Texte mit Word gestalten
|
|
|
- Reinhold Amsel
- vor 6 Jahren
- Abrufe
Transkript
1
2 Texte mit Word gestalten 3
3 58 Texte formatieren A B C Markieren Sie einen Text, können Sie diesen über die eingeblendete Formatleiste oder die Gruppe Schriftart der Registerkarte Start formatieren. Die Schaltflächen F und K erzeugen z. B. Fett- oder Kursivschrift. Über das Listenfeld Schriftart können Sie markiertem Text eine Schriftart aus der Palette zuweisen. Die Schriftgröße für markierte Texte legen Sie über die Werte des Kombinationsfelds Schriftgrad fest (eintippen oder aus der Liste auswählen). Als Formatieren wird das Auszeichnen (Gestalten) von Text mit Fettdruck, Kursivschrift, Farbe, Schriftgröße und -art, Zeilenund Absatzabstand etc. bezeichnet. Zeichenformate beziehen sich auf einzelne Zeichen (Fett, Kursiv etc.), Absatzformate gelten für einen Absatz (z. B. Einzug, Nummerierung). W I S S E N
4 3 Texte mit Word gestalten 59 Formatierung löschen Schriftart verkleinern Schriftart vergrößern Schriftgrad Schriftart Fett Kursiv Unterstreichungen Durchgestrichen Tiefgestellt Hochgestellt Groß-/Kleinschreibung verändern 4 5 Schriftfarbe Text hervorheben Format übertragen Formatvorlage zuweisen Schriftart verkleinern Schriftart vergrößern Schriftgrad Schriftart Fett Kursiv Zentriert Text hervorheben Schriftfarbe Einrücken zurücknehmen Text einrücken Aufzählung 6 D E F Die Gruppe Schriftart der Registerkarte Start unterscheidet sich in den angezeigten Formatoptionen etwas von der eingeblendeten Formatleiste. In der Gruppe Absatz der Registerkarte Start können Sie Absatzformate (links-/rechtsbündig, zentriert, Blocksatz, Aufzählung etc.) über Schaltflächen zuweisen. Klicken Sie einen Text mit der rechten Maustaste an, lassen sich über die Kontextmenübefehle Schriftart und Absatz Eigenschaftenfenster aufrufen. Ÿ+Á+F Fett Ÿ+Á+K Kursiv Ÿ+Á+U Unterstrichen Ÿ+Á+D Doppelt unterstr. Ÿ++ Hochstellen Ÿ+# Tiefstellen Die Tastenkombination Ÿ+ þleertasteÿ oder die Schaltfläche Formatierung löschen setzt die Formatierung des markierten Textbereichs auf das Standardformat zurück. Tasten zur Absatzausrichtung Ÿ+L Linksbündig Ÿ+R Rechtsbündig Ÿ+E Zentriert Ÿ+B Blocksatz H I N W E I S
5 60 Texte formatieren G H I Auf der Registerkarte Schriftart des gleichnamigen Dialogs können Sie über die Listenfelder im oberen Teil die Schriften, deren Größen und Formatierung einstellen. Über weitere Listenfelder der Registerkarte Schriftart lassen sich auch die Schriftfarbe sowie der Unterstreichungsmodus wählen. Über die Kontrollkästchen der Gruppe Effekte können Sie besondere Schrifteffekte (Relief, Schattiert, Umriss) oder Durchstreichmodi wählen. Auf den Registerkarten der Eigenschaftenfenster Schriftart und Absatz können Sie die Zeichen- und Absatzformate für markierte Texte oder Absätze gezielt einsehen und zuweisen. Die Formate beziehen sich auf markierte Textbereiche oder den aktuellen Absatz. W I S S E N
6 3 Texte mit Word gestalten J K L Auf der Registerkarte Zeichenabstand lassen sich ggf. die Schriftbreiten erhöhen oder reduzieren und über die OK-Schaltfläche übernehmen. Auf der Registerkarte Einzüge und Abstände lassen sich die Textausrichtung (z. B. linksbündig), der Einzug oder der Zeilen- bzw. Absatzabstand vorgeben. Die Registerkarte Zeilen- und Seitenumbruch enthält Optionen zur Kontrolle des Seitenumbruchs (z. B. Überschriften nicht vom folgenden Absatz trennen). Die Eigenschaftenfenster Schriftart und Absatz können Sie auch über das Startprogramm für Dialogfelder (siehe Seite 22) der gleichnamigen Gruppen der Registerkarte Start aufrufen. Zugewiesene Formate erkennen Sie an aktivierten Schaltflächen in der Multifunktionsleiste bzw. an gesetzten Optionen. Das Arbeiten mit Einzügen und Abständen wird auf Seite 66 gezeigt. Zum Korrekturlesen ausgedruckter Textdokumente können Sie den Zeilenabstand auf der Registerkarte Einzüge und Abstände erhöhen. H I N W E I S
7 62 Aufzählungen im Text A B C Um eine Aufzählung im Text zuzuweisen, markieren Sie die betreffenden Absätze (z. B. durch Ziehen mit der Maus, siehe Seite 46). Klicken Sie auf der Registerkarte Start der Multifunktionsleiste auf die Schaltfläche Aufzählungszeichen der Gruppe Absatz, um die hier gezeigte Aufzählung zuzuweisen. Um den Einzug der Aufzählungsabsätze anzupassen, brauchen Sie nur den linken unteren Randsteller am horizontalen Lineal per Maus zu verschieben. Aufzählungen ermöglichen, mehrere Absätze mit Schmuckpunkten hervorzuheben. Die Symbole und Einzüge werden über Absatzformate definiert. W I S S E N
8 3 Texte mit Word gestalten D E F Möchten Sie einen anderen Schmuckpunkt verwenden, öffnen Sie den Katalog der Schaltfläche Aufzählungszeichen und wählen den gewünschten Eintrag. Für eine gestufte Aufzählung markieren Sie die Absätze und wählen im Katalog den Befehl Listenebene ändern. Anschließend klicken Sie auf ein Aufzählungssymbol. Wählen Sie im Katalog (Schritt 5) den Befehl Neues Aufzählungszeichen definieren, können Sie die Ausrichtung und das Zeichen ändern. Um die Aufzählung aufzuheben, markieren Sie die Aufzählungsabsätze und klicken erneut auf die Schaltfläche Aufzählungszeichen. Sie können in Schritt 6 sowohl Symbole als auch Bilder über die betreffenden Schaltflächen als Schmuckpunkte festlegen. H I N W E I S
9 64 Textabschnitte nummerieren A B C Zum Zuweisen einer Nummerierung markieren Sie die Absätze und klicken dann in der Multifunktionsleiste auf die Schaltfläche Nummerierung der Registerkarte Start. Über das kleine Dreieck der Schaltfläche Nummerierung können Sie den Katalog einblenden und das Nummerierungssymbol ändern. Für gestufte Nummerierungen markieren Sie die Absätze, öffnen den Katalog der Schaltfläche Nummerierung und wählen über den Befehl Listenebene ändern die Stufe. Bei Nummerierungen werden mehrere Absätze mit vorangestellten Ziffern oder Buchstaben versehen, um die Reihenfolge anzudeuten. W I S S E N
10 3 Texte mit Word gestalten D E F Die Katalogbefehle Nummerierungswert festlegen und Neues Zahlenformat definieren öffnen Dialoge, um die betreffenden Werte und Optionen festzulegen. Um die Listenoptionen anzupassen, klicken Sie mit der rechten Maustaste auf den markierten Listenbereich und wählen den Kontextmenübefehl Listeneinzug anpassen. Im eingeblendeten Dialogfeld lassen sich die Optionen für Einzüge, Nummerierungsformate etc. anpassen und über die OK-Schaltfläche übernehmen. Die Nummerierung heben Sie auf, indem Sie die Absätze markieren und die Schaltfläche erneut anklicken. Die Einzüge für Aufzählungen und Nummerierungen lassen sich auch über die Kontextmenübefehle bzw. Schaltflächen Einzug vergrößern/einzug verkleinern anpassen. H I N W E I S
11 66 Einzüge und Abstände A B C Markierte Absätze lassen sich über die in der Multifunktionsleiste in der Gruppe Absatz eingeblendeten Schaltfläche Einzug vergrößern schrittweise nach rechts einziehen. Über die Schaltfläche Einzug verkleinern der gleichen Gruppe lässt sich der Einzug markierter Absätze am linken Rand schrittweise reduzieren. Den linken Einzug der ersten Zeile sowie der Folgezeilen sowie den rechten Rand eines markierten Absatzes passen Sie durch Ziehen der Randsteller des vertikalen Lineals an. Texte lassen sich am linken Rand einrücken, Absätze und Zeilen können mit größerem Abstand versehen werden. Dies lässt sich über Absatzformate festlegen. W I S S E N
12 3 Texte mit Word gestalten D E F Zur Textkorrektur hilfreiche vergrößerte Zeilenabstände erhalten Sie bei markiertem Text, indem Sie die Schaltfläche Zeilenabstand anklicken und einen Wert wählen. Den Absatzabstand vor/nach einem markierten Text erhöhen/reduzieren Sie durch Anwahl der hier gezeigten Befehle im Menü der Schaltfläche Zeilenabstand. Über den Befehl Zeilenabstandsoptionen (Schritt 5) können Sie im Dialog die Absatzabstände über die Werte Vor und Nach genau einstellen. Bereits vorhandene Aufzählungen und Nummerierungen werden mittels der Schaltfläche Einzug vergrößern in die gestufte Variante verwandelt. Mit dem oberen linken Randsteller passen Sie den Einzug für die Erstzeile an. Mit den beiden unteren beiden Randstellern verändern Sie den linken/rechten Textrand. Als Randsteller werden die kleinen Dreiecke am horizontalen Lineal bezeichnet. H I N W E I S F A C H W O R T
13 68 Tabellen im Text A B C Zum Einfügen einer Tabelle erzeugen Sie einige Leerzeilen über die Æ-Taste, positionieren die Schreibmarke auf einem Absatz und klicken dann auf Einfügen. Klicken Sie auf der Registerkarte Einfügen der Multifunktionsleiste auf die Schaltfläche Tabelle und markieren Sie durch Ziehen die gewünschte Tabellengröße in der Palette. Die Zellbreite oder -höhe der eingefügten Tabelle korrigieren Sie durch Ziehen der Zellränder per Maus. Tabellen ermöglichen in Word-Dokumenten, Listen auf einfache Weise zu gestalten. Zudem eignen sich Tabellen, um weitere Gestaltungselemente in Texte einzubringen. W I S S E N
14 3 Texte mit Word gestalten D E F Eine Tabellenzeile markieren Sie, indem Sie vor die Zeile klicken. Spalten markieren Sie durch einen Klick auf den Rand oberhalb der Tabellenspalte. Zellen lassen sich durch Ziehen per Maus markieren (erste Zelle anklicken und Maus zur diagonalen Zelle ziehen). Klicken Sie auf den Platzhalter in der linken oberen Tabellenecke, werden alle Zellen der Tabelle markiert. Durch die Leerzeilen lässt sich ggf. vor und hinter der Tabelle leichter Text einfügen. Bei Bedarf können die Leerzeilen später gelöscht werden. Ein Klick auf eine Zelle hebt die Markierung auf. Zelle ist das durch Zeilen und Spalten gebildete kleinste Element der Tabelle, welches Inhalte aufnehmen kann. F A C H W O R T
15 70 Tabellen im Text G H I Ist die Tabelle markiert, lässt sich in der Titelleiste des Word-Fensters auf Tabellentools klicken. Sie können dann über die Schaltflächen Tabelle zeichnen bzw. Radierer der Registerkarte Entwurf Trennlinien von Zellen hinzufügen bzw. löschen. Über die Menüschaltfläche Rahmen lassen sich die Rahmenlinien markierter Zellen löschen oder setzen. Klicken Sie auf eine Tabellenzelle, lässt sich dort Text eintippen oder Sie können Grafiken etc. einfügen. Löschen Sie die Rahmenlinien von Tabellen, wird die Struktur durch eine dünne Gitternetzlinie angezeigt. Eine Tabellenformatvorlage bestimmt das Aussehen der Tabelle über Formate (Farbe, Schrift etc.). W I S S E N
16 3 Texte mit Word gestalten J K L Klicken Sie auf die rechte untere Zelle und drücken die Å-Taste, wird eine neue Zeile eingefügt. Klicken Sie markierte Zellen mit der rechten Maustaste an, finden Sie im Kontextmenü Befehle zum Einfügen und Löschen von Zellen. Eine markierte Tabelle können Sie auf der Registerkarte Entwurf über die Einträge der Gruppe Tabellenformatvorlagen formatieren. Die Schaltfläche Schattierung der Registerkarte Entwurf ermöglicht, Tabellenzellen mit einer Farbe zu schattieren. Die Registerkarte Entwurf wird nur angezeigt, wenn die Schreibmarke in einer Tabellenzelle steht. Über die Å-Taste springen Sie in die nächste Tabellenzelle. Tabulatorzeichen werden mit Ÿ+Å in die Zelle eingegeben. H I N W E I S H I N W E I S
17 72 Grafiken in den Text einfügen A B C Um eine Grafikdatei in den Text einzufügen, klicken Sie auf die Einfügestelle (z. B. eine Tabellenzelle) und wechseln dann zur Registerkarte Einfügen der Multifunktionsleiste. Klicken Sie in der Gruppe Illustrationen auf die Schaltfläche Grafik. Navigieren Sie im Dialogfeld Grafik einfügen zum Bilderordner und markieren Sie die gewünschte Grafikdatei per Mausklick. Office 2007 unterstützt verschiedene Grafikdateiformate (.jpg,.tif,.png,.bmp etc.). In den Text eingefügte Grafiken werden mit dem Dokument gespeichert, was große Dateien gibt. Beim Verknüpfen wird nur die Information zum Speicherort der Grafikdatei eingefügt, was zu kleineren Dateien führt. W I S S E N
18 3 Texte mit Word gestalten D E F Öffnen Sie das Menü der Schaltfläche Einfügen und wählen Sie entweder den Befehl Einfügen oder Mit Datei verknüpfen. Um die Größe der eingefügten Grafik anzupassen, markieren Sie diese durch einen Mausklick und zeigen anschließend auf eine der Ziehmarken. Sobald ein Doppelpfeil als Mauszeiger erscheint, verändern Sie die Bildgröße durch Verschieben der Ziehmarke mit der linken Maustaste. Zum Löschen einer Grafik, einer Form, einer ClipArt etc. klicken Sie diese an und drücken die - Taste. Bei markierter Grafik können Sie über den Eintrag Bildtools der Titelleiste zur Registerkarte Format wechseln und auf Grafikfunktionen (Helligkeit, Drehen etc.) zugreifen. Ziehmarken sind die kleinen Vierecke am Markierungsrahmen markierter Objekte (z. B. Bilder). Über Ziehmarken lässt sich die Größe des Objekts anpassen. H I N W E I S F A C H W O R T
19 74 ClipArts im Text A B C Um ClipArts an der Schreibmarke in den Text einzufügen, gehen Sie wie auf Seite 72 vor, klicken aber in der Gruppe Illustrationen auf die Schaltfläche ClipArt. Tippen Sie den Suchbegriff in das Feld Suchen nach der ClipArt-Aufgabenleiste ein und stellen Sie in Suchen in die gewünschte Kategorie ein. Grenzen Sie ggf. im Listenfeld Ergebnisse die Mediendateitypen ein und starten Sie dann die Suche über die OK-Schaltfläche. ClipsArts sind stilisierte Zeichnungen, die sich u. a. in Textdokumente einfügen lassen. Die hier beschriebenen Zeichenfunktionen oder das Einbinden von Grafiken etc. lassen sich auch in anderen Office-Anwendungen verwenden. W I S S E N
20 3 Texte mit Word gestalten D E F Suchen Sie in der Ergebnisliste nach einem geeigneten Motiv und lassen Sie sich dieses per Mausklick in das Dokumentfenster einfügen. Markieren Sie die ClipArt im Dokument durch Anklicken und zeigen Sie auf die Ziehmarke des Markierungsrahmens. Sobald ein Doppelpfeil als Mauszeiger erscheint, passen Sie die Größe der ClipArt durch Ziehen mit der linken Maustaste an. Eine Markierung (Grafik, ClipArt, Form etc.) lässt sich aufheben, indem Sie neben den markierten Bereich klicken. Über den Hyperlink ClipArt auf Office-Online der Aufgabenleiste können Sie weitere ClipArts von Microsoft herunterladen. Die Aufgabenleiste erscheint am rechten Dokumentrand und lässt sich über die Schließen-Schaltfläche aus dem Dokumentfenster ausblenden. F A C H W O R T
21 76 Zeichnen mit Formen A B C Um eine Form (z. B. Linie) in das Dokument einzufügen, klicken Sie in der Gruppe Illustrationen der Registerkarte Einfügen auf die Schaltfläche Formen. Wählen Sie im Katalog die gewünschte Form aus. Zeigen Sie auf eine Stelle im Dokument und ziehen Sie die Umrisslinie der Form bei gedrückter linker Maustaste auf die gewünschte Größe. Office stellt in Word etc. über die Schaltfläche Formen eine Funktion zum Zeichnen bereit. Über diese können Sie Formen (Linien, Figuren etc.) in Dokumente einfügen. Über Formen wie Linien, Pfeile etc. lassen sich recht schnell Skizzen im Dokument erstellen. W I S S E N
22 3 Texte mit Word gestalten D E F Eine markierte Form lässt sich per Maus verschieben und über die Ziehmarken in der Größe anpassen (siehe Seite 72). Solange ein Form-Objekt markiert ist, können Sie über die Elemente der Registerkarte Format Farben, Schattierungen, 3D-Effekte etc. zuweisen. Sind mehrere Formen markiert, können Sie diese über die Schaltflächen der Gruppe Anordnen ausrichten, drehen oder gruppieren. Mehrere eingefügte Form- Objekte können Sie markieren, indem Sie diese bei gedrückter Ÿ-Taste anklicken. Formen lassen sich frei im Text verschieben und vor oder hinter den Text bringen. Als Gruppieren wird das Zusammenfassen mehrerer Elemente zu einem Objekt bezeichnet. H I N W E I S F A C H W O R T
23 78 WordArt und SmartArt A B C Öffnen Sie über die Schaltfläche SmartArt der Registerkarte Einfügen einen Dialog, wählen Sie eine Diagrammkategorie und eine -form und klicken Sie auf die OK- Schaltfläche. Anschließend können Sie das eingefügte Diagramm in der Größe anpassen/verschieben. Klicken Sie auf die Platzhalter im Diagramm, lässt sich anschließend Text eingeben. Klicken Sie auf der Registerkarte Einfügen auf die Schaltfläche WordArt, lässt sich im eingeblendeten Katalog ein Stil auswählen. SmartArt ermöglicht mit wenigen Mausklicks, spezielle Diagramme in Office-Dokumente einzufügen. Mit WordArt lassen sich Texte mit speziellen Schrifteffekten versehen. W I S S E N
24 3 Texte mit Word gestalten D E F Tippen Sie in das Dialogfeld WordArt-Text bearbeiten den Text ein, passen Sie die Schriftart, die -größe sowie die Formatierung an und klicken Sie auf die OK- Schaltfläche. Solange das WordArt-Objekt markiert ist, können Sie dessen Eigenschaften über die Elemente der Registerkarte Format der Multifunktionsleiste anpassen. Über die Schaltfläche Position lässt sich die Lage im Text wählen. Zudem können Sie manche WordArt-Objekte über die Drehmarke rotieren. Ein Rechtsklick auf ein Word- Art-Objekt zeigt den Kontextmenübefehl WordArt formatieren, über dessen Eigenschaftenfenster Sie die Objekteigenschaften des ändern können. SmartArt- und WordArt- Objekte lassen sich wie Formen frei im Text verschieben, vor oder hinter den Text bringen, gruppieren und löschen. Die grüne Drehmarke wird bei manchen Objekten eingeblendet und ermöglicht, das Objekt durch Ziehen um eine Achse zu drehen. H I N W E I S H I N W E I S F A C H W O R T
25 80 Arbeiten mit (eigenen) Dokumentvorlagen A B C Zum Zugriff auf die Dokumentvorlagen öffnen Sie das Menü der Office-Schaltfläche und klicken auf den Befehl Neu. Wählen Sie in der linken Spalte des Dialogs Neues Dokument die gewünschte Kategorie und in der mittleren Spalte die Vorlage und klicken Sie dann auf Download. Warten Sie, bis die Vorlage heruntergeladen und das neue Dokument abgelegt wurde, und passen Sie das Dokument gemäß den Anforderungen an (z. B. Briefkopf eintragen). Dokumentvorlagen ermöglichen in Word 2007 (und in anderen Microsoft Office-Anwendungen, siehe Seite 24), neue Dokumente auf Basis bereits vorhandener Informationen anzulegen. In Word können Sie z. B. Briefbogen oder andere Dokumenttypen von Vorlagen ableiten. W I S S E N
26 3 Texte mit Word gestalten D E F Öffnen Sie das Menü der Office-Schaltfläche, zeigen Sie auf den Befehl Speichern und wählen Sie im Untermenü Word-Vorlage aus. Wählen Sie im Dialog Speichern unter in der Navigationsleiste den Zielordner (z. B. Templates), passen Sie ggf. den Dateinamen an und klicken Sie auf Speichern. Wählen Sie später im Dialogfeld Neues Dokument die Kategorie Meine Vorlagen an, lässt sich die Vorlage im Dialogfeld Neu anwählen und über OK als Dokument laden. Microsoft stellt online Vorlagen für Rechnungen, Visitenkarten, Tagesordnungen und viele andere Dokumenttypen bereit, die Sie für eigene Zwecke anpassen können. Wie Sie Kopf-/Fußzeilen eines Textdokuments bearbeiten, ist auf Seite 84 beschrieben. H I N W E I S
27 82 Formatvorlagen A B C Um mit Formatvorlagen zu arbeiten, geben Sie in das Word-Dokumentfenster den Text ein, verzichten aber auf jegliche Formatierung. Markieren Sie im Dokumentfenster den zu formatierenden Absatz oder die zu formatierenden Zeichen. Öffnen Sie auf der Registerkarte Start in der Gruppe Formatvorlagen den Schnellformatvorlagen-Katalog. Statt einer festen Formatierung (siehe Seite 58) können Sie auch Formatvorlagen zuweisen, um das Aussehen eines Dokuments zu beeinflussen. Der Vorteil besteht darin, dass die zugewiesenen Formatierungen bei Änderungen der Formatvorlagen automatisch im Dokument angepasst werden. W I S S E N
28 3 Texte mit Word gestalten D E F Klicken Sie im Formatvorlagen-Katalog auf die gewünschte Vorlage (hier»überschrift 1«), um diese dem markierten Text bzw. dem aktuellen Absatz zuzuweisen. Weisen Sie auf diese Weise allen Absätzen und zu formatierenden Textabschnitten eine Schnellformatvorlage zu. Wenn Sie die Formatvorlagen-Liste über das Startprogramm für Dialogfelder der Gruppe Formatvorlagen am rechten Rand einblenden, lassen sich die Formatvorlagen durch Anklicken den markierten Bereichen zuweisen. Um ein Zeichenformat zuzuweisen, markieren Sie den Text. Für Absatzformate positionieren Sie die Schreibmarke im Absatz. Wählen Sie danach die Schnellformatvorlage. Mit Schritt 4 können Sie z. B. Überschriften formatieren oder Texte fett auszeichnen. Normalen Absätzen weisen Sie das Format»Standard«zu. Welche Formatvorlagen bereitstehen, hängt von der verwendeten Dokumentvorlage ab. H I N W E I S H I N W E I S
29 84 Textdokumente mit Kopf-/Fußzeilen A B C Klicken Sie auf der Registerkarte Einfügen der Multifunktionsleiste auf die Schaltfläche Kopfzeile bzw. Fußzeile der Gruppe Kopf- und Fußzeile. Wählen Sie einen der Einträge aus dem Katalog, um die entsprechende Kopf- oder Fußzeile in das Dokument einzufügen. Je nach gewählter Vorlage müssen Sie nun noch die Platzhalter ergänzen. Hier wird ein Datum aus dem Kalenderblatt anstelle des Platzhalters in die Kopfzeile eingefügt. Briefe oder Textdokumente können Sie mit Kopf- und/oder Fußzeilen (z. B. zur Aufnahme von Seitennummern oder Adressen) versehen. Kopf-/Fußzeilen werden dann auf jeder Dokumentseite eingeblendet. W I S S E N
30 3 Texte mit Word gestalten D E F Textplatzhalter in der Kopf-/Fußzeile klicken Sie per Maus an. Danach lässt sich der Text austauschen bzw. überschreiben. Solange Kopf-/Fußzeilen angewählt sind, lassen sich über die Registerkarte Entwurf Objekte wie ClipArts, Grafiken oder Datum/Uhrzeit einfügen. Möchten Sie die Dokumentseiten nummerieren, klicken Sie auf der Registerkarte Entwurf die Schaltfläche Seitenzahl der Gruppe Kopf- und Fußzeile an. Durch einen Doppelklick auf den Fließtext verlassen Sie die Kopf-/Fußzeile und können das Textdokument weiter bearbeiten. Das Layout der Kopf-/Fußzeile können Sie jederzeit über den Katalog der betreffenden Schaltfläche ändern. H I N W E I S
31 86 Textdokumente mit Kopf-/Fußzeilen G H I Entscheiden Sie sich im Menü für einen der Befehle wie Seitenanfang bzw. Seitenende und wählen Sie anschließend einen Katalogeintrag für das Format der Seitennummer. Zum Stellen der Seitenzahl wählen Sie in Schritt 7 den Menübefehl Seitenzahlen formatieren und passen im Dialogfeld den Wert für die Seitennummerierung an. Statt ständig über die Bildlaufleiste zu blättern, können Sie über die Schaltflächen der Gruppe Navigation der Registerkarte Entwurf zwischen Kopf-/Fußzeile wechseln. Word kann Kopf-/Fußzeilen für die erste Seite und/oder für gerade/ungerade Seiten mit anderen Inhalten versehen. Dies eröffnet z. B. die Möglichkeit, auf der ersten Dokumentseite auf Kopf-/Fußzeilen zu verzichten. W I S S E N
32 3 Texte mit Word gestalten J K L In der Gruppe Optionen geben Sie über Kontrollkästchen vor, ob für gerade/ungerade Seiten oder die erste Seite andere Kopf-/Fußzeileninhalte zu berücksichtigen sind. Die Drehfelder der Gruppe Position ermöglichen Ihnen, die Höhe der Kopf-/Fußzeile zu verändern. Die Schaltfläche Kopf- und Fußzeile schließen beendet den Bearbeitungsmodus der Kopf-/Fußzeile und wechselt zur Bearbeitung des Fließtexts. Ein Doppelklick auf die Kopf-/Fußzeile öffnet diese zum Bearbeiten. Ist der Fließtext gewählt, finden Sie die Schaltflächen zum Bearbeiten der Seitenzahlen in der Gruppe Kopf- und Fußzeile auf der Registerkarte Einfügen der Multifunktionsleiste. Der Katalog enthält auch einen Befehl zum Entfernen der Kopf-/Fußzeile. Dies ist hilfreich, falls die erste Seite keine Kopf-/Fußzeile enthalten soll. H I N W E I S
33 88 Sonderzeichen und Felder einfügen A B C Um ein spezielles Symbol in den Text einzufügen, öffnen Sie auf der Registerkarte Einfügen der Multifunktionsleiste das Menü der Schaltfläche Symbol und wählen das Zeichen. Fehlt das Zeichen, wählen Sie in Schritt 1 den Befehl Weitere Symbole und stellen auf der Registerkarte Symbole ggf. die benötigte Schriftart ein. Bei der Schriftart»(normaler Text)«wählen Sie ggf. über das Listenfeld Symbol den Zeichenabschnitt, markieren das Zeichen, klicken auf Einfügen und dann auf Schließen. Über Felder lassen sich dynamische Informationen wie Datum, Seitenzahl etc. im Dokument einblenden. Sonderzeichen können über eine spezielle Funktion in den Text eingefügt werden. W I S S E N
34 3 Texte mit Word gestalten D E F Auf der Registerkarte Sonderzeichen des Dialogs finden Sie spezielle Word-Sonderzeichen, die Sie über die Einfügen-Schaltfläche in den Text übernehmen können. Die Registerkarte Einfügen der Multifunktionsleiste enthält Schaltflächen, um Seitenwechsel oder ein Datumsfeld in den Text einzufügen. Für weitere Informationen (z. B. Dokumentname) wählen Sie im Menü Schnellbausteine den Befehl Feld und dann im Dialogfeld das gewünschte Feld. Markierte Felder werden grau unterlegt. Die Tastenkombination Ÿ+Ñ blendet dann die Felddefinition ein oder aus. Die Schriftarten»WingDings«enthalten eine Reihe stilisierter Symbole wie ein Telefon. Über Felder lassen sich spezielle Informationen wie die Zahl der Dokumentseiten oder der Dokumentname im Text einblenden. H I N W E I S
Word 2003: Grundlagen
 Word 2003: Grundlagen Seite einrichten Menü Datei/Seite einrichten Kopf- und Fusszeilen Menü Ansicht/Kopf- und Fusszeile Dateiname, Datum usw. automatisch einfügen Seitenzahl Seite einrichten zwischen
Word 2003: Grundlagen Seite einrichten Menü Datei/Seite einrichten Kopf- und Fusszeilen Menü Ansicht/Kopf- und Fusszeile Dateiname, Datum usw. automatisch einfügen Seitenzahl Seite einrichten zwischen
Notizen: ikonverlagsgesmbh redmond s Verlag / Edi Bauer 31
 Grundlagen Notizen: ikonverlagsgesmbh redmond s Verlag / Edi Bauer 31 Format Word 2010 effektiv 2 FORMAT 2.1 Seitenformat Seitenränder Übungen: Plakat... 49 Einladung... 154 Sie können in den Linealen
Grundlagen Notizen: ikonverlagsgesmbh redmond s Verlag / Edi Bauer 31 Format Word 2010 effektiv 2 FORMAT 2.1 Seitenformat Seitenränder Übungen: Plakat... 49 Einladung... 154 Sie können in den Linealen
Präsentationstexte formatieren
 3 Präsentationstexte formatieren und gliedern 54 aufzählungen formatieren A B C Wählen Sie auf der Registerkarte Start aus den Formen das Textfeld aus. Zeichnen Sie das Textfeld in der gewünschten Größe
3 Präsentationstexte formatieren und gliedern 54 aufzählungen formatieren A B C Wählen Sie auf der Registerkarte Start aus den Formen das Textfeld aus. Zeichnen Sie das Textfeld in der gewünschten Größe
Hoch- oder Querformat Im Register Seitenränder können Sie die Ausrichtung des Blattes auf Hoch- oder Querformat einstellen.
 Format Word effektiv 2 FORMAT 2.1. Seitenformat Seitenränder Sie können in den Linealen mit der Maus die Seitenränder einstellen. Wenn Sie den Mauszeiger im Lineal an der Stelle platzieren, an der der
Format Word effektiv 2 FORMAT 2.1. Seitenformat Seitenränder Sie können in den Linealen mit der Maus die Seitenränder einstellen. Wenn Sie den Mauszeiger im Lineal an der Stelle platzieren, an der der
2 FORMAT Seitenformat
 Format Word effektiv 2 FORMAT 2.1. Seitenformat Seitenränder Sie können in den Linealen mit der Maus die Seitenränder einstellen. Wenn Sie den Mauszeiger im Lineal an der Stelle platzieren, an der der
Format Word effektiv 2 FORMAT 2.1. Seitenformat Seitenränder Sie können in den Linealen mit der Maus die Seitenränder einstellen. Wenn Sie den Mauszeiger im Lineal an der Stelle platzieren, an der der
Kennen, können, beherrschen lernen was gebraucht wird
 Mit Tastenkombinationen im Text bewegen So gelangen Sie zum Textanfang / Textende Absatzweise nach oben / unten Bildschirmseite nach oben / unten zum Anfang der vorherigen / nächsten Seite S p S Y / S
Mit Tastenkombinationen im Text bewegen So gelangen Sie zum Textanfang / Textende Absatzweise nach oben / unten Bildschirmseite nach oben / unten zum Anfang der vorherigen / nächsten Seite S p S Y / S
Word öffnen und speichern
 Word öffnen und speichern 1. Öffne das Programm "Word" mit Klick auf das Symbol in der Taskleiste. 2. Schreibe den Titel deiner Wortliste auf und drücke auf die Enter-Taste. 3. Klicke auf "Speichern".
Word öffnen und speichern 1. Öffne das Programm "Word" mit Klick auf das Symbol in der Taskleiste. 2. Schreibe den Titel deiner Wortliste auf und drücke auf die Enter-Taste. 3. Klicke auf "Speichern".
MBF III 342- Zentrale. Abschlüsse
 MBF 2007 -III 342- Zentrale Abschlüsse Hilfen und Tipps: Nützliche Tastenkombinationen Tastenkombination Beschreibung Tastenkombinationen zum Arbeiten mit Dokumenten STRG+S ALT+F4 STRG+F STRG+Z STRG+Y
MBF 2007 -III 342- Zentrale Abschlüsse Hilfen und Tipps: Nützliche Tastenkombinationen Tastenkombination Beschreibung Tastenkombinationen zum Arbeiten mit Dokumenten STRG+S ALT+F4 STRG+F STRG+Z STRG+Y
Die Gruppe Funktionsbibliothek
 Die Gruppe Funktionsbibliothek Neben der Schaltfläche Funktion einfügen sind auf der Registerkarte Formeln in der Gruppe Funktionsbibliothek weitere Funktions-Kategorien platziert. Mit einem Klick auf
Die Gruppe Funktionsbibliothek Neben der Schaltfläche Funktion einfügen sind auf der Registerkarte Formeln in der Gruppe Funktionsbibliothek weitere Funktions-Kategorien platziert. Mit einem Klick auf
1 Grundlagen: Das sollten Sie wissen. 2 Texteingabe in Word. 3 Texte mit Word gestalten
 1 Grundlagen: Das sollten Sie wissen 11 Die Office-Anwendungen im Überblick.................. 12 Office-Programme in Windows 7/10 starten/beenden...... 14 Office-Programme in Windows 8.1 starten/beenden........
1 Grundlagen: Das sollten Sie wissen 11 Die Office-Anwendungen im Überblick.................. 12 Office-Programme in Windows 7/10 starten/beenden...... 14 Office-Programme in Windows 8.1 starten/beenden........
Ihr PC - Arbeitsplatz
 Unterlagen, Literatur Word 2003 für Einsteiger Teil 2 Vorraussetzungen: Grundkenntnisse in Windows Teilnahme am Word 2003 Einsteiger Kurs Teil 1 Script: Word 2003 Grundlagen am Service-Punkt (34-209) täglich
Unterlagen, Literatur Word 2003 für Einsteiger Teil 2 Vorraussetzungen: Grundkenntnisse in Windows Teilnahme am Word 2003 Einsteiger Kurs Teil 1 Script: Word 2003 Grundlagen am Service-Punkt (34-209) täglich
Im Original veränderbare Word-Dateien
 Texte einfügen und formatieren Einfügen von Text PowerPoint ist kein Textverarbeitungsprogramm, mit dem man beliebig schreiben kann. Um Texte auf die Folie zu bringen, muss ein Platzhalter benutzt oder
Texte einfügen und formatieren Einfügen von Text PowerPoint ist kein Textverarbeitungsprogramm, mit dem man beliebig schreiben kann. Um Texte auf die Folie zu bringen, muss ein Platzhalter benutzt oder
Rezepte in der Klammer-Strich-Methode schreiben
 Rezepte in der Klammer-Strich-Methode schreiben LibreOffice 4.0.4 In diesem Text wird Schritt für Schritt erklärt, wie ein Rezept in der Klammer-Strich-Methode mit dem Programm LibreOffice Version 4.0.4
Rezepte in der Klammer-Strich-Methode schreiben LibreOffice 4.0.4 In diesem Text wird Schritt für Schritt erklärt, wie ein Rezept in der Klammer-Strich-Methode mit dem Programm LibreOffice Version 4.0.4
Kennen, können, beherrschen lernen was gebraucht wird www.doelle-web.de
 Inhaltsverzeichnis Inhaltsverzeichnis... 1 Die grundlegende Zellformatierung... 2 Grundlagen... 2 Formatierungsmöglichkeiten... 2 Designs verwenden... 2 Grundsätzliche Vorgehensweise beim Formatieren von
Inhaltsverzeichnis Inhaltsverzeichnis... 1 Die grundlegende Zellformatierung... 2 Grundlagen... 2 Formatierungsmöglichkeiten... 2 Designs verwenden... 2 Grundsätzliche Vorgehensweise beim Formatieren von
Aufgabe 3 Word 2013 (Musterlösung)
 Aufgabe 3 Word 2013 (Musterlösung) Seite 1 von 6 Aufgabe 3 Word 2013 (Musterlösung) In dieser Musterlösung wird lediglich die Entstehung der Tabelle 6 (Kreuzworträtsel) gezeigt. Inhaltsverzeichnis Schritt
Aufgabe 3 Word 2013 (Musterlösung) Seite 1 von 6 Aufgabe 3 Word 2013 (Musterlösung) In dieser Musterlösung wird lediglich die Entstehung der Tabelle 6 (Kreuzworträtsel) gezeigt. Inhaltsverzeichnis Schritt
Word Kapitel 12 Lernzielkontrolle Word 2013 Beantworten Sie die folgenden 12 Fragen
 Basic Computer Skills Microsoft Word 2013 Word Kapitel 12 Lernzielkontrolle Word 2013 Beantworten Sie die folgenden 12 Fragen Im Ordner 12_kapitel lernzielkontrolle finden Sie alle notwendigen Dateien.
Basic Computer Skills Microsoft Word 2013 Word Kapitel 12 Lernzielkontrolle Word 2013 Beantworten Sie die folgenden 12 Fragen Im Ordner 12_kapitel lernzielkontrolle finden Sie alle notwendigen Dateien.
Der gekonnte Umgang mit Text
 Der gekonnte Umgang mit Text Text eingeben & effizient korrigieren In der linken oberen Ecke sehen Sie den blinkenden Cursor. Dort beginnen Sie mit dem Schreiben. Je nachdem, wo sich der Mauszeiger befindet,
Der gekonnte Umgang mit Text Text eingeben & effizient korrigieren In der linken oberen Ecke sehen Sie den blinkenden Cursor. Dort beginnen Sie mit dem Schreiben. Je nachdem, wo sich der Mauszeiger befindet,
Übung Seitenformatierung
 Übung Seitenformatierung Word 2010 - Grundlagen ZID/Dagmar Serb V.02/Sept. 2015 ÜBUNGSANLEITUNG SEITENFORMATIERUNG... 2 SEITENRÄNDER EINSTELLEN... 2 SPALTENANZAHL DEFINIEREN... 2 TEXTAUSRICHTUNG... 3 SEITENUMBRUCH
Übung Seitenformatierung Word 2010 - Grundlagen ZID/Dagmar Serb V.02/Sept. 2015 ÜBUNGSANLEITUNG SEITENFORMATIERUNG... 2 SEITENRÄNDER EINSTELLEN... 2 SPALTENANZAHL DEFINIEREN... 2 TEXTAUSRICHTUNG... 3 SEITENUMBRUCH
Kurzanleitung für Writer (LibreOffice 4)
 Kurzanleitung für Writer (LibreOffice 4) Grundeinstellungen Standard-Arbeitsverzeichnis einstellen Vorlagen-Verzeichnisse einstellen Extras > Optionen > LibreOffice: Pfade: Arbeitsverzeichnis Extras >
Kurzanleitung für Writer (LibreOffice 4) Grundeinstellungen Standard-Arbeitsverzeichnis einstellen Vorlagen-Verzeichnisse einstellen Extras > Optionen > LibreOffice: Pfade: Arbeitsverzeichnis Extras >
ECDL 2007 Modul 3 MS Word 2007. Inhalt
 Inhalt 1. Einführung in MS Word... 1 MS Word starten... 1 Das Fenster von MS Word... 1 Die Titelleiste... 2 Die Multifunktionsleiste... 4 Das Lineal... 6 Der Arbeitsbereich... 6 Die Statusleiste... 6 Die
Inhalt 1. Einführung in MS Word... 1 MS Word starten... 1 Das Fenster von MS Word... 1 Die Titelleiste... 2 Die Multifunktionsleiste... 4 Das Lineal... 6 Der Arbeitsbereich... 6 Die Statusleiste... 6 Die
1 Die ersten Schritte... 15
 Inhalt 1 Die ersten Schritte... 15 1.1 Word 2016 starten...16 1.2 Beispiel: Einen schnellen Brief anhand einer Vorlage erstellen...17 Vorlage auswählen... 17 Vorlage verwenden... 19 Schnelle Hilfe zu verschiedenen
Inhalt 1 Die ersten Schritte... 15 1.1 Word 2016 starten...16 1.2 Beispiel: Einen schnellen Brief anhand einer Vorlage erstellen...17 Vorlage auswählen... 17 Vorlage verwenden... 19 Schnelle Hilfe zu verschiedenen
Tastenkürzel für WORD. F4 oder Strg + Y oder Alt + Enter
 Tastenkürzel für WORD Abbrechen Rückgängig Wiederherstellen Wiederholen neue Seite neue Spalte Beenden Word MS Systeminfo ESC Strg + Z oder Alt + Rück Alt + Umschalt + Rück F4 oder Strg + Y oder Alt +
Tastenkürzel für WORD Abbrechen Rückgängig Wiederherstellen Wiederholen neue Seite neue Spalte Beenden Word MS Systeminfo ESC Strg + Z oder Alt + Rück Alt + Umschalt + Rück F4 oder Strg + Y oder Alt +
1. Beschreiben Sie stichwortartig die Benutzeroberfläche von Word (benennen Sie die einzelnen Leisten): ...
 Fragenkatalog Word 2007 301 Benutzeroberfläche 1. Beschreiben Sie stichwortartig die Benutzeroberfläche von Word (benennen Sie die einzelnen Leisten): 2. Die Multifunktionsleiste ist ausgeblendet. Wie
Fragenkatalog Word 2007 301 Benutzeroberfläche 1. Beschreiben Sie stichwortartig die Benutzeroberfläche von Word (benennen Sie die einzelnen Leisten): 2. Die Multifunktionsleiste ist ausgeblendet. Wie
1 Die Word-Programmoberfläche... 13
 Inhalt 1 Die Word-Programmoberfläche... 13 1.1 Word starten... 14 1.2 Das Word-Fenster... 15 1.3 Das Menüband... 17 1.4 Weitere Möglichkeiten der Befehlseingabe... 20 Kontextmenü und Minisymbolleiste...
Inhalt 1 Die Word-Programmoberfläche... 13 1.1 Word starten... 14 1.2 Das Word-Fenster... 15 1.3 Das Menüband... 17 1.4 Weitere Möglichkeiten der Befehlseingabe... 20 Kontextmenü und Minisymbolleiste...
Word. Formatvorlagen. Texte schnell gestalten und layouten
 Word Formatvorlagen Texte schnell gestalten und layouten Inhaltsverzeichnis 1 Formatvorlagen... 4 1.1 Standardwerte festlegen... 4 1.2 Formatvorlagen unterscheiden... 5 1.3 Die Formatvorlage Standard...
Word Formatvorlagen Texte schnell gestalten und layouten Inhaltsverzeichnis 1 Formatvorlagen... 4 1.1 Standardwerte festlegen... 4 1.2 Formatvorlagen unterscheiden... 5 1.3 Die Formatvorlage Standard...
Fusszeile mit Datumsfeld und Dateiname
 Fusszeile mit Datumsfeld und Dateiname Für innerbetriebliche Rundschreiben kann es nützlich sein, in der Fusszeile den Namen der Autorin bzw. des Autors und das Datum mit der Uhrzeit als Feld einzufügen.
Fusszeile mit Datumsfeld und Dateiname Für innerbetriebliche Rundschreiben kann es nützlich sein, in der Fusszeile den Namen der Autorin bzw. des Autors und das Datum mit der Uhrzeit als Feld einzufügen.
Inhalt Einführung in MS Word... 1 Textverarbeitungsgrundlagen... 15
 Inhalt 1. Einführung in MS Word... 1 MS Word starten... 1 Das Fenster von MS Word... 1 Die Titelleiste... 2 Das Menüband... 3 Das Lineal... 6 Der Arbeitsbereich... 6 Die Statusleiste... 6 Die Dokumentansichten...
Inhalt 1. Einführung in MS Word... 1 MS Word starten... 1 Das Fenster von MS Word... 1 Die Titelleiste... 2 Das Menüband... 3 Das Lineal... 6 Der Arbeitsbereich... 6 Die Statusleiste... 6 Die Dokumentansichten...
Texte erstellen und bearbeiten mit Word 2007
 Texte erstellen und bearbeiten mit Word 2007 ISBN 978-3-938178-87-4 HM-WW07TEB Autoren: Sabine Spieß, Charlotte von Braunschweig Inhaltliches Lektorat: Ortrun Grill 1. Ausgabe vom 14. Januar 2008 HERDT-Verlag
Texte erstellen und bearbeiten mit Word 2007 ISBN 978-3-938178-87-4 HM-WW07TEB Autoren: Sabine Spieß, Charlotte von Braunschweig Inhaltliches Lektorat: Ortrun Grill 1. Ausgabe vom 14. Januar 2008 HERDT-Verlag
Beim Schreiben von kürzeren Text reicht es völlig, wenn Sie
 5 Vorlagen gestalten In diesem Kapitel: n Gestaltungsbereiche und -werkzeuge n Designs bearbeiten n Formatvorlagen erstellen n Formatvorlagen prüfen n Formatvorlagen ändern n Mit Dokumentvorlagen arbeiten
5 Vorlagen gestalten In diesem Kapitel: n Gestaltungsbereiche und -werkzeuge n Designs bearbeiten n Formatvorlagen erstellen n Formatvorlagen prüfen n Formatvorlagen ändern n Mit Dokumentvorlagen arbeiten
Tabellen. Mit gedrückter Maustaste können Sie die Randlinien ziehen. Die Maus wird dabei zum Doppelpfeil.
 Tabellen In einer Tabellenzelle können Sie alle Textformatierungen wie Schriftart, Ausrichtung, usw. für den Text wie sonst auch vornehmen sowie Bilder einfügen. Wenn Sie die Tabulator-Taste auf der Tastatur
Tabellen In einer Tabellenzelle können Sie alle Textformatierungen wie Schriftart, Ausrichtung, usw. für den Text wie sonst auch vornehmen sowie Bilder einfügen. Wenn Sie die Tabulator-Taste auf der Tastatur
Kennen, können, beherrschen lernen was gebraucht wird
 Formulare Formulare erstellen Was ist ein Formular? Formulare sind standardisierte Dokumente (z.b. Vordrucke, Formblätter) In Formularen sind spezielle Bereiche dafür vorgesehen, mit Informationen gefüllt
Formulare Formulare erstellen Was ist ein Formular? Formulare sind standardisierte Dokumente (z.b. Vordrucke, Formblätter) In Formularen sind spezielle Bereiche dafür vorgesehen, mit Informationen gefüllt
Inhaltsverzeichnisse
 Inhaltsverzeichnisse Überschriften zuweisen Formatieren Sie die Überschriften mit Hilfe der integrierten Formatvorlagen als Überschrift. Klicken Sie dazu in die jeweilige Überschrift und dann auf der Registerkarte
Inhaltsverzeichnisse Überschriften zuweisen Formatieren Sie die Überschriften mit Hilfe der integrierten Formatvorlagen als Überschrift. Klicken Sie dazu in die jeweilige Überschrift und dann auf der Registerkarte
- 1 - Aufgabe 7 Word Nun zu den einzelnen Schritten, die zur Erstellung der Dokumentvorlage notwendig sind:
 - 1 - Aufgabe 7 Word 2013 In diesem Aufgabenblatt soll eine Dokumentvorlage erstellt werden. Als Beispiel wird ein Briefkopf entworfen, der als Grundlage für den dienstlichen Schriftverkehr an der Justus-Liebig-Universität
- 1 - Aufgabe 7 Word 2013 In diesem Aufgabenblatt soll eine Dokumentvorlage erstellt werden. Als Beispiel wird ein Briefkopf entworfen, der als Grundlage für den dienstlichen Schriftverkehr an der Justus-Liebig-Universität
In dieser Lektion lernen Sie wie Sie Texte auf einer PowerPoint-Folie formatieren.
 Text formatieren In dieser Lektion lernen Sie wie Sie Texte auf einer PowerPoint-Folie formatieren. Wichtiger als in der herkömmlichen Textverarbeitung, ist die Textgestaltung auf Präsentationsfolien.
Text formatieren In dieser Lektion lernen Sie wie Sie Texte auf einer PowerPoint-Folie formatieren. Wichtiger als in der herkömmlichen Textverarbeitung, ist die Textgestaltung auf Präsentationsfolien.
Ü 301 Benutzeroberfläche Word 2007
 Ü 301 Benutzeroberfläche Word 2007 Benutzeroberfläche Multifunktionsleisten Sie kennen nach dieser Übung die Word-Benutzeroberfläche und können mit der Multifunktionsleiste arbeiten. Aufgabe Benutzeroberfläche
Ü 301 Benutzeroberfläche Word 2007 Benutzeroberfläche Multifunktionsleisten Sie kennen nach dieser Übung die Word-Benutzeroberfläche und können mit der Multifunktionsleiste arbeiten. Aufgabe Benutzeroberfläche
Information, Kommunikation, Administration (IKA) Unterrichtsbereich Information 2. Semester 1. Band. 1. Ausgabe, Mai 2014
 Information, Kommunikation, Administration (IKA) 1. Ausgabe, Mai 2014 Siegmund Dehn, Sabine Spieß sowie ein HERDT-Autorenteam Unterrichtsbereich Information 2. Semester 1. Band BS-IKA-I-2-1CC-813 3 IKA
Information, Kommunikation, Administration (IKA) 1. Ausgabe, Mai 2014 Siegmund Dehn, Sabine Spieß sowie ein HERDT-Autorenteam Unterrichtsbereich Information 2. Semester 1. Band BS-IKA-I-2-1CC-813 3 IKA
UMGANG MIT MICROSOFT WORD ~DER EINSTIEG~
 UMGANG MIT MICROSOFT WORD ~DER EINSTIEG~ INHALT Inhalt... 1 1. Titelblatt... 1 1.1 Inhalt... 1 1.2 Gestaltung... 2 1.3 Kopf-und Fußzeile... 3 2. Seitenlayout... 4 2.1 Typografie... 4 2.2 Seitenränder...
UMGANG MIT MICROSOFT WORD ~DER EINSTIEG~ INHALT Inhalt... 1 1. Titelblatt... 1 1.1 Inhalt... 1 1.2 Gestaltung... 2 1.3 Kopf-und Fußzeile... 3 2. Seitenlayout... 4 2.1 Typografie... 4 2.2 Seitenränder...
Word 2013. Aufbaukurs kompakt. Dr. Susanne Weber 1. Ausgabe, Oktober 2013 K-WW2013-AK
 Word 0 Dr. Susanne Weber. Ausgabe, Oktober 0 Aufbaukurs kompakt K-WW0-AK Eigene Dokumentvorlagen nutzen Voraussetzungen Dokumente erstellen, speichern und öffnen Text markieren und formatieren Ziele Eigene
Word 0 Dr. Susanne Weber. Ausgabe, Oktober 0 Aufbaukurs kompakt K-WW0-AK Eigene Dokumentvorlagen nutzen Voraussetzungen Dokumente erstellen, speichern und öffnen Text markieren und formatieren Ziele Eigene
Microsoft Word 2010. Einführung. Microsoft Word 2010 - Einführung
 Microsoft Word 2010 Einführung Martina Hoffmann-Seidel Otto-Hirsch-Straße 34, 71686 Remseck www.hoffmann-seidel.de, info@hoffmann-seidel.de Seite 1 Inhaltsverzeichnis Grundlagen... 3 Das Word-Anwendungsfenster...
Microsoft Word 2010 Einführung Martina Hoffmann-Seidel Otto-Hirsch-Straße 34, 71686 Remseck www.hoffmann-seidel.de, info@hoffmann-seidel.de Seite 1 Inhaltsverzeichnis Grundlagen... 3 Das Word-Anwendungsfenster...
Wissenschaftliche Textverarbeitung. mit Word 2007
 Wissenschaftliche Textverarbeitung mit Word 2007 Juli 2012 Rätz/Schmidt Wissenschaftliche Arbeiten Facharbeit, KOL Studienarbeit Seminararbeit Bachelorarbeit Magisterarbeit Diplomarbeit Masterarbeit Thesis
Wissenschaftliche Textverarbeitung mit Word 2007 Juli 2012 Rätz/Schmidt Wissenschaftliche Arbeiten Facharbeit, KOL Studienarbeit Seminararbeit Bachelorarbeit Magisterarbeit Diplomarbeit Masterarbeit Thesis
MS PowerPoint 2010 Basis
 MS PowerPoint 2010 Basis Text 3 TEXT Eine Präsentation lebt vom Zusammenspiel verschiedener Darstellungsformen der Informationen. Diese können als Bild, Diagramm, Film und Ton vor allem aber in geschriebener
MS PowerPoint 2010 Basis Text 3 TEXT Eine Präsentation lebt vom Zusammenspiel verschiedener Darstellungsformen der Informationen. Diese können als Bild, Diagramm, Film und Ton vor allem aber in geschriebener
Microsoft Word 2010. Mit Tabellen arbeiten. Microsoft Word 2010 - Tabellen
 Microsoft Word 2010 Mit Tabellen arbeiten Martina Hoffmann-Seidel Otto-Hirsch-Straße 34, 71686 Remseck www.hoffmann-seidel.de, info@hoffmann-seidel.de Seite 1 Inhaltsverzeichnis Grundlagen... 3 Befehle
Microsoft Word 2010 Mit Tabellen arbeiten Martina Hoffmann-Seidel Otto-Hirsch-Straße 34, 71686 Remseck www.hoffmann-seidel.de, info@hoffmann-seidel.de Seite 1 Inhaltsverzeichnis Grundlagen... 3 Befehle
GESTALTUNGSHELFER. Tipp zur Formatierung der Überschrift Die Überschrift erster Ebene soll immer auf einer neuen Seite angezeigt werden:
 sind mit den Überschriftsformatvorlagen verbunden. Das Inhaltsverzeichnis bezieht seine Einträge aus den Überschriften 1-9, Vorlagen der Kopfzeile greifen auf die Formatvorlage Überschrift 1 zu und der
sind mit den Überschriftsformatvorlagen verbunden. Das Inhaltsverzeichnis bezieht seine Einträge aus den Überschriften 1-9, Vorlagen der Kopfzeile greifen auf die Formatvorlage Überschrift 1 zu und der
Text markieren mit der Maus. Text markieren mit der Tastatur. Text schnell formatieren. Löschen, überschreiben, rückgängig machen
 Text markieren mit der Maus Ein Wort Einen Satz Eine Zeile Einen Absatz doppelt in das Word klicken S Taste gedrückt halten und in den Satz klicken in den Bereich links neben der Zeile klicken doppelt
Text markieren mit der Maus Ein Wort Einen Satz Eine Zeile Einen Absatz doppelt in das Word klicken S Taste gedrückt halten und in den Satz klicken in den Bereich links neben der Zeile klicken doppelt
Symbolleiste Menü Einfügen
 Seiten Über Deckblatt kann ein vollständig formatiertes Deckblatt eingegeben werden. Es sind nur noch Eingaben zum Titel, Autor und Datum nötig o Es ist eine Anzahl verschiedener vorgefertigter Deckblätter
Seiten Über Deckblatt kann ein vollständig formatiertes Deckblatt eingegeben werden. Es sind nur noch Eingaben zum Titel, Autor und Datum nötig o Es ist eine Anzahl verschiedener vorgefertigter Deckblätter
Excel-Tipp 30 - Excel 2007
 Excel-Tipp 30 - Excel 2007 Der neue Startbildschirm: Die Oberfläche von Excel 2007 ist neu und auf den ersten Blick ungewohnt. Nach einer kurzen Einarbeitungszeit finden sich aber die alten Funktionen
Excel-Tipp 30 - Excel 2007 Der neue Startbildschirm: Die Oberfläche von Excel 2007 ist neu und auf den ersten Blick ungewohnt. Nach einer kurzen Einarbeitungszeit finden sich aber die alten Funktionen
Kurzanleitung. Zitiertil-Creator. Dokumentvorlagen Dokumente Formatvorlagen Format Zeichen Format Absatz
 Dokumentvorlagen Dokumente Formatvorlagen Format Zeichen Format Absatz Datei Neu... Datei öffnen Datei schließen Beenden Suchen Suchen & Ersetzen Verknüpfungen Optionen Einfügen Inhalte einfügen Format
Dokumentvorlagen Dokumente Formatvorlagen Format Zeichen Format Absatz Datei Neu... Datei öffnen Datei schließen Beenden Suchen Suchen & Ersetzen Verknüpfungen Optionen Einfügen Inhalte einfügen Format
OpenOffice Writer 4 / LibreOffice Writer 4. Grundlagen. Peter Wies. 1. Ausgabe, Oktober 2014 OOW4LOW4
 Peter Wies 1. Ausgabe, Oktober 2014 OpenOffice Writer 4 / LibreOffice Writer 4 Grundlagen OOW4LOW4 8 OpenOffice Writer 4 / LibreOffice Writer 4 - Grundlagen 8 Dokumente mit Illustrationen gestalten In
Peter Wies 1. Ausgabe, Oktober 2014 OpenOffice Writer 4 / LibreOffice Writer 4 Grundlagen OOW4LOW4 8 OpenOffice Writer 4 / LibreOffice Writer 4 - Grundlagen 8 Dokumente mit Illustrationen gestalten In
Verwenden von WordPad (Win7)
 Verwenden von WordPad (Win7) WordPad ist ein Textverarbeitungsprogramm, mit dem Sie Dokumente erstellen und bearbeiten können. In WordPad können Dokumente komplexe Formatierungen und Grafiken enthalten.
Verwenden von WordPad (Win7) WordPad ist ein Textverarbeitungsprogramm, mit dem Sie Dokumente erstellen und bearbeiten können. In WordPad können Dokumente komplexe Formatierungen und Grafiken enthalten.
Anleitung Formatierung Hausarbeit (Word 2010)
 Anleitung Formatierung Hausarbeit (Word 2010) I. Vorarbeiten 1. Dokument Word-Übung_Ausgangsdatei.doc öffnen 2. Start > Formatierungszeichen ( ) aktivieren (unter Rubrik «Absatz») 3. Ansicht > Lineal aktivieren
Anleitung Formatierung Hausarbeit (Word 2010) I. Vorarbeiten 1. Dokument Word-Übung_Ausgangsdatei.doc öffnen 2. Start > Formatierungszeichen ( ) aktivieren (unter Rubrik «Absatz») 3. Ansicht > Lineal aktivieren
Dokumente mit Vorlagen gestalten
 5 Dokumente mit Vorlagen gestalten In diesem Kapitel: Gestaltungsbereiche und Werkzeuge Dokumentdesign wählen, bearbeiten Formatvorlagen zuweisen Neue Formatvorlagen erstellen Formatvorlagen überarbeiten
5 Dokumente mit Vorlagen gestalten In diesem Kapitel: Gestaltungsbereiche und Werkzeuge Dokumentdesign wählen, bearbeiten Formatvorlagen zuweisen Neue Formatvorlagen erstellen Formatvorlagen überarbeiten
Achtung! Dieses Skript ist noch nicht vollständig!
 Word Achtung! Dieses Skript ist noch nicht vollständig! Bitte nicht das gesamte Skript einfach ausdrucken, sondern nur die Seiten, die auch wirklich benötigt werden! 1 Einführung Word...1 1.1 Word Anwendungsfenster...1
Word Achtung! Dieses Skript ist noch nicht vollständig! Bitte nicht das gesamte Skript einfach ausdrucken, sondern nur die Seiten, die auch wirklich benötigt werden! 1 Einführung Word...1 1.1 Word Anwendungsfenster...1
Word Grundkurs. Sommerkurs 2003
 Word Grundkurs Sommerkurs 2003 Word Informatikkurs Sommer 2003 Seite 2 Inhalt: 1. Was ist Word? 3 2. Word starten und beenden 4 3. Begriffe: 4 3.1 Symbolleiste: 5 3.2 Menuleiste: 8 4. Dokument speichern:
Word Grundkurs Sommerkurs 2003 Word Informatikkurs Sommer 2003 Seite 2 Inhalt: 1. Was ist Word? 3 2. Word starten und beenden 4 3. Begriffe: 4 3.1 Symbolleiste: 5 3.2 Menuleiste: 8 4. Dokument speichern:
Was Sie bald kennen und können
 Text formatieren 7 Dieses Kapitel ist eins von mehreren in diesem Buch, in denen wir Ihnen die verschiedenen Möglichkeiten zur Gestaltung Ihrer Dokumente, die Word zur Verfügung stellt, vorstellen wollen.
Text formatieren 7 Dieses Kapitel ist eins von mehreren in diesem Buch, in denen wir Ihnen die verschiedenen Möglichkeiten zur Gestaltung Ihrer Dokumente, die Word zur Verfügung stellt, vorstellen wollen.
Arbeiten mit Text. Textfelder. PowerPoint 2003. Arbeiten mit Text
 In diesem Kapitel erarbeiten Sie den Umgang mit Text in PowerPoint Folien. Sie können nach Durcharbeit dieses Kapitels Texte erstellen, löschen, formatieren und gliedern. Was erfahren Sie in diesem Kapitel?
In diesem Kapitel erarbeiten Sie den Umgang mit Text in PowerPoint Folien. Sie können nach Durcharbeit dieses Kapitels Texte erstellen, löschen, formatieren und gliedern. Was erfahren Sie in diesem Kapitel?
PowerPoint 2013. Grundlagen. Jan Götzelmann. 1. Ausgabe, 1. Aktualisierung, Februar 2013
 PowerPoint 2013 Jan Götzelmann 1. Ausgabe, 1. Aktualisierung, Februar 2013 Grundlagen POW2013 4 PowerPoint 2013 - Grundlagen 4 Folientexte bearbeiten und gestalten In diesem Kapitel erfahren Sie wie Sie
PowerPoint 2013 Jan Götzelmann 1. Ausgabe, 1. Aktualisierung, Februar 2013 Grundlagen POW2013 4 PowerPoint 2013 - Grundlagen 4 Folientexte bearbeiten und gestalten In diesem Kapitel erfahren Sie wie Sie
Mit Dokumenten arbeiten
 Kapitel 1 Mit Dokumenten arbeiten Wenn Sie eine Office-Anwendung aufrufen, legt diese automatisch ein neues Dokument an. Sie können diese Dokumente anschließend als Dateien in Ordnern (z. B. im Ordner
Kapitel 1 Mit Dokumenten arbeiten Wenn Sie eine Office-Anwendung aufrufen, legt diese automatisch ein neues Dokument an. Sie können diese Dokumente anschließend als Dateien in Ordnern (z. B. im Ordner
Formatierung vorwissenschaftlicher Arbeiten mit Word 2010
 Formatierung vorwissenschaftlicher Arbeiten mit Word 2010 Verfasser Mag. Rechberger Hannes Mag. Krupitschka Carina Österreichisches Gymnasium Prag U Uranie 14, 17000 Praha Prag, Dezember 2013 Österreichisches
Formatierung vorwissenschaftlicher Arbeiten mit Word 2010 Verfasser Mag. Rechberger Hannes Mag. Krupitschka Carina Österreichisches Gymnasium Prag U Uranie 14, 17000 Praha Prag, Dezember 2013 Österreichisches
Große Dokumente gestalten
 Große Dokumente gestalten Inhaltsverzeichnis Große Dokumente gestalten... 1 Inhaltsverzeichnis... 1 Kopf- und Fußzeilen... 2 Was sind Kopf- und Fußzeilen?... 2 Kopf- und Fußzeilen mit vorgefertigten Elementen
Große Dokumente gestalten Inhaltsverzeichnis Große Dokumente gestalten... 1 Inhaltsverzeichnis... 1 Kopf- und Fußzeilen... 2 Was sind Kopf- und Fußzeilen?... 2 Kopf- und Fußzeilen mit vorgefertigten Elementen
WORD-EINFÜHRUNG. Inhaltsverzeichnis
 WORD-EINFÜHRUNG INHALT Inhaltsverzeichnis 1 Erste Schritte in Word...1 1.1 Word starten... 1 1.2 Der Word-Bildschirm... 2 2 Erste Arbeiten am Text...6 2.1 Text erfassen und speichern... 6 2.1.1 Übung...
WORD-EINFÜHRUNG INHALT Inhaltsverzeichnis 1 Erste Schritte in Word...1 1.1 Word starten... 1 1.2 Der Word-Bildschirm... 2 2 Erste Arbeiten am Text...6 2.1 Text erfassen und speichern... 6 2.1.1 Übung...
Von: Sven Weltring, Viola Berlage, Pascal Küterlucks, Maik Merscher
 Von: Sven Weltring, Viola Berlage, Pascal Küterlucks, Maik Merscher Inhaltsverzeichnis 1. Desktop 2. Erklärung von Tastatur und Maus 3. Computer ausschalten 4. Neuer Ordner erstellen 5. Microsoft Word
Von: Sven Weltring, Viola Berlage, Pascal Küterlucks, Maik Merscher Inhaltsverzeichnis 1. Desktop 2. Erklärung von Tastatur und Maus 3. Computer ausschalten 4. Neuer Ordner erstellen 5. Microsoft Word
1 Diagramm. 1.1 Ein neues Diagramm erstellen
 1 Diagramm Speichern Sie die aktuelle Arbeitsmappe unter dem Namen Betriebliches Vorschlagswesen9, Diagramm ab. Eine Ansammlung von Zahlen ist nicht sehr anschaulich. Gerade bei einer Präsentation sind
1 Diagramm Speichern Sie die aktuelle Arbeitsmappe unter dem Namen Betriebliches Vorschlagswesen9, Diagramm ab. Eine Ansammlung von Zahlen ist nicht sehr anschaulich. Gerade bei einer Präsentation sind
(Sara Treptau / WG 13 / 2010/11)
 www.klausschenck.de / Minihandbuch Office 2010 / S. 1von 21 Verfasst von: Sara Treptau Klasse: 13.1 Schuljahr: 2010 /11 Schule: Fach: Fachlehrer: Kaufmännische Schule TBB Deutsch OSR. Schenck www.klausschenck.de
www.klausschenck.de / Minihandbuch Office 2010 / S. 1von 21 Verfasst von: Sara Treptau Klasse: 13.1 Schuljahr: 2010 /11 Schule: Fach: Fachlehrer: Kaufmännische Schule TBB Deutsch OSR. Schenck www.klausschenck.de
Mit dem Befehl Format/Zellen, Register Rahmen. Mit rechter Maustaste anklicken, Befehl Zellen formatieren, Register Rahmen. Mit dem Symbol Rahmen.
 Fragen und Antworten zu Modul 4 Tabellenkalkulation 1. Wie kann man eine Zeile in einer Tabelle löschen? Zeile markieren, Befehl Bearbeiten/Zellen löschen. Zeile mit rechter Maustaste anklicken, Befehl
Fragen und Antworten zu Modul 4 Tabellenkalkulation 1. Wie kann man eine Zeile in einer Tabelle löschen? Zeile markieren, Befehl Bearbeiten/Zellen löschen. Zeile mit rechter Maustaste anklicken, Befehl
TEXTEFFEKTE TEXTFELDER VERWENDUNG VON TEXTFELDERN. Markieren Sie den Text, und klicken Sie in der Registerkarte Start auf das Symbol
 TEXTEFFEKTE Markieren Sie den Text, und klicken Sie in der Registerkarte Start auf das Symbol Texteffekte. Der Katalog klappt auf, und Sie können einen Effekt auswählen. Über Kontur, Schatten, Spiegelung
TEXTEFFEKTE Markieren Sie den Text, und klicken Sie in der Registerkarte Start auf das Symbol Texteffekte. Der Katalog klappt auf, und Sie können einen Effekt auswählen. Über Kontur, Schatten, Spiegelung
Mit Hilfe dieser Anleitung erstellen Sie ein Arbeitsblatt und lernen dabei verschiedene Funktionen von Word kennen.
 Mit Hilfe dieser Anleitung erstellen Sie ein Arbeitsblatt und lernen dabei verschiedene Funktionen von Word kennen. A Kopf- und Fußzeile Klicken Sie Auf Ansicht Kopf- und Fußzeile. Schreiben Sie in die
Mit Hilfe dieser Anleitung erstellen Sie ein Arbeitsblatt und lernen dabei verschiedene Funktionen von Word kennen. A Kopf- und Fußzeile Klicken Sie Auf Ansicht Kopf- und Fußzeile. Schreiben Sie in die
1.1 Ändern der Formatvorlagen
 Löschen einer Absatzmarke Angenommen zwei aufeinander folgende Absätze haben verschiedene Formatvorlagen und Sie löschen die Absatzmarke des ersten Absatzes, dann erhält der neue grosse Gesamtabsatz die
Löschen einer Absatzmarke Angenommen zwei aufeinander folgende Absätze haben verschiedene Formatvorlagen und Sie löschen die Absatzmarke des ersten Absatzes, dann erhält der neue grosse Gesamtabsatz die
Formatvorlagen Verweise Kopf- / Fusszeilen Paginierung
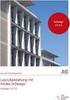 Formatvorlagen Verweise Kopf- / Fusszeilen Paginierung chrch Inhaltsverzeichnis Formatvorlagen... 1 Gliederung... 5 Inhaltsverzeichnis... 6 Kopf- und Fusszeilen... 8 Paginierung... 9 Lebende Kolumnentitel...
Formatvorlagen Verweise Kopf- / Fusszeilen Paginierung chrch Inhaltsverzeichnis Formatvorlagen... 1 Gliederung... 5 Inhaltsverzeichnis... 6 Kopf- und Fusszeilen... 8 Paginierung... 9 Lebende Kolumnentitel...
Tastenkombinationen in Officepaketen
 Tastenkombinationen in Officepaketen Wer viel Office-Arbeiten bewältigen muss profitiert am Meisten von den Tastenkombinationen. Ausschneiden, Kopieren, Alles Markieren, etc. sind Funktionen, die man mithilfe
Tastenkombinationen in Officepaketen Wer viel Office-Arbeiten bewältigen muss profitiert am Meisten von den Tastenkombinationen. Ausschneiden, Kopieren, Alles Markieren, etc. sind Funktionen, die man mithilfe
Arbeiten mit Blättern und Fenstern
 5 Arbeiten mit Blättern und Fenstern In diesem Kapitel: n Blätter in einer Arbeitsmappe auswählen n Blätter hinzufügen, Blätter löschen n Blätter verschieben, Blätter kopieren n Blätter aus- und einblenden
5 Arbeiten mit Blättern und Fenstern In diesem Kapitel: n Blätter in einer Arbeitsmappe auswählen n Blätter hinzufügen, Blätter löschen n Blätter verschieben, Blätter kopieren n Blätter aus- und einblenden
Microsoft Word Autokorrektur, Autotext
 Microsoft Word Autokorrektur, Autotext 1. Autokorrektur benutzen 2. Allgemeine Autokorrektur definieren 3. Autokorrektur individuell ergänzen für immer wiederkehrende Tippfehler, z.b. zürück (2 x ü) oder
Microsoft Word Autokorrektur, Autotext 1. Autokorrektur benutzen 2. Allgemeine Autokorrektur definieren 3. Autokorrektur individuell ergänzen für immer wiederkehrende Tippfehler, z.b. zürück (2 x ü) oder
EINGABE. 15. Grundlegende Bedienung, Aufbau von Word, erste Texte schreiben und als Datei speichern 15
 Inhaltsverzeichnis 1.1 Über die Installation 11 1.2 Lernen am PC 11 1.3 Die drei Stufen zur Wordheit 12 1.3.1 Erster Band 12 1.3.2 Zweiter Band 12 1.3.3 Dritter Band 12 1.3.4 Sonderausgaben 13 1.4 Prüfen
Inhaltsverzeichnis 1.1 Über die Installation 11 1.2 Lernen am PC 11 1.3 Die drei Stufen zur Wordheit 12 1.3.1 Erster Band 12 1.3.2 Zweiter Band 12 1.3.3 Dritter Band 12 1.3.4 Sonderausgaben 13 1.4 Prüfen
Schriftbild. STRG + UMSCHALT + * Nichdruckbare Zeichen anzeigen
 Tastenkombination Beschreibung Befehlsrubrik Tastenkombinationen zum Arbeiten mit Dokumenten STRG + N Neues Dokument erstellen Dokument STRG + O Dokument öffnen Dokument STRG + W Dokument schließen Dokument
Tastenkombination Beschreibung Befehlsrubrik Tastenkombinationen zum Arbeiten mit Dokumenten STRG + N Neues Dokument erstellen Dokument STRG + O Dokument öffnen Dokument STRG + W Dokument schließen Dokument
ECDL-VORBEREITUNGSKURS Modul 3 (Word) - Syllabus 5
 ECDL-VORBEREITUNGSKURS Modul 3 (Word) - Syllabus 5 Textverarbeitungsprogramm starten, beenden Dokument öffnen, schließen Neues Dokument erstellen basierend auf: Standardvorlage oder anderer Vorlage Dokument
ECDL-VORBEREITUNGSKURS Modul 3 (Word) - Syllabus 5 Textverarbeitungsprogramm starten, beenden Dokument öffnen, schließen Neues Dokument erstellen basierend auf: Standardvorlage oder anderer Vorlage Dokument
Textverarbeitung: Die elementaren Formatierungen
 Textverarbeitung: Die elementaren Formatierungen Die Formatierungswerkzeuge sehen wir in der unteren der beiden Symbolleisten. Die wichtigsten Funktionen sind folgende: Schriftart Schriftgröße Fett Kursiv
Textverarbeitung: Die elementaren Formatierungen Die Formatierungswerkzeuge sehen wir in der unteren der beiden Symbolleisten. Die wichtigsten Funktionen sind folgende: Schriftart Schriftgröße Fett Kursiv
Frage 3: Wie schalten Sie am ende einer Aufzählung die Aufzählungszeichen für den folgenden Absatz wieder ab?
 Frage 1: Wie können Sie einen anderen Drucker als den voreingestellten Standarddrucker festlegen? Start -> Drucker -> Drucker auswählen Frage 2: Machen Sie die letzten beiden Aktionen im Dokument rückgängig.
Frage 1: Wie können Sie einen anderen Drucker als den voreingestellten Standarddrucker festlegen? Start -> Drucker -> Drucker auswählen Frage 2: Machen Sie die letzten beiden Aktionen im Dokument rückgängig.
Filmliste: Word 2007. Gemeinsame Funktionen. Modul 1: Überblick. Modul 2: Metadaten. Dauer
 Gemeinsame Funktionen Modul 1: Überblick Das Bedienkonzept von Office 2007 01:56 Kontextabhängige Register 01:05 Die Schnellzugriffsleiste 03:02 Das OFFICE-Menü 00:39 Liste der zuletzt verwendeten Dokumente
Gemeinsame Funktionen Modul 1: Überblick Das Bedienkonzept von Office 2007 01:56 Kontextabhängige Register 01:05 Die Schnellzugriffsleiste 03:02 Das OFFICE-Menü 00:39 Liste der zuletzt verwendeten Dokumente
Objekte erstellen und modifizieren
 In diesem Kapitel erlernen Sie, wie Sie Tabellen, Grafiken oder andere multimediale Objekte in PowerPoint Präsentationen einbauen und Diagramme bzw. Organigramme erstellen. Was erfahren Sie in diesem Kapitel?
In diesem Kapitel erlernen Sie, wie Sie Tabellen, Grafiken oder andere multimediale Objekte in PowerPoint Präsentationen einbauen und Diagramme bzw. Organigramme erstellen. Was erfahren Sie in diesem Kapitel?
Erstellen von Bildschirmpräsentationen mit Powerpoint 2003
 Erstellen von Bildschirmpräsentationen mit Powerpoint 2003 Vorgang 1. PowerPoint öffnen 2. Titel eingeben 3. Neue Folie erstellen 4. Folie gestalten 4.1 Objekte einfügen Befehle Doppelklick auf Programmsymbol
Erstellen von Bildschirmpräsentationen mit Powerpoint 2003 Vorgang 1. PowerPoint öffnen 2. Titel eingeben 3. Neue Folie erstellen 4. Folie gestalten 4.1 Objekte einfügen Befehle Doppelklick auf Programmsymbol
qwertyuiopasdfghjklzxcvbnmq wertyuiopasdfghjklzxcvbnmq wertyuiopasdfghjklzxcvbnmq wertyuiopasdfghjklzxcvbnmq wertyuiopasdfghjklzxcvbnmq
 q Prüfungsfragen 1. Jahrgang/1. Klasse 2011/2012 Rekirsch Doris Inhaltsverzeichnis 1 Nummerierung - Aufzählung... 3 1.1 Was ist eine Nummerierung? (1)... 3 1.2 Welche bzw. wie viele Arten der Nummerierung
q Prüfungsfragen 1. Jahrgang/1. Klasse 2011/2012 Rekirsch Doris Inhaltsverzeichnis 1 Nummerierung - Aufzählung... 3 1.1 Was ist eine Nummerierung? (1)... 3 1.2 Welche bzw. wie viele Arten der Nummerierung
Vorwort... 9. 1. Die Arbeitsumgebung von Word... 11
 INHALTSVERZEICHNIS Vorwort... 9 1. Die Arbeitsumgebung von Word... 11 1.1. Das Word-Fenster...11 1.2. Befehlseingabe...12 Menüband... 12 Symbolleiste für den Schnellzugriff... 14 Weitere Möglichkeiten
INHALTSVERZEICHNIS Vorwort... 9 1. Die Arbeitsumgebung von Word... 11 1.1. Das Word-Fenster...11 1.2. Befehlseingabe...12 Menüband... 12 Symbolleiste für den Schnellzugriff... 14 Weitere Möglichkeiten
Das Anwendungsfenster
 Das Word-Anwendungsfenster 2.2 Das Anwendungsfenster Nach dem Start des Programms gelangen Sie in das Word-Anwendungsfenster. Dieses enthält sowohl Word-spezifische als auch Windows-Standardelemente. OFFICE-
Das Word-Anwendungsfenster 2.2 Das Anwendungsfenster Nach dem Start des Programms gelangen Sie in das Word-Anwendungsfenster. Dieses enthält sowohl Word-spezifische als auch Windows-Standardelemente. OFFICE-
Textverarbeitung mit Word
 Der Tabelleneditor unterscheidet sich vom Tabulator dadurch, dass die Tabelle in oder mit einem Gitternetz gestaltet wird. Die Elemente der Tabelle, Zeile, Spalte, Zelle oder Feld, bleiben erhalten. Doch
Der Tabelleneditor unterscheidet sich vom Tabulator dadurch, dass die Tabelle in oder mit einem Gitternetz gestaltet wird. Die Elemente der Tabelle, Zeile, Spalte, Zelle oder Feld, bleiben erhalten. Doch
1 Textmarken und Querverweise
 Textmarken und Querverweise 1 Textmarken und Querverweise 1.1 Textmarken Textmarken können an beliebigen Stellen platziert werden und dienen als eine Art verborgene, unsichtbare Lesezeichen, zu dem Sie
Textmarken und Querverweise 1 Textmarken und Querverweise 1.1 Textmarken Textmarken können an beliebigen Stellen platziert werden und dienen als eine Art verborgene, unsichtbare Lesezeichen, zu dem Sie
Tutorial Facharbeit erstellen in. Word
 Tutorial Facharbeit erstellen in Word II Inhaltsverzeichnis Vorwort...Fehler! Textmarke nicht definiert. Inhaltsverzeichnis... III Abbildungsverzeichnis...IV 1 Grundeinstellungen... 1 1.1 Seite einrichten...
Tutorial Facharbeit erstellen in Word II Inhaltsverzeichnis Vorwort...Fehler! Textmarke nicht definiert. Inhaltsverzeichnis... III Abbildungsverzeichnis...IV 1 Grundeinstellungen... 1 1.1 Seite einrichten...
5 Arbeiten mit Tabellen
 5 Arbeiten mit Tabellen Ziele dieses Kapitels A Sie erstellen Tabellen. A Sie formatieren Tabellen. A Sie rechnen in Tabellen. A Sie zeichnen Tabellen. A Sie verändern Tabellen. Microsoft Word 2003 Einführung
5 Arbeiten mit Tabellen Ziele dieses Kapitels A Sie erstellen Tabellen. A Sie formatieren Tabellen. A Sie rechnen in Tabellen. A Sie zeichnen Tabellen. A Sie verändern Tabellen. Microsoft Word 2003 Einführung
5 MEHRSEITIGE DOKUMENTE
 5 MEHRSEITIGE DOKUMENTE 5.1. Kopf- und Fußzeilen Damit in einem Dokument auf allen Seiten am oberen und/oder unteren Rand das Gleiche steht, verwenden Sie Kopf- und Fußzeilen. Diese erzeugen Sie mit dem
5 MEHRSEITIGE DOKUMENTE 5.1. Kopf- und Fußzeilen Damit in einem Dokument auf allen Seiten am oberen und/oder unteren Rand das Gleiche steht, verwenden Sie Kopf- und Fußzeilen. Diese erzeugen Sie mit dem
16. Schriftart formatieren
 16. Schriftart formatieren 16.1 Überblick Das Aussehen verbessern Bis jetzt haben Sie gesehen, dass das Dokument, welches Sie erstellt haben schlicht und simpel war. Sie können das Aussehen Ihres Dokuments
16. Schriftart formatieren 16.1 Überblick Das Aussehen verbessern Bis jetzt haben Sie gesehen, dass das Dokument, welches Sie erstellt haben schlicht und simpel war. Sie können das Aussehen Ihres Dokuments
Herzlich willkommen... 15. Dokumente erstellen und bearbeiten... 33. Inhalt. Inhalt 5
 Inhalt 5 1 Inhalt Herzlich willkommen... 15 Vorwort... 16 Word starten und beenden... 18 Was ist neu in Word 2016?... 20 Die Programmoberfläche und ihre Elemente... 21 Die verschiedenen Registerkarten...
Inhalt 5 1 Inhalt Herzlich willkommen... 15 Vorwort... 16 Word starten und beenden... 18 Was ist neu in Word 2016?... 20 Die Programmoberfläche und ihre Elemente... 21 Die verschiedenen Registerkarten...
Word. Verweise. Textmarken, Querverweise, Hyperlinks
 Word Verweise Textmarken, Querverweise, Hyperlinks Inhaltsverzeichnis 1 Textmarken... 4 1.1 Hinzufügen einer Textmarke... 4 1.2 Ändern einer Textmarke... 4 1.2.1 Anzeigen von Klammern für Textmarken...
Word Verweise Textmarken, Querverweise, Hyperlinks Inhaltsverzeichnis 1 Textmarken... 4 1.1 Hinzufügen einer Textmarke... 4 1.2 Ändern einer Textmarke... 4 1.2.1 Anzeigen von Klammern für Textmarken...
Folienlayouts, Designs und Master
 6 Folienlayouts, Designs und Master In diesem Kapitel: n Folienlayouts ein Überblick n Foliendesigns ein Überblick n Mit Folienlayouts arbeiten n Mit Foliendesigns arbeiten n Folienmaster ein Überblick
6 Folienlayouts, Designs und Master In diesem Kapitel: n Folienlayouts ein Überblick n Foliendesigns ein Überblick n Mit Folienlayouts arbeiten n Mit Foliendesigns arbeiten n Folienmaster ein Überblick
Nützliche Tastenkombinationen (Word)
 Nützliche Tastenkombinationen (Word) Dateioperationen Neues leeres Dokument erstellen S n Zwischen geöffneten Dokumenten wechseln S & Dokument öffnen S o Dokument schließen S $ Dokument speichern S s Die
Nützliche Tastenkombinationen (Word) Dateioperationen Neues leeres Dokument erstellen S n Zwischen geöffneten Dokumenten wechseln S & Dokument öffnen S o Dokument schließen S $ Dokument speichern S s Die
In dieser Lektion erlernen Sie die Verwendung von Vorlagen, die Anwendung von Mastern sowie die Bearbeitung von Kopf- und Fußzeilen.
 In dieser Lektion erlernen Sie die Verwendung von Vorlagen, die Anwendung von Mastern sowie die Bearbeitung von Kopf- und Fußzeilen. Was erfahren Sie in diesem Kapitel? Wie Sie den Folienmaster anwenden
In dieser Lektion erlernen Sie die Verwendung von Vorlagen, die Anwendung von Mastern sowie die Bearbeitung von Kopf- und Fußzeilen. Was erfahren Sie in diesem Kapitel? Wie Sie den Folienmaster anwenden
Word Grundkurs kompakt. Sabine Spieß 1. Ausgabe, 1. Aktualisierung, Dezember Trainermedienpaket K-WW2013-G_TMP
 Word 2013 Sabine Spieß 1. Ausgabe, 1. Aktualisierung, Dezember 2013 Grundkurs kompakt medienpaket K-WW2013-G_TMP 2 2 Text bearbeiten und formatieren Voraussetzungen Text eingeben und einfache Korrekturen
Word 2013 Sabine Spieß 1. Ausgabe, 1. Aktualisierung, Dezember 2013 Grundkurs kompakt medienpaket K-WW2013-G_TMP 2 2 Text bearbeiten und formatieren Voraussetzungen Text eingeben und einfache Korrekturen
Um Listen in übersichtlicher Form zu präsentieren, verwenden Sie zur bequemen Eingabe und übersichtlichen Ausgabe Tabellen.
 4 OBJEKTE 4.1 Tabellen erstellen Um Listen in übersichtlicher Form zu präsentieren, verwenden Sie zur bequemen Eingabe und übersichtlichen Ausgabe Tabellen. Übung 9 4.1.1 Eine Tabelle erstellen 4.1.1.1
4 OBJEKTE 4.1 Tabellen erstellen Um Listen in übersichtlicher Form zu präsentieren, verwenden Sie zur bequemen Eingabe und übersichtlichen Ausgabe Tabellen. Übung 9 4.1.1 Eine Tabelle erstellen 4.1.1.1
ECDL WORD ... ADVANCED
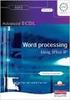 Allgemein Für die Bearbeitung Ihrer Dokumente steht Ihnen die Multifunktionsleiste mit einer Reihe von Befehlsregistern zur Verfügung. Diese Multifunktionsleiste löst in der Version Office 2007 die bis
Allgemein Für die Bearbeitung Ihrer Dokumente steht Ihnen die Multifunktionsleiste mit einer Reihe von Befehlsregistern zur Verfügung. Diese Multifunktionsleiste löst in der Version Office 2007 die bis
PowerPoint Unterrichtsskript WIHOGA Dortmund. 1 Einführung und Formatierung Verschiedenes Folienmaster Animationen...
 PowerPoint 2007 Unterrichtsskript WIHOGA Dortmund 1 Einführung und Formatierung... 2 1.1 Start und Anwendungsfenster... 2 1.2 Folienlayouts... 2 1.3 Entwurfsvorlagen und Farbschema... 3 1.4 Texte und Grafiken
PowerPoint 2007 Unterrichtsskript WIHOGA Dortmund 1 Einführung und Formatierung... 2 1.1 Start und Anwendungsfenster... 2 1.2 Folienlayouts... 2 1.3 Entwurfsvorlagen und Farbschema... 3 1.4 Texte und Grafiken
Microsoft PowerPoint 2013 Tastenkombinationen
 Hochschulrechenzentrum Justus-Liebig-Universität Gießen Microsoft PowerPoint 2013 en en in PowerPoint 2013 Seite 1 von 22 Inhaltsverzeichnis Vorbemerkung... 3 Online-Hilfe... 3 Grundlagen von Microsoft
Hochschulrechenzentrum Justus-Liebig-Universität Gießen Microsoft PowerPoint 2013 en en in PowerPoint 2013 Seite 1 von 22 Inhaltsverzeichnis Vorbemerkung... 3 Online-Hilfe... 3 Grundlagen von Microsoft
Word Kapitel 1 Grundlagen Lektion 1 Benutzeroberfläche
 Word Kapitel 1 Grundlagen Lektion 1 Benutzeroberfläche Elemente der Benutzeroberfläche Sie kennen nach dieser Lektion die Word-Benutzeroberfläche und nutzen das Menüband für Ihre Arbeit. Aufgabe Übungsdatei:
Word Kapitel 1 Grundlagen Lektion 1 Benutzeroberfläche Elemente der Benutzeroberfläche Sie kennen nach dieser Lektion die Word-Benutzeroberfläche und nutzen das Menüband für Ihre Arbeit. Aufgabe Übungsdatei:
