Microsoft Office Word für Windows WW2003. Autorin: Charlotte von Braunschweig. Inhaltliches Lektorat: Sabine Spieß
|
|
|
- Lena Wetzel
- vor 6 Jahren
- Abrufe
Transkript
1 WW2003 Autorin: Charlotte von Braunschweig Inhaltliches Lektorat: Sabine Spieß Überarbeitete Ausgabe vom 22. März 2007 by HERDT-Verlag für Bildungsmedien GmbH, Bodenheim Microsoft Office Word 2003 für Windows Grundlagen Internet: Alle Rechte vorbehalten. Kein Teil des Werkes darf in irgendeiner Form (Druck, Fotokopie, Mikrofilm oder einem anderen Verfahren) ohne schriftliche Genehmigung des Herausgebers reproduziert oder unter Verwendung elektronischer Systeme verarbeitet, vervielfältigt oder verbreitet werden. WW2003 Diese Unterlage wurde mit großer Sorgfalt erstellt und geprüft. Trotzdem können Fehler nicht vollkommen ausgeschlossen werden. Verlag, Herausgeber und Autoren können für fehlerhafte Angaben und deren Folgen weder eine juristische Verantwortung noch irgendeine Haftung übernehmen. Die Bildungsmedien des HERDT-Verlags enthalten Links bzw. Verweise auf Internetseiten anderer Anbieter. Auf Inhalt und Gestaltung dieser Angebote hat der HERDT- Verlag keinerlei Einfluss. Hierfür sind alleine die jeweiligen Anbieter verantwortlich. Diese Schulungsunterlage wurde auf 100 % chlorfrei gebleichtem Papier (TCF) gedruckt.
2 INHALTSVERZEICHNIS Erste Schritte mit Word 1 Was ist Word? Was Sie wissen sollten Textverarbeitung mit Word Vorteile der Textverarbeitung Die Arbeitsoberfläche Mit der Maus arbeiten Word starten und beenden Das Word-Anwendungsfenster Die Menübedienung Mit Fenstern arbeiten Dialogfenster bedienen Grundlegende Programmeinstellungen Schnellübersicht Grundlagen der Textverarbeitung Texteingabe und einfache Korrekturen Formatierungszeichen anzeigen Text markieren Text schnell formatieren Löschen, überschreiben, rückgängig machen Die Funktion KLICKEN UND EINGEBEN Besonderheiten bei der Texteingabe Dokumente drucken Dokumente speichern und schließen Dokumente erzeugen und öffnen Zwischen geöffneten Dokumenten wechseln Schnellübersicht Übung Texte überarbeiten und korrigieren Textteile mit der Maus verschieben und kopieren Textteile mit der Zwischenablage verschieben und kopieren Textelemente suchen und ersetzen Tipps für die Texteingabe Rechtschreibung, Grammatikprüfung und Silbentrennung Schnellübersicht Übung Die Hilfefunktion von Word nutzen Schnell Hilfe zum Programm erhalten Mit der Word-Hilfe arbeiten Schnellübersicht Übung Texte formatieren 6 Grundlagen der Textgestaltung Überblick über die Formatierungsarten Der Aufgabenbereich FORMATIERUNG ANZEIGEN Office Word Grundlagen 6.3 Die Zeichenformatierung Schnelle Zeichenformatierung Optionen im Dialogfenster ZEICHEN Die Absatzformatierung Schnelle Absatzformatierung Optionen im Dialogfenster ABSATZ Die Seitenformatierung Seitenränder und Papierformat Nützliche Formatierungsfunktionen verwenden Schnellübersicht Übung Weiterführende Textgestaltung Grundlagen zu Tabstopps Tabstopps mit der Maus bearbeiten Mit dem Dialogfenster TABSTOPPS arbeiten Nummerierungen und Aufzählungszeichen verwenden Optionen für Nummerierungen und Aufzählungen Rahmen, Linien und Schattierungen Besondere Schriftzeichen einfügen Datum und Uhrzeit einfügen Einfache Dokumentvorlage Schnellübersicht Übung Formatierung mit Formatvorlagen Formatvorlagen einsetzen Formatvorlagen bearbeiten Hinweise zu Formatvorlagen Schnellübersicht Übung Grafiken einfügen und bearbeiten Grafiken einfügen Grafiken bearbeiten Grafiken positionieren Schnellübersicht Übung Tabellen Einblick in die Tabellenbearbeitung Cursorsteuerung und Markieren in der Tabelle Tabelle ziehen und verschieben Spaltenbreite und Zeilenhöhe definieren Spalten bzw. Zeilen bearbeiten Tabelle zeichnen und bearbeiten Allgemeine Tabellenbearbeitung Nützliche Tipps zur Tabellengestaltung Tabelle in Text umwandeln und umgekehrt Excel-Tabelle einfügen Schnellübersicht Übung
3 Inhaltsverzeichnis I Dokumente verwalten und drucken 11 Dokumentverwaltung Eigene Dateien organisieren Mit der Umgebungsleiste schnell auf Ordner zugreifen Sicherheitsoptionen für Dokumente festlegen Speicheroptionen für Dokumente festlegen Dateieigenschaften Dokumente suchen lassen Die Wiederherstellungsfunktion nutzen Daten importieren und exportieren Word-Dokumente im Intranet Schnellübersicht Übung Drucken mit Word Die Seitenansicht Druckvorgang abbrechen Besondere Druckeinstellungen Briefumschläge und Etiketten bedrucken Schnellübersicht Übung Texterstellung automatisieren 13 AutoTexte verwenden Der schnelle Einsatz von AutoTexten Weitere Möglichkeiten bei AutoTexten Schnellübersicht Übung Rechtschreibung, Trennung, Synonyme Grundlagen der Rechtschreibprüfung Mit der Rechtschreibprüfung arbeiten Mit der Grammatikprüfung arbeiten Die AutoKorrektur-Funktion Die Silbentrennung Synonyme vorschlagen lassen Schnellübersicht Übung Dokumentvorlagen Was sind Dokumentvorlagen? Dokumentvorlagen nutzen und erstellen Dokumentvorlagen bearbeiten und speichern Schnellübersicht Übung Serienbriefe erstellen Das Prinzip des Seriendrucks Die Arbeitsschritte zur Serienbrieferstellung Datenquelle erzeugen Serienbrief erzeugen Serienbrief drucken Datenquelle nachträglich bearbeiten Verzeichnisse, Briefumschläge und Etiketten drucken Schnellübersicht Übung Word effektiv nutzen 17 Abschnitte, Spalten, Kopf- und Fußzeilen, Fußnoten Abschnitte im Text Text in Spalten setzen Einfache Kopf- und Fußzeilen Hinweise zu Kopf- und Fußzeilen Individuelle Kopf- und Fußzeilen erzeugen Seitenzahlen einfügen Fuß- bzw. Endnoten erstellen Fuß- bzw. Endnoten bearbeiten Schnellübersicht Übung Gliederungen Die Gliederungsarten Absätze gliedern Dokumente gliedern Gliederung betrachten Gliederung ändern Schnellübersicht Übung Verzeichnisse Inhaltsverzeichnis erzeugen Indexeinträge festlegen Index erzeugen Schnellübersicht Übung Grafische Gestaltungsmöglichkeiten Zeichnungen erstellen Zeichnungen bearbeiten Textfelder erstellen und bearbeiten WordArt-Objekte Dokumente mit Wasserzeichen versehen Schnellübersicht Übung Word individuell anpassen Mit dem Aufgabenbereich arbeiten Mit Symbolleisten arbeiten Symbolleisten bearbeiten Tastenkombinationen und Menüs anpassen Schnellübersicht Stichwortverzeichnis Anhang: Funktionstastenbelegung Anhang: Tastaturabbildung
4 1 Office Word Grundlagen 1 Was ist Word? In diesem Kapitel erfahren Sie wie Sie mit dieser Unterlage arbeiten können welche Vorteile ein Textverarbeitungsprogramm bietet 1.1 Was Sie wissen sollten Aufbau und inhaltliche Konventionen der Unterlage Die Unterlage ist in verschiedene Bereiche unterteilt, um Ihnen einen guten Überblick über den Inhalt der Unterlage zu geben und somit den Programmeinstieg zu erleichtern. Am Anfang jedes Kapitels finden Sie die Lernziele und am Ende jedes Kapitels eine Schnellübersicht mit den wichtigsten Funktionen im Überblick. Die einzelnen Kapitel enthalten Übungen, anhand deren Sie die erlernten Kapitelinhalte einüben können. Die Notizfelder in der Unterlage geben Ihnen die Möglichkeit, eigene Anmerkungen und Erkenntnisse sowie praktische Arbeitstechniken einzutragen. Typografische Konventionen Im Text erkennen Sie bestimmte Programmelemente an der Formatierung. So werden beispielsweise Menüpunkte immer in GROSSBUCHSTABEN geschrieben. KAPITÄLCHEN GROSSBUCHSTABEN Kursivschrift kennzeichnen alle vom Programm vorgegebenen Bezeichnungen für Schaltflächen, Dialogfenster, Symbolleisten etc. verweisen auf Menüs bzw. Menüpunkte (z. B. DATEI - SCHLIESSEN). kennzeichnet alle vom Anwender zugewiesenen Namen wie Dateinamen, Ordnernamen, eigene Symbolleisten etc. sowie Hyperlinks und Pfadangaben. Symbole Besondere Information zur Programmbedienung Besonders praktische und einfache Möglichkeit, eine Aktion durchzuführen; Tipp, wie eine Arbeit erleichtert werden kann Hinweis auf eine besonders schnelle Möglichkeit, eine Arbeit durchzuführen Warnhinweis bei Aktionen, die unerwünschte Wirkungen haben könnten Übungsdateien Die in den Übungen verwendeten Übungs- und Ergebnisdateien finden Sie auf der Homepage des HERDT- Verlags im Internet unter 4
5 Was ist Word? 1 Hinweise zur Installation der Software In den Funktionsbeschreibungen der Unterlage wird von einer Erstinstallation des Programms Microsoft Word 2003 unter dem Betriebssystem Windows XP Professional (Service Pack 1) und den Standardeinstellungen für das Programm ausgegangen. 1.2 Textverarbeitung mit Word Was ist ein Textverarbeitungsprogramm? Textverarbeitungsprogramme werden allgemein als Ersatz der herkömmlichen Schreibmaschine betrachtet, da mit einem Textverarbeitungsprogramm am Computer Texte geschrieben und über einen Drucker auf Papier gedruckt werden können. Von der Schreibmaschine zur Textverarbeitung Wenn Sie Word gestartet oder ein Word-Dokument geöffnet haben, zeigt sich auf der Arbeitsfläche ein blinkender Strich, der so genannte Cursor. Das bedeutet, dass das Programm für die Texteingabe bereit ist. Wie bei der Schreibmaschine geben Sie die Zeichen (Buchstaben, Zahlen usw.) über die Tastatur ein. Die Zeichen erscheinen am Bildschirm an der aktuellen Cursorposition. Im Vergleich zum Arbeiten mit der Schreibmaschine gibt es jedoch beim Arbeiten mit einem Textverarbeitungsprogramm folgende Unterschiede: Notizen 5
6 1 Office Word Grundlagen Bereich Schreibmaschine Textverarbeitung Zeilen Absätze Leerzeilen Seiten Jede Zeile wird mit einem festen Umbruch (Zeilenschaltung) durch Betätigen der Wagenrücklauftaste beendet. Absätze werden genauso wie eine neue Zeile durch Betätigen der Wagenrücklauftaste erzeugt. Eine Leerzeile wird ebenfalls mit der Wagenrücklauftaste erzeugt. Wenn eine Seite gefüllt ist, spannen Sie eine neue Seite in Ihre Maschine ein. Falls ein Wort nicht mehr in die Zeile (rechter Seitenrand) passt, wird es automatisch in die nächste Zeile übernommen. Der Zeilenumbruch erfolgt also automatisch. Absätze werden in einem Textverarbeitungsprogramm durch Betätigen der RETURN -Taste erzeugt. Eine Leerzeile gilt in der Textverarbeitung als leerer Absatz und wird durch Betätigen der RETURN -Taste erzeugt. Das Programm erkennt, wenn eine Seite gefüllt ist, und legt automatisch, während Sie weiterschreiben, eine neue Seite an. Ein Brief auf der Schreibmaschine (links) und mit den Hilfsmitteln der Textverarbeitung (rechts) verfasst 1.3 Vorteile der Textverarbeitung Keine Unterbrechung des Schreibflusses Durch den automatischen Zeilen- und Seitenumbruch können Sie sich ganz auf die reine Texteingabe konzentrieren. Sie müssen sich um den Zeilen- bzw. Seitenwechsel nicht kümmern. Problemlose nachträgliche Korrektur und Veränderung Werden einzelne Wörter oder ganze Sätze nachträglich in einen Absatz eingefügt oder gelöscht, berechnet das Textverarbeitungsprogramm automatisch alle Zeilenumbrüche des Absatzes neu. Der Text wird automatisch den Änderungen anhand der Seitenränder angepasst. Vielfältige Formatierungsmöglichkeiten Bei einem Textverarbeitungsprogramm stehen Ihnen vielfältige Gestaltungsmöglichkeiten zur Verfügung. Da Sie diese jederzeit, also auch nach der Texteingabe, nutzen können, müssen Sie sich nicht schon vor bzw. bei der Texteingabe Gedanken machen, wie der fertige Text einmal aussehen soll. 6
7 Was ist Word? 1 Für folgende Bereiche können Sie beispielsweise die Gestaltung ändern, wobei der Text automatisch gemäß den neuen Angaben angepasst wird, z. B.: Seitenränder Absatzausrichtung Zeichen: Absätze: Seiten: Schriftarten, -größen, -schnitte Absatzausrichtung und -einzug, Zeilen- und Absatzabstand Seitengröße, -ränder, -ausrichtung Zeilenabstand Absatzabstand Wiederverwendbarkeit von Texten Ein einmal erfasster Text kann beliebig oft weiterverwendet werden. Sie können so beispielsweise ein für eine Geburtstagsfeier erstelltes Einladungsschreiben später geringfügig abändern, um daraus schnell ein Einladungsschreiben zu einem anderen Anlass zu fertigen. Absatzeinzug Gestaltungsbereiche für Zeilen und Absätze Viele nützliche Hilfsmittel Zur Erfassung, Bearbeitung und Gestaltung von Texten und zur schnellen Ausführung dieser Arbeiten bietet Ihnen eine Textverarbeitung verschiedene Hilfsmittel: Hilfsmittel zur schnellen Texterfassung und -bearbeitung Automatische Rechtschreibprüfung Automatische Silbentrennung Speichern und Einfügen von häufig benötigten Textpassagen (so genannte AutoTexte) Vorlagen zur schnellen Erstellung von Texten mit ähnlichem Inhalt oder Layout Synonymwörterbuch zum Finden von Ersatzwörtern Serienbrieffunktion zum Erzeugen von Briefen gleichen Inhalts mit Angabe unterschiedlicher Adressaten im Adressfeld Funktionen für umfangreiche Texte und Berichte, wie automatisches Erstellen eines Inhalts- oder Stichwortverzeichnisses Hilfsmittel zur Textgestaltung Verwendung von Vorlagen zur einheitlichen Formatierung von Texten, Aufzählungen und Tabellen Tabellen zur Gestaltung übersichtlicher Listen Aufzählungszeichen zur Darstellung von Informationen Grafiken, die beispielsweise zur Aufwertung von Texten eingebunden werden können Spaltendruck zum Erzeugen von Text in Spalten, ähnlich einem Zeitungstext Notizen 7
8 2 Office Word Grundlagen 2 Die Arbeitsoberfläche In diesem Kapitel erfahren Sie wie Sie mit der Maus arbeiten wie Sie Word starten und beenden welche Elemente das Word-Anwendungsfenster enthält und wie Sie damit arbeiten welche Möglichkeiten der Programmsteuerung zur Verfügung stehen welche Programmeinstellungen Sie vor dem Arbeiten mit Word vornehmen sollten Voraussetzungen Grundkenntnisse im Umgang mit dem Betriebssystem Windows 2.1 Mit der Maus arbeiten Die Maus Mit der Maus steht dem Anwender ein Zeigegerät zur Verfügung, mit dem durch Anklicken von Menüpunkten, Symbolen usw. schnell die gewünschten Arbeiten am Bildschirm ausgeführt werden können. Zur Ausführung dieser Funktionen besteht die Maus aus zwei Tasten und oftmals auch einem so genannten Rädchen. Rädchen Linke Maustaste Rechte Maustaste Die Bedienung der Maus Zeigen... steht für das Positionieren des Mauszeigers. Wird beispielsweise mit der Maus auf ein Symbol gezeigt und die Maus dann nicht mehr bewegt, wird neben dem Mauszeiger eine Kurzbeschreibung mit Hinweisen, die so genannte QuickInfo eingeblendet. Menü öffnen Klicken... bedeutet das Zeigen auf ein Symbol, eine Schaltfläche oder ein Menü und das anschließende kurze Betätigen einer Maustaste. Falls keine besondere Maustaste erwähnt wird, ist immer die linke Maustaste gemeint. Je nach Beschaffenheit eines Elements wird durch Anklicken das Element markiert bzw. aktiviert, eine Aktion ausgeführt oder ein Menü geöffnet. Das Klicken mit der rechten Maustaste öffnet in vielen Fällen das so genannte Kontextmenü. In diesem Menü werden Befehle zur Verfügung gestellt, die das Element betreffen, auf dem der Klick ausgeführt wurde. 8
9 Die Arbeitsoberfläche 2 Doppelklicken... beschreibt das zweimalige Anklicken eines Symbols oder einer Bezeichnung. Dabei muss die Maustaste zweimal kurz hintereinander betätigt werden. Der Doppelklick wird immer mit der linken Maustaste ausgeführt. Durch Doppelklick auf ein Programmsymbol auf der Windows-Arbeitsoberfläche können Sie beispielsweise das Programm starten. Drag & Drop (Ziehen und Ablegen)... ist eine Maustechnik, die in vielen Anwendungen zum schnellen Verschieben und Kopieren von Elementen (Texte, Bildobjekte usw.) eingesetzt wird. (1) Verschieben Zeigen Sie auf das Element, das verschoben werden soll. Halten Sie die linke Maustaste gedrückt. Verschieben und ablegen Ziehen Sie das Element an seine neue Position, und lassen Sie dann die Maustaste wieder los. Das Objekt wird an der alten Position entfernt und an der neuen platziert. (2) Kopieren Betätigen Sie die STRG -Taste. Zeigen Sie dann auf das Objekt, das Sie kopieren möchten. Ziehen Sie es mit gedrückter linker Maustaste an die neue Position. Kopieren und ablegen Der Mauszeiger wird dabei mit einem versehen. Lassen Sie danach erst die Maustaste und anschließend die STRG -Taste los. Das Objekt ist nach dem Einfügen doppelt vorhanden: an der ursprünglichen Position und dort, wohin es kopiert wurde. Unterschiedliche Darstellung des Mauszeigers Der Mauszeiger kann je nach Anwendung und Funktionsbereich unterschiedlich dargestellt sein, z. B.: Mauszeiger zum Zeigen und Anklicken von Objekten (z. B. Doppelklick) Dieser Zeiger erscheint, wenn zum Objekt ein Verweis hinterlegt ist (Einfachklick). Notizen 9
10 2 Office Word Grundlagen 2.2 Word starten und beenden Word über das -Menü starten Klicken Sie auf die -Schaltfläche, und zeigen Sie auf den Menüpunkt ALLE PROGRAMME. Zeigen Sie im Untermenü auf den Menüpunkt MICROSOFT OFFICE, und klicken Sie in dessen Untermenü auf den Menüpunkt MICROSOFT OFFICE WORD Word-Dateien direkt mit Word öffnen Klicken Sie doppelt auf ein bereits erstelltes Word-Objekt (Word-Dateisymbol ). Word starten Anschließend wird Word automatisch mit dem gewählten Dokument gestartet. Die Word-Dateisymbole finden Sie im Explorer sowie auf der Arbeitsoberfläche und in Ordnern. Word beenden Rufen Sie den Menüpunkt DATEI - BEENDEN auf. oder Klicken Sie auf das Schließfeld von Word, bzw. betätigen Sie ALT F4. Falls ein oder mehrere geöffnete Dokumente nicht in ihrer aktuellen Version gespeichert sind, können Sie diese Dateien auf Rückfrage (Dialogfenster) speichern. Schalten Sie den Computer nie einfach aus. Verlassen Sie Word immer mit einer der oben beschriebenen Möglichkeiten, und beenden Sie das Betriebssystem ordnungsgemäß. Da Word beim Verlassen des Programms noch nicht gespeicherte Dateien in einem Dialogfenster reklamiert, vermeiden Sie Datenverluste. Word lässt sich nicht beenden Sollte es vorkommen, dass Word nicht mehr auf Eingaben reagiert (Programm hat sich "aufgehängt"), betätigen Sie die Tastenkombination STRG ALT ENTF. Wenn Sie mit dem Betriebssystem Windows XP Professional oder Windows 2000 arbeiten, wird das Dialogfenster WINDOWS-SICHERHEIT eingeblendet, über das Sie unterschiedliche Einstellungen für Ihre Arbeitssitzung vornehmen können, z. B. eine Anwendung schließen. Klicken Sie auf die Schaltfläche TASK-MANA- GER. Der Task-Manager, ein Programm zur Kontrolle und Verwaltung der laufenden Prozesse, wird eingeblendet. Aktivieren Sie das Register ANWENDUNGEN. Klicken Sie im Listenfeld auf die gewünschte Anwendung, und betätigen Sie die Schaltfläche TASK BEENDEN. Die hängende Anwendung wird geschlossen, ohne dass andere geöffnete Anwendungen oder Windows selbst beendet werden müssen. Word reagiert nicht mehr auf Eingaben 10
11 Die Arbeitsoberfläche Das Word-Anwendungsfenster Das Anwendungsfenster Nach dem Start des Programms gelangen Sie in das Word-Anwendungsfenster. Dieses enthält sowohl Wordspezifische als auch Windows-Standardelemente. Titelleiste Menüleiste Symbolleisten Bereich mit Minimierfeld, Vollbild-/Teilbildfeld, Schließfeld Lineale Bildlaufpfeil Bildlauffeld Cursor Texteingabe und Textanzeigebereich Aufgabenbereich Ansichtssteuerung Statusleiste Das Word-Anwendungsfenster Je nach gewählter Installation von Word und eventuell bereits geänderten Einstellungen in Word kann das Anwendungsfenster von der hier gezeigten Abbildung abweichen. Allgemeine Bildschirmelemente Titelleiste Minimierfeld Die Titelleiste enthält neben dem Dokument- und Programmnamen die Windows- Standardelemente Minimierfeld, Voll- bzw. Teilbildfeld und Schließfeld. Reduziert das Anwendungsfenster auf die Schaltfläche in der Windows-Taskleiste Voll-, Teilbildfeld Schließfeld Mit diesen Feldern schalten Sie zwischen Vollbilddarstellung (gesamter Bildschirm) und verkleinerter Fenstergröße um. Schließt das Fenster bzw. Programm Bildlaufpfeile/-felder Diese Elemente dienen zum Bewegen (Blättern/Scrollen) in Dokumenten. 11
12 2 Office Word Grundlagen Übersicht der besonderen Word-Bildschirmelemente Menüleiste Symbolleisten Lineale Word stellt mehrere Menüs zur Verfügung, mit denen die verschiedenen Befehle des Programms abgerufen werden können. Durch Anklicken des Menünamens wird das jeweilige Menü eingeblendet. In der Menüleiste befindet sich zudem das Eingabefeld FRAGE HIER EINGEBEN, das zur Hilfefunktion von Word gehört und über welches Sie nach Hilfetexten zu eingegebenen Begriffen suchen können. Die Symbolleisten stellen häufig benutzte Befehle zur schnellen Mausklickausführung zur Verfügung. Beispielsweise können Einstellungen wie die Schriftart oder Schriftgröße in der Symbolleiste FORMAT direkt mit der Maus verändert werden. Standardmäßig werden die beiden Symbolleisten STANDARD und FORMAT angezeigt. Durch Klicken mit der rechten Maustaste auf den Bereich mit den Symbolleisten können Sie die standardmäßig vorhandenen Symbolleisten ein- bzw. ausblenden. Wenn Sie mit der Maus auf ein Symbol zeigen, erscheint nach ca. einer Sekunde neben dem Mauszeiger eine Kurzbeschreibung des Befehls, die so genannte QuickInfo. Das vertikale und das horizontale Lineal zeigen für den Textbereich eine Zentimeterleiste an. Mit der horizontalen Linealleiste können Sie beispielsweise Seitenränder schnell verschieben oder Einzüge erzeugen. Aufgabenbereich In diesem separaten Fenster stellt Ihnen Word für Aufgaben wie z. B. das Erstellen eines neuen Dokuments, das Suchen eines Dokuments oder das Erzeugen von Serienbriefen automatisch alle wesentlichen Befehle zur Verfügung. Diese Befehle sind in unterschiedlichen Aufgabenbereichen zusammengefasst. Je nachdem, welche Arbeiten Sie ausführen, wird der entsprechende Aufgabenbereich automatisch eingeblendet. Der Aufruf der Befehle erfolgt beispielsweise durch Anklicken mit der Maus. Da die meisten Befehle im Aufgabenbereich als so genannte Hyperlinks mit blauem Text dargestellt sind, ändert sich der Mauszeiger beim Zeigen bzw. Anklicken in folgendes Symbol:. Der Text des Hyperlinks wird dabei zusätzlich unterstrichen dargestellt. Aufgabenbereich ERSTE SCHRITTE (Ausschnitt) Statusleiste SEITE 1 AB 1 1/3 BEI 4,4 CM ZE 5 SP 42 MAK ÄND ERW ÜB DEUTSCH (DE) Aktuelle Seitennummer Aktueller Abschnitt Aktuelle Seite ist die Seite 1 von insgesamt 3 Seiten Cursorabstand in cm vom oberen Papierrand Aktuelle Zeilennummer Abstand in Zeichen vom linken Seitenrand Wenn aktiviert: Eine Makroaufzeichnung läuft. Wenn aktiviert: Der Änderungsmodus ist eingeschaltet. Wenn aktiviert: Der Erweiterungsmodus zum Markieren ist aktiv. Wenn aktiviert: Der Überschreibmodus ist eingeschaltet. Als Wörterbuchsprache ist Deutsch gewählt. Zeigt den Status der Rechtschreibprüfung an Hier erhalten Sie Hinweise zum aktuellen Programmstatus und zur aktuellen Cursorposition. Ansichtssteuerung Hier können Sie schnell zwischen den verschiedenen Ansichten wechseln. Die verschiedenen Ansichten dienen je nach Textart zur optimalen Bearbeitung des Textes. Standardmäßig ist die Ansicht SEITENLAYOUT eingeschaltet. Es empfiehlt sich in den meisten Fällen, für die Texteingabe und -gestaltung in dieser Ansicht zu arbeiten. 12
13 Die Arbeitsoberfläche Die Menübedienung Ein Menü mit der Maus aktivieren Das Aktivieren eines Menüs in der Menüleiste kann durch Anklicken des gewünschten Menünamens mit der Maus erfolgen. Um einen Menüpunkt anschließend auszuwählen, klicken Sie ihn mit der Maus an. Ein Menü mit der Tastatur aktivieren Um ein Menü über die Tastatur zu aktivieren, betätigen Sie die ALT -Taste in Verbindung mit dem jeweils unterstrichenen Buchstaben. Einzelne häufig benötigte Menüpunkte können ohne Aktivierung des Menüs direkt mit der STRG -Taste und einer weiteren Taste aufgerufen werden. Besonderheiten in den Menüs Die einzelnen Menüpunkte können zudem zusätzliche Kennzeichnungen enthalten, die Auskunft darüber geben, welche Aktion nach dem Aktivieren ausgeführt wird. Punkte Der Aufruf des Menüpunktes öffnet ein Dialogfenster. Dreieck Haken Graue Schrift Der Menüpunkt enthält weitere Unterpunkte. Diese Untermenüpunkte werden eingeblendet, sobald mit der Maus auf den entsprechenden Menüpunkt gezeigt wird. Dieser Menüpunkt stellt einen Schalter dar. Jeder Aufruf schaltet zwischen aktiviert (Haken) und nicht aktiviert (kein Haken) um. Dieser Menüpunkt kann zurzeit nicht aufgerufen werden. Menü über Mausklick oder über ALT B aktivieren Menüpunkt kann auch über ein Symbol aufgerufen werden Menüpunkt mit der Maus anklicken oder ohne Menüaufruf über STRG V aufrufen Aktiviertes Menü BEARBEITEN Notizen 13
14 2 Office Word Grundlagen Personalisierte Menüs Word bietet so genannte personalisierte oder intelligente Menüs an. Dies bedeutet, dass die Auswahl der Menüpunkte in den Menüs während der Arbeit mit Word automatisch an die Bedürfnisse des Anwenders angepasst wird. Word stellt standardmäßig eine reduzierte Auswahl an bestimmten Menüpunkten für ein Menü zur Verfügung. Das bedeutet, dass Menüpunkte, die weniger häufig verwendet werden, vorerst nicht sichtbar sind: Das Menü ist sozusagen eingeklappt. Zum Anzeigen aller vorhandenen Menüpunkte klicken Sie mit dem Mauszeiger auf den Doppelpfeil am Ende des Menüs, oder klicken Sie doppelt auf den Menünamen (z. B. AN- SICHT). Haben Sie einen vormals verborgenen Menüpunkt einmal aktiviert, wird er nun dauerhaft im Menü angezeigt. Bei personalisierten Menüs soll das Ausblenden der Menüpunkte und nicht genutzter Befehle bewirken, dass die Übersichtlichkeit in den Menüs gewahrt bleibt. Beispiel: Automatische Anpassung des personalisierten Menüs ANSICHT Standardmäßige Anzeige der Menüpunkte Das Kontextmenü Darstellung aller vorhandenen Menüpunkte und Auswahl des Menüpunkts GANZER BILD- SCHIRM Menüanzeige nach Aktivierung des vorher nicht angezeigten Menüpunkts GANZER BILD- SCHIRM Durch Klicken mit der rechten Maustaste können Sie das Kontextmenü (auch Objektmenü genannt) öffnen. Bei Windows-Tastaturen kann das Kontextmenü auch über die -Taste angezeigt werden. Je nachdem, in welchen Bereich des Anwendungsfensters oder des Dokuments Sie mit der rechten Maustaste klicken, enthält das Kontextmenü verschiedene Befehle zur aktuellen Auswahl. Sie können auch vor dem Aufruf des Kontextmenüs ein bestimmtes Objekt markieren (z. B. eine Grafik). Klicken Sie beispielsweise auf eine freie Fläche einer Symbolleiste, können Sie über das eingeblendete Kontextmenü Symbolleisten ein- oder ausblenden. Wenn Sie in einem Text das Kontextmenü aufrufen, stellt Ihnen Word die wichtigsten Befehle zusammen, die Sie auf diesen Bereich anwenden können. Kontextmenü 14
15 Die Arbeitsoberfläche 2 Smarttags Mit den so genannten Smarttags (= "intelligente Etiketten") stellt Word eine Möglichkeit zur Verfügung, kontextbezogene Befehle schnell auszuführen bzw. auf automatisch von Word ausgeführte Aktionen Einfluss zu nehmen. Smarttags erscheinen in Form von Anzeigern automatisch im Text. Durch Anklicken des Anzeigers wird das Smarttag (z. B. ) eingeblendet, über das Sie ein Menü mit kontextbezogenen Auswahlmöglichkeiten öffnen können. Folgende Smarttags stellt Word zur Verfügung: Symbol Bezeichnung EINFÜGEN-OPTIONEN Funktion Dieses Smarttag erscheint direkt, wenn Sie kopierten oder verschobenen Text oder Grafiken in den Text einfügen. Über das Smarttag können Sie festlegen, mit welchen Optionen, z. B. mit welcher Formatierung, das einzufügende Objekt versehen werden soll. AUTOKORREKTUR- OPTIONEN AKTIONEN Wurden von Word automatische Korrekturen bzw. Formatierungen im Text vorgenommen, kann über dieses Smarttag bestimmt werden, ob die Änderungen angenommen oder abgelehnt werden. Zeigen Sie mit dem Mauszeiger in das geänderte Wort, wird in Form eines blauen Rechtecks unter dem Wort angezeigt, dass eine AutoKorrektur stattgefunden hat. Durch Zeigen auf das Rechteck erscheint das Smarttag. Stellt Word besondere Befehle im Text zur Verfügung, wie z. B. für das Versenden einer oder für das Planen einer Besprechung, wird der Text mit einer gepunkteten Linie versehen. Durch Zeigen mit der Maus auf die Linie wird das Smarttag eingeblendet. Smarttags sind nur in der Bildschirmanzeige sichtbar und werden nicht mit ausgedruckt. Notizen 15
Das Anwendungsfenster
 Das Word-Anwendungsfenster 2.2 Das Anwendungsfenster Nach dem Start des Programms gelangen Sie in das Word-Anwendungsfenster. Dieses enthält sowohl Word-spezifische als auch Windows-Standardelemente. OFFICE-
Das Word-Anwendungsfenster 2.2 Das Anwendungsfenster Nach dem Start des Programms gelangen Sie in das Word-Anwendungsfenster. Dieses enthält sowohl Word-spezifische als auch Windows-Standardelemente. OFFICE-
ECDL Europäischer Computer Führerschein ECDL Autorinnen: Charlotte von Braunschweig, Tina Wegener. 1. Ausgabe vom 13.
 ECDL3-03-5 Autorinnen: Charlotte von Braunschweig, Tina Wegener 1. Ausgabe vom 13. Mai 2008 HERDT-Verlag für Bildungsmedien GmbH, Bodenheim Internet: www.herdt.com Das ECDL-Logo ist ein eingetragenes Markenzeichen
ECDL3-03-5 Autorinnen: Charlotte von Braunschweig, Tina Wegener 1. Ausgabe vom 13. Mai 2008 HERDT-Verlag für Bildungsmedien GmbH, Bodenheim Internet: www.herdt.com Das ECDL-Logo ist ein eingetragenes Markenzeichen
WORD-EINFÜHRUNG. Inhaltsverzeichnis
 WORD-EINFÜHRUNG INHALT Inhaltsverzeichnis 1 Erste Schritte in Word...1 1.1 Word starten... 1 1.2 Der Word-Bildschirm... 2 2 Erste Arbeiten am Text...6 2.1 Text erfassen und speichern... 6 2.1.1 Übung...
WORD-EINFÜHRUNG INHALT Inhaltsverzeichnis 1 Erste Schritte in Word...1 1.1 Word starten... 1 1.2 Der Word-Bildschirm... 2 2 Erste Arbeiten am Text...6 2.1 Text erfassen und speichern... 6 2.1.1 Übung...
Weiterbildung EDV und Beruf IT-Training WORD 2010. Grundlagen der Textverarbeitung. WORD 2010 für Windows. W2010 / GL / W10-1 Harald Bartholmeß
 Weiterbildung EDV und Beruf IT-Training WORD 2010 Grundlagen der Textverarbeitung WORD 2010 für Windows W2010 / GL / W10-1 Harald Bartholmeß WORD 2010 Grundlagen W2010 / GL / W10-1 W10-1 Autor: Dr. Harald
Weiterbildung EDV und Beruf IT-Training WORD 2010 Grundlagen der Textverarbeitung WORD 2010 für Windows W2010 / GL / W10-1 Harald Bartholmeß WORD 2010 Grundlagen W2010 / GL / W10-1 W10-1 Autor: Dr. Harald
Nachhilfe konkret! 05251-2986530 Mike's Lernstudio
 Erste Schritte mit Word 1. Word kennenlernen 1.1 Textverarbeitung mit Word 1.2 Word starten und beenden 1.3 Das Word-Anwendungsfenster 1.4 Befehle aufrufen 1.5 Anzeige eines Dokuments verkleinern bzw.
Erste Schritte mit Word 1. Word kennenlernen 1.1 Textverarbeitung mit Word 1.2 Word starten und beenden 1.3 Das Word-Anwendungsfenster 1.4 Befehle aufrufen 1.5 Anzeige eines Dokuments verkleinern bzw.
Brigitte Marthaler, Manfred Kaderli. Word. Eine praxisnahe Einführung in die Textverarbeitung
 Brigitte Marthaler, Manfred Kaderli Word 2013 Eine praxisnahe Einführung in die Textverarbeitung Vorwort Microsoft Word ist ein weitverbreitetes Textverarbeitungsprogramm. In der Wirtschaft und der Verwaltung,
Brigitte Marthaler, Manfred Kaderli Word 2013 Eine praxisnahe Einführung in die Textverarbeitung Vorwort Microsoft Word ist ein weitverbreitetes Textverarbeitungsprogramm. In der Wirtschaft und der Verwaltung,
Die Arbeitsoberfläche
 Die Arbeitsoberfläche Word starten und beenden Word über die START-Schaltfläche starten Klicken Sie auf die START-Schaltfläche von Windows und zeigen Sie auf den Menüpunkt ALLE PROGRAMME eine Liste aller
Die Arbeitsoberfläche Word starten und beenden Word über die START-Schaltfläche starten Klicken Sie auf die START-Schaltfläche von Windows und zeigen Sie auf den Menüpunkt ALLE PROGRAMME eine Liste aller
Ihr PC - Arbeitsplatz
 Unterlagen, Literatur Word 2003 für Einsteiger Teil 2 Vorraussetzungen: Grundkenntnisse in Windows Teilnahme am Word 2003 Einsteiger Kurs Teil 1 Script: Word 2003 Grundlagen am Service-Punkt (34-209) täglich
Unterlagen, Literatur Word 2003 für Einsteiger Teil 2 Vorraussetzungen: Grundkenntnisse in Windows Teilnahme am Word 2003 Einsteiger Kurs Teil 1 Script: Word 2003 Grundlagen am Service-Punkt (34-209) täglich
Word Grundkurs. Sommerkurs 2003
 Word Grundkurs Sommerkurs 2003 Word Informatikkurs Sommer 2003 Seite 2 Inhalt: 1. Was ist Word? 3 2. Word starten und beenden 4 3. Begriffe: 4 3.1 Symbolleiste: 5 3.2 Menuleiste: 8 4. Dokument speichern:
Word Grundkurs Sommerkurs 2003 Word Informatikkurs Sommer 2003 Seite 2 Inhalt: 1. Was ist Word? 3 2. Word starten und beenden 4 3. Begriffe: 4 3.1 Symbolleiste: 5 3.2 Menuleiste: 8 4. Dokument speichern:
MICROSOFT WORD XP. Inhaltsverzeichnis
 MICROSOFT WORD XP GRUNDLAGEN In diesem Modul lernen Sie Grundlegendes über den Aufbau des Word-Bildschirms, sowie die Menüs, Symbolleisten und Arbeitsbereiche. Inhaltsverzeichnis 1. GRUNDLAGEN...1-1 1.1
MICROSOFT WORD XP GRUNDLAGEN In diesem Modul lernen Sie Grundlegendes über den Aufbau des Word-Bildschirms, sowie die Menüs, Symbolleisten und Arbeitsbereiche. Inhaltsverzeichnis 1. GRUNDLAGEN...1-1 1.1
1 ÖFFNEN UND SPEICHERN VON DATEIEN... 2
 1 ÖFFNEN UND SPEICHERN VON DATEIEN... 2 2 SEITENANSICHT, ZOOM, FORMATIERUNGSZEICHEN... 2 2.1 SEITENANSICHT... 2 2.2 ZOOM... 2 2.3 FORMATIERUNGSZEICHEN... 3 3 MARKIEREN... 3 3.1 MARKIEREN VON ZEICHEN...
1 ÖFFNEN UND SPEICHERN VON DATEIEN... 2 2 SEITENANSICHT, ZOOM, FORMATIERUNGSZEICHEN... 2 2.1 SEITENANSICHT... 2 2.2 ZOOM... 2 2.3 FORMATIERUNGSZEICHEN... 3 3 MARKIEREN... 3 3.1 MARKIEREN VON ZEICHEN...
Alltagsaufgaben am PC problemlos meistern
 Alltagsaufgaben am PC problemlos meistern Impressum PE-APC07 Autorin: Dr. Susanne Weber Inhaltliches Lektorat: Barbara Hirschwald 1. Ausgabe vom 4. Dezember 2007, Bodenheim, Germany Internet: www.herdt.com
Alltagsaufgaben am PC problemlos meistern Impressum PE-APC07 Autorin: Dr. Susanne Weber Inhaltliches Lektorat: Barbara Hirschwald 1. Ausgabe vom 4. Dezember 2007, Bodenheim, Germany Internet: www.herdt.com
Information, Kommunikation, Administration (IKA) Unterrichtsbereich Information 2. Semester 1. Band. 1. Ausgabe, Mai 2014
 Information, Kommunikation, Administration (IKA) 1. Ausgabe, Mai 2014 Siegmund Dehn, Sabine Spieß sowie ein HERDT-Autorenteam Unterrichtsbereich Information 2. Semester 1. Band BS-IKA-I-2-1CC-813 3 IKA
Information, Kommunikation, Administration (IKA) 1. Ausgabe, Mai 2014 Siegmund Dehn, Sabine Spieß sowie ein HERDT-Autorenteam Unterrichtsbereich Information 2. Semester 1. Band BS-IKA-I-2-1CC-813 3 IKA
Powerpoint Entwurfsvorlage. Textplatzhalten füllen. Über die Schaltfläche Design. Für eine (markierte) oder alle Folien.
 Powerpoint 2003 Einführung in die Werkzeuge zur Erstellung einer Präsentation Tag 2 Entwurfsvorlage Über die Schaltfläche Design Farben für Hintergrund Textformate Graphikformate Für eine (markierte) oder
Powerpoint 2003 Einführung in die Werkzeuge zur Erstellung einer Präsentation Tag 2 Entwurfsvorlage Über die Schaltfläche Design Farben für Hintergrund Textformate Graphikformate Für eine (markierte) oder
Modul 2 Word Seite 1 / 23
 Modul 2 Word 2002 Seite 1 / 23 DIE ARBEITSOBERFLÄCHE WORD STARTEN UND BEENDEN WORD ÜBER DAS START-MENÜ STARTEN Auf die Startschaltfläche klicken. Im Startmenü den Eintrag Neues Office Dokument aktivieren.
Modul 2 Word 2002 Seite 1 / 23 DIE ARBEITSOBERFLÄCHE WORD STARTEN UND BEENDEN WORD ÜBER DAS START-MENÜ STARTEN Auf die Startschaltfläche klicken. Im Startmenü den Eintrag Neues Office Dokument aktivieren.
Word Grundkurs kompakt. Sabine Spieß 1. Ausgabe, 1. Aktualisierung, Dezember Trainermedienpaket K-WW2013-G_TMP
 Word 2013 Sabine Spieß 1. Ausgabe, 1. Aktualisierung, Dezember 2013 Grundkurs kompakt medienpaket K-WW2013-G_TMP 2 2 Text bearbeiten und formatieren Voraussetzungen Text eingeben und einfache Korrekturen
Word 2013 Sabine Spieß 1. Ausgabe, 1. Aktualisierung, Dezember 2013 Grundkurs kompakt medienpaket K-WW2013-G_TMP 2 2 Text bearbeiten und formatieren Voraussetzungen Text eingeben und einfache Korrekturen
Microsoft Word 2010. Einführung. Microsoft Word 2010 - Einführung
 Microsoft Word 2010 Einführung Martina Hoffmann-Seidel Otto-Hirsch-Straße 34, 71686 Remseck www.hoffmann-seidel.de, info@hoffmann-seidel.de Seite 1 Inhaltsverzeichnis Grundlagen... 3 Das Word-Anwendungsfenster...
Microsoft Word 2010 Einführung Martina Hoffmann-Seidel Otto-Hirsch-Straße 34, 71686 Remseck www.hoffmann-seidel.de, info@hoffmann-seidel.de Seite 1 Inhaltsverzeichnis Grundlagen... 3 Das Word-Anwendungsfenster...
Microsoft Office Word 2010
 bhv Einsteigerseminar Microsoft Office Word 2010 von Rainer Osenberg 1. Auflage Microsoft Office Word 2010 Osenberg schnell und portofrei erhältlich bei beck-shop.de DIE FACHBUCHHANDLUNG Thematische Gliederung:
bhv Einsteigerseminar Microsoft Office Word 2010 von Rainer Osenberg 1. Auflage Microsoft Office Word 2010 Osenberg schnell und portofrei erhältlich bei beck-shop.de DIE FACHBUCHHANDLUNG Thematische Gliederung:
Kursthemen Microsoft Office Specialist 2010 B(asic) Word 2010
 1 Erste Schritte mit 1.1 Grundlagen der Textverarbeitung 1.1.1 Texteingabe und einfache Korrekturen 1.1.2 Formatierungszeichen anzeigen 1.1.3 Text markieren 1.1.4 Text schnell formatieren 1.1.5 Löschen,
1 Erste Schritte mit 1.1 Grundlagen der Textverarbeitung 1.1.1 Texteingabe und einfache Korrekturen 1.1.2 Formatierungszeichen anzeigen 1.1.3 Text markieren 1.1.4 Text schnell formatieren 1.1.5 Löschen,
Wordschulung - Einzelthemen
 Dipl.-Betriebswirt Stefan Ebelt, EDV & Unternehmensberatung 1 1 Was ist Word? 1.1 Was Sie wissen sollten 1.2 Textverarbeitung mit Word 1.3 Vorteile der Textverarbeitung 2 Die Arbeitsoberfläche 2.1 Mit
Dipl.-Betriebswirt Stefan Ebelt, EDV & Unternehmensberatung 1 1 Was ist Word? 1.1 Was Sie wissen sollten 1.2 Textverarbeitung mit Word 1.3 Vorteile der Textverarbeitung 2 Die Arbeitsoberfläche 2.1 Mit
Wissenschaftliches Arbeiten mit Microsoft Word
 Veranstaltung Pr.-Nr.: 101023 Wissenschaftliches Arbeiten mit Microsoft Word Veronika Waue WS 2007/2008 Wissenschaftliches Arbeiten mit Microsoft Word Die für Haus- und Diplomarbeiten wichtigsten Word-Funktionen
Veranstaltung Pr.-Nr.: 101023 Wissenschaftliches Arbeiten mit Microsoft Word Veronika Waue WS 2007/2008 Wissenschaftliches Arbeiten mit Microsoft Word Die für Haus- und Diplomarbeiten wichtigsten Word-Funktionen
Kennen, können, beherrschen lernen was gebraucht wird
 Formulare Formulare erstellen Was ist ein Formular? Formulare sind standardisierte Dokumente (z.b. Vordrucke, Formblätter) In Formularen sind spezielle Bereiche dafür vorgesehen, mit Informationen gefüllt
Formulare Formulare erstellen Was ist ein Formular? Formulare sind standardisierte Dokumente (z.b. Vordrucke, Formblätter) In Formularen sind spezielle Bereiche dafür vorgesehen, mit Informationen gefüllt
Microsoft Excel Schulung
 Modul 1 Microsoft Excel kennen lernen o Was Sie wissen sollten o Tabellenkalkulation mit Excel Modul 2 Die Arbeitsoberfläche Microsoft Excel Schulung o Excel starten und beenden o Das Excel-Anwendungsfenster
Modul 1 Microsoft Excel kennen lernen o Was Sie wissen sollten o Tabellenkalkulation mit Excel Modul 2 Die Arbeitsoberfläche Microsoft Excel Schulung o Excel starten und beenden o Das Excel-Anwendungsfenster
Große Dokumente gestalten
 Große Dokumente gestalten Inhaltsverzeichnis Große Dokumente gestalten... 1 Inhaltsverzeichnis... 1 Kopf- und Fußzeilen... 2 Was sind Kopf- und Fußzeilen?... 2 Kopf- und Fußzeilen mit vorgefertigten Elementen
Große Dokumente gestalten Inhaltsverzeichnis Große Dokumente gestalten... 1 Inhaltsverzeichnis... 1 Kopf- und Fußzeilen... 2 Was sind Kopf- und Fußzeilen?... 2 Kopf- und Fußzeilen mit vorgefertigten Elementen
Ausbildungsziel: Erstellung eines Briefes mit Hilfe von Vorlagen
 Ausbildungsziel: Erstellung eines Briefes mit Hilfe von Vorlagen 1. Grundlagen (Inhalt Menü) Einer der grundlegendsten Anwendungen des Computers ist die als Schreibmaschine! Im Gegensatz zur Schreibmaschine
Ausbildungsziel: Erstellung eines Briefes mit Hilfe von Vorlagen 1. Grundlagen (Inhalt Menü) Einer der grundlegendsten Anwendungen des Computers ist die als Schreibmaschine! Im Gegensatz zur Schreibmaschine
ECDL 2007 Modul 3 MS Word 2007. Inhalt
 Inhalt 1. Einführung in MS Word... 1 MS Word starten... 1 Das Fenster von MS Word... 1 Die Titelleiste... 2 Die Multifunktionsleiste... 4 Das Lineal... 6 Der Arbeitsbereich... 6 Die Statusleiste... 6 Die
Inhalt 1. Einführung in MS Word... 1 MS Word starten... 1 Das Fenster von MS Word... 1 Die Titelleiste... 2 Die Multifunktionsleiste... 4 Das Lineal... 6 Der Arbeitsbereich... 6 Die Statusleiste... 6 Die
1PROGRAMM VERWENDEN. 1.1 Arbeiten mit Dokumenten. 1.1.1 Textverarbeitungsprogramm starten, beenden; Dokument öffnen, schließen
 1PROGRAMM VERWENDEN Microsoft Office WORD 2007 ist der offizielle Name des Textverarbeitungsprogramms von Microsoft. In der vorliegenden Lernunterlage wird das Programm unter dem Betriebssystem Windows
1PROGRAMM VERWENDEN Microsoft Office WORD 2007 ist der offizielle Name des Textverarbeitungsprogramms von Microsoft. In der vorliegenden Lernunterlage wird das Programm unter dem Betriebssystem Windows
EDITH NEUBAUER 2004 INHALT I
 INHALT Vorwort...3 Inhalt... I 1. Word 2003 - Allgemeines...9 Text eingeben...9 Der Cursor...9 Klicken und Eingeben...10 Absätze und Zeilenumbruch...10 Nicht druckbare Zeichen...10 Text korrigieren...10
INHALT Vorwort...3 Inhalt... I 1. Word 2003 - Allgemeines...9 Text eingeben...9 Der Cursor...9 Klicken und Eingeben...10 Absätze und Zeilenumbruch...10 Nicht druckbare Zeichen...10 Text korrigieren...10
Enthält neben dem Dokument und Programmnamen die Windows- Elemente Minimierfeld, Voll- / Teilbildfeld und Schließfeld.
 PowerPoint 2007 Die Elemente des Anwendungsfensters Allgemeine Bildschirmelemente Element Titelleiste Minimierfeld Voll-, Teilbildfeld Schließfeld Bildlaufpfeile / Bildlauffelder Erläuterung Enthält neben
PowerPoint 2007 Die Elemente des Anwendungsfensters Allgemeine Bildschirmelemente Element Titelleiste Minimierfeld Voll-, Teilbildfeld Schließfeld Bildlaufpfeile / Bildlauffelder Erläuterung Enthält neben
Tastenkürzel für WORD. F4 oder Strg + Y oder Alt + Enter
 Tastenkürzel für WORD Abbrechen Rückgängig Wiederherstellen Wiederholen neue Seite neue Spalte Beenden Word MS Systeminfo ESC Strg + Z oder Alt + Rück Alt + Umschalt + Rück F4 oder Strg + Y oder Alt +
Tastenkürzel für WORD Abbrechen Rückgängig Wiederherstellen Wiederholen neue Seite neue Spalte Beenden Word MS Systeminfo ESC Strg + Z oder Alt + Rück Alt + Umschalt + Rück F4 oder Strg + Y oder Alt +
Text markieren mit der Maus. Text markieren mit der Tastatur. Text schnell formatieren. Löschen, überschreiben, rückgängig machen
 Text markieren mit der Maus Ein Wort Einen Satz Eine Zeile Einen Absatz doppelt in das Word klicken S Taste gedrückt halten und in den Satz klicken in den Bereich links neben der Zeile klicken doppelt
Text markieren mit der Maus Ein Wort Einen Satz Eine Zeile Einen Absatz doppelt in das Word klicken S Taste gedrückt halten und in den Satz klicken in den Bereich links neben der Zeile klicken doppelt
Präsentationstexte formatieren
 3 Präsentationstexte formatieren und gliedern 54 aufzählungen formatieren A B C Wählen Sie auf der Registerkarte Start aus den Formen das Textfeld aus. Zeichnen Sie das Textfeld in der gewünschten Größe
3 Präsentationstexte formatieren und gliedern 54 aufzählungen formatieren A B C Wählen Sie auf der Registerkarte Start aus den Formen das Textfeld aus. Zeichnen Sie das Textfeld in der gewünschten Größe
Vorwort... 9. 1. Die Arbeitsumgebung von Word... 11
 INHALTSVERZEICHNIS Vorwort... 9 1. Die Arbeitsumgebung von Word... 11 1.1. Das Word-Fenster...11 1.2. Befehlseingabe...12 Menüband... 12 Symbolleiste für den Schnellzugriff... 14 Weitere Möglichkeiten
INHALTSVERZEICHNIS Vorwort... 9 1. Die Arbeitsumgebung von Word... 11 1.1. Das Word-Fenster...11 1.2. Befehlseingabe...12 Menüband... 12 Symbolleiste für den Schnellzugriff... 14 Weitere Möglichkeiten
Word Kapitel 12 Lernzielkontrolle Word 2013 Beantworten Sie die folgenden 12 Fragen
 Basic Computer Skills Microsoft Word 2013 Word Kapitel 12 Lernzielkontrolle Word 2013 Beantworten Sie die folgenden 12 Fragen Im Ordner 12_kapitel lernzielkontrolle finden Sie alle notwendigen Dateien.
Basic Computer Skills Microsoft Word 2013 Word Kapitel 12 Lernzielkontrolle Word 2013 Beantworten Sie die folgenden 12 Fragen Im Ordner 12_kapitel lernzielkontrolle finden Sie alle notwendigen Dateien.
PowerPoint Unterrichtsskript WIHOGA Dortmund. 1 Einführung und Formatierung Verschiedenes Folienmaster Animationen...
 PowerPoint 2007 Unterrichtsskript WIHOGA Dortmund 1 Einführung und Formatierung... 2 1.1 Start und Anwendungsfenster... 2 1.2 Folienlayouts... 2 1.3 Entwurfsvorlagen und Farbschema... 3 1.4 Texte und Grafiken
PowerPoint 2007 Unterrichtsskript WIHOGA Dortmund 1 Einführung und Formatierung... 2 1.1 Start und Anwendungsfenster... 2 1.2 Folienlayouts... 2 1.3 Entwurfsvorlagen und Farbschema... 3 1.4 Texte und Grafiken
MS-Word. Inhalt der Lerneinheiten. Arbeitsoberfläche. 1. Grundlagen der Textverarbeitung. 2. Drucken. 3. Textgestaltung. 4.
 Arbeitsoberfläche Ein Textverarbeitungsprogramm entdecken Allgemeines über das Arbeitsumfeld Ansichtszoom 1. Grundlagen der Textverarbeitung Dateien speichern Öffnen eines Dokuments Anzeigen der nicht
Arbeitsoberfläche Ein Textverarbeitungsprogramm entdecken Allgemeines über das Arbeitsumfeld Ansichtszoom 1. Grundlagen der Textverarbeitung Dateien speichern Öffnen eines Dokuments Anzeigen der nicht
5 MEHRSEITIGE DOKUMENTE
 5 MEHRSEITIGE DOKUMENTE 5.1. Kopf- und Fußzeilen Damit in einem Dokument auf allen Seiten am oberen und/oder unteren Rand das Gleiche steht, verwenden Sie Kopf- und Fußzeilen. Diese erzeugen Sie mit dem
5 MEHRSEITIGE DOKUMENTE 5.1. Kopf- und Fußzeilen Damit in einem Dokument auf allen Seiten am oberen und/oder unteren Rand das Gleiche steht, verwenden Sie Kopf- und Fußzeilen. Diese erzeugen Sie mit dem
Hoch- oder Querformat Im Register Seitenränder können Sie die Ausrichtung des Blattes auf Hoch- oder Querformat einstellen.
 Format Word effektiv 2 FORMAT 2.1. Seitenformat Seitenränder Sie können in den Linealen mit der Maus die Seitenränder einstellen. Wenn Sie den Mauszeiger im Lineal an der Stelle platzieren, an der der
Format Word effektiv 2 FORMAT 2.1. Seitenformat Seitenränder Sie können in den Linealen mit der Maus die Seitenränder einstellen. Wenn Sie den Mauszeiger im Lineal an der Stelle platzieren, an der der
Office 2010 Die besten Tipps. Thomas Alker, Tanja Bossert, Markus Krimm. Charlotte von Braunschweig. 1. Ausgabe, 1. Aktualisierung, Februar 2011
 Thomas Alker, Tanja Bossert, Markus Krimm Charlotte von Braunschweig 1. Ausgabe, 1. Aktualisierung, Februar 2011 Office 2010 Die besten Tipps 10 Impressum Matchcode: 10 Autoren: Thomas Alker, Tanja Bossert,
Thomas Alker, Tanja Bossert, Markus Krimm Charlotte von Braunschweig 1. Ausgabe, 1. Aktualisierung, Februar 2011 Office 2010 Die besten Tipps 10 Impressum Matchcode: 10 Autoren: Thomas Alker, Tanja Bossert,
Werden Sie fit für jedes Programm!
 Werden Sie fit für jedes Programm! Es gibt zwei verschiedene Basisdesigns von Programmfenstern. Anhand von WordPad erfahren Sie Gemeinsamkeiten und Unterschiede, sodass Sie sich anschließend in jedem Programm
Werden Sie fit für jedes Programm! Es gibt zwei verschiedene Basisdesigns von Programmfenstern. Anhand von WordPad erfahren Sie Gemeinsamkeiten und Unterschiede, sodass Sie sich anschließend in jedem Programm
Access 2010. für Windows. Andrea Weikert 1. Ausgabe, 4. Aktualisierung, Juni 2012. Grundlagen für Anwender
 Andrea Weikert 1. Ausgabe, 4. Aktualisierung, Juni 2012 Access 2010 für Windows Grundlagen für Anwender ACC2010 2 Access 2010 - Grundlagen für Anwender 2 Mit Datenbanken arbeiten In diesem Kapitel erfahren
Andrea Weikert 1. Ausgabe, 4. Aktualisierung, Juni 2012 Access 2010 für Windows Grundlagen für Anwender ACC2010 2 Access 2010 - Grundlagen für Anwender 2 Mit Datenbanken arbeiten In diesem Kapitel erfahren
Inhalt Einführung in MS Word... 1 Textverarbeitungsgrundlagen... 15
 Inhalt 1. Einführung in MS Word... 1 MS Word starten... 1 Das Fenster von MS Word... 1 Die Titelleiste... 2 Das Menüband... 3 Das Lineal... 6 Der Arbeitsbereich... 6 Die Statusleiste... 6 Die Dokumentansichten...
Inhalt 1. Einführung in MS Word... 1 MS Word starten... 1 Das Fenster von MS Word... 1 Die Titelleiste... 2 Das Menüband... 3 Das Lineal... 6 Der Arbeitsbereich... 6 Die Statusleiste... 6 Die Dokumentansichten...
Word 2010 für Windows. Grundkurs kompakt. Sabine Spieß 1. Ausgabe, Oktober 2010 K-WW2010-G
 Sabine Spieß 1. Ausgabe, Oktober 2010 Word 2010 für Windows Grundkurs kompakt K-WW2010-G Inhalt Zu diesem Buch 4 1 Word kennenlernen 7 1.1 Textverarbeitung mit Word...8 1.2 Die Benutzeroberfläche kennenlernen...9
Sabine Spieß 1. Ausgabe, Oktober 2010 Word 2010 für Windows Grundkurs kompakt K-WW2010-G Inhalt Zu diesem Buch 4 1 Word kennenlernen 7 1.1 Textverarbeitung mit Word...8 1.2 Die Benutzeroberfläche kennenlernen...9
Word 2016 Grundlagen. Thomas Alker, Charlotte von Braunschweig. 1. Ausgabe, November 2015 ISBN 978-3-86249-532-0 WW2016CC
 Word 2016 Grundlagen Thomas Alker, Charlotte von Braunschweig 1. Ausgabe, November 2015 WW2016CC ISBN 978-3-86249-532-0 Grundlegende Techniken 2 2.7 Formatierungszeichen einblenden Zur Kontrolle des eingegebenen
Word 2016 Grundlagen Thomas Alker, Charlotte von Braunschweig 1. Ausgabe, November 2015 WW2016CC ISBN 978-3-86249-532-0 Grundlegende Techniken 2 2.7 Formatierungszeichen einblenden Zur Kontrolle des eingegebenen
Zielgruppe Dieses Training richtet sich an Personen, die bisher noch keine Erfahrung im Umgang mit Microsoft Word 2010 haben.
 Level 1 Mögliche Trainingslösung: Klassenraum (ILT) Connected Classroom WalkIn (ML) Seminarsprache: Deutsch Englisch Übersicht In diesem Training lernen die Teilnehmer Microsoft Word von Grund auf kennen.
Level 1 Mögliche Trainingslösung: Klassenraum (ILT) Connected Classroom WalkIn (ML) Seminarsprache: Deutsch Englisch Übersicht In diesem Training lernen die Teilnehmer Microsoft Word von Grund auf kennen.
Anleitung Formatierung Hausarbeit (Word 2010)
 Anleitung Formatierung Hausarbeit (Word 2010) I. Vorarbeiten 1. Dokument Word-Übung_Ausgangsdatei.doc öffnen 2. Start > Formatierungszeichen ( ) aktivieren (unter Rubrik «Absatz») 3. Ansicht > Lineal aktivieren
Anleitung Formatierung Hausarbeit (Word 2010) I. Vorarbeiten 1. Dokument Word-Übung_Ausgangsdatei.doc öffnen 2. Start > Formatierungszeichen ( ) aktivieren (unter Rubrik «Absatz») 3. Ansicht > Lineal aktivieren
Vorwort. Nun wünschen wir Ihnen viel Spass und Erfolg beim Durcharbeiten dieses Lehrmittels. Murten, Mai 2011 Brigitte Marthaler und Manfred Kaderli
 Vorwort Microsoft Word ist ein weitverbreitetes Textverarbeitungsprogramm. In der Wirtschaft und der Verwaltung, im Berufs-, Vereins- und Privatleben gehört die Textverarbeitung und somit Word zu den wichtigsten
Vorwort Microsoft Word ist ein weitverbreitetes Textverarbeitungsprogramm. In der Wirtschaft und der Verwaltung, im Berufs-, Vereins- und Privatleben gehört die Textverarbeitung und somit Word zu den wichtigsten
Word Grundlagen. Charlotte von Braunschweig, Dr. Susanne Weber. Trainermedienpaket. 1. Ausgabe, Januar 2014 WW2013_TMP
 Word 2013 Charlotte von Braunschweig, Dr. Susanne Weber 1. Ausgabe, Januar 2014 Grundlagen Trainermedienpaket WW2013_TMP 3 Word 2013 - Grundlagen 3 Texte überarbeiten und korrigieren Trainerhinweise Unterrichtsdauer
Word 2013 Charlotte von Braunschweig, Dr. Susanne Weber 1. Ausgabe, Januar 2014 Grundlagen Trainermedienpaket WW2013_TMP 3 Word 2013 - Grundlagen 3 Texte überarbeiten und korrigieren Trainerhinweise Unterrichtsdauer
Word 2013. Aufbaukurs kompakt. Dr. Susanne Weber 1. Ausgabe, Oktober 2013 K-WW2013-AK
 Word 0 Dr. Susanne Weber. Ausgabe, Oktober 0 Aufbaukurs kompakt K-WW0-AK Eigene Dokumentvorlagen nutzen Voraussetzungen Dokumente erstellen, speichern und öffnen Text markieren und formatieren Ziele Eigene
Word 0 Dr. Susanne Weber. Ausgabe, Oktober 0 Aufbaukurs kompakt K-WW0-AK Eigene Dokumentvorlagen nutzen Voraussetzungen Dokumente erstellen, speichern und öffnen Text markieren und formatieren Ziele Eigene
MS-Wordfür Windows 2.0
 Ron Person, Karen Rose MS-Wordfür Windows 2.0 Lernen, Nutzen, Beherrschen Übersetzt und ausgewählt von Gabriele Broszat-Kehl Systhema Verlag GmbH München 1992 Inhaltsverzeichnis Einführung Warum Word für
Ron Person, Karen Rose MS-Wordfür Windows 2.0 Lernen, Nutzen, Beherrschen Übersetzt und ausgewählt von Gabriele Broszat-Kehl Systhema Verlag GmbH München 1992 Inhaltsverzeichnis Einführung Warum Word für
Word 2003: Grundlagen
 Word 2003: Grundlagen Seite einrichten Menü Datei/Seite einrichten Kopf- und Fusszeilen Menü Ansicht/Kopf- und Fusszeile Dateiname, Datum usw. automatisch einfügen Seitenzahl Seite einrichten zwischen
Word 2003: Grundlagen Seite einrichten Menü Datei/Seite einrichten Kopf- und Fusszeilen Menü Ansicht/Kopf- und Fusszeile Dateiname, Datum usw. automatisch einfügen Seitenzahl Seite einrichten zwischen
Effektiver Umstieg auf Windows Vista. Impressum. Effektiver Umstieg auf Windows Vista. Autor: Thomas Alker. Inhaltliches Lektorat: Sabine Spieß
 Effektiver Umstieg auf Windows Vista Impressum UM-V Autor: Thomas Alker Inhaltliches Lektorat: Sabine Spieß Effektiver Umstieg auf Windows Vista 1. Ausgabe vom 15. Februar 2008 HERDT-Verlag für Bildungsmedien
Effektiver Umstieg auf Windows Vista Impressum UM-V Autor: Thomas Alker Inhaltliches Lektorat: Sabine Spieß Effektiver Umstieg auf Windows Vista 1. Ausgabe vom 15. Februar 2008 HERDT-Verlag für Bildungsmedien
Word 2010. für Windows. Charlotte von Braunschweig, Sabine Spieß, Konrad Stulle. Grundlagen. 2. Ausgabe, 1. Aktualisierung, November 2010
 Charlotte von Braunschweig, Sabine Spieß, Konrad Stulle 2. Ausgabe, 1. Aktualisierung, November 2010 Word 2010 für Windows Grundlagen Trainermedienpaket WW2010_TMP I Word 2010 - Grundlagen Zu diesem Buch...4
Charlotte von Braunschweig, Sabine Spieß, Konrad Stulle 2. Ausgabe, 1. Aktualisierung, November 2010 Word 2010 für Windows Grundlagen Trainermedienpaket WW2010_TMP I Word 2010 - Grundlagen Zu diesem Buch...4
Verwenden von WordPad (Win7)
 Verwenden von WordPad (Win7) WordPad ist ein Textverarbeitungsprogramm, mit dem Sie Dokumente erstellen und bearbeiten können. In WordPad können Dokumente komplexe Formatierungen und Grafiken enthalten.
Verwenden von WordPad (Win7) WordPad ist ein Textverarbeitungsprogramm, mit dem Sie Dokumente erstellen und bearbeiten können. In WordPad können Dokumente komplexe Formatierungen und Grafiken enthalten.
Visio 2013. Grundlagen. Linda York. 1. Ausgabe, Oktober 2013
 Visio 2013 Linda York 1. Ausgabe, Oktober 2013 Grundlagen V2013 2 Visio 2013 - Grundlagen 2 Einfache Zeichnungen erstellen In diesem Kapitel erfahren Sie wie Sie Shapes einfügen, kopieren und löschen was
Visio 2013 Linda York 1. Ausgabe, Oktober 2013 Grundlagen V2013 2 Visio 2013 - Grundlagen 2 Einfache Zeichnungen erstellen In diesem Kapitel erfahren Sie wie Sie Shapes einfügen, kopieren und löschen was
1. Beschreiben Sie stichwortartig die Benutzeroberfläche von Word (benennen Sie die einzelnen Leisten): ...
 Fragenkatalog Word 2007 301 Benutzeroberfläche 1. Beschreiben Sie stichwortartig die Benutzeroberfläche von Word (benennen Sie die einzelnen Leisten): 2. Die Multifunktionsleiste ist ausgeblendet. Wie
Fragenkatalog Word 2007 301 Benutzeroberfläche 1. Beschreiben Sie stichwortartig die Benutzeroberfläche von Word (benennen Sie die einzelnen Leisten): 2. Die Multifunktionsleiste ist ausgeblendet. Wie
1 PROGRAMM VERWENDEN. 1.1 Erste Schritte in der Textverarbeitung. 1.1.1 Textverarbeitungsprogramm starten, beenden; Dokument öffnen, schließen
 MS Word 2013 Einführung Programm verwenden 1 PROGRAMM VERWENDEN Microsoft Word 2013 ist der offizielle Name des Textverarbeitungsprogramms von Microsoft. In der vorliegenden Lernunterlage wird das Programm
MS Word 2013 Einführung Programm verwenden 1 PROGRAMM VERWENDEN Microsoft Word 2013 ist der offizielle Name des Textverarbeitungsprogramms von Microsoft. In der vorliegenden Lernunterlage wird das Programm
Impressum. webalytics GmbH Chemiestrasse 14-15 68623 Lampertheim. eingetragen bei: AG Darmstadt HRB 92603
 Impressum webalytics GmbH Chemiestrasse 14-15 68623 Lampertheim eingetragen bei: AG Darmstadt HRB 92603 Tel. +49 (6206) 95102-0 Fax +49 (6206) 95102-22 Email: info@webalytics.de Web: www.webalytics.de
Impressum webalytics GmbH Chemiestrasse 14-15 68623 Lampertheim eingetragen bei: AG Darmstadt HRB 92603 Tel. +49 (6206) 95102-0 Fax +49 (6206) 95102-22 Email: info@webalytics.de Web: www.webalytics.de
1 GRUNDLAGEN. 1.1 Word EinfÄhrung
 Grundlagen Word effektiv 1 GRUNDLAGEN 1.1 Word EinfÄhrung Word ist ein Textverarbeitungsprogramm, mit dem Sie sehr komfortabel Texte erfassen, verçndern, gestalten und ausdrucken kånnen. Sie kånnen kurze
Grundlagen Word effektiv 1 GRUNDLAGEN 1.1 Word EinfÄhrung Word ist ein Textverarbeitungsprogramm, mit dem Sie sehr komfortabel Texte erfassen, verçndern, gestalten und ausdrucken kånnen. Sie kånnen kurze
Zielgruppe Dieses Training richtet sich an Personen, die bisher noch keine Erfahrung im Umgang mit Microsoft Word 2013 haben.
 Level 1 Mögliche Trainingslösung: Klassenraum (ILT) Connected Classroom WalkIn (ML) Seminarsprache: Deutsch Englisch Übersicht In diesem Training lernen die Teilnehmer Microsoft Word 2013 von Grund auf
Level 1 Mögliche Trainingslösung: Klassenraum (ILT) Connected Classroom WalkIn (ML) Seminarsprache: Deutsch Englisch Übersicht In diesem Training lernen die Teilnehmer Microsoft Word 2013 von Grund auf
K. Hartmann-Consulting. Schulungsunterlage Outlook 2013 Kompakt Teil 1
 K. Hartmann-Consulting Schulungsunterlage Outlook 03 Kompakt Teil Inhaltsverzeichnis Outlook... 4. Das Menüband... 4. Die Oberfläche im Überblick... 4.. Ordner hinzufügen... 5.. Ordner zu den Favoriten
K. Hartmann-Consulting Schulungsunterlage Outlook 03 Kompakt Teil Inhaltsverzeichnis Outlook... 4. Das Menüband... 4. Die Oberfläche im Überblick... 4.. Ordner hinzufügen... 5.. Ordner zu den Favoriten
Kursthemen Microsoft Qualifizierung für Büro und Sekretariat Word 2013
 Basiswissen 1 Die Word-Programmoberfläche 1.1 Word starten 1.2 Das Word-Fenster 1.3 Das Menüband 1.4 Weitere Möglichkeiten der Befehlseingabe 1.4.1 Kontextmenü und Minisymbolleiste 1.4.2 Tastenkombinationen
Basiswissen 1 Die Word-Programmoberfläche 1.1 Word starten 1.2 Das Word-Fenster 1.3 Das Menüband 1.4 Weitere Möglichkeiten der Befehlseingabe 1.4.1 Kontextmenü und Minisymbolleiste 1.4.2 Tastenkombinationen
Ausbildungsziel: Die Nutzung der Zwischenablage -Kopieren und Einfügen-
 Ausbildungsziel: Die Nutzung der Zwischenablage -Kopieren und Einfügen- Die Möglichkeit am Computer einmal erledigte Arbeiten beliebig oft zu duplizieren bzw wieder zu verwenden, ist wohl der größte Fortschritt
Ausbildungsziel: Die Nutzung der Zwischenablage -Kopieren und Einfügen- Die Möglichkeit am Computer einmal erledigte Arbeiten beliebig oft zu duplizieren bzw wieder zu verwenden, ist wohl der größte Fortschritt
Erklärung der Gliederungsansicht und die zugehörige Symbolleiste. Änderung der Formatvorlagen für die Überschriften.
 Word 2003 Die Gliederung 43 43 Die Gliederung Inhalt dieses Kapitels: Übersicht über die Funktionen von Word 2003 zur automatischen Gliederung von Dokumenten. Erklärung der Gliederungsansicht und die zugehörige
Word 2003 Die Gliederung 43 43 Die Gliederung Inhalt dieses Kapitels: Übersicht über die Funktionen von Word 2003 zur automatischen Gliederung von Dokumenten. Erklärung der Gliederungsansicht und die zugehörige
Windows. Martina MÜLLER. Monika WEGERER. Zusammengestellt von. Überarbeitet von
 Windows Zusammengestellt von Martina MÜLLER Überarbeitet von Monika WEGERER April 2002 Windows Starten von Windows Wenn das System entsprechend installiert ist, erscheint Windows automatisch. (Kennwort)
Windows Zusammengestellt von Martina MÜLLER Überarbeitet von Monika WEGERER April 2002 Windows Starten von Windows Wenn das System entsprechend installiert ist, erscheint Windows automatisch. (Kennwort)
Textverarbeitung: Die elementaren Formatierungen
 Textverarbeitung: Die elementaren Formatierungen Die Formatierungswerkzeuge sehen wir in der unteren der beiden Symbolleisten. Die wichtigsten Funktionen sind folgende: Schriftart Schriftgröße Fett Kursiv
Textverarbeitung: Die elementaren Formatierungen Die Formatierungswerkzeuge sehen wir in der unteren der beiden Symbolleisten. Die wichtigsten Funktionen sind folgende: Schriftart Schriftgröße Fett Kursiv
Tabellenkalkulation. Christian Münster, Peter Wies 2. Ausgabe, Januar Informatik-Anwender II SIZ 2010 Modul 422M Gymnasiale Ausprägung:
 Informatik-Anwender II SIZ 2010 Modul 422M Gymnasiale Ausprägung: Tabellenkalkulation Christian Münster, Peter Wies 2. Ausgabe, Januar 2010 mit Microsoft Office 2007 SIZ-422M-O07CC I Informatik-Anwender
Informatik-Anwender II SIZ 2010 Modul 422M Gymnasiale Ausprägung: Tabellenkalkulation Christian Münster, Peter Wies 2. Ausgabe, Januar 2010 mit Microsoft Office 2007 SIZ-422M-O07CC I Informatik-Anwender
Kennen, können, beherrschen lernen was gebraucht wird www.doelle-web.de
 Texte markieren Mit der Maus markieren EIN WORT Doppelt in das Wort klicken BELIEBIGE TEXTTEILE Mit der Maus auf den Anfang bzw. das Ende des zu markierenden Textteiles zeigen Mit gedrückter linker Maustaste
Texte markieren Mit der Maus markieren EIN WORT Doppelt in das Wort klicken BELIEBIGE TEXTTEILE Mit der Maus auf den Anfang bzw. das Ende des zu markierenden Textteiles zeigen Mit gedrückter linker Maustaste
LÖSUNGEN AUFGABEN: EXCEL XP (OHNE DATEIEN)
 LÖSUNGEN AUFGABEN: EXCEL XP (OHNE DATEIEN) Übung (1) Elemente des Excelfensters Ordnen Sie die Begriffe richtig zu: [1] Titelleiste (Programmleiste) [9] waagrechte/horizontale Bildlaufleiste [2] Menüleiste
LÖSUNGEN AUFGABEN: EXCEL XP (OHNE DATEIEN) Übung (1) Elemente des Excelfensters Ordnen Sie die Begriffe richtig zu: [1] Titelleiste (Programmleiste) [9] waagrechte/horizontale Bildlaufleiste [2] Menüleiste
WORD 2004 EINFÜHRUNG. Inhaltsverzeichnis
 WORD 2004 EINFÜHRUNG INHALT Inhaltsverzeichnis 1 Textverarbeitung mit Word... 1 1.1 Ziel dieser Unterlagen... 1 1.2 Konventionen... 1 1.3 Symbole im Lehrmittel... 1 1.4 Grundlagen der Textverarbeitung...
WORD 2004 EINFÜHRUNG INHALT Inhaltsverzeichnis 1 Textverarbeitung mit Word... 1 1.1 Ziel dieser Unterlagen... 1 1.2 Konventionen... 1 1.3 Symbole im Lehrmittel... 1 1.4 Grundlagen der Textverarbeitung...
5 Textdokumente bearbeiten
 5 Textdokumente bearbeiten 5.1 Der Navigator Sie suchen die Gliederungsansicht? Diese befindet sich im Navigator, mit dem sich sehr komfortabel die verschiedenen Bereiche, Gliederungspunkte, Verzeichnisse
5 Textdokumente bearbeiten 5.1 Der Navigator Sie suchen die Gliederungsansicht? Diese befindet sich im Navigator, mit dem sich sehr komfortabel die verschiedenen Bereiche, Gliederungspunkte, Verzeichnisse
2 Software Grundlagen 2.3 Windows 7
 2 Software Grundlagen 2.3 Windows 7 p Start-Bildschirm Nach dem Einschalten des PC meldet er sich nach kurzer Zeit (je nach Prozessor) mit dem folgenden Bildschirm (Desktop): Der Desktop enthält u. a.
2 Software Grundlagen 2.3 Windows 7 p Start-Bildschirm Nach dem Einschalten des PC meldet er sich nach kurzer Zeit (je nach Prozessor) mit dem folgenden Bildschirm (Desktop): Der Desktop enthält u. a.
Filmliste: Word 2007. Gemeinsame Funktionen. Modul 1: Überblick. Modul 2: Metadaten. Dauer
 Gemeinsame Funktionen Modul 1: Überblick Das Bedienkonzept von Office 2007 01:56 Kontextabhängige Register 01:05 Die Schnellzugriffsleiste 03:02 Das OFFICE-Menü 00:39 Liste der zuletzt verwendeten Dokumente
Gemeinsame Funktionen Modul 1: Überblick Das Bedienkonzept von Office 2007 01:56 Kontextabhängige Register 01:05 Die Schnellzugriffsleiste 03:02 Das OFFICE-Menü 00:39 Liste der zuletzt verwendeten Dokumente
Arbeitsanleitung zur Erstellung von Dokumenten für die Amtlichen Mitteilungen
 Arbeitsanleitung zur Erstellung von Dokumenten für die Amtlichen Mitteilungen Um die Formatierung der Absätze entsprechend den Vorgaben zur Erstellung einer Amtlichen Mitteilung möglichst einfach (durch
Arbeitsanleitung zur Erstellung von Dokumenten für die Amtlichen Mitteilungen Um die Formatierung der Absätze entsprechend den Vorgaben zur Erstellung einer Amtlichen Mitteilung möglichst einfach (durch
Schnellübersichten. Word 2013 für die berufliche Ausbildung
 Schnellübersichten Word 2013 für die berufliche Ausbildung 1 Word kennenlernen 2 2 Grundlegende Techniken 3 3 Zeichen formatieren 4 4 Absätze formatieren 5 5 Einzüge und Tabstopps anwenden 6 6 Effizienter
Schnellübersichten Word 2013 für die berufliche Ausbildung 1 Word kennenlernen 2 2 Grundlegende Techniken 3 3 Zeichen formatieren 4 4 Absätze formatieren 5 5 Einzüge und Tabstopps anwenden 6 6 Effizienter
Modul 8: Übungen zu - Der letzte Schliff
 Word 2003 - Übungen zum Grundkurs 109 Modul 8: Übungen zu - Der letzte Schliff Wie kann ich ein Dokument nachträglich auf die Rechtschreibung und Grammatik überprüfen? Kann die Rechtschreibprüfung auch
Word 2003 - Übungen zum Grundkurs 109 Modul 8: Übungen zu - Der letzte Schliff Wie kann ich ein Dokument nachträglich auf die Rechtschreibung und Grammatik überprüfen? Kann die Rechtschreibprüfung auch
2 Zum Beginn der Diagrammerstellung müssen Sie den Datenbereich mit den Spalten- und Zeilenüberschriften markiert haben.
 Diagramme Excel 2007 effektiv 6 DIAGRAMME Diagramme dienen dazu, Zahlenwerte grafisch darzustellen. Dazu stehen viele verschiedene Diagrammformen zur Verfügung, jeweils mit mehreren Varianten. Die automatisch
Diagramme Excel 2007 effektiv 6 DIAGRAMME Diagramme dienen dazu, Zahlenwerte grafisch darzustellen. Dazu stehen viele verschiedene Diagrammformen zur Verfügung, jeweils mit mehreren Varianten. Die automatisch
Word öffnen und speichern
 Word öffnen und speichern 1. Öffne das Programm "Word" mit Klick auf das Symbol in der Taskleiste. 2. Schreibe den Titel deiner Wortliste auf und drücke auf die Enter-Taste. 3. Klicke auf "Speichern".
Word öffnen und speichern 1. Öffne das Programm "Word" mit Klick auf das Symbol in der Taskleiste. 2. Schreibe den Titel deiner Wortliste auf und drücke auf die Enter-Taste. 3. Klicke auf "Speichern".
Erste Schritte am Computer
 Erste Schritte am Computer Impressum PE-ESCOM07 Autorin: Dr. Susanne Weber Inhaltliches Lektorat: Charlotte von Braunschweig 1. Ausgabe vom 14. Juni 2007 HERDT-Verlag, Bodenheim, Germany Internet: www.herdt.com
Erste Schritte am Computer Impressum PE-ESCOM07 Autorin: Dr. Susanne Weber Inhaltliches Lektorat: Charlotte von Braunschweig 1. Ausgabe vom 14. Juni 2007 HERDT-Verlag, Bodenheim, Germany Internet: www.herdt.com
Herzlich willkommen... 15. Dokumente erstellen und bearbeiten... 33. Inhalt. Inhalt 5
 Inhalt 5 1 Inhalt Herzlich willkommen... 15 Vorwort... 16 Word starten und beenden... 18 Was ist neu in Word 2016?... 20 Die Programmoberfläche und ihre Elemente... 21 Die verschiedenen Registerkarten...
Inhalt 5 1 Inhalt Herzlich willkommen... 15 Vorwort... 16 Word starten und beenden... 18 Was ist neu in Word 2016?... 20 Die Programmoberfläche und ihre Elemente... 21 Die verschiedenen Registerkarten...
ECDL - Europäischer Computer Führerschein ISBN Charlotte von Braunschweig. 1. Ausgabe, Oktober 2013
 ECDL - Europäischer Computer Führerschein Charlotte von Braunschweig 1. Ausgabe, Oktober 2013 Modul Textverarbeitung (mit Windows 8 und Word 2013) Syllabus 5.0 ECDL-WW2013-5 ISBN 978-3-86249-303-6 5 ECDL
ECDL - Europäischer Computer Führerschein Charlotte von Braunschweig 1. Ausgabe, Oktober 2013 Modul Textverarbeitung (mit Windows 8 und Word 2013) Syllabus 5.0 ECDL-WW2013-5 ISBN 978-3-86249-303-6 5 ECDL
Microsoft Office Project 2007. für Windows PRO2007. Autor: Peter Wies. Inhaltliches Lektorat: Sabine Spieß. 1. Ausgabe vom 6. Juni 2007.
 PRO2007 Autor: Peter Wies Inhaltliches Lektorat: Sabine Spieß 1. Ausgabe vom 6. Juni 2007 HERDT-Verlag für Bildungsmedien GmbH, Bodenheim Microsoft Office Project 2007 für Windows Grundlagen Internet:
PRO2007 Autor: Peter Wies Inhaltliches Lektorat: Sabine Spieß 1. Ausgabe vom 6. Juni 2007 HERDT-Verlag für Bildungsmedien GmbH, Bodenheim Microsoft Office Project 2007 für Windows Grundlagen Internet:
Lernzielkatalog Textverarbeitung Basics
 Lernzielkatalog Textverarbeitung Basics Word 2000 / 2002 Voraussetzung Grundkenntnisse im Umgang mit Windows Groblernziele Die Teilnehmer/innen haben... Kenntnisse über die Leistungsfähigkeit, Einsatzmöglichkeiten
Lernzielkatalog Textverarbeitung Basics Word 2000 / 2002 Voraussetzung Grundkenntnisse im Umgang mit Windows Groblernziele Die Teilnehmer/innen haben... Kenntnisse über die Leistungsfähigkeit, Einsatzmöglichkeiten
Inhalt. Bibliografische Informationen digitalisiert durch
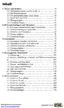 Inhalt 1. Neues und Anderes 15 1.1. Multifunktionsleiste und Symbolleiste 15 1.2. Die Word-Optionen 22 1.3. Das neue Dateiformat.docx/.docm 29 1.4. Word 2007 und PDF 37 1.5. Übungsaufgaben 41 1.6. Verständnisfragen
Inhalt 1. Neues und Anderes 15 1.1. Multifunktionsleiste und Symbolleiste 15 1.2. Die Word-Optionen 22 1.3. Das neue Dateiformat.docx/.docm 29 1.4. Word 2007 und PDF 37 1.5. Übungsaufgaben 41 1.6. Verständnisfragen
Frilo.Document.Designer
 Erstellt am 19. Februar 2011 Letzte Änderung am 10. Juni 2011 Version 4.2011.1.2 Seite 1 von 8 Inhalt 1 Erste Schritte...4 1.1 Arbeiten in der Verwaltung FCC und Erstellen eines Dokumentes...4 1.2 Erstellen
Erstellt am 19. Februar 2011 Letzte Änderung am 10. Juni 2011 Version 4.2011.1.2 Seite 1 von 8 Inhalt 1 Erste Schritte...4 1.1 Arbeiten in der Verwaltung FCC und Erstellen eines Dokumentes...4 1.2 Erstellen
Kennen, können, beherrschen lernen was gebraucht wird www.doelle-web.de
 Inhaltsverzeichnis Inhaltsverzeichnis... 1 Grundlagen... 1 Texteingabe und einfache Korrekturen... 1 Einen Text erfassen... 1 Cursor im Text positionieren... 2 Mit der Maus... 2 Mit der Tastatur... 2 Zeichen
Inhaltsverzeichnis Inhaltsverzeichnis... 1 Grundlagen... 1 Texteingabe und einfache Korrekturen... 1 Einen Text erfassen... 1 Cursor im Text positionieren... 2 Mit der Maus... 2 Mit der Tastatur... 2 Zeichen
Systeme, Prozesse und Informationen visualisieren mit Visio 2010 und PowerPoint 2010. Markus Krimm, Konrad Stulle, Tina Wegener. 1. Ausgabe, Juni 2011
 ICT Power-User SIZ und ICT Supporter SIZ 2010 Modul 932: Markus Krimm, Konrad Stulle, Tina Wegener Systeme, Prozesse und Informationen visualisieren mit Visio 2010 und PowerPoint 2010 1. Ausgabe, Juni
ICT Power-User SIZ und ICT Supporter SIZ 2010 Modul 932: Markus Krimm, Konrad Stulle, Tina Wegener Systeme, Prozesse und Informationen visualisieren mit Visio 2010 und PowerPoint 2010 1. Ausgabe, Juni
über Startmenü / Programme Unterordner Microsoft Office durch Doppelklick auf Word-Dokument auf Windows-Desktop oder im Explorer
 MTA 2009/2010 Frank Papendorf, Hannover Word starten über Startmenü / Programme Unterordner Microsoft Office durch Doppelklick auf Word-Dokument auf Windows-Desktop oder im Explorer Dateinamenserweiterungen
MTA 2009/2010 Frank Papendorf, Hannover Word starten über Startmenü / Programme Unterordner Microsoft Office durch Doppelklick auf Word-Dokument auf Windows-Desktop oder im Explorer Dateinamenserweiterungen
EINGABE. 15. Grundlegende Bedienung, Aufbau von Word, erste Texte schreiben und als Datei speichern 15
 Inhaltsverzeichnis 1.1 Über die Installation 11 1.2 Lernen am PC 11 1.3 Die drei Stufen zur Wordheit 12 1.3.1 Erster Band 12 1.3.2 Zweiter Band 12 1.3.3 Dritter Band 12 1.3.4 Sonderausgaben 13 1.4 Prüfen
Inhaltsverzeichnis 1.1 Über die Installation 11 1.2 Lernen am PC 11 1.3 Die drei Stufen zur Wordheit 12 1.3.1 Erster Band 12 1.3.2 Zweiter Band 12 1.3.3 Dritter Band 12 1.3.4 Sonderausgaben 13 1.4 Prüfen
PowerPoint 2002 und 2003
 PowerPoint 2002 und 2003 Klick-für-Klick-Anleitung Inhaltsfolie (3) Das PowerPoint-Anwendungsfenster (4) Leere Präsentation aktivieren (5) Titel durch Klicken hinzufügen (6) Automatische Korrektur (7)
PowerPoint 2002 und 2003 Klick-für-Klick-Anleitung Inhaltsfolie (3) Das PowerPoint-Anwendungsfenster (4) Leere Präsentation aktivieren (5) Titel durch Klicken hinzufügen (6) Automatische Korrektur (7)
Word Kapitel 1 Grundlagen Lektion 1 Benutzeroberfläche
 Word Kapitel 1 Grundlagen Lektion 1 Benutzeroberfläche Elemente der Benutzeroberfläche Sie kennen nach dieser Lektion die Word-Benutzeroberfläche und nutzen das Menüband für Ihre Arbeit. Aufgabe Übungsdatei:
Word Kapitel 1 Grundlagen Lektion 1 Benutzeroberfläche Elemente der Benutzeroberfläche Sie kennen nach dieser Lektion die Word-Benutzeroberfläche und nutzen das Menüband für Ihre Arbeit. Aufgabe Übungsdatei:
Anwendungen individuell anpassen
 Folgende Einstellungen werden im Kapitel zu Word beschrieben: Bearbeiten Seite 9, AutoKorrektur Seite, Rechtschreibung und Grammatik Seite 2 und Sicherheit Seite 1. Folgende Einstellungen werden im Kapitel
Folgende Einstellungen werden im Kapitel zu Word beschrieben: Bearbeiten Seite 9, AutoKorrektur Seite, Rechtschreibung und Grammatik Seite 2 und Sicherheit Seite 1. Folgende Einstellungen werden im Kapitel
Die Überlegung war, dass an allen Schulen Drucker zur Verfügung stehen, die DIN A4 Blätter drucken können.
 Microsoft Publisher Der Microsoft Publisher wird zwar im professionellen Bereich kaum verwendet, wenn man einen professionellen Druckerservice verwenden will, gibt es aber die Möglichkeit des Speicherns
Microsoft Publisher Der Microsoft Publisher wird zwar im professionellen Bereich kaum verwendet, wenn man einen professionellen Druckerservice verwenden will, gibt es aber die Möglichkeit des Speicherns
Nützliche Tipps im Umgang mit Word
 Nützliche Tipps im Umgang mit Word Im Folgenden möchten wir einige Funktionen von Word beschreiben, von denen wir denken, dass Sie euch das Erstellen einer schriftlichen Arbeit erleichtern. Dazu gehören:
Nützliche Tipps im Umgang mit Word Im Folgenden möchten wir einige Funktionen von Word beschreiben, von denen wir denken, dass Sie euch das Erstellen einer schriftlichen Arbeit erleichtern. Dazu gehören:
Windows 7. Der Desktop und seine Elemente. Der Desktop
 Windows 7 Der Desktop und seine Elemente Der Desktop Nach der erfolgten Anmeldung an den Computer wird der DESKTOP angezeigt Der Desktop ist mit einem Schreibtisch zu vergleichen auf welchem Dokumente
Windows 7 Der Desktop und seine Elemente Der Desktop Nach der erfolgten Anmeldung an den Computer wird der DESKTOP angezeigt Der Desktop ist mit einem Schreibtisch zu vergleichen auf welchem Dokumente
Fusszeile mit Datumsfeld und Dateiname
 Fusszeile mit Datumsfeld und Dateiname Für innerbetriebliche Rundschreiben kann es nützlich sein, in der Fusszeile den Namen der Autorin bzw. des Autors und das Datum mit der Uhrzeit als Feld einzufügen.
Fusszeile mit Datumsfeld und Dateiname Für innerbetriebliche Rundschreiben kann es nützlich sein, in der Fusszeile den Namen der Autorin bzw. des Autors und das Datum mit der Uhrzeit als Feld einzufügen.
8. Schritt Die erste Seite ist fertig... 5 9. Schritt Die zweite Seite gestalten... 6 Die Seitenzahl einfügen... 6
 Erstellen Sie eine Briefbogenvorlage in Word Erstellen Sie eine eigene Briefbogenvorlage in Word... 1 1. Schritt Ein neues Dokument speichern... 1 2. Schritt Die Seite einrichten... 1 3. Schritt Das Layout
Erstellen Sie eine Briefbogenvorlage in Word Erstellen Sie eine eigene Briefbogenvorlage in Word... 1 1. Schritt Ein neues Dokument speichern... 1 2. Schritt Die Seite einrichten... 1 3. Schritt Das Layout
Microsoft Word Autokorrektur, Autotext
 Microsoft Word Autokorrektur, Autotext 1. Autokorrektur benutzen 2. Allgemeine Autokorrektur definieren 3. Autokorrektur individuell ergänzen für immer wiederkehrende Tippfehler, z.b. zürück (2 x ü) oder
Microsoft Word Autokorrektur, Autotext 1. Autokorrektur benutzen 2. Allgemeine Autokorrektur definieren 3. Autokorrektur individuell ergänzen für immer wiederkehrende Tippfehler, z.b. zürück (2 x ü) oder
UMGANG MIT MICROSOFT WORD ~DER EINSTIEG~
 UMGANG MIT MICROSOFT WORD ~DER EINSTIEG~ INHALT Inhalt... 1 1. Titelblatt... 1 1.1 Inhalt... 1 1.2 Gestaltung... 2 1.3 Kopf-und Fußzeile... 3 2. Seitenlayout... 4 2.1 Typografie... 4 2.2 Seitenränder...
UMGANG MIT MICROSOFT WORD ~DER EINSTIEG~ INHALT Inhalt... 1 1. Titelblatt... 1 1.1 Inhalt... 1 1.2 Gestaltung... 2 1.3 Kopf-und Fußzeile... 3 2. Seitenlayout... 4 2.1 Typografie... 4 2.2 Seitenränder...
Mit Hilfe dieser Anleitung erstellen Sie ein Arbeitsblatt und lernen dabei verschiedene Funktionen von Word kennen.
 Mit Hilfe dieser Anleitung erstellen Sie ein Arbeitsblatt und lernen dabei verschiedene Funktionen von Word kennen. A Kopf- und Fußzeile Klicken Sie Auf Ansicht Kopf- und Fußzeile. Schreiben Sie in die
Mit Hilfe dieser Anleitung erstellen Sie ein Arbeitsblatt und lernen dabei verschiedene Funktionen von Word kennen. A Kopf- und Fußzeile Klicken Sie Auf Ansicht Kopf- und Fußzeile. Schreiben Sie in die
