Novell GroupWise WEBACCESS-BENUTZERHANDBUCH
|
|
|
- Kerstin Geiger
- vor 6 Jahren
- Abrufe
Transkript
1 Novell GroupWise 6.5 WEBACCESS-BENUTZERHANDBUCH
2 Rechtliche Belange Novell, Inc., übernimmt keine Gewährleistung oder Haftung in Bezug auf den Inhalt und die Verwendung dieser Dokumentation und schließt insbesondere jede ausdrückliche oder stillschweigende Gewährleistung bezüglich der Marktgängigkeit sowie der Eignung für einen bestimmten Zweck aus. Darüber hinaus behält sich Novell, Inc., das Recht vor, diese Publikation ohne vorherige Ankündigung zu überarbeiten und inhaltliche Änderungen vorzunehmen, ohne dass für Novell die Verpflichtung entsteht, die betreffenden Benutzer oder Unternehmen über die vorgenommenen Änderungen zu informieren. Novell, Inc., übernimmt ferner keine Gewährleistung oder Haftung in Bezug auf jede Software und schließt jede ausdrückliche oder stillschweigende Gewährleistung bezüglich der Marktgängigkeit sowie der Eignung für einen bestimmten Zweck aus. Darüber hinaus behält sich Novell, Inc., das Recht vor, die Novell-Software vollständig oder auch teilweise ohne vorherige Ankündigung zu überarbeiten und inhaltliche Änderungen vorzunehmen, ohne dass für Novell die Verpflichtung entsteht, die betreffenden Benutzer oder Unternehmen über die vorgenommenen Änderungen zu informieren. Sie dürfen dieses Produkt nicht exportieren oder reexportieren, wenn dies zu einer Verletzung geltender Rechte oder Bestimmungen führen würde. Dies gilt unter anderem ohne Einschränkung für die Exportbestimmungen der USA oder für die Gesetze des Landes, in dem Sie sich befinden. Copyright Novell, Inc. Alle Rechte vorbehalten. Kein Teil dieser Publikation darf ohne vorherige schriftliche Genehmigung des Herausgebers nachgedruckt, vervielfältigt, auf elektronischen Speichermedien verarbeitet oder verbreitet werden. US-Patentnummern: 4,555,775; 4,580,218; 5,412,772; 5,701,459; 5,717,912; 5,760,772; 5,870,739; 5,873,079; 5,884,304; 5,903,755; 5,913,209; 5,924,096; 5,946,467; 5,963,938; 6,081,804; 6,138,170; 6,167,393; D393,457; 6,216,123 und Patente angemeldet. Novell, Inc South Novell Place Provo, UT USA GroupWise WebAccess-Benutzerhandbuch
3 Novell Marken Novell ist eine eingetragene Marke von Novell, Inc., in den USA und anderen Ländern. GroupWise ist eine eingetragene Marke von Novell, Inc., in den USA und anderen Ländern. Marken von Drittanbietern Alle Marken von Drittanbietern sind Eigentum ihrer jeweiligen Inhaber.
4
5 Inhalt Informationen zu dieser Anleitung 7 1 GroupWise WebAccess 9 Starten von GroupWise WebAccess Hauptfenster von GroupWise WebAccess Symbolleiste Ordnerliste Nachrichtenliste Zeitüberschreitung bei GroupWise WebAccess Aufrufen der Online-Hilfe Grundlagen von GroupWise WebAccess 19 Erstellen von Nachrichten Senden von Mail-Nachrichten Senden von Telefonnachrichten Planen von Terminen Zuweisen von Jobs Verfassen von Notizen Senden oder Empfangen von Internet-Standorten Verwalten empfangener Nachrichten Öffnen von Nachrichten in Ihrer Mailbox Suchen von Nachrichten Beantworten empfangener Nachrichten Löschen empfangener Nachrichten Zurückholen ungelöschter Nachrichten Markieren von Nachrichten als Ungelesen ( Später lesen ) Weiterleiten von Mail-Nachrichten bzw. telefonischen Nachrichten Akzeptieren von Terminen, Notizen oder Jobs Ablehnen von Terminen, Notizen oder Jobs Delegieren von Terminen, Notizen oder Jobs Inhalt 5
6 Kennzeichnen von Jobs als Erledigt Verschieben von Nachrichten in einen Ordner Verwalten gesendeter Nachrichten Überprüfen des Status von gesendeten Nachrichten Löschen oder Zurückziehen von gesendeten Nachrichten Verschieben von Nachrichten in einen Ordner Erweiterte Funktionen von GroupWise WebAccess 45 Verwenden der Rechtschreibprüfung Verwenden des Adressbuchs Suchen von Einträgen in einem Adressbuch Adressieren von Nachrichten Verwalten persönlicher Adressbücher Akzeptieren freigegebener Adressbücher Erstellen benutzerdefinierter Gruppen Arbeiten mit Anlagen Verwenden von WebAccess Kalender Verwenden der HTML-Version des Kalenders Verwenden der Java-Version des Kalenders Arbeiten mit Ordnern Erstellen von Ordnern Löschen von Ordnern Verschieben von Nachrichten in einen anderen Ordner Anzeigen von Nachrichten in einem Suchergebnisordner Verwenden des Checklistenordners Arbeiten mit freigegebenen Ordnern Zurückholen gelöschter Nachrichten aus dem Papierkorb Verwenden von Vertretungen zum Verwalten anderer Mailboxen Vertreten der Mailbox eines anderen Benutzers Erteilen von Vertretungszugriffen auf Ihre Mailbox Erteilen von Standardvertretungszugriffen auf Ihre Mailbox GroupWise-Bibliotheken Ändern von WebAccess-Optionen Ändern Ihres GroupWise-Passworts Festlegen von Sendeoptionen Festlegen der standardmäßigen Anzahl von anzuzeigenden Nachrichten Ändern der Zeitzone Automatisches Hinzufügen von Signaturen zu gesendeten Nachrichten Verwenden von Regeln Drucken aus WebAccess GroupWise WebAccess-Benutzerhandbuch
7 Informationen zu dieser Anleitung Das Novell GroupWise 6.5 WebAccess-Benutzerhandbuch erläutert die Verwendung des GroupWise WebAccess-Client. Das Handbuch wird in folgende Abschnitte eingeteilt: Kapitel 1, GroupWise WebAccess, auf Seite 9 Kapitel 2, Grundlagen von GroupWise WebAccess, auf Seite 19 Kapitel 3, Erweiterte Funktionen von GroupWise WebAccess, auf Seite 45 Zusätzliche Dokumentation Zusätzliches GroupWise-Dokumentationsmaterial finden Sie in folgenden Handbüchern auf der Website zur Novell-Dokumentation ( Installation! Verwaltung! Sicherheit! Clustering! Multi-System Administration Guide (Verwaltungshandbuch zu Multisystemen)! Fehlerbehebung! Benutzerhandbuch Informationen zu dieser Anleitung 7
8 Aktualisierungen der Dokumentation Die neueste Version des GroupWise 6.5 WebAccess-Benutzerhandbuchs finden Sie auf der Website zur Novell GroupWise 6.5-Dokumentation ( Dokumentationskonventionen In dieser Novell-Dokumentation wird ein Größer als -Zeichen (>) verwendet, um verschiedene Aktionen innerhalb eines Schritts und Nachrichten in einem Querverweispfad voneinander zu trennen. Ein Markensymbol (, TM usw.) bezeichnet eine Marke von Novell. Ein Sternchen (*) kennzeichnet eine Marke von Drittanbietern. Benutzerkommentare Wir freuen uns auf Ihre Anregungen und Kommentare zu diesem Handbuch und der weiteren Dokumentation von GroupWise. Sie erreichen uns per unter folgender Adresse: 8 GroupWise WebAccess-Benutzerhandbuch
9 1 GroupWise WebAccess Dieser Abschnitt des GroupWise WebAccess-Benutzerhandbuchs enthält folgende Themen:! Starten von GroupWise WebAccess auf Seite 9! Hauptfenster von GroupWise WebAccess auf Seite 11! Zeitüberschreitung bei GroupWise WebAccess auf Seite 16! Aufrufen der Online-Hilfe auf Seite 17 Starten von GroupWise WebAccess Sie können GroupWise WebAccess wie jede andere Homepage im Internet aufrufen. Navigieren Sie mit Ihrem Webbrowser zu der URL bzw. IP-Adresse, die Ihnen Ihr Verwalter angegeben hat, beispielsweise oder GroupWise WebAccess 9
10 Geben Sie auf der WebAccess-Anmeldungsseite Ihren Benutzernamen und Ihr Passwort genau so wie bei der Windows-Version Ihres GroupWise- Benutzerkontos ein. Geben Sie Ihren Benutzernamen und Ihr Passwort ein und klicken Sie anschließend auf Anmelden. 10 GroupWise WebAccess-Benutzerhandbuch
11 Hauptfenster von GroupWise WebAccess Nach dem Starten von GroupWise WebAccess wird das Hauptfenster geöffnet (siehe folgende Abbildung). Das Hauptfenster ist Ausgangspunkt für viele Aufgaben, die Sie mit GroupWise WebAccess durchführen können. Symbolleiste Mit den verschiedenen Komponenten des Hauptfensters können Sie Ihre täglichen Jobs erledigen. Folgende Abschnitte enthalten Beschreibungen zu den verschiedenen Komponenten, die Sie im Hauptfenster verwenden können:! Symbolleiste auf Seite 11! Ordnerliste auf Seite 12! Nachrichtenliste auf Seite 14 Die Symbolleiste enthält Optionen zum Anzeigen der Mailbox, Erstellen einer Nachricht, Durchsuchen des Adressbuchs, Anzeigen des Kalenders, Suchen nach Dokumenten in der Mailbox oder in einer GroupWise-Bibliothek, Vertreten eines anderen Benutzers, Öffnen der Hilfe, Ändern der GroupWise WebAccess-Optionen und Beenden von GroupWise WebAccess. GroupWise WebAccess 11
12 Ordnerliste Die Ordnerliste zeigt die Ordner an, die zur Verwaltung der gesendeten und empfangenen Nachrichten verwendet werden. Zur besseren Verwaltung Ihrer Nachrichten können Sie weitere Ordner hinzufügen. Unmittelbar nach der Anmeldung wird standardmäßig der Eingangsbox-Ordner (INBOX) geöffnet. Die folgenden Ordner werden in der Ordnerliste angezeigt. Klicken Sie zum Öffnen eines Ordners auf das entsprechende Symbol. Symbol Mailbox Ungeöffnete Nachrichten Ausgangsnachrichten Kalender Beschreibung Listet Nachrichten auf, die Sie empfangen haben. Der Ordner Mailbox ist ein Systemordner. Listet Eingangsnachrichten auf, die Sie noch nicht geöffnet haben. Listet Nachrichten auf, die Sie aus der Mailbox und dem Kalender gesendet haben. Der Ordner Ausgangsnachrichten ist ein Systemordner. Wenn Sie eine Ausgangsnachricht aus dem Ordner Ausgangsnachrichten in einen anderen Ordner verschieben, wird diese Nachricht nicht mehr im Ordner Ausgangsnachrichten angezeigt. (In früheren Versionen von GroupWise WebAccess ist der Ordner Ausgangsnachrichten ein Abfrageordner, in dem Ausgangsnachrichten aus allen Ordnern aufgelistet werden.) Listet alle in Ihrem Kalender eingetragenen Termine, Jobs und Notizen auf. Der Ordner Kalender ist ein Systemordner. 12 GroupWise WebAccess-Benutzerhandbuch
13 Symbol Checkliste Aktenschrank Papierkorb Beschreibung Listet Nachrichten auf, die Sie in diesen Ordner verschoben haben. Mit dem Checklistenordner können Sie eine Jobliste erstellen. Der Checklistenordner ist ein Systemordner. (In früheren Versionen von GroupWise WebAccess werden im Ordner Jobliste alle Jobnachrichten aus Ihrer Mailbox und dem Kalender aufgelistet. Der Joblistenordner ist ein Abfrageordner.) Weitere Informationen finden Sie unter Verwenden des Checklistenordners auf Seite 68. Listet Ordner auf, die Sie erstellt haben. Der Ordner Aktenschrank ist ein Systemordner. Listet gelöschte Nachrichten auf, die noch nicht endgültig entfernt wurden. Der Ordner Papierkorb ist ein Systemordner. Systemordner können nicht gelöscht werden. Weitere Informationen zum Verwenden von Ordnern finden Sie unter Arbeiten mit Ordnern auf Seite 64. Persönliche Ordner Zur übersichtlicheren Anordnung Ihrer Nachrichten können Sie weitere Ordner erstellen. Sie können beispielsweise einen Ordner zu Ihrem Aktenschrank hinzufügen, um alle empfangenen Nachrichten zu einem bestimmten Projekt zu speichern. Freigegebene Ordner Sie können Ihre persönlichen Ordner für andere Benutzer freigeben. Die Empfänger der freigegebenen Ordner erhalten eine Benachrichtigung, dass Sie Ihre Ordner für die entsprechenden Benutzer freigegeben haben. Die Benutzer können den Ordner anschließend akzeptieren oder ablehnen. GroupWise WebAccess 13
14 Suchergebnisordner In der Windows-Version von GroupWise können Sie die Ergebnisse einer Nachrichten- oder Dokumentsuche in einem Ordner speichern. In GroupWise WebAccess ist dies nicht möglich. Sie können jedoch in anderen GroupWise- Versionen erstellte Suchergebnisordner in GroupWise WebAccess anzeigen. Nachrichtenliste Die Nachrichtenliste zeigt den Inhalt des aktuell geöffneten Ordners an. Standardmäßig werden die letzten 25 Nachrichten im Ordner angezeigt. Enthält der Ordner mehr als 25 Nachrichten, wird unterhalb der Liste die Schaltfläche Weitere angezeigt. Mit dieser Schaltfläche können Sie die nächsten 25 Nachrichten anzeigen. Sie können außerdem festlegen, ob mehr oder weniger als 25 Nachrichten angezeigt werden sollen. Das Symbol neben jeder Nachricht zeigt die Nachrichtenkategorie, den Status und die Priorität an. Sie klicken auf eine Nachricht, um sie zu öffnen. Wenn Sie eine Nachricht öffnen, werden alle Aktionen, die Sie in dieser Nachrichtenkategorie durchführen können, oben in der Nachrichtenansicht angezeigt. Aus Gründen des einfacheren Zugriffs werden Aktionen, die Sie häufig mit Nachrichten durchführen, ebenfalls oben in der Nachrichtenliste angezeigt. Sie können mehrere Nachrichten auswählen, indem Sie auf die Felder links neben den Nachrichten klicken. Wenn Sie Nachrichten in der Nachrichtenliste auswählen und eine Aktion damit ausführen, aktualisiert WebAccess jeweils die Nachrichtenliste. Um die Anzahl der Zugriffsversuche auf den Webserver jedoch zu verringern, aktualisiert WebAccess die Nachrichtenliste nicht automatisch, wenn Sie eine Nachricht öffnen und eine Aktion ausführen. Wenn Sie z. B. eine Nachricht in der Nachrichtenliste auswählen und in einen anderen Ordner verschieben, wird anschließend die Nachrichtenliste aktualisiert. Wenn Sie jedoch eine Nachricht öffnen und dann in einen Ordner verschieben, wird die Nachrichtenliste nicht aktualisiert. Zum Aktualisieren der Liste können Sie den Ordner erneut öffnen. Sie können außerdem oben in der Liste auf Aktualisieren klicken. 14 GroupWise WebAccess-Benutzerhandbuch
15 Folgende Symbole werden möglicherweise in der Nachrichtenliste angezeigt: Symbol Nachrichtentyp, Status und Priorität Ungeöffnete Mail-Nachricht (hohe, normale, niedrige Priorität) Geöffnete Mail-Nachricht (hohe, normale, niedrige Priorität) Ungeöffneter Termin (hohe, normale, niedrige Priorität) Geöffneter Termin (hohe, normale, niedrige Priorität) Ungeöffneter Job (hohe, normale, niedrige Priorität) Geöffneter Job (hohe, normale, niedrige Priorität) Ungeöffnete Notiz (hohe, normale, niedrige Priorität) Geöffnete Notiz (hohe, normale, niedrige Priorität) Ungeöffnete telefonische Nachricht (hohe, normale, niedrige Priorität) Geöffnete telefonische Nachricht (hohe, normale, niedrige Priorität) Antwort erbeten (hohe, normale, niedrige Priorität) Verweis auf ungeöffnetes Dokument Verweis auf geöffnetes Dokument Die Nachricht enthält mindestens eine Anlage GroupWise WebAccess 15
16 Symbol Nachrichtentyp, Status und Priorität Benachrichtigung über freigegebenen Ordner Benachrichtigung über freigegebenes Adressbuch Ausgangsnachricht Ungeöffnete empfängerlose Nachricht (freigegebener Ordner) Geöffnete empfängerlose Nachricht (freigegebener Ordner) Zeitüberschreitung bei GroupWise WebAccess Bei bestimmten Aktionen, z. B. dem Öffnen oder Senden einer Nachricht, wird eine Verbindung zum Webserver hergestellt. Bei anderen Aktionen wird keine Verbindung zum Webserver hergestellt, z.b. beim Blättern durch Nachrichten in der Nachrichtenliste, beim Erstellen einer Nachricht ohne anschließendes Versenden oder beim Lesen der Hilfethemen. Wenn Sie über einen bestimmten Zeitraum hinweg nicht mit GroupWise WebAccess arbeiten oder Aktionen durchführen, durch die keine Verbindung zum Webserver hergestellt wird, werden Sie von WebAccess abgemeldet. Dadurch wird nicht nur die Sicherheit für Ihre , sondern auch der effiziente Betrieb von Webserver und GroupWise WebAccess gewährleistet. Der Zeitraum für die Zeitüberschreitung wird von Ihrem GroupWise- Systemverwalter festgelegt. Wenn Sie eine Aktion durchführen möchten, nachdem Sie abgemeldet wurden, werden Sie aufgefordert, sich erneut anzumelden. 16 GroupWise WebAccess-Benutzerhandbuch
17 Aufrufen der Online-Hilfe Bei Fragen zur Verwendung von WebAccess stehen Ihnen verschiedene Informationsquellen zur Verfügung. Die Online-Hilfe steht in WebAccess jederzeit zur Verfügung. Wenn Sie auf die Schaltfläche Hilfe klicken, wird ein zweites Browserfenster geöffnet und die Hilfe angezeigt, damit der gerade ausgeführte Job nicht unterbrochen wird. Sie finden die GroupWise-Dokumentation (einschließlich der GroupWise WebAccess-Dokumentation) auf der Website zurgroupwise-dokumentation ( Zusätzliche Informationen und Antworten auf Ihre Fragen finden Sie außerdem auf der GroupWise-Website Cool Solutions ( GroupWise WebAccess 17
18 18 GroupWise WebAccess-Benutzerhandbuch
19 2 Grundlagen von GroupWise WebAccess Dieser Abschnitt des GroupWise WebAccess-Benutzerhandbuchs enthält grundlegende Informationen zur Verwendung von GroupWise WebAccess. Dieser Abschnitt enthält folgende Themen:! Erstellen von Nachrichten auf Seite 19! Verwalten empfangener Nachrichten auf Seite 31! Verwalten gesendeter Nachrichten auf Seite 40 Erstellen von Nachrichten In GroupWise WebAccess gibt es fünf verschiedene Nachrichtenkategorien: Mail-Nachrichten, telefonische Nachrichten, Termine, Notizen und Jobs. Sie adressieren alle Nachrichtenkategorien auf die gleiche Weise, indem Sie mithilfe des Adressbuchs Empfänger-Adressen in die Felder An, CC und BK einfügen. Sie können jeder Nachrichtenkategorie auch Dateien beifügen und Website-Standorte (URLs) in die Felder Betreff und Nachricht eingeben. Sie können diese fünf Nachrichtenkategorien außerdem in zwei Kategorien gruppieren: in Terminnachrichten und in nicht geplante Nachrichten.! Nicht geplante Nachrichten: Zu den nicht geplanten Nachrichten gehören Mail-Nachrichten und telefonische Nachrichten. Bei beiden Nachrichtenkategorien können Sie Nachrichten senden, die nicht für eine bestimmte Uhrzeit bzw. ein bestimmtes Datum geplant sind. Grundlagen von GroupWise WebAccess 19
20 ! Mail-Nachricht: Hier können Sie einen Betreff und eine Nachricht eingeben.! Telefonische Nachricht: Telefonische Nachrichten sind vergleichbar mit Mail-Nachrichten, enthalten jedoch Felder für den Anrufer, die Firma und die Telefonnummer.! Terminnachrichten: Termine, Jobs und Notizen sind geplante Nachrichten, d. h., sie erscheinen sowohl im Kalender als auch in der Mailbox des Empfängers. Empfänger von Terminen, Jobs oder Notizen können diese akzeptieren oder ablehnen. Akzeptierte Nachrichten werden aus der Empfänger-Mailbox entfernt und im Kalender gespeichert. Abgelehnte Nachrichten werden aus der Mailbox und dem Kalender des Empfängers entfernt. Als Sender können Sie anhand der Statusinformationen zur Terminnachricht feststellen, welche Aktionen die Empfänger durchgeführt haben.! Termin: Hier können Sie Uhrzeit, Datum und Ort des Termins eingeben. Mithilfe der Terminzeitensuche können Sie eine Uhrzeit suchen, an der alle Empfänger Ihrer Nachricht verfügbar sind.! Job: Hier können Sie festlegen, an welchem Tag der Job im Kalender des Empfängers angezeigt und wann der Job abgeschlossen werden soll. Sie können dem Job auch eine Priorität zuweisen.! Notiz: Hier können Sie angeben, an welchem Tag die Notiz im Kalender des Empfängers angezeigt werden soll. Da Notizen in den Kalender des Empfängers eingefügt werden, werden sie häufig als Erinnerungen an bestimmte Ereignisse, z. B. Urlaubstage, Fälligkeitstermine oder Geburtstage, verwendet. Dieser Abschnitt enthält folgende Themen:! Senden von Mail-Nachrichten auf Seite 21! Senden von Telefonnachrichten auf Seite 22! Planen von Terminen auf Seite 24! Zuweisen von Jobs auf Seite 27! Verfassen von Notizen auf Seite 29! Senden oder Empfangen von Internet-Standorten auf Seite GroupWise WebAccess-Benutzerhandbuch
21 Senden von Mail-Nachrichten 1 Klicken Sie im Hauptfenster von GroupWise WebAccess auf. 2 Klicken Sie auf Adressbuch, um Empfänger in die Felder An, CC oder BK einzufügen. Geben Sie die Adresse eines Empfängers in die Felder An, CC oder BK ein. Bei der Adresse kann es sich um eine GroupWise-Benutzer-ID, einen vollständigen Namen oder eine externe -Adresse handeln. Trennen Sie mehrere Adressen durch Kommas. 3 Geben Sie einen Betreff und den Nachrichtentext ein. Sie können Website-Standorte oder -Adressen (URLs) in das Feld Betreff und Nachricht eingeben. 4 (Optional) Klicken Sie auf Rechtschreibprüfung, um die Rechtschreibung der Nachricht zu prüfen. Damit diese Funktion verwendet werden kann, muss Ihr Browser Java* unterstützen. Grundlagen von GroupWise WebAccess 21
22 5 (Optional) Klicken Sie auf Beifügen, um der Nachricht Dateien beizufügen. Damit diese Funktion verwendet werden kann, muss Ihr Browser Anlagen unterstützen. 6 Klicken Sie auf Sendeoptionen, um eine Sicherheitseinstellung (Vertraulichkeitsstufe) auszuwählen, eine Priorität (Hoch, Standard, Niedrig) zuzuweisen, eine Antwort anzufordern oder eine Empfangsbestätigung zu erhalten. 7 Klicken Sie auf Senden. Senden von Telefonnachrichten Telefonische Nachrichten in GroupWise sind mit schriftlichen Notizen vergleichbar, die während Ihrer Abwesenheit zu eingegangenen Anrufen angefertigt wurden. Mithilfe von telefonischen Nachrichten in GroupWise können Sie andere Benutzer über Anrufe und deren Details informieren. Telefonische Nachrichten in GroupWise sind keine gesprochenen Nachrichten. 1 Klicken Sie im Hauptfenster von GroupWise WebAccess auf. 2 Klicken Sie auf Telefonische Nachricht, um die Mail-Nachricht in eine telefonische Nachricht umzuwandeln. 22 GroupWise WebAccess-Benutzerhandbuch
23 3 Klicken Sie auf Adressbuch, um die gewünschten Empfänger im Feld An einzufügen. Geben Sie die Adresse eines Empfängers im Feld An ein. Bei der Adresse kann es sich um eine GroupWise-Benutzer-ID, einen vollständigen Namen oder eine externe -Adresse handeln. Trennen Sie mehrere Adressen durch Kommas. 4 Geben Sie den Anrufer, die Firma und die Telefonnummer ein. 5 Geben Sie eine Nachricht ein. Sie können Website-Standorte oder -Adressen (URLs) in das Feld Mitteilung eingeben. 6 (Optional) Klicken Sie auf Rechtschreibprüfung, um die Rechtschreibung der Nachricht zu prüfen. Damit diese Funktion verwendet werden kann, muss Ihr Browser Java unterstützen. Grundlagen von GroupWise WebAccess 23
24 Planen von Terminen 7 (Optional) Klicken Sie auf Beifügen, um der Nachricht Dateien beizufügen. Damit diese Funktion verwendet werden kann, muss Ihr Browser Anlagen unterstützen. 8 Klicken Sie auf Sendeoptionen, um eine Sicherheitseinstellung (Vertraulichkeitsstufe) auszuwählen, eine Priorität (Hoch, Standard, Niedrig) zuzuweisen, eine Antwort anzufordern oder eine Empfangsbestätigung zu erhalten. 9 Klicken Sie auf Senden. 1 Klicken Sie im Hauptfenster von GroupWise WebAccess auf, um eine Mail-Nachricht anzuzeigen. Klicken Sie anschließend auf Termin, um die Mail-Nachricht in einen Termin umzuwandeln. Klicken Sie im HTML-Kalender auf Termin erstellen. Doppelklicken Sie im Java-Kalender auf die Terminliste. 24 GroupWise WebAccess-Benutzerhandbuch
25 2 Klicken Sie auf Adressbuch, um Empfänger in die Felder An, CC oder BK einzufügen. Wenn Sie einen persönlichen Termin erstellen möchten, der nur in Ihrem Kalender angezeigt wird, fügen Sie keine weiteren Namen hinzu. Geben Sie die Adresse eines Empfängers in die Felder An, CC oder BK ein. Bei der Adresse kann es sich um eine GroupWise-Benutzer-ID, einen vollständigen Namen oder eine externe -Adresse handeln. Trennen Sie mehrere Adressen durch Kommas. Um eine Ressource zu planen, wie z. B. einen Konferenzraum, die im Adressbuch verfügbar ist, fügen Sie die Ressource dem Feld An hinzu. 3 Geben Sie einen Ort für die Besprechung ein. Wenn Sie dem Feld An eine Ressource hinzugefügt haben, kann der Ort automatisch eingefügt werden. Grundlagen von GroupWise WebAccess 25
26 4 Geben Sie den Monat, den Tag, das Jahr und die Anfangszeit des Termins ein. Gehen Sie zu Schritt 5. Klicken Sie auf Terminzeitensuche, um eine Zeit für den Termin zu ermitteln, zu der alle Empfänger verfügbar sind. Wenn Sie die Terminzeitensuche verwenden, listet GroupWise die Zeiten auf, zu denen die Benutzer für einen Termin verfügbar sind, deren Terminpläne geprüft wurden. Die aufgeführten Zeitabschnitte können länger als die angegebene Dauer sein. Beispielsweise kann 8:00 bis 13:00 Uhr als verfügbare Zeit angegeben sein. Sie können als Zeitraum 8:00-10:00, 9:00-11:00 oder 11:00-13:00 Uhr wählen. Sie können aus den aufgelisteten Zeiten den gewünschten Zeitraum für den Termin auswählen oder den von GroupWise vorgeschlagenen verwenden. Um den Termin für eine der aufgeführten Uhrzeiten zu planen, klicken Sie auf die Uhrzeit. Gehen Sie zu Schritt 6. 5 Geben Sie eine Zahl für die Dauer ein und wählen Sie anschließend Stunden, Minuten oder Tage aus. Sie können ganze Zahlen oder Dezimalzahlen verwenden, beispielsweise 90 Minuten oder 1,5 Stunden. 6 Geben Sie einen Betreff und den Nachrichtentext ein. Sie können Website-Standorte oder -Adressen (URLs) in das Feld Betreff und Nachricht eingeben. 7 (Optional) Klicken Sie auf Rechtschreibprüfung, um die Rechtschreibung der Nachricht zu prüfen. Damit diese Funktion verwendet werden kann, muss Ihr Browser Java unterstützen. 8 (Optional) Klicken Sie auf Beifügen, um dem Termin Dateien beizufügen. Damit diese Funktion verwendet werden kann, muss Ihr Browser Anlagen unterstützen. 9 Klicken Sie auf Sendeoptionen, um eine Sicherheitseinstellung (Vertraulichkeitsstufe) auszuwählen, eine Priorität (Hoch, Standard, Niedrig) zuzuweisen, eine Antwort anzufordern oder eine Empfangsbestätigung zu erhalten. 10 Klicken Sie auf Senden. 26 GroupWise WebAccess-Benutzerhandbuch
27 Zuweisen von Jobs 1 Klicken Sie im Hauptfenster von GroupWise WebAccess auf, um eine Mail-Nachricht anzuzeigen. Klicken Sie anschließend auf Job, um die Mail-Nachricht in einen Job umzuwandeln. Klicken Sie im HTML-Kalender auf Job erstellen. Doppelklicken Sie im Java-Kalender auf die Jobliste. 2 Klicken Sie auf Adressbuch, um Empfänger in die Felder An, CC oder BK einzufügen. Grundlagen von GroupWise WebAccess 27
28 Geben Sie die Adresse eines Empfängers in die Felder An, CC oder BK ein. Bei der Adresse kann es sich um eine GroupWise-Benutzer-ID, einen vollständigen Namen oder eine externe -Adresse handeln. Trennen Sie mehrere Adressen durch Kommas. Zum Erstellen eines persönlichen Jobs, der nur in Ihrem Kalender angezeigt wird, geben Sie nur Ihren Namen ein. 3 Geben Sie als Anfangsdatum den Tag, den Monat und das Jahr ein, an dem der Job zum ersten Mal im Kalender des Empfängers angezeigt werden soll. 4 Geben Sie eine Priorität ein. Sie können einen Buchstaben (z. B. A), eine Zahl (z. B. 1) oder eine Buchstaben-Zahlen-Kombination mit dem Buchstaben an erster Stelle (z. B. A1) eingeben. 5 Geben Sie als Fälligkeitsdatum den Monat, den Tag und das Jahr ein, an dem der Job abgeschlossen sein soll. 6 Geben Sie einen Betreff und den Nachrichtentext ein. Sie können Website-Standorte oder -Adressen (URLs) in das Feld Betreff und Nachricht eingeben. 7 (Optional) Klicken Sie auf Rechtschreibprüfung, um die Rechtschreibung der Nachricht zu prüfen. Damit diese Funktion verwendet werden kann, muss Ihr Browser Java unterstützen. 8 (Optional) Klicken Sie auf Beifügen, um der Nachricht Dateien beizufügen. Damit diese Funktion verwendet werden kann, muss Ihr Browser Anlagen unterstützen. 9 Klicken Sie auf Sendeoptionen, um eine Sicherheitseinstellung (Vertraulichkeitsstufe) auszuwählen, eine Priorität (Hoch, Standard, Niedrig) zuzuweisen, eine Antwort anzufordern oder eine Empfangsbestätigung zu erhalten. 10 Klicken Sie auf Senden. 28 GroupWise WebAccess-Benutzerhandbuch
29 Verfassen von Notizen 1 Klicken Sie im Hauptfenster von GroupWise WebAccess auf, um eine Mail-Nachricht anzuzeigen. Klicken Sie anschließend auf Notiz, um die Mail-Nachricht in eine Notiz umzuwandeln. Klicken Sie im HTML-Kalender auf Notiz erstellen. Doppelklicken Sie im Java-Kalender auf die Notizenliste. Grundlagen von GroupWise WebAccess 29
30 2 Klicken Sie auf Adressbuch, um Empfänger in die Felder An, CC oder BK einzufügen. Geben Sie die Adresse eines Empfängers in die Felder An, CC oder BK ein. Bei der Adresse kann es sich um eine GroupWise-Benutzer-ID, einen vollständigen Namen oder eine externe -Adresse handeln. Trennen Sie mehrere Adressen durch Kommas. Zum Erstellen einer persönlichen Notiz, die nur in Ihrem Kalender angezeigt wird, geben Sie nur Ihren Namen ein. 3 Geben Sie Tag, Monat und Jahr an, zu dem die Notiz im Kalender des Empfängers angezeigt werden soll. 4 Geben Sie einen Betreff und den Nachrichtentext ein. Sie können Website-Standorte oder -Adressen (URLs) in das Feld Betreff und Nachricht eingeben. 5 (Optional) Klicken Sie auf Rechtschreibprüfung, um die Rechtschreibung der Nachricht zu prüfen. Damit diese Funktion verwendet werden kann, muss Ihr Browser Java unterstützen. 6 (Optional) Klicken Sie auf Beifügen, um der Notiz Dateien beizufügen. Damit diese Funktion verwendet werden kann, muss Ihr Browser Anlagen unterstützen. 7 Klicken Sie auf Sendeoptionen, um eine Sicherheitseinstellung (Vertraulichkeitsstufe) auszuwählen, eine Priorität (Hoch, Standard, Niedrig) zuzuweisen, eine Antwort anzufordern oder eine Empfangsbestätigung zu erhalten. 8 Klicken Sie auf Senden. Senden oder Empfangen von Internet-Standorten Mit WebAccess können Sie einen Website-Standort bzw. eine URL an andere Benutzer senden. WebAccess interpretiert jede URL im Nachrichtenfeld als Verknüpfung mit der Website. Ein Empfänger, der Ihre Nachricht in WebAccess öffnet, kann auf die im Feld Anlagen angezeigte Verknüpfung klicken, um ein zweites Browserfenster zu öffnen, in dem die Website angezeigt wird. 30 GroupWise WebAccess-Benutzerhandbuch
31 Verwalten empfangener Nachrichten Das Lesen und Verwalten von Mail-Nachrichten, Terminen, Jobs oder Notizen in WebAccess ist ein einfacher Vorgang, vergleichbar mit dem Klicken auf die Maustaste zum Öffnen der Nachricht. Dieser Abschnitt enthält folgende Themen:! Öffnen von Nachrichten in Ihrer Mailbox auf Seite 31! Suchen von Nachrichten auf Seite 32! Beantworten empfangener Nachrichten auf Seite 32! Löschen empfangener Nachrichten auf Seite 33! Zurückholen ungelöschter Nachrichten auf Seite 34! Markieren von Nachrichten als Ungelesen ( Später lesen ) auf Seite 34! Weiterleiten von Mail-Nachrichten bzw. telefonischen Nachrichten auf Seite 35! Akzeptieren von Terminen, Notizen oder Jobs auf Seite 36! Ablehnen von Terminen, Notizen oder Jobs auf Seite 37! Delegieren von Terminen, Notizen oder Jobs auf Seite 37! Kennzeichnen von Jobs als Erledigt auf Seite 38! Verschieben von Nachrichten in einen Ordner auf Seite 39 Öffnen von Nachrichten in Ihrer Mailbox In WebAccess werden alle GroupWise-Nachrichten auf die gleiche Weise geöffnet. 1 Klicken Sie in der Nachrichtenliste auf den Betreff der Nachricht. Die verfügbaren Schaltflächen hängen von der geöffneten Nachrichtenkategorie ab. Termine, Jobs und Notizen können akzeptiert, abgelehnt oder delegiert werden. Klicken Sie neben der Nachricht in der Nachrichtenliste oder im Nachrichtenlayout auf Akzeptieren, Ablehnen oder Delegieren. Grundlagen von GroupWise WebAccess 31
32 Suchen von Nachrichten 1 Klicken Sie im Hauptfenster von GroupWise WebAccess auf Suchen. 2 Zum Suchen nach einem bestimmten Text klicken Sie auf Vollständiger Text oder Betreff. Geben Sie anschließend im Textfeld die Begriffe ein, nach denen Sie suchen. 3 Zum Suchen nach einem bestimmten Namen klicken Sie auf Von bzw. An/CC. Geben Sie anschließend im Textfeld den Namen ein. 4 Wählen Sie jede Nachrichtenkategorie aus, nach der gesucht werden soll. Wenn Sie Dokument auswählen, durchsucht die Option Suchen Ihre Mailbox nach Dokumentverweisen. Weitere Informationen zur Suche von Dokumenten in GroupWise-Bibliotheken finden Sie unter GroupWise-Bibliotheken auf Seite Wählen Sie jede Nachrichtenquelle aus, nach der gesucht werden soll. 6 Klicken Sie in der Liste Suchen in auf die Ordner, die Sie durchsuchen möchten. Wenn Sie in einem Ordner im Aktenschrank suchen, müssen Sie gegebenenfalls zuerst auf den Pfeil neben dem Aktenschrank klicken, um die Aktenschrankordner anzuzeigen. Wenn Sie die Option Mailbox auswählen, wird der Ordner Ausgangsnachrichten automatisch in die Suche einbezogen. Wenn Sie keinen Ordner auswählen, werden alle aufgelisteten Ordner in die Suche einbezogen. 7 Klicken Sie auf Suchen. Beantworten empfangener Nachrichten Sie können eine empfangene Nachricht beantworten. Sie können dem Autor oder allen ursprünglichen Empfängern der Nachricht antworten. 1 Klicken Sie in der Ordnerliste auf das Symbol Mailbox. Klicken Sie in der Ordnerliste auf das Symbol Kalender und navigieren Sie anschließend zum Datum des Termins, des Jobs oder der Notiz. 32 GroupWise WebAccess-Benutzerhandbuch
33 2 Klicken Sie auf die Mail-Nachricht, den Termin, den Job oder die Notiz, um sie zu öffnen. 3 Klicken Sie auf Antwort an Sender oder auf Antwort an alle, um ein Antwortformular zu öffnen. Bei Antwort an Sender wird die Antwort nur an den Sender der Nachricht gesendet. Bei Antwort an alle wird die Antwort an den Sender und an alle Empfänger der ursprünglichen Nachricht gesendet. 4 Geben Sie die Nachricht ein. Sie können Website-Standorte oder -Adressen (URLs) in das Feld Nachricht eingeben. 5 Klicken Sie auf Senden. Löschen empfangener Nachrichten Sie können eine empfangene Nachricht löschen und in den Papierkorb verschieben. 1 Klicken Sie in der Ordnerliste auf das Symbol Mailbox. Zum Löschen einer Nachricht, die Sie in einen Ordner verschoben haben, klicken Sie in der Ordnerliste auf den Ordner. Zum Löschen von Terminen, Jobs oder Notizen, die Sie bereits akzeptiert haben, klicken Sie in der Ordnerliste auf das Symbol Kalender. 2 Suchen Sie die Nachricht in der Nachrichtenliste. 3 Wählen Sie die Nachricht aus und klicken Sie anschließend am oberen Rand der Nachrichtenliste auf Löschen. Klicken Sie auf die Nachricht, um sie zu öffnen. Klicken Sie anschließend auf Löschen. Die Nachricht wird aus Ihrer Mailbox bzw. Ihrem Kalender entfernt. Der Nachrichtenstatus wird auch in der Mailbox und im Kalender des Senders aktualisiert, um anzuzeigen, dass Sie die Nachricht gelöscht haben. Solange sich die Nachricht im Papierkorb befindet, können Sie sie zurückholen. Grundlagen von GroupWise WebAccess 33
34 Zurückholen ungelöschter Nachrichten Sie können eine gelöschte Nachricht zurückholen, solange Sie den Papierkorb nicht geleert haben. Eine aus dem Papierkorb gelöschte Nachricht kann nicht wiederhergestellt werden. 1 Klicken Sie in der Ordnerliste auf das Symbol Papierkorb. 2 Wählen Sie die Nachricht aus und klicken Sie am oberen Rand der Nachrichtenliste auf Zurückholen. Klicken Sie auf die Nachricht, um sie zu öffnen. Klicken Sie anschließend auf Zurückholen. Die Nachricht wird aus dem Papierkorb in den Ordner verschoben, aus dem sie zuvor gelöscht wurde. Markieren von Nachrichten als Ungelesen ( Später lesen ) Wenn Sie eine Nachricht geöffnet und gelesen haben, können Sie diese als Ungelesen kennzeichnen. Hierdurch wird die Nachricht in der Nachrichtenliste wieder mit dem Symbol für eine ungeöffnete Nachricht gekennzeichnet. Sie können eine Nachricht als Ungelesen kennzeichnen, falls für die Nachricht weitere Aktionen erforderlich sind. Sie können eine Nachricht auch dann als Ungelesen kennzeichnen, wenn diese nicht zwischen den anderen geöffneten Nachrichten in der Nachrichtenliste verloren gehen soll. 1 Klicken Sie in der Ordnerliste auf das Symbol Mailbox. 2 Suchen Sie die Nachricht in der Nachrichtenliste. 3 Wählen Sie die Nachricht aus und klicken Sie anschließend am oberen Rand der Nachrichtenliste auf Später lesen. Klicken Sie auf die Nachricht, um sie zu öffnen. Klicken Sie anschließend auf Später lesen. 34 GroupWise WebAccess-Benutzerhandbuch
35 Durch Auswählen der Option Später lesen wird der Nachrichtenstatus unter Eigenschaften nicht geändert. So wird beispielsweise dem Sender der Nachricht unter Eigenschaften weiterhin der Status Geöffnet angezeigt, wenn Sie eine Nachricht geöffnet und anschließend als ungelesen gekennzeichnet haben. Weiterleiten von Mail-Nachrichten bzw. telefonischen Nachrichten 1 Klicken Sie in der Ordnerliste auf die Mailbox. 2 Klicken Sie auf die - oder telefonische Nachricht, um sie zu öffnen. 3 Klicken Sie auf Weiterleiten, um eine neue Nachricht zu öffnen. Die Originalnachricht wird als Anlage zur neuen Nachricht hinzugefügt. 4 Klicken Sie auf Adressbuch, um Empfänger in die Felder An, CC oder BK einzufügen. Geben Sie die Adresse eines Empfängers in die Felder An, CC oder BK ein. Bei der Adresse kann es sich um eine GroupWise-Benutzer-ID, einen vollständigen Namen oder eine externe -Adresse handeln. Trennen Sie mehrere Adressen durch Kommas. 5 Geben Sie eine Nachricht ein. Sie können Website-Standorte oder -Adressen (URLs) in das Feld Nachricht eingeben. 6 (Optional) Klicken Sie auf Rechtschreibprüfung, um die Rechtschreibung der Nachricht zu prüfen. Damit diese Funktion verwendet werden kann, muss Ihr Browser Java unterstützen. 7 (Optional) Klicken Sie auf Beifügen, um der Nachricht Dateien beizufügen. Damit diese Funktion verwendet werden kann, muss Ihr Browser Anlagen unterstützen. 8 Klicken Sie auf Senden. Grundlagen von GroupWise WebAccess 35
36 Akzeptieren von Terminen, Notizen oder Jobs 1 Klicken Sie in der Ordnerliste auf das Symbol Mailbox. Klicken Sie auf das Symbol Kalender und navigieren Sie anschließend zum Datum des Termins, des Jobs oder der Notiz. 2 Klicken Sie auf den Termin, den Job oder die Notiz. Klicken Sie anschließend auf Akzeptieren. 3 Geben Sie gegebenenfalls eine Nachricht in das Feld Kommentar an Sender ein. 4 Klicken Sie auf Akzeptieren. Der Termin, der Job oder die Notiz wird aus der Nachrichtenliste in Ihrer Mailbox entfernt und nur in Ihrem Kalender angezeigt. Der Sender kann anhand der Statusinformationen erkennen, dass Sie die Nachricht akzeptiert haben. 36 GroupWise WebAccess-Benutzerhandbuch
37 Ablehnen von Terminen, Notizen oder Jobs 1 Klicken Sie in der Ordnerliste auf das Symbol Mailbox. Wenn Sie Termine, Jobs oder Notizen bereits akzeptiert haben, klicken Sie in der Ordnerliste auf das Symbol Kalender, um den Kalender zu öffnen. Navigieren Sie anschließend zum jeweiligen Datum für den Termin, den Job oder die Notiz. 2 Klicken Sie auf den Termin, den Job oder die Notiz, um sie zu öffnen. 3 Klicken Sie auf Ablehnen. 4 Geben Sie gegebenenfalls eine Nachricht in das Feld Kommentar an Sender ein. 5 Klicken Sie auf Ablehnen. Der Termin, der Job oder die Notiz wird aus dem Kalender und der Mailbox entfernt. Der Nachrichtenstatus wird in der Mailbox des Senders aktualisiert, um anzuzeigen, dass Sie die Nachricht abgelehnt haben. Wenn Sie beim Ablehnen der Nachricht einen Kommentar eingegeben haben, kann der Sender Ihren Kommentar in den Statusinformationen lesen. Delegieren von Terminen, Notizen oder Jobs 1 Klicken Sie in der Ordnerliste auf das Symbol Mailbox. Wenn Sie Termine, Jobs oder Notizen bereits akzeptiert haben, klicken Sie in der Ordnerliste auf das Symbol Kalender, um den Kalender zu öffnen. Navigieren Sie anschließend zum jeweiligen Datum für den Termin, den Job oder die Notiz. 2 Klicken Sie auf den Termin, den Job oder die Notiz, um sie zu öffnen. 3 Klicken Sie auf Delegieren, um ein Formular zum Delegieren zu öffnen. Grundlagen von GroupWise WebAccess 37
38 4 Klicken Sie auf Adressbuch, um die gewünschten Empfänger im Feld An einzufügen. Geben Sie die Adresse eines Empfängers im Feld An ein. Bei der Adresse kann es sich um eine GroupWise-Benutzer-ID, einen vollständigen Namen oder eine externe -Adresse handeln. Trennen Sie mehrere Adressen durch Kommas. 5 Geben Sie eine Nachricht ein. Sie können Website-Standorte oder -Adressen (URLs) in das Feld Nachricht eingeben. 6 (Optional) Klicken Sie auf Rechtschreibprüfung, um die Rechtschreibung der Nachricht zu prüfen. Damit diese Funktion verwendet werden kann, muss Ihr Browser Java unterstützen. 7 (Optional) Klicken Sie auf Beifügen, um dem Termin, dem Job oder der Notiz Dateien beizufügen. Damit diese Funktion verwendet werden kann, muss Ihr Browser Anlagen unterstützen. 8 Klicken Sie auf Senden. Der ursprüngliche Sender kann anhand der Statusinformationen der Nachricht erkennen, dass Sie den Termin, den Job oder die Notiz delegiert haben. Sie können auch überprüfen, ob die delegierte Nachricht akzeptiert oder abgelehnt wurde, indem Sie den Ordner Ausgangsnachrichten öffnen und die Statusinformationen der delegierten Nachricht anzeigen. Kennzeichnen von Jobs als Erledigt 1 Klicken Sie in der Ordnerliste auf das Symbol Kalender, um den Kalender zu öffnen. Navigieren Sie anschließend zum Datum des Jobs. Wenn Sie den Job noch nicht akzeptiert haben, klicken Sie in der Ordnerliste auf die Mailbox. 2 Klicken Sie auf den Job, um ihn zu öffnen. 38 GroupWise WebAccess-Benutzerhandbuch
39 3 Klicken Sie auf Erledigen, um das Formular Erledigen anzuzeigen. 4 Klicken Sie auf Erledigen. Der Sender des Jobs kann anhand der Statusinformationen erkennen, dass Sie den Job abgeschlossen haben. Verschieben von Nachrichten in einen Ordner 1 Zum Verschieben einer empfangenen Nachricht klicken Sie in der Ordnerliste auf das Symbol Mailbox. Zum Verschieben von Terminen, Jobs oder Notizen, die Sie bereits akzeptiert haben, klicken Sie in der Ordnerliste auf Kalender. 2 Suchen Sie die Nachricht in der Nachrichtenliste. Grundlagen von GroupWise WebAccess 39
40 3 Wählen Sie die Nachricht aus und klicken Sie anschließend am oberen Rand der Nachrichtenliste auf Verschieben. Klicken Sie auf die Nachricht, um sie zu öffnen. Klicken Sie anschließend auf Verschieben. 4 Klicken Sie auf den Ordner, in den Sie die Nachricht verschieben möchten. Wenn Sie die Nachricht in einen Ordner im Aktenschrank verschieben, müssen Sie gegebenenfalls zuerst auf den Pfeil neben dem Aktenschrank klicken, um die Aktenschrankordner anzuzeigen. Sie können Nachrichten auch in den Checklistenordner verschieben, um eine Checkliste zu erstellen. Weitere Informationen finden Sie unter Verwenden des Checklistenordners auf Seite 68. Verwalten gesendeter Nachrichten Wenn Sie eine Nachricht gesendet haben, können Sie deren Status überprüfen, um festzustellen, ob diese beispielsweise zugestellt, gelesen oder gelöscht wurde. Sie können außerdem eine Nachricht zurückziehen, vorausgesetzt sie wurde noch nicht geöffnet. Sie können außerdem die Nachrichten in verschiedene Ordner verschieben, um die GroupWis box zu organisieren. Dieser Abschnitt enthält folgende Themen:! Überprüfen des Status von gesendeten Nachrichten auf Seite 41! Löschen oder Zurückziehen von gesendeten Nachrichten auf Seite 42! Verschieben von Nachrichten in einen Ordner auf Seite GroupWise WebAccess-Benutzerhandbuch
41 Überprüfen des Status von gesendeten Nachrichten 1 Klicken Sie in der Ordnerliste auf das Symbol Ausgangsnachrichten. 2 Klicken Sie in der Nachrichtenliste auf die Nachricht, um sie zu öffnen. 3 Klicken Sie auf Eigenschaften. 4 Weitere Statusinformationen finden Sie unter Andere Eigenschaften. Grundlagen von GroupWise WebAccess 41
42 Löschen oder Zurückziehen von gesendeten Nachrichten 1 Klicken Sie in der Ordnerliste auf das Symbol Ausgangsnachrichten. 2 Klicken Sie in der Nachrichtenliste auf die Nachricht, um sie zu öffnen. 3 Um die Nachricht nur aus Ihrer Mailbox zu löschen, klicken Sie auf Aus dieser Mailbox löschen. Um die Nachricht aus Ihrer Mailbox und allen Empfänger-Mailboxen zurückzuziehen, klicken Sie auf Aus allen Mailboxen löschen. Es können nur Mail-Nachrichten bzw. telefonische Nachrichten zurückgezogen werden, die vom Empfänger noch nicht geöffnet wurden. Termine, Notizen oder Jobs werden auch dann zurückgezogen, wenn der Empfänger sie bereits geöffnet und akzeptiert hat. 42 GroupWise WebAccess-Benutzerhandbuch
43 Verschieben von Nachrichten in einen Ordner 1 Klicken Sie zum Verschieben einer gesendeten Nachricht in der Ordnerliste auf das Symbol Ausgangsnachrichten. Zum Verschieben von Terminen, Jobs oder Notizen, die Sie bereits akzeptiert haben, klicken Sie in der Ordnerliste auf Kalender. 2 Suchen Sie die Nachricht in der Nachrichtenliste. 3 Wählen Sie die Nachricht aus und klicken Sie anschließend am oberen Rand der Nachrichtenliste auf Verschieben. Klicken Sie auf die Nachricht, um sie zu öffnen. Klicken Sie anschließend auf Verschieben. Grundlagen von GroupWise WebAccess 43
44 4 Klicken Sie auf den Ordner, in den Sie die Nachricht verschieben möchten. Wenn Sie die Nachricht in einen Ordner im Aktenschrank verschieben, müssen Sie gegebenenfalls zuerst auf den Pfeil neben dem Aktenschrank klicken, um die Aktenschrankordner anzuzeigen. Sie können Nachrichten auch in den Checklistenordner verschieben, um eine Checkliste zu erstellen. Weitere Informationen finden Sie unter Verwenden des Checklistenordners auf Seite GroupWise WebAccess-Benutzerhandbuch
45 3 Erweiterte Funktionen von GroupWise WebAccess Mit den erweiterten Funktionen von GroupWise WebAccess können Sie beispielsweise Nachrichten lesen und senden, WebAccess Kalender verwenden, Nachrichten in Ordner organisieren, Nachrichten drucken oder Vertretungen für den Zugriff auf andere Mailboxen verwenden. Dieser Abschnitt enthält folgende Themen:! Verwenden der Rechtschreibprüfung auf Seite 46! Verwenden des Adressbuchs auf Seite 47! Arbeiten mit Anlagen auf Seite 58! Verwenden von WebAccess Kalender auf Seite 59! Arbeiten mit Ordnern auf Seite 64! Zurückholen gelöschter Nachrichten aus dem Papierkorb auf Seite 75! Verwenden von Vertretungen zum Verwalten anderer Mailboxen auf Seite 76! GroupWise-Bibliotheken auf Seite 83! Ändern von WebAccess-Optionen auf Seite 84! Drucken aus WebAccess auf Seite 97 Erweiterte Funktionen von GroupWise WebAccess 45
46 Verwenden der Rechtschreibprüfung Mit der Rechtschreibprüfung können Sie erstellte Nachrichten auf falsch geschriebene Wörter überprüfen. Die WebAccess-Rechtschreibprüfung ist ein Java-Applet. Damit Sie die Rechtschreibprüfung verwenden können, muss Ihr Browser Java unterstützen. 1 Klicken Sie auf Rechtschreibprüfung, wenn Sie eine Nachricht erstellen. 2 Wenn die Rechtschreibprüfung bei einem Wort stoppt und Ersatzvorschläge liefert, wählen Sie im Feld Vorschläge das gewünschte Wort aus und klicken anschließend auf Ersetzen. Bearbeiten Sie das Wort im Feld Ersetzen durch und klicken anschließend auf Ersetzen. 46 GroupWise WebAccess-Benutzerhandbuch
47 Wenn Sie das Wort nicht ändern möchten, klicken Sie auf Überspringen. Gelegentlich bietet die Rechtschreibprüfung keine Ersatzwörter an. Klicken Sie in diesem Fall auf Überspringen. Sie können auch den Text im Feld Ersetzen durch manuell bearbeiten. Die WebAccess-Wörterbücher und Wortlisten können nicht geändert werden. 3 Wenn keine Wörter mehr überprüft werden sollen, klicken Sie auf Schließen. Verwenden des Adressbuchs Im Adressbuch werden Informationen über Benutzer, Ressourcen und Organisationen gespeichert. Sie können das Adressbuch zur Suche nach Benutzerangaben oder zum Hinzufügen von -Adressen zu einer Nachricht verwenden, die Sie gerade verfassen. GroupWise WebAccess enthält eine Java-Version und eine HTML-Version des Adressbuchs. Wenn Sie das Adressbuch öffnen, wird die Java-Version angezeigt. Wenn das Adressbuch geöffnet ist, können Sie die Versionen wechseln. Das Adressbuch setzt sich zusammen aus dem GroupWise- Systemadressbuch, einem oder mehreren persönlichen Adressbüchern, dem Primärbuch und unter Umständen aus freigegebenen Adressbüchern und LDAP-Adressbüchern.! GroupWise-Systemadressbuch: Sie verfügen über ein GroupWise- Systemadressbuch. Das Systemadressbuch enthält alle Benutzer, die über eine GroupWis box in Ihrer Organisation verfügen. Sie können keine Änderungen im Systemadressbuch vornehmen.! Persönliche Adressbücher: Sie können über mehrere persönliche Adressbücher verfügen. Standardmäßig enthält GroupWise WebAccess ein vordefiniertes persönliches Adressbuch, das Ihren Namen als Titel trägt. Sie können Ihrem persönlichen Adressbuch -Adressen und Angaben zu Benutzern, Ressourcen und Organisationen hinzufügen, die nicht im Systemadressbuch enthalten sind. Erweiterte Funktionen von GroupWise WebAccess 47
48 ! Primärbücher: Sie verfügen über ein Primärbuch. In der Windows- Version des GroupWise-Client werden die am häufigsten oder erst kürzlich verwendeten Adressen automatisch zum Primärbuch hinzugefügt. Bei GroupWise WebAccess müssen Sie die Adressen dem Adressbuch manuell hinzufügen. Adressen, die vom GroupWise-Client für Windows hinzugefügt werden, werden auch im GroupWise WebAccess-Primärbuch angezeigt.! Freigegebene Adressbücher: In der Windows-Version von GroupWise können Benutzer Adressbücher für andere Benutzer freigeben. In GroupWise WebAccess können Sie keine Adressbücher für andere Benutzer freigeben, Sie können aber freigegebene Adressbücher empfangen. Wenn Sie ein freigegebenes Adressbuch akzeptieren, wird es zusammen mit Ihrem Systemadressbuch, Ihrem persönlichen Adressbuch und Ihrem Primärbuch in der Adressbuchliste angezeigt.! LDAP-Addressbücher: Wenn Ihr GroupWise-Systemverwalter LDAP (Lightweight Directory Access Protocol) zum Zugriff auf andere Adressbücher implementiert hat, haben Sie die Möglichkeit, zwischen den GroupWise-Adressbüchern (Systemadressbuch, persönliches Adressbuch, Primärbuch sowie freigegebene Adressbücher) und den LDAP-Adressbüchern zu wechseln. Sie können die LDAP-Adressbücher zum Adressieren von Nachrichten und zur Suche nach Benutzerangaben verwenden. Dieser Abschnitt enthält folgende Themen:! Suchen von Einträgen in einem Adressbuch auf Seite 49! Adressieren von Nachrichten auf Seite 51! Verwalten persönlicher Adressbücher auf Seite 52! Akzeptieren freigegebener Adressbücher auf Seite 55! Erstellen benutzerdefinierter Gruppen auf Seite GroupWise WebAccess-Benutzerhandbuch
49 Suchen von Einträgen in einem Adressbuch 1 Klicken Sie im Hauptfenster von GroupWise WebAccess auf das Symbol Adressbuch, um das Adressbuch zu öffnen. Standardmäßig wird beim Öffnen des Adressbuchs das GroupWise- Adressbuch geöffnet. Wenn Ihr GroupWise-Systemverwalter LDAP aktiviert hat, können Sie zum Suchen in LDAP-Adressbüchern auf LDAP klicken. 2 Wählen Sie in der Liste deradressbücher das Adressbuch, in dem Sie eine Suche durchführen möchten. Für GroupWise können Sie aus dem GroupWise-Adressbuch, dem Primärbuch oder einem persönlichen Adressbuch auswählen. Für LDAP können Sie aus jedem beliebigen LDAP-Adressbuch auswählen, das Ihr GroupWise-Systemverwalter eingerichtet hat. 3 Legen Sie fest, wie viele Einträge gleichzeitig angezeigt werden sollen. Standardmäßig werden 25 Einträge gleichzeitig angezeigt. 4 Wenn Sie die ersten Einträge (standardmäßig 25) des ausgewählten Adressbuchs anzeigen lassen möchten, lassen Sie die Felder mit den Suchkriterien leer. Wenn Sie nach einem speziellen Eintrag suchen, verwenden Sie die Suchkriterienfelder, um zu definieren, nach welchen Adressbuchfeldern und Informationen gesucht werden soll. GroupWise WebAccess unterstützt Sternchen (*) und Fragezeichen (?) als Platzhalter. Bei der Suche können Sie das Sternchen (*) stellvertretend für mehrere und das Fragezeichen (?) stellvertretend für ein Zeichen eingeben. Wenn Sie beim Java-Adressbuch beispielsweise die Bedingung Vorname fängt mit jo* an eingeben, werden alle Einträge angezeigt, die mit JO beginnen (John, Joel, Jose usw.). Wenn Sie die Bedingung Nachname enthält s?n aufstellen, werden alle Einträge angezeigt, in deren Nachnamen S und N durch einen Buchstaben getrennt sind (Sanders, Johannson, Larsen usw.). Erweiterte Funktionen von GroupWise WebAccess 49
50 Beim HTML-Adressbuch und beim LDAP-Adressbuch können Sie zwei Suchkriterien eingeben. Das Java-Adressbuch lässt sogar mehr als zwei Bedingungen zu. Um diese einzugeben, klicken Sie auf die Schaltfläche Erweiterte Suche. 5 Klicken Sie auf Adressbuch durchsuchen (oder Suchen ), um eine Liste aller Einträge, die Ihren Suchkriterien entsprechen, anzeigen zu lassen. Wenn Sie nun eine Nachricht an einen der aufgefundenen Benutzer senden möchten, klicken Sie auf CC oder BC, um die Empfängerart festzulegen, und klicken Sie dann auf Mail, um eine neue Nachricht zu öffnen. 50 GroupWise WebAccess-Benutzerhandbuch
51 Adressieren von Nachrichten 1 Öffnen Sie eine neue Nachricht. 2 Klicken Sie auf Adressbuch, um das Adressbuch zu öffnen. Standardmäßig wird beim Öffnen des Adressbuchs das GroupWise- Adressbuch geöffnet. Wenn Ihr GroupWise-Systemverwalter LDAP aktiviert hat, können Sie zum Suchen in LDAP-Adressbüchern auf LDAP klicken. 3 Wählen Sie in der Liste deradressbücher das Adressbuch, in dem Sie eine Suche durchführen möchten. Für GroupWise können Sie aus dem GroupWise-Adressbuch, dem Primärbuch oder einem persönlichen Adressbuch auswählen. Für LDAP können Sie aus jedem beliebigen LDAP-Adressbuch auswählen, das Ihr GroupWise-Systemverwalter eingerichtet hat. 4 Legen Sie fest, wie viele Einträge gleichzeitig angezeigt werden sollen. Standardmäßig werden 25 Einträge gleichzeitig angezeigt. 5 Wenn Sie die ersten Einträge (standardmäßig 25) des ausgewählten Adressbuchs anzeigen lassen möchten, lassen Sie die Felder mit den Suchkriterien leer. Wenn Sie nach einem speziellen Eintrag suchen, verwenden Sie die Suchkriterienfelder, um zu definieren, nach welchen Adressbuchfeldern und Informationen gesucht werden soll. GroupWise WebAccess unterstützt Sternchen (*) und Fragezeichen (?) als Platzhalter. Bei der Suche können Sie das Sternchen (*) stellvertretend für mehrere und das Fragezeichen (?) stellvertretend für ein Zeichen eingeben. Wenn Sie beim Java-Adressbuch beispielsweise die Bedingung Vorname fängt mit jo* an eingeben, werden alle Einträge angezeigt, die mit JO beginnen (John, Joel, Jose usw.). Wenn Sie die Bedingung Nachname enthält s?n aufstellen, werden alle Einträge angezeigt, in deren Nachnamen S und N durch einen Buchstaben getrennt sind (Sanders, Johannson, Larsen usw.). Beim HTML-Adressbuch und beim LDAP-Adressbuch können Sie zwei Suchkriterien eingeben. Das Java-Adressbuch lässt sogar mehr als zwei Bedingungen zu. Um diese einzugeben, klicken Sie auf die Schaltfläche Erweiterte Suche. Erweiterte Funktionen von GroupWise WebAccess 51
52 6 Klicken Sie auf Adressbuch durchsuchen (oder Suchen ), um eine Liste aller Einträge, die Ihren Suchkriterien entsprechen, anzeigen zu lassen. 7 Wählen Sie den Eintrag aus, den Sie der Empfängerliste für die Nachricht hinzufügen möchten. Klicken Sie anschließend auf An, CC oder BK, um die Empfängerart festzulegen. Wenn Sie das HTML- oder LDAP-Adressbuch verwenden, können Sie mehrere Empfänger gleichzeitig hinzufügen, indem Sie die Kontrollkästchen vor den Einträgen der Empfänger aktivieren. Beim Java-Adressbuch muss jeder Empfänger einzeln hinzugefügt werden. 8 Wenn Sie die Nachrichtenempfänger ausgewählt haben, klicken Sie auf OK, um diese der Nachricht hinzuzufügen. Verwalten persönlicher Adressbücher Sie können über mehrere persönliche Adressbücher verfügen. Standardmäßig enthält GroupWise WebAccess ein vordefiniertes persönliches Adressbuch, das Ihren Namen als Titel trägt. Sie können zu Ihrem persönlichen Adressbuch -Adressen und Angaben zu Benutzern, Ressourcen und Organisationen hinzufügen, die nicht im Systemadressbuch enthalten sind. Diese Adressen sind für Personen innerhalb oder außerhalb Ihrer Organisation vorgesehen. Dieser Abschnitt enthält folgende Themen:! Erstellen eines persönlichen Adressbuchs auf Seite 52! Hinzufügen von Einträgen zu einem persönlichen Adressbuch auf Seite 53 Erstellen eines persönlichen Adressbuchs 1 Klicken Sie im Hauptfenster von GroupWise WebAccess auf das Symbol Adressbuch, um das Adressbuch zu öffnen. 2 Klicken Sie auf Adressbuchoptionen. 52 GroupWise WebAccess-Benutzerhandbuch
53 3 Klicken Sie auf Adressbuch erstellen, um das entsprechende Formular anzeigen zu lassen. 4 Geben Sie in dem Feld Adressbuchname den Namen ein, den Sie Ihrem persönlichen Adressbuch geben möchten. 5 Auf Wunsch können Sie in dem Feld Beschreibung auch eine Beschreibung eingeben. Die Beschreibung ist nur für Ihre eigenen Zwecke gedacht. Sie wird nur im Fenster Adressbuchoptionen angezeigt. 6 Klicken Sie auf OK, wenn sie der Liste der persönlichen Adressbücher ein Adressbuch hinzufügen möchten.. 7 Klicken Sie auf Schließen, wenn Sie zum Adressbuch zurückkehren möchten. Hinzufügen von Einträgen zu einem persönlichen Adressbuch 1 Klicken Sie im Hauptfenster von GroupWise WebAccess auf das Symbol Adressbuch, um das Adressbuch zu öffnen. 2 Im Adressbuch klicken Sie auf Hinzufügen (oder Eintrag hinzufügen ), um das entsprechende Formular anzeigen zu lassen. Erweiterte Funktionen von GroupWise WebAccess 53
54 3 Wenn Sie eine Ressource oder Organisation eingeben möchten, klicken Sie auf Ressource oder Organisation. 4 Wählen Sie das persönliche Adressbuch aus, zu dem Sie den Eintrag hinzufügen möchten. 5 Füllen Sie mindestens eines der mit Sternchen gekennzeichneten Felder aus. Dies ist erforderlich, damit der Eintrag im Adressbuch aufgeführt werden kann. Wenn Sie Nachrichten an die eingegebene Kontaktperson senden möchten, füllen Sie das Feld aus. 6 Angaben in den anderen Feldern sind optional. Jede weitere Information wird angezeigt, wenn Sie den Eintrag im Adressbuch auswählen. 7 Klicken Sie auf OK, wenn Sie den Eintrag in dem ausgewählten Adressbuch speichern möchten. 54 GroupWise WebAccess-Benutzerhandbuch
55 Akzeptieren freigegebener Adressbücher In der Windows-Version von GroupWise können Benutzer Adressbücher für andere Benutzer freigeben. In GroupWise WebAccess können Sie keine Adressbücher für andere Benutzer freigeben, Sie können aber freigegebene Adressbücher empfangen. Wenn Sie ein freigegebenes Adressbuch akzeptieren, wird es zusammen mit Ihrem Systemadressbuch, Ihrem persönlichen Adressbuch und Ihrem Primärbuch in der Adressbuchliste angezeigt. 1 Klicken Sie in der Ordnerliste auf das Symbol Mailbox. 2 Klicken Sie zum Öffnen eines Adressbuchs auf die Benachrichtigung über das freigegebene Adressbuch. 3 Klicken Sie zum Hinzufügen des Adressbuchs zur Adressbuchliste auf Adressbuch akzeptieren. Sie können nun das freigegebene Adressbuch wie Ihre eigenen Adressbücher für die Adressierung oder zur Suche nach Benutzerangaben verwenden. Erstellen benutzerdefinierter Gruppen 1 Klicken Sie im Hauptfenster von GroupWise WebAccess auf das Symbol Adressbuch, um das Adressbuch zu öffnen. Standardmäßig wird beim Öffnen des Adressbuchs das GroupWise- Adressbuch geöffnet. Wenn Ihr GroupWise-Systemverwalter LDAP aktiviert hat, können Sie auf LDAP-Adressbuch klicken, um Einträge zur persönlichen Gruppe hinzuzufügen. 2 Wählen Sie in der Adressbuchliste das Adressbuch mit den Einträgen aus, die der Gruppe hinzugefügt werden sollen. Für GroupWise können Sie aus dem GroupWise-Adressbuch, dem Primärbuch oder einem persönlichen Adressbuch auswählen. Für LDAP können Sie aus jedem beliebigen LDAP-Adressbuch auswählen, das Ihr GroupWise-Systemverwalter eingerichtet hat. 3 Legen Sie fest, wie viele Einträge gleichzeitig angezeigt werden sollen. Standardmäßig werden 25 Einträge gleichzeitig angezeigt. Erweiterte Funktionen von GroupWise WebAccess 55
56 4 Wenn Sie die ersten Einträge (standardmäßig 25) des ausgewählten Adressbuchs anzeigen lassen möchten, lassen Sie die Felder mit den Suchkriterien leer. Wenn Sie nach einem speziellen Eintrag suchen, verwenden Sie die Suchkriterienfelder, um zu definieren, nach welchen Adressbuchfeldern und Informationen gesucht werden soll. GroupWise WebAccess unterstützt Sternchen (*) und Fragezeichen (?) als Platzhalter. Bei der Suche können Sie das Sternchen (*) stellvertretend für mehrere und das Fragezeichen (?) stellvertretend für ein Zeichen eingeben. Wenn Sie beim Java-Adressbuch beispielsweise die Bedingung Vorname fängt mit jo* an eingeben, werden alle Einträge angezeigt, die mit JO beginnen (John, Joel, Jose usw.). Wenn Sie die Bedingung Nachname enthält s?n aufstellen, werden alle Einträge angezeigt, in deren Nachnamen S und N durch einen Buchstaben getrennt sind (Sanders, Johannson, Larsen usw.). Beim HTML-Adressbuch und beim LDAP-Adressbuch können Sie zwei Suchkriterien eingeben. Das Java-Adressbuch lässt sogar mehr als zwei Bedingungen zu. Um diese einzugeben, klicken Sie auf die Schaltfläche Erweiterte Suche. 5 Klicken Sie auf Adressbuch durchsuchen (oder Suchen ), um eine Liste aller Einträge, die Ihren Suchkriterien entsprechen, anzeigen zu lassen. 6 Wählen Sie den Eintrag aus, den Sie der Gruppe hinzufügen möchten. Klicken Sie anschließend auf An, CC oder BK, um die Empfängerart festzulegen. Wenn Sie das HTML- oder LDAP-Adressbuch verwenden, können Sie mehrere Empfänger gleichzeitig hinzufügen, indem Sie die Kontrollkästchen vor den Einträgen der Empfänger aktivieren. Beim Java-Adressbuch muss jeder Empfänger einzeln hinzugefügt werden. 7 Wenn Sie die Einträge ausgewählt haben, die Sie der Gruppe hinzufügen möchten, klicken Sie auf Gruppe speichern, um das entsprechende Dialogfeld anzuzeigen. 56 GroupWise WebAccess-Benutzerhandbuch
57 8 Wählen Sie aus der Liste der persönlichen Adressbücher das Adressbuch aus, in dem Sie die Gruppe speichern möchten. 9 Geben Sie einen Namen und (optional) eine Beschreibung für die Gruppe ein und klicken Sie anschließend auf Speichern. Die Gruppe wird dem persönlichen Adressbuch hinzugefügt. Wenn Sie eine Nachricht mit einer Adresse versehen möchten, können Sie entweder den Namen der Gruppe in das CC - oder BC -Feld eingeben, oder Sie können das Adressbuch zum Einfügen der Adresse verwenden. Die Nachricht wird an jedes Mitglied der Gruppe versandt. Erweiterte Funktionen von GroupWise WebAccess 57
58 Arbeiten mit Anlagen Alle GroupWise-Nachrichten, die Sie senden oder empfangen, können Anlagen eines beliebigen Dateityps enthalten (beispielsweise Texte, Audio, Bilder, Video oder Anwendungen). Beifügen von Dateien Sie können einer zu sendenden Nachricht eine oder mehrere Dateien beifügen. Sie können beispielsweise einen Ausgabenbericht an einen anderen Benutzer senden oder einem Termin eine Tagesordnung beifügen. Ihr Browser muss Anlagen unterstützen, damit Sie einer Nachricht Dateien beifügen können. Anzeigen von Anlagen Wenn Sie eine Anlagendatei anzeigen, versucht GroupWise WebAccess, die Datei in HTML zu konvertieren und in Ihrem Browser anzuzeigen. Wenn GroupWise WebAccess die Datei nicht konvertieren kann, können Sie versuchen, die Datei von Ihrem Browser aus anzuzeigen. Der Browser zeigt (je nach Konfiguration) die Datei an, startet eine Anwendung, um die Datei in ihrem ursprünglichen Format anzuzeigen, oder speichert die Datei. Öffnen von Anlagen Wenn Sie eine Anlagendatei öffnen, wird die Datei in Ihrem Browser im ursprünglichen Format geöffnet, falls Ihr Browser das Dateiformat unterstützt und mit den richtigen Verknüpfungen für dieses Dateiformat konfiguriert ist. Außerdem können Sie die Datei bearbeiten, wenn Sie über das geeignete Plugin verfügen. (Mit dem MSWord-Plugin können Sie beispielsweise eine DOC-Datei im Browser bearbeiten.) Wenn Sie versuchen, eine Datei mit einem Format zu öffnen, das nicht von Ihrem Browser unterstützt wird bzw. für das keine Verknüpfung in Ihrem Browser vorhanden ist, werden Sie aufgefordert, die Datei auf der Festplatte zu speichern. Speichern von Anlagen Sie können Anlagen in ihrem ursprünglichen Format speichern. 58 GroupWise WebAccess-Benutzerhandbuch
59 Beigefügte Dokumente Benutzer der Windows-Version von GroupWise können einer Nachricht Bibliotheksdokumente beifügen. Zur Anlage gehört eine Dokumentenkopie und ein Dokumentverweis. Die Dokumentenkopie ist das der Nachricht beigefügte Dokument; der Dokumentverweis ist eine Verknüpfung zum Dokument in der Bibliothek. Wenn Sie die Nachricht empfangen, können Sie mithilfe des Dokumentverweises das tatsächliche Bibliotheksdokument öffnen, anzeigen oder speichern. Sie können auch die Dokumentenkopie verwenden, um das der Nachricht beigefügte Dokument anzuzeigen, zu öffnen oder zu speichern. Verwenden von WebAccess Kalender Im Kalender können Sie Termine, Jobs oder Notizen anzeigen, die Sie von anderen empfangen bzw. die Sie für sich selbst erstellt haben. Sie können entweder einen Tag, eine Woche oder einen Monat anzeigen lassen. Öffnen Sie den Kalender über die Symbolleiste im Hauptfenster von GroupWise WebAccess. Wenn Sie den Kalender öffnen, wird die HTML- Version angezeigt. GroupWise WebAccess verfügt zudem über eine Java- Version des Kalenders. Wenn Ihr Webbrowser Java unterstützt, können Sie zwischen den Versionen wechseln, sobald Sie den Kalender geöffnet haben. Der Kalender zeigt alle Termine, Jobs und Notizen an, die Sie empfangen haben, unabhängig davon, ob Sie diese akzeptiert haben. Sie können mit einer Kalendernachricht die gleichen Aktionen durchführen wie mit einer Nachricht in der Mailbox, z. B. Akzeptieren, Ablehnen, Delegieren oder Verschieben. Des Weiteren können Sie von Ihnen akzeptierte Nachrichten ablehnen, delegieren oder verschieben. Akzeptierte Nachrichten werden nicht mehr in der Mailbox angezeigt. Wenn der Kalender geöffnet ist, können Sie zudem Termine planen, Jobs in Auftrag geben und Notizen an andere Benutzer senden. Wenn Sie den Kalender nicht öffnen möchten, können Sie in der Ordnerliste die Option Kalender verwenden, um Ihre Kalendernachrichten in der Nachrichtenliste anzuzeigen. Erweiterte Funktionen von GroupWise WebAccess 59
60 Dieser Abschnitt enthält folgende Themen:! Verwenden der HTML-Version des Kalenders auf Seite 60! Verwenden der Java-Version des Kalenders auf Seite 63 Verwenden der HTML-Version des Kalenders Verwenden des Tageskalenderlayouts Öffnen Sie den Kalender auf der Symbolleiste im Hauptfenster von GroupWise WebAccess. Wenn Sie den Kalender öffnen, wird die HTML- Version angezeigt. Dieser Abschnitt enthält folgende Themen:! Verwenden des Tageskalenderlayouts auf Seite 60! Verwenden des Wochenkalenderlayouts auf Seite 61! Verwenden des Monatskalenderlayouts auf Seite 62 1 Klicken Sie im Hauptfenster auf das Symbol Kalender anzeigen. 2 Klicken Sie in der linken oberen Ecke des Kalenderlayouts auf Tag. 60 GroupWise WebAccess-Benutzerhandbuch
61 Das Tageskalenderlayout zeigt das aktuelle Datum an. Um das Datum innerhalb des aktuellen Monats zu wechseln, klicken Sie im Monatskalender auf das gewünschte Datum. Um den jeweils nächsten oder vorherigen Monat anzuzeigen, klicken Sie neben dem Kopftext des Monatskalenders auf die Pfeilschaltflächen. Um zum heutigen Kalender zurückzukehren, klicken Sie auf Heute. Sie können außerdem die Dropdown-Listen Tag, Monat und Jahr verwenden, um einen Kalender für ein anderes Datum anzuzeigen. Mit der entsprechenden Option in der linken unteren Ecke des Kalenderlayouts können Sie im Kalender Termine, Jobs oder Notizen erstellen. Verwenden des Wochenkalenderlayouts 1 Klicken Sie im Hauptfenster auf das Symbol Kalender anzeigen. 2 Klicken Sie in der linken oberen Ecke des Kalenderlayouts auf Woche. Das Wochenkalenderlayout zeigt die aktuelle Woche an. Um den Kalender für eine andere Woche anzuzeigen, klicken Sie im Monatskalender auf ein beliebiges Datum der gewünschten Woche. Um den jeweils nächsten oder vorherigen Monat anzuzeigen, klicken Sie neben dem Kopftext des Monatskalenders auf die Pfeilschaltflächen. Klicken Sie auf Heute, um das Tageslayout des Kalenders für den heutigen Tag anzuzeigen. Sie können außerdem die Dropdown-Listen Tag, Monat und Jahr verwenden, um ein Wochenlayout für eine andere Woche anzuzeigen. Mit der entsprechenden Option in der linken unteren Ecke des Kalenderlayouts können Sie im Kalender Termine, Jobs oder Notizen erstellen. Erweiterte Funktionen von GroupWise WebAccess 61
62 Verwenden des Monatskalenderlayouts 1 Klicken Sie im Hauptfenster auf das Symbol Kalender anzeigen. 2 Klicken Sie in der linken oberen Ecke des Kalenderlayouts auf Monat. Das Monatskalenderlayout zeigt den Kalender des aktuellen Monats an. Um den Kalender für einen anderen Monat anzuzeigen, klicken Sie im Jahreskalender auf den entsprechenden Monat. Um den jeweils nächsten oder vorherigen Monat anzuzeigen, klicken Sie neben dem Kopftext des Jahreskalenders auf die Pfeilschaltflächen. Klicken Sie auf Heute, um das Tageslayout des Kalenders für den heutigen Tag anzuzeigen. Sie können außerdem die Dropdown-Listen Tag, Monat und Jahr verwenden, um ein Tageslayout für einen anderen Tag anzuzeigen. 62 GroupWise WebAccess-Benutzerhandbuch
63 Mit der entsprechenden Option in der linken unteren Ecke des Kalenderlayouts können Sie im Kalender Termine, Jobs oder Notizen erstellen. Verwenden der Java-Version des Kalenders Öffnen Sie den Kalender auf der Symbolleiste im Hauptfenster von GroupWise WebAccess. Wenn Sie den Kalender öffnen, wird die HTML- Version angezeigt. GroupWise WebAccess verfügt zudem über eine Java- Version des Kalenders. Wenn Ihr Webbrowser Java unterstützt, können Sie zwischen den Versionen wechseln, sobald Sie den Kalender geöffnet haben. Klicken Sie auf Java-Kalender, um zum Java-Kalender zu wechseln. 1 Klicken Sie im Hauptfenster auf das Symbol Kalender anzeigen. 2 Klicken Sie auf Java-Kalender. Ein Kalender mit einer Zwei-Tage-Ansicht wird angezeigt. Sie können Teilfenster für Termine, Jobs und Notizen anzeigen oder ausblenden, indem Sie auf die entsprechenden Schaltflächen klicken. Doppelklicken Sie auf eine Nachricht, um diese zu öffnen. Um einen Kalender für ein bestimmtes Datum anzuzeigen, klicken Sie auf Gehe zu Datum. Wählen Sie im Monatskalender oder mithilfe der Schaltflächen zum monats- bzw. jahresweisen Blättern ein Datum aus und klicken Sie anschließend auf OK. Sie können tageweise blättern, indem Sie die Pfeilschaltflächen neben Heute auf der Symbolleiste anklicken. Um zum heutigen Kalender zurückzukehren, klicken Sie auf Heute. Klicken Sie auf Monatskalender starten, um einen Monatskalender zu öffnen. Erweiterte Funktionen von GroupWise WebAccess 63
64 Arbeiten mit Ordnern Zeigen Sie mit dem Mauszeiger auf eine Nachricht, um die Details anzuzeigen, beispielsweise Uhrzeit, Standort oder Sender. Sie können einen Kalender für einen anderen Monat des aktuellen Jahres anzeigen, indem Sie im unteren Teil des Layouts auf die Schaltfläche für den entsprechenden Monat klicken. Sie können außerdem mithilfe der Pfeilschaltflächen neben Heute monatsweise oder jahresweise blättern. Um zum heutigen Kalender zurückzukehren, klicken Sie auf Heute. GroupWise WebAccess enthält Ordner, mit denen Sie die empfangenen und gesendeten Nachrichten organisieren können. In der Ordnerliste können Sie den zu öffnenden Ordner auswählen. Der Inhalt des aktuell geöffneten Ordners wird in der Nachrichtenliste angezeigt. Die folgenden Ordner werden in der Ordnerliste angezeigt. Klicken Sie zum Öffnen eines Ordners auf das entsprechende Symbol. Weitere Informationen zu den Ordnern in Ihrer Ordnerliste finden Sie unter Ordnerliste auf Seite GroupWise WebAccess-Benutzerhandbuch
65 Erstellen von Ordnern Dieser Abschnitt enthält folgende Themen:! Erstellen von Ordnern auf Seite 65! Löschen von Ordnern auf Seite 66! Verschieben von Nachrichten in einen anderen Ordner auf Seite 66! Anzeigen von Nachrichten in einem Suchergebnisordner auf Seite 67! Verwenden des Checklistenordners auf Seite 68! Arbeiten mit freigegebenen Ordnern auf Seite 70 1 Klicken Sie in der Ordnerliste auf Ordner hinzufügen. 2 Geben Sie im Feld Ordnername einen Namen für Ihren neuen Ordner ein. 3 Wählen Sie den Ort in der Ordnerliste aus, an dem Sie den Ordner hinzufügen möchten. Standardmäßig wird der Ordner als erster Ordner zum Aktenschrank hinzugefügt. Erweiterte Funktionen von GroupWise WebAccess 65
66 Löschen von Ordnern Wenn Sie beispielsweise einen Ordner auf der Ebene des Mailboxordners hinzufügen möchten, wählen Sie die Schaltfläche Nach unten neben dem Mailboxordner. Wählen Sie zum Hinzufügen eines Ordners zum Mailboxordner die Schaltfläche Nach rechts neben dem Mailboxordner. 4 Klicken Sie auf OK. Sie können Ihren Benutzerordner, die Mailbox, den Aktenschrank und den Papierkorb nicht löschen. Gehen Sie beim Löschen von Ordnern vorsichtig vor. Einige vordefinierte Ordner, beispielsweise der Ordner Ausgangsnachrichten, können möglicherweise nur schwer wiederhergestellt werden. 1 Klicken Sie in der Ordnerliste auf Ordner löschen. 2 Klicken Sie auf den Ordner, den Sie löschen möchten. Klicken Sie anschließend auf Löschen, um zu bestätigen, dass Sie den Ordner und den gesamten Inhalt löschen möchten. Sie können Systemordner nicht löschen. Weitere Informationen finden Sie unter Ordnerliste auf Seite 12. Verschieben von Nachrichten in einen anderen Ordner Sie können keine Nachrichten von Ordner zu Ordner ziehen. Aufgrund von Einschränkungen bei den meisten Webbrowsern können Sie jeweils nur eine Nachricht auswählen. 1 Zum Verschieben einer empfangenen Nachricht klicken Sie in der Ordnerliste auf das Symbol Mailbox. Zum Verschieben von Terminen, Jobs oder Notizen, die Sie bereits akzeptiert haben, klicken Sie in der Ordnerliste auf Kalender. Klicken Sie zum Verschieben einer gesendeten Nachricht in der Ordnerliste auf das Symbol Ausgangsnachrichten. 66 GroupWise WebAccess-Benutzerhandbuch
67 2 Suchen Sie die Nachricht in der Nachrichtenliste. 3 Wählen Sie die Nachricht aus und klicken Sie anschließend am oberen Rand der Nachrichtenliste auf Verschieben. Klicken Sie auf die Nachricht, um sie zu öffnen. Klicken Sie anschließend auf Verschieben. 4 Klicken Sie auf den Ordner, in den Sie die Nachricht verschieben möchten. Wenn Sie die Nachricht in einen Ordner im Aktenschrank verschieben, müssen Sie gegebenenfalls zuerst auf den Pfeil neben dem Aktenschrank klicken, um die Aktenschrankordner anzuzeigen. Anzeigen von Nachrichten in einem Suchergebnisordner Ein Suchergebnisordner ist ein Ordner, der die Ergebnisse einer Abfrage anzeigt. Wenn der Ordner geöffnet ist, überprüft GroupWise die für den Ordner definierten Suchkriterien, sucht nach den angegebenen Kriterien und zeigt anschließend die Ergebnisse in der Nachrichtenliste an. Sie können Nachrichten in einem Suchergebnisordner genauso behandeln wie Nachrichten in einem anderen Ordner, beispielsweise öffnen, weiterleiten, drucken, kopieren, verschieben oder löschen. Die ursprüngliche Nachricht verbleibt jedoch in dem Ordner, in dem sie bei der Suche gefunden wurde. Wenn Sie eine Nachricht aus einem Suchergebnisordner verschieben oder löschen, wird die Nachricht aus der Nachrichtenliste, jedoch nicht am ursprünglichen Standort gelöscht. Wenn Sie den Suchergebnisordner das nächste Mal öffnen, wird die Suche erneut ausgeführt und die Nachricht wieder angezeigt. Sie können mit WebAccess keine neuen Suchergebnisordner erstellen. Sie können jedoch Ordner verwenden, die Sie mit dem GroupWise-Client für Windows erstellt haben. Um sicherzustellen, dass keine Kopie aus dem Cache, sondern die aktuellsten Informationen im Ordner angezeigt werden, müssen Sie auf Aktualisieren klicken, bevor Sie einen Suchergebnisordner öffnen. Erweiterte Funktionen von GroupWise WebAccess 67
68 Verwenden des Checklistenordners Mit dem Checklistenordner können Sie eine Jobliste erstellen. Sie können beliebige Nachrichten (Mail-Nachrichten, telefonische Nachrichten, Notizen, Jobs oder Termine) in diesen Ordner verschieben und diese Nachrichten in der gewünschten Reihenfolge anordnen. Sie können Nachrichten als Erledigt kennzeichnen. Sie können den Nachrichten ein Fälligkeitsdatum zuweisen, die Nachrichten werden jedoch nicht in Ihrem Kalender angezeigt. Der Checklistenordner ist ein Systemordner. In der Windows-Version von GroupWise können Sie Nachrichten markieren, um diese im Checklistenordner anzuzeigen, ohne sie tatsächlich zu verschieben. In GroupWise WebAccess ist dies nicht möglich. Wenn Sie Nachrichten für die Anzeige im Checklistenordner der Windows-Version von GroupWise markiert haben, können Sie mit GroupWise WebAccess die Nachrichten im Checklistenordner anzeigen. In der Windows-Version von GroupWise können Sie einen Checklistenbereich am oberen Rand eines Ordners erstellen, wenn Sie die Anzeigeeinstellung Checkliste für diesen Ordner ausgewählt haben. Diese Checkliste wird im ursprünglichen Ordner und im Checklistenordner angezeigt. In GroupWise WebAccess ist dies nicht möglich. Wenn Sie Checklisten in mehreren Ordnern der Windows-Version von GroupWise erstellt haben, können Sie mit GroupWise WebAccess die Nachrichten im Checklistenordner anzeigen. In früheren Versionen von GroupWise WebAccess werden im Ordner Jobliste alle Jobnachrichten aus Ihrer Mailbox und dem Kalender aufgelistet. Der Joblistenordner war ein Abfrageordner. Der Checklistenordner ersetzt den Joblistenordner. Dieser Abschnitt enthält folgende Themen:! Erstellen von Checklisten im Checklistenordner auf Seite 69! Verschieben von Nachrichten in den Checklistenordner auf Seite 69! Zuweisen eines Fälligkeitsdatums zu Nachrichten im Checklistenordner auf Seite 70! Kennzeichnen von Checklisteneinträge als Erledigt bzw. Aufheben der Kennzeichnung auf Seite GroupWise WebAccess-Benutzerhandbuch
69 Erstellen von Checklisten im Checklistenordner 1 Verschieben Sie Nachrichten in den Checklistenordner. Weitere Informationen hierzu finden Sie unter Verschieben von Nachrichten in den Checklistenordner auf Seite Um die Nachrichten in der gewünschten Reihenfolge anzuordnen, klicken Sie auf eine Nachricht und anschließend auf die entsprechenden Schaltflächen der Symbolleiste, um die Nachricht nach oben, nach unten, an den Anfang oder an das Ende der Checkliste zu verschieben. 3 Um einer Nachricht ein Fälligkeitsdatum zuzuweisen, klicken Sie auf die Nachricht und anschließend auf Checkliste. Klicken Sie auf Fälligkeitsdatum der Checkliste aktivieren, wählen Sie ein Fälligkeitsdatum aus und klicken Sie auf Speichern und anschließend auf Schließen. Das Fälligkeitsdatum wird in der Spalte Fälligkeitsdatum in der Nachrichtenliste angezeigt. Verschieben von Nachrichten in den Checklistenordner 1 Zum Verschieben einer empfangenen Nachricht klicken Sie in der Ordnerliste auf das Symbol Mailbox. Zum Verschieben von Terminen, Jobs oder Notizen, die Sie bereits akzeptiert haben, klicken Sie in der Ordnerliste auf Kalender. 2 Suchen Sie die Nachricht in der Nachrichtenliste. 3 Wählen Sie die Nachricht aus und klicken Sie anschließend am oberen Rand der Nachrichtenliste auf Verschieben. Klicken Sie auf die Nachricht, um sie zu öffnen. Klicken Sie anschließend auf Verschieben. 4 Klicken Sie auf den Checklistenordner. Erweiterte Funktionen von GroupWise WebAccess 69
70 Zuweisen eines Fälligkeitsdatums zu Nachrichten im Checklistenordner 1 Klicken Sie in der Ordnerliste auf das Symbol Checkliste. 2 Suchen Sie die Nachricht in der Nachrichtenliste. 3 Klicken Sie auf die Nachricht, um sie zu öffnen, und klicken Sie anschließend auf Checkliste. 4 Klicken Sie auf Fälligkeitsdatum der Checkliste aktivieren, wählen Sie ein Fälligkeitsdatum aus und klicken Sie auf Speichern und anschließend auf Schließen. Klicken Sie auf Fälligkeitsdatum der Checkliste aktivieren, wählen Sie ein Fälligkeitsdatum aus und klicken Sie auf Speichern und anschließend auf Schließen. Kennzeichnen von Checklisteneinträge als Erledigt bzw. Aufheben der Kennzeichnung 1 Klicken Sie in der Ordnerliste auf das Symbol Checkliste. 2 Suchen Sie die Nachricht in der Nachrichtenliste. 3 Klicken Sie auf das Kontrollkästchen links neben der Nachricht. Klicken Sie anschließend am oberen Rand der Nachrichtenliste auf Erledigt. Bei Nachrichten, die als Erledigt gekennzeichnet sind, wird ein Häkchen neben der Nachricht angezeigt. So heben Sie die Kennzeichnung auf: Klicken Sie auf die Nachricht, um diese zu öffnen. Klicken Sie auf Checkliste und deaktivieren Sie das Feld Erledigt. Klicken Sie dann auf Speichern und anschließend auf Schließen. Arbeiten mit freigegebenen Ordnern Sie können Ihre persönlichen Ordner für andere Benutzer freigeben. Die Empfänger der freigegebenen Ordner erhalten eine Benachrichtigung, dass Sie Ihre Ordner für die entsprechenden Benutzer freigegeben haben. Die Benutzer können den Ordner anschließend akzeptieren oder ablehnen. Dieser Abschnitt enthält folgende Themen:! Freigeben von Ordnern auf Seite 71! Akzeptieren von freigegebenen Ordnern auf Seite 73! Ablegen von Nachrichten in einem freigegebenen Ordner auf Seite GroupWise WebAccess-Benutzerhandbuch
71 Freigeben von Ordnern 1 Öffnen Sie in der Ordnerliste den Ordner, den Sie freigeben möchten. 2 Klicken Sie im oberen Bereich der Nachrichtenliste auf Ordner freigeben. 3 Geben Sie im Feld Name die GroupWise-Namen bzw. GroupWise- Benutzer-IDs der Personen ein, für die der Ordner freigegeben werden soll. Klicken Sie anschließend auf Hinzufügen, um diese der Freigabeliste hinzuzufügen. Klicken Sie auf Adressbuch, um über das Adressbuch Namen zur Freigabeliste hinzuzufügen. Nachdem Sie einen Empfänger für einen freigegebenen Ordner hinzugefügt haben, wird in der Statusspalte Ausstehend angezeigt, bis der Empfänger den freigegebenen Ordner akzeptiert oder ablehnt. Erweiterte Funktionen von GroupWise WebAccess 71
72 4 Ändern Sie gegebenenfalls die Rechte des Empfängers für den freigegebenen Ordner.! Lesen: Der Benutzer kann die Einträge im Ordner lesen.! Hinzufügen: Der Benutzer kann Nachrichten zum Ordner hinzufügen.! Bearbeiten: Der Benutzer kann Nachrichten im Ordner bearbeiten.! Löschen: Der Benutzer kann Nachrichten im Ordner löschen. 5 Wenn Sie Änderungen an Rechten für freigegebene Ordner vorgenommen haben, klicken Sie auf Speichern. Klicken Sie auf Schließen. 72 GroupWise WebAccess-Benutzerhandbuch
73 Akzeptieren von freigegebenen Ordnern 1 Klicken Sie in der Ordnerliste auf das Symbol Mailbox. 2 Klicken Sie zum Öffnen des freigegebenen Ordners auf die Benachrichtigung. 3 Klicken Sie auf Ordner akzeptieren, um das Dialogfeld Freigegebenen Ordner akzeptieren zu öffnen. 4 Wenn Sie den Namen des Ordners ändern möchten (nur in Ihrer Ordnerliste), geben Sie einen neuen Namen im Feld Ordnername ein. 5 Wählen Sie in der Ordnerliste den Ablageort, an dem der Ordner gespeichert werden soll. 6 Klicken Sie auf OK, um den Ordner hinzuzufügen. Ablegen von Nachrichten in einem freigegebenen Ordner 1 Öffnen Sie aus der Ordnerliste den freigegebenen Ordner, in dem Sie die empfängerlose Nachricht ablegen möchten. 2 Klicken Sie am oberen Ende der Nachrichtenliste auf Nachricht in diesem Ordner aufgeben, um ein Nachrichtenformular anzeigen zu lassen. 3 Geben Sie einen Betreff und den Nachrichtentext ein. Erweiterte Funktionen von GroupWise WebAccess 73
74 Sie können Website-Standorte oder -Adressen (URLs) in das Feld Betreff und Nachricht eingeben. 4 (Optional) Klicken Sie auf Rechtschreibprüfung, um die Rechtschreibung der Nachricht zu prüfen. Damit diese Funktion verwendet werden kann, muss Ihr Browser Java unterstützen. 5 (Optional) Klicken Sie auf Beifügen, um der Nachricht Dateien beizufügen. Damit diese Funktion verwendet werden kann, muss Ihr Browser Anlagen unterstützen. 6 Klicken Sie auf Senden, um die Nachricht zu dem freigegebenen Ordner hinzuzufügen. 74 GroupWise WebAccess-Benutzerhandbuch
75 Zurückholen gelöschter Nachrichten aus dem Papierkorb Wenn Sie eine Nachricht löschen, wird sie in den Papierkorb verschoben. Dort verbleibt die Nachricht, bis Sie sie tilgen oder alle Nachrichten endgültig löschen, indem Sie den Papierkorb leeren. Der Papierkorb funktioniert wie alle anderen Ordner in Ihrer Ordnerliste, d. h., Sie können die darin enthaltenen Nachrichten auflisten, öffnen oder ihren Inhalt anzeigen. Sie können Nachrichten aus dem Papierkorb auch zurückholen. Zurückgeholte Nachrichten werden in den Ordner verschoben, in dem sie zuvor gelöscht wurden. Die Windows-Version von GroupWise enthält eine Option zur automatischen Leerung des Papierkorbs nach einer festgelegten Anzahl der Tage. Wenn diese Option von Ihnen oder dem GroupWise-Systemverwalter aktiviert wurde, werden Nachrichten im Papierkorb nach der angegebenen Anzahl der Tage automatisch gelöscht. So holen Sie gelöschte Nachrichten aus dem Papierkorb zurück: 1 Klicken Sie in der Ordnerliste auf Papierkorb. 2 Wählen Sie die Nachricht aus und klicken Sie am oberen Rand der Nachrichtenliste auf Zurückholen. Klicken Sie auf die Nachricht, um sie zu öffnen. Klicken Sie anschließend auf Zurückholen. Die Nachricht wird aus dem Papierkorb in den Ordner verschoben, aus dem sie zuvor gelöscht wurde. Erweiterte Funktionen von GroupWise WebAccess 75
76 Verwenden von Vertretungen zum Verwalten anderer Mailboxen Als Vertretung kann ein GroupWise-Benutzer auf die Mailbox eines anderen GroupWise-Benutzers zugreifen und verschiedene Aktionen durchführen, beispielsweise im Namen des jeweiligen Benutzers Einträge lesen, senden, akzeptieren und ablehnen. Dies bedeutet, dass Sie die Mailbox eines anderen Benutzers (einschließlich des Kalenders) verwalten bzw. es einem anderen Benutzer ermöglichen können, Ihre Mailbox zu verwalten. Bevor Sie über die Vertretungsfunktion die Mailbox eines anderen Benutzers verwalten können, muss Ihnen die jeweilige Person die Rechte für den Vertretungszugriff auf ihre Mailbox einräumen. Wenn Sie eine Vertretung beauftragen möchten, müssen Sie der jeweiligen Person die Rechte für den Vertretungszugriff auf Ihre Mailbox einräumen. Durch den Vertretungszugriff kann die Vertretung die Mailbox einer anderen Person öffnen, während sie bei ihrer eigenen Mailbox angemeldet ist, ohne hierfür GroupWise-Benutzer-ID und Mailbox-Passwort der anderen Person zu benötigen. Hiermit wird außerdem festgelegt, welche Rechte für die Mailbox der Vertretung eingeräumt werden. Anhand der Rechte der Vertretung wird festgelegt, in welchem Umfang die Vertretung die Mailbox der jeweiligen Person verwalten kann. Beispielsweise werden der Vertretung die Rechte für das Lesen und Verfassen (Senden) aller Nachrichtenkategorien gewährt. Die Rechte können jedoch auch auf das Lesen von Kalendernachrichten (Termine, Jobs und Notizen) beschränkt werden. Sie können nicht nur bestimmten Benutzern den Vertretungszugriff auf Ihre Mailbox gewähren, sondern auch einen Standardumfang für Vertretungszugriffe einrichten. Der Standardumfang für Vertretungszugriffe wird allen GroupWise-Benutzern zugewiesen, denen nicht explizit ein Vetretungszugriff eingeräumt wurde. Der Standardumfang für Vertretungszugriff wird durch Änderung des Eintrags <Allgemeiner Zugriff> in der Liste für den Vertretungszugriff geändert. Wenn Sie es beispielsweise allen GroupWise-Benutzern ermöglichen möchten, Ihren Kalender anzuzeigen, können Sie den Eintrag Allgemeiner Zugriff ändern, um Leserechte für Ihre Termine, Jobs und Notizen einzuräumen. Standardmäßig wird durch die Option Allgemeiner Zugriff kein Zugriff auf Ihre Mailbox ermöglicht. 76 GroupWise WebAccess-Benutzerhandbuch
77 Dieser Abschnitt enthält folgende Themen:! Vertreten der Mailbox eines anderen Benutzers auf Seite 77! Erteilen von Vertretungszugriffen auf Ihre Mailbox auf Seite 78! Erteilen von Standardvertretungszugriffen auf Ihre Mailbox auf Seite 81 Vertreten der Mailbox eines anderen Benutzers 1 Klicken Sie im Hauptfenster von GroupWise WebAccess auf das Symbol Vertretung. Die Vertretungsliste enthält die Namen sämtlicher Benutzer, für deren Mailboxen Sie bisher die Vertretung übernommen haben. 2 Wenn der Benutzer, für deren Mailbox Sie die Vertretung übernehmen möchten, in der Vertretungsliste aufgeführt ist, klicken Sie auf den entsprechenden Eintrag. Fahren Sie andernfalls mit dem nächsten Schritt fort. Erweiterte Funktionen von GroupWise WebAccess 77
78 3 Klicken Sie auf Adressbuch, um das GroupWise-Adressbuch zu öffnen. Wenn Ihnen die vollständige GroupWise-Adresse (Benutzer-ID.Post- Office.Domäne) der Person bekannt ist, für deren Mailbox Sie die Vertretung übernehmen möchten, geben Sie die Adresse im Feld Name ein und klicken Sie anschließend auf Anmelden. 4 Wenn Sie das Java-Adressbuch verwenden, geben Sie die Suchkriterien für die Suche nach dem Benutzer ein, für deren Mailbox Sie die Vertretung übernehmen möchten. Klicken Sie anschließend auf Adressbuch durchsuchen. Wählen Sie in der daraufhin angezeigten Ergebnisliste den Benutzer aus, klicken Sie auf Hinzufügen (rechts oben über dem Listenfeld) und anschließend auf Anmelden, um das Adressbuch zu schließen und die Mailbox des Benutzers anzuzeigen. Wenn Sie das HTML-Adressbuch verwenden, geben Sie die Suchkriterien für die Suche nach dem Benutzer ein, der als Vertretung agieren soll, und klicken Sie anschließend auf Suchen. Wählen Sie in der daraufhin angezeigten Ergebnisliste den Benutzer aus und klicken Sie auf Auswählen (am oberen Rand der Benutzerliste) und anschließend auf Anmelden, um das Adressbuch zu schließen und die Mailbox des Benutzers anzuzeigen. 5 Wenn Sie die Einrichtung der Vertretung für den Benutzer beendet haben, klicken Sie im Hauptfenster des Benutzers auf. Erteilen von Vertretungszugriffen auf Ihre Mailbox 1 Klicken Sie im Hauptfenster von GroupWise WebAccess das Symbol Optionen auf der Symbolleiste an. 2 Klicken Sie auf Vertretungszugriff. Wenn ein Benutzer über Vertretungsrechte für Ihre Mailbox verfügen soll, müssen Sie diesen Benutzer der Liste für den Vertretungszugriff hinzufügen. 3 Klicken Sie auf Eintrag hinzufügen, um die Seite Vertretungszugriff hinzufügen anzuzeigen. 78 GroupWise WebAccess-Benutzerhandbuch
79 4 Klicken Sie auf Adressbuch, um das GroupWise-Adressbuch zu öffnen. Wenn Ihnen die GroupWise-Benutzer-ID der Person bekannt ist, die Sie als Vertretung angeben möchten, geben Sie die Benutzer-ID im Feld Name ein und fahren Sie mit Schritt 6 fort. 5 Wenn Sie das Java-Adressbuch verwenden, geben Sie die Suchkriterien für die Suche nach dem Benutzer ein, der als Vertretung agieren soll, und klicken Sie anschließend auf Adressbuch durchsuchen. Wählen Sie in der daraufhin angezeigten Ergebnisliste den Benutzer aus, klicken Sie auf Hinzufügen (rechts oben über dem Listenfeld) und anschließend auf OK, um das Adressbuch zu schließen und den Benutzer im Feld Name anzuzeigen. Wenn Sie das HTML-Adressbuch verwenden, geben Sie die Suchkriterien für die Suche nach dem Benutzer ein, der als Vertretung agieren soll, und klicken Sie anschließend auf Suchen. Wählen Sie in Erweiterte Funktionen von GroupWise WebAccess 79
80 der daraufhin angezeigten Ergebnisliste den Benutzer aus, klicken Sie auf Auswählen (rechts oben über dem Listenfeld) und anschließend auf OK, um das Adressbuch zu schließen und den Benutzer im Feld Name anzuzeigen. 6 Wählen Sie die Rechte aus, die Sie Ihrer Vertretung einräumen möchten:! Mail-/Tel. Nachrichten: Wählen Sie Lesen aus, damit die Vertretung Mails und telefonische Nachrichten lesen kann. Wählen Sie Schreiben aus, damit die Vertretung Mails und telefonische Nachrichten erstellen und senden kann.! Termine: Wählen Sie Lesen aus, damit die Vertretung Termininformationen lesen kann. Wählen Sie Schreiben aus, damit die Vertretung Termine erstellen und senden kann.! Notizen: Wählen Sie Lesen aus, damit die Vertretung Notizen lesen kann. Wählen Sie Schreiben aus, damit die Vertretung Notizen erstellen und senden kann.! Jobs: Wählen Sie Lesen aus, damit die Vertretung Jobs lesen kann. Wählen Sie Schreiben aus, damit die Vertretung Jobs erstellen und senden kann.! Berechtigung für Alarmmeldungen: Wählen Sie diese Option aus, damit die Vertretung die von Ihnen eingestellten Alarmmeldungen für Termine empfangen kann. Dies gilt nur, wenn die Vertretung den GroupWise-Client für Windows verwendet. Der Empfang von Alarmmeldungen wird in GroupWise WebAccess nicht unterstützt.! Berechtigung für Benachrichtigungen: Wählen Sie diese Option aus, damit die Vertretung Benachrichtigungen empfangen kann, die über GroupWise Notify ausgegeben werden. Dies gilt nur, wenn die Vertretung den GroupWise-Client für Windows verwendet. Der Empfang von Benachrichtigungen wird in GroupWise WebAccess nicht unterstützt.! Ändern von Optionen/Regeln/Ordner: Wählen Sie diese Option aus, damit die Vertretung die Optionen in Ihrer Mailbox ändern sowie Ordner hinzufügen, löschen oder bearbeiten kann. Die Vertretung kann jede Ihrer Optionseinstellungen bearbeiten, mit Ausnahme der Einstellungen für den Vertretungszugriff. 80 GroupWise WebAccess-Benutzerhandbuch
81 ! Lesen von privaten Nachrichten: Wählen Sie diese Option aus, damit die Vertretung sämtliche als privat gekennzeichneten Einträge anzeigen kann. Wenn Sie der Vertretung diese Rechte nicht einräumen, bleiben alle Einträge, die in Ihrer Mailbox als privat gekennzeichnet sind, für die Vertretung unsichtbar. 7 Klicken Sie auf Speichern, um die Vertretung der Liste für den Vertretungszugriff hinzuzufügen. 8 Wiederholen Sie Schritt 3 bis 7, um zusätzliche Vertretungen hinzuzufügen. Klicken Sie auf Schließen, um die Liste für den Vertretungszugriff zu schließen. Erteilen von Standardvertretungszugriffen auf Ihre Mailbox 1 Klicken Sie im Hauptfenster von GroupWise WebAccess das Symbol Optionen auf der Symbolleiste an. 2 Klicken Sie auf Vertretungszugriff. Die Liste für den Vertretungszugriff enthält einen Eintrag mit der Bezeichnung Allgemeiner Zugriff. Dieser Eintrag gilt für sämtliche GroupWise-Benutzer, die der Liste für den Vertretungszugriff nicht explizit hinzugefügt wurden. 3 Klicken Sie auf Allgemeiner Zugriff, um die Vertretungsrechte anzuzeigen, die diesem Eintrag zugeordnet sind. Standardmäßig werden durch den Eintrag Allgemeiner Zugriff keine Vertretungsrechte für Ihre Mailbox eingeräumt. 4 Wählen Sie die Rechte aus, die dem Eintrag Allgemeiner Zugriff zugeordnet werden sollen:! Mail-/Tel. Nachrichten: Wählen Sie Lesen aus, damit alle Benutzer Mails und telefonische Nachrichten lesen können. Wählen Sie Schreiben aus, damit alle Benutzer Mails und telefonische Nachrichten erstellen und senden können.! Termine: Wählen Sie Lesen aus, damit alle Benutzer Termine lesen können. Wählen Sie Schreiben aus, damit alle Benutzer Termine erstellen und senden können. Erweiterte Funktionen von GroupWise WebAccess 81
82 ! Notizen: Wählen Sie Lesen aus, damit alle Benutzer Notizen lesen können. Wählen Sie Schreiben aus, damit alle Benutzer Notizen erstellen und senden können.! Jobs: Wählen Sie Lesen aus, damit alle Benutzer Jobs lesen können. Wählen Sie Schreiben aus, damit alle Benutzer Jobs erstellen und senden können.! Berechtigung für Alarmmeldungen: Wählen Sie diese Option aus, damit alle Benutzer die von Ihnen eingestellten Alarmmeldungen für Termine empfangen können. Dies gilt nur, wenn sie den GroupWise- Client für Windows verwenden. Der Empfang von Alarmmeldungen wird in GroupWise WebAccess nicht unterstützt.! Berechtigung für Benachrichtigungen: Wählen Sie diese Option aus, damit alle Benutzer Benachrichtigungen empfangen können, die über GroupWise Notify ausgegeben werden. Dies gilt nur, wenn sie den GroupWise-Client für Windows verwenden. Der Empfang von Benachrichtigungen wird in GroupWise WebAccess nicht unterstützt.! Ändern von Optionen/Regeln/Ordner: Wählen Sie diese Option aus, damit alle Benutzer die Optionen in Ihrer Mailbox ändern sowie Ordner hinzufügen, löschen oder bearbeiten können. Die Benutzer können alle Optionseinstellungen mit Ausnahme der Einstellungen für den Vertretungszugriff bearbeiten.! Lesen von privaten Nachrichten: Wählen Sie diese Option aus, damit alle Benutzer alle privaten Einträge anzeigen können. Wenn Sie den Benutzern diese Rechte nicht einräumen, werden die in Ihrer Mailbox als privat gekennzeichneten Einträge den Benutzer nicht angezeigt. 5 Klicken Sie auf Speichern, um die am Eintrag Allgemeiner Zugriff vorgenommenen Änderungen zu speichern. 6 Klicken Sie auf Schließen, um die Liste für den Vertretungszugriff zu schließen. 82 GroupWise WebAccess-Benutzerhandbuch
83 GroupWise-Bibliotheken In GroupWise-Bibliotheken sind von GroupWise-Benutzern erstellte Dokumente gespeichert. Mit GroupWise WebAccess können Sie GroupWise- Bibliotheken nach Dokumenten durchsuchen, die Sie oder andere Benutzer erstellt und für die gemeinsame Nutzung freigegeben haben. Wenn Sie das gewünschte Dokument gefunden haben, können Sie es als HTML-Dokument anzeigen oder auf Ihrem lokalen Laufwerk speichern und in der Anwendung anzeigen bzw. bearbeiten, in der es erstellt wurde. Wenn Sie über das entsprechende Plugin für Ihren Browser verfügen, können Sie das Dokument in Ihrem Browser öffnen und bearbeiten. Mit dem MSWord-Plugin können Sie beispielsweise eine DOC-Datei im Browser bearbeiten. Sie können Dokumente nicht mit GroupWise WebAccess in einer Bibliothek speichern. Dies betrifft sowohl von Ihnen neu erstellte Dokumente als auch vorhandene Bibliotheksdokumente, die Sie auf Ihrem lokalen Laufwerk zum Anzeigen oder Bearbeiten gespeichert haben. Um ein Dokument in einer Bibliothek zu speichern, verwenden Sie die Windows-Version von GroupWise. So suchen Sie ein Dokument: 1 Klicken Sie im Hauptfenster von GroupWise WebAccess auf das Symbol Nach Dokumenten suchen. Erweiterte Funktionen von GroupWise WebAccess 83
84 2 Geben Sie die gesuchten Wörter ein. 3 Wählen Sie, ob das Feld Betreff, das Feld Autor oder alle Felder im Dokument durchsucht werden sollen. 4 Wählen Sie die zu durchsuchenden Bibliotheken. 5 Klicken Sie auf Suchen, um Dokumente anzuzeigen, die den Suchkriterien entsprechen. 6 Klicken Sie auf das Dokument, um es als HTML-Dokument anzuzeigen. Klicken Sie auf Öffnen, um das Dokument im ursprünglichen Format zu öffnen. Diesen Vorgang können Sie ausführen, wenn Ihr Browser das Dateiformat unterstützt und mit den richtigen Verknüpfungen für dieses Dateiformat konfiguriert ist. Wenn Sie über das entsprechende Plugin verfügen, können Sie das Dokument in Ihrem Browser bearbeiten. Mit dem MSWord-Plugin können Sie beispielsweise eine DOC-Datei im Browser bearbeiten. Klicken Sie auf Speichern unter, um das Dokument im ursprünglichen Format auf einem lokalen Laufwerk zu speichern. Klicken Sie auf Eigenschaften, um die Informationen zu diesem Dokument anzuzeigen. Sie können außerdem Ihre Mailbox nach Nachrichten durchsuchen. Weitere Informationen finden Sie unter Suchen von Nachrichten auf Seite 32. Ändern von WebAccess-Optionen Mit GroupWise WebAccess können Sie Optionen bearbeiten, um beispielsweise Ihr Passwort, die Sendeoptionen oder die Zeitzone zu ändern und Regeln zu erstellen. Dieser Abschnitt enthält folgende Themen:! Ändern Ihres GroupWise-Passworts auf Seite 85! Festlegen von Sendeoptionen auf Seite GroupWise WebAccess-Benutzerhandbuch
85 ! Festlegen der standardmäßigen Anzahl von anzuzeigenden Nachrichten auf Seite 89! Ändern der Zeitzone auf Seite 90! Automatisches Hinzufügen von Signaturen zu gesendeten Nachrichten auf Seite 91! Verwenden von Regeln auf Seite 93 Ändern Ihres GroupWise-Passworts 1 Klicken Sie im Hauptfenster von GroupWise WebAccess auf das Symbol Optionen. 2 Klicken Sie auf Passwort. 3 Geben Sie Ihr altes Passwort ein. Erweiterte Funktionen von GroupWise WebAccess 85
86 Festlegen von Sendeoptionen 4 Geben Sie Ihr neues Passwort ein. Bestätigen Sie anschließend die Schreibweise des Passworts durch eine erneute Eingabe. Beim Passwort wird die Groß-/Kleinschreibung berücksichtigt. 5 Klicken Sie auf OK. Die Änderung Ihres Passworts in GroupWise WebAccess betrifft auch Ihre GroupWis box. Das bedeutet, dass Sie immer das gleiche Passwort für die Anmeldung in Ihrer GroupWis box verwenden, und zwar unabhängig davon, ob Sie GroupWise WebAccess oder eine andere Version des GroupWise-Client verwenden. Sie können Sendeoptionen für verschiedene Nachrichtenkategorien ( s, Termine, Jobs, Notizen, telefonische Nachrichten) festlegen. Außerdem können Sie globale Sendeoptionen festlegen, die für alle von Ihnen gesendeten Nachrichten gelten. Die Sendeoptionen umfassen Folgendes: Vertraulichkeitsstufe Die Vertraulichkeitsstufe ist eine Sicherheitseinstellung, die dem Empfänger beispielsweise mitteilt, ob die Nachricht vertraulich bzw. streng geheim ist. Diese Information wird im oberen Bereich der Nachricht angezeigt. Die Vertraulichkeitsstufe dient nicht als Verschlüsselung oder zusätzliche Sicherheit. Die Option soll den Empfänger auf die relative Vertraulichkeit der Nachricht aufmerksam machen. Priorität Anhand der Farbe des Symbols neben der Nachricht in der Nachrichtenliste kann der Empfänger die Priorität der Nachricht erkennen. Nachrichten mit hoher Priorität werden rot, Nachrichten mit normaler Priorität weiß und Nachrichten mit niedriger Priorität grau gekennzeichnet. Antwort erbeten Wenn Sie eine Antwort auf die Nachricht erbeten haben, wird dies dem Empfänger der Nachricht neben der Nachricht in der Nachrichtenliste angezeigt. Wenn Sie Bei Gelegenheit auswählen, wird Antwort bei Gelegenheit erbeten im oberen Bereich der Nachricht angezeigt. Wenn Sie 86 GroupWise WebAccess-Benutzerhandbuch
87 Binnen x Tagen auswählen, wird Antwort erbeten bis xx/xx/xx im oberen Bereich der Nachricht angezeigt. Wenn der Empfänger versucht, eine Nachricht ohne Antwort zu löschen, wird er daran erinnert, dass die Nachricht eine Antwort erfordert. (Der Empfänger kann die Nachricht trotzdem löschen, ohne sie vorher zu beantworten.) Empfangsbestätigung Mit einer Empfangsbestätigung können Sie sich bestätigen lassen, dass der Empfänger eine Nachricht geöffnet oder gelöscht, einen Termin abgelehnt bzw. einen Job ausgeführt hat. Wenn Sie festlegen, dass Sie Notify bzw. Notify und Mail verwenden möchten, wird diese Option nur angewendet, falls Sie den GroupWise-Client für Windows verwenden. Der Empfang von Benachrichtigungen über Notify wird in GroupWise WebAccess nicht unterstützt. Ändern der Sicherheitseinstellungen (Klassifizierung) alle gesendeter Nachrichten 1 Klicken Sie im Hauptfenster von GroupWise WebAccess auf das Symbol Optionen. 2 Klicken Sie auf Sendeoptionen. Erweiterte Funktionen von GroupWise WebAccess 87
88 3 Wählen Sie eine Sicherheitseinstellung in der Dropdown-Liste aus. 4 Klicken Sie auf Speichern und anschließend auf Schließen. Ändern der Priorität aller gesendeter Nachrichten 1 Klicken Sie im Hauptfenster von GroupWise WebAccess auf das Symbol Optionen. 2 Klicken Sie auf Sendeoptionen. 3 Wählen Sie eine Priorität aus. Das kleine Symbol neben den einzelnen Nachrichten in der Mailbox, wird bei hoher Priorität rot, bei normaler Priorität weiß und bei niedriger Priorität grau angezeigt. 4 Klicken Sie auf Speichern und anschließend auf Schließen. Anfordern einer Antwort auf alle von Ihnen gesendeten Nachrichten 1 Klicken Sie im Hauptfenster von GroupWise WebAccess auf das Symbol Optionen. 2 Klicken Sie auf Sendeoptionen. 3 Geben Sie unter Antwort erbeten an, wann die Antwort eingehen soll. Dem Empfänger wird neben der Nachricht angezeigt. Wenn Sie Bei Gelegenheit auswählen, wird Antwort bei Gelegenheit erbeten im oberen Bereich der Nachricht angezeigt. Wenn Sie Binnen x Tagen auswählen, wird Antwort erbeten bis xx/xx/xx im oberen Bereich der Nachricht angezeigt. 4 Klicken Sie auf Speichern und anschließend auf Schließen. Erhalten einer Empfangsbestätigung für alle gesendeten Nachrichten 1 Klicken Sie im Hauptfenster von GroupWise WebAccess auf das Symbol Optionen. 2 Klicken Sie auf Sendeoptionen. 88 GroupWise WebAccess-Benutzerhandbuch
89 3 Legen Sie im Gruppenfeld Empfangsbestätigung die gewünschte Art der Empfangsbestätigung fest. Wenn Sie festlegen, dass Sie Notify bzw. Notify und Mail verwenden möchten, wird diese Option nur angewendet, falls Sie den GroupWise- Client für Windows verwenden. Der Empfang von Benachrichtigungen über Notify wird in GroupWise WebAccess nicht unterstützt. 4 Klicken Sie auf Speichern und anschließend auf Schließen. Festlegen der standardmäßigen Anzahl von anzuzeigenden Nachrichten 1 Klicken Sie im Hauptfenster von GroupWise WebAccess auf das Symbol Optionen. 2 Klicken Sie auf Sendeoptionen. 3 Klicken Sie auf Allgemein. 4 Wählen Sie die Standardanzahl von Nachrichten aus, die in Ihrer Nachrichtenliste angezeigt werden soll. 5 Klicken Sie auf Speichern und anschließend auf Schließen. Erweiterte Funktionen von GroupWise WebAccess 89
90 Ändern der Zeitzone Um sicherzustellen, dass die Zeitangaben unter anderem in Nachrichten und Terminen korrekt angezeigt werden, müssen Sie Ihre Zeitzone in GroupWise WebAccess angeben. GroupWise WebAccess passt die Uhrzeit automatisch an, wenn Termine zwischen Personen versendet werden, die sich in unterschiedlichen Zeitzonen befinden. Wenn Sie sich beispielsweise in New York befinden und einen Konferenzanruf mit Personen aus Los Angeles für Uhr Ihrer Ortszeit ansetzen, wird den Empfängern in Los Angeles ein Termin mit einem Konferenzanruf um Uhr Ortszeit angezeigt. Standardmäßig verwendet GroupWise WebAccess die Zeitzone, die Sie in Ihrem GroupWise-Post-Office festgelegt haben. Wenn Sie GroupWise WebAccess jedoch in einer anderen Zeitzone verwenden als der Zeitzone in Ihrem Post-Office, sollten Sie die Zeitzoneneinstellungen ändern. Wenn sich Ihr Post-Office beispielsweise in New York befindet, Sie aber in Chicago arbeiten, müssen Sie statt der Zeitzone Eastern die Zeitzone Central verwenden. Die GroupWise WebAccess-Zeitzoneneinstellung gilt nur für GroupWise WebAccess. Wenn Sie Zugriff auf den GroupWise-Client für Windows haben, verwendet der Client nicht die Zeitzone, die Sie in GroupWise WebAccess festgelegt haben, sondern die unter Windows festgelegte Zeitzone. 1 Klicken Sie im Hauptfenster von GroupWise WebAccess auf das Symbol Optionen. 2 Klicken Sie auf Zeitzone. 90 GroupWise WebAccess-Benutzerhandbuch
91 3 Wählen Sie die Zeitzone aus, die als Grundlage für Ihre GroupWise WebAccess-Nachrichten und -Termine dienen soll. 4 Klicken Sie auf Speichern. Automatisches Hinzufügen von Signaturen zu gesendeten Nachrichten Sie können eine elektronische Signatur erstellen, die beispielsweise Ihren Namen, Titel oder Ihre Telefonnummer enthält. Sie können festlegen, dass die Signatur automatisch oder erst nach einer entsprechenden Bestätigung zu gesendeten Nachrichten hinzugefügt wird. 1 Klicken Sie im Hauptfenster von GroupWise WebAccess auf das Symbol Optionen. 2 Klicken Sie auf Signatur. 3 Klicken Sie auf Signatur aktivieren. 4 Geben Sie den Text für die Signatur in das Feld ein. Erweiterte Funktionen von GroupWise WebAccess 91
92 5 Klicken Sie auf Signatur automatisch hinzufügen, damit beim Senden der Nachricht die Signatur von GroupWise WebAccess hinzugefügt wird. Klicken Sie auf Signatur nur bei Bestätigung hinzufügen, damit Sie zur Bestätigung aufgefordert werden, bevor beim Senden der Nachricht die Signatur von GroupWise WebAccess hinzugefügt wird. 6 Klicken Sie auf Speichern. Wenn Sie eine Signatur erstellen, speichert GroupWise WebAccess diese in der GroupWis box in Ihrem Post-Office. Unabhängig davon, ob Sie sich bei Ihrer Mailbox über GroupWise WebAccess oder über eine andere Version von GroupWise-Client anmelden, verfügen Sie stets über die gleiche Signatur. 92 GroupWise WebAccess-Benutzerhandbuch
93 Verwenden von Regeln Mithilfe von Regeln können Sie Aktionen definieren, die mit eingegangenen Nachrichten ausgeführt werden sollen. So können Sie beispielsweise Nachrichten weiterleiten, beantworten oder in Ordner verschieben. Regeln helfen Ihnen beim Verwalten Ihrer Mailbox, bei der Automatisierung Ihrer Mailbox in Ihrer Abwesenheit oder beim Löschen unerwünschter Nachrichten. Anforderungen für die Erstellung von Regeln Zum Erstellen einer Regel sind folgende Schritte erforderlich:! Wählen Sie die Aktionsarten aus, die ausgeführt werden sollen. Die verfügbaren Aktionen sind: Weiterleiten, Beantworten, Löschen, In Ordner verschieben und Urlaub. Bei Urlaub handelt es sich lediglich um eine vordefinierte Antwort.! Die Regel benennen. Durch das Benennen von Regeln ist es möglich, dass mehrere Regeln dieselbe Aktion verwenden.! Definieren von optionalen Bedingungen. Beispiel: Sie möchten alle Nachrichten, die Sie von Ihrem Vorgesetzten empfangen, in einen bestimmten Ordner verschieben. Hierzu können Sie eine Bedingung definieren, sodass alle Nachrichten mit dem Namen Ihres Vorgesetzten in der Von -Zeile in den Ordner verschoben werden. Alle anderen Nachrichten verbleiben in Ihrem Haupt-Mailbox-Ordner.! Geben Sie die für die Ausführung der Aktion erforderlichen Informationen ein. Hier könnte beispielsweise der Ordner festgelegt werden, in den die Nachrichten verschoben werden sollen.! Speichern Sie die Regel. So verwenden Sie Regeln, die mit einem anderen GroupWise-Client erstellt wurden. Regeln werden in der GroupWis box Ihres Post-Office gespeichert. Deshalb werden Regeln, die Sie in anderen Versionen des GroupWise-Client erstellt haben, ebenfalls in der Regelliste angezeigt und bei der Verwendung von GroupWise WebAccess ausgeführt. Erweiterte Funktionen von GroupWise WebAccess 93
94 Erstellen von Regeln Bearbeiten von Regeln Alle in GroupWise WebAccess erstellten Regeln können auch bearbeitet werden. Wenn Sie Regeln mit einer anderen Version des GroupWise-Client erstellt haben, können Sie diese bearbeiten, wenn sie nicht über mehr Funktionen verfügen, als Ihnen mit GroupWise WebAccess zur Verfügung stehen. Mithilfe der Windows-Version des GroupWise-Client können Sie beispielsweise Regeln für Nachrichten aufstellen, die gesendet werden. Da jedoch die Regelfunktion von GroupWise WebAccess dies nicht vorsieht, können Sie eine solche Regel auch nicht bearbeiten. 1 Klicken Sie im Hauptfenster von GroupWise WebAccess auf das Symbol Optionen. 2 Klicken Sie auf Regeln. 94 GroupWise WebAccess-Benutzerhandbuch
95 3 Wählen Sie die Art der zu erstellenden Regel aus.! Löschen: Verschiebt eine Nachricht in den Papierkorb. Sie können die Regel auf alle neuen oder nur auf diejenigen Nachrichten anwenden, die bestimmten, von Ihnen erstellten Kriterien entsprechen.! Weiterleiten: Hiermit wird eine Nachricht an die von Ihnen festgelegten Empfänger weitergeleitet. Sie können die Regel auf alle neuen oder nur auf diejenigen Nachrichten anwenden, die bestimmten, von Ihnen erstellten Kriterien entsprechen.! In Ordner verschieben: Hiermit wird eine Nachricht in den von Ihnen festgelegten Ordner verschoben. Sie können die Regel auf alle neuen oder nur auf diejenigen Nachrichten anwenden, die bestimmten, von Ihnen erstellten Kriterien entsprechen.! Antwort: Erstellt eine Antwort auf eine Nachricht. Die Antwort kann nur an den Sender der Nachricht (Antwort an Sender) oder an alle Empfänger der Nachricht (Antwort an alle) verschickt werden. Sie können die Regel auf alle neuen oder nur auf diejenigen Nachrichten anwenden, die bestimmten, von Ihnen erstellten Kriterien entsprechen.! Urlaub: Erstellt eine Antwort auf alle neuen Nachrichten, die Sie empfangen. Die Antwort wird nur an den Sender der Nachricht (Antwort an Sender), nicht an alle Empfänger der Nachricht (Antwort an alle) verschickt. 4 Klicken Sie auf Erstellen, um das Formular Regel erstellen anzeigen zu lassen. 5 Geben Sie einen Namen für die Regel ein. Namen können jedes beliebige Zeichen enthalten, sogar Leerzeichen. 6 Sie können gegebenenfalls auch eine optionale Bedingung aufstellen, welche die Anzahl der Nachrichten begrenzt, die von der Regel betroffen sind. Wenn Sie keine optionale Bedingung definieren, wird die Regel auf alle neuen Nachrichten angewendet, die Sie empfangen. Sie können keine optionale Bedingung für die Urlaubsregel definieren. Die Urlaubsregel wird immer auf alle Nachrichten angewendet. Erweiterte Funktionen von GroupWise WebAccess 95
96 7 Definieren Sie die Aktionen, die ausgeführt werden sollen, wenn die Regel zur Anwendung kommt. Die Aktionen können je nach Regelart variieren. Wenn Sie beispielsweise eine Antwortregel erstellen, müssen Sie festlegen, ob die Antwort nur an den Sender oder an den Sender und alle Empfänger der Nachricht gehen soll. Wenn Sie eine Nachricht in einen Ordner verschieben, wählen Sie den Zielordner aus. 8 Klicken Sie auf Speichern, um die Regel in die Liste der Regeln aufzunehmen. 9 Standardmäßig ist die Regel automatisch aktiviert. Wenn die Regel zu diesem Zeitpunkt noch nicht aktiviert werden soll, deaktivieren Sie das Feld Aktivieren und klicken Sie anschließend auf Speichern. Wenn die Regel aktiviert bleiben soll, klicken Sie auf Schließen. Wenn Sie eine Regel erstellen, speichert GroupWise WebAccess diese in der GroupWis box in Ihrem Post-Office. Unabhängig davon, ob Sie sich bei Ihrer Mailbox über GroupWise WebAccess oder über eine andere Version des GroupWise-Client anmelden, verfügen Sie stets über die gleichen Regeln. 96 GroupWise WebAccess-Benutzerhandbuch
Oberfläche von GroupWise WebAccess Basic
 Oberfläche von GroupWise WebAccess Basic 21. November 2011 Novell Kurzanleitung Nachdem Ihr Systemadministrator GroupWise 2012 WebAccess installiert hat, können Sie auf der Oberfläche von GroupWise 2012
Oberfläche von GroupWise WebAccess Basic 21. November 2011 Novell Kurzanleitung Nachdem Ihr Systemadministrator GroupWise 2012 WebAccess installiert hat, können Sie auf der Oberfläche von GroupWise 2012
GroupWise WebAccess- Basisschnittstelle
 GroupWise WebAccess-Basisschnittstelle - Kurzanleitung 8 Novell GroupWise WebAccess- Basisschnittstelle KURZANLEITUNG www.novell.com Verwendung der GroupWise WebAccess- Basisschnittstelle Nachdem Ihr Systemadministrator
GroupWise WebAccess-Basisschnittstelle - Kurzanleitung 8 Novell GroupWise WebAccess- Basisschnittstelle KURZANLEITUNG www.novell.com Verwendung der GroupWise WebAccess- Basisschnittstelle Nachdem Ihr Systemadministrator
VERSION 5.1/5.2 KURZANLEITUNG FÜR MACINTOSH
 VERSION 5.1/5.2 KURZANLEITUNG FÜR MACINTOSH TM GROUPWISE 5.2 KURZANLEITUNG GroupWise erfüllt Ihre gesamten Anforderungen an eine Nachrichtenübermittlungs-, Terminplanungs- und Dokumentverwaltungssoftware.
VERSION 5.1/5.2 KURZANLEITUNG FÜR MACINTOSH TM GROUPWISE 5.2 KURZANLEITUNG GroupWise erfüllt Ihre gesamten Anforderungen an eine Nachrichtenübermittlungs-, Terminplanungs- und Dokumentverwaltungssoftware.
VERSION GROUPWISE WEBACCESS BENUTZERHANDBUCH
 VERSION GROUPWISE WEBACCESS BENUTZERHANDBUCH Novell, Inc. übernimmt keine Gewährleistung oder Haftung in bezug auf den Inhalt und die Verwendung dieses Handbuchs und schließt insbesondere jede ausdrückliche
VERSION GROUPWISE WEBACCESS BENUTZERHANDBUCH Novell, Inc. übernimmt keine Gewährleistung oder Haftung in bezug auf den Inhalt und die Verwendung dieses Handbuchs und schließt insbesondere jede ausdrückliche
2012 Windows-Client. A.1 Verbesserungen in Bezug auf Termine
 ANeue Funktionen im GroupWise 2012 Windows-Client A Willkommen beim GroupWise 2012 Windows-Client. Sie finden neue Funktionen, wichtige Aktualisierungen und eine verbesserte Integration in andere Collaboration-Produkte.
ANeue Funktionen im GroupWise 2012 Windows-Client A Willkommen beim GroupWise 2012 Windows-Client. Sie finden neue Funktionen, wichtige Aktualisierungen und eine verbesserte Integration in andere Collaboration-Produkte.
VERSION 5.1/5.2 KURZANLEITUNG FÜR WINDOWS 16-BIT
 VERSION 5.1/5.2 KURZANLEITUNG FÜR WINDOWS 16-BIT TM GROUPWISE 5.2 KURZANLEITUNG GroupWise erfüllt Ihre gesamten Anforderungen an eine Nachrichtenübermittlungs- und Terminplanungssoftware. Sie erhalten
VERSION 5.1/5.2 KURZANLEITUNG FÜR WINDOWS 16-BIT TM GROUPWISE 5.2 KURZANLEITUNG GroupWise erfüllt Ihre gesamten Anforderungen an eine Nachrichtenübermittlungs- und Terminplanungssoftware. Sie erhalten
Novell. GroupWise 2014 effizient einsetzen. Peter Wies. 1. Ausgabe, Juni 2014
 Peter Wies 1. Ausgabe, Juni 2014 Novell GroupWise 2014 effizient einsetzen GW2014 1 Novell GroupWise 2014 effizient einsetzen Menüleiste Navigationsleiste Symbolleisten Kopfleiste Favoritenliste Fensterbereich
Peter Wies 1. Ausgabe, Juni 2014 Novell GroupWise 2014 effizient einsetzen GW2014 1 Novell GroupWise 2014 effizient einsetzen Menüleiste Navigationsleiste Symbolleisten Kopfleiste Favoritenliste Fensterbereich
GroupWise 18 Benutzerhandbuch zu WebAccess Mobile. November 2017
 GroupWise 18 Benutzerhandbuch zu WebAccess Mobile November 2017 Rechtliche Hinweise Informationen zu rechtlichen Hinweisen, Marken, Haftungsausschlüssen, Gewährleistungen, Ausfuhrbeschränkungen und sonstigen
GroupWise 18 Benutzerhandbuch zu WebAccess Mobile November 2017 Rechtliche Hinweise Informationen zu rechtlichen Hinweisen, Marken, Haftungsausschlüssen, Gewährleistungen, Ausfuhrbeschränkungen und sonstigen
VERSION 5.1/5.2 KURZANLEITUNG FÜR WINDOWS 32-BIT
 VERSION 5.1/5.2 KURZANLEITUNG FÜR WINDOWS 32-BIT TM GROUPWISE 5.2 KURZANLEITUNG GroupWise erfüllt Ihre gesamten Anforderungen an eine Nachrichtenübermittlungs-, Terminplanungs- und Dokumentverwaltungssoftware.
VERSION 5.1/5.2 KURZANLEITUNG FÜR WINDOWS 32-BIT TM GROUPWISE 5.2 KURZANLEITUNG GroupWise erfüllt Ihre gesamten Anforderungen an eine Nachrichtenübermittlungs-, Terminplanungs- und Dokumentverwaltungssoftware.
Novell GroupWise 2012
 Benutzerhandbuch zu WebAccess Mobile Novell GroupWise 2012 21. November 2011 www.novell.com Rechtliche Hinweise Novell, Inc. übernimmt für Inhalt oder Verwendung dieser Dokumentation keine Haftung und
Benutzerhandbuch zu WebAccess Mobile Novell GroupWise 2012 21. November 2011 www.novell.com Rechtliche Hinweise Novell, Inc. übernimmt für Inhalt oder Verwendung dieser Dokumentation keine Haftung und
Benutzerhandbuch zu WebAccess Mobile
 www.novell.com/documentation Benutzerhandbuch zu WebAccess Mobile GroupWise 2014 Tech Preview November 2013 Rechtliche Hinweise Novell, Inc. übernimmt für Inhalt oder Verwendung dieser Dokumentation keine
www.novell.com/documentation Benutzerhandbuch zu WebAccess Mobile GroupWise 2014 Tech Preview November 2013 Rechtliche Hinweise Novell, Inc. übernimmt für Inhalt oder Verwendung dieser Dokumentation keine
Novell GroupWise Webaccess
 Novell GroupWise Webaccess Erste Schritte mit Novell GroupWise Webaccess zur Verfügung gestellt durch: ZID Dezentrale Systeme Februar 2015 Seite 2 von 13 Es stehen Ihnen drei Möglichkeiten zur Verfügung,
Novell GroupWise Webaccess Erste Schritte mit Novell GroupWise Webaccess zur Verfügung gestellt durch: ZID Dezentrale Systeme Februar 2015 Seite 2 von 13 Es stehen Ihnen drei Möglichkeiten zur Verfügung,
Verbesserte Oberfläche
 Inhalt Verbesserte Oberfläche... 1 Felder... 1 Einfache Ordnerliste... 1 Synchronisierung von Zeitzonen an der Arbeitsstation... 1 Neue Ordnertypen... 1 Registerkarte "Diskursabfolgen" im Nachrichtenlayout...
Inhalt Verbesserte Oberfläche... 1 Felder... 1 Einfache Ordnerliste... 1 Synchronisierung von Zeitzonen an der Arbeitsstation... 1 Neue Ordnertypen... 1 Registerkarte "Diskursabfolgen" im Nachrichtenlayout...
Delegieren von Terminen, Jobs oder Notizen aus dem Kalenderlayout auf Seite 111
 Delegieren von Terminen, Jobs oder Notizen aus dem Kalenderlayout auf Seite 111 Delegieren von Terminen, Jobs oder Notizen aus dem Hauptfenster 1 Klicken Sie in der Nachrichtenliste auf einen Job, eine
Delegieren von Terminen, Jobs oder Notizen aus dem Kalenderlayout auf Seite 111 Delegieren von Terminen, Jobs oder Notizen aus dem Hauptfenster 1 Klicken Sie in der Nachrichtenliste auf einen Job, eine
Herzlich Willkommen Fobi GW CBS HD V 1.0 Juni 2002
 Herzlich Willkommen Fobi GW CBS HD V 1.0 Juni 2002 GroupWise ist mehr als nur ein Email-Programm! Nachrichtenübermittlungs-, Terminplanungs- und Dokumentverwaltungssoftware Kategorien von Nachrichten:
Herzlich Willkommen Fobi GW CBS HD V 1.0 Juni 2002 GroupWise ist mehr als nur ein Email-Programm! Nachrichtenübermittlungs-, Terminplanungs- und Dokumentverwaltungssoftware Kategorien von Nachrichten:
INHALTSVERZEICHNIS: 1. ANMELDUNG ÜBER WEBMAIL 2. MAILBOX
 Webmail INHALTSVERZEICHNIS: 1. ANMELDUNG ÜBER WEBMAIL 2. MAILBOX 2.1 E-MAILS LESEN 2.2 E-MAIL SCHREIBEN 2.3 ADRESSEN 2.4 ORDNER 2.5 OPTIONEN 2.6 SUCHEN 2.7 KALENDER 2.8 FILTER ok_anleitung Webmail Seite
Webmail INHALTSVERZEICHNIS: 1. ANMELDUNG ÜBER WEBMAIL 2. MAILBOX 2.1 E-MAILS LESEN 2.2 E-MAIL SCHREIBEN 2.3 ADRESSEN 2.4 ORDNER 2.5 OPTIONEN 2.6 SUCHEN 2.7 KALENDER 2.8 FILTER ok_anleitung Webmail Seite
Forcepoint Secure Messaging Benutzerhilfe
 Forcepoint Secure Messaging Benutzerhilfe Willkommen bei Forcepoint Secure Messaging, einem Tool, das ein sicheres Portal für die Übertragung und Anzeige vertraulicher Daten in E-Mails bietet. Sie können
Forcepoint Secure Messaging Benutzerhilfe Willkommen bei Forcepoint Secure Messaging, einem Tool, das ein sicheres Portal für die Übertragung und Anzeige vertraulicher Daten in E-Mails bietet. Sie können
Handbuch Groupware - Mailserver
 Handbuch Inhaltsverzeichnis 1. Einführung...3 2. Ordnerliste...3 2.1 E-Mail...3 2.2 Kalender...3 2.3 Kontakte...3 2.4 Dokumente...3 2.5 Aufgaben...3 2.6 Notizen...3 2.7 Gelöschte Objekte...3 3. Menüleiste...4
Handbuch Inhaltsverzeichnis 1. Einführung...3 2. Ordnerliste...3 2.1 E-Mail...3 2.2 Kalender...3 2.3 Kontakte...3 2.4 Dokumente...3 2.5 Aufgaben...3 2.6 Notizen...3 2.7 Gelöschte Objekte...3 3. Menüleiste...4
Novell GroupWise. Benutzerhandbuch zum WebAccess-Client. novdocx (de) 10 July Oktober
 Benutzerhandbuch zum WebAccess-Client Novell GroupWise 8 17. Oktober 2008 www.novell.com Benutzerhandbuch zum GroupWise 8 WebAccess-Client Rechtliche Hinweise Novell, Inc. übernimmt für Inhalt oder Verwendung
Benutzerhandbuch zum WebAccess-Client Novell GroupWise 8 17. Oktober 2008 www.novell.com Benutzerhandbuch zum GroupWise 8 WebAccess-Client Rechtliche Hinweise Novell, Inc. übernimmt für Inhalt oder Verwendung
Diese Anleitung zeigt, wie Sie s über die Internetseite des KKG abrufen können und wie sie diese benutzen können.
 Webmail Oberfla che Diese Anleitung zeigt, wie Sie E-Mails über die Internetseite des KKG abrufen können und wie sie diese benutzen können. Falls Sie Ihre E-Mails über eine Mailprogramm (z.b. Outlook oder
Webmail Oberfla che Diese Anleitung zeigt, wie Sie E-Mails über die Internetseite des KKG abrufen können und wie sie diese benutzen können. Falls Sie Ihre E-Mails über eine Mailprogramm (z.b. Outlook oder
Benutzerhandbuch zu WebAccess
 www.novell.com/documentation Benutzerhandbuch zu WebAccess GroupWise 2014 Tech Preview November 2013 Rechtliche Hinweise Novell, Inc. übernimmt für Inhalt oder Verwendung dieser Dokumentation keine Haftung
www.novell.com/documentation Benutzerhandbuch zu WebAccess GroupWise 2014 Tech Preview November 2013 Rechtliche Hinweise Novell, Inc. übernimmt für Inhalt oder Verwendung dieser Dokumentation keine Haftung
1. Mailbox-Zugriff einrichten, um die Einrichtung eines Mehrfachbenutzerkalenders zu ermöglichen
 Inhalt 1. Mailbox-Zugriff einrichten, um die Einrichtung eines Mehrfachbenutzerkalenders zu ermöglichen... 2 2. Erstellen und Freigeben eines Persönlichen Kalenders... 11 3. Planen von persönlichen / wiederkehrenden
Inhalt 1. Mailbox-Zugriff einrichten, um die Einrichtung eines Mehrfachbenutzerkalenders zu ermöglichen... 2 2. Erstellen und Freigeben eines Persönlichen Kalenders... 11 3. Planen von persönlichen / wiederkehrenden
GroupWise 8 Clientoptionen - Domain: Postoffice: Datum: S. 1/9
 GroupWise 8 Clientoptionen - Domain: Postoffice: Datum: S. 1/9 Umgebung / Allgemein Aktualisierintervall Erstellung von freigegebenen Ordnern zulassen Erstellung von freigegebenen Adressbüchern zulassen
GroupWise 8 Clientoptionen - Domain: Postoffice: Datum: S. 1/9 Umgebung / Allgemein Aktualisierintervall Erstellung von freigegebenen Ordnern zulassen Erstellung von freigegebenen Adressbüchern zulassen
GroupWise Kurs. erweiterte Funktionen
 GroupWise Kurs erweiterte Funktionen Gliederung 1. REGEL/ FILTER/ SPAM 2 1.1. Urlaubsregel 2 1.2. Junk-Regel 3 2. GRUPPENARBEIT 4 2.1. Freigaben 4 2.2. Vertretung 7 3. SUCHERGEBNISSORDNER 9 4. EXTERNE
GroupWise Kurs erweiterte Funktionen Gliederung 1. REGEL/ FILTER/ SPAM 2 1.1. Urlaubsregel 2 1.2. Junk-Regel 3 2. GRUPPENARBEIT 4 2.1. Freigaben 4 2.2. Vertretung 7 3. SUCHERGEBNISSORDNER 9 4. EXTERNE
Kalender. Schnellstarthandbuch
 Kalender Schnellstarthandbuch Planen Sie eine Lync-Besprechung Führen Sie ein Vier-Augen-Gespräch, oder sparen Sie sich eine Geschäftsreise, indem Sie eine Onlinebesprechung mit Lync 2013 durchführen.
Kalender Schnellstarthandbuch Planen Sie eine Lync-Besprechung Führen Sie ein Vier-Augen-Gespräch, oder sparen Sie sich eine Geschäftsreise, indem Sie eine Onlinebesprechung mit Lync 2013 durchführen.
Novell. GroupWise 2012 effizient einsetzen. Peter Wies. 1. Ausgabe, Mai 2012
 Peter Wies 1. Ausgabe, Mai 2012 Novell GroupWise 2012 effizient einsetzen GW2012 Impressum Matchcode: GW2012 Autor: Peter Wies Produziert im HERDT-Digitaldruck 1. Ausgabe, Mai 2012 HERDT-Verlag für Bildungsmedien
Peter Wies 1. Ausgabe, Mai 2012 Novell GroupWise 2012 effizient einsetzen GW2012 Impressum Matchcode: GW2012 Autor: Peter Wies Produziert im HERDT-Digitaldruck 1. Ausgabe, Mai 2012 HERDT-Verlag für Bildungsmedien
Outlook Kurz-Anleitung
 Neues Email-Konto einrichten Menü-Punkt: Extras / Email-Konten Ein neues Email-Konto Hinzufügen, dann POP3 auswählen und weiter Dann müssen folgende Werte eingegeben werden Wichtig sind E-Mail-Adresse
Neues Email-Konto einrichten Menü-Punkt: Extras / Email-Konten Ein neues Email-Konto Hinzufügen, dann POP3 auswählen und weiter Dann müssen folgende Werte eingegeben werden Wichtig sind E-Mail-Adresse
Benutzerhandbuch zu WebAccess
 www.novell.com/documentation Benutzerhandbuch zu WebAccess GroupWise 2012 30. Juli 2012 Rechtliche Hinweise Novell, Inc. übernimmt für Inhalt oder Verwendung dieser Dokumentation keine Haftung und schließt
www.novell.com/documentation Benutzerhandbuch zu WebAccess GroupWise 2012 30. Juli 2012 Rechtliche Hinweise Novell, Inc. übernimmt für Inhalt oder Verwendung dieser Dokumentation keine Haftung und schließt
ECDL Information und Kommunikation Kapitel 7
 Kapitel 7 Bearbeiten von E-Mails Outlook Express bietet Ihnen noch weitere Möglichkeiten, als nur das Empfangen und Versenden von Mails. Sie können empfangene Mails direkt beantworten oder an andere Personen
Kapitel 7 Bearbeiten von E-Mails Outlook Express bietet Ihnen noch weitere Möglichkeiten, als nur das Empfangen und Versenden von Mails. Sie können empfangene Mails direkt beantworten oder an andere Personen
GroupWise 7 Clientoptionen - Domain: Postoffice: Datum: S. 1/9
 GroupWise 7 Clientoptionen - Domain: Postoffice: Datum: S. 1/9 Umgebung / Allgemein Aktualisierintervall Erstellung von freigegebenen Ordnern zulassen Erstellung von freigegebenen Adressbüchern zulassen
GroupWise 7 Clientoptionen - Domain: Postoffice: Datum: S. 1/9 Umgebung / Allgemein Aktualisierintervall Erstellung von freigegebenen Ordnern zulassen Erstellung von freigegebenen Adressbüchern zulassen
Benutzerhandbuch für WebMail. Februar 2016
 Benutzerhandbuch für WebMail Februar 2016 Inhaltsverzeichnis 1 Beschreibung 3 2 Sicherheit 3 3 Funktionen 3 3.1 Eröffnungsbestätigung 3 3.2 Erstmalige Anmeldung 3 3.3 Standard Anmeldung 5 3.4 Übersichtsseite
Benutzerhandbuch für WebMail Februar 2016 Inhaltsverzeichnis 1 Beschreibung 3 2 Sicherheit 3 3 Funktionen 3 3.1 Eröffnungsbestätigung 3 3.2 Erstmalige Anmeldung 3 3.3 Standard Anmeldung 5 3.4 Übersichtsseite
Outlook Web App 2010. Kurzanleitung. interner OWA-Zugang
 interner OWA-Zugang Neu-Isenburg,08.06.2012 Seite 2 von 15 Inhalt 1 Einleitung 3 2 Anmelden bei Outlook Web App 2010 3 3 Benutzeroberfläche 4 3.1 Hilfreiche Tipps 4 4 OWA-Funktionen 6 4.1 neue E-Mail 6
interner OWA-Zugang Neu-Isenburg,08.06.2012 Seite 2 von 15 Inhalt 1 Einleitung 3 2 Anmelden bei Outlook Web App 2010 3 3 Benutzeroberfläche 4 3.1 Hilfreiche Tipps 4 4 OWA-Funktionen 6 4.1 neue E-Mail 6
GroupWise 8.0 über WebMail
 GroupWise 8.0 über WebMail Erstellt von: Medizinische Universität Graz Informationstechnik Ursula Leopold Dokumentname: GW8 WebMail-HB_v1-0 Änderungsdatum: 17.3.2010 Version: 1 Status: Freigegeben Inhaltsverzeichnis
GroupWise 8.0 über WebMail Erstellt von: Medizinische Universität Graz Informationstechnik Ursula Leopold Dokumentname: GW8 WebMail-HB_v1-0 Änderungsdatum: 17.3.2010 Version: 1 Status: Freigegeben Inhaltsverzeichnis
Hier die Daten eingeben und weitere Einstellungen eventuell Authentifizierung
 Neues Email-Konto einrichten Menü-Punkt: Extras / Kontoeinstellungen/Neu Hier die Daten eingeben und weitere Einstellungen eventuell Authentifizierung Wichtig sind E-Mail-Adresse Benutzername (oft alles
Neues Email-Konto einrichten Menü-Punkt: Extras / Kontoeinstellungen/Neu Hier die Daten eingeben und weitere Einstellungen eventuell Authentifizierung Wichtig sind E-Mail-Adresse Benutzername (oft alles
Installieren und Verwenden des Document Distributor 1
 1 Der besteht aus einem Client- und Server-Softwarepaket. Das Server- Paket muß auf einem Windows NT-, Windows 2000- oder Windows XP-Computer installiert sein. Das Client-Paket kann auf allen Computern
1 Der besteht aus einem Client- und Server-Softwarepaket. Das Server- Paket muß auf einem Windows NT-, Windows 2000- oder Windows XP-Computer installiert sein. Das Client-Paket kann auf allen Computern
S TAND N OVEMBE R 2012 HANDBUCH DUDLE.ELK-WUE.DE T E R M I N A B S P R A C H E N I N D E R L A N D E S K I R C H E
 S TAND N OVEMBE R 2012 HANDBUCH T E R M I N A B S P R A C H E N I N D E R L A N D E S K I R C H E Herausgeber Referat Informationstechnologie in der Landeskirche und im Oberkirchenrat Evangelischer Oberkirchenrat
S TAND N OVEMBE R 2012 HANDBUCH T E R M I N A B S P R A C H E N I N D E R L A N D E S K I R C H E Herausgeber Referat Informationstechnologie in der Landeskirche und im Oberkirchenrat Evangelischer Oberkirchenrat
Schnell und sicher im Internet arbeiten. mit dem Internet Explorer 8 INT-IE8. Autor: Peter Wies. Inhaltliches Lektorat: Charlotte von Braunschweig
 INT-IE8 Autor: Peter Wies Inhaltliches Lektorat: Charlotte von Braunschweig 1. Ausgabe, 2. Aktualisierung, September 2011 HERDT-Verlag für Bildungsmedien GmbH, Bodenheim Internet: www.herdt.com Alle Rechte
INT-IE8 Autor: Peter Wies Inhaltliches Lektorat: Charlotte von Braunschweig 1. Ausgabe, 2. Aktualisierung, September 2011 HERDT-Verlag für Bildungsmedien GmbH, Bodenheim Internet: www.herdt.com Alle Rechte
Heimverwaltungsprogramm HVP Version 6.0
 Heimverwaltungsprogramm HVP Version 6.0 Handbuch Kommunikationsmodul Version 1.5 des Handbuchs HeimTec GmbH Heimverwaltung HVP Internet: www.heimtec.com E-Mail: info@heimtec.com Inhalt 1. Einleitung...3
Heimverwaltungsprogramm HVP Version 6.0 Handbuch Kommunikationsmodul Version 1.5 des Handbuchs HeimTec GmbH Heimverwaltung HVP Internet: www.heimtec.com E-Mail: info@heimtec.com Inhalt 1. Einleitung...3
Anleitung NetCom Mail Service
 Ein Unternehmen der EnBW Anleitung NetCom Mail Service Bedienung des Webmails, Weiterleitungen und Verteilergruppen Stand 02/2016 Diese Anleitung zeigt Ihnen, wie Sie Ihr Webmail einrichten und benutzen
Ein Unternehmen der EnBW Anleitung NetCom Mail Service Bedienung des Webmails, Weiterleitungen und Verteilergruppen Stand 02/2016 Diese Anleitung zeigt Ihnen, wie Sie Ihr Webmail einrichten und benutzen
1 Verwenden von GFI MailEssentials
 Endbenutzerhandbuch Die Informationen in diesem Dokument dienen ausschließlich Informationszwecken und werden in der vorliegenden Form ohne (ausdrückliche oder stillschweigende) Gewährleistung jeglicher
Endbenutzerhandbuch Die Informationen in diesem Dokument dienen ausschließlich Informationszwecken und werden in der vorliegenden Form ohne (ausdrückliche oder stillschweigende) Gewährleistung jeglicher
ECDL Information und Kommunikation Kapitel 6
 Kapitel 6 Arbeiten mit E-Mails Die Kommunikation mit Hilfe von E-Mails ist Dank Outlook Express schnell und kennt keine räumliche Grenzen. Schreiben Sie einen Brief und er kommt, je nachdem wohin Sie ihn
Kapitel 6 Arbeiten mit E-Mails Die Kommunikation mit Hilfe von E-Mails ist Dank Outlook Express schnell und kennt keine räumliche Grenzen. Schreiben Sie einen Brief und er kommt, je nachdem wohin Sie ihn
Outlook 2010 für Windows. Grundkurs kompakt. Linda York 2. Ausgabe, Januar 2011 K-OL2010-G
 Linda York 2. Ausgabe, Januar 2011 Outlook 2010 für Windows Grundkurs kompakt K-OL2010-G Inhalt Zu diesem Buch 4 1 Erste Schritte mit Outlook 7 1.1 Outlook starten...8 1.2 Das Outlook-Anwendungsfenster...8
Linda York 2. Ausgabe, Januar 2011 Outlook 2010 für Windows Grundkurs kompakt K-OL2010-G Inhalt Zu diesem Buch 4 1 Erste Schritte mit Outlook 7 1.1 Outlook starten...8 1.2 Das Outlook-Anwendungsfenster...8
VERSION BENUTZERHANDBUCH FÜR WINDOWS 32-BIT
 VERSION BENUTZERHANDBUCH FÜR WINDOWS 32-BIT Novell, Inc. übernimmt keine Gewährleistung oder Haftung in bezug auf den Inhalt und die Verwendung dieses Handbuchs und schließt insbesondere jede ausdrückliche
VERSION BENUTZERHANDBUCH FÜR WINDOWS 32-BIT Novell, Inc. übernimmt keine Gewährleistung oder Haftung in bezug auf den Inhalt und die Verwendung dieses Handbuchs und schließt insbesondere jede ausdrückliche
O UTLOOK EDITION. Was ist die Outlook Edition? Installieren der Outlook Edition. Siehe auch:
 O UTLOOK EDITION Was ist die Outlook Edition? Outlook Edition integriert Microsoft Outlook E-Mail in Salesforce. Die Outlook Edition fügt neue Schaltflächen und Optionen zur Outlook- Benutzeroberfläche
O UTLOOK EDITION Was ist die Outlook Edition? Outlook Edition integriert Microsoft Outlook E-Mail in Salesforce. Die Outlook Edition fügt neue Schaltflächen und Optionen zur Outlook- Benutzeroberfläche
Webmail. Anleitung für Ihr online E-Mail-Postfach. http://webmail.willytel.de
 Webmail Anleitung für Ihr online E-Mail-Postfach http://webmail.willytel.de Inhalt: Inhalt:... 2 Übersicht:... 3 Menü:... 4 E-Mail:... 4 Funktionen:... 5 Auf neue Nachrichten überprüfen... 5 Neue Nachricht
Webmail Anleitung für Ihr online E-Mail-Postfach http://webmail.willytel.de Inhalt: Inhalt:... 2 Übersicht:... 3 Menü:... 4 E-Mail:... 4 Funktionen:... 5 Auf neue Nachrichten überprüfen... 5 Neue Nachricht
SWN-NetT Webmail. Benutzerhandbuch für SWN-NetT Webmail. SWN-NetT Webmail finden Sie unter: http://webmail.swn-nett.de
 SWN-NetT Webmail Benutzerhandbuch für SWN-NetT Webmail SWN-NetT Webmail finden Sie unter: http://webmail.swn-nett.de Übersicht Einstieg... 2 Menü... 2 E-Mail... 3 Funktionen... 4 Auf eine neue Nachricht
SWN-NetT Webmail Benutzerhandbuch für SWN-NetT Webmail SWN-NetT Webmail finden Sie unter: http://webmail.swn-nett.de Übersicht Einstieg... 2 Menü... 2 E-Mail... 3 Funktionen... 4 Auf eine neue Nachricht
Verwalten des App-Katalogs in SharePoint 2013
 Verwalten des AppKatalogs in SharePoint 2013 27.06.2016 19:50:11 FAQArtikelAusdruck Kategorie: Windows::SharePoint::SharePoint2013 Bewertungen: 0 Status: öffentlich (Alle) Ergebnis: 0.00 % Sprache: de
Verwalten des AppKatalogs in SharePoint 2013 27.06.2016 19:50:11 FAQArtikelAusdruck Kategorie: Windows::SharePoint::SharePoint2013 Bewertungen: 0 Status: öffentlich (Alle) Ergebnis: 0.00 % Sprache: de
Adressbuch. Die Adressbücher. GroupWise - Client
 Inhalt Adressbuch... 2 Die Adressbücher... 2 Persönliche Adressbücher verwalten... 3 Adressieren von Nachrichten... 5 Verwenden des Kontakteordners... 6 Adressbucheinstellungen... 8 Verwalten von Kontakten...
Inhalt Adressbuch... 2 Die Adressbücher... 2 Persönliche Adressbücher verwalten... 3 Adressieren von Nachrichten... 5 Verwenden des Kontakteordners... 6 Adressbucheinstellungen... 8 Verwalten von Kontakten...
Benutzerhandbuch Outlook Add-In
 Benutzerhandbuch Outlook Add-In Inhalt 1 Systemvoraussetzungen... 2 2 Installation... 2 3 Outlook einrichten... 2 3.1 Konto für das Konferenzsystem einrichten... 2 3.2 Konferenzserver... 3 3.3 Verbindung
Benutzerhandbuch Outlook Add-In Inhalt 1 Systemvoraussetzungen... 2 2 Installation... 2 3 Outlook einrichten... 2 3.1 Konto für das Konferenzsystem einrichten... 2 3.2 Konferenzserver... 3 3.3 Verbindung
CargoDocs für Schiffsführer - Benutzeranleitung
 CargoDocs für Schiffsführer - Benutzeranleitung Januar 2017 Seite 1 Inhaltsverzeichnis Einleitung 2 Anmelden... 3 Anmelden eines neuen Benutzers 3 Schleppkahn ändern 6 Passwort vergessen 7 Benutzername
CargoDocs für Schiffsführer - Benutzeranleitung Januar 2017 Seite 1 Inhaltsverzeichnis Einleitung 2 Anmelden... 3 Anmelden eines neuen Benutzers 3 Schleppkahn ändern 6 Passwort vergessen 7 Benutzername
-Abwesenheitsnachricht einrichten
 E-Mail-Abwesenheitsnachricht einrichten Inhalt 1. Abwesenheitsnachricht erstellen... 2 1.1. Textbaustein... 2 1.2. E-Mail-Nachricht... 4 2. Filter für die automatische Benachrichtigung erstellen... 5 2.1.
E-Mail-Abwesenheitsnachricht einrichten Inhalt 1. Abwesenheitsnachricht erstellen... 2 1.1. Textbaustein... 2 1.2. E-Mail-Nachricht... 4 2. Filter für die automatische Benachrichtigung erstellen... 5 2.1.
Online-Freigabe 3.1. Ausgabe 1
 Online-Freigabe 3.1 Ausgabe 1 2008 Nokia. Alle Rechte vorbehalten. Nokia, Nokia Connecting People und Nseries sind Marken oder eingetragene Marken der Nokia Corporation. Nokia tune ist eine Tonmarke der
Online-Freigabe 3.1 Ausgabe 1 2008 Nokia. Alle Rechte vorbehalten. Nokia, Nokia Connecting People und Nseries sind Marken oder eingetragene Marken der Nokia Corporation. Nokia tune ist eine Tonmarke der
Neue Funktionen von Calendar Express 5.1.1
 Neue Funktionen von Calendar Express 5.1.1 Durch die folgenden neuen Funktionen von Calendar Express 5.1.1 können Sie Ihren Kalender effizienter einsetzen: Änderungen an der Anmeldungsseite und den Kalenderansichten
Neue Funktionen von Calendar Express 5.1.1 Durch die folgenden neuen Funktionen von Calendar Express 5.1.1 können Sie Ihren Kalender effizienter einsetzen: Änderungen an der Anmeldungsseite und den Kalenderansichten
Einführung in den Seminarordner für Teilnehmerinnen und Teilnehmer
 Einführung in den Seminarordner für Teilnehmerinnen und Teilnehmer 1. Anmelden An den Seminarordner können Sie sich unter der Adresse www.eakademie.nrw.de anmelden. Rechts oben befindet sich das Anmeldefenster,
Einführung in den Seminarordner für Teilnehmerinnen und Teilnehmer 1. Anmelden An den Seminarordner können Sie sich unter der Adresse www.eakademie.nrw.de anmelden. Rechts oben befindet sich das Anmeldefenster,
Konfiguration von Outlook 2010
 {tip4u://096} Version 2 Zentraleinrichtung für Datenverarbeitung (ZEDAT) www.zedat.fu-berlin.de Konfiguration von Outlook 2010 Zu jedem FU Account gehört auch ein E-Mail-Postfach bei der ZEDAT. Auf dieses
{tip4u://096} Version 2 Zentraleinrichtung für Datenverarbeitung (ZEDAT) www.zedat.fu-berlin.de Konfiguration von Outlook 2010 Zu jedem FU Account gehört auch ein E-Mail-Postfach bei der ZEDAT. Auf dieses
Groupwise 2014 in der paedml Novell 4.x. Kalender, Termine, Jobs (Grundlagen)
 Regionale Lehrerfortbildung Groupwise 2014 in der paedml Novell 4.x Kalender, Termine, Jobs (Grundlagen) Autor: Th. Geiger überarbeitet von A. Tonigold Diese Präsentation gilt für: GW7 in der paedml 3.0
Regionale Lehrerfortbildung Groupwise 2014 in der paedml Novell 4.x Kalender, Termine, Jobs (Grundlagen) Autor: Th. Geiger überarbeitet von A. Tonigold Diese Präsentation gilt für: GW7 in der paedml 3.0
SharePoint für Site Owner. Benjamin S. Bergfort. 1. Ausgabe, 1. Aktualisierung, November 2014 ISBN: SHPSO2013
 SharePoint 2013 Benjamin S. Bergfort für Site Owner 1. Ausgabe, 1. Aktualisierung, November 2014 SHPSO2013 ISBN: 978-3-86249-372-2 5 SharePoint 2013 für Site Owner 5 Mit Bibliotheken und Listen arbeiten
SharePoint 2013 Benjamin S. Bergfort für Site Owner 1. Ausgabe, 1. Aktualisierung, November 2014 SHPSO2013 ISBN: 978-3-86249-372-2 5 SharePoint 2013 für Site Owner 5 Mit Bibliotheken und Listen arbeiten
ANMELDEN... 3 NEUE ERFASSEN... 4 KONTAKTE HINZUFÜGEN ODER ABÄNDERN... 8 KALENDER VERWALTEN AUFGABEN VERWALTEN... 13
 SmarterMail 11.12.2013Fehler! Verwenden Sie die Registerkarte 'Start', um Überschrift 1 ohne Numm. dem Text zuzuweisen, der hier angezeigt werden soll.li-life edv+internet est. 2 Inhaltsverzeichnis ANMELDEN...
SmarterMail 11.12.2013Fehler! Verwenden Sie die Registerkarte 'Start', um Überschrift 1 ohne Numm. dem Text zuzuweisen, der hier angezeigt werden soll.li-life edv+internet est. 2 Inhaltsverzeichnis ANMELDEN...
2. Outlook kann viel mehr, als nur Ihre s zu verwalten Den Überblick über die Aufgaben behalten... 14
 Inhaltsverzeichnis 1. Einleitung... 7 2. Outlook kann viel mehr, als nur Ihre E-Mails zu verwalten... 9 3. Den Überblick über die Aufgaben behalten... 14 Der Unterschied zwischen Zielen und Aktionen...
Inhaltsverzeichnis 1. Einleitung... 7 2. Outlook kann viel mehr, als nur Ihre E-Mails zu verwalten... 9 3. Den Überblick über die Aufgaben behalten... 14 Der Unterschied zwischen Zielen und Aktionen...
OFFICE 365 - KURZANLEITUNG
 OFFICE 365 - KURZANLEITUNG INHALTSVERZEICHNIS 1. O365 Zugriff 3 2. Login 3 3. Zugriff über SITA Clients 4 4. Passwort Änderung 5 5. E-Mail-Folderstruktur 6 6. Abwesenheitsassistent 7 7. Signatur 8 8. Kontakte
OFFICE 365 - KURZANLEITUNG INHALTSVERZEICHNIS 1. O365 Zugriff 3 2. Login 3 3. Zugriff über SITA Clients 4 4. Passwort Änderung 5 5. E-Mail-Folderstruktur 6 6. Abwesenheitsassistent 7 7. Signatur 8 8. Kontakte
Outlook 2010 Stellvertretung
 OU.008, Version 1.0 14.01.2013 Kurzanleitung Outlook 2010 Stellvertretung Sind Sie häufig unterwegs oder abwesend, dann müssen wichtige Mitteilungen und Besprechungsanfragen in Outlook nicht unbeantwortet
OU.008, Version 1.0 14.01.2013 Kurzanleitung Outlook 2010 Stellvertretung Sind Sie häufig unterwegs oder abwesend, dann müssen wichtige Mitteilungen und Besprechungsanfragen in Outlook nicht unbeantwortet
Von Lotus Notes 8.5 auf Office 365 for Business
 Von Lotus Notes 8.5 auf Office 365 for Business Der Umstieg Microsoft Outlook 2013 hat ein anderes Erscheinungsbild als Lotus Notes 8.5, aber Sie werden schnell feststellen, dass Sie mit Outlook alles
Von Lotus Notes 8.5 auf Office 365 for Business Der Umstieg Microsoft Outlook 2013 hat ein anderes Erscheinungsbild als Lotus Notes 8.5, aber Sie werden schnell feststellen, dass Sie mit Outlook alles
Tutorial Webmail Zimbra Collaboration Suite
 Tutorial Webmail Zimbra Collaboration Suite Wenn Sie e-mail Adressen über casc.at beziehen, steht Ihnen für diese natürlich auch ein Webmail zur Verfügung. Unser Webmail heißt Zimbra Collaboration Suite
Tutorial Webmail Zimbra Collaboration Suite Wenn Sie e-mail Adressen über casc.at beziehen, steht Ihnen für diese natürlich auch ein Webmail zur Verfügung. Unser Webmail heißt Zimbra Collaboration Suite
OWA Benutzerhandbuch. Benutzerhandbuch Outlook Web App 2010
 Benutzerhandbuch Outlook Web App 2010 P:\Administratives\Information\Internet\hftm\OWA_Benutzerhandbuch.docx Seite 1/25 Inhaltsverzeichnis Benutzerhandbuch Outlook Web App 2010... 1 1 Zugang zur Webmail-Plattform...
Benutzerhandbuch Outlook Web App 2010 P:\Administratives\Information\Internet\hftm\OWA_Benutzerhandbuch.docx Seite 1/25 Inhaltsverzeichnis Benutzerhandbuch Outlook Web App 2010... 1 1 Zugang zur Webmail-Plattform...
Dieser Dialog dient der Anzeige einer empfangenen oder gesendeten Nachricht. Bereich für Nachrichteninhalte und -funktionen
 Nachricht anzeigen Dieser Dialog dient der Anzeige einer empfangenen oder gesendeten Nachricht. Der Dialog ist in die drei folgenden Bereiche aufgeteilt: Bereich für Nachrichteninhalte und -funktionen
Nachricht anzeigen Dieser Dialog dient der Anzeige einer empfangenen oder gesendeten Nachricht. Der Dialog ist in die drei folgenden Bereiche aufgeteilt: Bereich für Nachrichteninhalte und -funktionen
H A N D B U C H MOZILLA T H U N D E R B I R D. World4You Internet Service GmbH. Hafenstrasse 47-51, A-4020 Linz office@world4you.
 H A N D B U C H MOZILLA T H U N D E R B I R D Hafenstrasse 47-51, A-4020 Linz Inhaltsverzeichnis S C H R I T T 1 : KONTO EINRICHTEN... 3 S C H R I T T 2 : EINSTELLUNGEN... 7 S C H R I T T 3 : ALLGEMEINES
H A N D B U C H MOZILLA T H U N D E R B I R D Hafenstrasse 47-51, A-4020 Linz Inhaltsverzeichnis S C H R I T T 1 : KONTO EINRICHTEN... 3 S C H R I T T 2 : EINSTELLUNGEN... 7 S C H R I T T 3 : ALLGEMEINES
Vodafone One Net-App Schnellstartanleitung Für PC
 Vodafone One Net-App Schnellstartanleitung Für PC Power to you Inhalt Was ist die One Net -App? 1 Installation der One Net-App 2 An- und abmelden 2 Erstmalige Anmeldung 2 One Net-App beim Hochfahren Ihres
Vodafone One Net-App Schnellstartanleitung Für PC Power to you Inhalt Was ist die One Net -App? 1 Installation der One Net-App 2 An- und abmelden 2 Erstmalige Anmeldung 2 One Net-App beim Hochfahren Ihres
Anleitung Outlook Add-In Konferenzen Planen, buchen und organisieren direkt in Outlook.
 Anleitung Outlook Add-In Konferenzen Planen, buchen und organisieren direkt in Outlook. Inhalt 2 3 1 Systemvoraussetzungen 3 2 Outlook 3 3 Add-in installieren 4 4 Outlook einrichten 4 4.1 Konto für Konferenzsystem
Anleitung Outlook Add-In Konferenzen Planen, buchen und organisieren direkt in Outlook. Inhalt 2 3 1 Systemvoraussetzungen 3 2 Outlook 3 3 Add-in installieren 4 4 Outlook einrichten 4 4.1 Konto für Konferenzsystem
Computerschule Brühl Outlook-2010 Kurz-Anleitung
 Inhalt Neues Email-Konto einrichten... 1 Nachrichten beantworten... 2 Nachrichten weiterleiten... 2 Neue Email schreiben... 3 Ordner für besondere Mails unterhalb vom Posteingang erstellen... 3 Der Outlook
Inhalt Neues Email-Konto einrichten... 1 Nachrichten beantworten... 2 Nachrichten weiterleiten... 2 Neue Email schreiben... 3 Ordner für besondere Mails unterhalb vom Posteingang erstellen... 3 Der Outlook
Ausgabe 1 DE. Nokia und Nokia Connecting People sind eingetragene Marken der Nokia Corporation
 9246155 Ausgabe 1 DE Nokia und Nokia Connecting People sind eingetragene Marken der Nokia Corporation Nokia 9300i Verwenden der Anwendung "Adressbuch herunterlad." Nokia 9300i Verwenden der Anwendung "Adressbuch
9246155 Ausgabe 1 DE Nokia und Nokia Connecting People sind eingetragene Marken der Nokia Corporation Nokia 9300i Verwenden der Anwendung "Adressbuch herunterlad." Nokia 9300i Verwenden der Anwendung "Adressbuch
Netxp GmbH Mühlstrasse 4 D Hebertsfelden Telefon Telefax Url:
 Stand 22.03.2010 Änderungen und Irrtümer vorbehalten Netxp GmbH Mühlstrasse 4 D-84332 Hebertsfelden Telefon +49 8721 50648-0 Telefax +49 8721 50648-50 email: info@smscreator.de Url: www.smscreator.de SMSCreator:Mini
Stand 22.03.2010 Änderungen und Irrtümer vorbehalten Netxp GmbH Mühlstrasse 4 D-84332 Hebertsfelden Telefon +49 8721 50648-0 Telefax +49 8721 50648-50 email: info@smscreator.de Url: www.smscreator.de SMSCreator:Mini
Dieser Dialog dient der Anzeige einer empfangenen oder gesendeten Nachricht. Bereich für Nachrichteninhalte und -funktionen
 Nachricht anzeigen Dieser Dialog dient der Anzeige einer empfangenen oder gesendeten Nachricht. Der Dialog ist in die drei folgenden Bereiche aufgeteilt: Bereich für Nachrichteninhalte und -funktionen
Nachricht anzeigen Dieser Dialog dient der Anzeige einer empfangenen oder gesendeten Nachricht. Der Dialog ist in die drei folgenden Bereiche aufgeteilt: Bereich für Nachrichteninhalte und -funktionen
Schnellstartanleitung
 Schnellstartanleitung Inhalt: Ein Projekt erstellen Ein Projekt verwalten und bearbeiten Projekt/Assessment-Ergebnisse anzeigen Dieses Dokument soll Ihnen dabei helfen, Assessments auf der Plattform CEB
Schnellstartanleitung Inhalt: Ein Projekt erstellen Ein Projekt verwalten und bearbeiten Projekt/Assessment-Ergebnisse anzeigen Dieses Dokument soll Ihnen dabei helfen, Assessments auf der Plattform CEB
Checkliste: Konfiguration eines Datenraums nach einem Upgrade von Brainloop Secure Dataroom von Version 8.10 auf 8.20
 Checkliste: Konfiguration eines Datenraums nach einem Upgrade von Brainloop Secure Dataroom von Version 8.10 auf 8.20 Diese Checkliste hilft Ihnen bei der Überprüfung Ihrer individuellen Datenraum-Konfiguration
Checkliste: Konfiguration eines Datenraums nach einem Upgrade von Brainloop Secure Dataroom von Version 8.10 auf 8.20 Diese Checkliste hilft Ihnen bei der Überprüfung Ihrer individuellen Datenraum-Konfiguration
Nachrichtenentwurf erstellen
 Nachrichtenentwurf erstellen Dieser Dialog dient der Erstellung und dem Senden eines Nachrichtenentwurfs. Der Dialog ist in die zwei folgenden Bereiche aufgeteilt: Bereich für Nachrichteninhalte und funktionen
Nachrichtenentwurf erstellen Dieser Dialog dient der Erstellung und dem Senden eines Nachrichtenentwurfs. Der Dialog ist in die zwei folgenden Bereiche aufgeteilt: Bereich für Nachrichteninhalte und funktionen
Websense Secure Messaging Benutzerhilfe
 Websense Secure Messaging Benutzerhilfe Willkommen bei Websense Secure Messaging, einem Tool, das ein sicheres Portal für die Übertragung und Anzeige vertraulicher, persönlicher Daten in E-Mails bietet.
Websense Secure Messaging Benutzerhilfe Willkommen bei Websense Secure Messaging, einem Tool, das ein sicheres Portal für die Übertragung und Anzeige vertraulicher, persönlicher Daten in E-Mails bietet.
WebTransit Schnelleinstieg Single-User-Modus
 WebTransit Schnelleinstieg Single-User-Modus 2015-09 Stand 2015-09. Transit wird kontinuierlich weiterentwickelt. Aktuelle Service Packs, Installationsanleitungen, Benutzerdokumentationen und Zubehör finden
WebTransit Schnelleinstieg Single-User-Modus 2015-09 Stand 2015-09. Transit wird kontinuierlich weiterentwickelt. Aktuelle Service Packs, Installationsanleitungen, Benutzerdokumentationen und Zubehör finden
Novell GroupWise. novdocx (DEU) 24 May 2006. www.novell.com BENUTZERHANDBUCH ZUM CROSS- PLATFORM-CLIENT 15.06.06
 Benutzerhandbuch zum GroupWise 7 Cross-Platform-Client Novell GroupWise 7 15.06.06 BENUTZERHANDBUCH ZUM CROSS- PLATFORM-CLIENT www.novell.com Rechtliche Hinweise Novell, Inc., übernimmt keine Gewährleistung
Benutzerhandbuch zum GroupWise 7 Cross-Platform-Client Novell GroupWise 7 15.06.06 BENUTZERHANDBUCH ZUM CROSS- PLATFORM-CLIENT www.novell.com Rechtliche Hinweise Novell, Inc., übernimmt keine Gewährleistung
1. Outlook-Kurzanleitungskarte Die Postfachansicht
 1. Outlook-Kurzanleitungskarte Die Postfachansicht Lebenslauf Gestalten Sie Ihr eigenes Outlook Outlook anpassen. Wählen Sie verschiedene Farbschemata, verschiedene Hintergründe und synchronisieren Sie
1. Outlook-Kurzanleitungskarte Die Postfachansicht Lebenslauf Gestalten Sie Ihr eigenes Outlook Outlook anpassen. Wählen Sie verschiedene Farbschemata, verschiedene Hintergründe und synchronisieren Sie
Vodafone One Net-App Schnellstartanleitung Für PC
 Vodafone One Net-App Schnellstartanleitung Für PC Power to you Inhalt Was ist die One Net-App? 1 Installation der One Net-App 2 An- und abmelden 2 Erstmalige Anmeldung 2 One Net-App beim Hochfahren Ihres
Vodafone One Net-App Schnellstartanleitung Für PC Power to you Inhalt Was ist die One Net-App? 1 Installation der One Net-App 2 An- und abmelden 2 Erstmalige Anmeldung 2 One Net-App beim Hochfahren Ihres
Microsoft Outlook 2013 Kalender
 Microsoft Outlook 2013 Kalender Felizitas Heinebrodt Technische Hochschule Nürnberg Rechenzentrum Kesslerplatz 12, 90489 Nürnberg DokID: RZ_0302_HR_Kal-Outlook-Einstieg_public, Vers. 4, 22.07.2016, RZ/THN
Microsoft Outlook 2013 Kalender Felizitas Heinebrodt Technische Hochschule Nürnberg Rechenzentrum Kesslerplatz 12, 90489 Nürnberg DokID: RZ_0302_HR_Kal-Outlook-Einstieg_public, Vers. 4, 22.07.2016, RZ/THN
ASR 01sup / Auf eine Ausschreibung (RFQ) antworten siemens.tld/scm STAR
 SCM STAR Benutzeranleitung ASR 01sup / Auf eine Ausschreibung (RFQ) antworten siemens.tld/scm STAR Lieferant: Auf eine Ausschreibung (RFQ) antworten ALLGEMEINE ANFORDERUNGEN Voraussetzungen: Vor dieser
SCM STAR Benutzeranleitung ASR 01sup / Auf eine Ausschreibung (RFQ) antworten siemens.tld/scm STAR Lieferant: Auf eine Ausschreibung (RFQ) antworten ALLGEMEINE ANFORDERUNGEN Voraussetzungen: Vor dieser
messagingarchitects.com
 messagingarchitects.com Novell GroupWise 7 Quick Reference Card GroupWise Hauptfenster Das Hauptfenster ermöglicht einfachen Zugriff auf das Nachrichtensystem und erleichtert das Teamwork. Es besteht aus
messagingarchitects.com Novell GroupWise 7 Quick Reference Card GroupWise Hauptfenster Das Hauptfenster ermöglicht einfachen Zugriff auf das Nachrichtensystem und erleichtert das Teamwork. Es besteht aus
Kurzanleitung TimeFleX (Erste Schritte)
 Kurzanleitung TimeFleX (Erste Schritte) Diese Kurzeinführung beinhaltet die ersten Schritte, um mit dem TimeFleX Gruppenkalender zu arbeiten. TimeFleX unterstützt Sie bei der Terminplanung für mehrere
Kurzanleitung TimeFleX (Erste Schritte) Diese Kurzeinführung beinhaltet die ersten Schritte, um mit dem TimeFleX Gruppenkalender zu arbeiten. TimeFleX unterstützt Sie bei der Terminplanung für mehrere
Einführung in OWA. Inhalt
 Inhalt Online Kommunikation über OWA...2 Anmelden...2 Integration von OWA im Schulportal...2 OWA-Arbeitsoberfläche...2 Neue E-Mail senden...3 E-Mail-Adressen/Verteilerlisten suchen (Zusammenfassung und
Inhalt Online Kommunikation über OWA...2 Anmelden...2 Integration von OWA im Schulportal...2 OWA-Arbeitsoberfläche...2 Neue E-Mail senden...3 E-Mail-Adressen/Verteilerlisten suchen (Zusammenfassung und
Webmail piaristengymnasium.at
 Webmail piaristengymnasium.at http://campus.piakrems.ac.at Benutzername: familienname.vorname Kennwort: *********** (siehe Infoblatt) Einstellungen für Mailprogramm (zb.: Outlook, Thunderbird, ) IMAP Port
Webmail piaristengymnasium.at http://campus.piakrems.ac.at Benutzername: familienname.vorname Kennwort: *********** (siehe Infoblatt) Einstellungen für Mailprogramm (zb.: Outlook, Thunderbird, ) IMAP Port
Anleitung. Webmail Portal
 Anleitung Webmail Portal Webmail Portal 2 Webmail Portal Leitfaden für Kunden Inhaltsverzeichnis 1. Überblick Webmail...3 2. Anmeldung am Webmail Portal...3 3. Webmail Portal Übersicht...4 4. Einstellungen...5
Anleitung Webmail Portal Webmail Portal 2 Webmail Portal Leitfaden für Kunden Inhaltsverzeichnis 1. Überblick Webmail...3 2. Anmeldung am Webmail Portal...3 3. Webmail Portal Übersicht...4 4. Einstellungen...5
Claudia Haas. Novell GroupWise Grundkurs (Version 1.0)
 Claudia Haas Novell GroupWise Grundkurs (Version 1.0) Inhaltsverzeichnis 1 Start von GroupWise... 2 2 Die Arbeitsoberfläche... 3 3 Der Nachrichtenversand... 5 3.1 Adressbücher... 5 3.1.1 Hinzufügen von
Claudia Haas Novell GroupWise Grundkurs (Version 1.0) Inhaltsverzeichnis 1 Start von GroupWise... 2 2 Die Arbeitsoberfläche... 3 3 Der Nachrichtenversand... 5 3.1 Adressbücher... 5 3.1.1 Hinzufügen von
Anleitung BBA und PA / -Signatur
 Anleitung BBA und PA / E-Mail-Signatur Eine Signatur ist Ihre persönliche Visitenkarte in Ihren E-Mails. Sie tragen dort laut Anlage Ihren Namen, Ihre Telefonnummer, Anschrift und E-Mail- und Internetadressen
Anleitung BBA und PA / E-Mail-Signatur Eine Signatur ist Ihre persönliche Visitenkarte in Ihren E-Mails. Sie tragen dort laut Anlage Ihren Namen, Ihre Telefonnummer, Anschrift und E-Mail- und Internetadressen
PhoneVoice. Fax Dienste. P h o n e V o i c e. d e. Leistungsbeschreibung
 Leistungsbeschreibung PhoneVoice Fax Dienste Version: 4.0 25.02.2016 PhoneVoice ist ein Dienst der TeamPoint Systemhaus GmbH & Co. KG P h o n e V o i c e. d e Rüdigerstr. 1 44319 Dortmund Telefon 0231
Leistungsbeschreibung PhoneVoice Fax Dienste Version: 4.0 25.02.2016 PhoneVoice ist ein Dienst der TeamPoint Systemhaus GmbH & Co. KG P h o n e V o i c e. d e Rüdigerstr. 1 44319 Dortmund Telefon 0231
OPENXCHANGE Server 5. Dokumentation - E-Mails -
 OPENXCHANGE Server 5 Dokumentation - E-Mails - Anmelden und Abmelden am Webmail-Modul Wenn Sie sich erfolgreich am Webclient des Mailservers angemeldet haben, gelangen Sie sofort auf Ihre Portalseite.
OPENXCHANGE Server 5 Dokumentation - E-Mails - Anmelden und Abmelden am Webmail-Modul Wenn Sie sich erfolgreich am Webclient des Mailservers angemeldet haben, gelangen Sie sofort auf Ihre Portalseite.
Tiscover CMS 7. Neuerungen im Vergleich zu Tiscover CMS 6
 Tiscover CMS 7 Neuerungen im Vergleich zu Tiscover CMS 6 Inhaltsverzeichnis An- und Abmeldung im Tiscover CMS 7... 3 1. Anmeldung... 3 2. Abmeldung... 3 Bereiche der Arbeitsoberfläche von Tiscover CMS
Tiscover CMS 7 Neuerungen im Vergleich zu Tiscover CMS 6 Inhaltsverzeichnis An- und Abmeldung im Tiscover CMS 7... 3 1. Anmeldung... 3 2. Abmeldung... 3 Bereiche der Arbeitsoberfläche von Tiscover CMS
Einleitung Allgemeine Beschreibung Einfachste Bedienung Einen Internetanschluss, sonst nichts Login Anmelden
 Anleitung Webmail Internetgalerie AG Aarestrasse 32 Postfach 3601 Thun Tel. +41 33 225 70 70 Fax 033 225 70 90 mail@internetgalerie.ch www.internetgalerie.ch 1 Einleitung Allgemeine Beschreibung Viel unterwegs?
Anleitung Webmail Internetgalerie AG Aarestrasse 32 Postfach 3601 Thun Tel. +41 33 225 70 70 Fax 033 225 70 90 mail@internetgalerie.ch www.internetgalerie.ch 1 Einleitung Allgemeine Beschreibung Viel unterwegs?
GroupWise 6.5 für Linux
 GroupWise 6.5 für Linux 29.03.04 1.0 Produktüberblick 2.0 Installationsanleitung 3.0 Bekannte Probleme 3.1 Verwaltungsprobleme 3.1.1 NFS nicht unterstützt 3.1.2 Nicht verfügbare Funktionen 3.1.3 Aktualisiertes
GroupWise 6.5 für Linux 29.03.04 1.0 Produktüberblick 2.0 Installationsanleitung 3.0 Bekannte Probleme 3.1 Verwaltungsprobleme 3.1.1 NFS nicht unterstützt 3.1.2 Nicht verfügbare Funktionen 3.1.3 Aktualisiertes
1 Dokument hochladen Dokument verschieben Neuen Ordner einfügen Ordner verschieben Dokumente und Ordner löschen...
 Die Dokumentenverwaltung von basis.kirchenweb.ch (Version 16.07.2012 / bn) Inhalt 1 Dokument hochladen... 2 2 Dokument verschieben... 2 3 Neuen Ordner einfügen... 3 4 Ordner verschieben... 3 5 Dokumente
Die Dokumentenverwaltung von basis.kirchenweb.ch (Version 16.07.2012 / bn) Inhalt 1 Dokument hochladen... 2 2 Dokument verschieben... 2 3 Neuen Ordner einfügen... 3 4 Ordner verschieben... 3 5 Dokumente
Mail-Weiterleitung unter WebAccess
 Mail-Weiterleitung NOVELL GroupWise 8.0 Mail-Weiterleitung unter WebAccess 1. Anmeldung Mit GroupWise WebMail können über Ihren Web-Browser auf Ihre Groupwise-Mailbox zugreifen. Dazu müssen Sie sich zuerst
Mail-Weiterleitung NOVELL GroupWise 8.0 Mail-Weiterleitung unter WebAccess 1. Anmeldung Mit GroupWise WebMail können über Ihren Web-Browser auf Ihre Groupwise-Mailbox zugreifen. Dazu müssen Sie sich zuerst
Doro Experience. Manager. für Android. Tablets. Deutsch
 Doro für Android Tablets Manager Deutsch Einführung Verwenden Sie den Doro Manager, um Anwendungen auf einem Doro über einen Internet-Browser von jedem beliebigen Ort aus zu installieren und zu bearbeiten.
Doro für Android Tablets Manager Deutsch Einführung Verwenden Sie den Doro Manager, um Anwendungen auf einem Doro über einen Internet-Browser von jedem beliebigen Ort aus zu installieren und zu bearbeiten.
Informatik-Ausbildung. Basis: I-CH Modulbaukasten R3. Autorenteam des HERDT-Verlags
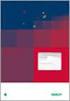 Autorenteam des HERDT-Verlags 1. Ausgabe, Juli 2014 Informatik-Ausbildung Basis: I-CH Modulbaukasten R3 Modul 302: Fortgeschrittene Funktionen von Office-Werkzeugen nutzen (Teil 2) I-CH-M302-13-CC_2 1
Autorenteam des HERDT-Verlags 1. Ausgabe, Juli 2014 Informatik-Ausbildung Basis: I-CH Modulbaukasten R3 Modul 302: Fortgeschrittene Funktionen von Office-Werkzeugen nutzen (Teil 2) I-CH-M302-13-CC_2 1
NOVELL GROUPWISE 2014 INHALTSVERZEICHNIS
 NOVELL GROUPWISE 2014 INHALTSVERZEICHNIS Novell GroupWise 2014... 1 1. Gestaltung von GroupWise2014... 2 2. Kalender in GroupWise 2014... 6 3. Alte und neue Funktionen... 8 4. Bisher bekannte Fehler/Probleme...
NOVELL GROUPWISE 2014 INHALTSVERZEICHNIS Novell GroupWise 2014... 1 1. Gestaltung von GroupWise2014... 2 2. Kalender in GroupWise 2014... 6 3. Alte und neue Funktionen... 8 4. Bisher bekannte Fehler/Probleme...
