- Nutzerhandbuch. Erste Schritte für Lehrkräfte Neue Klasse anlegen Zugänge für die Schüler/innen einrichten... 4
|
|
|
- Peter Friedrich
- vor 5 Jahren
- Abrufe
Transkript
1 Inhaltsverzeichnis Über grundschule-interaktiv.westermann.de Was ist Grundschule interaktiv? Welche Lizenzen gibt es? Welche Zugänge gibt es?... 3 Erste Schritte für Lehrkräfte Neue Klasse anlegen Zugänge für die Schüler/innen einrichten... 4 Neue/n Schüler/in hinzufügen... 6 Interaktive Aufgaben Interaktive Aufgaben aufrufen Interaktive Aufgaben bearbeiten Selbsteinschätzung... 8 Aufgaben sperren/freigeben (Aufgabenverwaltung)... 8 Vorlesefunktion einstellen... 9 Auswertung ansehen Auswertungsübersicht für die ganze Klasse Auswertungsübersicht für einzelne Schüler/innen... 9 Ergebnisse löschen Klasse / Schüler/in übergeben Klasse an eine andere Lehrkraft der Schule übergeben Einzelne Schüler/in an eine andere Lehrkraft der Schule übergeben Kennwörter Kennwörter anzeigen lassen Kennwörter ausdrucken Neues Kennwort für eine/n Schüler/in vergeben Schülernamen ändern Benutzername Briefkasten Onlinehilfe und Datenschutz Onlinehilfe Datenschutz Erste Schritte für Eltern, die Lizenzen gekauft haben Neue Gruppe anlegen Zugänge für Ihr/e Kind/er einrichten Neues Kind hinzufügen Interaktive Aufgaben Interaktive Aufgaben aufrufen Interaktive Aufgaben bearbeiten Selbsteinschätzung Aufgaben sperren/freigeben (Aufgabenverwaltung) Bildungshaus Schulbuchverlage Westermann Schroedel Diesterweg Schöningh Winklers GmbH, Braunschweig Seite 1 von 24
2 Vorlesefunktion einstellen Auswertung ansehen Auswertungsübersicht für die ganze Gruppe Auswertungsübersicht für einzelne Kinder Ergebnisse löschen Kennwörter Kennwörter anzeigen lassen Kennwörter ausdrucken Neues Kennwort für Ihr Kind vergeben Schülername ändern Benutzername Briefkasten Onlinehilfe und Datenschutz Onlinehilfe Datenschutz Was ist Grundschule interaktiv? Das Lesezeichen-Menü (Navigationsleiste) Interaktive Aufgaben bearbeiten Auswertung ansehen Benutzername und Kennwort Briefkasten Schriftgröße Onlinehilfe Datenschutz Legende Kennzeichnungen im Text Ruft eine neue Seite auf > Button, der eine Funktion aufruft/ausführt Verlinkungen innerhalb des Nutzerhandbuchs Hinweis Wichtig Die aufgeführten Funktionen sind möglicherweise nicht in allen Titeln auf grundschuleinteraktiv.westermann.de enthalten. Abweichungen sind kenntlich gemacht Bildungshaus Schulbuchverlage Westermann Schroedel Diesterweg Schöningh Winklers GmbH, Braunschweig Seite 2 von 24
3 Über grundschule-interaktiv.westermann.de 1 Was ist Grundschule interaktiv? Grundschule interaktiv ist eine Website, auf der Sie interaktive Lernmaterialien der Westermann Gruppe aufrufen können auf der Sie Lizenzen für Ihre Schüler/innen freischalten können auf der Ihre Schüler/innen Aufgaben interaktiv bearbeiten können auf der Erklärvideos ihren Schüler/innen helfen, wichtige Themen zu verstehen auf der Sie die statistische Auswertung der Ergebnisse Ihrer Schüler/innen einsehen können. 2 Welche Lizenzen gibt es? Einzellizenzen, die von Schulen/Lehrkräften pro Schüler/in erworben werden (die Zugänge für die Lehrkräfte sind kostenlos) Einzellizenzen, die von Eltern pro Kind erworben werden (der Zugang für die Eltern ist kostenlos) Testlizenz für Schulen/Lehrkräfte mit 30 Zugängen für Schüler/innen und einem Zugang für eine Lehrkraft Testlizenz für Eltern mit einem Zugang für ein Kind und einem Zugang für ein Elternteil 3 Welche Zugänge gibt es? Schul-Zugang Lehrer-Zugang Eltern-Zugang Schüler-Zugang Mit dem Schul- Zugang können Lizenzen für die ganze Schule gekauft werden. Jede Lehrkraft der Schule kann auf diese Lizenzen zugreifen. Lehrkräfte richten die Klassen und die Schüler/innen ein weisen ihren Schüler/innen die Lizenzen zu Eltern richten eine Gruppe und die Schüler/innen ein weisen ihren Kindern die Lizenzen zu Die Kinder können nicht mit dem Zugang der Eltern in den interaktiven Materialien arbeiten. Über den Elternzugang können zwar die Aufgaben aufgerufen werden, aber die erzielten Ergebnisse werden nicht ausgewertet. Die Schüler/innen erhalten ihre Zugangsdaten von der Lehrkraft oder ihren Eltern Bildungshaus Schulbuchverlage Westermann Schroedel Diesterweg Schöningh Winklers GmbH, Braunschweig Seite 3 von 24
4 Erste Schritte für Lehrkräfte 1 Neue Klasse anlegen Nach der Anmeldung auf grundschule-interaktiv.westermann.de befinden Sie sich auf dem Screen Übersicht. Dieser Screen gibt Ihnen eine Übersicht über alle interaktiven Materialien, für die Ihnen Lizenzen zur Verfügung stehen, und über alle Klassen, mit denen Sie arbeiten. Von dort können Sie auch das Inhaltsverzeichnis eines interaktiven Angebots aufrufen, sodass Sie auf die interaktiven Aufgaben zugreifen können. Links oben befindet sich das Lesezeichen-Menü (Navigationsleiste), das per Klick/Tippen ein- und ausgefahren werden kann Hinweis: Wir empfehlen, die Schüler/innen mit dem Lesezeichen in der Position 2 im Programm arbeiten zu lassen, damit sie daran erinnert werden, sich abzumelden. 2 Zugänge für die Schüler/innen einrichten Der Screen Lizenz-Verwaltung : Klicken/tippen Sie auf Lizenz-Verwaltung und wählen Sie das entsprechende Lehrwerk. Klicken/tippen Sie auf den blauen Reiter Neue Klasse. Klicken/tippen Sie als Erstes auf das blaue Stift-Symbol, füllen Sie die Angaben zur Klasse aus und speichern Sie die Eingaben. Sie können diese Angaben jederzeit durch Klick auf das blaue Stift-Symbol ändern. Legen Sie danach die benötigten Schüler-Zugänge an, indem Sie auf die drei orangefarbenen Reiter klicken/tippen: - Klassen anzeigen Unter Klassen anzeigen sehen Sie Klassen, die bereits einen Zugang zu einem der Online- Programme Antolin, Bumblebee online, Online Diagnose Grundschule oder Zahlenzorro an Ihrer Schule haben Bildungshaus Schulbuchverlage Westermann Schroedel Diesterweg Schöningh Winklers GmbH, Braunschweig Seite 4 von 24
5 Sie können alle Schüler/innen oder einzelne Schüler/innen aus diesen Klassen in Ihre neue Klasse übernehmen, indem Sie auf Übernehmen klicken. - Schüler/in suchen Sie können überprüfen, ob Ihre Schüler/innen bereits einen Zugang zu einem der Online- Programme Antolin, Bumblebee online, Online Diagnose Grundschule oder Zahlenzorro an Ihrer Schule haben, indem Sie nach dem Vornamen und Nachnamen bzw. Benutzernamen und optional der Jahrgangsstufe suchen. - Neue/n Schüler/in anlegen Wenn Sie Ihre Schüler/innen nicht unter Klassen anzeigen oder Schüler/in suchen gefunden haben, können Sie einen neuen Zugang für Ihre Schüler/innen anlegen. Wählen Sie die Schüler/innen aus oder legen Sie die Schüler/innen neu an und klicken/tippen Sie auf Übernehmen. Die ausgewählten Schüler/innen erscheinen dann rechts unter Meine neue Klasse. Nach Klick/Tippen auf Klasse anlegen wird Ihre neue Klasse angelegt. Wenn Sie nach dem Klick/Tippen auf Klasse anlegen eine weitere Schüler/innen hinzufügen möchten, klicken/tippen Sie im Lesezeichen-Menü auf Meine Klassen und wählen dann die entsprechende Klasse Klicken/tippen Sie auf den Reiter Schüler/in hinzufügen und fügen Sie die Schülerin/den Schüler auf dem oben beschriebenen Weg der Klasse hinzu. Die neu hinzugefügten Schüler/innen werden automatisch in die Zentrale Schülerverwaltung übernommen und können in jedes andere Online-Programm (Antolin, Bumblebee online, Online Diagnose Grundschule oder Zahlenzorro), für das Sie eine Lizenz haben, übernommen werden, sodass Ihre Schüler/innen für alle Online-Programme die gleichen Zugangsdaten nutzen können. 3 Den Schüler/innen Lizenzen zuweisen Der Screen Lizenz-Verwaltung : Nachdem Sie Zugänge für die Schüler/innen angelegt haben, können Sie ihnen unter dem blauen Reiter Lizenzen zuweisen die Lizenzen zu den jeweiligen Schulbüchern zuweisen. Klicken/tippen Sie dann auf Übernehmen. Die Schüler/innen können sich nun mit ihren Zugangsdaten auf grundschule-interaktiv.westermann.de anmelden und mit den interaktiven Materialien arbeiten. Hinweis: Mit Benutzername und Kennwort erhält die Schülerin/der Schüler einen persönlichen Zugang. Deshalb sollten die Schüler/innen darauf hingewiesen werden, - dass die Zugangsdaten nicht an Dritte weitergegeben werden dürfen und - dass sie sich in dem Programm immer abmelden, bevor sie den Rechner verlassen Bildungshaus Schulbuchverlage Westermann Schroedel Diesterweg Schöningh Winklers GmbH, Braunschweig Seite 5 von 24
6 Der Benutzername eines Schülers/einer Schülerin kann nicht geändert werden. Sie können jederzeit ein neues Kennwort vergeben. Das Kennwort gilt dann für alle Online- Programme (Antolin, Bumblebee online, Online Diagnose Grundschule oder Zahlenzorro), die die Schülerin/der Schüler nutzt. Neue/n Schüler/in hinzufügen Wenn Sie einer bereits eingerichteten Klasse eine/n weitere/n Schüler/in hinzufügen möchten, klicken/tippen Sie im Lesezeichen-Menü auf Meine Klassen und wählen dann die Klasse aus, der Sie eine/n Schüler/in hinzufügen möchten. Klicken/tippen Sie auf den Reiter Schüler/in hinzufügen und fügen Sie die Schülerin/den Schüler auf dem oben beschriebenen Weg der Klasse hinzu. Klicken/tippen Sie auf Lizenz-Verwaltung >. Klicken/tippen Sie auf den blauen Reiter Lizenzen zuweisen. Weisen Sie dem Schüler/der Schülerin eine Lizenz zu und klicken/tippen Sie auf Übernehmen. Die neu hinzugefügten Schüler/innen werden automatisch in die Zentrale Schülerverwaltung übernommen und können in jedes andere Online-Programm (Antolin, Bumblebee online, Online Diagnose Grundschule oder Zahlenzorro), für das Sie eine Lizenz haben, übernommen werden, so dass Ihre Schüler/innen für diese Online-Programme die gleichen Zugangsdaten nutzen können. Interaktive Aufgaben 1 Interaktive Aufgaben aufrufen Nach der Anmeldung auf grundschule-interaktiv.westermann.de befinden Sie sich auf dem Screen Übersicht. Klicken/tippen Sie dort auf das Buchcover oder Inhaltsverzeichnis >. Sie können den Screen Übersicht auch überall über die Navigationsleiste aufrufen. Auf dem Screen Inhaltsverzeichnis können Sie links nach einer bestimmten Seitenzahl suchen oder per Klick/Tippen die Kapitel ausklappen. Per Klick/Tippen auf Aufgabe starten wird der Aufgabenscreen geöffnet. Ihre Schüler können auf die Website auf zwei Weisen zugreifen: Entweder geben sie grundschuleinteraktiv.westermann.de in die Adressleiste des Browsers ein oder sie scannen den QR-Code, der einen Link zur Website enthält Bildungshaus Schulbuchverlage Westermann Schroedel Diesterweg Schöningh Winklers GmbH, Braunschweig Seite 6 von 24
7 2 Interaktive Aufgaben bearbeiten Hilfe (zum Programm + Lexikon) / PDF des Schulbuchs / Aufgabe schließen Erklärvideo zum Thema Wortspeicher Vorlesefunktion nach Fehlversuchen: Tipp Teilaufgaben: richtig x falsch - übersprungen gesperrt außerhalb der Anwendung bearbeitet Sie können für einzelne Schüler/innen oder die ganze Klasse Aufgaben sperren. Die Schüler/innen haben drei Versuche, um die richtige Lösung einzugeben. Ausnahme: Es handelt sich um Multiple-Choice-Aufgaben mit max. drei Auswahlmöglichkeiten; dann gibt es nur einen Versuch. Als Hilfen stehen das mathematische Lexikon und nach Fehlversuchen ggf. ein zur Aufgabe passender Tipp zur Verfügung. Zusätzlich sind bei vielen Aufgaben Erklärvideos eingebettet, die ebenfalls als Hilfe genutzt werden können. Analog zum Buch gibt es Wortspeicher mit Formulierungshilfen und neuen Begriffen. Diese unterstützen auch Kinder im Zweitspracherwerb. Die Schüler/innen können sich die Aufgaben vorlesen lassen. Sie können die Vorlesefunktion für einzelne Schüler/innen oder die ganze Klasse an- und ausschalten. Eine nicht vollständig bearbeitete Aufgabe kann jederzeit wieder aufgerufen werden. Eine übersprungene Aufgabe (Button Nicht bearbeiten ) ist danach für den Schüler gesperrt und kann nicht noch einmal bearbeitet werden. Hierfür müssen Sie die Aufgabe erst wieder manuell freischalten. Dieses erfolgt durch das Löschen der Ergebnisse der jeweiligen Teilaufgabe. Achten Sie in diesem Fall darauf, dass Sie nur die Ergebnisse der Teilaufgaben löschen, die übersprungen wurden. Aufgaben, die außerhalb der Anwendung, z.b. im Heft, bearbeitet werden sollen, sind mit dem Stiftsymbol gekennzeichnet (und müssen von Ihnen manuell korrigiert werden). Sie können beispielsweise als allgemeine Regel festlegen, dass Ihre Schüler/innen erst auf OK klicken, nachdem sie die Aufgabe im Heft bearbeitet haben Bildungshaus Schulbuchverlage Westermann Schroedel Diesterweg Schöningh Winklers GmbH, Braunschweig Seite 7 von 24
8 3 Selbsteinschätzung Nur in folgendem Angebot: Denken und Rechnen Ausgabe 2017 Interaktives Schulbuch 3 Am Ende von jeder Das kann ich schon -Seite wird ein Selbsteinschätzungsscreen eingeblendet. Hier haben Kinder die Möglichkeit, ihr Können zu reflektieren und auf einer vierstufigen Skala sichtbar zu machen. vierstufige Skala Selbsteinschätzung Der ausgewählte Wert fließt nicht in die Auswertung der Aufgabe ein, sondern wird in einer separaten Auswertung abgebildet. Hinweis: Beachten Sie, dass der Auswertungsscreen erst eingeblendet wird, wenn alle Teilaufgaben bearbeitet wurden. Auch das Symbol in der Navigationsleiste erscheint erst dann! Aufgaben sperren/freigeben (Aufgabenverwaltung) Nicht in folgendem Angebot: Welt der Zahl Ausgabe 2015 Interaktiver Rechentrainer 3 Klicken/tippen Sie auf dem Screen Übersicht auf die Klasse. Oder klicken/tippen Sie in der Navigationsleiste auf Meine Klassen und wählen dann die Klasse mit dem jeweiligen Lehrwerk Klicken/tippen Sie auf den blauen Reiter Aufgabenverwaltung. Sie können alle Teilaufgaben oder nur die Biene- bzw. Delfin-Aufgaben für einzelne Schüler/innen oder die ganze Klasse sperren und wieder freigeben. Einzelne Aufgaben wählen Sie im Inhaltsverzeichnis links Sie können dort nach einer bestimmten Seitenzahl suchen oder per Klick/Tippen die Kapitel ausklappen Bildungshaus Schulbuchverlage Westermann Schroedel Diesterweg Schöningh Winklers GmbH, Braunschweig Seite 8 von 24
9 Vorlesefunktion einstellen Klicken/tippen Sie auf dem Screen Übersicht auf die Klasse. Oder klicken/tippen Sie im Lesezeichen-Menü auf Meine Klassen und wählen dann die Klasse Klicken/tippen Sie auf den blauen Reiter Übersicht. Sie können in der letzten Spalte die Vorlesefunktion in den interaktiven Aufgaben für einzelne Schüler/innen oder die ganze Klasse an- und ausschalten. Auswertung ansehen Klicken/tippen Sie auf dem Screen Übersicht auf die Klasse. Oder klicken/tippen Sie im Lesezeichen-Menü auf Meine Klassen und wählen dann die Klasse 1 Auswertungsübersicht für die ganze Klasse Klicken/tippen Sie auf den blauen Reiter Auswertung. Sie können links im Inhaltsverzeichnis nach einer bestimmten Seitenzahl suchen oder per Klick/Tippen die Kapitel ausklappen. Sie sehen, welche Aufgaben von den Schüler/n/innen - im 1. Versuch richtig gelöst wurden - im 2. Versuch richtig gelöst wurden - im 3. Versuch richtig gelöst wurden - nicht richtig gelöst wurden - übersprungen also nicht bearbeitet wurden - außerhalb der Anwendung gelöst wurden - noch nicht bearbeitet worden sind - nicht bearbeitet werden konnten, weil sie gesperrt sind Sie können sich für jede/n Schüler/in als PDF-Dokument anzeigen lassen, welche Eingaben sie/er gemacht hat: Dazu wählen Sie im Inhaltsverzeichnis die jeweilige Aufgabe aus und wählen dann Eingaben als PDF >. 2 Auswertungsübersicht für einzelne Schüler/innen Klicken/tippen Sie auf den Namen des/der Schüler/in. Klicken/tippen Sie auf den blauen Reiter Auswertung Bildungshaus Schulbuchverlage Westermann Schroedel Diesterweg Schöningh Winklers GmbH, Braunschweig Seite 9 von 24
10 Klicken/tippen Sie auf eine einzelne Das kann ich schon -Aufgabe. Bei diesen können Sie rechts sehen, wie die Schüler/innen ihr Können selbst eingeschätzt haben. Die Darstellungsweise als vierstufige Skala kennen Sie bereits aus dem Buch. Klicken/tippen Sie auf den orangefarbenen Reiter Aufgaben pro Kompetenzbereich bzw. Test : Sie sehen die Aufgabenauswertung nach Kompetenzbereichen bzw. Tests. Klicken/tippen Sie auf den orangefarbenen Reiter Schüler/in-Klassen-Vergleich : Sie sehen sortiert nach Kompetenzbereichen, wie viel Prozent der Aufgaben die Schülerin/der Schüler richtig beantwortet hat (im ersten, zweiten und dritten Versuch) und wie viel Prozent der Aufgaben im Klassendurchschnitt richtig beantwortet wurden. Ergebnisse löschen Die Ergebnisse, die die Schüler/innen erzielt haben, können pro Schüler/in gelöscht werden. Klicken/tippen Sie auf dem Screen Übersicht auf die Klasse. Oder klicken/tippen Sie im Lesezeichen-Menü auf Meine Klassen und wählen dann die Klasse Klicken/tippen Sie auf den Namen der Schülerin/des Schülers. Klicken/tippen Sie auf den blauen Reiter Ergebnis löschen. Sie können links im Inhaltsverzeichnis nach einer bestimmten Seitenzahl suchen oder per Klick/Tippen die Kapitel ausklappen. Wählen Sie dort die Aufgaben oder Teilaufgaben aus, deren Ergebnisse gelöscht werden sollen. Sie sehen die Auswertung. Klicken/tippen Sie auf Ergebnisse löschen. Wichtig: Das Löschen kann nicht wieder rückgängig gemacht werden. Klasse / Schüler/in übergeben Klicken/tippen Sie auf dem Screen Übersicht auf die Klasse. Oder klicken/tippen Sie im Lesezeichen-Menü auf Meine Klassen und wählen dann die Klasse 1 Klasse an eine andere Lehrkraft der Schule übergeben Hinweis: Wichtig ist, dass sich die neue Lehrkraft vor der Übergabe mindestens einmal auf grundschule-interaktiv.westermann.de angemeldet hat, sonst wird sie nicht in der Auflistung der Lehrkräfte angezeigt, an die Sie die Klasse übergeben können. Klicken/tippen Sie auf dem Screen Übersicht auf die Klasse, die Sie übergeben möchten. Oder klicken/tippen Sie im Lesezeichen-Menü auf Meine Klassen und wählen die Klasse 2018 Bildungshaus Schulbuchverlage Westermann Schroedel Diesterweg Schöningh Winklers GmbH, Braunschweig Seite 10 von 24
11 Klicken/tippen Sie oben auf Klasse übergeben. Aus Datenschutzgründen können Klassen und Schüler/innen nur an eine Lehrkraft Ihrer Schule übergeben werden. Hinweis: Die Schüler/innen werden ohne Lizenz übergeben. D. h. Sie verfügen nach der Übergabe über die entsprechende Anzahl an freien Lizenzen. Die Lehrkraft, an die Sie die Schüler/innen übergeben haben, muss den Kindern Lizenzen zuweisen. Diesen Vorgang können Sie nicht rückgängig machen. Die ausgewählte Lehrkraft kann Ihnen jedoch auf gleiche Weise die Klasse wieder rück-übertragen. 2 Einzelne Schüler/in an eine andere Lehrkraft der Schule übergeben Hinweis: Wichtig ist, dass sich die neue Lehrkraft vor der Übergabe mindestens einmal auf grundschule-interaktiv.westermann.de angemeldet hat, sonst wird sie nicht in der Auflistung der Lehrkräfte angezeigt, an die Sie die Klasse übergeben können. Klicken/tippen Sie auf dem Screen Übersicht auf die Klasse, die Sie übergeben möchten. Oder klicken/tippen Sie im Lesezeichen-Menü auf Meine Klassen und wählen dann die Klasse Klicken/tippen Sie auf den Namen der Schülerin/des Schülers. Klicken/tippen Sie oben auf Schüler/in übergeben. Aus Datenschutzgründen können Schüler/innen nur an eine Lehrkraft Ihrer Schule übergeben werden. Hinweis: Der/die Schüler/innen wird ohne Lizenz übergeben. D. h. Sie verfügen nach der Übergabe über eine freie Lizenz. Die Lehrkraft, an die Sie den/die Schüler/in übergeben haben, muss dem Kind eine Lizenz zuweisen. Diesen Vorgang können Sie nicht rückgängig machen. Die ausgewählte Lehrkraft kann Ihnen jedoch auf gleiche Weise die/den Schüler/in wieder rückübertragen. Kennwörter 1 Kennwörter anzeigen lassen Klicken/tippen Sie auf dem Screen Übersicht auf die Klasse. Oder klicken/tippen Sie im Lesezeichen-Menü auf Meine Klassen und wählen dann die Klasse 2018 Bildungshaus Schulbuchverlage Westermann Schroedel Diesterweg Schöningh Winklers GmbH, Braunschweig Seite 11 von 24
12 Klicken/tippen Sie auf den blauen Reiter Übersicht. Klicken/tippen Sie auf Kennwörter anzeigen. 2 Kennwörter ausdrucken Klicken/tippen Sie auf dem Screen Übersicht auf die Klasse. Oder klicken/tippen Sie im Lesezeichen-Menü auf Meine Klassen und wählen dann die Klasse Klicken/tippen Sie auf den blauen Reiter Übersicht. Klicken/tippen Sie auf Kennwörter anzeigen. Klicken/tippen Sie rechts auf das blaue Drucker-Symbol. Auf dem A4-Blatt zum Ausdrucken sind zusätzlich QR-Codes mit dem Link zu grundschuleinteraktiv.westermann.de abgebildet. Der QR-Code kann auch separat über die Übersicht der Klassenverwaltung gedruckt werden. Klicken/tippen Sie dafür auf Webadresse als QR-CODE. 3 Neues Kennwort für eine/n Schüler/in vergeben Hinweis: Der Benutzername einer Schülerin/eines Schülers wird automatisch beim Anlegen erzeugt. Er kann nicht geändert werden. Nur so können Doppelungen von Benutzernamen im System, die ein Sicherheitsrisiko darstellen, vermieden werden. Klicken/tippen Sie auf dem Screen Übersicht auf die Klasse. Oder klicken/tippen Sie im Lesezeichen-Menü auf Meine Klassen und wählen dann die Klasse Klicken/tippen Sie auf den blauen Reiter Übersicht. Klicken/tippen Sie auf Kennwörter anzeigen. Klicken/tippen Sie auf ein Kennwort. Das neue Kennwort wird automatisch zugewiesen; das alte Kennwort ist für alle Online-Programme, für die das Kind freigeschaltet ist, gesperrt. Schülernamen ändern Hinweis: Der Benutzername einer Schülerin/eines Schülers wird automatisch beim Anlegen erzeugt. Er kann nicht geändert werden. Nur so können Doppelungen von Benutzernamen im System, die ein Sicherheitsrisiko darstellen, vermieden werden. Klicken/tippen Sie auf dem Screen Übersicht auf die Klasse. Oder klicken/tippen Sie im Lesezeichen-Menü auf Meine Klassen und wählen dann die Klasse 2018 Bildungshaus Schulbuchverlage Westermann Schroedel Diesterweg Schöningh Winklers GmbH, Braunschweig Seite 12 von 24
13 Klicken/tippen Sie auf den blauen Reiter Übersicht. Klicken/tippen Sie auf eine/n Schüler/in. Klicken/tippen Sie oben auf das blaue Stift-Symbol. Benutzername Der Benutzername einer Schülerin/eines Schülers wird automatisch beim Anlegen erzeugt. Er kann nicht geändert werden. Nur so können Doppelungen von Benutzernamen im System, die ein Sicherheitsrisiko darstellen, vermieden werden. Briefkasten Hinweise auf neue Nachrichten erhalten Sie links im Lesezeichen-Menü. Sie können Nachrichten an alle Klassen, an eine ausgewählte Klasse oder an einzelne Schüler/innen schreiben. Hinweis: Schüler/innen können sich untereinander keine Nachrichten schicken. Onlinehilfe und Datenschutz 1 Onlinehilfe Die Hilfe/FAQ finden Sie im unteren Bildschirmbereich. Sollten Sie keine Antwort auf Ihr Problem finden, schicken Sie bitte eine an unseren Kundendienst über Kontakt > im unteren Bildschirmbereich. 2 Datenschutz Der Link zum Datenschutzhinweis befindet sich unten auf jedem Screen Bildungshaus Schulbuchverlage Westermann Schroedel Diesterweg Schöningh Winklers GmbH, Braunschweig Seite 13 von 24
14 Erste Schritte für Eltern, die Lizenzen gekauft haben Der Zugang für Eltern gleicht im Wesentlichen dem Zugang der Lehrkräfte. Da Sie ggf. für die interaktiven Materialien mehr als eine Einzellizenz kaufen möchten, ist es notwendig, dass Sie zunächst unter Ihrem Zugang eine oder auch mehrere Gruppen anlegen. Dieser Gruppe fügen Sie dann ein oder mehrere Kinder hinzu. Zum Schluss weisen Sie den Kindern die von Ihnen gekauften Lizenzen zu. Erst dann können Ihre Kinder sich anmelden und mit den jeweiligen interaktiven Materialien arbeiten. Wichtig: Ihre Kinder können erst mit den interaktiven Materialien arbeiten, wenn Sie Ihnen einen eigenen Zugang eingerichtet und eine Lizenz zugewiesen haben. D. h. Sie und Ihre Kinder haben eigene Zugangsdaten für grundschuleinteraktiv.westermann.de. Der Zugang der Kinder unterscheidet sich von Ihrem Zugang. 1 Neue Gruppe anlegen Nach der Anmeldung auf grundschule-interaktiv.westermann.de befinden Sie sich auf dem Screen Übersicht. Dieser Screen gibt Ihnen eine Übersicht über alle interaktiven Materialien, für die Ihnen Lizenzen zur Verfügung stehen und über alle Gruppen, mit denen Sie arbeiten. Von diesem Screen können Sie auch das Inhaltsverzeichnis der interaktiven Materialien aufrufen, so dass Sie auf die interaktiven Aufgaben zugreifen können. Links oben befindet sich das Lesezeichen-Menü (Navigationsleiste), das per Klick/Tippen ein- und ausgefahren werden kann Hinweis: Wir empfehlen, die Kinder mit dem Lesezeichen in der Position 2 im Programm arbeiten zu lassen, damit sie daran erinnert werden, sich abzumelden. Klicken/tippen Sie auf diesem Screen auf Neue Gruppe > Bildungshaus Schulbuchverlage Westermann Schroedel Diesterweg Schöningh Winklers GmbH, Braunschweig Seite 14 von 24
15 2 Zugänge für Ihr/e Kind/er einrichten Der Screen Lizenz-Verwaltung : Klicken/tippen Sie auf Lizenz-Verwaltung und wählen Sie das entsprechende Lehrwerk. Klicken/tippen Sie auf den blauen Reiter Neue Gruppe. Klicken/tippen Sie auf das blaue Stift-Symbol, füllen Sie die Angaben zur Gruppe aus und speichern Sie die Eingaben. Sie können diese Angaben jederzeit durch Klick/Tippen auf das blaue Stift-Symbol ändern. Legen Sie Zugänge für Ihr/e Kind/er an Hinweis: Es ist nicht möglich, den Zugang Ihres Kindes zu einem späteren Zeitpunkt auf die Lehrkraft Ihres Kindes zu übertragen. Das Kind/die Kinder erscheinen dann rechts unter Meine neue Gruppe. Nach Klick/Tippen auf Gruppe anlegen wird Ihre neue Gruppe angelegt. Wenn Sie nach dem Klick/Tippen auf Gruppe anlegen ein weiteres Kind hinzufügen möchten, klicken/tippen Sie im Lesezeichen-Menü auf Meine Gruppen und wählen dann die Gruppe aus, der Sie ein Kind hinzufügen möchten. Klicken/tippen Sie auf den Reiter Schüler/in hinzufügen und fügen Sie das Kind auf dem oben beschriebenen Weg der Gruppe hinzu. 3 Kindern Lizenzen zuweisen Der Screen Lizenz-Verwaltung : Nachdem Sie Zugänge für Ihr/e Kind/er angelegt haben, können Sie ihm/ihnen unter dem blauen Reiter Lizenzen zuweisen die Lizenzen zuweisen. Klicken/tippen Sie dann auf Übernehmen. Die Kinder können sich nun mit ihren Zugangsdaten auf grundschule-interaktiv.westermann.de anmelden und mit den interaktiven Materialien arbeiten. Hinweis: Mit Benutzername und Kennwort erhält Ihr Kind Zugang zu seinem persönlichen Konto. Deshalb sollte das Kind darauf hingewiesen werden, - dass die Zugangsdaten nicht an Dritte weitergegeben werden dürfen und - dass es sich in dem Programm immer abmeldet, bevor es den Rechner verlässt. Der Benutzername eines Kindes kann nicht geändert werden. Sie können jederzeit ein neues Kennwort vergeben Bildungshaus Schulbuchverlage Westermann Schroedel Diesterweg Schöningh Winklers GmbH, Braunschweig Seite 15 von 24
16 Neues Kind hinzufügen Wenn Sie einer bereits eingerichteten Gruppe ein weiteres Kind hinzufügen möchten, klicken/tippen Sie im Lesezeichen-Menü auf Meine Gruppen und wählen dann die Gruppe aus, der Sie ein Kind hinzufügen möchten. Klicken/tippen Sie auf den Reiter Schüler/in hinzufügen und fügen Sie das Kind auf dem oben beschriebenen Weg der Gruppe hinzu. Klicken/tippen Sie auf Lizenz-Verwaltung >. Klicken/tippen Sie auf den blauen Reiter Lizenzen zuweisen. Weisen Sie dem Kind eine Lizenz zu und klicken/tippen Sie auf Übernehmen. Interaktive Aufgaben 1 Interaktive Aufgaben aufrufen Ihr Kind kann auf zwei Weisen auf die Webseite zugreifen: Entweder gibt es grundschuleinteraktiv.westermann.de in die Adressleiste des Browsers ein oder es scannt den QR-Code, der einen Link zur Website enthält. Nach der Anmeldung befinden Sie sich auf dem Screen Übersicht. Klicken/tippen Sie dort auf das Buchcover oder Inhaltsverzeichnis >. Sie können den Screen Übersicht auch überall über das Lesezeichen-Menü aufrufen. Auf dem Screen Inhaltsverzeichnis können Sie links nach einer bestimmten Seitenzahl suchen oder per Klick/Tippen die Kapitel ausklappen. Per Klick/Tippen auf Aufgabe starten wird der Aufgabenscreen geöffnet. 2 Interaktive Aufgaben bearbeiten Hilfe (zum Programm + Lexikon) / PDF des Schulbuchs / Aufgabe schließen Erklärvideo zum Thema Wortspeicher Vorlesefunktion nach Fehlversuchen: Tipp Teilaufgaben: richtig x falsch - übersprungen gesperrt außerhalb der Anwendung bearbeitet 2018 Bildungshaus Schulbuchverlage Westermann Schroedel Diesterweg Schöningh Winklers GmbH, Braunschweig Seite 16 von 24
17 Sie können Aufgaben sperren. Ihr Kind hat drei Versuche, um die richtige Lösung einzugeben. Ausnahme: Es handelt sich um Multiple-Choice-Aufgaben mit max. drei Auswahlmöglichkeiten; dann gibt es nur einen Versuch. Als Hilfen stehen das mathematische Lexikon und ggf. ein zur Aufgabe passender Tipp zur Verfügung. Zusätzlich sind bei vielen Aufgaben Erklärvideos eingebettet, die ebenfalls als Hilfe genutzt werden können. Analog zum Buch gibt es Wortspeicher mit Formulierungshilfen und neuen Begriffen. Ihr Kind kann sich die Aufgaben vorlesen lassen. Sie können die Vorlesefunktion an- und ausschalten. Eine nicht vollständig bearbeitete Aufgabe kann jederzeit wieder aufgerufen werden. Eine übersprungene Aufgabe ist danach für Ihr Kind gesperrt und kann nicht noch einmal bearbeitet werden. Hierfür müssen Sie die Aufgabe erst wieder manuell freischalten. Dieses erfolgt durch das Löschen der Ergebnisse der jeweiligen Teilaufgabe. Achten Sie in diesem Fall darauf, dass Sie nur die Ergebnisse der Teilaufgaben löschen, die übersprungen wurden. Aufgaben, die im Heft bearbeitet werden sollen, sind mit dem Stiftsymbol gekennzeichnet (und müssen von Ihnen manuell korrigiert werden). Sie können beispielsweise als allgemeine Regel festlegen, dass Ihr Kind erst auf OK klickt, nachdem es die Aufgabe im Heft bearbeitet hat. 3 Selbsteinschätzung Nur in folgendem Angebot: Denken und Rechnen Ausgabe 2017 Interaktives Schulbuch 3 Am Ende von jeder Das kann ich schon -Seite wird ein Selbsteinschätzungsscreen eingeblendet. Hier haben Kinder die Möglichkeit, ihr Können zu reflektieren und auf einer vierstufigen Skala sichtbar zu machen. vierstufige Skala Selbsteinschätzung 2018 Bildungshaus Schulbuchverlage Westermann Schroedel Diesterweg Schöningh Winklers GmbH, Braunschweig Seite 17 von 24
18 Der ausgewählte Wert fließt nicht in die Auswertung der Aufgabe ein, sondern wird in einer separaten Auswertung abgebildet. Hinweis: Beachten Sie, dass der Auswertungsscreen erst eingeblendet wird, wenn alle Teilaufgaben bearbeitet wurden. Auch das Symbol in der Navigationsleiste erscheint erst dann! Aufgaben sperren/freigeben (Aufgabenverwaltung) Nicht in folgendem Angebot: Welt der Zahl Ausgabe 2015 Interaktiver Rechentrainer 3 Klicken/tippen Sie auf dem Screen Übersicht auf die Gruppe. Oder klicken/tippen Sie im Lesezeichen-Menü auf Meine Gruppen und wählen die Gruppe Klicken/tippen Sie auf den blauen Reiter Aufgabenverwaltung. Sie können links im Inhaltsverzeichnis nach einer bestimmten Seitenzahl suchen oder per Klick/Tippen die Kapitel ausklappen. Sie können alle Teilaufgaben oder nur die Biene- bzw. Delfin-Aufgaben sperren und wieder freigeben. Vorlesefunktion einstellen Klicken/tippen Sie auf dem Screen Übersicht auf die Gruppe. Oder klicken/tippen Sie im Lesezeichen-Menü auf Meine Gruppen und wählen dann die Gruppe Klicken/tippen Sie auf den blauen Reiter Übersicht. Sie können in der letzten Spalte die Vorlesefunktion in den interaktiven Aufgaben an- und ausschalten. Auswertung ansehen Klicken/tippen Sie auf dem Screen Übersicht auf die Gruppe. Oder klicken/tippen Sie im Lesezeichen-Menü auf Meine Gruppen und wählen dann die Gruppen 1 Auswertungsübersicht für die ganze Gruppe Klicken/tippen Sie auf den blauen Reiter Auswertung. Sie können links im Inhaltsverzeichnis nach einer bestimmten Seitenzahl suchen oder per Klick/Tippen die Kapitel ausklappen Bildungshaus Schulbuchverlage Westermann Schroedel Diesterweg Schöningh Winklers GmbH, Braunschweig Seite 18 von 24
19 Sie sehen, welche Aufgaben - im 1. Versuch richtig gelöst wurden - im 2. Versuch richtig gelöst wurden - im 3. Versuch richtig gelöst wurden - nicht richtig gelöst wurden - übersprungen also nicht bearbeitet wurden - im Heft gelöst werden sollen - noch nicht bearbeitet worden sind - nicht bearbeitet werden konnten, weil sie gesperrt sind Sie können sich als PDF-Dokument anzeigen lassen, welche Eingaben Ihr Kind gemacht hat: Dazu wählen Sie im Inhaltsverzeichnis die jeweilige Aufgabe aus und wählen dann Eingaben als PDF >. 2 Auswertungsübersicht für einzelne Kinder Klicken/tippen Sie auf den Namen des Kindes. Klicken/tippen Sie auf den blauen Reiter Auswertung. Klicken/tippen Sie auf den orangefarbenen Reiter Aufgaben pro Kompetenzbereich bzw. Tests : Sie sehen die Aufgabenauswertung nach Kompetenzbereichen bzw. Tests. Klicken/tippen Sie auf den orangefarbenen Reiter Schüler/in-Gruppen-Vergleich : Sie sehen sortiert nach Kompetenzbereichen, wie viel Prozent der Aufgaben Ihr Kind richtig beantwortet hat (im ersten, zweiten und dritten Versuch) und wie viel Prozent der Aufgaben im Gruppendurchschnitt richtig beantwortet wurden. Ergebnisse löschen Die Ergebnisse, die Ihr/e Kind/er erzielt haben, können pro Kind gelöscht werden. Klicken/tippen Sie auf dem Screen Übersicht auf die Gruppe. Oder klicken/tippen Sie im Lesezeichen-Menü auf Meine Gruppen und wählen dann die Gruppe Klicken/tippen Sie auf den Namen des Kindes. Klicken/tippen Sie auf den blauen Reiter Ergebnisse löschen. Sie können links im Inhaltsverzeichnis nach einer bestimmten Seitenzahl suchen oder per Klicken/Tippen die Kapitel ausklappen. Wählen Sie dort die Aufgaben oder Teilaufgaben aus, deren Ergebnisse gelöscht werden sollen. Sie sehen die Auswertung. Klicken/tippen Sie auf Ergebnisse löschen. Wichtig: Das Löschen kann nicht wieder rückgängig gemacht werden Bildungshaus Schulbuchverlage Westermann Schroedel Diesterweg Schöningh Winklers GmbH, Braunschweig Seite 19 von 24
20 Kennwörter 1 Kennwörter anzeigen lassen Klicken/tippen Sie auf dem Screen Übersicht auf die Gruppe. Oder klicken/tippen Sie im Lesezeichen-Menü auf Meine Gruppen und wählen dann die Gruppen Klicken/tippen Sie auf den blauen Reiter Übersicht. Klicken/tippen Sie auf Kennwörter anzeigen. 2 Kennwörter ausdrucken Klicken/tippen Sie auf dem Screen Übersicht auf die Gruppe. Oder klicken/tippen Sie im Lesezeichen-Menü auf Meine Gruppen und wählen dann die Gruppe Klicken/tippen Sie auf den blauen Reiter Übersicht. Klicken/tippen Sie auf Kennwörter anzeigen. Klicken/tippen Sie rechts auf das blaue Drucker-Symbol. Auf dem A4-Blatt zum Ausdrucken sind zusätzlich QR-Codes mit dem Link zu grundschuleinteraktiv.westermann.de abgebildet. 3 Neues Kennwort für Ihr Kind vergeben Hinweis: Der Benutzername eines Kindes wird automatisch beim Anlegen erzeugt. Er kann nicht geändert werden. Nur so können Doppelungen von Benutzernamen im System, die ein Sicherheitsrisiko darstellen, vermieden werden. Klicken/tippen Sie auf dem Screen Übersicht auf die Gruppe. Oder klicken/tippen Sie im Lesezeichen-Menü auf Meine Gruppen und wählen dann die Gruppen Klicken/tippen Sie auf den blauen Reiter Übersicht. Klicken/tippen Sie auf Kennwörter anzeigen. Klicken/tippen Sie auf ein Kennwort. Das neue Kennwort wird automatisch zugewiesen; das alte Kennwort ist sofort gesperrt Bildungshaus Schulbuchverlage Westermann Schroedel Diesterweg Schöningh Winklers GmbH, Braunschweig Seite 20 von 24
21 Schülername ändern Hinweis: Der Benutzername eines Kindes wird automatisch beim Anlegen erzeugt. Er kann nicht geändert werden. Nur so können Doppelungen von Benutzernamen im System, die ein Sicherheitsrisiko darstellen, vermieden werden. Klicken/tippen Sie auf dem Screen Übersicht auf die Gruppe. Oder klicken/tippen Sie im Lesezeichen-Menü auf Meine Gruppen und wählen dann die Gruppe Klicken/tippen Sie auf den blauen Reiter Übersicht. Klicken/tippen Sie auf ein Kind. Klicken/tippen Sie oben auf das blaue Stift-Symbol. Benutzername Der Benutzername eines Kindes wird automatisch beim Anlegen erzeugt. Er kann nicht geändert werden. Nur so können Doppelungen von Benutzernamen im System, die ein Sicherheitsrisiko darstellen, vermieden werden. Briefkasten Hinweise auf neue Nachrichten erhalten Sie links im Lesezeichen-Menü. Sie können Nachrichten an alle Gruppen, an eine ausgewählte Gruppe oder an einzelne Kinder schreiben. Hinweis: Die zu einer Gruppe gehörenden Kinder können sich keine Nachrichten untereinander schicken. Onlinehilfe und Datenschutz 1 Onlinehilfe Die Hilfe/FAQ finden Sie im unteren Bildschirmbereich. Sollten Sie keine Antwort auf Ihr Problem finden, so schicken Sie bitte eine an unseren Kundendienst über Kontakt > im unteren Bildschirmbereich. 2 Datenschutz Der Link zum Datenschutzhinweis befindet sich unten auf jedem Screen Bildungshaus Schulbuchverlage Westermann Schroedel Diesterweg Schöningh Winklers GmbH, Braunschweig Seite 21 von 24
22 Hinweise für Eltern, deren Kinder einen Zugang über die Schule haben 1 Was ist Grundschule Interaktiv? Grundschule Interaktiv ist eine Website, auf der Sie das interaktive Schulbuch von Denken und Rechnen und den interaktiven Rechentrainer von Welt der Zahlen aufrufen können auf der Ihr Kind die Aufgaben interaktiv bearbeiten kann auf der Erklärvideos ihrem Kind helfen, wichtige Themen zu verstehen auf der Sie und Ihr Kind sehen können, welche Lösungen Ihr Kind eingegeben hat und mit welchem Ergebnis Ihr Kind die Aufgaben bearbeitet hat. 2 Das Lesezeichen-Menü (Navigationsleiste) Links oben befindet sich das Lesezeichen-Menü (Navigationsleiste), das per Klick/Tippen ein- und ausgefahren werden kann Hinweis: Wir empfehlen, Ihr Kind mit dem Lesezeichen in der Position 2 im Programm arbeiten zu lassen, damit es daran erinnert wird, sich abzumelden. 3 Interaktive Aufgaben bearbeiten Ihr Kind kann auf zwei Weisen auf die Webseite zugreifen: Entweder gibt es grundschuleinteraktiv.westermann.de in die Adressleiste des Browsers ein oder es scannt den QR-Code, der einen Link zur Website enthält. Nach der Anmeldung befindet sich Ihr Kind auf dem Screen Meine Bücher. Klicken/tippen Sie dort auf das Buchcover oder Inhaltsverzeichnis >. Sie können den Screen Meine Bücher auch über das Lesezeichen-Menü aufrufen Bildungshaus Schulbuchverlage Westermann Schroedel Diesterweg Schöningh Winklers GmbH, Braunschweig Seite 22 von 24
23 Auf dem Screen Inhaltsverzeichnis können Sie links nach einer bestimmten Seitenzahl suchen oder per Klick/Tippen die Kapitel ausklappen. Per Klick/Tippen auf Aufgabe starten wird der bildschirmfüllende Aufgabenscreen geöffnet. Hilfe (zum Programm + Lexikon) / PDF des Schulbuchs / Aufgabe schließen Erklärvideo zum Thema Wortspeicher Vorlesefunktion nach Fehlversuchen: Tipp Teilaufgaben: richtig x falsch - übersprungen Die Bearbeitungsreihenfolge der Aufgaben kann Ihr Kind frei wählen. gesperrt außerhalb der Anwendung bearbeitet Ihr Kind hat drei Versuche, um die richtige Lösung einzugeben. Ausnahme: Es handelt sich um Multiple-Choice-Aufgaben mit max. drei Auswahlmöglichkeiten; dann gibt es nur einen Versuch. Als Hilfen stehen das mathematische Lexikon und nach Fehlversuchen ein zur Aufgabe passender Tipp zur Verfügung. Zusätzlich sind bei vielen Aufgaben Erklärvideos eingebettet, die ebenfalls als Hilfe genutzt werden können. Ihr Kind kann sich die Aufgaben vorlesen lassen, wenn diese Funktion aktiviert ist. Eine nicht vollständig bearbeitete Aufgabe kann jederzeit wieder aufgerufen werden. Eine übersprungene Aufgabe ist danach für Ihr Kind gesperrt und kann nicht noch einmal bearbeitet werden. Hierfür muss die Lehrkraft die Aufgabe erst wieder manuell freischalten. Aufgaben, die im Heft bearbeitet werden sollen, sind mit dem Stiftsymbol gekennzeichnet (und müssen manuell von der Lehrkraft korrigiert werden). Die Lehrkraft kann beispielsweise als allgemeine Regel festlegen, dass Ihr Kind erst auf OK klickt, nachdem es die Aufgabe im Heft bearbeitet hat. 4 Auswertung ansehen Klicken/tippen Sie auf dem Screen Meine Bücher auf Auswertung. Sie können links im Inhaltsverzeichnis nach einer bestimmten Seitenzahl suchen oder per Klick/Tippen die Kapitel ausklappen Bildungshaus Schulbuchverlage Westermann Schroedel Diesterweg Schöningh Winklers GmbH, Braunschweig Seite 23 von 24
24 Sie sehen, welche Aufgaben - im 1. Versuch richtig gelöst wurden - im 2. Versuch richtig gelöst wurden - im 3. Versuch richtig gelöst wurden - nicht richtig gelöst wurden - übersprungen also nicht bearbeitet wurden - im Heft gelöst werden sollen - noch nicht bearbeitet worden sind - nicht bearbeitet werden konnten, weil sie gesperrt sind Sie können sich als PDF-Dokument anzeigen lassen, welche Eingaben Ihr Kind gemacht hat: Dazu wählen Sie im Inhaltsverzeichnis die jeweilige Aufgabe aus und wählen dann Eingaben als PDF >. 5 Benutzername und Kennwort Der Benutzername Ihres Kindes wird automatisch beim Anlegen des Zugangs vergeben und kann nicht geändert werden. Hinweis: Wenn der Zugang Ihres Kindes von seiner Lehrkraft angelegt worden ist, kann nur die Lehrkraft das Kennwort Ihres Kindes ändern. Bitte erklären Sie Ihrem Kind, dass es seinen Benutzernamen und sein Kennwort nicht an andere Kinder bzw. Erwachsene weitergeben soll. 6 Briefkasten Ihr Kind kann nur Nachrichten an die Person schreiben bzw. von dieser Person erhalten, die den Zugang für Ihr Kind eingerichtet hat. 7 Schriftgröße Oben rechts kann Ihr Kind zwischen zwei Schriftgrößen wählen. 8 Onlinehilfe Die Hilfe/FAQ finden Sie unten auf jedem Screen. Sollten Sie keine Antwort auf Ihr Problem finden, so schicken Sie bitte eine an unseren Kundendienst über Kontakt im unteren Bildschirmbereich. 9 Datenschutz Der Link zum Datenschutzhinweis befindet sich unten auf jedem Screen Bildungshaus Schulbuchverlage Westermann Schroedel Diesterweg Schöningh Winklers GmbH, Braunschweig Seite 24 von 24
- Nutzerhandbuch. Erste Schritte für Lehrkräfte Neue Klasse anlegen Zugänge für die Schüler/innen einrichten... 14
 Inhaltsverzeichnis Über www.denken-und-rechnen-interaktiv.de...3 1 Was ist Denken und Rechnen Interaktiv?... 3 2 Welche Lizenzen gibt es?... 3 3 Welche Zugänge gibt es?... 3 Erste Schritte für Lehrkräfte...4
Inhaltsverzeichnis Über www.denken-und-rechnen-interaktiv.de...3 1 Was ist Denken und Rechnen Interaktiv?... 3 2 Welche Lizenzen gibt es?... 3 3 Welche Zugänge gibt es?... 3 Erste Schritte für Lehrkräfte...4
- Nutzerhandbuch. Erste Schritte für Lehrkräfte Neue Klasse anlegen Zugänge für die Schüler/innen einrichten... 14
 Inhaltsverzeichnis Über www.denken-und-rechnen-interaktiv.de...3 1 Was ist Denken und Rechnen Interaktiv?... 3 2 Welche Lizenzen gibt es?... 3 3 Welche Zugänge gibt es?... 3 Erste Schritte für Lehrkräfte...4
Inhaltsverzeichnis Über www.denken-und-rechnen-interaktiv.de...3 1 Was ist Denken und Rechnen Interaktiv?... 3 2 Welche Lizenzen gibt es?... 3 3 Welche Zugänge gibt es?... 3 Erste Schritte für Lehrkräfte...4
Nutzerhandbuch. Über Zahlenzorro Aufgabentypen Wie werden die Punkte vergeben?... 4
 Inhaltsverzeichnis Über Zahlenzorro... 3 1 Aufgabentypen... 3 3 Wie werden die Punkte vergeben?... 4 Zugänge... 5 Haupt-Menü... 5 Lehrer-Zugang... 5 1 Neue Klasse einrichten... 5 2 Schuljahr, Klassenname,
Inhaltsverzeichnis Über Zahlenzorro... 3 1 Aufgabentypen... 3 3 Wie werden die Punkte vergeben?... 4 Zugänge... 5 Haupt-Menü... 5 Lehrer-Zugang... 5 1 Neue Klasse einrichten... 5 2 Schuljahr, Klassenname,
Über Zahlenzorro Aufgabentypen Wie werden die Punkte vergeben?... 4
 Inhaltsverzeichnis Über Zahlenzorro... 3 1 Aufgabentypen... 3 2 Wie werden die Punkte vergeben?... 4 Zugänge... 5 Die Zentrale Schülerverwaltung... 5 Schul-Zugang für den Schuladministrator/die Schuladministratorin...
Inhaltsverzeichnis Über Zahlenzorro... 3 1 Aufgabentypen... 3 2 Wie werden die Punkte vergeben?... 4 Zugänge... 5 Die Zentrale Schülerverwaltung... 5 Schul-Zugang für den Schuladministrator/die Schuladministratorin...
Mathe mal anders. 2 bis 4! Schroedel. Gut gemacht.
 Mathe mal anders Jetzt für Klasse 2 bis 4! So macht Mathe richtig Spaß Motivieren Fußball, Pferde oder Gespenster das sind Themen, die Kinder wirklich interessieren. Deshalb sind bei Zahlenzorro Mathe-Aufgaben
Mathe mal anders Jetzt für Klasse 2 bis 4! So macht Mathe richtig Spaß Motivieren Fußball, Pferde oder Gespenster das sind Themen, die Kinder wirklich interessieren. Deshalb sind bei Zahlenzorro Mathe-Aufgaben
Anleitung für Lehrkräfte
 1 Verwaltung der Klassen und Schüler 1.1 Bemerkungen/Hinweise Anleitung für Lehrkräfte Für die Verwaltung der Klassen und Schüler durch die einzelnen Lehrkräfte muss in der Zentralen Klassenverwaltung
1 Verwaltung der Klassen und Schüler 1.1 Bemerkungen/Hinweise Anleitung für Lehrkräfte Für die Verwaltung der Klassen und Schüler durch die einzelnen Lehrkräfte muss in der Zentralen Klassenverwaltung
Nutzerhandbuch Zentrale Schülerverwaltung. Inhalt. (Stand )
 Nutzerhandbuch Zentrale Schülerverwaltung (Stand 28.04.2016) Inhalt 1. Über die Zentrale Schülerverwaltung... 2 2. Das Admintool der Zentralen Schülerverwaltung... 2 2.1 Login... 2 2.2 Online-Programme...
Nutzerhandbuch Zentrale Schülerverwaltung (Stand 28.04.2016) Inhalt 1. Über die Zentrale Schülerverwaltung... 2 2. Das Admintool der Zentralen Schülerverwaltung... 2 2.1 Login... 2 2.2 Online-Programme...
Anleitung Dudle 1. Name 2. Terminauswahl Name - 1 -
 1 Allgemeine Informationen Dudle ist eine Anwendung zum Erstellen von Umfragen, die mittels Link (z.b. per E-Mail) an die gewünschten Teilnehmer/innen versendet werden kann. Somit können Sie kostenlos
1 Allgemeine Informationen Dudle ist eine Anwendung zum Erstellen von Umfragen, die mittels Link (z.b. per E-Mail) an die gewünschten Teilnehmer/innen versendet werden kann. Somit können Sie kostenlos
Mathe mal anders mit auf dem Rechner, Tablet & Smartphone. Illustration: Iris Blanck
 Mathe mal anders mit www.zahlenzorro.de auf dem Rechner, Tablet & Smartphone www.zahlenzorro.de Seite 1 Das Online-Mathe-Programm für Klasse 1 bis 4: bietet spannende Themen für hohe Motivation fördert
Mathe mal anders mit www.zahlenzorro.de auf dem Rechner, Tablet & Smartphone www.zahlenzorro.de Seite 1 Das Online-Mathe-Programm für Klasse 1 bis 4: bietet spannende Themen für hohe Motivation fördert
Mathe mal anders mit
 Mathe mal anders mit www.zahlenzorro.de www.zahlenzorro.de Seite 1 Das Online-Mathe-Programm für Klasse 1 bis 4: bietet spannende Themen für hohe Motivation fördert alle mathematischen Kompetenzbereiche
Mathe mal anders mit www.zahlenzorro.de www.zahlenzorro.de Seite 1 Das Online-Mathe-Programm für Klasse 1 bis 4: bietet spannende Themen für hohe Motivation fördert alle mathematischen Kompetenzbereiche
Mathe mal anders. Seite 1
 Mathe mal anders www.zahlenzorro.de Seite 1 www.zahlenzorro.de - Das Mathe-Online- Programm für Klasse 1 bis 4: bietet spannende Themen für hohe Motivation beinhaltet auch Aufgaben zum Wettrechnen sowie
Mathe mal anders www.zahlenzorro.de Seite 1 www.zahlenzorro.de - Das Mathe-Online- Programm für Klasse 1 bis 4: bietet spannende Themen für hohe Motivation beinhaltet auch Aufgaben zum Wettrechnen sowie
Online-Diagnose Grundschule
 Deutsch und Mathematik Online-Diagnose Grundschule Zuverlässig diagnostizieren individuell fördern. Für Deutsch und Mathematik 931.862 Bildungsstandards leicht umsetzen. Jedem Kind gerecht werden Online-Diagnose
Deutsch und Mathematik Online-Diagnose Grundschule Zuverlässig diagnostizieren individuell fördern. Für Deutsch und Mathematik 931.862 Bildungsstandards leicht umsetzen. Jedem Kind gerecht werden Online-Diagnose
LehrerInnen Schritt für Schritt durch s SbX-Portal
 LehrerInnen Schritt für Schritt durch s SbX-Portal Übersicht 1. Was eine Lehrerin/ein Lehrer beim SbX-Portal tun muss: Ihre Eintrittskarte: das SbX-LehrerInnen-Ticket S. 2 So sieht das SbX-LehrerInnen-Ticket
LehrerInnen Schritt für Schritt durch s SbX-Portal Übersicht 1. Was eine Lehrerin/ein Lehrer beim SbX-Portal tun muss: Ihre Eintrittskarte: das SbX-LehrerInnen-Ticket S. 2 So sieht das SbX-LehrerInnen-Ticket
Mathe mal anders. NEU: Jetzt für Klasse 1 bis 4! Schroedel. Gut gemacht.
 Mathe mal anders NEU: Jetzt Klasse 1 bis 4! Gib die richtige Lösung ein und klicke auf OK. Jede thematische Aufgabenreihe besteht aus 10 Aufgaben. So macht Mathe richtig Spaß Wenn deine Lösung falsch ist,
Mathe mal anders NEU: Jetzt Klasse 1 bis 4! Gib die richtige Lösung ein und klicke auf OK. Jede thematische Aufgabenreihe besteht aus 10 Aufgaben. So macht Mathe richtig Spaß Wenn deine Lösung falsch ist,
Anleitung zur Nutzung des KNV Self Service
 Anleitung zur Nutzung des Ihre Ansprechpartner bei KNV Sie benötigen technischen Support? Haben Fragen zur Anwendung oder haben Ihr Passwort vergessen? Bitte schreiben Sie eine E-Mail an die IT Serviceline:
Anleitung zur Nutzung des Ihre Ansprechpartner bei KNV Sie benötigen technischen Support? Haben Fragen zur Anwendung oder haben Ihr Passwort vergessen? Bitte schreiben Sie eine E-Mail an die IT Serviceline:
Erklär dich schlau. Der Schüler-Video-Wettbewerb. Jetzt kostenlos mit Ihrer Klasse testen Erklärvideo erstellen und tolle Preise gewinnen!
 Erklär dich schlau Der Schüler-Video-Wettbewerb Jetzt kostenlos mit Ihrer Klasse testen Erklärvideo erstellen und tolle Preise gewinnen! Klasse 5 10 Der Video-Wettbewerb - Mit mehr Kreativität mehr erreichen!
Erklär dich schlau Der Schüler-Video-Wettbewerb Jetzt kostenlos mit Ihrer Klasse testen Erklärvideo erstellen und tolle Preise gewinnen! Klasse 5 10 Der Video-Wettbewerb - Mit mehr Kreativität mehr erreichen!
Empfänger. Alle Empfänger, die sich für Ihre(n) Newsletter angemeldet haben, werden in der Empfängerverwaltung erfasst.
 Empfänger Alle Empfänger, die sich für Ihre(n) Newsletter angemeldet haben, werden in der Empfängerverwaltung erfasst. Für eine größere Flexibilität in der Handhabung der Empfänger erfolgt der Versand
Empfänger Alle Empfänger, die sich für Ihre(n) Newsletter angemeldet haben, werden in der Empfängerverwaltung erfasst. Für eine größere Flexibilität in der Handhabung der Empfänger erfolgt der Versand
So funktioniert Online-Diagnose Grundschule
 So funktioniert Online-Diagnose Grundschule Mit Online-Diagnose Grundschule können Sie den Lernstand Ihrer Schülerinnen und Schüler schnell und einfach testen und diagnostizieren. Darüber hinaus bietet
So funktioniert Online-Diagnose Grundschule Mit Online-Diagnose Grundschule können Sie den Lernstand Ihrer Schülerinnen und Schüler schnell und einfach testen und diagnostizieren. Darüber hinaus bietet
-Weiterleitung einrichten
 E-Mail-Weiterleitung einrichten Inhaltsverzeichnis E-Mail-Weiterleitung einrichten... 2 1.1 Webmail aufrufen... 2 1.2 Webmail-Anmeldung... 3 1.2.1 Anmeldung über internes Hochschul-Netzwerk... 3 1.2.2
E-Mail-Weiterleitung einrichten Inhaltsverzeichnis E-Mail-Weiterleitung einrichten... 2 1.1 Webmail aufrufen... 2 1.2 Webmail-Anmeldung... 3 1.2.1 Anmeldung über internes Hochschul-Netzwerk... 3 1.2.2
SYNCHRONISATION VON TERMINBUCH UND ZEIT- ERFASSUNG
 SYNCHRONISATION VON TERMINBUCH UND ZEIT- ERFASSUNG Pionier der Zahnarzt-Software. Seit 986. Inhaltsverzeichnis. Einleitung 3 2. Grundlegende Informationen 4 2.. Synchronisation von Terminbuch und Zeiterfassung
SYNCHRONISATION VON TERMINBUCH UND ZEIT- ERFASSUNG Pionier der Zahnarzt-Software. Seit 986. Inhaltsverzeichnis. Einleitung 3 2. Grundlegende Informationen 4 2.. Synchronisation von Terminbuch und Zeiterfassung
Gewerbekunden Onlineshop
 Gewerbekunden Onlineshop https://shop.baustoff-metall.at Baustoff+Metall GmbH 2018 https://baustoff-metall.com https://baustoff-metall.at Inhaltsverzeichnis 1. Willkommen zu shop.baustoff-metall.at...
Gewerbekunden Onlineshop https://shop.baustoff-metall.at Baustoff+Metall GmbH 2018 https://baustoff-metall.com https://baustoff-metall.at Inhaltsverzeichnis 1. Willkommen zu shop.baustoff-metall.at...
Handbuch. Kostenlose Online-Lernmittelverwaltung mit Bestandspflege. Bildnachweis: istockphoto/dominik Pabis W_009 (06/13)
 Handbuch Kostenlose Online-Lernmittelverwaltung mit Bestandspflege www.schule-weise.de Bildnachweis: istockphoto/dominik Pabis W_009 (06/13) Inhaltsverzeichnis 1. Start und Anmeldung 1.1 Start der Lernmittelverwaltung
Handbuch Kostenlose Online-Lernmittelverwaltung mit Bestandspflege www.schule-weise.de Bildnachweis: istockphoto/dominik Pabis W_009 (06/13) Inhaltsverzeichnis 1. Start und Anmeldung 1.1 Start der Lernmittelverwaltung
HANDBUCH. für die Arbeit auf den Portalen der SolDaCon UG. Version 1.1 Stand Handbuch SolDaCon 1.1 1
 HANDBUCH für die Arbeit auf den Portalen der SolDaCon UG Version 1.1 Stand 15.02.2017 Handbuch SolDaCon 1.1 1 1. Inhaltsverzeichnis 1. Inhaltsverzeichnis 2 2. Allgemeines 3 3. Zugangsdaten 4 4. Bearbeitung
HANDBUCH für die Arbeit auf den Portalen der SolDaCon UG Version 1.1 Stand 15.02.2017 Handbuch SolDaCon 1.1 1 1. Inhaltsverzeichnis 1. Inhaltsverzeichnis 2 2. Allgemeines 3 3. Zugangsdaten 4 4. Bearbeitung
Online-Diagnose Grundschule
 Online-Diagnose Grundschule Fotolia/Monkey Business Zuverlässig diagnostizieren individuell fördern. Für Deutsch und Mathematik GRUNDSCHULE KLASSE 2 BIS 4 2017 953.175 Bildungsstandards leicht umsetzen.
Online-Diagnose Grundschule Fotolia/Monkey Business Zuverlässig diagnostizieren individuell fördern. Für Deutsch und Mathematik GRUNDSCHULE KLASSE 2 BIS 4 2017 953.175 Bildungsstandards leicht umsetzen.
Kurzanleitung zum Stundenplan für Eltern
 Kurzanleitung zum Stundenplan für Eltern Man gelangt am schnellsten über den Link Supplierungen im Menü Aktuelles von unserer Schulhomepage www.bgstpoelten.ac.at auf die Seite WebUntis oder auch direkt
Kurzanleitung zum Stundenplan für Eltern Man gelangt am schnellsten über den Link Supplierungen im Menü Aktuelles von unserer Schulhomepage www.bgstpoelten.ac.at auf die Seite WebUntis oder auch direkt
DOKUMENTATION PHOENIX II - VEREINSACCOUNT
 it4sport GmbH DOKUMENTATION PHOENIX II - VEREINSACCOUNT Version 2.2 Stand 06.02.2015 1 INHALTSVERZEICHNIS 1 Inhaltsverzeichnis... 2 2 Abbildungsverzeichnis... 3 3 Dokumentenumfang... 4 4 Rolle Vereinsaccount...
it4sport GmbH DOKUMENTATION PHOENIX II - VEREINSACCOUNT Version 2.2 Stand 06.02.2015 1 INHALTSVERZEICHNIS 1 Inhaltsverzeichnis... 2 2 Abbildungsverzeichnis... 3 3 Dokumentenumfang... 4 4 Rolle Vereinsaccount...
Anleitung: Wie trage ich Noten in FlexNow ein
 1 Anleitung: Wie trage ich Noten in FlexNow ein Stand: 26. März 2012 Zur Freischaltung oder Erweiterung Ihres FlexNow-Zugangs füllen Sie bitte das Formular unter www.uni-goettingen.de/de/124316.html aus.
1 Anleitung: Wie trage ich Noten in FlexNow ein Stand: 26. März 2012 Zur Freischaltung oder Erweiterung Ihres FlexNow-Zugangs füllen Sie bitte das Formular unter www.uni-goettingen.de/de/124316.html aus.
TICKET ONLINE. Ihr einfaches und schnelles Online-Bestell-Programm für Ticket Restaurant Menü-Schecks
 TICKET ONLINE Ihr einfaches und schnelles Online-Bestell-Programm für Ticket Restaurant Menü-Schecks Willkommen bei Ticket Online, dem Online-Bestell-Programm für Ticket Restaurant Menü-Schecks! Mit Ticket
TICKET ONLINE Ihr einfaches und schnelles Online-Bestell-Programm für Ticket Restaurant Menü-Schecks Willkommen bei Ticket Online, dem Online-Bestell-Programm für Ticket Restaurant Menü-Schecks! Mit Ticket
Inhalt: Tipps rund um OWA (Outlook Web Access) (Stand: )
 Tipps rund um OWA (Outlook Web Access) (Stand: 29.6.18) Sie finden Hilfe in Form von Schulungsvideos und PDF-Dateien auf https://www.besch-it.com/wshilfe Inhalt: Anmeldung in Outlook Web Access (OWA...
Tipps rund um OWA (Outlook Web Access) (Stand: 29.6.18) Sie finden Hilfe in Form von Schulungsvideos und PDF-Dateien auf https://www.besch-it.com/wshilfe Inhalt: Anmeldung in Outlook Web Access (OWA...
Benutzerhandbuch. Vereine und Ehrenamt ein Baustein von Dahoam in Niederbayern
 Benutzerhandbuch Vereine und Ehrenamt ein Baustein von Dahoam in Niederbayern Seite 1 Inhalt: - Registrierung S. 3-7 - Login nach der Registrierung S. 8-10 - Freischaltung S. 11 - Login nach der Freischaltung
Benutzerhandbuch Vereine und Ehrenamt ein Baustein von Dahoam in Niederbayern Seite 1 Inhalt: - Registrierung S. 3-7 - Login nach der Registrierung S. 8-10 - Freischaltung S. 11 - Login nach der Freischaltung
Anleitung für die Benutzerverwaltung
 Übersicht über die wichtigsten Funktionen in der Benutzerverwaltung von bea. Weitere Details sind der Online-Hilfe von bea zu entnehmen. Diese kann auf allen bea-seiten (oben rechts) aufgerufen werden
Übersicht über die wichtigsten Funktionen in der Benutzerverwaltung von bea. Weitere Details sind der Online-Hilfe von bea zu entnehmen. Diese kann auf allen bea-seiten (oben rechts) aufgerufen werden
Handbuch
 Fördern@Cornelsen Handbuch Anmeldung auf der Plattform: Das Login Öffnen Sie mit Ihrem Internetbrowser die Plattform www.foerdern.cornelsen.de. Mit dem Einführungsfilm können Sie sich einen ersten Überblick
Fördern@Cornelsen Handbuch Anmeldung auf der Plattform: Das Login Öffnen Sie mit Ihrem Internetbrowser die Plattform www.foerdern.cornelsen.de. Mit dem Einführungsfilm können Sie sich einen ersten Überblick
DOKUMENTATION PHOENIX II - VEREINSACCOUNT
 DOKUMENTATION PHOENIX II - VEREINSACCOUNT 1 INHALTSVERZEICHNIS 1 Inhaltsverzeichnis... 2 2 Abbildungsverzeichnis... 3 3 Dokumentenumfang... 4 4 Rolle Vereinsaccount... 4 5 Die Funktion Vereinsadmin und
DOKUMENTATION PHOENIX II - VEREINSACCOUNT 1 INHALTSVERZEICHNIS 1 Inhaltsverzeichnis... 2 2 Abbildungsverzeichnis... 3 3 Dokumentenumfang... 4 4 Rolle Vereinsaccount... 4 5 Die Funktion Vereinsadmin und
prosms und EinsatzleiterApp Anleitung
 prosms und EinsatzleiterApp Anleitung von Jens Reindl 1 Inhaltsverzeichnis 1 prosms...3 1.1 Startseite aufrufen...3 1.2 Anmelden...4 1.3 SMS an eine Gruppe versenden...5 1.3.1 Anmerkungen zum Versenden
prosms und EinsatzleiterApp Anleitung von Jens Reindl 1 Inhaltsverzeichnis 1 prosms...3 1.1 Startseite aufrufen...3 1.2 Anmelden...4 1.3 SMS an eine Gruppe versenden...5 1.3.1 Anmerkungen zum Versenden
Hochschule Fulda. Bedienungsanleitung für QISPOS (Notenverbuchung und Leistungsverbuchung für Prüfer)
 Hochschule Fulda Bedienungsanleitung für QISPOS (Notenverbuchung und Leistungsverbuchung für Prüfer) Inhaltsverzeichnis 1. Vorgehensweise bei der ersten Anmeldung... 1 2. Startseite... 1 3. Login... 2
Hochschule Fulda Bedienungsanleitung für QISPOS (Notenverbuchung und Leistungsverbuchung für Prüfer) Inhaltsverzeichnis 1. Vorgehensweise bei der ersten Anmeldung... 1 2. Startseite... 1 3. Login... 2
Test-22 Documentation. Release latest
 Test-22 Documentation Release latest 28.03.2018 Inhaltsverzeichnis 1 1.1 Überblick 3 2 1.2 Beschreibung 5 3 1.3 Frontend 7 4 1.4 Backend 15 4.1 1.4.1 Optional gibt es eine Aufgaben-Center Auswertung um
Test-22 Documentation Release latest 28.03.2018 Inhaltsverzeichnis 1 1.1 Überblick 3 2 1.2 Beschreibung 5 3 1.3 Frontend 7 4 1.4 Backend 15 4.1 1.4.1 Optional gibt es eine Aufgaben-Center Auswertung um
vergabeplattform.berlin.de
 Vergabeplattform vergabeplattform.berlin.de Ausgabe / Stand Mai 2010 2 Vergabeplattform vergabeplattform.berlin.de Inhaltsverzeichnis Bekanntmachungsassistent 4 1 Assistent starten... 5 2 Schritt 1 3 Schritt
Vergabeplattform vergabeplattform.berlin.de Ausgabe / Stand Mai 2010 2 Vergabeplattform vergabeplattform.berlin.de Inhaltsverzeichnis Bekanntmachungsassistent 4 1 Assistent starten... 5 2 Schritt 1 3 Schritt
Leitfaden für Lieferanten zur Lieferantenregistierung bei HARTING
 Leitfaden für Lieferanten zur Lieferantenregistierung bei HARTING Stand 04/2013 Vor- u. Zuname HARTING Gesellschaft 1/XX 1 Lieferantenregistrierung aufrufen Über unsere Homepage www.harting.de können Sie
Leitfaden für Lieferanten zur Lieferantenregistierung bei HARTING Stand 04/2013 Vor- u. Zuname HARTING Gesellschaft 1/XX 1 Lieferantenregistrierung aufrufen Über unsere Homepage www.harting.de können Sie
Anleitung zum Gebrauch des Online-Mietvertrages
 Anleitung zum Gebrauch des Online-Mietvertrages Unmittelbar nach Kauf stehen Ihnen Ihre Online-Mietverträge unter MEIN BEREICH zur Verfügung. Sie müssen sich nur mit den von Ihnen gewählten Benutzernamen
Anleitung zum Gebrauch des Online-Mietvertrages Unmittelbar nach Kauf stehen Ihnen Ihre Online-Mietverträge unter MEIN BEREICH zur Verfügung. Sie müssen sich nur mit den von Ihnen gewählten Benutzernamen
it4sport GmbH DOKUMENTATION PHOENIX II - VEREINSACCOUNT Version 1.0
 it4sport GmbH DOKUMENTATION PHOENIX II - VEREINSACCOUNT Version 1.0 Stand 14.08.2014 1 INHALTSVERZEICHNIS 1 Inhaltsverzeichnis...2 2 Abbildungsverzeichnis...3 3 Dokumentenumfang...4 4 Rolle Vereinsaccount...4
it4sport GmbH DOKUMENTATION PHOENIX II - VEREINSACCOUNT Version 1.0 Stand 14.08.2014 1 INHALTSVERZEICHNIS 1 Inhaltsverzeichnis...2 2 Abbildungsverzeichnis...3 3 Dokumentenumfang...4 4 Rolle Vereinsaccount...4
I. Lizenzen der Westermann Verlagsgruppe freischalten und nutzen
 Allgemeine Informationen: Nutzung der digitalen Schulbücher online und offline (d.h. mit oder ohne Internetverbindung) über die verlagseigenen Homepages und Apps: Um die digitalen Schulbücher auf allen
Allgemeine Informationen: Nutzung der digitalen Schulbücher online und offline (d.h. mit oder ohne Internetverbindung) über die verlagseigenen Homepages und Apps: Um die digitalen Schulbücher auf allen
Dokumentation zur Online- Versandanzeige von Fried-Sped
 Dokumentation zur Online- Versandanzeige von Fried-Sped Anmeldung Melden Sie sich mit den Ihnen zugewiesenen Logindaten an. Tragen Sie dazu Ihren Benutzernamen und Ihr Passwort in die vorgesehenen Felder
Dokumentation zur Online- Versandanzeige von Fried-Sped Anmeldung Melden Sie sich mit den Ihnen zugewiesenen Logindaten an. Tragen Sie dazu Ihren Benutzernamen und Ihr Passwort in die vorgesehenen Felder
Leitfaden zum Einsatz von interaktiven Unterrichtseinheiten
 Leitfaden zum Einsatz von interaktiven Unterrichtseinheiten Die interaktiven Unterrichseinheiten in RAAbits Ethik online sind eine motivierende Alternative für Schülerinnen und Schüler und sorgen für Abwechslung
Leitfaden zum Einsatz von interaktiven Unterrichtseinheiten Die interaktiven Unterrichseinheiten in RAAbits Ethik online sind eine motivierende Alternative für Schülerinnen und Schüler und sorgen für Abwechslung
Benutzerhandbuch Versuchsleiter
 Benutzerhandbuch Versuchsleiter Erste Anmeldung Bei der ersten Anmeldung ändern Sie unbedingt das Ihnen zugewiesene Passwort! Verwenden Sie eine Kombination aus Groß- und Kleinbuchstaben, Sonderzeichen
Benutzerhandbuch Versuchsleiter Erste Anmeldung Bei der ersten Anmeldung ändern Sie unbedingt das Ihnen zugewiesene Passwort! Verwenden Sie eine Kombination aus Groß- und Kleinbuchstaben, Sonderzeichen
Benutzerhandbuch Onlineshop für Mietverträge
 Benutzerhandbuch Onlineshop für Mietverträge Inhaltsverzeichnis 2. Inhaltsverzeichnis 3. Startseite 4. Produktkategorie 5. Produktübersicht 6. Produktdetail 7. Warenkorb 8. Anmelden, Registrieren, Zugangsdaten
Benutzerhandbuch Onlineshop für Mietverträge Inhaltsverzeichnis 2. Inhaltsverzeichnis 3. Startseite 4. Produktkategorie 5. Produktübersicht 6. Produktdetail 7. Warenkorb 8. Anmelden, Registrieren, Zugangsdaten
So funktioniert Online-Diagnose Grundschule
 So funktioniert Online-Diagnose Grundschule Mit Online-Diagnose Grundschule können Sie den Lernstand Ihrer Schülerinnen und Schüler schnell und einfach testen und diagnostizieren. Darüber hinaus bietet
So funktioniert Online-Diagnose Grundschule Mit Online-Diagnose Grundschule können Sie den Lernstand Ihrer Schülerinnen und Schüler schnell und einfach testen und diagnostizieren. Darüber hinaus bietet
Bewohnerinnenstatistik ONLINE - Kurzanleitung
 Bewohnerinnenstatistik ONLINE - Kurzanleitung Dies ist eine Kurzinformation zum schnellen Einstieg in die Bewohnerinnenstatistik. Ausführliche Hinweise finden Sie im Handbuch, das Sie nach dem Anmelden
Bewohnerinnenstatistik ONLINE - Kurzanleitung Dies ist eine Kurzinformation zum schnellen Einstieg in die Bewohnerinnenstatistik. Ausführliche Hinweise finden Sie im Handbuch, das Sie nach dem Anmelden
Internetanwendung DFJW-OFAJ-ONLINE Planungsanmeldung 2018
 Internetanwendung DFJW-OFAJ-ONLINE Planungsanmeldung 2018 Übersicht I) Prozeduren und Etappen Seite 4 II) Anwendungsanleitung 1. Anmeldung/Abmeldung Seite 6-7 2. Allgemeines Seite 8 3. Eingabe eines Antrags
Internetanwendung DFJW-OFAJ-ONLINE Planungsanmeldung 2018 Übersicht I) Prozeduren und Etappen Seite 4 II) Anwendungsanleitung 1. Anmeldung/Abmeldung Seite 6-7 2. Allgemeines Seite 8 3. Eingabe eines Antrags
Leitfaden zur Nutzung des LB-Portals
 Leitfaden zur Nutzung des LB-Portals Inhalt 1. Account Anlegen, Benutzerkonto erstellen... 2 1. Schritt Account anlegen... 2 1.1 Auf Benutzerkonto erstellen klicken... 2 1.2. Schritt Account öffnen...
Leitfaden zur Nutzung des LB-Portals Inhalt 1. Account Anlegen, Benutzerkonto erstellen... 2 1. Schritt Account anlegen... 2 1.1 Auf Benutzerkonto erstellen klicken... 2 1.2. Schritt Account öffnen...
Lizenzadministration. Anleitung für Lizenznehmer
 Lizenzadministration Anleitung für Lizenznehmer 2018 Vergabe von Lizenzen an Lehrpersonen - Login via Lizenzadministratoren-Tool über den Internet-Browser: https://mathe4.lernballon.ch/licensor/#/auth/login
Lizenzadministration Anleitung für Lizenznehmer 2018 Vergabe von Lizenzen an Lehrpersonen - Login via Lizenzadministratoren-Tool über den Internet-Browser: https://mathe4.lernballon.ch/licensor/#/auth/login
DAVID21 Online Melder für den Thüringer Schützenbund
 DAVID21 Online Melder für den Thüringer Schützenbund Meldungen online abgeben Stand: 22.12.2012 Seite 1 Inhaltsverzeichnis 1. Einführung... 3 2. Veranstaltungen anzeigen... 4 3. Meldungen erfassen... 5
DAVID21 Online Melder für den Thüringer Schützenbund Meldungen online abgeben Stand: 22.12.2012 Seite 1 Inhaltsverzeichnis 1. Einführung... 3 2. Veranstaltungen anzeigen... 4 3. Meldungen erfassen... 5
Faulhaber Schulmaster Admin
 Faulhaber Schulmaster Admin Inhalt 1. Einführung in Schulmaster Admin... 2 2. Die Benutzeroberfläche... 2 3. Kategorie Schüler... 3 3.1 Die Klassenübersicht... 3 3.2 Einen Schüler anlegen... 4 3.3 Eine
Faulhaber Schulmaster Admin Inhalt 1. Einführung in Schulmaster Admin... 2 2. Die Benutzeroberfläche... 2 3. Kategorie Schüler... 3 3.1 Die Klassenübersicht... 3 3.2 Einen Schüler anlegen... 4 3.3 Eine
Um Ihren Betrieb zu registrieren, klicken Sie bitte auf die Schaltfläche Registrieren.
 Duale Ausbildung in Schüler Online Anzeige eines Ausbildungsverhältnisses durch den Betrieb an Berufsschulen im Kreis Euskirchen 1. Vorwort Schüler Online bietet Ausbildungsbetrieben die Möglichkeit, die
Duale Ausbildung in Schüler Online Anzeige eines Ausbildungsverhältnisses durch den Betrieb an Berufsschulen im Kreis Euskirchen 1. Vorwort Schüler Online bietet Ausbildungsbetrieben die Möglichkeit, die
Kontakt Dipl.-Ing. Christian Ekhart christian.ekhart@icomedias.com Mag. Heidi Simon heidi.simon@icomedias.com
 Dokumentation Version 1.0.0 19. März 2015 Copyright icomedias GmbH icomedias Gruppe www.icomedias.com Kontakt Dipl.-Ing. Christian Ekhart christian.ekhart@icomedias.com Mag. Heidi Simon heidi.simon@icomedias.com
Dokumentation Version 1.0.0 19. März 2015 Copyright icomedias GmbH icomedias Gruppe www.icomedias.com Kontakt Dipl.-Ing. Christian Ekhart christian.ekhart@icomedias.com Mag. Heidi Simon heidi.simon@icomedias.com
AplusixAdmin : Administration von Aplusix 3 Benutzerhandbuch
 1. Einleitung AplusixAdmin : Administration von Aplusix 3 Benutzerhandbuch Mai 2011 Deutsche Übersetzung von Marion Göbel verfaßt mit epsilonwriter AplusixAdmin ist die Verwaltungssoftware von Aplusix.
1. Einleitung AplusixAdmin : Administration von Aplusix 3 Benutzerhandbuch Mai 2011 Deutsche Übersetzung von Marion Göbel verfaßt mit epsilonwriter AplusixAdmin ist die Verwaltungssoftware von Aplusix.
Was kostet kapiert.de? Noch Fragen? Wir beraten Sie gern! jetzt 2 Wochen kostenlos testen!
 Mathematik Lernen mit digitalen Werkzeugen wie im Unterricht Was kostet kapiert.de? 1 Monat Schnuppermonat Halbjahres-Sprint Auf kapiert.de kann Ihr Kind mit Hilfe von Werkzeugen wie Geodreieck und Zirkel
Mathematik Lernen mit digitalen Werkzeugen wie im Unterricht Was kostet kapiert.de? 1 Monat Schnuppermonat Halbjahres-Sprint Auf kapiert.de kann Ihr Kind mit Hilfe von Werkzeugen wie Geodreieck und Zirkel
Dienstleisterportal. Anleitung CoC Application Management SAP
 Dienstleisterportal Anleitung 21.12.2016 CoC Application Management SAP Inhaltsverzeichnis 1. im Dienstleisterportal (DL-) 2. DL- a) b) mit Auftragsart Verkehrssicherung c) Gutschriften d) Meldungen 3.
Dienstleisterportal Anleitung 21.12.2016 CoC Application Management SAP Inhaltsverzeichnis 1. im Dienstleisterportal (DL-) 2. DL- a) b) mit Auftragsart Verkehrssicherung c) Gutschriften d) Meldungen 3.
Programmhilfe Inhaltsverzeichnis
 Programmhilfe Inhaltsverzeichnis Deine Werkzeuge... 2 Bearbeitung der Aufgaben... 3 Navigation zwischen den Aufgaben... 3 Übungen und Aufgabentypen... 3 Elemente zuordnen... 3 Markieren/Ausstreichen...
Programmhilfe Inhaltsverzeichnis Deine Werkzeuge... 2 Bearbeitung der Aufgaben... 3 Navigation zwischen den Aufgaben... 3 Übungen und Aufgabentypen... 3 Elemente zuordnen... 3 Markieren/Ausstreichen...
Webseiten bauen mit Primolo
 Webseiten bauen mit Primolo Ganz egal, ob zu deinen Lieblingstieren, deiner Schule oder deinem Heimatort: Eigene Webseiten kannst du zu vielen Themen bauen. Das kannst du allein tun, aber noch mehr Spaß
Webseiten bauen mit Primolo Ganz egal, ob zu deinen Lieblingstieren, deiner Schule oder deinem Heimatort: Eigene Webseiten kannst du zu vielen Themen bauen. Das kannst du allein tun, aber noch mehr Spaß
Online-Diagnose Grundschule
 Deutsch und Mathematik Online-Diagnose Grundschule Zuverlässig diagnostizieren individuell fördern. Für Deutsch und Mathematik Bildungsstandards leicht umsetzen. Jedem Kind gerecht werden Online-Diagnose
Deutsch und Mathematik Online-Diagnose Grundschule Zuverlässig diagnostizieren individuell fördern. Für Deutsch und Mathematik Bildungsstandards leicht umsetzen. Jedem Kind gerecht werden Online-Diagnose
Nutzungshinweise, Tipps und Vorgehensweise für das Eingeben der Daten in den JH-InfoKatalog (Stand: )
 Nutzungshinweise, Tipps und Vorgehensweise für das Eingeben der Daten in den JH-InfoKatalog (Stand: 09.01.2017) 1. Anmeldung Sie haben vom LS einen Benutzernamen und ein Passwort erhalten. Bitte geben
Nutzungshinweise, Tipps und Vorgehensweise für das Eingeben der Daten in den JH-InfoKatalog (Stand: 09.01.2017) 1. Anmeldung Sie haben vom LS einen Benutzernamen und ein Passwort erhalten. Bitte geben
Schritt 1: Testversion einrichten
 Anmeldung bei Office 365 für Bildungseinrichtungen Die Anmeldung für die Nutzung von Office 365 für Bildungseinrichtungen verläuft in drei Schritten: Im ersten Schritt müssen Sie sich für die kostenlose
Anmeldung bei Office 365 für Bildungseinrichtungen Die Anmeldung für die Nutzung von Office 365 für Bildungseinrichtungen verläuft in drei Schritten: Im ersten Schritt müssen Sie sich für die kostenlose
Leitfaden Onlineportal
 Leitfaden Onlineportal Inhaltsverzeichnis Die Registrierung /Anmeldung... 2 Das Dashboard... 4 Das eigene Profil... 7 Ein Visum beantragen... 9 visum@visumpoint.de 030 4202 5880 www.visumpoint.de 1 Die
Leitfaden Onlineportal Inhaltsverzeichnis Die Registrierung /Anmeldung... 2 Das Dashboard... 4 Das eigene Profil... 7 Ein Visum beantragen... 9 visum@visumpoint.de 030 4202 5880 www.visumpoint.de 1 Die
Benutzerhandbuch (Lehrer)
 (Lehrer) Internetportal Berufsfelder erkunden Version: 2.0 Datum: 26. Februar 2015 2.2015 Seite 1 von 12 Inhaltsverzeichnis Inhaltsverzeichnis 2 Lehrer 3 Anmeldung 3 Erstmalige Anmeldung 4 Abmelden 4 Aufgaben
(Lehrer) Internetportal Berufsfelder erkunden Version: 2.0 Datum: 26. Februar 2015 2.2015 Seite 1 von 12 Inhaltsverzeichnis Inhaltsverzeichnis 2 Lehrer 3 Anmeldung 3 Erstmalige Anmeldung 4 Abmelden 4 Aufgaben
Benutzerhandbuch Lieferantenportal
 Benutzerhandbuch Lieferantenportal Login Lieferantenportal Zur Anmeldung ins Lieferantenportal geben Sie bitte Ihren Benutzernamen und Ihr Kennwort ein und bestätigen mit Anmelden 2014 Benutzerhandbuch
Benutzerhandbuch Lieferantenportal Login Lieferantenportal Zur Anmeldung ins Lieferantenportal geben Sie bitte Ihren Benutzernamen und Ihr Kennwort ein und bestätigen mit Anmelden 2014 Benutzerhandbuch
Um Ihren Betrieb zu registrieren, klicken Sie bitte auf die Schaltfläche Registrieren.
 Duale Ausbildung in Schüler Online Anzeige eines Ausbildungsverhältnisses durch den Betrieb an Berufsschulen im Kreis Euskirchen 1. Vorwort Schüler Online bietet Ausbildungsbetrieben die Möglichkeit, die
Duale Ausbildung in Schüler Online Anzeige eines Ausbildungsverhältnisses durch den Betrieb an Berufsschulen im Kreis Euskirchen 1. Vorwort Schüler Online bietet Ausbildungsbetrieben die Möglichkeit, die
ANLEITUNG FÜR DAS HINZUFÜGEN VON PROJEKTEN AUF DER WEBSITE Version: 1.1
 ANLEITUNG FÜR DAS HINZUFÜGEN VON PROJEKTEN AUF DER WEBSITE WWW.DEUTSCHLAND-NEDERLAND.EU Version: 1.1 Datum: 18.01.2016 1 EINLEITUNG Sie sind Lead Partner eines Projekts innerhalb des INTERREG-Programs
ANLEITUNG FÜR DAS HINZUFÜGEN VON PROJEKTEN AUF DER WEBSITE WWW.DEUTSCHLAND-NEDERLAND.EU Version: 1.1 Datum: 18.01.2016 1 EINLEITUNG Sie sind Lead Partner eines Projekts innerhalb des INTERREG-Programs
Anleitung NetCom Mail Service
 Ein Unternehmen der EnBW Anleitung NetCom Mail Service Bedienung des Webmails, Weiterleitungen und Verteilergruppen Stand 02/2016 Diese Anleitung zeigt Ihnen, wie Sie Ihr Webmail einrichten und benutzen
Ein Unternehmen der EnBW Anleitung NetCom Mail Service Bedienung des Webmails, Weiterleitungen und Verteilergruppen Stand 02/2016 Diese Anleitung zeigt Ihnen, wie Sie Ihr Webmail einrichten und benutzen
Anleitung zum ILIAS-Objekt «Übung»
 ! Anleitung zum ILIAS-Objekt «Übung» Leistungen einfordern, beurteilen und Peer-Feedback geben Stand: 07. März 07! Supportstelle für ICT-gestützte, innovative Lehre Hochschulstrasse 0 Bern http://www.ilub.unibe.ch
! Anleitung zum ILIAS-Objekt «Übung» Leistungen einfordern, beurteilen und Peer-Feedback geben Stand: 07. März 07! Supportstelle für ICT-gestützte, innovative Lehre Hochschulstrasse 0 Bern http://www.ilub.unibe.ch
PLATO-Anleitung. Standardüberprüfung in Mathematik 8. Schulstufe, 2017
 PLATO-Anleitung Standardüberprüfung in Mathematik 8. Schulstufe, 2017 Diese Anleitung wurde ausschließlich für die Verwendung durch Schulleiter/innen verfasst. Stand: 10.04.2017 Inhalt PLATO Allgemeine
PLATO-Anleitung Standardüberprüfung in Mathematik 8. Schulstufe, 2017 Diese Anleitung wurde ausschließlich für die Verwendung durch Schulleiter/innen verfasst. Stand: 10.04.2017 Inhalt PLATO Allgemeine
Xnet-Botendienst. Anleitung Botendienstversion
 Anleitung 24.11.2017 Botendienstversion 1.6.5-1 Inhaltsverzeichnis (Webserver)... 2 Anmeldung... 2 Symbolleiste... 3 Suchfunktion... 4 Tourplanung... 5 Nicht zugeordnete Lieferungen... 6 Einzelne Lieferungen
Anleitung 24.11.2017 Botendienstversion 1.6.5-1 Inhaltsverzeichnis (Webserver)... 2 Anmeldung... 2 Symbolleiste... 3 Suchfunktion... 4 Tourplanung... 5 Nicht zugeordnete Lieferungen... 6 Einzelne Lieferungen
Anleitung zur Erstellung und Verwendung eines Firmenkontos. Dezember 2009
 Anleitung zur Erstellung und Verwendung eines Firmenkontos office@vivomondo.com Dezember 2009 Inhaltsverzeichnis 1 Anlegen eines neuen Unternehmens 1 2 Verwendung eines Unternehmenskontos 4 2.1 Login.............................................
Anleitung zur Erstellung und Verwendung eines Firmenkontos office@vivomondo.com Dezember 2009 Inhaltsverzeichnis 1 Anlegen eines neuen Unternehmens 1 2 Verwendung eines Unternehmenskontos 4 2.1 Login.............................................
Webmail piaristengymnasium.at
 Webmail piaristengymnasium.at http://campus.piakrems.ac.at Benutzername: familienname.vorname Kennwort: *********** (siehe Infoblatt) Einstellungen für Mailprogramm (zb.: Outlook, Thunderbird, ) IMAP Port
Webmail piaristengymnasium.at http://campus.piakrems.ac.at Benutzername: familienname.vorname Kennwort: *********** (siehe Infoblatt) Einstellungen für Mailprogramm (zb.: Outlook, Thunderbird, ) IMAP Port
Anlegen von Nutzer mit der BSA (BenutzerSelbstAufnahme)
 Anlegen von Nutzer mit der BSA (BenutzerSelbstAufnahme) Hat Ihre Schule die ASV nicht eingerichtet, können Nutzer nur über die Benutzerselbstaufnahme (BSA) einen Zugang zu mebis erhalten. Steht Ihnen die
Anlegen von Nutzer mit der BSA (BenutzerSelbstAufnahme) Hat Ihre Schule die ASV nicht eingerichtet, können Nutzer nur über die Benutzerselbstaufnahme (BSA) einen Zugang zu mebis erhalten. Steht Ihnen die
Dokumentation zur Online- Versandanzeige von Fried-Sped
 Dokumentation zur Online- Versandanzeige von Fried-Sped Anmeldung Melden Sie sich mit den Ihnen zugewiesenen Logindaten an. Tragen Sie dazu Ihren Benutzernamen und Ihr Passwort in die vorgesehenen Felder
Dokumentation zur Online- Versandanzeige von Fried-Sped Anmeldung Melden Sie sich mit den Ihnen zugewiesenen Logindaten an. Tragen Sie dazu Ihren Benutzernamen und Ihr Passwort in die vorgesehenen Felder
Verwalten von Terminen auf der Homepage des VfB Waldshut
 Verwalten von Terminen auf der Homepage des VfB Waldshut VfB-Terminverwaltung-v.doc Seite 1 von 17 Inhaltsverzeichnis 1 Einleitung...3 2 System An- und Abmeldung...3 2.1 Anmeldung...3 2.2 Abmeldung...5
Verwalten von Terminen auf der Homepage des VfB Waldshut VfB-Terminverwaltung-v.doc Seite 1 von 17 Inhaltsverzeichnis 1 Einleitung...3 2 System An- und Abmeldung...3 2.1 Anmeldung...3 2.2 Abmeldung...5
Eine Einführung in die Lernplattform educanet2.ch
 Eine Einführung in die Lernplattform educanet2.ch Inhaltsverzeichnis Adresse/Login... 2 Bereiche des educanet... 3 Bereich Privat: 1 Mailservice... 4 2 Adressbuch..... 6 3 Private Dateiablage... 7 4 Profil...
Eine Einführung in die Lernplattform educanet2.ch Inhaltsverzeichnis Adresse/Login... 2 Bereiche des educanet... 3 Bereich Privat: 1 Mailservice... 4 2 Adressbuch..... 6 3 Private Dateiablage... 7 4 Profil...
Das Bürgerportal oder: Wie komme ich zu einem Bürgerkonto. Eine sichere Verbindung... Ein Bürgerkonto anlegen, schneller als bei der Bank
 Das Bürgerportal oder: Wie komme ich zu einem Bürgerkonto Die Stadt Gütersloh bietet inzwischen viele Dienstleistungen online auf der Seite https://buergerportal.guetersloh.de an, und bis auf ein paar
Das Bürgerportal oder: Wie komme ich zu einem Bürgerkonto Die Stadt Gütersloh bietet inzwischen viele Dienstleistungen online auf der Seite https://buergerportal.guetersloh.de an, und bis auf ein paar
Leitfaden für Kalender-Redakteure (Terminverwaltung)
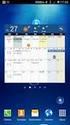 Leitfaden für Kalender-Redakteure (Terminverwaltung) LEITFADEN FÜR KALENDER-REDAKTEURE (TERMINVERWALTUNG)... 1 0. ZUGANG ZUM WEBKALENDER UND HINWEISE FÜR REDAKTEURE... 2 1. SYSTEM (-PARAMETER UND -STATISTIKEN)...
Leitfaden für Kalender-Redakteure (Terminverwaltung) LEITFADEN FÜR KALENDER-REDAKTEURE (TERMINVERWALTUNG)... 1 0. ZUGANG ZUM WEBKALENDER UND HINWEISE FÜR REDAKTEURE... 2 1. SYSTEM (-PARAMETER UND -STATISTIKEN)...
24 Stunden Service. Online Behälteranmeldung. Belegmanagement. Kundenportal. Auftragshistorie. elektronisches Rechnungsarchiv. Handbuch Kunden-Portal
 24 Stunden Service Online Behälteranmeldung Belegmanagement Kundenportal Auftragshistorie elektronisches Rechnungsarchiv Handbuch Kunden-Portal INHALT Gut zu wissen 1 WILLKOMMEN ZUR UNSEREM NEUEN KUNDEN-PORTAL
24 Stunden Service Online Behälteranmeldung Belegmanagement Kundenportal Auftragshistorie elektronisches Rechnungsarchiv Handbuch Kunden-Portal INHALT Gut zu wissen 1 WILLKOMMEN ZUR UNSEREM NEUEN KUNDEN-PORTAL
it4sport GmbH DOKUMENTATION PHOENIX II VEREINSACCOUNT NTV Version 1.0
 it4sport GmbH DOKUMENTATION PHOENIX II VEREINSACCOUNT NTV Version 1.0 Stand 28.09.2018 1 INHALTSVERZEICHNIS 1 Inhaltsverzeichnis... 2 2 Abbildungsverzeichnis... 3 1 Dokumentenumfang... 5 2 Rollen VereinsaccountAdmin
it4sport GmbH DOKUMENTATION PHOENIX II VEREINSACCOUNT NTV Version 1.0 Stand 28.09.2018 1 INHALTSVERZEICHNIS 1 Inhaltsverzeichnis... 2 2 Abbildungsverzeichnis... 3 1 Dokumentenumfang... 5 2 Rollen VereinsaccountAdmin
Duale Ausbildung in Schüler Online Anzeige eines Ausbildungsverhältnisses durch den Betrieb
 Duale Ausbildung in Schüler Online Anzeige eines Ausbildungsverhältnisses durch den Betrieb 1. Vorwort Schüler Online bietet Ausbildungsbetrieben die Möglichkeit, die Ausbildungsverhältnisse Ihrer Auszubildenden
Duale Ausbildung in Schüler Online Anzeige eines Ausbildungsverhältnisses durch den Betrieb 1. Vorwort Schüler Online bietet Ausbildungsbetrieben die Möglichkeit, die Ausbildungsverhältnisse Ihrer Auszubildenden
Antragstellung Browserbasierte Erfassung von Antragsänderungen. Anleitung: Schlag teilen. Servicezentrum Landentwicklung und Agrarförderung
 Antragstellung 2017 Browserbasierte Erfassung von Antragsänderungen Anleitung: Schlag teilen Servicezentrum Landentwicklung und Agrarförderung Da in BEA kein Werkzeug (vgl. ANDI) für Fläche teilen zur
Antragstellung 2017 Browserbasierte Erfassung von Antragsänderungen Anleitung: Schlag teilen Servicezentrum Landentwicklung und Agrarförderung Da in BEA kein Werkzeug (vgl. ANDI) für Fläche teilen zur
Manual. Bearbeitung Webseite mit Word Press für Kneipp-Vereine
 5.8 www.kneipp.ch Manual Bearbeitung Webseite mit Word Press für Kneipp-Vereine Schweizer Kneippverband 2014 Bearbeitung Vereinsseiten und Eingabemaske Events mit Word Press Inhalt Manual zur Bearbeitung
5.8 www.kneipp.ch Manual Bearbeitung Webseite mit Word Press für Kneipp-Vereine Schweizer Kneippverband 2014 Bearbeitung Vereinsseiten und Eingabemaske Events mit Word Press Inhalt Manual zur Bearbeitung
Inventur Benutzerhandbuch
 Inventur Benutzerhandbuch In diesem Dokument finden Sie Informationen zur Durchführung der Inventur. Inhalt Inventur Benutzerhandbuch... 1 1 Einleitung... 1 2 Inventur beginnen... 2 3 Inventurlisten erstellen...
Inventur Benutzerhandbuch In diesem Dokument finden Sie Informationen zur Durchführung der Inventur. Inhalt Inventur Benutzerhandbuch... 1 1 Einleitung... 1 2 Inventur beginnen... 2 3 Inventurlisten erstellen...
EINFACH ALLE MITNEHMEN. Alles klar in Deutsch, Mathematik und Englisch
 EINFACH ALLE MITNEHMEN Alles klar in Deutsch, Mathematik und Englisch Diagnostizieren Fördern Evaluieren www.onlinediagnose.de Diagnostizieren Fördern Evaluieren Zuverlässig diagnostizieren und individuell
EINFACH ALLE MITNEHMEN Alles klar in Deutsch, Mathematik und Englisch Diagnostizieren Fördern Evaluieren www.onlinediagnose.de Diagnostizieren Fördern Evaluieren Zuverlässig diagnostizieren und individuell
Administratorinnenrechte/Administratorenrechte entziehen
 Inhalt ADMINISTRATORINNENRECHTE/ADMINISTRATORENRECHTE ENTZIEHEN... 1 NEUE BENUTZERIN/NEUEN BENUTZER ANLEGEN... 6 VERFAHRENSRECHTE (Z.B. ERECHNUNG AN DEN BUND, AWS ETC.) ZUWEISEN... 8 LÖSCHEN/SPERREN EINER
Inhalt ADMINISTRATORINNENRECHTE/ADMINISTRATORENRECHTE ENTZIEHEN... 1 NEUE BENUTZERIN/NEUEN BENUTZER ANLEGEN... 6 VERFAHRENSRECHTE (Z.B. ERECHNUNG AN DEN BUND, AWS ETC.) ZUWEISEN... 8 LÖSCHEN/SPERREN EINER
Worldsoft-CMS Quiz / Prüfungen. Quiz / Prüfungen. Einrichten des Moduls. Prüfung erstellen
 1 Mit diesem Zusatzmodul des Worldsoft-CMS können Sie z.b. Online-Prüfungen oder Gewinnspiele durchführen. Dazu erstellen Sie beliebig viele Fragen sowie eine Auswahl an möglichen Antworten. Bei einem
1 Mit diesem Zusatzmodul des Worldsoft-CMS können Sie z.b. Online-Prüfungen oder Gewinnspiele durchführen. Dazu erstellen Sie beliebig viele Fragen sowie eine Auswahl an möglichen Antworten. Bei einem
Handlungsanleitung Registrierung in der ProDaBa Bundesprogramm EUTB Ergänzende unabhängige Teilhabeberatung
 Handlungsanleitung Registrierung in der ProDaBa 2020 Bundesprogramm EUTB Ergänzende unabhängige Teilhabeberatung Stand 06/2017 1 Handlungsanleitung zur Registrierung Wenn Sie Ihre Organisation initial
Handlungsanleitung Registrierung in der ProDaBa 2020 Bundesprogramm EUTB Ergänzende unabhängige Teilhabeberatung Stand 06/2017 1 Handlungsanleitung zur Registrierung Wenn Sie Ihre Organisation initial
Benutzer/innen- Verwaltung
 Handbuch für Lehrer/innen schule.tugraz.at Benutzer/innen- Verwaltung 22.04.2016 v1.0.1 Inhaltsverzeichnis Voraussetzungen 1 Übersicht 1 Schulklassen verwalten 3 Schulklasse anlegen / Schulklasse editieren................
Handbuch für Lehrer/innen schule.tugraz.at Benutzer/innen- Verwaltung 22.04.2016 v1.0.1 Inhaltsverzeichnis Voraussetzungen 1 Übersicht 1 Schulklassen verwalten 3 Schulklasse anlegen / Schulklasse editieren................
