Schulungsunterlagen zur Version 3.3
|
|
|
- Joseph Lang
- vor 5 Jahren
- Abrufe
Transkript
1 Schulungsunterlagen zur Version 3.3 Kapitel 12: Seitenpflege über den Editor Jürgen Eckert Domplatz Bamberg Tel (09 51) Fax (09 51) Mobil (01 79) eckert@erzbistum-bamberg.de Im Internet
2 Inhaltsverzeichnis 2 Inhaltsverzeichnis 1 Seitenpflege über den Editor Anlegen einer neuen Seite 1.2 Einsetzen von Texten Erstellen eines Textes im Textprogramm Einfügen von Texten Absatz- und Zeichenformatierungen Einfügen von Links Links Externe Links Interne Links Speichern, Schließen und Vorschau Veröffentlichen von Seiten aus dem Editor heraus Einfügen von Fotos Cursorposition und Öffnen des Bilderassets Bilder hochladen Bildsuche Einfügen eines Bildes Löschen eines Bildes 13
3 1. Seitenpflege über den Editor 3 1 Seitenpflege über den Editor Eine Homepage besteht nicht nur aus einer Startseite mit Meldungen, sondern auch aus Einzelseiten, die thematisch bestimmte Informationen liefern. Diese Informationen sollen ständig abrufbar sein, wie z. B. die Pfarreigeschichte, der Programmablauf eines Festes, Kontaktadressen, usw. Eine Seite wie die Folgende ist das Ziel dieses Abschnittes. Er soll Sie hinführen, auf einer Seite Texte mit Bildern in ansprechendem Layout zu kombinieren.
4 1. Seitenpflege über den Editor Anlegen einer neuen Seite Loggen Sie sich (falls noch nicht geschehen) in das Redaktionssystem DirectSite über ihren Internetexplorer ein. Unter Anwendung wählen Sie den Punkt Direct Explorer", es öffnet sich ein Fenster mit folgendem Arbeitsbereich: Suchen Sie sich in der linken Leiste durch Anklicken des Namens den Ordner aus, in dem ihre neue Seite angelegt werden soll. Besitzt der Ordner Unterordner, können Sie diese durch einen Klick auf das Plus-Symbol vor dem Ordner sichtbar machen. Wenn Sie den Ort gewählt haben, klicken Sie auf den Button Neue Ressource und legen eine neue Seite an mit der Auswahl Neue Seite. Geben Sie Ihre Daten im folgenden Fenster in den "Seitenanlege-Assistenten" wie gewohnt ein. Wenn Ihre Seite in die Navigation aufgenommen werden soll, setzen Sie einen Haken an die Stelle "In Navigation aufnehmen" und definieren den Navigationstext. Durch Anklicken der Taste Anlegen wird die Seite in Ihr System übernommen, allerdings ist sie noch nicht für die Öffentlichkeit freigegeben.
5 1. Seitenpflege über den Editor 5 Sie erkennen dies an der blauen Schrift des Dateinamens. Das geöffnete Schloss bedeutet übrigens, dass die Seite für Sie offen ist, während andere Nutzer, die parallel im Web wären, ein geschlossenes Schloss zu sehen bekämen. Um die Seite online, also für alle User im Internet sichtbar zu machen, klicken Sie mit der rechten Maustaste auf das Seitensymbol vor dem Schloss und wählen im erscheinenden Kontextmenü den Punkt "Veröffentlichen". Das Vorhängeschlosszeichen ist verschwunden und die Schrift ist schwarz. Die Seite ist jetzt von außen abrufbar. 1.2 Einsetzen von Texten Erstellen eines Textes im Textprogramm Texte, die Sie in ihre Seite integrieren wollen, verfassen Sie bitte ohne irgendeine Art von Formatierung in einem Textprogramm wie z. B: Word. Die eigentliche Formatierung erfolgt später direkt bei der Integration in die Seite. Einige Befehle, die im Umgang mit Texten benötigt werden, sollen hier kurz erläutert werden: Wenn von Text kopieren die Rede ist, heißt das, Sie markieren den Text in Ihrem Textprogramm und drücken gleichzeitig die Tasten Strg + C" (oder Sie wählen in Ihrer Menüleiste unter dem Eintrag "Bearbeiten" den Punkt "Kopieren"). Der Text ist nun in den Zwischenspeicher von Windows aufgenommen worden. Text einfügen bedeutet, den Cursor an die gewünschte Stelle zu setzen und mit der Tastenkombination Strg + V (alternativ wählen Sie unter "Bearbeiten" die Option "Einfügen") aus dem Speicher einzufügen. ABER: Durch das standardisierte Einfügen wird das Format ebenso übernommen. Das kann zu Fehlern beim Arbeiten mit dem Redaktionssystem führen, weshalb man beim Einfügen eines Textes aus Word in Directsite IMMER den Wordbutton verwenden sollte. Das garantiert, dass der Text ohne Formatierung erscheint Einfügen von Texten Soll Ihr Text aus der Zwischenablage über den Word-Button im Editor in Ihre Seite eingefügt werden, gehen Sie bitte so vor: Klicken Sie in der Anwendung Direct-Explorer auf den Namen der Datei, die Text erhalten soll. Die Seite öffnet sich in einem neuen Browserfenster.
6 1. Seitenpflege über den Editor 6 Wenn die Seite zum ersten Mal bearbeiten, steht dort Baustelle. Um nun in den Bearbeitungsmodus zu gelangen, drücken Sie den DirectEdit-Button. Die Ansicht wird nun durch den Editor ersetzt, in dem Sie Layout und Gestaltung vornehmen können. Weitere Möglichkeit Um auf andere Weise in den Editor der jeweiligen Seite zu kommen, können Sie im Explorer auch das Kontextmenü der Datei durch Anklicken des Blatt-Symbols öffnen und den Eintrag "Seite bearbeiten" auswählen. Sie sehen im oberen Teil eine umfangreicher Funktionsleiste, ähnlich der in Textprogrammen. Auf die einzelnen Funktionen wird gleich genauer eingegangen. Darunter liegt das Textfeld, in dem der Text dargestellt wird. Zuerst kopieren Sie den in Word geschriebenen Text und fügen ihn mit dem Wordbutton in den Editor ein. Der Text erscheint unformatiert im Bearbeitungsfenster. 1.3 Absatz- und Zeichenformatierungen Bringen Sie den Text jetzt ins richtige Format. Um einen so genannten weichen Zeilenumbruch zu erzeugen, halten Sie die "Umschalt-Taste" gedrückt und schlagen dann die "Enter-Taste" an. Diese Taste allein erzeugt einen neuen Absatz, was einen Zwischenraum zur Folge hat.
7 1. Seitenpflege über den Editor 7 Wenn Sie einem Absatz ein Überschriftenformat zuweisen wollen, setzen Sie den Cursor in denselben und wählen Sie im Formatvorlagenfenster die Überschrifteneinträge aus. Je kleiner die Überschriftennummer, umso weiter steht Sie hinten in der Hierarchie. Um Texten eine Zeichenformatierung zu geben, müssen Sie zuerst die entsprechenden Wörter und Zeilen markieren. Nutzen Sie dann die neben stehenden Tasten, deren Bedeutung unten stehend erklärt ist. B : Markierter Text wird fett I : Markierter Text wird kursiv U : Markierter Text wird unterstrichen S : Markierter Text wird durchgestrichen An dieser Stelle seien auch noch die Aufzählungszeichen erwähnt, die Listen erzeugen, was ein schönes kompaktes Aussehen ergibt. Der Ausgangszustand für nicht nummerierte oder nummerierte Listen sollten einzelne Absätze sein, die durch die "Enter-Taste" getrennt wurden. Markieren Sie dann die entsprechenden Absätze, die in einer Liste zusammengefasst werden sollen und aktivieren Sie dann den Button für Aufzählungszeichen oder für Nummerierungen.
8 1. Seitenpflege über den Editor Einfügen von Links Die Verlinkung von adressen, Homepages und zu internen Seiten erfolgt im ersten Schritt über die Markierung des Textes, der den Link bekommen soll. Klicken Sie dann in der Symbolleiste auf den Button für das Erstellen eines Links Links Im neu erscheinenden Fenster geben Sie bei einer adresse die gesamte Adresse ein und setzen ein mailto: ohne Leerzeichen davor. Beim Punkt Linkziel wählen Sie neues Fenster, damit sich beim Nutzer der -Client öffnet. Mit Ok bestätigen Sie Ihre Eingaben, worauf sich das Linkfenster schließt und der markierte Text den Link bekommt Externe Links Bei einer Homepage geben sie die gesamte Adresse inklusive ein. Wenn Sie wünschen, dass der Link im selben Fenster geöffnet wird, wählen Sie bei Linkziel den Punkt Gleiches Fenster. Wenn der Link in einem neuen Fenster erscheinen soll (was der Regelfall ist) geben Sie unter Linkziel Neues Fenster an, worauf sich der externe Link in einem neuen Browserfenster öffnet und Ihr Web im Hintergrund erhalten bleibt. Nach Beendigung aller Eingaben bestätigen Sie mit Ok : Wenn Sie den Text vollständig formatiert haben, dürfte er dann ähnlich wie in folgendem Beispielbild aussehen:
9 1. Seitenpflege über den Editor Interne Links Der Vollständigkeit halber sollen an dieser Stelle auch noch die internen Links erklärt werden, die auf Seiten innerhalb Ihres Webs verweisen. Um einen solchen Link zu erzeugen, klicken Sie bitte auf das Ordnersymbol rechts im Fenster. Die Struktur Ihres Webs geht nun auf. Durch Aktivieren der Plus- Symbole vor den Ordnern öffnen Sie die nächste Unterebene. Um eine Datei als Linkziel endgültig in die "Link URL:" zu übertragen klicken Sie die Datei einfach an. 1.5 Speichern, Schließen und Vorschau Neben dem Veröffentlichen-Button, der unter 12.6 erklärt ist, sind noch folgende Schaltflächen beim Bearbeiten eines Dokuments sinnvoll: Ein Klicken auf den Button schließt das Dokument und speichert es dabei. Diese Schaltfläche erzeugt ein Zwischenspeichern. Drücken Sie das "rote Kreuz" beenden Sie Ihr Arbeiten ohne das Dokument zu speichern. Dieser Button öffnet ein Browserfenster, in dem Sie Ihre Datei in dem aktuellen Bearbeitungszustand sehen. 1.6 Veröffentlichen von Seiten aus dem Editor heraus Wenn ihr Text soweit fertig ist, drücken Sie auf den Button zum Veröffentlichen. Die Seite wird dadurch für Nutzer von außen in der aktuellen Version lesbar.
10 1. Seitenpflege über den Editor Einfügen von Fotos Cursorposition und Öffnen des Bilderassets Um Fotos neben dem Text zu platzieren, bleiben Sie im Textbearbeitungsfenster. Setzen Sie den Cursor vor den Absatz. auf dessen Höhe später das Bild erscheinen soll. In den meisten Fällen soll das Foto zu Beginn des Textblocks auf der rechten oder linken Seite neben dem Artikeltext eingeblendet werden. Die Position zum Einfügen des Bildes ist somit ausgewählt, die Rechts- oder Linksbündigkeit des Photos wird später festgelegt. Drücken Sie den Bildbutton in der Bearbeitungsleiste, worauf das so genannte "Bilderasset" erscheint. Hier können Sie bereits vorhandene Bilder durch einen Doppelklick auswählen, meist aber muss das gewünschte Bild zuerst hochgeladen werden. Das bedeutet, das Bild wird damit in die Bilderdatenbank aufgenommen, die aktuell in der gesamten Plattform über circa Bilder verfügt Bilder hochladen Um ein Bild hochzuladen, klicken Sie auf das Papiersymbol. Im Fenster "Bild(er) hochladen" klicken Sie auf "Durchsuchen".
11 1. Seitenpflege über den Editor 11 Im nun erscheinenden Dialog bestimmen Sie den Ort, vom dem Ihre Datei hochgeladen werden soll. Klicken Sie das Grafik oder Photo an, das in die Bildverwaltung übernommen werden soll und schließen Sie den Dialog durch Anklicken der "Öffnen"-Taste. Nach der Auswahl des Bildes starten Sie den Hochladevorgang durch Anklicken des Buttons "Bild(er) hochladen". Nachdem der Hochladevorgang abgeschlossen wurde, erscheint folgendes Fenster: Hier geben Sie den Titel und die im Internet erscheinende Bildunterschrift ein, sowie Ihre Suchbegriffe für das Bild, die zukünftiges Finden des Bildes in der Datenbank erleichtern soll. Wollen Sie für Bilder einzelne Suchbegriffe vergeben, dann trennen Sie diese bitte einfach durch Leerzeichen. Besteht ein Suchbegriff aus mehr als einem Begriff, sind Anführungszeichen von Nöten. Als Beispiel mag "Weltjugendtag 2005" gelten. Um Bilder auch anderen Trägern zur Verfügung zu stellen, setzen Sie ein Häkchen bei "gesamter Plattform". Loggt sich ein User beispielsweise bei der Pfarrei St. Martin Bamberg ein und sucht mit Ihren Begriffen, bekommt er bei Aktivierung der eben genannten Option auch Ihre Bilder zur Verfügung gestellt. Mit einem Klick auf "Speichern" übernehmen Sie das Bild in die Datenbank. Es erscheint jetzt in der Bildverwaltung.
12 1. Seitenpflege über den Editor Bildsuche Im Eingabefeld Suche: können Sie Ihre Suchworte eingeben, um ein Bild zu finden. Je detaillierter Sie der Datei Suchbegriffe zugeordnet haben, desto präziser können Sie nach den Bildern suchen. Geben Sie Ihr Suchwort ein und bestätigen Sie mit der Enter-Taste. Die Bildverwaltung zeigt nur die Bilder, die mit diesem Suchwort belegt wurden Einfügen eines Bildes Wenn Sie das gewünschte Bild in der Bildverwaltung sehen, sei es nach dem Hochladen oder der Bildsuche, klicken Sie zum Einfügen direkt auf dieses. Ein Dialogfenster wie das neben stehende erscheint, das die Möglichkeit gibt, noch einzelne Parameter einzustellen oder bestehende Einstellungen zu überprüfen. Für den Fall, dass ihr Bild doch sehr breit und hoch ist, wählt das Programm automatisch die Option, das Bild in einer verkleinerten Form einzusetzen. Hierzu ist der Punkt im angegebenen Format markiert, und eine neue Breite und Höhe, im Bildbeispiel 150x200 angegeben. Wenn Sie das Bild im Originalformat einsetzen wollen, wählen Sie den Punkt im Originalformat. Falls sie das vom Programm gewählte Format nehmen, allerdings auch dem Leser das Originalformat bieten wollen, setzen Sie zusätzlich zu den vorgegebenen Einstellungen einen Haken bei dem Punkt mit Link zum Originalformat. Sie können das Bild aus selbst noch einmal auf eine gewünschte Größe bringen. Setzen Sie dazu den von Ihnen gewünschten Wert in das Feld "Breite" (Querformat) oder "Höhe"(Hochformat). Den jeweils anderen Wert machen Sie
13 1. Seitenpflege über den Editor 13 leer. Klicken Sie dann auf die Taste "Aktualisieren" oder gleich Einfügen und das System berechnet den fehlenden Wert. Außerdem wird die reelle Größe im oberen Fenster angezeigt. Die Ausrichtung des Bildes innerhalb des Absatzes auf der Seite legen Sie mit der Auswahl von rechts, zentriert oder links fest. Die Option mit Bildunterschrift, falls eine vorhanden, ist automatisch angewählt. Wenn Sie diese nicht wünschen, entfernen Sie den Haken unter mit Bildunterschrift. Die genauen Einzeldaten können Sie unter der Überschrift Bildangaben einsehen. Wenn Sie alle Einstellungen soweit vorgenommen sind, fügen Sie das Bild durch Drücken des Buttons Einfügen ein. Das Bild wird nun im Editorfenster mit der gewünschten Größe und Bündigkeit im Text eingefügt Löschen eines Bildes Ab und an kann es passieren, dass Sie die falsche Bündigkeit für ein Bild gewählt oder ein falsches Bild eingefügt haben. Um ein Bild beim Bearbeiten zu löschen, klicken Sie zuerst auf das Bild. Das Bild ist nun angewählt, allerdings nicht der gesamte Rahmen, der auch gelöscht werden muss. Um das Bild mitsamt Rahmen "richtig" zu entfernen, klicken Sie auf das Bild und anschließend in der Leiste mit dem Titel Pfad unterhalb des Texteingabebereichs
14 1. Seitenpflege über den Editor 14 auf Table oder ähnlich. Das Bild ist jetzt plus Rahmen markiert und kann mit einem Druck auf die Entf -Taste gelöscht werden. Vergessen Sie zum Schluss nicht, die Seite wieder zu veröffentlichen. Das Fenster schließt sich und im Explorer erscheint der fertige Text mit Bild.
Schulungsunterlagen CMS-Version 4.0
 Schulungsunterlagen CMS-Version 4.0 BDKJ Seitenpflege über den Editor (Stand: Juni 2009) Jürgen Eckert Domplatz 3 96049 Bamberg Tel (09 51) 5 02-2 75 Fax (09 51) 5 02-2 71 - Mobil (01 79) 3 22 09 33 E-Mail
Schulungsunterlagen CMS-Version 4.0 BDKJ Seitenpflege über den Editor (Stand: Juni 2009) Jürgen Eckert Domplatz 3 96049 Bamberg Tel (09 51) 5 02-2 75 Fax (09 51) 5 02-2 71 - Mobil (01 79) 3 22 09 33 E-Mail
Schulungsunterlagen zur Version 3.3. Kapitel 13: Downloads integrieren
 Schulungsunterlagen zur Version 3.3 Kapitel 13: Downloads integrieren Jürgen Eckert Domplatz 3 96049 Bamberg Tel (09 51) 5 02 2 75 Fax (09 51) 5 02 2 71 Mobil (01 79) 3 22 09 33 E-Mail eckert@erzbistum-bamberg.de
Schulungsunterlagen zur Version 3.3 Kapitel 13: Downloads integrieren Jürgen Eckert Domplatz 3 96049 Bamberg Tel (09 51) 5 02 2 75 Fax (09 51) 5 02 2 71 Mobil (01 79) 3 22 09 33 E-Mail eckert@erzbistum-bamberg.de
Schulungsunterlagen zur Version 3.3. Kapitel 11: Gottesdienstordnung
 Schulungsunterlagen zur Version 3.3 Kapitel 11: Gottesdienstordnung Jürgen Eckert Domplatz 3 96049 Bamberg Tel (09 51) 5 02 2 75 Fax (09 51) 5 02 2 71 Mobil (01 79) 3 22 09 33 E-Mail eckert@erzbistum-bamberg.de
Schulungsunterlagen zur Version 3.3 Kapitel 11: Gottesdienstordnung Jürgen Eckert Domplatz 3 96049 Bamberg Tel (09 51) 5 02 2 75 Fax (09 51) 5 02 2 71 Mobil (01 79) 3 22 09 33 E-Mail eckert@erzbistum-bamberg.de
Schulungsunterlagen zur Version 3.3. Kapitel 15: Bildergalerien
 Schulungsunterlagen zur Version 3.3 Kapitel 15: Bildergalerien Jürgen Eckert Domplatz 3 96049 Bamberg Tel (09 51) 5 02 2 75 Fax (09 51) 5 02 2 71 Mobil (01 79) 3 22 09 33 E-Mail eckert@erzbistum-bamberg.de
Schulungsunterlagen zur Version 3.3 Kapitel 15: Bildergalerien Jürgen Eckert Domplatz 3 96049 Bamberg Tel (09 51) 5 02 2 75 Fax (09 51) 5 02 2 71 Mobil (01 79) 3 22 09 33 E-Mail eckert@erzbistum-bamberg.de
Schulungsunterlagen zur Version 3.3. Kapitel 7: Anlegen von Dateien
 Schulungsunterlagen zur Version 3.3 Kapitel 7: Anlegen von Dateien Jürgen Eckert Domplatz 3 96049 Bamberg Tel (09 51) 5 02 2 75 Fax (09 51) 5 02 2 71 Mobil (01 79) 3 22 09 33 E-Mail eckert@erzbistum-bamberg.de
Schulungsunterlagen zur Version 3.3 Kapitel 7: Anlegen von Dateien Jürgen Eckert Domplatz 3 96049 Bamberg Tel (09 51) 5 02 2 75 Fax (09 51) 5 02 2 71 Mobil (01 79) 3 22 09 33 E-Mail eckert@erzbistum-bamberg.de
Handbuch für Redakteure
 Handbuch für Redakteure Erste Schritte... 1 Artikel erstellen... 2 Artikelinhalt bearbeiten... 3 Artikel bearbeiten... 3 Trennen der Druck- und der Online-Version.. 4 Grunddaten ändern... 5 Weitere Artikel-eigenschaften...
Handbuch für Redakteure Erste Schritte... 1 Artikel erstellen... 2 Artikelinhalt bearbeiten... 3 Artikel bearbeiten... 3 Trennen der Druck- und der Online-Version.. 4 Grunddaten ändern... 5 Weitere Artikel-eigenschaften...
Kennen, können, beherrschen lernen was gebraucht wird
 Inhaltsverzeichnis Inhaltsverzeichnis... 1 Grundlagen Textgestaltung... 1 Formatierungsarten... 1 Zeichenformatierungen... 1 Absatzformatierungen... 1 Formatierungshilfen... 2 Designs... 2 Ein Design zuweisen...
Inhaltsverzeichnis Inhaltsverzeichnis... 1 Grundlagen Textgestaltung... 1 Formatierungsarten... 1 Zeichenformatierungen... 1 Absatzformatierungen... 1 Formatierungshilfen... 2 Designs... 2 Ein Design zuweisen...
Inhalte mit DNN Modul HTML bearbeiten
 Einführung Redaktoren Content Management System DotNetNuke Inhalte mit DNN Modul HTML bearbeiten DotNetNuke Version 6+ w3studio GmbH info@w3studio.ch www.w3studio.ch T 056 288 06 29 Letzter Ausdruck: 14.09.2012
Einführung Redaktoren Content Management System DotNetNuke Inhalte mit DNN Modul HTML bearbeiten DotNetNuke Version 6+ w3studio GmbH info@w3studio.ch www.w3studio.ch T 056 288 06 29 Letzter Ausdruck: 14.09.2012
Handbuch für Redakteure
 Handbuch für Redakteure Erste Schritte... 1 Artikel erstellen... 2 Artikelinhalt bearbeiten... 3 Artikel bearbeiten... 3 Trennen der Druck- und der Online-Version.. 4 Grunddaten ändern... 5 Weitere Artikeleigenschaften...
Handbuch für Redakteure Erste Schritte... 1 Artikel erstellen... 2 Artikelinhalt bearbeiten... 3 Artikel bearbeiten... 3 Trennen der Druck- und der Online-Version.. 4 Grunddaten ändern... 5 Weitere Artikeleigenschaften...
Mit der Funktion SERIENDRUCK können Sie Briefe, - Nachrichten, Umschläge, Etiketten oder Verzeichnisse erstellen.
 15. SERIENDRUCK Mit der Funktion SERIENDRUCK können Sie Briefe, E-Mail- Nachrichten, Umschläge, Etiketten oder Verzeichnisse erstellen. SERIENBRIEFE ERSTELLEN Serienbriefe bieten die Möglichkeit, die gleiche
15. SERIENDRUCK Mit der Funktion SERIENDRUCK können Sie Briefe, E-Mail- Nachrichten, Umschläge, Etiketten oder Verzeichnisse erstellen. SERIENBRIEFE ERSTELLEN Serienbriefe bieten die Möglichkeit, die gleiche
Bedienungsanleitung der Wissensdatenbank
 Bedienungsanleitung der Wissensdatenbank Die Wissensdatenbank ist mit Hilfe des Content-Management-Systems TYPO3 erstellt worden. Man unterscheidet prinzipiell zwischen dem Frontend (FE) und dem Backend
Bedienungsanleitung der Wissensdatenbank Die Wissensdatenbank ist mit Hilfe des Content-Management-Systems TYPO3 erstellt worden. Man unterscheidet prinzipiell zwischen dem Frontend (FE) und dem Backend
Kurzanleitung. Zitiertil-Creator. Dokumentvorlagen Dokumente Formatvorlagen Format Zeichen Format Absatz
 Dokumentvorlagen Dokumente Formatvorlagen Format Zeichen Format Absatz Datei Neu... Datei öffnen Datei schließen Beenden Suchen Suchen & Ersetzen Verknüpfungen Optionen Einfügen Inhalte einfügen Format
Dokumentvorlagen Dokumente Formatvorlagen Format Zeichen Format Absatz Datei Neu... Datei öffnen Datei schließen Beenden Suchen Suchen & Ersetzen Verknüpfungen Optionen Einfügen Inhalte einfügen Format
aixstorage Ihr sicherer Datenspeicher in der privaten Cloud Benutzerhandbuch
 aixstorage Ihr sicherer Datenspeicher in der privaten Cloud Benutzerhandbuch Stand 22.10.2018 Login... 3 Persönliche Einstellungen... 4 Ordner anlegen... 6 Textdateien anlegen... 7 Ordner/Dateien löschen...
aixstorage Ihr sicherer Datenspeicher in der privaten Cloud Benutzerhandbuch Stand 22.10.2018 Login... 3 Persönliche Einstellungen... 4 Ordner anlegen... 6 Textdateien anlegen... 7 Ordner/Dateien löschen...
Handbuch für Redakteure (Firmenpark)
 Handbuch für Redakteure (Firmenpark) Eigenen Eintrag finden...1 Anmeldung am System...1 Inhalt ändern...2 Feld: Branchenzuordnung...2 Feld: Virtueller Ortsplan...3 Feld: Logo...3 Feld: Bild in Liste...4
Handbuch für Redakteure (Firmenpark) Eigenen Eintrag finden...1 Anmeldung am System...1 Inhalt ändern...2 Feld: Branchenzuordnung...2 Feld: Virtueller Ortsplan...3 Feld: Logo...3 Feld: Bild in Liste...4
Swissmem ebooks ebook Funktionen Software Version 4.x (PC)
 Swissmem ebooks ebook Funktionen Software Version 4.x (PC) 25.08.2017 Inhalt 6.0.0 ebook Funktionen 2 6.1.0 Übersicht...2 6.2.0 Notizen...3 6.2.1 Einfaches Notizfeld...3 6.2.2 Handschriftliches Notizfeld...6
Swissmem ebooks ebook Funktionen Software Version 4.x (PC) 25.08.2017 Inhalt 6.0.0 ebook Funktionen 2 6.1.0 Übersicht...2 6.2.0 Notizen...3 6.2.1 Einfaches Notizfeld...3 6.2.2 Handschriftliches Notizfeld...6
Dokumentation. Content-Manager
 Dokumentation Content-Manager 1 Funktionsweise... 2 2 Dokumentstruktur... 3 3 Aktivieren und Deaktivieren von Artikeln... 4 4 Artikel Editieren... 5 4.1 Textbearbeitung... 5 4.2 Link einfügen... 4-6 4.3
Dokumentation Content-Manager 1 Funktionsweise... 2 2 Dokumentstruktur... 3 3 Aktivieren und Deaktivieren von Artikeln... 4 4 Artikel Editieren... 5 4.1 Textbearbeitung... 5 4.2 Link einfügen... 4-6 4.3
Meine Fakultät. Alumni-Portal HTML-Seiten im Portal Seite 1 von 8
 Alumni-Portal HTML-Seiten im Portal Seite 1 von 8 Meine Fakultät Auf Wunsch wird jedem Fachbereich ein eigener Reiter im Alumni-Portal eingerichtet. Diese Seite bzw. die Unterseiten können Sie nach Wunsch
Alumni-Portal HTML-Seiten im Portal Seite 1 von 8 Meine Fakultät Auf Wunsch wird jedem Fachbereich ein eigener Reiter im Alumni-Portal eingerichtet. Diese Seite bzw. die Unterseiten können Sie nach Wunsch
Anwenderhandbuch Solseit Redaktion Light Version 1.1 (Oktober 2009)
 Anwenderhandbuch Solseit Redaktion Light Version 1.1 (Oktober 2009) Unwiderstehlich mobil Solseit Redaktion Light Trademark-Notiz Alle in diesem Handbuch erwähnten Produkte oder Trademarks sind Produkte,
Anwenderhandbuch Solseit Redaktion Light Version 1.1 (Oktober 2009) Unwiderstehlich mobil Solseit Redaktion Light Trademark-Notiz Alle in diesem Handbuch erwähnten Produkte oder Trademarks sind Produkte,
Schulungsunterlagen CMS-Version 4.0
 Schulungsunterlagen CMS-Version 4.0 BDKJ Pflege einer Material-Datenbank (Stand: Juni 2009) Jürgen Eckert Domplatz 3 96049 Bamberg Tel (09 51) 5 02-2 75 Fax (09 51) 5 02-2 71 - Mobil (01 79) 3 22 09 33
Schulungsunterlagen CMS-Version 4.0 BDKJ Pflege einer Material-Datenbank (Stand: Juni 2009) Jürgen Eckert Domplatz 3 96049 Bamberg Tel (09 51) 5 02-2 75 Fax (09 51) 5 02-2 71 - Mobil (01 79) 3 22 09 33
Das medienneutrale Redaktionssystem von NUSSBAUM MEDIEN
 Das medienneutrale Redaktionssystem von NUSSBAUM MEDIEN für effizientes Teamwork dank browserbasierter Bedienung und umfassendem Rechtemanagement Version für Vereine Anmeldung Auf den folgenden Seiten
Das medienneutrale Redaktionssystem von NUSSBAUM MEDIEN für effizientes Teamwork dank browserbasierter Bedienung und umfassendem Rechtemanagement Version für Vereine Anmeldung Auf den folgenden Seiten
Swissmem ebooks ebook Funktionen Software Version 4.x (PC)
 Swissmem ebooks ebook Funktionen Software Version 4.x (PC) 29.05.2017 Inhalt 6.0.0 ebook Funktionen 2 6.1.0 Übersicht...2 6.2.0 Notizen...3 6.2.1 Einfaches Notizfeld...3 6.2.2 Handschriftliches Notizfeld...6
Swissmem ebooks ebook Funktionen Software Version 4.x (PC) 29.05.2017 Inhalt 6.0.0 ebook Funktionen 2 6.1.0 Übersicht...2 6.2.0 Notizen...3 6.2.1 Einfaches Notizfeld...3 6.2.2 Handschriftliches Notizfeld...6
Word Einstieg
 Word 2010 - Einstieg Neues Dokument erstellen 1. Klicken Sie auf die Registerkarte Datei 2. Wählen Sie im linken Bereich den Befehl Neu 3. Standardmäßig ist die Option Leeres Dokument aktiviert, mit der
Word 2010 - Einstieg Neues Dokument erstellen 1. Klicken Sie auf die Registerkarte Datei 2. Wählen Sie im linken Bereich den Befehl Neu 3. Standardmäßig ist die Option Leeres Dokument aktiviert, mit der
Schulungsunterlagen zur Version 3.3. Kapitel 6: Anlegen von Ordnern
 Schulungsunterlagen zur Version 3.3 Kapitel 6: Anlegen von Ordnern Jürgen Eckert Domplatz 3 96049 Bamberg Tel (09 51) 5 02 2 75 Fax (09 51) 5 02 2 71 Mobil (01 79) 3 22 09 33 E-Mail eckert@erzbistum-bamberg.de
Schulungsunterlagen zur Version 3.3 Kapitel 6: Anlegen von Ordnern Jürgen Eckert Domplatz 3 96049 Bamberg Tel (09 51) 5 02 2 75 Fax (09 51) 5 02 2 71 Mobil (01 79) 3 22 09 33 E-Mail eckert@erzbistum-bamberg.de
Inhaltsverzeichnis. Schritt für Schritt zur eigenen Bildergalerie
 Schritt für Schritt zur eigenen Bildergalerie Eine Bildergalerie ist eine Folge von Bildern, meistens Fotos, die sich die Besuchern Deiner Homepage und/oder Deiner Visitenkarte ansehen können. Die dahinter
Schritt für Schritt zur eigenen Bildergalerie Eine Bildergalerie ist eine Folge von Bildern, meistens Fotos, die sich die Besuchern Deiner Homepage und/oder Deiner Visitenkarte ansehen können. Die dahinter
So einfach geht es Unterlagen zur Einführung in das Internet/Intranet-Redaktionssystem der Kliniken MTK Stand: , Bjoern Koester
 So einfach geht es mit @it Unterlagen zur Einführung in das Internet/Intranet-Redaktionssystem der Kliniken MTK Stand: 10.05.2011, Bjoern Koester Das @it-system... ist ein Content Management System (CMS)
So einfach geht es mit @it Unterlagen zur Einführung in das Internet/Intranet-Redaktionssystem der Kliniken MTK Stand: 10.05.2011, Bjoern Koester Das @it-system... ist ein Content Management System (CMS)
Inhalt Basisfunktionalität... 2 Bilder einfügen... 5 Link (Dokumente) einfügen... 9 Video einfügen Slider Bilder erstellen...
 Diese Bedienungsanleitung zeigt schnell und einfach, wie Sie Bilder, Dokumente, Links oder Videos auf der Webseite integrieren. Inhalt Basisfunktionalität... 2 Bilder einfügen... 5 Link (Dokumente) einfügen...
Diese Bedienungsanleitung zeigt schnell und einfach, wie Sie Bilder, Dokumente, Links oder Videos auf der Webseite integrieren. Inhalt Basisfunktionalität... 2 Bilder einfügen... 5 Link (Dokumente) einfügen...
Anleitung directcms 5.0 Konfiguration der Startseite
 Anleitung directcms 5.0 Konfiguration der Startseite Sound-Komponente auf der Startseite Jürgen Eckert - Domplatz 2-96049 Bamberg Tel (09 51) 5 02 2 75, Fax (09 51) 5 02 2 71 Mobil (01 79) 3 22 09 33,
Anleitung directcms 5.0 Konfiguration der Startseite Sound-Komponente auf der Startseite Jürgen Eckert - Domplatz 2-96049 Bamberg Tel (09 51) 5 02 2 75, Fax (09 51) 5 02 2 71 Mobil (01 79) 3 22 09 33,
Kopfgrafik und Kopflinks (Stand: Februar 2012)
 Anleitung directcms 5.0 Konfiguration der Startseite Kopfgrafik und Kopflinks (Stand: Februar 2012) Jürgen Eckert Domplatz 3 96049 Bamberg Tel (09 51) 5 02-2 75 Fax (09 51) 5 02-2 71 - Mobil (01 79) 3
Anleitung directcms 5.0 Konfiguration der Startseite Kopfgrafik und Kopflinks (Stand: Februar 2012) Jürgen Eckert Domplatz 3 96049 Bamberg Tel (09 51) 5 02-2 75 Fax (09 51) 5 02-2 71 - Mobil (01 79) 3
zur Verfügung gestellt durch das OpenOffice.org Dokumentations-Projekt
 Serienbriefe Wie Sie einen Serienbrief mittels Calc und Writer erstellen zur Verfügung gestellt durch das OpenOffice.org Dokumentations-Projekt Inhaltsverzeichnis 1. Erzeugen einer Quelldatei 2. Erzeugung
Serienbriefe Wie Sie einen Serienbrief mittels Calc und Writer erstellen zur Verfügung gestellt durch das OpenOffice.org Dokumentations-Projekt Inhaltsverzeichnis 1. Erzeugen einer Quelldatei 2. Erzeugung
Arbeiten mit einem Online-Redaktionssystem. isiweb. Kontaktformular
 Arbeiten mit einem Online-Redaktionssystem isiweb Kontaktformular Jürgen Eckert - Domplatz 2-96049 Bamberg Tel (09 51) 5 02 2 75, Fax (09 51) 5 02 2 71 Mobil (01 79) 3 22 09 33, privat (09 51) 9 68 58
Arbeiten mit einem Online-Redaktionssystem isiweb Kontaktformular Jürgen Eckert - Domplatz 2-96049 Bamberg Tel (09 51) 5 02 2 75, Fax (09 51) 5 02 2 71 Mobil (01 79) 3 22 09 33, privat (09 51) 9 68 58
Diese Dokumentation richtet sich an eher unerfahrene Benutzer.
 CMS Handbuch Diese Dokumentation richtet sich an eher unerfahrene Benutzer. Inhalt 1. Loginvorgang Login Logout 2. Texteditor Neue Texte Texte übernehmen Texte aus Word sicher übernehmen Texte gestalten
CMS Handbuch Diese Dokumentation richtet sich an eher unerfahrene Benutzer. Inhalt 1. Loginvorgang Login Logout 2. Texteditor Neue Texte Texte übernehmen Texte aus Word sicher übernehmen Texte gestalten
Inhaltsverzeichnisse. 1. Überschriften zuweisen. 2. Seitenzahlen einfügen. 3. Einen Seitenwechsel einfügen
 Inhaltsverzeichnisse 1. Überschriften zuweisen Formatieren Sie die Überschriften mit Hilfe der integrierten Formatvorlagen als Überschrift. Klicken Sie dazu in die Überschrift und dann auf den Drop- Down-Pfeil
Inhaltsverzeichnisse 1. Überschriften zuweisen Formatieren Sie die Überschriften mit Hilfe der integrierten Formatvorlagen als Überschrift. Klicken Sie dazu in die Überschrift und dann auf den Drop- Down-Pfeil
Text, Links und Downloads bearbeiten
 14 Text, Links und Downloads bearbeiten 4.1 Bearbeiten von Text Text kann über den so genannten Rich-Text-Editor (RTE) bearbeitet werden, der ähnlich wie bekannte Textverarbeitungsprogramme funktioniert.
14 Text, Links und Downloads bearbeiten 4.1 Bearbeiten von Text Text kann über den so genannten Rich-Text-Editor (RTE) bearbeitet werden, der ähnlich wie bekannte Textverarbeitungsprogramme funktioniert.
Wocheninfo auf der Webseite aktualisieren
 Anleitung Wocheninfo auf der Webseite aktualisieren Wocheninfo als PDF Datei erstellen / bereitstellen Zunächst muss die Wocheninfos als PDF Datei zur Verfügung stehen. Soweit dies noch nicht der Fall
Anleitung Wocheninfo auf der Webseite aktualisieren Wocheninfo als PDF Datei erstellen / bereitstellen Zunächst muss die Wocheninfos als PDF Datei zur Verfügung stehen. Soweit dies noch nicht der Fall
Mein Computerheft. Arbeiten mit Writer. Name: Ich kann ein Schreibprogramm öffnen und Texte schreiben. Öffne 00o4Kids mit einem Doppelklick!
 Mein Computerheft Arbeiten mit Writer Name: 4a Ich kann ein Schreibprogramm öffnen und Texte schreiben. Öffne 00o4Kids mit einem Doppelklick! Klicke auf dieses Zeichen (Icon). Dein Schreibprogramm. Klicke
Mein Computerheft Arbeiten mit Writer Name: 4a Ich kann ein Schreibprogramm öffnen und Texte schreiben. Öffne 00o4Kids mit einem Doppelklick! Klicke auf dieses Zeichen (Icon). Dein Schreibprogramm. Klicke
Der RTE ist kontextsensitiv, d. h. Optionen werden passend zum ausgewählten Text angezeigt.
 Arbeiten mit dem Rich Text Editor (RTE) Allgemeines zum Editor... 1 Text formatieren... 3 Formatierungen entfernen... 5 Tabellen im RTE... 6 Links setzen... 9 Abkürzungen... 12 Sprachwechsel... 15 Mehr
Arbeiten mit dem Rich Text Editor (RTE) Allgemeines zum Editor... 1 Text formatieren... 3 Formatierungen entfernen... 5 Tabellen im RTE... 6 Links setzen... 9 Abkürzungen... 12 Sprachwechsel... 15 Mehr
Microsoft Word Einführung. Microsoft Word Einführung
 Microsoft Word 2010 Einführung Martina Hoffmann-Seidel Otto-Hirsch-Straße 34, 71686 Remseck www.hoffmann-seidel.de, info@hoffmann-seidel.de Seite 1 M. Hoffmann-Seidel Word 10 Einführung / 12.10.2018 Inhaltsverzeichnis
Microsoft Word 2010 Einführung Martina Hoffmann-Seidel Otto-Hirsch-Straße 34, 71686 Remseck www.hoffmann-seidel.de, info@hoffmann-seidel.de Seite 1 M. Hoffmann-Seidel Word 10 Einführung / 12.10.2018 Inhaltsverzeichnis
1. Beschreiben Sie stichwortartig die Benutzeroberfläche von Word (benennen Sie die einzelnen Leisten): ...
 Fragenkatalog Word 2003 301 Benutzeroberfläche 1. Beschreiben Sie stichwortartig die Benutzeroberfläche von Word (benennen Sie die einzelnen Leisten): 2. Die Symbolleiste Format ist verschwunden. Wie können
Fragenkatalog Word 2003 301 Benutzeroberfläche 1. Beschreiben Sie stichwortartig die Benutzeroberfläche von Word (benennen Sie die einzelnen Leisten): 2. Die Symbolleiste Format ist verschwunden. Wie können
Dateien verwalten (Bilder, Dokumente, Medien)
 17 Dateien verwalten (Bilder, Dokumente, Medien) Bilder und Dokumente können Sie im Funktionsmenü unter Dateiliste verwalten. Alle Bilder und Dokumente, die Sie in Ihren Baukasten hochgeladen haben, werden
17 Dateien verwalten (Bilder, Dokumente, Medien) Bilder und Dokumente können Sie im Funktionsmenü unter Dateiliste verwalten. Alle Bilder und Dokumente, die Sie in Ihren Baukasten hochgeladen haben, werden
7 DOKUMENTEE FORMATIEREN
 7 DOKUMENTEE FORMATIEREN Sie können grundlegende Einstellungen von Dokumenten wie die Seitenausrichtung oder die Papiergröße bearbeiten und so Ihren Bedürfnissen anpassen. Die Befehle dazu finden Sie unter
7 DOKUMENTEE FORMATIEREN Sie können grundlegende Einstellungen von Dokumenten wie die Seitenausrichtung oder die Papiergröße bearbeiten und so Ihren Bedürfnissen anpassen. Die Befehle dazu finden Sie unter
Inhaltsverzeichnisse
 Inhaltsverzeichnisse Überschriften zuweisen Formatieren Sie die Überschriften mit Hilfe der integrierten Formatvorlagen als Überschrift. Klicken Sie dazu in die jeweilige Überschrift und dann auf der Registerkarte
Inhaltsverzeichnisse Überschriften zuweisen Formatieren Sie die Überschriften mit Hilfe der integrierten Formatvorlagen als Überschrift. Klicken Sie dazu in die jeweilige Überschrift und dann auf der Registerkarte
Der Mauszeiger verändert während des Vorganges seine Form ( ).
 Inhaltsverzeichnis Inhaltsverzeichnis... 1 Textteile mit der Maus verschieben und kopieren... 3 Kopieren und verschieben mittels Drag & Drop... 3 Einen Textteil verschieben... 3 Einen Textteil kopieren...
Inhaltsverzeichnis Inhaltsverzeichnis... 1 Textteile mit der Maus verschieben und kopieren... 3 Kopieren und verschieben mittels Drag & Drop... 3 Einen Textteil verschieben... 3 Einen Textteil kopieren...
Information, Kommunikation, Administration (IKA) Unterrichtsbereich Information 2. Semester 1. Band. 1. Ausgabe, Mai 2014
 Information, Kommunikation, Administration (IKA) 1. Ausgabe, Mai 2014 Siegmund Dehn, Sabine Spieß sowie ein HERDT-Autorenteam Unterrichtsbereich Information 2. Semester 1. Band BS-IKA-I-2-1CC-813 3 IKA
Information, Kommunikation, Administration (IKA) 1. Ausgabe, Mai 2014 Siegmund Dehn, Sabine Spieß sowie ein HERDT-Autorenteam Unterrichtsbereich Information 2. Semester 1. Band BS-IKA-I-2-1CC-813 3 IKA
[Arbeiten mit dem Nvu Composer]
![[Arbeiten mit dem Nvu Composer] [Arbeiten mit dem Nvu Composer]](/thumbs/66/55980364.jpg) Eine neue Seite erstellen Beim Start des Composers steht automatisch eine neue Composer-Seite zur Verfügung, die direkt verwendet werden kann. Über Datei > Neu > Composer-Seite kann jederzeit eine neue
Eine neue Seite erstellen Beim Start des Composers steht automatisch eine neue Composer-Seite zur Verfügung, die direkt verwendet werden kann. Über Datei > Neu > Composer-Seite kann jederzeit eine neue
Kennen, können, beherrschen lernen was gebraucht wird
 Mit Namen arbeiten Namen vergeben Insbesondere bei umfangreichen, komplexen Formeln und Funktionen werden die Koordinaten schnell sehr unübersichtlich Durch die Vergabe von Namen für die Zellen und Zellbereiche
Mit Namen arbeiten Namen vergeben Insbesondere bei umfangreichen, komplexen Formeln und Funktionen werden die Koordinaten schnell sehr unübersichtlich Durch die Vergabe von Namen für die Zellen und Zellbereiche
Wie lege ich eine neue Standardseite an?
 Referat VI.5 Internetdienste Wie lege ich eine neue Standardseite an? Legen Sie einen neuen Ordner an Klicken Sie den Ordner an, unter dem Sie die neue Standardseite anlegen möchten. Legen Sie über Datei
Referat VI.5 Internetdienste Wie lege ich eine neue Standardseite an? Legen Sie einen neuen Ordner an Klicken Sie den Ordner an, unter dem Sie die neue Standardseite anlegen möchten. Legen Sie über Datei
Modul 5 PowerPoint 2002
 Modul 5 PowerPoint 2002 POWERPOINT STARTEN UND BEENDEN POWERPOINT STARTEN Menüpunkt START ALLE PROGRAMME MICROSOFT OFFICE MICROSOFT POWERPOINT aktivieren POWERPOINT BEENDEN Menüpunkt DATEI BEENDEN AKTIVIEREN
Modul 5 PowerPoint 2002 POWERPOINT STARTEN UND BEENDEN POWERPOINT STARTEN Menüpunkt START ALLE PROGRAMME MICROSOFT OFFICE MICROSOFT POWERPOINT aktivieren POWERPOINT BEENDEN Menüpunkt DATEI BEENDEN AKTIVIEREN
1. Sie gehen auf die Homepage und wählen unter Artikel schreiben die Seite P2DAT aus.
 So nutzen Sie P2DAT Erste Schritte 1. Sie gehen auf die Homepage www.eichenzeller-nachrichten.de und wählen unter Artikel schreiben die Seite P2DAT aus. 2. Im nun erscheinenden Dialogfenster geben Sie
So nutzen Sie P2DAT Erste Schritte 1. Sie gehen auf die Homepage www.eichenzeller-nachrichten.de und wählen unter Artikel schreiben die Seite P2DAT aus. 2. Im nun erscheinenden Dialogfenster geben Sie
Informationstechnische Grundlagen. WORD 2013 Grundlagenschulung. WS 2013/2014 Word Grundlagenschulung Dagmar Rombach
 Informationstechnische Grundlagen. WORD 2013 Grundlagenschulung. Sinnvolle Voreinstellungen in WORD 2013 Textbegrenzungen: - Menü Datei, Befehl Optionen, Kategorie Erweitert - Bereich Dokumentinhalt anzeigen
Informationstechnische Grundlagen. WORD 2013 Grundlagenschulung. Sinnvolle Voreinstellungen in WORD 2013 Textbegrenzungen: - Menü Datei, Befehl Optionen, Kategorie Erweitert - Bereich Dokumentinhalt anzeigen
Auf einer Seite werden maximal 10 Einträge angezeigt. Sind viele Einträge vorhanden, werden diese auf mehrere Seiten aufgeteilt.
 Die Seitenverwaltung Mit einem Klick auf den Link Seitenverwaltung in der Navigationsleiste auf der linken Seite gelangen Sie zur Übersicht der Einträge in der Seitenverwaltung. Übersicht Auf einer Seite
Die Seitenverwaltung Mit einem Klick auf den Link Seitenverwaltung in der Navigationsleiste auf der linken Seite gelangen Sie zur Übersicht der Einträge in der Seitenverwaltung. Übersicht Auf einer Seite
Rezepte in der Klammer-Strich-Methode schreiben
 Rezepte in der Klammer-Strich-Methode schreiben LibreOffice 4.0.4 In diesem Text wird Schritt für Schritt erklärt, wie ein Rezept in der Klammer-Strich-Methode mit dem Programm LibreOffice Version 4.0.4
Rezepte in der Klammer-Strich-Methode schreiben LibreOffice 4.0.4 In diesem Text wird Schritt für Schritt erklärt, wie ein Rezept in der Klammer-Strich-Methode mit dem Programm LibreOffice Version 4.0.4
Dokumente verwalten mit Magnolia das Document Management System (DMS)
 Dokumente verwalten mit Magnolia das Document Management System (DMS) Sie können ganz einfach und schnell alle Dokumente, die Sie auf Ihrer Webseite publizieren möchten, mit Magnolia verwalten. Dafür verfügt
Dokumente verwalten mit Magnolia das Document Management System (DMS) Sie können ganz einfach und schnell alle Dokumente, die Sie auf Ihrer Webseite publizieren möchten, mit Magnolia verwalten. Dafür verfügt
Joomla Medien Verwaltung. 1)Medien auf den SERVER laden:
 Inhalt: 1)Medien auf Server laden 2)Bilder in einem Beitrag verwenden 3)Bilder in Beitrag skalieren (Größe verändern) 4)Dateien (z.b. pdf) hochladen und verlinken Joomla Medien Verwaltung Dreh- und Angelpunkt
Inhalt: 1)Medien auf Server laden 2)Bilder in einem Beitrag verwenden 3)Bilder in Beitrag skalieren (Größe verändern) 4)Dateien (z.b. pdf) hochladen und verlinken Joomla Medien Verwaltung Dreh- und Angelpunkt
Eine Linkliste in Word anlegen und zur Startseite des Browsers machen
 Eine Linkliste in Word anlegen und zur Startseite des Browsers machen In dieser Anleitung wird beschrieben, wie man mit Word eine kommentierte Linkliste erstellt und diese im Internet Explorer bzw. in
Eine Linkliste in Word anlegen und zur Startseite des Browsers machen In dieser Anleitung wird beschrieben, wie man mit Word eine kommentierte Linkliste erstellt und diese im Internet Explorer bzw. in
Menü Bearbeiten. Rückgängig
 Menü Bearbeiten Rückgängig...1 Ausschneiden...2 Kopieren...2 Anhängen...2 PPN/IDN Kopieren...2 Alles Kopieren...2 Titel Kopieren...2 Selektieren und Kopieren...3 Einfügen...3 Titel einfügen...3 Textbaustein
Menü Bearbeiten Rückgängig...1 Ausschneiden...2 Kopieren...2 Anhängen...2 PPN/IDN Kopieren...2 Alles Kopieren...2 Titel Kopieren...2 Selektieren und Kopieren...3 Einfügen...3 Titel einfügen...3 Textbaustein
Anleitung OpenCms 8 Der Textbaustein
 Anleitung OpenCms 8 Der Textbaustein 1 Erzbistum Köln Textbaustein 3. September 2014 Inhalt 1. Der Textbaustein... 3 2. Verwendung... 3 3. Der Text-Editor... 4 3.1. Einfügen von Texten über die Zwischenablage...
Anleitung OpenCms 8 Der Textbaustein 1 Erzbistum Köln Textbaustein 3. September 2014 Inhalt 1. Der Textbaustein... 3 2. Verwendung... 3 3. Der Text-Editor... 4 3.1. Einfügen von Texten über die Zwischenablage...
ECDL Information und Kommunikation Kapitel 7
 Kapitel 7 Bearbeiten von E-Mails Outlook Express bietet Ihnen noch weitere Möglichkeiten, als nur das Empfangen und Versenden von Mails. Sie können empfangene Mails direkt beantworten oder an andere Personen
Kapitel 7 Bearbeiten von E-Mails Outlook Express bietet Ihnen noch weitere Möglichkeiten, als nur das Empfangen und Versenden von Mails. Sie können empfangene Mails direkt beantworten oder an andere Personen
Arbeitsmappe. Die Arbeitsblatt-Register. 31 Die Arbeitsblatt-Register 32 Der Umgang mit Arbeitsmappen 34 Mustervorlagen. ADer Einstieg in Excel 2000
 2 Die Arbeitsmappe 31 Die Arbeitsblatt-Register 32 Der Umgang mit Arbeitsmappen 34 Mustervorlagen Abbildung 2.1: Die einzelnen Blätter können Sie auf den Registern anwählen Mehrere Blätter markieren: Umschalt-Taste
2 Die Arbeitsmappe 31 Die Arbeitsblatt-Register 32 Der Umgang mit Arbeitsmappen 34 Mustervorlagen Abbildung 2.1: Die einzelnen Blätter können Sie auf den Registern anwählen Mehrere Blätter markieren: Umschalt-Taste
Dreamweaver Arbeiten mit HTML-Vorlagen
 Publizieren auf dem NiBiS Kersten Feige Nicole Y. Männl 13.11.2002, 8.30-13.00 Uhr 19.11.2002, 8.30-13.00 Uhr Dreamweaver Arbeiten mit HTML-Vorlagen Voraussetzungen zum Arbeiten mit HTML-Vorlagen Starten
Publizieren auf dem NiBiS Kersten Feige Nicole Y. Männl 13.11.2002, 8.30-13.00 Uhr 19.11.2002, 8.30-13.00 Uhr Dreamweaver Arbeiten mit HTML-Vorlagen Voraussetzungen zum Arbeiten mit HTML-Vorlagen Starten
Übungsbeispiel Absatzformate zuweisen
 Word 2016 Grundlagen Zeichenformatierungen wirken sich auf das aktuelle Wort oder auf einen markierten Textblock aus. hingegen gestalten immer den gesamten Absatz, in dem der Cursor steht, oder die Absätze,
Word 2016 Grundlagen Zeichenformatierungen wirken sich auf das aktuelle Wort oder auf einen markierten Textblock aus. hingegen gestalten immer den gesamten Absatz, in dem der Cursor steht, oder die Absätze,
Tabellen. Inhaltsverzeichnis. Tabellen einfügen
 Inhaltsverzeichnis Inhaltsverzeichnis... 1 Tabellen... 1 Tabellen einfügen... 1 Tabelle füllen... 2 Cursorsteuerung in der Tabelle... 2 Tabellenteile markieren oder löschen... 2 Tabellenteile markieren...
Inhaltsverzeichnis Inhaltsverzeichnis... 1 Tabellen... 1 Tabellen einfügen... 1 Tabelle füllen... 2 Cursorsteuerung in der Tabelle... 2 Tabellenteile markieren oder löschen... 2 Tabellenteile markieren...
Dateien verschlüsselt und flexibel verwalten im sicheren Cloudspeicher - betrieben in Deutschland, nach deutschen Datenschutzrichtlinien.
 Dateien verschlüsselt und flexibel verwalten im sicheren Cloudspeicher - betrieben in Deutschland, nach deutschen Datenschutzrichtlinien. Im Web Für Windows Für ios Für Android Werden Sie DriveOnWeb-Profi
Dateien verschlüsselt und flexibel verwalten im sicheren Cloudspeicher - betrieben in Deutschland, nach deutschen Datenschutzrichtlinien. Im Web Für Windows Für ios Für Android Werden Sie DriveOnWeb-Profi
Wie lege ich eine neue Person an?
 Referat VI.5 Internetdienste Wie lege ich eine neue Person an? Legen Sie einen neuen Ordner an Klicken Sie im Ordner "Personen" die Kategorie an, in der Sie eine neue Person anlegen möchten. Legen Sie
Referat VI.5 Internetdienste Wie lege ich eine neue Person an? Legen Sie einen neuen Ordner an Klicken Sie im Ordner "Personen" die Kategorie an, in der Sie eine neue Person anlegen möchten. Legen Sie
Nach der Eingabe des Benutzernamen und des Passwortes auf OK klicken.
 Allgemeines Diese Anleitung soll für alle Anwender / Spartenleiter dienen, die Beiträge auf die Homepage des RSLC Holzkirchen erstellen und Bearbeiten wollen. Es soll eine Hilfe sein sich schnell zurecht
Allgemeines Diese Anleitung soll für alle Anwender / Spartenleiter dienen, die Beiträge auf die Homepage des RSLC Holzkirchen erstellen und Bearbeiten wollen. Es soll eine Hilfe sein sich schnell zurecht
Markus Mandalka Einführung in die Fotoverwaltung mit JPhotoTagger. Version vom 6. September Inhaltsverzeichnis
 Markus Mandalka Einführung in die Fotoverwaltung mit JPhotoTagger Version 10.07.06 vom 6. September 2010 Inhaltsverzeichnis Grundaufbau der Programmoberfläche...2 Bilder suchen und sichten...2 Schnellsuche...2
Markus Mandalka Einführung in die Fotoverwaltung mit JPhotoTagger Version 10.07.06 vom 6. September 2010 Inhaltsverzeichnis Grundaufbau der Programmoberfläche...2 Bilder suchen und sichten...2 Schnellsuche...2
Felder können in zwei Ansichten erscheinen. Entweder wird der Inhalt des Feldes angezeigt (Feldergebnis) oder die so genannte Feldfunktion.
 4. FELDER Felder sind besondere Stellen im Text, bei denen eine Feldfunktion im Hintergrund arbeitet und für die Anzeige eines Feldergebnisses sorgt. Felder werden als Platzhalter für verschiedene Informationen
4. FELDER Felder sind besondere Stellen im Text, bei denen eine Feldfunktion im Hintergrund arbeitet und für die Anzeige eines Feldergebnisses sorgt. Felder werden als Platzhalter für verschiedene Informationen
Internet-Projekte Kurt Stettler Tel
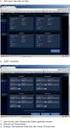 Bildergalerie mit automatischem Link in Navigation Seite 1 von 6 Inhalt Neue Gruppe erstellen (wenn noch nicht vorhanden) ab Ziffer 4 Neue Textgruppe erstellen ab Ziffer 6 Neuen Artikeltext erstellen ab
Bildergalerie mit automatischem Link in Navigation Seite 1 von 6 Inhalt Neue Gruppe erstellen (wenn noch nicht vorhanden) ab Ziffer 4 Neue Textgruppe erstellen ab Ziffer 6 Neuen Artikeltext erstellen ab
GESTALTUNGSHELFER. Tipp zur Formatierung der Überschrift Die Überschrift erster Ebene soll immer auf einer neuen Seite angezeigt werden:
 sind mit den Überschriftsformatvorlagen verbunden. Das Inhaltsverzeichnis bezieht seine Einträge aus den Überschriften 1-9, Vorlagen der Kopfzeile greifen auf die Formatvorlage Überschrift 1 zu und der
sind mit den Überschriftsformatvorlagen verbunden. Das Inhaltsverzeichnis bezieht seine Einträge aus den Überschriften 1-9, Vorlagen der Kopfzeile greifen auf die Formatvorlage Überschrift 1 zu und der
Kurzanleitung. Zitiertil-Creator. Dokumentvorlagen Dokumente Formatvorlagen Format Zeichen Format Absatz
 Dokumentvorlagen Dokumente Formatvorlagen Format Zeichen Format Absatz Datei Neu... Datei öffnen Datei schließen Beenden Suchen Suchen & Ersetzen Verknüpfungen Optionen Einfügen Inhalte einfügen Format
Dokumentvorlagen Dokumente Formatvorlagen Format Zeichen Format Absatz Datei Neu... Datei öffnen Datei schließen Beenden Suchen Suchen & Ersetzen Verknüpfungen Optionen Einfügen Inhalte einfügen Format
Standardseite bearbeiten
 Online-Tutorials Referat VI.5 Internetdienste Standardseite bearbeiten Klicken Sie Ihre Standardseite an Klicken Sie die Seite an, die Sie bearbeiten möchten. Öffnen Sie die Bearbeitung der Rahmendaten
Online-Tutorials Referat VI.5 Internetdienste Standardseite bearbeiten Klicken Sie Ihre Standardseite an Klicken Sie die Seite an, die Sie bearbeiten möchten. Öffnen Sie die Bearbeitung der Rahmendaten
Anwendungsbeispiel für die Materialliste
 1 von 13 Anwendungsbeispiel für die Materialliste Die hier vorliegende Beschreibung gilt ab der SEMA Programmversion V8.2. Die Menüauswahl Extras -> Datenübergabe an Materialliste anwählen und im daraufhin
1 von 13 Anwendungsbeispiel für die Materialliste Die hier vorliegende Beschreibung gilt ab der SEMA Programmversion V8.2. Die Menüauswahl Extras -> Datenübergabe an Materialliste anwählen und im daraufhin
BBS CORE.reporter Übernahme der Daten aus Version (2009) in Version (ab 2010)
 BBS CORE.reporter Übernahme der Daten aus Version 2.0.4 (2009) in Version 2.0.5 (ab 2010) Durch die Neuaufnahme von Monat und Jahr der 2. Wiederholungsprüfung ab dem Berichtsjahr 2010 verschieben sich
BBS CORE.reporter Übernahme der Daten aus Version 2.0.4 (2009) in Version 2.0.5 (ab 2010) Durch die Neuaufnahme von Monat und Jahr der 2. Wiederholungsprüfung ab dem Berichtsjahr 2010 verschieben sich
Blogs In Mahara. Blogs In Mahara. Einen Blog erstellen
 Einen Blog erstellen Ein Blog ist ein Web-Tagebuch. Ihre regelmässigen Einträge (Blog-Postings) können Sie mit Bildern oder Dateien anreichern und im Editor mit verschiedenen Formatierungen gestalten.
Einen Blog erstellen Ein Blog ist ein Web-Tagebuch. Ihre regelmässigen Einträge (Blog-Postings) können Sie mit Bildern oder Dateien anreichern und im Editor mit verschiedenen Formatierungen gestalten.
Wie lege ich eine neue Person an?
 Referat VI.5 Internetdienste Wie lege ich eine neue Person an? Legen Sie einen neuen Ordner an Klicken Sie im Ordner "Personen" die Kategorie an, in der Sie eine neue Person anlegen möchten. Legen Sie
Referat VI.5 Internetdienste Wie lege ich eine neue Person an? Legen Sie einen neuen Ordner an Klicken Sie im Ordner "Personen" die Kategorie an, in der Sie eine neue Person anlegen möchten. Legen Sie
ArenaSchweiz AG. CMS Concrete5 Erste Schritte
 CMS Concrete5 Erste Schritte Anmelden Öffnen Sie Ihren Browser und geben Sie Ihre Website-Adresse ein, dazu «/login» Beispiel: http://www.domainname.ch/login Geben Sie Benutzername und Passwort ein und
CMS Concrete5 Erste Schritte Anmelden Öffnen Sie Ihren Browser und geben Sie Ihre Website-Adresse ein, dazu «/login» Beispiel: http://www.domainname.ch/login Geben Sie Benutzername und Passwort ein und
BESCHREIBUNG. Etikettendruck. CASABLANCAhotelsoftware gmbh - Öde Schönwies - Tirol - Austria
 BESCHREIBUNG Etikettendruck Casablanca Hotelsoftware Etikettendruck (Letzte Aktualisierung: 13.12.2016) 1 Inhaltsverzeichnis 2 Gäste für Etiketten selektieren... 3 2.1 Selektion in Casablanca... 3 2.2
BESCHREIBUNG Etikettendruck Casablanca Hotelsoftware Etikettendruck (Letzte Aktualisierung: 13.12.2016) 1 Inhaltsverzeichnis 2 Gäste für Etiketten selektieren... 3 2.1 Selektion in Casablanca... 3 2.2
Excel Kurzübersicht
 Excel 2007 Kurzübersicht E. Jähnert 2010 www.ejae.de Office- Schaltfläche Titelleiste Register Multifunktionsleiste Schnellzugriffsleiste (in der Abbildung unter der Multifunktionsleiste) Namenfeld Bearbeitungsleiste
Excel 2007 Kurzübersicht E. Jähnert 2010 www.ejae.de Office- Schaltfläche Titelleiste Register Multifunktionsleiste Schnellzugriffsleiste (in der Abbildung unter der Multifunktionsleiste) Namenfeld Bearbeitungsleiste
Startseite. Primadenta Joomla. Unterseite
 Startseite Primadenta Joomla Unterseite Inhaltsverzeichniss Punkt 1: Inhalt der Seite bearbeiten Punkt 2: Wußten Sie schon einen neuen Beitrag anfügen Punkt 3: Neuen Punkt in der Navigation anlegen Punkt
Startseite Primadenta Joomla Unterseite Inhaltsverzeichniss Punkt 1: Inhalt der Seite bearbeiten Punkt 2: Wußten Sie schon einen neuen Beitrag anfügen Punkt 3: Neuen Punkt in der Navigation anlegen Punkt
TYPO3. Dateien hochladen
 Rechenzentrum TYPO3 Dateien hochladen In TYPO3 können Sie Dateien über das Modul Dateiliste (1) verwalten. Dort können Sie Dokumente neu hochladen sowie vorhandene Dateien bearbeiten, aktualisieren und
Rechenzentrum TYPO3 Dateien hochladen In TYPO3 können Sie Dateien über das Modul Dateiliste (1) verwalten. Dort können Sie Dokumente neu hochladen sowie vorhandene Dateien bearbeiten, aktualisieren und
ECDL - Europäischer Computer Führerschein. Charlotte von Braunschweig, Konrad Stulle, Sabine Spieß. 1. Ausgabe, 1. Aktualisierung, März 2012
 13.05.11 ECDL - Europäischer Computer Führerschein Charlotte von Braunschweig, Konrad Stulle, Sabine Spieß Modul AM3 - Textverarbeitung advanced level (mit Windows 7 und Word 2010) gemäß Syllabus 2.0 1.
13.05.11 ECDL - Europäischer Computer Führerschein Charlotte von Braunschweig, Konrad Stulle, Sabine Spieß Modul AM3 - Textverarbeitung advanced level (mit Windows 7 und Word 2010) gemäß Syllabus 2.0 1.
Präsentationen mit Impress
 Präsentationen mit Impress Um Vorträge und Referate reißt sich in der Schule kaum jemand. Dabei gibt es allen Grund, sich mit diesem Thema zu beschäftigen. Denn früher oder später erwischt es jeden einmal
Präsentationen mit Impress Um Vorträge und Referate reißt sich in der Schule kaum jemand. Dabei gibt es allen Grund, sich mit diesem Thema zu beschäftigen. Denn früher oder später erwischt es jeden einmal
Eine Seite formatieren. Folien formatieren Arbeitsbereich Ausführen. Folien auswählen. Folien einfügen. Autopilot. Folienübergänge und Animationen
 Autopilot Folien einfügen Folien auswählen Eine Seite formatieren Folien formatieren Arbeitsbereich Ausführen Eine neue Präsentation erstellen Autopilot Folien einfügen Folien auswählen Eine Seite formatieren
Autopilot Folien einfügen Folien auswählen Eine Seite formatieren Folien formatieren Arbeitsbereich Ausführen Eine neue Präsentation erstellen Autopilot Folien einfügen Folien auswählen Eine Seite formatieren
Wie bearbeite ich eine Meldung?
 Online-Tutorials Referat VI.5 Internetdienste Wie bearbeite ich eine Meldung? Klicken Sie Ihre Meldung an Klicken Sie die Meldung an, die Sie bearbeiten möchten. Öffen Sie die Bearbeitung der Rahmendaten
Online-Tutorials Referat VI.5 Internetdienste Wie bearbeite ich eine Meldung? Klicken Sie Ihre Meldung an Klicken Sie die Meldung an, die Sie bearbeiten möchten. Öffen Sie die Bearbeitung der Rahmendaten
Kennen, können, beherrschen lernen was gebraucht wird
 Inhaltsverzeichnis Inhaltsverzeichnis... 1 Inhaltsverzeichnisse... 2 Ein Inhaltsverzeichnis erstellen... 2 Ein individuell erzeugtes Inhaltsverzeichnis erzeugen... 2 Ein Inhaltsverzeichnis mit manuell
Inhaltsverzeichnis Inhaltsverzeichnis... 1 Inhaltsverzeichnisse... 2 Ein Inhaltsverzeichnis erstellen... 2 Ein individuell erzeugtes Inhaltsverzeichnis erzeugen... 2 Ein Inhaltsverzeichnis mit manuell
Content Management System Larissa Version:
 1. Content Management System Larissa 1.1 Struktur Das CMS 'Larissa' finden Sie auf der linken Seiten unter dem Punkt 'Internetauftritt'. Bei einer multi-domain Version sind alle integrierten Domains aufgelistet.
1. Content Management System Larissa 1.1 Struktur Das CMS 'Larissa' finden Sie auf der linken Seiten unter dem Punkt 'Internetauftritt'. Bei einer multi-domain Version sind alle integrierten Domains aufgelistet.
Der Editor - Einfügen von Links und Medien
 Link einfügen Der Editor - Einfügen von Links und Medien Link einfügen Soll durch einen Klick auf einen Text eine Webseite oder ein Dokument geöffnet werden, dann gestalten Sie den Text als Link. Schreiben
Link einfügen Der Editor - Einfügen von Links und Medien Link einfügen Soll durch einen Klick auf einen Text eine Webseite oder ein Dokument geöffnet werden, dann gestalten Sie den Text als Link. Schreiben
Her mit der Karte! fertige Folie. Inhalte. Masterfolie. Benötigte Hard- oder Software. Präsentationsprogramm
 Benötigte Hard- oder Software Präsentationsprogramm Anmerkung: Die Anleitung ist optimiert für Microsoft PowerPoint 2003 Ziel Gleichbleibende Formatierung für alle Karten im Mastermodus vornehmen Hintergrundwissen:
Benötigte Hard- oder Software Präsentationsprogramm Anmerkung: Die Anleitung ist optimiert für Microsoft PowerPoint 2003 Ziel Gleichbleibende Formatierung für alle Karten im Mastermodus vornehmen Hintergrundwissen:
Seiten anlegen, ändern, verschieben und löschen
 12 Seiten anlegen, ändern, verschieben und löschen 2.1 Seite aufrufen Im Funktionsmenü Seite aufrufen. Die Ordner und Seiten Ihres Baukastens erscheinen (= Seitenbaum). Klick auf - Symbol ermöglicht Zugriff
12 Seiten anlegen, ändern, verschieben und löschen 2.1 Seite aufrufen Im Funktionsmenü Seite aufrufen. Die Ordner und Seiten Ihres Baukastens erscheinen (= Seitenbaum). Klick auf - Symbol ermöglicht Zugriff
ECDL Information und Kommunikation Kapitel 6
 Kapitel 6 Arbeiten mit E-Mails Die Kommunikation mit Hilfe von E-Mails ist Dank Outlook Express schnell und kennt keine räumliche Grenzen. Schreiben Sie einen Brief und er kommt, je nachdem wohin Sie ihn
Kapitel 6 Arbeiten mit E-Mails Die Kommunikation mit Hilfe von E-Mails ist Dank Outlook Express schnell und kennt keine räumliche Grenzen. Schreiben Sie einen Brief und er kommt, je nachdem wohin Sie ihn
muenchen oberland.de
 www.alpenverein muenchen oberland.de Anleitung zur Erstellung einer Bildergalerie Version 1.1 Stand: 23.02.2011 Liebe Autoren des Internetportals der Alpenvereinssektionen München & Oberland, Ende 2010
www.alpenverein muenchen oberland.de Anleitung zur Erstellung einer Bildergalerie Version 1.1 Stand: 23.02.2011 Liebe Autoren des Internetportals der Alpenvereinssektionen München & Oberland, Ende 2010
Grundlagen. Elemente des Seitenlayout
 Inhaltsverzeichnis Inhaltsverzeichnis... 1 Grundlagen... 1 Elemente des Seitenlayout... 1 Seitenränder einstellen... 2 Blattausrichtung einstellen... 3 Papierformat einstellen... 3 Umbrüche einfügen...
Inhaltsverzeichnis Inhaltsverzeichnis... 1 Grundlagen... 1 Elemente des Seitenlayout... 1 Seitenränder einstellen... 2 Blattausrichtung einstellen... 3 Papierformat einstellen... 3 Umbrüche einfügen...
Schritt-für-Schritt Anleitung zur Arbeit mit dem Wiki
 Schritt-für-Schritt Anleitung zur Arbeit mit dem Wiki 1. Wer kann Beiträge erstellen? Um Beiträge erstellen oder bearbeiten zu können, muss man sich einmalig registrieren und danach immer darauf achten,
Schritt-für-Schritt Anleitung zur Arbeit mit dem Wiki 1. Wer kann Beiträge erstellen? Um Beiträge erstellen oder bearbeiten zu können, muss man sich einmalig registrieren und danach immer darauf achten,
Wie lege ich eine neue Person an?
 Referat VI.5 Internetdienste Wie lege ich eine neue Person an? Legen Sie einen neuen Ordner an Klicken Sie im Ordner "Personen" die Kategorie an, in der Sie eine neue Person anlegen möchten. Legen Sie
Referat VI.5 Internetdienste Wie lege ich eine neue Person an? Legen Sie einen neuen Ordner an Klicken Sie im Ordner "Personen" die Kategorie an, in der Sie eine neue Person anlegen möchten. Legen Sie
Microsoft Access Arbeiten mit Tabellen. Anja Aue
 Microsoft Access Arbeiten mit Tabellen Anja Aue 10.11.16 Tabellen in der Datenblattansicht Ansicht des Anwenders. Eingabe von neuen Daten. Bearbeiten von vorhandenen Informationen. Microsoft Access Einführung
Microsoft Access Arbeiten mit Tabellen Anja Aue 10.11.16 Tabellen in der Datenblattansicht Ansicht des Anwenders. Eingabe von neuen Daten. Bearbeiten von vorhandenen Informationen. Microsoft Access Einführung
Diese Bedienungsanleitung zeigt schnell und einfach, wie Sie Bilder, Dokumente, Links oder Videos auf der Webseite integrieren.
 Diese Bedienungsanleitung zeigt schnell und einfach, wie Sie Bilder, Dokumente, Links oder Videos auf der Webseite integrieren. Inhalt Inhalt und Begriffe 1 Basisfunktionalität 2 Bilder einfügen 5 Youtube-Video
Diese Bedienungsanleitung zeigt schnell und einfach, wie Sie Bilder, Dokumente, Links oder Videos auf der Webseite integrieren. Inhalt Inhalt und Begriffe 1 Basisfunktionalität 2 Bilder einfügen 5 Youtube-Video
WAGNER ONLINE SENDEN. Bedienungsanleitung für Autoren
 WAGNER ONLINE SENDEN Bedienungsanleitung für Autoren Allgemeine Infos Bitte verwenden Sie den Browser Firefox oder als Alternative den Browser Chrome Bei Erstanmeldung: Ändern Sie bitte bei Ihrer ersten
WAGNER ONLINE SENDEN Bedienungsanleitung für Autoren Allgemeine Infos Bitte verwenden Sie den Browser Firefox oder als Alternative den Browser Chrome Bei Erstanmeldung: Ändern Sie bitte bei Ihrer ersten
Anwenderhandbuch Online Redaktionssystem. Datenübermittlung Kirchennachrichten Stand: April 2010
 Anwenderhandbuch Online Redaktionssystem Datenübermittlung Kirchennachrichten Stand: April 2010 2 15 Inhaltsverzeichnis Inhaltsverzeichnis... 2 Einführung... 3 1. Login... 4 1.1 Persönliche Daten eingeben...
Anwenderhandbuch Online Redaktionssystem Datenübermittlung Kirchennachrichten Stand: April 2010 2 15 Inhaltsverzeichnis Inhaltsverzeichnis... 2 Einführung... 3 1. Login... 4 1.1 Persönliche Daten eingeben...
Formatvorlagen und automatisches Inhalts, - und Literaturverzeichnis erstellen bei Word
 zu dem Thema: Formatvorlagen und automatisches Inhalts, - und Literaturverzeichnis erstellen bei Word Handlungsprodukt der Projektarbeit: Schüler helfen Schülern Verfasserin: Pia-Marie Mühlhause Inhaltsverzeichnis
zu dem Thema: Formatvorlagen und automatisches Inhalts, - und Literaturverzeichnis erstellen bei Word Handlungsprodukt der Projektarbeit: Schüler helfen Schülern Verfasserin: Pia-Marie Mühlhause Inhaltsverzeichnis
