Sartorius PICASO YCP03-1
|
|
|
- Ludo Krämer
- vor 8 Jahren
- Abrufe
Transkript
1 Sartorius PICASO YCP03-1 Programm zur Pipettenkalibration Installations- und Bedienungsanleitung Benutzerhandbuch
2
3 Verwendungszweck Inhalt PICASO (Pipette Calibration Software) ist ein Programm zur automatischen Erfassung und Auswertung von gravimetrischen Messwerten zur Pipettenprüfung. Die Leistungsmerkmale von PICASO sind: Messwertübernahme einfach per Mausklick Daten von mehr als 400 Pipetten bereits gespeichert Messung konform mit ISO 8655, British Standard und ASTM Inventarisierung einzelner Pipetten Protokoll gemäß GLP-Richtlinien, mit Angabe von Mittelwert, systematische Messabweichung, zufällige Messabweichung, Standardabweichung Speicherung der durchgeführten Messungen mit ihren Einzelwerten Statistik mit grafischer Darstellung Termingesteuerte Überwachung der Kalibrierzyklen Windows 9x / Windows NT / Windows 2000 / Windows XP kompatibel Die Installation von PICASO und seine weitere Nutzung setzt beim Benutzer normale Kenntnisse von der Bedienung eines PCs mit einer Windows -Oberfläche voraus. Ist dies noch nicht der Fall, empfehlen wir die Unterweisung durch eine fachkundige Person. Windows 95, Windows 98, Windows NT, Windows 2000 und Windows XP sind eingetragene Warenzeichen von Microsoft Inc.. 3 Verwendungszweck 4 Lieferumfang 4 Übersichtsdarstellung Inbetriebnahme 5 Prüfbedingungen 5 Verdunstungsfalle installieren 7 Verbindung Waage - PC herstellen 7 Konfiguration der Waage Installation 8 Systemvoraussetzungen 8 Barcode 8 Programminstallation 9 Programmstart 10 Programmkonfiguration Betrieb 12 Pipetten inventarisieren 14 Prüfpläne erstellen 16 Pipetten kalibrieren 18 Protokolldruck / Grafische Statistik 20 Fehlermeldungen 24 Entsorgung 25 Registrierkarte!Zur Durchführung einer Pipettenkalibration muss der Anwender mit dem Inhalt des von ihm gewählten Prüfstandards und der daraus resultierenden Vorgehensweise vertraut sein. 3
4 1 2 Lieferumfang Der Lieferumfang umfasst folgende Teile: 1 Luftfeuchtigkeitsfalle mit Deckel 1 Zentrierring für Luftfeuchtigkeitsfalle 1 Wägesystemadapter (geeignet für die Baureihe RC sowie für MC210S, MC210P, MC410S) 1 Wägesystemadapter (geeignet für die Baureihe ME) 1 Zentrierscheibe für RC- und MC-Modelle 1 Zentrierscheibe für ME-Modelle 1 Reduzierstück 1 Reduzierstück für Modelle ME235S und ME235P bis Modelljahr Reduzierstück für Entnahmegefäß 6 ml 3 Entnahmegefäß 6 ml 3 Entnahmegefäß 21 ml 1 Verbindungskabel Waage - PC 1 CD mit Software PICASO und Bedienungsanleitung 1 Transportkoffer 3 Übersichtsdarstellung Deckel 2 Luftfeuchtigkeitsfalle 3 Zentrierring 4 Entnahmegefäß 6 ml 5 Entnahmegefäß 21 ml 6 Reduzierstück für Entnahmegefäß 6 ml 7 Reduzierstück 8 Reduzierstück für Modelle ME235S und ME235P bis Modelljahr Zentrierscheibe für RC- und MC-Modelle 10 Zentrierscheibe für ME-Modelle 11 Wägesystemadapter für RC- und MC-Modelle 12 Wägesystemadapter für ME-Modelle
5 Inbetriebnahme Prüfbedingungen Standort der Waage: zug- und erschütterungsfrei Keine direkte Sonneneinstrahlung Temperatur: C, Konstanz während der Messung ±0,5 C. Es muss sichergestellt werden, dass sich die Temperatur der Umgebung, der Flüssigkeit im Wägegefäß und des Prüflings im Gleichgewicht befinden. Prüfflüssigkeit: Auf Raumtemperatur temperiertes, bidestilliertes, entgastes Wasser. Das Wasser muss stündlich gewechselt werden. Pipetten: Alle Teile der zu prüfenden Pipette müssen vor der Messung die Temperatur des Messraums angenommen haben (Lagerzeit im Pipettenständer: mindestens 2 Stunden) Weitere Einzelheiten zur Vorbereitung und Durchführung einer Messung ist der für Ihr Land zuständigen Norm zur Pipettenkalibration zu entnehmen. Allgemein gilt hierfür die ISO In Deutschland löst diese Norm die DIN ab. Verdunstungsfalle installieren Die folgenden Teile von der Waage nehmen: RC- und MC-Modelle inneren Wägeraumwindschutz Schutzring Waagschale Schirmplatte beide Windschutzdeckel ME-, BP- und CP-Modelle Waagschale - Schirmring 5
6 Die folgenden Teile nacheinander in die Waage einsetzen (siehe Bilder links und auf der vorangenden Seite): Zentrierscheibe für Luftfeuchtigkeitsfalle (entsprechend dem jeweiligen Modell der Waage) Zentrierring (notwendig bei Verwendung des 21 ml Entnahmegefäßes oder bei ME-Modellen mit verkürztem Windschutz) Systemadapter (entsprechend dem jeweiligen Modell der Waage) Reduzierstück für Entnahmegefäß Zusätzlich bei Verwendung des 6 ml-entnahmegefäßes: Reduzierstück für 6 ml-entnahmegefäß Entnahmegefäß (6 ml oder 21 ml, abhängig vom Reduzierstück) Luftfeuchtigkeitsfalle Leitungswasser in die Luftfeuchtigkeitsfalle einfüllen Deckel für Luftfeuchtigkeitsfalle (nur bei 6 ml Entnahmegefäß) Der Zentrierring hebt die Lage der Verdunstungsfalle um ca. 20 mm an. Dadurch ist es möglich, auch bei Verwendung des 21ml-Entnahmegefäßes den Deckel auf die Verdunstungsfalle zu setzen. Bei Verwendung des ME-Modells mit verkürztem Windschutz (um die obere Tür des Windschutzes bei Probeentnahmen nicht öffnen zu müssen), muss dieser Zentrierring verwendet werden, um auch bei Verwendung von kurzen Pipetten noch die Verdunstungsfalle zu erreichen. Hinweis! Zur Vermeidung von Korrosionsschäden im Wägeraum sollte die Verdunstungsfalle nicht dauerhaft mit Wasser gefüllt sein. Diese nur für die Dauer der Vorbereitung und Durchführung der Pipettenkalibration mit Wasser füllen. 6
7 Verbindung Waage - PC herstellen Die SARTORIUS-Waage schließen Sie bitte mit dem mitgelieferten Verbindungskabel an Ihren PC an. Hinweis! Vor Anschluss oder Trennen von Zusatzgeräten (PC) an die Datenschnittstelle muss die Waage vom Netz getrennt werden. Konfiguration der Waage Im Betriebsmenü der angeschlossenen Waage die nachfolgend aufgelisteten Einstellungen vornehmen (siehe dazu auch die zugehörige Aufstell- und Betriebsanleitung): Betriebsmenü auf Werksvoreinstellung zurücksetzen Falls bei der verwendeten Waage einstellbar wird empfohlen, isocal auszuschalten: Genius- / ME-Serie: SETUP - Druckausgabe - ISO/GLP Protokoll - Aus (Werksvor einstellung) MC- / RC-Serie: Einstellung CP-Modelle: Einstellung (Werksvoreinstellung) BP-Modelle: isocal nicht vorhanden Datenausgabe-Format auf 16 Zeichen einstellen (Datenausgabe ohne Kennzeichnung): Genius- / ME-Serie: SETUP - Druckausgabe - Zeilenformat - Für Rohdaten (16 Zeichen) MC- / RC-Serie: Einstellung CP-Modelle: Einstellung BP-Modelle: Einstellung (Werksvoreinstellung) Bei Genius- / ME-Modellen zusätzlich die Windschutz-Automatik wie folgt einstellen: SETUP - Geräteparameter - Windschutz - Automatik - Schließen - Funktion ausführen 7
8 Installation Systemvoraussetzungen Für die einwandfreie Funktion von PICASO bestehen die folgenden Systemvoraussetzungen: IBM-kompatibler PC mit 2 RS232-Schnittstellen für Maus und Datenkabel (die Eingabe der Messwerte ist auch von Hand möglich) CPU: Pentium I oder neuer, Taktfrequenz 266 MHz, Arbeitsspeicher: min. 64 MB RAM, freier Festplattenspeicher: min. 20 MB + benötigter Speicherplatz für die Daten Betriebssystem: Windows 95, Windows 98, Windows NT, Windows 2000, Windows XP. Windows 95, Windows 98, Windows NT, Windows 2000 und Windows XP sind eingetragene Warenzeichen von Microsoft Inc., Pentium ist eingetragenes Warenzeichen von Intel Inc. Voraussetzungen Analysen- und Mikrowaagen: Typ Wägebereich (g) Ablesbarkeit (mg) MC210S 210 0,01 MC210P 60 / 110 / 210 0,01 / 0,02 / 0,05 MC410S 410 0,1 ME215S 210 0,01 ME215P 60 / 110 / 210 0,01 / 0,02 / 0,05 ME235S 230 0,01 ME235P 60 / 110 / 230 0,01 / 0,02 / 0,05 ME414S 410 0,1 ME254S 250 0,1 MC5 5 0,001 ME5 5 0,001 Barcode Die zusätzliche Verwendung eines Barcodelesers ist möglich, jedoch nicht erforderlich. Die Daten können über die Schnittstellen COM3 oder COM4 eingelesen werden. Eine zusätzliche, frei konfigurierbare Schnittstellenkarte ist erforderlich, um eine Kollision mit anderen belegten Hardware-Interrupts zu vermeiden. Der Barcodeleser kann ohne Umschaltung folgende Barcodes lesen: 2/5 Interleaved, stellig 3/9 Code Code 128 Programminstallation Alle aktiven Programme schließen und sicherstellen, dass während der Installation von PICASO keine speicherresidenten Programme im Hintergrund laufen. $ Falls PICASO bereits auf Ihrem Rechner installiert ist, vorher unbedingt eine Datensicherung durchführen:! Kopieren Sie die Datei PICASO.MDB in ein sicheres Verzeichnis, da bei einer erneuten Installation alle vorhandenen Datenbanken überschrieben werden. Auch bei einer Deinstallation von der Festplatte muss diese Datei zuerst gesichert werden, da sie sonst gelöscht wird. Windows neu starten, um auszuschließen, dass einzelne Komponenten, die für die Installation von PICASO benötigt werden, von anderen Programmen verwendet werden. CD in das CD-Laufwerk einlegen. Die Schaltflächen Start Ausführen anklicken. Den Befehl d:\setup.exe eingeben ( d steht hier für das CD- Laufwerk und kann u.u. auch ein anderer zugeordneter Buchstabe sein) und die Eingabe durch Anklicken der Schaltfläche OK bestätigen. Die Sprache für den Installationsvorgang wählen: deutsch und alle nachfolgenden Hinweise und Eingabeaufforderungen beachten. Hinweis: Nach Installation des Programms in den Sprachversionen Deutsch, Englisch und Französisch steht die volle landessprachliche Benutzeroberfläche zur Verfügung. Nach Installation in den Sprachversionen Italienisch, Spanisch und Portugiesisch verwendet das Programm die englische Benutzeroberfläche (einschließlich der englischen Version der Online-Hilfe). Die Ausgabe der Messprotokolle erfolgt jedoch in der jeweiligen Landessprache. Hinweis: Selbst wenn der Anwender deutsch als Sprache für den Installationsvorgang gewählt hat, können Fehlermeldungen oder Hinweise auch in englischer Sprache auftreten, da die Installationsroutine auf das Windows-Betriebssystem zurückgreift. Die Installationsroutine fragt, ob eine Sicherungskopie der zu überschreibenden Dateien gewünscht wird. Diese unbedingt anlegen, um die Originaldateien zu sichern. Dazu entweder das angebotene Verzeichnis nutzen oder ein anderes wählen oder die Dateien auf einer Diskette sichern. Alle nachfolgenden Hinweise und Eingabeaufforderungen der Installationsroutine beachten. 8
9 Die Benutzersprache für die Anwendung PICASO auswählen (siehe dazu auch den Hinweis zu den Sprachversionen). Das Zielverzeichnis und die Programmgruppe für die Installation von PICASO auswählen. Soll PICASO in einem anderen Verzeichnis eingerichtet werden als wie von der Installationsroutine vorgeschlagen, den gewünschten Pfad in die dafür vorgesehene Zeile eintragen. > Die Installationsroutine kopiert alle für die Installation erforderlichen Dateien in das Zielverzeichnis, installiert PICASO entsprechend den Benutzervorgaben und meldet die erfolgreich beendete Installation von PICASO. Die Installation ist damit abgeschlossen. Bei Aufruf von Start Programme erscheint unter der ausgewählten Programmgruppe das Start-Icon von PICASO. Zusätzlich existiert das Icon Unwise, um PICASO, falls erforderlich, zu deinstallieren. Bei erstmaligem Aufruf des Programms erscheint innerhalb dieser Maske das Fenster Assistent. Es dient als Hilfe dazu, alle notwendigen Konfigurations- und Einstellarbeiten vorzunehmen. Programmstart Die Anwendung PICASO wird durch einen Doppelklick auf das PICASO -Icon gestartet. > Auf dem Bildschirm erscheint die Start-Bildschirmmaske von PICASO. > Es erscheint ein Fenster mit der Aufforderung zur Eingabe des Bedienernamens. In der Maske wird bereits ein Name vorgeschlagen, der bestätigt oder durch einen anderen Namen ersetzt werden kann. Der Assistent ist wie eine Checkliste aufgebaut. Alle bereits erledigten Aufgaben erscheinen in schwarzer Schrift, die aktuell zu bearbeitende Aufgabe erscheint in roter und alle anschließend noch zu erledigenden Aufgaben in blauer Schrift. Durch Anklicken des Markierungsfensters rechts unten kann der Assistent deaktiviert werden. Er wird durch Anklicken des Wortes Assistent im Menü Hilfe wieder ein- und durch ein weiteres Anklicken ausgeblendet ( Toggle -Funktion). Eine ausführliche Bedienungsanleitung zu allen Menüs und Befehlen ist über die Online-Hilfefunktion im Menü Hilfe erhältlich. Bedienername eingeben oder Namensvorschlag verwenden und durch Mausklick auf die Schaltfläche OK bestätigen. Durch Anklicken der Schaltfläche Abbruch wird das Programm beendet (falls es z.b. versehentlich aufgerufen wurde). > Auf dem Bildschirm erscheint die Haupt-Bildschirmmaske von PICASO. Hinweis: Bei erstmaligem Programmstart, insbesondere nach einem Update des Programms, kann es vorkommen, daß das Programm den Fehler Error 3044 oder Error 3055 meldet. Der Fehler bedeutet, daß das Programm den Pfad für die Datenbank PICASO.MDB nicht kennt. Zur Fehlerbehebung die Schaltfläche mit Ja bestätigen und mit Datei Öffnen den Pfad für die Datenbank bestimmen. Sie ist im Zielverzeichnis von PICASO abgelegt, das bei der Programminstallation gewählt wurde. Befindet sich die Datenbank im angegebenen Verzeichnis, arbeitet das Programm danach wieder ordnungsgemäß. 9
10 Programmkonfiguration Beim ersten Start von PICASO muss der Benutzer das Programm einmalig an seine Arbeitsbedingungen anpassen. Die Bildschirmmaske nach Programmstart (siehe Bild links und Detailbilder darunter) zeigt die folgenden wichtigen Elemente: 1 Menüleiste 2 Toolbar (Funktionstasten, Icons) für die Funktionen Datenbank öffnen und speichern, Vorabmessung, Kalibration, Inventarliste, Protokollliste, Standortliste und Prüfanweisungen 3 Bezeichnung der angeschlossenen Waage 4 Statusanzeige der Waage grau: Es ist noch keine Waage konfiguriert grün: Die Verbindung zur Waage ist aufgebaut rot: Es besteht keine Verbindung zur Waage gelb: Es wurde die Messwerteingabe von Hand konfiguriert 5 Tooltip mit einer Kurzerklärung des angewählten Befehls/Icons 6 Fenster Assistent 7 Statuszeile mit aktuell genutzter Datenbank, Programmmeldungen und aktueller Uhrzeit Zur Konfiguration von PICASO in der Menüleiste das Menü Konfiguration aufrufen. > Es öffnet sich das Pull-Down-Menü Konfiguration mit den 4 Untermenüs System, Waage Barcodeleser und Ausdruck. Gewünschtes Untermenü anklicken > Es öffnet sich das Fenster Konfiguration. Im linken Teil des Fensters werden die Untermenüs System, Waage, Barcodeleser und Ausdruck als eine Baumstruktur dargestellt. Diese Anordnung ist ähnlich wie die Darstellung von Verzeichnissen und Dateien im Windows-Explorer. Das jeweils aktivierte Untermenü ist durch einen blauen Balken markiert und wird mit seinen weiteren Untergruppen dargestellt. Durch Anklicken des Symbols + ruft der Benutzer die jeweils tiefere Menüebene auf. In diesem Fall ändert sich die Darstellung des Verzweigungsknotens vom Plus-Zeichen ( + ) in das Minus- Zeichen ( - ). Durch Anklicken des Minus-Zeichens wird die tiefere Ebene wieder ausgeblendet. Der Benutzer kann auf diese Weise auf jedes der 4 Konfigurationsmenüs zugreifen. Dieses Konfigurationsmenü ist aktiviert, die anderen Konfigurationsmenüs sind deaktiviert. Die Abbildung links zeigt das Konfigurationsfenster mit dem vollständig dargestellten Menübaum. $ Das Konfigurationsmenü kann auch mit Hilfe des Fensters Assistent aufgerufen werden. Systemkonfiguration aufrufen: Schaltfläche Start rechts neben der Funktion Konfiguration überprüfen anklicken Konfiguration der Waage aufrufen: Schaltfläche Start rechts neben der Funktion Waage anschließen anklicken 10
11 Die einzelnen Konfigurations-Menüpunkte der Reihe durch Anklicken aufrufen. > Nach jedem Aufruf öffnet sich im rechten Teil des Fensters eine spezielle Maske, in der die zum jeweiligen Menüpunkt gehörigen Angaben eingetragen werden bzw. aus einer Auswahlliste ausgewählt werden können. Die Abbildung links zeigt z.b. die Maske zur Konfiguration der verwendeten Waage. Konfiguration speichern: Schaltfläche mit dem Diskettensymbol in der unteren rechten Ecke der Maske anklicken oder auf das Kreuz (X) in der oberen rechten Ecke der Maske klicken. 11
12 Betrieb Datensatz jeweils einer Pipette 2 Die Inventarnummer darf nur einmal vergeben werden 3 Icons zum Neuanlegen, Modifizieren und Löschen eines Datensatzes 4 Statusmeldung zur Erkennung, ob die Tabelle vom Anwender sortiert oder ausgewählt dargestellt wird 5 Statusmeldung zur Erkennung, ob die angezeigte Liste die Inventarliste oder die Arbeitsliste darstellt 6 Icons zum Starten einer Messung 7 Icon zum Schließen des Fensters 8 Rollleiste zum Blättern zwischen den Datensätzen 9 Icon zur Umschaltung zwischen der Darstellung Inventarliste oder Arbeitsliste Pipetten inventarisieren Jede Pipette muss vor ihrer Kalibrierung in der Datenbank von PICASO inventarisiert werden. In der Menüleiste das Menü Messen Inventarliste aufrufen oder das Icon (Karteikasten) anklicken. Die Inventarliste kann auch mit Hilfe des Fensters Assistent aufgerufen werden. Dazu die Schaltfläche Start rechts neben der Funktion Pipetten inventarisieren anklicken. In diesem Fall wird ein weiteres Fenster zum Eintragen einer neuen Pipette geöffnet (siehe unten). > Es öffnet sich das Fenster Inventarliste. Die Inventarliste ist eine Datenbank, in der alle erforderlichen Pipettendaten eingetragen werden können. Die Menüleiste wird um den Menüpunkt Bearbeiten erweitert. Er ermöglicht die folgenden Funktionen, die auch durch Anklicken der zusätzlichen Icons in der Leiste Toolbar aktiviert werden können: neuen Datensatz anlegen Datensatz bearbeiten Datensatz löschen Vorabmessung Messen (Kalibration durchführen) Spalten bearbeiten: Tabelle sortieren Tabelle filtern / Datensätze auswählen Sortierung und Auswahl zurücksetzen Tabelle in Zwischenablage kopieren ( 1000 Datensätze) Druckvorschau Drucken Umschaltung Inventarliste / Arbeitsliste. Die Arbeitsliste enthält alle Pipetten, die in den nächsten Tagen kalibriert werden müssen. Daten einer Pipette ändern (bereits vorhandenen Datensatz ändern): Betreffenden Datensatz durch Anklicken markieren. Der Markierungspfeil links neben der 1. Tabellenspalte zeigt auf den markierten Datensatz. Menü Bearbeiten Ändern aufrufen oder das Icon anklicken > Es öffnet sich das Fenster Pipette, in dem alle Kenndaten der inventarisierten Pipette geändert werden können. 12
13 Neue Pipette eintragen (neuen Datensatz anlegen): Menü Bearbeiten Neu aufrufen oder das Icon anklicken. > Es öffnet sich das Fenster Pipette, in dem alle Kenndaten der inventarisierten Pipette eingetragen werden können. Im Fenster Pipette alle erforderlichen Eintragungen vornehmen. Teilweise enthalten die Felder bereits Mustertexte, die entweder übernommen oder entsprechend eigenen Anforderungen geändert werden können. Einige Felder erlauben durch Anklicken der rechts neben dem betreffenden Feld sichtbaren Schaltfläche die Auswahl der zutreffenden Angabe aus der Auswahlliste. Aus den Informationen Anbieter, Pipettentyp und Volumen wird die für diesen Pipettentyp gültige Prüfanweisung zugeordnet. Neuen Datensatz abspeichern und zu den bereits vorhandenen hinzufügen: Schaltfläche anklicken. Diese Schaltfläche kann erst dann aktiviert werden, wenn alle notwendigen Angaben zur Pipette eingetragen wurden. Fenster schließen ohne Abspeichern des neuen Datensatzes: Schaltfläche anklicken oder auf das Kreuz (X) in der oberen rechten Ecke des Fensters klicken. Datensatz einer Pipette löschen: Betreffenden Datensatz durch Anklicken markieren. Der Markierungspfeil links neben der 1. Tabellenspalte zeigt auf den markierten Datensatz. Menü Bearbeiten Löschen aufrufen oder das Icon anklicken > Der markierte Datensatz wird nach Beantwortung einer Sicherheitsabfrage gelöscht. Rückkehr aus der Inventarliste mit Abspeichern aller Änderungen (Fenster schließen): Schaltfläche anklicken. 13
14 Datensatz einer Prüfanweisung 2 Statusmeldung zur Erkennung, ob die Tabelle vom Anwender sortiert oder ausgewählt dargestellt wird 3 Rollleiste zum Blättern zwischen den Datensätzen 4 Prüfpläne erstellen Ein Prüfplan enthält alle für eine Kalibrierung und Bewertung einer Pipette erforderlichen Anweisungen und Daten. PICASO bietet bereits eine große Anzahl von Prüfplänen zu Pipetten bekannter Hersteller an. Falls für die vom Benutzer verwendete Pipette kein Prüfplan existiert, so kann der Benutzer ihn selbst erstellen oder einen anderen, bereits vorhandenen Prüfplan modifizieren. In der Menüleiste das Menü Messen Prüfanweisungen aufrufen oder das Icon anklicken. > Es öffnet sich das Fenster Prüfanweisungen mit der Prüfplanliste. Die Prüfplanliste ist eine Datenbank, in der alle den Pipetten zugeordneten Prüfpläne eingetragen werden können. Die Menüleiste wird um den Menüpunkt Bearbeiten erweitert. Er ermöglicht die folgenden Funktionen, die auch durch Anklicken der zusätzlichen Icons in der Leiste Toolbar aktiviert werden können: neuen Datensatz (Prüfplan) anlegen Datensatz (Prüfplan) bearbeiten Datensatz (Prüfplan) duplizieren Datensatz (Prüfplan) löschen neue Pipette in Inventarliste anlegen Vorabmessung Spalten bearbeiten: Tabelle sortieren Tabelle filtern / Datensätze auswählen Sortierung und Auswahl zurücksetzen Tabelle in Zwischenablage kopieren Druckvorschau Drucken Prüfanweisung ändern (vorhandenen Datensatz ändern): Betreffenden Datensatz durch Anklicken markieren. Der Markierungspfeil links neben der 1. Tabellenspalte zeigt auf den markierten Datensatz. Menü Bearbeiten Ändern aufrufen oder das Icon anklicken > Es öffnet sich das Fenster Prüfanweisung, in dem alle Daten der Prüfanweisung geändert werden können. 14
15 Neuen Prüfplan erstellen (neuen Datensatz anlegen): Menü Bearbeiten Neu aufrufen oder das Icon anklicken. > Es öffnet sich das Fenster Prüfanweisung, in dem alle Angaben für die neue Prüfanweisung eingetragen werden können. Im Fenster Prüfanweisung alle erforderlichen Eintragungen vornehmen. Einige Felder erlauben durch Anklicken der rechts neben dem betreffenden Feld sichtbaren Schaltfläche die Auswahl der zutreffenden Angabe aus einer Auswahlliste. Definition der einzelnen Messreihen (die Anzahl der Mess-reihen hängt vom verwendeten Pipettentyp ab): Für jede Messreihe die folgenden Parameter festlegen: niedrigstes Volumen Anzahl der Messwerte Sys. Messabweichung % Zuf. Messabweichung % Bemerkungen, falls erforderlich Dazu die Schaltfläche (Anzahl Messreihen inkrementieren) anklicken und Daten eintragen. Um die Zahl der Messreihen zu verkleinern, Schaltfläche (Anzahl Messreihen dekrementieren) anklicken. Alternativ dazu kann ein neuer Prüfplan auch durch Modifikation eines bereits bestehenden Prüfplans erstellt werden. Dazu wählt man einen Prüfplan aus, der dem neuen Prüfplan ähnlich ist, dupliziert ihn durch Anklicken des Icons und ändert ihn (Icon anklicken). Neuen Datensatz abspeichern und zu den bereits vorhandenen hinzufügen: Schaltfläche anklicken. Diese Schaltfläche kann erst dann aktiviert werden, wenn alle notwendigen Angaben zum Prüfplan eingetragen wurden. Fenster schließen ohne Abspeichern des neuen Datensatzes: Schaltfläche anklicken oder auf das Kreuz (X) in der oberen rechten Ecke des Fensters klicken. Prüfplan löschen: Betreffenden Datensatz durch Anklicken markieren. Der Markierungspfeil links neben der 1. Tabellenspalte zeigt auf den markierten Datensatz. Menü Bearbeiten Löschen aufrufen oder das Icon anklicken > Der markierte Datensatz wird nach Beantwortung einer Sicherheitsabfrage gelöscht. Rückkehr aus den Prüfanweisungen mit Abspeichern aller Änderungen (Fenster schließen): Schaltfläche anklicken. 15
16 Pipetten kalibrieren Die Pipettenkalibration ist die Überprüfung der Pipette auf ihre Spezifikationen. Hinweis:!Zur Durchführung einer Pipettenkalibration muss der Anwender mit dem Inhalt des von ihm gewählten Prüfstandards und der daraus resultierenden Vorgehensweise vertraut sein. PICASO bietet zwei Überprüfungen an: Vorabmessung Hierbei handelt es sich um eine einfache Schnelltest-Methode. Sie sollte regelmäßig verwendet werden, bevor eine Pipette für große Versuchsreihen eingesetzt wird. Die Daten der Vorabmessung werden nicht gespeichert! Pipettenkalibration Hierzu verwendet PICASO den vom Benutzer ausgewählten Prüfplan, um die Pipette nach der Messung zu bewerten. Alle Einzelwerte werden in einem Datensatz abgespeichert Inventar-Nr. der zu prüfenden Pipette 2 Der Pfeil öffnet eine Auswahlliste zum entsprechenden Feld 3 Umweltbedingungen der Kalibration 4 Schaltfläche bzw. Icon für die Durchführung einer Vorabmessung 5 Schaltfläche bzw. Icon zum Start einer vollständigen Messung (Kalibrierung) Mit Hilfe der Menüleiste das Menü Messen Kalibrierung aufrufen oder das Icon anklicken. > Es öffnet sich das Fenster Kalibrierung. Die zu kalibrierende Pipette anhand ihrer Inventarnummer auswählen. Dazu durch Anklicken der rechts neben dem Feld Inventarnummer sichtbaren Schaltfläche die zutreffende Inventarnummer aus einer Auswahlliste auswählen. > Alle Kenndaten der ausgewählten Pipette werden angezeigt. Die angezeigten Angaben zu den Umweltbedingungen und dem eingestellten Prüfstandard prüfen und, falls erforderlich, durch Eingabe oder Auswahl aus der Liste verändern. Vorabmessung starten durch Anklicken der Schaltfläche oder durch Anklicken des Icons in der Leiste Toolbar. Messung für die Kalibrierung starten durch Anklicken der Schaltfläche oder durch Anklicken des Icons in der Leiste Toolbar. Rückkehr aus der Kalibrierung (Fenster schließen): Schaltfläche anklicken. 16
17 Vorabmessung Die Vorabmessung ist eine Methode zur schnellen Überprüfung einer Pipette. Die hierbei gewonnenen Daten werden nicht gespeichert. Vorabmessung aufrufen: Die Vorabmessung kann aus jedem Fenster von PICASO (z.b. Grundzustand, Kalibrierung, Inventarliste, Protokolle, Standortliste und Prüfanweisungen) heraus aufgerufen werden. Icon in der Leiste Toolbar anklicken. Aus dem Fenster Kalibrierung heraus kann die Vorabmessung auch durch Anklicken der Schaltfläche aufgerufen werden. > Es öffnet sich das Fenster Vorabmessung. Die Vorabmessung wird mit der aktuell ausgewählten Pipette durchgeführt. Diese Pipette ist in der Inventarliste durch ein schwarzes Dreieck links neben der 1. Tabellenspalte gekennzeichnet. Durch Anklicken der Schaltfläche wird ein Messwert von der Waage übernommen. Durch Anklicken der Schaltfläche wird die Waage tariert. Mit Hilfe weiterer Schaltflächen können alle Messwerte ( ) bzw. der letzte Messwert ( ) gelöscht werden. Messung Die Messung verwendet die der ausgewählten Pipette zugeordnete Prüfanweisung. Messdaten und Ergebnis der Kalibration (Bewertung) werden gespeichert. Programmfenster Kalibrierung aufrufen (z.b. durch Anklicken des Icons in der Leiste Toolbar ) und die zu kalibrierende Pipette anhand ihrer Inventarnummer) auswählen (siehe dazu Seite 16) oder im Fenster Kalibrierung die Schaltfläche oder in der Leiste Toolbar das Icon anklicken. > Es öffnet sich das Fenster Messung. Der Benutzer kann die Kalibrierung auch direkt aus der Inventarliste aufrufen. Durch Anklicken des Icons in der Leiste Toolbar wird die in der Inventarliste markierte Pipette kalibriert. Außerdem kann der Kalibrationsvorgang mit Hilfe des Fensters Assistent aufgerufen werden. Dazu die Schaltfläche Start rechts neben der Funktion Kalibrierung durchführen anklicken. In diesem Fall wird die Kalibration mit der aktuell ausgewählten Pipette durchgeführt. Diese Pipette ist in der Inventarliste durch ein schwarzes Dreieck links neben der 1. Tabellenspalte gekennzeichnet. 17
18 Messwert von der Waage übernehmen: Schaltfläche anklicken. > Die Messdaten werden in einer separaten Spalte links im Fenster Messung dargestellt. $ Waage tarieren: Schaltfläche anklicken. $ Letzten Messwert löschen: Schaltfläche anklicken. Nach Abschluss der Messreihe (vom Prüfplan vorgegebene Anzahl Messungen) die Schaltfläche anklicken. > Es erscheint ein Fenster mit einer Übersicht über die abgeschlossene Messung. Durch Anklicken der Schaltfläche wird die Messreihe in die Messdatenbank übernommen. Durch Anklicken der Schaltfläche wird die Messung abgeschlossen. Falls die Messreihe noch nicht in der Messdatenbank gespeichert wurde, erscheint eine Sicherheitsabfrage, ob die Messreihe verworfen oder gespeichert werden soll. Protokolldruck / Grafische Statistik Der Benutzer kann ein Messprotokoll unmittelbar nach der Messung oder zu einem späteren Zeitpunkt ausdrucken. Mit Hilfe der Menüleiste das Menü Messen Protokolle aufrufen oder das Icon in der Funktionsleiste Toolbar anklicken. > Es erscheint die Bildschirmmaske Protokolle. Die Zeile mit der gewünschten Pipette markieren. Jede Zeile stellt eine Messung dar. Dabei unbedingt das Messdatum beachten, da mit zunehmender Anzahl Messungen von jeder Pipette mehrere Datensätze in der Protokollliste existieren. Druckvorschau auf dem Bildschirm anzeigen: Icon in der Leiste Toolbar anklicken. Protokoll ausdrucken: Icon in der Leiste Toolbar anklicken. Das Protokoll wird in der Bedienersprache erstellt (Menü Konfiguration System Einstellungen Sprache ). Ist als Sprache englisch eingestellt, so ist dieses englischsprachige Protokoll auf das US-Format abgestimmt. Kurzprotokoll auf dem Bildschirm anzeigen: durch Doppelklick auf das Icon mit dem Karteikasten. 18
19 Grafische Darstellung der Daten einer Messreihe für eine bestimmte Pipette anzeigen: einen beliebigen Datensatz der betreffenden Pipette markieren und das Grafik-Icon in der Leiste Toolbar anklicken. Um diese Grafik auszudrucken, anschließend das Icon in der Leiste Toolbar anklicken. 19
20 Fehlermeldungen Hinweis: In bestimmten Betriebszuständen können auch Fehlermeldungen in englischer Sprache auftreten. Bei einem Programm, das auch auf Module anderer Hersteller zurückgreift, ist dies grundsätzlich nicht vermeidbar. Fehler Ursache Abhilfe Das Programm läßt sich Eine von PICASO benötigte Datei WINDOWS neu starten. Darauf achten, nicht installieren. wird in einem anderen Programm dass keine weiteren Programme im Hinterverwendet. grund laufen. Eingegebene Daten sind in Die Daten wurden in einer anderen Die in der Statuszeile angezeigte Datenbank überden Listen nicht auffindbar. Datenbank gespeichert. prüfen, ggf. die richtige Datenbank öffnen. Tabellen gesperrt (z.b. nach Systemabsturz ) Tabellen entsperren. Dazu den Befehl Konfiguration System Passwort aktivieren eingeben. Das zugehörige Passwort lautet Picaso. Anschließend den Befehl Datei Wartung Tabellen.. entsperren eingeben. Nach Beendigung im Konfigurationsmenü das Passwort wieder deaktivieren. Die Datenbank ist defekt. Datenbank reparienen. Dazu den Befehl Datei Wartung Datenbank eingeben. Sollte der Fehler dadurch nicht behoben werden können, den Sartorius Kundendienst informieren. PICASO erkennt die Waage nicht Die Waage ist nicht eingeschaltet. Waage einschalten. bzw. es werden vom PC keine Messwerte übernommen. Das Verbindungskabel ist nicht Das Verbindungskabel Waage - PC korrekt oder nicht korrekt eingesteckt. anschließen. Die Waage hat eine falsche Vorlast. Der Standort der Waage ist zu unruhig, ein stabiler Messwert kann nicht erreicht werden. Falscher Waagentyp eingestellt. Es sind falsche Schnittstellenparameter eingestellt. Beim Einschalten muss die Waage entweder mit ihrem Original-Wägeteller oder mit dem Gefäßadapter ausgestattet sein. Den Standort der Waage auf Erschütterungen und Zugluft prüfen. Den in PICASO eingestellten Waagentyp überprüfen. Die in der Waage und in PICASO eingestellten Schnittstellenparameter prüfen. Beide Einstellungen müssen übereinstimmen. Den in PICASO eingestellten COM-Port prüfen. 20
21 Fehler Ursache Abhilfe Fehler # In der Quelldatenbank sind fehler- Überprüfung, ob wirklich die richtigen Dateien hafte Strukturen entdeckt worden. verwendet werden. Dies könnten z.b. fehlerhafte oder Bleibt der Fehler weiterhin bestehen, den Sartorius fehlende Indizes, leere Verweise Kundendienst informieren. zwischen Tabellen oder fehlende Datensätze sein. Mögliche Ursachen: beschädigte oder unbefugte Veränderung der Datenbank keine PICASO-Datenbank Fehler # Quell- und Zieldatei sind identisch. Datei-Pfade und -Namen überprüfen. Fehler # Die SPCP-Datenbank besteht aus Dateien im dbase-format. Diese Dateien müssen sich alle im gleichen Verzeichnis befinden und die Endung.DBF besitzen. Fehler # Versuch, eine alte Datenbank- Eine aktuelle Datenbank benutzen. Version zu laden, die von diesem Programm nicht mehr unterstützt werden kann. Fehler # Das angeschlossene Gerät hat Die folgenden Punkte überprüfen: innerhalb der vorgegebenen Zeit Ist ein Gerät vorhanden? (aus der Datenbank) nicht reagiert Ist das Gerät mit dem richtigen Kabel (Timeout). angeschlossen? Ist das Gerät richtig in der Konfiguration ausgewählt worden? Stimmen die Schnittstellenparameter? Die Hinweise in der Aufstell- und Bedienungsanleitung des betreffenden Gerätes beachten. Ggf. Kommunikation Gerät PC mittels Schnittstellentester prüfen. Fehler # Das angeschlossene Gerät hat Überprüfen, ob die Waage evtl. 22 Zeichen sendet. eine Meldung oder einen Befehl In diesem Fall die Waagen-Schnittstelle auf das geschickt, der nicht ausgewertet Format 16 Zeichen einstellen. werden konnte. Fehler # Die aktuelle Waage wurde nicht In der Konfiguration die Waage neu ausin der Datenbanktabelle "Waage" wählen. gefunden. Fehler # Datenübertragungsfehler oder Datenblock: In der Datenbank können 3 Merkmale Parameterfehler (falscher Wert) in eines Datenblocks definiert sein: Startzeichen, Endeder Datenbanktabelle "Waagen". zeichen und Datenblocklänge. Sie werden nachfolgend Ursache kann auch sein, dass die erklärt: vereinbarten Start- und Endezeichen mehrfach im empfangenen Startzeichen: Zeichen im Datenblock, das den Anfang Datenblock enthalten sind. des Blocks markiert z.b. STX (02H). Alle davor liegenden Zeichen werden verworfen. Dies bietet Schutz vor ungültigen Zeichen durch Störungen auf der Übertragungsleitung. Dieses Zeichen darf nur einmal im Datenblock vorkommen! weiter auf der folgenden Seite. 21
22 Fehler Ursache Abhilfe Endezeichen: Zeichen im Datenblock, das das Ende des Blocks markiert z.b. ETX (03H) oder CR (0DH). Mit diesem Zeichen wird der Block zur Bearbeitung weitergegeben. Dieser Parameter hat Priorität vor dem Parameter Datenblocklänge. Diese Zeichen dürfen nur einmal im Datenblock vorkommen! Datenblocklänge: Nach Eintreffen dieser Anzahl von Zeichen wird der Empfang abgeschlossen und zur Bearbeitung weitergegeben. Dieser Parameter sollte nur benutzt werden, wenn der Datenblock nicht mit einem eindeutigen Endezeichen abschließt. Fehler # Programmfehler: Programm neu starten. Falls der Fehler weiterhin Es ist ein unerwarteter Betriebs- auftritt, den Sartorius Kundendienst informieren. zustand eingetreten. Fehler # Die Waage hat im Messergebnis Einstellung der Waage überprüfen oder weniger Nachkommastellen gelie- Einstellung der Konfiguration ändern. fert als in der Konfiguration defininiert wurde. Fehler # Entsprechend der Konfiguration Einstellung der Waage überprüfen oder muss die Waage nach Beendi- Einstellung der Konfiguration ändern. gung der Tarierung als Quittung ein Endezeichen senden. Dies ist bis zum Ende des Timeouts nicht eingetroffen. Fehler # Ein Fehler in der Zeitmessung ist Die betroffenene Aktion wiederholen. aufgetreten. Dieser Fehler kann beim Zurücksetzen des internen Windowszählers um Mitternacht auftreten. Fehler # Ein für die Steuerung benötigter Datenbank auf richtigen Eintrag überprüfen. Parameter fehlt. Fehler # Parameter außerhalb des zulässi- Parameter in die Datenbank eintragen oder ggf. gen Bereiches. berichtigen. Fehler # Datenübertragungsfehler der Gerät überprüfen. seriellen Schnittstelle. Mögliche Ursachen: Hardwarefehler Fehlfunktion des angeschlossenen Gerätes Fehler # Datenübertragungsfehler der Gerät überprüfen. seriellen Schnittstelle. Mögliche Ursachen: falsche Einstellungen folgender Parameter: Baudrate Datenbits Stopbits Parität Hardwarefehler (lockere Verbindung) 22
23 Fehler Ursache Abhilfe Fehler # Datenübertragungsfehler der Gerät überprüfen. seriellen Schnittstelle. Fehler # Das aktuelle Barcodeetikett wurde Etikett in der Konfiguration neu auswählen. nicht in der Datenbanktabelle Barcode gefunden. Fehler # Der aktuelle Barcodeleser wurde Barcodeleser in der Konfiguration neu ausnicht in der Datenbanktabelle wählen. Barcodeleser gefunden. Fehler # Datenübertragungsfehler oder Barcodeleser überprüfen, Parameter in der Parameterfehler in der Datenbank- Konfigation überprüfen, ggf. berichtigen. tabelle Barcodeleser. Fehler # Datenübertragungsfehler oder Zur Erläuterung der Begriffe Datenblock, Start- Parameterfehler (falscher Wert) in zeichen, Endezeichen und Datenblocklänge der Datenbanktabelle Barcode. siehe Fehler # Ursache kann auch sein, dass die vereinbarten Start- und Endezeichen im empfangenen Datenblock mehrfach enthalten sind. Fehler # An der erwarteten Stelle des Bar- Etikett prüfen. Datenbanktabelle auf richtigen codes für die Pipetten-ID (Zeiger Eintrag prüfen. im Prüfplan) muss eine Zahl stehen. Mögliche Ursachen: Datenübertragungsfehler, Parameterfehler in der Datenbanktabelle Barcode oder, am wahrscheinlichsten, ein falsches Etikett. Fehler # Diese Funktion ist inoffiziell und Ggf. eine neuere Version von MS-Excel installieren. unterstützt nicht alle Excel-Versionen. Getestet mit MS-Excel 97, Version 8. Fehler # Die Tabelle Prüfanweisungen ist Zur Pipette gehörende Prüfanweisung in die leer, die Funktion kann deshalb Datenbank eintragen. nicht ausgeführt werden. Fehler # Die vorgewählte Reportdatei kann Im Konfigurationsmenü eine korrekte Datei auswählen. nicht gefunden werden. Möglicherweise ist sie gelöscht oder verscho- Reportdateien sind vorformulierte Ausgabemasken, ben worden. die für den jeweiligen Zweck erstellt worden sind. Die Reportdateien für die aktuelle und für frühere PICASO-Versionen sind nicht kompatibel. In der Konfiguration wird immer nur die Datei für PICASO, V 2 ausgewählt, der Zugriff auf die entsprechende Datei von PICASO, V1 erfolgt ggf. automatisch (vorausgesetzt, die Datei ist vorhanden). Fehler # Dies ist eine Fehlermeldung des Hinweise im Fehlertext befolgen. Ausgabeprogramms Crystal Reports. Bitte beachten Sie den Fehlertext. Fehler # Diese Reportdatei enthält eine fal- Im Konfigurationsmenü eine korrekte Datei auswählen. sche Verwendungskennung. Mög- Zur Erläuterung des Begriffs Reportdatei siehe licherweise ist sie für ein anderes Fehler # Fenster bestimmt. 23
24 Fehler Ursache Abhilfe Fehler # Diese Reportdatei enthält eine fal- Im Konfigurationsmenü eine korrekte Datei auswählen. sche Versionskennung. Möglicher- Zur Erläuterung des Begriffs Reportdatei siehe weise ist sie für eine andere Ver- Fehler # sion von PICASO bestimmt. Fehler # Diese Reportdatei ist für eine Im Konfigurationsmenü eine korrekte Datei auswählen. Datenbank von PICASO, V2 Zur Erläuterung des Begriffs Reportdatei siehe bestimmt. Fehler # Fehler # Diese Reportdatei ist für eine Im Konfigurationsmenü eine korrekte Datei auswählen. Datenbank einer älteren Version Zur Erläuterung des Begriffs Reportdatei siehe von PICASO bestimmt. Fehler # Fehler # Datenbankfehler: Das korrekte Volumen der Pipette in die Datenbank Eine Messung ist nicht möglich, eintragen. weil für die aktuelle Pipette in der Datenbank kein Volumen eingetragen ist. Fehler # Datenbankfehler: Datenbank überprüfen und ggf. reparieren. Eine Messung ist nicht möglich, weil der Datensatz mit dem gesuchten Schlüssel nicht im Index gefunden wurde. Fehler # Für diese Pipette sind mehr Volu- Prüfplan in der Datenbank überprüfen. menwerte definiert als im aktuellen Die Messung der Pipette mit dem Default-Standard Standard vorgesehen. durchführen. Fehler # Datenbankfehler: Grenzwerte für die Pipette in der Spalte Limits Eine Messung ist nicht möglich, der Datenbank eintragen. weil für die aktuelle Pipette in der Datenbank keine Grenzwerte (Spalte Limits ) vorhanden sind. Fehler # Datenbankfehler: Datenbank überprüfen, ggf. Grenzwerte in die Tabelle Die Tabelle Fehlergrenzen ist Fehlergrenzen eintragen. leer. Die Funktion kann nicht ausgeführt werden. Fehler # Für diese Pipettenart kann es nur Prüfplan in der Datenbank überprüfen, ggf. Prüfplan eine Messreihe (= Volumen) korrigieren. geben. In der Datenbank sind jedoch mehr Messreihen erlaubt. Entsorgung Für den Transport sind die Produkte durch die Verpackung soweit wie nötig geschützt. Die Verpackung besteht durchweg aus umweltverträglichen Materialien, die als wertvolle Sekundär- Rohstoffe der örtlichen Müllentsorgung zugeführt werden sollten. Zu Entsorgungsmöglichkeiten die Gemeinde- bzw. Stadtverwaltung ansprechen (auch für ausgediente Geräte). 24
25 Sartorius - Registrierkarte Um Ihr neues Sartorius-Produkt zu registrieren, die Registrierkarte ausfüllen und an den Sartorius Customer Service senden. So sind wir in der Lage, Sie über Neuheiten und Produktverbesserungen direkt zu informieren. Produkt: YCP03 Name Rechnungsdatum Position Firma Telefon Fax Straße/ Postfach PLZ Ort Land Ich habe den Lizenzvertrag in der Betriebsanleitung gelesen und erkläre mich mit den darin formulierten Bedingungen einverstanden. Unterschrift Datum Bitte senden Sie diese Registrierkarte an den: Sartorius AG Customer Service Weender Landstr
26 Sartorius AG Weender Landstrasse Göttingen, Deutschland Tel Fax Copyright by Sartorius AG, Göttingen, BR Deutschland. Nachdruck oder Übersetzung, auch auszugsweise, ist ohne schriftliche Genehmigung der Sartorius AG nicht gestattet. Alle Rechte nach dem Gesetz über das Urheberrecht bleiben der Sartorius AG vorbehalten. Die in dieser Anleitung enthaltenen Angaben und Abbildungen entsprechen dem unten angegebenen Stand. Änderungen der Technik, Ausstattung und Form der Geräte gegenüber den Angaben und Abbildungen in dieser Anleitung selbst bleiben der Sartorius AG vorbehalten. Stand: April 2005, Sartorius AG, Göttingen Printed in Germany. Gedruckt auf chlorfrei gebleichtem Papier AW KT Publication No.: WYC6011-d05043
Sartorius Pipettenkalibrierung Pipetten einfach gravimetrisch prüfen
 Sartorius Pipettenkalibrierung Pipetten einfach gravimetrisch prüfen Sartorius Pipettenkalibrierung. Mit Sicherheit effizient und unabhängig das Pipettenkalibrierset YCP03-1. Sie sparen Zeit und Geld.
Sartorius Pipettenkalibrierung Pipetten einfach gravimetrisch prüfen Sartorius Pipettenkalibrierung. Mit Sicherheit effizient und unabhängig das Pipettenkalibrierset YCP03-1. Sie sparen Zeit und Geld.
Dokumentation IBIS Monitor
 Dokumentation IBIS Monitor Seite 1 von 16 11.01.06 Inhaltsverzeichnis 1. Allgemein 2. Installation und Programm starten 3. Programmkonfiguration 4. Aufzeichnung 4.1 Aufzeichnung mitschneiden 4.1.1 Inhalt
Dokumentation IBIS Monitor Seite 1 von 16 11.01.06 Inhaltsverzeichnis 1. Allgemein 2. Installation und Programm starten 3. Programmkonfiguration 4. Aufzeichnung 4.1 Aufzeichnung mitschneiden 4.1.1 Inhalt
FuxMedia Programm im Netzwerk einrichten am Beispiel von Windows 7
 FuxMedia Programm im Netzwerk einrichten am Beispiel von Windows 7 Die Installation der FuxMedia Software erfolgt erst NACH Einrichtung des Netzlaufwerks! Menüleiste einblenden, falls nicht vorhanden Die
FuxMedia Programm im Netzwerk einrichten am Beispiel von Windows 7 Die Installation der FuxMedia Software erfolgt erst NACH Einrichtung des Netzlaufwerks! Menüleiste einblenden, falls nicht vorhanden Die
Installations-Hilfe. blue office Version 3.5
 Installations-Hilfe blue office Version 3.5 Installationsanleitung / Erster Start von blue office Diese Anleitung zeigt Ihnen die einzelnen Installationschritte und erklärt nachfolgend den ersten Start
Installations-Hilfe blue office Version 3.5 Installationsanleitung / Erster Start von blue office Diese Anleitung zeigt Ihnen die einzelnen Installationschritte und erklärt nachfolgend den ersten Start
Anleitung zur Installation von Tun EMUL 12.0
 Anleitung zur Installation von Tun EMUL 12.0 Anleitung zur Installation von Tun EMUL 12.0... 1 1. Vorbereitung... 2 1.1 folgende Dinge müssen vor Beginn der eigentlichen Installation vorhanden sein:...
Anleitung zur Installation von Tun EMUL 12.0 Anleitung zur Installation von Tun EMUL 12.0... 1 1. Vorbereitung... 2 1.1 folgende Dinge müssen vor Beginn der eigentlichen Installation vorhanden sein:...
MiniLes V2.3 Dokumentation. Inhaltsverzeichnis. 1. Einleitung. 2. Systemvoraussetzungen. 3. Installation der Software. 4. Anschließen des Mini-KLA
 MiniLes V2.3 Dokumentation Inhaltsverzeichnis 1. Einleitung 2. Systemvoraussetzungen 3. Installation der Software 4. Anschließen des Mini-KLA 5. Bedienung von MiniLes V2.3 5.1 Mini-KLA suchen / COM-Port
MiniLes V2.3 Dokumentation Inhaltsverzeichnis 1. Einleitung 2. Systemvoraussetzungen 3. Installation der Software 4. Anschließen des Mini-KLA 5. Bedienung von MiniLes V2.3 5.1 Mini-KLA suchen / COM-Port
Einrichten einer DFÜ-Verbindung per USB
 Einrichten einer DFÜ-Verbindung per USB Hier das U suchen Sie können das Palm Treo 750v-Smartphone und den Computer so einrichten, dass Sie das Smartphone als mobiles Modem verwenden und über ein USB-Synchronisierungskabel
Einrichten einer DFÜ-Verbindung per USB Hier das U suchen Sie können das Palm Treo 750v-Smartphone und den Computer so einrichten, dass Sie das Smartphone als mobiles Modem verwenden und über ein USB-Synchronisierungskabel
Kontakte Dorfstrasse 143 CH - 8802 Kilchberg Telefon 01 / 716 10 00 Telefax 01 / 716 10 05 info@hp-engineering.com www.hp-engineering.
 Kontakte Kontakte Seite 1 Kontakte Seite 2 Inhaltsverzeichnis 1. ALLGEMEINE INFORMATIONEN ZU DEN KONTAKTEN 4 2. WICHTIGE INFORMATIONEN ZUR BEDIENUNG VON CUMULUS 4 3. STAMMDATEN FÜR DIE KONTAKTE 4 4. ARBEITEN
Kontakte Kontakte Seite 1 Kontakte Seite 2 Inhaltsverzeichnis 1. ALLGEMEINE INFORMATIONEN ZU DEN KONTAKTEN 4 2. WICHTIGE INFORMATIONEN ZUR BEDIENUNG VON CUMULUS 4 3. STAMMDATEN FÜR DIE KONTAKTE 4 4. ARBEITEN
1. Aktionen-Palette durch "Fenster /Aktionen ALT+F9" öffnen. 2. Anlegen eines neuen Set über "Neues Set..." (über das kleine Dreieck zu erreichen)
 Tipp: Aktionen (c) 2005 Thomas Stölting, Stand: 25.4. 2005 In Photoshop werden häufig immer wieder die gleichen Befehlssequenzen benötigt. Um sie nicht jedesmal manuell neu eingeben zu müssen, können diese
Tipp: Aktionen (c) 2005 Thomas Stölting, Stand: 25.4. 2005 In Photoshop werden häufig immer wieder die gleichen Befehlssequenzen benötigt. Um sie nicht jedesmal manuell neu eingeben zu müssen, können diese
Stundenerfassung Version 1.8 Anleitung Arbeiten mit Replikaten
 Stundenerfassung Version 1.8 Anleitung Arbeiten mit Replikaten 2008 netcadservice GmbH netcadservice GmbH Augustinerstraße 3 D-83395 Freilassing Dieses Programm ist urheberrechtlich geschützt. Eine Weitergabe
Stundenerfassung Version 1.8 Anleitung Arbeiten mit Replikaten 2008 netcadservice GmbH netcadservice GmbH Augustinerstraße 3 D-83395 Freilassing Dieses Programm ist urheberrechtlich geschützt. Eine Weitergabe
Heiland electronic GmbH DensPC Software. Überträgt Densitometer Meßwerte an Windows Applikationen Bedienungsanleitung Version 1.5
 Heiland electronic GmbH DensPC Software Überträgt Densitometer Meßwerte an Windows Applikationen Bedienungsanleitung Version 1.5 Urheberrecht Diese Bedienungsanleitung und das dazugehörende Programm sind
Heiland electronic GmbH DensPC Software Überträgt Densitometer Meßwerte an Windows Applikationen Bedienungsanleitung Version 1.5 Urheberrecht Diese Bedienungsanleitung und das dazugehörende Programm sind
Kapitel 7 - Wägungen
 Kapitel 7 - Wägungen 7.1 Übersicht der Wägefunktionen Im WinScale Programm können folgende Wägefunktionen durchgeführt werden: - Erstwägungen - Zweitwägungen - Kontrollwägungen Diese Funktionen können
Kapitel 7 - Wägungen 7.1 Übersicht der Wägefunktionen Im WinScale Programm können folgende Wägefunktionen durchgeführt werden: - Erstwägungen - Zweitwägungen - Kontrollwägungen Diese Funktionen können
Prodanet ProductManager WinEdition
 UPDATE Beschreibung Prodanet ProductManager WinEdition Prodanet GmbH Hauptstrasse 39-41 D-63486 Bruchköbel Tel: +49 (0) 6181 / 9793-0 Fax: +49 (0) 6181 / 9793-33 email: info@prodanet.com Wichtiger Hinweis
UPDATE Beschreibung Prodanet ProductManager WinEdition Prodanet GmbH Hauptstrasse 39-41 D-63486 Bruchköbel Tel: +49 (0) 6181 / 9793-0 Fax: +49 (0) 6181 / 9793-33 email: info@prodanet.com Wichtiger Hinweis
Dieses UPGRADE konvertiert Ihr HOBA-Finanzmanagement 6.2 in die neue Version 6.3. Ein UPGRADE einer DEMO-Version ist nicht möglich.
 UPGRADE Version 6.2 -> Version 6.3 Dieses UPGRADE konvertiert Ihr HOBA-Finanzmanagement 6.2 in die neue Version 6.3. Ein UPGRADE einer DEMO-Version ist nicht möglich. Bitte beachten Sie, dass das UPGRADE
UPGRADE Version 6.2 -> Version 6.3 Dieses UPGRADE konvertiert Ihr HOBA-Finanzmanagement 6.2 in die neue Version 6.3. Ein UPGRADE einer DEMO-Version ist nicht möglich. Bitte beachten Sie, dass das UPGRADE
Produktschulung WinDachJournal
 Produktschulung WinDachJournal Codex GmbH Stand 2009 Inhaltsverzeichnis Einleitung... 3 Starten des Programms... 4 Erfassen von Notizen in WinJournal... 6 Einfügen von vorgefertigten Objekten in WinJournal...
Produktschulung WinDachJournal Codex GmbH Stand 2009 Inhaltsverzeichnis Einleitung... 3 Starten des Programms... 4 Erfassen von Notizen in WinJournal... 6 Einfügen von vorgefertigten Objekten in WinJournal...
Bitte unbedingt lesen! Update-Dokumentation
 Bitte unbedingt lesen! Update-Dokumentation Enthaltene Programmänderungen DMP Assist Version 4.88 Inhaltsverzeichnis 1 Systemvoraussetzungen... 2 2 Datensicherung vor dem Update... 3 3 Die Installation
Bitte unbedingt lesen! Update-Dokumentation Enthaltene Programmänderungen DMP Assist Version 4.88 Inhaltsverzeichnis 1 Systemvoraussetzungen... 2 2 Datensicherung vor dem Update... 3 3 Die Installation
FERNHEIZWERKE Software zur Sammlung der Betriebsdaten
 FERNHEIZWERKE Software zur Sammlung der Betriebsdaten Über dieses Programm können die Betriebsdaten einer Anlage eingegeben werden und dann automatisch via E-Mail ans Amt für Energieeinsparung an die Email
FERNHEIZWERKE Software zur Sammlung der Betriebsdaten Über dieses Programm können die Betriebsdaten einer Anlage eingegeben werden und dann automatisch via E-Mail ans Amt für Energieeinsparung an die Email
PDS Terminkalender Anwender-Dokumentation
 PDS Terminkalender Anwender-Dokumentation Stand: 15.07.2005 Programm + Datenservice GmbH Mühlenstraße 22 27356 Rotenburg Telefon (04261) 855 500 Telefax (04261) 855 571 E-Mail: info@pds.de Copyright by
PDS Terminkalender Anwender-Dokumentation Stand: 15.07.2005 Programm + Datenservice GmbH Mühlenstraße 22 27356 Rotenburg Telefon (04261) 855 500 Telefax (04261) 855 571 E-Mail: info@pds.de Copyright by
"Memory Stick" zur Programmierung der comfort 8+ Lichtsteuranlage mit PC Software "scenes editor"
 comfort 8+ IRPC "Memory Stick" zur Programmierung der comfort 8+ Lichtsteuranlage mit PC Software "scenes editor" 1: Programmstart, Einstellungen 1.1 Zuerst die Software der beiliegenden CD-ROM auf einem
comfort 8+ IRPC "Memory Stick" zur Programmierung der comfort 8+ Lichtsteuranlage mit PC Software "scenes editor" 1: Programmstart, Einstellungen 1.1 Zuerst die Software der beiliegenden CD-ROM auf einem
Nutzung von GiS BasePac 8 im Netzwerk
 Allgemeines Grundsätzlich kann das GiS BasePac Programm in allen Netzwerken eingesetzt werden, die Verbindungen als Laufwerk zu lassen (alle WINDOWS Versionen). Die GiS Software unterstützt nur den Zugriff
Allgemeines Grundsätzlich kann das GiS BasePac Programm in allen Netzwerken eingesetzt werden, die Verbindungen als Laufwerk zu lassen (alle WINDOWS Versionen). Die GiS Software unterstützt nur den Zugriff
ecaros2 - Accountmanager
 ecaros2 - Accountmanager procar informatik AG 1 Stand: FS 09/2012 Inhaltsverzeichnis 1 Aufruf des ecaros2-accountmanager...3 2 Bedienung Accountmanager...4 procar informatik AG 2 Stand: FS 09/2012 1 Aufruf
ecaros2 - Accountmanager procar informatik AG 1 Stand: FS 09/2012 Inhaltsverzeichnis 1 Aufruf des ecaros2-accountmanager...3 2 Bedienung Accountmanager...4 procar informatik AG 2 Stand: FS 09/2012 1 Aufruf
Anleitung zum GUI Version 2.x
 GUI (Graphical User Interface) für PC-DMIS V3.x 4.x Seite 1 von 7 Anleitung zum GUI Version 2.x Einsatzziel des Programms: Über ein grafisches Menü PC-DMIS Messprogramme starten. Empfehlenswert für Anwender
GUI (Graphical User Interface) für PC-DMIS V3.x 4.x Seite 1 von 7 Anleitung zum GUI Version 2.x Einsatzziel des Programms: Über ein grafisches Menü PC-DMIS Messprogramme starten. Empfehlenswert für Anwender
Installation - Start
 Services Department, HQ / Dec. 2009 Installation - Start Installation - Start... 1 TELL ME MORE installieren... 1 Beim Start der Software wurde eine veraltete Version des Internet Explorers wurde festgestellt...
Services Department, HQ / Dec. 2009 Installation - Start Installation - Start... 1 TELL ME MORE installieren... 1 Beim Start der Software wurde eine veraltete Version des Internet Explorers wurde festgestellt...
Fallbeispiel: Eintragen einer Behandlung
 Fallbeispiel: Eintragen einer Behandlung Im ersten Beispiel gelernt, wie man einen Patienten aus der Datenbank aussucht oder falls er noch nicht in der Datenbank ist neu anlegt. Im dritten Beispiel haben
Fallbeispiel: Eintragen einer Behandlung Im ersten Beispiel gelernt, wie man einen Patienten aus der Datenbank aussucht oder falls er noch nicht in der Datenbank ist neu anlegt. Im dritten Beispiel haben
ColpoSoft-Installations-CD
 ColpoSoft-Installations-CD Die ColpoSoft-Installations-CD installiert Treiber für die Kameras Videology 3MV-USB, Videology 3 MVC und Point Grey Chameleon sowie ein Programm mit dem Fotos aufgenommen und
ColpoSoft-Installations-CD Die ColpoSoft-Installations-CD installiert Treiber für die Kameras Videology 3MV-USB, Videology 3 MVC und Point Grey Chameleon sowie ein Programm mit dem Fotos aufgenommen und
Installation OMNIKEY 3121 USB
 Installation OMNIKEY 3121 USB Vorbereitungen Installation PC/SC Treiber CT-API Treiber Einstellungen in Starke Praxis Testen des Kartenlesegeräts Vorbereitungen Bevor Sie Änderungen am System vornehmen,
Installation OMNIKEY 3121 USB Vorbereitungen Installation PC/SC Treiber CT-API Treiber Einstellungen in Starke Praxis Testen des Kartenlesegeräts Vorbereitungen Bevor Sie Änderungen am System vornehmen,
Installationsanleitung für das Integrity Tool zur AusweisApp Version 1.7 (Microsoft Windows) Dokumentversion 1.0
 Installationsanleitung für das Integrity Tool zur AusweisApp Version 1.7 (Microsoft Windows) Dokumentversion 1.0 Inhaltsverzeichnis 1 Vorbemerkung 2 2 Mindestanforderungen an Ihr System 3 3 Sicherheitsmaßnahmen
Installationsanleitung für das Integrity Tool zur AusweisApp Version 1.7 (Microsoft Windows) Dokumentversion 1.0 Inhaltsverzeichnis 1 Vorbemerkung 2 2 Mindestanforderungen an Ihr System 3 3 Sicherheitsmaßnahmen
Diese CD ersetzt die ursprünglich auf der RAVE-CD enthaltenen Repair Operation Times (ROTs) und die auf der KSD-CD enthaltenen Fehlercodes.
 EINFÜHRUNG in REPAIR TIMES SEARCHER (RTS) Diese CD ersetzt die ursprünglich auf der RAVE-CD enthaltenen Repair Operation Times (ROTs) und die auf der KSD-CD enthaltenen Fehlercodes. Sie wurde für Werkstattleiter
EINFÜHRUNG in REPAIR TIMES SEARCHER (RTS) Diese CD ersetzt die ursprünglich auf der RAVE-CD enthaltenen Repair Operation Times (ROTs) und die auf der KSD-CD enthaltenen Fehlercodes. Sie wurde für Werkstattleiter
Änderungen in Version 12
 Änderungen in Version 12 Installation... 1 Änderungen Allgemein... 2 Dynamische Bildschirmanpassung... 2 Automatische Programmupdates... 2 Änderungen in der Rechnungsmaske... 3 Rechnung als E-Mail senden...
Änderungen in Version 12 Installation... 1 Änderungen Allgemein... 2 Dynamische Bildschirmanpassung... 2 Automatische Programmupdates... 2 Änderungen in der Rechnungsmaske... 3 Rechnung als E-Mail senden...
Anleitung zur Installation von SFirm 3.1 inklusive Datenübernahme
 Anleitung zur Installation von SFirm 3.1 inklusive Datenübernahme Stand: 01.06.2015 SFirm 3.1 wird als separates Programm in eigene Ordner installiert. Ihre Daten können Sie nach der Installation bequem
Anleitung zur Installation von SFirm 3.1 inklusive Datenübernahme Stand: 01.06.2015 SFirm 3.1 wird als separates Programm in eigene Ordner installiert. Ihre Daten können Sie nach der Installation bequem
CardioChek Link Benutzerhandbuch
 CardioChek Link Benutzerhandbuch CardioChek Link Benutzerhandbuch Dieses Softwareprogramm ist mit den Betriebssystemen Microsoft Windows 7, Windows 8.X, Vista kompatibel A. Verwendungszweck CardioChek
CardioChek Link Benutzerhandbuch CardioChek Link Benutzerhandbuch Dieses Softwareprogramm ist mit den Betriebssystemen Microsoft Windows 7, Windows 8.X, Vista kompatibel A. Verwendungszweck CardioChek
Anwendungsdokumentation: Update Sticker
 Anwendungsdokumentation: Update Sticker Copyright und Warenzeichen Windows und Microsoft Office sind registrierte Warenzeichen der Microsoft Corporation in den Vereinigten Staaten und anderen Ländern.
Anwendungsdokumentation: Update Sticker Copyright und Warenzeichen Windows und Microsoft Office sind registrierte Warenzeichen der Microsoft Corporation in den Vereinigten Staaten und anderen Ländern.
Erstellen der Barcode-Etiketten:
 Erstellen der Barcode-Etiketten: 1.) Zuerst muss die Schriftart Code-39-Logitogo installiert werden! Das ist eine einmalige Sache und muss nicht zu jeder Börse gemacht werden! Dazu speichert man zunächst
Erstellen der Barcode-Etiketten: 1.) Zuerst muss die Schriftart Code-39-Logitogo installiert werden! Das ist eine einmalige Sache und muss nicht zu jeder Börse gemacht werden! Dazu speichert man zunächst
Windows. Workshop Internet-Explorer: Arbeiten mit Favoriten, Teil 1
 Workshop Internet-Explorer: Arbeiten mit Favoriten, Teil 1 Wenn der Name nicht gerade www.buch.de oder www.bmw.de heißt, sind Internetadressen oft schwer zu merken Deshalb ist es sinnvoll, die Adressen
Workshop Internet-Explorer: Arbeiten mit Favoriten, Teil 1 Wenn der Name nicht gerade www.buch.de oder www.bmw.de heißt, sind Internetadressen oft schwer zu merken Deshalb ist es sinnvoll, die Adressen
Installation LehrerConsole (für Version 6.2)
 Dr. Kaiser Systemhaus GmbH Köpenicker Straße 325 12555 Berlin Telefon: (0 30) 65 76 22 36 Telefax: (0 30) 65 76 22 38 E-Mail: info@dr-kaiser.de Internet: www.dr-kaiser.de Installation LehrerConsole (für
Dr. Kaiser Systemhaus GmbH Köpenicker Straße 325 12555 Berlin Telefon: (0 30) 65 76 22 36 Telefax: (0 30) 65 76 22 38 E-Mail: info@dr-kaiser.de Internet: www.dr-kaiser.de Installation LehrerConsole (für
Installationsanleitung CFM TWAIN 7.00 STI
 Installationsanleitung CFM TWAIN 7.00 STI Windows 98 / ME / 2000 / XP Änderungsrechte / Kopierhinweise Die in diesem Handbuch enthaltenen Angaben und Daten können ohne vorherige Ankündigung geändert werden.
Installationsanleitung CFM TWAIN 7.00 STI Windows 98 / ME / 2000 / XP Änderungsrechte / Kopierhinweise Die in diesem Handbuch enthaltenen Angaben und Daten können ohne vorherige Ankündigung geändert werden.
1. Melden Sie sich als Administrator an und wechseln Sie zum Desktop
 Anleitung für die Erstinstallation von ZensTabS1 auf einem Windows 8 PC. Bei der Erstinstallation von ZensTabS1 versucht der Installer als Voraussetzung das MS Framework 1.1 zu installieren, falls es seither
Anleitung für die Erstinstallation von ZensTabS1 auf einem Windows 8 PC. Bei der Erstinstallation von ZensTabS1 versucht der Installer als Voraussetzung das MS Framework 1.1 zu installieren, falls es seither
Lieferschein Dorfstrasse 143 CH - 8802 Kilchberg Telefon 01 / 716 10 00 Telefax 01 / 716 10 05 info@hp-engineering.com www.hp-engineering.
 Lieferschein Lieferscheine Seite 1 Lieferscheine Seite 2 Inhaltsverzeichnis 1. STARTEN DER LIEFERSCHEINE 4 2. ARBEITEN MIT DEN LIEFERSCHEINEN 4 2.1 ERFASSEN EINES NEUEN LIEFERSCHEINS 5 2.1.1 TEXTFELD FÜR
Lieferschein Lieferscheine Seite 1 Lieferscheine Seite 2 Inhaltsverzeichnis 1. STARTEN DER LIEFERSCHEINE 4 2. ARBEITEN MIT DEN LIEFERSCHEINEN 4 2.1 ERFASSEN EINES NEUEN LIEFERSCHEINS 5 2.1.1 TEXTFELD FÜR
SAFESCAN MC-Software SOFTWARE ZUM GELDZÄHLEN
 HANDBUCH ENGLISH NEDERLANDS DEUTSCH FRANÇAIS ESPAÑOL ITALIANO PORTUGUÊS POLSKI ČESKY MAGYAR SLOVENSKÝ SAFESCAN MC-Software SOFTWARE ZUM GELDZÄHLEN INHALTSVERZEICHNIS EINFÜHRUNG UND GEBRAUCHSANWEISUNG 1.
HANDBUCH ENGLISH NEDERLANDS DEUTSCH FRANÇAIS ESPAÑOL ITALIANO PORTUGUÊS POLSKI ČESKY MAGYAR SLOVENSKÝ SAFESCAN MC-Software SOFTWARE ZUM GELDZÄHLEN INHALTSVERZEICHNIS EINFÜHRUNG UND GEBRAUCHSANWEISUNG 1.
Anleitung zum Öffnen meiner Fotoalben bei web.de
 Anleitung zum Öffnen meiner Fotoalben bei web.de Ich begrüße Sie auf das Herzlichste. Das sind die Adressen meiner Fotoalben: https://fotoalbum.web.de/gast/erwin-meckelbrug/anna https://fotoalbum.web.de/gast/erwin-meckelburg/tra_my
Anleitung zum Öffnen meiner Fotoalben bei web.de Ich begrüße Sie auf das Herzlichste. Das sind die Adressen meiner Fotoalben: https://fotoalbum.web.de/gast/erwin-meckelbrug/anna https://fotoalbum.web.de/gast/erwin-meckelburg/tra_my
Handbuch USB Treiber-Installation
 Handbuch USB Treiber-Installation W&T Release 1.0 02/2003 by Wiesemann & Theis GmbH Microsoft und Windows sind eingetragene Warenzeichen der Microsoft Corporation Irrtum und Änderung vorbehalten: Da wir
Handbuch USB Treiber-Installation W&T Release 1.0 02/2003 by Wiesemann & Theis GmbH Microsoft und Windows sind eingetragene Warenzeichen der Microsoft Corporation Irrtum und Änderung vorbehalten: Da wir
WARY Notariat Urkundenrolle V2013
 Bedienungsanleitung WARY Notariat Urkundenrolle V2013 ICS Ing.-Ges. für Computer und Software mbh Bautzner Str. 105 01099 Dresden www.wary.de EMAIL: ICS-Dresden@T-Online.de Copyright 2013 by ICS GmbH Dresden
Bedienungsanleitung WARY Notariat Urkundenrolle V2013 ICS Ing.-Ges. für Computer und Software mbh Bautzner Str. 105 01099 Dresden www.wary.de EMAIL: ICS-Dresden@T-Online.de Copyright 2013 by ICS GmbH Dresden
Hinweise zur Datensicherung für die - Prüfmittelverwaltung - Inhalt
 Hinweise zur Datensicherung für die - Prüfmittelverwaltung - Inhalt 1. Vorbetrachtungen... 2 2. Die Installation... 2 3. Einstellungen - Erstellung der Verknüpfung... 3 3.1 Benutzung des Konfigurationsprogramms
Hinweise zur Datensicherung für die - Prüfmittelverwaltung - Inhalt 1. Vorbetrachtungen... 2 2. Die Installation... 2 3. Einstellungen - Erstellung der Verknüpfung... 3 3.1 Benutzung des Konfigurationsprogramms
Inventarverwaltung mit Access 2007/10
 Inventarverwaltung mit Access 2007/10 Version 1.0 kostenlose Vollversion Autor: sbduss Beat Duss Schweiz http://www.sbduss.com letzte Änderung 21.06.2015 Inhaltsverzeichnis Installation... 3 Hauptfenster...
Inventarverwaltung mit Access 2007/10 Version 1.0 kostenlose Vollversion Autor: sbduss Beat Duss Schweiz http://www.sbduss.com letzte Änderung 21.06.2015 Inhaltsverzeichnis Installation... 3 Hauptfenster...
, dadurch wird der andere Modus eingestellt, also es sieht dann so aus
 Hier finden Sie ein von mir empfohlenes Programm. Es heißt: ESET Smart Security 4 Sie finden hierzu nähere Information im Internet unter: https://www.eset.de/produkte/eset-smart-security/ Funktion des
Hier finden Sie ein von mir empfohlenes Programm. Es heißt: ESET Smart Security 4 Sie finden hierzu nähere Information im Internet unter: https://www.eset.de/produkte/eset-smart-security/ Funktion des
Installationsanleitung zum QM-Handbuch
 Installationsanleitung zum QM-Handbuch Verzeichnisse Inhaltsverzeichnis 1 Installation...1 1.1 Installation unter Windows 2000/XP...1 1.2 Installation unter Windows Vista...1 2 Wichtige Hinweise...1 2.1
Installationsanleitung zum QM-Handbuch Verzeichnisse Inhaltsverzeichnis 1 Installation...1 1.1 Installation unter Windows 2000/XP...1 1.2 Installation unter Windows Vista...1 2 Wichtige Hinweise...1 2.1
Fernzugriff auf das TiHo-Netz über das Portal
 Stiftung Tierärztliche Hochschule Hannover University of Veterinary Medicine Hannover Der Präsident Stabstelle TiHo-IDS Fernzugriff auf das TiHo-Netz über das Portal In dieser Anleitung wird beschrieben,
Stiftung Tierärztliche Hochschule Hannover University of Veterinary Medicine Hannover Der Präsident Stabstelle TiHo-IDS Fernzugriff auf das TiHo-Netz über das Portal In dieser Anleitung wird beschrieben,
Outlook. sysplus.ch outlook - mail-grundlagen Seite 1/8. Mail-Grundlagen. Posteingang
 sysplus.ch outlook - mail-grundlagen Seite 1/8 Outlook Mail-Grundlagen Posteingang Es gibt verschiedene Möglichkeiten, um zum Posteingang zu gelangen. Man kann links im Outlook-Fenster auf die Schaltfläche
sysplus.ch outlook - mail-grundlagen Seite 1/8 Outlook Mail-Grundlagen Posteingang Es gibt verschiedene Möglichkeiten, um zum Posteingang zu gelangen. Man kann links im Outlook-Fenster auf die Schaltfläche
IntMess 3.0. Installationsanleitung
 IntMess 3.0 Auswertung von Intensivmessungen Installationsanleitung Lizenz: SW Mustergas GmbH 03.02.09 1 IntMess 3.0 Weilekes Elektronik GmbH Wanner Strasse 170 45888 Gelsenkirchen www.weilekes.de info@weilekes
IntMess 3.0 Auswertung von Intensivmessungen Installationsanleitung Lizenz: SW Mustergas GmbH 03.02.09 1 IntMess 3.0 Weilekes Elektronik GmbH Wanner Strasse 170 45888 Gelsenkirchen www.weilekes.de info@weilekes
Installationsanleitung Sander und Doll Mobilaufmaß. Stand 22.04.2003
 Installationsanleitung Sander und Doll Mobilaufmaß Stand 22.04.2003 Sander und Doll AG Installationsanleitung Sander und Doll Mobilaufmaß Inhalt 1 Voraussetzungen...1 2 ActiveSync...1 2.1 Systemanforderungen...1
Installationsanleitung Sander und Doll Mobilaufmaß Stand 22.04.2003 Sander und Doll AG Installationsanleitung Sander und Doll Mobilaufmaß Inhalt 1 Voraussetzungen...1 2 ActiveSync...1 2.1 Systemanforderungen...1
Massenversand Dorfstrasse 143 CH - 8802 Kilchberg Telefon 01 / 716 10 00 Telefax 01 / 716 10 05 info@hp-engineering.com www.hp-engineering.
 Massenversand Massenversand Seite 1 Massenversand Seite 2 Inhaltsverzeichnis 1. WICHTIGE INFORMATIONEN ZUR BEDIENUNG VON CUMULUS 4 2. STAMMDATEN FÜR DEN MASSENVERSAND 4 2.1 ALLGEMEINE STAMMDATEN 4 2.2
Massenversand Massenversand Seite 1 Massenversand Seite 2 Inhaltsverzeichnis 1. WICHTIGE INFORMATIONEN ZUR BEDIENUNG VON CUMULUS 4 2. STAMMDATEN FÜR DEN MASSENVERSAND 4 2.1 ALLGEMEINE STAMMDATEN 4 2.2
Anleitung für das Online Update
 Während der Einspielzeit können Sie M1 nicht für den Praxisbetrieb nutzen. Beenden Sie bitte M1 an allen Arbeitsplätzen, außer an dem Rechner auf dem sich der Internet-Zugang befindet! Vor dem Einspielen
Während der Einspielzeit können Sie M1 nicht für den Praxisbetrieb nutzen. Beenden Sie bitte M1 an allen Arbeitsplätzen, außer an dem Rechner auf dem sich der Internet-Zugang befindet! Vor dem Einspielen
Installationsanleitung für Update SC-Line 2010.3
 SYSTEMVORAUSSETZUNGEN SC-Line 2010.3 benötigt für den Betrieb Windows 2000, Windows XP, Windows Vista - (32Bit und 64Bit), Windows 7 - (32Bit und 64Bit), Windows Server 2003, Windows Server 2008 - (32Bit
SYSTEMVORAUSSETZUNGEN SC-Line 2010.3 benötigt für den Betrieb Windows 2000, Windows XP, Windows Vista - (32Bit und 64Bit), Windows 7 - (32Bit und 64Bit), Windows Server 2003, Windows Server 2008 - (32Bit
Programme im Griff Was bringt Ihnen dieses Kapitel?
 3-8272-5838-3 Windows Me 2 Programme im Griff Was bringt Ihnen dieses Kapitel? Wenn Sie unter Windows arbeiten (z.b. einen Brief schreiben, etwas ausdrucken oder ein Fenster öffnen), steckt letztendlich
3-8272-5838-3 Windows Me 2 Programme im Griff Was bringt Ihnen dieses Kapitel? Wenn Sie unter Windows arbeiten (z.b. einen Brief schreiben, etwas ausdrucken oder ein Fenster öffnen), steckt letztendlich
Cisco AnyConnect VPN Client - Anleitung für Windows7
 Cisco AnyConnect VPN Client - Anleitung für Windows7 1 Allgemeine Beschreibung 2 2 Voraussetzungen für VPN Verbindungen mit Cisco AnyConnect Software 2 2.1 Allgemeine Voraussetzungen... 2 2.2 Voraussetzungen
Cisco AnyConnect VPN Client - Anleitung für Windows7 1 Allgemeine Beschreibung 2 2 Voraussetzungen für VPN Verbindungen mit Cisco AnyConnect Software 2 2.1 Allgemeine Voraussetzungen... 2 2.2 Voraussetzungen
Barcodedatei importieren
 Barcodedatei importieren Inhaltsverzeichnis 1 Schnittstelle Barcodedatei importieren... 2 1.1 Funktion... 2 1.2 Konfiguration... 2 1.2.1 Lizenz... 2 1.2.2 Einstellungen... 2 1.2.3 Vorarbeiten... 3 1.2.3.1
Barcodedatei importieren Inhaltsverzeichnis 1 Schnittstelle Barcodedatei importieren... 2 1.1 Funktion... 2 1.2 Konfiguration... 2 1.2.1 Lizenz... 2 1.2.2 Einstellungen... 2 1.2.3 Vorarbeiten... 3 1.2.3.1
Mandant in den einzelnen Anwendungen löschen
 Mandant in den einzelnen Anwendungen löschen Bereich: ALLGEMEIN - Info für Anwender Nr. 6056 Inhaltsverzeichnis 1. Allgemein 2. FIBU/ANLAG/ZAHLUNG/BILANZ/LOHN/BELEGTRANSFER 3. DMS 4. STEUERN 5. FRISTEN
Mandant in den einzelnen Anwendungen löschen Bereich: ALLGEMEIN - Info für Anwender Nr. 6056 Inhaltsverzeichnis 1. Allgemein 2. FIBU/ANLAG/ZAHLUNG/BILANZ/LOHN/BELEGTRANSFER 3. DMS 4. STEUERN 5. FRISTEN
BackMeUp. Benutzerhandbuch. CeQuadrat
 BackMeUp Benutzerhandbuch CeQuadrat Inhalt BackMeUp 1 Allgemeines 1 BackMeUp-Assistent 1 Backup 2 Bootdiskette erstellen 2 Umfang auswählen 2 Laufwerke auswählen 2 Dateityp auswählen 3 Filter bearbeiten
BackMeUp Benutzerhandbuch CeQuadrat Inhalt BackMeUp 1 Allgemeines 1 BackMeUp-Assistent 1 Backup 2 Bootdiskette erstellen 2 Umfang auswählen 2 Laufwerke auswählen 2 Dateityp auswählen 3 Filter bearbeiten
Dieser Text beschreibt die Neuerungen von DaNiS 2.0.0 und die Vorgehensweise beim DaNiS-Update.
 DaNiS-Update von Version 1.95. auf Version 2.0.0 Dieser Text beschreibt die Neuerungen von DaNiS 2.0.0 und die Vorgehensweise beim DaNiS-Update. Mit der Version 2.0.0 bekommt DaNiS zwei weitreichende Neuerungen.
DaNiS-Update von Version 1.95. auf Version 2.0.0 Dieser Text beschreibt die Neuerungen von DaNiS 2.0.0 und die Vorgehensweise beim DaNiS-Update. Mit der Version 2.0.0 bekommt DaNiS zwei weitreichende Neuerungen.
BsBanking. Nach dem Anmelden werden Ihnen alle Rechtsanwälte angezeigt. Sie können hier auch neue anlegen und vorhandene bearbeiten.
 Nach dem Anmelden werden Ihnen alle Rechtsanwälte angezeigt. Sie können hier auch neue anlegen und vorhandene bearbeiten. Wählen Sie hier den Anwalt aus. Nachdem Sie den Anwalt ausgewählt haben, öffnet
Nach dem Anmelden werden Ihnen alle Rechtsanwälte angezeigt. Sie können hier auch neue anlegen und vorhandene bearbeiten. Wählen Sie hier den Anwalt aus. Nachdem Sie den Anwalt ausgewählt haben, öffnet
Der SD-Kartenslot befindet sich an der rechten Gehäuseseite unterhalb der rechteckigen hellgrauen Gummiabdeckung.
 1.1 Steckplatz für eine SD-Karte zur Datensicherung 1.2 Verwenden Sie eine SD-Karte zur Datensicherung Ihrer aktuellen Programmierung und die Berichte. Sollte die Kasse einmal einen technischen Defekt
1.1 Steckplatz für eine SD-Karte zur Datensicherung 1.2 Verwenden Sie eine SD-Karte zur Datensicherung Ihrer aktuellen Programmierung und die Berichte. Sollte die Kasse einmal einen technischen Defekt
TR75E002-A FA / 07.2014. Bedienungsanleitung Industrie-Handsender-Verwaltung IHV DEUTSCH
 TR75E002-A FA / 07.2014 Bedienungsanleitung Industrie-Handsender-Verwaltung IHV DEUTSCH Inhaltsverzeichnis 1 Das Programm Industrie-Handsender-Verwaltung IHV... 3 1.1 Was ist das Programm Industrie-Handsender-Verwaltung
TR75E002-A FA / 07.2014 Bedienungsanleitung Industrie-Handsender-Verwaltung IHV DEUTSCH Inhaltsverzeichnis 1 Das Programm Industrie-Handsender-Verwaltung IHV... 3 1.1 Was ist das Programm Industrie-Handsender-Verwaltung
Bei der Installation folgen Sie den Anweisungen des Installations- Assistenten.
 Installation Bei der Installation folgen Sie den Anweisungen des Installations- Assistenten. Einzelner Arbeitsplatz Sie legen dazu die CD des TopKontor - Programms in das CD-Rom- Laufwerk Ihres Rechners.
Installation Bei der Installation folgen Sie den Anweisungen des Installations- Assistenten. Einzelner Arbeitsplatz Sie legen dazu die CD des TopKontor - Programms in das CD-Rom- Laufwerk Ihres Rechners.
Bedienungsanleitung. LOG-Access für Windows. Version 2.70
 Bedienungsanleitung LOG-Access für Windows Version 2.70 Inhaltsverzeichnis 1 WAS IST LOG-ACCESS...3 2 SYSTEMVORAUSSETZUNGEN...3 2.1 HARDWARE...3 2.2 SOFTWARE...3 3 INSTALLATION...4 3.1 DONGLE TREIBER...4
Bedienungsanleitung LOG-Access für Windows Version 2.70 Inhaltsverzeichnis 1 WAS IST LOG-ACCESS...3 2 SYSTEMVORAUSSETZUNGEN...3 2.1 HARDWARE...3 2.2 SOFTWARE...3 3 INSTALLATION...4 3.1 DONGLE TREIBER...4
NOXON Connect Bedienungsanleitung Manual
 Software NOXON Connect Bedienungsanleitung Manual Version 1.0-03/2011 1 NOXON Connect 2 Inhalt Einführung... 4 Die Installation... 5 Der erste Start.... 7 Account anlegen...7 Hinzufügen eines Gerätes...8
Software NOXON Connect Bedienungsanleitung Manual Version 1.0-03/2011 1 NOXON Connect 2 Inhalt Einführung... 4 Die Installation... 5 Der erste Start.... 7 Account anlegen...7 Hinzufügen eines Gerätes...8
Handbuch Nero BurnRights
 Handbuch Nero BurnRights Nero AG Informationen zu Urheberrecht und Marken Das Handbuch für Nero BurnRights und alle Inhalte sind urheberrechtlich geschützt und Eigentum der Nero AG. Alle Rechte vorbehalten.
Handbuch Nero BurnRights Nero AG Informationen zu Urheberrecht und Marken Das Handbuch für Nero BurnRights und alle Inhalte sind urheberrechtlich geschützt und Eigentum der Nero AG. Alle Rechte vorbehalten.
ELSTER Daten versenden
 ELSTER Daten versenden Hauptmenü: Über den Haupt-Menüpunkt ELSTER gelangen Sie zu allen wichtigen Funktionen rund um ELSTER. - Verfügbarkeit: Sie können hierüber die Verfügbarkeit der ELSTER-Server für
ELSTER Daten versenden Hauptmenü: Über den Haupt-Menüpunkt ELSTER gelangen Sie zu allen wichtigen Funktionen rund um ELSTER. - Verfügbarkeit: Sie können hierüber die Verfügbarkeit der ELSTER-Server für
Copyright Nokia Mobile Phones 2001. Alle Rechte vorbehalten. Issue 4 KURZANLEITUNG ZU NOKIA PC SUITE 4.05. für Nokia 6210
 KURZANLEITUNG ZU NOKIA PC SUITE 4.05 für Nokia 6210 Copyright Nokia Mobile Phones 2001. Alle Rechte vorbehalten. Issue 4 Inhalt 1. EINFÜHRUNG... 1 2. SYSTEMANFORDERUNGEN... 1 3. PC SUITE INSTALLIEREN...
KURZANLEITUNG ZU NOKIA PC SUITE 4.05 für Nokia 6210 Copyright Nokia Mobile Phones 2001. Alle Rechte vorbehalten. Issue 4 Inhalt 1. EINFÜHRUNG... 1 2. SYSTEMANFORDERUNGEN... 1 3. PC SUITE INSTALLIEREN...
BEDIENUNGSANLEITUNG. ba76147d01 04/2013. MultiLab User PC SOFTWARE ZUR BENUTZERVERWALTUNG
 BEDIENUNGSANLEITUNG ba76147d01 04/2013 MultiLab User PC SOFTWARE ZUR BENUTZERVERWALTUNG MultiLab User 2 ba76147d01 04/2013 Inhaltsverzeichnis MultiLab User MultiLab User - Inhaltsverzeichnis 1 Überblick...................................
BEDIENUNGSANLEITUNG ba76147d01 04/2013 MultiLab User PC SOFTWARE ZUR BENUTZERVERWALTUNG MultiLab User 2 ba76147d01 04/2013 Inhaltsverzeichnis MultiLab User MultiLab User - Inhaltsverzeichnis 1 Überblick...................................
IMBA. Installationsanleitung. Access-Datenbankadapter. Das Instrument für den fähigkeitsgerechten Personaleinsatz
 Das Instrument für den fähigkeitsgerechten Personaleinsatz IMBA Access-Datenbankadapter Installationsanleitung gefördert durch das Bundesministerium für Gesundheit und Soziale Sicherung Vorbereitung Bitte
Das Instrument für den fähigkeitsgerechten Personaleinsatz IMBA Access-Datenbankadapter Installationsanleitung gefördert durch das Bundesministerium für Gesundheit und Soziale Sicherung Vorbereitung Bitte
Erweiterung AE WWS Lite Win: AES Security Verschlüsselung
 Erweiterung AE WWS Lite Win: AES Security Verschlüsselung Handbuch und Dokumentation Beschreibung ab Vers. 1.13.5 Am Güterbahnhof 15 D-31303 Burgdorf Tel: +49 5136 802421 Fax: +49 5136 9776368 Seite 1
Erweiterung AE WWS Lite Win: AES Security Verschlüsselung Handbuch und Dokumentation Beschreibung ab Vers. 1.13.5 Am Güterbahnhof 15 D-31303 Burgdorf Tel: +49 5136 802421 Fax: +49 5136 9776368 Seite 1
Drucken aus der Anwendung
 Drucken aus der Anwendung Drucken aus der Anwendung Nicht jeder Großformatdruck benötigt die volle Funktionsvielfalt von PosterJet - häufig sind es Standarddrucke wie Flussdiagramme und Organigramme die
Drucken aus der Anwendung Drucken aus der Anwendung Nicht jeder Großformatdruck benötigt die volle Funktionsvielfalt von PosterJet - häufig sind es Standarddrucke wie Flussdiagramme und Organigramme die
ID VisitControl. Dokumentation Administration. 2015 Equitania Software GmbH cmc Gruppe Seite 1
 ID VisitControl Dokumentation Administration 2015 Equitania Software GmbH cmc Gruppe Seite 1 Inhalt 1. Anmeldung... 3 2. Benutzer anlegen oder bearbeiten... 4 2.1. Benutzer aus LDAP Anbindung importieren/updaten...
ID VisitControl Dokumentation Administration 2015 Equitania Software GmbH cmc Gruppe Seite 1 Inhalt 1. Anmeldung... 3 2. Benutzer anlegen oder bearbeiten... 4 2.1. Benutzer aus LDAP Anbindung importieren/updaten...
IDEP / KN8 für WINDOWS. Schnellstart
 IDEP / KN8 für WINDOWS Schnellstart 1. INSTALLATION 1.1 ÜBER DAS INTERNET Auf der Webseite von Intrastat (www.intrastat.be) gehen Sie nach der Sprachauswahl auf den Unterpunkt Idep/Gn8 für Windows. Dann
IDEP / KN8 für WINDOWS Schnellstart 1. INSTALLATION 1.1 ÜBER DAS INTERNET Auf der Webseite von Intrastat (www.intrastat.be) gehen Sie nach der Sprachauswahl auf den Unterpunkt Idep/Gn8 für Windows. Dann
- Tau-Office UNA - Setup Einzelplatzinstallation. * Der griechische Buchstabe T (sprich Tau ) steht für Perfektion. Idee und Copyright: rocom GmbH
 - Tau-Office UNA - Setup Einzelplatzinstallation * Der griechische Buchstabe T (sprich Tau ) steht für Perfektion. Idee und Copyright: rocom GmbH Eichenstraße 8a, 83083 Riedering Zentrale: 08036/94 20
- Tau-Office UNA - Setup Einzelplatzinstallation * Der griechische Buchstabe T (sprich Tau ) steht für Perfektion. Idee und Copyright: rocom GmbH Eichenstraße 8a, 83083 Riedering Zentrale: 08036/94 20
1 Anschließen der Wiegeanzeige an den PC
 Agreto HD1 Desktop Der Agreto HD1 Desktop ist ein Programm, mit dem die Wiegeanzeige HD1 am PC-Bildschirm visualisiert werden, und von der Wiegeanzeige per Tastendruck das aktuelle Gewicht in jede beliebige
Agreto HD1 Desktop Der Agreto HD1 Desktop ist ein Programm, mit dem die Wiegeanzeige HD1 am PC-Bildschirm visualisiert werden, und von der Wiegeanzeige per Tastendruck das aktuelle Gewicht in jede beliebige
Anleitung zur Verwendung der VVW-Word-Vorlagen
 Anleitung zur Verwendung der VVW-Word-Vorlagen v1.0. Jun-15 1 1 Vorwort Sehr geehrte Autorinnen und Autoren, wir haben für Sie eine Dokumentenvorlage für Microsoft Word entwickelt, um Ihnen die strukturierte
Anleitung zur Verwendung der VVW-Word-Vorlagen v1.0. Jun-15 1 1 Vorwort Sehr geehrte Autorinnen und Autoren, wir haben für Sie eine Dokumentenvorlage für Microsoft Word entwickelt, um Ihnen die strukturierte
Installationsleitfaden kabelsafe backup professional unter MS Windows
 Installationsleitfaden kabelsafe backup professional unter MS Windows Installationsanleitung und Schnelleinstieg kabelsafe backup professional (kabelnet-obm) unter MS Windows Als PDF herunterladen Diese
Installationsleitfaden kabelsafe backup professional unter MS Windows Installationsanleitung und Schnelleinstieg kabelsafe backup professional (kabelnet-obm) unter MS Windows Als PDF herunterladen Diese
Dokumentation zur Versendung der Statistik Daten
 Dokumentation zur Versendung der Statistik Daten Achtung: gem. 57a KFG 1967 (i.d.f. der 28. Novelle) ist es seit dem 01. August 2007 verpflichtend, die Statistikdaten zur statistischen Auswertung Quartalsmäßig
Dokumentation zur Versendung der Statistik Daten Achtung: gem. 57a KFG 1967 (i.d.f. der 28. Novelle) ist es seit dem 01. August 2007 verpflichtend, die Statistikdaten zur statistischen Auswertung Quartalsmäßig
Installationsanleitung DIALOGMANAGER
 Um mit dem Dialog-Manager effektiv arbeiten zu können, sollte Ihr PC folgende Mindestvoraussetzungen erfüllen: RAM-Speicher: mind. 2 GB Speicher Festplatte: 1 GB freier Speicher Betriebssystem: Windows
Um mit dem Dialog-Manager effektiv arbeiten zu können, sollte Ihr PC folgende Mindestvoraussetzungen erfüllen: RAM-Speicher: mind. 2 GB Speicher Festplatte: 1 GB freier Speicher Betriebssystem: Windows
Erstellen von PDF-Dateien aus bocad-3d in der Version 19.xxxx und 20.xxxx
 Erstellen von PDF-Dateien aus bocad-3d in der Version 19.xxxx und 20.xxxx Vorbereitung: 1. Programme installieren: Auf der bocad-3d Programm-CD Version 20.xxxx sind die erforderlichen Programme Ghostscript
Erstellen von PDF-Dateien aus bocad-3d in der Version 19.xxxx und 20.xxxx Vorbereitung: 1. Programme installieren: Auf der bocad-3d Programm-CD Version 20.xxxx sind die erforderlichen Programme Ghostscript
Kurzanleitung fu r Clubbeauftragte zur Pflege der Mitgliederdaten im Mitgliederbereich
 Kurzanleitung fu r Clubbeauftragte zur Pflege der Mitgliederdaten im Mitgliederbereich Mitgliederbereich (Version 1.0) Bitte loggen Sie sich in den Mitgliederbereich mit den Ihnen bekannten Zugangsdaten
Kurzanleitung fu r Clubbeauftragte zur Pflege der Mitgliederdaten im Mitgliederbereich Mitgliederbereich (Version 1.0) Bitte loggen Sie sich in den Mitgliederbereich mit den Ihnen bekannten Zugangsdaten
Installationsanleitung PEPS V5.3.x
 !! Wichtige Hinweise!! Bitte unbedingt vor der Installation lesen. Installationsanleitung PEPS V5.3.x Achtung: Wenn Sie das System auf Windows 2000 oder Windows XP installieren, müssen Sie sich unbedingt
!! Wichtige Hinweise!! Bitte unbedingt vor der Installation lesen. Installationsanleitung PEPS V5.3.x Achtung: Wenn Sie das System auf Windows 2000 oder Windows XP installieren, müssen Sie sich unbedingt
An-/Abwesenheitsplaner Überstunden verwalten
 An-/Abwesenheitsplaner Überstunden verwalten Inhaltsverzeichnis Überblick...2 Überstunden erfassen...3 Einträge ändern und löschen...4 Eintragungen rückgängig machen...4 Mitarbeiterdaten...4 Einstellungen...4
An-/Abwesenheitsplaner Überstunden verwalten Inhaltsverzeichnis Überblick...2 Überstunden erfassen...3 Einträge ändern und löschen...4 Eintragungen rückgängig machen...4 Mitarbeiterdaten...4 Einstellungen...4
TimeControl. Echtzeiterfassung von Aufgaben mit Outlook 2003. Installationsanweisung und Bedienung
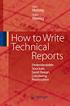 TimeControl Echtzeiterfassung von Aufgaben mit Outlook 2003 Installationsanweisung und Bedienung Version: 1.0 Datum: 13.10.2007 wp IIT - Ingenieurbüro Polk / Seiler Beethovenstr. 3/5 69168 Wiesloch Kontakt:
TimeControl Echtzeiterfassung von Aufgaben mit Outlook 2003 Installationsanweisung und Bedienung Version: 1.0 Datum: 13.10.2007 wp IIT - Ingenieurbüro Polk / Seiler Beethovenstr. 3/5 69168 Wiesloch Kontakt:
AddIn TG uni 1/TG uni 1med für ELEKTROmanager/fundamed ab Ver.7.0 Sicherheitstester nach VDE 0701-0702 und EN62353 Firmware Rev. 5.0.
 AddIn TG uni 1/TG uni 1med für ELEKTROmanager/fundamed ab Ver.7.0 Sicherheitstester nach VDE 0701-0702 und EN62353 Firmware Rev. 5.0.x Bedienungsanleitung Version 1.1 2010, GOSSEN - Müller & Weigert Dieses
AddIn TG uni 1/TG uni 1med für ELEKTROmanager/fundamed ab Ver.7.0 Sicherheitstester nach VDE 0701-0702 und EN62353 Firmware Rev. 5.0.x Bedienungsanleitung Version 1.1 2010, GOSSEN - Müller & Weigert Dieses
Virtueller Seminarordner Anleitung für die Dozentinnen und Dozenten
 Virtueller Seminarordner Anleitung für die Dozentinnen und Dozenten In dem Virtuellen Seminarordner werden für die Teilnehmerinnen und Teilnehmer des Seminars alle für das Seminar wichtigen Informationen,
Virtueller Seminarordner Anleitung für die Dozentinnen und Dozenten In dem Virtuellen Seminarordner werden für die Teilnehmerinnen und Teilnehmer des Seminars alle für das Seminar wichtigen Informationen,
Auf der linken Seite wählen Sie nun den Punkt Personen bearbeiten.
 Personenverzeichnis Ab dem Wintersemester 2009/2010 wird das Personenverzeichnis für jeden Mitarbeiter / jede Mitarbeiterin mit einer Kennung zur Nutzung zentraler Dienste über das LSF-Portal druckbar
Personenverzeichnis Ab dem Wintersemester 2009/2010 wird das Personenverzeichnis für jeden Mitarbeiter / jede Mitarbeiterin mit einer Kennung zur Nutzung zentraler Dienste über das LSF-Portal druckbar
Downloadfehler in DEHSt-VPSMail. Workaround zum Umgang mit einem Downloadfehler
 Downloadfehler in DEHSt-VPSMail Workaround zum Umgang mit einem Downloadfehler Downloadfehler bremen online services GmbH & Co. KG Seite 2 Inhaltsverzeichnis Vorwort...3 1 Fehlermeldung...4 2 Fehlerbeseitigung...5
Downloadfehler in DEHSt-VPSMail Workaround zum Umgang mit einem Downloadfehler Downloadfehler bremen online services GmbH & Co. KG Seite 2 Inhaltsverzeichnis Vorwort...3 1 Fehlermeldung...4 2 Fehlerbeseitigung...5
ELOP II V5.1 Upgrade Beiblatt zur Installation
 ELOP II V5.1 Upgrade Beiblatt zur Installation Alle in diesem Handbuch genannten HIMA Produkte sind mit dem Warenzeichen geschützt. Dies gilt ebenfalls, soweit nicht anders vermerkt, für weitere genannte
ELOP II V5.1 Upgrade Beiblatt zur Installation Alle in diesem Handbuch genannten HIMA Produkte sind mit dem Warenzeichen geschützt. Dies gilt ebenfalls, soweit nicht anders vermerkt, für weitere genannte
Lehrer: Einschreibemethoden
 Lehrer: Einschreibemethoden Einschreibemethoden Für die Einschreibung in Ihren Kurs gibt es unterschiedliche Methoden. Sie können die Schüler über die Liste eingeschriebene Nutzer Ihrem Kurs zuweisen oder
Lehrer: Einschreibemethoden Einschreibemethoden Für die Einschreibung in Ihren Kurs gibt es unterschiedliche Methoden. Sie können die Schüler über die Liste eingeschriebene Nutzer Ihrem Kurs zuweisen oder
A Plan 2010. Installationshinweise. Copyright. Warenzeichenhinweise
 A Plan 2010 Installationshinweise Copyright Copyright 1996 2010 braintool software gmbh Kein Teil dieses Handbuches darf ohne ausdrückliche Genehmigung von braintool software gmbh auf mechanischem oder
A Plan 2010 Installationshinweise Copyright Copyright 1996 2010 braintool software gmbh Kein Teil dieses Handbuches darf ohne ausdrückliche Genehmigung von braintool software gmbh auf mechanischem oder
Um eine Person in Magnolia zu erfassen, gehen Sie wie folgt vor:
 Personendaten verwalten mit Magnolia Sie können ganz einfach und schnell alle Personendaten, die Sie auf Ihrer Webseite publizieren möchten, mit Magnolia verwalten. In der Applikation Adressbuch können
Personendaten verwalten mit Magnolia Sie können ganz einfach und schnell alle Personendaten, die Sie auf Ihrer Webseite publizieren möchten, mit Magnolia verwalten. In der Applikation Adressbuch können
1 Voraussetzungen für Einsatz des FRITZ! LAN Assistenten
 AVM GmbH Alt-Moabit 95 D-10559 Berlin Faxversand mit dem FRITZ! LAN Assistenten Mit dem FRITZ! LAN Assistenten können Sie einen Computer als FRITZ!fax Server einrichten, über den dann Faxe von anderen
AVM GmbH Alt-Moabit 95 D-10559 Berlin Faxversand mit dem FRITZ! LAN Assistenten Mit dem FRITZ! LAN Assistenten können Sie einen Computer als FRITZ!fax Server einrichten, über den dann Faxe von anderen
Installation von PhoneSuite (TAPI)
 Installation von PhoneSuite (TAPI) Voraussetzung für die Installation von PhoneSuite ist, dass Sie eine TAPI* fähige Telefonanlage installiert haben. *Telephony Application Programming Interface ist eine
Installation von PhoneSuite (TAPI) Voraussetzung für die Installation von PhoneSuite ist, dass Sie eine TAPI* fähige Telefonanlage installiert haben. *Telephony Application Programming Interface ist eine
Installation TKGS Hundesportprogramm unter Windows 8
 Kunde: Projekt: Bereich: Auftrag: TKGS der SKG Hundesportprogramm Dokumentation PL: Installation TKGS Hundesportprogramm unter Windows 8 Das TKGS Hundesportprogramm läuft grundsätzlich auch unter Windows
Kunde: Projekt: Bereich: Auftrag: TKGS der SKG Hundesportprogramm Dokumentation PL: Installation TKGS Hundesportprogramm unter Windows 8 Das TKGS Hundesportprogramm läuft grundsätzlich auch unter Windows
Wie kann ich meine Daten importieren? Wie kann ich meine Profile verwalten?
 Administration: Wie kann ich meine Daten importieren? Wie kann ich meine Profile verwalten? Wie kann ich von «Einzelgesellschaft» zu «Mehrere Gesellschaften» wechseln? Gebrauch Wie kann ich einen Arbeitnehmer
Administration: Wie kann ich meine Daten importieren? Wie kann ich meine Profile verwalten? Wie kann ich von «Einzelgesellschaft» zu «Mehrere Gesellschaften» wechseln? Gebrauch Wie kann ich einen Arbeitnehmer
UPDATEANLEITUNG UP-TO-DATE-GARANTIE DEU. Sehr geehrte Kunden, 1. Klicken Sie auf Benutzerprofil erstellen.
 Sehr geehrte Kunden, 1. Klicken Sie auf Benutzerprofil erstellen. NavGear bietet Ihnen die Möglichkeit, das Kartenmaterial innerhalb der ersten 30 Tage der Verwendung kostenlos zu aktualisieren. Bitte
Sehr geehrte Kunden, 1. Klicken Sie auf Benutzerprofil erstellen. NavGear bietet Ihnen die Möglichkeit, das Kartenmaterial innerhalb der ersten 30 Tage der Verwendung kostenlos zu aktualisieren. Bitte
Komplettlösung für klein- und mittelständische Unternehmen
 b-logic Komplettlösung für klein- und mittelständische Unternehmen Installation b-logic / Sybase SQL Anywhere 5.0 Einzelplatzversion Hardwarevoraussetzungen - mindestens ab Pentium III mit 450 MHz / 128
b-logic Komplettlösung für klein- und mittelständische Unternehmen Installation b-logic / Sybase SQL Anywhere 5.0 Einzelplatzversion Hardwarevoraussetzungen - mindestens ab Pentium III mit 450 MHz / 128
