Parallels Plesk Control Panel
|
|
|
- Alma Messner
- vor 8 Jahren
- Abrufe
Transkript
1 Parallels Plesk Control Panel
2 Copyright-Vermerk ISBN: N/V Parallels 660 SW 39th Street Suite 205 Renton, Washington USA Tel.: +1 (425) Fax: +1 (425) Copyright , Parallels, Inc. Alle Rechte vorbehalten. Die Verteilung dieses Dokuments oder von Ableitungen von diesem Dokument in irgendeiner Form ohne ausdrückliche schriftliche Genehmigung des Copyright-Inhabers ist untersagt. Patentierte Technologie geschützt durch US-Patente 7,328,225; 7,325,017; 7,293,033; 7,099,948; 7,076,633. Patente angemeldet in den USA. Die hier genannten Produkt- und Dienstnamen sind Warenzeichen ihrer jeweiligen Eigentümer.
3 Inhalt Einleitung 6 Zielgruppe dieses Handbuchs... 6 Typographische Konventionen... 6 Feedback... 7 Erste Schritte 8 Anmelden bei Plesk... 8 Vertrautmachen mit der Oberfläche von Plesk... 9 Elemente der Standardansicht Elemente der Desktopansicht Ändern der Kontaktinformationen und des Passworts Anpassen des Control Panels 14 Einrichten eines globalen Accounts Erstellen eines globalen Accounts Verknüpfen lokaler Accounts mit Ihrem globalen Account Wechseln zwischen Accounts Ändern des Passworts für einen globalen Account Aufheben der Verknüpfung lokaler Accounts mit dem globalen Account Anpassen Ihres Control Panels in der Standardansicht Festlegen der Sprache der Oberfläche und der Skin Ihres Control Panels Hinzufügen eines Linkbuttons zu Ihrem Control Panel Entfernen eines Linkbuttons aus Ihrem Control Panel Anpassen Ihres Control Panels in der Desktopansicht Überprüfen Ihres Hostingpakets 23 So zeigen Sie die Berechtigungen für Operationen an, die Sie in Ihrem Control Panel ausführen können Einrichten und Verwalten Ihrer Website 29 Erstellen und Veröffentlichen Ihrer Site Erstellen und Veröffentlichen von Websites mithilfe von Sitebuilder Veröffentlichen einer Site über FTP Veröffentlichen einer Site über den Plesk-Dateimanager Veröffentlichen einer Site über eine SSH-Verbindung Veröffentlichen von Dateien mit Microsoft FrontPage Veröffentlichen einer Site aus Adobe Dreamweaver Anzeigen einer Vorschau auf Ihre Site Bereitstellen von Datenbanken Erstellen oder Importieren einer Datenbank Erstellen eines Datenbankbenutzer-Accounts Passwort-Änderung für einen Datenbankbenutzer Entfernen eines Datenbankbenutzer-Accounts Entfernen einer Datenbank Installieren von Applikationen Installieren von Java-Webapplikationen... 44
4 Einleitung 4 Installieren von Ruby-Webapplikationen Schützen von Onlinetransaktionen in Ihrer Site mit SSL-Verschlüsselung Beziehen und Installieren von SSL-Zertifikaten von GeoTrust, Inc. oder GoDaddy Beziehen und Installieren von SSL-Zertifikaten von anderen Zertifizierungsstellen Erstellen und Installieren eines kostenlosen selbst signierten SSL-Zertifikats Deinstallieren eines Zertifikats auf Ihrer Site Anpassen der DNS-Zonenkonfiguration für Ihre Domain Hinzufügen von Ressourceneinträgen Ändern von Ressourceneinträgen Entfernen von Ressourceneinträgen Wiederherstellen der ursprünglichen Zonenkonfiguration Anpassen der Fehlermeldungen des Webservers Unterhalten Ihrer Site mit externen Domainnamenservern Beschränken des Zugriffs auf Ressourcen des Webservers mithilfe des Passwortschutzes Schützen einer Ressource Hinzufügen und Entfernen autorisierter Benutzer Aufheben des Schutzes für eine Ressource Organisieren Ihrer Sitestruktur mit Subdomains Einrichten von Subdomains Entfernen von Subdomains Einrichten von Anonymous FTP-Zugriff auf den Server Einrichten zusätzlicher Domainnamen für eine Site (Domain-Aliase) Einrichten eines Domainalias Ändern der Eigenschaften eines Domainalias Entfernen eines Domainalias Hosting persönlicher Webseiten auf Ihrem Webserver Ändern des FTP-Passwortes für einen Webseitenbesitzer Zuteilen von weiterem Festplattenplatz für den Webseitenbesitzer Entfernen des Accounts des Webseitenbesitzers Verwenden von -Diensten 72 Erstellen von Mailboxen Einrichten Ihres -Programms für das Abrufen von Nachrichten aus Ihrer Mailbox Zugreifen auf Ihre über einen Webbrowser Schützen von Mailboxen vor Spam Einrichten zusätzlicher -Adressen für Ihre Mailbox ( -Aliase) Einrichten eines Spamfilters Schützen von Mailboxen vor Viren Aktivieren des Antivirenschutzes Deaktivieren des Antivirenschutzes Sperren und Entsperren von Mailboxen Entfernen von Mailboxen Ausschalten des Mailboxdienstes, nachdem Sie beschlossen haben, Ihren Account als Mailweiterleitung einzurichten Einrichten einer -Weiterleitung an eine einzige -Adresse Sperren und Entsperren von Mail-Forwardern Einrichten einer -Weiterleitung an mehrere -Adressen Hinzufügen und Entfernen von Empfängeradressen Deaktivieren der Mailweiterleitung an mehrere -Adressen Entfernen von Mail-Forwardern Einrichten einer automatischen Antwort Deaktivieren der automatischen Antwort Einrichten siteweiter Voreinstellungen für die Behandlung von an nicht vorhandene Benutzer Ändern mehrerer -Accounts in einem Arbeitsgang Verwalten von Mailinglisten Einrichten einer Mailingliste Konfigurieren der Mailingliste... 99
5 Einleitung 5 Eintragen und Austragen von Benutzern Senden von Nachrichten an Ihre Mailingliste Entfernen von Mailinglisten Anzeigen von Auslastungsstatistiken für Ihre Site 101 Anpassen der Einstellungen für die Darstellung von Webstatistiken in Webalizer Automatisieren der Berichterstellung und der Berichtzustellung per Anzeigen und Konfigurieren der Wiederverwendung von Logdateien Sicherung und Wiederherstellung Ihrer Daten 106 Konfigurieren des Control Panels für die Verwendung eines FTP-Repository Erstellen eines Backups Ihrer Domain Planen von Backups Wiederherstellen von Daten anhand von Backuparchiven Verwalten Ihres Backupdatei-Archivs Hochladen von Backupdateien auf den Server Herunterladen von Backupdateien vom Server Entfernen von Backupdateien vom Server Planen von Aufgaben 110 Planen einer Aufgabe Unterbrechen und Fortsetzen der Ausführung von Aufgaben Aufheben der Planung einer Aufgabe Überwachen der Verbindungen zu Control Panels und FTP-Diensten 113 Überwachen der Verbindungen zu Control Panels Überwachen der Verbindungen zu FTP-Diensten Verwenden des Help Desks zum Anfordern von Hilfe durch den Serviceprovider 115 Übermitteln eines Problemberichts an Ihren Serviceprovider Kommentieren und Schließen Ihrer Tickets
6 6 Einleitung Einleitung In diesem Abschnitt: Zielgruppe dieses Handbuchs... 6 Typographische Konventionen... 6 Feedback... 7 Zielgruppe dieses Handbuchs Dieses Handbuch ist für Besitzer einzelner Domains gedacht, die im Rahmen ihres gemeinsam genutzten oder dedizierten Hostingpakets Zugang zum Plesk Control Panel erhalten haben. Typographische Konventionen Vor der Verwendung dieses Handbuchs sollten Sie die darin verwendeten Konventionen kennen. Mit den folgenden Formatierungen werden spezielle Informationen im Text identifiziert. Formatierungskonventi on Fett Kursiv Informationstyp Elemente, die Sie auswählen müssen, z. B. Menüoptionen, Befehlsbuttons oder Elemente einer Liste. Titel von Kapiteln, Abschnitten und Unterabschnitten. Wird verwendet, um die Wichtigkeit einer Aussage zu betonen, einen Begriff vorzustellen oder einen Befehlszeilen-Platzhalter anzugeben, der durch einen echten Namen oder Wert zu ersetzen ist. Beispiel Gehen Sie zur Registerkarte System. Lesen Sie das Kapitel Administrationsgrundlagen. Das System unterstützt die so genannte Suche mit Platzhalterzeichen.
7 Einleitung 7 Monospace Vorformatiert Vorformatiert Fett Die Namen von Befehlen, Dateien und Verzeichnissen. Bildschirmausgabe in Befehlszeilensitzungen; Quellcode in XML, C++ oder anderen Programmiersprachen. Was Sie eingeben in Kontrast zur Bildschirmausgabe. Die Lizenzdatei befindet sich im Verzeichnis licenses. # ls al /files total # cd /root/rpms/php GROSSBUCHSTAB EN TASTE+TASTE Namen von Tasten auf der Tastatur. Tastenkombinationen, bei denen der Benutzer eine Taste drücken und gedrückt halten und dann eine weitere Taste drücken muss. UMSCHALTTASTE, STRG, ALT STRG+P, ALT+F4 Feedback Wenn Sie einen Fehler in diesem Handbuch gefunden haben oder Verbesserungsvorschläge machen möchten, können Sie uns Ihr Feedback über das Onlineformular unter zusenden. Bitte nehmen Sie in Ihren Bericht den Titel der Anleitung, des Kapitels und des Abschnitts sowie den Textabsatz auf, in dem Sie einen Fehler gefunden haben.
8 K A P I T E L 1 Erste Schritte In diesem Kapitel: Anmelden bei Plesk... 8 Vertrautmachen mit der Oberfläche von Plesk... 9 Ändern der Kontaktinformationen und des Passworts Anmelden bei Plesk So melden Sie sich beim Plesk Control Panel an: 1 Öffnen Sie Ihren Webbrowser und geben Sie die URL-Adresse Ihres Plesk Control Panel (z. B. in die Adressleiste ein. 2 Drücken Sie die EINGABETASTE. Der Plesk-Anmeldebildschirm wird angezeigt. 3 Geben Sie in die Felder Login und Passwort den Benutzernamen und das Passwort ein, das Sie von Ihrem Provider erhalten haben. Verwenden Sie als Benutzernamen Ihren Domainnamen. 4 Wenn Sie sich zum ersten Mal anmelden, wählen Sie im Drop-Down-Feld Sprache der Oberfläche die Sprache für das Control Panel aus. Wenn Sie die Sprache der Oberfläche bereits vorher angegeben und in den Oberflächeneinstellungen gespeichert haben, lassen Sie den Wert Benutzer-Standardeinstellung ausgewählt. 5 Klicken Sie auf Login.
9 Erste Schritte 9 Vertrautmachen mit der Oberfläche von Plesk Wenn Sie sich beim Control Panel anmelden, wird dieses in einer Standardansicht, einer vereinfachten Desktopansicht oder in einer Kombination aus beiden geöffnet. Die Standardansicht ist eine gebräuchliche Ansicht des Control Panels, die in zwei Hauptbereiche unterteilt ist: den Navigationsbereich auf der linken Seite und den Hauptbildschirm auf der rechten Seite, in dem Vorgänge ausgeführt werden.
10 10 Erste Schritte In der Desktopansicht können Sitestatistiken und Shortcuts für häufig ausgeführte Operationen angezeigt werden - alle benötigten Funktionen können jetzt von einem zentralen Bildschirm aus aufgerufen werden. Wenn Ihr Hostingplan die Websiteerstellung und -verwaltung mit Sitebuilder umfasst, werden im Navigationsbereich des Control Panels die folgenden Verknüpfungen angezeigt: Desktop. Hier werden Verknüpfungen zu den aufgabenorientierten Assistenten bereitgestellt. Hier können Sie über das Sitebuilder-System Vorgänge für Ihren Account und Ihre Websites ausführen. Weitere Informationen erhalten Sie unter desktop_interface.htm. Sites. Hier können Sie Sites hinzufügen und verwalten. Weitere Informationen erhalten Sie unter ing_sites.htm. Außerdem wird auf Ihrer Startseite der Button Sitebuilder-Assistent angezeigt. Sie können ihn verwenden, um auf den Assistenten zur Erstellung und Verwaltung von Sitebuilder-Websites zuzugreifen. Weitere Informationen finden Sie im Abschnitt Erstellen und Veröffentlichen von Websites mithilfe von Sitebuilder (auf Seite 30). In diesem Abschnitt: Elemente der Standardansicht Elemente der Desktopansicht... 11
11 Erste Schritte 11 Elemente der Standardansicht Links befindet sich der Navigationsbereich. Über diesen können Sie auf Gruppen aus administrativen Funktionen zugreifen: Start. Website- und -Verwaltungstools. Dies ist der Bereich, in dem Sie die meiste Zeit über arbeiten werden. Sitzungen. Verwaltung der Sitzungen Ihrer Mailbenutzer im Control Panel und der FTP-Verbindungen zu Ihrem Host. Weitere Informationen zum Verwalten von Sitzungen finden Sie im Kapitel Überwachen der Verbindungen zu Control Panels und FTP-Diensten (auf Seite 113). Abmelden. Wenn Sie Ihre Arbeit mit dem Control Panel abgeschlossen haben, klicken Sie auf dieses Symbol, um Ihre Sitzung zu beenden. Help Desk. Mit dieser Funktion können Sie dem Serveradministrator oder dem Technischen Support Ihres Providers Ihre Probleme melden. Weitere Informationen zu dieser Funktion finden Sie im Kapitel Verwenden des Help Desks zum Anfordern von Hilfe durch den Serviceprovider (auf Seite 115). Hilfe. Stellt kontextsensitive Hilfe bereit. Unter dem Symbol Hilfe befindet sich ein Bereich für kontextsensitive Hilfetexte. Dieser gibt Ihnen eine kurze Beschreibung der aktuellen Bildschirmanzeige und der möglichen Aktionen. Wenn Sie den Mauszeiger auf ein Systemelement oder ein Statussymbol halten, wird ein entsprechender Hilfetext angezeigt. Für die Navigation in Plesk können Sie außerdem eine Pfadleiste verwenden: eine Kette aus Verknüpfungen, die rechts auf dem Bildschirm unterhalb des Bannerbereichs angezeigt wird. Über Eine Ebene höher in der rechten oberen Ecke des Bildschirms können Sie zum vorherigen Bildschirm zurückkehren. Mithilfe der Suchfelder über den einzelnen Elementlisten können Sie Elemente in langen Listen suchen: Geben Sie in das Eingabefeld ein Suchkriterium ein, und klicken Sie dann auf Suchen. Daraufhin wird eine Liste mit den Elementen, die den Suchkriterien entsprechen, angezeigt. Um zur Anzeige aller Elemente zurückzukehren, klicken Sie auf Alle zeigen. Sie können den Suchbereich ausblenden, indem Sie auf Suche verbergen klicken. Um den ausgeblendeten Suchbereich anzuzeigen, klicken Sie auf Suche anzeigen. Um eine Liste nach einem bestimmten Kriterium in auf- oder absteigender Reihenfolge zu ordnen, klicken Sie auf den entsprechenden Spaltentitel. Die Sortierrichtung wird Ihnen als Pfeil neben dem Namen des Sortierkriteriums dargestellt. Informationen zum Anpassen Ihres Control Panels in der Standardansicht finden Sie im Abschnitt Anpassen Ihres Control Panels in der Standardansicht (auf Seite 17). Elemente der Desktopansicht Die Desktopansicht ist zunächst in drei Bereiche aufgeteilt:
12 12 Erste Schritte Tools. In dieser Gruppe sehen Sie Verknüpfungen zu den Vorgängen, die Sie über das Control Panel ausführen können. Diese Verknüpfungen können Sie nach Belieben hinzufügen und entfernen. Statistiken. In diesem Bereich werden die Anzahl der -Accounts unter Ihrer Domain, die Speichernutzung und die monatliche Bandbreitenauslastung sowie die Anzahl der unterhaltenen Subdomains (Bereiche Ihrer hauptsächlichen Site oder separate Sites unter Ihrer Parent-Domain) angezeigt. Favoriten. Diese Gruppe zeigt drei Typen von Shortcuts an, die nach Typen sortiert und in den entsprechenden Registerkarten enthalten sind. Die Registerkarte -Namen enthält Shortcuts für Ihre wichtigsten -Accounts. Die Registerkarte Shortcuts enthält alle anderen Shortcut-Typen, die nicht für -Benutzeraccounts eingerichtet sind. Auf der Registerkarte Verlauf sehen Sie die zehn letzten von Ihnen besuchten Control Panel-Bildschirme. Die Gruppe Favoriten enthält auch eine Suchfunktion, mit der sich -Accounts auffinden lassen. Um das Suchwerkzeug zu verwenden, geben Sie die Suchkriterien (eine beliebige Zeichenfolge ohne Berücksichtigung der Groß- und Kleinschreibung) ein und klicken Sie auf Suchen. Informationen zum Anpassen der Desktopansicht Ihres Control Panels finden Sie im Abschnitt Anpassen Ihres Control Panels in der Desktopansicht (auf Seite 21). In diesem Abschnitt: Verwendung von Assistenten... 13
13 Erste Schritte 13 Verwendung von Assistenten Wenn Sie mit Plesk in der Desktopansicht arbeiten, führen Sie die erforderlichen Aufgaben mithilfe von Assistenten aus. Jeder Assistent besteht aus einer Reihe aufeinander folgender Bildschirme. Zum Ausführen einer Aufgabe mithilfe eines Assistenten folgen Sie den Anweisungen in den entsprechenden Bildschirmen. Informationen zu den einzelnen Optionen finden Sie in den entsprechenden Abschnitten dieses Handbuchs. Ändern der Kontaktinformationen und des Passworts So aktualisieren Sie Ihre Kontaktinformationen oder ändern Ihr Passwort: 1 Klicken Sie auf Domainadministrator in der Gruppe Domain. 2 Nehmen Sie die erforderlichen Änderungen an Ihren Informationen vor oder geben Sie ein neues Passwort ein und klicken Sie auf OK. Falls Sie das Passwort vergessen haben: 1 Geben Sie in die Adressleiste des Webbrowsers die URL des Plesk Control Panels ein. Beispiel: 2 Drücken Sie die EINGABETASTE. Der Plesk-Anmeldebildschirm wird angezeigt. 3 Klicken Sie auf die Verknüpfung Passwort vergessen?. 4 Geben Sie in das Feld Login Ihren Domainnamen und in das Feld Ihre beim System registrierte -Adresse ein. 5 Klicken Sie auf OK. Ihr Passwort wird an Ihre -Adresse gesendet.
14 K A P I T E L 2 Anpassen des Control Panels In diesem Kapitel: Einrichten eines globalen Accounts Anpassen Ihres Control Panels in der Standardansicht Anpassen Ihres Control Panels in der Desktopansicht Einrichten eines globalen Accounts Der globale Account ist eine Single Sign-On-Funktion, mit der Sie sich mit einem einzigen globalen Login und Passwort bei verschiedenen Parallels-Produkten anmelden können. Wenn Sie mehrere Accounts in Plesk haben, können Sie alle Accounts mit einem globalen Account verknüpfen und zwischen diesen Accounts wechseln, ohne jedes Mal ein Passwort eingeben zu müssen. Sie können auch alle Ihre Accounts in anderen Parallels-Produkten mit Ihrem globalen Account verknüpfen und zwischen den Accounts wechseln, ohne Zugangsdaten einzugeben. Wenn Sie einen globalen Account erstellt und mit lokalen Accounts verknüpft haben, können Sie bei der Anmeldung unter dem globalen Account zwischen allen mit diesem verknüpften Accounts wählen. Hinweis: Die Single Sign-On-Technologie und die Möglichkeit zum Verwenden globaler Accounts kann nur über APIs oder Befehlszeilentools aktiviert werden. Weitere Informationen zum Aktivieren von Single Sign-On erhalten Sie von Ihrem Serviceprovider oder in der jeweiligen Dokumentation. In diesem Abschnitt: Erstellen eines globalen Accounts Verknüpfen lokaler Accounts mit Ihrem globalen Account Wechseln zwischen Accounts Ändern des Passworts für einen globalen Account Aufheben der Verknüpfung lokaler Accounts mit dem globalen Account... 17
15 Anpassen des Control Panels 15 Erstellen eines globalen Accounts So erstellen Sie einen globalen Account: 1 Melden Sie sich bei Plesk an, gehen Sie zu Globaler Account, und klicken Sie auf Mit globalem Account verknüpfen. 2 Wählen Sie Neuen globalen Account erstellen aus, und geben Sie den Login und das Passwort für Ihren globalen Account ein. 3 Klicken Sie auf OK. Ihr globaler Account ist jetzt aktiv und kann mit anderen Accounts verknüpft werden. Weitere Informationen finden Sie im Abschnitt Connecting Local Accounts to Your Global Account (auf Seite 15). Verknüpfen lokaler Accounts mit Ihrem globalen Account So verknüpfen Sie einen lokalen Plesk-Account mit Ihrem globalen Account: 1 Melden Sie sich bei Plesk unter dem lokalen Account an, den Sie verknüpfen möchten. 2 Gehen Sie zu Globaler Account, und klicken Sie auf Mit globalem Account verknüpfen. 3 Stellen Sie sicher, dass die Option Bestehenden globalen Account verwenden ausgewählt ist, und geben Sie den Login und das Passwort für den globalen Account ein, mit dem Sie eine Verknüpfung erstellen möchten. 4 Klicken Sie auf OK. Wiederholen Sie bei Bedarf die Schritte 1 bis 4 für weitere lokale Accounts. So verknüpfen Sie einen Account in einem anderen Produkt mit SSO-Unterstützung mit Ihrem globalen Account: 1 Melden Sie sich bei dem Softwareprodukt mit SSO-Unterstützung unter dem Account an, mit dem Sie eine Verknüpfung erstellen möchten. 2 Folgen Sie den Anweisungen zum Verknüpfen eines globalen Accounts in der Dokumentation des jeweiligen Softwareprodukts. Geben Sie die Zugangsdaten für den vorhandenen globalen Account ein, wenn Sie dazu aufgefordert werden. Wiederholen Sie bei Bedarf die Schritte 1 bis 2 für weitere Accounts oder Produkte. Hinweis: In anderen Softwareprodukten werden möglicherweise andere Namen für den globalen Account verwendet, beispielsweise "Identitätsverbund" oder "Globaler Login". Weitere Informationen finden Sie in der Dokumentation des jeweiligen Softwareprodukts.
16 16 Anpassen des Control Panels Wenn Sie alle gewünschten Accounts mit Ihrem globalen Account verknüpft haben, können Sie sich jederzeit in allen Produkten, in denen ein lokaler Account mit dem globalen Account verknüpft ist, unter Ihrem globalen Account anmelden. Bei jeder Anmeldung unter dem globalen Account wird die Liste der mit diesem verknüpften lokalen Accounts angezeigt, so dass Sie auswählen können, welchen Account Sie jeweils verwenden möchten. Sie können jederzeit zu einem anderen Account wechseln. Mehr Informationen finden Sie im Abschnitt Wechseln zwischen Accounts (auf Seite 16). Wechseln zwischen Accounts So wechseln Sie zu einem anderen Account: 1 Klicken Sie auf Benutzer wechseln in der rechten oberen Ecke. 2 Wählen Sie den Account aus, zu dem Sie wechseln möchten: Wählen Sie den gewünschten lokalen Account aus der Liste der mit dem globalen Account verknüpften Accounts aus. oder Wählen Sie Zugangsdaten für weiteren Account angeben aus, und geben Sie den Login und das Passwort für einen lokalen Account ein, der nicht mit Ihrem oder einem anderen globalen Account verknüpft ist. Sie können auch im Menü Sprache der Oberfläche die Sprache für das Control Panel auswählen. Wenn Sie die Sprache der Oberfläche bereits vorher angegeben und in den Oberflächeneinstellungen gespeichert haben, lassen Sie den Wert Standard ausgewählt. 3 Klicken Sie auf OK. Ändern des Passworts für einen globalen Account So ändern Sie das Passwort für Ihren globalen Account: 1 Melden Sie sich bei Plesk unter Ihrem globalen Account oder einem anderen mit diesem verknüpften lokalen Account an. 2 Gehen Sie zu Globaler Account, und klicken Sie auf Passwort ändern. 3 Geben Sie das alte und das neue Passwort ein, und klicken Sie auf OK.
17 Anpassen des Control Panels 17 Aufheben der Verknüpfung lokaler Accounts mit dem globalen Account So heben Sie die Verknüpfung eines lokalen Accounts mit Ihrem globalen Account auf: 1 Melden Sie sich bei Plesk unter dem lokalen Account an, dessen Verknüpfung Sie aufheben möchten. 2 Gehen Sie zu Globaler Account, und klicken Sie auf Von globalem Account trennen. 3 Bestätigen Sie die Aufhebung der Verknüpfung, und klicken Sie auf OK. Wiederholen Sie bei Bedarf die Schritte 1 bis 3 für weitere lokale Accounts. Anpassen Ihres Control Panels in der Standardansicht In diesem Abschnitt: Festlegen der Sprache der Oberfläche und der Skin Ihres Control Panels Hinzufügen eines Linkbuttons zu Ihrem Control Panel Entfernen eines Linkbuttons aus Ihrem Control Panel... 20
18 18 Anpassen des Control Panels Festlegen der Sprache der Oberfläche und der Skin Ihres Control Panels So wählen Sie eine Sprache der Oberfläche und ein Thema (Skin) für Ihr Control Panel aus: 1 Klicken Sie auf Ihrer Startseite auf Domainadministrator in der Gruppe Domain. 2 Wählen Sie in den entsprechenden Drop-Down-Listen der Gruppe Einstellungen die gewünschte Sprache der Oberfläche und die gewünschte Skin aus. Die Plesk-Oberfläche wurde in viele verschiedene Sprachen übersetzt. Falls Ihre Sprache in der Liste nicht aufgeführt ist, bitten Sie Ihren Provider, das entsprechende Language Pack zu installieren. Außerdem können Sie hier Ihre Kontaktinformationen ändern. Eine Anleitung zum Ändern Ihrer Kontaktinformationen finden Sie im Abschnitt Ändern der Kontaktinformationen und des Passworts (auf Seite 13). 3 Klicken Sie auf OK.
19 Anpassen des Control Panels 19 Hinzufügen eines Linkbuttons zu Ihrem Control Panel So fügen Sie Ihrem Plesk Control Panel einen benutzerdefinierten Linkbutton hinzu: 1 Gehen Sie auf Ihrer Startseite zu Benutzerdefinierte Buttons, und klicken Sie auf Neuen Button hinzufügen. 2 Geben Sie die Eigenschaften des Buttons an: Legen Sie im Feld Button-Text die Beschriftung Ihres Buttons fest. Wählen Sie die Position für den Button aus. Um den Butten im rechten Frame Ihrer Startseite zu platzieren, wählen Sie den Standort Domain-Administration aus. Um ihn im linken Fenster (Navigationsbereich) des Control Panels zu platzieren, wählen Sie den Wert Navigationsbereich aus. Geben Sie die Priorität des Buttons an. Plesk ordnet die benutzerdefinierten Buttons im Control Panel nach der von Ihnen definierten Priorität an: je niedriger die Zahl, umso höher die Priorität. Die Buttons werden von links nach rechts platziert. Um ein Bild für einen Buttonhintergrund zu verwenden, geben Sie den Pfad des Speicherortes ein, oder klicken Sie auf Durchsuchen, um die gewünschte Datei zu suchen. Es wird empfohlen, GIF- oder JPEG-Bilder mit einer Größe von 16 x 16 Pixel für Buttons im Navigationsbereich und GIF- oder JPEG-Bilder mit einer Große von 32 x 32 Pixel für Buttons im Hauptfenster zu verwenden. Tragen Sie in das Feld URL den Link ein, den Sie dem Button zuordnen möchten. Geben Sie mithilfe der Checkboxen an, ob die Daten, z. B. die Domain-ID und der Domainname, in der URL übergeben werden sollen. Diese Daten können zur Verarbeitung durch externe Webapplikationen verwendet werden. Geben Sie in das Textfeld Hilfetextinhalt den Hilfetipp ein, der angezeigt wird, wenn sich der Mauszeiger auf dem Button befindet. Aktivieren Sie die Checkbox URL im Control Panel öffnen, wenn die Ziel-URL im rechten Fenster des Control Panels geöffnet werden soll. Anderenfalls lassen Sie diese Checkbox deaktiviert, um die URL in einem separaten Browserfenster zu öffnen. Wenn dieser Button für Mailboxbenutzer mit Zugriff auf das Control Panel sichtbar sein soll, aktivieren Sie die Checkbox Sichtbar für andere Benutzer. 3 Klicken Sie auf OK, um die Erstellung abzuschließen.
20 20 Anpassen des Control Panels Entfernen eines Linkbuttons aus Ihrem Control Panel So entfernen Sie einen Hyperlinkbutton aus dem Plesk Control Panel: 1 Klicken Sie auf Benutzerdefinierte Buttons in der Gruppe Tools. 2 Aktivieren Sie die Checkbox für den Button, den Sie entfernen möchten. 3 Klicken Sie auf Markierte entfernen. Bestätigen Sie das Entfernen, und klicken Sie auf OK.
21 Anpassen des Control Panels 21 Anpassen Ihres Control Panels in der Desktopansicht So können Sie Elemente auf dem Desktop hinzufügen oder entfernen: 1 Gehen Sie zu Desktop > Desktop anpassen. 2 Geben Sie in der Gruppe Tools an, welche Aufgaben Sie mit dem Control Panel ausführen möchten. Die entsprechenden Verknüpfungen werden auf dem Desktop platziert. In der Liste Gewählte Tasks werden die Aufgaben angezeigt, für die bereits Verknüpfungen auf dem Desktop platziert sind. In der Liste Verfügbare Tasks werden die Aufgaben angezeigt, für die noch keine Verknüpfungen auf dem Desktop vorhanden sind. Um eine Verknüpfung zum Desktop hinzuzufügen, wählen Sie die benötigten Aufgaben in der Liste Verfügbare Tasks aus, und klicken Sie auf Hinzufügen >>. Um eine Verknüpfung vom Desktop zu entfernen, wählen Sie die nicht benötigte Aufgabe in der Liste Gewählte Tasks aus, und klicken Sie auf << Entfernen. 3 Um die benutzerdefinierten Buttons auf dem Desktop anzuzeigen, aktivieren Sie die Checkbox Benutzerdefinierte Buttons. 4 Um den Shortcut für das Einrichten benutzerdefinierter Linkbuttons am unteren Rand des Desktops einzublenden, aktivieren Sie die Checkbox Neuen benutzerdefinierten Domain-Button erstellen. 5 Geben Sie an, ob die Gruppen Statistiken und Favoriten angezeigt werden sollen und welche Elemente dort angezeigt werden sollen. Durch Deaktivieren von Checkboxen werden die entsprechenden Elemente vom Desktop entfernt. In der Gruppe Favoriten sind die Links zu Objekten oder Control Panel-Bildschirmen aufgeführt, die Sie mithilfe der Symbole Shortcut erstellen und Zu Favoriten hinzufügen auf dem Desktop eingerichtet haben. 6 Klicken Sie auf OK. So fügen Sie der Gruppe Favoriten auf dem Desktop einen -Account hinzu: 1 Gehen Sie zu > -Adresse, und klicken Sie auf Zu Favoriten hinzufügen in der rechten oberen Ecke des Bildschirms. 2 Geben Sie den Namen und eine Beschreibung des Desktop-Shortcuts ein. 3 Klicken Sie auf OK. So fügen Sie der Gruppe Favoriten auf dem Desktop Elemente hinzu: 1 Navigieren Sie zum gewünschten Control Panel-Bildschirm.
22 22 Anpassen des Control Panels 2 Klicken Sie auf Shortcut erstellen in der rechten oberen Ecke des Bildschirms. 3 Geben Sie den Namen und eine Beschreibung des Desktop-Shortcuts ein. 4 Klicken Sie auf OK. So entfernen Sie Elemente aus der Gruppe Favoriten auf dem Desktop: 1 Klicken Sie auf dem Desktop auf die Verknüpfung, die Sie entfernen möchten. 2 Klicken Sie auf das Symbol Favoriten bearbeiten in der rechten oberen Ecke des Bildschirms. 3 Klicken Sie auf Entfernen. oder 4 Klicken Sie auf dem Desktop auf das Symbol für die Verknüpfung, die Sie entfernen möchten. 5 Klicken Sie auf Entfernen.
23 K A P I T E L 3 Überprüfen Ihres Hostingpakets So überprüfen Sie die verfügbaren Hostingfunktionen Ihres Accounts oder wählen sie aus (sofern Ihr Provider Ihnen die Berechtigung zur Verwaltung der Hostingoptionen Ihres Accounts erteilt hat): 1 Klicken Sie auf das Symbol Setup auf Ihrer Startseite. 2 Zeigen Sie Ihre Hostingoptionen an, oder ändern Sie sie: IP-Adresse. Ihre Domain kann entweder unter einer exklusiven oder unter einer gemeinsam genutzten IP-Adresse gehostet werden. Wählen Sie im IP-Adresspool Ihres Serviceproviders eine Adresse aus. Zertifikat. Zeigt die von Ihrer Site verwendeten SSL-Zertifikate an. SSL-Unterstützung. SSL-Verschlüsselung (Secure Sockets Layer) wird im Allgemeinen verwendet, um die Übertragung vertraulicher Daten bei Onlinetransaktionen auf E-Commerce-Websites an einzeln genutzten IP-Adressen zu schützen. Die am Verschlüsselungsvorgang beteiligten SSL-Zertifikate werden normalerweise auf einen einzigen Domainnamen an einer einzigen IP-Adresse angewendet. Daher müssen alle Sites, für die SSL-Schutz benötigt wird, an einer einzeln genutzten IP-Adresse gehostet werden. Eine Ausnahme sind Subdomains, die mit einem Platzhalterzertifikat geschützt werden können. Das Installieren eines SSL-Zertifikats auf einem Webserver, auf dem mehrere Websites mit unterschiedlichen Domainnamen an einer einzigen IP-Adresse gehostet werden (gemeinsames oder namensbasiertes Hosting), ist technisch möglich, wird jedoch aus folgendem Grund nicht empfohlen: Die Verschlüsselung wird zwar bereitgestellt, aber den Benutzern werden beim Versuch, eine Verbindung mit der sicheren Site herzustellen, Warnmeldungen angezeigt. Um SSL-Verschlüsselung für Websites zuzulassen, aktivieren Sie die Checkbox SSL-Unterstützung. Benutze ein einzelnes Verzeichnis zum Unterbringen von SSL- und nicht-ssl-inhalten. Standardmäßig müssen Benutzer, die Sites über ihre FTP-Accounts hochladen, den Webinhalt, auf den der Zugriff über sichere Verbindungen möglich sein soll, in das Verzeichnis httpsdocs und den Inhalt, auf den der Zugriff über einfaches HTTP möglich sein soll, in das Verzeichnis httpdocs hochladen. Damit alle Inhalte an einer einzigen Stelle dem Verzeichnis httpdocs veröffentlicht werden können, aktivieren Sie die Checkbox Benutze ein einzelnes Verzeichnis zum Unterbringen von SSL- und nicht-ssl-inhalten. FTP-Benutzername und FTP-Passwort. Geben Sie den Benutzernamen und das Passwort an, die zum Veröffentlichen der Site auf dem Server über FTP verwendet werden. Geben Sie das Passwort in das Feld Passwort bestätigen erneut ein.
24 24 Überprüfen Ihres Hostingpakets Festplatten-Quota. Geben Sie die Menge des Festplattenplatzes in MB an, die dem Webspace für diese Site zugeordnet werden soll. Hierbei handelt es sich um die so genannte harte Quota, die bei Erreichen des Limits keine weiteren Schreibvorgänge für Dateien im Webspace zulässt. Beim Versuch, Dateien zu schreiben, wird Benutzern die Fehlermeldung "Out of disk space" angezeigt. Harte Quotas sollten im Betriebssystem des Servers aktiviert sein. Wenn Sie also die Meldung "Festplattenquota wird nicht unterstützt" rechts neben dem Feld Festplatten-Quota sehen und harte Quotas verwenden möchten, wenden Sie sich an Ihren Provider oder an den Serveradministrator, und bitten Sie ihn, die harten Quotas zu aktivieren. Shellzugriff auf den Server mit Zugangsdaten eines FTP-Benutzers. Ermöglicht Ihnen, Webinhalte über eine sichere Secure Socket Shell-Verbindung auf den Server hochzuladen. Da ein freigegebener Shellzugriff für den Server allerdings ein Sicherheitsrisiko darstellen kann, sollten Sie ihn unterbinden. Lassen Sie die Option Zugriff verweigern ausgewählt. FrontPage-Unterstützung. Microsoft FrontPage ist ein verbreitetes Tool zum Erstellen von Websites. Um Benutzern das Veröffentlichen und Ändern ihrer Sites mit Microsoft FrontPage zu ermöglichen, aktivieren Sie die Checkboxen FrontPage-Unterstützungund FrontPage über SSL-Unterstützung, legen Sie die Option FrontPage-Entwicklung auf erlaubt fest, und geben Sie den Benutzernamen des FrontPage-Administrators und sein Passwort an. Support für von Ihrer Hosting-Umgebung unterstützte Programmier- und Skriptingsprachen. Geben Sie an, welche der folgenden Programmier- und Skriptingsprachen vom Webserver interpretiert, ausgeführt oder anderweitig verarbeitet werden sollen: Active Server Pages (ASP), Server Side Includes (SSI), PHP Hypertext Preprocessor (PHP), Common Gateway Interface (CGI), Fast Common Gateway Interface (FastCGI), Perl, Python, ColdFusion und das für die Ausführung von Miva-E-Commerce-Lösungen benötigte Miva-Skripting. Webstatistiken. Damit Sie die Informationen zur Anzahl der Besucher Ihrer Website und der jeweils angezeigten Seiten anzeigen können, wählen Sie das gewünschte Programm im Menü Webstatistiken aus (AWStats wird empfohlen), und aktivieren Sie die Checkbox erreichbar über das passwortgeschützte Verzeichnis /plesk-stat/. Damit wird das Statistikprogramm installiert, von dem Berichte generiert und im passwortgeschützten Verzeichnis abgelegt werden. Auf diese Weise sind Sie in der Lage, unter der URL-Adresse nach Eingabe des Benutzernamens und Passworts Ihres FTP-Accounts Webstatistiken abzurufen. Hinweis: Wenn Sie von einem Statistikprogramm zu einem anderen wechseln, werden alle im vorherigen Statistikprogramm erstellten Berichte gelöscht; neue Berichte werden gemäß den Informationen der auf dem Server aufbewahrten Logdateien erstellt. Wenn Sie das System (unter Logdatei-Verwaltung > Logdatei-Verarbeitung) so konfiguriert haben, dass nur die Logdateien des letzten Monats aufbewahrt werden, stehen nur für den letzten Monat Webstatistiken zur Verfügung. Benutzerdefinierte Fehlerdokumente (Apache). Wenn Besucher Ihrer Site Seiten anfordern, die der Webserver nicht finden kann, wird eine Standard-HTML-Seite mit einer Fehlermeldung generiert und angezeigt. Wenn Sie eigene Fehlerseiten erstellen und auf Ihrem Webserver einsetzen möchten, aktivieren Sie die Checkbox Benutzerdefinierte Fehlerdokumente. 3 Klicken Sie auf OK.
25 Überprüfen Ihres Hostingpakets 25 In diesem Kapitel: So zeigen Sie die Berechtigungen für Operationen an, die Sie in Ihrem Control Panel ausführen können So zeigen Sie die für Ihre Website- und -Accounts verfügbaren Ressourcenmengen an: 4 Klicken Sie auf das Symbol Limitsauf Ihrer Startseite. 5 Die Ressourcenzuteilungen werden wie folgt angezeigt: Maximale Anzahl Subdomains. Die Anzahl der Subdomains, die unter Ihrer Domain gehostet werden können. Maximale Anzahl der Domain-Aliase. Die Anzahl alternativer Domainnamen, die Sie für Ihre Site verwenden können. Festplattenplatz. Der Festplattenplatz, der Ihrem Hosting-Account insgesamt zugeordnet ist. Diese Menge wird in MB gemessen. Dazu gehört der Festplattenplatz, der durch alle Dateien belegt wird, die sich auf diese Domain bzw. Website beziehen: Websiteinhalte, Datenbanken, Applikationen, Mailboxen, Logdateien und Backupdateien. Wenn diese so genannte Software-Quota überschritten wird, werden die Domainnamen und Websites nicht automatisch gesperrt, sondern Ihr Provider wird per benachrichtigt. Außerdem wird die Überlastung der Ressource im Control Panel durch ein entsprechendes Symbol links neben dem Domainnamen angezeigt. Wenn Ihre Website wächst und mehr Festplattenspeicher benötigt, sollten Sie Ihren Hostingplan aufrüsten. Maximale Menge Traffic. Zeigt die Datenmenge in Megabyte an, die pro Monat von Ihren Websites übertragen werden kann. Sobald das Limit erreicht ist, wird Ihr Provider per benachrichtigt. Außerdem wird die Überlastung der Ressource im Control Panel durch ein entsprechendes Symbol links neben dem Domainnamen angezeigt. Wenn Ihre Website mehr Besucher anzieht und mehr Bandbreite benötigt, sollten Sie Ihren Hostingplan aufrüsten. Maximale Anzahl Webbenutzer. Zeigt die Anzahl der persönlichen Websites anderer Benutzer an, die Sie unter Ihrer Domain hosten können. Dieser Dienst wird zumeist in Bildungseinrichtungen verwendet, die nichtkommerzielle persönliche Seiten Ihrer Schüler und Mitarbeiter hosten. Diese Seiten haben normalerweise Webadressen wie Wenn die Checkbox Skriptausführung durch Webbenutzer erlauben aktiviert ist, ist die Ausführung von in persönlichen Webseiten eingebetteten Skripts zulässig. Details hierzu finden Sie im Abschnitt Hosting persönlicher Webseiten auf Ihrem Webserver. Maximale Anzahl Datenbanken. Zeigt die Anzahl der Datenbanken an, die in Ihrer Domain gehostet werden können. Maximale Anzahl Mailboxen. Zeigt die Anzahl der Mailboxen an, die in Ihrer Domain gehostet werden können.
26 26 Überprüfen Ihres Hostingpakets Mailbox-Quota. Zeigt den Speicherplatz in Kilobytes an, der für das Speichern von -Nachrichten und Autoresponder-Attachment-Dateien in jeder Mailbox in einer Domain zugewiesen wird. Maximale Anzahl von -Weiterleitungen. Zeigt die Anzahl der Weiterleitungen an, die in Ihrer Domain verwendet werden können. Maximale Anzahl mail Autoresponder. Zeigt die Anzahl der automatischen Antworten an, die in Ihrer Domain eingerichtet werden können. Maximale Anzahl Mailinglisten. Zeigt die Anzahl der Mailinglisten an, die in einer Domain unterhalten werden können. Die Mailinglisten werden von der GNU Mailman-Software bereitgestellt, die möglicherweise bereits auf dem Server installiert ist. Wenn sie nicht installiert ist und Sie sie verwenden möchten, bitten Sie Ihren Serviceprovider, die Software zu installieren. Maximale Anzahl Webapplikationen. Zeit die Anzahl der Webapplikationen an, die Sie in einer Domain installieren können. Gültigkeitsperiode. Zeigt die Laufzeit eines Hosting-Accounts an. Am Ende der Laufzeit wird Ihre Domain/Website gesperrt, sodass die Internetbenutzer nicht mehr auf die Web-, FTP- und -Dienste zugreifen und Sie sich nicht mehr beim Control Panel anmelden können. 6 Klicken Sie auf OK.
27 Überprüfen Ihres Hostingpakets 27 So zeigen Sie die Berechtigungen für Operationen an, die Sie in Ihrem Control Panel ausführen können So zeigen Sie die Berechtigungen für Operationen an, die Sie in Ihrem Control Panel ausführen können: 1 Klicken Sie auf das Symbol Domain-Benutzer auf Ihrer Startseite. 2 Die Berechtigungen sind in der Gruppe Berechtigungen aufgeführt: Physikalische Hostings verwalten. Zeigt an, ob Sie den Hosting-Account für Ihre Website selbst verwalten können. Der Wert Nein zeigt an, dass Sie nur das FTP-Passwort für den Zugriff auf Ihren Webspace ändern können. FTP-Passwortverwaltung. Zeigt an, ob Sie Ihre Anmeldedaten für den FTP-Zugriff auf den Webspace ändern können. Shellzugriffsverwaltung. Zeigt an, ob Sie auf die Server-Shell zugreifen können. Festplatten-Quota-Zuweisung. Zeigt an, ob Sie die Größe des Ihrer Site zugeordneten Speicherplatzes (Festplatten-Quota) selbst festlegen können. Subdomain-Verwaltung. Zeigt an, ob Sie in Ihrer Domain Subdomains einrichten, ändern und entfernen können. Verwaltung Domain-Aliase. Zeigt an, ob Sie alternative Domainnamen für Ihre Website einrichten können. Logdatei-Verarbeitungsverwaltung. Zeigt an, ob Sie die Bereinigung und Wiederverwendung verarbeiteter Logdateien für Ihre Site anpassen können. Anonymous FTP-Verwaltung. Zeigt an, ob Sie ein FTP-Verzeichnis unterhalten können, in dem alle Benutzer Dateien abrufen und hinterlegen können, ohne sich mit einem Benutzernamen und Kennwort anzumelden. Für die Verwendung des Anonymous FTP-Dienstes sollte sich die Website an einer einzeln genutzten IP-Adresse befinden. Planen einer Aufgabe. Zeigt an, ob Sie im System Aufgaben planen können. Geplante Aufgaben können zum Ausführen von Skripts oder Tools nach einem Zeitplan verwendet werden. DNS Zonenverwaltung. Zeigt an, ob Sie die DNS-Zone Ihrer Domain verwalten können. Webapplikationsverwaltung. Zeigt an, ob Sie Webapplikationen und Applets vom Control Panel aus auf Ihrer Website installieren können. Mailinglisten-Verwaltung. Zeigt an, ob Sie die von der GNU Mailman-Software bereitgestellten Mailinglisten verwenden können. Spamfilterverwaltung. Zeigt an, ob Sie die von der SpamAssassin-Software bereitgestellten Spamfilter verwenden können. Dr.Web-Verwaltung. Zeigt an, ob Sie eingehende und ausgehende mit dem serverseitigen Virenschutz filtern können.
28 28 Überprüfen Ihres Hostingpakets Backup- und Wiederherstellungsfunktionen. Zeigt an, ob Sie Ihre Site mithilfe der Funktionen des Control Panels sichern und wiederherstellen können. Hierbei werden sowohl geplante als auch bedarfsweise Backups unterstützt. Benutzeroberfläche. Zeigt an, welchen Plesk Control Panel-Oberflächentyp Sie verwenden können - Standard und/oder Desktop. Desktop-Verwaltung. Zeigt an, ob Sie Ihre Desktop-Oberfläche anpassen und verwalten können. 3 Klicken Sie auf OK.
29 K A P I T E L 4 Einrichten und Verwalten Ihrer Website Nachdem Sie Ihren Domainnamen registriert, Ihre Website aufgebaut und bei Ihrem Hosting-Serviceprovider ein Hostingpaket erworben haben, können Sie folgende Aufgaben ausführen: Ihre Site in Ihrem Webspace auf dem Server des Providers veröffentlichen Datenbanken und Applikationen für Ihren Webserver bereitstellen Den Datentransfer durch Secure Sockets Layer-Verschlüsselung schützen und den Zugriff auf Webserver-Ressourcen mithilfe eines Passworts einschränken In diesem Kapitel: Erstellen und Veröffentlichen Ihrer Site Anzeigen einer Vorschau auf Ihre Site Bereitstellen von Datenbanken Installieren von Applikationen Schützen von Onlinetransaktionen in Ihrer Site mit SSL-Verschlüsselung Anpassen der DNS-Zonenkonfiguration für Ihre Domain Anpassen der Fehlermeldungen des Webservers Unterhalten Ihrer Site mit externen Domainnamenservern Beschränken des Zugriffs auf Ressourcen des Webservers mithilfe des Passwortschutzes Organisieren Ihrer Sitestruktur mit Subdomains Einrichten von Anonymous FTP-Zugriff auf den Server Einrichten zusätzlicher Domainnamen für eine Site (Domain-Aliase) Hosting persönlicher Webseiten auf Ihrem Webserver... 70
30 30 Einrichten und Verwalten Ihrer Website Erstellen und Veröffentlichen Ihrer Site Wenn Ihr Hostingplan den Dienst zur Erstellung und Verwaltung von Websites mit Sitebuilder enthält, können Sie Websites mithilfe von Sitebuilder erstellen und verwalten. Sie können auch Siteinhalte (Webseiten, Skripts und Grafikdateien, aus denen die Site besteht) auf Ihrem Heim- oder Bürocomputer erstellen und sie dann mit einer der folgenden Methoden auf dem Server veröffentlichen: Über eine FTP-Verbindung (die gängigste und einfachste Methode) Über den Plesk-Dateimanager Über eine Secure Shell-Verbindung (nur für Benutzer der Betriebssysteme Linux und FreeBSD) Über Adobe Dreamweaver oder Microsoft FrontPage (nur für Benutzer von Microsoft Windows-Betriebssystemen) In diesem Abschnitt: Erstellen und Veröffentlichen von Websites mithilfe von Sitebuilder Veröffentlichen einer Site über FTP Veröffentlichen einer Site über den Plesk-Dateimanager Veröffentlichen einer Site über eine SSH-Verbindung Veröffentlichen von Dateien mit Microsoft FrontPage Veröffentlichen einer Site aus Adobe Dreamweaver Erstellen und Veröffentlichen von Websites mithilfe von Sitebuilder So fangen Sie an, eine Website mit Sitebuilder zu erstellen: 1 Klicken Sie auf Ihrer Startseite auf Sitebuilder-Assistent. Der Sitebuilder-Assistent wird geöffnet. 2 Wählen Sie die Option Ihre Site erstellen aus, und klicken Sie unten auf dem Bildschirm auf Weiter. Weitere Anweisungen zum Erstellen oder Bearbeiten Ihrer Site finden Sie im Online-Benutzerhandbuch für den Sitebuilder-Assistenten unter
31 Einrichten und Verwalten Ihrer Website 31 Veröffentlichen einer Site über FTP Um Ihre Site über FTP hochzuladen: 1 Melden Sie sich mit einem FTP-Clientprogramm unter dem Benutzernamen und Kennwort, die Sie von Ihrem Provider erhalten haben, beim Server an. Aktivieren Sie den passiven Modus, wenn Sie sich hinter einer Firewall befinden. 2 Laden Sie die Dateien und Verzeichnisse, auf die der Zugriff über das HTTP-Protokoll möglich sein soll, in das Verzeichnis httpdocs und Dateien bzw. Verzeichnisse, die sicher über das SSL-Protokoll übertragen werden sollen, in das Verzeichnis httpsdocs hoch. 3 Legen Sie Ihre CGI-Skripts im Verzeichnis cgi-bin ab. 4 Schließen Sie die FTP-Sitzung. In diesem Abschnitt: Ändern Ihrer FTP-Anmeldedaten Ändern Ihrer FTP-Anmeldedaten So ändern Sie den Benutzernamen und das Passwort für den Zugriff auf Ihren FTP-Account: 1 Klicken Sie auf Ihrer Startseite auf das Symbol Setup in der Gruppe Hosting. 2 Geben Sie den neuen FTP-Benutzernamen und das neue Passwort an. 3 Klicken Sie auf OK.
32 32 Einrichten und Verwalten Ihrer Website Veröffentlichen einer Site über den Plesk-Dateimanager So laden Sie Dateien über den Plesk-Dateimanager hoch: 1 Melden Sie sich vom Plesk Control Panel aus bei Ihrem Domain-Benutzeraccount an. 2 Klicken Sie auf das Symbol Dateimanager in der Gruppe Hosting. 3 Erstellen Sie Dateien und Verzeichnisse, und laden Sie diese hoch. Legen Sie die Dateien und Verzeichnisse, auf die der Zugriff über das HTTP-Protokoll möglich sein soll, im Verzeichnis httpdocs und Dateien bzw. Verzeichnisse, die sicher über das SSL-Protokoll übertragen werden sollen, im Verzeichnis httpsdocs ab. Legen Sie Ihre CGI-Skripts im Verzeichnis cgi-bin ab. Um ein neues Verzeichnis im aktuellen Speicherort zu erstellen, klicken Sie auf den Button Verzeichnis hinzufügen. Um neue Dateien im gewünschten Verzeichnis zu erstellen, klicken Sie auf Datei hinzufügen, geben Sie im Abschnitt Datei erstellen den Dateinamen an, aktivieren Sie die Checkbox Benutze HTML-Template, wenn der Dateimanager einfache HTML-Tags in die neue Datei einfügen soll, und klicken Sie auf OK. Es wird eine Seite geöffnet, auf der Sie den Inhalt oder den HTML-formatierten Quelltext einer neuen Datei eingeben können. Klicken Sie anschließend auf OK. Um eine Datei vom lokalen Rechner hochzuladen, klicken Sie auf Datei hinzufügen, geben Sie den Pfad des Speicherortes im Feld Dateisource an (oder verwenden Sie den Button Durchsuchen, um die Datei zu suchen), und klicken Sie auf OK. Wenn Sie Webinhalte über den Dateimanager oder über FTP hochladen, legt das Control Panel automatisch die entsprechenden Zugriffsberechtigungen für Dateien und Verzeichnisse fest. Die Berechtigungen werden durch drei Zeichenfolgen angegeben, z. B. "rwx rwx r--". Die erste Zeichenfolge gibt an, was der Besitzer der Datei oder des Verzeichnisses mit der Datei oder dem Verzeichnis tun kann. Die zweite gibt an, was die Benutzergruppe, zu der die Datei oder das Verzeichnis gehört, mit der Datei oder dem Verzeichnis tun kann. Die dritte gibt an, was andere Benutzer (der Rest der Welt, d. h. Internetbenutzer, die eine Site besuchen), mit der Datei oder dem Verzeichnis tun können. "R" steht für die Berechtigung zum Lesen der Datei oder des Verzeichnisses, "W" für die Berechtigung, in die Datei oder das Verzeichnis zu schreiben, und "X" für die Berechtigung zum Ausführen der Datei oder zum Suchen innerhalb des Verzeichnisses. Um Berechtigungen für eine Datei oder ein Verzeichnis zu ändern, klicken Sie in der Spalte Berechtigungen auf den Hyperlink, der die jeweiligen Berechtigungen darstellt. Ändern Sie die Berechtigungen nach Bedarf, und klicken Sie auf OK. Um den Quellcode einer Datei zu bearbeiten, klicken Sie auf.
33 Einrichten und Verwalten Ihrer Website 33 Um die Webseite im integrierten visuellen Editor (nur für Benutzer von Microsoft Internet Explorer verfügbar) zu bearbeiten, klicken Sie auf. Wenn Sie eine HTML-Datei bearbeiten, wird in Plesk standardmäßig der interne WYSIWYG-Editor geöffnet. Wenn Sie den Quellcode der HTML-Datei bearbeiten möchten, klicken Sie auf HTML. Um zum WYSIWYG-Modus zurückzukehren, klicken Sie auf Design. Um die Datei anzuzeigen, klicken Sie auf. Um eine Datei oder ein Verzeichnis umzubenennen, klicken Sie auf einen neuen Namen ein, und klicken Sie auf OK.. Geben Sie Um eine Datei oder ein Verzeichnis an einen anderen Speicherort zu kopieren oder zu verschieben, wählen Sie die gewünschte Datei oder das gewünschte Verzeichnis mit der entsprechenden Checkbox aus, und klicken Sie auf Kopieren/Verschieben. Geben Sie das Ziel für die Datei oder das Verzeichnis, die bzw. das kopiert oder umbenannt werden soll, an, und klicken Sie dann auf Kopieren um zu kopieren, bzw. auf Verschieben um zu verschieben. Um das Erstellungsdatum der Datei oder des Verzeichnisses zu aktualisieren, klicken Sie auf Touch. Der Zeitstempel wird mit der entsprechenden Ortszeit aktualisiert. Um eine Datei oder ein Verzeichnis zu entfernen, aktivieren Sie die entsprechende Checkbox, und klicken Sie auf Markierte entfernen. Klicken Sie auf OK, um das Entfernen zu bestätigen. Veröffentlichen einer Site über eine SSH-Verbindung Wenn Sie das Betriebssystem Linux oder FreeBSD auf dem lokalen Computer verwenden und Zugriff auf die Servershell haben, verwenden Sie den Befehl "scp", um Dateien und Verzeichnisse auf den Server zu kopieren: Mit scp Ihr_Dateiname können Sie Dateien kopieren, und mit scp r Ihr_Verzeichnisname login@remoteserver.com:path können Sie gesamte Verzeichnisse kopieren. Nach der Veröffentlichung können Sie mithilfe der integrierten SSH-Terminal-Webanwendung Ihres Plesk Control Panels (Start > SSH-Terminal) mit Dateien und Verzeichnissen Ihres Accounts arbeiten. Veröffentlichen von Dateien mit Microsoft FrontPage Microsoft FrontPage kann zwei Arten von Websites verarbeiten: datenträgerbasierte und serverbasierte. Kurz gesagt ist eine datenträgerbasierte Site eine FrontPage-Website, die Sie auf der lokalen Festplatte erstellen und dann später auf einem Webserver veröffentlichen. Eine serverbasierte Site ist eine Site, die direkt auf einem Webserver erstellt und bearbeitet wird. Der zusätzliche Schritt der Veröffentlichung entfällt. Dieser Abschnitt enthält Anweisungen zum Veröffentlichen reiner datenträgerbasierter Websites.
Patented Hosting technology geschützt Durch U.S.Patents 7.099.948; 7.076.633. Patente angemeldet in den USA.
 2 Copyright-Vermerk ISBN: Nicht verfügbar SWsoft. 13755 Sunrise Valley Drive Suite 600 Herndon VA 20171 USA Tel.: +1 (703) 815 5670 Fax: +1 (703) 815 5675 Copyright 1999-2007, SWsoft. Holdings, Ltd. Alle
2 Copyright-Vermerk ISBN: Nicht verfügbar SWsoft. 13755 Sunrise Valley Drive Suite 600 Herndon VA 20171 USA Tel.: +1 (703) 815 5670 Fax: +1 (703) 815 5675 Copyright 1999-2007, SWsoft. Holdings, Ltd. Alle
Einrichten einer DFÜ-Verbindung per USB
 Einrichten einer DFÜ-Verbindung per USB Hier das U suchen Sie können das Palm Treo 750v-Smartphone und den Computer so einrichten, dass Sie das Smartphone als mobiles Modem verwenden und über ein USB-Synchronisierungskabel
Einrichten einer DFÜ-Verbindung per USB Hier das U suchen Sie können das Palm Treo 750v-Smartphone und den Computer so einrichten, dass Sie das Smartphone als mobiles Modem verwenden und über ein USB-Synchronisierungskabel
Patented Hosting technology geschützt Durch U.S.Patents 7.099.948; 7.076.633. Patente angemeldet in den USA.
 2 Copyright-Vermerk ISBN: Nicht verfügbar SWsoft. 13755 Sunrise Valley Drive Suite 600 Herndon VA 20171 USA Tel.: +1 (703) 815 5670 Fax: +1 (703) 815 5675 Copyright 1999-2007, SWsoft. Holdings, Ltd. Alle
2 Copyright-Vermerk ISBN: Nicht verfügbar SWsoft. 13755 Sunrise Valley Drive Suite 600 Herndon VA 20171 USA Tel.: +1 (703) 815 5670 Fax: +1 (703) 815 5675 Copyright 1999-2007, SWsoft. Holdings, Ltd. Alle
Novell Filr 2.0 Web-Kurzanleitung
 Novell Filr 2.0 Web-Kurzanleitung Februar 2016 Kurzanleitung Dieses Dokument macht Sie mit Novell Filr vertraut und enthält Informationen zu den wichtigsten Konzepten und Aufgaben. Funktionen von Filr
Novell Filr 2.0 Web-Kurzanleitung Februar 2016 Kurzanleitung Dieses Dokument macht Sie mit Novell Filr vertraut und enthält Informationen zu den wichtigsten Konzepten und Aufgaben. Funktionen von Filr
Virtueller Seminarordner Anleitung für die Dozentinnen und Dozenten
 Virtueller Seminarordner Anleitung für die Dozentinnen und Dozenten In dem Virtuellen Seminarordner werden für die Teilnehmerinnen und Teilnehmer des Seminars alle für das Seminar wichtigen Informationen,
Virtueller Seminarordner Anleitung für die Dozentinnen und Dozenten In dem Virtuellen Seminarordner werden für die Teilnehmerinnen und Teilnehmer des Seminars alle für das Seminar wichtigen Informationen,
Erstellen von Mailboxen
 Seite 1 von 5 Erstellen von Mailboxen Wenn Sie eine E-Mail-Adresse anlegen möchten, mit Ihrem Domain-Namen, z. B. IhrName@Domain.com, müssen Sie eine Mailbox erstellen. Gehen Sie hierzu wie folgt vor:
Seite 1 von 5 Erstellen von Mailboxen Wenn Sie eine E-Mail-Adresse anlegen möchten, mit Ihrem Domain-Namen, z. B. IhrName@Domain.com, müssen Sie eine Mailbox erstellen. Gehen Sie hierzu wie folgt vor:
ViSAS Domainadminlevel Quick-Start Anleitung
 1. Was ist VISAS? VISAS ist eine Weboberfläche, mit der Sie viele wichtige Einstellungen rund um Ihre Internetpräsenz vornehmen können. Die folgenden Beschreibungen beziehen sich auf alle Rechte eines
1. Was ist VISAS? VISAS ist eine Weboberfläche, mit der Sie viele wichtige Einstellungen rund um Ihre Internetpräsenz vornehmen können. Die folgenden Beschreibungen beziehen sich auf alle Rechte eines
Warenwirtschaft Handbuch - Administration. 2013 www.addware.de
 Warenwirtschaft Handbuch - Administration 2 Warenwirtschaft Inhaltsverzeichnis Vorwort 0 Teil I Administration 3 1 Datei... 4 2 Datenbank... 6 3 Warenwirtschaft... 12 Erste Schritte... 13 Benutzerverwaltung...
Warenwirtschaft Handbuch - Administration 2 Warenwirtschaft Inhaltsverzeichnis Vorwort 0 Teil I Administration 3 1 Datei... 4 2 Datenbank... 6 3 Warenwirtschaft... 12 Erste Schritte... 13 Benutzerverwaltung...
EMC SourceOne TM für Microsoft SharePoint 7.1 Archivsuche Kurzreferenz
 EMC SourceOne TM für Microsoft SharePoint 7.1 Archivsuche Kurzreferenz Verwenden Sie die Archivsuche zur Suche nach und Wiederherstellung von SharePoint-Inhalten, die in EMC SourceOne archiviert wurden.
EMC SourceOne TM für Microsoft SharePoint 7.1 Archivsuche Kurzreferenz Verwenden Sie die Archivsuche zur Suche nach und Wiederherstellung von SharePoint-Inhalten, die in EMC SourceOne archiviert wurden.
Outlook Web App 2013 designed by HP Engineering - powered by Swisscom
 Outlook Web App 2013 designed by HP Engineering - powered by Swisscom Dezember 2014 Inhalt 1. Einstieg Outlook Web App... 3 2. Mails, Kalender, Kontakten und Aufgaben... 5 3. Ihre persönlichen Daten...
Outlook Web App 2013 designed by HP Engineering - powered by Swisscom Dezember 2014 Inhalt 1. Einstieg Outlook Web App... 3 2. Mails, Kalender, Kontakten und Aufgaben... 5 3. Ihre persönlichen Daten...
ISBN: N/V SWsoft, Inc. 13755 Sunrise Valley Drive Suite 325 Herndon VA 20171 USA Tel.: +1 (703) 815 5670 Fax: +1 (703) 815 5675
 2 ISBN: N/V SWsoft, Inc. 13755 Sunrise Valley Drive Suite 325 Herndon VA 20171 USA Tel.: +1 (703) 815 5670 Fax: +1 (703) 815 5675 Copyright 1999-2006 SWsoft, Inc. Alle Rechte vorbehalten. Die Verteilung
2 ISBN: N/V SWsoft, Inc. 13755 Sunrise Valley Drive Suite 325 Herndon VA 20171 USA Tel.: +1 (703) 815 5670 Fax: +1 (703) 815 5675 Copyright 1999-2006 SWsoft, Inc. Alle Rechte vorbehalten. Die Verteilung
Parallels Plesk Panel. Parallels Plesk Panel 9.0 Domainadministratorhandbuch. Revision 1.0
 Parallels Plesk Panel Parallels Plesk Panel 9.0 Domainadministratorhandbuch Revision 1.0 Copyright Notice ISBN: N/V Parallels 660 SW 39th Street Suite 205 Renton, Washington 98057 USA Tel.: +1 (425) 282
Parallels Plesk Panel Parallels Plesk Panel 9.0 Domainadministratorhandbuch Revision 1.0 Copyright Notice ISBN: N/V Parallels 660 SW 39th Street Suite 205 Renton, Washington 98057 USA Tel.: +1 (425) 282
Parallels Plesk Control Panel
 Parallels Plesk Control Panel Copyright-Vermerk ISBN: N/V Parallels 660 SW 39th Street Suite 205 Renton, Washington 98057 USA Tel.: +1 (425) 282 6400 Fax: +1 (425) 282 6444 Copyright 1999-2008, Parallels,
Parallels Plesk Control Panel Copyright-Vermerk ISBN: N/V Parallels 660 SW 39th Street Suite 205 Renton, Washington 98057 USA Tel.: +1 (425) 282 6400 Fax: +1 (425) 282 6444 Copyright 1999-2008, Parallels,
Parallels Plesk Control Panel
 Parallels Plesk Control Panel Copyright-Vermerk ISBN: N/V Parallels 660 SW 39th Street Suite 205 Renton, Washington 98057 USA Tel.: +1 (425) 282 6400 Fax: +1 (425) 282 6444 Copyright 1999-2008, Parallels,
Parallels Plesk Control Panel Copyright-Vermerk ISBN: N/V Parallels 660 SW 39th Street Suite 205 Renton, Washington 98057 USA Tel.: +1 (425) 282 6400 Fax: +1 (425) 282 6444 Copyright 1999-2008, Parallels,
Windows 8.1. Grundkurs kompakt. Markus Krimm, Peter Wies 1. Ausgabe, Januar 2014. inkl. zusätzlichem Übungsanhang K-W81-G-UA
 Markus Krimm, Peter Wies 1. Ausgabe, Januar 2014 Windows 8.1 Grundkurs kompakt inkl. zusätzlichem Übungsanhang K-W81-G-UA 1.3 Der Startbildschirm Der erste Blick auf den Startbildschirm (Startseite) Nach
Markus Krimm, Peter Wies 1. Ausgabe, Januar 2014 Windows 8.1 Grundkurs kompakt inkl. zusätzlichem Übungsanhang K-W81-G-UA 1.3 Der Startbildschirm Der erste Blick auf den Startbildschirm (Startseite) Nach
Plesk 8.1 für Linux/UNIX Kundenhandbuch
 SWsoft. Plesk 8.1 für Linux/UNIX Kundenhandbuch Revision 2.5 (18. März 2007) (c) 1999-2007 2 Inhalt Einleitung 6 Zielgruppe dieses Handbuchs... 6 Typographische Konventionen... 6 Feedback... 7 Erste Schritte
SWsoft. Plesk 8.1 für Linux/UNIX Kundenhandbuch Revision 2.5 (18. März 2007) (c) 1999-2007 2 Inhalt Einleitung 6 Zielgruppe dieses Handbuchs... 6 Typographische Konventionen... 6 Feedback... 7 Erste Schritte
Anleitungen zum Publizieren Ihrer Homepage
 Anleitungen zum Publizieren Ihrer Homepage Einrichtung und Konfiguration zum Veröffentlichen Ihrer Homepage mit einem Programm Ihrer Wahl Stand Februar 2015 Die Anleitungen gelten für die Homepage-Produkte:
Anleitungen zum Publizieren Ihrer Homepage Einrichtung und Konfiguration zum Veröffentlichen Ihrer Homepage mit einem Programm Ihrer Wahl Stand Februar 2015 Die Anleitungen gelten für die Homepage-Produkte:
Erstellen sicherer ASP.NET- Anwendungen
 Erstellen sicherer ASP.NET- Anwendungen Authentifizierung, Autorisierung und sichere Kommunikation Auf der Orientierungsseite finden Sie einen Ausgangspunkt und eine vollständige Übersicht zum Erstellen
Erstellen sicherer ASP.NET- Anwendungen Authentifizierung, Autorisierung und sichere Kommunikation Auf der Orientierungsseite finden Sie einen Ausgangspunkt und eine vollständige Übersicht zum Erstellen
Ephorus Handbuch für Dozenten und Lehrer
 Ephorus Handbuch für Dozenten und Lehrer Einleitung Sehr geehrte Dozentin/ Lehrerin, sehr geehrter Dozent/ Lehrer, vielen Dank für das Herunterladen dieses Handbuchs. Es enthält Informationen über die
Ephorus Handbuch für Dozenten und Lehrer Einleitung Sehr geehrte Dozentin/ Lehrerin, sehr geehrter Dozent/ Lehrer, vielen Dank für das Herunterladen dieses Handbuchs. Es enthält Informationen über die
Content Management System (CMS) Manual
 Content Management System (CMS) Manual Thema Seite Aufrufen des Content Management Systems (CMS) 2 Funktionen des CMS 3 Die Seitenverwaltung 4 Seite ändern/ Seite löschen Seiten hinzufügen 5 Seiten-Editor
Content Management System (CMS) Manual Thema Seite Aufrufen des Content Management Systems (CMS) 2 Funktionen des CMS 3 Die Seitenverwaltung 4 Seite ändern/ Seite löschen Seiten hinzufügen 5 Seiten-Editor
Plesk 8.1 für Linux/UNIX
 SWsoft, Inc. Plesk 8.1 für Linux/UNIX DOMAIN-ADMINISTRATOREN-HANDBUCH Revision 2.3 (28. November 2006) (c) 1999-2006 ISBN: N/V SWsoft, Inc. 13755 Sunrise Valley Drive Suite 325 Herndon VA 20171 USA Tel.:
SWsoft, Inc. Plesk 8.1 für Linux/UNIX DOMAIN-ADMINISTRATOREN-HANDBUCH Revision 2.3 (28. November 2006) (c) 1999-2006 ISBN: N/V SWsoft, Inc. 13755 Sunrise Valley Drive Suite 325 Herndon VA 20171 USA Tel.:
Schnellstartanleitung
 Verwenden von Office 365 auf Ihrem Android-Smartphone Schnellstartanleitung E-Mails abrufen Richten Sie Ihr Android-Smartphone für das Senden und Empfangen von E-Mail von Ihrem Office 365-Konto ein. Kalender
Verwenden von Office 365 auf Ihrem Android-Smartphone Schnellstartanleitung E-Mails abrufen Richten Sie Ihr Android-Smartphone für das Senden und Empfangen von E-Mail von Ihrem Office 365-Konto ein. Kalender
SAFESCAN MC-Software SOFTWARE ZUM GELDZÄHLEN
 HANDBUCH ENGLISH NEDERLANDS DEUTSCH FRANÇAIS ESPAÑOL ITALIANO PORTUGUÊS POLSKI ČESKY MAGYAR SLOVENSKÝ SAFESCAN MC-Software SOFTWARE ZUM GELDZÄHLEN INHALTSVERZEICHNIS EINFÜHRUNG UND GEBRAUCHSANWEISUNG 1.
HANDBUCH ENGLISH NEDERLANDS DEUTSCH FRANÇAIS ESPAÑOL ITALIANO PORTUGUÊS POLSKI ČESKY MAGYAR SLOVENSKÝ SAFESCAN MC-Software SOFTWARE ZUM GELDZÄHLEN INHALTSVERZEICHNIS EINFÜHRUNG UND GEBRAUCHSANWEISUNG 1.
H A N D B U C H FILEZILLA. World4You Internet Service GmbH. Hafenstrasse 47-51, A-4020 Linz office@world4you.com
 H A N D B U C H FILEZILLA Hafenstrasse 47-51, A-4020 Linz Inhaltsverzeichnis S C H R I T T 1 : DOWNLOAD... 3 S C H R I T T 2 : SETUP... 3 S C H R I T T 3 : EINSTELLUNGEN... 6 S C H R I T T 4 : DATENÜBERTRAGUNG...
H A N D B U C H FILEZILLA Hafenstrasse 47-51, A-4020 Linz Inhaltsverzeichnis S C H R I T T 1 : DOWNLOAD... 3 S C H R I T T 2 : SETUP... 3 S C H R I T T 3 : EINSTELLUNGEN... 6 S C H R I T T 4 : DATENÜBERTRAGUNG...
Hosting Control Panel - Anmeldung und Funktionen
 Hosting Control Panel - Anmeldung und Funktionen Unser technischer Support steht Ihnen von Montag bis Freitag von 09:00-12:00 Uhr und von 14:00-17:00 Uhr zur Seite. Sie können uns Ihre Fragen selbstverständlich
Hosting Control Panel - Anmeldung und Funktionen Unser technischer Support steht Ihnen von Montag bis Freitag von 09:00-12:00 Uhr und von 14:00-17:00 Uhr zur Seite. Sie können uns Ihre Fragen selbstverständlich
Internationales Altkatholisches Laienforum
 Internationales Altkatholisches Laienforum Schritt für Schritt Anleitung für die Einrichtung eines Accounts auf admin.laienforum.info Hier erklären wir, wie ein Account im registrierten Bereich eingerichtet
Internationales Altkatholisches Laienforum Schritt für Schritt Anleitung für die Einrichtung eines Accounts auf admin.laienforum.info Hier erklären wir, wie ein Account im registrierten Bereich eingerichtet
2 Skype zum ersten Mal öffnen und einrichten
 1 Skype starten Skype muss zunächst auf Ihrem Rechner installiert sein. 2 Skype zum ersten Mal öffnen und einrichten Dazu öffnen Sie Skype mit einem Doppelklick auf obiges Symbol, wenn es auf dem Desktop
1 Skype starten Skype muss zunächst auf Ihrem Rechner installiert sein. 2 Skype zum ersten Mal öffnen und einrichten Dazu öffnen Sie Skype mit einem Doppelklick auf obiges Symbol, wenn es auf dem Desktop
Benutzerhandbuch - Elterliche Kontrolle
 Benutzerhandbuch - Elterliche Kontrolle Verzeichnis Was ist die mymaga-startseite? 1. erste Anmeldung - Administrator 2. schnittstelle 2.1 Administrator - Hautbildschirm 2.2 Administrator - rechtes Menü
Benutzerhandbuch - Elterliche Kontrolle Verzeichnis Was ist die mymaga-startseite? 1. erste Anmeldung - Administrator 2. schnittstelle 2.1 Administrator - Hautbildschirm 2.2 Administrator - rechtes Menü
podcast TUTORIAL Zugriff auf das Bildarchiv der Bergischen Universität Wuppertal über den BSCW-Server
 Das folgende Tutorial erläutert die grundlegenden Schritte für den Zugriff auf das Bildarchiv der Bergischen Universität Wuppertal. Als Nutzer für das Bildarchiv freischalten lassen Der Zugriff auf das
Das folgende Tutorial erläutert die grundlegenden Schritte für den Zugriff auf das Bildarchiv der Bergischen Universität Wuppertal. Als Nutzer für das Bildarchiv freischalten lassen Der Zugriff auf das
StudyDeal Accounts auf www.studydeal-hohenheim.de
 Anleitung zur Pflege des StudyDeal Accounts auf www.studydeal-hohenheim.de Wie Sie Ihre StudyDeals ganz einfach selber erstellen können! Inhaltsverzeichnis Wie komme ich zu meinen Zugangsdaten? 3 Login
Anleitung zur Pflege des StudyDeal Accounts auf www.studydeal-hohenheim.de Wie Sie Ihre StudyDeals ganz einfach selber erstellen können! Inhaltsverzeichnis Wie komme ich zu meinen Zugangsdaten? 3 Login
Um eine Person in Magnolia zu erfassen, gehen Sie wie folgt vor:
 Personendaten verwalten mit Magnolia Sie können ganz einfach und schnell alle Personendaten, die Sie auf Ihrer Webseite publizieren möchten, mit Magnolia verwalten. In der Applikation Adressbuch können
Personendaten verwalten mit Magnolia Sie können ganz einfach und schnell alle Personendaten, die Sie auf Ihrer Webseite publizieren möchten, mit Magnolia verwalten. In der Applikation Adressbuch können
Step by Step Webserver unter Windows Server 2003. von Christian Bartl
 Step by Step Webserver unter Windows Server 2003 von Webserver unter Windows Server 2003 Um den WWW-Server-Dienst IIS (Internet Information Service) zu nutzen muss dieser zunächst installiert werden (wird
Step by Step Webserver unter Windows Server 2003 von Webserver unter Windows Server 2003 Um den WWW-Server-Dienst IIS (Internet Information Service) zu nutzen muss dieser zunächst installiert werden (wird
Vision für Mac BENUTZERHANDBUCH
 Vision für Mac BENUTZERHANDBUCH Copyright 1981-2015 Netop Business Solutions A/S. Alle Rechte vorbehalten. Teile unter Lizenz Dritter. Senden Sie Ihr Feedback an: Netop Business Solutions A/S Bregnerodvej
Vision für Mac BENUTZERHANDBUCH Copyright 1981-2015 Netop Business Solutions A/S. Alle Rechte vorbehalten. Teile unter Lizenz Dritter. Senden Sie Ihr Feedback an: Netop Business Solutions A/S Bregnerodvej
Plesk 8.1 für Windows
 SWsoft, Inc. Plesk 8.1 für Windows Kundenhandbuch (Revision 1.3) (c) 1999-2007 ISBN: N/V SWsoft, Inc. 13755 Sunrise Valley Drive Suite 325 Herndon VA 20171 USA Tel.: +1 (703) 815 5670 Fax: +1 (703) 815
SWsoft, Inc. Plesk 8.1 für Windows Kundenhandbuch (Revision 1.3) (c) 1999-2007 ISBN: N/V SWsoft, Inc. 13755 Sunrise Valley Drive Suite 325 Herndon VA 20171 USA Tel.: +1 (703) 815 5670 Fax: +1 (703) 815
NOXON Connect Bedienungsanleitung Manual
 Software NOXON Connect Bedienungsanleitung Manual Version 1.0-03/2011 1 NOXON Connect 2 Inhalt Einführung... 4 Die Installation... 5 Der erste Start.... 7 Account anlegen...7 Hinzufügen eines Gerätes...8
Software NOXON Connect Bedienungsanleitung Manual Version 1.0-03/2011 1 NOXON Connect 2 Inhalt Einführung... 4 Die Installation... 5 Der erste Start.... 7 Account anlegen...7 Hinzufügen eines Gerätes...8
Easy Share Anleitung. April 2016
 Easy Share Anleitung April 2016 1 Einleitung...3 2 Website-Funktionen für den Benutzer...3 2.1 Reiter «Dateien»... 4 2.1.1 Öffnen... 4 2.1.2 Hochladen einer Datei über die Website... 5 2.1.3 Herunterladen...
Easy Share Anleitung April 2016 1 Einleitung...3 2 Website-Funktionen für den Benutzer...3 2.1 Reiter «Dateien»... 4 2.1.1 Öffnen... 4 2.1.2 Hochladen einer Datei über die Website... 5 2.1.3 Herunterladen...
Anleitung Inspector Webfex 2013
 Anleitung Inspector Webfex 2013 Inhalt: 1. Installationshinweise 2. Erste Schritte 3. Client-Installation 4. Arbeiten mit Webfex 5. Gruppenrichtlinien-Einstellungen für die Windows-Firewall 1. Installationshinweis:
Anleitung Inspector Webfex 2013 Inhalt: 1. Installationshinweise 2. Erste Schritte 3. Client-Installation 4. Arbeiten mit Webfex 5. Gruppenrichtlinien-Einstellungen für die Windows-Firewall 1. Installationshinweis:
Easy Share Anleitung Februar 2014
 Easy Share Anleitung Februar 2014 1 Einleitung... 3 2 Website-Funktionen für den Benutzer... 3 2.1 Reiter «Dateien»... 4 2.1.1 Öffnen... 4 2.1.2 Hochladen einer Datei über die Website... 5 2.1.3 Herunterladen...
Easy Share Anleitung Februar 2014 1 Einleitung... 3 2 Website-Funktionen für den Benutzer... 3 2.1 Reiter «Dateien»... 4 2.1.1 Öffnen... 4 2.1.2 Hochladen einer Datei über die Website... 5 2.1.3 Herunterladen...
O UTLOOK EDITION. Was ist die Outlook Edition? Installieren der Outlook Edition. Siehe auch:
 O UTLOOK EDITION Was ist die Outlook Edition? Outlook Edition integriert Microsoft Outlook E-Mail in Salesforce. Die Outlook Edition fügt neue Schaltflächen und Optionen zur Outlook- Benutzeroberfläche
O UTLOOK EDITION Was ist die Outlook Edition? Outlook Edition integriert Microsoft Outlook E-Mail in Salesforce. Die Outlook Edition fügt neue Schaltflächen und Optionen zur Outlook- Benutzeroberfläche
CC Modul Leadpark. 1. Setup 1.1 Providerdaten 1.2 Einstellungen 1.3 Qualifizierungsstati 1.4 Reklamationsstati 1.5 Design 1.
 CC Modul Leadpark 1. Setup 1.1 Providerdaten 1.2 Einstellungen 1.3 Qualifizierungsstati 1.4 Reklamationsstati 1.5 Design 1.6 Dateien 2. Mein Account 2.1 Shortcutmenü 2.2 Passwort 2.3 E-Mail 2.4 Daten 3.
CC Modul Leadpark 1. Setup 1.1 Providerdaten 1.2 Einstellungen 1.3 Qualifizierungsstati 1.4 Reklamationsstati 1.5 Design 1.6 Dateien 2. Mein Account 2.1 Shortcutmenü 2.2 Passwort 2.3 E-Mail 2.4 Daten 3.
Unico Cloud AdminPortal
 Unico Cloud AdminPortal Diese Anleitung hilft Ihnen im Umgang mit dem AdminPortal der Unico Cloud Login AdminPortal Um das AdminPortal optimal nutzen zu können, starten Sie den Internet Explorer in der
Unico Cloud AdminPortal Diese Anleitung hilft Ihnen im Umgang mit dem AdminPortal der Unico Cloud Login AdminPortal Um das AdminPortal optimal nutzen zu können, starten Sie den Internet Explorer in der
Musterlösung für Schulen in Baden-Württemberg. Windows 2003. Basiskurs Windows-Musterlösung. Version 3. Stand: 19.12.06
 Musterlösung für Schulen in Baden-Württemberg Windows 2003 Basiskurs Windows-Musterlösung Version 3 Stand: 19.12.06 Impressum Herausgeber Zentrale Planungsgruppe Netze (ZPN) am Kultusministerium Baden-Württemberg
Musterlösung für Schulen in Baden-Württemberg Windows 2003 Basiskurs Windows-Musterlösung Version 3 Stand: 19.12.06 Impressum Herausgeber Zentrale Planungsgruppe Netze (ZPN) am Kultusministerium Baden-Württemberg
Die Features des owncloud-web-interfaces:
 Die Features des owncloud-web-interfaces: Die App-Auswahl: (Bild rechts) In der oberen, blauen Leiste befindet sich link die App-Auswahl. Im Menüpunkt Dateien kann eine Liste aller Verzeichnisse und Dateien
Die Features des owncloud-web-interfaces: Die App-Auswahl: (Bild rechts) In der oberen, blauen Leiste befindet sich link die App-Auswahl. Im Menüpunkt Dateien kann eine Liste aller Verzeichnisse und Dateien
Notizen. 1 Inhaltsverzeichnis 1 INHALTSVERZEICHNIS... 1 2 EINLEITUNG... 2 3 KONFIGURATIONSEINSTELLUNGEN... 3 4 VERTRAUENSWÜRDIGE SITES HINZUFÜGEN...
 Seite1 1 Inhaltsverzeichnis 1 INHALTSVERZEICHNIS... 1 2 EINLEITUNG... 2 3 KONFIGURATIONSEINSTELLUNGEN... 3 3.1 KONFIGURATIOSNEINSTELLUNGEN FÜR INTERNET EXPLORER... 3 3.2 ANZAHL AN GLEICHZEITIGEN DOWNLOADS
Seite1 1 Inhaltsverzeichnis 1 INHALTSVERZEICHNIS... 1 2 EINLEITUNG... 2 3 KONFIGURATIONSEINSTELLUNGEN... 3 3.1 KONFIGURATIOSNEINSTELLUNGEN FÜR INTERNET EXPLORER... 3 3.2 ANZAHL AN GLEICHZEITIGEN DOWNLOADS
Tipps und Tricks zu den Updates
 Tipps und Tricks zu den Updates Grundsätzlich können Sie Updates immer auf 2 Wegen herunterladen, zum einen direkt über unsere Internetseite, zum anderen aus unserer email zu einem aktuellen Update. Wenn
Tipps und Tricks zu den Updates Grundsätzlich können Sie Updates immer auf 2 Wegen herunterladen, zum einen direkt über unsere Internetseite, zum anderen aus unserer email zu einem aktuellen Update. Wenn
Ihr Benutzerhandbuch SAMSUNG SGH-V200 http://de.yourpdfguides.com/dref/459178
 Lesen Sie die Empfehlungen in der Anleitung, dem technischen Handbuch oder der Installationsanleitung für SAMSUNG SGH- V200. Hier finden Sie die Antworten auf alle Ihre Fragen über die in der Bedienungsanleitung
Lesen Sie die Empfehlungen in der Anleitung, dem technischen Handbuch oder der Installationsanleitung für SAMSUNG SGH- V200. Hier finden Sie die Antworten auf alle Ihre Fragen über die in der Bedienungsanleitung
Password Depot für ios
 Password Depot für ios Inhaltsverzeichnis Erste Schritte... 1 Kennwörterdatei erstellen... 1 Neue Einträge erstellen... 3 Einträge / Gruppen hinzufügen... 3 Einträge / Gruppen kopieren oder verschieben...
Password Depot für ios Inhaltsverzeichnis Erste Schritte... 1 Kennwörterdatei erstellen... 1 Neue Einträge erstellen... 3 Einträge / Gruppen hinzufügen... 3 Einträge / Gruppen kopieren oder verschieben...
Handbuch für Redakteure
 Handbuch für Redakteure Erste Schritte... 1 Artikel erstellen... 2 Artikelinhalt bearbeiten... 3 Artikel bearbeiten... 3 Trennen der Druck- und der Online-Version.. 4 Grunddaten ändern... 5 Weitere Artikel-eigenschaften...
Handbuch für Redakteure Erste Schritte... 1 Artikel erstellen... 2 Artikelinhalt bearbeiten... 3 Artikel bearbeiten... 3 Trennen der Druck- und der Online-Version.. 4 Grunddaten ändern... 5 Weitere Artikel-eigenschaften...
Outlook. sysplus.ch outlook - mail-grundlagen Seite 1/8. Mail-Grundlagen. Posteingang
 sysplus.ch outlook - mail-grundlagen Seite 1/8 Outlook Mail-Grundlagen Posteingang Es gibt verschiedene Möglichkeiten, um zum Posteingang zu gelangen. Man kann links im Outlook-Fenster auf die Schaltfläche
sysplus.ch outlook - mail-grundlagen Seite 1/8 Outlook Mail-Grundlagen Posteingang Es gibt verschiedene Möglichkeiten, um zum Posteingang zu gelangen. Man kann links im Outlook-Fenster auf die Schaltfläche
System-Update Addendum
 System-Update Addendum System-Update ist ein Druckserverdienst, der die Systemsoftware auf dem Druckserver mit den neuesten Sicherheitsupdates von Microsoft aktuell hält. Er wird auf dem Druckserver im
System-Update Addendum System-Update ist ein Druckserverdienst, der die Systemsoftware auf dem Druckserver mit den neuesten Sicherheitsupdates von Microsoft aktuell hält. Er wird auf dem Druckserver im
teamsync Kurzanleitung
 1 teamsync Kurzanleitung Version 4.0-19. November 2012 2 1 Einleitung Mit teamsync können Sie die Produkte teamspace und projectfacts mit Microsoft Outlook synchronisieren.laden Sie sich teamsync hier
1 teamsync Kurzanleitung Version 4.0-19. November 2012 2 1 Einleitung Mit teamsync können Sie die Produkte teamspace und projectfacts mit Microsoft Outlook synchronisieren.laden Sie sich teamsync hier
Anleitung: Webspace-Einrichtung
 Anleitung: Webspace-Einrichtung Inhaltsverzeichnis 1 Webspace für alle Rechenzentrumsnutzer(innen) 1 2 Login 2 2.1 Im Terminalraum / Mit Putty von zu Hause aus..................... 2 2.2 Auf unixartigen
Anleitung: Webspace-Einrichtung Inhaltsverzeichnis 1 Webspace für alle Rechenzentrumsnutzer(innen) 1 2 Login 2 2.1 Im Terminalraum / Mit Putty von zu Hause aus..................... 2 2.2 Auf unixartigen
Aufklappelemente anlegen
 Aufklappelemente anlegen Dieses Dokument beschreibt die grundsätzliche Erstellung der Aufklappelemente in der mittleren und rechten Spalte. Login Melden Sie sich an der jeweiligen Website an, in dem Sie
Aufklappelemente anlegen Dieses Dokument beschreibt die grundsätzliche Erstellung der Aufklappelemente in der mittleren und rechten Spalte. Login Melden Sie sich an der jeweiligen Website an, in dem Sie
ID VisitControl. Dokumentation Administration. 2015 Equitania Software GmbH cmc Gruppe Seite 1
 ID VisitControl Dokumentation Administration 2015 Equitania Software GmbH cmc Gruppe Seite 1 Inhalt 1. Anmeldung... 3 2. Benutzer anlegen oder bearbeiten... 4 2.1. Benutzer aus LDAP Anbindung importieren/updaten...
ID VisitControl Dokumentation Administration 2015 Equitania Software GmbH cmc Gruppe Seite 1 Inhalt 1. Anmeldung... 3 2. Benutzer anlegen oder bearbeiten... 4 2.1. Benutzer aus LDAP Anbindung importieren/updaten...
Datenaustausch mit dem BVK Data Room
 BEDIENUNGSANLEITUNG FÜR ANGESCHLOSSENE ARBEITGEBER Datenaustausch mit dem BVK Data Room In diesem Manual erfahren Sie, wie Sie den «Data Room» (Datenlogistik ZH) der BVK bedienen. Anmeldung und Login im
BEDIENUNGSANLEITUNG FÜR ANGESCHLOSSENE ARBEITGEBER Datenaustausch mit dem BVK Data Room In diesem Manual erfahren Sie, wie Sie den «Data Room» (Datenlogistik ZH) der BVK bedienen. Anmeldung und Login im
Installationsanleitung CFM TWAIN 7.00 STI
 Installationsanleitung CFM TWAIN 7.00 STI Windows 98 / ME / 2000 / XP Änderungsrechte / Kopierhinweise Die in diesem Handbuch enthaltenen Angaben und Daten können ohne vorherige Ankündigung geändert werden.
Installationsanleitung CFM TWAIN 7.00 STI Windows 98 / ME / 2000 / XP Änderungsrechte / Kopierhinweise Die in diesem Handbuch enthaltenen Angaben und Daten können ohne vorherige Ankündigung geändert werden.
Parallels Plesk Panel. Parallels Plesk Panel 9.0 Reseller-Handbuch. Revision 1.0
 Parallels Plesk Panel Parallels Plesk Panel 9.0 Reseller-Handbuch Revision 1.0 Copyright Notice ISBN: N/V Parallels 660 SW 39th Street Suite 205 Renton, Washington 98057 USA Tel.: +1 (425) 282 6400 Fax:
Parallels Plesk Panel Parallels Plesk Panel 9.0 Reseller-Handbuch Revision 1.0 Copyright Notice ISBN: N/V Parallels 660 SW 39th Street Suite 205 Renton, Washington 98057 USA Tel.: +1 (425) 282 6400 Fax:
Windows 8.1. Grundkurs kompakt. Markus Krimm, Peter Wies 1. Ausgabe, Januar 2014 K-W81-G
 Windows 8.1 Markus Krimm, Peter Wies 1. Ausgabe, Januar 2014 Grundkurs kompakt K-W81-G 1.3 Der Startbildschirm Der erste Blick auf den Startbildschirm (Startseite) Nach dem Bootvorgang bzw. nach der erfolgreichen
Windows 8.1 Markus Krimm, Peter Wies 1. Ausgabe, Januar 2014 Grundkurs kompakt K-W81-G 1.3 Der Startbildschirm Der erste Blick auf den Startbildschirm (Startseite) Nach dem Bootvorgang bzw. nach der erfolgreichen
Einrichtung Secure-FTP
 Einrichtung Secure-FTP ONEGroup Hochriesstrasse 16 83101 Rohrdorf Steffen Prochnow Hochriesstrasse 16 83101 Rohrdorf Tel.: (08032) 989 492 Fax.: (01212) 568 596 498 agb@onegroup.de 1. Vorwort... 2 2. Einrichtung
Einrichtung Secure-FTP ONEGroup Hochriesstrasse 16 83101 Rohrdorf Steffen Prochnow Hochriesstrasse 16 83101 Rohrdorf Tel.: (08032) 989 492 Fax.: (01212) 568 596 498 agb@onegroup.de 1. Vorwort... 2 2. Einrichtung
Dreamweaver 8 Einführung
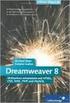 Dreamweaver 8 Einführung Die Oberfläche von Dreamweaver Beim Start von Dreamweaver 8 präsentiert sich das Programm mit der folgenden Oberfläche: Menüleiste mit allen verfügbaren Befehlen von Dreamweaver.
Dreamweaver 8 Einführung Die Oberfläche von Dreamweaver Beim Start von Dreamweaver 8 präsentiert sich das Programm mit der folgenden Oberfläche: Menüleiste mit allen verfügbaren Befehlen von Dreamweaver.
Bedienung des Web-Portales der Sportbergbetriebe
 Bedienung des Web-Portales der Sportbergbetriebe Allgemein Über dieses Web-Portal, können sich Tourismusbetriebe via Internet präsentieren, wobei jeder Betrieb seine Daten zu 100% selbst warten kann. Anfragen
Bedienung des Web-Portales der Sportbergbetriebe Allgemein Über dieses Web-Portal, können sich Tourismusbetriebe via Internet präsentieren, wobei jeder Betrieb seine Daten zu 100% selbst warten kann. Anfragen
Parallels Plesk Panel
 Parallels Plesk Panel Copyright-Vermerk ISBN: N/V Parallels 660 SW 39 th Street Suite 205 Renton, Washington 98057 USA Tel.: +1 (425) 282 6400 Fax: +1 (425) 282 6444 Copyright 1999-2009, Parallels, Inc.
Parallels Plesk Panel Copyright-Vermerk ISBN: N/V Parallels 660 SW 39 th Street Suite 205 Renton, Washington 98057 USA Tel.: +1 (425) 282 6400 Fax: +1 (425) 282 6444 Copyright 1999-2009, Parallels, Inc.
Wie kann ich meine Daten importieren? Wie kann ich meine Profile verwalten?
 Administration: Wie kann ich meine Daten importieren? Wie kann ich meine Profile verwalten? Wie kann ich von «Einzelgesellschaft» zu «Mehrere Gesellschaften» wechseln? Gebrauch Wie kann ich einen Arbeitnehmer
Administration: Wie kann ich meine Daten importieren? Wie kann ich meine Profile verwalten? Wie kann ich von «Einzelgesellschaft» zu «Mehrere Gesellschaften» wechseln? Gebrauch Wie kann ich einen Arbeitnehmer
"E-Mail-Adresse": Geben Sie hier bitte die vorher eingerichtete E-Mail Adresse ein.
 Microsoft Outlook Um ein E-Mail-Postfach im E-Mail-Programm Outlook einzurichten, gehen Sie bitte wie folgt vor: Klicken Sie in Outlook in der Menüleiste auf "Extras", anschließend auf "E-Mail-Konten".
Microsoft Outlook Um ein E-Mail-Postfach im E-Mail-Programm Outlook einzurichten, gehen Sie bitte wie folgt vor: Klicken Sie in Outlook in der Menüleiste auf "Extras", anschließend auf "E-Mail-Konten".
Anleitung Postfachsystem Inhalt
 Anleitung Postfachsystem Inhalt 1 Allgemeines... 2 2 Einloggen... 2 3 Prüfen auf neue Nachrichten... 2 4 Lesen von neuen Nachrichten... 3 5 Antworten auf Nachrichten... 4 6 Löschen von Nachrichten... 4
Anleitung Postfachsystem Inhalt 1 Allgemeines... 2 2 Einloggen... 2 3 Prüfen auf neue Nachrichten... 2 4 Lesen von neuen Nachrichten... 3 5 Antworten auf Nachrichten... 4 6 Löschen von Nachrichten... 4
> Internet Explorer 7
 > Internet Explorer 7 Browsereinstellungen optimieren Übersicht Inhalt Seite 1. Cache und Cookies löschen 2. Sicherheits- und Datenschutzeinstellungen 2 5 Stand Juli 2009 1. Cache und Cookies löschen Jede
> Internet Explorer 7 Browsereinstellungen optimieren Übersicht Inhalt Seite 1. Cache und Cookies löschen 2. Sicherheits- und Datenschutzeinstellungen 2 5 Stand Juli 2009 1. Cache und Cookies löschen Jede
Parallels Plesk Panel
 Parallels Plesk Panel Copyright-Vermerk ISBN: N/V Parallels 660 SW 39th Street Suite 205 Renton, Washington 98057 USA Tel.: +1 (425) 282 6400 Fax: +1 (425) 282 6444 Copyright 1999-2009, Parallels, Inc.
Parallels Plesk Panel Copyright-Vermerk ISBN: N/V Parallels 660 SW 39th Street Suite 205 Renton, Washington 98057 USA Tel.: +1 (425) 282 6400 Fax: +1 (425) 282 6444 Copyright 1999-2009, Parallels, Inc.
Installationsleitfaden kabelsafe backup professional unter MS Windows
 Installationsleitfaden kabelsafe backup professional unter MS Windows Installationsanleitung und Schnelleinstieg kabelsafe backup professional (kabelnet-obm) unter MS Windows Als PDF herunterladen Diese
Installationsleitfaden kabelsafe backup professional unter MS Windows Installationsanleitung und Schnelleinstieg kabelsafe backup professional (kabelnet-obm) unter MS Windows Als PDF herunterladen Diese
Anleitung. Datum: 28. Oktober 2013 Version: 1.2. Bildupload per FTP. FTP-Upload / Datei-Manager FTP. Glarotech GmbH
 Anleitung Datum: 28. Oktober 2013 Version: 1.2 Bildupload per FTP FTP-Upload / Datei-Manager FTP Glarotech GmbH Inhaltsverzeichnis Bilder per FTP hochladen...3 1. Installation FileZilla...3 2. FileZilla
Anleitung Datum: 28. Oktober 2013 Version: 1.2 Bildupload per FTP FTP-Upload / Datei-Manager FTP Glarotech GmbH Inhaltsverzeichnis Bilder per FTP hochladen...3 1. Installation FileZilla...3 2. FileZilla
Electronic Systems GmbH & Co. KG
 Anleitung zum Anlegen eines POP3 E-Mail Kontos Bevor die detaillierte Anleitung für die Erstellung eines POP3 E-Mail Kontos folgt, soll zuerst eingestellt werden, wie oft E-Mail abgerufen werden sollen.
Anleitung zum Anlegen eines POP3 E-Mail Kontos Bevor die detaillierte Anleitung für die Erstellung eines POP3 E-Mail Kontos folgt, soll zuerst eingestellt werden, wie oft E-Mail abgerufen werden sollen.
FTP-Server einrichten mit automatischem Datenupload für SolarView@Fritzbox
 FTP-Server einrichten mit automatischem Datenupload für SolarView@Fritzbox Bitte beachten: Der im folgenden beschriebene Provider "www.cwcity.de" dient lediglich als Beispiel. Cwcity.de blendet recht häufig
FTP-Server einrichten mit automatischem Datenupload für SolarView@Fritzbox Bitte beachten: Der im folgenden beschriebene Provider "www.cwcity.de" dient lediglich als Beispiel. Cwcity.de blendet recht häufig
Handbuch für Gründer. Daniela Richter, Marco Habschick. Stand: 21.02.2013. Verbundpartner:
 Daniela Richter, Marco Habschick Stand: 21.02.2013 Verbundpartner: Inhaltsverzeichnis 1. Allgemeines...3 2. Zugang zur Gründungswerkstatt...4 3. Login...5 4. Meine Werkstatt...6 5. Businessplan...7 5.1.
Daniela Richter, Marco Habschick Stand: 21.02.2013 Verbundpartner: Inhaltsverzeichnis 1. Allgemeines...3 2. Zugang zur Gründungswerkstatt...4 3. Login...5 4. Meine Werkstatt...6 5. Businessplan...7 5.1.
Logics App-Designer V3.1 Schnellstart
 Logics App-Designer V3.1 Schnellstart Stand 2012-09-07 Logics Software GmbH Tel: +49/89/552404-0 Schwanthalerstraße 9 http://www.logics.de/apps D-80336 München mailto:apps@logics.de Inhalt Ihr Logics Zugang...
Logics App-Designer V3.1 Schnellstart Stand 2012-09-07 Logics Software GmbH Tel: +49/89/552404-0 Schwanthalerstraße 9 http://www.logics.de/apps D-80336 München mailto:apps@logics.de Inhalt Ihr Logics Zugang...
Das E-Mail Archivierungssystem - Dokumentation für Anwender und Administratoren
 Das E-Mail Archivierungssystem - Dokumentation für Anwender und Administratoren Wichtige Vorbemerkung... 2 Zugriff auf archivierte E-Mails durch Administrator, Datenschutzbeauftragter und Steuerprüfer...
Das E-Mail Archivierungssystem - Dokumentation für Anwender und Administratoren Wichtige Vorbemerkung... 2 Zugriff auf archivierte E-Mails durch Administrator, Datenschutzbeauftragter und Steuerprüfer...
BACHER Informatik - we do IT Alte Gasse 1, CH-6390 Engelberg Telefon +41 32 510 10 27 info@hostdomain.ch http://hostdomain.ch
 PLESK Administration - Grundlagen Intro: Diese Anleitung beschreibt die wichtigsten Funktionen von PLESK. Mittels PLESK konfigurieren/verwalten Sie Ihre Domain über eine einfache Oberfläche. Die entsprechenden
PLESK Administration - Grundlagen Intro: Diese Anleitung beschreibt die wichtigsten Funktionen von PLESK. Mittels PLESK konfigurieren/verwalten Sie Ihre Domain über eine einfache Oberfläche. Die entsprechenden
Handbuch für Nutzer von Zertifikaten der Zertifizierungsstellen (CAs) des Bayerischen Behördennetzes (BYBN) zur Sicherung von E-Mails Teil C3:
 Handbuch für Nutzer von Zertifikaten der Zertifizierungsstellen (CAs) des Bayerischen Behördennetzes (BYBN) zur Sicherung von E-Mails (Kerstin Ehrhardt) München 02.05.2007 1 1 Auswahl der Standard -Zertifikate...3
Handbuch für Nutzer von Zertifikaten der Zertifizierungsstellen (CAs) des Bayerischen Behördennetzes (BYBN) zur Sicherung von E-Mails (Kerstin Ehrhardt) München 02.05.2007 1 1 Auswahl der Standard -Zertifikate...3
10.3.1.8 Übung - Konfigurieren einer Windows 7-Firewall
 5.0 10.3.1.8 Übung - Konfigurieren einer Windows 7-Firewall Drucken Sie diese Übung aus und führen Sie sie durch. In dieser Übung werden Sie erfahren, wie man die Windows 7-Firewall konfiguriert und einige
5.0 10.3.1.8 Übung - Konfigurieren einer Windows 7-Firewall Drucken Sie diese Übung aus und führen Sie sie durch. In dieser Übung werden Sie erfahren, wie man die Windows 7-Firewall konfiguriert und einige
Kurzanleitung fu r Clubbeauftragte zur Pflege der Mitgliederdaten im Mitgliederbereich
 Kurzanleitung fu r Clubbeauftragte zur Pflege der Mitgliederdaten im Mitgliederbereich Mitgliederbereich (Version 1.0) Bitte loggen Sie sich in den Mitgliederbereich mit den Ihnen bekannten Zugangsdaten
Kurzanleitung fu r Clubbeauftragte zur Pflege der Mitgliederdaten im Mitgliederbereich Mitgliederbereich (Version 1.0) Bitte loggen Sie sich in den Mitgliederbereich mit den Ihnen bekannten Zugangsdaten
Anleitung für die Einrichtung weiterer Endgeräte in 4SELLERS SalesControl
 SALESCONTROL Anleitung für die Einrichtung weiterer Endgeräte in 4SELLERS SalesControl Version: 1.1 Stand: 04.09.2014 Die Texte und Abbildungen in diesem Leitfaden wurden mit größter Sorgfalt erarbeitet,
SALESCONTROL Anleitung für die Einrichtung weiterer Endgeräte in 4SELLERS SalesControl Version: 1.1 Stand: 04.09.2014 Die Texte und Abbildungen in diesem Leitfaden wurden mit größter Sorgfalt erarbeitet,
Datenaustausch mit dem BVK Data Room
 BEDIENUNGSANLEITUNG FÜR ANGESCHLOSSENE ARBEITGEBER Datenaustausch mit dem BVK Data Room In diesem Manual erfahren Sie, wie Sie den «Data Room» (Datenlogistik ZH) der BVK bedienen. Anmeldung und Login im
BEDIENUNGSANLEITUNG FÜR ANGESCHLOSSENE ARBEITGEBER Datenaustausch mit dem BVK Data Room In diesem Manual erfahren Sie, wie Sie den «Data Room» (Datenlogistik ZH) der BVK bedienen. Anmeldung und Login im
Parallels Plesk Panel
 Parallels Plesk Panel Copyright-Vermerk ISBN: N/V Parallels 660 SW 39th Street Suite 205 Renton, Washington 98057 USA Tel.: +1 (425) 282 6400 Fax: +1 (425) 282 6444 Copyright 1999-2009, Parallels, Inc.
Parallels Plesk Panel Copyright-Vermerk ISBN: N/V Parallels 660 SW 39th Street Suite 205 Renton, Washington 98057 USA Tel.: +1 (425) 282 6400 Fax: +1 (425) 282 6444 Copyright 1999-2009, Parallels, Inc.
1 Einleitung. Lernziele. automatische Antworten bei Abwesenheit senden. Einstellungen für automatische Antworten Lerndauer. 4 Minuten.
 1 Einleitung Lernziele automatische Antworten bei Abwesenheit senden Einstellungen für automatische Antworten Lerndauer 4 Minuten Seite 1 von 18 2 Antworten bei Abwesenheit senden» Outlook kann während
1 Einleitung Lernziele automatische Antworten bei Abwesenheit senden Einstellungen für automatische Antworten Lerndauer 4 Minuten Seite 1 von 18 2 Antworten bei Abwesenheit senden» Outlook kann während
Arbeiten mit Workflows Installationsleitfaden Zur Installation des d3 Workflows
 Arbeiten mit Workflows Installationsleitfaden Zur Installation des d3 Workflows Sage ist bei der Erstellung dieses Dokuments mit großer Sorgfalt vorgegangen. Fehlerfreiheit können wir jedoch nicht garantieren.
Arbeiten mit Workflows Installationsleitfaden Zur Installation des d3 Workflows Sage ist bei der Erstellung dieses Dokuments mit großer Sorgfalt vorgegangen. Fehlerfreiheit können wir jedoch nicht garantieren.
CONTENT-ADMINISTRATION
 CONTENT-ADMINISTRATION Dieser Quick-Start-Guide bietet Ihnen einen Überblick über die Content-Administration und die Index-Administration in Drooms. Zunächst erhalten Sie einen Überblick über Grundlagen
CONTENT-ADMINISTRATION Dieser Quick-Start-Guide bietet Ihnen einen Überblick über die Content-Administration und die Index-Administration in Drooms. Zunächst erhalten Sie einen Überblick über Grundlagen
Dateimanagement in Moodle Eine Schritt-für
 Übersicht: Lehrende können Dateien in einen Moodle-Kurs hochladen, in Verzeichnissen verwalten und für Studierende zugänglich machen. Jeder Moodle-Kurs hat einen Hauptordner Dateien im Administrationsblock.
Übersicht: Lehrende können Dateien in einen Moodle-Kurs hochladen, in Verzeichnissen verwalten und für Studierende zugänglich machen. Jeder Moodle-Kurs hat einen Hauptordner Dateien im Administrationsblock.
Sichern der persönlichen Daten auf einem Windows Computer
 Sichern der persönlichen Daten auf einem Windows Computer DIRECTION DES SERVICES IT SERVICE DIT-MI DIREKTION DER IT-DIENSTE DIENSTSTELLE DIT-MI 1/9 1 Inhaltsverzeichnis 2 Einleitung... 3 3 Outlook Daten...
Sichern der persönlichen Daten auf einem Windows Computer DIRECTION DES SERVICES IT SERVICE DIT-MI DIREKTION DER IT-DIENSTE DIENSTSTELLE DIT-MI 1/9 1 Inhaltsverzeichnis 2 Einleitung... 3 3 Outlook Daten...
http://webbasics.ch/webbearbeitung/hostpoint/
 Hostpoint Angebot (#Angebot) Anmeldung (#Anmeldung) Control Panel (Services / Domains / Admin) (#controlpanel) Server (E-Mail / Webseiten / Explorer) (#server) externer Webeditor / FTP (#editor) CMS /
Hostpoint Angebot (#Angebot) Anmeldung (#Anmeldung) Control Panel (Services / Domains / Admin) (#controlpanel) Server (E-Mail / Webseiten / Explorer) (#server) externer Webeditor / FTP (#editor) CMS /
Das neue Webmail Überblick über die neuen Funktionen im Outlook Web App 2010
 Das neue Webmail Überblick über die neuen Funktionen im Outlook Web App 2010 Mehr unterstützte Webbrowser Ansicht Unterhaltung Ein anderes Postfach öffnen (für den Sie Berechtigung haben) Kalender freigeben
Das neue Webmail Überblick über die neuen Funktionen im Outlook Web App 2010 Mehr unterstützte Webbrowser Ansicht Unterhaltung Ein anderes Postfach öffnen (für den Sie Berechtigung haben) Kalender freigeben
2. Im Admin Bereich drücken Sie bitte auf den Button Mediathek unter der Rubrik Erweiterungen.
 Mediathek Die Mediathek von Schmetterling Quadra ist Ihr Speicherort für sämtliche Bilder und PDF-Dateien, die Sie auf Ihrer Homepage verwenden. In Ihrer Mediathek können Sie alle Dateien in Ordner ablegen,
Mediathek Die Mediathek von Schmetterling Quadra ist Ihr Speicherort für sämtliche Bilder und PDF-Dateien, die Sie auf Ihrer Homepage verwenden. In Ihrer Mediathek können Sie alle Dateien in Ordner ablegen,
2. Installation unter Windows 10 mit Internetexplorer 11.0
 1. Allgemeines Der Zugang zum Landesnetz stellt folgende Anforderungen an die Software: Betriebssystem: Windows 7 32- / 64-bit Windows 8.x 64-bit Windows 10 64-bit Windows Server 2008 R2 Windows Server
1. Allgemeines Der Zugang zum Landesnetz stellt folgende Anforderungen an die Software: Betriebssystem: Windows 7 32- / 64-bit Windows 8.x 64-bit Windows 10 64-bit Windows Server 2008 R2 Windows Server
Camtasia Theater Hilfe. Version 6.0.2
 Camtasia Theater Hilfe Version 6.0.2 Camtasia Theater Start > Programme > Camtasia Studio 6 > Anwendungen > Camtasia Theater Wählen Sie in Camtasia Studio Tools > Camtasia Theater Camtasia Theater bietet
Camtasia Theater Hilfe Version 6.0.2 Camtasia Theater Start > Programme > Camtasia Studio 6 > Anwendungen > Camtasia Theater Wählen Sie in Camtasia Studio Tools > Camtasia Theater Camtasia Theater bietet
Handbuch für Redakteure
 Handbuch für Redakteure Erste Schritte... 1 Artikel erstellen... 2 Artikelinhalt bearbeiten... 3 Artikel bearbeiten... 3 Grunddaten ändern... 5 Weitere Artikeleigenschaften... 5 Der WYSIWYG-Editor... 6
Handbuch für Redakteure Erste Schritte... 1 Artikel erstellen... 2 Artikelinhalt bearbeiten... 3 Artikel bearbeiten... 3 Grunddaten ändern... 5 Weitere Artikeleigenschaften... 5 Der WYSIWYG-Editor... 6
Nikon Message Center
 Nikon Message Center Hinweis für Anwender in Europa und in den USA 2 Automatische Aktualisierung 3 Manuelle Überprüfung auf Aktualisierungen 3 Das Fenster von Nikon Message Center 4 Update-Informationen
Nikon Message Center Hinweis für Anwender in Europa und in den USA 2 Automatische Aktualisierung 3 Manuelle Überprüfung auf Aktualisierungen 3 Das Fenster von Nikon Message Center 4 Update-Informationen
Erste Schritte mit Microsoft Office 365 von Swisscom
 Inhaltsverzeichnis 1 Wichtigstes in Kürze... 2 2 Erstanmeldung bei Microsoft Office 365... 2 2.1 Basiskonfiguration... 4 2.2 Navigation in Office 365... 5 3 Nutzung von Microsoft Office 365... 6 3.1 Schreiben
Inhaltsverzeichnis 1 Wichtigstes in Kürze... 2 2 Erstanmeldung bei Microsoft Office 365... 2 2.1 Basiskonfiguration... 4 2.2 Navigation in Office 365... 5 3 Nutzung von Microsoft Office 365... 6 3.1 Schreiben
Pfötchenhoffung e.v. Tier Manager
 Pfötchenhoffung e.v. Tier Manager A.Ennenbach 01.08.2015 Tier Manager Inhalt Administrationsbereich Tiere auflisten & suchen Tier hinzufügen Tier bearbeiten (Status ändern, etc.) Administrationsbereich
Pfötchenhoffung e.v. Tier Manager A.Ennenbach 01.08.2015 Tier Manager Inhalt Administrationsbereich Tiere auflisten & suchen Tier hinzufügen Tier bearbeiten (Status ändern, etc.) Administrationsbereich
Erstellen eines Beitrags auf der Homepage Schachverband Schleswig-Holstein - Stand vom 01.06.2015
 Erstellen eines Beitrags auf der Homepage Einleitung... 3 01 Startseite aufrufen... 4 02 Anmeldedaten eingeben... 5 03 Anmelden... 6 04 Anmeldung erfolgreich... 7 05 Neuen Beitrag anlegen... 8 06 Titel
Erstellen eines Beitrags auf der Homepage Einleitung... 3 01 Startseite aufrufen... 4 02 Anmeldedaten eingeben... 5 03 Anmelden... 6 04 Anmeldung erfolgreich... 7 05 Neuen Beitrag anlegen... 8 06 Titel
Parallels Plesk Panel. Parallels Plesk Panel 9.0 Kundenhandbuch. Revision 1.0
 Parallels Plesk Panel Parallels Plesk Panel 9.0 Kundenhandbuch Revision 1.0 Copyright Notice ISBN: N/V Parallels 660 SW 39th Street Suite 205 Renton, Washington 98057 USA Tel.: +1 (425) 282 6400 Fax: +1
Parallels Plesk Panel Parallels Plesk Panel 9.0 Kundenhandbuch Revision 1.0 Copyright Notice ISBN: N/V Parallels 660 SW 39th Street Suite 205 Renton, Washington 98057 USA Tel.: +1 (425) 282 6400 Fax: +1
Leitfaden für den E-Mail-Dienst
 Leitfaden für den E-Mail-Dienst In diesem Leitfaden finden Sie Hilfestellungen, wie Sie den durch ML Websites bereitgestellten E-Mail-Dienst in Anspruch nehmen können. So richten Sie Ihr E-Mail-Postfach
Leitfaden für den E-Mail-Dienst In diesem Leitfaden finden Sie Hilfestellungen, wie Sie den durch ML Websites bereitgestellten E-Mail-Dienst in Anspruch nehmen können. So richten Sie Ihr E-Mail-Postfach
1. Anmeldung in das Content Management System WEBMIN CMS
 Anleitung 1. Anmeldung in das Content Management System WEBMIN CMS A. Öffnen Sie Ihre Internetseite und schreiben Sie hinter der Domain noch /webmin/. Die Adresse (URL) wird wie folgt aussehen: http://www.ihre-domain.de/webmin/
Anleitung 1. Anmeldung in das Content Management System WEBMIN CMS A. Öffnen Sie Ihre Internetseite und schreiben Sie hinter der Domain noch /webmin/. Die Adresse (URL) wird wie folgt aussehen: http://www.ihre-domain.de/webmin/
Informations- und Kommunikationsinstitut der Landeshauptstadt Saarbrücken. Upload- / Download-Arbeitsbereich
 Informations- und Kommunikationsinstitut der Landeshauptstadt Saarbrücken Upload- / Download-Arbeitsbereich Stand: 27.11.2013 Eine immer wieder gestellte Frage ist die, wie man große Dateien austauschen
Informations- und Kommunikationsinstitut der Landeshauptstadt Saarbrücken Upload- / Download-Arbeitsbereich Stand: 27.11.2013 Eine immer wieder gestellte Frage ist die, wie man große Dateien austauschen
