Handbuch. easy2000 Doppelte-Buchhaltung
|
|
|
- Artur Bader
- vor 7 Jahren
- Abrufe
Transkript
1 Handbuch easy2000 Doppelte-Buchhaltung 1
2 Inhaltsverzeichnis 1 Allgemeines Installation Starten des Programms Lizenz und Registrierung einer Vollversion Das Hauptmenü easy2000 Anlagenverzeichnis öffnen Eine neue Buchhaltung anlegen Mandantendaten bearbeiten Eine bestehende Buchhaltung öffnen Ein neues Geschäftsjahr anlegen Mehrwertsteuerumstellung Mehr Konten einblenden Kontenrahmen bearbeiten Auswählen eines Kontos Anlegen eines neuen Kontos Die Datenfelder und Buttons gemeinsame UVA und Abschlussberichte für mehrere Geschäftsbereiche Bericht Kontenrahmen Kontenrahmen exportieren / importieren Mehrwertsteuerumstellung während des Geschäftsjahres Buchungen bearbeiten Stapelbuchungen Ein- und Ausgangsrechnungen buchen Buchungsvorlagen speichern Wareneingangsbuch Splitbuchungen mit Mehrwertsteuer-Automatik Automatisch Privatanteil buchen Anlagen buchen Anlagenverzeichnis Umbuchungen / Zahlungen Offene Posten Wartung Bank-Kontoauszug importieren Buchungen mit Excel erfassen und importieren Buchungen aus anderen Systemen importieren Buchungen suchen Buchungen ändern (nur Stapelbuchungen) Buchungen löschen (nur Stapelbuchungen) Automatische Stornobuchungen Abschluss von Buchungsperioden Automatische Eröffnungsbuchungen (Saldovortrag) Skontoentlastungs-Assistent Kassenbuch Kassenbuch führen Kassenbuch drucken Kostenrechnungs-Daten bearbeiten Berichte Anzeigen und Drucken eines Berichtes Ihr LOGO in den Berichten drucken Export der Berichte in andere Windows-Anwendungen Bericht Kontenrahmen Bericht Buchungsjournal
3 17.6 Bericht Saldenliste Bericht SBK und GuV Bericht Jahresabschluss Bericht Kontenblätter Bericht Monatsentwicklung Konto Bericht BWA (Betriebswirtschaftliche Auswertung) Bericht Zusammenfassende Meldung Umsatzsteuer-Voranmeldung Sollversteuerung Istversteuerung Buchen auf Kunden- und Lieferantenkonten in der Einnahmen-Ausgaben- Buchhaltung Innergemeinschaftliche Erwerbe (Automatik bei Kennzahl 61) Übergang der Steuerschuld (Reverse-Charge-System): Umsatzsteuer-Voranmeldung Details Verkäufer-Umsätze Kostenstellen Mahnungen Zahlungsvorschläge Jahresabschluss Vorgehensweise Automatische Eröffnungsbuchungen beim Jahreswechsel: Um- und Nachbuchungen im alten Geschäftsjahr (13. Periode): Einnahmen- Überschuss-Rechnung Einnahmen-Überschuss buchen Spezielle Berichte für die Einnahmen-Überschuss-Rechnung Bericht EÜR-Kurzbericht Bericht EÜR-Jahresabschluss Kennwort aktivieren, ändern Verwaltung gescannter Buchungsbelege Zugriff auf die Buchungsbelege Datenexport Export steuerrelevanter Daten für die Finanzverwaltung Export der Daten zur Übermittlung an den Steuerberater DATEV-Export Datenimport aus anderen Systemen Importieren von Buchungen Dokumentation der Importschnittstelle für Buchungen Andere Import-Formate für Buchungen konfigurieren Format DATEV-CSV Importieren von Adressen Datensicherung Zu sichernde Dateien easy2000 unterstützt das Sichern Ihrer Daten Backup der Datenbankdateien Netzwerk- und Mehrbenutzerfähigkeit (Version Professional) Installation im Netzwerk Betrieb im Netzwerk Fernzugriff / Remote Desktop Benutzerverwaltung - Version Professional
4 1 Allgemeines Vielen Dank, dass Sie sich für easy2000 Software entschieden haben. easy2000 ist die sicher und einfach anwendbare Software für Ihr Rechnungswesen! Mit easy2000 führen Sie Ihre Finanzbuchhaltung wahlweise als Doppelte Buchhaltung oder als Einnahmen-Überschuss-Rechnung. easy2000 unterstützt Sie bei allen Aufgaben der Buchhaltung: Hauptbuch mit SKR03 und SKR04 Kontenrahmen, Debitoren- und Kreditorenbuchhaltung Anlagenbuchhaltung Offene-Posten-Verwaltung, Mahnwesen, Zahlungsverkehr Kassabuch, UVA, Kostenrechnung, Verkäuferstatistik Bilanz, Jahresabschluss und Kennzahlen der Einkommensteuererklärung Übermittlung der Steuerdaten mit ELSTER an die Finanzverwaltung beliebige Mehrwert-Steuersätze verwalten und die Mwst-Umstellung 2006 managen Export der Daten für die Betriebsprüfung (GDPdU) Export der Daten für Ihren Steuerberater oder Buchführungsbüro DATEV-Exportschnittstelle Berichte mit anderen Windows-Anwendungen öffnen: Word, Excel, HTML, PDF, TEXT Import von Buchungen aus anderen Systemen (z.b. Fakturierung, Webshop, Warenwirtschaft,...) Datensicherung und Verwaltung der Belege unbegrenzte Mandantenfähigkeit gemeinsame UVA und Abschlussberichte für mehrere Firmen easy2000 entspricht den Anforderungen der GoB Legen Sie je Mandant und Geschäftsjahr bis zu Konten frei an, oder verwenden und erweitern Sie den Demo-Kontenrahmen. Dabei kann jeder Mandant und jedes Geschäftsjahr einen individuellen Kontenplan haben, der beliebig erweiterbar und veränderbar ist. Zum Buchen stehen Ihnen optimal auf die jeweilige Buchungsart abgestimmte Funktionen zur Verfügung: Stapelbuchungen (änderbar und löschbar) Ein- und Ausgangsrechnungen buchen Import von Buchungen im CSV-Format (z.b. aus der Fakturierung, dem Telebanking oder Buchungen in Excel erfassen,...) Umbuchungen, Zahlungen, Splitbuchungen automatische Stornobuchungen automatisches Ausbuchen von Zahlungsdifferenzen automatische Eröffnungsbuchungen aus dem Vorjahr. Folgende Berichte sind verfügbar: Kontenrahmen Buchungsjournal Kassenbuch 4
5 Kontenblätter Offene-Posten Saldenliste Gewinn- und Verlustrechnung Jahresabschluss, Bilanz Kennzahlen (frei definierbar) Umsatzsteuer-Voranmeldung Verkäufer-Umsätze Kostenstellen Mahnungen Zahlungsvorschläge Für die Einnahmen-Überschuss-Rechnung sind folgende spezielle Berichte verfügbar: Einnahmen-Überschuss-Rechnung E/Ü-Jahresabschluss Kennzahlen für das amtliche EÜR-Formular Die Berichte werden zunächst am Bildschirm dargestellt und können auf Ihrem Drucker ausgedruckt werden. Öffnen Sie die Berichte mit anderen Windows-Anwendungen (Word, Excel, Web-Browser) oder exportieren sie in den Formaten PDF, CSV, HTML und Text. In der kostenlosen Version sind alle Funktionen verfügbar, die Anzahl der Buchungen je Mandant und Geschäftsjahr ist limitiert. Nach dem Starten des Programms werden Sie meist folgende Schritte durchführen, die weiter unten in dieser Reihenfolge beschrieben sind: Eine neue Buchhaltung (Geschäftsjahr/Mandant) anlegen oder eine bestehende Buchhaltung öffnen Konten verwalten (Konten hinzufügen oder ändern) Buchungen bearbeiten Offene Posten verwalten Berichte erstellen 2 Installation Die Installation wird durch das Setup-Programm automatisch durchgeführt. Installieren Sie das Programm bitte in den vom Setup vorgeschlagenen Ordner C:\easy
6 3 Starten des Programms Starten Sie das Programm mit Start / Programme / easy2000 Doppelte Buchhaltung. Wenn Sie Ihre Buchhaltung mit einem Kennwort vor fremdem Zugriff schützen wollen, erscheint nach dem Start folgendes Fenster zur Anmeldung: Weiter unten erfahren Sie, wie Sie Ihre Daten mit einem persönlichen Kennwort schützen. 6
7 4 Lizenz und Registrierung einer Vollversion Beim Start der kostenlosen Version des Programms erscheint nach der Anmeldung ein Hinweis zur Registrierung: Bei Bestellung einer Vollversion oder eines Updates erhalten Sie Ihren Lizenz- und Registrierungscode per oder auf CD: den Sie per Klick auf jetzt freischalten oder im Menü unter Lizenz / Lizenz- und Registrierungscode in das Eingabefeld des folgenden Fensters kopieren: Der Kopiervorgang besteht aus zwei Arbeitsschritten die nachfolgend beschrieben sind: 7
8 Arbeitsschritt 1) Kopieren des Lizenz- und Registrierungscodes: Markieren Sie bitte den Code in Ihrer und klicken Sie mit der rechten Maustaste darauf um im Kontextmenü Kopieren (oder Copy ) auszuwählen: Arbeitsschritt 2) Einfügen des Lizenz- und Registrierungscodes in die kostenlose Version des Programms: Anschließend klicken Sie mit der rechten Maustaste im Eingabefeld von easy2000 um im Kontextmenü Einfügen (oder Paste ) auszuwählen: Der Code wird dadurch in das Eingabefeld kopiert. Klicken Sie bitte auf OK um zu speichern und mit der nun registrierten Vollversion zu arbeiten. Wenn Sie keinen Lizenz- oder Registrierungscode eingeben möchten, klicken Sie bitte auf abbrechen. WICHTIGER HINWEIS: Diese Software ist aufgrund internationaler Verträge und anwendbarer Gesetze urheberrechtlich geschützt. Bei korrekter Registrierung erscheint der Name Ihres Unternehmens im Hauptmenü: Lizenz: Name Ihres Unternehmens Achten Sie bitte darauf, dass die Vollversion auf Ihr Unternehmen registriert wurde! 8
9 5 Das Hauptmenü Nach dem Start von easy2000 erscheint das Hauptmenü: 5.1 easy2000 Anlagenverzeichnis öffnen Wählen Sie im Hauptmenü Buchhaltung / Anlagenverzeichnis öffnen oder klicken Sie auf den Button um das easy2000 Anlagenverzeichnis zu öffnen. Das Anlagenverzeichnis ist ein Programm zur Verwaltung Ihrer Anlagen. Das Handbuch für das Anlagenverzeichnis öffnen Sie mit dem Button im gestarteten Programm. 9
10 6 Eine neue Buchhaltung anlegen Ihre Buchungen und Kontenpläne werden in Buchhaltungen gespeichert. Für jeden Mandanten und jedes neue Geschäftsjahr wird eine neue Buchhaltung angelegt. Wählen Sie im Hauptmenü Buchhaltung / neu anlegen. Die folgende Eingabemaske wird geöffnet: Geben Sie eine Kurzbezeichnung für den Mandanten und Buchhaltungsjahr (z.b. Maier05) in das Eingabefeld ein und klicken Sie auf den Button Anlegen. Die Kurzbezeichnung darf 8 Zeichen lang sein und keine Sonderzeichen (, ; :, &...) enthalten. Wenn Sie längeren Text eingeben schlägt Ihnen der Assistent eine Kurzbezeichnung vor. Anschließend werden Sie aufgefordert einen bereits vorhandenen Kontenrahmen für die neue Buchhaltung zu kopieren. Damit können Sie auch Ihre individuell angepassten Kontenrahmen für alle neuen Geschäftsjahre und Mandanten verwenden: Kopieren Sie einen easy2000 DEMO-Kontenrahmen für Ihre neue Buchhaltung. 10
11 Wenn Sie keinen Kontenrahmen kopieren wollen, um etwa einen völlig neuen Kontenrahmen selbst zu erstellen dann wählen Sie abbrechen. HINWEIS: In den Eingabemasken klicken Sie auf die Hilfebuttons speziell zu den jeweiligen Masken zu erhalten. um Informationen 11
12 7 Mandantendaten bearbeiten Nach dem Kopieren eines Kontenrahmens bearbeiten Sie die Mandantendaten für die neue Buchhaltung: Die Mandantendaten werden aus der Buchhaltung des vorherigen Geschäftsjahres kopiert. Die Historie der Mandantendaten bleibt erhalten. Wenn Sie die Buchhaltung eines früheren Geschäftsjahres öffnen, sehen Sie die zu diesem Jahr gültigen Mandantendaten. Öffnen Sie das aktuelle Geschäftsjahr, sehen Sie die aktuellen Mandantendaten. Die Mandantendaten können jederzeit im Hauptmenü unter Buchhaltung / Mandantendaten bearbeiten geöffnet werden. Kleinunternehmer (Einnahmen-Überschuss-Rechnung) die keine Mehrwertsteuer buchen müssen wählen: Die automatische Mehrwertsteuerbuchung wird damit ausgeschaltet. 12
13 8 Eine bestehende Buchhaltung öffnen Beim Starten von easy2000 wird die zuletzt bearbeitete Buchhaltung automatisch geöffnet. Wählen Sie im Hauptmenü Buchhaltung / öffnen, selektieren die gewünschte Buchhaltung in der Listbox und klicken auf Öffnen: 9 Ein neues Geschäftsjahr anlegen Wählen Sie im Hauptmenü Buchhaltung / neues Geschäftsjahr. Die Kurzbezeichnung für die Buchhaltung des neuen Geschäftsjahres wird im Eingabefeld bereits vorgeschlagen: Ergänzen Sie die Kurzbezeichnung mit der neuen Jahreszahl und klicken Sie auf Anlegen. Der Kontenrahmen und die Mandantendaten der Buchhaltung des Vorjahres werden automatisch übernommen. Anschließend passen Sie die Mandantendaten an das neue Geschäftsjahr an. 13
14 10 Mehrwertsteuerumstellung 2007 Alte Kontenrahmen bis 2006 mit dem Steuersatz von 16 % können mit easy2000 automatisch auf 19 % Mwst umgestellt werden: Beim Erstellen eines neuen Geschäftsjahres 2007 (Menüpunkt Buchhaltung / neues Geschäftsjahr ) können Sie bei folgender Meldung die Mehrwertsteuerumstellung starten: Die Mehrwertsteuerumstellung läuft automatisch ab und wird in einem Protokoll aufgezeichnet: HINWEIS: Die Mehrwertsteuerumstellung kann auch jederzeit durch den Menüpunkt Verwaltung / UPDATE - Kontenrahmen auf 19 % Mwst umstellen gestartet werden. 14
15 Wenn Sie für das Jahr 2007 einen neuen Mandanten anlegen (Menüpunkt Buchhaltung / neu anlegen ) dann wählen Sie in folgendem Fenster einen neuen Kontenrahmen für 2007 aus: Die Kontenrahmen für 2007 haben bereits Konten mit 19 % Mwst und müssen nicht mehr umgestellt werden. 15
16 11 Mehr Konten einblenden Wählen Sie im Hauptmenü Verwaltung / mehr Konten einblenden um nachfolgendes Fenster zu öffnen. Hier bestimmen Sie welche Konten in den Auswahlfeldern der Buchungsmasken und im Bericht Kontenrahmen angezeigt werden. Auch nicht angezeigte Konten können durch Eingabe der Kontonummer in den Buchungsmasken bebucht werden, die Auswahlfelder können jedoch von Ihnen individuell angepasst und übersichtlicher gestaltet werden: 16
17 12 Kontenrahmen bearbeiten Jede Buchhaltung kann einen individuell gestalteten Kontenrahmen haben. Änderungen auf einem Kontenrahmen wirken sich nicht auf die Kontenrahmen anderer Buchhaltungen aus. Verwenden Sie den DEMO-Kontenrahmen von easy2000 und passen ihn auf Ihre Anforderungen an, oder erstellen Sie einen völlig neuen Kontenrahmen. Wählen Sie im Hauptmenü Verwaltung / Kontenrahmen bearbeiten. Folgende Eingabemaske erscheint: 12.1 Auswählen eines Kontos Ein vorhandenes Konto selektieren Sie durch Auswahl aus der Liste oder durch Eingabe einer Kontonummer (falls die eingegebene Kontonummer existiert werden die Daten zum Konto angezeigt) Anlegen eines neuen Kontos Klicken Sie auf den Button neues Konto anlegen. Geben Sie in das Feld Kontonummer (Hauptbuch 4-stellig, Kunden ab Lieferanten ab ) eine neue Kontonummer ein. Anschließend erfassen Sie die Kontodaten und klicken auf den Button Speichern. 17
18 12.3 Die Datenfelder und Buttons Kontonummer Durch die 4-stellige Kontonummer bestimmen Sie, zu welcher Kontenklasse des Kontenrahmens (z.b. SKR 03) das Konto gehört: Konto = Kontenklasse = Kontenklasse = Kontenklasse 2... usw. Beispiel: Kontenklassen des SKR 03: Klasse 0: Anlage- und Kapitalkonten Klasse 1: Finanz- und Privatkonten Klasse 2: Abgrenzungskonten Klasse 3: Wareneingangs- und Bestandskonten Klasse 4: Betriebliche Aufwendungen Klasse 5/6: nicht belegt Klasse 7: Bestände an Erzeugnissen (in der E/Ü nicht relevant) Klasse 8: Erlöskonten Klasse 9: Vortragskonten (statistische Konten) Debitoren- und Kreditorenkonten: haben folgende Zahlenbereiche Kundenkonten *) Lieferantenkonten Hinweis: Entsprechend der Kontoklasse werden einige Eingabefelder der Eingabemaske aktiviert oder deaktiviert weil Sie für manche Kontenklassen relevant sind, für andere nicht. *) In den Mandantendaten kann für eine neu angelegte Buchhaltung eingestellt werden ob die Lieferantenkonten bei Nr oder beginnen sollen. (70000 ist ein Standard von DATEV) Bezeichnung Hier ändern oder erfassen Sie die Bezeichnung des Kontos Mwst % Dieses Eingabefeld ist nur für Umsatzsteuer- und Vorsteuer-Konten relevant. Hier geben Sie den Mwst %-Satz zur Berechnung der Mehrwertsteuer ein. Der hier angegebene %-Satz wird in der Maske Ein- und Ausgangsrechnungen buchen zur Berechnung der Steuerbeträge verwendet. 18
19 Mwst-Konto Dieses Eingabefeld ist nur für Aufwands- und Ertragskonten relevant. Hier bestimmen Sie, auf welches Steuerkonto die Steuerbeträge, für Buchungen auf dieses Konto, gebucht werden. Das Mehrwertsteuerkonto muss bereits existieren und wird in der Maske Ein- und Ausgangsrechnungen buchen zur Verbuchung der Mehrwertsteuer verwendet. Daraus ergibt sich folgende Vorgehensweise: Bearbeiten Sie zuerst die Mehrwertsteuerkonten und geben Sie dort die Mehrwertsteuer % Sätze an, anschließend bearbeiten Sie die Aufwands- und Ertragskonten und geben die entsprechenden Mehrwertsteuerkonten an UVA-Code - Tabelle Die Umsatzsteuervoranmeldung (UVA) wird von easy2000 aufgrund der hier für die Konten eingegebenen UVA-Codes berechnet. Klicken Sie auf den Button UVA-Codes um folgende Tabelle zu sehen: Klicken Sie auf den für das Konto gültigen UVA-Code um ihn in das Eingabefeld zu übernehmen. Zur Berechnung der UVA stehen Ihnen im Hauptmenü zwei Funktionen zur Verfügung: Die Funktion "Berichte / Umsatzsteuer-Voranmeldung" gibt den Bericht auf dem amtlichen Formular fix fertig aus. Die Funktion "Berichte / Umsatzsteuer-Voranmeldung-Details" gibt Detailinformationen über die verwendeten Konten für den Bericht. 19
20 Konto löschen Konten für die in der geöffneten Buchhaltung noch keine Buchungen durchgeführt wurden, können endgültig gelöscht werden. Falls Buchungen zu einem Konto existieren kann es nicht gelöscht werden und ein entsprechender Hinweis wird ausgegeben Kennzahl Ordnen Sie Ihren Konten der Doppelten Buchhaltung beliebige Kennzahlen zu. Für die Einnahmen-Überschuss-Rechnung sind die Kennzahlen der amtlichen Einkommensteuererklärung bereits vordefiniert: Der Bericht Kennzahlen enthält dann die für das EÜR-Formular erforderlichen Salden je Kennzahl. easy2000 bietet mit dem Bericht Kennzahlen jederzeit die Möglichkeit, sehr flexibel einen entsprechenden EÜR-Formular - Bericht zu erstellen Bilanz-Kategorien Zur Erstellung des Berichtes Jahresabschluss (Bilanz und GuV) mit Gliederung gem. HGB sind den Konten (Klasse 0-8) Bilanzkategorien zugeordnet. Der Bericht BWA (Betriebswirtschaftliche Auswertung) wird entsprechend der Zuordnung der BWA-Kategorien (GuV) erstellt. Drücken Sie den Button wird geöffnet: Eine Tabelle mit den verfügbaren Bilanz-Codes 20
21 Per Mausklick auf eine Kategorie wird der Entsprechende Code in das Eingabefeld Ihres Kontos übernommen und das Konto damit dieser Kategorie zugeordnet. Im Bericht Jahresabschluss werden die Konten entsprechend dieser Zuordnung ausgegeben. Für die Konten im DEMO-Kontenrahmen ist diese Zuordnung bereits enthalten. Debitorenund Kreditorenkonten müssen nicht zugeordnet werden, die Zuordnung erfolgt hier automatisch EÜR-Kategorie (Einnahmen-Ausgaben-Modus) Hier ordnen Sie das Kono für den Bericht Einnahmen-Überschuss-Rechnung einer EÜR- Kategorie zu (Bericht ist im Einnahmen-Ausgaben-Modus verfügbar) Zahlungsziel in Tagen Dieses Feld ist relevant für Kunden- und Lieferantenkonten. Beim Druck der Mahnungen und Zahlungsvorschläge wird das hier eingegebene Zahlungsziel berücksichtigt. Geben Sie hier das Zahlungsziel in Tagen ein. 21
22 Adresse bearbeiten Für Kunden- und Lieferantenkonten bearbeiten Sie Adressen und weitere Daten zu den Personenkonten, die in den Berichten Mahnung und Zahlungsvorschläge verwendet werden. Die hier erfasste Bankverbindung wird bei den Zahlungsvorschlägen angegeben Konto löschen Konten für die in der geöffneten Buchhaltung noch keine Buchungen durchgeführt wurden, können endgültig gelöscht werden. Falls Buchungen zu einem Konto existieren kann es nicht gelöscht werden und ein entsprechender Hinweis wird ausgegeben Konto Speichern Drücken Sie anschließend den Button Speichern um die Kontodaten zu speichern. 22
23 12.4 gemeinsame UVA und Abschlussberichte für mehrere Geschäftsbereiche Mit der Datenexport- und Importfunktion von easy2000 ab Version Standard können die Buchungen mehrerer Geschäftsbereiche oder Firmen aus verschiedenen Buchhaltungen zusammengeführt werden um gemeinsame Berichte wie UVA oder Jahresabschlussberichte zu erstellen. Wichtig ist dabei, dass alle Firmen denselben Kontenrahmen haben. Weiter unten sehen Sie wie auch die Kontenrahmen und Adressen zusammengeführt werden können. Gehen Sie wie folgt vor um alle Buchungen verschiedener Firmen zusammenzuführen: A) Exportieren Sie die Daten der einzelnen Firmen mit dem Menüpunkt Buchhaltung / Datenexport / Buchführungsbüro, Steuerberater, easy2000 (CSV-Format) : Wählen Sie auf der linken Seite aus, welche Daten exportiert werden sollen (Buchungen, Kontenrahmen, Adressen - nur in der doppelten Buchhaltung). Wählen Sie rechts die Option Buchungen im easy2000 IMPORT-Format und die Optionen in der Markierung in obiger Abbildung. Dadurch werden die zu importierenden Daten gleich in die Import-Ordner gestellt. Die Kurzbezeichnung der Firma und die lfd. Buchungsnummern können in den Buchungstext der Gesamtfirma übernommen werden. Wiederholen Sie diesen Punkt für alle zusammenzuführenden Firmen. 23
24 B) Legen Sie eine neue Buchhaltung für die gemeinsamen Daten an. Wählen Sie eine Kurzbezeichnung die erkennen lässt, dass es die Zusammenführung mehrerer Firmen ist (z.b. GESAMT09). Kopieren Sie den Kontenrahmen einer der zusammenzuführenden Firmen. C) Import der Buchungen der einzelnen Firmen: Bei der ersten Zusammenführung in die GESAMT-Buchhaltung oder wenn neue Konten oder Adressen angelegt wurden, können zuerst die Kontenrahmen und Adressen in die GESAMT- Buchhaltung importiert werden. Wählen Sie dazu die Hauptmenüpunkte unter Verwaltung. Wenn in der GESAMT-Buchhaltung bereits alle Konten vorhanden sind, wählen Sie den Hauptmenüpunkt Bearbeiten / BUCHUNGEN importieren (CSV, Text, Faktura). In folgendem Fenster selektieren Sie die erste Firma und wählen die Formatierungseinstellungen in der roten Markierung: Klicken Sie dann auf 3. Importieren und warten bis die Buchungen importiert wurden. Wiederholen Sie den Importvorgang für alle Firmen. Anschliessend können Sie die gewünschten Berichte für alle importierten Firmen gemeinsam erstellen. 24
25 12.5 Bericht Kontenrahmen Um den Kontenrahmen anzuzeigen drücken Sie den Button Kontenrahmen in der Eingabemaske Kontenrahmen bearbeiten oder wählen im Hauptmenü Berichte / Kontenrahmen. Im folgenden Bericht sehen Sie einige Konten des DEMO-Kontenrahmens mit UVA-Codes, Mehrwertsteuerkonten und Mehrwertsteuer %-Sätzen, Bilanz-Codes und Bilanzkategorien: 12.6 Kontenrahmen exportieren / importieren Exportieren Sie einen Kontenrahmen im CSV-Format und bearbeiten Sie ihn mit z. B. EXCEL. Importieren Sie mit Excel bearbeitete Kontenrahmen oder Kontenrahmen aus anderen Systemen in easy2000. Wählen Sie den Menüpunkt: Kontenrahmen exportieren / importieren: Damit die Konsistenz der Daten erhalten bleibt, kann in eine bestehende Buchhaltung in welcher bereits Buchungen existieren, kein Kontenrahmen mehr importiert werden. Für bestehende Buchhaltungen bearbeiten Sie den Kontenrahmen bitte in easy2000 im Menüpunkt "Verwaltung / Kontenrahmen bearbeiten". 25
26 Kontenrahmen exportieren Öffnen Sie die Buchhaltung deren Kontenrahmen Sie exportieren wollen Wählen Sie den Menüpunkt Verwaltung / Kontenrahmen exportieren importieren Klicken Sie auf den Button "Exportieren" Ein Bericht mit dem Kontenrahmen im CSV-Format wird erstellt Öffnen Sie den Bericht mit dem Text Editor (TXT) und speichern Sie Ihn mit einem beliebigen Namen und der Endung *.CSV im Arbeitsverzeichnis von easy2000 oder Öffnen Sie den Bericht mit Excel (siehe auch Hinweise zum Import von CSV-Dateien in Excel) Kontenrahmen importieren Speichern Sie den Kontenrahmen mit der Endung *.CSV im Arbeitsverzeichnis von easy2000 selektieren Sie den Kontenrahmen-Typ der dem zu importierenden Kontenrahmen entspricht aus der Combobox selektieren Sie den zu importierenden Kontenrahmen aus der Listbox "verfügbare CSV-Dateien" Klicken Sie auf den Button "Importieren" Der Kontenrahmen wird wenn er dem unten beschriebenen Format entspricht in eine neue Buchhaltung mit dem Namen der Importdatei (max. 8 Zeichen) importiert. Die neue Buchhaltung wird zur Bearbeitung geöffnet CSV-Dateien in folgendem Format können importiert werden Kopfzeile mit Spaltenbezeichnungen ein Datensatz je Zeile Spalten mit Strichpunkt getrennt keine Strichpunkte innerhalb der Daten ein mit easy2000 exportierter Kontenrahmen entspricht dem importierbaren Format Spalte KtoName und Bemerkung maximal 50 Zeichen Beispiel: KontoNummer;KtoName;Bemerkung;AnzeigeInEAbuchen(0/1);BilanzCode;UVACode;MwstKto;MWSTProzsatz;Zahlungszi el;erlös/aufwand(e=1,a=2,auto=0);kennzahl 0;SKR03;KONTENRAHMENTYP BITTE NICHT ÄNDERN!;0;0;0;0;0;0;0;0 15;Konzessionen;;1;4711;0;0;0;0;0;0 20;Gewerbliche Schutzrechte;;1;0;0;1586;0;0;0;0 35;Geschäfts- oder Firmenwert;;1;0;0;0;0;0;0;0 In der kostenlosen Version kann ein KR in eine bestehende oder neue Buchhaltung importiert werden. In Vollversionen kleiner Professional kann ein KR nur in die geöffnete Buchhaltung eingelesen werden. Dabei werden Konten hinzugefügt oder geändert. 26
27 In der Version Professional kann der Kontenrahmen der geöffneten Buchhaltung auch exportiert, mit Excel bearbeitet und wieder importiert werden - in eine bestehende oder neue Buchhaltung. 27
28 13 Mehrwertsteuerumstellung während des Geschäftsjahres Im Falle einer durch die Finanzverwaltung geplanten Änderung der Mehrwertsteuersätze bietet Ihnen easy2000 die Möglichkeit die erforderlichen Umstellungen weitgehend zu automatisieren. Beim Buchen von Ein- und Ausgangsrechnungen werden die Mwst-Konten abhängig vom Buchungsdatum und dem geplanten Umstellungsdatum automatisch vorgeschlagen, nachdem die Informationen für die Umstellung gespeichert wurden. Nehmen wir als Beispiel eine Änderung des Mwst-Satzes von 16 auf 19 % ab : Vor der geplanten Umstellung sind folgende alte Konten zu verwenden (SKR03): 1575 Abziehbare Vorsteuer 16% 1765 Umsatzsteuer nicht fällig 16% 1775 Umsatzsteuer 16% Ab werden u.a. folgende neue Mwst-Konten für 19 % Steuer benötigt, die Sie in der Kontenverwaltung neu anlegen: 1576 Abziehbare Vorsteuer 19% 1766 Umsatzsteuer nicht fällig 19% 1776 Umsatzsteuer 19% Ab dem geplanten Umstellungsdatum sind anstatt der alten Konten dann die neuen Konten zu verwenden. Wählen Sie im Hauptmenü Verwaltung / Mwst-Umstellung bearbeiten um diese Informationen zur Verwendung der Konten, in folgender Eingabemaske zu speichern: 28
29 Klicken Sie auf den Button Übersicht gespeicherte Mwst-Konten-Verwendung um folgenden Bericht zu sehen: ÜBERSICHT MWST-KONTEN-VERWENDUNG: Mandant: Demo-Mandant, Buchhaltung: DemoDB KtoNr Kontobezeichnung UVA- Mwst- ab Datum dieses Konto Code %Satz verwenden 1571 Abziehbare Vorsteuer 7% Abziehbare Vorsteuer 16% Abziehbare Vorsteuer 19% Umsatzsteuer nicht fällig 7% Umsatzsteuer nicht fällig 16% Umsatzsteuer nicht fällig 19% Umsatzsteuer 7% Umsatzsteuer 16% Umsatzsteuer 19% Anzahl Konten: 9 29
30 14 Buchungen bearbeiten Sie haben eine neue Buchhaltung angelegt und einen bestehenden Kontenrahmen übernommen, bzw. selbst Konten angelegt, oder eine bestehende Buchhaltung geöffnet. Folgende Funktionen stehen je nach Art der zu bearbeitenden Buchungen zur Verfügung: Stapelbuchungen Ein- und Ausgangsrechnungen buchen Umbuchungen, Zahlungen, Splitbuchungen Automatische Stornobuchungen Offene Posten Wartung Buchungen sortieren Buchungen suchen Buchungen ändern oder löschen (nur Stapelbuchungen) Automatische Eröffnungsbuchungen (Saldenvorträge) 14.1 Stapelbuchungen Stapelbuchungen sind Buchungen, die zuerst nur erfasst werden, ohne sie endgültig auf den Konten und im Journal zu speichern. Stapelbuchungen können Sie also noch einmal kontrollieren und bei Bedarf löschen oder ändern bevor sie endgültig gebucht werden. Die Auswirkungen des Stapels auf die Berichte sind sofort sichtbar. In der Offene-Posten- Verwaltung sind Stapelbuchungen erst nach der Übernahme in das Journal verfügbar. Sie können in jeder Buchungsmaske entscheiden, ob Sie auf den Stapel oder direkt in das Journal buchen wollen. Dazu klicken Sie einfach auf das Optionskästchen Stapel-Buchen : Um den aktuellen Stapel anzuzeigen klicken Sie auf,um den Stapel in das Journal zu übernehmen auf, und um den gesamten Stapel zu verwerfen auf. 30
31 14.2 Ein- und Ausgangsrechnungen buchen Verwenden Sie diese Funktion für Ein- und Ausgangsrechnungen die in dieser Form gebucht werden: Wählen Sie im Hauptmenü Bearbeiten / Ein- und Ausgangsrechnungen buchen : Datumsfelder Die Datumsfelder enthalten beim Öffnen der Maske das Datum der zuletzt gespeicherten Buchung. Per Klick auf den Button heutiges Datum wird das aktuelle Systemdatum Ihres Rechners übernommen: Beleg Nr. Die Beleg Nr. besteht aus einer Kurzbezeichnung die Sie selektieren oder eingeben und aus der Belegnummer Verkäufer Ordnen Sie Ihre Ausgangsrechnungen durch Selektion einer Verkäufernummer ( ) bis zu 100 Verkäufern zu und erstellen Sie Berichte über die Verkäufer-Umsätze (siehe Abschnitt Berichte weiter unten). 31
32 Kostenstelle Ihre Eingangsrechnungen ordnen Sie bis zu 100 Kostenstellen zu. Der Bericht Kostenstellen listet die Kostenstellen mit den verbuchten Kosten und Kostenarten auf Eingabefelder für Konten Selektieren Sie die Konten für Umlaufvermögen oder Verbindlichkeiten und Aufwände oder Erträge aus den Comboboxen (die Konten sind wahlweise alphabetisch nach Kontobezeichnung oder nach Kontonummern sortiert) oder geben Sie die Kontonummern direkt in die Eingabefelder ein. Durch die Selektion eines Aufwands- oder Ertragskontos erkennt easy2000 ob Sie eine Eingangs- oder Ausgangsrechnung buchen möchten und zeigt das im oberen Teil der Eingabemaske an. Durch Klick auf einen der beiden Buttons (AR, ER) umgehen Sie die automatische Erkennung. Wie im folgenden Beispiel schalten Sie mit Klick auf den Button AR auf Ausgangsrechnung um: 32
33 Mwst-Konto Nr. und Prozentsatz Das Mehrwertsteuer-Konto und der Prozentsatz werden durch Selektion eines Aufwandsoder Ertragskontos (aufgrund der Einstellungen im Kontenrahmen) erkannt und automatisch in die Eingabefelder eingetragen. (Steuerautomatik) Buchungstext Als Buchungstext wird die Kontobezeichnung des zuletzt selektierten Kontos vorgeschlagen. Der Text ist änderbar Betrag incl. Mwst Geben Sie den Rechnungsbetrag inklusive Mehrwertsteuer ein. Der Nettobetrag und die Mwst werden entsprechend dem Wert im Eingabefeld Mwst-Prozentsatz berechnet Buchung Speichern Die gespeicherten Buchungen der aktuellen Session werden in folgendem Fenster im Hintergrund dargestellt: Nach dem Schließen der Buchungsmaske können die Buchungen per Klick mit der rechten Maustaste bearbeitet werden: Umbuchungen / Zahlungen Der Button öffnet die Eingabemaske für Umbuchungen -> siehe Kapitel Umbuchungen / Zahlungen 33
34 Wollen Sie beim Buchen nur die Tastatur verwenden? Hinweis: Wenn Sie beim Buchen nur die Tastatur verwenden möchten, um nicht laufend zwischen Tastatur und Maus wechseln zu müssen, gehen Sie bitte wie folgt vor: Beim Öffnen der Eingabemaske ist der Cursor im Datumsfeld Monat. Geben Sie den Monat ein und drücken Sie die Tabulatortaste auf Ihrer Tastatur um den Cursor in das nächste Eingabefeld zu setzen. Nach der Eingabe aller Daten springt der Cursor auf den Button Speichern, den Sie mit der Enter-Taste Ihrer Tastatur drücken können. Die Buchung wird damit gespeichert und der Cursor springt wieder auf seine Ausgangsposition das Eingabefeld für den Monat Buchungsvorlagen speichern Erfassen Sie bitte ein Buchung. Um die Buchung als Vorlage zu speichern wählen Sie bitte die Checkbox als Buchungsvorlage und klicken auf Speichern: oder klicken auf das Speichern-Symbol wenn Sie nur die Vorlage aber nicht die Buchung speichern wollen. Wenn Sie eine Buchungsvorlage löschen wollen, wählen Sie diese aus und klicken auf das Löschen-Symbol in obiger Abbildung. Auswahl von Buchungsvorlagen Wählen Sie die Buchungsvorlage wie folgt aus und geben Betrag und Datum ein: 34
35 14.4 Wareneingangsbuch Beim Buchen von Wareneinkäufen kann, ab Version Standard, gleichzeitig das Wareneingangsbuch geführt werden. Wählen Sie bitte ein Wareneingangskonto (rote Markierung 1): Wählen Sie dann die Checkbox [] Wareneingang (rote Markierung 2). Das Fenster für das Eingangsdatum und den Lieferanten wird geöffnet (rote Markierung 3). Geben Sie die restlichen Daten ein und klicken Sie auf Speichern. Das Wareneingangsbuch kann im Hauptmenü unter Berichte / Wareneingangsbuch gedruckt werden: Das Wareneingangsbuch enthält folgende Daten: Fortlaufende Nummer der Eintragung Tag des Wareneingangs oder der Rechungslegung Name (Firma) und Anschrift des Lieferanten Bezeichnung (branchenübliche Sammelbezeichnung) Preis des Warenpostens Hinweis auf die dazugehörigen Belege 35
36 14.5 Splitbuchungen mit Mehrwertsteuer-Automatik Manche Ein- und Ausgangsrechnungen sind auf unterschiedliche Erlös- / Aufwandskonten zu buchen oder enthalten verschiedene Mehrwertsteuersätze. Beispiel einer Ausgangsrechnung: easy2000 unterstützt Splitbuchungen mit Mehrwertsteuer-Automatik und Soll-Haben- Automatik im Fenster Ein- und Ausgangsrechnungen buchen wie folgt: 1.) Geben Sie bitte das Datum, die Belegnummer und das Kundenkonto ein 2.) Klicken Sie auf den Button Splitten : 3.) Erfassen Sie die Erlöskonten und Nettobeträge und klicken für jeden Split auf Speichern 36
37 4.) Beenden Sie die Splitbuchung per Klick auf Split-Ende : Anschließend erfassen Sie den Buchungstext für die Gegenbuchung: Der Gesamtbetrag für die Gegenbuchung wird automatisch berechnet laufend angezeigt und nach Klick auf Split-Ende gespeichert. 37
38 14.6 Automatisch Privatanteil buchen Mit easy2000 kann der Privatanteil, zum Beispiel 10 % der Telefonkosten entstehen durch private Nutzung, automatisch gebucht werden. Wie in folgendem Fenster wählen Sie zuerst das Aufwandskonto (hier Telefongebühren) und geben dann den gewünschten Prozentsatz und das Konto an, auf welches der Privatanteil gebucht werden soll: easy2000 bucht den Aufwand und automatisch auch den Privatanteil von 10 %. Die Buchungen im Journal sind: BUCHUNGSJOURNAL Mandant: Demo-Mandant, Buchhaltung: DemoDB Buchung Datum Belegnummer SOLL HABEN Betrag Buchungstext Konto Konto ER ,00 Telefon , , ER ,00 Telefon (autom. Privatanteil) , ,00 Der eingegebene %-Satz des Privatanteils und das Konto werden gespeichert und bei der nächsten Auswahl von Telefon autom. vorgeschlagen. Sie können den Prozentsatz und das Konto des Privatanteils auch in der Kontenverwaltung (Verwaltung / Kontenrahmen bearbeiten) erfassen. Wird in der Buchungsmaske ein Prozentsatz auf 0 geändert, so wird diese Änderung im Kontenstamm nicht gespeichert. Hinweise: Die automatische Verbuchung von Privatanteil erfolgt nur im Fenster Ein- und Ausgangsrechnungen bzw. Einnahmen-Ausgaben buchen. Der Prozentsatz und das Konto werden beim Export und Import eines Kontenrahmens nicht übertragen. 38
39 14.7 Anlagen buchen Anlagenverzeichnis Anlagen die über mehrere Jahre abzuschreiben sind werden zunächst in der Buchhaltung des laufenden Geschäftsjahres gebucht dadurch wird die Vorsteuer in der UVA berücksichtigt und dann im Anlagenverzeichnis eingetragen. Gehen Sie dabei wie folgt vor: 1.) Anlage-Erwerb in der Buchhaltung im Jahr der Anschaffung auf ein Anlagenkonto der Klasse 0 buchen. 2.) Anlage im Anlagenverzeichnis mit dem Anschaffungswert und der Nutzungsdauer eintragen. 3.) Für den Jahresabschluss wird der Anlagenspiegel erstellt und die Afa gebucht. Ab Version Standard können die Afa-Buchungen automatisch in die Buchhaltung übernommen werden. Zur automatischen Übernahme der Afa-Buchungen erstellen Sie den Bericht Anlagenspiegel und wählen in folgendem Fenster die Übernahme (rote Markierung): Anschliessend wählen Sie im Buchhaltungsprogramm Bearbeiten / Buchungen aus anderen Systemen importieren um die Afa-Buchungen zu speichern. 39
40 14.8 Umbuchungen / Zahlungen Wählen Sie im Hauptmenü unter Bearbeiten / Umbuchungen / Zahlungen. Hier buchen Sie Zahlungen von Kunden, Zahlungen an Lieferanten oder Umbuchungen wie z.b. Bank an Kassa oder Jahresabschlussbuchungen: Buchen Sie Zahlungen von Kunden oder an Lieferanten immer in der Form 1200 Bank an Kunde-A ohne zu Splitten. Damit ist sichergestellt, dass Sie die Zahlungen in der OP- Wartung leicht an einzelne offenen Rechnungen zuordnen können. Sie können diese Funktion auch für Sammelbuchungen oder Splitbuchungen mit mehreren Gegenkonten wie in folgendem Beispiel eine Ausgangsrechnung mit unterschiedlichen Erlös- und Steuerkonten verwenden: Hier werden die Mwst-Beträge eingegeben und nicht,wie im Fenster Ein- und Ausgangsrechnungen buchen, automatisch berechnet. Öffnen Sie die Eingabemaske für Umbuchungen mit dem Button Umbuchungen / Zahlungen in der Eingabemaske für Ein- Ausgangsrechnungen oder im Hauptmenü mit Bearbeiten / Umbuchungen / Zahlungen : 40
41 Die Funktionsweise von Splitbuchungen lässt sich am besten an Hand des obigen Beispiels mit einem SKR03-Kontenrahmen zeigen: Für die erste Buchung in obigem Beispiel selektieren Sie in der Combobox für das SOLL- Konto: Kunde und in der Combobox für das HABEN-Konto: Splitbuchung Splitbuchung bedeutet hier, dass Sie für diesen Teil der Buchung kein Gegenkonto auswählen. Geben Sie einen Buchungstext ein und den Betrag Nachdem Sie auf den Speichern-Button drücken erscheint die Buchung im Hintergrund und eine wird in der Kontrollleiste angezeigt. Nun Selektieren Sie in der Combobox und in der Combobox HABEN- Konto: das erste Gegenkonto für die Erlöse. Geben Sie den Betrag von 934,58 ein und speichern Sie. Die Buchung wird im Hintergrund angezeigt und die Differenz in der Kontrollleiste wird geringer. Fahren Sie mit den weiteren Gegenbuchungen fort bis die Differenz 0 ist und sich SOLL und HABEN - Buchungen ausgleichen. Schließen Sie das Fenster erst wenn die Differenz zwischen SOLL und HABEN Null ist. Bei vorzeitigem Klick auf den Button Beenden erhalten Sie folgende Meldung: Wenn Sie das Fenster mit trotz einer Differenz schließen, erhalten Sie beim Neustart bzw. beim Öffnen dieser Buchhaltung folgende Fehlermeldung: Verkäufer und Kostenstelle Auch mit der Funktion Splitbuchungen weisen Sie Ihre Buchungen an Verkäufer oder Kostenstellen zu. 41
42 Kontrolle der Salden Kontrollieren Sie die Salden der Konten auf die Sie buchen durch das Anhaken der Optionskästchen Saldokontrolle : Nach dem Speichern der Buchung werden die Salden der selektierten Konten angezeigt Button für Offene Posten Wartung Wenn Sie die Zahlung eines Kunden oder die Zahlung an einen Lieferanten verbuchen, (eines der beiden Konten ist ein Personenkonto) wird der Button Speichern + OP aktiviert: Sie können Zahlungen später oder gleich während des Buchens an offene Posten (offene Rechnungen) zuweisen. Dazu drücken Sie den Button Speichern + OP um das Fenster der Offene Posten Wartung zu öffnen. Hier wird die Zahlung einer offenen Rechnung zugewiesen und eventuelle Zahlungsdifferenzen werden ausgebucht. 42
43 14.9 Offene Posten Wartung Mit der Offene Posten Wartung ordnen Sie Zahlungen an Ein- oder Ausgangsrechnungen zu. Später beim Erstellen von Mahnungen und den automatischen Eröffnungsbuchungen (Saldovortrag) werden dann nur offene Posten berücksichtigt. Bezahlte Posten werden in den Mahnungen nicht aufgelistet und bei den Eröffnungsbuchungen nicht in das neue Geschäftsjahr übernommen Starten der Offene Posten Wartung aus dem Fenster Umbuchungen / Zahlungen Diese Zuordnung von Zahlungen an offene Posten erstellen sie mit folgender Eingabemaske, die sie per Klick auf den Button Speichern + OP im Fenster Umbuchungen / Zahlungen oder im Hauptmenü unter Bearbeiten / Offene Posten Wartung öffnen: Hier sehen Sie alle Buchungen des Kunden- oder Lieferantenkontos für das die Zahlung erfolgte. Alle offenen Posten sind in der oberen Liste enthalten und alle bezahlten Posten in der unteren Liste. 43
44 Sie können nun Posten zwischen diesen beiden Listen verschieben. Dazu selektieren Sie einen Posten in einer Liste und klicken auf den Button Posten ändern Die Liste Bezahlte Posten (im unteren Teil des Fensters) enthält bereits die vorher gebuchte Zahlung - und eine Differenz in Höhe der Zahlung (-4500,00) wird angezeigt: In der Combobox Offene Posten (im oberen Teil des Fensters) selektieren Sie nun die Rechnung die mit dieser Buchung bezahlt wurde. Hier im Beispiel ist das die Rechnung mit 5000,00 und Buchungstext Erlöse 16 % Ust. Anschließend klicken Sie auf den Button um die Rechnung der vorher gebuchten Zahlung zuzuweisen und ebenfalls in die untere Liste bezahlte Posten zu verschieben: Gleichzeitig wird die Zahlungsdifferenz berechnet und hier 500 ( = Zahlung 4500 minus Rechnungsbetrag 5000 ) angezeigt. Buchen Sie diese Zahlungsdifferenz auf ein Konto Ihrer Wahl aus. Selektieren Sie dazu ein Konto und drücken Sie den Button Zahlungsdifferenz buchen. Die in diesen Zahlungsdifferenzen enthaltene Mwst. können Sie wenn dem Skonto-Konto ein Mwst-Konto zugeordnet wurde sofort, oder sonst später mit Hilfe des Skontoentlastungs- Assistenten ausbuchen. (Siehe Kapitel Skontoentlastungs-Assistent weiter unten ) 44
45 Hinweis: Wenn sich die Zahlung keiner offenen Rechnung zuordnen lässt und Sie das Fenster für die OP-Wartung ohne Zuordnung verlassen wollen, dann wählen Sie die Zahlung in der unteren Combobox Bezahlte Posten aus und drücken den Button Posten ändern um sie in die Combobox mit den offenen Posten zu verschieben. Die Zahlungsdifferenz der OP- Wartung ist dann 0 und das Fenster kann geschlossen werden um zum Fenster Umbuchungen / Zahlungen zurückzukehren. Wenn Sie den Beenden-Button drücken obwohl eine Zahlungsdifferenz vorhanden ist erscheint folgende Meldung: Soll-Haben-Differenzen werden beim nächsten öffnen der Buchhaltung angezeigt: Bereinigen Sie die Differenz bitte unter Bearbeiten / Offene Posten Wartung. Klicken Sie zunächst auf diesen Button um zu sehen bei welchen Konten Differenzen existieren: Konten mit Differenzen werden angezeigt: Selektieren Sie das betroffene Konto und gleichen Sie die Differenzen wie weiter oben beschrieben, durch Verschieben oder Ausbuchen, aus. 45
46 Offene-Posten-Liste Wenn Sie die Offene Posten Wartung zu einem anderen Zeitpunkt durchführen wollen, drucken Sie zur vorherigen Abstimmung eine Offene-Posten-Liste aus dazu wählen Sie im Hauptmenü Berichte / Offene Posten Liste : Hier wählen Sie u.a. aus ob Sie Kundenkonten und/oder Lieferantenkonten sehen möchten. Klicken Sie auf OK um folgenden Bericht zu sehen: Der Bericht zeigt zwei Ausgangsrechnungen und eine Zahlung des Kunden als offene Posten. Im nächsten Abschnitt sehen Sie wie sie die offenen Posten in obigem Bericht ausgleichen. Beachten Sie bitte die Hinweise weiter unten im Kapitel Anzeigen und Drucken eines Berichtes. 46
47 Starten der Offene Posten Wartung aus dem Hauptmenü Wählen Sie im Hauptmenü Bearbeiten / Offene Posten Wartung um das folgende Fenster zu öffnen: Wir wollen nun die offenen Posten aus dem Bericht im vorherigen Abschnitt ausgleichen: Selektieren Sie den Kunden aus der Combobox Die obere Combobox mit den offenen Posten wird aufgeklappt: 47
48 Nun selektieren Sie einen der offenen Posten und klicken auf den Button Posten ändern um ihn nach unten in die Combobox der bezahlten Posten zu verschieben. Wiederholen Sie den Vorgang bis alle auszugleichenden Buchungen in die untere Combobox verschoben wurden. In diesem Beispiel bleibt eine Zahlungsdifferenz von 500,00 die Sie per Klick auf den Button Zahlungsdifferenz buchen ausbuchen. Nach dem Ausbuchen der Zahlungsdifferenz können Sie weitere Konten selektieren und bearbeiten. Steuerautomatik: Wenn dem Skontoaufwand- oder Skontoertragskonto in der Kontenverwaltung ein Mwst-Konto zugeordnet wurde, erfolgt das Ausbuchen mit Steuerautomatik. Anderenfalls kann, vor dem Erstellen der UVA, die Entlastung von der Steuer mit dem Skontoentlastungsassistenten (Abschnitt weiter unten...) erfolgen. Offene Posten für die lediglich Teilzahlungen geleistet wurden, belassen Sie bitte in der oberen Liste. OP werden erst nach der vollständigen Bezahlung in die Liste der bezahlten Posten verschoben! Bessere Übersicht in den bezahlten Posten: Die untere Box mit den bezahlten Posten kann im Lauf der Zeit sehr viele Zeilen enthalten. Zur bessern Übersicht können alle bezahlten Posten (wenn der Saldo 0 ist) ausgelagert werden. Sie sehen dann nur die seit der letzten Auslagerung verschobenen Posten. Ausgelagerte Posten können jederzeit wieder zurückgeholt werden oder mit dem Optionskästchen nur angezeigt werden. 48
49 14.10 Bank-Kontoauszug importieren Mit Telebanking können Kontoauszüge von Ihrer Bank elektronisch im CSV-Format downgeloadet werden. Speichern Sie Ihre elektronischen Kontoauszüge im Import-Ordner...\ImportBank. Wählen Sie dann im Hauptmenü Bearbeiten / Bank-Kontoauszug importieren. In folgendem Fenster wählen Sie die Importdatei und das Format und klicken auf den Button Importieren : Die Buchungen erfolgen auf das im Import-Format angegebene Konto oder auf das Gegenkonto Im Anschluss an den Import werden Sie aufgefordert die Kontierung der Buchungen zu bearbeiten. Der Buchungsstapel und das Fenster zum Bearbeiten der Kontierung wird geöffnet: Hier kann die Kontierung insbesondere für Buchungen auf das Konto 9999 entsprechend geändert werden. 49
50 Ein Import-Format konfigurieren Klicken Sie im Import-Fenster auf den Button Format siehe rote Markierung: um folgendes Fenster zu öffnen: Hier bestimmen Sie, welche Spalten der Import-Datei die Buchungs-Daten (z.b. Datum, Belegnummer, Betrag etc.) enthalten, indem Sie die Spaltennummern in die Eingabe-Felder eintragen. 50
51 14.11 Buchungen mit Excel erfassen und importieren Erfassen Sie Ihre laufenden Buchungen und wiederkehrende Buchungen (Vorlagen oder Buchungsschablonen) mit Excel. Für wiederkehrende Buchungen ist dann vor dem Import nur mehr Datum und Betrag zu ändern. Wählen Sie im Hauptmenü Bearbeiten / Buchungen mit Excel erfassen um folgendes Fenster zu öffnen: Öffnen Sie die Datei BuchungenLEER.csv per Doppelklick oder mit den Bildbuttons mit Excel oder einem Editor: Erfassen Sie Ihre Buchungen. Speichern Sie und beenden Sie Excel um die Buchungen anschließend auf den Stapel zu importieren. 51
52 14.12 Buchungen aus anderen Systemen importieren HINWEIS: Importieren Sie auch Buchungen aus anderen Systemen, zum Beispiel aus Ihrer Fakturierung, Ihrem Webshop oder Warenwirtschaft. Weitere Informationen zum Import finden Sie weiter unten im Kapitel Datenimport aus anderen Systemen Buchungen suchen Um Buchungen zu suchen klicken Sie auf den Button geöffnet:. Folgende Eingabemaske wird Suchen Sie nach einem Suchbegriff im Buchungstext, einem Betrag mit einer Abweichung in % oder nach der Buchungsnummer. Klicken Sie auf einen Suchbutton um das Ergebnis zu sehen: Die Suchfunktion ist in den meisten Fenstern und in den Berichten verfügbar. Suchen Sie zum Beispiel alle Gegenkonten einer Splitbuchung, so verwenden Sie die Suche nach der Buchungsnummer die alle Buchungszeilen einer Buchung anzeigt. 52
53 14.14 Buchungen ändern (nur Stapelbuchungen) Klicken Sie im Journal mit der rechten Maustaste auf eine Stapelbuchung um sie zu ändern: Oder klicken Sie auf den Button oder wählen Sie im Hauptmenü Bearbeiten / Buchung ändern um folgendes Fenster zu öffnen: Suchen Sie die zu ändernde Buchung durch Eingabe der Buchungsnummer und klicken Sie nach dem Ändern auf Speichern Buchungen löschen (nur Stapelbuchungen) Klicken Sie im Journal mit der rechten Maustaste auf eine Stapelbuchung um sie zu löschen. Oder klicken Sie auf den Button um Stapel-Buchungen zu löschen. Im folgenden Dialog geben Sie die Buchungsnummer der zu löschenden Buchung ein: Nach einer Rückfrage ob Sie wirklich löschen möchten, wird die Buchung gelöscht. 53
54 14.16 Automatische Stornobuchungen Klicken Sie im Journal mit der rechten Maustaste oder in den Buchungsmasken auf den Button um Buchungen zu stornieren. Editieren Sie das Datum für die Stornobuchung und bestätigen Sie mit OK. Die Buchung wird mit negativem Vorzeichen storniert Abschluss von Buchungsperioden Wählen Sie im Hauptmenü Buchhaltung / Mandantendaten bearbeiten um Buchungsperioden zu einem definierten Datum, oder die gesamte Buchhaltung abzuschließen. Die abgeschlossene Buchhaltung kann nicht verändert werden. 54
55 14.18 Automatische Eröffnungsbuchungen (Saldovortrag) Für ein neues Geschäftsjahr können Sie die Eröffnungsbuchungen automatisch aus der Buchhaltung des Vorjahres übernehmen. Dazu wählen Sie im Hauptmenü Buchhaltung / autom. Eröffnungsbuchungen nachdem Sie für das neue Geschäftsjahr eine neue Buchhaltung angelegt haben. Selektieren Sie in der Listbox das vorherige Geschäftsjahr der ausgewählten Buchhaltung. Als Eröffnungs-Datum geben Sie das Eröffnungs-Datum der ausgewählten Buchhaltung ein. Drücken Sie den Button "Übernehmen" um die automatischen Eröffnungsbuchungen durchzuführen. Die automatischen Eröffnungsbuchungen sind je Buchhaltung nur einmal durchführbar. Folgende Buchungen werden als Eröffnungsbuchungen übernommen: Offene Posten auf Kundenkonten (mit dem Datum der Buchung - Vorjahr) Offene Posten auf Lieferantenkonten (mit dem Datum der Buchung - Vorjahr) Anlagevermögen Klasse 0 (mit dem Eröffnungs-Datum) Bestandskonten Klassen je nach SKR-Kontenrahmen (mit dem Eröffnungs-Datum) Die Gegenbuchungen erfolgen auf die Vortragskonten (9000, 9008, 9009). Behandlung der Mehrwertsteuerkonten: Die Salden der Umsatzsteuerkonten bzw. Vorsteuerkonten gleichen Sie bitte vorher gegen das Konto 1789 (USt lfd. Jahr) aus. Damit wird der Saldo von Konto 1789 ins neue Jahr übertragen und bei Zahlungen im neuen Jahr für die Umsatzsteuer des Vorjahres ausgeglichen. Salden von Mwst-Konten werden nicht übertragen. 55
Ein- und Ausgangsrechnungen buchen
 So easy kann Buchhaltung sein easy2000 Doppelte Buchhaltung Kurzanleitung Ein- und Ausgangsrechnungen buchen Verwenden Sie diese Funktion für Ein- und Ausgangsrechnungen wie zum Beispiel: Wählen Sie im
So easy kann Buchhaltung sein easy2000 Doppelte Buchhaltung Kurzanleitung Ein- und Ausgangsrechnungen buchen Verwenden Sie diese Funktion für Ein- und Ausgangsrechnungen wie zum Beispiel: Wählen Sie im
Kurzanleitung Doppelte Buchhaltung. easy2000 Software
 easy2000 Software Kurzanleitung Doppelte Buchhaltung easy2000 Software Ein- und Ausgangsrechnungen buchen Verwenden Sie diese Funktion für Ein- und Ausgangsrechnungen wie zum Beispiel: Wählen Sie im Hauptmenü
easy2000 Software Kurzanleitung Doppelte Buchhaltung easy2000 Software Ein- und Ausgangsrechnungen buchen Verwenden Sie diese Funktion für Ein- und Ausgangsrechnungen wie zum Beispiel: Wählen Sie im Hauptmenü
Einnahmen und Ausgaben buchen
 So easy kann Buchhaltung sein easy2000 Einnahmen-Überschuss-Rechnung Kurzanleitung Einnahmen und Ausgaben buchen Klicken Sie im Hauptmenü auf Bearbeiten / Einnahmen-Ausgaben buchen. Zunächst wählen Sie
So easy kann Buchhaltung sein easy2000 Einnahmen-Überschuss-Rechnung Kurzanleitung Einnahmen und Ausgaben buchen Klicken Sie im Hauptmenü auf Bearbeiten / Einnahmen-Ausgaben buchen. Zunächst wählen Sie
Kurzanleitung Einnahmen-Ausgaben Buchhaltung. easy2000 Software
 easy2000 Software Kurzanleitung Einnahmen-Ausgaben Buchhaltung easy2000 Software Einnahmen und Ausgaben buchen Wählen Sie im Hauptmenü Bearbeiten / Einnahmen-Ausgaben buchen. Zunächst wählen Sie aus, ob
easy2000 Software Kurzanleitung Einnahmen-Ausgaben Buchhaltung easy2000 Software Einnahmen und Ausgaben buchen Wählen Sie im Hauptmenü Bearbeiten / Einnahmen-Ausgaben buchen. Zunächst wählen Sie aus, ob
Das Exportmodul übernimmt die Daten aus easy2000 Fakturierung und exportiert diese im DATEV-Format zur Weitergabe an den Steuerberater.
 Das Exportmodul übernimmt die Daten aus easy2000 Fakturierung und exportiert diese im DATEV-Format zur Weitergabe an den Steuerberater. Vorgangsweise: 1. Starten Sie bitte die Fakturierungssoftware und
Das Exportmodul übernimmt die Daten aus easy2000 Fakturierung und exportiert diese im DATEV-Format zur Weitergabe an den Steuerberater. Vorgangsweise: 1. Starten Sie bitte die Fakturierungssoftware und
Handbuch Doppelte Buchhaltung. easy2000 Software
 easy2000 Software easy2000 Software Handbuch Doppelte Buchhaltung Inhaltsverzeichnis 1 Allgemeines... 4 2 Starten des Programms... 5 3 Schulungsvideos und Online-Support... 5 4 Lizenz und Registrierung
easy2000 Software easy2000 Software Handbuch Doppelte Buchhaltung Inhaltsverzeichnis 1 Allgemeines... 4 2 Starten des Programms... 5 3 Schulungsvideos und Online-Support... 5 4 Lizenz und Registrierung
Handbuch easy2000 Einnahmen-Überschuss-Rechnung
 Handbuch easy2000 Einnahmen-Überschuss-Rechnung Inhaltsverzeichnis 1 Allgemeines...4 2 Starten des Programms...5 3 Lizenz und Registrierung einer Vollversion...6 4 Das Hauptmenü...7 4.1 easy2000 Anlagenverzeichnis
Handbuch easy2000 Einnahmen-Überschuss-Rechnung Inhaltsverzeichnis 1 Allgemeines...4 2 Starten des Programms...5 3 Lizenz und Registrierung einer Vollversion...6 4 Das Hauptmenü...7 4.1 easy2000 Anlagenverzeichnis
Handbuch. easy2000 Doppelte Buchhaltung
 Handbuch easy2000 Doppelte Buchhaltung 1 Inhaltsverzeichnis 1 Allgemeines... 5 2 Installation... 6 3 Starten des Programms... 6 4 Lizenz und Registrierung einer Vollversion... 7 5 Das Hauptmenü... 9 6
Handbuch easy2000 Doppelte Buchhaltung 1 Inhaltsverzeichnis 1 Allgemeines... 5 2 Installation... 6 3 Starten des Programms... 6 4 Lizenz und Registrierung einer Vollversion... 7 5 Das Hauptmenü... 9 6
Das Exportmodul übernimmt die Daten aus easy2000 Fakturierung und exportiert diese im BMD-Format zur Weitergabe an den Steuerberater.
 Das Exportmodul übernimmt die Daten aus easy2000 Fakturierung und exportiert diese im BMD-Format zur Weitergabe an den Steuerberater. Vorgangsweise: 1. Starten Sie bitte die Fakturierungssoftware und exportieren
Das Exportmodul übernimmt die Daten aus easy2000 Fakturierung und exportiert diese im BMD-Format zur Weitergabe an den Steuerberater. Vorgangsweise: 1. Starten Sie bitte die Fakturierungssoftware und exportieren
Handbuch. easy2000 Einnahmen-Überschuss-Rechnung
 Handbuch easy2000 Einnahmen-Überschuss-Rechnung 1 Inhaltsverzeichnis 1 Allgemeines... 4 2 Installation... 5 3 Starten des Programms... 5 4 Lizenz und Registrierung einer Vollversion... 6 5 Das Hauptmenü...
Handbuch easy2000 Einnahmen-Überschuss-Rechnung 1 Inhaltsverzeichnis 1 Allgemeines... 4 2 Installation... 5 3 Starten des Programms... 5 4 Lizenz und Registrierung einer Vollversion... 6 5 Das Hauptmenü...
Handbuch easy2000 Doppelte-Buchhaltung
 Handbuch easy2000 Doppelte-Buchhaltung Inhaltsverzeichnis 1 Allgemeines...4 2 Starten des Programms...5 3 Lizenz und Registrierung einer Vollversion...6 4 Das Hauptmenü...8 4.1 easy2000 Anlagenverzeichnis
Handbuch easy2000 Doppelte-Buchhaltung Inhaltsverzeichnis 1 Allgemeines...4 2 Starten des Programms...5 3 Lizenz und Registrierung einer Vollversion...6 4 Das Hauptmenü...8 4.1 easy2000 Anlagenverzeichnis
Handbuch Einnahmen-Ausgaben Buchhaltung. easy2000 Software
 easy2000 Software Handbuch Einnahmen-Ausgaben Buchhaltung easy2000 Software Inhaltsverzeichnis 1 Allgemeines... 3 2 Starten des Programms... 4 3 Schulungsvideos und Online-Support... 4 4 Lizenz und Registrierung
easy2000 Software Handbuch Einnahmen-Ausgaben Buchhaltung easy2000 Software Inhaltsverzeichnis 1 Allgemeines... 3 2 Starten des Programms... 4 3 Schulungsvideos und Online-Support... 4 4 Lizenz und Registrierung
Jetzt Buchhaltungsaufwand durch Datenimport von Telebanking radikal reduzieren mit easy2000 Software
 Jetzt Buchhaltungsaufwand durch Datenimport von Telebanking radikal reduzieren mit easy2000 Software Mit dem CSV-Download Ihres Telebanking-Systems bekommen Sie Ihre Zahlungen bereits in elektronsicher
Jetzt Buchhaltungsaufwand durch Datenimport von Telebanking radikal reduzieren mit easy2000 Software Mit dem CSV-Download Ihres Telebanking-Systems bekommen Sie Ihre Zahlungen bereits in elektronsicher
Handbuch. easy2000 Einnahmen-Ausgaben-Buchhaltung
 Handbuch easy2000 Einnahmen-Ausgaben-Buchhaltung 1 Inhaltsverzeichnis 1 Allgemeines... 4 2 Starten des Programms... 5 3 Lizenz und Registrierung einer Vollversion... 6 4 Das Hauptmenü... 8 5 easy2000 Anlagenverzeichnis
Handbuch easy2000 Einnahmen-Ausgaben-Buchhaltung 1 Inhaltsverzeichnis 1 Allgemeines... 4 2 Starten des Programms... 5 3 Lizenz und Registrierung einer Vollversion... 6 4 Das Hauptmenü... 8 5 easy2000 Anlagenverzeichnis
Inhaltsverzeichnis. Den optimalen Trainingsablauf wählen und die Daten richtig sichern
 Inhaltsverzeichnis Den optimalen Trainingsablauf wählen und die Daten richtig sichern Mögliche Trainingswege mit diesem Buch Schnelleinstieg in die Belegerfassung Mit der Software noch effektiver arbeiten
Inhaltsverzeichnis Den optimalen Trainingsablauf wählen und die Daten richtig sichern Mögliche Trainingswege mit diesem Buch Schnelleinstieg in die Belegerfassung Mit der Software noch effektiver arbeiten
SDS Kassenbuch Erste Schritte
 SDS Kassenbuch Erste Schritte Zu Beginn legen wir uns erst einmal die notwendigen Sachkonten an. Dazu klicken wir auf Start Stammdaten Sachkonten. Im nun geöffneten Fenster klickt man auf Neues Sachkonto
SDS Kassenbuch Erste Schritte Zu Beginn legen wir uns erst einmal die notwendigen Sachkonten an. Dazu klicken wir auf Start Stammdaten Sachkonten. Im nun geöffneten Fenster klickt man auf Neues Sachkonto
Inhaltsverzeichnis. Ist Ihre Software aktuell? Sind Ihre Daten sicher? 13. Die Firma anlegen (buchhalter standard und plus) 23
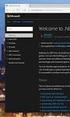 Ist Ihre Software aktuell? Sind Ihre Daten sicher? 13 Ist das Service Center aktiviert? 14 Hat Ihr Computer keinen Internetanschluss? 15 Sicherung Welche Daten werden gesichert? 17 Rücksicherung Wann ist
Ist Ihre Software aktuell? Sind Ihre Daten sicher? 13 Ist das Service Center aktiviert? 14 Hat Ihr Computer keinen Internetanschluss? 15 Sicherung Welche Daten werden gesichert? 17 Rücksicherung Wann ist
UPDATE VERSION /2019
 UPDATE VERSION 2.4.9 01/2019 Inhaltsverzeichnis Thema Seite Anpassung Formular Mahnung / Kontoauszug 1 Ausdruck Auftragserteilung für die Cloudsicherung 3 OP-Aufteilung in der OP-Verwaltung 4 Überarbeitung
UPDATE VERSION 2.4.9 01/2019 Inhaltsverzeichnis Thema Seite Anpassung Formular Mahnung / Kontoauszug 1 Ausdruck Auftragserteilung für die Cloudsicherung 3 OP-Aufteilung in der OP-Verwaltung 4 Überarbeitung
Lexware buchhalter pro: Firmenneuanlage SKR-45
 Lexware buchhalter pro: Firmenneuanlage SKR-45 Inhalt 1 Hintergrund...1 2 Update Februar installieren...2 3 Firma neu anlegen...2 4 Personenkonten exportieren und importieren...4 4.1 Debitorenkonten exportieren...
Lexware buchhalter pro: Firmenneuanlage SKR-45 Inhalt 1 Hintergrund...1 2 Update Februar installieren...2 3 Firma neu anlegen...2 4 Personenkonten exportieren und importieren...4 4.1 Debitorenkonten exportieren...
FINANZEN Smart. Weitere Schritte
 FINANZEN Smart Weitere Schritte 1. Allgemein... 3 2. Umsatzsteuer-Voranmeldung... 3 2.1. Übersicht übermittelter Umsatzsteuervoranmeldungen...4 2.2. Import/Export von USt-VA Kontenzuordnungen...4 3. Verprobung...
FINANZEN Smart Weitere Schritte 1. Allgemein... 3 2. Umsatzsteuer-Voranmeldung... 3 2.1. Übersicht übermittelter Umsatzsteuervoranmeldungen...4 2.2. Import/Export von USt-VA Kontenzuordnungen...4 3. Verprobung...
Lexware buchhalter/plus: Firmenneuanlage SKR-45
 Lexware buchhalter/plus: Firmenneuanlage SKR-45 Inhalt 1 Hintergrund...1 2 Update Februar installieren...2 3 Firma neu anlegen...2 4 Personenkonten exportieren und importieren...3 4.1 Debitorenkonten exportieren...
Lexware buchhalter/plus: Firmenneuanlage SKR-45 Inhalt 1 Hintergrund...1 2 Update Februar installieren...2 3 Firma neu anlegen...2 4 Personenkonten exportieren und importieren...3 4.1 Debitorenkonten exportieren...
Inhaltsverzeichnis. Ist Ihre Software aktuell? Sind Ihre Daten sicher? 9. Die Firma anlegen (buchhalter standard und plus) 19
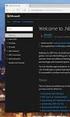 Ist Ihre Software aktuell? Sind Ihre Daten sicher? 9 Ist das Service Center aktiviert? 10 Hat Ihr Computer keinen Internetanschluss? 11 Sicherung Welche Daten werden gesichert? 13 Rücksicherung Wann ist
Ist Ihre Software aktuell? Sind Ihre Daten sicher? 9 Ist das Service Center aktiviert? 10 Hat Ihr Computer keinen Internetanschluss? 11 Sicherung Welche Daten werden gesichert? 13 Rücksicherung Wann ist
www.lenel.ch Seite 1 auf den Steuercode, den Sie ändern wollen. Klicken Sie auf die Zeile mit den Steuersatz,
 www.lenel.ch Seite 1 ura Worauf muss ich achten, wenn ich Fakt und Fibu gleichzeitig einsetze? Kontonummern und Kostenstellen müssen übereinstimmen. Fakt erkennt falsche Kontonummern nicht. Sobald eine
www.lenel.ch Seite 1 ura Worauf muss ich achten, wenn ich Fakt und Fibu gleichzeitig einsetze? Kontonummern und Kostenstellen müssen übereinstimmen. Fakt erkennt falsche Kontonummern nicht. Sobald eine
Welche Belege werden wo eingegeben?
 Zur Erfassung Ihrer Buchungen bietet der Lexware buchhalter im Menü Buchen verschiedene Eingabemasken. Sie heißen Stapelbuchen, Dialogbuchen, Einnahmen/Ausgaben in den Stapel und Schnellbuchen in den Stapel.
Zur Erfassung Ihrer Buchungen bietet der Lexware buchhalter im Menü Buchen verschiedene Eingabemasken. Sie heißen Stapelbuchen, Dialogbuchen, Einnahmen/Ausgaben in den Stapel und Schnellbuchen in den Stapel.
Wir schaffen Lösungen für den Mittelstand professionell, individuell!
 Jahresabschluss in der Sage New Classic 2014 Bereich Rechnungswesen Wir schaffen Lösungen für den Mittelstand professionell, individuell! Inhaltsverzeichnis Inhaltsverzeichnis... 2 1. Finanzbuchhaltung...
Jahresabschluss in der Sage New Classic 2014 Bereich Rechnungswesen Wir schaffen Lösungen für den Mittelstand professionell, individuell! Inhaltsverzeichnis Inhaltsverzeichnis... 2 1. Finanzbuchhaltung...
Ablaufbeschreibung über das Erfassen von Zahlungsein-/ausgängen
 Lavid-F.I.S. Ablaufbeschreibung über das Erfassen von Zahlungsein-/ausgängen Dauner Str. 12, D-41236 Mönchengladbach, Tel. 02166-97022-0, Fax -15, Email: info@lavid-software.net 1. Inhalt 1. Inhalt...
Lavid-F.I.S. Ablaufbeschreibung über das Erfassen von Zahlungsein-/ausgängen Dauner Str. 12, D-41236 Mönchengladbach, Tel. 02166-97022-0, Fax -15, Email: info@lavid-software.net 1. Inhalt 1. Inhalt...
DATEV pro: Datenübernahme DATEV-Archiv-DVD
 DATEV pro: Datenübernahme DATEV-Archiv-DVD Bereich: FIBU - Info für Anwender Nr. 6076 Inhaltsverzeichnis 1. Ziel 2. Voraussetzungen 3. Vorgehensweisen 3.1. Datenübernahme Rechnungswesen-Archiv pro-dvd/datev-format
DATEV pro: Datenübernahme DATEV-Archiv-DVD Bereich: FIBU - Info für Anwender Nr. 6076 Inhaltsverzeichnis 1. Ziel 2. Voraussetzungen 3. Vorgehensweisen 3.1. Datenübernahme Rechnungswesen-Archiv pro-dvd/datev-format
Bankauszugsimport mit ExsoFlow
 Kurzanleitung Bankauszugsimport mit ExsoFlow Inhalt Importdatei einspielen... 2 Importdatei öffnen... 2 Lauf bearbeiten... 2 Tabelle nach Excel exportieren... 3 Buchung stoppen... 3 Personenkonto manuell
Kurzanleitung Bankauszugsimport mit ExsoFlow Inhalt Importdatei einspielen... 2 Importdatei öffnen... 2 Lauf bearbeiten... 2 Tabelle nach Excel exportieren... 3 Buchung stoppen... 3 Personenkonto manuell
Wechsel vom Käfer-Kontenplan zum KMU-Kontenplan
 Wechsel vom Käfer-Kontenplan zum KMU-Kontenplan Dieses Dokument erklärt, wie der Wechsel zum KMU-Kontenplan bei AdmiCash-Anwendern durchgeführt werden kann. Als Umstellungszeitpunkt vom Käfer- auf den
Wechsel vom Käfer-Kontenplan zum KMU-Kontenplan Dieses Dokument erklärt, wie der Wechsel zum KMU-Kontenplan bei AdmiCash-Anwendern durchgeführt werden kann. Als Umstellungszeitpunkt vom Käfer- auf den
Mit der Anwendun Einnahmen/Ausgaben können auf einfache Art Einnahmen und Ausgaben auf Geldkonten (Kasse, Post, Bank) erfasst und verbucht werden.
 07.12.2011 Seite: 1 Einnahmen / Ausgaben Mit der Anwendun Einnahmen/Ausgaben können auf einfache Art Einnahmen und Ausgaben auf Geldkonten (Kasse, Post, Bank) erfasst und verbucht werden. Sie finden die
07.12.2011 Seite: 1 Einnahmen / Ausgaben Mit der Anwendun Einnahmen/Ausgaben können auf einfache Art Einnahmen und Ausgaben auf Geldkonten (Kasse, Post, Bank) erfasst und verbucht werden. Sie finden die
Buchen von Werkslieferungen und sonstige Leistungen aus dem Ausland nach 13b (2) Nr.1 UStG
 Buchen von Werkslieferungen und sonstige Leistungen aus dem Ausland nach 13b (2) Nr.1 UStG Zum Verbuchen dieser Leistungen sind die folgenden Schritte notwendig: 1. Anlegen eines Steuerschlüssels. 2. Buchen
Buchen von Werkslieferungen und sonstige Leistungen aus dem Ausland nach 13b (2) Nr.1 UStG Zum Verbuchen dieser Leistungen sind die folgenden Schritte notwendig: 1. Anlegen eines Steuerschlüssels. 2. Buchen
Eigene und fremde Bankverbindungen anlegen
 Eigene und fremde Bankverbindungen anlegen Wo können Bankverbindungen angelegt werden? Sie haben an mehreren Stellen des Programms die Möglichkeit eigene und fremde Bankverbindungen anzulegen. Ihre eigene
Eigene und fremde Bankverbindungen anlegen Wo können Bankverbindungen angelegt werden? Sie haben an mehreren Stellen des Programms die Möglichkeit eigene und fremde Bankverbindungen anzulegen. Ihre eigene
Schnelleinstieg KASSENBUCH ONLINE (Mandanten-Version)
 Schnelleinstieg KASSENBUCH ONLINE (Mandanten-Version) Bereich: Online-Services - Info für Anwender Nr. 86212 Inhaltsverzeichnis 1. Ziel 2. Funktionsübersicht 3. Organisationsanweisungen 4. Ersteinrichtung
Schnelleinstieg KASSENBUCH ONLINE (Mandanten-Version) Bereich: Online-Services - Info für Anwender Nr. 86212 Inhaltsverzeichnis 1. Ziel 2. Funktionsübersicht 3. Organisationsanweisungen 4. Ersteinrichtung
Buchhaltung - Stammdaten - Kontostammdaten
 Buchhaltung - Stammdaten - Kontostammdaten Inhalt Übersicht über Kontenbereiche Kontostammdaten Bestehende Konten ändern Kostenstellen am Konto hinterlegen Neues Kreditorenkonto anlegen Kontoinformationen
Buchhaltung - Stammdaten - Kontostammdaten Inhalt Übersicht über Kontenbereiche Kontostammdaten Bestehende Konten ändern Kostenstellen am Konto hinterlegen Neues Kreditorenkonto anlegen Kontoinformationen
Buchungskreise in Agenda FIBU
 Buchungskreise in Agenda FIBU Bereich: FIBU - Info für Anwender Nr. 1236 Inhaltsverzeichnis 1. Ziel 2. 3. Details 3.1. Vorhandenen Buchungskreis ändern 3.2. Art des Buchungskreises 3.3. Optionen für Buchungskreise
Buchungskreise in Agenda FIBU Bereich: FIBU - Info für Anwender Nr. 1236 Inhaltsverzeichnis 1. Ziel 2. 3. Details 3.1. Vorhandenen Buchungskreis ändern 3.2. Art des Buchungskreises 3.3. Optionen für Buchungskreise
Sage 50. DATEV Export und Import. Impressum. Sage GmbH Emil-von-Behring-Str Frankfurt am Main
 Sage 50 DATEV Export und Import Impressum Sage GmbH Emil-von-Behring-Str. 8-14 60439 Frankfurt am Main Copyright 2016 Sage GmbH Die Inhalte und Themen in dieser Unterlage wurden mit sehr großer Sorgfalt
Sage 50 DATEV Export und Import Impressum Sage GmbH Emil-von-Behring-Str. 8-14 60439 Frankfurt am Main Copyright 2016 Sage GmbH Die Inhalte und Themen in dieser Unterlage wurden mit sehr großer Sorgfalt
BuchungsExport fu r heilpraxislife
 BuchungsExport fu r heilpraxislife Inhaltsverzeichnis 1 Grundlegende Informationen... 1 1.1 Funktion... 1 1.2 Voraussetzungen... 1 1.3 Funktionsweise... 1 2 Einrichtung... 1 2.1 Installation... 1 2.2 Erster
BuchungsExport fu r heilpraxislife Inhaltsverzeichnis 1 Grundlegende Informationen... 1 1.1 Funktion... 1 1.2 Voraussetzungen... 1 1.3 Funktionsweise... 1 2 Einrichtung... 1 2.1 Installation... 1 2.2 Erster
Jahresübernahme im Rechnungswesen: Agenda FIBU, BILANZ und ANLAG
 Jahresübernahme im Rechnungswesen: Agenda FIBU, BILANZ und ANLAG Bereich: FIBU - Info für Anwender Nr. 1162 Inhaltsverzeichnis 1. Ziel 2. Vorgehensweise 2.1. Jahresübernahme mit Assistent 2.2. Jahresübernahme
Jahresübernahme im Rechnungswesen: Agenda FIBU, BILANZ und ANLAG Bereich: FIBU - Info für Anwender Nr. 1162 Inhaltsverzeichnis 1. Ziel 2. Vorgehensweise 2.1. Jahresübernahme mit Assistent 2.2. Jahresübernahme
ab Version 5.0 Anbindung Finanzbuchhaltung
 ab Version 5.0 Anbindung Finanzbuchhaltung Inhaltsverzeichnis 3 Eingabe... der Stammdaten 3 Eingabe... ergänzender Daten 11 Export... der FiBu Daten 16 2 Stand: Ab Version 5.00.022 / Juli 2008 Für den
ab Version 5.0 Anbindung Finanzbuchhaltung Inhaltsverzeichnis 3 Eingabe... der Stammdaten 3 Eingabe... ergänzender Daten 11 Export... der FiBu Daten 16 2 Stand: Ab Version 5.00.022 / Juli 2008 Für den
Hellbühl, Luzernstrasse 1c 6016 Hellbühl. E:Arbeitsgebiete/EDV/Anleitung Windows Kassenbuchprog. (FibuWin5, Protecdata)
 Hellbühl, 12.11.2015 Luzernstrasse 1c 6016 Hellbühl E:Arbeitsgebiete/EDV/Anleitung Windows Kassenbuchprog. (FibuWin5, Protecdata) Inhaltsverzeichnis Seite 1. Installation 3 2. Lizenzierung 4 3. Vorbereitungsarbeit
Hellbühl, 12.11.2015 Luzernstrasse 1c 6016 Hellbühl E:Arbeitsgebiete/EDV/Anleitung Windows Kassenbuchprog. (FibuWin5, Protecdata) Inhaltsverzeichnis Seite 1. Installation 3 2. Lizenzierung 4 3. Vorbereitungsarbeit
NEUE KONTEN IN ORGAMAX ANLEGEN
 NEUE KONTEN IN ORGAMAX ANLEGEN Inhalt 1 Einführung... 1 2 Weitere Konten anlegen... 2 3 Neue abweichende Erlöskonten anlegen... 7 4 Ein neues Erlöskonto wurde erstellt, trotzdem wird nicht darauf gebucht...
NEUE KONTEN IN ORGAMAX ANLEGEN Inhalt 1 Einführung... 1 2 Weitere Konten anlegen... 2 3 Neue abweichende Erlöskonten anlegen... 7 4 Ein neues Erlöskonto wurde erstellt, trotzdem wird nicht darauf gebucht...
Schnelleinstieg KASSENBUCH ONLINE (Mandanten-Version)
 Schnelleinstieg KASSENBUCH ONLINE (Mandanten-Version) Bereich: Online-Services - Info für Anwender Nr. 86212 Inhaltsverzeichnis 1. Ziel 2. Funktionsübersicht 3. Organisationsanweisungen 4. Ersteinrichtung
Schnelleinstieg KASSENBUCH ONLINE (Mandanten-Version) Bereich: Online-Services - Info für Anwender Nr. 86212 Inhaltsverzeichnis 1. Ziel 2. Funktionsübersicht 3. Organisationsanweisungen 4. Ersteinrichtung
Überweiserechnung verbuchen
 Einwahl Bankprogramm und Export der Zahlungseingänge Bitte wählen Sie das Einzahlungsskonto Filtern Sie die Umsätze eines Zeitraums Exportieren Sie die Zahlungseingänge im CSV Format Speichern Sie die
Einwahl Bankprogramm und Export der Zahlungseingänge Bitte wählen Sie das Einzahlungsskonto Filtern Sie die Umsätze eines Zeitraums Exportieren Sie die Zahlungseingänge im CSV Format Speichern Sie die
Lexware buchhalter pro Export von Personenkonten und Buchungsdaten
 Lexware buchhalter pro Export von Personenkonten und Buchungsdaten Inhalt Einleitung... 1 Exportassistent Personenkonten... 2 Auswahl...2 Exportdatei...2 Feldwahl...3 Einstellungen...3 Profil speichern...4
Lexware buchhalter pro Export von Personenkonten und Buchungsdaten Inhalt Einleitung... 1 Exportassistent Personenkonten... 2 Auswahl...2 Exportdatei...2 Feldwahl...3 Einstellungen...3 Profil speichern...4
Erfassung der Buchungen Kassenbuch Buchungsverarbeitung Auswertungen: BWA, GuV, Bilanz
 Erfassung der Buchungen Kassenbuch Buchungsverarbeitung Auswertungen: BWA, GuV, Bilanz Zahlungsverkehr Datev-Export Statistiken: OP-Liste, USt-Voranmeldung, Zusammenfassende Meldung, Verpackungsverordnung,
Erfassung der Buchungen Kassenbuch Buchungsverarbeitung Auswertungen: BWA, GuV, Bilanz Zahlungsverkehr Datev-Export Statistiken: OP-Liste, USt-Voranmeldung, Zusammenfassende Meldung, Verpackungsverordnung,
Um den Übergang zur neuen 4Master -Version besser vorzubereiten, wurde deshalb für die Übergangsphase das Programm 4M2Datev entwickelt.
 Einführung Mit Beginn des Jahres 2018 stellt die DATEV die Unterstützung der Importschnittstelle SELF für ihre Buchhaltungsprogramme ein. Höchstwahrscheinlich werden Daten über diese Schnittstelle nicht
Einführung Mit Beginn des Jahres 2018 stellt die DATEV die Unterstützung der Importschnittstelle SELF für ihre Buchhaltungsprogramme ein. Höchstwahrscheinlich werden Daten über diese Schnittstelle nicht
Update RSA3000 / 2016
 Bertschikerstrasse 17 CH-8625 Gossau ZH Tel. 079 404 1 404 Fax: 086 079 404 1 404 informatik@rsa3000.ch www.rsa3000.ch Update RSA3000 / 2016 Sehr geehrte Kundin, sehr geehrter Kunde Auch dieses Jahr orientieren
Bertschikerstrasse 17 CH-8625 Gossau ZH Tel. 079 404 1 404 Fax: 086 079 404 1 404 informatik@rsa3000.ch www.rsa3000.ch Update RSA3000 / 2016 Sehr geehrte Kundin, sehr geehrter Kunde Auch dieses Jahr orientieren
ZUORDNUNG VON ZAHLUNGEN DURCH AMAZON
 ZUORDNUNG VON ZAHLUNGEN DURCH AMAZON Inhalt 1 Vorbereitung Schritt 1: Anlegen der Zahlungsbedingung Amazon... 1 2 Vorbereitung Schritt 2: Konto Verkaufsprovisionen sichtbar machen... 4 3 Zuordnung der
ZUORDNUNG VON ZAHLUNGEN DURCH AMAZON Inhalt 1 Vorbereitung Schritt 1: Anlegen der Zahlungsbedingung Amazon... 1 2 Vorbereitung Schritt 2: Konto Verkaufsprovisionen sichtbar machen... 4 3 Zuordnung der
DATEV pro: Datenübernahme FIBU
 DATEV pro: Datenübernahme FIBU Bereich: FIBU - Info für Anwender Nr. 1195 Inhaltsverzeichnis 1. Ziel 2. Vorgehensweisen 2.1. Sach- und Personenkonten exportieren und importieren 2.2. Buchungen exportieren
DATEV pro: Datenübernahme FIBU Bereich: FIBU - Info für Anwender Nr. 1195 Inhaltsverzeichnis 1. Ziel 2. Vorgehensweisen 2.1. Sach- und Personenkonten exportieren und importieren 2.2. Buchungen exportieren
rza fibu/ear Version 2012 Seite 1
 rza fibu/ear Version 2012 Seite 1 1. GESETZLICHE ÄNDERUNGEN 1.1 SEPA-Überweisungen Durch die Standardisierung im europäischen Zahlungsverkehr wurden Änderungen bei der Verarbeitung und Weiterleitung von
rza fibu/ear Version 2012 Seite 1 1. GESETZLICHE ÄNDERUNGEN 1.1 SEPA-Überweisungen Durch die Standardisierung im europäischen Zahlungsverkehr wurden Änderungen bei der Verarbeitung und Weiterleitung von
acconomy Software GmbH Krottenbachstr. 255, 1190 Wien
 Leitfaden ZM 2010 acconomy Software GmbH Krottenbachstr. 255, 1190 Wien E-Mail: office@acconomy.at www.acconomy.at Inhaltsverzeichnis Zusammenfassende Meldung 2010...2 Ausgangsseite:...2 Einstellungen
Leitfaden ZM 2010 acconomy Software GmbH Krottenbachstr. 255, 1190 Wien E-Mail: office@acconomy.at www.acconomy.at Inhaltsverzeichnis Zusammenfassende Meldung 2010...2 Ausgangsseite:...2 Einstellungen
Neuer Releasestand Finanzbuchhaltung DAM-EDV E Inhaltsverzeichnis. 1. Eingabe IBAN und BIC bei Lieferanten... 3
 Neuer Releasestand Finanzbuchhaltung DAM-EDV E.1.18 Inhaltsverzeichnis 1. Eingabe IBAN und BIC bei Lieferanten... 3 2. IBAN und BIC in Druckprogrammen... 4 3. Automatische Erstellung von IBAN und BIC mit
Neuer Releasestand Finanzbuchhaltung DAM-EDV E.1.18 Inhaltsverzeichnis 1. Eingabe IBAN und BIC bei Lieferanten... 3 2. IBAN und BIC in Druckprogrammen... 4 3. Automatische Erstellung von IBAN und BIC mit
Buchhaltung - Auswertungen - OP-Liste
 Buchhaltung - Auswertungen - OP-Liste Inhalt Allgemeines Filterfelder Ergebnisliste Zusätzliche Funktionen über das Symbol "Zahnrad" OP-Ausgleich Druck OP-Liste Allgemeines Über diesen Menüpunkt können
Buchhaltung - Auswertungen - OP-Liste Inhalt Allgemeines Filterfelder Ergebnisliste Zusätzliche Funktionen über das Symbol "Zahnrad" OP-Ausgleich Druck OP-Liste Allgemeines Über diesen Menüpunkt können
Bauleistungen nach 13b als Leistungsempfänger (Generalunternehmer) verbuchen
 Bauleistungen nach 13b als Leistungsempfänger (Generalunternehmer) verbuchen Zum Verbuchen der Bauleistungen sind vier Arbeitsschritte notwendig: 1. Anlegen eines neuen Steuerschlüssels 2. Buchen der Lieferantenrechnung
Bauleistungen nach 13b als Leistungsempfänger (Generalunternehmer) verbuchen Zum Verbuchen der Bauleistungen sind vier Arbeitsschritte notwendig: 1. Anlegen eines neuen Steuerschlüssels 2. Buchen der Lieferantenrechnung
Einrichten FIBU-Überleitung aus CIPS² Rechnungsüberleitung aus CIPS² V2.0
 HANDBUCH Einrichten FIBU-Überleitung aus CIPS² Rechnungsüberleitung aus CIPS² V2.0 Stand: 07.05.2010 Autor: Markus Freudenthaler Grundsätzliches: Benutzern der CIPS-Fakturierung stehen Schnittstellen zu
HANDBUCH Einrichten FIBU-Überleitung aus CIPS² Rechnungsüberleitung aus CIPS² V2.0 Stand: 07.05.2010 Autor: Markus Freudenthaler Grundsätzliches: Benutzern der CIPS-Fakturierung stehen Schnittstellen zu
UPDATE VERSION /2017
 UPDATE VERSION 2.4.6 07/2017 Inhalt Thema Seite Summen-Salden-Liste mit Vorjahreswerten 2 Mahnwesen Mahnvorschlag 5 Kontoauszug 17 Rechtsfallliste 19 Einstellungen 22 Text in Splittbuchungen, kopieren
UPDATE VERSION 2.4.6 07/2017 Inhalt Thema Seite Summen-Salden-Liste mit Vorjahreswerten 2 Mahnwesen Mahnvorschlag 5 Kontoauszug 17 Rechtsfallliste 19 Einstellungen 22 Text in Splittbuchungen, kopieren
Sage 50. Inventur. Impressum. Sage GmbH Emil-von-Behring-Str Frankfurt am Main
 Sage 50 Inventur Impressum Sage GmbH Emil-von-Behring-Str. 8-14 60439 Frankfurt am Main Copyright 2016 Sage GmbH Die Inhalte und Themen in dieser Unterlage wurden mit sehr großer Sorgfalt ausgewählt, erstellt
Sage 50 Inventur Impressum Sage GmbH Emil-von-Behring-Str. 8-14 60439 Frankfurt am Main Copyright 2016 Sage GmbH Die Inhalte und Themen in dieser Unterlage wurden mit sehr großer Sorgfalt ausgewählt, erstellt
Inhaltsverzeichnis. 1. Internetaktualisierung und Datensicherung 17. 2. Die Firma anlegen (buchhalter standard und plus) 27
 1. Internetaktualisierung und Datensicherung 17 1.1 Automatische Aktualisierung über das Internet 18 1.2 Update-Einstellung in den Versionen pro und premium 19 1.3 Manuelle Aktualisierung über das Internet
1. Internetaktualisierung und Datensicherung 17 1.1 Automatische Aktualisierung über das Internet 18 1.2 Update-Einstellung in den Versionen pro und premium 19 1.3 Manuelle Aktualisierung über das Internet
EINNAHMEN-AUSGABEN-RECHNUNG Profi
 EINNAHMEN-AUSGABEN-RECHNUNG Profi Einfache Buchführung am PC Mit EINNAHMEN-AUSGABEN-RECHNUNG Profi erhalten Sie ein netzwerk-, mandanten- und mehrbenutzerfähiges Produkt. Durch die leicht verständliche
EINNAHMEN-AUSGABEN-RECHNUNG Profi Einfache Buchführung am PC Mit EINNAHMEN-AUSGABEN-RECHNUNG Profi erhalten Sie ein netzwerk-, mandanten- und mehrbenutzerfähiges Produkt. Durch die leicht verständliche
GS-Auftrag/GS-Office
 GS-Auftrag/GS-Office Inventur Impressum Sage GmbH Emil-von-Behring-Str. 8-14 60439 Frankfurt am Main Copyright 2016 Sage GmbH Die Inhalte und Themen in dieser Unterlage wurden mit sehr großer Sorgfalt
GS-Auftrag/GS-Office Inventur Impressum Sage GmbH Emil-von-Behring-Str. 8-14 60439 Frankfurt am Main Copyright 2016 Sage GmbH Die Inhalte und Themen in dieser Unterlage wurden mit sehr großer Sorgfalt
Aktuelles Buchungsjahr 2017
 Um Buchungen ins Folgejahr 2019 zu erfassen, sind Vorarbeiten notwendig. Je nach Stand des aktuellen Geschäftsjahres ist die Vorgehensweise unterschiedlich: Aktuelles Buchungsjahr 2017 Für den Jahreswechsel
Um Buchungen ins Folgejahr 2019 zu erfassen, sind Vorarbeiten notwendig. Je nach Stand des aktuellen Geschäftsjahres ist die Vorgehensweise unterschiedlich: Aktuelles Buchungsjahr 2017 Für den Jahreswechsel
Erste Schritte im Kassenbuch
 Erste Schritte im Kassenbuch Benötigte Daten vor dem Start des Kassenbuchs: * Startdatum: * Kassenendbestand am Vortag: *Sachkontenrahmen: Eigene Mandantennummer beim Steuerberater: Datev-Nr des Steuerberaters
Erste Schritte im Kassenbuch Benötigte Daten vor dem Start des Kassenbuchs: * Startdatum: * Kassenendbestand am Vortag: *Sachkontenrahmen: Eigene Mandantennummer beim Steuerberater: Datev-Nr des Steuerberaters
IN-FIBU. Finanzbuchhaltung leicht gemacht!
 IN-FIBU Finanzbuchhaltung leicht gemacht! Qualität seit 1986 Als kleines und mittleres Handwerksunternehmen haben Sie ganz andere Bedürfnisse als das Großunternehmen. Mit der IN-FIBU Finanzbuchhaltung
IN-FIBU Finanzbuchhaltung leicht gemacht! Qualität seit 1986 Als kleines und mittleres Handwerksunternehmen haben Sie ganz andere Bedürfnisse als das Großunternehmen. Mit der IN-FIBU Finanzbuchhaltung
Kontenrahmen wechseln in Agenda FIBU automatisch
 Kontenrahmen automatisch Bereich: FIBU - Info für Anwender Nr. 1121 Inhaltsverzeichnis 1. Ziel 2. Voraussetzungen 3. Vorgehensweise 4. Details 4.1. Kontenanzeige in der Kontenüberleitung 4.2. Kontenzuordnung
Kontenrahmen automatisch Bereich: FIBU - Info für Anwender Nr. 1121 Inhaltsverzeichnis 1. Ziel 2. Voraussetzungen 3. Vorgehensweise 4. Details 4.1. Kontenanzeige in der Kontenüberleitung 4.2. Kontenzuordnung
Mandant neu anlegen (SQL) Sage 50. Customer Services
 Mandant neu anlegen (SQL) Sage 50 Customer Services Mandant neu anlegen (SQL) Im Rechnungswesen können Sie so viele Mandanten eröffnen, wie Sie wünschen. Dabei ist jeder Mandant individuell auf Ihre Firma
Mandant neu anlegen (SQL) Sage 50 Customer Services Mandant neu anlegen (SQL) Im Rechnungswesen können Sie so viele Mandanten eröffnen, wie Sie wünschen. Dabei ist jeder Mandant individuell auf Ihre Firma
DKS Kassabuch. DKS Kassabuch mit S8 Erstellung
 DKS Kassabuch mit S8 Erstellung INHALTSVERZEICHNIS DKS Kassabuch 1. Allgemeines... 2 Arbeitsbereiche...2 Bereich Parameter...2 Buchungsdaten... 2 Belegarten... 3 Steuercodes... 3 2. Erfassen Kassenbewegungen...
DKS Kassabuch mit S8 Erstellung INHALTSVERZEICHNIS DKS Kassabuch 1. Allgemeines... 2 Arbeitsbereiche...2 Bereich Parameter...2 Buchungsdaten... 2 Belegarten... 3 Steuercodes... 3 2. Erfassen Kassenbewegungen...
Feldlängen von Sach- und Personenkonten ändern
 Feldlängen von Sach- und Personenkonten ändern Bereich: FIBU - Inhaltsverzeichnis 1. Ziel 2. Vorgehensweisen 2.1. Bei Jahresübernahme ab Wirtschaftsjahr 2018 2.2. Bei bebuchtem Wirtschaftsjahr ab 2019
Feldlängen von Sach- und Personenkonten ändern Bereich: FIBU - Inhaltsverzeichnis 1. Ziel 2. Vorgehensweisen 2.1. Bei Jahresübernahme ab Wirtschaftsjahr 2018 2.2. Bei bebuchtem Wirtschaftsjahr ab 2019
Teilzahlung verbuchen
 Teilzahlung verbuchen Zahlungen als Sammelbeleg verbuchen Wenn Sie mehrere offene Rechnungen mit einer Zahlung begleichen, verbuchen Sie diese als Sammelbeleg. Damit Sie dieses Beispiel nachvollziehen
Teilzahlung verbuchen Zahlungen als Sammelbeleg verbuchen Wenn Sie mehrere offene Rechnungen mit einer Zahlung begleichen, verbuchen Sie diese als Sammelbeleg. Damit Sie dieses Beispiel nachvollziehen
Erfassung der Buchungen Kassenbuch Buchungsverarbeitung Auswertungen: BWA, GuV, Bilanz
 Erfassung der Buchungen Kassenbuch Buchungsverarbeitung Auswertungen: BWA, GuV, Bilanz Datev-Export Statistiken: OP-Liste, USt-Voranmeldung, Zusammenfassende Meldung, Verpackungsverordnung, Zoll, Elektroverordnung
Erfassung der Buchungen Kassenbuch Buchungsverarbeitung Auswertungen: BWA, GuV, Bilanz Datev-Export Statistiken: OP-Liste, USt-Voranmeldung, Zusammenfassende Meldung, Verpackungsverordnung, Zoll, Elektroverordnung
Buchungsdaten importieren
 Buchungsdaten importieren Inhalt 1.Importoptionen...3 2.Konten importieren...3 Sachkonten... 3 Personenkonten...3 Nummernkreis...3 Sammelkonto...4 Person oder Gesellschaft...4 Importvorbereitung...4 Import
Buchungsdaten importieren Inhalt 1.Importoptionen...3 2.Konten importieren...3 Sachkonten... 3 Personenkonten...3 Nummernkreis...3 Sammelkonto...4 Person oder Gesellschaft...4 Importvorbereitung...4 Import
Kurzbeschreibung. Kassenbuch für Microsoft Excel Version 1.70
 Seite 1 Kurzbeschreibung Kassenbuch für Microsoft Excel Version 1.70 I N H A L T S V E R Z E I C H N I S 1. Allgemein...2 1.1. Öffnen der Datei...2 1.2. Menüleiste...2 1.3. Stammdaten...3 2. Datenerfassung...4
Seite 1 Kurzbeschreibung Kassenbuch für Microsoft Excel Version 1.70 I N H A L T S V E R Z E I C H N I S 1. Allgemein...2 1.1. Öffnen der Datei...2 1.2. Menüleiste...2 1.3. Stammdaten...3 2. Datenerfassung...4
Buchhaltung - Auswertungen - MT940-Übersicht
 Buchhaltung - Auswertungen - MT940-Übersicht Allgemeines Vorbereitungen MT940-Übersicht Liste der Kontoauszüge Kontoauszug importieren Automatische Erkennung von Vorgängen Anwendung von manuellen Regeln
Buchhaltung - Auswertungen - MT940-Übersicht Allgemeines Vorbereitungen MT940-Übersicht Liste der Kontoauszüge Kontoauszug importieren Automatische Erkennung von Vorgängen Anwendung von manuellen Regeln
GS-Buchhalter/GS-Office
 GS-Buchhalter/GS-Office 2. Teil des Jahresabschluss Impressum Sage GmbH Emil-von-Behring-Str. 8-14 60439 Frankfurt am Main Copyright 2016 Sage GmbH Die Inhalte und Themen in dieser Unterlage wurden mit
GS-Buchhalter/GS-Office 2. Teil des Jahresabschluss Impressum Sage GmbH Emil-von-Behring-Str. 8-14 60439 Frankfurt am Main Copyright 2016 Sage GmbH Die Inhalte und Themen in dieser Unterlage wurden mit
GS-Auftrag/GS-Office Inventur
 GS-Auftrag/GS-Office Inventur Copyright 2015 Sage GmbH Die Inhalte und Themen in dieser Unterlage wurden mit sehr großer Sorgfalt ausgewählt, erstellt und getestet. Fehlerfreiheit können wir jedoch nicht
GS-Auftrag/GS-Office Inventur Copyright 2015 Sage GmbH Die Inhalte und Themen in dieser Unterlage wurden mit sehr großer Sorgfalt ausgewählt, erstellt und getestet. Fehlerfreiheit können wir jedoch nicht
Saldovorträge in folgenden Wirtschaftsjahren erfassen
 Sage 50 Saldovorträge in folgenden Wirtschaftsjahren erfassen Impressum Sage GmbH Emil-von-Behring-Str. 8-14 60439 Frankfurt am Main Copyright 2016 Sage GmbH Die Inhalte und Themen in dieser Unterlage
Sage 50 Saldovorträge in folgenden Wirtschaftsjahren erfassen Impressum Sage GmbH Emil-von-Behring-Str. 8-14 60439 Frankfurt am Main Copyright 2016 Sage GmbH Die Inhalte und Themen in dieser Unterlage
Lexware scout in Firmen mit Betriebsvermögensvergleich
 Lexware scout in Firmen mit Betriebsvermögensvergleich Inhaltsverzeichnis Seite 1. Lexware scout - Prüffunktion 1 2. Konten korrigieren 1 Kontenaktualisierung durchführen 1 Korrektur zur Meldung: USt-Positionen
Lexware scout in Firmen mit Betriebsvermögensvergleich Inhaltsverzeichnis Seite 1. Lexware scout - Prüffunktion 1 2. Konten korrigieren 1 Kontenaktualisierung durchführen 1 Korrektur zur Meldung: USt-Positionen
Buchungstexte in Agenda FIBU
 Buchungstexte in Agenda FIBU Bereich: FIBU - Info für Anwender Nr. 1213 Inhaltsverzeichnis 1. Ziel 2. Vorgehensweise 2.1. Feld»Buchungstext«mit 30 bzw. 80 Zeichen 2.2. Buchungstext aus Liste vorschlagen
Buchungstexte in Agenda FIBU Bereich: FIBU - Info für Anwender Nr. 1213 Inhaltsverzeichnis 1. Ziel 2. Vorgehensweise 2.1. Feld»Buchungstext«mit 30 bzw. 80 Zeichen 2.2. Buchungstext aus Liste vorschlagen
INHALTSVERZEICHNIS. Bibliografische Informationen http://d-nb.info/1015706479. digitalisiert durch
 INHALTSVERZEICHNIS VORWORT 16 TEIL 1:LEXWARE FINANCIAL LINE 17 Allgemeine Tipps 17 Die fünf wichtigsten Tipps zur Datensicherung 20 Neu-Installation des Produktes und Umgang mit alten Programm-CDs 21 Suchen
INHALTSVERZEICHNIS VORWORT 16 TEIL 1:LEXWARE FINANCIAL LINE 17 Allgemeine Tipps 17 Die fünf wichtigsten Tipps zur Datensicherung 20 Neu-Installation des Produktes und Umgang mit alten Programm-CDs 21 Suchen
Anleitung zum Verbuchen von Bauleistungen nach 13b aus Sicht des Leistungsempfängers (Generalunternehmer)
 Anleitung zum Verbuchen von Bauleistungen nach 13b aus Sicht des Leistungsempfängers (Generalunternehmer) 1. Anlegen eines neuen Steuerschlüssel Damit die Umsatz- und die Vorsteuer korrekt in das Formular
Anleitung zum Verbuchen von Bauleistungen nach 13b aus Sicht des Leistungsempfängers (Generalunternehmer) 1. Anlegen eines neuen Steuerschlüssel Damit die Umsatz- und die Vorsteuer korrekt in das Formular
2 Das Anlegen und Ändern von Mandanten- und Unternehmensdaten.25
 Inhaltsverzeichnis 1 Einführung in die Programme Rechnungswesen pro" und Kanzlei-Rechnungswesen pro". 11 1.1 Zusammenspiel der DATEV-Rechnungswesen-Programme mit dem DATEV-Rechenzentrum 12 1.2 Starten
Inhaltsverzeichnis 1 Einführung in die Programme Rechnungswesen pro" und Kanzlei-Rechnungswesen pro". 11 1.1 Zusammenspiel der DATEV-Rechnungswesen-Programme mit dem DATEV-Rechenzentrum 12 1.2 Starten
Excel/CSV: Datenübernahme FIBU
 Excel/CSV: Datenübernahme FIBU Bereich: FIBU - Info für Anwender Nr. 1154 Inhaltsverzeichnis 1. Ziel 2. Voraussetzungen 3. Vorgehensweise 3.1. Sachkonten einlesen 3.2. Personenkonten einlesen 3.3. Buchungen
Excel/CSV: Datenübernahme FIBU Bereich: FIBU - Info für Anwender Nr. 1154 Inhaltsverzeichnis 1. Ziel 2. Voraussetzungen 3. Vorgehensweise 3.1. Sachkonten einlesen 3.2. Personenkonten einlesen 3.3. Buchungen
Konto-Nr. bei Personenkonten ändern Stellen Sie die Verbindung zwischen der Einheiten-Nr. wieder her oder ändern Sie diese wie immer Sie möchten.
 9. Kosten Kosten einer Einheit Unterschiede zwischen Eigentümer- und Mieter-Kosten. Erfassen, ändern oder löschen Sie Kosten einer Einheit. Geben Sie Staffelmieten ein und bestimmen Sie ab wann sich Kosten
9. Kosten Kosten einer Einheit Unterschiede zwischen Eigentümer- und Mieter-Kosten. Erfassen, ändern oder löschen Sie Kosten einer Einheit. Geben Sie Staffelmieten ein und bestimmen Sie ab wann sich Kosten
BESCHREIBUNG. Kassabuch. CASABLANCAhotelsoftware gmbh - Öde Schönwies - Tirol - Austria
 BESCHREIBUNG Kassabuch Casablanca Hotelsoftware Kassabuch (Letzte Aktualisierung: 21.02.2018) 1 Inhaltsverzeichnis 2 Kassabuch Allgemein... 4 2.1 Öffnen des Kassabuchs und Zeitraum wählen... 4 2.2 Kassa
BESCHREIBUNG Kassabuch Casablanca Hotelsoftware Kassabuch (Letzte Aktualisierung: 21.02.2018) 1 Inhaltsverzeichnis 2 Kassabuch Allgemein... 4 2.1 Öffnen des Kassabuchs und Zeitraum wählen... 4 2.2 Kassa
Projekte verwalten Projekte bieten in Synago eine Möglichkeit, Freizeiten Einladungsaktionen oder Rundbriefe zu organisieren. So funktioniert es
 Projekte verwalten Projekte bieten in Synago eine Möglichkeit, Freizeiten Einladungsaktionen oder Rundbriefe zu organisieren. Die Projektverwaltung besteht aus 4 Bausteinen: 1) Projekte Hier legen Sie
Projekte verwalten Projekte bieten in Synago eine Möglichkeit, Freizeiten Einladungsaktionen oder Rundbriefe zu organisieren. Die Projektverwaltung besteht aus 4 Bausteinen: 1) Projekte Hier legen Sie
Import von Umsatz und Adressbuchdaten aus SFirm in StarMoney 10, StarMoney Plus und StarMoney Business 7
 Import von Umsatz und Adressbuchdaten aus SFirm in StarMoney 10, StarMoney Plus und StarMoney Business 7 Mit dieser Anleitung möchten wir Ihnen alle notwendigen Informationen und Schritte mitteilen, die
Import von Umsatz und Adressbuchdaten aus SFirm in StarMoney 10, StarMoney Plus und StarMoney Business 7 Mit dieser Anleitung möchten wir Ihnen alle notwendigen Informationen und Schritte mitteilen, die
GS-Buchhalter/GS-Office Saldovorträge in folgenden Wirtschaftsjahren erfassen
 GS-Buchhalter/GS-Office Saldovorträge in folgenden Wirtschaftsjahren erfassen Copyright 2014 Sage GmbH Die Inhalte und Themen in dieser Unterlage wurden mit sehr großer Sorgfalt ausgewählt, erstellt und
GS-Buchhalter/GS-Office Saldovorträge in folgenden Wirtschaftsjahren erfassen Copyright 2014 Sage GmbH Die Inhalte und Themen in dieser Unterlage wurden mit sehr großer Sorgfalt ausgewählt, erstellt und
Kontenaktualisierung in Lexware buchhalter
 Kontenaktualisierung in Lexware buchhalter Inhalt 1. Kontenaktualisierung durchführen... 1 1.1. Willkommen... 1 1.2. Prüflauf... 1 1.3. Status... 2 1.4. Neue Konten... 3 1.5. Nicht bebuchte Konten... 4
Kontenaktualisierung in Lexware buchhalter Inhalt 1. Kontenaktualisierung durchführen... 1 1.1. Willkommen... 1 1.2. Prüflauf... 1 1.3. Status... 2 1.4. Neue Konten... 3 1.5. Nicht bebuchte Konten... 4
Sage Treuhand-Datenaustausch onesage Version 2.4.2
 Sage Treuhand-Datenaustausch onesage Version 2.4.2 Versionsunabhängiger Datenaustausch Sage 50 zu Sage 50 Für die Versionen 2013, 2012, 2011 und 2009 Sage Treuhand-Datenaustausch Sage 50 / Sage 50 15.05.2013
Sage Treuhand-Datenaustausch onesage Version 2.4.2 Versionsunabhängiger Datenaustausch Sage 50 zu Sage 50 Für die Versionen 2013, 2012, 2011 und 2009 Sage Treuhand-Datenaustausch Sage 50 / Sage 50 15.05.2013
GDI-Informationen Finanzbuchhaltung > Für den Jahreswechsel > 2017 ist kein sofortiger Jahresabschluss notwendig.
 Aktuelles Buchungsjahr 2015 Für den Jahreswechsel 2016 -> 2017 ist kein sofortiger Jahresabschluss notwendig. Zum Vortragen der Salden ins neue Jahr gehen Sie folgendermaßen vor: FIRMA EB-Vortrag/Jahresabschluss
Aktuelles Buchungsjahr 2015 Für den Jahreswechsel 2016 -> 2017 ist kein sofortiger Jahresabschluss notwendig. Zum Vortragen der Salden ins neue Jahr gehen Sie folgendermaßen vor: FIRMA EB-Vortrag/Jahresabschluss
Verbuchung von Zahlungseingängen über das PayPal-Konto
 Verbuchung von Zahlungseingängen über das PayPal-Konto Um den Zahlungseingang eines Kunden über ein PayPal-Konto mit Abzug von PayPal- Gebühren in Ihrer QuickBooks-Firmendatei zu erfassen, sind mehrere
Verbuchung von Zahlungseingängen über das PayPal-Konto Um den Zahlungseingang eines Kunden über ein PayPal-Konto mit Abzug von PayPal- Gebühren in Ihrer QuickBooks-Firmendatei zu erfassen, sind mehrere
E-Bilanz Zentrale: Konten zuordnen
 E-Bilanz Zentrale: Konten zuordnen Inhalt 1. Einleitung... 1 2. Voraussetzungen... 3 2.1. Symbole in der Taxonomie... 3 2.2. Keine Zuordnung auf Summenpositionen... 3 2.3. Zuordnung auf 'Davon-Positionen'...
E-Bilanz Zentrale: Konten zuordnen Inhalt 1. Einleitung... 1 2. Voraussetzungen... 3 2.1. Symbole in der Taxonomie... 3 2.2. Keine Zuordnung auf Summenpositionen... 3 2.3. Zuordnung auf 'Davon-Positionen'...
Kontenrahmen wechseln in Agenda FIBU manuell
 Kontenrahmen manuell Bereich: FIBU - Info für Anwender Nr. 1124 Inhaltsverzeichnis 1. Ziel 2. Voraussetzungen 3. Vorgehensweise 3.1. Manueller Wechsel eines bebuchten Wirtschaftsjahres bis 2013 3.2. Manueller
Kontenrahmen manuell Bereich: FIBU - Info für Anwender Nr. 1124 Inhaltsverzeichnis 1. Ziel 2. Voraussetzungen 3. Vorgehensweise 3.1. Manueller Wechsel eines bebuchten Wirtschaftsjahres bis 2013 3.2. Manueller
Modell Bahn Verwaltung. Tutorial. Decoder Datei. Min. Programm Version 0.65, März w w w. r f n e t. c h 1 / 10
 MobaVer M o d e l l b a h n V e r w a l t u n g Modell Bahn Verwaltung Tutorial Decoder Datei Min. Programm Version 0.65, März 2015 Tutorial Version 16.03.2015 rfnet Software w w w. r f n e t. c h 1 /
MobaVer M o d e l l b a h n V e r w a l t u n g Modell Bahn Verwaltung Tutorial Decoder Datei Min. Programm Version 0.65, März 2015 Tutorial Version 16.03.2015 rfnet Software w w w. r f n e t. c h 1 /
