Handbuch Doppelte Buchhaltung. easy2000 Software
|
|
|
- Mina Bäcker
- vor 6 Jahren
- Abrufe
Transkript
1 easy2000 Software easy2000 Software Handbuch Doppelte Buchhaltung
2 Inhaltsverzeichnis 1 Allgemeines Starten des Programms Schulungsvideos und Online-Support Lizenz und Registrierung einer Vollversion Das Hauptmenü easy2000 Anlagenverzeichnis öffnen Eine neue Buchhaltung anlegen Mandantendaten bearbeiten Eine bestehende Buchhaltung öffnen Ein neues Geschäftsjahr anlegen Mehr Konten einblenden Kontenrahmen bearbeiten Auswählen eines Kontos Anlegen eines neuen Kontos Beispiel: neue Konten anlegen gemeinsame UVA und Abschlussberichte für mehrere Geschäftsbereiche Bericht Kontenrahmen Kontenrahmen exportieren / importieren Buchungen bearbeiten Stapelbuchungen Ein- und Ausgangsrechnungen buchen Buchungsvorlagen speichern Wareneingangsbuch Splitbuchungen mit Mehrwertsteuer-Automatik Automatisch Privatanteil buchen Anlagen buchen Anlagenverzeichnis Umbuchungen / Zahlungen Kontrolle der Salden Zahlungen mit Offene-Posten-Wartung bearbeiten Automatischer OP-Abgleich Automatischer OP-Abgleich ohne Belegnummernvergleich: Offene Posten Wartung Bank-Kontoauszug importieren Buchungen mit Excel erfassen und importieren Buchungen aus anderen Systemen importieren Buchungen suchen Buchungen ändern (nur Stapelbuchungen) Buchungen löschen (nur Stapelbuchungen) Automatische Stornobuchungen Abschluss von Buchungsperioden Automatische Eröffnungsbuchungen (Saldovortrag) Skontoentlastungs-Assistent Kassenbuch Kostenrechnungs-Daten bearbeiten Berichte drucken Anzeigen und Drucken eines Berichtes Ihr LOGO in den Berichten drucken Export der Berichte in andere Windows-Anwendungen Export eines Berichtes in Excel easy2000 Software Seite 1
3 16.5 Bericht Kontenrahmen Bericht Buchungsjournal Bericht Saldenliste Bericht SBK und GuV Bericht Jahresabschluss (Bilanz) Bericht Kennzahlen Bericht Kontenblätter Bericht Saldo-Monatsübersicht Bericht BWA (Betriebswirtschaftliche Auswertung) Bericht Zusammenfassende Meldung Verkäufer-Umsätze Kostenstellen Kostenstellen und Vk-Nr. bei den Konten definieren Umsatzsteuervoranmeldung UVA Kurzbericht UVA mit Formular U 30 drucken Umsatzsteuer-Voranmeldung Details Elektronische Übermittlung der UVA mit XML UVA Kennzahl ergibt rechnerisch einen negativen Betrag: Innergemeinschaftlicher Erwerb Übergang der Steuerschuld (Reverse-Charge-System): Skonto bei Innergemeinschaftlichem Erwerb oder Reverse-Charge Rechnungsabgrenzung, Buchungsperioden, UVA Sollbesteuerung Istbesteuerung ( 17 UStG 1994) Buchen auf Kunden- und Lieferantenkonten in der Einnahmen-Ausgaben- Buchhaltung Vorsteuer von Eingangsrechnungen mit Sollbesteuerung im Einnahmen- Ausgaben-Modus Differenzbesteuerung Mahnungen Zahlungsvorschläge Jahresabschluss Vorgehensweise Automatische Eröffnungsbuchungen beim Jahreswechsel: Um- und Nachbuchungen im alten Geschäftsjahr (13. Periode): Umsatzsteuererklärung: Einnahmen-Ausgaben-Rechnung Spezielle Berichte für die EA-Rechnung Bericht Einnahmen-Ausgaben-Rechnung Bericht EA-Jahresabschluss Kennwort aktivieren, ändern Verwaltung gescannter Buchungsbelege Datenexport Export steuerrelevanter Daten für die Finanzverwaltung Übermittlung der Daten an den Steuerberater oder das Buchführungsbüro Datenimport aus anderen Systemen Importieren von Buchungen Dokumentation der Importschnittstelle für Buchungen Andere Import-Formate für Buchungen konfigurieren Format DATEV-CSV Importieren von Adressen Zessionsvermerk easy2000 Software Seite 2
4 28 Datensicherung Zu sichernde Dateien Backup der Datenbankdateien Netzwerk- und Mehrbenutzerfähigkeit (Version Professional) Installation im Netzwerk Betrieb im Netzwerk Fernzugriff / Remote Desktop Benutzerverwaltung - Version Professional Handbuch vorbehaltlich Beschreibungsfehler easy2000 Software Seite 3
5 1 Allgemeines Vielen Dank, dass Sie sich für easy2000 Software entschieden haben. easy2000 ist die sicher und einfach anwendbare Software für Ihr Rechnungswesen! Mit easy2000 führen Sie Ihre Finanzbuchhaltung wahlweise als Doppelte Buchhaltung oder als Einnahmen-Ausgaben-Rechnung. easy2000 unterstützt Sie bei allen Aufgaben: Anlagenbuchhaltung, Hauptbuch, Debitoren- und Kreditorenbuchhaltung Bilanz, Steuern Kassenbuch Offene-Posten-Verwaltung, Mahnwesen, Zahlungsverkehr Kostenrechnung Export der Daten für Ihren Steuerberater oder Buchführungsbüro Berichte mit anderen Windows-Anwendungen öffnen: Word, Excel, HTML, PDF, TEXT Import von Buchungen aus anderen Systemen (z.b. Fakturierung, Webshop, Warenwirtschaft) Datensicherung und Verwaltung der Belege unbegrenzte Mandantenfähigkeit gemeinsame UVA und Abschlussberichte für mehrere Firmen easy2000 entspricht den Anforderungen der GoB Buchen auf Kunden- und Lieferantenkonten für EA-Rechner Legen Sie je Mandant und Geschäftsjahr bis zu Konten frei an, oder verwenden und erweitern Sie den Demo-Kontenrahmen. Dabei kann jeder Mandant und jedes Geschäftsjahr einen individuellen Kontenplan haben, der beliebig erweiterbar und veränderbar ist. Zum Buchen stehen Ihnen optimal auf die jeweilige Buchungsart abgestimmte Funktionen zur Verfügung: Stapelbuchungen (änderbar und löschbar) Ein- und Ausgangsrechnungen buchen Import von Buchungen im CSV-Format (z.b. aus der Fakturierung, dem Telebanking oder Buchungen in Excel erfassen,...) Umbuchungen, Zahlungen, Splitbuchungen automatische Stornobuchungen automatisches Ausbuchen von Zahlungsdifferenzen automatische Eröffnungsbuchungen aus dem Vorjahr. Folgende Berichte sind verfügbar: Kontenrahmen Buchungsjournal Kassenbuch Kontenblätter Offene-Posten Saldenliste Gewinn- und Verlustrechnung Jahresabschluss, Bilanz Kennzahlen für das Formular E1 (Steuererklärung) easy2000 Software Seite 4
6 Umsatzsteuer-Voranmeldung mit XML Zusammenfassende Meldung mit XML Verkäufer-Umsätze Kostenstellen Mahnungen Zahlungsvorschläge Für die Einnahmen-Ausgaben-Rechnung sind folgende spezielle Berichte verfügbar: Einnahmen-Ausgaben-Rechnung EA-Jahresabschluss Kennzahlen für das Formular E1 (Steuererklärung) Die Berichte werden zunächst am Bildschirm dargestellt und können auf Ihrem Drucker ausgedruckt werden. Öffnen Sie die Berichte mit anderen Windows-Anwendungen (Word, Excel, Web-Browser) oder exportieren sie in den Formaten PDF, CSV, HTML und Text. In der kostenlosen Version sind alle Funktionen verfügbar, die Anzahl der Buchungen je Mandant und Geschäftsjahr ist limitiert. Nach dem Starten des Programms werden Sie meist folgende Schritte durchführen, die weiter unten in dieser Reihenfolge beschrieben sind: Eine neue Buchhaltung (Geschäftsjahr/Mandant) anlegen oder eine bestehende Buchhaltung öffnen Konten verwalten (Konten hinzufügen oder ändern) Buchungen bearbeiten Offene Posten verwalten Berichte erstellen 2 Starten des Programms Starten Sie das Programm mit Start / Programme / easy2000 Doppelte Buchhaltung oder mit dem Icon auf dem Desktop. Weiter unten erfahren Sie, wie Sie Ihre Daten mit einem persönlichen Kennwort schützen können. 3 Schulungsvideos und Online-Support Sehen Sie bitte auch die Schulungsvideos: Und den Online-Support: easy2000 Software Seite 5
7 4 Lizenz und Registrierung einer Vollversion Bei Bestellung einer Vollversion oder eines Updates erhalten Sie Ihren Lizenz- und Registrierungscode per oder auf USB-Stick: den Sie per Klick auf jetzt freischalten oder im Menü unter Lizenz / Lizenz- und Registrierungscode in das Eingabefeld des folgenden Fensters kopieren: Der Kopiervorgang besteht aus zwei Arbeitsschritten die nachfolgend beschrieben sind: Arbeitsschritt 1) Kopieren des Lizenz- und Registrierungscodes: Markieren Sie bitte den Code in Ihrer und klicken Sie mit der rechten Maustaste darauf um im Kontextmenü Kopieren (oder Copy ) auszuwählen: easy2000 Software Seite 6
8 Arbeitsschritt 2) Einfügen des Lizenz- und Registrierungscodes in die kostenlose Version des Programms: Anschließend klicken Sie mit der rechten Maustaste im Eingabefeld von easy2000 um im Kontextmenü Einfügen (oder Paste ) auszuwählen: Der Code wird dadurch in das Eingabefeld kopiert. Klicken Sie bitte auf OK um zu speichern und mit der nun registrierten Vollversion zu arbeiten. Wenn Sie keinen Lizenz- oder Registrierungscode eingeben möchten, klicken Sie bitte auf abbrechen. WICHTIGER HINWEIS: Diese Software ist aufgrund internationaler Verträge und anwendbarer Gesetze urheberrechtlich geschützt. Bei korrekter Registrierung erscheint der Name Ihres Unternehmens im Hauptmenü: Achten Sie bitte darauf, dass die Vollversion auf Ihr Unternehmen registriert wurde! Sicherheitscode: Wenn nach dem Einfügen des Lizenzcodes eine gelbe Zeile mit dem Sicherheitscode erscheint: dann klicken Sie bitte darauf um uns den Code per zu senden. Bei manchen Mailprogrammen müssen Sie den Code am Ende der gelben Zeile händisch in eine neue Mail einfügen und bitte an uns senden. Sie erhalten dann von uns innerhalb eines Werktages per einen Freischaltcode zur vollständigen Freischaltung Ihrer Vollversion. Senden sie diesen Sicherheitscode bitte nur einmal je Lizenz von Ihrem Arbeitscomputer und nur für einen Windows-Benutzer. Wenn keine gelbe Zeile angezeigt wird, ist die Freischaltung bereits automatisch erfolgt! easy2000 Software Seite 7
9 5 Das Hauptmenü Nach dem Starten von easy2000 Einnahmen-Ausgaben Buchhaltung erscheint zunächst die Auswahl des Start-Assistenten: Der Start-Assistent erleichtert Ihnen den Einstieg in die Funktionen der easy2000 EA- Buchhaltung, Sie können den Start-Assistenten jederzeit beenden bzw. dauerhaft ausblenden, oder unter dem Menüpunkt Hilfe wieder aktivieren. Wenn Sie Ihre Auswahl getroffen haben, erscheint das Hauptmenü: easy2000 Software Seite 8
10 6 easy2000 Anlagenverzeichnis öffnen Wählen Sie im Hauptmenü Buchhaltung / Anlagenverzeichnis öffnen oder klicken Sie auf den Button um das easy2000 Anlagenverzeichnis zu öffnen. Das Anlagenverzeichnis ist ein Programm zur Verwaltung Ihrer Anlagen. Das Handbuch für das Anlagenverzeichnis öffnen Sie mit dem Button im gestarteten Programm. 7 Eine neue Buchhaltung anlegen Ihre Buchungen und Kontenpläne werden in Buchhaltungen gespeichert. Für jeden Mandanten und jedes neue Geschäftsjahr wird eine neue Buchhaltung angelegt. Wählen Sie im Hauptmenü Buchhaltung / neu anlegen. Die folgende Eingabemaske wird geöffnet: Geben Sie eine Kurzbezeichnung für den Mandanten und Buchhaltungsjahr (z.b. Maier05) in das Eingabefeld ein und klicken Sie auf den Button Anlegen. Die Kurzbezeichnung darf 8 Zeichen lang sein und keine Sonderzeichen (, ; :, &...) enthalten. Wenn Sie längeren Text eingeben schlägt Ihnen der Assistent eine Kurzbezeichnung vor. easy2000 Software Seite 9
11 Anschließend werden Sie aufgefordert einen bereits vorhandenen Kontenrahmen für die neue Buchhaltung zu kopieren. Damit können Sie auch Ihre individuell angepassten Kontenrahmen für alle neuen Geschäftsjahre und Mandanten verwenden: Kopieren Sie einen easy2000 DEMO-Kontenrahmen für Ihre neue Buchhaltung. Wenn Sie keinen Kontenrahmen kopieren wollen, um etwa einen völlig neuen Kontenrahmen selbst zu erstellen dann wählen Sie abbrechen. HINWEIS: In den Eingabemasken klicken Sie auf die Hilfebuttons speziell zu den jeweiligen Masken zu erhalten. um Informationen easy2000 Software Seite 10
12 8 Mandantendaten bearbeiten Nach dem Kopieren eines Kontenrahmens bearbeiten Sie die Mandantendaten für die neue Buchhaltung: Die Mandantendaten werden aus der Buchhaltung des vorherigen Geschäftsjahres kopiert. Die Historie der Mandantendaten bleibt erhalten. Wenn Sie die Buchhaltung eines früheren Geschäftsjahres öffnen, sehen Sie die zu diesem Jahr gültigen Mandantendaten. Öffnen Sie das aktuelle Geschäftsjahr, sehen Sie die aktuellen Mandantendaten. Die Mandantendaten können jederzeit im Hauptmenü unter Buchhaltung / Mandantendaten bearbeiten geöffnet werden. Kleinunternehmer (Einnahmen-Ausgaben-Rechnung) die keine Mehrwertsteuer buchen, wählen: Die automatische Mehrwertsteuerbuchung wird damit ausgeschaltet. easy2000 Software Seite 11
13 9 Eine bestehende Buchhaltung öffnen Beim Starten von easy2000 wird die zuletzt bearbeitete Buchhaltung automatisch geöffnet. Wählen Sie im Hauptmenü Buchhaltung / öffnen, selektieren die gewünschte Buchhaltung in der Listbox und klicken auf Öffnen: 10 Ein neues Geschäftsjahr anlegen Wählen Sie im Hauptmenü Buchhaltung / neues Geschäftsjahr. Die Kurzbezeichnung für die Buchhaltung des neuen Geschäftsjahres wird im Eingabefeld bereits vorgeschlagen: Ergänzen Sie die Kurzbezeichnung mit der neuen Jahreszahl und klicken Sie auf Anlegen. Der Kontenrahmen und die Mandantendaten der Buchhaltung des Vorjahres werden automatisch übernommen. Anschließend passen Sie die Mandantendaten an das neue Geschäftsjahr an. easy2000 Software Seite 12
14 11 Mehr Konten einblenden Wählen Sie im Hauptmenü Verwaltung / mehr Konten einblenden um nachfolgendes Fenster zu öffnen. Hier bestimmen Sie welche Konten in den Auswahlfeldern der Buchungsmasken und im Bericht Kontenrahmen angezeigt werden. Auch nicht angezeigte Konten können durch Eingabe der Kontonummer in den Buchungsmasken bebucht werden, die Auswahlfelder können jedoch von Ihnen individuell angepasst und übersichtlicher gestaltet werden: easy2000 Software Seite 13
15 12 Kontenrahmen bearbeiten Jede Buchhaltung kann einen individuell gestalteten Kontenrahmen haben. Änderungen auf einem Kontenrahmen wirken sich nicht auf die Kontenrahmen anderer Buchhaltungen aus. Verwenden Sie den DEMO-Kontenrahmen von easy2000 und passen ihn auf Ihre Anforderungen an, oder erstellen Sie einen völlig neuen Kontenrahmen. Wählen Sie im Hauptmenü Verwaltung / Kontenrahmen bearbeiten. Folgende Eingabemaske erscheint: Mit den Buttons und erhalten Sie Informationen zur Erweiterung des Kontenrahmens Auswählen eines Kontos Ein vorhandenes Konto selektieren Sie durch Auswahl aus der Liste oder durch Eingabe einer Kontonummer (falls die eingegebene Kontonummer existiert werden die Daten zum Konto angezeigt) Anlegen eines neuen Kontos Klicken Sie auf den Button neues Konto anlegen. Geben Sie in das Feld Kontonummer eine neue Kontonummer (Hauptbuch 4-stellig, Kunden ab Lieferanten ab ) ein. Anschließend erfassen Sie die Kontodaten und klicken auf den Button Speichern. easy2000 Software Seite 14
16 Die Datenfelder und Buttons Kontonummer Durch die Kontonummer bestimmen Sie, zu welcher Kontenklasse des Einheitskontenrahmens (EKR) das Konto gehört: Kontonummer Kontoklasse Anlagevermögen Vorräte Umlaufvermögen Verbindlichkeiten Betriebliche Erträge Materialaufwand Personal sonstiger betrieblicher Aufwand Finanz + Steuer Abschlusskonten Kundenkonten *) Lieferantenkonten Der erweiterbare DEMO-Kontenrahmen von easy2000 ist nach dem österreichischen Einheitskontenrahmen (EKR) aufgebaut und unterstützt das Ausfüllen der Einkommensteuererklärung (E1...). Hinweis: Entsprechend der Kontoklasse werden einige Eingabefelder der Eingabemaske aktiviert oder deaktiviert weil Sie für manche Kontenklassen relevant sind, für andere nicht. Nummernbereich der Lieferantenkonten Die Kreditoren auch beginnend z.b. ab Nr werden im Hauptbuch jedenfalls der Klasse 3 zugeordnet. *) In den Mandantendaten kann für eine neu angelegte Buchhaltung eingestellt werden ob die Lieferantenkonten bei Nr oder beginnen sollen. (70000 ist ein Standard von DATEV) diese Einstellung ist vor der 1. Buchung vorzunehmen. Wenn die Lieferantenkonten bei einer anderen Nummer zb beginnen sollen, kann folgende Einstellung vorgenommen werden: easy2000 Software Seite 15
17 Schritt 1: Zur Einstellung der Kreditoren ab Kontonummer wäre bitte vor der 1. Buchung in den Mandantendaten das Häckchen bei DATEV... zu entfernen und zu speichern: Schritt 2: Fordern Sie bitte die Datei "KreditorenKtoStartWert" bei uns an. Diese Datei ist dann in den Ordner zu kopieren, welcher sich mit "Extras / Explorer öffnen" öffnet. Schritt 3: Anschliessend muss das Buchhaltungsprogramm neu gestartet werden. Bezeichnung Hier ändern oder erfassen Sie die Bezeichnung des Kontos. Mwst % Dieses Eingabefeld ist nur für Umsatzsteuer- und Vorsteuer-Konten relevant. Hier geben Sie den Mwst %-Satz zur Berechnung der Mehrwertsteuer ein. Der hier angegebene %-Satz wird in der Maske Ein- und Ausgangsrechnungen buchen zur Berechnung der Steuerbeträge verwendet. Mwst-Konto Dieses Eingabefeld ist nur für Aufwands- und Ertragskonten relevant. Hier bestimmen Sie, auf welches Steuerkonto die Steuerbeträge, für Buchungen auf dieses Konto, gebucht werden. Das Mehrwertsteuerkonto muss bereits existieren und wird in der Maske Ein- und Ausgangsrechnungen buchen zur Verbuchung der Mehrwertsteuer verwendet. Daraus ergibt sich folgende Vorgehensweise: Bearbeiten Sie zuerst die Mehrwertsteuerkonten und geben Sie dort die Mehrwertsteuer % Sätze an, anschließend bearbeiten Sie die Aufwands- und Ertragskonten und geben die entsprechenden Mehrwertsteuerkonten an. easy2000 Software Seite 16
18 Kontenrahmen Drücken Sie den Button "Kontorahmen" um den Kontenrahmen der ausgewählten Buchhaltung anzuzeigen oder auszudrucken. UVA-Code - Tabelle Die Umsatzsteuervoranmeldung (UVA) wird von easy2000 aufgrund der hier für die Konten eingegebenen UVA-Codes berechnet. Klicken Sie auf den Button UVA-Codes um folgende Tabelle zu sehen: Klicken Sie auf den für das Konto gültigen UVA-Code um ihn in das Eingabefeld zu übernehmen. Zur Berechnung der UVA stehen Ihnen im Hauptmenü zwei Funktionen zur Verfügung: Die Funktion "Berichte / UVA Bericht". liefert die Daten in sehr einfacher Form. Das Formular U 30 wird aufgrund des Berichtes manuell ausgefüllt. Mit der Funktion "Berichte / UVA mit Formular U 30 " drucken Sie ein fertiges U 30 Formular. Für diesen Bericht müssen die relevanten UVA-Codes aus der Tabelle exakt verwendet werden. Im Kapitel Berichte erfahren Sie mehr zu diesem Bericht. Die Funktion " Berichte / UVA mit Formular U 30 - Details" gibt Detailinformationen über die verwendeten Konten für den Bericht. easy2000 Software Seite 17
19 Konto löschen Konten für die in der geöffneten Buchhaltung noch keine Buchungen durchgeführt wurden, können endgültig gelöscht werden. Falls Buchungen zu einem Konto existieren kann es nicht gelöscht werden und ein entsprechender Hinweis wird ausgegeben. Kennzahl Ordnen Sie Ihre Konten den Kennzahlen der Beilage zur Einkommensteuererklärung E1 zu. Der im Jahresabschlussmodul verfügbare Bericht Kennzahlen enthält die für das Formular erforderlichen Salden je Kennzahl. In folgender Tabelle sind einige der wichtigsten Kennzahlen aufgelistet: easy2000 Software Seite 18
20 Eine vollständige und aktuelle Auflistung der Kennzahlen entnehmen Sie bitte der entsprechenden Beilage zur Einkommensteuererklärung E1 die Sie von Ihrem Finanzamt erhalten. Bilanz-Kategorien Zur Erstellung des Berichtes Jahresabschluss (Bilanz und GuV) mit Gliederung gem. HGB (UGB) sind den Konten (Klasse 0-8) Bilanzkategorien zugeordnet. Der Bericht BWA (Betriebswirtschaftliche Auswertung) wird entsprechend der Zuordnung der BWA-Kategorien (GuV) erstellt. Drücken Sie den Button Codes wird geöffnet: Eine Tabelle mit den verfügbaren Bilanz- Per Mausklick auf eine Kategorie wird der Entsprechende Code in das Eingabefeld Ihres Kontos übernommen und das Konto damit dieser Kategorie zugeordnet. Im Bericht Jahresabschluss werden die Konten entsprechend dieser Zuordnung ausgegeben. Für die Konten im DEMO-Kontenrahmen ist diese Zuordnung bereits enthalten. Debitorenund Kreditorenkonten müssen nicht zugeordnet werden, die Zuordnung erfolgt hier automatisch. easy2000 Software Seite 19
21 Zahlungsziel in Tagen Dieses Feld ist relevant für Kunden- und Lieferantenkonten. Beim Druck der Mahnungen und Zahlungsvorschläge wird das hier eingegebene Zahlungsziel berücksichtigt. Geben Sie hier das Zahlungsziel in Tagen ein. Adresse bearbeiten Für Kunden- und Lieferantenkonten bearbeiten Sie Adressen und weitere Daten zu den Personenkonten, die in den Berichten Mahnung und Zahlungsvorschläge verwendet werden. Die hier erfasste Bankverbindung wird bei den Zahlungsvorschlägen angegeben. Konto löschen Konten für die in der geöffneten Buchhaltung noch keine Buchungen durchgeführt wurden, können endgültig gelöscht werden. Falls Buchungen zu einem Konto existieren kann es nicht gelöscht werden und ein entsprechender Hinweis wird ausgegeben. Konto Speichern Drücken Sie anschließend den Button Speichern um die Kontodaten zu speichern. easy2000 Software Seite 20
22 12.3 Beispiel: neue Konten anlegen In diesem Beispiel nehmen wir an Sie haben die Aufgabe einen Wareneinkauf Weinumsätze mit 12 % Mwst zu verbuchen. Abbildung: verschiedene Steuersätze in Österreich Für diese Aufgabe sind folgende neue Konten mit Kontenrahmen bearbeiten anzulegen: Konto 2512 Vorsteuer 12 % bei diesem Konto werden die 12 % Steuer im Feld Mwst % eingegeben: Konto 5012 Wareneinkauf Weinumsätze 12 % bei diesem Konto wird das vorher angelegte Vorsteuerkonto 2512 im Feld Mwst-Konto eingetragen: Durch die Eingabe des Steuersatzes beim Vorsteuerkonto und die Eingabe des Mwst-Kontos beim Aufwandskonto wird die Steuer mit der Funktion Ein- Ausgangsrechnungen buchen automatisch berechnet und gebucht. Weitere Informationen zum Buchen finden Sie im Kapitel Buchungen bearbeiten. easy2000 Software Seite 21
23 Debitoren sind zugleich Kreditoren: Wenn der Kunde zugleich Lieferant ist, wird die Kreditorennummer beim Debitor zugeordnet und damit eine Verknüpfung hergestellt: Folgende Berichte stehen zum Abgleich von Forderungen und Verbindlichkeiten zur Verfügung, wenn wie oben eine Verknüpfung der Konten erstellt wurde: easy2000 Software Seite 22
24 Kontenblatt zur Gegenüberstellung Forderungen / Verbindlichkeiten: Bericht: easy2000 Software Seite 23
25 Saldenliste aller verknüpften Konten: Bericht: easy2000 Software Seite 24
26 12.4 gemeinsame UVA und Abschlussberichte für mehrere Geschäftsbereiche Mit der Datenexport- und Importfunktion von easy2000 ab Version Standard können die Buchungen mehrerer Geschäftsbereiche oder Firmen aus verschiedenen Buchhaltungen zusammengeführt werden um gemeinsame Berichte wie UVA oder Jahresabschlussberichte zu erstellen. Wichtig ist dabei, dass alle Firmen denselben Kontenrahmen haben. Weiter unten sehen Sie wie auch die Kontenrahmen und Adressen zusammengeführt werden können. Gehen Sie wie folgt vor um alle Buchungen verschiedener Firmen zusammenzuführen: A) Exportieren Sie die Daten der einzelnen Firmen mit dem Menüpunkt Buchhaltung / Datenexport / Buchführungsbüro, Steuerberater, easy2000 (CSV-Format) : Wählen Sie auf der linken Seite aus, welche Daten exportiert werden sollen (Buchungen, Kontenrahmen, Adressen - nur in der doppelten Buchhaltung). Wählen Sie rechts die Option Buchungen im easy2000 IMPORT-Format und die Optionen in der Markierung in obiger Abbildung. Dadurch werden die zu importierenden Daten gleich in die Import-Ordner gestellt. Die Kurzbezeichnung der Firma und die lfd. Buchungsnummern können in den Buchungstext der Gesamtfirma übernommen werden. Wiederholen Sie diesen Punkt für alle zusammenzuführenden Firmen. easy2000 Software Seite 25
27 B) Legen Sie eine neue Buchhaltung für die gemeinsamen Daten an. Wählen Sie eine Kurzbezeichnung die erkennen lässt, dass es die Zusammenführung mehrerer Firmen ist (z.b. GESAMT09). Kopieren Sie den Kontenrahmen einer der zusammenzuführenden Firmen. C) Import der Buchungen der einzelnen Firmen: Bei der ersten Zusammenführung in die GESAMT-Buchhaltung oder wenn neue Konten oder Adressen angelegt wurden, können zuerst die Kontenrahmen und Adressen in die GESAMT- Buchhaltung importiert werden. Wählen Sie dazu die Hauptmenüpunkte unter Verwaltung. Wenn in der GESAMT-Buchhaltung bereits alle Konten vorhanden sind, wählen Sie den Hauptmenüpunkt Bearbeiten / BUCHUNGEN importieren (CSV, Text, Faktura). In folgendem Fenster selektieren Sie die erste Firma und wählen die Formatierungseinstellungen in der roten Markierung: Klicken Sie dann auf 3. Importieren und warten bis die Buchungen importiert wurden. Wiederholen Sie den Importvorgang für alle Firmen. Anschliessend können Sie die gewünschten Berichte für alle importierten Firmen gemeinsam erstellen. easy2000 Software Seite 26
28 12.5 Bericht Kontenrahmen Um den Kontenrahmen anzuzeigen drücken Sie den Button Kontenrahmen in der Eingabemaske Kontenrahmen bearbeiten oder wählen im Hauptmenü Berichte / Kontenrahmen. Im folgenden Bericht sehen Sie einige Konten des DEMO-Kontenrahmens mit UVA-Codes, Mehrwertsteuerkonten und Mehrwertsteuer %-Sätzen, Bilanz-Codes und Bilanzkategorien: easy2000 Software Seite 27
29 12.6 Kontenrahmen exportieren / importieren Exportieren Sie einen Kontenrahmen im CSV-Format und bearbeiten Sie ihn mit z. B. EXCEL. Importieren Sie mit Excel bearbeitete Kontenrahmen oder Kontenrahmen aus anderen Systemen in easy2000. Wählen Sie den Menüpunkt: Kontenrahmen exportieren / importieren: Damit die Konsistenz der Daten erhalten bleibt, kann in eine bestehende Buchhaltung in welcher bereits Buchungen existieren, kein Kontenrahmen mehr importiert werden. Für bestehende Buchhaltungen bearbeiten Sie den Kontenrahmen bitte in easy2000 im Menüpunkt "Verwaltung / Kontenrahmen bearbeiten" Kontenrahmen exportieren Öffnen Sie die Buchhaltung deren Kontenrahmen Sie exportieren wollen Wählen Sie den Menüpunkt Verwaltung / Kontenrahmen exportieren importieren Klicken Sie auf den Button "Exportieren" Ein Bericht mit dem Kontenrahmen im CSV-Format wird erstellt Öffnen Sie den Bericht mit dem Text Editor (TXT) und speichern Sie Ihn mit einem beliebigen Namen und der Endung *.CSV im Arbeitsverzeichnis von easy2000 oder Öffnen Sie den Bericht mit Excel (siehe auch Hinweise zum Import von CSV-Dateien in Excel) easy2000 Software Seite 28
30 Kontenrahmen importieren Speichern Sie den Kontenrahmen mit der Endung *.CSV im Arbeitsverzeichnis von easy2000 selektieren Sie den Kontenrahmen-Typ der dem zu importierenden Kontenrahmen entspricht aus der Combobox selektieren Sie den zu importierenden Kontenrahmen aus der Listbox "verfügbare CSV-Dateien" Klicken Sie auf den Button "Importieren" Der Kontenrahmen wird wenn er dem unten beschriebenen Format entspricht in eine neue Buchhaltung mit dem Namen der Importdatei (max. 8 Zeichen) importiert. Die neue Buchhaltung wird zur Bearbeitung geöffnet CSV-Dateien in folgendem Format können importiert werden Kopfzeile mit Spaltenbezeichnungen ein Datensatz je Zeile Spalten mit Strichpunkt getrennt keine Strichpunkte innerhalb der Daten ein mit easy2000 exportierter Kontenrahmen entspricht dem importierbaren Format Spalte KtoName und Bemerkung maximal 50 Zeichen Beispiel: KontoNummer;KontoBezeichnung;Bemerkung;AnzeigeInEAComboBox=1;BilanzCode;UVACode;MwstKonto;M WSTProzentsatz;ZahlungszielTage;Erloes/Aufwand(1=E,2=A,0=durch Klasse bestimmt);ea- KategorieCode;imKontenplan;Kennzahl 0;A;KONTENRAHMENTYP BITTE NICHT ÄNDERN!;0;0;0;0;0;0;0;0;0;0 120;Datenverarbeitungsprogramme;;1;111;0;2520;0;0;0;0;1;0 200;Grundstücke;;0;112;0;2520;0;0;0;0;1; ;Betriebs- und Geschäftsgebäude;;1;112;0;2520;0;0;0;0;1; ;Fertigungsmaschinen;;1;112;0;2520;0;0;0;0;1;0 In der kostenlosen Version kann ein KR in eine bestehende oder neue Buchhaltung importiert werden. In Vollversionen kleiner Professional kann ein KR nur in die geöffnete Buchhaltung eingelesen werden. Dabei werden Konten hinzugefügt oder geändert. In der Version Professional kann der Kontenrahmen der geöffneten Buchhaltung auch exportiert, mit Excel bearbeitet und wieder importiert werden - in eine bestehende oder neue Buchhaltung. Die Bedeutung der Spalten des Kontenrahmens soweit nicht selbsterklärend: AnzeigeInEAComboBox=1; = hier bedeutet "0", dass das Konto in der Auswahlbox Forderungen/Verbindlichkeiten für Buchugen NICHT angezeigt wird. Empfehlung: für alle Forderungen/Verbindlichkeiten-Konten und Personenkonten in der DB "1" eintragen. easy2000 Software Seite 29
31 MWSTProzSatz; = nur bei Mwst-Konten relevant zb Kto Nicht bei Aufwand- und Erlöskonten ZahlungsZielTage; = nur für Personenkonten Erloes=1 Aufwand=2 durchklassebestimmt=0; = normalerweise 0, sonst steuert es die Soll-Haben-Automatik EA-KategorieCode; = für den strukturierten Einnahmen-Ausgaben-Rechnungs-Bericht KontoEinblenden=1; = hier bedeutet "0", dass das Konto im Bericht Kontenrahmen und in den beiden Auswahlboxen für Buchungen NICHT angezeigt wird. Empfehlung generell "1" nur für Konten die nicht benötigt werden "0" eintragen. Kennzahl; = freie Kennzahl für Doppelte Buchführung (Bericht Kennzahlen) - bei EA- Buchhaltung die Kennzahl für das E1 Formular für FinanzOnline BWA-Verein; = Sonderfall: spezielle Zuordnung zur Betriebswirtschaftlichen Auswertung für Vereine. Empfehlung = "0". easy2000 Software Seite 30
32 13 Buchungen bearbeiten Sie haben eine neue Buchhaltung angelegt und einen bestehenden Kontenrahmen übernommen, bzw. selbst Konten angelegt, oder eine bestehende Buchhaltung geöffnet. Folgende Funktionen stehen je nach Art der zu bearbeitenden Buchungen zur Verfügung: Stapelbuchungen (änderbar und löschbar) Ein- und Ausgangsrechnungen buchen Import von Buchungen im CSV-Format (z.b. aus der Fakturierung, oder Buchungen in Excel erfassen,...) Umbuchungen, Zahlungen, Splitbuchungen automatische Stornobuchungen automatisches Ausbuchen von Zahlungsdifferenzen automatische Eröffnungsbuchungen aus dem Vorjahr Stapelbuchungen Stapelbuchungen sind Buchungen, die zuerst nur erfasst werden, ohne sie endgültig auf den Konten und im Journal zu speichern. Stapelbuchungen können Sie also noch einmal kontrollieren und bei Bedarf löschen oder ändern bevor sie endgültig gebucht werden. Die Auswirkungen des Stapels auf die Berichte sind sofort sichtbar. In der Offenen-Posten- Verwaltung sind Stapelbuchungen erst nach der Übernahme in das Journal verfügbar. Sie können in jeder Buchungsmaske entscheiden, ob Sie auf den Stapel oder direkt in das Journal buchen wollen. Dazu klicken Sie einfach auf das Optionskästchen Stapel-Buchen : Um den aktuellen Stapel anzuzeigen klicken Sie auf,um den Stapel in das Journal zu übernehmen auf, und um den gesamten Stapel zu verwerfen auf. easy2000 Software Seite 31
33 13.2 Ein- und Ausgangsrechnungen buchen Verwenden Sie diese Funktion für Ein- und Ausgangsrechnungen die in dieser Form gebucht werden: Wählen Sie im Hauptmenü Bearbeiten / Ein- und Ausgangsrechnungen buchen : Datumsfelder Die Datumsfelder enthalten beim Öffnen der Maske das Datum der zuletzt gespeicherten Buchung. Per Klick auf den Button heutiges Datum wird das aktuelle Systemdatum Ihres Rechners übernommen: Beleg Nr. Die Beleg Nr. besteht aus einer Kurzbezeichnung für den Belegkreis und aus der Belegnummer. Die Belegnummer kann für jeden Belegkreis automatisch hochgezählt werden. Diese Automatik kann im Menüpunkt Extras ein/ausgeschaltet werden. Combobox Verkäufer Ordnen Sie Ihre Ausgangsrechnungen durch Selektion einer Verkäufernummer ( ) bis zu 100 Verkäufern zu und erstellen Sie Berichte über die Verkäufer-Umsätze (siehe Abschnitt Berichte weiter unten). easy2000 Software Seite 32
34 Combobox Kostenstelle Ihre Eingangsrechnungen ordnen Sie bis zu 100 Kostenstellen zu. Der Bericht Kostenstellen listet die Kostenstellen mit den verbuchten Kosten und Kostenarten auf. Eingabefelder für Konten Selektieren Sie die Konten für Umlaufvermögen oder Verbindlichkeiten und Aufwände oder Erträge aus den Comboboxen (die Konten sind wahlweise alphabetisch nach Kontobezeichnung oder nach Kontonummern sortiert) oder geben Sie die Kontonummern direkt in die Eingabefelder ein. Durch die Selektion eines Aufwands- oder Ertragskontos erkennt easy2000 ob Sie eine Eingangs- oder Ausgangsrechnung buchen möchten und zeigt das im oberen Teil der Eingabemaske an. Durch Klick auf einen der beiden Buttons (AR, ER) umgehen Sie die automatische Erkennung. Wie im folgenden Beispiel schalten Sie mit Klick auf den Button AR auf Ausgangsrechnung um: Mwst-Konto Nr. und Prozentsatz Das Mehrwertsteuer-Konto und der Prozentsatz werden durch Selektion eines Aufwandsoder Ertragskontos (aufgrund der Einstellungen im Kontenrahmen) erkannt und automatisch in die Eingabefelder eingetragen. (Steuerautomatik) Buchungstext Als Buchungstext wird die Kontobezeichnung des zuletzt selektierten Kontos vorgeschlagen. Der Text ist änderbar. Eingabefeld Betrag incl. Mwst Geben Sie den Rechnungsbetrag inklusive Mehrwertsteuer ein. Der Nettobetrag und die Mwst werden entsprechend dem Wert im Eingabefeld Mwst-Prozentsatz berechnet. Button Speichern Die gespeicherten Buchungen der aktuellen Session werden in folgendem Fenster im Hintergrund dargestellt: easy2000 Software Seite 33
35 Die Buchungen können per Klick mit der rechten Maustaste bearbeitet werden: Button Umbuchungen / Zahlungen Der Button öffnet die Eingabemaske für Umbuchungen -> siehe Kapitel Umbuchungen / Zahlungen Wollen Sie beim Buchen nur die Tastatur verwenden? Hinweis: Wenn Sie beim Buchen nur die Tastatur verwenden möchten, um nicht laufend zwischen Tastatur und Maus wechseln zu müssen, gehen Sie bitte wie folgt vor: Beim Öffnen der Eingabemaske ist der Cursor im Datumsfeld Monat. Geben Sie den Monat ein und drücken Sie die Tabulatortaste oder die ENTER-Taste auf Ihrer Tastatur um den Cursor in das nächste Eingabefeld zu setzen. Nach der Eingabe aller Daten springt der Cursor auf den Button Speichern, den Sie mit der Enter-Taste Ihrer Tastatur drücken können. Die Buchung wird damit gespeichert und der Cursor springt wieder auf seine Ausgangsposition das Eingabefeld für den Monat Buchungsvorlagen speichern Erfassen Sie bitte eine Buchung. Um die Buchung als Vorlage zu speichern wählen Sie bitte die Checkbox als Buchungsvorlage und klicken auf Speichern: oder klicken auf das Speichern-Symbol wenn Sie nur die Vorlage aber nicht die Buchung speichern wollen. Wenn Sie eine Buchungsvorlage löschen wollen, wählen Sie diese aus und klicken auf das Löschen-Symbol in obiger Abbildung. Auswahl von Buchungsvorlagen Wählen Sie die Buchungsvorlage wie folgt aus und geben Betrag und Datum ein: easy2000 Software Seite 34
36 13.4 Wareneingangsbuch Beim Buchen von Wareneinkäufen kann, ab Version Standard, gleichzeitig das Wareneingangsbuch geführt werden (bei EA-Rechnern verpflichtend). Wählen Sie bitte ein Wareneingangskonto der Klasse 5 aus (rote Markierung 1): Wählen Sie dann die Checkbox [] Wareneingang (rote Markierung 2). Das Fenster für das Eingangsdatum und den Lieferanten wird geöffnet (rote Markierung 3). Geben Sie die restlichen Daten ein und klicken Sie auf Speichern. Das Wareneingangsbuch kann im Hauptmenü unter Berichte / Wareneingangsbuch gedruckt werden: Das Wareneingangsbuch enthält folgende Daten gemäss gesetzlichen Anforderungen (für EA-Rechner): Fortlaufende Nummer der Eintragung Tag des Wareneingangs oder der Rechungslegung Name (Firma) und Anschrift des Lieferanten Bezeichnung (branchenübliche Sammelbezeichnung, wie etwa Bücher, Waschmittel, Büromöbel oder Spielwaren genügt) Preis des Warenpostens Hinweis auf die dazugehörigen Belege easy2000 Software Seite 35
37 13.5 Splitbuchungen mit Mehrwertsteuer-Automatik Manche Ein- und Ausgangsrechnungen sind auf unterschiedliche Erlös- / Aufwandskonten zu buchen oder enthalten verschiedene Mehrwertsteuersätze. Beispiel einer Ausgangsrechnung: easy2000 unterstützt Splitbuchungen mit Mehrwertsteuer-Automatik und Soll-Haben- Automatik im Fenster Ein- und Ausgangsrechnungen buchen wie folgt: 1.) Geben Sie bitte das Datum, die Belegnummer und das Kundenkonto ein 2.) Klicken Sie auf den Button Splitten : 3.) Erfassen Sie die Erlöskonten und Nettobeträge und klicken für jeden Split auf Speichern 4.) Beenden Sie die Splitbuchung per Klick auf Split-Ende : easy2000 Software Seite 36
38 Anschließend erfassen Sie den Buchungstext für die Gegenbuchung: Der Gesamtbetrag für die Gegenbuchung wird automatisch berechnet laufend angezeigt und nach Klick auf Split-Ende gespeichert Automatisch Privatanteil buchen Mit easy2000 kann der Privatanteil, zum Beispiel 10 % der Telefonkosten entstehen durch private Nutzung, automatisch gebucht werden. Wie in folgendem Fenster wählen Sie zuerst das Aufwandskonto (hier Telefongebühren) und geben dann den gewünschten Prozentsatz und das Konto an, auf welches der Privatanteil gebucht werden soll (z.b. Konto 4920 Privatanteil 20 % Mwst): easy2000 bucht den Aufwand und automatisch auch den Privatanteil von 10 %. Die Buchungen im Journal sind: BUCHUNGSJOURNAL Mandant: DEMO GmbH, Buchhaltung: DEMO Buchung Datum Belegnummer SOLL HABEN Betrag Buchungstext Konto Konto ER ,00 Telefongebühren , , ER ,00 Telefongebühren (autom. Privatanteil) , ,00 Der eingegebene %-Satz des Privatanteils und das Konto werden gespeichert und bei der nächsten Auswahl von Telefongebühren autom. vorgeschlagen. Sie können den Prozentsatz und das Konto des Privatanteils auch in der Kontenverwaltung (Verwaltung / Kontenrahmen bearbeiten) erfassen. Hinweise: Die automatische Verbuchung von Privatanteil erfolgt nur im Fenster Ein- und Ausgangsrechnungen bzw. Einnahmen-Ausgaben buchen. Der Prozentsatz und das Konto werden beim Export und Import eines Kontenrahmens nicht übertragen. easy2000 Software Seite 37
39 13.7 Anlagen buchen Anlagenverzeichnis Anlagen die über mehrere Jahre abzuschreiben sind werden zunächst in der Buchhaltung des laufenden Geschäftsjahres gebucht dadurch wird die Vorsteuer in der UVA berücksichtigt und dann im Anlagenverzeichnis eingetragen. Gehen Sie dabei wie folgt vor: 1.) Anlage-Erwerb in der Buchhaltung im Jahr der Anschaffung auf ein Anlagenkonto der Klasse 0 buchen. 2.) Anlage im Anlagenverzeichnis mit dem Anschaffungswert und der Nutzungsdauer eintragen. 3.) Für den Jahresabschluss wird der Anlagenspiegel erstellt und die Afa gebucht. Ab Version Standard können die Afa-Buchungen automatisch in die Buchhaltung übernommen werden. Zur automatischen Übernahme der Afa-Buchungen erstellen Sie den Bericht Anlagenspiegel und wählen in folgendem Fenster die Übernahme (rote Markierung): Anschliessend wählen Sie im Buchhaltungsprogramm Bearbeiten / Buchungen aus anderen Systemen importieren um die Afa-Buchungen zu speichern. easy2000 Software Seite 38
40 13.8 Umbuchungen / Zahlungen Wählen Sie im Hauptmenü unter Bearbeiten / Umbuchungen / Zahlungen. Hier buchen Sie Zahlungen von Kunden, Zahlungen an Lieferanten oder Umbuchungen wie z.b. Bank an Kassa oder Jahresabschlussbuchungen: Buchen Sie Zahlungen von Kunden oder an Lieferanten immer in der Form 2800 Bank an KundeA ohne zu Splitten. Damit ist sichergestellt, dass Sie die Zahlungen in der OP- Wartung leicht an einzelne offenen Rechnungen zuordnen können. Sie können diese Funktion auch für Sammelbuchungen oder Splitbuchungen mit mehreren Gegenkonten wie in folgendem Beispiel eine Ausgangsrechnung mit unterschiedlichen Erlös- und Steuerkonten verwenden: Hier werden die Mwst-Beträge eingegeben und nicht, wie im Fenster Ein- und Ausgangsrechnungen buchen, automatisch berechnet. Öffnen Sie die Eingabemaske für Umbuchungen mit dem Button Umbuchungen / Zahlungen in der Eingabemaske für Ein- Ausgangsrechnungen oder im Hauptmenü mit Bearbeiten / Umbuchungen / Zahlungen : easy2000 Software Seite 39
41 Die Funktionsweise von Splitbuchungen lässt sich am besten an Hand des Beispiels zeigen: Für die erste Buchung in obigem Beispiel selektieren Sie in der Combobox für das SOLL- Konto: das Kundenkonto Müller und in der Combobox für das HABEN-Konto: Splitbuchung Splitbuchung bedeutet hier, dass Sie für diesen Teil der Buchung kein Gegenkonto auswählen. Erfassen Sie einen Buchungstext ein und den Betrag Nachdem Sie auf den Speichern- Button drücken erscheint die Buchung im Hintergrund und eine Differenz von 2300 wird in der unteren Kontrollleiste des Buchungsfensters angezeigt. Nun Selektieren Sie für die nächste Buchungszeile in der Combobox SOLL-Konto: Splitbuchung und in der Combobox HABEN-Konto: das Gegenkonto 4020 Erlöse. Geben Sie den Betrag von 1000 ein und speichern Sie. Die Buchung wird im Hintergrund angezeigt und die Differenz in der Kontrollleiste wird geringer. Fahren Sie mit den weiteren Gegenbuchungen fort bis die Differenz 0 ist und sich SOLL und HABEN - Buchungen ausgleichen. Schließen Sie das Fenster erst wenn die Differenz zwischen SOLL und HABEN Null ist. Bei vorzeitigem Klick auf den Button Beenden erhalten Sie folgende Meldung: Wenn Sie das Fenster mit trotz einer Differenz schließen, erhalten Sie nach dem Neustart der Buchhaltung folgende Meldung: easy2000 Software Seite 40
42 13.9 Kontrolle der Salden Kontrollieren Sie die Salden der Konten auf die Sie buchen durch das Anhaken der Optionskästchen Saldokontrolle : Nach dem Speichern der Buchung werden die Salden der selektierten Konten angezeigt Zahlungen mit Offene-Posten-Wartung bearbeiten Wenn Sie die Zahlung eines Kunden oder die Zahlung an einen Lieferanten verbuchen, (eines der beiden Konten ist ein Personenkonto) wird der Button Speichern + OP aktiviert: Sie können Zahlungen später oder gleich während des Buchens an offene Posten (offene Rechnungen) zuweisen. Dazu drücken Sie den Button Speichern + OP um das Fenster der Offene Posten Wartung (siehe Kapitel weiter unten) zu öffnen. Hier wird die Zahlung einer offenen Rechnung zugewiesen und eventuelle Zahlungsdifferenzen werden ausgebucht Automatischer OP-Abgleich Wenn Sie eine Belegnummer eingeben und der Zahlbetrag mit dem Rechnungsbetrag übereinstimmt ist ein automatischer OP-Abgleich möglich, siehe grünes Hinweisfeld: Klicken Sie auf Speichern. Beim Schliessen des Fensters kann der automatische OP- Abgleich gestartet werden. easy2000 Software Seite 41
43 13.12 Automatischer OP-Abgleich ohne Belegnummernvergleich: Wenn Zahlbetrag und Rechnungsbetrag übereinstimmen ist auch ein automatischer OP- Abgleich ohne Belegnummerneingabe möglich. In diesem Fall buchen Sie die Zahlungen mit [Speichern] und wählen anschliessend den Hauptmenüpunkt Bearbeiten / automatischer OP-Abgleich mit folgender Auswahl: Die VORSCHAU zeigt alle offenen Rechnungen und Zahlungen mit übereinstimmendem Betrag: Der automatische OP-Abgleich kann mit dem Menüpunkt autom. OP-Abgleich durchführen... entsprechend der Vorschau, gestartet werden. easy2000 Software Seite 42
44 13.13 Offene Posten Wartung Mit der Offene Posten Wartung ordnen Sie Zahlungen an Ein- oder Ausgangsrechnungen zu. Später beim Erstellen von Mahnungen und den automatischen Eröffnungsbuchungen (Saldovortrag) werden dann nur offene Posten berücksichtigt. Bezahlte Posten werden in den Mahnungen nicht aufgelistet und bei den Eröffnungsbuchungen nicht in das neue Geschäftsjahr übernommen. Starten der Offene Posten Wartung aus dem Fenster Umbuchungen / Zahlungen Diese Zuordnung von Zahlungen an offene Posten erstellen sie in folgendem Fenster, das sich per Klick auf den Button Speichern + OP öffnet: Hier sehen Sie alle Buchungen des Kunden- oder Lieferantenkontos für das die Zahlung erfolgte. Alle offenen Posten sind in der oberen Liste enthalten und alle bezahlten Posten in der unteren Liste. Sie können nun Posten zwischen diesen beiden Listen verschieben. Dazu selektieren Sie einen Posten in einer Liste und klicken auf den Button Posten verschieben easy2000 Software Seite 43
45 Die Liste Bezahlte Posten (im unteren Teil des Fensters) enthält bereits die vorher gebuchte Zahlung - und eine Differenz in Höhe der Zahlung (-9500,00) wird angezeigt: In der Liste Offene Posten (im oberen Teil des Fensters) selektieren Sie nun die Rechnung die mit dieser Buchung bezahlt wurde. Hier im Beispiel ist das die Rechnung mit 10000,00. Anschließend klicken Sie auf den Button um die Rechnung der vorher gebuchten Zahlung zuzuweisen und ebenfalls in die untere Liste bezahlte Posten zu verschieben: Gleichzeitig wird die Zahlungsdifferenz berechnet und hier 500 ( = Zahlung 9500 minus Rechnungsbetrag ) angezeigt. Die Beträge aller verschobenen Posten (SOLL - HABEN) müssen sich gegenseitig ausgleichen! Dieser Ausgleich kann durch das Buchen von Zahlungsdifferenzen hergestellt werden. Buchen Sie Zahlungsdifferenzen auf ein Konto Ihrer Wahl aus (z.b.: 4450 Skontoaufwand). Selektieren Sie dazu ein Konto und drücken Sie den Button Zahlungsdifferenz buchen. easy2000 Software Seite 44
46 Die in diesen Zahlungsdifferenzen enthaltene Mwst. können Sie wenn dem Skonto-Konto ein Mwst-Konto zugeordnet wurde sofort, oder sonst später mit Hilfe des Skontoentlastungs- Assistenten ausbuchen. (Siehe Kapitel Skontoentlastungs-Assistent weiter unten ) Hinweis: Wenn sich die Zahlung keiner offenen Rechnung zuordnen lässt und Sie das Fenster für die OP-Wartung ohne Zuordnung verlassen wollen, dann selektieren Sie die Zahlung in der unteren Liste Bezahlte Posten aus und drücken den Button Posten verschieben um sie in die Liste mit den offenen Posten zu verschieben. Die Zahlungsdifferenz der OP-Wartung ist dann 0 und das Fenster kann geschlossen werden um zum Fenster Umbuchungen / Zahlungen zurückzukehren. Wenn Sie den Beenden-Button drücken obwohl eine Zahlungsdifferenz vorhanden ist erscheint folgende Meldung: Soll-Haben-Differenzen werden beim nächsten öffnen der Buchhaltung angezeigt: Bereinigen Sie die Differenz bitte unter Bearbeiten / Offene Posten Wartung. Sie erhalten dabei folgende Meldung: Konten mit Differenzen werden im Bericht angezeigt: Selektieren Sie das betroffene Konto und gleichen Sie die Differenzen wie weiter oben beschrieben, durch Verschieben oder Ausbuchen, aus. easy2000 Software Seite 45
47 Offene-Posten-Liste Wenn Sie die Offene Posten Wartung zu einem anderen Zeitpunkt als beim Buchen von Zahlungen durchführen wollen, drucken Sie zur vorherigen Abstimmung eine Offene-Posten- Liste aus (Hauptmenü Berichte / Offene Posten Liste). Der Bericht enthält die offenen Posten der Debitoren- und Kreditoren-Konten. Bezahlte Posten sind in diesem Bericht zur besseren Übersicht nicht mehr enthalten: Der Beispiel-Bericht zeigt zwei Ausgangsrechnungen und eine Zahlung des Kunden als offene Posten. Starten der Offene Posten Wartung aus dem Hauptmenü Wählen Sie im Hauptmenü Bearbeiten / Offene Posten Wartung um die offenen Posten wie oben beschrieben auszugleichen. Selektieren Sie das gewünschte Kunden- oder Lieferantenkonto (die Selektion ist nur hier, beim Start aus dem Hauptmenü möglich. Vom Fenster Umbuchungen / Zahlungen kommend, wie oben beschrieben, ist das Konto bereits vorselektiert): Die obere List enthält die offenen Posten: Nun selektieren Sie einen der offenen Posten und klicken auf den Button Posten verschieben um ihn nach unten in die Liste der bezahlten Posten zu verschieben. Wiederholen Sie den Vorgang bis alle auszugleichenden Buchungen in die untere Liste verschoben wurden. easy2000 Software Seite 46
48 In diesem Beispiel bleibt eine Zahlungsdifferenz von 100,00 die Sie per Klick auf den Button Zahlungsdifferenz buchen ausbuchen. Nach dem Ausbuchen der Zahlungsdifferenz können Sie weitere Konten selektieren und bearbeiten. Steuerautomatik: Wenn dem Skontoaufwand- oder Skontoertragskonto in der Kontenverwaltung ein Mwst-Konto zugeordnet wurde, erfolgt das Ausbuchen mit Steuerautomatik. Anderenfalls kann, vor dem Erstellen der UVA, die Entlastung von der Steuer mit dem Skontoentlastungsassistenten (Abschnitt weiter unten...) erfolgen. Offene Posten für die lediglich Teilzahlungen geleistet wurden, belassen Sie bitte in der oberen Liste. OP werden erst nach der vollständigen Bezahlung in die Liste der bezahlten Posten verschoben! Bessere Übersicht in den bezahlten Posten: Die untere Box mit den bezahlten Posten kann im Lauf der Zeit sehr viele Zeilen enthalten. Zur bessern Übersicht können alle bezahlten Posten (wenn der Saldo 0 ist) ausgelagert werden. Sie sehen dann nur die seit der letzten Auslagerung verschobenen Posten. Ausgelagerte Posten können jederzeit wieder zurückgeholt werden oder mit dem Optionskästchen nur angezeigt werden. easy2000 Software Seite 47
49 13.14 Bank-Kontoauszug importieren Mit Telebanking können Kontoauszüge von Ihrer Bank elektronisch im CSV-Format downgeloadet werden. Speichern Sie Ihre elektronischen Kontoauszüge im Import-Ordner...\ImportBank. Wählen Sie dann im Hauptmenü Bearbeiten / Bank-Kontoauszug importieren. In folgendem Fenster wählen Sie die Importdatei und das Format und klicken auf den Button Importieren : Die Buchungen erfolgen auf das im Import-Format angegebene Konto oder auf das Gegenkonto Im Anschluss an den Import werden Sie aufgefordert die Kontierung der Buchungen zu bearbeiten. easy2000 Software Seite 48
50 Der Buchungsstapel und das Fenster zum Bearbeiten der Kontierung wird geöffnet: Hier kann die Kontierung insbesondere für Buchungen auf das Konto 9999 entsprechend geändert werden Ein Import-Format konfigurieren Klicken Sie im Import-Fenster auf den Button Format siehe rote Markierung: easy2000 Software Seite 49
51 um folgendes Fenster zu öffnen: Hier bestimmen Sie, welche Spalten der Import-Datei die Buchungs-Daten (z.b. Datum, Belegnummer, Betrag etc.) enthalten, indem Sie die Spaltennummern in die Eingabe-Felder eintragen. Hinweis: Beim Telebanking-Import werden bei Konten hinterlegte Privatanteile nicht automatisch verbucht. Wenn Sie den Telebanking-Import verwenden, sollten die Privatanteile einmal am Jahresende mit den Abschlussarbeiten umgebucht werden. Beim Telebanking werden für Reverse-Charge (z.b. IG-Erwerb) keine automatischen Mwst- Buchungen durchgeführt. Wenn Sie Telebanking verwenden, hinterlegen Sie bitte bei Reverse-Charge-pflichtigen Konten kein Mwst-Konto und kein Reverse-Ch.-Konto um damit die automatische Darstellung bei der UVA zu aktivieren. Oder führen Sie die Mwst- Umbuchung mit der Funktion Umbuchungen durch. easy2000 Software Seite 50
52 13.15 Buchungen mit Excel erfassen und importieren Erfassen Sie Ihre laufenden Buchungen und wiederkehrende Buchungen (Vorlagen oder Buchungsschablonen) mit Excel. Für wiederkehrende Buchungen ist dann vor dem Import nur mehr Datum und Betrag zu ändern. Wählen Sie im Hauptmenü Bearbeiten / Buchungen mit Excel erfassen um folgendes Fenster zu öffnen: Öffnen Sie die Datei BuchungenLEER.csv per Doppelklick oder mit den Bildbuttons mit Excel oder einem Editor: Erfassen Sie Ihre Buchungen. Speichern Sie und beenden Sie Excel um die Buchungen anschließend auf den Stapel zu importieren. easy2000 Software Seite 51
53 13.16 Buchungen aus anderen Systemen importieren HINWEIS: Importieren Sie auch Buchungen aus anderen Systemen, zum Beispiel aus Ihrer Fakturierung, Ihrem Webshop oder Warenwirtschaft. Weitere Informationen zum Import finden Sie weiter unten im Kapitel Datenimport aus anderen Systemen Buchungen suchen Um Buchungen zu suchen klicken Sie auf den Button geöffnet:. Folgende Eingabemaske wird Suchen Sie nach einem Suchbegriff im Buchungstext, einem Betrag mit einer Abweichung in % oder nach der Buchungsnummer. Klicken Sie auf einen Suchbutton um das Ergebnis zu sehen: Die Suchfunktion ist in den meisten Fenstern und in den Berichten verfügbar. Suchen Sie zum Beispiel alle Gegenkonten einer Splitbuchung, so verwenden Sie die Suche nach der Buchungsnummer die alle Buchungszeilen einer Buchung anzeigt. easy2000 Software Seite 52
54 13.18 Buchungen ändern (nur Stapelbuchungen) Ausgewählte Datenfelder Ihrer Stapel-Buchungen können geändert werden. Klicken Sie im Journal mit der rechten Maustaste auf eine Stapelbuchung um sie zu ändern: Oder klicken Sie auf den Button oder wählen Sie im Hauptmenü Bearbeiten / Buchung ändern um folgendes Fenster zu öffnen: Suchen Sie die zu ändernde Buchung durch Eingabe der Buchungsnummer und klicken Sie nach dem Ändern auf Speichern. easy2000 Software Seite 53
55 13.19 Buchungen löschen (nur Stapelbuchungen) Klicken Sie im Journal mit der rechten Maustaste auf eine Stapelbuchung um sie zu löschen. Oder klicken Sie auf den Button um Stapel-Buchungen zu löschen. Im folgenden Dialog geben Sie die Buchungsnummer der zu löschenden Buchung ein: Nach einer Rückfrage ob Sie wirklich löschen möchten, wird die Buchung gelöscht Automatische Stornobuchungen Klicken Sie im Journal mit der rechten Maustaste oder in den Buchungsmasken auf den Button um Buchungen zu stornieren. Editieren Sie das Datum für die Stornobuchung und bestätigen Sie mit OK. Die Buchung wird mit negativem Vorzeichen storniert Abschluss von Buchungsperioden Wählen Sie im Hauptmenü Buchhaltung / Mandantendaten bearbeiten um Buchungsperioden zu einem definierten Datum, oder die gesamte Buchhaltung abzuschließen. Die abgeschlossene Buchhaltung kann nicht verändert werden. easy2000 Software Seite 54
56 13.22 Automatische Eröffnungsbuchungen (Saldovortrag) Für ein neues Geschäftsjahr können Sie die Eröffnungsbuchungen automatisch aus der Buchhaltung des Vorjahres übernehmen. Dazu wählen Sie im Hauptmenü Buchhaltung / autom. Eröffnungsbuchungen nachdem Sie für das neue Geschäftsjahr eine neue Buchhaltung angelegt haben. Selektieren Sie in der Listbox das vorherige Geschäftsjahr der ausgewählten Buchhaltung. Als Eröffnungs-Datum geben Sie das Eröffnungs-Datum der ausgewählten Buchhaltung ein. Drücken Sie den Button "Übernehmen" um die automatischen Eröffnungsbuchungen durchzuführen. Die automatischen Eröffnungsbuchungen sind je Buchhaltung nur einmal durchführbar. Folgende Buchungen werden als Eröffnungsbuchungen übernommen: Offene Posten auf Kundenkonten (mit dem Datum der Buchung - Vorjahr) Offene Posten auf Lieferantenkonten (mit dem Datum der Buchung - Vorjahr) Anlagevermögen Klasse 0 (mit dem Eröffnungs-Datum) Vorräte Klasse 1 (mit dem Eröffnungs-Datum) Umlaufvermögen Klasse 2 (mit dem Eröffnungs-Datum) Verbindlichkeiten Klasse 3 (mit dem Eröffnungs-Datum) Optional auch die Salden der Klasse 9 und die Steuerkonten > siehe weiter unten Behandlung der Mehrwertsteuerkonten: Die Salden der Umsatzsteuerkonten bzw. Vorsteuerkonten werden standardmässig nicht übertragen. easy2000 Software Seite 55
57 Eröffnungsbilanz: Nach der übernahme der automatischen Eröffnungsbuchungen werden die Bilanzabschlussarbeiten im Vorjahr durchgeführt. Nach Abschluss der Bilanz (sehen Sie bitte die Hinweise zur 13. Periode) können die restlichen Eröffnungsbuchungen in das neue GJ übernommen werden. Optional auch die Salden der Klasse 9 und die Steuerkonten in das neue Geschäftsjahr übernehmen: Haken Sie bitte die in obiger Abbildung rot markierte Checkbox an um auch die Klasse 9 und die Steuerkonten vorzutragen. Dadurch ist die Schlussbilanz gleich der Eröffnungsbilanz des Vorjahres. Der Gewinn/Verlustvortrag ist dabei manuell zu verbuchen. Vor der ersten UVA im neuen Geschäftsjahr sind die Steuerkonten von den EB zu entlasten. Sie werden mit folgender Meldung darauf hingewiesen: easy2000 Software Seite 56
58 13.23 Skontoentlastungs-Assistent Wenn dem Skontoaufwand- oder Skontoertragskonto in der Kontenverwaltung ein Mwst- Konto zugeordnet wurde, erfolgte das Ausbuchen von Zahlungsdifferenzen bereits mit Steuerautomatik (Abschnitt OP-Wartung weiter oben). Anderenfalls kann, vor dem Erstellen der UVA, die Entlastung von der Steuer mit dem Skontoentlastungsassistenten erfolgen: Klicken Sie auf den Button oder wählen Sie im Hauptmenü Bearbeiten / Skontoentlastungs- Assistent. Der Assistent unterstützt Sie Schritt für Schritt bei der Entlastung von Skontoaufwand- und Ertragskonten die noch Mehrwertsteuerbeträge enthalten. Er generiert Buchungssätze in den Eingabemasken die Sie anschließend buchen können: Folgen Sie den Hinweisen des Assistenten. easy2000 Software Seite 57
59 14 Kassenbuch Kassenbuch führen Mit easy2000 Doppelte Buchhaltung führen Sie Ihr Kassenbuch mit den Formularen Ein-Ausgangsrechnungen buchen und Umbuchungen / Zahlungen Selektieren Sie im oben abgebildeten Formular Ein-Ausgangsrechnungen buchen Ihr Kassenkonto und markieren die Option Saldo-Kontrolle Uml/Verb-Kto um den Saldo bzw. den Kassenstand zu kontrollieren. Wenn der Kassenstand negativ wird (Haben-Saldo) erhalten Sie einen Hinweis und können kontrolliert eingreifen: Kassenbuch drucken Wählen Sie im Hauptmenü Berichte und Kassenbuch um das Kassenbuch zu drucken. Folgendes Fenster für Druckoptionen wird geöffnet: Hier wählen Sie den gewünschten Zeitraum (kleinster Zeitraum ist ein Tag) und das Kassenkonto aus. Anschließend drücken Sie bitte auf OK. Hinweise zum Drucken von Berichten finden Sie weiter unten in diesem Handbuch. easy2000 Software Seite 58
60 15 Kostenrechnungs-Daten bearbeiten Ordnen Sie Ihre Buchungen an Kostenstellen oder Verkäufer zu um Daten für Ihre Kostenrechnung zu gewinnen. Wählen Sie im Hauptmenü Bearbeiten / Kostenstellen und Verkäufer bearbeiten oder klicken Sie auf den Button in den Buchungsformularen. In folgendem Formular bearbeiten Sie Ihre Kostenstellen und Verkäufer: Hier legen Sie neue Kostenstellen und Verkäufer an und bearbeiten bestehende Daten. Für Kostenstellen sind die Nummern 1-99 reserviert und für Verkäufer die In den Buchungsformularen ordnen Sie Ihre Buchungen an Kostenstellen- oder Verkäufer- Nummern zu: Klicken Sie beim Buchen auf den Button Verkäufer zu sehen. um eine aktuelle Liste Ihrer Kostenstellen und Im nächsten Abschnitt erfahren Sie, wie Sie Berichte erstellen. Für Ihre Kostenrechnung sind die Berichte Kostenstellen und Verkäufer-Umsätze verfügbar. easy2000 Software Seite 59
61 16 Berichte drucken Im Hauptmenü wählen Sie folgende Berichte aus: Zunächst wird ein Fenster für Optionen des Berichtes geöffnet: Das Fenster zeigt im oberen Teil die Bezeichnung des Berichtes und bietet je nach Art des Berichtes verschiedene Optionen wie zum Beispiel: Kundenkonten Lieferantenkonten Datei für Excel-Import erstellen Im Folgenden werden die einzelnen Berichte mit ihren Optionen beschrieben. easy2000 Software Seite 60
62 16.1 Anzeigen und Drucken eines Berichtes Berichte werden in folgendem Fenster angezeigt: Das Bericht-Fenster hat folgende Funktionen die Sie per Klick auf diese Buttons ausführen: Buchungen per Klick mit der rechten Maustaste bearbeiten Bericht an den Drucker senden Bericht mit Word öffnen, beliebige Formatierungen und Änderungen durchführen Bericht mit Excel öffnen, beliebige Berechnungen und Formatierungen durchführen Bericht mit Ihrem Texteditor öffnen Bericht mit dem Web-Browser (HTML) öffnen Bericht als PDF speichern, mit Acrobat Reader öffnen und drucken die Schriftgröße und Schriftart verändern Einen Kalender öffnen Den Taschenrechner von Windows öffnen Gescannte Belege und Dokumente öffnen Das Handbuch öffnen Ihr Firmenlogo bearbeiten, sowie Druck des Logos ein/ausschalten Buchungen stornieren, ändern, löschen (nur Stapelbuchungen) und den Bericht neu erstellen um die Änderungen im Bericht zu sehen Buchungen suchen (Fenster Buchungen suchen öffnet sich) Suche im aktuell geöffneten Bericht easy2000 Software Seite 61
63 16.2 Ihr LOGO in den Berichten drucken Damit Ihr Logo in den Berichten gedruckt wird, muss es in eine Bilddatei eingefügt werden. Öffnen Sie bitte einen Bericht und klicken auf Logo editieren um die Bilddatei LOGO.bmp mit Ihrem Bildbearbeitungsprogramm zu öffnen: Fügen Sie Ihr LOGO in die geöffnete Bilddatei ein. Passen Sie die Größe Ihres Logo mit dem Editor an, damit es von Ihrem Drucker korrekt gedruckt werden kann. Speichern sie unter dem Namen LOGO.bmp. und schließen Sie das Bildbearbeitungsprogramm. Die Datei LOGO.bmp kann auch manuell im Arbeitsverzeichnis von easy2000 geöffnet und editiert werden: C:\easy2000\Buchhaltung Das Drucken des Logos in den Berichten kann ein- oder ausgeschaltet werden: easy2000 Software Seite 62
64 16.3 Export der Berichte in andere Windows-Anwendungen Zur Weitergabe Ihrer Berichte in elektronischer Form, z. Bsp. an Ihren Steuerberater, exportieren Sie easy2000 Berichte in andere Windows-Anwendungen. Export eines Berichtes in Word Öffnen Sie einen Bericht und Klicken Sie auf den Button: Der Bericht wird mit Word geöffnet. Manche Versionen von Word fragen nach der Codierung, wählen Sie hier bitte nur Text : Für manche Berichte muss in Word (aufgrund der Breite des Berichtes) eine kleinere Schriftgröße gewählt werden um die Spaltenausrichtung korrekt darzustellen: dazu markieren Sie bitte den gesamten Text und wählen eine kleinere Schriftgröße aus. Wenn Sie den Bericht als Word-Dokument speichern wollen, dann speichern Sie den Bericht bitte unter einem andern Namen (Datei / Speichern unter...). Siehe dazu auch Ihre Dokumentation von MS Word. Beenden Sie Word bitte bevor Sie einen neuen Bericht mit easy2000 erstellen, sonst kann folgende Fehlermeldung auftreten: Export eines Berichtes in HTM Öffnen Sie einen Bericht und Klicken Sie auf den Button: Web-Browser geöffnet. Der Bericht wird mit Ihrem easy2000 Software Seite 63
65 Bericht als PDF-Datei speichern Öffnen Sie einen Bericht und klicken Sie auf den Button: geöffnet: Folgendes Fenster wird Geben Sie den gewünschten Dateinamen ein und klicken Sie auf Speichern. Der Bericht wird im Zielverzeichnis (Arbeitsverzeichnis von easy2000) gespeichert Bericht als Text-Datei verfügbar Der jeweils aktuell erstellte Bericht ist im Arbeitsverzeichnis von easy2000 als Textdatei mit dem Namen 1EASY.TXT verfügbar. Öffnen Sie einen Bericht und klicken Sie auf den Button: geöffnet Der Bericht wird im Editor easy2000 Software Seite 64
66 16.4 Export eines Berichtes in Excel Wählen Sie bei den Optionen für den Bericht: und klicken Sie auf den Button OK. Dadurch wird eine CSV-Export-Datei namens: easy2000.csv im Verzeichnis von easy2000: C:\easy2000\Doppelte Buchhaltung erstellt. Diese Datei enthält die Felder des Berichtes mit Strichpunkt getrennt. CSV-Dateien können in Excel und andere Anwendungen importiert werden. Import der CSV-Datei in Excel Klicken Sie im Bericht bitte auf den Button: Excel wird gestartet und die Datei easy2000.csv wird geladen. Bei manchen Versionen von Excel wird die Spaltenausrichtung dabei nicht korrekt dargestellt. Wenn das der Fall ist gehen Sie bitte wie folgt vor: 1. Wählen Sie im Menü von Excel Datei / öffnen 2. Selektieren Sie den Dateityp 3. Wählen Sie das Verzeichnis: C:\easy2000\Doppelte Buchhaltung 4. Öffnen Sie die Datei: Der Bericht wird in Excel mit der korrekten Spaltenausrichtung geladen: Wenn Sie den Bericht mit EXCEL speichern wollen, dann speichern Sie den Bericht bitte unter einem andern Namen (Datei / Speichern unter...). Siehe dazu auch Ihre Dokumentation von MS Excel. Beenden Sie Excel bitte bevor Sie einen neuen Bericht mit easy2000 erstellen, sonst kann folgende Fehlermeldung auftreten: easy2000 Software Seite 65
67 Import der CSV-Datei in ältere Versionen von Excel 1.) Starten Sie Excel. 2.) Selektieren Sie im Excel-Menü Datei öffnen, und öffnen Sie die Datei: C:\easy2000\Doppelte Buchhaltung\easy2000.csv 3.) Der Textkonvertierungs-Assistent öffnet sich 4.) Wählen Sie getrennte Spalten, dann Weiter 5.) Selektieren Sie Semikolon 6.) Falls Excel (frühere Version) Spaltenformatierungen nicht automatisch erkennt: A) Spalte markieren (anklicken) B) Datenformat Datum mit JMT selektieren 7.) Anschließend auf fertig stellen klicken Formatieren Sie die Spalten für Beträge in Excel mit den gewünschten Nachkommastellen. ACHTUNG: Speichern sie den Bericht unter einem anderen Namen, bevor Sie einen neuen Bericht mit easy2000 erstellen. easy2000 Software Seite 66
68 16.5 Bericht Kontenrahmen Der Bericht Kontenrahmen enthält die Kontonummern Bezeichnungen und Parameter aller verfügbaren Konten und hat folgende Optionen: 16.6 Bericht Buchungsjournal Der Bericht Buchungsjournal hat folgende Optionen: 16.7 Bericht Saldenliste Der Bericht Saldenliste hat folgende Optionen: Hier geben Sie an aus welchem Zeitraum Buchungen für den Bericht berücksichtigt werden sollen. easy2000 Software Seite 67
69 16.8 Bericht SBK und GuV Der Bericht SBK und GuV zeigt die Bilanzkonten (SBK) und GuV. Der Bericht berechnet zusätzlich die Kennzahl Gesamtrentabilität. Die Durchführung manueller Abschlussbuchungen an SBK ist nicht erforderlich. Das SBK-Konto wird automatisch berechnet. Der Bericht kann wahlweise mit oder ohne Vergleichswerte aus einer anderen Buchhaltung (z.b. vorheriges Geschäftsjahr oder bestimmter Zeitraum) erstellt werden. easy2000 Software Seite 68
70 16.9 Bericht Jahresabschluss (Bilanz) Der Bericht ist im optionalen Jahresabschlussmodul verfügbar. Der Gewinn/Verlust wird in der Bilanz unter IV. Bilanzgewinn/Bilanzverlust (Passiva) automatisch dargestellt. Wenn der Gewinn/Verlust manuell gebucht werden soll wählen Sie in den Optionen für den Bericht und gehen bitte wie folgt vor: Neben den im Zuge des Jahresabschlusses durchzuführenden Abschlussbuchungen ist der Bilanzgewinn vor dem Erstellen des Berichtes für Personengesellschaften und Einzelunternehmer wie folgt zu verbuchen: 1. Falls die Konten (9390 Bilanzgewinn, mit Bilanzcode 211* und 8999 Jahresergebnis, ohne Bilanzcode) nicht existieren, legen Sie diese bitte an. *) Stand per Buchen Sie den in der Gewinn- und Verlustrechnung ausgewiesenen Bilanzgewinn auf Konto 8999 gegen 9390 oder einen Bilanzverlust auf Konto 9390 gegen 8999, wie in folgendem Beispiel der DEMO-Buchhaltung: Der hier gebuchte Bilanzgewinn (Bilanzverlust) wird im Bericht Jahresabschluss unter Passiva, Eigenkapital wie folgt dargestellt: Beim Jahresabschluss für eine GmbH gehen Sie bitte wie folgt vor: 1. Legen Sie ggf. Konten für das Stammkapital, für ausstehende Stammeinlage und Gewinn/Verlustvortrag an, weisen die Bilanzcodes zu und führen die entsprechenden Abschlussbuchungen durch 2. Weisen Sie dem Konto 8999 Jahresergebnis den Bilanzcode 322 zu (Hauptmenüpunkt Verwaltung / Kontenrahmen bearbeiten) 3. Weisen Sie dem Konto 9390 Bilanzgewinn den Bilanzcode 214 zu 4. Buchen Sie den in der Gewinn- und Verlustrechnung ausgewiesenen Bilanzgewinn auf Konto 8999 gegen 9390 oder einen Bilanzverlust auf Konto 9390 gegen 8999 easy2000 Software Seite 69
71 Der hier gebuchte Bilanzgewinn (Bilanzverlust) wird im Bericht Jahresabschluss unter Passiva, Eigenkapital wie folgt dargestellt: Der Bericht Jahresabschluss weist anschließend auch folgende Positionen aus: Stammkapital EUR Ausstehende Stammeinlagen - EUR Gewinn/Verlustvortrag +/- EUR Bilanzgewinn/-Verlust EUR Zuweisen der Bilanz-Kategorien Weisen Sie den Konten in der Kontenverwaltung die Bilanz-Kategorien entsprechend der tatsächlichen Verwendung zu. Beispiel: Dem Bankkonto wird standardmäßig folgende Bilanz-Kategorie zugewiesen: Bei negativen Banksalden ist folgende Kategorie zuzuweisen: easy2000 Software Seite 70
72 Bericht Jahresabschluss erstellen Nach Durchführung der Abschlussbuchungen kann der Bericht Jahresabschluss (Bilanz und GuV) erstellt werden. Die Druckoptionen für den Jahresabschluss sind: Der Bericht kann wahlweise mit oder ohne Vergleichswerte aus einer anderen Buchhaltung (z.b. vorheriges Geschäftsjahr oder bestimmter Zeitraum) erstellt werden. Zum Aktivieren der Vergleichswerte klicken Sie bitte auf die Optionskästchen (rote Markierung). Weitere Berichte mit Vergleichswerten sind: GuV, Bilanz, BWA. easy2000 Software Seite 71
73 Die Gliederung erfolgt gem. HGB (UGB) und den vom Benutzer zugeordneten Konten (Siehe Kapitel Kontenrahmen bearbeiten): Ausschnitt des Berichtes Jahresabschluss Bericht Kennzahlen Der im Jahresabschlussmodul verfügbare Bericht Kennzahlen enthält die Salden je Kennzahl zur Beilage der Einkommensteuererklärung. Ordnen Sie Ihren Konten die entsprechenden Kennzahlen in der Kontenverwaltung (Hauptmenü: Kontenrahmen / Kontenrahmen bearbeiten) zu. Hinweis: weiter unten im Handbuch finden Sie Informationen zur Vorgehensweise beim Jahresabschluss. easy2000 Software Seite 72
74 16.11 Bericht Kontenblätter Der Bericht hat folgende Optionen: Bericht Saldo-Monatsübersicht Der Bericht Saldo-Monatsübersicht zeigt Ihnen die Salden des Kontos für jedes Monat des Geschäftsjahres an und gibt Ihnen so einen Überblick über den Verlauf jedes beliebigen Kontos, hier z.b. über die Entwicklung der Erlöse: Bericht BWA (Betriebswirtschaftliche Auswertung) Der Bericht wird auf Basis der in der Kontenverwaltung (Verwaltung / Kontenrahmen bearbeiten) zugeordneten BWA-Kategorien (siehe Bilanz-Kategorien für GuV und BWA) erstellt. Die BWA kann wahlweise mit oder ohne Vergleichswerte aus einer anderen Buchhaltung (z.b. vorheriges Geschäftsjahr oder bestimmter Zeitraum) erstellt werden. easy2000 Software Seite 73
75 16.14 Bericht Zusammenfassende Meldung Die Zusammenfassende Meldung (ZM) für IG-Lieferungen und sonstige Leistungen kann elektronisch an FinanzOnline im XML-Format übermittelt werden. Die Buchungen für die ZM können wie folgt bearbeitet werden: Grundlegende Hinweise zum Importieren von Daten und zum Buchen entnehmen Sie bitte den entsprechenden Abschnitten des Handbuches. A) Datenimport aus anderen Systemen zb. Fakturierung: Wählen Sie den Menüpunkt Bearbeiten / Buchungen aus anderen Systemen... Die Buchungen werden aus der Fakturierung in die FIBU eingespielt. Buchungen mit einer UID werden automatisch in den Bericht ZM übernommen. B) Erfassen von Buchungen: Wählen Sie den Menüpunkt Bearbeiten / Ein- und Ausgangsrechnungen buchen... um folgendes Fenster zu öffnen: Wählen Sie das Kundenkonto und das Erlöskonto aus und klicken dann auf den Button [UID] siehe rote Markierung um die UID zu bearbeiten bzw. zu erfassen: easy2000 Software Seite 74
76 Wenn beim Kundenkonto eine UID gespeichert ist, wird diese automatisch vorgeschlagen. Klicken Sie auf OK und dann auf Speichern um die Buchung zu speichern. Stapelbuchungen können vor der fixen Übernahme noch geändert werden. Die UID und das Kennzeichen für die ZM werden wie folgt bearbeitet: Erstellen der Zusammenfassenden Meldung Wählen Sie im Hauptmenü Berichte / Zusammenfassende Meldung (XML) um den Bericht zu öffnen und das XML-File für die elektronische Übermittlung zu erstellen. Wählen Sie die gewünschten Einstellungen: easy2000 Software Seite 75
77 Der Bericht enthält alle Buchungen die in der ZM berücksichtigt werden und eine Auflistung der UIDs mit den Beträgen: Klicken Sie bei folgender Meldung auf JA um den Ordner mit dem XML-File zur Übermittlung an FinanzOnline zu öffnen Ordner mit dem zu übermittelnden XML-File C:\easy2000\Doppelte Buchhaltung\XML easy2000 Software Seite 76
78 16.15 Verkäufer-Umsätze Der Bericht zeigt die einzelnen Buchungen und Umsätze je Verkäufer für den gewählten Zeitraum. Die Optionen für den Bericht sind auch hier: Kostenstellen Der Bericht liefert die Daten für Ihre Kostenrechnung. Ihren Eingangsrechnungen ordnen Sie bis zu 100 Kostenstellen zu. Der Bericht Kostenstellen listet je Berichtszeitraum die Kostenstellen mit den verbuchten Kosten und Kostenarten auf. Nicht enthalten sind Buchungen auf Konten des Anlagevermögens (Klasse 0). Hier werden die Kosten i.d.r. als Afa verbucht. Die Optionen für den Bericht sind: easy2000 Software Seite 77
79 16.17 Kostenstellen und Vk-Nr. bei den Konten definieren Optional können Kostenstellen und Vk-Nr. direkt bei den Konten definiert werden: Damit können z.b. importierte Buchungen vom Telebanking, aufgrund der Kontierung, automatisch an bestimmte Kostenstellen bzw VK zugeordnet werden, ohne dass separat eine Kostenstelle angegeben werden muss. Beim Import von Konterahmen (Version Professional) können Kostenstellen aus der letzten Spalte der CSV-Datei eingelesen werden. Wenn bei einer Buchung eine andere Kostenstelle, als die beim Konto hinterlegte, erfasst wird, dann wird in den Berichten diese Kst ausgewiesen. Wird beim Buchen keine Kostenstelle erfasst, dann wird die beim Konto definierte Kst ausgewiesen. easy2000 Software Seite 78
80 17 Umsatzsteuervoranmeldung 17.1 UVA Kurzbericht Wenn Sie Ihren Konten UVA-Codes zugeordnet haben (siehe Abschnitt Kontenrahmen bearbeiten weiter oben), wird die UVA hier automatisch berechnet und als Bericht ausgedruckt. Im nächsten Abschnitt wird die Funktion UVA mit Formular U 30 drucken beschrieben. Mit dieser Funktion drucken Sie ein fertig ausgefülltes Formular U 30 für Ihre Umsatzsteuervoranmeldung. Der Bericht UVA liefert alle Daten für die Umsatzsteuer-Voranmeldung. Nachträgliche Berechnungen sind nicht erforderlich. Damit das Programm die UVA-Daten berechnen kann, sind vor der Durchführung von Buchungen folgende Einstellungen im Kontenplan erforderlich: Es müssen Umsatzsteuerkonten und Vorsteuerkonten angelegt sein (z.b.: 2520 Vorsteuer 20 %, 3520 Umsatzsteuer 20 %) Diese Steuerkonten müssen einen Mwst-Prozentsatz haben (Menü Kontenrahmen / Kontenrahmen bearbeiten / Feld: Mwst %) Aufwands- und Ertrags-Konten mit Mehrwertsteuer müssen ein Mwst-Konto zugewiesen haben (Menü Kontenrahmen / Kontenrahmen bearbeiten / Feld: Mwst- Konto) Allen UVA-relevanten Konten muss der entsprechende UVA-Code zugeordnet sein (Menü Kontenrahmen / Kontenrahmen bearbeiten / Feld: UVA-Code). Bitte lesen Sie dazu bitte auch den Abschnitt Kontenrahmen bearbeiten weiter oben. Die Optionen für den Bericht sind: Als Ergebnis erhalten Sie einen Bericht mit Beträgen zu folgenden UVA Formularfeldern: LIEFERUNGEN, SONSTIGE LEISTUNGEN UND EIGENVERBRAUCH UMSATZSTEUERN INNERGEMEINSCHAFTLICHE ERWERBE STEUERN FÜR INNERGEMEINSCHAFTLICHE ERWERBE ABZIEHBARE VORSTEUERN BERICHTIGUNGEN ZB. ENTGELTSMINDERUNGEN/-ERHÖHUNGEN ZAHLLAST HINWEIS: Damit die Salden der Steuerkonten in den Berichten wiedergeben werden können, buchen Sie die Zahllast auf Umsatz- und Vorsteuerkonten bitte erst nachdem Sie diese Berichte (auch f. d. Umsatzsteuererklärung) erstellt haben. easy2000 Software Seite 79
81 17.2 UVA mit Formular U 30 drucken Wenn Sie Ihren Konten die entsprechenden UVA-Codes (siehe Abschnitt Kontenrahmen bearbeiten weiter oben) zugeordnet haben drucken Sie mit diesem Bericht ein fertig ausgefülltes Formular U 30 (Umsatzsteuervoranmeldung). Die Optionen für diesen Bericht sind: Hinweis: Für die Bekanntgabe der Gesetzesstelle ( 6 Abs. 1 Z ), auf die die übrigen steuerfreien Umsätze ohne Vorsteuerabzug entfallen, steht ein Feld mit maximal 4 Zeichen zur Verfügung. Klicken Sie bei folgender Meldung auf JA um den Ordner mit dem XML-File zur Übermittlung an FinanzOnline zu öffnen: easy2000 Software Seite 80
82 Der Bericht mit dem UVA-Formular: Das Berichts-Fenster hat folgende Funktionen die Sie per Klick auf diese Buttons ausführen: Bericht Seite X (Seite steht im Button) an den Standard-Drucker senden Bericht Seite X (Seite steht im Button) am Bildschirm anzeigen Ansicht vergrößern / verkleinern Einen Kalender öffnen Den Taschenrechner von Windows öffnen Das Handbuch öffnen Gescannte Belege und Dokumente öffnen Link zu FinanzONLINE / Notizen Die Steuerbeträge für Innergemeinschaftliche Erwerbe [072, 073, 088, 065] auf Seite 2 des UVA-Formulars werden wie im Folgenden beschrieben automatisch berechnet Umsatzsteuer-Voranmeldung Details Dieser Bericht zeigt Ihnen wie die Daten auf dem Formular berechnet wurden. Sie sehen die Beträge für die einzelnen Felder des Formulars U 30 und die Konten die als Basis für die Berechnung dienen. easy2000 Software Seite 81
83 17.4 Elektronische Übermittlung der UVA mit XML Die UVA kann per XML-File elektronisch an FinanzOnline übermittelt werden. Wählen Sie in den Optionen für den Bericht UVA: Folgende Meldung erscheint nach dem Erstellen des Berichtes. Die erstellte XML-Datei kann an FinanzOnline übermittelt werden. Anmeldung und Informationen unter: Nach erfolgter Anmeldung bei FinanzOnline wählen Sie im Menü: 1. Eingaben / Übermittlung 2. Umsatzsteuervoranmeldung 3. Durchsuchen hier wählen Sie bitte die von easy2000 erstellte XML-Datei aus dem Ordner der von easy2000 geöffnet wurde 4. Datei senden Ob die Übermittlung erfolgreich war sehen sie am nächsten Tag im Protokoll Ihrer Databox bei FinanzOnline. HINWEIS: Zur Berichtigung wird die XML-Datei für die UVA ein zweites Mal übermittelt. Das Finanzamt erkennt dies automatisch als Berichtigung. Weitere Übermittlungen werden nicht mehr gewertet. Dazu bitte Kontakt mit dem Finanzamt aufnehmen. easy2000 Software Seite 82
84 UVA Kennzahl ergibt rechnerisch einen negativen Betrag: Entgeltsänderungen Immer wieder sind Entgelte aus vergangenen Rechnungsperioden nachträglich zu berichtigen: Entgeltsminderungen : Preisnachlässe, Skonti, Forderungsausfälle usw. Entgeltserhöhungen : Eine als uneinbringlich abgeschriebene Forderung wird in Erfüllung eines Zwangsausgleiches teilweise beglichen. Grundsätze lt. BMF: In Abstimmung mit der Kammer der Wirtschaftstreuhänder und der Wirtschaftskammer hat das Bundesministerium für Finanzen folgende Grundsätze für die Behandlung von Entgeltsänderungen in der Umsatzsteuervoranmeldung (UVA) festgelegt: Entgeltsänderungen sind - ohne Unterscheidung zwischen laufendem oder vorangegangenem Voranmeldungszeitraum - grundsätzlich in der Kennzahl 000 (Gesamtbetrag der Bemessungsgrundlage des Voranmeldungszeitraumes für Lieferungen und sonstige Leistungen einschließlich Anzahlungen) sowie in den korrespondierenden Kennzahlen der steuerfreien und steuerpflichtigen Umsätze zu berücksichtigen. Ergibt sich rechnerisch bei einer Kennzahl eine negative Bemessungsgrundlage, so ist bei dieser Kennzahl der Wert Null einzutragen und der negative Betrag als Berichtigung des Steuerbetrages zu erfassen. Für die Berichtigung von Vorsteuer steht die Kennzahl 067 (Berichtigung gemäß 16), für die Berichtigung von Umsatzsteuer steht die Kennzahl 090 (Sonstige Berichtigungen) zur Verfügung. Die oben angeführten Grundsätze gelten unabhängig davon, ob die UVA in Papierform (Formular U30) oder über FINANZOnline (Dialogverfahren oder Datenstromverfahren mit XML-Datei) übermittelt wird." Weiters ist zu beachten, dass die Angabe von Vorzeichen in der UVA nur bei den Kennzahlen 063, 067 und 090 zulässig ist. Bei allen anderen Kennzahlen wird vom Berechnungsprogramm der Finanzverwaltung jeweils ein fix vorgegebenes Vorzeichen (siehe Papierformular) eingesteuert. Quelle: Beispiel: Die Umsätze des laufenden Monats sind wegen Retourwaren oder Rückerstattungen negativ. Der negative Umsatzbetrag wird wie folgt verbucht: Der Umsatz wird in der UVA Seite 1 mit Null ausgewiesen: easy2000 Software Seite 83
85 Der Umsatzsteuerbetrag für die Berichtigung wird in der UVA Seite 2 wie folgt ausgewiesen: Die Konten 4021 und 3521 sind anzulegen und haben folgende Kennzahlen: easy2000 Software Seite 84
86 17.5 Innergemeinschaftlicher Erwerb Auszug aus der Ausfüllhilfe zur Umsatzsteuererklärung ( Innergemeinschaftlichen Erwerb mit Steuerautomatik buchen Die Umsatzsteuer und Vorsteuer für innergemeinschaftlichen Erwerb werden von easy2000, aufgrund des dem Aufwandskonto zugewiesenen UVA-Code und der zugewiesenen Mwst- Konten, automatisch berechnet und im UVA-Formular U 30 ausgegeben. Beispiel: Konto 5000 Wareneinkauf IG-Erwerb mit UVA-Code, Mwst-Konto und Reverse- Charge Konto: Die Steuer wird dadurch auf die Konten 2550 Vorsteuer / 3530 Umsatzsteuer gebucht. easy2000 Software Seite 85
87 Buchen von innergemeinschaftlichem Erwerb: Folgende Buchungszeilen werden erstellt: Der Innergemeinschaftlicher Erwerb wird im UVA-Formular U 30 wie folgt ausgegeben: Gebucht wurde der IG-Erwerb A mit EUR 10000,00 Die Steuer wird unter B und C ausgegeben easy2000 Software Seite 86
88 Automatische Berechnung der Steuer ohne Zuordnung von Mwst-Konten: Wenn für den gesamten Berichtszeitraum beim Aufwandskonto wie in obigem Beispiel 5000 Wareneinkauf IG-Erwerb nur der UVA-Code 300 jedoch kein Mwst-Konto und kein Reverse- Charge Konto zugeordnet wird, dann wird die Steuer dennoch automatisch berechnet und wie folgt ausgegeben: In der UVA: wie weiter oben dargestellt. In der Saldenliste: In den Kontenblättern: Hinweis: die automatische Ausgabe wird deaktiviert wenn im Berichtszeitraum eine oder mehrere Buchungen auf die Steuerkonten erfolgen Welche Methode ist besser geeignet? Wenn Sie häufig Splitbuchungen mit IG-Erwerb erfassen müssen oder Skontoerträge aus IG- Erwerb automatisch versteuern wollen, ist die Automatische Berechnung der Steuer ohne Zuordnung von Mwst-Konten besser geeignet, weil dann die IG-Steuer nicht umgebucht werden muss. easy2000 Software Seite 87
89 17.6 Übergang der Steuerschuld (Reverse-Charge-System): Mit easy2000 haben Sie bei Reverse-Charge-Buchungen (Übergang der Steuerschuld) die Möglichkeit mit Steuerautomatik zu buchen. Folgendes Beispiel zeigt schrittweise das Anlegen der erforderlichen Konten und die Verbuchung einer Eingangsrechnung (z.b. Steuerschuldumkehr bei Bauleistungen...), sowie der Darstellung in der UVA: Aufwandskonto anlegen: Beim Aufwandskonto werden die Steuerkonten für die automatische Buchung der Mwst angegeben siehe rote Markierung in obiger Abbildung. Im Feld Mwst-Konto wird das Vorsteuerkonto eingetragen. Bei diesem Vorsteuerkonto muss der Mwst-Prozentsatz hinterlegt werden. Im Feld Reverse Charge wird das Umsatzsteuerkonto eingetragen. Diese beiden Steuerkonten müssen vorher angelegt werden siehe Hinweise im folgenden Abschnitt: easy2000 Software Seite 88
90 Umsatzsteuerkonto (Steuerschuld): Mit UVA-Code 211 = UVA-Kennzahl [057] Vorsteuerkonto betreffend die Steuerschuld: Mit UVA-Code 503 = UVA-Kennzahl [066] easy2000 Software Seite 89
91 Die Buchung erfolgt durch Auswahl des Aufwandskontos: automatische Buchung der Umsatzsteuer und Vorsteuer: Der österreichische Leistungsempfänger kann die für den Leistenden abzuführende Umsatzsteuer als Vorsteuer geltend machen, sodass die Steuerschuld keine (Mehr)Belastung bedeutet. Folgende Buchungssätze werden erstellt: BUCHUNGSJOURNAL Mandant: DEMO GmbH, Buchhaltung: DEMO Buchung Datum Belegnummer SOLL HABEN Betrag OP Buchungstext Konto Konto * ER ,00 Fremdleistungen Reverse-Charge * ER ,00 Steuer von Fremdleistungen Reverse-Ch... Ändern von Stapelbuchungen: diese beiden Buchungen können solange sie am Stapel sind getrennt voneinander geändert oder gelöscht werden. Beachten Sie bitte, dass die beiden Buchungen immer getrennt voneinander zu behandeln sind. easy2000 Software Seite 90
92 Im Bericht Umsatzsteuervoranmeldung: wird die Steuerschuld angeführt und als Vorsteuer wieder in Abzug gebracht: easy2000 Software Seite 91
93 17.7 Skonto bei Innergemeinschaftlichem Erwerb oder Reverse- Charge Bei Eingangsrechnungen (IG-Erwerb oder Reverse-Charge) können Skontoerlöse auch automatisch ausgebucht werden und mit einer manuellen Buchung am Monatsende kann die Mwst gebucht werden: 1. Konto für Skonto IG-Erwerb anlegen: 2. Zahlung buchen mit OP-Wartung (Buchung Nr. 125 lt. Journal in nachfolgender Abbildung) und Auswahl Konto 5881 zum Ausbuchen des Skonto (autom. Buchung Nr. 126): easy2000 Software Seite 92
94 3. Entlastung des Konto 5881 am Monatsende durch manuelle Mwst-Buchung (Buchung Nr. 127 auch für mehrere Skontoerlöse wärend des lfd. Monats): 17.8 Rechnungsabgrenzung, Buchungsperioden, UVA Wenn z.b. eine Eingangsrechnung verspätet eintrifft und die Buchungsperiode bereits abgeschlossen ist, wäre wie folgt vorzugehen: Der Beleg muss mit dem Rechnungsdatum in die betreffende Periode gebucht werden. Wenn die UVA oder die UST-Erklärung für diese Periode schon übermittelt wurde ist die UVA bzw Erklärung nochmals zu erstellen und als "Berichtigung" an das Finanzamt zu übermitteln. Mit easy2000 können abgeschlossene Perioden in den Mandatendaten gesperrt werden. Für die nachträgliche Buchung einer verspätet eingetroffenen Rechnung kann diese Sperre wieder aufgehoben werden. Im Buchungstext können Informationen zur verspätet eingegangenen Rechnung z.b Eingangsdatum, vermerkt werden Sollbesteuerung In der Doppelten Buchhaltung wird normalerweise die Sollbesteuerung angewendet Geschäftsfälle werden mit Datum und Betrag der Rechnung schon vor der Zahlung gebucht. Bei der Sollbesteuerung (Besteuerung nach dem vereinbarten Entgelt, Versteuerung ) entsteht die Steuer mit Ablauf des Voranmeldezeitraums, in dem die Leistung ausgeführt worden ist. Der Zeitpunkt, in dem die Leistung erbracht wurde, ist somit ausschlaggebend dafür, in welchem Voranmeldezeitraum der Umsatz zu berücksichtigen ist. easy2000 Software Seite 93
95 17.10 Istbesteuerung ( 17 UStG 1994) Die Istbesteuerung wird normalerweise in der Einnahmen-Ausgaben- Rechnung angewendet Rechnungen werden mit Datum und Betrag der erfolgten Zahlung gebucht. Ausschlaggebend für die Istbesteuerung ist die Vereinnahmung von Entgelt, denn die Umsatzsteuer entsteht bei Ablauf des Voranmeldezeitraums in dem die Vereinnahmung des Entgeltes erfolgte. Das Buchen der Forderung und Zahlung auf Personenkonten (Kunden- / Lieferantenkonten) ist dabei in der Einnahmen-Ausgaben-Buchhaltung nicht erforderlich. Für eine bessere Finanzübersicht und die Möglichkeit offene Forderungen zu verwalten und zu mahnen kann die Verbuchung auf Personenkonten jedoch auch in der EA-Buchhaltung von Vorteil sein. Die Verbuchung auf Personenkonten kann wie folgt vorgenommen werden: Istbesteuerung nach vereinnahmten Entgelten am Beispiel einer Ausgangsrechnung mit Buchungen auf ein Kundenkonto Ausgangsrechnung 1200 am 1.April Zahlung der Ausgangsrechnung: 15. April 1200 Steuerschuld entsteht: Ende April Fälligkeit der Umsatzsteuer (UVA): 15. Juni A) Die Ausgangsrechnung aus obigem Beispiel wurde bereits beim Entstehen der Forderung gebucht (im Beispiel Buchung Nr. 50): Buchung Datum Belegnummer SOLL HABEN Betrag Buchungstext AR ,00 Erlöse 20 % noch nicht steuerbar , ,00 Die Konten 4111 und 3511 sind nicht UVA-relevant. Die Steuer wird daher erst nach der Zahlung in der UVA ausgewiesen. B) Automatische Buchung der Zahlung auf das Kundenkonto und Entlastung der nicht steuerbaren Konten 4111 und 3511 per Klick auf den Button im Fenster Ein-Ausgangsrechnungen buchen: easy2000 Software Seite 94
96 und Eingabe der Buchungsnummer 50 der Rechnung (siehe Punkt A)): und Eingabe des Datums der Zahlung: easy2000 erstellt dadurch automatisch folgende Buchung auf das Kundenkonto und zur Entlastung der nicht steuerbaren Konten: Buchung Datum Belegnummer SOLL HABEN Betrag Buchungstext AR ,00 Zahlung offener Posten AR , ,00 Hinweis: Die Automatische Buchung der Zahlung auf das Kundenkonto und die Entlastung kann alternativ auch in einem Bericht z.b. Kundenkonto mit der rechten Maustaste auf die Rechnung ausgeführt werden: Im Falle einer Teilzahlung kann der Betrag der Zahlungsbuchung beliebig geändert werden. easy2000 Software Seite 95
97 C) Buchen der Zahlung am 15. April mit dem Fenster Ein-Ausgangsrechnungen: Buchung im Journal: Buchung Datum Belegnummer SOLL HABEN Betrag Buchungstext AR ,00 Erlöse 20 % Mwst , ,00 Die Konten 4020 und 3520 sind UVA-relevant. Die Steuer wird daher in der UVA ausgewiesen. Zusammenfassend nochmals alle 3 Buchugen im Journal: Buchung Datum Belegnummer SOLL HABEN Betrag Buchungstext Ausgangsrechnung am 1. April nicht steuerbar: AR ,00 Erlöse 20 % noch nicht steuerbar , ,00 Entlastung am 15. April auf nicht steuerbare Konten: AR ,00 Zahlung offener Posten AR , ,00 Zahlung am 15. April auf steuerbare Konten: AR ,00 Erlöse 20 % Mwst , ,00 Die Buchungen auf dem Kundenkonto: Konto: Kunde Muster Buchung Datum Belegnummer OP Gegenkonten Buchungstext SOLL HABEN AR Erlöse 20 % noch nicht steuerbar 1200, AR Zahlung offener Posten AR ,00 SALDO: 0,00 Vor dem Drucken von Mahnungen u.a. Berichten kann der automatische OP-Ausgleich gestartet werden. easy2000 Software Seite 96
98 Eine weitere Möglichkeit wäre, dass man die nicht steuerbaren Konten in der ursprünglichen Buchung auf steuerbare ändert. Wählen Sie in einem Bericht die Buchung per Klick aus. Mit F2 oder rechter Maustaste kann die Buchung geändert werden: Wählen Sie bitte die Buchungszeile (rote Markierung) aus und ändern das Steuerkonto. Die Zahlung erfassen Sie bitte mit unter Bearbeiten / Zahlungen Buchen auf Kunden- und Lieferantenkonten in der Einnahmen-Ausgaben-Buchhaltung Das Buchen von Forderungen und Zahlungen auf Personenkonten (Kunden- / Lieferantenkonten) ist in der Einnahmen-Ausgaben-Buchhaltung grundsätzlich nicht erforderlich. Für eine bessere Finanzübersicht und die Möglichkeit offene Forderungen zu verwalten und zu mahnen kann die Verbuchung auf Personenkonten jedoch auch in der EA-Buchhaltung von Vorteil sein. Die Verbuchung auf Personenkonten kann wie im vorherigen Abschnitt Istbesteuerung ( 17 UStG 1994) mit dem Programm easy2000 Doppelte Buchhaltung durchgeführt werden. Konten bearbeiten, Buchen und Berichte: Die Anlage der Personenkonten, die laufenden Geschäftsfälle und alle Berichte werden dabei im Doppelte-Buchhaltung-Modus bearbeitet. Die für die EA-Rechnung speziellen Berichte: Einnahmen-Ausgaben-Rechnung EA-Jahresabschlussbericht Werden im Einnahmen-Ausgaben-Modus erstellt. Zwischen dem Doppelte-Buchhaltung-Modus und dem Einnahmen-Ausgaben- Modus kann jederzeit im Hauptmenüpunkt / Extras umgeschaltet werden: easy2000 Software Seite 97
99 17.12 Vorsteuer von Eingangsrechnungen mit Sollbesteuerung im Einnahmen-Ausgaben-Modus Wann entsteht der Vorsteueranspruch in der EA-Buchhaltung? Die Vorsteuer wird grundsätzlich nach dem so genannten Soll-System ermittelt. Der Vorsteueranspruch entsteht demnach mit Ende jenes Monats, in dem sowohl die Lieferung erfolgt ist als auch eine den Bestimmungen des Umsatzsteuergesetzes entsprechende Rechnung vorliegt (maßgeblich ist das Rechnungsausstellungsdatum). Eine Ausnahme besteht bei Anzahlungen, in diesem Fall entsteht der Vorsteueranspruch in dem Monat, in dem die Anzahlung tatsächlich bezahlt wurde und eine ordnungsgemäße Anzahlungsrechnung vorliegt. Wahlweise kann der Vorsteueranspruch auch nach dem Ist-System ermittelt werden. In diesem Fall wird auf den Zeitpunkt der Bezahlung abgestellt, was im System der Einnahmen-Ausgaben- Rechnung einfacher darzustellen ist. Quelle Normalerweise wird also in der EA-Rechnung der Vorsteuerabzug nach dem IST-System ermittelt. Wenn Sie den Vorsteuerabzug nach dem SOLL-System ermitteln wollen, gehen Sie bitte wie folgt vor: Einstellungen im Kontenrahmen vornehmen: Wählen Sie bitte Verwaltung / Kontenrahmen bearbeiten: Wählen Sie das Vorsteuerkonto 2520 für 20 % Setzten Sie UVA-Code und BWA-Kategorie auf 0 easy2000 Software Seite 98
100 Legen Sie ein neues Konto an: Geben Sie beim UVA-Code 500 und bei der BWA-Kategorie 122 ein. Führen Sie die Änderungen auch bei anderen relevanten Vorsteuerkonten zb. für 10 % durch. Buchen von Eingangsrechnungen und Vorsteuer: Buchen Sie die Eingangsrechnung als offenen Posten, oder buchen diese erst später wenn die Zahlung erfolgte. Die ER wird nicht in der UVA berücksichtigt und kann daber mit beliebigem Datum gebucht werden * ER ,00 Ausgabe Wareneinkauf 20 % , ,50 Die sofort abziehbare Vorsteuer buchen Sie wie folgt auf das neue Konto 2521: * ,50 Vorsteuer SOLL-Versteuert Die Vorsteuer wird sofort in der UVA ausgewiesen und in Abzug gebracht: Hinweis: beachten Sie bitte, dass Konto 2520 keinen UVA-Code hat und daher nicht in der UVA berücksichtigt wird. Erstellen Sie den Einnahmen-Ausgaben-Bericht bitte gemäß gemäß 4 (3) EStG (UST-Nettosystem ohne Umsatz- und Vorsteuerbeträge) damit die Vorsteuerbeträge nicht (doppelt) ausgewiesen werden. easy2000 Software Seite 99
101 17.13 Differenzbesteuerung Beispiel: Ein Händler erwirbt Ware um Er veräußert diese um Bemessungsgrundlage ist die Differenz zwischen dem Verkaufspreis von und dem Einkaufspreis von Die Differenz beträgt 600. Aus dem Differenzbetrag ist die USt herauszurechnen. Verkaufspreis Einkaufspreis Differenz 600 Bemessungsgrundlage (600 : 1,2) 500 Ust 20 % von Buchung mit easy2000 Mit dem Menüpunkt "Bearbeiten / Umbuchungen" öffnen Sie folgendes Fenster: Hier erfassen Sie die Buchungen wie in nachfolgendem Buchungsjournal. Um die Buchung auf mehrere Konten zu splitten wird für die Gegenseite - bei der Kontonummer 0 eingegeben: SOLL HABEN Betrag Konto Konto ,00 Verkauf ,00 Verkauf (Einkaufspreis) ,00 Verkauf (Bemessungsgrundlage) ,00 Ust von der Bemessungsgrundlage easy2000 Software Seite 100
102 Die Buchung wird im Bericht Buchungsjournal wie folgt dargestellt: BUCHUNGSJOURNAL Mandant: DEMO GmbH, Buchhaltung: DEMO Buchung Datum Belegnummer SOLL HABEN Betrag OP Buchungstext Konto Konto * ,00 Verkauf ,00 Verkauf (Einkaufspreis) ,00 Verkauf (Bemessungsgrundlage) ,00 Ust von der Bemessungsgrundlage UVA: Im Bericht Umsatzsteuervoranmeldung wird die Bemessungsgrundlage und die Ust (Konten 4020 und 3520) ausgegeben. 18 Mahnungen Der Bericht Mahnungen erstellt aufgrund der Kundenkonto-Daten, der offenen Rechnungen, des Zahlungsziels des Kunden und der von Ihnen eingegebenen Optionen automatisch fertige Mahnungen. Die Optionen für den Bericht sind: Ist eine Ausgangs-Rechnung aufgrund des beim Kundenkonto angegebenen Zahlungsziels zum Datum Zahlungen berücksichtigt bis fällig und ein offener Posten, wird sie in der Mahnung dargestellt. Der Inhalt des Feldes Datum der Mahnungen wird auf den Mahnungen als Datum angezeigt. easy2000 Software Seite 101
103 Mahnstufe Die Mahnstufe gibt an wie oft ein Kunde für eine offene Rechnung bereits gemahnt wird: Damit die Mahnstufen nicht jedes Mal erhöht werden wenn Sie den Bericht Mahnungen erstellen, können Sie die Veränderung der Mahnstufen selbst steuern: Mahnstufen für Rechnungen in diesem Bericht um 1 erhöhen Mahnstufen für Rechnungen in diesem Bericht um 1 reduzieren Mahnstufen aller Buchungen auf 0 zurücksetzen Die Funktionen mit den blauen Pfeilen ändern die Mahnstufen genau für jene Rechnungen die in den Mahnungen dargestellt werden. (Also abhängig vom Datum Zahlungen berücksichtigt bis ) Die dritte Funktion setzt die Mahnstufen aller Buchungen auf 0 zurück, egal ob sie in diesem Bericht enthalten sind oder nicht! Die Mahnstufe kann für einzelne Buchungen mit der Funktion Buchungen ändern eingestellt werden: easy2000 Software Seite 102
104 Mahnspesen: Entsprechend der Mahnstufen 1-3 können zu den offenen Forderungen Mahnspesen addiert werden. Die Mahnspesen je Mahnstufe bearbeiten Sie per Klick auf den Link Mahnspesen editieren in obiger Abbildung. Das Fenster mit den Mandantendaten wird geöffnet: 19 Zahlungsvorschläge Der Bericht zeigt Ihnen welche offenen Eingangsrechnungen zu einem bestimmten Zeitpunkt zur Zahlung fällig sind. Neben der Adresse und den Kontodaten des Lieferanten wird die Bankverbindung angezeigt, die Sie bei den Lieferantendaten erfasst haben (Hauptmenü: Verwaltung / Kontenrahmen bearbeiten / Adresse bearbeiten). Die Optionen für den Bericht sind: Ist eine Eingangs-Rechnung aufgrund des beim Lieferantenkonto angegebenen Zahlungsziels zum Datum Rechnungen fällig bis fällig und ein offener Posten, wird sie im Zahlungsvorschlag dargestellt. 20 Jahresabschluss Vorgehensweise Der Jahresabschluss besteht u.a. aus der Übertragung der Salden des laufenden Geschäftsjahres in das neue Geschäftsjahr (Automatische Eröffnungsbuchungen beim Jahreswechsel), aus den Um- und Nachbuchungen im alten Geschäftsjahr und den weiter oben angeführten Berichten Bilanz, GuV und Bericht Kennzahlen für die Formulare zur Einkommensteuererklärung zb: E1, E1a oder K1 sowie der Umsatzsteuererklärung. Eröffnungsbilanz: Nach Abschluss der Bilanz (sehen Sie bitte die Hinweise zur 13. Periode) können die restlichen Eröffnungsbuchungen in das neue GJ übernommen werden. easy2000 Software Seite 103
105 20.1 Automatische Eröffnungsbuchungen beim Jahreswechsel: Beim Anlegen eines neuen Geschäftsjahres können die Saldenvorträge und offenen Posten automatisch in die Datenbank des neuen Geschäftsjahres übernommen werden. Sehen Sie dazu bitte die Hinweise weiter oben bei Automatische Eröffnungsbuchungen (Saldovortrag). Die noch offenen Ein- und Ausgangsrechnungen des Vorjahres werden mit dem Originaldatum in die Personenkonten des nächsten Jahres übernommen im folgenden Beispiel grau dargestellt. Wenn Forderungen und Verbindlichkeiten auf Personenkonten gebucht werden (Debitorenund Kreditorenkonten 5 stellige Kontonummern) empfiehlt sich vor der Übernahme ins neue Geschäftsjahr die Durchführung der OP-Wartung (Zuweisung von Zahlungen zu Rechnungen - ab Version Standard enthalten) um nur wirklich offene Posten ins neue Geschäftsjahr zu übernehmen. Die Eröffnungsbuchungen im neuen Geschäftsjahr auf die Sammelkonten für Forderungen und Verbindlichkeiten werden per erstem Tag des neuen Geschäftsjahres gebucht im folgenden Beispiel rot dargestellt. Die Eröffnungsbuchungen im neuen Geschäftsjahr auf die Sachkonten werden per erstem Tag des neuen Geschäftsjahres gebucht im folgenden Beispiel blau dargestellt. BUCHUNGSJOURNAL Mandant: DEMO GmbH, Buchhaltung: DEMO15 Buchung Datum Belegnummer SOLL HABEN Betrag Buchungstext Konto Konto ER und AR mit dem Originaldatum: * AR ,00 Erlöse 20 % * AR ,00 Demo GmbH (Debitor) * AR ,00 Muster KG (Debitor) * AR ,00 Xyz OHG (Debitor) * ER ,00 Wareneinkauf 20 % * ER ,00 Wareneinkauf 20 % * ER ,00 Büromaschinen, EDV-Anlagen * ER ,00 Werbeaufwand Gegenbuchungen auf Sammelkonten: * SB ,00 Eröffnungsbuchung Forderungen * SB ,00 Eröffnungsbuchung Verbindklichkeiten Eröffnungsbuchung im neuen GJ: * EB ,00 Eröffnungsbuchung Forderungen * EB ,00 Eröffnungsbuchung Verbindklichkeiten Anfangsbestände auf Sachkonten: * EB ,00 Eröffnungsbuchung EBK 9800 * EB ,00 Eröffnungsbuchung EBK 9800 * EB ,00 Eröffnungsbuchung EBK 9800 * EB ,00 Eröffnungsbuchung EBK 9800 * EB ,67 Eröffnungsbuchung EBK 9800 * EB ,00 Eröffnungsbuchung EBK 9800 * EB ,67 Eröffnungsbuchung EBK 9800 * EB ,33 Eröffnungsbuchung EBK 9800 * EB ,00 Eröffnungsbuchung EBK 9800 * EB ,00 Eröffnungsbuchung EBK 9800 * EB ,00 Eröffnungsbuchung EBK 9800 * EB ,00 Eröffnungsbuchung EBK 9800 * EB ,00 Eröffnungsbuchung EBK 9800 * EB ,00 Eröffnungsbuchung EBK 9800 Soll: ,67 Haben: ,67 * Stapelbuchungen können vor der Übernahme noch geändert u. gelöscht werden easy2000 Software Seite 104
106 20.2 Um- und Nachbuchungen im alten Geschäftsjahr (13. Periode): Nachdem das neue Geschäftsjahr angelegt wurde (Menüpunkt Buchhaltung / neues Geschäftsjahr ) und die Saldenvorträge in das neue Geschäftsjahr übernommen wurden, können die Abschlussarbeiten für die Bilanz im alten Geschäftsjahr jederzeit vorgenommen werden. Für diese Um- und Nachbuchungen steht eine 13. Periode im alten Geschäftsjahr zur Verfügung. Zur Akivierung der 13. Periode wählen Sie im Hauptmenü Buchhaltung / Mandantendaten bearbeiten : Hier haken Sie die in obiger Abbildung rot markierte Checkbox an. Eine Sperre des gesamten Geschäftsjahres muss entfernt werden. Klicken Sie dann auf [Speichern]. Alle Buchungen werden nun in die 13. Periode gebucht. Als Buchungsdatum kann ein beliebiges Datum (zb ) verwendet werden. easy2000 Software Seite 105
107 Die Buchungsmasken sind wie folgt gekennzeichnet wenn in die 13. Periode gebucht wird: Die Buchungen in der 13. Periode können mit Berichte / Um- und Nachbuchungen 13. Periode - Journal angezeigt werden: Diese Abschlussbuchungen in der 13. Periode können jederzeit in das neue Geschäftsjahr übernommen werden. Öffnen Sie dazu die Buchhaltung des NEUEN Geschäftsjahres und wählen den Menüpunkt Bearbeiten / automatische EB-Buchungen (Um- und Nachbuchungen 13. Periode). Dadurch werden weitere Eröffnungsbuchungen per 1.1. des neuen Geschäftsjahres erstellt. Die Übernahme weiterer neuer Buchungen aus der 13. Periode ist jederzeit und beliebig oft durchführbar. Die Eröffnungsbuchungen im neuen Geschäftsjahr erfolgen auf den Stapel und sind erst nach Übernahme des Stapels fix gebucht. Auf der nächsten Seite finden Sie ein Beispiel zu Buchungen in der 13. Periode und zur Übernahme in das neue Geschäftsjahr. easy2000 Software Seite 106
108 Beispiel von Buchungen in der 13. Periode BUCHUNGSJOURNAL Mandant: DEMO11 GmbH, Buchhaltung: DEMO Buchung Datum Belegnummer SOLL HABEN Betrag Buchungstext Konto Konto A) AR ,00 Erlöse 20 % , , B) ER ,00 Miet und Pachtaufwand 20 % , , C) mit OP-Wartung als bezahlter Posten - wird daher nicht ins neue GJ übertragen BK ,00 Buchungstext D) BK ,00 Buchungstext E) mit OP-Wartung als bezahlter Posten - wird daher nicht ins neue GJ übertragen BK ,00 Buchungstext Zlg ,00 Skontoerträge HW 20% Mwst , , F) BK ,00 Buchungstext HINWEIS zu C) und E): es ist nicht erforderlich in der 13. Periode noch eine OP-Wartung für Zahlungen zu Rechnungen durchzuführen welche bereits in das neue Geschäftsjahr übernommen wurden, weil die offenen Posten (RE) dann im neuen GJ gewartet werden sollten. Mit der OP-Wartung werden Buchungen als bezahlte Posten gekennzeichnet. In das neue GJ werden mit den autom. Eröffnungsbuchungen jedoch nur offene Posten übernommen. Vor der automatischen Übernahme der Eröffnungsbuchungen sollten jedenfalls alle Zahlungen im alten GJ bereits verbucht worden sein. Übernahme der Buchungen von der 13. Periode in das neue Geschäftsjahr UM- UND NACHBUCHUNGEN 13. Periode - Journal Mandant: DEMO GmbH, Buchhaltung: DEMO12 Buchung Datum Belegnummer SOLL HABEN Betrag Buchungstext Status Konto Konto A) * AR ,00 Erlöse 20 % (9) * SB ,00 Eröffnungsbuchung Forderungen (9) * EB ,00 Eröffnungsbuchung Forderungen (9) B) * ER ,00 Miet und Pachtaufwand 20 % (9) * SB ,00 Eröffnungsbuchung Verbindklichkeiten (9) * EB ,00 Eröffnungsbuchung Verbindklichkeiten (9) D) * BK ,00 Buchungstext (9) * SB ,00 Eröffnungsbuchung Forderungen (9) * EB ,00 Eröffnungsbuchung Forderungen (9) F) * BK ,00 Buchungstext (9) * SB ,00 Eröffnungsbuchung Verbindklichkeiten (9) * EB ,00 Eröffnungsbuchung Verbindklichkeiten (9) D) + F) * EB ,00 Eröffnungsbuchung EBK 9800 (9) Soll: ,00 Haben: ,00 * Stapelbuchungen können vor der Übernahme noch geändert u. gelöscht werden Aktivieren Sie Um- und Nachbuchungen 13. Periode unter Bearbeiten / Mandantendaten. Status von Um- und Nachbuchungen 13. Periode: (1) = Um-/Nachbuchung, (2) = Übertragen ins neue GJ (9) = Um-/Nachbuchung aus vorigem GJ. Die Buchungen C) und E) werden nicht übernommen, weil diese keine offenen Posten mehr sind. easy2000 Software Seite 107
109 20.3 Umsatzsteuererklärung: Die UVA-Berichte liefern die Daten für die Umsatzsteuererklärung. Die Berichte können für das gesamte Geschäftsjahr zb 1 12 abgefragt werden. Damit die Salden der Steuerkonten im Bericht wiedergeben werden können, buchen Sie die Zahllast auf Umsatz- und Vorsteuerkonten bitte erst nachdem Sie diese Berichte erstellt haben. Jahresabschlussbericht: Der Jahresabschlussbericht (strukturierte Bilanz und GuV) und der Bericht Kennzahlen für die Formulare zur Einkommensteuererklärung sind in dem optionalen Jahresabschlussmodul verfügbar. 21 Einnahmen-Ausgaben-Rechnung Sie können mit diesem Programm auch Einnahmen-Ausgaben-Rechnungen führen und dabei auf Gegenkonten für Bank und Kasse buchen. Mit dem Menüpunkt Optionen / Einnahmen-Ausgaben-Modus einschalten werden die Buchungsmasken für die EAR optimiert. Einnahmen-Ausgaben buchen Wählen Sie im Hauptmenü Bearbeiten / Einnahmen-Ausgaben buchen. Zunächst wählen Sie aus, ob Sie Ihre Einnahme oder Ausgabe über Kasse oder Bank abwickeln: Anschließend wählen Sie Ihre Einnahme oder Ausgabe aus der Combobox Konto : easy2000 Software Seite 108
110 22 Spezielle Berichte für die EA-Rechnung Für die Einnahmen-Ausgaben-Rechnung sind spezielle Berichte verfügbar: 22.1 Bericht Einnahmen-Ausgaben-Rechnung Der Bericht hat folgende Optionen: Der Bericht kann wahlweise mit, oder ohne Mehrwertsteuerkonten erstellt werden: Die Anlagekonten für Neuzugänge in diesem Geschäftsjahr, können wahlweise als Entwurfsansicht eingeblendet werden Bericht EA-Jahresabschluss Der Bericht zeigt die Einnahmen-Ausgaben-Rechnung mit den Mandantendaten und weiteren Informationen als umfassenderes Dokument aufbereitet. Die Gliederung erfolgt entsprechend den Kontenklassen des Kontenrahmens: JAHRESABSCHLUSS 2015 Meier GmbH Handwerksbetrieb Hauptstraße Linz Kontakt: Hr. Müller Finanzamt: Linz Steuer Nr.: 1234 UID Nr.: Steuerberatung: Kunze Steuerberatung Steuergasse Linz Kontakt: Dr. Kunze GEWINNERMITTLUNG 2015 (netto) Von bis A) BETRIEBSEINNAHMEN: 2650 Zinserträge , Sonstige Erträge 5000, Erlöse 16% USt 4000, ,00 B) BETRIEBSAUSGABEN:... Betriebliche Aufwendungen 69000,52 Ausschnitt des Berichtes EA-Jahresabschluss easy2000 Software Seite 109
111 23 Kennwort aktivieren, ändern Im Hauptmenü unter Buchhaltung / Kennwort ändern vergeben Sie Ihr persönliches Kennwort. Merken Sie sich das neue Kennwort bitte auch hinsichtlich Groß- und Kleinschreibung. Beim nächsten Start von easy2000 werden Sie aufgefordert das Kennwort einzugeben um Zugriff auf die Daten zu bekommen. 24 Verwaltung gescannter Buchungsbelege easy2000 unterstützt die Verwaltung gescannter Buchungsbelege. Mit dem Anlegen einer neuen Buchhaltung wird ein Unterverzeichnis mit dem Namen DB-BELEGE_ und dem Namen der neuen Buchhaltung im Dateisystem erstellt. Wenn Sie Ihre neue Buchhaltung zum Beispiel Maier15 nennen, dann wird folgendes Verzeichnis für die Belege erstellt: C:\easy2000\Buchhaltung\DB-BELEGE_Maier15 Scannen Sie die Belege für Maier03 in dieses Verzeichnis und verwenden die von easy2000 generierten Buchungsnummern als Dateinamen, so können Sie mit dem nachfolgend beschriebenen Fenster jederzeit per Mausklick auf die Belege zugreifen. Zugriff auf die Buchungsbelege In den Berichten per rechter Maustaste auf eine Buchung, bzw. im rechten Zusatzfenster wenn die Buchung markiert ist und ein Buchungsbeleg hinterlegt wurde: oder mit dem Button der in den Buchungs-Fenstern, in der OP-Wartung und in den Berichten verfügbar ist, greifen Sie auf die gescannten Belege zu. Dabei wird folgendes Fenster geöffnet: Systemvoraussetzung: Scanner und Bildbetrachtungsprogramm. easy2000 Software Seite 110
112 25 Datenexport 25.1 Export steuerrelevanter Daten für die Finanzverwaltung Die Finanzverwaltung kann entsprechend der Abgabenordnung fordern, dass steuerrelevante Daten auf einem maschinell verwertbaren Datenträger zur Verfügung gestellt werden. Wählen Sie im Hauptmenü Datenexport / Betriebsprüfung, folgendes Fenster wird geöffnet: easy2000 erstellt automatisch per Klick auf den Button "Daten exportieren" ein Verzeichnis mit den ausgewählten Daten. Das Verzeichnis wird mit dem Windows Explorer geöffnet und die Dateien können auf einen externen Datenträger (z.b. Diskette oder CD-ROM) kopiert werden: easy2000 Software Seite 111
113 Übermittlung der Daten an den Steuerberater oder das Buchführungsbüro Zur Übermittlung der Daten für die Erstellung des Jahresabschlusses durch den Steuerberater, wählen Sie den Menüpunkt Buchhaltung / Datenexport für folgende Auswahl: BMD-Format: Das BMD-Format kann von den meisten Steuerberater eingelesen werden. easy2000 erstellt automatisch per Klick auf den Button "Daten exportieren" ein Verzeichnis mit den ausgewählten Daten. Das Verzeichnis wird mit dem Windows Explorer geöffnet und die Dateien können auf einen externen Datenträger (z.b. Diskette oder CD-ROM) kopiert oder per versendet werden. easy2000 Software Seite 112
114 CSV-Format: Dieses universelle Format kann von allen Systemen (Buchführungsprogrammen, Datenbanken, Excel,... ) mit entsprechenden Importschnittstellen gelesen werden. easy2000 erstellt automatisch per Klick auf den Button "Daten exportieren" ein Verzeichnis mit den ausgewählten Daten. DATEV: easy2000 kann Ihre Daten auch im DATEV-Format für den Steuerberater exportieren. Beispiel exportierter Daten im DATEV-Format easy2000 Software Seite 113
115 26 Datenimport aus anderen Systemen Importieren Sie Buchungen aus anderen Systemen, zum Beispiel aus Ihrer Fakturierung, in easy2000 Buchhaltung Importieren von Buchungen Zuerst exportieren Sie Buchungen aus Ihrem anderen System im CSV-Format und speichern die Datei im Import-Ordner...\ImportBuchungen Wählen Sie im Hauptmenü Bearbeiten / Buchungen aus anderen Systemen importieren. Folgendes Fenster wird geöffnet: Selektieren Sie die zu importierende CSV-Datei in der Listbox verfügbare CSV-Dateien und klicken auf Import starten. Es werden Format- und Plausibilitätsprüfungen in der zu importierenden Datei durchgeführt: Formatfehler (z.b.: Programm erwartet Zahl aber Spalte enthält Text) Existieren die in der Importdatei angegebenen Konten Besteht Summengleichheit zwischen Soll und Haben easy2000 Software Seite 114
116 Wenn alle Import-Daten korrekt sind werden sie auf den Stapel importiert und folgende Meldung wird ausgegeben: Formatfehler werden mit folgender Meldung ausgegeben: Plausibilitätsfehler werden im Fehlerprotokoll (im unteren Bereich des Fensters) dargestellt: Korrigieren Sie bitte Plausibilitäts- und Formatfehler und versuchen Sie die Datei nochmals zu importieren. Im Falle eines Fehlers werden keine Daten importiert auch korrekte Datensätze einer fehlerhaften Datei werden nicht importiert! Es werden also entweder alle Buchungszeilen oder keine Buchungszeile einer CSV-Datei importiert, um ein versehentlich mehrfaches Importieren von Buchungen zu vermeiden. Die zu importierenden Daten müssen einen exakten Aufbau haben und definierte Bedingungen erfüllen damit sie von easy2000 als korrekte Buchungen interpretiert werden. Dieser Aufbau und die Bedingungen sind in folgendem Abschnitt dokumentiert. easy2000 Software Seite 115
117 26.2 Dokumentation der Importschnittstelle für Buchungen CSV-Format CSV-Format (Spalten mit Strichpunkt (;) getrennt, Datensätze mit Zeilenschaltung getrennt) Satzaufbau easy2000 Format Spalte 1: Kostenstellennummer (bei Eingangsrechnungen 1-99) oder Verkäufernummer (bei Ausgangsrechnungen ) [Zahl von 0 199] Spalte 2: Buchungsdatum [Datumsformat TT.MM.JJJJ] Spalte 3: SOLL-Kontonummer [Zahl von ] Spalte 4: HABEN-Kontonummer [Zahl von ] Spalte 5: Belegart [Text bis 4 Zeichen lang] Spalte 6: Belegnummer [Text bis 8 Zeichen lang] Spalte 7: Betrag (Dezimaltrennzeichen Komma, max. zwei Nachkommastellen) [Dezimalzahl im Format: ,00] Spalte 8: offener Posten / bezahlter Posten für E/Ü nicht relevant [0 oder 1, leer oder OP] Spalte 9: Buchungstext [Text bis 40 Zeichen lang] Beispieldatei BuchungenDEMO.csv Die Beispieldatei BuchungenDEMO.csv im Ordner C:\easy2000\Doppelte Buchhaltung\ImportBuchungen enthält folgende Daten: (Ansicht in Excel, farblich markierter Block ist jeweils eine Buchung bestehend aus mehreren Zeilen) easy2000 Software Seite 116
118 Steuerautomatik: Buchungen können wahlweise mit oder ohne Steuerautomatik importiert werden. Zeile 6 8 zeigt eine Buchung ohne Steuerautomatik. Das Erlöskonto und Steuerkonto sowie Nettobetrag und Steuerbetrag werden angegeben. Zeile 10 zeigt eine Buchung mit Steuerautomatik, hier wird nur das Kunden- und Erlöskonto angegeben. Die Steuer wird auf Basis der beim Erlöskonto in der Kontenverwaltung hinterlegten Daten automatisch berechnet und gebucht. Splitbuchungen: Auch Splitbuchungen können wahlweise mit oder ohne Steuerautomatik importiert werden. Zeile zeigt eine Splitbuchung ohne Steuerautomatik. Die Erlöskonten und Steuerkonten sowie Nettobeträge und Steuerbeträge werden angegeben. Zeile zeigt eine Splitbuchung mit Steuerautomatik, hier werden nur das Kundenkonto und die Erlöskonten angegeben. Die Steuer wird auf Basis der beim jeweiligen Erlöskonto in der Kontenverwaltung hinterlegten Daten automatisch berechnet und gebucht. Damit easy2000 erkennt, dass diese Buchung mit Steuerautomatik importiert werden soll, ist die Spalte Datum ab der 2. Buchungszeile leer (Zeile 13 und 14). UID für den Bericht ZM (zusammenfassende Meldung) Für Buchungen welche im Bericht ZM berücksichtigt werden sollen, importieren Sie bitte eine zusätzliche Spalte mit der UID-Nummer des Kunden. In obigem Beispiel enthält die Spalte Nr. 10 die UID oder einen Zusatztext. Mit dem Feld ausgegeben wird. wird gesteuert ob die Buchung in der ZM Soll die Buchung in der ZM ausgegeben werden, kann die Spalte im Importfile die UID oder den Wert 1 enthalten. Soll die Buchung nicht in der ZM ausgegeben werden, kann die Spalte im Importfile 0 enthalten oder leer sein. easy2000 Software Seite 117
119 26.3 Andere Import-Formate für Buchungen konfigurieren Die Reihenfolge der Spalten in der zu importierenden CSV-Datei kann beliebig sein. Damit die Datei importiert werden kann, müssen Sie aber easy2000 mitteilen welche Spalte welche Daten enthält: Dazu klicken Sie im Import-Fenster auf den Button Format siehe rote Markierung: um folgendes Fenster zu öffnen: Hier bestimmen Sie, welche Spalten der Import-Datei die Buchungs-Daten (z.b. Datum, Belegnummer, Betrag etc.) enthalten, indem Sie die Spaltennummern in die Eingabe-Felder eintragen. easy2000 Software Seite 118
120 26.4 Format DATEV-CSV Hauptmenüpunkt Bearbeiten / Buchungen aus anderen Systemen importieren (DATEV-CSV). Bei diesem Format erfolgt die Zuordnung von Soll und Haben des Kontos in einer separaten Spalte. Wenn diese Spalte keine Information enthält ist das Konto automatisch im SOLL. Hier bestimmen Sie, welche Spalten der Import-Datei die Buchungs-Daten (z.b. Datum, Belegnummer, Betrag etc.) enthalten, indem Sie die Spaltennummern in die Eingabe-Felder eintragen. Wichtiger Hinweis: Jede Buchung muss eine eindeutige Belegnummer haben. Belegnummern sind auch eindeutig in Kombination mit dem Belegkreis in folgendem Beispiel: Belegkreis Belegnummer AR 4711 ER 4711 SPLITBUCHUNGEN werden dadurch erkannt, dass zwei oder mehrere Zeilen dieselbe Belegnummer, Belegkennzeichen und Datum haben und eines der beiden Konten ein Personenkonto > 9999 ist (Doppelte Buchführung). easy2000 Software Seite 119
121 26.5 Importieren von Adressen Wählen Sie im Hauptmenü Verwaltung / Kunden- und Lieferantenadressen importieren. Der Import erfolgt analog zu obiger Beschreibung des Imports von Buchungen. Der Satzaufbau ist in der Beispieldatei AdressenDEMO.csv dargestellt: Wenn eine Adresse bzw. Ein Kunden- oder Lieferantenkonto bereits existiert, werden die Daten aktualisiert. 27 Zessionsvermerk Im Hauptmenü kann der auf den OP-Listen und Konten zu druckende Zessionsvermerk editiert werden: Wenn ein Zessionstext existiert wird ein Zessionsvermerk in den OP-Listen, Kontoblättern und in der Kontenverwaltung ausgewiesen: easy2000 Software Seite 120
122 28 Datensicherung Um dem Verlust Ihrer Daten aufgrund von Hardware- oder Softwarefehlern vorzubeugen, empfiehlt sich die regelmäßige Sicherung auf externe Datenträger (Backup-Systeme, Disketten, externe Festplatten, CDs, Netzlaufwerke, USB-Sticks,...) Sie sollten abwechselnd auf mindestens zwei verschiedene Datenträger sichern Zu sichernde Dateien Sichern Sie am besten das gesamte Verzeichnis mit Ihrem Backup-System: C:\easy2000\ bzw. das Verzeichnis welches Sie beim Setup angeben haben, oder mindestens die folgenden Dateien in dem oben genannten Verzeichnis: *.DBK *.DBB *.ADR *.KLI *.KOR *.KNZ *.VKT enthält die Kontendaten enthält die Buchungsdaten enthält die Adressdaten enthält die Mandantendaten enthält die Kostenstellen und Verkäufer enthält die Kennzahlen-Bezeichnungen enthält die Vorkontierungen für den Bankimport und die Ordner Übertragung der Software und der Daten auf einen neuen Rechner: Bei der Übersiedlung auf einen neuen Rechner (Migration) gehen Sie bitte wie folgt vor: Kopieren Sie den gesamten Ordner von c:\easy2000\... über einen externen Datenträger oder ein Netzwerk auf den neuen Computer. Der Ordner sollte auf dem neuen Computer ebenfalls c:\easy2000\... sein. Damit das Programm bequem gestartet werden kann, erstellen Sie eine Verknüpfung der Datei DB.exe auf dem Desktop. easy2000 Software Seite 121
123 easy2000 unterstützt das Sichern Ihrer Datenbanken Wenn Sie kein Backup-System verwenden, unterstützt Sie easy2000 bei der Sicherung Ihrer Buchhaltungsdatenbanken. Wählen Sie den Menüpunkt Buchhaltung / Daten sichern um Ihre Datenbanken zu sichern: In der Listbox 1 in obiger Abbildung sehen Sie die Daten im Arbeitsverzeichnis von easy2000. So sichern Sie Ihre Daten: Mit der Combobox 2 wählen Sie das Laufwerk auf das Sie sichern möchten. Aus Listbox 3 wählen sich durch Doppelklick das Verzeichnis in welches gesichert werden soll. HINWEIS: wählen Sie für jedes easy2000 Programm (Buchhaltung, Anlagenverzeichnis, Lohnverrechnung) ein separates Verzeichnis. Klicken Sie auf den Button Datenbanken sichern >>> Die Datenbanken werden auf das ausgewählte Laufwerk gesichert und in der Listbox 4 angezeigt. Sichern Sie auch selbst erstellet Dokumente und die folgenden Ordner mit dem Windows- Explorer auf externe Datenträger: easy2000 Software Seite 122
124 So stellen Sie Ihre Daten im Fehlerfall wieder her: Wählen Sie das Laufwerk 2 und das Verzeichnis 3 in welches Ihre Daten gesichert wurden. Wiederherstellbare Daten sehen Sie in der Listbox 4 Klicken Sie auf den Button <<< Wiederherstellen um alle gesicherten Daten wiederherzustellen oder wählen Sie einzelne Dateien zur Wiederherstellung aus 5 und klicken auf den Button <<< Wiederherstellen In der Listbox 1 sehen Sie nach dem Kopiervorgang die wiederhergestellten Daten. HINWEIS: Mit easy2000 Daten sichern werden die mit easy2000 erfassten Daten gesichert. Selbst erstellte (Word, Excel,...) oder gescannte Dokumente müssen separat gesichert werden. Dazu empfiehlt sich, das gesamte Arbeitsverzeichnis zu kopieren. Wenn das Programm wegen eines Systemfehlers nicht startet, doppelklicken Sie im Ordner von easy2000 auf die Datei easybackup.exe um die Datensicherung und Wiederherstellung zu starten: easy2000 Software Seite 123
125 29 Backup der Datenbankdateien Beim Beenden des Hauptprogramms wird automatisch ein Backup der Datenbankdateien des geöffneten Mandaten (Firma) auf der lokalen Festplatte erstellt. Es soll die Möglichkeit bieten im Falle von Fehleingaben, irrtümlichen Löschungen oder eines Systemfehlers Ihre Daten zu einem bestimmten Zeitpunkt wiederherzustellen. Die Backups werden im Ordner \AutoBackup mit Datum und Uhrzeit gekennzeichnet (z.b. \DEMO ) und gespeichert. Ein beliebiger Zielordner kann in der Datei AutoBackupPfad.cfg angegeben werden (Beispiel: C:\AutoBackup\Buchhaltung). Diese Backups können je nach Speicherbedarf von Zeit zu Zeit auf externe Datenträger ausgelagert und von der Festplatte entfernt werden. Achtung: Dieses Backup ersetzt nicht die Datensicherung auf externe Datenträger! Dieses Autobackup kann im Menüpunkt Extras ausgeschaltet werden. Das Ausschalten von Autobackup wird nicht empfohlen! Wiederherstellung der Daten aus dem Autobackup: Wählen Sie den Menüpunkt Daten sichern und wiederherstellen. Wenn das Programm wegen eines Systemfehlers nicht startet, doppelklicken Sie im Ordner von easy2000 auf die Datei easybackup.exe Das Sicherungsprogramm startet wie im vorherigen Kapitel beschrieben. Hier wählen Sie den Datenträger C: und doppelklicken auf den Ordner Autobackup: Wählen Sie jetzt den gewünschten Mandanten und Zeitpunkt per Doppelklick aus und klicken Sie auf den Button zur Wiederherstellung. easy2000 Software Seite 124
126 30 Netzwerk- und Mehrbenutzerfähigkeit (Version Professional) Wenn Sie easy2000 in einem Netzwerk installieren, ist die Anwendung auf jedem Rechner im Netzwerk ausführbar und mehrere Benutzer können gleichzeitig mit dem Programm arbeiten Installation im Netzwerk Installieren Sie easy2000 auf einem beliebigen Server im Netzwerk. Dann geben Sie bitte das Verzeichnis von easy2000 für die anderen Client-Rechner frei. Freigabe mit vollen Lese- und Schreibrechten: Die Installation ist nur auf einem Server erforderlich! Starten Sie easy2000 auf dem Server im Startmenü mit Start / Programme / easy2000 Buchhaltung / DB.exe auf den anderen Client-Rechnern im Windows Explorer mit SERVERNAME\easy2000\Buchhaltung\DB.exe Erstellen Sie eine Verknüpfung mit DB.exe auf den Desktops der Client-Rechner um den komfortablen Start per Klick auf die Verknüpfung zu ermöglichen. Achten Sie bitte darauf nur eine Verknüpfung zu erstellen und NICHT die Datei DB.exe zu kopieren! easy2000 Software Seite 125
127 30.2 Betrieb im Netzwerk Das Programm wird im Arbeitsspeicher des Client-Rechners ausgeführt und greift auf den Datenbestand am Server-Rechner zu. Wenn der Server im Netzwerk nicht verfügbar sein sollte (Netzwerkfehler, Server down,...) wird beim Versuch auf die Daten zuzugreifen die Fehlermeldung "I/O Fehler 53" oder ungültiger Dateiname ausgegeben. Wenn für längere Zeit keine Netzwerkverbindung verfügbar ist wird der Fehler Externe Exception c ausgegeben. Während Daten von einem Client exklusiv bearbeitet werden (Schreiboperationen) sind diese Daten für die anderen Clients gesperrt. Die Daten werden bei den meisten Operationen nach wenigen Millisekunden wieder freigegeben, sodass die anderen Clients dadurch nicht eingeschränkt sind. Bei längeren Schreiboperationen erhalten die Clients eine Meldung, dass die Daten vorübergehend von einem anderen Client verwendet werden. Splitbuchungen: Wenn mehrere Benutzer gleichzeitig Splitbuchungen speichern, kann es vorkommen dass Buchungszeilen dieser Splitbuchungen im Journal fragmentiert dargestellt werden. Mit der Funktion "Bearbeiten / Splitbuchungen neu sortieren" werden alle Zeilen der Splitbuchungen wieder zusammengeführt. Hardwareanforderungen: 1000 Mbit/s Netzwerkkarten bei Netzwerkbetrieb bei geringen Datenmengen auch mit älteren 100 Mbit/s Netzwerkkarten möglich bei Systemen mit großen Datenmengen empfiehlt sich ein Terminal-Server oder gleichwertiges System. Empfehlung für mehrere Arbeitsplätze gleichzeitig im Netzwerk: Windows-Neztwerk und Netzwerkadapter mit aktuellem Standard Terminal-Server oder gleichwertiges System, für jeden Client wird auf dem Server ein Benutzerkonto erstellt (ausgenommen Acrive-Directory eingerichtet). Der Ordner C:\easy2000 wird für jeden Benutzer freigegeben. Die Clients greifen per Remote- Desktop auf den Server zu. Terminal-Server oder ein gleichwertiges System mit Remote-Desktop ist eine Windows-Betriebssystemerweiterung welche für viele Windows-Versionen verfügbar ist - ohne besondere Hardwareanforderungen. Remote-Desktop ist aus Anwendersicht ähnlich der Teamviewer-Anwendung. Ihre Vorteile der Terminal-Lösung: Installation und Updates von easy2000 nur auf dem Server-PC erforderlich (kann ein normaler Büro-PC sein), zentrale externe Datensicherung kann eingerichtet werden, keine Installation auf Clients erforderlich, Client-Computer sind beliebig austauschbar ohne die Installation von easy2000 zu ändern, kein Einrichten von Datenbankverbindungen und weiteren Konfigurationen erforderlich, Dokumente können auf beliebigen Netzwerkdruckern oder PDF-Creators erstellt und versendet werden, auch weltweiter Zugriff unterwegs per Remote-Desktop mit beliebigen Notebooks oder Tablets ohne separate Installation von easy2000 verfügbar. SSD-Festplatten (Solid State Disc) mit SATA III Schnittstelle oder PCI-Express-SSD - Stand 2015 easy2000 Software Seite 126
128 30.3 Fernzugriff / Remote Desktop Von anderen Arbeitsplätzen im lokalen Netzwerk, anderen Standorten oder unterwegs können Sie über das Web weltweit auf Ihre easy200-programme zugreifen. Dazu bieten sich u.a. folgende VNC-Software-Produkte, auch für mehrere Arbeitsplätze, mit Druckerunterstützung und Filetransfer, kostenlos und mit unterschiedlichen Lizenzmodellen an: Microsoft Remote Desktop In Windows integriert Microsoft Terminal-Client wenn Sie über eine Windows-Server-Software verfügen Fernzugriff von Android Tablets oder Smartphones mit der kostenlosen App "Remote RDP Lite 3.5.2" per W-Lan oder Internet. für Privatanwender kostenlos easy2000 Software Seite 127
129 30.4 Benutzerverwaltung - Version Professional In der Version Professional legen Sie für jeden Arbeitsplatz einen Benutzer an. Wählen Sie den Hauptmenüpunkt Verwaltung / Benutzer um folgendes Fenster zu öffnen: Klicken Sie auf [Neuer Benutzer] um die Daten für den neuen Benutzer zu erfassen. Wählen Sie einen Benutzer aus der Liste um die Daten eines Benutzers zu ändern. Zum Bearbeiten von Benutzerdaten müssen Sie als Benutzer vom Typ Administrator angemeldet sein. easy2000 Software Seite 128
Ein- und Ausgangsrechnungen buchen
 So easy kann Buchhaltung sein easy2000 Doppelte Buchhaltung Kurzanleitung Ein- und Ausgangsrechnungen buchen Verwenden Sie diese Funktion für Ein- und Ausgangsrechnungen wie zum Beispiel: Wählen Sie im
So easy kann Buchhaltung sein easy2000 Doppelte Buchhaltung Kurzanleitung Ein- und Ausgangsrechnungen buchen Verwenden Sie diese Funktion für Ein- und Ausgangsrechnungen wie zum Beispiel: Wählen Sie im
Kurzanleitung Doppelte Buchhaltung. easy2000 Software
 easy2000 Software Kurzanleitung Doppelte Buchhaltung easy2000 Software Ein- und Ausgangsrechnungen buchen Verwenden Sie diese Funktion für Ein- und Ausgangsrechnungen wie zum Beispiel: Wählen Sie im Hauptmenü
easy2000 Software Kurzanleitung Doppelte Buchhaltung easy2000 Software Ein- und Ausgangsrechnungen buchen Verwenden Sie diese Funktion für Ein- und Ausgangsrechnungen wie zum Beispiel: Wählen Sie im Hauptmenü
Einnahmen und Ausgaben buchen
 So easy kann Buchhaltung sein easy2000 Einnahmen-Überschuss-Rechnung Kurzanleitung Einnahmen und Ausgaben buchen Klicken Sie im Hauptmenü auf Bearbeiten / Einnahmen-Ausgaben buchen. Zunächst wählen Sie
So easy kann Buchhaltung sein easy2000 Einnahmen-Überschuss-Rechnung Kurzanleitung Einnahmen und Ausgaben buchen Klicken Sie im Hauptmenü auf Bearbeiten / Einnahmen-Ausgaben buchen. Zunächst wählen Sie
Kurzanleitung Einnahmen-Ausgaben Buchhaltung. easy2000 Software
 easy2000 Software Kurzanleitung Einnahmen-Ausgaben Buchhaltung easy2000 Software Einnahmen und Ausgaben buchen Wählen Sie im Hauptmenü Bearbeiten / Einnahmen-Ausgaben buchen. Zunächst wählen Sie aus, ob
easy2000 Software Kurzanleitung Einnahmen-Ausgaben Buchhaltung easy2000 Software Einnahmen und Ausgaben buchen Wählen Sie im Hauptmenü Bearbeiten / Einnahmen-Ausgaben buchen. Zunächst wählen Sie aus, ob
Handbuch. easy2000 Doppelte-Buchhaltung
 Handbuch easy2000 Doppelte-Buchhaltung 1 Inhaltsverzeichnis 1 Allgemeines... 4 2 Installation... 5 3 Starten des Programms... 6 4 Lizenz und Registrierung einer Vollversion... 7 5 Das Hauptmenü... 9 5.1
Handbuch easy2000 Doppelte-Buchhaltung 1 Inhaltsverzeichnis 1 Allgemeines... 4 2 Installation... 5 3 Starten des Programms... 6 4 Lizenz und Registrierung einer Vollversion... 7 5 Das Hauptmenü... 9 5.1
Das Exportmodul übernimmt die Daten aus easy2000 Fakturierung und exportiert diese im BMD-Format zur Weitergabe an den Steuerberater.
 Das Exportmodul übernimmt die Daten aus easy2000 Fakturierung und exportiert diese im BMD-Format zur Weitergabe an den Steuerberater. Vorgangsweise: 1. Starten Sie bitte die Fakturierungssoftware und exportieren
Das Exportmodul übernimmt die Daten aus easy2000 Fakturierung und exportiert diese im BMD-Format zur Weitergabe an den Steuerberater. Vorgangsweise: 1. Starten Sie bitte die Fakturierungssoftware und exportieren
Handbuch Einnahmen-Ausgaben Buchhaltung. easy2000 Software
 easy2000 Software Handbuch Einnahmen-Ausgaben Buchhaltung easy2000 Software Inhaltsverzeichnis 1 Allgemeines... 3 2 Starten des Programms... 4 3 Schulungsvideos und Online-Support... 4 4 Lizenz und Registrierung
easy2000 Software Handbuch Einnahmen-Ausgaben Buchhaltung easy2000 Software Inhaltsverzeichnis 1 Allgemeines... 3 2 Starten des Programms... 4 3 Schulungsvideos und Online-Support... 4 4 Lizenz und Registrierung
Das Exportmodul übernimmt die Daten aus easy2000 Fakturierung und exportiert diese im DATEV-Format zur Weitergabe an den Steuerberater.
 Das Exportmodul übernimmt die Daten aus easy2000 Fakturierung und exportiert diese im DATEV-Format zur Weitergabe an den Steuerberater. Vorgangsweise: 1. Starten Sie bitte die Fakturierungssoftware und
Das Exportmodul übernimmt die Daten aus easy2000 Fakturierung und exportiert diese im DATEV-Format zur Weitergabe an den Steuerberater. Vorgangsweise: 1. Starten Sie bitte die Fakturierungssoftware und
Handbuch. easy2000 Doppelte Buchhaltung
 Handbuch easy2000 Doppelte Buchhaltung 1 Inhaltsverzeichnis 1 Allgemeines... 5 2 Installation... 6 3 Starten des Programms... 6 4 Lizenz und Registrierung einer Vollversion... 7 5 Das Hauptmenü... 9 6
Handbuch easy2000 Doppelte Buchhaltung 1 Inhaltsverzeichnis 1 Allgemeines... 5 2 Installation... 6 3 Starten des Programms... 6 4 Lizenz und Registrierung einer Vollversion... 7 5 Das Hauptmenü... 9 6
Lexware buchhalter pro: Firmenneuanlage SKR-45
 Lexware buchhalter pro: Firmenneuanlage SKR-45 Inhalt 1 Hintergrund...1 2 Update Februar installieren...2 3 Firma neu anlegen...2 4 Personenkonten exportieren und importieren...4 4.1 Debitorenkonten exportieren...
Lexware buchhalter pro: Firmenneuanlage SKR-45 Inhalt 1 Hintergrund...1 2 Update Februar installieren...2 3 Firma neu anlegen...2 4 Personenkonten exportieren und importieren...4 4.1 Debitorenkonten exportieren...
Handbuch easy2000 Doppelte-Buchhaltung
 Handbuch easy2000 Doppelte-Buchhaltung Inhaltsverzeichnis 1 Allgemeines...4 2 Starten des Programms...5 3 Lizenz und Registrierung einer Vollversion...6 4 Das Hauptmenü...8 4.1 easy2000 Anlagenverzeichnis
Handbuch easy2000 Doppelte-Buchhaltung Inhaltsverzeichnis 1 Allgemeines...4 2 Starten des Programms...5 3 Lizenz und Registrierung einer Vollversion...6 4 Das Hauptmenü...8 4.1 easy2000 Anlagenverzeichnis
Inhaltsverzeichnis. Ist Ihre Software aktuell? Sind Ihre Daten sicher? 13. Die Firma anlegen (buchhalter standard und plus) 23
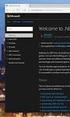 Ist Ihre Software aktuell? Sind Ihre Daten sicher? 13 Ist das Service Center aktiviert? 14 Hat Ihr Computer keinen Internetanschluss? 15 Sicherung Welche Daten werden gesichert? 17 Rücksicherung Wann ist
Ist Ihre Software aktuell? Sind Ihre Daten sicher? 13 Ist das Service Center aktiviert? 14 Hat Ihr Computer keinen Internetanschluss? 15 Sicherung Welche Daten werden gesichert? 17 Rücksicherung Wann ist
Handbuch. easy2000 Einnahmen-Ausgaben-Buchhaltung
 Handbuch easy2000 Einnahmen-Ausgaben-Buchhaltung 1 Inhaltsverzeichnis 1 Allgemeines... 4 2 Starten des Programms... 5 3 Lizenz und Registrierung einer Vollversion... 6 4 Das Hauptmenü... 8 5 easy2000 Anlagenverzeichnis
Handbuch easy2000 Einnahmen-Ausgaben-Buchhaltung 1 Inhaltsverzeichnis 1 Allgemeines... 4 2 Starten des Programms... 5 3 Lizenz und Registrierung einer Vollversion... 6 4 Das Hauptmenü... 8 5 easy2000 Anlagenverzeichnis
Inhaltsverzeichnis. Ist Ihre Software aktuell? Sind Ihre Daten sicher? 9. Die Firma anlegen (buchhalter standard und plus) 19
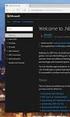 Ist Ihre Software aktuell? Sind Ihre Daten sicher? 9 Ist das Service Center aktiviert? 10 Hat Ihr Computer keinen Internetanschluss? 11 Sicherung Welche Daten werden gesichert? 13 Rücksicherung Wann ist
Ist Ihre Software aktuell? Sind Ihre Daten sicher? 9 Ist das Service Center aktiviert? 10 Hat Ihr Computer keinen Internetanschluss? 11 Sicherung Welche Daten werden gesichert? 13 Rücksicherung Wann ist
Welche Belege werden wo eingegeben?
 Zur Erfassung Ihrer Buchungen bietet der Lexware buchhalter im Menü Buchen verschiedene Eingabemasken. Sie heißen Stapelbuchen, Dialogbuchen, Einnahmen/Ausgaben in den Stapel und Schnellbuchen in den Stapel.
Zur Erfassung Ihrer Buchungen bietet der Lexware buchhalter im Menü Buchen verschiedene Eingabemasken. Sie heißen Stapelbuchen, Dialogbuchen, Einnahmen/Ausgaben in den Stapel und Schnellbuchen in den Stapel.
Handbuch. easy2000 Einnahmen-Überschuss-Rechnung
 Handbuch easy2000 Einnahmen-Überschuss-Rechnung 1 Inhaltsverzeichnis 1 Allgemeines... 4 2 Installation... 5 3 Starten des Programms... 5 4 Lizenz und Registrierung einer Vollversion... 6 5 Das Hauptmenü...
Handbuch easy2000 Einnahmen-Überschuss-Rechnung 1 Inhaltsverzeichnis 1 Allgemeines... 4 2 Installation... 5 3 Starten des Programms... 5 4 Lizenz und Registrierung einer Vollversion... 6 5 Das Hauptmenü...
Buchhaltung - Stammdaten - Kontostammdaten
 Buchhaltung - Stammdaten - Kontostammdaten Inhalt Übersicht über Kontenbereiche Kontostammdaten Bestehende Konten ändern Kostenstellen am Konto hinterlegen Neues Kreditorenkonto anlegen Kontoinformationen
Buchhaltung - Stammdaten - Kontostammdaten Inhalt Übersicht über Kontenbereiche Kontostammdaten Bestehende Konten ändern Kostenstellen am Konto hinterlegen Neues Kreditorenkonto anlegen Kontoinformationen
Finanzbuchhaltung. Zuerst muß der Kontenrahmen erstellt werden. Dazu müssen folgende Arbeitsgänge durchgeführt werden:
 Finanzbuchhaltung Grundsätzliches Durch die Integration in unser Agathos Office-Paket stehen der Finanzbuchhaltung alle Daten aus der Spenden-, Heim-, Reise- und Kassenverwaltung zur Verfügung. Alle Daten,
Finanzbuchhaltung Grundsätzliches Durch die Integration in unser Agathos Office-Paket stehen der Finanzbuchhaltung alle Daten aus der Spenden-, Heim-, Reise- und Kassenverwaltung zur Verfügung. Alle Daten,
Tipp: Für den Abgleich der Offenen Posten nach dem Import steht die Funktion Buchen Offene Posten abgleichen zur Verfügung.
 Import von Buchungsdaten in Lexware buchhalter/plus Themen: 1. Voraussetzungen für den Import 2. Abgleich mit schon vorhandenen Buchungssätzen und Offenen Posten 3. Der Import-Assistent 4. Vorgehensweise
Import von Buchungsdaten in Lexware buchhalter/plus Themen: 1. Voraussetzungen für den Import 2. Abgleich mit schon vorhandenen Buchungssätzen und Offenen Posten 3. Der Import-Assistent 4. Vorgehensweise
Wechsel vom Käfer-Kontenplan zum KMU-Kontenplan
 Wechsel vom Käfer-Kontenplan zum KMU-Kontenplan Dieses Dokument erklärt, wie der Wechsel zum KMU-Kontenplan bei AdmiCash-Anwendern durchgeführt werden kann. Als Umstellungszeitpunkt vom Käfer- auf den
Wechsel vom Käfer-Kontenplan zum KMU-Kontenplan Dieses Dokument erklärt, wie der Wechsel zum KMU-Kontenplan bei AdmiCash-Anwendern durchgeführt werden kann. Als Umstellungszeitpunkt vom Käfer- auf den
Erstellen und Verwalten von Karteikarten für imcards am iphone / ipod touch
 IMCARDSPC Erstellen und Verwalten von Karteikarten für imcards am iphone / ipod touch You 2 Software E-Mail: info@you2.de Homepage: http://www.you2.de You 2 Software 2010 imcardspc Handbuch 1-9 Haupt-Fenster
IMCARDSPC Erstellen und Verwalten von Karteikarten für imcards am iphone / ipod touch You 2 Software E-Mail: info@you2.de Homepage: http://www.you2.de You 2 Software 2010 imcardspc Handbuch 1-9 Haupt-Fenster
Buchen von Werkslieferungen und sonstige Leistungen aus dem Ausland nach 13b (2) Nr.1 UStG
 Buchen von Werkslieferungen und sonstige Leistungen aus dem Ausland nach 13b (2) Nr.1 UStG Zum Verbuchen dieser Leistungen sind die folgenden Schritte notwendig: 1. Anlegen eines Steuerschlüssels. 2. Buchen
Buchen von Werkslieferungen und sonstige Leistungen aus dem Ausland nach 13b (2) Nr.1 UStG Zum Verbuchen dieser Leistungen sind die folgenden Schritte notwendig: 1. Anlegen eines Steuerschlüssels. 2. Buchen
DATEV pro: Datenübernahme DATEV-Archiv-DVD
 DATEV pro: Datenübernahme DATEV-Archiv-DVD Bereich: FIBU - Info für Anwender Nr. 6076 Inhaltsverzeichnis 1. Ziel 2. Voraussetzungen 3. Vorgehensweisen 3.1. Datenübernahme Rechnungswesen-Archiv pro-dvd/datev-format
DATEV pro: Datenübernahme DATEV-Archiv-DVD Bereich: FIBU - Info für Anwender Nr. 6076 Inhaltsverzeichnis 1. Ziel 2. Voraussetzungen 3. Vorgehensweisen 3.1. Datenübernahme Rechnungswesen-Archiv pro-dvd/datev-format
Einnahmen-Ausgaben Manager
 Einnahmen-Ausgaben Manager Version 1.5 K O L L & P A R T N E R M A G. F E L I X K O L L, S T E U E R B E R A T E R M A G. C H R I S T I N E T Ü C H L E R, W I R T S C H A F T S P R Ü F E R I N U. S T E
Einnahmen-Ausgaben Manager Version 1.5 K O L L & P A R T N E R M A G. F E L I X K O L L, S T E U E R B E R A T E R M A G. C H R I S T I N E T Ü C H L E R, W I R T S C H A F T S P R Ü F E R I N U. S T E
NEUE KONTEN IN ORGAMAX ANLEGEN
 NEUE KONTEN IN ORGAMAX ANLEGEN Inhalt 1 Einführung... 1 2 Weitere Konten anlegen... 2 3 Neue abweichende Erlöskonten anlegen... 7 4 Ein neues Erlöskonto wurde erstellt, trotzdem wird nicht darauf gebucht...
NEUE KONTEN IN ORGAMAX ANLEGEN Inhalt 1 Einführung... 1 2 Weitere Konten anlegen... 2 3 Neue abweichende Erlöskonten anlegen... 7 4 Ein neues Erlöskonto wurde erstellt, trotzdem wird nicht darauf gebucht...
Handbuch easy2000 Einnahmen-Überschuss-Rechnung
 Handbuch easy2000 Einnahmen-Überschuss-Rechnung Inhaltsverzeichnis 1 Allgemeines...4 2 Starten des Programms...5 3 Lizenz und Registrierung einer Vollversion...6 4 Das Hauptmenü...7 4.1 easy2000 Anlagenverzeichnis
Handbuch easy2000 Einnahmen-Überschuss-Rechnung Inhaltsverzeichnis 1 Allgemeines...4 2 Starten des Programms...5 3 Lizenz und Registrierung einer Vollversion...6 4 Das Hauptmenü...7 4.1 easy2000 Anlagenverzeichnis
Mit der Anwendun Einnahmen/Ausgaben können auf einfache Art Einnahmen und Ausgaben auf Geldkonten (Kasse, Post, Bank) erfasst und verbucht werden.
 07.12.2011 Seite: 1 Einnahmen / Ausgaben Mit der Anwendun Einnahmen/Ausgaben können auf einfache Art Einnahmen und Ausgaben auf Geldkonten (Kasse, Post, Bank) erfasst und verbucht werden. Sie finden die
07.12.2011 Seite: 1 Einnahmen / Ausgaben Mit der Anwendun Einnahmen/Ausgaben können auf einfache Art Einnahmen und Ausgaben auf Geldkonten (Kasse, Post, Bank) erfasst und verbucht werden. Sie finden die
Eigene und fremde Bankverbindungen anlegen
 Eigene und fremde Bankverbindungen anlegen Wo können Bankverbindungen angelegt werden? Sie haben an mehreren Stellen des Programms die Möglichkeit eigene und fremde Bankverbindungen anzulegen. Ihre eigene
Eigene und fremde Bankverbindungen anlegen Wo können Bankverbindungen angelegt werden? Sie haben an mehreren Stellen des Programms die Möglichkeit eigene und fremde Bankverbindungen anzulegen. Ihre eigene
Ablaufbeschreibung über das Erfassen von Zahlungsein-/ausgängen
 Lavid-F.I.S. Ablaufbeschreibung über das Erfassen von Zahlungsein-/ausgängen Dauner Str. 12, D-41236 Mönchengladbach, Tel. 02166-97022-0, Fax -15, Email: info@lavid-software.net 1. Inhalt 1. Inhalt...
Lavid-F.I.S. Ablaufbeschreibung über das Erfassen von Zahlungsein-/ausgängen Dauner Str. 12, D-41236 Mönchengladbach, Tel. 02166-97022-0, Fax -15, Email: info@lavid-software.net 1. Inhalt 1. Inhalt...
Jahresübernahme im Rechnungswesen: Agenda FIBU, BILANZ und ANLAG
 Jahresübernahme im Rechnungswesen: Agenda FIBU, BILANZ und ANLAG Bereich: FIBU - Info für Anwender Nr. 1162 Inhaltsverzeichnis 1. Ziel 2. Vorgehensweise 2.1. Jahresübernahme mit Assistent 2.2. Jahresübernahme
Jahresübernahme im Rechnungswesen: Agenda FIBU, BILANZ und ANLAG Bereich: FIBU - Info für Anwender Nr. 1162 Inhaltsverzeichnis 1. Ziel 2. Vorgehensweise 2.1. Jahresübernahme mit Assistent 2.2. Jahresübernahme
Besteuerungsart: Von Soll- zur Istversteuerung wechseln
 Besteuerungsart: Von Soll- zur Istversteuerung wechseln Wechseln Sie aus der Zentrale im Menü Datei Neu Firma in den Firmenassistenten. Hinterlegen Sie die Stammdaten beachten Sie, dass die Firmenbezeichnung
Besteuerungsart: Von Soll- zur Istversteuerung wechseln Wechseln Sie aus der Zentrale im Menü Datei Neu Firma in den Firmenassistenten. Hinterlegen Sie die Stammdaten beachten Sie, dass die Firmenbezeichnung
Jahresabschluss INTEGRA Finanzbuchhaltung
 INTEGRA Finanzbuchhaltung Inhaltsverzeichnis 1. Allgemeine Vorbereitungen (einmalig)... 3 1.1 Saldovortragskonten anlegen... 3 1.2 Buchungsschlüssel Saldovortrag anlegen... 4 2. Allgemeine Vorbereitungen
INTEGRA Finanzbuchhaltung Inhaltsverzeichnis 1. Allgemeine Vorbereitungen (einmalig)... 3 1.1 Saldovortragskonten anlegen... 3 1.2 Buchungsschlüssel Saldovortrag anlegen... 4 2. Allgemeine Vorbereitungen
Import von Buchungsdaten in Lexware buchhalter pro
 Import von Buchungsdaten in Lexware buchhalter pro Themen: 1. Voraussetzungen für den Import 2. Abgleich mit schon vorhandenen Buchungssätzen und Offenen Posten 3. Der Import-Assistent 4. Vorgehensweise
Import von Buchungsdaten in Lexware buchhalter pro Themen: 1. Voraussetzungen für den Import 2. Abgleich mit schon vorhandenen Buchungssätzen und Offenen Posten 3. Der Import-Assistent 4. Vorgehensweise
Jeder Import ist auf eine Datenquelle beschränkt. Markieren Sie die gewünschten Daten in diesem Fall: Artikel.
 Artikel importieren Über die Funktion Datei Import übernehmen Sie Daten aus anderen Systemen oder Programminstallationen. Voraussetzung: Die Daten müssen in einer TXT- oder CSV-Datei im Format ASCII bzw.
Artikel importieren Über die Funktion Datei Import übernehmen Sie Daten aus anderen Systemen oder Programminstallationen. Voraussetzung: Die Daten müssen in einer TXT- oder CSV-Datei im Format ASCII bzw.
Lexware buchhalter pro Export von Personenkonten und Buchungsdaten
 Lexware buchhalter pro Export von Personenkonten und Buchungsdaten Inhalt Einleitung... 1 Exportassistent Personenkonten... 2 Auswahl...2 Exportdatei...2 Feldwahl...3 Einstellungen...3 Profil speichern...4
Lexware buchhalter pro Export von Personenkonten und Buchungsdaten Inhalt Einleitung... 1 Exportassistent Personenkonten... 2 Auswahl...2 Exportdatei...2 Feldwahl...3 Einstellungen...3 Profil speichern...4
Durch die Anwahl des Menüpunktes (1) KIS im Menüband auf der linken Seite gelangen Sie in den Bereich des Kanzlei-Informations-Systems.
 K U R Z A N L E I T U N G R Z L B O A R D S E R I E N B R I E F RZL Software GmbH Hannesgrub Nord 5 49 Tumeltsham Version:. August 07/ng. Öffnen des Kanzlei-Informations-Systems Durch die Anwahl des Menüpunktes
K U R Z A N L E I T U N G R Z L B O A R D S E R I E N B R I E F RZL Software GmbH Hannesgrub Nord 5 49 Tumeltsham Version:. August 07/ng. Öffnen des Kanzlei-Informations-Systems Durch die Anwahl des Menüpunktes
Buchungskreise in Agenda FIBU
 Buchungskreise in Agenda FIBU Bereich: FIBU - Info für Anwender Nr. 1236 Inhaltsverzeichnis 1. Ziel 2. 3. Details 3.1. Vorhandenen Buchungskreis ändern 3.2. Art des Buchungskreises 3.3. Optionen für Buchungskreise
Buchungskreise in Agenda FIBU Bereich: FIBU - Info für Anwender Nr. 1236 Inhaltsverzeichnis 1. Ziel 2. 3. Details 3.1. Vorhandenen Buchungskreis ändern 3.2. Art des Buchungskreises 3.3. Optionen für Buchungskreise
Sage Treuhand-Datenaustausch onesage Version 2.4.2
 Sage Treuhand-Datenaustausch onesage Version 2.4.2 Versionsunabhängiger Datenaustausch Sage 50 zu Sage 50 Für die Versionen 2013, 2012, 2011 und 2009 Sage Treuhand-Datenaustausch Sage 50 / Sage 50 15.05.2013
Sage Treuhand-Datenaustausch onesage Version 2.4.2 Versionsunabhängiger Datenaustausch Sage 50 zu Sage 50 Für die Versionen 2013, 2012, 2011 und 2009 Sage Treuhand-Datenaustausch Sage 50 / Sage 50 15.05.2013
ZUORDNUNG VON ZAHLUNGEN DURCH AMAZON
 ZUORDNUNG VON ZAHLUNGEN DURCH AMAZON Inhalt 1 Vorbereitung Schritt 1: Anlegen der Zahlungsbedingung Amazon... 1 2 Vorbereitung Schritt 2: Konto Verkaufsprovisionen sichtbar machen... 4 3 Zuordnung der
ZUORDNUNG VON ZAHLUNGEN DURCH AMAZON Inhalt 1 Vorbereitung Schritt 1: Anlegen der Zahlungsbedingung Amazon... 1 2 Vorbereitung Schritt 2: Konto Verkaufsprovisionen sichtbar machen... 4 3 Zuordnung der
ACS Data Systems AG. Bestellungen. (Version 10.08.2009) Buchhaltung für Schulen. ACS Data Systems AG. Bozen / Brixen / Trient. Tel +39 0472 27 27 27
 ACS Data Systems AG Bestellungen (Version 10.08.2009) Buchhaltung für Schulen ACS Data Systems AG Bozen / Brixen / Trient Tel +39 0472 27 27 27 obu@acs.it 2 Inhaltsverzeichnis 1. BESTELLUNGEN... 3 1.1
ACS Data Systems AG Bestellungen (Version 10.08.2009) Buchhaltung für Schulen ACS Data Systems AG Bozen / Brixen / Trient Tel +39 0472 27 27 27 obu@acs.it 2 Inhaltsverzeichnis 1. BESTELLUNGEN... 3 1.1
UPDATE VERSION /2017
 UPDATE VERSION 2.4.6 07/2017 Inhalt Thema Seite Summen-Salden-Liste mit Vorjahreswerten 2 Mahnwesen Mahnvorschlag 5 Kontoauszug 17 Rechtsfallliste 19 Einstellungen 22 Text in Splittbuchungen, kopieren
UPDATE VERSION 2.4.6 07/2017 Inhalt Thema Seite Summen-Salden-Liste mit Vorjahreswerten 2 Mahnwesen Mahnvorschlag 5 Kontoauszug 17 Rechtsfallliste 19 Einstellungen 22 Text in Splittbuchungen, kopieren
Einstellung Datenempfänger Besteuerungsart
 Import von Buchungsdaten in Lexware buchhalter / plus Themen: 1. Voraussetzungen für den Import 2. Abgleich mit schon vorhandenen Buchungssätzen und Offenen Posten 3. Der Import-Assistent 4. nach dem Import
Import von Buchungsdaten in Lexware buchhalter / plus Themen: 1. Voraussetzungen für den Import 2. Abgleich mit schon vorhandenen Buchungssätzen und Offenen Posten 3. Der Import-Assistent 4. nach dem Import
Buchhalterische Kenntnisse oder eine entsprechende Einweisung durch den Steuerberater werden vorausgesetzt!
 Kurzanleitung zur WinVetpro Buchhaltung Vorab! WinVetpro ist nicht GoBD zertifiziert und eine derartige Unterstützung ist auch nicht geplant. Die Buchhaltungskomponente in WinVetpro ist keine Finanzbuchhaltung
Kurzanleitung zur WinVetpro Buchhaltung Vorab! WinVetpro ist nicht GoBD zertifiziert und eine derartige Unterstützung ist auch nicht geplant. Die Buchhaltungskomponente in WinVetpro ist keine Finanzbuchhaltung
Jera Software GmbH Reutener Straße Vörstetten
 2017/11/05 16:14 i/ii heidelpay Kontoauszug erstellen Jera Software GmbH Reutener Straße 4 79279 Vörstetten 2017/11/05 16:14 ii/ii heidelpay Kontoauszug erstellen Inhaltsverzeichnis heidelpay Kontoauszug
2017/11/05 16:14 i/ii heidelpay Kontoauszug erstellen Jera Software GmbH Reutener Straße 4 79279 Vörstetten 2017/11/05 16:14 ii/ii heidelpay Kontoauszug erstellen Inhaltsverzeichnis heidelpay Kontoauszug
Sie können das Datum im Feld < Option > abändern. Klicken Sie dazu einfach in das Feld, Sie können dann ein Datum eingeben.
 Inbox Inhalt Inbox Vorgänge Übernahme in neuen Vorgang Übernahme in bestehenden Vorgang AER Belegübernahme Dokumentendruck Löschen eines Inbox Vorgang Inbox Dokumente Zuordnung von Dokumenten Inbox Vorgänge
Inbox Inhalt Inbox Vorgänge Übernahme in neuen Vorgang Übernahme in bestehenden Vorgang AER Belegübernahme Dokumentendruck Löschen eines Inbox Vorgang Inbox Dokumente Zuordnung von Dokumenten Inbox Vorgänge
Update RSA3000 / 2016
 Bertschikerstrasse 17 CH-8625 Gossau ZH Tel. 079 404 1 404 Fax: 086 079 404 1 404 informatik@rsa3000.ch www.rsa3000.ch Update RSA3000 / 2016 Sehr geehrte Kundin, sehr geehrter Kunde Auch dieses Jahr orientieren
Bertschikerstrasse 17 CH-8625 Gossau ZH Tel. 079 404 1 404 Fax: 086 079 404 1 404 informatik@rsa3000.ch www.rsa3000.ch Update RSA3000 / 2016 Sehr geehrte Kundin, sehr geehrter Kunde Auch dieses Jahr orientieren
DATEV pro: Datenübernahme FIBU
 DATEV pro: Datenübernahme FIBU Bereich: FIBU - Info für Anwender Nr. 1195 Inhaltsverzeichnis 1. Ziel 2. Vorgehensweisen 2.1. Sach- und Personenkonten exportieren und importieren 2.2. Buchungen exportieren
DATEV pro: Datenübernahme FIBU Bereich: FIBU - Info für Anwender Nr. 1195 Inhaltsverzeichnis 1. Ziel 2. Vorgehensweisen 2.1. Sach- und Personenkonten exportieren und importieren 2.2. Buchungen exportieren
Par. 19 Regelung. Par. 19 1a Bauleistungen. SC-Line Fibu Par. 19. Wareneingangskonto. Skontoertragkonto
 Par. 19 Regelung Die Par. 19 Regelung umfasst im Beleg-Eingangsbereich folgende Bereiche: - Par. 19 1a Bauleistungen - Par. 19 1b Sicherungseigentum (wird in diesem Dokument nicht beschrieben) - Par. 19
Par. 19 Regelung Die Par. 19 Regelung umfasst im Beleg-Eingangsbereich folgende Bereiche: - Par. 19 1a Bauleistungen - Par. 19 1b Sicherungseigentum (wird in diesem Dokument nicht beschrieben) - Par. 19
Hellbühl, Luzernstrasse 1c 6016 Hellbühl. E:Arbeitsgebiete/EDV/Anleitung Windows Kassenbuchprog. (FibuWin5, Protecdata)
 Hellbühl, 12.11.2015 Luzernstrasse 1c 6016 Hellbühl E:Arbeitsgebiete/EDV/Anleitung Windows Kassenbuchprog. (FibuWin5, Protecdata) Inhaltsverzeichnis Seite 1. Installation 3 2. Lizenzierung 4 3. Vorbereitungsarbeit
Hellbühl, 12.11.2015 Luzernstrasse 1c 6016 Hellbühl E:Arbeitsgebiete/EDV/Anleitung Windows Kassenbuchprog. (FibuWin5, Protecdata) Inhaltsverzeichnis Seite 1. Installation 3 2. Lizenzierung 4 3. Vorbereitungsarbeit
Infos zum Jahreswechsel 2017/18
 Infos zum Jahreswechsel 2017/18 Inhalt 1. DATENSICHERUNG... 1 NUMMERNKREISE ANPASSEN... 2 3. FEIERTAGE ANLEGEN... 2 4. MITARBEITERPERIODEN FÜR HW NEU ANLEGEN... 3 4.1 MITARBEITERPERIODEN MANUELL ANLEGEN...
Infos zum Jahreswechsel 2017/18 Inhalt 1. DATENSICHERUNG... 1 NUMMERNKREISE ANPASSEN... 2 3. FEIERTAGE ANLEGEN... 2 4. MITARBEITERPERIODEN FÜR HW NEU ANLEGEN... 3 4.1 MITARBEITERPERIODEN MANUELL ANLEGEN...
Jeder Import ist auf eine Datenquelle beschränkt. Markieren Sie die gewünschten Daten in diesem Fall: Artikel.
 Artikel importieren Über die Funktion Datei Import übernehmen Sie Daten aus anderen Systemen oder Programminstallationen. Voraussetzung: Die Daten müssen in einer TXT- oder CSV-Datei im Format ASCII bzw.
Artikel importieren Über die Funktion Datei Import übernehmen Sie Daten aus anderen Systemen oder Programminstallationen. Voraussetzung: Die Daten müssen in einer TXT- oder CSV-Datei im Format ASCII bzw.
So geht s Schritt-für-Schritt-Anleitung
 So geht s Schritt-für-Schritt-Anleitung Software WISO Mein Büro 365 Thema Skontozuordnung bei Ein- und Ausgangsrechnungen Version ab 18.02.37.001 Inhalt 1. Einführung... 1 2. Splittbuchungen bei Ausgangsrechnungen
So geht s Schritt-für-Schritt-Anleitung Software WISO Mein Büro 365 Thema Skontozuordnung bei Ein- und Ausgangsrechnungen Version ab 18.02.37.001 Inhalt 1. Einführung... 1 2. Splittbuchungen bei Ausgangsrechnungen
www.lenel.ch Seite 1 auf den Steuercode, den Sie ändern wollen. Klicken Sie auf die Zeile mit den Steuersatz,
 www.lenel.ch Seite 1 ura Worauf muss ich achten, wenn ich Fakt und Fibu gleichzeitig einsetze? Kontonummern und Kostenstellen müssen übereinstimmen. Fakt erkennt falsche Kontonummern nicht. Sobald eine
www.lenel.ch Seite 1 ura Worauf muss ich achten, wenn ich Fakt und Fibu gleichzeitig einsetze? Kontonummern und Kostenstellen müssen übereinstimmen. Fakt erkennt falsche Kontonummern nicht. Sobald eine
Jera Software GmbH Reutener Straße Vörstetten
 2017/10/05 08:16 i/ii Kontoauszug erstellen Jera Software GmbH Reutener Straße 4 79279 Vörstetten 2017/10/05 08:16 ii/ii Kontoauszug erstellen Inhaltsverzeichnis Kontoauszug erstellen... 1 Skrill Kontoauszug
2017/10/05 08:16 i/ii Kontoauszug erstellen Jera Software GmbH Reutener Straße 4 79279 Vörstetten 2017/10/05 08:16 ii/ii Kontoauszug erstellen Inhaltsverzeichnis Kontoauszug erstellen... 1 Skrill Kontoauszug
Bankauszugsimport mit ExsoFlow
 Kurzanleitung Bankauszugsimport mit ExsoFlow Inhalt Importdatei einspielen... 2 Importdatei öffnen... 2 Lauf bearbeiten... 2 Tabelle nach Excel exportieren... 3 Buchung stoppen... 3 Personenkonto manuell
Kurzanleitung Bankauszugsimport mit ExsoFlow Inhalt Importdatei einspielen... 2 Importdatei öffnen... 2 Lauf bearbeiten... 2 Tabelle nach Excel exportieren... 3 Buchung stoppen... 3 Personenkonto manuell
Fragenbogenerstellung mittels CSV-Datei 1
 Fragenbogenerstellung mittels CSV-Datei 1 Fragebogenerstellung Um in EvaSys einen Fragebogen zu erstellen, wählen Sie in der oberen Menüleiste Fragebögen und dann in der linken Menüleiste, Fragebogen erstellen.
Fragenbogenerstellung mittels CSV-Datei 1 Fragebogenerstellung Um in EvaSys einen Fragebogen zu erstellen, wählen Sie in der oberen Menüleiste Fragebögen und dann in der linken Menüleiste, Fragebogen erstellen.
Bauleistungen nach 13b als Leistungsempfänger (Generalunternehmer) verbuchen
 Bauleistungen nach 13b als Leistungsempfänger (Generalunternehmer) verbuchen Zum Verbuchen der Bauleistungen sind vier Arbeitsschritte notwendig: 1. Anlegen eines neuen Steuerschlüssels 2. Buchen der Lieferantenrechnung
Bauleistungen nach 13b als Leistungsempfänger (Generalunternehmer) verbuchen Zum Verbuchen der Bauleistungen sind vier Arbeitsschritte notwendig: 1. Anlegen eines neuen Steuerschlüssels 2. Buchen der Lieferantenrechnung
Konfiguration des Biografiekataloges
 Konfiguration des Biografiekataloges buchner documentation GmbH Lise-Meitner-Straße 1-7 D-24223 Schwentinental Tel 04307/81190 Fax 04307/811999 www.buchner.de Inhaltsverzeichnis 1. Einführung... 3 1.1
Konfiguration des Biografiekataloges buchner documentation GmbH Lise-Meitner-Straße 1-7 D-24223 Schwentinental Tel 04307/81190 Fax 04307/811999 www.buchner.de Inhaltsverzeichnis 1. Einführung... 3 1.1
Anleitung zum Verbuchen von Bauleistungen nach 13b aus Sicht des Leistungsempfängers (Generalunternehmer)
 Anleitung zum Verbuchen von Bauleistungen nach 13b aus Sicht des Leistungsempfängers (Generalunternehmer) 1. Anlegen eines neuen Steuerschlüssel Damit die Umsatz- und die Vorsteuer korrekt in das Formular
Anleitung zum Verbuchen von Bauleistungen nach 13b aus Sicht des Leistungsempfängers (Generalunternehmer) 1. Anlegen eines neuen Steuerschlüssel Damit die Umsatz- und die Vorsteuer korrekt in das Formular
Bedienungsanleitung für die Anwendung zur elektronischen Datenerfassung der Schüler- und Klassenzahlen an privaten, berufsbildenden Schulen
 Bedienungsanleitung für die Anwendung zur elektronischen Datenerfassung der Schüler- und Klassenzahlen an privaten, berufsbildenden Schulen In dieser Anleitung wird ihnen Schritt für Schritt erklärt, wie
Bedienungsanleitung für die Anwendung zur elektronischen Datenerfassung der Schüler- und Klassenzahlen an privaten, berufsbildenden Schulen In dieser Anleitung wird ihnen Schritt für Schritt erklärt, wie
FINANZEN Smart. Weitere Schritte
 FINANZEN Smart Weitere Schritte 1. Allgemein... 3 2. Umsatzsteuer-Voranmeldung... 3 2.1. Übersicht übermittelter Umsatzsteuervoranmeldungen...4 2.2. Import/Export von USt-VA Kontenzuordnungen...4 3. Verprobung...
FINANZEN Smart Weitere Schritte 1. Allgemein... 3 2. Umsatzsteuer-Voranmeldung... 3 2.1. Übersicht übermittelter Umsatzsteuervoranmeldungen...4 2.2. Import/Export von USt-VA Kontenzuordnungen...4 3. Verprobung...
GS-Buchhalter/GS-Office Teil des Jahresabschlusses
 GS-Buchhalter/GS-Office 2015 3. Teil des Jahresabschlusses Impressum Business Software GmbH Primoschgasse 3 9020 Klagenfurt Copyright 2014 Business Software GmbH Die Inhalte und Themen in dieser Unterlage
GS-Buchhalter/GS-Office 2015 3. Teil des Jahresabschlusses Impressum Business Software GmbH Primoschgasse 3 9020 Klagenfurt Copyright 2014 Business Software GmbH Die Inhalte und Themen in dieser Unterlage
Kurzanleitung creator 2.0
 Kurzanleitung creator 2.0 Mit dieser Software können Sie an Ihrem Computer Namenskarten für alle im creator enthaltenen Namensschilder-Formate erstellen. Die Vorlagen setzen sich hierfür aus 3 Komponenten
Kurzanleitung creator 2.0 Mit dieser Software können Sie an Ihrem Computer Namenskarten für alle im creator enthaltenen Namensschilder-Formate erstellen. Die Vorlagen setzen sich hierfür aus 3 Komponenten
Modell Bahn Verwaltung. Tutorial. Decoder Datei. Min. Programm Version 0.65, März w w w. r f n e t. c h 1 / 10
 MobaVer M o d e l l b a h n V e r w a l t u n g Modell Bahn Verwaltung Tutorial Decoder Datei Min. Programm Version 0.65, März 2015 Tutorial Version 16.03.2015 rfnet Software w w w. r f n e t. c h 1 /
MobaVer M o d e l l b a h n V e r w a l t u n g Modell Bahn Verwaltung Tutorial Decoder Datei Min. Programm Version 0.65, März 2015 Tutorial Version 16.03.2015 rfnet Software w w w. r f n e t. c h 1 /
Swissmem ebooks ebook Funktionen Software Version 4.x (PC)
 Swissmem ebooks ebook Funktionen Software Version 4.x (PC) 25.08.2017 Inhalt 6.0.0 ebook Funktionen 2 6.1.0 Übersicht...2 6.2.0 Notizen...3 6.2.1 Einfaches Notizfeld...3 6.2.2 Handschriftliches Notizfeld...6
Swissmem ebooks ebook Funktionen Software Version 4.x (PC) 25.08.2017 Inhalt 6.0.0 ebook Funktionen 2 6.1.0 Übersicht...2 6.2.0 Notizen...3 6.2.1 Einfaches Notizfeld...3 6.2.2 Handschriftliches Notizfeld...6
Excel/CSV: Datenübernahme FIBU
 Excel/CSV: Datenübernahme FIBU Bereich: FIBU - Info für Anwender Nr. 1154 Inhaltsverzeichnis 1. Ziel 2. Voraussetzungen 3. Vorgehensweise 3.1. Sachkonten einlesen 3.2. Personenkonten einlesen 3.3. Buchungen
Excel/CSV: Datenübernahme FIBU Bereich: FIBU - Info für Anwender Nr. 1154 Inhaltsverzeichnis 1. Ziel 2. Voraussetzungen 3. Vorgehensweise 3.1. Sachkonten einlesen 3.2. Personenkonten einlesen 3.3. Buchungen
Buchungstexte in Agenda FIBU
 Buchungstexte in Agenda FIBU Bereich: FIBU - Info für Anwender Nr. 1213 Inhaltsverzeichnis 1. Ziel 2. Vorgehensweise 2.1. Feld»Buchungstext«mit 30 bzw. 80 Zeichen 2.2. Buchungstext aus Liste vorschlagen
Buchungstexte in Agenda FIBU Bereich: FIBU - Info für Anwender Nr. 1213 Inhaltsverzeichnis 1. Ziel 2. Vorgehensweise 2.1. Feld»Buchungstext«mit 30 bzw. 80 Zeichen 2.2. Buchungstext aus Liste vorschlagen
So geht s Schritt-für-Schritt-Anleitung
 So geht s Schritt-für-Schritt-Anleitung Software WISO Mein Büro 365 Thema Der neue Zuordnungs-Assistent Version ab 18.02.37.001 Inhalt 1. Einführung... 1 2. Öffnen des Zuordnungs-Assistenten... 2 3. Zuordnung
So geht s Schritt-für-Schritt-Anleitung Software WISO Mein Büro 365 Thema Der neue Zuordnungs-Assistent Version ab 18.02.37.001 Inhalt 1. Einführung... 1 2. Öffnen des Zuordnungs-Assistenten... 2 3. Zuordnung
GS-Buchhalter/GS-Office 3. Teil des Jahresabschlusses
 GS-Buchhalter/GS-Office 3. Teil des Jahresabschlusses Copyright 2015 Sage GmbH Die Inhalte und Themen in dieser Unterlage wurden mit sehr großer Sorgfalt ausgewählt, erstellt und getestet. Fehlerfreiheit
GS-Buchhalter/GS-Office 3. Teil des Jahresabschlusses Copyright 2015 Sage GmbH Die Inhalte und Themen in dieser Unterlage wurden mit sehr großer Sorgfalt ausgewählt, erstellt und getestet. Fehlerfreiheit
SDS Kassenbuch Erste Schritte
 SDS Kassenbuch Erste Schritte Zu Beginn legen wir uns erst einmal die notwendigen Sachkonten an. Dazu klicken wir auf Start Stammdaten Sachkonten. Im nun geöffneten Fenster klickt man auf Neues Sachkonto
SDS Kassenbuch Erste Schritte Zu Beginn legen wir uns erst einmal die notwendigen Sachkonten an. Dazu klicken wir auf Start Stammdaten Sachkonten. Im nun geöffneten Fenster klickt man auf Neues Sachkonto
FINANZEN. FAQ - Altdatenübernahme aus DATEV
 FINANZEN FAQ - Altdatenübernahme aus DATEV 1. Allgemeines... 3 Gibt es generelle Besonderheiten, die ich bei der Altdatenübernahme aus DATEV beachten sollte? 3 1. Übernahme von Vortragswerten... 3 2. Reihenfolge...
FINANZEN FAQ - Altdatenübernahme aus DATEV 1. Allgemeines... 3 Gibt es generelle Besonderheiten, die ich bei der Altdatenübernahme aus DATEV beachten sollte? 3 1. Übernahme von Vortragswerten... 3 2. Reihenfolge...
Trainingsmanagement Gutschein Management. Beschreibung
 Trainingsmanagement Beschreibung www.dastm.de info@dastm.de 1. Einführung... 2 2. Gutschein Funktionen... 3 2.1. Gutschein Menü... 3 2.2. Gutscheine anlegen... 4 Gutschein Kassenwirksam erfassen... 6 Gutschein
Trainingsmanagement Beschreibung www.dastm.de info@dastm.de 1. Einführung... 2 2. Gutschein Funktionen... 3 2.1. Gutschein Menü... 3 2.2. Gutscheine anlegen... 4 Gutschein Kassenwirksam erfassen... 6 Gutschein
Swissmem ebooks ebook Funktionen Software Version 4.x (PC)
 Swissmem ebooks ebook Funktionen Software Version 4.x (PC) 29.05.2017 Inhalt 6.0.0 ebook Funktionen 2 6.1.0 Übersicht...2 6.2.0 Notizen...3 6.2.1 Einfaches Notizfeld...3 6.2.2 Handschriftliches Notizfeld...6
Swissmem ebooks ebook Funktionen Software Version 4.x (PC) 29.05.2017 Inhalt 6.0.0 ebook Funktionen 2 6.1.0 Übersicht...2 6.2.0 Notizen...3 6.2.1 Einfaches Notizfeld...3 6.2.2 Handschriftliches Notizfeld...6
ab Version 5.0 Anbindung Finanzbuchhaltung
 ab Version 5.0 Anbindung Finanzbuchhaltung Inhaltsverzeichnis 3 Eingabe... der Stammdaten 3 Eingabe... ergänzender Daten 11 Export... der FiBu Daten 16 2 Stand: Ab Version 5.00.022 / Juli 2008 Für den
ab Version 5.0 Anbindung Finanzbuchhaltung Inhaltsverzeichnis 3 Eingabe... der Stammdaten 3 Eingabe... ergänzender Daten 11 Export... der FiBu Daten 16 2 Stand: Ab Version 5.00.022 / Juli 2008 Für den
Überweiserechnung verbuchen
 Einwahl Bankprogramm und Export der Zahlungseingänge Bitte wählen Sie das Einzahlungsskonto Filtern Sie die Umsätze eines Zeitraums Exportieren Sie die Zahlungseingänge im CSV Format Speichern Sie die
Einwahl Bankprogramm und Export der Zahlungseingänge Bitte wählen Sie das Einzahlungsskonto Filtern Sie die Umsätze eines Zeitraums Exportieren Sie die Zahlungseingänge im CSV Format Speichern Sie die
IN-FIBU. Finanzbuchhaltung leicht gemacht!
 IN-FIBU Finanzbuchhaltung leicht gemacht! Qualität seit 1986 Als kleines und mittleres Handwerksunternehmen haben Sie ganz andere Bedürfnisse als das Großunternehmen. Mit der IN-FIBU Finanzbuchhaltung
IN-FIBU Finanzbuchhaltung leicht gemacht! Qualität seit 1986 Als kleines und mittleres Handwerksunternehmen haben Sie ganz andere Bedürfnisse als das Großunternehmen. Mit der IN-FIBU Finanzbuchhaltung
Der Jahresabschluss in der FoxFibu
 Der Jahresabschluss in der FoxFibu Systemvoraussetzungen: Betriebssystem Windows 98/NT/2000/XP BlueChip Software GmbH Business Software Web Development Hardware & IT 5700 Zell am See T +43 6542 57584-0
Der Jahresabschluss in der FoxFibu Systemvoraussetzungen: Betriebssystem Windows 98/NT/2000/XP BlueChip Software GmbH Business Software Web Development Hardware & IT 5700 Zell am See T +43 6542 57584-0
Projekte verwalten Projekte bieten in Synago eine Möglichkeit, Freizeiten Einladungsaktionen oder Rundbriefe zu organisieren. So funktioniert es
 Projekte verwalten Projekte bieten in Synago eine Möglichkeit, Freizeiten Einladungsaktionen oder Rundbriefe zu organisieren. Die Projektverwaltung besteht aus 4 Bausteinen: 1) Projekte Hier legen Sie
Projekte verwalten Projekte bieten in Synago eine Möglichkeit, Freizeiten Einladungsaktionen oder Rundbriefe zu organisieren. Die Projektverwaltung besteht aus 4 Bausteinen: 1) Projekte Hier legen Sie
1787 Umsatzsteuer 19 % nach Par. 13b UStG Vorsteuer 19 % nach Par. 13b UStG
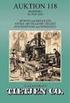 Buchen von Umsätzen, für die der Leistungsempfänger die Steuer nach 13b Abs. 2 UStG schuldet - hier: Andere Leistungen eines im Ausland ansässigen Unternehmers (A1) Die nachfolgenden Erläuterungen betreffen
Buchen von Umsätzen, für die der Leistungsempfänger die Steuer nach 13b Abs. 2 UStG schuldet - hier: Andere Leistungen eines im Ausland ansässigen Unternehmers (A1) Die nachfolgenden Erläuterungen betreffen
Sage 50. Erstellen von Buchungsvorlagen. Programmversion (erhältlich seit dem )
 Sage 50 Erstellen von Buchungsvorlagen Programmversion 9.1.008.341 (erhältlich seit dem 26.07.2010) Sage Schweiz AG D4 Platz 10 CH-6039 Root Längenbold Inhaltsverzeichnis Buchungsvorlagen Einfachbeleg...3
Sage 50 Erstellen von Buchungsvorlagen Programmversion 9.1.008.341 (erhältlich seit dem 26.07.2010) Sage Schweiz AG D4 Platz 10 CH-6039 Root Längenbold Inhaltsverzeichnis Buchungsvorlagen Einfachbeleg...3
Erfassung der Buchungen Kassenbuch Buchungsverarbeitung Auswertungen: BWA, GuV, Bilanz
 Erfassung der Buchungen Kassenbuch Buchungsverarbeitung Auswertungen: BWA, GuV, Bilanz Datev-Export Statistiken: OP-Liste, USt-Voranmeldung, Zusammenfassende Meldung, Verpackungsverordnung, Zoll, Elektroverordnung
Erfassung der Buchungen Kassenbuch Buchungsverarbeitung Auswertungen: BWA, GuV, Bilanz Datev-Export Statistiken: OP-Liste, USt-Voranmeldung, Zusammenfassende Meldung, Verpackungsverordnung, Zoll, Elektroverordnung
Kontenrahmen wechseln in Agenda FIBU automatisch
 Kontenrahmen automatisch Bereich: FIBU - Info für Anwender Nr. 1121 Inhaltsverzeichnis 1. Ziel 2. Voraussetzungen 3. Vorgehensweise 4. Details 4.1. Kontenanzeige in der Kontenüberleitung 4.2. Kontenzuordnung
Kontenrahmen automatisch Bereich: FIBU - Info für Anwender Nr. 1121 Inhaltsverzeichnis 1. Ziel 2. Voraussetzungen 3. Vorgehensweise 4. Details 4.1. Kontenanzeige in der Kontenüberleitung 4.2. Kontenzuordnung
acconomy Software GmbH Krottenbachstr. 255, 1190 Wien
 Leitfaden ZM 2010 acconomy Software GmbH Krottenbachstr. 255, 1190 Wien E-Mail: office@acconomy.at www.acconomy.at Inhaltsverzeichnis Zusammenfassende Meldung 2010...2 Ausgangsseite:...2 Einstellungen
Leitfaden ZM 2010 acconomy Software GmbH Krottenbachstr. 255, 1190 Wien E-Mail: office@acconomy.at www.acconomy.at Inhaltsverzeichnis Zusammenfassende Meldung 2010...2 Ausgangsseite:...2 Einstellungen
Kurzanleitung creator 2.0
 Kurzanleitung creator 2.0 Mit dem creator 2.0 können Sie an Ihrem Computer Namenskarten für alle bei badgepoint erhältlichen Namensschilder selbst erstellen. Die Vorlagen setzen sich hierfür aus 3 Komponenten
Kurzanleitung creator 2.0 Mit dem creator 2.0 können Sie an Ihrem Computer Namenskarten für alle bei badgepoint erhältlichen Namensschilder selbst erstellen. Die Vorlagen setzen sich hierfür aus 3 Komponenten
In der Offenen Vorgänge Liste wird angezeigt, welche Vorgänge noch nicht vollständig ausgeglichen wurden.
 Verwaltung - Listen Inhalt Offene Vorgänge Terminliste Rechnungsliste Transferliste Inboxleistungen Rechnungsabweichung Rückvergütungen Leistungsliste Dokumentenliste Offene Vorgänge In der Offenen Vorgänge
Verwaltung - Listen Inhalt Offene Vorgänge Terminliste Rechnungsliste Transferliste Inboxleistungen Rechnungsabweichung Rückvergütungen Leistungsliste Dokumentenliste Offene Vorgänge In der Offenen Vorgänge
Für den Ausdruck auf der UVA ist keine Zuordnung erforderlich. Die Steuerbuchung wird nämlich von den Steuer-Sachkonten genommen.
 Reverse Charge Werden aus dem EU-Raum Leistungen eingekauft, so sind diese IG-Belege in der Buchhaltung extra auszuweisen. Dafür sind einige Konten erforderlich und ist die korrekte Verbuchung der Eingangsrechnung
Reverse Charge Werden aus dem EU-Raum Leistungen eingekauft, so sind diese IG-Belege in der Buchhaltung extra auszuweisen. Dafür sind einige Konten erforderlich und ist die korrekte Verbuchung der Eingangsrechnung
Betriebswirtschaftliche Standardsoftware - Made for the WEB. ESS Enterprise Solution Server. Bankbelege einlesen. Release 6.0 Modul Bankbelege 1
 ESS Enterprise Solution Server Bankbelege einlesen Release 6.0 Modul Bankbelege 1 Inhaltsangabe 1. Vorwort...3 2. Maske Bankbelege einlesen... 4 2.1. Einlesen der Bankdatei...5 3. Maske Bankbelege bearbeiten...7
ESS Enterprise Solution Server Bankbelege einlesen Release 6.0 Modul Bankbelege 1 Inhaltsangabe 1. Vorwort...3 2. Maske Bankbelege einlesen... 4 2.1. Einlesen der Bankdatei...5 3. Maske Bankbelege bearbeiten...7
Markus Mandalka Einführung in die Fotoverwaltung mit JPhotoTagger. Version vom 6. September Inhaltsverzeichnis
 Markus Mandalka Einführung in die Fotoverwaltung mit JPhotoTagger Version 10.07.06 vom 6. September 2010 Inhaltsverzeichnis Grundaufbau der Programmoberfläche...2 Bilder suchen und sichten...2 Schnellsuche...2
Markus Mandalka Einführung in die Fotoverwaltung mit JPhotoTagger Version 10.07.06 vom 6. September 2010 Inhaltsverzeichnis Grundaufbau der Programmoberfläche...2 Bilder suchen und sichten...2 Schnellsuche...2
Handbuch Einnahmenüberschussrechnung 6. Auflage 2009
 Handbuch Einnahmenüberschussrechnung 6. Auflage 2009 Steuersoft GmbH Das in diesem Handbuch beschriebene Software-Programm wird auf Basis eines Lizenzvertrages geliefert. Das Kopieren der Software auf
Handbuch Einnahmenüberschussrechnung 6. Auflage 2009 Steuersoft GmbH Das in diesem Handbuch beschriebene Software-Programm wird auf Basis eines Lizenzvertrages geliefert. Das Kopieren der Software auf
11.1 Außerordentliche Forderungen gegenüber Eigentümer und Mieter
 11. Außerordentliche Forderungen Als Zusatzforderungen gelten alle Zahlungen gegenüber Mietern und Eigentümern, die nicht direkt mit der Kostenabrechnung zu tun haben, als außerordentlich. Sie werden auch
11. Außerordentliche Forderungen Als Zusatzforderungen gelten alle Zahlungen gegenüber Mietern und Eigentümern, die nicht direkt mit der Kostenabrechnung zu tun haben, als außerordentlich. Sie werden auch
Buchhaltung - Abschlüsse - Buchungssätze-Import
 Buchhaltung - Abschlüsse - Buchungssätze-Import Inhalt Allgemeines Aufbau der Import Datei Aufruf und Prüfung der Import Datei Validierung Verbuchung Allgemeines Der Buchungssätze-Import dient dazu, dass
Buchhaltung - Abschlüsse - Buchungssätze-Import Inhalt Allgemeines Aufbau der Import Datei Aufruf und Prüfung der Import Datei Validierung Verbuchung Allgemeines Der Buchungssätze-Import dient dazu, dass
Netxp GmbH Mühlstrasse 4 D Hebertsfelden Telefon Telefax Url:
 Stand 22.03.2010 Änderungen und Irrtümer vorbehalten Netxp GmbH Mühlstrasse 4 D-84332 Hebertsfelden Telefon +49 8721 50648-0 Telefax +49 8721 50648-50 email: info@smscreator.de Url: www.smscreator.de SMSCreator:Mini
Stand 22.03.2010 Änderungen und Irrtümer vorbehalten Netxp GmbH Mühlstrasse 4 D-84332 Hebertsfelden Telefon +49 8721 50648-0 Telefax +49 8721 50648-50 email: info@smscreator.de Url: www.smscreator.de SMSCreator:Mini
2 Das Anlegen und Ändern von Mandanten- und Unternehmensdaten.25
 Inhaltsverzeichnis 1 Einführung in die Programme Rechnungswesen pro" und Kanzlei-Rechnungswesen pro". 11 1.1 Zusammenspiel der DATEV-Rechnungswesen-Programme mit dem DATEV-Rechenzentrum 12 1.2 Starten
Inhaltsverzeichnis 1 Einführung in die Programme Rechnungswesen pro" und Kanzlei-Rechnungswesen pro". 11 1.1 Zusammenspiel der DATEV-Rechnungswesen-Programme mit dem DATEV-Rechenzentrum 12 1.2 Starten
Neuen Steuerfall erstellen mit Import aus Vorjahr
 Neuen Steuerfall erstellen mit Import aus Vorjahr Bitte klicken Sie im Startmenü auf die Schaltfläche Steuererklärung 2007 NEU (mit Import aus Vorjahr) Anschliessend öffnet sich das Fenster Neue Datei
Neuen Steuerfall erstellen mit Import aus Vorjahr Bitte klicken Sie im Startmenü auf die Schaltfläche Steuererklärung 2007 NEU (mit Import aus Vorjahr) Anschliessend öffnet sich das Fenster Neue Datei
Handbuch Artikel Editor. zu Version 2.08 Stand Seite 1
 Handbuch Artikel Editor zu Version 2.08 Stand 12.02.2016 Seite1 1. Inhaltsverzeichnis 1. Inhaltsverzeichnis... 2 2. Editor öffnen... 3 3. Neuen Ordner anlegen und bearbeiten... 4 4. Ordner löschen... 7
Handbuch Artikel Editor zu Version 2.08 Stand 12.02.2016 Seite1 1. Inhaltsverzeichnis 1. Inhaltsverzeichnis... 2 2. Editor öffnen... 3 3. Neuen Ordner anlegen und bearbeiten... 4 4. Ordner löschen... 7
Handbuch Artikel Editor. zu Version 2.20 Stand Seite 1
 Handbuch Artikel Editor zu Version 2.20 Stand 09.01.2017 1 1. Inhaltsverzeichnis 1. Inhaltsverzeichnis...2 2. Editor öffnen...3 3. Neuen Ordner anlegen und bearbeiten...4 4. Ordner löschen...7 5. Neuen
Handbuch Artikel Editor zu Version 2.20 Stand 09.01.2017 1 1. Inhaltsverzeichnis 1. Inhaltsverzeichnis...2 2. Editor öffnen...3 3. Neuen Ordner anlegen und bearbeiten...4 4. Ordner löschen...7 5. Neuen
Erste Schritte mit Kassa24
 Erste Schritte mit Kassa24 Nachdem Sie die App Kassa24 installiert haben, gelangen Sie zu diesem Anmeldefenster: Wählen Sie hier beim ersten Mal den Menüpunkt Neu registrieren Registrieren Sie sich mit
Erste Schritte mit Kassa24 Nachdem Sie die App Kassa24 installiert haben, gelangen Sie zu diesem Anmeldefenster: Wählen Sie hier beim ersten Mal den Menüpunkt Neu registrieren Registrieren Sie sich mit
Empfänger. Alle Empfänger, die sich für Ihre(n) Newsletter angemeldet haben, werden in der Empfängerverwaltung erfasst.
 Empfänger Alle Empfänger, die sich für Ihre(n) Newsletter angemeldet haben, werden in der Empfängerverwaltung erfasst. Für eine größere Flexibilität in der Handhabung der Empfänger erfolgt der Versand
Empfänger Alle Empfänger, die sich für Ihre(n) Newsletter angemeldet haben, werden in der Empfängerverwaltung erfasst. Für eine größere Flexibilität in der Handhabung der Empfänger erfolgt der Versand
Jera Software GmbH Robert Bunsen Str Denzlingen
 04.02.2017 11:59 i/ii Afterbuy Datev Beleg Export Jera Software GmbH Robert Bunsen Str. 9 79211 Denzlingen 04.02.2017 11:59 ii/ii Afterbuy Datev Beleg Export Inhaltsverzeichnis Afterbuy Datev Beleg Export...
04.02.2017 11:59 i/ii Afterbuy Datev Beleg Export Jera Software GmbH Robert Bunsen Str. 9 79211 Denzlingen 04.02.2017 11:59 ii/ii Afterbuy Datev Beleg Export Inhaltsverzeichnis Afterbuy Datev Beleg Export...
Erste Schritte im Kassenbuch
 Erste Schritte im Kassenbuch Benötigte Daten vor dem Start des Kassenbuchs: * Startdatum: * Kassenendbestand am Vortag: *Sachkontenrahmen: Eigene Mandantennummer beim Steuerberater: Datev-Nr des Steuerberaters
Erste Schritte im Kassenbuch Benötigte Daten vor dem Start des Kassenbuchs: * Startdatum: * Kassenendbestand am Vortag: *Sachkontenrahmen: Eigene Mandantennummer beim Steuerberater: Datev-Nr des Steuerberaters
