SnagIt 9.0. PDF TechSmith Corporation
|
|
|
- Lennart Küchler
- vor 7 Jahren
- Abrufe
Transkript
1 SnagIt 9.0 PDF TechSmith Corporation
2
3 TechSmith License Agreement TechSmith Corporation provides this manual "as is", makes no representations or warranties with respect to its contents or use, and specifically disclaims any expressed or implied warranties of merchantability or fitness for any particular purpose. TechSmith Corporation reserves the right to make changes to the content of this manual, at any time, without obligation to notify any person or entity of such changes. The software described in this document is furnished under a license agreement. The software may be used, copied, or transferred only in accordance with the terms and conditions of the License Agreement. It is against the law to copy the software on any medium except as specifically allowed under the terms and conditions of the license agreement. No part of this manual may be reproduced or transmitted in any form or by any means, electronic or mechanical, including photocopying, recording, or information storage and retrieval systems, or any other means, now known or hereafter becomes known, for any purpose other than the purchaser s personal use, without the express prior written permission of TechSmith Corporation. Copyright TechSmith Corporation. All Rights Reserved. Printed in the United States of America. Trademarks TechSmith, SnagIt, Camtasia, Camtasia Studio and Morae are U.S., EU and Japanese registered trademarks owned by TechSmith Corporation. EnSharpen, DubIt, TSCC, Enterprise Wide, and Newsmonger are also registered marks owned by TechSmith Corporation Uservue, Screencast.com, and Rich Recoding Technology are also marks owned by TechSmith Corporation. The absence of a name/mark or logo in this paragraph/notice does not constitute a waiver of any and all intellectual property rights that TechSmith Corporation has established in any of its product, feature or service names/marks or logos. All other registered trademarks and trademarks are the property of their respective companies. All rights reserved.
4 SnagIt 9.0 Willkommen bei SnagIt... 5 Überblick über die SnagIt-Benutzeroberfläche... 6 SnagIt Kurztasten... 8 Bild-Capture... 9 Captures des gesamten Bildschirms Captures von Fenstern Captures von Bereichen Captures von festen Bereichen Captures von Objekten Captures von Menüs Scrollende Bild-Captures Scrollende Text-Captures Capture einer Form Capture eines Inhalts der Zwischenablage Erstellen eines Captures einer Zwischenablage-Kette Captures aus Programmdateien Captures im Modus Vollbild-DOS Captures von Bereichen außerhalb des Bildschirms und von bildschirmüberschreitenden Fenstern Capture des Desktop-Hintergrundes Capture aus einem Scanner oder einer Kamera Captures von mehreren Bereichen des Bildschirms Einschließen des Cursors in ein Bild-Capture Vorschau eines Captures im SnagIt Editor Captures von scrollenden, großen oder übergroßen Bildern (Automatisches Scrollen) Webseite länger als Browser-Fenster Webseite länger und breiter als Browser-Fenster Vertikaler Bereich von Webseite mit aktiven Links Bereich der Webseite im Browser-Fenster nicht sichtbar Zweites Webseiten-Fenster länger und breiter als Browser-Fenster Bereich der Webseite länger als Browser-Fenster Webseite breiter als Browser-Fenster Tabelle länger als Anwendungsfenster Anwendungsfenster mit Liste von Dateinamen oder anderen Daten Mehrseitiges PDF-Dokument Scrollender Bereich innerhalb eines Anwendungsfensters Musik- oder Video-Wiedergabeliste innerhalb eines Anwendungsfensters Erstellen von geplanten, verzögerten oder zeitgesteuerten Bild-Captures Einrichten verzögerter Captures Einrichten zeitgesteuerter Captures Einrichten des Capture-Timers für die Aufnahme in Intervallen Effekt während Bild-Capture hinzufügen Halbton-, Monochrom- oder Graustufen-Effekt Effekt "Einfache Farbersetzung" Effekt "Mehrfache Farbersetzung" Effekt "Farben gegeneinander austauschen" Effekt "Farben umkehren" Helligkeits-, Kontrast-, Farbton- oder Sättigungs-Effekt Effekt "Bildauflösung" Effekt "Bildskalierung"
5 Effekt "Untertitel" Effekt "Rahmen" Effekte "Verwischter Rand", "Gerissener Rand", "Gesägter Rand", "Gezackter Rand", "Abgeschrägter Rand", "Wellenrand" Effekt "Wasserzeichen" Effekt "Trimmen" Text-Capture Text länger als Browser-Fenster Text aus einem Dialogfeld Text in einem scrollenden Bereich, der länger als das Fenster ist Text aus einem Objekt auf dem Bildschirm Text aus einer DOS-Anwendung Einfügen eines Untertitel-Effekts in ein Text-Capture Einrichten von Ordnern und Dateinamenkonventionen für Text-Captures Video-Capture Aufnehmen von Videos mit dem Effekt "Untertitel" Aufnehmen von Videos im Modus Zeitlupe/Zeitraffer-Capture Aufnahme eines Videos und Upload ins Internet über FTP Tipps zum Video-Capture Erfassen Sie, was Sie drucken können Anpassen Ihres Drucker-Captures Erstellen von SnagIt Drucker-Capture-Profilen Capture und Anzeige von mehrseitigen Dokumenten mit Drucker-Capture Capture und Speichern von mehrseitigen Dokumenten als einzelne Grafikdateien Web-Capture Web-Capture-Ordner und Dateinamenkonventionen Web-Capture-Einstellungen Proxy-Einstellungen für Web-Captures SnagIt-Profile: Der schnellere, effizientere Weg zum Capture Kontextmenü-Optionen für Profile Erstellen eines neuen Profils basierend auf einem vorhandenen Profil Erstellen eines neuen Profils mithilfe des Profil-Assistenten Profil-Kurztaste(n) Verwalten und Sortieren von Profilen SnagIt OneClick Der schnellste Weg zum Capture OneClick-Konfigurationsoptionen Willkommen beim SnagIt Editor Grundlagen des Editors Registerkarten "Multifunktionsleiste" Registerkarte "Zeichnen" Registerkarte "Bild" Registerkarte "Hotspots" Registerkarte "Tags" Registerkarte "Ansicht" Registerkarte "Senden" Registerkarte "Videosteuerung" Registerkarte "Textbearbeitung" Schnellstart-Symbolleiste Capture-Ablage öffnen Tipps zu "Capture-Ablage öffnen"
6 SnagIt 9.0 Quick Styles-Galerie Kurztasten in SnagIt Editor Allgemeine Editor-Aufgaben Markieren von Bereichen auf der Leinwand Kopieren, Einfügen, Ausschneiden, Zuschneiden und Löschen von Aufgaben Ansichts- und Zoom-Aufgaben Aufgaben zur Größenanpassung Arbeiten mit Vektorobjekten Anordnen von Objekten auf der Leinwand Transparenz Zeichenwerkzeuge und Spezialeffekte Callouts Pfeile Stempel Freihand-Stift Werkzeug "Füllen" Textbox Linien Geometrische Formen Ausfüllen eines Bereichs mit Farbe Löschen von Bereichen auf der Leinwand Bildeffekte Farbeffekte Filter Optionen von SnagIt Editor Editor-Bibliothek Grundlagen der Bibliothek Tipps und Aufgaben in der Bibliothek Im Suchbereich der Bibliothek suchen Captures, Dateien und Ordner in der Bibliothek verwalten Anwenden von Effekten und Änderungen auf mehrere Dateien (Stapelverarbeitung) Drucken über die Bibliothek Erstellen einer Galerie-Webseite aus Grafikdateien Technisches Referenzhandbuch von SnagIt Capture-Modi und Input Capture-Input-Eigenschaften Input-Registerkarte "Allgemein" Input-Registerkarte "Fester Bereich" Input-Registerkarte "Menü" Input-Registerkarte "Scrollen" Eigenschaften auf der Input-Registerkarte "Scanner und Kameras" Eigenschaften auf der Input-Registerkarte oder im Fenster "Erweitertes Fenster" Input-Registerkarte "Links/Hotspots" Input-Registerkarte "Objekt" Input-Registerkarte "Feste Adresse" Capture-Modi und Output Capture-Output-Eigenschaften Output-Registerkarte "Grafikdatei" Optionen für automatische Dateinamen Output-Registerkarte " senden"
7 Output-Registerkarte "Programm" Option "Hinzufügen" auf der Output-Registerkarte "Programm" Option "Bearbeiten" auf der Output-Registerkarte "Programm" Output-Registerkarte "FTP" Output-Registerkarte "Textdatei" Output-Registerkarte "Datei" (Web-Output) Output-Registerkarte "Drucken" Output-Optionen "Seite einrichten" Formattypen und Optionen von Grafikdateien Beschreibungen von Dateiformat-Optionen Benutzerdefinierte Farbtiefe Optionen im Dialogfeld "PDF-Seite einrichten" Output-Eigenschaften für Video-Captures Eigenschaften für Video-Capture-Einstellungen Output-Registerkarte "Video-Datei" Framerate für Video-Captures - Setup Audio-Format für Video-Captures - Setup SnagIt-Befehlszeilenoptionen SnagIt-Programmeinstellungen SnagIt-Registerkarte "Kurztasten" SnagIt-Registerkarte "Programmoptionen" SnagIt-Registerkarte "Hinweise und Benachrichtigungen" SnagIt-Registerkarte "Update-Optionen" Wo ist sie jetzt? Hilfe für SnagIt 8-Benutzer Menü "Datei" im Vorschaufenster und Editor von SnagIt 8 (Bild-Capture) Menü "Datei" im Vorschaufenster und Editor von SnagIt 8 (Video-Capture) Menü "Datei" im Vorschaufenster und Editor von SnagIt 8 (Text-Capture) Menü "Datei" im Vorschaufenster und Editor von SnagIt 8 (Web-Capture) Menü "Bearbeiten" im Vorschaufenster und Editor von SnagIt 8 (Bild-Capture) Menü "Bearbeiten" im Vorschaufenster und Editor von SnagIt 8 (Text-Capture) Menü "Ansicht" im Vorschaufenster und Editor von SnagIt 8 (Bild-Capture) Menü "Ansicht" im Vorschaufenster und Editor von SnagIt 8 (Video-Capture) Menü "Ansicht" im Vorschaufenster und Editor von SnagIt 8 (Text-Capture) Menü "Ansicht" im Vorschaufenster und Editor von SnagIt 8 (Web-Capture) Menü "Bild" im Vorschaufenster und Editor von SnagIt 8 (Bild-Capture) Menü "Farben" im Vorschaufenster und Editor von SnagIt 8 (Bild-Capture) Menü "Effekte" im Vorschaufenster und Editor von SnagIt 8 (Bild-Capture) Bereich "Malwerkzeuge" im Vorschaufenster und Editor von SnagIt
8 Willkommen bei SnagIt SnagIt 9.0 SnagIt hilft Ihnen, hochwertige Bild Captures für Ihre Präsentationen, Dokumente und Blogs zu erstellen und weiterzugeben. SnagIts gestraffter Workflow kombiniert mit Capture-Ablage öffnen des Editors ermöglicht es Ihnen, Captures kontinuierlich aufzunehmen, zu speichern, zu bearbeiten und zu einem späteren Zeitpunkt weiterzugeben. In SnagIt Speichern Sie oft genutzte Capture-Einstellungen als Profile. Wenden Sie während einer Aufnahme Randeffekte, Filter und andere Effekte an. Im Editor Fügen Sie Stempel, Pfeile, Callouts, Randeffekte und mehr hinzu. Weisen Sie Captures und anderen Mediendateien Schlüsselwörter und Flaggen zu. Verwenden Sie die leistungsstarken Suchfunktionen, um Captures anhand von Schlüsselwörtern, Flaggen oder anderen Informationen, die automatische während der Aufnahme ermittelt werden, zu finden. Sie können Ihre Screen-Captures als versenden, kopieren und einsetzen und drucken oder Sie auf Ihre Webseite hochladen. 5
9 Überblick über die SnagIt-Benutzeroberfläche Ein Profil umfasst einen Input, Output und eine Kombination aus Effekten. Die Capture Profileinstellungen werden als Tooltipp angezeigt, wenn die Maus über einem Profil-Symbol bewegt wird. Verwenden Sie die Profil-Symbolleiste, um Profile zu erstellen und zu bearbeiten. Über die Option Neues Profil können Sie die aktuellen Profileinstellungen als neues Capture-Profil speichern. Verwenden Sie den Profil-Assistenten "Neues Profil", um durch alle Schritte zur Erstellung eines ganz neuen Profils geführt zu werden. Profil speichern überschreibt ein ausgewähltes Profil mit den aktuellen Profileinstellungen. In der Listenansicht werden die Profile als Liste angezeigt. In der Thumbnail-Ansicht werden die Profile als Symbole angezeigt. Über die Option Profile verwalten wird das Dialogfeld Profile verwalten angezeigt. In SnagIt und SnagIt Editor finden Sie informative Tipps, wenn Sie den Mauszeiger über Symbole, Schaltflächen usw. bewegen. Klicken Sie auf die Schaltfläche Capture, um mit der Aufnahme zu beginnen. Sie können auch die Standardkurztaste <DRUCK> verwenden. Siehe auch Kurztasten. Wählen Sie die Art des zu erstellenden Captures. Um den Modus zu ändern, klicken Sie auf die blaue Schaltfläche, die sich neben der Schaltfläche Capture befindet. Es gibt fünf verschiedene Capture-Modi. Bild-Capture, Text-Capture, Video- Capture, Web-Capture, Drucker-Capture. Mit Optionen wird das Layout der Captures definiert und festgelegt, ob Captures vor der Ausgabe als Vorschau im Editor angezeigt werden sollen. Zu den Optionen gehören z.b.: Cursor in Capture einschließen, geplantes oder verzögertes Capture, Aufnahme mehrerer Bereiche usw. 6
10 SnagIt 9.0 Verwenden Sie die Profileinstellungen, um den Capture-Modus sowie den Input, Output und Effekte auszuwählen. Die Profileinstellungen werden aktualisiert, wenn Sie verschiedene Profile im Bereich Profile auswählen. Im Bereich Verwandte Aufgaben können Sie auf Folgendes zugreifen: Bilder konvertieren, OneClick aktivieren, SnagIt-Drucker einrichten, Profile verwalten und Zusatzanwendungen verwalten. Über die Option Schnellstart können Sie auf den SnagIt Editor und die Bilder verwalten-ansicht zugreifen. 7
11 SnagIt Kurztasten Kurztasten sind Tastenkombinationen für die Ausführung häufiger Aufgaben. Um Kurztasten festzulegen, wählen Sie SnagIt > Werkzeuge > Programmeinstellungen > Kurztasten oder klicken Sie mit der rechten Maustaste auf ein Profil und wählen Sie Kurztaste einrichten. FUNKTION Globales Capture Startet eine Aufnahme mit dem aktuell ausgewählten Profil. <Druck> DRÜCKEN SIE Ein-/Ausblenden von SnagIt <STRG + UMSCHALT + X> Wiederholen des letzten Captures <STRG + UMSCHALT + R> 8
12 Bild-Capture SnagIt 9.0 Aufnehmen eines beliebigen Bildschirmbereiches. Gehen Sie folgendermaßen vor, um Ihr erstes Capture aufzunehmen. 1. Öffnen Sie, was Sie aufnehmen möchten. 2. Öffnen Sie SnagIt. Minimieren Sie dabei den aufzunehmenden Bereich nicht. 3. Wählen Sie unter Grundlegende Capture-Profile ein Capture-Profil. 4. Klicken Sie auf Capture. SnagIt wird ausgeblendet und ein Feld mit Erklärungen zum Fertigstellen des Captures wird angezeigt. Befolgen Sie die Anweisungen zum Fertigstellen des Captures. Danach wird das Capture im Editor angezeigt. Im Editor: Verwenden Sie die Registerkarte "Tags", um das Capture mit einer Anmerkung zu versehen. Verwenden Sie die Registerkarte "Bild", um spezielle Effekte hinzuzufügen. Klicken Sie innerhalb der Registerkarte "Senden" auf einen Output, um das Capture weiterzugeben. Im Editor verbleibt das Capture in der Ablage für geöffnete Captures und unter Aktuelle Captures. SnagIt bietet Ihnen Flexibilität und Vielseitigkeit bei allem was Sie aufnehmen möchten. Weitere Informationen finden Sie unter: Vollbild Fenster Bereich Fester Bereich Objekt Menü Scrollende Bild-Captures Scrollende Text-Captures 9
13 Captures des gesamten Bildschirms Wenn Sie über mehrere Monitore verfügen, wird der Bildschirm beider Monitore aufgezeichnet. Um nur einen Monitor aufzunehmen, verwenden Sie Captures von Bereichen. Setup-Anweisungen 1. Wählen Sie in SnagIt den Modus Bild-Capture. 2. Wählen Sie unter Input die Option Bildschirm. 3. Wählen Sie den Output und die Effekte. 4. Klicken Sie auf die Schaltfläche Capture oder drücken Sie die globale Capture Kurztaste. Das Capture wurde an den ausgewählten Output gesendet. 5. Weitere Informationen zu Capture-Optionen finden Sie unter Bild-Capture. 10
14 SnagIt 9.0 Captures von Fenstern Erstellen Sie ein Capture eines Fensters oder eines Elements des Fensters, wie z.b. Fensterrahmen, Scroll-Leiste, geöffnetes Menü, Schaltfläche, Symbolleiste und Fenstertitel. Setup-Anweisungen 1. Wählen Sie in SnagIt den Modus Bild-Capture. 2. Wählen Sie unter Input die Option Fenster. 3. Wählen Sie den Output und die Effekte. 4. Klicken Sie auf die Schaltfläche Capture oder drücken Sie die Capture Kurztaste. 5. Ein rotes Rechteck wird angezeigt. Bewegen Sie das rote Rechteck, um ein Fenster auszuwählen. Klicken Sie, um die Aufnahme abzuschließen. Das Capture wurde an den ausgewählten Output gesendet. 6. Weitere Informationen zu Capture-Optionen finden Sie unter Bild-Capture. 11
15 Captures von Bereichen Setup-Anweisungen 1. Wählen Sie in SnagIt den Modus Bild-Capture. 2. Wählen Sie unter Input die Option Bereich. 3. Wählen Sie den Output und die Effekte. 4. Klicken Sie auf die Schaltfläche Capture oder drücken Sie die Capture Kurztaste. 5. Ziehen Sie mit dem Mauszeiger, um einen Rahmen um den aufzunehmenden Bereich zu erstellen. Verwenden Sie das Vergrößerungsfenster, um die Ränder des Bereichs besser sehen zu können. 6. Lassen Sie die Maustaste los, um das Capture zu erstellen. Das Capture wurde an den ausgewählten Output gesendet. Weitere Informationen zu Capture-Optionen finden Sie unter Bild-Capture. 12
16 SnagIt 9.0 Captures von festen Bereichen Nehmen Sie einen rechteckigen Bereich auf, dessen Größe vorher festgelegt wurde. 1. Wählen Sie in SnagIt den Modus Bild-Capture. 2. Wählen Sie unter Input die Option Fester Bereich. 3. Legen Sie auf der Registerkarte Fester Bereich die Höhe und Breite fest. Klicken Sie auf OK. 4. Wählen Sie den Output und die Effekte. 5. Klicken Sie auf die Schaltfläche Capture oder drücken Sie die Capture Kurztaste. 6. Ein rotes Rechteck wird angezeigt. Bewegen Sie das rote Rechteck, um ein Fenster auszuwählen. Klicken Sie, um die Aufnahme abzuschließen. Das Capture wurde an den ausgewählten Output gesendet. Weitere Informationen zu Capture-Optionen finden Sie unter Bild-Capture. 13
17 Captures von Objekten Erstellen Sie ein Capture eines kleinen Elements auf dem Bildschirm, z. B. Schaltfläche, Symbol usw. Setup-Anweisungen 1. Wählen Sie in SnagIt den Modus Bild-Capture. 2. Wählen Sie unter Input die Option Objekt. 3. Wählen Sie den Output und die Effekte. 4. Klicken Sie auf die Schaltfläche Capture oder drücken Sie die Capture Kurztaste. 5. Ein rotes Rechteck wird angezeigt. Bewegen Sie das rote Rechteck, um ein Objekt auszuwählen. Klicken Sie, um die Aufnahme abzuschließen. Das Capture wurde an den ausgewählten Output gesendet. Weitere Informationen zu Capture-Optionen finden Sie unter Bild-Capture. 14
18 SnagIt 9.0 Captures von Menüs Erstellen Sie ein Capture eines Dropdown- oder Untermenüs. Setup-Anweisungen 1. Wählen Sie in SnagIt den Modus Bild-Capture. 2. Wählen Sie unter Input die Option Objekt. 3. Klicken Sie auf SnagIt > Optionen > Schaltfläche Verzögertes Capture. Das Dialogfeld Zeitgesteuertes Capture wird geöffnet. 4. Wählen Sie auf die Registerkarte Verzögerung/Terminvorgabe die Option Verzögertes/zeitgesteuertes Capture aktivieren. 5. Klicken Sie auf OK. 6. Wählen Sie den Output und die Effekte. 7. Klicken Sie auf die Schaltfläche Capture oder drücken Sie die Capture Kurztaste. 8. Öffnen Sie das aufzunehmende Menü. Bewegen Sie während der Aufnahmen weder die Maus noch das geöffnete Menü. 9. Klicken Sie mit der Maustaste, um das Capture abzuschließen. Das Capture wurde an den ausgewählten Output gesendet. Weitere Informationen zu Capture-Optionen finden Sie unter Bild-Capture. 15
19 Scrollende Bild-Captures Setup-Anweisungen 1. Wählen Sie in SnagIt den Modus Bild-Capture. 2. Wählen Sie unter Input die Optionen Scrollen > Scrollendes Fenster. 3. Klicken Sie auf Input > Eigenschaften > Registerkarte Scrollen > Scrollen von der Oberkante des Dokumentes und Scroll-Richtung: Vertikal. 4. Wählen Sie den Output und die Effekte. 5. Klicken Sie auf das Browser-Fenster, um zu aktivieren. 6. Klicken Sie auf die Schaltfläche Capture oder drücken Sie die Capture Kurztaste. 7. Ein rotes Rechteck wird angezeigt. Bewegen Sie das rote Rechteck, um ein Browser-Fenster auszuwählen. Klicken Sie mit der Maustaste. SnagIt unterbricht den Vorgang kurz, um das Capture zu konfigurieren. 8. Der Capture-Bereich beginnt automatisch zu scrollen, bis der untere Rand des scrollenden Fensters erreicht wurde. Das Capture wurde an den ausgewählten Output gesendet. Weitere ausführliche Anweisungen zum Erstellen von Captures eines scrollenden Bildes finden Sie unter Captures von scrollenden, großen oder übergroßen Bildern. Weitere Informationen zu Capture-Optionen finden Sie unter Bild-Capture. 16
20 SnagIt 9.0 Scrollende Text-Captures Setup-Anweisungen 1. Wählen Sie in SnagIt den Modus Text-Capture. 2. Wählen Sie unter Input die Optionen Scrollen > Scrollendes Fenster. 3. Klicken Sie auf Input > Pfeil nach unten > Eigenschaften > Registerkarte Scrollen > Scrollen von der Oberkante des Dokumentes. 4. Wählen Sie den Output und die Effekte. 5. Klicken Sie auf das Browser-Fenster, um es aktiv zu machen. 6. Klicken Sie auf die Schaltfläche Capture oder drücken Sie die Capture Kurztaste. 7. Ein rotes Rechteck wird angezeigt. Bewegen Sie das rote Rechteck, um ein Browser-Fenster auszuwählen. Klicken Sie mit der Maustaste. SnagIt unterbricht den Vorgang kurz, um das Capture zu konfigurieren. 8. Der Capture-Bereich beginnt automatisch zu scrollen, bis der untere Rand des scrollenden Fensters erreicht wurde. Das Capture wurde an den ausgewählten Output gesendet. Weitere Informationen zu Capture-Optionen finden Sie unter Bild-Capture. 17
21 Capture einer Form Erstellen Sie ein Capture, indem Sie mithilfe verschiedener Formen den Capture-Bereich definieren. Setup-Anweisungen 1. Wählen Sie in SnagIt den Modus Bild-Capture. 2. Wählen Sie unter Input die Optionen Formen > gewünschte Form. 3. Klicken Sie auf die Schaltfläche Capture oder drücken Sie die Capture Kurztaste. 4. Ziehen Sie den Cursor über den aufzunehmenden Bereich. Ein roter Rahmen definiert den aufzunehmenden Bereich. 5. Verwenden Sie die nachfolgenden Tipps, um die Form richtig festzulegen und das Capture zu schließen. Freihand Ellipse Abgerundetes Rechteck Dreieck Polygon Erstellt ein Capture einer geschlossenen Form. Die Form wird automatisch vervollständigt, sobald Sie die Maustaste loslassen. Nach Loslassen der Maustaste wird das Capture erstellt. Während der Aufnahme wird durch Gedrückthalten der <UMSCHALTTASTE> ein perfekter Kreis erstellt. Nach Loslassen der Maustaste wird das Capture erstellt. Während der Aufnahme wird durch Gedrückthalten der <UMSCHALTTASTE> ein perfektes Quadrat erstellt. Nach Loslassen der Maustaste wird das Capture erstellt. Höhe und Breite werden durch die Mausbewegung bestimmt. Während der Aufnahme wird durch Gedrückthalten der <UMSCHALTTASTE> ein perfektes Dreieck erstellt. Nach Loslassen der Maustaste wird das Capture erstellt. Die Form muss geschlossen sein und über gerade Kanten verfügen. Mit jedem Klick wird eine neue Linie begonnen. Doppelklicken Sie, um die Form zu schließen. Nach Loslassen der Maustaste wird das Capture erstellt. Weitere Informationen zu Capture-Optionen finden Sie unter Bild-Capture. 18
22 SnagIt 9.0 Capture eines Inhalts der Zwischenablage Erstellen Sie ein Capture des Grafik- oder Textinhalts aus der Zwischenablage von Windows. Setup-Anweisungen 1. Wählen Sie in SnagIt den Bild- oder Text-Capture-Modus. 2. Wählen Sie unter Input die Option Erweitert > Zwischenablage. 3. Wählen Sie den Output und die Effekte. 4. Klicken Sie auf die Schaltfläche Capture oder drücken Sie die Capture Kurztaste. 5. Ein rotes Rechteck wird angezeigt. Bewegen Sie das rote Rechteck, um einen Bereich auszuwählen. Klicken Sie, um die Aufnahme abzuschließen. Klicken Sie mit der Maustaste, um das Capture abzuschließen. Das Capture wurde an den ausgewählten Output gesendet. Wenn Text in der Zwischenablage gespeichert und als Modus Bild-Capture ausgewählt wurde, erstellt SnagIt eine Grafikdatei von diesem Text. Im Modus Text-Capture wird der Text als ASCII-Textdatei gespeichert. Weitere Informationen zu Capture-Optionen finden Sie unter Bild-Capture. 19
23 Erstellen eines Captures einer Zwischenablage-Kette Mit dieser Option kann SnagIt jedes Mal ein Capture erstellen, sobald Sie ein Element in der Windows- Zwischenablage speichern. Setup-Anweisungen 1. Wählen Sie in SnagIt den Modus Bild-Capture. 2. Wählen Sie unter Input die Option Erweitert > Zwischenablage. 3. Wählen Sie unter Input die Option Erweitert > Zwischenablage-Kette. 4. Wählen Sie den Output und die Effekte. 5. Klicken Sie auf die Schaltfläche Capture oder drücken Sie die Capture Kurztaste. Ein Bestätigungsdialogfeld wird geöffnet: 6. Sobald Sie Inhalte in die Zwischenablage kopieren, wird automatisch ein Capture dieser Inhalte erstellt. Um in SnagIt die Aufnahme von Zwischenablage-Ketten zu deaktivieren, klicken Sie auf Input und dann auf Erweitert > Zwischenablagekette. Wenn Text in der Zwischenablage gespeichert und als Modus Bild-Capture ausgewählt wurde, erstellt SnagIt eine Grafikdatei von diesem Text. 7. Klicken Sie auf die Schaltfläche Capture oder drücken Sie die Capture Kurztaste. Weitere Informationen zu Capture-Optionen finden Sie unter Bild-Capture. 20
24 SnagIt 9.0 Captures aus Programmdateien Mit dieser Funktion können Bilder, Symbole oder Cursor einer EXE- oder DLL-Datei erfasst werden. Setup-Anweisungen 1. Wählen Sie in SnagIt den Modus Bild-Capture. 2. Wählen Sie unter Input die Option Erweitert > Programmdatei. 3. Wählen Sie den Output und die Effekte. 4. Klicken Sie auf die Schaltfläche Capture oder drücken Sie die Capture Kurztaste. 5. Das Dialogfeld Öffnen wird angezeigt. Suchen und wählen Sie eine Datei mit der Erweiterung EXE oder DLL. Klicken Sie auf Öffnen. 6. Wählen Sie im Feld Bilder ein Bild aus. Klicken Sie auf Durchsuchen, um ein Bild zu suchen. Wenn das Bild größer als der Vorschaubereich ist, klicken Sie auf das Bild innerhalb des Bereiches und verschieben Sie es. 7. Klicken Sie auf OK. Das Capture wurde an den ausgewählten Output gesendet. Weitere Informationen zu Capture-Optionen finden Sie unter Bild-Capture. 21
25 Captures im Modus Vollbild-DOS Mit dieser Funktion kann der Inhalt des gesamten Bildschirms einer MS-DOS-Sitzung aufgenommen werden. SnagIt kehrt automatisch die Farben des Captures um. Sie müssen die Taste <Druck> drücken, um die DOS-Anwendung aufzunehmen. Setup-Anweisungen 1. Wählen Sie in SnagIt den Modus Bild-Capture. 2. Wählen Sie unter Input die Optionen Erweitert > Vollbild-DOS. Hierbei werden zwei SnagIt-Parameter automatisch eingestellt: Die Option Zwischenablage-Kette ist aktiviert und erlaubt somit das Erstellen von Captures mithilfe der Capture Kurztaste. Der Input ist auf Zwischenablage eingestellt. 3. Wählen Sie den Output und die Effekte. 4. Öffnen Sie den aufzunehmenden MS-DOS-Bildschirm. Drücken Sie <ALT + EINGABE>, um zwischen MS-DOS- Vollbild und Fensteranzeige zu wechseln. 5. Drücken Sie die Taste <Druck>. Das Capture wurde an den ausgewählten Output gesendet. 6. Weitere Informationen zu Capture-Optionen finden Sie unter Bild-Capture. 22
26 SnagIt 9.0 Captures von Bereichen außerhalb des Bildschirms und von bildschirmüberschreitenden Fenstern Klicken Sie auf ein teilweise angezeigtes Fenster und erstellen Sie ein Capture des kompletten Fensters oder eines Fensters, das größer als der Bildschirm, einschließlich Fensterrahmen, ist. Nur unter Windows XP und Vista verfügbar. Setup-Anweisungen 1. Wählen Sie in SnagIt den Modus Bild-Capture. 2. Wählen Sie unter Input die Option Erweitert > Erweitertes Fenster. 3. Wählen Sie den Output und die Effekte. 4. Klicken Sie auf die Schaltfläche Capture oder drücken Sie die Capture Kurztaste. 5. Ein rotes Rechteck wird angezeigt. Bewegen Sie das rote Rechteck, um ein Fenster auszuwählen. Klicken Sie, um die Aufnahme abzuschließen. 6. Das Dialogfeld Vorschau für erweitertes Fenster wird geöffnet. Verwenden Sie diese Option, um gegebenenfalls die Größe des Fensters anzupassen. 7. Klicken Sie auf OK. Das Capture wurde an den ausgewählten Output gesendet. Weitere Informationen zu Capture-Optionen finden Sie unter Bild-Capture. 23
27 Capture des Desktop-Hintergrundes Setup-Anweisungen 1. Wählen Sie in SnagIt den Modus Bild-Capture. 2. Wählen Sie unter Input die Option Erweitert > Hintergrundbild. 3. Wählen Sie den Output und die Effekte. 4. Klicken Sie auf die Schaltfläche Capture oder drücken Sie die Capture Kurztaste. Das Capture wurde an den ausgewählten Output gesendet. Weitere Informationen zu Capture-Optionen finden Sie unter Bild-Capture. 24
28 SnagIt 9.0 Capture aus einem Scanner oder einer Kamera Erstellt Captures von Bildern aus TWAIN-kompatiblen Geräten wie Scannern oder Digitalkameras Wählen Sie diese Input-Option nur aus, wenn ein TWAIN-kompatibler Scanner oder eine entsprechende Kamera an Ihren Computer angeschlossen ist und konfiguriert wurde. Setup-Anweisungen 1. Wählen Sie in SnagIt den Modus Bild-Capture. 2. Wählen Sie unter Input die Option Erweitert > Scanner und Kameras. 3. Wenn mehr als ein TWAIN-kompatibles Gerät an Ihrem Computer angeschlossen ist, wählen Sie Input > Pfeil nach unten > Eigenschaften > Registerkarte Scanner und Kameras. Wählen Sie das richtige Gerät aus. Klicken Sie auf OK. 4. Wählen Sie den Output und die Effekte. 5. Klicken Sie auf die Schaltfläche Capture oder drücken Sie die Capture Kurztaste. 6. Der TWAIN-Treiber für das gewählte Gerät bietet eine Benutzeroberfläche, in der das zu erfassende Bild ausgewählt werden kann. Weitere Informationen finden Sie in der Dokumentation zu Ihrem Treiber. Weitere Informationen zu Capture-Optionen finden Sie unter Bild-Capture. 25
29 Captures von mehreren Bereichen des Bildschirms Wählen Sie mehrere Bereiche des Bildschirms aus, von denen ein Capture erstellt werden soll. Setup-Anweisungen 1. Wählen Sie in SnagIt den Modus Bild-Capture. 2. Wählen Sie unter Input die Option Fenster, Bereich, Fester Bereich oder Objekt. 3. Klicken Sie auf Input > Pfeil nach unten > Eigenschaften > Registerkarte Allgemein, um die Hintergrundfarbe des abgeschlossenen Captures festzulegen. Die Standardfarbe ist Weiß. Klicken Sie auf OK. 4. Wählen Sie den Output und die Effekte. 5. Klicken Sie unter Optionen auf die Schaltfläche Mehrere Bereiche. 6. Klicken Sie auf die Schaltfläche Capture oder drücken Sie die Capture Kurztaste. 7. Beim Auswählen der Bereiche werden deren Farben umgekehrt, um die Auswahl zu kennzeichnen. Wählen Sie mehrere Bereiche aus. Um die Auswahl eines Bereiches aufzuheben, drücken Sie die Taste <ALT> und klicken mit der linken Maustaste. 8. Um die Aufnahme zu beenden, klicken Sie mit der rechten Maustaste und wählen Sie aus dem Kontextmenü Fertig stellen. Damit ist die Auswahl abgeschlossen und das Capture wird erstellt. Es enthält nur die Bereiche, die ausgewählt wurden. Auswahlrichtungen Input-Option Fenster: Verwenden Sie den Cursor, um mehr als ein Fenster auf Ihrem Bildschirm auszuwählen. Input-Option Bereich: Klicken und ziehen Sie den Cursor, um mehr als einen Bereich auf Ihrem Bildschirm auszuwählen. Input-Option Fester Bereich: Verwenden Sie den Cursor, um mehr als einen festen Bereich auf Ihrem Bildschirm auszuwählen. Legen Sie unter Input > Eigenschaften > Fester Bereich die Größe des festen Bereichs fest. Deaktivieren Sie das Kontrollkästchen Festen Startpunkt verwenden. Input-Option Objekt: Verwenden Sie den Cursor, um mehr als ein Objekt auf Ihrem Bildschirm auszuwählen. Weitere Informationen zu Capture-Optionen finden Sie unter Bild-Capture. 26
30 SnagIt 9.0 Einschließen des Cursors in ein Bild-Capture Verwenden Sie die Option Cursor einschließen, damit der Mauszeiger im Bild-Capture enthalten ist. Um den Cursor einzuschließen, klicken Sie auf die Schaltfläche Cursor einschließen. Die obere Abbildung zeigt die ausgewählte Option Cursor einschließen. Um die Option zu deaktivieren, klicken Sie nochmals auf die Schaltfläche Cursor einschließen. Um sicherzustellen, dass sich der Cursor an der richtigen Position für das Capture befindet, verwenden Sie die Option Capture-Timer oder positionieren Sie den Cursor und verwenden Sie die Kurztaste(n) zum Starten des Captures. 27
31 Vorschau eines Captures im SnagIt Editor Verwenden Sie die Option Vorschau im Editor, um ein Capture im SnagIt-Editor zu öffnen, bevor es an den jeweiligen Output gesendet wird. Im SnagIt Editor können Sie das Capture bearbeiten, mit Anmerkungen versehen, mit Schlüsselwörtern und Flaggen kennzeichnen oder verwerfen. Um Ihr Capture im SnagIt Editor anzuzeigen, klicken Sie auf die Schaltfläche Vorschau im Editor. Die obere Abbildung zeigt die ausgewählte Option Vorschau im Editor. Um die Option zu deaktivieren, klicken Sie nochmals auf die Schaltfläche Vorschau im Editor. 28
32 SnagIt 9.0 Captures von scrollenden, großen oder übergroßen Bildern (Automatisches Scrollen) Mit der Funktion Automatisches Scrollen kann ein Bild aufgenommen werden, das zu lang oder breit ist, um es in einem Fenster oder Browser anzuzeigen. Verschiedene Optionen für das automatische Scrollen helfen Ihnen dabei, genau das gewünschte Capture zu erstellen. Tipp für das erfolgreiche Arbeiten mithilfe des automatischen Scrollens: Betrachten Sie das Cursor- Symbol Wenn Sie ein Capture mit der Option Automatisches Scrollen erstellen, betrachten Sie den Cursor, der Ihnen angezeigt wird, wenn Sie auf die Schaltfläche Capture klicken und die Maus über den Bildschirm bewegen. Über Bereichen, in denen nicht mit den Einstellungen für automatisches Scrollen gescrollt werden kann, wird folgender Cursor angezeigt: (Kann mit aktuellen Einstellungen nicht gescrollt werden) Versuchen Sie eine andere Option für das automatische Scrollen, wie. z.b. Benutzerdefiniertes Scrollen. CURSOR CAPTURE-TYP FÜR AUTOMATISCHES SCROLLEN Fenster automatisch vertikal und horizontal scrollen ANWEISUNGEN Klicken Sie die linke Maustaste, um die Aufnahme zu starten. Fenster automatisch vertikal scrollen Klicken Sie die linke Maustaste, um die Aufnahme zu starten. Fenster automatisch horizontal scrollen Klicken Sie die linke Maustaste, um die Aufnahme zu starten. Benutzerdefiniertes Scrollen eines Bereiches Ziehen sie einen Bereich mit dem Cursor und klicken Sie dann mit der linken Maustaste auf den nach unten zeigenden Pfeil, um die Aufnahme zu starten. Spezifische Beispiele für scrollende Captures finden Sie unter: Webseite länger als Browser-Fenster Webseite länger und breiter als Browser-Fenster Vertikaler Bereich von Webseite mit aktiven Links Bereich der Webseite im Browser-Fenster nicht sichtbar Zweites Webseiten-Fenster länger und breiter als Browser-Fenster Bereich der Webseite länger als Browser-Fenster Webseite breiter als Browser-Fenster Tabelle länger als Anwendungsfenster Anwendungsfenster mit Liste von Dateinamen oder anderen Daten Mehrseitiges PDF-Dokument Scrollender Bereich innerhalb eines Anwendungsfensters Musik- oder Video-Wiedergabeliste innerhalb eines Anwendungsfensters Webseite länger als Browser-Fenster 29
33 Setup-Anweisungen 1. Wählen Sie in SnagIt den Modus Bild-Capture. 2. Wählen Sie unter Input die Optionen Scrollen > Scrollendes Fenster. 3. Wählen Sie Input > Eigenschaften > Registerkarte Scrollen > Scrollen von der Oberkante des Dokumentes und Scroll-Richtung: Vertikal. Klicken Sie auf OK. 4. Wählen Sie den Output und die Effekte. 5. Klicken Sie auf das Browser-Fenster, um zu aktivieren. 6. Klicken Sie auf die Schaltfläche Capture oder drücken Sie die Capture Kurztaste. 7. Ein rotes Rechteck wird angezeigt. Bewegen Sie das rote Rechteck, um ein Browser-Fenster auszuwählen. Klicken Sie, um die Aufnahme abzuschließen. SnagIt unterbricht den Vorgang kurz, um das Capture zu konfigurieren. 8. Der Capture-Bereich beginnt automatisch mit dem Scrollen, bis der untere Rand des scrollenden Fensters erreicht wurde. Das Capture wurde an den ausgewählten Output gesendet. Weitere Capture-Optionen finden Sie unter Captures von scrollenden, großen oder übergroßen Bildern. Webseite länger und breiter als Browser-Fenster 30
34 Setup-Anweisungen SnagIt Wählen Sie in SnagIt den Modus Bild-Capture. 2. Wählen Sie unter Input die Optionen Scrollen > Scrollendes Fenster. 3. Wählen Sie Input > Eigenschaften > Registerkarte Scrollen > Scrollen von der Oberkante des Dokumentes und Scroll-Richtung: Beides. Klicken Sie auf OK. 4. Wählen Sie den Output und die Effekte. 5. Klicken Sie auf das Browser-Fenster, um zu aktivieren. 6. Klicken Sie auf die Schaltfläche Capture oder drücken Sie die Capture Kurztaste. 7. Ein rotes Rechteck wird angezeigt. Bewegen Sie das rote Rechteck, um ein Browser-Fenster auszuwählen. Klicken Sie, um die Aufnahme abzuschließen. SnagIt unterbricht den Vorgang kurz, um das Capture zu konfigurieren. 8. Der Capture-Bereich beginnt automatisch mit dem Scrollen, bis der untere Rand des scrollenden Fensters erreicht wurde. 9. Sobald der untere Rand erreicht wurde, kehrt SnagIt an den Anfang des Fensters zurück, rückt zurück und beendet das Scrollen. Das Capture wurde an den ausgewählten Output gesendet. Weitere Capture-Optionen finden Sie unter Captures von scrollenden, großen oder übergroßen Bildern. Vertikaler Bereich von Webseite mit aktiven Links Setup-Anweisungen 1. Wählen Sie in SnagIt den Modus Bild-Capture. 2. Wählen Sie unter Input die Optionen Scrollen > Benutzerdefiniertes Scrollen. 3. Wählen Sie Input > Links beibehalten. 4. Wählen Sie den Output und die Effekte. 5. Klicken Sie auf das Browser-Fenster, um zu aktivieren. 6. Klicken Sie auf die Schaltfläche Capture oder drücken Sie die Capture Kurztaste. 7. Ziehen Sie den Cursor über den aufzunehmenden Bereich. Ein rotes Rechteck wird angezeigt. 8. Klicken Sie mit der linken Maustaste auf den nach unten zeigenden Pfeil auf der Scroll-Leiste von Windows. 31
35 9. SnagIt unterbricht den Vorgang kurz, um das Capture zu konfigurieren. Der Capture-Bereich beginnt automatisch mit dem Scrollen, bis der untere Rand des scrollenden Fensters erreicht wurde. Das Capture wurde an den ausgewählten Output gesendet. Weitere Capture-Optionen finden Sie unter Captures von scrollenden, großen oder übergroßen Bildern. Bereich der Webseite im Browser-Fenster nicht sichtbar Setup-Anweisungen 1. Wählen Sie in SnagIt den Modus Bild-Capture. 2. Wählen Sie unter Input die Optionen Scrollen > Scrollendes Fenster. 3. Wählen Sie Input > Eigenschaften > Registerkarte Scrollen > Deaktivieren Sie Scrollen von der Oberkante des Dokumentes und aktivieren Sie Scroll-Richtung: Vertikal. Klicken Sie auf OK. 4. Wählen Sie den Output und die Effekte. 5. Klicken Sie auf das Browser-Fenster, um zu aktivieren. Scrollen Sie runter zum aufzunehmenden Bereich. 6. Klicken Sie auf die Schaltfläche Capture oder drücken Sie die Capture Kurztaste. 7. Ein rotes Rechteck wird angezeigt. Bewegen Sie das rote Rechteck, um ein Browser-Fenster auszuwählen. Klicken Sie, um die Aufnahme abzuschließen. SnagIt unterbricht den Vorgang kurz, um das Capture zu konfigurieren. 8. Der Capture-Bereich beginnt automatisch mit dem Scrollen. Klicken Sie mit der linken Maustaste auf das Browser-Fenster, um die Aufnahme an der gewünschten Position zu beenden. Das Capture wurde an den ausgewählten Output gesendet. Weitere Capture-Optionen finden Sie unter Captures von scrollenden, großen oder übergroßen Bildern. Zweites Webseiten-Fenster länger und breiter als Browser-Fenster Aufnahme eines scrollenden Fensters, das in einem Browser-Fenster eingebettet ist. 32
36 SnagIt 9.0 Setup-Anweisungen 1. Wählen Sie in SnagIt den Modus Bild-Capture. 2. Wählen Sie unter Input die Optionen Scrollen > Scrollendes Fenster. 3. Wählen Sie Input > Eigenschaften > Registerkarte Scrollen > Scrollen von der Oberkante des Dokumentes und Scroll-Richtung: Beides. Klicken Sie auf OK. 4. Wählen Sie den Output und die Effekte. 5. Klicken Sie auf das Browser-Fenster, um es aktiv zu machen. Scrollen Sie runter zum aufzunehmenden Bereich. 6. Klicken Sie auf die Schaltfläche Capture oder drücken Sie die Capture Kurztaste. 7. Ein rotes Rechteck wird angezeigt. Bewegen Sie das rote Rechteck, um ein Browser-Fenster auszuwählen. Klicken Sie, um die Aufnahme abzuschließen. SnagIt unterbricht den Vorgang kurz, um das Capture zu konfigurieren. 8. Der Capture-Bereich beginnt automatisch mit dem Scrollen, bis der untere Rand des scrollenden Fensters erreicht wurde. 9. Sobald der untere Rand erreicht wurde, kehrt SnagIt an den Anfang des Fensters zurück, rückt zurück und beendet das Scrollen. Das Capture wurde an den ausgewählten Output gesendet. Weitere Capture-Optionen finden Sie unter Captures von scrollenden, großen oder übergroßen Bildern. Bereich der Webseite länger als Browser-Fenster 33
37 Setup-Anweisungen 1. Wählen Sie in SnagIt den Modus Bild-Capture. 2. Wählen Sie unter Input die Optionen Scrollen > Benutzerdefiniertes Scrollen. 3. Wählen Sie den Output und die Effekte. 4. Klicken Sie auf das Browser-Fenster, um es aktiv zu machen. Scrollen Sie runter zum aufzunehmenden Bereich. Klicken Sie auf die Schaltfläche Capture oder drücken Sie die Capture Kurztaste. 5. Ziehen Sie den Cursor über den aufzunehmenden Bereich. Ein rotes Rechteck wird angezeigt. 6. Klicken Sie mit der linken Maustaste auf den nach unten zeigenden Pfeil auf der Scroll-Leiste von Windows. 7. SnagIt unterbricht den Vorgang kurz, um das Capture zu konfigurieren. Der Capture-Bereich beginnt automatisch mit dem Scrollen, bis der untere Rand des scrollenden Fensters erreicht wurde. Das Capture wurde an den ausgewählten Output gesendet. Weitere Capture-Optionen finden Sie unter Captures von scrollenden, großen oder übergroßen Bildern. Webseite breiter als Browser-Fenster Setup-Anweisungen 1. Wählen Sie in SnagIt den Modus Bild-Capture. 2. Wählen Sie unter Input die Optionen Scrollen > Scrollendes Fenster. 3. Wählen Sie Input > Eigenschaften > Registerkarte Scrollen > Scrollen von der Oberkante des Dokumentes und Scroll-Richtung: Horizontal. Klicken Sie auf OK. 4. Wählen Sie den Output und die Effekte. 5. Klicken Sie auf das Browser-Fenster, um es aktiv zu machen. 6. Klicken Sie auf die Schaltfläche Capture oder drücken Sie die Capture Kurztaste. 7. Ein rotes Rechteck wird angezeigt. Bewegen Sie das rote Rechteck, um ein Browser-Fenster auszuwählen. Klicken Sie, um die Aufnahme abzuschließen. SnagIt unterbricht den Vorgang kurz, um das Capture zu konfigurieren. 8. Der Capture-Bereich beginnt automatisch mit dem Scrollen, bis der horizontale Rand des scrollenden Fensters erreicht wurde. Das Capture wurde an den ausgewählten Output gesendet. Weitere Capture-Optionen finden Sie unter Captures von scrollenden, großen oder übergroßen Bildern. 34
38 SnagIt 9.0 Tabelle länger als Anwendungsfenster Setup-Anweisungen 1. Wählen Sie in SnagIt den Modus Bild-Capture. 2. Wählen Sie unter Input die Optionen Scrollen > Scrollender Bereich. 3. Wählen Sie den Output und die Effekte. 4. Klicken Sie auf das Fenster, das die aufzunehmende Tabelle enthält. Scrollen Sie zum aufzunehmenden Bereich. 5. Klicken Sie auf die Schaltfläche Capture oder drücken Sie die Capture Kurztaste. 6. Ziehen Sie den Cursor über den aufzunehmenden Bereich. Ein rotes Rechteck wird angezeigt. Ziehen dann Sie den Cursor hinunter über den aufzunehmenden Bereich. 7. Lassen Sie die Maustaste los, um das Capture zu erstellen. Das Capture wurde an den ausgewählten Output gesendet. Weitere Capture-Optionen finden Sie unter Captures von scrollenden, großen oder übergroßen Bildern. Anwendungsfenster mit Liste von Dateinamen oder anderen Daten Setup-Anweisungen 1. Wählen Sie in SnagIt den Modus Bild-Capture. 35
39 2. Wählen Sie unter Input die Optionen Scrollen > Benutzerdefiniertes Scrollen. 3. Wählen Sie den Output und die Effekte. 4. Klicken Sie auf das aufzunehmende Anwendungsfenster. Scrollen Sie zum aufzunehmenden Bereich. 5. Klicken Sie auf die Schaltfläche Capture oder drücken Sie die Capture Kurztaste. 6. Ziehen Sie den Cursor über den aufzunehmenden Bereich. Ein rotes Rechteck wird angezeigt. 7. Klicken Sie mit der linken Maustaste auf den nach unten zeigenden Pfeil auf der Scroll-Leiste von Windows. 8. SnagIt unterbricht den Vorgang kurz, um das Capture zu konfigurieren. Der Capture-Bereich beginnt automatisch mit dem Scrollen, bis der untere Rand des scrollenden Fensters erreicht wurde. Das Capture wurde an den ausgewählten Output gesendet. Weitere Capture-Optionen finden Sie unter Captures von scrollenden, großen oder übergroßen Bildern. Mehrseitiges PDF-Dokument Setup-Anweisungen 1. Wählen Sie in SnagIt den Modus Bild-Capture. 2. Wählen Sie unter Input die Optionen Scrollen > Scrollendes Fenster. 3. Wählen Sie Input > Eigenschaften > Registerkarte Scrollen > Scrollen von der Oberkante des Dokumentes und Scroll-Richtung: Vertikal. Klicken Sie auf OK. 4. Wählen Sie den Output und die Effekte. 5. Klicken Sie auf das aufzunehmende Dokument. 6. Klicken Sie auf die Schaltfläche Capture oder drücken Sie die Capture Kurztaste. 7. Ein rotes Rechteck wird angezeigt. Bewegen Sie das rote Rechteck, um ein Browser-Fenster auszuwählen. Klicken Sie, um die Aufnahme abzuschließen. SnagIt unterbricht den Vorgang kurz, um das Capture zu konfigurieren. 8. Der Capture-Bereich beginnt automatisch mit dem Scrollen, bis der horizontale Rand des scrollenden Fensters erreicht wurde. Das Capture wurde an den ausgewählten Output gesendet. Weitere Capture-Optionen finden Sie unter Captures von scrollenden, großen oder übergroßen Bildern. Scrollender Bereich innerhalb eines Anwendungsfensters 36
40 SnagIt 9.0 Setup-Anweisungen 1. Wählen Sie in SnagIt den Modus Bild-Capture. 2. Wählen Sie unter Input die Optionen Scrollen > Scrollendes Fenster. 3. Wählen Sie Input > Eigenschaften > Registerkarte Scrollen > Scrollen von der Oberkante des Dokumentes und Scroll-Richtung: Vertikal. Klicken Sie auf OK. 4. Wählen Sie den Output und die Effekte. 5. Klicken Sie auf das aufzunehmende Anwendungsfenster. 6. Klicken Sie auf die Schaltfläche Capture oder drücken Sie die Capture Kurztaste. 7. Ein rotes Rechteck wird angezeigt. Bewegen Sie das rote Rechteck, um ein Browser-Fenster auszuwählen. Klicken Sie, um die Aufnahme abzuschließen. SnagIt unterbricht den Vorgang kurz, um das Capture zu konfigurieren. 8. Der Capture-Bereich beginnt automatisch mit dem Scrollen, bis der untere Rand des scrollenden Fensters erreicht wurde. Das Capture wurde an den ausgewählten Output gesendet. Weitere Capture-Optionen finden Sie unter Captures von scrollenden, großen oder übergroßen Bildern. Musik- oder Video-Wiedergabeliste innerhalb eines Anwendungsfensters 37
41 Setup-Anweisungen 1. Wählen Sie in SnagIt den Modus Bild-Capture. 2. Wählen Sie unter Input die Optionen Scrollen > Scrollendes Fenster. 3. Wählen Sie Input > Eigenschaften > Registerkarte Scrollen > Scrollen von der Oberkante des Dokumentes und Scroll-Richtung: Vertikal. Klicken Sie auf OK. 4. Wählen Sie den Output und die Effekte. 5. Klicken Sie auf das aufzunehmende Anwendungsfenster. 6. Klicken Sie auf die Schaltfläche Capture oder drücken Sie die Capture Kurztaste. 7. Ein rotes Rechteck wird angezeigt. Bewegen Sie das rote Rechteck, um ein Fenster auszuwählen. Klicken Sie, um die Aufnahme abzuschließen. SnagIt unterbricht den Vorgang kurz, um das Capture zu konfigurieren. 8. Der Capture-Bereich beginnt automatisch mit dem Scrollen, bis der untere Rand des scrollenden Fensters erreicht wurde. Das Capture wurde an den ausgewählten Output gesendet. Weitere Capture-Optionen finden Sie unter Captures von scrollenden, großen oder übergroßen Bildern. 38
42 SnagIt 9.0 Erstellen von geplanten, verzögerten oder zeitgesteuerten Bild-Captures Verwenden Sie die Option Capture-Timer, um automatisch Captures in bestimmten Zeitabständen zu erstellen. Beispiele für die praktische Verwendung dieser Funktion sind die Verfolgung von Börsentickern, die Überwachung von Produktionsanlagen sowie die Überwachung von Remote-Computern. Verwenden Sie die Option Capture-Timer in Verbindung mit der Output-Option Web (FTP), um Webseiten automatisch mit Screen-Captures zu aktualisieren oder s automatisch mit Screen-Captures im Anhang zu versenden. Verwenden Sie die Option verzögertes/zeitgesteuertes Capture, um ein zeitverzögertes Capture (um ein paar Sekunden) oder ein zeitgesteuertes Capture (zu einer bestimmten Uhrzeit oder Datum) einzurichten. Beide Optionen können zusammen verwendet werden, sodass ab einem benutzerdefinierten zukünftigen Zeitpunkt (Datum/Uhrzeit) Captures in bestimmten Zeitabständen erstellt werden. SnagIt kann in der Zwischenzeit nicht für andere Captures verwendet werden, wenn ein verzögertes/zeitgesteuertes Capture erstellt wird. Die Option Zeitgesteuertes Capture wird unter Profileinstellungen im Bereich Optionen angezeigt. Weitere Informationen finden Sie unter: Einrichten verzögerter Captures Einrichten zeitgesteuerter Captures Einrichten des Capture-Timers für die Aufnahme in Intervallen Einrichten verzögerter Captures 1. Wählen Sie in SnagIt den Modus Bild-Capture. 2. Wählen Sie den Input, den Output und die Effekte. 3. Wählen Sie die Option Zeitgesteuertes Capture unter Profileinstellungen im Bereich Optionen. Das Dialogfeld Zeitgesteuertes Capture wird geöffnet. 4. Wählen Sie die Registerkarte Verzögerung/Terminvorgabe > Option Verzögertes/zeitgesteuertes Capture aktivieren. 5. Klicken Sie auf die Optionsschaltfläche Verzögertes Capture. Die Optionen Verzögerung und Countdown anzeigen sind jetzt verfügbar. 6. Geben Sie als Verzögerung (Sekunden) eine Zahl zwischen 1 und 60 ein. Nach Ablauf dieser Zeit wird das Capture erstellt. 7. Aktivieren Sie das Kontrollkästchen Countdown anzeigen, damit vor der Aufnahme in der rechten unteren Bildschirmecke ein Countdown angezeigt wird. 8. Klicken Sie auf OK. 9. Klicken Sie auf die Schaltfläche Capture oder drücken Sie die Capture Kurztaste. Das Capture wurde an den ausgewählten Output gesendet. Um ein zeitverzögertes Capture zu stoppen, müssen Sie in der Symbolleiste von SnagIt auf das Symbol Stopp klicken bzw. die entsprechende(n) Kurztaste(n) drücken. Weitere Capture-Optionen finden Sie unter Einrichten zeitgesteuerter Captures und Einrichten des Capture-Timers für die Aufnahme in Intervallen. Einrichten zeitgesteuerter Captures 1. Wählen Sie in SnagIt den Modus Bild-Capture. 39
SnagIt 9.0.2. LiveJournal Output By TechSmith Corporation
 SnagIt 9.0.2 By TechSmith Corporation TechSmith License Agreement TechSmith Corporation provides this manual "as is", makes no representations or warranties with respect to its contents or use, and specifically
SnagIt 9.0.2 By TechSmith Corporation TechSmith License Agreement TechSmith Corporation provides this manual "as is", makes no representations or warranties with respect to its contents or use, and specifically
SnagIt 9.0.2. Movable Type Output By TechSmith Corporation
 SnagIt 9.0.2 By TechSmith Corporation TechSmith License Agreement TechSmith Corporation provides this manual "as is", makes no representations or warranties with respect to its contents or use, and specifically
SnagIt 9.0.2 By TechSmith Corporation TechSmith License Agreement TechSmith Corporation provides this manual "as is", makes no representations or warranties with respect to its contents or use, and specifically
Snagit. Add-Ins. Release 10.0. 2010 TechSmith Corporation. All rights reserved.
 Snagit Release 10.0 2010 2010 TechSmith Corporation. All rights reserved. TechSmith License Agreement TechSmith Corporation provides this manual "as is", makes no representations or warranties with respect
Snagit Release 10.0 2010 2010 TechSmith Corporation. All rights reserved. TechSmith License Agreement TechSmith Corporation provides this manual "as is", makes no representations or warranties with respect
Snagit 9.1. By TechSmith Corporation
 Snagit 9.1 By TechSmith Corporation TechSmith License Agreement TechSmith Corporation provides this manual "as is", makes no representations or warranties with respect to its contents or use, and specifically
Snagit 9.1 By TechSmith Corporation TechSmith License Agreement TechSmith Corporation provides this manual "as is", makes no representations or warranties with respect to its contents or use, and specifically
Snagit. Hilfe. Release 10.0. August 2010. 2010 TechSmith Corporation. All rights reserved.
 Snagit Hilfe Release 10.0 August 2010 2010 TechSmith Corporation. All rights reserved. This manual, as well as the software described in it, is furnished under license and may be used or copied only in
Snagit Hilfe Release 10.0 August 2010 2010 TechSmith Corporation. All rights reserved. This manual, as well as the software described in it, is furnished under license and may be used or copied only in
Snagit 11.4 Erste Schnappschüsse mit Snagit
 SI.001, Version 1.2 10.11.2014 Kurzanleitung Snagit 11.4 Erste Schnappschüsse mit Snagit Snagit ist eine Software, mit welcher Sie Bildschirminhalte aufnehmen können. Die Aufnahmen lassen sich weiterverarbeiten
SI.001, Version 1.2 10.11.2014 Kurzanleitung Snagit 11.4 Erste Schnappschüsse mit Snagit Snagit ist eine Software, mit welcher Sie Bildschirminhalte aufnehmen können. Die Aufnahmen lassen sich weiterverarbeiten
Aufzählung, Bennenung, Bedienung der wichtigsten Steuerelemente Verwenden von Menüs, Schaltflächen, Bildlaufleisten und Kontrollkästchen
 Aufzählung, Bennenung, Bedienung der wichtigsten Steuerelemente Verwenden von Menüs, Schaltflächen, Bildlaufleisten und Kontrollkästchen Menüs, Schaltflächen, Bildlaufleisten und Kontrollkästchen sind
Aufzählung, Bennenung, Bedienung der wichtigsten Steuerelemente Verwenden von Menüs, Schaltflächen, Bildlaufleisten und Kontrollkästchen Menüs, Schaltflächen, Bildlaufleisten und Kontrollkästchen sind
Snagit 11.4 Bildschirmaufnahmen bearbeiten mit dem Snagit Editor
 SI.002, Version 1.2 10.11.2014 Kurzanleitung Snagit 11.4 Bildschirmaufnahmen bearbeiten mit dem Snagit Editor Haben Sie mit Snagit eine Aufnahme erstellt, lässt sich diese gleich nach der Erstellung im
SI.002, Version 1.2 10.11.2014 Kurzanleitung Snagit 11.4 Bildschirmaufnahmen bearbeiten mit dem Snagit Editor Haben Sie mit Snagit eine Aufnahme erstellt, lässt sich diese gleich nach der Erstellung im
Snagit. Snagit 11.0 Hilfe. April 2012. 2012 TechSmith Corporation. All rights reserved
 Snagit Snagit 11.0 Hilfe April 2012 2012 TechSmith Corporation. All rights reserved www.techsmith.com 2 Table of Contents Table of Contents 1 Willkommen bei Snagit 18 Die Benutzeroberfläche von Snagit
Snagit Snagit 11.0 Hilfe April 2012 2012 TechSmith Corporation. All rights reserved www.techsmith.com 2 Table of Contents Table of Contents 1 Willkommen bei Snagit 18 Die Benutzeroberfläche von Snagit
Willkommen bei SnagIt
 SnagIt Handbuch Erste Schritte Willkommen bei SnagIt Vielen Dank, dass Sie sich für SnagIt entschieden haben. Als führende Screen-Capture-Software liefert SnagIt Screenshots, die genau auf Ihre Bedürfnisse
SnagIt Handbuch Erste Schritte Willkommen bei SnagIt Vielen Dank, dass Sie sich für SnagIt entschieden haben. Als führende Screen-Capture-Software liefert SnagIt Screenshots, die genau auf Ihre Bedürfnisse
German Version 8.0.1. SnagIt. By TechSmith Corp.
 German Version 8.0.1 SnagIt By TechSmith Corp. SnagIt 8.0.1 German 8.0.1 German SnagIt Contents Erste Schritte 1 Willkommen bei SnagIt!...1 Erstellen des ersten Captures...3 Tutorial-Videos zu SnagIt...4
German Version 8.0.1 SnagIt By TechSmith Corp. SnagIt 8.0.1 German 8.0.1 German SnagIt Contents Erste Schritte 1 Willkommen bei SnagIt!...1 Erstellen des ersten Captures...3 Tutorial-Videos zu SnagIt...4
Hier finden Sie ein von mir empfohlenes Programm. Es heisst: SnagIt 7
 Hier finden Sie ein von mir empfohlenes Programm. Es heisst: SnagIt 7 Sie finden hierzu nähere Information im Internet unter: http://www.techsmith.de/snagit.asp Funktion des Programmes: Mit Snagit kann
Hier finden Sie ein von mir empfohlenes Programm. Es heisst: SnagIt 7 Sie finden hierzu nähere Information im Internet unter: http://www.techsmith.de/snagit.asp Funktion des Programmes: Mit Snagit kann
Snagit 11.4 Mit Profilen arbeiten
 SI.003, Version 1.1 10.11.2014 Kurzanleitung Snagit 11.4 Mit Profilen arbeiten Damit Bildschirmaufnahmen mit Snagit in einheitlicher Form erstellt werden können, lassen sich häufig benutzte Einstellungen
SI.003, Version 1.1 10.11.2014 Kurzanleitung Snagit 11.4 Mit Profilen arbeiten Damit Bildschirmaufnahmen mit Snagit in einheitlicher Form erstellt werden können, lassen sich häufig benutzte Einstellungen
Compitreff Wattwil: Bildbearbeitung
 Compitreff Wattwil: Bildbearbeitung Arbeitsbereich Menüleiste Die Menüleiste befindet sich am oberen Bildschirmrand. Über die Menüleiste kann auf alle in Microsoft Photo Editor verfügbaren Features zugegriffen
Compitreff Wattwil: Bildbearbeitung Arbeitsbereich Menüleiste Die Menüleiste befindet sich am oberen Bildschirmrand. Über die Menüleiste kann auf alle in Microsoft Photo Editor verfügbaren Features zugegriffen
SnagIt 8.2.2. Hilfe. TechSmith Corporation
 8.2.2 TechSmith Corporation TechSmith License Agreement TechSmith Corporation provides this manual "as is", makes no representations or warranties with respect to its contents or use, and specifically
8.2.2 TechSmith Corporation TechSmith License Agreement TechSmith Corporation provides this manual "as is", makes no representations or warranties with respect to its contents or use, and specifically
IT > Anleitungen > Windows, Outlook Verteilerlisten erstellen (vor 2010) Verteilerliste erstellen
 Verteilerliste erstellen Verteilerlisten sind für den Versand von E-Mail-Nachrichten und Besprechungsanfragen sehr nützlich, denn Sie in E-Mails, die an mehrere Empfänger gerichtet sind, nicht immer alle
Verteilerliste erstellen Verteilerlisten sind für den Versand von E-Mail-Nachrichten und Besprechungsanfragen sehr nützlich, denn Sie in E-Mails, die an mehrere Empfänger gerichtet sind, nicht immer alle
Snagit 11. Snagit 11.4 Hilfe. Version März TechSmith Corporation
 11 Version 11.4.2 März 2014 2014 TechSmith Corporation Alle Rechte vorbehalten Dieses Handbuch und die darin beschriebene Software werden unter einer Lizenz zur Verfügung gestellt und dürfen nur im Einklang
11 Version 11.4.2 März 2014 2014 TechSmith Corporation Alle Rechte vorbehalten Dieses Handbuch und die darin beschriebene Software werden unter einer Lizenz zur Verfügung gestellt und dürfen nur im Einklang
Inhalt i. Willkommen 1. Benutzerhandbuch für SnagIt Add-ins...1 SnagIt Add-in für Microsoft Word...4 Einstellungen für das Microsoft Word Add-in...
 SnagIt Add-Ins User's Guide Inhalt Willkommen 1 Benutzerhandbuch für SnagIt Add-ins...1 SnagIt Add-in für Microsoft Word...4 Einstellungen für das Microsoft Word Add-in...6 SnagIt Add-in für Microsoft
SnagIt Add-Ins User's Guide Inhalt Willkommen 1 Benutzerhandbuch für SnagIt Add-ins...1 SnagIt Add-in für Microsoft Word...4 Einstellungen für das Microsoft Word Add-in...6 SnagIt Add-in für Microsoft
Neues schreiben. Nachrichten Fenster. Klicken Sie auf «Neu», um direkt ins Nachrichtenfenster zu wechseln.
 Neues E-Mail schreiben Klicken Sie auf «Neu», um direkt ins Nachrichtenfenster zu wechseln. Klicken Sie neben «Neu» auf das Symbol, so erhalten Sie ein Auswahl Menu. Hier können Sie auswählen, was Sie
Neues E-Mail schreiben Klicken Sie auf «Neu», um direkt ins Nachrichtenfenster zu wechseln. Klicken Sie neben «Neu» auf das Symbol, so erhalten Sie ein Auswahl Menu. Hier können Sie auswählen, was Sie
Anleitung Installation Update Kiosk Version auf
 Anleitung Installation Update Kiosk Version 6.1.89 auf 6.6.34 Juli 2014 Christoph Bildl Version 1.0 Page 1 Wichtig für die Installation des Kiosk-Updates Für die Installation des Updates müssen Sie zwingend
Anleitung Installation Update Kiosk Version 6.1.89 auf 6.6.34 Juli 2014 Christoph Bildl Version 1.0 Page 1 Wichtig für die Installation des Kiosk-Updates Für die Installation des Updates müssen Sie zwingend
Text vertikal zentrieren
 Text vertikal zentrieren Für Hinweisschilder, Titelseiten oder ähnliches muß ein Text häufig nicht nur horizontal (über das Symbol "Zentriert) sondern auch vertikal auf einer Seite zentriert werden. Rufen
Text vertikal zentrieren Für Hinweisschilder, Titelseiten oder ähnliches muß ein Text häufig nicht nur horizontal (über das Symbol "Zentriert) sondern auch vertikal auf einer Seite zentriert werden. Rufen
RSS-Feeds in Outlook
 6 RSS-Feeds in Outlook RSS-Feeds hinzufügen RSS-Feeds betrachten Ordner verwalten Nachrichten verwalten In diesem Kapitel: RSS ist die Abkürzung für Really Simple Syndication (in RSS.0) und bezeichnet
6 RSS-Feeds in Outlook RSS-Feeds hinzufügen RSS-Feeds betrachten Ordner verwalten Nachrichten verwalten In diesem Kapitel: RSS ist die Abkürzung für Really Simple Syndication (in RSS.0) und bezeichnet
Handbuch für Easy Mail in Leichter Sprache
 Handbuch für Easy Mail in Leichter Sprache Easy Mail ist ein englisches Wort und heißt: Einfaches Mail. Easy Mail spricht man so aus: isi mäl Seite 1 Inhaltsverzeichnis Teil 1: Wie lese ich ein E-Mail?...3
Handbuch für Easy Mail in Leichter Sprache Easy Mail ist ein englisches Wort und heißt: Einfaches Mail. Easy Mail spricht man so aus: isi mäl Seite 1 Inhaltsverzeichnis Teil 1: Wie lese ich ein E-Mail?...3
Leitfaden Kiosk Version
 Leitfaden Kiosk Version 6.6.34 Übersicht neue Features Juli 2014 Christoph Bildl Version 1.0 Page 1 Integration des Citizen CX Druckers ins Kiosk mit SDK Neue Button Einführung folgender neuer Buttons:
Leitfaden Kiosk Version 6.6.34 Übersicht neue Features Juli 2014 Christoph Bildl Version 1.0 Page 1 Integration des Citizen CX Druckers ins Kiosk mit SDK Neue Button Einführung folgender neuer Buttons:
Handout 3. Grundlegende Befehle und Konstruktionen (Modi) von Cinderella
 Handout 3 Grundlegende Befehle und Konstruktionen (Modi) von Cinderella In dieser Sitzung erfahren Sie mehr über: Grundlegende Befehle von Cinderella Grundlegende Konstruktionen (Modi) von Cinderella Grundlegende
Handout 3 Grundlegende Befehle und Konstruktionen (Modi) von Cinderella In dieser Sitzung erfahren Sie mehr über: Grundlegende Befehle von Cinderella Grundlegende Konstruktionen (Modi) von Cinderella Grundlegende
Adobe Acrobat Professional - Portfolio. Leibniz Universität IT Services Anja Aue
 Adobe Acrobat Professional - Portfolio Leibniz Universität IT Services Anja Aue Portfolio Bündelung von mehreren Dateien in verschiedenen Formaten in einer Datei. Mappe, in der mehrere Dateien zu einem
Adobe Acrobat Professional - Portfolio Leibniz Universität IT Services Anja Aue Portfolio Bündelung von mehreren Dateien in verschiedenen Formaten in einer Datei. Mappe, in der mehrere Dateien zu einem
isaperion Version 3.3
 isaperion Version. Copyright 016 Lexmark. All rights reserved. Lexmark is a trademark of Lexmark International, Inc., registered in the U.S. and/or other countries. All other trademarks are the property
isaperion Version. Copyright 016 Lexmark. All rights reserved. Lexmark is a trademark of Lexmark International, Inc., registered in the U.S. and/or other countries. All other trademarks are the property
Einführung by TechSmith Corporation. Alle Rechte vorbehalten.
 Einführung 2014 by TechSmith Corporation. Alle Rechte vorbehalten. 1 Einführung Snagit on Windows Version 14 Was ist ein Screen-Capture? Ein Screen-Capture ist ein Schnappschuss vom Bildschirm oder eine
Einführung 2014 by TechSmith Corporation. Alle Rechte vorbehalten. 1 Einführung Snagit on Windows Version 14 Was ist ein Screen-Capture? Ein Screen-Capture ist ein Schnappschuss vom Bildschirm oder eine
Handbuch ECDL 2003 Modul 6: Präsentation Ein Bild aus der Clipart-Sammlung einfügen
 Handbuch ECDL 2003 Modul 6: Präsentation Ein Bild aus der Clipart-Sammlung einfügen Dateiname: ecdl6_04_03_documentation Speicherdatum: 04.10.2004 ECDL 2003 Modul 6 Präsentation - Ein Bild aus der Clipart-Sammlung
Handbuch ECDL 2003 Modul 6: Präsentation Ein Bild aus der Clipart-Sammlung einfügen Dateiname: ecdl6_04_03_documentation Speicherdatum: 04.10.2004 ECDL 2003 Modul 6 Präsentation - Ein Bild aus der Clipart-Sammlung
Word 2010 Wasserzeichen erstellen
 WO.017, Version 1.1 10.11.2014 Kurzanleitung Word 2010 Wasserzeichen erstellen Möchten Sie Ihre Arbeit als Entwurf oder als Kopie kennzeichnen, ehe Sie sie zur Überprüfung versenden, oder möchten Sie im
WO.017, Version 1.1 10.11.2014 Kurzanleitung Word 2010 Wasserzeichen erstellen Möchten Sie Ihre Arbeit als Entwurf oder als Kopie kennzeichnen, ehe Sie sie zur Überprüfung versenden, oder möchten Sie im
Kennen, können, beherrschen lernen was gebraucht wird www.doelle-web.de
 Diagramme erstellen & einfügen Grundsätzliche Vorgehensweise beim Erstellen von Diagrammen Im Register EINFÜGEN, Gruppe ILLUSTRATIONEN auf die Schaltfläche DIAGRAMM Im Dialogfenster DIAGRAMM im Bereich
Diagramme erstellen & einfügen Grundsätzliche Vorgehensweise beim Erstellen von Diagrammen Im Register EINFÜGEN, Gruppe ILLUSTRATIONEN auf die Schaltfläche DIAGRAMM Im Dialogfenster DIAGRAMM im Bereich
Word 2007 Einfügen oder Erstellen einer Tabelle
 Word 2007 Einfügen oder Erstellen einer Tabelle In Microsoft Office Word 2007 können Sie eine Tabelle einfügen, indem Sie aus einer Auswahl vorformatierter Tabellen, einschließlich Beispieldaten, auswählen
Word 2007 Einfügen oder Erstellen einer Tabelle In Microsoft Office Word 2007 können Sie eine Tabelle einfügen, indem Sie aus einer Auswahl vorformatierter Tabellen, einschließlich Beispieldaten, auswählen
Willkommen bei SnagIt
 Kurzanleitung Willkommen bei Danke, dass Sie sich für entschieden haben. ist die führende Screen-Capture-Software und liefert Screenshots, die genau auf Ihre Bedürfnisse zugeschnitten sind. kopiert alles,
Kurzanleitung Willkommen bei Danke, dass Sie sich für entschieden haben. ist die führende Screen-Capture-Software und liefert Screenshots, die genau auf Ihre Bedürfnisse zugeschnitten sind. kopiert alles,
SmartArts. PowerPoint 2010 - Aufbau ZID/Dagmar Serb V.01/Dez2012
 SmartArts PowerPoint 2010 - Aufbau ZID/Dagmar Serb V.01/Dez2012 SMARTARTS... 1 TEXT IN SMARTART KONVERTIEREN... 1 SMARTART NEU ERSTELLEN... 2 SMARTARTS BEARBEITEN... 3 Layout ändern... 3 Farbe/Grafikformat
SmartArts PowerPoint 2010 - Aufbau ZID/Dagmar Serb V.01/Dez2012 SMARTARTS... 1 TEXT IN SMARTART KONVERTIEREN... 1 SMARTART NEU ERSTELLEN... 2 SMARTARTS BEARBEITEN... 3 Layout ändern... 3 Farbe/Grafikformat
Ü 211 Fenstertechnik und -aufbau
 Ü 211 Fenstertechnik und -aufbau Daniela Wagner Fensteraufbau Minimieren, Voll-/Teilbild, Schließen Fenstergröße Fenster anordnen Multitasking Der Fensteraufbau gleicht sich. Sie lernen in diesem Tutorial
Ü 211 Fenstertechnik und -aufbau Daniela Wagner Fensteraufbau Minimieren, Voll-/Teilbild, Schließen Fenstergröße Fenster anordnen Multitasking Der Fensteraufbau gleicht sich. Sie lernen in diesem Tutorial
Benutzerhandbuch. Version 6.9
 Benutzerhandbuch Version 6.9 Copyright 1981 2009 Netop Business Solutions A/S. Alle Rechte vorbehalten. Teile unter Lizenz Dritter. Senden Sie Ihre Anmerkungen und Kommentare bitte an: Netop Business Solutions
Benutzerhandbuch Version 6.9 Copyright 1981 2009 Netop Business Solutions A/S. Alle Rechte vorbehalten. Teile unter Lizenz Dritter. Senden Sie Ihre Anmerkungen und Kommentare bitte an: Netop Business Solutions
Präsentieren mit PowerPoint
 Präsentieren mit PowerPoint Wie werden Präsentationen im Unterricht eingesetzt? - Zusammenfassung einer Unterrichtseinheit Teamarbeit - Unterstützung des Unterrichtsgespräches - Vertiefen/selbständiges
Präsentieren mit PowerPoint Wie werden Präsentationen im Unterricht eingesetzt? - Zusammenfassung einer Unterrichtseinheit Teamarbeit - Unterstützung des Unterrichtsgespräches - Vertiefen/selbständiges
Tabellen. Mit gedrückter Maustaste können Sie die Randlinien ziehen. Die Maus wird dabei zum Doppelpfeil.
 Tabellen In einer Tabellenzelle können Sie alle Textformatierungen wie Schriftart, Ausrichtung, usw. für den Text wie sonst auch vornehmen sowie Bilder einfügen. Wenn Sie die Tabulator-Taste auf der Tastatur
Tabellen In einer Tabellenzelle können Sie alle Textformatierungen wie Schriftart, Ausrichtung, usw. für den Text wie sonst auch vornehmen sowie Bilder einfügen. Wenn Sie die Tabulator-Taste auf der Tastatur
english anytime german Version
 QUICK START guide english anytime german Version 2012 Wall Street Institute Kft, Luxembourg Branch For the accurate translated version into other languages. It is the responsibility of the licensee to
QUICK START guide english anytime german Version 2012 Wall Street Institute Kft, Luxembourg Branch For the accurate translated version into other languages. It is the responsibility of the licensee to
Websense Secure Messaging Benutzerhilfe
 Websense Secure Messaging Benutzerhilfe Willkommen bei Websense Secure Messaging, einem Tool, das ein sicheres Portal für die Übertragung und Anzeige vertraulicher, persönlicher Daten in E-Mails bietet.
Websense Secure Messaging Benutzerhilfe Willkommen bei Websense Secure Messaging, einem Tool, das ein sicheres Portal für die Übertragung und Anzeige vertraulicher, persönlicher Daten in E-Mails bietet.
Handbuch. Artologik EZ-Equip. Plug-in für EZbooking version 3.2. Artisan Global Software
 Artologik EZ-Equip Plug-in für EZbooking version 3.2 Artologik EZbooking und EZ-Equip EZbooking, Ihre webbasierte Software zum Reservieren von Räumen und Objekten, kann nun durch die Ergänzung um ein oder
Artologik EZ-Equip Plug-in für EZbooking version 3.2 Artologik EZbooking und EZ-Equip EZbooking, Ihre webbasierte Software zum Reservieren von Räumen und Objekten, kann nun durch die Ergänzung um ein oder
KeptSecret User Guide
 User Guide Mit können Sie Ihre Bilder und Notizen verschlüsselt und damit privat speichern. verwendet die im iphone und ipod Touch eingebaute 256-Bit starke Verschlüsselung nach dem Advances Encryption
User Guide Mit können Sie Ihre Bilder und Notizen verschlüsselt und damit privat speichern. verwendet die im iphone und ipod Touch eingebaute 256-Bit starke Verschlüsselung nach dem Advances Encryption
Snagit 12. Snagit 12 Hilfe. Version 12.3.3. Mai 2015 2015 TechSmith Corporation
 12 Version 12.3.3 Mai 2015 2015 TechSmith Corporation Alle Rechte vorbehalten Dieses Handbuch und die darin beschriebene Software werden unter einer Lizenz zur Verfügung gestellt und dürfen nur im Einklang
12 Version 12.3.3 Mai 2015 2015 TechSmith Corporation Alle Rechte vorbehalten Dieses Handbuch und die darin beschriebene Software werden unter einer Lizenz zur Verfügung gestellt und dürfen nur im Einklang
Ü 211 Fenstertechnik und -aufbau
 Ü 211 Fenstertechnik und -aufbau Fensteraufbau Minimieren, Voll-/Teilbild, Schließen Fenstergröße Fenster anordnen Multitasking Der Fensteraufbau gleicht sich. Sie lernen in diesem Tutorial die einzelnen
Ü 211 Fenstertechnik und -aufbau Fensteraufbau Minimieren, Voll-/Teilbild, Schließen Fenstergröße Fenster anordnen Multitasking Der Fensteraufbau gleicht sich. Sie lernen in diesem Tutorial die einzelnen
Mehrsprachige PDF-Dokumente optimal anzeigen
 Mehrsprachige PDF-Dokumente optimal anzeigen Versionsinfo Die Beschreibungen wurden anhand der Version ACROBAT XI PRO erstellt. Welche Schritte kann ich unternehmen, um mehrsprachige Dokumente in Acrobat
Mehrsprachige PDF-Dokumente optimal anzeigen Versionsinfo Die Beschreibungen wurden anhand der Version ACROBAT XI PRO erstellt. Welche Schritte kann ich unternehmen, um mehrsprachige Dokumente in Acrobat
1. Die Excel-Arbeitsumgebung
 1. Die Excel-Arbeitsumgebung In dieser Lektion lernen Sie... Arbeitsumgebung und Befehlseingabe Aufbau einer Excel-Arbeitsmappe Was Sie für diese Lektion wissen sollten: Grundlagen des Betriebssystems
1. Die Excel-Arbeitsumgebung In dieser Lektion lernen Sie... Arbeitsumgebung und Befehlseingabe Aufbau einer Excel-Arbeitsmappe Was Sie für diese Lektion wissen sollten: Grundlagen des Betriebssystems
Inhaltsverzeichnis 1 Zu dieser Kurzanleitung Express-Installation durchführen Benutzerdefinierte Installation durchführen...
 Copyright Die in diesen Unterlagen enthaltenen Informationen können ohne vorherige Ankündigungen geändert werden. Die intellior AG geht hiermit keinerlei Verpflichtungen ein. Die in diesen Unterlagen beschriebene
Copyright Die in diesen Unterlagen enthaltenen Informationen können ohne vorherige Ankündigungen geändert werden. Die intellior AG geht hiermit keinerlei Verpflichtungen ein. Die in diesen Unterlagen beschriebene
Galileo Desktop Benutzerhandbuch Version 1.02
 Galileo Desktop Benutzerhandbuch Version 1.02 Galileo Deutschland GmbH. All rights reserved. Dieses Dokument enthält Informationen, an denen Galileo International Rechte besitzt. Dieses Dokument darf nur
Galileo Desktop Benutzerhandbuch Version 1.02 Galileo Deutschland GmbH. All rights reserved. Dieses Dokument enthält Informationen, an denen Galileo International Rechte besitzt. Dieses Dokument darf nur
Schnell und sicher im Internet arbeiten. mit dem Internet Explorer 9. Markus Krimm. 1. Ausgabe, 1. Aktualisierung, April 2012. Grundlagen INT-IE9
 Markus Krimm 1. Ausgabe, 1. Aktualisierung, April 2012 Schnell und sicher im Internet arbeiten mit dem Internet Explorer 9 Grundlagen INT-IE9 3 Schnell und sicher im Internet arbeiten mit dem Internet
Markus Krimm 1. Ausgabe, 1. Aktualisierung, April 2012 Schnell und sicher im Internet arbeiten mit dem Internet Explorer 9 Grundlagen INT-IE9 3 Schnell und sicher im Internet arbeiten mit dem Internet
1 Erster Schritt. Lernziele. Programme in das Startmenü aufnehmen. Programme suchen und starten
 1 Erster Schritt Lernziele Programme in das Startmenü aufnehmen Programme suchen und starten die Arbeit mit Windows 7 unterbrechen bzw. beenden Lerndauer 4 Minuten Seite 1 von 15 2 Startmenü Sie erreichen
1 Erster Schritt Lernziele Programme in das Startmenü aufnehmen Programme suchen und starten die Arbeit mit Windows 7 unterbrechen bzw. beenden Lerndauer 4 Minuten Seite 1 von 15 2 Startmenü Sie erreichen
E-Mail-Abwesenheitsnachricht einrichten
 E-Mail-Abwesenheitsnachricht einrichten Inhalt 1. Abwesenheitsnachricht erstellen... 2 1.1. Textbaustein... 2 1.2. E-Mail-Nachricht... 4 2. Filter für die automatische Benachrichtigung erstellen... 5 2.1.
E-Mail-Abwesenheitsnachricht einrichten Inhalt 1. Abwesenheitsnachricht erstellen... 2 1.1. Textbaustein... 2 1.2. E-Mail-Nachricht... 4 2. Filter für die automatische Benachrichtigung erstellen... 5 2.1.
Schnelleinstieg in PhotoFiltre
 Schnelleinstieg in PhotoFiltre Die folgende Anleitung beschreibt die wichtigsten Funktionen des kostenlosen Bildbearbeitungsprogramms PhotoFiltre. Es wird vorausgesetzt, dass PhotoFiltre bereits installiert
Schnelleinstieg in PhotoFiltre Die folgende Anleitung beschreibt die wichtigsten Funktionen des kostenlosen Bildbearbeitungsprogramms PhotoFiltre. Es wird vorausgesetzt, dass PhotoFiltre bereits installiert
Erweiterte Optionen. Drucken von Trennblättern. Laserdrucker Phaser 4500
 Erweiterte Optionen Dieses Thema hat folgenden Inhalt: Drucken von Trennblättern auf Seite 2-44 Drucken von mehreren Seiten auf einem Blatt (N-fach) auf Seite 2-45 Drucken von negativen und gespiegelten
Erweiterte Optionen Dieses Thema hat folgenden Inhalt: Drucken von Trennblättern auf Seite 2-44 Drucken von mehreren Seiten auf einem Blatt (N-fach) auf Seite 2-45 Drucken von negativen und gespiegelten
USB 2.0 HighSpeed Linkkabel. "Driverfree" Bedienungsanleitung
 USB 2.0 HighSpeed Linkkabel "Driverfree" Bedienungsanleitung Sehr geehrte Kunden, vielen Dank für den Kauf des USB-Linkkabels "Driverfree"! Mit diesem universellen Linkkabel können Sie einfach, schnell
USB 2.0 HighSpeed Linkkabel "Driverfree" Bedienungsanleitung Sehr geehrte Kunden, vielen Dank für den Kauf des USB-Linkkabels "Driverfree"! Mit diesem universellen Linkkabel können Sie einfach, schnell
Password Depot für Android
 Password Depot für Android Inhaltsverzeichnis Oberfläche 3 Action Bar 3 Overflow Menü 12 Eintragsmenü 13 Kontextleiste 14 Einstellungen 15 Kennwörterdatei erstellen 16 Kennwörterdatei öffnen 17 Lokal 17
Password Depot für Android Inhaltsverzeichnis Oberfläche 3 Action Bar 3 Overflow Menü 12 Eintragsmenü 13 Kontextleiste 14 Einstellungen 15 Kennwörterdatei erstellen 16 Kennwörterdatei öffnen 17 Lokal 17
Drucken unter Windows
 14 Drucken unter Windows Nachfolgende Anweisungen dienen dem Einrichten der Optionen und dem Drucken unter einem der folgenden Betriebssysteme: Windows 95 Windows 98 Windows 2000 Windows NT 4.0 Weitere
14 Drucken unter Windows Nachfolgende Anweisungen dienen dem Einrichten der Optionen und dem Drucken unter einem der folgenden Betriebssysteme: Windows 95 Windows 98 Windows 2000 Windows NT 4.0 Weitere
ClipArt Bearbeiten. ClipArt mit Mausklick aktivieren. Mauszeiger auf einen Ziehpunkt, mit gedrückter, linker Maustaste Größe ändern. Forts.!
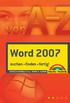 lipart Bearbeiten Klicken Sie in die Grafik. Um die Grafik herum erscheinen eine Umrandung und die Ziehpunkte. Möchten Sie eine lipart- Grafik bearbeiten, muss diese aktiviert sein. Dazu klicken Sie in
lipart Bearbeiten Klicken Sie in die Grafik. Um die Grafik herum erscheinen eine Umrandung und die Ziehpunkte. Möchten Sie eine lipart- Grafik bearbeiten, muss diese aktiviert sein. Dazu klicken Sie in
SAGis web Schnelleinstieg
 - 1 - SAGis web Schnelleinstieg Aufrufen von SAGis web Anmeldung Projektauswahl / Projektstart Kartenfenster Grundlegende Kartenwerkzeuge Erweiterte Kartenwerkzeuge Modul-/Themenauswahl Kartenobjekte selektieren
- 1 - SAGis web Schnelleinstieg Aufrufen von SAGis web Anmeldung Projektauswahl / Projektstart Kartenfenster Grundlegende Kartenwerkzeuge Erweiterte Kartenwerkzeuge Modul-/Themenauswahl Kartenobjekte selektieren
Effektiver Umstieg auf Windows 7 und Office 2010 Thomas Alker, Konrad Stulle
 Effektiver Umstieg auf Windows 7 und Office 2010 Thomas Alker, Konrad Stulle UM-W7-O2010 1. Ausgabe, Mai 2010 INHALT Willkommen... 4 AWINDOWS 7 Themen im Detail... 8 Der schnelle Umstieg auf Windows 7...
Effektiver Umstieg auf Windows 7 und Office 2010 Thomas Alker, Konrad Stulle UM-W7-O2010 1. Ausgabe, Mai 2010 INHALT Willkommen... 4 AWINDOWS 7 Themen im Detail... 8 Der schnelle Umstieg auf Windows 7...
Inhalt OpenOffice Writer: Grafik und Tabelle
 1 Inhalt OpenOffice Writer: Grafik und Tabelle 1. Grafik...2 1.1.1. Grafik aus einer Datei einfügen...2 1.1.2. Grafik aus einem anderem Dokument oder dem Internet einfügen...2 1.2. Größenänderung einer
1 Inhalt OpenOffice Writer: Grafik und Tabelle 1. Grafik...2 1.1.1. Grafik aus einer Datei einfügen...2 1.1.2. Grafik aus einem anderem Dokument oder dem Internet einfügen...2 1.2. Größenänderung einer
ECDL - Europäischer Computer Führerschein. Konrad Stulle 1. Ausgabe, 1. Aktualisierung, November 2012
 Konrad Stulle 1. Ausgabe, 1. Aktualisierung, November 2012 ECDL - Europäischer Computer Führerschein Modul 2 - Computerbenutzung und Dateimanagement (mit Windows 7) gemäß Syllabus 5 ECDL2-W7-5 3 ECDL -
Konrad Stulle 1. Ausgabe, 1. Aktualisierung, November 2012 ECDL - Europäischer Computer Führerschein Modul 2 - Computerbenutzung und Dateimanagement (mit Windows 7) gemäß Syllabus 5 ECDL2-W7-5 3 ECDL -
Inhaltsverzeichnis 1 Neuerungen in Aeneis Web-Modeller Neue Funktionen SmartEdit Neue Funktionen SmartModel...
 Copyright Die in diesen Unterlagen enthaltenen Informationen können ohne vorherige Ankündigungen geändert werden. Die intellior AG geht hiermit keinerlei Verpflichtungen ein. Die in diesen Unterlagen beschriebene
Copyright Die in diesen Unterlagen enthaltenen Informationen können ohne vorherige Ankündigungen geändert werden. Die intellior AG geht hiermit keinerlei Verpflichtungen ein. Die in diesen Unterlagen beschriebene
Rezepte in der Klammer-Strich-Methode schreiben
 Rezepte in der Klammer-Strich-Methode schreiben Microsoft Word 2003 In diesem Text wird Schritt für Schritt erklärt, wie ein Rezept in der Klammer-Strich-Methode mit dem Programm MS-Word 2003 erstellt
Rezepte in der Klammer-Strich-Methode schreiben Microsoft Word 2003 In diesem Text wird Schritt für Schritt erklärt, wie ein Rezept in der Klammer-Strich-Methode mit dem Programm MS-Word 2003 erstellt
Das Fenster wird neu geladen. Sie sehen die Eingabemaske Helligkeit, Kontrast und Farbe anpassen.
 Bildbearbeitung Die Qualität einer Website zeichnet sich unter anderem durch professionelles Veröffentlichen von Bildern aus. Gängige Bildbearbeitungsprogramme wie zum Beispiel Photoshop oder Gimp setzen
Bildbearbeitung Die Qualität einer Website zeichnet sich unter anderem durch professionelles Veröffentlichen von Bildern aus. Gängige Bildbearbeitungsprogramme wie zum Beispiel Photoshop oder Gimp setzen
Willkommen bei SnagIt
 SnagIt Kurzanleitung Willkommen bei SnagIt SnagIt ist die führende Screen-Capture-Software und liefert Screenshots, die genau auf Ihre Bedürfnisse zugeschnitten sind. SnagIt kopiert alles, was Sie auf
SnagIt Kurzanleitung Willkommen bei SnagIt SnagIt ist die führende Screen-Capture-Software und liefert Screenshots, die genau auf Ihre Bedürfnisse zugeschnitten sind. SnagIt kopiert alles, was Sie auf
Willkommen zum Picture Package DVD Viewer. Starten und Beenden des Picture Package DVD Viewer. Anzeigen von Bildern
 Willkommen zum Picture Package DVD Viewer Starten und Beenden des Picture Package DVD Viewer Anzeigen von Bildern Kopieren von Bildern auf den Computer Bearbeiten kopierter Bilder Bearbeiten unnötiger
Willkommen zum Picture Package DVD Viewer Starten und Beenden des Picture Package DVD Viewer Anzeigen von Bildern Kopieren von Bildern auf den Computer Bearbeiten kopierter Bilder Bearbeiten unnötiger
Übung - Ausführen des Befehlszeilendienstprogramms in Windows Vista
 5.0 5.3.7.5 Übung - Ausführen des Befehlszeilendienstprogramms in Windows Vista Einführung Drucken Sie diese Übung aus und führen Sie sie durch. In dieser Übung verwenden Sie Windows Befehlzeilendienstprogramme,
5.0 5.3.7.5 Übung - Ausführen des Befehlszeilendienstprogramms in Windows Vista Einführung Drucken Sie diese Übung aus und führen Sie sie durch. In dieser Übung verwenden Sie Windows Befehlzeilendienstprogramme,
GALILEO Quick Reference Galileo Sign-on Keyword
 GALILEO Quick Reference Galileo Sign-on Keyword Travelport / Galileo Deutschland GmbH Training Services Tel: +49 69 227 3670 Email: training.germany@travelport.com Jan-12 www.travelport.com/de SUMMARY
GALILEO Quick Reference Galileo Sign-on Keyword Travelport / Galileo Deutschland GmbH Training Services Tel: +49 69 227 3670 Email: training.germany@travelport.com Jan-12 www.travelport.com/de SUMMARY
Installationsanleitung für das Shopware Heidelpay Payment Standard Modul (Frontend Modul) Installationsanleitung
 Installationsanleitung für das Shopware Heidelpay Payment Standard Modul (Frontend Modul) Installationsanleitung Date: 03.12.2012 Version: 3.0 History of Change Version Date Author Comment 0.0 01.10.2012
Installationsanleitung für das Shopware Heidelpay Payment Standard Modul (Frontend Modul) Installationsanleitung Date: 03.12.2012 Version: 3.0 History of Change Version Date Author Comment 0.0 01.10.2012
Camtasia Studio 8.1. Kurztasten und Tastenkombinationen. Version 8.1. Mai 2013. 2013 TechSmith Corporation. Alle Rechte vorbehalten.
 Version 8.1 Mai 2013 2013 TechSmith Corporation. Alle Rechte vorbehalten. Dieses Handbuch und die darin beschriebene Software werden unter Lizenz bereitgestellt und dürfen nur gemäß den Lizenzbestimmungen
Version 8.1 Mai 2013 2013 TechSmith Corporation. Alle Rechte vorbehalten. Dieses Handbuch und die darin beschriebene Software werden unter Lizenz bereitgestellt und dürfen nur gemäß den Lizenzbestimmungen
Kapitel 1 Betriebssystem und Anwendungen XVI. Tastenkombinationen
 1.0 Windows Tastaturkombinationen WIN + E Der Windows Explorer wird gestartet/geöffnet WINDOWS+F Suchen nach: Alle Dateien anzeigen STRG+WINDOWS+F Suchen nach: Computer anzeigen WINDOWS+F1 Hilfe anzeigen
1.0 Windows Tastaturkombinationen WIN + E Der Windows Explorer wird gestartet/geöffnet WINDOWS+F Suchen nach: Alle Dateien anzeigen STRG+WINDOWS+F Suchen nach: Computer anzeigen WINDOWS+F1 Hilfe anzeigen
Benutzer- und Referenzhandbuch
 Benutzer- und Referenzhandbuch Benutzer- und Referenzhandbuch All rights reserved. No parts of this work may be reproduced in any form or by any means - graphic, electronic, or mechanical, including photocopying,
Benutzer- und Referenzhandbuch Benutzer- und Referenzhandbuch All rights reserved. No parts of this work may be reproduced in any form or by any means - graphic, electronic, or mechanical, including photocopying,
Das Feld Script können Sie leer lassen. Hier könnten weitere Scripts eingebunden werden, welche Sie z.b. selbst entwickelt haben.
 Seite erstellen und bearbeiten Neue Seite erstellen Klicken Sie auf Administrator Neue Seite um eine Seite zu erstellen. Geben Sie der Seite unter Seitenname den Namen welcher in der Navigation erscheinen
Seite erstellen und bearbeiten Neue Seite erstellen Klicken Sie auf Administrator Neue Seite um eine Seite zu erstellen. Geben Sie der Seite unter Seitenname den Namen welcher in der Navigation erscheinen
Favoriten speichern und verwalten im Internetexplorer 6.0
 Favoriten speichern und verwalten im Internetexplorer 6.0 Klaus-Dieter Käser Blumenstr. 1 79111 Freiburg Fon: +49-761-5924880 Fax: +49-761-2924343 www.computerschule-freiburg.de kurse@computerschule-freiburg.de
Favoriten speichern und verwalten im Internetexplorer 6.0 Klaus-Dieter Käser Blumenstr. 1 79111 Freiburg Fon: +49-761-5924880 Fax: +49-761-2924343 www.computerschule-freiburg.de kurse@computerschule-freiburg.de
Anrufe tätigen Einen Teilnehmer über das Tastenfeld anrufen 1. Tippen Sie in der Kommunikationsanwendung unter dem mittleren Scheinwerfer auf
 Einschalten des Avaya A175 Desktop Video Device Um das Avaya A175 Desktop Video Device einzuschalten, halten Sie den Ein/Aus-Schalter an der Seite des Gerätes so lange gedrückt, bis auf dem Display Avaya
Einschalten des Avaya A175 Desktop Video Device Um das Avaya A175 Desktop Video Device einzuschalten, halten Sie den Ein/Aus-Schalter an der Seite des Gerätes so lange gedrückt, bis auf dem Display Avaya
Achtung, Speichern nicht vergessen!
 PROJEKT Achtung, Speichern nicht vergessen! Begriffe wie Festplatte, Datei, Menüleiste, Dialogfenster, Ordner, Cursor usw. werden in dieser Lektion geklärt. Sie schreiben einen einfachen Einladungstext
PROJEKT Achtung, Speichern nicht vergessen! Begriffe wie Festplatte, Datei, Menüleiste, Dialogfenster, Ordner, Cursor usw. werden in dieser Lektion geklärt. Sie schreiben einen einfachen Einladungstext
Anmeldedaten: ov-ortsvereinsname - Bsp. ov-arnegg, ov-asch, ov-berghülen usw.
 Webseite bearbeiten: Einloggen: auf der Unterseite: Ortsvereine Anmeldedaten: ov-ortsvereinsname - Bsp. ov-arnegg, ov-asch, ov-berghülen usw. Passwort: 123456 1 Vorschau: wie sieht es aus Bearbeitungsmodus
Webseite bearbeiten: Einloggen: auf der Unterseite: Ortsvereine Anmeldedaten: ov-ortsvereinsname - Bsp. ov-arnegg, ov-asch, ov-berghülen usw. Passwort: 123456 1 Vorschau: wie sieht es aus Bearbeitungsmodus
Remotely Anywhere Verwendung von Zertifikaten Schritt für Schritt Anleitung zur Implementation von Zertifikaten in Remotely Anywhere
 Remotely Anywhere Verwendung von Zertifikaten Schritt für Schritt Anleitung zur Implementation von Zertifikaten in Remotely Anywhere Copyright 1997-2005 Brainware Consulting & Development AG All rights
Remotely Anywhere Verwendung von Zertifikaten Schritt für Schritt Anleitung zur Implementation von Zertifikaten in Remotely Anywhere Copyright 1997-2005 Brainware Consulting & Development AG All rights
Aufgaben. Kommunikation 73
 Aufgaben In diesem Kapitel werden Sie mit der Verwaltung von Aufgaben in Microsoft Outlook vertraut gemacht. Dazu werden Ihnen die verschiedenen Ansichten und Symbole des Aufgaben-Ordners vorgestellt und
Aufgaben In diesem Kapitel werden Sie mit der Verwaltung von Aufgaben in Microsoft Outlook vertraut gemacht. Dazu werden Ihnen die verschiedenen Ansichten und Symbole des Aufgaben-Ordners vorgestellt und
IM05FTLS Textgestaltung und Layout 2008-01-21 Zeichnen in Word, Grafik, WordArt. Über das Kontextmenü (rechter Mausklick in die Symbolleiste)
 ZEICHNEN IN WORD, GRAFIK, WORDART Symbolleiste Zeichnen Aktivieren/Deaktivieren der Symbolleiste Zeichnen: Über Icon in der Symbolleiste Über das Kontextmenü (rechter Mausklick in die Symbolleiste) Über
ZEICHNEN IN WORD, GRAFIK, WORDART Symbolleiste Zeichnen Aktivieren/Deaktivieren der Symbolleiste Zeichnen: Über Icon in der Symbolleiste Über das Kontextmenü (rechter Mausklick in die Symbolleiste) Über
ReynaPro_EOS_manual_ger.doc. ReynaPRO Handbuch EOS Reynaers Aluminium NV 1
 ReynaPRO Handbuch EOS 31-3-2009 Reynaers Aluminium NV 1 1.Allgemein...3 2.Konfiguration 3 3.So bestellen Sie ein Projekt über EOS...7 3.1. Bestellung über Bestellsystem......7 3.2. Bestellsystem. 10 3.2.1.
ReynaPRO Handbuch EOS 31-3-2009 Reynaers Aluminium NV 1 1.Allgemein...3 2.Konfiguration 3 3.So bestellen Sie ein Projekt über EOS...7 3.1. Bestellung über Bestellsystem......7 3.2. Bestellsystem. 10 3.2.1.
Termingestaltung mit Outlook
 Termingestaltung mit Outlook Ein neues Terminformular öffnen und ausfüllen Termine können Sie direkt in Ihren Kalender, oder über das Formular TERMIN eintragen. Öffnen Sie den Kalender mit der Schaltfläche.
Termingestaltung mit Outlook Ein neues Terminformular öffnen und ausfüllen Termine können Sie direkt in Ihren Kalender, oder über das Formular TERMIN eintragen. Öffnen Sie den Kalender mit der Schaltfläche.
Kopieren. oder. Xerox WorkCentre 5945/5955 Multifunktionsdrucker. Betriebsartentaste. Auftragsstatustaste. Touchscreen. Starttaste
 Xerox WorkCentre 9/9 Multifunktionsdrucker Kopieren. Vorlagen mit dem Schriftbild nach oben in den einlegen. Vorlagenführungen so einstellen, dass sie die hochklappen. Vorlage mit dem Schriftbild nach
Xerox WorkCentre 9/9 Multifunktionsdrucker Kopieren. Vorlagen mit dem Schriftbild nach oben in den einlegen. Vorlagenführungen so einstellen, dass sie die hochklappen. Vorlage mit dem Schriftbild nach
Internet-Projekte Kurt Stettler Tel. 055 244 25 69
 Mehrere Links pro Bild (Imagemap) Seite 1 von 5 Inhalt Seite mit dem Bild anzeigen, Bild-URL speichern ab Ablauf: a Online Image Map Editor öffnen ab Ziffer 2 Anmelden bei DynPG ab Ziffer 9 Im Admin-Bereich
Mehrere Links pro Bild (Imagemap) Seite 1 von 5 Inhalt Seite mit dem Bild anzeigen, Bild-URL speichern ab Ablauf: a Online Image Map Editor öffnen ab Ziffer 2 Anmelden bei DynPG ab Ziffer 9 Im Admin-Bereich
Rezepte in der Klammer-Strich-Methode schreiben
 Rezepte in der Klammer-Strich-Methode schreiben StarOffice Writer 9.0.1 In diesem Text wird Schritt für Schritt erklärt, wie ein Rezept in der Klammer-Strich-Methode mit dem Programm StarOffice Writer
Rezepte in der Klammer-Strich-Methode schreiben StarOffice Writer 9.0.1 In diesem Text wird Schritt für Schritt erklärt, wie ein Rezept in der Klammer-Strich-Methode mit dem Programm StarOffice Writer
Nichttechnische Aspekte Hochverfügbarer Systeme
 Nichttechnische Aspekte Hochverfügbarer Systeme Kai Dupke Senior Product Manager SUSE Linux Enterprise kdupke@novell.com GUUG Frühjahrsfachgespräch 2011 Weimar Hochverfügbarkeit Basis für Geschäftsprozesse
Nichttechnische Aspekte Hochverfügbarer Systeme Kai Dupke Senior Product Manager SUSE Linux Enterprise kdupke@novell.com GUUG Frühjahrsfachgespräch 2011 Weimar Hochverfügbarkeit Basis für Geschäftsprozesse
Erste Schritte für Endbenutzer
 Erste Schritte für Endbenutzer Überblick Die exacqvision-clientsoftware verfügt über drei Betriebsmodi: Live, Suche und Konfiguration (Setup). Klicken Sie auf das jeweilige Symbol auf der linken Seite
Erste Schritte für Endbenutzer Überblick Die exacqvision-clientsoftware verfügt über drei Betriebsmodi: Live, Suche und Konfiguration (Setup). Klicken Sie auf das jeweilige Symbol auf der linken Seite
www.gymboss.com Wir danken Ihnen, dass Sie einen GYMBOSS minimax Interval Timer gekauft haben.
 www.gymboss.com Wir danken Ihnen, dass Sie einen GYMBOSS minimax Interval Timer gekauft haben. ***Entfernen Sie den Schutzschirm auf der Vorderseite des Timers. Einschalten Drücken Sie einen beliebigen
www.gymboss.com Wir danken Ihnen, dass Sie einen GYMBOSS minimax Interval Timer gekauft haben. ***Entfernen Sie den Schutzschirm auf der Vorderseite des Timers. Einschalten Drücken Sie einen beliebigen
OptraImage-Bedienerkonsole. Tasten der Bedienerkonsole... 2. Funktionsmodi... 8. Anfertigen von Kopien. Senden von Faxen. Scannen an Computer
 OptraImage- Tasten der..................... 2 Funktionsmodi................................ 8 1 FTP Tasten der OptraImage- 2 12 1 2 9 8 FTP 13 15 14 17 16 11 3 4 5 6 3 1 4 5 17 7 2 10 16 8 15 14 9 13 6
OptraImage- Tasten der..................... 2 Funktionsmodi................................ 8 1 FTP Tasten der OptraImage- 2 12 1 2 9 8 FTP 13 15 14 17 16 11 3 4 5 6 3 1 4 5 17 7 2 10 16 8 15 14 9 13 6
CORSAIR GAMING MAUS SOFTWARE-KURZANLEITUNG
 CORSAIR GAMING MAUS SOFTWARE-KURZANLEITUNG INHALTSVERZEICHNIS EINFÜHRUNG ERKLÄRUNG DER PROFILE UND MODI ERSTE 1 4 5 Einführung 1 Installation der Corsair Gaming Hardware und Software 2 Aktualisieren der
CORSAIR GAMING MAUS SOFTWARE-KURZANLEITUNG INHALTSVERZEICHNIS EINFÜHRUNG ERKLÄRUNG DER PROFILE UND MODI ERSTE 1 4 5 Einführung 1 Installation der Corsair Gaming Hardware und Software 2 Aktualisieren der
ACDSee Pro 3-Tutorials: Markieren von Fotos
 Wenn Sie tausende machen, müssen Sie diese zu allererst sortieren und in Ordner aufteilen. Für die schnelle und einfache Erledigung dieser Aufgaben können Sie die Markierfunktion von ACDSee Pro 3 nutzen.
Wenn Sie tausende machen, müssen Sie diese zu allererst sortieren und in Ordner aufteilen. Für die schnelle und einfache Erledigung dieser Aufgaben können Sie die Markierfunktion von ACDSee Pro 3 nutzen.
Testfragen erstellen. Lernplattform Testfragen erstellen
 Lernplattform Testfragen erstellen Testfragen erstellen Sie haben einen Test angelegt und konfiguriert. Hier lesen Sie, wie Sie Testfragen erstellen können und diese in den Test einfügen. Klicken Sie auf
Lernplattform Testfragen erstellen Testfragen erstellen Sie haben einen Test angelegt und konfiguriert. Hier lesen Sie, wie Sie Testfragen erstellen können und diese in den Test einfügen. Klicken Sie auf
Trainerinfo Excel Grundkurs Seite 1
 Trainerinfo Excel Grundkurs Seite 1 Trainerinfo Gute Anwendungen für Microsoft Excel Themenbereiche: 1. Schaltflächen in die Symbolleiste einfügen wie geht das? 2. Gruppierung von Tabellen 3. Gruppierte
Trainerinfo Excel Grundkurs Seite 1 Trainerinfo Gute Anwendungen für Microsoft Excel Themenbereiche: 1. Schaltflächen in die Symbolleiste einfügen wie geht das? 2. Gruppierung von Tabellen 3. Gruppierte
Windows Movie Maker. Abkürzung=WMM. Version 2.1. Um einen Film zu erstellen, müssen folgende Schritte gemacht werden:
 Windows Movie Maker Abkürzung=WMM Version 2.1 Um einen Film zu erstellen, müssen folgende Schritte gemacht werden: 1. Video aufnehmen: - vom Gerät (DV-Kamera) aufnehmen - bestehenden Film importieren -
Windows Movie Maker Abkürzung=WMM Version 2.1 Um einen Film zu erstellen, müssen folgende Schritte gemacht werden: 1. Video aufnehmen: - vom Gerät (DV-Kamera) aufnehmen - bestehenden Film importieren -
Brettspiele (Mühlespiel)
 Benötigte Hard- oder Software Textverarbeitungsprogramm Anmerkung: Die Anleitung ist optimiert für MS Word 2007. Ziel Brettspiel auf PC gestalten Im Internet Spielanleitung und evtl. Information über die
Benötigte Hard- oder Software Textverarbeitungsprogramm Anmerkung: Die Anleitung ist optimiert für MS Word 2007. Ziel Brettspiel auf PC gestalten Im Internet Spielanleitung und evtl. Information über die
Willkommen zum Picture Package DVD Viewer
 Bedienungsanleitung zum Picture Package DVD Viewer Willkommen zum Picture Package DVD Viewer Willkommen zum Picture Package DVD Viewer Starten und Beenden des Picture Package DVD Viewer Anzeigen von Bildern
Bedienungsanleitung zum Picture Package DVD Viewer Willkommen zum Picture Package DVD Viewer Willkommen zum Picture Package DVD Viewer Starten und Beenden des Picture Package DVD Viewer Anzeigen von Bildern
Willkommen 1. Arbeiten mit SnagIt Grundlagen...1 Die Produkt-Tour...3 Überblick über SnagIt...4 Die gängigsten Captures von SnagIt...
 SnagIt Hilfe Datei Willkommen 1 Arbeiten mit SnagIt Grundlagen...1 Die Produkt-Tour...3 Überblick über SnagIt...4 Die gängigsten Captures von SnagIt...6 Das erste Capture...9 Tastenkombinationen von SnagIt...10
SnagIt Hilfe Datei Willkommen 1 Arbeiten mit SnagIt Grundlagen...1 Die Produkt-Tour...3 Überblick über SnagIt...4 Die gängigsten Captures von SnagIt...6 Das erste Capture...9 Tastenkombinationen von SnagIt...10
Installation auf Server
 Installation auf Server Inhalt Allgemeines Installationsanleitung Weiterführende Informationen Allgemeines Führen Sie die folgenden Schritte aus, um Jack Plus auf einem Server zu installieren. nach oben...
Installation auf Server Inhalt Allgemeines Installationsanleitung Weiterführende Informationen Allgemeines Führen Sie die folgenden Schritte aus, um Jack Plus auf einem Server zu installieren. nach oben...
