Inhalt i. Willkommen 1. Benutzerhandbuch für SnagIt Add-ins...1 SnagIt Add-in für Microsoft Word...4 Einstellungen für das Microsoft Word Add-in...
|
|
|
- Katarina Gerstle
- vor 7 Jahren
- Abrufe
Transkript
1 SnagIt Add-Ins User's Guide Inhalt Willkommen 1 Benutzerhandbuch für SnagIt Add-ins...1 SnagIt Add-in für Microsoft Word...4 Einstellungen für das Microsoft Word Add-in...6 SnagIt Add-in für Microsoft Outlook...7 Einstellungen für das Microsoft Outlook Add-in...9 SnagIt Add-in für Microsoft PowerPoint...10 Einstellungen für das Microsoft PowerPoint Add-in in,...12 SnagIt Add-in für Microsoft Excel...13 Einstellungen für das Microsoft Excel Add-in...15 SnagIt Add-in für Internet Explorer...16 Einstellungen für das Internet Explorer Add-in,...16 Input-Optionen für das Internet Explorer Add-in...17 Output-Optionen für das Internet Explorer Add-in...19 SnagIt Plug-In für Adobe FrameMaker...20 Einstellungen für das Adobe FrameMaker Plug-in...22 Häufig gestellte Fragen...24 Was ist der Unterschied zwischen den SnagIt Add-ins und SnagIt?...24 Wie installiere ich die SnagIt Add-ins?...24 Wie entferne ich die SnagIt-Add-ins?...24 Ich sehe keine SnagIt Add-in Werkzeugleiste in Internet Explorer.. Wo ist sie?...25 Wie schalte ich die SnagIt Add-in Werkzeugleiste aus oder verberge sie?...25 Eine Meldung in Word XP besagt, dass mein SnagIt Add-in deaktiviert wurde. Wie kann ich es wieder aktivieren?...25 Warum muss ich die Aufnahme per Hand in die einfügen?...25 Alle Objekte in der Werkzeugleiste von Internet Explorer zeigen das gleiche Menü SnagIt Support...26 Inhalt i
2
3 SnagIt Add-Ins User's Guide Willkommen Benutzerhandbuch für SnagIt Add-ins SnagIt Add-ins sind kleine, eigenständige Werkzeugleisten für Microsoft Word, Outlook, PowerPoint, Excel, Internet Explorer, Windows Explorer und Adobe FrameMaker. SnagIt Add-ins machen es extrem einfach, Bilder vom Desktop aufzunehmen und in Dokumente einzufügen, ohne dass die gewohnte Arbeitsumgebung verlassen wird. Mit den SnagIt Add-ins ist möglich: Eine Region, eine Fenster, Objekt oder Menüs aufnehmen Scrollende Fenster oder Regionen aufnehmen In der Zwischenablage speichern und in beliebige Windows-Anwendungen einfügen Screenshots und Abbildungen problemlos in Software-Dokumentationen integrieren, ohne die Office- Umgebung zu verlassen Bildschirmaufnahmen in Word, PowerPoint und Excel als Dateilink einfügen Die Aufnahme in PowerPoint einfügen entweder als neue Folie oder in ein bestehendes Layout. Screenshots als über den Internet Explorer verschicken Im Vorschau-Fenster werden Effekte ergänzt, z.b. Schlagschatten oder gerissene Ränder Innerhalb von Word, PowerPoint und Excel: Die Aufnahme als Datei speichern und als Link in das Dokument einfügen Mauscursor in der Aufnahme zeigen Ein bereits existierendes Capture im Vorschau-Fenster öffnen und dort bearbeiten Innerhalb von Outlook: Screenshots schnell in s einfügen oder als -Anhang verschicken. Maus-Cursor in die Aufnahme einschließen. Capture im Vorschaufenster kontrollieren und bearbeiten. SnagIt bietet ausgefeilte Effekte aus der Bildbearbeitung wie Spiegeln, Drehen, Scheren und Farbanpassung. Zeitverzögerung vor der Aufnahme. Innerhalb von Internet Explorer: Bilder als Anhang verschicken Das aufgenommene Bild mit SnagIts ausgefeilten Optionen bearbeiten: Drehen, Spiegeln, Scheren, Farbveränderungen, spezielle Ränder usw. Aufnahmen automatisch speichern, zeitsparend und effektiv Innerhalb von FrameMaker: Direkt in das Dokument kopieren Bilder über Quellenangaben importieren Die gewünschte DPI-Grafikauflösung einfach und automatisch zuordnen Erstellt automatisch einen verankerten Frame für das Screen-Capture SnagIt Add-in für Microsoft Word 1
4 User's Guide SnagIt Add-Ins SnagIts Add-ins für Word, PowerPoint, Excel, Internet Explorer und FrameMaker sind die perfekten Werkzeuge, die in einem Schritt die benötigten Screenshots machen, während Sie in Microsoft Office, Internet Explorer oder Adobe arbeiten. Anmerkung: Im Abschnitt Was ist der Unterschied zwischen den SnagIt Add-ins und SnagIt? finden Sie genauere Informationen über Unterschiede im Funktionsumfang zwischen den Add-ins und dem Hauptprogramm. Systemanforderung und Aktivierung der SnagIt Add-ins Bei der Installation wird überprüft, ob die Systemanforderungen für die Add-ins erfüllt sind, und die entsprechenden Optionen stehen zur Verfügung. Die minimalen Systemanforderungen sind: Office 2000, Office XP oder höher für Word und PowerPoint Add-ins. IE 5 oder höher für Internet Explorer/Windows Explorer Add-in. FrameMaker 5.5 oder höher für Adobe FrameMaker Plug-in. Aktivieren und Deaktivieren der Add-ins während der Installation von SnagIt Während der Installation von SnagIt werden die notwendigen Dateien für die Add-ins auf Ihrem Computer platziert. Diese sehr kleinen Dateien sind so lange wirkungslos, bis sie aktiviert werden. Dies geschieht entweder durch einen nächsten Schritt im Installationsprozess oder nachträglich durch die Add-in-Optionen im SnagIt Hauptprogramm. Während der normalen Installation von SnagIt sehen Sie ein Dialogfenster, in dem Sie die SnagIt Add-ins für Word, PowerPoint, Excel und IE aktivieren können. Als Voreinstellung sind alle Add-ins markiert. Entfernen Sie die Markierung für das Add-in zu einer Anwendung, das Sie nicht aktivieren möchten. Wir empfehlen, die Default-Einstellungen zu übernehmen, denn die Add-ins können jederzeit von SnagIt aus aktiviert und deaktiviert werden. Anmerkung zu Internet Explorer: Es kann sein, dass nach der kompletten Installation von SnagIt die Addin Werkzeugleiste in Internet Explorer oder Windows Explorer nicht sichtbar ist. In diesem Fall müssen Sie die Werkzeugleiste manuell aktivieren: Klicken Sie mit der rechten Maustaste in die Hauptwerkzeugleiste der Anwendung. In dem Popup-Menü wählen Sie SnagIt, die Add-in Werkzeugleiste wird dadurch aktiviert und sichtbar. 2 SnagIt Add-in für Microsoft Word
5 SnagIt Add-Ins User's Guide Aktivieren und Deaktivieren der SnagIt Add-ins von SnagIt aus Es gibt eine Option im SnagIt Hauptprogramm, von der aus die Add-ins für ins für Word, PowerPoint, Excel und IE aktiviert werden können. Gehen Sie zu der Registerkarte (Tab) Werkzeuge > Programmeinstellungen > Add-ins von der SnagIt Menüleiste aus. Markieren Sie das Add-in, das Sie aktivieren wollen, mit einem Haken in der Checkbox. Deaktivieren Sie ein Add-in, indem Sie den Haken entfernen. Mit OK bestätigen Sie die Änderungen und verlassen das Dialogfenster. Klicken Sie auf Abbrechen, wenn Sie den Dialog verlassen wollen, ohne die bestehenden Einstellungen zu ändern SnagIt Add-in für Microsoft Word 3
6 User's Guide SnagIt Add-Ins SnagIt Add-in für Microsoft Word Es ist so einfach, einen Screenshot mit dem SnagIt Add-in für Word zu machen! Bestimmen Sie einfach die gewünschte Aufnahme im Dropdown-Menü in der Werkzeugleiste und klicken Sie dann auf den Capture- Knopf.Das Bild wird an der Stelle des Cursors eingefügt. Anmerkung: Im Abschnitt Was ist der Unterschied zwischen den SnagIt Add-ins und SnagIt? finden Sie genauere Informationen über Unterschiede im Funktionsumfang zwischen den Add-ins und dem Hauptprogramm. Input-Optionen für das Microsoft Word Add-in Mit den Optionen aus der Dropdown-Liste bestimmen Sie, was aufgenommen wird, wenn der Capture-Knopf geklickt wird. Das gewählte Aufnahmegebiet wird in der Werkzeugleiste angezeigt. Um die aktuelle Einstellung zu ändern, klicken Sie auf den kleinen Pfeil neben dem Dropdown-Menü. Markieren Sie die gewünschte Option in der Liste, das Anzeigefeld wird aktualisiert. Die folgende Tabelle beschreibt die Input-Optionen im Word Add-in. Option Beschreibung Verwendung Fenster Fenster(AutoScrolling) Bereich Erfasst eine bestimmtes Fenster, Knopf, Werkzeugleiste, Menüleiste usw. SnagIts AutoScrolling erfasst ein überlanges, scrollendes Fenster in einem Capture- Schritt. SnagIt startet das Capture automatisch am oberen Rand des Fensters und scrollt nach unten, während das Bild aufgenommen wird. Erfasst einen beliebigen Ausschnitt aus dem Bildschirm, der mit einem Fadenkreuz bestimmt wird. Mauszeiger über den Bildschirm. Klicken Sie mit der Maus, wenn sich der Rahmen über dem gewünschten Bereich befindet. Mauszeiger über den Bildschirm. Ein Symbol für Seite erscheint, wenn der gewählte Bereich gescrollt werden kann. Lassen Sie die Maustaste los, das Scrollen beginnt automatisch. Die Aufnahme endet, wenn der untere Rand erreicht ist. Ziehen Sie mit der linken Maustaste das Fadenkreuz über den Bereich, den Sie erfassen wollen, und lassen Sie Maustaste los. 4 SnagIt Add-in für Microsoft Word
7 SnagIt Add-Ins User's Guide Option Beschreibung Verwendung Bereich (AutoScrolling) Objekt SnagIts AutoScrolling erfasst einen überlangen, scrollenden Ausschnitt in einem Capture- Schritt. Erfasst klar abgegrenzte Elemente auf dem Windows Desktop wie Knöpfe, Icons, Werkzeugleisten usw. Menü (mit Verzögerung) Erfasst ein Dropdown-Menü. Anmerkung: Eine Zeitverzögerung ist automatisch aktiviert, so dass Sie genug Zeit haben, die Aufnahme einzustellen. Grafikdatei Fügt eine bereits vorhandenen Grafik- oder Bilddatei in das Word-Dokument ein. Text (AutoScrolling) Erfasst Text aus Dialogfenstern, Webseiten, Fehlermeldungen usw. Der Text kann länger als der sichtbare Bildschirm sein und wird durch Scrollen in einem Capture-Schritt erfasst. Der Text kann nicht in einer Datei gespeichert werden, sondern wird immer in das Word- Dokument eingefügt. Ziehen Sie mit der linken Maustaste das Fadenkreuz über den gesamten scrollenden Bereich, den Sie erfassen wollen, und lassen Sie Maustaste los. Mauszeiger über den Bildschirm. Klicken Sie mit der Maus, wenn sich der Rahmen über dem gewünschten Objekt befindet. Öffnen Sie das Menü, das Sie erfassen wollen. Die Aufnahme erfolgt, wenn die Zeitverzögerung abgelaufen ist. Der Dialog Öffnen erscheint. Durchsuchen Sie die Verzeichnisse nach der gewünschten Datei und klicken Sie auf Öffnen. Anmerkung: Diese Option kann in Verbindung mit dem Vorschau-Fenster benutzt werden. Dort kann die existierende Abbildung mit Spezialeffekten wie Schlagschatten, gerissenen Rändern u.a. verändert und als neue Grafik in das Word-Dokument eingefügt werden. Mauszeiger über den Bildschirm. Ein Symbol für Seite erscheint, wenn der gewählte Bereich gescrollt werden kann. Lassen Sie die Maustaste los, das Scrollen beginnt automatisch. Die Aufnahme endet, wenn der untere Rand erreicht ist, und der Text wird in das Dokument eingefügt. SnagIt Add-in für Microsoft Word 5
8 User's Guide SnagIt Add-Ins Einstellungen für das Microsoft Word Add-in Captures mit dem SnagIt Add-in für Word können individuell eingestellt werden, mit den Optionen aus dem Dialog SnagIt Add-in Setup. Klicken Sie auf den Knopf Einstellungen für SnagIt-Capture Werkzeugleiste, das Dialogfenster wird angezeigt. Markieren Sie die gewünschte Option und bestätigen Sie mit OK. in der Die folgende Tabelle beschreibt die Einstellungen für das Microsoft Word Add-in: Option Cursor einschließen Zeitverzögerung vor der Aufnahme Verzögerung (Sekunden) Zwischenablage Datei Vorschau-Fenster Datei in Dokument kopieren Link zu Datei Datei in Dokument kopieren& Link zu Datei gemeinsam verwendet Word vor der Aufnahme minimieren OK Abbrechen Hilfe Beschreibung Zeigt den Mauszeiger an der aktuellen Position in der Aufnahme. Verzögert das Capture um die angegebene Sekundenzahl. Anmerkung: Die Option Menü-Capture verwendet immer eine Zeitverzögerung, damit das Menü vor der Aufnahme geöffnet werden kann. Geben Sie die Sekundenzahl für die Verzögerung an. Kopiert die Aufnahme in die Zwischenablage. Speichert die Aufnahme in einer Datei. Geben Sie Name und Pfad an. Die Aufnahme erscheint zuerst im Vorschau-Fenster bevor sie endgültig ausgegeben wird. Im Vorschau-Fenster können Spezialeffekte wie Schlagschatten, gerissene Ränder, Farb- und Größenveränderungen ergänzt werden. Fügt eine Kopie der Aufnahme in das Dokument ein. Speichert die Aufnahme in einer Datei und fügt einen Link in das Dokument ein. Auf diese Weise wird nicht die Aufnahme im Dokument gespeichert, sondern eine Referenz zu einer separaten Datei. Veränderungen in dieser Datei werden im Dokument sichtbar. Bei dieser Option muss das Dokument immer von der Grafikdatei begleitet werden, damit das Bild sichtbar ist. Gemeinsam verwendet, wird das Capture in einer Datei mit Link gespeichert und als Kopie in das Dokument eingefügt. Änderungen in der Grafikdatei werden im Dokument angezeigt, wenn alle Felder aktualisiert werden. Verbergen Sie Word vor der Aufnahme des Bildschirms. Mit OK übernehmen Sie die aktuellen Änderungen und verlassen den Dialog. Mit Abbrechen verlassen Sie den Dialog, ohne die Einstellungen zu ändern. Mit Hilfe öffnen Sie die Online-Hilfe zu den SnagIt Add-ins. 6 SnagIt Add-in für Microsoft Word
9 SnagIt Add-Ins User's Guide SnagIt Add-in für Microsoft Outlook Es ist so einfach, einen Screenshot mit dem SnagIt Add-in für Word zu machen! Bestimmen Sie einfach die gewünschte Aufnahme im Dropdown-Menü in der Werkzeugleiste und klicken Sie dann auf den Capture- Knopf. Das Bild wird an der Stelle des Cursors eingefügt. Anmerkung: Im Abschnitt Was ist der Unterschied zwischen den SnagIt Add-ins und SnagIt? finden Sie genauere Informationen über Unterschiede im Funktionsumfang zwischen den Add-ins und dem Hauptprogramm. Input-Optionen für das Microsoft Outlook Add-in Mit den Optionen aus der Dropdown-Liste bestimmen Sie, was aufgenommen wird, wenn der Capture-Knopf geklickt wird. Das gewählte Aufnahmegebiet wird in der Werkzeugleiste angezeigt. Um die aktuelle Einstellung zu ändern, klicken Sie auf den kleinen Pfeil neben dem Dropdown-Menü. Markieren Sie die gewünschte Option in der Liste, das Anzeigefeld wird aktualisiert. Die folgende Tabelle beschreibt die Input-Optionen im Outlook Add-in. Fenster Option Beschreibung Verwendung Fenster(AutoScrolling) Bereich Erfasst eine bestimmtes Fenster, Knopf, Werkzeugleiste, Menüleiste usw. SnagIts AutoScrolling erfasst ein überlanges, scrollendes Fenster in einem Capture- Schritt. SnagIt startet das Capture automatisch am oberen Rand des Fensters und scrollt nach unten, während das Bild aufgenommen wird. Erfasst einen beliebigen Ausschnitt aus dem Bildschirm, der mit einem Fadenkreuz bestimmt wird. Mauszeiger über den Bildschirm. Klicken Sie mit der Maus, wenn sich der Rahmen über dem gewünschten Bereich befindet. Mauszeiger über den Bildschirm. Ein Symbol für Seite erscheint, wenn der gewählte Bereich gescrollt werden kann. Lassen Sie die Maustaste los, das Scrollen beginnt automatisch. Die Aufnahme endet, wenn der untere Rand erreicht ist. Ziehen Sie mit der linken Maustaste das Fadenkreuz über den Bereich, den Sie erfassen wollen, und lassen Sie Maustaste los. SnagIt Add-in für Microsoft Outlook 7
10 User's Guide SnagIt Add-Ins Option Beschreibung Verwendung Bereich (AutoScrolling) Objekt Menü (mit Verzögerung) Grafikdatei Text (AutoScrolling) SnagIts AutoScrolling erfasst einen überlangen, scrollenden Ausschnitt in einem Capture- Schritt. Erfasst klar abgegrenzte Elemente auf dem Windows Desktop wie Knöpfe, Icons, Werkzeugleisten usw. Erfasst ein Dropdown-Menü. Anmerkung: Eine Zeitverzögerung ist automatisch aktiviert, so dass Sie genug Zeit haben, die Aufnahme einzustellen. Fügt eine bereits vorhandenen Grafik- oder Bilddatei in die ein. Erfasst Text aus Dialogfenstern, Webseiten, Fehlermeldungen usw. Der Text kann länger als der sichtbare Bildschirm sein und wird durch Scrollen in einem Capture-Schritt erfasst. Der Text kann nicht in einer Datei gespeichert werden, sondern wird immer in die Outlook-E- Mail eingefügt. Ziehen Sie mit der linken Maustaste das Fadenkreuz über den gesamten scrollenden Bereich, den Sie erfassen wollen, und lassen Sie Maustaste los. Mauszeiger über den Bildschirm. Klicken Sie mit der Maus, wenn sich der Rahmen über dem gewünschten Objekt befindet. Öffnen Sie das Menü, das Sie erfassen wollen. Die Aufnahme erfolgt, wenn die Zeitverzögerung abgelaufen ist. Der Dialog Öffnen erscheint. Durchsuchen Sie die Verzeichnisse nach der gewünschten Datei und klicken Sie auf Öffnen. Anmerkung: Diese Option kann in Verbindung mit dem Vorschau-Fenster benutzt werden. Dort kann die existierende Abbildung mit Spezialeffekten wie Schlagschatten, gerissenen Rändern u.a. verändert und als neue Grafik in die Outlook- eingefügt werden. Mauszeiger über den Bildschirm. Ein Symbol für Seite erscheint, wenn der gewählte Bereich gescrollt werden kann. Lassen Sie die Maustaste los, das Scrollen beginnt automatisch. Die Aufnahme endet, wenn der untere Rand erreicht ist, und der Text wird in die eingefügt. 8 SnagIt Add-in für Microsoft Outlook
11 SnagIt Add-Ins User's Guide Einstellungen für das Microsoft Outlook Add-in Captures mit dem SnagIt Add-in für Outlook können individuell eingestellt werden, mit den Optionen aus dem Dialog SnagIt Add-in Setup. Klicken Sie auf den Knopf Einstellungen für SnagIt-Capture Werkzeugleiste, das Dialogfenster wird angezeigt. Markieren Sie die gewünschte Option und bestätigen Sie mit OK. Die folgende Tabelle beschreibt die Einstellungen für das Outlook Add-in. Option Cursor einschließen Zeitverzögerung vor der Aufnahme Verzögerung (Sekunden) Zwischenablage Datei Beschreibung Zeigt den Mauszeiger an der aktuellen Position in der Aufnahme. in der Verzögert das Capture um die angegebene Sekundenzahl. Anmerkung: Die Option Menü-Capture verwendet immer eine Zeitverzögerung, damit das Menü vor der Aufnahme geöffnet werden kann. Geben Sie die Sekundenzahl für die Verzögerung an. Kopiert die Aufnahme in die Zwischenablage. Speichert die Aufnahme in einer Datei. Geben Sie Name und Pfad an. Vorschau-Fenster Die Aufnahme erscheint zuerst im Vorschau-Fenster bevor sie endgültig ausgegeben wird. Im Vorschau-Fenster können Spezialeffekte wie Schlagschatten, gerissene Ränder, Farb- und Größenveränderungen ergänzt werden. Datei in Dokument kopieren Fügt eine Kopie der Aufnahme in die ein. Diese Option funktioniert nur, wenn Sie Microsoft als Editor für s verwenden. An Dokument anhängen Speichert die Aufnahme in einer Datei und fügt sie als Anhang an eine E- Mail ein. Funktioniert nur in Verbindung mit dem Output Datei. Outlook vor der Aufnahme Verbergen Sie Outlook vor der Aufnahme des Bildschirms. minimieren OK Abbrechen Hilfe Mit OK übernehmen Sie die aktuellen Änderungen und verlassen den Dialog. Mit Abbrechen verlassen Sie den Dialog, ohne die Einstellungen zu ändern. Mit Hilfe öffnen Sie die Online-Hilfe zu den SnagIt Add-ins. SnagIt Add-in für Microsoft Outlook 9
12 User's Guide SnagIt Add-Ins SnagIt Add-in für Microsoft PowerPoint Es ist so einfach, einen Screenshot mit dem SnagIt Add-in für PowerPoint zu machen! Bestimmen Sie einfach die gewünschte Aufnahme im Dropdown-Menü in der Werkzeugleiste und klicken Sie dann auf den Capture- Knopf. Anmerkung: Im Abschnitt Was ist der Unterschied zwischen den SnagIt Add-ins und SnagIt? finden Sie genauere Informationen über Unterschiede im Funktionsumfang zwischen den Add-ins und dem Hauptprogramm. Input-Optionen für das Microsoft PowerPoint Add-in Mit den Optionen aus der Dropdown-Liste bestimmen Sie, was aufgenommen wird, wenn der Capture-Knopf geklickt wird. Das gewählte Aufnahmegebiet wird in der Werkzeugleiste angezeigt. Um die aktuelle Einstellung zu ändern, klicken Sie auf den kleinen Pfeil neben dem Dropdown-Menü. Markieren Sie die gewünschte Option in der Liste, das Anzeigefeld wird aktualisiert. Die folgende Tabelle beschreibt die Input-Optionen im PowerPoint Add-in. Option Beschreibung Verwendung Fenster Fenster(AutoScrolling) Bereich Erfasst eine bestimmtes Fenster, Knopf, Werkzeugleiste, Menüleiste usw. SnagIts AutoScrolling erfasst ein überlanges, scrollendes Fenster in einem Capture- Schritt. SnagIt startet das Capture automatisch am oberen Rand des Fensters und scrollt nach unten, während das Bild aufgenommen wird. Erfasst einen beliebigen Ausschnitt aus dem Bildschirm, der mit einem Fadenkreuz bestimmt wird. Mauszeiger über den Bildschirm. Klicken Sie mit der Maus, wenn sich der Rahmen über dem gewünschten Bereich befindet. Mauszeiger über den Bildschirm. Ein Symbol für Seite erscheint, wenn der gewählte Bereich gescrollt werden kann. Lassen Sie die Maustaste los, das Scrollen beginnt automatisch. Die Aufnahme endet, wenn der untere Rand erreicht ist. Ziehen Sie mit der linken Maustaste das Fadenkreuz über den Bereich, den Sie erfassen wollen, und lassen Sie Maustaste los. 10 SnagIt Add-in für Microsoft PowerPoint
13 SnagIt Add-Ins User's Guide Option Beschreibung Verwendung Bereich (AutoScrolling) Objekt Menü (mit Verzögerung) Grafikdatei Text (AutoScrolling) SnagIts AutoScrolling erfasst einen überlangen, scrollenden Ausschnitt in einem Capture- Schritt. Erfasst klar abgegrenzte Elemente auf dem Windows Desktop wie Knöpfe, Icons, Werkzeugleisten usw. Erfasst ein Dropdown-Menü. Anmerkung: Eine Zeitverzögerung ist automatisch aktiviert, so dass Sie genug Zeit haben, die Aufnahme einzustellen. Fügt eine bereits vorhandenen Grafik- oder Bilddatei in die PowerPoint Präsentation ein. Erfasst Text aus Dialogfenstern, Webseiten, Fehlermeldungen usw. Der Text kann länger als der sichtbare Bildschirm sein und wird durch Scrollen in einem Capture-Schritt erfasst. Der Text kann nicht in einer Datei gespeichert werden, sondern wird immer in die PowerPoint- Präsentation eingefügt. Ziehen Sie mit der linken Maustaste das Fadenkreuz über den gesamten scrollenden Bereich, den Sie erfassen wollen, und lassen Sie Maustaste los. Mauszeiger über den Bildschirm. Klicken Sie mit der Maus, wenn sich der Rahmen über dem gewünschten Objekt befindet. Öffnen Sie das Menü, das Sie erfassen wollen. Die Aufnahme erfolgt, wenn die Zeitverzögerung abgelaufen ist. Der Dialog Öffnen erscheint. Durchsuchen Sie die Verzeichnisse nach der gewünschten Datei und klicken Sie auf öffnen. Anmerkung: Diese Option kann in Verbindung mit dem Vorschau-Fenster benutzt werden. Dort kann die existierende Abbildung mit Spezialeffekten wie Schlagschatten, gerissenen Rändern u.a. verändert und als neue Grafik in PowerPoint eingefügt werden. Mauszeiger über den Bildschirm. Ein Symbol für Seite erscheint, wenn der gewählte Bereich gescrollt werden kann. Lassen Sie die Maustaste los, das Scrollen beginnt automatisch. Die Aufnahme endet, wenn der untere Rand erreicht ist, und der Text wird in die Präsentation eingefügt. SnagIt Add-in für Microsoft PowerPoint 11
14 User's Guide SnagIt Add-Ins Einstellungen für das Microsoft PowerPoint Add-in in, Captures mit dem SnagIt Add-in für PowerPoint können individuell eingestellt werden, mit den Optionen aus dem Dialog SnagIt Add-in Setup. Klicken Sie auf den Knopf Setup in der Werkzeugleiste, das Dialogfenster wird angezeigt. Markieren Sie die gewünschte Option und bestätigen Sie mit OK. Die folgende Tabelle beschreibt die Einstellungen für das Microsoft PowerPoint Add-in Option Cursor einschließen Zeitverzögerung vor der Aufnahme Verzögerung (Sekunden) Zwischenablage Vorschau-Fenster aktivieren Datei Datei in Dokument kopieren Verknüpfung zu Datei Datei in Dokument kopieren und Verknüpfung zu Datei gemeinsam verwendet PowerPoint vor der Aufnahme ausblenden Als neue Folie einfügen Folientyp OK Abbrechen Hilfe Beschreibung Zeigt den Mauszeiger an der aktuellen Position in der Aufnahme. Verzögert das Capture um die angegebene Sekundenzahl. Anmerkung: Die Option Menü-Capture verwendet immer eine Zeitverzögerung, damit das Menü vor der Aufnahme geöffnet werden kann. Geben Sie die Sekundenzahl für die Verzögerung an. Kopiert die Aufnahme in die Zwischenablage. Die Aufnahme erscheint zuerst im Vorschau-Fenster bevor sie endgültig ausgegeben wird. Im Vorschau-Fenster können Spezialeffekte wie Schlagschatten, gerissene Ränder, Farb- und Größenveränderungen ergänzt werden. Speichert die Aufnahme in einer Datei. Geben Sie Name und Pfad an. Fügt eine Kopie der Aufnahme in das Dokument ein. Speichert die Aufnahme in einer Datei und fügt einen Link in das Dokument ein. Auf diese Weise wird nicht die Aufnahme in der Präsentation gespeichert, sondern eine Referenz zu einer separaten Datei. Veränderungen in dieser Datei werden auf der Folie sichtbar. Bei dieser Option muss die PowerPoint-Präsentation immer von der Grafikdatei begleitet werden, damit das Bild sichtbar ist. Gemeinsam verwendet, wird das Capture in einer Datei mit Link gespeichert und als Kopie in das Dokument eingefügt. Änderungen in der Grafikdatei werden im Dokument angezeigt, wenn alle Felder aktualisiert werden. Verbergen Sie PowerPoint vor der Aufnahme des Bildschirms. Fügt die Aufnahme als eigene Folie ein, unter Verwendung der aktuellen Layout-Vorlage. Bestimmen Sie das Folien-Layout, in den die Aufnahme eingefügt werden soll. Das Layout bestimmt die Anordnung von Elementen auf der Folie. Mit OK übernehmen Sie die aktuellen Änderungen und verlassen den Dialog. Mit Abbrechen verlassen Sie den Dialog, ohne die Einstellungen zu ändern. Mit Hilfe öffnen Sie die Online-Hilfe zu den SnagIt Add-ins. 12 SnagIt Add-in für Microsoft PowerPoint
15 SnagIt Add-Ins User's Guide SnagIt Add-in für Microsoft Excel Es ist so einfach, einen Screenshot mit dem SnagIt Add-in für Excel zu machen! Bestimmen Sie einfach die gewünschte Aufnahme im Dropdown-Menü in der Werkzeugleiste und klicken Sie dann auf den Capture- Knopf. Anmerkung: Im Abschnitt Was ist der Unterschied zwischen den SnagIt Add-ins und SnagIt? finden Sie genauere Informationen über Unterschiede im Funktionsumfang zwischen den Add-ins und dem Hauptprogramm. SnagIt Add-in, Internet Explorer und der Windows Explorer Sobald das SnagIt Add-in für Internet Explorer aktiviert ist, kann das Add-in ebenfalls in der Dateiverwaltung von Windows Explorer genutzt werden. Sie müssen es jedoch per Hand einblenden: Klicken Sie mit der rechten Maustaste in die Werkzeugleiste des Windows Explorer. Im Popup-Kontext-Menü aktivieren Sie SnagIt, die Add-in Werkzeugleiste wird sichtbar. Input-Optionen für das Microsoft Excel Add-in Mit den Optionen aus der Dropdown-Liste bestimmen Sie, was aufgenommen wird, wenn der Capture-Knopf geklickt wird. Das gewählte Aufnahmegebiet wird in der Werkzeugleiste angezeigt. Um die aktuelle Einstellung zu ändern, klicken Sie auf den kleinen Pfeil neben dem Dropdown-Menü. Markieren Sie die gewünschte Option in der Liste, das Anzeigefeld wird aktualisiert. Die folgende Tabelle beschreibt die Input-Optionen im Excel Add-in. Option Beschreibung Verwendung Fenster Fenster(AutoScroll ing) Erfasst eine bestimmtes Fenster, Knopf, Werkzeugleiste, Menüleiste usw. SnagIts AutoScrolling erfasst ein überlanges, scrollendes Fenster in einem Capture-Schritt. SnagIt startet das Capture automatisch am oberen Rand des Fensters und scrollt nach unten, während das Bild aufgenommen wird. Mauszeiger über den Bildschirm. Klicken Sie mit der Maus, wenn sich der Rahmen über dem gewünschten Bereich befindet. Mauszeiger über den Bildschirm. Ein Symbol für Seite erscheint, wenn der gewählte Bereich gescrollt werden kann. Lassen Sie die Maustaste los, das Scrollen beginnt automatisch. Die Aufnahme endet, wenn der untere Rand erreicht ist. SnagIt Add-in für Microsoft Excel 13
16 User's Guide SnagIt Add-Ins Option Beschreibung Verwendung Bereich Bereich (AutoScrolling) Objekt Menü (mit Zeitverzögerung) Grafikdatei Text (AutoScrolling) Erfasst einen beliebigen Ausschnitt aus dem Bildschirm, der mit einem Fadenkreuz bestimmt wird. SnagIts AutoScrolling erfasst einen überlangen, scrollenden Ausschnitt in einem Capture-Schritt. Erfasst klar abgegrenzte Elemente auf dem Windows Desktop wie Knöpfe, Icons, Werkzeugleisten usw. Erfasst ein Dropdown-Menü. Anmerkung: Eine Zeitverzögerung ist automatisch aktiviert, so dass Sie genug Zeit haben, die Aufnahme einzustellen. Fügt eine bereits vorhandenen Grafik- oder Bilddatei in das Spreadsheet ein. Erfasst Text aus Dialogfenstern, Webseiten, Fehlermeldungen usw. Der Text kann länger als der sichtbare Bildschirm sein und wird durch Scrollen in einem Capture- Schritt erfasst. Der Text kann nicht in einer Datei gespeichert werden, sondern wird immer in das Excel Spreadsheet eingefügt. Ziehen Sie mit der linken Maustaste das Fadenkreuz über den Bereich, den Sie erfassen wollen, und lassen Sie Maustaste los. Ziehen Sie mit der linken Maustaste das Fadenkreuz über den gesamten scrollenden Bereich, den Sie erfassen wollen, und lassen Sie Maustaste los. Mauszeiger über den Bildschirm. Klicken Sie mit der Maus, wenn sich der Rahmen über dem gewünschten Objekt befindet. Öffnen Sie das Menü, das Sie erfassen wollen. Die Aufnahme erfolgt, wenn die Zeitverzögerung abgelaufen ist. Der Dialog Öffnen erscheint. Durchsuchen Sie die Verzeichnisse nach der gewünschten Datei und klicken Sie auf öffnen. Anmerkung: Diese Option kann in Verbindung mit dem Vorschau-Fenster benutzt werden. Dort kann die existierende Abbildung mit Spezialeffekten wie Schlagschatten, gerissenen Rändern u.a. verändert und als neue Grafik in das Spreadsheet eingefügt werden. Mauszeiger über den Bildschirm. Ein Symbol für Seite erscheint, wenn der gewählte Bereich gescrollt werden kann. Lassen Sie die Maustaste los, das Scrollen beginnt automatisch. Die Aufnahme endet, wenn der untere Rand erreicht ist, und der Text wird in das Spreadsheet eingefügt. 14 SnagIt Add-in für Microsoft Excel
17 SnagIt Add-Ins User's Guide Einstellungen für das Microsoft Excel Add-in Captures mit dem SnagIt Add-in für Excel können individuell eingestellt werden, mit den Optionen aus dem Dialog SnagIt Add-in Setup. Klicken Sie auf den Knopf Setup in der Werkzeugleiste, das Dialogfenster wird angezeigt. Die folgende Tabelle beschreibt die Einstellungen für das Microsoft Excel Add-in Option Cursor einschließen Zeitverzögerung vor der Aufnahme Verzögerung (Sekunden) Zwischenablage Datei Vorschau-Fenster aktivieren Datei in Dokument kopieren Keine Excel vor der Aufnahme ausblenden OK Abbrechen Hilfe Beschreibung Zeigt den Mauszeiger an der aktuellen Position in der Aufnahme. Verzögert das Capture um die angegebene Sekundenzahl. Anmerkung: Die Option Menü-Capture verwendet immer eine Zeitverzögerung, damit das Menü vor der Aufnahme geöffnet werden kann. Geben Sie die Sekundenzahl für die Verzögerung an. Kopiert die Aufnahme in die Zwischenablage. Speichert die Aufnahme in einer Datei. Geben Sie Name und Pfad nach der Aufnahme an. Die Aufnahme erscheint zuerst im Vorschau-Fenster bevor sie endgültig ausgegeben wird. Im Vorschau-Fenster können Spezialeffekte wie Schlagschatten, gerissene Ränder, Farb- und Größenveränderungen ergänzt werden. Fügt eine Kopie der Aufnahme in das Dokument ein. Aktivieren Sie diese Option, um das Capture als Datei zu speichern. Die Aufnahme wird nicht in das Spreadsheet eingefügt. Verbergen Sie Excel vor der Aufnahme des Bildschirms. Mit OK übernehmen Sie die aktuellen Änderungen und verlassen den Dialog. Mit Abbrechen verlassen Sie den Dialog, ohne die Einstellungen zu ändern. Mit Hilfe öffnen Sie die Online-Hilfe zu den SnagIt Add-ins. SnagIt Add-in für Microsoft Excel 15
18 User's Guide SnagIt Add-Ins SnagIt Add-in für Internet Explorer / Windows Explorer Es ist so einfach, einen Screenshot mit dem SnagIt Add-in für Internet Explorer / Windows Explorer zu machen! Bestimmen Sie einfach die gewünschte Aufnahme im Dropdown-Menü in der Werkzeugleiste und klicken Sie dann auf den Capture-Knopf. Anmerkung: Die Optionen für das Add-in für Windows Explorer sind die gleichen wir für Internet Explorer. Bitte verwenden Sie die unten stehende Beschreibung auch für Windows Explorer. Anmerkung: Im Abschnitt Was ist der Unterschied zwischen den SnagIt Add-ins und SnagIt? finden Sie genauere Informationen über Unterschiede im Funktionsumfang zwischen den Add-ins und dem Hauptprogramm. Einstellungen für das Internet Explorer Add-in, Captures mit dem SnagIt Add-in für Internet Explorer können individuell eingestellt werden, mit den Optionen aus dem Dialog SnagIt Add-in Setup. Klicken Sie auf den Knopf Setup das Dialogfenster wird angezeigt. Die folgende Tabelle beschreibt die Einstellungen für das Internet Explorer Add-in. Option Capture-Typ auswählen Capture-Typ in der Werkzeugleiste anzeigen Beschreibung Bestimmen Sie in der List, was Sie aufnehmen wollen. in der Werkzeugleiste, Mit dieser Option wird das Dropdown-Menü mit der Auswahlliste für den Aufnahme-Typ direkt in der Werkzeugleiste angezeigt. Output-Typ wählen Output-Typ in der Werkzeugleiste anzeigen Bestimmen Sie, wohin das aufgenommene Bild geschickt werden soll. Mit dieser Option wird das Dropdown-Menü mit der Auswahlliste für den Ausgabe-Typ direkt in der Werkzeugleiste angezeigt. Vorschau-Fenster aktivieren Grafik-Dateiformat Output-Ordner Die Aufnahme erscheint zuerst im Vorschau-Fenster bevor sie endgültig ausgegeben wird. Im Vorschau-Fenster können Spezialeffekte wie Schlagschatten, gerissene Ränder, Farb- und Größenveränderungen ergänzt werden. Bestimmen Sie, in welchen Dateiformat das erfasste Bild gespeichert werden soll. Wird zusammen mit der Ausgabe Nach Dateityp fragen verwendet. Bestimmen Sie, in welchem Ordner die Ausgabedatei gespeichert werden soll. Wird in Verbindung mit der Ausgabe Nach Dateinamen fragen verwendet. 16 SnagIt Add-in für Internet Explorer / Windows Explorer
19 SnagIt Add-Ins User's Guide Option Datei-Vorsilbe OK Abbrechen Hilfe Beschreibung Wird in Verbindung mit der Ausgabe Automatische Namensvergabe verwendet. Bestimmen Sie die Vorsilbe für den Dateinamen, wenn die Datei automatisch gespeichert werden soll. Mit OK übernehmen Sie die aktuellen Änderungen und verlassen den Dialog. Mit Abbrechen verlassen Sie den Dialog, ohne die Einstellungen zu ändern. Mit Hilfe öffnen Sie die Online-Hilfe zu den SnagIt Add-ins. Input-Optionen für das Internet Explorer Add-in Mit den Optionen aus dem Setup-Dialog (oder der aktivierten Dropdown-Liste in der Werkzeugleiste) bestimmen Sie, was aufgenommen wird, wenn der Capture-Knopf geklickt wird. Um den Aufnahme-Typ zu ändern, klicken Sie auf den kleinen Pfeil und wählen eine Option aus dem Dropdown-Menü. Das gewählte Aufnahmegebiet wird in der Werkzeugleiste angezeigt. Die folgende Tabelle beschreibt die Input-Optionen im Internet Explorer Add-in. Fenster Option Beschreibung Verwendung Fenster(AutoScrolling) Bereich Erfasst eine bestimmtes Fenster, Knopf, Werkzeugleiste, Menüleiste usw. SnagIts AutoScrolling erfasst ein überlanges, scrollendes Fenster in einem Capture- Schritt. SnagIt startet das Capture automatisch am oberen Rand des Fensters und scrollt nach unten, während das Bild aufgenommen wird. Erfasst einen beliebigen Ausschnitt aus dem Bildschirm, der mit einem Fadenkreuz bestimmt wird. Klicken Sie auf den Capture-Knopf. Bewegen Sie den roten Rahmen mit dem Mauszeiger über den Bildschirm. Klicken Sie mit der Maus, wenn sich der Rahmen über dem gewünschten Bereich befindet. Klicken Sie auf den Capture-Knopf. Bewegen Sie den roten Rahmen mit dem Mauszeiger über den Bildschirm. Ein Symbol für Seite erscheint, wenn der gewählte Bereich gescrollt werden kann. Lassen Sie die Maustaste los, das Scrollen beginnt automatisch. Die Aufnahme endet, wenn der untere Rand erreicht ist. Klicken Sie auf den Capture-Knopf Ziehen Sie mit der linken Maustaste das Fadenkreuz über den Bereich, den Sie erfassen wollen, und lassen Sie Maustaste los. SnagIt Add-in für Internet Explorer / Windows Explorer 17
20 User's Guide SnagIt Add-Ins Option Beschreibung Verwendung Bereich (AutoScrolling) Objekt Text (AutoScrolling) SnagIts AutoScrolling erfasst einen überlangen, scrollenden Ausschnitt in einem Capture- Schritt. Erfasst klar abgegrenzte Elemente auf dem Windows Desktop wie Knöpfe, Icons, Werkzeugleisten usw. Erfasst Text aus Dialogfenstern, Webseiten, Fehlermeldungen usw. Der Text kann länger als der sichtbare Bildschirm sein und wird durch Scrollen in einem Capture-Schritt erfasst. Klicken Sie auf den Capture-Knopf Ziehen Sie mit der linken Maustaste das Fadenkreuz über den gesamten scrollenden Bereich, den Sie erfassen wollen, und lassen Sie Maustaste los. Klicken Sie auf den Capture-Knopf. Bewegen Sie den roten Rahmen mit dem Mauszeiger über den Bildschirm. Klicken Sie mit der Maus, wenn sich der Rahmen über dem gewünschten Objekt befindet. Klicken Sie auf den Capture-Knopf. Bewegen Sie den roten Rahmen mit dem Mauszeiger über den Bildschirm. Ein Symbol für Seite erscheint, wenn der gewählte Bereich gescrollt werden kann. Lassen Sie die Maustaste los, das Scrollen beginnt automatisch. Die Aufnahme endet, wenn der untere Rand erreicht ist. Sie werden aufgefordert. Die Aufnahme in einer Textdatei (.txt) zu speichern. 18 SnagIt Add-in für Internet Explorer / Windows Explorer
21 SnagIt Add-Ins User's Guide Output-Optionen für das Internet Explorer Add-in Mit den Optionen aus dem Setup-Dialog (oder der aktivierten Dropdown-Liste in der Werkzeugleiste) bestimmen Sie, wohin die Aufnahme geschickt werden soll. Um den Ausgabe-Typ zu ändern, klicken Sie auf den kleinen Pfeil und wählen eine Option aus dem Dropdown-Menü. Die Ausgabe-Option wird in der Werkzeugleiste angezeigt. Die folgende Tabelle beschreibt die Output-Optionen im Internet Explorer Add-in Option Nach Dateinamen fragen Automatische Namensvergabe -Versand Zwischenablage Beschreibung Mit dieser Option speichern Sie die Aufnahme in einer Datei. Sie werden nach jeder Aufnahme nach dem Namen gefragt, unter dem die Aufnahme gespeichert werden soll. Diese Option wird zusammen mit dem Feld Grafikdatei-Typ verwendet, in dem das Dateiformat bestimmt wird, in dem die Aufnahme gespeichert werden soll. Diese Option erzeugt automatisch einen Dateinamen aus Vorsilbe und angehängter Nummerierung. Sie werden nicht nach jeder Aufnahme nach dem Dateinamen gefragt. Diese Option wird zusammen mit dem Feld Grafikdatei-Typ verwendet, in dem das Dateiformat bestimmt wird, in dem die Aufnahme gespeichert werden soll. Diese Option wird zusammen mit dem Feld Ausgabe-Ordner verwendet, in dem der Ordner bestimmt wird, in dem die Aufnahme gespeichert werden soll. Diese Option wird zusammen mit dem Feld Vorsilbe verwendet, in dem die Vorsilbe bestimmt wird, die bei der automatischen Namensvergabe verwendet wird. Mit dieser Option wird die Aufnahme als -Anhang verschickt. Diese Option wird zusammen mit dem Feld Grafik-Dateiformat verwendet, in dem das Dateiformat bestimmt wird, in dem die Aufnahme verschickt werden soll. Kopiert die Aufnahme in die Zwischenablage. SnagIt Add-in für Internet Explorer / Windows Explorer 19
22 User's Guide SnagIt Add-Ins SnagIt Plug-In für Adobe FrameMaker Es ist so einfach, einen Screenshot mit dem SnagIt Plug-in für FrameMaker zu machen!! Bestimmen Sie einfach die gewünschte Aufnahme in dem Menü SnagIt > Einstellungen für SnagIt-Capture und klicken Sie dann auf SnagIt > Capture starten. Anmerkung: Im Abschnitt Was ist der Unterschied zwischen den SnagIt Add-ins und SnagIt? finden Sie genauere Informationen über Unterschiede im Funktionsumfang zwischen den Add-ins und dem Hauptprogramm. Die folgende Abbildung erklärt die verschiedenen Optionen im SnagIt Plug-in für FrameMaker. 20 SnagIt Plug-In für Adobe FrameMaker
23 SnagIt Add-Ins User's Guide Input-Optionen für das FrameMaker Plug-in Mit den Aufnahme-Optionen im Menü SnagIt > Input bestimmen Sie, was aufgenommen werden soll, wenn der Befehl SnagIt-Capture starten aufgerufen wird. Klicken Sie auf SnagIt > Input und markieren Sie die Aufnahme-Option im Untermenü. Die folgende Tabelle beschreibt die Aufnahme-Optionen im FrameMaker Plug-in. Capture Option Beschreibung Verwendung Fenster Fenster (AutoScrolling) Bereich Bereich (AutoScrolling) Objekt Menue (mit Zeitverzögerung) Erfasst eine bestimmtes Fenster, Knopf, Werkzeugleiste, Menüleiste usw. SnagIts AutoScrolling erfasst ein überlanges, scrollendes Fenster in einem Capture-Schritt. SnagIt startet das Capture automatisch am oberen Rand des Fensters und scrollt nach unten, während das Bild aufgenommen wird. Erfasst einen beliebigen Ausschnitt aus dem Bildschirm, der mit einem Fadenkreuz bestimmt wird. SnagIts AutoScrolling erfasst einen überlangen, scrollenden Ausschnitt in einem Capture- Schritt. Erfasst klar abgegrenzte Elemente auf dem Windows Desktop wie Knöpfe, Icons, Werkzeugleisten usw. Erfasst ein Dropdown-Menü. Anmerkung: Eine Zeitverzögerung ist automatisch aktiviert, so dass Sie genug Zeit haben, die Aufnahme einzustellen. Klicken Sie auf Capture starten. Bewegen Sie den roten Rahmen mit dem Mauszeiger über den Bildschirm. Klicken Sie mit der Maus, wenn sich der Rahmen über dem gewünschten Bereich befindet. Klicken Sie auf Capture starten. Bewegen Sie den roten Rahmen mit dem Mauszeiger über den Bildschirm. Ein Symbol für Seite erscheint, wenn der gewählte Bereich gescrollt werden kann. Lassen Sie die Maustaste los, das Scrollen beginnt automatisch. Die Aufnahme endet, wenn der untere Rand erreicht ist. Klicken Sie auf Capture starten. Ziehen Sie mit der linken Maustaste das Fadenkreuz über den Bereich, den Sie erfassen wollen, und lassen Sie Maustaste los. Klicken Sie auf Capture starten. Ziehen Sie mit der linken Maustaste das Fadenkreuz über den gesamten scrollenden Bereich, den Sie erfassen wollen, und lassen Sie Maustaste los. Klicken Sie auf Capture starten. Bewegen Sie den roten Rahmen mit dem Mauszeiger über den Bildschirm. Klicken Sie mit der Maus, wenn sich der Rahmen über dem gewünschten Objekt befindet. Klicken Sie auf Capture starten. Öffnen Sie das Menü, das Sie erfassen wollen. Die Aufnahme erfolgt, wenn die Zeitverzögerung abgelaufen ist. SnagIt Plug-In für Adobe FrameMaker 21
24 User's Guide SnagIt Add-Ins Capture Option Beschreibung Verwendung Grafikdatei Fügt eine bereits vorhandenen Grafik- oder Bilddatei in das Word-Dokument ein. Text (AutoScrolling) Erfasst Text aus Dialogfenstern, Webseiten, Fehlermeldungen usw. Der Text kann länger als der sichtbare Bildschirm sein und wird durch Scrollen in einem Capture-Schritt erfasst. Der Text kann nicht in einer Datei gespeichert werden, sondern wird immer in das Word-Dokument eingefügt. Klicken Sie auf Capture starten. Der Dialog Öffnen erscheint. Durchsuchen Sie die Verzeichnisse nach der gewünschten Datei und klicken Sie auf öffnen. Anmerkung: Diese Option kann in Verbindung mit dem Vorschau-Fenster benutzt werden. Dort kann die existierende Abbildung mit Spezialeffekten wie Schlagschatten, gerissenen Rändern u.a. verändert und als neue Grafik in Adobe FrameMaker eingefügt werden. Klicken Sie auf Capture starten. Bewegen Sie den roten Rahmen mit dem Mauszeiger über den Bildschirm. Ein Symbol für Seite erscheint, wenn der gewählte Bereich gescrollt werden kann. Lassen Sie die Maustaste los, das Scrollen beginnt automatisch. Die Aufnahme endet, wenn der untere Rand erreicht ist, und der Text wird in das Dokument eingefügt. Einstellungen für das Adobe FrameMaker Plug-in Captures mit dem SnagIt Plug-in für FrameMaker können individuell eingestellt werden, mit den Optionen aus dem Dialog SnagIt Plug-in Einstellungen für Adobe FrameMaker. Klicken Sie auf SnagIt > Capture- Einstellungen, das Dialogfenster wird angezeigt. Markieren Sie die gewünschte Option. Die folgende Tabelle beschreibt die Einstellungen für das FrameMaker Plug-in. Option Beschreibung und Verwendung Cursor einschließen Zeitverzögerung vor der Aufnahme Zeigt den Mauszeiger an der aktuellen Position in der Aufnahme. Verzögert das Capture um die angegebene Sekundenzahl. Anmerkung: Die Option Menü-Capture verwendet immer eine Zeitverzögerung, damit das Menü vor der Aufnahme geöffnet werden kann. Verzögerung (Sekunden) Geben Sie die Sekundenzahl für die Verzögerung an. Zwischenablage Vorschau-Fenster aktivieren Datei Kopiert die Aufnahme in die Zwischenablage. Die Aufnahme erscheint zuerst im Vorschau-Fenster bevor sie endgültig ausgegeben wird. Im Vorschau-Fenster können Spezialeffekte wie Schlagschatten, gerissene Ränder, Farb- und Größenveränderungen ergänzt werden. Speichert die Aufnahme in einer Datei. Geben Sie Name und Pfad nach der Aufnahme an. 22 SnagIt Plug-In für Adobe FrameMaker
25 SnagIt Add-Ins User's Guide Option Datei in Dokument kopieren Importieren durch Referenz Keine FrameMaker vor der Aufnahme ausblenden Benutzerdefinierte Bildskalierung (dpi) OK Abbrechen Hilfe Beschreibung und Verwendung Fügt eine Kopie der Aufnahme in das Dokument ein. Diese Option fügt einen Link zur Grafikdatei ein, in der das Bild gespeichert ist. FrameMaker speichert den Pfad zur Quelldatei im Dokument und zeigt das Bild an. Änderungen in der Quelldatei werden wiedergegeben, wenn das FrameMaker Dokument aufgefrischt wird. Diese Option kann die Dateigröße des FrameMaker Dokuments verringern, aber die Quelldatei muss immer zusammen mit dem Dokument weitergegeben werden. Nach der Aufnahme geben Sie Dateinamen und Pfad in einem Standard-Dialog Speichern als an. Im Dialog Imported Graphic Scaling wählen Sie weitere Optionen und bestätigen mit Set. Die Aufnahme wird aufgefrischt und im Dokument angezeigt. Aktivieren Sie diese Option, um das Capture als Datei zu speichern. Die Aufnahme wird nicht in das FrameMaker Dokument eingefügt. Verbergen Sie FrameMaker vor der Aufnahme des Bildschirms. Verfügbar mit den Optionen Datei in Dokument kopieren, Importieren durch Referenz und Keine. Mit dieser Option wird das aufgenommene Bild um den angegebenen Prozentsatz verkleinert oder vergrößert. Mit OK übernehmen Sie die aktuellen Änderungen und verlassen den Dialog. Mit Abbrechen verlassen Sie den Dialog, ohne die Einstellungen zu ändern. Mit Hilfe öffnen Sie die Online-Hilfe zu den SnagIt Add-ins. SnagIt Plug-In für Adobe FrameMaker 23
26 User's Guide SnagIt Add-Ins Häufig gestellte Fragen Die folgenden Fragen werden häufig zu den SnagIt Add-ins gestellt. Was ist der Unterschied zwischen den SnagIt Wie installiere ich die SnagIt Add-ins? Add-ins und SnagIt? Wie entferne ich die SnagIt-Add-ins? Wie schalte ich die SnagIt Add-in Werkzeugleiste aus oder verberge sie? Eine Meldung in Word XP besagt, dass mein SnagIt Add-in deaktiviert wurde. Wie kann ich es wieder aktivieren? Warum muss ich die Aufnahme per Hand in die einfügen? Alle Objekte in der Werkzeugleiste von Internet Explorer zeigen das gleiche Menü. SnagIt Die aktuellen Fragen zur SnagIt finden Sie auf der TechSmith FAQs. Was ist der Unterschied zwischen den SnagIt Add-ins und SnagIt? SnagIt und die SnagIt Add-ins sind zwei verschiedene Wege und Formen, um Screenshots vom Bildschirm zu machen. Die SnagIt Add-ins gewähren einen raschen Zugriff auf wichtige Capture-Funktionen, direkt in Microsoft Word, Excel, PowerPoint, Internet Explorer und Adobe FrameMaker. Sie steigern die Produktivität, denn die häufigsten Aufnahme-Typen werden direkt aus der Arbeitsumgebung aufgerufen. ImSnagIt Hauptprogramm finden Sie den kompletten Leistungsumfang für Bild- und Text-Capture, Videound Web-Capture. In SnagIt Studio ergänzen und beschriften Sie Aufnahmen, in Katalog Browser werden sie betrachtet und verwaltet. Bitte beachten Sie Folgendes zu den SnagIt Add-ins: Die Add-ins können nicht alles, was im SnagIt Hauptprogramm möglich ist. Wenn Sie Video aufnehmen wollen oder unregelmäßige Formen, müssen Sie SnagIt verwenden. Die Add-ins arbeiten unabhängig von SnagIt. Änderungen in den Einstellungen für Input/Output werden nicht gegenseitig übernommen. Wie installiere ich die SnagIt Add-ins? Bei der normalen SnagIt-Installation werden kleine Dateien auf Ihrem PC installiert, mit denen die SnagIt Add-ins aktiviert bzw. deaktiviert werden. Diese Dateien verbleiben inaktiv und harmlos auf dem PC, wenn die Add-ins nicht aktiviert werden. Wie entferne ich die SnagIt-Add-ins? Um die Add-ins aus dem Arbeitsprogramm zu entfernen, deaktivieren Sie die entsprechenden Dateien. Dies geschieht durch die Programmoptionen in SnagIt selbst. 24 Häufig gestellte Fragen
27 SnagIt Add-Ins User's Guide Ich sehe keine SnagIt Add-in Werkzeugleiste in Internet Explorer.. Wo ist sie? Nach der Installation von SnagIt muss die Add-in Werkzeugleiste in Internet Explorer und Windows Explorer manuell aktiviert werden. Klicken Sie mit der rechten Maustaste in die Werkzeugleiste von Explorer und markieren Sie SnagIt im Popup-Menü. Wie schalte ich die SnagIt Add-in Werkzeugleiste aus oder verberge sie? In Microsoft Word., PowerPoint, Excel, Internet Explorer klicken Sie mit der rechten Maustaste in die Haupt- Werkzeugleiste. Entfernen Sie den Haken für SnagIt im Popup-Menü. Die Add-ins werden deaktiviert und die Werkzeugleiste ist nicht mehr sichtbar. Wichtig: Dieser Vorgang ist keine Deinstallation. Die Add-ins bzw. ihre Werkzeugleisten werden lediglich deaktiviert. Sie können jederzeit wieder eingeschaltet werden. Eine Meldung in Word XP besagt, dass mein SnagIt Add-in deaktiviert wurde. Wie kann ich es wieder aktivieren? Unter Windows XP muss die allgemeine Option für Add-ins eingeschaltet sein, damit das SnagIt Add-in funktioniert. In Word XP gehen Sie zu Hilfe > Über Microsoft Word > Disabled Items. Wählen Sie SnagIt aus der Liste und klicken Sie auf Enable. Schließen Sie den Dialog. Warum muss ich die Aufnahme per Hand in die einfügen? Aus technischen Gründen bei Outlook müssen Sie Aufnahmen manuell in Termeinvereinbarungen, Aufgaben, Einträge einfügen. Die Aufnahme wird nur dann automatisch eingefügt, wenn Sie Microsoft Word als Editor für s verwenden. Sie können Word als -Editor in Outlook einstellen: Werkzeuge > Optionen > Mail Format > Microsoft Word verwenden. Alle Objekte in der Werkzeugleiste von Internet Explorer zeigen das gleiche Menü. Microsoft hat bestätigt, dass es sich hier um einen Fehler in Microsoft Internet Explorer 5 und Microsoft Internet Explorer 5.5. handelt. Dieses Problem wurde in Windows 2000 behoben. Mehr Informationen finden Sie unter Häufig gestellte Fragen 25
28 User's Guide SnagIt Add-Ins SnagIt Kaufen Sie können TechSmith Produkte online, direkt oder über einen Händler erwerben. Außerhalb der USA empfiehlt es sich, SnagIt bei einem TechSmith Händler vor Ort zu erwerben. Möglichkeiten für den Erwerb von SnagIt: Kaufen Sie online über die Webseite: Direktbestellung bei TechSmith: TechSmith Corporation 2405 Woodlake Drive Okemos, MI USA Telefon: (nur USA) Telefon: Fax: Für Großmengen und akademische Lizenzen wenden Sie sich bitte an Erwerben Sie die TechSmith Produkte von einem unserer amerikanischen oder internationalen Händler. Händler in den USA: Alle Updates mit geringen Änderungen sind innerhalb derselben Version kostenlos. Bitte tragen Sie sich in unsere Mailing-Liste ein, damit wir Sie über Upgrades und andere Neuheiten informieren können: 26 SnagIt Kaufen
Hier finden Sie ein von mir empfohlenes Programm. Es heisst: SnagIt 7
 Hier finden Sie ein von mir empfohlenes Programm. Es heisst: SnagIt 7 Sie finden hierzu nähere Information im Internet unter: http://www.techsmith.de/snagit.asp Funktion des Programmes: Mit Snagit kann
Hier finden Sie ein von mir empfohlenes Programm. Es heisst: SnagIt 7 Sie finden hierzu nähere Information im Internet unter: http://www.techsmith.de/snagit.asp Funktion des Programmes: Mit Snagit kann
Aufzählung, Bennenung, Bedienung der wichtigsten Steuerelemente Verwenden von Menüs, Schaltflächen, Bildlaufleisten und Kontrollkästchen
 Aufzählung, Bennenung, Bedienung der wichtigsten Steuerelemente Verwenden von Menüs, Schaltflächen, Bildlaufleisten und Kontrollkästchen Menüs, Schaltflächen, Bildlaufleisten und Kontrollkästchen sind
Aufzählung, Bennenung, Bedienung der wichtigsten Steuerelemente Verwenden von Menüs, Schaltflächen, Bildlaufleisten und Kontrollkästchen Menüs, Schaltflächen, Bildlaufleisten und Kontrollkästchen sind
Inhalt OpenOffice Writer: Grafik und Tabelle
 1 Inhalt OpenOffice Writer: Grafik und Tabelle 1. Grafik...2 1.1.1. Grafik aus einer Datei einfügen...2 1.1.2. Grafik aus einem anderem Dokument oder dem Internet einfügen...2 1.2. Größenänderung einer
1 Inhalt OpenOffice Writer: Grafik und Tabelle 1. Grafik...2 1.1.1. Grafik aus einer Datei einfügen...2 1.1.2. Grafik aus einem anderem Dokument oder dem Internet einfügen...2 1.2. Größenänderung einer
Compitreff Wattwil: Bildbearbeitung
 Compitreff Wattwil: Bildbearbeitung Arbeitsbereich Menüleiste Die Menüleiste befindet sich am oberen Bildschirmrand. Über die Menüleiste kann auf alle in Microsoft Photo Editor verfügbaren Features zugegriffen
Compitreff Wattwil: Bildbearbeitung Arbeitsbereich Menüleiste Die Menüleiste befindet sich am oberen Bildschirmrand. Über die Menüleiste kann auf alle in Microsoft Photo Editor verfügbaren Features zugegriffen
Kennen, können, beherrschen lernen was gebraucht wird www.doelle-web.de
 Diagramme erstellen & einfügen Grundsätzliche Vorgehensweise beim Erstellen von Diagrammen Im Register EINFÜGEN, Gruppe ILLUSTRATIONEN auf die Schaltfläche DIAGRAMM Im Dialogfenster DIAGRAMM im Bereich
Diagramme erstellen & einfügen Grundsätzliche Vorgehensweise beim Erstellen von Diagrammen Im Register EINFÜGEN, Gruppe ILLUSTRATIONEN auf die Schaltfläche DIAGRAMM Im Dialogfenster DIAGRAMM im Bereich
Snagit 11.4 Mit Profilen arbeiten
 SI.003, Version 1.1 10.11.2014 Kurzanleitung Snagit 11.4 Mit Profilen arbeiten Damit Bildschirmaufnahmen mit Snagit in einheitlicher Form erstellt werden können, lassen sich häufig benutzte Einstellungen
SI.003, Version 1.1 10.11.2014 Kurzanleitung Snagit 11.4 Mit Profilen arbeiten Damit Bildschirmaufnahmen mit Snagit in einheitlicher Form erstellt werden können, lassen sich häufig benutzte Einstellungen
Password Depot für Android
 Password Depot für Android Inhaltsverzeichnis Oberfläche 3 Action Bar 3 Overflow Menü 12 Eintragsmenü 13 Kontextleiste 14 Einstellungen 15 Kennwörterdatei erstellen 16 Kennwörterdatei öffnen 17 Lokal 17
Password Depot für Android Inhaltsverzeichnis Oberfläche 3 Action Bar 3 Overflow Menü 12 Eintragsmenü 13 Kontextleiste 14 Einstellungen 15 Kennwörterdatei erstellen 16 Kennwörterdatei öffnen 17 Lokal 17
Adobe Acrobat Professional - Portfolio. Leibniz Universität IT Services Anja Aue
 Adobe Acrobat Professional - Portfolio Leibniz Universität IT Services Anja Aue Portfolio Bündelung von mehreren Dateien in verschiedenen Formaten in einer Datei. Mappe, in der mehrere Dateien zu einem
Adobe Acrobat Professional - Portfolio Leibniz Universität IT Services Anja Aue Portfolio Bündelung von mehreren Dateien in verschiedenen Formaten in einer Datei. Mappe, in der mehrere Dateien zu einem
Word 2010 Wasserzeichen erstellen
 WO.017, Version 1.1 10.11.2014 Kurzanleitung Word 2010 Wasserzeichen erstellen Möchten Sie Ihre Arbeit als Entwurf oder als Kopie kennzeichnen, ehe Sie sie zur Überprüfung versenden, oder möchten Sie im
WO.017, Version 1.1 10.11.2014 Kurzanleitung Word 2010 Wasserzeichen erstellen Möchten Sie Ihre Arbeit als Entwurf oder als Kopie kennzeichnen, ehe Sie sie zur Überprüfung versenden, oder möchten Sie im
IT > Anleitungen > Windows, Outlook Verteilerlisten erstellen (vor 2010) Verteilerliste erstellen
 Verteilerliste erstellen Verteilerlisten sind für den Versand von E-Mail-Nachrichten und Besprechungsanfragen sehr nützlich, denn Sie in E-Mails, die an mehrere Empfänger gerichtet sind, nicht immer alle
Verteilerliste erstellen Verteilerlisten sind für den Versand von E-Mail-Nachrichten und Besprechungsanfragen sehr nützlich, denn Sie in E-Mails, die an mehrere Empfänger gerichtet sind, nicht immer alle
Kleine Einführung in GIMP Zuschneiden eines Bildes
 Inhaltsverzeichnis Kleine Einführung in GIMP... 3 Zuschneiden eines Bildes... 3 Text auf dem Bild erstellen für ein Logo... 5 Erstellen einer animierten Bilddatei GIF... 8 Zauberstab, Spiegeln und übereinanderlegen...
Inhaltsverzeichnis Kleine Einführung in GIMP... 3 Zuschneiden eines Bildes... 3 Text auf dem Bild erstellen für ein Logo... 5 Erstellen einer animierten Bilddatei GIF... 8 Zauberstab, Spiegeln und übereinanderlegen...
Installation auf Server
 Installation auf Server Inhalt Allgemeines Installationsanleitung Weiterführende Informationen Allgemeines Führen Sie die folgenden Schritte aus, um Jack Plus auf einem Server zu installieren. nach oben...
Installation auf Server Inhalt Allgemeines Installationsanleitung Weiterführende Informationen Allgemeines Führen Sie die folgenden Schritte aus, um Jack Plus auf einem Server zu installieren. nach oben...
Dokument Automation 75
 Dokument / EMail Dokument Automation Dokument / EMail In der Registerkarte Dokument Automation sind alle Bearbeitungsmöglichkeiten für Dokumente enthalten. Dokument Automation 75 Dokument / EMail - Erstellen
Dokument / EMail Dokument Automation Dokument / EMail In der Registerkarte Dokument Automation sind alle Bearbeitungsmöglichkeiten für Dokumente enthalten. Dokument Automation 75 Dokument / EMail - Erstellen
Snagit 11.4 Erste Schnappschüsse mit Snagit
 SI.001, Version 1.2 10.11.2014 Kurzanleitung Snagit 11.4 Erste Schnappschüsse mit Snagit Snagit ist eine Software, mit welcher Sie Bildschirminhalte aufnehmen können. Die Aufnahmen lassen sich weiterverarbeiten
SI.001, Version 1.2 10.11.2014 Kurzanleitung Snagit 11.4 Erste Schnappschüsse mit Snagit Snagit ist eine Software, mit welcher Sie Bildschirminhalte aufnehmen können. Die Aufnahmen lassen sich weiterverarbeiten
5.7 Listen und Aufzählungen
 5.7 Listen und Aufzählungen Für Listen können Sie zunächst auf die Folienlayouts zurückgreifen: Die Textplatzhalter, die Ihnen durch die Folienlayouts zur Verfügung gestellt werden, sind (abgesehen von
5.7 Listen und Aufzählungen Für Listen können Sie zunächst auf die Folienlayouts zurückgreifen: Die Textplatzhalter, die Ihnen durch die Folienlayouts zur Verfügung gestellt werden, sind (abgesehen von
Brainloop Secure Courier - Kurzanleitung
 Der Brainloop Secure Courier Service umfasst einen persönlichen, vorkonfigurierten Datenraum und ein optionales Add-In für Microsoft Outlook. Damit wird das geschützte Versenden vertraulicher Dokumente
Der Brainloop Secure Courier Service umfasst einen persönlichen, vorkonfigurierten Datenraum und ein optionales Add-In für Microsoft Outlook. Damit wird das geschützte Versenden vertraulicher Dokumente
Oberli Engineering GmbH Software Entwicklung. TiffView V1.12. Benutzerhandbuch. Manual TiffView V1.12 www.obeng.ch Seite 1 / 18
 TiffView V1.12 Benutzerhandbuch Manual TiffView V1.12 www.obeng.ch Seite 1 / 18 Inhalt 1 Übersicht...4 1.1 Kurzbeschreibung...4 1.2 Funktionsumfang...4 1.3 Einsatzgebiete...4 1.4 Hersteller...4 2 Systemanforderungen
TiffView V1.12 Benutzerhandbuch Manual TiffView V1.12 www.obeng.ch Seite 1 / 18 Inhalt 1 Übersicht...4 1.1 Kurzbeschreibung...4 1.2 Funktionsumfang...4 1.3 Einsatzgebiete...4 1.4 Hersteller...4 2 Systemanforderungen
Präsentieren mit PowerPoint
 Präsentieren mit PowerPoint Wie werden Präsentationen im Unterricht eingesetzt? - Zusammenfassung einer Unterrichtseinheit Teamarbeit - Unterstützung des Unterrichtsgespräches - Vertiefen/selbständiges
Präsentieren mit PowerPoint Wie werden Präsentationen im Unterricht eingesetzt? - Zusammenfassung einer Unterrichtseinheit Teamarbeit - Unterstützung des Unterrichtsgespräches - Vertiefen/selbständiges
Das Feld Script können Sie leer lassen. Hier könnten weitere Scripts eingebunden werden, welche Sie z.b. selbst entwickelt haben.
 Seite erstellen und bearbeiten Neue Seite erstellen Klicken Sie auf Administrator Neue Seite um eine Seite zu erstellen. Geben Sie der Seite unter Seitenname den Namen welcher in der Navigation erscheinen
Seite erstellen und bearbeiten Neue Seite erstellen Klicken Sie auf Administrator Neue Seite um eine Seite zu erstellen. Geben Sie der Seite unter Seitenname den Namen welcher in der Navigation erscheinen
Snagit 11.4 Bildschirmaufnahmen bearbeiten mit dem Snagit Editor
 SI.002, Version 1.2 10.11.2014 Kurzanleitung Snagit 11.4 Bildschirmaufnahmen bearbeiten mit dem Snagit Editor Haben Sie mit Snagit eine Aufnahme erstellt, lässt sich diese gleich nach der Erstellung im
SI.002, Version 1.2 10.11.2014 Kurzanleitung Snagit 11.4 Bildschirmaufnahmen bearbeiten mit dem Snagit Editor Haben Sie mit Snagit eine Aufnahme erstellt, lässt sich diese gleich nach der Erstellung im
Effektiver Umstieg auf Windows 7 und Office 2010 Thomas Alker, Konrad Stulle
 Effektiver Umstieg auf Windows 7 und Office 2010 Thomas Alker, Konrad Stulle UM-W7-O2010 1. Ausgabe, Mai 2010 INHALT Willkommen... 4 AWINDOWS 7 Themen im Detail... 8 Der schnelle Umstieg auf Windows 7...
Effektiver Umstieg auf Windows 7 und Office 2010 Thomas Alker, Konrad Stulle UM-W7-O2010 1. Ausgabe, Mai 2010 INHALT Willkommen... 4 AWINDOWS 7 Themen im Detail... 8 Der schnelle Umstieg auf Windows 7...
Das Fenster wird neu geladen. Sie sehen die Eingabemaske Helligkeit, Kontrast und Farbe anpassen.
 Bildbearbeitung Die Qualität einer Website zeichnet sich unter anderem durch professionelles Veröffentlichen von Bildern aus. Gängige Bildbearbeitungsprogramme wie zum Beispiel Photoshop oder Gimp setzen
Bildbearbeitung Die Qualität einer Website zeichnet sich unter anderem durch professionelles Veröffentlichen von Bildern aus. Gängige Bildbearbeitungsprogramme wie zum Beispiel Photoshop oder Gimp setzen
Handbuch ECDL 2003 Modul 6: Präsentation Ein Bild aus der Clipart-Sammlung einfügen
 Handbuch ECDL 2003 Modul 6: Präsentation Ein Bild aus der Clipart-Sammlung einfügen Dateiname: ecdl6_04_03_documentation Speicherdatum: 04.10.2004 ECDL 2003 Modul 6 Präsentation - Ein Bild aus der Clipart-Sammlung
Handbuch ECDL 2003 Modul 6: Präsentation Ein Bild aus der Clipart-Sammlung einfügen Dateiname: ecdl6_04_03_documentation Speicherdatum: 04.10.2004 ECDL 2003 Modul 6 Präsentation - Ein Bild aus der Clipart-Sammlung
Schnell und sicher im Internet arbeiten. mit dem Internet Explorer 9. Markus Krimm. 1. Ausgabe, 1. Aktualisierung, April 2012. Grundlagen INT-IE9
 Markus Krimm 1. Ausgabe, 1. Aktualisierung, April 2012 Schnell und sicher im Internet arbeiten mit dem Internet Explorer 9 Grundlagen INT-IE9 3 Schnell und sicher im Internet arbeiten mit dem Internet
Markus Krimm 1. Ausgabe, 1. Aktualisierung, April 2012 Schnell und sicher im Internet arbeiten mit dem Internet Explorer 9 Grundlagen INT-IE9 3 Schnell und sicher im Internet arbeiten mit dem Internet
Heimischer PC Betriebssystem: Windows 9x/NT/2000/ME/XP, Textverarbeitung: MS Office-Paket, MS Word. ver.di Server bog http://be-online.ver.
 Download Upload bog http://be-online.ver.org Heimischer PC Betriebssystem: Windows 9x/NT/2000/ME/XP, Textverarbeitung: MS Office-Paket, MS Word Ausgangssituation: Im A- AArbeitsforum f. AdministratorInnen
Download Upload bog http://be-online.ver.org Heimischer PC Betriebssystem: Windows 9x/NT/2000/ME/XP, Textverarbeitung: MS Office-Paket, MS Word Ausgangssituation: Im A- AArbeitsforum f. AdministratorInnen
Tabellen. Mit gedrückter Maustaste können Sie die Randlinien ziehen. Die Maus wird dabei zum Doppelpfeil.
 Tabellen In einer Tabellenzelle können Sie alle Textformatierungen wie Schriftart, Ausrichtung, usw. für den Text wie sonst auch vornehmen sowie Bilder einfügen. Wenn Sie die Tabulator-Taste auf der Tastatur
Tabellen In einer Tabellenzelle können Sie alle Textformatierungen wie Schriftart, Ausrichtung, usw. für den Text wie sonst auch vornehmen sowie Bilder einfügen. Wenn Sie die Tabulator-Taste auf der Tastatur
PowerPoint 2013 in Bildern - Schritt für Schritt erklärt
 PowerPoint 03 in Bildern - Schritt für Schritt erklärt Backstage Grundlegende Informationen zur Datei erhalten Sie im Register Datei, in der so genannten Backstage-Ansicht. Informationen. Klicken Sie im
PowerPoint 03 in Bildern - Schritt für Schritt erklärt Backstage Grundlegende Informationen zur Datei erhalten Sie im Register Datei, in der so genannten Backstage-Ansicht. Informationen. Klicken Sie im
Installationshilfe. DxO Optics Pro v5
 Installationshilfe DxO Optics Pro v5 Vielen Dank für Ihr Interesse an unser Produkt. Im Folgenden finden Sie einige Informationen über den Kauf, die Installation und die Aktivierung von DxO Optics Pro.
Installationshilfe DxO Optics Pro v5 Vielen Dank für Ihr Interesse an unser Produkt. Im Folgenden finden Sie einige Informationen über den Kauf, die Installation und die Aktivierung von DxO Optics Pro.
Tutorial: Thunderbird 17 installieren, einstellen und E-Mails schreiben
 Tutorial: Thunderbird 17 installieren, einstellen und E-Mails schreiben In diesem Tutorial will ich Ihnen zeigen, wie man mit Thunderbird 17 installiert, einstellt und wie man E-Mails schreibt. Zuerst
Tutorial: Thunderbird 17 installieren, einstellen und E-Mails schreiben In diesem Tutorial will ich Ihnen zeigen, wie man mit Thunderbird 17 installiert, einstellt und wie man E-Mails schreibt. Zuerst
Kinderschutzsoftware (KSS) für
 Kinderschutzsoftware (KSS) für bereitgestellt von Cybits AG Inhalt: 1. Was ist zu beachten? 2. Installation der Software 3. Kontextmenü: Verwaltung der KSS 3.1 Kinder- oder Elternmodus 3.2 Optionen Zusätzliche
Kinderschutzsoftware (KSS) für bereitgestellt von Cybits AG Inhalt: 1. Was ist zu beachten? 2. Installation der Software 3. Kontextmenü: Verwaltung der KSS 3.1 Kinder- oder Elternmodus 3.2 Optionen Zusätzliche
Die Bearbeitungsmaske Ihrer Newsletter-Artikel beinhaltet jetzt neu einen Editor. Dort geben Sie den Text Ihres Artikels ein.
 Textformatierung mit dem integrierten FCK-Editor Die Bearbeitungsmaske Ihrer Newsletter-Artikel beinhaltet jetzt neu einen Editor. Dort geben Sie den Text Ihres Artikels ein. Im Folgenden finden Sie Erklärungen
Textformatierung mit dem integrierten FCK-Editor Die Bearbeitungsmaske Ihrer Newsletter-Artikel beinhaltet jetzt neu einen Editor. Dort geben Sie den Text Ihres Artikels ein. Im Folgenden finden Sie Erklärungen
Termingestaltung mit Outlook
 Termingestaltung mit Outlook Ein neues Terminformular öffnen und ausfüllen Termine können Sie direkt in Ihren Kalender, oder über das Formular TERMIN eintragen. Öffnen Sie den Kalender mit der Schaltfläche.
Termingestaltung mit Outlook Ein neues Terminformular öffnen und ausfüllen Termine können Sie direkt in Ihren Kalender, oder über das Formular TERMIN eintragen. Öffnen Sie den Kalender mit der Schaltfläche.
Benutzerhandbuch. Version 6.9
 Benutzerhandbuch Version 6.9 Copyright 1981 2009 Netop Business Solutions A/S. Alle Rechte vorbehalten. Teile unter Lizenz Dritter. Senden Sie Ihre Anmerkungen und Kommentare bitte an: Netop Business Solutions
Benutzerhandbuch Version 6.9 Copyright 1981 2009 Netop Business Solutions A/S. Alle Rechte vorbehalten. Teile unter Lizenz Dritter. Senden Sie Ihre Anmerkungen und Kommentare bitte an: Netop Business Solutions
BILDUNG 21 Nutzerleitfaden für Bildungsverantwortliche / Ressortbildungsverantwortliche
 BILDUNG 21 Nutzerleitfaden für Bildungsverantwortliche / Ressortbildungsverantwortliche Mailversand aus Antrago Version 1.0 Oliver Altmann Mai 2009 Führungsakademie Baden-Württemberg Hauptstätter Str.
BILDUNG 21 Nutzerleitfaden für Bildungsverantwortliche / Ressortbildungsverantwortliche Mailversand aus Antrago Version 1.0 Oliver Altmann Mai 2009 Führungsakademie Baden-Württemberg Hauptstätter Str.
Installieren von Bluetooth-Geräten in custo diagnostic 4.0
 custo med Geräte mit Bluetooth-Schnittstelle 12-Kanal-PC EKG: custo cardio 100/110, custo cardio 200 Langzeit-EKG Rekorder: custo flash 110/220, custo cor Übersicht: In 5 Schritten zur Bluetooth-Verbindung
custo med Geräte mit Bluetooth-Schnittstelle 12-Kanal-PC EKG: custo cardio 100/110, custo cardio 200 Langzeit-EKG Rekorder: custo flash 110/220, custo cor Übersicht: In 5 Schritten zur Bluetooth-Verbindung
Microsoft PowerPoint 2016 Screenshots einfügen
 Hochschulrechenzentrum Justus-Liebig-Universität Gießen Microsoft PowerPoint 2016 Screenshots einfügen Screenshots einfügen in PowerPoint 2016 Seite 1 von 3 Inhaltsverzeichnis Einleitung... 2 Vorbereitung...
Hochschulrechenzentrum Justus-Liebig-Universität Gießen Microsoft PowerPoint 2016 Screenshots einfügen Screenshots einfügen in PowerPoint 2016 Seite 1 von 3 Inhaltsverzeichnis Einleitung... 2 Vorbereitung...
Verknüpfen & Einbetten von Daten
 Verknüpfen & Einbetten von Daten In Office haben Sie die Möglichkeit, Daten in mehreren Anwendungen gemeinsam zu nutzen. Dies geschieht entweder durch Verknüpfen oder durch Einbetten von Objekten (Diagramme,
Verknüpfen & Einbetten von Daten In Office haben Sie die Möglichkeit, Daten in mehreren Anwendungen gemeinsam zu nutzen. Dies geschieht entweder durch Verknüpfen oder durch Einbetten von Objekten (Diagramme,
Neue Funktionen der RedDot Version 7.1
 Von: Ron Tinius, M.Sc. Stand: 2006-11-02 V1.08 Neue Funktionen der RedDot Version 7.1 Inhalt: 1. Startseite 1.1. Asset Manager 1.2. Hauptmenü 2. Web Content Manager / SmartEdit 2.1. Permanente Vorschau
Von: Ron Tinius, M.Sc. Stand: 2006-11-02 V1.08 Neue Funktionen der RedDot Version 7.1 Inhalt: 1. Startseite 1.1. Asset Manager 1.2. Hauptmenü 2. Web Content Manager / SmartEdit 2.1. Permanente Vorschau
Garmin POI-Sammlungen Download und Installationsanleitung
 48 15 00 N 11 38 05 E Garmin POI-Sammlungen Download und Installationsanleitung Garmin Deutschland GmbH Parkring 35 D-85748 Garching Download einer POI-Sammlung von der Garmin Website Klicken Sie mit dem
48 15 00 N 11 38 05 E Garmin POI-Sammlungen Download und Installationsanleitung Garmin Deutschland GmbH Parkring 35 D-85748 Garching Download einer POI-Sammlung von der Garmin Website Klicken Sie mit dem
Text vertikal zentrieren
 Text vertikal zentrieren Für Hinweisschilder, Titelseiten oder ähnliches muß ein Text häufig nicht nur horizontal (über das Symbol "Zentriert) sondern auch vertikal auf einer Seite zentriert werden. Rufen
Text vertikal zentrieren Für Hinweisschilder, Titelseiten oder ähnliches muß ein Text häufig nicht nur horizontal (über das Symbol "Zentriert) sondern auch vertikal auf einer Seite zentriert werden. Rufen
Mehrsprachige PDF-Dokumente optimal anzeigen
 Mehrsprachige PDF-Dokumente optimal anzeigen Versionsinfo Die Beschreibungen wurden anhand der Version ACROBAT XI PRO erstellt. Welche Schritte kann ich unternehmen, um mehrsprachige Dokumente in Acrobat
Mehrsprachige PDF-Dokumente optimal anzeigen Versionsinfo Die Beschreibungen wurden anhand der Version ACROBAT XI PRO erstellt. Welche Schritte kann ich unternehmen, um mehrsprachige Dokumente in Acrobat
Schnellstarthandbuch. Symbolleiste für den Schnellzugriff
 Schnellstarthandbuch Microsoft Visio 2013 unterscheidet sich im Aussehen deutlich von älteren Visio-Versionen. Dieses Handbuch soll Ihnen dabei helfen, sich schnell mit der neuen Version vertraut zu machen.
Schnellstarthandbuch Microsoft Visio 2013 unterscheidet sich im Aussehen deutlich von älteren Visio-Versionen. Dieses Handbuch soll Ihnen dabei helfen, sich schnell mit der neuen Version vertraut zu machen.
Anleitung zum Upgrade auf SFirm 3.x + Datenübernahme. I. Vorbereitungen
 I. Vorbereitungen 1. Laden Sie zunächst die Installationsdateien zu SFirm 3.x, wie in der Upgrade-Checkliste (Schritt 1.) beschrieben, herunter. 2. Starten Sie an einem beliebigen SFirm-Rechner nochmals
I. Vorbereitungen 1. Laden Sie zunächst die Installationsdateien zu SFirm 3.x, wie in der Upgrade-Checkliste (Schritt 1.) beschrieben, herunter. 2. Starten Sie an einem beliebigen SFirm-Rechner nochmals
E-Mail-Abwesenheitsnachricht einrichten
 E-Mail-Abwesenheitsnachricht einrichten Inhalt 1. Abwesenheitsnachricht erstellen... 2 1.1. Textbaustein... 2 1.2. E-Mail-Nachricht... 4 2. Filter für die automatische Benachrichtigung erstellen... 5 2.1.
E-Mail-Abwesenheitsnachricht einrichten Inhalt 1. Abwesenheitsnachricht erstellen... 2 1.1. Textbaustein... 2 1.2. E-Mail-Nachricht... 4 2. Filter für die automatische Benachrichtigung erstellen... 5 2.1.
Bedienungsanleitung für MEEM-Kabel-Desktop-App Windows
 Bedienungsanleitung für MEEM-Kabel-Desktop-App Windows Installation und Bedienungsanleitung - v0.9 Bevor Sie diese Anleitung lesen, sollten Sie bitte die Bedienungsanleitung für MEEM-Kabel und Handy-App
Bedienungsanleitung für MEEM-Kabel-Desktop-App Windows Installation und Bedienungsanleitung - v0.9 Bevor Sie diese Anleitung lesen, sollten Sie bitte die Bedienungsanleitung für MEEM-Kabel und Handy-App
Word 2013. Fortgeschrittene Techniken. Charlotte von Braunschweig. 1. Ausgabe, Juli 2013 WW2013F
 Word 2013 Charlotte von Braunschweig Fortgeschrittene Techniken 1. Ausgabe, Juli 2013 WW2013F 11 Word 2013 - Fortgeschrittene Techniken 11 Diagramme und Excel-Tabellen einfügen In diesem Kapitel erfahren
Word 2013 Charlotte von Braunschweig Fortgeschrittene Techniken 1. Ausgabe, Juli 2013 WW2013F 11 Word 2013 - Fortgeschrittene Techniken 11 Diagramme und Excel-Tabellen einfügen In diesem Kapitel erfahren
Bildbearbeitung im WebToPrint-Service
 Bildbearbeitung im WebToPrint-Service Sie möchten einen Folder erstellen und Ihre eigenen Bilder in die Vorlage einfügen? Mit dem neuen Bildwerkzeug im WebToPrint-Service ist das Einfügen von Bildern sehr
Bildbearbeitung im WebToPrint-Service Sie möchten einen Folder erstellen und Ihre eigenen Bilder in die Vorlage einfügen? Mit dem neuen Bildwerkzeug im WebToPrint-Service ist das Einfügen von Bildern sehr
Erstellen eines Referates in Word
 Seite 1 von 9 Erstellen eines Referates in Word Von Antje Borchers Oftmals bekommt man ein Thema zugeteilt über das man ein Referat halten soll. Aber, wie macht man das eigentlich? 1.) Informationen sammeln
Seite 1 von 9 Erstellen eines Referates in Word Von Antje Borchers Oftmals bekommt man ein Thema zugeteilt über das man ein Referat halten soll. Aber, wie macht man das eigentlich? 1.) Informationen sammeln
ECDL - Europäischer Computer Führerschein. Konrad Stulle 1. Ausgabe, 1. Aktualisierung, November 2012
 Konrad Stulle 1. Ausgabe, 1. Aktualisierung, November 2012 ECDL - Europäischer Computer Führerschein Modul 2 - Computerbenutzung und Dateimanagement (mit Windows 7) gemäß Syllabus 5 ECDL2-W7-5 3 ECDL -
Konrad Stulle 1. Ausgabe, 1. Aktualisierung, November 2012 ECDL - Europäischer Computer Führerschein Modul 2 - Computerbenutzung und Dateimanagement (mit Windows 7) gemäß Syllabus 5 ECDL2-W7-5 3 ECDL -
Seriendruck-Assistent
 Seriendruck-Assistent Version 2015 Software für die Versicherungsund Finanzverwaltung Version 2015 Copyright 1995-2015 by winvs software AG, alle Rechte vorbehalten Gewähr Urheberrechte Haftung Die in
Seriendruck-Assistent Version 2015 Software für die Versicherungsund Finanzverwaltung Version 2015 Copyright 1995-2015 by winvs software AG, alle Rechte vorbehalten Gewähr Urheberrechte Haftung Die in
IDL.XLSLINK - Einstiegshilfe 29.08.2014 08:27
 IDL.XLSLINK - Einstiegshilfe 29.08.2014 08:27 Inhaltsverzeichnis 1 Einstiegshilfe für den IDL.XLSLINK - der erste Programmstart und die Konvertierung der Tabellen... 2 AddIn Installation in der Hauptanwendung
IDL.XLSLINK - Einstiegshilfe 29.08.2014 08:27 Inhaltsverzeichnis 1 Einstiegshilfe für den IDL.XLSLINK - der erste Programmstart und die Konvertierung der Tabellen... 2 AddIn Installation in der Hauptanwendung
Handbuch. Schnellbrief Editor für TURBOMED. EWERK Medical Care GmbH
 Handbuch Schnellbrief Editor für TURBOMED Ersteller: EWERK Medical Care GmbH Erstellungsdatum: 31.07.2013 Inhalt 1 Vorwort... 3 2 Installation... 4 2.1 Voraussetzungen... 4 2.2 Installation... 4 3 Handhabung...
Handbuch Schnellbrief Editor für TURBOMED Ersteller: EWERK Medical Care GmbH Erstellungsdatum: 31.07.2013 Inhalt 1 Vorwort... 3 2 Installation... 4 2.1 Voraussetzungen... 4 2.2 Installation... 4 3 Handhabung...
Achtung, Speichern nicht vergessen!
 PROJEKT Achtung, Speichern nicht vergessen! Begriffe wie Festplatte, Datei, Menüleiste, Dialogfenster, Ordner, Cursor usw. werden in dieser Lektion geklärt. Sie schreiben einen einfachen Einladungstext
PROJEKT Achtung, Speichern nicht vergessen! Begriffe wie Festplatte, Datei, Menüleiste, Dialogfenster, Ordner, Cursor usw. werden in dieser Lektion geklärt. Sie schreiben einen einfachen Einladungstext
Outlook Formulare - Basiswissen
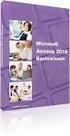 Outlook Formulare - Basiswissen 1. Ein Beispiel - Urlaubsantrag mit Mini-Workflow Die Idee: Ein Mitarbeiter öffnet das Formular, füllt es entsprechend aus und sendet es an seinen Vorgesetzten. Ist dieser
Outlook Formulare - Basiswissen 1. Ein Beispiel - Urlaubsantrag mit Mini-Workflow Die Idee: Ein Mitarbeiter öffnet das Formular, füllt es entsprechend aus und sendet es an seinen Vorgesetzten. Ist dieser
Bei der Weitergabe des Befehls an das Programm ist ein Fehler aufgetreten
 So behebt man Microsoft Excel Fehler 800AC472 Fehlermeldung Bei der Weitergabe des Befehls an das Programm ist ein Fehler aufgetreten in Excel Gilt für: Excel 2013 Excel 2010 Microsoft Office Excel 2007
So behebt man Microsoft Excel Fehler 800AC472 Fehlermeldung Bei der Weitergabe des Befehls an das Programm ist ein Fehler aufgetreten in Excel Gilt für: Excel 2013 Excel 2010 Microsoft Office Excel 2007
TREIBER INSTALLATIONSPROZESS WINDOWS 10 (32 oder 64 BIT) N-Com Wizard 2.0 (und folgenden)
 TREIBER INSTALLATIONSPROZESS WINDOWS 10 (32 oder 64 BIT) N-Com Wizard 2.0 (und folgenden) VORBEMERKUNG: Um die richtige Treibersoftware zu installieren, muss bekannt sein, ob es sich beim verwendeten Betriebssystem
TREIBER INSTALLATIONSPROZESS WINDOWS 10 (32 oder 64 BIT) N-Com Wizard 2.0 (und folgenden) VORBEMERKUNG: Um die richtige Treibersoftware zu installieren, muss bekannt sein, ob es sich beim verwendeten Betriebssystem
Repair Guide für das tolino tab 8
 Repair Guide für das tolino tab 8 Ein Software-Update der Google Play-Dienste durch Google kann aktuell auf dem tolino tab 8 zu Problemen bei der Nutzung von Google Play Diensten (Google Play Store, Google
Repair Guide für das tolino tab 8 Ein Software-Update der Google Play-Dienste durch Google kann aktuell auf dem tolino tab 8 zu Problemen bei der Nutzung von Google Play Diensten (Google Play Store, Google
1. Die Excel-Arbeitsumgebung
 1. Die Excel-Arbeitsumgebung In dieser Lektion lernen Sie... Arbeitsumgebung und Befehlseingabe Aufbau einer Excel-Arbeitsmappe Was Sie für diese Lektion wissen sollten: Grundlagen des Betriebssystems
1. Die Excel-Arbeitsumgebung In dieser Lektion lernen Sie... Arbeitsumgebung und Befehlseingabe Aufbau einer Excel-Arbeitsmappe Was Sie für diese Lektion wissen sollten: Grundlagen des Betriebssystems
Pronto! Webmail-Oberfläche. Empfohlener Browser: Google Chrome. Kontakt:
 Pronto! Webmail-Oberfläche Empfohlener Browser: Google Chrome Kontakt: universität bonn Hochschulrechenzentrum Wegelerstr. 6, 53115 Bonn Tel.: 0228/73-3127 www.hrz.uni-bonn.de Pronto! Pronto! ist eine
Pronto! Webmail-Oberfläche Empfohlener Browser: Google Chrome Kontakt: universität bonn Hochschulrechenzentrum Wegelerstr. 6, 53115 Bonn Tel.: 0228/73-3127 www.hrz.uni-bonn.de Pronto! Pronto! ist eine
Export bibliografischer Daten aus der FIS Bildung Literaturdatenbank und Import in die Endnote Literaturverwaltung
 1 Export bibliografischer Daten aus der FIS Bildung Literaturdatenbank und Import in die Endnote Literaturverwaltung - Eine Anleitung in 10 Schritten mit Illustrationen - Einführung: Wenn Sie Daten aus
1 Export bibliografischer Daten aus der FIS Bildung Literaturdatenbank und Import in die Endnote Literaturverwaltung - Eine Anleitung in 10 Schritten mit Illustrationen - Einführung: Wenn Sie Daten aus
INHALTSVERZEICHNIS. Einleitung Allgemeines
 Einleitung Allgemeines INHALTSVERZEICHNIS 1 Einleitung...3 1.1 Allgemeines...3 2 Arbeiten mit der Massenermittlung...4 2.1 Die Oberfläche...5 2.2 Einstellungen...6 2.3 Darstellung...6 2.3.1 Bauteile in
Einleitung Allgemeines INHALTSVERZEICHNIS 1 Einleitung...3 1.1 Allgemeines...3 2 Arbeiten mit der Massenermittlung...4 2.1 Die Oberfläche...5 2.2 Einstellungen...6 2.3 Darstellung...6 2.3.1 Bauteile in
Word 2007 Einfügen oder Erstellen einer Tabelle
 Word 2007 Einfügen oder Erstellen einer Tabelle In Microsoft Office Word 2007 können Sie eine Tabelle einfügen, indem Sie aus einer Auswahl vorformatierter Tabellen, einschließlich Beispieldaten, auswählen
Word 2007 Einfügen oder Erstellen einer Tabelle In Microsoft Office Word 2007 können Sie eine Tabelle einfügen, indem Sie aus einer Auswahl vorformatierter Tabellen, einschließlich Beispieldaten, auswählen
Menüband bedienen. Text eingeben. Menüband für den Touchscreen anpassen. Befehle über das Menüband aufrufen. Cursor platzieren
 1. PowerPoint mit Gesten steuern Menüband bedienen Menüband für den Touchscreen anpassen Tippen Sie rechts neben der Symbolleiste für den Schnellzugriff auf und wählen Sie Touch-/Mausmodus. Tippen Sie
1. PowerPoint mit Gesten steuern Menüband bedienen Menüband für den Touchscreen anpassen Tippen Sie rechts neben der Symbolleiste für den Schnellzugriff auf und wählen Sie Touch-/Mausmodus. Tippen Sie
Anleitung zum Rücksicherung einer manuell erstellten Datensicherung
 Lexware Standard Reihe: Anleitung zum Rücksicherung einer manuell erstellten Datensicherung Inhalt 1 Datenbestand sichern... 3 1.1 Wenn Ihr Lexware Programm noch lauffähig ist... 3 1.2 Wenn Ihr Lexware
Lexware Standard Reihe: Anleitung zum Rücksicherung einer manuell erstellten Datensicherung Inhalt 1 Datenbestand sichern... 3 1.1 Wenn Ihr Lexware Programm noch lauffähig ist... 3 1.2 Wenn Ihr Lexware
Snagit. Add-Ins. Release 10.0. 2010 TechSmith Corporation. All rights reserved.
 Snagit Release 10.0 2010 2010 TechSmith Corporation. All rights reserved. TechSmith License Agreement TechSmith Corporation provides this manual "as is", makes no representations or warranties with respect
Snagit Release 10.0 2010 2010 TechSmith Corporation. All rights reserved. TechSmith License Agreement TechSmith Corporation provides this manual "as is", makes no representations or warranties with respect
Favoriten speichern und verwalten im Internetexplorer 6.0
 Favoriten speichern und verwalten im Internetexplorer 6.0 Klaus-Dieter Käser Blumenstr. 1 79111 Freiburg Fon: +49-761-5924880 Fax: +49-761-2924343 www.computerschule-freiburg.de kurse@computerschule-freiburg.de
Favoriten speichern und verwalten im Internetexplorer 6.0 Klaus-Dieter Käser Blumenstr. 1 79111 Freiburg Fon: +49-761-5924880 Fax: +49-761-2924343 www.computerschule-freiburg.de kurse@computerschule-freiburg.de
Daten verknüpfen und einbetten
 Daten verknüpfen und einbetten Office 2010 - Aufbau ZID/Dagmar Serb V.02/Okt 2018 VERKNÜPFEN & EINBETTEN VON DATEN... 2 VERKNÜPFEN... 2 Bearbeiten verknüpfter Informationen... 3 EINBETTEN... 3 Bearbeiten
Daten verknüpfen und einbetten Office 2010 - Aufbau ZID/Dagmar Serb V.02/Okt 2018 VERKNÜPFEN & EINBETTEN VON DATEN... 2 VERKNÜPFEN... 2 Bearbeiten verknüpfter Informationen... 3 EINBETTEN... 3 Bearbeiten
3G FL760 Anleitung zur Installation
 3G FL760 Anleitung zur Installation The PC configuration GUI can be used on both V2.0 and V2.1 version version. Diese CD-ROM enthält die 3G V2.1 Update Software, welche die V2.0 Software und die Systemkonfiguration
3G FL760 Anleitung zur Installation The PC configuration GUI can be used on both V2.0 and V2.1 version version. Diese CD-ROM enthält die 3G V2.1 Update Software, welche die V2.0 Software und die Systemkonfiguration
Vorgehensweise zum Update der X-431 Software
 Vorgehensweise zum Update der X-431 Software Inhalt 1. Ordner anlegen Seite 2 2. Anmeldung auf der X-431 Internetseite Seite 3 3. Update-Tool installieren Seite 5 4. Herunterladen von Einzelsoftware Seite
Vorgehensweise zum Update der X-431 Software Inhalt 1. Ordner anlegen Seite 2 2. Anmeldung auf der X-431 Internetseite Seite 3 3. Update-Tool installieren Seite 5 4. Herunterladen von Einzelsoftware Seite
Um einen Datenverlust zu vermeiden empfehlen wir Ihnen Ihre gespeicherten Lastschriftvorlagen zu sichern.
 Sehr geehrter Kunde, mit dieser Anleitung möchten wir Ihnen Schritt für Schritt bei der Umstellung Ihrer Lastschriftvorlagen auf SEPA-Lastschriftvorlagen helfen. Für die erfolgreiche Umwandlung benötigen
Sehr geehrter Kunde, mit dieser Anleitung möchten wir Ihnen Schritt für Schritt bei der Umstellung Ihrer Lastschriftvorlagen auf SEPA-Lastschriftvorlagen helfen. Für die erfolgreiche Umwandlung benötigen
IM05FTLS Textgestaltung und Layout 2008-01-21 Zeichnen in Word, Grafik, WordArt. Über das Kontextmenü (rechter Mausklick in die Symbolleiste)
 ZEICHNEN IN WORD, GRAFIK, WORDART Symbolleiste Zeichnen Aktivieren/Deaktivieren der Symbolleiste Zeichnen: Über Icon in der Symbolleiste Über das Kontextmenü (rechter Mausklick in die Symbolleiste) Über
ZEICHNEN IN WORD, GRAFIK, WORDART Symbolleiste Zeichnen Aktivieren/Deaktivieren der Symbolleiste Zeichnen: Über Icon in der Symbolleiste Über das Kontextmenü (rechter Mausklick in die Symbolleiste) Über
Interaktive Nutzung der Legamaster escreen und eboard Touch Systeme
 Interaktive Nutzung der Legamaster escreen und eboard Touch Systeme Die Legamaster Touchsysteme funktionieren grundsätzlich per Plug & Play -Technik ohne Installation zusätzlicher Treiber oder spezieller
Interaktive Nutzung der Legamaster escreen und eboard Touch Systeme Die Legamaster Touchsysteme funktionieren grundsätzlich per Plug & Play -Technik ohne Installation zusätzlicher Treiber oder spezieller
IFA-Formulare im PDF-Format mit Adobe Acrobat Reader DC öffnen. Inhalt. Einleitung. 1. PDF-Formular lokal speichern und öffnen
 Inhalt Einleitung 1. PDF-Formular lokal speichern und öffnen 1.1 Internet Explorer 1.2 Mozilla Firefox 1.3 Google Chrome 1.4 Opera 1.5 Safari 1.6 Öffnen mit unter Windows 1.7 Öffnen mit unter MacOS Bitte
Inhalt Einleitung 1. PDF-Formular lokal speichern und öffnen 1.1 Internet Explorer 1.2 Mozilla Firefox 1.3 Google Chrome 1.4 Opera 1.5 Safari 1.6 Öffnen mit unter Windows 1.7 Öffnen mit unter MacOS Bitte
Die Nachrichtenerstellung automatisieren
 Die Nachrichtenerstellung automatisieren Die wichtigsten Daten eines Kontaktes können in eine Nachricht eingefügt und als Visitenkarte (vcard) versendet werden Der Empfänger der E-Mail kann die Visitenkarte
Die Nachrichtenerstellung automatisieren Die wichtigsten Daten eines Kontaktes können in eine Nachricht eingefügt und als Visitenkarte (vcard) versendet werden Der Empfänger der E-Mail kann die Visitenkarte
Bedienungsanleitung für MEEM-Kabel-Desktop-App Mac
 Bedienungsanleitung für MEEM-Kabel-Desktop-App Mac Installation und Bedienungsanleitung - v0.9 Bevor Sie diese Anleitung lesen, sollten Sie bitte die Bedienungsanleitung für MEEM-Kabel und Handy-App für
Bedienungsanleitung für MEEM-Kabel-Desktop-App Mac Installation und Bedienungsanleitung - v0.9 Bevor Sie diese Anleitung lesen, sollten Sie bitte die Bedienungsanleitung für MEEM-Kabel und Handy-App für
Viewpoint. Webmail-Oberfläche. Kontakt: universität bonn Hochschulrechenzentrum Wegelerstr. 6, 53115 Bonn Tel.: 0228/73-3127 www.hrz.uni-bonn.
 Viewpoint Webmail-Oberfläche Kontakt: universität bonn Hochschulrechenzentrum Wegelerstr. 6, 53115 Bonn Tel.: 0228/73-3127 www.hrz.uni-bonn.de Viewpoint Viewpoint ist ein Layout der Webmail-Oberfläche,
Viewpoint Webmail-Oberfläche Kontakt: universität bonn Hochschulrechenzentrum Wegelerstr. 6, 53115 Bonn Tel.: 0228/73-3127 www.hrz.uni-bonn.de Viewpoint Viewpoint ist ein Layout der Webmail-Oberfläche,
Aastra 620d, 630d, 650c PC Tool / Telefonbuch Bedienungsanleitung
 Aastra 620d, 630d, 650c PC Tool / Telefonbuch Bedienungsanleitung A600 PC Tool / Telefonbuch Das Aastra 600 PC Tool ist eine Softwareplattform zum Verwalten von lokalen Daten für Mobilteile der Aastra
Aastra 620d, 630d, 650c PC Tool / Telefonbuch Bedienungsanleitung A600 PC Tool / Telefonbuch Das Aastra 600 PC Tool ist eine Softwareplattform zum Verwalten von lokalen Daten für Mobilteile der Aastra
my.ohmportal Installation von Mozilla Thunderbird
 my.ohmportal Installation von Mozilla Thunderbird Felizitas Heinebrodt Technische Hochschule Nürnberg Rechenzentrum Kesslerplatz 12, 90489 Nürnberg DokID: RZ_0302_HR_Install-IMAP-Thunderbird_public, Vers.
my.ohmportal Installation von Mozilla Thunderbird Felizitas Heinebrodt Technische Hochschule Nürnberg Rechenzentrum Kesslerplatz 12, 90489 Nürnberg DokID: RZ_0302_HR_Install-IMAP-Thunderbird_public, Vers.
Schnelleinstieg in PhotoFiltre
 Schnelleinstieg in PhotoFiltre Die folgende Anleitung beschreibt die wichtigsten Funktionen des kostenlosen Bildbearbeitungsprogramms PhotoFiltre. Es wird vorausgesetzt, dass PhotoFiltre bereits installiert
Schnelleinstieg in PhotoFiltre Die folgende Anleitung beschreibt die wichtigsten Funktionen des kostenlosen Bildbearbeitungsprogramms PhotoFiltre. Es wird vorausgesetzt, dass PhotoFiltre bereits installiert
Benutzerhandbuch DMD Configurator
 Benutzerhandbuch DMD Configurator SCHAEFER GmbH Winterlinger Straße 4 72488 Sigmaringen Germany Telefon +49 7571 722-0 Telefax +49 7571 722-98 info@ws-schaefer.de www.ws-schaefer.de SCHAEFER GmbH Winterlinger
Benutzerhandbuch DMD Configurator SCHAEFER GmbH Winterlinger Straße 4 72488 Sigmaringen Germany Telefon +49 7571 722-0 Telefax +49 7571 722-98 info@ws-schaefer.de www.ws-schaefer.de SCHAEFER GmbH Winterlinger
Spielberichte oder News erstellen
 Spielberichte oder News erstellen Inhalt 1. Bericht erstellen... 2 2. Vorhandene Beiträge (oder Webseiten) editieren... 6 3. Erweiterte Beitragsgestaltung... 8 Homepageaufbau 1. Bericht erstellen Im Menü
Spielberichte oder News erstellen Inhalt 1. Bericht erstellen... 2 2. Vorhandene Beiträge (oder Webseiten) editieren... 6 3. Erweiterte Beitragsgestaltung... 8 Homepageaufbau 1. Bericht erstellen Im Menü
Schulungsunterlagen für IT-Seminare und EDV-Schulungen als Word-Dokument: OneNote 2016 Grundlagen
 Schulungsunterlagen für IT-Seminare und EDV-Schulungen als Word-Dokument: OneNote 2016 Grundlagen 4 Inhalte zufügen 4.1 Tabellen Geben Sie Text ein, und drücken Sie die (ÿ)-tabtaste: Der Text wird automatisch
Schulungsunterlagen für IT-Seminare und EDV-Schulungen als Word-Dokument: OneNote 2016 Grundlagen 4 Inhalte zufügen 4.1 Tabellen Geben Sie Text ein, und drücken Sie die (ÿ)-tabtaste: Der Text wird automatisch
AGCOPartsBooks.com. AGCOPartsBooks.com BENUTZERHANDBUCH FÜR ENDKUNDEN. Benutzerhandbuch 1 für Endkunden
 AGCOPartsBooks.com BENUTZERHANDBUCH FÜR ENDKUNDEN Benutzerhandbuch 1 INHALTSVERZEICHNIS AGCOPartsBooks.com Arbeiten mit der AGCOPARTSBOOKS.COM Pilotseite...3 Popup Blocker...3 SVG Viewer Anforderungen...3
AGCOPartsBooks.com BENUTZERHANDBUCH FÜR ENDKUNDEN Benutzerhandbuch 1 INHALTSVERZEICHNIS AGCOPartsBooks.com Arbeiten mit der AGCOPARTSBOOKS.COM Pilotseite...3 Popup Blocker...3 SVG Viewer Anforderungen...3
Schwebende DIV-Container erzeugen
 Anfasser DIV-Container sind nützliche Helfer beim Layouten. Sie können Texte und Bilder beinhalten und lassen sich mittels ihres Z- Wertes auch übereinander anordnen. MODx stellt dazu ein simples, aber
Anfasser DIV-Container sind nützliche Helfer beim Layouten. Sie können Texte und Bilder beinhalten und lassen sich mittels ihres Z- Wertes auch übereinander anordnen. MODx stellt dazu ein simples, aber
Trainerinfo Excel Grundkurs Seite 1
 Trainerinfo Excel Grundkurs Seite 1 Trainerinfo Gute Anwendungen für Microsoft Excel Themenbereiche: 1. Schaltflächen in die Symbolleiste einfügen wie geht das? 2. Gruppierung von Tabellen 3. Gruppierte
Trainerinfo Excel Grundkurs Seite 1 Trainerinfo Gute Anwendungen für Microsoft Excel Themenbereiche: 1. Schaltflächen in die Symbolleiste einfügen wie geht das? 2. Gruppierung von Tabellen 3. Gruppierte
PREISE UND PREISLISTEN UNTER ORGAMAX BEARBEITEN
 PREISE UND PREISLISTEN UNTER ORGAMAX BEARBEITEN Inhalt 1 Einführung... 1 2 Kundenspezifische Preise für bestimmte Artikel hinterlegen... 1 3 Anlegen einer Preisliste... 5 4 Bearbeitung von Preislisten:
PREISE UND PREISLISTEN UNTER ORGAMAX BEARBEITEN Inhalt 1 Einführung... 1 2 Kundenspezifische Preise für bestimmte Artikel hinterlegen... 1 3 Anlegen einer Preisliste... 5 4 Bearbeitung von Preislisten:
GEOGEBRA. Willkommen bei GeoGebra
 GEOGEBRA Willkommen bei GeoGebra GeoGebra ist eine für LehrerInnen und SchülerInnen interaktive, freie, mehrfach ausgezeichnete Unterrichtssoftware für Mathematik, welche von der Grundschule bis zur Universität,
GEOGEBRA Willkommen bei GeoGebra GeoGebra ist eine für LehrerInnen und SchülerInnen interaktive, freie, mehrfach ausgezeichnete Unterrichtssoftware für Mathematik, welche von der Grundschule bis zur Universität,
Erstellen von 3D-Videos in VideoWave Leicht gemacht einfach
 Erstellen von 3D-Videos in VideoWave Leicht gemacht einfach VideoWave kann 3D-Videos aus Material erstellen, das von 3D-Camcordern, wie dem Fujifilm FinePix Real 3D W1 stammt, oder indem Filme mit herkömmlicher
Erstellen von 3D-Videos in VideoWave Leicht gemacht einfach VideoWave kann 3D-Videos aus Material erstellen, das von 3D-Camcordern, wie dem Fujifilm FinePix Real 3D W1 stammt, oder indem Filme mit herkömmlicher
Kurzanleitung - Vodafone Mobile Connect Software auf Mac OS 10.5 installieren
 Kurzanleitung - Vodafone Mobile Connect Software auf Mac OS 10.5 installieren Stand: April 2008 Vodafone D2 GmbH 2007 Willkommen bei Vodafone 1 Willkommen bei Vodafone Anbei erhalten Sie eine Kurzanleitung,
Kurzanleitung - Vodafone Mobile Connect Software auf Mac OS 10.5 installieren Stand: April 2008 Vodafone D2 GmbH 2007 Willkommen bei Vodafone 1 Willkommen bei Vodafone Anbei erhalten Sie eine Kurzanleitung,
RSS-Feeds in Outlook
 6 RSS-Feeds in Outlook RSS-Feeds hinzufügen RSS-Feeds betrachten Ordner verwalten Nachrichten verwalten In diesem Kapitel: RSS ist die Abkürzung für Really Simple Syndication (in RSS.0) und bezeichnet
6 RSS-Feeds in Outlook RSS-Feeds hinzufügen RSS-Feeds betrachten Ordner verwalten Nachrichten verwalten In diesem Kapitel: RSS ist die Abkürzung für Really Simple Syndication (in RSS.0) und bezeichnet
Ausbildungsziel: Erstellen einer mit Bild- und Textinhalt, Datei und Internet-Link
 Ausbildungsziel: Erstellen einer Email mit Bild- und Textinhalt, Datei und Internet-Link 0. Grundlagen Emailprogramme bieten die Möglichkeit mit anderen Computernutzern Informationen in Form von Texten,
Ausbildungsziel: Erstellen einer Email mit Bild- und Textinhalt, Datei und Internet-Link 0. Grundlagen Emailprogramme bieten die Möglichkeit mit anderen Computernutzern Informationen in Form von Texten,
Anleitung für die Datenübernahme etax.luzern
 Anleitung für die Datenübernahme etax.luzern Diese Anleitung beschreibt ausführlich die Übernahme der Daten aus der Steuersoftware etax.luzern. Inhaltsverzeichnis Wo sind meine Steuerdaten auf dem PC abgelegt?...
Anleitung für die Datenübernahme etax.luzern Diese Anleitung beschreibt ausführlich die Übernahme der Daten aus der Steuersoftware etax.luzern. Inhaltsverzeichnis Wo sind meine Steuerdaten auf dem PC abgelegt?...
Die Website der Pressglas-Korrespondenz und Adobe Reader, Version 9.1
 SG März 2009 Die Website der Pressglas-Korrespondenz und Adobe Reader, Version 9.1 Auf www.pressglas-korrespondenz.de - der Website der Pressglas-Korrespondenz - werden alle Artikel im Format PDF (Portable
SG März 2009 Die Website der Pressglas-Korrespondenz und Adobe Reader, Version 9.1 Auf www.pressglas-korrespondenz.de - der Website der Pressglas-Korrespondenz - werden alle Artikel im Format PDF (Portable
KeptSecret User Guide
 User Guide Mit können Sie Ihre Bilder und Notizen verschlüsselt und damit privat speichern. verwendet die im iphone und ipod Touch eingebaute 256-Bit starke Verschlüsselung nach dem Advances Encryption
User Guide Mit können Sie Ihre Bilder und Notizen verschlüsselt und damit privat speichern. verwendet die im iphone und ipod Touch eingebaute 256-Bit starke Verschlüsselung nach dem Advances Encryption
snap Erfassungsblattmutation Gebrauchsanleitung Inhalt
 snap Erfassungsblattmutation Gebrauchsanleitung Inhalt 1 Installation... 2 1.1 Voraussetzungen... 2 1.2 Installation... 2 1.3 Lizenz-Aktualisierung... 3 2 Gebrauchsanleitung Erfassungsblattmutation...
snap Erfassungsblattmutation Gebrauchsanleitung Inhalt 1 Installation... 2 1.1 Voraussetzungen... 2 1.2 Installation... 2 1.3 Lizenz-Aktualisierung... 3 2 Gebrauchsanleitung Erfassungsblattmutation...
Anwendungsdokumentation: Gantt einfach
 Anwendungsdokumentation: Gantt einfach Copyright und Warenzeichen Windows und Microsoft Office sind registrierte Warenzeichen der Microsoft Corporation in den Vereinigten Staaten und anderen Ländern. Alle
Anwendungsdokumentation: Gantt einfach Copyright und Warenzeichen Windows und Microsoft Office sind registrierte Warenzeichen der Microsoft Corporation in den Vereinigten Staaten und anderen Ländern. Alle
Testfragen erstellen. Lernplattform Testfragen erstellen
 Lernplattform Testfragen erstellen Testfragen erstellen Sie haben einen Test angelegt und konfiguriert. Hier lesen Sie, wie Sie Testfragen erstellen können und diese in den Test einfügen. Klicken Sie auf
Lernplattform Testfragen erstellen Testfragen erstellen Sie haben einen Test angelegt und konfiguriert. Hier lesen Sie, wie Sie Testfragen erstellen können und diese in den Test einfügen. Klicken Sie auf
E-MAIL MIT WINDOWS LIVE MAIL 2009
 Windows Live Mail 2009 1 E-MAIL MIT WINDOWS LIVE MAIL 2009 MAILS ABHOLEN UND VERSENDEN Der Befehl Synchronisieren im Hauptfenster veranlasst Windows Live Mail, die Post beim Mailserver abzuholen und von
Windows Live Mail 2009 1 E-MAIL MIT WINDOWS LIVE MAIL 2009 MAILS ABHOLEN UND VERSENDEN Der Befehl Synchronisieren im Hauptfenster veranlasst Windows Live Mail, die Post beim Mailserver abzuholen und von
Soli Manager 2011 Installation und Problemanalyse
 Soli Manager 2011 Installation und Problemanalyse Stand: 14.09.2011 Über dieses Dokument Dieses Dokument soll einen kurzen Überblick über die Installation, die Deinstallation von "Soli Manager 2011" liefern
Soli Manager 2011 Installation und Problemanalyse Stand: 14.09.2011 Über dieses Dokument Dieses Dokument soll einen kurzen Überblick über die Installation, die Deinstallation von "Soli Manager 2011" liefern
Liebe KOVD-Mitglieder
 Liebe KOVD-Mitglieder Das neue Bulletin erscheint nächstes Jahr im Februar. Wir haben diese Anleitung und eine Wordvorlage auf unserer Webseite www.kartell-dietikon.ch unter der Rubrik Bulletin abgespeichert.
Liebe KOVD-Mitglieder Das neue Bulletin erscheint nächstes Jahr im Februar. Wir haben diese Anleitung und eine Wordvorlage auf unserer Webseite www.kartell-dietikon.ch unter der Rubrik Bulletin abgespeichert.
