8 Arbeiten in Gruppen
|
|
|
- Lennart Acker
- vor 7 Jahren
- Abrufe
Transkript
1 8 Arbeiten in Gruppen Ziele dieses Kapitels A Sie können verschiedene Versionen Ihrer Dokumente speichern. A Sie überarbeiten Dokumente. A Sie überprüfen Dokumente. A Sie fügen Kommentare in Dokumente ein. A Sie schützen Dokumente. A Sie vergleichen Dokumente. A Sie stellen Dokumentvorlagen für Gruppen bereit. Microsoft Office Word 2003 Aufbau
2 In diesem Kapitel finden Sie Informationen über integrierte Funktionen von Word, die Ihnen die Arbeit in Gruppen wesentlich erleichtern. Dazu gehören zum Beispiel die Verwaltung von Versionen einzelner Dokumente sowie das Überarbeiten und Vergleichen von Dokumenten. 8.1 Versionsverwaltung Um verschiedene Versionen eines Dokuments zu speichern, müssen Sie dann logischerweise Ihre Dokumente nicht unter verschiedenen Namen speichern? Nein, genau das müssen Sie nicht! Word ermöglicht Ihnen nämlich die automatische Speicherung mehrerer Versionen in einer einzigen Datei. Ein Vorteil liegt darin, dass Sie durch die Versionsspeicherung sofort auf alle Versionen eines Dokuments zugreifen können. Bei dieser Art des Speicherns legt Word nur die Unterschiede der Daten separat ab. Außerdem können Sie Kommentare hinzufügen und nach Belieben zu einer anderen oder älteren Version zurückkehren. B Sie speichern verschiedene Versionen eines Dokuments. 1. Erstellen Sie ein neues leeres Dokument und geben Sie den folgenden Text ein. Speichern Sie es anschließend unter dem Namen Zitronensoße. Zitronensoße Zutaten: 1 Zitrone, Salz, 3 Esslöffel Öl, ½ Teelöffel Korianderkörner, 4 Zweige Koriander. Zitronenschale in eine Schale reiben. Den Saft auspressen, zugeben und salzen. Öl und Korianderkörner hineingeben, verquirlen und die gehackten Korianderzweige unterrühren. 2. Fügen Sie bei den Zutaten vor Zitrone das Wort unbehandelte ein und ersetzen Sie Öl durch Olivenöl. 3. Wählen Sie anschließend Versionen... aus dem Menü Datei. Abb. 8.1: Version speichern 4. Aktivieren Sie das Kontrollkästchen Version automatisch speichern und klicken Sie auf Jetzt speichern ikon VerlagsGesmbH, 2004
3 5. Sie können nun einen Kommentar eingeben. Geben Sie Zutaten geändert ein und klicken Sie auf OK. 6. Fügen Sie nach dem Rezept eine Leerzeile und den folgenden Satz ein: Die Soße eignet sich zu gebackenen und gegrillten Fischgerichten. 7. Speichern und schließen Sie die Datei wie gewohnt. Word hat nun automatisch die Änderungen in einer anderen Version gespeichert. Die automatische Speicherung ist sehr nützlich, wenn mehrere Leute an einem Dokument arbeiten. Sie können die einzelnen Versionen eines Dokuments über Versionen im Menü Datei jederzeit wieder öffnen. Haben Sie sich für eine Version entschieden, müssen Sie das Dokument endgültig speichern, um die Versionsinformation wieder zu entfernen. Abb. 8.2: Versionen eines Dokuments B Sie speichern eine Version als separate Datei. 1. Öffnen Sie die Datei Zitronensoße. Dann zeigt Word die zuletzt gespeicherte Version an. 2. Wählen Sie Version... aus dem Menü Datei. Inzwischen befinden sich dort zwei Versionen. Die letzte Version zeigt Word zuerst. Unter Kommentar finden Sie den Hinweis Automatische Version. Diese Version hat Word also nach der letzten Änderung erstellt. 3. In diesem Fall war es nicht möglich, einen Kommentar einzugeben. Das können Sie auch nachträglich nicht mehr ändern. Markieren Sie die Version mit dem Kommentar Zutaten geändert und klicken Sie auf Öffnen. 4. Word stellt nun die ursprüngliche Datei und die ältere Version so auf zwei Bildschirmfenstern dar, dass Sie gleichzeitig beide sehen können. Microsoft Office Word 2003 Aufbau
4 Abb. 8.3: Geteilter Bildschirm mit Versionen 5. Entscheiden Sie sich für die automatische Version der Datei und wählen Sie dort Speichern unter... aus dem Menü Datei. Vergeben Sie einen neuen Namen: Zitrone. Wenn Sie sich hier für die neueste Version entscheiden, behält Word die anderen Versionen bei. Sie können die zusätzlichen Versionen dann über Version... im Menü Datei Löschen (und mit Ja bestätigen). Entscheiden Sie sich für eine ältere Version, speichert Word keine weitere Version in der neuen Datei. 8.2 Überarbeiten Eine weitere Möglichkeit für das Arbeiten in Gruppen ist die Funktion Überarbeiten. Stellen Sie sich vor, Sie entwerfen den Text für einen Serienbrief, möchten aber eine Kollegin drüberschauen lassen. Sie soll Rechtschreibfehler, aber auch stilistische Korrekturen vornehmen. Geben Sie ihr den normalen Text und lassen Sie Korrekturen einbauen, haben Sie keinerlei Überblick, welche Korrekturen sie vornimmt. Mit der Funktion Überarbeiten kann der Bearbeiter Ihrer Texte Änderungen vornehmen, ohne die ursprünglichen Informationen zu löschen. Sie als Autor eines Textes sehen, was Ihre Kollegin oder Ihr Kollege überarbeitet hat. Sie können anschließend die Änderungen einzeln oder insgesamt annehmen oder verwerfen ikon VerlagsGesmbH, 2004
5 B Sie überarbeiten ein Dokument. 1. Öffnen Sie das Dokument Zitronensoße und blenden Sie die Symbolleiste Überarbeiten ein (Ansicht, Symbolleisten). 2. Klicken Sie auf das Symbol für Änderungen verfolgen. Dadurch hebt Word automatisch alle Änderungen im Dokument am Bildschirm sowie im Ausdruck hervor. Abb. 8.4: Symbolleiste Überarbeiten 3. Markieren Sie die Ziffer 4 unter den Zutaten und geben Sie eine 3 ein. Word löscht die ursprüngliche Ziffer, markiert aber die neue Ziffer 3 rot und verweist am Rand auf die Änderung ( Gelöscht: 4 ). Abb. 8.5: Änderungen verfolgen 4. Löschen Sie als nächstes das Wort verquirlen und geben Sie bitte stattdessen langsam verrühren ein. Der ursprüngliche Text verschwindet wieder, während der neue Text unterstrichen erscheint. 5. Neben den Änderungen im Text können Sie hier auch Kommentare eingeben. Bewegen Sie die Einfügemarke hinter Fischgerichten und klicken Sie auf das Symbol für Kommentar einfügen. 6. Sie sehen nun rechts eine Kommentarblase, die mit einer roten Linie mit der Stelle verbunden ist, zu der Ihr Kommentar gehört. Sie können nun Ihren Kommentar eingeben: Erwähnen Sie verschiedene Fische! Klicken Sie anschließend einfach neben den Kommentar. 7. Speichern Sie zum Abschluss das Dokument und schließen Sie es. Die Überarbeitung des Dokuments ist nun abgeschlossen. Der eigentliche Autor kann jetzt die Änderungen überprüfen und annehmen beziehungsweise ablehnen. B Sie überprüfen die Änderungen in einem Dokument. 1. Öffnen Sie das Dokument Zitronensoße. Aktivieren Sie eventuell die Symbolleiste Überarbeiten. Stellen Sie sicher, dass Sie sich am Anfang des Dokuments befinden. 2. Klicken Sie in der Symbolleiste Überarbeiten auf das Symbol für Weiter. Word springt dann zum ersten überarbeiteten Textteil. Microsoft Office Word 2003 Aufbau
6 3. Sie können nun die beiden Symbole und nutzen, um die Änderungen anzunehmen beziehungsweise abzulehnen. Klicken Sie für das Löschen der Ziffer 4 auf für Änderungen annehmen. Der Korrekturhinweis auf die geänderte Textstelle am Rand verschwindet. Klicken Sie erneut auf das Symbol, um auch die rote Markierung der Änderung zu entfernen. 4. Klicken Sie auf für Weiter und anschließend zwei Mal auf, um die nächste Änderung abzulehnen und den Originaltext wiederherzustellen. 5. Klicken Sie noch einmal auf für Weiter und löschen Sie dann über die Änderung des Lektors. Damit haben Sie das komplette überarbeitete Dokument noch einmal überarbeitet, sozusagen: schlusskorrigiert. 6. Schalten Sie den Überarbeiten -Modus über das Symbol wieder aus, speichern und schließen Sie Ihr Dokument. Standardmäßig zeigt Word die Änderungen am Bildschirm an und gibt sie auf dem Drucker aus. Möchten Sie das Dokument vorübergehend ohne die Überarbeitungen anzeigen oder ausdrucken, können Sie diese Funktion vorübergehend ausschalten. Klicken Sie auf den Listenpfeil neben Endgültige Version enthält Markups und wählen Sie Original, um den Originalzustand des Dokuments zu zeigen, oder Endgültig, um die überarbeitete Version zu sehen. Über Endgültige Version enthält Markups schalten Sie die Anzeige der Korrekturen wieder ein. Sie können die Farben für Korrekturen anpassen. Wählen Sie dazu aus dem Menü Extras die Optionen... und wechseln ins Register Änderungen verfolgen. Dann können Sie unter anderem die Farben für Überarbeitungen an Ihren Geschmack anpassen. 8.3 Dokumentschutz Die Funktion Überarbeiten bietet die Möglichkeit, Änderungen zu verfolgen. Schaltet beispielsweise ein Lektor diesen Modus aber nicht ein, sind seine Änderungen später nicht mehr sichtbar. Um dem vorzubeugen, können Sie Ihr Dokument vor unsichtbaren Überarbeitungen schützen. B Sie schützen ein Dokument zum Überarbeiten. 1. Öffnen Sie das Dokument Zitronensoße, wenn es nicht mehr geöffnet ist, und wählen Sie aus dem Menü Extras die Funktion Dokument schützen... Damit öffnen Sie den gleichnamigen Aufgabenbereich. Hier können Sie sich entscheiden, ob Sie Überarbeitungen, Kommentare oder nur Formulareingaben zulassen. Außerdem können Sie ein Kennwort vergeben, so dass nur Sie den Dokumentschutz wieder aufheben können. 2. Aktivieren Sie bei 2. Bearbeitungseinschränkungen die Option Nur diese Bearbeitungen im Dokument zulassen und wählen Sie über den Listenpfeil darunter Überarbeitungen. 3. Klicken Sie dann auf Ja, Schutz anwenden und vergeben Sie ein Kennwort, das Sie brauchen, um den Schutz des Dokuments wieder aufzuheben. Wiederholen Sie das Kennwort und klicken Sie zum Schluss auf OK. Nachdem ein Dokument geschützt ist, steht im Menü Extras der Befehl Dokumentschutz aufheben zur Verfügung. Um den Schutz aufzuheben, tippen Sie das Kennwort ein und klicken Sie auf OK ikon VerlagsGesmbH, 2004
7 Abb. 8.6: Dokument schützen C Es gibt keine Möglichkeit, den Dokumentschutz wieder aufzuheben, wenn Sie das Kennwort vergessen haben. Merken Sie sich Ihr Kennwort also gut! 8.4 Dokumente weiterleiten Ein geschütztes und für Überarbeitungen präpariertes Dokument können Sie innerhalb einer Firma leicht an den nächsten Bearbeiter weiterleiten. Zwar ist es möglich, das Dokument beispielsweise in einem Netzwerk an einer Stelle zu speichern, auf die andere Mitarbeiter Zugriff haben, um es von dort zu öffnen. Allerdings bietet die Zusammenarbeit mit einem Mail-Programm wie Outlook bessere Übersichtlichkeit und mehr Möglichkeiten. B Sie versenden ein Dokument zum Überarbeiten via Outlook. 1. Öffnen Sie noch einmal das Dokument Zitronensoße, wenn Sie es nicht mehr geöffnet haben. 2. Wählen Sie aus dem Menü Datei den Befehl Senden an, -Empfänger (zur Überarbeitung). 3. Word übergibt das aktuelle Dokument an Outlook, öffnet ein neues Mail-Fenster und trägt in die Betreff-Zeile bereits den Satz Bitte überarbeiten Sie [Dokumentname]. Im Body-Text der Mail wiederholt Word diese Bitte. 4. Wählen Sie einen Empfänger aus Ihrem Outlook-Adressbuch und senden Sie die Mail ab. 5. Der Empfänger enthält die Mail mit den oben genannten Anmerkungen. Außerdem ist bei ihm gleich die Funktion Änderung verfolgen aktiv. Alle Änderungen, die der Bearbeiter am Dokument vornimmt, werden wie oben beschrieben gekennzeichnet. 6. Ist das Überarbeiten abgeschlossen, kann der Bearbeiter das Dokument wie gewohnt speichern oder an einen weiteren Mail-Empfänger verschicken. Sinnvollerweise sendet er das überarbeitete Dokument aber an den Original-Absender zurück, damit der die Überarbeitungen überprüfen, einbauen oder verwerfen kann. Dafür wählt er den Befehl Datei, Senden an, Original-Absender. Das Dokument geht so an den Absender zurück. Microsoft Office Word 2003 Aufbau
8 Abb. 8.7: Dokument zum Überarbeiten versenden 8.5 Dokumentvergleich Wenn Sie ein Dokument ohne Dokumentschutz zur Überarbeitung weitergegeben haben und der Lektor die Funktion Überarbeiten nicht verwendet hat, ist der ursprüngliche Text verloren. Befindet sich aber noch über die Originaldatei auf Ihrem Rechner, können Sie beide Dokumente miteinander vergleichen, um die Unterschiede festzustellen. B Sie vergleichen zwei Dokumente. 1. Öffnen Sie das Dokument Zitronensoße und fügen Sie am Beginn die Überschrift Rezepte ein. Fügen Sie außerdem in der letzten Zeile erstellt von gefolgt von Ihrem Namen ein. Speichern Sie das Dokument unter Zitronensoße1 und schließen Sie es. 2. Öffnen Sie das ursprüngliche Dokument Zitronensoße. 3. Wählen Sie im Menü Extras Änderungen verfolgen und klicken Sie anschließend auf Extras, Dokumente vergleichen und zusammenführen Wählen Sie im nachfolgenden Dialog per Doppelklick das Dokument Zitronensoße1. 5. Word öffnet dieses Dokument in einem extra Fenster und zeigt Ihnen die Unterschiede zwischen diesem und dem Originaldokument. Wie beim normalen Überarbeiten können Sie beim Dokumentvergleich über die Symbolleiste Überarbeiten die Änderungen einzeln oder insgesamt verwerfen oder annehmen. Abb. 8.8: Dokumente vergleichen und zusammenführen ikon VerlagsGesmbH, 2004
9 8.6 Zentraldokument Die Verwendung eines Zentraldokuments ist ebenfalls eine nützliche Funktion für das Arbeiten in Gruppen. Ein Zentraldokument ist ein Dokument, das eine Gruppe von zusammengehörigen Dokumenten enthält. Diese Dokumente heißen Filialdokumente. Stellen Sie sich vor, Sie schreiben gemeinsam mit mehreren Mitarbeitern an einem Buch zum Thema Office-Einsatz im Unternehmen. Jeder Mitarbeiter schreibt dabei ein Kapitel. Hin und wieder möchten Sie sich als verantwortlicher Mitarbeiter den Fortschritt der Arbeiten und den Gesamtaufbau des Buches ansehen. Mit Hilfe eines Zentraldokuments können Sie diese Aufgaben leicht erledigen. Für das Erstellen eines Zentraldokuments benutzen Sie die Gliederungsansicht. B Sie erstellen ein Zentraldokument mit mehreren Filialdokumenten. 1. Erstellen Sie ein neues Dokument mit den folgenden Zeilen. Einleitung Word Excel Outlook PowerPoint Access Gruppenfunktionen 2. Formatieren Sie alle Zeilen mit Überschrift 1, damit Word sie in die Gliederung übernimmt. Wechseln Sie anschließend in die Ansicht Gliederung. 3. Markieren Sie die Überschriften nacheinander und klicken Sie jeweils in der Symbolleiste Gliederung auf das Symbol für Unterdokument erstellen. Jede Überschrift bekommt nun ein Symbol vorangestellt, das diesen Abschnitt als Unterdokument identifiziert. Abb. 8.9: Zentraldokument mit Filialdokumenten Microsoft Office Word 2003 Aufbau
10 4. Speichern Sie das Dokument unter Zentral ab. Word speichert nun nicht nur das Zentraldokument, sondern legt für jedes Filialdokument eine eigene Datei an. 5. Fügen Sie am Ende der Gliederung Anhang ein, formatieren das Wort als Überschrift 1 und erstellen dafür ebenfalls ein Unterdokument. 6. Klicken Sie auf das Unterdokumentsymbol vor dem Kapitel PowerPoint und ziehen Sie es bei gedrückter Maustaste vor das Kapitel Outlook. 7. Wechseln Sie in die Ansicht Normal. Hier sehen Sie die Inhalte aller Dokumente. Fügen Sie unter Word den Begriff Objekte einbinden ein und formatieren Sie das Wort als Überschrift Kehren Sie zur Ansicht Gliederung zurück. Verschieben Sie Objekte einbinden ins Hauptkapitel Excel. Auf diese Weise können Sie Filialdokumente innerhalb der Gliederung frei hin- und herschieben. Ist ein Dokument in der Gliederungsansicht mit einem Schloss versehen, ist es für die Bearbeitung gesperrt. Dann können Sie es beispielsweise nicht verschieben. Um ein Filialdokument zu sperren, markieren Sie es in der Gliederungsansicht, klicken in der Symbolleiste Gliederung auf und bestätigen Sie die Speicheranfrage von Word mit Ja. In einem Zentraldokument können Sie genau wie in einem normalen Dokument Inhaltsverzeichnisse und Indexverzeichnisse erstellen. Der Vorteil des Zentraldokuments besteht darin, dass Sie ein gemeinsames Inhalts- und Indexverzeichnis erhalten. Die Nummerierung der Seiten setzt sich im jeweils nachfolgenden Dokument fort. Ebenso verhält es sich bei den Indexverzeichnissen. Der gemeinsame Ausdruck aller Dokumente ist ebenfalls ein Vorteil des Zentraldokuments. 8.7 Arbeitsgruppenvorlagen Word liefert bereits Dokumentvorlagen mit, die jeder benutzen kann. Diese stehen auf jedem Computer zur Verfügung, auf dem Word installiert ist. Während der Arbeit in einem Unternehmen entstehen aber auch viele eigene Dokumentvorlagen, die mehrere Mitarbeiter verwenden können. Normalerweise müsste jeder Mitarbeiter diese Dokumentvorlagen dann auf den eigenen Computer kopieren. Word bietet aber die Möglichkeit, auf Dokumentvorlagen in einem gemeinsamen Verzeichnis (zum Beispiel in einem Netzwerk) zuzugreifen. B Sie erstellen eine Dokumentvorlage, auf die jeder Mitarbeiter zugreifen kann. 1. Erstellen Sie eine neue Dokumentvorlage basierend auf Leeres Dokument. 2. Fügen Sie den Inhalt der folgenden Abbildung ein. Abb. 8.10: Inhalt der Dokumentvorlage ikon VerlagsGesmbH, 2004
11 3. Speichern Sie die Dokumentvorlage unter dem Namen Monatsbericht in einem neuen Verzeichnis Gruppe auf Laufwerk C. 4. Wählen Sie aus dem Menü Extras die Optionen und aktivieren Sie die Registerkarte Speicherort für Dateien. 5. Markieren Sie den Eintrag auf Arbeitsgruppenvorlagen und klicken Sie auf Ändern. 6. Word verzweigt automatisch in das neu angelegte Verzeichnis Gruppe. Wenn nicht, klicken Sie auf Suchen in und öffnen Sie das Verzeichnis. 7. Klicken Sie zwei Mal auf OK, um die Änderungen zu übernehmen. 6. Damit auch andere Mitarbeiter auf dieses Verzeichnis zugreifen können, müssen Sie es im Netzwerk freigeben. Die Mitarbeiter müssen anschließend dann anstelle von C:\Gruppe den entsprechenden Netzwerkpfad angeben. Wenn Sie unsicher sind, wie Sie Laufwerke freigeben und freigegebene Laufwerke in einem Netzwerk ansprechen, wenden Sie sich an Ihren Systemadiminstrator. All Ihre Mitarbeiter, die über Datei, Neu, Auf meinem Computer das Vorlagenverzeichnis öffnen, finden dort die neue Vorlage im Register Allgemein. Übungsaufgaben A Erstellen Sie ein Dokument und speichern Sie drei verschiedene Versionen der Datei. Speichern Sie anschließend alle Versionen unter einem eigenen Namen und prüfen Sie über Version im Menü Datei, wie viele Versionen noch enthalten sind. A Legen Sie für das Überarbeiten eine andere Farbe für gelöschten Text und geänderte Formatierungen fest. Überarbeiten Sie ein Dokument und nehmen Sie entsprechende Änderungen vor. A Schützen Sie ein Dokument mit einem Kennwort und heben Sie den Dokumentschutz anschließend wieder auf. A Erstellen Sie ein Zentraldokument mit mindestens drei Unterdokumenten. Erstellen Sie innerhalb eines Unterdokuments weitere Unterdokumente. Zusammenfassung A Die Funktion Versionen... aus dem Menü Datei ermöglicht, die verschiedenen Versionen eines Dokuments automatisch ohne Kommentar oder manuell mit Kommentaren zu der neuen Version zu speichern. A Die Funktion Überarbeiten steht über die Symbolleiste Überarbeiten zur Verfügung. Sie können damit Korrekturen vornehmen und übernehmen, Kommentare einfügen und Versionen speichern. A Mit der Funktion Dokument schützen... aus dem Menü Extras können Sie Überarbeitungen zulassen und gleichzeitig Ihr Dokument vor bleibenden Eingriffen schützen. A Die Symbolleiste Gliederung bietet die Möglichkeit, aus einem sehr umfangreichen Dokument ein Zentraldokument mit Filialdokumenten zu machen. So können Sie einzelne Abschnitte problemlos von verschiedenen Personen bearbeiten lassen. A Firmeninterne Dokumentvorlagen können Sie als Arbeitsgruppenvorlagen allen Mitarbeitern über das Netzwerk zur Verfügung gestellt werden. Microsoft Office Word 2003 Aufbau
12 Testaufgaben A Frage 1: Was müssen Sie deaktivieren, wenn Sie einer Version persönliche Kommentare hinzufügen möchten? A. Version manuell speichern B. Kommentar anzeigen C. Version automatisch speichern A Frage 2: Wie markiert Word standardmäßig überarbeitete Zeilen? A. Mit einem senkrechten Strich B. Mit einem Rahmen C. Mit einem waagerechten Strich A Frage 3: Können Sie ein Dokument gleichzeitig für Überarbeitungen und Kommentare schützen? A. Ja B. Nein A Frage 4: Welche Formatvorlagen zieht Word zum Erstellen von Zentraldokumenten heran? A. Verzeichnis B. Überschriften C. Standard ikon VerlagsGesmbH, 2004
4 Gestalten von Abschnitten
 4 Gestalten von Abschnitten Ziele dieses Kapitels A A A A A Sie kennen Abschnittswechsel. Sie richten Dokumente aus. Sie können mit Spalten arbeiten. Sie erstellen unterschiedliche Kopf- und Fußzeilen.
4 Gestalten von Abschnitten Ziele dieses Kapitels A A A A A Sie kennen Abschnittswechsel. Sie richten Dokumente aus. Sie können mit Spalten arbeiten. Sie erstellen unterschiedliche Kopf- und Fußzeilen.
6 Lange Dokumente erstellen
 6 Lange Dokumente erstellen Ziele des Kapitels: Sie können Überschriften automatisch numerieren. Sie können mit der Gliederungsansicht arbeiten. Sie können ein Inhaltsverzeichnis erstellen. Sie können
6 Lange Dokumente erstellen Ziele des Kapitels: Sie können Überschriften automatisch numerieren. Sie können mit der Gliederungsansicht arbeiten. Sie können ein Inhaltsverzeichnis erstellen. Sie können
IT > Anleitungen > Windows, Outlook Verteilerlisten erstellen (vor 2010) Verteilerliste erstellen
 Verteilerliste erstellen Verteilerlisten sind für den Versand von E-Mail-Nachrichten und Besprechungsanfragen sehr nützlich, denn Sie in E-Mails, die an mehrere Empfänger gerichtet sind, nicht immer alle
Verteilerliste erstellen Verteilerlisten sind für den Versand von E-Mail-Nachrichten und Besprechungsanfragen sehr nützlich, denn Sie in E-Mails, die an mehrere Empfänger gerichtet sind, nicht immer alle
PowerPoint 2013 in Bildern - Schritt für Schritt erklärt
 PowerPoint 03 in Bildern - Schritt für Schritt erklärt Backstage Grundlegende Informationen zur Datei erhalten Sie im Register Datei, in der so genannten Backstage-Ansicht. Informationen. Klicken Sie im
PowerPoint 03 in Bildern - Schritt für Schritt erklärt Backstage Grundlegende Informationen zur Datei erhalten Sie im Register Datei, in der so genannten Backstage-Ansicht. Informationen. Klicken Sie im
Neues schreiben. Nachrichten Fenster. Klicken Sie auf «Neu», um direkt ins Nachrichtenfenster zu wechseln.
 Neues E-Mail schreiben Klicken Sie auf «Neu», um direkt ins Nachrichtenfenster zu wechseln. Klicken Sie neben «Neu» auf das Symbol, so erhalten Sie ein Auswahl Menu. Hier können Sie auswählen, was Sie
Neues E-Mail schreiben Klicken Sie auf «Neu», um direkt ins Nachrichtenfenster zu wechseln. Klicken Sie neben «Neu» auf das Symbol, so erhalten Sie ein Auswahl Menu. Hier können Sie auswählen, was Sie
Favoriten speichern und verwalten im Internetexplorer 6.0
 Favoriten speichern und verwalten im Internetexplorer 6.0 Klaus-Dieter Käser Blumenstr. 1 79111 Freiburg Fon: +49-761-5924880 Fax: +49-761-2924343 www.computerschule-freiburg.de kurse@computerschule-freiburg.de
Favoriten speichern und verwalten im Internetexplorer 6.0 Klaus-Dieter Käser Blumenstr. 1 79111 Freiburg Fon: +49-761-5924880 Fax: +49-761-2924343 www.computerschule-freiburg.de kurse@computerschule-freiburg.de
RSS-Feeds in Outlook
 6 RSS-Feeds in Outlook RSS-Feeds hinzufügen RSS-Feeds betrachten Ordner verwalten Nachrichten verwalten In diesem Kapitel: RSS ist die Abkürzung für Really Simple Syndication (in RSS.0) und bezeichnet
6 RSS-Feeds in Outlook RSS-Feeds hinzufügen RSS-Feeds betrachten Ordner verwalten Nachrichten verwalten In diesem Kapitel: RSS ist die Abkürzung für Really Simple Syndication (in RSS.0) und bezeichnet
Drucken und Löschen von angehaltenen Druckaufträgen
 Beim Senden eines Druckauftrags an den Drucker können Sie im Treiber angeben, daß der Drucker den Auftrag im Speicher zurückhalten soll. Wenn Sie zum Drucken des Auftrags bereit sind, müssen Sie an der
Beim Senden eines Druckauftrags an den Drucker können Sie im Treiber angeben, daß der Drucker den Auftrag im Speicher zurückhalten soll. Wenn Sie zum Drucken des Auftrags bereit sind, müssen Sie an der
Word 2010 Wasserzeichen erstellen
 WO.017, Version 1.1 10.11.2014 Kurzanleitung Word 2010 Wasserzeichen erstellen Möchten Sie Ihre Arbeit als Entwurf oder als Kopie kennzeichnen, ehe Sie sie zur Überprüfung versenden, oder möchten Sie im
WO.017, Version 1.1 10.11.2014 Kurzanleitung Word 2010 Wasserzeichen erstellen Möchten Sie Ihre Arbeit als Entwurf oder als Kopie kennzeichnen, ehe Sie sie zur Überprüfung versenden, oder möchten Sie im
BILDUNG 21 Nutzerleitfaden für Bildungsverantwortliche / Ressortbildungsverantwortliche
 BILDUNG 21 Nutzerleitfaden für Bildungsverantwortliche / Ressortbildungsverantwortliche Mailversand aus Antrago Version 1.0 Oliver Altmann Mai 2009 Führungsakademie Baden-Württemberg Hauptstätter Str.
BILDUNG 21 Nutzerleitfaden für Bildungsverantwortliche / Ressortbildungsverantwortliche Mailversand aus Antrago Version 1.0 Oliver Altmann Mai 2009 Führungsakademie Baden-Württemberg Hauptstätter Str.
Inhaltsverzeichnis. zzzzzzzzzzzzzzzzzzzzzzzzzzzzzzzzzzzzzzzzzzzzzzzzzzzzzzzzzzzzzzzzzzzzzzzzzzzzzzzzzzzzzzzzzzzzzzzzzzzzzzzzzzzzzz
 zzzzzzzzzz zz Schnellüberblick 11 Zu diesem Buch 15 Wo fangen Sie am besten an? 15 Neue Eigenschaften von Microsoft Word 2000 16 Korrekturen, Kommentare und Hilfe 17 Besuchen Sie unsere Site im World Wide
zzzzzzzzzz zz Schnellüberblick 11 Zu diesem Buch 15 Wo fangen Sie am besten an? 15 Neue Eigenschaften von Microsoft Word 2000 16 Korrekturen, Kommentare und Hilfe 17 Besuchen Sie unsere Site im World Wide
Handbuch ECDL 2003 Professional Modul 3: Kommunikation Aufgaben annehmen und zuweisen
 Handbuch ECDL 2003 Professional Modul 3: Kommunikation Aufgaben annehmen und zuweisen Dateiname: ecdl_p3_03_02_documentation.doc Speicherdatum: 08.12.2004 ECDL 2003 Professional Modul 3 Kommunikation
Handbuch ECDL 2003 Professional Modul 3: Kommunikation Aufgaben annehmen und zuweisen Dateiname: ecdl_p3_03_02_documentation.doc Speicherdatum: 08.12.2004 ECDL 2003 Professional Modul 3 Kommunikation
Drucken und Löschen von angehaltenen Druckaufträgen
 Beim Senden eines Druckauftrags an den Drucker können Sie im Treiber angeben, daß der Drucker den Auftrag im Speicher zurückhalten soll. Wenn Sie zum Drucken des Auftrags bereit sind, müssen Sie an der
Beim Senden eines Druckauftrags an den Drucker können Sie im Treiber angeben, daß der Drucker den Auftrag im Speicher zurückhalten soll. Wenn Sie zum Drucken des Auftrags bereit sind, müssen Sie an der
Schnellübersichten Word 2016 Aufbaukurs kompakt
 Schnellübersichten Word 2016 Aufbaukurs kompakt 1 Designs anpassen 2 2 Formatvorlagen nutzen 3 3 Dokumentvorlagen einsetzen 4 4 Gliederungen 5 5 Verzeichnisse 6 6 Tipps für große Dokumente 7 7 SmartArt-Grafiken
Schnellübersichten Word 2016 Aufbaukurs kompakt 1 Designs anpassen 2 2 Formatvorlagen nutzen 3 3 Dokumentvorlagen einsetzen 4 4 Gliederungen 5 5 Verzeichnisse 6 6 Tipps für große Dokumente 7 7 SmartArt-Grafiken
Schnellstarthandbuch. Symbolleiste für den Schnellzugriff
 Schnellstarthandbuch Microsoft Visio 2013 unterscheidet sich im Aussehen deutlich von älteren Visio-Versionen. Dieses Handbuch soll Ihnen dabei helfen, sich schnell mit der neuen Version vertraut zu machen.
Schnellstarthandbuch Microsoft Visio 2013 unterscheidet sich im Aussehen deutlich von älteren Visio-Versionen. Dieses Handbuch soll Ihnen dabei helfen, sich schnell mit der neuen Version vertraut zu machen.
Geschützte und ungeschützte Abschnitte in Smart-Templates 2
 OW.008, Version 1.0 23.09.2015 Kurzanleitung Word 2010 Geschützte und ungeschützte Abschnitte in Smart-Templates Ähnlich wie in Word-Dokumenten lassen sich auch mit dem Smart-Template Manager von officeatwork
OW.008, Version 1.0 23.09.2015 Kurzanleitung Word 2010 Geschützte und ungeschützte Abschnitte in Smart-Templates Ähnlich wie in Word-Dokumenten lassen sich auch mit dem Smart-Template Manager von officeatwork
1 Erster Schritt. Lernziele. Programme in das Startmenü aufnehmen. Programme suchen und starten
 1 Erster Schritt Lernziele Programme in das Startmenü aufnehmen Programme suchen und starten die Arbeit mit Windows 7 unterbrechen bzw. beenden Lerndauer 4 Minuten Seite 1 von 15 2 Startmenü Sie erreichen
1 Erster Schritt Lernziele Programme in das Startmenü aufnehmen Programme suchen und starten die Arbeit mit Windows 7 unterbrechen bzw. beenden Lerndauer 4 Minuten Seite 1 von 15 2 Startmenü Sie erreichen
Aufgaben. Kommunikation 73
 Aufgaben In diesem Kapitel werden Sie mit der Verwaltung von Aufgaben in Microsoft Outlook vertraut gemacht. Dazu werden Ihnen die verschiedenen Ansichten und Symbole des Aufgaben-Ordners vorgestellt und
Aufgaben In diesem Kapitel werden Sie mit der Verwaltung von Aufgaben in Microsoft Outlook vertraut gemacht. Dazu werden Ihnen die verschiedenen Ansichten und Symbole des Aufgaben-Ordners vorgestellt und
Trainerinfo Excel Grundkurs Seite 1
 Trainerinfo Excel Grundkurs Seite 1 Trainerinfo Gute Anwendungen für Microsoft Excel Themenbereiche: 1. Schaltflächen in die Symbolleiste einfügen wie geht das? 2. Gruppierung von Tabellen 3. Gruppierte
Trainerinfo Excel Grundkurs Seite 1 Trainerinfo Gute Anwendungen für Microsoft Excel Themenbereiche: 1. Schaltflächen in die Symbolleiste einfügen wie geht das? 2. Gruppierung von Tabellen 3. Gruppierte
Benutzerhandbuch. Version 6.9
 Benutzerhandbuch Version 6.9 Copyright 1981 2009 Netop Business Solutions A/S. Alle Rechte vorbehalten. Teile unter Lizenz Dritter. Senden Sie Ihre Anmerkungen und Kommentare bitte an: Netop Business Solutions
Benutzerhandbuch Version 6.9 Copyright 1981 2009 Netop Business Solutions A/S. Alle Rechte vorbehalten. Teile unter Lizenz Dritter. Senden Sie Ihre Anmerkungen und Kommentare bitte an: Netop Business Solutions
E-Mail-Abwesenheitsnachricht einrichten
 E-Mail-Abwesenheitsnachricht einrichten Inhalt 1. Abwesenheitsnachricht erstellen... 2 1.1. Textbaustein... 2 1.2. E-Mail-Nachricht... 4 2. Filter für die automatische Benachrichtigung erstellen... 5 2.1.
E-Mail-Abwesenheitsnachricht einrichten Inhalt 1. Abwesenheitsnachricht erstellen... 2 1.1. Textbaustein... 2 1.2. E-Mail-Nachricht... 4 2. Filter für die automatische Benachrichtigung erstellen... 5 2.1.
KeptSecret User Guide
 User Guide Mit können Sie Ihre Bilder und Notizen verschlüsselt und damit privat speichern. verwendet die im iphone und ipod Touch eingebaute 256-Bit starke Verschlüsselung nach dem Advances Encryption
User Guide Mit können Sie Ihre Bilder und Notizen verschlüsselt und damit privat speichern. verwendet die im iphone und ipod Touch eingebaute 256-Bit starke Verschlüsselung nach dem Advances Encryption
Erstellen eines Referates in Word
 Seite 1 von 9 Erstellen eines Referates in Word Von Antje Borchers Oftmals bekommt man ein Thema zugeteilt über das man ein Referat halten soll. Aber, wie macht man das eigentlich? 1.) Informationen sammeln
Seite 1 von 9 Erstellen eines Referates in Word Von Antje Borchers Oftmals bekommt man ein Thema zugeteilt über das man ein Referat halten soll. Aber, wie macht man das eigentlich? 1.) Informationen sammeln
NEUE SEITE EINRICHTEN. 1 Klicke auf Datei und dann auf Neu. 2 Im Kontextmenü klicke zuerst auf Allgemeine Vorlagen und in der sich
 NEUE SEITE EINRICHTEN 1 Klicke auf Datei und dann auf Neu 2 Im Kontextmenü klicke zuerst auf Allgemeine Vorlagen und in der sich anschließend öffnenden Registerkarte auf Vorlagen. 3 Klicke auf Datei und
NEUE SEITE EINRICHTEN 1 Klicke auf Datei und dann auf Neu 2 Im Kontextmenü klicke zuerst auf Allgemeine Vorlagen und in der sich anschließend öffnenden Registerkarte auf Vorlagen. 3 Klicke auf Datei und
Handbuch ECDL 2003 Modul 6: Präsentation Ein Bild aus der Clipart-Sammlung einfügen
 Handbuch ECDL 2003 Modul 6: Präsentation Ein Bild aus der Clipart-Sammlung einfügen Dateiname: ecdl6_04_03_documentation Speicherdatum: 04.10.2004 ECDL 2003 Modul 6 Präsentation - Ein Bild aus der Clipart-Sammlung
Handbuch ECDL 2003 Modul 6: Präsentation Ein Bild aus der Clipart-Sammlung einfügen Dateiname: ecdl6_04_03_documentation Speicherdatum: 04.10.2004 ECDL 2003 Modul 6 Präsentation - Ein Bild aus der Clipart-Sammlung
Effektiver Umstieg auf Windows 7 und Office 2010 Thomas Alker, Konrad Stulle
 Effektiver Umstieg auf Windows 7 und Office 2010 Thomas Alker, Konrad Stulle UM-W7-O2010 1. Ausgabe, Mai 2010 INHALT Willkommen... 4 AWINDOWS 7 Themen im Detail... 8 Der schnelle Umstieg auf Windows 7...
Effektiver Umstieg auf Windows 7 und Office 2010 Thomas Alker, Konrad Stulle UM-W7-O2010 1. Ausgabe, Mai 2010 INHALT Willkommen... 4 AWINDOWS 7 Themen im Detail... 8 Der schnelle Umstieg auf Windows 7...
Die Nachrichtenerstellung automatisieren
 Die Nachrichtenerstellung automatisieren Die wichtigsten Daten eines Kontaktes können in eine Nachricht eingefügt und als Visitenkarte (vcard) versendet werden Der Empfänger der E-Mail kann die Visitenkarte
Die Nachrichtenerstellung automatisieren Die wichtigsten Daten eines Kontaktes können in eine Nachricht eingefügt und als Visitenkarte (vcard) versendet werden Der Empfänger der E-Mail kann die Visitenkarte
Aufzählung, Bennenung, Bedienung der wichtigsten Steuerelemente Verwenden von Menüs, Schaltflächen, Bildlaufleisten und Kontrollkästchen
 Aufzählung, Bennenung, Bedienung der wichtigsten Steuerelemente Verwenden von Menüs, Schaltflächen, Bildlaufleisten und Kontrollkästchen Menüs, Schaltflächen, Bildlaufleisten und Kontrollkästchen sind
Aufzählung, Bennenung, Bedienung der wichtigsten Steuerelemente Verwenden von Menüs, Schaltflächen, Bildlaufleisten und Kontrollkästchen Menüs, Schaltflächen, Bildlaufleisten und Kontrollkästchen sind
Viewpoint. Webmail-Oberfläche. Kontakt: universität bonn Hochschulrechenzentrum Wegelerstr. 6, 53115 Bonn Tel.: 0228/73-3127 www.hrz.uni-bonn.
 Viewpoint Webmail-Oberfläche Kontakt: universität bonn Hochschulrechenzentrum Wegelerstr. 6, 53115 Bonn Tel.: 0228/73-3127 www.hrz.uni-bonn.de Viewpoint Viewpoint ist ein Layout der Webmail-Oberfläche,
Viewpoint Webmail-Oberfläche Kontakt: universität bonn Hochschulrechenzentrum Wegelerstr. 6, 53115 Bonn Tel.: 0228/73-3127 www.hrz.uni-bonn.de Viewpoint Viewpoint ist ein Layout der Webmail-Oberfläche,
Schnell und sicher im Internet arbeiten. mit dem Internet Explorer 9. Markus Krimm. 1. Ausgabe, 1. Aktualisierung, April 2012. Grundlagen INT-IE9
 Markus Krimm 1. Ausgabe, 1. Aktualisierung, April 2012 Schnell und sicher im Internet arbeiten mit dem Internet Explorer 9 Grundlagen INT-IE9 3 Schnell und sicher im Internet arbeiten mit dem Internet
Markus Krimm 1. Ausgabe, 1. Aktualisierung, April 2012 Schnell und sicher im Internet arbeiten mit dem Internet Explorer 9 Grundlagen INT-IE9 3 Schnell und sicher im Internet arbeiten mit dem Internet
Einem Objekt ein Teil hinzufügen. Was man für diese Anleitung benötigt:
 Einem Objekt ein Teil hinzufügen Was man für diese Anleitung benötigt: SimPE http://sims.ambertation.de/index.shtml CEP http://www.modthesims2.com/download.php?t=92541 Grundkenntnisse über die Objekterstellung
Einem Objekt ein Teil hinzufügen Was man für diese Anleitung benötigt: SimPE http://sims.ambertation.de/index.shtml CEP http://www.modthesims2.com/download.php?t=92541 Grundkenntnisse über die Objekterstellung
Brainloop Secure Courier - Kurzanleitung
 Der Brainloop Secure Courier Service umfasst einen persönlichen, vorkonfigurierten Datenraum und ein optionales Add-In für Microsoft Outlook. Damit wird das geschützte Versenden vertraulicher Dokumente
Der Brainloop Secure Courier Service umfasst einen persönlichen, vorkonfigurierten Datenraum und ein optionales Add-In für Microsoft Outlook. Damit wird das geschützte Versenden vertraulicher Dokumente
Veranstaltungskalender Niederösterreich Leitfaden zur Veranstaltungseingabe
 Veranstaltungskalender Niederösterreich Leitfaden zur Veranstaltungseingabe Datum: November 2013 Version: 2.1/SAAL 1/22 Inhalt 1 Navigationshinweise... 3 1.1 Symbollegende... 3 1.2 Pflichtfelder... 3 1.3
Veranstaltungskalender Niederösterreich Leitfaden zur Veranstaltungseingabe Datum: November 2013 Version: 2.1/SAAL 1/22 Inhalt 1 Navigationshinweise... 3 1.1 Symbollegende... 3 1.2 Pflichtfelder... 3 1.3
Outlook Anleitung #03. Termine und Aufgaben
 Outlook Anleitung #03 Termine und Aufgaben 03-Outlook-Grundlagen-2016.docx Inhaltsverzeichnis 1 Termine Planen 1.1 Kalender einrichten... 4 1.1.1 Feiertage löschen... 4 2 Einen Termin anlegen 2.1.1 Die
Outlook Anleitung #03 Termine und Aufgaben 03-Outlook-Grundlagen-2016.docx Inhaltsverzeichnis 1 Termine Planen 1.1 Kalender einrichten... 4 1.1.1 Feiertage löschen... 4 2 Einen Termin anlegen 2.1.1 Die
PREISE UND PREISLISTEN UNTER ORGAMAX BEARBEITEN
 PREISE UND PREISLISTEN UNTER ORGAMAX BEARBEITEN Inhalt 1 Einführung... 1 2 Kundenspezifische Preise für bestimmte Artikel hinterlegen... 1 3 Anlegen einer Preisliste... 5 4 Bearbeitung von Preislisten:
PREISE UND PREISLISTEN UNTER ORGAMAX BEARBEITEN Inhalt 1 Einführung... 1 2 Kundenspezifische Preise für bestimmte Artikel hinterlegen... 1 3 Anlegen einer Preisliste... 5 4 Bearbeitung von Preislisten:
Word 2010 für Windows. Aufbaukurs kompakt. Charlotte von Braunschweig, Linda York 1. Ausgabe, April 2012. inkl. zusätzlichem Übungsanhang
 Charlotte von Braunschweig, Linda York. Ausgabe, April 0 Word 00 für Windows Aufbaukurs kompakt inkl. zusätzlichem Übungsanhang K-WW00-AK-UA Eigene Dokumentvorlagen nutzen Voraussetzungen Dokumente erstellen,
Charlotte von Braunschweig, Linda York. Ausgabe, April 0 Word 00 für Windows Aufbaukurs kompakt inkl. zusätzlichem Übungsanhang K-WW00-AK-UA Eigene Dokumentvorlagen nutzen Voraussetzungen Dokumente erstellen,
Remote Site / (remote) Server
 Internetseiten erstellen Eine Möglichkeit ist, auf dem eigenen Computer die Seiten zu erstellen, die man ins Internet einstellen möchte und die dann auf den sogenannten (remote) Server hochzuladen. Remote
Internetseiten erstellen Eine Möglichkeit ist, auf dem eigenen Computer die Seiten zu erstellen, die man ins Internet einstellen möchte und die dann auf den sogenannten (remote) Server hochzuladen. Remote
Kennen, können, beherrschen lernen was gebraucht wird www.doelle-web.de
 Diagramme erstellen & einfügen Grundsätzliche Vorgehensweise beim Erstellen von Diagrammen Im Register EINFÜGEN, Gruppe ILLUSTRATIONEN auf die Schaltfläche DIAGRAMM Im Dialogfenster DIAGRAMM im Bereich
Diagramme erstellen & einfügen Grundsätzliche Vorgehensweise beim Erstellen von Diagrammen Im Register EINFÜGEN, Gruppe ILLUSTRATIONEN auf die Schaltfläche DIAGRAMM Im Dialogfenster DIAGRAMM im Bereich
Termingestaltung mit Outlook
 Termingestaltung mit Outlook Ein neues Terminformular öffnen und ausfüllen Termine können Sie direkt in Ihren Kalender, oder über das Formular TERMIN eintragen. Öffnen Sie den Kalender mit der Schaltfläche.
Termingestaltung mit Outlook Ein neues Terminformular öffnen und ausfüllen Termine können Sie direkt in Ihren Kalender, oder über das Formular TERMIN eintragen. Öffnen Sie den Kalender mit der Schaltfläche.
Arbeiten im Team. Präsentationen per verschicken. Übung 1: Präsentation an eine anhängen
 13 Arbeiten im Team Lernziele Präsentationen versenden Präsentationen überarbeiten Präsentationen vergleichen und zusammenführen Kommentare einfügen und bearbeiten Präsentationen per E-Mail verschicken
13 Arbeiten im Team Lernziele Präsentationen versenden Präsentationen überarbeiten Präsentationen vergleichen und zusammenführen Kommentare einfügen und bearbeiten Präsentationen per E-Mail verschicken
11. AUSFÜLLKÄSTCHEN. Aufgabe:
 11. AUSFÜLLKÄSTCHEN Aufgabe: Im Beispiel Statistik verwenden Sie das Ausfüllkästchen um Zahlenund Monatsreihen zu erstellen. Beim Vervielfältigen von Formeln ist es notwendig zwischen relativen und absoluten
11. AUSFÜLLKÄSTCHEN Aufgabe: Im Beispiel Statistik verwenden Sie das Ausfüllkästchen um Zahlenund Monatsreihen zu erstellen. Beim Vervielfältigen von Formeln ist es notwendig zwischen relativen und absoluten
Menüband bedienen. Text eingeben. Menüband für den Touchscreen anpassen. Befehle über das Menüband aufrufen. Cursor platzieren
 1. PowerPoint mit Gesten steuern Menüband bedienen Menüband für den Touchscreen anpassen Tippen Sie rechts neben der Symbolleiste für den Schnellzugriff auf und wählen Sie Touch-/Mausmodus. Tippen Sie
1. PowerPoint mit Gesten steuern Menüband bedienen Menüband für den Touchscreen anpassen Tippen Sie rechts neben der Symbolleiste für den Schnellzugriff auf und wählen Sie Touch-/Mausmodus. Tippen Sie
Tutorial: Thunderbird 17 installieren, einstellen und E-Mails schreiben
 Tutorial: Thunderbird 17 installieren, einstellen und E-Mails schreiben In diesem Tutorial will ich Ihnen zeigen, wie man mit Thunderbird 17 installiert, einstellt und wie man E-Mails schreibt. Zuerst
Tutorial: Thunderbird 17 installieren, einstellen und E-Mails schreiben In diesem Tutorial will ich Ihnen zeigen, wie man mit Thunderbird 17 installiert, einstellt und wie man E-Mails schreibt. Zuerst
CLEVERES -MANAGEMENT MIT OUTLOOK IM BERUFSALLTAG
 CLEVERES E-MAIL-MANAGEMENT MIT OUTLOOK IM BERUFSALLTAG Schritt-für-Schritt-Anleitungen für Outlook 2003, 2007 und 2010 von Otmar Witzgall akademie.de asp GmbH & Co. Betriebs- und Service KG Erkelenzdamm
CLEVERES E-MAIL-MANAGEMENT MIT OUTLOOK IM BERUFSALLTAG Schritt-für-Schritt-Anleitungen für Outlook 2003, 2007 und 2010 von Otmar Witzgall akademie.de asp GmbH & Co. Betriebs- und Service KG Erkelenzdamm
Achtung, Speichern nicht vergessen!
 PROJEKT Achtung, Speichern nicht vergessen! Begriffe wie Festplatte, Datei, Menüleiste, Dialogfenster, Ordner, Cursor usw. werden in dieser Lektion geklärt. Sie schreiben einen einfachen Einladungstext
PROJEKT Achtung, Speichern nicht vergessen! Begriffe wie Festplatte, Datei, Menüleiste, Dialogfenster, Ordner, Cursor usw. werden in dieser Lektion geklärt. Sie schreiben einen einfachen Einladungstext
Tabellen. Mit gedrückter Maustaste können Sie die Randlinien ziehen. Die Maus wird dabei zum Doppelpfeil.
 Tabellen In einer Tabellenzelle können Sie alle Textformatierungen wie Schriftart, Ausrichtung, usw. für den Text wie sonst auch vornehmen sowie Bilder einfügen. Wenn Sie die Tabulator-Taste auf der Tastatur
Tabellen In einer Tabellenzelle können Sie alle Textformatierungen wie Schriftart, Ausrichtung, usw. für den Text wie sonst auch vornehmen sowie Bilder einfügen. Wenn Sie die Tabulator-Taste auf der Tastatur
Arbeitshilfe für die Hinterlegung von Unterlagen der Rechnungslegung Eingabeformular
 Arbeitshilfe für die Hinterlegung von Unterlagen der Rechnungslegung Eingabeformular Für Kleinstunternehmen steht alternativ zum Datei-Upload-Verfahren ein Eingabeformular für die Übermittlung von Jahresabschlussunterlagen
Arbeitshilfe für die Hinterlegung von Unterlagen der Rechnungslegung Eingabeformular Für Kleinstunternehmen steht alternativ zum Datei-Upload-Verfahren ein Eingabeformular für die Übermittlung von Jahresabschlussunterlagen
5.7 Listen und Aufzählungen
 5.7 Listen und Aufzählungen Für Listen können Sie zunächst auf die Folienlayouts zurückgreifen: Die Textplatzhalter, die Ihnen durch die Folienlayouts zur Verfügung gestellt werden, sind (abgesehen von
5.7 Listen und Aufzählungen Für Listen können Sie zunächst auf die Folienlayouts zurückgreifen: Die Textplatzhalter, die Ihnen durch die Folienlayouts zur Verfügung gestellt werden, sind (abgesehen von
Terminplanungstool Foodle
 VERSION: 1.0 STATUS: fertiggestellt VERTRAULICHKEIT: öffentlich STAND: 14.04.2015 INHALTSVERZEICHNIS 1 ALLGEMEINE INFORMATIONEN... 3 2 TERMINPLAN ERSTELLEN... 4 2.1 Terminplan beschreiben... 5 2.2 Termine
VERSION: 1.0 STATUS: fertiggestellt VERTRAULICHKEIT: öffentlich STAND: 14.04.2015 INHALTSVERZEICHNIS 1 ALLGEMEINE INFORMATIONEN... 3 2 TERMINPLAN ERSTELLEN... 4 2.1 Terminplan beschreiben... 5 2.2 Termine
Microsoft Office Word 2007
 DAS EINSTEIGERSEMINAR Microsoft Office Word 2007 von Isabella Kowatsch 1. Auflage Microsoft Office Word 2007 Kowatsch schnell und portofrei erhältlich bei beck-shop.de DIE FACHBUCHHANDLUNG Thematische
DAS EINSTEIGERSEMINAR Microsoft Office Word 2007 von Isabella Kowatsch 1. Auflage Microsoft Office Word 2007 Kowatsch schnell und portofrei erhältlich bei beck-shop.de DIE FACHBUCHHANDLUNG Thematische
Rezepte in der Klammer-Strich-Methode schreiben
 Rezepte in der Klammer-Strich-Methode schreiben StarOffice Writer 9.0.1 In diesem Text wird Schritt für Schritt erklärt, wie ein Rezept in der Klammer-Strich-Methode mit dem Programm StarOffice Writer
Rezepte in der Klammer-Strich-Methode schreiben StarOffice Writer 9.0.1 In diesem Text wird Schritt für Schritt erklärt, wie ein Rezept in der Klammer-Strich-Methode mit dem Programm StarOffice Writer
Handbuch für Easy Mail in Leichter Sprache
 Handbuch für Easy Mail in Leichter Sprache Easy Mail ist ein englisches Wort und heißt: Einfaches Mail. Easy Mail spricht man so aus: isi mäl Seite 1 Inhaltsverzeichnis Teil 1: Wie lese ich ein E-Mail?...3
Handbuch für Easy Mail in Leichter Sprache Easy Mail ist ein englisches Wort und heißt: Einfaches Mail. Easy Mail spricht man so aus: isi mäl Seite 1 Inhaltsverzeichnis Teil 1: Wie lese ich ein E-Mail?...3
Wie Sie mit einem Laufwerk von CD zu CD kopieren (Audio)
 Wie Sie mit einem Laufwerk von CD zu CD kopieren (Audio) Anmerkung: Dieser Vorgang wird nahezu jedes Format kopieren. 1. Um Nero zu starten: Klicken Sie auf Start>Programme>Ahead Nero und wählen Nero-Burning
Wie Sie mit einem Laufwerk von CD zu CD kopieren (Audio) Anmerkung: Dieser Vorgang wird nahezu jedes Format kopieren. 1. Um Nero zu starten: Klicken Sie auf Start>Programme>Ahead Nero und wählen Nero-Burning
Anmeldedaten: ov-ortsvereinsname - Bsp. ov-arnegg, ov-asch, ov-berghülen usw.
 Webseite bearbeiten: Einloggen: auf der Unterseite: Ortsvereine Anmeldedaten: ov-ortsvereinsname - Bsp. ov-arnegg, ov-asch, ov-berghülen usw. Passwort: 123456 1 Vorschau: wie sieht es aus Bearbeitungsmodus
Webseite bearbeiten: Einloggen: auf der Unterseite: Ortsvereine Anmeldedaten: ov-ortsvereinsname - Bsp. ov-arnegg, ov-asch, ov-berghülen usw. Passwort: 123456 1 Vorschau: wie sieht es aus Bearbeitungsmodus
19 Zentral- und Filialdokumente
 19 Zentral- und Filialdokumente Dieses Kapitel deckt folgende Punkte aus dem ECDL-Syllabus AM3 Textverarbeitung advanced ab: 2.1.1, 2.1.2 und 2.1.3 Bei der Erstellung umfangreicher Texte (mit vielen speicherplatzintensiven
19 Zentral- und Filialdokumente Dieses Kapitel deckt folgende Punkte aus dem ECDL-Syllabus AM3 Textverarbeitung advanced ab: 2.1.1, 2.1.2 und 2.1.3 Bei der Erstellung umfangreicher Texte (mit vielen speicherplatzintensiven
Outlook Formulare - Basiswissen
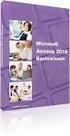 Outlook Formulare - Basiswissen 1. Ein Beispiel - Urlaubsantrag mit Mini-Workflow Die Idee: Ein Mitarbeiter öffnet das Formular, füllt es entsprechend aus und sendet es an seinen Vorgesetzten. Ist dieser
Outlook Formulare - Basiswissen 1. Ein Beispiel - Urlaubsantrag mit Mini-Workflow Die Idee: Ein Mitarbeiter öffnet das Formular, füllt es entsprechend aus und sendet es an seinen Vorgesetzten. Ist dieser
Garmin POI-Sammlungen Download und Installationsanleitung
 48 15 00 N 11 38 05 E Garmin POI-Sammlungen Download und Installationsanleitung Garmin Deutschland GmbH Parkring 35 D-85748 Garching Download einer POI-Sammlung von der Garmin Website Klicken Sie mit dem
48 15 00 N 11 38 05 E Garmin POI-Sammlungen Download und Installationsanleitung Garmin Deutschland GmbH Parkring 35 D-85748 Garching Download einer POI-Sammlung von der Garmin Website Klicken Sie mit dem
E-MAIL MIT WINDOWS LIVE MAIL 2009
 Windows Live Mail 2009 1 E-MAIL MIT WINDOWS LIVE MAIL 2009 MAILS ABHOLEN UND VERSENDEN Der Befehl Synchronisieren im Hauptfenster veranlasst Windows Live Mail, die Post beim Mailserver abzuholen und von
Windows Live Mail 2009 1 E-MAIL MIT WINDOWS LIVE MAIL 2009 MAILS ABHOLEN UND VERSENDEN Der Befehl Synchronisieren im Hauptfenster veranlasst Windows Live Mail, die Post beim Mailserver abzuholen und von
Microsoft PowerPoint 2013 auf einen Blick
 Microsoft Press Eva Kolberg Microsoft PowerPoint 2013 auf einen Blick Inhalt Dieses Buch auf einen Blick 9 Für wen dieses Buch ist 10 Der Inhalt im Überblick 10 Arbeiten mit diesem Buch 12 Die wichtigsten
Microsoft Press Eva Kolberg Microsoft PowerPoint 2013 auf einen Blick Inhalt Dieses Buch auf einen Blick 9 Für wen dieses Buch ist 10 Der Inhalt im Überblick 10 Arbeiten mit diesem Buch 12 Die wichtigsten
Bearbeiten von Formularen im kita finder+ Übersicht
 Bearbeiten von Formularen im kita finder+ Übersicht Schaubild Kommune Träger Kitas Ein Auswahl an Vorlagen wird zur Verfügung gestellt Träger und Kitas haben die Möglichkeit diese zu nutzen Beim Ändern
Bearbeiten von Formularen im kita finder+ Übersicht Schaubild Kommune Träger Kitas Ein Auswahl an Vorlagen wird zur Verfügung gestellt Träger und Kitas haben die Möglichkeit diese zu nutzen Beim Ändern
Kinderschutzsoftware (KSS) für
 Kinderschutzsoftware (KSS) für bereitgestellt von Cybits AG Inhalt: 1. Was ist zu beachten? 2. Installation der Software 3. Kontextmenü: Verwaltung der KSS 3.1 Kinder- oder Elternmodus 3.2 Optionen Zusätzliche
Kinderschutzsoftware (KSS) für bereitgestellt von Cybits AG Inhalt: 1. Was ist zu beachten? 2. Installation der Software 3. Kontextmenü: Verwaltung der KSS 3.1 Kinder- oder Elternmodus 3.2 Optionen Zusätzliche
Adobe Acrobat Professional - Portfolio. Leibniz Universität IT Services Anja Aue
 Adobe Acrobat Professional - Portfolio Leibniz Universität IT Services Anja Aue Portfolio Bündelung von mehreren Dateien in verschiedenen Formaten in einer Datei. Mappe, in der mehrere Dateien zu einem
Adobe Acrobat Professional - Portfolio Leibniz Universität IT Services Anja Aue Portfolio Bündelung von mehreren Dateien in verschiedenen Formaten in einer Datei. Mappe, in der mehrere Dateien zu einem
Word 2010 Formulare erstellen mit Inhaltssteuerelementen
 WO.020, Version 1.0 23.09.2013 Kurzanleitung Word 2010 Formulare erstellen mit en Bei der Erstellung von Word-Formularen werden in den meisten Fällen sogenannte Formularfelder eingesetzt, also Platzhalter
WO.020, Version 1.0 23.09.2013 Kurzanleitung Word 2010 Formulare erstellen mit en Bei der Erstellung von Word-Formularen werden in den meisten Fällen sogenannte Formularfelder eingesetzt, also Platzhalter
Das Feld Script können Sie leer lassen. Hier könnten weitere Scripts eingebunden werden, welche Sie z.b. selbst entwickelt haben.
 Seite erstellen und bearbeiten Neue Seite erstellen Klicken Sie auf Administrator Neue Seite um eine Seite zu erstellen. Geben Sie der Seite unter Seitenname den Namen welcher in der Navigation erscheinen
Seite erstellen und bearbeiten Neue Seite erstellen Klicken Sie auf Administrator Neue Seite um eine Seite zu erstellen. Geben Sie der Seite unter Seitenname den Namen welcher in der Navigation erscheinen
Dokument Automation 75
 Dokument / EMail Dokument Automation Dokument / EMail In der Registerkarte Dokument Automation sind alle Bearbeitungsmöglichkeiten für Dokumente enthalten. Dokument Automation 75 Dokument / EMail - Erstellen
Dokument / EMail Dokument Automation Dokument / EMail In der Registerkarte Dokument Automation sind alle Bearbeitungsmöglichkeiten für Dokumente enthalten. Dokument Automation 75 Dokument / EMail - Erstellen
Websense Secure Messaging Benutzerhilfe
 Websense Secure Messaging Benutzerhilfe Willkommen bei Websense Secure Messaging, einem Tool, das ein sicheres Portal für die Übertragung und Anzeige vertraulicher, persönlicher Daten in E-Mails bietet.
Websense Secure Messaging Benutzerhilfe Willkommen bei Websense Secure Messaging, einem Tool, das ein sicheres Portal für die Übertragung und Anzeige vertraulicher, persönlicher Daten in E-Mails bietet.
Schnellstartanleitung
 Verwenden von Office 365 auf Ihrem Windows Phone Schnellstartanleitung E-Mails abrufen Richten Sie Ihr Windows Phone für das Senden und Empfangen von E-Mail von Ihrem Office 365-Konto ein. Kalender überprüfen
Verwenden von Office 365 auf Ihrem Windows Phone Schnellstartanleitung E-Mails abrufen Richten Sie Ihr Windows Phone für das Senden und Empfangen von E-Mail von Ihrem Office 365-Konto ein. Kalender überprüfen
Snagit 11.4 Mit Profilen arbeiten
 SI.003, Version 1.1 10.11.2014 Kurzanleitung Snagit 11.4 Mit Profilen arbeiten Damit Bildschirmaufnahmen mit Snagit in einheitlicher Form erstellt werden können, lassen sich häufig benutzte Einstellungen
SI.003, Version 1.1 10.11.2014 Kurzanleitung Snagit 11.4 Mit Profilen arbeiten Damit Bildschirmaufnahmen mit Snagit in einheitlicher Form erstellt werden können, lassen sich häufig benutzte Einstellungen
Ausführen eines Makros beim Starten von OpenOffice.org
 Ausführen eines Makros beim Starten von OpenOffice.org Es ist möglich, beim Starten und Beenden von OpenOffice.org oder einzelner Komponenten Makros auszuführen. Dies geschieht mittels Zuordnung jeweiliger
Ausführen eines Makros beim Starten von OpenOffice.org Es ist möglich, beim Starten und Beenden von OpenOffice.org oder einzelner Komponenten Makros auszuführen. Dies geschieht mittels Zuordnung jeweiliger
Wenn bereits ein Eintrag existiert, können Sie diesen bearbeiten und übernehmen in dem Sie im Eintrag auf Bearbeiten klicken.
 Sind Sie bereits eingetragen? Bevor sie einen neuen Eintrag erstellen, sollten Sie sicher gehen, dass ihr Eintrag bei uns noch nicht vorhanden ist. Geben Sie also direkt in das Suchfeld auf unserer Internetseite
Sind Sie bereits eingetragen? Bevor sie einen neuen Eintrag erstellen, sollten Sie sicher gehen, dass ihr Eintrag bei uns noch nicht vorhanden ist. Geben Sie also direkt in das Suchfeld auf unserer Internetseite
Formulare in Outlook erstellen Handout Kunde
 Screenshot 1 Outlook Formulare - Basiswissen 1. Ein Beispiel - Urlaubsantrag mit Mini-Workflow Die Idee: Ein Mitarbeiter öffnet das Formular, füllt es entsprechend aus und sendet es an seinen Vorgesetzten.
Screenshot 1 Outlook Formulare - Basiswissen 1. Ein Beispiel - Urlaubsantrag mit Mini-Workflow Die Idee: Ein Mitarbeiter öffnet das Formular, füllt es entsprechend aus und sendet es an seinen Vorgesetzten.
Hans-Christoph Reitz 1. Ausgabe, Oktober 2011. Dateien, Ordner und Programme Ordnung schaffen mit Windows 7 PE-ORDW7
 Hans-Christoph Reitz 1. Ausgabe, Oktober 2011 Dateien, Ordner und Programme Ordnung schaffen mit Windows 7 PE-ORDW7 Dateien, Ordner und Programme Das ist Ihre Ausgangslage ; Sie möchten Ihren Computer
Hans-Christoph Reitz 1. Ausgabe, Oktober 2011 Dateien, Ordner und Programme Ordnung schaffen mit Windows 7 PE-ORDW7 Dateien, Ordner und Programme Das ist Ihre Ausgangslage ; Sie möchten Ihren Computer
Die Bearbeitungsmaske Ihrer Newsletter-Artikel beinhaltet jetzt neu einen Editor. Dort geben Sie den Text Ihres Artikels ein.
 Textformatierung mit dem integrierten FCK-Editor Die Bearbeitungsmaske Ihrer Newsletter-Artikel beinhaltet jetzt neu einen Editor. Dort geben Sie den Text Ihres Artikels ein. Im Folgenden finden Sie Erklärungen
Textformatierung mit dem integrierten FCK-Editor Die Bearbeitungsmaske Ihrer Newsletter-Artikel beinhaltet jetzt neu einen Editor. Dort geben Sie den Text Ihres Artikels ein. Im Folgenden finden Sie Erklärungen
Outlook 2013. Grundkurs kompakt. Ortrun Grill 1. Ausgabe, März 2014. inkl. zusätzlichem Übungsanhang K-OL2013-G-UA
 Outlook 2013 Ortrun Grill 1. Ausgabe, März 2014 Grundkurs kompakt inkl. zusätzlichem Übungsanhang K-OL2013-G-UA 2.1 Mit dem Modul E-Mail arbeiten Das Modul E-Mail kennenlernen Klicken Sie in der Navigationsleiste
Outlook 2013 Ortrun Grill 1. Ausgabe, März 2014 Grundkurs kompakt inkl. zusätzlichem Übungsanhang K-OL2013-G-UA 2.1 Mit dem Modul E-Mail arbeiten Das Modul E-Mail kennenlernen Klicken Sie in der Navigationsleiste
Mit Ihrer Bewerbung fängt alles an!
 Bei uns arbeiten 292.534 Jahre Erfahrung. Wir wollen noch mehr! Mit Ihrer Bewerbung fängt alles an! Warum online bewerben? Die Online-Bewerbung hat viele Vorteile für uns und auch für Sie als Bewerber:
Bei uns arbeiten 292.534 Jahre Erfahrung. Wir wollen noch mehr! Mit Ihrer Bewerbung fängt alles an! Warum online bewerben? Die Online-Bewerbung hat viele Vorteile für uns und auch für Sie als Bewerber:
1 Einleitung. Lernziele. Unterhaltungen anzeigen. QuickSteps verwenden. Suchordner definieren Lerndauer. 4 Minuten. Seite 1 von 20
 1 Einleitung Lernziele Unterhaltungen anzeigen QuickSteps verwenden Suchordner definieren Lerndauer 4 Minuten Seite 1 von 20 2 Mails nach Unterhaltung anzeigen Häufig ist eine Antwortmail Bestandteil einer
1 Einleitung Lernziele Unterhaltungen anzeigen QuickSteps verwenden Suchordner definieren Lerndauer 4 Minuten Seite 1 von 20 2 Mails nach Unterhaltung anzeigen Häufig ist eine Antwortmail Bestandteil einer
Design oder nicht sein - Formatieren von Text, Grafik und Folien
 PowerPoint 2003 - Grundlagen 81 Modul 7: Design oder nicht sein - Formatieren von Text, Grafik und Folien Welche Formatierungsmöglichkeiten habe ich in MS PowerPoint? Wie rufe ich Formatierungsbefehle
PowerPoint 2003 - Grundlagen 81 Modul 7: Design oder nicht sein - Formatieren von Text, Grafik und Folien Welche Formatierungsmöglichkeiten habe ich in MS PowerPoint? Wie rufe ich Formatierungsbefehle
Text vertikal zentrieren
 Text vertikal zentrieren Für Hinweisschilder, Titelseiten oder ähnliches muß ein Text häufig nicht nur horizontal (über das Symbol "Zentriert) sondern auch vertikal auf einer Seite zentriert werden. Rufen
Text vertikal zentrieren Für Hinweisschilder, Titelseiten oder ähnliches muß ein Text häufig nicht nur horizontal (über das Symbol "Zentriert) sondern auch vertikal auf einer Seite zentriert werden. Rufen
Outlook 2000 Thema - Tipps
 Schulungsunterlagen Outlook 2000 Thema - Inhaltsverzeichnis 1. Allgemein... 3 2. Textbausteine auf Basis von Signaturen... 3 3. Tastenkombinationen... 6 2 von 7 Erstellt für: 1. Allgemein Im folgenden
Schulungsunterlagen Outlook 2000 Thema - Inhaltsverzeichnis 1. Allgemein... 3 2. Textbausteine auf Basis von Signaturen... 3 3. Tastenkombinationen... 6 2 von 7 Erstellt für: 1. Allgemein Im folgenden
FlowFact Alle Versionen
 Training FlowFact Alle Versionen Stand: 13.09.2005 Auffallen durch Bilder-Rahmen mit Logo und Online-Bilder Onlinebilder Rahmen Logo FlowFact bietet Ihnen zwei unterschiedliche Methoden, um mit Bildern
Training FlowFact Alle Versionen Stand: 13.09.2005 Auffallen durch Bilder-Rahmen mit Logo und Online-Bilder Onlinebilder Rahmen Logo FlowFact bietet Ihnen zwei unterschiedliche Methoden, um mit Bildern
ebeihilfe Der Beihilfeberechtigte startet ebeihilfe über den auf Ihrer Internet- bzw. Intranetseite hinterlegten Link.
 ebeihilfe für den Beihilfeberechtigten Der Beihilfeberechtigte startet ebeihilfe über den auf Ihrer Internet- bzw. Intranetseite hinterlegten Link. Registrierung Alle Antragsteller, die das erste Mal ebeihilfe
ebeihilfe für den Beihilfeberechtigten Der Beihilfeberechtigte startet ebeihilfe über den auf Ihrer Internet- bzw. Intranetseite hinterlegten Link. Registrierung Alle Antragsteller, die das erste Mal ebeihilfe
6 Die Gliederungsansicht
 6 Die Gliederungsansicht 123 Die Gliederungsansicht 126 Gliederung erweitern und reduzieren 127 Folien einfügen, löschen und umstellen 131 Absätze höher- und tieferstufen Wenn Sie eine neue Präsentation
6 Die Gliederungsansicht 123 Die Gliederungsansicht 126 Gliederung erweitern und reduzieren 127 Folien einfügen, löschen und umstellen 131 Absätze höher- und tieferstufen Wenn Sie eine neue Präsentation
1 Kalender gemeinsam verwenden
 1 Kalender gemeinsam verwenden Vorbemerkung: Alle in dieser Unterlage beschriebenen Outlook-Möglichkeiten setzen die Verwendung eines Exchange-Servers voraus. Es ist beispielsweise nicht möglich, Teamfunktionen
1 Kalender gemeinsam verwenden Vorbemerkung: Alle in dieser Unterlage beschriebenen Outlook-Möglichkeiten setzen die Verwendung eines Exchange-Servers voraus. Es ist beispielsweise nicht möglich, Teamfunktionen
3 Daten eingeben und bearbeiten
 3 Daten eingeben und bearbeiten Nachdem Sie wie in der vorherigen Lektion beschrieben die Struktur einer Tabelle entweder über den Assistenten oder manuell erstellt haben, können Sie sich daran machen,
3 Daten eingeben und bearbeiten Nachdem Sie wie in der vorherigen Lektion beschrieben die Struktur einer Tabelle entweder über den Assistenten oder manuell erstellt haben, können Sie sich daran machen,
Microsoft Office Specialist Lernziele
 Microsoft Office Specialist Lernziele Das Zertifizierungssystem Microsoft Office Specialist definiert einen Satz von Lernzielen, die sich wiederum in allgemeinere Fähigkeitsgruppen gliedern. Wenn Sie sich
Microsoft Office Specialist Lernziele Das Zertifizierungssystem Microsoft Office Specialist definiert einen Satz von Lernzielen, die sich wiederum in allgemeinere Fähigkeitsgruppen gliedern. Wenn Sie sich
Inhalt Nur reinen Text versenden oder anzeigen Nachrichten immer im Nur-Text-Format versenden
 1 of 5 24.02.2012 09:18 rrze.uni-erlangen.de Inhalt Nur reinen Text versenden oder anzeigen Nachrichten immer im Nur-Text-Format versenden In der Grundeinstellung versendet Outlook ihre Mails als HTML.
1 of 5 24.02.2012 09:18 rrze.uni-erlangen.de Inhalt Nur reinen Text versenden oder anzeigen Nachrichten immer im Nur-Text-Format versenden In der Grundeinstellung versendet Outlook ihre Mails als HTML.
1. Die Excel-Arbeitsumgebung
 1. Die Excel-Arbeitsumgebung In dieser Lektion lernen Sie... Arbeitsumgebung und Befehlseingabe Aufbau einer Excel-Arbeitsmappe Was Sie für diese Lektion wissen sollten: Grundlagen des Betriebssystems
1. Die Excel-Arbeitsumgebung In dieser Lektion lernen Sie... Arbeitsumgebung und Befehlseingabe Aufbau einer Excel-Arbeitsmappe Was Sie für diese Lektion wissen sollten: Grundlagen des Betriebssystems
Neue Funktionen der RedDot Version 7.1
 Von: Ron Tinius, M.Sc. Stand: 2006-11-02 V1.08 Neue Funktionen der RedDot Version 7.1 Inhalt: 1. Startseite 1.1. Asset Manager 1.2. Hauptmenü 2. Web Content Manager / SmartEdit 2.1. Permanente Vorschau
Von: Ron Tinius, M.Sc. Stand: 2006-11-02 V1.08 Neue Funktionen der RedDot Version 7.1 Inhalt: 1. Startseite 1.1. Asset Manager 1.2. Hauptmenü 2. Web Content Manager / SmartEdit 2.1. Permanente Vorschau
Webcode Übungsdateien 9CC1-3710-D3E7. Word 2013. Charlotte von Braunschweig. Grundlagen. 1. Ausgabe, 1. Aktualisierung, Februar 2013
 Webcode Übungsdateien 9CC1-3710-D3E7 Word 2013 Charlotte von Braunschweig Grundlagen 1. Ausgabe, 1. Aktualisierung, Februar 2013 WW2013 7 Word 2013 - Grundlagen 7 Das Seitenlayout gestalten In diesem Kapitel
Webcode Übungsdateien 9CC1-3710-D3E7 Word 2013 Charlotte von Braunschweig Grundlagen 1. Ausgabe, 1. Aktualisierung, Februar 2013 WW2013 7 Word 2013 - Grundlagen 7 Das Seitenlayout gestalten In diesem Kapitel
Hilfestellung zur smarten Zusammenarbeit mit Swisscom
 Collaboration Hilfestellung zur smarten Zusammenarbeit mit Swisscom Wir arbeiten einfach und effizient online zusammen. Über die Swisscom Collaboration-Plattform können wir gemeinsam Dokumente bearbeiten
Collaboration Hilfestellung zur smarten Zusammenarbeit mit Swisscom Wir arbeiten einfach und effizient online zusammen. Über die Swisscom Collaboration-Plattform können wir gemeinsam Dokumente bearbeiten
2. Nutzung Infotech Hosted Exchange Webmail... 9. 2.1 Einstieg... 9 2.2 Kennwort ändern... 10. 3. Spamfilter PPM...12 3.1 Einstieg...
 2. Nutzung Infotech Hosted Exchange Webmail... 9 2.1 Einstieg... 9 2.2 Kennwort ändern... 10 3. Spamfilter PPM...12 3.1 Einstieg...12 3.2 Nachrichten verwalten...13 3.3 Nachrichten delegieren... 14 1.
2. Nutzung Infotech Hosted Exchange Webmail... 9 2.1 Einstieg... 9 2.2 Kennwort ändern... 10 3. Spamfilter PPM...12 3.1 Einstieg...12 3.2 Nachrichten verwalten...13 3.3 Nachrichten delegieren... 14 1.
Bildbearbeitung mit Adobe Photoshop Elements 2.0
 Da digitale Bilder normalerweise bereits auf dem PC gespeichert sind, liegt es nahe, sie mit Text zu versehen und als individuelle Glückwunsch- oder Grusskarten zu verwenden. Das Bild in eine Ebene umwandeln
Da digitale Bilder normalerweise bereits auf dem PC gespeichert sind, liegt es nahe, sie mit Text zu versehen und als individuelle Glückwunsch- oder Grusskarten zu verwenden. Das Bild in eine Ebene umwandeln
PowerPoint 2007 Folien und Begleitmaterial drucken
 1. In PowerPoint können Sie Ihre Präsentationsfolien und die Begleitmaterialen - z.b. Handzettel, Notizen oder die Gliederung - jederzeit ausdrucken. Wie dies funktioniert, erfahren Sie in dieser Lektion.
1. In PowerPoint können Sie Ihre Präsentationsfolien und die Begleitmaterialen - z.b. Handzettel, Notizen oder die Gliederung - jederzeit ausdrucken. Wie dies funktioniert, erfahren Sie in dieser Lektion.
Einrichten einer neuen Bankverbindung für den VR-NetKey ab Version 5.xx
 Einrichten einer neuen Bankverbindung für den VR-NetKey ab Version 5.xx Starten Sie die VR-NetWorld Software und wechseln Sie im linken Navigatorbaum Baumansicht Mandant (roter Kasten mit Pfeil) in die
Einrichten einer neuen Bankverbindung für den VR-NetKey ab Version 5.xx Starten Sie die VR-NetWorld Software und wechseln Sie im linken Navigatorbaum Baumansicht Mandant (roter Kasten mit Pfeil) in die
8 Tabellen verknüpfen
 Leseprobe aus Access und SQL Server http://www.acciu.de/asqllesen 8 Tabellen verknüpfen Der Betrieb einer Access-Anwendung auf Basis einer SQL Server-Datenbank steht und fällt mit dem Zugriff auf die Daten
Leseprobe aus Access und SQL Server http://www.acciu.de/asqllesen 8 Tabellen verknüpfen Der Betrieb einer Access-Anwendung auf Basis einer SQL Server-Datenbank steht und fällt mit dem Zugriff auf die Daten
Erstellen einer Excel-Tabelle für die Bundesjugendspiele
 Erstellen einer Excel-Tabelle für die Bundesjugendspiele Für die Nutzung des BJS-Programmes wird eine Excel-Datei in festgelegtem Format benötigt. Die Erstellung erfolgt in 3 Abschnitten: 1. Erzeugen der
Erstellen einer Excel-Tabelle für die Bundesjugendspiele Für die Nutzung des BJS-Programmes wird eine Excel-Datei in festgelegtem Format benötigt. Die Erstellung erfolgt in 3 Abschnitten: 1. Erzeugen der
Textstellen hervorheben
 Dokumente überprüfen Sie lernen Werkzeuge kennen, mit denen Sie Dokumente anderer Autoren kommentieren bzw. überarbeiten können, ohne den Originaltext unwiderruflich zu ändern. Textstellen hervorheben
Dokumente überprüfen Sie lernen Werkzeuge kennen, mit denen Sie Dokumente anderer Autoren kommentieren bzw. überarbeiten können, ohne den Originaltext unwiderruflich zu ändern. Textstellen hervorheben
Testfragen erstellen. Lernplattform Testfragen erstellen
 Lernplattform Testfragen erstellen Testfragen erstellen Sie haben einen Test angelegt und konfiguriert. Hier lesen Sie, wie Sie Testfragen erstellen können und diese in den Test einfügen. Klicken Sie auf
Lernplattform Testfragen erstellen Testfragen erstellen Sie haben einen Test angelegt und konfiguriert. Hier lesen Sie, wie Sie Testfragen erstellen können und diese in den Test einfügen. Klicken Sie auf
5 DATENSÄTZE SUCHEN, SORTIEREN UND
 5 DATENSÄTZE SUCHEN, SORTIEREN UND FILTERN Suchen, Sortieren und Filtern können Sie in Tabellen und Formularen gleichermaßen. Unterschiedlich ist lediglich die Art, wie das Ergebnis angezeigt wird. 5.1.
5 DATENSÄTZE SUCHEN, SORTIEREN UND FILTERN Suchen, Sortieren und Filtern können Sie in Tabellen und Formularen gleichermaßen. Unterschiedlich ist lediglich die Art, wie das Ergebnis angezeigt wird. 5.1.
TEAMWORK Weblogin. Handbuch
 TEAMWORK Weblogin Handbuch 1. Einleitung... 3 2. Die Benutzeroberfläche... 3 2.1 Übersicht...3 2.2 Dokument-Icons...4 2.3 Andere Gesellschaft anzeigen...5 3. Dateien hinzufügen... 5 3.1 Hinzufügen-Button/Upload-Button...5
TEAMWORK Weblogin Handbuch 1. Einleitung... 3 2. Die Benutzeroberfläche... 3 2.1 Übersicht...3 2.2 Dokument-Icons...4 2.3 Andere Gesellschaft anzeigen...5 3. Dateien hinzufügen... 5 3.1 Hinzufügen-Button/Upload-Button...5
