Microsoft Office Outlook für Windows OL2007. Autorinnen: Ortrun Grill, Linda York. Inhaltliches Lektorat: Barbara Hirschwald
|
|
|
- Stephan Scholz
- vor 7 Jahren
- Abrufe
Transkript
1 OL2007 Autorinnen: Ortrun Grill, Linda York Inhaltliches Lektorat: Barbara Hirschwald Überarbeitete Ausgabe vom 14. Oktober 2008 HERDT-Verlag für Bildungsmedien GmbH, Bodenheim Internet: Alle Rechte vorbehalten. Kein Teil des Werkes darf in irgendeiner Form (Druck, Fotokopie, Mikrofilm oder einem anderen Verfahren) ohne schriftliche Genehmigung des Herausgebers reproduziert oder unter Verwendung elektronischer Systeme verarbeitet, vervielfältigt oder verbreitet werden. Microsoft Office Outlook 2007 für Windows Grundlagen OL2007 Dieses Buch wurde mit großer Sorgfalt erstellt und geprüft. Trotzdem können Fehler nicht vollkommen ausgeschlossen werden. Verlag, Herausgeber und Autoren können für fehlerhafte Angaben und deren Folgen weder eine juristische Verantwortung noch irgendeine Haftung übernehmen. Die in diesem Buch und in den abgebildeten bzw. zum Download angebotenen Dateien genannten Personen und Organisationen, Adress- und Telekommunikationsangaben, Bankverbindungen etc. sind frei erfunden. Übereinstimmungen oder Ähnlichkeiten mit lebenden oder toten Personen sowie tatsächlich existierenden Organisationen oder Informationen sind unbeabsichtigt und rein zufällig. Die Bildungsmedien des HERDT-Verlags enthalten Links bzw. Verweise auf Internetseiten anderer Anbieter. Auf Inhalt und Gestaltung dieser Angebote hat der HERDT- Verlag keinerlei Einfluss. Hierfür sind alleine die jeweiligen Anbieter verantwortlich.
2 I Office Outlook Grundlagen Basiswissen 1 Was ist Outlook? Was Sie wissen sollten Was bietet Outlook? Die Arbeitsoberfläche Outlook starten und beenden Das Outlook-Anwendungsfenster Menübedienung Der Navigationsbereich Der Lesebereich Mit Symbolleisten arbeiten Befehle aufrufen Dialogfenster bedienen Schnellübersicht Übung Schnelleinstieg zum Arbeiten mit Outlook Nachrichtenaustausch mit Einfache Nachrichten erstellen und versenden Die Standardansicht im -Modul Nachrichten lesen und beantworten Kontakte eingeben Eine Aufgabenliste erstellen Termine im Kalender eintragen und verwalten Notizen erstellen Schnellübersicht Übung Das -Format ändern Mit s effektiv und sicher kommunizieren Schnellübersicht Übung Nachrichten empfangen Eingegangene Nachrichten lesen und bearbeiten Nachrichten drucken Nachrichten als Textdateien speichern Benachrichtigung über eingegangene s Nachrichten beantworten und weiterleiten Erhaltene Hyperlinks und Anlagen öffnen Empfangene Nachrichten kennzeichnen Sicherheitseinstellungen beim Nachrichtenempfang Nachrichten verschlüsselt senden Schnellübersicht Übung Nachrichtenerstellung automatisieren Visitenkarten senden und empfangen Signaturen verwenden Zustelloptionen festlegen Nachrichten als Umfragen gestalten Formulare verwenden Schnellübersicht Übung Die Hilfefunktion von Outlook nutzen Schnell Hilfe zum Programm erhalten Mit der Outlook-Hilfe arbeiten Schnellübersicht Übung Nachrichtenaustausch 5 Nachrichten erstellen und versenden Empfänger eingeben Nachrichtentext gestalten und bearbeiten Bilder und Hyperlinks einfügen Rechtschreibung prüfen Nachrichten mit Anlagen versehen Nachrichtenentwürfe speichern und bearbeiten Nachrichten senden Nachrichten zurückrufen Adressverwaltung 8 Kontakteinträge verwalten Kontakte anlegen und speichern Kontakte bearbeiten Mit Kontakteinträgen arbeiten Kontakte drucken Visitenkarten individuell gestalten Schnellübersicht Übung Mit dem Adressbuch arbeiten Adressbücher in Outlook Kontakteinträge über das Adressbuch verwalten Mit Verteilerlisten arbeiten Die Standardeinstellungen im Adressbuch ändern Kontakte in Word verwenden Schnellübersicht Übung HERDT-Verlag
3 Inhalt I Termin- und Aufgabenverwaltung 10 Termingestaltung Termine mit Details eintragen Die Erinnerungsfunktion Termine bearbeiten Termininformationen und Kalender- Snapshots senden Terminserien festlegen Ganztägige Termine (Ereignisse) eingeben Persönliche Arbeitszeiten vorgeben Termine übersichtlich darstellen Termine und Kalenderdaten drucken Die tägliche Aufgabenliste Schnellübersicht Übung Aufgabenverwaltung Aufgaben mit Details eintragen Aufgaben verwalten Aufgaben anzeigen und drucken Beziehungen zwischen Terminen und Aufgaben Aufgaben an andere Personen delegieren Delegierte Aufgaben bearbeiten Schnellübersicht Übung Besprechungen organisieren Besprechungen mit Outlook planen Einladungen erstellen und versenden Auf Einladungen antworten Besprechungen koordinieren Besprechungstermine für Gruppen ermitteln Besprechungen an Externe oder ohne Rückmeldungen Schnellübersicht Übung Organisation und Verwaltung 13 Ansichten, Ordner und Elementverwaltung Mit Ansichten in Tabellenform arbeiten Ordner erstellen und verschieben Elemente markieren Elemente kopieren und verschieben Elemente löschen und wiederherstellen Elemente automatisch archivieren lassen Schnellübersicht Übung Nachrichten verwalten Nachrichten übersichtlich anordnen Mit Suchordnern arbeiten Posteingang organisieren Nachrichten mit dem Regel-Assistenten verwalten Nachrichten während Ihrer Abwesenheit verwalten Unerwünschte s (Junk- s) filtern Schnellübersicht Übung Im Team arbeiten Mit öffentlichen Ordnern arbeiten Persönliche Ordner freigeben Stellvertreterrechte erteilen Dauerhaften Postfachzugriff einrichten Schnellübersicht Übung Elemente kategorisieren, sortieren und suchen Farbkategorien verwenden Elemente sortieren Nach Elementen suchen Schnellübersicht Übung Drucken und Ausdruckgestaltung Druckvorschau in der Seitenansicht Druckformat wählen und anpassen Eigene Druckformate erstellen Schnellübersicht Übung Outlook individuell einrichten Die Ansicht OUTLOOK HEUTE Die Ansicht OUTLOOK HEUTE ändern Die Outlook-Grundeinstellungen Symbolleisten und Menüs anpassen Sicherheitseinstellungen im Vertrauensstellungscenter Nachrichten als RSS-Feeds abonnieren Schnellübersicht Übung Stichwortverzeichnis HERDT-Verlag 3
4 3 Office Outlook Grundlagen 3 Schnelleinstieg zum Arbeiten mit Outlook In diesem Kapitel erfahren Sie wie Sie mit Outlook Nachrichten senden und empfangen können wie Sie die Standardansicht im -Modul verändern wie Sie Kontaktadressen und Aufgaben erstellen wie Sie den Terminkalender einsetzen können wie Sie in Outlook Notizen erstellen, anzeigen und drucken Voraussetzungen Outlook starten und beenden 3.1 Nachrichtenaustausch mit Was ist eine ? Der Nachrichtenaustausch mit einem -Programm ( engl. für "elektronische Post") kann mit dem herkömmlichen Briefwechsel verglichen werden. Eine versendete Nachricht ( ) wird in einem Postfach abgelegt und kann dort vom Empfänger zu einem beliebigen Zeitpunkt abgeholt werden. Sie können Nachrichten an einzelne Empfänger oder Empfängergruppen senden oder von diesen Nachrichten empfangen. Das -Modul von Outlook können Sie beispielsweise für folgende Zwecke nutzen: Austausch von Nachrichten Nachrichten sortieren und gruppieren Versenden von Textdokumenten, Bildern oder beliebigen Dateien an bestimmte Personen Funktionsweise des Nachrichtenaustauschs mit Das Senden und Empfangen einer funktioniert ähnlich wie der Transport eines Briefes: Sie werfen den Brief in einen Briefkasten ein, der Briefkasten wird in regelmäßigen Abständen geleert, und alle Briefe werden an einem bestimmten Sammelpunkt gelagert. Von diesem Sammelpunkt aus wird der Brief in das persönliche Postfach des Empfängers transportiert. Ein Rechner in einem Firmennetzwerk oder im Internet, der das Einsammeln und Verteilen der elektronischen Nachrichten regelt, wird als Mail-Server bezeichnet. Da eine immer an eine bestimmte Person und nicht an einen Rechner gerichtet ist, benötigt jeder Anwender seinen eigenen "Briefkasten". Dazu wird auf einem Mail-Server für jeden Benutzer ein Postfach (Mailbox) eingerichtet, in dem alle ankommenden und abgesendeten Nachrichten gespeichert werden. Wenn Sie Outlook in einer Firma nutzen, wird Ihr Postfach im Allgemeinen von einem Netzwerkadministrator eingerichtet. Intranet oder Internet Server und Postfächer Mail-Server Postfächer 16 HERDT-Verlag
5 Schnelleinstieg zum Arbeiten mit Outlook 3 Aufbau von -Adressen Einheitliche Standards für den Aufbau von -Adressen sind Voraussetzung für die weltweite elektronische Kommunikation. Eine -Adresse setzt sich folgendermaßen zusammen: Username@Domain.TopLevelDomain hansmeier@herdt.de Domain Name, unter dem der Internetnutzer dem Mail-Server bekannt ist. Dieses Kürzel setzt sich meist aus Vor- und Nachname zusammen, z. B. hans.meier, hansmeier oder meierhans. Trennzeichen, wird gesprochen als englisches "at" Im Internet registrierter Name des Mail-Servers, der die Mailbox verwaltet Der Domainname kann z. B. der Firmenname sein, wie herdt, oder der Name des Anbieters von Internetdiensten, wie beispielsweise web, gmx, freenet oder arcor. TopLevelDomain Die Top Level Domain bezeichnet die übergeordnete organisatorische Einheit, z. B..de für Deutschland oder.com für kommerzielle Institutionen. 3.2 Einfache Nachrichten erstellen und versenden Das Nachrichtenfenster öffnen Öffnen Sie Outlook, und klicken Sie im Navigationsbereich gegebenenfalls auf die Modulschaltfläche , um die -Ordner zu öffnen. Klicken Sie auf das Symbol. Das Fenster zum Erstellen einer Nachricht wird geöffnet. Über den Menüpunkt DATEI - NEU - -NACHRICHT können Sie aus jedem beliebigen Outlook-Modul eine neue Nachricht erstellen. Modul-Schaltflächen Empfänger eingeben Geben Sie die - Adresse des Empfängers in das Feld AN ein. Bei Empfängern im Firmennetz müssen Sie lediglich die Vor- und Nachnamen eingeben. Wechseln Sie mit der - Taste zum nächsten Feld. oder Geben Sie weitere Empfänger jeweils durch ein Semikolon getrennt ein. Soll eine zweite Person mit einer Kopie über den Inhalt der Nachricht informiert werden, geben Sie deren -Adresse in das Eingabefeld CC ein. Nachricht verfassen im Nachrichtenfenster Textbereich HERDT-Verlag 17
6 3 Office Outlook Grundlagen Alle -Adressen mit korrekter -Syntax werden von Outlook unterstrichen dargestellt. Sollte eine -Adresse falsch eingegeben worden sein, z. B. wird beim Versenden der Nachricht das Dialogfenster NAMEN ÜBERPRÜFEN eingeblendet. Nachrichtentext verfassen Geben Sie eine Kurzbeschreibung der Nachricht in das Feld BETREFF ein. Setzen Sie den Cursor in den Textbereich, und geben Sie dort den Nachrichtentext ein. Fehler korrigieren Falls Sie beispielsweise den Betreff falsch geschrieben haben oder Korrekturen im Nachrichtentext vornehmen möchten, stehen Ihnen folgende Möglichkeiten zur Verfügung: Sie möchten einzelne Zeichen löschen Setzen Sie den Cursor links bzw. rechts neben das Zeichen. Betätigen Sie die ENTF -Taste bzw. die KORREKTUR -Taste. mehrere Zeichen überschreiben bzw. löschen Ziehen Sie bei gedrückter Maustaste mit der Maus über die betreffenden Zeichen. oder Markieren Sie die Zeichen, indem Sie die UMSCHALTEN -Taste gedrückt halten und die Tasten bzw. betätigen. Geben Sie den neuen Text ein, bzw. betätigen Sie die ENTF -Taste. ein Wort löschen bzw. überschreiben Klicken Sie doppelt auf das Wort, und löschen bzw. überschreiben Sie es. Korrekturen in einer bereits unterstrichenen -Adresse sind nicht mehr möglich. Sie müssen diese Adresse löschen und neu eingeben. Letzte Aktionen rückgängig machen Haben Sie Textteile versehentlich überschrieben oder möchten Sie die ursprüngliche Fassung einer Korrektur wiederherstellen, können Sie die letzten Aktionen (Texteingaben, Löschungen, Korrekturen) rückgängig machen. Klicken Sie in der Symbolleiste für den Schnellzugriff auf das Symbol. Alternative: STRG Z Nachricht versenden Klicken Sie im Nachrichtenfenster auf das Symbol SENDEN. Die gesendete Nachricht wird bei bestehender Internetverbindung (Online-Modus) sofort übermittelt (Standardeinstellung). Alle gesendeten Nachrichten werden im Ordner Gesendete Elemente abgelegt. Gesendete Nachrichten 18 HERDT-Verlag
7 Schnelleinstieg zum Arbeiten mit Outlook 3 Hinweise für Outlook-Nutzer mit Modem/ISDN-Zugang zum Mail-Server Wenn Sie nicht mit dem Internet verbunden sind (Offline-Modus), werden die gesendeten Nachrichten zunächst in den Ordner Postausgang verschoben. Möchten Sie Ihre Nachrichten versenden und neue Nachrichten abrufen, klicken Sie im Anwendungsfenster von Outlook auf die Schaltfläche. Sie werden aufgefordert, eine Verbindung herzustellen. Der Ordner Postausgang wird geleert, und die versendeten Nachrichten werden im Ordner Gesendete Elemente abgelegt. Die neuen Nachrichten werden im Ordner Posteingang angezeigt. 3.3 Die Standardansicht im -Modul Der Ordner Posteingang Öffnen Sie das -Modul, und klicken Sie im Bereich -ELEMENTE auf den Ordner Posteingang. Die Ordnerbezeichnung wird in Fettschrift markiert, wenn ein Ordner ungelesene Nachrichten enthält, und die eingeklammerte Zahl gibt die Anzahl der ungelesenen Nachrichten an. Ebenso erhalten Sie in der Statusleiste einen Hinweis auf die Anzahl der Nachrichten in einem Ordner. Sie erkennen im Ordner Posteingang... eine ungelesene Nachricht an dem Symbol eines geschlossenen Briefes und an der fetten Schrift der Nachrichtenzeile eine gelesene Nachricht an dem Symbol eines geöffneten Briefes eine beantwortete Nachricht an dem Symbol eines geöffneten Briefes mit einem Pfeil Das Anwendungsfenster in der Standardansicht Standardmäßig werden die Nachrichten in Ihren -Ordnern nach dem Tag des Nachrichtenempfangs in Gruppen sortiert und in der sogenannten Nachrichtenliste angezeigt. Die neuesten Nachrichten befinden sich am Anfang der Nachrichtenliste. Als Gruppenbezeichnungen verwendet Outlook Begriffe wie HEUTE, GESTERN, MONTAG, LETZTE WOCHE etc. und ÄLTER. Der Gruppenname wird aber nur angezeigt, wenn sich in dieser Gruppe Nachrichten befinden. In der Gruppe HEUTE wird bei eingeblendetem Lesebereich nur die Uhrzeit des Nachrichtenempfangs angezeigt, in den Gruppen der aktuellen und der letzten Woche erscheint außerdem der Wochentag. Nachrichtenliste Bereichsteiler Standardansicht des Anwendungsfensters im -Modul HERDT-Verlag 19
8 3 Office Outlook Grundlagen Die Ansicht im Anwendungsfenster ändern Führen Sie einen oder mehrere der nachfolgend beschriebenen Arbeitsschritte aus, um die Ansicht an Ihre Bedürfnisse anzupassen. Sie möchten eine Gruppe schließen bzw. öffnen einen Bereich verkleinern oder vergrößern die Modulschaltflächen in der Outlook-Schnellstartleiste ablegen Klicken Sie auf das Symbol, um eine Gruppe zu schließen und dadurch mehr Platz im Anzeigebereich für die Nachrichten in anderen Gruppen zu erhalten, bzw. auf das Symbol, um wieder alle Nachrichten aus der Gruppe anzuzeigen. Zeigen Sie mit der Maus auf den rechten oder linken Bereichsteiler. Der Mauszeiger nimmt die Form eines Doppelpfeils an. Ziehen Sie den Doppelpfeil nach rechts oder links, um einen Bereich zu vergrößern oder zu verkleinern. Zeigen Sie mit der Maus auf den punktierten grauen Balken oberhalb der Modulschaltfläche , und ziehen Sie den Doppelpfeil nach unten. Die Modulschaltflächen werden als Symbole in der Outlook-Schnellstartleiste angezeigt. Die Bereiche Ihres Anwendungsfensters könnten nach den vorgenommenen Änderungen beispielsweise so aussehen: Nachrichtenliste Individuell angepasstes Anwendungsfenster Die Gruppen LETZTE WOCHE und ÄLTER sind geschlossen. Der Navigationsbereich wurde verbreitert. Der Lesebereich ist ausgeblendet. Die Aufgabenleiste wurde über das Symbol vergrößert, um einen besseren Überblick der anstehenden Termine und Aufgaben zu ermöglichen. Die Modulschaltflächen sind auf Symbolgröße verkleinert und werden in der Outlook-Schnellstartleiste angezeigt. 20 HERDT-Verlag
9 Schnelleinstieg zum Arbeiten mit Outlook 3 Nachrichten in der Nachrichtenliste schnell umsortieren Wenn Sie z. B. eine Nachricht von einem bestimmten Absender suchen, aber nicht mehr wissen, wann Sie diese Nachricht erhalten haben, können Sie eine schnelle Sortierung über den Spaltenkopf durchführen. Blenden Sie den Lesebereich aus. Klicken Sie in der Nachrichtenliste auf den Spaltenkopf VON, um die Nachrichten nach Absender zu sortieren. Im Spaltenkopf erscheint ein nach oben zeigender Pfeil, der eine alphabetisch aufsteigende Sortierung anzeigt. Bei erneutem Klicken auf den Spaltenkopf dreht sich die Sortierreihenfolge um, und der Pfeil im Spaltenkopf weist nach unten. Auf diese Art können Sie Ihre Nachrichten nach allen Angaben, zu denen es einen Spaltenkopf gibt, sortieren. Die Einstellungen werden gespeichert und sind beim nächsten Starten von Outlook weiterhin vorhanden. 3.4 Nachrichten lesen und beantworten Eine Nachricht öffnen und schließen Klicken Sie doppelt auf die Nachrichtenzeile im Anzeigebereich des Ordners Posteingang. Die Nachricht öffnet sich in einem neuen Fenster. Das Nachrichtenfenster informiert Sie über Absender, Empfänger, Sendedatum und Betreff. Im Textbereich wird der Nachrichtentext angezeigt. Klicken Sie im Nachrichtenfenster auf das Schließfeld. Eingegangene Nachricht lesen Eine Nachricht beantworten Möchten Sie dem Absender eine Antwort schicken, klicken Sie im geöffneten Nachrichtenfenster auf das Symbol ANTWORTEN. HERDT-Verlag 21
10 3 Office Outlook Grundlagen Empfängername und Betreff werden im neuen Nachrichtenfenster automatisch eingefügt. Dem Betreff wird die Abkürzung AW: (Antwort) bzw. RE: (reply) vorangestellt. Der Cursor befindet sich am Anfang des Textbereichs, sodass Sie Ihren Antworttext direkt eingeben können. Die Absenderdaten und der ursprüngliche Nachrichtentext werden im unteren Teil des Eingabebereiches eingefügt. Geben Sie den gewünschten Antworttext an der aktuellen Cursorposition ein. Sie können je nach Bedarf weitere Empfänger angeben bzw. den Betreff abändern. Klicken Sie zum Versenden der Antwort auf das Symbol SENDEN. Nachrichtenfenster zum Beantworten einer Nachricht Wenn Sie eine beantwortete Nachricht öffnen, wird in einer Kommentarzeile das Datum Ihrer Antwort vermerkt und Sie haben die Möglichkeit, alle Nachrichten eines Diskussionsverlaufes (mit dem gleichen Betreff) anzuzeigen. Klicken Sie hierzu mit der rechten Maustaste auf die Kommentarzeile, und wählen Sie den Kontextmenüpunkt. Eine Nachricht schnell drucken Klicken Sie im Nachrichtenfenster auf die OFFICE-Schaltfläche, und wählen Sie den Menüpunkt DRUCKEN - SCHNELLDRUCK. Die Kopfdaten und der Text der Nachricht werden mit den Standardeinstellungen gedruckt. Schnelldruck über die Symbolleiste für den Schnellzugriff Fügen Sie das Symbol DRUCKEN der Symbolleiste für den Schnellzugriff hinzu, sodass Sie geöffnete Nachrichten mit einem Klick ausdrucken können. Klicken Sie neben der Symbolleiste für den Schnellzugriff auf das Symbol, und wählen Sie den Eintrag SCHNELLDRUCK. Das Symbol wird der Symbolleiste für den Schnellzugriff hinzugefügt und steht in jedem künftigen Nachrichtenfenster zur Verfügung. Klicken Sie auf das Symbol, um die Nachricht zu drucken. Auf die gleiche Weise können Sie das Schnelldrucksymbol den jeweiligen Elementfenstern der anderen Outlook-Module hinzufügen, sodass Sie Kontaktinformationen, Aufgaben und Termininformationen mit einem Klick ausdrucken können. Nachrichten aus der Nachrichtenliste löschen Nicht mehr benötigte Nachrichten können Sie aus der Nachrichtenliste entfernen. Klicken Sie die zu löschende Nachricht an, um sie zu markieren. Betätigen Sie die Taste ENTF. Alternative: 22 HERDT-Verlag
11 Schnelleinstieg zum Arbeiten mit Outlook Kontakte eingeben Der Ordner Kontakte Wechseln Sie über die Modulschaltfläche zum Ordner Kontakte. Adresskartenansicht im Ordner "Kontakte" Der Ordner Kontakte stellt ein komfortables Adressbuch dar und ermöglicht es Ihnen, Namen, Adressen und Telefonnummern von Privat- und Geschäftspersonen zu verwalten Adresslisten auszudrucken die Adressen für Briefe in Word zu nutzen die Adressdaten anderen Personen zur Verfügung zu stellen Neuen Kontakteintrag erstellen Klicken Sie auf das Symbol, um das Formular KONTAKT zu öffnen. oder Klicken Sie, um einen privaten Kontakt einzugeben, im Navigationsbereich im Bereich MEINE KONTAKTE auf den Ordner Private Kontakte. Klicken Sie anschließend auf das Symbol, um das Formular KONTAKT zu öffnen. Über den Menüpunkt DATEI - NEU - KONTAKT können Sie aus jedem beliebigen Outlook-Modul einen neuen Kontakteintrag erstellen. Name und Adresse eingeben Geben Sie in das Eingabefeld den Namen der Person ein in der Reihenfolge: Vorname - Zuname, z. B. Karin Berger. Betätigen Sie die -Taste, um zum nächsten Feld zu gelangen. Im Listenfeld erscheint nach Eingabe des Namens automatisch der Kontaktname, unter dem alle Daten gespeichert werden. Outlook speichert hierbei zuerst den Nachnamen. HERDT-Verlag 23
12 3 Office Outlook Grundlagen Neue Kontaktperson anlegen Tragen Sie den Firmennamen ein. Geben Sie eine -Adresse ein. Tragen Sie bei Bedarf eine Telefonnummer ein. Wenn Sie den ersten Kontakteintrag anlegen und eine Telefonnummer eingegeben haben, erscheint das Dialogfenster STANDORTINFORMATIONEN. Geben Sie hier eine Ortskennzahl ein, und bestätigen Sie das Dialogfenster mit OK. Geben Sie, falls erwünscht, die Adressdaten in das Eingabefeld ein. Bei einer unvollständig eingegebenen Adresse (z. B. fehlende Postleitzahl) wird das Dialogfenster ADRESSE ÜBERPRÜFEN angezeigt, in dem Sie die fehlenden Angaben ergänzen können. Vervollständigen Sie gegebenenfalls Ihre Angaben, und schließen Sie das Dialogfenster ADRESSE ÜBERPRÜFEN mit OK. Beenden Sie die Aufnahme von Kontaktinformationen durch Betätigen des Symbols SPEICHERN & SCHLIESSEN. Die wichtigsten Kontaktdaten sind oben rechts im Kontaktformular als Visitenkartenvorschau zu sehen und werden in der Standardansicht des Ordners Kontakte angezeigt. Dialogfenster zur Adresseingabe Kontaktdaten ändern Klicken Sie im Kontaktordner doppelt auf die zu ändernde Visitenkarte. Sie gelangen ins Formular KONTAKT. Nehmen Sie die gewünschten Änderungen vor, und bestätigen Sie diese mit dem Symbol SPEICHERN & SCHLIESSEN. 24 HERDT-Verlag
13 Schnelleinstieg zum Arbeiten mit Outlook 3 Kontakte löschen Nicht mehr benötigte Kontakte können Sie aus dem Kontaktordner entfernen. Klicken Sie den zu löschenden Kontakteintrag an, um ihn zu markieren. Betätigen Sie die Taste ENTF. Alternative: Kontaktinformationen schnell drucken Klicken Sie im Kontaktfenster auf die OFFICE-Schaltfläche, und wählen Sie den Menüpunkt DRUCKEN - SCHNELLDRUCK. Alle Kontaktinformationen werden mit den Standardeinstellungen gedruckt. 3.6 Eine Aufgabenliste erstellen Die Standardansicht im Ordner Aufgaben Sie können mit Outlook Ihre Aufgaben verwalten und werden durch die Erinnerungsfunktion rechtzeitig an die Erledigung erinnert, wenn Sie ein Fälligkeitsdatum für Ihre Aufgaben eingetragen haben. Klicken Sie im Navigationsbereich auf die Modulschaltfläche AUFGABEN. Aufgaben werden standardmäßig als Vorgangsliste mit dem Betreff angezeigt und nach Fälligkeitsdatum sortiert. Anzeige der Aufgabenliste im Ordner "Aufgaben" Neue Aufgaben in die Aufgabenliste eintragen Klicken Sie ins Feld NEUE AUFGABE EINGEBEN. Geben Sie eine Aufgabenbeschreibung ein, und betätigen Sie RETURN. Die Aufgabe erscheint in der Liste der heutigen Aufgaben. HERDT-Verlag 25
14 3 Office Outlook Grundlagen Das Anfangs- und Fälligkeitsdatum ändern Klicken Sie doppelt auf den zu ändernden Eintrag in der Aufgabenliste. Das Aufgabenformular wird geöffnet. Öffnen Sie nacheinander das Listenfeld bzw. über die dazugehörige Pfeilschaltfläche, und wählen Sie im eingeblendeten Datumsnavigator ein Anfangs- und Enddatum aus. Betätigen Sie das Symbol SPEICHERN & SCHLIESSEN. Anfangs- und Enddatum bestimmen Eine Aufgabe ist abgeschlossen Wenn Sie eine Aufgabe abgeschlossen haben, können Sie sie als erledigt markieren. Klicken Sie auf das Fahnensymbol neben der Aufgabe. Die Aufgabe wird nicht mehr in der Vorgangsliste angezeigt. Eine erledigte Aufgabe wieder in die Vorgangsliste aufnehmen Klicken Sie im Navigationsbereich im Bereich MEINE AUFGABEN auf den Eintrag AUFGABEN. Deaktivieren Sie das Kontrollfeld vor der wieder aufzunehmenden Aufgabe. Aktivieren Sie im Navigationsbereich im Bereich MEINE AUF- GABEN den Eintrag VORGANGSLISTE. Aufgabe wiederherstellen Was ist die Aufgabenleiste? Die Aufgabenleiste informiert Sie über anstehende Aufgaben und Termine. Sie wird standardmäßig in den Modulen , Kontakt, Aufgaben und Notizen minimiert angezeigt. Hier wird die Uhrzeit und gegebenenfalls der Wochentag des nächsten Termins angezeigt. Zusätzlich wird die Anzahl der Aufgaben angegeben, die heute fällig oder überfällig sind. Sie können die die Aufgabenleiste ein- bzw. ausblenden und Ihren Bedürfnissen anpassen. Ihre Einstellungen gelten für alle Module. Wenn Sie auf ein Datum im Datumsnavigator klicken, wechseln Sie zum entsprechenden Tag in Ihrem Kalender. Mit der Aufgabenleiste arbeiten Um einen besseren Überblick über die anstehenden Termine und Aufgaben zu erhalten, gehen Sie wie folgt vor: Klicken Sie oben in der Aufgabenleiste auf das Symbol, um die Aufgabenleiste zu vergrößern. Aufgabenleiste, minimiert, normal und individuell angepasst Standardmäßig werden ein Datumsnavigator, die nächsten drei Termine sowie eine Liste aller offenen Aufgaben angezeigt. 26 HERDT-Verlag
15 Schnelleinstieg zum Arbeiten mit Outlook 3 Sie möchten die Aufgabenleiste wieder minimieren Klicken Sie auf das Symbol. die Aufgabenleiste ausbzw. einblenden Rufen Sie den Menüpunkt ANSICHT - AUFGABENLEISTE - AUS bzw. MINIMIERT bzw. NORMAL auf. einen Bereich der Aufgabenleiste ein- bzw. ausblenden die Aufgabenleiste individuell anpassen Rufen Sie den Menüpunkt ANSICHT - AUFGABENLEISTE - DATUMSNAVIGATOR bzw. TERMINE bzw. AUFGABENLISTE auf, um den entsprechenden Bereich ein- bzw. auszublenden. Rufen Sie den Menüpunkt ANSICHT - AUFGABENLEISTE - OPTIONEN auf. Nehmen Sie im eingeblendeten Dialogfenster Ihre Einstellungen vor. Geben Sie beispielsweise die Zahl 3 im ersten Feld ein, um oben in der Aufgabenleiste drei Monate anzuzeigen. Deaktivieren Sie zusätzlich das Kontrollfeld AUFGABENLISTE ANZEIGEN, sodass nur Termine aufgelistet werden. Optionen festlegen einen Termin bzw. eine Aufgabe bearbeiten Klicken Sie doppelt auf den Termin- bzw. Aufgabeneintrag, um das entsprechende Termin- bzw. Aufgabenformular zu öffnen, und nehmen Sie Ihre Änderungen vor. Über die Tastenkombination ALT F2 können Sie schnell zwischen minimierter, normaler und ausgeblendeter Aufgabenleiste wechseln. Aufgaben löschen Nicht mehr benötigte Aufgabeneinträge können Sie aus der Aufgabenliste entfernen. Klicken Sie die zu löschende Aufgabe an, um sie zu markieren. Betätigen Sie die Taste ENTF. Alternative: Aufgabentext bzw. Aufgabenliste schnell drucken oder Klicken Sie, um den Aufgabentext zu drucken, im Aufgabenfenster auf die OFFICE-Schaltfläche, und wählen Sie den Menüpunkt DRUCKEN - SCHNELLDRUCK. Um die Aufgabenliste zu drucken, klicken Sie mit der rechten Maustaste in die Aufgabenliste und wählen Sie den Kontextmenüpunkt DRUCKEN. Klicken Sie im eingeblendeten Dialogfenster DRUCKEN im Listenfeld DRUCKFORMAT auf den Eintrag TABELLENFORMAT, und bestätigen Sie mit OK. HERDT-Verlag 27
16 3 Office Outlook Grundlagen 3.7 Termine im Kalender eintragen und verwalten Die Tagesansicht im Kalender Klicken Sie auf die Modulschaltfläche Kalender. Datumsnavigator Bereichsteiler Tägliche Aufgabenliste Tagesansicht im Kalender In der Abbildung sehen Sie, wie ein Tag mit Termineinträgen in Ihrem Kalender aussehen könnte. Standardmäßig ist die Tagesansicht aktiviert. Den nächsten bzw. den vorherigen Tag können Sie mit einem Klick auf die Pfeilsymbole anzeigen. Die Bereiche für den Datumsnavigator und die tägliche Aufgabenliste können Sie bei Bedarf durch Ziehen der Bereichsteiler vergrößern bzw. verkleinern. Der Datumsnavigator Mithilfe des Datumsnavigators können Sie verschiedene Tage und Monate anzeigen. Die folgenden Markierungen im Datumsnavigator dienen zur Orientierung: Der aktuelle Tag wird mit einer roten Umrahmung angezeigt:. Tage, die Termine enthalten, sind fett gedruckt:. Der im Terminkalender aktivierte Tag wird mit einem gelben Hintergrund angezeigt:. Zu einem anderen Tag desselben Monats wechseln Klicken Sie auf das gewünschte Datum im Datumsnavigator. 28 HERDT-Verlag
17 Schnelleinstieg zum Arbeiten mit Outlook 3 Zu einem Datum eines vergangenen bzw. späteren Monats wechseln Klicken Sie in der oberen Leiste des Datumsnavigators auf die Pfeilschaltfläche, um einen Monat zurückzublättern, bzw. auf die Pfeilschaltfläche, um zu einem späteren Monat zu wechseln. oder Klicken Sie in der Leiste des Datumsnavigators auf den Monatsnamen, und wählen Sie bei gedrückter Maustaste den gewünschten Monat aus. Klicken Sie den gewünschten Tag an. Standardmäßig wird im Kalender-Modul die Aufgabenleiste nicht angezeigt. Sollten Sie diese einblenden, befindet sich der Datumsnavigator dort anstatt in der Navigationsleiste. Termine im Kalender eintragen Klicken Sie im Terminkalender mit der Maus in die Zeile mit der gewünschten Uhrzeit, und geben Sie den Anlass des Termins, z. B. Begrüßung der Auszubildenden, ein. Standardmäßig ist die Dauer eines Termins auf 30 Minuten festgelegt. Zeile anklicken und Termin eingeben Die Erinnerungsfunktion Standardmäßig werden Sie 15 Minuten vor dem Beginn des Termins durch eine Meldung und einen Signalton (sofern Sie Soundkarte und Lautsprecher installiert haben) an den Termin erinnert. Die Erinnerungsfunktion ist unabhängig von dem Programm, in dem Sie gerade arbeiten, aber sie funktioniert nur, wenn Sie Outlook geöffnet haben. Die Dauer eines Termins verändern Ziehen Sie mit der Maus den unteren Ziehpunkt auf das gewünschte Terminende. Ziehpunkt Zeitgleiche Termine eingeben Klicken Sie rechts neben einem bereits bestehenden Termin in die Zeile. Der Bereich wird blau markiert. Geben Sie einen kurzen Betreff für den Termin ein. Dieser Termin wird neben dem schon bestehenden Termin eingetragen. Terminende festlegen Einen parallelen Termin eintragen Ist der Eintrag länger als das vorgesehene Termineingabefeld, wird das Ende des Eintrags nicht mehr angezeigt. Sie können den ganzen Text des Termineintrages lesen, indem Sie mit der Maus auf den Termin zeigen. HERDT-Verlag 29
18 3 Office Outlook Grundlagen Termin auf eine andere Uhrzeit verschieben Ziehen Sie den Termin bei gedrückter Maustaste auf die neue Uhrzeit. Termin verschieben Termin auf ein anderes Datum verschieben Ziehen Sie den Termin auf das gewünschte Datum im Datumsnavigator. Verändern Sie gegebenenfalls die Uhrzeit, die vom vorherigen Termin übernommen wurde. Termine entfernen Klicken Sie auf den Termin im Kalender, um ihn zu markieren. Betätigen Sie ENTF. Alternative: Terminplan drucken Sie können Ihre Termine als Tages-, Wochen- oder Monatskalender ausdrucken. Klicken Sie auf das gewünschte Datum im Datumsnavigator. Rufen Sie den Menüpunkt DATEI - DRUCKEN auf. Alternativen: oder STRG P Wählen Sie im Listenfeld DRUCKFORMAT den Eintrag TAGES- FORMAT, WOCHENFORMAT bzw. MONATSFORMAT. Starten Sie den Druckvorgang mit OK. Format für den Ausdruck wählen 3.8 Notizen erstellen Neue Notizzettel erstellen In Outlook können Sie alle Vermerke, Ideen und Gedankenstützen als einfache Notizen speichern. Klicken Sie im Navigationsbereich in der Outlook-Schnellstartleiste auf das Symbol. Klicken Sie auf die Schaltfläche. Geben Sie Ihren Vermerk ein, und klicken Sie nach Beendigung auf das Schließfeld des Notizzettels. Der komplette Inhalt der Notiz wird auch in der Symbolansicht angezeigt, wenn der Text der Notiz ohne Zeilenumbrüche eingegeben wurde. Notiz erstellen 30 HERDT-Verlag
19 Schnelleinstieg zum Arbeiten mit Outlook 3 Sie möchten einen Notizzettel öffnen Führen Sie einen Doppelklick auf der gewünschten Notiz durch. einen Notizzettel vergrößern Ziehen Sie den geöffneten Zettel an der rechten unteren Notizen aus jedem beliebigen Outlook-Ordner erstellen Ecke auf die gewünschte Größe. Rufen Sie den Menüpunkt DATEI - NEU - NOTIZ auf. Notizzettel anordnen Standardmäßig werden die Notizen in der Symbolansicht angezeigt. Die Symbolansicht unterscheidet große und kleine Symbole, die sich am Bildschirm beliebig anordnen lassen eine Liste mit kleinen Symbolen in fester tabellarischer Anordnung Klicken Sie auf eines der folgenden Symbole:,,. Notizen löschen Klicken Sie auf die Notiz, um sie zu markieren. Betätigen Sie ENTF. Alternative: Notizen drucken Klicken Sie eine Notiz an, um diese zu markieren. Rufen Sie den Menüpunkt DATEI - DRUCKEN auf. Alternativen: Bestätigen Sie mit OK. oder STRG P Notizen mit Text anzeigen Wenn Sie häufig den Inhalt Ihrer Notizen ansehen möchten, können Sie die Notizen als Liste anzeigen. Aktivieren Sie im Navigationsbereich im Bereich AKTUELLE ANSICHT das Optionsfeld NOTIZEN- LISTE. Notizen als Liste anzeigen Wenn Sie eine Notizenliste ausdrucken, können Sie im Dialogfenster DRUCKEN im Bereich DRUCKFORMAT zwischen zwei Möglichkeiten wählen: TABELLENFORMAT: die Liste drucken, die im Notizordner gerade angezeigt wird MEMOFORMAT: die markierten Notizen jeweils auf separate Blätter drucken HERDT-Verlag 31
20 3 Office Outlook Grundlagen 3.9 Schnellübersicht Sie möchten eine Nachricht erstellen eine Nachricht versenden eine Nachricht öffnen Modulschaltfläche , Im Nachrichtenfenster Symbol SENDEN Doppelklick auf die Nachricht eine Nachricht schließen eine Nachricht beantworten eine Nachricht bzw. einen Kontakt drucken eine Nachricht, einen Kontakt, eine Aufgabe bzw. einen Termin löschen einen Kontakt eingeben eine Kontaktadresse ändern eine Aufgabe eintragen die Aufgabenleiste minimieren bzw. normal anzeigen die Aufgabenleiste ein- bzw. ausblenden einen Termin eingeben Im Nachrichtenfenster Symbol ANTWORTEN Nachricht bzw. Kontakt öffnen, OFFICE-Schaltfläche - DRUCKEN - SCHNELL- DRUCK oder STRG P Nachricht, Kontakt, Aufgabe bzw. Termin markieren, ENTF oder Modulschaltfläche KONTAKTE, Doppelklick auf die Visitenkarte, Eintrag ändern Aufgabenbeschreibung im Feld NEUE AUFGABE EINGEBEN eingeben bzw. ANSICHT - AUFGABENLEISTE - AUS bzw. MINIMIERT bzw. NORMAL Datum im Datumsnavigator anklicken, Zeile mit der gewünschten Uhrzeit anklicken, Terminbeschreibung eingeben eine Notiz erstellen Outlook-Schnellstartleiste Symbol, den Tageskalender bzw. eine Notiz drucken Datum im Datumsnavigator bzw. Notiz anklicken, DATEI - DRUCKEN oder 3.10 Übung Nachrichten versenden und Kontakte eintragen Wie ist eine -Adresse aufgebaut? Versenden Sie eine Nachricht an zwei beliebige Personen, und bitten Sie um Beantwortung der Nachricht. Beantworten Sie Ihrerseits die eingegangenen Nachrichten, und löschen Sie eine Nachricht aus Ihrem Ordner Posteingang. Passen Sie das Anwendungsfenster an Ihren persönlichen Arbeitsstil an, indem Sie beispielsweise den Lesebereich unten anzeigen und auf etwa ein Viertel der Bildschirmhöhe verkleinern. Erstellen Sie drei neue Kontakteinträge, jeweils mit einer Telefonnummer, einer Postanschrift und einer -Adresse. Eine Kontaktperson ist umgezogen. Ändern Sie die Postanschrift und die Telefonnummer. 32 HERDT-Verlag
21 Schnelleinstieg zum Arbeiten mit Outlook 3 Termine im Kalender eintragen und bearbeiten Planen Sie den morgigen Tag wie im unten stehenden Kalender dargestellt. Nehmen Sie anschließend folgende Änderungen vor: Die Projektrunde findet eine Woche später zur gleichen Zeit statt. Der Termin Outlook-Schulung dauert eine halbe Stunde länger, dadurch verschieben sich alle nachfolgenden Termine um eine halbe Stunde. Aufgaben und Notizen erstellen Geben Sie die unten stehenden Aufgaben in die tägliche Aufgabenliste ein. Kennzeichnen Sie die Aufgabe Kundenumfrage auswerten als abgeschlossen. Legen Sie einen Tag in der nächsten Woche als Fälligkeitsdatum für die Aufgabe Bericht schreiben fest. Ändern Sie in der täglichen Aufgabenliste das Fälligkeitsdatum der Aufgabe Bericht schreiben. Erstellen Sie anschließend drei beliebige Notizen. Kalender und tägliche Aufgabenliste HERDT-Verlag 33
3.1 Nachrichtenaustausch mit E-Mail
 3.1 Nachrichtenaustausch mit E-Mail Was ist eine E-Mail? Der Nachrichtenaustausch mit einem E-Mail-Programm (E-Mail: engl. für "elektronische Post") kann mit dem herkömmlichen Briefwechsel verglichen werden.
3.1 Nachrichtenaustausch mit E-Mail Was ist eine E-Mail? Der Nachrichtenaustausch mit einem E-Mail-Programm (E-Mail: engl. für "elektronische Post") kann mit dem herkömmlichen Briefwechsel verglichen werden.
Microsoft Outlook 2007 Für Einsteiger ohne Vorkenntnisse. Autor: Mäder Toni. Herausgeber: PC-Broker Mäder Mäder Toni, Chriizgassen, 3858 Hofstetten
 Autor: Mäder Toni Herausgeber: PC-Broker Mäder Mäder Toni, Chriizgassen, 3858 Hofstetten Microsoft Outlook 2007 Für Einsteiger ohne Vorkenntnisse. Datum: 23. Juni 2010 by HERDT-Verlag, Bodenheim, Germany
Autor: Mäder Toni Herausgeber: PC-Broker Mäder Mäder Toni, Chriizgassen, 3858 Hofstetten Microsoft Outlook 2007 Für Einsteiger ohne Vorkenntnisse. Datum: 23. Juni 2010 by HERDT-Verlag, Bodenheim, Germany
Schnell und sicher im Internet arbeiten. mit dem Internet Explorer 8 INT-IE8. Autor: Peter Wies. Inhaltliches Lektorat: Charlotte von Braunschweig
 INT-IE8 Autor: Peter Wies Inhaltliches Lektorat: Charlotte von Braunschweig 1. Ausgabe, 2. Aktualisierung, September 2011 HERDT-Verlag für Bildungsmedien GmbH, Bodenheim Internet: www.herdt.com Alle Rechte
INT-IE8 Autor: Peter Wies Inhaltliches Lektorat: Charlotte von Braunschweig 1. Ausgabe, 2. Aktualisierung, September 2011 HERDT-Verlag für Bildungsmedien GmbH, Bodenheim Internet: www.herdt.com Alle Rechte
Outlook 2010 für Windows. Grundkurs kompakt. Linda York 2. Ausgabe, Januar 2011 K-OL2010-G
 Linda York 2. Ausgabe, Januar 2011 Outlook 2010 für Windows Grundkurs kompakt K-OL2010-G Inhalt Zu diesem Buch 4 1 Erste Schritte mit Outlook 7 1.1 Outlook starten...8 1.2 Das Outlook-Anwendungsfenster...8
Linda York 2. Ausgabe, Januar 2011 Outlook 2010 für Windows Grundkurs kompakt K-OL2010-G Inhalt Zu diesem Buch 4 1 Erste Schritte mit Outlook 7 1.1 Outlook starten...8 1.2 Das Outlook-Anwendungsfenster...8
Microsoft Office Outlook 2007. für Windows OL2007. Autorin: Linda York. Inhaltliches Lektorat: Barbara Hirschwald. 1. Ausgabe vom 4.
 OL2007 Autorin: Linda York Inhaltliches Lektorat: Barbara Hirschwald 1. Ausgabe vom 4. Dezember 2006 by HERDT-Verlag für Bildungsmedien GmbH, Bodenheim Internet: www.herdt4you.de/.at/.ch www.herdt4business.de/.at/.ch
OL2007 Autorin: Linda York Inhaltliches Lektorat: Barbara Hirschwald 1. Ausgabe vom 4. Dezember 2006 by HERDT-Verlag für Bildungsmedien GmbH, Bodenheim Internet: www.herdt4you.de/.at/.ch www.herdt4business.de/.at/.ch
Outlook 2016 Tasks und Meetings im Team effizienter planen. Markus Krimm, Linda York. Modul Ausgabe, Januar 2017 OL2016_PLAN
 Markus Krimm, Linda York. Ausgabe, Januar 207 Outlook 206 Tasks und Meetings im Team effizienter planen Modul 32 OL206_PLAN Impressum Matchcode: OL206_PLAN Autoren: Markus Krimm, Linda York Herausgeber:
Markus Krimm, Linda York. Ausgabe, Januar 207 Outlook 206 Tasks und Meetings im Team effizienter planen Modul 32 OL206_PLAN Impressum Matchcode: OL206_PLAN Autoren: Markus Krimm, Linda York Herausgeber:
Outlook 2010 für Windows. Grundkurs kompakt. Linda York 1. Ausgabe, Januar mit Übungsanhang K-OL2010-G-UA
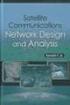 Linda York 1. Ausgabe, Januar 2011 Outlook 2010 für Windows Grundkurs kompakt mit Übungsanhang K-OL2010-G-UA Inhalt Zu diesem Buch 4 1 Erste Schritte mit Outlook 7 1.1 Outlook starten...8 1.2 Das Outlook-Anwendungsfenster...8
Linda York 1. Ausgabe, Januar 2011 Outlook 2010 für Windows Grundkurs kompakt mit Übungsanhang K-OL2010-G-UA Inhalt Zu diesem Buch 4 1 Erste Schritte mit Outlook 7 1.1 Outlook starten...8 1.2 Das Outlook-Anwendungsfenster...8
Outlook 2016 Quicksteps, Regeln und Kategorien organisieren. Markus Krimm, Linda York. Modul Ausgabe, Januar 2017 OL2016_ORG
 Markus Krimm, Linda York 1. Ausgabe, Januar 2017 Outlook 2016 Quicksteps, Regeln und Kategorien organisieren Modul 31 OL2016_ORG Impressum Matchcode: OL2016_ORG Autoren: Markus Krimm, Linda York Herausgeber:
Markus Krimm, Linda York 1. Ausgabe, Januar 2017 Outlook 2016 Quicksteps, Regeln und Kategorien organisieren Modul 31 OL2016_ORG Impressum Matchcode: OL2016_ORG Autoren: Markus Krimm, Linda York Herausgeber:
Novell. GroupWise 2014 effizient einsetzen. Peter Wies. 1. Ausgabe, Juni 2014
 Peter Wies 1. Ausgabe, Juni 2014 Novell GroupWise 2014 effizient einsetzen GW2014 1 Novell GroupWise 2014 effizient einsetzen Menüleiste Navigationsleiste Symbolleisten Kopfleiste Favoritenliste Fensterbereich
Peter Wies 1. Ausgabe, Juni 2014 Novell GroupWise 2014 effizient einsetzen GW2014 1 Novell GroupWise 2014 effizient einsetzen Menüleiste Navigationsleiste Symbolleisten Kopfleiste Favoritenliste Fensterbereich
Kennen, können, beherrschen lernen was gebraucht wird
 E-Mails erstellen und senden Inhaltsverzeichnis E-Mails erstellen und senden... 1 Inhaltsverzeichnis... 1 Das Modul E-Mail... 2 Bestandteile des Moduls E-Mail... 2 Eine E-Mail schreiben und verschicken...
E-Mails erstellen und senden Inhaltsverzeichnis E-Mails erstellen und senden... 1 Inhaltsverzeichnis... 1 Das Modul E-Mail... 2 Bestandteile des Moduls E-Mail... 2 Eine E-Mail schreiben und verschicken...
Die Module von Outlook
 Die Module von Outlook Elektronische Post Nachrichten können im Büro, zu Hause oder unterwegs mit der elektronischen Post versendet, empfangen und organisiert werden. Der Nachrichtent5ext kann formatiert,
Die Module von Outlook Elektronische Post Nachrichten können im Büro, zu Hause oder unterwegs mit der elektronischen Post versendet, empfangen und organisiert werden. Der Nachrichtent5ext kann formatiert,
ECDL Information und Kommunikation Kapitel 7
 Kapitel 7 Bearbeiten von E-Mails Outlook Express bietet Ihnen noch weitere Möglichkeiten, als nur das Empfangen und Versenden von Mails. Sie können empfangene Mails direkt beantworten oder an andere Personen
Kapitel 7 Bearbeiten von E-Mails Outlook Express bietet Ihnen noch weitere Möglichkeiten, als nur das Empfangen und Versenden von Mails. Sie können empfangene Mails direkt beantworten oder an andere Personen
Texte erstellen und bearbeiten mit Word 2007
 Texte erstellen und bearbeiten mit Word 2007 ISBN 978-3-938178-87-4 HM-WW07TEB Autoren: Sabine Spieß, Charlotte von Braunschweig Inhaltliches Lektorat: Ortrun Grill 1. Ausgabe vom 14. Januar 2008 HERDT-Verlag
Texte erstellen und bearbeiten mit Word 2007 ISBN 978-3-938178-87-4 HM-WW07TEB Autoren: Sabine Spieß, Charlotte von Braunschweig Inhaltliches Lektorat: Ortrun Grill 1. Ausgabe vom 14. Januar 2008 HERDT-Verlag
Novell. GroupWise 2012 effizient einsetzen. Peter Wies. 1. Ausgabe, Mai 2012
 Peter Wies 1. Ausgabe, Mai 2012 Novell GroupWise 2012 effizient einsetzen GW2012 Impressum Matchcode: GW2012 Autor: Peter Wies Produziert im HERDT-Digitaldruck 1. Ausgabe, Mai 2012 HERDT-Verlag für Bildungsmedien
Peter Wies 1. Ausgabe, Mai 2012 Novell GroupWise 2012 effizient einsetzen GW2012 Impressum Matchcode: GW2012 Autor: Peter Wies Produziert im HERDT-Digitaldruck 1. Ausgabe, Mai 2012 HERDT-Verlag für Bildungsmedien
Einen Überblick darüber, welche Aufgaben von welchen Personen bearbeitet werden, erhalten Sie folgendermaßen:
 Den Status einer delegierten Aufgabe verfolgen Als Aufgabensteller erhalten Sie standardmäßig Aktualisierungsnachrichten, wenn der Bearbeiter den Fortschritt der Bearbeitung im Aufgabenformular einträgt.
Den Status einer delegierten Aufgabe verfolgen Als Aufgabensteller erhalten Sie standardmäßig Aktualisierungsnachrichten, wenn der Bearbeiter den Fortschritt der Bearbeitung im Aufgabenformular einträgt.
Informatik-Ausbildung. Basis: I-CH Modulbaukasten R3. Autorenteam des HERDT-Verlags
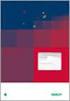 Autorenteam des HERDT-Verlags 1. Ausgabe, Juli 2014 Informatik-Ausbildung Basis: I-CH Modulbaukasten R3 Modul 302: Fortgeschrittene Funktionen von Office-Werkzeugen nutzen (Teil 2) I-CH-M302-13-CC_2 1
Autorenteam des HERDT-Verlags 1. Ausgabe, Juli 2014 Informatik-Ausbildung Basis: I-CH Modulbaukasten R3 Modul 302: Fortgeschrittene Funktionen von Office-Werkzeugen nutzen (Teil 2) I-CH-M302-13-CC_2 1
Microsoft Office PowerPoint für Windows POW2007F. Autorin: Tina Wegener. Inhaltliches Lektorat: Sabine Spieß
 POW2007F Autorin: Tina Wegener Inhaltliches Lektorat: Sabine Spieß 1. Ausgabe, 2. Aktualisierung, September 2011 HERDT-Verlag für Bildungsmedien GmbH, Bodenheim Microsoft Office PowerPoint 2007 für Windows
POW2007F Autorin: Tina Wegener Inhaltliches Lektorat: Sabine Spieß 1. Ausgabe, 2. Aktualisierung, September 2011 HERDT-Verlag für Bildungsmedien GmbH, Bodenheim Microsoft Office PowerPoint 2007 für Windows
SharePoint für Site Owner. Benjamin S. Bergfort. 1. Ausgabe, 1. Aktualisierung, November 2014 ISBN: SHPSO2013
 SharePoint 2013 Benjamin S. Bergfort für Site Owner 1. Ausgabe, 1. Aktualisierung, November 2014 SHPSO2013 ISBN: 978-3-86249-372-2 5 SharePoint 2013 für Site Owner 5 Mit Bibliotheken und Listen arbeiten
SharePoint 2013 Benjamin S. Bergfort für Site Owner 1. Ausgabe, 1. Aktualisierung, November 2014 SHPSO2013 ISBN: 978-3-86249-372-2 5 SharePoint 2013 für Site Owner 5 Mit Bibliotheken und Listen arbeiten
DAS EINSTEIGERSEMINAR. Microsoft Office. Outlook 2010 Hiroshi Nakanishi LERNEN ÜBEN ANWENDEN
 DAS EINSTEIGERSEMINAR Microsoft Office Outlook 2010 Hiroshi Nakanishi LERNEN ÜBEN ANWENDEN Inhaltsverzeichnis Einleitung................................. 13 Lernen Üben Anwenden..........................
DAS EINSTEIGERSEMINAR Microsoft Office Outlook 2010 Hiroshi Nakanishi LERNEN ÜBEN ANWENDEN Inhaltsverzeichnis Einleitung................................. 13 Lernen Üben Anwenden..........................
2. Kommunikation im Griff
 2. E-Mail Kommunikation im Griff In dieser Lektion lernen Sie... wie Sie E-Mails versenden, beantworten und weiterleiten wie Sie Dateianhänge verschicken und öffnen verschiedene Nachrichtenoptionen kennen
2. E-Mail Kommunikation im Griff In dieser Lektion lernen Sie... wie Sie E-Mails versenden, beantworten und weiterleiten wie Sie Dateianhänge verschicken und öffnen verschiedene Nachrichtenoptionen kennen
Erste Schritte im Internet mit Internet Explorer 8
 Erste Schritte im Internet mit Internet Explorer 8 Impressum PE-SINT08 Autorin: Dr. Susanne Weber 1. Ausgabe, Dezember 2009 HERDT-Verlag, Bodenheim, Germany Internet: www.herdt.com Alle Rechte vorbehalten.
Erste Schritte im Internet mit Internet Explorer 8 Impressum PE-SINT08 Autorin: Dr. Susanne Weber 1. Ausgabe, Dezember 2009 HERDT-Verlag, Bodenheim, Germany Internet: www.herdt.com Alle Rechte vorbehalten.
Nachhilfe konkret! 05251-2986530 Mike's Lernstudio
 Erste Schritte mit Outlook 1. Outlook kennenlernen 1.1 E-Mails und Termine im Outlook verwalten 1.2 Outlook starten und beenden 1.3 Das Outlook Anwendungsfenster 1.4 Befehle aufrufen 1.5 Das Anwendungsfenster
Erste Schritte mit Outlook 1. Outlook kennenlernen 1.1 E-Mails und Termine im Outlook verwalten 1.2 Outlook starten und beenden 1.3 Das Outlook Anwendungsfenster 1.4 Befehle aufrufen 1.5 Das Anwendungsfenster
Das Einmaleins der Tabellengestaltung
 Das Einmaleins der Tabellengestaltung mit Excel 2007 ISBN 978-3-941132-18-4 HM-EX07TG Autorin: Sabine Spieß Inhaltliches Lektorat: Peter Wies 1. Ausgabe vom 10. September 2008 für Bildungsmedien GmbH,
Das Einmaleins der Tabellengestaltung mit Excel 2007 ISBN 978-3-941132-18-4 HM-EX07TG Autorin: Sabine Spieß Inhaltliches Lektorat: Peter Wies 1. Ausgabe vom 10. September 2008 für Bildungsmedien GmbH,
Nützliche Tipps und praktische Einstellungen in Outlook
 Nützliche Tipps und praktische Einstellungen in Outlook Benachrichtigungen ausschalten Ø Wechseln Sie im Anwendungsfenster zum Register DATEI und klicken Sie auf die Schaltfläche OPTIONEN Ø Klicken Sie
Nützliche Tipps und praktische Einstellungen in Outlook Benachrichtigungen ausschalten Ø Wechseln Sie im Anwendungsfenster zum Register DATEI und klicken Sie auf die Schaltfläche OPTIONEN Ø Klicken Sie
Kennen, können, beherrschen lernen was gebraucht wird
 Grundlagen Inhaltsverzeichnis Grundlagen... 1 Inhaltsverzeichnis... 1 E-Mails und Termine verwalten... 2 Vorteile der Outlook-App... 2 Die Module von Outlook... 2 Outlook starten... 3 Die Bestandteile
Grundlagen Inhaltsverzeichnis Grundlagen... 1 Inhaltsverzeichnis... 1 E-Mails und Termine verwalten... 2 Vorteile der Outlook-App... 2 Die Module von Outlook... 2 Outlook starten... 3 Die Bestandteile
Outlook 2016 Grundlagen (auch unter Office 365) Markus Krimm, Linda York. 1. Ausgabe, 1. Aktualisierung, September 2016 ISBN OL2016
 Markus Krimm, Linda York Outlook 2016 Grundlagen (auch unter Office 365) 1. Ausgabe, 1. Aktualisierung, September 2016 OL2016 ISBN 978-3-86249-484-2 I Outlook 2016 Grundlagen Bevor Sie beginnen 4 Schnelleinstieg
Markus Krimm, Linda York Outlook 2016 Grundlagen (auch unter Office 365) 1. Ausgabe, 1. Aktualisierung, September 2016 OL2016 ISBN 978-3-86249-484-2 I Outlook 2016 Grundlagen Bevor Sie beginnen 4 Schnelleinstieg
Outlook 2016 Grundkurs kompakt (auch unter Office 365) Markus Krimm, Linda York. 1. Ausgabe, 1. Aktualisierung, September 2016 ISBN
 Markus Krimm, Linda York Outlook 2016 Grundkurs kompakt (auch unter Office 365) 1. Ausgabe, 1. Aktualisierung, September 2016 K-OL2016-G ISBN 978-3-86249-495-8 I Outlook 2016 Grundkurs kompakt Bevor Sie
Markus Krimm, Linda York Outlook 2016 Grundkurs kompakt (auch unter Office 365) 1. Ausgabe, 1. Aktualisierung, September 2016 K-OL2016-G ISBN 978-3-86249-495-8 I Outlook 2016 Grundkurs kompakt Bevor Sie
Outlook 2010 für Windows. Grundkurs kompakt. Linda York 3. Ausgabe, Januar 2012 K-OL2010-G
 Linda York 3. Ausgabe, Januar 2012 Outlook 2010 für Windows Grundkurs kompakt K-OL2010-G Inhalt Zu diesem Buch 4 1 Erste Schritte mit Outlook 7 1.1 Outlook starten... 8 1.2 Das Outlook-Anwendungsfenster...
Linda York 3. Ausgabe, Januar 2012 Outlook 2010 für Windows Grundkurs kompakt K-OL2010-G Inhalt Zu diesem Buch 4 1 Erste Schritte mit Outlook 7 1.1 Outlook starten... 8 1.2 Das Outlook-Anwendungsfenster...
Lektion 8 Organisation
 Basic Computer Skills Outlook Text kopieren und Text löschen Link einfügen Adressbücher und Kontaktgruppen / Verteilerlisten Nachricht kennzeichnen und als ungelesen markieren E-Mails organisieren Sortieren
Basic Computer Skills Outlook Text kopieren und Text löschen Link einfügen Adressbücher und Kontaktgruppen / Verteilerlisten Nachricht kennzeichnen und als ungelesen markieren E-Mails organisieren Sortieren
Outlook 2019 Grundlagen. Sabine Buhlert, Ortrun Grill, Markus Krimm, Birgit Swoboda, Linda York. 1. Ausgabe, März 2019 ISBN OL2019
 Outlook 2019 Grundlagen Sabine Buhlert, Ortrun Grill, Markus Krimm, Birgit Swoboda, Linda York 1. Ausgabe, März 2019 OL2019 ISBN 978-3-86249-836-9 I Outlook 2019 Grundlagen Bevor Sie beginnen 4 Schnelleinstieg
Outlook 2019 Grundlagen Sabine Buhlert, Ortrun Grill, Markus Krimm, Birgit Swoboda, Linda York 1. Ausgabe, März 2019 OL2019 ISBN 978-3-86249-836-9 I Outlook 2019 Grundlagen Bevor Sie beginnen 4 Schnelleinstieg
Den Ordner- und Lesebereich richtig nutzen
 32 Dokumente E-Mails senden formatieren und empfangen und gestalten OUTLOOK 2019 Den Ordner- und Lesebereich richtig nutzen Level Zeit ca. 5 min Zwischen den Outlook-Modulen wechseln Größe der Bereiche
32 Dokumente E-Mails senden formatieren und empfangen und gestalten OUTLOOK 2019 Den Ordner- und Lesebereich richtig nutzen Level Zeit ca. 5 min Zwischen den Outlook-Modulen wechseln Größe der Bereiche
1 Die Outlook Arbeitsumgebung Konto einrichten... 14
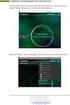 Inhalt 1 Die Outlook Arbeitsumgebung...13 1.1 E-Mail-Konto einrichten... 14 1.2 Dienste für E-Mail Konten... 17 POP3 und IMAP... 17 Exchange Active Sync... 18 Microsoft Exchange Server... 18 1.3 Die Programmoberfläche...
Inhalt 1 Die Outlook Arbeitsumgebung...13 1.1 E-Mail-Konto einrichten... 14 1.2 Dienste für E-Mail Konten... 17 POP3 und IMAP... 17 Exchange Active Sync... 18 Microsoft Exchange Server... 18 1.3 Die Programmoberfläche...
1 Die Outlook Arbeitsumgebung Konto einrichten...16
 Inhaltsverzeichnis 1 Die Outlook Arbeitsumgebung... 15 1.1 E-Mail-Konto einrichten...16 1.2 Dienste für E-Mail Konten...19 POP3 und IMAP... 19 Exchange Active Sync... 20 Microsoft Exchange Server... 20
Inhaltsverzeichnis 1 Die Outlook Arbeitsumgebung... 15 1.1 E-Mail-Konto einrichten...16 1.2 Dienste für E-Mail Konten...19 POP3 und IMAP... 19 Exchange Active Sync... 20 Microsoft Exchange Server... 20
Access 2010. für Windows. Andrea Weikert 1. Ausgabe, 4. Aktualisierung, Juni 2012. Grundlagen für Anwender
 Andrea Weikert 1. Ausgabe, 4. Aktualisierung, Juni 2012 Access 2010 für Windows Grundlagen für Anwender ACC2010 2 Access 2010 - Grundlagen für Anwender 2 Mit Datenbanken arbeiten In diesem Kapitel erfahren
Andrea Weikert 1. Ausgabe, 4. Aktualisierung, Juni 2012 Access 2010 für Windows Grundlagen für Anwender ACC2010 2 Access 2010 - Grundlagen für Anwender 2 Mit Datenbanken arbeiten In diesem Kapitel erfahren
Was Sie bald kennen und können
 Kontakte 6 In diesem Kapitel erfahren Sie, wie Sie Kontaktadressen im Outlook- Ordner Kontakte bequem und übersichtlich verwalten können. Es ist beispielsweise möglich, einen Absender einer E-Mail direkt
Kontakte 6 In diesem Kapitel erfahren Sie, wie Sie Kontaktadressen im Outlook- Ordner Kontakte bequem und übersichtlich verwalten können. Es ist beispielsweise möglich, einen Absender einer E-Mail direkt
Outlook 2010 für Windows. Grundkurs kompakt. Linda York 2. Ausgabe, Januar 2012. inkl. zusätzlichem Übungsanhang K-OL2010-G-UA
 Linda York 2. Ausgabe, Januar 2012 Outlook 2010 für Windows Grundkurs kompakt inkl. zusätzlichem Übungsanhang K-OL2010-G-UA 2 2 E-Mails senden Voraussetzungen Grundkenntnisse in der Textverarbeitung Grundlegende
Linda York 2. Ausgabe, Januar 2012 Outlook 2010 für Windows Grundkurs kompakt inkl. zusätzlichem Übungsanhang K-OL2010-G-UA 2 2 E-Mails senden Voraussetzungen Grundkenntnisse in der Textverarbeitung Grundlegende
Outlook 2010 für Windows. Grundkurs kompakt. Linda York 1. Ausgabe, Januar Trainermedienpaket K-OL2010-G_TMP
 Linda York 1. Ausgabe, Januar 2011 Outlook 2010 für Windows Grundkurs kompakt medienpaket K-OL2010-G_TMP Inhalt Zu diesem Buch 4 1 Erste Schritte mit Outlook 7 hinweise...i 1.1 Outlook starten...8 1.2
Linda York 1. Ausgabe, Januar 2011 Outlook 2010 für Windows Grundkurs kompakt medienpaket K-OL2010-G_TMP Inhalt Zu diesem Buch 4 1 Erste Schritte mit Outlook 7 hinweise...i 1.1 Outlook starten...8 1.2
Weiterbildung EDV und Beruf IT-Training EXCEL Grundlagen der Tabellenkalkulation. EXCEL 2010 für Windows. EX2010 / GL / EX10-1 Harald Bartholmeß
 Weiterbildung EDV und Beruf IT-Training EXCEL 2010 Grundlagen der Tabellenkalkulation EXCEL 2010 für Windows EX2010 / GL / EX10-1 Harald Bartholmeß EXCEL 2010 Grundlagen EX2010 / GL / EX10-1 EX10-1 Autor:
Weiterbildung EDV und Beruf IT-Training EXCEL 2010 Grundlagen der Tabellenkalkulation EXCEL 2010 für Windows EX2010 / GL / EX10-1 Harald Bartholmeß EXCEL 2010 Grundlagen EX2010 / GL / EX10-1 EX10-1 Autor:
Peter Wies V2016 ISBN
 Visio 206 Grundlagen Peter Wies. Ausgabe, September 206 V206 ISBN 978 3 86249 69 8 5 Shapes verbinden 5 5. Shapes verbinden Lernvideo: Shapes verbinden.mp4 5. Basiswissen Verbinder Beispieldatei: Verbinder.vsdx
Visio 206 Grundlagen Peter Wies. Ausgabe, September 206 V206 ISBN 978 3 86249 69 8 5 Shapes verbinden 5 5. Shapes verbinden Lernvideo: Shapes verbinden.mp4 5. Basiswissen Verbinder Beispieldatei: Verbinder.vsdx
1 GRUNDLAGEN Einführung Das Outlook-Fenster
 Grundlagen Outlook 2010 effektiv 1 GRUNDLAGEN 1.1. Einführung Outlook zählt zur Gruppe der Personal Information Manager (PIM). Unter einem PIM können Sie sich zunächst ein dickes Notizbuch (Organizer)
Grundlagen Outlook 2010 effektiv 1 GRUNDLAGEN 1.1. Einführung Outlook zählt zur Gruppe der Personal Information Manager (PIM). Unter einem PIM können Sie sich zunächst ein dickes Notizbuch (Organizer)
Schnellübersichten. Outlook 2016
 Schnellübersichten Outlook 2016 1 Outlook kennenlernen 2 2 Grundlegende Techniken 3 3 E-Mails gestalten und senden 4 4 E-Mails empfangen 5 5 Ordnung im Postfach 6 6 Drucken 7 7 Kontakte verwalten 8 8 Adressbuch
Schnellübersichten Outlook 2016 1 Outlook kennenlernen 2 2 Grundlegende Techniken 3 3 E-Mails gestalten und senden 4 4 E-Mails empfangen 5 5 Ordnung im Postfach 6 6 Drucken 7 7 Kontakte verwalten 8 8 Adressbuch
Access Grundlagen für Anwender. Sabine Spieß. 1. Ausgabe, Dezember 2015 ISBN ACC2016
 Access 2016 Grundlagen für Anwender Sabine Spieß 1. Ausgabe, Dezember 2015 ACC2016 ISBN 978-3-86249-483-5 3 Dateneingabe in Formulare 3 1. Dateneingabe in Formulare 3.1 Basiswissen Formulare Beispieldatei:
Access 2016 Grundlagen für Anwender Sabine Spieß 1. Ausgabe, Dezember 2015 ACC2016 ISBN 978-3-86249-483-5 3 Dateneingabe in Formulare 3 1. Dateneingabe in Formulare 3.1 Basiswissen Formulare Beispieldatei:
ECDL Information und Kommunikation Kapitel 6
 Kapitel 6 Arbeiten mit E-Mails Die Kommunikation mit Hilfe von E-Mails ist Dank Outlook Express schnell und kennt keine räumliche Grenzen. Schreiben Sie einen Brief und er kommt, je nachdem wohin Sie ihn
Kapitel 6 Arbeiten mit E-Mails Die Kommunikation mit Hilfe von E-Mails ist Dank Outlook Express schnell und kennt keine räumliche Grenzen. Schreiben Sie einen Brief und er kommt, je nachdem wohin Sie ihn
Aufgaben. Über die Funktionen im Modul Aufgaben können Sie Ihre noch
 9 Aufgaben In diesem Kapitel: n Der Bereich»Aufgaben«im Überblick n Ansichten und Anordnungen n Aufgaben eintragen n Die Aufgabenleiste n Mit Aufgaben arbeiten n Serienaufgaben n Aufgabenanfragen n Statusberichte
9 Aufgaben In diesem Kapitel: n Der Bereich»Aufgaben«im Überblick n Ansichten und Anordnungen n Aufgaben eintragen n Die Aufgabenleiste n Mit Aufgaben arbeiten n Serienaufgaben n Aufgabenanfragen n Statusberichte
Auf einen Blick. Über die Autoren... 7 Einleitung Teil I: Die Grundlagen von Outlook Teil II: Sicherheit Und Ordnung...
 Auf einen Blick Über die Autoren... 7 Einleitung... 17 Teil I: Die Grundlagen von Outlook... 19 Kapitel 1: Outlook im Überblick Die einzelnen Module.... 21 Kapitel 2: Outlook als E-Mail-Programm.....................................
Auf einen Blick Über die Autoren... 7 Einleitung... 17 Teil I: Die Grundlagen von Outlook... 19 Kapitel 1: Outlook im Überblick Die einzelnen Module.... 21 Kapitel 2: Outlook als E-Mail-Programm.....................................
1 Aufgaben verwalten und delegieren
 1 Aufgaben verwalten und delegieren Unter Aufgaben versteht man in Outlook Vorgänge, die keinen festgelegten Zeitrahmen haben, aber dennoch erledigt werden müssen. Sie haben allerdings die Möglichkeit,
1 Aufgaben verwalten und delegieren Unter Aufgaben versteht man in Outlook Vorgänge, die keinen festgelegten Zeitrahmen haben, aber dennoch erledigt werden müssen. Sie haben allerdings die Möglichkeit,
Xpert Basiszertifikat IT-Kompetenz. Band 2 Texte und Präsentationen. Barbara Hirschwald, Tina Wegener. 1. Ausgabe, Juli 2014
 Xpert Basiszertifikat IT-Kompetenz Barbara Hirschwald, Tina Wegener 1. Ausgabe, Juli 2014 Band 2 Texte und Präsentationen mit Word 2013 und PowerPoint 2013 XP-BASIS2-O2013 ISBN 978-3-86249-344-9 Tabellen
Xpert Basiszertifikat IT-Kompetenz Barbara Hirschwald, Tina Wegener 1. Ausgabe, Juli 2014 Band 2 Texte und Präsentationen mit Word 2013 und PowerPoint 2013 XP-BASIS2-O2013 ISBN 978-3-86249-344-9 Tabellen
Effektiver Umstieg auf Microsoft Office PowerPoint Impressum. Effektiver Umstieg auf Microsoft Office PowerPoint Autor: Thomas Alker
 Effektiver Umstieg auf Microsoft Office PowerPoint 2007 Impressum UM-POW2007 Autor: Thomas Alker Inhaltliches Lektorat: Sabine Spieß 1. Ausgabe vom 15. Februar 2008 Effektiver Umstieg auf Microsoft Office
Effektiver Umstieg auf Microsoft Office PowerPoint 2007 Impressum UM-POW2007 Autor: Thomas Alker Inhaltliches Lektorat: Sabine Spieß 1. Ausgabe vom 15. Februar 2008 Effektiver Umstieg auf Microsoft Office
Microsoft Outlook Herausgeber. Kontakte: Autoren: Gabriela Bergantini. by BerCom Training GmbH
 Herausgeber BerCom Training GmbH Stationsstrasse 26 8713 Uerikon Kontakte: 079 633 65 75 Autoren: Gabriela Bergantini 1. Auflage von Januar 2015 by BerCom Training GmbH Microsoft Outlook 2013 Tipps und
Herausgeber BerCom Training GmbH Stationsstrasse 26 8713 Uerikon Kontakte: 079 633 65 75 Autoren: Gabriela Bergantini 1. Auflage von Januar 2015 by BerCom Training GmbH Microsoft Outlook 2013 Tipps und
Kennen, können, beherrschen lernen was gebraucht wird
 Mit Tastenkombinationen im Text bewegen So gelangen Sie zum Textanfang / Textende Absatzweise nach oben / unten Bildschirmseite nach oben / unten zum Anfang der vorherigen / nächsten Seite S p S Y / S
Mit Tastenkombinationen im Text bewegen So gelangen Sie zum Textanfang / Textende Absatzweise nach oben / unten Bildschirmseite nach oben / unten zum Anfang der vorherigen / nächsten Seite S p S Y / S
Effektiver Umstieg auf Word 2007 und Excel 2007
 Effektiver Umstieg auf Word 007 und Excel 007 Impressum UM-WW07-EX07 Autoren: Thomas Alker, Christian Münster, Konrad Stulle, Inhaltliches Lektorat: Sabine Spieß Effektiver Umstieg auf Microsoft Office
Effektiver Umstieg auf Word 007 und Excel 007 Impressum UM-WW07-EX07 Autoren: Thomas Alker, Christian Münster, Konrad Stulle, Inhaltliches Lektorat: Sabine Spieß Effektiver Umstieg auf Microsoft Office
K. Hartmann-Consulting. Schulungsunterlage Outlook 2013 Kompakt Teil 1
 K. Hartmann-Consulting Schulungsunterlage Outlook 03 Kompakt Teil Inhaltsverzeichnis Outlook... 4. Das Menüband... 4. Die Oberfläche im Überblick... 4.. Ordner hinzufügen... 5.. Ordner zu den Favoriten
K. Hartmann-Consulting Schulungsunterlage Outlook 03 Kompakt Teil Inhaltsverzeichnis Outlook... 4. Das Menüband... 4. Die Oberfläche im Überblick... 4.. Ordner hinzufügen... 5.. Ordner zu den Favoriten
Kontakteinträge und Adressbücher
 Kontakteinträge und Adressbücher Kontakte anlegen und speichern In den Ordner KONTAKTE wechseln und auf die Schaltfläche NEU klicken S n Die Kontaktdaten in die Formularfelder eingeben Die wichtigsten
Kontakteinträge und Adressbücher Kontakte anlegen und speichern In den Ordner KONTAKTE wechseln und auf die Schaltfläche NEU klicken S n Die Kontaktdaten in die Formularfelder eingeben Die wichtigsten
Internet Grundkurs kompakt. Charlotte von Braunschweig 1. Ausgabe, 1. Aktualisierung, Januar mit Internet Explorer 8 K-IE8-G
 Charlotte von Braunschweig 1. Ausgabe, 1. Aktualisierung, Januar 2010 Internet Grundkurs kompakt mit Internet Explorer 8 K-IE8-G Inhalt Zu diesem Buch 4 1 Das Internet 7 1.1 Was ist das Internet?...8 1.2
Charlotte von Braunschweig 1. Ausgabe, 1. Aktualisierung, Januar 2010 Internet Grundkurs kompakt mit Internet Explorer 8 K-IE8-G Inhalt Zu diesem Buch 4 1 Das Internet 7 1.1 Was ist das Internet?...8 1.2
1.1 Basiswissen Fensterbedienung
 1. Windows mit Gesten steuern 1.1 Basiswissen Fensterbedienung Elemente eines Fensters Fenster besitzen bestimmte Fensterelemente unabhängig davon, welcher Inhalt in den jeweiligen Fenstern angezeigt wird.
1. Windows mit Gesten steuern 1.1 Basiswissen Fensterbedienung Elemente eines Fensters Fenster besitzen bestimmte Fensterelemente unabhängig davon, welcher Inhalt in den jeweiligen Fenstern angezeigt wird.
Xpert - Europäischer ComputerPass. Konrad Stulle, Andrea Weikert, Tanja Bossert. Datenbankanwendung (mit Access 2010)
 Xpert - Europäischer ComputerPass Konrad Stulle, Andrea Weikert, Tanja Bossert 1. Ausgabe, 1. Aktualisierung, Juli 2012 Datenbankanwendung (mit Access 2010) XP-ACC2010 3 Xpert - Europäischer ComputerPass
Xpert - Europäischer ComputerPass Konrad Stulle, Andrea Weikert, Tanja Bossert 1. Ausgabe, 1. Aktualisierung, Juli 2012 Datenbankanwendung (mit Access 2010) XP-ACC2010 3 Xpert - Europäischer ComputerPass
Weiterbildung EDV und Beruf IT-Training WORD Grundlagen der Textverarbeitung. WORD 2003 für Windows. W2003 / GL / W03-1 Harald Bartholmeß
 Weiterbildung EDV und Beruf IT-Training WORD 2003 Grundlagen der Textverarbeitung WORD 2003 für Windows W2003 / GL / W03-1 Harald Bartholmeß WORD 2003 Grundlagen W2003 / GL / W03-1 W03-1 Autor: Dr. Harald
Weiterbildung EDV und Beruf IT-Training WORD 2003 Grundlagen der Textverarbeitung WORD 2003 für Windows W2003 / GL / W03-1 Harald Bartholmeß WORD 2003 Grundlagen W2003 / GL / W03-1 W03-1 Autor: Dr. Harald
Hiroshi Nakanishi. Das Einsteigerseminar Microsoft Office Outlook 2010
 Hiroshi Nakanishi Das Einsteigerseminar Microsoft Office Outlook 2010 Inhaltsverzeichnis Einleitung................................. 13 Lernen - Üben - Anwenden 13 Inhalt und Aufbau des Buches 14 ID Grundlagen
Hiroshi Nakanishi Das Einsteigerseminar Microsoft Office Outlook 2010 Inhaltsverzeichnis Einleitung................................. 13 Lernen - Üben - Anwenden 13 Inhalt und Aufbau des Buches 14 ID Grundlagen
Kennen, können, beherrschen lernen was gebraucht wird
 Formulare Formulare erstellen Was ist ein Formular? Formulare sind standardisierte Dokumente (z.b. Vordrucke, Formblätter) In Formularen sind spezielle Bereiche dafür vorgesehen, mit Informationen gefüllt
Formulare Formulare erstellen Was ist ein Formular? Formulare sind standardisierte Dokumente (z.b. Vordrucke, Formblätter) In Formularen sind spezielle Bereiche dafür vorgesehen, mit Informationen gefüllt
Kennen, können, beherrschen lernen was gebraucht wird
 Inhaltsverzeichnis Inhaltsverzeichnis... 1 Bestandteile des Word-2013-Anwendungsfensters... 2 Die Word-Befehle nutzen... 3 Das Menüband... 3 Anzeigeoptionen für das Menüband ändern... 3 Aufgabenbereiche...
Inhaltsverzeichnis Inhaltsverzeichnis... 1 Bestandteile des Word-2013-Anwendungsfensters... 2 Die Word-Befehle nutzen... 3 Das Menüband... 3 Anzeigeoptionen für das Menüband ändern... 3 Aufgabenbereiche...
1 Aufgaben verwalten und delegieren
 1 Aufgaben verwalten und delegieren Unter Aufgaben versteht man im Outlook Vorgänge, die keinen festgelegten Zeitrahmen haben, aber dennoch erledigt werden müssen. Sie haben allerdings die Möglichkeit,
1 Aufgaben verwalten und delegieren Unter Aufgaben versteht man im Outlook Vorgänge, die keinen festgelegten Zeitrahmen haben, aber dennoch erledigt werden müssen. Sie haben allerdings die Möglichkeit,
Schnellübersichten. Outlook Grundlagen
 Schnellübersichten Outlook 2013 - Grundlagen 1 Outlook kennenlernen 2 2 Grundlegende Techniken 3 3 E-Mails gestalten und senden 4 4 E-Mails empfangen 5 5 Ordnung im Postfach 6 6 Drucken 7 7 Kontakte verwalten
Schnellübersichten Outlook 2013 - Grundlagen 1 Outlook kennenlernen 2 2 Grundlegende Techniken 3 3 E-Mails gestalten und senden 4 4 E-Mails empfangen 5 5 Ordnung im Postfach 6 6 Drucken 7 7 Kontakte verwalten
ECDL Information und Kommunikation Kapitel 5. Ein Beispiel:
 Kapitel 5 E-Mail mit Outlook Express Über ein Netzwerk können Sie Nachrichten mit anderen Benutzern austauschen. Diese elektronischen Briefe (E-Mail) erleichtern die Kommunikation und vielen Fällen, sind
Kapitel 5 E-Mail mit Outlook Express Über ein Netzwerk können Sie Nachrichten mit anderen Benutzern austauschen. Diese elektronischen Briefe (E-Mail) erleichtern die Kommunikation und vielen Fällen, sind
2. Outlook kann viel mehr, als nur Ihre s zu verwalten Den Überblick über die Aufgaben behalten... 14
 Inhaltsverzeichnis 1. Einleitung... 7 2. Outlook kann viel mehr, als nur Ihre E-Mails zu verwalten... 9 3. Den Überblick über die Aufgaben behalten... 14 Der Unterschied zwischen Zielen und Aktionen...
Inhaltsverzeichnis 1. Einleitung... 7 2. Outlook kann viel mehr, als nur Ihre E-Mails zu verwalten... 9 3. Den Überblick über die Aufgaben behalten... 14 Der Unterschied zwischen Zielen und Aktionen...
E-Mail- Nachrichten organisieren
 5 E-Mail- Nachrichten organisieren kkkk In den beiden vorangegangenen Kapiteln haben Sie grundlegende und fortgeschrittene Verfahren beim Erstellen, Versenden und Empfangen von E-Mail- Nachrichten kennengelernt.
5 E-Mail- Nachrichten organisieren kkkk In den beiden vorangegangenen Kapiteln haben Sie grundlegende und fortgeschrittene Verfahren beim Erstellen, Versenden und Empfangen von E-Mail- Nachrichten kennengelernt.
Effektiver Umstieg auf Microsoft Office Word Impressum. Effektiver Umstieg auf Microsoft Office Word Autor: Thomas Alker, Konrad Stulle
 Effektiver Umstieg auf Microsoft Office Word 007 Impressum UM-WW007 Autor: Thomas Alker, Konrad Stulle Inhaltliches Lektorat: Sabine Spieß. Ausgabe vom 5. Februar 008 Effektiver Umstieg auf Microsoft Office
Effektiver Umstieg auf Microsoft Office Word 007 Impressum UM-WW007 Autor: Thomas Alker, Konrad Stulle Inhaltliches Lektorat: Sabine Spieß. Ausgabe vom 5. Februar 008 Effektiver Umstieg auf Microsoft Office
Rita Wendel. einfach klipp & klar Microsoft Office Outlook 2OO3. Microsoft Press
 Rita Wendel einfach klipp & klar Microsoft Office Outlook 2OO3 Microsoft Press Inhaltsverzeichnis In diesem Buch 12 Visuelles Inhaltsverzeichnis 14 Die Tastatur 24 Die Maus 28 Die CD-ROM zum Buch 31 Die
Rita Wendel einfach klipp & klar Microsoft Office Outlook 2OO3 Microsoft Press Inhaltsverzeichnis In diesem Buch 12 Visuelles Inhaltsverzeichnis 14 Die Tastatur 24 Die Maus 28 Die CD-ROM zum Buch 31 Die
Excel 2016 Formeln, Prozentrechnen und Runden. Peter Wies. Modul Ausgabe, Januar 2017 EX2016_FORMEL
 Peter Wies. Ausgabe, Januar 207 Excel 206 Formeln, Prozentrechnen und Runden Modul 2 EX206_FORMEL Impressum Matchcode: EX206_FORMEL Autor: Peter Wies Herausgeber: Koordination der Klubschulen/Freizeitanlagen
Peter Wies. Ausgabe, Januar 207 Excel 206 Formeln, Prozentrechnen und Runden Modul 2 EX206_FORMEL Impressum Matchcode: EX206_FORMEL Autor: Peter Wies Herausgeber: Koordination der Klubschulen/Freizeitanlagen
SERIENBRIEFE DAS PRINZIP DES SERIENDRUCKS
 SERIENBRIEFE DAS PRINZIP DES SERIENDRUCKS zur Erstellung eines Serienbriefes müssen zwei Dateien erstellt werden: das Hauptdokument mit dem gleichbleibenden Text und den Platzhaltern die Datenquelle die
SERIENBRIEFE DAS PRINZIP DES SERIENDRUCKS zur Erstellung eines Serienbriefes müssen zwei Dateien erstellt werden: das Hauptdokument mit dem gleichbleibenden Text und den Platzhaltern die Datenquelle die
ICT Smart-User SIZ SU3 Texte. mit Word Thomas Alker, Ortrun Grill. 1. Ausgabe, April 2017 ISBN
 Thomas Alker, Ortrun Grill 1. Ausgabe, April 2017 ISBN 978-3-86249-704-1 ICT Smart-User SIZ SU3 Texte mit Word 2016 SIZSU3-WW2016 3 Inhaltliche Bearbeitung 3 3. Inhaltliche Bearbeitung 3.1 Textteile verschieben
Thomas Alker, Ortrun Grill 1. Ausgabe, April 2017 ISBN 978-3-86249-704-1 ICT Smart-User SIZ SU3 Texte mit Word 2016 SIZSU3-WW2016 3 Inhaltliche Bearbeitung 3 3. Inhaltliche Bearbeitung 3.1 Textteile verschieben
Notizen verwenden. Notizen erstellen und bearbeiten Notizen anzeigen und sortieren Notizen filtern Notizen drucken. Notizen erstellen und bearbeiten
 9 Notizen verwenden Lernziele Notizen erstellen und bearbeiten Notizen anzeigen und sortieren Notizen filtern Notizen drucken Notizen erstellen und bearbeiten OL03S-3-3 Im Notiz-Modul von Outlook können
9 Notizen verwenden Lernziele Notizen erstellen und bearbeiten Notizen anzeigen und sortieren Notizen filtern Notizen drucken Notizen erstellen und bearbeiten OL03S-3-3 Im Notiz-Modul von Outlook können
Outlook 2013. Grundkurs kompakt. Ortrun Grill 1. Ausgabe, März 2014. inkl. zusätzlichem Übungsanhang K-OL2013-G-UA
 Outlook 2013 Ortrun Grill 1. Ausgabe, März 2014 Grundkurs kompakt inkl. zusätzlichem Übungsanhang K-OL2013-G-UA 2.1 Mit dem Modul E-Mail arbeiten Das Modul E-Mail kennenlernen Klicken Sie in der Navigationsleiste
Outlook 2013 Ortrun Grill 1. Ausgabe, März 2014 Grundkurs kompakt inkl. zusätzlichem Übungsanhang K-OL2013-G-UA 2.1 Mit dem Modul E-Mail arbeiten Das Modul E-Mail kennenlernen Klicken Sie in der Navigationsleiste
Arbeiten mit Acrobat. Vorstellung von Adobe Acrobat Bearbeitung des Dokuments Präsentationen erstellen Teamarbeit
 Arbeiten mit Acrobat Vorstellung von Adobe Acrobat Bearbeitung des Dokuments Präsentationen erstellen Teamarbeit Kommentare geben ein Feedback zu einem Dokument, welches von mehreren Personen bearbeitet
Arbeiten mit Acrobat Vorstellung von Adobe Acrobat Bearbeitung des Dokuments Präsentationen erstellen Teamarbeit Kommentare geben ein Feedback zu einem Dokument, welches von mehreren Personen bearbeitet
Outlook mit Gesten steuern
 Outlook mit Gesten steuern Menüband verwenden Menüband für die Touchscreen-Bedienung optimieren Wenn Sie Outlook auf einem Gerät mit Touchscreen nutzen, z. B. einem Tablet-PC, können Sie E-Mails, Aufgaben
Outlook mit Gesten steuern Menüband verwenden Menüband für die Touchscreen-Bedienung optimieren Wenn Sie Outlook auf einem Gerät mit Touchscreen nutzen, z. B. einem Tablet-PC, können Sie E-Mails, Aufgaben
Erste Schritte am Computer
 Erste Schritte am Computer Impressum PE-SCOM07 Autorin: Dr. Susanne Weber Inhaltliches Lektorat: Charlotte von Braunschweig 1. Ausgabe vom 14. Juni 2007, Bodenheim, Germany Internet: www.herdt.com Alle
Erste Schritte am Computer Impressum PE-SCOM07 Autorin: Dr. Susanne Weber Inhaltliches Lektorat: Charlotte von Braunschweig 1. Ausgabe vom 14. Juni 2007, Bodenheim, Germany Internet: www.herdt.com Alle
Effective EDGE for Professionals Outlook 2007 Steps Guide
 Effective EDGE for Professionals Outlook 2007 Steps Guide for the German language pack EMAIL-ABLENKUNGEN ENTRERNEN 1. Extras 2. Optionen 3. Email-Optionen 4. Erweiterte Email-Optionen 5. Beim Eintreffen
Effective EDGE for Professionals Outlook 2007 Steps Guide for the German language pack EMAIL-ABLENKUNGEN ENTRERNEN 1. Extras 2. Optionen 3. Email-Optionen 4. Erweiterte Email-Optionen 5. Beim Eintreffen
Micro Focus GroupWise Webaccess
 Micro Focus GroupWise Webaccess Erste Schritte zur Verfügung gestellt durch: ZID Dezentrale Systeme Mai 2018 Seite 2 von 10 Alle personenbezogenen Daten wurden aufgrund der DSGVO unleserlich gemacht. Der
Micro Focus GroupWise Webaccess Erste Schritte zur Verfügung gestellt durch: ZID Dezentrale Systeme Mai 2018 Seite 2 von 10 Alle personenbezogenen Daten wurden aufgrund der DSGVO unleserlich gemacht. Der
Inhaltsverzeichnis. Erste Schritte mit Outlook Outlook 2007 kennenlernen 39. Einleitung 9 Die Tastatur 15 Die Maus 18
 Inhaltsverzeichnis Einleitung 9 Die Tastatur 15 Die Maus 18 Erste Schritte mit Outlook 2007 21 1: Installation und Aktivierung 23 2: Outlook 2007 starten 25 3: Outlook 2007 beenden 26 4: Outlook beim ersten
Inhaltsverzeichnis Einleitung 9 Die Tastatur 15 Die Maus 18 Erste Schritte mit Outlook 2007 21 1: Installation und Aktivierung 23 2: Outlook 2007 starten 25 3: Outlook 2007 beenden 26 4: Outlook beim ersten
Das Mailprogramm em Client
 Das Mailprogramm em Client Installation Laden Sie sich das Programm von der Seite http://de.emclient.com/ herunter und installieren Sie es. Nach der Installation wählen Sie zuerst ein Design aus. Dieses
Das Mailprogramm em Client Installation Laden Sie sich das Programm von der Seite http://de.emclient.com/ herunter und installieren Sie es. Nach der Installation wählen Sie zuerst ein Design aus. Dieses
Modul 5 PowerPoint 2002
 Modul 5 PowerPoint 2002 POWERPOINT STARTEN UND BEENDEN POWERPOINT STARTEN Menüpunkt START ALLE PROGRAMME MICROSOFT OFFICE MICROSOFT POWERPOINT aktivieren POWERPOINT BEENDEN Menüpunkt DATEI BEENDEN AKTIVIEREN
Modul 5 PowerPoint 2002 POWERPOINT STARTEN UND BEENDEN POWERPOINT STARTEN Menüpunkt START ALLE PROGRAMME MICROSOFT OFFICE MICROSOFT POWERPOINT aktivieren POWERPOINT BEENDEN Menüpunkt DATEI BEENDEN AKTIVIEREN
Outlook Die Anleitung in Bildern. von Otmar Witzgall
 Outlook 2016 Die Anleitung in Bildern von Otmar Witzgall 1 Outlook kennenlernen und einrichten 8 Ein E-Mail-Konto anlegen 10 Outlook automatisch mit einem Konto verbinden 14 Outlook manuell mit einem Konto
Outlook 2016 Die Anleitung in Bildern von Otmar Witzgall 1 Outlook kennenlernen und einrichten 8 Ein E-Mail-Konto anlegen 10 Outlook automatisch mit einem Konto verbinden 14 Outlook manuell mit einem Konto
5 Tabellenanpassung. 5.1 Spaltenbreite und Zeilenhöhe Spaltenbreite verändern
 Um Tabellen effizient bearbeiten können, ist es notwendig, dass Sie die Struktur der Tabelle Ihren Bedürfnissen anpassen. Sie können mit Excel die Elemente einer Tabelle also Zellen, Zeilen und Spalten
Um Tabellen effizient bearbeiten können, ist es notwendig, dass Sie die Struktur der Tabelle Ihren Bedürfnissen anpassen. Sie können mit Excel die Elemente einer Tabelle also Zellen, Zeilen und Spalten
E-MAIL MIT WINDOWS LIVE MAIL 2009
 Windows Live Mail 2009 1 E-MAIL MIT WINDOWS LIVE MAIL 2009 MAILS ABHOLEN UND VERSENDEN Der Befehl Synchronisieren im Hauptfenster veranlasst Windows Live Mail, die Post beim Mailserver abzuholen und von
Windows Live Mail 2009 1 E-MAIL MIT WINDOWS LIVE MAIL 2009 MAILS ABHOLEN UND VERSENDEN Der Befehl Synchronisieren im Hauptfenster veranlasst Windows Live Mail, die Post beim Mailserver abzuholen und von
Bedingte Formatierungen
 Astrid Thater IT-Trainerin und Autorin MS Project 2013 Bedingte Formatierungen Stand: 23.11.2016 von Astrid Thater Ansprechpartner: Astrid Thater Telefon: 038207 76438 Mobil: 0173 2034226 email: info@astrid-thater.de
Astrid Thater IT-Trainerin und Autorin MS Project 2013 Bedingte Formatierungen Stand: 23.11.2016 von Astrid Thater Ansprechpartner: Astrid Thater Telefon: 038207 76438 Mobil: 0173 2034226 email: info@astrid-thater.de
Effective EDGE for Professionals Outlook 2010 Steps Guide
 Effective EDGE for Professionals Outlook 2010 Steps Guide for the German language pack EMAIL-ABLENKUNGEN ENTFERNEN 1. Datei 2. Optionen 3. Email 4. Nachrichteneingang 5. Beim Eintreffen neuer Nachrichten:
Effective EDGE for Professionals Outlook 2010 Steps Guide for the German language pack EMAIL-ABLENKUNGEN ENTFERNEN 1. Datei 2. Optionen 3. Email 4. Nachrichteneingang 5. Beim Eintreffen neuer Nachrichten:
Konfiguration von Mozilla Thunderbird
 {tip4u://091} Version 7 Zentraleinrichtung für Datenverarbeitung (ZEDAT) www.zedat.fu-berlin.de Konfiguration von Mozilla Thunderbird Diese Anleitung erläutert die für das Lesen und Versenden von E-Mails
{tip4u://091} Version 7 Zentraleinrichtung für Datenverarbeitung (ZEDAT) www.zedat.fu-berlin.de Konfiguration von Mozilla Thunderbird Diese Anleitung erläutert die für das Lesen und Versenden von E-Mails
3 VOREINSTELLUNGEN ANPASSEN
 Das Tabellenkalkulationsprogramm Excel 2007 bietet den BenutzerInnen die Möglichkeit, diearbeitsumgebung individuell anzupassen. 3.1 Zoomfunktion Die Arbeitsmappe kann in verschiedenen Vergrößerungsstufen
Das Tabellenkalkulationsprogramm Excel 2007 bietet den BenutzerInnen die Möglichkeit, diearbeitsumgebung individuell anzupassen. 3.1 Zoomfunktion Die Arbeitsmappe kann in verschiedenen Vergrößerungsstufen
Jan Götzelmann. 1. Ausgabe, Dezember Präsentation mit Einsatz von Multimediaelementen
 Informatik Anwender I und II SIZ 2013 Modul 202, K2013 Release 2: Präsentation mit Einsatz von Multimediaelementen Jan Götzelmann mit PowerPoint 2013 1. Ausgabe, Dezember 2013 SIZ-202-O13CC 3 Informatik-Anwender
Informatik Anwender I und II SIZ 2013 Modul 202, K2013 Release 2: Präsentation mit Einsatz von Multimediaelementen Jan Götzelmann mit PowerPoint 2013 1. Ausgabe, Dezember 2013 SIZ-202-O13CC 3 Informatik-Anwender
1 Aufgaben verwalten und delegieren
 1 Aufgaben verwalten und delegieren Unter Aufgaben versteht man in Outlook Vorgänge, die keinen festgelegten Zeitrahmen haben, aber dennoch erledigt werden müssen. Sie haben allerdings die Möglichkeit,
1 Aufgaben verwalten und delegieren Unter Aufgaben versteht man in Outlook Vorgänge, die keinen festgelegten Zeitrahmen haben, aber dennoch erledigt werden müssen. Sie haben allerdings die Möglichkeit,
Schnellübersichten. ECDL Modul Online-Grundlagen
 Schnellübersichten ECDL Modul Online-Grundlagen 2 Einblick ins Internet 2 3 Sicher im Internet arbeiten 3 5 Mit Suchmaschinen, Online-Lexika und Übersetzungstools arbeiten 4 6 Onlineshopping und -banking
Schnellübersichten ECDL Modul Online-Grundlagen 2 Einblick ins Internet 2 3 Sicher im Internet arbeiten 3 5 Mit Suchmaschinen, Online-Lexika und Übersetzungstools arbeiten 4 6 Onlineshopping und -banking
Inhaltsverzeichnis. 1 Erste Schritte mit Outlook 2007... 21. 2 Outlook 2007 kennenlernen... 39. Einleitung... 9 Die Tastatur... 15 Die Maus...
 Inhaltsverzeichnis Einleitung... 9 Die Tastatur... 15 Die Maus... 18 1 Erste Schritte mit Outlook 2007... 21 01: Installation und Aktivierung... 23 02: Outlook 2007 starten... 25 03: Outlook 2007 beenden...
Inhaltsverzeichnis Einleitung... 9 Die Tastatur... 15 Die Maus... 18 1 Erste Schritte mit Outlook 2007... 21 01: Installation und Aktivierung... 23 02: Outlook 2007 starten... 25 03: Outlook 2007 beenden...
Termingestaltung mit Outlook
 Termingestaltung mit Outlook Ein neues Terminformular öffnen und ausfüllen Termine können Sie direkt in Ihren Kalender, oder über das Formular TERMIN eintragen. Öffnen Sie den Kalender mit der Schaltfläche.
Termingestaltung mit Outlook Ein neues Terminformular öffnen und ausfüllen Termine können Sie direkt in Ihren Kalender, oder über das Formular TERMIN eintragen. Öffnen Sie den Kalender mit der Schaltfläche.
