FluidSIM 3.6 Pneumatik Handbuch
|
|
|
- Ulrich Markus Franke
- vor 6 Jahren
- Abrufe
Transkript
1 FluidSIM 3.6 Pneumatik Handbuch DE 03/03
2 FluidSIM entstand in der Arbeitsgruppe Wissensbasierte Systeme, Universität Paderborn. Konzeption und Entwicklung von FluidSIM 3 Pneumatik : Dr. Daniel Curatolo, Dr. Marcus Hoffmann und Dr. habil. Benno Stein. Bestellnummer: Benennung: HANDBUCH Bezeichnung: D:HB-FSP3-D Ausgabe: 3/2003 Autor: Art Systems Layout: Art Systems Festo Didactic GmbH & Co. KG, D Denkendorf, Internet: did@festo.com Art Systems Software GmbH, D Paderborn, Internet: info@art-systems.de Weitergabe sowie Vervielfältigung dieses Dokuments, Verwertung und Mitteilung seines Inhalts verboten, soweit nicht ausdrücklich gestattet. Zuwiderhandlungen verpflichten zu Schadenersatz. Alle Rechte vorbehalten, insbesondere das Recht, Patent-, Gebrauchsmusteroder Geschmacksmusteranmeldungen durchzuführen.
3 Inhaltsverzeichnis 1. Willkommen! Über FluidSIM Aufbau des Begleitbuches Konventionen Die ersten Schritte Technische Voraussetzungen Installation Installation mit anschließender Programm-Aktivierung Installation mit einem Lizenzstecker Mitgelieferte Dateien Deinstallation der Einzelplatzlizenz Einführung in die Simulation und Schaltkreisstellung Simulation existierender Schaltkreise Die verschiedenen Simulationsmodi Erstellung neuer Schaltkreise Fortgeschrittene Simulation und Schaltkreiserstellung Zusätzliche Bearbeitungsfunktionen Zusätzliche Simulationsfunktionen Automatische Verbindungserstellung Strompfadnummerierung und Schaltgliedertabellen Anzeige von Zustandsgrößen Anzeige von Zustandsdiagrammen Prüfung von Zeichnungen Kopplung von Pneumatik, Elektrik und Mechanik Betätigung von Schaltern Einstellbare Komponenten Einstellungen für die Simulation OPC- und DDE-Kommunikation mit anderen Anwendungen Einstellungen für die OPC- bzw. DDE-Kommunikation Pneumatik lernen, lehren und visualisieren Informationen zu einzelnen Komponenten Lehrinhalte aus der Übersicht wählen Präsentationen: Lehrinhalte verknüpfen Abspielen von Lehrfilmen Einstellungen für die Didaktik 117 Festo Didactic GmbH & Co. KG und Art Systems FluidSIM 3
4 Inhaltsverzeichnis 6. Spezielle Funktionen Zeichenebenen Grafikelemente Textkomponenten und Kennungen Stücklisten Drucken von Fensterinhalten DXF-Export DXF-Import Komponentenbibliotheken verwenden und organisieren Projekte verwalten Speichern von Einstellungen Hilfe und weiterführende Hinweise Die häufigsten Probleme Hinweise für fortgeschrittene Anwender 158 A. FluidSIM Menüs 163 A.1 Datei 163 A.2 Bearbeiten 165 A.3 Ausführen 168 A.4 Bibliothek 169 A.5 Einfügen 170 A.6 Didaktik 170 A.7 Projekt 172 A.8 Ansicht 173 A.9 Optionen 176 A.10 Fenster 178 A.11? 178 B. Komponentenbibliothek 179 B.1 Pneumatische Komponenten 179 B.2 Elektrische Komponenten 200 B.3 Elektrische Komponenten (Amerikanische Norm) 209 B.4 Digitalkomponenten 214 B.5 Sonstige Komponenten 225 C. Lehrmaterialübersicht 228 C.1 Grundlagen 228 C.2 Schaltsymbole Festo Didactic GmbH & Co. KG und Art Systems FluidSIM
5 Inhaltsverzeichnis C.3 Schaltpläne 234 C.4 Druckluftversorgung 241 C.5 Ventile 246 C.6 Aktuatoren 259 C.7 Übungen 262 C.8 Ergänzungen 271 C.9 Lehrfilme 271 C.10 Standardpräsentationen 272 D. Meldungen 273 D.1 Fehler in der Elektrik 273 D.2 Zeichnerische Fehler 273 D.3 Bedienungsfehler 276 D.4 Öffnen und Speichern von Dateien 276 D.5 Systemfehler 278 Index 281 Festo Didactic GmbH & Co. KG und Art Systems FluidSIM 5
6 Inhaltsverzeichnis 6 Festo Didactic GmbH & Co. KG und Art Systems FluidSIM
7 1. Willkommen! Herzlich Willkommen zu FluidSIM! Sie haben die Pneumatik-Schulungssoftware FluidSIM 3Pneumatik erworben. Das vorliegende Handbuch dient sowohl als Einführung wie auch als Referenz-Handbuch für das Arbeiten mit FluidSIM und beschreibt die Möglichkeiten, die Konzepte und die Bedienung dieser Software. Dieses Handbuch ist nicht für die Vermittlung spezieller Lehrinhalte der Fluidtechnik konzipiert; hierfür sei auf die von Festo Didactic GmbH & Co. KG angebotenen Lehrbücher verwiesen. Jede Anwenderin und jeder Anwender ist eingeladen, mit Tipps, Kritik und Anregungen zur Verbesserung von FluidSIM per beizutragen. Des Weiteren können Sie die neueste Version auf folgender Internet- Seite finden März 2003 Die Verfasser Festo Didactic GmbH & Co. KG und Art Systems FluidSIM 7
8 1. Willkommen! 1.1 Über FluidSIM FluidSIM 3 Pneumatik ist ein Simulationswerkzeug zur Vermittlung von pneumatischem Grundlagenwissen und läuft unter dem Betriebssystem Microsoft Windows. Es kann in Kombination mit der Festo Didactic GmbH & Co. KG-Schulungshardware, jedoch auch unabhängig davon benutzt werden. FluidSIM wurde in Zusammenarbeit der Universität-GH Paderborn, der Firma Festo Didactic GmbH & Co. KG, Denkendorf, und der Art Systems Software GmbH, Paderborn, entwickelt. Ein wichtiges Merkmal von FluidSIM ist die enge Verknüpfung von CAD- Funktionalität und Simulation. So ermöglicht FluidSIM auf der einen Seite die DIN-gerechte Zeichnung von fluidischen Schaltplänen; auf der anderen Seite ist es in der Lage auf der Basis von physikalischen Komponentenbeschreibungen eine aussagekräftige Simulation der gezeichneten Schaltung durchzuführen. Somit wird die Trennung zwischen der Zeichnungserstellung und der Simulation einer Anlage praktisch aufgehoben. Die CAD-Funktionalität von FluidSIM ist speziell auf den Bereich der Fluidtechnik abgestimmt. Zum Beispiel kann schon während des Zeichnens festgestellt werden, ob bestimmte Anschlüsse zwischen Komponenten überhaupt zulässig sind. Ein weiteres Merkmal von FluidSIM ist sein abgerundetes didaktisches Konzept: FluidSIM hilft, Pneumatik zu lernen, zu lehren und zu visualisieren. Pneumatische Komponenten sind mit Kurzbeschreibungen, Bildern und Wirkprinzipdarstellungen erläutert; Übungsaufgaben und Lehrfilme vermitteln Wissen über wichtige Schaltungen und den Umgang mit Pneumatikkomponenten. Bei der Entwicklung von FluidSIM wurde besonderer Wert auf eine intuitive und schnell zu erlernende Bedienung gelegt. Diese Bedienungsphilosophie versetzt Sie in die Lage, nach einer sehr kurzen Einarbeitungszeit fluidische Schaltpläne zu entwerfen und zu simulieren. 8 Festo Didactic GmbH & Co. KG und Art Systems FluidSIM
9 1. Willkommen! 1.2 Aufbau des Begleitbuches Das mitgelieferte Begleitbuch ist in zwei Teile aufgeteilt einem Handbuch-Teil und einem Referenz-Teil. Der Handbuch-Teil enthält aufeinander aufbauende Kapitel, in denen die Bedienung und die Möglichkeiten von FluidSIM erklärt sind. Der Referenz-Teil dient als Nachschlagewerk und enthält eine vollständige und geordnete Kurzbeschreibung der Funktionen, der Komponentenbibliothek, der Lehrmaterialien und der Meldungen in FluidSIM. Handbuch-Teil Kapitel 2 beschreibt die notwendigen Rechnervoraussetzungen für FluidSIM, den Installationsvorgang sowie Umfang und Bedeutung der mitgelieferten Dateien. Kapitel 3 zeigt an kleinen Beispielen, wie mit FluidSIM vorhandene Schaltkreise simuliert und neue Schaltkreise erstellt werden. Kapitel 4 stellt fortgeschrittene Konzepte der Schaltkreiserstellung vor. Hierzu gehören u. a. die Kopplung von elektrischen und pneumatischen Komponenten, die möglichen Voreinstellungen für die Simulation und die zeichnerische Prüfung von Schaltkreisen. Kapitel 5 behandelt ergänzende Möglichkeiten für die Aus- und Weiterbildung. Insbesondere können mit FluidSIM Komponentenbeschreibungen angezeigt, Animationen eingeblendet und Videosequenzen aufgerufen werden. Kapitel 6 beschreibt spezielle Funktionen von FluidSIM. Hierzu gehören das Drucken und Exportieren von Schaltkreisen, die Organisation der Komponentenbibliotheken, etc. Kapitel 7 dient als Hilfestellung, falls Fragen bei der Arbeit mit FluidSIM entstehen. Darüber hinaus gibt dieses Kapitel Hinweise für fortgeschrittene Anwender. Festo Didactic GmbH & Co. KG und Art Systems FluidSIM 9
10 1. Willkommen! Referenz-Teil Anhang A enthält eine vollständige Auflistung der FluidSIM-Menüs einschließlich ihrer Kurzbeschreibung. Dieses Kapitel dient als Kurzreferenz aller Funktionen von FluidSIM. Anhang B beschreibt alle Komponenten in der mitgelieferten Komponentenbibliothek. Anhang C beschreibt alle mitgelieferten Übersichtsbilder, Funktionsdarstellungen, Animationen, Übungsaufgaben und Lehrfilme. Anhang D enthält eine Auflistung der wichtigsten Meldungen von Fluid- SIM einschließlich einer kurzen Erläuterung. 1.3 Konventionen Benutzeranweisungen sind eingerückt und mit dem Pfeil >markiert; wichtige Textpassagen werden von dem -Symbol eingeleitet. Die Schaltflächen der Symbolleiste von FluidSIM sind im Text dieses Handbuches durch ihr zugehöriges Bild beschrieben; Menüeinträge sind eingerahmt dargestellt; Funktionstasten sind durch ein Tastensymbol gekennzeichnet. Zum Beispiel bezeichnet die Schaltfläche zum Starten der Simulation; Datei Öffnen... bezeichnetdenmenüeintrag Öffnen... im Datei -Menü; F9 steht für die Funktionstaste 9. Wenn in diesem Handbuch einfach von Klicken mit der Maus gesprochen wird, so ist immer die linke Maustaste gemeint. Falls die rechte Maustaste benutzt werden soll, ist ausdrücklich darauf hingewiesen. 10 Festo Didactic GmbH & Co. KG und Art Systems FluidSIM
11 1. Willkommen! Die Tastenbezeichnungen im Handbuchtext beziehen sich auf eine deutsche Tastatur. Falls Sie eine englische Tastatur besitzen, können Sie in der folgenden Tabelle die Entsprechungen zu den deutschen Tasten finden: Deutsch Englisch Bedeutung Umschalt Shift Umschalttaste Entf Del Löschtaste Strg Ctrl Steuerungstaste Die Werte der Zustandsgrößen, die in FluidSIM angezeigt und berechnet werden, beziehen sich auf folgende Maßeinheiten: Zustandsgröße Maßeinheit Druck (p) bar, MPa Durchfluss (q) l/min Geschwindigkeit (v) m/s Öffnungsgrad (%) - Spannung (U) V Strom (I) A Festo Didactic GmbH & Co. KG und Art Systems FluidSIM 11
12 2. Die ersten Schritte Dieses Kapitel beschreibt, wie Sie FluidSIM auf Ihrem Rechner installieren. 2.1 Technische Voraussetzungen Sie benötigen einen Personal-Computer mit Pentium-Prozessor (oder besser), auf dem Microsoft Windows95, Microsoft Windows98,Microsoft WindowsME, Microsoft WindowsNT, Microsoft Windows2000 oder Microsoft WindowsXP läuft. Wenn Sie in erster Linie Schaltkreise zeichnen oder die mitgelieferten Schaltkreise simulieren möchten, sind 64 MB Hauptspeicher ausreichend. Um auch bei der Simulation komplexer Schaltkreise eine effiziente Nutzung der Software zu garantieren, ist eine Hauptspeichergröße von mindestens 128 MB empfehlenswert. Zum Betrachten der Lehrfilme ist ein CD-ROM Laufwerk mit zweifacher Geschwindigkeit ( Double Speed ) sowie Sound-Hardware notwendig. 2.2 Installation Mit der FluidSIM-Vollversion haben Sie eine CD-ROM und eventuell einen Lizenzstecker erhalten. Auf der CD-ROM befindet sich sowohl die Vollversion wie auch die Studentenversion von FluidSIM einschließlich der Lehrfilme. Die Installation ist in den nachfolgenden Abschnitten beschrieben. Die Vollversion von FluidSIM wird entweder als Version für die automatische Online-Aktivierungoder mit einemlizenzsteckergeliefert. 12 Festo Didactic GmbH & Co. KG und Art Systems FluidSIM
13 2. Die ersten Schritte Installation mit anschließender Programm-Aktivierung Zur Online-Aktivierung benötigen Sie einen PC mit Internetanschluss. Beim ersten Programmstart werden Sie aufgefordert, FluidSIM zu aktivieren. Dazu stehen Ihnen drei Varianten zur Auswahl: Online-Aktivierung Diese Variante ermöglicht die vollautomatische Aktivierung, wenn Sie sich direkt vom Installations-PC aus ins Internet einwählen können. Indirekte Aktivierung Hierbei muss der PC, auf dem FluidSIM installiert werden soll, nicht direkt über einen Internetzugang verfügen. Stattdessen erhalten Sie vom nachfolgenden Dialogfenster eine Internetadresse und einen individuell erzeugten Lizenzschlüssel. Anschließend können Sie von einem beliebigen PC aus über die angezeigte Internetadresse selbst einen passenden Aktivierungscode erzeugen. Diesen Aktivierungscode geben Sie danach in das vorgesehene Feld des Aktivierungsdialogs auf dem Installations- PC ein. Aktivierungscode telefonisch erfragen Falls Sie nicht über einen Internetzugang verfügen oder die Internet-Aktivierung nicht gelingt, können Sie werktags zu den üblichen Bürozeiten telefonisch einen Service-Mitarbeiter erreichen, der Ihnen den Aktivierungscode mitteilt Installation mit einem Lizenzstecker Je nachdem, ob Ihre Installation die Einzelplatz- oder die Netzwerklizenzierung unterstützt, wird dieser spezielle Stecker nur für die Installation von FluidSIM benötigt oder befindet sich an einer zentralen Stelle im Netzwerk am sogenannten Lizenzserver. Der blaue Einzelplatz-Stecker legt fest, wie oft Sie FluidSIM installieren können. Wenn Sie z. B. eine Klassenraumlizenz erworben haben, wird genau die Installation der festgelegten Einzellizenzen zugelassen. Umgekehrt können Sie bei einer Deinstallation den Stecker wieder aufladen. Hierfür muss er einfach eingesteckt und das vorgesehene Deinstallationsprogramm aufgerufen werden (siehe Abschnitt 2.4). Festo Didactic GmbH & Co. KG und Art Systems FluidSIM 13
14 2. Die ersten Schritte Der grüne Netzwerk-Stecker legt fest, wie oft Sie FluidSIM gleichzeitig im Netzwerk starten können. Versuchen Sie, mehr als die zulässigen Instanzen von FluidSIM zu starten, erhalten Sie eine entsprechende Fehlermeldung. Ist der Lizenzserver ausgefallen oder der Lizenzstecker nicht mehr vorhanden, können Sie noch eventuell in Bearbeitung befindliche Schaltkreise sichern, bevor FluidSIM beendet wird. Sobald der Lizenzserver wieder verfügbar ist, können Sie Ihre Arbeit fortsetzen. Installation der Vollversion von CD-ROM > Sofern Sie eine Version mit einem Lizenzstecker erworben haben, vergewissern Sie sich, dass Ihr Computer ausgeschaltet ist und Verbinden Sie den Lizenzstecker mit der parallelen Schnittstelle Ihres PC (LPT 1). Oft ist ein Drucker an der parallelen Schnittstelle angeschlossen. In diesem Fall muss der Stecker des Druckerkabels für die Zeit der Installation natürlich ausgesteckt werden. > Schalten Sie den Computer ein und starten Sie ggf. Microsoft Windows. > Legen Sie die CD-ROM ein. > Klicken Sie im Startmenü auf den Eintrag Ausführen.... Daraufhin öffnet sich eine Dialogbox. > TragenSied:setup.exe im Eingabefeld Befehlszeile dieser Dialogbox ein. Bestätigen Sie Ihre Eingabe durch Klicken auf OK. Wenn Ihr CD-ROM-Laufwerk einen anderen Laufwerksbuchstaben als d: besitzt, müssen Sie den entsprechenden Buchstaben an Stelle von d: eintragen. 14 Festo Didactic GmbH & Co. KG und Art Systems FluidSIM
15 2. Die ersten Schritte Nach kurzer Zeit erscheint der Startbildschirm des Installationsprogramms. Hier können Sie anklicken, ob Sie die Studentenversion oder die Vollversion von FluidSIM installieren möchten. Zur Installation der Studentenversion ist kein Lizenzstecker notwendig. Wenn Sie die Vollversion installieren möchten, wählen Sie bitte den Lizenzstecker aus, den Sie ggf. mit dem FluidSIM-Paket erhalten haben. Sofern Sie die Version zur Online-Aktivierung erhalten haben, benötigen Sie keinen Lizenzstecker, sondern Ihre individuelle Produkt-ID, die auf der Rückseite der CD-Hülle aufgedruckt ist. > Befolgen Sie die Hinweise des Installationsprogramms. Wenn Sie bei der Beantwortung einiger Fragen unsicher sind, klicken Sie einfach auf Weiter >>. Bitte beachten Sie, dass die dort eingegebenen Namen bei jedem Programmstart angezeigt werden und dass der Firmenname auch im Lizenzstecker gespeichert wird. Festo Didactic GmbH & Co. KG und Art Systems FluidSIM 15
16 2. Die ersten Schritte Wenn Sie nicht alle Softwarekomponenten von FluidSIM installieren möchten, besteht in der folgenden Dialogbox die Möglichkeit, auf bestimmte Module zu verzichten: Sind die FluidSIM-Hilfe, die Komponentenfotos, die Animationen und Funktionsdarstellungen nicht installiert worden, werden Sie aufgefordert, die FluidSIM-CD einzulegen, sobald Sie die entsprechenden Funktionen auswählen. Wichtige Hinweise zur Online-Aktivierung Bei der Programmaktivierung werden die individuellen Merkmale Ihrer PC-Hardware mit der Produkt-ID verknüpft. Daraus wird ein Aktivierungscode generiert, der ausschließlich für diesen einen PC gültig ist. Falls Sie den PC später erheblich verändern oder einen neuen PC einsetzen möchten, können Sie die Lizenz übertragen. Dies geschieht automatisch, indem Sie das Programm beim ersten Start erneut aktivieren. 16 Festo Didactic GmbH & Co. KG und Art Systems FluidSIM
17 2. Die ersten Schritte Bitte beachten Sie, dass der PC, dessen Lizenz Sie auf einen umgebauten oder neuen PC übertragen, nicht mehr aktiviert werden kann. Wenn die Lizenz einmal übertragen würde, lässt sich FluidSIM auf dem ursprünglichen PC nicht mehr freischalten. Wichtige Hinweise zur Verwendung des Einzelplatz-Lizenzsteckers (blau) Um einen versehentlichen Verlust Ihrer Softwarelizenzen zu vermeiden, beachten Sie bitte folgende Hinweise: Änderung der Systemkonfiguration Bevor Sie Änderungen an Ihrer Systemkonfiguration vornehmen (Austausch von Hardwarekomponenten oder Neuinstallation eines Betriebssystems), deinstallieren Sie FluidSIM vorübergehend. Vorübergehende Deinstallation Bei der vorübergehenden Deinstallation haben Sie die Möglichkeit, Ihre neuangelegten bzw. geänderten Dateien zu erhalten. Bei der anschließenden Neuinstallation werden diese Dateien nicht überschrieben. Festplattendefekt Im Falle eines Festplattendefektes können Sie die FluidSIM-Lizenz erhalten, wenn Sie über eine vollständige, aktuelle Datensicherung verfügen. Mithilfe von Festo Didactic GmbH & Co. KG ist dann unter Verwendung des Lizenzstecker die Reaktivierung der Lizenz auf diesem Rechner möglich (Tel ). Festo Didactic GmbH & Co. KG und Art Systems FluidSIM 17
18 2. Die ersten Schritte 2.3 Mitgelieferte Dateien Die Verzeichnisstruktur von FluidSIM besitzt folgenden Aufbau: Das Verzeichnisaq enthält die FluidSIM-Wissensbasis. Das Verzeichnis bin enthält das ausführbare FluidSIM-Programm und verschiedene Zusatzbibliotheken. Insbesondere befinden sich hier das für die Deinstallationerforderliche Programm fduninst.exe und die Registrierinformationen. Sie sollten im bin-verzeichnis keine Veränderungen vornehmen. Das Verzeichnis bmp4 enthält die Fotos von Komponenten der Komponentenbibliothek in 4 Graustufen für Microsoft Windows mit 16 Farben. 18 Festo Didactic GmbH & Co. KG und Art Systems FluidSIM
19 2. Die ersten Schritte Das Verzeichnis bmp16 enthält die Fotos von Komponenten der Komponentenbibliothek in 16 Graustufen für Microsoft Windows mit mindestens 256 Farben. Das Verzeichnis bmp16c enthält Farbbilder für Funktionsdarstellungen und Didaktikgrundlagen. Das Verzeichnis ct enthält Unterverzeichnisse, in denen sich die mitgelieferten Schaltkreise von FluidSIM befinden. Dieses Verzeichnis ist auch das voreingestellte Verzeichnis, in das neuerstellte Schaltkreise gespeichert werden. In den Unterverzeichnissen sind folgende Schaltkreise enthalten: asksim: Schaltkreise, die zu dem Schaltplan-Simulator ASKSIM 2.0 mitgeliefert werden. shows: Schaltkreise, die als Bilder über das Menü Didaktik abrufbar sind (siehe Abschnitt 5). tp101: Schaltkreise aus dem Arbeitsbuch Pneumatik Grundstufe TP 101. tp101_lb: Schaltkreise aus dem Lehrbuch Pneumatik Grundstufe TP 101. tp102: Schaltkreise aus dem Arbeitsbuch Pneumatik Aufbaustufe TP 102. tp201: Schaltkreise aus dem Arbeitsbuch Elektropneumatik Grundstufe TP 201. tp202: Schaltkreise aus dem Arbeitsbuch Elektropneumatik Aufbaustufe TP 202. Das Verzeichnis lib enthält die Komponentenbibliothek von FluidSIM in der Gesamtübersicht. Das Verzeichnis lib2 enthält die Komponentenbibliothek der FluidSIM- Versionen 2.x. Das Verzeichnismisc enthält Hilfs- und Optionsdateien für FluidSIM. Festo Didactic GmbH & Co. KG und Art Systems FluidSIM 19
20 2. Die ersten Schritte Das Verzeichnis snd enthält die Klangdateien von FluidSIM. Das Verzeichnis sym enthält die Komponentenbibliothek von FluidSIM in der hierarchischen Darstellung. Der Inhalt und die Struktur dieses Verzeichnisses werden auch im Menü Einfügen angezeigt. Das Verzeichnis shw enthält die Präsentationsdateien. Das Verzeichnis tmp enthält zwischengespeicherte Schaltkreismodelle und andere temporäre Dateien, die von FluidSIM erzeugt werden. Insgesamt belegt die vollständige Installation von FluidSIM etwa 16 MB Festplattenplatz. 2.4 Deinstallation der Einzelplatzlizenz Die folgenden Schritte sind notwendig, um FluidSIM von ihrem Rechner zu entfernen: > Verbinden Sie den blauen Lizenzstecker mit der parallelen Schnittstelle Ihres PC (LPT 1). > Starten Sie das Programmsymbol FluidSIM-P entfernen aus dem Startmenü unter Programme/Festo Didactic/ Deinstallation. Wenn Sie das Programmsymbol gelöscht haben oder nicht finden können, starten Sie das Programm fduninst.exe im bin-unterverzeichnis des FluidSIM- Verzeichnisses. Der Lizenzstecker wird wieder aufgeladen und Sie werden gefragt, ob Sie die benutzereigenen Dateien erhalten möchten. 20 Festo Didactic GmbH & Co. KG und Art Systems FluidSIM
21 2. Die ersten Schritte > Beantworten Sie die Frage mit Ja, wenn Sie Ihre neuangelegten Dateien (z. B. Schaltkreise, Präsentationen) und von Ihnen geänderte Dateien (z. B. gespeicherte Einstellungen, Anpassungen von mitgelieferten Schaltkreisen) erhalten möchten. Bei der nächsten Installation von FluidSIM empfiehlt es sich, wieder das gleiche Verzeichnis anzugeben. Beantworten Sie die Frage mit Nein, wenn Sie FluidSIM vollständig entfernen möchten. Falls bei der Deinstallation Probleme auftreten, versuchen Sie bitte nicht, durch manuelles Ändern oder Löschen von FluidSIM- bzw. Systemdateien die FluidSIM-Installation zu entfernen, sondern beschreiben Sie bitte das Problem und eventuelle Fehlermeldungen Festo Didactic GmbH & Co. KG (Tel ). Festo Didactic GmbH & Co. KG und Art Systems FluidSIM 21
22 3. Einführung in die Simulation und Schaltkreisstellung Ziel dieses Kapitels ist es, Sie im Rahmen eines kleinen Einführungskurses mit FluidSIMs wichtigsten Funktionen zur Simulation und Schaltkreiserstellung vertraut zu machen. > Starten Sie über das Startmenü unter Programme/ Festo Didactic das FluidSIM-Programm. Nach einigen Sekunden erscheint die Arbeitsoberfläche von FluidSIM auf Ihrem Bildschirm: 22 Festo Didactic GmbH & Co. KG und Art Systems FluidSIM
23 3. Einführung in die Simulation und Schaltkreisstellung Auf der linken Seite befindet sich die Komponentenbibliothek von FluidSIM in der Gesamtübersicht; sie enthält die pneumatischen und elektrischen Komponenten zum Entwurf neuer Schaltkreise. Über die Menüleiste am oberen Fensterrand können Sie alle Funktionen zur Simulation und zur Erstellung von Schaltkreisen erreichen. Die darunter liegende Symbolleiste ermöglicht Ihnen den schnellen Aufruf häufig benutzter Menüfunktionen. Die Symbolleiste setzt sich aus neun Funktionsgruppen zusammen: 1. Neuerstellen von Schaltkreisen, Schaltkreisübersicht anzeigen, Öffnen und Speichern von Schaltkreisen 2. Drucken von Fensterinhalten wie Schaltkreise, Komponentenfotos etc. 3. Bearbeiten von Schaltkreisen 4. Ausrichten von Objekten aneinander 5. Hintergrundgitter einblenden 6. Zoomen von Schaltkreisen, Komponentenbildern und anderer Fenster 7. Zeichnerische Prüfung von Schaltkreisen 8. Simulation von Schaltkreisen, Steuerung der Animationen (Grundfunktionen) 9. Simulation von Schaltkreisen, Steuerung der Animationen (zusätzliche Funktionen) Festo Didactic GmbH & Co. KG und Art Systems FluidSIM 23
24 3. Einführung in die Simulation und Schaltkreisstellung Je nach Fensterinhalt, Benutzeraktion und Kontext (Schaltkreiserstellung, Anzeige einer Animation, Schaltkreissimulation, etc.) ist nur eine Teilmenge der hier aufgeführten Funktionen sinnvoll anwendbar. FluidSIM erkennt die möglichen Benutzeraktionen in jeder Situation und deaktiviert die nicht sinnvollen Schaltflächen in der Symbolleiste. In den meisten Microsoft Windows -Programmen können Funktionen auch über so genannte Kontextmenüs aufgerufen werden. Ein Kontextmenü erscheint, wennmit derrechten Maustaste auf den Fensterhintergrund geklickt wird. In FluidSIM sind Kontextmenüs auf den jeweiligen Fensterinhalt und die Situation abgestimmt; d. h. sie enthalten eine sinnvolle Teilmenge der Hauptmenüeinträge. Am unteren Fensterrand befindet sich eine Statuszeile, die Sie während der Bedienung von FluidSIM über die aktuellen Berechnungen und Aktionen informiert. Im Bearbeitungsmodus wird die Komponentenbezeichnung derjenigen Komponente eingeblendet, die sich unter dem Mauszeiger befindet. Die Schaltflächen, die Menüleiste und die Bildlaufleisten verhalten sich in FluidSIM so wie in den meisten anderen Programmen unter Microsoft Windows. 24 Festo Didactic GmbH & Co. KG und Art Systems FluidSIM
25 3. Einführung in die Simulation und Schaltkreisstellung 3.1 Simulation existierender Schaltkreise Mit FluidSIM werden eine Reihe von funktionstüchtigen Schaltkreisen geliefert. Es handelt sich hierbei u. a. um Schaltkreise, die Bestandteil des Lehrinhaltes sind und in den Arbeitsbüchern Pneumatik Grundstufe TP 101 und Elektro-Pneumatik Grundstufe TP 201 genauer besprochen werden (siehe Abschnitt 2.3). Diese Schaltkreise können Sie folgendermaßen in FluidSIM laden und simulieren: > Klicken Sie auf oder wählen Sie im Datei -Menü den Eintrag Schaltkreisübersicht. Festo Didactic GmbH & Co. KG und Art Systems FluidSIM 25
26 3. Einführung in die Simulation und Schaltkreisstellung Es erscheint das Schaltkreisübersichtsfenster: Das Schaltkreisübersichtsfenster zeigtin verkleinerterform die Schaltkreise eines Schaltkreisverzeichnisses an. In der Titelleiste eines Übersichtsfensters ist der zugehörige Verzeichnisname eingetragen; die Dateinamen der gespeicherten Schaltkreise besitzen die Endung ct. Durch Doppelklick auf die Ordnersymbole gelangen Sie in die jeweiligen Unterverzeichnisse. 26 Festo Didactic GmbH & Co. KG und Art Systems FluidSIM
27 3. Einführung in die Simulation und Schaltkreisstellung Im Unterverzeichnis ct des Installationsverzeichnisses fl_sim_p können weitere Unterverzeichnisse für die Speicherung von Schaltkreisen angelegt werden. FluidSIM erkennt alle Schaltkreisverzeichnisse und generiert hierfür entsprechende Ordnersymbole. > Wählen Sie den Schaltkreis demo1.ct durch Doppelklick auf die zugehörige Schaltkreisabbildung aus. Anstatt über die Schaltkreisübersicht können Sie Schaltkreise auch mithilfe der Dateiauswahlbox öffnen: Durch Klicken auf oder durch Wahl des Öffnen... -Eintrags im Datei -Menü wird die Dateiauswahlbox angezeigt. In dieser Auswahlbox wird mittels Doppelklick auf einen Dateinamen der zugehörige Schaltkreis geöffnet. In beiden Fällen wird der ausgewählte Schaltkreis geladen und in einem neuen Fenster dargestellt: > Klicken Sie auf oder auf Ausführen Start,oderdrückenSiedie Taste F9. Festo Didactic GmbH & Co. KG und Art Systems FluidSIM 27
28 3. Einführung in die Simulation und Schaltkreisstellung FluidSIM schaltetinden Simulationsmodus und startet die Simulation des Schaltkreises. Im Simulationsmodus verwandelt sich der Mauszeiger in die Hand. Während der Simulation werden von FluidSIM zunächst die elektrischen Größen berechnet. Anschließend wird eine einfache Modellbildung für den pneumatischen Kreislauf durchgeführt und hierauf aufbauend eine qualitative Druck- und Volumenstromverteilung für den Schaltkreis berechnet. Modellbildung ist aufwändig. Sie kann je nach Schaltkreiskomplexität und Rechnergeschwindigkeit einige Sekunden in Anspruch nehmen. Sobald alle Ergebnisse vorliegen, erscheinen die Leitungen eingefärbt und die Zylinder verfahren: 28 Festo Didactic GmbH & Co. KG und Art Systems FluidSIM
29 3. Einführung in die Simulation und Schaltkreisstellung Die voreingestellten Farben der Leitungen besitzen folgende Bedeutung: Farbe dunkelblau hellblau hellrot Bedeutung druckführende pneumatische Leitung drucklose pneumatische Leitung elektrische Leitung, die stromdurchflossen ist Die Farbzuordnung können Sie über Optionen Simulation... Ihrem eigenen Geschmack anpassen. Die unterschiedliche Dicke der dunkelblauen pneumatischen Leitungen entspricht der Druckhöhe relativ zum aktuellen Maximaldruck. Es wird zwischen zwei verschiedenen Leitungsdicken unterschieden: Dicke Bedeutung Druck kleiner als Maximaldruck Maximaldruck Die genauen Zahlenwerte für die Drücke, Flüsse, Spannungen und Ströme werden in den angeschlossenen Messgeräten angezeigt. Abschnitt 4.5 beschreibt, wie Sie sich die Zahlenwerte von allen oder von ausgewählten Zustandsgrößen im Schaltkreis auch ohne Messgeräte anzeigen lassen können. Die Simulation basiert auf physikalischen Modellen, die mit den pneumatischen Komponenten des Festo Didactic GmbH & Co. KG Gerätesatzes abgeglichen sind. Berechnete Werte sollten deshalb weitgehend mit von Ihnen gemessenen Werten übereinstimmen. Bitte bedenken Sie bei einem Vergleich, dass Messungen in der Praxis starken Schwankungen unterliegen können. Die Ursachen hierfür reichen von Bauteiltoleranzen über unterschiedliche Schlauchlängen bis hin zur Lufttemperatur. Festo Didactic GmbH & Co. KG und Art Systems FluidSIM 29
30 3. Einführung in die Simulation und Schaltkreisstellung Die Berechnung der Zustandsgrößen bildet auch die Grundlage für die exakte, zeitproportionale Animation der Zylinder. Zeitproportionalität garantiertfolgende Eigenschaft: Verfährt in der Realität einer der Zylinder zum Beispiel doppelt so schnell wie der andere, so geschieht das auch bei der Animation. Mit anderen Worten, das reale Zeitverhältnis bleibt bei der Simulation erhalten. Handbetätigte Ventile und handbetätigte Schalter können durch Mausklick umgeschaltet werden: > Bewegen Sie den Mauszeiger auf den linken Schalter. Der Mauszeiger wird zum Zeigefinger und signalisiert, dass der darunter liegende Schalter umgeschaltet werden kann. > Klicken Sie auf den Schalter. Klicken Sie mit der Maus auf einen handbetätigten Schalter, wird sein reales Verhalten nachempfunden. In unserem Beispiel wird der angeklickte Schalter geschlossen und automatisch eine Neuberechnung gestartet. Nach der Berechnung werden die neuen Druck- und Flusswerte angezeigt; die Zylinder fahren in ihre Ausgangsstellung. Das Umschalten von Komponenten ist nur möglich, wenn eine Simulation läuft ( ) oder wenn eine Simulationangehaltenworden ist ( ). Möchten Sie einen anderen Schaltkreis simulieren, ist es nicht nötig, den schon geladenen Schaltkreis zu schließen. FluidSIM ermöglicht es, mehrere Schaltkreise gleichzeitig zu öffnen. Mehr noch, FluidSIM ist in der Lage, mehrere Schaltkreise gleichzeitig zu simulieren. 30 Festo Didactic GmbH & Co. KG und Art Systems FluidSIM
31 3. Einführung in die Simulation und Schaltkreisstellung > Klicken Sie auf oder Ausführen Stop, um im aktuellen Schaltkreis aus dem Simulationsmodus in den Bearbeitungsmodus zurückzuschalten. Durch Umschalten von dem Simulationsmodus in den Bearbeitungsmodus werden automatisch alle Komponenten in ihren Normalzustand zurückgesetzt. Das heißt, die Schalter schalten in ihre Ausgangsstellung, die Ventile schalten in ihre Ruhestellung, die Zylinderkolben werden auf ihre zuvor eingestellte Position gesetzt und alle berechneten Zustandsgrößen werden gelöscht. Durch Klicken auf (alternativ: Ausführen Pause bzw. F8 ) können Sie aus dem Bearbeitungsmodus in den Simulationsmodus schalten, ohne dass die Simulation gestartet wird. Das ist sinnvoll, wenn Sie Komponenten umschalten möchten, bevor Sie eine Simulation starten (z. B. um eine Sicherheitsschaltung nachzuempfinden, bei der zwei Schalter gleichzeitig gedrückt werden müssen). 3.2 Die verschiedenen Simulationsmodi Neben den im vorangegangenen Abschnitt vorgestellten Funktionen zur Simulation von Schaltkreisen (,, ) existieren noch die folgenden ergänzenden Funktionen: Zurücksetzen und Neustart der Simulation Simulation im Einzelschrittmodus Simulation bis Zustandswechsel Zurücksetzen und Neustart Mit bzw. Ausführen Zurücksetzen wird bei laufender oder angehaltener Simulation der Schaltkreis in seinen Ausgangszustand zurückversetzt. Unmittelbar danach wird die Simulation erneut gestartet. Einzelschrittmodus Im Einzelschrittmodus stoppt die Simulation nach einem kleinen Schritt. Genauer: Durch Klicken auf bzw. Ausführen Einzelschritt wird die Simulation für einen kurzen Zeitraum gestartet (ca Sekunden Simulationszeit in der realen Anlage); danach wird wieder in den Pausemodus ( ) geschaltet. Festo Didactic GmbH & Co. KG und Art Systems FluidSIM 31
32 3. Einführung in die Simulation und Schaltkreisstellung Es kann unmittelbar aus einer laufenden Simulation in den Einzelschrittmodus geschaltet werden. So ist es leicht möglich, sich an interessante Simulationszeitpunkte heranzutasten. Simulation bis Zustandswechsel Durch Klicken auf bzw. Ausführen Simulation bis Zustandswechsel wird die Simulation gestartet und läuft solange, bis ein Zustandswechsel erreicht wird; danach wird wieder in den Pausemodus ( ) geschaltet. Ein Zustandswechsel liegt mit dem Eintritt von einer der folgenden Situationen vor: 1. ein Zylinderkolben fährt an einen Anschlag 2. ein Ventil schaltet oder wird betätigt 3. ein Relais schaltet 4. ein Schalter wird betätigt Es kann unmittelbar aus einer laufenden Simulation in den Zustandswechselmodus geschaltet werden. 3.3 Erstellung neuer Schaltkreise Dieser Abschnitt enthält eine Einführung in FluidSIMs Konzepte zur Erstellung und Simulation von neuen Schaltkreisen. 32 Festo Didactic GmbH & Co. KG und Art Systems FluidSIM
33 3. Einführung in die Simulation und Schaltkreisstellung > LegenSie eineleerezeichenflächean, indemsiemit oder mit Datei Neu ein neues Fenster öffnen: Schaltpläne können nur im Bearbeitungsmodus erstellt bzw. verändert werden. Der Bearbeitungsmodus ist erkennbar am Mauszeigerpfeil. Jede neuangelegte Zeichenfläche erhält automatisch einen Namen unter dem der Schaltplan abgespeichert werden kann. Dieser Name steht in der Titelleiste des neuen Fensters. Festo Didactic GmbH & Co. KG und Art Systems FluidSIM 33
34 3. Einführung in die Simulation und Schaltkreisstellung Mit den Scrollbars können Sie in der Komponentenbibliothek nach rechts und links bzw. nach oben und unten blättern. Mit der Maus können Sie mittels Drag-and-Drop Komponenten aus der Komponentenbibliothek auf die Zeichenfläche ziehen: > Bewegen Sie den Mauszeiger auf eine Komponente in der Bibliothek, z. B. auf den Zylinder. > Drücken Sie die linke Maustaste, und bewegen Sie bei gedrückter Maustaste den Mauszeiger. Der Zylinder wird markiert und der Mauszeiger verwandelt sich in das Bewegungskreuz. Die Komponentenumrisse werden am Mauszeiger mitbewegt. 34 Festo Didactic GmbH & Co. KG und Art Systems FluidSIM
35 3. Einführung in die Simulation und Schaltkreisstellung > Bewegen Sie den Mauszeiger auf die Zeichenfläche und lassen Sie die Maustaste los, um den Zylinder auf der Zeichenfläche abzusetzen: So können Sie jede Komponente aus der Komponentenbibliothek auf die Zeichenfläche ziehen und an der gewünschten Position absetzen. Genauso können Sie auch vorhandene Komponenten auf der Zeichenfläche verschieben: > Ziehen Sie den Zylinder nach unten rechts. Um die einheitliche Erstellung von Schaltkreisen zu vereinfachen, werden die Komponenten beim Bewegen automatisch auf ein Raster gezogen. Festo Didactic GmbH & Co. KG und Art Systems FluidSIM 35
36 3. Einführung in die Simulation und Schaltkreisstellung > Versuchen Sie, den Zylinder auf einem nicht zulässigen Bereich abzusetzen zum Beispiel außerhalb des Schaltkreisfensters. Über einem nicht zulässigen Bereich verwandelt sich der Mauszeiger in das Verbotszeichen ; ein Absetzen der Komponente ist nicht möglich. > Ziehen Sie einen zweiten Zylinder auf die Zeichenfläche und beobachten Sie, dass jetzt der zweite Zylinder markiert ist. > Markieren Sie den ersten Zylinder durch Anklicken. > Löschen Sie mit (ausschneiden) oder mit Bearbeiten Löschen oder durch Drücken der Entf -Taste den markierten Zylinder. Die Befehle des Bearbeiten -Menüs beziehensich ausschließlichauf die markierten Komponenten. > Ziehen Sie zusätzlich noch ein konfigurierbares 3/2-Wegeventil und eine Druckluftquelle auf die Zeichenfläche. 36 Festo Didactic GmbH & Co. KG und Art Systems FluidSIM
37 3. Einführung in die Simulation und Schaltkreisstellung > Ordnen Sie die Komponenten etwa wie folgt an: Festo Didactic GmbH & Co. KG und Art Systems FluidSIM 37
38 3. Einführung in die Simulation und Schaltkreisstellung Um die Betätigungsart des Ventils zu bestimmen, führen Sie einen Doppelklick auf dem Ventil aus. Es öffnet sich der Eigenschaftsdialog des Ventils: Beschreibung der Dialogbox: Betätigung Links/Rechts Für beide Seiten können die Betätigungsarten des Ventils aus den Kategorien Muskelkraft, Mechanisch sowie Pneumatisch/Elektrisch ausgewählt werden. Ein Ventil kann mehrere Betätigungen gleichzeitig aufweisen. Die Betätigung kann gesetzt werden, indem Sie auf den nach unten weisenden Pfeil auf der rechten Seite der Liste klicken und ein Symbol auswählen. Wenn Sie aus einer Kategorie keine Betätigung wünschen, wählen Sie das leere Feld aus der Liste. Außerdem kann für jede Seite festgelegt werden, ob dort eine Federrückstellung vorhanden ist und ob die Betätigung vorgesteuert ist. Komponentenbezeichnung In das Textfeld können Sie eine Bezeichnung für das Ventil eingeben, die im Zustandsdiagramm und der Stückliste erscheint. 38 Festo Didactic GmbH & Co. KG und Art Systems FluidSIM
39 3. Einführung in die Simulation und Schaltkreisstellung Ventilkörper Ein konfigurierbares Ventil kann maximal vier Stellungen besitzen. Für jede der Positionen kann ein Ventilkörper aus der Liste ausgewählt werden. Der Ventilkörper kann gesetzt werden, indem Sie auf den nach unten weisenden Pfeil auf der rechten Seite der Liste klicken und ein Symbol auswählen. Wenn Sie weniger als vier Stellungen wünschen, wählen Sie für die restlichen Positionen das leere Feld aus der Liste. Initialstellung Hiermit legen Sie fest, welche Stellung das Ventil in der Ruhestellung einnehmen soll. Diese Auswahl wird nur dann berücksichtigt, wenn es einer eventuellen Federrückstellung nicht widerspricht. > Wählen Sie auf der linken Seite in der obersten Auswahlliste eine Handbetätigung mit Raste aus und klicken Sie rechts das Feld Federrückgestellt an. Schließen Sie den Dialog mit OK. Da der Anschluss 3 des Ventils nur als Luftaustritt benötigt wird, definieren Sie dort einen Schalldämpfer. > Führen Sie einen Doppelklick auf dem Anschluss aus. Es öffnet sich eine Dialogbox, in der Sie einen Verbindungsabschluss wählen können, indem Sie auf den nach unten weisenden Pfeil auf der rechten Seite der Liste klicken und den Blindstopfen oder ein Schalldämpfersymbol auswählen. > Wählen Sie das dritte Symbol (den einfachen Schalldämpfer) aus und schließen Sie den Dialog. Festo Didactic GmbH & Co. KG und Art Systems FluidSIM 39
40 3. Einführung in die Simulation und Schaltkreisstellung Das Ventil sollte nun so aussehen: > Bewegen Sie den Mauszeiger auf den linken Zylinderanschluss. Im Bearbeitungsmodus verwandelt sich der Mauszeiger in das Fadenkreuz, wenn er sich auf einem Komponentenanschluss befindet. > Drücken Sie die linke Maustaste, während sich der Mauszeiger auf dem Zylinderanschluss befindet, und bewegen Sie den Mauszeiger. Beobachten Sie, wie das Fadenkreuz Pfeile bekommt. > Bewegen Sie bei gedrückter Maustaste das Fadenkreuz auf den oberen Ventilanschluss. Beobachten Sie, wie sich das Fadenkreuz erneut umwandelt. > Lassen Sie jetzt die Maustaste los. 40 Festo Didactic GmbH & Co. KG und Art Systems FluidSIM
41 3. Einführung in die Simulation und Schaltkreisstellung Sofort wird eine Leitung zwischen den beiden ausgewählten Anschlüssen gezogen: FluidSIM verlegt die Leitung automatisch zwischen den ausgewählten Anschlüssen. Der Mauszeiger verwandelt sich in das Verbotszeichen, falls zwischen zwei Anschlüssen keine Leitung gezogen werden darf. > Bewegen Sie den Mauszeiger auf eine Leitung. Im Bearbeitungsmodus verwandelt sich der Mauszeiger in das Leitungsfangsymbol, wenn er sich auf einer Leitung befindet. > Bewegen Sie bei gedrückter Maustaste das Leitungsfangsymbol nach links und lassen Sie die Maustaste los. Festo Didactic GmbH & Co. KG und Art Systems FluidSIM 41
42 3. Einführung in die Simulation und Schaltkreisstellung Sofort wird die Leitung angepasst: Im Bearbeitungsmodus können Komponenten und Leitungen jederzeit markiert, verschoben oder durch Anklicken von Bearbeiten Löschen bzw. Drücken der Entf -Tastegelöschtwerden. > Verbinden Sie auch die übrigen Anschlüsse. 42 Festo Didactic GmbH & Co. KG und Art Systems FluidSIM
43 3. Einführung in die Simulation und Schaltkreisstellung Der Schaltkreis sollte etwa wie folgt aussehen: Der Schaltkreis ist vollständig gezeichnet. Versuchen Sie jetzt, diesen Schaltkreis zu simulieren. > Starten Sie mit (oder mit Ausführen Start oder mit F9 )die Simulation. > Bewegen Sie den Mauszeiger auf das Ventil und klicken Sie mit dem Zeigefinger auf das Ventil. Festo Didactic GmbH & Co. KG und Art Systems FluidSIM 43
44 3. Einführung in die Simulation und Schaltkreisstellung Daraufhin werden alle Drücke und Flüsse berechnet, die Leitungen eingefärbt, und der Zylinder fährt aus: Nachdem der Zylinder ausgefahren ist, muss der Druck in der Zylinderzuleitung zwangsläufig ansteigen. Diese Situation wird von FluidSIM erkannt und neu berechnet; der Druck an der Druckluftquelle steigt auf den eingestellten Betriebsdruck. > Klicken Sie auf das Ventil, um den Zylinder einfahren zu lassen. Bei der Realisierung komplexerer Schaltungen oder zur Übertragung größerer Schaltkräfte werden Ventile auch indirekt angesteuert. Im Folgenden werden wir die direkte Handumschaltung des Ventils durch eine indirekte pneumatische Ansteuerung ersetzen. 44 Festo Didactic GmbH & Co. KG und Art Systems FluidSIM
45 3. Einführung in die Simulation und Schaltkreisstellung > Aktivieren Sie mit (oder mit Ausführen Stop bzw. mit F5 )den Bearbeitungsmodus. > Markieren und löschen Sie die Leitung zwischen dem Zylinder und dem Ventil. > Ziehen Sie ein weiteres 3/2-Wege-Ventil auf die Zeichenfläche und öffnen Sie mittels Doppelklick (bzw. Bearbeiten Eigenschaften... )den Dialog zur Ventilkonfiguration. Bauen Sie ein Pneumatikventil (in Ruhestellung gesperrt), schließen Sie den Dialog, setzen Sie wieder einen Schalldämpfer auf den Anschluss 3 und ordnen Sie die Komponenten wie folgt an: > Schließen Sie das neue Ventil mit dem Ausgang an den Zylinder an. Festo Didactic GmbH & Co. KG und Art Systems FluidSIM 45
46 3. Einführung in die Simulation und Schaltkreisstellung > Ziehen Sie eine Leitung vom Ausgang des handbetätigten Ventils auf den Steueranschluss des Pneumatikventils. Um eine Komponente an eine bereits vorhandene Leitung anzuschließen, ist in der Realität eine T-Verbindung notwendig. FluidSIM fügt eine solche T-Verbindung automatisch ein, wenn von einem Anschluss eine Leitung direkt auf eine vorhandene Leitung gezogen wird. > Ziehen Sie vom Eingang des Pneumatikventils das Fadenkreuz auf die Leitung zwischen Druckluftquelle und dem handbetätigten Ventil; beobachten Sie, wie sich das Fadenkreuz umwandelt. > Lassen Sie jetzt die Maustaste los. Die T-Verbindung erscheint an der Stelle, an der Sie die Maustaste auf der Leitung losgelassen haben. > Falls notwendig, ziehen Sie die Leitungssegmente so, dass der Schaltplan übersichtlich aussieht. 46 Festo Didactic GmbH & Co. KG und Art Systems FluidSIM
47 3. Einführung in die Simulation und Schaltkreisstellung Der Schaltkreis sollte etwa wie folgt aussehen: > Speichern Sie mit (oder mit Datei Speichern ) diesen Schaltkreis. FluidSIM öffnet automatisch die Dateiauswahlbox, wenn die Datei zuvor noch nicht existiert hatte; hier können Sie einen Dateinamen eingeben. > Starten Sie mit die Simulation und klickensie auf das handbetätigte Ventil. Klicken Sie mit der Maus auf ein Ventil, wird das reale Verhalten des Ventils nachempfunden. In unserem Beispiel wird das angeklickte Ventil umgeschaltet und automatisch eine Neuberechnung gestartet. Als Folge davon wird das indirekt angesteuerte Pneumatikventil umgeschaltet und der Zylinder fährt aus. Festo Didactic GmbH & Co. KG und Art Systems FluidSIM 47
48 3. Einführung in die Simulation und Schaltkreisstellung In FluidSIM werden nicht nur handbetätigte Komponenten beim Umschalten animiert, sondern nahezu alle Komponenten, die verschiedene Zustände besitzen. Die nachfolgende Abbildung zeigt ein 3/2-Wegeventil im geschlossenen und im geöffneten Zustand: Komponenten, die nicht einrasten können, bleiben durch Anklicken solange betätigt, wie die Maustaste gedrückt ist. > Stoppen Sie die Simulation und schalten Sie in den Bearbeitungsmodus. Wählen Sie aus der Komponentenbibliothek das Zustandsdiagramm aus und bewegen Sie es in das Schaltkreisfenster. Das Zustandsdiagramm protokolliert die Zustandsgrößen der wichtigsten Komponenten und zeigt sie grafisch an. 48 Festo Didactic GmbH & Co. KG und Art Systems FluidSIM
49 3. Einführung in die Simulation und Schaltkreisstellung > Schieben Sie das Zustandsdiagramm an eine freie Position im Schaltkreis und ziehen Sie den Zylinder via Drag-and-Drop auf das Diagramm. Starten Sie die Simulation und beobachten Sie das Weg/Zeit-Diagramm. Sie können sowohl mehrere Zustandsdiagramme in einem Fenster verwenden als auch mehrere Komponenten in dem selben Diagramm anzeigen lassen. Durch Ziehen einer Komponente auf das Diagramm fügen Sie die Komponente dem Zustandsdiagramm hinzu. Erneutes Ziehen auf das Diagramm entfernt die Komponente wieder aus dem Diagramm. Folgende Komponenten und die zugehörigen Zustandsgrößen können im Zustandsdiagramm dargestellt werden: Festo Didactic GmbH & Co. KG und Art Systems FluidSIM 49
50 3. Einführung in die Simulation und Schaltkreisstellung Komponente Zylinder Wegeventil Druckmessgerät Druck- und Schaltventile Schalter Zustandsgröße Weg Position Druck Zustand Status Hiermit ist das Beispiel zu Ende. Weitergehende Bearbeitungs- und Simulationskonzepte sind in dem nachfolgenden Kapitel beschrieben. 50 Festo Didactic GmbH & Co. KG und Art Systems FluidSIM
51 4. Fortgeschrittene Simulation und Schaltkreiserstellung Dieses Kapitel beschreibt fortgeschrittene Konzepte und Funktionen für die Simulation und Schaltkreiserstellung mit FluidSIM. 4.1 Zusätzliche Bearbeitungsfunktionen Neben den Befehlen, die im Unterkapitel 3.3 verwendet wurden, existieren im Bearbeitungsmodus noch eine Reihe weiterer, wichtiger Bearbeitungsfunktionen: Zeichnungsgröße einstellen Im Bearbeitungsmodus wird die Blattgröße durch ein rotes Rechteck dargestellt. Standardmäßig wird bei neuen Zeichnungen das Format DIN A4 Hochformat angenommen. Wenn Sie diese Einstellung ändern möchten, wählen Sie unter dem Menüpunkt Datei den Menüeintrag Zeichnungsgröße.... Wählen Sie hier die gewünschten Ausmaße und die Orientierung der Zeichnung. Sofern die Zeichnungsmaße den Druckbereich ihres Druckers überschreiten, können Sie die Zeichnung auf mehrere Blätter verteilen (kacheln). Festo Didactic GmbH & Co. KG und Art Systems FluidSIM 51
52 4. Fortgeschrittene Simulation und Schaltkreiserstellung Zur besseren Übersicht können Sie dem Schaltkreis außerdem einige Daten mitgeben, indem Sie unter dem Menüpunkt Datei den Menüeintrag Eigenschaften... wählen. Der Text, densieunter Beschreibung eingeben, wird inim Übersichtsfenster unter der Miniaturansicht angezeigt. Korrektur von Bearbeitungsschritten Mit bzw. Bearbeiten Rückgängig und mit Bearbeiten Widerrufen können Bearbeitungsschritte wie folgt korrigiert werden: Durch Klicken auf wird der letzte Bearbeitungsschritt rückgängig gemacht. Es werden bis zu 128 Bearbeitungsschritte gespeichert, die rückgängig gemacht werden können. Die Funktion Bearbeiten Widerrufen dientzum Zurücknehmendesletzten Rückgängigmachens. Wenn Sie mit einen Bearbeitungsschritt zu viel rückgängig gemacht haben, wird durch Bearbeiten Widerrufen der Schaltkreis in den Zustand vor dem Klicken auf versetzt. Die Funktion Bearbeiten Widerrufen kann so oft aufgerufen werden, wie kein Rückgängigmachen mehr widerrufen werden kann. Die Funktion Bearbeiten Rückgängig beziehtsich aufallebearbeitungsschritte, die im Bearbeitungsmodus möglich sind. 52 Festo Didactic GmbH & Co. KG und Art Systems FluidSIM
53 4. Fortgeschrittene Simulation und Schaltkreiserstellung Mehrfach-Markierung Durch Anklicken mit der linken Maustaste wird eine Komponente markiert. Falls Sie eine weitere Komponente mit der linken Maustaste anklicken, wird die neue Komponente markiert, während für die vorherige Komponente die Markierung wieder aufgehoben wird. Durch Klicken mit der linken Maustaste ist also immer nur eine Komponente markiert. HaltenSie währenddes Klickensjedoch die Strg -Taste gedrückt, bleiben bereits markierte Komponenten markiert. Zusätzlich wird die unter dem Mauszeiger befindliche Komponente markiert, falls sie gerade noch nicht markiert war, bzw. eine vorhandene Markierung wird aufgehoben. Der Status der Markierung wird also umgekehrt. Eine andere effiziente Möglichkeit, mehrere Objekte gleichzeitig zu markieren, bietetdas Gummirechteck. Das Gummirechteck wird aufgespannt, indem Sie die linke Maustaste drücken und den Mauszeiger bewegen. Vor dem Aufspannen des Gummirechtecks darf sich der Mauszeiger nicht über einer Komponente befinden. Festo Didactic GmbH & Co. KG und Art Systems FluidSIM 53
54 4. Fortgeschrittene Simulation und Schaltkreiserstellung Alle Komponenten, die weitgehend innerhalb des aufgespannten Rechtecks liegen, werden markiert. Durch Klickenauf Bearbeiten Alles markieren (bzw.mit Strg - A ) werden alle Komponenten und Leitungen des aktuellen Schaltkreises markiert. Bearbeitungsfunktionen wie Ziehen bzw. Verschieben, Kopieren und Löschen beziehen sich auf alle markierten Komponenten. 54 Festo Didactic GmbH & Co. KG und Art Systems FluidSIM
55 4. Fortgeschrittene Simulation und Schaltkreiserstellung Rechter Mausklick Klickt man mit der rechten Maustaste in einem FluidSIM-Fenster, wird das zugehörige Kontextmenü geöffnet. Befindet sich der Mauszeiger dabei über einer Komponente oder einem Komponentenanschluss, wird diese Komponente bzw. dieser Anschluss markiert. War diese Komponente (Anschluss) bisher noch nicht markiert, wird eine eventuell bestehende Markierung von anderen Komponenten aufgehoben. Der rechte Mausklick über einer Komponente (Anschluss) ist also eine Abkürzung von den folgenden zwei Aktionen: linker Mausklick auf der Komponente (Anschluss) plus Öffnen eines Menüs. Doppelter Mausklick Ein doppelter (linker) Mausklick auf einer Komponente oder einem Anschluss ist eine Abkürzung für die folgenden zwei Aktionen: Markierung der Komponente bzw. des Anschlusses plus Klicken auf Bearbeiten Eigenschaften.... Kopieren MarkierteKomponenten könnenmit oder mit Bearbeiten Kopieren in die Zwischenablage (Clipboard) kopiert werden; durch ein anschließendes bzw. Bearbeiten Einfügen werden sie in den Schaltplan eingefügt. Auf dieselbe Art und Weise ist es möglich, den Inhalt der Zwischenablage als Grafik in andere Zeichen- oder Textverarbeitungsprogramme einzubinden. Markierte Komponenten können im Schaltplan auch dadurch kopiert werden, dass Sie bei gedrückter Umschalt -Taste die markierten Komponenten verschieben; der Mauszeiger verwandelt sich hierbei in das Kopiersymbol. Kopieren zwischen Fenstern Komponenten können einfach zwischen zwei verschiedenen Schaltkreisen kopiert werden, indem sie markiert und in das andere Fenster geschoben werden. Festo Didactic GmbH & Co. KG und Art Systems FluidSIM 55
56 4. Fortgeschrittene Simulation und Schaltkreiserstellung Objekte ausrichten Um Objekte aneinander auszurichten, markieren Sie die Objekte, und wählensiedasentsprechendesymbol oder den Menüeintrag im Bearbeiten Ausrichten -Menü. Als Bezugspunkt für die Ausrichtung dient immer dasjenige Objekt, das sich am weitesten in der gewünschten Richtung befindet. Wenn Sie mehrere Komponenten z. B. linksbündig ausrichten, werden die Objekte soweit nach links verschoben, bis sie links mit demjenigen Objekt abschließen, das sich zuvor am weitesten links befunden hat. Beachten Sie, dass pneumatische und elektrische Komponenten mit ihren Anschlüssen stets auf dem Anschlussraster ausgerichtet werden; es kann daher vorkommen, dass die Ausrichtung nicht exakt mit den Symbolgrenzen übereinstimmt. Rotieren MarkierteKomponenten könnenmit Bearbeiten Rotieren um 90, 180 oder 270 gedreht werden. Soll nur eine Komponente gedreht werden, können Sie alternativauch bei gedrückter Strg -Taste einen Doppelklick auf der Komponente ausführen, die dann in 90 -Schritten gegen den Uhrzeigersinn gedreht wird. Halten Sie dabei gleichfalls die Umschalt - Taste gedrückt, wird die Komponente im Uhrzeigersinnrotiert. Leitungen löschen Wird nur ein einzelner Komponentenanschluss markiert, kann mit Bearbeiten Löschen bzw. durch Drücken der Entf -Taste die angeschlossene (nicht markierte) Leitung gelöscht werden. Diese Vorgehensweise stellt eine alternative Möglichkeit zum Markieren und Löschen einer Leitung dar. 56 Festo Didactic GmbH & Co. KG und Art Systems FluidSIM
57 4. Fortgeschrittene Simulation und Schaltkreiserstellung Wegeventile konfigurieren Um die Ventilkörper und Betätigungsarten von Wegeventilen zu bestimmen, führen Sie einen Doppelklick auf dem Ventil aus. Es öffnet sich der Eigenschaftsdialog des Ventils: Beschreibung der Dialogbox: Betätigung Links/Rechts Für beide Seiten können die Betätigungsarten des Ventils aus den Kategorien Muskelkraft, Mechanisch sowie Pneumatisch/Elektrisch ausgewählt werden. Ein Ventil kann mehrere Betätigungen gleichzeitig aufweisen. Die Betätigung kann gesetzt werden, indem Sie auf den nach unten weisenden Pfeil auf der rechten Seite der Liste klicken und ein Symbol auswählen. Wenn Sie aus einer Kategorie keine Betätigung wünschen, wählen Sie das leere Feld aus der Liste. Außerdem kann für jede Seite festgelegt werden, ob dort eine Federrückstellung vorhanden ist und ob die Betätigung vorgesteuert ist. Bei Betätigungen durch eine Kipprolle wird die Betätigungsrichtung durch einen Pfeil gekennzeichnet. Festo Didactic GmbH & Co. KG und Art Systems FluidSIM 57
58 4. Fortgeschrittene Simulation und Schaltkreiserstellung Komponentenbezeichnung In das Textfeld können Sie eine Bezeichnung für das Ventil eingeben, die im Zustandsdiagramm und der Stückliste erscheint. Ventilkörper Ein konfigurierbares Ventil kann maximal vier Stellungen besitzen. Für jede der Positionen kann ein Ventilkörper aus der Liste ausgewählt werden. Der Ventilkörper kann gesetzt werden, indem Sie auf den nach unten weisenden Pfeil auf der rechten Seite der Liste klicken und ein Symbol auswählen. Wenn Sie weniger als vier Stellungen wünschen, wählen Sie für die restlichen Positionen das leere Feld aus der Liste. Initialstellung Hiermit legen Sie fest, welche Stellung das Ventil in der Ruhestellung einnehmen soll. Diese Auswahl wird nur dann berücksichtigt, wenn es einer eventuellen Federrückstellung nicht widerspricht. Leitungstyp festlegen Sie können den Typ einer pneumatischen Leitung festlegen, indem Sie im Bearbeitungsmodus einen Doppelklick auf die Leitung ausführen, oder indem Sie die Leitung markieren und den Menüpunkt Bearbeiten Eigenschaften... anwählen. In beiden Fällen wird eine Dialogbox zur Definition des Leitungstyps geöffnet. Es kann zwischen den Einstellungen Arbeitsleitung und Steuerleitung gewählt werden; Voreinstellung ist der Typ Arbeitsleitung. Steuerleitungen werden gestrichelt und Arbeitsleitungen werden mit einer durchgezogenen Linie gezeichnet. Diese Festlegung beeinflusst nur die Darstellung einer Leitung, nicht jedoch ihr Verhalten. 58 Festo Didactic GmbH & Co. KG und Art Systems FluidSIM
59 4. Fortgeschrittene Simulation und Schaltkreiserstellung Anschlussbezeichnungen, Blindstopfen und Schalldämpfer Pneumatische Anschlüsse können mitblindstopfen verschlossen werden, um zum Beispiel Ventile in ihrer Funktion zu verändern. Um bei offenen Anschlüssen die Warnung von FluidSIM zu vermeiden, können Sie auch Schalldämpfer auf Anschlüsse setzen. In FluidSIM können Sie diese Stopfen und Schalldämpfer setzen oder löschen, indem Sie im Bearbeitungsmodus einen Doppelklick auf den entsprechenden pneumatischen Anschluss ausführen. Daraufhin erscheint eine Dialogbox, in der Sie für den ausgewählten Anschluss einen geeigneten Verbindungsabschluss auswählen können. Anstatt einen Doppelklick auf einem Komponentenanschluss auszuführen, können Sie einen einzelnen Anschluss auch markieren und den Menüpunkt Bearbeiten Eigenschaften... anwählen, um die entsprechende Dialogbox zu öffnen. Beschreibung der Dialogbox: Anschlussbezeichnung In diesem Feld können Sie eine Bezeichnung eingeben, die auf Wunsch eingeblendet wird. Zum Ein- bzw. Ausblenden dient der Menüpunkt Ansicht Anschlussbezeichnungen anzeigen. Festo Didactic GmbH & Co. KG und Art Systems FluidSIM 59
60 4. Fortgeschrittene Simulation und Schaltkreiserstellung Werte einblenden In dem Feld Werte einblenden können Zustandsgrößen angekreuzt werden, die an diesem Anschluss anzuzeigen sind, wenn in der Zustandsgrößen-Dialogbox die Ausgewählte -Option für diese Zustandsgrößen eingeschaltet ist. Ist in der Zustandsgrößen- Dialogbox die Keine -Option eingeschaltet, so werden auch die an Komponentenanschlüssen ausgewählten Zustandsgrößen entsprechenden Typs nicht angezeigt. Verbindungsabschluss Hierüber können Sie wählen, ob ein Anschluss offen bleiben soll, mit einem Blindstopfen verschlossen ist oder ein Schalldämpfer den Abschluss bildet. Blindstopfen an pneumatischen Anschlüssen werden durch Querstriche kenntlich gemacht, Schalldämpfer werden durch ein entsprechendes DIN-Symbol dargestellt: Zoomen Fensterinhalte können mit oder mit Ansicht Vergrößern vergrößert bzw. mit oder mit Ansicht Verkleinern verkleinertwerden. Die Tastenkürzel hierfür sind > bzw. <. Wenn Sie eine Maus mit Mausrad verwenden, können Sie ebenfalls zoomen, indem Sie bei gedrückter Strg -Taste das Rad auf- und abwärts rollen. 60 Festo Didactic GmbH & Co. KG und Art Systems FluidSIM
61 4. Fortgeschrittene Simulation und Schaltkreiserstellung Wenn Sie auf oder auf Ansicht Ausschnitt zeigen klickenund danach mithilfe des Gummirechteckes einen Schaltkreisausschnitt kennzeichnen, wirddieserausschnittvergrößert. Mit oder mit Ansicht Letzte Ansicht kann zwischen der vorigen und der aktuellen Vergrößerung des Schaltkreises hin- und hergeschaltet werden. oder Ansicht Alles zeigen stellt den ganzen Schaltkreis im Fenster dar; oder Ansicht Originalgröße zeigtden Schaltkreisohne Vergrößerung bzw. Verkleinerung. Hintergrundgitter Mit wird das Hintergrundgitter eingeblendet. Wenn Sie auf Optionen Gitter... klicken, erscheint eine Dialogbox, in der zwischen verschiedenen Gittertypen und Auflösungen gewählt werden kann. Beschreibung der Dialogbox: Gitterweite Die Gitterweite definiert, wie eng die Maschen des Hintergrundgitters sind. Möglich sind die Auflösungen Grob, Mittel und Fein. Darstellung Es kann eine der drei Darstellungen Punkt, Kreuz oder Linie eingestellt werden. Festo Didactic GmbH & Co. KG und Art Systems FluidSIM 61
62 4. Fortgeschrittene Simulation und Schaltkreiserstellung Gitter zeigen Blendet das Hintergrundgitter ein bzw. aus. Objekte gruppieren Wenn Sie Objekte zu einer Gruppe zusammenfassen möchten, markieren Sie die Objekte und wählen Sie den Menüeintrag Gruppieren im Bearbeiten -Menü. Gruppen lassen sich auch schachteln, wenn bereits gruppierte Objekte erneut gruppiert werden. Gruppierte Objekte lassen sich nur zusammen markieren, verschieben, löschen, kopieren, etc. Die Komponenteneigenschaften können Sie jedoch weiterhin für jedes Objekt einzeln ändern, indem Sie einen Doppelklick auf dem entsprechenden Objekt ausführen bzw. mit Rechtsklick über der Komponente das Kontextmenü aufrufen. Gruppen auflösen Zum Auflösen einer Gruppe markieren Sie die Gruppe und wählen den Menüeintrag Gruppe auflösen im Bearbeiten -Menü. Dabei wird immer nur die äußerste Gruppe aufgelöst. Um tiefer geschachtelte Gruppen aufzulösen, müssen Sie die Operation mehrfach ausführen. 4.2 Zusätzliche Simulationsfunktionen Gleichzeitige Betätigung mehrerer Komponenten Dieser Abschnitt beschreibt zusätzliche Funktionen, die sich auf die Simulation von Schaltplänen beziehen. Um im Simulationsmodus mehrere Taster oder federrückgestellte Ventile gleichzeitig betätigen zu können, ist es möglich, sie in einen dauerhaft betätigten Zustand zu versetzen. Ein Taster (bzw. ein Ventil mit Handbetätigung) wird durch Klicken bei gleichzeitig gedrückter Umschalt -Taste dauerhaft betätigt. Diese dauerhafte Betätigung wird durch einfaches Klicken auf die Komponente wieder aufgehoben. Umschalten in den Bearbeitungsmodus Wird eine Komponente aus der Komponentenbibliothek in einen Schaltkreis gezogen, während die Simulation auf Pause steht, schaltet FluidSIM automatisch in den Bearbeitungsmodus. 62 Festo Didactic GmbH & Co. KG und Art Systems FluidSIM
63 4. Fortgeschrittene Simulation und Schaltkreiserstellung Parallele Bearbeitung und Simulation In FluidSIM können mehrere Schaltkreise gleichzeitig geöffnet sein. Jeder der Schaltkreise kann entweder simuliert oder bearbeitet werden. D. h., die Umschaltung aus dem Simulationsmodus in den Bearbeitungsmodus bezieht sich immer nur auf das aktuelle Schaltkreisfenster. Dieses Konzept macht es möglich, einen Schaltkreis zu bearbeiten, während im Hintergrund Simulationen von anderen Schaltkreisen ablaufen: Festo Didactic GmbH & Co. KG und Art Systems FluidSIM 63
64 4. Fortgeschrittene Simulation und Schaltkreiserstellung Die Simulation von pneumatischen Schaltkreisen kann aufwändig sein. Deshalb kann auf einem leistungsschwachen Rechner die Bearbeitung eines neuen Schaltkreises bei laufenden Hintergrundsimulationen hakelig werden. Damit die Bearbeitung flüssiger abläuft, sollten die Hintergrundsimulationen angehalten werden. 4.3 Automatische Verbindungserstellung Einfügen von T-Verbindungen Um den Schaltplanentwurf effizient zu gestalten, besitzt FluidSIM mehrere Funktionen zur automatischen Verbindungserstellung. FluidSIM fügt T-Verbindungen automatisch ein, wenn von einem Komponentenanschluss eine Leitung direkt auf eine vorhandene Leitung gezogen wird. Diese Funktionalität bezieht sich sowohl auf pneumatische als auch auf elektrische Leitungen. Hintereinanderschaltung von Komponenten In größeren Schaltungen werden oft mehrere Taktstufen-Bausteine hintereinander geschaltet. Um den Anschlussaufwand bei einer solchen Reihenschaltung zu minimieren, besitzen Taktstufen-Bausteine in der Realität speziell genormte Anschlüsse. Diese konstruktive Besonderheit ist in FluidSIM wie folgt nachempfunden: Werden Taktstufen-Bausteine ohne Zwischenabstand und auf gleicher Höhe so hintereinander geschaltet, dass benachbarte Ein- bzw. Ausgänge sich berühren, so stellt FluidSIM die Verbindungen zwischen diesen Ein- und Ausgängen automatisch her. 64 Festo Didactic GmbH & Co. KG und Art Systems FluidSIM
65 4. Fortgeschrittene Simulation und Schaltkreiserstellung Diese Verbindungen werden in Form von Leitungen sichtbar, wenn man die Komponenten auseinander zieht. Die nachfolgenden Abbildungen zeigen zwei Beispiele. Diese automatische Verbindungserstellung ist nicht nur auf Taktstufen- Bausteine beschränkt; sie funktioniert immer, wenn Anschlüsse gleichen Typs übereinander gelegt werden. FluidSIM richtet Verbindungen zwischen Taktstufen-Bausteine erst ein, wenn eine Simulation gestartet wurde, oder wenn die Schaltung zeichnerisch geprüft wurde (siehe Abschnitt 4.7). Festo Didactic GmbH & Co. KG und Art Systems FluidSIM 65
66 4. Fortgeschrittene Simulation und Schaltkreiserstellung 4.4 Strompfadnummerierung und Schaltgliedertabellen Die automatische Strompfadnummerierung erleichtert die Zuordnung von Schaltern und Relais beim Aufbau von elektrischen Schaltungen. Zusammen mit den automatisch angezeigten Schaltgliedertabellen lässt sich mühelos nachvollziehen, welche Schließer, Öffner und Wechsler durch welche Relais geschaltet werden. Damit die automatischen Beschriftungen ansehnliche und übersichtliche Ergebnisse liefern, sollten einige Punkte bei der Zeichnungserstellung beachtet werden: Der +24 V-Strompfad sollte möglichst eine obere horizontale Linie bilden. Der 0 V-Pfad sollte die untere horizontale Linie darstellen. Die elektrischen Schließer, Öffner und Wechsler sollten sich oberhalb der Relais befinden. Die Relais sollten möglichst weit unten über der horizontalen 0 V-Leitung liegen Die Anschlüsse der Komponenten in einem vertikalen Strompfad sollten alle auf einer Linie liegen. Die horizontalen Abstände der einzelnen Pfade sollten gleichmäßig und weder zu weit noch zu eng sein. Sofern die Nummerierung bzw. die Position der Beschriftung nicht auf Anhieb zufrieden stellt, können Sie meist durch Ausrichten der Komponenten oder Verschieben von Leitungen das gewünschte Ergebnis hervorrufen. Sollte es bei zwei getrennten Teilschaltkreisen innerhalb eines Schaltplans zu ungünstigen Nummerierungen kommen, hilft es meist, den Abstand der beiden Schaltungen voneinander etwas zu vergrößern. Über den Menüpunkt Ansicht / Strompfadnummerierung und Schaltgliedertabellen anzeigen können Sie die automatische Strompfadnummerierung ein- bzw. ausschalten. 66 Festo Didactic GmbH & Co. KG und Art Systems FluidSIM
67 4. Fortgeschrittene Simulation und Schaltkreiserstellung 4.5 Anzeige von Zustandsgrößen Die Zahlenwerte von allen oder von ausgewählten Zustandsgrößen eines Schaltkreises lassen sich auch ohne Messgeräte anzeigen. > Klicken Sie hierfür im Ansicht -Menü auf Zustandsgrößen...,um die Dialogbox für die Anzeige der Zustandsgrößen zu öffnen: Für jede aufgeführte Zustandsgröße ( Geschwindigkeit, Druck,...) kann hier die Art der Anzeige definiert werden. Bei der Anzeige von Druckwerten kann zwischen bar und MPa gewählt werden. Diese Einstellung hat Auswirkung auf die Einblendung von Druckwerten an Anschlüssen, Komponenten und Zustandsdiagrammen. Festo Didactic GmbH & Co. KG und Art Systems FluidSIM 67
68 4. Fortgeschrittene Simulation und Schaltkreiserstellung Beschreibung der Dialogbox: Keine Anzeige keines Wertes dieser Zustandsgröße. Ausgewählte Anzeige von Werten nur an denjenigen Anschlussstellen, die vom Benutzer vorher ausgezeichnet wurden. Alle Anzeige aller Werte dieser Zustandsgröße. Maßeinheiten einblenden Aktivieren Sie diese Option, falls Sie zu den Werten der Zustandsgrößen auch die Maßeinheit anzeigen lassen möchten. Mit der in der Spalte Taste angegebenen Taste kann zwischen den Anzeigearten Keine, Ausgewählte und Alle der jeweiligen Zustandsgröße gewechselt werden, ohne über die Dialogbox zu gehen. Die Auswahl von Anschlussstellen zur Anzeige einzelner Zustandsgrößen ist wie folgt möglich: > Öffnen Sie einen Schaltkreis. > Führen Sie im Bearbeitungsmodus einen Doppelklick auf einem Komponentenanschluss aus, oder wählen Sie den Menüpunkt Bearbeiten Eigenschaften... an. Daraufhin öffnet sich die Dialogbox für die Einstellungen des Anschlusses. Im Feld Werte einblenden können Sie festlegen, welche Zustandsgrößen an dem betreffenden Anschluss angezeigt werden sollen, wenn in der Dialogbox zur Anzeige der Zustandsgrößen für den zugehörigen Parameter die Option Ausgewählte aktiviert ist. 68 Festo Didactic GmbH & Co. KG und Art Systems FluidSIM
69 4. Fortgeschrittene Simulation und Schaltkreiserstellung Die Einstellungen zur Anzeige von Zustandsgrößen sind schaltkreisspezifisch; d. h., sie beziehen sich nur auf den aktuellen Schaltkreis. Somit können für verschiedene, offene Schaltkreise unterschiedliche Ansicht- Optionen eingestellt werden. Die Einstellungen für die Zustandsgrößenanzeige des aktuellen Schaltkreises können durch Klicken auf Optionen Aktuelle Einstellungen speichern gespeichert werden; sie dienen dann als Standard für alle neu geöffneten Schaltkreise. Besonderheiten bei der Anzeige Vektorielle Zustandsgrößen sind durch ihren Betrag und ihre Richtung charakterisiert. Innerhalb von Schaltplänen kann die Anzeige der Richtung durch ein Vorzeichen ( + = in eine Komponente hinein, = aus einer Komponente heraus) oder durch einen Pfeil erfolgen. In FluidSIM finden beide Darstellungsarten Verwendung: Zustandsgröße Durchfluss Geschwindigkeit Strom Richtungsdarstellung Vorzeichen, Pfeil Vorzeichen Vorzeichen Die Flussrichtungsanzeige kann mit Ansicht Flussrichtung anzeigen ein- oder ausgeschaltet werden. Der Pfeil für die Flussrichtungsanzeige wird auf den Leitungen an den Komponentenanschlüssen eingeblendet, falls dort der Fluss von Null verschieden ist. Ist der Betrag einer Zustandsgröße nahe bei Null (< ), wird auf die Anzeige des exakten numerischen Wertes verzichtet. Stattdessen wird > 0 für einen kleinen positiven Wert bzw. < 0 für einen kleinen negativen Wert eingeblendet. Festo Didactic GmbH & Co. KG und Art Systems FluidSIM 69
70 4. Fortgeschrittene Simulation und Schaltkreiserstellung 4.6 Anzeige von Zustandsdiagrammen Das Zustandsdiagramm protokolliert die Zustandsgrößen der wichtigsten Komponenten und zeigt sie grafisch an. Sie können sowohl mehrere Zustandsdiagramme in einem Fenster verwenden als auch mehrere Komponenten in dem selben Diagramm anzeigen lassen. Durch Ziehen einer Komponente auf das Diagramm fügen Sie die Komponente dem Zustandsdiagramm hinzu. Erneutes Ziehen auf das Diagramm entfernt die Komponente wieder aus dem Diagramm. > Führen Sie im Bearbeitungsmodus einen Doppelkick auf dem Zustandsdiagramm aus oder wählen Sie den Menüpunkt Bearbeiten Eigenschaften.... Es öffnet sich folgende Dialogbox: 70 Festo Didactic GmbH & Co. KG und Art Systems FluidSIM
71 4. Fortgeschrittene Simulation und Schaltkreiserstellung Beschreibung der Dialogbox: Anzeigeintervall Hier können Sie den Start- und den Endzeitpunkt des Intervalls eintragen, über dem die Zustandsgrößen protokolliert werden sollen. Sie müssen vor der Simulation nicht unbedingt wissen, zu welcher Zeit die interessanten Ereignisse eintreten werden; das Anzeigeintervall kann auch nach der Simulation beliebig verändert werden, da FluidSIM intern stets sämtliche Werte über die gesamte Simulationszeit protokolliert. Wenn Sie das Feld Automatisch anpassen wählen, werden die eingegebenen Grenzen ignoriert und die Zeitachse derart skaliert, dass die gesamte Simulationszeit angezeigt wird. Protokolldatei Auf Wunsch erstellt FluidSIM eine Protokolldatei mit den Werten der Zustandsgrößen. Tragen Sie dazu im Eingabefeld den vollständigen Pfad der Datei ein und wählen Sie eine geeignete Schrittweite. Beachten Sie, dass bei sehr kleinen Schrittweiten sehr große Datenmengen anfallen können. Reduzieren Sie ggf. die Simulationszeit oder erhöhen Sie die Schrittweite. Wenn Sie das Feld Nur Zustandswechsel protokollieren aktivieren, listet FluidSIM nur dann Werte auf, wenn sich mindestens eine Zustandsgröße geändert hat. Dadurch können Sie später besser erkennen, an welchen Stellen Zustandsänderungen eingetreten sind. Farbe Bestimmt die Farbe des Diagramms. Die Farbe kann gesetzt werden, indem Sie auf den nach unten weisenden Pfeil auf der rechten Seite der Liste klicken und eine Farbe auswählen. Festo Didactic GmbH & Co. KG und Art Systems FluidSIM 71
72 4. Fortgeschrittene Simulation und Schaltkreiserstellung Fläche füllen Legt fest, ob die gesamte Fläche mit der angegebenen Farbe ausgefüllt wird, oder nur der Rand des Diagramms. Zeichenebene In dieserauswahllistelegensiediezeichenebenedes Diagramms fest. Die Zeichenebene kann gesetzt werden, indem Sie auf den nach unten weisenden Pfeil auf der rechten Seite der Liste klicken und eine Ebene auswählen. Je nach Einstellung der Zeichenebenen kann es sein, dass das Rechteck nicht angezeigt wird oder sich nicht bearbeiten lässt. Um das Objekt sichtbar zu machen oder die Einstellungen zu verändern, müssen Sie die ZeichenebeneimMenü Ansicht Zeichenebenen... vorübergehend aktivieren. Folgende Komponenten und die zugehörigen Zustandsgrößen können im Zustandsdiagramm dargestellt werden: Komponente Zylinder Wegeventil Druckmessgerät Druck- und Schaltventile Schalter Zustandsgröße Weg Position Druck Zustand Status 72 Festo Didactic GmbH & Co. KG und Art Systems FluidSIM
73 4. Fortgeschrittene Simulation und Schaltkreiserstellung 4.7 Prüfung von Zeichnungen Vor dem Starten der Simulation kann eine Zeichnung daraufhin überprüft werden, ob sie zeichnerische Fehlerenthält. Folgende Fehler gehören dazu: 1. Objekte, die sich außerhalb der Zeichenfläche befinden 2. Leitungen, die Komponenten durchkreuzen 3. Leitungen, die aufeinander liegen 4. Komponenten, die aufeinander liegen 5. Anschlüsse, die aufeinander liegen und nicht zusammenpassen 6. pneumatische Anschlüsse, die offen sind 7. Komponenten, denen die gleiche Kennung zugeordnet ist 8. Marken (sieheabschnitt 4.8), die nicht zusammenpassen 9. Leitungen, die durch Anschlüsse verlaufen, an denen sie nicht angeschlossen sind. Der nachfolgend dargestellte Schaltkreis enthält die Fehler 1 bis 3: Festo Didactic GmbH & Co. KG und Art Systems FluidSIM 73
74 4. Fortgeschrittene Simulation und Schaltkreiserstellung > Klicken Sie auf oder auf Ausführen Zeichnung prüfen. Nun erscheinen nacheinander Dialogboxen, die auf die Zeichnungsfehler hinweisen. Nach diesen Hinweisen können Sie sich entscheiden, ob der Schaltkreis trotzdem simuliert werden soll: 4.8 Kopplung von Pneumatik, Elektrik und Mechanik Genauso wie pneumatische Schaltkreise können auch elektrische Schaltkreise in FluidSIM erstellt werden. Auch hierfür werden die Komponenten aus der Komponentenbibliothek genommen, auf der Zeichenfläche angeordnet und miteinander verbunden. 74 Festo Didactic GmbH & Co. KG und Art Systems FluidSIM
75 4. Fortgeschrittene Simulation und Schaltkreiserstellung Die nachfolgende Abbildung zeigt ein kleines Beispiel: > Bauen Sie diesen Schaltkreis nach. > Starten Sie die Simulation und beobachten Sie, dass der Leuchtmelder leuchtet. Es gibt elektrische Komponenten, die einen elektrischen Schaltkreis mit einem pneumatischen Schaltkreis koppeln. Hierzu zählen u. a. Schalter, die pneumatisch betätigt werden und Magnete zur Steuerung von Ventilen. Da der elektrische Schaltkreis getrennt von dem pneumatischen Schaltkreis gezeichnet wird, benötigen Sie eine Möglichkeit, um eine eindeutige Verbindung zwischen elektrischen Komponenten (z. B. einem Ventilmagneten) und pneumatischen Komponenten (z. B. einer bestimmten Stellung eines Ventils) herzustellen. Eine solche Möglichkeit bieten so genannte Marken. Festo Didactic GmbH & Co. KG und Art Systems FluidSIM 75
76 4. Fortgeschrittene Simulation und Schaltkreiserstellung Eine Marke besitzt einen bestimmten Namen und kann einer Komponente zugeordnet werden. Besitzen zwei Komponenten Marken mit dem gleichen Namen, so sind sie miteinander verbunden, obwohl keine sichtbare Leitung zwischen ihnen gezeichnet ist. Die Eingabe eines Markennamens geschieht über eine Dialogbox, die entweder durch einen Doppelklick auf der Komponente oder durch Markieren der Komponente und Klicken von Bearbeiten Eigenschaften... geöffnet wird. Bei elektrisch betätigten Ventilen werden die Marken links und rechts eingetragen, indem der Doppelklick nicht mitten auf der Komponente, sondern auf dem entsprechenden Anschluss ausgeführt wird. Das nachfolgende Beispiel zeigt, wie Marken in FluidSIM verwendet werden. > AktivierenSiemit oder mit Ausführen Stop den Bearbeitungsmodus. 76 Festo Didactic GmbH & Co. KG und Art Systems FluidSIM
77 4. Fortgeschrittene Simulation und Schaltkreiserstellung > Erweitern Sie den Schaltkreis entsprechend der folgenden Abbildung: Damit das Ventil durch den Magneten angesteuert werden kann, sind diese Komponenten mithilfe von Marken zu koppeln. > Führen Sie einen Doppelklick auf dem Ventilmagneten aus oder markieren Sie den Magneten und klicken auf Bearbeiten Eigenschaften.... Festo Didactic GmbH & Co. KG und Art Systems FluidSIM 77
78 4. Fortgeschrittene Simulation und Schaltkreiserstellung Es erscheint folgende Dialogbox: Beschreibung der Dialogbox: Marke Dieses Textfeld dient zur Eingabe eines Markennamens. Ein Markenname kann bis zu 32 Zeichen lang sein und darf neben Buchstaben auch Zahlen und Sonderzeichen enthalten. > Tragen Sie einen Namen (z. B. Y1 ) für diese Marke ein. > Führen Sie einen Doppelklick außen am Elektromagneten des Ventils aus, um die Dialogbox für den Markennamen zu öffnen. > Tragen Sie hier den gleichen Markennamen wie bei dem Elektromagneten ein ( Y1 ). Jetzt ist der Elektromagnet mit dem Ventil verbunden. In der Praxis würde der Ventilmagnet nicht direkt über den Schalter angesteuert, sondern ein Relais zwischengeschaltet. Zur Vereinfachung wird dieser Zusammenhang hier vernachlässigt. > Starten Sie die Simulation. Es wird der Stromfluss sowie die Druck- und Flussverteilung berechnet; die resultierenden Drücke werden farblich angezeigt. 78 Festo Didactic GmbH & Co. KG und Art Systems FluidSIM
79 4. Fortgeschrittene Simulation und Schaltkreiserstellung Wenn Sie sich die genauen Werte der Zustandsgrößen ansehen möchten, können Sie diese in der Dialogbox unter Ansicht Zustandsgrößen... aktivieren. Die aktivierten Zustandsgrößen werden an den Anschlussstellen der Komponenten eingeblendet. Abschnitt 4.5 geht hierauf ausführlich ein. > Betätigen Sie den elektrischen Schalter. Als Folge schaltet das Ventil um und der Zylinder verfährt: Elektrisch oder pneumatisch betätigte Ventile lassen sich nur dann von Hand umschalten, wenn kein Steuersignal anliegt. Festo Didactic GmbH & Co. KG und Art Systems FluidSIM 79
80 4. Fortgeschrittene Simulation und Schaltkreiserstellung Außer über manuelle Betätigung oder elektrische Ansteuerung können einige Ventile auch mechanisch durch die Kolbenstange des Zylinders oder durch einen Permanentmagneten Kolben umgeschaltet werden. Eine solche mechanische Kopplung geschieht ebenso wie die mit elektrischen Komponenten: Eine Marke am Wegmaßstab des Zylinders und am mechanischen Anschluss des Ventils stellt die Verbindung her. > Ziehen Sie ein konfigurierbares Ventil in ein Schaltkreisfenster und definieren Sie eine mechanische Betätigung (z. B. den Stößel). > Führen Sie einen Doppelklick auf das Ende des Stößels aus. Es öffnet sich eine Dialogbox, in der Sie eine Marke eintragen können. Wenn Sie dieselbe Marke am Wegmaßstab eines Zylinder eintragen, wird das Ventil mechanisch betätigt, wenn die Kolbenstange des Zylinders die vorgegebene Position erreicht. 80 Festo Didactic GmbH & Co. KG und Art Systems FluidSIM
81 4. Fortgeschrittene Simulation und Schaltkreiserstellung Darstellung der Marken Häufig ist es wünschenswert, Marken ähnlich wie auch Komponentenbezeichnungen mit einem Rechteck zu umrahmen. Dazu können Sie im Menü Ansicht den Eintrag Marken... wählen. Eserscheintfolgende Dialogbox: Hierin lässt sich für den aktuellen Schaltkreis einstellen, welche Marken FluidSIM automatisch umrahmen soll. 4.9 Betätigung von Schaltern Dieser Abschnitt beschreibt, wie Schalter durch Zylinder, durch Relais, durch Druck oder auch durch andere Schalter betätigt werden können. Schalter am Zylinder Grenztaster, Näherungsschalter und mechanisch betätigte Ventile können durch den Kolben des Zylinders aktiviert werden. Hierfür ist es zunächst notwendig, am Zylinder einen Wegmaßstab zur Positionierung von Schaltern anzubringen: > Ziehen Sie einen Zylinder und einen Wegmaßstab auf die Zeichenfläche. > Ziehen Sie den Wegmaßstab in die Nähe des Zylinders. Festo Didactic GmbH & Co. KG und Art Systems FluidSIM 81
82 4. Fortgeschrittene Simulation und Schaltkreiserstellung In der Nähe eines Zylinders rastet der Wegmaßstab automatisch in die richtige Position. Verschieben Sie den Zylinder nur um ein kleines Stück, so wird der Wegmaßstab mitgezogen. Verschieben Sie den Zylinder jedoch um mehrere Zentimeter, wird die Verbindung zwischen Wegmaßstab und Zylinder aufgebrochen; der Wegmaßstab wird nicht mitgezogen. Die richtige Position eines Wegmaßstabes ist abhängig vom Zylindertyp. Wegmaßstäbe können über dem Zylindergehäuse, vor dem Zylindergehäuse (an der ausgefahrenen Kolbenstange) oder an beiden Stellen gleichzeitig angebracht werden: > Führen Sie einen Doppelklick auf dem Wegmaßstab aus. Es erscheint folgende Dialogbox: 82 Festo Didactic GmbH & Co. KG und Art Systems FluidSIM
83 4. Fortgeschrittene Simulation und Schaltkreiserstellung Beschreibung der Dialogbox: Marke Die Textfelder der linken Spalte dienen zur Eingabe der Markennamen von Näherungsschaltern oder Grenztastern im elektrischen Schaltkreis, die durch den Zylinderkolben betätigt werden sollen. Position Die Textfelder der rechten Spalte definieren die genauen Positionen der Schalter und Grenztaster am Zylinder. > Tragen Sie in die erste Zeile als Marke Y1 und als Position 35 ein und schließen Sie die Dialogbox durch Klicken auf OK. Sofort erscheint unter dem Wegmaßstab an der entsprechenden Position ein Strich mit dem zugehörigen Markennamen: D. h., dieser Zylinder aktiviert den Schalter oder das Ventil mit der Marke Y1, wenn sein Kolben um 35 mm verfahren ist, sofern am Schalter im elektrischen Teil des Schaltkreises bzw. am mechanischen Anschluss des Ventils dieselbe Marke eingegeben wurde. Um Marken an elektrischen Schaltern zu setzen, führen Sie einen Doppelklick auf der Komponente aus; Ventile mit mechanischen Betätigungen besitzen einen eigens dafür vorgesehenen Anschluss z. B. am Ende des Stößels, oder im Zentrum der Rolle. Festo Didactic GmbH & Co. KG und Art Systems FluidSIM 83
84 4. Fortgeschrittene Simulation und Schaltkreiserstellung Relais Mit einem Relais können mehrere Schalter gleichzeitig geschaltet werden. Hierfür ist es natürlich notwendig, das Relais mit den zugehörigen Schaltern zu koppeln. In FluidSIM besitzen deshalb auch Relais Marken, mit denen die Zugehörigkeit zu Schaltern in der üblichen Weise definiert werden können. Wird ein Doppelklick auf einem Relais ausgeführt, erscheint die Dialogbox für den Markennamen. Die folgende Abbildung zeigt einen elektrischen Schaltplan, in dem ein Relais gleichzeitig zwei Öffner und zwei Schließer schaltet: Neben einfachen Relais existieren anzugverzögerte, abfallverzögerte und Zählerrelais. Sie sorgen dafür, dass die gekoppelten Schalter erst nach einer voreingestellten Zeit bzw. Anzahl von Impulsen betätigt werden. Auch bei diesen Relais erscheinen nach einem Doppelklick die zugehörigen Dialogboxen zum Eintragen der Werte. Kopplung mechanischer Schalter Die mechanische Kopplung von mechanischen (handbetätigten) Schaltern wird in FluidSIM durch die Vergabe einer Marke realisiert. Besitzen mehrere mechanische Schalter die gleiche Marke, werden bei Betätigung eines dieser Schalter alle gleichmarkierten Schalter mitbetätigt. 84 Festo Didactic GmbH & Co. KG und Art Systems FluidSIM
85 4. Fortgeschrittene Simulation und Schaltkreiserstellung Automatische Schaltererkennung FluidSIM erkennt Verzögerungsschalter, Grenztaster und Druckschalter an der Art ihres Einbaus und an den Marken und ergänzt automatisch das entsprechende Symbol an dem Schalter im elektrischen Schaltkreis: bei anzugverzögerten, bei abfallverzögerten, bei mechanisch betätigten Schaltern und bei druckgesteuerten Schaltern. Bei Schaltern, die durch den Zylinderkolben betätigt werden, lässt sich die Darstellung im Eigenschaftsdialogdes Schließers, Öffners und Wechslers auswählen: Das bedeutet, dass in FluidSIMs Komponentenbibliothek keine speziellen Symbole für diese Schalter existieren. Stattdessen können die einfachen Schaltersymbole verwendet werden: Festo Didactic GmbH & Co. KG und Art Systems FluidSIM 85
86 4. Fortgeschrittene Simulation und Schaltkreiserstellung 4.10 Einstellbare Komponenten Verschiedene Komponenten besitzen Parameter, die im Bearbeitungsmodus eingestellt werden können. Auf einige dieser Komponenten wurde in früheren Abschnitten schon eingegangen. Die folgende Tabelle gibt einen vollständigen Überblick: Komponente Analog-Drucksensor Differenzdruckschalter Drosselrückschlagventil Druckluftquelle Druckregelventil Druckschaltventil Vakuumschaltkopf Verzögerungsrelais Vorwahlzähler (elektrisch) Vorwahlzähler (pneumatisch) Wartungseinheit Wegmaßstab Verzögerungsventil Zylinder Einstellbare Parameter Schaltdruck Differenzdruck Öffnungsgrad Betriebsdruck Betriebsdruck Solldruck Solldruck Verzögerungszeit Zählerwert Zählerwert Betriebsdruck Schalterpositionen Öffnungsgrad max. Hub, Kolbenstellung, Kolbenfläche, Ringfläche Die Dialogbox zum Einstellen dieser Parameter wird mit einem Doppelklick oder mit Bearbeiten Eigenschaften... geöffnet. 86 Festo Didactic GmbH & Co. KG und Art Systems FluidSIM
87 4. Fortgeschrittene Simulation und Schaltkreiserstellung 4.11 Einstellungen für die Simulation Simulationsparameter In dem Optionen -Menükönnenunter Simulation... und Klang... Parameter und Optionen für die Simulation eingestellt werden. Wenn Sie auf Optionen Simulation... klicken, erscheinteine Dialogbox mit Parametern für die Simulation: Beschreibung der Dialogbox: Leitungsfarben Während der Simulation werden die elektrischen, pneumatischen und digitalen Leitungen je nach Zustand eingefärbt. Eine Farbe kann gesetzt werden, indem Sie auf den nach unten weisenden Pfeil auf der rechten Seite der Liste klicken und eine Farbe auswählen. Festo Didactic GmbH & Co. KG und Art Systems FluidSIM 87
88 4. Fortgeschrittene Simulation und Schaltkreiserstellung Zeitstreckungsfaktor Der Zeitstreckungsfaktor definiert, um welchen Faktor eine Simulation langsamer als die Realität ablaufen soll. Das bedeutet, dass bei einem Zeitstreckungsfaktor von 1:1 die Simulation genauso schnell bzw. langsam wie die Realität ist. Zylinderbewegung Mit der Einstellung Echtzeit einhalten wird versucht, die Zylinderbewegung genauso schnell wie in der Realität ablaufen zu lassen. Der Zeitstreckungsfaktor bleibt hierbei berücksichtigt. Voraussetzung für die Einhaltung der realen Zeit ist jedoch ein ausreichend leistungsstarker Rechner. Die Einstellung Flüssig verfahren nutzt die zur Verfügung stehende Rechenleistung voll aus. Hier ist es das Ziel, die Bewegung ohne Ruckeln ablaufen zu lassen. Die angezeigte Zylinderbewegung kann also schneller oder langsamer als die tatsächliche Bewegung sein. Markenbezeichner Standardmäßig unterscheidet FluidSIM bei den Marken an mechanischen und elektrischen Anschlüssen nicht zwischen Groß- und Kleinschreibung. Die Eingabe von Marken in den Eigenschaftsdialogen wird normalerweise automatisch in Großbuchstaben umgewandelt. Mit der Option Groß- und Kleinschreibung anzeigen können Sie FluidSIM anweisen, Marken unter Beibehaltung der Schreibweise so anzuzeigen, wie Sie sie eingegeben haben. Die Schreibweise wird bei der Unifikation jedoch nicht unterschieden; a und A werden z. B. als identisch angesehen. Wählen Sie zusätzlich die Option Groß- und Kleinschreibung unterscheiden, behandelt FluidSIM a und A hingegen als unterschiedliche Marken. 88 Festo Didactic GmbH & Co. KG und Art Systems FluidSIM
89 4. Fortgeschrittene Simulation und Schaltkreiserstellung Digitaltechnik (Kompatibilität zur Siemens LOGO!Soft) In der Digitaltechnik ist es nützlich, wenn offene Eingänge an AND-, NAND- und NOT-Komponenten automatisch auf Hi gesetzt werden. Andernfalls würde z. B. ein AND-Gatter mit drei Eingängen nicht erwartungsgemäß funktionieren, wenn nur zwei Eingänge beschaltet wären. Damit die Schaltung nicht durch unnötig viele fest angeschlossene Hi-Pegel unübersichtlich wird, kann FluidSIM offene Eingänge an den betreffenden Komponenten automatisch auf Hi setzen. Wenn diese Automatik nicht erwünscht ist, können Sie diese ausschalten. Um Missverständnisse bezüglich offener Digitaleingänge zu vermeiden, gibt FluidSIM bei jedem Simulationsstart eine entsprechende Meldung aus. Wenn Sie diese Meldung als störend empfinden, können Sie sie abschalten. Klangparameter Wenn Sie auf Optionen Klang... klicken, erscheint eine Dialogbox mit Parametern für die Klangeinstellung: Beschreibung der Dialogbox: Klang aktivieren Für die Komponenten Schalter, Relais, Ventil und Hörmelder kann ein akustisches Signal aktiviert bzw. deaktiviert werden. Festo Didactic GmbH & Co. KG und Art Systems FluidSIM 89
90 4. Fortgeschrittene Simulation und Schaltkreiserstellung Wenn keine Soundhardware installiert ist, bleiben diese Einstellungen ohne Wirkung OPC- und DDE-Kommunikation mit anderen Anwendungen FluidSIM ist in der Lage, mit anderen Anwendungen Daten auszutauschen und so z. B. mit einer SPS-Steuerung zusammenzuarbeiten. Voraussetzung für diese Kopplung ist, dass die andere Anwendung entweder eine OPC-Schnittstelle besitzt oder als DDE-Client agieren kann. Die Kopplung erfolgt mittels spezieller elektrischer Ein-/Ausgabe- Komponenten, die jeweils acht Ein- bzw. Ausgänge zur Verfügung stellen. Weitere Informationen und Beispiele zur DDE-Kommunikation finden Sie auf der Installations-CD im Ordner DDE. > Stellen Sie zunächst im Menü Optionen OPC/DDE-Verbindung... die Option OPC verwenden ein. > Ziehen Sie aus der Komponentenbibliothek eine Input- bzw. Output-Komponente in ein Schaltkreisfenster und öffnen Sie den Eigenschaftsdialog mittels Doppelklick bzw. über das Menü Bearbeiten Eigenschaften.... Es öffnet sich folgende Dialogbox: 90 Festo Didactic GmbH & Co. KG und Art Systems FluidSIM
91 4. Fortgeschrittene Simulation und Schaltkreiserstellung Beschreibung der Dialogbox: OPC-Server Geben Sie hier den OPC-Server ein bzw. betätigen Sie die Schaltfläche Auswählen... undwählensie ihnausderlisteaus. Datenwort (Item) Geben Sie hier das Datenwort ein bzw. betätigen Sie die Schaltfläche Auswählen... und wählen Sie es aus der Liste aus. Signal negieren Mit diesem Schalter können Sie die logischen Werte der DDE- Komponenten umkehren. Standardmäßig bedeutet ein Stromfluss, dass das entsprechende Bit gesetzt ist. > StellenSie nun immenü Optionen OPC/DDE-Verbindung... die Option DDE verwenden ein. > Öffnen Sie jetzt erneut den Eigenschaftsdialog mittels Doppelklick bzw. über das Menü Bearbeiten Eigenschaften.... Festo Didactic GmbH & Co. KG und Art Systems FluidSIM 91
92 4. Fortgeschrittene Simulation und Schaltkreiserstellung Es öffnet sich folgende Dialogbox: Beschreibung der Dialogbox: Marke Geben Sie hier die Marke ein, über die Sie die DDE-Komponente ansprechen möchten. Um über die DDE-Schnittstelle Werte setzen oder abfragen zu können, müssen Sie in dem anderen Programm die in FluidSIM gesetzten Marken an den dafür vorgesehenen korrespondierenden Stellen eingeben. FPC-Adresse Sofern Sie FluidSIM mit einem Programm koppeln, das ebenfalls die FPC-Adressierung unterstützt, können Sie hier die Baugruppen-, Wort- und Byteadresse eintragen. Diese Werte werden nur benötigt, wenn im Optionsdialog der FPC-Modus aktiviert ist. 92 Festo Didactic GmbH & Co. KG und Art Systems FluidSIM
93 4. Fortgeschrittene Simulation und Schaltkreiserstellung Signal negieren Mit diesem Schalter können Sie die logischen Werte der DDE- Komponenten umkehren. Standardmäßig bedeutet ein Stromfluss, dass das entsprechende Bit gesetzt ist Einstellungen für die OPCbzw. DDE-Kommunikation Wenn Sie auf Optionen OPC/DDE-Verbindung... klicken, erscheinteine Dialogbox mit Einstellungen für die OPC und DDE-Verbindung: Beschreibung der Dialogbox: Externe Kommunikation nicht freigeben Klicken Sie dieses Feld an, wenn Sie nicht möchten mit anderen Anwendungen kommunizieren soll. W aktiviert ist, reagiert FluidSIM nicht auf Versuche, e DDE-Verbindung aufzubauen. OPC verwenden Wählen Sie diese Option, wenn Sie FluidSIM über eine OPC- Verbindung mit anderen Anwendungen koppeln möchten. Festo Didactic GmbH & Co. KG und Art Systems FluidSIM 93
94 4. Fortgeschrittene Simulation und Schaltkreiserstellung Ereignisse puffern Klicken Sie dieses Feld an, wenn FluidSIM alle Zustandsänderungen im Hintergrund registrieren und in der Reihenfolge des Eintreffens abarbeiten soll. Ist diese Option deaktiviert, können Ereignisse verloren gehen, die eintreffen, während FluidSIM gerade beschäftigt ist. DDE verwenden Wählen Sie diese Option, wenn Sie FluidSIM über eine DDE- Verbindung mit anderen Anwendungen koppeln möchten. Server Tragen Sie hier ein, unter welchem Namen FluidSIM sich bei anderen Programmen anmelden soll. Diesen Namen müssen Sie ggf. in dem Programm, das Sie mit FluidSIM verbinden möchten, als Server angeben. Topic Der Eintrag Topic wird benötigt, um ein gemeinsames Thema für den Datenaustausch zu vereinbaren. Diese Bezeichnung müssen Sie ggf. in dem Programm, das Sie mit FluidSIM verbinden möchten, ebenfalls als Topic angeben. FPC-Adressierung Klicken Sie dieses Feld an, wenn die Anwendung, mit der Sie FluidSIM koppeln möchten, ebenfalls diese Adressierungsart unterstützt. Hinweise zur Verwendung der OPC- bzw. DDE-Schnittstelle finden Sie im Kapitel Festo Didactic GmbH & Co. KG und Art Systems FluidSIM
95 5. Pneumatik lernen, lehren und visualisieren Neben der Erstellung und der Simulation von elektropneumatischen Schaltkreisen bietet FluidSIM auch Unterstützung bei der Vermittlung von pneumatischem Grundlagenwissen. Dieses Wissen kann in Form von Texten, Übersichtsbildern, animierten Funktionsdarstellungen, Übungsaufgaben und Lehrfilmen dargestellt werden. Die Funktionen zur Auswahl dieses Lehrmaterials befinden sich unter dem Menüpunkt Didaktik. Ein Teil dieser Funktionen bezieht sich ausschließlich auf Informationen zu einzelnen, markierten Komponenten. Der andere Teil der Funktionen ermöglicht die Auswahl eines bestimmten Themas aus verschiedenen Übersichten. Darüber hinaus ist es auch möglich, einzelne Wissenseinheiten zu so genannten Präsentationen zu verknüpfen. Die Anhänge B, Komponentenbibliothek, und C, Lehrmaterialübersicht, bieten in komprimierter und klarer Form eine Zusammenfassung des Lehrmaterials in FluidSIM. Die nachfolgenden Abschnitte enthalten eine Beschreibung der Funktionen im Didaktik -Menü. Festo Didactic GmbH & Co. KG und Art Systems FluidSIM 95
96 5. Pneumatik lernen, lehren und visualisieren 5.1 Informationen zu einzelnen Komponenten Die ersten drei Einträge des Didaktik -Menüsbeziehensich auf markierte Komponenten und sind kontextsensitiv dasbedeutet: Istgenau eine Komponente im aktuellen Schaltkreisfenster markiert, oder sind alle markierten Komponenten gleichen Typs, so ist der Menüeintrag Komponentenbeschreibung verfügbar. Falls zu diesem Komponententyp noch ein Foto oder eine Funktionsdarstellung existieren, so sind auch noch die Menüeinträge Komponentenfoto bzw. Komponentenfunktion verfügbar. Falls mehrere, verschiedene Komponenten markiert sind, so ist die Auswahl der Komponente nicht eindeutig, und es steht keiner der drei Menüeinträge zur Verfügung. Beschreibung der Komponenten Alle Komponenten besitzen eine Hilfeseite. Sie enthält das DIN-Symbol der Komponente, eine kurze Beschreibung der Komponentenfunktion, die Anschlussbezeichnungen und die Auflistung der einstellbaren Parameter einschließlich ihrer Wertebereiche. > Markieren Sie das Drosselrückschlagventil und klicken Sie auf den Menüpunkt Didaktik Komponentenbeschreibung. 96 Festo Didactic GmbH & Co. KG und Art Systems FluidSIM
97 5. Pneumatik lernen, lehren und visualisieren Es erscheint folgende Hilfeseite: An geeigneten Stellen in der Komponentenbeschreibung sowie unter der Rubrik Verwandte Themen befinden sich Querverweise zu verwandten Lehrinhalten und Komponenten. Durch Klicken eines Querverweises wird automatisch dorthin verzweigt. Komponentenfotos Zu den meisten Komponenten kann ein Foto eingeblendet werden. > Markieren Sie z. B. einen Zylinder und klicken Sie auf den Menüpunkt Didaktik Komponentenfoto. Festo Didactic GmbH & Co. KG und Art Systems FluidSIM 97
98 5. Pneumatik lernen, lehren und visualisieren Daraufhin erscheint folgendes Foto: Falls eine Komponente im realen Aufbau nicht als einzelnes Bauteil verfügbar ist, erscheint ein Foto der Baugruppe, die diese Komponente enthält. Beispiele für solche Komponenten sind der Leuchtmelder, die Relais, die Schalter und die Stromversorgung. Komponenten, für die in der Realität keine Entsprechung existiert, besitzen auch kein Foto. Beispiele hierfür sind die Textkomponente oder der Wegmaßstab. Funktionsdarstellung von Komponenten Funktionsdarstellungen von Komponenten zeigen die Komponente im Querschnitt. Hieran lässt sich in einer vereinfachten Darstellung der Komponentenaufbau und die Komponentenfunktion veranschaulichen. > Markieren Sie einen Zylinder und klicken Sie auf den Menüpunkt Didaktik Komponentenfunktion. 98 Festo Didactic GmbH & Co. KG und Art Systems FluidSIM
99 5. Pneumatik lernen, lehren und visualisieren Es erscheint folgende Dialogbox: Beschreibung der Dialogbox: Themen Dieses Feld enthält eine Liste mit Schnittbildern und Animationen, die sich auf die Funktionsweise einzelner Komponenten beziehen. Durch einen Doppelklick auf eine Zeile in der Liste wird die Dialogbox verlassen, und ein Fenster mit der ausgewählten Funktionsdarstellung öffnet sich. Der Markierungsbalken in der Themenliste kann sowohl durch Einfachklick als auch mithilfe der Pfeiltasten bewegt werden; der Markierungsbalken wird bei der Betätigung der Scrollbars nicht mitbewegt. Festo Didactic GmbH & Co. KG und Art Systems FluidSIM 99
100 5. Pneumatik lernen, lehren und visualisieren Vorschau Ist die Vorschau -Einstellung aktiviert, so erscheint unter der Themenliste die zu einem markierten Thema gehörige Funktionsdarstellung. > Klicken Sie auf die Zeile mit dem Thema [78] Doppeltwirkender Zylinder. Nun erscheint folgendes Bild: Oft lässt sich die Funktionsweise einer Komponente besser verstehen, wenn das Komponentenverhalten durch eine Animation visualisiert wird. Deshalb existieren zu einer Reihe von Komponenten aufeinander aufbauende Schnittbilder, die wie ein Trickfilm animiert werden können. > Markieren Sie ein Schnellentlüftungsventilund klicken Sie auf den Menüpunkt Didaktik Komponentenfunktion, um ein Fenster mit der Funktionsdarstellung zu öffnen. 100 Festo Didactic GmbH & Co. KG und Art Systems FluidSIM
101 5. Pneumatik lernen, lehren und visualisieren Diese Funktionsdarstellung kann animiert werden. > Klicken Sie auf bzw. Ausführen Start, um die Animation zu starten. Mit oder durch Klicken auf Ausführen Pause kann eine Animation eingefroren werden. ( Ausführen Stop ) stoppt eine Animation, während mit ( Ausführen Zurücksetzen ) eine Animation von vorne gestartet wird. Zusätzlich gibt es bei Animationen einen Dauerzyklusmodus. Ist dieser Modus eingeschaltet, so wird eine Animation solange wiederholt, bis geklickt wird. Der Dauerzyklusmodus kann unter Optionen Didaktik... eingeschaltet werden. Stehen zu einer Komponente verschiedene Funktionsdarstellungen zur Verfügung, oder liegen zu ähnlichen Komponenten ebenfalls Schnittbilder bzw. Animationen vor, so erscheint durch Klicken auf Komponentenfunktion eine Auswahlbox mit diesen Themen. Themenbeschreibung FluidSIM stellt textuelle Beschreibungen zu allen Themen der Didaktik- Unterlagen zur Verfügung. Enthält das aktuelle Fenster das Bild eines Didaktik-Themas, z. B. das Schnittbild einer Komponente oder eine Übung, so kann eine Seite mit der entsprechenden Themenbeschreibung durch Klicken auf Didaktik Themenbeschreibung geöffnet werden. > Öffnen Sie über Funktionsdarstellung... im Didaktik Menüdas Thema 33. > Wählen Sie Themenbeschreibung im Didaktik Menü. Festo Didactic GmbH & Co. KG und Art Systems FluidSIM 101
102 5. Pneumatik lernen, lehren und visualisieren Die folgende Seite wird geöffnet: Neben der textuellen Beschreibung befindet sich eine miniaturisierte Darstellung des zugehörigen Bildes. 102 Festo Didactic GmbH & Co. KG und Art Systems FluidSIM
103 5. Pneumatik lernen, lehren und visualisieren 5.2 Lehrinhalte aus der Übersicht wählen Die Einträge Pneumatik-Grundlagen..., Funktionsdarstellung... und Übung... des Didaktik -Menüs zeigendie verschiedenenlehrinhaltevon FluidSIM in der Übersicht. Hier können unabhängig von dem aktuellen Schaltkreisfenster und den markierten Komponenten Themen ausgewählt werden. Pneumatik-Grundlagen Unter diesem Menüeintrag sind Übersichtsbilder, Schnittbilder und Animationen zusammengefasst, die bei der Vermittlung von pneumatischen Grundlagenwissen hilfreich sind. Hier finden sich u. a. die Darstellungen von Schaltsymbolen und ihrer Bedeutung, Animationen bezüglich der Elementbezeichnung und einfache Schaltungen zur Demonstration des Zusammenspiels von Komponenten. Festo Didactic GmbH & Co. KG und Art Systems FluidSIM 103
104 5. Pneumatik lernen, lehren und visualisieren > Klicken Sie auf den Menüpunkt Didaktik Pneumatik-Grundlagen...,um die Themenliste der Pneumatik-Grundlagen anzuzeigen. Beschreibung der Dialogbox: Themen Dieses Feld enthält eine Liste mit Themen aus dem Bereich der Pneumatik-Grundlagen. Durch einen Doppelklick auf eine Zeile in der Liste wird die Dialogbox verlassen, und ein Fenster mit dem Bild des ausgewählten Themas öffnet sich. Der Markierungsbalken in der Themenliste kann sowohl durch Einfachklick als auch mithilfe der Pfeiltasten bewegt werden; der Markierungsbalken wird bei der Betätigung der Scrollbars nicht mitbewegt. 104 Festo Didactic GmbH & Co. KG und Art Systems FluidSIM
105 5. Pneumatik lernen, lehren und visualisieren Vorschau Ist die Vorschau -Einstellung aktiviert, so erscheint unter der Themenliste das zu einem markierten Thema gehörige Bild. Klicken auf OK hat die gleiche Wirkung wie ein Doppelklick auf eine Zeile in der Themenliste; durch Klicken auf Abbrechen wird die Dialogbox verlassen, ohne ein Thema auszuwählen. Handelt es sich bei dem ausgewählten Thema um eine Animation, so kann diese mit gestartet werden (siehe Abschnitt 5.1). Festo Didactic GmbH & Co. KG und Art Systems FluidSIM 105
106 5. Pneumatik lernen, lehren und visualisieren Funktionsdarstellung von Komponenten Unter dem Menüpunkt Funktionsdarstellung... sind die Schnittbilder und Animationen zu finden, die sich auf die Funktionsweise einzelner Komponenten beziehen. Genau wie bei dem Aufruf der Pneumatik- Grundlagen öffnet sich eine Dialogbox, aus der ein Thema ausgewählt werden kann. 106 Festo Didactic GmbH & Co. KG und Art Systems FluidSIM
107 5. Pneumatik lernen, lehren und visualisieren Beschreibung der Dialogbox: Themen Dieses Feld enthält eine Liste mit Schnittbildern und Animationen, die sich auf die Funktionsweise einzelner Komponenten beziehen. Durch einen Doppelklick auf eine Zeile in der Liste wird die Dialogbox verlassen, und ein Fenster mit der ausgewählten Funktionsdarstellung öffnet sich. Der Markierungsbalken in der Themenliste kann sowohl durch Einfachklick als auch mithilfe der Pfeiltasten bewegt werden; der Markierungsbalken wird bei der Betätigung der Scrollbars nicht mitbewegt. Vorschau Ist die Vorschau -Einstellung aktiviert, so erscheint unter der Themenliste die zu einem markierten Thema gehörige Funktionsdarstellung. Übungen FluidSIM enthält acht Übungen mit Standardaufgaben aus dem Bereich der Elektropneumatik. Jede Übung besteht aus mehreren Bildern. Diese zeigen die Problemstellung, einen Lösungsansatz bzw. die Grundidee und schließlich die Lösung in Form eines Schaltplans, mit dem das eingangs gestellte Problem gelöst werden kann. Festo Didactic GmbH & Co. KG und Art Systems FluidSIM 107
108 5. Pneumatik lernen, lehren und visualisieren > Klicken Sie auf den Menüpunkt Didaktik Übung...,umdieDialogbox mit den Übungen zu öffnen. Beschreibung der Dialogbox: Themen Dieses Feld enthält eine Liste mit Übungen, die jeweils aus drei Bildern bestehen. Durch einen Doppelklick auf eine Zeile in der Liste wird die Dialogbox verlassen, und ein Fenster mit der ausgewählten Übung öffnet sich. Der Markierungsbalken in der Themenliste kann sowohl durch Einfachklick als auch mithilfe der Pfeiltasten bewegt werden; der Markierungsbalken wird bei der Betätigung der Scrollbars nicht mitbewegt. 108 Festo Didactic GmbH & Co. KG und Art Systems FluidSIM
109 5. Pneumatik lernen, lehren und visualisieren Vorschau Ist die Vorschau -Einstellung aktiviert, so erscheint unter der Themenliste die zu einem markierten Thema gehörige Übung. > Wählen Sie die Übung Das Verzögerungsventil durch Doppelklick aus. Daraufhin öffnet sich folgendes Fenster: Das Weiterschalten zu den nächsten Bildern geschieht manuell mit oder automatisch (siehe Abschnitt 5.5). Festo Didactic GmbH & Co. KG und Art Systems FluidSIM 109
110 5. Pneumatik lernen, lehren und visualisieren 5.3 Präsentationen: Lehrinhalte verknüpfen Um ein Thema von verschiedenen Seiten zu beleuchten, oder um eine zusammenhängende Unterrichtseinheit zu erstellen, können die einzelnen Lehrinhalte von FluidSIM zu so genannten Präsentationen verknüpft werden. Mit FluidSIM werden eine Reihe von fertigen Präsentationen geliefert; darüber hinaus ermöglicht FluidSIM in komfortabler Weise auch die Erstellung von neuen Präsentationen. Der zugehörige Menüpunkt heißt Präsentation.... > Klicken Sie auf den Menüpunkt Didaktik Präsentation.... Daraufhin erscheint folgende Dialogbox: 110 Festo Didactic GmbH & Co. KG und Art Systems FluidSIM
111 5. Pneumatik lernen, lehren und visualisieren Beschreibung der Dialogbox: Verfügbare Präsentationen Dieses Feld enthält eine Liste mit den bisher erstellten Präsentationen. Neue Präsentation... Durch Klicken auf Neue Präsentation... öffnet sich eine weitere Dialogbox zur Erstellung einer neuen Präsentation. Präsentation bearbeiten... Durch Klicken auf Präsentation bearbeiten... öffnet sich eine weitere Dialogbox zur Bearbeitung einer existierenden Präsentation. Vorschau Ist die Vorschau -Einstellung aktiviert, so erscheint unter der Themenliste die zu einem markierten Thema gehörige Präsentation. Festo Didactic GmbH & Co. KG und Art Systems FluidSIM 111
112 5. Pneumatik lernen, lehren und visualisieren > Klicken Sie auf Neue Präsentation, um die zugehörige Dialogbox zu öffnen. Beschreibung der Dialogbox: Beschreibung In diesem Textfeld kann eine Kurzbeschreibung für eine Präsentation eingetragen werden. Dieser Text darf bis zu 128 Zeichen lang sein. Der Text erscheint beim nächsten Aufruf der Präsentations- Dialogbox zusammen mit den anderen Präsentationen. 112 Festo Didactic GmbH & Co. KG und Art Systems FluidSIM
113 5. Pneumatik lernen, lehren und visualisieren Verfügbare Themen Dieses Feld enthält eine Liste mit allen verfügbaren Themen aus den Bereichen Pneumatik-Grundlagen, Funktionsdarstellung und Übung. Zusätzlich stehen zwei Bilder zur Ankündigung einer Kaffeepause und eines Mittagessens zur Verfügung. Ein Doppelklick auf eine Zeile in der Liste fügt diese Zeile in die Liste Ausgewählte Themen an die Stelle vor dem Markierungsbalken ein. Auf diese Weise wird eine Präsentation erstellt bzw. verändert. Darüber hinaus ist es möglich, Schaltkreise, DXF-Dateien, benutzereigene Bilddateien im BMP- und WMF-Format oder Multimediadateien wie z. B. Klänge oder eigene Filmsequenzen einzubinden. Wählen Sie hierzu den Eintrag Benutzerdatei... aus. Es öffnet sich die Dialogbox zur Auswahl einer Datei auf dem Datenträger. Ausgewählte Themen Dieses Feld enthält eine Liste mit den für diese Präsentation ausgewählten Themen. Einfügen Klicken auf Einfügen entspricht einem Doppelklick in der Liste Verfügbare Themen : Die in der Liste Verfügbare Themen markierte Zeile wird in die Liste Ausgewählte Themen eingefügt. Entfernen Klicken auf Entfernen löscht in der Liste Ausgewählte Themen die markierte Zeile. Vorschau Ist die Vorschau -Einstellung aktiviert, so erscheint unter der jeweiligen Liste das zu einem markierten Thema gehörige Bild. In den beiden Themenlisten kann sich auch mithilfe der Pfeiltasten bewegt werden. Hierfür ist es eventuell notwendig, die entsprechende Liste durch einen Einfachklick anzuwählen. Festo Didactic GmbH & Co. KG und Art Systems FluidSIM 113
114 5. Pneumatik lernen, lehren und visualisieren Nach der Erstellung einer neuen Präsentation und dem Verlassen der Dialogbox mittels OK wird nach einem Dateinamen zum Speichern der Präsentation gefragt. Die Präsentationsdateien besitzen die Endung.shw und befinden sich im Unterverzeichnis shw des fl_sim_p- Verzeichnisses. Der Aufbauder Präsentationsdateienist im Abschnitt7.2 genau beschrieben. 5.4 Abspielen von Lehrfilmen FluidSIM wird mit einer CD-ROM ausgeliefert, auf der sich 13 Videosequenzen befinden. Jede einzelne Sequenz ist zwischen 1 bis 10 Minuten lang und behandelt ein bestimmtes Gebiet der Elektropneumatik. 114 Festo Didactic GmbH & Co. KG und Art Systems FluidSIM
115 5. Pneumatik lernen, lehren und visualisieren > Klicken Sie auf Didaktik Lehrfilm..., um die Dialogbox zur Auswahl eines Lehrfilms zu öffnen. Beschreibung der Dialogbox: Verfügbare Lehrfilme Dieses Feld enthälteine Liste mitden verfügbaren Lehrfilmen. Durch einen Doppelklick auf eine Zeile in der Liste wird die Dialogbox verlassen und die Medien-Wiedergabe mit dem ausgewählten Film gestartet. Vorschau Ist die Vorschau -Einstellung aktiviert, so erscheint unter der Liste ein für den Film charakteristisches Bild. Festo Didactic GmbH & Co. KG und Art Systems FluidSIM 115
116 5. Pneumatik lernen, lehren und visualisieren > Klicken Sie z. B. auf Signalgeber und Relais - Signale, um die Medien-Wiedergabe mit dem Lehrfilm zu starten: Das Fenster zur Medien-Wiedergabe besitzt am unteren Rand Bedienelemente zum Starten, Stoppen und zum Spulen des Films. Eine ausführliche Beschreibung der Medien-Wiedergabe ist in der Standard-Microsoft Windows -Hilfe verfügbar. 116 Festo Didactic GmbH & Co. KG und Art Systems FluidSIM
117 5. Pneumatik lernen, lehren und visualisieren 5.5 Einstellungen für die Didaktik Wenn Sie auf Optionen Didaktik... Einstellungen für die Didaktik: klicken, erscheinteine Dialogbox mit Beschreibung der Dialogbox: Animationsgeschwindigkeit Diese Einstellung legt die Geschwindigkeit fest, mit der Animationen ablaufen sollen. Präsentation weiterschalten Eine Präsentation kann automatisch an einem Stück ablaufen. Hierzu muss die Einstellung Automatisch nach...sekunden aktiviert sein. Die Zeitspanne, die hier eingetragen werden kann, definiert die Dauer der Pause, bevor zum nächsten Thema der Präsentation gewechselt wird. Durch Klicken auf kann der Wechsel zum nächsten Thema der Präsentation auch sofort erzwungen werden. Bei der Einstellung von Manuell findet keine automatische Weiterschaltung statt. Festo Didactic GmbH & Co. KG und Art Systems FluidSIM 117
118 5. Pneumatik lernen, lehren und visualisieren Endloswiederholung Läuft eine Präsentation ab, so legt diese Einstellung fest, ob die Präsentation nach ihrem automatischen Ablauf wieder von vorne gestartet wird. Läuft eine Animation außerhalb einer Präsentation, z. B. wenn sie über Didaktik Komponentenfunktion eine Animation gestartet haben, so legt diese Einstellung legt fest, ob die Animation nach ihrem Ablauf wieder von vorne gestartet wird. 118 Festo Didactic GmbH & Co. KG und Art Systems FluidSIM
119 6. Spezielle Funktionen Dieses Kapitel stellt weitere Konzepte und Funktionen von FluidSIM vor. 6.1 Zeichenebenen FluidSIM unterstützt für nicht simulierbare Komponenten (Texte, DXF- Importe, Rechtecke, Kreise, Zustandsdiagramme und Stücklisten) acht Zeichenebenen, die sich einzeln ein- und ausblenden als auch sperren und entsperren lassen. Über Ansicht Zeichenebenen... können Sie die Eigenschaften der einzelnen Ebenen festlegen und zusätzlich mit einer Bezeichnung versehen. Die simulierbaren FluidSIM-Komponenten befinden sich stets auf der Zeichenebene 1. Beschreibung der Dialogbox: Bezeichnung Wenn Sie hier eine Bezeichnung für die Zeichenebene eintragen, wird diese in der Auswahlliste der Dialogbox der Objekteigenschaften statt der Nummer angezeigt. Festo Didactic GmbH & Co. KG und Art Systems FluidSIM 119
120 6. Spezielle Funktionen Zeigen Zeichenebenen, bei denen die Option Zeigen deaktiviert ist, sind nicht sichtbar und können insbesondere auch nicht bearbeitet werden. Bearbeiten Objekte, die auf einer Zeichenebene liegen, bei der die Option Bearbeiten deaktiviert ist, sind zwar sichtbar, können aber nicht markiert und dadurch auch nicht verschoben oder gelöscht werden. Auf diese Weise lässt sich z. B. ein Zeichnungsrahmen fixieren. Um die Objekte solcher Ebenen trotzdem bearbeiten zu können, müssen Sie die Bearbeiten-Option für die betreffende Ebene vorübergehend einschalten. Die Komponentenbezeichnungen in den mitgelieferten Schaltkreisen, die durch Textkomponenten realisiert sind, befinden sich auf der Zeichenebene 2. Wenn Sie die Option Zeigen für diese Ebene ausschalten, können Sie die Bezeichnungen ausblenden. 6.2 Grafikelemente Quadrate/Rechtecke Neben Komponentensymbolen stehen auch Quadrate bzw. Rechtecke zur Verfügung. Bei einem Doppelklick auf ein Rechteck bzw. mittels Bearbeiten Eigenschaften... erscheint der Eigenschaftsdialog für Rechtecke. 120 Festo Didactic GmbH & Co. KG und Art Systems FluidSIM
121 6. Spezielle Funktionen Beschreibung der Dialogbox: x Bestimmt die x-koordinate des Rechtecks. Anstatt den Wert einzugeben, kann das Rechteck auch mit der Maus verschoben werden. y Bestimmt die y-koordinate des Rechtecks. Anstatt den Wert einzugeben, kann das Rechteck auch mit der Maus verschoben werden. Breite Bestimmt die Breite des Rechtecks. Anstatt den Wert einzugeben, kann das Rechteck auch mit der Maus in der Größe verändert werden. Wenn Sie den Mauszeiger auf den Rand des Rechtecks bewegen, verwandelt sich der Mauszeiger in ein Größenveränderungs- Symbol, oder. Sie können das Rechteck bei gedrückter linker Maustaste entlang der angezeigten Richtung vergrößern oder verkleinern. Höhe Bestimmt die Höhe des Rechtecks. Anstatt den Wert einzugeben, kann das Rechteck auch mit der Maus in der Größe verändert werden. Wenn Sie den Mauszeiger auf den Rand des Rechtecks bewegen, verwandelt sich der Mauszeiger in ein Größenveränderungs- Symbol, oder. Sie können das Rechteck bei gedrückter linker Maustaste entlang der angezeigten Richtung vergrößern oder verkleinern. Farbe Bestimmt die Farbe des Rechteckrandes. Die Farbe kann gesetzt werden, indem Sie auf den nach unten weisenden Pfeil auf der rechten Seite der Liste klicken und eine Farbe auswählen. Festo Didactic GmbH & Co. KG und Art Systems FluidSIM 121
122 6. Spezielle Funktionen Fläche füllen Legt fest, ob die gesamte Fläche mit der angegebenen Farbe ausgefüllt wird, oder nur der Rand des Rechtecks. Linienstil Bestimmt den Linienstil des Rechteckrandes. Der Linienstil kann gesetzt werden, indem Sie auf den nach unten weisenden Pfeil auf der rechten Seite der Liste klicken und einen Stil auswählen. Zeichenebene In dieser Auswahlliste legen Sie die Zeichenebene des Rechtecks fest. Die Zeichenebene kann gesetzt werden, indem Sie auf den nach unten weisenden Pfeil auf der rechten Seite der Liste klicken und eine Ebene auswählen. Je nach Einstellung der Zeichenebenen kann es sein, dass das Rechteck nicht angezeigt wird oder sich nicht bearbeiten lässt. Um das Objekt sichtbar zu machen oder die Einstellungen zu verändern, müssen Sie die ZeichenebeneimMenü Ansicht Zeichenebenen... vorübergehend aktivieren. 122 Festo Didactic GmbH & Co. KG und Art Systems FluidSIM
123 6. Spezielle Funktionen Kreise/Ellipsen Neben Komponentensymbolen stehen auch Kreise bzw. Ellipsen zur Verfügung. Bei einem Doppelklick auf eine Ellipse bzw. mittels Bearbeiten Eigenschaften... erscheint der Eigenschaftsdialog für Ellipsen. Beschreibung der Dialogbox: Mittelpunkt x Bestimmt die x-koordinate des Mittelpunktes. Anstatt den Wert einzugeben, kann die Ellipse auch mit der Maus verschoben werden. Mittelpunkt y Bestimmt die y-koordinate des Mittelpunktes. Anstatt den Wert einzugeben, kann die Ellipse auch mit der Maus verschoben werden. Festo Didactic GmbH & Co. KG und Art Systems FluidSIM 123
124 6. Spezielle Funktionen Radius rx Bestimmt den x-radius der Ellipse. Anstatt den Wert einzugeben, kann die Ellipse auch mit der Maus in der Größe verändert werden. Wenn Sie den Mauszeiger auf den Rand der Ellipse bewegen, verwandelt sich der Mauszeiger in ein Größenveränderungs- Symbol, oder. Sie können die Ellipse bei gedrückter linker Maustaste entlang der angezeigten Richtung vergrößern oder verkleinern. Radiusry Bestimmt den y-radius der Ellipse. Anstatt den Wert einzugeben, kann die Ellipse auch mit der Maus in der Größe verändert werden. Wenn Sie den Mauszeiger auf den Rand der Ellipse bewegen, verwandelt sich der Mauszeiger in ein Größenveränderungs- Symbol, oder. Sie können die Ellipse bei gedrückter linker Maustaste entlang der angezeigten Richtung vergrößern oder verkleinern. Anfangswinkel Bestimmt den Anfangswinkel der Ellipse in Grad. 0 Grad entspricht der Uhrzeigerstellung 3 Uhr. Endwinkel Bestimmt den Endwinkel der Ellipse in Grad. 0 Grad entspricht der Uhrzeigerstellung 3 Uhr. Farbe Bestimmt die Farbe des Ellipsenrandes. Die Farbe kann gesetzt werden, indem Sie auf den nach unten weisenden Pfeil auf der rechten Seite der Liste klicken und eine Farbe auswählen. Fläche füllen Legt fest, ob die gesamte Fläche mit der angegebenen Farbe ausgefüllt wird, oder nur der Rand der Ellipse. 124 Festo Didactic GmbH & Co. KG und Art Systems FluidSIM
125 6. Spezielle Funktionen Linienstil Bestimmt den Linienstil des Ellipsenrandes. Der Linienstil kann gesetzt werden, indem Sie auf den nach unten weisenden Pfeil auf der rechten Seite der Liste klicken und einen Stil auswählen. Zeichenebene In dieser Auswahlliste legen Sie die Zeichenebene der Ellipse fest. Die Zeichenebene kann gesetzt werden, indem Sie auf den nach unten weisenden Pfeil auf der rechten Seite der Liste klicken und eine Ebene auswählen. Je nach Einstellung der Zeichenebenen kann es sein, dass die Ellipse nicht angezeigt wird oder sich nicht bearbeiten lässt. Um das Objekt sichtbar zu machen oder die Einstellungen zu verändern, müssen Sie die ZeichenebeneimMenü Ansicht Zeichenebenen... vorübergehend aktivieren. 6.3 Textkomponenten und Kennungen Das Konzept der Textkomponenten in FluidSIM gibt dem Anwender ein Instrument an die Hand, Komponenten in Schaltplänen zu beschriften, Kennungen für Komponenten zu vergeben oder Schaltpläne mit Kommentaren zu versehen. Der Text und die Erscheinung einer Textkomponente können nahezu beliebig verändert werden. Textkomponenten verhalten sich hinsichtlich vieler Konzepte wie die anderen fluidtechnischen oder elektrischen Komponenten von FluidSIM. In der Komponentenbibliothek befindet sich die Musterkomponente Text, die mittels Drag-and-Drop auf eine Zeichenfläche gezogen werden kann. Textkomponenten besitzen keine Anschlüsse. Ist die Einstellung Optionen Textkomponenten schützen ausgeschaltet, so funktioniert das Markieren, Ziehen, Löschen und Rotieren der Textkomponente wie bei den anderen Komponenten. Ist diese Einstellung aktiviert, so kann eine Textkomponente weder markiert, noch verschoben oder gelöscht werden. Durch dieses Konzept ist es möglich, den Text eines Schaltplanes fest im Hintergrund zu verankern, ohne dass er die Erstellung, Veränderung oder sonstige Manipulation des eigentlichen Schaltplanes behindert. Festo Didactic GmbH & Co. KG und Art Systems FluidSIM 125
126 6. Spezielle Funktionen > Ziehen Sie die Textkomponente aus der Komponentenbibliothek auf eine Zeichenfläche. > Vergewissern Sie sich, dass Optionen Textkomponenten schützen ausgeschaltet ist. > Führen Sie einen Doppelklick auf der Textkomponente aus oder Klicken Sie auf Bearbeiten Eigenschaften...,umdieDialogboxzur Eingabe eines neuen Textes zu öffnen. Beschreibung der Dialogbox: Text Dieses Textfeld dient zur Eingabe eines Textes. Sie können mehrzeiligen Text eingeben, indem Sie bei gedrückter Strg-Taste die Return -Taste drücken, um so einen Zeilenumbruch auszuführen. Ausrichtung Bestimmt die horizontale Ausrichtung des Textes. 126 Festo Didactic GmbH & Co. KG und Art Systems FluidSIM
127 6. Spezielle Funktionen Schriftart Durch Klicken auf Schriftart... öffnet sich die Microsoft Windows -Standarddialogbox zum Einstellen der Schriftattribute für den eingegebenen Text. Text umrahmen Zeichnet einen Rahmen um den gesamten Text. Zeichenebene In dieser Auswahlliste legen Sie die Zeichenebene des Textes fest. Die Zeichenebene kann gesetzt werden, indem Sie auf den nach unten weisenden Pfeil auf der rechten Seite der Liste klicken und eine Ebene auswählen. Wird die Dialogbox der Textkomponente durch Klicken auf OK geschlossen, so steht der neu eingegebene Text mit den eingestellten Textattributen auf der Zeichenfläche. > Klicken Sie auf Optionen Textkomponenten schützen,umdiesentextzu schützen. Der geschützte Text kann nicht mehr markiert werden. Deshalb können jetzt auch Komponenten über diesen Text platziert werden. Festo Didactic GmbH & Co. KG und Art Systems FluidSIM 127
128 6. Spezielle Funktionen 6.4 Stücklisten FluidSIM bietet die Möglichkeit, automatisch Stücklisten zu erstellen. Zu diesem Zweck existiert eine Stücklistenkomponente, die Sie wie andere Symbole auch z. B. einfügen, verschieben oder löschen können. Die Stückliste wird automatisch aktualisiert, während Sie die Zeichnung bearbeiten. Da die Aktualisierung der Stückliste bei großen Schaltkreisen mitunter zu Geschwindigkeitseinbußen führen kann, sollten Sie die Stücklistenkomponente möglichst zum Schluss in Ihre Zeichnung einfügen. Stückliste einfügen > Öffnen Sie den Schaltkreis demo1.ct. 128 Festo Didactic GmbH & Co. KG und Art Systems FluidSIM
129 6. Spezielle Funktionen > Suchen Sie im Einfügen -Menü oder im Bibliotheksfenster die Stückliste und fügen Sie sie in Ihren Schaltkreis ein. Verschieben Sie die Stückliste anschließend so, dass sie die Komponenten nicht überdeckt. Festo Didactic GmbH & Co. KG und Art Systems FluidSIM 129
130 6. Spezielle Funktionen Die Stückliste untersucht die vorhandenen Komponenten und erstellt eine Liste, in der die Kennungen und die Komponentenbezeichnungen in den Spalten und die Komponenten in den Zeilen stehen. Sie können die Sortierung der Stückliste Ihren Wünschen anpassenund auch als Textdatei exportieren. Als Kennungen verwendet FluidSIM automatisch die Marken z. B. von elektrischen oder pneumatischen Anschlüssen oder Schaltern (sofern vorhanden) oder diejenigen Texte, die sich in der Nähe der Komponenten befinden. Es ist möglich, mehrere Stücklisten in einen Schaltkreis einzufügen. Eigenschaften der Stückliste einstellen > Führen Sie einen Doppelklick auf einer Stückliste aus oder markierensie die Stückliste und wählenanschließenddeneintrag Eigenschaften... im Bearbeiten -Menü. 130 Festo Didactic GmbH & Co. KG und Art Systems FluidSIM
131 6. Spezielle Funktionen Beschreibung der Dialogbox: Auflistung Aktivieren Sie die Option Summenstückliste, wenn Sie möchten, dass alle gleichen Komponenten zusammengefasst werden sollen. In der ersten Spalte der Stückliste wird in diesem Fall die Anzahlder Komponenten dieser Zeile angezeigt. Aktivieren Sie die Option Positionsstückliste, wenn Sie möchten, dass alle Komponenten einzeln aufgeführt werden sollen. In diesem Fall erscheint eine eventuell vorhandene Symbolkennung in der ersten Spalte. Zeilen sortieren Sie könnenwählen, ob und wie die Stückliste ihreninhaltsortieren soll. Die Zeilen können sowohl Aufsteigend als auch Absteigend nach Kennung bzw. Anzahl oder Komponentenbezeichnung sortiert werden. Zeichenebene In dieser Auswahlliste legen Sie die Zeichenebene der Stückliste fest. Die Zeichenebene kann gesetzt werden, indem Sie auf den nach unten weisenden Pfeil auf der rechten Seite der Liste klicken und eine Ebene auswählen. Stückliste exportieren Neben der Möglichkeit, Stücklisten auszudrucken bietet FluidSIM einen Export als Textdatei an. > Markieren Sie dazu eine Stückliste und wählen Sie den Menüeintrag Datei Stücklisten-Export.... Festo Didactic GmbH & Co. KG und Art Systems FluidSIM 131
132 6. Spezielle Funktionen Es erschient das Dialogfeld zum Auswählen einer Datei bzw. zur Eingabe eines neuen Dateinamens. Nachdem Sie eine Datei angegeben und den Dialog verlassen haben, können Sie wählen, welches Zeichen als Spalten-Trennzeichen verwendet werden soll. Beschreibung der Dialogbox: Tabulator Es wird das Tabulator-Zeichen verwendet. Semikolon Es wird das Semikolon verwendet. Anderes Es wird das Zeichen verwendet, das Sie in das Textfeld eingetragen haben. 132 Festo Didactic GmbH & Co. KG und Art Systems FluidSIM
133 6. Spezielle Funktionen 6.5 Drucken von Fensterinhalten In FluidSIM steht Ihnen eine komfortable Druckfunktion zur Verfügung mit deren Hilfe Sie sowohl im Bearbeitungsmodus als auch im Simulationsmodus den Inhalt von allen FluidSIM-Fenstern drucken können. > Klicken Sie auf Datei Drucken..., um die Druckvorschau-Dialogbox aufzurufen: Festo Didactic GmbH & Co. KG und Art Systems FluidSIM 133
134 6. Spezielle Funktionen Beschreibung der Dialogbox: Drucker Die Liste enthält die verfügbaren lokalen Drucker und auch eventuell im Netzwerk freigegebene Drucker. Wählen Sie den gewünschten Drucker aus, indem Sie rechts auf den nach unten weisenden Pfeil klicken und die entsprechende Zeile markieren. Eigenschaften... Durch Klicken auf Eigenschaften... öffnet sich ein vom installierten Drucker abhängiger Dialog zum Einstellen von weiteren Druckerparametern. Kopien In dem Zahlenfeld Anzahl wird die Anzahl der gewünschten Kopien eingetragen. Sollte der Ausdruck aus mehreren Seiten bestehen, lassen sich die Blätter automatisch Sortieren Skalierung In dem Zahlenfeld Skalierung wird die Vergrößerung (bzw. Verkleinerung) des auszudruckenden Schaltkreises als Prozentzahl eintragen. Dabei vermittelt das Druckvorschaufenster einen Eindruck der Größenverhältnisse des gedruckten Schaltkreises. Sofern die Zeichnungsgröße mitdem gewähltenskalierungsfaktor den Druckbereich des Druckers überschreitet, wird der Schaltkreisausdruck auf mehrere Blätter verteilt. In der Druckvorschau wird die zu erwartende Blattanzahl entsprechend dargestellt. Die Schaltfläche An Papiergröße anpassen berechnet die Skalierung so, dass die gesamte Zeichnung das ausgewählte Papierformat vollständig ausfüllt. 134 Festo Didactic GmbH & Co. KG und Art Systems FluidSIM
135 6. Spezielle Funktionen Randkorrektur In den Zahlenfeldern Links und Oben lassen sich jeweils zusätzliche Randabstände festlegen. Diese Werte können auch negativ sein. Hiermit ist es möglich, Unterschiede des druckbaren Bereiches verschiedener Ausgabegeräte auszugleichen. Ausrichtung In manchen Fällen kann es sinnvoll sein, den Ausdruck zu spiegeln oder zu rotieren. Dies kann z. B. bei Plottern nötig sein, wenn die Treibersoftware entsprechende Optionen nicht selbst unterstützt. Der Druckvorgang wird durch Klicken auf OK gestartet. 6.6 DXF-Export FluidSIM stellt einen Filter zum Export von Schaltkreiszeichnungen in das DXF-Format zur Verfügung. Damit können Zeichnungen aus FluidSIM in ein CAD-Programm importiert und dort weiterverarbeitet werden. > Klicken Sie im Datei -Menü auf DXF-Export..., um den aktuellen Schaltkreis zu exportieren. Wird kein neuer Name für die DXF-Datei eingegeben, so wird die Datei unter dem Schaltkreisnamen mit der Endung.dxf gespeichert. Die in das DXF-Format exportierte Zeichnung unterscheidet sich von der Schaltkreiszeichnung in FluidSIM hinsichtlich folgender Punkte: 1. Komponentenanschlüsse werden ohne Kreis gezeichnet. 2. Für die Zylinder wird das DIN-Symbol eingesetzt. 3. Die Schriftart der Textkomponenten wird auf STANDARD gesetzt. Festo Didactic GmbH & Co. KG und Art Systems FluidSIM 135
136 6. Spezielle Funktionen 6.7 DXF-Import Dateien, die im DXF-Format gespeichert sind, lassen sich unter Beibehaltung der meisten Elementattribute importieren. Zeichnungen und Symbole, die auf diese Weise in FluidSIM importiert werden, können naturgemäß nicht simuliert werden, da das DXF-Format keine physikalischen Modelle enthält. Die Importfunktion ist immer dann nützlich, wenn ein Schaltkreis Elemente enthalten soll, die mit den CAD-Funktionen von FluidSIM allein nicht realisiert werden können. So lassen sich z. B. Zeichnungsrahmen oder Klemmbelegungspläne einfügen, die mit einem CAD-Programm erstellt worden sind. Je nachdem, ob die gesamte Zeichnung ein einzelnes Symbol darstellt oder verschiedene Symbole enthält, sollten bestimmte Konventionen bezüglich der Gruppierung eingehalten werden. Nachdem eine DXF- Datei über Datei Öffnen... ausgewähltwurde, erscheintdas Dialogfeldfür den DXF-Import. Beschreibung der Dialogbox: Skalierung Legt den Skalierungsfaktor in Prozent fest, mit dem die Datei importiert wird. 136 Festo Didactic GmbH & Co. KG und Art Systems FluidSIM
137 6. Spezielle Funktionen Jede Gruppe ist ein Objekt Wählen Sie diese Option, wenn Ihre DXF-Zeichnung mehrere Symbole enthält. Damit FluidSIM die Elemente der verschiedenen Symbole als zusammengehörig erkennen kann, ist es erforderlich, dass Sie in Ihrem CAD-Programm alle Symbole derart gruppiert haben, dass sich die äußerste Gruppe eines Symbols jeweils im Abschnitt ENTITIES befindet. Das bedeutet insbesondere, dass keine zwei Symbole derselben Gruppe angehören dürfen. Innerhalb eines Symbols dürfen die Gruppierungen hingegen beliebig geschachtelt sein. Es dürfen auch verschiedene Symbole die gleichen Blöcke enthalten. Beim Import erzeugt FluidSIM für jeden Block, der nicht selbst zu einem übergeordneten Block gehört, ein neues Objekt. Gesamte Zeichnung ist ein Objekt Bei dieser Importoption stellt die gesamte Zeichnung ein Objekt dar. Unabhängig von eventuellen Gruppierungen werden alle Zeichnungselemente zu einem neuen Objekt zusammengefasst. Nicht gruppierte Elemente ignorieren Schalten Sie diese Option ein, wenn Sie nur für die gruppierten Elemente Objekte generieren möchten. Alle Elemente im Abschnitt ENTITIES bleiben dann unberücksichtigt. Ist diese Option nicht aktiv, erzeugt FluidSIM ein weiteres Objekt, das aus allen nicht gruppierten Elementen besteht. Festo Didactic GmbH & Co. KG und Art Systems FluidSIM 137
138 6. Spezielle Funktionen Die auf diese Weise importierten Elemente können auf eine der acht Zeichenebenen gesetzt werden und mit einer Bezeichnung versehenwerden, die inder Stückliste erscheint. WennSie z. B. einen Zeichnungsrahmen importieren, bietet es sich an, ihn auf eine Zeichenebene zu setzen, für die das Attribut Bearbeiten aus geschaltet ist. So ist der Rahmen im Hintergrund verankert und stört nicht, wenn Sie Komponenten darauf platzieren. Durch Doppelklick auf ein importiertes DXF-Symbol öffnet sich die folgende Dialogbox: Beschreibung der Dialogbox: Komponentenbezeichnung In das Textfeld können Sie eine Bezeichnung für das Symbol eingeben, dieinderstückliste erscheint. Zeichenebene In dieser Auswahlliste legen Sie die Zeichenebene des Symbols fest. Die Zeichenebene kann gesetzt werden, indem Sie auf den nach unten weisenden Pfeil auf der rechten Seite der Liste klicken und eine Ebene auswählen. Je nach Einstellung der Zeichenebenen kann es sein, dass das Symbol nicht angezeigt wird oder sich nicht bearbeiten lässt. Um das Objekt sichtbar zu machen oder die Einstellungen zu verändern, müssen Sie die ZeichenebeneimMenü Ansicht Zeichenebenen... vorübergehend aktivieren. 138 Festo Didactic GmbH & Co. KG und Art Systems FluidSIM
139 6. Spezielle Funktionen 6.8 Komponentenbibliotheken verwenden und organisieren Komponentenbibliothek umordnen Die Komponenten in den Bibliotheksfenstern können je nach Verwendungshäufigkeit und Benutzergeschmack umgeordnet werden: > Vergrößern Sie das Fenster der Komponentenbibliothek. > Markieren Sie mit dem Gummirechteck die folgenden 12 Komponenten: Festo Didactic GmbH & Co. KG und Art Systems FluidSIM 139
140 6. Spezielle Funktionen > Ziehen Sie die markierten Komponenten nach oben rechts: 140 Festo Didactic GmbH & Co. KG und Art Systems FluidSIM
141 6. Spezielle Funktionen > So können Sie in wenigen Schritten die Komponentenbibliothek auch waagerecht darstellen: Es ist nicht möglich, Komponenten zu den Standardbibliotheken hinzuzufügen oder zu löschen. Sie können jedoch benutzereigene Bibliotheken erstellen, in denen nach Belieben Komponenten zusammengestellt werden können. Festo Didactic GmbH & Co. KG und Art Systems FluidSIM 141
142 6. Spezielle Funktionen Komponentenbibliotheken selbst erstellen Zusätzlich zu den Standardbibliotheken, in denen sich die verfügbaren FluidSIM-Komponenten in der Gesamtansicht,inderhierarchischen Darstellung und als FluidSIM Version 2-Ansichtbefinden, können Sie weitere Bibliotheken zusammenstellen. Eine Beispielbibliothek wird bei der FluidSIM-Installation bereits eingerichtet. > Wählen Sie im Menü Bibliothek die Bibliothek Häufig verwendete Wegeventile. 142 Festo Didactic GmbH & Co. KG und Art Systems FluidSIM
143 6. Spezielle Funktionen Im Gegensatz zu den Standardbibliotheken können Sie nicht nur die Anordnung, sondern auch den Inhalt der benutzereigenen Bibliotheksfenster selbst bestimmen, indem Sie Komponenten löschen oder aus anderen Bibliotheken hinzufügen. Um vorhandene Bibliotheken anzuzeigen oder neue zu erstellen bzw. umzubenennen, wählen Sie die entsprechenden Einträge aus dem Menü Bibliothek. Die ersten drei Einträge dieses Menüs öffnen die zugehörigen Fenster der Standardbibliotheken. Darunter befinden sich die Einträge für die benutzerdefinierten Bibliotheken. Bei Auswahl dieser Einträge werden die entsprechenden Bibliotheksfenster geöffnet. Am Ende des Bibliothek -Menüs finden Sie die Funktionen zum Erstelleneiner neuen Bibliothek ( Neu... ), zum Umbenennen einer benutzereigenen Bibliothek ( Umbenennen... ) und zum Löschen einer selbst erstellen Bibliothek ( Löschen ). Die Menüeinträge zum Umbenennen und zum Löschen beziehen sich jeweils auf das aktive Bibliotheksfenster. Bei Auswahl des Menüpunkts Bibliothek Neu... öffnet sich ein Dialog zur Eingabe einer Beschreibung der neu zu erstellenden Bibliothek: Der Text, den Sie an dieser Stelle eingeben, erscheint als Menüeintrag im Bibliothek -Menü. Um diesen Text nachträglich zu ändern, können Sie das Bibliotheksfenster öffnen und den Menüeintrag Umbenennen... auswählen. Festo Didactic GmbH & Co. KG und Art Systems FluidSIM 143
144 6. Spezielle Funktionen Komponenten über das Menü einfügen Um die Verwendung der FluidSIM-Komponenten und damit die Erstellung von Schaltkreisen zu vereinfachen, stehen verschiedene Möglichkeiten zur Verfügung, Objekte in Schaltkreise einzufügen. Das Ziehen von Komponenten aus dem Bibliotheksfenster in ein Schaltkreisfenster ( Drag-and-Drop ) wurde in den vorangegangenen Abschnitten mehrfach in den Beispielen verwendet. Zusätzlich können Sie auch über den Menüpunkt Einfügen die gewünschte Komponente anhand der Komponentenbezeichnung auswählen, indem Sie einen bzw. mehrere Suchbegriffe eingeben oder durch die hierarchische Menüstruktur navigieren. Auf diese Weise können Sie auch dann die gewünschten Bauteile finden, wenn Sie nicht genau wissen, wie das Komponentensymbol aussieht. Das Objektsymbol der jeweiligen Komponente wird im Vorschaufenster des Suchdialogs oder der linken, oberen Ecke des FluidSIM-Hauptfensters dargestellt, während Sie den Mauszeiger über eine Komponentenbezeichnung bewegen. 144 Festo Didactic GmbH & Co. KG und Art Systems FluidSIM
145 6. Spezielle Funktionen > Öffnen Sie ein neues Schaltkreisfenster, wählen Sie den Menüpunkt Einfügen / Komponente suchen... und geben Sie einen oder mehrere Begriffe ein; z. B. ventil, rück. Beschreibung der Dialogbox: Suchbegriffe Hier können Sie einen oder mehrere Begriffe eingeben, um eine bestimmte Komponente zu finden. Die Reihenfolge der Suchbegriffe spielt dabei keine Rolle und es werden auch Wortteile akzeptiert. Wenn Sie bezüglich der genauen Schreibweise unsicher sind, zerlegen Sie die Komponentenbezeichnung in mehrere kurze Teile und trennen Sie die Wörter durch Kommata oder Leerschritte. Festo Didactic GmbH & Co. KG und Art Systems FluidSIM 145
146 6. Spezielle Funktionen Übereinstimmung Bestimmt die notwendige Übereinstimmung der Eingabe mit den Treffern in der Ausgabeliste. Hiermit können Sie eine Toleranz gegenüber eventuellen Tippfehlern oder Schreibvarianten einstellen. Ausgabeliste Dieses Feld enthält eine Liste mit Komponenten, deren Bezeichnungen die von Ihnen eingegebenen Suchbegriffe beinhalten. Diejenigen Bezeichnungen, die am höchsten mit Ihrer Eingabe übereinstimmen, stehen am weitesten oben. Durch einen Doppelklick auf eine Zeile in der Liste wird die Dialogbox verlassen und die betreffende Komponente in den Schaltkreis eingefügt. Der Markierungsbalken in der Trefferliste kann sowohl durch Einfachklick als auch mithilfe der Pfeiltasten bewegt werden; der Markierungsbalken wird bei der Betätigung der Scrollbars nicht mitbewegt. Vorschau Ist die Vorschau -Einstellung aktiviert, so erscheint unter der Trefferliste das zu einer markierten Komponente gehörige Symbol. Anstatt eine Komponente durch textuelle Eingabe zu suchen, können Sie auch durch die Menühierarchie navigieren. 146 Festo Didactic GmbH & Co. KG und Art Systems FluidSIM
147 6. Spezielle Funktionen > Öffnen Sie ein neues Schaltkreisfenster und bewegen Sie den Mauszeiger durch die Menühierarchie, bis Sie zum Druckregelventil mit Manometer gelangen. Beobachten Sie dabei das Vorschaufenster oben links. Nachdem Sie ein Symbol ausgewählt haben, wird es in den Schaltkreis eingefügt und ist anschließend markiert. Sie können es danach an die gewünschte Position bewegen und wie gewohnt anschließen. Festo Didactic GmbH & Co. KG und Art Systems FluidSIM 147
148 6. Spezielle Funktionen 6.9 Projekte verwalten FluidSIM unterstützt die Verwaltung von Projekten, indem verschiedene Einstellungen und Dateien unter einem Namen in einer Projektdatei zusammengefasst werden können. Beim Öffnen eines Projektes werden die für dieses Projekt zuvor gespeicherten Einstellungen wiederhergestellt. Außerdem kann auf die zu einem Projekt gehörenden Dateien über das Projekt -Menü schnell zugegriffen werden. Neues Projekt anlegen Bevor Sie ein neues Projekt anlegen, können Sie bereits Vorkehrungen treffen, die Ihnen später einige Arbeitsschritte ersparen. > Öffnen Sie zunächst alle Dateien, die zu dem zu erstellenden Projekt gehörensollen. Dazu zählenz. B. Übersichtsfenster der Symbole und Bibliotheken, die Sie häufig verwenden und sofern bereits vorhanden Schaltkreisdateien und Präsentationen. Alle Dateien, die zum Zeitpunkt der Projekterstellung geöffnet sind, werden dem Projekt automatisch hinzugefügt. > Wählen Sie im Menü Projekt den Eintrag Neu... und geben Sie einen Dateinamen für das neue Projekt an. Projektdateien besitzen die Dateierweiterung prj und sollten sich zweckmäßigerweise in dem selben ct-unterverzeichnis befinden wie die Schaltkreisdateien des Projektes. Nachdem Sie das Dialogfeld zur Eingabe des Dateinamens verlassen haben, ist die Projektdatei angelegt worden und enthält die geöffneten Dateien. > Schließen Sie nun die Fenster, mit denen Sie nicht unmittelbar arbeiten möchten und ordnen Sie die verbleibenden nach Ihrem Geschmack an. 148 Festo Didactic GmbH & Co. KG und Art Systems FluidSIM
149 6. Spezielle Funktionen Die geschlossenen Fenster, die zu dem aktuellen Projekt gehören, lassen sich jederzeitschnell über den Eintrag Dateien, Übersichten oder Präsentationen im Projekt -Menü öffnen. > Speichern Sie die Einstellungen und die Fensteranordnung als Standard für dieses Projekt, indem Sie den Eintrag Aktuelle Einstellungen speichern im Menü Optionen betätigen. Projekteigenschaften eingeben Unter dem Menüpunkt Eigenschaften... im Projekt -Menükönnen Sie einige Daten für das Projekt eingeben. Der Text, den Sie unter Beschreibung eingeben, wird in der Statuszeile des Hauptfensters angezeigt, wenn dieses Projekt geöffnet ist. Dateien zum Projekt hinzufügen Um neue Bibliotheken, Schaltkreisdateien oder Präsentationen zu einem Projekt hinzuzufügen, öffnen Sie das betreffende Fenster bzw. bringen Sie es in den Vordergrund und wählen Sie den Eintrag Aktives Fenster hinzufügen im Projekt -Menü. Je nachdem, ob es sich bei dem Fenster um eine Schaltkreisdatei oder um ein Übersichtsfenster handelt, wird das Fenster automatisch unter Dateien, Übersichten oder Präsentationen eingeordnet. Dateien aus dem Projekt entfernen Um Bibliotheken, Schaltkreisdateien oder Präsentationen aus einem Projekt zu entfernen, öffnen Sie das betreffende Fenster bzw. bringen Sie es in den Vordergrund und wählen Sie den Eintrag Aktives Fenster entfernen im Projekt -Menü. Festo Didactic GmbH & Co. KG und Art Systems FluidSIM 149
150 6. Spezielle Funktionen Projektdateien öffnen Die zu einem Projekt gehörenden Dateien und Übersichten können über das Projekt -Menü geöffnet werden, indem der entsprechende Eintrag im Untermenü Dateien, Übersichten oder Präsentationen angewählt wird. Sie können die Dateien selbstverständlich auch über das Datei- Menü mit Öffnen... bzw. über die Liste der zuletzt geöffneten Dateien, aus Übersichtsfenstern oder mittels Drag-and-Drop aus dem Datei- Manager bzw. Windows-Explorer öffnen Speichern von Einstellungen In FluidSIM wird zwischen globalen, schaltkreisspezifischen und fensterspezifischen Einstellungen unterschieden. Auf die meisten dieser Einstellungen wurde in den vorangegangenen Kapiteln eingegangen. An dieser Stelle werden die möglichen Einstellungen von FluidSIM zusammengefasst dargestellt. GlobaleEinstellungen Die globaleneinstellungenbefindensich im Optionen und im Ansicht - Menü und gliedern sich in die nachfolgend aufgeführten Gruppen. Globale Einstellungen für die Anzeige: 1. Ansicht Großer Mauszeiger Aktivierung bzw. Deaktivierung des großen Mauszeigers. 2. Ansicht Symbolleiste Ein- bzw. ausblenden der Symbolleiste. 3. Ansicht Statuszeile Ein- bzw. ausblenden der Statuszeile. Globale Einstellungen in Dialogboxen: 1. Optionen Simulation Optionen Klang Optionen Didaktik Optionen Gitter... Sonstige globale Einstellungen: 1. Optionen Textkomponenten schützen Schaltet den Schutz für Textkomponenten ein- bzw. aus. 150 Festo Didactic GmbH & Co. KG und Art Systems FluidSIM
151 6. Spezielle Funktionen 2. Optionen Sicherungskopien anlegen Schaltet die automatische Erstellung von Schaltkreissicherungskopien ein- bzw. aus. Die Dateinamen der Sicherungskopien besitzen die Endung bak. Die Sicherungskopien werden beim Schaltkreisspeichern angelegt und enthalten den Inhalt der Schaltkreisdatei nach dem letzten Abspeichern. 3. Optionen Arbeitsverzeichnis auf Netzlaufwerk Legt das voreingestellte Arbeitsverzeichnis für Schaltkreise und Präsentationsdateien fest. Falls diese Option eingeschaltet ist, so ist das voreingestellte Arbeitsverzeichnis für diese Dateien auf dem Dateiserver. Im anderen Fall ist das voreingestellte Arbeitsverzeichnis auf dem PC. Dieser Menüeintrag ist nur vorhanden, wenn FluidSIM mit der Netzwerkoption installiert wurde. 4. Optionen Einstellungen beim Beenden speichern Legt fest, ob beim Beenden von FluidSIM die aktuellen globalen Einstellungen und für jeden offenen Schaltkreis die schaltkreisspezifischen Einstellungen gespeichert werden sollen. Durch Klicken auf Optionen Aktuelle Einstellungen speichern können alle globalen Einstellungen gespeichert werden. Durch Klicken auf Optionen Aktuelle Einstellungen speichern werden auch die schaltkreisspezifischen Einstellungen des aktuellen Schaltkreises global gespeichert. Sie dienen als Standardeinstellung für die Anzeige bei allen neu geöffneten Schaltkreisen. Zu den schaltkreisspezifischen Einstellungen zählen die Zustandsgrößenanzeige, die Flussrichtungsanzeige und das Hintergrundgitter. ((siehe nächster Abschnitt).) Schaltkreisspezifische Einstellungen Zu den Schaltkreisspezifischen Einstellungen zählen: 1. Ansicht Zustandsgrößen Ansicht Flussrichtung anzeigen 3. Ansicht Gitter zeigen Festo Didactic GmbH & Co. KG und Art Systems FluidSIM 151
152 6. Spezielle Funktionen Diese Einstellungen können für jeden geöffneten Schaltkreis einzeln eingestellt jedoch nicht schaltkreisspezifisch gespeichert werden. Stattdessen ist für diese Einstellungen die Speicherung einer benutzerdefinierten Standardeinstellung realisiert: Durch Klicken auf Optionen Aktuelle Einstellungen speichern werden die Anzeigeeinstellungen des aktuellen Schaltkreises als neue Standardeinstellung definiert. Diese Standardeinstellung legt also die Anzeige von Zustandsgrößen, Flussrichtung und Hintergrundgitter bei allen neu geöffneten Schaltkreisen fest. Der Begriff aktueller Schaltkreis bezeichnet das selektierte Schaltkreisfenster. Ein selektiertes Fenster ist immer vollständig sichtbar, und seine Titelleiste ist eingefärbt. Fensterspezifische Einstellungen Folgende Einstellungen sind fensterspezifisch: 1. Zoomfaktor 2. Fenstergröße 3. Fensterposition Die fensterspezifischen Einstellungen werden durch Klicken auf Optionen Aktuelle Einstellungen speichern gespeichert. 152 Festo Didactic GmbH & Co. KG und Art Systems FluidSIM
153 7. Hilfe und weiterführende Hinweise Dieses Kapitel dient als erste Hilfe, falls Fragen bei der Arbeit mit Fluid- SIM entstehen. Zusätzlich enthält der zweite Abschnitt dieses Kapitels Hinweise für fortgeschrittene Anwender. 7.1 Die häufigsten Probleme Bei der Ausführung bestimmter Aktionen wird man aufgefordert, die FluidSIM-CD einzulegen. FluidSIM kann im Installations-Verzeichnis auf der Festplatte bestimmte Dateien nicht finden. Vermutlich haben Sie bei der Installation nicht alle Software-Komponenten ausgewählt. Legen Sie deshalb die CD ein, oder holen Sie die Installation der fehlenden Software-Komponenten nach. Komponente kann nicht verschoben oder gelöscht werden. Vergewissern Sie sich, dass Sie sich im Bearbeitungsmodus befinden ( ); Komponenten können nur im Bearbeitungsmodus verschoben oder gelöscht werden. Komponente kann nicht auf den Schaltplan gezogen werden. Vergewissern Sie sich, dass Sie sich im Bearbeitungsmodus befinden. Komponente kann im Bearbeitungsmodus nicht verschoben oder gelöscht werden. Vergewissern Sie sich, dass Sie die Komponente und nicht einen Komponentenanschluss markiert haben. Zwischen zwei Anschlüssen kann keine Leitung gezogen werden. Vergewissern Sie sich hinsichtlich folgender Punkte: 1. Der Bearbeitungsmodus ist eingeschaltet. 2. Keine weiteren Anschlüsse sind markiert. 3. Die beiden Anschlüsse besitzen keine Blindstopfen. 4. Die beiden Anschlüsse sind vom gleichen Typ. Festo Didactic GmbH & Co. KG und Art Systems FluidSIM 153
154 7. Hilfe und weiterführende Hinweise Die Parameter einer Komponente können nicht geändert werden. Vergewissern Sie sich, dass Sie sich im Bearbeitungsmodus befinden oder dass die Simulation angehalten ist ( ). Die Festplatte läuft praktisch ununterbrochen und die Simulation ist langsam. Es ist zu wenig Hauptspeicher vorhanden. Meistens hilft es, andere Anwendungen zu schließen oder Microsoft Windows zu beenden und den Rechner neu zu starten. Gemeldete, aufeinander liegende Leitungen können nicht gefunden werden. Drücken Sie direkt nach der Meldung die Entf -Taste und ziehen Sie die Leitung neu. FluidSIM reagiert nicht wie gewohnt auf Ihre Eingaben. Verlassen Sie FluidSIM und Microsoft Windows und starten Sie Microsoft Windows erneut. Textkomponenten können nicht markiert werden. Vergewissern Sie sich, dass die Option Textkomponenten schützen nicht aktiviert ist. Ventile lassen sich nicht umschalten. Elektrisch oder pneumatisch betätigte Ventile lassen sich nur dann von Hand umschalten, wenn kein Steuersignal anliegt. 154 Festo Didactic GmbH & Co. KG und Art Systems FluidSIM
155 7. Hilfe und weiterführende Hinweise Im Kontextmenü sind gewünschte Bearbeitungsmöglichkeiten nicht verfügbar. Das Kontextmenü beinhaltet eine sinnvolle Auswahl von möglichen Bearbeitungsfunktionen. Möglicherweise möchten Sie Operationen durchführen, die sich auf ein einzelnes Objekt beziehen; es sind jedoch mehrere Objekte markiert. Es treten keine Druckverluste auf, obwohl ein T-Verteiler scheinbar offene Anschlüsse besitzt. Anders als echte Anschlüsse stellen T-Verteiler lediglich eine Zeichenhilfe dar. Sie müssen daher auch nicht mit Blindstopfen versehen werden, um sie zu verschließen. Die Simulationszeit hinkt hinterher, obwohl der Zeitstreckungsfaktor 1:1 gewählt ist und Echtzeit einhalten aktiviert ist. Bei komplexen Schaltkreisen oder langsamen Rechnern kann die Einhaltung der Echtzeit bei der Simulation nicht garantiert werden. An einigen Anschlüssen werden keine Flussrichtungspfeile angezeigt, obwohl die Option Flussrichtung anzeigen aktiviert ist. Die Pfeile werden nur eingeblendet, wenn ein Anschluss durchflossen ist. Dies ist nicht zu verwechseln mit einem hohen Druck, der an einem Anschluss anliegt. Die Endloswiederholung von Animationen klappt nicht, obwohl Endloswiederholung aktiviert ist. Die Endloswiederholung bezieht sich nur auf einzelne Animationen, wenn die Animation nicht Teil einer Präsentation ist. Festo Didactic GmbH & Co. KG und Art Systems FluidSIM 155
156 7. Hilfe und weiterführende Hinweise Trotz mehrfachen Verlassens und Neustartens von Windows verhält sich FluidSIM nicht wie erwartet. Möglicherweise sind temporäre Dateien beschädigt, die FluidSIM anlegt. Versuchen Sie, den Inhalt des fl_sim_p\tmp -Verzeichnisses komplett zu löschen. Der Menüpunkt Einfügen istnichtverfügbar, obwohl zuvor eine Kopieren -Operation durchgeführt wurde. Es werden nur Objekte in die Zwischenablage kopiert, die markiert sind. Sind keine Objekte markiert, wird lediglich das Bild in die Zwischenablage kopiert. Das Abspielen von Lehrfilmen ruckelt. Das Abspielen von Videosequenzen beansprucht fast alle Rechnerkomponenten sehr stark. Vor allem das Vergrößern des Videofensters erfordert aufwändige Operationen. Sie sollten folgende Punkte beachten: 1. Stellen Sie im Gerät -Menü der Medien-Wiedergabe unter Konfigurieren... die Wiedergabegröße auf Normal. 2. Beenden Sie andere Anwendungen bzw. stoppen Sie laufende Simulationen und Animationen in FluidSIM. 3. Reduzieren Sie die Farbanzahl auf 256. Das Abspielen von Lehrfilmen funktioniert nicht. Die Filmwiedergabe erfordert eine geeignete Hard- und Softwareausstattung. Außerdem müssen die Filmdateien verfügbar sein. Dazu muss entweder die FluidSIM-CD eingelegt, oder die Filmdateien mussten bei der Installation auf die Festplatte kopiert worden sein. 156 Festo Didactic GmbH & Co. KG und Art Systems FluidSIM
157 7. Hilfe und weiterführende Hinweise Es wird offenbar die eingeschränkte Studentenversion gestartet, obwohl Sie die Vollversion erworben haben. Auf der FluidSIM-CD befindet sich sowohl die Studentenversion als auch die Vollversion. Stellen Sie sicher, dass Sie sich bei der Installation für die Vollversion entschieden haben. Unter Umständen müssen Sie die Installation erneut durchführen. Der Mauszeiger schaltet sich nicht wie beschrieben (z. B. über Anschlüssen) um. Vergewissern Sie sich, dass die Option Großer Mauszeiger nichtaktiviert ist. Der große Mauszeiger dient zum Erläutern bei der Verwendung eines Projektors; die Umschaltung des Mauszeigers ist dabei unerwünscht. Der Menüpunkt DXF-Export... istnichtverfügbar. Vergewissern Sie sich, dass Sie sich im Bearbeitungsmodus befinden und das Fenster nicht leer ist. Der durch den DXF-Filter exportierte Text entspricht nicht dem Erscheinungsbild im FluidSIM. Das DXF-Format unterstützt Textobjekte unzureichend. Das heißt, es stehen in der CAD-Anwendung unter Umständen nicht alle Schriftarten und -attribute, Farben und Sonderzeichen zur Verfügung. An einigen Anschlüssen werden keine Zustandsgrößen angezeigt, obwohl die Option eingeschaltet ist. Die Werte der Zustandsgrößen werden nur eingeblendet, wenn Fluid- SIM sie eindeutig berechnen konnte. In einigen Fällen sind Druck- oder Flusswerte jedoch nicht eindeutig. In diesem Fall zeigt FluidSIM keine Werte an. Festo Didactic GmbH & Co. KG und Art Systems FluidSIM 157
158 7. Hilfe und weiterführende Hinweise 7.2 Hinweise für fortgeschrittene Anwender Datenformate der Zwischenablage Dieser Abschnitt enthält einige technische Informationen über verschiedene Konzepte in FluidSIM. Wenn Sie den Inhalt eines FluidSIM-Fensters in die Zwischenablage kopieren, werden ein Metafile und eine Bitmap erzeugt. Beim Einfügen in eine andere Anwendung (z. B. eine Textverarbeitung oder ein Malprogramm) sucht sich das Programm automatisch das Format heraus, das die meisten Informationen enthält. Trotzdem kann es erwünscht sein, in Microsoft Word einen Schaltkreis im Bitmapformat statt als Metafile einzubinden. In diesem Fall können Sie den Inhalt der Zwischenablage zunächst in ein Malprogramm wie Paintbrush einfügen und von dort aus erneut in die Zwischenablage kopieren. Anschließend wird Microsoft Word beim Einfügen die Bitmap vorfinden. Medien-Wiedergabe Bei der Wiedergabe der FluidSIM-Lehrfilme wird der Media Player aufgerufen. Hinweise zur Bedienung sind in der Windows-Hilfe der Medien-Wiedergabe beschrieben. Öffnen von FluidSIM-Dateien über den Explorer Zum Öffnen einer Datei aus FluidSIM wird normalerweise der Menüeintrag Öffnen... des Datei -Menüs verwendet. Darüber hinauskönnensie auch aus dem Explorer heraus Dateien mit FluidSIM zu öffnen. Dazu existieren grundsätzlich zwei Möglichkeiten: 1. Verknüpfung von Dateien mit der gewünschten Endung (ct)mit FluidSIM. Beim Doppelklick auf einer Datei mit dieser Endung wird diese Datei von FluidSIM geöffnet. Falls FluidSIM gerade nicht läuft, wird FluidSIM vom System zuvor gestartet. 2. Markierung der zu öffnenden Dateien auf die gewohnte Weise im Explorer. Dabei sollten die Fenster so angeordnet sein, dass gleichzeitig das Explorer-Fenster mit den markierten Dateien und ein FluidSIM-Fenster bzw. das FluidSIM-Programmsymbol auf dem Desktop sichtbar ist. Durch Ziehen der Dateien auf FluidSIM (Dragand-Drop) werden die Dateien geöffnet. 158 Festo Didactic GmbH & Co. KG und Art Systems FluidSIM
159 7. Hilfe und weiterführende Hinweise Öffnen von FluidSIM-Dateien mittels Befehlszeile Neben den oben stehenden Möglichkeiten, Dateien zu öffnen, können Sie FluidSIM die zu öffnenden Dateien als Befehlszeile übergeben. Dazu können Sie im Start-Menü über Ausführen... die Befehlszeile eintragen. Reorganisation des internen Speichers Während der Arbeit mit FluidSIM werden zur Steigerung der Geschwindigkeit Daten zwischengespeichert. Unter Umständen kann es wünschenswert sein, Speicherplatz freizugeben oder einen Bildneuaufbau zu erzwingen. Hierzukönnen Sie Esc drücken. Als Folge reorganisiert FluidSIM seinen Speicher, entfernt zwischengespeicherte Daten, baut die internen Datenstrukturen neu auf und restauriert den Bildschirm. Handelt es sich bei dem aktuellen Fenster um eine Schaltkreisübersicht, wird der Inhalt des zugehörigen Verzeichnisses neu gelesen. Austauschen der Klangdateien Wenn Ihr Computer über eine Erweiterung zur Klangwiedergabe verfügt, ertönen optional Klänge beim Umschalten von Relais, Schaltern, Ventilen und beim Aktivieren des Hörmelders. Sie können Ihre eigenen Klangdateien statt der vorgegebenen einbinden, indem Sie die Klangdateien im snd-verzeichnisaustauschen. Der Klang für die Schalter/Taster und die Relais heißt switch.wav, der Klang für die Ventile heißt valve.wav, und der Hörmelder aktiviert den Klang horn.wav. Dateioperationen innerhalb von Übersichtsfenstern Die Fenster der Schaltkreisübersicht ermöglichen neben dem Öffnen der Schaltkreise durch Doppelklick auch einfache Dateioperationen. Analog zu den Bearbeitungsmöglichkeiten von Objekten in Schaltkreisen können die miniaturisierten Schaltkreisdateien markiert, gelöscht, zwischen Übersichtsfenstern kopiert (bzw. mit Gedrückthalten der Umschalt-Taste verschoben), in die Zwischenablage kopiert und per Drag-and-Drop in Schaltkreisfenster gezogen werden. Bitte beachten Sie, dass Lösch- und Verschiebeoperationen auf dem Datenträger stattfinden. Dass heißt, wenn Sie eine Miniaturübersicht löschen, wird die Datei auf dem Datenträger gelöscht. Festo Didactic GmbH & Co. KG und Art Systems FluidSIM 159
160 7. Hilfe und weiterführende Hinweise Aufbau der Präsentationsdateien Dieser Abschnitt beschreibt, wie mithilfe eines gewöhnlichen Editors, also ohne FluidSIM, Präsentationen erstellt werden können. Präsentationen werden in Dateien mit der Endung.shw gespeichert. Eine shw-datei hat folgenden Aufbau: In der ersten Zeile steht die Beschreibung der Präsentation, die auch in der Auswahlbox erscheint. In den nachfolgenden Zeilen stehen in der entsprechenden Reihenfolge die Nummern der Themen der Präsentation. Falls eine shw-datei von FluidSIM geschrieben wird, so sind die Themennummern in eckige Klammern gesetzt, gefolgt von dem zugehörigen Themennamen. Die shw-datei derpräsentationübungen siehtwiefolgt aus: Übungen [90.1] Direktes Ansteuern eines doppelt wirkenden Zylinders [91.1] Indirektes Ansteuern eines doppelt wirkenden Zylinders [92.1] Die UND-Funktion: Zweidruckventil [93.1] Die ODER-Funktion: Wechselventil [94.1] Speicherschaltung und Geschwindigkeitssteuerung [95.1] Das Schnellentlüftungsventil [96.1] Druckabhängige Steuerung: Prägen von Werkstücken [97.1] Das Verzögerungsventil Die Klammern und die Themennamen können bei der manuellen Erstellung der Datei auch weggelassen werden. D.h., zur Beschreibung der Präsentation Übungen genügt eine Datei mit dem folgenden Inhalt: Übungen Festo Didactic GmbH & Co. KG und Art Systems FluidSIM
161 7. Hilfe und weiterführende Hinweise FluidSIM ergänzt die Klammern und die Themennamen automatisch, wenn Sie die Datei über die Präsentations-Dialogbox zur Bearbeitung auswählen und mit OK verlassen. Netzwerkinstallation von FluidSIM Werden mehrere Computer in einem Netzwerk betrieben, braucht nur eine vollständige Installation von FluidSIM auf einem Netzlaufwerk durchgeführt zu werden. Auf den lokalen PCs sind dann neben der Lizensierung nur wenige Initialisierungs- und Konfigurationsdateien notwendig. Dadurch wird nicht nur Platz auf den lokalen Festplatten gespart, sondern auch die Wartung, das Einspielen von Schaltkreisen oder die Installation einer neuen FluidSIM-Version vereinfacht. Für eine Netzwerkinstallation gehen Sie bitte wie folgt vor: > Führen Sie auf einem Netzlaufwerk, auf dem die lokalen PCs Leserechte besitzen, eine vollständige Installation durch. > Verwenden Sie zur Installation auf den anderen lokalen PCs die Netzwerkoption, indem Sie das Installationsprogramm mit einem Parameter wie folgt aufrufen: setup.exe -N Bevor die Installation mit der Netzwerkoption auf den lokalen Rechnern durchgeführt werden kann, muss die Installation auf dem Netzlaufwerk erfolgt sein, da das Installationsprogramm nach dem Pfad des FluidSIMbin-Verzeichnisses auf dem Netz fragt. Festo Didactic GmbH & Co. KG und Art Systems FluidSIM 161
162 7. Hilfe und weiterführende Hinweise Der PC, von dem aus die vollständige Installation auf das Netzlaufwerk erfolgt ist, hat auch seine Optionsverzeichnisse auf dem Netz. Weiterhin sollte beachtet werden, dass bei einer Deinstallation von diesem Rechner alle FluidSIM-Dateien gelöscht werden und somit FluidSIM auf dem Netz nicht mehr zur Verfügung steht. Falls nicht gewünscht ist, dass einem lokalen Rechner diese Sonderrolle zukommt, kann die Installation auf ein Netzlaufwerk auch manuell wie folgt durchgeführt werden: > Installieren Sie zunächst ohne Netzwerkoption eine vollständige FluidSIM-Version auf einen lokalen PC auf seine lokale Festplatte. > Kopieren Sie das vollständige FluidSIM-Verzeichnis einschließlich aller Unterverzeichnisse auf das Netzlaufwerk. > Deinstallieren Sie FluidSIM von dem lokalen PC. Die Lizenz wird dabei in dem Lizenzstecker gutgeschrieben und es befinden sich die FluidSIM-Dateien auf dem Netzlaufwerk, ohne dass eine Lizenz verbraucht wurde. > Führen Sie die lokalen Installationen mit der Netzwerkoption wie oben beschrieben durch. Falls lokale PCs nicht über ein eigenes CD-ROM-Laufwerk verfügen und auch nicht auf ein CD-ROM-Laufwerk anderer Rechner zugreifen können, besteht die Möglichkeit, die Filme von einem Netzlaufwerk abzuspielen: Vorausgesetzt, es steht genügend Platz auf einem Netzlaufwerk zur Verfügung, können Sie bei der Installation eine Option auswählen, sodass die Lehrfilme auf das Netzlaufwerk kopiert werden. 162 Festo Didactic GmbH & Co. KG und Art Systems FluidSIM
163 A. FluidSIM-Menüs Dieses Kapitel enthält eine vollständige Auflistung der FluidSIM- Menüs und dient als Kurzreferenz für Benutzer. Der hier häufiger verwendete Begriff aktueller Schaltkreis bezeichnet das selektierte Schaltkreisfenster. Ein selektiertes Fenster ist immer vollständig sichtbar, und seine Titelleiste ist eingefärbt. A.1 Datei Neu Strg +N Öffnet ein neues leeres Fenster, um einen Schaltkreis zu erstellen. Der Default-Name des neuen Schaltkreises ist noname.ct. Existiert bereits ein Schaltkreis mit diesem Namen, so wird durch Anhängen einer Zahl an den Namen noname ein eindeutiger Dateiname erzeugt. Öffnen... Strg +O Die Dateiauswahlbox wird geöffnet; ein gespeicherter Schaltkreis kann ausgesucht und geladen werden. Speichern Strg +S Der aktuelle Schaltkreis wird gespeichert; der Schaltkreis selbst bleibt geöffnet. Speichern unter... Die Dateiauswahlbox wird geöffnet; für den aktuellen Schaltkreis kann ein neuer Name eingegeben und der Schaltkreis hierunter gespeichert werden. Dieser Name wird als neuer Name für den Schaltkreis übernommen und erscheint in der Titelleiste des Schaltkreisfensters. Festo Didactic GmbH & Co. KG und Art Systems FluidSIM 163
164 A. FluidSIM Menüs Schaltkreisübersicht Strg +U Öffnet die Schaltkreisübersichtsfenster. Durch Doppelklick auf die verkleinerte Schaltkreisdarstellung wird ein Schaltkreis geladen. Schaltkreise können im Übersichtsfenster auch selektiert und gelöscht werden. Beim Speichern von Schaltkreisen werden die Übersichtsfenster von FluidSIM automatisch aktualisiert. Im fluidsim-verzeichnis können weitere Unterverzeichnisse für die Speicherung von Schaltkreisen angelegt werden. FluidSIM erkennt alle Schaltkreisverzeichnisse und generiert hierfür entsprechende Schaltkreisübersichtsfenster. DXF-Export... Die Dateiauswahlbox wird geöffnet; von dem aktuellen Schaltkreis kann die grafische Information in das DXF-Format konvertiert und gespeichert werden. Wird kein neuer Name für die DXF-Datei angegeben, so wird sie unter dem Schaltkreisnamen mit der Endung.dxf gespeichert. Der DXF-Exportfilter dient dazu, die grafische Schaltkreisinformation in anderen CAD-Systemen verfügbar zu machen. Stücklisten-Export... Die Dateiauswahlbox wird geöffnet; der Inhalt der markierten Stückliste wird als Textdatei gespeichert. Nachdem eine Datei angegeben wurde, kann das Trennzeichen ausgewählt werden, mit dem die einzelnen Felder voneinander getrennt werden. Eigenschaften... Öffnet eine Dialogbox zur Eingabe der Schaltkreiseigenschaften. Zeichnungsgröße... Öffnet eine Dialogbox zur Eingabe der Zeichnungsgröße. Drucken... Strg +P Öffnet die Druckvorschau-Dialogbox; der aktuelle Schaltkreis kann unter Angabe eines Skalierungsfaktors gedruckt werden. 164 Festo Didactic GmbH & Co. KG und Art Systems FluidSIM
165 A. FluidSIM Menüs Zuletzt geöffnete Dateien Zeigt eine Liste mit den 8 zuletzt geöffneten Dateien. Bei Auswahl eines dieser Einträge wird die zugehörige Datei erneut geöffnet. Die Liste ist so sortiert, dass die zuletzt geöffnete Datei am weitesten oben erscheint. Beenden Beendet FluidSIM. Alt+F4 A.2 Bearbeiten Rückgängig Alt+Rück Macht den letzten Bearbeitungsschritt rückgängig. Es werden bis zu 128 Bearbeitungsschritte gespeichert, die rückgängig gemacht werden können. Widerrufen Alt+Umschalt +Rück Widerruft den letztenaufruf von Bearbeiten Rückgängig.DieseFunktion kann so oft aufgerufen werden, bis kein Rückgängigmachen mehr widerrufen werden kann. Ausschneiden Umschalt +Entf Verschiebt die markierten Komponenten in die Zwischenablage. Kopieren Strg +Einfg Kopiert die markierten Komponenten in die Zwischenablage. Auf diese Weise können schnell Schaltkreise oder Schaltkreisausschnitte als Vektorgrafiken zum Beispiel in Textverarbeitungsprogramme eingebunden werden. Einfügen Umschalt +Einfg Fügt die Komponenten aus der Zwischenablage in die aktuelle Zeichnung ein. Löschen Entf Löscht die markierten Komponenten aus der Zeichnung. Ist ein Anschluss einer Komponente markiert, wird nicht die Komponente gelöscht, sondern eine eventuell angeschlossene Leitung oder ein Blindstopfen. Festo Didactic GmbH & Co. KG und Art Systems FluidSIM 165
166 A. FluidSIM Menüs Alles markieren Strg +A Markiert alle Komponenten und Leitungen des aktuellen Schaltkreises. Gruppieren Strg +G Gruppiert die markierten Objekte. Gruppen können auch geschachtelt werden, indem Gruppen erneut gruppiert werden. Gruppe auflösen Löst die markierten Gruppen auf. Es wird nur die äußerste Gruppe aufgelöst; beinhaltet die aufzulösende Gruppe weitere Untergruppen, bleiben diese erhalten. Ausrichten Richtet die markierten Objekte aneinander aus. Rotieren Rotiert die markierten Komponenten um 90, 180 oder 270. Soll nur eine einzelne Komponente rotiert werden, so können Sie auch bei gedrückter Strg -Taste einen Doppelklick auf der Komponente ausführen. HaltenSiezusätzlichdie Umschalt -Taste gedrückt, werden die Objekte im Uhrzeigersinn rotiert. 166 Festo Didactic GmbH & Co. KG und Art Systems FluidSIM
167 A. FluidSIM Menüs Eigenschaften... Ist eine Komponente markiert, so wird eine Dialogbox mit den einstellbaren Parametern für diese Komponente geöffnet. Diese Dialogbox enthält zusätzlich ein Feld für den Markennamen, falls für diese Komponente eine Marke vergeben werden kann. Ist eine pneumatische Leitungselektiert, so wird eine Dialogbox zur Definition des Leitungstyps geöffnet. Es kann zwischen den Einstellungen Arbeitsleitung und Steuerleitung gewählt werden; Voreinstellung ist der Typ Arbeitsleitung. Steuerleitungen werden gestrichelt und Arbeitsleitungen werden mit einer durchgezogenen Linie gezeichnet. Diese Festlegung beeinflusst nur die Darstellung einer Leitung, nicht jedoch ihr Verhalten. Ist ein Komponentenanschluss markiert, so wird eine Dialogbox mit Einstellungen für den ausgewählten Anschluss geöffnet. Die Einstellungen für Komponentenanschlüsse legen fest, welche Zustandsgrößen anzuzeigen sind und im Falle eines pneumatischen Anschlusses ob dieser mit einem Blindstopfen bzw. Schalldämpfer verschlossen sein soll. Festo Didactic GmbH & Co. KG und Art Systems FluidSIM 167
168 A. FluidSIM Menüs A.3 Ausführen Zeichnung prüfen F6 Prüft den aktuellen Schaltkreis auf zeichnerische Fehler. Stop F5 Schaltet den aktuellen Schaltkreis in den Bearbeitungsmodus. Start F9 Startet die Simulation (Animation) im aktuellen Schaltkreis. Pause F8 Hält im aktuellen Schaltkreis die Simulation an, ohne den Simulationsmodus zu verlassen. Wird Pause im Bearbeitungsmodus geklickt, so schaltet der aktuelle Schaltkreis in den Simulationsmodus, ohne die Simulation zu starten. So können Komponentenzustände eingestellt werden, bevor die Simulation gestartet wird. Zurücksetzen Setzt bei laufender oder angehaltener Simulation den Schaltkreis in seinen Ausgangszustand zurück. Unmittelbar danach wird die Simulation erneut gestartet. Einzelschritt Stoppt die Simulation nach einem kleinen Schritt. D. h., die Simulation wird für einen kurzen Zeitraum gestartet; danach wird wieder in den Pausemodus ( ) geschaltet. Es kann unmittelbar aus einer laufenden Simulation in den Einzelschrittmodus geschaltet werden. Simulation bis Zustandswechsel Startet die Simulation solange, bis ein Zustandswechsel erreicht wird; danach wird in den Pausemodus ( ) geschaltet. Ein Zustandswechsel liegt vor, wenn ein Zylinderkolben an einen Anschlag fährt, ein Ventil schaltet, ein Relais oder ein Schalter betätigt wird. Es kann unmittelbar aus einer laufenden Simulation in den Zustandswechselmodus geschaltet werden. 168 Festo Didactic GmbH & Co. KG und Art Systems FluidSIM
169 A. FluidSIM Menüs Nächstes Thema Schaltet zum nächsten Thema in einer Präsentation. A.4 Bibliothek Hierarchische Darstellung Öffnet ein Übersichtsfenster mit der hierarchischen Darstellung der FluidSIM-Komponenten. Gesamtansicht Öffnet ein Übersichtsfenster mit der Gesamtansicht der FluidSIM- Komponenten. FluidSIM Version 2 Öffnet ein Übersichtsfenster mit den FluidSIM-Komponenten der Version 2. Wenn Sie nur diese Komponenten verwenden, um einen Schaltkreis zu erstellen, können auch ältere Versionen von FluidSIM diese Dateien öffnen und simulieren. Neu... Öffnet einen Dialog zur Erstellung einer benutzereigenen Bibliothek. Bibliotheken, die Sie selbst zusammenstellen, können nicht nur wie die Standardbibliotheken umsortiert werden, sondern Sie können auch Objekte löschen oder aus anderen Bibliotheken einfügen. Umbenennen... Öffnet einen Dialog zum Umbenennen einer benutzereigenen Bibliothek. Löschen Löscht die benutzereigene Bibliothek, dessen Übersichtfenster gerade aktiv ist. Festo Didactic GmbH & Co. KG und Art Systems FluidSIM 169
170 A. FluidSIM Menüs A.5 Einfügen Gestattet das Einfügen eines Objekts in ein Schaltkreisfenster über ein hierarchisches Menü. Komponente suchen... F3 Öffnet einen Dialog zur textuellen Suche von Komponenten. A.6 Didaktik Komponentenbeschreibung Ruft für die markierte Komponente die Hilfeseite auf. Sie enthält das DIN-Symbol der Komponente, eine kurze Beschreibung der Komponentenfunktion, die Anschlussbezeichnungen und die Auflistung der einstellbaren Parameter einschließlich ihrer Wertebereiche. Komponentenfoto Öffnet ein Fenster mit einem Foto der markierten Komponente. Falls eine Komponente im realen Aufbau nicht als einzelnes Bauteil verfügbar ist, erscheint ein Foto der Baugruppe, die diese Komponente enthält. Komponenten, für die in der Realität keine Entsprechung existiert, besitzen auch kein Foto. Komponentenfunktion Öffnet ein Fenster mit einer Funktionsdarstellung der markierten Komponente. Funktionsdarstellungen zeigen Komponenten im Querschnitt und dienen zur Veranschaulichung der Komponentenfunktion. Zu einer Reihe von Komponenten existieren aufeinander aufbauende Schnittbilder, die wie ein Trickfilm animiert werden können. Themenbeschreibung Öffnet für ein Fenster mit dem Bild eines Didaktik-Themas, zum Beispiel ein Schnittbild einer Komponente oder eine Übung, die Seite mit der textuellen Beschreibungen des Themas. 170 Festo Didactic GmbH & Co. KG und Art Systems FluidSIM
171 A. FluidSIM Menüs Pneumatik-Grundlagen... Öffnet eine Dialogbox mit der Themenliste der Pneumatik-Grundlagen. Hier sind Übersichtsbilder, Schnittbilder und Animationen zusammengefasst, die bei der Vermittlung von pneumatischem Grundlagenwissen hilfreich sind. Durch einen Doppelklick auf eine Zeile in der Liste wird die Dialogbox verlassen, und ein Fenster mit dem Bild des ausgewählten Themas öffnet sich. Funktionsdarstellung... Öffnet eine Dialogbox mit Schnittbildern und Animationen, die sich auf die Funktionsweise einzelner Komponenten beziehen. Durch einen Doppelklick auf eine Zeile in der Liste wird die Dialogbox verlassen, und ein Fenster mit der ausgewählten Funktionsdarstellung öffnet sich. Übung... Öffnet eine Dialogbox mit Übungen aus dem Bereich der Elektropneumatik. Durch einen Doppelklick auf eine Zeile in der Liste wird die Dialogbox verlassen, und ein Fenster mit der ausgewählten Übung öffnet sich. Jede Übung besteht aus mehreren Bildern, die manuell oder automatisch weitergeschaltet werden können. Präsentation... Öffnet eine Dialogbox, die zum Abrufen verfügbarer und zum Erstellen neuer Präsentationen dient. Präsentationen ermöglichen die Zusammenstellung einzelner Lehrinhalte zu einer zusammenhängenden Unterrichtseinheit. Lehrfilm... Öffnet eine Dialogbox, die zum Abrufen der verfügbaren elektropneumatischen Lehrfilme dient. Nach Auswahl eines Lehrfilms wird die Medien- Wiedergabe zum Abspielen des Films gestartet. Festo Didactic GmbH & Co. KG und Art Systems FluidSIM 171
172 A. FluidSIM Menüs A.7 Projekt Neu... Die Dateiauswahlbox wird geöffnet; ein neues Projekt kann erstellt werden. Projektdateien besitzen die Endung prj. Öffnen... Die Dateiauswahlbox wird geöffnet; eine Projektdatei kann ausgesucht und geladen werden. Schließen Das aktuelle Projekt wird geschlossen und die Standardeinstellungen geladen. Aktives Fenster hinzufügen Fügt das aktive Fenster in die Liste der zum Projekt gehörenden Dateien ein. Aktives Fenster entfernen Entfernt das aktive Fenster aus der Liste der zum Projekt gehörenden Dateien. Eigenschaften... Öffnet eine Dialogbox zur Eingabe der Projekteigenschaften. Dateien Enthält eine Liste mit Dateien, die zum aktuellen Projekt gehören. Übersichten Enthält eine Liste mit Übersichtsfenstern, die zum aktuellen Projekt gehören. Präsentationen Enthält eine Liste mit Präsentationen, die zum aktuellen Projekt gehören. 172 Festo Didactic GmbH & Co. KG und Art Systems FluidSIM
173 A. FluidSIM Menüs A.8 Ansicht Die Funktionen des Ansicht -Menüs sind schaltkreisspezifisch; d. h., sie beziehen sich nur auf den aktuellen Schaltkreis. Somit können Sie für verschiedene, geladene Schaltkreise unterschiedliche Ansicht-Optionen einstellen. Symbole alphabetisch sortieren Ordnet die Symbole des aktiven Übersichtsfensters nach Beschreibung bzw. Dateinamen an. Originalgröße Zeigt den Schaltkreis ohne Vergrößerung bzw. Verkleinerung. Letzte Ansicht Schaltet zwischen der vorherigen und der aktuellen Vergrößerung des aktuellen Schaltkreises um. Alles zeigen Wählt die Vergrößerungsstufe so, dass der gesamte Schaltkreis im aktuellen Fenster dargestellt werden kann. Das Verhältnis von Schaltkreishöhe und Schaltkreisbreite bleibt erhalten. Ausschnitt zeigen Ermöglicht das Aufspannen eines Gummirechtecks in einem Fenster und vergrößert den so gekennzeichneten Ausschnitt. Vergrößern > Vergrößert die Darstellung um den Faktor 1,4 ( 2). Zweimaliges Vergrößern entspricht einer Verdopplung der Darstellungsgröße. Festo Didactic GmbH & Co. KG und Art Systems FluidSIM 173
174 A. FluidSIM Menüs Verkleinern < Verkleinert die Darstellung um den Faktor 1,4 ( 2). Zweimaliges Verkleinern entspricht einer Halbierung der Darstellungsgröße. Zustandsgrößen... Z Öffnet eine Dialogbox für die Anzeige der Zustandsgrößen. Für jede aufgeführte Zustandsgröße ( Geschwindigkeit, Druck,...) kann hier die Art der Anzeige ( Keine, Ausgewählte, Alle ) festgelegt werden. Flussrichtung anzeigen R Aktiviert bzw. deaktiviert die Anzeige der Flussrichtungen in Form eines Pfeils. Die Pfeile werden jeweils in der Nähe der Komponentenanschlüsse angezeigt, solange der Fluss ungleich Null ist. Zählerwerte und Verzögerungszeiten anzeigen C Blendet die aktuellen Werte an Verzögerungselementen und Zählerkomponenten ein bzw. aus. Strompfadnummerierung und Schaltgliedertabellen anzeigen N Blendet die Strompfadnummerierung und die Schaltgliedertabelle der elektrischen Schaltkreise ein bzw. aus. Anschlussbezeichnungen anzeigen B Aktiviert bzw. deaktiviert die Anzeige der Bezeichnungen an den Komponentenanschlüssen. 174 Festo Didactic GmbH & Co. KG und Art Systems FluidSIM
175 A. FluidSIM Menüs Marken... Öffnet eine Dialogbox mit Einstellungen für die Darstellung der Marken. Hier kann festgelegt werden, welche Marken FluidSIM automatisch umrahmen soll. Gitter zeigen G Aktiviert das Hintergrundgitter mit dem voreingestellten Gittertyp. Der Gittertyp kann unter Optionen Gitter... gewähltwerden. Zeichenebenen... Öffnet die Dialogbox zum Aktivieren bzw. Deaktivieren und Benennen der Zeichenebenen. FluidSIM unterstützt bis zu acht Ebenen für nicht simulierbare Objekte (Texte, DXF-Importe, Rechtecke, Kreise, Zustandsdiagramme und Stücklisten). Die simulierbaren FluidSIM- Komponenten befinden sich stets auf der Zeichenebene 1. Großer Mauszeiger M Aktivierung bzw. Deaktivierung des großen Mauszeigers. Symbolleiste Blendet die Symbolleiste ein bzw. aus. Statuszeile Blendet die Statuszeile ein bzw. aus. Festo Didactic GmbH & Co. KG und Art Systems FluidSIM 175
176 A. FluidSIM Menüs A.9 Optionen Simulation... Öffnet eine Dialogbox mit Einstellungen für die Simulation. Hier kann u. a. die Aufzeichnungsdauer, der Zeitstreckungsfaktor und die Priorität festgelegt werden. OPC/DDE-Verbindung... Öffnet eine Dialogbox mit Einstellungen für die OPC- bzw. DDE- Verbindung. Hier können verschiedene Einstellungen für die Kopplung von FluidSIM mit anderen Programmen vorgenommen werden. Klang... Öffnet eine Dialogbox, in der für die Komponenten Schalter, Relais, Ventil und Hörmelder ein akustisches Signal aktiviert werden kann. Didaktik... Öffnet eine Dialogbox mit Einstellungen für die Didaktik. Hierzu gehören die Animationsgeschwindigkeit und der Wiederholungsmodus. Gitter... Öffnet eine Dialogbox, in der das Hintergrundgitter aktiviert sowie dessen Typ ( Punkt, Kreuz, Linie ) und Auflösung ( Grob, Mittel, Fein ) festgelegt werden kann. Textkomponenten schützen Aktiviert bzw. deaktiviert das Schützen von Textkomponenten. Geschützte Textkomponenten können weder markiert noch bewegt oder gelöscht werden. Sicherungskopien anlegen Schaltet die automatische Erstellung von Schaltkreissicherungskopien ein- bzw. aus. Die Dateinamen der Sicherungskopien besitzen die Endung bak. Die Sicherungskopien werden beim Schaltkreisspeichern angelegt und enthalten den Inhalt der Schaltkreisdatei nach dem letzten Speichervorgang. 176 Festo Didactic GmbH & Co. KG und Art Systems FluidSIM
177 A. FluidSIM Menüs Arbeitsverzeichnis auf Netzlaufwerk Legt das voreingestellte Arbeitsverzeichnis für Schaltkreise und Präsentationsdateien fest. Falls diese Option eingeschaltet ist, so ist das voreingestellte Arbeitsverzeichnis für diese Dateien auf dem Dateiserver. Im anderen Fall ist das voreingestellte Arbeitsverzeichnis auf dem PC. Dieser Menüeintrag ist nur vorhanden, wenn FluidSIM mit der Netzwerkoption installiert wurde. Aktuelle Einstellungen speichern Speichert die aktuellen globalen sowie die fensterspezifischen Einstellungen; definiert die schaltkreisspezifischen Einstellungen des aktuellen Schaltkreisfensters als Standardeinstellung. Global sind die Einstellungen für die Symbolleiste und die Statuszeile, für die Simulations-, Klang-, Didaktik- und Gitteroptionen, für das Anlegen von Sicherungskopien sowie für das Beenden von FluidSIM. Zu den fensterspezifischen Einstellungen zählt die Zoomstufe, die Fenstergröße und die Fensterposition. Die Anzeige der Zustandsgrößen, der Flussrichtung und des Hintergrundgitters sind schaltkreisspezifisch. Einstellungen beim Beenden speichern Legt fest, ob beim Beenden von FluidSIM die aktuellen globalen und fensterspezifischen Einstellungen gespeichert werden sollen. Festo Didactic GmbH & Co. KG und Art Systems FluidSIM 177
178 A. FluidSIM Menüs A.10 Fenster Überlappend Umschalt +F5 Ordnet die Fenster überlappend an. Untereinander Ordnet die Fenster untereinander an. Nebeneinander Umschalt +F4 Ordnet die Fenster nebeneinander an. Symbole anordnen Ordnet die Fenstersymbole an. Fensterliste Öffnet einen Dialog, der alle zurzeit geöffneten Fenster auflistet. Die aufgeführten Fenster können über die entsprechenden Schaltflächen aktiviert, minimiert oder geschlossen werden. A.11? Inhalt... F1 Ruft die Hilfe mit dem Inhaltsverzeichnis für FluidSIM auf. Hilfe verwenden Beschreibt, wie die Hilfe benutzt wird. Ergänzungen zum Handbuch Ruft den Teil der Hilfe von FluidSIM auf, der Ergänzungen zum Handbuch beschreibt. Dieser Menüeintrag muss nicht immer vorhanden sein. Programminformation... Zeigt die Programminformationen über FluidSIM. Hier können Sie u. a. die FluidSIM-Versionsnummer sowie die Nummer Ihres Lizenzsteckers ablesen. 178 Festo Didactic GmbH & Co. KG und Art Systems FluidSIM
179 B. Komponentenbibliothek In FluidSIM ist jeder Komponente der Komponentenbibliothek ein physikalisches Modell zugeordnet. Aus diesen Einzelmodellen baut FluidSIM während der Simulation entsprechend der gegebenen Schaltkreiszeichnung ein Gesamtmodell auf, das dann weiterverarbeitet und simuliert wird. Dieses Kapitel enthält eine kurze Beschreibung der Komponenten in FluidSIMs Komponentenbibliothek. Besitzt eine Komponente einstellbare Parameter, so sind diese einschließlich ihres Wertebereiches angeben; die eingeklammerte Zahl hinter einem Wertebereich entspricht der in der Komponentenbibliothek definierten Voreinstellung. B.1 Pneumatische Komponenten Versorgungselemente Druckluftquelle Die Druckluftquelle stellt die benötigte Druckluft zur Verfügung. Über ein integriertes Druckregelventil kann der gewünschte Betriebsdruck eingestellt werden. Einstellbare Parameter: Betriebsdruck: bar (6 bar) Wartungseinheit, vereinfachte Darstellung Die Wartungseinheit besteht aus einem Druckluftfilter mit Wasserabscheider und einem Druckregelventil. Einstellbare Parameter: Betriebsdruck: bar (5 bar) Wartungseinheit Die Wartungseinheit besteht aus einem Druckluftfilter mit Wasserabscheider und einem Druckregelventil. Einstellbare Parameter: Betriebsdruck: bar (5 bar) Festo Didactic GmbH & Co. KG und Art Systems FluidSIM 179
180 B. Komponentenbibliothek Anschluss (pneumatisch) Die Anschlüsse dienen dazu, Komponenten mithilfe von Leitungen miteinander zu verbinden. Im Bearbeitungsmodus werden die Anschlüsse durch einen kleinen Kreis dargestellt, um die Schaltkreiserstellung zu vereinfachen. Pneumatische Anschlüsse können mit einem Blindstopfen verschlossen werden. Wird an einem pneumatischen Anschluss keine Leitung angeschlossen und wird er auch nicht mit einem Blindstopfen versehen, kann die Luft dort entweichen. FluidSIM 3 Pneumatik gibt in diesem Fall zuvor eine Warnung aus. An den pneumatischen Komponentenanschlüssen können Sie sich die Zustandsgrößen Druck und Durchfluss anzeigen lassen. Leitung (pneumatisch) Mit einer pneumatischen Leitung werden zwei pneumatischen Anschlüsse miteinander verbunden. Dabei kann es sich sowohl um einen einfachen Anschluss als auch um einen T-Verteiler handeln. In der Simulation wird kein Druckverlust bei dieser Art von Leitung berücksichtigt. Es werden zwei verschiedene Leitungstypen unterschieden: Arbeitsleitungen und Steuerleitungen. Steuerleitungen werden mit einer gestrichelten Linie, Arbeitsleitungen mit einer durchgezogenen Linie dargestellt. Einstellbare Parameter: Leitungstyp: Ein Wert aus {Arbeitsleitung oder Steuerleitung} (Arbeitsleitung) T-Verteiler (pneumatisch) Die T-Verbindung verknüpft bis zu drei pneumatische Leitungen auf einemeinheitlichen Druckpotenzial. Die T-Verbindung wird von FluidSIM beim Leitungsziehen automatisch erzeugt. 180 Festo Didactic GmbH & Co. KG und Art Systems FluidSIM
181 B. Komponentenbibliothek Konfigurierbare Wegeventile Konfigurierbares 2/n-Wegeventil Das konfigurierbare 2/n-Wegeventil ist ein Wegeventil mit zwei Anschlüssen, das bezüglich seiner Ventilkörper und Betätigungsarten angepasst werden kann. Zusätzlich können die pneumatischen Anschlüsse mit Blindstopfen oder Schalldämpfer versehen werden. Konfigurierbares 3/n-Wegeventil Das konfigurierbare 3/n-Wegeventil ist ein Wegeventil mit drei Anschlüssen, das bezüglich seiner Ventilkörper und Betätigungsarten angepasst werden kann. Zusätzlich können die pneumatischen Anschlüsse mit Blindstopfen oder Schalldämpfer versehen werden. Konfigurierbares 4/n-Wegeventil Das konfigurierbare 4/n-Wegeventil ist ein Wegeventil mit vier Anschlüssen, das bezüglich seiner Ventilkörper und Betätigungsarten angepasst werden kann. Zusätzlich können die pneumatischen Anschlüsse mit Blindstopfen oder Schalldämpfer versehen werden. Konfigurierbares 5/n-Wegeventil Das konfigurierbare 5/n-Wegeventil ist ein Wegeventil mit fünf Anschlüssen, das bezüglich seiner Ventilkörper und Betätigungsarten angepasst werden kann. Zusätzlich können die pneumatischen Anschlüsse mit Blindstopfen oder Schalldämpfer versehen werden. Festo Didactic GmbH & Co. KG und Art Systems FluidSIM 181
182 B. Komponentenbibliothek Mechanisch betätigte Wegeventile 3/2-Wege-Rollenhebelventil, in Ruhestellung gesperrt Das Rollenhebelventil wird durch Drücken des Rollenhebels, beispielsweise mit dem Schaltnocken eines Zylinders, betätigt; der Durchfluss wird von 1 nach 2 freigegeben. Nach Freigabe des Rollenhebels wird das Ventil durch eine Rückstellfeder in die Ausgangslage gebracht; der Anschluss 1 wird gesperrt. Im Simulationsmodus kann das Ventil auch durch Klicken auf die Komponente umgeschaltet werden, ohne dass ein Zylinder das Ventil betätigt. Dieses Ventil basiert auf einem konfigurierbaren 3/n-Wegeventil. Sie finden dieses Ventil in der Bibliothek Häufig verwendete Wegeventile. 3/2-Wege-Rollenhebelventil, in Ruhestellung geöffnet Das Rollenhebelventil wird durch Drücken des Rollenhebels, beispielsweise mit dem Schaltnocken eines Zylinders, betätigt; der Anschluss 1 wird gesperrt. Nach Freigabe des Rollenhebels wird das Ventil durch eine Rückstellfeder in die Ausgangslage gebracht; der Durchfluss wird von 1 nach 2 freigegeben. Im Simulationsmodus kann das Ventil auch durch Klicken auf die Komponente umgeschaltet werden, ohne dass ein Zylinder das Ventil betätigt. Dieses Ventil basiert auf einem konfigurierbaren 3/n-Wegeventil. Sie finden dieses Ventil in der Bibliothek Häufig verwendete Wegeventile. 182 Festo Didactic GmbH & Co. KG und Art Systems FluidSIM
183 B. Komponentenbibliothek 3/2-Wege-Kipprollenventil, in Ruhestellung gesperrt Das Kipprollenventil wird betätigt, wenn die Tastrolle aus einer bestimmten Richtung von dem Schaltnocken eines Zylinders überfahren wird; der Durchfluss wird von 1 nach 2 freigegeben. Nach Freigabe der Tastrolle wird das Ventil durch eine Rückstellfeder in die Ausgangslage gebracht; der Anschluss 1 wird gesperrt. Bei Überfahren in umgekehrter Richtung klappt die Tastrolle um; das Ventil wird nicht betätigt. Im Simulationsmodus kann das Ventil auch durch Klicken auf die Komponente umgeschaltet werden, ohne dass ein Zylinder das Ventil betätigt. Dieses Ventil basiert auf einem konfigurierbaren 3/n-Wegeventil. Sie finden dieses Ventil in der Bibliothek Häufig verwendete Wegeventile. Einstellbare Parameter: Betätigung: Ein Wert aus {Beim Aus- oder Einfahren} (Einfahren ) Staudruckventil Das Staudruckventil mit Stößelsteuerung wird durch die Planfläche des Zylindernockens betätigt. Bei Betätigung des Stößels strömt solange Druckluft ins Freie, bis die Düse verschlossen wird. Jetzt baut sich am Ausgang 2 ein Signal bis zur Höhe des Speisedrucks auf. Im Simulationsmodus kann das Ventil auch durch Klicken auf die Komponente umgeschaltet werden, ohne dass ein Zylinder das Ventil betätigt. Festo Didactic GmbH & Co. KG und Art Systems FluidSIM 183
184 B. Komponentenbibliothek Pneumatischer Näherungsschalter, magnetisch betätigt Ein auf dem Kolben eines Zylinders angebrachter Permanentmagnet betätigt beim Überfahren ein pneumatisches 3/2-Wegeventil und löst hierbei ein Steuersignal aus; der Durchfluss wird von 1 nach 2 freigegeben. Im Simulationsmodus kann das Ventil auch durch Klicken auf die Komponente umgeschaltet werden, ohne dass ein Zylinder das Ventil betätigt. Dieses Ventil basiert auf einem konfigurierbaren 3/n-Wegeventil. Sie finden dieses Ventil in der Bibliothek Häufig verwendete Wegeventile. 3/2-Wegeventil mit Drucktaster, in Ruhestellung gesperrt Durch Drücken des Drucktasters wird das Ventil betätigt; der Durchfluss wird von 1 nach 2 freigegeben. Nach Loslassen des Drucktasters wird das Ventil durch eine Rückstellfeder in die Ausgangslage gebracht; der Anschluss 1 wird gesperrt. In FluidSIM kann die Komponente durch Klicken bei gleichzeitig gedrückter Umschalt-Taste dauerhaft betätigt werden. Diese dauerhafte Betätigung wird durch einfaches Klicken auf die Komponente wieder aufgehoben. Dieses Ventil basiert auf einem konfigurierbaren 3/n-Wegeventil. Sie finden dieses Ventil in der Bibliothek Häufig verwendete Wegeventile. 184 Festo Didactic GmbH & Co. KG und Art Systems FluidSIM
185 B. Komponentenbibliothek 3/2-Wegeventil mit Drucktaster, in Ruhestellung geöffnet Durch Drücken des Drucktasters wird das Ventil betätigt; der Anschluss 1 wird gesperrt. Nach Loslassen des Drucktasters wird das Ventil durch eine Rückstellfeder in die Ausgangslage gebracht; der Durchfluss wird von 1 nach 2 freigegeben. In FluidSIM kann die Komponente durch Klicken bei gleichzeitig gedrückter Umschalt-Taste dauerhaft betätigt werden. Diese dauerhafte Betätigung wird durch einfaches Klicken auf die Komponente wieder aufgehoben. Dieses Ventil basiert auf einem konfigurierbaren 3/n-Wegeventil. Sie finden dieses Ventil in der Bibliothek Häufig verwendete Wegeventile. 3/2-Wegeventil mit Wahlschalter bzw. Schlagtaster, in Ruhestellung gesperrt Durch Drücken des roten Schlagtasters wird das Ventil betätigt; der Durchfluss wird von 1 nach 2 freigegeben. Nach Loslassen des Tasters bleibt der Schaltzustand erhalten. Durch eine Rechtsdrehung erreicht man wieder die Grundstellung des Schlagtasters und das Ventil wird durch die Rückstellfeder in die Ausgangslage gebracht; der Anschluss 1 wird gesperrt. Dieses Ventil basiert auf einem konfigurierbaren 3/n-Wegeventil. Sie finden dieses Ventil in der Bibliothek Häufig verwendete Wegeventile. Festo Didactic GmbH & Co. KG und Art Systems FluidSIM 185
186 B. Komponentenbibliothek 5/2-Wegeventil mit Wahlschalter Durch Drehen des Wahlschalters wird das Ventil betätigt; der Durchfluss wird von 1 nach 4 freigegeben. Nach Loslassen des Wahlschalters bleibt der Schaltzustand erhalten. Bei Drehen des Wahlschalters in die Grundstellung wird der Durchfluss wieder von 1 nach 2 freigegeben. Dieses Ventil basiert auf einem konfigurierbaren 5/n-Wegeventil. Sie finden dieses Ventil in der Bibliothek Häufig verwendete Wegeventile. Elektromagnetisch betätigte Wegeventile 3/2-Wege-Magnetventil, in Ruhestellung gesperrt Das Magnetventil wird durch Anlegen der Spannung an die Magnetspule umgesteuert; der Durchfluss wird von 1 nach 2 freigegeben. Nach Wegnahme des Signals wird das Ventil durch eine Rückstellfeder wieder in die Ausgangslage gebracht; der Anschluss 1 wird gesperrt. Liegt keine Spannung an, so kann das Ventil manuell betätigt werden. Dieses Ventil basiert auf einem konfigurierbaren 3/n-Wegeventil. Sie finden dieses Ventil in der Bibliothek Häufig verwendete Wegeventile. 3/2-Wege-Magnetventil, in Ruhestellung geöffnet Das Magnetventil wird durch Anlegen der Spannung an die Magnetspule umgesteuert; der Anschluss 1 wird gesperrt. Nach Wegnahme des Signals wird das Ventil durch eine Rückstellfeder wieder in die Ausgangslage gebracht; der Durchfluss wird von 1 nach 2 freigegeben. Liegt keine Spannung an, so kann das Ventil manuell betätigt werden. Dieses Ventil basiert auf einem konfigurierbaren 3/n-Wegeventil. Sie finden dieses Ventil in der Bibliothek Häufig verwendete Wegeventile. 186 Festo Didactic GmbH & Co. KG und Art Systems FluidSIM
187 B. Komponentenbibliothek 5/2-Wege-Magnetventil Das Magnetventil wird durch Anlegen der Spannung an die Magnetspule umgesteuert; der Durchfluss wird von 1 nach 4 freigegeben. Nach Wegnahme des Signals wird das Ventil durch eine Rückstellfeder wieder in die Ausgangslage gebracht; der Durchfluss wird von 1 nach 2 freigegeben. Liegt keine Spannung an, so kann das Ventil manuell betätigt werden. Dieses Ventil basiert auf einem konfigurierbaren 5/n-Wegeventil. Sie finden dieses Ventil in der Bibliothek Häufig verwendete Wegeventile. 5/2-Wege-Magnet-Impulsventil Das Magnetventil wird durch Anlegen der Spannung an die Magnetspule umgesteuert (Durchfluss 1 nach 4) und bleibt nach Wegnahme des Signals solange in dieser Schaltstellung bis ein Gegensignal folgt (Durchfluss 1 nach 2). Liegt keine Spannung an, so kann das Ventil manuell betätigt werden. Dieses Ventil basiert auf einem konfigurierbaren 5/n-Wegeventil. Sie finden dieses Ventil in der Bibliothek Häufig verwendete Wegeventile. 5/3-Wege-Magnetventil, in Mittelstellung gesperrt Das Magnetventil wird durch Anlegen der Spannung an genau einer Magnetspule umgesteuert (Durchfluss von 1 nach 4 bzw. 1 nach 2). Nach Wegnahme der Signale wird das Ventil durch die jeweilige Rückstellfeder in die Ausgangsstellung gebracht; die Anschlüsse 1, 2 und 4 sind gesperrt. Liegt keine Spannung an, so kann das Ventil manuell betätigt werden. Dieses Ventil basiert auf einem konfigurierbaren 5/n-Wegeventil. Sie finden dieses Ventil in der Bibliothek Häufig verwendete Wegeventile. Festo Didactic GmbH & Co. KG und Art Systems FluidSIM 187
188 B. Komponentenbibliothek Pneumatisch betätigte Wegeventile 3/2-Wege-Pneumatikventil, in Ruhestellung gesperrt Das Pneumatikventil wird durch ein pneumatisches Signal auf Anschluss 12 umgesteuert; der Durchfluss wird von 1 nach 2 freigegeben. Nach Wegnahme des Signals wird das Ventil durch eine Rückstellfeder wieder in die Ausgangslage gebracht; der Anschluss 1 wird gesperrt. Dieses Ventil basiert auf einem konfigurierbaren 3/n-Wegeventil. Sie finden dieses Ventil in der Bibliothek Häufig verwendete Wegeventile. 3/2-Wege-Pneumatikventil, in Ruhestellung geöffnet Das Pneumatikventil wird durch ein pneumatisches Signal auf Anschluss 10 umgesteuert; der Anschluss 1 wird gesperrt. Nach Wegnahme des Signals wird das Ventil durch eine Rückstellfeder wieder in die Ausgangslage gebracht; der Durchfluss wird von 1 nach 2 freigegeben. Dieses Ventil basiert auf einem konfigurierbaren 3/n-Wegeventil. Sie finden dieses Ventil in der Bibliothek Häufig verwendete Wegeventile. 5/2-Wege-Pneumatikventil Das Pneumatikventil wird durch ein pneumatisches Signal auf Anschluss 14 umgesteuert; der Durchfluss wird von 1 nach 4 freigegeben. Nach Wegnahme des Signals wird das Ventil durch eine Rückstellfeder wieder in die Ausgangslage gebracht; der Durchfluss wird von 1 nach 2 freigegeben. Dieses Ventil basiert auf einem konfigurierbaren 5/n-Wegeventil. Sie finden dieses Ventil in der Bibliothek Häufig verwendete Wegeventile. 188 Festo Didactic GmbH & Co. KG und Art Systems FluidSIM
189 B. Komponentenbibliothek 5/2-Wege-Pneumatik-Impulsventil Das Pneumatikventil wird durch wechselseitige pneumatische Signale auf Anschluss 14 (Durchfluss von 1 nach 4) und 12 (Durchfluss von 1 nach 2) umgesteuert. Die Schaltstellung bleibt nach Wegnahme des Signals bis zum Gegensignal erhalten. Dieses Ventil basiert auf einem konfigurierbaren 5/n-Wegeventil. Sie finden dieses Ventil in der Bibliothek Häufig verwendete Wegeventile. Einstellbare Parameter: Ruhestellung: Ein Wert aus {Links, Rechts} (Links ) 5/3-Wege-Pneumatikventil, in Mittelstellung gesperrt Das Pneumatikventil wird durch wechselseitige pneumatische Signale auf Anschluss 14 (Durchfluss von 1 nach 4) und 12 (Durchfluss von 1 nach 2) umgesteuert. Nach Wegnahme der Signale wird das Ventil durch die jeweilige Rückstellfeder in die Ausgangsstellung gebracht; die Anschlüsse 1, 2 und 4sindgesperrt. Dieses Ventil basiert auf einem konfigurierbaren 5/n-Wegeventil. Sie finden dieses Ventil in der Bibliothek Häufig verwendete Wegeventile. Niederdruck-Verstärker-Baustein, 2-fach Jeder der beiden zweistufigen Niederdruck- Verstärker-Bausteine hat die Funktion eines 3/2-Wegeventils mit Sperr-Ruhestellung. Das Signal am Steueranschluss 12 wird mit einem zweistufigen Verstärker auf das höhere Speisedruckniveau gebracht und steht am Arbeitsanschluss 2 an. Festo Didactic GmbH & Co. KG und Art Systems FluidSIM 189
190 B. Komponentenbibliothek Sperr- und Stromventile Wechselventil Das Wechselventil wird durch Zuschalten der Druckluft an einen der beiden Eingänge 1 nach Ausgang 2 durchgeschaltet (ODER-Funktion). Werden beide Eingänge 1 gleichzeitig mit Druckluft beaufschlagt, gelangt der höhere Druck zum Ausgang. Schnellentlüftungsventil Die Druckluft strömt über Anschluss 1 nach Anschluss 2. Fällt der Druck bei Anschluss 1 ab, entweicht die Druckluft von Anschluss 1 über den eingebauten Schalldämpfer nach außen. Zweidruckventil Das Zweidruckventil wird durch Zuschalten der Druckluft an den beiden Eingänge 1 nach Ausgang 2 durchgeschaltet (UND-Funktion). Werden beide Eingänge 1 mit unterschiedlichen Drücken beaufschlagt, gelangt der niedrigere Druck zum Ausgang. Entsperrbares Rückschlagventil Ist der Eingangsdruck an 1 höher als der Ausgangsdruck an 2, so gibt das Rückschlagventil den Durchfluss frei, andernfalls sperrt es den Durchfluss. Zusätzlich kann das Rückschlagventil über die Steuerleitung 12 entsperrt werden, sodass es in beiden Richtungen durchflossen werden kann. Drosselventil Der Öffnungsgrad des Drosselventils wird mithilfe eines Drehknopfes eingestellt. Beachten Sie, dass mit dem Drehknopf kein absoluter Widerstandswert eingestellt werden kann. D. h., bei verschiedenen Drosselventilen können trotz gleicher Drehknopfstellung verschiedene Widerstandswerte entstehen. Einstellbare Parameter: Öffnungsgrad: % (100 %) 190 Festo Didactic GmbH & Co. KG und Art Systems FluidSIM
191 B. Komponentenbibliothek Drosselrückschlagventil Das Drosselrückschlagventil besteht aus einer Kombination von einem Drosselventil und einem Rückschlagventil. Das Rückschlagventil sperrt den Durchfluss der Luft in einer Richtung. Die Luft strömt dabei über das Drosselventil. Der Drosselquerschnitt ist mit einer Regulierschraube einstellbar. In Gegenrichtung hat die Luft freien Durchfluss über das Rückschlagventil. Einstellbare Parameter: Öffnungsgrad: % (100 %) Druckregelventil mit Manometer Das Druckregelventil regelt die zugeleitete Druckluft auf den eingestellten Betriebsdruck und gleicht Druckschwankungen aus. Das Manometerzeigtden Druck an Anschluss 2 an. Einstellbare Parameter: Betriebsdruck: bar (4 bar) Pneumatischer Vorwahlzähler Der Zähler registriert pneumatische Signale an 12 von einer vorgewählten Zahl rückwärts. Ist die Nullstellung erreicht, gibt der Zähler ein pneumatisches Ausgangssignal ab. Dieses Ausgangssignal bleibt so lange bestehen, bis der Zähler von Hand oder mittels eines Signals an Anschluss 10 zurückgestellt wird. Einstellbare Parameter: Zählerwert: (3 ) Ringstrahlsensor (Reflexauge) Der Ringstrahlsensor ist ein berührungsloser pneumatischer Signalgeber. Er wird am Eingang 1 mit Niederdruck versorgt. Wird der ständig ausströmende Luftstrom durch einen Gegenstand gestört, so entsteht am Ausgang 2 ein Niederdrucksignal. Der den Luftstrom störende Gegenstand wird in FluidSIM 3 Pneumatik im Simulationsmodus durch Klicken auf die Komponente simuliert. Festo Didactic GmbH & Co. KG und Art Systems FluidSIM 191
192 B. Komponentenbibliothek Druckbetätigte Schalter Analog-Drucksensor Der Drucksensor misst den Druck und betätigt den zugehörigen Druckschalter, wenn der eingestellte Schaltdruck überschritten wird. Einstellbare Parameter: Schaltdruck: bar (1 bar) Differenzdruckschalter Der Differenzdruckschalter kann als Druckschalter (Anschluss P1), Vakuumschalter (Anschluss P2) und als Differenzdruckschalter (P1-P2) verwendet werden. Der zugehörige pneumatisch-elektrische Wandler wird betätigt, wenn die Druckdifferenz P1-P2 den eingestellten Schaltdruck überschreitet. Einstellbare Parameter: Differenzdruck: bar (1 bar) Ventilgruppen Druckschaltventil Das Druckschaltventil wird nach Erreichen des Steuerdrucks bei Anschluss 12 umgesteuert; der Durchfluss wird von 1 nach 2 freigegeben. Nach Wegnahme des Signals wird das Ventil durch eine Rückstellfeder wieder in die Ausgangslage gebracht; der Anschluss 1 wird gesperrt. Der Druck des Steuersignals ist mit einer Druck-Einstellschraube stufenlos einstellbar. Einstellbare Parameter: Solldruck: bar (1 bar) Vakuumschaltkopf Der Vakuumschaltkopf wird zum direkten Umsetzen eines Vakuumsignals in ein Normaldrucksignal verwendet. Sobald das Vakuum am Anschluss 1v den eingestellten Wert erreicht, wird der angebaute Ventil-Grundkörper geschaltet. Einstellbare Parameter: Solldruck: bar (-0.25 bar) 192 Festo Didactic GmbH & Co. KG und Art Systems FluidSIM
193 B. Komponentenbibliothek Verzögerungsventil, in Ruhestellung gesperrt Das Verzögerungsventil besteht aus einem pneumatisch betätigten 3/2-Wegeventil, einem Drosselrückschlagventil und einem kleinen Luftspeicher. Hat sich der notwendige Druck über den Steueranschluss 12 im Speicher aufgebaut, schaltet das 3/2-Wegeventil um auf Durchfluss von 1 nach 2. Einstellbare Parameter: Öffnungsgrad: % (100 %) Verzögerungsventil, in Ruhestellung geöffnet Das Verzögerungsventil besteht aus einem pneumatisch betätigten 3/2-Wegeventil, einem Drosselrückschlagventil und einem kleinen Luftspeicher. Hat sich der notwendige Druck über den Steueranschluss 10 im Speicher aufgebaut, schaltet das 3/2-Wegeventil um und sperrt den Durchfluss von 1 nach 2. Einstellbare Parameter: Öffnungsgrad: % (100 %) Taktstufen-Baustein Typ TAA Der Taktstufen-Baustein besteht aus einem Speicher (3/2-Wege-Impulsventil), einem UNDund ODER-Glied, enthält eine Sichtanzeige und eine Handhilfsbetätigung. Einstellbare Parameter: Ruhestellung: Ein Wert aus {Links, Rechts} (Links ) Taktstufen-Baustein Typ TAB Der Taktstufen-Baustein besteht aus einem Speicher (3/2-Wege-Impulsventil), einem UNDund ODER-Glied, enthält eine Sichtanzeige und eine Handhilfsbetätigung. Einstellbare Parameter: Ruhestellung: Ein Wert aus {Links, Rechts} (Rechts ) Festo Didactic GmbH & Co. KG und Art Systems FluidSIM 193
194 B. Komponentenbibliothek Aktuatoren Einfachwirkender Zylinder Die Kolbenstange des einfachwirkenden Zylinders wird durch Zuschalten der Druckluft in die vordere Endlage gebracht. Nach Abschalten der Druckluft wird der Kolben durch eine Rückstellfeder in die hintere Endlage umgesteuert. Auf dem Zylinderkolben befindet sich ein Permanentmagnet, über dessen Magnetfeld Näherungsschalter betätigt werden können. Einstellbare Parameter: Max. Hub: mm (50 mm) Kolbenstellung: 0... Max. Hub mm (0 mm) Kolbenfläche: 0, qcm (3,14 qcm) Kolbenringfläche: 0, qcm (2,72 qcm) Einfachwirkender Zylinder mit Rückstellfeder im Kolbenraum Die Kolbenstange des einfachwirkenden Zylinders wird durch Zuschalten der Druckluft in die hintere Endlage gebracht. Nach Abschalten der Druckluft wird der Kolben durch eine Rückstellfeder im Kolbenraum in die vordere Endlage umgesteuert. Einstellbare Parameter: Max. Hub: mm (50 mm) Kolbenstellung: 0... Max. Hub mm (50 mm) Kolbenfläche: 0, qcm (3,14 qcm) Kolbenringfläche: 0, qcm (2,72 qcm) 194 Festo Didactic GmbH & Co. KG und Art Systems FluidSIM
195 B. Komponentenbibliothek Doppeltwirkender Zylinder Die Kolbenstange des doppeltwirkenden Zylinders wird durch wechselseitiges Zuschalten der Druckluft umgesteuert. Eine Endlagendämpfung ist mit zwei Regulierschrauben einstellbar. Auf dem Zylinderkolben befindet sich ein Permanentmagnet, über dessen Magnetfeld Näherungsschalter betätigt werden können. Einstellbare Parameter: Max. Hub: mm (100 mm) Kolbenstellung: 0... Max. Hub mm (0 mm) Kolbenfläche: 0, qcm (3,14 qcm) Kolbenringfläche: 0, qcm (2,72 qcm) Doppeltwirkender Zylinder mit durchgehender Kolbenstange Die durchgehende Kolbenstange des doppeltwirkenden Zylinders wird durch wechselseitiges Zuschalten der Druckluft umgesteuert. Eine Endlagendämpfung ist mit zwei Regulierschrauben einstellbar. Einstellbare Parameter: Max. Hub: mm (100 mm) Kolbenstellung: 0... Max. Hub mm (0 mm) Kolbenfläche: 0, qcm (3,14 qcm) Kolbenringfläche: 0, qcm (2,72 qcm) Festo Didactic GmbH & Co. KG und Art Systems FluidSIM 195
196 B. Komponentenbibliothek Doppeltwirkender Zylinder mit zwei Kolbenstangen und einem Joch Bei diesem Twin-Zylinder sind zwei Kolben nebeneinander angeordnet und mit einem Joch gekoppelt. Diese Kombination hat eine hohe Verdrehsicherheit beim Positionieren und Transportieren von Werkzeugen und Bauteilen. Außerdem bietet das Doppelkolbenprinzip die doppelte Kraft bei gleicher Bauhöhe gegenüber Standardzylindern. Einstellbare Parameter: Max. Hub: mm (100 mm) Kolbenstellung: 0... Max. Hub mm (0 mm) Kolbenfläche: 0, qcm (6,28 qcm) Kolbenringfläche: 0, qcm (5,44 qcm) Doppeltwirkender Zylinder mit zwei durchgehenden Kolbenstangen und doppeltem Joch Bei diesem Twin-Zylinder sind zwei Kolben mit durchgehenden Kolbenstangen nebeneinander angeordnet und mit einem doppelten Joch gekoppelt. Diese Kombination hat eine hohe Verdrehsicherheit beim Positionieren und Transportieren von Werkzeugen und Bauteilen. Außerdem bietet das Doppelkolbenprinzip die doppelte Kraft bei gleicher Bauhöhe gegenüber Standardzylindern. Einstellbare Parameter: Max. Hub: mm (100 mm) Kolbenstellung: 0... Max. Hub mm (0 mm) Kolbenfläche: 0, qcm (6,28 qcm) Kolbenringfläche: 0, qcm (5,44 qcm) 196 Festo Didactic GmbH & Co. KG und Art Systems FluidSIM
197 B. Komponentenbibliothek Doppeltwirkender Mehrstellungszylinder Durch das Aneinanderreihen von zwei Zylindern mit gleichem Kolbendurchmesser und unterschiedlichen Hublängen können drei Positionen angefahren werden. Aus der ersten Position kann die dritte Position direkt oder über die zweite Zwischenposition angefahren werden. Dabei muss aber der folgende Zylinderhub immer größer sein als der vorhergegangene. Beim Rückhub ist eine Zwischenposition nur mit entsprechender Ansteuerung möglich. Die kürzere Hublänge beträgt die Hälfte der längeren. Einstellbare Parameter: Max. Hub: mm (100 mm) Kolbenstellung: 0... Max. Hub mm (0 mm) Zwischenstellung: 0... Kolbenstellung mm (0 mm) Kolbenfläche: 0, qcm (3,14 qcm) Kolbenringfläche: 0, qcm (2,72 qcm) Pneumatischer Linearantrieb mit Magnetkupplung Der Schlitten des kolbenstangenlosen doppeltwirkenden Zylinders wird durch wechselseitiges Zuschalten der Druckluft umgesteuert. Einstellbare Parameter: Max. Hub: mm (200 mm) Kolbenstellung: 0... Max. Hub mm (0 mm) Kolbenfläche: 0, qcm (2,01 qcm) Festo Didactic GmbH & Co. KG und Art Systems FluidSIM 197
198 B. Komponentenbibliothek Pneumatischer Linearantrieb mit formschlüssiger Verbindung Der Schlitten des kolbenstangenlosen doppeltwirkenden Zylinders wird durch wechselseitiges Zuschalten der Druckluft umgesteuert. Der kolbenstangenlose Linearantrieb überträgt seine Kraft über eine formschlüssige Kolben- Mitnehmerkonstruktion und ist durch ein geschlitztes Profilrohr verdrehgesichert. Einstellbare Parameter: Max. Hub: mm (200 mm) Kolbenstellung: 0... Max. Hub mm (0 mm) Kolbenfläche: 0, qcm (2,01 qcm) Pneumatischer Linearantrieb mit formschlüssiger Verbindung Der Schlitten des kolbenstangenlosen doppeltwirkenden Zylinders wird durch wechselseitiges Zuschalten der Druckluft umgesteuert. Der kolbenstangenlose Linearantrieb mit beidseitig einstellbaren Endlagendämpfungen überträgt seine Kraft über eine formschlüssige Kolben- Mitnehmerkonstruktion und ist durch ein geschlitztes Profilrohr verdrehgesichert. Einstellbare Parameter: Max. Hub: mm (200 mm) Kolbenstellung: 0... Max. Hub mm (0 mm) Kolbenfläche: 0, qcm (2,01 qcm) Schwenkzylinder Der Schwenkzylinder wird durch wechselseitiges Zuschalten der Druckluft umgesteuert. In den Endlagen kann der Schwenkzylinder Schalter oder Ventile über Marken betätigen. Einstellbare Parameter: Ruhestellung: Ein Wert aus {Links, Rechts} (Links ) 198 Festo Didactic GmbH & Co. KG und Art Systems FluidSIM
199 B. Komponentenbibliothek Vakuumsaugdüse Bei der Vakuumsaugdüse wird mit der von 1 nach 3 strömenden Druckluft durch das Ejektor-Prinzip Vakuum erzeugt. Am Vakuumanschluss 1v kann der Saugnapf angeschlossen werden. Beim Abschalten der Druckluft bei 1 hört der Saugvorgang auf. Saugnapf Der Saugnapf kann in Verbindung mit der Vakuumsaugdüse Gegenstände ansaugen. Der anzusaugende Gegenstand wird in FluidSIM 3 Pneumatik im Simulationsmodus durch Klicken auf die Komponente simuliert. Pneumatischer Motor Der pneumatische Motor setzt pneumatische Energie in mechanische um. Messgeräte Druckmessgerät Das Druckmessgerät zeigt den anliegenden Druck an. Festo Didactic GmbH & Co. KG und Art Systems FluidSIM 199
200 B. Komponentenbibliothek B.2 Elektrische Komponenten Spannungsquelle (0V) 0V-Pol der Spannungsquelle. Spannungsversorgung Spannungsquelle (24V) 24V-Pol der Spannungsquelle. Anschluss (elektrisch) Die Anschlüsse dienen dazu, Komponenten mithilfe von Leitungen miteinander zu verbinden. Im Bearbeitungsmodus werden die Anschlüsse durch einen kleinen Kreis dargestellt, um die Schaltkreiserstellung zu vereinfachen. An den elektrischen Komponentenanschlüssen können Sie sich die Zustandsgrößen Spannung und Stromstärke anzeigen lassen. Leitung (elektrisch) Mit einer elektrischen Leitung werden zwei elektrische Anschlüsse miteinander verbunden. Dabei kann es sich sowohl um einen einfachen Anschluss als auch um einen T-Verteiler handeln. In der Simulation wird kein Spannungsabfall bei dieser Art von Leitung berücksichtigt. T-Verteiler (elektrisch) Die T-Verbindung verknüpft bis zu drei elektrische Leitungen auf einem einheitlichen Spannungspotenzial. Die T-Verbindung wird von FluidSIM beim Leitungsziehen automatisch erzeugt. 200 Festo Didactic GmbH & Co. KG und Art Systems FluidSIM
201 B. Komponentenbibliothek Meldeeinrichtungen Leuchtmelder Wird der Leuchtmelder stromdurchflossen, wird ein optisches Signal aktiviert. In FluidSIM wird der Leuchtmelder mit der eingestellten Farbe eingefärbt. Einstellbare Parameter: Signalfarbe: Ein Wert aus {16 Standardfarben} (Gelb ) Hörmelder Wird der Hörmelder stromdurchflossen, wird ein akustisches Signal aktiviert. In FluidSIM wird der Hörmelder von einem blinkenden Strahlenkranz umgeben und falls im Menü Optionen Klang... Hörmelder aktiviert ist, ertönt ein Klang, wenn entsprechende Sound-Hardware installiert ist. Allgemeine Schalter Öffner Allgemeiner Öffner, der sich abhängig von der Komponente spezialisiert, die ihn betätigt. Wird zum Beispiel der Öffner über eine Marke mit einem abfallverzögertenrelais verbunden, so verwandelt sich der Öffner im Schaltkreis in einen abfallverzögerten Öffner. Schließer Allgemeiner Schließer, der sich abhängig von der Komponente spezialisiert, die ihn betätigt. Wird zum Beispiel der Schließer über eine Marke mit einem anzugverzögerten Relais verbunden, so verwandelt sich der Schließer im Schaltkreis in einen anzugverzögerten Schließer. Wechsler Allgemeiner Wechsler, der sich abhängig von der Komponente spezialisiert, die ihn betätigt. Wird zum Beispiel der Wechsler über eine Marke mit einem anzugverzögerten Relais verbunden, so verwandelt sich der Wechsler im Schaltkreis in einen anzugverzögerten Wechsler. Festo Didactic GmbH & Co. KG und Art Systems FluidSIM 201
202 B. Komponentenbibliothek Verzögerungsschalter Öffner (anzugverzögert) Schalter, der bei Anzug eines Relais verzögert öffnet. Anzugverzögerte Öffner werden im Schaltkreis aus allgemeinen Öffnern und Setzen einer Marke erzeugt. Schließer (anzugverzögert) Schalter, der bei Anzug eines Relais verzögert schließt. Anzugverzögerte Schließer werden im SchaltkreisausallgemeinenSchließernund Setzen einer Marke erzeugt. Wechsler (anzugverzögert) Wechsler, der bei Anzug eines Relais verzögert umschaltet. Anzugverzögerte Wechsler werden im SchaltkreisausallgemeinenWechslernund Setzen einer Marke erzeugt. Öffner (abfallverzögert) Schalter, der bei Abfall eines Relais verzögert öffnet. Abfallverzögerte Öffner werden im Schaltkreis aus allgemeinen Öffnern und Setzen einer Marke erzeugt. Schließer (abfallverzögert) Schalter, der bei Abfall eines Relais verzögert schließt. Abfallverzögerte Schließer werden im SchaltkreisausallgemeinenSchließernund Setzen einer Marke erzeugt. Wechsler (abfallverzögert) Wechsler, der bei Abfall eines Relais verzögert umschaltet. Abfallverzögerte Wechsler werden im SchaltkreisausallgemeinenWechslernund Setzen einer Marke erzeugt. 202 Festo Didactic GmbH & Co. KG und Art Systems FluidSIM
203 B. Komponentenbibliothek Endlagenschalter Grenztaster (Öffner) Schalter, der bei Betätigung durch einen Zylinderkolben öffnet, wenn sich das Ende der Kolbenstange am Schalter befindet. Der Schalter schließt sofort, wenn der Zylinder weiter verfahren wird. Grenztaster (Öffner) werden im Schaltkreis aus allgemeinen Öffnern und Setzen einer Marke erzeugt. Endschalter-Rolle (Öffner) Schalter, der bei Betätigung durch einen Zylinderkolben öffnet, wenn sich das Ende der Kolbenstange am Schalter befindet. Der Schalter schließt sofort, wenn der Zylinder weiter verfahren wird. Endschalter-Rollen (Öffner) werden im Schaltkreis aus allgemeinen Öffnern, Setzen einer Marke und Auswahl des Schaltertyps im Eigenschaftsdialog des Öffners erzeugt. Reedkontakt (Öffner) Schalter, der bei Betätigung durch einen Zylinderkolben öffnet, wenn sich das Ende der Kolbenstange am Schalter befindet. Der Schalter schließt sofort, wenn der Zylinder weiter verfahren wird. Reedkontakte (Öffner) werden im Schaltkreis aus allgemeinen Öffnern, Setzen einer Marke und Auswahl des Schaltertyps im Eigenschaftsdialog des Öffners erzeugt. Grenztaster (Schließer) Schalter, der bei Betätigung durch einen Zylinderkolben schließt, wenn sich das Ende der Kolbenstange am Schalter befindet. Der Schalter öffnet sofort, wenn der Zylinder weiter verfahren wird. Grenztaster (Schließer) werden im Schaltkreis aus allgemeinen Schließern und Setzen einer Marke erzeugt. Festo Didactic GmbH & Co. KG und Art Systems FluidSIM 203
204 B. Komponentenbibliothek Endschalter-Rolle (Schließer) Schalter, der bei Betätigung durch einen Zylinderkolben schließt, wenn sich das Ende der Kolbenstange am Schalter befindet. Der Schalter öffnet sofort, wenn der Zylinder weiter verfahren wird. Endschalter-Rollen (Schließer) werden im Schaltkreis aus allgemeinen Schließern, Setzen einer Marke und Auswahl des Schaltertyps im Eigenschaftsdialog des Öffners erzeugt. Reedkontakt (Schließer) Schalter, der bei Betätigung durch einen Zylinderkolben schließt, wenn sich das Ende der Kolbenstange am Schalter befindet. Der Schalter öffnet sofort, wenn der Zylinder weiter verfahren wird. Reedkontakte (Schließer) werden im Schaltkreis aus allgemeinen Schließern, Setzen einer Marke und Auswahl des Schaltertyps im Eigenschaftsdialog des Öffners erzeugt. Grenztaster (Wechsler) Schalter, der bei Betätigung durch einen Zylinderkolben umschaltet, wenn sich das Ende der Kolbenstange am Schalter befindet. Der Schalter schaltet sofort zurück, wenn der Zylinder weiter verfahren wird. Grenztaster (Wechsler) werden im Schaltkreis aus allgemeinen Wechslern und Setzen einer Marke erzeugt. Endschalter-Rolle (Wechsler) Schalter, der bei Betätigung durch einen Zylinderkolben umschaltet, wenn sich das Ende der Kolbenstange am Schalter befindet. Der Schalter schaltet sofort zurück, wenn der Zylinder weiter verfahren wird. Endschalter-Rollen (Wechsler) werden im Schaltkreis aus allgemeinen Wechslern, Setzen einer Marke und Auswahl des Schaltertyps im Eigenschaftsdialog des Öffners erzeugt. 204 Festo Didactic GmbH & Co. KG und Art Systems FluidSIM
205 B. Komponentenbibliothek Reedkontakt (Wechsler) Schalter, der bei Betätigung durch einen Zylinderkolben umschaltet, wenn sich das Ende der Kolbenstange am Schalter befindet. Der Schalter schaltet sofort zurück, wenn der Zylinder weiter verfahren wird. Reedkontakte (Wechsler) werden im Schaltkreis aus allgemeinen Wechslern, Setzen einer Marke und Auswahl des Schaltertyps im Eigenschaftsdialog des Öffners erzeugt. Handbetätigte Schalter Taster (Öffner) Schalter, der bei Betätigung öffnet und sofort wieder schließt, wenn er losgelassen wird. In FluidSIM können Taster durch Klicken bei gleichzeitig gedrückter Umschalt-Taste dauerhaft betätigt werden. Diese dauerhafte Betätigung wird durch einfaches Klicken auf die Komponente wieder aufgehoben. Taster (Schließer) Schalter, der bei Betätigung schließt und sofort wieder öffnet, wenn er losgelassen wird. In FluidSIM können Taster durch Klicken bei gleichzeitig gedrückter Umschalt-Taste dauerhaft betätigt werden. Diese dauerhafte Betätigung wird durch einfaches Klicken auf die Komponente wieder aufgehoben. Taster (Wechsler) Schalter, der bei Betätigung umschaltet und sofort zurückschaltet, wenn er losgelassen wird. In FluidSIM können Taster durch Klicken bei gleichzeitig gedrückter Umschalt-Taste dauerhaft betätigt werden. Diese dauerhafte Betätigung wird durch einfaches Klicken auf die Komponente wieder aufgehoben. Festo Didactic GmbH & Co. KG und Art Systems FluidSIM 205
206 B. Komponentenbibliothek Schalter (Öffner) Schalter, der bei Betätigung öffnet und einrastet. Schalter (Schließer) Schalter, der bei Betätigung schließt und einrastet. Schalter (Wechsler) Schalter, der bei Betätigung umschaltet und einrastet. Druckbetätigte Schalter Pneumatisch-Elektrischer Wandler Der Wandler gibt ein elektrisches Signal weiter, wenn der am Differenzdruckschalter eingestellte Differenzdruck überschritten wird. Druckschalter (Öffner) Der Schalter öffnet, wenn der eingestellte Schaltdruck am Analog-Drucksensor überschritten wird. Druckschalter (Öffner) werden im Schaltkreis aus allgemeinen Öffnern und Setzen einer Marke erzeugt. Druckschalter (Schließer) Der Schalter schließt, wenn der eingestellte Schaltdruck am Analog-Drucksensor überschritten wird. Druckschalter (Schließer) werden im Schaltkreis aus allgemeinen Schließern und Setzen einer Marke erzeugt. 206 Festo Didactic GmbH & Co. KG und Art Systems FluidSIM
207 B. Komponentenbibliothek Druckschalter (Wechsler) Der Schalter schaltet um, wenn der eingestellte Schaltdruck am Analog-Drucksensor überschritten wird. Druckschalter (Wechsler) werden im Schaltkreis aus allgemeinen Wechslern und Setzen einer Marke erzeugt. Näherungsschalter Näherungsschalter, magnetisch Der Schalter schließt bei der Näherung eines Magneten. Im Simulationsmodus kann der Näherungsschalter auch durch Klicken auf die Komponente betätigt werden. Näherungsschalter, induktiv Der Schalter schließt bei einer ausreichenden Änderung seines elektromagnetisch induzierten Feldes. Im Simulationsmodus kann der Näherungsschalter auch durch Klicken auf die Komponente betätigt werden. Näherungsschalter, kapazitiv Der Schalter schließt bei einer ausreichenden Änderung seines elektrostatischen Feldes. Im Simulationsmodus kann der Näherungsschalter auch durch Klicken auf die Komponente betätigt werden. Näherungsschalter, optisch Der Schalter schließt, wenn seine Lichtschranke unterbrochen wird. Im Simulationsmodus kann der Näherungsschalter auch durch Klicken auf die Komponente betätigt werden. Festo Didactic GmbH & Co. KG und Art Systems FluidSIM 207
208 B. Komponentenbibliothek Relais Relais Das Relais zieht sofort an, wenn es stromdurchflossen ist und fällt sofort ab, wenn es nicht mehr stromdurchflossen ist. Relais (anzugverzögert) Das Relais zieht nach einer voreingestellten Zeit an, wenn es stromdurchflossen ist und fällt dann sofort ab, wenn es nicht mehr stromdurchflossen ist. Einstellbare Parameter: Verzögerungszeit: s (5 s) Relais (abfallverzögert) Das Relais zieht sofort an, wenn es stromdurchflossen ist und fällt dann nach einer voreingestellten Zeit ab, wenn es nicht mehr stromdurchflossen ist. Einstellbare Parameter: Verzögerungszeit: s (5 s) Elektrischer Vorwahlzähler Das Relais zieht nach einer voreingestellten Anzahl von stromdurchflossenen und nicht stromdurchflossenen Perioden der Anschlüsse A1 und A2 an. Liegt eine Spannung an den Anschlüssen R1 und R2 an, so wird auf den voreingestellten Wert zurückgesetzt. Im Simulationsmodus kann der Vorwahlzähler auch durch Klicken auf die Komponente zurückgestellt werden. Einstellbare Parameter: Zählerwert: (5 ) 208 Festo Didactic GmbH & Co. KG und Art Systems FluidSIM
209 B. Komponentenbibliothek OPC-/DDE-Komponenten FluidSIM-Out Mit dem FluidSIM-Ausgang wird die Kommunikation mit anderen Anwendungen realisiert. FluidSIM-In Mit dem FluidSIM-Eingang wird die Kommunikation mit anderen Anwendungen realisiert. B.3 Elektrische Komponenten (Amerikanische Norm) Spannungsquelle (0V) 0V-Pol der Spannungsquelle. Spannungsversorgung Spannungsquelle (24V) 24V-Pol der Spannungsquelle. Festo Didactic GmbH & Co. KG und Art Systems FluidSIM 209
210 B. Komponentenbibliothek Allgemeine Schalter Öffner Allgemeiner Öffner, der sich abhängig von der Komponente spezialisiert, die ihn betätigt. Wird zum Beispiel der Öffner über eine Marke mit einem abfallverzögertenrelais verbunden, so verwandelt sich der Öffner im Schaltkreis in einen abfallverzögerten Öffner. Schließer Allgemeiner Schließer, der sich abhängig von der Komponente spezialisiert, die ihn betätigt. Wird zum Beispiel der Schließer über eine Marke mit einem anzugverzögerten Relais verbunden, so verwandelt sich der Schließer im Schaltkreis in einen anzugverzögerten Schließer. Verzögerungsschalter Öffner (anzugverzögert) Schalter, der bei Anzug eines Relais verzögert öffnet. Anzugverzögerte Öffner werden im Schaltkreis aus allgemeinen Öffnern und Setzen einer Marke erzeugt. Schließer (anzugverzögert) Schalter, der bei Anzug eines Relais verzögert schließt. Anzugverzögerte Schließer werden im SchaltkreisausallgemeinenSchließernund Setzen einer Marke erzeugt. Öffner (abfallverzögert) Schalter, der bei Abfall eines Relais verzögert öffnet. Abfallverzögerte Öffner werden im Schaltkreis aus allgemeinen Öffnern und Setzen einer Marke erzeugt. Schließer (abfallverzögert) Schalter, der bei Abfall eines Relais verzögert schließt. Abfallverzögerte Schließer werden im SchaltkreisausallgemeinenSchließernund Setzen einer Marke erzeugt. 210 Festo Didactic GmbH & Co. KG und Art Systems FluidSIM
211 B. Komponentenbibliothek Endlagenschalter Grenztaster (Öffner) Schalter, der bei Betätigung durch einen Zylinderkolben öffnet, wenn sich das Ende der Kolbenstange am Schalter befindet. Der Schalter schließt sofort, wenn der Zylinder weiter verfahren wird. Grenztaster (Öffner) werden im Schaltkreis aus allgemeinen Öffnern und Setzen einer Marke erzeugt. Grenztaster (Schließer) Schalter, der bei Betätigung durch einen Zylinderkolben schließt, wenn sich das Ende der Kolbenstange am Schalter befindet. Der Schalter öffnet sofort, wenn der Zylinder weiter verfahren wird. Grenztaster (Schließer) werden im Schaltkreis aus allgemeinen Schließern und Setzen einer Marke erzeugt. Handbetätigte Schalter Taster (Öffner) Schalter, der bei Betätigung öffnet und sofort wieder schließt, wenn er losgelassen wird. In FluidSIM können Taster durch Klicken bei gleichzeitig gedrückter Umschalt-Taste dauerhaft betätigt werden. Diese dauerhafte Betätigung wird durch einfaches Klicken auf die Komponente wieder aufgehoben. Taster (Schließer) Schalter, der bei Betätigung schließt und sofort wieder öffnet, wenn er losgelassen wird. In FluidSIM können Taster durch Klicken bei gleichzeitig gedrückter Umschalt-Taste dauerhaft betätigt werden. Diese dauerhafte Betätigung wird durch einfaches Klicken auf die Komponente wieder aufgehoben. Festo Didactic GmbH & Co. KG und Art Systems FluidSIM 211
212 B. Komponentenbibliothek Taster (Wechsler) Schalter, der bei Betätigung umschaltet und sofort zurückschaltet, wenn er losgelassen wird. In FluidSIM können Taster durch Klicken bei gleichzeitig gedrückter Umschalt-Taste dauerhaft betätigt werden. Diese dauerhafte Betätigung wird durch einfaches Klicken auf die Komponente wieder aufgehoben. Druckbetätigte Schalter Druckschalter (Öffner) Der Schalter öffnet, wenn der eingestellte Schaltdruck am Analog-Drucksensor überschritten wird. Druckschalter (Öffner) werden im Schaltkreis aus allgemeinen Öffnern und Setzen einer Marke erzeugt. Druckschalter (Schließer) Der Schalter schließt, wenn der eingestellte Schaltdruck am Analog-Drucksensor überschritten wird. Druckschalter (Schließer) werden im Schaltkreis aus allgemeinen Schließern und Setzen einer Marke erzeugt. 212 Festo Didactic GmbH & Co. KG und Art Systems FluidSIM
213 B. Komponentenbibliothek Relais Relais Das Relais zieht sofort an, wenn es stromdurchflossen ist und fällt sofort ab, wenn es nicht mehr stromdurchflossen ist. Relais (anzugverzögert) Das Relais zieht nach einer voreingestellten Zeit an, wenn es stromdurchflossen ist und fällt dann sofort ab, wenn es nicht mehr stromdurchflossen ist. Einstellbare Parameter: Verzögerungszeit: s (5 s) Relais (abfallverzögert) Das Relais zieht sofort an, wenn es stromdurchflossen ist und fällt dann nach einer voreingestellten Zeit ab, wenn es nicht mehr stromdurchflossen ist. Einstellbare Parameter: Verzögerungszeit: s (5 s) Festo Didactic GmbH & Co. KG und Art Systems FluidSIM 213
214 B. Komponentenbibliothek B.4 Digitalkomponenten Konstanten und Klemmen Digitaler Eingang Digitaleingänge werden mit einem I gekennzeichnet. In FluidSIM können digitale Komponenten sowohl innerhalb als auch außerhalb eines Digital- Moduls verwendet werden. Wird ein Digitaleingang innerhalb eines Digital- Moduls benutzt, so kann mit der Zuordnung einer Nummer I0 bis I7 die Eingangsklemme des zugehörigen Digital-Moduls festgelegt werden, mit der der Digitaleingang verknüpft werden soll. Liegt am gewählten Eingang des Digitalmoduls ein analoges Signal von über 10V an, so wird der Digitaleingang auf Hi gesetzt. Wird ein Digitaleingang außerhalb eines Digital- Moduls verwendet, befindet sich am Digitaleingang ein zusätzlicher analoger elektrischer Anschluss. Liegt an diesem Anschluss ein analoges Signal von über 10V an, so wird der Digitaleingang auf Hi gesetzt. Alternativ kann auf den Digitaleingang mit der linken Maustaste geklickt werden, um ihn auf Hi zu setzen. Ein weiteres Klicken setzt den Wert wieder zurück auf Lo. 214 Festo Didactic GmbH & Co. KG und Art Systems FluidSIM
215 B. Komponentenbibliothek Digitaler Ausgang Digitalausgänge werden mit einem Q gekennzeichnet. Der Ausgang schaltet ein digitales Signal von seinem Eingang zu seinem Ausgang durch. In Fluid- SIM können digitale Komponenten sowohl innerhalb als auch außerhalb eines Digital-Moduls verwendet werden. Wird ein Digitalausgang innerhalb eines Digital- Moduls benutzt, so kann mit der Zuordnung einer Nummer Q0 bis Q7 die Ausgangsklemme des zugehörigen Digital-Moduls festgelegt werden, mit der der Digitalausgang verknüpft werden soll. Hat der Digitalausgang den Zustand Hi, so wird an der zugehörigen Ausgangsklemme des Digitalmoduls ein Potential von 24V angelegt. Wird ein Digitalausgang außerhalb eines Digital- Moduls verwendet, befindet sich am Digitalausgang ein zusätzlicher analoger elektrischer Anschluss. Hat der Digitalausgang den Zustand Hi, so wird an diesem Anschluss ein Potential von 24V angelegt. Merker Merker werden mit einem M gekennzeichnet. Merker sind virtuelle Ausgänge, die an ihrem Ausgang denjenigen Wert anliegen haben, der auch an ihrem Eingang ist. Über die Eigenschaftsdialogbox kann festgelegt werden, ob bei Simulationsstart der Ausgang Q auf Lo oder Hi unabhängig vom Eingangswert gesetzt werden soll. Nach Simulationsstart wird der Wert am Ausgang auf den Wert des Eingangs gesetzt. Fester Pegel HI Am Ausgang Q liegt der konstante Zustand Hi an. Festo Didactic GmbH & Co. KG und Art Systems FluidSIM 215
216 B. Komponentenbibliothek Fester Pegel LO Am Ausgang Q liegt der konstante Zustand Lo an. Grundfunktionen AND Der Ausgang Q des AND nimmt nur dann den Zustand Hi an, wenn alle Eingänge den Zustand Hi haben, das heißt geschlossen sind. Wird ein Eingangspin dieses Bausteins nicht beschaltet, hat er automatisch den Zustand Hi. AND mit Flankenauswertung Der Ausgang Q des AND mit Flankenauswertung nimmt nur dann den Zustand Hi an, wenn alle Eingänge den Zustand Hi haben und im vorherigen Simulationsschritt mindestens ein Eingang den Zustand Lo hatte. Wird ein Eingangspin dieses Blocks nicht beschaltet, hat er automatisch den Zustand Hi. NAND (UND nicht) Der Ausgang Q des NAND nimmt nur dann den Zustand Lo an, wenn alle Eingänge den Zustand Hi haben, das heißt geschlossen sind. Wird ein Eingangspin dieses Blocks nicht beschaltet, hat er automatisch den Zustand Hi. NAND mit Flankenauswertung Der Ausgang Q des NAND mit Flankenauswertung nimmt nur dann den Zustand Hi an, wenn mindestens ein Eingang den Zustand Lo hat und im vorherigen Simulationsschritt alle Eingänge den Zustand Hi hatten. Wird ein Eingangspin dieses Blocks nicht beschaltet, hat er automatisch den Zustand Hi. 216 Festo Didactic GmbH & Co. KG und Art Systems FluidSIM
217 B. Komponentenbibliothek OR Der Ausgang Q des OR nimmt dann den Zustand Hi an, wenn mindestens ein Eingang den Zustand Hi hat, das heißt geschlossen ist. Wird ein Eingangspin dieses Blocks nicht beschaltet, hat er automatisch den Zustand Lo. NOR (ODER nicht) Der Ausgang Q des NOR nimmt nur dann den Zustand Hi an, wenn alle Eingänge den Zustand Lo haben, also ausgeschaltet sind. Sobald irgendein Eingang eingeschaltet wird (Zustand Hi ), wird der Ausgang des NOR auf Lo gesetzt. Wird ein Eingangspin dieses Blocks nicht beschaltet, hat er automatisch den Zustand Lo. XOR (exklusiv ODER) Der Ausgang Q des XOR nimmt den Zustand Hi an, wenn die Eingänge unterschiedliche Zustände besitzen. Wird ein Eingangspin dieses Blocks nicht beschaltet, hat er automatisch den Zustand Lo. NOT (Negation, Inverter) Der Ausgang Q nimmt den Zustand Hi an, wenn der Eingang den Zustand Lo hat. Der Block NOT invertiert den Zustand des Eingangs. Festo Didactic GmbH & Co. KG und Art Systems FluidSIM 217
218 B. Komponentenbibliothek Sonderfunktionen Digital-Modul Das Digital-Modul dient zur kompakten Einbettung eines Digitalschaltkreises in eine elektropneumatische Schaltung. Das Digital-Modul bietet 8 elektrische Einund Ausgänge, die ihre Zustände an seinen Digitalschaltkreis im Inneren weiterleiten. Auf diese Weise benötigt der Digitalschaltkreis im elektropneumatischen Schaltplan nur wenig Platz für die Darstellung des Digital-Moduls als Rechteck mit insgesamt 18 Anschlüssen. Durch einen Doppelklick mit der linken Maustaste auf das Digital-Modul gelangt man zur Digitalschaltung im Inneren des Moduls. Es öffnet sich ein neues Fenster, in dem sich der Digitalschaltkreis befindet und auf die gewohnte Weise bearbeitet werden kann. Standardmäßig befindet sich im Inneren eines neu eingefügten Digital-Moduls jeweils eine Reihe mit 8 Eingängen und 8 Ausgängen. Diese entsprechen den Ein- und Ausgängen des Moduls im elektropneumatischen Schaltplan. Um die Digitalschaltung während der Erstellung prüfen zu können, lässt er sich getrennt vom elektropneumatischen Schaltkreis simulieren. Sobald das Bearbeitungsfenster des Digital-Moduls geschlossen oder das ursprüngliche Schaltkreisfenster in den Vordergrund gebracht wird, werden die zuvor durchgeführten Änderungen am Digitalschaltkreis automatisch in das Digital-Modul des elektropneumatischen Schaltkreises übernommen. Innerhalb des Digital-Moduls können nur Digitalkomponenten eingefügt werden. Auch die Schachtelung von weiteren Digital-Modulen innerhalb eines Moduls ist nicht möglich. Es können jedoch mehrere Digital-Module in einem elektropneumatischen Schaltkreis verwendet werden. Bitte beachten Sie, dass die Digitalschaltung im Inneren eines Digital-Moduls nur dann funktioniert, wenn an den elektrischen Stromversorgungsanschlüssen des Moduls (+24 V) und (0 V) entsprechende Potentiale anliegen. 218 Festo Didactic GmbH & Co. KG und Art Systems FluidSIM
219 B. Komponentenbibliothek Einschaltverzögerung Bei der Einschaltverzögerung wird der Ausgang erst nach einer eingestellten Zeit durchgeschaltet. Wenn der Zustand am Eingang Trg von Lo zu Hi wechselt, startet die Einschaltverzögerung. Wenn der Zustand am Eingang mindestens für die eingestellte Zeit auf Hi bleibt, wird nach Ablauf dieser Zeit der Ausgang Q auf Hi gesetzt. Der Ausgang wird somit gegenüber dem Eingang verzögert eingeschaltet. Wenn der Zustand am Eingang vor Ablauf der eingestellten Zeit wieder auf Lo wechselt, wird die Zeit wieder zurückgestellt. Der Ausgang wird wieder auf Lo gesetzt, wenn am Eingang der Zustand Lo anliegt. Einstellbare Parameter: Einschaltverzögerung: s (3 s) Ausschaltverzögerung Bei der Ausschaltverzögerung wird der Ausgang erst nach einer eingestellten Zeit zurückgesetzt. Wenn der Eingang Trg den Zustand Hi annimmt, schaltet der Ausgang Q sofort auf den Zustand Hi. Wechselt der Zustand am Eingang Trg von Hi auf Lo, startet die Ausschaltverzögerung. Nach Ablauf der eingestellten Zeit wird der Ausgang auf den Zustand Lo zurückgesetzt (verzögert Ausschalten). Wenn der Eingang Trg erneut ein- und ausgeschaltet wird, dann wird die Verzögerung neu gestartet. Über den Eingang R (Reset) setzen Sie die Verzögerung und den Ausgang zurück, bevor die eingestellte Zeit abgelaufen ist. Einstellbare Parameter: Ausschaltverzögerung: s (3 s) Festo Didactic GmbH & Co. KG und Art Systems FluidSIM 219
220 B. Komponentenbibliothek Ein-, Ausschaltverzögerung Bei der Ein-/ Ausschaltverzögerung wird der Ausgang nach einer eingestellten Zeit durchgeschaltet und nach einer zweiten eingestellten Zeit zurückgesetzt. Sobald der Zustand am Eingang Trg von Lo auf Hi wechselt, läuft die eingestellte Einschaltverzögerung ab. Bleibt der Zustand am Eingang mindestens für die Dauer der eingestellten Einschaltverzögerung auf Hi, so wird nach Ablauf der Einschaltverzögerung der Ausgang Q auf Hi gesetzt (der Ausgang wird gegenüber dem Eingang verzögert eingeschaltet). Wechselt der Zustand am Eingang vor Ablauf der eingestellten Einschaltverzögerung wieder auf Lo, wird die Zeit zurückgestellt. Wenn der Zustand am Eingang wieder auf Lo wechselt, läuft die eingestellte Ausschaltverzögerung ab. Bleibt der Zustand am Eingang mindestens für die Dauer der eingestellten Ausschaltverzögerung auf Lo, so wird nach Ablauf dieser Zeit der Ausgang auf Lo gesetzt (der Ausgang wird gegenüber dem Eingang verzögert ausgeschaltet). Wechselt der Zustand am Eingang vor Ablauf dieser Zeit wieder zu Hi, wird die Zeit zurückgestellt. Einstellbare Parameter: Einschaltverzögerung: s (3 s) Ausschaltverzögerung: s (3 s) 220 Festo Didactic GmbH & Co. KG und Art Systems FluidSIM
221 B. Komponentenbibliothek Speichernde Einschaltverzögerung Nach einem Eingangsimpuls läuft eine eingestellte Zeit ab, nach deren Ablauf der Ausgang gesetzt wird. Sobald am Eingang Trg der Zustand von Lo zu Hi wechselt, läuft die eingestellte Zeit los. Nach Ablauf der eingestellten Zeit wird der Ausgang Q auf Hi gesetzt. Ein erneutes Schalten am Eingang Trg hat keine Auswirkung auf die ablaufende Zeit. Der Ausgang und die ablaufende Zeit werden erst wieder auf Lo zurückgesetzt, wenn am Eingang R der Zustand Hi anliegt. Einstellbare Parameter: Einschaltverzögerung: s (3 s) Selbsthalterelais Über einen Eingang S wird der Ausgang Q gesetzt. Über einen anderen Eingang R wird der Ausgang wieder zurückgesetzt. Ein Selbsthalterelais ist ein einfaches binäres Speicherglied. Der Wert am Ausgang hängt von den Zuständen an den Eingängen und dem bisherigen Zustand am Ausgang ab. Stromstoßrelais DasSetzenundRücksetzendesAusgangswird jeweils durch einen kurzen Impuls auf den Eingang realisiert. Jedes Mal, wenn der Zustand am Eingang Trg von Lo zu Hi wechselt, ändert der Ausgang Q seinen Zustand, d. h. der Ausgang wird eingeschaltet oder ausgeschaltet. Über den Eingang R setzen Sie das Stromstoßrelais in den Ausgangszustand zurück, d. h. der Ausgang wird auf Lo gesetzt. Festo Didactic GmbH & Co. KG und Art Systems FluidSIM 221
222 B. Komponentenbibliothek Wischrelais - Impulsausgabe Ein Eingangssignal erzeugt am Ausgang ein Signal von einstellbarer Dauer. Wenn der Eingang Trg den Zustand Hi annimmt, schaltet der Ausgang Q auf den Zustand Hi. Gleichzeitig startet die eingestellte Zeit, der Ausgang bleibt gesetzt. Nach Ablauf der eingestellten Zeit wird der Ausgang auf den Zustand Lo zurückgesetzt (Impulsausgabe). Wechselt vor Ablauf der vorgegebenen Zeit der Eingang von Hi zu Lo, wechselt auch der Ausgang sofort von Hi auf Lo. Einstellbare Parameter: Verzögerungszeit: s (3 s) Flankengetriggertes Wischrelais Ein Eingangssignal erzeugt am Ausgang ein Signal von einstellbarer Dauer (retriggerbar). Wenn der Eingang Trg den Zustand Hi annimmt, schaltet der Ausgang Q auf den Zustand Hi. Gleichzeitig startet die eingestellte Zeit. Nach Ablauf der eingestellten Zeit wird der Ausgang auf Zustand Lo zurückgesetzt (Impulsausgabe). Wechselt vor Ablauf der vorgegebenen Zeit der Eingang erneut von Lo auf Hi (Retriggerung), wird die Zeit zurückgesetzt und der Ausgang bleibt eingeschaltet. Einstellbare Parameter: Verzögerungszeit: s (3 s) 222 Festo Didactic GmbH & Co. KG und Art Systems FluidSIM
223 B. Komponentenbibliothek Zeitschaltuhr Mit der Zeitschaltuhr können Tages-, Wochen- und Jahreszeitschaltuhren nachgebildet werden. Der Ausgang Q der Zeitschaltuhr schaltet zur eingestellten Einschaltzeit auf Hi und zur eingestellten Ausschaltzeit auf Lo. Ist die Option Wiederholung alle ausgewählt, so wird der Ein- und Ausschaltvorgang jeweils nach der eingestellten Wiederholungszeit wiederholt. Einstellbare Parameter: Einschaltzeit: s (10 s) Ausschaltzeit: 0, s (30 s) Wiederholung alle: 0, s (60 s) Vor-/Rückwärtszähler Je nach Beschaltung des Eingangs Dir wird durch einen Eingangsimpuls ein interner Zählwert hoch oder runter gezählt. Bei Erreichen des eingestellten Zählwertes wird der Ausgang gesetzt. Bei jedem Wechsel des Zustands am Eingang Cnt von Lo nach Hi wird der interne Zähler um eins erhöht (Dir = Lo ) oder um eins erniedrigt (Dir = Hi ). Ist der interne Zählwert gleich oder größer dem über Par vorgegebenen Wert, wird der Ausgang Q auf Hi gesetzt. Mit dem Rücksetzeingang R können Sie den internen Zählwert und den Ausgang auf Lo zurückstellen. Solange R= Hi ist, ist auch der Ausgang auf Lo und die Impulse am Eingang Cnt werden nicht mitgezählt. Einstellbare Parameter: Zählerwert: (5 ) Festo Didactic GmbH & Co. KG und Art Systems FluidSIM 223
224 B. Komponentenbibliothek Symmetrischer Taktgeber Ein Taktsignal mit einstellbarer Periodendauer wird am Ausgang ausgegeben. Über die Impulsdauer legen Sie fest, wie lange die Ein- und die Ausschaltzeit dauern soll. Über den Eingang En (für Enable: freigeben) schalten Sie den Taktgeber ein, d. h. der Taktgeber setzt für die Impulsdauer den Ausgang auf Hi, anschließend für die Impulsdauer den Ausgang auf Lo und so weiter, bis am Eingang wieder Lo anliegt. Einstellbare Parameter: Impulsdauer: 0, s (0,5 s) Asynchroner Impulsgeber Die Impulsform des Ausgangs lässt sich über die einstellbare Impulsdauer und Impulspausendauer verändern. Der Eingang INV lässt ein Invertieren des Ausgangs zu. Der Eingang INV bewirkt nur eine Negierung des Ausgangs, wenn der Block über EN aktiviert ist. Einstellbare Parameter: Impulsdauer: 0, s (3 s) Impulspausendauer: 0, s (1 s) 224 Festo Didactic GmbH & Co. KG und Art Systems FluidSIM
225 B. Komponentenbibliothek Schwellwertschalter für Frequenzen Der Ausgang wird in Abhängigkeit von zwei einstellbaren Frequenzen ein- und ausgeschaltet. Der Schwellwertschalter misst die Signale am Eingang Fre. Die Impulse werden über ein einstellbares Messintervall erfasst. Ist die innerhalb des Messintervalls gemessene Frequenz größer als die Einschaltfrequenz, dann schaltet der Ausgang Q auf Hi. Q schaltet wieder auf Lo, wenn die gemessene Frequenz den Wert der Ausschaltfrequenz erreicht oder unterschritten hat. Einstellbare Parameter: Einschaltfrequenz: 0, Impulse/Sek. (6 Impulse/Sek.) Ausschaltfrequenz: 0, Impulse/Sek. (2 Impulse/Sek.) Messintervall: 0, s (5 s) B.5 Sonstige Komponenten Sonstige Anschluss (mechanisch) Die mechanischen Anschlüsse dienen dazu, Marken für die Ventilmagneten einzutragen. Im Bearbeitungsmodus werden die Anschlüsse durch einen kleinen Kreis dargestellt, um die Schaltkreiserstellung zu vereinfachen. Ventilmagnet Der Ventilmagnet schaltet das Ventil um. In FluidSIM wird mithilfe einer Marke der Ventilmagnet mit dem entsprechenden elektromagnetisch betätigten Ventil gekoppelt. Ventilmagnet (Amerikanische Norm) Der Ventilmagnet schaltet das Ventil um. In FluidSIM wird mithilfe einer Marke der Ventilmagnet mit dem entsprechenden elektromagnetisch betätigten Ventil gekoppelt. Festo Didactic GmbH & Co. KG und Art Systems FluidSIM 225
226 B. Komponentenbibliothek Wegmaßstab Der Wegmaßstab dient als Hilfskomponente zur Aufnahme von Schaltern am Zylinder. Dabei stellen Marken im Wegmaßstab den Bezug zu dem eigentlichen Näherungsschalter bzw. Grenztaster im elektrischen Schaltkreis her. Zustandsanzeiger Der Zustandsanzeiger markiert automatisch eine in Ruhestellung betätigte Komponente als betätigt. Schaltnocken Der Schaltnocken markiert automatisch ein in Ruhestellung mechanisch betätigtes Wegeventil als betätigt. Text Mit der Textkomponente können Komponenten in Schaltplänen beschriftet, Kennungen für Komponenten vergeben oder Schaltpläne mit Kommentaren versehen werden. Der Text und die Erscheinung einer Textkomponente können nahezu beliebig verändert werden. Zustandsdiagramm Das Zustandsdiagramm protokolliert die Zustandsgrößen der wichtigsten Komponenten und zeigt sie grafisch an. Stückliste Die Stückliste untersucht die vorhandenen Komponenten und erstellt eine Liste, in der die Kennungen und die Komponentenbezeichnungen in den Spalten und die Komponenten in den Zeilen stehen. 226 Festo Didactic GmbH & Co. KG und Art Systems FluidSIM
227 B. Komponentenbibliothek Rechteck Das Quadrat bzw. Rechteck gehört zu den zusätzlichen Grafikelementen, die in Schaltkreisen verwendet werden können. Ellipse Der Kreis bzw. die Ellipse gehört zu den zusätzlichen Grafikelementen, die in Schaltkreisen verwendet werden können. Festo Didactic GmbH & Co. KG und Art Systems FluidSIM 227
228 C. Lehrmaterialübersicht Dieses Kapitel enthält eine Zusammenstellung des didaktischen Lehrmaterialsin FluidSIM,das nicht imkapitelb, Die Komponentenbibliothek, beschrieben ist. Im Wesentlichen handelt es sich hierbei um die Übersichtsbilder, Funktionsdarstellungen, Animationen, Übungsaufgaben und Lehrfilme, die über das Didaktik -Menü aufgerufen werden können. Die folgenden Abschnitte sind thematisch geordnet. Falls zu dem beschrieben Thema eine Animation existiert, so steht rechts neben dem Titel ein -Zeichen. Der letzte Abschnitt gibt einen Überblick über die Lehrfilme. C.1 Grundlagen 1 Struktur pneumatischer Systeme Pneumatische Anlagen können in funktionalen Einheiten aufgeteilt werden. Das Bild zeigt vereinfacht den Signalfluss zwischen den Elementen einer Steuerkette. Zeigen Sie die Parallele zum allgemeinen EVA- Prinzip (Eingabe, Verarbeitung, Ausgabe). 2 Der Systemschaltplan Schaltpläne werden so gezeichnet, dass Energien und Signale von unten nach oben fließen. Die Nummerierung der Elemente erfolgt nach ihrer jeweiligen Funktion im Schaltplan. Arbeiten Sie am Schaltplan den Unterschied zwischen Arbeits- und Steuerleitungen heraus. 3 Ansteuerung eines einfachwirkenden Zylinders Die Kolbenstange eines einfachwirkenden Zylinders soll ausfahren, wenn ein Handtaster betätigt ist und wieder einfahren, wenn dieser wieder losgelassen wird. Die Ansteuerung erfolgt über ein federrückgestelltes 3/2-Wegeventil. Das Bild kann als Zwischenschritt zur Einführung der beiden Schaltsymbole benutzt werden. 228 Festo Didactic GmbH & Co. KG und Art Systems FluidSIM
229 C. Lehrmaterialübersicht 3.. Ansteuerung eines einfachwirkenden Zylinders Die Animationen zeigen die Betätigung des Handtasters, den Weg der Druckluft und das Ausfahren der Kolbenstange. Der Druckknopf wird losgelassen, die Rückstellfeder bringt das Ventil wieder in Grundstellung und die Kolbenstange fährt ein. Die Animationen 3.1a und 3.2a zeigen den Ablauf schrittweise; die Animation 3a zeigt den vollständigen Durchlauf mehrmals. 4 Ansteuerung eines doppeltwirkenden Zylinders Obgleich 5/2-Wegeventile in der Praxis häufiger sind, dient hier ein 4/2-Wegeventil zur Veranschaulichung des Prinzips: Die Bewegung der Kolbenstange wird in beide Richtungen durch Zufuhr von Druckluft gesteuert. Das Bild kann als Zwischenschritt zur Einführung der beiden Schaltsymbole benutzt werden. 4.. Ansteuerung eines doppeltwirkenden Zylinders Die Animationen zeigen das Ein- und Ausfahren der Kolbenstange. Die Kolbenstange bleibt solange in ausgefahrenem Zustand, wie der Druckknopf betätigt ist. Die Animationen 4.1a und 4.2a zeigen den Vorgang schrittweise, die Animation 4a den kompletten Arbeitszyklus. Festo Didactic GmbH & Co. KG und Art Systems FluidSIM 229
230 C. Lehrmaterialübersicht C.2 Schaltsymbole 5 Schaltsymbole Energieversorgung und -aufbereitung Diese ausführlichen Schaltsymbole für Elemente der Energieversorgung werden meist nur benutzt, wenn besondere technische Spezifikationen vorliegen. Ziehen Sie den Vergleich mit den vereinfachten Symbolen im Thema 6. 6 Schaltsymbole Energieversorgung Das Bild zeigt das ausführliche und das vereinfachte Schaltsymbol der Wartungseinheit sowie das Symbol für Druckquelle. Verweisen Sie auch auf die Einzelschaltsymbole im vorhergehenden Bild. 7 Schaltsymbole Wegeventile (1) Wegeventile sind durch die Anzahl der Anschlüsse, die Anzahl der Schaltstellungen und die jeweiligen Durchflusswege bestimmt. (Weitere notwendige Angaben wie die Betätigungsart sind hier noch ausgeklammert). Stellen Sie die Unterschiede der einzelnen Schaltsymbole heraus. Erwähnen Sie, dass alle Ein- bzw. Ausgänge eines Ventils gekennzeichnet sind, um Fehlanschlüsse zu vermeiden. 8 Schaltsymbole Wegeventile (2) Wegeventile sind durch die Anzahl der Anschlüsse, die Anzahl der Schalteinstellungen und die jeweiligen Durchflusswege bestimmt. Arbeiten Sie die Unterschiede der verschiedenen Schaltsymbole heraus. 230 Festo Didactic GmbH & Co. KG und Art Systems FluidSIM
231 C. Lehrmaterialübersicht 9 Anschlussbezeichnungen Die Anschlüsse der Wegeventile werden mit Zahlen bezeichnet (siehe ISO , Ausgabe 1990 und CETOP RP 68P REV (vorläufige Empfehlung)). Früher wurden hierzu Buchstaben benutzt. Besprechen Sie die Beispiele und ergänzen Sie dies mit Übungen. 10 Schaltsymbole Betätigungsarten (1) Das Bild zeigt Beispiele manueller und mechanischer Betätigung bzw. Rückstellung. Weisen Sie darauf hin, dass die Wahl der Betätigungsart immer von der konkreten Anwendung abhängig ist. 11 Schaltsymbole Betätigungsarten (2) Das Bild zeigt Beispiele pneumatischer, elektrischer und kombinierter Betätigungen und Rückstellungen. Thematisieren Sie das jeweilige Zusammenspiel von Betätigungs- und Rückstellungsart. 12 Schaltsymbole Sperrventile Das Bild zeigt die Schaltsymbole der wichtigsten Sperrventile. Arbeiten Sie heraus, dass alle Sperrventile auf das Prinzip des Rückschlagventils zurückgeführt werden können. Festo Didactic GmbH & Co. KG und Art Systems FluidSIM 231
232 C. Lehrmaterialübersicht 13 Schaltsymbole Stromventile Das Bild zeigt die Schaltsymbole der beiden wichtigsten Stromventile. Arbeiten Sie heraus, dass das Drosselrückschlagventil eine Baueinheit aus Sperr- und Stromventil ist. 14 Schaltsymbole Druckventile Druckventile sind meist gegen eine Federkraft einstellbar. Sie haben die Aufgabe, den Druck in einer pneumatischen Gesamt- oder Teilanlage zu beeinflussen. Vergleichen Sie die Schaltsymbole im Detail sowie die jeweilige Durchflussrichtung. 15 Schaltsymbole Linearantriebe Einfachwirkender und doppeltwirkender Zylinder sind die Grundlage für weitere Konstruktionsvarianten. Die Schaltsymbole werden in der Regel im Schaltplan nach rechts ausfahrend dargestellt. Arbeiten Sie (auch mithilfe der Bildthemen 76-84) die Vor - und Nachteile des jeweiligen Funktionsprinzips heraus. 16 Schaltsymbole Rotationsantriebe Drehantriebe werden unterteilt in Motoren mit kontinuierlicher Drehbewegung und Schwenkantriebe mit begrenztem Drehwinkel. Druckluftmotoren arbeiten normalerweise in sehr hohen Drehzahlbereichen. Schwenkantriebe haben entweder feste oder einstellbare Drehwinkel. Verwenden Sie die Bildthemen 86 und 87 für die Erläuterung der Funktionsweisen. 232 Festo Didactic GmbH & Co. KG und Art Systems FluidSIM
233 C. Lehrmaterialübersicht 17 Nummerierung der Elemente Alle Elemente eines Schaltplans sollten in der Ausgangsstellung gezeichnet werden. Wenn Ventile in der Ausgangsstellung betätigt sind, so muss dies durch einen Pfeil oder im Falle eines Grenztasters durch die Darstellung des Nockens angezeigt werden. Erläutern Sie die den Unterschied der Begriffe Ruhestellung, Grundstellung und Ausgangsstellung Bezeichnung der Elemente im Schaltplan Die Animation zeigt die Beziehung zwischen den verschiedenen Ebenen des Schaltplans und die Position des Rollenhebelventils im Schaltplan im Unterschied zur physikalischen Anordnung in der realen Anlage. Abschließend werden die Elemente verbunden und durchnummeriert. Die Animationen 17.1a bis 17.6a zeigen schrittweise die Entwicklung des Schaltplans, die Animation 17a den vollständigen Zyklus. Festo Didactic GmbH & Co. KG und Art Systems FluidSIM 233
234 C. Lehrmaterialübersicht C.3 Schaltpläne 18.1 Direkte Ansteuerung, unbetätigt Ein einfachwirkender Zylinder mit 25 mm Durchmesser soll nach Betätigen eines Handtasters ein Werkstück spannen. Dieses soll eingespannt bleiben, solange der Taster betätigt ist. Diskutieren Sie Darstellung, Nummerierung und Arbeitsweise der Schaltung. Weisen Sie darauf hin, dass der Schaltplan in Ausgangsstellung gezeichnet ist Direkte Ansteuerung, betätigt Da der Zylinder das einzige Antriebsglied ist, erhält er die Bezeichnung 1A1, das zugehörige Stellglied die Nummer 1S1. Diskutieren Sie Darstellung, Nummerierung und Arbeitsweise der Schaltung: Weisen Sie darauf hin, dass dieser Schaltplan nicht in Ausgangsstellung gezeichnet ist Indirekte Ansteuerung, unbetätigt Ein einfachwirkender Zylinder mit großem Kolbendurchmesser soll nach Betätigung eines Handtasters ausfahren. Der Zylinder soll nach Loslassen des Tasters wieder einfahren. Diskutieren Sie Darstellung, Nummerierung und Arbeitsweise der Schaltung. Weisen Sie darauf hin, dass der Schaltplan in Ausgangsstellung gezeichnet ist Indirekte Ansteuerung, betätigt Das Signal am Steuereingang 12 bleibt erhalten, solange der Taster betätigt ist. Erst wenn er losgelassen wird, schließt die Federkraft das Ventil und die Kolbenstange fährt ein. Der Kolbenraum wird über das Stellglied entlüftet. Zeigen Sie den hohen Druckluftbedarf bei großen Zylinderdurchmessern auf und erarbeiten Sie die Vorteile indirekter Steuerung. 234 Festo Didactic GmbH & Co. KG und Art Systems FluidSIM
235 C. Lehrmaterialübersicht 20.1 Schaltplan: Zweidruckventil Die Kolbenstange eines doppeltwirkenden Zylinders soll nur dann ausfahren, wenn ein Handtaster betätigt ist und Teile vorhanden sind. Wird einer der Taster losgelassen, soll der Zylinder in Ausgangsstellung zurückgehen. Diskutieren Sie Darstellung, Nummerierung und Arbeitsweise der Schaltung Schaltplan: Zweidruckventil Die Eingänge des Zweidruckventils sind mit den Ausgängen von zwei 3/2-Wegeventilen verbunden. Wird 1S1 betätigt, liegt am linken Eingang 1 des Zweidruckventils ein Signal an. Ausgang 2 bleibt jedoch gesperrt. Diskutieren Sie die logische UND-Funktion. Die nachfolgenden Bilder führen dieses Thema fort Schaltplan: Zweidruckventil Wird zusätzlich 1S2 betätigt, steht am Ausgang 2 des Zweidruckventils Druck an. Das Stellglied 1V1 wird umgeschaltet, die Kolbenseite des Zylinders wird mit Druck beaufschlagt und die Kolbenstange fährt aus. Entwickeln Sie das Bild aus dem vorhergehenden Schaltplan: Wechselventil Wenn die Aufgabenstellung lautet, ein Zylinder soll beim wahlweisen Betätigen von zwei Tastern ausfahren, ist man versucht, die Ausgänge von 1S1 und 1S2 direkt zu verbinden. Diese Schaltung führt jedoch nicht zum gewünschten Erfolg, da die Druckluft durch den Entlüftungsausgang des Ventils entweicht. Lassen Sie die Teilnehmer die Fehlfunktion der Schaltung selbst herausfinden. Festo Didactic GmbH & Co. KG und Art Systems FluidSIM 235
236 C. Lehrmaterialübersicht 21.2 Schaltplan: Wechselventil Wenn 1S1 betätigt wird, entweicht die Druckluft durch den Entlüftungsanschluss 3 von 1S2 in die Atmosphäre. Der Druck fällt so stark ab, dass das Stellglied 1V1 nicht betätigt wird. Zur Lösung des Problems ist ein neues Element notwendig. Vergleichen Sie die Schaltung mit dem vorhergehenden Bild Schaltplan: Wechselventil Das Bild zeigt die gleiche Schaltung wie das vorhergehende Bild, jedoch mit eingebautem Wechselventil. Weisen Sie auf die Rückschlagfunktion des Dichtelements im Wechselventil hin Schaltplan: Wechselventil Ist Handtaster 1S1 oder 1S2 betätigt, wird das Signal zum Steuereingang des Stellglieds 1V1 weitergeleitet; der Zylinderkolben fährt aus. Erarbeiten Sie die Schaltung mit dem vorgehenden Bild Schaltplan: Impulsventil und Speicherverhalten Die Kolbenstange eines doppeltwirkenden Zylinders soll bei Betätigung eines Handtasters ausfahren und in der vorderen Endlage bleiben, bis ein zweiter Handtaster betätigt wird. Die Kolbengeschwindigkeit des Zylinders soll in beide Richtungen einstellbar sein. Diskutieren Sie das Speicherverhalten von Impulsventilen. 236 Festo Didactic GmbH & Co. KG und Art Systems FluidSIM
237 C. Lehrmaterialübersicht 22.2 Schaltplan: Impulsventil und Speicherverhalten Auf Grund des Speicherverhaltens von Impulsventilen braucht das Ausfahrsignal nur von kurzer Dauer zu sein. Durch Betätigen von 1S1 wird ein 1-Signal am Eingang 14 des Stellgliedes 1V3 erzeugt. Das 5/2-Wegeventil wird umgeschaltet und der Zylinder 1A1 fährt aus. Der Schaltplan zeigt den Zustand der Schaltung kurz nach Betätigung von 1S Schaltplan: Impulsventil und Speicherverhalten Nach Loslassen von 1S1 wird die Steuerleitung an Anschluss 14 des Stellgliedes entlüftet. Es bleibt jedoch in aktueller Position. Erarbeiten Sie das Thema mithilfe der vorhergehenden Bilder Schaltplan: Impulsventil und Speicherverhalten Wird jetzt der Handtaster 1S2 betätigt, wird 1V3 wieder umgesteuert. Der Zylinder fährt ein. Das Bild zeigt den Zylinder halb eingefahren. Erarbeiten Sie das Thema mithilfe der vorhergehenden Bilder Schaltplan: Impulsventil und Speicherverhalten Der Zylinder bleibt eingefahren, bis ein neues Startsignal anliegt. An Drosselrückschlagventilen lässt sich über den einstellbaren Volumenstrom die Geschwindigkeit des Kolbens in beide Richtungen regulieren. (Abluftdrosselung). Diskutieren Sie die Situation, wenn sowohl 1S1 als auch 1S2 betätigt werden. Festo Didactic GmbH & Co. KG und Art Systems FluidSIM 237
238 C. Lehrmaterialübersicht 23 Schaltplan: Schnellentlüftungsventil Die Kolbengeschwindigkeit kann durch den Einbau eines Schnellentlüftungsventils erhöht werden. Dies wird erreicht, indem jeweils der Strömungswiderstand auf der Abluftseite reduziert wird. Zur Funktionsweise vergleichen Sie bitte das Bild von Thema Schaltplan: Druckschaltventil Ein Werkstück wird mit einem Stempel an der Kolbenstange eines doppeltwirkenden Zylinder geprägt. Diese soll nach Betätigen eines Handtasters ausfahren. Nach Erreichen eines voreingestellten Prägedrucks soll der Zylinder automatisch einfahren. Der gewünschte Prägedruck soll einstellbar sein. Zur Funktionsweise des Ventils vergleichen Sie bitte das Bild von Thema Schaltplan: Verzögerungsventil Als Antrieb für eine Klebepresse dient ein doppeltwirkender Zylinder. Durch Betätigung eines Tasters soll die Kolbenstange des Presszylinders ausfahren. Ist die Pressposition erreicht, so soll die Presszeit 6 Sekunden betragen. Danach soll die Kolbenstange in die Ausgangsstellung zurückfahren. Ein erneuter Start ist nur möglich, wenn sich der Zylinderkolben in der hinteren Endlage befindet. Die Einfahrgeschwindigkeit soll einstellbar sein. Zur Funktionsweise des Ventils vergleichen Sie bitte das Bild von Thema Festo Didactic GmbH & Co. KG und Art Systems FluidSIM
239 C. Lehrmaterialübersicht 26 Schaltplan: Wegplansteuerung Bei einer Schaltung mit zwei Zylindern soll der Bewegungsablauf wie folgt sein (in Kurzschreibweise): A+, B+, A-, B-. Für jeden Schritt ist eine Bestätigung erforderlich. Bei dieser Bewegungsabfolge treten keine Signalüberschreitungen auf. 27 Weg-Schritt-Diagramm Die Bestätigung, dass Zylinder 2A1 eingefahren ist, muss vorliegen, bevor der Zyklus startet. Verwenden Sie zur Erläuterung den zugehörigen Schaltplan, indem Sie zwischen den Bildern vor- und zurückschalten Schaltung mit Signalüberschneidung Eine Schaltung soll die Bewegungsabfolge A+, B+, B-, A- ausführen. Dieser Lösungsvorschlag mit Rollenhebelventilen erzeugt in zwei Schaltzuständen Signalüberschneidungen. Die Schaltung arbeitet nicht korrekt. Lassen Sie die Teilnehmer die kritischen Zustände selbst herausfinden Schaltung mit Signalüberschneidung Die erste Signalüberschneidung liegt beim Start vor: Die Steuerleitungen 14 und 12 beim Stellglied 1V2 sind gleichzeitig beaufschlagt: Das Ventil schaltet nicht vorhersehbar. Lassen Sie die Teilnehmer eigene Lösungsvorschläge machen. Festo Didactic GmbH & Co. KG und Art Systems FluidSIM 239
240 C. Lehrmaterialübersicht 28.3 Schaltung mit Signalüberschneidung Die zweite Signalüberschneidung entsteht im dritten Schritt: Hier sind beide Steuerleitungen beim Stellglied 2V2 gleichzeitig beaufschlagt. Benutzen Sie zur Erläuterung auch das nächste Bild. 29 Funktionsdiagramm: Signalüberschneidung Das Bild zeigt, wie in Steuerdiagrammen bzw. im Funktionsdiagramm die betreffenden Signalüberschneidungen abgelesen werden können. Erläutern Sie gegebenenfalls Zusammenhänge und Unterschiede zwischen Weg-Schritt- Diagramm, Steuerdiagramm und Funktionsdiagramm. 30 Lösung mit Kipprollenventil Signalüberschneidungen können durch Verwendung von Kipprollenventilen vermieden werden, in diesem Fall bei den Signalgliedern 1S2 und 2S1. Erwähnen Sie, dass in der Praxis aus Gründen der Ablaufsicherheit Kipprollenventile vermieden werden. 31 Lösung mit Umschaltventil Eine andere Lösung, die Dauer eines Signals zu verkürzen, besteht darin, das Sensorsignal nicht immer aktiv zu halten: Das Signalglied wird nur dann mit Energie versorgt (Anordnung über dem Umschaltventil) oder das Signal wird nur dann weitergeleitet (Anordnung unter dem Umschaltsignal), wenn das Signal benötigt wird. Betonen Sie die höhere Ablaufsicherheit gegenüber der Lösung mit Kipprollenventilen. 240 Festo Didactic GmbH & Co. KG und Art Systems FluidSIM
241 C. Lehrmaterialübersicht C.4 Druckluftversorgung 32 Wartungseinheit 33 Druckluftfilter 34 Kältetrocknung Normalerweise werden Filter, Druckregelventil und Druckluftöler zu einer Wartungseinheit kombiniert. Vor allem die Auswahl des Druckluftfilters spielt eine wichtige Rolle für die Versorgung der Anlage mit sauberer Druckluft. Vergleichen Sie zur Funktionsweise des Filters das nächste Bild. Die Druckluft strömt von links nach rechts durch den Filter. Sie wird über die Drallscheibe in die Filterschale geführt. Durch Rotation werden schwerere Partikel und Wassertröpfchen an die Filterschale geschleudert. Die vorgereinigte Luft strömt dann durch die Filterpatrone. Diese besteht aus hochporösem, gesintertem Material. Weisen Sie auf die Notwendigkeit regelmäßiger Wartungsintervalle hin. Der Taupunkt ist die Temperatur, bei der die in der Luft enthaltene Feuchtigkeit zu kondensieren beginnt. Je niedriger der Taupunkt, desto weniger Wasser ist in der Druckluft enthalten. Mit der Kältetrocknung ist es möglich, Taupunkte zwischen 2 C und 5 C zu erreichen. Vergleichen Sie diese Methode mit der Lufttrocknung durch Absorption und Adsorption. Festo Didactic GmbH & Co. KG und Art Systems FluidSIM 241
242 C. Lehrmaterialübersicht 35 Absorptionstrocknung Bei der Absorptionstrocknung handelt es sich um ein rein chemisches Verfahren. Die Feuchtigkeit der Luft verbindet sich mit Trocknungsmittel, dieses verflüssigt sich und sammelt sich am Behälterboden. Dieses Kondensat muss regelmäßig abgelassen und das Trocknungsmittel ersetzt werden. Vergleichen Sie dies mit der Adsorptionstrocknung. 36 Adsorptionstrocknung Bei der Adsorptionstrocknung werden die in der Druckluft enthaltenen Gase und gelösten Stoffe an der Oberfläche eines Körpers angelagert. Mit diesem Verfahren sind Taupunkte bis zu 90 C erreichbar. Vergleichen Sie dies mit der Absorptionstrocknung. 37 Druckluftöler Im Allgemeinen sollte die Druckluft nicht geölt werden. Sollten bewegliche Teile eine externe Schmierung benötigen, so muss die Druckluft ausreichend und fortlaufend mit Öl angereichert werden. Das Ölen der Druckluft sollte sich immer nur auf die Abschnitte einer Anlage beschränken, in denen geölte Luft benötigt wird. Zeigen Sie an der Wartungseinheit (Bild Thema 32) die Position des Ölers. 242 Festo Didactic GmbH & Co. KG und Art Systems FluidSIM
243 C. Lehrmaterialübersicht 38 Druckluftöler (Detail) Der Öler wird von Druckluft durchströmt, durch Verengung im Durchflusskanal entsteht ein Druckgefälle und damit eine Saugwirkung über Tropfkammer und Steigleitung. Die Öltröpfchen werden durch den Luftstrom zerstäubt. Einige pneumatische Elemente dürfen nur mit geölter bzw. nicht geölter Luft betrieben werden. Weisen Sie darauf hin, dass der Ölstand regelmäßig kontrolliert werden sollte. 39 Druckregelventil mit Abflussöffnung Zweck der Druckregelung ist es, den Ausgangsdruck (Sekundärdruck) konstant zu halten, unabhängig von Schwankungen des Eingangsdrucks (Primärdruck). Steigt durch externe Einwirkung der Druck am Ausgang über den eingestellten Wert, wird über eine Entlassungsöffnung (3) entlüftet. Zeigen Sie im Anschluss zur Veranschaulichung die folgenden Animationen Druckregelventil mit Abflussöffnung Die Animationen zeigen sowohl die Regelfunktion von 1 nach 2 als auch die Druckbegrenzungsfunktion bei Druckschlägen von der Ausgangsseite. Die Animationen 39.1a bis 39.3a zeigen das Funktionsprinzip schrittweise, Animation 39a einen vollständigen Zyklus. Festo Didactic GmbH & Co. KG und Art Systems FluidSIM 243
244 C. Lehrmaterialübersicht 40 Druckluftverteilung Da in Leitungssystemen immer Druckverluste entstehen, muss der Verdichter einen Druck von mindestens 6,5 bis 7 bar liefern, wenn an der Einzelanlage 6 bar zur Verfügung stehen sollten. Zur Stabilisierung der Druckes wird dem Kompressor ein Windkessel nachgeordnet. Ablasshähne für Kondensat befinden sich immer an den tiefsten Stellen. Fragen Sie die Teilnehmer, weshalb das Leitungsgefälle immer vom Verdichter weg führt. 41 Kolbenverdichter Mehrstufige Kolbenverdichter werden zum Erreichen relativ hoher Drücke eingesetzt. Die Luft wird vom ersten Kolben verdichtet, zwischengekühlt und vom zweiten Kolben erneut verdichtet. Diskutieren Sie Vor- und Nachteile von Kolbenverdichtern. 42 Strömungsverdichter Die Luft wird mit einem oder mehreren Turbinenrädern in Strömung versetzt. Die abgebildete Bauart bezeichnet man wegen der axialen Strömungsrichtung als Axialverdichter. Sie ist besonders für große Liefermengen geeignet. Zeigen Sie, wie auch hier kinetische Energie in Druckenergie umgewandelt wird. 244 Festo Didactic GmbH & Co. KG und Art Systems FluidSIM
245 C. Lehrmaterialübersicht 43 Ringleitung und Verbundnetz Um Wartungsarbeiten, Reparaturen oder Erweiterungen des Netzes besser durchführen zu können, ist es ratsam, das Netz in einzelne Abschnitte zu unterteilen. Abzweige mit T-Verbindungen und Sammelleisten mit Steckkupplungen ermöglichen es, je nach Bedarf das Netz später zu erweitern. Damit sich Kondensat sammelt, sollten die Leitungen mit einem 1-2% igen Gefälle in Strömungsrichtung verlegt werden. 44 Absoluter und atmosphärischer Druck Der absolute Druck wird von der absoluten Null- Linie aus berechnet. Unterhalb des atmosphärischen Drucks liegt der Vakuumbereich. Der atmosphärische Druck ist nicht konstant, er beträgt ungefähr 100 kpa (1 bar). Manometer zeigen in der Regel nur die Differenz zum atmosphärischen Druck, also keinen absoluten Druck an. Festo Didactic GmbH & Co. KG und Art Systems FluidSIM 245
246 C. Lehrmaterialübersicht C.5 Ventile /2-Wegeventil, Kugelsitzprinzip Das 3/2-Wegeventil hat 3 Anschlüsse und 2 Schaltstellungen. Eine federbelastete Halbkugel verschließt den Druckluftanschluss 1, der Arbeitsanschluss 2 ist mit der Entlüftung 3 im Stößel verbunden. Vergleichen Sie Funktionsdarstellung und Schaltsymbol /2-Wegeventil: Kugelsitzprinzip (betätigt) Durch die Betätigung des Ventilstößels wird das Dichtelement vom Sitz abgehoben. Dazu muss die Federkraft der Rückstellfeder und die Kraft der anstehenden Druckluft überwunden werden. Das Ventil ist von 1 nach 2 durchgeströmt. Vergleichen Sie den Aufbau mit dem Tellersitzventil. 46 3/2-Wegeventile Das Wegeventil mit Kugelsitz ist sehr kompakt. Es ist mit verschiedenen Typen von Betätigungsköpfen erhältlich. Begrenzungen für die direkt wirkenden Ventile liegen in der notwendigen Betätigungskraft begründet. Dies schränkt die mögliche Ventilgröße ein. Arbeiten Sie heraus, weshalb die notwendige Betätigungskraft mit der Größe des Ventils wächst /2-Wegeventil, Tellersitzprinzip Das Ventil ist nach dem Tellersitzprinzip aufgebaut. Die Ansprechzeit ist kurz, und über einen kleinen Bewegungsweg wird ein großer Querschnitt zum Durchströmen der Luft freigegeben. Erläutern Sie an diesem Bild den Begriff Sperr-Ruhestellung. 246 Festo Didactic GmbH & Co. KG und Art Systems FluidSIM
247 C. Lehrmaterialübersicht /2-Wegeventil, Tellersitzprinzip (betätigt) Auch wenn der Stößel nur langsam bedient wird, erfolgt kein Druckluftverlust. Ventile dieser Bauart sind unempfindlich gegen Schmutz und haben eine lange Lebensdauer. Führen Sie mit diesem Bild und der folgenden Animation den Begriff überschneidungsfrei ein /2-Wegeventil, Tellersitzprinzip Die Animation zeigt die Arbeitsweise des 3/2- Wegeventils. Die erste Sequenz zeigt die Betätigung und die Durchströmung von 1 nach 2, die zweite Sequenz das Schließen des Tellersitzes. Die Animation 47.1a und 47.2a zeigen den Vorgang schrittweise, die Animation 47a den vollständigen Zyklus mehrmals. 48 3/2-Wegeventil Das 3/2-Wegeventil mit Tellersitz ermöglicht einen großen Druckluftdurchsatz. Die erforderliche Betätigungskraft kann jedoch verhältnismäßig groß sein. Benennen Sie die Einzelteile und betonen Sie die robuste Bauweise /2-Wegeventil, Tellersitzprinzip, Durchfluss-Ruhestellung Bei diesem Ventil mit Durchfluss-Ruhestellung ist der Anschluss 1 nach 2 in der Ruhestellung geöffnet. Ventile können manuell, mechanisch, elektrisch oder pneumatisch betätigt werden. Die Betätigungsart richtet sich nach den Anforderungen der Steuerung. Vergleichen Sie den Ventilaufbau mit dem gleichen Ventil in Sperr-Ruhestellung (siehe Thema 47). Festo Didactic GmbH & Co. KG und Art Systems FluidSIM 247
248 C. Lehrmaterialübersicht /2 Wegeventil, Tellersitzprinzip, Durchfluss-Ruhestellung (betätigt) Bei Betätigung des Ventilstößels wird der Druckluftanschluss 1 durch den Stößel abgesperrt, und der Ventilteller wird vom Sitz abgehoben. Die Abluft kann nun von 2 nach 3 entweichen. Vergleichen Sie die Durchströmung mit dem entsprechenden Ventil in Sperr-Ruhestellung (siehe Thema 47). 3/2-Wegeventil, einseitig pneumatisch betätigt, Sperr- Ruhestellung Ist der Steueranschluss 12 entlüftet, verschließt der federbelastete Dichtteller den Druckluftanschluss 1, der Arbeitsanschluss 2 ist mit Entlüftungsanschluss 3 verbunden. Vergleichen Sie Schaltsymbol und Funktionsdarstellung. 3/2-Wegeventil, einseitig pneumatisch betätigt, Sperr- Ruhestellung Ein Signal liegt am Eingang 12 an und der Ventilstößel wird gegen die Rückstellfeder gepresst. Die Druckluft strömt dadurch von 1 nach 2. Der Druck bei 12 muss groß genug sein, um die Gegenkraft der Rückstellfeder überwinden zu können. Vergleichen Sie den Ventilaufbau mit dem manuell betätigten 3/2-Wegeventil (siehe Thema 47). 248 Festo Didactic GmbH & Co. KG und Art Systems FluidSIM
249 C. Lehrmaterialübersicht 51 3/2-Wegeventil, einseitig pneumatisch betätigt Die Anschlüsse des Ventils tragen Bezeichnungen, um das korrekte Anschließen zu erleichtern. Pneumatisch betätigte Ventile sind in verschiedenen Größen erhältlich, abhängig von der Durchflussmenge. Betonen Sie die Notwendigkeit, auch im Schaltplan Anschlussbezeichnungen vorzunehmen. 3/2-Wegeventil, mit Rollenhebel, vorgesteuert, Sperr- Ruhestellung Um die notwendige Betätigungskraft zu reduzieren, können Wegeventile mit einem Vorsteuerventil versehen werden. Eine kleine Bohrung verbindet den Druckluftanschluss 1 mit dem Vorsteuerventil. Wird der Rollenhebel betätigt, so öffnet das Vorsteuerventil. Die anstehende Druckluft strömt zur Membran und drückt den Ventilteller nach unten. Vergleichen Sie Ventilaufbau und Schaltsymbol. 3/2-Wegeventil, mit Rollenhebel, vorgesteuert, Durchfluss- Ruhestellung Diese Ventilart kann wahlweise für Sperr- oder Durchfluss-Ruhestellung eingesetzt werden. Es müssen lediglich die Anschlüsse 1 und 3 vertauscht und der Betätigungskopf um 180 Grad gedreht werden. Vergleichen Sie den Ventilaufbau mit dem Symbol. Festo Didactic GmbH & Co. KG und Art Systems FluidSIM 249
250 C. Lehrmaterialübersicht 54 3/2-Wegeventil, mit Rollenhebel Diese Ventilart kann wahlweise in der Sperr- oder Durchfluss-Ruhestellung eingesetzt werden. Es müssen lediglich die Anschlüsse 1 und 3 vertauscht und der Betätigungsaufbau um 180 Grad gedreht werden. Auf Grund der Vorsteuerung werden nur geringe Betätigungskräfte benötigt. Vergleichen Sie den Ventilaufbau mit dem vorhergehenden Bild /2-Wegeventil, Tellersitzprinzip Dieses 4/2-Wegeventil kann als Baueinheit von zwei 3/2-Wegeventilen betrachtet werden, wobei ein Ventil in Sperr-Ruhestellung und das andere in Durchfluss-Ruhestellung ist. Beachten Sie, dass Anschluss 3 zum Betrachter hin herausgeführt ist. Zeigen Sie die Parallelen zu den entsprechenden 3/2-Wegeventilen /2-Wegeventil, Tellersitzprinzip (betätigt) Werden die beiden Stößel gleichzeitig betätigt, so werden alle Anschlüsse zunächst gesperrt. Durch weiteres Drücken der Ventilstößel gegen die Kraft der Rückstellfedern werden die Anschlüsse 1 nach 4 und 2 nach 3 geöffnet. Lassen Sie die Teilnehmer herausfinden, ob das Ventil überschneidungsfähig ist. 56 4/2-Wegeventil, mit Rollenhebel Es handelt sich um ein robustes Ventil. Die beiden Stößel betätigen die Tellersitze direkt. Die notwendige Betätigungskraft ist vergleichsweise groß. Vergleichen Sie den Aufbau mit dem eines 3/2-Wegeventils. 250 Festo Didactic GmbH & Co. KG und Art Systems FluidSIM
251 C. Lehrmaterialübersicht 57 4/3-Wegeventil, Drehschieberprinzip Das 4/3-Wegeventil hat 4 Anschlüsse und 3 Schaltstellungen. Ein Beispiel für ein 4/3- Wegeventil ist dieses Plattenschieberventil. Wegen der erforderlichen Drehbewegung ist es nur mit Hand- oder Fußbetätigung erhältlich. Bei der Betätigung werden durch Verdrehen von zwei Scheiben die Durchflusskanäle miteinander verbunden. Erläutern Sie die Schaltstellungen an der Funktionsdarstellung und am Schaltsymbol /3-Wegeventil, beidseitig pneumatisch betätigt Das Ventil wird über die Steueranschlüsse 12 und 14 betätigt. Ist das Ventil unbetätigt, nimmt es die Sperrmittelstellung ein. Erläutern Sie die Begriffe Sperrmittelstellung und Federzentrierung /3-Wegeventil, beidseitig pneumatisch betätigt In dieser Darstellung ist Steueranschluss 12 beaufschlagt: Die Druckluft strömt von 1 nach 2, Anschluss 4 wird über 5 entlüftet. Vergleichen Sie diese mit den anderen Ventilpositionen /3-Wegeventil, beidseitig pneumatisch betätigt In dieser Darstellung ist Steueranschluss 14 beaufschlagt: Die Druckluft strömt von 1 nach 4, Anschluss 2 wird über 3 entlüftet. Vergleichen Sie diese mit den anderen Ventilpositionen. Festo Didactic GmbH & Co. KG und Art Systems FluidSIM 251
252 C. Lehrmaterialübersicht /2-Wegeventil (Impulsventil), Längsschieberprinzip In dieser Darstellung ist Steueranschluss 12 beaufschlagt, es herrscht Durchfluss von 1 nach 2. Wie bei allen pneumatischen Schieberventilen sollte die Spaltbreite zwischen Schieber und Gehäusebohrung nicht mehr als mm betragen. Um eine Beschädigung der Dichtelemente zu vermeiden, kann der Lufteintritt auf den Umfang der Kolbenlaufbüchse verteilt werden. Besprechen Sie die Beanspruchung der Dichtelemente /2-Wegeventil (Impulsventil), Längsschieberprinzip In dieser Darstellung ist Steueranschluss 14 beaufschlagt, es herrscht Durchfluss von 1 nach 4. Der Betätigungsweg ist bei Schieberventilen wesentlich größer als bei Sitzventilen. Vergleichen Sie dieses Bauprinzip mit Tellersitzventilen. 60 5/2-Wegeventil (Impulsventil), Längsschieberprinzip Diese Bauart ist zur Montage auf Norm- Anschlussplatten geeignet. Durch die kompakte Bauweise entstehen nur geringe Strömungsverluste. Besprechen Sie die entsprechende Norm DIN ISO 5599/1 in Bezug auf Impulsventile /2-Wegeventil (Impulsventil) mit Schwebetellersitz Eine weitere Dichtungsmethode ist die Verwendung einer Schwebetellerdichtung. Ein Vorteil dieses Prinzips ist der kleine Schaltweg. In dieser Darstellung ist Steueranschluss 12 beaufschlagt, es herrscht Durchfluss von 1 nach 2. Vergleichen Sie den Ventilaufbau mit dem Längsschieberprinzip (Bild Thema 59). 252 Festo Didactic GmbH & Co. KG und Art Systems FluidSIM
253 C. Lehrmaterialübersicht /2-Wegeventil (Impulsventil) mit Schwebetellersitz Die letzte Schaltungsposition wird solange beibehalten, bis ein 1-Signal von der gegenüberliegenden Seite erfolgt: Hier ist Steuereingang 14 beaufschlagt, das Ventil hat umgeschaltet auf Durchfluss von 1 nach 4. Besprechen Sie die Funktionsweise der Handhilfsbetätigung und das entsprechende Schaltsymbol /2-Wegeventil (Impulsventil) mit Schwebetellersitz Die Animation zeigt das Umschalten des Ventils zwischen den beiden Schaltstellungen. Die Betätigung erfolgt sowohl pneumatisch als auch durch die Handhilfsbetätigung. Die Animationen 61.1a bis 61.4a zeigen die schrittweise Operation, die Animation 61a den vollständigen Zyklus mehrmals. 62 5/2-Wegeventil (Impulsventil) mit Schwebetellersitz Mit diesem Bild können Aussehen und Position der Handhilfsbetätigung sowie die Anschlussbezeichnungen gezeigt werden. Verwenden Sie dieses Bild, wenn Sie kein reales Ventil vorzeigen können Zweidruckventil Das Zweidruckventil besitzt die beiden Eingänge 1 und einen Ausgang 2. Es dient der logischen UND-Verknüpfung von Signalen und wird hauptsächlich bei Verriegelungssteuerungen und für Kontrollfunktionen verwendet. Liegt nur an einem Eingang Druck an, wird Ausgang 2 gesperrt. Benutzen Sie das Bild von Thema 20 als Schaltplan-Beispiel. Festo Didactic GmbH & Co. KG und Art Systems FluidSIM 253
254 C. Lehrmaterialübersicht 63.2 Zweidruckventil 64.1 Wechselventil 64.2 Wechselventil Liegen sowohl am linken Anschluss 1 als auch am rechten Anschluss 1 1-Signale an, wird eines der beiden Signale zum Ausgang 2 weitergeleitet. Bei Druckunterschieden wird der Eingang mit dem niedrigeren Druck zum Ausgang 2 geöffnet. Erläutern Sie auch, weshalb die Verwendung eines UND-Gliedes der UND-Verknüpfung durch Reihenschaltung vorzuziehen ist. Dieses Ventil besitzt die beiden Eingänge 1 und einen Ausgang 2. Wird einer der Eingänge mit Druckluft beaufschlagt, verschließt das Dichtelement den gegenüberliegenden Eingang und die Luft strömt nur nach 2. Vergleichen Sie das Element in Aufbau und Funktion mit dem Zweidruckventil (siehe Thema 63). Dieses Ventil wird auch als ODER-Glied bezeichnet. Es wird zum Beispiel häufig verwendet, um zur Signaleingabe zwei Signalglieder alternativ verwenden zu können. Benutzen Sie das Bild von Thema 21 als Schaltplan-Beispiel. 65 Rückschlagventil mit Feder Rückschlagventile sperren den Durchfluss in einer Richtung und geben ihn bei Durchströmung in Gegenrichtung frei (mit einem geringen Druckverlust). Das Dichtelement kann eine Kugel, ein Teller oder eine Membran sein. Diskutieren Sie die Beziehung zwischen der Auslegung der Feder und dem erforderlichen Öffnungsdruck. 254 Festo Didactic GmbH & Co. KG und Art Systems FluidSIM
255 C. Lehrmaterialübersicht 66 Schnellentlüftungsventil Schnellentlüftungsventile dienen der Erhöhung der Kolbengeschwindigkeit bei Zylindern. Lange Rücklaufzeiten, vor allem bei einfachwirkenden Zylindern, werden dadurch verkürzt. Um den Luftwiderstand zu reduzieren, ist es am zweckmäßigsten, das Schnellentlüftungsventil direkt oder so nah wie möglich an den Zylinder zu bauen. Benutzen Sie das Bild von Thema 23 als Beispiel-Schaltplan Schnellentlüftungsventil Die Animation zeigt den Durchfluss von 1 nach 2 (3 gesperrt) sowie die Durchströmung in Gegenrichtung (2 nach 3, 1 gesperrt). Die Animationen 66.1a und 66.2a zeigen eine schrittweise Operation, die Animation 66a den vollständigen Zyklus mehrmals. 67 Schnellentlüftungsventil Der Durchflusswiderstand wird kleingehalten, indem die Luft über eine relativ große Auslassöffnung abgeführt wird. Um störende Abluftgeräusche zu vermeiden, ist das Ventil in der Regel mit Geräuschdämpfung versehen. Verwenden Sie dieses Bild, wenn Sie kein reales Ventil vorzeigen können. 68 Drosselrückschlagventil Drosselrückschlagventile sind Kombinationsventile, bestehend aus Drossel- und Rückschlagventil. Sie sind in der Regel einstellbar. Benutzen Sie das Bild von Thema 71 als Beispiel-Schaltplan. Festo Didactic GmbH & Co. KG und Art Systems FluidSIM 255
256 C. Lehrmaterialübersicht 68.. Drosselrückschlagventil Das erste Bild der Animation zeigt die Gesamtansicht des Ventils. In vergrößerter Darstellung wird dann gezeigt, wie in einer Richtung der Durchfluss gedrosselt und in Gegenrichtung freigegeben wird. Die Animationen 68.1a und 68.2a zeigen eine schrittweise Operation, die Animation 68a den vollständigen Zyklus mehrmals. 69 Drosselrückschlagventil Das Ventil dient vor allem zur Geschwindigkeitsbeeinflussung bei Antriebsgliedern. Es wird in der Regel so nah wie möglich am Aktuator angebracht. Normalerweise besitzt das Ventil eine Kontermutter, um die Feinjustierung fixieren zu können. Benutzen Sie dieses Bild, wenn Sie kein reales Element zur Verfügung haben. 70 Drosselventil Drosseln sind in der Regel einstellbar und in die Einstellung fixierbar. Sie werden zur Geschwindigkeitsregulierung von Zylindern eingesetzt und werden, wenn möglich, direkt am Zylinder angebracht. Vergleichen Sie die Funktionsweise mit der des Drosselrückschlagventils (siehe Thema 68). 256 Festo Didactic GmbH & Co. KG und Art Systems FluidSIM
257 C. Lehrmaterialübersicht 71 Zuluft- und Abluftdrosselung Bei der Zuluftdrosselung werden die Drosselrückschlagventile so eingebaut, dass die Luft zum Zylinder gedrosselt wird. Bei der Abluftdrosselung strömt die Zuluft frei zum Zylinder, und die Abluft wird gedrosselt. Bei Schaltungen mit doppeltwirkenden Zylindern sollte generell Abluftdrosselung eingesetzt werden. Arbeiten Sie die Vorteile der Abluftdrosselung gegenüber der Zuluftdrosselung heraus. Erläutern Sie die jeweilige Nummerierung: Gerade Endziffern bei Elementen, die das Ausfahren, ungerade bei Elementen, die das Einfahren beeinflussen Druckschaltventil (Folgeventil) (unbetätigt) Druckschaltventile werden in pneumatischen Steuerungen verwendet, wenn das Erreichen eines bestimmten Drucks Bedingung für einen Schaltvorgang sein soll: Am Ausgang wird ein Signal erzeugt, wenn ein bestimmter Druck am Steueranschluss überschritten ist. Erläutern Sie das allgemeine Prinzip auch mithilfe des Schaltsymbols Druckschaltventil (Folgeventil) (betätigt) Übersteigt der Druck am Steuereingang 12 den eingestellten Wert, wird ein Steuerkolben pneumatisch umgesteuert. Dieser öffnet den Durchfluss von 1 nach 2. Erläutern Sie, wie man mithilfe eine Druckmessgeräts den Ansprechdruck anzeigen kann. Festo Didactic GmbH & Co. KG und Art Systems FluidSIM 257
258 C. Lehrmaterialübersicht 73 Druckschaltventil (Folgeventil) In der Regel besitzt die Einstellvorrichtung eine Kontermutter, um die Einstellung fixieren zu können. Typische Anwendungen für dieses Ventil sind das Spannen, Heften oder Kleben eines Werkstückes sowie Sicherheitsverriegelungen. Verwenden Sie dieses Bild, wenn Sie kein reales Element zur Verfügung haben Verzögerungsventil, Sperr-Ruhestellung Das Verzögerungsventil besteht aus einem pneumatisch betätigten 3/2-Wegeventil, einem Drosselrückschlagventil und einem kleinen Luftspeicher. Das 3/2-Wegeventil kann vom Typ Sperr-Ruhestellung oder Durchfluss-Ruhestellung sein. Die maximale Verzögerungszeit beträgt meist 30 Sekunden. Durch Zusatzspeicher kann die Zeit verlängert werden. Diskutieren Sie die Auswirkungen verschmutzter Druckluft und von Druckschwankungen auf die Genauigkeit der Schaltzeiten Verzögerungsventil, Sperr-Ruhestellung (betätigt) Hat sich der notwendige Druck über den Steueranschluss 12 im Speicher aufgebaut, schaltet das 3/2-Wegeventil um auf Durchfluss von 1 nach 2. Diskutieren Sie die Beziehungen zwischen Verzögerungszeit, Drosseleinstellung und Speichergröße. 75 Verzögerungsventil Zum Einstellen der Verzögerungszeit besitzt das Ventil eine feststellbare Einstellschraube. Die Ventilgröße wird je nach erforderlichem Volumenstrom gewählt. Verwenden Sie dieses Bild, wenn Sie kein reales Element zur Verfügung haben. 258 Festo Didactic GmbH & Co. KG und Art Systems FluidSIM
259 C. Lehrmaterialübersicht C.6 Aktuatoren 76.1 Einfachwirkender Zylinder Einfachwirkende Zylinder wie dieser Spannzylinder werden von einer Seite mit Druckluft beaufschlagt. Sie können nur in eine Richtung Arbeit verrichten. Das Einfahren der Kolbenstange erfolgt durch eine Rückstellfeder oder durch äußere Krafteinwirkung. Besprechen Sie die Bezeichnungen der Bauteile Einfachwirkender Zylinder Die Federkraft der eingebauten Feder ist so bemessen, dass sie den Kolben ohne Last mit genügend großer Geschwindigkeit in seine Ausgangsstellung zurückbringt. Einfachwirkende Zylinder besitzen Hublängen bis zu 100 mm. Diskutieren Sie das Verhältnis von Federgröße und Einfahrgeschwindigkeit. 77 Einfachwirkender Zylinder Der Zylinder besitzt einen Anschluss sowie eine Entlüftungsbohrung auf der Stangenseite. Diese muss gegen Verschmutzung gesichert werden, damit die Bewegung des Kolbens nicht durch Luftstau behindert wird. Deshalb wird in der Regel am Entlüftungsausgang ein Filter angebracht. Weisen Sie darauf hin, dass die gewählte Zylindergröße den erforderlichen Kräften an der Anlage entsprechen muss. 78 Doppeltwirkender Zylinder Der doppeltwirkende Zylinder besitzt zwei Arbeitsanschlüsse und kann in beide Richtungen Arbeit verrichten. Zeigen Sie die Lage der Bauteile Zylinderrohr, Kolben- und Lagerdeckel, Kolben mit Dichtung, Kolbenstange, Lagerbuchse und Abstreifring. Festo Didactic GmbH & Co. KG und Art Systems FluidSIM 259
260 C. Lehrmaterialübersicht 78.. Doppeltwirkender Zylinder Die Animation zeigt die abwechselnde Beaufschlagung der beiden Arbeitsanschlüsse und das Einund Ausfahren der Kolbenstange. Die Animationen 78.1a und 78.2a zeigen die schrittweise Operation, die Animation 78a den vollständigen Zyklus mehrmals. 79 Doppeltwirkender Zylinder Aus Gründen der Rückstellsicherheit werden heute vor allem doppeltwirkende Zylinder eingesetzt. Zwingend erforderlich sind sie dann, wenn Arbeit in beiden Richtungen verrichtet werden muss. Verweisen Sie auf die Variantenvielfalt in Bezug auf Auslegung, Größe, Werkstoffe usw. 80 Doppeltwirkender Zylinder mit Endlagendämpfung Werden von einem Zylinder große Massen bewegt, so verwendet man eine Dämpfung in der Endlage. Vor Erreichen der Endlage unterbricht ein Dämpfungskolben den direkten Abflussweg der Luft ins Freie. Durch die eingesperrte Abluft wird im letzten Teil des Hubweges die Kolbengeschwindigkeit reduziert. Diskutieren Sie den Unterschied zur Abluftdrosselung durch Drosselrückschlagventile. 81 Dichtungsarten (1) Das Bild zeigt verschiedene Dichtungsarten für Zylinderkolben sowie die entsprechenden Bezeichnungen. Als Materialien werden eingesetzt: Perbunan für -20 C bis +80 C, Viton für -20 C bis +190 C, Teflon für -80 C bis +220 C. Bringen Sie Beispiele für Anwendungen in den genannten Temperaturbereichen. 260 Festo Didactic GmbH & Co. KG und Art Systems FluidSIM
261 C. Lehrmaterialübersicht 82 Dichtungsarten (2) Das Bild zeigt als Fortsetzung des vorhergehenden weitere Dichtungsarten. Bringen Sie Beispiele für Anwendungen in den genannten Temperaturbereichen. 83 Befestigungsarten Die Befestigungsart richtet sich nach den Erfordernissen der jeweiligen Anlage. Zylinder gibt es mit verschiedenen Standardbefestigungen. In der Regel sind Zusatzteile nach dem Baukastenprinzip erhältlich, mit denen sich spezielle Einbauprobleme lösen lassen. Diskutieren Sie Anwendungsbeispiele für verschiedene Befestigungsarten. 84 Tandemzylinder 85 Schwenkantrieb Bei dieser Bauart handelt es sich um zwei doppeltwirkende Zylinder, die zu einer Baueinheit zusammengesetzt sind. Hierdurch kann die mit der Kolbenstange ausgeübte Kraft nahezu verdoppelt werden. Dieser Zylinder wird überall dort eingesetzt, wo große Kraft benötigt wird, wo aber auf Grund der Einbaubedingungen der Zylinderdurchmesser verhältnismäßig klein sein muss. Vergleichen Sie die Funktionsweise mit dem doppeltwirkenden Zylinder im Bild von Thema 78. Pneumatische Schwenkantriebe sind kompakt, überlastsicher und erreichen eine hohes Drehmoment. Der Drehwinkel ist meist im Bereich zwischen 0 und 180 Grad einstellbar. Besprechen Sie die Funktionsweise und ziehen Sie den Vergleich mit der Funktionsweise eines doppeltwirkenden Zylinders. Festo Didactic GmbH & Co. KG und Art Systems FluidSIM 261
262 C. Lehrmaterialübersicht 86 Schwenkantrieb Der Drehwinkel ist über zwei Anschläge einstellbar. In den Endlagen erfolgt eine Dämpfung durch elastische Dämpfungsringe. Besprechen Sie Anwendungsbeispiele für Schwenkantriebe. 87 Lamellenmotor Geräte, bei denen pneumatische Energie in endlos drehende Bewegungen umgeformt wird, nennt man Druckluftmotoren. Neben der abgebildeten Bauart Lamellenmotor gibt es pneumatische Kolbenmotoren, Zahnradmotoren und Turbinenmotoren. Besprechen Sie stellvertretend für alle Bauarten die Funktionsweise des Lamellenmotors und bringen Sie Anwendungsbeispiele. C.7 Übungen 262 Festo Didactic GmbH & Co. KG und Art Systems FluidSIM
263 C. Lehrmaterialübersicht 90.. Übung: Direktes Ansteuern eines doppeltwirkenden Zylinders Problemstellung: Die Kolbenstange eines doppeltwirkenden Zylinders soll nach Betätigen eines Tasters ausfahren und nach Freigabe des Tasters wieder einfahren. Der Zylinder hat einen Durchmesser von 25 mm und benötigt deshalb eine geringe Druckluftmenge zur Ansteuerung. Lösung: Als Stellglieder können ein 5/2- Wegeventil oder ein 4/2-Wegeventil eingesetzt werden. Da der Zylinder hier vergleichsweise klein ist, kann die Ansteuerung durch ein Ventil mit Federrückstellung und mit manueller Betätigung erfolgen. Ist der Handtaster betätigt, wird der Durchfluss von Anschluss 1 nach 4 freigegeben und die Kolbenstange fährt aus. Wird er wieder losgelassen, bringt die Rückstellfeder das Stellglied wieder in Ruhestellung, und die Kolbenstange fährt ein. Die Abluft vom Zylinder wird dabei über den Entlüftungsanschluss 3 abgeleitet. Da der Zylinder das einzige Antriebsmitglied im Schaltplan ist, erhält er die Bezeichnung 1A1. Das zugeordnete Stellglied erhält die Bezeichnung 1S1. Weisen Sie auf folgenden Effekt der Federrückstellung hin: Wird der Taster nur kurz betätigt, fährt die Kolbenstange nur teilweise aus und dann sofort wieder ein. Zum vollen Ausfahren muss der Handtaster immer ausreichend lange gedrückt werden. Festo Didactic GmbH & Co. KG und Art Systems FluidSIM 263
264 C. Lehrmaterialübersicht 91.. Übung: Indirektes Ansteuern eines doppeltwirkenden Zylinders Problemstellung: Ein doppeltwirkender Zylinder soll nach Betätigen eines Tasters ausfahren und nach dessen Freigabe wieder einfahren. Der Zylinder besitzt einen Durchmesser von 250 mm und somit einen vergleichsweise hohen Druckluftbedarf. Lösung: Zur Ansteuerung von Zylindern mit hohem Druckluftbedarf ist ein größeres Stellglied mit höherem Durchfluss notwendig. Hier ist eine indirekte Ansteuerung vorzuziehen. Ist das Signalglied 1S1 betätigt, steht am Steuereingang 14 des Stellglieds 1V1 ein 1-Signal an. Das Ventil schaltet um, die Kolbenseite des Zylinders wird mit Druckluft beaufschlagt, und die Kolbenstange des Zylinders 1A1 fährt aus. Nach Freigabe des Tasters wird die Steuerleitung am Anschluss 14 entlüftet. Daraufhin steuert das Stellglied 1V1 durch die Rückstellfeder um und die Kolbenstange fährt ein. Erläutern Sie die Vorteile indirekter Steuerung: Die erforderliche Betätigungskraft ist geringer, die Arbeitsleitungen können kurz gehalten werden, da das Stellglied nahe am Zylinder angebracht sein kann, und das Signalglied kann klein sein, da es nur das Signal zur Betätigung des Stellgliedes erzeugen muss. Weisen Sie darauf hin, dass eine Umkehr der Bewegungsrichtung jederzeit möglich ist, auch wenn die Kolbenstange ihre jeweilige Endlage noch nicht erreicht hat. 264 Festo Didactic GmbH & Co. KG und Art Systems FluidSIM
265 C. Lehrmaterialübersicht 92.. Übung: Die UND-Funktion:Zweidruckventil Problemstellung: Eine Übergabestation hebt Werkstücke vom Förderband ab. Die Kolbenstange des Zylinders 1A1 soll ausfahren, wenn ein 3/2- Rollenhebelventil durch das Werkstück und ein Handtaster durch den Bediener betätigt sind. Nach Freigabe des Tasters soll die Kolbenstange des Zylinders 1A1 wieder in ihre Ausgangsstellung zurückfahren. Lösung: Die Aufgabe erfordert eine logische UND-Verknüpfung der Signale, die durch Rollenhebelventil und Handtaster erzeugt werden. Hierzu wird ein Zweidruckventil verwendet. Sind 1S2 (durch das Werkstück) und 1S1 (durch den Bediener) betätigt, so liegen an beiden Eingängen 1 des Zweidruckventils 1-Signale an. Die UND-Bedingung ist erfüllt, und das Signal wird zum Eingang 14 des Stellgliedes 1V1 weitergeleitet. Das Ventil schaltet um, die Kolbenseite des Zylinders 1A1 wird mit Druck beaufschlagt, und die Kolbenstange fährt aus. Nach Loslassen des Handtasters wird das 1-Signal am Eingang 2 des Zweidruckventils gelöscht, die UND-Bedingung ist nicht mehr erfüllt und der Signaleingang des Ventils 1V1 wird drucklos. Das Ventil schaltet um und die Kolbenstange fährt ein. Ein Ausfahren der Kolbenstange ist erst wieder möglich, wenn das Ventil 1S2 durch das nächste Werkstück betätigt ist. Vergleichen Sie diese Lösung mit einer UND- Verknüpfung durch Reihenschaltung und arbeiten Sie die Vorteile der gezeigten Lösung heraus (Verschlauchungsaufwand, Übersichtlichkeit der Schaltung usw.). Festo Didactic GmbH & Co. KG und Art Systems FluidSIM 265
266 C. Lehrmaterialübersicht 93.. Übung: Die ODER-Funktion, Wechselventil Problemstellung: Zur Entnahme von Teilen aus einem Fallmagazin wird ein doppeltwirkender Zylinder verwendet. Die Kolbenstange des Zylinders soll nach Betätigung eines Handtasters oder eines Pedals bis zur vorderen Endlage ausfahren. Nach Erreichen der Endposition soll die Kolbenstange wieder einfahren. Zur Abfrage der Endposition soll ein Rollenhebelventil eingesetzt werden. Lösung: Notwendig ist eine logische ODER- Verknüpfung der Signale, die durch Pedal und Handtaster erzeugt werden. Hierzu wird ein Wechselventil benötigt. Als Stellglied dient ein Impulsventil. Bei Betätigung von 1S1 oder 1S3 liegt am linken oder rechten Eingang 1 des Wechselventils ein 1-Signal an. Die ODER-Bedingung ist erfüllt und das Signal wird an Eingang 14 des Stellgliedes weitergeleitet. Das Ventil schaltet um, die Kolbenstange des Zylinders fährt aus. Nach Freigabe des betätigten Signalgliedes wird das 1- Signal am Eingang 14 von 1V1 gelöscht. Da es sich beim Ventil 1V1 um ein Impulsventil (speichernd) handelt, ändert sich dessen Schaltstellung nicht. Erreicht die Kolbenstange die vordere Endlage, wird der Grenztaster 1S2 betätigt. Dadurch wird Steuereingang 12 des Stellgliedes 1V1 mit Druckluft beaufschlagt, das Ventil 1V1 steuert um und die Kolbenstange fährt ein. Die Notwendigkeit des Wechselventils können Sie mithilfe der Bilder von Thema 21 erarbeiten. 266 Festo Didactic GmbH & Co. KG und Art Systems FluidSIM
267 C. Lehrmaterialübersicht 94.. Übung: Speicherschaltung und Geschwindigkeitssteuerung Problemstellung: Zur Entnahme von Teilen aus einem Fallmagazin soll die Kolbenstange eines doppeltwirkenden Zylinders nach Betätigen eines Tasters bis zur Endposition ausfahren und danach automatisch wieder einfahren. Das Erreichen der vorderen Endlage soll durch ein Rollenhebelventil abgefragt werden. Das Ausfahren der Kolbenstange soll beim Loslassen des Tasters nicht beendet werden. Die Kolbengeschwindigkeit soll in beide Bewegungsrichtungen einstellbar sein. Lösung: Um das Ausfahrsignal des Handtasters speichern zu können, ist der Einsatz eines Impulsventils erforderlich. Zwei Drosselrückschlagventile dienen der Geschwindigkeitssteuerung durch Abluftdrosselung. Bei Betätigung des Tasters 1S1 wird Eingang 14 des Ventils 1V3 mit Druckluft beaufschlagt, das Ventil schaltet um und die Kolbenstange fährt aus. In der vorderen Endlage wird Grenztaster 1S2 betätigt und ein 1-Signal wird an Eingang 12 des Ventils 1V3 weitergeleitet. Dieses wird umgesteuert und die Kolbenstange fährt wieder ein. Die Kolbengeschwindigkeit wird über die Regulierschraube an den Drosseln 1V1 und 1V2 (Abluftdrosselung) eingestellt. Das Stellglied 1V3 sollte durch die Handhilfsbetätigung, sofern vorhanden, vor Einschalten der Druckluftzufuhr in die Ausgangsstellung gebracht werden, um sicherzustellen, dass der Zylinder in der Grundstellung eingefahren ist. Festo Didactic GmbH & Co. KG und Art Systems FluidSIM 267
268 C. Lehrmaterialübersicht 95.. Übung: Das Schnellentlüftungsventil Problemstellung: Wird ein Handtaster betätigt und ist ein Werkstück vorhanden, soll der Stempel einer Abkantvorrichtung ausfahren und Flachmaterial abkanten. Der Stempel wird durch einen doppeltwirkenden Zylinder angetrieben. Zur Erhöhung der Ausfahrgeschwindigkeit soll ein Schnellentlüftungsventil eingesetzt werden. Die Einfahrgeschwindigkeit soll einstellbar sein. Wird der Handtaster freigegeben, soll der Stempel in seine Ausgangsposition zurückfahren. Lösung: Zur UND-Verknüpfung der Signale von Handtaster und Rollenhebelventil dient ein Zweidruckventil. Um die Einfahrgeschwindigkeit regulieren zu können, wird auf der Kolbenseite ein Drosselrückschlagventil benötigt. In der Ausgangsstellung sind alle Wegeventile unbetätigt und der Ausgang 3 des Schnellentlüftungsventils 1V2 ist gesperrt. Bei Betätigung der Ventile 1S1 und 1S2 liegt an beiden Eingängen 1 des Zweidruckventils 1V4 ein 1-Signal an. Die UND-Bedingung ist erfüllt, und das Signal wird an den Steueranschluss 14 des Stellgliedes 1V3 weitergeleitet. Das Ventil schaltet um und die Kolbenstange des Zylinders fährt aus. Durch das Umschalten von 1V3 wird Eingang 1 des Schnellentlüftungsventils 1V2 drucklos. Die Abluft von der Stangenseite des Zylinders strömt über Anschluss 2 und Ausgang 3 des Schnellentlüftungsventils ins Freie. Dadurch wird der Strömungswiderstand der Arbeitsleitung und des Ventils 1V3 umgangen: Die Kolbenstange fährt schneller aus. Besprechen Sie, weshalb das Schnellentlüftungsventil möglichst nah an den Zylinderanschluss montiert werden sollte. 268 Festo Didactic GmbH & Co. KG und Art Systems FluidSIM
269 C. Lehrmaterialübersicht 96.. Übung: Druckabhängige Steuerung, Prägen von Werkstücken Problemstellung: Ein Werkstück wird mit einem Stempel geprägt, der von einem doppeltwirkenden Zylinder angetrieben wird. Nach Erreichen eines voreingestellten Prägedrucks soll die Kolbenstange automatisch einfahren. Die Prägeposition soll mit einem Rollenhebelventil abgefragt werden. Das Signal zum Einfahren darf nur dann erfolgen, wenn die Kolbenstange die Prägeposition erreicht hat. Der Druck im Kolbenraum soll durch ein Manometer angezeigt werden. Lösung: Durch Betätigung des Tasters 1S1 wird der Anschluss 14 des Stellgliedes mit Druckluft beaufschlagt, das Ventil schaltet um und die Kolbenstange des Zylinders fährt aus. Wird der Taster 1S1 losgelassen, behält das Impulsventil 1V1 auf Grund seines Speicherverhaltens die Schaltstellung bei. Kurz vor Erreichen der vorderen Endlage (Prägeposition) wird der Grenztaster 1S2 betätigt. Dieser gibt den Durchfluss frei zum Eingang 12 des Druckschaltventils 1V2. Während des Prägevorgangs beginnt der Druck auf der Kolbenseite anzusteigen. Erreicht dieser Druck den am Druckschaltventil eingestellten Wert, öffnet das eingebaute 3/2- Wegeventil. Das Stellglied 1V1 schaltet um, und die Kolbenstange fährt ein. Während des Einfahrvorgangs wird der Grenztaster 1S2 freigegeben, das Druckschaltventil geht wieder in Ausgangsstellung und die Steuerleitung am Eingang 12 des Ventils 1V1 wird entlüftet. Weisen Sie darauf hin, dass gegebenenfalls die Schaltung mithilfe der Handhilfsbetätigung des Stellgliedes 1V1 zunächst in die Ausgangsstellung gebracht werden muss. Festo Didactic GmbH & Co. KG und Art Systems FluidSIM 269
270 C. Lehrmaterialübersicht 97.. Übung: Das Verzögerungsventil Problemstellung: Ein doppeltwirkender Zylinder wird zum Pressen und Kleben verwendet. Nach Betätigen eines Tasters soll die Kolbenstange des Presszylinders langsam ausfahren. Ist die Pressposition erreicht, soll die Kolbenstange nach ca. 6 Sekunden automatisch zurückfahren. Ein erneuter Start soll erst dann möglich sein, wenn sich die Kolbenstange in der hinteren Endlage für die Dauer von 5 Sekunden befindet. Die Einfahrgeschwindigkeit soll schnell, jedoch einstellbar sein. Lösung: Press- und Verriegelungsdauer wird mithilfe von Verzögerungsventilen erreicht, das Einstellen der unterschiedlichen Kolbengeschwindigkeit im Vor- und Rückhub durch zwei Drosselrückschlagventile. Ist das Rollenhebelventil 1S3 ausreichend lange betätigt, dann ist der Druckspeicher des Verzögerungsventils 1V6 gefüllt, das eingebaute 3/2-Wegeventil pneumatisch betätigt und rechte Eingang 1 des Zweidruckventils 1V4 beaufschlagt. Wird jetzt 1S1 betätigt, ist die UND-Bedingung erfüllt, das Stellglied 1V3 steuert um und die Kolbenstange fährt aus. Nach kurzem Ausfahrweg wird der Grenztaster 1S3 freigegeben, der Druckspeicher des Verzögerungsventils 1V6 wird über das Rollenhebelventil 1S3 entlüftet, und das integrierte 3/2-Wegeventil geht in Ruhestellung. In der vorderen Endlage wird 1S2 betätigt. Dessen Ausgangssignal wird über 1V5, verzögert um die eingestellte Pressdauer, an Steuereingang 12 von 1V3 weitergeleitet. Weisen Sie darauf hin, dass gegebenenfalls die Schaltung mithilfe der Handhilfsbetätigung des Stellgliedes 1V3 zunächst in die Ausgangsstellung gebracht werden muss. 270 Festo Didactic GmbH & Co. KG und Art Systems FluidSIM
271 C. Lehrmaterialübersicht C.8 Ergänzungen 98 Kurze Kaffeepause Ankündigung einer kurzen Pause. Fassen Sie das in diesem Arbeitsabschnitt Gelernte kurz zusammen und geben Sie einen kurzen Ausblick auf den nächsten Abschnitt. Zeigen Sie dann diese Pausenanimation. C.9 Lehrfilme 99 Mittagessen Ankündigung einer längeren Pause. Fassen Sie das an diesem Vormittag Gelernte zusammen und geben Sie einen Ausblick auf die zweite Tageshälfte. Zeigen Sie dann dieses Pausenbild. Nr. Titel Dauer 1 Einführung 2:42 2 Grundlagen: Aufbau hybrider Anlagen 4:32 3 Grundlagen: Grundlagen der Elektrik 10:26 4 Signalgeber und Relais Signale 0:48 5 Signalgeber und Relais Signalgeber 3:24 6 Signalgeber und Relais Druckschalter 2:41 7 Signalgeber und Relais Relais 3:34 8 Magnetventile 2:48 9 Magnetventile: Magnetimpulsventile 1:47 10 Magnetventile: Vorsteuerung 3:58 11 Signalsteuerung: Schaltungssystematik 4:14 12 Signalsteuerung: Verbindungsprogrammierte Steuerungen 4:58 13 Signalsteuerung: Speicherprogrammierte Steuerungen 2:25 Festo Didactic GmbH & Co. KG und Art Systems FluidSIM 271
0 Vorwort 3. I Handbuch 1. 1 Willkommen! 1. 2 Die ersten Schritte 1. 3 Einführung in die Simulation und Schaltkreiserstellung 1
 Inhaltsverzeichnis 0 Vorwort 3 I Handbuch 1 1 Willkommen! 1 1.1 Über FluidSIM..................................... 1 1.2 Aufbau des Begleitbuches............................... 2 1.3 Konventionen......................................
Inhaltsverzeichnis 0 Vorwort 3 I Handbuch 1 1 Willkommen! 1 1.1 Über FluidSIM..................................... 1 1.2 Aufbau des Begleitbuches............................... 2 1.3 Konventionen......................................
Anpassen BS-Explorer
 Anpassen BS-Explorer Die Ansicht des BS-Explorers kann auf Ihre Bedürfnisse individuell angepasst werden. Nicht nur die Symbolleiste sondern auch die Mandatsansicht kann Ihren Wünschen entsprechend verändert
Anpassen BS-Explorer Die Ansicht des BS-Explorers kann auf Ihre Bedürfnisse individuell angepasst werden. Nicht nur die Symbolleiste sondern auch die Mandatsansicht kann Ihren Wünschen entsprechend verändert
Im Original veränderbare Word-Dateien
 Starten des Programms Das Programm wird durch Doppelklick auf Copyright das Programmsymbol www.park-koerner.de (Icon) Copyright auf dem www.park-koerner.de Desktop oder über das Startmenü gestartet. Es
Starten des Programms Das Programm wird durch Doppelklick auf Copyright das Programmsymbol www.park-koerner.de (Icon) Copyright auf dem www.park-koerner.de Desktop oder über das Startmenü gestartet. Es
Windows 7. Der Desktop und seine Elemente. Der Desktop
 Windows 7 Der Desktop und seine Elemente Der Desktop Nach der erfolgten Anmeldung an den Computer wird der DESKTOP angezeigt Der Desktop ist mit einem Schreibtisch zu vergleichen auf welchem Dokumente
Windows 7 Der Desktop und seine Elemente Der Desktop Nach der erfolgten Anmeldung an den Computer wird der DESKTOP angezeigt Der Desktop ist mit einem Schreibtisch zu vergleichen auf welchem Dokumente
3 Mit Programmen und Fenstern
 34 MIT PROGRAMMEN UND FENSTERN ARBEITEN 3 Mit Programmen und Fenstern arbeiten In dieser Lektion lernen Sie wie Sie Programme starten und wieder beenden wie Sie mit Fenstern arbeiten Ein Programm starten
34 MIT PROGRAMMEN UND FENSTERN ARBEITEN 3 Mit Programmen und Fenstern arbeiten In dieser Lektion lernen Sie wie Sie Programme starten und wieder beenden wie Sie mit Fenstern arbeiten Ein Programm starten
Das Anpassen der Stammdatenansichten
 Das Softwarehaus für Schulen Das Anpassen der Stammdatenansichten (Stand: 07/2010) PEDAV : Das Softwarehaus für Schulen ort : 45359 Essen-Schönebeck str : Schönebecker Straße 1 tel : (0201) 61 64 810 http
Das Softwarehaus für Schulen Das Anpassen der Stammdatenansichten (Stand: 07/2010) PEDAV : Das Softwarehaus für Schulen ort : 45359 Essen-Schönebeck str : Schönebecker Straße 1 tel : (0201) 61 64 810 http
Anleitung zum Upgrade auf SFirm Datenübernahme
 I. Vorbereitungen 1. Laden Sie zunächst die Installationsdateien zu SFirm 3.1, wie in der Upgrade-Checkliste (Schritt 1.) beschrieben, herunter (www.sparkasse-forchheim.de/sfirm). 2. Starten Sie an einem
I. Vorbereitungen 1. Laden Sie zunächst die Installationsdateien zu SFirm 3.1, wie in der Upgrade-Checkliste (Schritt 1.) beschrieben, herunter (www.sparkasse-forchheim.de/sfirm). 2. Starten Sie an einem
Desktop Schultz Informatik 1
 Desktop Schultz Informatik 1 Welche Laufwerke sind eingerichtet? Systemübersicht Führen Sie einen Doppelklick auf das Desktopsymbol Arbeitsplatz aus und Sie erhalten diese Übersicht. Sie sehen sofort,
Desktop Schultz Informatik 1 Welche Laufwerke sind eingerichtet? Systemübersicht Führen Sie einen Doppelklick auf das Desktopsymbol Arbeitsplatz aus und Sie erhalten diese Übersicht. Sie sehen sofort,
3 Hilfefunktionen PROJEKT. Windows XP Professional Edition. Hilfefunktion starten. Das elektronische Handbuch. Das Stichwortregister der Windows-Hilfe
 PROJEKT 3 Hilfefunktionen Windows XP Professional Edition Windows XP Professional Edition ISBN 3-8272-6244-5 Sicherlich haben Sie die Begleitbücher zur installierten Software, die Ihnen die Arbeit mit
PROJEKT 3 Hilfefunktionen Windows XP Professional Edition Windows XP Professional Edition ISBN 3-8272-6244-5 Sicherlich haben Sie die Begleitbücher zur installierten Software, die Ihnen die Arbeit mit
Bedienungsanleitung MT 4007 MedioControl
 R Bedienungsanleitung MT 4007 MedioControl Inhaltsverzeichnis Inhaltsverzeichnis... 2 Einleitung... 3 Vorraussetzungen... 3 Installation... 3 Speicher verwalten und anzeigen... 4 Speicher und Timer zum
R Bedienungsanleitung MT 4007 MedioControl Inhaltsverzeichnis Inhaltsverzeichnis... 2 Einleitung... 3 Vorraussetzungen... 3 Installation... 3 Speicher verwalten und anzeigen... 4 Speicher und Timer zum
CRecorder Bedienungsanleitung
 CRecorder Bedienungsanleitung 1. Einführung Funktionen Der CRecorder zeichnet Istwerte wie unter anderem Motordrehzahl, Zündzeitpunkt, usw. auf und speichert diese. Des weiteren liest er OBDII, EOBD und
CRecorder Bedienungsanleitung 1. Einführung Funktionen Der CRecorder zeichnet Istwerte wie unter anderem Motordrehzahl, Zündzeitpunkt, usw. auf und speichert diese. Des weiteren liest er OBDII, EOBD und
Software. Die Erste. C o m p u t e r G r u n d w i s s e n Te i l I I. S o f t w a r e. H a r d w a r e. C D / D V D B r e n n e n.
 C o m p u t e r G r u n d w i s s e n Te i l I I H a r d w a r e C D / D V D B r e n n e n S o f t w a r e I n t e r n e t Software Die Erste S y s t e m p f l e g e Te x t v e r a r b e i t u n g V i
C o m p u t e r G r u n d w i s s e n Te i l I I H a r d w a r e C D / D V D B r e n n e n S o f t w a r e I n t e r n e t Software Die Erste S y s t e m p f l e g e Te x t v e r a r b e i t u n g V i
DAS EINSTEIGERSEMINAR
 DAS EINSTEIGERSEMINAR Microsoft Office Excel 2010 Gudrun Rehn-Göstenmeier LERNEN ÜBEN ANWENDEN Teil I: Lernen L1 Dateiorganisation Bevor wir uns mit den Excel-spezifischen Befehlen und Funktionen befassen
DAS EINSTEIGERSEMINAR Microsoft Office Excel 2010 Gudrun Rehn-Göstenmeier LERNEN ÜBEN ANWENDEN Teil I: Lernen L1 Dateiorganisation Bevor wir uns mit den Excel-spezifischen Befehlen und Funktionen befassen
Erstellen und Verwalten von Karteikarten für imcards am iphone / ipod touch
 IMCARDSPC Erstellen und Verwalten von Karteikarten für imcards am iphone / ipod touch You 2 Software E-Mail: info@you2.de Homepage: http://www.you2.de You 2 Software 2010 imcardspc Handbuch 1-9 Haupt-Fenster
IMCARDSPC Erstellen und Verwalten von Karteikarten für imcards am iphone / ipod touch You 2 Software E-Mail: info@you2.de Homepage: http://www.you2.de You 2 Software 2010 imcardspc Handbuch 1-9 Haupt-Fenster
10.2 Grafische QM-Verfahren 1
 .2 1.2 Grafische QM-Verfahren 1 Anpassen von Excel 0.0 0.0..2.0. Da alle QM-Verfahren mit den Originalfunktionen von Excel erstellt wurden, können Sie einschlägige Literatur von unterschiedlichen Verlagen
.2 1.2 Grafische QM-Verfahren 1 Anpassen von Excel 0.0 0.0..2.0. Da alle QM-Verfahren mit den Originalfunktionen von Excel erstellt wurden, können Sie einschlägige Literatur von unterschiedlichen Verlagen
zur Verfügung gestellt durch das OpenOffice.org Dokumentations-Projekt
 Serienbriefe Wie Sie einen Serienbrief mittels Calc und Writer erstellen zur Verfügung gestellt durch das OpenOffice.org Dokumentations-Projekt Inhaltsverzeichnis 1. Erzeugen einer Quelldatei 2. Erzeugung
Serienbriefe Wie Sie einen Serienbrief mittels Calc und Writer erstellen zur Verfügung gestellt durch das OpenOffice.org Dokumentations-Projekt Inhaltsverzeichnis 1. Erzeugen einer Quelldatei 2. Erzeugung
MICROSOFT EXCEL XP. Inhaltsverzeichnis
 MICROSOFT EXCEL XP ARBEITSTECHNIKEN IN EXCEL In diesem Modul lernen grundlegende Arbeitstechniken in Excel kennen. Wie Sie navigieren und Zellen, Spalten und Zeilen behandeln. Inhaltsverzeichnis 4. ARBEITSTECHNIKEN
MICROSOFT EXCEL XP ARBEITSTECHNIKEN IN EXCEL In diesem Modul lernen grundlegende Arbeitstechniken in Excel kennen. Wie Sie navigieren und Zellen, Spalten und Zeilen behandeln. Inhaltsverzeichnis 4. ARBEITSTECHNIKEN
Word starten. Word Word 2010 starten. Schritt 1
 Schritt 1 Word 2010 starten. 2) Klicke danach auf Microsoft Office Word 2010. Sollte Word nicht in dieser Ansicht aufscheinen, dann gehe zu Punkt 3 weiter. 1) Führe den Mauszeiger auf die Schaltfläche
Schritt 1 Word 2010 starten. 2) Klicke danach auf Microsoft Office Word 2010. Sollte Word nicht in dieser Ansicht aufscheinen, dann gehe zu Punkt 3 weiter. 1) Führe den Mauszeiger auf die Schaltfläche
1. Anleitung: telemed DFÜ Setup Programm
 1. Anleitung: telemed DFÜ Setup Programm Nachfolgend finden Sie eine Anleitung zur Verwendung des telemed DFÜ Setup Programms. Dieses Programm gibt es in jeweils einer Version für die Betriebssysteme Windows
1. Anleitung: telemed DFÜ Setup Programm Nachfolgend finden Sie eine Anleitung zur Verwendung des telemed DFÜ Setup Programms. Dieses Programm gibt es in jeweils einer Version für die Betriebssysteme Windows
Windows. Martina MÜLLER. Monika WEGERER. Zusammengestellt von. Überarbeitet von
 Windows Zusammengestellt von Martina MÜLLER Überarbeitet von Monika WEGERER April 2002 Windows Starten von Windows Wenn das System entsprechend installiert ist, erscheint Windows automatisch. (Kennwort)
Windows Zusammengestellt von Martina MÜLLER Überarbeitet von Monika WEGERER April 2002 Windows Starten von Windows Wenn das System entsprechend installiert ist, erscheint Windows automatisch. (Kennwort)
Excel 2003 Teil-1 HAFNER-EDVtechnik Uhlandstraße Geislingen
 Excel 2003 Teil-1 HAFNER-EDVtechnik Uhlandstraße 7 72351 Geislingen Inhaltsverzeichnis 1 Vorbemerkungen 1.1 Tasten-Bezeichnungen 2 Programm Excel 2003 2.1 Excel starten 2.2 Der Excel-Bildschirm 3 Der
Excel 2003 Teil-1 HAFNER-EDVtechnik Uhlandstraße 7 72351 Geislingen Inhaltsverzeichnis 1 Vorbemerkungen 1.1 Tasten-Bezeichnungen 2 Programm Excel 2003 2.1 Excel starten 2.2 Der Excel-Bildschirm 3 Der
Kommentare in PDF-Dokumenten. Leibniz Universität IT Services Anja Aue
 Kommentare in PDF-Dokumenten Leibniz Universität IT Services Anja Aue Kommentare Korrekturen in einem Dokument von verschiedenen Personen in einem Team. Markierung von Änderungen im Dokument. Anmerkungen
Kommentare in PDF-Dokumenten Leibniz Universität IT Services Anja Aue Kommentare Korrekturen in einem Dokument von verschiedenen Personen in einem Team. Markierung von Änderungen im Dokument. Anmerkungen
Effektiver Umstieg auf Office Thomas Alker, Konrad Stulle UM-O2010
 Effektiver Umstieg auf Office 2010 Thomas Alker, Konrad Stulle UM-O2010 1. Ausgabe, 4. Aktualisierung, Februar 2012 Die neue Oberfläche Keine Angst vor dem neuen Office Word 2010 und Excel 2010 basieren
Effektiver Umstieg auf Office 2010 Thomas Alker, Konrad Stulle UM-O2010 1. Ausgabe, 4. Aktualisierung, Februar 2012 Die neue Oberfläche Keine Angst vor dem neuen Office Word 2010 und Excel 2010 basieren
Was Sie bald kennen und können
 Präsentationen drucken 13 In den Lektionen dieses Kapitels dreht sich alles ums Drucken, denn hier hat PowerPoint viel zu bieten: Sie können Folien einfach, wie sie sind, auf Papier oder Folie drucken,
Präsentationen drucken 13 In den Lektionen dieses Kapitels dreht sich alles ums Drucken, denn hier hat PowerPoint viel zu bieten: Sie können Folien einfach, wie sie sind, auf Papier oder Folie drucken,
Kurzanleitung für den MyDrive Client
 Kurzanleitung für den MyDrive Client Hinweis: Prüfen Sie bei Problemen zuerst, ob eine neuere Version vorhanden ist und installieren Sie diese. Version 1.3 für MAC und Linux (29.06.2017) - Hochladen mit
Kurzanleitung für den MyDrive Client Hinweis: Prüfen Sie bei Problemen zuerst, ob eine neuere Version vorhanden ist und installieren Sie diese. Version 1.3 für MAC und Linux (29.06.2017) - Hochladen mit
Kennen, können, beherrschen lernen was gebraucht wird
 Mit Tastenkombinationen im Text bewegen So gelangen Sie zum Textanfang / Textende Absatzweise nach oben / unten Bildschirmseite nach oben / unten zum Anfang der vorherigen / nächsten Seite S p S Y / S
Mit Tastenkombinationen im Text bewegen So gelangen Sie zum Textanfang / Textende Absatzweise nach oben / unten Bildschirmseite nach oben / unten zum Anfang der vorherigen / nächsten Seite S p S Y / S
Markus Mandalka Einführung in die Fotoverwaltung mit JPhotoTagger. Version vom 6. September Inhaltsverzeichnis
 Markus Mandalka Einführung in die Fotoverwaltung mit JPhotoTagger Version 10.07.06 vom 6. September 2010 Inhaltsverzeichnis Grundaufbau der Programmoberfläche...2 Bilder suchen und sichten...2 Schnellsuche...2
Markus Mandalka Einführung in die Fotoverwaltung mit JPhotoTagger Version 10.07.06 vom 6. September 2010 Inhaltsverzeichnis Grundaufbau der Programmoberfläche...2 Bilder suchen und sichten...2 Schnellsuche...2
Novell. GroupWise 2014 effizient einsetzen. Peter Wies. 1. Ausgabe, Juni 2014
 Peter Wies 1. Ausgabe, Juni 2014 Novell GroupWise 2014 effizient einsetzen GW2014 1 Novell GroupWise 2014 effizient einsetzen Menüleiste Navigationsleiste Symbolleisten Kopfleiste Favoritenliste Fensterbereich
Peter Wies 1. Ausgabe, Juni 2014 Novell GroupWise 2014 effizient einsetzen GW2014 1 Novell GroupWise 2014 effizient einsetzen Menüleiste Navigationsleiste Symbolleisten Kopfleiste Favoritenliste Fensterbereich
Handbuch zum VivaWeb-Serienbrief-Programm
 Handbuch zum VivaWeb-Serienbrief-Programm In 10 Schritten zum Serienbrief Das folgende Handbuch erläutert Ihnen die Nutzungsmöglichkeiten des ARV Serienbrief-Programms in all seinen Einzelheiten. Dieses
Handbuch zum VivaWeb-Serienbrief-Programm In 10 Schritten zum Serienbrief Das folgende Handbuch erläutert Ihnen die Nutzungsmöglichkeiten des ARV Serienbrief-Programms in all seinen Einzelheiten. Dieses
Dateiverwaltung mit dem Windows-Explorer
 Dateiverwaltung mit dem Windows-Explorer Hinweis: Die Beschreibungen für die Aktionen mit Dateien gelten jeweils für Ordner analog. Sie können Aktionen wie Umbenennen, Löschen, Kopieren und Verschieben
Dateiverwaltung mit dem Windows-Explorer Hinweis: Die Beschreibungen für die Aktionen mit Dateien gelten jeweils für Ordner analog. Sie können Aktionen wie Umbenennen, Löschen, Kopieren und Verschieben
Benutzerhandbuch. ce - Inspector
 ce - Inspector Stand: ce -Inspector 1.0 rel 21 17.01.2007 Erstellt durch Dipl.-Ing. (FH) Helmut Eß Am Hafen 22.. Telefon (0531)310390. Fax (0531)313074. E-Mail: info@was-bs.de. http://www.was-bs.de Seite:
ce - Inspector Stand: ce -Inspector 1.0 rel 21 17.01.2007 Erstellt durch Dipl.-Ing. (FH) Helmut Eß Am Hafen 22.. Telefon (0531)310390. Fax (0531)313074. E-Mail: info@was-bs.de. http://www.was-bs.de Seite:
EasyProf 4: Installation
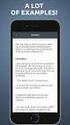 EasyProf 4: Installation Systemanforderungen: EasyProf 4 ist eine Desktop-Anwendung und muss auf einem Personal Computer installiert werden. Die aktuelle Version benötigt folgende Minimalkonfiguration:
EasyProf 4: Installation Systemanforderungen: EasyProf 4 ist eine Desktop-Anwendung und muss auf einem Personal Computer installiert werden. Die aktuelle Version benötigt folgende Minimalkonfiguration:
Chemische Elemente. Chemisches Element mit einer Folie im Präsentationsprogramm PowerPoint vorstellen
 Benötigte Hard- oder Software Präsentationsprogramm Anmerkung: Die Anleitung ist optimiert für Microsoft PowerPoint 03. Ziele Chemisches Element mit einer Folie im Präsentationsprogramm PowerPoint vorstellen
Benötigte Hard- oder Software Präsentationsprogramm Anmerkung: Die Anleitung ist optimiert für Microsoft PowerPoint 03. Ziele Chemisches Element mit einer Folie im Präsentationsprogramm PowerPoint vorstellen
Dateiverwaltung mit dem Windows-Explorer
 Dateiverwaltung mit dem Windows-Explorer Hinweis: Die Beschreibungen für die Aktionen mit Dateien gelten jeweils für Ordner analog. Sie können Aktionen wie Umbenennen, Löschen, Kopieren und Verschieben
Dateiverwaltung mit dem Windows-Explorer Hinweis: Die Beschreibungen für die Aktionen mit Dateien gelten jeweils für Ordner analog. Sie können Aktionen wie Umbenennen, Löschen, Kopieren und Verschieben
3 ORDNER UND DATEIEN. 3.1 Ordner Ordner anlegen
 PC EINSTEIGER Ordner und Dateien 3 ORDNER UND DATEIEN Themen in diesem Kapitel: Erstellung von Ordnern bzw Dateien Umbenennen von Datei- und Ordnernamen Speicherung von Daten 3.1 Ordner Ordner sind wie
PC EINSTEIGER Ordner und Dateien 3 ORDNER UND DATEIEN Themen in diesem Kapitel: Erstellung von Ordnern bzw Dateien Umbenennen von Datei- und Ordnernamen Speicherung von Daten 3.1 Ordner Ordner sind wie
Dateiansichten in Ordnern
 Dateien und Ordner Das Ordnen und Organisieren von Dateien ist das A und O, wenn es darum geht, effektiv mit dem Computer zu arbeiten. Nur wer Ordnung hält und seinen Datenbestand logisch organisiert,
Dateien und Ordner Das Ordnen und Organisieren von Dateien ist das A und O, wenn es darum geht, effektiv mit dem Computer zu arbeiten. Nur wer Ordnung hält und seinen Datenbestand logisch organisiert,
Process: Installationsleitfaden
 Inhaltsverzeichnis 1 Einleitung...4 2 Technische Details...5 2.1 Systemvoraussetzungen...5 2.2 Technischer Support...5 3 Installation von Process...6 3.1 Datenbank und Dokument-Wurzelverzeichnis...7 3.2
Inhaltsverzeichnis 1 Einleitung...4 2 Technische Details...5 2.1 Systemvoraussetzungen...5 2.2 Technischer Support...5 3 Installation von Process...6 3.1 Datenbank und Dokument-Wurzelverzeichnis...7 3.2
IDEP / KN8 für WINDOWS. Schnellstart
 IDEP / KN8 für WINDOWS Schnellstart 1. INSTALLATION Sie installieren Idep von Ihrer CD ROM Intrastat aus. Wenn Sie sie zum ersten Mal auf Ihrem PC verwenden, ist eine kurze Installation notwendig, und
IDEP / KN8 für WINDOWS Schnellstart 1. INSTALLATION Sie installieren Idep von Ihrer CD ROM Intrastat aus. Wenn Sie sie zum ersten Mal auf Ihrem PC verwenden, ist eine kurze Installation notwendig, und
PowerPoint Unterrichtsskript WIHOGA Dortmund. 1 Einführung und Formatierung Verschiedenes Folienmaster Animationen...
 PowerPoint 2007 Unterrichtsskript WIHOGA Dortmund 1 Einführung und Formatierung... 2 1.1 Start und Anwendungsfenster... 2 1.2 Folienlayouts... 2 1.3 Entwurfsvorlagen und Farbschema... 3 1.4 Texte und Grafiken
PowerPoint 2007 Unterrichtsskript WIHOGA Dortmund 1 Einführung und Formatierung... 2 1.1 Start und Anwendungsfenster... 2 1.2 Folienlayouts... 2 1.3 Entwurfsvorlagen und Farbschema... 3 1.4 Texte und Grafiken
Erste Schritte mit IMS 2000
 IMS 2000 Objekt installieren Erste Schritte mit IMS 2000 1. Legen Sie die Installations- CD-ROM in das CD-ROM Laufwerk Ihres PCs 2. Das Installationsmenü von IMS 2000 Objekt wird gestartet. 3. Wenn die
IMS 2000 Objekt installieren Erste Schritte mit IMS 2000 1. Legen Sie die Installations- CD-ROM in das CD-ROM Laufwerk Ihres PCs 2. Das Installationsmenü von IMS 2000 Objekt wird gestartet. 3. Wenn die
SharePoint Schnittstelle für Microsoft Dynamics CRM 2011
 SharePoint Schnittstelle für Microsoft Dynamics CRM 2011 Benutzerhandbuch zur SharePoint Schnittstelle für MS CRM 2011 Schnittstellenversion: 5.2.2 Dokumentenversion: 3.1 Inhalt 1. Vorwort... 4 2. Funktionsbeschreibung...
SharePoint Schnittstelle für Microsoft Dynamics CRM 2011 Benutzerhandbuch zur SharePoint Schnittstelle für MS CRM 2011 Schnittstellenversion: 5.2.2 Dokumentenversion: 3.1 Inhalt 1. Vorwort... 4 2. Funktionsbeschreibung...
Inhaltsverzeichnisse. 1. Überschriften zuweisen. 2. Seitenzahlen einfügen. 3. Einen Seitenwechsel einfügen
 Inhaltsverzeichnisse 1. Überschriften zuweisen Formatieren Sie die Überschriften mit Hilfe der integrierten Formatvorlagen als Überschrift. Klicken Sie dazu in die Überschrift und dann auf den Drop- Down-Pfeil
Inhaltsverzeichnisse 1. Überschriften zuweisen Formatieren Sie die Überschriften mit Hilfe der integrierten Formatvorlagen als Überschrift. Klicken Sie dazu in die Überschrift und dann auf den Drop- Down-Pfeil
Präsentieren mit PowerPoint
 Präsentieren mit PowerPoint Wie werden Präsentationen im Unterricht eingesetzt? - Zusammenfassung einer Unterrichtseinheit Teamarbeit - Unterstützung des Unterrichtsgespräches - Vertiefen/selbständiges
Präsentieren mit PowerPoint Wie werden Präsentationen im Unterricht eingesetzt? - Zusammenfassung einer Unterrichtseinheit Teamarbeit - Unterstützung des Unterrichtsgespräches - Vertiefen/selbständiges
4. Mit Fenstern arbeiten
 4. Mit Fenstern arbeiten In dieser Lektion lernen Sie... wie Sie Fenster wieder schließen das Aussehen der Fenster steuern mit mehreren Fenstern gleichzeitig arbeiten Elemente von Dialogfenstern Was Sie
4. Mit Fenstern arbeiten In dieser Lektion lernen Sie... wie Sie Fenster wieder schließen das Aussehen der Fenster steuern mit mehreren Fenstern gleichzeitig arbeiten Elemente von Dialogfenstern Was Sie
:LQGRZV([SORUHU &KULVWLQH%HHU
 Der Windows Explorer 1. Starten des Windows Explorers Die Aufgabe des Explorers ist die Verwaltung und Organisation von Dateien und Ordnern. Mit seiner Hilfe kann man u.a. Ordner erstellen oder Daten von
Der Windows Explorer 1. Starten des Windows Explorers Die Aufgabe des Explorers ist die Verwaltung und Organisation von Dateien und Ordnern. Mit seiner Hilfe kann man u.a. Ordner erstellen oder Daten von
1 Dokument hochladen Dokument verschieben Neuen Ordner einfügen Ordner verschieben Dokumente und Ordner löschen...
 Die Dokumentenverwaltung von basis.kirchenweb.ch (Version 16.07.2012 / bn) Inhalt 1 Dokument hochladen... 2 2 Dokument verschieben... 2 3 Neuen Ordner einfügen... 3 4 Ordner verschieben... 3 5 Dokumente
Die Dokumentenverwaltung von basis.kirchenweb.ch (Version 16.07.2012 / bn) Inhalt 1 Dokument hochladen... 2 2 Dokument verschieben... 2 3 Neuen Ordner einfügen... 3 4 Ordner verschieben... 3 5 Dokumente
Ausbildungsziel: Erstellung eines Briefes mit Hilfe von Vorlagen
 Ausbildungsziel: Erstellung eines Briefes mit Hilfe von Vorlagen 1. Grundlagen (Inhalt Menü) Einer der grundlegendsten Anwendungen des Computers ist die als Schreibmaschine! Im Gegensatz zur Schreibmaschine
Ausbildungsziel: Erstellung eines Briefes mit Hilfe von Vorlagen 1. Grundlagen (Inhalt Menü) Einer der grundlegendsten Anwendungen des Computers ist die als Schreibmaschine! Im Gegensatz zur Schreibmaschine
Dateien verwalten (Bilder, Dokumente, Medien)
 17 Dateien verwalten (Bilder, Dokumente, Medien) Bilder und Dokumente können Sie im Funktionsmenü unter Dateiliste verwalten. Alle Bilder und Dokumente, die Sie in Ihren Baukasten hochgeladen haben, werden
17 Dateien verwalten (Bilder, Dokumente, Medien) Bilder und Dokumente können Sie im Funktionsmenü unter Dateiliste verwalten. Alle Bilder und Dokumente, die Sie in Ihren Baukasten hochgeladen haben, werden
S-BUSINESS SIGN. Installationsanleitung Windows 7 / 8.1 / 10 macos ab Version 10.12
 S-BUSINESS SIGN Ihre Desktop App zur Anbindung von Kartenlesern Installationsanleitung Windows 7 / 8.1 / 10 macos ab Version 10.12 S-Business Sign Installationsanleitung 1 Inhalt 1 Einführung... 3 2 Installation...
S-BUSINESS SIGN Ihre Desktop App zur Anbindung von Kartenlesern Installationsanleitung Windows 7 / 8.1 / 10 macos ab Version 10.12 S-Business Sign Installationsanleitung 1 Inhalt 1 Einführung... 3 2 Installation...
Das Windows-Dateien-System Seite 1 von 10 Arbeiten mit USB-Stick oder CD und dem Windows-Explorer
 Das Windows-Dateien-System Seite 1 von 10 Arbeiten mit USB-Stick oder CD und dem Windows-Explorer Nach Einstecken des USB-Sticks in den USB-Anschluss oder Einlegen der CD in das CD-Rom-Laufwerk erschein
Das Windows-Dateien-System Seite 1 von 10 Arbeiten mit USB-Stick oder CD und dem Windows-Explorer Nach Einstecken des USB-Sticks in den USB-Anschluss oder Einlegen der CD in das CD-Rom-Laufwerk erschein
Im Original veränderbare Word-Dateien
 Löschen Kopieren Verschieben Einfügen Löschen Inhalte von Zellen löschst du, indem du eine oder mehrere Zellen markierst und die Entf- bzw. Del-Taste drückst. Du kannst auch eine ganze Spalte oder Zeile
Löschen Kopieren Verschieben Einfügen Löschen Inhalte von Zellen löschst du, indem du eine oder mehrere Zellen markierst und die Entf- bzw. Del-Taste drückst. Du kannst auch eine ganze Spalte oder Zeile
Oberli Engineering GmbH Software Entwicklung. TiffView V1.12. Benutzerhandbuch. Manual TiffView V1.12 www.obeng.ch Seite 1 / 18
 TiffView V1.12 Benutzerhandbuch Manual TiffView V1.12 www.obeng.ch Seite 1 / 18 Inhalt 1 Übersicht...4 1.1 Kurzbeschreibung...4 1.2 Funktionsumfang...4 1.3 Einsatzgebiete...4 1.4 Hersteller...4 2 Systemanforderungen
TiffView V1.12 Benutzerhandbuch Manual TiffView V1.12 www.obeng.ch Seite 1 / 18 Inhalt 1 Übersicht...4 1.1 Kurzbeschreibung...4 1.2 Funktionsumfang...4 1.3 Einsatzgebiete...4 1.4 Hersteller...4 2 Systemanforderungen
Ausbildungsziel: Sicherer Umgang mit der Maus
 Ausbildungsziel: Sicherer Umgang mit der Maus Die sichere Mausbedienung ist Grundlage für die schnelle Arbeit am Computer! Am Anfang der Computer gab es keine Maus, da es auch keine graphischen Oberflächen
Ausbildungsziel: Sicherer Umgang mit der Maus Die sichere Mausbedienung ist Grundlage für die schnelle Arbeit am Computer! Am Anfang der Computer gab es keine Maus, da es auch keine graphischen Oberflächen
SIMATIC S5 STEP 5 PRINT. Anleitung A5E Ausgabe 05/2001. Copyright Siemens AG 2001 Änderungen vorbehalten Siemens Aktiengesellschaft
 SIMATIC S5 A5E00108180 Ausgabe 05/2001 STEP 5 PRINT Anleitung Copyright Siemens AG 2001 Änderungen vorbehalten Siemens Aktiengesellschaft Inhaltsverzeichnis 1 Allgemeines... 3 2 Installation... 3 3 Ablaufumgebung
SIMATIC S5 A5E00108180 Ausgabe 05/2001 STEP 5 PRINT Anleitung Copyright Siemens AG 2001 Änderungen vorbehalten Siemens Aktiengesellschaft Inhaltsverzeichnis 1 Allgemeines... 3 2 Installation... 3 3 Ablaufumgebung
CPK-Terminal Bedienungsanleitung
 CPK-Terminal Bedienungsanleitung 1. Software Installation Führen Sie die Setup -Datei aus, die sich auf der DYNTEST-CD befindet. Wählen Sie Ihre Sprache und drücken dann den OK -Button, woraufhin die Installationsvorbereitung
CPK-Terminal Bedienungsanleitung 1. Software Installation Führen Sie die Setup -Datei aus, die sich auf der DYNTEST-CD befindet. Wählen Sie Ihre Sprache und drücken dann den OK -Button, woraufhin die Installationsvorbereitung
3 VOREINSTELLUNGEN ANPASSEN
 Das Präsentationsprogramm PowerPoint 2007 bietet den BenutzerInnen die Möglichkeit, diearbeitsumgebung individuell anzupassen. 3.1 Zoomfunktionen verwenden Die Präsentation kann in verschiedenen Vergrößerungsstufen
Das Präsentationsprogramm PowerPoint 2007 bietet den BenutzerInnen die Möglichkeit, diearbeitsumgebung individuell anzupassen. 3.1 Zoomfunktionen verwenden Die Präsentation kann in verschiedenen Vergrößerungsstufen
2 Software Grundlagen 2.3 Windows 7
 2 Software Grundlagen 2.3 Windows 7 p Start-Bildschirm Nach dem Einschalten des PC meldet er sich nach kurzer Zeit (je nach Prozessor) mit dem folgenden Bildschirm (Desktop): Der Desktop enthält u. a.
2 Software Grundlagen 2.3 Windows 7 p Start-Bildschirm Nach dem Einschalten des PC meldet er sich nach kurzer Zeit (je nach Prozessor) mit dem folgenden Bildschirm (Desktop): Der Desktop enthält u. a.
Anleitung zum Download der EBMG_Datei_9_2.xls
 Anleitung zum Download der EBMG_Datei_9_2.xls Die folgende Beschreibung ist für die jeweils aktuelle Download-Version, unabhängig von Dateiname oder Versionsnummer, gültig. Die aktuelle Bezeichnung lautet
Anleitung zum Download der EBMG_Datei_9_2.xls Die folgende Beschreibung ist für die jeweils aktuelle Download-Version, unabhängig von Dateiname oder Versionsnummer, gültig. Die aktuelle Bezeichnung lautet
Arabische Ornamente in OpenOffice bearbeiten
 Arabische Ornamente in OpenOffice bearbeiten OpenOffice ist eine frei erhältliche professionelle Software, die unter http://www.openoffice.org heruntergeladen werden kann, wenn sie nicht bereits auf dem
Arabische Ornamente in OpenOffice bearbeiten OpenOffice ist eine frei erhältliche professionelle Software, die unter http://www.openoffice.org heruntergeladen werden kann, wenn sie nicht bereits auf dem
Chemische Elemente. Chemisches Element mit einer Folie im Präsentationsprogramm PowerPoint vorstellen
 Benötigte Hard- oder Software Präsentationsprogramm Anmerkung: Die Anleitung ist optimiert für Microsoft PowerPoint 2013. Ziele Chemisches Element mit einer Folie im Präsentationsprogramm PowerPoint vorstellen
Benötigte Hard- oder Software Präsentationsprogramm Anmerkung: Die Anleitung ist optimiert für Microsoft PowerPoint 2013. Ziele Chemisches Element mit einer Folie im Präsentationsprogramm PowerPoint vorstellen
Dolphin der Dateimanager von KDE
 Dolphin der Dateimanager von KDE Dolphin ist der Standard-Dateimanager von KDE, ist mit umfangreichen Funktionen ausgestattet und hoch konfigurierbar aber auch wenn man zuerst andere Dateimanager wie etwa
Dolphin der Dateimanager von KDE Dolphin ist der Standard-Dateimanager von KDE, ist mit umfangreichen Funktionen ausgestattet und hoch konfigurierbar aber auch wenn man zuerst andere Dateimanager wie etwa
Erstellen von Präsentationen
 PowerPoint bietet verschiedene Möglichkeiten, neue Präsentationen zu erstellen. Hier erfahren Sie, wie s geht. Was erfahren Sie in diesem Kapitel? Wie man Präsentationen basierend auf leeren Folien erstellt
PowerPoint bietet verschiedene Möglichkeiten, neue Präsentationen zu erstellen. Hier erfahren Sie, wie s geht. Was erfahren Sie in diesem Kapitel? Wie man Präsentationen basierend auf leeren Folien erstellt
IDEP / KN8 für WINDOWS. Schnellstart
 IDEP / KN8 für WINDOWS Schnellstart 1. INSTALLATION 1.1 ÜBER DAS INTERNET Auf der Webseite von Intrastat (www.intrastat.be) gehen Sie nach der Sprachauswahl auf den Unterpunkt Idep/Gn8 für Windows. Dann
IDEP / KN8 für WINDOWS Schnellstart 1. INSTALLATION 1.1 ÜBER DAS INTERNET Auf der Webseite von Intrastat (www.intrastat.be) gehen Sie nach der Sprachauswahl auf den Unterpunkt Idep/Gn8 für Windows. Dann
Die Startseite mit den Kacheln in Windows 8.1
 Seite 1 von 20 Die Startseite mit den Kacheln in Windows 8.1 Hier kann man die bevorzugten Programme und Apps in selbst definierten Gruppen platzieren. Mit einem Rechtsklick auf eine Kachel, kann man deren
Seite 1 von 20 Die Startseite mit den Kacheln in Windows 8.1 Hier kann man die bevorzugten Programme und Apps in selbst definierten Gruppen platzieren. Mit einem Rechtsklick auf eine Kachel, kann man deren
PDF-Erzeugung mit PDF-Creator (nur für Windows, wenn kein Acrobat Distiller vorliegt)
 PDF-Erzeugung mit PDF-Creator (nur für Windows, wenn kein Acrobat Distiller vorliegt) Erläuterung PDFCreator ist eine Software zur Erzeugung von PDF-Dateien unter Windows. Es kann in all den Fällen verwendet
PDF-Erzeugung mit PDF-Creator (nur für Windows, wenn kein Acrobat Distiller vorliegt) Erläuterung PDFCreator ist eine Software zur Erzeugung von PDF-Dateien unter Windows. Es kann in all den Fällen verwendet
3.1 PowerPoint starten
 Grundlagen der Handhabung MS Powerpoint 2007 - Einführung 3.1 PowerPoint starten Um mit PowerPoint zu arbeiten, müssen Sie das Programm zunächst starten. Sie starten PowerPoint. Klicken Sie nach dem Starten
Grundlagen der Handhabung MS Powerpoint 2007 - Einführung 3.1 PowerPoint starten Um mit PowerPoint zu arbeiten, müssen Sie das Programm zunächst starten. Sie starten PowerPoint. Klicken Sie nach dem Starten
Chemielabor. Benötigte Hard- oder Software. Präsentationsprogramm PowerPoint. Anmerkung: Die Anleitung ist optimiert für Microsoft PowerPoint 03.
 Benötigte Hard- oder Software Präsentationsprogramm PowerPoint Anmerkung: Die Anleitung ist optimiert für Microsoft PowerPoint 03. Ziele Die einzelnen Folien/Präsentationen des Projekts Chemische Elemente
Benötigte Hard- oder Software Präsentationsprogramm PowerPoint Anmerkung: Die Anleitung ist optimiert für Microsoft PowerPoint 03. Ziele Die einzelnen Folien/Präsentationen des Projekts Chemische Elemente
32.4 Anpassen von Menüs und Symbolleisten 795i
 32.4 Anpassen von Menüs und Symbolleisten 795i Fortsetzung der Seiten in der 8. Auflage 32.4 Anpassen von Menüs und Symbolleisten 32.4.1 Anpassen von Menüs Die Menüs können um folgende Typen von Optionen
32.4 Anpassen von Menüs und Symbolleisten 795i Fortsetzung der Seiten in der 8. Auflage 32.4 Anpassen von Menüs und Symbolleisten 32.4.1 Anpassen von Menüs Die Menüs können um folgende Typen von Optionen
3 VOREINSTELLUNGEN ANPASSEN
 Das Tabellenkalkulationsprogramm Excel 2007 bietet den BenutzerInnen die Möglichkeit, diearbeitsumgebung individuell anzupassen. 3.1 Zoomfunktion Die Arbeitsmappe kann in verschiedenen Vergrößerungsstufen
Das Tabellenkalkulationsprogramm Excel 2007 bietet den BenutzerInnen die Möglichkeit, diearbeitsumgebung individuell anzupassen. 3.1 Zoomfunktion Die Arbeitsmappe kann in verschiedenen Vergrößerungsstufen
Installationsanleitung
 Archiv.One Installationsanleitung Version 004.008.022 Juli 2015 Inhaltsverzeichnis Kapitel 1 Installation der Programme... 2 Kapitel 2 Lizenzierung der Novaline Archivierung (Server)... 7 Kapitel 3 Einrichten
Archiv.One Installationsanleitung Version 004.008.022 Juli 2015 Inhaltsverzeichnis Kapitel 1 Installation der Programme... 2 Kapitel 2 Lizenzierung der Novaline Archivierung (Server)... 7 Kapitel 3 Einrichten
Hannover: Lebensqualität in der Südstadt
 Hannover: Lebensqualität in der Südstadt Schülerhandreichung zum Umgang mit Spatial Commander Ein Projektentwurf im Rahmen des Seminars Der PC Einsatz im Geographieunterricht der Leibniz Universität Hannover
Hannover: Lebensqualität in der Südstadt Schülerhandreichung zum Umgang mit Spatial Commander Ein Projektentwurf im Rahmen des Seminars Der PC Einsatz im Geographieunterricht der Leibniz Universität Hannover
Trainingsmanagement Gutschein Management. Beschreibung
 Trainingsmanagement Beschreibung www.dastm.de info@dastm.de 1. Einführung... 2 2. Gutschein Funktionen... 3 2.1. Gutschein Menü... 3 2.2. Gutscheine anlegen... 4 Gutschein Kassenwirksam erfassen... 6 Gutschein
Trainingsmanagement Beschreibung www.dastm.de info@dastm.de 1. Einführung... 2 2. Gutschein Funktionen... 3 2.1. Gutschein Menü... 3 2.2. Gutscheine anlegen... 4 Gutschein Kassenwirksam erfassen... 6 Gutschein
Ausbildungsziel: Einrichtung eigener Ordner und Ablage von Dateien mit Hilfe des Datei-Explorer
 Ausbildungsziel: Einrichtung eigener Ordner und Ablage von Dateien mit Hilfe des Datei-Explorer 1. Grundlagen Wie in jedem Haus, Büro, Zimmer, Schrank, etc muß auch im Computer eine Ordnung eingehalten
Ausbildungsziel: Einrichtung eigener Ordner und Ablage von Dateien mit Hilfe des Datei-Explorer 1. Grundlagen Wie in jedem Haus, Büro, Zimmer, Schrank, etc muß auch im Computer eine Ordnung eingehalten
Anleitung zum Upgrade auf SFirm 3.0 + Datenübernahme
 I. Vorbereitungen 1. Laden Sie zunächst die Installationsdateien zu SFirm 3.0, wie in der Upgrade-Checkliste (Schritt 1.) beschrieben, herunter (www.sparkasse-fuerth.de/sfirm30download). 2. Starten Sie
I. Vorbereitungen 1. Laden Sie zunächst die Installationsdateien zu SFirm 3.0, wie in der Upgrade-Checkliste (Schritt 1.) beschrieben, herunter (www.sparkasse-fuerth.de/sfirm30download). 2. Starten Sie
Das Anwendungsfenster
 Das Word-Anwendungsfenster 2.2 Das Anwendungsfenster Nach dem Start des Programms gelangen Sie in das Word-Anwendungsfenster. Dieses enthält sowohl Word-spezifische als auch Windows-Standardelemente. OFFICE-
Das Word-Anwendungsfenster 2.2 Das Anwendungsfenster Nach dem Start des Programms gelangen Sie in das Word-Anwendungsfenster. Dieses enthält sowohl Word-spezifische als auch Windows-Standardelemente. OFFICE-
Verknüpfen & Einbetten von Daten
 Verknüpfen & Einbetten von Daten In Office haben Sie die Möglichkeit, Daten in mehreren Anwendungen gemeinsam zu nutzen. Dies geschieht entweder durch Verknüpfen oder durch Einbetten von Objekten (Diagramme,
Verknüpfen & Einbetten von Daten In Office haben Sie die Möglichkeit, Daten in mehreren Anwendungen gemeinsam zu nutzen. Dies geschieht entweder durch Verknüpfen oder durch Einbetten von Objekten (Diagramme,
Hilfestellung. für die Benutzung der elektronischen Ausgabe Anlegen eines naturnahen Kindergartens - Ein Leitfaden
 Hilfestellung für die Benutzung der elektronischen Ausgabe Anlegen eines naturnahen Kindergartens - Ein Leitfaden (unter Verwendung des Adobe Acrobat Readers) Hinweis: Diese Hilfe basiert auf den verfügbaren
Hilfestellung für die Benutzung der elektronischen Ausgabe Anlegen eines naturnahen Kindergartens - Ein Leitfaden (unter Verwendung des Adobe Acrobat Readers) Hinweis: Diese Hilfe basiert auf den verfügbaren
Symbole: für Programme, Ordner, Dateien -
 Der Desktop (von Windows) Aufbau des Desktops (= englisch für Arbeitsfläche, Schreibtischplatte): Arbeitsplatz: Zugriff auf Dateien und Ordner Papierkorb: Gelöschte Dateien landen erst mal hier. Symbole:
Der Desktop (von Windows) Aufbau des Desktops (= englisch für Arbeitsfläche, Schreibtischplatte): Arbeitsplatz: Zugriff auf Dateien und Ordner Papierkorb: Gelöschte Dateien landen erst mal hier. Symbole:
Nutzung interaktiver Systeme. mit Windows-Tools
 Nutzung interaktiver Systeme mit Windows-Tools Grundlagen Die Legamaster Touchsysteme funktionieren grundsätzlich per Plug & Play -Technik ohne Installation zusätzlicher Treiber oder spezieller Software.
Nutzung interaktiver Systeme mit Windows-Tools Grundlagen Die Legamaster Touchsysteme funktionieren grundsätzlich per Plug & Play -Technik ohne Installation zusätzlicher Treiber oder spezieller Software.
3"PRÄSENTATION ERSTELLEN
 Präsentation erstellen PowerPoint effektiv 3"PRÄSENTATION ERSTELLEN 3.1." Leere Präsentation erstellen Beim Öffnen von PowerPoint erscheint eine leere Präsentation, von der Ihnen die leere Titelseite angezeigt
Präsentation erstellen PowerPoint effektiv 3"PRÄSENTATION ERSTELLEN 3.1." Leere Präsentation erstellen Beim Öffnen von PowerPoint erscheint eine leere Präsentation, von der Ihnen die leere Titelseite angezeigt
Microsoft Office PowerPoint für Windows POW2007F. Autorin: Tina Wegener. Inhaltliches Lektorat: Sabine Spieß
 POW2007F Autorin: Tina Wegener Inhaltliches Lektorat: Sabine Spieß 1. Ausgabe, 2. Aktualisierung, September 2011 HERDT-Verlag für Bildungsmedien GmbH, Bodenheim Microsoft Office PowerPoint 2007 für Windows
POW2007F Autorin: Tina Wegener Inhaltliches Lektorat: Sabine Spieß 1. Ausgabe, 2. Aktualisierung, September 2011 HERDT-Verlag für Bildungsmedien GmbH, Bodenheim Microsoft Office PowerPoint 2007 für Windows
- Technische Beschreibungen MIDOSAXML 1.3.2 INSTALLATIONSANLEITUNG... 1
 Inhalt MIDOSAXML 1.3.2 INSTALLATIONSANLEITUNG... 1 VORAUSSETZUNGEN FÜR DIE INSTALLATION VON MIDOSAXML... 1 INSTALLATION VON MIDOSAXML... 1 Java Installation... 1 Installation des Microsoft XML Parsers...
Inhalt MIDOSAXML 1.3.2 INSTALLATIONSANLEITUNG... 1 VORAUSSETZUNGEN FÜR DIE INSTALLATION VON MIDOSAXML... 1 INSTALLATION VON MIDOSAXML... 1 Java Installation... 1 Installation des Microsoft XML Parsers...
ECDL 2007 Modul 3 MS Word 2007
 12. Grafiken Durch das Verwenden von grafischen Objekten lassen sich Sachverhalte auflockern und plausibel darstellen. Diese Objekte sind Zeichnungen, Bilder, Fotos, Illustrationen, Diagramme oder auch
12. Grafiken Durch das Verwenden von grafischen Objekten lassen sich Sachverhalte auflockern und plausibel darstellen. Diese Objekte sind Zeichnungen, Bilder, Fotos, Illustrationen, Diagramme oder auch
ECDL Information und Kommunikation Kapitel 7
 Kapitel 7 Bearbeiten von E-Mails Outlook Express bietet Ihnen noch weitere Möglichkeiten, als nur das Empfangen und Versenden von Mails. Sie können empfangene Mails direkt beantworten oder an andere Personen
Kapitel 7 Bearbeiten von E-Mails Outlook Express bietet Ihnen noch weitere Möglichkeiten, als nur das Empfangen und Versenden von Mails. Sie können empfangene Mails direkt beantworten oder an andere Personen
Installationsanleitung
 Installationsanleitung Installationsanleitung SketchUp Pro 2017 Es freut uns, dass Sie sich für SketchUp Pro entschieden haben! SketchUp Pro ist die einfachste 3D-Software zum Visualisieren und Modellieren
Installationsanleitung Installationsanleitung SketchUp Pro 2017 Es freut uns, dass Sie sich für SketchUp Pro entschieden haben! SketchUp Pro ist die einfachste 3D-Software zum Visualisieren und Modellieren
WORD-EINFÜHRUNG. Inhaltsverzeichnis
 WORD-EINFÜHRUNG INHALT Inhaltsverzeichnis 1 Erste Schritte in Word...1 1.1 Word starten... 1 1.2 Der Word-Bildschirm... 2 2 Erste Arbeiten am Text...6 2.1 Text erfassen und speichern... 6 2.1.1 Übung...
WORD-EINFÜHRUNG INHALT Inhaltsverzeichnis 1 Erste Schritte in Word...1 1.1 Word starten... 1 1.2 Der Word-Bildschirm... 2 2 Erste Arbeiten am Text...6 2.1 Text erfassen und speichern... 6 2.1.1 Übung...
Wechseln Sie in den oberen Bereich auf Start> Dokumentenverwaltung> Neues Schreiben.
 Software WISO Hausverwalter 2016 Thema Wie erstellt man Schreiben? Version / Datum V 1.0 / 23.06.2016 Die Software WISO Hausverwalter hat eine Dokumentenverwaltung, diese beinhaltet das Erzeugen und Verwalten
Software WISO Hausverwalter 2016 Thema Wie erstellt man Schreiben? Version / Datum V 1.0 / 23.06.2016 Die Software WISO Hausverwalter hat eine Dokumentenverwaltung, diese beinhaltet das Erzeugen und Verwalten
Willkommen. Ausprobieren und Spaß haben easescreen!
 Willkommen easescreen steht für unkompliziertes, easy Gestalten, Planen und Verteilen von Multimedia-Inhalten - in höchster Qualität, ohne Zwischenschritte und mit Hilfe eines einzigen zentralen Tools,
Willkommen easescreen steht für unkompliziertes, easy Gestalten, Planen und Verteilen von Multimedia-Inhalten - in höchster Qualität, ohne Zwischenschritte und mit Hilfe eines einzigen zentralen Tools,
Eine richtige DVD im Handumdrehen
 KAPITEL 3 Eine richtige DVD im Handumdrehen In diesem Kapitel brennen Sie einen kurzen Film auf eine DVD. Aus diesem Grund benötigen Sie für diese Übung einen DVD-Rohling und ein DVD-Brenner-Laufwerk.
KAPITEL 3 Eine richtige DVD im Handumdrehen In diesem Kapitel brennen Sie einen kurzen Film auf eine DVD. Aus diesem Grund benötigen Sie für diese Übung einen DVD-Rohling und ein DVD-Brenner-Laufwerk.
1.1.1 Textverarbeitungsprogramm starten, beenden; Dokument öffnen, schließen
 MS Word 2016 Einführung Programm verwenden 1 PROGRAMM VERWENDEN Microsoft Word 2016 ist der offizielle Name des Textverarbeitungsprogramms von Microsoft. In der vorliegenden Lernunterlage wird das Programm
MS Word 2016 Einführung Programm verwenden 1 PROGRAMM VERWENDEN Microsoft Word 2016 ist der offizielle Name des Textverarbeitungsprogramms von Microsoft. In der vorliegenden Lernunterlage wird das Programm
KOPF- UND FUßZEILEN KOPF- UND FUßZEILEN HINZUFÜGEN
 WORD 2007/2010/2013 Seite 1 von 5 KOPF- UND FUßZEILEN Kopf- und Fußzeilen enthalten Informationen, die sich am Seitenanfang oder Seitenende eines Dokuments wiederholen. Wenn Sie Kopf- und Fußzeilen erstellen
WORD 2007/2010/2013 Seite 1 von 5 KOPF- UND FUßZEILEN Kopf- und Fußzeilen enthalten Informationen, die sich am Seitenanfang oder Seitenende eines Dokuments wiederholen. Wenn Sie Kopf- und Fußzeilen erstellen
Kurzanleitung. Zitiertil-Creator. Dokumentvorlagen Dokumente Formatvorlagen Format Zeichen Format Absatz
 Dokumentvorlagen Dokumente Formatvorlagen Format Zeichen Format Absatz Datei Neu... Datei öffnen Datei schließen Beenden Suchen Suchen & Ersetzen Verknüpfungen Optionen Einfügen Inhalte einfügen Format
Dokumentvorlagen Dokumente Formatvorlagen Format Zeichen Format Absatz Datei Neu... Datei öffnen Datei schließen Beenden Suchen Suchen & Ersetzen Verknüpfungen Optionen Einfügen Inhalte einfügen Format
Beate Oehrlein. Tipps und Tricks zum Betriebssystem Windows 7
 Beate Oehrlein Tipps und Tricks zum Betriebssystem Windows 7 Die Taskleiste enthält alle offenen Fenster. Hier kann man durch anklicken von einem geöffneten Fenster in das andere wechseln. In diese Leiste
Beate Oehrlein Tipps und Tricks zum Betriebssystem Windows 7 Die Taskleiste enthält alle offenen Fenster. Hier kann man durch anklicken von einem geöffneten Fenster in das andere wechseln. In diese Leiste
5 Tabellenanpassung. 5.1 Spaltenbreite und Zeilenhöhe Spaltenbreite verändern
 Um Tabellen effizient bearbeiten können, ist es notwendig, dass Sie die Struktur der Tabelle Ihren Bedürfnissen anpassen. Sie können mit Excel die Elemente einer Tabelle also Zellen, Zeilen und Spalten
Um Tabellen effizient bearbeiten können, ist es notwendig, dass Sie die Struktur der Tabelle Ihren Bedürfnissen anpassen. Sie können mit Excel die Elemente einer Tabelle also Zellen, Zeilen und Spalten
Powerpoint Inhalt. Erste Schritte
 Powerpoint 2003 Einführung in die Werkzeuge zur Erstellung einer Präsentation 1 Inhalt Erste Schritte Mit Präsentationen arbeiten Zeichenobjekte Organigramme und Diagramme Powerpoint effektiv nutzen Abschlusspräsentation
Powerpoint 2003 Einführung in die Werkzeuge zur Erstellung einer Präsentation 1 Inhalt Erste Schritte Mit Präsentationen arbeiten Zeichenobjekte Organigramme und Diagramme Powerpoint effektiv nutzen Abschlusspräsentation
ANT-5 Software Upgrade - Installationshinweise
 ANT-5 Software Upgrade - Installationshinweise Der SDH-Zugangstester ANT-5 von Acterna wird ständig verbessert und weiterentwickelt. Daher stehen regelmäßig neue Funktionen und Optionen zur Verfügung.
ANT-5 Software Upgrade - Installationshinweise Der SDH-Zugangstester ANT-5 von Acterna wird ständig verbessert und weiterentwickelt. Daher stehen regelmäßig neue Funktionen und Optionen zur Verfügung.
Arbeiten mit Acrobat. Vorstellung von Adobe Acrobat Bearbeitung des Dokuments Präsentationen erstellen Teamarbeit
 Arbeiten mit Acrobat Vorstellung von Adobe Acrobat Bearbeitung des Dokuments Präsentationen erstellen Teamarbeit Adobe Acrobat Lesen, Kommentieren und Anzeigen von PDF-Dokumenten. PDF-Dokumente erstellen
Arbeiten mit Acrobat Vorstellung von Adobe Acrobat Bearbeitung des Dokuments Präsentationen erstellen Teamarbeit Adobe Acrobat Lesen, Kommentieren und Anzeigen von PDF-Dokumenten. PDF-Dokumente erstellen
Installationshandbuch zum FAX L-Treiber
 Deutsch Installationshandbuch zum FAX L-Treiber User Software CD-ROM.................................................................. 1 Treiber und Software.............................................................................
Deutsch Installationshandbuch zum FAX L-Treiber User Software CD-ROM.................................................................. 1 Treiber und Software.............................................................................
Installationsanleitung STATISTICA. Einzelplatz Domainbasierte Registrierung
 Installationsanleitung STATISTICA Einzelplatz Domainbasierte Registrierung Für diese Installation ist eine Internetverbindung zwingend erforderlich. Benutzer, die Windows Vista, Windows 7 oder Windows
Installationsanleitung STATISTICA Einzelplatz Domainbasierte Registrierung Für diese Installation ist eine Internetverbindung zwingend erforderlich. Benutzer, die Windows Vista, Windows 7 oder Windows
Word Kapitel 1 Grundlagen Lektion 1 Benutzeroberfläche
 Word Kapitel 1 Grundlagen Lektion 1 Benutzeroberfläche Elemente der Benutzeroberfläche Sie kennen nach dieser Lektion die Word-Benutzeroberfläche und nutzen das Menüband für Ihre Arbeit. Aufgabe Übungsdatei:
Word Kapitel 1 Grundlagen Lektion 1 Benutzeroberfläche Elemente der Benutzeroberfläche Sie kennen nach dieser Lektion die Word-Benutzeroberfläche und nutzen das Menüband für Ihre Arbeit. Aufgabe Übungsdatei:
