Handbuch. eblocker GmbH Alle Rechte und Irrtümer vorbehalten eblocker GmbH Kaiser-Wilhelm-Str Hamburg Deutschland Seite 1 von 95
|
|
|
- Werner Huber
- vor 6 Jahren
- Abrufe
Transkript
1 Handbuch eblocker GmbH Alle Rechte und Irrtümer vorbehalten eblocker GmbH Kaiser-Wilhelm-Str Hamburg Deutschland Seite 1 von 95
2 Inhalt 1 Einführung Die eblocker Produkte Die eblocker Varianten Inbetriebnahme Aktivierung eblocker optimal nutzen Update Überblick Cookies, Cache und Browser Historie löschen Unterstützung für HTTPS/SSL-Verbindungen aktivieren Ausnahmen für Apps aktivieren Abschließende Empfehlung Wenn einmal etwas nicht funktioniert Verbindungs- und Netzwerkprobleme Eine Webseite wird nicht angezeigt Das eblocker Icon erscheint nicht auf allen Geräten Das eblocker Icon erscheint auf keinem Gerät Allgemeine Probleme beseitigen Einige Apps funktionieren nicht Der eblocker funktioniert überhaupt nicht mehr Weitere Hilfe: Unser Forum und Support Tipps und Tricks Die individuelle Einstellung - Der eblocker übernimmt den DHCP Server Die Aufnahme des eblocker-zertifikats Beschreibung der eblocker Funktionen eblocker Icon eblocker Controlbar Übersicht (Dashboard) Tracker und Werbung (Tracker- und Ad-Blocker) Anon (IP-Anonymisierung) Tarnung Pause Einstellungen Hilfe Die Einstellungsmöglichkeiten des eblockers Allgemein Seite 2 von 95
3 8.2 Jugendschutz Geräte SSL Apps Tor-Netzwerk einrichten und nutzen Alternatives VPN-Netzwerk einrichten System Netzwerk Fortgeschritten Expertentools (beta) Kurzanleitungen Cookies, Cache und Browserhistorie im Browser löschen Glossar Anhang A Technische Spezifikationen (nicht gültig für Software Lizenzen) Anhang B Sicherheitshinweise Anhang C Herstellerinformation Anhang D Technischer Support Anhang E CE-Konformitätserklärung Anhang F Entsorgung von Altgeräten Seite 3 von 95
4 1 Einführung Wir freuen uns sehr, dass Sie unseren eblocker gekauft haben. Seit mehr als drei Jahren wird im Team von erfahrenen Privatsphäre- und IT-Spezialisten daran entwickelt. Wir haben noch sehr viele Ideen und entwickeln derzeit viele weitere Funktionen für Sie, die wir monatlich per Update zur Verfügung stellen. Mit Ihrem Kauf unterstützen Sie unsere Idee von einem freien und privaten Internet. Vielen Dank dafür! Dieses Handbuch erläutert alle Funktionen des eblockers und unterstützt Sie bei der Inbetriebnahme. Sollten doch noch Fragen auftauchen, finden Sie unter viele Antworten und persönliche Hilfe Seite 4 von 95
5 1.1 Die eblocker Produkte Der eblocker ist in zwei Varianten erhältlich: eblocker Pro und eblocker Family. Beide Varianten basieren auf derselben technischen Architektur und unterscheiden sich nicht in der Hardware. Die Unterscheidung der Produkte wird softwareseitig bei der Aktivierung der Lizenz festgelegt. Egal ob eblocker Base, eblocker Pro oder eblocker Family: Ihre Privatsphäre gehört jetzt wieder Ihnen und nichtden Internet-Konzernen. 1.2 Die eblocker Varianten eblocker Base Der eblocker Base ist die unkomplizierte Plug & Play-Lösung zum Schutz Ihrer Privatsphäre beim Surfen, beider Ihre IP-Adresse wirkungsvoll anonymisiert wird. Er kann jederzeit zum eblocker Pro oder eblocker Fa-mily erweitert werden Seite 5 von 95
6 1.2.2 eblocker Pro Der eblocker Pro beinhaltet die Funktionen des eblocker Base und filtert Datensammler und datensammeln-de Werbung auf allen Geräten und Browsern sogar wenn Sie unterwegs sind. Der eblocker Pro kann jeder-zeit zum eblocker Family erweitert werden eblocker Family Der eblocker Family erweitert die Funktionen des eblocker Pro um individuelle Multi-User Unterstützungund JugendschutzFunktionen. So schützen Sie jedes Familienmitglied ganz individuell und Ihre Jüngsten vorjugendgefährdenden Inhalten Seite 6 von 95
7 Die drei eblocker Varianten unterscheiden sich nicht von der Hardware und basieren auf die gleiche Software. Je nach der eblocker Variante werden in den Einstellungen für Sie Funktionen verfügbar sein, oder Sie werdendarauf hinweisen, dass diese Funktion zu einer der anderen eblocker Variante gehört Seite 7 von 95
8 2 Inbetriebnahme Mithilfe dieses Handbuchs richten Sie Ihren eblocker im Handumdrehen ein. Folgen Sie den einzelnen Schritten und nehmen Sie das Gerät in angegebener Reihenfolge in Betrieb. In nur drei Schritten ist Ihr eblocker einsatzbereit: 1. Anschluss Schließen Sie zuerst Ihren eblocker mit dem orangen LAN-Kabel an Ihren Router oder Switch an. Anschließend verbinden Sie den eblocker mit dem Netzteil und der Stromversorgung. 2. Automatische Konfiguration Warten Sie 5 Minuten bis sich der eblocker automatisch konfiguriert hat. Starten Sie einen Internet-Browser und gehen Sie auf: 3. Start Das eblocker Icon erscheint oben rechts im Browserfenster. Über die sogenannte Controlbar, die Sie durch einen Klick auf das Icon öffnen, können Sie jederzeit die wichtigsten Informationen zur aktuell aufgerufenen Seite einsehen und Einstellungen anpassen. Der Link Aktivieren führt Sie zum Aktivierungsassistenten. Falls das Icon nicht erscheint, kann Ihnen im Kapitel 5.4 geholfen werden Seite 8 von 95
9 3 Aktivierung Zur Aktivierung halten Sie bitte die Seriennummer Ihres eblockers und den Lizenzschlüssel sowie Ihre -Adresse bereit. Die Seriennummer finden Sie auf dem Typenschild auf dem Karton sowie am Boden des eblockers. Sie hat das Format SNXXXXXXXX. Der Lizenzschlüssel befindet sich auf der Lizenzkarte, die dem Gerät beiliegt. Bitte verwenden Sie eine gültige -Adresse bei der Aktivierung. Diese -Adresse wird auch benötigt, wenn Sie Ihre eblocker Lizenz einmal auf ein anderes Gerät übertragen möchten. Hinweis: Die Zahl 0 ist nicht im Lizenzschlüssel enthalten. Sollten Sie dieses Zeichen in Ihrem Lizenzschlüssel auffinden, handelt es sich lediglich um den Buchstaben O Seite 9 von 95
10 4 eblocker optimal nutzen 4.1 Update Wir empfehlen den eblocker vor der Verwendung manuell zu aktualisieren. Um das neueste eblockeros-update manuell zu installieren, klicken Sie auf das eblocker-symbol und gehen Sie zu "Einstellungen". Klicken Sie auf "Allgemein". Wählen Sie die Registerkarte "Updates" und klicken Sie auf die Schaltfläche "Jetzt aktualisieren". 4.2 Überblick Außerdem empfehlen wir folgende Schritte nach der Aktivierung durchzuführen: Löschen Sie die Cookies, Cache und Browser Historie in allen verwendeten Browsern. Aktivieren Sie SSL (HTTPS-Unterstützung) auf dem eblocker. Nehmen Sie das Zertifikat des eblocker in Ihrem Betriebssystem und dann ggf. in den Browsern mit einem eigenen Zertifikatsspeicher wie im Abschnitt 6.2 beschrieben auf. Aktivieren Sie eventuell Ausnahmelisten für spezielle Apps, die vom Schutz durch den eblocker ausgenommen werden sollen. Definieren Sie eventuell zusätzliche Ausnahmen für verschlüsselte Verbindungen (SSL) z.b. für Online-Banking, bei denen der eblocker nicht aktiv werden soll. Nachfolgend werden alle Schritte im Detail erklärt. 4.3 Cookies, Cache und Browser Historie löschen eblocker verhindert automatisch, dass Daten sammelnde Cookies oder andere Elemente, durch die Sie identifizierbar, sind auf Ihren Browser gelangen. Ohne eblocker hat Ihr Browser jedoch wahrscheinlich bereits zahlreiche Tracking-Cookies der unterschiedlichsten Anbieter gesammelt. Wir empfehlen daher, zuerst alle Cookies zu löschen, damit diese Tracker ihre Spur verlieren. Wie Sie Cookies in Ihrem jeweiligen Browser löschen beschreiben wir im Abschnitt Unterstützung für HTTPS/SSL-Verbindungen aktivieren Wie Sie die Unterstützung für HTTPS/SSL-Verbindungen aktiveren, beschreiben wir in Abschnitt Ausnahmen für Apps aktivieren Die Beschreibung wie Sie Ausnahmen für Apps aktivieren, finden Sie in Abschnitt Abschließende Empfehlung Wir haben den eblocker sehr sorgfältig entwickelt und verbessern ihn permanent. Trotzdem ist der eblocker keine Magic Pill für die Privatsphäre, die unter allen Umständen funktioniert. Insbesondere Seite 10 von 95
11 Apps, die nativ auf Ihrem Endgerät/Betriebssystem laufen, stellen ein erhöhtes Risiko für Ihre Privatspähe dar. Wir empfehlen daher möglichst keine Apps zu verwenden. Apps sind heute sehr verbreitet, um auf Internet-Dienste zuzugreifen. Jedoch bergen sie ein größeres Risiko für Ihre Privatsphäre, als wenn Sie den gleichen Dienst über einen Browser verwenden. Warum Sie zum Schutz Ihrer Privatsphäre auf Apps verzichten sollten, erläutern wir im Folgenden: Eingriff in Ihre Privatsphäre Apps wie z.b. Facebook, WhatsApp oder Twitter, können direkt auf Daten Ihres Endgerätes zurückgreifen und eigene Kommunikationsprotokolle benutzen, die durch den eblocker nicht geschützt werden können. Übertragung von Schadsoftware Auch die Übertragung von Schadsoftware stellt eine große Gefahr dar. Über die App-Stores werden nicht nur sichere Programme bereitgestellt, sondern immer wieder auch Apps, die mit Schadsoftware infiziert sind. Diese verseuchten Programme können Handy-Daten (z.b. Kontaktdaten) unbemerkt und unbefugt übermitteln oder kostenpflichtige SMS an Servicenummern versenden. Ausnahmen nur sparsam nutzen Einige Apps, sind nur dann mit dem eblocker kompatibel, wenn deren Kommunikation nicht durch den eblocker überwacht wird. Entsprechende Ausnahmelisten für diese Apps können in den Einstellungen unter Apps aktiviert werden, und sie werden dann von der Analyse durch den eblocker ausgenommen. Mit jeder Ausnahme, die Sie hinzufügen, bekommt der Privatsphäreschutz Löcher und Daten können wieder unbemerkt über Sie erhoben werden Seite 11 von 95
12 5 Wenn einmal etwas nicht funktioniert Trotz der einfachen Plug & Play Lösung des eblockers können vereinzelt Inkompatibilitäten auftauchen, die unterschiedliche Ursachen haben können. Nachstehend haben wir einige Punkte zusammengefasst, die Ihnen weiterhelfen, wenn einmal etwas nicht funktioniert. 5.1 Verbindungs- und Netzwerkprobleme Netzwerk individuell einstellen Bei Erstanschluss befindet sich Ihr eblocker standardmäßig im automatischen Netzwerkmodus. Dieser Modus ist mit den meisten Netzwerkgeräten kompatibel. Sollten dennoch Verbindungsfehler auftreten oder sich die Geschwindigkeit im Netzwerk reduzieren, können Sie den eblocker für Ihr Netzwerk mit wenigen Klicks individuell eingestellen. Damit werden in der Regel alle Netzwerkprobleme sofort behoben. Wie Sie Ihr Netzwerk im eblocker individuell einstellen ist im Kapitel 8.9 beschrieben. 5.2 Eine Webseite wird nicht angezeigt Wenn der eblocker grundsätzlich funktioniert, jedoch Störungen auf bestimmten Webseiten Störungen, haben wir hier einige Tipps für Sie zusammengefasst: eblocker pausieren Klicken Sie hierfür auf das eblocker Icon oben rechts in Ihrem Browserfenster. Mit der Funktion Pause, können Sie den eblocker für das Gerät, das Sie gerade nutzen, für einige Minuten pausieren. Versuchen Sie die gewünschte Webseite anschließend nocheinmal neu zu laden. Wenn die Pausefunktion Abhilfe geschafft hat und Sie die Webseite häufig besuchen, empfehlen wir eine Ausnahme für diese Website hinzuzufügen. Ausnahmen hinzufügen (Whitelisting) Gültig für eblocker Pro und eblocker Family Falls Sie eine Webseite nicht sehen können, oder von der Ansicht der Webseite ausgesperrt werden, können Sie für diese Webseite Ausnahmen hinzufügen. Wie Sie diese Ausnahmen hinzufügen, haben wir im Kapitel beschrieben. SSL komplett oder für einzelne Geräte deaktivieren Gültig für eblocker Pro und eblocker Family In seltenen Fällen kann es vorkommen, dass einzelne mit HTTPS geladene Webseiten oder Apps nicht mit dem eblocker kompatibel sind. Sie können dies leicht überprüfen, indem Sie SSL auf dem gesamten eblocker oder nur für das aktuelle Endgerät deaktivieren. Um SSL komplett zu deaktivieren, öffnen Sie die eblocker Controlbar. Gehen Sie auf Einstellungen und klicken Sie anschließend auf SSL. Deaktivieren Sie SSL mit einem Klick auf den orangen Schiebeschalter, neben dem Schriftzug SSL Unterstützung Seite 12 von 95
13 Um SSL nur auf einem bestimmten Gerät zu deaktivieren, gehen Sie bitte wie folgt vor. Klicken Sie in den Einstellungen auf Geräte. Suchen Sie das Gerät auf dem SSL deaktiviert werden soll. Ihr aktuelles Gerät wird mit fetter Schrift dargestellt und ist leicht zu identifizieren. Öffnen Sie die Einstellungen für das gewünschte Gerät durch Klick auf die entsprechende Zeile und deaktivieren Sie SSL für das Gerät mit dem gezeigten Schiebeschalter Seite 13 von 95
14 SSL für einzelne Webseiten oder Apps deaktivieren Falls das Problem durch das Abschalten von SSL auf dem eblocker behoben wurde, kann die entsprechende Webseite permanent in eine Ausnahmeliste aufgenommen werden. Prüfen Sie zunächst auf der Seite Apps, ob es bereits eine vordefinierte Liste von Ausnahmen für die fragliche App gibt und ob die entsprechende Website in dieser Ausnahmeliste auftaucht. Falls ja, aktivieren Sie die Ausnahmeliste mit ihrem Schalter. Alternativ können Sie die Website auch einzeln als Ausnahme festlegen. Weitere Informationen, wie Sie Ausnahmen für einzelne Websites festlegen, oder wie Sie Ausnahmelisten verwalten, finden Sie in Abschnitt Das eblocker Icon erscheint nicht auf allen Geräten Falls der eblocker grundsätzlich korrekt arbeitet, jedoch das eblocker Icon nicht auf allen Geräten angezeigt wird, haben wir hier einige Punkte zusammengefasst, die weiterhelfen können. Gerät aktivieren Öffnen Sie Ihr Browserfenster und klicken Sie auf das eblocker Icon. Gehen Sie auf Einstellungen und anschließend auf Geräte. Auf der rechten Seite sehen Sie die Liste aller Geräte, die mit dem eblocker in Ihrem Heimnetzwerk verbunden sind. Sehen Sie nach, ob Ihr Gerät bzw. der Gerätehersteller oder IP-Adresse angezeigt wird. Wie Sie Ihr Gerät aktivieren, lesen Sie im Abschnitt Das eblocker Icon anzeigen lassen Öffnen Sie Ihr Browserfenster und klicken Sie auf das eblocker Icon. Gehen Sie auf Einstellungen und anschließend auf Geräte. Auf der rechten Seite sehen Sie die Liste aller Geräte, die mit dem eblocker in Ihrem Heimnetzwerk verbunden sind. Klicken Sie auf die IP-Adresse bzw. dessen Hersteller und sehen Sie nach, ob für Ihr Gerät das eblocker Icon angezeigt wird. Wie Sie das eblocker Icon für ein Gerät aktivieren, oder deaktivieren, können Sie im Kapitel nachlesen Seite 14 von 95
15 5.4 Das eblocker Icon erscheint auf keinem Gerät eblocker neu starten Wenn Sie den eblocker zum allerersten Mal anschließen und nach 5 Minuten Wartezeit auf kein Icon erscheint, starten Sie bitte den eblocker neu. Dazu trennen Sie das Gerät von der Stromversorgung, warten 30 Sekunden und verbinden es anschließend wieder mit dem Netzteil. Cookies und Cache löschen und Seite neu laden Löschen Sie die Cookies und den Cache Ihres Browsers oder halten Sie die Shift-/Umschalt-Taste gedrückt, während Sie auf das Browsersymbol für Seite neu laden klicken. Wie Sie die Cookies in Ihrem Browsers löschen ist in Abschnitt Fehler! Verweisquelle konnte nicht gefunden werden. eschrieben. Bitte beachten Sie, dass der eblocker beim erstmaligen Aktivieren 5 Minuten benötigt, um sich automatisch zu konfigurieren. Gerät aktivieren Stellen Sie sicher, dass Ihr Endgerät unter Einstellungen/Geräte angezeigt wird und aktiviert ist. Wie Sie Geräte aktivieren, ist im Kapitel beschrieben. Ist das Endgerät aktiviert, aber das Icon wird nicht angezeigt, folgen Sie bitte Abschnitt Allgemeine Probleme beseitigen Kabel korrekt einstecken Bitte vergleichen Sie Ihren Lieferumfang mit Ihrer Lieferung. Vergewissern Sie sich, dass Ihr Lieferumfang vollständig ist und prüfen Sie, dass Sie nur die beiliegenden Kabel und das Netzteil verwenden und alle Kabel richtig und fest eingesteckt sind. Kabel in richtige Anschlüsse stecken Bitte stellen Sie sicher, dass das LAN-Kabel tatsächlich in den LAN Port (Anschluss) des eblockers eingesteckt ist und das Netzteil in den Power -Anschluss. Der HDMI Port sowie die USB- Anschlüsse sind für spätere Erweiterungen und derzeit nicht in Funktion. Bitte beachten Sie auch, dass einige Router eingeschränkte LAN Ports für Gäste besitzen, die für den eblocker nicht verwendet werden können. Diese Ports sind häufig LAN1 oder LAN4/LAN5. Bitte verbinden Sie den eblocker mit einem der anderen Ports Ihres Routers. eblocker neu starten Öffnen Sie Ihren Browser und klicken Sie oben rechts auf das eblocker Icon. Gehen Sie auf Einstellungen und klicken Sie anschließend auf System Seite 15 von 95
16 Der Reiter Neustart und Herunterfahren ist bereits orange unterlegt. Klicken Sie auf den Button Neustart. Ihr eblocker startet selbst neu. Sollten die eblocker Einstellungen nicht erreichbar sein, können Sie das Gerät auch durch Unterbrechen der Stromversorgung neu starten. Bitte warten Sie 30 Sekunden, bis Sie das Gerät wieder mit Strom versorgen. Bitte beachten Sie, dass der eblocker nach dem Neustart 5 Minuten benötigt, um das Netzwerk zu erkennen und sich selbst zu konfigurieren. Diagnosebericht an Support-Team senden Im Fehlerfall oder bei Problemen können Sie einen automatisierten Diagnosebericht erstellen, den Sie an uns senden können (Abschnitt Anhang D). Durch den Diagnosebericht können wir genau erkennen in welchem Zustand sich das Gerät befindet und so eine schnelle Lösung im Fehlerfall finden Seite 16 von 95
17 Router neu starten Fahren Sie Ihren Router herunter und starten Sie ihn erneut. Beachten Sie dabei das Benutzerhandbuch Ihres Routers. Häufig genügt es für einen Neustart, den Router kurz von der Stromversorgung zu trennen und ihn anschließend wieder mit Strom zu versorgen. 5.6 Einige Apps funktionieren nicht Anders als normale Browser haben Apps mehr Zugriffsmöglichkeiten und Freiheiten auf Ihrem Endgerät. Während die meisten Browser und Websites problemlos zusammen mit Ihrem eblocker funktionieren, können vereinzelt Inkompatibilitäten mit Apps auftreten. Insbesondere wenn der eblocker auch für verschlüsselte Verbindungen (SSL) aktiviert ist, kann es bei einzelnen Apps zu Problemen kommen. In der Regel lassen sich die Probleme leicht beseitigen, wenn die entsprechenden Websites, mit denen die App per SSL kommuniziert, von der Analyse durch den eblocker ausgenommen werden. Für einige der am weitesten verbreiteten Apps gibt es bereits vorbereitete Ausnahmelisten, die Sie unter Einstellungen / Apps einsehen und aktivieren können. Sie können aber auch eigene Ausnahmelisten für weitere Apps definieren, oder die bestehenden Ausnahmelisten bearbeiten und ergänzen. Insbesondere bei Apps ist es nicht immer ganz einfach herauszufinden, welche Websites von der App tatsächlich angesprochen werden. Um hier die Analyse zu erleichtern, stellt der eblocker ein Expertentool zur Aufzeichnung und Auswertung der Verbindungen zur Verfügung und macht Vorschläge, welche Websites in die Ausnahmeliste aufgenommen werden sollten. Dieses Expertentool ist im Abschnitt 8.11 beschrieben. Aber keine Sorge: Wenn Sie kein Experte sind, schreiben Sie bitte einen kurzen Beitrag in unser Forum (forum.eblocker.com). Teilen Sie uns einfach mit, welche App bzw. welche Funktion einer App zusammen mit dem eblocker nicht funktioniert. Vielleicht hat ein anderes Mitglied schon genau dasselbe Problem gelöst und kann Ihnen weiterhelfen. Bitte beachten Sie, dass der eblocker Sie bei der Verwendung von Ausnahmelisten für Apps auf den entsprechenden Websites nicht schützen kann. Auch dann nicht, wenn Sie gar nicht mit der App sondern mit einem Webbrowser darauf zugreifen. Bitte lesen Sie im Zusammenhang mit Apps auch unsere Empfehlungen in Abschnitt Der eblocker funktioniert überhaupt nicht mehr Sehen Sie bitte nach, ob bei Ihrem Router der DHCP Server aktiviert ist. Wenn nicht, dann aktivieren Sie ihn bitte. Nehmen Sie nun den eblocker aus Ihrem Netzwerk heraus, trennen den eblocker vom Netzteil und trennen Sie bei allen Ihren aktiven Geräten (PC, Notebook, Smartphone, etc.) kurz das Netzwerk. Gegebenenfalls können Sie auch bei den meisten Geräten in den Netzwerkeinstellungen den DHCP Lease erneuern lassen (vergleichen Sie dazu Abschnitt 6.1). Ihre Geräte sind nun wieder mit dem Internet verbunden. Trennen Sie nun das Netzwerkkabel von Ihrem Rechner und deaktivieren Sie ggf. auch das WLAN an Ihrem Rechner. Nun schließen Sie den eblocker mit dem Netzwerkkabel direkt an Ihren Rechner an, Seite 17 von 95
18 verbinden Sie den eblocker mit dem Netzteil und warten ca. 5 Minuten. Danach rufen Sie die Notfall- IP-Adresse des eblockers in Ihrem Browser auf: Mit der Notfall-IP-Adresse gelangen Sie in die Einstellungen des eblockers. Stellen Sie in den eblocker Einstellungen > Netzwerk das Netzwerk auf Automatisch und speichern Sie die Einstellung. Gegebenenfalls wird der eblocker neu starten. Warten Sie den Neustart ab und fahren Sie dann den eblocker in den eblocker Einstellungen > System herunter. Trennen Sie nun den eblocker von Ihrem Rechner und vom Strom. Vergessen Sie nicht Ihren Rechner wieder mit dem Netzwerk zu verbinden, oder ggf. das WLAN wieder zu aktivieren. Nun können Sie den eblocker wieder an Ihren Router anschließen und ihn mit dem Netzteil verbinden. 5.8 Weitere Hilfe: Unser Forum und Support Viele hilfreiche Antworten auf die meisten Fragen finden Sie auch in unserem Forum unter Gerne unterstützen wir Sie auch per (siehe Anhang D) Seite 18 von 95
19 6 Tipps und Tricks 6.1 Die individuelle Einstellung - Der eblocker übernimmt den DHCP Server Gültig für eblocker Base, eblocker Pro und eblocker Family Bevor Sie beginnen, stellen Sie bitte sicher, dass der eblocker mindestens auf die Software-Version aktualisiert wurde. Machen Sie sich damit vertraut, wie Sie den DHCP Server Ihres Routers deaktivieren. Details dazu finden Sie in der Anleitung Ihres Routers. Klicken Sie nun in den eblocker Einstellungen > Netzwerk auf den Netzwerk Assistenten. Lesen Sie sich die Vorbereitung durch und klicken Sie in dem Netzwerk Assistenten auf den Button Weiter. Lesen Sie sich den Ablauf durch und klicken Sie auf den Button Weiter. Notieren Sie sich unbedingt die nun angezeigten Einstellungen, oder drucken Sie diese bitte aus. Dann klicken Sie auf den Button Weiter. Bestätigen Sie im letzten Schritt, dass Sie alle angezeigten drei Schritte machen werden und klicken Sie auf Ausführen und Neustart. Der eblocker ist nach dem Neustart fertig konfiguriert und nun muss nur noch Ihr Router umgestellt werden. Loggen Sie sich auf Ihrem Router als Administrator ein. Bei einigen Routern müssen Sie die Ansicht der Einstellungen umstellen (zum Beispiel von Standard auf Erweitert). Deaktivieren Sie nun den DHCP Server Ihres Routers und speichern Sie die Einstellungen. Zum Abschluss müssen Sie bei allen aktuell in Ihrem Netzwerk befindlichen Endgeräten (Rechner, Notebook, Smartphone, etc.) den sogenannten DHCP Lease erneuern. Das ist wichtig, denn sonst nutzen diese Geräte noch die alte Netzwerkinformation. Den neuen DHCP Lease bekommen Sie ganz einfach, indem Sie zum Beispiel einmal kurz die Netzwerkverbindung an den Endgeräten trennen. Einige Geräte bieten auch einen Button DHCP Lease erneuern in den Netzwerkeinstellungen an. Wichtig: Wenn Sie diese Einstellungen rückgängig machen wollen, müssen Sie erst an Ihrem Router den DHCP Server wieder aktivieren und anschließend den DHCP Server des eblockers deaktivieren, bzw. die Netzwerkeinstellung des eblockers auf Automatisch setzen. 6.2 Die Aufnahme des eblocker-zertifikats Wir empfehlen unseren Kunden das eblocker-zertifikat erst im Betriebssystem zu hinterlegen, da die meisten Browser und Programme dort das eblocker-zertifikat erwarten. Einzelne Programme haben einen eigenen Zertifikatsspeicher. Auf einige dieser Programme werden wir im Anschluss eingehen Seite 19 von 95
20 6.2.1 macos Mit nur wenigen Schritten haben Sie das Zertifikat hinterlegt. Benutzen Sie dafür bitte den Safari Browser. Öffnen Sie die eblocker SSL Konfigurationsseite. Klicken Sie auf den Button Zertifikat aufnehmen, um das eblocker-zertifikat zu speichern. Öffnen Sie die Schlüsselbundverwaltung unter Programme/Dienstprogramme. Wählen Sie Schlüsselbund System und die Kategorie Zertifikate aus. Wählen Sie im Menü Ablage / Objekte importieren aus. Im Datei-Dialog wählen Sie das heruntergeladene eblocker-zertifikat aus Ihrem Downloads Ordner und klicken Sie auf Öffnen. Eventuell werden Sie nach dem Administrator Passwort gefragt. Doppel-klicken Sie auf das importierte eblocker-zertifikat. Wählen Sie Immer vertrauen in der Auswahlbox Secure Sockets Layer (SSL) aus. Schließen Sie das Fenster. Geben Sie bitte das Administrator Passwort ein, nach dem Sie eventuell gefragt werden. Das eblocker-zertifikat ist nun in macos hinterlegt. Die meisten Browser und Programme können jetzt auf das eblocker-zertifikat zugreifen Seite 20 von 95
21 Mit den folgenden Browsern können Sie die eblocker Controlbar nun auf HTTPS Seiten sehen: Safari Google Chrome Opera Vivaldi Yandex Für folgende Browser und Programme muss das eblocker-zertifikat in dem betreffenden, eigenen Zertifikatsspeicher hinterlegt werden: Firefox Cliqz (basiert auf Firefox) Seamonkey Thunderbird ( Programm) Firefox oder Cliqz Öffnen Sie die eblocker SSL Konfigurationsseite. Klicken Sie auf den Button Zertifikat aufnehmen. Stellen Sie sicher, dass die erste Checkbox 'Dieser CA vertrauen, um Websites zu identifizieren' ausgewählt ist (siehe Bilddarstellung). Klicken Sie auf OK um das eblocker-zertifikat in Firefox aufzunehmen. Sie sehen im Firefox oder Cliqz Browser nun die eblocker Controlbar auf HTTPS Seiten Seite 21 von 95
22 Seamonkey Klicken Sie im Menü auf Bearbeiten und dann auf Einstellungen. Wählen Sie Datenschutz und Sicherheit aus und gehen Sie anschließend auf Zertifikate. Klicken Sie auf Zertifikate verwalten. Es öffnet sich der Zertifikat-Manager. Klicken Sie dort bitte auf Importieren. Wählen Sie das eblocker-zertifikat aus dem Download Verzeichnis aus und klicken Sie auf OK. Stellen Sie sicher, dass im folgenden Dialog die erste Checkbox 'Dieser CA vertrauen, um Websites zu identifizieren' ausgewählt ist und klicken Sie auf OK Seite 22 von 95
23 Schließen Sie nun den Zertifikat-Manager und anschließend die Einstellungen mit einem Klick auf OK. Sie sehen im Seamonkey Browser nun die eblocker Controlbar auf HTTPS Seiten. Thunderbird ( Programm) Rufen Sie in Thunderbird das Menü Einstellungen auf. Wählen Sie Erweitert aus und klicken Sie auf Zertifikate Seite 23 von 95
24 Es öffnet sich der Zertifikat-Manager. Dort klicken Sie bitte auf Importieren und wählen anschließend das eblocker Zertifikat aus dem Download Verzeichnis aus. Laden Sie das eblocker-zertifikat mit Öffnen und stellen Sie sicher, dass im folgenden Dialog die erste Checkbox 'Dieser CA vertrauen, um Websites zu identifizieren' ausgewählt ist und bestätigen Sie mit OK. Klicken Sie nun im Zertifikat-Manager auf OK und bestätigen Sie die Einstellungen mit OK. Das Zertifikat ist nun im Thunderbird -Programm hinterlegt Seite 24 von 95
25 6.2.2 Windows Mit nur wenigen Schritten haben Sie das Zertifikat hinterlegt. Benutzen Sie bitte den Microsoft Internet Explorer, oder den Edge Browser. Öffnen Sie die eblocker SSL Konfigurationsseite. Klicken Sie auf den Button Zertifikat aufnehmen. Klicken Sie in dem erscheinenden Dialog erst auf Speichern und danach auf Öffnen. Klicken Sie in dem erscheinenden Fenster auf Zertifikat installieren Seite 25 von 95
26 Es öffnet sich der Zertifikatimport-Assistent, den Sie mit weiter bestätigen. Klicken Sie jetzt auf Alle Zertifikate in folgendem Speicher speichern und klicken Sie anschließend auf Durchsuchen. Wählen Sie jetzt den zweiten Eintrag Vertrauenswürdige Stammzertifizierungsstelle aus und bestätigen Sie den Vorgang mit OK. Im Zertifikatimport-Assistent klicken Sie auf Weiter und anschließend auf Fertig stellen. Bestätigen Sie die folgende Sicherheitswarnung mit Ja Seite 26 von 95
27 Das eblocker-zertifikat ist nun in Windows hinterlegt. Die meisten Browser und Programme können jetzt auf das eblocker-zertifikat zugreifen. Hier eine Auswahl an gängigen Browsern, mit denen Sie die eblocker Controlbar nun auf HTTPS Seiten sehen können. Microsoft Internet Explorer Microsoft Edge Google Chrome Opera Vivaldi Yandex Für folgende Browser und Programme muss das eblocker-zertifikat in dem betreffenden, eigenen Zertifikatsspeicher hinterlegt werden. Firefox Cliqz (basiert auf Firefox) Seamonkey Thunderbird ( Programm) Seite 27 von 95
28 Firefox oder Cliqz Öffnen Sie die eblocker SSL Konfigurationsseite. Klicken Sie auf den Button Zertifikat aufnehmen. Stellen Sie sicher, dass die erste Checkbox 'Dieser CA vertrauen, um Websites zu identifizieren' ausgewählt ist (siehe Bilddarstellung). Klicken Sie auf OK um das eblocker-zertifikat in Firefox aufzunehmen. Sie sehen im Firefox oder Cliqz Browser nun die eblocker Controlbar auf HTTPS Seiten. Seamonkey Klicken Sie im Menü auf Bearbeiten und dann auf Einstellungen. Wählen Sie Datenschutz und Sicherheit aus und gehen Sie anschließend auf Zertifikate. Klicken Sie auf Zertifikate verwalten. Es öffnet sich der Zertifikat-Manager. Klicken Sie dort bitte auf Importieren Seite 28 von 95
29 Wählen Sie das eblocker-zertifikat aus dem Download Verzeichnis aus und klicken Sie auf OK. Stellen Sie sicher, dass im folgenden Dialog die erste Checkbox 'Dieser CA vertrauen, um Websites zu identifizieren' ausgewählt ist und bestätigen Sie mit OK. Schließen Sie nun den Zertifikat-Manager und anschließend die Einstelllungen mit einem Klick auf OK. Sie sehen im Seamonkey Browser nun die eblocker Controlbar auf HTTPS Seiten Seite 29 von 95
30 Thunderbird ( Programm) Rufen Sie in Thunderbird das Menü Einstellungen auf. Wählen Sie Erweitert aus und klicken Sie bitte auf Zertifikate. Es öffnet sich der Zertifikat-Manager. Dort klicken Sie bitte auf Importieren und wählen anschließend das eblocker Zertifikat aus dem Download Verzeichnis aus Seite 30 von 95
31 Laden Sie das eblocker-zertifikat mit Öffnen und stellen Sie sicher, dass im folgenden Dialog die erste Checkbox 'Dieser CA vertrauen, um Websites zu identifizieren' ausgewählt ist und bestätigen Sie mit OK. Klicken Sie nun im Zertifikat-Manager auf OK und bestätigen die Einstellungen ebenfalls mit OK. Das Zertifikat ist nun im Thunderbird -Programm hinterlegt Seite 31 von 95
32 6.2.3 Android Mit nur wenigen Schritten haben Sie das Zertifikat hinterlegt. Benutzen Sie bitte den Google Chrome Browser. Öffnen Sie bitte dei eblocker SSL Konfigurationsseite. Klicken Sie auf den Button "Zertifikat aufnehmen". Geben Sie gegebenenfalls Ihre PIN ein Geben Sie dem Zertifikat einen Namen (z.b.: Tim eblocker). Wählen Sie unter Verwendung der Anmeldedaten bitte "VPN und Apps" aus. Wiederholen Sie letzten Schritte und speichern Sie das Zertifikat zusätzlich unter "WLAN". Bei Android Versionen kleiner als Version 6 reicht es, wenn Sie das Zertifikat nur unter "WLAN" speichern. Sie finden das eblocker Zertifikat im Download Ordner, sollte es nicht automatisch geöffnet werden ios Mit nur wenigen Schritten haben Sie das Zertifikat hinterlegt. Benutzen Sie bitte den ios Safari Browser. Öffnen Sie bitte dei eblocker SSL Konfigurationsseite. Klicken Sie auf den Button "Zertifikat aufnehmen". Es Öffnen sich automatisch die ios Einstellungen und es wird Ihnen das Profil des eblocker Zertifikats angezeigt. Klicken Sie nun auf "Installieren". Im nachfolgenden Dialog klicken Sie nochmals auf "Installieren". Bestätigen das Hinterlegen des Zertifikats mit dem Button "Installieren". Das eblocker Zertifikat ist dann in ios aufgenommen worden Seite 32 von 95
33 Seite 33 von 95
34 Ab der ios Version 10.3 muss das hinterlegte eblocker Zertifikat noch ein mal aktiviert werden. Öffnen Sie die ios Einstellungen und navigieren zu "Allgemein" > "Info" > "Zertifikatsvertrauenseinstellungen". Dort finden Sie das zuvor hinterlegte eblocker Zertifikat und können es jetzt aktivieren Seite 34 von 95
35 7 Beschreibung der eblocker Funktionen Bei der täglichen, normalen Verwendung sollten Sie den eblocker möglichst gar nicht direkt bemerken. Alles sollte wie gewohnt funktionieren. Viele Webseiten werden sogar schneller geladen, weil aufwändige Werbebanner und animationen blockiert werden. 7.1 eblocker Icon Dass der eblocker tatsächlich funktioniert und aktiv ist, sehen Sie immer daran, dass auf allen Webseiten rechts oben das eblocker Icon als durchscheinendes Bild sichtbar ist. Falls Tracker oder Werbung auf der Seite geblockt wurden, wird zusätzlich die Zahl der insgesamt blockierten Anfragen angezeigt. Sollten zudem neue Systemnachrichten vorliegen, wird ein kleines Ausrufungszeichen eingeblendet. Durch Klick auf das eblocker Icon öffnen Sie die sogenannte Controlbar. 7.2 eblocker Controlbar Über die Controlbar haben Sie schnellen Zugriff auf wichtige Funktionen zur aktuell geladenen Seite oder zu Ihren verwendeten Geräten. eblocker Base Seite 35 von 95
36 eblocker Pro eblocker Family Die Funktionen der Controlbar werden in den folgenden Abschnitten ausführlich beschrieben. 7.3 Übersicht (Dashboard) Mit einem Kick auf "Übersicht" öffnen sich die Übersicht des eblockers in einem neuen Browser-Tab. Die Übersicht, auch als Dashboard bekannt, bietet Ihnen die Aktivierung der Pausefunktion, eine Übersicht der SSL-Einstellungen (gültig für eblocker Pro und eblocker Family), der erlaubten Domains (gültig für eblocker Pro und eblocker Family), sowie eine Übersicht über die aktuellen System Nachrichten, als auch einen schnellen Zugang zu den Einstellungen des eblockers. 7.4 Tracker und Werbung (Tracker- und Ad-Blocker) Gültig für eblocker Pro und eblocker Family Eine der zentralen und wichtigsten Funktionen des eblockers ist zu verhindern, dass Dritte Ihr Surfverhalten überwachen und so ein detailliertes Persönlichkeitsprofil von Ihnen erstellen. Um das zu erreichen, blockiert der eblocker standardmäßig die Datenübermittlung an Datensammler und verhindert das Laden von Werbeeinblendungen aus Werbenetzwerken, die ebenfalls Ihr Surfverhalten protokollieren und zu Profilen verdichten. In der Controlbar können Sie auf jeder Seite sehen, wie viele Verbindungen zu Datensammlern und Werbenetzwerken jeweils verhindert wurde. Mit einem Klick auf das Symbol "Tracker" und "Werbung", können Sie die Liste aller blockierten Verbindungen einsehen Seite 36 von 95
37 eblocker will Ihre Privatsphäre schützen, aber eblocker versucht nicht eventuelle Content-Sperren der Verlage zu umgehen. Webseiten, wie zum Beispiel bild.de erkennen, dass der eblocker auch Werbung blockiert und stellt die gewünschten Inhalte dann ggf. nicht mehr kostenlos zur Verfügung. Mit einem Klick auf "Werbung" in der Controlbar, können Sie das eblocker Modul zur Filterung von Werbung entweder global, oder individuell für diese Seite deaktivieren und bekommen in der Regel Zugriff auf die Inhalte. Genauso einfach können Sie die Filterung wieder aktivieren. Der Tracker- Blocker ist dann nach wie vor aktiv, so dass Sie weiterhin vor Trackern geschützt bleiben. Aber Vorsicht: Auch wenn der Tracker-Blocker aktiv ist, erfasst Werbung Ihr Persönlichkeitsprofil. Genauso wie das Modul zur Filterung von Werbung, lässt sich das Modul zur Filterung von Trackern global, oder individuell für eine Webseite deaktivieren, oder aktivieren Seite 37 von 95
38 Seiten für die Sie die Werbung, oder Tracker, zugelassen haben, werden in der eblocker Übersicht (Dashboard) in einer Karte aufgelistet. Auch dort können Sie für die gewünschte Seite die Anzeige der Werbung und Tracker zulassen, oder wieder unterbinden. 7.5 Anon (IP-Anonymisierung) Immer wenn Sie im Internet unterwegs sind, übermitteln Sie der angesprochenen Webseite Ihre sogenannte IP-Adresse. Das ist so ähnlich wie die Nummernübertragung beim Telefon. Es gibt zwar kein öffentliches Telefonbuch für IP-Adressen, aber Ihr Internet-Provider weiß, wer, wann und welche IP-Adresse verwendet hat. Diese Daten werden Stichwort Vorratsdatenspeicherung eine Zeitlang gespeichert und ggf. an staatliche Behörden herausgegeben. Ganz unabhängig davon, kann jede IP-Adresse dem Provider und auch einer geografischen Region zugeordnet werden. So weiß die angesprochene Webseite, woher Sie kommen. Zur Verschleierung der eigenen IP-Adresse, d.h. um zusätzliche Anonymität im Internet zu erreichen, können Sie die IP-Anonymisierung aktivieren. Sobald die IP-Anonymisierung eingeschaltet ist, werden sämtliche HTTP-Anfragen durch ein Anonymisierungsnetzwerk geleitet. Ist SSL/HTTPS auf dem eblocker aktiviert, werden auch HTTPS- Anfragen anonymisiert. Ab sofort bieten wir neben dem Tor-Netzwerk auch alternative Netzwerke an, die das OpenVPN-Protokoll unterstützen. Wie Sie das Tor-Netzwerk einrichten und nutzen, lesen Sie in Kapitel 8.6. Wie Sie andere Netzwerke einrichten und nutzen, lesen Sie in Kapitel 8.7. Mit Verbindung prüfen können Sie hier überprüfen, ob eine Verbindung über ein Tor Anonymisierungsnetzwerk besteht, bzw. welche Daten von außen sichtbar sind. Mit "Konfigurieren" gelangen Sie direkt zu den Einstellungen "IP-Anonymisierung" Seite 38 von 95
39 7.6 Tarnung Gültig für eblocker Pro und eblocker Family Jeder Browser identifiziert sich im Internet bei der aufgerufenen Webseite mit der sogenannten User Agent -Kennung. Diese Kennung liefert der Webseite genaue Angaben zum verwendeten Endgerät, Betriebssystem und Browser. Sie wird nicht nur verwendet, um Sie zu identifizieren und um ein Persönlichkeitsprofil zu erstellen. Sie wird auch häufig von Shops verwendet, um individuelle Preise anzubieten. So kann es beispielsweise vorkommen, dass Sie bei Verwendung eines Tablets einen anderen Preis für dasselbe Produkt erhalten, als von einem stationären PC. Mit Hilfe der Gerätetarnung des eblockers, können Sie Ihr Endgerät tarnen und veranlassen, dass die User-Agent-Kennung eines anderen Gerätetyps gesendet wird. So können Sie den Schutz Ihrer Privatsphäre weiter verbessern und im Idealfall die dynamische Preisgestaltung einiger Shops zu Ihrem Vorteil gestalten. Öffnen Sie hierfür die Controlbar. Gehen Sie auf "Tarnung" und tarnen Sie Ihr Gerät beliebig mit einem Klick auf das gewünschte Gerät. 7.7 Pause Gültig für eblocker Base, eblocker Pro und eblocker Family Mit Pause deaktivieren Sie den eblocker für das aktuelle Gerät, mit dem Sie gerade im Internet surfen. Die eblocker Übersicht (auch Dashboard genannt) öffnet sich in einem neuen Browser-Tab, sobald Sie in der eblocker Controlbar auf Pause klicken. In dem Übersicht können Sie die Pause bequem um je 5 Minuten verlängern, die Pause beenden, oder die eblocker Einstellungen aufrufen Seite 39 von 95
40 7.8 Einstellungen Klicken Sie auf Einstellungen, um Ihren eblocker individuell einzustellen. Alle Einstellungsmöglichkeiten des eblockers sind im Kapitel 8 ausführlich beschrieben. 7.9 Hilfe Bei Fragen und Problemen können Sie hier auf dieses Benutzerhandbuch zurückgreifen. Darüber hinaus haben wir ein Forum für technische Fragen eingerichtet, in dem Sie viele Antworten auf die gängigsten Fragen finden: Zudem beantworten wir Ihre Fragen auch gerne per (siehe Anhang Anhang D) Seite 40 von 95
41 8 Die Einstellungsmöglichkeiten des eblockers Die wichtigsten Funktionen des eblockers, die Sie für das normale, tägliche Arbeiten im Internet brauchen, finden Sie über das eblocker Icon (rechts oben auf allen Internetseiten) und über die Controlbar (siehe Abschnitt 7). Einige Einstellungen können aber einfacher oder ausschließlich über die sogenannte Konsole getätigt werden. Die Einstellungskonsole des eblockers erreichen Sie über die Controlbar (siehe 7.2) über das Icon Einstellungen. Die Funktionen der Einstellungskonsole sind in die folgenden Bereiche untergliedert: Menü Allgemein Jugendschutz Geräte SSL Apps IP-Anonymisierung System Netzwerk Experimentell (beta) Expertentools (beta) Verfügbar für: eblocker Base, eblocker Pro und eblocker Family eblocker Family eblocker Base, eblocker Pro und eblocker Family eblocker Pro und eblocker Family eblocker Pro und eblocker Family eblocker Base, eblocker Pro und eblocker Family eblocker Base, eblocker Pro und eblocker Family eblocker Base, eblocker Pro und eblocker Family eblocker Pro und eblocker Family eblocker Pro und eblocker Family Den jeweiligen Bereich erreichen Sie durch Klick auf den entsprechenden Link im Seitenregister auf der linken Seite. Eine detaillierte Beschreibung aller Bereiche finden Sie in den folgenden Abschnitten Seite 41 von 95
42 Beim erstmaligen Aufruf der Einstellungskonsole, bzw. solange Sie die Aktualisierungslizenz noch nicht auf dem Gerät aktiviert haben, startet automatisch der Aktivierungsassistent, der Sie durch die Aktivierung begleitet. 8.1 Allgemein Allgemeine Einstellungen und Informationen zu Ihrem eblocker. Diese Seite ist weiter unterteilt in die folgenden Abschnitte: Lizenz Aktualisierung Admin-Passwort Über eblocker Lizenz Hier sehen Sie Details zu Ihrer Aktualisierungslizenz und Ihrem eblocker. Über die Schaltfläche Lizenz aktivieren können Sie den Lizenzschlüssel für eine Verlängerung der Lizenz (z.b. auf eine Lifetime -Lizenz) oder für ein Upgrade der Lizenz (z.b. von eblocker Pro auf eblocker Family) eingeben und aktivieren. Der Link Lizenz kaufen führt Sie in den eblocker Online Shop. Der Link Lizenz übertragen (von Gerät zu Gerät) führt Sie auf eine Webseite, über die Sie die Lizenz von einem Gerät lösen können, um sie anschließend für ein anderes Gerät zu verwenden Aktualisierung Diese Seite zeigt an, welche Versionen der eblocker Software sowie der eblocker Filterregeln gerade auf Ihrem Gerät in Betrieb sind. Falls eine gültige Aktualisierungslizenz für das Gerät aktiviert ist, können Sie automatische Aktualisierungen einschalten und festlegen, zu welcher Uhrzeit diese täglich durchgeführt werden sollen. In der Grundeinstellung sind automatische Aktualisierungen eingeschaltet und werden in der Zeit zwischen 02:00 Uhr und 03:00 Uhr Ortszeit durchgeführt. Wenn Sie die Funktion der automatischen Aktualisierungen deaktivieren, können Sie jederzeit selber Updates einspielen. Sobald ein neues Update für Sie zur Verfügung steht, wird dies neben dem Button "auf Aktualisierungen prüfen" angezeigt Admin-Passwort In der Grundeinstellung ist die eblocker-konsole für jeden Benutzer im lokalen Netzwerk erreichbar. Das ist in vielen Fällen praktisch und ausreichend. Wir empfehlen jedoch, ein Administratorpasswort zu vergeben, so dass wichtige Einstellungen und Informationen des eblockers nur nach Eingabe dieses Passworts erreichbar sind. Sobald ein Passwort vergeben wurde, kann die eblocker-konsole nur durch Eingabe dieses Passworts geöffnet werden Seite 42 von 95
43 Bitte bewahren Sie das Administratorpasswort gut auf! Falls Sie es doch einmal vergessen haben sollten, können Sie es zurücksetzen indem Sie auf den Schiebeschalter neben der Beschriftung Administratorpasswort ist deaktiviert anklicken Über eblocker Hier finden Sie einige allgemeine und rechtliche Angaben bzw. Hinweise zum eblocker sowie Informationen, wie Sie unser Supportforum erreichen (siehe Anhang D). 8.2 Jugendschutz Gültig für eblocker Family Die Jugendschutz-Funktionen des eblockers wurden in Version 1.3 nochmals erheblich erweitert. Wenn Sie die Jugendschutz-Funktionen bereits in früheren Versionen verwendet haben, beachten Sie bitte die Hinweise in Abschnitt Jugendschutz aktivieren Um den Jugendschutz zu verwenden, vergeben Sie zunächst ein Passwort für den Administrator. Niemand außer dem Administrator kann dann zu den eblocker-einstellungen gelangen und die Jugendschutz-Einstellungen ändern oder deaktivieren. Das Administrator-Passwort vergeben Sie in den eblocker Einstellungen > Allgemein" unter Admin- Passwort". Navigieren Sie in das Menü eblocker Einstellungen > Jugendschutz". Der Bereich Jugendschutz stellt vier Unterseiten bereit, deren Funktion im Folgenden ausführlich erläutert wird: Benutzer Jugendschutz-Profile Erlaubte Websites Verbotene Websites Benutzer und Jugendschutz-Profile Um den Jugendschutz für einzelne Geräte in Ihrem Heimnetz zu aktivieren, müssen zunächst alle zu schützenden Geräte einem Benutzer zugewiesen werden. Über diesen Benutzer ergibt sich das jeweils aktive Jugendschutz-Profil, wodurch der Zugriff auf bestimmte Websites oder zu bestimmten Zeiten eingeschränkt werden kann Seite 43 von 95
44 Neu in Version 1.3 ist, dass der aktive Benutzer eines Gerätes und damit das aktive Schutzprofil jederzeit durch Eingabe einer Benutzer-PIN gewechselt werden kann. So dass eine flexible Nutzung der Geräte möglich ist. Beispiel 1: Das Familien-Tablet ist jedem Familien-Mitglied zugänglich, auch die Kinder können es jederzeit ohne Beaufsichtigung verwenden. Daher sollte das Tablet einem Benutzer mit eingeschränktem Jugendschutz-Profil zugeweisen werden, um den größtmöglichen Schutz bei unbeaufsichtigter Verwendung zu gewährleisten. Wenn nun ein Erwachsener das Tablet verwenden will, kann die Jugendschutz-Funktion durch Wechsel des Benutzers vorübergehend aufgehoben werden. Für den Benutzerwechsel muss eine PIN eingegeben werden. Nach Verwendung durch den Erwachsenen sollte der Benutzer zurückgesetzt werden oder der Internet-Zugang für das Gerät ganz gesperrt werden. Beispiel 2: Das Smartphone eines Elternteils befindet sich immer in Besitz dieses Elternteils. Es ist zudem systemseitig mit einer PIN gegen unberechtigte Verwendung geschützt. Die Kinder können dieses Smartphone also niemals unbeaufsichtigt verwenden. In diesem Fall ist es unnötig, dem Gerät einen expliziten Benutzer oder ein Jugendschutz-Profil zuzuweisen Drei einfache Schritte Folgende Schritte müssen ausgeführt werden, um die Jugendschutz-Funktionen für Ihr Heimnetz zu aktivieren: Legen Sie für alle Familienmitglieder einen eblocker-benutzer an (s. Abschnitt 8.2.4). Weisen Sie jedem Benutzer das passende Jugendschutz-Profil zu. Der eblocker stellt Beispielprofile bereit, die Sie an Ihre Bedürfnisse anpassen können. Oder Sie legen selbst weitere Jugendschutz-Profile an (s. Abschnitt 8.2.7). Weisen Sie allen Geräten, die durch die Jugendschutz-Funktionen geschützt werden sollen, einen Hauptbenutzer zu (s. Abschnitt ). Es ist jederzeit möglich den aktiven Benutzer eines Gerätes durch Eingabe einer individuellen Benutzer-PIN zu wechseln (s. Abschnitt ) Neuen Benutzer anlegen Navigieren Sie in das Menü eblocker Einstellungen > Jugendschutz" und wählen Sie dort die Seite Benutzer : Wenn Sie die Jugendschutz-Funktionen noch nicht verwendet haben, ist die Liste der Benutzer noch leer. Nachdem Sie einige Benutzer eingerichtet haben, sieht die Seite etwa so aus: Seite 44 von 95
45 Um einen neuen Benutzer anzulegen, klicken Sie auf Neuer Benutzer. Es öffnet sich ein Dialogfenster (s.u.). Geben Sie dort einen Namen ein und wählen Sie ein Jugendschutz-Profil aus. Zusätzlich sollten Sie eine PIN für alle Benutzer vergeben, die ein anderes Gerät übernehmen dürfen. Vergeben Sie z.b. eine PIN für alle Erwachsenen und die älteren Kinder. Beachten Sie, dass jeder Benutzer, der eine PIN erhalten hat, die eigene PIN selbst ändern kann (s. Abschnitt ). Ebenso können sie alle anderen Einstellungen jederzeit einsehen und ändern Einstellungen zu einem Benutzer ändern Klicken Sie dazu auf den Name eines Benutzers. Die aktuellen Einstellungen und Details zu diesem Benutzer werden dann sichtbar: Seite 45 von 95
46 Sie können den Namen des Benutzers ändern, ein anderes Jugendschutz-Profil für den Benutzer auswählen und festlegen, ob der Benutzer andere Geräte durch Eingabe einer PIN übernehmen darf, oder nicht. Darüber hinaus können Sie sehen, welchen Geräten dieser Benutzer als Hauptbenutzer zugeordnet ist, und ob der Benutzer gerade auf weiteren Geräten aktiv ist Benutzer entfernen Über den Button Benutzer entfernen in der Detailansicht zu einem Benutzer (s.o.) können Sie einen Benutzer auch wieder entfernen. Die Schaltfläche ist jedoch deaktiviert, wenn dem Benutzer noch Geräte zugeordnet sind. Weisen Sie den entsprechenden Geräten zunächst einen anderen Benutzer zu, um den Button zu aktivieren Neues Profil anlegen Navigieren Sie in das Menü eblocker Einstellungen > Jugendschutz" und wählen Sie dort die Seite Jugendschutz-Profile : Der eblocker stellt ein Standard-Profil sowie ein paar Beispiel-Profile mit Jugendschutz-Einstellungen bereit: Seite 46 von 95
47 Das Standard-Profil sieht keine Beschränkungen des Internet-Zugangs vor. Es wird automatisch allen bestehenden und neuen Geräten im Heimnetz zugewiesen. Darüberhinaus stellt der eblocker vordefinierte Jugendschutz-Profile für unterschiedliche Anforderungen als Beispiel und Anregung bereit. Klicken Sie auf den Button Neues Schutzprofil", um ein neues Jugendschutz-Profil anzulegen. Um Ihre Profile auseinander halten zu können, vergeben Sie entsprechende Namen und eine kurze Beschreibung. Speichern Sie das Profil anschließend. Um Zugriff auf die Einstellungen des soeben angelegten Profils zu erhalten, klicken Sie dieses in der Liste an. Hier können Sie den Namen sowie die Beschreibung des Profils nachträglich ändern, die Websiteund Kategorien-Filter bearbeiten, die Zeitbeschränkungen erstellen oder das Profil löschen. In den Einstellungen des Profils sehen Sie auch, welchen Benutzern das Profil zur Zeit zugewiesen ist. Zunächst sind in dem neuen Profil noch keine Jugendschutz-Beschränkungen aktiviert und dem Profil ist kein Benutzer zugewiesen: Seite 47 von 95
48 Sie können nun die folgenden Einstellungen vornehmen, um ein Jugendschutz-Profil nach Ihren Anforderungen zusammenzustellen: Den Zugriff auf bestimmt Kategorien von Websites verbieten oder erlauben. Den Internet-Zugriff nur zu bestimmten Tageszeiten erlauben. Die maximale Internet-Nutzungsdauer pro Tag beschränken. Details zu allen Einstellungsmöglichkeiten finden Sie in den nächsten Abschnitten Zugriff auf Kategorien von Websites verbieten Um Zugriff auf bestimmte Kategorien von Websites zu verbieten, aktivieren Sie den Website- Kategorienfilter mit einem Klick auf den Schiebeschalter. Es öffnet sich das folgende Dialogfenster: Seite 48 von 95
49 Wenn Sie mit der Maus über die Liste der Kategorien fahren, werden Sie durch einen Tooltip über den Inhalt der Kategorien informiert. Wählen Sie hier die Kategorien aus, die für das Profil verboten werden sollen, und speichern Sie die Einstellungen. Anschließend werden die Filter für dieses Profil generiert. Dies kann einige Sekunden dauern, da die Listen teilweise mehrere Millionen Einträge haben. Die Website-Kategorienfilter können Sie mit einem Klick auf den Button Bearbeiten jederzeit anpassen: Weitere Details zu den Kategorien-Filtern und wie Sie selbst eigene Kategorien von verbotenen oder erlaubten Websites anlegen können, finden Sie in den Abschnitten und Die von eblocker bereitgestellten Kategorien-Filter werden täglich automatisch aktualisiert. Um die Beschränkungen durch die Kategorien-Filter komplett abzuschalten, deaktivieren Sie den entsprechenden Schiebeschalter Internet-Zugriff nur zu bestimmten Tageszeiten erlauben Sie können für jeden Wochentag einen oder mehrere Zeiträume festlegen, in denen der Internetzugriff durch dieses Profil gestattet ist. Aktivieren Sie dazu den Schiebschalter für die Zeitbeschränkung: Seite 49 von 95
50 Wenn bisher noch keine Zeiträume festgelegt worden sind, öffnet sich direkt das folgende Dialogfenster: Anschließend stellt sich die Konfiguration etwa so dar: Um weitere Zeiträume hinzuzufügen, klicken Sie auf den Button Hinzufügen. Um bereits festgelegte Zeiträume zu ändern, klicken Sie auf das Stiftsymbol neben dem Zeitraum. Um Zeiträume wieder zu entfernen, klicken Sie auf das Minus-Symbol neben dem Zeitraum. Um die Beschränkung auf Zeiträume komplett abzuschalten, deaktivieren Sie den entsprechenden Schiebeschalter Maximale Internet-Nutzungsdauer pro Tag beschränken Zusätzlich zu den Zeiträumen, in denen Internet-Nutzung grundsätzlich gestattet ist, können Sie für jeden Wochentag eine maximale Internet-Nutzungsdauer festlegen. Es ist also z.b. möglich, die Internet-Nutzung grundsätzlich in der Zeit von 7h bis 20h zu gestattet, innerhalb dieses Zeitraums aber auf maximal eine Stunde zu beschränken. Aktivieren Sie dazu den Schiebeschalter für die Beschänkung der maximalen täglichen Nutzungszeit: Bei einem neu angelegten Jugendschutz-Profil ist die tägliche Nutzungsdauer auf 1 Stunde eingestellt. Klicken Sie auf den Button Bearbeiten, um die täglichen Nutzungsdauern zu verändern. Es öffnet sich der folgende Dialog: Seite 50 von 95
51 Legen Sie für jeden Wochentag die maximale Nutzungsdauer fest und speichern Sie die Einstellungen. Anschließend stellt sich die Konfiguration etwa so dar: Um die Beschränkung auf maximale Nutzungsdauern komplett abzuschalten, deaktivieren Sie den entsprechenden Schiebeschalter. Hinweis: Jedem Benutzer, dem ein Profil mit einem Zeitkontingent zugeordnet wird, steht die entsprechende Online-Zeit komplett zur Verfügung und wird nicht unter verschiedenen Benutzern aufgeteilt Benutzer einem Gerät zuweisen Um die Jugendschutz-Funktionen für ein Gerät zu aktivieren, muss diesem Gerät ein Benutzer als Hauptnutzer zugewiesen werden. Navigieren Sie dazu bitte zu den eblocker Einstellungen > Geräte" (s. Abschnitt 8.3) und klicken Sie auf das Gerät, dem Sie einen Benutzer zuweisen wollen: Seite 51 von 95
52 Zunächst ist ein neues Gerät keinem Benutzer zugewiesen. Klicken Sie auf die entsprechende Auswahliste und wählen Sie den gewünschten Benutzer aus. Das Gerät unterliegt damit umgehend den Beschränkungen des Jugendschutz-Profils, das für den entsprechenden Benutzer eingestellt wurde. Es ist möglich mehrere Geräte einem Nutzer zuzuweisen. Dann gelten auf allen seinen Geräten die selben Filterregeln und ein eingestelltes Zeitkontingent wird mit jedem seiner Geräte entsprechend der Nutzung verringert Controlbar für Benutzer mit Jugendschutz-Profilen Wenn für einen Benutzer ein Jugendschutz-Profil eingestellt ist, dass eine oder mehrere Beschränkungen enthält, wird diesem Benutzer eine veränderte und eingeschränkte Controlbar zur Verfügung gestellt. Über den zusätzlichen Menüpunkt Online-Zeiten können die aktuell verbleibende Internet-Nutzungsdauer, sowie die erlaubten Nutzungszeiten eingesehen werden: Seite 52 von 95
53 Was passiert, wenn die tägliche Internet-Nutzungsdauer beschränkt ist? Wenn die tägliche Internet-Nutzungsdauer beschränkt ist, muss der Internet-Zugang explizit aktiviert werden. Anderenfalls würden automatische Prozesse des Betriebssystems oder von anderen Apps auf den Geräten die Nutzungszeit ungewollt verbrauchen, weil sie z.b. regelmäßig nach Updates suchen. Daher wird zunächst die folgende Seite angezeigt, wenn der Benutzer versucht mit einem Internet- Browser auf eine beliebige Seite zu gehen: Um die Internet-Nutzung zu aktivieren, muss der Schiebeschalter betätigt werden. Ab diesem Moment wird die verbleibende Nutzungszeit entsprechend reduziert. Die aktuell verbleibende Zeit wird jeweils angezeigt, um dem Benutzer eine flexible Zeiteinteilung zu ermöglichen Seite 53 von 95
54 Die aktuell verbleibende Nutzungsdauer kann auch jederzeit über das eblocker-icon und die Controlbar eingesehen werden. Auch hier besteht die Möglichkeit, die Internet-Nutzung zu beenden, um das Zeitkonto zu schonen: Außerdem wird der Internet-Zugang automatisch nach einigen Minuten deaktiviert, wenn keine Internet-Nutzung stattfindet. Das dient ebenfalls dazu, das Zeitkonto nicht unnötig zu belasten Was passiert, wenn der Internet-Zugriff verweigert wird? Bei Verwendung eines Internet-Browsers wird je nach Grund für die Sperrung des Internet-Zugangs eine der folgenden Meldungen angezeigt, um dem Nutzer transparent zu machen, dass und warum der Internet-Zugang verweigert wurde. Bitte beachten Sie, dass andere Anwendungen und Apps bei blockiertem Internet-Zugang ggf. nicht mehr wie gewohnt funktionieren und unspezifische Fehlermeldungen ausgeben können. Die Anzeige einer entsprechenden Meldung durch den eblocker ist bei solchen Anwendungen in der Regel nicht möglich. Beschränkung durch Kategorien-Filter: Wenn der Zugriff auf eine Website auf Grund eines Website-Kategorien-Filters unterbunden worden ist, bekommt der Benutzer anstelle der gewünschten Website die folgende Meldung des eblocker zu sehen: Seite 54 von 95
55 Über den Button Konfiguration kann direkt die Einstellung der Jugendschutz-Funktion aufgerufen werden. Hierfür ist natürlich das Administrationspasswort erforderlich (s. Abschnitt 8.1.3). Über den Button Benutzer wechseln kann der aktive Benutzer des Geräts gewechselt werden. Wenn dieser Benutzer einem anderen Jugendschutz-Profil unterliegt, kann der Zugriff auf die fragliche Seite ggf. gestattet sein. Für den Wechsel zu einem anderen Benutzer muss jedoch die entsprechende Benutzer-PIN eingegeben werden. Beschränkung bei Zugriff außerhalb eines erlaubten Zeitraums: Wenn der Zugriff auf eine Webseite außerhalb eines erlaubten Zeitraums stattfindet, bekommt der Benutzer anstelle der gewünschten Website die folgende Meldung des eblockers zu sehen: Die Buttons Konfiguration und Benutzer wechseln haben die gleiche Funktion, wie oben beschrieben Seite 55 von 95
56 Wenn die maximale Nutzungsdauer pro Tag erreicht ist: Wenn eine maximale Nutzungsdauer pro Tag festgelegt und bereits erreicht ist, wird die folgende Meldung angezeigt: Die Buttons Konfiguration und Benutzer wechseln haben die gleiche Funktion, wie oben beschrieben Eigene Listen verbotener Websites anlegen Navigieren Sie in das Menü eblocker Einstellungen > Jugendschutz" und wählen Sie dort die Seite Verbotene Websites : Der eblocker stellt bereits eine Reihe von Listen verbotener Websites zu unterschiedlichen Kategorien bereit: Seite 56 von 95
57 Sie können jederzeit selbst weitere Listen von Websites anlegen und in den Jugendschutz-Profilen verwenden. Klicken Sie dazu auf den Button Neue Kategorie. Es öffnet sich der folgende Dialog: Sie können die eigenen Filter-Kategorien jederzeit einsehen, ergänzen oder wieder entfernen. Alle eigenen Kategorien können genau wie die mitgelieferten Kategorien in den Jugendschutz- Profilen ausgewählt werden (s.a. Abschnitt 8.2.8): Seite 57 von 95
58 Ausnahmen zu den Kategorien verbotener Websites anlegen Die mitgelieferten Kategorien verbotener Websites sind sehr umfassend und werden regelmäßig ergänzt und aktualisiert. Es kann natürlich vorkommen, dass die Listen in einzelnen Fällen zu streng sind und den Zugriff auf Websites verbieten, auf die Ihre Kinder Zugriff benötigen und auch erhalten sollen. Damit Sie wegen einzelnen Websites nicht gleich die ganze Schutz-Kategorie abschalten müssen, können sie Ausnahmen definieren. Navigieren Sie in das Menü eblocker Einstellungen > Jugendschutz" und wählen Sie dort die Seite Erlaubte Websites : Legen Sie hier eine Kategorie mit Websites an, für die Sie den Zugriff ausdrücklich gestatten wollen. Zunächst ist die Liste der Kategorien mit erlaubten Websites leer. Klicken Sie auf den Button Neue Kategorie, um eine neue Kategorie anzulegen: Seite 58 von 95
59 Sobald Sie eine oder mehrere Kategorien mit ausdrücklich erlaubten Websites angelegt haben, erscheinen diese als mögliche Ausnahmen bei der Konfiguration der Jugendschutz-Profile (s. Abschnitt 8.2.8): Aktivieren Sie den Schiebeschalter für die Ausnahmen, und wählen Sie die gewünschten Ausnahme- Kategorien aus Eigene Kategorien erlaubter Websites anlegen Anstatt den Internet-Zugriff durch Kategorien verbotener Websites zu beschränken, können Sie auch mit Kategorien ausdrücklich erlaubter Websites arbeiten. D.h. alles, was nicht ausdrücklich erlaubt ist, ist dann verboten Seite 59 von 95
60 Navigieren Sie auch dafür in das Menü eblocker Einstellungen > Jugendschutz" und wählen Sie dort die Seite Erlaubte Websites : Legen Sie eine oder mehrere Kategorien von ausdrücklich erlaubten Websites an: Auch diese Kategorien können Sie bei der Einrichtung eines Jugendschutz-Profils verwenden. Um mit ausdrücklich erlaubten Websites zu arbeiten, müssen Sie die den Grundsatz bei der Zugriffsbeschränkung von alles was nicht ausdrücklich verboten ist, ist erlaubt umstellen auf alles was nicht ausdrücklich erlaubt ist, ist verboten : Seite 60 von 95
61 Beachten Sie, dass der Internet-Zugang durch solche Profile ganz erheblich eingeschränkt sein kann. So wird es ggf. auch nicht mehr möglich sein, Betriebssystem-Updates zu laden und viele Apps werden nicht wie gewohnt funktionieren Wechsel des Benutzers über die Controlbar Wenn für einen oder mehrere Benutzer eine PIN vergeben worden ist (s. Abschnitt 8.2.4), dann kann der aktuelle Benutzer eines Gerätes über die Controlbar geändert werden. Durch den Wechsel des Benutzers ändert sich ggf. auch das jeweils aktive Jugendschutz-Profil. So können die Zugriffsmöglichkeiten eines Gerätes recht flexibel und einfach geändert werden. Angenommen, Papa, und Mama haben eine Benutzer-PIN, Tim und Lara jedoch nicht. Dann würde sich die Controlbar auf einem Gerät von Tim so darstellen: Die Erwachsenen können also durch Eingabe Ihrer PIN das Gerät zeitweilig übernehmen und dadurch die Jugendschutz-Beschränkungen ebenfalls zeitweilig aufheben: Nach der Übernahme des Gerätes stellt sich die Controlbar so dar: Seite 61 von 95
62 In der Controlbar ist jederzeit sichtbar, wer der Hauptnutzer des Gerätes ist und wer das Gerät gerade verwendet. Außerdem gibt es die Möglichkeit, das Gerät an den Hauptnutzer zurückzugeben. Falls der Hauptnutzer selbst eine PIN gesetzt hat, ist auch für die Rückgabe die Eingabe der PIN nötig. Einem Benutzer mit PIN stehen darüber hinaus zusätzliche Funktionen zur Verfügung: Sperren des Internet-Zugangs für das Gerät. Nur ein Benutzer mit PIN kann die Sperre aufheben. Ändern der eigenen PIN Migration der Jugendschutz-Funktion von eblockeros 1.0 Wenn Sie die Jugendschutz-Funktionen bereits unter eblockeros 1.0 verwendet haben, werden Sie bemerken, dass für jedes verwendete Jugendschutz-Profil ein Benutzer angelegt und den entsprechenden Geräten zugewiesen wurde. Das war notwendig, da die Profile nicht mehr direkt den Geräten zugeordnet sind. An der Funktionsweise in Ihrem Heimnetz sollte sich durch diese Umstellung nichts geändert haben. Aber um alle Jugendschutz-Funktionen optimal nutzen zu können, sollten Sie die automatisch angelegten Benutzer umbenennen oder ersetzen und wenn nötig ergänzen. 8.3 Geräte Gültig für eblocker Base, eblocker Pro und eblocker Family Die Funktion Geräte zeigt Ihnen die Liste aller Netzwerkgeräte an, die der eblocker in Ihrem Heimnetzwerk erkannt hat Seite 62 von 95
63 Die Geräte werden zunächst durch ihre IP-Adresse und soweit der eblocker das ermitteln kann durch den Hersteller identifiziert. Durch einen Klick auf die IP-Adresse können Sie weitere Details zu dem Gerät öffnen und einige Einstellungen vornehmen. Ihr Router und Ihr eblocker haben ein eigenes graues Symbol. Bei beiden Geräten können Sie einen optionalen Namen vergeben, jedoch keine weiteren Einstellungen vornehmen. Geräte mit einem orangem Symbol sind online, d.h. zur Zeit aktiv in Ihrem Netzwerk. Geräte mit einem grauen Symbol waren online, d.h. zur Zeit nicht aktiv in Ihrem Netzwerk Geräte Allgemein Seite 63 von 95
64 8.3.2 Geräte Allgemein - Namen Wir empfehlen für alle Geräte einmalig einen Gerätenamen zu vergeben, damit Sie die Geräte jederzeit leicht wiedererkennen können (z.b.: Christians Laptop, Fernseher Wohnzimmer oder Sabines Smartphone ). Hier werden Ihnen zusätzlich auch die IP Adresse, die Hardware Adresse (MAC) und gegebenenfalls der Hersteller pro Gerät angezeigt Geräte Allgemein eblocker aktivieren In der Grundeinstellung ist der eblocker für die meisten Geräte automatisch aktiviert. Lediglich einige Gerätetypen (z.b. manche IP-Telefone und Hi-Fi-Komponenten) sind in der Grundeinstellung deaktiviert. Geräte, für die der eblocker aktiviert ist, werden mit orangem Symbol dargestellt. Sie können jederzeit für jedes Gerät individuell festlegen, ob es vom eblocker überwacht werden soll, oder nicht. Falls der eblocker für das Gerät aktiviert wurde, stehen im Folgenden weiteren Funktionen zur Verfügung Geräte - Allgemein - SSL aktivieren Kunden mit einem eblocker Pro, oder eblocker Family, können hier, wenn die SSL-Funktionalität auf dem eblocker grundsätzlich aktiviert ist (siehe Abschnitt 8.4.1), den eblocker für jedes Gerät einzeln beauftragen, auch verschlüsselte Verbindungen (SSL) zu überwachen Geräte - Allgemein - eblocker Icon aktivieren Schließlich können Sie hier festlegen, ob das eblocker Icon (siehe Abschnitt 7.1) auf dem Gerät immer, nie oder nur kurz angezeigt werden soll, sobald Sie eine neue Webseite aufrufen Seite 64 von 95
65 8.3.6 Geräte - Anonymisierung Hier können Sie einstellen, ob alle HTTP/HTTPS-Verbindungen des Geräts durch das Anonymisierungsnetzwerk Tor, oder über eine VPN Verbindung geleitet werden sollen (siehe dazu Abschnitt 7.4). Aktivieren Sie dazu die IP-Anonymisierung und wählen Sie anschließend aus der Auswahl entweder das Tor-Netzwerk, oder eine VPN Verbindung aus. Zusätzlich können Sie hier die Tarnung für ein Gerät bestimmen. Öffnen Sie dazu die Auswahl und wählen Sie einen der vordefinierten Tarnungen (User Agenten) aus, oder geben Sie einen eigenen User Agenten ein (siehe dazu Abschnitt 7.6) Seite 65 von 95
66 8.3.7 Geräte Nachrichten Hier können Sie pro Gerät bestimmen, ob alle, die wichtigsten, oder keine Systemnachrichten vom eblocker angezeigt werden sollen. Als Standard Einstellung für alle Geräte, werden alle Systemnachrichten vom eblocker angezeigt Geräte - Neue Geräte entdecken oder Gerät aus der Liste entfernen Der eblocker erkennt neue Geräte in Ihrem lokalen Netzwerk i.d.r. nach kurzer Zeit automatisch und zeigt sie auf der Seite Geräte an. Mit einem Klick auf die Schaltfläche Neue Geräte entdecken, können Sie jederzeit manuell nach neuen Geräten suchen Seite 66 von 95
67 Geräte, die vom eblocker nicht mehr gefunden werden, werden jedoch nicht automatisch entfernt. Der eblocker kann nicht wissen, ob das Gerät nur kurzzeitig ausgeschaltet oder offline ist, oder ob es tatsächlich nicht mehr existiert. Unten auf der Seite haben Sie die Möglichkeit entweder alle Geräte ohne IP Adresse zu entfernen, alle Offline-Geräte zu entfernen, oder alle Geräte zu entfernen. Wählen die ggf. eine dieser Optionen aus und klicken Sie auf die Schaltfläche "Auswahl entfernen". 8.4 SSL Gültig für eblocker Pro und eblocker Family SSL steht für Secure Sockets Layer und es ist ein Protokoll, um die Kommunikation Ende-zu-Ende zwischen zwei Kommunikationspartnern zu verschlüsseln. Manchmal wird Ihnen vielleicht auch die Abkürzung TLS begegnen (TLS steht für Transport Layer Security). Sie bezeichnet im Grunde das gleiche wie SSL. Wird das Standard-Webprotokoll HTTP mit Hilfe von SSL verschlüsselt, so wird es als HTTPS bezeichnet. Viele Webseiten, insbesondere von Banken und Online-Shops sind heute mit SSL-Verschlüsselung geschützt. Dadurch können Sie sicher sein, dass Sie tatsächlich mit dem Anbieter kommunizieren dessen URL Sie aufgerufen haben und dass kein Dritter Ihre eingegebenen Daten verändern oder mitlesen kann. Allerdings verwenden nicht nur seriöse Shops und Banken SSL. Auch Tracking- und Werbeanbieter sammeln ihre Daten immer öfter über HTTPS/SSL. Ihre Profildaten werden dann zwar verschlüsselt zum Trackingserver geschickt, aber das hindert den Datensammler natürlich nicht daran, weiterhin ein detailliertes Profil von Ihnen zu erstellen. Sobald SSL aktiviert wird, generiert jeder eblocker ein eindeutiges Geräte Stammzertifikat und einen privaten Schlüssel. Dieses Zertifikat wird genutzt um die Kommunikation zu Ihrem Gerät zu entschlüsseln, wenn der eblocker die SSL-Verbindung beendet. Sobald SSL aktiviert wurde, terminiert der eblocker die verschlüsselte Verbindung, damit der Datenstrom analysiert werden kann. Der eblocker ist damit das Ende der Ende-zu-Ende Verschlüsselung. Da der Browser bei HTTPS eine verschlüsselte Verbindung erwartet, verschlüsselt der eblocker anschließend die Kommunikation zu Ihrem Endgerät. Dazu ist es notwendig einmalig das sogenannte Sicherheitszertifikat Ihres eblockers erst in Ihrem Betriebssystem und dann ggf. in den Browsern mit einem eigenen Zertifikatsspeicher wie im Abschnitt 6.2 beschrieben aufzunehmen. Dieses Zertifikat wird manchmal auch als Zertifikat für Zertifizierungsstellen, als Stammzertifikat oder als Root-Zertifikat bezeichnet. Wir haben weder Zugang zu Ihrem privaten Schlüssel noch zu Ihrem Gerät und haben hohe Maßnahmen ergriffen um den eblocker vor Hackern zu schützen aber natürlich gibt es keine 100 prozentige Sicherheit. Wir bieten die SSL Entschlüsselung als Option an. Sollten Sie sich unwohl fühlen, dass der eblocker die SSL Verbindung entschlüsselt, aktivieren Sie diese Option bitte nicht. Um SSL zu aktivieren, klicken Sie auf das eblocker Icon oben rechts in Ihrem Browserfenster und gehen Sie auf Einstellungen. Klicken Sie auf das Feld SSL. Aktivieren Sie SSL für Ihren eblocker, indem Sie den Button nach rechts schieben Seite 67 von 95
68 Es erscheint ein kurzer Hinweis, dass die SSL-Verschlüsselung bei Aktivierung dieser Funktion vom eblocker terminiert und zum Zielserver hin wieder neu aufgebaut wird, damit der eblocker SSL/HTTPS-verschlüsselte Verbindungen entschlüsseln kann. Unter Wichtige Hinweise klicken Sie auf Hilfe - wie man das Zertifikat im Browser aufnimmt, um eine ausführliche Erklärung für das Aufnehmen des Zertifikats zu erhalten. Bitte beachten Sie, dass das Zertifikat erst in Ihrem Betriebssystem und dann gegebenenfalls noch in Browsern mit eigenem Zertifikatsspeicher hinterlegt werden muss. Siehe Kapital 6.2 "Die Aufnahme des eblocker- Zertifikats" Ausnahmen für Ende-zu-Ende Verschlüsselung definieren Soll der eblocker auf bestimmten, verschlüsselten Webseiten nicht aktiv werden, beispielsweise für Onlinebanking, können Sie die entsprechende Website auf der SSL-Ausnahmeliste hinzufügen Seite 68 von 95
69 Möchten Sie beispielsweise nicht, dass der eblocker die SSL-Verbindungen zum Internet-Portal Ihrer Bank überwacht, so legen Sie einen entsprechenden Eintrag in der SSL-Ausnahmeliste an: Wählen Sie einen eindeutigen Namen (z.b.: Sparkasse Hamburg ), geben Sie die URL des Banking- Portals ein und schließen Sie den Vorgang ab, indem Sie den orangen Button mit der Aufschrift Domain Hinzufügen betätigen. Direkt unter den Eingabefeldern sehen Sie eine Ausnahmeliste, die bereits von uns vorbereitet wurde. Sind Sie mit einer der freigestellten Domains nicht einverstanden, können Sie diese bequem entfernen, indem Sie auf der rechten Seite auf die orange Mülltonne klicken. Sobald die Domain aus der Ausnahmeliste entfernt ist, wird der eblocker die Aufrufe an diese Website automatisch wieder überwachen, auch wenn die Verbindungen mit SSL verschlüsselt sind. 8.5 Apps Gültig für eblocker Pro und eblocker Family Falls einzelne Apps mit dem eblocker nicht kompatibel sind, können Sie Websites, die von diesen Apps (oftmals unbemerkt im Hintergrund) angesprochen werden, vom Schutz durch den eblocker ausnehmen. Klicken Sie hierfür zunächst auf die Funktion Apps. Es erscheint eine Reihe von vordefinierten Ausnahmelisten für verschiedene Apps, die Sie nun mit einem Klick auf den Schiebeschalter auf der rechten Seite aktivieren oder deaktivieren können. Einige Ausnahmelisten für besonders populäre oder wichtige Apps sind bereits in der Grundeinstellung aktiviert. Bitte beachten Sie, dass jede aktivierte Ausnahmeliste bedeutet, dass Sie auf den entsprechenden Websites nicht durch den eblocker geschützt werden können. Ist für eine App, die Sie suchen, noch keine Ausnahmeliste definiert, können Sie diese über die Schaltfläche Neue App definieren hinzufügen. Nach einem Klick auf die Schaltfläche erscheint ein neues Fenster Seite 69 von 95
70 Geben Sie den App-Namen ein und fügen Sie optional eine Beschreibung ein. Der App-Name muss eindeutig sein. Geben Sie eine oder mehrere Domänen ein, die von der App verwendet werden, und die nicht vom eblocker überwacht werden sollen. Geben Sie eine Domäne pro Zeile ein. Eine Zeile beenden Sie mit der Enter/Return-Taste. Eine übergeordnete Domäne schließt dabei automatisch alle untergeordneten Domänen mit ein. Ein Beispiel: Wenn Sie die Domäne api.superapp.com auf die Ausnahmeliste setzen, dann werden automatisch auch Aufrufe zu Domänen wie login.api.superapp.com von der Überwachung durch den eblocker ausgenommen. In seltenen Fällen ist es nötig, IP-Adressen in die Ausnahmeliste aufzunehmen. IP-Adressen können Sie in das unterste Feld eingeben. Geben Sie wiederum eine IP-Adresse pro Zeile ein. Schließen Sie den Vorgang ab, indem Sie auf Speichern klicken. 8.6 Tor-Netzwerk einrichten und nutzen Gültig für eblocker Base, eblocker Pro und eblocker Family Wie in Abschnitt 7.5 erläutert, können Sie Ihre tatsächliche IP-Adresse durch Verwendung eines Anonymisierungsnetzwerks verschleiern. Der eblocker verbindet sich zur IP-Anonymisierung standardmäßig immer über das Tor-Netzwerk. Um die IP-Anonymisierung über das Tor-Netzwerk einzurichten und einzuschalten, öffnen Sie die Controlbar und klicken Sie auf IP-Anon. Wählen Sie "Konfigurieren" um zum Menü "IP- Anonymisierung" der eblocker Einstellungen zu gelangen Seite 70 von 95
71 In den Einstellungen für das Tor-Netzwerk können Sie ein oder mehrere Länder auswählen, aus welchen Ihnen eine IP-Adresse zugewiesen wird. Klicken Sie auf Speichern um Ihre Auswahl zu bestätigen. Rufen Sie jetzt eine beliebige Webseite auf, klicken auf das eblocker Icon und öffnen die eblocker Controlbar. Klicken Sie auf IP-Anon und aktivieren Sie die Verbindung zum Tor-Netzwerk mit einem Klick Tor-Netzwerk. Nach Aktivierung des Tor-Netzwerks, wird das IP-Anon-Symbol zusätzlich in der Controlbar mit einem Karomuster ausgefüllt, um zu signalisieren, dass die IP-Anon-Funktion aktiv ist. Fortan werden sämtliche HTTP-Anfragen durch ein Anonymisierungsnetzwerk geleitet. Ist SSL/HTTPS auf dem eblocker aktiviert, werden auch HTTPS-Anfragen durch ein Anonymisierungsnetzwerk geleitet Seite 71 von 95
72 Ab sofort surfen Sie anonym über die Ihnen durch das Tor-Netzwerk zugewiesene IP-Adresse. Für einen Internet-Dienstanbieter erscheint es, als ob Sie aus einem der von Ihnen gewählten Länder kommen. So können Sie Zensur umgehen oder auf Inhalte zugreifen, die nur in bestimmten Regionen der Welt verfügbar sind. Bitte beachten Sie, dass das Tor-Netzwerk ein Verbund freiwilliger Internet-Aktivisten ist, die den Service kostenfrei aber ohne Verfügbarkeitsgarantie bereitstellen. Nicht in allen Ländern gibt es aktive Ausgangsserver, sodass Sie ggf. Ihre Wahl ändern oder erweitern müssen, um Tor nutzen zu können. Wenn kein Land ausgewählt ist, wird ein Ausgangsserver aus einem beliebigen Land verwendet. Mit einem Klick auf "Verbindung prüfen" können Sie prüfen, ob nach der Aktivierung vom Tor- Netzwerk eine Verbindung zum Tor-Netzwerk besteht. Dazu haben wir Ihnen drei der bekannten Webseiten ausgesucht. Mit einem Klick auf "Tor: Neue Identität beziehen" können Sie aus der Controlbar zu einem anderen Tor-Ausgangsserver aus dem Land wechseln. Um die Tor-Verbindung wieder zu trennen, klicken Sie erst auf das "IP-Anon"-Symbol und dann auf das "Tor-Netzwerk". Das Karomuster im Anon-Symbol in der Controlbar wird nicht mehr angezeigt. 8.7 Alternatives VPN-Netzwerk einrichten Gültig für eblocker Base, eblocker Pro und eblocker Family Anstelle des standartmäßig über den eblocker zur Verfügung gestellten Tor-Netzwerks können Sie eine VPN-Verbindung eines beliebigen anderen VPN-Anbieters nutzen. Eine VPN-Verbindung richten Sie im Menü VPN-Netzwerke" ein. Das Menü finden Sie unter eblocker Einstellungen > IP-Anonymisierung". Dort finden Sie auch einen Link zur Liste mit den von uns getesteten VPN-Anbietern, die stets erweitert wird. Sie können auch andere VPN-Anbieter nutzen, solange diese Anbieter das OpenVPN-Protokoll unterstützen. Achtung: Durch die Nutzung der Services von VPN-Anbietern können Ihnen zusätzliche Kosten entstehen. Die Verbindungsgeschwindigkeit kann ggf. vom VPN-Anbieter abhängig sein Seite 72 von 95
73 Von Ihrem VPN-Anbieter werden Ihnen ein Benutzernamen, ein Passwort und eine Konfigurationsdatei mit der Endung ".ovpn" bereitgestellt. Diese Konfigurationsdatei ist nötig, um die Verbindung zum VPN-Netzwerk einzurichten. Um eine VPN-Verbindung herzustellen, legen Sie zunächst einen neuen VPN-Anbieter an. Klicken Sie hierzu auf Neuer VPN-Anbieter". Folgen Sie nun den Anweisungen des Assistenten und laden Sie die von Ihrem VPN-Anbieter bereitgestellte Konfigurationsdatei hoch. Nach dem Hochladen der Konfigurationsdatei haben Sie ggf. noch die Möglichkeit weitere Dateien hoch zu laden. Anschließend werden Ihnen einige Informationen angezeigt. Dabei handelt es sich zum Beispiel um ignorierte oder nicht unterstützte Optionen vom eblocker, die in der Regel unbedenklich sind und zu keiner Funktionsstörung führen. Der eblocker kann auch weiterhin optimal genutzt werden. Klicken Sie auf "Weiter". Geben Sie unter Zugangsdaten Benutzernamen und Passwort ein, die Sie von Ihrem VPN-Anbieter erhalten haben. Klicken Sie dann auf Weiter". Vergeben Sie anschließend für dieses VPN-Netzwerk einen Namen und eine Beschreibung. Legen Sie abschließend fest, ob das VPN-Netzwerk in der Controlbar verfügbar sein soll. Soll die Seite 73 von 95
74 Verbindung nicht in der Controlbar angezeigt werden, wird sie in Ihren Einstellungen lediglich als inaktiv angezeigt. Sie haben erfolgreich ein neues VPN-Netzwerk angelegt und können dieses mit einem Klick auf den Namen ggf. bearbeiten oder entfernen oder einen Verbindungstest ausführen. In der eblocker Controlbar sehen Sie unter dem Menüpunkt Anon" das soeben angelegte VPN- Netzwerk. Mit einem Klick auf das VPN-Netzwerk wird zuerst die Verbindung geprüft. Die erfolgreiche Verbindung zum VPN-Netzwerk wird danach mit einem Häkchen angezeigt. Sollte Sie nicht erfolgreich sein, wird kein Haken angezeigt. Gehen Sie hierfür in Ihre Einstellungen zurück und prüfen Sie Ihren Benutzernamen und Passwort. Nach Aktivierung des VPN-Netzwerks wird das Anon-Symbol zusätzlich in der Controlbar mit einem Karomuster ausgefüllt, um zu signalisieren, dass die Anon-Funktion aktiv ist Seite 74 von 95
75 Um die VPN-Verbindung wieder zu trennen, klicken Sie erst auf das Anon-Symbol und dann auf das VPN-Netzwerk. Das Anon-Symbol in der Controlbar zeigt wieder ein nicht ausgefülltes Karomuster. Achtung: Eine Tor-Vorbindung kann nicht zeitgleich mit einer bestehenden VPN- oder einer anderen bestehenden Tor-Verbindung genutzt werden VPN-Netzwerk für eblocker Base einrichten Öffnen Sie die eblocker Controlbar durch einen Klick auf das eblocker Icon. Klicken Sie nun auf das Icon IP-Anon. Es öffnet sich ein Pulldown-Menue. Klicken Sie auf Konfigurieren. Es öffnet sich eine neue Seite. Klicken Sie auf den Reiter VPN-Netzwerk und darunter auf den Link VPN-Anbieter auf Kompatibilität getestet und für Sie zusammengestellt Seite 75 von 95
76 Sie gelangen nun auf die Seite, auf der die von uns getesteten VPN-Netzwerke aufgelistet sind. Klicken Sie auf Perfect Privacy. Sie befinden sich jetzt auf der Seite von Perfect Privacy Seite 76 von 95
77 Scrollen Sie auf dieser Seite nach unten. Geben Sie im Freifeld exakt die -Adresse ein, mit der Sie Ihren eblocker registriert haben. Klicken Sie auf das blaue Feld eblocker Lizenz prüfen. Von Ihrem VPN-Anbieter werden Ihnen ein Benutzernamen, ein Passwort und eine Konfigurationsdatei mit der Endung ".ovpn" bereitgestellt. Diese Konfigurationsdatei ist nötig, um die Verbindung zum VPN-Netzwerk einzurichten. Laden Sie die Konfigurationsdatei herunter und merken sich bitte den Ort, wohin Sie diese Datei speichern. Öffnen Sie nun bitte erneut die eblocker-controlbar und klicken auf das Icon Einstellungen. Auf der sich öffnenden Seite klicken Sie ganz links bitte auf IP-Anonymisierung. Auf der rechten Seite wechselt der Inhalt. Klicken Sie dort bitte oben auf VPN-Netzwerk. Klicken Sie nun auf den Button Neuer VPN-Anbieter Seite 77 von 95
78 Es öffnet sich ein PopUp-Fenster. Dieser Wizard unterstützt Sie bei der Einrichtung von VPN. Klicken Sie bitte im Fenster auf Konfiguration hochladen und laden Sie Ihre Datei hoch Seite 78 von 95
79 Nach dem Hochladen der Konfigurationsdatei haben Sie ggf. noch die Möglichkeit weitere Dateien hoch zu laden. Anschließend werden Ihnen einige Informationen angezeigt. Dabei handelt es sich zum Beispiel um ignorierte oder nicht unterstützte Optionen vom eblocker, die in der Regel unbedenklich sind und zu keiner Funktionsstörung führen. Der eblocker kann auch weiterhin optimal genutzt werden. Klicken Sie auf "Weiter". Geben Sie unter Zugangsdaten Benutzernamen und Passwort ein, die Sie von Ihrem VPN-Anbieter erhalten haben. Klicken Sie dann auf Weiter". Vergeben Sie anschließend für dieses VPN-Netzwerk einen Namen und eine Beschreibung. Legen Sie abschließend fest, ob das VPN-Netzwerk in der Controlbar verfügbar sein soll. Schließen Sie den Vorgang mit Abschließen ab. Sie sind nun über das VPN-Netzwerk Perfect Privacy anonym im Netz unterwegs und haben sich 3 Monate kostenlosen VPN Service gesichert. In der eblocker Controlbar sehen Sie unter dem Menüpunkt Anon" das soeben angelegte VPN- Netzwerk. Mit einem Klick auf das VPN-Netzwerk wird zuerst die Verbindung geprüft. Die erfolgreiche Verbindung zum VPN-Netzwerk wird danach mit einem Häkchen angezeigt. Sollte Sie nicht erfolgreich sein, wird kein Haken angezeigt. Gehen Sie hierfür in Ihre Einstellungen zurück und prüfen Sie Ihren Benutzernamen und Passwort. Der VPN-Dienst ist für jedes Endgerät individuell aktivierbar. 8.8 System Gültig für eblocker Base, eblocker Pro und eblocker Family Unter System können Sie folgende Einstellungen vornehmen: Neustart und Herunterfahren Über diese Seite können Sie den eblocker neu starten oder herunterfahren. Um den eblocker nach dem Herunterfahren erneut zu starten, ziehen Sie die Stromversorgung vom Gerät ab, warten 30 Sekunden und verbinden es anschließend wieder mit der Stromversorgung Seite 79 von 95
80 8.8.2 Zeitzone und Sprache Über diese Seite können Sie die Zeitzone und die Sprache der eblocker Controlbar und der eblocker Konsole einstellen. Für die Einstellung der Zeitzone wählen Sie zunächst die Region und dann die Hauptstadt Ihres Landes aus. Klicken Sie anschließend auf die Schaltfläche Zeitzone wählen, um die Auswahl zu speichern. Für die Einstellung der Sprache wählen Sie zunächst die Sprache aus und klicken dann auf die Schaltfläche Sprache wählen, um die Auswahl zu speichern Ereignisse Der eblocker erkennt Ereignisse wie etwa das die Netzwerkverbindung getrennt wurde, oder das Netzteil abgezogen wurde, ohne das der eblocker heruntergefahren wurde. Solche Ereignisse werden hier für Sie als Information festgehalten. Sie werden in der Controlbar darauf hingewiesen, wenn ein neuer Eintrag in der Ereignisliste vorliegt Seite 80 von 95
81 8.8.4 Diagnosebericht Im Fehlerfall können Sie über diese Seite einen automatischen Diagnosebericht erstellen, den Sie an uns an die Adresse senden können. Dies ermöglicht uns eine schnellere Lösung zu finden. Erstellen Sie den Diagnosebericht ganz einfach mit einem Klick auf den orangen Button Diagnosebericht erstellen und warten Sie einige Sekunden. Anschließend haben Sie die Möglichkeit die Datei herunterzuladen und an unseren Support zu senden. Wir melden uns dann schnellstmöglich bei Ihnen Aktivierung zurücksetzen Um die die Aktivierung und Lizenzbindung des Gerätes zurückzusetzen, klicken Sie auf Aktivierung zurücksetzen. Es erscheint ein neues Fenster, mit der Frage, ob Sie die Update-Lizenz wirklich von dem Gerät entfernen möchten. Möchten Sie die Lizenz entfernen, geben Sie bitte die Adresse ein, die Sie bei der Aktivierung des Gerätes verwendet haben. Bitte beachten Sie, dass dieser Vorgang nicht mehr rückgängig gemacht werden kann Seite 81 von 95
82 8.9 Netzwerk Gültig für eblocker Base, eblocker Pro und eblocker Family In den meisten Fällen kann der eblocker im automatischen Konfigurationsmodus betrieben werden. In manchen Fällen, zum Beispiel wenn Sie eine besondere Netzwerkinfrastruktur haben, kann es nötig sein, die Netzwerkkonfiguration individuell einzustellen, um den eblocker optimal nutzen zu können. Ziel der individuellen Einstellung ist es, den eblocker als DHCP Server und Gateway im lokalen Netz einzurichten, sodass die Verwaltung der Netzwerkadressen Ihrer Endgeräte nicht mehr von Ihrem Router übernommen wird, sondern von Ihrem eblocker Seite 82 von 95
83 Klicken Sie dafür auf das Feld Netzwerkassistent. Der Netzwerkassistent unterstützt Sie bei der Durchführung der individuellen Einstellung. Die Durchführung der individuellen Einstellung erfolgt in diesen Schritten: 1. Einrichtung des eblockers als DHCP Server und Neustart. 2. Deaktivierung des DHCP Services in Ihrem Internet-Router/WLAN-Router. 3. Neustart aller anderen Netzwerkgeräte. Machen Sie sich für Schritt 2. damit vertraut, wie Sie den DHCP Service in Ihrem Internet- oder WLAN-Router deaktivieren. Führen Sie diesen Schritt aber nicht durch, bevor der eblocker als DHCP Server eingerichtet ist. Achtung: Verwenden Sie den Modus der individuellen Einstellung nur, wenn Sie im automatischen Modus Probleme mit der Funktionalität des eblockers oder anderer Netzwerkgeräte haben eblocker Mobile (beta) eblocker Mobile basiert im Kern auf OpenVPN. Ihr eblocker wird damit zum VPN-Server, zu dem Sie sich von einem mobilen Gerät verbinden können. Sobald Sie mit dem eblocker per OpenVPN verbunden sind, surfen Sie unterwegs mit genau demselben Schutz, den Sie zu Hause gewohnt sind. Dazu ist die Installation eine OpenVPN Clients für Ihr mobiles Gerät sowie die Installation der entsprechenden eblocker VPN-Konfigurationsdatei notwendig. In dem Router, der Ihr lokales Netzwerk mit dem Internet verbindet, muss eine Portweiterleitung eingerichtet werden: Port 1194 (Protokoll UDP) muss auf die IP-Adresse eblockers mit selber Portnummer 1194 weitergeleitet werden. Wir empfehlen dazu, dem eblocker in den Netzwerkeinstellungen eine feste IP-Adresse zuzuweisen. Wenn Sie keine feste IP-Adresse von Ihrem Provider zugewiesen bekommen haben, nutzen Sie bitte einen dynamischen DNS-Dienst wie spdns.de oder dny.com/dns Bevor Sie eblocker Mobile aktivieren können, müssen Sie eine öffentliche Domain-Adresse oder eine öffentliche IP-Adresse Ihres Routers eintragen. Die initiale Aktivierung kann mehrere Minuten dauern Seite 83 von 95
84 Die eblocker Mobile Funktion kann jederzeit de- und wieder aktiviert werden, ohne dass die Konfiguration verloren geht. Ein erneutes Aktivieren erfolgt umgehend. Nach der Aktivierung von eblocker Mobile zeigt Ihr eblocker alle bekannten Geräte. Wählen Sie das Gerät aus, das auch mobil geschützt werden soll. Klicken Sie auf das entsprechende Schlüssel Symbol und erstellen Sie so für das betreffende Gerät ein Zertifikat, das für die Authentifizierung und Verschlüsselung der OpenVPN-Verbindung notwendig ist. Mit einem Klick auf den Pfeil nach unten laden Sie anschließend die OpenVPN Konfiguration herunter. Das heruntergeladene VPN-Profil kann in den meisten OpenVPN-Clients problemlos hinterlegt werden. Bekannte OpenVPN-Clients für Android sind "OpenVPN Connect", "OpenVPN Client Free" und "OpenVPN für Android". Ein bekannter OpenVPN-Client für ios ist "OpenVPN Client". In der Geräte Übersicht des eblockers erscheint das mit dem eblocker verbundene Gerät als "online", sobald das Gerät per OpenVPN verbunden ist. Alle erstellten Client VPN-Profile werden ungültig, wenn Sie die eblocker Mobile Funktion zurücksetzen. Nach dem Zurücksetzen müssen alle OpenVPN-Konfigurationen erneut erstellt und in den Clients hinterlegt werden. Einzelne VPN-Profile können Sie zurücksetzen, in dem Sie auf das Symbol "VPN-Profil zurückziehen" klicken Seite 84 von 95
85 8.10 Fortgeschritten Gültig für eblocker Pro und eblocker Family DNS (beta) Wenn Sie diese Funktion aktivieren, dann können Sie die DNS Anfragen über Ihren eblocker an eine Liste von verschiedenen DNS Servern verteilen, oder über des Tor-Netzwerks auflösen lassen. Ihnen stehen dafür drei verschiedene Optionen zur Verfügung. Standard-Einstellungen des lokalen Netzes verwenden Eine vorgebene Liste von DNS-Servers nach Verfügbarkeit, der Reihe nach oder in zufälliger Reihenfolge verwenden. Das Tor Netzwerk verwenden, auch wenn der Datenverkehr nicht durch Tor geleitet wird Standard-Einstellungen des lokalen Netzes verwenden Hier wird die Einstellung Ihres lokalen Netzwerkes verwendet. Das heißt es wird der DNS Server verwendet, welchen Sie in Ihrer Routerkonfiguration hinterlegt haben. Eine Liste von DNS Servern nach Verfügbarkeit, der Reihe nach, oder in zufälliger Reihenfolge verwenden Mit dieser Option können Sie eine Liste von DNS Servern hinterlegen. Diese Liste kann dann nach Verfügbarkeit, der Reihe nach, oder in zufällig Reihenfolge vom eblocker abgearbeitet werden. Tor verwenden, auch wenn der Datenverkehr nicht durch Tor geleitet wird Hier werden die DNS Anfragen durch das Tor-Netzwerkes geleitet und am Ausgangspunkt des Tor- Netzwerkes erst an einem DNS Server übergeben. Vergewissern Sie sich, dass Tor verfügbar ist. Dies können Sie im Menü IP-Anonymisierung > Tor-Netzwerk überprüfen Seite 85 von 95
86 Die DNS-Funktion (Beta) sollte derzeit nicht genutzt werden, wenn sie einen eigenen DNS-Server im lokalen Netz betreiben. Es kann sonst zu Probleme beim Auflösen von internen oder externen IP- Adressen kommen WebRTC WebRTC ist eine Browser-Technologie, mit der Kommunikation zwischen zwei Parteien in Echtzeit ermöglicht wird. Sie wird beispielsweise für Internet-Telefonie und Chat verwendet. Leider offenbart WebRTC Ihre echte IP-Adresse (und sogar Ihre lokale LAN-IP), um die Verbindungen herzustellen. Selbst bei der Verwendung von Tor (IP-Anonymisierung), können Sie so über Ihre echte IP-Adresse identifiziert werden, wenn WebRTC nicht blockiert wird. Entscheiden Sie mit einem Klick, ob WebRTC-Verbindungen zugelassen werden sollen HTTP Referrer Header HTTP Referrer Header werden automatisch erstellt, wenn Sie im Internet surfen. Der Referrer zeigt die Webseite an, die Sie besucht haben bevor Sie auf die aktuelle Webseite gelangt sind. Durch Nutzung der Referrer-Header können Websites Ihre Surfgewohnheiten teilweise verfolgen. Einige Webseiten nutzen die Referrer-Header auch für interne Zwecke. Das Blockieren der Referrer- Header kann daher dazu führen, dass einige Seiten nicht mehr richtig angezeigt werden. Entscheiden Sie mit einem Klick, ob Referrer-Header zugelassen werden sollen Google Captive Portal Check Google Captive Portal Check wird von Google-Produkten wie Android, Chrome und Chromebooks benutzt, um zu testen, ob eine Internet-Verbindung besteht. Dabei wird Ihre IP-Adresse zum Google Captive Portal gesendet. eblocker blockiert den Aufbau zum Google Captive Portal, da sonst Ihre IP- Adresse von Google erfasst wird. Aktivieren Sie diese Option mit einem Klick, wenn Android-Geräte oftmals von Ihrem WLAN getrennt werden Expertentools (beta) Gültig für eblocker Pro und eblocker Family Die "Expertentools" richten sich in der aktuellen Version nur an technisch versierte Nutzer. Hiermit können Sie selbstständig untersuchen, warum ggf. einzelne Apps im Zusammenhang mit dem eblocker nicht funktionieren (siehe auch Abschnitt 5.6). Mit entsprechender Definition von Ausnahmeregeln können Sie Probleme mit einzelnen Apps selbst beseitigen. Gehen Sie dazu wie folgt vor: Analysieren Sie die von der App ausgehenden HTTPS/SSL- Verbindungen. Sie können dann Regeln festlegen, wie der eblocker mit diesen Verbindungen umgehen soll (eblocker für Verbindung aktivieren oder eblocker für Verbindung deaktivieren). Wählen Sie dazu das Gerät, auf dem Sie die App verwenden, sowie die Dauer der Aufzeichnung und die maximale Größe der Aufzeichnungsdatei. Danach starten Sie die Aufzeichnung Seite 86 von 95
87 Verwenden Sie die App wie gewohnt. Testen Sie insbesondere die Funktionen, die nicht mit dem eblocker kompatibel zu sein scheinen. Aktualisieren Sie die Liste der aufgezeichneten Verbindungen. Um die Domäne oder IP-Adresse zu finden, für die der eblocker deaktiviert werden sollte, kann es notwendig sein, verschiedene Einstellungen auszuprobieren. Verwenden Sie den Schiebeschalter ("Temporäre Regeln aktiviert"), damit die gewählten Regeln temporär wirksam werden und testen Sie die Funktionalität erneut. Beachten Sie, dass die vorgeschlagenen Regeln nicht immer zutreffend sein müssen, da eventuell auch Verbindungen aufgezeichnet werden, die nicht von der getesteten App stammen. Sobald die App problemlos mit den temporären Regeln funktioniert, können Sie diese Regeln als neue App Definition dauerhaft speichern Seite 87 von 95
88 9 Kurzanleitungen 9.1 Cookies, Cache und Browserhistorie im Browser löschen Abhängig vom verwendeten Browser ist das Vorgehen zum Löschen von Cookies unterschiedlich. Nachfolgend wird der Vorgang für die wichtigsten Browser beschrieben. Wenn Ihr Browser hier nicht aufgeführt ist, folgende Sie bitte der Anleitung Ihres Browsers zum Löschen von Cookies, Cache und Browser Historie Firefox Öffnen Sie Ihren Browser und klicken Sie auf das Menü Symbol oben rechts im Browser. Es erscheint ein Fenster mit verschiedenen Optionen. Klicken Sie auf Einstellungen und gehen Sie anschließend auf Datenschutz. Klicken Sie auf kürzlich angelegte Chronik. Es erscheint ein neues Fenster, in das Sie überall für Sie relevante Themen, Häkchen einfügen können. Wir empfehlen Ihnen folgende Optionen anzukreuzen, um Ihre Spur nach dem browsen vollständig zu löschen: Seite 88 von 95
89 Besuchte Seiten & Download-Chronik Cookies Eingegebene Suchbegriffe & Formulardaten Offline-Website-Daten Unter Die heutige Chronik haben Sie die Möglichkeit den Zeitraum festzulegen. Wir empfehlen auch hier Alles auszuwählen, um einen umfassenden Schutz vor Spionage zu erhalten. Beenden Sie den Vorgang anschließend mit Jetzt löschen Chrome Öffnen Sie Ihren Browser und klicken Sie auf das Menü Symbol oben rechts im Browserfenster. Gehen Sie auf Einstellungen und klicken Sie auf Verlauf. Beenden Sie den Vorgang mit Browserdaten löschen. Bitte beachten Sie, dass auch hier der gesamte Zeitraum angegeben ist Seite 89 von 95
90 9.1.3 Internet Explorer Klicken Sie auf das Zahnrad Symbol oben rechts im Browserfenster. Gehen Sie auf Internetoptionen und anschließend auf Allgemein. Beenden Sie den Vorgang mit Browserverlauf löschen Seite 90 von 95
A1 WLAN Box ADB DV 2210 für Windows XP
 Installationsanleitung Einfach A1. A1 WLAN Box ADB DV 2210 für Windows XP Einfach schneller zum Ziel. Zu Ihrer A1 WLAN Box haben Sie eine A1 Installations-CD erhalten, mit der Sie alle Einstellungen automatisch
Installationsanleitung Einfach A1. A1 WLAN Box ADB DV 2210 für Windows XP Einfach schneller zum Ziel. Zu Ihrer A1 WLAN Box haben Sie eine A1 Installations-CD erhalten, mit der Sie alle Einstellungen automatisch
IFA-Formulare im PDF-Format mit Adobe Acrobat Reader DC öffnen. Inhalt. Einleitung. 1. PDF-Formular lokal speichern und öffnen
 Inhalt Einleitung 1. PDF-Formular lokal speichern und öffnen 1.1 Internet Explorer 1.2 Mozilla Firefox 1.3 Google Chrome 1.4 Opera 1.5 Safari 1.6 Öffnen mit unter Windows 1.7 Öffnen mit unter MacOS Bitte
Inhalt Einleitung 1. PDF-Formular lokal speichern und öffnen 1.1 Internet Explorer 1.2 Mozilla Firefox 1.3 Google Chrome 1.4 Opera 1.5 Safari 1.6 Öffnen mit unter Windows 1.7 Öffnen mit unter MacOS Bitte
Kurzanleitung für Windows-Computer - IPC-10 AC
 Kurzanleitung für Windows-Computer - IPC-10 AC Auspacken Packen Sie die Überwachungskamera vorsichtig aus und prüfen Sie, ob alle der nachfolgend aufgeführten Teile enthalten sind: 1. MAGINON IPC-10 AC
Kurzanleitung für Windows-Computer - IPC-10 AC Auspacken Packen Sie die Überwachungskamera vorsichtig aus und prüfen Sie, ob alle der nachfolgend aufgeführten Teile enthalten sind: 1. MAGINON IPC-10 AC
«/IE Cache & Cookies» Umfrage startet nicht?
 Erste Hilfe «/IE Cache & Cookies» Umfrage startet nicht? Umfrage startet nicht? Wenn Sie die Umfrage starten (d.h. den Link zur Umfrage anklicken oder eingeben) sehen Sie folgendes Bild? Cache Einstellungen
Erste Hilfe «/IE Cache & Cookies» Umfrage startet nicht? Umfrage startet nicht? Wenn Sie die Umfrage starten (d.h. den Link zur Umfrage anklicken oder eingeben) sehen Sie folgendes Bild? Cache Einstellungen
A1 WLAN Box ADB VV 5522 für Windows 7
 Installationsanleitung Einfach A1. A1 WLAN Box ADB VV 5522 für Windows 7 Einfach schneller zum Ziel. Zu Ihrer A1 WLAN Box haben Sie eine A1 Installations-CD erhalten, mit der Sie alle Einstellungen automatisch
Installationsanleitung Einfach A1. A1 WLAN Box ADB VV 5522 für Windows 7 Einfach schneller zum Ziel. Zu Ihrer A1 WLAN Box haben Sie eine A1 Installations-CD erhalten, mit der Sie alle Einstellungen automatisch
Shellfire L2TP-IPSec Setup Windows Vista
 Shellfire L2TP-IPSec Setup Windows Vista Diese Anleitung zeigt anschaulich, wie ein bei Shellfire gehosteter VPN-Server im Typ L2TP-IPSec unter Windows Vista konfiguriert wird. Inhaltsverzeichnis 1. Benötigte
Shellfire L2TP-IPSec Setup Windows Vista Diese Anleitung zeigt anschaulich, wie ein bei Shellfire gehosteter VPN-Server im Typ L2TP-IPSec unter Windows Vista konfiguriert wird. Inhaltsverzeichnis 1. Benötigte
A1 WLAN Box Technicolor TG588 für Windows XP
 Installationsanleitung Einfach A1. A1 WLAN Box Technicolor TG588 für Windows XP Einfach schneller zum Ziel. Zu Ihrer A1 WLAN Box haben Sie eine A1 Installations-CD erhalten, mit der Sie alle Einstellungen
Installationsanleitung Einfach A1. A1 WLAN Box Technicolor TG588 für Windows XP Einfach schneller zum Ziel. Zu Ihrer A1 WLAN Box haben Sie eine A1 Installations-CD erhalten, mit der Sie alle Einstellungen
A1 WLAN Box ADB DV 2210 für Windows Vista
 Installationsanleitung Einfach A1. A1 WLAN Box ADB DV 2210 für Windows Vista Einfach schneller zum Ziel. Zu Ihrer A1 WLAN Box haben Sie eine A1 Installations-CD erhalten, mit der Sie alle Einstellungen
Installationsanleitung Einfach A1. A1 WLAN Box ADB DV 2210 für Windows Vista Einfach schneller zum Ziel. Zu Ihrer A1 WLAN Box haben Sie eine A1 Installations-CD erhalten, mit der Sie alle Einstellungen
Skyfillers Hosted SharePoint. Kundenhandbuch
 Skyfillers Hosted SharePoint Kundenhandbuch Kundenhandbuch Inhalt Generell... 2 Online Zugang SharePoint Seite... 2 Benutzerpasswort ändern... 2 Zugriff & Einrichtung... 3 Windows... 3 SharePoint als
Skyfillers Hosted SharePoint Kundenhandbuch Kundenhandbuch Inhalt Generell... 2 Online Zugang SharePoint Seite... 2 Benutzerpasswort ändern... 2 Zugriff & Einrichtung... 3 Windows... 3 SharePoint als
TeamViewer Handbuch Wake-on-LAN
 TeamViewer Handbuch Wake-on-LAN Rev 11.1-201601 TeamViewer GmbH Jahnstraße 30 D-73037 Göppingen www.teamviewer.com Inhaltsverzeichnis 1 Über Wake-on-LAN 3 2 Voraussetzungen 5 3 Windows einrichten 6 3.1
TeamViewer Handbuch Wake-on-LAN Rev 11.1-201601 TeamViewer GmbH Jahnstraße 30 D-73037 Göppingen www.teamviewer.com Inhaltsverzeichnis 1 Über Wake-on-LAN 3 2 Voraussetzungen 5 3 Windows einrichten 6 3.1
HOSTED SHAREPOINT. Skyfillers Kundenhandbuch. Generell... 2. Online Zugang SharePoint Seite... 2 Benutzerpasswort ändern... 2
 HOSTED SHAREPOINT Skyfillers Kundenhandbuch INHALT Generell... 2 Online Zugang SharePoint Seite... 2 Benutzerpasswort ändern... 2 Zugriff & Einrichtung... 3 Windows... 3 Mac OS X... 5 Benutzer & Berechtigungen...
HOSTED SHAREPOINT Skyfillers Kundenhandbuch INHALT Generell... 2 Online Zugang SharePoint Seite... 2 Benutzerpasswort ändern... 2 Zugriff & Einrichtung... 3 Windows... 3 Mac OS X... 5 Benutzer & Berechtigungen...
EIBPORT INBETRIEBNAHME MIT DEM BROWSER / JAVA EINSTELLUNGEN / VORBEREITUNGEN AM CLIENT PC
 EIBPORT INBETRIEBNAHME MIT DEM BROWSER / JAVA EINSTELLUNGEN / VORBEREITUNGEN AM CLIENT PC Falls Sie zur Konfiguration des EIBPORT nicht BAB STARTER sondern den Browser benutzen wollen, und dieser die Ausführung
EIBPORT INBETRIEBNAHME MIT DEM BROWSER / JAVA EINSTELLUNGEN / VORBEREITUNGEN AM CLIENT PC Falls Sie zur Konfiguration des EIBPORT nicht BAB STARTER sondern den Browser benutzen wollen, und dieser die Ausführung
1 Aktualisierung der Software per OpenLimit UpdateCheck
 Anleitung zur Selbsthilfe mithilfe des OpenLimit Support-Assistenten Bei Problemen oder Fragen zur Bedienung von OpenLimit CC Sign beachten Sie bitte die folgenden Schritte. 1 Aktualisierung der Software
Anleitung zur Selbsthilfe mithilfe des OpenLimit Support-Assistenten Bei Problemen oder Fragen zur Bedienung von OpenLimit CC Sign beachten Sie bitte die folgenden Schritte. 1 Aktualisierung der Software
A1 WLAN Box Technicolor TG588 für Windows Vista
 Installationsanleitung Einfach A1. A1 WLAN Box Technicolor TG588 für Windows Vista Einfach schneller zum Ziel. Zu Ihrer A1 WLAN Box haben Sie eine A1 Installations-CD erhalten, mit der Sie alle Einstellungen
Installationsanleitung Einfach A1. A1 WLAN Box Technicolor TG588 für Windows Vista Einfach schneller zum Ziel. Zu Ihrer A1 WLAN Box haben Sie eine A1 Installations-CD erhalten, mit der Sie alle Einstellungen
Google Cloud Print Anleitung
 Google Cloud Print Anleitung Version 0 GER Zu den Hinweisen In diesem Benutzerhandbuch wird für Hinweise der folgende Stil verwendet: Hinweise informieren Sie darüber, wie auf eine bestimmte Situation
Google Cloud Print Anleitung Version 0 GER Zu den Hinweisen In diesem Benutzerhandbuch wird für Hinweise der folgende Stil verwendet: Hinweise informieren Sie darüber, wie auf eine bestimmte Situation
A1 WLAN Box Technicolor TG788 für Windows 7
 Installationsanleitung Einfach A1. A1 WLAN Box Technicolor TG788 für Windows 7 Einfach schneller zum Ziel. Zu Ihrer A1 WLAN Box haben Sie eine A1 Installations-CD erhalten, mit der Sie alle Einstellungen
Installationsanleitung Einfach A1. A1 WLAN Box Technicolor TG788 für Windows 7 Einfach schneller zum Ziel. Zu Ihrer A1 WLAN Box haben Sie eine A1 Installations-CD erhalten, mit der Sie alle Einstellungen
Einstieg in Viva-Web mit Mozilla Firefox
 Einstieg in Viva-Web mit Mozilla Firefox 1. Aufrufen der Internetseite Zu Beginn müssen Sie Ihren Internetbrowser durch Doppelklick auf das Mozilla Firefox Symbol öffnen. Es öffnet sich Ihre Startseite,
Einstieg in Viva-Web mit Mozilla Firefox 1. Aufrufen der Internetseite Zu Beginn müssen Sie Ihren Internetbrowser durch Doppelklick auf das Mozilla Firefox Symbol öffnen. Es öffnet sich Ihre Startseite,
Installation und Konfiguration des Routers: LINKSYS Wireless G ADSL Gateway
 Installation und Konfiguration des Routers: LINKSYS Wireless G ADSL Gateway Diese Dokumentation hilft Ihnen, eine Internetverbindung mit dem oben genannten Router zu Stande zu bringen. Dazu benötigen Sie:
Installation und Konfiguration des Routers: LINKSYS Wireless G ADSL Gateway Diese Dokumentation hilft Ihnen, eine Internetverbindung mit dem oben genannten Router zu Stande zu bringen. Dazu benötigen Sie:
2.) Vorbereitung: Funkkarte einstecken und Strom einschalten
 I.) Installationsanleitung FHZ1300 PC WLAN Version 2.2. vom 11.01.2007. Eine PDF Version dieser Anleitung zum Herunterladen finden . Diese Anleitung konzentriert sich auf die Inbetriebnahme der FHZ1300PC-WLAN
I.) Installationsanleitung FHZ1300 PC WLAN Version 2.2. vom 11.01.2007. Eine PDF Version dieser Anleitung zum Herunterladen finden . Diese Anleitung konzentriert sich auf die Inbetriebnahme der FHZ1300PC-WLAN
1. Drucker für den Einsatz mittels UBS-Verbindung konfigurieren Einrichten des Druckers in der Verwaltungsoberfläche... 4
 Anleitung für den Bondruck über ready2print mittels USB-Verbindung Inhaltsverzeichnis 1. Drucker für den Einsatz mittels UBS-Verbindung konfigurieren... 2 2. Einrichten des Druckers in der Verwaltungsoberfläche...
Anleitung für den Bondruck über ready2print mittels USB-Verbindung Inhaltsverzeichnis 1. Drucker für den Einsatz mittels UBS-Verbindung konfigurieren... 2 2. Einrichten des Druckers in der Verwaltungsoberfläche...
antrano Fernzugriffslösungen einfach gemacht becom Systemhaus GmbH & Co. KG antrano Handbuch Seite 1
 antrano Fernzugriffslösungen einfach gemacht becom Systemhaus GmbH & Co. KG antrano Handbuch Seite 1 Inhalt Fernzugriffslösungen einfach gemacht... 1 antrano.box... 5 Anschließen der Box... 5 Konfiguration
antrano Fernzugriffslösungen einfach gemacht becom Systemhaus GmbH & Co. KG antrano Handbuch Seite 1 Inhalt Fernzugriffslösungen einfach gemacht... 1 antrano.box... 5 Anschließen der Box... 5 Konfiguration
MOZILLA FIREFOX BROWSEREINSTELLUNGEN OPTIMIEREN. BMW FINANCIAL SERVICES. BMW Financial Services Online-Banking.
 BMW Financial Services Online-Banking www.bmwbank.de MOZILLA FIREFOX 48.0.1. BROWSEREINSTELLUNGEN OPTIMIEREN. BMW FINANCIAL SERVICES. Freude am Fahren MOZILLA FIREFOX 48.0.1. INTERNET-BROWSEREINSTELLUNGEN
BMW Financial Services Online-Banking www.bmwbank.de MOZILLA FIREFOX 48.0.1. BROWSEREINSTELLUNGEN OPTIMIEREN. BMW FINANCIAL SERVICES. Freude am Fahren MOZILLA FIREFOX 48.0.1. INTERNET-BROWSEREINSTELLUNGEN
untermstrich SYNC Handbuch
 Handbuch 03/2017 Inhaltsverzeichnis 1. Einleitung... 2 2. Installation... 3 2.1 Systemanforderungen... 3 2.2 Vorbereitungen in Microsoft Outlook... 3 2.3 Setup... 4 3. SYNC-Einstellungen... 6 3.1 Verbindungsdaten...
Handbuch 03/2017 Inhaltsverzeichnis 1. Einleitung... 2 2. Installation... 3 2.1 Systemanforderungen... 3 2.2 Vorbereitungen in Microsoft Outlook... 3 2.3 Setup... 4 3. SYNC-Einstellungen... 6 3.1 Verbindungsdaten...
A1 WLAN Box PRG AV4202N für Windows 10
 Einfach A1. Installationsanleitung A1 WLAN Box PRG AV4202N für Windows 10 Einfach schneller zum Ziel. Zu Ihrer A1 WLAN Box haben Sie eine A1 Installations-CD erhalten, mit der Sie alle Einstellungen automatisch
Einfach A1. Installationsanleitung A1 WLAN Box PRG AV4202N für Windows 10 Einfach schneller zum Ziel. Zu Ihrer A1 WLAN Box haben Sie eine A1 Installations-CD erhalten, mit der Sie alle Einstellungen automatisch
A1 WLAN Box PRG AV4202N für Windows 2000
 Installationsanleitung Einfach A1. A1 WLAN Box PRG AV4202N für Windows 2000 Klicken Sie in der Registerkarte Datei auf Informationen und anschließend auf Konto hinzufügen. Alternativ sehen Sie auf der
Installationsanleitung Einfach A1. A1 WLAN Box PRG AV4202N für Windows 2000 Klicken Sie in der Registerkarte Datei auf Informationen und anschließend auf Konto hinzufügen. Alternativ sehen Sie auf der
CRM2GO. Erste Schritte
 CRM2GO Erste Schritte 1. Loggen Sie sich in CRM2GO ein... 3 2. Systemanforderungen... 3 3. Benutzeroberfläche und Grundfunktionen... 4 4. Filtern... 5 5. Funktionen... 6 5.1 Kontaktmanagement...6 5.2 Vertrieb...7
CRM2GO Erste Schritte 1. Loggen Sie sich in CRM2GO ein... 3 2. Systemanforderungen... 3 3. Benutzeroberfläche und Grundfunktionen... 4 4. Filtern... 5 5. Funktionen... 6 5.1 Kontaktmanagement...6 5.2 Vertrieb...7
Handbuch Alpha11 Pager-Software
 Handbuch Alpha11 Pager-Software Dieses Handbuch beschreibt die Installation, sowie die Funktionen der Pager-Software. Sollte die Pager-Software bereits installiert sein, können Sie gleich auf die Funktions-Beschreibung
Handbuch Alpha11 Pager-Software Dieses Handbuch beschreibt die Installation, sowie die Funktionen der Pager-Software. Sollte die Pager-Software bereits installiert sein, können Sie gleich auf die Funktions-Beschreibung
A1 WLAN Box Thomson Gateway 585 für Mac OS X 10.6 & 10.7
 Installationsanleitung Einfach A1. A1 WLAN Box Thomson Gateway 585 für Mac OS X 10.6 & 10.7 Einfach schneller zum Ziel. Zu Ihrer A1 WLAN Box haben Sie eine A1 Installations-CD erhalten, mit der Sie alle
Installationsanleitung Einfach A1. A1 WLAN Box Thomson Gateway 585 für Mac OS X 10.6 & 10.7 Einfach schneller zum Ziel. Zu Ihrer A1 WLAN Box haben Sie eine A1 Installations-CD erhalten, mit der Sie alle
Becker Content Manager Inhalt
 Becker Content Manager Inhalt Willkommen beim Becker Content Manager...2 Installation des Becker Content Manager...2 Becker Content Manager starten...3 Becker Content Manager schließen...3 Kartendaten
Becker Content Manager Inhalt Willkommen beim Becker Content Manager...2 Installation des Becker Content Manager...2 Becker Content Manager starten...3 Becker Content Manager schließen...3 Kartendaten
A1 WLAN Box Thomson Gateway 585 für Windows 8
 Installationsanleitung Einfach A1. A1 WLAN Box Thomson Gateway 585 für Windows 8 Einfach schneller zum Ziel. Zu Ihrer A1 WLAN Box haben Sie eine A1 Installations-CD erhalten, mit der Sie alle Einstellungen
Installationsanleitung Einfach A1. A1 WLAN Box Thomson Gateway 585 für Windows 8 Einfach schneller zum Ziel. Zu Ihrer A1 WLAN Box haben Sie eine A1 Installations-CD erhalten, mit der Sie alle Einstellungen
Kurzanleitung der IP Kamera
 Kurzanleitung der IP Kamera Die Kurzanleitung soll dem Benutzer die Möglichkeit geben, die IP Kamera in Betrieb zu nehmen. Die genauen Anweisungen finden Sie als Download auf unserer Internetseite: www.jovision.de
Kurzanleitung der IP Kamera Die Kurzanleitung soll dem Benutzer die Möglichkeit geben, die IP Kamera in Betrieb zu nehmen. Die genauen Anweisungen finden Sie als Download auf unserer Internetseite: www.jovision.de
Installation KVV Webservices
 Installation KVV Webservices Voraussetzung: KVV SQL-Version ist installiert und konfiguriert. Eine Beschreibung dazu finden Sie unter http://www.assekura.info/kvv-sql-installation.pdf Seite 1 von 20 Inhaltsverzeichnis
Installation KVV Webservices Voraussetzung: KVV SQL-Version ist installiert und konfiguriert. Eine Beschreibung dazu finden Sie unter http://www.assekura.info/kvv-sql-installation.pdf Seite 1 von 20 Inhaltsverzeichnis
Hinweise zum Start. Sparkassenverband Bayern Sparkassenakademie. s-win (Lernen im Netz) Stand
 Hinweise zum Start s-win (Lernen im Netz) Stand 05.07.2016 Hinweise zum Start 2 Urheberrecht 05.07.2016 Als Manuskript vervielfältigt Alle Rechte vorbehalten Die Vervielfältigung der Unterlagen oder deren
Hinweise zum Start s-win (Lernen im Netz) Stand 05.07.2016 Hinweise zum Start 2 Urheberrecht 05.07.2016 Als Manuskript vervielfältigt Alle Rechte vorbehalten Die Vervielfältigung der Unterlagen oder deren
Erste Schritte zum ipad
 Erste Schritte zum ipad 1. ipad einrichten Zur Einrichtung des ipad schalten Sie es ein und befolgen Sie die Anweisungen des Setup-Assistenten. Die Bildschirmanweisungen des Setup-Assistenten führen Sie
Erste Schritte zum ipad 1. ipad einrichten Zur Einrichtung des ipad schalten Sie es ein und befolgen Sie die Anweisungen des Setup-Assistenten. Die Bildschirmanweisungen des Setup-Assistenten führen Sie
Checkliste: Konfiguration eines Datenraums nach einem Upgrade von Brainloop Secure Dataroom von Version 8.10 auf 8.20
 Checkliste: Konfiguration eines Datenraums nach einem Upgrade von Brainloop Secure Dataroom von Version 8.10 auf 8.20 Diese Checkliste hilft Ihnen bei der Überprüfung Ihrer individuellen Datenraum-Konfiguration
Checkliste: Konfiguration eines Datenraums nach einem Upgrade von Brainloop Secure Dataroom von Version 8.10 auf 8.20 Diese Checkliste hilft Ihnen bei der Überprüfung Ihrer individuellen Datenraum-Konfiguration
Putzi4Win 1/ 9. Dokumentation
 Dokumentation Putzi4Win Manager Plugin-Manager Der Pluginmanager verwaltet die Plugins von Putzi4Win. Mit diesem Programm haben Sie eine Übersicht über die installierten Plugins die auf dem Webswerver
Dokumentation Putzi4Win Manager Plugin-Manager Der Pluginmanager verwaltet die Plugins von Putzi4Win. Mit diesem Programm haben Sie eine Übersicht über die installierten Plugins die auf dem Webswerver
Doro Experience. Manager. für Android. Tablets. Deutsch
 Doro für Android Tablets Manager Deutsch Einführung Verwenden Sie den Doro Manager, um Anwendungen auf einem Doro über einen Internet-Browser von jedem beliebigen Ort aus zu installieren und zu bearbeiten.
Doro für Android Tablets Manager Deutsch Einführung Verwenden Sie den Doro Manager, um Anwendungen auf einem Doro über einen Internet-Browser von jedem beliebigen Ort aus zu installieren und zu bearbeiten.
Anleitung Praxisspiegel mit Safari und Mac OS X
 Anleitung Praxisspiegel mit Safari und Mac OS X > Einleitung Seit einigen Monaten treten beim Aufrufen des Praxisspiegels unter Safari und Mac OS X Probleme auf. Diese Anleitung zeigt Ihnen, wie Sie Ihr
Anleitung Praxisspiegel mit Safari und Mac OS X > Einleitung Seit einigen Monaten treten beim Aufrufen des Praxisspiegels unter Safari und Mac OS X Probleme auf. Diese Anleitung zeigt Ihnen, wie Sie Ihr
A1 WLAN Box ADB VV 5522 WLAN Sicherheit & WLAN-Kanal ändern
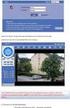 Installationsanleitung Einfach A1. A1 WLAN Box ADB VV 5522 WLAN Sicherheit & WLAN-Kanal ändern Einfach schneller zum Ziel. Sie können die Konfiguration für Ihre WLAN- Verbindung manuell überprüfen oder
Installationsanleitung Einfach A1. A1 WLAN Box ADB VV 5522 WLAN Sicherheit & WLAN-Kanal ändern Einfach schneller zum Ziel. Sie können die Konfiguration für Ihre WLAN- Verbindung manuell überprüfen oder
Extrahieren eines S/MIME Zertifikates aus einer digitalen Signatur
 Extrahieren eines S/MIME Zertifikates aus einer digitalen Signatur Anleitung für Microsoft Outlook 2007 und 2010 Dokument Anwenderdokumentation_Outlook_Zertifikatsverwaltung Status Final Datum: 03.06.2012
Extrahieren eines S/MIME Zertifikates aus einer digitalen Signatur Anleitung für Microsoft Outlook 2007 und 2010 Dokument Anwenderdokumentation_Outlook_Zertifikatsverwaltung Status Final Datum: 03.06.2012
Schnellstart- Anleitung für Windows
 POE LAN Schnellstart-Anleitung für Windows SCHNELL- START- ANLEITUNG! Schnellstart- Anleitung für Windows 1. Installation der Hardware Verbinden Sie die Überwachungskamera und LAN- Kabel und stecken dieses
POE LAN Schnellstart-Anleitung für Windows SCHNELL- START- ANLEITUNG! Schnellstart- Anleitung für Windows 1. Installation der Hardware Verbinden Sie die Überwachungskamera und LAN- Kabel und stecken dieses
A1 Modem Speed Touch 546 für Windows 8 (Routerzugang)
 Installationsanleitung Einfach A1. A1 Modem Speed Touch 546 für Windows 8 (Routerzugang) Einfach schneller zum Ziel. Zu Ihrem A1 Modem haben Sie eine A1 Installations-CD erhalten, mit der Sie alle Einstellungen
Installationsanleitung Einfach A1. A1 Modem Speed Touch 546 für Windows 8 (Routerzugang) Einfach schneller zum Ziel. Zu Ihrem A1 Modem haben Sie eine A1 Installations-CD erhalten, mit der Sie alle Einstellungen
F-Secure Antivirus 2011
 F-Secure Antivirus 2011 Neuinstallation und Konfiguration Kundenanleitung Version: 1.1 Letzte Änderung: 18.01.2013 Atos IT Solutions and Services GmbH Lyoner Str. 27 D - 60528 Frankfurt am Main 2013 Atos
F-Secure Antivirus 2011 Neuinstallation und Konfiguration Kundenanleitung Version: 1.1 Letzte Änderung: 18.01.2013 Atos IT Solutions and Services GmbH Lyoner Str. 27 D - 60528 Frankfurt am Main 2013 Atos
A1 WLAN Box ADB DV 2210 für Windows 8
 Installationsanleitung Einfach A1. A1 WLAN Box ADB DV 2210 für Windows 8 Einfach schneller zum Ziel. Zu Ihrer A1 WLAN Box haben Sie eine A1 Installations-CD erhalten, mit der Sie alle Einstellungen automatisch
Installationsanleitung Einfach A1. A1 WLAN Box ADB DV 2210 für Windows 8 Einfach schneller zum Ziel. Zu Ihrer A1 WLAN Box haben Sie eine A1 Installations-CD erhalten, mit der Sie alle Einstellungen automatisch
A1 WLAN Box PRG AV4202N für Windows XP
 Installationsanleitung Einfach A1. A1 WLAN Box PRG AV4202N für Windows XP Einfach schneller zum Ziel. Zu Ihrer A1 WLAN Box haben Sie eine A1 Installations-CD erhalten, mit der Sie alle Einstellungen automatisch
Installationsanleitung Einfach A1. A1 WLAN Box PRG AV4202N für Windows XP Einfach schneller zum Ziel. Zu Ihrer A1 WLAN Box haben Sie eine A1 Installations-CD erhalten, mit der Sie alle Einstellungen automatisch
Rechnungen im Internet mit Biller Direct. Benutzerhandbuch
 Rechnungen im Internet mit Biller Direct Benutzerhandbuch Inhalt 1 Vorwort... 3 2 Anmeldung... 3 3 Navigationsmenü... 4 4 Geschäftspartner und die Ansicht der Konten... 5 5 Ansicht, Speicherung und Herunterladen
Rechnungen im Internet mit Biller Direct Benutzerhandbuch Inhalt 1 Vorwort... 3 2 Anmeldung... 3 3 Navigationsmenü... 4 4 Geschäftspartner und die Ansicht der Konten... 5 5 Ansicht, Speicherung und Herunterladen
Google Cloud Print Anleitung
 Google Cloud Print Anleitung Version 0 GER Zu den Hinweisen In diesem Benutzerhandbuch wird das folgende Symbol verwendet: Hinweise informieren Sie darüber, wie auf eine bestimmte Situation reagiert werden
Google Cloud Print Anleitung Version 0 GER Zu den Hinweisen In diesem Benutzerhandbuch wird das folgende Symbol verwendet: Hinweise informieren Sie darüber, wie auf eine bestimmte Situation reagiert werden
SCHRITT 1: VERKABELUNG
 EINRICHTUNG IHRER FRITZ!BOX 7490 VDSL-BITSTREAM-ANSCHLUSS BEVOR ES LOSGEHT Entfernen Sie (falls vorhanden) den DSL-Splitter und den ISDN-NTBA, die bei Ihrem neuen Anschluss nicht mehr benötigt werden!
EINRICHTUNG IHRER FRITZ!BOX 7490 VDSL-BITSTREAM-ANSCHLUSS BEVOR ES LOSGEHT Entfernen Sie (falls vorhanden) den DSL-Splitter und den ISDN-NTBA, die bei Ihrem neuen Anschluss nicht mehr benötigt werden!
BMW Financial Services Online-Banking. Freude am Fahren. www.bmwbank.de INTERNET EXPLORER 11. BROWSEREINSTELLUNGEN OPTIMIEREN. BMW FINANCIAL SERVICES.
 BMW Financial Services Online-Banking www.bmwbank.de Freude am Fahren INTERNET EXPLORER 11. BROWSEREINSTELLUNGEN OPTIMIEREN. BMW FINANCIAL SERVICES. INTERNET EXPLORER 11. BROWSEREINSTELLUNGEN OPTIMIEREN.
BMW Financial Services Online-Banking www.bmwbank.de Freude am Fahren INTERNET EXPLORER 11. BROWSEREINSTELLUNGEN OPTIMIEREN. BMW FINANCIAL SERVICES. INTERNET EXPLORER 11. BROWSEREINSTELLUNGEN OPTIMIEREN.
Agenda ASP einrichten mit Browser-Login
 Agenda ASP einrichten mit Browser-Login Bereich: Onlineservices - Info für Anwender Nr. 86222 Inhaltsverzeichnis 1. Ziel 2. Voraussetzungen 3. Vorgehensweise 3.1. Einrichten des Agenda ASP-Systems 2 2
Agenda ASP einrichten mit Browser-Login Bereich: Onlineservices - Info für Anwender Nr. 86222 Inhaltsverzeichnis 1. Ziel 2. Voraussetzungen 3. Vorgehensweise 3.1. Einrichten des Agenda ASP-Systems 2 2
Einrichtung von SaleLiteServer und des Mobilen Endgerätes (Smartphone, Tablet etc).
 Einrichtung von SaleLiteServer und des Mobilen Endgerätes (Smartphone, Tablet etc). Systemvoraussetzungen - PC mit permanenter Internetverbindung - Installiertes, lauffähriges SaleLite in einer Version
Einrichtung von SaleLiteServer und des Mobilen Endgerätes (Smartphone, Tablet etc). Systemvoraussetzungen - PC mit permanenter Internetverbindung - Installiertes, lauffähriges SaleLite in einer Version
Anleitung Team-Space. by DSwiss AG, Zurich, Switzerland V
 Anleitung Team-Space by DSwiss AG, Zurich, Switzerland V.. - 05-04- INHALT 3 TEAM-SPACE SETUP. EINLEITUNG. TEAM-SPACE OHNE BESTEHENDES KONTO ERSTELLEN.3 TEAM-SPACE MIT BESTEHENDEM KONTO ERSTELLEN TEAM-SPACE
Anleitung Team-Space by DSwiss AG, Zurich, Switzerland V.. - 05-04- INHALT 3 TEAM-SPACE SETUP. EINLEITUNG. TEAM-SPACE OHNE BESTEHENDES KONTO ERSTELLEN.3 TEAM-SPACE MIT BESTEHENDEM KONTO ERSTELLEN TEAM-SPACE
Grid Player für ios Version 1.1
 Grid Player für ios Version 1.1 Sensory Software International Ltd 2011 Grid Player Grid Player ist eine App für die Unterstützte Kommunikation (UK), welche Menschen unterstützt, die sich nicht oder nur
Grid Player für ios Version 1.1 Sensory Software International Ltd 2011 Grid Player Grid Player ist eine App für die Unterstützte Kommunikation (UK), welche Menschen unterstützt, die sich nicht oder nur
Internet Grundkurs kompakt. Charlotte von Braunschweig 1. Ausgabe, 1. Aktualisierung, Januar mit Internet Explorer 8 K-IE8-G
 Charlotte von Braunschweig 1. Ausgabe, 1. Aktualisierung, Januar 2010 Internet Grundkurs kompakt mit Internet Explorer 8 K-IE8-G Inhalt Zu diesem Buch 4 1 Das Internet 7 1.1 Was ist das Internet?...8 1.2
Charlotte von Braunschweig 1. Ausgabe, 1. Aktualisierung, Januar 2010 Internet Grundkurs kompakt mit Internet Explorer 8 K-IE8-G Inhalt Zu diesem Buch 4 1 Das Internet 7 1.1 Was ist das Internet?...8 1.2
Installation des Zertifikats. Installationsanleitung für Zertifikate zur Nutzung des ISBJ Trägerportals
 Installationsanleitung für Zertifikate zur Nutzung des ISBJ Trägerportals 1 43 Inhaltsverzeichnis Einleitung... 3 Microsoft Internet Explorer... 4 Mozilla Firefox... 13 Google Chrome... 23 Opera... 32
Installationsanleitung für Zertifikate zur Nutzung des ISBJ Trägerportals 1 43 Inhaltsverzeichnis Einleitung... 3 Microsoft Internet Explorer... 4 Mozilla Firefox... 13 Google Chrome... 23 Opera... 32
SIENNA Home Connect. Bedienungsanleitung V2.6
 SIENNA Home Connect Bedienungsanleitung V2.6, Rupert-Mayer-Str. 44, 81379 München, Deutschland Tel +49-89-12294700 Fax +49-89-72430099 Copyright 2015. Inhaltsverzeichnis 1 INSTALLATION... 3 1.1 FW UPDATE
SIENNA Home Connect Bedienungsanleitung V2.6, Rupert-Mayer-Str. 44, 81379 München, Deutschland Tel +49-89-12294700 Fax +49-89-72430099 Copyright 2015. Inhaltsverzeichnis 1 INSTALLATION... 3 1.1 FW UPDATE
Jamba Music- Erste Schritte
 Jamba Music- Erste Schritte Du erfährst in wenigen Schritten, wie die Anwendung zu installieren ist und wie sie auf den Geräten in Betrieb genommen wird. Folge dieser einfachen Anleitung, die Dich in wenigen
Jamba Music- Erste Schritte Du erfährst in wenigen Schritten, wie die Anwendung zu installieren ist und wie sie auf den Geräten in Betrieb genommen wird. Folge dieser einfachen Anleitung, die Dich in wenigen
GS-Office Mobile. Einrichtung & Konfiguration
 GS-Office Mobile Einrichtung & Konfiguration Inhaltsverzeichnis 1. Willkommen bei Sage GS-Office Mobile... 3 1.1 Anmelden in der Service Welt... 5 2. Einrichten des Hauptbenutzers für Sage GS-Office Mobile...
GS-Office Mobile Einrichtung & Konfiguration Inhaltsverzeichnis 1. Willkommen bei Sage GS-Office Mobile... 3 1.1 Anmelden in der Service Welt... 5 2. Einrichten des Hauptbenutzers für Sage GS-Office Mobile...
1. Erreichbarkeit der R+F App Login News... 3
 1. Erreichbarkeit der... 2 2. Login... 2 3. News... 3 4. Scannen... 4 4.1 Kommission erstellen... 4 4.2 Artikel-Codes scannen... 4 4.2.1 Scann-Vorgang starten... 4 4.2.2 Hinweise zum Scannen:... 5 4.2.3
1. Erreichbarkeit der... 2 2. Login... 2 3. News... 3 4. Scannen... 4 4.1 Kommission erstellen... 4 4.2 Artikel-Codes scannen... 4 4.2.1 Scann-Vorgang starten... 4 4.2.2 Hinweise zum Scannen:... 5 4.2.3
Smart Home. Quickstart
 Smart Home Quickstart 1 Gateway anschließen 1. Verbinden Sie das Smart Home Gateway G1 mit Ihrem Heimnetzwerk (I). 2. Schließen Sie das beiliegende Netzteil an. Die LED (A) auf der Vorderseite sollte nun
Smart Home Quickstart 1 Gateway anschließen 1. Verbinden Sie das Smart Home Gateway G1 mit Ihrem Heimnetzwerk (I). 2. Schließen Sie das beiliegende Netzteil an. Die LED (A) auf der Vorderseite sollte nun
Häufige Fragen und Antworten - FAQs
 Häufige Fragen und Antworten - FAQs Fragen zur Technik: Kann man den SURF-SITTER Plug & Play auch in Domänennetzwerken betreiben? Welche WLAN Standards werden unterstützt? Welche Verschlüsselungsmethoden
Häufige Fragen und Antworten - FAQs Fragen zur Technik: Kann man den SURF-SITTER Plug & Play auch in Domänennetzwerken betreiben? Welche WLAN Standards werden unterstützt? Welche Verschlüsselungsmethoden
Installationsanweisungen
 F524 Energy Data Logger www.legrand.com Inhaltsverzeichnis Energy Data Logger 1 Beschreibung 4 1.1 Hinweise und Empfehlungen 4 1.2 Hauptfunktionen 4 1.3 Legende 5 2 Anschluss 6 2.1 Anschlussschema 6 3
F524 Energy Data Logger www.legrand.com Inhaltsverzeichnis Energy Data Logger 1 Beschreibung 4 1.1 Hinweise und Empfehlungen 4 1.2 Hauptfunktionen 4 1.3 Legende 5 2 Anschluss 6 2.1 Anschlussschema 6 3
Anleitung Meine Medien und Onlinefestplatte. A1.net. Einfach A1.
 Anleitung Meine Medien und Onlinefestplatte A1.net Einfach A1. Stand: Januar 2013 Fotos, Videos und Musik - immer und überall Ihre eigenen Fotos, Videos und Ihre Musik sind für Sie überall und auf allen
Anleitung Meine Medien und Onlinefestplatte A1.net Einfach A1. Stand: Januar 2013 Fotos, Videos und Musik - immer und überall Ihre eigenen Fotos, Videos und Ihre Musik sind für Sie überall und auf allen
Sie möchten als Hochschulangehöriger das Internet sowie spezielle Angebote der Fachhochschule Köln nutzen?
 Sie möchten als Hochschulangehöriger das Internet sowie spezielle Angebote der Fachhochschule Köln nutzen? Dann zeigen wir Ihnen hier in wenigen kurzen Schritten die notwendige Vorgehensweise. Um eine
Sie möchten als Hochschulangehöriger das Internet sowie spezielle Angebote der Fachhochschule Köln nutzen? Dann zeigen wir Ihnen hier in wenigen kurzen Schritten die notwendige Vorgehensweise. Um eine
1. Schließen Sie den AnyCast Dongle an den HDMI Anschluss des Fernsehers, Monitors oder Beamers an.
 1. Schließen Sie den AnyCast Dongle an den HDMI Anschluss des Fernsehers, Monitors oder Beamers an. Wenn Ihr Gerät über kein HDMI Anschluss verfügt, benötigen Sie einen Adapter (nicht im Lieferumfang):
1. Schließen Sie den AnyCast Dongle an den HDMI Anschluss des Fernsehers, Monitors oder Beamers an. Wenn Ihr Gerät über kein HDMI Anschluss verfügt, benötigen Sie einen Adapter (nicht im Lieferumfang):
Meldung Lokale Anwendung inkompatibel oder Microsoft Silverlight ist nicht aktuell bei Anmeldung an lokal gespeicherter RWE SmartHome Anwendung
 Meldung Lokale Anwendung inkompatibel oder Microsoft Silverlight ist nicht aktuell bei Anmeldung an lokal gespeicherter RWE SmartHome Anwendung Nach dem Update auf die Version 1.70 bekommen Sie eine Fehlermeldung,
Meldung Lokale Anwendung inkompatibel oder Microsoft Silverlight ist nicht aktuell bei Anmeldung an lokal gespeicherter RWE SmartHome Anwendung Nach dem Update auf die Version 1.70 bekommen Sie eine Fehlermeldung,
KABEG Portal. Anleitung für die Installation auf privaten Endgeräten. Hauptabteilung Technik und Bau
 Hauptabteilung Technik und Bau 9020 Klagenfurt am Wörthersee Kraßniggstraße 15 T +43 463 55212-0 F +43 463 55212-50009 www.kabeg.at KABEG Portal Anleitung für die Installation auf privaten Endgeräten Seite
Hauptabteilung Technik und Bau 9020 Klagenfurt am Wörthersee Kraßniggstraße 15 T +43 463 55212-0 F +43 463 55212-50009 www.kabeg.at KABEG Portal Anleitung für die Installation auf privaten Endgeräten Seite
Anleitung der Smart-Life-App. Anleitung: Version 1.2 ios: Version 1.7 Android: Version 2.08
 Anleitung der Smart-Life-App Anleitung: Version 1.2 ios: Version 1.7 Android: Version 2.08 1 Inhaltsverzeichnis 1. Allgemein...3 1.1 App herunterladen...3 1.2 Bluetooth einschalten und App starten...3
Anleitung der Smart-Life-App Anleitung: Version 1.2 ios: Version 1.7 Android: Version 2.08 1 Inhaltsverzeichnis 1. Allgemein...3 1.1 App herunterladen...3 1.2 Bluetooth einschalten und App starten...3
Vielen Dank, dass Sie sich für die Software der myfactory International GmbH entschieden haben.
 Vielen Dank, dass Sie sich für die Software der myfactory International GmbH entschieden haben. Um alle Funktionen unserer Software nutzen zu können, sollten Sie bitte in Ihrem Browser folgende Einstellungen
Vielen Dank, dass Sie sich für die Software der myfactory International GmbH entschieden haben. Um alle Funktionen unserer Software nutzen zu können, sollten Sie bitte in Ihrem Browser folgende Einstellungen
Browsereinstellungen zur Nutzung der
 Anleitung Browsereinstellungen zur Nutzung der.businessworld mit Microsoft Internet Explorer 11 Apple Safari Google Chrome Stand: 03.08.2016 Inhaltsverzeichnis Internet Explorer 11 1. Kompatibilitätsansicht...03
Anleitung Browsereinstellungen zur Nutzung der.businessworld mit Microsoft Internet Explorer 11 Apple Safari Google Chrome Stand: 03.08.2016 Inhaltsverzeichnis Internet Explorer 11 1. Kompatibilitätsansicht...03
Konfiguration der SMTP-Verbindung... 5 Einstellungen speichern / laden... 6 Versenden von Paketen... 6
 FileAway. Handbuch Inhalt Allgemeiner Hinweis zur Funktion... 2 Konfiguration... 2 Erstkonfiguration... 2 Konfiguration der FTP-Verbindung... 3 Konfiguration der SMTP-Verbindung... 5 Einstellungen speichern
FileAway. Handbuch Inhalt Allgemeiner Hinweis zur Funktion... 2 Konfiguration... 2 Erstkonfiguration... 2 Konfiguration der FTP-Verbindung... 3 Konfiguration der SMTP-Verbindung... 5 Einstellungen speichern
Anleitung: SecureSafe-Client für PC / Mac
 Anleitung: SecureSafe-Client für PC / Mac by DSwiss AG, Zurich, Switzerland 1 Inhaltsverzeichnis 1. EINFÜHRUNG 1.1 SecureSafe im Überblick: Online-Konto, SecureSafe-Client, Mobile-Apps 1.2 Logik des SecureSafe-Clients
Anleitung: SecureSafe-Client für PC / Mac by DSwiss AG, Zurich, Switzerland 1 Inhaltsverzeichnis 1. EINFÜHRUNG 1.1 SecureSafe im Überblick: Online-Konto, SecureSafe-Client, Mobile-Apps 1.2 Logik des SecureSafe-Clients
Veröffentlicht Januar 2017
 HomePilot Update 4.4.9 Veröffentlicht Januar 2017 Inhalt Änderungen:... 1 Voraussetzung:... 2 Vorgehensweise:... 2 Browser Cache löschen:... 6 Neuregistrierung WR Connect 2:... 7 Funktionen der neuen WR
HomePilot Update 4.4.9 Veröffentlicht Januar 2017 Inhalt Änderungen:... 1 Voraussetzung:... 2 Vorgehensweise:... 2 Browser Cache löschen:... 6 Neuregistrierung WR Connect 2:... 7 Funktionen der neuen WR
JUNG Facility-Pilot Visualisierungs-Server Version 2.2
 Inhalt: JUNG Facility-Pilot Visualisierungs-Server Version 2.2 1 TECHNISCHE VORAUSSETZUNGEN...2 1.1 HARDWARE...2 1.2 BETRIEBSSYSTEME...2 1.3 SOFTWARE...2 1.4 CLIENT/BROWSER EINSTELLUNGEN...2 2 ERSTER START...3
Inhalt: JUNG Facility-Pilot Visualisierungs-Server Version 2.2 1 TECHNISCHE VORAUSSETZUNGEN...2 1.1 HARDWARE...2 1.2 BETRIEBSSYSTEME...2 1.3 SOFTWARE...2 1.4 CLIENT/BROWSER EINSTELLUNGEN...2 2 ERSTER START...3
MyFiles Desktopclient Kurzanleitung
 Inhaltsverzeichnis MyFiles.uni-bayreuth.de - Desktopclient Kurzanleitung... 2 1.0 Einführung zur MyFiles Desktopoberfläche... 2 2.0 Installation des Desktopclients... 2 3.0 Ersteinrichtung des Desktopclients...
Inhaltsverzeichnis MyFiles.uni-bayreuth.de - Desktopclient Kurzanleitung... 2 1.0 Einführung zur MyFiles Desktopoberfläche... 2 2.0 Installation des Desktopclients... 2 3.0 Ersteinrichtung des Desktopclients...
Kurzanleitung zum ITS Image Transfer System
 zum ITS Image Transfer System Stand: 25 Juli 2011 Version: 3 Das Image Transfer System ITS bietet eine selbsterklärende Oberfläche, welche Ihnen die Orientierung und die Bedienung auch ohne ausführliche
zum ITS Image Transfer System Stand: 25 Juli 2011 Version: 3 Das Image Transfer System ITS bietet eine selbsterklärende Oberfläche, welche Ihnen die Orientierung und die Bedienung auch ohne ausführliche
Vorab: Anlegen eines Users mit Hilfe der Empfängerbetreuung
 Seite 1 Einrichtung der Verschlüsselung für Signaturportal Verschlüsselung wird mit Hilfe von sogenannten Zertifikaten erreicht. Diese ermöglichen eine sichere Kommunikation zwischen Ihnen und dem Signaturportal.
Seite 1 Einrichtung der Verschlüsselung für Signaturportal Verschlüsselung wird mit Hilfe von sogenannten Zertifikaten erreicht. Diese ermöglichen eine sichere Kommunikation zwischen Ihnen und dem Signaturportal.
Secure Mail. Leitfaden für Kunden & Partner der Libera AG. Zürich, 11. November 2013
 Secure Mail Leitfaden für Kunden & Partner der Libera AG Zürich, 11. November 2013 Aeschengraben 10 Postfach CH-4010 Basel Telefon +41 61 205 74 00 Telefax +41 61 205 74 99 Stockerstrasse 34 Postfach CH-8022
Secure Mail Leitfaden für Kunden & Partner der Libera AG Zürich, 11. November 2013 Aeschengraben 10 Postfach CH-4010 Basel Telefon +41 61 205 74 00 Telefax +41 61 205 74 99 Stockerstrasse 34 Postfach CH-8022
Zuerst sorgen wir jetzt dafür dass keine neuen Flash Cookies mehr auf der Festplatte abgelegt werden. Dazu surfen wir die Support Seite zum Flash Play
 Flash Cookies löschen/deaktivieren Flash-Cookies oder Local Shared Objects (LSO) sind Dateien, in die Webseiten, welche Flash-Medien einbinden, benutzerspezifische Daten auf dem Rechner des sie abrufenden
Flash Cookies löschen/deaktivieren Flash-Cookies oder Local Shared Objects (LSO) sind Dateien, in die Webseiten, welche Flash-Medien einbinden, benutzerspezifische Daten auf dem Rechner des sie abrufenden
Onlinehilfe zur Konfiguration von Google Chrome für das NzüK-Portal
 Onlinehilfe zur Konfiguration von Google Chrome für das NzüK-Portal Um den Funktionsumfang des NzüK-Portals uneingeschränkt nutzen zu können, muss Ihr Internetbrowser korrekt konfiguriert sein. Diese Anleitung
Onlinehilfe zur Konfiguration von Google Chrome für das NzüK-Portal Um den Funktionsumfang des NzüK-Portals uneingeschränkt nutzen zu können, muss Ihr Internetbrowser korrekt konfiguriert sein. Diese Anleitung
Handbuch eblocker GmbH Alle Rechte und Irrtümer vorbehalten eblocker GmbH Eppendorfer Landstr Hamburg Deutschland Seite 1 von 32
 Handbuch eblocker GmbH Alle Rechte und Irrtümer vorbehalten eblocker GmbH Eppendorfer Landstr. 39 20249 Hamburg Deutschland 14.09.2016 Seite 1 von 32 Inhalt 1 Einführung... 4 1.1 Die eblocker Produkte...
Handbuch eblocker GmbH Alle Rechte und Irrtümer vorbehalten eblocker GmbH Eppendorfer Landstr. 39 20249 Hamburg Deutschland 14.09.2016 Seite 1 von 32 Inhalt 1 Einführung... 4 1.1 Die eblocker Produkte...
Sicherer GINA Zugriff mit HTTPS Installationsanleitung für Google Chrome 1
 Sicherer GINA Zugriff mit HTTPS Installationsanleitung für Google Chrome 1 1 Alle Screenshots wurden mit Google Chrome Version 53.0.2785.143 m erstellt. 2016 Google Inc. (Weitere Informationen zu Mindestanforderungen
Sicherer GINA Zugriff mit HTTPS Installationsanleitung für Google Chrome 1 1 Alle Screenshots wurden mit Google Chrome Version 53.0.2785.143 m erstellt. 2016 Google Inc. (Weitere Informationen zu Mindestanforderungen
A1 WLAN Box Huawei HA3522 WLAN Sicherheit & WLAN-Kanal ändern
 Installationsanleitung Einfach A1. A1 WLAN Box Huawei HA3522 WLAN Sicherheit & WLAN-Kanal ändern Einfach schneller zum Ziel. Sie können die Konfiguration für Ihre WLAN- Verbindung manuell überprüfen oder
Installationsanleitung Einfach A1. A1 WLAN Box Huawei HA3522 WLAN Sicherheit & WLAN-Kanal ändern Einfach schneller zum Ziel. Sie können die Konfiguration für Ihre WLAN- Verbindung manuell überprüfen oder
HD DVR Installation Schritt-für-Schritt Handbuch. Sicherheitstechnik
 HD DVR Installation Schritt-für-Schritt Handbuch Sicherheitstechnik Selbst Sicherheit schaffen. Zubehör Max. Kabellänge Netzwerkkabel* Bis zu 30 m CAT 5E Bis zu 100 m CAT 7 200 m Aktives Erweiterungsset
HD DVR Installation Schritt-für-Schritt Handbuch Sicherheitstechnik Selbst Sicherheit schaffen. Zubehör Max. Kabellänge Netzwerkkabel* Bis zu 30 m CAT 5E Bis zu 100 m CAT 7 200 m Aktives Erweiterungsset
Zugriff auf die Installation mit dem digitalstrom- Konfigurator mit PC und Mac
 Zugriff auf die Installation mit dem digitalstrom- Konfigurator mit PC und Mac Zusatz zum digitalstrom Handbuch VIJ, aizo ag, 15. Februar 2012 Version 2.0 Seite 1/10 Zugriff auf die Installation mit dem
Zugriff auf die Installation mit dem digitalstrom- Konfigurator mit PC und Mac Zusatz zum digitalstrom Handbuch VIJ, aizo ag, 15. Februar 2012 Version 2.0 Seite 1/10 Zugriff auf die Installation mit dem
Anleitung zur Einrichtung des Netzwerkes mit DHCP im StudNET des Studentenwerkes Leipzig. studnet-website:
 5. Konfiguration Router Wir unterstützten ausschließlich die Einrichtung Ihres StudNET-Zugangs auf Basis einer Kabelgebundenen Direktverbindung mit der Netzwerkdose (LAN). Sie haben dennoch die Möglichkeit,
5. Konfiguration Router Wir unterstützten ausschließlich die Einrichtung Ihres StudNET-Zugangs auf Basis einer Kabelgebundenen Direktverbindung mit der Netzwerkdose (LAN). Sie haben dennoch die Möglichkeit,
Talk2M Konfiguration für ewon - GPRS/EDGE - Modelle
 Talk2M Konfiguration für ewon - GPRS/EDGE - Modelle Seite 1 von 20 ewon - Technical Note Nr. 015 Version 1.2 Talk2M Konfiguration für ewon - GPRS/EDGE - Modelle Einrichtung des Talk2M Services für die
Talk2M Konfiguration für ewon - GPRS/EDGE - Modelle Seite 1 von 20 ewon - Technical Note Nr. 015 Version 1.2 Talk2M Konfiguration für ewon - GPRS/EDGE - Modelle Einrichtung des Talk2M Services für die
Soli Manager 2011 Installation und Problemanalyse
 Soli Manager 2011 Installation und Problemanalyse Stand: 14.09.2011 Über dieses Dokument Dieses Dokument soll einen kurzen Überblick über die Installation, die Deinstallation von "Soli Manager 2011" liefern
Soli Manager 2011 Installation und Problemanalyse Stand: 14.09.2011 Über dieses Dokument Dieses Dokument soll einen kurzen Überblick über die Installation, die Deinstallation von "Soli Manager 2011" liefern
WLAN unter Windows 8 Stand WLAN-Anleitung für Windows 8. Hochschule RheinMain IT-Center Seite 1 von 12
 WLAN-Anleitung für Windows 8 Hochschule RheinMain IT-Center Seite 1 von 12 Inhalt: Schritt 1: Download des Root Zertifikats der Deutschen Telekom... 3 Schritt 2: Zertifikat hinzufügen... 3 Schritt 3: Netzwerk-
WLAN-Anleitung für Windows 8 Hochschule RheinMain IT-Center Seite 1 von 12 Inhalt: Schritt 1: Download des Root Zertifikats der Deutschen Telekom... 3 Schritt 2: Zertifikat hinzufügen... 3 Schritt 3: Netzwerk-
Einrichtung Mac OS X Mail IMAP
 Einrichtung Mac OS X Mail IMAP Fachhochschule Eberswalde IT-Servicezentrum Erstellt im Mai 2009 www.fh-eberswalde.de/itsz Die folgende Anleitung beschreibt die Einrichtung eines E-Mail-Kontos über IMAP
Einrichtung Mac OS X Mail IMAP Fachhochschule Eberswalde IT-Servicezentrum Erstellt im Mai 2009 www.fh-eberswalde.de/itsz Die folgende Anleitung beschreibt die Einrichtung eines E-Mail-Kontos über IMAP
Anleitung RS232-Aufbau
 2015 Anleitung RS232-Aufbau 1 Dokumentation Aufbau und Inbetriebnahme RS-232 1. Anlage aufbauen 2 2. Netzwerkkonfiguration 2 o Allgemein 2 o Zentral PC 4 o Drucker 5 3. OpticScore Server Deinstallieren
2015 Anleitung RS232-Aufbau 1 Dokumentation Aufbau und Inbetriebnahme RS-232 1. Anlage aufbauen 2 2. Netzwerkkonfiguration 2 o Allgemein 2 o Zentral PC 4 o Drucker 5 3. OpticScore Server Deinstallieren
Anleitung Hotspot mit der IP farmcam verbinden 2.6
 Anleitung Hotspot mit der IP farmcam verbinden Der Hotspot kann nicht direkt mit der Kamera verbunden werden, sondern nur indirekt via farmcam App auf dem Smartphone. Deshalb wird im Schritt 1 das Handy
Anleitung Hotspot mit der IP farmcam verbinden Der Hotspot kann nicht direkt mit der Kamera verbunden werden, sondern nur indirekt via farmcam App auf dem Smartphone. Deshalb wird im Schritt 1 das Handy
Vielen Dank, dass Sie sich für die Software der myfactory International GmbH entschieden haben.
 Vielen Dank, dass Sie sich für die Software der myfactory International GmbH entschieden haben. Um alle Funktionen der myfactory-software nutzen zu können, sollten Sie bitte in Ihrem Browser folgende Einstellungen
Vielen Dank, dass Sie sich für die Software der myfactory International GmbH entschieden haben. Um alle Funktionen der myfactory-software nutzen zu können, sollten Sie bitte in Ihrem Browser folgende Einstellungen
BSH-FX (File Exchange) Datenaustausch mit registrierten Mailbox-Usern
 BSH-FX (File Exchange) Dokumentation für BSH-Mitarbeiter und externe Partner für den Datenaustausch mit registrierten Mailbox-Usern Stand: 24.06.2015, Version 1.01 Inhalt Inhalt... 2 Allgemeines zum BSH-FX
BSH-FX (File Exchange) Dokumentation für BSH-Mitarbeiter und externe Partner für den Datenaustausch mit registrierten Mailbox-Usern Stand: 24.06.2015, Version 1.01 Inhalt Inhalt... 2 Allgemeines zum BSH-FX
Rademacher IP-Kamera
 Rademacher IP-Kamera Anmeldung und W-LAN Konfiguration In der folgenden Anleitung zeigen wir Ihnen Schritt für Schritt, wie Sie Ihre Rademacher IP-Kamera am HomePilot anmelden. Dabei muss zuerst die Verbindung
Rademacher IP-Kamera Anmeldung und W-LAN Konfiguration In der folgenden Anleitung zeigen wir Ihnen Schritt für Schritt, wie Sie Ihre Rademacher IP-Kamera am HomePilot anmelden. Dabei muss zuerst die Verbindung
Informationen und Anleitung zu Ihrem neuen Browser VR-Protect
 Informationen und Anleitung zu Ihrem neuen Browser VR-Protect Der VR-Protect arbeitet wie ein ganz normaler Browser (Browser = Programm, mit dem Sie im Internet surfen). Der einzige Unterschied ist: Mit
Informationen und Anleitung zu Ihrem neuen Browser VR-Protect Der VR-Protect arbeitet wie ein ganz normaler Browser (Browser = Programm, mit dem Sie im Internet surfen). Der einzige Unterschied ist: Mit
Schrittweise Anleitung zur Installation von Zertifikaten der Bayerischen Versorgungskammer im Microsoft Internet Explorer ab Version 6.
 Schrittweise Anleitung zur Installation von Zertifikaten der Bayerischen Versorgungskammer im Microsoft Internet Explorer ab Version 6.0 Diese Anleitung führt Sie Schritt für Schritt durch die komplette
Schrittweise Anleitung zur Installation von Zertifikaten der Bayerischen Versorgungskammer im Microsoft Internet Explorer ab Version 6.0 Diese Anleitung führt Sie Schritt für Schritt durch die komplette
PLEXTALK Pocket PTP1 Tutorial - Netzwerkordner -
 PLEXTALK Pocket PTP1 Tutorial - Netzwerkordner - Shinano Kenshi Co., Ltd. Behält sich das Recht vor, den Inhalt dieses Tutorials jederzeit ohne vorherige Ankündigung zu ändern. Inhaltsverzeichnis 1 Was
PLEXTALK Pocket PTP1 Tutorial - Netzwerkordner - Shinano Kenshi Co., Ltd. Behält sich das Recht vor, den Inhalt dieses Tutorials jederzeit ohne vorherige Ankündigung zu ändern. Inhaltsverzeichnis 1 Was
