Kurzanleitung: Fiery proserver SE und Fiery proserver Premium
|
|
|
- Liese Förstner
- vor 6 Jahren
- Abrufe
Transkript
1 Kurzanleitung: Fiery proserver SE und Fiery proserver Premium In diesem Dokument wird Schritt für Schritt beschrieben, wie Sie EFI Fiery proserver zusammen mit Ihrem EFI-Drucker einrichten und verwenden. Fiery proserver ist in zwei Größen erhältlich: Fiery proserver SE ist das kleinere Modell. Es kann mit den folgenden Druckern verbunden werden: EFI Matan Quantum LXr EFI VUTEk FabriVU 180 oder 340 EFI Reggiani NEXT 180 oder 340 EFI VUTEk H2000 Ihre Fiery proserver SE-Lizenz wurde für einen bestimmten Drucker aus der Liste oben generiert. Es besteht nicht die Möglichkeit, zusätzliche Lizenzen für die Verbindung mit anderen Druckern zu erwerben. Fiery proserver Premium bietet die Möglichkeit, mit einem beliebigen EFI-Drucker aus der folgenden Serie verbunden zu werden: EFI VUTEk EFI Matan EFI Reggiani EFI-Großformat EFI Jetrion In diesem Dokument werden die folgenden Themen behandelt: Verbinden von Fiery proserver mit Netzwerk und Drucker (siehe Seite 2) Einrichten von Fiery XF, einschließlich der Inbetriebnahme von Fiery XF, der Installation von EFI-Medienprofilen und der Erstellung einer Systemumgebung. Darüber hinaus enthält dieser Abschnitt eine Beschreibung der Benutzeroberfläche (siehe Seite 3) Verwalten von Druckdateien, einschließlich der Einrichtung des für Ihre Anforderungen effizientesten Workflows (siehe Seite 7) Importieren eines Jobs und Festlegen von Jobeinstellungen (siehe Seite 8) Implementieren von Drittanbieterprofilen (siehe Seite 11) Installieren des Fiery XF-Clients auf einem Remotecomputer (siehe Seite 12) Installieren von Cut Server (siehe Seite 13) Sichern und Wiederherstellen einer vollständigen Systemkonfiguration (siehe Seite 13) Sichern und Wiederherstellen einer einzelnen Umgebung (siehe Seite 14) 2016 Electronics For Imaging 30. Juni * *
2 2 Achten Sie vor der Ausführung der Schritte in diesem Dokument darauf, dass Fiery XF korrekt eingerichtet ist und entsprechende Lizenzen vorhanden sind. Die Anleitungen hierfür finden Sie im EFI Fiery proserver-installationshandbuch. Verbinden von Fiery proserver mit Netzwerk und Drucker Fiery proserver weist auf der Rückseite zwei Netzwerkanschlüsse auf. Der obere Netzwerkanschluss wird für die Verbindung von Fiery proserver mit Ihrem Netzwerk verwendet. Der untere Netzwerkanschluss wird für die Verbindung von Fiery proserver mit dem Drucker verwendet. Der Anschluss ist für die Netzwerküberbrückung konfiguriert und stellt eine dedizierte 1-GB-Verbindung zum Drucker zur Verfügung. Rückseite von Fiery proserver 1 Ethernet-Anschluss für Netzwerkkabel 2 Ethernet-Anschluss für Druckerkabel 3 DVI-Anschluss für Grafikadapter SO VERBINDEN SIE FIERY PROSERVER MIT DEM NETZWERK UND DRUCKER 1 Verbinden Sie das Netzwerkkabel mit dem oberen Ethernet-Anschluss hinten an Fiery proserver. 2 Verbinden Sie das Druckerkabel mit dem unteren Ethernet-Anschluss hinten an Fiery proserver ABBILDUNG 1: Rückseite von Fiery proserver
3 3 Einrichten von Fiery XF Fiery XF-Server und -Client sind vorinstalliert und gehören zum Lieferumfang von Fiery proserver. Sie können den Fiery XF-Client jedoch auf anderen Computern installieren und beim Fiery XF-Server anmelden, der auf Fiery proserver installiert ist. Weitere Informationen finden Sie unter Installieren des Fiery XF-Clients auf einem Remotecomputer auf Seite 12. Fiery XF wird automatisch gestartet, wenn Sie Fiery proserver einschalten. Wenn Sie Fiery XF aus einem beliebigen Grund beenden, können Sie das Programm durch Doppelklicken auf das Programmsymbol des Fiery XF-Clients auf dem Desktop neu starten. Medienprofile Medienprofile werden zum Drucken benötigt. Sie beschreiben die Farbwiedergabeeigenschaften des Druckers für ein bestimmtes Druckmedium. Die Farbwiedergabeeigenschaften werden durch die Kombination Medientyp, Tintenart und Druckbedingungen definiert. Sie können die aktuellen Medienprofile über Fiery XF Control herunterladen. SO INSTALLIEREN SIE MEDIENPROFILE ÜBER FIERY XF CONTROL 1 Klicken Sie in der Windows-Taskleiste mit der rechten Maustaste auf das Symbol Fiery XF Control, und klicken Sie dann auf Fiery XF-Onlineprofilaktualisierung. Das Dialogfeld Profilaktualisierungsdienst wird angezeigt. 2 Klicken Sie auf Weiter. 3 Klicken Sie in der Spalte Hersteller/Modell auf EFI VUTEk (Fiery XF 6.1+-Linearisierung), EFI VUTEk-Legacylinearisierung, EFI Matan oder EFI Reggiani, abhängig von Ihrem Druckermodell. 4 Aktivieren Sie in der Spalte Medienprofile die Kontrollkästchen für die Medienprofile, die Sie installieren möchten. Für einige Druckermodelle steht möglicherweise nur ein generisches Druckerprofil zur Verfügung. Bei einem generischen Druckerprofil handelt es sich tatsächlich um eine Sammlung von Profilen für verschiedene Auflösungen, für binäre Farben oder Graustufen. 5 Klicken Sie auf Download, um die ausgewählten Medienprofile zu installieren. Das Standardverzeichnis ist C:\ProgramData\EFI\EFI Media Profiles. 6 Klicken Sie auf Fertig stellen. 7 Klicken Sie mit der rechten Maustaste auf das Symbol Fiery XF Control, und klicken Sie dann auf Fiery XF-Server neu starten. Warten Sie, bis das Symbol Fiery XF Control grün angezeigt wird, ehe Sie mit dem folgenden Abschnitt fortfahren. Erstellen einer Systemumgebung Nach dem Starten von Fiery proserver können Sie mithilfe des Setup-Assistenten in Fiery XF eine einfache Systemumgebung erstellen. Eine Systemumgebung besteht aus einem Workflow und einem Ausgabegerät. Sie können die Umgebung nachfolgend in System Manager an Ihre spezifischen Anforderungen anpassen.
4 4 In der GUI-Schnittstelle dieses Assistenten können Sie durch Klicken auf Zurück zum jeweils vorherigen Fenster oder Bildschirm zurückkehren, um ggf. weitere Änderungen vorzunehmen. Durch Klicken auf Jetzt fertig stellen können Sie die von Ihnen gewählten Einstellungen speichern und den Assistenten beenden. SO ERSTELLEN SIE EINE SYSTEMUMGEBUNG 1 Öffnen Sie die Fiery XF-Clientsoftware durch Doppelklicken auf das entsprechende Programmsymbol auf dem Desktop. Klicken Sie im Menü System auf Setup-Assistent, falls der Assistent nicht automatisch gestartet wird. 2 Klicken Sie im Fenster Einleitung auf Fortfahren. 3 Wählen Sie unter Workflow die Option Produktion aus. 4 Wählen Sie unter Vorlage eine Workflowvorlage für EFI Inkjet Solutions aus. Die einzelnen Workflowvorlagen wurden entweder für eine Standarddruckqualität oder eine maximale Druckqualität mit Farbmanagementeinstellungen vorkonfiguriert, die entweder in den USA oder in Europa gebräuchlich sind. Im Bereich der Beschreibung werden die empfohlene Anwendung sowie die ICC-Standardprofile angezeigt, die auf Jobs angewendet werden, die im Rahmen dieses Workflows verarbeitet werden. 5 Klicken Sie auf Fortfahren. 6 Wählen Sie unter Gerät auswählen die Option Neues Ausgabegerät erstellen aus. Wählen Sie dann Ihren EFI-Drucker und Ihren Gerätetyp aus. 7 Klicken Sie auf Weiter. 8 Wählen Sie Dateiausgabe aus, und geben Sie einen Exportordner an. Standardordner ist: D:\Export (Fiery proserver SE) oder E:\Export (Fiery proserver Premium). EFI VUTEk Beim Drucken in eine Datei werden Druckdateien in den Formaten RTL und GIF im angegebenen Exportordner gespeichert. Die GIF-Datei wird verwendet, um eine Vorschau des Jobs auf einer VUTEk-Benutzeroberfläche (VUI) anzuzeigen. GIF-Dateien können in jedem herkömmlichen Grafikprogramm geöffnet werden. Für Benutzer von Fiery proserver Premium: Beachten Sie, dass Sie für jeden VUTEk- Drucker eine einzelne EFI Output-Option benötigen. Wenn Sie mehrere VUTEk- Drucker einrichten möchten, benötigen Sie zusätzliche Lizenzen. Für Benutzer von Fiery proserver SE: Ihre Software wird für ein bestimmtes Druckermodell lizenziert. Diese Konfiguration kann nicht geändert werden. Wenn Ihr VUTEk-Drucker die bidirektionale Kommunikation mit Fiery XF unterstützt und Sie über eine entsprechende Fiery XF-Lizenz verfügen, können Sie auch über das IP- Netzwerk drucken. Wenn der Fiery XF-Workflow für die bidirektionale Kommunikation eingerichtet ist, bietet Fiery XF Folgendes:
5 5 Automatische Übertragung von RTL-Druckdateien an die VUTEk-Benutzeroberfläche (VUI) Übertragung von Informationen über den aktuellen Jobstatus zurück an ein Print MIS- Gerät sowie an Fiery XF Empfang von Informationen zum Druckmedienverbrauch und Tintenverbrauch vom Drucker Empfang von druckbereiten Jobs vom Print MIS-Gerät und Übermittlung an den Drucker Setzen Sie sich mit dem Fiery XF-Support in Verbindung, wenn Sie einen für die bidirektionale Kommunikation ausgelegten Workflow implementieren möchten. Beachten Sie, dass der VUTEk-Drucker die bidirektionale Kommunikation unterstützen und die richtige Softwareversion für den Drucker installiert sein muss. EFI Matan, EFI Reggiani Beim Drucken in eine Datei werden Druckdateien als gesonderte TIFF-Dateien im angegebenen Exportordner gespeichert. Bei einigen Druckern können Sie einen Exportordner innerhalb des Netzwerks auswählen. In diesem Fall müssen Sie Ihre Zugriffsrechte für den Ordner eingeben. Zur Auswahl eines Netzwerkordners muss der Fiery XF-Client auf demselben Computer wie der Fiery XF-Server ausgeführt werden. 9 Klicken Sie auf Weiter. 10 Wählen Sie den Typ der im Drucker zu verwendenden Tinte, den Namen des zu verwendenden Druckmediums und einen Kalibrierungssatz für das ausgewählte Druckmedium aus. Der Kalibrierungssatz definiert eine Reihe von Druckbedingungen und stellt sicher, dass das Druckerverhalten optimal an das Druckmedium angepasst ist. 11 Klicken Sie auf Fortfahren. 12 Wählen Sie Ihr Medienformat aus. 13 Beenden Sie den Setup-Assistenten. Ihre Systemumgebung wird in System Manager angezeigt. Weitere Informationen zur Anpassung von Workfloweinstellungen finden Sie in der Fiery XF-Onlinehilfe. Programmfenster In System Manager können Sie Workfloweinstellungen definieren und den Drucker einrichten. Die Workfloweinstellungen werden standardmäßig auf alle in Job Explorer geladenen Jobs angewendet. In Job Explorer importieren Sie Jobs und drucken diese. Sie können Jobeinstellungen auf einzelne Jobs anwenden. Workfloweinstellungen werden durch Jobeinstellungen außer Kraft gesetzt. Zum Wechseln zwischen Programmfenstern klicken Sie auf die entsprechende Registerkarte oberhalb von der Symbolleiste.
6 6 Systemkonfiguration Die Systemkonfiguration definiert Folgendes: Benutzerzugriff auf die einzelnen Workflows Workfloweinstellungen, die auf alle Jobs angewendet werden, die an diesen Workflow übermittelt werden. Einstellungen für Ausgabegeräte Benutzer Fiery XF ist mit zwei Standardbenutzern eingerichtet. Der Benutzer admin (Kennwort: admin) ist berechtigt, Systemumgebungen in System Manager zu erstellen, einzurichten und zu verwalten sowie Aufträge in Job Explorer zu drucken und zu verwalten. Der Benutzer guest (Kennwort: guest) ist berechtigt, Druckjobs in Job Explorer zu drucken und zu verwalten, kann jedoch nicht auf System Manager zugreifen. Systemumgebungen Eine Systemumgebung besteht aus einem Workflow und einem Ausgabegerät. Mit dem erstmaligen Starten von Fiery XF haben Sie Ihre erste Systemumgebung im Setup- Assistenten erstellt. Der Workflow wird anhand der Standardeinstellungen aus der von Ihnen ausgewählten Workflowvorlage konfiguriert. Zum Beispiel werden alle Jobs in der Originalgröße und mit der ursprünglichen Ausrichtung ausgegeben. Sie können den Workflow jedoch an Ihre spezifischen Anforderungen anpassen. In System Manager müssen Workflow und Ausgabegerät durch eine sichtbare schwarze Linie miteinander verbunden sein. Um ein Objekt mit einem anderen zu verbinden, ziehen Sie im Layoutbereich den Mauszeiger vom Randbereich eines Objekts (z. B. ein Workflow) zum zweiten Objekt (z. B. ein Ausgabegerät). Stellen Sie sicher, dass Sie vom Randbereich aus ziehen. Wenn Sie den Mauszeiger von der Mitte ziehen, wird die Reihenfolge geändert, in der die Objekte angezeigt werden. Vergewissern Sie sich, dass die Systemkonfiguration vollständig online ist. Eine vollständig online verfügbare Systemkonfiguration wird durch grüne Pfeile angezeigt, die vom Benutzer bis zum Ausgabegerät verlaufen. Ein rotes Feld zeigt an, dass die betreffende Phase der Systemkonfiguration offline ist. Sie können eine Systemkonfiguration durch Klicken auf alle roten Felder vollständig online setzen. Online setzen einer Systemkonfiguration 4 Online 5 Offline Sie können einen Workflow kopieren und Workfloweinstellungen ändern, ohne dass der aktuelle Workflow verloren geht. SO KOPIEREN SIE EINEN WORKFLOW 1 Klicken Sie in System Manager auf den Workflow. 2 Drücken Sie Strg+C, um den Workflow in die Zwischenablage zu kopieren. 3 Drücken Sie Strg+V, um eine Kopie des Workflows einzufügen. 4 Richten Sie den Workflow nach Bedarf ein.
7 7 Verwalten von Druckdateien Die folgenden Schritte unterstützen Sie dabei, Ihre Druckdateien so effizient wie möglich zu verwalten. SO RICHTEN SIE EINEN HOTFOLDER EIN Hotfolder ermöglichen es Benutzern, auf deren Computer kein Fiery XF-Client installiert ist, Jobs in einen zentralen Ordner zu kopieren. Der Hotfolder wird routinemäßig durch Fiery XF überwacht. Jobs im Hotfolder werden automatisch in den Fiery XF-Workflow geladen und gemäß Workfloweinstellungen verarbeitet. 1 Klicken Sie in System Manager auf den Workflow. Setzen Sie den Workflow in den Offlinezustand, indem Sie auf den grünen Pfeil am Workflow-Eingang klicken. Der grüne Pfeil wird durch ein rotes Feld ersetzt. Ein rotes Feld bedeutet, dass der Workflow unterbrochen wurde. 2 Klicken Sie auf den Workflow. Öffnen Sie auf der Registerkarte Datei die Seite Joberkennung. 3 Navigieren Sie zu dem Ordner, den Sie als Hotfolder verwenden möchten. Es wird empfohlen, einen lokalen Ordner auf Fiery proserver zu verwenden. Die Hotfolder müssen für die Freigabe eingerichtet werden, damit Benutzer darauf zugreifen können. Es wird daher empfohlen, dass Sie einen Hotfolder erstellen, der ein Unterordner eines Ordners im Stammverzeichnis der Festplatte ist beispielsweise D:\Jobs\Hotfolder (Fiery proserver SE) oder E:\Export\Hotfolder (Fiery proserver Premium). Beachten Sie Folgendes: Um unnötige Probleme mit dem Lese-/Schreibzugriff zu vermeiden, erstellen Sie keinen Hotfolder auf dem Desktop. Wählen Sie keinen Ordner, der als interne Verknüpfung zugeordnet wurde. 4 Klicken Sie auf das rote Feld, um den Workflow am Workflow-Eingang wieder online zu setzen. Der Hotfolder wird nun vom Workflow überwacht. 5 Klicken Sie auf der Symbolleiste auf Speichern. Weitere Informationen zum Einrichten des Hotfolders für die Freigabe finden Sie in der Fiery XF-Onlinehilfe. SO ÜBERTRAGEN SIE DRUCKDATEIEN IN DEN IMPORTORDNER AUF DER VUTEK-BENUTZEROBERFLÄCHE (VUI) Sie können Druckdateien wie folgt aus dem Exportordner auf den Drucker übertragen: Wenn der VUTEk-Drucker über das IP-Netzwerk verbunden ist, überträgt Fiery XF automatisch RTL-Druckdateien in den Importordner, der für die VUTEk- Benutzeroberfläche (VUI) eingerichtet wurde. Sie sollten diese Methode anwenden.
8 8 Wenn der VUTEk-Drucker nicht über das IP-Netzwerk verbunden ist, können RTL- Druckdateien am einfachsten über eine Verknüpfung mit dem Importordner des Druckers auf dem Fiery proserver-desktop übertragen werden (siehe unten). Bei EFI Matan- und EFI Reggiani-Druckern ist das Drucken über das IP-Netzwerk nicht möglich. In diesem Fall müssen Sie die Dateien manuell in den Exportordner des Druckers kopieren. SO ERSTELLEN SIE EINE VERKNÜPFUNG MIT DEM IMPORTORDNER 1 Bewegen Sie den Mauszeiger in die Ecke unten links des Bildschirms, damit das Windows- Symbol angezeigt wird. 2 Klicken Sie mit der rechten Maustaste auf das Windows-Symbol, und klicken Sie auf Explorer öffnen. Klicken Sie dann mit der rechten Maustaste auf Dieser PC, und klicken Sie auf Netzlaufwerk verbinden. 3 Geben Sie den Laufwerkbuchstaben für die Verbindung und den Ordner an, mit dem die Verbindung hergestellt werden soll. 4 Geben Sie den Speicherort des Freigabeordners unter Verwendung der folgenden Syntax an: \\Drucker-IP-Adresse\Import 5 Wählen Sie Verbindung mit anderen Anmeldeinformationen herstellen aus. 6 Klicken Sie auf Fertig stellen. Das Fenster Windows-Sicherheit wird angezeigt. 7 Geben Sie die VUTEk-Anmeldeinformationen ein. Sowohl der Benutzername als auch das Kennwort lauten vutek01. 8 Wählen Sie Anmeldedaten speichern aus, und klicken Sie auf OK. Unter Windows wird eine Verbindung mit dem Importordner eingerichtet; das zugeordnete Laufwerk wird im Datei-Explorer angezeigt. Wenn Sie eine Verknüpfung auf dem Fiery proserver-desktop erstellen möchten, klicken Sie auf das Windows-Symbol, klicken Sie auf Datei-Explorer, und ziehen Sie das verknüpfte Laufwerk auf den Desktop. Importieren eines Jobs und Festlegen von Jobeinstellungen Standardmäßig werden Jobs unter Verwendung der Einstellungen für den Workflow gedruckt. Sie können die Workfloweinstellungen durch Anwenden jobspezifischer Einstellungen auf den geladenen Job außer Kraft setzen. Die folgenden Schritte enthalten Beispiele für das Laden eines Jobs und das Festlegen einfacher Jobeinstellungen. Zum Festlegen von Jobeinstellungen müssen Sie auf den Job in der Job-Liste klicken. SO IMPORTIEREN SIE EINEN JOB UND LEGEN JOBEINSTELLUNGEN FEST 1 Klicken Sie auf der Symbolleiste auf Job Explorer. 2 Klicken Sie auf der Symbolleiste auf Job importieren. 3 Navigieren Sie zu Ihrem Job, und klicken Sie auf Öffnen.
9 9 4 Klicken Sie im Dialogfeld Importieren nach auf Job anhalten. Angehaltene Jobs werden nicht sofort in Fiery XF verarbeitet. Nachdem Sie die Jobeinstellungen festgelegt haben, können Sie mit der manuellen Verarbeitung der Jobs beginnen. 5 So drehen Sie einen Job: Klicken Sie im Vorschaufenster mit der rechten Maustaste auf die Vorschau, zeigen Sie auf Drehen, und klicken Sie auf ein Element. 6 So skalieren Sie einen Job: Klicken Sie im Vorschaufenster mit der rechten Maustaste auf die Vorschau, zeigen Sie auf Skalieren und auf Anpassen an, und klicken Sie dann auf Blattbreite. 7 So richten Sie einen Job auf dem Bogen aus: Öffnen Sie auf der Registerkarte Layout die Seite Layout-Optionen. Wählen Sie eine Ausrichtung, indem Sie auf die entsprechende Zelle im Diagramm klicken. Legen Sie ggf. die Jobränder fest. 8 So wählen Sie einen anderen Kalibrierungssatz aus: Öffnen Sie auf der Registerkarte Ausgabe die Seite Medienkonfiguration. Wählen Sie unter Kalibrierungssatz einen Kalibrierungssatz aus. Ein Kalibrierungssatz ist eine Kombination aus Grundlinearisierungsdatei und ICC-Profil. Fiery XF stellt eine Vielzahl von Kalibrierungssätzen für verschiedene Medientypen zur Verfügung. Sie können Kopien von Ausgabegeräten erstellen und für jedes Gerät andere Standard- Kalibrierungssätze auswählen. Dies kann vor allem dann hilfreich sein, wenn für einen bestimmten Medientyp explizit ein Hotfolder eingerichtet wurde. 9 So ändern oder entfernen Sie das Jobticket: Öffnen Sie auf der Registerkarte Layout die Seite Jobticket. 10 So erstellen Sie eine Sammelform für mehrere Jobs: Importieren Sie die Jobs. Halten Sie die <Strg>-Taste gedrückt, und klicken Sie auf die Jobs in der Jobliste. Klicken Sie dann auf der Symbolleiste auf Sammelform erstellen. Sie können die gleichmäßige Seitenskalierung anwenden, eine Seitenausrichtung auswählen und die Abstände zwischen Sammelformseiten festlegen usw. Öffnen Sie auf der Registerkarte Layout die Seite Sammelform. Wenn Sie die Einstellungen festgelegt haben, klicken Sie auf Übernehmen, um die Vorschau zu aktualisieren. Sie können die Ausrichtung der Sammelform auf dem Druckbogen festlegen. Öffnen Sie auf der Registerkarte Layout die Seite Layoutoptionen. Wählen Sie eine Ausrichtung, indem Sie auf die entsprechende Zelle im Diagramm klicken.
10 10 11 So erstellen Sie Kacheln für einen Job: Importieren Sie den Job. Öffnen Sie auf der Registerkarte Layout die Seite Kacheln. Aktivieren Sie das Kontrollkästchen in der Seitenleiste, um die Einstellungen zu aktivieren. Sie können eine Kachelgröße, überlappende Ränder und Überlappungsmarken usw. festlegen. Sie können Kacheln aus dem Job auslassen, um beispielsweise den Türbereich von Wandkacheln frei zu lassen. Sie haben auch die Möglichkeit, nur bestimmte Kacheln zu verarbeiten und zu drucken (dadurch werden alle anderen Kacheln aus dem Job ausgeschlossen). Klicken Sie im Vorschaufenster mit der rechten Maustaste auf eine oder mehrere Kacheln, und klicken Sie dann auf das entsprechende Element: Nicht drucken oder Kachel sofort drucken. Sie können eine WYSIWYG-Vorschau von einer oder von allen Kacheln anzeigen, indem Sie auf Kachelvorschau klicken. Die angezeigten Kacheln werden mit der Kachelnummer versehen. Die Kachelnummern der umgebenden Kacheln werden ebenfalls angezeigt. Sie können die Vorschau als PDF-Datei speichern und als Hilfe beim Zusammensetzen der Kacheln nach dem Druck verwenden. 12 So überprüfen oder ändern Sie Sonderfarben: Öffnen Sie auf der Registerkarte Farbe die Seite Sonderfarben. Sie können Sonderfarbendefinitionen ändern. Wählen Sie in der Tabelle in der Spalte Zuordnen zu eine andere Sonderfarbe aus. Klicken Sie auf der Symbolleiste auf Speichern. Die Vorschau wird entsprechend aktualisiert. Sie können für jede Sonderfarbe die Kombination der CMYK-Farben überprüfen, die an den Drucker gesendet wird. Wählen Sie in der Tabelle in der Spalte Quelle den Wert InkJet aus, um die Sonderfarbe in CMYK-Werten anzuzeigen. Sie können diese Werte ändern. Klicken Sie auf der Symbolleiste auf Speichern. Die Vorschau wird entsprechend aktualisiert. 13 So schneiden Sie Aufträge mit Zusatzgeräten zu: Richten Sie das i-cut-schneidegerät, das Zünd Cut Center oder ein unterstütztes Ausgabegerät mit integriertem Schneidewerkzeug ein. Öffnen Sie System Manager, und klicken Sie im Layoutbereich auf einen Workflow. Öffnen Sie auf der Registerkarte Fertigstellung die Seite Schneiden. Aktivieren Sie auf der zugehörigen Leiste das Kontrollkästchen, damit Sie die Einstellungen für das Schneidegerät festlegen können. Wählen Sie danach den Hersteller und das Modell des verwendeten Schneidegeräts. Weitere Informationen finden Sie in der Fiery XF-Onlinehilfe, oder besuchen Sie 14 Klicken Sie auf der Symbolleiste auf Speichern. Sie können den Job nun verarbeiten und drucken. 15 Klicken Sie auf der Symbolleiste auf Drucken.
11 11 Implementieren von Medienprofilen von Drittanbietern Sie können beliebige CMYK/OG-Medienprofile von Drittanbietern in Fiery XF verwenden, indem Sie sie mit einer vorhandenen Grundlinearisierungsdatei verbinden. SO IMPLEMENTIEREN SIE EIN MEDIENPROFIL EINES DRITTANBIETERS IN FIERY XF 1 Klicken Sie auf der Symbolleiste auf Farbtools. Sie müssen ein gültiges Linearisierungsgerät einrichten, bevor Sie Farbtools starten können. Weitere Informationen zum Einrichten des Linearisierungsgeräts finden Sie in der Fiery XF- Onlinehilfe. 2 Klicken Sie auf Profile Connector. 3 Klicken Sie unter Druckerlinearisierung auf Auswählen, und navigieren Sie zum Ordner EFI Media Profiles. 4 Öffnen Sie den Ordner für Ihren Drucker und anschließend den Unterordner für den Medientyp und die Auflösung, die die höchste Übereinstimmung mit den Eigenschaften des Drittanbieter-Medienprofils bietet. 5 Geben Sie unter Medientyp den Namen des Druckmediums ein. Dabei handelt es sich um den Namen, der in Fiery XF angezeigt wird. 6 Wählen Sie unter Mit Profilen verbinden die Option Medienprofil aus. Klicken Sie dann auf Auswählen, navigieren Sie zum Medienprofil des Drittanbieters, und klicken Sie dann auf Öffnen. 7 Klicken Sie auf OK. Sie können jetzt das Profil in Fiery XF auswählen. SO WÄHLEN SIE DAS MEDIENPROFIL EINES DRITTANBIETERS IN FIERY XF AUS Nach dem Verbinden des Profils mit einer Grundlinearisierungsdatei können Sie es für den Workflow auswählen. 1 Klicken Sie in System Manager auf das EFI-Ausgabegerät. 2 Öffnen Sie auf der Registerkarte Medien die Seite Druckkonfiguration. 3 Wählen Sie unter Kalibrierungssatz die Grundlinearisierungsdatei aus, die Sie in Profile Connector ausgewählt haben.
12 12 Installieren des Fiery XF-Clients auf einem Remotecomputer Sie können den Fiery XF-Client auf einem Remotecomputer installieren und beim Fiery XF- Server anmelden, der auf Fiery proserver installiert ist. Die folgenden Betriebssysteme werden unterstützt: Windows 7 (32 Bit und 64 Bit) Windows 8 (32 Bit und 64 Bit) Windows 8,1 (32 Bit und 64 Bit) Windows 10 (32 Bit und 64 Bit) Windows 2012 Server Macintosh OS X 10.9, 10.10, SO INSTALLIEREN SIE DEN FIERY XF-CLIENT AUF EINEM REMOTECOMPUTER 1 Legen Sie die DVD Fiery proserver 6.0 User Software in das DVD-ROM-Laufwerk des Remotecomputers ein. Diese DVD enthält die Fiery XF-Software. 2 Führen Sie einen der folgenden Schritte aus: Unter Windows wird das Startfenster automatisch geöffnet. Wird der Startbildschirm nicht geöffnet, zeigen Sie den Inhalt der DVD an, und doppelklicken Sie auf die Datei Start.exe. Unter Macintosh doppelklicken Sie auf das Laufwerkssymbol, um die DVD zu installieren. 3 Klicken Sie auf Fiery XF-Client installieren, und folgen Sie den Anweisungen auf dem Bildschirm. Sie können sich jetzt am Fiery XF-Server anmelden. SO MELDEN SIE SICH ÜBER EINEN REMOTECOMPUTER AM FIERY XF-SERVER AN 1 Stellen Sie sicher, dass der Fiery XF-Server auf Fiery proserverausgeführt wird. 2 Starten Sie Fiery XF auf dem Remotecomputer. 3 Klicken Sie im Menü Datei auf Anmelden. 4 Geben Sie im Dialogfeld Anmelden einen Benutzernamen und ein Kennwort ein. Die Standard-Anmeldeinformationen lauten wie folgt: Benutzername: admin Kennwort: admin 5 Wählen Sie die IP-Adresse von Fiery proserver aus. 6 Klicken Sie auf OK.
13 13 Installieren von Cut Server Cut Server ermöglicht Ihnen das Schneiden von Schneidemarken mit einer breiten Palette von Schneidegeräten und Routingtabellen. Daher müssen Sie nicht mehr mit verschiedenen Softwareprogrammen für jedes Schneidegerät arbeiten. SO INSTALLIEREN SIE CUT SERVER Sie können Cut Server auf jedem Windows-Computer installieren. Der Fiery XF-Server muss nicht auf demselben Computer installiert werden. 1 Legen Sie die Software-DVD 1 in das DVD-ROM-Laufwerk eines Windows-Computers ein. 2 Klicken Sie auf dem Bildschirm für die automatische Wiedergabe auf Fiery Cut Server installieren, und folgen Sie den Bildschirmanweisungen, um die Installation abzuschließen. 3 Installieren Sie die Cut Server-Lizenz auf Fiery proserver. Sichern und Wiederherstellen einer vollständigen Fiery XF- Systemkonfiguration Bei der Sicherung einer Fiery XF-Systemkonfiguration wird Folgendes gesichert: die Konfiguration des Fiery XF-Servers alle Benutzereinstellungen alle Workfloweinstellungen, einschließlich der Arbeitsbereiche, ausgewählter Standardeinstellungen, Grundlinearisierungsdateien, Sonderfarbentabellen und Profile alle Einstellungen von Ausgabegeräten alle Medienzuordnungen HINWEIS: Sie können auch eine Sicherung des Fiery proserver-systems erstellen, einschließlich des gesamten Betriebssystems sowie aller auf der Festplatte gespeicherten Daten. Weitere Informationen finden Sie unter Erstellen und Wiederherstellen des Fiery proserver-systems auf Seite 15. SO ERSTELLEN SIE EINE SICHERUNGSKOPIE DER FIERY XF-SYSTEMKONFIGURATION 1 Klicken Sie in System Manager im Menü Datei auf Sicherungskopie. Das Dialogfeld Fiery XF-Sicherungskopie wird geöffnet. 2 Aktivieren Sie die Kontrollkästchen der Elemente, die Sie sichern möchten. Die Serverkonfiguration wird standardmäßig gesichert. 3 Legen Sie einen Speicherort für die Sicherungskopie fest. Sicherungsdateien der Systemkonfiguration werden an zwei Speicherorten gespeichert: im Ordner Backup und auf dem Desktop. Wenn Sie den zweiten Speicherort ändern möchten, klicken Sie auf Auswählen, und navigieren Sie zu einem neuen Speicherort.
14 14 4 Klicken Sie auf Speichern. Nach erfolgreichem Abschluss der Sicherung wird ein Dialogfeld angezeigt. 5 Klicken Sie auf OK, um den Sicherungsvorgang zu beenden. SO STELLEN SIE EINE FIERY XF-SYSTEMKONFIGURATION WIEDER HER 1 Klicken Sie in System Manager im Menü Datei auf Wiederherstellen. 2 Navigieren Sie zur Sicherungsdatei. 3 Klicken Sie auf OK. Nach erfolgreichem Abschluss der Wiederherstellung wird ein Dialogfeld angezeigt. 4 Klicken Sie auf OK. 5 Starten Sie den Fiery XF-Server neu, um die wiederhergestellte Systemkonfiguration anzuzeigen. Sichern und Wiederherstellen einer einzelnen Umgebung Bei der Sicherung einer Workflowumgebung wird Folgendes gespeichert: alle Workfloweinstellungen, einschließlich der ausgewählten Profile, Voreinstellungen, Grundlinearisierungsdateien und Sonderfarbentabellen die Druckerkonfiguration, ausgenommen der Portkonfiguration Bei der Sicherung einer Jobumgebung wird Folgendes gespeichert: alle Jobeinstellungen, einschließlich benutzerdefinierter Einstellungen, die Sie angewendet haben. SO SICHERN SIE EINE UMGEBUNG 1 Führen Sie einen der folgenden Schritte aus: Klicken Sie in System Manager auf den zu sichernden Workflow. Klicken Sie in Job Explorer in der Jobliste auf den Job, dessen Einstellungen gesichert werden sollen. 2 Klicken Sie im Menü Datei auf Als Umgebung speichern. Das Dialogfeld Als Umgebung speichern wird geöffnet. 3 Legen Sie einen Speicherort für die Sicherungskopie fest. Umgebungssicherungen werden an zwei Speicherorten gespeichert: im Ordner Environments und auf dem Desktop. Wenn Sie den zweiten Speicherort ändern möchten, klicken Sie auf Auswählen, und navigieren Sie zu einem neuen Speicherort. 4 Klicken Sie auf Speichern. Nach erfolgreichem Abschluss der Sicherung wird ein Dialogfeld angezeigt. 5 Klicken Sie auf OK, um den Sicherungsvorgang zu beenden.
15 15 SO STELLEN SIE EINE UMGEBUNG WIEDER HER Umgebungen können nur in System Manager wiederhergestellt werden. 1 Klicken Sie im Menü Datei auf die Option Umgebung importieren. 2 Navigieren Sie zur Sicherungsdatei. 3 Aktivieren Sie ggf. die Option Überschreiben erlauben. Wenn Sie dieses Kontrollkästchen aktivieren, werden nur Dateien mit eindeutigem Namen wiederhergestellt. Andernfalls werden alle bestehenden Dateien mit demselben Dateinamen überschrieben. 4 Klicken Sie auf OK. Nach erfolgreichem Abschluss der Wiederherstellung wird ein Dialogfeld angezeigt. 5 Klicken Sie auf OK. Erstellen und Wiederherstellen des Fiery proserver-systems Sie können eine Sicherung des Fiery proserver-systems erstellen, einschließlich des gesamten Betriebssystems sowie aller auf der Festplatte gespeicherten Daten. Die Ausgabedateien, die sich im Exportordner befinden, werden jedoch aufgrund ihrer Größe nicht gesichert. Wenn Sie eine Sicherung Ihres aktuellen Fiery proserver-systems erstellen, können Sie das System in einem früheren Zustand wiederherstellen, ohne es auf die Werkseinstellungen zurücksetzen zu müssen. Es wird empfohlen, dass Sie regelmäßig Sicherungen Ihrer Fiery XF- Systemkonfiguration erstellen, falls Sie das Fiery proserver-system auf einen früheren Zustand zurücksetzen möchten. Weitere Informationen finden Sie unter Sichern und Wiederherstellen einer vollständigen Fiery XF-Systemkonfiguration auf Seite 13. Weitere Informationen zum Sichern und Wiederherstellen des Fiery proserver-systems finden Sie im Fiery proserver-benutzerhandbuch.
Kurzanleitung: Fiery proserver für EFI VUTEk
 Kurzanleitung: Fiery proserver für EFI VUTEk In diesem Dokument wird Schritt für Schritt beschrieben, wie Sie EFI Fiery proserver zusammen mit Ihrem EFI VUTEk-Drucker einrichten und verwenden. In der Anleitung
Kurzanleitung: Fiery proserver für EFI VUTEk In diesem Dokument wird Schritt für Schritt beschrieben, wie Sie EFI Fiery proserver zusammen mit Ihrem EFI VUTEk-Drucker einrichten und verwenden. In der Anleitung
Installationsanleitung - Command WorkStation 5.6 mit Fiery Extended Applications 4.2
 Installationsanleitung - Command WorkStation 5.6 mit Fiery Extended Applications 4.2 Das Softwarepaket Fiery Extended Applications Package v4.2 enthält Fiery Anwendungsprogramme, mit denen Sie bestimmte
Installationsanleitung - Command WorkStation 5.6 mit Fiery Extended Applications 4.2 Das Softwarepaket Fiery Extended Applications Package v4.2 enthält Fiery Anwendungsprogramme, mit denen Sie bestimmte
Installationshandbuch zum FAX L-Treiber
 Deutsch Installationshandbuch zum FAX L-Treiber User Software CD-ROM.................................................................. 1 Treiber und Software.............................................................................
Deutsch Installationshandbuch zum FAX L-Treiber User Software CD-ROM.................................................................. 1 Treiber und Software.............................................................................
Drucken unter Windows
 14 Drucken unter Windows Nachfolgende Anweisungen dienen dem Einrichten der Optionen und dem Drucken unter einem der folgenden Betriebssysteme: Windows 95 Windows 98 Windows 2000 Windows NT 4.0 Weitere
14 Drucken unter Windows Nachfolgende Anweisungen dienen dem Einrichten der Optionen und dem Drucken unter einem der folgenden Betriebssysteme: Windows 95 Windows 98 Windows 2000 Windows NT 4.0 Weitere
P-touch Editor starten
 P-touch Editor starten Version 0 GER Einführung Wichtiger Hinweis Der Inhalt dieses Dokuments sowie die Spezifikationen des Produkts können jederzeit ohne vorherige Ankündigung geändert werden. Brother
P-touch Editor starten Version 0 GER Einführung Wichtiger Hinweis Der Inhalt dieses Dokuments sowie die Spezifikationen des Produkts können jederzeit ohne vorherige Ankündigung geändert werden. Brother
Kurzanleitung Projektverwaltung
 Kurzanleitung Projektverwaltung Inhalt 2 Inhalt Dendrit STUDIO starten... 3 Dendrit STUDIO unter Windows Vista/Windows 7 starten... 3 Dendrit STUDIO unter Windows 8/Windows 10 starten... 3 Projektverwaltung...
Kurzanleitung Projektverwaltung Inhalt 2 Inhalt Dendrit STUDIO starten... 3 Dendrit STUDIO unter Windows Vista/Windows 7 starten... 3 Dendrit STUDIO unter Windows 8/Windows 10 starten... 3 Projektverwaltung...
Installationsanleitung - Command WorkStation 5.5 mit Fiery Extended Applications 4.1
 Installationsanleitung - Command WorkStation 5.5 mit Fiery Extended Applications 4.1 Fiery Extended Applications Fiery Extended Applications (FEA) 4.1 ist ein Softwarepaket für Fiery Druckcontroller mit
Installationsanleitung - Command WorkStation 5.5 mit Fiery Extended Applications 4.1 Fiery Extended Applications Fiery Extended Applications (FEA) 4.1 ist ein Softwarepaket für Fiery Druckcontroller mit
Kurzanleitung Netzwerk-Installation (Windows)
 Kurzanleitung Netzwerk-Installation (Windows) Inhalt DAISY herunterladen: Download der Vollversion... 2 Server-Installation... 3 Ordner-Freigabe... 5 Workstation / Client-Installation... 6 Hinweise und
Kurzanleitung Netzwerk-Installation (Windows) Inhalt DAISY herunterladen: Download der Vollversion... 2 Server-Installation... 3 Ordner-Freigabe... 5 Workstation / Client-Installation... 6 Hinweise und
Printer Driver. In dieser Anleitung wird die Installation des Druckertreibers für Windows Vista und Windows XP beschrieben.
 4-153-310-32(1) Printer Driver Installationsanleitung In dieser Anleitung wird die Installation des Druckertreibers für Windows Vista und Windows XP beschrieben. Vor der Verwendung der Software Lesen Sie
4-153-310-32(1) Printer Driver Installationsanleitung In dieser Anleitung wird die Installation des Druckertreibers für Windows Vista und Windows XP beschrieben. Vor der Verwendung der Software Lesen Sie
Inhalt ErgoSoft RIP ErgoSoft RIPs ErgoSoft RIPs
 Application Notes Hot Folders Inhalt Einleitung... HotFolder konfigurieren... Allgemeine Einstellungen... Einstellungen zum Job... Bildimport... 4 Konturschnitt... 5 Anmerkungen... 5 Beispiele... 6 Beispiel
Application Notes Hot Folders Inhalt Einleitung... HotFolder konfigurieren... Allgemeine Einstellungen... Einstellungen zum Job... Bildimport... 4 Konturschnitt... 5 Anmerkungen... 5 Beispiele... 6 Beispiel
Installationsanleitung des Druckertreibers für das Output Management Projekt unter Mac OS (Ver. 10.5.4 10.8.2)
 Installationsanleitung des Druckertreibers für das Projekt unter Mac OS (Ver. 10.5.4 10.8.2) Hochschule Reutlingen Installationsanleitung Mac OS (10.5.4-10.8.2) Seite 1 von 12 Sicherheitseinstellungen
Installationsanleitung des Druckertreibers für das Projekt unter Mac OS (Ver. 10.5.4 10.8.2) Hochschule Reutlingen Installationsanleitung Mac OS (10.5.4-10.8.2) Seite 1 von 12 Sicherheitseinstellungen
Benutzerhandbuch für Mac
 Benutzerhandbuch für Mac Inhalt Einführung... 1 Vorbereitung mit dem Mac Formatierungsprogramm... 1 Installation der Software... 4 Sicheres Entfernen von Laufwerken... 9 Festplattenverwaltung... 10 Ausführen
Benutzerhandbuch für Mac Inhalt Einführung... 1 Vorbereitung mit dem Mac Formatierungsprogramm... 1 Installation der Software... 4 Sicheres Entfernen von Laufwerken... 9 Festplattenverwaltung... 10 Ausführen
Anleitung zur Druckerinstallation unter Mac OS X
 Anleitung zur Druckerinstallation unter Mac OS X Für die Druckerinstallation unter Mac OS X muss zunächst der Treiber für das System heruntergeladen werden. Dazu als erstes auf der Herstellerwebseite http://www.kyoceradocumentsolutions.de/
Anleitung zur Druckerinstallation unter Mac OS X Für die Druckerinstallation unter Mac OS X muss zunächst der Treiber für das System heruntergeladen werden. Dazu als erstes auf der Herstellerwebseite http://www.kyoceradocumentsolutions.de/
Unterrichtseinheit 10
 Unterrichtseinheit 10 Begriffe zum Drucken unter Windows 2000 Druckgerät Das Hardwaregerät, an dem die gedruckten Dokumente entnommen werden können. Windows 2000 unterstützt folgende Druckgeräte: Lokale
Unterrichtseinheit 10 Begriffe zum Drucken unter Windows 2000 Druckgerät Das Hardwaregerät, an dem die gedruckten Dokumente entnommen werden können. Windows 2000 unterstützt folgende Druckgeräte: Lokale
Fiery Driver Configurator
 2015 Electronics For Imaging, Inc. Die in dieser Veröffentlichung enthaltenen Informationen werden durch den Inhalt des Dokuments Rechtliche Hinweise für dieses Produkt abgedeckt. 16. November 2015 Inhalt
2015 Electronics For Imaging, Inc. Die in dieser Veröffentlichung enthaltenen Informationen werden durch den Inhalt des Dokuments Rechtliche Hinweise für dieses Produkt abgedeckt. 16. November 2015 Inhalt
HOSTED SHAREPOINT. Skyfillers Kundenhandbuch. Generell... 2. Online Zugang SharePoint Seite... 2 Benutzerpasswort ändern... 2
 HOSTED SHAREPOINT Skyfillers Kundenhandbuch INHALT Generell... 2 Online Zugang SharePoint Seite... 2 Benutzerpasswort ändern... 2 Zugriff & Einrichtung... 3 Windows... 3 Mac OS X... 5 Benutzer & Berechtigungen...
HOSTED SHAREPOINT Skyfillers Kundenhandbuch INHALT Generell... 2 Online Zugang SharePoint Seite... 2 Benutzerpasswort ändern... 2 Zugriff & Einrichtung... 3 Windows... 3 Mac OS X... 5 Benutzer & Berechtigungen...
Citrix Zugang Inhaltsverzeichnis
 Citrix Zugang Inhaltsverzeichnis Inhaltsverzeichnis... 1 1. Deinstallieren des Citrix Online Plug-in :... 2 2. Installieren des Citrix Receivers :... 5 3. Anmelden an das Citrix Portal... 8 4. Drucken
Citrix Zugang Inhaltsverzeichnis Inhaltsverzeichnis... 1 1. Deinstallieren des Citrix Online Plug-in :... 2 2. Installieren des Citrix Receivers :... 5 3. Anmelden an das Citrix Portal... 8 4. Drucken
Installationsanleitung
 Installationsanleitung Installationsanleitung SketchUp Pro 2017 Es freut uns, dass Sie sich für SketchUp Pro entschieden haben! SketchUp Pro ist die einfachste 3D-Software zum Visualisieren und Modellieren
Installationsanleitung Installationsanleitung SketchUp Pro 2017 Es freut uns, dass Sie sich für SketchUp Pro entschieden haben! SketchUp Pro ist die einfachste 3D-Software zum Visualisieren und Modellieren
X-RiteColor Master Web Edition
 X-RiteColor Master Web Edition Dieses Dokument enthält wichtige Informationen für die Installation von X-RiteColor Master Web Edition. Bitte lesen Sie die Anweisungen gründlich, und folgen Sie den angegebenen
X-RiteColor Master Web Edition Dieses Dokument enthält wichtige Informationen für die Installation von X-RiteColor Master Web Edition. Bitte lesen Sie die Anweisungen gründlich, und folgen Sie den angegebenen
Avery Dennison 64-Bit Serie Generation 2 Firmwareupdate CF Karte
 Avery Dennison 64-Bit Serie Generation 2 Firmwareupdate CF Karte Kurzanleitung Version 1.0 Firmwareupdate www.jrdrucksysteme.de Seite 1 von 9 Inhalt 1. Firmwareupdate mit CF Karte...... 3 1.1 Allgemeines...
Avery Dennison 64-Bit Serie Generation 2 Firmwareupdate CF Karte Kurzanleitung Version 1.0 Firmwareupdate www.jrdrucksysteme.de Seite 1 von 9 Inhalt 1. Firmwareupdate mit CF Karte...... 3 1.1 Allgemeines...
Installation des Thermotransferdruckers MG2 bei Windows XP (SP2)
 Deutsch 07 I 062 D Installation des Thermotransferdruckers MG2 bei Windows XP (SP2) Legen Sie die CD in den Computer ein. Warte Sie ein paar Sekunden, die Installation startet automatisch. Den Drucker
Deutsch 07 I 062 D Installation des Thermotransferdruckers MG2 bei Windows XP (SP2) Legen Sie die CD in den Computer ein. Warte Sie ein paar Sekunden, die Installation startet automatisch. Den Drucker
Übung - Installation von Windows Vista
 5.0 5.2.1.6 Übung - Installation von Windows Vista Einleitung Drucken Sie die Übung aus und führen sie durch. In dieser Übung werden Sie das Betriebssystem Windows Vista installieren. Empfohlene Ausstattung
5.0 5.2.1.6 Übung - Installation von Windows Vista Einleitung Drucken Sie die Übung aus und führen sie durch. In dieser Übung werden Sie das Betriebssystem Windows Vista installieren. Empfohlene Ausstattung
Benutzer Handbuch fitmefit Gateway
 Benutzer Handbuch fitmefit Gateway HMM Diagnostics GmbH Friedrichstr. 89 69221 Dossenheim (Germany) www.hmm.info Seite 1 von 35 Inhalt Seite 1 Einleitung... 3 2 Aufgabe des Gateways... 3 3 Installation...
Benutzer Handbuch fitmefit Gateway HMM Diagnostics GmbH Friedrichstr. 89 69221 Dossenheim (Germany) www.hmm.info Seite 1 von 35 Inhalt Seite 1 Einleitung... 3 2 Aufgabe des Gateways... 3 3 Installation...
Alteryx Server Schnellstart-Handbuch
 Alteryx Server Schnellstart-Handbuch A. Installation und Lizenzierung Laden Sie das Alteryx Server-Installationspaket herunter und folgen Sie den nachstehenden Anweisungen, um Alteryx Server zu installieren
Alteryx Server Schnellstart-Handbuch A. Installation und Lizenzierung Laden Sie das Alteryx Server-Installationspaket herunter und folgen Sie den nachstehenden Anweisungen, um Alteryx Server zu installieren
So führen Sie das Upgrade Ihres TOSHIBA Windows -PCs oder -Tablets auf Windows 10 durch
 So führen Sie das Upgrade Ihres TOSHIBA Windows -PCs oder -Tablets auf Windows 10 durch Sehr geehrte Kundin, sehr geehrter Kunde, in diesem Dokument finden Sie wichtige Informationen dazu, wie Sie das
So führen Sie das Upgrade Ihres TOSHIBA Windows -PCs oder -Tablets auf Windows 10 durch Sehr geehrte Kundin, sehr geehrter Kunde, in diesem Dokument finden Sie wichtige Informationen dazu, wie Sie das
CBS-Heidelberg Helpdesk Filr-Dokumentation S.1
 CBS-Heidelberg Helpdesk Filr-Dokumentation S.1 Dokumentation der Anwendung Filr von Novell G Informationen zu Filr, die über diese Dokumentation hinausgehen, finden Sie im Internet unter: http://www.novell.com/de-de/documentation/novell-filr-1-1/
CBS-Heidelberg Helpdesk Filr-Dokumentation S.1 Dokumentation der Anwendung Filr von Novell G Informationen zu Filr, die über diese Dokumentation hinausgehen, finden Sie im Internet unter: http://www.novell.com/de-de/documentation/novell-filr-1-1/
Shellfire L2TP-IPSec Setup Windows Vista
 Shellfire L2TP-IPSec Setup Windows Vista Diese Anleitung zeigt anschaulich, wie ein bei Shellfire gehosteter VPN-Server im Typ L2TP-IPSec unter Windows Vista konfiguriert wird. Inhaltsverzeichnis 1. Benötigte
Shellfire L2TP-IPSec Setup Windows Vista Diese Anleitung zeigt anschaulich, wie ein bei Shellfire gehosteter VPN-Server im Typ L2TP-IPSec unter Windows Vista konfiguriert wird. Inhaltsverzeichnis 1. Benötigte
Einrichten einer DFÜ-Verbindung per USB
 Einrichten einer DFÜ-Verbindung per USB Hier das U suchen Sie können das Palm Treo 750v-Smartphone und den Computer so einrichten, dass Sie das Smartphone als mobiles Modem verwenden und über ein USB-Synchronisierungskabel
Einrichten einer DFÜ-Verbindung per USB Hier das U suchen Sie können das Palm Treo 750v-Smartphone und den Computer so einrichten, dass Sie das Smartphone als mobiles Modem verwenden und über ein USB-Synchronisierungskabel
ASP VPN-CLIENT INSTALLIEREN. 11/10/43 BMD Systemhaus GmbH, Steyr Vervielfältigung bedarf der ausdrücklichen Genehmigung durch BMD!
 11/10/43 BMD Systemhaus GmbH, Steyr Vervielfältigung bedarf der ausdrücklichen Genehmigung durch BMD! Empfohlene Variante mittels angepassten Client: Laden sie sich von unserem FTP Server das VPN Client
11/10/43 BMD Systemhaus GmbH, Steyr Vervielfältigung bedarf der ausdrücklichen Genehmigung durch BMD! Empfohlene Variante mittels angepassten Client: Laden sie sich von unserem FTP Server das VPN Client
1. Warum sollte ich die Wireless USB Adapter software/driver aktualisieren?
 Diese Anleitung gibt Antworten auf folgende Fragen: 1. Warum sollte ich die Wireless USB Adapter software/driver aktualisieren? 2. Woher weiß ich, welche Softwareversion ich jetzt habe? 3. Woher weiß ich,
Diese Anleitung gibt Antworten auf folgende Fragen: 1. Warum sollte ich die Wireless USB Adapter software/driver aktualisieren? 2. Woher weiß ich, welche Softwareversion ich jetzt habe? 3. Woher weiß ich,
Ute Kalff Windows7 www.utekalff.de. Zusammenfassung aus Windows-Hilfe
 Zusammenfassung aus Windows-Hilfe Anmerkung: Peek, Shake und Desktophintergrund-Diashow sind nicht in Windows 7 Home Basic oder Windows 7 Starter enthalten. Öffnen Sie in der Systemsteuerung den Eintrag
Zusammenfassung aus Windows-Hilfe Anmerkung: Peek, Shake und Desktophintergrund-Diashow sind nicht in Windows 7 Home Basic oder Windows 7 Starter enthalten. Öffnen Sie in der Systemsteuerung den Eintrag
3Shape Update Workflow
 DENTAL SYSTEM INSTALLER Installation und Upgrade des 3Shape Dental System erfolgen mithilfe von der Anwendung 3Shape Dental System Installer. Der 3Shape Dental System Installer ist in 32-Bit- und 64-Bit-Version
DENTAL SYSTEM INSTALLER Installation und Upgrade des 3Shape Dental System erfolgen mithilfe von der Anwendung 3Shape Dental System Installer. Der 3Shape Dental System Installer ist in 32-Bit- und 64-Bit-Version
Installationshandbuch zum MF-Treiber
 Deutsch Installationshandbuch zum MF-Treiber User Software CD-ROM.................................................................. 1 Informationen zu Treibern und Software.....................................................
Deutsch Installationshandbuch zum MF-Treiber User Software CD-ROM.................................................................. 1 Informationen zu Treibern und Software.....................................................
Quickline Cloud Desktop
 Quickline Cloud Desktop Inhaltsverzeichnis Inhalt 1 Quickline Cloud Desktop 3 2 Installation Desktopanwendung 3 2.1 Menü 5 2.1.1 Aktualisierung 6 2.1.2 Einstellungen/Präferenzen 7 2.2 Quickline Cloud Ordner
Quickline Cloud Desktop Inhaltsverzeichnis Inhalt 1 Quickline Cloud Desktop 3 2 Installation Desktopanwendung 3 2.1 Menü 5 2.1.1 Aktualisierung 6 2.1.2 Einstellungen/Präferenzen 7 2.2 Quickline Cloud Ordner
OTOsuite. Installationshandbuch. Deutsch
 OTOsuite Installationshandbuch Deutsch In diesem Dokument wird die Installation der OTOsuite-Software von einer DVD, einem Speicherstick oder aus einer komprimierten Datei beschrieben. Systemanforderungen
OTOsuite Installationshandbuch Deutsch In diesem Dokument wird die Installation der OTOsuite-Software von einer DVD, einem Speicherstick oder aus einer komprimierten Datei beschrieben. Systemanforderungen
Inbetriebnahme Chiligreen Home Server 2011
 Inbetriebnahme Chiligreen Home Server 2011 Öffnen Sie Ihren Browser und geben Sie folgende Adresse in das Adressfeld ein: http://cgwhs/connect Sie werden automatisch auf http://cgwhs:65510/connect/ geleitet,
Inbetriebnahme Chiligreen Home Server 2011 Öffnen Sie Ihren Browser und geben Sie folgende Adresse in das Adressfeld ein: http://cgwhs/connect Sie werden automatisch auf http://cgwhs:65510/connect/ geleitet,
Desktop Schultz Informatik 1
 Desktop Schultz Informatik 1 Welche Laufwerke sind eingerichtet? Systemübersicht Führen Sie einen Doppelklick auf das Desktopsymbol Arbeitsplatz aus und Sie erhalten diese Übersicht. Sie sehen sofort,
Desktop Schultz Informatik 1 Welche Laufwerke sind eingerichtet? Systemübersicht Führen Sie einen Doppelklick auf das Desktopsymbol Arbeitsplatz aus und Sie erhalten diese Übersicht. Sie sehen sofort,
Schnellübersichten. ECDL Modul Computer-Grundlagen
 Schnellübersichten ECDL Modul Computer-Grundlagen 3 Windows 10 kennenlernen 2 4 Desktop und Apps 3 5 Fenster bedienen 4 6 Explorer kennenlernen 5 7 Dateien und Ordner verwalten 6 8 Elemente und Informationen
Schnellübersichten ECDL Modul Computer-Grundlagen 3 Windows 10 kennenlernen 2 4 Desktop und Apps 3 5 Fenster bedienen 4 6 Explorer kennenlernen 5 7 Dateien und Ordner verwalten 6 8 Elemente und Informationen
10.3.1.4 Übung - Datensicherung und Wiederherstellung in Windows 7
 5.0 10.3.1.4 Übung - Datensicherung und Wiederherstellung in Windows 7 Einführung Drucken Sie diese Übung aus und führen Sie sie durch. In dieser Übung werden Sie die Daten sichern. Sie werden auch eine
5.0 10.3.1.4 Übung - Datensicherung und Wiederherstellung in Windows 7 Einführung Drucken Sie diese Übung aus und führen Sie sie durch. In dieser Übung werden Sie die Daten sichern. Sie werden auch eine
F-Secure Antivirus 2011
 F-Secure Antivirus 2011 Neuinstallation und Konfiguration Kundenanleitung Version: 1.1 Letzte Änderung: 18.01.2013 Atos IT Solutions and Services GmbH Lyoner Str. 27 D - 60528 Frankfurt am Main 2013 Atos
F-Secure Antivirus 2011 Neuinstallation und Konfiguration Kundenanleitung Version: 1.1 Letzte Änderung: 18.01.2013 Atos IT Solutions and Services GmbH Lyoner Str. 27 D - 60528 Frankfurt am Main 2013 Atos
Einrichtung Ihres Exchange-Kontos in Outlook 2010/2013
 Einrichtung Ihres Exchange-Kontos in Outlook 2010/2013 Mit Microsoft Exchange können Sie u.a. Ihre Termine in Ihren Kalender einpflegen, Besprechungsanfragen verschicken, Aufgaben verwalten und Ressourcen
Einrichtung Ihres Exchange-Kontos in Outlook 2010/2013 Mit Microsoft Exchange können Sie u.a. Ihre Termine in Ihren Kalender einpflegen, Besprechungsanfragen verschicken, Aufgaben verwalten und Ressourcen
PrinterAdmin Print Job Manager Benutzerhandbuch
 PrinterAdmin Print Job Manager 8.0 - Benutzerhandbuch Teil I Bestandteile (Seite 2) Teil II Installationsoptionen (Seite 3 ~ 7) Option 1: Installation von PrinterAdmin Print Job Manager auf einem zentralen,
PrinterAdmin Print Job Manager 8.0 - Benutzerhandbuch Teil I Bestandteile (Seite 2) Teil II Installationsoptionen (Seite 3 ~ 7) Option 1: Installation von PrinterAdmin Print Job Manager auf einem zentralen,
Fiery proserver-installationshandbuch
 Fiery proserver-installationshandbuch In diesem Dokument wird die Installation vonefi Fiery proserver beschrieben. Es richtet sich an Kunden, die Fiery proserver ohne Unterstützung durch einen qualifizierten
Fiery proserver-installationshandbuch In diesem Dokument wird die Installation vonefi Fiery proserver beschrieben. Es richtet sich an Kunden, die Fiery proserver ohne Unterstützung durch einen qualifizierten
SecurView Pro Software. Installationsanleitung für SecurView Pro (1)
 SecurView Pro Software Installationsanleitung für SecurView Pro (1) SecurView Pro / 10.01.2012 Inhaltsverzeichnis Anforderungen der Verwaltungssoftware SecurView Pro... 13 Installation von SecurView Pro...
SecurView Pro Software Installationsanleitung für SecurView Pro (1) SecurView Pro / 10.01.2012 Inhaltsverzeichnis Anforderungen der Verwaltungssoftware SecurView Pro... 13 Installation von SecurView Pro...
Rillsoft Project - Installation der Software
 Rillsoft Project - Installation der Software Dieser Leitfaden in 5 Schritten soll Sie schrittweise durch die Erst-Installation von Rillsoft Project führen. Beachten Sie bitte im Vorfeld die nachstehenden
Rillsoft Project - Installation der Software Dieser Leitfaden in 5 Schritten soll Sie schrittweise durch die Erst-Installation von Rillsoft Project führen. Beachten Sie bitte im Vorfeld die nachstehenden
Aktivieren und Verwenden von EtherTalk
 Macintosh Dieses Thema hat folgenden Inhalt: Anforderungen auf Seite 3-34 Aktivieren und Verwenden von EtherTalk auf Seite 3-34 Aktivieren und Verwenden von TCP/IP auf Seite 3-35 Schnellinstallation für
Macintosh Dieses Thema hat folgenden Inhalt: Anforderungen auf Seite 3-34 Aktivieren und Verwenden von EtherTalk auf Seite 3-34 Aktivieren und Verwenden von TCP/IP auf Seite 3-35 Schnellinstallation für
Installieren des Custom PostScript- oder PCL-Druckertreibers unter Windows
 Installieren des Custom PostScript- oder PCL-Druckertreibers unter Windows Diese README-Datei enthält Anweisungen zum Installieren des Custom PostScript- oder PCL- Druckertreibers unter Windows. Mithilfe
Installieren des Custom PostScript- oder PCL-Druckertreibers unter Windows Diese README-Datei enthält Anweisungen zum Installieren des Custom PostScript- oder PCL- Druckertreibers unter Windows. Mithilfe
HP PhotoSmart 1215/1218-Farbdrucker Netzwerkhandbuch für Windows
 HP PhotoSmart 1215/1218-Farbdrucker Netzwerkhandbuch für Windows Inhaltsverzeichnis 1 Verwenden des Druckers im Netzwerk.............................................1 2 Lokale Freigabe der Druckerverbindung............................................2
HP PhotoSmart 1215/1218-Farbdrucker Netzwerkhandbuch für Windows Inhaltsverzeichnis 1 Verwenden des Druckers im Netzwerk.............................................1 2 Lokale Freigabe der Druckerverbindung............................................2
Narrow It Down - Anweisungen zum Eingrenzen
 BITTE PRÜFEN SIE, OB DIESES DOKUMENTS WIRKLICH AUSGEDRUCKT WERDEN MUSS. Narrow It Down - Anweisungen zum Eingrenzen Das Spiel spielen Narrow It Down hilft Schülern dabei, Fragen zu einer Vielzahl von Themen
BITTE PRÜFEN SIE, OB DIESES DOKUMENTS WIRKLICH AUSGEDRUCKT WERDEN MUSS. Narrow It Down - Anweisungen zum Eingrenzen Das Spiel spielen Narrow It Down hilft Schülern dabei, Fragen zu einer Vielzahl von Themen
System-Update Addendum
 System-Update Addendum System-Update ist ein Druckserverdienst, der die Systemsoftware auf dem Druckserver mit den neuesten Sicherheitsupdates von Microsoft aktuell hält. Er wird auf dem Druckserver im
System-Update Addendum System-Update ist ein Druckserverdienst, der die Systemsoftware auf dem Druckserver mit den neuesten Sicherheitsupdates von Microsoft aktuell hält. Er wird auf dem Druckserver im
xdsl Privat unter Windows 98 SE
 Installationsanleitung xdsl Privat unter Windows 98 SE - 1 - xdsl Privat mit Ethernet-Modem unter Windows 98 SE Sie benötigen für die Installation folgende Elemente: - xdsl Ethernet-Modem - Windows 98
Installationsanleitung xdsl Privat unter Windows 98 SE - 1 - xdsl Privat mit Ethernet-Modem unter Windows 98 SE Sie benötigen für die Installation folgende Elemente: - xdsl Ethernet-Modem - Windows 98
23. April Remote Scan
 23. April 2014 Remote Scan 2014 Electronics For Imaging. Die in dieser Veröffentlichung enthaltenen Informationen werden durch den Inhalt des Dokuments Rechtliche Hinweise für dieses Produkt abgedeckt.
23. April 2014 Remote Scan 2014 Electronics For Imaging. Die in dieser Veröffentlichung enthaltenen Informationen werden durch den Inhalt des Dokuments Rechtliche Hinweise für dieses Produkt abgedeckt.
Anleitung zur Bluetooth - Inbetriebnahme für Lactate Scout+
 Anleitung zur Bluetooth - Inbetriebnahme für Lactate Scout+ Anleitung für die Betriebssysteme Windows Vista, Windows 7, Windows 8 und Windows 8.1 Gehen Sie bitte je nach verwendetem Betriebssystem entweder
Anleitung zur Bluetooth - Inbetriebnahme für Lactate Scout+ Anleitung für die Betriebssysteme Windows Vista, Windows 7, Windows 8 und Windows 8.1 Gehen Sie bitte je nach verwendetem Betriebssystem entweder
HPE RDX Continuous Data Protection Software Kurzanleitung
 HPE RDX Continuous Data Protection Software Kurzanleitung *5697-3351DER* Teilenummer: 5697-3351DER Ausgabedatum: Februar 2016 Ausgabe: 5 Copyright 2008, 2016 Hewlett Packard Enterprise Development LP Inhaltliche
HPE RDX Continuous Data Protection Software Kurzanleitung *5697-3351DER* Teilenummer: 5697-3351DER Ausgabedatum: Februar 2016 Ausgabe: 5 Copyright 2008, 2016 Hewlett Packard Enterprise Development LP Inhaltliche
INSTALLATIONSANLEITUNG WISO MEIN BÜRO
 Buhl Data Service GmbH Am Siebertsweiher 3/5 57290 Neunkirchen INSTALLATIONSANLEITUNG WISO MEIN BÜRO AUF IHREM MAC (Stand 03. Mai 2017) Alle Rechte vorbehalten. Weitergabe und Vervielfältigung dieser Dokumentation
Buhl Data Service GmbH Am Siebertsweiher 3/5 57290 Neunkirchen INSTALLATIONSANLEITUNG WISO MEIN BÜRO AUF IHREM MAC (Stand 03. Mai 2017) Alle Rechte vorbehalten. Weitergabe und Vervielfältigung dieser Dokumentation
Bedienungsanleitung. FarmPilot-Uploader
 Bedienungsanleitung FarmPilot-Uploader Stand: V1.20110818 31302736-02 Lesen und beachten Sie diese Bedienungsanleitung. Bewahren Sie diese Bedienungsanleitung für künftige Verwendung auf. Impressum Dokument
Bedienungsanleitung FarmPilot-Uploader Stand: V1.20110818 31302736-02 Lesen und beachten Sie diese Bedienungsanleitung. Bewahren Sie diese Bedienungsanleitung für künftige Verwendung auf. Impressum Dokument
PRAXIS. Fotos verwalten, bearbeiten und aufpeppen. bhv. Ganz einfach und kostenlos im Web. Picasa. Google
 bhv PRAXIS Google Björn Walter Picasa Fotos verwalten, bearbeiten und aufpeppen Perfekte Fotos mit wenig Aufwand Bildbearbeitung ohne teure Software Ordnung schaffen mit Online-Fotoalben Ganz einfach und
bhv PRAXIS Google Björn Walter Picasa Fotos verwalten, bearbeiten und aufpeppen Perfekte Fotos mit wenig Aufwand Bildbearbeitung ohne teure Software Ordnung schaffen mit Online-Fotoalben Ganz einfach und
Installieren der Fiery-Software für Windows und Macintosh
 13 Installieren der Fiery-Software für Windows und Macintosh Die Benutzer-Software-CD enthält Programme zur Installation der Fiery Link- Software. Fiery-Software wird von Windows 95/98, Windows 2000, Windows
13 Installieren der Fiery-Software für Windows und Macintosh Die Benutzer-Software-CD enthält Programme zur Installation der Fiery Link- Software. Fiery-Software wird von Windows 95/98, Windows 2000, Windows
Tapps mit XP-Mode unter Windows 7 64 bit (V2.0)
 Tapps mit XP-Mode unter Windows 7 64 bit (V2.0) 1 Einleitung... 2 2 Download und Installation... 3 2.1 Installation von WindowsXPMode_de-de.exe... 4 2.2 Installation von Windows6.1-KB958559-x64.msu...
Tapps mit XP-Mode unter Windows 7 64 bit (V2.0) 1 Einleitung... 2 2 Download und Installation... 3 2.1 Installation von WindowsXPMode_de-de.exe... 4 2.2 Installation von Windows6.1-KB958559-x64.msu...
VERSION 5.1/5.2 KURZANLEITUNG FÜR WINDOWS 32-BIT
 VERSION 5.1/5.2 KURZANLEITUNG FÜR WINDOWS 32-BIT TM GROUPWISE 5.2 KURZANLEITUNG GroupWise erfüllt Ihre gesamten Anforderungen an eine Nachrichtenübermittlungs-, Terminplanungs- und Dokumentverwaltungssoftware.
VERSION 5.1/5.2 KURZANLEITUNG FÜR WINDOWS 32-BIT TM GROUPWISE 5.2 KURZANLEITUNG GroupWise erfüllt Ihre gesamten Anforderungen an eine Nachrichtenübermittlungs-, Terminplanungs- und Dokumentverwaltungssoftware.
Computeria Vortrag vom 13 Januar 2016 Windows 10
 1. Wie zum Windows 10 Microsoft bietet für die Versionen Windows 7 und Windows 8.1 einen gratis Upgrade an. Das Upgrade-Produkt ist bis Juli 2016 verfügbar. Die Installation besteht aus dem Download und
1. Wie zum Windows 10 Microsoft bietet für die Versionen Windows 7 und Windows 8.1 einen gratis Upgrade an. Das Upgrade-Produkt ist bis Juli 2016 verfügbar. Die Installation besteht aus dem Download und
Handbuch zum VivaWeb-Serienbrief-Programm
 Handbuch zum VivaWeb-Serienbrief-Programm In 10 Schritten zum Serienbrief Das folgende Handbuch erläutert Ihnen die Nutzungsmöglichkeiten des ARV Serienbrief-Programms in all seinen Einzelheiten. Dieses
Handbuch zum VivaWeb-Serienbrief-Programm In 10 Schritten zum Serienbrief Das folgende Handbuch erläutert Ihnen die Nutzungsmöglichkeiten des ARV Serienbrief-Programms in all seinen Einzelheiten. Dieses
Release-Informationen Xerox EX Print Server, Powered by Fiery, für Xerox Color 800/1000 Press, Version 1.3
 Release-Informationen Xerox EX Print Server, Powered by Fiery, für Xerox Color 800/1000 Press, Version 1.3 Dieses Dokument enthält wichtige Hinweise zu diesem Release. Stellen Sie diese Informationen allen
Release-Informationen Xerox EX Print Server, Powered by Fiery, für Xerox Color 800/1000 Press, Version 1.3 Dieses Dokument enthält wichtige Hinweise zu diesem Release. Stellen Sie diese Informationen allen
Vier Schritte, um Sunrise office einzurichten
 Vier Schritte, um Sunrise office einzurichten Bitte wenden Sie das folgende Vorgehen an: 1. Erstellen Sie ein Backup der bestehenden E-Mails, Kontakte, Kalender- Einträge und der Aufgabenliste mit Hilfe
Vier Schritte, um Sunrise office einzurichten Bitte wenden Sie das folgende Vorgehen an: 1. Erstellen Sie ein Backup der bestehenden E-Mails, Kontakte, Kalender- Einträge und der Aufgabenliste mit Hilfe
1 Voraussetzungen für Einsatz des FRITZ! LAN Assistenten
 AVM GmbH Alt-Moabit 95 D-10559 Berlin Faxversand mit dem FRITZ! LAN Assistenten Mit dem FRITZ! LAN Assistenten können Sie einen Computer als FRITZ!fax Server einrichten, über den dann Faxe von anderen
AVM GmbH Alt-Moabit 95 D-10559 Berlin Faxversand mit dem FRITZ! LAN Assistenten Mit dem FRITZ! LAN Assistenten können Sie einen Computer als FRITZ!fax Server einrichten, über den dann Faxe von anderen
Einrichten und Verwenden der Solutio Charly PA-Konzepte Schnittstelle
 Einrichten und Verwenden der Solutio Charly PA-Konzepte Schnittstelle Version 1.3.11 vom 22.11.2016 Haftungsausschluss Die Firma PA-Konzepte GbR übernimmt keinerlei Support, Garantie und keine Verantwortung
Einrichten und Verwenden der Solutio Charly PA-Konzepte Schnittstelle Version 1.3.11 vom 22.11.2016 Haftungsausschluss Die Firma PA-Konzepte GbR übernimmt keinerlei Support, Garantie und keine Verantwortung
untermstrich SYNC Handbuch
 Handbuch 03/2017 Inhaltsverzeichnis 1. Einleitung... 2 2. Installation... 3 2.1 Systemanforderungen... 3 2.2 Vorbereitungen in Microsoft Outlook... 3 2.3 Setup... 4 3. SYNC-Einstellungen... 6 3.1 Verbindungsdaten...
Handbuch 03/2017 Inhaltsverzeichnis 1. Einleitung... 2 2. Installation... 3 2.1 Systemanforderungen... 3 2.2 Vorbereitungen in Microsoft Outlook... 3 2.3 Setup... 4 3. SYNC-Einstellungen... 6 3.1 Verbindungsdaten...
Easiteach Next Generation Installationshandbuch
 Easiteach Next Generation Installationshandbuch Inhalt Installationsoptionen... 3 Die Installation von Easiteach Next Generation... 4 Installation des Easiteach Multimedia Zubehör Pakets... 8 Deinstallation
Easiteach Next Generation Installationshandbuch Inhalt Installationsoptionen... 3 Die Installation von Easiteach Next Generation... 4 Installation des Easiteach Multimedia Zubehör Pakets... 8 Deinstallation
Sehr geehrte Kundin, sehr geehrter Kunde,
 Sehr geehrte Kundin, sehr geehrter Kunde, sollten Sie sich unerwarteterweise dazu entschließen, nach dem Upgrade auf Windows 10 zu Ihrer vorherigen Windows-Version zurückzuwechseln, haben Sie die folgenden
Sehr geehrte Kundin, sehr geehrter Kunde, sollten Sie sich unerwarteterweise dazu entschließen, nach dem Upgrade auf Windows 10 zu Ihrer vorherigen Windows-Version zurückzuwechseln, haben Sie die folgenden
Einführung. Einführung in NTI Shadow. Übersicht über den Begrüßungsbildschirm
 Einführung Einführung in NTI Shadow Willkommen bei NTI Shadow! Mit unserer Software können Sie kontinuierliche Sicherungsaufgaben planen, bei denen der Inhalt einer oder mehrerer Ordner (die "Sicherungsquelle")
Einführung Einführung in NTI Shadow Willkommen bei NTI Shadow! Mit unserer Software können Sie kontinuierliche Sicherungsaufgaben planen, bei denen der Inhalt einer oder mehrerer Ordner (die "Sicherungsquelle")
Drücken Sie den Einschaltknopf an Ihrem PC, Laptop oder Tablet und warten Sie, bis der Computer gestartet ist.
 1. Windows 10 Update-Infos Windows starten Drücken Sie den Einschaltknopf an Ihrem PC, Laptop oder Tablet und warten Sie, bis der Computer gestartet ist. Beim allerersten Start werden Sie bei der Einrichtung
1. Windows 10 Update-Infos Windows starten Drücken Sie den Einschaltknopf an Ihrem PC, Laptop oder Tablet und warten Sie, bis der Computer gestartet ist. Beim allerersten Start werden Sie bei der Einrichtung
Google Cloud Print Anleitung
 Google Cloud Print Anleitung Version 0 GER Zu den Hinweisen In diesem Benutzerhandbuch wird für Hinweise der folgende Stil verwendet: Hinweise informieren Sie darüber, wie auf eine bestimmte Situation
Google Cloud Print Anleitung Version 0 GER Zu den Hinweisen In diesem Benutzerhandbuch wird für Hinweise der folgende Stil verwendet: Hinweise informieren Sie darüber, wie auf eine bestimmte Situation
Installationsanleitung für ADSL mit Netzwerkanschluß unter Windows Millennium:
 Installationsanleitung für ADSL mit Netzwerkanschluß unter Windows Millennium: Sie benötigen für die Installation folgende Elemente: * Alcatel Ethernet Modem * Splitter für die Trennung * Netzwerkkabel
Installationsanleitung für ADSL mit Netzwerkanschluß unter Windows Millennium: Sie benötigen für die Installation folgende Elemente: * Alcatel Ethernet Modem * Splitter für die Trennung * Netzwerkkabel
GS-Office Mobile. Einrichtung & Konfiguration
 GS-Office Mobile Einrichtung & Konfiguration Inhaltsverzeichnis 1. Willkommen bei Sage GS-Office Mobile... 3 1.1 Anmelden in der Service Welt... 5 2. Einrichten des Hauptbenutzers für Sage GS-Office Mobile...
GS-Office Mobile Einrichtung & Konfiguration Inhaltsverzeichnis 1. Willkommen bei Sage GS-Office Mobile... 3 1.1 Anmelden in der Service Welt... 5 2. Einrichten des Hauptbenutzers für Sage GS-Office Mobile...
Leitfaden für die Installation der freien Virtual Machine. C-MOR Videoüberwachung auf einem VMware ESX Server
 Diese Anleitung illustriert die Installation der Videoüberwachung C-MOR Virtuelle Maschine auf VMware ESX Server. Diese Anleitung bezieht sich auf die Version 4 mit 64-Bit C-MOR-Betriebssystem. Bitte laden
Diese Anleitung illustriert die Installation der Videoüberwachung C-MOR Virtuelle Maschine auf VMware ESX Server. Diese Anleitung bezieht sich auf die Version 4 mit 64-Bit C-MOR-Betriebssystem. Bitte laden
 Update SFirm 3.1 von Vorgängerversionen Mit dem neuen großen Versionsspung auf die Version 3.1 erhält SFirm eine neue Oberfläche und weitere Funktionen. Mit dem Update wird nicht wie bisher die bisherige
Update SFirm 3.1 von Vorgängerversionen Mit dem neuen großen Versionsspung auf die Version 3.1 erhält SFirm eine neue Oberfläche und weitere Funktionen. Mit dem Update wird nicht wie bisher die bisherige
42 Team IMAP-Server. Einstellung für Microsoft Outlook Einstellung für Mozilla Thunderbird
 42 Team IMAP-Server Einstellung für Microsoft Outlook Einstellung für Mozilla Thunderbird Die in diesen Unterlagen enthaltenen Informationen können ohne gesonderte Mitteilung geändert werden. 42 Software
42 Team IMAP-Server Einstellung für Microsoft Outlook Einstellung für Mozilla Thunderbird Die in diesen Unterlagen enthaltenen Informationen können ohne gesonderte Mitteilung geändert werden. 42 Software
Hier starten. Alle Klebebänder entfernen. Zubehörteile überprüfen
 HP Photosmart 2600/2700 series all-in-one User Guide Hier starten 1 Benutzer von USB-Kabeln: Schließen Sie das USB-Kabel erst bei der entsprechenden Anweisung in diesem Handbuch an, da die Software sonst
HP Photosmart 2600/2700 series all-in-one User Guide Hier starten 1 Benutzer von USB-Kabeln: Schließen Sie das USB-Kabel erst bei der entsprechenden Anweisung in diesem Handbuch an, da die Software sonst
HorstBox (DVA-G3342SD)
 HorstBox (DVA-G3342SD) Anleitung zur Einrichtung des USB Speichers an der HorstBox (DVA-G3342SD) Vorausgesetzt, Sie sind mit der HorstBox verbunden (LAN oder WLAN) und die HorstBox ist mit dem mitgelieferten
HorstBox (DVA-G3342SD) Anleitung zur Einrichtung des USB Speichers an der HorstBox (DVA-G3342SD) Vorausgesetzt, Sie sind mit der HorstBox verbunden (LAN oder WLAN) und die HorstBox ist mit dem mitgelieferten
Anzeigen einer Liste der verfügbaren Schriftarten
 Schriftarten Dieses Thema hat folgenden Inhalt: Arten von Schriftarten auf Seite 1-21 Residente Druckerschriftarten auf Seite 1-21 Anzeigen einer Liste der verfügbaren Schriftarten auf Seite 1-21 Drucken
Schriftarten Dieses Thema hat folgenden Inhalt: Arten von Schriftarten auf Seite 1-21 Residente Druckerschriftarten auf Seite 1-21 Anzeigen einer Liste der verfügbaren Schriftarten auf Seite 1-21 Drucken
Installieren und Einrichten von VirtualBox für TAPPS (V1.0)
 Installieren und Einrichten von VirtualBox für TAPPS (V1.0) 1 Einleitung... 2 2 Download und Installation... 2 3 Einrichten von VirtualBox am Beispiel Windows XP... 7 4 Einrichten von Windows XP... 26
Installieren und Einrichten von VirtualBox für TAPPS (V1.0) 1 Einleitung... 2 2 Download und Installation... 2 3 Einrichten von VirtualBox am Beispiel Windows XP... 7 4 Einrichten von Windows XP... 26
Installieren der Client-Anwendungen
 Installieren der Client-Anwendungen AUVESY GmbH & Co KG Fichtenstraße 38B D-76829, Landau Deutschland Inhalt Installieren der Client-Anwendungen 3 Installation schrittweise Anleitung 4 Erster Aufruf wichtige
Installieren der Client-Anwendungen AUVESY GmbH & Co KG Fichtenstraße 38B D-76829, Landau Deutschland Inhalt Installieren der Client-Anwendungen 3 Installation schrittweise Anleitung 4 Erster Aufruf wichtige
TOUCH DISPLAY DOWNLOADER BEDIENUNGSANLEITUNG
 LCD FARBMONITOR TOUCH DISPLAY DOWNLOADER BEDIENUNGSANLEITUNG Version 1.0 Geeignet für die Modelle (Stand: Januar 2016) PN-60TW3/PN-70TW3/PN-80TC3/PN-L603W/PN-L703W/PN-L803C (Nicht alle Modelle sind in
LCD FARBMONITOR TOUCH DISPLAY DOWNLOADER BEDIENUNGSANLEITUNG Version 1.0 Geeignet für die Modelle (Stand: Januar 2016) PN-60TW3/PN-70TW3/PN-80TC3/PN-L603W/PN-L703W/PN-L803C (Nicht alle Modelle sind in
HP PhotoSmart P1100-Farbtintenstrahldrucker Netzwerkhandbuch für Windows
 HP PhotoSmart P1100-Farbtintenstrahldrucker Netzwerkhandbuch für Windows Inhaltsverzeichnis 1 Verwenden des Druckers im Netzwerk................................................................ 1 2 Lokale
HP PhotoSmart P1100-Farbtintenstrahldrucker Netzwerkhandbuch für Windows Inhaltsverzeichnis 1 Verwenden des Druckers im Netzwerk................................................................ 1 2 Lokale
Retrospect 9 für Mac Anhang zum Benutzerhandbuch
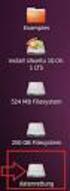 Retrospect 9 für Mac Anhang zum Benutzerhandbuch 2 Retrospect 9 Benutzerhandbuch Anhang www.retrospect.com 2011 Retrospect, Inc. Alle Rechte vorbehalten. Benutzerhandbuch Retrospect 9, Erstauflage. Die
Retrospect 9 für Mac Anhang zum Benutzerhandbuch 2 Retrospect 9 Benutzerhandbuch Anhang www.retrospect.com 2011 Retrospect, Inc. Alle Rechte vorbehalten. Benutzerhandbuch Retrospect 9, Erstauflage. Die
Skyfillers Hosted SharePoint. Kundenhandbuch
 Skyfillers Hosted SharePoint Kundenhandbuch Kundenhandbuch Inhalt Generell... 2 Online Zugang SharePoint Seite... 2 Benutzerpasswort ändern... 2 Zugriff & Einrichtung... 3 Windows... 3 SharePoint als
Skyfillers Hosted SharePoint Kundenhandbuch Kundenhandbuch Inhalt Generell... 2 Online Zugang SharePoint Seite... 2 Benutzerpasswort ändern... 2 Zugriff & Einrichtung... 3 Windows... 3 SharePoint als
Milestone Systems. Kurzanleitung zum Aktivieren von Lizenzen für XProtect Professional VMS -Produkte
 Milestone Systems Kurzanleitung zum Aktivieren von Lizenzen für XProtect Professional VMS -Produkte XProtect Professional 2016 R3, XProtect Express 2016 R3, XProtect Essential 2016 R3 Vor Beginn In dieser
Milestone Systems Kurzanleitung zum Aktivieren von Lizenzen für XProtect Professional VMS -Produkte XProtect Professional 2016 R3, XProtect Express 2016 R3, XProtect Essential 2016 R3 Vor Beginn In dieser
Windows 8.1. Grundkurs kompakt. Markus Krimm, Peter Wies 1. Ausgabe, Januar 2014. inkl. zusätzlichem Übungsanhang K-W81-G-UA
 Markus Krimm, Peter Wies 1. Ausgabe, Januar 2014 Windows 8.1 Grundkurs kompakt inkl. zusätzlichem Übungsanhang K-W81-G-UA 1.3 Der Startbildschirm Der erste Blick auf den Startbildschirm (Startseite) Nach
Markus Krimm, Peter Wies 1. Ausgabe, Januar 2014 Windows 8.1 Grundkurs kompakt inkl. zusätzlichem Übungsanhang K-W81-G-UA 1.3 Der Startbildschirm Der erste Blick auf den Startbildschirm (Startseite) Nach
Installieren und Verbinden des Mac Client
 Installieren und Verbinden des Mac Client Installieren und Verbinden des Mac Client Dieses Dokument führt Sie durch die notwendigen Schritte zur Installation des PosterJet Client auf dem Betriebssystem
Installieren und Verbinden des Mac Client Installieren und Verbinden des Mac Client Dieses Dokument führt Sie durch die notwendigen Schritte zur Installation des PosterJet Client auf dem Betriebssystem
Installationsanleitung
 Archiv.One Installationsanleitung Version 004.008.022 Juli 2015 Inhaltsverzeichnis Kapitel 1 Installation der Programme... 2 Kapitel 2 Lizenzierung der Novaline Archivierung (Server)... 7 Kapitel 3 Einrichten
Archiv.One Installationsanleitung Version 004.008.022 Juli 2015 Inhaltsverzeichnis Kapitel 1 Installation der Programme... 2 Kapitel 2 Lizenzierung der Novaline Archivierung (Server)... 7 Kapitel 3 Einrichten
Installieren und Verwenden von Document Distributor
 Klicken Sie hier, um diese oder andere Dokumentationen zu Lexmark Document Solutions anzuzeigen oder herunterzuladen. Installieren und Verwenden von Document Distributor Lexmark Document Distributor besteht
Klicken Sie hier, um diese oder andere Dokumentationen zu Lexmark Document Solutions anzuzeigen oder herunterzuladen. Installieren und Verwenden von Document Distributor Lexmark Document Distributor besteht
Schnelleinstieg Online-Backup
 Schnelleinstieg Online-Backup INHALTSVERZEICHNIS SCHNELLEINSTIEG ONLINE-BACKUP... 1 ONLINE-BACKUP EINRICHTEN... 3 Aktivierung der Management Konsole... 3 Installation der Backup-Software... 4 Einrichten
Schnelleinstieg Online-Backup INHALTSVERZEICHNIS SCHNELLEINSTIEG ONLINE-BACKUP... 1 ONLINE-BACKUP EINRICHTEN... 3 Aktivierung der Management Konsole... 3 Installation der Backup-Software... 4 Einrichten
Process: Installationsleitfaden
 Inhaltsverzeichnis 1 Einleitung...4 2 Technische Details...5 2.1 Systemvoraussetzungen...5 2.2 Technischer Support...5 3 Installation von Process...6 3.1 Datenbank und Dokument-Wurzelverzeichnis...7 3.2
Inhaltsverzeichnis 1 Einleitung...4 2 Technische Details...5 2.1 Systemvoraussetzungen...5 2.2 Technischer Support...5 3 Installation von Process...6 3.1 Datenbank und Dokument-Wurzelverzeichnis...7 3.2
Schritt 1: Verwenden von Excel zum Erstellen von Verbindungen zu SQL Server Analysis Services-Daten
 1 von 5 12.01.2013 17:58 SharePoint 2013 Veröffentlicht: 16.10.12 Zusammenfassung: Informationen zur Verwendung von Excel zum Erstellen und Freigeben einer Verbindung zu SQL Server Analysis Services-Daten,
1 von 5 12.01.2013 17:58 SharePoint 2013 Veröffentlicht: 16.10.12 Zusammenfassung: Informationen zur Verwendung von Excel zum Erstellen und Freigeben einer Verbindung zu SQL Server Analysis Services-Daten,
Google Cloud Print Anleitung
 Google Cloud Print Anleitung Version 0 GER Zu den Hinweisen In diesem Benutzerhandbuch wird das folgende Symbol verwendet: Hinweise informieren Sie darüber, wie auf eine bestimmte Situation reagiert werden
Google Cloud Print Anleitung Version 0 GER Zu den Hinweisen In diesem Benutzerhandbuch wird das folgende Symbol verwendet: Hinweise informieren Sie darüber, wie auf eine bestimmte Situation reagiert werden
Sicherer GINA Zugriff mit HTTPS Installationsanleitung für Microsoft Internet Explorer 1
 Sicherer GINA Zugriff mit HTTPS Installationsanleitung für Microsoft Internet Explorer 1 1 Alle Screenshots wurden mit Microsoft Internet Explorer, Version 11.596.10.586.0 erstellt. Internet Explorer ist
Sicherer GINA Zugriff mit HTTPS Installationsanleitung für Microsoft Internet Explorer 1 1 Alle Screenshots wurden mit Microsoft Internet Explorer, Version 11.596.10.586.0 erstellt. Internet Explorer ist
Dateiansichten in Ordnern
 Dateien und Ordner Das Ordnen und Organisieren von Dateien ist das A und O, wenn es darum geht, effektiv mit dem Computer zu arbeiten. Nur wer Ordnung hält und seinen Datenbestand logisch organisiert,
Dateien und Ordner Das Ordnen und Organisieren von Dateien ist das A und O, wenn es darum geht, effektiv mit dem Computer zu arbeiten. Nur wer Ordnung hält und seinen Datenbestand logisch organisiert,
Sicherer GINA Zugriff mit HTTPS Installationsanleitung für Google Chrome 1
 Sicherer GINA Zugriff mit HTTPS Installationsanleitung für Google Chrome 1 1 Alle Screenshots wurden mit Google Chrome Version 53.0.2785.143 m erstellt. 2016 Google Inc. (Weitere Informationen zu Mindestanforderungen
Sicherer GINA Zugriff mit HTTPS Installationsanleitung für Google Chrome 1 1 Alle Screenshots wurden mit Google Chrome Version 53.0.2785.143 m erstellt. 2016 Google Inc. (Weitere Informationen zu Mindestanforderungen
2.3 - Das Verwaltungsmodul moveon installieren - SQL-Version
 2.3 - Das Verwaltungsmodul moveon installieren - SQL-Version Das Verwaltungsmodul moveon besteht aus zwei Komponenten: dem moveon Client und der moveon Datenbank. Der moveon Client enthält alle Formulare,
2.3 - Das Verwaltungsmodul moveon installieren - SQL-Version Das Verwaltungsmodul moveon besteht aus zwei Komponenten: dem moveon Client und der moveon Datenbank. Der moveon Client enthält alle Formulare,
Milestone Systems. Kurzanleitung: Aktivierung von Lizenzen für XProtect VMS Produkte 2017 R2
 Milestone Systems Kurzanleitung: Aktivierung von Lizenzen für XProtect VMS Produkte 2017 R2 XProtect Corporate XProtect Expert XProtect Professional+ XProtect Express+ Vor Beginn In dieser Anleitung wird
Milestone Systems Kurzanleitung: Aktivierung von Lizenzen für XProtect VMS Produkte 2017 R2 XProtect Corporate XProtect Expert XProtect Professional+ XProtect Express+ Vor Beginn In dieser Anleitung wird
