Benutzerhandbuch. Nero Recode.
|
|
|
- Catharina Solberg
- vor 6 Jahren
- Abrufe
Transkript
1 Benutzerhandbuch Nero Recode
2 Informationen zu Urheberrecht und Marken Das Nero Recode 2 Benutzerhandbuch und alle Inhalte sind urheberrechtlich geschützt und Eigentum von Ahead Software. Alle Rechte vorbehalten. Dieses Benutzerhandbuch enthält Materialien, die durch international geltendes Urheberrecht geschützt sind. Ohne ausdrückliche schriftliche Genehmigung von Ahead Software AG darf dieses Handbuch weder vollständig noch in Auszügen reproduziert, übertragen oder auf sonstige Weise vervielfältigt werden. Ahead Software weist jegliche Ansprüche ab, die über die Garantievereinbarung hinausgehen. Ahead Software AG übernimmt keine Haftung für die Richtigkeit des Inhaltes des Nero Recode 2 Benutzerhandbuches. Der Inhalt der mitgelieferten Software sowie des Nero Recode 2 Benutzerhandbuches können ohne Ankündigung geändert werden. Alle Markennamen und Marken sind Eigentum der jeweiligen Inhaber und dienen lediglich der Information. REV 1.0 Sofern Sie nicht das Copyright oder die Genehmigung des Inhabers des Copyrights besitzen, kann die unberechtigte Vervielfältigung von DVDs einen Verstoß gegen nationales oder internationales Recht darstellen und schwerwiegende Strafen nach sich ziehen. Copyright by Ahead Software AG
3 Inhalt 1 Infos über Nero Recode Was ist Nero Recode 2? Nero Recode 2 als Kopierprogramm Nero Recode 2 als Zusammenstellungsprogramm Nero Recode 2 als Konvertierungsprogramm Systemvoraussetzungen Installation Nero Recode 2 starten Nero Recode 2 über Nero StartSmart öffnen Nero Recode 2 separat starten Die Nero Recode 2 Oberfläche Einleitung Gesamte DVD kopieren DVD-Video DVD Daten Eigene DVD erstellen DVD-Video DVD Daten Nero Digital Disk erstellen DVD-Video Erweiterte Anzeige Importprofil auswählen Nero Digital Profil auswählen Computer nach Brennen herunterfahren Brennpriorität festlegen Nero Recode 2 konfigurieren Disk löschen Infos über die eingelegte Disk einholen Nero Cover Designer Importprofile Importprofil erstellen Vorhandenes Importprofil bearbeiten Importprofil löschen Nero Recode Inhalt 3
4 4 DVD kopieren Allgemeine Informationen Kopieren ohne Verändern der DVD-Struktur Kopieren mit Verändern der DVD-Struktur DVD importieren Struktur der DVD verändern Neue DVD erstellen Neue DVD erstellen Zusätzliche Optionen Videotitel kürzen Einzelne Titel verbinden Verbundene Titel trennen DVD-Video Titel mit Nero Digital in MPEG-4 umwandeln DVD-Video Titel in das MPEG-4 Format umwandeln Zusätzliche Optionen beim Umwandeln Audiotrack wählen Untertitel wählen Informationen über den DVD-Video Titel nachlesen Einstellungen des Nero Digital Enkoders festlegen Videoeinstellungen festlegen Audioeinstellungen festlegen Disk brennen Disk brennen Brennoptionen Nero Digital Einstellungen Nero Digital Einstellungen Normalmodus Expertenmodus Nero Recode Inhalt 4
5 8 Service FAQs Die kopierte DVD enthält nicht die von mir angegebenen Audiotracks. Was habe ich falsch gemacht? Die kopierte DVD enthält nicht die von mir angegebenen Untertitel. Was habe ich falsch gemacht? Die von mir erstellte DVD enthält eine DTS Tonspur, aber ich höre keinen Ton. Was ist beim Recodieren schief gegangen? Das Recodieren von DVDs dauert, je nach DVD, unterschiedlich lange. Woran liegt das? Ich habe eine DVD eingelegt und möchte diese kopieren, aber Nero Recode 2 erkennt die DVD nicht. Was mache ich falsch? Ich habe eine MPEG-4 Datei erstellt, aber ich habe nur eine Tonspur? Wo liegt der Fehler Ich möchte eine neuere Version von Nero Recode 2. Wo kann ich sehen, ob ein Update verfügbar ist und es herunterladen? Wo finde ich Hilfe bei technischen Problemen? Kontakt Index Nero Recode Inhalt 5
6 1 Infos über Nero Recode 1.1 Was ist Nero Recode 2? Nero Recode 2 ist ein Programm, das drei unterschiedliche Aufgaben rund um nicht-kopiergeschützte DVD-Video Titel bewältigt Nero Recode 2 als Kopierprogramm Nero Recode 2 ist ein Programm zum Kopieren und Archivieren von nichtkopiergeschützten DVD-Video Titeln auf eine 4.7 GB DVD+R/RW, DVD-R/RW oder DVD-RAM Disk. Ist die Quell-DVD größer als 4.7 GB, kann Nero Recode 2 den Inhalt der Quell- DVD so komprimieren, dass er auf eine leere DVD-Disk passt und das meist ohne spürbare Qualitätsverluste. Zusätzlich können Sie mit Nero Recode 2 u.a. Tonspuren und Untertitel entfernen, um die maximale Bildqualität zu erhalten. Das Besondere dabei ist, dass auch das DVD-Menü der Quell-DVD komplett erhalten bleibt, auch wenn einzelne Titel entfernt wurden. Die Ziel-DVD lässt sich alternativ in Form eines DVD-Video Verzeichnisses auch auf Festplatte schreiben bzw. als sogenanntes Disk-Image auf der Festplatte erstellen Nero Recode 2 als Zusammenstellungsprogramm Nero Recode 2 ist ein Programm zum Zusammenstellen von nichtkopiergeschützten DVD-Video Titeln auf andere Medien (CD und DVD). Haben Sie DVD-Video Titel auf unterschiedlichen DVDs und möchten Sie Ihre Lieblingstitel auf einer DVD zusammen haben, dann können Sie mit Nero Recode 2 die gewünschten DVD-Video Titel in einer neuen Zusammenstellung zusammenfassen und diese anschließend brennen. Dabei spielt es theoretisch keine Rolle, ob Sie die Zusammenstellung auf eine DVD oder eine CD brennen Nero Recode 2 als Konvertierungsprogramm Nero Recode 2 ist ein Programm, um nicht-kopiergeschützte DVD-Video Titel in das Nero Digital Format (MPEG-4) zu konvertieren und auf Disk zu brennen. Nero Recode Infos über Nero Recode 6
7 1.2 Systemvoraussetzungen 1.3 Installation Nero Recode 2 wird zusammen mit NeroVision Express 2 installiert, es gelten die gleichen Systemvoraussetzungen. Ausführliche Informationen über die Systemvoraussetzungen finden Sie im NeroVision Express 2 Handbuch. Darüber hinaus müssen Sie über einen Computer mit eingebautem DVD-ROM oder einen DVD-Rekorder verfügen, da sonst keine DVDs gelesen bzw. gebrannt werden können. Nero Recode 2 wird nicht separat installiert, sondern zusammen mit NeroVision Express 2. Das heißt, nach der Installation von NeroVision Express 2 verfügen Sie automatisch auch über Nero Recode Nero Recode 2 starten Sie können Nero Recode 2 auf zwei verschiedene Arten starten; entweder über Nero StartSmart, die Schaltzentrale der Nero Produktfamilie oder direkt Nero Recode 2 über Nero StartSmart öffnen Öffnen Sie Nero StartSmart, wählen Sie als Rekorderformat 'DVD' und klicken Sie auf den Bereich mit dem Text 'DVD recodieren'. Nero Recode Infos über Nero Recode 7
8 1.4.2 Nero Recode 2 separat starten Gehen Sie zum Starten von Nero Recode 2 folgendermaßen vor: Klicken Sie auf START > ALLE PROGRAMME > NERO > NeroVision Express 2 > Nero Recode. Nero Recode Infos über Nero Recode 8
9 2 Die Nero Recode 2 Oberfläche 2.1 Einleitung Die Nero Recode 2 Oberfläche ist abhängig von der gewählten Aufgabe. Das bedeutet, dass auf den unterschiedlichen Oberflächen verschiedene Befehle vorhanden sind. Die einzelnen Oberflächen werden entsprechend der Reihenfolge im Auswahlbereich des Startfensters beschrieben. Nero Recode Die Nero Recode 2 Oberfläche 9
10 2.2 Gesamte DVD kopieren Eine DVD kann nicht nur Videodateien enthalten, die sich mit einem DVD-Player abspielen lassen, sondern auch andere Arten von Daten. Diese Daten können dann nicht mit einem handelsüblichen DVD-Player abgespielt werden, sondern nur mit einem DVD-ROM / DVD-Rekorderlaufwerk in einem Computer. Nero Recode 2 ist in der Lage, beim Kopieren einer DVD sowohl den Videoinhalt als auch den Dateninhalt zu übernehmen. Selbstverständlich kann aber auch nur der Videobereich kopiert werden. In den Bereich zum Kopieren einer DVD gelangt man durch Klicken auf den Bereich 'Kopiere gesamte DVD auf DVD' im Startfenster DVD-Video Nach Klicken auf den Bereich 'Kopiere gesamte DVD auf DVD' im Startfenster öffnet sich der DVD-Video Bereich des Kopierfensters für DVDs. Nero Recode Die Nero Recode 2 Oberfläche 10
11 Das Klicken auf 'DVD-Video Dateien' wechselt in den Videobereich von Nero Recode 2. Das Klicken auf den Button 'DVD importieren' öffnet einen Dialog zum Importieren der gewünschten DVD. Der Button 'Deaktivieren' ist nur aktiv, wenn ein DVD-Video Titel importiert wurde. Das Klicken auf den Button 'Deaktivieren' entfernt im Original vorhandene Titel, so dass diese beim Brennen der Kopie nicht übernommen werden. Der Button 'Aktivieren' ist nur aktiv, wenn ein importierter DVD-Video Titel deaktiviert wurde. Das Klicken auf den Button 'Aktivieren' aktiviert Titel, die vorher deaktiviert wurden, so dass diese beim Brennen der Kopie übernommen werden. Der Button 'Sperren' ist nur aktiv, wenn ein DVD-Video Titel importiert wurde. Das Klicken auf den Button 'Sperren' sperrt das automatische Ändern der Recodierqualität eines DVD-Video Titels. Ein manuelles Ändern der Qualitätseinstellungen durch Bewegen des Schiebereglers ist jedoch auch weiterhin möglich. Der Button 'Entsperren' ist nur aktiv, wenn ein DVD-Video Titel importiert und für ein automatisches Ändern gesperrt wurde. Das Klicken auf den Button 'Entsperren' hebt das Sperren des automatischen Änderns der Recodierqualität eines Titels wieder auf. Das Kontrollkästchen 'An Ziel anpassen' ist standardmäßig markiert und bedeutet, dass die importierte Disk (soweit dies technisch möglich ist) später automatisch auf die Größe recodiert wird, die dem eingelegten Rohling entspricht. Nero Recode Die Nero Recode 2 Oberfläche 11
12 Ist das Kontrollkästchen 'An Ziel anpassen' aktiviert, kann durch Klicken auf den Dropdown-Button das Ziel ausgewählt werden. Entsprechend dem Ziel wird die Füllstandsanzeige angepasst. Ist das Kontrollkästchen 'An Ziel anpassen' deaktiviert, lässt sich die Größe der Kopie unabhängig von den Größenbeschränkungen einer Disk festlegen. Die so entstandene DVD-Struktur lässt sich dann möglicherweise nicht auf einem handelsüblichen Rohling brennen, eignet sich aber, um einen DVD-Video Titel von der Festplatte abzuspielen. Dieser Informationsbereich zeigt, wie viel Platz momentan auf der Disk belegt wird. Die Füllstandsanzeige von Nero Recode 2 zeigt, wie viel Platz auf der Disk belegt ist. Solange der Balken der Füllstandsanzeige blau ist, passt der gesamte Inhalt auf die Disk. Erscheint ein roter Balken im Anzeiger, dann ist die Datenmenge größer als die Kapazität der Disk. Das Klicken auf den Button '?' zeigt Informationen über Nero Recode 2. Nero Recode Die Nero Recode 2 Oberfläche 12
13 2.2.2 DVD Daten Das Klicken auf 'DVD Datendateien' wechselt in den Datenbereich von Nero Recode 2. Im Bereich auf 'DVD Datendateien' sind, im Vergleich zum Videobereich, die folgenden Elemente vorhanden. Das Klicken auf den Button 'Dateien hinzufügen' öffnet einen Dialog zum Hinzufügen der gewünschten Datendateien. Der Button 'Löschen' ist nur aktiv, wenn eine Datendatei vorhanden ist. Das Klicken auf den Button 'Löschen' entfernt hinzugefügte Datendateien. Das Klicken auf das Icon öffnet einen Dialog, um einen Ordner zu benennen, der im Datenbereich der Disk erzeugt wird. Nero Recode Die Nero Recode 2 Oberfläche 13
14 Das Icon ist nur dann aktiv, wenn man sich in einem Unterordner befindet. Das Klicken auf das Icon bewirkt, dass der Inhalt des übergeordneten Ordners angezeigt wird. Das Klicken auf den Dropdown-Button öffnet ein Menü und ermöglicht das Auswählen der Option, die festlegt, wie die vorhandenen Dateien in den Ordnern dargestellt werden. Nero Recode Die Nero Recode 2 Oberfläche 14
15 2.3 Eigene DVD erstellen Aus nicht-kopiergeschützten DVD-Titeln lässt sich mit Nero Recode 2 schnell und einfach eine neue DVD erstellen. So ist es möglich, eine 'Best of' DVD aus vorhandenen DVD-Video Titeln und Datendateien zu brennen. Selbstverständlich können, ebenso wie beim Kopieren einer DVD, nicht gewünschte Untertitel und Audiotracks entfernt werden. In den Bereich zum Erstellen eigener DVDs gelangt man durch Klicken auf den Bereich 'DVD neu erstellen' im Startfenster DVD-Video Nach Klicken auf den Bereich 'DVD neu erstellen' im Startfenster öffnet sich der DVD-Video Bereich des Zusammenstellungsfensters für eigene DVDs. Nero Recode Die Nero Recode 2 Oberfläche 15
16 Im Vergleich zum Kopierfenster einer DVD sind im Zusammenstellungsfenster folgende neue Button vorhanden. Der Button ist nur aktiv, wenn ein DVD-Video Titel importiert wurde. Das Klicken auf den Button 'Start / Ende' öffnet ein Fenster, in dem der Titel gekürzt werden kann, indem das erste und das letzte Frame angegeben wird. Ausführliche Informationen über das Kürzen von DVD-Videos finden Sie im Kapitel 'Videotitel kürzen'. Der Button ist nur aktiv, wenn ein DVD-Video Titel importiert und mindestens 2 Titel markiert wurden. Das Klicken auf den Button 'Titel verbinden' verbindet die beiden Titel zu einem einzigen. Ausführliche Informationen über das Mischen von DVD-Titeln finden Sie im Kapitel 'Einzelne Titel verbinden'. Der Button ist nur aktiv, wenn ein DVD-Video Titel importiert und zwei Titel zu einem einzigen verbunden wurden. Das Klicken auf den Button 'Trennen' trennt die verbundenen Titel, so dass die Originaltitel in ihrer Ursprungsform wieder vorhanden sind. Ausführliche Informationen über das Trennen von DVD-Titeln finden Sie im Kapitel 'Verbundene Titel trennen'. Nero Recode Die Nero Recode 2 Oberfläche 16
17 2.3.2 DVD Daten Das Klicken auf 'DVD Datendateien' wechselt in den Datenbereich von Nero Recode 2. Dieses Fenster enthält, im Vergleich zum Datenfenster des Kopierbereichs, keine neuen Bereiche und Button und wird daher nicht erneut beschrieben. Nero Recode Die Nero Recode 2 Oberfläche 17
18 2.4 Nero Digital Disk erstellen Nicht-kopiergeschützte DVD-Video Titel lassen sich mit Nero Recode 2 schnell und einfach mit Nero Digital in eine MPEG-4 Datei umwandeln. Ähnlich wie beim Erstellen einer eigenen DVD-Zusammenstellung können Sie vorhandene Titel kürzen, wenn nur bestimmte Teile des DVD-Titels verwendet werden sollen. Eine MPEG-4 Datei, die mit Nero Digital erstellt wurde, kann im Gegensatz zu einer DVD nur über einen Sprachtrack und eine Untertitelsprache verfügen. In den Bereich zum Erstellen einer Nero Digital Disk gelangt man durch Klicken auf den Bereich 'Kopiere DVD in das Nero Digital Format' im Startfenster DVD-Video Nach Klicken auf den Bereich 'Kopiere DVD in das Nero Digital Format' im Startfenster öffnet sich der DVD-Video Bereich des Zusammenstellungsfensters zum Umwandeln von DVD-Videos in MPEG-4 Dateien. Der Importbereich von Nero Digital Disks besitzt nur ein Fenster zum Importieren von DVD-Video Titeln, da keine Datendateien zu MPEG-4 Dateien umgewandelt werden können. Nero Recode Die Nero Recode 2 Oberfläche 18
19 Im Vergleich zum Kopier- und zum Zusammenstellungsfenster einer DVD sind auf dem Importfenster zwei neue Button vorhanden. Die beiden Button sind nur aktiv, wenn ein DVD-Video Titel importiert wurde. Das Klicken auf den entsprechenden Button öffnet ein Fenster, in dem sich die beim Umwandeln verwendeten Video- und Audioeinstellungen bestimmen lassen. Ausführliche Informationen über Nero Digital Einstellungen finden Sie in den Kapiteln 'Videoeinstellungen festlegen' und 'Audioeinstellungen festlegen'. 2.5 Erweiterte Anzeige Das Klicken auf den Button 'Mehr' erweitert die Nero Recode 2 Benutzeroberfläche. In der erweiterten Anzeige von Nero Recode 2 stehen zusätzliche Optionen zur Verfügung, mit denen sich das Programm den persönlichen Bedürfnissen anpassen lässt und weitere Funktionen rund um die DVD gestartet werden können. Der Inhalt dieses Bereichs ist abhängig von der Stelle bei Nero Recode 2, an der auf den Button 'Mehr' geklickt wird. Nachfolgend dargestellt ist der Bereich, der alle Profile und Befehle zeigt Importprofil auswählen Dieser Bereich ermöglicht das Auswählen eines gewünschten Profils, dessen Einstellungen das Ergebnis der fertigen DVD bestimmen. Das Anlegen eines Profils wird jedoch gesondert erläutert. Lesen Sie bitte dazu das Kapitel 'Importprofil erstellen'. Das Ändern der Profile erfolgt durch Klicken auf den Dropdown-Button und Auswählen des gewünschten Importprofils. Nero Recode Die Nero Recode 2 Oberfläche 19
20 2.5.2 Nero Digital Profil auswählen Dieses Profil steht nur dann zur Verfügung, wenn als Aufgabe 'Kopiere DVD in das Nero Digital Format' gewählt wurde. Dieser Bereich ermöglicht das Auswählen eines gewünschten Konvertierungsprofils. Je nachdem, für welches Ziel der konvertierte DVD-Titel bestimmt ist, ist das Endergebnis unterschiedlich groß. Das Ändern des Profils erfolgt durch Klicken auf den Dropdown-Button und Auswählen des gewünschten Profils Computer nach Brennen herunterfahren Im Brenndialog von Nero Recode 2 kann der Nutzer entscheiden, ob der Computer nach Ende des Brennvorgangs heruntergefahren werden soll. Dieses Kontrollkästchen bestimmt, ob der Computer nach dem Brennvorgang heruntergefahren wird oder nicht. In der Standardeinstellung ist dieses Kontrollkästchen deaktiviert, d.h. der Computer wird nach Ende des Brennens nicht heruntergefahren, sondern bleibt weiterhin eingeschaltet Brennpriorität festlegen Im Brenndialog von Nero Recode 2 kann der Nutzer entscheiden, wie die im Computer zur Verfügung stehenden Ressourcen beim Brennen der Disk verwendet werden sollen. Dieser Bereich ermöglicht das Auswählen der gewünschten Priorität. Nero Recode Die Nero Recode 2 Oberfläche 20
21 Das Ändern des Profils erfolgt durch Klicken auf den Dropdown-Button und Auswählen der gewünschten Priorität Nero Recode 2 konfigurieren Das Klicken auf den Bereich 'Einrichten' öffnet das Konfigurationsmenü von Nero Recode 2 mit verschiedenen Registerkarten, auf denen das Verhalten des Programms festgelegt wird. DVD DVD importieren Dieses Kontrollkästchen bestimmt, ob beim Importieren einer DVD mit Dateninhalt dieser Inhalt beim Kopieren mitübernommen wird. In der Standardeinstellung ist dieses Kontrollkästchen deaktiviert, d.h. der Dateninhalt einer DVD wird nicht automatisch mitkopiert. Nero Recode Die Nero Recode 2 Oberfläche 21
22 Ausgabe DVD Dieses Kontrollkästchen bestimmt, ob beim Kopieren einer DVD, die Bereiche enthält, die für Nutzereingaben gesperrt sind, diese dem Nutzer zugänglich gemacht werden. Dies ist auch die Standardeinstellung. Enthält die Original DVD zum Beispiel einen Bereich, der nicht übersprungen werden kann, so dass der Inhalt dieses Bereichs beim Abspielen immer angezeigt wird, dann kann Nero Recode 2 die Sperrung aufheben und der Nutzer kann diesen Bereich z.b. überspringen oder ihn sich mit schnellem Vorlauf ansehen. In der Standardeinstellung ist das Kontrollkästchen aktiviert, d.h. die Sperrung wird aufgehoben und der Nutzer hat Zugriff auf diese Bereiche. Besteht die Original DVD aus zwei Schichten (Layer), ist auf der DVD ein Befehl vorhanden, der bestimmt, dass das Bild kurz angehalten wird, damit der Laser von der ersten auf die zweite Schicht springen kann. Beim Kopieren mit Nero Recode 2 auf eine DVD mit nur einer Schicht wird dieser Befehl überflüssig und kann entfernt werden. In der Standardeinstellung ist das Kontrollkästchen aktiviert. Nero Digital Nach dem Erzeugen einer MPEG-4 Datei mit Nero Recode 2 kann das Programm nach dem ersten Umwandlungsschritt feststellen, dass sich die Qualität des resultierenden Videos verbessern würde, wenn die Datei ein zweites Mal umgewandelt wird. Auf dieser Registerkarte legen Sie fest, wie Nero Recode 2 in diesem Fall verfahren soll. Klicken Sie auf den Dropdown-Button und markieren Sie die gewünschte Option. Nachfragen und bestätigen lassen Nicht nachfragen. Immer einen zweiten Durchlauf Sollte ein zweiter Umwandlungsschritt die Qualität verbessern, dann erscheint jedes Mal vor dem zweiten Umwandeln ein Dialog, in dem bestimmt werden kann, ob der zweite Schritt durchgeführt werden soll oder nicht. Sollte ein zweiter Umwandlungsschritt die Qualität verbessern, dann wird dieser automatisch und ohne Nachfrage durchgeführt. Nero Recode Die Nero Recode 2 Oberfläche 22
23 Nicht nachfragen. Niemals einen zweiten Durchlauf Es wird niemals ein zweiter Umwandlungsschritt durchgeführt, auch wenn sich die Qualität der resultierenden MPEG-4 Datei dadurch verbessern würde. Optionen Benutzeroberfläche Das Klicken auf den Button 'Alle aktivieren' aktiviert alle Warnmeldungen, falls diese manuell deaktiviert wurden. Vorschaufenster Dieser Bereich bestimmt, in welcher Qualität die Audioausgabe erfolgt, wenn der DVD-Titel im Vorschaubereich angesehen wird. Das Ändern der Einstellung erfolgt durch Klicken auf den Dropdown-Button und Auswählen der gewünschten Option. Mehrkanal Die Wiedergabe erfolgt im Mehrkanalton. Heruntermixen Die Wiedergabe erfolgt in 2-Kanal Stereo (Standardeinstellung). SPDIF Verfügt der Computer über eine Soundkarte mit digitalem Ausgang, erfolgt die Ausgabe über das angeschlossene digitale Audiogerät. Nero Recode Die Nero Recode 2 Oberfläche 23
24 Dateieingabe, -ausgabe Dieser Bereich bestimmt, wie die Daten vom Laufwerk gelesen werden. Windows Dateisystem Das Auslesen der Daten erfolgt über das Windows Dateisystem. SPTI / ASPI Das Auslesen der Daten erfolgt unter Umgehung des Betriebssystems (Windows Dateisystem). Diese Methode ist beim Auslesen schneller als über das Windows Dateisystem. (Standardeinstellung). Haben Laufwerke Schwierigkeiten beim Auslesen mit der Option 'SPTI / ASPI', dann sollte 'Windows Dateisystem' gewählt werden. Nicht-kopiergeschützte DVDs, die über ein Copyright-Bit verfügen, führen beim Auslesen mit 'SPTI / ASPI' bei Nero Recode 2 gelegentlich zur Meldung, dass die DVD wegen des Kopierschutzes nicht kopiert werden kann. In diesem Fall sollte beim Auslesen als Option 'Windows Dateisystem' gewählt werden. Nero Recode Die Nero Recode 2 Oberfläche 24
25 2.5.6 Disk löschen Besitzer eines Rekorders, der in der Lage ist, wiederbeschreibbare Disks zu löschen, können diese löschen, wenn sich eine solche Disk im Laufwerk befindet. Das Klicken auf 'Disk löschen' öffnet das entsprechende Fenster. Wählen Sie einen Rekorder Sind mehrere Rekorder installiert, mit denen Disks gelöscht werden können, kann eine Auswahl unter den zur Verfügung stehenden Rekordern getroffen werden. Das Ändern des Rekorders erfolgt durch Klicken auf den Dropdown- Button und Auswählen eines anderen. Ist nur ein Rekorder installiert, dann ist dieser Bereich deaktiviert. Wählen Sie die zu verwendende Löschmethode Beim Löschen stehen zwei unterschiedliche Methoden zur Verfügung. Das Ändern der Methode erfolgt durch Klicken auf den Dropdown-Button und Auswählen der anderen. Schnelllöschen: Die auf der Disk befindlichen Daten werden nicht gelöscht, sondern lediglich die Informationen über die enthaltenen Daten. Die Disk sieht unbeschrieben aus, obwohl sie es nicht ist. Da sich die Daten von Experten wieder herstellen lassen, ist diese Löschmethode nicht geeignet, falls sich vertrauliche Daten auf der Disk befinden. Der Vorteil des Schnelllöschens liegt in der Geschwindigkeit, mit der die Disk bearbeitet wird. Das Löschen ist nach etwa 2 Minuten beendet und es kann erneut gebrannt werden. Vollständiges Löschen: Die auf der Disk befindlichen Daten werden vollständig gelöscht und die DVD ist leer. Der Nachteil dieser Methode liegt in der Zeit, die benötigt wird, bis sie vollständig gelöscht ist. Je nach Rekorder und Medium kann dies etwa 30 Minuten dauern. Nero Recode Die Nero Recode 2 Oberfläche 25
26 2.5.7 Infos über die eingelegte Disk einholen Dieser Bereich ermöglicht, Informationen über die eingelegte Disk einzuholen. Dabei spielt es keine Rolle, ob sich die Disk in einem CD- oder DVD-Laufwerk befindet. Das Klicken auf den Button 'Disk Info' öffnet das entsprechende Fenster. Der obere, graue Bereich gibt Auskunft über die Art der Disk, über die Menge der vorhandenen Daten, die Gesamtkapazität sowie die Anzahl der Sessions und Tracks. Der mittlere, weiße Bereich informiert über den Aufbau der Disk und zeigt z.b. die Größe der einzelnen Sessions und Tracks. Der Dropdown-Button im unteren, grauen Bereich ermöglicht die Auswahl des gewünschten Laufwerks. Das Klicken auf den Button 'Auswerfen' öffnet den Tray des gewählten Laufwerks. Das Klicken auf den Button 'Aktualisieren' liest die eingelegte Disk neu ein. Die Informationen erscheinen anschließend im oberen und mittleren Bereich des Fensters. Das Klicken auf den Button 'OK' schließt das Fenster. Nero Recode Die Nero Recode 2 Oberfläche 26
27 2.5.8 Nero Cover Designer Dieser Bereich öffnet den Nero Cover Designer; ein umfangreiches und komfortables Programm, um Cover und Label für Ihre erzeugten DVDs zu erstellen. Ausführliche Informationen über die Arbeit mit dem Nero Cover Designer finden Sie im zugehörigen Handbuch und/oder der Online-Hilfe. Nero Recode Die Nero Recode 2 Oberfläche 27
28 3 Importprofile 3.1 Importprofil erstellen Ein Importprofil bestimmt in Nero Recode 2, welche Audiotracks und Untertitel beim Importieren von DVD-Video Titeln ausgewählt werden. Diese Informationen werden im Profil gespeichert und lassen sich so schnell wieder abrufen. Je nach Art der Kopie des DVD-Videos können mehrere Profile angelegt werden; vor dem Brennen muss dann lediglich noch das gewünschte Profil ausgewählt und der Kopiervorgang gestartet werden. Ein nachträgliches Ändern der Einstellungen vor dem Brennen ist jedoch jederzeit möglich. Wenn beispielsweise englische und deutsche Audiotracks und Untertitel ausgewählt wurden, dann lassen sich nachträglich auch andere Sprachen (falls verfügbar) auswählen oder die bereits markierten deaktivieren. 1. Klicken Sie auf den Button 'Mehr', um die zusätzlichen Funktionen von Nero Recode 2 anzuzeigen. Der Bereich der zusätzlichen Funktionen enthält unter anderem auch den Profilbereich, der bestimmt, welches Profil verwendet wird. 2. Klicken Sie auf den Button 'Profile' und das Profil-Fenster erscheint. Nero Recode Importprofile 28
29 Auf den Registerkarten sehen Sie die Einstelloptionen für die entsprechenden Features. 3. Klicken Sie auf den Button 'Neu', um ein neues Profil zu erstellen. 4. Im ersten Schritt benennen Sie das neue Profil und bestimmen die Quelle, aus der Einstellungen kopiert werden sollen. Geben Sie im Feld 'Profilname' den Namen des neuen Profils ein. Bestimmen Sie die Quelle, aus der die Einstellungen kopiert werden sollen, indem Sie auf den Dropdown-Button klicken und aus der Liste der vorhandenen Profile das gewünschte auswählen. Nero Recode Importprofile 29
30 5. Im zweiten Schritt bestimmen Sie die Qualität des Videos, indem Sie das gewünschte Optionsfeld wählen. Es stehen Ihnen drei Optionen zur Verfügung, die das Verhältnis des Hauptfilms zu den Extras betreffen. Je nach Auswahl wird dem Hauptfilm mehr, die gleiche oder weniger Priorität eingeräumt, d.h. die Qualität des Hauptfilms im Vergleich zu den Extras ist besser, gleich oder schlechter. In der Standardeinstellung wird für den Hauptfilm eine bessere Qualität gewählt als für die Extras. Bestimmen Sie, ob die Menüs in Originalqualität beibehalten werden sollen; in diesem Fall werden sie einfach kopiert und nicht recodiert - dies ist auch die Standardeinstellung. Das Deaktivieren des Kontrollkästchens ermöglicht ein Recodieren der in den Menüs enthaltenen Dateien. Nero Recode Importprofile 30
31 6. Im dritten Schritt bestimmen Sie die Audiotracks, die beim Recodieren übernommen werden. Klicken Sie auf die Registerkarte 'Audio', um die Audioeigenschaften des DVD-Video Titels einzustellen. Bestimmen Sie, ob auf der kopierten DVD nur bestimmte Sprachen vorhanden sein sollen oder alle Sprachen, indem Sie das Kontrollkästchen deaktivieren oder aktivieren (Standardeinstellung). Ist das Kontrollkästchen deaktiviert, ist keine Sprachauswahl möglich! Wenn Sie bestimmen möchten, welche Audiotracks für DVD-Video Titel verwendet werden sollen, klicken Sie auf den Button 'Hinzufügen', um das Fenster für die gewünschten Audiodateien zu öffnen. Aktivieren Sie die gewünschten Sprachen und klicken Sie auf den Button 'OK', um die Eingaben zu speichern und das Fenster zu schließen. Nero Recode Importprofile 31
32 Bitte beachten Sie, dass nur solche Tracks kopiert werden können, die auch im Original vorhanden sind. Das Klicken auf den Button 'Alle auswählen' markiert alle Sprachen, d.h. alle auf der DVD verfügbaren Audiotracks werden übernommen. Sollte keiner der von Ihnen ausgewählten Tracks im Original DVD-Video vorhanden sein, hätte der kopierte Titel keine Tonspur. Um dem vorzubeugen, können Sie das Kontrollkästchen aktivieren, was bewirkt, dass alle vorhandenen Audiotracks kopiert werden. In der Standardeinstellung ist diese Option aktiviert. 7. Im vierten Schritt bestimmen Sie die Untertitel-Tracks, die beim Recodieren übernommen werden. Klicken Sie auf die Registerkarte 'Untertitel', um die Untertitel einzustellen. Bestimmen Sie, ob auf der kopierten DVD nur bestimmte Untertitel vorhanden sein sollen oder Untertitel in allen Sprachen, indem Sie das Kontrollkästchen deaktivieren oder aktivieren (Standardeinstellung). Ist das Kontrollkästchen deaktiviert, ist keine Untertitelauswahl möglich! Nero Recode Importprofile 32
33 Wenn Sie bestimmen möchten, welche Untertitel-Tracks für DVD-Video Titel verwendet werden sollen, klicken Sie auf den Button 'Hinzufügen', um das Fenster für die gewünschten Audiodateien zu öffnen. Aktivieren Sie die gewünschten Sprachen und klicken Sie auf den Button 'OK', um die Eingaben zu speichern und das Fenster zu schließen. Bitte beachten Sie, dass nur solche Tracks kopiert werden können, die auch im Original vorhanden sind. Das Klicken auf den Button 'Alle auswählen' markiert alle Sprachen, d.h. alle auf der DVD verfügbaren Untertitel werden übernommen. Sollte keiner der von Ihnen ausgewählten Tracks im Original DVD-Video vorhanden sein, hätte der kopierte Titel keine Untertitel. Um dem vorzubeugen, können Sie das Kontrollkästchen aktivieren, was bewirkt, dass alle vorhandenen Untertitel-Tracks kopiert werden. In der Standardeinstellung ist diese Option aktiviert. Nero Recode Importprofile 33
34 8. Klicken Sie auf den Button 'OK', um die Änderungen zu speichern und das Fenster mit den Registerkarten zu schließen. Nero Recode Importprofile 34
35 3.2 Vorhandenes Importprofil bearbeiten Ein vorhandenes Profil lässt sich schnell und einfach verändern, indem es aufgerufen wird und die Änderungen vorgenommen werden. 1. Klicken Sie auf den Button 'Mehr', um die zusätzlichen Funktionen von Nero Recode 2 anzuzeigen. 2. Klicken Sie im Bereich 'Profile zum Titelimport' auf den Dropdown-Button und markieren Sie das Profil, das Sie bearbeiten möchten. 3. Klicken Sie auf den Button 'Profile', um das Profilfenster zu öffnen. 4. Nehmen Sie die gewünschten Änderungen vor und klicken Sie zum Speichern auf den Button 'OK'. Ausführliche Informationen über die Einstellmöglichkeiten auf den Registerkarten von Nero Recode 2 finden Sie im Kapitel 'Importprofil erstellen'. Nero Recode Importprofile 35
36 3.3 Importprofil löschen Sollte ein Profil nicht mehr benötigt werden, kann es schnell und einfach gelöscht werden. Das Standardprofil kann nur dann gelöscht werden, wenn mindestens ein anderes Profil vorhanden ist. 1. Klicken Sie auf den Button 'Mehr', um die zusätzlichen Funktionen von Nero Recode 2 anzuzeigen. 2. Klicken Sie im Bereich 'Profile zum Titelimport' auf den Dropdown-Button und markieren Sie das Profil, das Sie löschen möchten. 3. Klicken Sie auf den Button 'Profile', um das Profilfenster zu öffnen. 4. Klicken Sie auf den Button 'Löschen', um das Profil zu löschen. Nero Recode Importprofile 36
37 5. Klicken Sie auf den Button 'OK', um die Änderung zu speichern und das Fenster zu schließen. Nero Recode Importprofile 37
38 4 DVD kopieren 4.1 Allgemeine Informationen In diesem Kapitel erfahren Sie, wie Sie eine DVD kopieren können. Dabei spielt es keine Rolle, ob die DVD als Disk vorliegt oder auf Festplatte. Mit Nero Recode 2 steht Ihnen ein komfortables Kopierprogramm für DVDs zur Verfügung, das mehr kann als nur einfache 1:1 Kopien zu machen. Sie können die DVD so verändern, dass Sie das Menü, die Tonspuren, eventuell vorhandene Extras und auch die Videodateien recodieren lassen. So ist es dank Nero Recode 2 möglich, DVD-Videos so zu bearbeiten, dass sie auf handelsübliche DVD Rohlinge passen und das nicht nur in exzellenter Qualität, die kaum vom Original zu unterscheiden ist, sondern auch noch extrem schnell. Sofern Sie nicht das Copyright oder die Genehmigung des Inhabers des Copyrights besitzen, stellt die unberechtigte Vervielfältigung von Disks einen Verstoß gegen nationales oder internationales Recht dar und kann schwerwiegende Strafen nach sich ziehen. 4.2 Kopieren ohne Verändern der DVD-Struktur Wenn Sie eine DVD kopieren möchten, ohne die Struktur zu verändern, d.h. möchten Sie eine 1:1 Kopie des Originals, dann brennen Sie diese DVD am besten mit Nero Express oder Nero Burning ROM. Dies ist nur dann möglich, wenn auf dem verwendeten Rohling soviel Speicherplatz verfügbar ist wie auf der Original DVD. Lesen Sie bitte im Handbuch oder der Hilfedatei von Nero Express oder Nero Burning ROM nach, wie Sie eine Disk kopieren und folgen Sie den dort beschriebenen Anweisungen. Nero Recode DVD kopieren 38
39 4.3 Kopieren mit Verändern der DVD-Struktur In diesem Kapitel wird gezeigt, wie schnell man mit Nero Recode 2 eine DVD- Struktur verändern kann, so dass diese nach dem Recodieren und dem anschließenden Brennen auf einen handelsüblichen Rohling passt. Dieses Vorgehen ist insbesondere dann notwendig, wenn die Original-DVD größer ist als die handelsüblichen 4,7 GB Rohlinge. Das Brennen der Kopie wird in einem separaten Kapitel erläutert. Bitte lesen Sie das Kapitel 'Disk brennen' DVD importieren 1. Starten Sie Nero Recode 2 und wählen Sie 'Kopiere gesamte DVD auf DVD'. Nero Recode DVD kopieren 39
40 2. Klicken Sie auf den Button 'DVD importieren', um die DVD-Quelle auszuwählen. 3. Wählen Sie die Quelle, an der sich die Original DVD befindet und klicken Sie auf den Button 'OK', um die Auswahl zu bestätigen und das Fenster zu schließen. Die Quelle kann entweder ein Laufwerk oder Festplattenordner sein. Befindet sich die Quelle auf dem Computer, muss der Ordner angegeben werden, der die Dateien enthält. Nero Recode DVD kopieren 40
41 Nach dem Einlesen der DVD zeigt das Nero Recode-Fenster, wie viel Platz die entsprechenden Elemente der DVD (Menü, Hauptfilm, Extras) beanspruchen. Sollte die Quell-DVD größer sein als der eingelegte Rohling, zeigt das Fenster, wie die DVD entsprechend dem gewählten Profil recodiert wird. Durch die Profileinstellungen werden die gewünschten Einstellungen zum Recodieren übernommen Das Klicken auf den Button 'Weiter' öffnet das Brennfenster, wo das Recodieren und der anschließende Brennprozess gestartet wird. Da Nero Recode 2 jedoch mehr kann, wird im nächsten Kapitel beschrieben, wie sich die Struktur der DVD verändern lässt. Nero Recode DVD kopieren 41
42 4.3.2 Struktur der DVD verändern Haben Sie mit Nero Recode 2 eine DVD importiert und ist diese eingelesen, erscheint die Struktur der DVD im oberen Bereich des Fensters. Sie haben dann die Möglichkeit, sich die zu kopierenden Elemente der DVD anzusehen und weitere Änderungen vorzunehmen. Inhalt Dauer Größe Videoqualität Auf der DVD befindliche Struktur Länge des jeweiligen Bereichs Größe des jeweiligen Bereichs Qualitätsangabe Je größer die Zahl, desto besser ist die Qualität der mit Nero Recode 2 recodierten Datei. Das Klicken auf das Icon ' ' öffnet den Ordner und zeigt die Struktur der DVD. Im Audiotrack- und Untertitelbereich werden die für den markierten Titel zu kopierenden Tonspuren und Untertitel angezeigt. Nero Recode DVD kopieren 42
43 Vorschaubereich Dieser Bereich zeigt den Inhalt eines markierten Titels. So können Sie besser entscheiden, ob dieser Titel auf Ihre DVD kopiert werden soll. Beendet die Wiedergabe Startet die Wiedergabe Schieberegler zum direkten Anspringen einzelner Stellen Vergrößert den Vorschaubereich Das Klicken mit der rechten (!) Maustaste auf das Vorschaufenster öffnet ein Kontextmenü und ermöglicht das Auswählen zusätzlicher Optionen. Audio Verfügt der importierte DVD-Video Titel über mehrere Audiotracks, kann bei der Vorschau der gewünschte Audiotrack gewählt werden. Das Klicken auf 'Audio' zeigt die vorhandenen Tracks und der momentan verwendete Track ist mit einem Häkchen gekennzeichnet. Das Klicken auf einen anderen Track markiert diesen. Untertitel Verfügt der importierte DVD-Video Titel über mehrere Untertitel, kann bei der Vorschau der gewünschte Untertitel gewählt werden. Das Klicken auf 'Untertitel' zeigt die vorhandenen Untertitel und der momentan verwendete Titel ist mit einem Häkchen gekennzeichnet. Das Klicken auf einen anderen Untertitel markiert diesen. Abspielen Startet die Wiedergabe Stop Beendet die Wiedergabe Fenster maximieren Vergrößert den Vorschaubereich im Nero Recode 2 Fenster Vollbild Vergrößert den Vorschaubereich auf dem gesamten Bildschirm Nero Recode DVD kopieren 43
44 Audiotracks auswählen Dieser Bereich zeigt (für den markierten Bereich) die auf der Original-DVD vorhandenen Tonspuren. Die Audiotracks wurden, entsprechend Ihrem gewählten Profil, von Nero Recode 2 automatisch ausgewählt, d.h. diese sind markiert. Im vorhandenen Beispiel sind auf der Original-DVD drei Tonspuren vorhanden: Ein deutscher und zwei englische Tracks. Der deutsche Track liegt im Format 'Dolby Digital 5.1' vor, während die englischen die Formate 'Dolby Digital 5.1' sowie 'Dolby Digital 2 (Stereo)' haben. Qualitativ bedeutet dies, dass die beste Tonqualität mit den Tracks im Format 'Dolby Digital 5.1' erreicht wird und die geringste Qualität im englischen 'Dolby Digital 2 (Stereo)'. Generell gilt: je größer der benötigte Speicherplatz, desto besser ist der Klang. 1. Starten Sie Nero Recode 2, importieren Sie eine DVD und markieren Sie den gewünschten Titel. 2. Markieren Sie, falls erforderlich, die zu kopierenden Tonspuren, indem Sie das entsprechende Kontrollkästchen aktivieren. 3. Demarkieren Sie, falls erforderlich, die Tonspuren, die nicht kopiert werden sollen, indem Sie das entsprechende Kontrollkästchen deaktivieren Untertitel auswählen Dieser Bereich zeigt (für den markierten Bereich der DVD) die auf der Original- DVD vorhandenen Untertitel. Die Untertitel wurden, entsprechend Ihrem gewählten Profil, von Nero Recode 2 automatisch ausgewählt. Im vorhandenen Beispiel sind auf der Original-DVD vier Untertitel vorhanden; drei deutsche und ein englischer Untertitel. Generell gilt: je größer der benötigte Speicherplatz, desto ausführlicher sind die Untertitel. Nero Recode DVD kopieren 44
45 Titel entfernen 1. Starten Sie Nero Recode 2, importieren Sie eine DVD und markieren Sie den gewünschten Titel. 2. Markieren Sie, falls erforderlich, die zu kopierenden Untertitel, indem Sie das entsprechende Kontrollkästchen aktivieren. 3. Demarkieren Sie, falls erforderlich, die Untertitel, die nicht kopiert werden sollen, indem Sie das entsprechende Kontrollkästchen deaktivieren. Möchten Sie Titel der Original-DVD nicht mitkopieren, dann können sie mit Nero Recode 2 die gewünschten Titel entfernen. 1. Starten Sie Nero Recode 2, importieren Sie eine DVD und markieren Sie den oder die gewünschten Titel, die nicht mitkopiert werden sollen. 2. Klicken Sie auf den Button 'Deaktivieren', um den Dialog zu öffnen, der bestimmt, was anstelle des entfernten Titels auf der recodierten DVD erscheinen soll. 3. Damit die Menüstruktur der recodierten DVD erhalten und die DVD so kompatibel bleibt, muss anstelle des entfernten Titels etwas anderes erscheinen. Klicken Sie auf den Dropdown-Button, wählen Sie die gewünschte Methode und klicken Sie auf den Button OK, um Ihre Angaben zu speichern und das Fenster zu schließen. Nero Recode DVD kopieren 45
46 Eigenes Bild: Statt des Titels wird ein von Ihnen festgelegtes Bild angezeigt. Durch Klicken auf den Button 'Durchsuchen' können Sie das gewünschte Bild auswählen. Dieses Bild erscheint dann im Vorschaubereich dieses Fensters. Dies ist auch die Standardeinstellung. Diashow: Statt des Titels werden einzelne Bilder des entfernten Titels eingeblendet, so dass Sie trotz des Löschens einen Eindruck über den Inhalt bekommen. Im Vorschaubereich können Sie die Diashow verfolgen. Eigene Farbe: Statt des Titels wird eine festgelegte Farbe angezeigt. Durch Klicken auf den Button 'Farbe auswählen', können Sie die gewünschte Farbe bestimmen. Diese erscheint dann im Vorschaubereich dieses Fensters. 4. Die entfernten Titel werden gekennzeichnet, indem Sie ausgegraut dargestellt werden. Wiederholen Sie die Schritte 2 und 3 für alle Titel, die sie entfernen möchten. Möchten Sie einen Titel, den Sie entfernt haben doch kopieren, dann markieren sie ihn und klicken auf den Button 'Aktivieren'. Nero Recode DVD kopieren 46
47 Zusätzliche Einstellmöglichkeiten Durch das beim Importieren festgelegte Profil wird bestimmt, wie der auf der DVD zur Verfügung stehende Platz verwendet werden soll. Dennoch stehen Ihnen mit Nero Recode 2 weitere Einstellmöglichkeiten zur Verfügung. Das nachfolgend dargestellte Beispiel zeigt Ihnen, wie Sie nachträglich die Qualität der einzelnen Bereiche der DVD verändern können. 1. Starten Sie Nero Recode 2 und importieren Sie eine DVD. Im nachfolgenden Beispiel wird der auf der DVD zur Verfügung stehende Platz folgendermaßen verteilt. Menüs: 199 MB, das entspricht 71,1 % der Originalgröße Hauptfilm: 4225 MB, das entspricht 73,9 % der Originalgröße Extras: 34 MB, das entspricht 75,8 % der Originalgröße 2. Bewegen Sie den Schieberegler für den Bereich, dessen Qualität verbessert werden soll, bis die gewünschte Qualität erreicht ist. Im nachfolgend dargestellten Beispiel soll beim Recodieren die Qualität der Menüs nicht verändert werden, so dass der Schieberegler auf 100 % gesetzt wird. Dementsprechend wird die Qualität der Bereiche 'Hauptfilm' und 'Extras' etwas schlechter, wenn das Kontrollkästchen 'An Ziel anpassen' aktiviert ist. 3. Möchten Sie jetzt die Qualität des Bereichs 'Hauptfilm' noch verbessern, aber gleichzeitig die Qualität des Bereichs 'Menus' unverändert lassen, dann können Sie diesen Bereich 'sperren'. Markieren Sie dazu den Bereich, den Sie unverändert lassen möchten, und klicken Sie auf den Button 'Sperren'. Der gesperrte Bereich wird durch ein Schloss gekennzeichnet. Nero Recode DVD kopieren 47
48 4. Bewegen Sie den Schieberegler für den Bereich, dessen Qualität verbessert werden soll, bis die gewünschte Qualität erreicht ist. Im nachfolgend dargestellten Beispiel wird die Qualität des Bereichs 'Hauptfilm' verbessert. Dies hat zur Folge, dass die Qualität des Bereichs 'Extras' verschlechtert wird, während die der 'Menus' durch das Sperren unverändert bleibt Kopien über 4.7 GB erstellen Normalerweise werden die zu kopierenden Daten so recodiert, dass sie auf handelsübliche Rohlinge passen. Dies wird dadurch gewährleistet, dass das Kontrollkästchen 'An Disk anpassen' aktiviert ist, was standardmäßig der Fall ist. Wenn Sie größere Kopien erstellen möchten, müssen Sie das Kontrollkästchen 'An Disk anpassen' deaktivieren. 1. Starten Sie Nero Recode 2 und importieren Sie eine DVD. Im nachfolgenden Beispiel wird der auf der DVD zur Verfügung stehende Platz folgendermaßen verteilt. Menüs: 199 MB, das entspricht 71,1 % der Originalgröße Hauptfilm: 4225 MB, das entspricht 73,9 % der Originalgröße Extras: 34 MB, das entspricht 75,8 % der Originalgröße 2. Deaktivieren Sie das Kontrollkästchen 'An Ziel anpassen'. Nero Recode DVD kopieren 48
49 3. Bewegen Sie den Schieberegler, bis die gewünschte Qualität erreicht ist. Im nachfolgenden Beispiel sollen sowohl die Menüs, der Hauptfilm als auch die Extras nicht komprimiert werden. Die Gesamtgröße der Kopie ist über 5,8 GB, d.h. dass die Datenmenge sich nur auf der Festplatte speichern lässt. Nero Recode DVD kopieren 49
50 5 Neue DVD erstellen 5.1 Neue DVD erstellen Aus vorhandenen nicht-kopiergeschützten DVD-Video Titeln und Datendateien können Sie eine eigene DVD erstellen. Befinden sich beispielsweise Ihre Lieblingsfilme auf verschiedenen DVDs, dann können Sie diese Titel auf eine einzige DVD kopieren. Im Vergleich zu einer 'normalen' DVD-Video Disk, die die Inhalte 'Menüs', 'Hauptfilm' und 'Extras' enthält, gibt es diesen Inhalt bei selbsterstellten DVDs nicht. Das Brennen der neu erstellten DVD wird in einem separaten Kapitel erläutert. Bitte lesen Sie das Kapitel 'Disk brennen'. Das Importieren einer DVD und das Verändern der DVD-Struktur wird in diesem Kapitel nicht gesondert beschrieben, da dieser Prozess bereits beim Kopieren einer DVD erläutert wurde. Aus Gründen der Übersichtlichkeit wird in diesem Kapitel nur erläutert, wie man aus vorhandenen DVD-Titeln eine neue DVD erstellt. Zusätzliche Optionen wie das Kürzen von Videos und das Verbinden von Videotiteln werden in diesem Kapitel nicht erläutert, sondern im nachfolgenden. 1. Starten Sie Nero Recode 2 und klicken Sie auf den Bereich 'DVD neu erstellen'. Nero Recode Neue DVD erstellen 50
51 2. Legen Sie die DVD ein, die den oder die gewünschten Titel enthält. 3. Klicken Sie auf den Button 'Titel importieren' und importieren Sie den oder die gewünschten Videotitel. 4. Wiederholen Sie die Schritte 2 und 3, bis alle gewünschten Titel für die eigene DVD in der Zusammenstellung vorhanden sind. Nero Recode Neue DVD erstellen 51
52 Bitte beachten Sie, dass der Füllstandsanzeiger nicht in den roten Bereich zeigt. In diesem Fall würde die Zusammenstellung nicht auf die ausgewählte Disk passen. Aktivieren Sie in diesem Fall das Kontrollkästchen 'An Disk anpassen' und/oder reduzieren Sie die Anzahl der enthaltenen Titel, bis die Zusammenstellung auf die Disk passt. 5. Wenn Sie der Disk und / oder den Titeln einen anderen Namen geben möchten, dann klicken Sie in den Bereich 'Disk' bzw. 'Titel' und geben Sie den gewünschten Namen ein. 6. Bestimmen Sie für jeden Titel den oder die gewünschten Audiotracks und Untertitel. 7. Klicken Sie auf den Button 'Weiter', wenn Sie mit Ihrer Zusammenstellung zufrieden sind. 8. Legen Sie eine Disk in den DVD-Rekorder, wählen Sie Laufwerk, Schreibgeschwindigkeit, Anzahl der gewünschten Kopien und klicken Sie auf den Button 'Brennen', wenn Sie mit den Einstellungen zufrieden sind. Ausführliche Informationen über das Brennen finden Sie im Kapitel 'Disk brennen'. 5.2 Zusätzliche Optionen Im vorangegangenen Kapitel wurde beschrieben, wie eine eigene Zusammenstellung erstellt und gebrannt wird. Auf zusätzliche Optionen, wie das Kürzen von Videos und das Verbinden von Videotiteln, wurde aus Übersichtsgründen verzichtet. Dies wird in den beiden nächsten Kapiteln nachgeholt Videotitel kürzen Wenn Sie nicht den gesamten DVD-Video Titel in Ihrer Zusammenstellung verwenden möchten, dann können Sie auch nur eine spezielle Passage verwenden, indem Sie den Titel kürzen. 1. Starten Sie Nero Recode 2, wählen Sie im Startfenster 'DVD neu erstellen' und importieren Sie die gewünschten DVD-Video Titel. 2. Markieren Sie den Titel, den Sie kürzen möchten und klicken Sie auf den Button 'Start/Ende'. Das sich öffnende Fenster zeigt das erste und das letzte Frame des importierten DVD-Titels. Nero Recode Neue DVD erstellen 52
53 3. Bestimmen Sie den Teil des DVD-Titels, indem Sie das erste und das letzte Frame festlegen. Schieberegler zum manuellen Festlegen des gewünschten Frames Button zum Zurückspringen des DVD-Titels um 6 Sekunden Button zum Zurückspringen des DVD-Titels um wenige Frames Button zum Vorwärtsspringen des DVD-Titels um wenige Frames Button zum Vorwärtsspringen des DVD-Titels um 6 Sekunden Enthält der DVD-Video Titel Kapitelmarkierungen, dann kann durch Klicken auf den Dropdown-Button und Markieren des gewünschten Frames direkt zu diesem Frame gesprungen werden. Neben den 'aktiven' Bereichen dieses Fensters gibt es noch drei Informationsbereiche. Dieser Bereich zeigt an, mit welchem Frame der DVD-Video Titel beginnt. Dieser Bereich zeigt an, mit welchem Frame der DVD-Video Titel endet. Nero Recode Neue DVD erstellen 53
54 Dieser Bereich gibt die Gesamtlänge des ausgewählten Frames sowie seine Größe an. 4. Klicken Sie auf den Button 'OK', um die Eingaben zu speichern und das Fenster zu schließen. Sie befinden sich anschließend wieder im Zusammenstellungsfenster für eigene DVDs. 5. Fahren Sie mit dem Bearbeiten Ihrer eigenen Zusammenstellung fort Einzelne Titel verbinden Befinden sich in einer selbsterstellten DVD-Zusammenstellung mehrere Titel, dann lassen sich diese zu einem einzigen verbinden, so dass sie nahtlos ineinander übergehen. 1. Starten Sie Nero Recode 2, wählen Sie im Startfenster 'DVD neu erstellen' und importieren Sie die gewünschten DVD-Video Titel. 2. Markieren Sie die Titel, die Sie verbinden möchten und klicken Sie auf den Button 'Titel verbinden'. Die markierten Titel werden in einem neuen Ordner mit dem Namen 'Verbundene Titel' zusammengefasst. 3. Auf Wunsch können Sie den Namen des Ordners mit den verbundenen Titeln ändern, damit bei einer Vielzahl von verbundenen Titeln die Übersichtlichkeit erhalten bleibt. Markieren Sie den gewünschten Ordner und klicken Sie in den Bereich 'Verbundene Titel' und geben Sie den gewünschten Namen ein. 4. Fahren Sie mit dem Bearbeiten Ihrer eigenen Zusammenstellung fort. Nero Recode Neue DVD erstellen 54
55 5.2.3 Verbundene Titel trennen Haben Sie mehrere Titel auf einer eigenen DVD-Zusammenstellung verbunden, können Sie diese vor dem Brennen wieder trennen, falls Sie dies wünschen. 1. Markieren Sie den Ordner mit den verbundenen Titeln und klicken Sie auf den Button 'Separate'. Die verbundenen Titel erscheinen wieder als Einzeltitel. 2. Fahren Sie mit dem Zusammenstellen Ihrer eigenen DVD fort. Nero Recode Neue DVD erstellen 55
56 6 DVD-Video Titel mit Nero Digital in MPEG-4 umwandeln 6.1 DVD-Video Titel in das MPEG-4 Format umwandeln Ein vorhandener nicht-kopiergeschützter DVD-Video Titel lässt sich mit Nero Digital in das MPEG-4 Format umwandeln und so erstellte Dateien lassen sich neben Nero ShowTime auch mit vielen anderen gebräuchlichen Programmen abspielen. Das Besondere an Nero Digital ist, dass es ein Audio- und ein Video Codec ist, der konform zum MPEG-4 Standard ist und das neue MP4- Dateiformat verwendet. Das Brennen der MPEG-4 Dateien wird in einem separaten Kapitel erläutert. Bitte lesen Sie das Kapitel 'Disk brennen'. Aus Gründen der Übersichtlichkeit wird in diesem Kapitel nur erläutert, wie DVD- Titel in das MPEG-4 Format umgewandelt werden. Zusätzliche Optionen werden in einem Extrakapitel erläutert. 1. Starten Sie Nero Recode 2 und klicken Sie auf den Bereich 'Kopiere DVD in das Nero Digital Format'. Nero Recode DVD-Video Titel mit Nero Digital in MPEG-4 umwandeln 56
57 2. Legen Sie die DVD ein, die den oder die gewünschten Titel enthält. 3. Klicken Sie auf den Button 'Titel importieren' und importieren Sie den oder die gewünschten Videotitel. 4. Aktivieren Sie, um sicherzustellen, dass die MPEG-4 Datei(en) auf die Ziel- Disk passt, das Kontrollkästchen 'An Disk anpassen', klicken Sie auf den Dropdown-Button und wählen Sie die gewünschte Diskgröße aus. 5. Wiederholen Sie die Schritte 2 und 3, bis alle gewünschten Titel, die in eine MPEG-4 Datei umgewandelt werden sollen, in der Zusammenstellung vorhanden sind. 6. Wenn Sie der Disk und / oder den Titeln einen anderen Namen geben möchten, dann klicken Sie in den Bereich 'Disk' bzw. 'Titel' und geben Sie den gewünschten Namen ein. 7. Bestimmen Sie für jeden Titel den gewünschten Audiotrack und Untertitel. Nero Recode DVD-Video Titel mit Nero Digital in MPEG-4 umwandeln 57
58 8. Klicken Sie auf den Button 'Weiter', wenn Sie mit Ihrer Zusammenstellung zufrieden sind. 9. Legen Sie eine Disk in den Rekorder, wählen Sie Laufwerk, Schreibgeschwindigkeit, Anzahl der gewünschten Kopien und klicken Sie auf den Button 'Brennen', wenn Sie mit den Einstellungen zufrieden sind. Ausführliche Informationen über das Brennen finden Sie im Kapitel 'Disk brennen'. 6.2 Zusätzliche Optionen beim Umwandeln Im vorangegangenen Kapitel wurde beschrieben, wie DVD-Video Titel umgewandelt und gebrannt werden. Auf zusätzliche Optionen, wie das Kürzen von Videos und dem Konfigurieren der Nero Digital Einstellungen, wurde aus Übersichtsgründen verzichtet Audiotrack wählen Im Gegensatz zu einer DVD kann eine MPEG-4 Datei nur über eine Tonspur verfügen. Das heißt, vor dem Umwandeln müssen Sie aus den vorhandenen Audiotracks einen auswählen und das Enkodierformat bestimmen. 1. Klicken Sie auf der Registerkarte 'Audio' auf den Dropdown-Button und markieren Sie den gewünschten Audiotrack. 2. Liegt der ausgewählte Audiotrack in einer Qualität vor, die ein Enkodieren in verschiedene Qualitäten erlaubt, ist eine Eingabe in diesen Bereich möglich. Bestimmen Sie das Nero Digital Audioformat, indem Sie auf das gewünschte Optionsfeld klicken. Stereo: Der Audiotrack wird in 2-Kanal Stereo enkodiert. 5.1-Channel Surround: Der Audiokanal wird in 5.1-Kanal (Surround) enkodiert. Nero Recode DVD-Video Titel mit Nero Digital in MPEG-4 umwandeln 58
59 6.2.2 Untertitel wählen Im Gegensatz zu einer DVD kann eine MPEG-4 Datei, die mit Nero Recode 2 erzeugt wird, nur über einen Untertitel verfügen. Das heißt, vor dem Umwandeln können Sie aus den vorhandenen Untertiteln einen auswählen oder ganz auf Untertitel verzichten. Klicken Sie auf der Registerkarte 'Untertitel' auf den Dropdown-Button und markieren Sie den gewünschten Untertitel oder bestimmen Sie, dass beim Umwandeln kein Untertitel verwendet werden soll Informationen über den DVD-Video Titel nachlesen Das Klicken auf die Registerkarte 'Info' zeigt Informationen über einen importierten DVD-Video Titel. Nero Recode DVD-Video Titel mit Nero Digital in MPEG-4 umwandeln 59
60 6.3 Einstellungen des Nero Digital Enkoders festlegen Die Einstellungen des Nero Digital Enkoders legen fest, wie die Video- und die Audioquelle umgewandelt werden. Die Änderungen werden durch Klicken auf den Button 'OK' gespeichert und das Fenster geschlossen Videoeinstellungen festlegen Das Klicken auf den Button 'Video' öffnet das Dialogfenster mit den zugehörigen Registerkarten. Deinterlace Nero Recode DVD-Video Titel mit Nero Digital in MPEG-4 umwandeln 60
61 Nero Recode 2 erkennt automatisch, ob ein De-Interlacing des DVD-Video Titels erforderlich ist und aktiviert automatisch die gewünschte Option. Aktivieren Deaktivieren De-Interlacing wird beim Umwandeln benutzt De-Interlacing ist deaktiviert Beschneiden Sollte das DVD-Video über schwarze Ränder an den Seiten verfügen, dann lassen sich die Ränder automatisch beschneiden. Dies reduziert die Größe des Videos und verbessert damit seine Qualität. Nero Recode 2 verfügt über ein automatisches Erkennen dieser Ränder und schneidet diese standardmäßig ab. Automatisch Die schwarzen Ränder werden automatisch erkannt und beschnitten (Standardeinstellung). Deaktiviert Das Video wird ohne ein Beschneiden der Ränder umgewandelt. Benutzerschnitt Die Wahl dieser Option aktiviert die vier Eingabefelder für den Beschnitt (oben, unten, rechts, links) sowie den Button 'Oberfläche'. Oberfläche Der Button 'Oberfläche' ist nur aktiv, wenn die Option 'Benutzerschnitt' gewählt ist. Nach Klicken auf den Button öffnet sich ein Fenster und zeigt ein Bild aus dem Video. Mit der Maus lassen sich die vier Beschnittbereiche (oben, unten, rechts, links) manuell festlegen. Das Klicken auf den Button 'OK' speichert die Änderungen und schließt das Fenster. Nero Recode DVD-Video Titel mit Nero Digital in MPEG-4 umwandeln 61
62 Anpassen Das Auswählen eines Nero Digital Profils für das Umwandeln des DVD-Video Titels in das MPEG-4 Format (siehe Kapitel 'Nero Digital Profil auswählen') bestimmt standardmäßig die Größe des zu erzeugenden Bildes. Automatisch Deaktivieren Eigenes Anpassen Die Bildgröße passt sich automatisch dem Nero Digital Profil an, so dass die erzeugte Bildgröße zu dem Ausgabemedium passt (Standardeinstellung). Die Bildgröße wird nicht verändert, sondern so belassen, wie sie im Original ist. Die Wahl dieser Option aktiviert die beiden Eingabefelder für das Seitenformat (Breite, Höhe). Die einzugebenden Werte müssen durch 16 teilbar sein und in der Breite zwischen 16 und 720 Pixel und in der Höhe zwischen 16 und 576 Pixel sein. Nero Recode DVD-Video Titel mit Nero Digital in MPEG-4 umwandeln 62
63 6.3.2 Audioeinstellungen festlegen Das Klicken auf den Button 'Audio' öffnet das Dialogfenster. Audiokanäle Das Klicken auf den Dropdown-Button zeigt die möglichen Audiokanäle, die im gewählten Nero Digital Profil für das Umwandeln des DVD-Video Titels in das MPEG-4 Format (siehe Kapitel 'Nero Digital Profil auswählen') zur Verfügung stehen. Beim Profil 'HDTV' lässt sich zwischen 'Stereo' und '5.1 Kanal Surround Sound) wählen, während beim Profil 'Portable' nur 'Stereo' wählbar ist. Nero Digital Audio Profile Das Audioprofil bestimmt in Abhängigkeit vom ausgewählten Nero Digital Profil das beim Umwandeln verwendete Audioprofil. Automatische Einstellung Eigenes Profil Das Audioprofil passt sich automatisch dem Nero Digital Profil an, so dass der Audiotrack qualitativ am besten zu dem Ausgabemedium passt (Standardeinstellung). Die Wahl dieser Option aktiviert die Auswahl der zur Verfügung stehenden Audioprofile. Das Klicken auf den Dropdown-Button zeigt die beim gewählten Nero Digital Profil zur Verfügung stehen Audioprofile; zum Auswählen wird das gewünschte Profil markiert. Zusätzlich können Sie noch die Qualität des Audiotracks durch Ändern der Bitrate verändern. Das Klicken auf den Dropdown-Button und das Markieren der gewünschten Bitrate wählt diese aus. Nero Recode DVD-Video Titel mit Nero Digital in MPEG-4 umwandeln 63
64 7 Disk brennen 7.1 Disk brennen Je nachdem, welche Aufgabe mit Nero Recode 2 gelöst werden soll, am Ende steht immer das Brennen entweder auf Disk oder auf Festplatte. In Abhängigkeit von der Aufgabe unterscheidet sich der Brenndialog geringfügig. Beim Umwandeln von DVD-Video Titeln mit Nero Digital in eine MPEG-4 Datei werden zusätzlich zu den Brennoptionen auch Nero Digital Einstellungen angeboten. Je nach Leistungsfähigkeit des Computers ist es möglich, sich den Film in Echtzeit schon beim Brennen der Disk anzusehen. Beim Brennen eines DVD- Video Titels sogar mit Ton, beim Brennen einer MPEG-4 Datei ohne Ton. 7.2 Brennoptionen Vor dem Brennen der Disk können Sie die entgültigen Einstellungen vornehmen. Nero Recode Disk brennen 64
65 1. Bestimmen Sie das Ziel für Ihre Zusammenstellung. Sie können entweder auf einen CD/DVD Rekorder brennen, Ihre Zusammenstellung auf Festplatte speichern oder eine Imagedatei erstellen. 2. Bestimmen Sie das Verzeichnis, in dem die vor dem Brennen eventuell erzeugten Temporärdateien gespeichert werden sollen, indem Sie auf den Button 'Durchsuchen' klicken und im sich öffnenden Fenster den gewünschten Ordner aussuchen oder einen neuen erstellen. Klicken Sie auf den Button 'OK', um die Auswahl zu speichern und das Fenster zu schließen. Die Temporärdateien werden nach dem Brennen automatisch gelöscht. Haben Sie im ersten Schritt angegeben, dass die Zusammenstellung auf Festplatte gespeichert werden soll, dann werden die erzeugten Dateien ebenfalls in dem angegebenen Verzeichnis gespeichert und selbstverständlich nicht automatisch gelöscht. 3. Wählen Sie die Schreibgeschwindigkeit, indem Sie auf den Dropdown-Button klicken und die gewünschte Geschwindigkeit markieren. Das Auswählen der Schreibgeschwindigkeit ist nur möglich, wenn das Ziel ein CD/DVD Rekorder ist. 4. Bestimmen Sie die Anzahl der zu brennenden Kopien, indem Sie den gewünschten Wert eingeben. Das Auswählen der Kopienanzahl ist nur möglich, wenn das Ziel ein CD/DVD Rekorder ist. Nero Recode Disk brennen 65
66 5. Wenn Sie eine DVD kopieren oder eigene DVD erstellen, dann können Sie bestimmen, ob vor dem Brennen die DVD-Struktur zuerst auf der Festplatte gespeichert werden soll. Aktivieren bzw. deaktivieren (Standardeinstellung) Sie das entsprechende Kontrollkästchen. Ist das Kontrollkästchen deaktiviert, dauert das Brennen von einer Kopie länger als mit aktiviertem, da zuerst die DVD-Struktur erstellt wird. Sollen jedoch mehrere Kopien erstellt werden, dann ist diese Methode schneller, da die Datei nur einmal recodiert wird. Das Klicken auf den Button 'Mehr' öffnet die zusätzlichen Optionen. Möchten Sie, dass der Computer nach Ende des Brennens automatisch herunterfährt, dann aktivieren Sie das entsprechende Kontrollkästchen. Möchten Sie die Priorität verändern, die Nero Recode 2 im Vergleich zu anderen gleichzeitig laufenden Programmen beim Brennen besitzt, dann klicken Sie auf den Dropdown-Button und wählen Sie eine andere Option. 6. Haben Sie alle Einstellungen vorgenommen, steht dem Brennen mit Nero Recode 2 nichts mehr im Wege. Klicken Sie auf den Button 'Brennen', um den Vorgang zu starten. Nero Recode Disk brennen 66
67 7. Im Informationsbereich von Nero Recode 2 können Sie den Kopierfortschritt verfolgen. Ist die DVD gebrannt, wird sie ausgeworfen und ein Fenster erscheint, dass der Brennprozess beendet wurde. Wenn Sie möchten, können Sie ein Protokoll zum Brennverlauf speichern. Klicken Sie auf den gewünschten Button, um das Fenster zu schließen. 8. Klicken Sie auf den Button 'Weiter', um die Bearbeitung abzuschließen. Nero Recode Disk brennen 67
68 9. Entscheiden Sie jetzt, was Sie als nächstes tun möchten, indem Sie auf den entsprechenden Bereich des Fensters klicken. Brennen Sie dasselbe Projekt erneut. Starten Sie ein neues Projekt. Öffnen Sie den Nero Cover Designer, um für die gebrannte Disk ein Cover und / oder Label zu erstellen. Beenden Sie Nero Recode 2. Nero Recode Disk brennen 68
69 7.3 Nero Digital Einstellungen Nero Digital Einstellungen Vor dem Brennen von MPEG-4 Dateien können Sie die Einstellungen bestimmen, die Nero Digital beim Umwandeln verwendet. Für Nutzer, die viel Erfahrung beim Umwandeln von Video- und Audiodateien haben, steht ein 'Expertenmodus' zur Verfügung, der größere Einstellmöglichkeiten erlaubt. Die Einstellungen für den Expertenmodus werden im nächsten Kapitel erläutert Normalmodus Im dargestellten Bespiel wird das Profil 'Heimkino' verwendet. Das dargestellte Profil ist identisch mit dem ausgewählten Nero Digital Profil, das bestimmt, für welches Ziel die MPEG-4 Datei erstellt wird. 1. Wählen Sie aus den vorhandenen Profilen eines aus, indem Sie auf den Dropdown-Button klicken und das gewünschte markieren. Standardmäßig steht Ihnen nur ein Profil zur Verfügung. Ein neues Profil erstellen Sie durch Klicken auf den Button 'Neu'. Geben Sie im sich öffnenden Fenster dem neuen Profil einen Namen und klicken Sie auf den Button 'OK', Nero Recode Disk brennen 69
70 um die Änderung zu speichern und das Fenster zu schließen. Bitte beachten Sie, dass das neue Profil auf einem bereits bestehenden Profil basiert und grundlegende Variablen vorgegeben sind, so dass keine für das Ziel ungeeignete MPEG-4 Datei entsteht. 2. Wählen Sie die Methode, mit der die MPEG-4 Datei enkodiert werden soll, indem Sie auf den Dropdown-Button klicken und das gewünschte markieren Expertenmodus 3. Klicken Sie, wenn Sie mit den Einstellungen zufrieden sind, auf den Bereich 'Brennoptionen', um die Brenneinstellungen festzulegen. Im Expertenmodus der Nero Digital Einstellungen stehen erfahrenen Nutzern zusätzliche Einstellmöglichkeiten zur Verfügung. Bitte ändern Sie an den Einstellungen nur dann etwas, wenn Sie über Erfahrung beim Enkodieren verfügen. 1. Wählen Sie aus den vorhandenen Profilen eines aus, indem Sie auf den Dropdown-Button klicken und das gewünschte markieren. Nero Recode Disk brennen 70
71 2. Klicken Sie auf 'Profil', wenn Sie den Namen des Profils bzw. die Beschreibung ändern möchten. 3. Klicken Sie auf 'Codec', wenn Sie die Priorität des Nero Digital Enkoders beim Enkodieren ändern möchten, indem Sie auf den Dropdown-Button klicken und das gewünschte markieren. Nero Recode Disk brennen 71
72 4. Klicken Sie auf 'Qualität / Geschwindigkeit', wenn Sie die Qualität beim Enkodieren ändern möchten. Bitte nehmen Sie in diesem Bereich lediglich Änderungen im Bereich 'Qualität / Geschwindigkeit' vor, indem Sie auf den Dropdown-Button klicken und das gewünschte markieren. Generell gilt, wenn Sie die Performance ändern: Je besser die gewünschte Qualität ist, desto mehr Zeit benötigt der Umwandlungsprozess. 5. Bitte nehmen Sie in diesem Bereich keine Änderungen vor. 6. Klicken Sie auf 'Keyframes', wenn Sie das Keyframe-Intervall verändern möchten und geben Sie den gewünschten Minimal- und Maximalwert ein. Nero Recode Disk brennen 72
Benutzerhandbuch. Nero Recode 2.
 Benutzerhandbuch Nero Recode 2 www.nero.com Informationen zu Urheberrecht und Marken Das Nero Recode 2 Benutzerhandbuch und alle Inhalte sind urheberrechtlich geschützt und Eigentum von Nero AG. Alle Rechte
Benutzerhandbuch Nero Recode 2 www.nero.com Informationen zu Urheberrecht und Marken Das Nero Recode 2 Benutzerhandbuch und alle Inhalte sind urheberrechtlich geschützt und Eigentum von Nero AG. Alle Rechte
Eine DVD mit 9 GB zu einer DVD mit 4,7 GB mit Nero Recode umwandeln
 Eine DVD mit 9 GB zu einer DVD mit 4,7 GB mit Nero Recode umwandeln Das vorliegende Tutorial und alle Inhalte sind urheberrechtlich geschützt und Eigentum der Nero AG. Alle Rechte vorbehalten. Dieses Tutorial
Eine DVD mit 9 GB zu einer DVD mit 4,7 GB mit Nero Recode umwandeln Das vorliegende Tutorial und alle Inhalte sind urheberrechtlich geschützt und Eigentum der Nero AG. Alle Rechte vorbehalten. Dieses Tutorial
Exportieren ins MKV-Format mit Nero Recode
 Exportieren ins MKV-Format mit Nero Recode Das vorliegende Tutorial und alle Inhalte sind urheberrechtlich geschützt und Eigentum der Nero AG. Alle Rechte vorbehalten. Dieses Tutorial enthält Materialien,
Exportieren ins MKV-Format mit Nero Recode Das vorliegende Tutorial und alle Inhalte sind urheberrechtlich geschützt und Eigentum der Nero AG. Alle Rechte vorbehalten. Dieses Tutorial enthält Materialien,
Handbuch Nero InfoTool
 Handbuch Nero InfoTool Nero AG Informationen zu Urheberrecht und Marken Das Handbuch für Nero InfoTool und alle Inhalte sind urheberrechtlich geschützt und Eigentum der Nero AG. Alle Rechte vorbehalten.
Handbuch Nero InfoTool Nero AG Informationen zu Urheberrecht und Marken Das Handbuch für Nero InfoTool und alle Inhalte sind urheberrechtlich geschützt und Eigentum der Nero AG. Alle Rechte vorbehalten.
Folgende Voraussetzung muss erfüllt sein: Sie haben Nero Vision gestartet. Um einen Film zu erstellen, gehen Sie wie folgt vor:
 Video erstellen Informationen zu Urheberrecht und Marken Das vorliegende Tutorial und alle Inhalte sind urheberrechtlich geschützt und Eigentum der Nero AG. Alle Rechte vorbehalten. Dieses Tutorial enthält
Video erstellen Informationen zu Urheberrecht und Marken Das vorliegende Tutorial und alle Inhalte sind urheberrechtlich geschützt und Eigentum der Nero AG. Alle Rechte vorbehalten. Dieses Tutorial enthält
Audio-Dateien mit Gracenote MusicID identifizieren
 Das vorliegende und alle Inhalte sind urheberrechtlich geschützt und Eigentum der Nero AG. Alle Rechte vorbehalten. Dieses enthält Materialien, die durch international geltendes Urheberrecht geschützt
Das vorliegende und alle Inhalte sind urheberrechtlich geschützt und Eigentum der Nero AG. Alle Rechte vorbehalten. Dieses enthält Materialien, die durch international geltendes Urheberrecht geschützt
Eine SecurDisc mit Nero Burning ROM brennen
 Eine SecurDisc mit Nero Burning ROM brennen Das vorliegende Tutorial und alle Inhalte sind urheberrechtlich geschützt und Eigentum der Nero AG. Alle Rechte vorbehalten. Dieses Tutorial enthält Materialien,
Eine SecurDisc mit Nero Burning ROM brennen Das vorliegende Tutorial und alle Inhalte sind urheberrechtlich geschützt und Eigentum der Nero AG. Alle Rechte vorbehalten. Dieses Tutorial enthält Materialien,
Handbuch Nero Recode. Nero AG
 Handbuch Nero Recode Nero AG Informationen zu Urheberrecht und Marken Das Nero Recode Handbuch und alle Inhalte sind urheberrechtlich geschützt und Eigentum der Nero AG. Alle Rechte vorbehalten. Dieses
Handbuch Nero Recode Nero AG Informationen zu Urheberrecht und Marken Das Nero Recode Handbuch und alle Inhalte sind urheberrechtlich geschützt und Eigentum der Nero AG. Alle Rechte vorbehalten. Dieses
Tutorial SecurDisc-Disk mit Nero Burning ROM erstellen
 Tutorial SecurDisc-Disk mit Nero Burning ROM erstellen Das vorliegende Tutorial und alle Inhalte sind urheberrechtlich geschützt und Eigentum der Nero AG. Alle Rechte vorbehalten. Dieses Tutorial enthält
Tutorial SecurDisc-Disk mit Nero Burning ROM erstellen Das vorliegende Tutorial und alle Inhalte sind urheberrechtlich geschützt und Eigentum der Nero AG. Alle Rechte vorbehalten. Dieses Tutorial enthält
SecurDisc -Datendisk zusammenstellen und brennen
 SecurDisc -Datendisk zusammenstellen und brennen Informationen zu Urheberrecht und Marken Das vorliegende Tutorial und alle Inhalte sind urheberrechtlich geschützt und Eigentum der Nero AG. Alle Rechte
SecurDisc -Datendisk zusammenstellen und brennen Informationen zu Urheberrecht und Marken Das vorliegende Tutorial und alle Inhalte sind urheberrechtlich geschützt und Eigentum der Nero AG. Alle Rechte
Quickstart. Nero BackItUp. Ahead Software AG
 Quickstart Nero BackItUp Ahead Software AG Informationen zu Urheberrecht und Marken Das Nero BackItUp Benutzerhandbuch und alle Inhalte sind urheberrechtlich geschützt und Eigentum von Ahead Software.
Quickstart Nero BackItUp Ahead Software AG Informationen zu Urheberrecht und Marken Das Nero BackItUp Benutzerhandbuch und alle Inhalte sind urheberrechtlich geschützt und Eigentum von Ahead Software.
Alles brennen mit Nero 9
 Auf die Schnelle Alles brennen mit Nero 9 Holger Haarmeyer DATA BECKER Eine CD komplett & direkt kopieren. Ganz einfach Ihre erste Musik-CD brennen Eine der großen Stärken von Nero ist das Erstellen von
Auf die Schnelle Alles brennen mit Nero 9 Holger Haarmeyer DATA BECKER Eine CD komplett & direkt kopieren. Ganz einfach Ihre erste Musik-CD brennen Eine der großen Stärken von Nero ist das Erstellen von
Eine DVD-9 zu DVD-5 enkodieren
 Eine DVD-9 zu DVD-5 enkodieren Das vorliegende Tutorial und alle Inhalte sind urheberrechtlich geschützt und Eigentum der Nero AG. Alle Rechte vorbehalten. Dieses Tutorial enthält Materialien, die durch
Eine DVD-9 zu DVD-5 enkodieren Das vorliegende Tutorial und alle Inhalte sind urheberrechtlich geschützt und Eigentum der Nero AG. Alle Rechte vorbehalten. Dieses Tutorial enthält Materialien, die durch
Handbuch Nero Recode. Nero AG
 Handbuch Nero Recode Nero AG Informationen zu Urheberrecht und Marken Das Nero Recode Handbuch und alle Inhalte sind urheberrechtlich geschützt und Eigentum der Nero AG. Alle Rechte vorbehalten. Dieses
Handbuch Nero Recode Nero AG Informationen zu Urheberrecht und Marken Das Nero Recode Handbuch und alle Inhalte sind urheberrechtlich geschützt und Eigentum der Nero AG. Alle Rechte vorbehalten. Dieses
Quickstart. Nero SoundTrax. Ahead Software AG
 Quickstart Nero SoundTrax Ahead Software AG Informationen zu Urheberrecht und Marken Das Nero SoundTrax Benutzerhandbuch und alle Inhalte sind urheberrechtlich geschützt und Eigentum von Ahead Software.
Quickstart Nero SoundTrax Ahead Software AG Informationen zu Urheberrecht und Marken Das Nero SoundTrax Benutzerhandbuch und alle Inhalte sind urheberrechtlich geschützt und Eigentum von Ahead Software.
Smart3D-Menüs in Nero Vision 4
 Smart3D-Menüs in Nero Vision 4 Mit den neuen Smart3D-Menüvorlagen von Nero Vision 4 können Sie Ihre Videos ganz einfach mit einem animierten Intro und dreidimensionalen Menüs versehen. Starten Sie dazu
Smart3D-Menüs in Nero Vision 4 Mit den neuen Smart3D-Menüvorlagen von Nero Vision 4 können Sie Ihre Videos ganz einfach mit einem animierten Intro und dreidimensionalen Menüs versehen. Starten Sie dazu
U T O R I A L. Nero BackItUp
 T U T O R I Nero BackItUp Nero BackItUp und Microsofts virtuelle Suchordner 2 Allgemeine Systemvoraussetzungen 2 Grundlegende Informationen 2 Virtuelle Suchordner unter Windows Vista einrichten 3 Nero
T U T O R I Nero BackItUp Nero BackItUp und Microsofts virtuelle Suchordner 2 Allgemeine Systemvoraussetzungen 2 Grundlegende Informationen 2 Virtuelle Suchordner unter Windows Vista einrichten 3 Nero
DVD Flick Kurzanleitung
 DVD Flick Kurzanleitung Diese Kurzanleitung erklärt Ihnen in wenigen Schritten, wie Sie MP4-Dateien aus unserem MOM-Portal auf eine DVD brennen können, um sie anschließend mit einem DVD-Player abzuspielen.
DVD Flick Kurzanleitung Diese Kurzanleitung erklärt Ihnen in wenigen Schritten, wie Sie MP4-Dateien aus unserem MOM-Portal auf eine DVD brennen können, um sie anschließend mit einem DVD-Player abzuspielen.
Handbuch Nero ImageDrive
 Handbuch Nero ImageDrive Nero AG Informationen zu Urheberrecht und Marken Das Handbuch für Nero ImageDrive und alle Inhalte sind urheberrechtlich geschützt und Eigentum der Nero AG. Alle Rechte vorbehalten.
Handbuch Nero ImageDrive Nero AG Informationen zu Urheberrecht und Marken Das Handbuch für Nero ImageDrive und alle Inhalte sind urheberrechtlich geschützt und Eigentum der Nero AG. Alle Rechte vorbehalten.
Handbuch Nero ImageDrive
 Handbuch Nero ImageDrive Nero AG Informationen zu Urheberrecht und Marken Das Handbuch für Nero ImageDrive und alle Inhalte sind urheberrechtlich geschützt und Eigentum der Nero AG. Alle Rechte vorbehalten.
Handbuch Nero ImageDrive Nero AG Informationen zu Urheberrecht und Marken Das Handbuch für Nero ImageDrive und alle Inhalte sind urheberrechtlich geschützt und Eigentum der Nero AG. Alle Rechte vorbehalten.
Becker Content Manager Inhalt
 Becker Content Manager Inhalt Willkommen beim Becker Content Manager...2 Installation des Becker Content Manager...2 Becker Content Manager starten...3 Becker Content Manager schließen...3 Kartendaten
Becker Content Manager Inhalt Willkommen beim Becker Content Manager...2 Installation des Becker Content Manager...2 Becker Content Manager starten...3 Becker Content Manager schließen...3 Kartendaten
Eine richtige DVD im Handumdrehen
 KAPITEL 3 Eine richtige DVD im Handumdrehen In diesem Kapitel brennen Sie einen kurzen Film auf eine DVD. Aus diesem Grund benötigen Sie für diese Übung einen DVD-Rohling und ein DVD-Brenner-Laufwerk.
KAPITEL 3 Eine richtige DVD im Handumdrehen In diesem Kapitel brennen Sie einen kurzen Film auf eine DVD. Aus diesem Grund benötigen Sie für diese Übung einen DVD-Rohling und ein DVD-Brenner-Laufwerk.
BENUTZERHANDBUCH FHD FORMATTER SOFTWARE. Rev. 105/PC
 BENUTZERHANDBUCH FHD FORMATTER SOFTWARE Rev. 105/PC 2 DE FHD FORMATTER Achtung! Alle Rechte vorbehalten. Im Rahmen des Handbuches genannte Produktbezeichnungen dienen nur Identifikationszwecken und können
BENUTZERHANDBUCH FHD FORMATTER SOFTWARE Rev. 105/PC 2 DE FHD FORMATTER Achtung! Alle Rechte vorbehalten. Im Rahmen des Handbuches genannte Produktbezeichnungen dienen nur Identifikationszwecken und können
Technisat Receiver HD Überspielen und brennen einer DVD am PC
 Technisat Receiver HD Überspielen und brennen einer DVD am PC Die dafür nötige Software heisst Mediaport und kann von der https://www.technisat.com/assetsfs/downloads/assets/medias/common/23/app_de_ mediaport-v1.3.9_001.zip
Technisat Receiver HD Überspielen und brennen einer DVD am PC Die dafür nötige Software heisst Mediaport und kann von der https://www.technisat.com/assetsfs/downloads/assets/medias/common/23/app_de_ mediaport-v1.3.9_001.zip
Eine richtige DVD im Handumdrehen
 KAPITEL 3 Eine richtige DVD im Handumdrehen In diesem Kapitel brennen Sie einen kurzen Film auf eine DVD. Aus diesem Grund benötigen Sie für diese Übung einen DVD-Rohling und ein DVD-Brenner-Laufwerk.
KAPITEL 3 Eine richtige DVD im Handumdrehen In diesem Kapitel brennen Sie einen kurzen Film auf eine DVD. Aus diesem Grund benötigen Sie für diese Übung einen DVD-Rohling und ein DVD-Brenner-Laufwerk.
Handbuch Nero BurnRights
 Handbuch Nero BurnRights Nero AG Informationen zu Urheberrecht und Marken Das Handbuch für Nero BurnRights und alle Inhalte sind urheberrechtlich geschützt und Eigentum der Nero AG. Alle Rechte vorbehalten.
Handbuch Nero BurnRights Nero AG Informationen zu Urheberrecht und Marken Das Handbuch für Nero BurnRights und alle Inhalte sind urheberrechtlich geschützt und Eigentum der Nero AG. Alle Rechte vorbehalten.
ECDL Information und Kommunikation Kapitel 7
 Kapitel 7 Bearbeiten von E-Mails Outlook Express bietet Ihnen noch weitere Möglichkeiten, als nur das Empfangen und Versenden von Mails. Sie können empfangene Mails direkt beantworten oder an andere Personen
Kapitel 7 Bearbeiten von E-Mails Outlook Express bietet Ihnen noch weitere Möglichkeiten, als nur das Empfangen und Versenden von Mails. Sie können empfangene Mails direkt beantworten oder an andere Personen
Dolby Digital in Nero Tutorial
 Tutorial Nero AG Content 1 Dolby Digital in Nero 3 1 Was ist Dolby... Digital? 3 2 Dolby Digital... in den Applikationen 4 Surround-Sound in Nero SoundTrax Raumklangverteilung ändern... 6... 7 Index 0
Tutorial Nero AG Content 1 Dolby Digital in Nero 3 1 Was ist Dolby... Digital? 3 2 Dolby Digital... in den Applikationen 4 Surround-Sound in Nero SoundTrax Raumklangverteilung ändern... 6... 7 Index 0
Bonuskapitel. zur Schnellanleitung VHS-Kassetten auf DVD. Inhaltsverzeichnis. Video auf CD: VCD, SVCD und DivX. Video auf CD: VCD, SVCD und DivX...
 Bonuskapitel zur Schnellanleitung VHS-Kassetten auf DVD Inhaltsverzeichnis Video auf CD: VCD, SVCD und DivX... 3 Bewährtes Format: SVCD mit Nero brennen... 10 Der Hype: DivX-CD brennen... 10 DVD ohne DVD-Brenner:
Bonuskapitel zur Schnellanleitung VHS-Kassetten auf DVD Inhaltsverzeichnis Video auf CD: VCD, SVCD und DivX... 3 Bewährtes Format: SVCD mit Nero brennen... 10 Der Hype: DivX-CD brennen... 10 DVD ohne DVD-Brenner:
Dateien in der Nero Cloud sichern mit Nero BackItUp
 Dateien in der Nero Cloud sichern mit Nero BackItUp Das vorliegende Tutorial und alle Inhalte sind urheberrechtlich geschützt und Eigentum der Nero AG. Alle Rechte vorbehalten. Dieses Tutorial enthält
Dateien in der Nero Cloud sichern mit Nero BackItUp Das vorliegende Tutorial und alle Inhalte sind urheberrechtlich geschützt und Eigentum der Nero AG. Alle Rechte vorbehalten. Dieses Tutorial enthält
xdsl Privat unter Windows 98 SE
 Installationsanleitung xdsl Privat unter Windows 98 SE - 1 - xdsl Privat mit Ethernet-Modem unter Windows 98 SE Sie benötigen für die Installation folgende Elemente: - xdsl Ethernet-Modem - Windows 98
Installationsanleitung xdsl Privat unter Windows 98 SE - 1 - xdsl Privat mit Ethernet-Modem unter Windows 98 SE Sie benötigen für die Installation folgende Elemente: - xdsl Ethernet-Modem - Windows 98
DivX Converter Handbuch
 DivX Converter Handbuch Inhalt Einführung... 1 Registrierung des DivX Converter... 2 DivX Converter-Profile... 3 DivX Converter nutzen... 4 Videos kombinieren und Menü erstellen...error! Bookmark not defined.
DivX Converter Handbuch Inhalt Einführung... 1 Registrierung des DivX Converter... 2 DivX Converter-Profile... 3 DivX Converter nutzen... 4 Videos kombinieren und Menü erstellen...error! Bookmark not defined.
-1- Anleitung zum Brennen einer DVD
 -1- Anleitung zum Brennen einer DVD -2- Sie haben einige Aufnahme auf der Festplatte Ihrer Dreambox, die sie auf DVDs archivieren möchten, um sie zu einem späteren Zeitpunkt jederzeit auf einem DVD-Player
-1- Anleitung zum Brennen einer DVD -2- Sie haben einige Aufnahme auf der Festplatte Ihrer Dreambox, die sie auf DVDs archivieren möchten, um sie zu einem späteren Zeitpunkt jederzeit auf einem DVD-Player
Handbuch Nero RescueAgent
 Handbuch Nero RescueAgent Nero AG Informationen zu Urheberrecht und Marken Das Handbuch für Nero RescueAgent und alle Inhalte sind urheberrechtlich geschützt und Eigentum der Nero AG. Alle Rechte vorbehalten.
Handbuch Nero RescueAgent Nero AG Informationen zu Urheberrecht und Marken Das Handbuch für Nero RescueAgent und alle Inhalte sind urheberrechtlich geschützt und Eigentum der Nero AG. Alle Rechte vorbehalten.
Einrichten und Verwenden der Solutio Charly PA-Konzepte Schnittstelle
 Einrichten und Verwenden der Solutio Charly PA-Konzepte Schnittstelle Version 1.3.11 vom 22.11.2016 Haftungsausschluss Die Firma PA-Konzepte GbR übernimmt keinerlei Support, Garantie und keine Verantwortung
Einrichten und Verwenden der Solutio Charly PA-Konzepte Schnittstelle Version 1.3.11 vom 22.11.2016 Haftungsausschluss Die Firma PA-Konzepte GbR übernimmt keinerlei Support, Garantie und keine Verantwortung
Installieren und Einrichten von VirtualBox für TAPPS (V1.0)
 Installieren und Einrichten von VirtualBox für TAPPS (V1.0) 1 Einleitung... 2 2 Download und Installation... 2 3 Einrichten von VirtualBox am Beispiel Windows XP... 7 4 Einrichten von Windows XP... 26
Installieren und Einrichten von VirtualBox für TAPPS (V1.0) 1 Einleitung... 2 2 Download und Installation... 2 3 Einrichten von VirtualBox am Beispiel Windows XP... 7 4 Einrichten von Windows XP... 26
Markus Mandalka Einführung in die Fotoverwaltung mit JPhotoTagger. Version vom 6. September Inhaltsverzeichnis
 Markus Mandalka Einführung in die Fotoverwaltung mit JPhotoTagger Version 10.07.06 vom 6. September 2010 Inhaltsverzeichnis Grundaufbau der Programmoberfläche...2 Bilder suchen und sichten...2 Schnellsuche...2
Markus Mandalka Einführung in die Fotoverwaltung mit JPhotoTagger Version 10.07.06 vom 6. September 2010 Inhaltsverzeichnis Grundaufbau der Programmoberfläche...2 Bilder suchen und sichten...2 Schnellsuche...2
ODD-TV². ... die zukunftssichere Lösung für den modernen Wettanbieter! www.bookmaker5.com
 ODD-TV²... die zukunftssichere Lösung für den modernen Wettanbieter! Arland Gesellschaft für Informationstechnologie mbh - Irrtümer und Änderungen vorbehalten. Version 5.7.6 - /05/2010 Handbuch ODD-TV
ODD-TV²... die zukunftssichere Lösung für den modernen Wettanbieter! Arland Gesellschaft für Informationstechnologie mbh - Irrtümer und Änderungen vorbehalten. Version 5.7.6 - /05/2010 Handbuch ODD-TV
Eine richtige DVD im Handumdrehen
 KAPITEL 3 Eine richtige DVD im Handumdrehen In diesem Kapitel brennen Sie einen kurzen Film auf eine DVD. Aus diesem Grund benötigen Sie für diese Übung einen DVD-Rohling und ein DVD-Brennerlaufwerk. Das
KAPITEL 3 Eine richtige DVD im Handumdrehen In diesem Kapitel brennen Sie einen kurzen Film auf eine DVD. Aus diesem Grund benötigen Sie für diese Übung einen DVD-Rohling und ein DVD-Brennerlaufwerk. Das
Benutzerhandbuch. Ahead Software AG
 Benutzerhandbuch Ahead Software AG Informationen zu Urheberrecht und Marken Das InCD Benutzerhandbuch und alle Inhalte sind urheberrechtlich geschützt und Eigentum von Ahead Software. Alle Rechte vorbehalten.
Benutzerhandbuch Ahead Software AG Informationen zu Urheberrecht und Marken Das InCD Benutzerhandbuch und alle Inhalte sind urheberrechtlich geschützt und Eigentum von Ahead Software. Alle Rechte vorbehalten.
3 VOREINSTELLUNGEN ANPASSEN
 Das Tabellenkalkulationsprogramm Excel 2007 bietet den BenutzerInnen die Möglichkeit, diearbeitsumgebung individuell anzupassen. 3.1 Zoomfunktion Die Arbeitsmappe kann in verschiedenen Vergrößerungsstufen
Das Tabellenkalkulationsprogramm Excel 2007 bietet den BenutzerInnen die Möglichkeit, diearbeitsumgebung individuell anzupassen. 3.1 Zoomfunktion Die Arbeitsmappe kann in verschiedenen Vergrößerungsstufen
PRAXIS. Fotos verwalten, bearbeiten und aufpeppen. bhv. Ganz einfach und kostenlos im Web. Picasa. Google
 bhv PRAXIS Google Björn Walter Picasa Fotos verwalten, bearbeiten und aufpeppen Perfekte Fotos mit wenig Aufwand Bildbearbeitung ohne teure Software Ordnung schaffen mit Online-Fotoalben Ganz einfach und
bhv PRAXIS Google Björn Walter Picasa Fotos verwalten, bearbeiten und aufpeppen Perfekte Fotos mit wenig Aufwand Bildbearbeitung ohne teure Software Ordnung schaffen mit Online-Fotoalben Ganz einfach und
Alles brennen mit Nero 8
 Auf die Schnelle Alles brennen mit Nero 8 Holger Haarmeyer DATA BECKER . Eine der großen Stärken von Nero ist das Erstellen von Audio-CDs, doch ohne die richtigen Kniffe führt dieses Vorhaben nicht immer
Auf die Schnelle Alles brennen mit Nero 8 Holger Haarmeyer DATA BECKER . Eine der großen Stärken von Nero ist das Erstellen von Audio-CDs, doch ohne die richtigen Kniffe führt dieses Vorhaben nicht immer
Givit Häufig gestellte Fragen
 Häufig gestellte Fragen Givit Häufig gestellte Fragen 2013 Cisco und/oder seine Partnerunternehmen Alle Rechte vorbehalten. Dieses Dokument enthält öffentliche Informationen von Cisco. Seite 1 von 7 Inhalt
Häufig gestellte Fragen Givit Häufig gestellte Fragen 2013 Cisco und/oder seine Partnerunternehmen Alle Rechte vorbehalten. Dieses Dokument enthält öffentliche Informationen von Cisco. Seite 1 von 7 Inhalt
1 Systemvoraussetzungen (minimal)
 Metrohm AG CH-9101 Herisau Switzerland Phone +41 71 353 85 85 Fax +41 71 353 89 01 info@metrohm.com www.metrohm.com Installation 1 Systemvoraussetzungen (minimal) Betriebssystem RAM Speicherplatz Schnittstelle
Metrohm AG CH-9101 Herisau Switzerland Phone +41 71 353 85 85 Fax +41 71 353 89 01 info@metrohm.com www.metrohm.com Installation 1 Systemvoraussetzungen (minimal) Betriebssystem RAM Speicherplatz Schnittstelle
ACDSee 2009 Tutorials: Importien von Fotos mit dem Fenster "Importieren von"
 Dieses Tutorial führt Sie Schritt für Schritt durch den Prozess des Imporierens von Fotos von Ihrer Kamera auf Ihren Computer mit der leistungsstarken "Importieren von"-funktion von ACDSee. von" bietet
Dieses Tutorial führt Sie Schritt für Schritt durch den Prozess des Imporierens von Fotos von Ihrer Kamera auf Ihren Computer mit der leistungsstarken "Importieren von"-funktion von ACDSee. von" bietet
3 VOREINSTELLUNGEN ANPASSEN
 Das Präsentationsprogramm PowerPoint 2007 bietet den BenutzerInnen die Möglichkeit, diearbeitsumgebung individuell anzupassen. 3.1 Zoomfunktionen verwenden Die Präsentation kann in verschiedenen Vergrößerungsstufen
Das Präsentationsprogramm PowerPoint 2007 bietet den BenutzerInnen die Möglichkeit, diearbeitsumgebung individuell anzupassen. 3.1 Zoomfunktionen verwenden Die Präsentation kann in verschiedenen Vergrößerungsstufen
Schlagwortsuche. für FixFoto
 Schlagwortsuche 1q für FixFoto Das Zusatz-Programm Schlagwortsuche dient dazu, Ihre Bilder mit Stichwörtern Zu belegen, damit Sie diese im Bedarfsfall einfach finden und selektieren können. Der entscheidende
Schlagwortsuche 1q für FixFoto Das Zusatz-Programm Schlagwortsuche dient dazu, Ihre Bilder mit Stichwörtern Zu belegen, damit Sie diese im Bedarfsfall einfach finden und selektieren können. Der entscheidende
Anpassen BS-Explorer
 Anpassen BS-Explorer Die Ansicht des BS-Explorers kann auf Ihre Bedürfnisse individuell angepasst werden. Nicht nur die Symbolleiste sondern auch die Mandatsansicht kann Ihren Wünschen entsprechend verändert
Anpassen BS-Explorer Die Ansicht des BS-Explorers kann auf Ihre Bedürfnisse individuell angepasst werden. Nicht nur die Symbolleiste sondern auch die Mandatsansicht kann Ihren Wünschen entsprechend verändert
6RIW&OHDQ Š 9HUVLRQ8SJUDGHDQOHLWXQJ
 6RIW&OHDQ Š 9HUVLRQ8SJUDGHDQOHLWXQJ 6HKUJHHKUWH6RIW&OHDQ $QZHQGHU LQ XQVHUHP 6RIW&OHDQ 8SGDWHV 'RZQORDGEHUHLFK ILQGHQ 6LH ]ZHL $UWHQ YRQ 8SGDWHV 1DFKIROJHQGHUIDKUHQ6LHZHOFKHV8SGDWHI U6LHGDVULFKWLJHLVWXQGZLH6LHGDV8SGDWHDXI,KUHP$UEHLWVSODW]GXUFKI
6RIW&OHDQ Š 9HUVLRQ8SJUDGHDQOHLWXQJ 6HKUJHHKUWH6RIW&OHDQ $QZHQGHU LQ XQVHUHP 6RIW&OHDQ 8SGDWHV 'RZQORDGEHUHLFK ILQGHQ 6LH ]ZHL $UWHQ YRQ 8SGDWHV 1DFKIROJHQGHUIDKUHQ6LHZHOFKHV8SGDWHI U6LHGDVULFKWLJHLVWXQGZLH6LHGDV8SGDWHDXI,KUHP$UEHLWVSODW]GXUFKI
Anleitung zum Download der EBMG_Datei_9_2.xls
 Anleitung zum Download der EBMG_Datei_9_2.xls Die folgende Beschreibung ist für die jeweils aktuelle Download-Version, unabhängig von Dateiname oder Versionsnummer, gültig. Die aktuelle Bezeichnung lautet
Anleitung zum Download der EBMG_Datei_9_2.xls Die folgende Beschreibung ist für die jeweils aktuelle Download-Version, unabhängig von Dateiname oder Versionsnummer, gültig. Die aktuelle Bezeichnung lautet
Wie Sie vorhandene Sicherungsjobs ändern. 1. Schritt
 Wie Sie vorhandene Sicherungsjobs ändern 1. Schritt Starten Sie zunächst Nero StartSmart: Wählen Sie Start --> Programme --> Nero --> Nero StartSmart. 2. Schritt Das Hauptfenster von Nero StartSmart wird
Wie Sie vorhandene Sicherungsjobs ändern 1. Schritt Starten Sie zunächst Nero StartSmart: Wählen Sie Start --> Programme --> Nero --> Nero StartSmart. 2. Schritt Das Hauptfenster von Nero StartSmart wird
Einen Soundtrack in einer Endlosschleife erstellen: Übung
 Einen Soundtrack in einer Endlosschleife erstellen Verfügen Sie über Videoaufnahmen mit einer Audiospur, die Sie ohne großen Zeitaufwand mit Originalmusik überlagern möchten? Wenn die Musik modern klingen
Einen Soundtrack in einer Endlosschleife erstellen Verfügen Sie über Videoaufnahmen mit einer Audiospur, die Sie ohne großen Zeitaufwand mit Originalmusik überlagern möchten? Wenn die Musik modern klingen
Installation des Thermotransferdruckers MG2 bei Windows XP (SP2)
 Deutsch 07 I 062 D Installation des Thermotransferdruckers MG2 bei Windows XP (SP2) Legen Sie die CD in den Computer ein. Warte Sie ein paar Sekunden, die Installation startet automatisch. Den Drucker
Deutsch 07 I 062 D Installation des Thermotransferdruckers MG2 bei Windows XP (SP2) Legen Sie die CD in den Computer ein. Warte Sie ein paar Sekunden, die Installation startet automatisch. Den Drucker
Datensicherung bei MF Dach und allen weiteren MF Programmen:
 Datensicherung bei MF Dach und allen weiteren MF Programmen: Sicherung der Daten mit dem Programm MF Backup: (1) Bitte schließen Sie bzw. beenden Sie alle MF Programme einschl. MF Planer! (2) Starten Sie
Datensicherung bei MF Dach und allen weiteren MF Programmen: Sicherung der Daten mit dem Programm MF Backup: (1) Bitte schließen Sie bzw. beenden Sie alle MF Programme einschl. MF Planer! (2) Starten Sie
OTOsuite. Installationshandbuch. Deutsch
 OTOsuite Installationshandbuch Deutsch In diesem Dokument wird die Installation der OTOsuite-Software von einer DVD, einem Speicherstick oder aus einer komprimierten Datei beschrieben. Systemanforderungen
OTOsuite Installationshandbuch Deutsch In diesem Dokument wird die Installation der OTOsuite-Software von einer DVD, einem Speicherstick oder aus einer komprimierten Datei beschrieben. Systemanforderungen
DesignCAD 24.0 Release Notes
 DesignCAD 24.0 Release Notes September 2014 DesignCAD 24.0 beinhaltet die folgenden Verbesserungen: Neue Features: Die Füllmuster für Doppellinien werden übernommen - Wenn Sie die Füllmuster von Doppellinien
DesignCAD 24.0 Release Notes September 2014 DesignCAD 24.0 beinhaltet die folgenden Verbesserungen: Neue Features: Die Füllmuster für Doppellinien werden übernommen - Wenn Sie die Füllmuster von Doppellinien
Syncios Hilfedatei. Information Management. Erste Schritte. Werkzeuge. Mehr Funktionen. ios Management. Einstellungen
 Syncios Hilfedatei Erste Schritte Installation Erste Schritte Technische Daten Information Management Kontakte Notizen Lesezeichen Nachrichten Werkzeuge Audio Konverter Video Konverter Klingelton Maker
Syncios Hilfedatei Erste Schritte Installation Erste Schritte Technische Daten Information Management Kontakte Notizen Lesezeichen Nachrichten Werkzeuge Audio Konverter Video Konverter Klingelton Maker
Arbeiten mit Acrobat. Vorstellung von Adobe Acrobat Bearbeitung des Dokuments Präsentationen erstellen Teamarbeit
 Arbeiten mit Acrobat Vorstellung von Adobe Acrobat Bearbeitung des Dokuments Präsentationen erstellen Teamarbeit Vollbildmodus Wählen Sie das Menü Fenster Vollbildmodus. Die aktuell angezeigte Seite verdeckt
Arbeiten mit Acrobat Vorstellung von Adobe Acrobat Bearbeitung des Dokuments Präsentationen erstellen Teamarbeit Vollbildmodus Wählen Sie das Menü Fenster Vollbildmodus. Die aktuell angezeigte Seite verdeckt
ashampoo burning studio
 Nero hat sich ja mittlerweile zu einer Monster-Suite entwickelt und man kann es ehrlich nicht mehr für schwächere Rechner empfehlen. Es gibt aber schlanke Alternativen die das gleiche können wie Nero und
Nero hat sich ja mittlerweile zu einer Monster-Suite entwickelt und man kann es ehrlich nicht mehr für schwächere Rechner empfehlen. Es gibt aber schlanke Alternativen die das gleiche können wie Nero und
1. Mit Hilfe der Bildlaufleiste blättern Sie in der Liste nach unten 2. Haben Sie alle Dateien ausgewählt, klicken Sie auf Weiter 3.
 1.1 Das Programm auf den neuesten Stand bringen < Abbildung 1.9 Den Befehl zum kostenlosen Download finden Sie im»hilfe«- Menü. 2. Dateien auswählen Als Nächstes erscheint der Dialog MAGIX Installationsmanager,
1.1 Das Programm auf den neuesten Stand bringen < Abbildung 1.9 Den Befehl zum kostenlosen Download finden Sie im»hilfe«- Menü. 2. Dateien auswählen Als Nächstes erscheint der Dialog MAGIX Installationsmanager,
Arbeiten mit XnView. E:\Schmitt\Fortbildung XnView\Arbeiten mit XnView.doc
 Arbeiten mit XnView 1. Grundlagen 1.1 Installation 1.2 Starten 2. Arbeiten mit XnView 2.1 Die verschiedenen Modi 2.1.1 Der Bilderauswahl-Modus 2.1.2 Der Bearbeitungs-Modus 2.2 Menüpunkte im Überblick 3.
Arbeiten mit XnView 1. Grundlagen 1.1 Installation 1.2 Starten 2. Arbeiten mit XnView 2.1 Die verschiedenen Modi 2.1.1 Der Bilderauswahl-Modus 2.1.2 Der Bearbeitungs-Modus 2.2 Menüpunkte im Überblick 3.
adsl Privat unter Windows 98 SE
 Installationsanleitung adsl Privat unter Windows 98 SE - 1 - adsl Privat mit Ethernet-Modem unter Windows 98 SE Sie benötigen für die Installation folgende Elemente: - Alcatel Ethernet-Modem - Splitter
Installationsanleitung adsl Privat unter Windows 98 SE - 1 - adsl Privat mit Ethernet-Modem unter Windows 98 SE Sie benötigen für die Installation folgende Elemente: - Alcatel Ethernet-Modem - Splitter
Dateien verwalten (Bilder, Dokumente, Medien)
 17 Dateien verwalten (Bilder, Dokumente, Medien) Bilder und Dokumente können Sie im Funktionsmenü unter Dateiliste verwalten. Alle Bilder und Dokumente, die Sie in Ihren Baukasten hochgeladen haben, werden
17 Dateien verwalten (Bilder, Dokumente, Medien) Bilder und Dokumente können Sie im Funktionsmenü unter Dateiliste verwalten. Alle Bilder und Dokumente, die Sie in Ihren Baukasten hochgeladen haben, werden
DVB-S 100 Installationsanleitung
 DVB-S 100 Installationsanleitung Inhalt V2.0 Kapitel 1 : DVB-S 100 PCI-Karte Hardwareinstallation...2 1.1 Packungsinhalt...2 1.2 Systemanforderungen...2 1.3 Hardwareinstallation...2 Kapitel 2 : DVB-S 100
DVB-S 100 Installationsanleitung Inhalt V2.0 Kapitel 1 : DVB-S 100 PCI-Karte Hardwareinstallation...2 1.1 Packungsinhalt...2 1.2 Systemanforderungen...2 1.3 Hardwareinstallation...2 Kapitel 2 : DVB-S 100
Videos mit den Bordmitteln von Vista auf DVD brennen so geht s
 Videos mit den Bordmitteln von Vista V 66/1 Windows Vista bringt gegenüber Windows XP viele neue Programme mit sich. So können Sie beispielsweise Ihre privaten Videos ohne zusätzliche Software schneiden
Videos mit den Bordmitteln von Vista V 66/1 Windows Vista bringt gegenüber Windows XP viele neue Programme mit sich. So können Sie beispielsweise Ihre privaten Videos ohne zusätzliche Software schneiden
Printer Driver. In dieser Anleitung wird die Installation des Druckertreibers für Windows Vista und Windows XP beschrieben.
 4-153-310-32(1) Printer Driver Installationsanleitung In dieser Anleitung wird die Installation des Druckertreibers für Windows Vista und Windows XP beschrieben. Vor der Verwendung der Software Lesen Sie
4-153-310-32(1) Printer Driver Installationsanleitung In dieser Anleitung wird die Installation des Druckertreibers für Windows Vista und Windows XP beschrieben. Vor der Verwendung der Software Lesen Sie
Einwahlverbindung unter Windows 98 SE
 Installationsanleitung Einwahlverbindung unter Windows 98 SE - 1 - Einwahl-Verbindung unter Windows 98 SE Sie benötigen für die Installation folgende Elemente: - Windows 98 SE Original CD-ROM - ein internes
Installationsanleitung Einwahlverbindung unter Windows 98 SE - 1 - Einwahl-Verbindung unter Windows 98 SE Sie benötigen für die Installation folgende Elemente: - Windows 98 SE Original CD-ROM - ein internes
Platz schaffen in Outlook
 1 Kontrollieren der Kontos Altes und Anhänge löschen Mail archivieren Platz schaffen in Outlook Anleitung der EDV-Abteilung Nürnberg 06.09.2016 Prüfen des Postfachstatus Liebe Kolleginnen und Kollegen,
1 Kontrollieren der Kontos Altes und Anhänge löschen Mail archivieren Platz schaffen in Outlook Anleitung der EDV-Abteilung Nürnberg 06.09.2016 Prüfen des Postfachstatus Liebe Kolleginnen und Kollegen,
Information zur Konzeptberatungs-Schnittstelle
 Information zur Konzeptberatungs-Schnittstelle Mit dieser Schnittstelle können Kundendaten vom Coffee CRM System für die Excel Datei der Konzeptberatung zur Verfügung gestellt werden. Die Eingabefelder
Information zur Konzeptberatungs-Schnittstelle Mit dieser Schnittstelle können Kundendaten vom Coffee CRM System für die Excel Datei der Konzeptberatung zur Verfügung gestellt werden. Die Eingabefelder
Fiery Driver Configurator
 2015 Electronics For Imaging, Inc. Die in dieser Veröffentlichung enthaltenen Informationen werden durch den Inhalt des Dokuments Rechtliche Hinweise für dieses Produkt abgedeckt. 16. November 2015 Inhalt
2015 Electronics For Imaging, Inc. Die in dieser Veröffentlichung enthaltenen Informationen werden durch den Inhalt des Dokuments Rechtliche Hinweise für dieses Produkt abgedeckt. 16. November 2015 Inhalt
DVB-T 300U Installationsanleitung
 DVB-T 300U Installationsanleitung Inhalt V2.0 Kapitel 1 : DVB-T 300U TV-Box Hardwareinstallation...2 1.1 Packungsinhalt...2 1.2 Systemanforderungen...2 1.3 Hardwareinstallation...2 Kapitel 2 : DVB-T 300U
DVB-T 300U Installationsanleitung Inhalt V2.0 Kapitel 1 : DVB-T 300U TV-Box Hardwareinstallation...2 1.1 Packungsinhalt...2 1.2 Systemanforderungen...2 1.3 Hardwareinstallation...2 Kapitel 2 : DVB-T 300U
TYPO3 Redaktoren-Handbuch
 TYPO3 Redaktoren-Handbuch Kontakt & Support: rdv interactive ag Arbonerstrasse 6 9300 Wittenbach Tel. 071 / 577 55 55 www.rdvi.ch Seite 1 von 38 Login http://213.196.148.40/typo3 Username: siehe Liste
TYPO3 Redaktoren-Handbuch Kontakt & Support: rdv interactive ag Arbonerstrasse 6 9300 Wittenbach Tel. 071 / 577 55 55 www.rdvi.ch Seite 1 von 38 Login http://213.196.148.40/typo3 Username: siehe Liste
Windows Home Server. Einrichten, Optimieren, Fehler beheben THOMAS JOOS
 Windows Home Server Einrichten, Optimieren, Fehler beheben THOMAS JOOS Benutzer anlegen und verwalten Info Jedes Benutzerkonto erhält durch den Windows Home Server eine spezielle Kennung, die Sicherheits-ID
Windows Home Server Einrichten, Optimieren, Fehler beheben THOMAS JOOS Benutzer anlegen und verwalten Info Jedes Benutzerkonto erhält durch den Windows Home Server eine spezielle Kennung, die Sicherheits-ID
Von Schallplatte oder Kassette aufnehmen
 Von Schallplatte oder Kassette aufnehmen Informationen zu Urheberrecht und Marken Das vorliegende Tutorial und alle Inhalte sind urheberrechtlich geschützt und Eigentum der Nero AG. Alle Rechte vorbehalten.
Von Schallplatte oder Kassette aufnehmen Informationen zu Urheberrecht und Marken Das vorliegende Tutorial und alle Inhalte sind urheberrechtlich geschützt und Eigentum der Nero AG. Alle Rechte vorbehalten.
Klingeltöne für das eigene Handy mit Audacity selber herstellen
 Klingeltöne für das eigene Handy mit Audacity selber herstellen Vorbemerkungen Die hier vorgestellte Unterrichtsidee schildert folgendes Vorgehen: 1. Auf Youtube ein geeignetes Musikstück suchen (selbstverständlich
Klingeltöne für das eigene Handy mit Audacity selber herstellen Vorbemerkungen Die hier vorgestellte Unterrichtsidee schildert folgendes Vorgehen: 1. Auf Youtube ein geeignetes Musikstück suchen (selbstverständlich
Hochschulrechenzentrum Justus-Liebig-Universität Gießen. CorelDRAW X7. Zoomen
 Hochschulrechenzentrum Justus-Liebig-Universität Gießen CorelDRAW X7 Zoomen Zoomen in CorelDRAW Seite 1 von 11 Inhaltsverzeichnis Einleitung... 2 Die Standardzoomgröße... 2 Zoomgröße ändern... 2 Einstellungen
Hochschulrechenzentrum Justus-Liebig-Universität Gießen CorelDRAW X7 Zoomen Zoomen in CorelDRAW Seite 1 von 11 Inhaltsverzeichnis Einleitung... 2 Die Standardzoomgröße... 2 Zoomgröße ändern... 2 Einstellungen
Nun öffnet sich das Fenster "Geplante Tasks". Hier zum Einrichten eines neuen Tasks auf "Geplanten Task hinzufügen" klicken. Es öffnet sich der Assist
 PCs automatisch herunterfahren Frage: In meiner Schule soll der Lehrerzimmercomputer (oder ein anderer PC) um 17.00 Uhr automatisch herunterfahren. Wie kann ich das einrichten? Antwort: Um einen Computer
PCs automatisch herunterfahren Frage: In meiner Schule soll der Lehrerzimmercomputer (oder ein anderer PC) um 17.00 Uhr automatisch herunterfahren. Wie kann ich das einrichten? Antwort: Um einen Computer
Kurzanleitung www.nero.com
 DEUTSCH Kurzanleitung www.nero.com Nero Informationen zu Urheberrecht und Marken Das Nero 6 Benutzerhandbuch und alle Inhalte sind urheberrechtlich geschützt und Eigentum von Ahead Software. Alle Rechte
DEUTSCH Kurzanleitung www.nero.com Nero Informationen zu Urheberrecht und Marken Das Nero 6 Benutzerhandbuch und alle Inhalte sind urheberrechtlich geschützt und Eigentum von Ahead Software. Alle Rechte
Wie kann ich mit Windows 10 eine automatische Datensicherung einrichten?
 Wie kann ich mit Windows 10 eine automatische Datensicherung einrichten? Automatische Datensicherung mit Windows 10 Keine zusätzlich Software nötig! Es ist ganz einfach! Und praktisch! Für jeden! Für
Wie kann ich mit Windows 10 eine automatische Datensicherung einrichten? Automatische Datensicherung mit Windows 10 Keine zusätzlich Software nötig! Es ist ganz einfach! Und praktisch! Für jeden! Für
Easy CD/DVD Recorder Handbuch
 Easy CD/DVD Recorder Handbuch Easy CD/DVD Recorder, Handbuch 2 INHALT 1 Easy CD/DVD Recorder... 2 2 Mindestsystemanforderungen... 2 3 Normalmodus... 3 3.1 Wiederbeschreibbare CD löschen... 3 3.2 Daten-CD
Easy CD/DVD Recorder Handbuch Easy CD/DVD Recorder, Handbuch 2 INHALT 1 Easy CD/DVD Recorder... 2 2 Mindestsystemanforderungen... 2 3 Normalmodus... 3 3.1 Wiederbeschreibbare CD löschen... 3 3.2 Daten-CD
Das Handbuch zu K3b. Dieses Handbuch wurde aus der K3b-Webseite der KDE-Userbase erstellt. Deutsche Übersetzung: Thomas Reitelbach
 Dieses Handbuch wurde aus der K3b-Webseite der KDE-Userbase erstellt. Deutsche Übersetzung: Thomas Reitelbach 2 Inhaltsverzeichnis 1 Einleitung 5 2 Einstellungen beim ersten Start 6 3 Einrichtung der Benutzerschnittstelle
Dieses Handbuch wurde aus der K3b-Webseite der KDE-Userbase erstellt. Deutsche Übersetzung: Thomas Reitelbach 2 Inhaltsverzeichnis 1 Einleitung 5 2 Einstellungen beim ersten Start 6 3 Einrichtung der Benutzerschnittstelle
Handbuch Nero ControlCenter
 Handbuch Nero ControlCenter Nero AG Informationen zu Urheberrecht und Marken Das Handbuch für Nero ControlCenter und alle Inhalte sind urheberrechtlich geschützt und Eigentum der Nero AG. Alle Rechte vorbehalten.
Handbuch Nero ControlCenter Nero AG Informationen zu Urheberrecht und Marken Das Handbuch für Nero ControlCenter und alle Inhalte sind urheberrechtlich geschützt und Eigentum der Nero AG. Alle Rechte vorbehalten.
Bitte beachten Sie, dass Sie in Abhängigkeit der Eingabe des Suchbegriffs, z.b. Bienen, Biene, als Ergebnis unterschiedliche Trefferlisten erhalten.
 Medienlisten Recherchieren und Filtern Wenn Sie Medienlisten zu einem bestimmten Thema - z.b. Bienen - zusammenstellen möchten, geben Sie den Suchbegriff in den Suchschlitz ein und Sie erhalten eine Trefferliste,
Medienlisten Recherchieren und Filtern Wenn Sie Medienlisten zu einem bestimmten Thema - z.b. Bienen - zusammenstellen möchten, geben Sie den Suchbegriff in den Suchschlitz ein und Sie erhalten eine Trefferliste,
MAGIX Fotos auf CD+DVD 5.5
 Joe Betz MAGIX Fotos auf CD+DVD 5.5 Markt+Technik Verlag KAPITEL 2 Warm-Up Fotoshows im Handumdrehen mit MAGIX MovieShow Maker Mit MAGIX MovieShow Maker erstellen Sie vollautomatische komplette Fotoshows
Joe Betz MAGIX Fotos auf CD+DVD 5.5 Markt+Technik Verlag KAPITEL 2 Warm-Up Fotoshows im Handumdrehen mit MAGIX MovieShow Maker Mit MAGIX MovieShow Maker erstellen Sie vollautomatische komplette Fotoshows
2 Software Grundlagen 2.3 Windows 7
 2 Software Grundlagen 2.3 Windows 7 p Start-Bildschirm Nach dem Einschalten des PC meldet er sich nach kurzer Zeit (je nach Prozessor) mit dem folgenden Bildschirm (Desktop): Der Desktop enthält u. a.
2 Software Grundlagen 2.3 Windows 7 p Start-Bildschirm Nach dem Einschalten des PC meldet er sich nach kurzer Zeit (je nach Prozessor) mit dem folgenden Bildschirm (Desktop): Der Desktop enthält u. a.
Installationshandbuch zum FAX L-Treiber
 Deutsch Installationshandbuch zum FAX L-Treiber User Software CD-ROM.................................................................. 1 Treiber und Software.............................................................................
Deutsch Installationshandbuch zum FAX L-Treiber User Software CD-ROM.................................................................. 1 Treiber und Software.............................................................................
Installationsanleitung. Novaline Bautec.One incl. MS SQL Server 2012 Express. ohne Demodaten
 Installationsanleitung Novaline Bautec.One incl. MS SQL Server 2012 Express ohne Demodaten Juni 2016 Installation des Programms Programmvoraussetzungen Diese Anleitung dient zur Installation des MS SQL
Installationsanleitung Novaline Bautec.One incl. MS SQL Server 2012 Express ohne Demodaten Juni 2016 Installation des Programms Programmvoraussetzungen Diese Anleitung dient zur Installation des MS SQL
Anleitung für die Aktualisierung des HTML-Dokuments
 Anleitung für die Aktualisierung des HTML-Dokuments Diese Anleitung erläutert das Herunterladen des G800SE-HTML-Dokuments von der Ricoh- Website und das Aktualisieren des HTML-Dokuments. Nehmen Sie folgende
Anleitung für die Aktualisierung des HTML-Dokuments Diese Anleitung erläutert das Herunterladen des G800SE-HTML-Dokuments von der Ricoh- Website und das Aktualisieren des HTML-Dokuments. Nehmen Sie folgende
Wiki in ILIAS. 1. Funktionen für Kurs- und Gruppenmitglieder. (für Kurs- und Gruppenadministratoren) Themen: 1.1. In den Bearbeitungsmodus wechseln
 Wiki in ILIAS (für Kurs- und Gruppenadministratoren) Ein Wiki ist eine Sammlung von Webseiten, die von den Benutzerinnen und Benutzern verändert werden können. Zudem lassen sich neue Seiten anlegen. Seiten
Wiki in ILIAS (für Kurs- und Gruppenadministratoren) Ein Wiki ist eine Sammlung von Webseiten, die von den Benutzerinnen und Benutzern verändert werden können. Zudem lassen sich neue Seiten anlegen. Seiten
Hilfe zur Dokumentenverwaltung
 Hilfe zur Dokumentenverwaltung Die Dokumentenverwaltung von Coffee-CRM ist sehr mächtig und umfangreich, aber keine Angst die Bedienung ist kinderleicht. Im Gegensatz zur Foto Galeria können Dokumente
Hilfe zur Dokumentenverwaltung Die Dokumentenverwaltung von Coffee-CRM ist sehr mächtig und umfangreich, aber keine Angst die Bedienung ist kinderleicht. Im Gegensatz zur Foto Galeria können Dokumente
Schnellanleitung. (Version für Apple MacOS X)
 Schnellanleitung (Version für Apple MacOS X) Inhalt Software installieren 2 Software starten 2 DVD-Video auslesen 5 DVD-Videos bearbeiten 7 DVD-Video konvertieren 7 Anhang 10 Impressum und Support 10 Die
Schnellanleitung (Version für Apple MacOS X) Inhalt Software installieren 2 Software starten 2 DVD-Video auslesen 5 DVD-Videos bearbeiten 7 DVD-Video konvertieren 7 Anhang 10 Impressum und Support 10 Die
Die neue Datenraum-Center-Administration in. Brainloop Secure Dataroom Service Version 8.30
 Die neue Datenraum-Center-Administration in Brainloop Secure Dataroom Service Version 8.30 Leitfaden für Datenraum-Center-Manager Copyright Brainloop AG, 2004-2014. Alle Rechte vorbehalten. Dokumentversion:
Die neue Datenraum-Center-Administration in Brainloop Secure Dataroom Service Version 8.30 Leitfaden für Datenraum-Center-Manager Copyright Brainloop AG, 2004-2014. Alle Rechte vorbehalten. Dokumentversion:
IFA-Formulare im PDF-Format mit Adobe Acrobat Reader DC öffnen. Inhalt. Einleitung. 1. PDF-Formular lokal speichern und öffnen
 Inhalt Einleitung 1. PDF-Formular lokal speichern und öffnen 1.1 Internet Explorer 1.2 Mozilla Firefox 1.3 Google Chrome 1.4 Opera 1.5 Safari 1.6 Öffnen mit unter Windows 1.7 Öffnen mit unter MacOS Bitte
Inhalt Einleitung 1. PDF-Formular lokal speichern und öffnen 1.1 Internet Explorer 1.2 Mozilla Firefox 1.3 Google Chrome 1.4 Opera 1.5 Safari 1.6 Öffnen mit unter Windows 1.7 Öffnen mit unter MacOS Bitte
Erstellen/Aktualisieren von HeBIS-Handbuchkapiteln
 Seite 1 Erstellen/Aktualisieren von HeBIS-Handbuchkapiteln Inhalt: 1.Neues Handbuchkapitel anlegen 1.1. Text erstellen 1.2. Speicherort VZ-Laufwerk 2. Vorhandenes Handbuchkapitel aktualisieren 2.1. Aktualisierung
Seite 1 Erstellen/Aktualisieren von HeBIS-Handbuchkapiteln Inhalt: 1.Neues Handbuchkapitel anlegen 1.1. Text erstellen 1.2. Speicherort VZ-Laufwerk 2. Vorhandenes Handbuchkapitel aktualisieren 2.1. Aktualisierung
Bedienungsanleitung. Version 2.0. Aufruf des Online-Update-Managers. Bedienungsanleitung Online-Update Stand Juni 2010
 Bedienungsanleitung Online-Update Version 2.0 Aufruf des Online-Update-Managers Von Haus aus ist der Online-Update-Manager so eingestellt, dass die Updates automatisch heruntergeladen werden. An jedem
Bedienungsanleitung Online-Update Version 2.0 Aufruf des Online-Update-Managers Von Haus aus ist der Online-Update-Manager so eingestellt, dass die Updates automatisch heruntergeladen werden. An jedem
Benutzerhandbuch. Ahead Software AG
 Benutzerhandbuch Ahead Software AG Informationen zu Urheberrecht und Marken Das InCD Benutzerhandbuch und alle Inhalte sind urheberrechtlich geschützt und Eigentum von Ahead Software. Alle Rechte vorbehalten.
Benutzerhandbuch Ahead Software AG Informationen zu Urheberrecht und Marken Das InCD Benutzerhandbuch und alle Inhalte sind urheberrechtlich geschützt und Eigentum von Ahead Software. Alle Rechte vorbehalten.
Einführung. in die Videobearbeitung. mit EVE v2 von MainConcept. 2005 Sigrid Bongartz www.edv-bongartz.de
 Einführung in die Videobearbeitung mit EVE v2 von MainConcept 2005 Sigrid Bongartz www.edv-bongartz.de Inhaltsverzeichnis 1. Was ist Eve?... 3 2. Systemvoraussetzungen... 3 3. Was Sie bereits kennen sollten...
Einführung in die Videobearbeitung mit EVE v2 von MainConcept 2005 Sigrid Bongartz www.edv-bongartz.de Inhaltsverzeichnis 1. Was ist Eve?... 3 2. Systemvoraussetzungen... 3 3. Was Sie bereits kennen sollten...
bcadmin 2 - Schnelleinführung
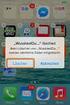 ecoobs GmbH - www.ecoobs.de ecoobs technology & service bcadmin 2 - Schnelleinführung Kurzanleitung für bcadmin 2.0 - Ulrich Marckmann, Dr. Volker Runkel Stand: 30. Januar 2010, Version 1.0 Diese Kurzanleitung
ecoobs GmbH - www.ecoobs.de ecoobs technology & service bcadmin 2 - Schnelleinführung Kurzanleitung für bcadmin 2.0 - Ulrich Marckmann, Dr. Volker Runkel Stand: 30. Januar 2010, Version 1.0 Diese Kurzanleitung
Leawo DVD Ripper. Hierunten finden Sie eine Schritt-für-Schritt Anleitung: 1. Leawo DVD Ripper starten und DVD-Dateien hinzufügen
 Leawo DVD Ripper Leawo DVD Ripper ist ein professioneller DVD Converter, der speziell für Mac OS, entwickelt ist. Dieser leistungsfähige DVD Converter ermöglicht das Rippen von Ihrer privaten DVD-Sammlung
Leawo DVD Ripper Leawo DVD Ripper ist ein professioneller DVD Converter, der speziell für Mac OS, entwickelt ist. Dieser leistungsfähige DVD Converter ermöglicht das Rippen von Ihrer privaten DVD-Sammlung
