Inhalt. McAfee Total Protection 7. McAfee SecurityCenter 9. McAfee QuickClean 45. McAfee Shredder 51
|
|
|
- Kornelius Berger
- vor 6 Jahren
- Abrufe
Transkript
1 Benutzerhandbuch
2
3 i Inhalt McAfee Total Protection 7 McAfee SecurityCenter 9 Funktionen Verwenden von SecurityCenter Header Linke Spalte Hauptbereich...12 Erläuterungen zu den SecurityCenter-Symbolen Erläuterungen zum Schutzstatus Beheben von Sicherheitsproblemen Anzeigen der SecurityCenter-Informationen Verwenden des Menüs "Erweitert" Konfigurieren von SecurityCenter-Optionen Konfigurieren des Schutzstatus Konfigurieren von Benutzeroptionen Konfigurieren der Update-Optionen Konfigurieren von Alarmoptionen Ausführen häufiger Tasks Ausführen häufiger Tasks Zuletzt aufgetretene Ereignisse anzeigen Automatisches Warten Ihres Computers Manuelles Warten Ihres Computers Verwalten Ihres Netzwerks Weitere Informationen zu Viren McAfee QuickClean 45 Erläuterungen zu den QuickClean-Funktionen Funktionen Bereinigen Ihres Computers Verwenden von QuickClean McAfee Shredder 51 Erläuterungen zu den Funktionen von Shredder Funktionen Vernichten unerwünschter Dateien mit Shredder Verwenden von Shredder... 54
4 ii Inhalt McAfee Network Manager 57 Funktionen Erläuterung der Network Manager-Symbole Erstellen eines verwalteten Netzwerks Arbeiten mit der Netzwerkzuordnung Anmelden am verwalteten Netzwerk Remote-Verwaltung des Netzwerks Überwachen des Status und der Berechtigungen Beheben von Sicherheitslücken McAfee VirusScan 77 Funktionen Verwalten des Virenschutzes Verwenden des Virenschutzes Verwenden des Spyware-Schutzes Verwenden von SystemGuards Verwenden von Skriptprüfungen Verwenden des -Schutzes Verwenden des Instant Messaging-Schutzes Manuelles Prüfen des Computers Manuelles Scannen Verwalten von VirusScan Verwalten vertrauenswürdiger Listen Verw. isolierter Programme, Cookies und Dateien Anzeigen zuletzt aufg. Ereignisse und Protokolle Autom. Melden anonymer Informationen Grundlegendes zu Sicherheitswarnungen Zusätzliche Hilfe Fragen und Antworten (FAQs) Problembehandlung McAfee Personal Firewall 121 Funktionen Firewall starten Firewall-Schutz aktivieren Firewall-Schutz deaktivieren Mit Warnungen arbeiten Allgemeines zu Warnungen Informationswarnungen verwalten Warnungen während eines Spiels anzeigen Informationswarnungen verbergen Firewall-Schutz konfigurieren Firewall-Sicherheitsstufen verwalten Empfehlungen für Warnungen konfigurieren Firewall-Sicherheit optimieren Firewall sperren und wiederherstellen Programme und Berechtigungen verwalten Internetzugriff für Programme gewähren Programmen nur den Zugriff auf ausgehende Verbindungen gewähren Internetzugriff für Programme blockieren
5 Inhalt iii Zugriffsberechtigungen für Programme entfernen Weitere Informationen zu Programmen abrufen Systemdienste verwalten Systemdienstports konfigurieren Computerverbindungen verwalten Vertrauenswürdige Computerverbindungen Sperren von Computerverbindungen Protokollierung, Überwachung und Analyse Ereignisprotokollierung Mit der Statistik arbeiten Internetverkehr verfolgen Internetdatenverkehr überwachen Weitere Informationen zu Internet Security Hackerwatch-Lernprogramm starten McAfee SpamKiller 197 Funktionen Verwalten von Web-Mail-Konten Hinzufügen von Web-Mail-Konten Ändern von Web-Mail-Konten Entfernen von Web-Mail-Konten Verwalten der Filterung von Web-Mail-Konten Verwalten von Freunden Grundlegendes zum Verwalten von Freunden Automatisches Aktualisieren von Freunden Ändern von Filteroptionen Ändern der Filterung von -Nachrichten Ändern der Vorgehensweise, wie Nachrichten verarbeitet werden Filtern von Nachrichten mit Zeichensätzen Melden von Spam-Nachrichten Verwalten persönlicher Filter Grundlagen zum Verwalten persönlicher Filter Verwenden regulärer Ausdrücke Verwalten von SpamKiller Verwalten des Spam-Schutzes Verwenden von Symbolleisten Konfigurieren des Phishing-Schutzes De-/Aktivieren des Phishing-Schutzes Ändern von Phishing-Filteroptionen Zusätzliche Hilfe Fragen und Antworten (FAQs) McAfee Privacy Service 243 Funktionen Einrichten der Kindersicherung Erstellen der Inhaltsklass.gruppe e. Benutzers Festlegen der Cookie-Blockierungsebene eines Benutzers Festlegen der Internet-Zugriffszeiten eines Benutzers Blockieren von Websites Zulassen von Websites Zulassen, dass Websites Cookies platzieren Blockieren potentiell anstößiger Web-Bilder
6 iv Inhalt Schützen von Informationen im Internet Blockieren von Anzeigen, Popups und Web-Bugs Blockieren von persönlichen Informationen Schützen von Kennwörtern Einrichten des Kennwort-Tresors McAfee Data Backup 279 Funktionen Archivieren von Dateien Festlegen von Archivoptionen Ausführen von vollständigen Archivierungen und Schnellarchivierungen Arbeiten mit archivierten Dateien Verwenden des Explorers der lokale Archive Wiederherstellen von archivierten Dateien Verwalten von Archiven McAfee Wireless Network Security 299 Funktionen Wireless Network Security starten Wireless Network Security starten Wireless Network Security deaktivieren Drahtlose Netzwerke schützen Geschützte drahtlose Netzwerke einrichten Computer zum geschützten drahtlosen Netzwerk hinzufügen Drahtlosen Netzwerken verwalten Verwalten drahtloser Netzwerke Sicherheit für drahtloses Netzwerk verwalten Konfigurieren von Sicherheitseinstellungen Netzwerkschlüssel verwalten Drahtlose Netzwerke überwachen Drahtlose Netzwerkverbindungen überwachen Geschützte drahtlose Netzwerke überwachen Problembehandlung McAfee EasyNetwork 383 Funktionen EasyNetwork einrichten Starten von EasyNetwork Anmelden an einem verwalteten Netzwerk Verwaltetes Netzwerk verlassen Dateien freigeben und senden Dateien freigeben Senden von Dateien an andere Computer Drucker freigeben Mit freigegebenen Druckern arbeiten
7 Inhalt v Referenz 403 Glossar 404 Info zu McAfee 423 Copyright Index 425
8
9 7 K APITEL 1 McAfee Total Protection McAfee Total Protection Suite bietet umfassenden Schutz für Ihre privaten Daten, Ihren Computer und Ihr drahtloses Netzwerk sowie die automatische Sicherung wichtiger Dateien. Genießen Sie das Internet sorgenfrei, während Sie surfen, shoppen, Ihre Bankgeschäfte erledigen, s lesen und Instant Messaging verwenden. Sie wissen, dass McAfee immer aktiviert ist, immer aktualisiert wird und Sie somit immer schützt. Der zuverlässige Schutz von McAfee blockiert Bedrohungen und hält Hacker automatisch ab, so dass Ihr Computer sauber und sicher bleibt. Überwachen und beheben Sie Sicherheitsprobleme auf Ihren Heimcomputern mit McAfee Network Manager. Geben Sie Dateien und Drucker auf Ihrem Netzwerk mit McAfee EasyNetwork problemlos frei. McAfee ermöglicht außerdem die einfache Kontrolle Ihres Sicherheitsstatus sowie das einfache Überprüfen auf Viren und Spyware und gewährleistet, dass Ihre Produkte dank dem neu gestalteten McAfee SecurityCenter stets auf dem neuesten Stand sind. Zusätzlich erhalten Sie automatisch mit Ihrem Abonnement die neueste Software und die neuesten Updates. Total Protection enthält folgende Programme: SecurityCenter Privacy Service Shredder VirusScan Personal Firewall SpamKiller Datensicherung Drahtlossicherheit Network Manager EasyNetwork SiteAdvisor
10
11 9 K APITEL 2 McAfee SecurityCenter McAfee SecurityCenter ist eine benutzerfreundliche Umgebung, in der McAfee-Benutzer ihre Sicherheitsabonnements starten, verwalten und konfigurieren können. SecurityCenter dient außerdem als Informationsquelle für Viruswarnungen, Produktinformationen, Support und Abonnementinformationen sowie als schnelle Verbindung zu den Tools und News auf der McAfee-Website. In diesem Kapitel Funktionen...10 Verwenden von SecurityCenter...11 Konfigurieren von SecurityCenter-Optionen...25 Ausführen häufiger Tasks...39
12 10 McAfee Total Protection Funktionen McAfee SecurityCenter bietet folgende neue Funktionen und Vorteile: Neu entworfener Sicherheitsstatus Vereinfacht es, den Sicherheitsstatus Ihres Computers zu prüfen, nach Updates zu suchen und potentielle Sicherheitsrisiken zu beseitigen. Ständige Updates und Upgrades Installiert automatisch tägliche Updates. Wenn eine neue Version von McAfee verfügbar wird, erhalten Sie diese während der Laufzeit Ihres Abonnements automatisch, so dass gewährleistet wird, dass Sie stets über den aktuellsten Schutz verfügen. Warnungen in Echtzeit Sicherheitswarnungen benachrichtigen Sie über den Ausbruch neuer Viren und Sicherheitsbedrohungen. Sie bieten auch Reaktionsoptionen zum Entfernen und Neutralisieren der Bedrohung und enthalten weitere Informationen dazu. Umfassender Schutz Eine Vielzahl von Erneuerungsoptionen, so dass Ihr McAfee-Schutz stets auf dem aktuellsten Stand ist. Leistungs-Tools Entfernt nicht verwendete Dateien, defragmentiert verwendete Dateien und verwendet die Systemwiederherstellung, um Ihren Computer auf höchstem Leistungsniveau zu halten. Echte Online-Hilfe Unterstützung von Experten für Computer-Sicherheit von McAfee über den Internet-Chat, per oder das Telefon. Schutz für sicheres Surfen Das McAfee SiteAdvisor-Browser-Plugin hilft Ihnen, sofern installiert, sich vor Spyware, Spam, Viren und Online-Bedrohungen zu schützen, indem es Websites klassifiziert, die Sie besuchen, oder die in Ihren Web-Suchergebnissen angezeigt werden. Sie erhalten ausführliche Sicherheitsklassifizierungen, die belegen, wie eine Site beim Test der -Praktiken, Downloads, Online-Zugehörigkeiten und Störungen, z. B. Popups und Nachverfolgungs-Cookies von Fremdherstellern, abgeschnitten hat.
13 11 K APITEL 3 Verwenden von SecurityCenter SecurityCenter wird über das McAfee SecurityCenter-Symbol im Windows-Benachrichtigungsbereich rechts neben der Taskleiste oder über Ihren Windows-Desktop gestartet. Wenn Sie SecurityCenter öffnen, wird im Bereich "Home" der Schutzstatus Ihres Computers angezeigt, und Sie erhalten schnellen Zugriff auf Update-, Scan (falls McAfee VirusScan installiert ist) und andere häufig auftretende Tasks: Header Hilfe Anzeigen der Hilfedatei zur Anwendung Linke Spalte Aktualisieren Aktualisieren Sie Ihr Produkt, um zu gewährleisten, dass Ihr Computer vor den neuesten Bedrohungen geschützt ist. Scannen Falls McAfee VirusScan installiert ist, können Sie einen manuellen Scan Ihres Computers durchführen. Häufige Tasks Führen Sie häufig vorkommende Tasks aus, einschließlich der Rückkehr zu Ihrem Home-Bereich, des Anzeigens kürzlich aufgetretener Ereignisse, des Verwaltens Ihres Computer-Netzwerks (falls es sich um einen Computer mit Verwaltungskapazitäten für dieses Netzwerk handelt) und des Wartens Ihres Computers. Falls McAfee Data Backup installiert ist, können Sie auch Ihre Daten sichern.
14 12 McAfee Total Protection Komponenten installiert Hier sehen Sie, welche Sicherheitsdienste die Sicherheit Ihres Computers schützen. Hauptbereich Sicherheitsstatus Unter Bin ich geschützt finden Sie die allgemeine Ebene für den Schutzstatus Ihres Computers. Darunter können Sie Details zu diesem Status nach der Schutzkategorie und dem Schutztyp anzeigen. SecurityCenter-Informationen Zeigen Sie an, wann die letzte Aktualisierung Ihres Computers stattgefunden hat, wann der letzte Scan durchgeführt wurde (falls McAfee VirusScan installiert ist) und wann Ihr Abonnement abläuft. In diesem Kapitel Erläuterungen zu den SecurityCenter-Symbolen...13 Erläuterungen zum Schutzstatus...15 Beheben von Sicherheitsproblemen...21 Anzeigen der SecurityCenter-Informationen...22 Verwenden des Menüs "Erweitert"...23
15 Kapitel 3 McAfee SecurityCenter 13 Erläuterungen zu den SecurityCenter-Symbolen In Ihrem Windows-Benachrichtigungsbereich werden SecurityCenter-Symbole rechts neben der Taskleiste angezeigt. Verwenden Sie diese Symbole, um zu erkennen, ob Ihr Computer umfassend geschützt ist, ob gerade ein Scan durchgeführt wird (falls McAfee VirusScan installiert ist), ob Updates vorliegen, um kürzlich aufgetretene Ereignisse anzuzeigen, Ihren Computer zu warten und Support von der McAfee-Website zu erhalten. Öffnen von SecurityCenter und Verwenden der zusätzlichen Funktionen Wenn SecurityCenter ausgeführt wird, wird das SecurityCenter M-Symbol rechts neben der Taskleiste im Windows-Systembereich angezeigt. So öffnen Sie SecurityCenter und verwenden die zusätzlichen Funktionen: Klicken Sie mit der rechten Maustaste auf das Hauptsymbol von SecurityCenter, und klicken Sie anschließend auf eine der folgenden Optionen: SecurityCenter öffnen Updates Direkte Links Das Untermenü enthält Links zu "Home", "Kürzlich aufgetretene Ereignisse", "Netzwerk verwalten", "Computer warten" und "Datensicherung" (falls installiert). Abonnement überprüfen (Dieses Element wird angezeigt, wenn mindestens ein Produkt-Abonnement abgelaufen ist.) Upgrade Center Kundendienst Prüfen Ihres Schutzstatus Wenn Ihr Computer nicht umfassend geschützt ist, wird das Symbol für den Schutzstatus rechts neben der Taskleiste im Windows-Systembereich angezeigt. Das Symbol kann je nach dem Schutzstatus rot oder gelb sein. So prüfen Sie Ihren Schutzstatus: Klicken Sie auf das Symbol für den Schutzstatus, um SecurityCenter zu öffnen und etwaige Probleme zu beheben.
16 14 McAfee Total Protection Prüfen des Status Ihrer Updates Wenn Sie auf Updates prüfen, wird das Updates-Symbol rechts neben der Taskleiste im Windows-Systembereich angezeigt. So prüfen Sie den Status Ihrer Updates: Zeigen Sie auf das Updates-Symbol, um den Status Ihrer Updates als Quickinfo anzuzeigen.
17 Kapitel 3 McAfee SecurityCenter 15 Erläuterungen zum Schutzstatus Der Gesamtschutzstatus Ihres Computers wird im Abschnitt Bin ich geschützt? von SecurityCenter dargestellt. Der Schutzstatus informiert Sie darüber, ob Ihr Computer umfassend gegen die neuesten Sicherheitsbedrohungen geschützt ist oder ob Probleme Ihre Aufmerksamkeit verlangen. Sie finden hier außerdem Informationen zur Behebung dieser Probleme. Wenn ein Problem mehr als eine Schutzkategorie betrifft, kann das Beheben dieses Problems dazu führen, dass mehrere Kategorien wieder den Status für umfassenden Schutz erreichen. Zu den Faktoren für den Schutzstatus zählen externe Sicherheitsbedrohungen, die auf dem Computer installierten Sicherheitsprodukte, Produkte mit Zugriff auf das Internet sowie deren Konfiguration. Standardmäßig werden diese nicht kritischen Sicherheitsprobleme ignoriert und nicht im Gesamtschutzstatus protokolliert, wenn Spam-Schutz oder Inhaltsblockierung nicht installiert sind. Wenn ein Sicherheitsproblem jedoch von einem Link Ignorieren begleitet wird, können Sie auswählen, ob das Problem ignoriert werden soll, wenn Sie sicher sind, dass Sie es nicht beheben möchten. Bin ich geschützt? Informationen zur Gesamtebene des Schutzstatus Ihres Computers finden Sie unter Bin ich geschützt in SecurityCenter. Ja wird angezeigt, wenn Ihr Computer umfassend geschützt ist (grün). Nein wird angezeigt, wenn Ihr Computer teilweise geschützt (gelb) oder nicht geschützt (rot) ist. Um die meisten Sicherheitsprobleme automatisch zu lösen, klicken Sie neben dem Schutzstatus auf Beheben. Wenn jedoch ein oder mehrere Probleme weiterhin bestehen und Ihre Reaktion erfordern, klicken Sie auf den Link nach dem Problem, um die empfohlene Aktion auszuführen.
18 16 McAfee Total Protection Erläuterungen zu den Schutzkategorien und -typen Unter Bin ich geschützt in SecurityCenter können Sie Details zum Status anzeigen, aufgeschlüsselt nach den folgenden Schutzkategorien und -typen: Computer und Dateien Internet und Netzwerk und IM Parental Controls Die in SecurityCenter angezeigten Schutztypen hängen davon ab, welche Produkte installiert sind. Wenn beispielsweise der PC Health-Schutztyp angezeigt wird, ist die McAfee-Datensicherungssoftware installiert. Wenn in einer Kategorie keine Sicherheitsprobleme vorliegen, ist der Status "grün". Wenn Sie auf eine grüne Kategorie klicken, wird rechts eine Liste der aktivierten Schutztypen angezeigt, gefolgt von einer Liste der bereits ignorierten Probleme. Wenn keine Probleme vorliegen, wird eine Virushinweis statt der Probleme angezeigt. Sie können auch auf Konfigurieren klicken, um Ihre Optionen für diese Kategorie zu ändern. Wenn alle Schutztypen in einer Kategorie den Status "grün" aufweisen, ist der Status der Kategorie insgesamt "grün". Wenn alle Schutzkategorien den Status "grün" aufweisen, ist der Schutzstatus insgesamt "grün". Wenn eine der Schutzkategorien den Status "gelb" oder "rot" aufweist, können Sie die Sicherheitsprobleme lösen, indem Sie sie beheben oder ignorieren, wodurch sich der Status in "grün" ändert.
19 Kapitel 3 McAfee SecurityCenter 17 Erläuterungen zum Schutz von Computer und Dateien Die Schutzkategorie "Computer und Dateien" umfasst die folgenden Schutztypen: Virenschutz: Der Echtzeit-Scan-Schutz schützt Ihren Computer vor Viren, Würmern, Trojanern, verdächtigen Skripts, Hybridangriffen und anderen Bedrohungen. Das Programm führt automatische Scans durch und versucht, die Dateien zu säubern (einschließlich komprimierter.exe-dateien, des Boot-Sektors, des Speichers und wichtiger Dateien), wenn Sie oder Ihr Computer darauf zugreifen. Spyware-Schutz: Der Spyware-Schutz dient zur raschen Erkennung, Blockierung und Entfernung von Spyware, Adware und anderen potentiell unerwünschten Programmen, die Ihre persönlichen Daten sammeln und ohne Ihre Zustimmung weiterleiten. SystemGuards: SystemGuards erkennt Änderungen auf Ihrem Computer und gibt ggf. eine Warnung aus. Sie können diese Änderungen prüfen und entscheiden, ob Sie sie erlauben möchten. Windows-Schutz: Der Windows-Schutz gibt den Status des Windows-Updates auf Ihrem Computer an. Wenn McAfee VirusScan installiert ist, steht außerdem der Pufferüberlaufschutz zur Verfügung. Einer der Faktoren für den Schutz von Computer und Dateien sind externe Virusbedrohungen. Schützt beispielsweise Ihre Antivirensoftware Ihren Computer, wenn ein Virenausbruch stattfindet? Zu den weiteren Faktoren gehören die Konfiguration Ihrer Antivirensoftware und ob Ihre Software fortlaufend mit den neuesten Erkennungssignaturdateien aktualisiert wird, damit der Schutz Ihres Computers vor den neuesten Bedrohungen gewährleistet bleibt. Öffnen des Konfigurationsbereichs für "Computer und Dateien" Wenn unter Computer & Dateien keine Probleme vorliegen, können Sie den Konfigurationsbereich über den Informationsbereich öffnen. So öffnen Sie den Konfigurationsbereich für "Computer und Dateien": 1 Klicken Sie im Home-Bereich auf Computer & Dateien. 2 Klicken Sie im rechten Bereich auf Konfigurieren.
20 18 McAfee Total Protection Erläuterungen zum Schutz von Internet und Netzwerk Die Schutzkategorie "Internet und Netzwerk" umfasst die folgenden Schutztypen: Firewall-Schutz: Der Firewall-Schutz schützt Ihren Computer vor Intrusionen und unerwünschtem Netzwerkverkehr. Gewährt alle eingehenden und ausgehenden Internetverbindungen. Drahtloser Schutz: Der drahtlose Schutz schützt Ihr privates drahtloses Netzwerk vor Intrusionen und Datenabfang. Wenn Sie jedoch derzeit mit einem externen drahtlosen Netzwerk verbunden sind, variiert Ihr Schutz in Abhängigkeit der Sicherheitsebene dieses Netzwerks. Web-Browsing-Schutz: Der Web-Browsing-Schutz verhindert, dass auf Ihrem Computer Werbung, Popups und Web-Bugs ausgeführt werden, während Sie im Internet surfen. Phishing-Schutz: Der Phishing-Schutz hilft dabei, betrügerische Websites zu blockieren, die über Hyperlinks in s und Instant Messages, Popups und anderen Quellen persönliche Informationen abrufen. Personal Information Protection: Personal Information Protection blockiert die Veröffentlichung wichtiger und vertraulicher Daten im Internet. Öffnen des Konfigurationsbereichs für "Internet und Netzwerk" Wenn unter Internet & Netzwerk keine Probleme vorliegen, können Sie den Konfigurationsbereich über den Informationsbereich öffnen. So öffnen Sie den Konfigurationsbereich für "Internet und Netzwerk": 1 Klicken Sie im Home-Bereich auf Internet & Netzwerk. 2 Klicken Sie im rechten Bereich auf Konfigurieren.
21 Kapitel 3 McAfee SecurityCenter 19 Erläuterungen zu - und IM-Schutz Die Schutzkategorie " - und IM-Schutz" umfasst die folgenden Schutztypen: -Schutz: Der -Schutz führt automatische Scans durch und versucht, Viren, Spyware und potentielle Bedrohungen in eingehenden und ausgehenden -Nachrichten und -Anhängen zu säubern. Spam-Schutz: Der Spam-Schutz hilft Ihnen, Ihren -Posteingang frei von unerwünschten s zu halten. IM-Schutz: Der Instant Messaging (IM)-Schutz führt automatische Scans durch und versucht, Viren, Spyware und potentielle Bedrohungen in eingehenden Instant Messaging-Nachrichten zu säubern. Das Programm verhindert außerdem, dass Instant Messaging-Clients unerwünschte Inhalte oder persönliche Informationen über das Internet austauschen. Schutz für sicheres Surfen: Falls installiert, hilft das McAfee SiteAdvisor-Browser-Plugin dabei, Ihren Computer vor Spyware, Spam, Viren und Online-Scams zu schützen, indem es Websites bewertet, die Sie besuchen oder die in Ihren Web-Suchergebnissen angezeigt werden. Sie können detaillierte Sicherheitsbewertungen anzeigen, aus denen hervorgeht, wie eine Site auf -Praktiken, Downloads, Online-Partnerschaften und störende Praktiken, wie Popups und Verfolgungs-Cookies von Drittanbietern, getestet wird. Öffnen des Konfigurationsbereichs für " und IM" Wenn unter & IM keine Probleme vorliegen, können Sie den Konfigurationsbereich über den Informationsbereich öffnen. So öffnen Sie den Konfigurationsbereich für " und IM" 1 Klicken Sie im Home-Bereich auf & IM. 2 Klicken Sie im rechten Bereich auf Konfigurieren.
22 20 McAfee Total Protection Erläuterungen zum Parental Controls-Schutz Die Schutzkategorie "Parental Controls" umfasst die folgenden Schutztypen: Parental Controls: Die Inhaltsblockierung verhindert, dass Benutzer unerwünschte Internet-Inhalte anzeigen, indem potentiell schädliche Websites blockiert werden. Die Internetaktivitäten und die -nutzung der Benutzer können außerdem überwacht und eingeschränkt werden. Öffnen des Konfigurationsbereichs für "Parental Controls" Wenn unter Parental Controls keine Probleme vorliegen, können Sie den Konfigurationsbereich über den Informationsbereich öffnen. So öffnen Sie den Konfigurationsbereich für "Parental Controls": 1 Klicken Sie im Home-Bereich auf Parental Controls. 2 Klicken Sie im rechten Bereich auf Konfigurieren.
23 Kapitel 3 McAfee SecurityCenter 21 Beheben von Sicherheitsproblemen Die meisten Sicherheitsprobleme können automatisch behoben werden. Wenn ein oder mehrere Probleme dennoch weiterhin vorliegen, müssen Sie sie lösen. Automatisches Beheben von Sicherheitsproblemen Die meisten Sicherheitsprobleme können automatisch behoben werden. So beheben Sie Sicherheitsprobleme automatisch: Klicken Sie neben dem Schutzstatus auf Beheben. Manuelles Beheben von Sicherheitsproblemen Wenn ein oder mehrere Probleme nicht automatisch behoben werden, klicken Sie auf den Link nach dem Problem, um die empfohlene Aktion auszuführen. So beheben Sie Sicherheitsprobleme manuell: Führen Sie einen der folgenden Vorgänge aus: Wenn innerhalb der letzten 30 Tage kein vollständiger Scan Ihres Computers durchgeführt wurde, klicken Sie links neben dem HauptSchutzstatus auf Scannen, um einen manuellen Scan durchzuführen. (Dieses Element wird angezeigt, wenn McAfee VirusScan installiert ist.) Wenn Ihre Virusdefinitionsdateien (DAT) veraltet sind, klicken Sie links neben dem HauptSchutzstatus auf Update, um Ihren Schutz zu aktualisieren. Wennn ein Programm nicht installiert ist, klicken Sie für die Installation auf Erhalten Sie vollständigen Schutz. Wenn Komponenten für ein Programm fehlen, installieren Sie es erneut. Wenn ein Programm registriert sein muss, um vollständigen Schutz zu erhalten, klicken Sie zur Registrierung auf Jetzt registrieren. (Dieses Element wird angezeigt, wenn ein oder mehrere Programme abgelaufen sind.) Wenn ein Programm abgelaufen ist, klicken Sie auf Mein Abonnement jetz überprüfen, um Ihren Kontostatus zu prüfen. (Dieses Element wird angezeigt, wenn ein oder mehrere Programme abgelaufen sind.)
24 22 McAfee Total Protection Anzeigen der SecurityCenter-Informationen Im unteren Teil des Schutzstatusbereichs bieten Ihnen die SecurityCenter-Informationen Zugriff auf SecurityCenter-Optionen. Sie sehen hier außerdem, wann das letzte Update sowie der letzte Scan durchgeführt wurden (falls McAfee VirusScan installiert ist) und wann die Abonnements für Ihre McAfee-Produkte ablaufen. Öffnen des SecurityCenter-Konfigurationsbereichs Sie können den SecurityCenter-Konfigurationsbereich öffnen, um Ihre Optionen im Home-Bereich zu ändern. So öffnen Sie den SecurityCenter-Konfigurationsbereich: Klicken Sie im Home-Bereich unter SecurityCenter-Informationen auf die Option Konfigurieren. Anzeigen von Informationen zum installierten Produkt Sie können eine Liste der installierten Produkte anzeigen, in der Sie die Versionsnummer des Produkts und den Zeitpunkt der letzten Aktualisierung sehen. So zeigen Sie Ihre McAfee-Produktinformationen an: Klicken Sie im Home-Bereich unter SecurityCenter-Informationen auf die Option Details anzeigen, um das Fenster mit Produktinformationen zu öffnen.
25 Kapitel 3 McAfee SecurityCenter 23 Verwenden des Menüs "Erweitert" Wenn Sie SecurityCenter zum ersten Mal öffnen, wird in der linken Spalte das Menü "Grundlagen" angezeigt. Wenn Sie ein erfahrener Benutzer sind, können Sie auf das Menü Erweitert klicken, um ein detaillierteres Menü mit Befehlen an dieser Stelle anzuzeigen. Das zuletzt verwendete Menü wird angezeigt, wenn Sie SecurityCenter das nächste Mal verwenden. Das Menü "Erweitert" umfasst die folgenden Elemente: Home Berichte und Protokolle (umfasst die Liste "Zuletzt aufgetretene Ereignisse" und Protokolle für die letzten 30, 60 und 90 Tage nach dem Typ geordnet) Konfigurieren Wiederherstellen Extras
26
27 25 K APITEL 4 Konfigurieren von SecurityCenter-Optionen SecurityCenter zeigt den Schutzstatus Ihres Computers insgesamt, ermöglicht Ihnen das Erstellen von McAfee-Benutzerkonten, installiert automatisch die neuesten Produkt-Updates und benachrichtigt Sie automatisch mit Warnmeldungen und -signalen bei öffentlichen Virenausbrüchen, Sicherheitsbedrohungen und Produkt-Updates. Im SecurityCenter-Konfigurationsbereich können Sie Ihre SecurityCenter-Optionen für die folgenden Funktionen ändern: Schutzstatus Benutzer Automatische Updates Warnungen In diesem Kapitel Konfigurieren des Schutzstatus...26 Konfigurieren von Benutzeroptionen...27 Konfigurieren der Update-Optionen...31 Konfigurieren von Alarmoptionen...37
28 26 McAfee Total Protection Konfigurieren des Schutzstatus Der Gesamtschutzstatus Ihres Computers wird im Abschnitt Bin ich geschützt? von SecurityCenter dargestellt. Der Schutzstatus informiert Sie darüber, ob Ihr Computer umfassend gegen die neuesten Sicherheitsbedrohungen geschützt ist oder ob Probleme Ihre Aufmerksamkeit verlangen. Sie finden hier außerdem Informationen zur Behebung dieser Probleme. Standardmäßig werden diese nicht kritischen Sicherheitsprobleme ignoriert und nicht im Gesamtschutzstatus protokolliert, wenn Spam-Schutz oder Inhaltsblockierung nicht installiert sind. Wenn ein Sicherheitsproblem jedoch von einem Link Ignorieren begleitet wird, können Sie auswählen, ob das Problem ignoriert werden soll, wenn Sie sicher sind, dass Sie es nicht beheben möchten. Wenn Sie zu einem späteren Zeitpunkt beschließen, dass Sie ein zuvor ignoriertes Problem beheben möchten, können Sie das Problem zur Nachverfolgung in den Schutzstatus aufnehmen. Konfigurieren ignorierter Probleme Sie können Probleme als Teil des Schutzstatus Ihres Computers insgesamt in die Nachverfolgung aufnehmen oder davon ausschließen. Wenn ein Sicherheitsproblem von einem Link Ignorieren begleitet wird, können Sie auswählen, ob das Problem ignoriert werden soll, wenn Sie sicher sind, dass Sie es nicht beheben möchten. Wenn Sie zu einem späteren Zeitpunkt beschließen, dass Sie ein zuvor ignoriertes Problem beheben möchten, können Sie das Problem zur Nachverfolgung in den Schutzstatus aufnehmen. So konfigurieren Sie ignorierte Probleme: 1 Klicken Sie unter SecurityCenter-Informationen auf Konfigurieren. 2 Klicken Sie auf den Pfeil neben Schutzstatus, um den Bereich zu erweitern, und klicken Sie anschließend auf Erweitert. 3 Führen Sie im Bereich "Ignorierte Probleme" einen der folgenden Schritte aus: Um zuvor ignorierte Probleme in den Schutzstatus mit aufzunehmen, aktivieren Sie die entsprechenden Kontrollkästchen. Um Probleme aus dem Schutzstatus auszuschließen, wählen Sie die entsprechenden Kontrollkästchen aus. 4 Klicken Sie auf OK.
29 Kapitel 4 McAfee SecurityCenter 27 Konfigurieren von Benutzeroptionen Wenn Sie Programme von McAfee ausführen, für die Benutzerberechtigungen erforderlich sind, entsprechen diese Berechtigungen standardmäßig den Windows-Benutzerkonten auf diesem Computer. Um die Benutzerverwaltung für diese Programme einfacher zu gestalten, können Sie jederzeit dazu übergehen, McAfee-Benutzerkonten zu verwenden. Wenn Sie zur Verwendung von McAfee-Benutzerkonten übergehen, werden bestehende Benutzernamen und -berechtigungen aus Ihrem Parental Controls-Programm automatisch importiert. Wenn Sie McAfee-Benutzerkonten das erste Mal verwenden, müssen Sie jedoch ein Administratorkonto erstellen. Danch können Sie mit der Erstellung und Konfigurierung anderer McAfee-Benutzerkonten beginnen. Übergehen zur Verwendung von McAfee-Benutzerkonten Standardmäßig werden Windows-Benutzerkonten verwendet. Beim Wechseln zu McAfee-Benutzerkonten ist das Erstellen von zusätzlichen Windows-Benutzerkonten jedoch nicht mehr erforderlich. So gehen Sie zur Verwendung von McAfee-Benutzerkonten über: 1 Klicken Sie unter SecurityCenter-Informationen auf Konfigurieren. 2 Klicken Sie auf den Pfeil neben Benutzer, um den Bereich zu erweitern, und klicken Sie anschließend auf Erweitert. 3 Um McAfee-Benutzerkonten zu verwenden, klicken Sie auf Wechseln. Wenn Sie zum ersten Mal McAfee-Benutzerkonten verwenden, müssen Sie ein Administratorkonto erstellen (Seite 28).
30 28 McAfee Total Protection Erstellen eines Administratorkontos Wenn Sie McAfee-Benutzerkonten das erste Mal verwenden, werden Sie aufgefordert, ein Administratorkonto zu erstellen. So erstellen Sie ein Administratorkonto: 1 Geben Sie im Feld Kennwort ein Kennwort ein, und wiederholen Sie Ihre Eingabe im Feld Kennwort bestätigen. 2 Wählen Sie aus der Liste eine Frage zur Wiederbeschaffung des Kennworts aus, und geben Sie die Antwort auf die geheime Frage in das Kästchen Antwort ein. 3 Klicken Sie auf Übernehmen. Wenn Sie fertig sind, wird der Benutzerkontotyp im entsprechenden Feld mit den bestehenden Benutzernamen und -berechtigungen aus Ihrem Parental Controls-Programm aktualisiert, falls zutreffend. Wenn Sie zum ersten Mal Benutzerkonten konfigurieren, wird der Bereich "Benutzer verwalten" angezeigt.
31 Kapitel 4 McAfee SecurityCenter 29 Konfigurieren von Benutzeroptionen Wenn Sie zur Verwendung von McAfee-Benutzerkonten übergehen, werden bestehende Benutzernamen und -berechtigungen aus Ihrem Parental Controls-Programm automatisch importiert. Wenn Sie McAfee-Benutzerkonten das erste Mal verwenden, müssen Sie jedoch ein Administratorkonto erstellen. Danach können Sie mit der Erstellung und Konfiguration anderer McAfee-Benutzerkonten beginnen. So konfigurieren Sie Benutzeroptionen: 1 Klicken Sie unter SecurityCenter-Informationen auf Konfigurieren. 2 Klicken Sie auf den Pfeil neben Benutzer, um den Bereich zu erweitern, und klicken Sie anschließend auf Erweitert. 3 Klicken Sie unter Benutzerkonten auf Hinzufügen. 4 Geben Sie in das Feld Benutzername einen Benutzernamen ein. 5 Geben Sie im Feld Kennwort ein Kennwort ein, und wiederholen Sie Ihre Eingabe im Feld Kennwort bestätigen. 6 Wählen Sie das Kontrollkästchen Startbenutzer aus, wenn Sie diesen neuen Benutzer als Startbenutzer festlegen möchten, wenn SecurityCenter gestartet wird. 7 Wählen Sie unter Benutzerkontotyp einen Kontotyp für diesen Benutzer aus, und klicken Sie anschließend auf Erstellen. Hinweis: Nach dem Erstellen des Benutzerkontos müssen Sie unter "Parental Controls" die Einstellungen für einen Benutzer mit eingeschränkten Rechten konfigurieren. 8 Um das Kennwort eines Benutzers, die automatische Anmeldung oder den Kontotyp zu ändern, wählen Sie einen Benutzernamen aus der Liste aus, und klicken Sie auf Bearbeiten. 9 Klicken Sie auf Übernehmen.
32 30 McAfee Total Protection Abrufen des Administratorkennworts Wenn Sie das Administratorkennwort vergessen, können Sie es abrufen. So rufen Sie das Administratorkennwort ab: 1 Klicken Sie mit der rechten Maustaste auf das SecurityCenter M-Symbol, und klicken Sie anschließend auf Benutzer wechseln. 2 Wählen Sie in der Liste Benutzername die Option Administrator aus, und klicken Sie anschließend auf Kennwort vergessen. 3 Geben Sie die Antwort auf die von Ihnen bei der Erstellung des Administratorkontos angegebene geheime Frage ein. 4 Klicken Sie auf Senden. Ihr vergessenes Administratorkennwort wird angezeigt. Ändern des Administratorkennworts Wenn Sie sich nicht an Ihr Administratorkennwort erinnern oder vermuten, dass es missbraucht worden sein könnte, können Sie es ändern. So ändern Sie das Administratorkennwort: 1 Klicken Sie mit der rechten Maustaste auf das SecurityCenter M-Symbol, und klicken Sie anschließend auf Benutzer wechseln. 2 Wählen Sie in der Liste Benutzername die Option Administrator aus, und klicken Sie anschließend auf Kennwort ändern. 3 Geben Sie im Feld Altes Kennwort Ihr bestehendes Kennwort ein. 4 Geben Sie im Feld Kennwort das neue Kennwort ein, und wiederholen Sie Ihre Eingabe im Feld Kennwort bestätigen. 5 Klicken Sie auf OK.
33 Kapitel 4 McAfee SecurityCenter 31 Konfigurieren der Update-Optionen SecurityCenter prüft nach Herstellung einer Internetverbindung automatisch alle vier Stunden auf Updates für Ihre gesamten McAfee-Dienste. Die neuesten Produkt-Updates werden anschließend automatisch installiert. Sie können auch jederzeit manuell prüfen, ob Updates vorliegen, indem Sie rechts neben der Taskleiste im Benachrichtigungsbereich auf das SecurityCenter-Symbol klicken.
34 32 McAfee Total Protection Automatisches Prüfen auf Updates Das Bestehen einer Internetverbindung vorausgesetzt, sucht SecurityCenter Online automatisch alle vier Stunden nach neuen Updates. Sie können SecurityCenter auch so konfigurieren, dass Sie benachrichtigt werden, bevor Updates heruntergeladen oder installiert werden. So prüfen Sie automatisch auf Updates: 1 Klicken Sie unter SecurityCenter-Informationen auf Konfigurieren. 2 Klicken Sie auf den Pfeil neben Automatische Updates aktiviert, um den Bereich zu erweitern, und klicken Sie anschließend auf Erweitert. 3 Wählen Sie im Bereich "Update-Optionen" einen der folgenden Schritte aus: Updates automatisch installieren und benachrichtigen, wenn das Produkt aktualisiert wurde (empfohlene Einstellung) (Seite 32) Updates automatisch herunterladen und benachrichtigen, wenn das Installationsprogramm startbereit ist (Seite 33) Vor dem Herunterladen von Updates benachrichtigen (Seite 34) 4 Klicken Sie auf OK. Hinweis: Wenn Sie auf maximalen Schutz Wert legen, empfiehlt McAfee, dass Sie SecurityCenter automatisch nach Updates suchen und diese ggf. installieren lassen. Wenn Sie Ihre Sicherheitsdienste jedoch nur manuell aktualisieren möchten, können Sie die automatischen Updates deaktivieren (Seite 34). Automatisches Herunterladen und Installieren von Updates Wenn Sie in den SecurityCenter-Update-Optionen die Option Updates automatisch installieren und benachrichtigen, wenn meine Dienste aktualisiert werden (empfohlene Einstellung) auswählen, werden Updates automatisch von SecurityCenter heruntergeladen und installiert.
35 Kapitel 4 McAfee SecurityCenter 33 Automatisches Herunterladen von Updates Wenn Sie in den Update-Optionen die Option Updates automatisch herunterladen und benachrichtigen, wenn das Installationsprogramm startbereit ist auswählen, lädt SecurityCenter Updates automatisch herunter und benachrichtigt Sie, wenn ein Update installiert werden kann. Sie können dann entscheiden, ob Sie das Update installieren oder die Installation auf einen späteren Zeitpunkt verschieben möchten (Seite 35). So installieren Sie ein automatisch heruntergeladenes Update: 1 Klicken Sie in der Warnung auf Meine Produkte jetzt aktualisieren und anschließend auf OK. Bei entsprechender Aufforderung müssen Sie sich auf der Website anmelden, damit Ihr Abonnement verifiziert werden kann. Der Download erfolgt erst nach der Verifizierung. 2 Nach der Verifizierung Ihres Abonnements klicken Sie im Bereich "Updates" auf Update, um das Update herunterzuladen und zu installieren. Wenn Ihr Abonnement abgelaufen ist, klicken Sie in dem diesbezüglichen Warnhinweis auf Abonnement erneuern und folgen dann den Eingabeaufforderungen. Hinweis: In einigen Fällen werden Sie aufgefordert, den Computer neu zu starten, um den Installationsvorgang für das Update abzuschließen. Speichern Sie Ihre Arbeit, und schließen Sie vor dem Neustart alle Programme.
36 34 McAfee Total Protection Benachrichtigen vor dem Herunterladen von Updates Wenn Sie im Bereich "Update-Optionen" Benachrichtigen vor dem Herunterladen von Updates aktiviert haben, werden Sie vor dem Herunterladen von Updates von SecurityCenter benachrichtigt. Sie können dann selbst entscheiden, ob Sie ein Update Ihrer Sicherheitsdienste herunterladen und installieren und damit die Gefahr eines Angriffs eliminieren möchten. So laden und installieren Sie ein Update: 1 Klicken Sie in der Warnung auf Meine Produkte jetzt aktualisieren und anschließend auf OK. 2 Melden Sie sich bei der Website an, wenn Sie dazu aufgefordert werden. Das Update wird automatisch heruntergeladen. 3 Klicken Sie nach Abschluss der Update-Installation in der Warnung auf OK. Hinweis: In einigen Fällen werden Sie aufgefordert, den Computer neu zu starten, um den Installationsvorgang für das Update abzuschließen. Speichern Sie Ihre Arbeit, und schließen Sie vor dem Neustart alle Programme. Deaktivieren von automatischen Updates Wenn Sie auf maximalen Schutz Wert legen, empfiehlt McAfee, dass Sie SecurityCenter automatisch nach Updates suchen und ggf. installieren lassen. Wenn Sie Ihre Sicherheitsdienste jedoch nur manuell aktualisieren möchten, können Sie die automatische Aktualisierung deaktivieren. Hinweis: Prüfen Sie mindestens ein Mal wöchentlich, ob Updates verfügbar sind (Seite 36). Wenn Sie keine Updates installieren, sind die Sicherheitsmechanismen zum Schutz Ihres Computers nicht auf dem aktuellen Stand. So deaktivieren Sie die automatische Aktualisierung: 1 Klicken Sie unter SecurityCenter-Informationen auf Konfigurieren. 2 Klicken Sie auf den Pfeil neben Automatische Updates aktiviert, um den Bereich zu erweitern. 3 Klicken Sie auf Aus. 4 Bestätigen Sie die Änderung, indem Sie auf Ja klicken. Der Status wird im Header aktualisiert. Wenn Sie nach sieben Tagen nicht manuell prüfen, ob Updates zur Verfügung stehen, werden Sie durch eine Warnmeldung daran erinnert.
37 Kapitel 4 McAfee SecurityCenter 35 Verschieben von Updates auf einen späteren Zeitpunkt Wenn Sie beim Empfang der Benachrichtigung zu beschäftigt sind, Ihre Sicherheitsdienste zu aktualisieren, können Sie wählen, ob Sie zu einem späteren Zeitpunkt daran erinnert werden möchten, oder die Nachricht ignorieren. So verschieben Sie ein Update auf einen späteren Zeitpunkt: Führen Sie einen der folgenden Vorgänge aus: Klicken Sie in der Warnung auf Später erinnern und anschließend auf OK. Klicken Sie auf Warnung schließen und anschließend auf OK, um die Warnung zu schließen und keine Aktionen zu ergreifen.
38 36 McAfee Total Protection Manuelles Prüfen auf Updates SecurityCenter prüft nach Herstellung einer Internetverbindung automatisch alle vier Stunden auf Updates und installiert anschließend die neuesten Produkt-Updates. Sie können auch jederzeit manuell prüfen, ob Updates vorliegen, indem Sie rechts neben der Taskleiste im Windows-Benachrichtigungsbereich auf das SecurityCenter-Symbol klicken. Hinweis: Wenn Sie auf maximalen Schutz Wert legen, empfiehlt McAfee, dass Sie SecurityCenter automatisch nach Updates suchen und diese ggf. installieren lassen. Wenn Sie Ihre Sicherheitsdienste jedoch nur manuell aktualisieren möchten, können Sie die automatischen Updates deaktivieren (Seite 34). So prüfen Sie manuell auf Updates: 1 Stellen Sie sicher, dass Ihr Computer mit dem Internet verbunden ist. 2 Klicken Sie in Ihrem Windows-Benachrichtigungsbereich rechts neben der Taskleiste mit der rechten Maustaste auf das SecurityCenter M-Symbol und klicken Sie anschließend auf Aktualisierungen. Während SecurityCenter nach Updates sucht, können Sie weiterhin andere Aufgaben damit durchführen. Es wird in Ihrem Windows-Benachrichtigungsbereich rechts neben der Taskleiste ein animiertes Symbol angezeigt. Wenn SecurityCenter den Vorgang abgeschlossen hat, wird das Symbol automatisch wieder ausgeblendet. 3 Melden Sie sich bei der Website an, wenn Sie dazu aufgefordert werden, um Ihr Abonnement zu verifizieren. Hinweis: In einigen Fällen werden Sie aufgefordert, den Computer neu zu starten, um den Installationsvorgang für das Update abzuschließen. Speichern Sie Ihre Arbeit, und schließen Sie vor dem Neustart alle Programme.
39 Kapitel 4 McAfee SecurityCenter 37 Konfigurieren von Alarmoptionen Sie werden standardmäßig von SecurityCenter durch Warnmeldungen und akustische Warnsignale benachrichtigt, wenn Virusausbrüche stattfinden, Sicherheitsrisiken vorliegen oder Produkt-Updates verfügbar sind. Sie können SecurityCenter jedoch auch so konfigurieren, dass nur Warnungen angezeigt werden, die Ihre unmittelbare Aufmerksamkeit erfordern. Konfigurieren von Warnoptionen Sie werden standardmäßig von SecurityCenter durch Warnmeldungen und akustische Warnsignale benachrichtigt, wenn Virusausbrüche stattfinden, Sicherheitsrisiken vorliegen oder Produkt-Updates verfügbar sind. Sie können SecurityCenter jedoch auch so konfigurieren, dass nur Warnungen angezeigt werden, die Ihre unmittelbare Aufmerksamkeit erfordern. So konfigurieren Sie Warnoptionen: 1 Klicken Sie unter SecurityCenter-Informationen auf Konfigurieren. 2 Klicken Sie auf den Pfeil neben Warnungen, um den Bereich zu erweitern, und klicken Sie anschließend auf Erweitert. 3 Wählen Sie im Bereich "Warnoptionen" einen der folgenden Schritte aus: Bei einem öffentlichen Virusausbruch oder einer öffentlichen Sicherheitsbedrohung benachrichtigen Informationswarnungen einblenden, wenn Gaming-Modus erkannt wird Akustisches Signal bei Warnungen ausgeben Splash-Bildschirm von McAfee beim Starten von Windows anzeigen 4 Klicken Sie auf OK. Hinweis: Damit zukünftig keine informativen Warnmeldungen von der Warnung selbst mehr anzeigt werden, klicken Sie auf Diese Warnung nicht mehr anzeigen. Sie können diese Warnmeldungen später im Bereich "Informationswarnungen" erneut aktivieren.
40 38 McAfee Total Protection Konfigurieren von Informationswarnungen Informationswarnungen benachrichtigen Sie bei Ereignissen, die Ihr unmittelbares Eingreifen nicht erforderlich machen. Wenn Sie informative Warnmeldungen von der Warnung selbst für die Zukunft deaktivieren, können Sie sie später im Bereich "Informationswarnungen" erneut aktivieren. So konfigurieren Sie Informationswarnungen: 1 Klicken Sie unter SecurityCenter-Informationen auf Konfigurieren. 2 Klicken Sie auf den Pfeil neben Warnungen, um den Bereich zu erweitern, und klicken Sie anschließend auf Erweitert. 3 Klicken Sie unter SecurityCenter-Konfiguration auf die Option Informationswarnungen. 4 Deaktivieren Sie das Kontrollkästchen Informationswarnungen verbergen, und deaktivieren Sie anschließend die Kontrollkästchen für Warnungen, die Sie anzeigen möchten, in der Liste. 5 Klicken Sie auf OK.
41 39 K APITEL 5 Ausführen häufiger Tasks Sie können häufig vorkommende Tasks ausführen, einschließlich der Rückkehr zu Ihrem Home-Bereich, des Anzeigens kürzlich aufgetretener Ereignisse, des Verwaltens Ihres Computer-Netzwerks (falls es sich um einen Computer mit Verwaltungskapazitäten für dieses Netzwerk handelt) und des Wartens Ihres Computers. Falls McAfee Data Backup installiert ist, können Sie auch Ihre Daten sichern. In diesem Kapitel Ausführen häufiger Tasks...39 Zuletzt aufgetretene Ereignisse anzeigen...40 Automatisches Warten Ihres Computers...41 Manuelles Warten Ihres Computers...42 Verwalten Ihres Netzwerks...44 Weitere Informationen zu Viren...44 Ausführen häufiger Tasks Sie können häufig vorkommende Tasks ausführen, einschließlich der Rückkehr zu Ihrem Home-Bereich, des Anzeigens kürzlich aufgetretener Ereignisse, des Wartens Ihres Computers und des Verwaltens Ihres Netzwerks (falls es sich um einen Computer mit Verwaltungskapazitäten für dieses Netzwerk handelt) und des Sicherns Ihrer Daten (falls McAfee Datensicherung installiert ist). So führen Sie häufig vorkommende Tasks aus: Führen Sie im Menü "Grundlagen" unter Häufige Tasks einen der folgenden Schritte aus: Um zum Home-Bereich zurückzukehren, klicken Sie auf Home. Um kürzlich aufgetretene, von Ihrer Sicherheitssoftware erkannte Ereignisse anzuzeigen, klicken Sie auf Zuletzt aufgetretene Ereignisse. Um nicht verwendete Dateien zu entfernen, Ihre Daten zu defragmentieren und Ihren Computer auf die vorherigen Einstellungen zurückzusetzen, klicken Sie auf Computer warten. Um Ihr Computer-Netzwerk zu verwalten, klicken Sie auf einem Computer mit Verwaltungskapazitäten für dieses Netzwerk auf Netzwerk verwalten.
42 40 McAfee Total Protection Der Network Manager überwacht PCs in Ihrem gesamten Netzwerk auf Sicherheitsschwachstellen, damit Sie Sicherheitsprobleme im Netzwerk einfach identifizieren können. Um Sicherungskopien Ihrer Dateien zu erstellen, klicken Sie auf Datensicherung, wenn McAfee Datensicherung installiert ist. Automatische Sicherungen speichern Kopien Ihrer wichtigsten Dateien, wann immer Sie möchten, so dass Ihre Dateien auf einem CD-/DVD-, USB- oder einem externen oder Netzwerklaufwerk verschlüsselt und gespeichert werden. Tipp: Sie können häufig vorkommende Tasks von zwei weiteren Orten aus durchführen (unter Home im Menü "Erweitert" und im Menü QuickLinks des SecurityCenter M-Symbols ganz rechts auf der Taskleiste). Sie können unter Berichte und Protokolle im Menü "Erweitert" auch kürzlich aufgetretene Ereignisse und umfassende Protokolle nach Typ geordnet anzeigen. Zuletzt aufgetretene Ereignisse anzeigen Kürzlich aufgetreten Ereignisse werden protokolliert, wenn Änderungen an Ihrem Computer vorgenommen werden. Die Beispiele umfassen das Aktivieren oder Deaktivieren eines Schutztyps, das Entfernen einer Bedrohung sowie das Blockieren eines Versuchs, eine Internetverbindung herzustellen. Sie können die 20 am häufigsten aufgetretenen Ereignisse sowie die Details dazu anzeigen. Details zu diesen Ereignissen finden Sie in der Hilfedatei des jeweiligen Produkts. So zeigen Sie die zuletzt aufgetretenen Ereignisse an: 1 Klicken Sie mit der rechten Maustaste auf das SecurityCenter-Symbol, zeigen Sie auf QuickLinks, und klicken Sie anschließend auf Aktuelle Ereignisse anzeigen. Sämtliche kürzlich aufgetretenen Ereignisse werden in der Liste angezeigt, zusammen mit dem Datum und einer kurzen Beschreibung. 2 Wählen Sie unter Zuletzt aufgetretene Ereignisse ein Ereignis aus, um weitere Informationen im Detailbereich anzuzeigen. Unter Ich möchte werden alle verfügbaren Aktionen angezeigt. 3 Um eine umfassendere Liste mit Ereignissen anzuzeigen, klicken Sie auf Protokoll anzeigen.
43 Kapitel 5 McAfee SecurityCenter 41 Automatisches Warten Ihres Computers Um wertvollen Speicherplatz auf Ihrer Festplatte frei zu machen und die Leistung Ihres Computers zu optimieren, können Sie QuickClean- oder Defragmentierungs-Task so planen, dass sie in regelmäßigen Zeitabständen ausgeführt werden. Diese Tasks umfassen das Löschen, Shreddern und Defragmentieren von Dateien und Ordnern. So warten Sie Ihren Computer automatisch: 1 Klicken Sie mit der rechten Maustaste auf das SecurityCenter-Symbol, zeigen Sie auf QuickLinks, und klicken Sie anschließend auf Computer warten. 2 Klicken Sie auf Taskplaner auf Start. 3 Wählen Sie in der Vorgangsliste QuickClean oder Defragmentierungsprogramm aus. 4 Führen Sie einen der folgenden Vorgänge aus: Um einen bestehenden Task zu verändern, wählen Sie den Task aus und klicken dann auf Ändern. Folgen Sie den Anweisungen auf dem Bildschirm. Um einen neuen Task zu erstellen, geben Sie den Namen in das Feld Taskname ein und klicken anschließend auf Erstellen. Folgen Sie den Anweisungen auf dem Bildschirm. Um einen Task zu löschen, wählen Sie ihn aus und klicken dann auf Löschen. 5 Zeigen Sie unter Task-Zusammenfassung an, wann der Task zuletzt ausgeführt wurde, wann er zum nächsten Mal ausgeführt wird sowie welchen Status er hat.
44 42 McAfee Total Protection Manuelles Warten Ihres Computers Sie können manuelle Wartungs-Tasks ausführen, um nicht verwendete Dateien zu entfernen, Ihre Daten zu defragmentieren und Ihren Computer auf die vorherigen Einstellungen zurückzusetzen. So warten Sie Ihren Computer manuell: Führen Sie einen der folgenden Vorgänge aus: Um QuickClean zu verwenden, klicken Sie mit der rechten Maustaste auf das SecurityCenter-Symbol, zeigen Sie auf QuickLinks, klicken Sie auf Computer warten und anschließend auf Start. Um das Defragmentierungsprogramm zu verwenden, klicken Sie mit der rechten Maustaste auf das SecurityCenter-Symbol, zeigen Sie auf QuickLinks, klicken Sie auf Computer warten, und anschließend auf Analysieren. Um die Systemwiederherstellung im Menü "Erweitert" zu verwenden, klicken Sie auf Tools, klicken Sie anschließend auf Systemwiederherstellung und dann auf Start. Entfernen nicht verwendeter Dateien und Ordner Verwenden Sie QuickClean, um wertvollen Speicherplatz frei zu machen und die Leistung Ihres Computers zu optimieren. So entfernen Sie nicht verwendete Dateien und Ordner: 1 Klicken Sie mit der rechten Maustaste auf das SecurityCenter-Symbol, zeigen Sie auf QuickLinks, und klicken Sie anschließend auf Computer warten. 2 Klicken Sie unter QuickClean auf Start. 3 Folgen Sie den Anweisungen auf dem Bildschirm.
45 Kapitel 5 McAfee SecurityCenter 43 Defragmentieren von Dateien und Ordnern Die Dateifragmentierung findet statt, wenn Dateien und Ordner gelöscht und neue Dateien hinzugefügt werden. Durch die Fragmentierung wird der Festplattenzugriff verlangsamt und die Gesamtleistung Ihres Computers herabgesetzt, wenn normalerweise auch nicht sehr stark. Verwenden Sie das Defragmentierungsprogramm, um Teile einer Datei auf aufeinanderfolgenden Sektoren auf einer Festplatte zu schreiben, um die Geschwindigkeit von Zugriff und Abruf zu erhöhen. So defragmentieren Sie Dateien und Ordner: 1 Klicken Sie mit der rechten Maustaste auf das SecurityCenter-Symbol, zeigen Sie auf QuickLinks, und klicken Sie anschließend auf Computer warten. 2 Klicken Sie unter Defragmentierungsprogramm auf Analysieren. 3 Folgen Sie den Anweisungen auf dem Bildschirm. Zurücksetzen Ihres Computers auf die vorherigen Einstellungen Wiederherstellungspunkte sind Kurzübersichten über Ihren Computer, die Windows in regelmäßigen Abständen speichert sowie wenn wichtige Ereignisse stattfinden (beispielsweise wenn ein Programm oder Treiber installiert wird). Sie können jdeoch auch jederzeit Ihre eigenen Wiederherstellungspunkte erstellen und diese benennen. Verwenden Sie Wiederherstellungspunkte, um schädliche Änderungen an Ihrem Computer rückgängig zu machen und diesen auf die vorherigen Einstellungen zurückzusetzen. So setzen Sie Ihren Computer auf die vorherigen Einstellungen zurück: 1 Klicken Sie im Menü "Erweitert" auf Tools, und klicken Sie anschließend auf Systemwiederherstellung. 2 Klicken Sie unter Systemwiederherstellung auf Start. 3 Folgen Sie den Anweisungen auf dem Bildschirm.
46 44 McAfee Total Protection Verwalten Ihres Netzwerks Wenn Ihr Computer über Verwaltungskapazitäten für Ihr Netzwerk verfügt, können Sie Network Manager verwenden, um PCs in Ihrem gesamten Netzwerk auf Sicherheitsschwachstellen zu überwachen, damit Sie Sicherheitsprobleme einfach identifizieren können. Wenn der Schutzstatus Ihres Computers in diesem Netzwerk nicht überwacht wird, ist Ihr Computer entweder nicht Teil dieses Netzwerks, oder es handelt sich um ein nicht verwaltetes Mitglied dieses Netzwerks. Weitere Details hierzu finden Sie in der Hilfedatei zu Network Manager. So verwalten Sie Ihr Netzwerk: 1 Klicken Sie mit der rechten Maustaste auf das SecurityCenter-Symbol, zeigen Sie auf QuickLinks, und klicken Sie anschließend auf Netzwerk verwalten. 2 Klicken Sie auf das Symbol, das in der Netzwerkkarte für diesen Computer steht. 3 Klicken Sie unter Ich möchte auf Diesen Computer überwachen. Weitere Informationen zu Viren Verwenden Sie die Vireninformationsbibliothek und die Virus Map, um folgende Aktionen durchzuführen: Erfahren Sie mehr zu den neuesten Viren, -Virus-Hoaxes und anderen Bedrohungen. Erhalten Sie kostenlose Tools zur Virenentfernung, die Ihnen dabei helfen, Ihren Computer zu reparieren. Hier erfahren Sie aus der Vogelperspektive in Echtzeit, an welchen Orten der Welt derzeit PCs von Viren angegriffen werden. So erhalten Sie weitere Informationen zu Viren: 1 Klicken Sie im Menü "Erweitert" auf Tools, und klicken Sie anschließend auf Virusinformationen. 2 Führen Sie einen der folgenden Vorgänge aus: Untersuchen von Viren mithilfe der McAfee-Virusinformationsbibliothek Untersuchen von Viren mithilfe der World Virus Map auf der McAfee-Website
47 45 K APITEL 6 McAfee QuickClean Beim Surfen im Internet sammelt sich viel Müll auf Ihrem Computer an. Schützen Sie Ihre Privatsphäre und löschen Sie Müll aus dem Internet und s, die Sie nicht benötigen, mit QuickClean. QuickClean identifiziert und löscht Dateien, die sich beim Internetsurfen angesammelt haben, einschließlich unerwünschter Cookies, s, Downloads und des Verlaufs - Daten, die persönliche Informationen über Sie enthalten. Es schützt Ihre Privatsphäre durch das sichere Löschen dieser sensiblen Informationen. QuickClean löscht außerdem unerwünschte Programme. Legen Sie fest, welche Dateien eliminiert werden sollen, und sorgen Sie für Ordnung, ohne dabei wesentliche Informationen zu löschen. In diesem Kapitel Erläuterungen zu den QuickClean-Funktionen...46 Bereinigen Ihres Computers...47
48 46 McAfee Total Protection Erläuterungen zu den QuickClean-Funktionen Funktionen In diesem Abschnitt werden die Funktionen von QuickClean beschrieben. QuickClean bietet einen Satz an effizienten und leicht zu verwendenden Tools, mit denen digitale Überschussdaten sicher gelöscht werden können. Sie können wertvollen Festplattenspeicherplatz frei geben und die Leistung Ihres Computers optimieren.
49 47 K APITEL 7 Bereinigen Ihres Computers Mit QuickClean können Sie Dateien und Ordner sicher löschen. Wenn Sie im Internet surfen, kopiert Ihr Browser jede Internetseite und die darin enthaltenen Graphiken in einen Ordner im Zwischenspeicher auf Ihrer Festplatte. Der Browser kann die Seite dann schnell herunterladen, wenn Sie auf diese Seite zurückkehren. Das Zwischenspeichern von Dateien ist nützlich, wenn Sie wiederholt dieselben Internetseiten besuchen und sich ihr Inhalt nicht häufig ändert. Meistens sind die zwischengespeicherten Dateien jedoch nicht hilfreich und können gelöscht werden. Sie können verschiedene Elemente mit den folgenden Cleanern löschen. Papierkorb-Cleaner: Leert Ihren Windows-Papierkorb. Cleaner für temporäre Dateien: Löscht Dateien, die in temporären Ordner gespeichert sind. Kurzbefehls-Cleaner: Löscht unterbrochene Kurzbefehle und Kurzbefehle mit einem verknüpften Programm. Cleaner für verlorene Dateifragmente: Löscht verlorene Dateifragmente von Ihrem Computer. Registrierungs-Cleaner: Löscht Windows-Registrierungsinformationen für Programme, die von Ihrem Computer gelöscht wurden. Cache Cleaner: Entfernt Dateien aus dem Zwischenspeicher, die beim Browsen im Internet anfallen. Dateien dieses Typs werden in der Regel als temporäre Internet-Dateien gespeichert. Cookie Cleaner: Löscht Cookies. Dateien dieses Typs werden in der Regel als temporäre Internet-Dateien gespeichert. Cookies sind kleine Dateien, die Ihr Webbrowser auf Anfrage eines Webservers auf Ihrem Computer speichert. Wenn Sie danach erneut eine Seite dieser Website vom Webserver laden, sendet Ihr Browser das Cookie zurück an den Webserver. Diese Cookies können wie Tags fungieren, mit denen der Webserver nachverfolgen kann, welche Seiten wie oft aufgerufen wurden. Browser-Verlaufs-Cleaner: Löscht Ihren Browser-Verlauf. Outlook Express und Outlook Cleaner für gelöschte und gesendete Elemente: Löscht s aus Ihren Ordnern für gesendete und gelöschte Outlook- s. Cleaner für zuletzt verwendete Dateien: Löscht kürzlich verwendete Elemente, die auf Ihrem Computer gespeichert sind, wie Microsoft Office-Dokumente.
50 48 McAfee Total Protection ActiveX und Plugin Cleaner: Löscht ActiveX-Steuerelemente und -Plugins. ActiveX ist eine Technologie, die für die Implementierung von Steuerelementen in ein Programm verwendet wird. Ein ActiveX-Steuerlement kann eine Schaltfläche zur Oberfläche eines Programms hinzufügen. Die meisten dieser Steuerelemente sind harmlos. Einige Personen verwenden jedoch die ActiveX-Technologie, um Informationen von Ihrem Computer zu sammeln. Plugins sind kleine Softwareprogramme, die eine Verbindung zu größeren Anwendungen herzustellen, um weitere Funktionen verfügbar zu machen. Plugins ermöglichen es dem Webbrowser, auf Dateien zuzugreifen und diese auszuführen, die in HTML-Dokumente eingebettet sind, die Formate aufweisen, die der Browser normalerweise nicht erkennen würde (beispielsweise Animations-, Video- und Audiodateien). Cleaner für Systemwiederherstellungspunkte: Löscht alte Systemwiederherstellungspunkte von Ihrem Computer. In diesem Kapitel Verwenden von QuickClean...49
51 Kapitel 7 McAfee QuickClean 49 Verwenden von QuickClean In diesem Abschnitt wird beschrieben, wie QuickClean verwendet wird. Säubern Ihres Computers Sie können nicht verwendete Dateien und Ordner löschen, Festplattenspeicher freigeben und die Leistung Ihres Computers optimieren. So säubern Sie Ihren Computer: 1 Klicken Sie im Menü "Erweitert" auf Tools. 2 Klicken Sie auf Computer warten, und klicken Sie anschließend unter McAfee QuickClean auf Start. 3 Führen Sie einen der folgenden Vorgänge aus: Klicken Sie auf Weiter, um die in der Liste ausgewählten Standard-Cleaner zu übernehmen. Wählen Sie die gewünschten Cleaner aus, und klicken Sie anschließend auf Weiter. Für den Cleaner für zuletzt verwendete Dateien können Sie auf Eigenschaften klicken, um die Programme zu löschen, deren Listen Sie nicht säubern möchten. Klicken Sie auf Standardwerte wiederherstellen, um die Standard-Cleaner wiederherzustellen, und klicken Sie anschließend auf Weiter. 4 Klicken Sie nach Durchführung der Analyse auf Weiter, um das Löschen der Dateien zu bestätigen. Sie können diese Liste erweitern, um die Dateien anzuzeigen, die gesäubert werden, und deren Speicherort. 5 Klicken Sie auf Weiter. 6 Führen Sie einen der folgenden Vorgänge aus: Klicken Sie auf Weiter, um den Standardwert Nein, ich möchte meine Dateien mithilfe der Standardlöschung von Windows löschen zu übernehmen. Klicken Sie auf Ja, ich möchte meine Dateien mit Shredder sicher löschen, und geben Sie die Anzahl an Durchläufen an. Dateien, die mit Shredder gelöscht werden, können nicht wiederhergestellt werden. 7 Klicken Sie auf Fertig stellen. 8 Zeigen Sie unter Zusammenfassung von QuickClean die Anzahl an gelöschten Registrierungsdateien an sowie die Menge an Festplattenspeicher, der nach der Säuberung der Festplatte und der Internetdateien wieder zur Verfügug stand.
52
53 51 K APITEL 8 McAfee Shredder Gelöschte Dateien lassen sich auch nach dem Leeren des Papierkorbs wiederherstellen. Wenn eine Datei gelöscht wird, markiert Windows den betreffenden Speicherplatz auf dem Laufwerk als nicht mehr in Gebrauch, die Datei selbst ist jedoch noch vorhanden. Mit forensischen Computer-Tools können Steuererklärungen, Lebensläufe oder andere Dokumente, die von Ihnen gelöscht wurden, wiederhergestellt werden. Shredder schützt Ihre Privatsphäre, indem es unerwünschte Dateien permanent löscht. Um eine Datei dauerhaft zu löschen, müssen Sie die vorhandene Datei wiederholt mit neuen Daten überschreiben. Microsoft(R) Windows löscht Dateien nicht sicher, da ansonsten sämtliche Dateivorgänge sehr langsam wären. Auch durch das Vernichten eines Dokuments wird nicht immer verhindert, dass das Dokument wiederhergestellt werden kann, da einige Programme temporäre verborgene Kopien geöffneter Dokumente erstellen. Wenn Sie nur die Dateien vernichten, die im Windows(R)-Explorer angezeigt werden, sind möglicherweise noch temporäre Kopien jener Dokumente irgendwo vorhanden. Hinweis: Für vernichtete Dateien gibt es keine Sicherungskopien. Sie können von Shredder gelöschte Dateien nicht wiederherstellen. In diesem Kapitel Erläuterungen zu den Funktionen von Shredder...52 Vernichten unerwünschter Dateien mit Shredder...53
54 52 McAfee Total Protection Erläuterungen zu den Funktionen von Shredder Funktionen In diesem Abschnitt werden die Funktionen von Shredder beschrieben. Shredder ermöglicht es Ihnen, den Inhalt Ihres Papierkorbs, temporäre Internetdateien, den Website-Verlauf, Dateien, Ordner und Datenträger wiederherzustellen.
55 53 K APITEL 9 Vernichten unerwünschter Dateien mit Shredder Shredder schützt Ihre persönlichen Daten, indem er unerwünschte Dateien, wie den Inhalt Ihres Papierkorbs, temporäre Internetdateien und den Website-Verlauf sicher und dauerhaft löscht. Sie können zu vernichtende Dateien und Ordner auswählen oder nach diesen suchen. In diesem Kapitel Verwenden von Shredder...54
56 54 McAfee Total Protection Verwenden von Shredder In diesem Abschnitt wird beschrieben, wie Shredder verwendet wird. Vernichten von Dateien, Ordnern und Datenträgern Dateien können auf Ihrem Computer verbleiben, auch nachdem Sie Ihren Papierkorb geleert haben. Wenn Sie jedoch Dateien vernichten, werden Ihre Daten dauerhaft gelöscht, und Hacker können nicht darauf zugreifen. So vernichten Sie Dateien, Ordner und Datenträger: 1 Klicken Sie im Menü "Erweitert" auf Tools, und klicken Sie anschließend auf Shredder. 2 Führen Sie einen der folgenden Vorgänge aus: Klicken Sie auf Dateien und Ordner löschen, um Dateien und Ordner zu vernichten. Klicken Sie auf Die Daten eines ganzen Datenträgers löschen, um einen Datenträger zu vernichten. 3 Wählen Sie eine der folgenden Vernichtungsstufen aus: Schnell: Vernichtet die ausgewählten Elemente in einem Durchlauf. Umfassend: Vernichtet die ausgewählten Elemente in sieben Durchläufen. Benutzerdefiniert: Vernichtet die ausgewählten Elemente in bis zu zehn Durchläufen. Eine hohe Anzahl an Vernichtungsdurchläufen erhöht Ihre Stufe für die sichere Dateientfernung. 4 Klicken Sie auf Weiter. 5 Führen Sie einen der folgenden Vorgänge aus: Wenn Sie Dateien vernichten, klicken Sie in der Liste Zu vernichtende Dateien auswählen auf Inhalt des Papierkorbs, Temporäre Internet-Dateien oder Website-Verlauf. Wenn Sie einen Datenträger vernichten möchten, klicken Sie auf den Datenträger. Klicken Sie auf Durchsuchen, navigieren Sie zu den zu vernichtenden Dateien, und wählen Sie sie aus. Geben Sie den Pfad zu den zu vernichtenden Dateien in der Liste Zu vernichtende Dateien auswählen ein.
57 Kapitel 9 McAfee Shredder 55 6 Klicken Sie auf Weiter. 7 Klicken Sie auf Fertig stellen, um den Vorgang abzuschließen. 8 Klicken Sie auf Fertig.
58
59 57 K APITEL 10 McAfee Network Manager McAfee(R) Network Manager stellt eine graphische Ansicht der Computer und Komponenten dar, die Ihr Home-Netzwerk bilden. Sie können Network Manager verwenden, um den Schutzstatus jedes verwalteten Computers in Ihrem Netzwerk remote zu überwachen und gemeldete Sicherheitslücken auf diesen verwalteten Computern remote zu beheben. Bevor Sie mit der Verwendung von Network Manager beginnen, sollten Sie sich mit einigen der bekanntesten Funktionen vertraut machen. Details zur Konfiguration und Verwendung dieser Funktionen finden Sie in der Hilfe zu Network Manager. In diesem Kapitel Funktionen...58 Erläuterung der Network Manager-Symbole...59 Erstellen eines verwalteten Netzwerks...61 Remote-Verwaltung des Netzwerks...71
60 58 McAfee Total Protection Funktionen Network Manager bietet die folgenden Funktionen: Graphische Netzwerkzuordnung Die Netzwerkzuordnung von Network Manager bietet eine graphische Übersicht des Sicherheitsstatus der Computer und der Komponenten, aus denen Ihr privates Netzwerk besteht. Wenn Sie Änderungen an Ihrem Netzwerk vornehmen (wenn Sie beispielsweise einen Computer hinzufügen), erkennt die Netzwerkübersicht diese Änderungen. Sie können die Netzwerkzuordnung aktualisieren, das Netzwerk umbenennen und Komponenten der Netzwerkzuordnung anzeigen oder verbergen, um Ihre Ansicht anzupassen. Sie können auch die Details anzeigen, die mit den verschiedenen Komponenten verknüpft sind, die auf der Netzwerkzuordnung angezeigt werden. Remote-Verwaltung Verwenden Sie die Netzwerkübersicht von Network Manager zur Verwaltung des Sicherheitsstatus der Computer, aus denen Ihr privates Netzwerk besteht. Sie können einen Computer einladen, dem verwalteten Netzwerk beizutreten, den Schutzstatus des verwalteten Computers überwachen und bekannte Sicherheitslücken bei einem Remote-Computer im Netzwerk beheben.
61 Kapitel 10 McAfee Network Manager 59 Erläuterung der Network Manager-Symbole Die folgende Tabelle erläutert die häufig auf der Network Manager-Netzwerkzuordnung verwendeten Symbole. -Symbol Beschreibung Steht für einen verwalteten Computer, der online ist. Steht für einen verwalteten Computer, der offline ist. Steht für einen unverwalteten Computer, auf dem die McAfee 2007-Sicherheits-Software installiert ist. Steht für einen unverwalteten Computer, der offline ist. Steht für einen Computer, der online ist und auf dem die McAfee 2007-Sicherheits-Software nicht installiert ist, oder für ein unbekanntes Netzwerkgerät. Steht für einen Computer, der offline ist und auf dem die McAfee 2007-Sicherheits-Software nicht installiert ist, oder für ein unbekanntes Netzwerkgerät, das offline ist. Bedeutet, dass das entsprechende Element geschützt und verbunden ist. Bedeutet, dass das entsprechende Element Ihrer Aufmerksamkeit bedarf. Bedeutet, dass das entsprechende Element Ihrer Aufmerksamkeit bedarf und keine Verbindung besteht. Steht für einen drahtlosen Home-Router. Steht für einen standardmäßigen Home-Router. Steht für das Internet, falls eine Verbindung besteht. Steht für das Internet, falls keine Verbindung besteht.
62
63 61 K APITEL 11 Erstellen eines verwalteten Netzwerks Sie erstellen ein verwaltetes Netzwerk, indem Sie mit den Elementen auf Ihrer Netzwerkzuordnung arbeiten und Mitglieder (Computer) zum Netzwerk hinzufügen. In diesem Kapitel Arbeiten mit der Netzwerkzuordnung...62 Anmelden am verwalteten Netzwerk...65
64 62 McAfee Total Protection Arbeiten mit der Netzwerkzuordnung Jedes Mal, wenn Sie von einem Computer eine Verbindung zum Netzwerk herstellen, analysiert Network Manager den Status des Netzwerks, um festzustellen, ob Mitglieder vorliegen (verwaltet oder unverwaltet), welche Router-Attribute es gibt und wie der Internetstatus lautet. Wenn keine Mitglieder gefunden werden, nimmt Network Manager an, dass der derzeit verbundene Computer der erste Computer im Netzwerk ist, und macht den Computer automatisch zu einem verwalteten Mitglied mit Administratorrechten. Standardmäßig enthält der Name des Netzwerks den Arbeitsgruppen- oder Domänennamen des ersten Computers, auf dem die McAfee 2007-Sicherheits-Software installiert ist und der eine Verbindung zum Netzwerk herstellt. Sie können das Netzwerk jederzeit umbenennen. Wenn Sie Änderungen an Ihrem Netzwerk vornehmen (wenn Sie beispielsweise einen Computer hinzufügen), können Sie die Netzwerkmappe an Ihre Bedürfnisse anpassen. Sie können beispielsweise die Netzwerkzuordnung aktualisieren, das Netzwerk umbenennen und Komponenten der Netzwerkzuordnung anzeigen oder verbergen, um Ihre Ansicht anzupassen. Sie können auch die Details anzeigen, die mit den verschiedenen Komponenten verknüpft sind, die auf der Netzwerkzuordnung angezeigt werden. Zugreifen auf die Netzwerkzuordnung Sie können auf Ihre Netzwerkzuordnung zugreifen, indem Sie Network Manager über die SecurityCenter-Liste der häufigen Tasks starten. Die Netzwerkzuordnung bietet eine graphische Darstellung des Computers und der Komponenten, die Ihr Home-Netzwerk ausmachen. So greifen Sie auf die Netzwerkzuordnung zu: Klicken Sie im Menü "Grundlagen" oder "Erweitert" auf Manage Network. Die Netzwerkzuordnungen werden auf der rechten Seite angezeigt. Hinweis: Wenn Sie das erste Mal auf die Netzwerkübersicht zugreifen, werden Sie gefragt, ob die anderen Computern im Netzwerk vertrauenswürdig sind, bevor die Netzwerkübersicht angezeigt wird.
65 Kapitel 11 McAfee Network Manager 63 Netzwerkzuordnung aktualisieren Sie können die Netzwerkzuordnung jederzeit aktualisieren, beispielsweise wenn ein anderer Computer dem verwalteten Netzwerk beitritt. So aktualisieren Sie die Netzwerkzuordnung: 1 Klicken Sie im Menü "Grundlagen" oder "Erweitert" auf Manage Network. Die Netzwerkzuordnungen werden auf der rechten Seite angezeigt. 2 Klicken Sie unter Ich möchte auf Netzwerkzuordnung aktualisieren. Hinweis: Der Link Netzwerkzuordnung aktualisieren ist nur verfügbar, wenn in der Netzwerkzuordnung keine Elemente ausgewählt sind. Um die Auswahl eines Elements aufzuheben, klicken Sie auf das ausgewählte Element oder auf einen weißen Bereich in der Netzwerkzuordnung, Netzwerk umbenennen Standardmäßig enthält der Name des Netzwerks den Arbeitsgruppen- oder Domänennamen des ersten Computers, auf dem die McAfee 2007-Sicherheits-Software installiert ist und der eine Verbindung zum Netzwerk herstellt. Wenn dieser Name nicht passt, können Sie ihn ändern. So benennen Sie das Netzwerk um: 1 Klicken Sie im Menü "Grundlagen" oder "Erweitert" auf Manage Network. Die Netzwerkzuordnungen werden auf der rechten Seite angezeigt. 2 Klicken Sie unter Ich möchte auf Netzwerk umbenennen. 3 Geben Sie im Feld Netzwerk umbenennen den Namen des Netzwerks ein. 4 Klicken Sie auf OK. Hinweis: Der Link Netzwerk umbenennen ist nur verfügbar, wenn in der Netzwerkzuordnung keine Elemente ausgewählt sind. Um die Auswahl eines Elements aufzuheben, klicken Sie auf das ausgewählte Element oder auf einen weißen Bereich in der Netzwerkzuordnung,
66 64 McAfee Total Protection Anzeigen oder Verbergen von Elementen in der Netzwerkzuordnung Standardmäßig werden alle Computer und Komponenten in Ihrem Home-Netzwerk in der Netzwerkzuordnung angezeigt. Wenn Sie jedoch Elemente ausgeblendet haben, können Sie sie jederzeit wieder anzeigen. Nur unverwaltete Elemente können ausgeblendet werden, verwaltete Computer können nicht ausgeblendet werden. Ziel Verbergen eines Elements aus der Netzwerkzuordnung Anzeigen verborgener Elemente in der Netzwerkzuordnung Klicken Sie im Menü "Grundlagen" oder "Erweitert" auf Netzwerk verwalten, und führen Sie anschließend die folgenden Schritte aus... Klicken Sie in der Netzwerkzuordnung auf ein Element, und klicken Sie anschließend unter Ich möchte auf Dieses Element verbergen. Klicken Sie im Dialogfeld für die Bestätigung auf Ja. Klicken Sie unter Ich möchte auf Verborgene Elemente anzeigen. Anzeigen der Elementdetails Sie können detaillierte Informationen zu einer beliebigen Komponente in Ihrem Netzwerk anzeigen, indem Sie die Komponente in der Netzwerkzuordnung auswählen. Diese Informationen umfassen den Komponentennamen, seinen Schutzstatus und andere Informationen, die für die Verwaltung der Komponente erforderlich sind. So zeigen Sie Details zu einem Element an: 1 Klicken Sie in der Netzwerkzuordnung auf das Symbol eines Elements. 2 Zeigen Sie unter Details die Informationen zu diesem Element an.
67 Kapitel 11 McAfee Network Manager 65 Anmelden am verwalteten Netzwerk Bevor ein Computer remote verwaltet wird oder ihm Zugriff auf die Remote-Verwaltung anderer Computer im Netzwerk gewährt werden kann, muss er ein vertrauenswürdiges Mitglied des Netzwerks werden. Die Netzwerkmitgliedschaft wird neuen Computern von bestehenden Netzwerkmitgliedern (Computern) mit Administratorrechten gewährt. Um sicherzustellen, dass sich nur vertrauenswürdige Computer am Netzwerk anmelden, müssen sowohl Benutzer des gewährenden als auch des anzumeldenden Computers sich gegenseitig authentifizieren. Wenn ein Computer dem Netzwerk beitritt, wird er aufgefordert, seinen McAfee-Schutzstatus für die anderen Computer im Netzwerk sichtbar zu machen. Wenn ein Computer zustimmt und seinen Schutzstatus sichtbar macht, wird er ein verwaltetes Mitglied des Netzwerks. Wenn ein Computer ablehnt und seinen Schutzstatus nicht sichtbar macht, wird er ein unverwaltetes Mitglied des Netzwerks. Unverwaltete Mitglieder des Netzwerks sind normalerweise Gastcomputer, die Zugriff auf andere Netzwerkfunktionen erlangen möchten (z. B. auf die Datei- oder Druckerfreigabe). Hinweis: Wenn Sie andere Netzwerkprogramme von McAfee installiert haben (z. B. McAfee Wireless Network Security oder EasyNetwork), wird der Computer nach dem Beitritt auch in diesen Programmen als verwalteter Computer erkannt. Die Berechtigungsstufe, die einem Computer in Network Manager zugewiesen wird, gilt für alle McAfee-Netzwerkprogramme. Weitere Informationen dazu, was Gastberechtigungen, vollständige oder administrative Berechtigungen in anderen McAfee-Netzwerkprogrammen bedeuten, finden Sie in der Dokumentation zu dem jeweiligen Programm. Anmelden an einem verwalteten Netzwerk Wenn Sie eine Einladung erhalten, einem verwalteten Netzwerk beizutreten, können Sie diese entweder annehmen oder ablehnen. Sie können auch bestimmen, ob Sie möchten, dass dieser und andere Computer im Netzwerk gegenseitig ihre Sicherheitseinstellungen überwachen (beispielsweise ob die Virenschutzdienste eines Computers auf dem neuesten Stand sind).
68 66 McAfee Total Protection So melden Sie sich an einem verwalteten Netzwerk an: 1 Aktivieren Sie im Dialogfeld für die Einladung das Kontrollkästchen Es diesem und anderen Computern erlauben, gegenseitig ihre Sicherheitseinstellungen zu überwachen, um es anderen Computern im verwalteten Netzwerk zu erlauben, die Sicherheitseinstellungen Ihres Computers zu überwachen. 2 Klicken Sie auf Anmelden. Wenn Sie die Einladung annehmen, werden zwei Spielkarten angezeigt. 3 Bestätigen Sie, dass die Spielkarten dieselben sind wie diejenigen, die auf dem Computer angezeigt werden, der Sie eingeladen hat, sich am verwalteten Netzwerk anzumelden. 4 Klicken Sie auf Bestätigen. Hinweis: Wenn der Computer, der Sie eingeladen hat, sich am verwalteten Netzwerk anzumelden, nicht dieselben Spielkarten anzeigt, die auch im Dialogfeld für die Sicherheitsbestätigung angezeigt werden, liegt im verwalteten Netzwerk ein Sicherheitsverstoß vor. Durch das Anmelden am Netzwerk ist Ihr Computer möglicherweise einem Risiko ausgesetzt. Klicken Sie deshalb im Dialogfeld für die Bestätigung der Sicherheit auf Ablehnen.
69 Kapitel 11 McAfee Network Manager 67 Einladen eines Computers, sich am verwalteten Netzwerk anzumelden Wenn ein Computer dem verwalteten Netzwerk hinzugefügt wird oder ein anderer unverwalteter Computer im Netzwerk vorliegt, können Sie diesen Computer einladen, sich am verwalteten Netzwerk anzumelden. Nur Computer mit Administratorrechten für das Netzwerk können andere Computer dazu einladen, sich am Netzwerk anzumelden. Wenn Sie die Einladung senden, können Sie auch die Berechtigungsstufe angeben, die Sie dem anzumeldenden Computer zuweisen möchten. So laden Sie einen Computer ein, sich am verwalteten Netzwerk anzumelden: 1 Klicken Sie in der Netzwerkzuordnung auf das Symbol eines unverwalteten Computers. 2 Klicken Sie unter Ich möchte auf Diesen Computer überwachen. 3 Klicken Sie im Dialogfeld "Einen Computer einladen, diesem verwalteten Netzwerk beizutreten" auf eine der folgenden Optionen: Zugriff als Gast gewähren Der Gastzugriff erlaubt dem Computer den Zugriff auf das Netzwerk. Vollständigen Zugriff auf alle verwalteten Netzwerkanwendungen gewähren Mit dem vollständigen Zugriff (wie mit dem Gastzugriff) können Computer auf das Netzwerk zugreifen. Administrativen Zugriff auf alle verwalteten Netzwerkanwendungen gewähren Mit dem administrativen Zugriff können Computer mit Administratorrechten auf das Netzwerk zugreifen. Dieser Zugriff erlaubt es dem Computer außerdem, anderen Computern Zugriff zu gewähren, die sich am verwalteten Netzwerk anmelden möchten.
70 68 McAfee Total Protection 4 Klicken Sie auf Einladen. Es wird eine Einladung, dem verwalteten Netzwerk beizutreten, an den Computer gesendet. Wenn der Computer die Einladung annimmt, werden zwei Spielkarten angezeigt. 5 Bestätigen Sie, dass die Spielkarten dieselben sind wie diejenigen, die auf dem Computer angezeigt werden, den Sie eingeladen haben, sich am verwalteten Netzwerk anzumelden. 6 Klicken Sie auf Zugriff gewähren. Hinweis: Wenn der Computer, den Sie eingeladen haben, sich am verwalteten Netzwerk anzumelden, nicht dieselben Spielkarten anzeigt, die auch im Dialogfeld für die Sicherheitsbestätigung angezeigt werden, liegt im verwalteten Netzwerk ein Sicherheitsverstoß vor. Wenn Sie es dem Computer erlauben, sich am Netzwerk anzumelden, werden dadurch andere Computer möglicherweise einem Risiko ausgesetzt. Klicken Sie deshalb im Dialogfeld für die Bestätigung der Sicherheit auf Zugriff verweigern.
71 Kapitel 11 McAfee Network Manager 69 Computer im Netzwerk nicht mehr als vertrauenswürdig einstufen Wenn Sie fälschlicherweise zustimmen, den anderen Computern im Netzwerk zu vertrauen, so können Sie diese Auswahl auch wieder aufheben. So erklären Sie Computer in diesem Netzwerk als nicht mehr vertrauenswürdig: Klicken Sie unter Ich möchte auf Computern in diesem Netzwerk nicht mehr vertrauen. Hinweis: Der Link Computern in diesem Netzwerk nicht mehr vertrauen ist nur verfügbar, wenn sich keine anderen verwalteten Computer am Netzwerk angemeldet haben.
72
73 71 K APITEL 12 Remote-Verwaltung des Netzwerks Nachdem Sie Ihr verwaltetes Netzwerk eingerichtet haben, können Sie Network Manager verwenden, um die Computer und Komponenten, die sich in Ihrem Netzwerk befinden, remote zu verwalten. Sie können den Status und die Berechtigungsstufen der Computer und Komponenten überwachen und Sicherheitslücken remote beheben. In diesem Kapitel Überwachen des Status und der Berechtigungen...72 Beheben von Sicherheitslücken...75
74 72 McAfee Total Protection Überwachen des Status und der Berechtigungen Ein verwaltetes Netzwerk hat zwei Arten von Mitgliedern: verwaltete Mitglieder und unverwaltete Mitglieder. Verwaltete Mitglieder erlauben es anderen Computern im Netzwerk, ihren McAfee-Schutzstatus einzusehen, unverwaltete Mitglieder tun das nicht. Unverwaltete Mitglieder sind normalerweise Gastcomputer, die Zugriff auf andere Netzwerkfunktionen erlangen möchten (z. B. auf die Datei- und Druckerfreigabe). Ein unverwalteter Computer kann jederzeit von einem anderen verwalteten Computer im Netzwerk eingeladen werden, ein verwalteter Computer zu werden. Ebenso kann ein verwalteter Computer jederzeit ein unverwalteter Computer werden. Verwalteten Computern sind entweder administrative, vollständige oder Gastberechtigungen zugewiesen. Administrative Berechtigungen erlauben es dem verwalteten Computer, den Schutzstatus aller anderen verwalteten Computer im Netzwerk zu verwalten und anderen Computern die Mitgliedschaft im Netzwerk zu gewähren. Vollständige und Gastberechtigungen erlauben es einem Computer nur, auf das Netzwerk zuzugreifen. Sie können die Berechtigungsstufe eines Computers jederzeit ändern. Da ein verwaltetes Netzwerk auch aus Geräten besteht (z. B. Routern), können Sie Network Manager auch für die Verwaltung dieser Geräte verwenden. Sie können auch die Anzeigeeigenschaften eines Geräts in der Netzwerkzuordnung konfigurieren und verändern. Überwachen des Schutzstatus eines Computers Wenn der Schutzstatus eines Computers nicht im Netzwerk überwacht wird (entweder, weil der Computer kein Mitglied des Netzwerks ist, oder weil der Computer ein unverwaltetes Mitglied des Netzwerks ist), können Sie eine Anfrage für die Überwachung stellen. So überwachen Sie den Schutzstatus eines Computers: 1 Klicken Sie in der Netzwerkzuordnung auf das Symbol eines unverwalteten Computers. 2 Klicken Sie unter Ich möchte auf Diesen Computer überwachen.
75 Kapitel 12 McAfee Network Manager 73 Stoppen der Überwachung des Schutzstatus eines Computers Sie können die Überwachung des Schutzstatus eines verwalteten Computers in Ihrem privaten Netzwerk stoppen. Der Computer wird dann zu einem unverwalteten Computer. So stoppen Sie die Überwachung des Schutzstatus eines Computers: 1 Klicken Sie in der Netzwerkzuordnung auf das Symbol eines verwalteten Computers. 2 Klicken Sie unter Ich möchte auf Diesen Computer nicht mehr überwachen. 3 Klicken Sie im Dialogfeld für die Bestätigung auf Ja. Ändern der Berechtigungen eines verwalteten Computers Sie können die Berechtigungen eines verwalteten Computers jederzeit ändern. Dadurch können Sie angeben, welche Computer den Schutzstatus (Sicherheitseinstellungen) anderer Computer im Netzwerk überwachen können. So ändern Sie die Berechtigungen eines verwalteten Computers: 1 Klicken Sie in der Netzwerkzuordnung auf das Symbol eines verwalteten Computers. 2 Klicken Sie unter Ich möchte auf Berechtigungen für diesen Computer ändern. 3 Aktivieren oder Deaktivieren Sie im Dialogfeld zum Ändern der Berechtigungen das Kontrollkästchen, das angibt, ob dieser Computer und andere Computer im verwalteten Netzwerk den Schutzstatus der anderen Computer überwachen können. 4 Klicken Sie auf OK.
76 74 McAfee Total Protection Verwalten eines Geräts Sie können ein Gerät verwalten, indem Sie von Network Manager aus auf ihre Verwaltungs-Website zugreifen. So verwalten Sie ein Gerät: 1 Klicken Sie in der Netzwerkzuordnung auf das Symbol eines Geräts. 2 Klicken Sie unter Ich möchte auf Dieses Gerät verwalten. Es wird ein Webbrowser geöffnet, der die Verwaltungs-Webseite des Geräts anzeigt. 3 Geben Sie in Ihrem Webbrowser Ihre Anmeldeinformationen ein, und konfigurieren Sie die Sicherheitseinstellungen des Geräts. Hinweis: Wenn es sich bei dem Gerät um einen durch Wireless Network Security geschützten drahtlosen Router oder Zugriffspunkt handelt, müssen Sie Wireless Network Security verwenden, um die Sicherheitseinstellungen eines Geräts zu konfigurieren. Ändern der Anzeigeeigenschaften eines Geräts Wenn Sie die Anzeigeeigenschaften eines Geräts verändern, können Sie den Anzeigenamen eines Geräts in der Netzwerkzuordnung ändern und angeben, ob es sich bei diesem Gerät um einen drahtlosen Router handelt. So ändern Sie die Anzeigeeigenschaften eines Geräts: 1 Klicken Sie in der Netzwerkzuordnung auf das Symbol eines Geräts. 2 Klicken Sie unter Ich möchte auf Geräteeigenschaften ändern. 3 Um den Anzeigenamen des Geräts anzugeben, geben Sie einen Namen in das Feld Name ein. 4 Zum Angeben des Gerätetyps klicken Sie auf eine der folgenden Optionen: Router Diese Option steht für einen standardmäßigen Home-Router. Drahtloser Router Diese Option steht für einen drahtlosen Home-Router. 5 Klicken Sie auf OK.
77 Kapitel 12 McAfee Network Manager 75 Beheben von Sicherheitslücken Verwaltete Computer mit Administratorrechten können den McAfee-Schutzstatus anderer verwalteter Computer im Netzwerk überwachen und sämtliche gemeldeten Sicherheitslücken remote beheben. Wenn beispielweise der McAfee-Schutzstatus eines verwalteten Computers angibt, dass VirusScan deaktiviert ist, kann ein anderer verwalteter Computer mit Administratorrechten diese Sicherheitslücke beheben, indem er VirusScan remote aktiviert. Wenn Sie Sicherheitslücken remote beheben, repariert Network Manager automatisch die meisten gemeldeten Probleme. Einige Sicherheitslücken erfordern jedoch möglicherweise ein manuelles Eingreifen auf dem lokalen Computer. In diesem Fall behebt Network Manager diejenigen Probleme, die remote repariert werden können, und fordert Sie dann auf, die übrigen Probleme zu beheben, indem Sie sich auf dem betreffenden Computer bei SecurityCenter anmelden und die angegebenen Empfehlungen befolgen. In einigen Fällen lautet der Vorschlag, dass die McAfee 2007-Sicherheits-Software auf dem Remote-Computer oder den Computern in Ihrem Netzwerk installiert werden sollte. Sicherheitslücken schließen Sie können Network Manager verwenden, um automatisch die meisten Sicherheitslücken auf verwalteten Remote-Computern zu beheben. Wenn beispielsweise VirusScan auf einem Remote-Computer deaktiviert ist, können Sie für die automatische Aktivierung Network Manager verwenden. So beheben Sie Sicherheitslücken: 1 Klicken Sie in der Netzwerkzuordnung auf das Symbol eines Elements. 2 Zeigen Sie unter Details den Schutzstatus eines Elements an. 3 Klicken Sie unter Ich möchte auf Sicherheitslücken schließen. 4 Klicken Sie auf OK, nachdem die Sicherheitslücken geschlossen wurden. Hinweis: Auch wenn Network Manager die meisten Sicherheitslücken automatisch schließt, erfordert das Beheben einiger Probleme möglicherweise das Starten von SecurityCenter auf dem betroffenen Computer und das Befolgen der angegebenen Empfehlungen.
78 76 McAfee Total Protection Installieren der McAfee-Sicherheits-Software auf Remote-Computern Wenn auf einem oder meheren Computern in Ihrem Netzwerk die McAfee 2007-Sicherheits-Software nicht ausgeführt wird, kann ihr Schutzstatus nicht remote überwacht werden. Wenn Sie diese Computer remote überwachen möchten, müssen Sie zu jedem Computer gehen und die McAfee 2007-Sicherheits-Software installieren. So installieren Sie die McAfee-Sicherheits-Software auf einem Remote-Computer: 1 Besuchen Sie in einem Browser auf dem Remote-Computer die Seite 2 Befolgen Sie die Bildschirmanweisungen für die Installation der McAfee 2007-Sicherheits-Software auf dem Computer.
79 77 K APITEL 13 McAfee VirusScan VirusScan bietet umfassenden, verlässlichen und aktuellen Schutz vor Viren und Spyware. Unterstützt durch die preisgekrönte McAfee-Scantechnologie schützt VirusScan vor Viren, Würmern, Trojanern, verdächtigen Skripts, Root-Kits, Pufferüberläufen, Hybridangriffen, Spyware, potentiell unerwünschten Programmen und anderen Bedrohungen. In diesem Kapitel Funktionen...78 Verwalten des Virenschutzes...81 Manuelles Prüfen des Computers Verwalten von VirusScan Zusätzliche Hilfe...115
80 78 McAfee Total Protection Funktionen Diese Version von VirusScan umfasst folgende Funktionen: Virenschutz Beim Echtzeit-Scan werden Dateien untersucht, wenn Sie oder Ihr Computer darauf zugreifen. Scannen Durchsucht Festplatten, Disketten sowie einzelne Dateien und Ordner nach Viren und anderen Bedrohungen. Sie können außerdem mit der rechten Maustaste auf ein Element klicken, um es zu untersuchen. Erkennung von Spyware und Adware VirusScan identifiziert und entfernt Spyware, Adware und andere Programme, die Ihre Privatsphäre verletzen und die Leistung Ihres Computers beeinträchtigen können. Automatische Updates Automatische Updates schützen Sie vor den neuesten identifizierten und nicht identifizierten Computerbedrohungen. Schnelles Scannen im Hintergrund Schnelle, im Hintergrund ausgeführte Scans identifizieren und beseitigen Viren, Trojaner, Spyware, Adware, Dialer und andere Bedrohungen, ohne Sie bei der Arbeit zu unterbrechen. Echtzeit-Sicherheitswarnungen Sicherheitswarnungen benachrichtigen Sie über den Ausbruch neuer Viren und Sicherheitsbedrohungen. Sie bieten auch Reaktionsoptionen zum Entfernen und Neutralisieren der Bedrohung und enthalten weitere Informationen dazu. Erkennen und Säubern an den am meisten gefährdeten Stellen VirusScan führt die Überwachung und Säuberung an den Haupteintrittspunkten des Computers durch: s, Instant Messaging-Anlagen und Internetdownloads. Überwachung von s auf Aktivitäten, die auf einen Wurm hinweisen. WormStopper blockiert Trojaner, die versuchen, Würmer per an andere Computer zu senden, und fragt nach, bevor unbekannte -Programme -Nachrichten an andere Computer senden.
81 Kapitel 13 McAfee VirusScan 79 Überwachen von Skripts auf Aktivitäten, die auf einen Wurm hinweisen. ScriptStopper blockiert bekannte, schädliche Skripts, so dass diese auf Ihrem Computer nicht ausgeführt werden. McAfee X-Ray für Windows McAfee X-Ray erkennt und entfernt Rootkits und andere Programme, die sich vor Windows verstecken. Pufferüberlaufschutz Der Pufferüberlaufschutz schützt Sie vor Pufferüberläufen. Pufferüberläufe passieren, wenn verdächtige Programme oder Prozesse versuchen, mehr Daten in einem Puffer (temporärer Speicher) zu speichern, als Ihr Computer zulässt, wodurch gültige Daten in nahe gelegenen Puffern beschädigt oder überschrieben werden. McAfee SystemGuards SystemGuards untersucht Ihren Computer auf bestimmte Verhaltensweisen, die auf Viren, Spyware oder Hacker-Aktivitäten hinweisen können.
82
83 81 K APITEL 14 Verwalten des Virenschutzes Sie können den Echtzeit-Viren-, Spyware-, SystemGuards- und Skriptschutz verwalten. Sie können beispielsweise das Scannen deaktivieren oder die zu scannenden Dateien angeben. Die erweiterten Optionen können nur von Benutzern mit Administratorrechten geändert werden. In diesem Kapitel Verwenden des Virenschutzes...82 Verwenden des Spyware-Schutzes...86 Verwenden von SystemGuards...87 Verwenden von Skriptprüfungen...97 Verwenden des -Schutzes...98 Verwenden des Instant Messaging-Schutzes...100
84 82 McAfee Total Protection Verwenden des Virenschutzes Wenn der Virenschutz (Echtzeit-Scannen) gestartet wird, überwacht er Ihrem Computer kontinuierlich auf Virusaktivitäten. Beim Echtzeit-Scannen werden alle Dateien gescannt, auf die Sie oder Ihr Computer zugreifen. Wenn der Virenschutz eine infizierte Datei erkennt, versucht er, die Infektion zu säubern oder zu entfernen. Wenn eine Datei nicht gesäubert oder entfernt werden kann, werden Sie in einer Warnmeldung zum Ausführen weiterer Maßnahmen aufgefordert. Verwandte Themen Grundlegendes zu Sicherheitswarnungen (Seite 113) Virenschutz deaktivieren Wenn Sie den Virenschutz deaktivieren, wird Ihr Computer nicht mehr laufend auf Virenaktivitäten überprüft. Falls Sie den Virenschutz jedoch deaktivieren müssen, vergewissern Sie sich, dass keine Verbindung mit dem Internet besteht. Hinweis: Durch die Deaktivierung des Virenschutzes wird auch der Spyware-, - und Instant Messaging-Echtzeitschutz deaktiviert. So deaktivieren Sie den Virenschutz: 1 Klicken Sie im Menü "Erweitert" auf Konfigurieren. 2 Klicken Sie im Konfigurationsbereich auf Computer & Dateien. 3 Klicken Sie unter Virenschutz auf Aus. 4 Führen Sie im Dialogfeld für die Bestätigung eine der folgenden Aktionen durch: Wenn der Virenschutz nach einer bestimmten Zeit wieder aktiviert werden soll, aktivieren Sie das Kontrollkästchen Echtzeit-Scan wieder aktivieren nach und wählen Sie im Menü eine Uhrzeit aus. Wenn der Virenschutz nicht nach einer bestimmten Zeit wieder aktiviert werden soll, deaktivieren Sie das Kontrollkästchen Echtzeit-Scan wieder aktivieren nach.
85 Kapitel 14 McAfee VirusScan 83 5 Klicken Sie auf OK. Wenn der Echtzeitschutz so konfiguriert ist, dass er beim Start von Windows automatisch ausgeführt wird, ist Ihr Computer nach einem Neustart wieder geschützt. Verwandte Themen Konfiguration des Echtzeitschutzes (Seite 84) Aktivieren des Virenschutzes Der Virenschutz überwacht Ihren Computer kontinuierlich auf Virusaktivitäten. So aktivieren Sie den Virenschutz: 1 Klicken Sie im Menü "Erweitert" auf Konfigurieren. 2 Klicken Sie im Fenster "Konfigurieren" auf Computer & Dateien. 3 Klicken Sie unter Virenschutz auf Ein.
86 84 McAfee Total Protection Konfigurieren des Echtzeit-Schutzes Sie haben die Möglichkeit, den Echzeit-Virenschutz zu ändern. Sie können beispielsweise nur Programmdateien und -dokumente überprüfen lassen oder das Echtzeit-Scannen beim Starten von Windows deaktivieren (nicht empfohlen). Konfiguration des Echtzeitschutzes Sie können den Echtzeit-Virenschutz bearbeiten. Sie können beispielsweise festlegen, dass nur Programmdateien und Dokumente untersucht werden oder dass Echtzeit-Scans beim Starten von Windows deaktiviert werden (nicht empfohlen). So konfigurieren Sie den Echtzeitschutz: 1 Klicken Sie im Menü "Erweitert" auf Konfigurieren. 2 Klicken Sie im Konfigurationsbereich auf Computer & Dateien. 3 Klicken Sie unter Virenschutz auf Erweitert. 4 Aktivieren oder deaktivieren Sie die folgenden Kontrollkästchen: Mithilfe von Heuristik auf unbekannte Viren prüfen: Dateien werden mit Signaturen bekannter Viren verglichen, um Anzeichen nicht identifizierter Viren zu erkennen. Diese Option bietet die gründlichste Überprüfung, ist aber meist zeitaufwändiger als ein normaler Scan. Diskettenlaufwerk beim Herunterfahren prüfen: Beim Herunterfahren Ihres Computers wird Ihr Diskettenlaufwerk untersucht. Auf Spyware und potentiell unerwünschte Programme prüfen: Spyware, Adware und andere Programme, die potentiell ohne Ihre Erlaubnis Daten sammeln und übermitteln, werden erkannt und entfernt. Nachverfolgungs-Cookies suchen und entfernen: Cookies, die potentiell ohne Ihre Erlaubnis Daten sammeln und übermitteln, werden erkannt und entfernt. Ein Cookie identifiziert Benutzer, wenn diese eine Webseite besuchen. Netzlaufwerke scannen: Laufwerke, die mit Ihrem Netzwerk verbunden sind, werden gescannt. Pufferüberlaufschutz aktivieren: Wenn eine Pufferüberlaufaktivität erkannt wird, wird sie blockiert, und Sie werden benachrichtigt. Echtzeit-Scans starten, wenn Windows gestartet wird (empfohlen): Der Echtzeitschutz wird bei jedem Start Ihres Computers aktiviert, auch wenn Sie ihn für eine Sitzung deaktivieren.
87 Kapitel 14 McAfee VirusScan 85 5 Klicken Sie auf eine der folgenden Schaltflächen: Alle Dateien (empfohlen): Alle Dateitypen, die Ihr Computer verwendet, werden gescannt. Mit dieser Option erhalten Sie die gründlichste Überprüfung. Nur Programmdateien und Dokumente: Nur Programmdateien und Dokumente werden gescannt. 6 Klicken Sie auf OK.
88 86 McAfee Total Protection Verwenden des Spyware-Schutzes Der Spyware-Schutz entfernt Spyware, Adware und andere potenziell unerwünschte Programme, die Ihre Daten ohne Ihre Zustimmung sammeln und weiterleiten. Deaktivieren des Spyware-Schutzes Wenn Sie den Spyware-Schutz deaktivieren, werden potenziell unerwünschte Programme, die Ihre Daten ohne Ihre Zustimmung sammeln und weiterleiten, nicht erkannt. So deaktivieren Sie den Spyware-Schutz: 1 Klicken Sie im Menü "Erweitert" auf Konfigurieren. 2 Klicken Sie im Fenster "Konfigurieren" auf Computer & Dateien. 3 Klicken Sie unter Spyware-Schutz auf Aus. Aktivieren des Spyware-Schutzes Der Spyware-Schutz entfernt Spyware, Adware und andere potenziell unerwünschte Programme, die Ihre Daten ohne Ihre Zustimmung sammeln und weiterleiten. So aktivieren Sie den Spyware-Schutz: 1 Klicken Sie im Menü "Erweitert" auf Konfigurieren. 2 Klicken Sie im Fenster "Konfigurieren" auf Computer & Dateien. 3 Klicken Sie unter Spyware-Schutz auf Ein.
89 Kapitel 14 McAfee VirusScan 87 Verwenden von SystemGuards SystemGuards erkennt nicht autorisierte Änderungen auf Ihrem Computer und gibt ggf. eine Warnung aus. Anschließend können Sie diese Änderungen prüfen und entscheiden, ob Sie sie zulassen oder nicht. SystemGuards ist wie folgt kategorisiert. Programm SystemGuards für Programme erkennt Änderungen an Startdateien, Erweiterungen und Konfigurationsdateien. Windows SystemGuards für Windows erkennt Änderungen an Ihren Internet Explorer-Einstellungen, einschließlich der Browserattribute und Sicherheitseinstellungen. Browser SystemGuards für Browser erkennt Änderungen an Windows-Diensten, Zertifikaten und Konfigurationsdateien. Deaktivieren von SystemGuards Wenn Sie SystemGuards deaktivieren, werden nicht autorisierte Änderungen an Ihrem Computer nicht erkannt. So deaktivieren Sie alle SystemGuards: 1 Klicken Sie im Menü "Erweitert" auf Konfigurieren. 2 Klicken Sie im Fenster "Konfigurieren" auf Computer & Dateien. 3 Klicken Sie unter SystemGuard auf Aus. Aktivieren von SystemGuards SystemGuards erkennt nicht autorisierte Änderungen auf Ihrem Computer und gibt ggf. eine Warnung aus. So aktivieren Sie SystemGuards: 1 Klicken Sie im Menü "Erweitert" auf Konfigurieren. 2 Klicken Sie im Fenster "Konfigurieren" auf Computer & Dateien. 3 Klicken Sie unter SystemGuard auf Ein.
90 88 McAfee Total Protection Konfigurieren von SystemGuards Sie haben die Möglichkeit, SystemGuards zu konfigurieren. Sie können für jede erkannte Änderung festlegen, ob Sie benachrichtigt werden möchten und das Ereignis protokolliert, nur das Ereignis protokolliert oder SystemGuard deaktiviert werden soll. Konfigurieren von SystemGuards Sie haben die Möglichkeit, SystemGuards zu konfigurieren. Sie können für jede erkannte Änderung festlegen, ob Sie benachrichtigt werden möchten und das Ereignis protokolliert, nur das Ereignis protokolliert oder SystemGuard deaktiviert werden soll. So konfigurieren Sie SystemGuards: 1 Klicken Sie im Menü "Erweitert" auf Konfigurieren. 2 Klicken Sie im Fenster "Konfigurieren" auf Computer & Dateien. 3 Klicken Sie unter SystemGuard-Schutz auf Erweitert. 4 Klicken Sie in der SystemGuards-Liste auf eine Kategorie, um eine Liste der zugeordneten SystemGuards und deren Status anzuzeigen. 5 Klicken Sie auf den Namen eines SystemGuard. 6 Unter Details finden Sie Informationen zu SystemGuard. 7 Führen Sie unter Ich möchte einen der folgenden Schritte aus: Klicken Sie auf Warnungen anzeigen, wenn Sie benachrichtigt werden möchten, wenn eine Änderung eintritt und das Ereignis protokolliert wird. Klicken Sie auf Änderungen nur protokollieren, wenn beim Erkennen einer Änderung keine Aktion ausgeführt werden soll. Die Änderung wird nur protokolliert. Klicken Sie auf Diesen SystemGuard deaktivieren, um den SystemGuard zu deaktivieren. Sie werden im Fall einer Änderung weder benachrichtigt, noch wird das Ereignis protokolliert. 8 Klicken Sie auf OK.
91 Kapitel 14 McAfee VirusScan 89 Grundlegendes zu SystemGuards SystemGuards erkennt nicht autorisierte Änderungen auf Ihrem Computer und gibt ggf. eine Warnung aus. Anschließend können Sie diese Änderungen prüfen und entscheiden, ob Sie sie zulassen oder nicht. SystemGuards ist wie folgt kategorisiert. Programm SystemGuards für Programme erkennt Änderungen an Startdateien, Erweiterungen und Konfigurationsdateien. Windows SystemGuards für Windows erkennt Änderungen an Ihren Internet Explorer-Einstellungen, einschließlich der Browserattribute und Sicherheitseinstellungen. Browser SystemGuards für Browser erkennt Änderungen an Windows-Diensten, Zertifikaten und Konfigurationsdateien. Allgemeines zu SystemGuards für Programme SystemGuards für Programme erkennt folgende Elemente: ActiveX-Installationen Erkennt ActiveX-Programme, die über Internet Explorer heruntergeladen wurden. ActiveX-Programme werden von Websites heruntergeladen und auf dem Computer im Verzeichnis "C:\Windows\Downloaded Program Files" oder "C:\Windows\Temp\Temporary Internet Files" gespeichert. Zudem werden Sie in der Registrierung anhand ihrer CLSID (die lange Zahlenfolge zwischen den geschweiften Klammern) identifiziert. Internet Explorer verwendet viele legitime ActiveX-Programme. Wenn Sie ein ActiveX-Programm nicht für vertrauenswürdig halten, können Sie es löschen, ohne dass dies Folgen für den Betrieb des Computers hat. Wenn Sie dieses Programm zu einem späteren Zeitpunkt wieder benötigen, lädt Internet Explorer es beim nächsten Mal herunter, wenn Sie eine Website öffnen, für die das Programm erforderlich ist.
92 90 McAfee Total Protection Startelemente Überwacht Änderungen an den Start-Registrierungschlüsseln und -ordnern. In den Start-Registrierungsschlüsseln der Windows-Registrierung und in den Startordnern im Startmenü werden die Pfade zu Programmen auf Ihrem Computer gespeichert. Die dort aufgeführten Programme werden beim Start von Windows geladen. Spyware oder andere potenziell unerwünschte Programme versuchen häufig zu starten, wenn Windows gestartet wird. Windows Shell Execute Hooks Überwacht Änderungen an der Liste der Programme, die in "explorer.exe" geladen werden. Ein Shell Execute Hook ist ein Programmm, das sich in die Windows-Shell von "explorer.exe" lädt. Ein Shell Execute Hook-Programm empfängt alle auf einem Computer ausgeführten Befehle. Jedes in die explorer.exe-shell geladene Programm kann vor dem tatsächlichen Start eines weiteren Programms einen zusätzlichen Task ausführen. Spyware oder andere potenziell unerwünschte Programme können Shell Execute Hooks verwenden, um das Ausführen von Sicherheitsprogrammen zu verhindern. Shell Service Object Delay Load Überwacht Änderungen an Dateien, die im Registrierungsschlüssel "ShellServiceObjectDelayLoad" aufgelistet sind. Diese Dateien werden beim Starten des Computers von der Datei "explorer.exe" geladen. Da "explore.exe" die Shell des Computers ist, wird sie immer gestartet und lädt die unter diesem Registrierungsschlüssel aufgelisteten Dateien. Diese Dateien werden beim Startvorgang so frühzeitig geladen, dass der Benutzer nicht eingreifen kann.
93 Kapitel 14 McAfee VirusScan 91 Info zu Windows SystemGuards Windows SystemGuards finden die folgenden Elemente: Kontextmenü-Handler Verhindert nicht genehmigte Änderungen der Windows-Kontextmenüs. Mittels dieser Menüs können Sie mit einem Klick der rechten Maustaste bestimmte Aktionen für diese Datei ausführen. AppInit DLLs Verhindert nicht genehmigte Änderungen oder Erweiterungen der AppInit.DLLs von Windows. Der Registrierungswert AppInit_DLLs enthält eine Liste der Dateien, die beim Laden der Datei user32.dll geladen werden. Dateien im Wert AppInit_DLLs werden ganz am Anfang der Windows-Startroutine geladen, wodurch möglicherweise schädliche DLLs verborgen werden, bevor ein Eingriff durch den Benutzer möglich ist. Windows-Hostsdatei Überwacht Änderungen an der Hostsdatei Ihres Computers. Ihre Hostsdatei wird zur Umleitung bestimmter Domänennamen an bestimmte IP-Adressen verwendet. Wenn Sie beispielsweise die Website besuchen, prüft der Browser die Hostsdatei, findet einen Eintrag für beispiel.com und verweist auf die IP-Adresse dieser Domäne. Einige Spyware-Programme versuchen, die Hostsdatei zu ändern, um den Browser zu einer anderen Website weiterzuleiten oder um zu verhindern, dass Software ordnungsgemäß aktualisiert wird. Winlogon-Shell Überwacht die Winlogon-Shell. Diese Shell wird automatisch geladen, wenn sich ein Benutzer bei Windows anmeldet. Bei dieser Shell handelt es sich um die Hauptbenutzeroberfläche (UI), die zur Verwaltung von Windows verwendet wird. In der Regel handelt es sich hierbei um den Windows-Explorer (explorer.exe). Die Windows-Shell kann jedoch leicht so geändert werden, dass sie auf ein anderes Programm verweist. In diesem Fall wird jedes Mal, wenn sich ein Benutzer anmeldet, ein anderes Programm als die Windows-Shell gestartet.
94 92 McAfee Total Protection Windows-Anmeldung - Benutzerinitialisierung Überwacht Änderungen an den Benutzereinstellungen der Windows-Anmeldung. Der Schlüssel HKLM\Software\Microsoft WindowsNT\CurrentVersion\Winlogon\Userinit legt fest, welches Programm gestartet wird, sobald sich ein Benutzer bei Windows anmeldet. Das Standardprogramm stellt das Profil, die Schriftarten, die Farben und andere Einstellungen für den Benutzernamen wieder her. Spyware und andere potentiell unerwünschte Programme können versuchen, sich selbst zu starten, indem sie sich selbst zu diesem Schlüssel hinzufügen. Windows-Protokolle Überwacht Änderungen an den Netzwerkprotokollen. Einige Spyware-Programme oder andere potentiell unerwünschte Programme übernehmen die Steuerung darüber, wie der Computer Informationen sendet und empfängt. Dies wird über die Windows-Protokollfilter und -handler erreicht. Aufgesetzte Winsock-Dienstanbieter Überwacht Layered Service Providers (LSPs), die Ihre Daten über das Netzwerk abrufen und sie ändern oder umleiten können. Legitime LSPs umfassen Software für Kindersicherungen, Firewalls und andere Sicherheitsprogramme. Spyware kann LSPs verwenden, um Ihre Internetaktivitäten zu überwachen und Ihre Daten zu bearbeiten. Um die Neuinstallation des Betriebssystems zu vermeiden, sollten Sie McAfee-Programme für das automatische Entfernen von Spyware und schadhaften LSPs verwenden. Windows-Shell-Öffnungsbefehle Verhindert Änderungen an den Öffnungsbefehlen der Windows-Shell (explore.exe). Shellöffnungsbefehle ermöglichen es einem bestimmten Programm, jedes Mal ausgeführt zu werden, wenn ein bestimmter Dateityp ausgeführt wird. Ein Wurm kann beispielsweise versuchen, jedes Mal ausgeführt zu werden, wenn eine EXE-Anwendung ausgeführt wird. Gemeinsam verwendeter Taskplaner Überwacht den Registrierungsschlüssel für den gemeinsam verwendeten Taskplaner, der eine Liste mit Programmen enthält, die beim Starten von Windows ausgeführt werden. Einige Spyware-Programme oder andere potentiell unerwünschte Programme ändern diesen Schlüssel und fügen sich ohne Ihre Erlaubnis selbst zur Liste hinzu.
95 Kapitel 14 McAfee VirusScan 93 Windows Messenger-Dienst Überwacht den Windows Messenger-Dienst, der eine nicht dokumentierte Funktion von Windows Messenger ist, mit der Benutzer Popupmeldungen senden können. Einige Spyware-Programme oder andere potentiell unerwünschte Programme versuchen, den Dienst zu aktivieren und unerwünschte Werbung zu senden. Der Dienst kann auch durch Ausnutzen einer bekannten Sicherheitslücke bei remote ausgeführtem Code missbraucht werden. Windows-Datei Win.ini Die Datei Win.ini ist eine textbasierte Datei, die eine Liste der Programme enthält, die nach dem Starten von Windows ausgeführt werden sollen. Die Syntax zum Laden dieser Programme dient in dieser Datei zur Unterstützung älterer Windows-Versionen. Die meisten Programme verwenden zum Laden von Programmen nicht die Datei Win.ini: Einige Spyware-Programme oder andere potentiell unerwünschte Programme sind jedoch so konzipiert, dass sie sich diese Legacysyntax zunutze machen und beim Starten von Windows selbst laden.
96 94 McAfee Total Protection Info zu Browser-SystemGuards Windows SystemGuards finden die folgenden Elemente: Browserhilfsobjekte Überwacht Zusätze zu Browserhilfsobjekten (BHOs). Bei BHOs handelt es sich um Programme, die als Internet Explorer-Plugins fungieren. Spyware und Programme, die Ihren Browser missbrauchen, verwenden BHOs häufig, um Werbung anzuzeigen oder um Ihre Surfgewohnheiten zu verfolgen. BHOs werden auch von vielen legitimen Programmen verwendet, wie z. B. von gewöhnlichen Symbolleisten zum Suchen. Internet Explorer-Leisten Überwacht Änderungen, die an der Programmliste der Internet Explorer-Leiste vorgenommen werden. Bei Explorer-Leisten handelt es sich um Bereiche wie beispielsweise die Such-, Favoriten- oder Verlaufsbereiche, die in Internet Explorer (IE) oder Windows-Explorer angezeigt werden. Internet Explorer-Plugins Verhindert, dass Spyware Internet Explorer-Plugins installiert. Bei Internet Explorer-Plugins handelt es sich um Software-Addons, die beim Starten von Internet Explorer geladen werden. Spyware verwendet Internet Explorer-Plugins häufig, um Werbung anzuzeigen oder um Ihre Surfgewohnheiten zu verfolgen. Legitime Plugins fügen Funktionen zu Internet Explorer hinzu. Internet Explorer-ShellBrowser Überprüft Änderungen an Ihrer Internet Explorer-ShellBrowser-Instanz. Der Internet Explorer-ShellBrowser enthält Informationen und Einstellungen über eine Instanz von Internet Explorer. Falls diese Einstellungen geändert werden oder ein neuer ShellBrowser hinzugefügt wird, kann dieser ShellBrowser die Steuerung von Internet Explorer vollständig übernehmen und Funktionen wie beispielsweise Symbolleisten, Menüs und Schaltflächen hinzufügen.
97 Kapitel 14 McAfee VirusScan 95 Internet Explorer-Webbrowser Überprüft Änderungen an Ihrer Internet Explorer-Webbrowser-Instanz. Der Internet Explorer-Webbrowser enthält Informationen und Einstellungen über eine Instanz von Internet Explorer. Falls diese Einstellungen geändert werden oder ein neuer Webbrowser hinzugefügt wird, kann dieser Webbrowser die Steuerung von Internet Explorer vollständig übernehmen und Funktionen wie beispielsweise Symbolleisten, Menüs und Schaltflächen hinzufügen. Internet Explorer-URL-Suchhooks Überwacht Änderungen, die am Internet Explorer-URL-Suchhook vorgenommen werden. URL-Suchhooks werden verwendet, wenn Sie eine Adresse im Adressfeld des Browsers ohne Verwendung von Protokollen (z. B. oder ftp://) eingeben. Wenn Sie eine solche Adresse eingeben, kann der Browser URL-Suchhooks zum Durchsuchen des Internets nach der von Ihnen eingegebenen Adresse verwenden. Internet Explorer-URLs Überwacht Änderungen an den voreingestellten URLs von Internet Explorer. Dadurch wird verhindert, dass Spyware oder andere potentiell unerwünschte Programme Ihre Browser-Einstellungen ohne Ihre Zustimmung ändern. Internet Explorer-Beschränkungen Überwacht Internet Explorer-Beschränkungen, die es dem Computeradministrator ermöglichen, Benutzer daran zu hindern, die Startseite bzw. andere Optionen in Internet Explorer zu ändern. Diese Optionen sollten nur aktiviert sein, wenn sie der Administrator absichtlich festgelegt hat. Internet Explorer-Sicherheitszonen Überwacht Internet Explorer-Sicherheitszonen. Internet Explorer verfügt über vier vordefinierte Sicherheitszonen: Internet, lokales Intranet, vertrauenswürdige Sites und eingeschränkte Sites. Jede Sicherheitszone besitzt ihre eigene Sicherheitseinstellung, die vordefiniert ist oder vom Benutzer angepasst werden kann. Sicherheitszonen sind ein Ziel von einigen Spyware-Programmen oder anderen potentiell unerwünschten Programmen, da diese Programme durch das Herabsetzen der Sicherheitsstufe Sicherheitswarnungen umgehen und unerkannt handeln können.
98 96 McAfee Total Protection Internet Explorer - Vertrauenswürdige Sites Überwacht die vertrauenswürdigen Sites von Internet Explorer. Die Liste der vertrauenswürdigen Sites ist ein Verzeichnis der Websites, die Sie als vertrauenswürdig eingestuft haben. Diese Liste ist das Ziel von einigen Spyware-Programmen oder anderen potentiell unerwünschten Programmen, da verdächtige Sites damit ohne Ihre Erlaubnis im Vorhinein als vertrauenswürdig eingestuft werden können. Internet Explorer-Richtlinie Überwacht die Internet Explorer-Richtlinien. Diese Einstellungen werden normalerweise von Systemadministratoren verwendet, können aber durch Spyware missbraucht werden. Änderungen können verhindern, dass Sie eine andere Startseite festlegen, oder bewirken, dass Registerkarten im Dialogfeld "Internetoptionen" im Menü "Extras" nicht angezeigt werden.
99 Kapitel 14 McAfee VirusScan 97 Verwenden von Skriptprüfungen Ein Skript kann Dateien erstellen, kopieren oder löschen. Es kann zudem die Windows-Registrierung öffnen. Die Skriptprüfung verhindern automatisch, dass gefährliche Skripts auf Ihrem Computer ausgeführt werden. Skriptprüfungen deaktivieren Wenn Sie Skriptprüfungen deaktivieren, wird das Ausführen verdächtiger Skripts nicht erkannt. So deaktivieren Sie Skriptprüfungen: 1 Klicken Sie im Menü "Erweitert" auf Konfigurieren. 2 Klicken Sie im Fenster "Konfigurieren" auf Computer & Dateien. 3 Klicken Sie unter Skriptptüfung auf Aus. Prüfskripte aktivieren Die Skriptptüfung gibt eine Warnmeldung aus, wenn die Ausführung eines Skripts dazu führt, dass Dateien erstellt, kopiert oder gelöscht werden, oder dass Ihre Windows-Registrierung geöffnet wird. So aktivieren Sie Skriptprüfungen: 1 Klicken Sie im Menü "Erweitert" auf Konfigurieren. 2 Klicken Sie im Fenster "Konfigurieren" auf Computer & Dateien. 3 Klicken Sie unter Skriptptüfung auf Ein.
100 98 McAfee Total Protection Verwenden des -Schutzes Der -Schutz erkennt und blockiert Bedrohungen in eingehenden (POP3) und ausgehenden (SMTP) -Nachrichten und Anhängen. Dazu gehören Viren, Trojaner, Würmer, Spyware, Adware und andere Bedrohungen. -Schutz deaktivieren Wenn Sie den -Schutz deaktivieren, werden potenzielle Bedrohungen in eingehenden (POP3) und ausgehenden (SMTP) -Nachrichten und Anhängen nicht erkannt. So deaktivieren Sie den -Schutz: 1 Klicken Sie im Menü "Erweitert" auf Konfigurieren. 2 Klicken Sie im Fenster "Konfigurieren" auf & IM. 3 Klicken Sie unter -Schutz auf Aus. -Schutz aktivieren Der -Schutz erkennt Bedrohungen in eingehenden (POP3) und ausgehenden (SMTP) -Nachrichten und Anhängen. So aktivieren Sie den -Schutz: 1 Klicken Sie im Menü "Erweitert" auf Konfigurieren. 2 Klicken Sie im Fenster "Konfigurieren" auf & IM. 3 Klicken Sie unter -Schutz auf Ein.
101 Kapitel 14 McAfee VirusScan 99 -Schutz konfigurieren Mit Hilfe der Optionen für den -Schutz können sie einund ausgehende Nachrichten und Würmer prüfen. Würmer replizieren und verbrauchen Systemressourcen, wodurch die Leistung reduziert bzw. Tasks verlangsamt werden. Würmer können Kopien von sich selbst über -Nachrichten verbreiten. Sie können beispielsweise versuchen, -Nachrichten an Personen in Ihrem Adressbuch weiterzuleiten. -Schutz konfigurieren Mit Hilfe der Optionen für den -Schutz können sie einund ausgehende Nachrichten und Würmer prüfen. So konfigurieren Sie den -Schutz: 1 Klicken Sie im Menü "Erweitert" auf Konfigurieren. 2 Klicken Sie im Fenster "Konfigurieren" auf & IM. 3 Klicken Sie unter -Schutz auf Erweitert. 4 Aktivieren oder deaktivieren Sie die folgenden Kontrollkästchen: Eingehende -Nachrichten überprüfen Eingehende (POP3) Nachrichten werden auf potenzielle Bedrohungen geprüft. Ausgehende -Nachrichten überprüfen: Ausgehende (SMTP) Nachrichten werden auf potenzielle Bedrohungen geprüft. WormStopper aktivieren: WormStopper blockiert Würmer in -Nachrichten. 5 Klicken Sie auf OK.
102 100 McAfee Total Protection Verwenden des Instant Messaging-Schutzes Der Instant Messaging-Schutz erkennt Bedrohungen in Anhängen von eingehenden Instant Messaging-Nachrichten. Instant Messaging-Schutz deaktivieren Wenn Sie den Instant Messaging-Schutz deaktivieren, werden Bedrohungen in Anhängen von eingehenden Instant Messaging-Nachrichten nicht erkannt. So deaktivieren Sie den Instant Messaging-Schutz: 1 Klicken Sie im Menü "Erweitert" auf Konfigurieren. 2 Klicken Sie im Fenster "Konfigurieren" auf & IM. 3 Klicken Sie unter Instant Messaging-Schutz auf Aus. Instant Messaging-Schutz aktivieren Der Instant Messaging-Schutz erkennt Bedrohungen in Anhängen von eingehenden Instant Messaging-Nachrichten. So aktivieren Sie den Instant Messaging-Schutz: 1 Klicken Sie im Menü "Erweitert" auf Konfigurieren. 2 Klicken Sie im Fenster "Konfigurieren" auf & IM. 3 Klicken Sie unter Instant Messaging-Schutz auf Ein.
103 101 K APITEL 15 Manuelles Prüfen des Computers Sie können Festplatten, Disketten sowie einzelne Dateien und Ordner nach Viren und anderen Bedrohungen durchsuchen. Wenn VirusScan eine verdächtige Datei findet, versucht es automatisch, die Datei zu bereinigen, sofern es sich dabei nicht um ein potenziell unerwünschtes Programm handelt. Wenn VirusScan die Datei nicht bereinigen kann, können Sie die Datei isolieren oder löschen. In diesem Kapitel Manuelles Scannen...102
104 102 McAfee Total Protection Manuelles Scannen Sie können die Überprüfung jederzeit manuell ausführen. Wenn Sie VirusScan beispielsweise gerade installiert haben, können Sie eine Überprüfung ausführen, um sicherzustellen, dass auf Ihrem Computer keine Viren oder andere Bedrohungen vorhanden sind. Wenn Sie die Echtzeit-Überprüfung deaktiviert haben, können Sie eine Überprüfung durchführen, um sicherzustellen, dass Ihr Computer noch sicher ist. Überpüfung unter Verwendung der Einstellungen für das manuelle Prüfen Bei diesem Scantyp werden die von Ihnen festgelegten Einstellungen für die manuelle Prüfung verwendet. VirusScan prüft den Inhalt komprimierter Dateien (.zip,.cab usw.), zählt eine komprimierte Datei jedoch als eine Datei. Die Anzahl der durchsuchten Dateien kann auch variieren, wenn Sie seit der letzten Überprüfung Ihre temporären Internetdateien gelöscht haben. So führen Sie die Überpüfung unter Verwendung der Einstellungen für das manuelle Prüfen aus: 1 Klicken Sie im Menü "Grundlagen" auf Scannen. Wenn das Scannen abgeschlossen ist, werden in einer Zusammenfassung die Anzahl der geprüften und erkannten Elemente sowie der Zeitpunkt der letzten Prüfung angezeigt. 2 Klicken Sie auf Fertig stellen. Verwandte Themen Konfigurieren manueller Prüfungen (Seite 104)
105 Kapitel 15 McAfee VirusScan 103 Scan ohne Verwendung Ihrer Einstellungen für manuelle Scans Dieser Scan verwendet nicht die von Ihnen festgelegten Einstellungen für manuelle Scans. VirusScan scannt den Inhalt komprimierter Dateien (.zip,.cab etc.), und zählt dabei eine komprimierte Datei als eine Datei. Die Anzahl der durchsuchten Dateien kann auch variieren, wenn Sie seit der letzten Überprüfung Ihre temporären Internetdateien gelöscht haben. So führen Sie einen Scan ohne Verwendung Ihrer Einstellungen für manuelle Scans durch: 1 Klicken Sie im Menü "Erweitert" auf Home. 2 Klicken Sie im Home-Bereich auf Prüfen. 3 Aktivieren Sie unter Zu scannende Bereiche die Kontrollkästchen neben den Dateien, Ordnern und Laufwerken, die gescannt werden sollen. 4 Aktivieren Sie unter Optionen die Kontrollkästchen neben den Dateitypen, die gescannt werden sollen. 5 Klicken Sie auf Jetzt scannen. Wenn der Scan beendet ist, wird eine Zusammenfassung angezeigt, in der die Anzahl der gescannten und erkannten Elemente sowie die Anzahl der gesäuberten Elemente und das Datum des letzten Scan angezeigt werden. 6 Klicken Sie auf Fertig stellen. Hinweis: Diese Optionen werden nicht gespeichert. Scannen in Windows Explorer Sie können ausgewählte Dateien, Ordner oder Laufwerke in Windows Explorer auf Viren und andere Bedrohungen hin überprüfen. So durchsuchen Sie Dateien im Windows Explorer: 1 Öffnen Sie Windows Explorer. 2 Klicken Sie mit der rechten Maustaste auf das Laufwerk, den Ordner oder die Datei, die überprüft werden soll, und klicken Sie dann auf Scannen. Zur Gewährleistung einer umfassenden Prüfung sind alle Standard-Prüfoptionen ausgewählt.
106 104 McAfee Total Protection Konfigurieren manueller Prüfungen Bei der manuellen oder geplanten Prüfung können Sie die zu prüfenden Dateitypen, die zu prüfenden Speicherorte und den Zeitpunkt der Prüfungen festlegen. Konfigurieren der zu prüfenden Dateitypen Sie können die zu prüfenden Dateitypen konfigurieren. So konfigurieren Sie die zu prüfenden Dateitypen: 1 Klicken Sie im Menü "Erweitert" auf Konfigurieren. 2 Klicken Sie im Fenster "Konfigurieren" auf Computer & Dateien. 3 Klicken Sie unter Virenschutz auf Erweitert. 4 Klicken Sie im Fenster "Virenschutz" auf Manueller Scan. 5 Aktivieren oder deaktivieren Sie die folgenden Kontrollkästchen: Mithilfe der Heuristik auf unbekannte Viren prüfen: Die Dateien werden mit Signaturen bekannter Viren verglichen, um Hinweise auf nicht identifizierte Viren zu erkennen. Diese Option bietet die gründlichste Überprüfung, ist aber meist zeitaufwendiger als eine normale Überprüfung. ZIP-Dateien und anderen Archivdateien prüfen: Erkennt und entfernt Viren in.zip- und anderen Archivdateien. Manchmal werden Viren in eine ZIP-Datei eingesetzt und diese ZIP-Datei anschließend in eine andere ZIP-Datei eingefügt, um Anti-Virus-Scanner zu umgehen. Auf Spyware und potenziell unerwünschte Programme prüfen: Spyware, Adware und andere Programme, die Ihre Daten ohne Ihre Zustimmung sammeln und weiterleiten, werden erkannt und entfernt. Nachverfolgungs-Cookies suchen und entfernen: Cookies, die Ihre Daten ohne Ihre Zustimmung sammeln und weiterleiten, werden erkannt und entfernt. Ein Cookie identifiziert Benutzer, wenn diese eine Webseite besuchen. Auf Rootkits und andere Stealth-Programme prüfen: Erkennt und entfernt alle Rootkit- und andere Programme, die sich vor Windows verbergen. 6 Klicken Sie auf eine der folgenden Schaltflächen: Alle Dateien (empfohlen): Jeder aus dem Computer verwendete Dateityp wird geprüft. Mit dieser Option erhalten Sie die gründlichste Überprüfung. Nur Programmdateien und Dokumente: Es werden nur Programmdateien und Dokumente geprüft.
107 Kapitel 15 McAfee VirusScan Klicken Sie auf OK. Konfigurieren der zu prüfenden Speicherorte Sie können die zu prüfenden Speicherorte für manuelle oder geplante Prüfungen konfigurieren. So konfigurieren Sie den zu prüfenden Speicherort: 1 Klicken Sie im Menü "Erweitert" auf Konfigurieren. 2 Klicken Sie im Fenster "Konfigurieren" auf Computer & Dateien. 3 Klicken Sie unter Virenschutz auf Erweitert. 4 Klicken Sie im Fenster "Virenschutz" auf Manueller Scan. 5 Wählen Sie unter Zu prüfender Standard-Speicherort die zu prüfenden Dateien, Ordner und Laufwerke aus. Um eine möglichst umfassende Prüfung zu gewährleisten, wählen Sie die Option Kritische Dateien. 6 Klicken Sie auf OK. Planen von Prüfungen Sie können Prüfungen planen, um Ihren Computer zu festgelegten Intervallen umfassend auf Viren und andere Bedrohungen zu prüfen. So planen Sie eine Prüfung: 1 Klicken Sie im Menü "Erweitert" auf Konfigurieren. 2 Klicken Sie im Fenster "Konfigurieren" auf Computer & Dateien. 3 Klicken Sie unter Virenschutz auf Erweitert. 4 Klicken Sie im Fenster "Virenschutz" auf Geplanter Scan. 5 Stellen Sie sicher, dass Planmäßige Überprüfung aktivieren ausgewählt ist. 6 Aktivieren Sie das Kontrollkästchen neben dem Wochentag, an dem die Prüfung ausgeführt werden soll. 7 Klicken Sie zum Angeben einer Startzeit in der Liste der Startzeiten auf einen Wert. 8 Klicken Sie auf OK. Tipp: Um den Standardzeitplan zu verwenden, klicken Sie auf Zurücksetzen.
108
109 107 K APITEL 16 Verwalten von VirusScan Sie können Elemente aus den Listen mit vertrauenswürdigen Elementen löschen, unter Quarantäne gestellte Programme, Cookies und Dateien verwalten, Ereignisse und Protokolle anzeigen und McAfee verdächtige Aktivitäten melden. In diesem Kapitel Verwalten vertrauenswürdiger Listen Verw. isolierter Programme, Cookies und Dateien..109 Anzeigen zuletzt aufg. Ereignisse und Protokolle Autom. Melden anonymer Informationen Grundlegendes zu Sicherheitswarnungen...113
110 108 McAfee Total Protection Verwalten vertrauenswürdiger Listen Wenn Sie einem SystemGuard, Programm, Pufferüberlauf oder -Programm vertrauen, wird das Element einer Liste vertrauenswürdiger Elemente hinzugefügt, so dass das Element nicht mehr erkannt wird. Wenn Sie einem Programm versehentlich vertrauen oder wenn ein Programm erkannt werden soll, müssen Sie es aus dieser Liste entfernen. Verwalten vertrauenswürdiger Listen Wenn Sie einem SystemGuard, Programm, Pufferüberlauf oder -Programm vertrauen, wird das Element einer Liste vertrauenswürdiger Elemente hinzugefügt, so dass das Element nicht mehr erkannt wird. Wenn Sie einem Programm versehentlich vertrauen oder wenn ein Programm erkannt werden soll, müssen Sie es aus dieser Liste entfernen. So entfernen Sie Elemente aus den Listen mit vertrauenswürdigen Elementen: 1 Klicken Sie im Menü "Erweitert" auf Konfigurieren. 2 Klicken Sie im Fenster "Konfigurieren" auf Computer & Dateien. 3 Klicken Sie unter Virenschutz auf Erweitert. 4 Klicken Sie im Fenster "Virenschutz" auf Listen mit vertrauenswürdigen Elementen. 5 Wählen Sie in der Liste ein vertrauenswürdiges Objekt des Typs SystemGuard, Programm, Pufferüberlauf oder -Programm aus, um dessen Elemente und ihren Vertrauensstatus anzuzeigen. 6 Unter Details finden Sie Informationen zu diesem Element. 7 Klicken Sie unter Ich möchte auf eine Aktion. 8 Klicken Sie auf OK.
111 Kapitel 16 McAfee VirusScan 109 Verw. isolierter Programme, Cookies und Dateien Unter Quarantäne gestellte Programme, Cookies und Dateien können wiederhergestellt, gelöscht oder zur Analyse an McAfee gesendet werden. Wiederherstellen von unter Quarantäne gestellten Programmen, Cookies und Dateien Falls erforderlich, können Sie Programme, Cookies und Dateien, die unter Quarantäne gestellt wurden, wiederherstellen. So stellen Sie unter Quarantäne gestellte Programme, Cookies und Dateien wieder her: 1 Klicken Sie im Menü "Erweitert" auf Wiederherstellen. 2 Klicken Sie im Fenster "Wiederherstellen" auf Programme und Cookies oder Dateien. 3 Wählen Sie die unter Quarantäne gestellten Programme, Cookies oder Dateien aus, die wiederhergestellt werden sollen. 4 Weitere Informationen zu einem unter Quarantäne gestellten Virus erhalten Sie, wenn Sie unter Details auf seinen Erkennungsnamen klicken. Zusammen mit der Virenbeschreibung wird die Virenbibliothek angezeigt. 5 Klicken Sie unter Ich möchte auf Wiederherstellen. Entfernen von unter Quarantäne gestellten Programmen, Cookies und Dateien Sie können unter Quarantäne gestellte Programme, Cookies und Dateien entfernen. So entfernen Sie unter Quarantäne gestellte Programme, Cookies und Dateien: 1 Klicken Sie im Menü "Erweitert" auf Wiederherstellen. 2 Klicken Sie im Fenster "Wiederherstellen" auf Programme und Cookies oder Dateien. 3 Wählen Sie die unter Quarantäne gestellten Programme, Cookies oder Dateien aus, die wiederhergestellt werden sollen. 4 Weitere Informationen zu einem unter Quarantäne gestellten Virus erhalten Sie, wenn Sie unter Details auf seinen Erkennungsnamen klicken. Zusammen mit der Virenbeschreibung wird die Virenbibliothek angezeigt. 5 Klicken Sie unter Ich möchte auf Entfernen.
112 110 McAfee Total Protection Unter Quarantäne gestellte Programme, Cookies und Dateien an McAfee senden Sie können unter Quarantäne gestellte Programme, Cookies und Dateien zur Analyse an McAfee senden. Hinweis: Wenn die unter Quarantäne gestellte Datei, die Sie senden möchten, die maximal zulässige Größe überschreitet, kann die Datei abgelehnt werden. In den meisten Fällen ist dies jedoch nicht der Fall. So senden Sie unter Quarantäne gestellte Programme oder Dateien an McAfee: 1 Klicken Sie im Menü "Erweitert" auf Wiederherstellen. 2 Klicken Sie im Fenster "Wiederherstellen" auf Programme und Cookies oder Dateien. 3 Wählen Sie die unter Quarantäne gestellten Programme, Cookies oder Dateien aus, die an McAfee gesendet werden sollen. 4 Weitere Informationen zu einem unter Quarantäne gestellten Virus erhalten Sie, wenn Sie unter Details auf seinen Erkennungsnamen klicken. Zusammen mit der Virenbeschreibung wird die Virenbibliothek angezeigt. 5 Klicken Sie unter Ich möchte auf An McAfee senden.
113 Kapitel 16 McAfee VirusScan 111 Anzeigen zuletzt aufg. Ereignisse und Protokolle Unter "Zuletzt aufgetretene Ereignisse" und "Protokolle" werden Ereignisse zu allen installierten McAfee-Produkten angezeigt. Unter "Zuletzt aufgetretene Ereignisse" können Sie die letzten 30 signifikanten Ereignisse sehen, die auf Ihrem Computer aufgetreten sind. Sie können blockierte Programme wiederherstellen, die Echtzeitprüfung neu aktivieren und Pufferüberläufen vertrauen. Außerdem können sie Protokolle anzeigen, in denen alle Ereignisse der letzten 30 Tage aufgezeichnet werden. Ereignisse anzeigen Unter "Zuletzt aufgetretene Ereignisse" können Sie die letzten 30 signifikanten Ereignisse sehen, die auf Ihrem Computer aufgetreten sind. Sie können blockierte Programme wiederherstellen, die Echtzeitprüfung neu aktivieren und Pufferüberläufen vertrauen. So zeigen Sie Ereignisse an: 1 Klicken Sie im Menü "Erweitert" auf Berichte & Protokolle. 2 Klicken Sie im Fenster "Berichte & Protokolle" auf Zuletzt aufgetretene Ereignisse. 3 Wählen Sie das Ereignis aus, das Sie sich ansehen möchten. 4 Unter Details finden Sie Informationen zu diesem Ereignis. 5 Klicken Sie unter Ich möchte auf eine Aktion. Protokolle anzeigen In Protokollen werden alle Ereignisse aufgezeichnet, die in den letzten 30 Tagen aufgetreten sind. So zeigen Sie Protokolle an: 1 Klicken Sie im Menü "Erweitert" auf Berichte & Protokolle. 2 Klicken Sie im Fenster "Berichte & Protokolle" auf Zuletzt aufgetretene Ereignisse. 3 Klicken Sie im Fenster "Zuletzt aufgetretene Ereignisse" auf Protokoll anzeigen. 4 Wählen Sie den Protokoll aus, den Sie sich ansehen möchten, und wählen Sie anschließend ein Protokoll aus. 5 Unter Details finden Sie Informationen zu diesem Protokoll.
114 112 McAfee Total Protection Autom. Melden anonymer Informationen Sie können Viren, potenziell unerwünschte Programme und Hacker-Informationen anonym an McAfee senden. Diese Option ist nur während der Installation verfügbar. Es werden keine Informationen gesammelt, anhand derer Sie persönlich identifiziert werden können. Bei McAfee melden Sie können Viren, potenziell unerwünschte Programme und Hacker-Informationen an McAfee senden. Diese Option ist nur während der Installation verfügbar. So melden Sie anonyme Informationen automatisch: 1 Übernehmen Sie bei der Installation von VirusScan die Vorgabe Anonyme Informationen übermittteln. 2 Klicken Sie auf Weiter.
115 Kapitel 16 McAfee VirusScan 113 Grundlegendes zu Sicherheitswarnungen Wenn die Echtzeitprüfung eine Bedrohung erkennt, wird eine Warnung angezeigt. Bei den meisten Viren, Trojanern und Würmern versucht die Echtzeitprüfung automatisch, die Datei zu bereinigen, und zeigt eine Warnung an. Bei potenziell unerwünschten Programmen und SystemGuards wird die Datei oder Änderung von der Echtzeitprüfung ermittelt, automatisch blockiert und eine Warnung angezeigt. Bei Pufferüberlauf, Nachverfolgungs-Cookies und Skriptaktivitäten blockiert die Echtzeitprüfung die Aktivität automatisch und benachrichtigt Sie. Diese Warnungen können in drei Grundarten eingeteilt werden. Rote Warnungen Gelbe Warnungen Grüne Warnungen Sie können anschließend festlegen, wie mit erkannten Dateien, s, verdächtigen Skripts, potenziellen Würmern, potenziell unerwünschten Programmen, SystemGuards oder Pufferüberläufen verfahren werden soll.
116 114 McAfee Total Protection Verwalten von Warnungen McAfee bietet mehrere Warnungen, um Sie bei der Verwaltung der Sicherheit zu unterstützen. Diese Warnungen können in drei Grundarten eingeteilt werden. Rote Warnungen Gelbe Warnungen Grüne Warnungen Rote Warnungen Bei einer roten Warnung ist ein Eingreifen Ihrerseits erforderlich. In einigen Fällen kann McAfee nicht ermitteln, wie es automatisch auf eine bestimmte Aktivität reagieren soll. In diesen Fällen wird die entsprechende Aktivität in einer roten Warnung beschrieben und Sie haben mehrere Optionen zur Auswahl. Gelbe Warnungen Eine gelbe Warnung ist eine nicht-kritische Benachrichtigung, bei der in der Regel kein Eingreifen Ihrerseits erforderlich ist. Die entsprechende Aktivität wird in einer gelben Warnung beschrieben und Sie haben mehrere Optionen zur Auswahl. Grüne Warnungen In den meisten Fällen enthalten grüne Warnungen allgemeine Angaben zu einem Ereignis und es ist kein Eingreifen Ihrerseits erforderlich. Konfigurieren von Warnoptionen Wenn Sie nicht möchten, dass eine Warnung noch einmal angezeigt wird und dies später ändern möchten, haben Sie die Möglichkeit, dies entsprechend zu konfigurieren. Weitere Informationen zum Konfigurieren von Warnoptionen finden Sie in der SecurityCenter-Dokumentation.
117 115 K APITEL 17 Zusätzliche Hilfe In diesem Kapitel werden die häufig gestellte Fragen und Fehlerbehebungsszenarios beschrieben. In diesem Kapitel Fragen und Antworten (FAQs) Problembehandlung...118
118 116 McAfee Total Protection Fragen und Antworten (FAQs) Dieser Abschnitt enthält Antworten zu den am häufigsten gestellten Fragen. Eine Bedrohung wurde erkannt. Wie soll ich vorgehen? McAfee verwendet Warnungen, um Ihre Sicherheit zu verwalten. Diese Warnungen lassen sich in drei allgemeine Typen aufteilen. Rote Warnungen Gelbe Warnungen Grüne Warnungen Sie können anschließend festlegen, wie erkannte Dateien, entdeckte s, verdächtige Skripts, potentielle Würmer, potentiell unerwünschte Programme, SystemGuards oder Pufferüberläufe verwaltet werden sollen. Weitere Informationen zur Verwaltung bestimmter Bedrohungen finden Sie in der Virus-Informationsbibliothek unter: Verwandte Themen Grundlegendes zu Sicherheitswarnungen (Seite 113) Kann ich VirusScan mit den Browsern "Netscape", "Firefox" und "Opera" verwenden? Sie können Netscape, Firefox oder Opera als Standardbrowser verwenden, müssen jedoch auch Microsoft Internet Explorer ab Version 6.0 auf Ihrem Computer installiert haben. Ist zur Ausführung einer Prüfung eine Internetverbindung erforderlich? Zum Ausführen einer Prüfung müssen Sie nicht mit dem Internet verbunden sein. Sie sollten aber mindestens einmal wöchentlich eine Verbindung zum Internet herstellen, damit McAfee-Aktualisierungen empfangen werden können.
119 Kapitel 17 McAfee VirusScan 117 Überprüft VirusScan -Anlagen? Wenn Sie die Echtzeitprüfung und den -Schutz aktiviert haben, werden beim Eingang der -Nachricht alle Anhänge geprüft. Überprüft VirusScan auch komprimierte Dateien? VirusScan prüft.zip-dateien und andere Archivdateien. Warum treten bei der Prüfung ausgehender s Fehler auf? Bei der Prüfung ausgehender -Nachrichten können folgende Fehlertypen auftreten: Protokollfehler. Der -Server hat eine -Nachricht abgelehnt. Wenn ein Protokoll- oder Systemfehler auftritt, werden die verbleibenden -Nachrichten für die entsprechende Sitzung weiter verarbeitet und an den Server gesendet. Verbindungsfehler. Eine Verbindung zum -Server wurde abgebrochen. Wenn ein Verbindungsfehler auftritt, vergewissern Sie sich, dass Ihr Computer mit dem Internet verbunden ist, und versuchen Sie, die Nachricht über die Liste der gesendeten Nachrichten Ihres -Programms erneut zu senden. Systemfehler. Es ist ein Filehandling- bzw. ein anderer Systemfehler aufgetreten. Fehler mit verschlüsselter SMTP-Verbindung. Es wurde eine verschlüsselte SMTP-Verbindung mit Ihrem -Programm festgestellt. Wenn ein Fehler mit der verschlüsselten SMTP-Verbindung auftritt, deaktivieren Sie die verschlüsselte SMTP-Verbindung in Ihrem -Programm, um sicherzustellen, dass Ihre -Nachrichten überprüft werden. Wenn beim Senden von -Nachrichten Zeitüberschreitungen auftreten, deaktivieren Sie die Überprüfung ausgehender -Nachrichten oder deaktivieren Sie die verschlüsselte SMTP-Verbindung in Ihrem -Programm. Verwandte Themen -Schutz konfigurieren (Seite 99)
120 118 McAfee Total Protection Problembehandlung Dieser Abschnitt enthält Hilfe zu allgemeinen Problemen, die auftreten können. Ein Virus kann nicht bereinigt oder gelöscht werden Einige Viren müssen Sie manuell vom Computer entfernen. Versuchen Sie, Ihren Computer neu zu starten und die Prüfung erneut auszuführen. Wenn der Computer einen Virus nicht selbständig bereinigen oder löschen kann, verwenden Sie die Virus Information Library unter: Weitere Unterstützung erhalten Sie vom McAfee-Kundendienst auf der McAfee-Website. Hinweis: Viren können nicht von CD-ROMs, DVDs oder schreibgeschützten Disketten entfernt werden. Ein Element kann auch nach dem Neustart nicht entfernt werden In einigen Fällen ist es erforderlich, dass Sie Ihren Computer nach dem Prüfen und Entfernen von Elementen neu starten. Wenn das Element nach dem Neustart des Computers nicht entfernt werden kann, senden Sie die Datei an McAfee. Hinweis: Viren können nicht von CD-ROMs, DVDs oder schreibgeschützten Disketten entfernt werden. Verwandte Themen Verwalten von unter Quarantäne gestellten Programmen, Cookies und Dateien (Seite 109)
121 Kapitel 17 McAfee VirusScan 119 Komponenten fehlen oder sind beschädigt Einige Situationen können zu einer fehlerhaften Installation von VirusScan führen: Es ist nicht genügend Festplattenplatz oder Arbeitsspeicher auf Ihrem Computer verfügbar. Stellen Sie sicher, dass Ihr Computer den Systemanforderungen der Software entspricht. Der Internetbrowser ist nicht richtig konfiguriert. Ihre Internetverbindung ist fehlerhaft. Überprüfen Sie Ihre Verbindung oder versuchen Sie später noch einmal, eine Verbindung herzustellen. Dateien fehlen oder die Installation schlägt fehl. Versuchen Sie, potenzielle Probleme zu beheben, und installieren Sie VirusScan anschließend erneut.
122
123 121 K APITEL 18 McAfee Personal Firewall Personal Firewall bietet erweiterten Schutz für Ihren Computer und Ihre persönlichen Daten. Personal Firewall errichtet eine Barriere zwischen Ihrem Computer und dem Internet. Dabei wird der Internetverkehr im Hintergrund auf verdächtige Aktivitäten überwacht. In diesem Kapitel Funktionen Firewall starten Mit Warnungen arbeiten Informationswarnungen verwalten Firewall-Schutz konfigurieren Programme und Berechtigungen verwalten Systemdienste verwalten Computerverbindungen verwalten Protokollierung, Überwachung und Analyse Weitere Informationen zu Internet Security...195
124 122 McAfee Total Protection Funktionen Personal Firewall bietet Schutz bei ein- und ausgehenden Verbindungen, vertraut automatisch bekannten gutartigen Programmen und hilft dabei, Spyware, Trojaner und Keylogger-Programme zu blockieren. Mit Firewall können Sie Hacker-Angriffe abwehren, die Internet- und Netzwerkaktivität überwachen, sich über feindliche oder verdächtige Ereignisse benachrichtigen lassen, detaillierte Informationen zum Internetverkehr anzeigen und Antivirus-Abwehrstrategien ergänzen. Standardmäßige und benutzerdefinierte Sicherheitsstufen Schützen Sie sich mit Hilfe der standardmäßigen Einstellungen von Firewall vor Intrusion-Angriffen und verdächtigen Aktivitäten oder passen Sie Firewall an Ihre Sicherheitsanforderungen an. Empfehlungen in Echtzeit Lassen Sie sich dynamisch Empfehlungen zukommen, um zu ermitteln, ob Programmen Internetzugriff gewährt werden oder Netzwerkverkehr als vertrauenswürdig eingestuft werden soll. Intelligente Zugriffsverwaltung für Programme Im Firewall-Fenster "Programmberechtigungen" verwalten Sie den Internetzugriff für Programme über Warnungen und Ereignisprotokolle oder Sie konfigurieren Zugriffsberechtigungen für bestimmte Programme. Gaming-Schutz Sie können verhindern, dass Warnungen zu Einbruchsversuchen und verdächtigen Aktivitäten während des Spielens im Vollbildmodus angezeigt werden, und Firewall so konfigurieren, dass die Warnungen nach Abschluss des Computerspiels angezeigt werden. Schutz beim Computer-Start Bevor Windows gestartet wird, schützt Firewall Ihren Computer vor Einbruchsversuchen sowie vor unerwünschten Programmen und unerwünschtem Netzwerkverkehr. Kontrolle des Systemdienstanschlusses Systemdienstanschlüsse können ein Sicherheitsrisiko für Ihren Computer darstellen. Mit Firewall können Sie die für einige Programme erforderlichen offenen und geschlossenen Systemdienstanschlüsse erstellen und verwalten.
125 Kapitel 18 McAfee Personal Firewall 123 Verwalten von Computer-Verbindungen Sie können Remote-Verbindungen und IP-Adressen, die eine Verbindung zu Ihrem Computer herstellen, als vertrauenswürdig einstufen oder blockieren. Integration von HackerWatch-Informationen HackerWatch ist ein Sicherheitsinformations-Hub, der globale Hacking- und Intrusion-Muster verfolgt und die aktuellsten Informationen zu Programmen auf Ihrem Computer zur Verfügung stellt. Außerdem haben Sie die Möglichkeit, globale Sicherheitsereignisse und Statistiken zu Internetanschlüssen anzuzeigen. Firewall sperren Des Weiteren können Sie den gesamten ein- und ausgehenden Netzwerkverkehr zwischen Ihrem Computer und dem Internet sofort sperren. Sicherheitseinstellungen für Firewall wiederherstellen Sie können die ursprünglichen Sicherheitseinstellungen für Firewall wiederherstellen. Wenn sich Personal Firewall nicht so verhält, wie Sie es wünschen, haben Sie die Möglichkeit, Ihre aktuellen Einstellungen rückgängig zu machen und die Standardeinstellungen des Produkts wiederherzustellen. Erweiterte Erkennung von Trojanern Personal Firewall verwaltet Programmverbindungen mit einer erweiterten Datenbank, mit der mehr potenziell bösartige Anwendungen, beispielsweise Trojaner, erkannt und blockiert und somit daran gehindert werden können, auf das Internet zuzugreifen und möglicherweise Ihre persönlichen Daten weiterzugeben. Ereignisprotokollierung Legen Sie fest, ob die Protokollierung aktiviert oder deaktiviert werden soll, und, wenn sie aktiviert wird, welche Ereignistypen protokolliert werden sollen. Mit der Ereignisprotokollierung können Sie zuletzt aufgetretende ein- oder ausgehende Ereignisse anzeigen. Außerdem haben Sie die Möglichkeit, Ereignisse anzuzeigen, die auf Einbruchsversuche hindeuten. Überwachen des Internetverkehrs Sie können einfach zu lesende grafische Karten prüfen, auf der die Quelle von feindlichen Angriffen und Datenverkehr weltweit angezeigt werden. Zudem werden detaillierte Eigentümerinformationen und geografische Daten für Ursprungs-IP-Adressen bereitgestellt. Des Weiteren können Sie ein- und ausgehenden Verkehr analysieren sowie die Programmbandbreite und die Programmaktivität überwachen.
126 124 McAfee Total Protection Eindringschutz Schützt Ihre Privatsphäre, indem Eindringschutz gegen mögliche Bedrohungen aus dem Internet zur Verfügung gestellt wird. Durch die Verwendung Heuristik-ähnlicher Funktionen bietet McAfee eine dritte Schutzstufe, da alle Objekte blockiert werden, die Angriffssymptome oder Eigenschaften von Hacker-Angriffen aufweisen. Intelligente Datenverkehrsanalyse Prüft sowohl ein- als auch ausgehenden Internetverkehr und Programmverbindungen, einschließlich derer, die aktiv offene Verbindungen überwachen. Dies ermöglicht Ihnen, Programme zu erkennen, die möglicherweise ein Risiko darstellen, und entsprechende Gegenmaßnahmen zu treffen.
127 Kapitel 18 McAfee Personal Firewall 125 Firewall starten Schon direkt nach der Installation von Firewall ist Ihr Computer vor Intrusionsversuchen und unerwünschtem Internetdatenverkehr geschützt. Darüber hinaus können Sie mit Firewall Warnungen erhalten sowie den Zugriff auf eingehende und ausgehende Internetverbindungen bekannter und unbekannter Programme verwalten. Empfehlungen und Standardsicherheit sind automatisch aktiviert. Sie können Firewall zwar im Bereich "Internet & Netzwerkkonfiguration" deaktivieren, jedoch ist Ihr Computer dann nicht mehr gegen Intrusionsversuche und unerwünschten Internetdatenverkehr geschützt. Außerdem sind Sie dann nicht mehr in der Lage, eingehende und ausgehende Internetverbindungen effektiv zu verwalten. Daher sollten Sie den Firewall-Schutz nur vorübergehend und nur wenn absolut notwendig deaktivieren. Sie können Firewall auch im Bereich "Internet & Netzwerkkonfiguration" aktivieren. Firewall deaktiviert automatisch die Windows Firewall und richtet sich selbsttätig als standardmäßige Firewall ein. Hinweis: Öffnen Sie zum Konfigurieren von Firewall das Fenster "Netzwerk- & Internetkonfiguration". Firewall-Schutz aktivieren Das Aktivieren der Firewall schützt Ihren Computer vor Intrusionsversuchen und unerwünschtem Internetdatenverkehr. Damit können außerdem eingehende und ausgehende Internetverbindungen verwaltet werden. So aktivieren Sie den Firewall-Schutz: 1 Führen Sie im Bereich "McAfee SecurityCenter" einen der folgenden Schritte aus: Wählen Sie Internet & Netzwerk, und klicken Sie dann auf Konfigurieren. Wählen Sie das Menü Erweitert und dann im Bereich Startseite die Option Konfigurieren. Zeigen Sie auf Internet & Netzwerk. 2 Klicken Sie im Bereich Internet & Netzwerkkonfiguration unter Firewall-Schutz auf Ein.
128 126 McAfee Total Protection Firewall-Schutz deaktivieren Durch das Deaktivieren des Firewall-Schutzes wird Ihr Computer anfällig gegenüber Intrusionsversuchen und unerwünschtem Internetdatenverkehr. Außerdem können Sie ohne den Firewall-Schutz keine eingehenden und ausgehenden Internetverbindungen verwalten. So deaktivieren Sie den Firewall-Schutz: 1 Führen Sie im Bereich "McAfee SecurityCenter" einen der folgenden Schritte aus: Wählen Sie Internet & Netzwerk, und klicken Sie dann auf Konfigurieren. Wählen Sie das Menü Erweitert und dann im Bereich Startseite die Option Konfigurieren. Zeigen Sie auf Internet & Netzwerk. 2 Klicken Sie im Bereich Internet & Netzwerkkonfiguration unter Firewall-Schutz auf Aus.
129 Kapitel 18 McAfee Personal Firewall 127 Mit Warnungen arbeiten Firewall unterstützt Sie mit verschiedenen Warnungen bei der Verwaltung Ihrer Sicherheit. Diese Warnungen lassen sich in vier allgemeine Typen aufteilen. Warnung "Trojaner blockiert" Rote Warnungen Gelbe Warnungen Grüne Warnungen Warnungen können auch Empfehlungen enthalten, wie Benutzer bei angezeigten Warnungen vorgehen sollten. In anderen Warnungen werden Benutzer darauf hingewiesen, wie Sie weitere Informationen zu den auf Ihrem Computer ausgeführten Programmen erhalten können.
130 128 McAfee Total Protection Allgemeines zu Warnungen Firewall verfügt über vier allgemeine Warnungstypen. Einige Warnungen enthalten Hinweise, wie sie weitere Informationen zu den auf Ihrem Computer ausgeführten Programmen erhalten können. Warnung "Trojaner blockiert" Trojaner tarnen sich als legale Programme und können zu Schäden an Ihrem Computer sowie zu Systemabstürzen führen. Außerdem können sie Unbefugten Zugriff auf Ihren Computer gewähren. Die Warnung "Trojaner blockiert" wird angezeigt, wenn Firewall einen Trojaner auf Ihrem Computer erkennt und dann blockiert. Sie sollten Ihr System in jedem Fall nach weiteren Bedrohungen scannen. Diese Warnung wird bei jeder Sicherheitsstufe angezeigt, außer bei der Sicherheitsstufe "Offen" oder wenn die Option "Empfehlungen" deaktiviert ist. Rote Warnungen Der häufigste Warnungstyp ist die rote Warnung. Er erfordert im Allgemeinen ein Eingreifen durch den Benutzer. Da Firewall in einigen Fällen die notwendigen Aktionen für eine Programmaktivität bzw. ein Netzwerkereignis nicht automatisch feststellen kann, beschreibt die Warnung zunächst die aktuelle Programmaktivität (bzw. das Netzwerkereignis) und führt dann eine oder mehrere Optionen auf, auf die Sie reagieren müssen. Wenn die Option "Empfehlungen" aktiviert ist, werden Programme zum Bereich "Programmberechtigungen" hinzugefügt. Folgende Warnmeldungen treten am häufigsten auf: Das Programm fordert Zugriff auf das Internet an: Firewall hat ein Programm erkannt, das versucht, eine Verbindung zum Internet herzustellen. Das Programm wurde geändert: Firewall hat eine Änderung an einem Programm erkannt. Dabei kann es sich eventuell um das Ergebnis einer Onlineaktualisierung handeln. Programm blockiert: Firewall blockiert ein Programm, da es im Bereich "Programmberechtigungen" aufgeführt ist.
131 Kapitel 18 McAfee Personal Firewall 129 In Abhängigkeit Ihrer Einstellungen und der Programmaktivität bzw. des Netzwerkereignisses werden die folgenden Optionen am häufigsten angezeigt: Zugriff gewähren: Gewährt einem Programm auf Ihrem Computer den Zugriff auf das Internet. Diese Regel wird dem Bereich "Programmberechtigungen" hinzugefügt. Zugriff einmal gewähren: Gestattet einem Programm auf Ihrem Computer temporären Zugriff auf das Internet. Ein einmaliger Zugriff auf das Internet ist beispielsweise bei der Installation eines neuen Programms erforderlich. Zugriff blockieren: Verhindert, dass ein bestimmtes Programms auf das Internet zugreift. Nur ausgehenden Zugriff gewähren: Gestattet einem bestimmten Programm nur den Zugriff auf eine ausgehende Internetverbindung. Diese Warnung wird in der Regel nur dann angezeigt, wenn die Sicherheitsstufen "Eingeschränkt" und "Stealth" eingestellt sind. Diesem Netzwerk vertrauen: Gestattet eingehenden und ausgehenden Datenverkehr von einem Netzwerk. Das Netzwerk wird dem Bereich "Vertrauenswürdige IP-Adressen" hinzugefügt. Diesem Netzwerk derzeit nicht vertrauen: Blockiert eingehenden und ausgehenden Datenverkehr von einem Netzwerk. Gelbe Warnung Bei gelben Warnungen handelt es sich um nichtkritische Benachrichtigungen, die Sie über von Firewall erkannte Netzwerkereignisse informieren. Beispielsweise wird die Warnung Neues Netzwerk gefunden angezeigt, wenn Firewall das erste Mal ausgeführt wird oder wenn ein Computer, auf dem Firewall installiert ist, mit einem neuen Netzwerk verbunden wird. Sie können entscheiden, ob das Netzwerk vertrauenswürdig oder nicht vertrauenswürdig ist. Wenn das Netzwerk vertrauenswürdig ist, gestattet Firewall den Datenverkehr von anderen Computern in diesem Netzwerk, und das Netzwerk wird dem Bereich "Vertrauenswürdige IP-Adressen" hinzugefügt.
132 130 McAfee Total Protection Grüne Warnung In den meisten Fällen enthalten grüne Warnungen allgemeine Informationen zu einem Ereignis. Auf grüne Warnungen muss nicht reagiert werden. Grüne Warnungen treten in der Regel nur dann auf, wenn die Sicherheitsstufen "Standardsicherheit", "Eingeschränkte Sicherheit", "Stealth" und "Verbindung schließen" eingestellt sind. Die folgenden grünen Warnmeldungen sind möglich: Das Programm wurde geändert: Informiert Sie darüber, dass ein Programm, dem Sie zuvor den Zugriff auf das Internet gestattet hatten, verändert wurde. Sie können das Programm blockieren, wenn Sie jedoch nicht eingreifen, wird die Warnmeldung geschlossen und das Programm hat weiterhin Zugriff auf das Internet. Programm kann auf das Internet zugreifen: Informiert Sie darüber, dass einem Programm der Zugriff auf das Internet gewährt wurde. Sie können das Programm blockieren, wenn Sie jedoch nicht eingreifen, wird die Warnmeldung geschlossen und das Programm hat weiterhin Zugriff auf das Internet. Benutzereingriff Viele Firewall-Warnungen enthalten weiterführende Informationen, die Sie bei der Verwaltung der Sicherheit Ihres Computers unterstützen. Hierzu gehören die folgenden Meldungen: Weitere Informationen über dieses Programm: Startet die McAfee-Website zur globalen Sicherheit, auf der Sie Informationen zu einem Programm finden, das Firewall auf Ihrem Computer erkannt hat. Informieren Sie McAfee über dieses Programm: Senden Sie Informationen über eine unbekannte Datei, die Firewall auf Ihrem Computer erkannt hat, an McAfee. McAfee-Empfehlung: Empfehlungen zur Handhabung von Warnungen. Beispielsweise kann eine Warnung empfehlen, dass Sie einem Programm den Zugriff auf das Internet gewähren.
133 Kapitel 18 McAfee Personal Firewall 131 Informationswarnungen verwalten Mit Firewall können Sie Informationswarnungen während bestimmter Ereignisse anzeigen oder ausblenden. Warnungen während eines Spiels anzeigen In der Standardeinstellung verhindert Firewall, dass Informationswarnungen angezeigt werden, während ein Spiel im Vollbild angezeigt wird. Sie können Firewall jedoch auch so konfigurieren, dass Informationswarnungen während eines Spiels angezeigt werden, wenn Firewall einen Intrusionsversuch oder eine verdächtige Aktivität feststellt. So zeigen Sie Warnungen während eines Spiels an: 1 Klicken Sie im Fenster "Häufige Tasks" auf das Menü Erweitert. 2 Klicken Sie auf Konfigurieren. 3 Klicken Sie im Fenster zur SecurityCenter-Konfiguration auf Warnungen. 4 Klicken Sie auf Erweitert. 5 Aktivieren Sie im Bereich Warnoptionen die Option Informationswarnungen einblenden, wenn Gaming-Modus erkannt wird.
134 132 McAfee Total Protection Informationswarnungen verbergen Informationswarnungen benachrichtigen Sie bei Ereignissen, die Ihr unmittelbares Eingreifen nicht erforderlich machen. So verbergen Sie Informationswarnungen: 1 Klicken Sie im Fenster "Häufige Tasks" auf das Menü Erweitert. 2 Klicken Sie auf Konfigurieren. 3 Klicken Sie im Fenster zur SecurityCenter-Konfiguration auf Warnungen. 4 Klicken Sie auf Erweitert. 5 Klicken Sie im Bereich SecurityCenter-Konfiguration auf die Option Informationswarnungen. 6 Führen Sie im Bereich Informationswarnungen einen der folgenden Schritte aus: Wählen Sie den zu verbergenden Warnungstyp aus. Wählen Sie Informationswarnungen verbergen, um alle Informationswarnungen zu verbergen. 7 Klicken Sie auf OK.
135 133 K APITEL 19 Firewall-Schutz konfigurieren Firewall bietet verschiedene Methoden zur Verwaltung Ihrer Sicherheit und zum Anpassen der Art und Weise, wie auf Sicherheitsereignisse und -warnungen reagiert werden soll. Nach der Erstinstallation von Firewall wird die Schutzebene auf "Standardsicherheit" gesetzt. In der Regel erfüllt diese Einstellung alle Sicherheitsanforderungen. Dennoch bietet Ihnen Firewall auch andere Sicherheitsstufen an, die von "Verbindung schließen" (sehr restriktiv) bis "Offen" (sehr tolerant) reichen. Darüber hinaus kann Firewall Empfehlungen bei Warnungen und dem Internetzugriff von Programmen anzeigen. In diesem Kapitel Firewall-Sicherheitsstufen verwalten Empfehlungen für Warnungen konfigurieren Firewall-Sicherheit optimieren Firewall sperren und wiederherstellen...144
136 134 McAfee Total Protection Firewall-Sicherheitsstufen verwalten Sie können die Sicherheitsstufen Ihren Anforderungen entsprechend anpassen, so dass Sie beispielsweise nur dann eingreifen müssen, wenn Firewall unerwünschten Netzwerkdatenverkehr sowie eingehende und ausgehende Internetverbindungen erkannt. In der Standardeinstellung ist die Sicherheitsstufe "Standardsicherheit" aktiviert. Wenn die Sicherheitsstufe "Standardsicherheit" eingestellt und die Option "Empfehlungen" aktiviert ist, können Sie bei roten Warnungen den Zugriff für unbekannte oder geänderte Programme gewähren oder blockieren. Bei bekannten Programmen werden grüne Informationsmeldungen angezeigt und der Zugriff wird automatisch gewährt. Durch das Gewähren des Zugriffs kann eine Anwendung ausgehende Verbindungen herstellen und auf unaufgeforderte eingehende Verbindungen hin überwachen. Allgemein gilt, je restriktiver eine Sicherheitsstufe ("Stealth" und "Eingeschränkte Sicherheit"), desto größer ist die Anzahl an Optionen und Warnungen, die angezeigt werden und Ihr Eingreifen erforderlich machen. Firewall bietet sechs Sicherheitsstufen. Beginnend mit der restriktiven zur tolerantesten lauten die Sicherheitsstufen wie folgt: Verbindung schließen: Blockiert alle Internetverbindungen. Stealth: Blockiert alle eingehenden Internetverbindungen. Eingeschränkte Sicherheit: Warnungen erfordern Ihr Eingreifen bei jeder eingehenden und ausgehenden Internetverbindungsanforderung. Standardsicherheit: Warnungen werden angezeigt, wenn unbekannte oder neue Programme den Internetzugriff anfordern. Vertrauenswürdige Sicherheit: Gewährt alle eingehenden und ausgehenden Netzwerkverbindungen und fügt diese automatisch dem Bereich "Programmberechtigungen" hinzu. Offen: Gewährt alle eingehenden und ausgehenden Internetverbindungen. Im Firewall-Bereich "Standardwerte für Firewall-Schutz wiederherstellen" können Sie Ihre Sicherheitsstufe unmittelbar wieder auf "Standardsicherheit" zurücksetzen.
137 Kapitel 19 McAfee Personal Firewall 135 Die Sicherheitsstufe "Verbindung schließen" Bei der Firewall-Sicherheitsstufe "Verbindung schließen" werden alle ein- und ausgehenden Netzwerkverbindungen blockiert. Dazu gehört auch der Zugriff auf Websites, s und Sicherheitsupdates. Diese Sicherheitsstufe hat die gleichen Auswirkungen wie das Trennen Ihrer Internetverbindung. Sie können diese Einstellung verwenden, um Ports zu blockieren, die im Bereich "Systemdienste" als geöffnet konfiguriert sind. Bei der Einstellung "Verbindung schließen" können weiterhin Warnungen angezeigt werden, in denen Sie aufgefordert werden, Programme zu sperren. So setzen Sie die Firewall-Sicherheitsstufe auf "Verbindung schließen": 1 Klicken Sie im Bereich "Internet & Netzwerkkonfiguration" auf die Option Erweitert. 2 Stellen Sie den Schieberegler im Bereich "Sicherheitsstufe" so, dass Verbindung schließen als aktuelle Sicherheitsstufe angezeigt wird. 3 Klicken Sie auf OK. Die Sicherheitsstufe "Stealth" Bei der Firewall-Sicherheitsstufe "Stealth" werden alle eingehenden Netzwerkverbindungen mit Ausnahme der geöffneten Ports blockiert. Diese Einstellung verbirgt Ihren Computer vollständig gegenüber dem Internet. Bei der Firewall-Sicherheitsstufe "Stealth" werden Warnungen angezeigt, wenn neue Programme versuchen, auf das Internet zuzugreifen oder über eingehende Verbindungen Anfragen erhalten. Blockierte und hinzugefügte Anwendungen werden im Bereich "Programmberechtigungen" angezeigt. So setzen Sie die Firewall-Sicherheitsstufe auf "Stealth": 1 Klicken Sie im Bereich "Internet & Netzwerkkonfiguration" auf die Option Erweitert. 2 Stellen Sie den Schieberegler im Bereich "Sicherheitsstufe" so, dass Stealth als aktuelle Sicherheitsstufe angezeigt wird. 3 Klicken Sie auf OK.
138 136 McAfee Total Protection Die Sicherheitsstufe "Eingeschränkte Sicherheit" Bei der Firewall-Sicherheitsstufe "Eingeschränkte Sicherheit" werden Sie informiert, wenn neue Programme versuchen, auf das Internet zuzugreifen oder über eingehende Verbindungen Anfragen erhalten. Blockierte und hinzugefügte Anwendungen werden im Bereich "Programmberechtigungen" angezeigt. Bei der Firewall-Sicherheitsstufe "Eingeschränkte Sicherheit" fordert ein Programm nur den Zugriffstyp an, den es zum aktuellen Zeitpunkt benötigt. So wird beispielsweise der Zugriff auf eine ausgehende Internetverbindung angefordert, den Sie entweder gewähren oder blockieren können. Benötigt das Programm zu einem späteren Zeitpunkt sowohl eine eingehende als auch eine ausgehende Verbindung, können Sie den uneingeschränkten Zugriff für das Programm im Bereich "Programmberechtigungen" gewähren. So setzen Sie die Firewall-Sicherheitsstufe auf "Eingeschränkte Sicherheit": 1 Klicken Sie im Bereich "Internet & Netzwerkkonfiguration" auf die Option Erweitert. 2 Stellen Sie den Schieberegler im Bereich "Sicherheitsstufe" so, dass Eingeschränkte Sicherheit als aktuelle Sicherheitsstufe angezeigt wird. 3 Klicken Sie auf OK. Die Sicherheitsstufe "Standardsicherheit" Standardsicherheit ist die standardmäßige und empfohlene Sicherheitsstufe. Bei der Firewall-Sicherheitsstufe "Standardsicherheit" überwacht Firewall eingehende und ausgehende Verbindungen und benachrichtigt Sie, wenn neue Programme versuchen, auf das Internet zuzugreifen. Blockierte und hinzugefügte Anwendungen werden im Bereich "Programmberechtigungen" angezeigt. So setzen Sie die Firewall-Sicherheitsstufe auf "Standardsicherheit": 1 Klicken Sie im Bereich "Internet & Netzwerkkonfiguration" auf die Option Erweitert. 2 Stellen Sie den Schieberegler im Bereich "Sicherheitsstufe" so, dass Standardsicherheit als aktuelle Sicherheitsstufe angezeigt wird. 3 Klicken Sie auf OK.
139 Kapitel 19 McAfee Personal Firewall 137 Die Sicherheitsstufe "Vertrauenswürdige Sicherheit" Bei der Firewall-Sicherheitsstufe "Vertrauenswürdige Sicherheit" werden alle eingehenden und ausgehenden Verbindungen gestattet. In dieser Einstellung gewährt Firewall automatisch allen Programmen Zugriff und fügt sie der Liste der zugelassenen Programme im Bereich "Programmberechtigungen" hinzu. So setzen Sie die Firewall-Sicherheitsstufe auf "Vertrauenswürdige Sicherheit": 1 Klicken Sie im Bereich "Internet & Netzwerkkonfiguration" auf die Option Erweitert. 2 Stellen Sie den Schieberegler im Bereich "Sicherheitsstufe" so, dass Vertrauenswürdige Sicherheit als aktuelle Sicherheitsstufe angezeigt wird. 3 Klicken Sie auf OK.
140 138 McAfee Total Protection Empfehlungen für Warnungen konfigurieren Sie können Firewall so konfigurieren, dass Empfehlungen in die Warnungen zu Programmen, die auf das Internet zuzugreifen versuchen, aufgenommen, davon ausgeschlossen oder darin angezeigt werden. Das Aktivieren der Option "Empfehlungen" unterstützt Sie bei der richtigen Vorgehensweise bei Warnungen. Wenn die Option "Empfehlungen" aktiviert ist (und die Sicherheitsstufe "Standardsicherheit" lautet), gewährt oder blockiert Firewall bekannte Programme automatisch. Darüber hinaus werden Sie beim Erkennen von unbekannten und potentiell schädlichen Programmen benachrichtigt und erhalten Vorschläge zu den erforderlichen Maßnahmen. Ist die Option "Empfehlungen" hingegen deaktiviert, wird Firewall weder automatisch Internetzugriff gewähren oder blockieren noch erforderliche Maßnahmen empfehlen. Wurde Firewall so konfiguriert, dass Empfehlungen nur angezeigt werden, fordert Sie die Warnung zum Gewähren oder Blockieren des Zugriffs auf, zeigt aber auch eine empfohlene Maßnahme an. Empfehlungen aktivieren Das Aktivieren der Option "Empfehlungen" unterstützt Sie bei der richtigen Vorgehensweise bei Warnungen. Wenn die Option "Empfehlungen" aktiviert ist, wird Firewall den Internetzugriff für Programme automatisch gewähren oder blockieren. Darüber hinaus werden Sie benachrichtigt, wenn unbekannte oder potentiell schädliche Programme erkannt werden. So aktivieren Sie die Option "Empfehlungen": 1 Klicken Sie im Bereich "Internet & Netzwerkkonfiguration" auf die Option Erweitert. 2 Wählen Sie im Bereich "Sicherheitsstufe" unter Empfehlungen die Option Aktivieren der Empfehlungen. 3 Klicken Sie auf OK.
141 Kapitel 19 McAfee Personal Firewall 139 Empfehlungen deaktivieren Wenn die Option "Empfehlungen" deaktiviert ist, enthalten die Warnungen keine Hinweise mehr zur Vorgehensweise bei Warnungen und zur Verwaltung des Zugriffs von Programmen. Ist die Option "Empfehlungen" deaktiviert, wird Firewall den Internetzugriff für Programme weiterhin gewähren oder blockieren. Darüber hinaus werden Warnungen angezeigt, wenn unbekannte oder potentiell schädliche Programme erkannt wurden. Erkennt Firewall dabei ein neues Programm, das verdächtig erscheint oder bei dem es sich um ein bekanntes schädliches Programm handelt, blockiert es automatisch den Zugriff dieses Programms auf das Internet. So deaktivieren Sie die Option "Empfehlungen": 1 Klicken Sie im Bereich "Internet & Netzwerkkonfiguration" auf die Option Erweitert. 2 Wählen Sie im Bereich "Sicherheitsstufe" unter Empfehlungen die Option Deaktivieren der Empfehlungen. 3 Klicken Sie auf OK. Nur Empfehlungen anzeigen Das Anzeigen von Empfehlungen unterstützt Sie bei der richtigen Vorgehensweise bei Warnungen zu unbekannten und potentiell schädlichen Programmen. Ist die Option "Empfehlungen" auf Nur Anzeige gesetzt, werden zwar Informationen zur Vorgehensweise bei Warnungen angezeigt, aber im Gegensatz zur Option Aktivieren der Empfehlungen werden die angezeigten Empfehlungen nicht automatisch angewendet, und der Internetzugriff von Programmen wird nicht automatisch gestattet oder blockiert. Stattdessen unterstützen die Warnungen mit Empfehlungen Sie bei Ihrer Entscheidung, ob der Internetzugriff für bestimmte Programme gewährt oder blockiert werden soll. So aktivieren Sie die Option "Nur Empfehlungen anzeigen": 1 Klicken Sie im Bereich "Internet & Netzwerkkonfiguration" auf die Option Erweitert. 2 Wählen Sie im Bereich "Sicherheitsstufe" unter Empfehlungen die Option Nur Anzeige. 3 Klicken Sie auf OK.
142 140 McAfee Total Protection Firewall-Sicherheit optimieren Es gibt viele Möglichkeiten, wie die Sicherheit Ihres Computers gefährdet werden könnte. Beispielsweise können einige Programme versuchen, eine Verbindung mit dem Internet herzustellen, bevor Windows(R) hochgefahren ist. Technisch versierte Anwender können ein ICMP-Echo-Request-Paket an Ihren Computer senden (pingen), um festzustellen, ob er an ein Netzwerk angeschlossen ist. Mit Firewall können Sie sich durch das Aktivieren eines Boot-Schutzes und das Blockieren von ICMP-Echo-Request-Anforderungen gegen beide Arten des Eindringens schützen. Der erste Schutzmechanismus blockiert den Zugriff von Programmen auf das Internet beim Hochfahren von Windows. Der zweite Mechanismus blockiert ICMP-Echo-Request-Anforderungen, mit denen ein anderer Benutzer feststellen kann, ob Ihr Computer mit dem Internet verbunden ist. Zu den standardmäßigen Installationseinstellungen gehören das automatische Erkennen der am häufigsten auftretenden Einbruchsversuche, z. B. Denial-of-Service-Attacken oder Bedrohungen. Das Verwenden der standardmäßigen Installationseinstellungen gewährleistet, dass Sie vor diesen Angriffen und Prüfungen geschützt sind. Im Fenster zur Eindringungserkennung ("Intrusion Detection") haben Sie jedoch die Möglichkeit, das automatisch Erkennen von Angriffen oder Prüfungen zu deaktivieren.
143 Kapitel 19 McAfee Personal Firewall 141 Computer während des Hochfahrens schützen Firewall kann Ihren Computer während des Hochfahrens von Windows schützen. Der Boot-Schutz blockiert alle neuen Programme, denen der Zugriff auf das Internet noch nicht gewährt wurde und die Zugriff auf das Internet anfordern. Nach dem Start von Firewall werden die entsprechenden Warnungen für die Programme angezeigt, die während des Hochfahrens einen Internetzugriff angefordert hatten. Jetzt können Sie diesen Zugriff entweder gewähren oder blockieren. Für diese Option darf Ihre Sicherheitsstufe jedoch nicht auf "Offen" oder "Verbindung schließen" eingestellt sein. So schützen Sie Ihren Computer während des Hochfahrens: 1 Klicken Sie im Bereich "Internet & Netzwerkkonfiguration" auf die Option Erweitert. 2 Aktivieren Sie im Bereich "Sicherheitsstufe" unter "Sicherheitseinstellungen" die Option Boot-Schutz aktivieren. 3 Klicken Sie auf OK. Hinweis: So lange der Boot-Schutz ausgeführt wird, werden keine blockierten Verbindungen und Intrusionsversuche protokolliert. Einstellungen für ICMP-Echo-Request-Anforderungen konfigurieren Technisch versierte Computerbenutzer können ein Ping-Tool verwenden, das ICMP-Echo-Request-Anforderungen sendet und empfängt, um festzustellen, ob ein bestimmter Computer mit dem Internet verbunden ist. Sie können Firewall so konfigurieren, dass Computerbenutzern das Anpingen Ihres Computers gestattet oder verweigert wird. So konfigurieren Sie die ICMP-Echo-Request-Anforderungen: 1 Klicken Sie im Bereich "Internet & Netzwerkkonfiguration" auf die Option Erweitert. 2 Führen Sie im Bereich "Sicherheitsstufe" unter Sicherheitseinstellungen einen der folgenden Schritte aus: Aktivieren Sie ICMP-Pinganforderungen zulassen, um die Erkennung Ihres Computers im Netzwerk durch das Senden von ICMP-Echo-Request-Anforderungen zu gestatten.
144 142 McAfee Total Protection Deaktivieren Sie ICMP-Pinganforderungen zulassen, um die Erkennung Ihres Computers im Netzwerk durch das Senden von ICMP-Echo-Request-Anforderungen zu verhindern. 3 Klicken Sie auf OK. Erkennung von Intrusionsversuchen konfigurieren Die Intrusionserkennung (IDS) prüft Datenpakete auf verdächtige Datenübertragungen oder Übertragungsmethoden. IDS analysiert den Datenverkehr und die Datenpakete auf bestimmte Datenverkehrsmuster, die von Angreifern verwendet werden. Wenn Firewall beispielsweise ICMP-Pakete erkennt, prüft es sie auf verdächtige Verkehrsmuster, indem es den ICMP-Datenverkehr mit den Mustern bekannter Angriffe vergleicht. Die Pakete werden mit einer Signaturdatenbank verglichen und automatisch verworfen, wenn sie von dem verdächtigen Computer stammen. Das Ereignis kann optional protokolliert werden. Zu den standardmäßigen Installationseinstellungen gehören das automatische Erkennen der am häufigsten auftretenden Einbruchsversuche, z. B. Denial-of-Service-Attacken oder Bedrohungen. Das Verwenden der standardmäßigen Installationseinstellungen gewährleistet, dass Sie vor diesen Angriffen und Prüfungen geschützt sind. Im Fenster zur Eindringungserkennung ("Intrusion Detection") haben Sie jedoch die Möglichkeit, das automatisch Erkennen von Angriffen oder Prüfungen zu deaktivieren. So konfigurieren Sie die Erkennung von Intrusionsversuchen: 1 Klicken Sie im Bereich "Internet & Netzwerkkonfiguration" auf die Option Erweitert. 2 Klicken Sie im Bereich "Firewall" auf Intrusionserkennung. 3 Führen Sie unter Intrusionsversuche erkennen einen der folgenden Schritte aus: Wählen Sie einen Namen, um einen Angriff oder Scan-Versuch automatisch zu erkennen. Entfernen Sie einen Namen, um die automatische Erkennung eines Angriffs oder Scan-Versuchs zu deaktivieren. 4 Klicken Sie auf OK.
145 Kapitel 19 McAfee Personal Firewall 143 Statuseinstellungen für den Firewall-Schutz konfigurieren SecurityCenter verfolgt Probleme, die ein Teil Ihres allgemeinen Computer-Schutzstatus darstellen. Sie können Firewall jedoch so konfigurieren, dass bestimmte Probleme auf Ihrem Computer, die den Schutzstatus beeinflussen könnten, ignoriert werden. Sie können SecurityCenter so konfigurieren, dass es eine Einstellung der Sicherheitsstufe von "Offen" ignoriert, wenn der Firewall-Dienst nicht ausgeführt wird und keine Firewall für ausgehenden Datenverkehr auf Ihrem Computer installiert ist. So konfigurieren Sie die Statuseinstellungen für den Firewall-Schutz: 1 Klicken Sie im Fenster "Häufige Tasks" auf das Menü Erweitert. 2 Klicken Sie auf Konfigurieren. 3 Klicken Sie im Fenster zur SecurityCenter-Konfiguration auf Warnungen. 4 Klicken Sie auf Erweitert. 5 Klicken Sie im Bereich "Häufige Tasks" auf das Menü Erweitert. 6 Klicken Sie auf Konfigurieren. 7 Klicken Sie im Bereich "SecurityCenter-Konfiguration" auf die Option Schutzstatus. 8 Klicken Sie auf "Erweitert". 9 Wählen Sie im Bereich "Ignorierte Probleme" eine oder mehrere der folgenden Optionen: Die Firewall ist auf die Sicherheitsstufe "Offen" eingestellt. Der Firewall-Dienst wird nicht ausgeführt. Auf Ihrem Computer ist keine Firewall für ausgehenden Datenverkehr vorhanden. 10 Klicken Sie auf OK.
146 144 McAfee Total Protection Firewall sperren und wiederherstellen Das Sperren der Firewall ist bei folgenden Situationen hilfreich: bei der Bearbeitung von computerbezogenen Notfällen; für Benutzer, die den gesamten Verkehr sperren müssen, um ein Problem auf ihrem Computer zu isolieren und zu beheben; oder für Benutzer, die unsicher sind und entscheiden müssen, wie der Zugriff eines Programms auf das Internet gehandhabt werden soll. Firewall sofort sperren Durch das Sperren der Firewall wird der gesamte eingehende und ausgehende Datenverkehr zwischen Ihrem Computer und dem Internet sofort blockiert. Allen Remote-Verbindungen wird der Zugriff auf Ihren Computer verweigert, und alle Programme auf Ihrem Computer können nicht mehr auf das Internet zugreifen. So sperren Sie die Firewall sofort und blockieren den gesamten Internetdatenverkehr: 1 Aktivieren Sie im Bereich "Startseite" oder "Häufige Tasks" bei aktiviertem Menü Grundlagen oder Erweitert die Option Firewall sperren. 2 Klicken Sie im Bereich "Firewall sperren" auf Schließen. 3 Klicken Sie im Dialogfeld auf Ja, um das sofortige Sperren des gesamten eingehenden und ausgehenden Datenverkehrs zu bestätigen. Firewall-Sperre sofort aufheben Durch das Sperren der Firewall wird der gesamte eingehende und ausgehende Datenverkehr zwischen Ihrem Computer und dem Internet sofort blockiert. Allen Remote-Verbindungen wird der Zugriff auf Ihren Computer verweigert, und alle Programme auf Ihrem Computer können nicht mehr auf das Internet zugreifen. Nachdem Sie den Befehl "Firewall sperren" gewählt haben, können Sie die Sperre wieder aufheben, um den Internetdatenverkehr wieder zuzulassen. So heben Sie die Firewall-Sperre sofort auf und gestatten den gesamten Internetdatenverkehr: 1 Aktivieren Sie im Bereich "Startseite" oder "Häufige Tasks" bei aktiviertem Menü Grundlagen oder Erweitert die Option Firewall sperren. 2 Klicken Sie im Bereich "Sperrung aktiviert" auf Sperre aufheben. 3 Klicken Sie im Dialogfeld auf Ja, um das sofortige Aufheben der Sperre des gesamten eingehenden und ausgehenden Datenverkehrs zu bestätigen.
147 Kapitel 19 McAfee Personal Firewall 145 Firewall-Standardeinstellungen wiederherstellen Sie können die Standard-Sicherheitseinstellungen der Firewall schnell und einfach wiederherstellen. Dabei wird Ihre Sicherheitsstufe auf "Standardsicherheit" gesetzt, die Option "Empfehlungen" wird aktiviert, vertrauenswürdige und gesperrte IP-Adressen werden zurückgesetzt, und es werden alle Programme aus dem Fensterbereich "Programmberechtigungen" entfernt. So stellen Sie die Standardeinstellungen der Firewall wieder her: 1 Aktivieren Sie im Bereich "Startseite" oder "Häufige Tasks" bei aktiviertem Menü Grundlagen oder Erweitert die Option Standardwerte für Firewall wiederherstellen. 2 Klicken Sie im Bereich "Standardwerte für Firewall-Schutz wiederherstellen" auf Standardeinstellungen wiederherstellen. 3 Klicken Sie im Dialogfeld "Standardwerte für Firewall-Schutz wiederherstellen" auf Ja, um das Wiederherstellen der Firewall-Standardeinstellungen zu bestätigen. Die Sicherheitsstufe "Offen" Bei der Sicherheitsstufe "Offen" gestattet die Firewall den Zugriff auf alle eingehenden und ausgehenden Verbindungen. In dem Bereich "Programmberechtigungen" können Sie den Zugriff auch für zuvor blockierte Programme gewähren. So setzen Sie die Firewall-Sicherheitsstufe auf "Offen": 1 Klicken Sie im Bereich "Internet & Netzwerkkonfiguration" auf die Option Erweitert. 2 Stellen Sie den Schieberegler im Bereich "Sicherheitsstufe" so, dass Offen als aktuelle Sicherheitsstufe angezeigt wird. 3 Klicken Sie auf OK. Hinweis: Wenn die Firewall-Sicherheitsstufe auf Offen eingestellt ist, werden zuvor blockierte Programme auch weiterhin blockiert. Sie können dies durch Ändern der Programmregel auf Vollzugriff verhindern.
148
149 147 K APITEL 20 Programme und Berechtigungen verwalten Mit Firewall können Sie Zugriffsberechtigungen für bereits vorhandene und neue Programme, die Zugriff auf eingehende und ausgehende Internetverbindungen benötigen, verwalten und erstellen. Sie können Programmen den vollständigen Zugriff oder nur den Zugriff auf ausgehende Verbindungen gewähren. Alternativ können Sie Programmen den Zugriff auf Internetverbindungen dauerhaft blockieren. In diesem Kapitel Internetzugriff für Programme gewähren Programmen nur den Zugriff auf ausgehende Verbindungen gewähren Internetzugriff für Programme blockieren Zugriffsberechtigungen für Programme entfernen..158 Weitere Informationen zu Programmen abrufen...159
150 148 McAfee Total Protection Internetzugriff für Programme gewähren Einige Programme, wie z. B. Internetbrowser, müssen auf das Internet zugreifen können, um ihre eigentliche Funktion ausführen zu können. Dazu können Sie im Bereich "Programmberechtigungen" von Firewall die folgenden Einstellungen vornehmen: Programmen den Zugriff auf Internetverbindungen gewähren Programmen den Zugriff nur auf ausgehende Verbindungen gewähren Programmen den Zugriff auf Internetverbindungen sperren Die Zugriffsarten "Vollständig" und "Nur ausgehender Zugriff" können Sie auch aus den Protokollen "Ausgehende Ereignisse" und "Zuletzt aufgetretene Ereignisse" gewähren. Uneingeschränkten Zugriff für ein Programm gewähren Viele Programme auf Ihrem Computer benötigen Zugriff auf eingehende und ausgehende Internetverbindungen. Personal Firewall enthält eine Liste mit Programmen, denen der vollständige Zugriff automatisch gewährt wird. Diese Berechtigungen können Sie bei Bedarf auch bearbeiten. So gewähren Sie einem Programm den uneingeschränkten Internetzugriff: 1 Klicken Sie im Bereich "Internet & Netzwerkkonfiguration" auf die Option Erweitert. 2 Klicken Sie im Bereich "Firewall" auf Programmberechtigungen. 3 Wählen Sie unter Programmberechtigungen ein Programm mit dem Status Blockiert oder Nur ausgehender Zugriff aus. 4 Klicken Sie unter Aktion auf Vollständigen Zugriff gewähren. 5 Klicken Sie auf OK.
151 Kapitel 20 McAfee Personal Firewall 149 Vollständigen Zugriff für ein neues Programm gewähren Viele Programme auf Ihrem Computer benötigen Zugriff auf eingehende und ausgehende Internetverbindungen. Personal Firewall enthält eine Liste mit Programmen, denen der vollständige Zugriff automatisch gewährt wird. Dieser Liste können Sie ein neues Programm hinzufügen und die Berechtigungen konfigurieren. So gewähren Sie einem neuen Programm den uneingeschränkten Internetzugriff: 1 Klicken Sie im Bereich "Internet & Netzwerkkonfiguration" auf die Option Erweitert. 2 Klicken Sie im Bereich "Firewall " auf Programmberechtigungen. 3 Klicken Sie unter Programmberechtigungen auf Erlaubtes Programm hinzufügen. 4 Wählen Sie im Dialogfeld Programm hinzufügen das Programm aus, das Sie hinzufügen möchten. 5 Klicken Sie auf Öffnen. 6 Klicken Sie auf OK. Das neu hinzugefügte Programm wird jetzt im Bereich Programmberechtigungen angezeigt. Hinweis: Sie können die Berechtigungen eines neu hinzugefügten Programms auf die gleiche Weise wie die eines bereits vorhandenen Programms ändern. Dazu wählen Sie das Programm aus und klicken dann unter Aktion auf Nur ausgehenden Zugriff gewähren oder Zugriff blockieren.
152 150 McAfee Total Protection Uneingeschränkten Zugriff aus dem Protokoll "Zuletzt aufgetretene Ereignisse" gewähren Viele Programme auf Ihrem Computer benötigen Zugriff auf eingehende und ausgehende Internetverbindungen. Diese Art des Zugriffs können Sie auch zuweisen, indem Sie ein Programm im Protokoll "Zuletzt aufgetretene Ereignisse" auswählen und den Status "Vollständig" zuweisen. So gewähren Sie einem Programm uneingeschränkten Zugriff über das Protokoll "Zuletzt aufgetretene Ereignisse": 1 Klicken Sie im Fenster "Häufige Tasks" auf Berichte & Protokolle. 2 Wählen Sie unter "Zuletzt aufgetretene Ereignisse" eine Ereignisbeschreibung aus, und klicken Sie dann auf Uneingeschränkten Zugriff gewähren. 3 Klicken Sie im Dialogfeld "Programmberechtigungen" auf Ja, um den vollständigen Internetzugriff des Programms zu bestätigen. Verwandte Themen Ausgehende Ereignisse anzeigen (Seite 183)
153 Kapitel 20 McAfee Personal Firewall 151 Uneingeschränkten Zugriff aus dem Protokoll "Ausgehende Ereignisse" gewähren Viele Programme auf Ihrem Computer benötigen Zugriff auf eingehende und ausgehende Internetverbindungen. Diese Art des Zugriffs können Sie auch zuweisen, indem Sie ein Programm im Protokoll "Ausgehende Ereignisse" auswählen und ihm den Status "Vollständig" zuweisen. So gewähren Sie einem Programm uneingeschränkten Zugriff über das Protokoll "Ausgehende Ereignisse": 1 Klicken Sie im Fenster "Häufige Tasks" auf Berichte & Protokolle. 2 Klicken Sie unter Zuletzt aufgetretene Ereignisse auf Protokoll anzeigen. 3 Wählen Sie Internet & Netzwerk und anschließend Ausgehende Ereignisse. 4 Wählen Sie im Bereich "Ausgehende Ereignisse" eine Quell-IP-Adresse aus, und klicken Sie dann auf Zugriff gewähren. 5 Klicken Sie im Dialogfeld "Programmberechtigungen" auf Ja, um den vollständigen Internetzugriff des Programms zu bestätigen. Verwandte Themen Ausgehende Ereignisse anzeigen (Seite 183)
154 152 McAfee Total Protection Programmen nur den Zugriff auf ausgehende Verbindungen gewähren Viele Programme auf Ihrem Computer benötigen nur Zugriff auf ausgehende Internetverbindungen. Sie können diesen Programmen nur den Zugriff auf ausgehende Verbindungen gewähren. Zugriff auf ausgehende Verbindungen für ein Programm gewähren Viele Programme auf Ihrem Computer benötigen Zugriff auf eingehende und ausgehende Internetverbindungen. Personal Firewall enthält eine Liste mit Programmen, denen der vollständige Zugriff automatisch gewährt wird. Diese Berechtigungen können Sie bei Bedarf auch bearbeiten. So gewähren Sie einem Programm nur Zugriff auf ausgehenden Verkehr: 1 Klicken Sie im Bereich "Internet & Netzwerkkonfiguration" auf die Option Erweitert. 2 Klicken Sie im Bereich "Firewall" auf Programmberechtigungen. 3 Wählen Sie unter Programmberechtigungen ein Programm mit dem Status Blockiert oder Vollständig aus. 4 Klicken Sie unter Aktion auf Nur ausgehenden Zugriff gewähren. 5 Klicken Sie auf OK.
155 Kapitel 20 McAfee Personal Firewall 153 Nur ausgehenden Zugriff aus dem Protokoll "Zuletzt aufgetretene Ereignisse" gewähren Viele Programme auf Ihrem Computer benötigen Zugriff auf eingehende und ausgehende Internetverbindungen. Diese Art des Zugriffs können Sie auch zuweisen, indem Sie ein Programm im Protokoll "Zuletzt aufgetretene Ereignisse" auswählen und den Status "Nur ausgehenden Zugriff" zuweisen. So gewähren Sie einem Programm nur ausgehenden Zugriff über das Protokoll "Zuletzt aufgetretene Ereignisse": 1 Klicken Sie im Fenster "Häufige Tasks" auf Berichte & Protokolle. 2 Wählen Sie unter "Zuletzt aufgetretene Ereignisse" eine Ereignisbeschreibung aus, und klicken Sie dann auf Nur ausgehenden Zugriff gewähren. 3 Klicken Sie im Dialogfeld "Programmberechtigungen" auf Ja, um den Zugriff nur auf ausgehende Internetverbindungen des Programms zu bestätigen. Verwandte Themen Ausgehende Ereignisse anzeigen (Seite 183)
156 154 McAfee Total Protection Nur ausgehenden Zugriff aus dem Protokoll "Ausgehende Ereignisse" gewähren Viele Programme auf Ihrem Computer benötigen Zugriff auf eingehende und ausgehende Internetverbindungen. Diese Art des Zugriffs können Sie auch zuweisen, indem Sie ein Programm im Protokoll "Ausgehende Ereignisse" auswählen und ihm den Status "Nur ausgehenden Zugriff" zuweisen. So gewähren Sie einem Programm nur ausgehenden Zugriff über das Protokoll "Ausgehende Ereignisse": 1 Klicken Sie im Fenster "Häufige Tasks" auf Berichte & Protokolle. 2 Klicken Sie unter Zuletzt aufgetretene Ereignisse auf Protokoll anzeigen. 3 Wählen Sie Internet & Netzwerk und anschließend Ausgehende Ereignisse. 4 Wählen Sie im Bereich "Ausgehende Ereignisse" eine Quell-IP-Adresse und klicken Sie dann auf Nur ausgehenden Zugriff gewähren. 5 Klicken Sie im Dialogfeld "Programmberechtigungen" auf Ja, um den Zugriff nur auf ausgehende Internetverbindungen des Programms zu bestätigen. Verwandte Themen Ausgehende Ereignisse anzeigen (Seite 183)
157 Kapitel 20 McAfee Personal Firewall 155 Internetzugriff für Programme blockieren Sie können bestimmten Programmen den Zugriff auf das Internet sperren. Durch das Blockieren des Internetzugriffs für ein Programm stellen Sie sicher, dass Ihre Netzwerkverbindung oder ein anderes Programm, das eine Internetverbindung für die ordnungsgemäße Funktion benötigt, nicht unterbrochen wird. Zugriff für ein Programm sperren Viele Programme auf Ihrem Computer benötigen Zugriff auf eingehende und ausgehende Internetverbindungen. Personal Firewall enthält eine Liste mit Programmen, denen der vollständige Zugriff automatisch gewährt wird. Diese Berechtigungen können von Ihnen gesperrt werden. So sperren Sie den Internetzugriff für ein Programm: 1 Klicken Sie im Bereich "Internet & Netzwerkkonfiguration" auf die Option Erweitert. 2 Klicken Sie im Bereich "Firewall" auf Programmberechtigungen. 3 Wählen Sie unter Programmberechtigungen ein Programm mit dem Status Vollzugriff oder Nur ausgehender Zugriff aus. 4 Klicken Sie unter Aktion auf Zugriff blockieren. 5 Klicken Sie auf OK.
158 156 McAfee Total Protection Zugriff für ein neues Programm sperren Viele Programme auf Ihrem Computer benötigen Zugriff auf eingehende und ausgehende Internetverbindungen. Personal Firewall enthält eine Liste mit Programmen, denen der Zugriff automatisch gesperrt wird. Dieser Liste können Sie ein neues Programm hinzufügen und den Zugriff auf das Internet sperren. So sperren Sie den Internetzugriff für ein neues Programm: 1 Klicken Sie im Bereich "Internet & Netzwerkkonfiguration" auf die Option Erweitert. 2 Klicken Sie im Bereich "Firewall" auf Programmberechtigungen. 3 Klicken Sie unter Programmberechtigungen auf Blockiertes Programm hinzufügen. 4 Wählen Sie im Dialogfeld Programm hinzufügen das Programm aus, das Sie hinzufügen möchten. 5 Klicken Sie auf Öffnen. 6 Klicken Sie auf OK. Das neu hinzugefügte Programm wird jetzt im Bereich Programmberechtigungen angezeigt. Hinweis: Sie können die Berechtigungen eines neu hinzugefügten Programms auf die gleiche Weise wie die eines bereits vorhandenen Programms ändern. Dazu wählen Sie das Programm aus und klicken dann unter Aktion auf Nur ausgehenden Zugriff gewähren oder Vollständigen Zugriff gewähren.
159 Kapitel 20 McAfee Personal Firewall 157 Zugriff aus dem Protokoll "Zuletzt aufgetretene Ereignisse" blockieren Viele Programme auf Ihrem Computer benötigen Zugriff auf eingehende und ausgehende Internetverbindungen. Jedoch können Sie Programmen den Zugriff auf das Internet aus dem Protokoll "Zuletzt aufgetretene Ereignisse" sperren. So sperren Sie den Internetzugriff eines Programms aus dem Protokoll "Zuletzt aufgetretene Ereignisse": 1 Klicken Sie im Fenster "Häufige Tasks" auf Berichte & Protokolle. 2 Wählen Sie unter "Zuletzt aufgetretene Ereignisse" eine Ereignisbeschreibung aus und klicken Sie dann auf Zugriff blockieren. 3 Klicken Sie im Dialogfeld "Programmberechtigungen" auf Ja, um das Sperren des Internetzugriffs für ein Programm zu bestätigen. Verwandte Themen Ausgehende Ereignisse anzeigen (Seite 183)
160 158 McAfee Total Protection Zugriffsberechtigungen für Programme entfernen Bevor Sie eine Programmberechtigung eines Programms entfernen, müssen Sie überprüfen, ob das Sperren des Internetzugriffs für dieses Programm negative Auswirkungen auf die Funktionen des Computers oder des Netzwerks hat. Programmberechtigung entfernen Viele Programme auf Ihrem Computer benötigen Zugriff auf eingehende und ausgehende Internetverbindungen. Personal Firewall enthält eine Liste mit Programmen, denen der vollständige Zugriff automatisch gewährt wird. Sie können automatisch oder manuell hinzugefügte Programme jedoch auch wieder aus dieser Liste entfernen. So entfernen Sie die Programmberechtigung für ein neues Programm: 1 Klicken Sie im Bereich "Internet & Netzwerkkonfiguration" auf die Option Erweitert. 2 Klicken Sie im Bereich "Firewall" auf Programmberechtigungen. 3 Wählen Sie unter Programmberechtigungen ein Programm aus. 4 Klicken Sie unter Aktion auf Programmberechtigung löschen. 5 Klicken Sie auf OK. Das Programm wird aus dem Bereich "Programmberechtigungen" Liste entfernt. Hinweis: Durch Abblenden und Deaktivieren von Aktionen verhindert Firewall, dass Sie die Berechtigung von bestimmten Programmen ändern.
161 Kapitel 20 McAfee Personal Firewall 159 Weitere Informationen zu Programmen abrufen Wenn Sie nicht sicher sind, welche Programmberechtigung für ein bestimmtes Programm gelten soll, können Sie entsprechende Informationen zu diesem Programm auf McAfees Hackerwatch-Website nachlesen. Programminformationen erhalten Viele Programme auf Ihrem Computer benötigen Zugriff auf eingehende und ausgehende Internetverbindungen. Personal Firewall enthält eine Liste mit Programmen, denen der vollständige Zugriff automatisch gewährt wird. Diese Berechtigungen können Sie bei Bedarf auch bearbeiten. Firewall kann Ihnen bei Ihrer Entscheidung helfen, ob Sie einem Programm den Internetzugriff gewähren oder sperren sollen. Stellen Sie sicher, dass Sie eine Verbindung mit dem Internet hergestellt haben, so dass Ihr Browser die Hackerwatch-Website von McAfee aufrufen kann. Auf dieser Website finden Sie aktuelle Informationen zu Programmen, den Anforderungen an den Internetzugriff sowie bekannte Sicherheitsrisiken. So erhalten Sie Programminformationen: 1 Klicken Sie im Bereich "Internet & Netzwerkkonfiguration" auf die Option Erweitert. 2 Klicken Sie im Bereich "Firewall" auf Programmberechtigungen. 3 Wählen Sie unter Programmberechtigungen ein Programm aus. 4 Klicken Sie unter Aktion auf Weitere Informationen.
162 160 McAfee Total Protection Weitere Programminformationen aus dem Protokoll "Ausgehende Ereignisse" abrufen Mit Personal Firewall können Sie weitere Informationen zu Programmen abrufen, die in dem Protokoll "Ausgehende Ereignisse" aufgeführt sind. Bevor Sie Informationen zu einem Programm abrufen, stellen Sie sicher, dass eine Internetverbindung besteht und Sie über einen Internetbrowser verfügen. So rufen Sie weitere Programminformationen aus dem Protokoll "Ausgehende Ereignisse" ab: 1 Klicken Sie im Fenster "Häufige Tasks" auf Berichte & Protokolle. 2 Klicken Sie unter Zuletzt aufgetretene Ereignisse auf Protokoll anzeigen. 3 Wählen Sie Internet & Netzwerk und anschließend Ausgehende Ereignisse. 4 Wählen Sie im Bereich "Ausgehende Ereignisse" eine Quell-IP-Adresse aus und klicken Sie dann auf Weitere Informationen. Sie können weitere Informationen zu einem gewünschten Programm auf der Hackerwatch-Website anzeigen. Hackerwatch bietet Ihnen aktuelle Informationen zu Programmen, deren Anforderungen an den Internetzugriff sowie bekannte Sicherheitsrisiken. Verwandte Themen Ausgehende Ereignisse anzeigen (Seite 183)
163 161 K APITEL 21 Systemdienste verwalten Einige Programme, beispielsweise Webserver oder Serverprogrammen für die Dateifreigabe, müssen für eine ordnungsgemäße Funktion nicht angeforderte Verbindungen von anderen Computern akzeptieren, die über bestimmte Systemdienstports eingehen. In der Regel schließt Firewall diese Systemdienstports, da sie eine mögliche Quelle für Sicherheitsrisiken in Ihrem System darstellen. Diese Systemdienstports müssen jedoch offen sein, damit Verbindungen von Remote-Computern akzeptiert werden können. Die folgende Liste enthält die Standardports für allgemeine Dienste. File Transfer Protocol (FTP) Ports Mail Server (IMAP) Port 143 Mail Server (POP3) Port 110 Mail Server (SMTP) Port 25 Microsoft Directory Server (MSFT DS) Port 445 Microsoft SQL Server (MSFT SQL) Port 1433 Remoteunterstützung / Terminalserver (RDP) Port 3389 Remoteprozeduraufrufe (RPC) Port 135 Secure Web Server (HTTPS) Port 443 Universal Plug and Play (UPNP) Port 5000 Web Server (HTTP) Port 80 Windows-Dateifreigabe (NETBIOS) Ports In diesem Kapitel Systemdienstports konfigurieren...162
164 162 McAfee Total Protection Systemdienstports konfigurieren Damit ein Remotezugriff auf einen Dienst auf Ihrem Computer zustande kommen kann, müssen Sie den Dienst angeben und den zugehörigen Port als offen deklarieren. Wählen Sie einen Dienst und einen Port nur dann aus, wenn Sie sich sicher sind, dass der Port offen sein muss. Es ist nur selten notwenig, dass Sie einen Port öffnen. Zugriff auf einen vorhandenen Systemdienstport gewähren Im Fenster "Systemdienste" können Sie einen Anschluss öffnen oder schließen, um den Remote-Zugriff auf einen Netzwerkdienst auf Ihrem Computer zuzulassen oder abzulehnen. Ein offener Systemdienstanschluss kann für Ihren Computer ein Sicherheitsrisiko gegen Bedrohungen aus dem Internet darstellen. Öffnen Sie einen Anschluss daher nur, wenn dies erforderlich ist. So gewähren Sie den Zugriff auf einen vorhandenen Systemdienstport: 1 Klicken Sie im Bereich "Internet & Netzwerkkonfiguration" auf die Option Erweitert. 2 Klicken Sie im Bereich "Firewall" auf Systemdienste. 3 Wählen Sie unter Offener Systemdienstport einen Systemdienst aus, um einen zugehörigen Port zu öffnen. 4 Klicken Sie auf OK. Zugriff auf einen vorhandenen Systemdienstport sperren Im Fenster "Systemdienste" können Sie einen Anschluss öffnen oder schließen, um den Remote-Zugriff auf einen Netzwerkdienst auf Ihrem Computer zuzulassen oder abzulehnen. Ein offener Systemdienstanschluss kann für Ihren Computer ein Sicherheitsrisiko gegen Bedrohungen aus dem Internet darstellen. Öffnen Sie einen Anschluss daher nur, wenn dies erforderlich ist. So sperren Sie den Zugriff auf einen vorhandenen Systemdienstport: 1 Klicken Sie im Bereich "Internet & Netzwerkkonfiguration" auf die Option Erweitert. 2 Klicken Sie im Bereich "Firewall" auf Systemdienste. 3 Wählen Sie unter Offener Systemdienstport einen Systemdienst aus, um einen zugehörigen Port zu schließen. 4 Klicken Sie auf OK.
165 Kapitel 21 McAfee Personal Firewall 163 Neuen Systemdienstport konfigurieren Im Bereich "Systemdienste" können Sie einen neuen Systemdienstport hinzufügen, den Sie dann öffnen oder schließen können, um den Remotezugriff auf einen Netzwerkdienst auf Ihrem Computer zu gestatten oder zu verweigern. Offene Systemdienstports stellen ein Sicherheitsrisiko für Ihren Computer gegenüber Bedrohungen aus dem Internet dar, daher sollten Sie einen Port nur dann öffnen, wenn es unbedingt notwendig ist. So erstellen und konfigurieren Sie einen neuen Systemdienstport: 1 Klicken Sie im Bereich "Internet & Netzwerkkonfiguration" auf die Option Erweitert. 2 Klicken Sie im Bereich "Firewall" auf Systemdienste. 3 Klicken Sie auf Hinzufügen. 4 Geben Sie unter Portkonfiguration hinzufügen Folgendes an: Programmname Eingehende TCP/IP-Ports Ausgehende TCP/IP-Ports Eingehende UDP-Ports Ausgehende UDP-Ports 5 Geben Sie optional eine Beschreibung für die neue Konfiguration ein. 6 Klicken Sie auf OK. Der neu konfigurierte Systemdienstport wird unter Offener Systemdienstport angezeigt.
166 164 McAfee Total Protection Systemdienstport bearbeiten Ein offener bzw. geschlossener Port gestattet bzw. verweigert den Zugriff auf einen Netzwerkdienst auf Ihrem Computer. Im Bereich "Systemdienste" können Sie die Informationen für eingehende und ausgehende Verbindungen eines vorhandenen Portes bearbeiten. Wenn die Portinformationen falsch eingegeben werden, kann der Systemdienst nicht ordnungsgemäß arbeiten. So bearbeiten Sie einen Systemdienstport: 1 Klicken Sie im Bereich "Internet & Netzwerkkonfiguration" auf die Option Erweitert. 2 Klicken Sie im Bereich "Firewall" auf Systemdienste. 3 Wählen Sie einen Systemdienst aus und klicken Sie dann auf Bearbeiten. 4 Geben Sie unter Portkonfiguration hinzufügen Folgendes an: Programmname Eingehende TCP/IP-Ports Ausgehende TCP/IP-Ports Eingehende UDP-Ports Ausgehende UDP-Ports 5 Geben Sie optional eine Beschreibung für die geänderte Konfiguration ein. 6 Klicken Sie auf OK. Der geänderte Systemdienstport wird unter Offener Systemdienstport angezeigt.
167 Kapitel 21 McAfee Personal Firewall 165 Systemdienstport entfernen Ein offener bzw. geschlossener Port gestattet oder verweigert den Zugriff auf einen Netzwerkdienst auf Ihrem Computer. Im Bereich "Systemdienste" können Sie einen vorhandenen Port und den dazugehörigen Systemdienst entfernen. Wenn ein Port und der dazugehörigen Systemdienst aus dem Bereich "Systemdienste" entfernt wurden, können Remote-Computer nicht mehr auf einen Netzwerkdienst auf Ihrem Computer zugreifen. So entfernen Sie einen Systemdienstport: 1 Klicken Sie im Bereich "Internet & Netzwerkkonfiguration" auf die Option Erweitert. 2 Klicken Sie im Bereich "Firewall" auf Systemdienste. 3 Wählen Sie einen Systemdienst aus und klicken Sie dann auf Entfernen. 4 Klicken Sie im Dialogfeld Programmberechtigungen aufja, um das Löschen des Systemdienstes zu bestätigen. Der Systemdienstport wird nicht mehr im Bereich "Systemdienste" angezeigt.
168
169 167 K APITEL 22 Computerverbindungen verwalten Sie können Firewall so konfigurieren, dass bestimmte Remote-Verbindungen mit Ihrem Computer über Richtlinien verwaltet werden, die auf den IP-Adressen basieren, die diesen Remote-Computern zugeordnet sind. Computer, denen vertrauenswürdige IP-Adressen zugeordnet sind, dürfen eine Verbindung mit Ihrem Computer herstellen. Computer, deren IP-Adressen unbekannt, verdächtig oder nicht vertrauenswürdig sind, kann das Herstellen einer Verbindung mit Ihrem Computer verweigert werden. Wenn Sie eine Verbindung zulassen, stellen Sie sicher, dass der Computer, den Sie als vertrauenswürdig einstufen, sicher ist. Wenn ein Computer, den Sie als vertrauenswürdig einstufen, durch einen Wurm oder auf andere Weise infiziert wird, besteht für Ihren Computer möglicherweise ebenfalls ein Risiko. McAfee empfiehlt zudem, dass der bzw. die Computer, die Sie als vertrauenswürdig einstufen, durch eine Firewall und ein aktuelles Antivirusprogramm zu schützen. Für alle IP-Adressen, die in der Liste der vertrauenswürdigen IP-Adressen enthalten sind, protokolliert Firewall weder den Datenverkehr noch generiert es Ereigniswarnungen. Sie können sicherstellen, dass Computer, die mit unbekannten, verdächtigen oder nicht vertrauenswürdigen IP-Adressen in Verbindung gebracht werden, keine Verbindung zu Ihrem Computer herstellen können. Da Firewall jeglichen unerwünschten Verkehr blockiert, ist es in der Regel nicht erforderlich, eine IP-Adresse zu sperren. Sie sollten eine IP-Adresse nur dann sperren, wenn Sie sicher sind, dass eine Internetverbindung eine spezifische Bedrohung darstellt. Stellen Sie sicher, dass Sie keine wichtigen IP-Adressen sperren, wie z. B. DNS- bzw. DHCP-Server oder andere Server Ihres ISP. Je nach Ihren Sicherheitseinstellungen kann Firewall Sie benachrichtigen, wenn es ein von einem gesperrten Computer stammendes Ereignis erkennt. In diesem Kapitel Vertrauenswürdige Computerverbindungen Sperren von Computerverbindungen...173
170 168 McAfee Total Protection Vertrauenswürdige Computerverbindungen Sie können vertrauenswürdige IP-Adressen im Bereich "Vertrauenswürdige und gesperrte IPs" unter Vertrauenswürdige IP-Adressen hinzufügen, bearbeiten und entfernen. In der Liste Vertrauenswürdige IP-Adressen im Fenster "Vertrauenswürdige und gesperrte IP-Adressen". Für IP-Adressen, die in der Liste Vertrauenswürdige IP-Adressen angezeigt werden, protokolliert Firewall weder Verkehr noch generiert es Ereigniswarnungen. Firewall vertraut allen geprüften IP-Adressen in der Liste und gewährt den Datenverkehr, der von diesen IP-Adressen stammt, über jeden Port. Firewall protokolliert keine Ereignisse von vertrauenswürdigen IP-Adressen. Aktivitäten zwischen Computern, denen eine vertrauenswürdige IP Adresse zugeordnet ist und Ihrem Computer werden von Firewall weder gefiltert noch analysiert. Wenn Sie eine Verbindung zulassen, stellen Sie sicher, dass der Computer, den Sie als vertrauenswürdig einstufen, sicher ist. Wenn ein Computer, den Sie als vertrauenswürdig einstufen, durch einen Wurm oder auf andere Weise infiziert wird, besteht für Ihren Computer möglicherweise ebenfalls ein Risiko. McAfee empfiehlt zudem, dass der bzw. die Computer, die Sie als vertrauenswürdig einstufen, durch eine Firewall und ein aktuelles Antivirusprogramm zu schützen.
171 Kapitel 22 McAfee Personal Firewall 169 Vertrauenswürdige Computerverbindung hinzufügen Sie können eine vertrauenswürdige Computerverbindung und die dazugehörige IP-Adresse hinzufügen. In der Liste Vertrauenswürdige IP-Adressen im Fenster "Vertrauenswürdige und gesperrte IP-Adressen". Für IP-Adressen, die in der Liste Vertrauenswürdige IP-Adressen angezeigt werden, protokolliert Firewall weder Verkehr noch generiert es Ereigniswarnungen. Computer mit vertrauenswürdigen IP-Adressen können jederzeit eine Verbindung mit Ihrem Computer herstellen. Bevor Sie eine vertrauenswürdige IP-Adresse hinzufügen, bearbeiten oder entfernen, stellen Sie sicher, dass es sich um eine IP-Adresse handelt, über die eine sichere Kommunikation gewährleistet ist bzw. die sicher entfernt werden kann. So fügen Sie eine vertrauenswürdige Computerverbindung hinzu: 1 Klicken Sie im Bereich "Internet & Netzwerkkonfiguration" auf die Option Erweitert. 2 Klicken Sie im Bereich "Firewall" auf Vertrauenswürdige und gesperrte IPs. 3 Wählen Sie im Bereich "Vertrauenswürdige und gesperrte IPs" die Option Vertrauenswürdige IP-Adressen. 4 Klicken Sie auf Hinzufügen. 5 Führen Sie unter Regel für vertrauenswürdige IP-Adresse einen der folgenden Schritte aus: Wählen Sie eine Einzelne IP-Adresse aus und geben Sie dann die IP-Adresse ein. Wählen Sie einen IP-Adressbereich und geben Sie dann die erste und letzte IP-Adresse in die Felder Von IP-Adresse: und Bis IP-Adresse: ein. 6 Alternativ aktivieren Sie Regel läuft ab in: und geben die Anzahl an Tagen ein, über die diese Regel erzwungen werden soll. 7 Optional geben Sie eine Beschreibung der Regel ein. 8 Klicken Sie auf OK. 9 Klicken Sie im Dialogfeld "Regel für vertrauenswürdige IP-Adresse hinzufügen" auf Ja, um die vertrauenswürdige Computerverbindung zu bestätigen. Die neu hinzugefügte IP-Adresse wird jetzt im Bereich Vertrauenswürdige IP-Adressen angezeigt.
172 170 McAfee Total Protection Vertrauenswürdigen Computer aus dem Protokoll "Eingehende Ereignisse" hinzufügen Sie können eine vertrauenswürdige Computerverbindung und die dazugehörige IP-Adresse aus dem Protokoll "Eingehende Ereignisse" hinzufügen. Computer mit vertrauenswürdigen IP-Adressen können jederzeit eine Verbindung mit Ihrem Computer herstellen. Bevor Sie eine vertrauenswürdige IP-Adresse hinzufügen, bearbeiten oder entfernen, stellen Sie sicher, dass es sich um eine IP-Adresse handelt, über die eine sichere Kommunikation gewährleistet ist bzw. die sicher entfernt werden kann. So fügen Sie einen vertrauenswürdigen Computer aus dem Protokoll "Eingehende Ereignisse" hinzu: 1 Stellen Sie sicher, dass das Menü "Erweitert" aktiviert ist. Klicken Sie im Fenster "Häufige Tasks" auf Berichte & Protokolle. 2 Klicken Sie unter Zuletzt aufgetretene Ereignisse auf Protokoll anzeigen. 3 Wählen Sie Internet & Netzwerk und anschließend Eingehende Ereignisse. 4 Wählen Sie im Bereich "Ausgehende Ereignisse" eine Quell-IP-Adresse aus und klicken Sie dann auf Diese Adresse als vertrauenswürdig einstufen. 5 Klicken Sie im Dialogfeld "Regel für vertrauenswürdige IP-Adresse hinzufügen" auf Ja, um die vertrauenswürdige IP-Adresse zu bestätigen. Die neu hinzugefügte IP-Adresse wird jetzt im Bereich Vertrauenswürdige IP-Adressen angezeigt. Verwandte Themen Ereignisprotokollierung (Seite 180)
173 Kapitel 22 McAfee Personal Firewall 171 Vertrauenswürdige Computerverbindung bearbeiten Sie können eine vertrauenswürdige Computerverbindung und die dazugehörige IP-Adresse bearbeiten. Computer mit vertrauenswürdigen IP-Adressen können jederzeit eine Verbindung mit Ihrem Computer herstellen. Bevor Sie eine vertrauenswürdige IP-Adresse hinzufügen, bearbeiten oder entfernen, stellen Sie sicher, dass es sich um eine IP-Adresse handelt, über die eine sichere Kommunikation gewährleistet ist bzw. die sicher entfernt werden kann. So bearbeiten Sie eine vertrauenswürdige Computerverbindung: 1 Klicken Sie im Bereich "Internet & Netzwerkkonfiguration" auf die Option Erweitert. 2 Klicken Sie im Bereich "Firewall" auf Vertrauenswürdige und gesperrte IPs. 3 Wählen Sie im Bereich "Vertrauenswürdige und gesperrte IPs" die Option Vertrauenswürdige IP-Adressen. 4 Wählen Sie eine IP-Adresse aus und klicken Sie dann auf Bearbeiten. 5 Führen Sie unter Regel für vertrauenswürdige IP-Adresse einen der folgenden Schritte aus: Wählen Sie eine Einzelne IP-Adresse aus und geben Sie dann die IP-Adresse ein. Wählen Sie einen IP-Adressbereich und geben Sie dann die erste und letzte IP-Adresse in die Felder Von IP-Adresse: und Bis IP-Adresse: ein. 6 Alternativ aktivieren Sie Regel läuft ab in: und geben die Anzahl an Tagen ein, über die diese Regel erzwungen werden soll. 7 Optional geben Sie eine Beschreibung der Regel ein. 8 Klicken Sie auf OK. Die bearbeitete IP-Adresse wird jetzt im Bereich Vertrauenswürdige IP-Adressen angezeigt.
174 172 McAfee Total Protection Vertrauenswürdige Computerverbindung entfernen Sie können eine vertrauenswürdige Computerverbindung und die dazugehörige IP-Adresse entfernen. Computer mit vertrauenswürdigen IP-Adressen können jederzeit eine Verbindung mit Ihrem Computer herstellen. Bevor Sie eine vertrauenswürdige IP-Adresse hinzufügen, bearbeiten oder entfernen, stellen Sie sicher, dass es sich um eine IP-Adresse handelt, über die eine sichere Kommunikation gewährleistet ist bzw. die sicher entfernt werden kann. So entfernen Sie eine vertrauenswürdige Computerverbindung: 1 Klicken Sie im Bereich "Internet & Netzwerkkonfiguration" auf die Option Erweitert. 2 Klicken Sie im Bereich "Firewall" auf Vertrauenswürdige und gesperrte IPs. 3 Wählen Sie im Bereich "Vertrauenswürdige und gesperrte IPs" die Option Vertrauenswürdige IP-Adressen. 4 Wählen Sie eine IP-Adresse aus und klicken Sie dann auf Entfernen. 5 Klicken Sie im Dialogfeld Vertrauenswürdige und gesperrte IPs auf Ja, um das Entfernen der vertrauenswürdigen IP-Adresse unter Vertrauenswürdige IP-Adressen zu bestätigen.
175 Kapitel 22 McAfee Personal Firewall 173 Sperren von Computerverbindungen Sie können vertrauenswürdige IP-Adressen im Bereich "Vertrauenswürdige und gesperrte IPs" unter Gesperrte IP-Adressen hinzufügen, bearbeiten und entfernen. Sie können sicherstellen, dass Computer, die mit unbekannten, verdächtigen oder nicht vertrauenswürdigen IP-Adressen in Verbindung gebracht werden, keine Verbindung zu Ihrem Computer herstellen können. Da Firewall jeglichen unerwünschten Verkehr blockiert, ist es in der Regel nicht erforderlich, eine IP-Adresse zu sperren. Sie sollten eine IP-Adresse nur dann sperren, wenn Sie sicher sind, dass eine Internetverbindung eine spezifische Bedrohung darstellt. Stellen Sie sicher, dass Sie keine wichtigen IP-Adressen sperren, wie z. B. DNS- bzw. DHCP-Server oder andere Server Ihres ISP. Je nach Ihren Sicherheitseinstellungen kann Firewall Sie benachrichtigen, wenn es ein von einem gesperrten Computer stammendes Ereignis erkennt.
176 174 McAfee Total Protection Gesperrte Computerverbindung hinzufügen Sie können eine gesperrte Computerverbindung und die dazugehörige IP-Adresse hinzufügen. Sie können sicherstellen, dass Computer, die mit unbekannten, verdächtigen oder nicht vertrauenswürdigen IP-Adressen in Verbindung gebracht werden, keine Verbindung zu Ihrem Computer herstellen können. Da Firewall jeglichen unerwünschten Verkehr blockiert, ist es in der Regel nicht erforderlich, eine IP-Adresse zu sperren. Sie sollten eine IP-Adresse nur dann sperren, wenn Sie sicher sind, dass eine Internetverbindung eine spezifische Bedrohung darstellt. Stellen Sie sicher, dass Sie keine wichtigen IP-Adressen sperren, wie z. B. DNS- bzw. DHCP-Server oder andere Server Ihres ISP. Je nach Ihren Sicherheitseinstellungen kann Firewall Sie benachrichtigen, wenn es ein von einem gesperrten Computer stammendes Ereignis erkennt. So fügen Sie eine gesperrte Computerverbindung hinzu: 1 Klicken Sie im Bereich "Internet & Netzwerkkonfiguration" auf die Option Erweitert. 2 Klicken Sie im Bereich "Firewall" auf Vertrauenswürdige und gesperrte IPs. 3 Wählen Sie im Bereich "Vertrauenswürdige und gesperrte IPs" die Option Gesperrte IP-Adressen aus. 4 Klicken Sie auf Hinzufügen. 5 Führen Sie unter "Regel für vertrauenswürdige IP-Adresse" einen der folgenden Schritte aus: Wählen Sie eine Einzelne IP-Adresse aus und geben Sie dann die IP-Adresse ein. Wählen Sie einen IP-Adressbereich und geben Sie dann die erste und letzte IP-Adresse in die Felder Von IP-Adresse: und Bis IP-Adresse: ein. 6 Alternativ aktivieren Sie Regel läuft ab in: und geben die Anzahl an Tagen ein, über die diese Regel erzwungen werden soll. 7 Optional geben Sie eine Beschreibung der Regel ein. 8 Klicken Sie auf OK. 9 Klicken Sie im Dialogfeld Regel für vertrauenswürdige IP-Adresse hinzufügen auf Ja, um das Hinzufügen der gesperrten Computerverbindung zu bestätigen. Die neu hinzugefügte IP-Adresse wird jetzt im Bereich Gesperrte IP-Adressen angezeigt.
177 Kapitel 22 McAfee Personal Firewall 175 Gesperrte Computerverbindung bearbeiten Sie können eine gesperrte Computerverbindung und die dazugehörige IP-Adresse bearbeiten. Sie können sicherstellen, dass Computer, die mit unbekannten, verdächtigen oder nicht vertrauenswürdigen IP-Adressen in Verbindung gebracht werden, keine Verbindung zu Ihrem Computer herstellen können. Da Firewall jeglichen unerwünschten Verkehr blockiert, ist es in der Regel nicht erforderlich, eine IP-Adresse zu sperren. Sie sollten eine IP-Adresse nur dann sperren, wenn Sie sicher sind, dass eine Internetverbindung eine spezifische Bedrohung darstellt. Stellen Sie sicher, dass Sie keine wichtigen IP-Adressen sperren, wie z. B. DNS- bzw. DHCP-Server oder andere Server Ihres ISP. Je nach Ihren Sicherheitseinstellungen kann Firewall Sie benachrichtigen, wenn es ein von einem gesperrten Computer stammendes Ereignis erkennt. So bearbeiten Sie eine gesperrte Computerverbindung: 1 Klicken Sie im Bereich "Internet & Netzwerkkonfiguration" auf die Option Erweitert. 2 Klicken Sie im Bereich "Firewall" auf Vertrauenswürdige und gesperrte IPs. 3 Wählen Sie im Bereich "Vertrauenswürdige und gesperrte IPs" die Option Gesperrte IP-Adressen aus. 4 Wählen Sie eine IP-Adresse aus und klicken Sie dann auf Bearbeiten. 5 Führen Sie unter Regel für vertrauenswürdige IP-Adresse einen der folgenden Schritte aus: Wählen Sie eine Einzelne IP-Adresse aus und geben Sie dann die IP-Adresse ein. Wählen Sie einen IP-Adressbereich und geben Sie dann die erste und letzte IP-Adresse in die Felder Von IP-Adresse: und Bis IP-Adresse: ein. 6 Alternativ aktivieren Sie Regel läuft ab in: und geben die Anzahl an Tagen ein, über die diese Regel erzwungen werden soll. 7 Optional geben Sie eine Beschreibung der Regel ein. Klicken Sie auf OK. Die bearbeitete IP-Adresse wird jetzt im Bereich Gesperrte IP-Adressen angezeigt.
178 176 McAfee Total Protection Gesperrte Computerverbindung entfernen Sie können eine gesperrte Computerverbindung und die dazugehörige IP-Adresse entfernen. Sie können sicherstellen, dass Computer, die mit unbekannten, verdächtigen oder nicht vertrauenswürdigen IP-Adressen in Verbindung gebracht werden, keine Verbindung zu Ihrem Computer herstellen können. Da Firewall jeglichen unerwünschten Verkehr blockiert, ist es in der Regel nicht erforderlich, eine IP-Adresse zu sperren. Sie sollten eine IP-Adresse nur dann sperren, wenn Sie sicher sind, dass eine Internetverbindung eine spezifische Bedrohung darstellt. Stellen Sie sicher, dass Sie keine wichtigen IP-Adressen sperren, wie z. B. DNS- bzw. DHCP-Server oder andere Server Ihres ISP. Je nach Ihren Sicherheitseinstellungen kann Firewall Sie benachrichtigen, wenn es ein von einem gesperrten Computer stammendes Ereignis erkennt. So entfernen Sie eine gesperrte Computerverbindung: 1 Klicken Sie im Bereich "Internet & Netzwerkkonfiguration" auf die Option Erweitert. 2 Klicken Sie im Bereich "Firewall" auf Vertrauenswürdige und gesperrte IPs. 3 Wählen Sie im Bereich "Vertrauenswürdige und gesperrte IPs" die Option Gesperrte IP-Adressen aus. 4 Wählen Sie eine IP-Adresse aus und klicken Sie auf Entfernen. 5 Klicken Sie im Dialogfeld Vertrauenswürdige und gesperrte IPs auf Ja, um das Entfernen der vertrauenswürdigen IP-Adresse aus Gesperrte IP-Adressen zu bestätigen.
179 Kapitel 22 McAfee Personal Firewall 177 Computer aus dem Protokoll "Eingehende Ereignisse" sperren Sie können eine Computerverbindung und die dazugehörige IP-Adresse aus dem Protokoll "Eingehende Ereignisse" sperren. IP-Adressen, die in dem Protokoll "Eingehende Ereignisse" aufgeführt sind, sind gesperrt. Folglich stellt das Sperren einer Adresse keinen zusätzlichen Schutz dar, es sei denn, der Computer verfügt über absichtlich geöffnete Ports oder auf Ihrem Computer befindet sich eine Anwendung, der der Zugriff auf eingehende Internetverbindungen gewährt wurde. Fügen Sie der Liste Gesperrte IP-Adressen nur dann eine IP-Adresse hinzu, wenn Sie über mindestens einen absichtlich geöffneten Port verfügen und Sie Grund zu der Annahme haben, dass der Zugriff auf offene Ports von dieser Adresse unterbunden werden muss. Sie können die Seite "Eingehende Ereignisse", auf der die IP-Adressen des gesamten eingehenden Datenverkehrs aufgeführt werden, dazu verwenden, eine IP-Adresse zu sperren, die vermutlich die Quelle verdächtiger oder unerwünschter Internetaktivität darstellt. So sperren Sie eine vertrauenswürdige Computerverbindung aus dem Protokoll "Eingehende Ereignisse": 1 Stellen Sie sicher, dass das Menü "Erweitert" aktiviert ist. Klicken Sie im Fenster "Häufige Tasks" auf Berichte & Protokolle. 2 Klicken Sie unter Zuletzt aufgetretene Ereignisse auf Protokoll anzeigen. 3 Wählen Sie Internet & Netzwerk und anschließend Eingehende Ereignisse. 4 Wählen Sie im Bereich "Eingehende Ereignisse" eine Quell-IP-Adresse aus und klicken Sie dann auf Diese Adresse sperren. 5 Klicken Sie im Dialogfeld Regel für vertrauenswürdige IP-Adresse hinzufügen auf Ja, um das Sperren dieser IP-Adresse zu bestätigen. Die neu hinzugefügte IP-Adresse wird jetzt im Bereich Gesperrte IP-Adressen angezeigt. Verwandte Themen Ereignisprotokollierung (Seite 180)
180 178 McAfee Total Protection Computer aus dem Protokoll "Intrusion Detection-Ereignisse" sperren Sie können eine Computerverbindung und die dazugehörige IP-Adresse aus dem Protokoll "Intrusion Detection-Ereignisse" sperren. Sie können sicherstellen, dass Computer, die mit unbekannten, verdächtigen oder nicht vertrauenswürdigen IP-Adressen in Verbindung gebracht werden, keine Verbindung zu Ihrem Computer herstellen können. Da Firewall jeglichen unerwünschten Verkehr blockiert, ist es in der Regel nicht erforderlich, eine IP-Adresse zu sperren. Sie sollten eine IP-Adresse nur dann sperren, wenn Sie sicher sind, dass eine Internetverbindung eine spezifische Bedrohung darstellt. Stellen Sie sicher, dass Sie keine wichtigen IP-Adressen sperren, wie z. B. DNS- bzw. DHCP-Server oder andere Server Ihres ISP. Je nach Ihren Sicherheitseinstellungen kann Firewall Sie benachrichtigen, wenn es ein von einem gesperrten Computer stammendes Ereignis erkennt. So sperren Sie einen Computer aus dem Protokoll "Intrusion Detection-Ereignisse": 1 Klicken Sie im Fenster "Häufige Tasks" auf Berichte & Protokolle. 2 Klicken Sie unter Zuletzt aufgetretene Ereignisse auf Protokoll anzeigen. 3 Klicken Sie auf Internet & Netzwerk und anschließend auf Intrusion Detection-Ereignisse. 4 Wählen Sie im Bereich "Intrusion Detection-Ereignisse" eine Quell-IP-Adresse aus und klicken Sie dann auf Diese Adresse sperren. 5 Klicken Sie im Dialogfeld Regel für vertrauenswürdige IP-Adresse hinzufügen auf Ja, um das Sperren dieser IP-Adresse zu bestätigen. Die neu hinzugefügte IP-Adresse wird jetzt im Bereich Gesperrte IP-Adressen angezeigt. Verwandte Themen Ereignisprotokollierung (Seite 180)
181 179 K APITEL 23 Protokollierung, Überwachung und Analyse Firewall bietet umfangreiche und leicht lesbare Protokollierung, Überwachung und Analyse für Internetereignisse und Datenverkehr. Kenntnisse des Internetdatenverkehrs und der -ereignisse helfen Ihnen bei der Verwaltung Ihrer Internetverbindungen. In diesem Kapitel Ereignisprotokollierung Mit der Statistik arbeiten Internetverkehr verfolgen Internetdatenverkehr überwachen...191
182 180 McAfee Total Protection Ereignisprotokollierung Mit Firewall können Sie festlegen, ob die Protokollierung aktiviert oder deaktiviert werden soll und welche Ereignistypen protokolliert werden sollen. Mit der Ereignisprotokollierung können Sie vor kurzem aufgetretene eingehende und ausgehende Ereignisse anzeigen. Darüber hinaus können Sie erkannte Intrusionsversuche anzeigen. Ereignisprotokolleinstellungen konfigurieren Zur Verfolgung von Firewall-Ereignissen und -Aktivitäten können Sie die anzuzeigenden Ereignistypen festlegen und konfigurieren. So konfigurieren Sie die Ereignisprotokollierung: 1 Klicken Sie im Bereich "Internet & Netzwerkkonfiguration" auf die Option Erweitert. 2 Klicken Sie im Bereich "Firewall" auf Ereignisprotokolleinstellungen. 3 Führen Sie im Bereich "Ereignisprotokolleinstellungen" einen der folgenden Schritte aus: Wählen Sie Ereignis protokollieren, um die Ereignisprotokollierung zu aktivieren. Wählen Sie Ereignis nicht protokollieren, um die Ereignisprotokollierung zu deaktivieren. 4 Geben Sie unter Ereignisprotokolleinstellungen die zu protokollierenden Ereignistypen an. Die folgenden Typen werden unterstützt: ICMP-Ping-Signale Datenverkehr von gesperrten IP-Adressen Ereignisse an Systemdienstports Ereignisse an unbekannten Ports Ereignisse der Intrusionserkennung (IDS) 5 Wenn Sie die Protokollierung an bestimmten Ports verhindern möchten, wählen Sie Keine Ereignisse an folgenden Ports protokollieren: und geben dann die einzelnen Portnummern durch Kommata getrennt bzw. Portbereiche mit Bindestrichen ein. Beispiel: , 445, Klicken Sie auf OK.
183 Kapitel 23 McAfee Personal Firewall 181 Zuletzt aufgetretene Ereignisse anzeigen Wenn die Protokollierung aktiviert ist, können Sie die zuletzt aufgetretenen Ereignisse anzeigen. Der Bereich "Zuletzt aufgetretene Ereignisse" zeigt das Datum und eine Beschreibung des Ereignisses an. Der Bereich "Zuletzt aufgetretene Ereignisse" zeigt nur Aktivitäten von Programmen an, deren Zugriff auf das Internet explizit blockiert wurde. So zeigen Sie die zuletzt aufgetretenen Ereignisse der Firewall an: Klicken Sie im Menü Erweitert im Bereich "Häufige Tasks" auf Berichte &Protokolle oder Aktuelle Ereignisse anzeigen. Alternativ können Sie auch auf Aktuelle Ereignisse anzeigen im Bereich "Häufige Tasks" des Menüs "Grundlagen" klicken.
184 182 McAfee Total Protection Eingehende Ereignisse anzeigen Wenn die Protokollierung aktiviert ist, können Sie die eingehenden Ereignisse anzeigen und sortieren. Das Protokoll "Eingehende Ereignisse" enthält die folgenden Protokollkategorien: Datum und Uhrzeit Quell-IP-Adresse Hostname Informationen und Ereignistyp So zeigen Sie die eingehenden Ereignisse der Firewall an: 1 Stellen Sie sicher, dass das Menü "Erweitert" aktiviert ist. Klicken Sie im Fenster "Häufige Tasks" auf Berichte & Protokolle. 2 Klicken Sie unter Zuletzt aufgetretene Ereignisse auf Protokoll anzeigen. 3 Wählen Sie Internet & Netzwerk und anschließend Eingehende Ereignisse. Hinweis: Sie können eine IP-Adresse aus dem Protokoll "Eingehende Ereignisse" für vertrauenswürdig erklären, sperren und verfolgen. Verwandte Themen Vertrauenswürdigen Computer aus dem Protokoll "Eingehende Ereignisse" hinzufügen (Seite 170) Computer aus dem Protokoll "Eingehende Ereignisse" sperren (Seite 177) Computer aus dem Protokoll "Eingehende Ereignisse" verfolgen (Seite 188)
185 Kapitel 23 McAfee Personal Firewall 183 Ausgehende Ereignisse anzeigen Wenn die Protokollierung aktiviert ist, können Sie die ausgehenden Ereignisse anzeigen. Ausgehende Ereignisse enthalten den Namen des Programms, das einen Zugriff auf eine ausgehende Internetverbindung versucht hat, das Datum und die Uhrzeit des Ereignisses sowie den Speicherort des Programms auf Ihrem Computer. So zeigen Sie die ausgehenden Ereignisse an: 1 Klicken Sie im Fenster "Häufige Tasks" auf Berichte & Protokolle. 2 Klicken Sie unter Zuletzt aufgetretene Ereignisse auf Protokoll anzeigen. 3 Wählen Sie Internet & Netzwerk und anschließend Ausgehende Ereignisse. Hinweis: Die Zugriffsarten "Vollständig" und "Nur ausgehender Zugriff" für ein Programm können Sie auch aus dem Protokoll "Ausgehende Ereignisse" gewähren. Darüber hinaus können Sie weitere Informationen über ein Programm anzeigen. Verwandte Themen Uneingeschränkten Zugriff aus dem Protokoll "Ausgehende Ereignisse" gewähren (Seite 151) Nur ausgehenden Zugriff aus dem Protokoll "Ausgehende Ereignisse" gewähren (Seite 154) Weitere Programminformationen aus dem Protokoll "Ausgehende Ereignisse" abrufen (Seite 160)
186 184 McAfee Total Protection Intrusion Detection-Ereignisse anzeigen Wenn die Protokollierung aktiviert ist, können Sie die Ereignisse der Intrusionserkennung anzeigen. Intrusion Detection-Ereignisse enthalten das Datum und die Uhrzeit des Ereignisses, die Quell-IP-Adresse und den Hostnamen des Ereignisses. Darüber hinaus beschreibt das Protokoll auch den Ereignistyp. So zeigen Sie die Intrusion Detection-Ereignisse an: 1 Klicken Sie im Bereich "Häufige Tasks" auf Berichte & Protokolle. 2 Klicken Sie unter "Zuletzt aufgetretene Ereignisse" auf Protokoll anzeigen. 3 Wählen Sie Internet & Netzwerk und klicken Sie dann auf Intrusion Detection-Ereignisse. Hinweis: Sie können eine IP-Adresse aus dem Protokoll "Intrusion Detection-Ereignisse" für vertrauenswürdig erklären, sperren und verfolgen. Verwandte Themen Computer aus dem Protokoll "Intrusion Detection-Ereignisse" sperren (Seite 178) Computer aus dem Protokoll "Intrusion Detection-Ereignisse" verfolgen (Seite 189)
187 Kapitel 23 McAfee Personal Firewall 185 Mit der Statistik arbeiten Die Firewall nutzt die Informationen auf McAfees Hackerwatch-Sicherheitswebsite, um Sie mit Statistiken zu globalen Internet Security-Ereignissen und zur Portaktivität zu versorgen. Statistiken zu den globalen Sicherheitsereignissen anzeigen Hackerwatch verfolgt Internet Security-Ereignisse auf der ganzen Welt, die Sie dann im SecurityCenter anzeigen können. Die Informationen umfassen verfolgte Vorfälle, die Hackerwatch während den letzten 24 Stunden, 7 Tagen und 30 Tagen gemeldet wurden. So zeigen Sie Statistiken zu den globalen Sicherheitsereignissen an: 1 Achten Sie darauf, dass das Menü "Erweitert" aktiviert ist, und klicken Sie dann auf Extras. 2 Klicken Sie im Bereich "Extras" auf Hackerwatch. 3 Zeigen Sie die Statistiken zu den Sicherheitsereignissen unter Ereignisverfolgung an. Globale Portaktivität anzeigen Hackerwatch verfolgt Internet Security-Ereignisse auf der ganzen Welt, die Sie dann im SecurityCenter anzeigen können. Die angezeigten Informationen umfassen die wichtigsten Ports, die Hackerwatch während der letzten sieben Tage gemeldet wurden. In der Regel werden hier HTTP-, TCP-, und UDP-Portinformationen angezeigt. So zeigen Sie die weltweite Portaktivität an: 1 Achten Sie darauf, dass das Menü "Erweitert" aktiviert ist, und klicken Sie dann auf Extras. 2 Klicken Sie im Bereich "Extras" auf Hackerwatch. 3 Zeigen Sie die wichtigsten Ports unter Recent Port Activity an.
188 186 McAfee Total Protection Internetverkehr verfolgen Die Firewall bietet Ihnen verschiedene Optionen zur Verfolgung des Internet-Datenverkehrs. Mit diesen Optionen können Sie einen Netzwerkcomputer geografisch (auf einer Weltkarte) verfolgen, Domänen- und Netzwerkinformationen erhalten und Computer aus den Protokollen "Eingehende Ereignisse" und "Intrusion Detection-Ereignisse" verfolgen. So verfolgen Sie einen Netzwerkcomputer geografisch: Mit Visual Tracer können Sie einen Computer, der eine Verbindung mit Ihrem Computer hergestellt hat oder herzustellen versucht, anhand seines Namens oder seiner IP-Adresse geografisch lokalisieren. Darüber hinaus können Sie mit Visual Tracer auch Informationen zum Netzwerk und den Registrierungsinformationen erhalten. Nach dem Aufrufen von Visual Tracer wird eine Weltkarte mit der wahrscheinlichsten Datenroute zwischen dem Quellcomputer und Ihrem Computer angezeigt. So lokalisieren Sie einen Computer geografisch: 1 Achten Sie darauf, dass das Menü "Erweitert" aktiviert ist, und klicken Sie dann auf Extras. 2 Klicken Sie im Bereich "Extras" auf Visual Tracer. 3 Geben Sie die IP-Adresse des Computers ein und klicken Sie auf Ablaufverfolgung. 4 Wählen Sie unter Visual Tracer die Option Kartenansicht. Hinweis: Private, ungültige oder Looped-IP-Adressen können Sie nicht verfolgen.
189 Kapitel 23 McAfee Personal Firewall 187 Registrierungsinformationen eines Computers erhalten Mithilfe von Visual Tracer können Sie die Registrierungsinformationen eines Computers von SecurityCenter erhalten. Die Registrierungsinformationen enthalten den Namen der Domäne, den Namen des Registranten mit Adresse sowie administrative Kontaktinformationen. So erhalten Sie Informationen zur Domäne eines Computers: 1 Achten Sie darauf, dass das Menü "Erweitert" aktiviert ist, und klicken Sie dann auf Extras. 2 Klicken Sie im Bereich "Extras" auf Visual Tracer. 3 Geben Sie die IP-Adresse des Computers ein und klicken Sie auf Ablaufverfolgung. 4 Wählen Sie unter Visual Tracer die Option Registrant-Ansicht. Netzwerkinformationen eines Computers erhalten Mithilfe von Visual Tracer können Sie die Netzwerkinformationen eines Computers von SecurityCenter erhalten. Die Netzwerkinformationen enthalten Details über das Netzwerk, in dem sich die Domäne befindet. So erhalten Sie die Netzwerkinformationen eines Computers: 1 Achten Sie darauf, dass das Menü "Erweitert" aktiviert ist, und klicken Sie dann auf Extras. 2 Klicken Sie im Bereich "Extras" auf Visual Tracer. 3 Geben Sie die IP-Adresse des Computers ein und klicken Sie auf Ablaufverfolgung. 4 Wählen Sie unter Visual Tracer die Option Netzwerkansicht.
190 188 McAfee Total Protection Computer aus dem Protokoll "Eingehende Ereignisse" verfolgen In dem Bereich "Eingehende Ereignisse" können Sie eine IP-Adresse verfolgen, die im Protokoll "Eingehende Ereignisse" aufgeführt wird. So verfolgen Sie die IP-Adresse eines Computers aus dem Protokoll "Eingehende Ereignisse": 1 Stellen Sie sicher, dass das Menü "Erweitert" aktiviert ist. Klicken Sie im Fenster "Häufige Tasks" auf Berichte & Protokolle. 2 Klicken Sie unter Zuletzt aufgetretene Ereignisse auf Protokoll anzeigen. 3 Wählen Sie Internet & Netzwerk und anschließend Eingehende Ereignisse. 4 Wählen Sie im Bereich "Eingehende Ereignisse" eine Quell-IP-Adresse aus und klicken Sie dann auf Diese Adresse verfolgen. 5 Wählen Sie im Bereich "Visual Tracer" eine der folgenden Optionen aus: Kartenansicht: Lokalisieren Sie einen Computer geografisch anhand der ausgewählten IP-Adresse. Registrant-Ansicht: Lokalisieren Sie die Domäneninformationen anhand der ausgewählten IP-Adresse. Netzwerkansicht: Lokalisieren Sie die Netzwerkinformationen anhand der ausgewählten IP-Adresse. 6 Klicken Sie auf Fertig. Verwandte Themen Internetverkehr verfolgen (Seite 186) Eingehende Ereignisse anzeigen (Seite 182)
191 Kapitel 23 McAfee Personal Firewall 189 Computer aus dem Protokoll "Intrusion Detection-Ereignisse" verfolgen In dem Bereich "Intrusion Detection-Ereignisse" können Sie eine IP-Adresse verfolgen, die im Protokoll "Intrusion Detection-Ereignisse" aufgeführt wird. So verfolgen Sie die IP-Adresse eines Computers aus dem Protokoll "Intrusion Detection-Ereignisse": 1 Klicken Sie im Fenster "Häufige Tasks" auf Berichte & Protokolle. 2 Klicken Sie unter Zuletzt aufgetretene Ereignisse auf Protokoll anzeigen. 3 Klicken Sie auf Internet & Netzwerk und anschließend auf Intrusion Detection-Ereignisse.Wählen Sie im Bereich "Intrusion Detection-Ereignisse" eine Quell-IP-Adresse aus und klicken Sie dann auf Diese Adresse verfolgen. 4 Wählen Sie im Bereich "Visual Tracer" eine der folgenden Optionen aus: Kartenansicht: Lokalisieren Sie einen Computer geografisch anhand der ausgewählten IP-Adresse. Registrant-Ansicht: Lokalisieren Sie die Domäneninformationen anhand der ausgewählten IP-Adresse. Netzwerkansicht: Lokalisieren Sie die Netzwerkinformationen anhand der ausgewählten IP-Adresse. 5 Klicken Sie auf Fertig. Verwandte Themen Internetverkehr verfolgen (Seite 186) Protokollierung, Überwachung und Analyse (Seite 179)
192 190 McAfee Total Protection Überwachte IP-Adresse verfolgen Sie können eine überwachte IP-Adresse verfolgen. Dazu wird eine Weltkarte aufgerufen, die die wahrscheinlichste Datenroute zwischen dem Quellcomputer und Ihrem Computer anzeigt. Darüber hinaus können Sie die Registrierungs- und Netzwerkinformationen zu dieser IP-Adresse in Erfahrung bringen. So überwachen Sie die verwendete Programmbandbreite: 1 Achten Sie darauf, dass das Menü "Erweitert" aktiviert ist, und klicken Sie auf Extras. 2 Klicken Sie im Bereich "Extras" auf Datenverkehrsmonitor. 3 Klicken Sie unter Datenverkehrsmonitor auf Aktive Programme. 4 Wählen Sie ein Programm und dann die IP-Adresse aus, die unterhalb des Programmnamens angezeigt wird. 5 Aktivieren Sie unter Programmaktivität die Option Diese IP verfolgen. 6 Unter Visual Tracer wird eine Weltkarte mit der wahrscheinlichsten Datenroute zwischen dem Quellcomputer und Ihrem Computer angezeigt. Darüber hinaus können Sie die Registrierungs- und Netzwerkinformationen zu dieser IP-Adresse in Erfahrung bringen. Hinweis: Um die aktuellen Statistiken anzuzeigen, klicken Sie unter Visual Tracer auf Aktualisieren. Verwandte Themen Internetdatenverkehr überwachen (Seite 191)
193 Kapitel 23 McAfee Personal Firewall 191 Internetdatenverkehr überwachen Die Firewall bietet verschiedene Methoden zur Überwachung des Internetdatenverkehrs an: Diagramm "Datenverkehrsanalyse": Zeigt die zuletzt registrierten eingehenden und ausgehenden Internetverbindungen an. Diagramm "Datenverkehrsverwendung": Zeigt den Prozentsatz der Bandbreite an, der in den vergangenen 24 Stunden von den Anwendungen mit der höchsten Aktivität verwendet wurde. Aktive Programme: Zeigt die Anwendungen an, die momentan die meisten Netzwerkverbindungen auf dem Computer verwenden, sowie die IP-Adressen, auf die diese Anwendungen zugreifen.
194 192 McAfee Total Protection Info zum Diagramm "Datenverkehrsanalyse" Das Diagramm "Datenverkehrsanalyse" ist eine numerische und graphische Darstellung des ein- und abgehenden Internet-Datenverkehrs. Der Datenverkehrsmonitor zeigt zudem Programme an, die die höchste Anzahl an Netzwerkverbindungen auf Ihrem Computer verwenden, sowie die IP-Adressen, auf die die Programme zugreifen. In dem Bereich "Datenverkehrsanalyse" können Sie den zuletzt registrierten eingehenden und ausgehenden Internetdatenverkehr sowie die aktuellen, mittleren und maximal Übertragungsraten anzeigen. Darüber hinaus können Sie den Datenverkehr anzeigen, einschließlich des gemessenen Datenverkehrs seit dem Start der Firewall und des gesamten Datenverkehrs für den aktuellen und die vorherigen Monate. Im Bereich "Datenverkehrsanalyse" wird die Echtzeit-Internetaktivität auf Ihrem Computer angezeigt, einschließlich der Datenmenge und Übertragungsrate von zuletzt registriertem eingehenden und ausgehenden Internetdatenverkehr auf Ihrem Computer, der Verbindungsgeschwindigkeit und der Gesamtzahl an Bytes, die über das Internet übertragen wurden. Die durchgezogene grüne Linie stellt die aktuelle Übertragungsrate für eingehenden Datenverkehr dar. Die gepunktete grüne Linie stellt die durchschnittliche Übertragungsrate für eingehenden Datenverkehr dar. Wenn die aktuelle und die durchschnittliche Übertragungsrate identisch sind, wird die gepunktete Linie im Diagramm nicht angezeigt. Die durchgezogene Linie stellt sowohl die durchschnittliche als auch die aktuelle Übertragungsrate dar. Die durchgezogene rote Linie stellt die aktuelle Übertragungsrate für ausgehenden Datenverkehr dar. Die gepunktete rote Linie stellt die durchschnittliche Übertragungsrate für ausgehenden Datenverkehr dar. Wenn die aktuelle und die durchschnittliche Übertragungsrate identisch sind, wird die gepunktete Linie im Diagramm nicht angezeigt. Die durchgezogene Linie stellt sowohl die durchschnittliche als auch die aktuelle Übertragungsrate dar. Verwandte Themen Eingehenden und ausgehenden Datenverkehr analysieren (Seite 193)
195 Kapitel 23 McAfee Personal Firewall 193 Eingehenden und ausgehenden Datenverkehr analysieren Das Diagramm "Datenverkehrsanalyse" ist eine numerische und graphische Darstellung des ein- und abgehenden Internet-Datenverkehrs. Der Datenverkehrsmonitor zeigt zudem Programme an, die die höchste Anzahl an Netzwerkverbindungen auf Ihrem Computer verwenden, sowie die IP-Adressen, auf die die Programme zugreifen. So analysieren Sie den eingehenden und ausgehenden Datenverkehr: 1 Achten Sie darauf, dass das Menü "Erweitert" aktiviert ist, und klicken Sie dann auf Extras. 2 Klicken Sie im Bereich "Extras" auf Datenverkehrsmonitor. 3 Klicken Sie unter Datenverkehrsmonitor auf Datenverkehrsanalyse. Tipp: Um die aktuellen Statistiken anzuzeigen, klicken Sie unter Datenverkehrsanalyse auf Aktualisieren. Verwandte Themen Info zum Diagramm "Datenverkehrsanalyse" (Seite 192) Programmbandbreite überwachen Sie können ein Kreisdiagramm anzeigen, in dem der ungefähre Prozentsatz der Bandbreite dargestellt wird, der in den vergangenen 24 Stunden von den Anwendungen mit der höchsten Aktivität verwendet wurde. Das Kreisdiagramm dient der visuellen Darstellung der relativen Bandbreite, die von den Programmen genutzt wird. So überwachen Sie die verwendete Programmbandbreite: 1 Achten Sie darauf, dass das Menü "Erweitert" aktiviert ist, und klicken Sie dann auf Extras. 2 Klicken Sie im Bereich "Extras" auf Datenverkehrsmonitor. 3 Klicken Sie unter Datenverkehrsmonitor auf Datenverkehrsverwendung. Tipp: Um die aktuellen Statistiken anzuzeigen, klicken Sie unter Datenverkehrsverwendung auf Aktualisieren.
196 194 McAfee Total Protection Programmaktivität überwachen Sie können die eingehende und ausgehende Programmaktivität anzeigen, in der die Remote-Computerverbindungen und -ports enthalten sind. So überwachen Sie die verwendete Programmbandbreite: 1 Achten Sie darauf, dass das Menü "Erweitert" aktiviert ist, und klicken Sie dann auf Extras. 2 Klicken Sie im Bereich "Extras" auf Datenverkehrsmonitor. 3 Klicken Sie unter Datenverkehrsmonitor auf Aktive Programme. 4 Sie können die folgenden Informationen anzeigen: Diagramm "Programmaktivität": Wählen Sie ein Programm, um dessen Aktivität in Diagrammform darzustellen. Überwachungsverbindung: Wählen Sie ein Überwachungselement unter dem Programmnamen. Computerverbindung: Wählen Sie eine IP-Adresse unter dem Programmnamen, Systemprozess oder Dienst. Hinweis: Um die aktuellen Statistiken anzuzeigen, klicken Sie unter Aktive Programme auf Aktualisieren.
197 195 K APITEL 24 Weitere Informationen zu Internet Security Die Firewall nutzt die Informationen auf McAfees Sicherheitswebsite Hackerwatch, um Ihnen aktuelle Informationen zu Programmen und der globalen Internetaktivität bereitzustellen. Außerdem bietet Hackerwatch ein HTML-Lernprogramm für die Firewall. In diesem Kapitel Hackerwatch-Lernprogramm starten...196
198 196 McAfee Total Protection Hackerwatch-Lernprogramm starten Wissenswertes zur Firewall finden Sie im Hackerwatch-Lernprogramm von SecurityCenter. So starten Sie das Hackerwatch-Lernprogramm: 1 Achten Sie darauf, dass das Menü "Erweitert" aktiviert ist, und klicken Sie dann auf Extras. 2 Klicken Sie im Bereich "Extras" auf Hackerwatch. 3 Klicken Sie unter Hackerwatch-Ressourcen auf Lernprogramm anzeigen.
199 197 K APITEL 25 McAfee SpamKiller SpamKiller filtert Spam- und Phishing- s und bietet folgendes: Benutzeroptionen Filtern mehrerer -Konten Importieren von Kontakten in die Freunde-Liste Erstellen benutzerdefinierter Filter und Einsenden von Spam an McAfee zur Analyse Optionen "Als Spam markieren" und "Nicht als Spam markieren" Unterstützt mehrere Benutzer (Windows(R) XP und Vista ) Filtern Automatisches Aktualisieren von Filtern Erstellen benutzerdefinierter -Filter Mehrstufiges Kernfiltermodul Phishing-Filter In diesem Kapitel Funktionen Verwalten von Web-Mail-Konten Verwalten von Freunden Ändern von Filteroptionen Verwalten persönlicher Filter Verwalten von SpamKiller Konfigurieren des Phishing-Schutzes Zusätzliche Hilfe...239
200 198 McAfee Total Protection Funktionen Diese Version von SpamKiller umfasst folgende neue Funktionen: Filtern Die erweiterte Filter-Technologie macht die Benutzung angenehmer. Phishing Mittels der Funktion "Phishing" können potentielle Phishing-Websites identifiziert und blockiert werden. Installation Setup und Konfiguration wurden vereinfacht. Benutzeroberfläche Eine intuitive Benutzeroberfläche unterstützt Sie dabei, Spam von Ihrem Computer fernzuhalten. Support Kostenloser technischer Support per Instant Messaging und ermöglicht einen unkomplizierten, sofortigen und direkten Kundendienst. Verarbeitung von Spam-Nachrichten Optionale Einstellungen für die Bearbeitung von Spam- s. So können Sie Nachrichten anzeigen, die möglicherweise inkorrekt gefiltert wurden. Unterstützte -Programme Jedes POP3- -Programm MAPI-Unterstützung für Outlook(R) 2000 oder höher Filter-Unterstützung für Web-Mail über POP3 oder kostenpflichtiges MSN(R)/Hotmail(R)
201 Kapitel 25 McAfee SpamKiller 199 Unterstützte -Symbolleisten Outlook Express 6.0 oder höher Outlook 2000, XP, 2003 oder 2007 Eudora(R) 6.0 oder höher Thunderbird 1.5 oder höher Unterstützter Phishing-Schutz Alle HTTP-kompatiblen Web-Browser, einschließlich: Internet Explorer Firefox(R) Netscape(R)
202
203 201 K APITEL 26 Verwalten von Web-Mail-Konten Sie können Web-Mail-Konten hinzufügen, um Spam zu filtern, Web-Mail-Kontoinformationen zu bearbeiten oder um Web-Mail-Konten zu entfernen, wenn diese nicht mehr benötigt werden. Außerdem haben Sie die Möglichkeit, das Web-Mail-Filtern zu verwalten. Sie können beispielsweise das Filtern von -Nachrichten in Ihren Web-Mail-Konten deaktivieren oder aktivieren, gefilterte Nachrichten verwalten und Protokolle anzeigen. In diesem Kapitel Hinzufügen von Web-Mail-Konten Ändern von Web-Mail-Konten Entfernen von Web-Mail-Konten Verwalten der Filterung von Web-Mail-Konten...207
204 202 McAfee Total Protection Hinzufügen von Web-Mail-Konten Sie können die folgenden Typen von Web-Mail-Konten hinzufügen, so dass Spam heraus gefiltert werden kann. POP3-Web-Mail (z. B. Yahoo ) MSN/Hotmail (es werden nur bezahlte Versionen voll unterstützt) Hinzufügen eines POP3- oder MSN/Hotmail-Web-Mail-Kontos Fügen Sie ein -Konto hinzu, damit dieses nach Spam gefiltert wird. So fügen Sie ein POP3- oder MSN/Hotmail-Web-Mail-Konto hinzu: 1 Klicken Sie im Menü "Erweitert" auf Konfigurieren. 2 Klicken Sie im Konfigurationsbereich auf & IM. 3 Klicken Sie unter Spam-Schutz auf Erweitert. 4 Klicken Sie im Bereich "Spam-Schutz" auf Web-Mail-Konten. 5 Klicken Sie im Bereich "Web-Mail-Konten" auf Hinzufügen. 6 Geben Sie die Informationen des Web-Mail-Kontos in die folgenden Felder ein: Beschreibung - Beschreibt das Konto. Sie können beliebige Informationen in dieses Feld eingeben. -Adresse: Gibt die -Adresse dieses Kontos an. Kontotyp: Gibt den Typ eines -Kontos an. Server: Gibt den Namen des Servers für dieses Konto an. Benutzername: Gibt den Benutzernamen für dieses Konto an. Kennwort: Gibt das Kennwort für den Zugriff auf dieses Konto an. Kennwort bestätigen: Bestätigt das Kennwort. 7 Klicken Sie auf Weiter. 8 Führen Sie unter Überprüfungsoptionen eine der folgenden Aktionen durch, um festzulegen, wann SpamKiller Ihr Konto auf Spam überprüft: Geben Sie im Feld Überprüfen alle einen Wert ein.
205 Kapitel 26 McAfee SpamKiller 203 SpamKiller überprüft dieses Konto im angegebenen Intervall (Anzahl Minuten). Wenn Sie eine Null eingeben, überprüft SpamKiller das Konto nur beim Herstellen einer Verbindung. Aktivieren Sie das Kontrollkästchen Beim Starten prüfen. SpamKiller überprüft das Konto jedes Mal, wenn Sie den Computer neu starten. Verwenden Sie diese Option, wenn Ihr Computer über eine Direktverbindung verfügt. 9 Wenn Sie eine Einwahlverbindung verwenden, führen Sie einen der folgenden Schritte unter Verbindungsoptionen aus, um festzulegen, wie SpamKiller eine Verbindung mit dem Internet herstellt: Klicken Sie auf Nie eine Einwahlverbindung herstellen. SpamKiller stellt nicht automatisch eine Einwahlverbindung her. Sie müssen Ihre Einwahlverbindung zuerst manuell starten, bevor SpamKiller in Aktion treten kann. Klicken Sie auf Einwählen, wenn keine Verbindung verfügbar ist. Wenn keine Internetverbindung vorhanden ist, versucht SpamKiller automatisch, unter Verwendung der von Ihnen angegebenen Einwahlverbindung eine Verbindung herzustellen. Klicken Sie auf Immer mit der angegebenen Verbindung einwählen. SpamKiller versucht unter Verwendung der angegebenen Einwahlverbindung eine Verbindung herzustellen. Klicken Sie auf einen Eintrag in der Liste Mit dieser Verbindung einwählen. Dieser Eintrag bestimmt die Einwahlverbindung, über die SpamKiller versucht, eine Verbindung herzustellen. Aktivieren Sie das Kontrollkästchen Verbindung beibehalten, nachdem die Filterung abgeschlossen wurde. Ihr Computer bleibt mit dem Internet verbunden, nachdem der Filtervorgang abgeschlossen wurde. 10 Klicken Sie auf Fertig stellen.
206 204 McAfee Total Protection Ändern von Web-Mail-Konten Sie können Web-Mail-Konten aktivieren, deaktivieren oder deren Informationen bearbeiten. Sie können beispielsweise die -Adresse, die Kontobeschreibung, den Kontotyp, das Kennwort, die Häufigkeit der Überprüfungen des Kontos auf Spam und die Art der Internetverbindung ändern. Bearbeiten eines POP3- oder MSN/Hotmail-Web-Mail-Kontos Sie können Web-Mail-Konten aktivieren oder deaktivieren sowie ihre Informationen bearbeiten. Dazu gehören beispielsweise die -Adresse, die Kontobeschreibung, die Serverinformationen, die Häufigkeit der Überprüfungen des Kontos auf Spam und die Art der Internetverbindung. So bearbeiten Sie ein POP3- oder MSN/Hotmail-Web-Mail-Konto: 1 Klicken Sie im Menü "Erweitert" auf Konfigurieren. 2 Klicken Sie im Konfigurationsbereich auf & IM. 3 Klicken Sie unter Spam-Schutz auf Erweitert. 4 Klicken Sie im Bereich "Spam-Schutz" auf Web-Mail-Konten. 5 Wählen Sie das Konto aus, das bearbeitet werden soll, und klicken Sie dann auf Bearbeiten. 6 Geben Sie die Kontoinformationen in die folgenden Felder ein: Beschreibung - Beschreibt das Konto. Sie können beliebige Informationen in dieses Feld eingeben. -Adresse: Gibt die -Adresse dieses Kontos an. Kontotyp: Gibt den Typ eines -Kontos an. Server: Gibt den Namen des Servers für dieses Konto an. Benutzername: Gibt den Benutzernamen für dieses Konto an. Kennwort: Gibt das Kennwort für den Zugriff auf dieses Konto an. Kennwort bestätigen: Bestätigt das Kennwort. 7 Klicken Sie auf Weiter. 8 Führen Sie unter Überprüfungsoptionen eine der folgenden Aktionen durch, um festzulegen, wann SpamKiller Ihr Konto auf Spam überprüft: Geben Sie im Feld Überprüfen alle einen Wert ein.
207 Kapitel 26 McAfee SpamKiller 205 SpamKiller überprüft dieses Konto im angegebenen Intervall (Anzahl Minuten). Wenn Sie eine Null eingeben, überprüft SpamKiller das Konto nur beim Herstellen einer Verbindung. Aktivieren Sie das Kontrollkästchen Beim Starten prüfen. SpamKiller überprüft das Konto jedes Mal, wenn Sie den Computer neu starten. Verwenden Sie diese Option, wenn Ihr Computer über eine Direktverbindung verfügt. 9 Wenn Sie eine Einwahlverbindung verwenden, führen Sie einen der folgenden Schritte unter Verbindungsoptionen aus, um festzulegen, wie SpamKiller eine Verbindung mit dem Internet herstellt: Klicken Sie auf Nie eine Einwahlverbindung herstellen. SpamKiller stellt nicht automatisch eine Einwahlverbindung her. Sie müssen Ihre Einwahlverbindung zuerst manuell starten, bevor SpamKiller in Aktion treten kann. Klicken Sie auf Einwählen, wenn keine Verbindung verfügbar ist. Wenn keine Internetverbindung vorhanden ist, versucht SpamKiller automatisch, unter Verwendung der von Ihnen angegebenen Einwahlverbindung eine Verbindung herzustellen. Klicken Sie auf Immer mit der angegebenen Verbindung einwählen. SpamKiller versucht unter Verwendung der angegebenen Einwahlverbindung eine Verbindung herzustellen. Klicken Sie auf einen Eintrag in der Liste Mit dieser Verbindung einwählen. Dieser Eintrag bestimmt die Einwahlverbindung, über die SpamKiller versucht, eine Verbindung herzustellen. Aktivieren Sie das Kontrollkästchen Verbindung beibehalten, nachdem die Filterung abgeschlossen wurde. Ihr Computer bleibt mit dem Internet verbunden, nachdem der Filtervorgang abgeschlossen wurde. 10 Klicken Sie auf Fertig stellen.
208 206 McAfee Total Protection Entfernen von Web-Mail-Konten Sie können Web-Mail-Konten, die nicht länger gefiltert werden sollen, entfernen. Entfernen von Web-Mail-Konten Wenn Sie möchten, dass ein -Konto nicht mehr gefiltert wird, entfernen Sie das entsprechende Konto. So entfernen Sie Web-Mail-Konten: 1 Klicken Sie im Menü "Erweitert" auf Konfigurieren. 2 Klicken Sie im Fenster "Konfigurieren" auf & IM. 3 Klicken Sie unter Spam-Schutz auf Erweitert. 4 Klicken Sie im Fenster "Spam-Schutz" auf Web Mail AccountsWeb-Mail-Konten. 5 Wählen Sie das zu entfernenden Konto aus und klicken Sie dann auf Entfernen.
209 Kapitel 26 McAfee SpamKiller 207 Verwalten der Filterung von Web-Mail-Konten Sie können das Filtern von -Nachrichten in Ihren Web-Mail-Konten deaktivieren oder aktivieren, gefilterte Nachrichten verwalten und Protokolle anzeigen. Deaktivieren der Filterung von Web-Mail-Konten Sie können das Filtern von Web-Mail deaktivieren, so dass -Nachrichten nicht gefiltert werden. So deaktivieren Sie das Filtern von Web-Mail-Konten: 1 Klicken Sie im Menü "Erweitert" auf Konfigurieren. 2 Klicken Sie im Fenster "Konfigurieren" auf & IM. 3 Klicken Sie unter Spam-Schutz auf Erweitert. 4 Klicken Sie im Fenster "Spam-Schutz" auf Web Mail AccountsWeb-Mail-Konten. 5 Aktivieren Sie das Kontrollkästchen neben dem Konto, das deaktiviert werden soll. 6 Klicken Sie auf OK. Aktiveren der Filterung von Web-Mail-Konten Sie können deaktivierte Web-Mail-Konten auch wieder aktivieren. So aktivieren Sie das Filtern von Web-Mail-Konten: 1 Klicken Sie im Menü "Erweitert" auf Konfigurieren. 2 Klicken Sie im Fenster "Konfigurieren" auf & IM. 3 Klicken Sie unter Spam-Schutz auf Erweitert. 4 Klicken Sie im Fenster "Spam-Schutz" auf Web Mail AccountsWeb-Mail-Konten. 5 Aktivieren Sie das Kontrollkästchen neben dem Konto, das aktiviert werden soll. 6 Klicken Sie auf OK.
210 208 McAfee Total Protection Verwalten von gefilterten Nachrichten in Web-Mail-Konten Sie können Nachrichten, die in Ihrem Web-Mail-Konto gefiltert wurden, anzeigen, kopieren oder löschen. So zeigen Sie gefilterte Nachrichten für Ihr Web-Mail-Konto an oder kopieren oder löschen diese: 1 Klicken Sie im Menü "Erweitert" auf Berichte & Protokolle. 2 Klicken Sie im Fenster "Berichte & Protokolle" auf Gefilterte Web-Mails. 3 Wählen Sie im Fenster "Gefilterte Web-Mails" die Nachricht aus, die Sie anzeigen, kopieren oder löschen möchten. 4 Führen Sie unter Ich möchte einen der folgenden Schritte aus: Klicken Sie auf Kopieren, um die Nachricht in die Zwischenablage zu kopieren. Klicken Sie auf Löschen, um die Nachricht zu löschen. Anzeigen von Protokollen für gefilterte Web-Mail Sie können Protokolle für gefilterte Web-Mail anzeigen. Sie können beispielsweise anzeigen, wann die -Nachricht gefiltert wurde, und das Konto, in dem sie eingegangen ist. So zeigen Sie Protokolle für gefilterte Web-Mail an: 1 Klicken Sie im Menü "Erweitert" auf Berichte & Protokolle. 2 Klicken Sie im Fenster "Berichte & Protokolle" auf Zuletzt aufgetretene Ereignisse. 3 Klicken Sie im Fenster "Zuletzt aufgetretene Ereignisse" auf Protokoll anzeigen. 4 Erweitern Sie im linken Fenster die Liste & IM und klicken Sie anschließend auf Web-Mail-Filterereignisse. 5 Wählen Sie das Protokoll aus, das Sie sich ansehen möchten. 6 Lesen Sie unter Details die Informationen zu diesem Protokoll.
211 209 K APITEL 27 Verwalten von Freunden Nehmen Sie die Adressen Ihrer Freunde in eine Freunde-Liste auf, damit gewährleistet ist, dass alle s dieser Personen wirklich bei Ihnen eingehen. Sie können auch Domänen hinzufügen, Freunde bearbeiten oder entfernen und automatische Aktualisierungen der Freunde-Liste planen. In diesem Kapitel Grundlegendes zum Verwalten von Freunden Automatisches Aktualisieren von Freunden...212
212 210 McAfee Total Protection Grundlegendes zum Verwalten von Freunden In diesem Abschnitt wird beschrieben, wie Sie Freunde verwalten. Manuelles Hinzufügen von Freunden in der SpamKiller-Symbolleiste Um sicherzugehen, dass Sie alle Nachrichten von Freunden erhalten, sollten Sie ihre Adressen zu Ihrer Freunde-Liste hinzufügen. Wenn Sie eines der -Programme Outlook, Outlook Express, Windows Mail, Eudora oder Thunderbird verwenden, können Sie über die SpamKiller-Symbolleiste Freunde hinzufügen. So fügen Sie einen Freund von Outlook aus hinzu: Wählen Sie in Ihrem -Programm eine Nachricht aus und klicken Sie auf Freund hinzufügen. So fügen Sie einen Freund von Outlook Express, Windows Mail, Eudora oder Thunderbird aus hinzu: Wählen Sie in Ihrem -Programm eine Nachricht aus. Klicken Sie dann im Menü SpamKiller auf Freund hinzufügen. Manuelles Hinzufügen von Freunden Nehmen Sie die Adressen Ihrer Freunde in eine Freunde-Liste auf, damit gewährleistet ist, dass alle s von diesen Personen wirklich bei Ihnen eingehen. Sie können auch Domänen hinzufügen. So fügen Sie Freunde manuell hinzu: 1 Klicken Sie im Menü "Erweitert" auf Konfigurieren. 2 Klicken Sie im Fenster "Konfigurieren" auf & IM. 3 Klicken sie unter "Spam-Schutz" auf Erweitert. 4 Klicken Sie im Fenster "Spam-Schutz" auf Freunde. 5 Klicken Sie im Fenster "Freunde" auf Hinzufügen. 6 Geben Sie die Informationen zu Ihrem Freund in die folgenden Felder ein: Name: Gibt den Namen des Freundes an. Typ: Gibt an, ob Sie eine einzelne -Adresse oder eine gesamte Domäne angeben. -Adresse: Gibt die -Adresse des Freundes oder die Domäne an, die nicht gefiltert werden soll. 7 Klicken Sie auf OK.
213 Kapitel 27 McAfee SpamKiller 211 Bearbeiten von Freunden Wenn sich die Informationen zu einem Freund ändern, können Sie die Liste aktualisieren, um sicherzustellen, dass Sie alle Nachrichten von dieser Person empfangen. So bearbeiten Sie Freunde: 1 Klicken Sie im Menü "Erweitert" auf Konfigurieren. 2 Klicken Sie im Fenster "Konfigurieren" auf & IM. 3 Klicken sie unter "Spam-Schutz" auf Erweitert. 4 Klicken Sie im Fenster "Spam-Schutz" auf Freunde. 5 Wählen Sie den zu bearbeitenden Freund aus und klicken Sie anschließend auf Bearbeiten. 6 Bearbeiten Sie die Informationen zu Ihrem Freund in folgenden Feldern: Name: Gibt den Namen des Freundes an. Typ: Gibt an, ob Sie eine einzelne -Adresse oder eine gesamte Domäne bearbeiten. -Adresse: Gibt die -Adresse des Freundes oder die Domäne an, die nicht gefiltert werden soll. 7 Klicken Sie auf OK. Entfernen von Freunden Entfernen Sie Freunde von dieser Liste, wenn Sie die Nachrichten dieser Personen filtern möchten. So entfernen Sie Freunde: 1 Klicken Sie im Menü "Erweitert" auf Konfigurieren. 2 Klicken Sie im Fenster "Konfigurieren" auf & IM. 3 Klicken Sie unter Spam-Schutz auf Erweitert. 4 Klicken Sie im Fenster "Spam-Schutz" auf Freunde. 5 Wählen Sie den zu entfernenden Freund aus und klicken Sie dann auf Entfernen.
214 212 McAfee Total Protection Automatisches Aktualisieren von Freunden Um sicherzustellen, dass Sie alle Nachrichten von Ihren Freunden empfangen, können Sie deren Adressen aus Ihren Adressbüchern importieren oder automatische Aktualisierungen planen. Manuelles Importieren von Adressbüchern SpamKiller kann Ihre Adressbücher importieren und Ihre Freunde aktualisieren. So importieren Sie Adressbücher manuell: 1 Klicken Sie im Menü "Erweitert" auf Konfigurieren. 2 Klicken Sie im Fenster "Konfigurieren" auf & IM. 3 Klicken Sie unter Spam-Schutz auf Erweitert. 4 Klicken Sie im Fenster "Spam-Schutz" auf Adressbücher. 5 Wählen Sie das zu importierende Adressbuch aus und klicken Sie auf Jetzt ausführen. 6 Klicken Sie auf OK. Hinzufügen von Adressbüchern Fügen Sie das Adressbuch zum Importvorgang hinzu, damit gewährleistet ist, dass Sie alle Nachrichten von Ihren Freunden empfangen. So fügen Sie Adressbücher hinzu: 1 Klicken Sie im Menü "Erweitert" auf Konfigurieren. 2 Klicken Sie im Fenster "Konfigurieren" auf & IM. 3 Klicken Sie unter Spam-Schutz auf Erweitert. 4 Klicken Sie im Fenster "Spam-Schutz" auf Adressbücher. 5 Klicken Sie im Fenster "Adressbücher" auf Hinzufügen. 6 Wählen Sie den Typ des zu importierenden Adressbuchs in der Liste Typ aus. 7 Wählen Sie, sofern zutreffend, die Quelle des Adressbuchs in der Liste Quelle aus. 8 Klicken Sie in der Liste Zeitplan auf Täglich, Wöchentlich oder Monatlich, um festzulegen, wann SpamKiller Ihr Adressbuch auf neue Adressen prüfen soll. 9 Klicken Sie auf OK.
215 Kapitel 27 McAfee SpamKiller 213 Bearbeiten von Adressbüchern SpamKiller kann Ihre Adressbücher in regelmäßigen Intervallen importieren und die Informationen zu Ihren Freunde aktualisieren. Sie können auch Adressbücher bearbeiten und den Zeitplan für das Importieren ändern. So bearbeiten Sie Adressbücher: 1 Klicken Sie im Menü "Erweitert" auf Konfigurieren. 2 Klicken Sie im Fenster "Konfigurieren" auf & IM. 3 Klicken Sie unter Spam-Schutz auf Erweitert. 4 Klicken Sie im Fenster "Spam-Schutz" auf Adressbücher. 5 Wählen Sie das zu bearbeitende Adressbuch aus und klicken Sie anschließend auf Bearbeiten. 6 Führen Sie einen der folgenden Schritte aus: Wählen Sie den Typ des zu importierenden Adressbuchs in der Liste Typ aus. Wählen Sie, sofern zutreffend, die Quelle des Adressbuchs in der Liste Quelle aus. Klicken Sie in der Liste Zeitplan auf Täglich, Wöchentlich oder Monatlich, um festzulegen, wann SpamKiller Ihr Adressbuch auf neue Adressen prüfen soll. 7 Klicken Sie auf OK. Entfernen von Adressbüchern Wenn aus einem bestimmten Adressbuch keine Adressen mehr automatisch importiert werden sollen, können Sie den entsprechenden Eintrag entfernen. So entfernen Sie ein Adressbuch aus dem automatischen Importvorgang: 1 Klicken Sie im Menü "Erweitert" auf Konfigurieren. 2 Klicken Sie im Fenster "Konfigurieren" auf & IM. 3 Klicken Sie unter Spam-Schutz auf Erweitert. 4 Klicken Sie im Fenster "Spam-Schutz" auf Adressbücher. 5 Wählen Sie das zu entfernende Adressbuch aus und klicken Sie anschließend auf Entfernen.
216
217 215 K APITEL 28 Ändern von Filteroptionen Filteroptionen ermöglichen das Ändern der Filterstufe, das Ändern spezieller Filter, das Anpassen der Handhabung von Nachrichten, das Angeben der zu filternden Zeichensätze und das Senden von Spam-Nachrichten an McAfee. In diesem Kapitel Ändern der Filterung von -Nachrichten Ändern der Vorgehensweise, wie Nachrichten verarbeitet werden Filtern von Nachrichten mit Zeichensätzen Melden von Spam-Nachrichten...220
218 216 McAfee Total Protection Ändern der Filterung von -Nachrichten Sie können festlegen, wie umfassend Ihre Nachrichten gefiltert werden sollen. Wenn legitime -Nachrichten gefiltert werden, können Sie die Filterstufe herabsetzen. Sie können bestimmte Filter auch aktivieren oder deaktivieren. Beispielsweise werden Nachrichten, die hauptsächlich Bilder enthalten, standardmäßig gefiltert. Wenn Sie diese Nachrichten empfangen möchten, können Sie diesen Filter deaktivieren. Ändern der Filterstufe für -Nachrichten Sie können festlegen, wie umfassend Ihre Nachrichten gefiltert werden sollen. Wenn beispielsweise legitime -Nachrichten gefiltert werden, können Sie die Filterstufe herabsetzen. So ändern Sie die Filterstufe für -Nachrichten: 1 Klicken Sie im Menü "Erweitert" auf Konfigurieren. 2 Klicken Sie im Fenster "Konfigurieren" auf & IM. 3 Klicken Sie unter Spam-Schutz auf Erweitert. 4 Klicken Sie im Fenster "Spam-Schutz" auf Filteroptionen. 5 Verschieben Sie unter Filteroptionen den Schieberegler auf eine der folgenden Optionen: Niedrig: Die meisten s werden akzeptiert. Mittel Niedrig: Es werden nur Nachrichten blockiert, die offensichtlich Spam-Nachrichten sind. Mittel: Die meisten s werden akzeptiert. Mittel Hoch: Alle -Nachrichten, die wie Spam aussehen, werden gefiltert. Hoch: Nur Nachrichten von Absendern in der Freunde-Liste werden akzeptiert. 6 Klicken Sie auf OK.
219 Kapitel 28 McAfee SpamKiller 217 Ändern spezieller Filter Sie können bestimmte Filter aktivieren oder deaktivieren. Nachrichten, die hauptsächlich Bilder enthalten, werden beispielsweise immer gefiltert. Wenn Sie diese Nachrichten empfangen möchten, können Sie diesen Filter deaktivieren. So ändern Sie spezielle Filter: 1 Klicken Sie im Menü "Erweitert" auf Konfigurieren. 2 Klicken Sie im Fenster "Konfigurieren" auf & IM. 3 Klicken Sie unter Spam-Schutz auf Erweitert. 4 Wählen Sie Filteroptionen. 5 Aktivieren oder deaktivieren Sie unter Spezielle Filter folgende Kontrollkästchen: Filternachrichten mit verborgenem Text: Verborgener Text wird verwendet, um eine Erkennung zu verhindern. Filternachrichten mit einem bestimmten Verhältnis von Bildern und Text: Nachrichten, die hauptsächlich Bilder enthalten, sind in der Regel Spam. Filternachrichten mit absichtlichen HTML-Formatierungsfehlern: Ungültige Formatierungen werden verwendet, um zu verhindern, dass Spam-Filter den Meldungstext korrekt interpretieren. Keine Nachrichten filtern, die größer sind als: Nachrichten, die größer als die angegebene Größe sind, werden nicht gefiltert. Sie können die Nachrichtengröße erhöhen oder reduzieren (gültiger Bereich ist KB). 6 Klicken Sie auf OK.
220 218 McAfee Total Protection Ändern der Vorgehensweise, wie Nachrichten verarbeitet werden Sie können ändern, wie Spam gekennzeichnet und verarbeitet wird. Sie können beispielsweise den Namen des Spam- oder Phish-Tags ändern und festlegen, ob die Nachricht in Ihrem Posteingang verbleiben oder in den SpamKiller-Ordner verschoben werden soll. Ändern der Vorgehensweise, wie Nachrichten verarbeitet werden Sie können ändern, wie Spam gekennzeichnet und verarbeitet wird. Sie können beispielsweise den Namen des Spam- oder Phish-Tags ändern und festlegen, ob die Nachricht in Ihrem Posteingang verbleiben oder in den SpamKiller-Ordner verschoben werden soll. So legen Sie fest, wie Spam-Meldungen in SpamKiller verarbeitet werden: 1 Klicken Sie im Menü "Erweitert" auf Konfigurieren. 2 Klicken Sie im Fenster "Konfigurieren" auf & IM. 3 Klicken Sie unter Spam-Schutz auf Erweitert. 4 Klicken Sie im Fenster "Spam-Schutz" auf Verarbeitung. 5 Führen Sie einen der folgenden Vorgänge aus: Klicken Sie auf Als Spam markieren und in den Ordner "Spamkiller" verschieben. Dies ist die Standardeinstellung. Die Spam-Nachrichten werden in den Ordner "SpamKiller" verschoben. Klicken Sie auf Als Spam markieren und im Posteingang belassen. Die Spam-Nachrichten verbleiben im Ihrem Posteingang. Geben Sie im Feld Dieses anpassbare Tag dem Betreff von Spam-Nachrichten hinzufügen ein benutzerdefiniertes Tag ein. Das angegebene Tag wird der Betreffzeile von Spam-Nachrichten hinzugefügt. Geben Sie im Feld Dieses anpassbare Tag dem Betreff von Phishing-Nachrichten hinzufügen ein benutzerdefiniertes Tag ein. Das angegebene Tag wird der Betreffzeile von Phishing-Nachrichten hinzugefügt. 6 Klicken Sie auf OK.
221 Kapitel 28 McAfee SpamKiller 219 Filtern von Nachrichten mit Zeichensätzen Zeichensätze werden zur Darstellung einer bestimmten Sprache verwendet, z. B. das für die Schrift verwendete Alphabet, die Ziffern und andere Symbole. Sie können s filtern, die bestimmte Zeichensätze enthalten. Sie sollten jedoch keine Zeichensätze für die Sprachen filtern, in denen Sie Ihre normalen s empfangen. Wenn beispielsweise s in italienischer Sprache gefiltert werden sollen, dabei jedoch regelmäßig s in englischer Sprache eingehen, wählen Sie nicht die Option "Westeuropäisch". Mit der Option "Westeuropäisch" werden nicht nur italienische s blockiert, sondern auch Mails auf Englisch und in sämtlichen anderen Sprachen mit dem Zeichensatz "Westeuropäisch". Nachrichten mit Zeichensätzen filtern Sie können s filtern, die bestimmte Zeichensätze enthalten. Sie sollten jedoch keine Zeichensätze für die Sprachen filtern, in denen Sie Ihre normalen s empfangen. So filtern Sie Nachrichten mit Zeichensätzen: 1 Klicken Sie im Menü "Erweitert" auf Konfigurieren. 2 Klicken Sie im Fenster "Konfigurieren" auf & IM. 3 Klicken Sie unter Spam-Schutz auf Erweitert. 4 Klicken Sie im Fenster "Spam-Schutz" auf Zeichensätze. 5 Aktivieren Sie das Kontrollkästchen für die zu filternden Zeichensätze. 6 Klicken Sie auf OK.
222 220 McAfee Total Protection Melden von Spam-Nachrichten Sie können Spam-Nachrichten an McAfee senden, wo diese analysiert werden, um entsprechende Filter-Updates zu erstellen. Spam-Nachrichten melden Sie können Spam-Nachrichten an McAfee senden, wo diese analysiert werden, um entsprechende Filter-Updates zu erstellen. So melden Sie Spam-Nachrichten an McAfee: 1 Klicken Sie im Menü "Erweitert" auf Konfigurieren. 2 Klicken Sie im Fenster "Konfigurieren" auf & IM. 3 Klicken Sie unter Spam-Schutz auf Erweitert. 4 Klicken Sie im Fenster "Spam-Schutz" auf Melden von Spam an McAfee. 5 Aktivieren Sie eines der folgenden Kontrollkästchen: Berichte beim Klicken auf "Als Spam markieren" aktivieren: Sendet jedes mal eine Nachricht an McAfee, wenn Sie diese als Spam markieren. Berichte beim Klicken auf "Nicht als Spam markieren" aktivieren: Sendet jedes mal eine Nachricht an McAfee, wenn Sie diese nicht als Spam markieren. Gesamte Nachrichten senden (nicht nur Header): Sendet die gesamte Nachricht, einschließlich Header, wenn Sie eine Nachricht an McAfee sendet. 6 Klicken Sie auf OK.
223 221 K APITEL 29 Verwalten persönlicher Filter In Filtern sind die Elemente definiert, nach denen in einer gesucht wird. SpamKiller verwendet viele Filter; Sie können jedoch neue Filter erstellen oder bestehende Filter bearbeiten, um zu optimieren, welche Nachrichten als Spam identifiziert werden. Wenn ein Filterausdruck beispielsweise "hypothek" enthält, sucht SpamKiller nach Nachrichten mit dem Wort "hypothek". Prüfen Sie beim Hinzufügen von Filtern die Formulierung genau, die gefiltert werden soll. Wenn die Formulierung wahrscheinlich auch in normalen s vorkommt, verwenden Sie sie nicht. In diesem Kapitel Grundlagen zum Verwalten persönlicher Filter Verwenden regulärer Ausdrücke...225
224 222 McAfee Total Protection Grundlagen zum Verwalten persönlicher Filter In diesem Abschnitt wird beschrieben, wie Sie persönliche Filter verwalten. Hinzufügen von persönlichen Filtern Das Erstellen von Filtern ist optional, und sie werden auf eingehende Nachrichten angewandt. Erstellen Sie daher keine Filter mit gebräuchlichen Wörtern, die auch in normalen s ohne Spam-Absicht auftreten können. So fügen Sie einen Filter hinzu: 1 Klicken Sie im Menü "Erweitert" auf Konfigurieren. 2 Klicken Sie im Konfigurationsbereich auf & IM. 3 Klicken Sie unter Spam-Schutz auf Erweitert. 4 Klicken Sie im Bereich "Spam-Schutz" auf Persönliche Filter. 5 Klicken Sie auf Hinzufügen. 6 Klicken Sie in der Liste Element auf einen Eintrag, um festzulegen, ob der Filter die Wörter oder Begriffe in der Betreffzeile, im Nachrichtentext, im Header oder im Absender der Nachricht sucht. 7 Klicken Sie in der Liste Bedingung auf einen Eintrag, um festzulegen, ob der Filter nach einer Nachricht sucht, die die festgelegten Wörter oder Begriffe enthält oder nicht enthält. 8 Geben Sie im Feld Wörter oder Begriffe ein, nach welchen Wörtern oder Begriffen in der Nachricht gesucht werden soll. Wenn Sie beispielsweise "hypothek" eingeben, werden alle Nachrichten, die dieses Wort enthalten, gefiltert. 9 Aktivieren Sie das Kontrollkästchen Dieser Filter verwendet reguläre Ausdrücke (RegEx), um Zeichenmuster anzugeben, die in Filterbedingungen verwendet werden. Zum Testen eines Zeichenmusters klicken Sie auf Testen. 10 Klicken Sie auf OK.
225 Kapitel 29 McAfee SpamKiller 223 Bearbeiten von persönlichen Filtern In Filtern sind die Elemente definiert, nach denen in einer gesucht wird. SpamKiller verwendet viele Filter; Sie können jedoch neue Filter erstellen oder bestehende Filter bearbeiten, um zu optimieren, welche Nachrichten als Spam identifiziert werden. So bearbeiten Sie einen Filter: 1 Klicken Sie im Menü "Erweitert" auf Konfigurieren. 2 Klicken Sie im Konfigurationsbereich auf & IM. 3 Klicken Sie unter Spam-Schutz auf Erweitert. 4 Klicken Sie im Bereich "Spam-Schutz" auf Persönliche Filter. 5 Wählen Sie den Filter aus, der bearbeitet werden soll, und klicken Sie dann auf Bearbeiten. 6 Klicken Sie in der Liste Element auf einen Eintrag, um festzulegen, ob der Filter die Wörter oder Begriffe in der Betreffzeile, im Nachrichtentext, im Header oder im Absender der Nachricht sucht. 7 Klicken Sie in der Liste Bedingung auf einen Eintrag, um festzulegen, ob der Filter nach einer Nachricht sucht, die die festgelegten Wörter oder Begriffe enthält oder nicht enthält. 8 Geben Sie im Feld Wörter oder Begriffe ein, nach welchen Wörtern oder Begriffen in der Nachricht gesucht werden soll. Wenn Sie beispielsweise "hypothek" eingeben, werden alle Nachrichten, die dieses Wort enthalten, gefiltert. 9 Aktivieren Sie das Kontrollkästchen Dieser Filter verwendet reguläre Ausdrücke (RegEx), um Zeichenmuster anzugeben, die in Filterbedingungen verwendet werden. Zum Testen eines Zeichenmusters klicken Sie auf Testen. 10 Klicken Sie auf OK.
226 224 McAfee Total Protection Entfernen persönlicher Filter Nicht mehr benötigte Filter können entfernt werden. Die entfernten Filter werden dabei dauerhaft gelöscht. So entfernen Sie einen Filter: 1 Klicken Sie im Menü "Erweitert" auf Konfigurieren. 2 Klicken Sie im Fenster "Konfigurieren" auf & IM. 3 Klicken Sie unter Spam-Schutz auf Erweitert. 4 Klicken Sie im Fenster "Spam-Schutz" auf Persönliche Filter. 5 Wählen Sie den zu entfernenden Filter aus und klicken Sie dann auf Entfernen. 6 Klicken Sie auf OK.
227 Kapitel 29 McAfee SpamKiller 225 Verwenden regulärer Ausdrücke Reguläre Ausdrücke sind spezielle Zeichen und Sequenzen, die beim Definieren von Bedingungen verwendet werden können. Beispiel: Der regelmäßige Ausdruck [0-9]*\.[0-9]+ Steht für Gleitkommazahlen mit nicht-ingenieurwissenschaftlicher Notation. Der reguläre Ausdruck findet: "12.12", ".1212" und "12.0", aber nicht "12" und "12". Der regelmäßige Ausdruck \D*[0-9]+\D* Steht für alle Wörter mit Zahlen: "SpamKi11er" und "V1AGRA", aber nicht "SpamKiller" und "VIAGRA". Regelmäßige Ausdrücke verwenden Reguläre Ausdrücke sind spezielle Zeichen und Sequenzen, die beim Definieren von Bedingungen verwendet werden können. \ Kennzeichnet, dass das nächste Zeichen entweder ein Sonderzeichen oder ein Buchstabe ist. Beispielsweise passt "n" zum Buchstaben "n". "\n" passt zu einem Zeichen für eine neue Zeile. Die Folge "\\" entspricht "\" und "\(" entspricht "(". ^ Steht für den Beginn der Eingabe. $ Steht für das Ende der Eingabe. * Stimmt mit dem vorangehenden Zeichen kein oder mehrere Male überein. Beispielsweise passt "zo*" entweder auf "z" oder "zoo". + Stimmt mit dem vorangehenden Zeichen ein oder mehrere Male überein. Beispielsweise passt "zo+" bei "zoo", aber nicht bei "z".
228 226 McAfee Total Protection? Stimmt mit dem vorangehenden Zeichen kein oder ein Mal überein. Beispielsweise passt "a?ch?" auf die Zeichenfolge "ch" in "nicht".. Passt bei jedem einzelnen Zeichen außer einem Zeichen für eine neue Zeile. (Muster) Stimmt mit dem Muster überein und speichert die Übereinstimmung. Die übereinstimmende Unterzeichenfolge kann aus der verbleibenden Sammlung von Übereinstimmungen mit Hilfe von Element [0]...[n] ermittelt werden. Für eine Übereinstimmung mit den Klammerzeichen "(" und ")" verwenden Sie "\(" oder "\)". x y Stimmt entweder mit "x" oder "y" überein. Zum Beispiel passt "z boot" bei "z" oder "boot". "(z b)oo" passt bei "zoo" oder "boot". {n} Das "n" steht für eine nicht negative Ganzzahl. Stimmt exakt n-mal überein. Beispielsweise passt "u{2}" nicht bei einem "u" in "Ruth,", stimmt aber bei mit den ersten beiden "u" in "suuuuuuper" überein. {n,} Das "n" steht für eine nicht negative Ganzzahl. Stimmt mindestens n-mal überein. Beispielsweise passt "u{2}" nicht bei einem "u" in "Ruth,", stimmt aber bei mit allen "u" in "suuuuuuper" überein. Der Ausdruck "u{1,}" entspricht "u+". Der Ausdruck "u{0,}" entspricht "u*".
229 Kapitel 29 McAfee SpamKiller 227 {n,m} Die Zeichen "m" und "n" stehen für nicht negative Ganzzahlen. Stimmt mindestens n-mal und höchstens m-mal überein. Beispielsweise passt "u{1,3}" auf die ersten drei Buchstaben "u" in "suuuuuuper". Der Ausdruck "u{0,1,}" entspricht "u?". [xyz] Ein Zeichensatz. Stimmt mit einem der enthaltenen Zeichen überein. Beispielsweise passt "[abc]" auf das "a" in "ganz". [^xyz] Ein negativer Zeichensatz. Passt auf jedes Zeichen, das nicht im Zeichensatz enthalten ist. Beispielsweise passt "[^abc]" auf das "g" in "ganz". [a-z] Ein Zeichenbereich. Passt auf jedes Zeichen innerhalb des angegebenen Bereichs. Beispielsweise würde [a-z] auf jeden Klein- oder Großbuchstaben im Bereich von a bis z und A bis Z passen. [A-Z] Ein Zeichenbereich. Passt auf jedes Zeichen innerhalb des angegebenen Bereichs. Beispielsweise würde "[a-z]" auf jeden Groß- oder Kleinbuchstaben im Bereich von "A" bis "Z" und "a" bis "z" passen.
230 228 McAfee Total Protection [^m-z] Ein negativer Zeichenbereich. Passt auf jedes Zeichen, das sich nicht im angegebenen Bereich befindet. Beispielsweise würde "[^a-m]" auf jeden Kleinbuchstaben passen, der nicht zwischen "a" und "m" liegt. \b Entspricht einer Wortgrenze, d. h. der Position zwischen einem Wort und einem Leerzeichen. Beispielsweise würde "ht\b" auf das "ht" in "nicht" passen, aber nicht auf das "ht" in "Leuchter". \B Entspricht einer Nicht-Wortgrenze. Beispielsweise passt "fr*o\b" auf das "fro" in "immer froh". \d Steht für ein Ziffernzeichen. Entspricht [0-9]. \D Steht für ein Nicht-Ziffernzeichen. Entspricht dem Ausdruck [^0-9]. \f Entspricht einem Vorschubzeichen. \n Steht für ein Zeichen einer neuen Zeile. \r Entspricht einem Zeilenumbruchszeichen. \s Passt auf jedes "weiße" Leerzeichen, einschließlich Leerzeichen, Tabulator, Seitenvorschub usw. Entspricht "[ \f\n\r\t\v]".
231 Kapitel 29 McAfee SpamKiller 229 \S Passt auf jedes "nicht weiße" Leerzeichen. Entspricht dem Ausdruck "[^ \f\n\r\t\v]". \t Steht für ein Tabulatorzeichen. \v Steht für ein vertikales Tabulatorzeichen. \w Passt auf jedes beliebige Wortzeichen einschließlich Unterstrich. Entspricht dem Ausdruck "[A-Za-z0-9_]". \W Passt auf jedes beliebige Nichtwortzeichen. Entspricht dem Ausdruck "[^A-Za-z0-9_]". \num Entspricht "num", wobei "num" eine positive Ganzzahl ist. Ein Rückverweis auf gespeicherte Übereinstimmungen. Beispielsweise stimmt "(.)\1" mit zwei aufeinander folgenden identischen Zeichen überein. "\n" steht für "n", wobei "n" ein oktaler Escape-Wert ist. Oktale Escape-Werte müssen eine Länge von 1, 2 oder 3 Ziffern besitzen. Zum Beispiel würden "\11" und "\011" beide mit einem Tabulatorzeichen übereinstimmen. "\0011" entspricht "\001" & "1". Oktale Escape-Werte dürfen nicht länger als 256 Zeichen sein; andernfalls würden nur die ersten beiden Ziffern den Ausdruck darstellen. Ermöglicht die Verwendung von ASCII-Code in regulären Ausdrücken. \xn Stimmt mit "n" überein, wobei "n" ein hexadezimaler Escape-Wert ist. Hexadezimale Escape-Werte müssen genau zwei Ziffern lang sein. Beispiel: \x41 stimmt mit A überein. "\x041" entspricht "\x04" & "1". Ermöglicht die Verwendung von ASCII-Code in regulären Ausdrücken.
232
233 231 K APITEL 30 Verwalten von SpamKiller Das Verwalten von SpamKiller umfasst das Verwalten des Spam-Schutzes und der Verwendung der Symbolleisten. Beim Verwalten des Spam-Schutzes können Sie das Filtern deaktivieren oder aktivieren. Bei der Verwendung der Symbolleisten können Sie die -Symbolleisten von SpamKiller aktivieren oder deaktivieren und Nachrichten über diese Symbolleiste als Spam markieren. In diesem Kapitel Verwalten des Spam-Schutzes Verwenden von Symbolleisten...233
234 232 McAfee Total Protection Verwalten des Spam-Schutzes Sie können das Filtern von -Nachrichten aktivieren oder deaktivieren. Deaktivieren Sie den Spam-Schutz, um zu verhindern, dass -Nachrichten gefiltert werden. Aktivieren Sie den Spam-Schutz, um -Nachrichten zu filtern. Verwalten des Spam-Schutzes Sie können den Spam-Schutz deaktivieren, so dass -Nachrichten nicht gefiltert werden. So deaktivieren Sie die Filterung: 1 Klicken Sie im Menü "Erweitert" auf Konfigurieren. 2 Klicken Sie im Fenster "Konfigurieren" auf & IM. 3 Klicken Sie unter Spam-Schutz auf Aus. Aktivieren des Spam-Schutzes Sie können den Spam-Schutz aktivieren, so dass -Nachrichten gefiltert werden. So aktivieren Sie die Filterung: 1 Klicken Sie im Menü "Erweitert" auf Konfigurieren. 2 Klicken Sie im Fenster "Konfigurieren" auf & IM. 3 Klicken Sie unter Spam-Schutz auf Ein.
235 Kapitel 30 McAfee SpamKiller 233 Verwenden von Symbolleisten Sie können -Symbolleisten für unterstützte -Clients aktivieren oder deaktivieren. Wenn Sie eines der -Programme Outlook, Outlook Express, Windows Mail, Eudora oder Thunderbird verwenden, können Sie außerdem Nachrichten von der SpamKiller-Symbolleiste aus als Spam oder Nicht-Spam markieren. Deaktivieren einer Symbolleiste Sie können Symbolleisten für unterstützte -Clients deaktivieren. So deaktivieren Sie eine Symbolleiste: 1 Klicken Sie im Menü "Erweitert" auf Konfigurieren. 2 Klicken Sie im Fenster "Konfigurieren" auf & IM. 3 Klicken Sie unter Spam-Schutz auf Erweitert. 4 Klicken Sie im Fenster "Spam-Schutz" auf -Symbolleisten und deaktivieren Sie das Kontrollkästchen neben der zu deaktivierenden Symbolleiste. 5 Klicken Sie auf OK. Aktivieren einer Symbolleiste Sie können deaktivierte Symbolleisten auch wieder aktivieren. So aktivieren Sie eine Symbolleiste: 1 Klicken Sie im Menü "Erweitert" auf Konfigurieren. 2 Klicken Sie im Fenster "Konfigurieren" auf & IM. 3 Klicken Sie unter Spam-Schutz auf Erweitert. 4 Klicken Sie im Fenster "Spam-Schutz" auf -Symbolleisten und aktivieren Sie das Kontrollkästchen neben der zu aktivierenden Symbolleiste. 5 Klicken Sie auf OK.
236 234 McAfee Total Protection Markieren von Nachrichten als Spam oder Nicht-Spam von der SpamKiller-Symbolleiste aus Wenn Sie eines der -Programme Outlook, Outlook Express, Windows Mail, Eudora oder Thunderbird verwenden, können Sie Nachrichten von der SpamKiller-Symbolleiste aus als Spam oder Nicht-Spam markieren. Wenn Sie eine Nachricht als Spam markieren, wird die Nachricht mit dem Tag [SPAM] oder einem von Ihnen festgelegten Tag versehen und verbleibt in Ihrem Posteingang, Ihrem SpamKiller-Ordner (Outlook, Outlook Express, Windows Mail, Thunderbird) oder Ihrem Ordner für Junk- s (Eudora). Wenn Sie eine Nachricht als Nicht-Spam markieren, wird der Nachrichten-Tag entfernt, und die Nachricht wird in Ihren Posteingang verschoben. So markieren Sie Nachrichten von Outlook aus als Spam oder Nicht-Spam: 1 Wählen Sie in Ihrem -Programm eine Nachricht aus. 2 Klicken Sie auf der Symbolleiste SpamKiller auf Als Spam markieren oder auf Nicht als Spam markieren. So markieren Sie Nachrichten von Outlook Express, Windows Mail, Eudora oder Thunderbird aus als Spam oder Nicht-Spam: 1 Wählen Sie in Ihrem -Programm eine Nachricht aus. 2 Klicken Sie im Menü SpamKiller auf Als Spam markieren oder auf Nicht als Spam markieren.
237 235 K APITEL 31 Konfigurieren des Phishing-Schutzes Unerwünschte -Nachrichten werden als Spam ( s, die Sie zum Kauf auffordern) oder als Phishing ( s, mit denen Sie veranlasst werden, persönliche Daten auf einer Website preiszugeben, die in betrügerischer Absicht angelegt wurde) eingestuft. Die Phishing-Filter helfen Ihnen, sich vor betrügerischen Websites zu schützen. Wenn Sie eine solche Website aufrufen, mit der betrügerische Absichten verbunden sind oder sein können, werden Sie zurück auf die Seite "McAfee Anti-Phishing-Filter" geleitet. Sie können den Phishing-Schutz deaktivieren oder aktivieren oder die Filteroptionen ändern. In diesem Kapitel De-/Aktivieren des Phishing-Schutzes Ändern von Phishing-Filteroptionen...237
238 236 McAfee Total Protection De-/Aktivieren des Phishing-Schutzes Sie können den Phishing-Schutz aktivieren oder deaktivieren. Deaktivieren Sie beispielsweise den Phishing-Schutz, wenn Sie versuchen, auf eine vertrauenswürdige Website zuzugreifen, diese aber blockiert ist. Deaktivieren des Phishing-Schutzes Deaktivieren Sie den Phishing-Schutz, wenn Sie versuchen, auf eine vertrauenswürdige Website zuzugreifen, diese aber blockiert ist. So deaktivieren Sie den Phishing-Schutz: 1 Klicken Sie im Menü "Erweitert" auf Konfigurieren. 2 Klicken Sie im Fenster "Konfigurieren" auf Internet & Netzwerk. 3 Klicken Sie unter Phishing auf Aus. Aktivieren des Phishing-Schutzes Aktivieren Sie den Phishing-Schutz, um sicherzustellen, dass Sie vor Websites mit Phishing-Absichten geschützt sind. So aktivieren Sie den Phishing-Schutz: 1 Klicken Sie im Menü "Erweitert" auf Konfigurieren. 2 Klicken Sie im Fenster "Konfigurieren" auf Internet & Netzwerk. 3 Klicken Sie unter Phishing auf Ein.
239 Kapitel 31 McAfee SpamKiller 237 Ändern von Phishing-Filteroptionen Es gibt zwei Möglichkeiten, wie McAfee ermittelt, ob eine Website eine Phishing-Site ist oder nicht: indem es die Website, die Sie aufrufen, mit einer Liste bekannter Sites mit Betrugsabsicht vergleicht, oder indem es versucht, festzustellen, ob die Website, die Sie anzeigen, betrügerische Absichten hat. Phishing-Filteroptionen ändern Es gibt zwei Möglichkeiten, wie McAfee ermittelt, ob eine Website eine Phishing-Site ist oder nicht: Lassen Sie beide Optionen aktiviert, um einen umfassenden Schutz zu gewährleisten. So ändern Sie die Phishing-Schutz-Optionen: 1 Klicken Sie im Menü "Erweitert" auf Konfigurieren. 2 Klicken Sie im Fenster "Konfigurieren" auf Internet & Netzwerk. 3 Klicken Sie unter Phishing auf Erweitert. 4 Aktivieren oder deaktivieren Sie folgende Kontrollkästchen: Aktivieren Sie die Suche in Schwarzen und Weißen Listen, um betrügerische Websites zu entdecken: Vergleicht die Website, die Sie anzeigen, mit einer Liste bekannter Sites mit betrügerischen Absichten. Heuristik aktivieren, um betrügerische Websites zu entdecken: Versucht zu ermitteln, ob die Website, die Sie anzeigen, betrügerische Absichten hat. 5 Klicken Sie auf OK.
240
241 239 K APITEL 32 Zusätzliche Hilfe In diesem Kapitel werden häufig gestellte Fragen beschrieben. In diesem Kapitel Fragen und Antworten (FAQs)...240
242 240 McAfee Total Protection Fragen und Antworten (FAQs) In diesem Abschnitt finden Sie Antworten auf die häufigsten Fragen. Was sind POP3-, MSN/Hotmail- und MAPI-Konten? SpamKiller ist für die Verwendung mit diesen -Kontotypen vorgesehen: POP3, POP3-Web-Mail, MSN/Hotmail und MAPI. Zwischen diesen Konten bestehen gewisse Unterschiede, die sich auf die Filterung in SpamKiller auswirken. POP3 Dies ist der häufigste Kontotyp und gleichzeitig der Standardtyp für Internet- . Bei einem POP3-Konto stellt SpamKiller eine direkte Verbindung zum Server her und filtert dort die s, bevor sie durch das -Programm abgerufen werden. POP3-Web-Mail POP3-Web-Mail-Konten sind webbasiert. POP3-Web-Mail-Konten werden auf ähnliche Weise wie POP3-Konten gefiltert. MSN/Hotmail MSN/Hotmail-Konten sind webbasiert. MSN/Hotmail-Konten werden auf ähnliche Weise gefiltert wie POP3-Konten. MAPI MAPI ist ein System von Microsoft, mit dem zahlreiche Messaging-Arten unterstützt werden, z. B. Internet-E Mail, Fax oder Exchange Server-Messaging. MAPI wird daher häufig in Unternehmensumgebungen mit Microsoft Exchange Server eingesetzt. Zahlreiche Benutzer verwenden allerdings Microsoft Outlook für persönliche Internet- s. SpamKiller kann auf MAPI-Konten zugreifen; hierbei ist jedoch Folgendes zu beachten: Die s werden in der Regel erst dann gefiltert, wenn sie durch das -Programm abgerufen wurden. SpamKiller filtert ausschließlich den Standardposteingang und dort nur Internet- s.
243 Kapitel 32 McAfee SpamKiller 241 Wozu dient der Phishing-Filter? Unerwünschte -Nachrichten werden als Spam ( s, die Sie zum Kauf auffordern) oder als Phishing ( s, mit denen Sie veranlasst werden, persönliche Daten auf einer Website preiszugeben, bei der es sich um Betrug handelt oder handeln könnte) eingestuft. Der Phishing-Filter schützt Sie vor Websites, die auf einer schwarzen Liste (bestätigte Phishing-Websites oder zugehörige betrügerische Websites) oder auf einer grauen Liste (Seiten, die gefährliche Inhalte oder Links zu Websites auf der schwarzen Liste enthalten) stehen. Wenn Sie eine solche Website aufrufen, mit der betrügerische Absichten verbunden sind oder sein können, werden Sie zurück auf die Seite "McAfee Anti-Phishing-Filter" geleitet. Weshalb verwendet McAfee Cookies? Die McAfee-Website verwendet Softwaretags, so genannte "Cookies", um Kunden bei einem erneuten Besuch der Website zu identifizieren. Cookies sind Textblöcke, die in einer Datei auf der Festplatte Ihres Computers abgelegt werden. Cookies dienen beim wiederholten Besuch einer Website zur Identifizierung. McAfee nutzt Cookies zu folgenden Zwecken: Verwalten von Abonnementberechtigungen und Zulassungen Wiedererkennen des Benutzers beim nächsten Besuch auf der Website, so dass bei einem erneuten Besuch keine Registrierung erforderlich ist Ermitteln Ihres Konsumverhaltens und Abstimmen von Diensten auf Ihre Bedürfnisse Präsentieren von Informationen, Produkten und besonderen Angeboten, die für Sie von Interesse sein könnten Sie werden von McAfee zur Angabe Ihres Vornamens gebeten, um den Umgang mit McAfee noch persönlicher zu gestalten. Benutzer, deren Browser Cookies ablehnen, können die Abonnementdienste von McAfee nicht nutzen. Ihre Angaben werden weder an Dritte verkauft oder vermietet noch auf andere Weise zur Verfügung gestellt. McAfee gestattet es Werbepartnern, in den Browsern der Besucher Cookies abzulegen. McAfee hat jedoch keinen Zugriff auf die Informationen, die in diesen Cookies gespeichert sind.
244
245 243 K APITEL 33 McAfee Privacy Service Privacy Service bietet umfassenden Schutz für Sie, Ihre Familie, Ihre persönlichen Daten und Ihren PC. Er hilft dabei, Sie vor Online-Identitätsdiebstahl zu schützen, die Übertragung persönlicher Informationen zu verhindern und potentiell anstößige Online-Inhalte (einschließlich Bilder, Anzeigen, Popups und Web-Bugs) zu filtern. Privacy Service bietet außerdem erweiterte Kindersicherungen, die es Erwachsenen ermöglichen, die Web-Browsing-Gewohnheiten ihrer Kinder zu überwachen, zu steuern und zu protokollieren. Es steht Ihnen darüber hinaus ein sicherer Speicherort für Kennwörter zur Verfügung. Bevor Sie mit der Verwendung von Privacy Service beginnen, sollten Sie sich mit einigen der bekanntesten Funktionen vertraut machen. Details zur Konfiguration und Verwendung dieser Funktionen finden Sie in der Hilfe zu Privacy Service. In diesem Kapitel Funktionen Einrichten der Kindersicherung Schützen von Informationen im Internet Schützen von Kennwörtern...273
246 244 McAfee Total Protection Funktionen Privacy Service bietet folgende Funktionen: Web-Browsing-Schutz Schutz persönlicher Daten Parental controls Kennwortspeicherung Web-Browsing-Schutz Mit dem Web-Browsing-Schutz können Sie Werbung, Popups und Web-Bugs auf Ihrem Computer blockieren. Durch das Blockieren von Werbung und Popups wird die Darstellung der meisten Werbeeinblendungen und Popup-Fenster in Ihrem Webbrowser verhindert. Durch das Blockieren von Web-Bugs wird verhindert, dass Websites Ihre Online-Aktivitäten nachverfolgen und persönliche Daten an nicht autorisierte Quellen übermitteln können. Zusammen verwendet erhöht das Blockieren von Werbung, Popups und Web-Bugs die Sicherheit und verhindert, dass das Surfen im Internet durch unerwünschte Inhalte gestört wird. Schutz persönlicher Daten Mit dem Schutz persönlicher Daten können Sie die Übertragung sensibler oder vertraulicher Informationen (z. B. Kreditkartennummern, Bankkontonummern, Adressen usw.) über das Internet blockieren. Parental controls Kindersicherungen ermöglichen das Konfigurieren von Inhaltsklassifikationen und Internetzugriffszeiten. Darin wird festgelegt, welche Inhalte und Websites ein Benutzer anzeigen kann und wann und wie lange dieser Benutzer auf das Internet zugreifen kann. Mit Kindersicherungen können Sie außerdem allgemeine Beschränkungen für den Zugriff auf bestimmte Websites festlegen oder den Zugriff auf der Grundlage von Altersgruppen und Stichwörtern gewähren oder blockieren. Kennwortspeicherung Der Kennwort-Tresor ist ein sicherer Speicherbereich für Ihre persönlichen Kennwörter. Er ermöglicht das sichere Speichern von Kennwörtern, so dass keine anderen Benutzer (auch kein McAfee- oder Systemadministrator) auf diese zugreifen können.
247 245 K APITEL 34 Einrichten der Kindersicherung Nachdem Sie einen Benutzer hinzugefügt haben, richten Sie die Kindersicherung für diesen Benutzer ein. Die Kindersicherung umfasst Einstellungen, die die Inhaltsklassifikationsgruppe, die Cookie-Blockierungsebene und zeitliche Internetbegrenzungen für diesen Benutzer festlegen. Die Inhaltsklassifikationsgruppe bestimmt auf der Grundlage der Altersgruppe eines Benutzers, auf welche Arten von Internetinhalten und Websites der Benutzer zugreifen kann. Die Cookie-Blockierungsebene bestimmt, ob Websites berechtigt sind, Cookies zu lesen, die sie auf dem Computer platzieren, wenn der Benutzer angemeldet ist. Die zeitlichen Internetbeschränkungen definieren die Tage und Zeiten, zu denen der Benutzer auf das Internet zugreifen kann. Sie können auch globale Kindersicherungen einrichten, die für alle minderjährigen Benutzer gelten. Beispielsweise können Sie bestimmte Websites blockieren oder erlauben oder die Anzeige anstößiger Bilder verhindern, wenn minderjährige Benutzer im Internet surfen. Sie können auch globale Cookie-Blockierungseinstellungen für alle Benutzer festlegen. Wenn sich jedoch die Cookie-Blockierungsebene eines einzelnen Benutzers von den globalen Cookie-Blockierungseinstellungen unterscheidet, haben die globalen Einstellungen Priorität. Hinweis: Sie müssen über Administratorrechte verfügen, um die Kindersicherung einzurichten. In diesem Kapitel Erstellen der Inhaltsklass.gruppe e. Benutzers Festlegen der Cookie-Blockierungsebene eines Benutzers Festlegen der Internet-Zugriffszeiten eines Benutzers Blockieren von Websites Zulassen von Websites Zulassen, dass Websites Cookies platzieren Blockieren potentiell anstößiger Web-Bilder...265
248 246 McAfee Total Protection Erstellen der Inhaltsklass.gruppe e. Benutzers Ein Benutzer kann zu einer der folgenden Inhaltsklassifikationsgruppen gehören: Kleines Kind Kind Jüngerer Teenager Älterer Teenager Erwachsener Inhalte werden auf der Grundlage der Altersgruppe, zu der der Benutzer gehört, bewertet (d. h. verfügbar gemacht oder blockiert). Beispielsweise werden bestimmte Websites für Benutzer blockiert, die zur Gruppe der kleinen Kinder gehören, jedoch für Benutzer der Gruppe der älteren Teenager verfügbar gemacht. Benutzer, die der Gruppe der Erwachsenen angehören, können auf alle Inhalte zugreifen. Standardmäßig wird ein neuer Benutzer automatisch der Gruppe "Kleines Kind" hinzugefügt, so dass der Inhalt, auf den er zugreifen kann, stark beschränkt ist. Als Administrator können Sie die Inhaltsklassifikationsgruppe eines Benutzers festlegen und anschließend Websites auf der Grundlage dieser Gruppen blockieren oder erlauben. Wenn Sie Inhalte für einen Benutzer stärker begrenzen möchten, können Sie auch verhindern, dass der Benutzer Websites besucht, die nicht in der globalen Liste Zulässige Websites enthalten sind. Weitere Informationen finden Sie unter Blockieren von Websites auf der Grundlage von Stichwörtern (Seite 260) und Zulassen von Websites (Seite 261). Erstellen der Inhaltsklass.gruppe e. Benutzers Die Inhaltsklassifikationsgruppe eines Benutzers ist eine Altersgruppe, die die Arten von Internetinhalten bestimmt, die dem Benutzer zur Verfügung stehen. So erstellen Sie die Inhaltsklassifikationsgruppe eines Benutzers: 1 Klicken Sie unter Häufige Tasks auf Home. 2 Klicken Sie unter SecurityCenter-Informationen auf Konfigurieren. 3 Klicken Sie im Bereich "SecurityCenter-Konfiguration" unter Benutzer auf die Option Erweitert. 4 Klicken Sie im Bereich "Benutzer" auf Parental Controls. 5 Wählen Sie in der Liste den Namen eines Benutzers aus. 6 Klicken Sie unter Inhaltsklassifikation auf die Altersgruppe, die Sie dem Benutzer zuweisen möchten. Sie können Inhalte anschließend entsprechend den
249 Kapitel 34 McAfee Privacy Service 247 Altersgruppen bewerten, so dass Sie die Anzeige von Inhalten blockieren können, die für eine bestimmte Altersgruppe oder Entwicklungsstufe nicht angemessen sind. 7 Um zu verhindern, dass Benutzer Websites besuchen, die nicht in der globalen Liste Zulässige Websites enthalten sind, wählen Sie das Kontrollkästchen Diesen Benutzer auf Websites einschränken in "Zulässige Websites" aus. 8 Klicken Sie auf OK.
250 248 McAfee Total Protection Festlegen der Cookie-Blockierungsebene eines Benutzers Einige Websites erstellen kleine Dateien auf Ihrem Computer, sogenannte Cookies, um Ihre persönlichen Vorlieben und Surfgewohnheiten zu überwachen. Als Administrator können Sie einem Benutzer eine der folgenden Cookie-Blockierungsebenen zuweisen: Alle Cookies akzeptieren Alle Cookies ablehnen Cookies müssen vom Benutzer manuell akzeptiert werden Die Einstellungen für das Akzeptieren aller Cookies erlaubt es Websites, die Cookies zu lesen, die sie auf Ihrem Computer platziert haben, als sich der entsprechende Benutzer angemeldet hat. Die Einstellung für das Ablehnen aller Cookies verhindert, dass Websites die Cookies lesen. Die Einstellung, dass der Benutzer aufgefordert werden soll, Cookies zu akzeptieren, fordert den Benutzer jedes Mal zum Akzeptieren eines Cookies auf, wenn eine Website versucht, ein Cookie auf Ihrem Computer zu platzieren. Der Benutzer kann von Fall zu Fall entscheiden, ob er die Cookies akzeptieren möchte. Nachdem der Benutzer entschieden hat, ob er Cookies für eine bestimmte Website akzeptieren oder ablehnen möchte, wird er für diese Website nicht wieder dazu aufgefordert. Hinweis: Einige Websites erfordern, dass Cookies aktiviert sind, um einwandfrei funktionieren zu können.
251 Kapitel 34 McAfee Privacy Service 249 Festlegen der Cookie-Blockierungsebene eines Benutzers Einige Websites erstellen kleine Dateien auf Ihrem Computer, sogenannte Cookies, um Ihre persönlichen Vorlieben und Surfgewohnheiten zu überwachen. Sie können angeben, wie für jeden Benutzer Ihres Computers mit Cookies verfahren werden soll. So legen Sie die Cookie-Blockierungsebene eines Benutzers fest: 1 Klicken Sie unter Häufige Tasks auf Home. 2 Klicken Sie unter SecurityCenter-Informationen auf Konfigurieren. 3 Klicken Sie im Bereich "SecurityCenter-Konfiguration" unter Benutzer auf die Option Erweitert. 4 Klicken Sie im Bereich "Benutzer" auf Parental Controls. 5 Wählen Sie in der Liste den Namen eines Benutzers aus. 6 Klicken Sie unter Blockieren von Cookies auf eine der folgenden Optionen: Alle Cookies akzeptieren: Alle Websites, die dieser Bentzer anzeigt, können die an Ihren Computer gesendeten Cookies lesen. Alle Cookies ablehnen: Keine der Websites, die dieser Bentzer anzeigt, können die an Ihren Computer gesendeten Cookies lesen. Cookies müssen vom Benutzer manuell akzeptiert werden: Wenn dieser Benutzer versucht, eine Website anzuzeigen, wird eine Meldung angezeigt, in der der Benutzer dazu aufgefordert wird, Cookies zuzulassen oder abzulehnen. 7 Klicken Sie auf OK.
252 250 McAfee Total Protection Hinzufügen einer Website zur Liste der akzeptierten Cookies eines Benutzers Wenn Sie die Cookie-Blockierungsebene so festlegen, dass eine Genehmigung erteilt werden muss, damit Websites Cookies platzieren können, es aber bestimmten Websites stets erlauben möchten, Cookies ohne Genehmigung zu platzieren, können Sie diese Websites zur Liste der akzeptierten Cookies eines Benutzers hinzufügen. So fügen Sie eine Website zur Liste der akzeptierten Cookies eines Benutzers hinzu: 1 Klicken Sie unter Häufige Tasks auf Home. 2 Klicken Sie unter SecurityCenter-Informationen auf Konfigurieren. 3 Klicken Sie im Bereich "SecurityCenter-Konfiguration" unter Benutzer auf die Option Erweitert. 4 Klicken Sie im Bereich "Benutzer" auf Parental Controls. 5 Wählen Sie in der Liste den Namen eines Benutzers aus. 6 Klicken Sie unter Blockieren von Cookies auf Anzeigeliste. 7 Geben Sie unter Cookie-Websites akzeptieren eine Website-Adresse in das Feld ein, und klicken Sie dann auf Hinzufügen. 8 Klicken Sie auf Fertig.
253 Kapitel 34 McAfee Privacy Service 251 Ändern einer Website in der Liste der akzeptierten Cookies eines Benutzers Wenn sich eine Website-Adresse ändert oder Sie sie beim Hinzufügen zur Liste der akzeptierten Cookies eine Benutzers falsch eingeben, können Sie sie anschließend bearbeiten. So ändern Sie eine Website in der Liste der akzeptierten Cookies eines Benutzers: 1 Klicken Sie unter Häufige Tasks auf Home. 2 Klicken Sie unter SecurityCenter-Informationen auf Konfigurieren. 3 Klicken Sie im Bereich "SecurityCenter-Konfiguration" unter Benutzer auf die Option Erweitert. 4 Klicken Sie im Bereich "Benutzer" auf Parental Controls. 5 Wählen Sie in der Liste den Namen eines Benutzers aus. 6 Klicken Sie unter Blockieren von Cookies auf Anzeigeliste. 7 Klicken Sie unter Cookie-Websites akzeptieren auf einen Eintrag in der Liste Websites, ändern Sie die Website-Adresse im Feld und klicken Sie dann auf Aktualisieren. 8 Klicken Sie auf Fertig.
254 252 McAfee Total Protection Entfernen einer Website aus der Liste der akzeptierten Cookies eines Benutzers Wenn Sie eine Website fälschlicherweise zur Liste der akzeptierten Cookies eines Benutzers hinzufügen, können Sie sie anschließend wieder entfernen. So entfernen Sie eine Website aus der Liste der akzeptierten Cookies eines Benutzers: 1 Klicken Sie unter Häufige Tasks auf Home. 2 Klicken Sie unter SecurityCenter-Informationen auf Konfigurieren. 3 Klicken Sie im Bereich "SecurityCenter-Konfiguration" unter Benutzer auf die Option Erweitert. 4 Klicken Sie im Bereich "Benutzer" auf Parental Controls. 5 Wählen Sie in der Liste den Namen eines Benutzers aus. 6 Klicken Sie unter Blockieren von Cookies auf Anzeigeliste. 7 Klicken Sie unter Cookie-Websites akzeptieren auf einen Eintrag in der Liste Websites, und klicken Sie dann auf Entfernen. 8 Klicken Sie im Dialogfeld für die Bestätigung der Entfernung auf Ja. 9 Klicken Sie auf Fertig.
255 Kapitel 34 McAfee Privacy Service 253 Hinzufügen einer Website zur Liste der abgelehnten Cookies eines Benutzers Wenn Sie die Cookie-Blockierungsebene so festlegen, dass eine Genehmigung erteilt werden muss, damit Websites Cookies platzieren können, aber stets ohne Genehmigung verhindern möchten, dass bestimmte Websites Cookies platzieren, können Sie diese Websites zur Liste der abgelehnten Cookies eines Benutzers hinzufügen. So fügen Sie eine Website zur Liste der abgelehnten Cookies eines Benutzers hinzu: 1 Klicken Sie unter Häufige Tasks auf Home. 2 Klicken Sie unter SecurityCenter-Informationen auf Konfigurieren. 3 Klicken Sie im Bereich "SecurityCenter-Konfiguration" unter Benutzer auf die Option Erweitert. 4 Klicken Sie im Bereich "Benutzer" auf Parental Controls. 5 Wählen Sie in der Liste den Namen eines Benutzers aus. 6 Klicken Sie unter Blockieren von Cookies auf Anzeigeliste. 7 Klicken Sie auf Cookie-Websites ablehnen. 8 Geben Sie unter Cookie-Websites ablehnen eine Website-Adresse in das Feld ein, und klicken Sie dann auf Hinzufügen. 9 Klicken Sie auf Fertig.
256 254 McAfee Total Protection Ändern einer Website in der Liste der abgelehnten Cookies eines Benutzers Wenn sich eine Website-Adresse ändert oder Sie sie beim Hinzufügen zur Liste der abgelehnten Cookies eines Benutzers falsch eingeben, können Sie sie anschließend bearbeiten. So ändern Sie eine Website in der Liste der abgelehnten Cookies eines Benutzers: 1 Klicken Sie unter Häufige Tasks auf Home. 2 Klicken Sie unter SecurityCenter-Informationen auf Konfigurieren. 3 Klicken Sie im Bereich "SecurityCenter-Konfiguration" unter Benutzer auf die Option Erweitert. 4 Klicken Sie im Bereich "Benutzer" auf Parental Controls. 5 Wählen Sie in der Liste den Namen eines Benutzers aus. 6 Klicken Sie unter Blockieren von Cookies auf Anzeigeliste. 7 Klicken Sie auf Cookie-Websites ablehnen. 8 Klicken Sie unter Cookie-Websites ablehnen auf einen Eintrag in der Liste Websites, ändern Sie die Website-Adresse im Feld und klicken Sie dann auf Aktualisieren. 9 Klicken Sie auf Fertig.
257 Kapitel 34 McAfee Privacy Service 255 Entfernen einer Website aus der Liste der abgelehnten Cookies eines Benutzers Wenn Sie fälschlicherweise eine Website zur Liste der abgelehnten Cookies eines Benutzers hinzufügen, können Sie sie anschließend wieder entfernen. So entfernen Sie eine Website aus der Liste der abgelehnten Cookies eines Benutzers: 1 Klicken Sie unter Häufige Tasks auf Home. 2 Klicken Sie unter SecurityCenter-Informationen auf Konfigurieren. 3 Klicken Sie im Bereich "SecurityCenter-Konfiguration" unter Benutzer auf die Option Erweitert. 4 Klicken Sie im Bereich "Benutzer" auf Parental Controls. 5 Wählen Sie in der Liste den Namen eines Benutzers aus. 6 Klicken Sie unter Blockieren von Cookies auf Anzeigeliste. 7 Klicken Sie auf Cookie-Websites ablehnen. 8 Klicken Sie unter Cookie-Websites ablehnen auf einen Eintrag in der Liste Websites, und klicken Sie dann auf Entfernen. 9 Klicken Sie im Dialogfeld für die Bestätigung der Entfernung auf Ja. 10 Klicken Sie auf Fertig.
258 256 McAfee Total Protection Festlegen der Internet-Zugriffszeiten eines Benutzers Als Administrator können Sie das Internet-Zugriffszeitenraster verwenden, um festzulegen, wann und ob ein Benutzer auf das Internet zugreifen darf. Sie können einem Benutzer uneingeschränkten oder eingeschränkten Zugriff auf das Internet gewähren oder ihm den Zugriff ganz verbieten. Im Zugriffszeitenraster können Sie Zugriffszeiten in 30-Minuten-Intervallen festlegen. Grüne Bereiche des Rasters stehen für Tage und Zeiträume, in denen ein Benutzer auf das Internet zugreifen kann. Rote Bereiche des Rasters stehen für Tage und Zeiträume, in denen einem Benutzer der Zugriff auf das Internet verweigert wird. Wenn ein Benutzer versucht, zu einer Zeit auf das Internet zuzugreifen, zu der dies für ihn nicht zulässig ist, wird er von McAfee benachrichtigt, dass der Internetzugriff zu diesem Zeitpunkt nicht möglich ist. Wenn Sie einem Benutzer den Internetzugriff vollständig verwehren, kann sich dieser Benutzer anmelden und den Computer verwenden, jedoch nicht das Internet. Festlegen der Internet-Zugriffszeiten eines Benutzers Sie können das Internet-Zugriffszeitenraster verwenden, um festzulegen, wann ein bestimmter Benutzer auf das Internet zugreifen darf. Grüne Bereiche des Rasters stehen für Tage und Zeiträume, in denen ein Benutzer auf das Internet zugreifen kann. Rote Bereiche des Rasters stehen für Tage und Zeiträume, in denen einem Benutzer der Zugriff auf das Internet verweigert wird. So legen Sie die Internet-Zugriffszeiten eines Benutzers fest: 1 Klicken Sie unter Häufige Tasks auf Home. 2 Klicken Sie unter SecurityCenter-Informationen auf Konfigurieren. 3 Klicken Sie im Bereich "SecurityCenter-Konfiguration" unter Benutzer auf die Option Erweitert. 4 Klicken Sie im Bereich "Benutzer" auf Parental Controls. 5 Wählen Sie in der Liste den Namen eines Benutzers aus. 6 Unter Zugriffszeiten für das Internet können Sie mittels "Ziehen-und-Ablegen" die Tage und Zeiten festlegen, zu denen dieser Benutzer auf das Internet zugreifen darf. 7 Klicken Sie auf OK.
259 Kapitel 34 McAfee Privacy Service 257 Blockieren von Websites Wenn Sie Administratorrechte haben und verhindern möchten, dass minderjährige Benutzer auf eine bestimmte Website zugreifen, können Sie die Website blockieren. Wenn ein Benutzer versucht, auf eine blockierte Website zuzugreifen, wird eine Nachricht angezeigt, die besagt, dass auf die Site nicht zugegriffen werden kann, weil sie von McAfee blockiert wurde. Benutzer (einschließlich Administratoren), die der Altersstufe der Erwachsenen angehören, können auf alle Websites zugreifen, selbst wenn diese Websites in der Liste der Blockierten Websites enthalten sind. Zum Testen von blockierten Websites müssen Sie sich als nicht erwachsener Benutzer anmelden. Als Administrator können Sie Websites auch auf der Grundlage der Stichwörter blockieren, die die Websites enthalten. McAfee unterhält eine Standardliste mit Stichwörtern und zugehörigen Regeln, die festlegen, ob ein Benutzer einer bestimmten Altersstufe auf eine Website zugreifen darf, die ein bestimmtes Stichwort enthält. Wenn Stichwort-Scans aktiviert sind, wird die Standardliste der Stichwörter verwendet, um Inhalte für Benutzer zu bewerten. Sie können jedoch Ihre eigenen zulässigen Stichwörter zur Standardliste hinzufügen und diese mit bestimmten Altersstufen verknüpfen. Von Ihnen hinzugefügte Stichwortregeln überschreiben Regeln, die möglicherweise mit einem identischen Stichwort in der Standardliste verknüpft sind. Sie können entweder bereits vorhandene oder neue Stichwörter mit bestimmten Altersstufen verknüpfen.
260 258 McAfee Total Protection Blockieren einer Website Sie können eine Website blockieren, wenn Sie verhindern möchten, dass minderjährige Benutzer auf diese Website zugreifen. Wenn ein Benutzer versucht, auf die Website zuzugreifen, wird eine Nachricht angezeigt, die besagt, dass die Site von McAfee blockiert wurde. So blockieren Sie eine Website: 1 Klicken Sie unter Häufige Tasks auf Home. 2 Klicken Sie im Bereich "SecurityCenter Home" auf Kindersicherungen. 3 Klicken Sie im Abschnitt für die Informationen zur Kindersicherung auf Konfigurieren. 4 Vergewissern Sie sich im Bereich Konfiguration der Sicherung, dass Kindersicherungen aktiviert sind, und klicken Sie anschließend auf Erweitert. 5 Geben Sie im Bereich "Blockierte Websites" eine Website-Adresse in das Feld ein, und klicken Sie dann auf Hinzufügen. 6 Klicken Sie auf OK. Ändern einer blockierten Website Wenn sich eine Website-Adresse ändert oder Sie sie beim Hinzufügen zur Liste der blockierten Websites falsch eingeben, können Sie sie anschließend bearbeiten. So ändern Sie eine blockierte Website: 1 Klicken Sie unter Häufige Tasks auf Home. 2 Klicken Sie im Bereich "SecurityCenter Home" auf Kindersicherungen. 3 Klicken Sie im Abschnitt für die Informationen zur Kindersicherung auf Konfigurieren. 4 Klicken Sie im Bereich "Konfiguration der Kindersicherung" auf die Option Erweitert. 5 Klicken Sie im Bereich "Blockierte Websites" auf einen Eintrag in der Liste Blockierte Websites, ändern Sie die Website-Adresse im Feld und klicken Sie dann auf Aktualisieren. 6 Klicken Sie auf OK.
261 Kapitel 34 McAfee Privacy Service 259 Entfernen einer blockierten Website Wenn Sie eine Website nicht mehr blockieren möchten, müssen Sie sie aus der Liste Blockierte Websites entfernen. So entfernen Sie eine blockierte Website: 1 Klicken Sie unter Häufige Tasks auf Home. 2 Klicken Sie im Bereich "SecurityCenter Home" auf Kindersicherungen. 3 Klicken Sie im Abschnitt für die Informationen zur Kindersicherung auf Konfigurieren. 4 Klicken Sie im Bereich "Konfiguration der Kindersicherung" auf die Option Erweitert. 5 Klicken Sie im Bereich "Blockierte Websites" auf einen Eintrag in der Liste Blockierte Websites, und klicken Sie dann auf Entfernen. 6 Klicken Sie im Dialogfeld für die Bestätigung der Entfernung auf Ja. 7 Klicken Sie auf OK. Deaktivieren von Stichwort-Scans Wenn Stichwort-Scans aktiviert sind, wird die McAfee-Standardliste der Stichwörter standardmäßig verwendet, um Inhalte für Benutzer zu bewerten. Auch wenn McAfee dies nicht empfiehlt, können Sie Stichwort-Scans jederzeit deaktivieren. So deaktivieren Sie Stichwort-Scans: 1 Klicken Sie unter Häufige Tasks auf Home. 2 Klicken Sie im Bereich "SecurityCenter Home" auf Kindersicherungen. 3 Klicken Sie im Abschnitt für die Informationen zur Kindersicherung auf Konfigurieren. 4 Klicken Sie im Bereich "Konfiguration der Kindersicherung" auf die Option Erweitert. 5 Klicken Sie im Bereich "Globale Kindersicherungen" auf Stichwort-Scans. 6 Klicken Sie im Bereich "Stichwort-Scans" auf Aus. 7 Klicken Sie auf OK.
262 260 McAfee Total Protection Blockieren von Websites auf der Grundlage von Stichwörtern Wenn Sie Websites auf der Grundlage ihres Inhalts blockieren möchten, aber die genauen Website-Adressen nicht kennen, können Sie die Sites auf der Grundlage ihrer Stichwörter blockieren. Geben Sie einfach ein Stichwort ein und bestimmen Sie, welche Altersgruppen Websites, die dieses Stichwort enthalten, anzeigen können und welche dies nicht können. So blockieren Sie Websites auf der Grundlage von Stichwörtern: 1 Klicken Sie unter Häufige Tasks auf Home. 2 Klicken Sie im Bereich "SecurityCenter Home" auf Kindersicherungen. 3 Klicken Sie im Abschnitt für die Informationen zur Kindersicherung auf Konfigurieren. 4 Klicken Sie im Bereich "Konfiguration der Kindersicherung" auf die Option Erweitert. 5 Klicken Sie im Bereich "Globale Kindersicherungen" auf Stichwort-Scans, und vergewissern Sie sich, dass diese Funktion aktiviert ist. 6 Klicken Sie im Bereich "Globale Kindersicherungen" auf Stichwörter. 7 Geben Sie in das Feld Suchen nach ein Stichwort ein. Websites, die dieses Wort enthalten, werden blockiert. 8 Bewegen Sie den Schieberegler Mindestalter, um eine Mindestaltergruppe anzugeben. Benutzer dieser und höherer Altersgruppen können Websites anzeigen, die das Stichwort enthalten. 9 Klicken Sie auf OK.
263 Kapitel 34 McAfee Privacy Service 261 Zulassen von Websites Wenn Sie über Administratorrechte verfügen, können Sie es allen Benutzern erlauben, auf eine bestimmte Website zuzugreifen, wodurch sämtliche Standardeinstellungen und blockierten Websites überschrieben werden. Informationen zu blockierten Websites finden Sie unter Blockierte Websites (Seite 257). Zulassen einer Website Wenn Sie sicherstellen möchten, dass eine Website für keinen Benutzer blockiert wird, fügen Sie die Adresse der Website zur Liste Zulässige Websites hinzu. Wenn Sie eine Website zur Liste Zulässige Websites hinzufügen, überschreiben Sie sämtliche Standardeinstellungen und Websites, die zur Liste Blockierte Websites hinzugefügt wurden. So lassen Sie eine Website zu: 1 Klicken Sie unter Häufige Tasks auf Home. 2 Klicken Sie im Bereich "SecurityCenter Home" auf Kindersicherungen. 3 Klicken Sie im Abschnitt für die Informationen zur Kindersicherung auf Konfigurieren. 4 Klicken Sie im Bereich "Konfiguration der Kindersicherung" auf die Option Erweitert. 5 Klicken Sie im Bereich "Globale Kindersicherungen" auf Zulässige Websites. 6 Geben Sie im Bereich "Zulässige Websites" eine Website-Adresse in das Feld ein, und klicken Sie dann auf Hinzufügen. 7 Klicken Sie auf OK. Tipp: Sie können verhindern, dass ein Benutzer Websites besucht, die nicht in der Liste Zulässige Websites enthalten sind. Weitere Informationen finden Sie unter Erstellen der Inhaltsklassifikationsgruppe eines Benutzers (Seite 246).
264 262 McAfee Total Protection Ändern einer zulässigen Website Wenn sich eine Website-Adresse ändert oder Sie sie beim Hinzufügen zur Liste Zulässige Websites falsch eingeben, können Sie sie anschließend bearbeiten. So ändern Sie eine zulässige Website: 1 Klicken Sie unter Häufige Tasks auf Home. 2 Klicken Sie im Bereich "SecurityCenter Home" auf Kindersicherungen. 3 Klicken Sie im Abschnitt für die Informationen zur Kindersicherung auf Konfigurieren. 4 Klicken Sie im Bereich "Konfiguration der Kindersicherung" auf die Option Erweitert. 5 Klicken Sie im Bereich "Globale Kindersicherungen" auf Zulässige Websites. 6 Klicken Sie im Bereich "Zulässige Websites" auf einen Eintrag in der Liste Zulässige Websites, ändern Sie die Website-Adresse im Feld und klicken Sie dann auf Aktualisieren. 7 Klicken Sie auf OK. Entfernen einer zulässigen Website Sie können eine zulässige Website jederzeit entfernen. In Abhängigkeit von Ihren Einstellungen können McAfee-Benutzer möglicherweise nicht mehr auf eine Site zugreifen, wenn Sie diese aus der Liste Zulässige Websites entfernen. So entfernen Sie eine zulässige Website: 1 Klicken Sie unter Häufige Tasks auf Home. 2 Klicken Sie im Bereich "SecurityCenter Home" auf Kindersicherungen. 3 Klicken Sie im Abschnitt für die Informationen zur Kindersicherung auf Konfigurieren. 4 Klicken Sie im Bereich "Konfiguration der Kindersicherung" auf die Option Erweitert. 5 Klicken Sie im Bereich "Globale Kindersicherungen" auf Zulässige Websites. 6 Klicken Sie im Bereich "Zulässige Websites" auf einen Eintrag in der Liste Zulässige Websites, und klicken Sie dann auf Entfernen. 7 Klicken Sie im Dialogfeld für die Bestätigung der Entfernung auf Ja. 8 Klicken Sie auf OK.
265 Kapitel 34 McAfee Privacy Service 263 Zulassen, dass Websites Cookies platzieren Wenn Sie für alle Websites verhindern, dass auf Ihrem Computer platzierte Cookies gelesen werden können, oder wenn Sie die Einstellungen für bestimmte Benutzer so konfigurieren, dass diese eine Nachricht erhalten, bevor Cookies akzeptiert werden, und dann merken, dass einige Websites nicht ordnungsgemäß funktionieren, können Sie es diesen Sites erlauben, ihre Cookies zu lesen. Weitere Informationen zu Cookies und Cookie-Blockierungsebenen finden Sie unter Festlegen der Cookie-Blockierungsebene eines Benutzers (Seite 248). Zulassen, dass eine Website Cookies platziert Wenn Sie für alle Websites verhindern, dass auf Ihrem Computer platzierte Cookies gelesen werden können, oder wenn Sie die Einstellungen für bestimmte Benutzer so konfigurieren, dass diese eine Nachricht erhalten, bevor Cookies akzeptiert werden, und dann merken, dass einige Websites nicht ordnungsgemäß funktionieren, können Sie es diesen Sites erlauben, ihre Cookies zu lesen. So lassen Sie zu, dass eine Website Cookies platziert: 1 Klicken Sie unter Häufige Tasks auf Home. 2 Klicken Sie im Bereich "SecurityCenter Home" auf Kindersicherungen. 3 Klicken Sie im Abschnitt für die Informationen zur Kindersicherung auf Konfigurieren. 4 Klicken Sie im Bereich "Konfiguration der Kindersicherung" auf die Option Erweitert. 5 Klicken Sie im Bereich "Globale Kindersicherungen" auf Cookies. 6 Geben Sie im Bereich "Cookies" eine Website-Adresse in das Feld ein, und klicken Sie dann auf Hinzufügen. 7 Klicken Sie auf OK.
266 264 McAfee Total Protection Ändern der Liste "Akzeptierte Cookies" Wenn sich eine Website-Adresse ändert oder Sie sie beim Hinzufügen zur Liste Akzeptierte Cookies falsch eingeben, können Sie sie anschließend bearbeiten. So ändern Sie die Cookies-Liste: 1 Klicken Sie unter Häufige Tasks auf Home. 2 Klicken Sie im Bereich "SecurityCenter Home" auf Kindersicherungen. 3 Klicken Sie im Abschnitt für die Informationen zur Kindersicherung auf Konfigurieren. 4 Klicken Sie im Bereich "Konfiguration der Kindersicherung" auf die Option Erweitert. 5 Klicken Sie im Bereich "Globale Kindersicherungen" auf Cookies. 6 Klicken Sie im Bereich "Cookies" auf einen Eintrag in der Liste Akzeptierte Cookies, ändern Sie die Website-Adresse im Feld und klicken Sie dann auf Aktualisieren. 7 Klicken Sie auf OK. Verhindern, dass eine Website Cookies platziert Wenn Sie verhindern möchten, dass eine bestimmte Website die Cookies liest, die sie auf Ihrem Computer platziert, können Sie die Website aus der Liste Akzeptierte Cookies entfernen. So verhindern Sie, dass eine Website Cookies platziert: 1 Klicken Sie unter Häufige Tasks auf Home. 2 Klicken Sie im Bereich "SecurityCenter Home" auf Kindersicherungen. 3 Klicken Sie im Abschnitt für die Informationen zur Kindersicherung auf Konfigurieren. 4 Klicken Sie im Bereich "Konfiguration der Kindersicherung" auf die Option Erweitert. 5 Klicken Sie im Bereich "Globale Kindersicherungen" auf Cookies. 6 Klicken Sie im Bereich "Cookies" auf einen Eintrag in der Liste Akzeptierte Cookies, und klicken Sie dann auf Entfernen. 7 Klicken Sie im Dialogfeld für die Bestätigung der Entfernung auf Ja. 8 Klicken Sie auf OK.
267 Kapitel 34 McAfee Privacy Service 265 Blockieren potentiell anstößiger Web-Bilder Schützen Sie Ihre Familie, indem Sie die Anzeige potentiell anstößiger Bilder blockieren, wenn Sie im Internet surfen. Bilder können für alle Benutzer oder für alle Benutzer mit Ausnahme derjenigen blockiert werden, die der Altersgruppe der Erwachsenen angehören. Weitere Informationen zu Altersgruppen finden Sie unter Erstellen der Inhaltsklassifikationsgruppe eines Benutzers (Seite 246). Standardmäßig ist die Bilderanalyse für alle Benutzer aktiviert, außer für die Mitglieder der Altersgruppe der Erwachsenen. Als Administrator können Sie diese Funktion jedoch jederzeit deaktivieren. Blockieren potentiell anstößiger Bilder Standardmäßig aktiviert McAfee die Bilderanalyse, die Ihre Familie schützt, indem sie während des Surfens im Internet die Anzeige potentiell anstößiger Bilder blockiert. Wenn McAfee ein potentiell anstößiges Bild erkennt, wird das Bild durch ein benutzerdefiniertes Bild ersetzt, das angibt, dass das Originalbild blockiert wurde. Wenn Sie die Bilderanalyse deaktivieren möchten, müssen Sie ein Administrator sein. So blockieren Sie potentiell anstößige Bilder: 1 Klicken Sie unter Häufige Tasks auf Home. 2 Klicken Sie im Bereich "SecurityCenter Home" auf Kindersicherungen. 3 Klicken Sie im Abschnitt für die Informationen zur Kindersicherung auf Konfigurieren. 4 Klicken Sie im Bereich "Konfiguration der Kindersicherung" auf die Option Erweitert. 5 Klicken Sie im Bereich "Globale Kindersicherungen" auf Bilderanalyse. 6 Führen Sie im Bereich "Bilderanalyse" einen der folgenden Schritte aus: Klicken Sie auf Alle Benutzer, um die Anzeige potentiell anstößiger Bilder für alle Benutzer zu blockieren. Klicken Sie auf Teenager und Kinder, um die Anzeige potentiell anstößiger Bilder für alle Benutzer mit Ausnahme der Mitglieder der Altersgruppe der Erwachsenen zu blockieren. 7 Klicken Sie auf OK.
268
269 267 K APITEL 35 Schützen von Informationen im Internet Verwenden Sie Privacy Service, um Ihre Familie und Ihre persönlichen Informationen während des Surfens im Internet zu schützen. Wenn Sie beispielsweise Administrator sind, können Sie McAfee so konfigurieren, dass Anzeigen, Popups undweb-bugs blockiert werden, während sich der Benutzer im Internet bewegt. Sie können auch verhindern, dass Ihre persönlichen Informationen (wie Ihr Name, die Adresse, Kreditkartennummer und Kontonummern) über das Internet übertragen werden, indem Sie diese zum Bereich der blockierten Informationen hinzufügen. In diesem Kapitel Blockieren von Anzeigen, Popups und Web-Bugs Blockieren von persönlichen Informationen...270
270 268 McAfee Total Protection Blockieren von Anzeigen, Popups und Web-Bugs Wenn Sie Administrator sind, können Sie McAfee so konfigurieren, dass Anzeigen, Popups und Web-Bugs blockiert werden, während sich der Benutzer im Internet bewegt. Durch das Blockieren von Werbung und Popups wird die Darstellung der meisten Werbeeinblendungen und Popup-Fenster in Ihrem Webbrowser verhindert. Dies kann dazu beitragen, dass die Geschwindigkeit und Effizienz, mit der Sie sich im Internet bewegen, erhöht werden. Durch das Blockieren von Web-Bugs wird verhindert, dass Websites Ihre Online-Aktivitäten nachverfolgen und Informationen an nicht autorisierte Quellen übermitteln. Web-Bugs (auch Web-Beacons, Pixel-Tags, durchsichtige GIFs oder unsichtbare GIFs genannt) sind kleine Grafikdateien, die sich selbst in Ihre HTML-Seiten einbetten können und es einer nicht autorisierten Quelle erlauben, Cookies auf Ihrem Computer zu platzieren. Diese Cookies können dann Informationen an die nicht autorisierte Quelle übertragen. Standardmäßig sind Anzeigen, Popups und Web-Bugs auf Ihrem Computer blockiert. Als Administrator können Sie Anzeigen, Popups oder Web-Bugs jederzeit zulassen. Blockieren von Anzeigen Sie können Anzeigen blockieren, während Benutzer im Internet surfen. So blockieren Sie Werbung: 1 Klicken Sie unter Häufige Tasks auf Home. 2 Klicken Sie im Bereich "SecurityCenter Home" auf Internet & Netzwerk. 3 Klicken Sie im Abschnitt für die Informationen zu "Internet & Netzwerk" auf Konfigurieren. 4 Klicken Sie im Bereich "Internet & Netzwerkkonfiguration" unter Web-Browsing-Schutz auf die Option Erweitert. 5 Wählen Sie im Bereich "Werbungs-, Popup- & Web-Bug-Blockierung" das Kontrollkästchen Anzeigen blockieren, die auf Webseiten angezeigt werden, während Sie im Internet surfen aus. 6 Klicken Sie auf OK.
271 Kapitel 35 McAfee Privacy Service 269 Blockieren von Popups Sie können Popups blockieren, während Benutzer im Internet surfen. So blockieren Sie Popups: 1 Klicken Sie unter Häufige Tasks auf Home. 2 Klicken Sie im Bereich "SecurityCenter Home" auf Internet & Netzwerk. 3 Klicken Sie im Abschnitt für die Informationen zu "Internet & Netzwerk" auf Konfigurieren. 4 Klicken Sie im Bereich "Internet & Netzwerkkonfiguration" unter Web-Browsing-Schutz auf die Option Erweitert. 5 Wählen Sie im Bereich "Werbungs-, Popup- & Web-Bug-Blockierung" das Kontrollkästchen Popup-Fenster blockieren, die angezeigt werden, während Sie im Internet surfen aus. 6 Klicken Sie auf OK. Blockieren von Web-Bugs Web-Bugs (auch Web-Beacons, Pixel-Tags, durchsichtige GIFs oder unsichtbare GIFs genannt) sind kleine Grafikdateien, die sich selbst in Ihre HTML-Seiten einbetten können und es einer nicht autorisierten Quelle erlauben, Cookies auf Ihrem Computer zu platzieren. Diese Cookies können dann Informationen an die nicht autorisierte Quelle übertragen. Sie können verhindern, dass Web-Bugs auf Ihren Computer geladen werden, indem Sie sie blockieren. So blockieren Sie Web-Bugs: 1 Klicken Sie unter Häufige Tasks auf Home. 2 Klicken Sie im Bereich "SecurityCenter Home" auf Internet & Netzwerk. 3 Klicken Sie im Abschnitt für die Informationen zu "Internet & Netzwerk" auf Konfigurieren. 4 Klicken Sie im Bereich "Internet & Netzwerkkonfiguration" unter Web-Browsing-Schutz auf die Option Erweitert. 5 Wählen Sie im Bereich "Werbungs-, Popup- & Web-Bug-Blockierung" das Kontrollkästchen Web-Bugs auf diesem Computer blockieren aus. 6 Klicken Sie auf OK.
272 270 McAfee Total Protection Blockieren von persönlichen Informationen Verhindern Sie, dass Ihre persönlichen Informationen (wie Ihr Name, die Adresse, Kreditkartennummer und Kontonummern) über das Internet übertragen werden, indem Sie diese zum Bereich der blockierten Informationen hinzufügen. Wenn McAfee personenbezogene Informationen (Personal Identifiable Information) im ausgehenden Datenverkehr entdeckt, geschieht Folgendes: Wenn Sie ein Administrator sind, werden Sie gefragt, ob diese Informationen wirklich gesendet werden sollen. Wenn Sie kein Administrator sind, werden die blockierten Informationen durch Sternchen (*) ersetzt. Wenn Sie beispielsweise die Lance Armstrong gewinnt Rennen senden und Armstrong als persönliche Information festgelegt ist, die blockiert werden soll, wird die mit folgendem Wortlaut gesendet: Lance ********* gewinnt Rennen. Sie können die folgenden Typen von persönlichen Informationen blockieren: Name, Adresse, Postleitzahl, Sozialversicherungsnummer, Telefonnummer, Kreditkartennummern, Kontonummern, Broker-Konten und Telefonkarten. Wenn Sie persönliche Informationen eines anderen Typs blockieren möchten, können Sie den Typ auf andere setzen.
273 Kapitel 35 McAfee Privacy Service 271 Blockieren von persönlichen Informationen Sie können die folgenden Typen von persönlichen Informationen blockieren: Name, Adresse, Postleitzahl, Sozialversicherungsnummer, Telefonnummer, Kreditkartennummern, Kontonummern, Broker-Konten und Telefonkarten. Wenn Sie persönliche Informationen eines anderen Typs blockieren möchten, können Sie den Typ auf andere setzen. So blockieren Sie persönliche Informationen: 1 Klicken Sie unter Häufige Tasks auf Home. 2 Klicken Sie im Bereich "SecurityCenter Home" auf Internet & Netzwerk. 3 Klicken Sie im Abschnitt für die Informationen zu "Internet & Netzwerk" auf Konfigurieren. 4 Vergewissern Sie sich im Bereich "Internet & Netzwerkkonfiguration", dass der Schutz für persönliche Informationen aktiviert ist, und klicken Sie anschließend auf Erweitert. 5 Klicken Sie im Bereich "Blockierte Informationen" auf Hinzufügen. 6 Wählen Sie den Typ der zu blockierenden Informationen aus der Liste aus. 7 Geben Sie Ihre persönlichen Informationen ein, und klicken Sie auf OK. 8 Klicken Sie im Dialogfeld "Personal Information Protection" auf OK.
274
275 273 K APITEL 36 Schützen von Kennwörtern Der Kennwort-Tresor ist ein sicherer Speicherbereich für Ihre persönlichen Kennwörter. Er ermöglicht es Ihnen, Ihre Kennwörter sicher zu speichern in dem Wissen, dass kein anderer Benutzer (auch kein McAfee-Administrator oder Systemadministrator) darauf zugreifen kann. In diesem Kapitel Einrichten des Kennwort-Tresors...274
276 274 McAfee Total Protection Einrichten des Kennwort-Tresors Bevor Sie mit der Verwendung des Kennwort-Tresors beginnen, müssen Sie ein Kennwort für den Tresor festlegen. Nur Benutzer, denen dieses Kennwort bekannt ist, können auf Ihren Kennwort-Tresor zugreifen. Wenn Sie das Kennwort für Ihren Kennwort-Tresor vergessen, können Sie es zurücksetzen. Alle Kennwörter, die zuvor in Ihrem Kennwort-Tresor gespeichert waren, werden daraufhin gelöscht. Nachdem Sie ein Kennwort für den Kennwort-Tresor festgelegt haben, können Sie Kennwörter zu Ihrem Tresor hinzufügen, sie bearbeiten oder daraus löschen. Hinzufügen eines Kennworts zum Kennwort-Tresor Wenn Sie Probleme haben, sich Ihre Kennwörter zu merken, können Sie diese zum Kennwort-Tresor hinzufügen. Der Kennwort-Tresor ist ein sicherer Speicherort, auf den nur Benutzer zugreifen können, denen das Kennwort für Ihren Kennwort-Tresor bekannt ist. So fügen Sie ein Kennwort zum Kennwort-Tresor hinzu: 1 Klicken Sie unter Häufige Tasks auf Home. 2 Klicken Sie im Bereich "SecurityCenter Home" auf Internet & Netzwerk. 3 Klicken Sie im Abschnitt für die Informationen zu "Internet & Netzwerk" auf Konfigurieren. 4 Klicken Sie im Bereich "Internet & Netzwerkkonfiguration" unter Personal Information Protection auf die Option Erweitert. 5 Klicken Sie im Bereich "Personal Information Protection" auf Kennwort-Tresor. 6 Geben Sie Ihr Kennwort für den Kennwort-Tresor in das Feld Kennwort ein, und geben Sie es anschließend in das Feld Kennwort bestätigen ein. 7 Klicken Sie auf Öffnen. 8 Klicken Sie im Bereich "Kennwort-Tresor" auf Hinzufügen. 9 Geben Sie eine Beschreibung des Kennworts (z. B. wofür es gebraucht wird) in das Feld Beschreibung ein, und geben Sie das Kennwort anschließend in das Feld Kennwort ein. 10 Klicken Sie auf Hinzufügen, und klicken Sie anschließend auf OK.
277 Kapitel 36 McAfee Privacy Service 275 Ändern eines Kennworts im Kennwort-Tresor Um sicherzustellen, dass die Einträge in Ihrem Kennwort-Tresor stets genau und verlässlich sind, müssen Sie sie aktualisieren, wenn sich die Kennwörter ändern. So ändern Sie ein Kennwort im Kennwort-Tresor: 1 Klicken Sie unter Häufige Tasks auf Home. 2 Klicken Sie im Bereich "SecurityCenter Home" auf Internet & Netzwerk. 3 Klicken Sie im Abschnitt für die Informationen zu "Internet & Netzwerk" auf Konfigurieren. 4 Klicken Sie im Bereich "Internet & Netzwerkkonfiguration" unter Personal Information Protection auf die Option Erweitert. 5 Klicken Sie im Bereich "Personal Information Protection" auf Kennwort-Tresor. 6 Geben Sie das Kennwort für Ihren Kennwort-Tresor in das Feld Kennwort ein. 7 Klicken Sie auf Öffnen. 8 Klicken Sie im Bereich "Kennwort-Tresor" auf einen Kennworteintrag, und klicken Sie anschließend auf Bearbeiten. 9 Geben Sie eine Beschreibung des Kennworts (z. B. wofür es gebraucht wird) in das Feld Beschreibung ein, oder ändern Sie das Kennwort anschließend im Feld Kennwort. 10 Klicken Sie auf Hinzufügen, und klicken Sie anschließend auf OK.
278 276 McAfee Total Protection Entfernen eines Kennworts aus dem Kennwort-Tresor Sie können ein Kennwort jederzeit aus dem Kennwort-Tresor entfernen. Sie können ein Kennwort, das Sie aus dem Tresor entfernt haben, nicht wiederbeschaffen. So entfernen Sie ein Kennwort aus dem Kennwort-Tresor: 1 Klicken Sie unter Häufige Tasks auf Home. 2 Klicken Sie im Bereich "SecurityCenter Home" auf Internet & Netzwerk. 3 Klicken Sie im Abschnitt für die Informationen zu "Internet & Netzwerk" auf Konfigurieren. 4 Klicken Sie im Bereich "Internet & Netzwerkkonfiguration" unter Personal Information Protection auf die Option Erweitert. 5 Klicken Sie im Bereich "Personal Information Protection" auf Kennwort-Tresor. 6 Geben Sie das Kennwort für Ihren Kennwort-Tresor in das Feld Kennwort ein. 7 Klicken Sie auf Öffnen. 8 Klicken Sie im Bereich "Kennwort-Tresor" auf einen Kennworteintrag, und klicken Sie anschließend auf Entfernen. 9 Klicken Sie im Dialogfeld für die Bestätigung der Entfernung auf Ja. 10 Klicken Sie auf OK.
279 Kapitel 36 McAfee Privacy Service 277 Zurücksetzen des Kennworts für den Kennwort-Tresor Wenn Sie das Kennwort für Ihren Kennwort-Tresor vergessen, können Sie es zurücksetzen. Alle Kennwörter, die Sie zuvor in Ihren Kennwort-Tresor eingegeben haben, werden jedoch daraufhin gelöscht. So setzen Sie das Kennwort für den Kennwort-Tresor zurück: 1 Klicken Sie unter Häufige Tasks auf Home. 2 Klicken Sie im Bereich "SecurityCenter Home" auf Internet & Netzwerk. 3 Klicken Sie im Bereich für die Informationen zu "Internet & Netzwerk" auf Konfigurieren. 4 Klicken Sie im Bereich "Internet & Netzwerkkonfiguration" unter Personal Information Protection auf die Option Erweitert. 5 Klicken Sie im Bereich "Personal Information Protection" auf Kennwort-Tresor. 6 Geben Sie unter Kennwort-Tresor zurücksetzen ein neues Kennwort in das Feld Kennwort ein, und geben Sie es anschließend in das Feld Kennwort bestätigen ein. 7 Klicken Sie auf Zurücksetzen. 8 Klicken Sie im Dialogfeld für die Bestätigung der Zurücksetzung des Kennworts auf Ja.
280
281 279 K APITEL 37 McAfee Data Backup Mit Data Backup können Sie Ihre Dateien auf CD oder DVD, auf einem USB-Laufwerk, einer externen Festplatte oder auf einem Netzlaufwerk archivieren und so einen Datenverlust vermeiden. Bei der lokalen Archivierung können Sie Ihre persönlichen Dateien auf CD oder DVD, auf einem USB-Laufwerk, einer externen Festplatte oder auf einem Netzlaufwerk archivieren (sichern). Damit erhalten Sie eine lokale Kopie Ihrer Datensätze, Dokumente und anderen für Sie wichtigen Unterlagen, auf die Sie im Fall eines Datenverlusts zurückgreifen können. Bevor Sie mit der Verwendung von Data Backup beginnen, sollten Sie sich mit einigen der bekanntesten Funktionen vertraut machen. Details zur Konfiguration und Verwendung dieser Funktionen finden Sie in der Hilfe zu Data Backup. Stellen Sie außerdem sicher, dass genügend Archivierungsmedien vorhanden sind, um lokale Archive anlegen zu können. In diesem Kapitel Funktionen Archivieren von Dateien Arbeiten mit archivierten Dateien...291
282 280 McAfee Total Protection Funktionen Data Backup bietet die folgenden Funktionen zum Speichern und Wiederherstellen von Fotos, Musik und anderen wichtigen Dateien. Lokal geplante Archivierung Schützen Sie Ihre Daten durch die Archivierung von Dateien und Ordnern auf eine CD, eine DVD, ein USB-Laufwerk, eine externe Festplatte oder ein Netzlaufwerk. Wenn Sie die erste Archivierung initiiert haben, werden automatisch inkrementelle Archivierungen für Sie ausgeführt. Wiederherstellung mit nur einem Klick Wenn auf Ihrem Computer Dateien oder Ordner versehentlich gelöscht oder beschädigt werden, können Sie die zuletzt gesicherten Versionen von den verwendeten Archivierungsmedien wiederherstellen. Komprimierung und Verschlüsselung Ihre archivierten Dateien sind standardmäßig komprimiert, wodurch Speicherplatz auf den Archivierungsmedien eingespart wird. Als zusätzliche Sicherheitsmaßnahme werden Ihre Archive standardmäßig verschlüsselt.
283 281 K APITEL 38 Archivieren von Dateien Mit McAfee Data Backup können Sie die Dateien, die sich auf Ihrem Computer befinden, wahlweise auf CD oder DVD, auf einem USB-Laufwerk, einer externen Festplatte oder auf einem Netzlaufwerk archivieren. Durch diese Archivierung können Sie Ihre Daten bei Datenverlust oder Beschädigung schnell und einfach wiederherstellen. Vor dem Archivieren legen Sie den standardmäßigen Archiv-Speicherort fest (CD, DVD, USB-Laufwerk, externe Festplatte, Netzlaufwerk). Einige Einstellungen sind bereits vordefiniert, beispielsweise die Ordner und die Dateitypen für die Archivierung; Sie können diese Einstellungen nach Bedarf ändern. Sobald Sie die Optionen für das lokale Archiv eingerichtet haben, können Sie die Standardeinstellungen für die Ausführung von vollständigen Archivierungen oder Schnellarchivierungen bearbeiten. Darüber hinaus können Sie jederzeit eine manuelle Archivierung ausführen. In diesem Kapitel Festlegen von Archivoptionen Ausführen von vollständigen Archivierungen und Schnellarchivierungen...287
284 282 McAfee Total Protection Festlegen von Archivoptionen Vor dem Archivieren von Daten müssen einige Optionen für das lokale Archiv festgelegt werden, beispielsweise die überwachungs-speicherorte und die überwachten Dateitypen. Die überwachungs-speicherorte sind Ordner auf dem Computer, die Data Backup auf neue Dateien und Dateiänderungen überwacht. Die überwachten Dateitypen (beispielsweise.doc oder.xls) werden beim Archivieren der überwachungs-speicherorte durch Data Backup erfasst. Standardmäßig überwacht Data Backup alle Dateitypen, die in den überwachungs-speicherorten gespeichert sind. Sie können zwei Arten von überwachungs-speicherorten festlegen: Speicherorte mit umfassender überwachung und Speicherorte mit oberflächlicher überwachung. Bei einem Speicherort mit umfassender überwachung archiviert Data Backup die überwachten Dateitypen in diesem Ordner und in allen Unterordnern. Bei einem Speicherort mit oberflächlicher überwachung archiviert Data Backup lediglich die überwachten Dateitypen in diesem Ordner selbst (nicht die in den Unterordnern). Darüber hinaus können Sie Speicherorte angeben, die aus dem lokalen Archiv ausgeschlossen werden sollen. Standardmäßig sind der Windows-Desktop und der Ordner Eigene Dokumente als Speicherorte mit umfassender überwachung eingerichtet. Sobald Sie die überwachten Dateitypen und die überwachungs-speicherorte festgelegt haben, richten Sie den Archiv-Speicherort ein (also die CD, die DVD, das USB-Laufwerk, das externe Laufwerk oder das Netzlaufwerk, auf dem die archivierten Dateien gespeichert werden sollen.) Sie haben jederzeit die Möglichkeit, den Archiv-Speicherort zu ändern. Aus Sicherheitsgründen bzw. zur Einschränkung des Umfangs sind die Verschlüsselung und die Komprimierung für die archivierten Dateien standardmäßig aktiviert. Bei der Verschlüsselung wird der Inhalt der Dateien in Code umgewandelt, so dass die Textinformationen für alle Benutzer unleserlich sind, denen das Verfahren zur Entschlüsselung unbekannt ist. Bei der Komprimierung werden die Dateien so "verdichtet", dass der erforderliche Speicherplatz zum Speichern oder übertragen auf ein Minimum reduziert wird. Auch wenn McAfee dies nicht empfiehlt, können Sie die Verschlüsselung und/oder die Komprimierung jederzeit deaktivieren.
285 Kapitel 38 McAfee Data Backup 283 Aufnehmen eines Speicherorts in das Archiv Sie können zwei Arten von überwachungs-speicherorten für die Archivierung festlegen: Speicherorte mit umfassender überwachung und Speicherorte mit oberflächlicher überwachung. Bei einem Speicherort mit umfassender überwachung überwacht Data Backup den Inhalt dieses Ordners und aller Unterordner auf änderungen. Bei einem Speicherort mit oberflächlicher überwachung überwacht Data Backup lediglich den Inhalt dieses Ordners (nicht den der Unterordner). So nehmen Sie einen Speicherort in das Archiv auf: 1 Klicken Sie auf die Registerkarte Lokales Archiv. 2 Klicken Sie im linken Bereich auf Einstellungen. 3 Klicken Sie im Dialogfeld Einstellungen für lokales Archiv auf überwachungs-speicherorte. 4 Führen Sie einen der folgenden Vorgänge aus: Soll der Inhalt eines Ordners mit allen Unterordnern archiviert werden, klicken Sie unter Speicherorte für umfassende überwachung auf Ordner hinzufügen. Soll nur der Inhalt eines Ordners archiviert werden (also nicht der Inhalt der Unterordner), klicken Sie unter Speicherorte für oberflächliche überwachung auf Ordner hinzufügen.
286 284 McAfee Total Protection 5 Wechseln Sie im Dialogfeld Nach Ordner suchen zum Ordner, der überwacht werden soll, und klicken Sie auf OK. 6 Klicken Sie auf Speichern. Tipp: Soll Data Backup auch einen Ordner überwachen, den Sie noch nicht angelegt haben, dann können Sie im Dialogfeld Nach Ordner suchen mit der Option Neuen Ordner erstellen einen neuen Ordner erstellen und diesen Ordner gleichzeitig als neuen überwachungs-speicherort festlegen. Festlegen der Dateitypen für die Archivierung Sie können die Dateitypen festlegen, die in den Speicherorten mit umfassender oder oberflächlicher überwachung archiviert werden sollen. Wählen Sie hierzu aus einer Liste mit Dateitypen, oder fügen Sie der Liste neue Dateitypen hinzu. So legen Sie Dateitypen für die Archivierung fest: 1 Klicken Sie auf die Registerkarte Lokales Archiv. 2 Klicken Sie im linken Bereich auf Einstellungen. 3 Klicken Sie im Dialogfeld Einstellungen für lokales Archiv auf Dateitypen. 4 Erweitern Sie die Listen mit den Dateitypen, und aktivieren Sie das Kontrollkästchen neben den zu archivierenden Dateitypen. 5 Klicken Sie auf Speichern. Tipp: Soll ein neuer Dateityp in die Liste Ausgewählte Dateitypen aufgenommen werden, geben Sie die Dateinamenerweiterung in das Feld Benutzerdefinierten Dateityp zu "Andere" hinzufügen ein, und klicken Sie auf Hinzufügen. Der neue Dateityp wird automatisch als überwachter Dateityp eingestuft.
287 Kapitel 38 McAfee Data Backup 285 Ausschließen eines Speicherorts aus dem Archiv Wenn ein bestimmter Speicherort (Ordner) und dessen Inhalt nicht online archiviert werden sollen, schließen Sie diesen Speicherort aus der Archivierung aus. So schließen Sie einen Speicherort aus der Archivierung aus: 1 Klicken Sie auf die Registerkarte Lokales Archiv. 2 Klicken Sie im linken Bereich auf Einstellungen. 3 Klicken Sie im Dialogfeld Einstellungen für lokales Archiv auf überwachungs-speicherorte. 4 Klicken Sie auf Ordner hinzufügen unter Ausgeschlossene überwachungs-speicherorte. 5 Wechseln Sie im Dialogfeld Nach Ordner suchen zum auszuschließenden Ordner. Markieren Sie diesen Ordner, und klicken Sie auf OK. 6 Klicken Sie auf Speichern. Tipp: Soll Data Backup auch einen Ordner von der Sicherung ausschließen, den Sie noch nicht angelegt haben, dann können Sie im Dialogfeld Nach Ordner suchen mit der Option Neuen Ordner erstellen einen neuen Ordner erstellen und diesen Ordner gleichzeitig von der Sicherung ausschließen. Ändern des Archiv-Speicherorts Wenn Sie den Archiv-Speicherort ändern, werden die Dateien, die bislang an einem anderen Speicherort aktiviert wurden, als Nie archiviert aufgeführt. So ändern Sie den Archiv-Speicherort: 1 Klicken Sie auf die Registerkarte Lokales Archiv. 2 Klicken Sie im linken Bereich auf Einstellungen. 3 Klicken Sie auf Archiv-Speicherort ändern. 4 Führen Sie im Dialogfeld Archiv-Speicherort einen der folgenden Schritte aus: Klicken Sie auf CD/DVD-Writer auswählen, klicken Sie in der Liste Writer auf das CD- oder DVD-Laufwerk Ihres Computers, und klicken Sie auf Speichern. Klicken Sie auf Festplatten-Speicherort auswählen, wechseln Sie zu einem USB-Laufwerk, einem lokalen Laufwerk oder einer externen Festplatte, markieren Sie das Speichermedium, und klicken Sie auf OK.
288 286 McAfee Total Protection Klicken Sie auf Netzwerk-Speicherort auswählen, wechseln Sie zu einem Netzlaufwerk, markieren Sie dieses Laufwerk, und klicken Sie auf OK. 5 überprüfen Sie, ob der neue Archiv-Speicherort unter Archiv-Speicherort auswählen richtig aufgeführt wird, und klicken Sie dann auf OK. 6 Klicken Sie im Bestätigungsdialogfeld auf OK. 7 Klicken Sie auf Speichern. Deaktivieren der Verschlüsselung und Komprimierung für Archive Durch das Verschlüsseln archivierter Dateien stellen Sie die Vertraulichkeit Ihrer Daten sicher. Der Inhalt der Dateien wird dabei unleserlich gemacht. Durch das Komprimieren werden archivierte Dateien auf die kleinstmögliche Größe "verdichtet". Standardmäßig sind die Verschlüsselung und die Komprimierung aktiviert; Sie können diese Optionen jedoch jederzeit deaktivieren. So deaktivieren Sie die Verschlüsselung und die Komprimierung für Archive: 1 Klicken Sie auf die Registerkarte Lokales Archiv. 2 Klicken Sie im linken Bereich auf Einstellungen. 3 Klicken Sie im Dialogfeld Einstellungen für lokales Archiv auf Erweiterte Einstellungen. 4 Deaktivieren Sie das Kontrollkästchen Verschlüsselung aktivieren, um die Sicherheit zu erhöhen. 5 Deaktivieren Sie das Kontrollkästchen Komprimierung aktivieren, um Speicherplatz zu reduzieren. 6 Klicken Sie auf Speichern. Hinweis: McAfee empfiehlt, die Verschlüsselung und die Komprimierung beim Archivieren der Dateien nicht zu deaktivieren.
289 Kapitel 38 McAfee Data Backup 287 Ausführen von vollständigen Archivierungen und Schnellarchivierungen Es stehen zwei Arten von Archivierungen zur Auswahl: die vollständige Archivierung und die Schnellarchivierung. Bei einer vollständigen Archivierung werden alle Daten mit den angegebenen überwachten Dateitypen und an den definierten Speicherorten archiviert. Bei einer Schnellarchivierung werden nur die überwachten Dateien archiviert, die seit der letzten vollständigen Archivierung oder Schnellarchivierung geändert wurden. Standardmäßig ist Data Backup so eingerichtet, dass montags um 9:00 Uhr eine vollständige Archivierung der überwachten Dateien an den überwachungs-speicherorten ausgeführt wird, während jeweils 48 Stunden nach der letzten vollständigen Archivierung oder Schnellarchivierung eine Schnellarchivierung startet. Dieser Zeitplan sorgt dafür, dass stets ein aktuelles Archiv der Dateien vorliegt. Soll die Archivierung in anderen Zeitabständen erfolgen, können Sie den Zeitplan jederzeit nach Bedarf anpassen. Zudem ist jederzeit eine manuelle Archivierung des Inhalts der überwachungs-speicherorte möglich. Wenn Sie beispielsweise eine Datei geändert haben und die nächste vollständige Archivierung oder Schnellarchivierung mit Data Backup erst in einigen Stunden ansteht, können Sie die Dateien manuell archivieren. Bei einer manuellen Archivierung beginnt das Intervall für die automatischen Archivierungen wieder neu. Darüber hinaus können Sie eine automatische oder manuelle Archivierung unterbrechen, wenn diese zu einem ungeeigneten Zeitpunkt ausgeführt wird. Wird beispielsweise eine automatische Archivierung gestartet, während Sie gerade eine ressourcenintensive Aufgabe ausführen, können Sie die Archivierung unterbrechen. Wenn Sie eine automatische Archivierung anhalten, beginnt das Intervall für die automatischen Archivierungen wieder neu.
290 288 McAfee Total Protection Planen von automatischen Archivierungen Sie können die Zeitabstände für vollständige Archivierungen und Schnellarchivierungen so einrichten, dass Ihre Daten stets geschützt sind. So planen Sie automatische Archivierungen: 1 Klicken Sie auf die Registerkarte Lokales Archiv. 2 Klicken Sie im linken Bereich auf Einstellungen. 3 Klicken Sie im Dialogfeld Einstellungen für lokales Archiv auf Allgemein. 4 Soll täglich, wöchentlich oder monatlich eine vollständige Archivierung erfolgen, klicken Sie unter Vollständige Archivierung alle auf eine der folgenden Optionen: Tag Woche Monat 5 Aktivieren Sie das Kontrollkästchen neben dem Tag, an dem die vollständige Archivierung ausgeführt werden soll. 6 Klicken Sie in der Liste Um einen Wert für die Uhrzeit an, zu der die vollständige Archivierung gestartet werden soll. 7 Soll täglich, wöchentlich oder monatlich eine Schnellarchivierung erfolgen, klicken Sie unter Schnellarchivierung auf eine der folgenden Optionen: Stunden Tage 8 Geben Sie in das Feld Schnellarchivierung alle den gewünschten Wert für die Häufigkeit ein. 9 Klicken Sie auf Speichern. Unterbrechen einer automatischen Archivierung Data Backup archiviert die Dateien an den überwachungs-speicherorten automatisch gemäß dem definierten Zeitplan. Die Ausführung einer automatischen Archivierung kann jedoch jederzeit unterbrochen werden. So unterbrechen Sie eine automatische Archivierung: 1 Klicken Sie im linken Bereich auf Archivierung unterbrechen. 2 Klicken Sie im Dialogfeld für die Bestätigung auf Ja. Hinweis: Der Link Archivierung unterbrechen ist nur dann verfügbar, wenn gerade eine Archivierung ausgeführt wird.
291 Kapitel 38 McAfee Data Backup 289 Manuelles Ausführen einer Archivierung Neben den automatischen Archivierungen, die nach einem bestimmten Zeitplan ablaufen, können Sie jederzeit eine manuelle Archivierung ausführen. Bei einer Schnellarchivierung werden nur die überwachten Dateien archiviert, die seit der letzten vollständigen Archivierung oder Schnellarchivierung geändert wurden. Bei einer vollständigen Archivierung werden die überwachten Dateitypen an allen überwachungs-speicherorten erfasst. So führen Sie eine manuelle vollständige Archivierung oder Schnellarchivierung aus: 1 Klicken Sie auf die Registerkarte Lokales Archiv. 2 Soll eine Schnellarchivierung ausgeführt werden, klicken Sie im linken Bereich auf Schnellarchivierung. 3 Soll eine vollständige Archivierung ausgeführt werden, klicken Sie im linken Bereich auf Vollständige Archivierung. 4 überprüfen Sie den Speicherplatz und die Einstellungen im Dialogfeld Bereit, mit der Archivierung zu beginnen, und klicken Sie auf Fortfahren.
292
293 291 K APITEL 39 Arbeiten mit archivierten Dateien Nach dem Archivieren können Sie mithilfe von Data Backup mit den archivierten Dateien arbeiten. Die archivierten Dateien werden in der gewohnten Explorer-Ansicht aufgeführt, so dass Sie die gewünschten Dateien schnell und einfach auffinden. Mit zunehmendem Umfang des Archivs können Sie die Dateien sortieren oder nach bestimmten Dateien suchen. Darüber hinaus lassen sich die Dateien direkt aus der Explorer-Ansicht heraus öffnen, so dass Sie deren Inhalt betrachten können, ohne die Dateien selbst abrufen zu müssen. Wenn die lokale Kopie einer Datei veraltet ist, fehlt oder beschädigt wurde, können Sie diese Datei aus dem Archiv abrufen. Data Backup liefert außerdem die notwendigen Informationen zum Verwalten der lokalen Archive und der Speichermedien. In diesem Kapitel Verwenden des Explorers der lokale Archive Wiederherstellen von archivierten Dateien Verwalten von Archiven...298
294 292 McAfee Total Protection Verwenden des Explorers der lokale Archive Im Explorer der lokalen Archive können Sie die lokal archivierten Dateien anzeigen und bearbeiten. Hier werden der Dateiname, der Typ, der Speicherort, die Größe, der Status (archiviert, nicht archiviert, Archivierung läuft) und das Datum der letzten Archivierung für die einzelnen Dateien aufgeführt. Darüber hinaus können Sie die Dateien nach diesen Kriterien sortieren. Wenn Sie ein großes Archiv besitzen, können Sie schnell und einfach nach Dateien suchen. Geben Sie zunächst den Namen oder den Pfad der Datei (vollständig oder teilweise) ein, und verfeinern Sie dann die Suche, indem Sie die ungefähre Dateigröße und das Datum der letzten Archivierung angeben. Eine gefundene Datei lässt sich direkt im Explorer der lokalen Archive öffnen. Data Backup öffnet die Datei im ursprünglichen Programm, so dass Sie änderungen an der Datei vornehmen können, ohne den Explorer der lokalen Archive verlassen zu müssen. Die Datei wird im bisherigen überwachungs-speicherort auf dem Computer gespeichert und bei der automatischen Archivierung gemäß dem definierten Zeitplan berücksichtigt. Sortieren von archivierten Dateien Sie können die archivierten Dateien und Ordner nach den folgenden Kriterien sortieren: Dateiname, Dateityp, Größe, Status (archiviert, nicht archiviert, Archivierung läuft), Datum der letzten Archivierung, Speicherort (Pfad) auf dem Computer. So sortieren Sie die archivierten Dateien: 1 Klicken Sie auf die Registerkarte Lokales Archiv. 2 Klicken Sie im rechten Bereich auf eine Spaltenüberschrift.
295 Kapitel 39 McAfee Data Backup 293 Suchen nach einer archivierten Datei Wenn Sie ein großes Repository mit archivierten Dateien besitzen, können Sie schnell und einfach nach Dateien suchen. Geben Sie zunächst den Namen oder den Pfad der Datei (vollständig oder teilweise) ein, und verfeinern Sie dann die Suche, indem Sie die ungefähre Dateigröße und das Datum der letzten Archivierung angeben. So suchen Sie nach einer archivierten Datei: 1 Geben Sie in das Feld Suche oben im Fenster den Dateinamen (vollständig oder teilweise) ein, und drücken Sie die EINGABETASTE. 2 Geben Sie in das Feld Der gesamte oder ein Teil des Pfads den Pfad (vollständig oder teilweise) ein. 3 Geben Sie die ungefähre Dateigröße der gesuchten Datei an. Führen Sie hierzu einen der folgenden Schritte aus: Klicken Sie auf < 100 KB, < 1 MB oder > 1 MB. Klicken Sie auf Größe in KB, und geben Sie die ungefähre Größe in das Feld ein. 4 Geben Sie das ungefähre Datum für die letzte Online-Sicherung der Datei an. Führen Sie hierzu einen der folgenden Schritte aus: Klicken Sie auf Diese Woche, Diesen Monat oder Dieses Jahr. Klicken Sie auf Daten angeben, klicken Sie in der Liste auf den Eintrag Archiviert, und wählen Sie dann in den Listen die ungefähren Werte für das Datum aus. 5 Klicken Sie auf Suche. Hinweis: Falls Ihnen die ungefähre Größe und/oder das Datum der letzten Archivierung nicht bekannt sind, klicken Sie auf Unbekannt.
296 294 McAfee Total Protection Öffnen einer archivierten Datei Sie können eine archivierte Datei direkt im Explorer der lokalen Archive öffnen und so deren Inhalt betrachten. So öffnen Sie archivierte Dateien: 1 Klicken Sie auf die Registerkarte Lokales Archiv. 2 Klicken Sie im rechten Bereich auf einen Dateinamen, und klicken Sie dann auf öffnen. Tipp: Alternativ doppelklicken Sie auf den Dateinamen, um eine archivierte Datei zu öffnen.
297 Kapitel 39 McAfee Data Backup 295 Wiederherstellen von archivierten Dateien Wenn eine Datei beschädigt ist, fehlt oder versehentlich gelöscht wurde, können Sie die jeweils letzte Kopie dieser Datei aus einem lokalen Archiv abrufen. Achten Sie daher darauf, Ihre Dateien in regelmäßigen Abständen zu archivieren. Darüber hinaus können Sie ältere Versionen von Dateien aus einem lokalen Archiv wiederherstellen. Wenn Sie beispielsweise eine Datei in regelmäßigen Abständen archivieren und nun zu einer früheren Version der Datei zurückkehren möchten, suchen Sie die Datei im Archiv-Speicherort. Liegt das Archiv auf einer lokalen Festplatte oder einem Netzlaufwerk vor, können Sie dieses Laufwerk direkt nach der Datei durchsuchen. Falls das Archiv sich auf einer externen Festplatte oder einem USB-Laufwerk befindet, schließen Sie das Laufwerk an den Computer an, und durchsuchen Sie dann das Laufwerk nach der Datei. Falls das Archiv auf einer CD oder DVD gespeichert ist, legen Sie die CD oder DVD in das entsprechende Laufwerk am Computer ein, und durchsuchen Sie dann den Datenträger nach der Datei. Sie können auch Dateien wiederherstellen, die Sie von einem anderen Computer aus auf einem bestimmten Computer archiviert haben. Wenn Sie beispielsweise eine Reihe von Dateien auf Computer A auf eine externe Festplatte speichern, können Sie diese Dateien durchaus auf Computer B wiederherstellen. Installieren Sie hierzu McAfee Data Backup auf Computer B, und schließen Sie die externe Festplatte an diesen Computer an. Durchsuchen Sie den Datenträger dann in Data Backup nach den Dateien. Die Dateien werden in die Liste Fehlende Dateien für die Wiederherstellung eingetragen. Weitere Informationen zum Archivieren von Dateien finden Sie unter Archivieren von Dateien. Falls Sie eine überwachte Datei aus dem Archiv löschen und dieses Löschen beabsichtigt war, können Sie auch den Eintrag in der Liste Fehlende Dateien entfernen.
298 296 McAfee Total Protection Wiederherstellen von fehlenden Dateien aus einem lokalen Archiv über das lokale Archiv von Data Backup können Sie Daten wiederherstellen, die in einem überwachungs-ordner auf dem lokalen Computer fehlen. Wenn beispielsweise eine Datei, die bereits archiviert wurde, aus einem überwachungs-ordner verschoben oder ganz gelöscht wird, können Sie die archivierte Datei aus dem lokalen Archiv wiederherstellen. So rufen Sie eine fehlende Datei aus einem lokalen Archiv ab: 1 Klicken Sie auf die Registerkarte Lokales Archiv. 2 Aktivieren Sie unten im Fenster auf der Registerkarte Fehlende Dateien das Kontrollkästchen neben dem Namen der wiederherzustellenden Datei. 3 Klicken Sie auf Wiederherstellen. Tipp: Sollen alle Dateien in der Liste Fehlende Dateien wiederhergestellt werden, klicken Sie auf Alle wiederherstellen. Wiederherstellen einer älteren Version einer Datei aus einem lokalen Archiv Soll eine ältere Version einer archivierten Datei wiederhergestellt werden, nehmen Sie diese Datei in die Liste Fehlende Dateien auf. Anschließend stellen Sie die Datei wie gewohnt aus der Liste Fehlende Dateien wieder her. So stellen Sie eine ältere Version einer Datei aus einem lokalen Archiv wieder her: 1 Klicken Sie auf die Registerkarte Lokales Archiv. 2 Klicken Sie unten im Bildschirm auf der Registerkarte Fehlende Dateien auf Durchsuchen, und wechseln Sie dann zum Speicherort des Archivs. Für die Namen der Archivordner gilt das folgende Format: cre ttmmjj_hh-mm-ss_***, wobei gilt: ttmmjj ist das Datum, an dem die Dateien archiviert wurden, hh-mm-ss ist die Uhrzeit der Archivierung, und für *** steht entweder Full oder Inc, je nachdem, ob eine vollständige Archivierung oder eine Schnellarchivierung durchgeführt wurde. 3 Wählen Sie den Speicherort aus, und klicken Sie anschließend auf OK. Die Dateien am ausgewählten Speicherort werden in die Liste Fehlende Dateien aufgenommen und können wiederhergestellt werden. Weitere Informationen finden Sie unter Wiederherstellen von fehlenden Dateien aus einem lokalen Archiv.
299 Kapitel 39 McAfee Data Backup 297 Entfernen von Dateien aus der Liste "Fehlende Dateien" Wenn eine archivierte Datei aus einem überwachungs-ordner verschoben oder ganz gelöscht wurde, wird diese Datei automatisch in die Liste Fehlende Dateien aufgenommen. Damit werden Sie darauf hingewiesen, dass eine Inkonsistenz zwischen den archivierten Dateien und den Dateien in den überwachungs-ordnern vorliegt. Falls Sie die Datei aus dem überwachungs-ordner verschieben oder ganz löschen und dieser Vorgang beabsichtigt war, können Sie die Datei aus der Liste Fehlende Dateien löschen. So entfernen Sie eine Datei aus der Liste "Fehlende Dateien": 1 Klicken Sie auf die Registerkarte Lokales Archiv. 2 Aktivieren Sie unten im Fenster auf der Registerkarte Fehlende Dateien das Kontrollkästchen neben dem Namen der zu entfernenden Datei. 3 Klicken Sie auf Löschen. Tipp: Sollen alle Dateien in der Liste Fehlende Dateien abgerufen werden, klicken Sie auf Alle löschen.
300 298 McAfee Total Protection Verwalten von Archiven Sie können jederzeit Informationen zu den vollständigen Archivierungen und den Schnellarchivierungen abrufen. Informieren Sie sich beispielsweise über den Umfang der derzeit überwachten Daten, die bereits archivierte Datenmenge und über den Umfang der Daten, die derzeit überwacht werden, jedoch noch nicht archiviert wurden. Darüber hinaus stehen Informationen zum Archivierungszeitplan bereit, beispielsweise das Datum der letzten Archivierung sowie der nächsten geplanten Archivierung. Abrufen einer übersicht über die Archivierungsvorgänge Sie können jederzeit Informationen zu Ihren Archivierungsvorgängen abrufen. Informieren Sie sich beispielsweise über den prozentualen Anteil der archivierten Dateien, über den Umfang der überwachten Daten, den Umfang der bereits archivierten Daten sowie über den Umfang der Daten, die überwacht werden, jedoch noch nicht archiviert wurden. Außerdem wird das Datum der letzten Archivierung und der nächsten geplanten Archivierung angezeigt. So rufen Sie eine übersicht über die Archivierungsvorgänge ab: 1 Klicken Sie auf die Registerkarte Lokales Archiv. 2 Klicken Sie oben im Fenster auf Kontozusammenfassung.
301 299 K APITEL 40 McAfee Wireless Network Security Wireless Network Security bietet eine intuitive Benutzeroberfläche und aktuellen automatischen Schutz vor Datendiebstahl, unerlaubtem Netzwerkzugriff und Breitband-Downloads durch Eindringlinge. Das Programm verschlüsselt Ihre persönlichen Daten bei der Übertragung über Wi-Fi und verhindert, dass Hacker auf Ihr drahtloses Netzwerk zugreifen. Wireless Network Security verhindert durch die folgenden Maßnahmen, dass Hacker Ihr drahtloses Netzwerk angreifen: Verhinderung nicht autorisierter Verbindungen zum Wi-Fi-Netzwerk, Verhinderung des Abfangens von Daten, die über ein Wi-Fi-Netzwerk übertragen werden, Erkennen von Verbindungsversuchen zu einem Wi-Fi-Netzwerk. Wireless Network Security kombiniert benutzerfreundliche Funktionen, wie beispielsweise eine sofortige Netzwerksperre und das schnelle Hinzufügen legitimer Benutzer zum Netzwerk, mit robusten Sicherheitsfunktionen, wie beispielsweise automatische Schlüsselerstellung und planmäßige Schlüsselrotation. In diesem Kapitel Funktionen Wireless Network Security starten Drahtlose Netzwerke schützen Drahtlosen Netzwerken verwalten Sicherheit für drahtloses Netzwerk verwalten Drahtlose Netzwerke überwachen...353
302 300 McAfee Total Protection Funktionen Wireless Network Security bietet die folgenden Funktionen: Ständig aktiver Schutz Wireless Network Security erkennt und schützt automatisch gefährdete drahtlose Netzwerke, zu denen Sie eine Verbindung herstellen. Leicht verständliche Benutzeroberfläche Ermöglicht Ihnen den Schutz des Netzwerks, ohne dass Sie schwierige Entscheidungen treffen oder komplizierte technische Begriffe kennen müssen. Starke automatische Verschlüsselung Gewährt ausschließlich Familienangehörigen und Freunden Zugriff auf das Netzwerk und schützt Ihre Daten bei der Übertragung. Reine Softwarelösung Wireless Network Security funktioniert mit einem herkömmlichen drahtlosen Router oder Zugriffspunkt und mit normaler Sicherheitssoftware. Sie müssen keine zusätzliche Hardware erwerben. Automatische Schlüsselrotation Selbst die entschlossensten Hacker können Ihre Daten nicht abfangen, da der Schlüssel ständig geändert wird. Hinzufügen von Netzwerkbenutzern Sie können Ihren Familienangehörigen und Freunden mühelos Zugriff auf das Netzwerk gewähren. Sie können Benutzer drahtlos oder mittels Übertragungssoftware über ein USB-Laufwerk hinzufügen. Intuitives Verbindungs-Tool Das Tool für drahtlose Verbindungen ist intuitiv zu bedienen und informativ. Es zeigt Details zur Signalstärke und zum Sicherheitsstatus an. Ereignisprotokollierung und Warnungen Leicht verständliche Berichte und Warnungen bieten erfahrenen Benutzern weitere Informationen zum drahtlosen Netzwerk. Aussetzmodus Hiermit können Sie die Schlüsselrotation vorübergehend aussetzen, damit bestimmte Anwendungen ohne Unterbrechung ausgeführt werden können.
303 Kapitel 40 McAfee Wireless Network Security 301 Kompatibilität mit anderer Hardware Wireless Network Security aktualisiert sich selbst automatisch mit den neuesten Modulen für drahtlose Router oder Zugriffspunkte der am häufigsten verwendeten Marken. Dazu gehören: Linksys(R), NETGEAR(R), D-Link(R), Belkin(R), TRENDnet(R) und andere.
304 302 McAfee Total Protection Wireless Network Security starten Nach der Installation wird Wireless Network Security automatisch aktiviert. Ein manuelles Starten ist nicht notwendig. Optional können Sie drahtlosen Schutz auch manuell aktivieren und deaktivieren. Nach der Installation von Wireless Network Security versucht Ihr Computer automatisch, eine Verbindung zum drahtlosen Router aufzubauen. Nachdem die Verbindung aufgebaut wurde, programmiert der Computer den Verschlüsselungsschlüssel in den drahtlosen Router. Wenn das Standardkennwort geändert wurde, erfolgt eine Kennwortabfrage, damit Wireless Network Security den drahtlosen Router mit dem gemeinsamen Verschlüsselungsschlüssel und einem hohen Sicherheitsmodus konfigurieren kann. Ihr Computer wird ebenfalls mit demselben freigegebenen Schlüssel und dem Verschlüsselungsmodus konfiguriert, wodurch eine sichere drahtlose Verbindung aufgebaut wird. Wireless Network Security starten Wireless Network Security ist standardmäßig aktiviert. Sie können drahtlosen Schutz allerdings auch manuell aktivieren und deaktivieren. Die Aktivierung des drahtlosen Schutzes schützt Ihr drahtloses Netzwerk vor Intrusionen und Datenabfang. Besteht jedoch eine Verbindung mit einem externen drahtlosen Netzwerk, variiert Ihr Schutz in Abhängigkeit von der Sicherheitsebene. So aktivieren Sie den drahtlosen Schutz manuell: 1 Führen Sie im Bereich "McAfee SecurityCenter" einen der folgenden Schritte aus: Wählen Sie Internet & Netzwerk, und klicken Sie dann auf Konfigurieren. Wählen Sie das Menü Erweitert, und dann im Bereich Startseite die Option Konfigurieren. Zeigen Sie auf Internet & Netzwerk. 2 Klicken Sie im Bereich Internet & Netzwerkkonfiguration unter Drahtloser Schutz auf Ein. Hinweis: Wenn ein kompatibler drahtloser Adapter installiert ist, wird Wireless Network Security automatisch aktiviert.
305 Kapitel 40 McAfee Wireless Network Security 303 Wireless Network Security deaktivieren Wireless Network Security ist standardmäßig aktiviert. Sie können drahtlosen Schutz allerdings auch manuell aktivieren und deaktivieren. Durch die Deaktivierung des drahtlosen Schutzes ist Ihr Netzwerk Intrusionen und Datenabfang schutzlos ausgeliefert. So deaktivieren Sie den drahtlosen Schutz: 1 Führen Sie im Bereich "McAfee SecurityCenter" einen der folgenden Schritte aus: Wählen Sie Internet & Netzwerk, und klicken Sie dann auf Konfigurieren. Wählen Sie das Menü Erweitert und dann im Bereich Startseite die Option Konfigurieren. Zeigen Sie auf Internet & Netzwerk. 2 Klicken Sie im Bereich Internet & Netzwerkkonfiguration unter Drahtloser Schutz auf Aus.
306
307 305 K APITEL 41 Drahtlose Netzwerke schützen Wireless Network Security schützt Ihr Netzwerk durch die Einbindung drahtloser Verschlüsselung (entweder durch WEP, WPA oder WPA2, je nachdem, welche Ausstattung Sie haben). Es programmiert die Clients und drahtlosen Router automatisch mit den gültigen Verschlüsselungsschlüsseldaten, sodass der drahtlose Router Verbindungsautorisierungen für Computer erteilen kann. Drahtlose Netzwerke, die durch Verschlüsselung geschützt sind, sperren den Zugriff nicht autorisierter Benutzer auf das drahtlose Netzwerk. Weiterhin werden die Daten, die über ein drahtloses Netzwerk übertragen werden, geschützt. Wireless Network Security erreicht dies durch die folgenden Maßnahmen: Erstellung und Verteilung eines langen, starken, zufälligen und gemeinsamen Verschlüsselungsschlüssels, Planmäßiges Rotieren des Verschlüsselungsschlüssels, Konfiguration aller drahtlosen Geräte mit Verschlüsselungsschlüsseln. In diesem Kapitel Geschützte drahtlose Netzwerke einrichten Computer zum geschützten drahtlosen Netzwerk hinzufügen...319
308 306 McAfee Total Protection Geschützte drahtlose Netzwerke einrichten Wenn Wireless Network Security installiert ist, erfolgt eine automatische Aufforderung zur Sicherung des unsicheren drahtlosen Netzwerks, mit dem Sie verbunden sind, oder zur Anmeldung an einem zuvor geschützten drahtlosen Netzwerk. Wenn Sie nicht mit einem drahtlosen Netzwerk verbunden sind, sucht Wireless Network Security nach einem durch McAfee geschützten Netzwerk mit hoher Signalstärke und fordert den Benutzer auf, sich an diesem Netzwerk anzumelden. Sollten keine geschützten Netzwerke zur Verfügung stehen, sucht Wireless Network Security nach unsicheren Netzwerken mit starken Signalen. Wenn eines gefunden wurde, werden Sie aufgefordert, dieses Netzwerk zu schützen. Alle drahtlosen Netzwerke, die nicht durch McAfee Wireless Network Security geschützt sind, werden von McAfee als "nicht geschützt" angesehen, auch wenn diese drahtlose Sicherheitsmechanismen, wie beispielsweise WEP und WPA, verwenden. Alle drahtlosen Netzwerke, die nicht durch Wireless Network Security geschützt sind, werden von McAfee als nicht geschützt angesehen, auch wenn diese drahtlose Sicherheitsmechanismen, wie beispielsweise WEP und WPA, verwenden.
309 Kapitel 41 McAfee Wireless Network Security 307 Über Zugriffstypen Jeder drahtlose Computer, auf dem Wireless Network Security installiert ist, kann ein geschütztes drahtloses Netzwerk erstellen. Der erste Computer, der einen Router schützt und ein geschütztes drahtloses Netzwerk erstellt, erhält automatisch administrativen Zugriff auf dieses Netzwerk. Ein bestehender Benutzer mit administrativen Zugriffsrechten kann Computern, die sich später anmelden, administrative, vollständige oder Gast-Zugriffsrechte erteilen. Computer mit administrativen oder vollständigen Zugriffstypen können die folgenden Aufgaben durchführen: Schutz und Entfernen eines Routers oder Zugriffspunkts, Rotieren von Sicherheitsschlüsseln, Ändern von Netzwerk-Sicherheitseinstellungen, Netzwerkreparaturen, Erteilung für Zugriffsberechtigungen für Computer auf das Netzwerk, Aufhebung von Zugriffsberechtigungen zum geschützten drahtlosen Netzwerk, Änderung der Administratorstufe eines Computers. Computer mit Gast-Zugriffstypen können die folgenden Aufgaben durchführen: Herstellen einer Verbindung zu einem Netzwerk, Anmeldung an einem Netzwerk, Änderung von Einstellungen, die spezifisch für den Gastcomputer sind. Hinweis: Computer können an einem drahtlosen Netzwerk über administrative Zugriffsrechte und an einem anderen über Gastoder vollständige Zugriffsrechte verfügen. Ein Computer, der über Gast- oder vollständige Zugriffsrechte auf ein Netzwerk verfügt, kann ein neues Netzwerk erstellen. Verwandte Themen Anmelden an einem geschützten drahtlosen Netzwerk (Seite 310) Computern administrativen Zugriff gewähren (Seite 316) Netzwerkzugriffsrechte aufheben (Seite 335)
310 308 McAfee Total Protection Geschützte drahtlose Netzwerke erstellen Um ein geschütztes drahtloses Netzwerk zu erstellen, müssen Sie zunächst den drahtlosen Router oder Zugriffspunkt des drahtlosen Netzwerks hinzufügen. So fügen Sie einen drahtlosen Router oder Zugriffspunkt hinzu: 1 Klicken Sie mit der rechten Maustaste auf das Symbol für Wireless Network Security im Windows-Benachrichtigungsbereich. 2 Wählen Sie Tools anzeigen aus. 3 Klicken Sie im Bereich "Sicherheitstools" unter Drahtlosen Router/Zugriffspunkt schützen auf Schützen. 4 Wählen Sie im Bereich "Drahtlosen Router/Zugriffspunkt schützen" ein drahtloses Netzwerk aus, das geschützt werden soll und klicken Sie auf Schützen.
311 Kapitel 41 McAfee Wireless Network Security 309 Das Fenster "Schutz Ihres drahtlosen Netzwerks" wird geöffnet, während Wireless Network Security versucht, Ihren Computer, Router und die Netzwerkverbindung zu schützen. Ein erfolgreicher Schutz all dieser Komponenten hat den gesamten Schutz Ihres drahtlosen Netzwerks zur Folge. 5 Klicken Sie auf Fertig. Hinweis: Nach dem Schutz eines Netzwerks erinnert das Dialogfenster "Ihr nächster Schritt" daran, dass Sie Wireless Network Security auf allen drahtlosen Computern installieren müssen, damit diese sich am Netzwerk anmelden können. Wenn Sie zuvor für Ihren Router oder Zugriffspunkt einen vorinstallierten Schlüssel manuell konfiguriert haben und keine Verbindung bestand, während Sie versuchten, den Router oder Zugriffspunkt zu schützen, müssen Sie den Schlüssel auch in das Feld für den WEP-Schlüssel eingeben und auf "Verbinden" klicken. Wenn Sie zuvor den administrativen Benutzernamen oder das Kennwort geändert haben, erfolgt eine Aufforderung zur Eingabe dieser Informationen, bevor ein Router oder Zugriffspunkt geschützt wird. Verwandte Themen Schutz anderer drahtloser Geräte (Seite 317) Computer zum geschützten drahtlosen Netzwerk hinzufügen (Seite 319)
312 310 McAfee Total Protection An geschützten drahtlosen Netzwerken anmelden Ein geschütztes Netzwerk verhindert, dass Hacker Daten abfangen, die über das Netzwerk übertragen werden, und eine Verbindung zu Ihrem Netzwerk herstellen. Bevor ein berechtigter Computer auf ein geschütztes drahtloses Netzwerk zugreifen kann, muss dieser zunächst angemeldet werden. Wenn ein Computer die Anmeldung zu einem verwalteten Netzwerk anfragt, wird eine Nachricht an die anderen Computer des Netzwerks gesendet, die über administrative Zugriffsrechte verfügen. Als Administrator sind Sie dafür zuständig, zu entscheiden, welche Art von Zugriffsrecht einem Computer gewährt wird: als Gast, vollständig oder administrativ. Bevor Sie sich an einem geschützten Netzwerk anmelden können, müssen Sie Wireless Network Security installieren und dann eine Verbindung zum geschützten drahtlosen Netzwerk aufbauen. Ein bestehender Netzwerkbenutzer, der über administrative Zugriffsrechte auf das geschützte drahtlose Netzwerk verfügt, muss Ihre Anmeldung zum Netzwerk genehmigen. Nach der Anmeldung zum Netzwerk ist bei einem Neuaufbau der Verbindung keine Neuanmeldung erforderlich. Sowohl der Rechtegewährer als auch der sich Anmeldende müssen über eine aktive drahtlose Verbindung verfügen. Der Rechtegewährer muss ein Administratorcomputer sein, der mit dem Netzwerk verbunden ist. So melden Sie sich an einem geschützten drahtlosen Netzwerk an: 1 Klicken Sie auf dem ungeschützten Computer mit der rechten Maustaste auf das Symbol für Wireless Network Security im Windows-Benachrichtigungsbereich. 2 Wählen Sie Drahtlose Netzwerke anzeigen aus. 3 Wählen Sie im Bereich "Verfügbare drahtlose Netzwerke" ein Netzwerk aus und klicken Sie auf Verbinden.
313 Kapitel 41 McAfee Wireless Network Security Klicken Sie im Dialogfenster "Beim geschützten drahtlosen Netzwerk anmelden" auf Ja, um sich am Netzwerk anzumelden. Während Wireless Network Security versucht, die Genehmigung für die Anmeldung zum Netzwerk zu erhalten, erscheint das Fenster "Anmelden an einem geschützten drahtlosen Netzwerk" auf dem Computer, der versucht, sich am Netzwerk anzumelden.
314 312 McAfee Total Protection 5 Auf dem Administratorcomputer, über den die Gast-, vollständigen und administrativen Zugriffsrechte gewährt werden, erscheint das Fenster "Am Netzwerk anmelden".
315 Kapitel 41 McAfee Wireless Network Security 313 Wählen Sie im Dialogfenster "Am Netzwerk anmelden" eine der folgenden Optionen aus: Zugriff als Gast gewähren Vollständigen Zugriff auf alle verwalteten Netzwerkanwendungen gewähren Administrativen Zugriff auf alle verwalteten Netzwerkanwendungen gewähren: Diese Option erlaubt dem Computer, Dateien an andere auf dem drahtlosen Netzwerk befindliche Computer zu senden. Der Datenaustausch mit McAfee EasyNetwork ist nicht möglich. Diese Option erlaubt dem Computer den Datenversand an und den Datenaustausch mit McAfee EasyNetwork. Diese Option erlaubt dem Computer den Datenversand an und den Datenaustausch mit McAfee EasyNetwork, die Erteilung von Zugriffsrechten für andere Computer und die Anpassung der Zugriffsstufen der anderen Computer auf dem drahtlosen Netzwerk. 6 Klicken Sie auf Zugriff gewähren. 7 Bestätigen Sie, dass die im Bereich "Gewähren von Netzwerkzugriff" angezeigten Karten denen auf dem Computer angezeigten entsprechen, der versucht, sich am drahtlosen Netzwerk anzumelden. Sollten die Karten übereinstimmen, klicken Sie auf Zugriff gewähren. Sollten die Computer nicht die gleichen Spielkarten anzeigen, liegt möglicherweise ein Sicherheitsverstoß vor. Diesem
316 314 McAfee Total Protection Computer Zugriffsrechte zum Netzwerk zu gewähren, kann ein Risiko für Ihren Computer darstellen. Um dem Computer den Zugriff auf das drahtlose Netzwerk zu untersagen, klicken Sie auf Zugriff verweigern. 8 Der Bereich "Gewähren von Netzwerkzugriff" bestätigt, dass der neue Computer durch Wireless Network Security geschützt ist. Um die Sicherheitseinstellungen von anderen Computern zu überwachen und den anderen Computern zu erlauben, die Sicherheitseinstellungen Ihres Computers zu überwachen, wählen Sie Es diesem und anderen Computern erlauben, gegenseitig ihre Sicherheitseinstellungen zu überwachen aus.
317 Kapitel 41 McAfee Wireless Network Security Klicken Sie auf Fertig. 10 Der Bereich "Verfügbare drahtlose Netwerke" zeigt an, dass Sie mit dem geschützten drahtlosen Netzwerk verbunden sind. Verwandte Themen Computer zum geschützten drahtlosen Netzwerk hinzufügen (Seite 319) Verbindung zu geschützten drahtlosen Netzwerken Wenn Sie sich bereits an einem geschützten drahtlosen Netzwerk angemeldet und später die Verbindung abgebrochen haben und der Zugriff nicht widerrufen wurde, können Sie die Verbindung jederzeit wieder herstellen, ohne sich neu anmelden zu müssen. So stellen Sie eine Verbindung zu einem geschützten drahtlosen Netzwerk her: 1 Klicken Sie mit der rechten Maustaste auf das Symbol für Wireless Network Security im Windows-Benachrichtigungsbereich. 2 Wählen Sie Drahtlose Netzwerke anzeigen aus. 3 Wählen Sie im Bereich "Verfügbare drahtlose Netzwerke" ein Netzwerk aus, und klicken Sie auf Verbinden.
318 316 McAfee Total Protection Computern administrativen Zugriff gewähren Computer mit Administratorrechten können drahtlose Router schützen, Sicherheitsmodi ändern und neuen Computern Zugriff auf das geschützte drahtlose Netzwerk gewähren. So konfigurieren Sie administrativen Zugriff: 1 Klicken Sie mit der rechten Maustaste auf das Symbol für Wireless Network Security im Windows- Benachrichtigungsbereich. 2 Wählen Sie Konfigurieren anzeigen aus. 3 Wählen Sie im Bereich "Konfigurieren" Administratoreinstellungen aus. 4 Wählen Sie im Bereich "Drahtlose Administratorrechte" Ja oder Nein aus, um administrativen Zugriff zu gewähren oder abzulehnen. 5 Klicken Sie auf Übernehmen. Verwandte Themen Über Zugriffstypen (Seite 307) Netzwerkzugriffsrechte aufheben (Seite 335)
319 Kapitel 41 McAfee Wireless Network Security 317 Schutz anderer drahtloser Geräte Über Wireless Network Security können Sie andere drahtlose Geräte zum Netzwerk hinzufügen. Hierzu gehören: drahtlose Drucker, Druckserver oder Spielekonsolen. So fügen Sie andere drahtlose Geräte hinzu: 1 Klicken Sie mit der rechten Maustaste auf das Symbol für Wireless Network Security im Windows-Benachrichtigungsbereich. 2 Wählen Sie Tools anzeigen aus. 3 Klicken Sie im Bereich "Sicherheitstools" unter Nicht-AP-Geräte schützen auf Schützen. 4 Wählen Sie im Bereich "Drahtloses Gerät" ein drahtloses Gerät aus und klicken Sie auf Schützen. 5 Die Meldung "Gerät ohne Zugriffspunkt geschützt" bestätigt, dass das Gerät zum Netzwerk hinzugefügt wurde. Verbindung zu Netzwerken mit deaktivierter SSID-Übertragung Sie können eine Verbindung zu drahtlosen Netzwerken aufbauen, bei denen SSID-Übertragung deaktiviert ist. Router, bei denen SSID-Übertragung deaktiviert ist, erscheinen nicht im Bereich "Verfügbare drahtlose Netzwerke". McAfee empfiehlt, dass Sie drahtlose Router, bei denen SSID-Übertragung deaktiviert ist, nicht mit Wireless Network Security schützen.
320 318 McAfee Total Protection So stellen Sie eine Verbindung zu einem drahtlosen Netzwerk her, bei dem SSID-Übertragung deaktiviert ist: 1 Klicken Sie mit der rechten Maustaste auf das Symbol für Wireless Network Security im Windows-Benachrichtigungsbereich. 2 Wählen Sie Drahtlose Netzwerke anzeigen aus. 3 Klicken Sie im Bereich "Verfügbare drahtlose Netzwerke" auf Erweitert. 4 Klicken Sie im Bereich "Drahtlose Netzwerke" auf Hinzufügen. 5 Legen Sie im Bereich "Drahtloses Netzwerk hinzufügen" die folgenden Einstellungen fest, und klicken Sie auf OK: Einstellung Netzwerk Sicherheitseinstellungen Verschlüsselungsmodus Beschreibung Der Name Ihres Netzwerks. Bei der Modifikation eines Netzwerks kann der Name nicht geändert werden. Die Sicherheit für Ihr ungeschütztes Netzwerk. Beachten Sie, dass, wenn der drahtlose Adapter den von Ihnen ausgewählten Modus nicht unterstützt, eine Verbindung nicht möglich ist. Zu den Sicherheitsmodi gehören: Deaktiviert, Open WEP, Shared WEP, Auto WEP, WPA-PSK, WPA2-PSK. Die zum ausgewählten Sicherheitsmodus gehörende Verschlüsselung. Zu den Verschlüsselungsmodi gehören: WEP, TKIP, AES und TKIP+AES. Hinweis: McAfee empfiehlt, dass Sie drahtlose Router, bei denen SSID-Übertragung deaktiviert ist, nicht mit Wireless Network Security schützen. Wenn Sie diese Funktion verwenden müssen, tun Sie dies ausschließlich, wenn SSID-Übertragung deaktiviert ist.
321 Kapitel 41 McAfee Wireless Network Security 319 Computer zum geschützten drahtlosen Netzwerk hinzufügen Computer können zum geschützten drahtlosen Netzwerk mithilfe eines Wechselgeräts, wie beispielsweise USB-Flash-Laufwerk, beschreibbare CD oder die Windows Connect Now-Technologie, hinzugefügt werden. Hinzufügen von Computern über Wechselgeräte Über Wireless Network Security können Sie zusätzliche Computer, auf denen kein Wireless Network Security läuft, über ein USB-Flash-Laufwerk oder eine beschreibbare CD zum geschützten drahtlosen Netzwerk hinzufügen. So fügen Sie einen Computer hinzu: 1 Klicken Sie mit der rechten Maustaste auf das Symbol für Wireless Network Security im Windows-Benachrichtigungsbereich. 2 Wählen Sie Tools anzeigen aus. 3 Klicken Sie im Bereich "Sicherheitstools" unter Computer schützen auf Schützen. 4 Wählen Sie im Bereich "Anderen Computer schützen" Kopieren Sie Wireless Network Security auf ein Wechselgerät, wie einen USB-Schlüssel aus.
322 320 McAfee Total Protection 5 Wählen Sie den Ort des CD- oder des USB-Flash-Laufwerks, auf das Wireless Network Security kopiert werden soll. 6 Klicken Sie auf Kopieren. 7 Nachdem alle Dateien auf das CD- oder USB-Flash-Laufwerk kopiert wurden, legen Sie das Wechselgerät in den Computer ein, der geschützt werden soll. Sollte das Programm nicht automatisch starten, durchsuchen Sie den Inhalt des Wechselmediums über den Windows Explorer und klicken Sie auf Install.exe. 8 Befolgen Sie die Anweisungen auf dem Bildschirm. Hinweis: Weiterhin können Sie mithilfe der Windows Connect Now-Technologie einen Computer zum geschützten drahtlosen Netzwerk hinzufügen. Verwandte Themen Hinzufügen von Computern mithilfe der Windows Connect Now-Technologie (Seite 321)
323 Kapitel 41 McAfee Wireless Network Security 321 Hinzufügen von Computern mithilfe der Windows Connect Now-Technologie Über Wireless Network Security können Sie zusätzliche Computer, auf denen Wireless Network Security nicht ausgeführt wird, über die Windows Connect Now-Technologie hinzufügen. So fügen Sie einen Computer mithilfe der Windows Connect Now-Technologie hinzu: 1 Klicken Sie mit der rechten Maustaste auf das Symbol für Wireless Network Security im Windows-Benachrichtigungsbereich. 2 Wählen Sie Tools anzeigen aus. 3 Klicken Sie im Bereich "Sicherheitstools" unter Computer schützen auf Schützen. 4 Wählen Sie im Bereich "Anderen Computer schützen" Windows Connect Now-Disk erstellen aus. 5 Wählen Sie einen Speicherort für die Kopie der Windows Connect Now-Informationen. 6 Klicken Sie auf Kopieren. 7 Legen Sie die Windows Connect Now-Disk in den Computer ein, den Sie schützen möchten. 8 Führen Sie eine der folgenden Aktionen durch, wenn die Disk nicht automatisch starten sollte: Installieren Sie die Wireless Connect Now-Technologie: Klicken Sie auf der Windows-Taskleiste auf Start und dann auf Systemsteuerung. Wenn Sie die Kategorieansicht der Systemsteuerung verwenden, klicken Sie auf Netzwerk- und Internetverbindungen und dann auf den Assistent für die Einrichtung drahtloser Netzwerke. Wenn Sie die klassische Ansicht der Systemsteuerung verwenden, klicken Sie auf Assistent für die Einrichtung drahtloser Netzwerke. Befolgen Sie die Anweisungen auf dem Bildschirm. Öffnen Sie die Datei setupsnk.exe auf der Windows Connect-Disk, kopieren Sie den Schlüssel und fügen Sie diesen in den Auswahlclient Ihres drahtlosen Netzwerks ein.
324 322 McAfee Total Protection Hinweis: Setzen Sie die Schlüsselrotation aus, wenn Sie die Windows Connect Now-Technologie für die Verbindung zum drahtlosen Netzwerk verwenden. Anderenfalls schlägt die Netzwerkverbindung fehl. Die Verbindung schlägt fehl, da die Schlüsselrotation einen neuen Schlüssel erstellt, der sich vom Schlüssel, den die Windows Connect Now-Technologie verwendet, unterscheidet. Computer können zum geschützten drahtlosen Netzwerk weiterhin mithilfe eines Wechselgeräts, wie beispielsweise eine beschreibbare CD oder ein USB-Flash-Laufwerk, hinzugefügt werden. Verwandte Themen Hinzufügen von Computern über Wechselgeräte (Seite 319)
325 323 K APITEL 42 Drahtlosen Netzwerken verwalten Wireless Network Security bietet einen vollständigen Satz an Administratortools für die Verwaltung und Pflege Ihres drahtlosen Netzwerks. In diesem Kapitel Verwalten drahtloser Netzwerke...324
326 324 McAfee Total Protection Verwalten drahtloser Netzwerke Wenn Sie mit einem geschützten drahtlosen Netzwerk verbunden sind, werden die gesendeten und empfangenen Informationen verschlüsselt. Hacker können die im geschützten Netzwerk übertragenen Daten nicht entschlüsseln und auch keine Verbindung zu Ihrem Netzwerk herstellen. Wireless Network Security bietet eine Vielzahl von Tools, die Ihnen bei der Verwaltung Ihres Netzwerks behilflich sind, um weitere Intrusionen zu verhindern. Über Wireless Network Security-Symbole Wireless Network Security zeigt Symbole an, um diverse Netzwerkverbindungstypen und Signalstärken darzustellen. Netzwerkverbindungssymbole Die folgende Tabelle beschreibt die Symbole, die in Wireless Network Security in den Bereichen "Status des drahtlosen Netzwerks", "Sicherheitstools" und "Verfügbare drahtlose Netzwerke" zum Einsatz kommen. Die Symbole stellen diverse Netzwerkverbindungs- und Sicherheitsstatus dar. Symbol Statusbereiche Schutzbereiche Ihr Computer ist mit dem ausgewählten geschützten drahtlosen Netzwerk verbunden. Ihr Computer kann auf das geschützte drahtlose Netzwerk zugreifen, aber ist derzeit nicht damit verbunden. Ihr Computer ist ein ehemaliges Mitglied des geschützten drahtlosen Netzwerks, aber das Zugriffsrecht wurde widerrufen, als die Verbindung des Computers mit dem Netzwerk aufgehoben wurde. Das Gerät ist durch Wireless Network Security geschützt. Das Gerät verwendet WEPoder WPA-Sicherheit. Für das Gerät ist Wireless Network Security deaktiviert.
327 Kapitel 42 McAfee Wireless Network Security 325 Signalstärkensymbole Die folgende Tabelle beschreibt die Symbole, die von Wireless Network Security für die Darstellung diverser Netzwerksignalstärken verwendet werden. Symbol Beschreibung Ausgezeichnete Signalstärke Sehr gute Signalstärke Gute Signalstärke Niedrige Signalstärke Verwandte Themen Signalstärke des Netzwerks ansehen (Seite 358) Derzeit geschützte Computer ansehen (Seite 364) Netzwerksicherheitsmodus ansehen (Seite 356)
328 326 McAfee Total Protection Bevorzugte Netzwerke auflisten Über Wireless Network Security können Sie bevorzugte drahtlose Netzwerke festlegen. Hierüber können Sie die Reihenfolge der Netzwerke angeben, zu denen Ihr Computer automatisch eine Verbindung aufbaut. Wireless Network Security versucht zum ersten Netzwerk auf der Liste eine Verbindung aufzubauen. Diese Funktion ist hilfreich, wenn Sie beispielsweise automatisch eine Verbindung zum drahtlosen Netzwerk eines Freundes aufbauen möchten, wenn Sie sich in der Nähe befinden. Sie können ein anderes Netzwerk auf den ersten Listenplatz setzen. So listen Sie bevorzugte Netzwerke auf: 1 Klicken Sie mit der rechten Maustaste auf das Symbol für Wireless Network Security im Windows-Benachrichtigungsbereich. 2 Wählen Sie Drahtlose Netzwerke anzeigen aus. 3 Klicken Sie im Bereich "Verfügbare drahtlose Netzwerke" auf Erweitert. 4 Wählen Sie das Netzwerk aus, dessen Listenplatz Sie anpassen möchten und klicken Sie auf Nach oben oder Nach unten. 5 Klicken Sie auf OK. Verwandte Themen Bevorzugte drahtlose Netzwerke entfernen (Seite 327)
329 Kapitel 42 McAfee Wireless Network Security 327 Bevorzugte drahtlose Netzwerke entfernen Über Wireless Network Security können Sie bevorzugte Netzwerke entfernen. Dies ist hilfreich, wenn Sie beispielsweise ein überflüssiges Netzwerk aus der Liste streichen möchten. So entfernen Sie bevorzugte Netzwerke: 1 Klicken Sie mit der rechten Maustaste auf das Symbol für Wireless Network Security im Windows-Benachrichtigungsbereich. 2 Wählen Sie Drahtlose Netzwerke anzeigen aus. 3 Klicken Sie im Bereich "Verfügbare drahtlose Netzwerke" auf Erweitert. 4 Wählen Sie im Bereich "Verfügbare drahtlose Netzwerke" ein Netzwerk aus, und klicken Sie auf Entfernen. 5 Klicken Sie auf OK. Verwandte Themen Bevorzugte Netzwerke auflisten (Seite 326)
330 328 McAfee Total Protection Geschützte drahtlose Netzwerke umbenennen Über Wireless Network Security können Sie ein bestehendes geschütztes drahtloses Netzwerk umbenennen. Das Umbenennen eines Netzwerks kann hilfreich sein, wenn beispielsweise Ihr Nachbar einen ähnlichen oder gleichen Namen verwendet, oder wenn Sie einen unverwechselbaren Namen erstellen möchten. Computer, die mit dem geschützten drahtlosen Netzwerk verbunden sind, müssen möglicherweise eine manuelle Wiederherstellung der Verbindung durchführen und werden benachrichtigt, wenn sich der Name ändert.
331 Kapitel 42 McAfee Wireless Network Security 329 Nach der Umbenennung des Netzwerks erscheint der Name im Bereich "Geschützter drahtloser Router/Zugriffspunkt". So ändern Sie den Namen Ihres geschützten drahtlosen Netzwerks: 1 Klicken Sie mit der rechten Maustaste auf das Symbol für Wireless Network Security im Windows-Benachrichtigungsbereich. 2 Wählen Sie Konfigurieren anzeigen aus. 3 Geben Sie den neuen Namen im Bereich "Netzwerksicherheit" in das Feld Name des geschützten drahtlosen Netzwerks ein. 4 Klicken Sie auf Übernehmen. Das Dialogfenster "Netzwerk-Sicherheitseinstellungen werden aktualisiert" wird angezeigt, während Wireless Network Security den Namen des geschützten drahtlosen Netzwerks ändert. In Abhängigkeit von den Einstellungen Ihres Computers und der Signalstärke dauert die Namensänderung für das Netzwerk weniger als eine Minute. Hinweis: Als Sicherheitsmaßnahme empfiehlt McAfee, dass Sie die Standard-SSID des Routers oder des Zugriffspunkts umbenennen. Obwohl Wireless Network Security Standard-SSIDs, wie beispielsweise "linksys" oder "belkin54g" oder "NETGEAR" unterstützt, schützt das Umbenennen der SSIDs vor Zugriffspunktbedrohungen. Warneinstellungen konfigurieren Über Wireless Network Security können Sie Warneinstellungen konfigurieren, um Warnungen anzeigen zu lassen, wenn bestimmte Ereignisse auftreten, wie beispielsweise der Verbindungsaufbau eines neuen Computers zum Netzwerk. So konfigurieren Sie Warnverhalten: 1 Klicken Sie mit der rechten Maustaste auf das Symbol für Wireless Network Security im Windows-Benachrichtigungsbereich. 2 Wählen Sie Konfigurieren anzeigen aus. 3 Klicken Sie auf Warneinstellungen. 4 Wählen Sie eines oder mehrere der folgenden Ereignisse aus, oder entfernen Sie die Markierung, und klicken Sie auf Übernehmen:
332 330 McAfee Total Protection Warnungseinstellung Beschreibung Der Sicherheitsschlüssel für Ihr geschütztes drahtloses Netzwerk wird rotiert. Ein anderer geschützter Computer stellt eine Verbindung zum Netzwerk her oder trennt eine Verbindung. Einem anderen Computer wird Zugriff auf Ihr geschütztes drahtloses Netzwerk gewährt. Die Schlüsselrotation für Ihr geschütztes drahtloses Netzwerk wird ausgesetzt oder wieder aufgenommen. Der Zugriff aller nicht verbundenen Computer wird widerrufen. Ein Router wurde zu Ihrem geschützten drahtlosen Netzwerk hinzugefügt oder daraus entfernt. Zeigt die Meldung "Sicherheitsschlüssel rotiert" an, nachdem der Sicherheitsschlüssel manuell oder automatisch rotiert wurde. Das Rotieren des Schlüssels schützt das Netzwerk vor Hackern, die versuchen, Ihre Daten abzufangen oder eine Verbindung zu Ihrem Netzwerk aufzubauen. Zeigt die Meldungen "Computer verbunden" oder "Computer getrennt" an, nachdem ein Computer eine Verbindung zu einem geschützten drahtlosen Netzwerk aufgebaut oder getrennt hat. Die Daten auf verbundenen Computern sind jetzt gegen Intrusionen und Datenabfang geschützt. Zeigt die Meldung "Computer hat Netzwerkzugriff gewährt" an, nachdem ein Administratorcomputer einem anderen Computer die Anmeldung zum geschützten drahtlosen Netzwerk gewährt hat. Einem Computer den Zugriff auf das geschützte Netzwerk zu gewähren, schützt vor Hackern, die versuchen, Ihre Daten abzufangen. Zeigt entweder die Meldung "Schlüsselrotation ausgesetzt" oder "Schlüsselrotation fortgesetzt" an, nachdem Sie manuell die Schlüsselrotation ausgesetzt oder wieder aufgenommen haben. Das Rotieren des Schlüssels schützt das Netzwerk vor Hackern, die versuchen, Ihre Daten abzufangen oder eine Verbindung zu Ihrem Netzwerk aufzubauen. Zeigt die Meldung "Zugriff widerrufen" an, nachdem der Zugriff für Computer, die nicht mit dem Netzwerk verbunden sind, widerrufen wurde. Computer, deren Verbindung unterbrochen wurde, müssen sich erneut am Netzwerk anmelden. Zeigt die Meldungen "Router/Zugriffspunkt zum Netzwerk hinzugefügt" oder "Router/Zugriffspunkt ungeschützt" an, nachdem der Router oder der Zugriffspunkt zum geschützten drahtlosen Netzwerk hinzugefügt oder davon entfernt wurde.
333 Kapitel 42 McAfee Wireless Network Security 331 Warnungseinstellung Beschreibung Die Anmeldeinformationen für einen geschützten drahtlosen Router wurden geändert. Der Name oder eine Sicherheitseinstellung Ihres geschützten drahtlosen Netzwerks wurde geändert. Die Einstellungen für Ihr geschütztes drahtloses Netzwerk werden repariert. Zeigt die Meldung "Anmeldeinformationen für Router/Zugriffspunkt geändert" an, nachdem der Wireless Network Security-Administrator den Benutzernamen oder das Kennwort eines Routers oder Zugriffspunkts geändert hat. Zeigt die Meldungen "Netzwerkeinstellungen geändert" oder "Netzwerk umbenannt" an, nachdem Sie das geschützte drahtlose Netzwerk umbenannt oder deren Sicherheitseinstellungen angepasst haben. Zeigt die Meldung "Netzwerk repariert" an, nachdem Probleme in Bezug auf die Sicherheitseinstellungen auf den drahtlosen Routern oder Zugriffspunkten Ihres Netzwerks behoben wurden. Hinweis: Um alle Warnmeldungen auszuwählen oder zu löschen, wählen Sie Alles markieren oder Alles löschen. Um die Warneinstellungen von Wireless Network Security zurückzusetzen, klicken Sie auf Standardwerte wiederherstellen. Verwandte Themen Schlüssel automatisch rotieren (Seite 345) Anmelden an einem geschützten drahtlosen Netzwerk (Seite 310) Verbindung zu geschützten drahtlosen Netzwerken (Seite 315) Verbindung zum geschützten drahtlosen Netzwerk aufheben (Seite 334) Automatische Schlüsselrotation aussetzen (Seite 348) Netzwerkzugriffsrechte aufheben (Seite 335) Drahtlose Router oder Zugriffspunkte entfernen (Seite 333) Informationen für drahtlose Geräte ändern (Seite 341) Geschützte drahtlose Netzwerke umbenennen (Seite 328) Netzwerk-Sicherheitseinstellungen reparieren (Seite 342)
334 332 McAfee Total Protection Verbindungsbenachrichtigung anzeigen Sie können Wireless Network Security so einrichten, dass Sie eine Benachrichtigung erhalten, wenn Ihr Computer eine Verbindung mit einem drahtlosen Netzwerk aufbaut. So lassen Sie die Benachrichtigung anzeigen, wenn eine Verbindung zu einem drahtlosen Netzwerk aufgebaut wird: 1 Klicken Sie mit der rechten Maustaste auf das Symbol für Wireless Network Security im Windows-Benachrichtigungsbereich. 2 Wählen Sie Konfigurieren anzeigen aus. 3 Klicken Sie auf Weitere Einstellungen. 4 Wählen Sie Bei einer Verbindung mit einem drahtlosen Netzwerk benachrichtigen aus. 5 Klicken Sie auf Übernehmen. Verwandte Themen Verbindung zu geschützten drahtlosen Netzwerken (Seite 315)
335 Kapitel 42 McAfee Wireless Network Security 333 Drahtlose Router oder Zugriffspunkte entfernen Über Wireless Network Security können Sie einen oder mehrere Router oder Zugriffspunkte von Ihrem geschützten Netzwerk entfernen. So entfernen Sie einen drahtlosen Router oder Zugriffspunkt: 1 Klicken Sie mit der rechten Maustaste auf das Symbol für Wireless Network Security im Windows-Benachrichtigungsbereich. 2 Wählen Sie Tools anzeigen aus. 3 Klicken Sie im Bereich "Sicherheitstools" unter Den Schutz für ein Gerät aufheben auf Schutz aufheben. 4 Wählen Sie im Bereich "Schutz für drahtlosen Router/Zugriffspunkt aufheben" einen drahtlosen Router oder Zugriffspunkt aus, der vom geschützten Netzwerk entfernt werden soll, und klicken Sie auf Schutz aufheben. 5 Klicken Sie im Dialogfeld "Drahtloser Router/Zugriffspunkt ungeschützt" auf OK, um zu bestätigen, dass der Router oder der Zugriffspunkt vom Netzwerk entfernt wurde. Verwandte Themen Geschützte drahtlose Netzwerke erstellen (Seite 308)
336 334 McAfee Total Protection Verbindung zum geschützten drahtlosen Netzwerk aufheben Über Wireless Network Security können Sie die Verbindung Ihres Computers zum Netzwerk aufheben. Diese Funktion ist hilfreich, wenn Ihr Computer beispielsweise eine Verbindung zu einem Netzwerk unter Verwendung eines Namens aufgebaut hat, der mit dem Netzwerknamen übereinstimmt. Sie können die Verbindung zum Netzwerk aufheben und dann eine erneute Verbindung zu Ihrem Netzwerk herstellen. Diese Funktion ist hilfreich, wenn Sie aus Versehen aufgrund einer hohen Signalstärke eines anderen Zugriffspunkts oder einer Funktionsstörung eine Verbindung zu einem falschen Netzwerk aufgebaut haben. So heben Sie eine Verbindung zu einem geschützten drahtlosen Netzwerk auf: 1 Klicken Sie mit der rechten Maustaste auf das Symbol für Wireless Network Security im Windows-Benachrichtigungsbereich. 2 Wählen Sie Drahtlose Netzwerke anzeigen aus. 3 Wählen Sie im Bereich "Verfügbare drahtlose Netzwerke" ein Netzwerk aus und klicken Sie auf Trennen. Verwandte Themen Netzwerkzugriffsrechte aufheben (Seite 335) Geschützte drahtlose Netzwerke verlassen (Seite 336)
337 Kapitel 42 McAfee Wireless Network Security 335 Netzwerkzugriffsrechte aufheben Über Wireless Network Security können Sie den Zugriff von Computern ablehnen, die nicht mit dem Netzwerk verbunden sind. Es wird ein neuer Rotationsplan für den Sicherheitsschlüssel aufgestellt: Computer, die nicht verbunden sind, verlieren den Zugriff auf das geschützte drahtlose Netzwerk, aber können den Zugriff wieder erlangen, wenn Sie sich erneut am Netzwerk anmelden. Der Zugriff verbundener Computer wird aufrechterhalten. Beispielsweise können Sie den Zugriff eines Besuchercomputer mit Wireless Network Security widerrufen, nachdem diese die Verbindung getrennt hat. Zusätzlich kann ein Erwachsener aus Jugendschutzgründen den Zugriff eines Computers, der von einem Kind verwendet wird, widerrufen. Ein zuvor versehentlich gewährter Zugriff kann ebenfalls widerrufen werden. So widerrufen Sie den Zugriff aller Computer, deren Verbindung zum geschützten Netzwerk getrennt ist: 1 Klicken Sie mit der rechten Maustaste auf das Symbol für Wireless Network Security im Windows-Benachrichtigungsbereich. 2 Wählen Sie Tools anzeigen aus. 3 Klicken Sie im Bereich "Extras" auf "Wartungstools". 4 Klicken Sie im Bereich "Wartungstools" unter Zugriff widerrufen auf Widerrufen. 5 Klicken Sie im Bereich "Zugriff widerrufen" auf Widerrufen. 6 Klicken Sie im Wireless Network Security-Dialogfeld auf OK. Verwandte Themen Verbindung zum geschützten drahtlosen Netzwerk aufheben (Seite 334) Geschützte drahtlose Netzwerke verlassen (Seite 336)
338 336 McAfee Total Protection Geschützte drahtlose Netzwerke verlassen Sie können Wireless Network Security dazu verwenden, Ihre Zugriffrechte auf ein geschütztes Netzwerk abzubrechen. So verlassen Sie ein Netzwerk: 1 Klicken Sie mit der rechten Maustaste auf das Symbol für Wireless Network Security im Windows-Benachrichtigungsbereich. 2 Wählen Sie Konfigurieren anzeigen aus. 3 Wählen Sie im Bereich "Konfigurieren" Weitere Einstellungen aus. 4 Wählen Sie im Bereich "Weitere Einstellungen" unter "Zugriff auf geschütztes Netzwerk" das Netzwerk aus, das Sie verlassen möchten und klicken Sie auf Netzwerk verlassen. 5 Klicken Sie im Bereich "Verbindung zum Netzwerk trennen" auf Ja, um das Netzwerk zu verlassen. Hinweis: Wenn Sie ein Netzwerk verlassen haben, muss Ihnen ein anderer Benutzer den Zugriff auf das geschützte Netzwerk wieder gewähren, bevor Sie sich erneut an diesem Netzwerk anmelden können. Verwandte Themen Verbindung zum geschützten drahtlosen Netzwerk aufheben (Seite 334) Netzwerkzugriffsrechte aufheben (Seite 335)
339 337 K APITEL 43 Sicherheit für drahtloses Netzwerk verwalten Wireless Network Security bietet einen vollständigen Satz an Tools für die Verwaltung der Sicherheitsfunktionen Ihres drahtlosen Netzwerks. In diesem Kapitel Konfigurieren von Sicherheitseinstellungen Netzwerkschlüssel verwalten...343
340 338 McAfee Total Protection Konfigurieren von Sicherheitseinstellungen Nachdem Sie eine Verbindung zu einem geschützten drahtlosen Netzwerk aufgebaut haben, schützt Wireless Network Security automatisch Ihr Netzwerk. Allerdings können Sie jederzeit zusätzliche Sicherheitseinstellungen konfigurieren. Sicherheitsmodi konfigurieren Sie können den Sicherheitsmodus Ihres geschützten drahtlosen Netzwerks festlegen. Sicherheitsmodi definieren die Verschlüsselung zwischen Ihrem Computer und dem Router oder Zugriffspunkt. Wenn Sie Ihr Netzwerk schützen, wird WEP automatisch konfiguriert. Allerdings empfiehlt McAfee, dass Sie den Sicherheitsmodus auf WPA2 oder WPA-PSK AES ändern. Wireless Network Security verwendet anfänglich WEP, da dieser Modus von allen Routern und Adaptern für drahtlose Netzwerke unterstützt wird. Die meisten neuen Router und Adapter für drahtlose Netzwerke arbeiten allerdings im WPA-Modus. Dieser ist sicherer. So ändern Sie den Sicherheitsmodus für ein geschütztes drahtloses Netzwerk: 1 Klicken Sie mit der rechten Maustaste auf das Symbol für Wireless Network Security im Windows-Benachrichtigungsbereich. 2 Wählen Sie Konfigurieren anzeigen aus. 3 Wählen Sie im Bereich "Netzwerksicherheit" im Feld Sicherheitsmodus die Sicherheitsmethode aus, die Sie verwenden möchten und klicken Sie auf Übernehmen.
341 Kapitel 43 McAfee Wireless Network Security 339 Die folgende Tabelle beschreibt die verfügbaren Sicherheitsmodi: Stärke Modus Beschreibung Schwächste WEP Wired Equivalent Privacy (WEP) ist Teil der Norm IEEE für drahtlose Netzwerke zur Sicherung von drahtlosen IEEE Netzwerken. WEP bietet eine Sicherheitsstufe, die einen schwachen Versuch, in die Privatsphäre einzudringen, verhindern kann, aber nicht so sicher ist wie die WPA-PSK-Verschlüsselung. Obwohl Wireless Network Security einen starken (schwer zu erratenden und langen) Schlüssel erstellt, empfiehlt McAfee, dass Sie einen WPA-Sicherheitsmodus verwenden. Durchschnitt lich Stark Stärkere WPA-PSK TKIP WPA-PSK AES WPA2-PSK AES Wi-Fi Protected Access (WPA) ist eine frühe Version des Sicherheitsstandards i. TKIP wurde für WPA entwickelt, um WEP zu verbessern. TKIP bietet Nachrichtenintegrität, Mechanismen zur Neuverteilung von Schlüsseln und Paketschlüsselmischung. Dieser Sicherheitsmodus kombiniert WPA- und AES-Modi. Advanced Encryption Standard (AES) ist eine Blockchiffre, die von der US-Regierung als Verschlüsselungsstandard verwendet wird. Dieser Sicherheitsmodus kombiniert WPA2- und AES-Modi. WPA2 ist die nächste Erweiterung der Ratifizierung des Sicherheitsstandards i. WPA2 bindet Counter Mode CBC MAC Protocol (CCMP) ein. Diese Lösung ist sicherer und skalierbarer als TKIP. Hierbei handelt es sich um den stärksten Sicherheitsmodus, der Verbrauchern zur Verfügung steht.
342 340 McAfee Total Protection Stärke Modus Beschreibung Stärkste WPA2-PSK TKIP+AES Dieser Sicherheitsmodus kombiniert WPA2- und AES- als auch WPA-PSK TKIP-Modi. Hierbei ist eine größere Flexibilität möglich, so dass sowohl alte als auch neue drahtlose Adapter angeschlossen werden können. Hinweis: Nach der Änderung des Sicherheitsmodus ist es möglicherweise notwendig, dass Sie erneut manuell eine Verbindung aufbauen. Verwandte Themen Netzwerk-Sicherheitseinstellungen reparieren (Seite 342) Netzwerksicherheitsmodus ansehen (Seite 356) Netzwerk-Sicherheitseinstellungen konfigurieren Sie können die Netzwerkeinstellungen von Netzwerken, die durch Wireless Network Security geschützt sind, ändern. Dies ist beispielsweise hilfreich, wenn Sie die Sicherheit von WEP auf WPA aufrüsten möchten. McAfee empfiehlt, dass Sie die Netzwerk-Sicherheitseinstellungen ändern, wenn Sie durch eine Meldung dazu aufgefordert werden. So konfigurieren Sie die Eigenschaften eines ungeschützten Netzwerks: 1 Klicken Sie mit der rechten Maustaste auf das Symbol für Wireless Network Security im Windows-Benachrichtigungsbereich. 2 Wählen Sie Drahtlose Netzwerke anzeigen aus. 3 Klicken Sie im Bereich "Verfügbare drahtlose Netzwerke" auf Erweitert. 4 Klicken Sie im Bereich "Drahtlose Netzwerke" auf Eigenschaften. 5 Ändern Sie im Bereich "Eigenschaften des drahtlosen Netzwerks" die folgenden Einstellungen, und klicken Sie auf OK: Einstellung Beschreibung Netzwerk Der Name Ihres Netzwerks. Bei der Modifikation eines Netzwerks kann der Name nicht geändert werden.
343 Kapitel 43 McAfee Wireless Network Security 341 Einstellung Beschreibung Sicherheitsei nstellungen Verschlüssel ungsmodus Die Sicherheit für Ihr ungeschütztes Netzwerk. Beachten Sie, dass wenn der drahtlose Adapter den von Ihnen ausgewählten Modus nicht unterstützt, eine Verbindung nicht möglich ist. Zu den Sicherheitsmodi gehören: Deaktiviert, Open WEP, Shared WEP, Auto WEP, WPA-PSK, WPA2-PSK. Die zum ausgewählten Sicherheitsmodus gehörende Verschlüsselung. Zu den Verschlüsselungsmodi gehören: WEP, TKIP, AES und TKIP+AES. Informationen für drahtlose Geräte ändern Sie können den Benutzernamen und das Kennwort für ein Gerät auf Ihrem geschützten drahtlosen Router oder Zugriffspunkt ändern. Die Liste der Geräte erscheint unter Geschützte drahtlose Netzwerkgeräte. McAfee empfiehlt, dass Sie Ihre Anmeldeinformationen ändern, da die Mehrzahl der drahtlosen Geräte, die von einem Hersteller sind, dieselben Anmeldeinformationen aufweisen. Das Ändern der Anmeldeinformationen hilft zu verhindern, dass andere auf Ihren drahtlosen Router oder Zugriffspunkt zugreifen und Einstellungen ändern können. So ändern Sie den Benutzernamen oder das Kennwort für ein geschütztes drahtloses Netzwerkgerät: 1 Klicken Sie mit der rechten Maustaste auf das Symbol für Wireless Network Security im Windows-Benachrichtigungsbereich. 2 Wählen Sie Konfigurieren anzeigen aus. 3 Wählen Sie im Bereich "Netzwerksicherheit" unter Geschützte drahtlose Netzwerkgeräte einen drahtlosen Router oder Zugriffspunkt aus, und klicken Sie auf Benutzernamen oder Kennwort ändern.
344 342 McAfee Total Protection 4 Klicken Sie nach der Eingabe der Anmeldeinformationen im Dialogfenster "Wireless Network Security" auf OK. Der neue Benutzername und das neue Kennwort erscheinen unter Geschützte drahtlose Netzwerkgeräte. Hinweis: Einige Router unterstützen die Verwendung von Benutzernamen nicht. Daher erscheint kein Benutzername unter Geschützte drahtlose Netzwerkgeräte. Netzwerk-Sicherheitseinstellungen reparieren Wenn Sie Schwierigkeiten mit den Sicherheitseinstellungen oder der Konfiguration haben sollten, können Sie über Wireless Network Security die Einstellungen für Ihren Router oder Zugriffspunkt reparieren. So reparieren Sie Ihre Sicherheitseinstellungen: 1 Klicken Sie mit der rechten Maustaste auf das Symbol für Wireless Network Security im Windows-Benachrichtigungsbereich. 2 Wählen Sie Tools anzeigen aus. 3 Klicken Sie im Bereich "Extras" auf Wartungstools. 4 Klicken Sie unter Netzwerk-Sicherheitseinstellungen reparieren auf Reparieren. 5 Klicken Sie im Bereich "Netzwerk-Sicherheitseinstellungen reparieren" auf Reparieren. Eine Wireless Network Security-Meldung zeigt an, ob das Netzwerk repariert werden konnte oder nicht. Hinweis: Sollte der Versuch, das Netzwerk zu reparieren, fehlschlagen, stellen Sie eine Verbindung zum Netzwerk über Kabel her, und versuchen Sie es erneut. Sollte sich das Kennwort für Router oder Zugriffspunkt geändert haben, müssen Sie das Kennwort neu eingeben, um eine Verbindung aufzubauen.
345 Kapitel 43 McAfee Wireless Network Security 343 Netzwerkschlüssel verwalten Wireless Network Security erstellt mithilfe eines Zufallsgenerators lange, starke und zufällige Verschlüsselungsschlüssel. Bei WEP wird der Schlüssel in einen hexadezimalen Wert mit 26 Zeichen übersetzt (für 104 Bits mittlerem Informationsgehalt oder Stärke, maximal durch 128-Bit-WEP unterstützte Stärke), während bei WPA der Schlüssel eine ASCII-Zeichenkette mit 63 Zeichen ist. Jedes Zeichen hat 64 mögliche Werte (6 Bits), wobei 384 Bits für den mittleren Informationsgehalt aufgebracht werden. Dies überschreitet die WAP-Schlüsselstärke von 256 Bits. Bei der Verwaltung von Netzwerkschlüsseln können die Schlüssel als Klartext oder als Sternchen (für nicht geschützte Zugriffspunkte) angezeigt, gespeicherte Schlüssel für nicht geschützte Zugriffspunkte verworfen, Schlüsselrotation aktiviert oder deaktiviert, die Schlüsselrotationshäufigkeit geändert und die Schlüsselrotation ausgesetzt werden. Bei einer automatischen Schlüsselrotation können die Tools der Hacker Ihre Daten nicht abfangen, da sich der Schlüssel fortwährend ändert. Wenn Sie drahtlose Geräte, die von Wireless Network Security nicht unterstützt werden, mit dem Netzwerk verbinden (z. B. einen Handheld), müssen Sie den Schlüssel notieren, die Schlüsselrotation anhalten und den Schlüssel in das Gerät eingeben.
346 344 McAfee Total Protection Aktuelle Schlüssel anzeigen Wireless Network Security bietet einen schnellen Zugriff auf die drahtlosen Sicherheitsinformationen, einschließlich dem aktuellen Schlüssel für ein geschütztes drahtloses Netzwerk. So lassen Sie den aktuellen Schlüssel anzeigen: 1 Klicken Sie mit der rechten Maustaste auf das Symbol "Wireless Network Security" im Windows-Benachrichtigungsbereich. 2 Wählen Sie Status anzeigen. 3 Klicken Sie im Bereich "Status des drahtlosen Netzwerks" unter "Geschütztes drahtloses Netzwerk" auf Aktueller Schlüssel. Der für Ihr Netzwerk konfigurierte Schlüssel erscheint im Dialogfenster "Schlüsselkonfiguration". Verwandte Themen Anzahl der Schlüsselrotationen einsehen (Seite 361)
347 Kapitel 43 McAfee Wireless Network Security 345 Schlüssel automatisch rotieren Standardmäßig ist die automatische Schlüsselrotation aktiviert. Wenn Sie allerdings die Schlüsselrotation aussetzen, kann diese über einen Computer mit Administratorrechten wieder aktiviert werden. Sie können Wireless Network Security so konfigurieren, dass der Sicherheitsschlüssel eines geschützten drahtlosen Netzwerks automatisch rotiert wird. Wireless Network Security erstellt automatisch eine unbegrenzte Serie an starken Schlüsseln, die über das Netzwerk synchronisiert wird. Die drahtlose Verbindung kann kurz unterbrochen werden, während der drahtlose Router mit der neuen Konfiguration des Sicherheitsschlüssels neu gestartet wird. Dies geschieht üblicherweise von den Netzwerkbenutzern unbemerkt. Sollte kein Computer mit dem Netzwerk verbunden sein, tritt die Schlüsselrotation mit dem Verbindungsaufbau des ersten Computers auf. So aktivieren Sie die automatische Schlüsselrotation: 1 Klicken Sie mit der rechten Maustaste auf das Symbol für Wireless Network Security im Windows-Benachrichtigungsbereich. 2 Wählen Sie Konfigurieren anzeigen aus. 3 Markieren Sie im Bereich "Netzwerksicherheit" die Option Automatische Schlüsselrotation aktivieren. Die Schlüsselrotation kann auch vom Bereich "Status des drahtlosen Netzwerks" wieder aufgenommen werden. 4 Klicken Sie auf Übernehmen. Hinweis: Die Schlüsselrotation geschieht standardmäßig alle drei Stunden. Sie können die Häufigkeit der Schlüsselrotation allerdings auf Ihre Anforderungen anpassen. Verwandte Themen Schlüsselrotationshäufigkeit anpassen (Seite 346) Schlüsselrotation fortsetzen (Seite 346) Anzahl der Schlüsselrotationen einsehen (Seite 361)
348 346 McAfee Total Protection Schlüsselrotation fortsetzen Obwohl die automatische Schlüsselrotation standardmäßig aktiviert ist, kann ein Computer mit Administratorrechten die Schlüsselrotation nach einer Aussetzung wieder aufnehmen. So nehmen Sie die Schlüsselrotation wieder auf: 1 Klicken Sie mit der rechten Maustaste auf das Symbol für Wireless Network Security im Windows-Benachrichtigungsbereich. 2 Wählen Sie Status anzeigen aus. 3 Klicken Sie im Bereich "Status des drahtlosen Netzwerks" auf Schlüsselrotation fortsetzen. Die Meldungen "Schlüsselrotation gestartet" und "Sicherheitsschlüssel rotiert" bestätigen den Start der Schlüsselrotation und die erfolgreiche Durchführung. Verwandte Themen Schlüssel automatisch rotieren (Seite 345) Automatische Schlüsselrotation aussetzen (Seite 348) Anzahl der Schlüsselrotationen einsehen (Seite 361) Schlüsselrotationshäufigkeit anpassen Wenn Wireless Network Security für die automatische Rotation des Sicherheitsschlüssels des drahtlosen Netzwerks konfiguriert ist, können Sie den Zeitraum anpassen, nach dem diese Schlüsselrotation stattfindet. Dieser Zeitraum kann von 15 Minuten bis 15 Tagen reichen. McAfee empfiehlt eine tägliche Rotation des Sicherheitsschlüssels. So passen Sie die automatische Schlüsselrotationshäufigkeit an: 1 Klicken Sie mit der rechten Maustaste auf das Symbol für Wireless Network Security im Windows-Benachrichtigungsbereich. 2 Wählen Sie Konfigurieren anzeigen aus. 3 Bestätigen Sie im Bereich "Netzwerksicherheit", dass die automatische Schlüsselrotation aktiviert ist, und bewegen Sie den Schieberegler für die Häufigkeit auf eine der folgenden Positionen: alle 15 Minuten alle 30 Minuten jede Stunde alle 3 Stunden
349 Kapitel 43 McAfee Wireless Network Security 347 alle 12 Stunden jeden Tag alle 7 Tage alle 15 Tage 4 Klicken Sie auf Übernehmen. Hinweis: Stellen Sie sicher, dass die automatische Schlüsselrotation aktiviert ist, bevor Sie die Schlüsselrotationshäufigkeit einstellen. Verwandte Themen Automatische Schlüsselrotation aktivieren (Seite 345) Anzahl der Schlüsselrotationen einsehen (Seite 361)
350 348 McAfee Total Protection Automatische Schlüsselrotation aussetzen Die Schlüsselrotation kann von jedem Computer, der mit dem drahtlosen Netzwerk verbunden ist, ausgesetzt werden. Möglicherweise möchten Sie die Schlüsselrotation aussetzen, um Folgendes durchzuführen: Sie möchten einem Gast, der nicht über Wireless Network Security verfügt, den Zugriff zum Netzwerk gewähren. Sie möchten einem Nicht-Windows-System, z. B. Macintosh, Linux oder TiVo, Zugriff gewähren. Nachdem Sie die Schlüsselrotation angehalten haben, notieren Sie den Schlüssel, und geben Sie ihn in das neue Gerät ein. Sie möchten eine drahtlose Verbindung ermöglichen, die nicht durch Schlüsselrotationen unterbrochen wird, um bestimmte Programme, wie z. B. Online-Spiele, durchzuführen. Sie sollten die Schlüsselrotation möglichst bald fortsetzen, damit das Netzwerk vor Hackern vollständig geschützt ist. So lassen Sie den aktuellen Schlüssel anzeigen: 1 Klicken Sie mit der rechten Maustaste auf das Symbol für Wireless Network Security im Windows-Benachrichtigungsbereich. 2 Wählen Sie Status anzeigen aus. 3 Klicken Sie im Bereich "Status des drahtlosen Netzwerks" unter "Geschütztes drahtloses Netzwerk" auf Aktueller Schlüssel. Notieren Sie den Schlüssel, der im Dialogfenster "Schlüsselkonfiguration" angegeben ist. Andere Computer, auf denen kein Wireless Network Security installiert ist, können über diesen Schlüssel eine Verbindung zum geschützten drahtlosen Netzwerk aufbauen. 4 Klicken Sie im Dialogfenster "Schlüsselkonfiguration" auf Schlüsselrotation aussetzen. 5 Klicken Sie im Dialogfenster "Schlüsselrotation ausgesetzt" auf OK, um mit der Arbeit fortzufahren. Warnung: Wird die Schlüsselrotation nicht ausgesetzt, verlieren die nicht unterstützten drahtlosen Geräte, die manuell mit dem Netzwerk verbunden sind, die Verbindung, wenn der Schlüssel rotiert. Sie können eine Windows Connect Now-Disk erstellen und dann über die Textdatei den Schlüssel auf den anderen Computer oder das andere Gerät kopieren. Verwandte Themen Automatische Schlüsselrotation aktivieren (Seite 345)
351 Kapitel 43 McAfee Wireless Network Security 349 Hinzufügen von Computern mithilfe der Windows Connect Now-Technologie (Seite 321) Schlüsselrotation fortsetzen (Seite 346) Schlüssel automatisch rotieren (Seite 345) Anzahl der Schlüsselrotationen einsehen (Seite 361) Netzwerkschlüssel manuell rotieren Über Wireless Network Security können Sie einen Netzwerkschlüssel manuell rotieren, auch wenn die automatische Schlüsselrotation aktiviert ist. So rotieren Sie einen Netzwerkschlüssel manuell: 1 Klicken Sie mit der rechten Maustaste auf das Symbol für Wireless Network Security im Windows-Benachrichtigungsbereich. 2 Wählen Sie Tools anzeigen aus. 3 Klicken Sie im Bereich "Extras" auf Wartungstools. 4 Klicken Sie auf der Seite "Wartungstools" unter Sicherheitsschlüssel manuell rotieren auf Rotieren. Die Meldung "Schlüsselrotation gestartet" erscheint und bestätigt, dass die Schlüsselrotation begonnen hat. Nach der Rotation des Sicherheitsschlüssels bestätigt die Meldung "Sicherheitsschlüssel rotiert", dass der Sicherheitsschlüssel erfolgreich rotiert wurde. Hinweis: Um die Verwaltung der Sicherheitsschlüssel zu vereinfachen, können Sie im Bereich "Netzwerksicherheit" die automatische Schlüsselrotation aktivieren. Sollte kein Computer mit Ihrem drahtlosen Netzwerk verbunden sein, tritt die automatische Schlüsselrotation mit dem Verbindungsaufbau des ersten Computers auf. Verwandte Themen Automatische Schlüsselrotation aktivieren (Seite 345) Schlüsselrotationshäufigkeit anpassen (Seite 346) Anzahl der Schlüsselrotationen einsehen (Seite 361)
352 350 McAfee Total Protection Schlüssel als Sternchen darstellen Schlüssel werden standardmäßig als Sternchen dargestellt. Sie können Wireless Network Security allerdings auch so einrichten, dass die Schlüssel auf Netzwerken, die nicht durch Wireless Network Security geschützt sind, im Textformat angezeigt werden. Netzwerke, die durch Wireless Network Security geschützt sind, zeigen die Schlüssel im Textformat an. So lassen Sie Schlüssel als Sternchen darstellen: 1 Klicken Sie mit der rechten Maustaste auf das Symbol "Wireless Network Security" im Windows-Benachrichtigungsbereich. 2 Wählen Sie Konfigurieren anzeigen. 3 Klicken Sie auf Weitere Einstellungen. 4 Entfernen Sie die Markierung für das Kontrollkästchen Schlüssel in Klartext anzeigen. 5 Klicken Sie auf Übernehmen. Verwandte Themen Schlüssel in Klartext anzeigen (Seite 351)
353 Kapitel 43 McAfee Wireless Network Security 351 Schlüssel in Klartext anzeigen Schlüssel werden standardmäßig als Sternchen dargestellt. Sie können Wireless Network Security allerdings auch so einrichten, dass die Schlüssel auf Netzwerken, die nicht durch Wireless Network Security geschützt sind, im Textformat angezeigt werden. Netzwerke, die durch Wireless Network Security geschützt sind, zeigen die Schlüssel im Textformat an. So lassen Sie Schlüssel in Klartext darstellen: 1 Klicken Sie mit der rechten Maustaste auf das Symbol "Wireless Network Security" im Windows-Benachrichtigungsbereich. 2 Wählen Sie Konfigurieren anzeigen. 3 Klicken Sie auf Weitere Einstellungen. 4 Markieren Sie das Kontrollkästchen Schlüssel in Klartext anzeigen. 5 Klicken Sie auf Übernehmen. Verwandte Themen Schlüssel als Sternchen darstellen (Seite 350)
354 352 McAfee Total Protection Netzwerkschlüssel löschen Wireless Network Security speichert automatisch Ihre WEP- und vorinstallierten WPA-Schlüssel. Diese können Sie jederzeit löschen. So löschen Sie alle Netzwerkschlüssel: 1 Klicken Sie mit der rechten Maustaste auf das Symbol "Wireless Network Security" im Windows-Benachrichtigungsbereich. 2 Wählen Sie Konfigurieren anzeigen. 3 Klicken Sie im Bereich Konfigurieren auf Weitere Einstellungen. 4 Klicken Sie im Bereich Weitere Einstellungen unter Vorinstallierte WEP- und WPA-Schlüssel auf Schlüssel löschen. 5 Klicken Sie im Dialogfeld "Schlüssel löschen" auf Ja, wenn Sie sicher sind, dass Sie alle gespeicherten, vorinstallierten WEPund WPA-Schlüssel löschen möchten. Warnung: Durch das Löschen der Schlüssel werden diese permanent von Ihrem Computer entfernt. Nach dem Löschen der Netzwerkschlüssel müssen Sie den richtigen Schlüssel eingeben, um eine Verbindung zu einem WEP- und WPA-Netzwerk aufzubauen.
355 353 K APITEL 44 Drahtlose Netzwerke überwachen Über Wireless Network Security können Sie den Status Ihres drahtlosen Netzwerks und geschützten Computer überwachen. In diesem Kapitel Drahtlose Netzwerkverbindungen überwachen Geschützte drahtlose Netzwerke überwachen Problembehandlung...365
356 354 McAfee Total Protection Drahtlose Netzwerkverbindungen überwachen Im Bereich "Status des drahtlosen Netzwerks" können Sie den Status Ihrer Netzwerkverbindung, Sicherheitsmodus, Geschwindigkeit, Dauer, Signalstärke und Sicherheitsbericht ansehen. Die folgende Tabelle beschreibt die Statusindikatoren für drahtlose Netzwerkverbindungen. Status Beschreibung Informationen Status Zeigt an, ob Ihr Computer mit einem Netzwerk verbunden ist, und wenn ja, mit welchem. Verbindungsstatus ansehen (Seite 355) Sicherheit Geschwindigk eit Dauer Signalstärke Zeigt den Sicherheitsmodus des Netzwerks an, mit dem Sie verbunden sind. Wireless Network Security wird angezeigt, wenn Sie durch Wireless Network Security geschützt sind. Zeigt die Geschwindigkeit der Verbindung Ihres Computers zum Netzwerk an. Zeigt die Zeit an, die Ihr Computer mit dem Netzwerk verbunden ist. Zeigt die relative Signalstärke des Netzwerks an. Netzwerksicherhei tsmodus ansehen (Seite 357) Netzwerkverbindu ngsgeschwindigkei t ansehen (Seite 357) Dauer der Netzwerkverbindu ng ansehen (Seite 357) Signalstärke des Netzwerks ansehen (Seite 358)
357 Kapitel 44 McAfee Wireless Network Security 355 Status Beschreibung Informationen Sicherheitsscan Durch Klicken auf Sicherheitsscan werden Sicherheitsinformatione n, z. B. Sicherheitslücken im drahtlosen Netzwerk, Leistungsprobleme und der Status des drahtlosen Netzwerks angezeigt. Online-Sicherheits bericht ansehen (Seite 358) Verwandte Themen Über Wireless Network Security-Symbole (Seite 324) Verbindungsstatus ansehen Über den Bereich "Status des drahtlosen Netzwerks" können Sie den Status der Netzwerkverbindung prüfen, um zu bestätigen, ob Sie mit dem Netzwerk verbunden sind oder nicht. So sehen Sie den Status der drahtlosen Verbindung ein: 1 Klicken Sie mit der rechten Maustaste auf das Symbol "Wireless Network Security" im Windows-Benachrichtigungsbereich. 2 Wählen Sie Status anzeigen. Die Computer, die mit dem geschützten Netzwerk verbunden sind, als auch Zeit und Datum der Verbindungen werden im Bereich "Status des drahtlosen Netzwerks unter Computer angezeigt. Verwandte Themen Drahtlose Netzwerkverbindungen überwachen (Seite 354) Netzwerksicherheitsmodus ansehen (Seite 357) Netzwerkverbindungsgeschwindigkeit ansehen (Seite 357) Dauer der Netzwerkverbindung ansehen (Seite 357) Signalstärke des Netzwerks ansehen (Seite 358) Online-Sicherheitsbericht ansehen (Seite 358)
358 356 McAfee Total Protection Netzwerksicherheitsmodus ansehen Über den Bereich "Status der drahtlosen Verbindung" können Sie den Sicherheitsmodus der Netwerkverbindung prüfen. So sehen Sie den Netzwerksicherheitsmodus ein: 1 Klicken Sie mit der rechten Maustaste auf das Symbol "Wireless Network Security" im Windows-Benachrichtigungsbereich. 2 Wählen Sie Status anzeigen. Der Sicherheitsmodus wird im Bereich "Status des drahtlosen Netzwerks" im Feld Sicherheit angezeigt. Wireless Network Security wird angezeigt, wenn das drahtlose Netzwerk durch Wireless Network Security geschützt ist. Verwandte Themen Drahtlose Netzwerkverbindungen überwachen (Seite 354) Verbindungsstatus ansehen (Seite 355) Netzwerkverbindungsgeschwindigkeit ansehen (Seite 357) Dauer der Netzwerkverbindung ansehen (Seite 357) Signalstärke des Netzwerks ansehen (Seite 358) Online-Sicherheitsbericht ansehen (Seite 358)
359 Kapitel 44 McAfee Wireless Network Security 357 Netzwerkverbindungsgeschwindigkeit ansehen Über den Bereich "Status des drahtlosen Netzwerks" können Sie die Geschwindigkeit der Verbindung Ihres Computers zum Netzwerk prüfen. So sehen Sie die Netzwerkverbindungsgeschwindigkeit ein: 1 Klicken Sie mit der rechten Maustaste auf das Symbol "Wireless Network Security" im Windows-Benachrichtigungsbereich. 2 Wählen Sie Status anzeigen. Die Verbindungsgeschwindigkeit wird im Bereich "Status des drahtlosen Netzwerks" im Feld Geschwindigkeit angezeigt. Verwandte Themen Drahtlose Netzwerkverbindungen überwachen (Seite 354) Verbindungsstatus ansehen (Seite 355) Netzwerksicherheitsmodus ansehen (Seite 357) Dauer der Netzwerkverbindung ansehen (Seite 357) Signalstärke des Netzwerks ansehen (Seite 358) Online-Sicherheitsbericht ansehen (Seite 358) Dauer der Netzwerkverbindung ansehen Über den Bereich "Status des drahtlosen Netzwerks" können Sie die Dauer der Verbindung zum Netzwerk prüfen. So sehen Sie die Dauer der Verbindung zum Netzwerk ein: 1 Klicken Sie mit der rechten Maustaste auf das Symbol "Wireless Network Security" im Windows-Benachrichtigungsbereich. 2 Wählen Sie Status anzeigen. Die Zeitdauer, in der Ihr Computer mit dem drahtlosen Netzwerk verbunden war, wird im Feld Dauer angezeigt. Verwandte Themen Drahtlose Netzwerkverbindungen überwachen (Seite 354) Verbindungsstatus ansehen (Seite 355) Netzwerksicherheitsmodus ansehen (Seite 357) Netzwerkverbindungsgeschwindigkeit ansehen (Seite 357) Signalstärke des Netzwerks ansehen (Seite 358) Online-Sicherheitsbericht ansehen (Seite 358)
360 358 McAfee Total Protection Signalstärke des Netzwerks ansehen Über den Bereich "Status der drahtlosen Verbindung" können Sie die Signalstärke des Netzwerks prüfen. So sehen Sie die Signalstärke ein: 1 Klicken Sie mit der rechten Maustaste auf das Symbol "Wireless Network Security" im Windows-Benachrichtigungsbereich. 2 Wählen Sie Status anzeigen. Die Qualität des Signals wird im Feld Signalstärke angezeigt. Verwandte Themen Drahtlose Netzwerkverbindungen überwachen (Seite 354) Verbindungsstatus ansehen (Seite 355) Netzwerksicherheitsmodus ansehen (Seite 357) Netzwerkverbindungsgeschwindigkeit ansehen (Seite 357) Dauer der Netzwerkverbindung ansehen (Seite 357) Online-Sicherheitsbericht ansehen (Seite 358) Online-Sicherheitsbericht ansehen Über den Bereich "Status des drahtlosen Netzwerks" können Sie einen Bericht über Ihre drahtlose Verbindung einsehen, egal ob diese sicher oder unsicher ist. Die McAfee Wi-FiScan-Webseite zeigt Informationen über Ihre Sicherheitslücken im drahtlosen Netzwerk, Leistungsprobleme, Informationen über Ihre drahtlose Verbindung und eine empfohlene Sicherheitslösung an und stellt dar, ob Ihre Verbindung sicher ist. Stellen Sie vor dem Einsehen des Sicherheitsberichts sicher, dass eine Verbindung zum Internet besteht. So sehen Sie einen Online-Sicherheitsbericht über Ihr Netzwerk ein: 1 Klicken Sie mit der rechten Maustaste auf das Symbol "Wireless Network Security" im Windows-Benachrichtigungsbereich. 2 Wählen Sie Status anzeigen. 3 Klicken Sie im Bereich "Status des drahtlosen Netzwerks" auf Sicherheitsscan. Nach dem Öffnen des Browsers müssen Sie eine ActiveX-Komponente herunterladen und installieren. Abhängig von den Einstellungen des Browsers kann es möglich sein, dass Ihr Browser das Steuerelement sperrt. Erlauben Sie Ihrem Browser das Herunterladen der
361 Kapitel 44 McAfee Wireless Network Security 359 Komponente und führen Sie diese aus, um den Scan durchzuführen. In Abhängigkeit von der Geschwindigkeit Ihrer Internetverbindung kann der Scan einige Zeit dauern. Hinweis: Weitere Informationen über das Herunterladen von ActiveX-Komponenten erhalten Sie in der Dokumentation Ihres Browsers. McAfee Wi-FiScan unterstützt Internet Explorer 5.5 und höher. Verwandte Themen Drahtlose Netzwerkverbindungen überwachen (Seite 354) Verbindungsstatus ansehen (Seite 355) Netzwerksicherheitsmodus ansehen (Seite 357) Netzwerkverbindungsgeschwindigkeit ansehen (Seite 357) Dauer der Netzwerkverbindung ansehen (Seite 357) Signalstärke des Netzwerks ansehen (Seite 358)
362 360 McAfee Total Protection Geschützte drahtlose Netzwerke überwachen Über Wireless Network Security können Sie im Bereich "Status des drahtlosen Netzwerks" die Anzahl der Verbindungen, Schlüsselrotationen und geschützten Computer einsehen. Weiterhin können Sie Netzwerkereignisse, den aktuellen Schlüssel und derzeit geschützte Computer einsehen. Die folgende Tabelle beschreibt die Statusindikatoren für geschützte drahtlose Netzwerkverbindungen. Status Beschreibung Informationen Schlüsselrotat ionen heute Verbindungen heute In diesem Monat gesicherte Computer Netzwerkereignisse Zeigt die tägliche Anzahl der Schlüsselrotationen auf dem geschützten drahtlosen Netzwerk an. Zeigt die tägliche Anzahl der Verbindungen zum geschützten Netzwerk an. Zeigt die Anzahl der Computer an, die im aktuellen Monat geschützt wurden. Durch Klicken auf Netzwerkereignisse werden Ereignisse in Bezug auf Netzwerk, Verbindung und Schlüsselrotation angezeigt. Anzahl der Schlüsselrotationen einsehen (Seite 362) Anzahl der täglichen Verbindungen ansehen (Seite 362) Anzahl der monatlich geschützten Computer ansehen (Seite 362) Geschützte drahtlose Netzwerkereignisse ansehen (Seite 363)
363 Kapitel 44 McAfee Wireless Network Security 361 Status Beschreibung Informationen Computer Zeigt die Anzahl der Computer an, die mit dem geschützten drahtlosen Netzwerk verbunden sind, und wann die Verbindungen aufgehoben wurden. Derzeit geschützte Computer ansehen (Seite 364) Anzahl der Schlüsselrotationen einsehen Über Wireless Network Security können Sie die tägliche Anzahl der Schlüsselrotationen ansehen, die auf Ihrem geschützten Netzwerk aufgetreten sind, und wann die letzte Schlüsselrotation durchgeführt wurde. So sehen Sie die tägliche Anzahl Schlüsselrotationen ein: 1 Klicken Sie mit der rechten Maustaste auf das Symbol "Wireless Network Security" im Windows-Benachrichtigungsbereich. 2 Wählen Sie Status anzeigen. Im Bereich "Status des drahtlosen Netzwerks" unter Geschütztes drahtloses Netzwerk im Feld Schlüsselrotationen heute werden die Gesamtanzahl der Verbindungen und die letzte Schlüsselrotation angezeigt. Verwandte Themen Geschützte drahtlose Netzwerke überwachen (Seite 360) Anzahl der täglichen Verbindungen ansehen (Seite 362) Anzahl der monatlich geschützten Computer ansehen (Seite 362) Geschützte drahtlose Netzwerkereignisse ansehen (Seite 363) Derzeit geschützte Computer ansehen (Seite 364) Netzwerkschlüssel verwalten (Seite 343) Schlüssel automatisch rotieren (Seite 345) Netzwerkschlüssel manuell rotieren (Seite 349)
364 362 McAfee Total Protection Anzahl der täglichen Verbindungen ansehen Über Wireless Network Security können Sie die tägliche Anzahl der Verbindungen zum geschützten Netzwerk ansehen. So sehen Sie die Verbindungen zum geschützten drahtlosen Netzwerk ein: 1 Klicken Sie mit der rechten Maustaste auf das Symbol "Wireless Network Security" im Windows-Benachrichtigungsbereich. 2 Wählen Sie Status anzeigen. Im Bereich "Status des drahtlosen Netzwerks" unter Geschützes drahtloses Netzwerk im Feld Verbindungen heute wird die Gesamtanzahl der Verbindungen angezeigt. Verwandte Themen Geschützte drahtlose Netzwerke überwachen (Seite 360) Anzahl der monatlich geschützten Computer ansehen (Seite 362) Geschützte drahtlose Netzwerkereignisse ansehen (Seite 363) Derzeit geschützte Computer ansehen (Seite 364) Anzahl der monatlich geschützten Computer ansehen Über Wireless Network Security können Sie die Anzahl der Computer ansehen, die im aktuellen Monat geschützt sind. So sehen Sie die Anzahl der Computer an, die im aktuellen Monat geschützt sind: 1 Klicken Sie mit der rechten Maustaste auf das Symbol "Wireless Network Security" im Windows-Benachrichtigungsbereich. 2 Wählen Sie Status anzeigen. 3 Im Bereich "Status des drahtlosen Netzwerks" unter Geschützes drahtloses Netzwerk im Feld In diesem Monat gesicherte Computer wird die Anzahl der Computer angezeigt, die im aktuellen Monat geschützt sind. Verwandte Themen Geschützte drahtlose Netzwerke überwachen (Seite 360) Anzahl der Schlüsselrotationen einsehen (Seite 362) Anzahl der täglichen Verbindungen ansehen (Seite 362) Geschützte drahtlose Netzwerkereignisse ansehen (Seite 363) Derzeit geschützte Computer ansehen (Seite 364)
365 Kapitel 44 McAfee Wireless Network Security 363 Geschützte drahtlose Netzwerkereignisse ansehen Wireless Network Security protokolliert Ereignisse auf dem drahtlosen Netzwerk; z. B. wenn Sicherheitsschlüssel rotiert werden, wenn andere Computer eine Verbindung zum McAfee-geschützten Netzwerk aufbauen und wenn sich andere Computer am McAfee-geschützten Netzwerk anmelden. Über Wireless Network Security können Sie einen Bericht einsehen, der die Ereignisse beschreibt, die auf Ihrem Netzwerk eingetreten sind. Sie können die Arten der Ereignisse festlegen, die angezeigt werden sollen und Ereignisinformationen nach Datum, Ereignis oder Computer sortieren. So sehen Sie Netzwerkereignisse an: 1 Klicken Sie mit der rechten Maustaste auf das Symbol für Wireless Network Security im Windows-Benachrichtigungsbereich. 2 Führen Sie einen der folgenden Vorgänge aus: Ziel Netzwerkereignisse vom Bereich "Status des drahtlosen Netzwerks" aus ansehen Netzwerkereignisse vom Bereich "Status des drahtlosen Netzwerks" aus ansehen Aktion 1. Wählen Sie Status anzeigen aus. 2. Klicken Sie im Bereich "Status des drahtlosen Netzwerks" unter Geschütztes drahtloses Netzwerk auf Netzwerkereignisse. 1. Klicken Sie auf Tools anzeigen. 2. Klicken Sie im Bereich "Extras" auf Wartungstools. 3. Klicken Sie im Bereich "Wartungstools" unter Ereignisprotokoll anzeigen auf Anzeigen. 3 Wählen Sie ein oder mehrere der folgenden Ereignisse zur Anzeige aus: Netzwerkereignisse: Zeigt Informationen über Netzwerkaktivitäten an; beispielsweise den Schutz eines drahtlosen Routers oder Zugriffspunkts.
366 364 McAfee Total Protection Verbindungsereignisse: Zeigt Informationen über Netzwerkverbindungen an; beispielsweise Datum und Zeit, zu denen ein Computer eine Verbindung zum Netzwerk aufgebaut hat. Schlüsselrotationsereignisse: Zeigt Informationen über die Daten und Zeiten der Sicherheitsschlüsselrotationen an. 4 Klicken Sie auf Schließen. Verwandte Themen Geschützte drahtlose Netzwerke überwachen (Seite 360) Anzahl der Schlüsselrotationen einsehen (Seite 362) Anzahl der täglichen Verbindungen ansehen (Seite 362) Anzahl der täglichen Verbindungen ansehen (Seite 362) Derzeit geschützte Computer ansehen (Seite 364) Derzeit geschützte Computer ansehen Sie können die Anzahl der Computer ansehen, die mit dem geschützten drahtlosen Netzwerk verbunden sind, und wann jeweils deren letzte Verbindung stattfand. So sehen Sie die Computer ein, die eine Verbindung zum geschützten Netzwerk aufgebaut haben: 1 Klicken Sie mit der rechten Maustaste auf das Symbol "Wireless Network Security" im Windows-Benachrichtigungsbereich. 2 Wählen Sie Status anzeigen. 3 Die Computer, die mit dem geschützten Netzwerk verbunden sind, als auch Zeit und Datum der jeweils letzten Verbindung werden im Bereich "Status des drahtlosen Netzwerks" unter Computer angezeigt. Verwandte Themen Geschützte drahtlose Netzwerke überwachen (Seite 360) Anzahl der Schlüsselrotationen einsehen (Seite 362) Anzahl der täglichen Verbindungen ansehen (Seite 362) Anzahl der monatlich geschützten Computer ansehen (Seite 362) Geschützte drahtlose Netzwerkereignisse ansehen (Seite 363)
367 365 K APITEL 45 Problembehandlung Wenn Sie Wireless Network Security und Geräte von Fremdanbietern verwenden, können Sie Fehlerbehebungen vornehmen. Zu den behebbaren Problemen gehören: Installationsschwierigkeiten Schutz oder Konfiguration Ihres Netzwerks ist nicht möglich Verbindungsaufbau von Computern zum Netzwerk nicht möglich Verbindungsaufbau zu einem Netzwerk oder zum Internet nicht möglich Andere Probleme In diesem Kapitel Installieren von Wireless Network Security Schützen oder Konfigurieren des Netzwerks Verbinden von Computern mit Ihrem Netzwerk Verbindung zum Internet und Netzwerk aufbauen.373 Andere Probleme...379
368 366 McAfee Total Protection Installieren von Wireless Network Security Sie können die folgenden Installationsprobleme beheben: Auf welchen Computern muss diese Software installiert werden? Drahtloser Adapter wird nicht erkannt Mehrere drahtlose Adapter Kein Download auf drahtlose Computer möglich, da das Netzwerk bereits sicher ist Auf welchen Computern muss diese Software installiert werden? Installieren Sie Wireless Network Security auf allen drahtlosen Computern im Netzwerk (im Gegensatz zu anderen McAfee-Programmen können Sie diese Software auf mehreren Computern installieren). Befolgen Sie die Lizenzvereinbarung der erworbenen Software. In einigen Fällen kann es notwendig sein, zusätzliche Lizenzen zu erwerben. Auf Computern ohne drahtlosen Adapter können Sie die Software installieren (müssen dies aber nicht tun). Auf diesen Computern ist die Software nicht aktiv, weil sie keinen entsprechenden Schutz benötigen. Wireless Network Security wird derzeit von Windows XP oder Windows 2000 unterstützt.
369 Kapitel 45 McAfee Wireless Network Security 367 Kompatibler drahtloser Adapter wird nicht erkannt Wenn der drahtlose Adapter nach dem Installieren und Aktivieren nicht erkannt wird, müssen Sie den Computer neu starten. Wird der Adapter anschließend immer noch nicht erkannt, sollten Sie folgendermaßen vorgehen: 1 Öffnen Sie das Windows-Dialogfeld "Eigenschaften von Drahtlose Netzwerkverbindungen". 2 Klicken Sie unter Verwendung des klassischen Startmenüs von Windows auf Start, zeigen Sie auf Einstellungen, und wählen Sie Netzwerkverbindungen aus. 3 Klicken Sie auf das Symbol Drahtlose Netzwerkverbindung. 4 Klicken Sie im Dialogfeld "Status der drahtlosen Netzwerkverbindung" auf Eigenschaften. 5 Entfernen Sie im Bereich "Eigenschaften der drahtlosen Netzwerkverbindung" die Markierung für MWL-Filter, und nehmen Sie die Markierung erneut vor. 6 Klicken Sie auf OK. Sollte dieser Vorgang das Problem nicht behoben haben, führen Sie eine Prüfung mithilfe von Wi-FiScan durch. Wenn Wi-FiScan funktioniert, wird Ihr Adapter unterstützt. Wenn nicht, müssen Sie Ihren Adaptertreiber aktualisieren (über Windows-Aktualisierung, oder besuchen Sie die Webseite des Herstellers) oder einen neuen Treiber erwerben. Verwandte Themen Online-Sicherheitsbericht ansehen (Seite 358)
Inhalt. Einleitung 5. McAfee SecurityCenter 7. McAfee QuickClean 43. McAfee Shredder 49
 Benutzerhandbuch i Inhalt Einleitung 5 McAfee SecurityCenter 7 Funktionen... 8 Verwenden von SecurityCenter... 9 Header... 9 Linke Spalte... 9 Hauptbereich...10 Erläuterungen zu den SecurityCenter-Symbolen...
Benutzerhandbuch i Inhalt Einleitung 5 McAfee SecurityCenter 7 Funktionen... 8 Verwenden von SecurityCenter... 9 Header... 9 Linke Spalte... 9 Hauptbereich...10 Erläuterungen zu den SecurityCenter-Symbolen...
Inhalt. McAfee Wireless Protection 5. McAfee SecurityCenter 7. McAfee QuickClean 43. McAfee Shredder 49
 Benutzerhandbuch i Inhalt McAfee Wireless Protection 5 McAfee SecurityCenter 7 Funktionen... 8 Verwenden von SecurityCenter... 9 Header... 9 Linke Spalte... 9 Hauptbereich...10 Erläuterungen zu den SecurityCenter-Symbolen...
Benutzerhandbuch i Inhalt McAfee Wireless Protection 5 McAfee SecurityCenter 7 Funktionen... 8 Verwenden von SecurityCenter... 9 Header... 9 Linke Spalte... 9 Hauptbereich...10 Erläuterungen zu den SecurityCenter-Symbolen...
Inhalt. McAfee Internet Security 3
 Benutzerhandbuch i Inhalt McAfee Internet Security 3 McAfee SecurityCenter...5 SecurityCenter-Funktionen...6 Verwenden von SecurityCenter...7 Beheben oder Ignorieren von Sicherheitsproblemen...17 Arbeiten
Benutzerhandbuch i Inhalt McAfee Internet Security 3 McAfee SecurityCenter...5 SecurityCenter-Funktionen...6 Verwenden von SecurityCenter...7 Beheben oder Ignorieren von Sicherheitsproblemen...17 Arbeiten
KASPERSKY INTERNET SECURITY 2011 UND KASPERSKY ANTI-VIRUS 2011 COPY POINTS
 KASPERSKY INTERNET SECURITY 2011 UND KASPERSKY ANTI-VIRUS 2011 COPY POINTS PRODUKTNAME KORREKT Kaspersky Internet Security 2011 Jedes Wort beginnt mit einem Großbuchstaben, die Versionsnummer wird angehängt
KASPERSKY INTERNET SECURITY 2011 UND KASPERSKY ANTI-VIRUS 2011 COPY POINTS PRODUKTNAME KORREKT Kaspersky Internet Security 2011 Jedes Wort beginnt mit einem Großbuchstaben, die Versionsnummer wird angehängt
McAfee VirusScan Plus Kurzanleitung
 Grundlegender PC-Schutz McAfee VirusScan Plus schützt Ihren PC vor Viren und Spyware und bietet Firewall-Schutz für Dateneingang und Datenausgang. Das Programm umfasst PC- und Netzwerk-Tools sowie McAfee
Grundlegender PC-Schutz McAfee VirusScan Plus schützt Ihren PC vor Viren und Spyware und bietet Firewall-Schutz für Dateneingang und Datenausgang. Das Programm umfasst PC- und Netzwerk-Tools sowie McAfee
Inhalt. McAfee Internet Security 3
 Benutzerhandbuch i Inhalt McAfee Internet Security 3 McAfee SecurityCenter... 5 SecurityCenter-Funktionen... 6 Verwenden von SecurityCenter... 7 SecurityCenter-Updates... 13 Beheben oder Ignorieren von
Benutzerhandbuch i Inhalt McAfee Internet Security 3 McAfee SecurityCenter... 5 SecurityCenter-Funktionen... 6 Verwenden von SecurityCenter... 7 SecurityCenter-Updates... 13 Beheben oder Ignorieren von
McAfee Wireless Protection Kurzanleitung
 Blockiert Hacker-Angriffe auf Ihr drahtloses Netzwerk McAfee Wireless Protection verhindert Hacker-Angriffe auf Ihr drahtloses Netzwerk. Wireless Protection kann über das McAfee SecurityCenter konfiguriert
Blockiert Hacker-Angriffe auf Ihr drahtloses Netzwerk McAfee Wireless Protection verhindert Hacker-Angriffe auf Ihr drahtloses Netzwerk. Wireless Protection kann über das McAfee SecurityCenter konfiguriert
Andere Programme deinstallieren Wichtig: Wenn auf Ihrem Computer bereits ein Antivirenprogramm installiert ist, muss es vor der Installation von Panda
 NEU Panda Antivirus 2007 Kurzanleitung zur Installation, Registrierung und Services Wichtig: Lesen Sie in diesem Handbuch den Abschnitt zur Online- Registrierung sorgfältig durch. Die Informationen in
NEU Panda Antivirus 2007 Kurzanleitung zur Installation, Registrierung und Services Wichtig: Lesen Sie in diesem Handbuch den Abschnitt zur Online- Registrierung sorgfältig durch. Die Informationen in
Installationsanleitung - Command WorkStation 5.6 mit Fiery Extended Applications 4.2
 Installationsanleitung - Command WorkStation 5.6 mit Fiery Extended Applications 4.2 Das Softwarepaket Fiery Extended Applications Package v4.2 enthält Fiery Anwendungsprogramme, mit denen Sie bestimmte
Installationsanleitung - Command WorkStation 5.6 mit Fiery Extended Applications 4.2 Das Softwarepaket Fiery Extended Applications Package v4.2 enthält Fiery Anwendungsprogramme, mit denen Sie bestimmte
Bedienungsanleitung für MEEM-Kabel-Desktop-App Mac
 Bedienungsanleitung für MEEM-Kabel-Desktop-App Mac Installation und Bedienungsanleitung - v0.9 Bevor Sie diese Anleitung lesen, sollten Sie bitte die Bedienungsanleitung für MEEM-Kabel und Handy-App für
Bedienungsanleitung für MEEM-Kabel-Desktop-App Mac Installation und Bedienungsanleitung - v0.9 Bevor Sie diese Anleitung lesen, sollten Sie bitte die Bedienungsanleitung für MEEM-Kabel und Handy-App für
Bedienungsanleitung für MEEM-Kabel-Desktop-App Windows
 Bedienungsanleitung für MEEM-Kabel-Desktop-App Windows Installation und Bedienungsanleitung - v0.9 Bevor Sie diese Anleitung lesen, sollten Sie bitte die Bedienungsanleitung für MEEM-Kabel und Handy-App
Bedienungsanleitung für MEEM-Kabel-Desktop-App Windows Installation und Bedienungsanleitung - v0.9 Bevor Sie diese Anleitung lesen, sollten Sie bitte die Bedienungsanleitung für MEEM-Kabel und Handy-App
Upgrade Szenario SMC 2.5 auf SMC 2.6
 Upgrade Szenario SMC 2.5 auf SMC 2.6 Support April 2011 www.avira.de Irrtümer und technische Änderungen vorbehalten Avira GmbH 2011 1 Inhaltsverzeichnis 1. Einleitung... 2 2. Aktualisierung über das Security
Upgrade Szenario SMC 2.5 auf SMC 2.6 Support April 2011 www.avira.de Irrtümer und technische Änderungen vorbehalten Avira GmbH 2011 1 Inhaltsverzeichnis 1. Einleitung... 2 2. Aktualisierung über das Security
F-Secure Mobile Security for Nokia E51, E71 und E75. 1 Installation und Aktivierung F-Secure Client 5.1
 F-Secure Mobile Security for Nokia E51, E71 und E75 1 Installation und Aktivierung F-Secure Client 5.1 Hinweis: Die Vorgängerversion von F-Secure Mobile Security muss nicht deinstalliert werden. Die neue
F-Secure Mobile Security for Nokia E51, E71 und E75 1 Installation und Aktivierung F-Secure Client 5.1 Hinweis: Die Vorgängerversion von F-Secure Mobile Security muss nicht deinstalliert werden. Die neue
CONTENT MANAGER BEDIENUNGSANLEITUNG
 CONTENT MANAGER BEDIENUNGSANLEITUNG Lesen Sie diese Anleitung um zu lernen, wie Sie mit dem Content Manager suchen, kaufen, herunterladen und Updates und zusätzliche Inhalte auf Ihrem Navigationsgerät
CONTENT MANAGER BEDIENUNGSANLEITUNG Lesen Sie diese Anleitung um zu lernen, wie Sie mit dem Content Manager suchen, kaufen, herunterladen und Updates und zusätzliche Inhalte auf Ihrem Navigationsgerät
Becker Content Manager Inhalt
 Becker Content Manager Inhalt Willkommen beim Becker Content Manager...2 Installation des Becker Content Manager...2 Becker Content Manager starten...3 Becker Content Manager schließen...3 Kartendaten
Becker Content Manager Inhalt Willkommen beim Becker Content Manager...2 Installation des Becker Content Manager...2 Becker Content Manager starten...3 Becker Content Manager schließen...3 Kartendaten
Installationsanleitung für Internet Security. Inhalt
 Installationsanleitung für Internet Security Inhalt 1 Systemanforderungen für Internet Security...2 2 Internet Security (Version mit Abonnement) auf einem Computer installieren...3 3 Internet Security
Installationsanleitung für Internet Security Inhalt 1 Systemanforderungen für Internet Security...2 2 Internet Security (Version mit Abonnement) auf einem Computer installieren...3 3 Internet Security
Installation von MultiLine mit IBM Security Trusteer und Bedienungsanleitung fu r IBM Security Trusteer
 Installation von MultiLine mit IBM Security Trusteer und Bedienungsanleitung fu r IBM Security Trusteer März 2017 Inhaltsverzeichnis 1. MultiLine MSI: Installationsverfahren... 3 2. IBM Security Trusteer:
Installation von MultiLine mit IBM Security Trusteer und Bedienungsanleitung fu r IBM Security Trusteer März 2017 Inhaltsverzeichnis 1. MultiLine MSI: Installationsverfahren... 3 2. IBM Security Trusteer:
Andere Programme deinstallieren Wichtig Wenn auf Ihrem Computer bereits ein Antivirenprogramm installiert ist, muss es vor der Installation von Panda
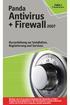 NEU Titanium Panda Antivirus + Firewall 2007 Kurzanleitung zur Installation, Registrierung und Services Wichtig: Lesen Sie in diesem Handbuch den Abschnitt zur Online- Registrierung sorgfältig durch. Die
NEU Titanium Panda Antivirus + Firewall 2007 Kurzanleitung zur Installation, Registrierung und Services Wichtig: Lesen Sie in diesem Handbuch den Abschnitt zur Online- Registrierung sorgfältig durch. Die
Bildschirm Sicherheit beim Bootfahren" Aktualisierung der VesselView-Software. Automatische Wi-Fi-Abfrage. Verwendung der Micro-SD-Karte
 Bildschirm Sicherheit beim Bootfahren" Kapitel 1 - Erste Schritte Wenn VesselView nach einer vollständigen Abschaltung von mindestens 30 Sekunden eingeschaltet wird, erscheint ein Bildschirm mit Hinweisen
Bildschirm Sicherheit beim Bootfahren" Kapitel 1 - Erste Schritte Wenn VesselView nach einer vollständigen Abschaltung von mindestens 30 Sekunden eingeschaltet wird, erscheint ein Bildschirm mit Hinweisen
Kurze Erklärung zu löschen Media Player 1.1 Add-on von Windows-PC
 Einfache Anweisung zum Entfernen Media Player 1.1 Add-on Media Player 1.1 Add on ist eine gefährliche Software, die häufig von Hackern verwendet wird, um während der Durchführung von Computerarbeiten,
Einfache Anweisung zum Entfernen Media Player 1.1 Add-on Media Player 1.1 Add on ist eine gefährliche Software, die häufig von Hackern verwendet wird, um während der Durchführung von Computerarbeiten,
Kurze Erklärung zu löschen PUP.Optional.Downloadster von Windows-PC
 Einfache Anweisung zum Entfernen PUP.Optional.Downloadster PUP.Optional.Downloadster ist eine gefährliche Software, die häufig von Hackern verwendet wird, um während der Durchführung von Computerarbeiten,
Einfache Anweisung zum Entfernen PUP.Optional.Downloadster PUP.Optional.Downloadster ist eine gefährliche Software, die häufig von Hackern verwendet wird, um während der Durchführung von Computerarbeiten,
Installationsanleitung STATISTICA. Einzelplatz Domainbasierte Registrierung
 Installationsanleitung STATISTICA Einzelplatz Domainbasierte Registrierung Für diese Installation ist eine Internetverbindung zwingend erforderlich. Benutzer, die Windows Vista, Windows 7 oder Windows
Installationsanleitung STATISTICA Einzelplatz Domainbasierte Registrierung Für diese Installation ist eine Internetverbindung zwingend erforderlich. Benutzer, die Windows Vista, Windows 7 oder Windows
Kurzanleitung. PC, Mac, ios und Android
 Kurzanleitung PC, Mac, ios und Android Für PC installieren Detaillierte Informationen zu den Systemvoraussetzungen finden Sie in der ReadMe-Datei auf dem Installationsdatenträger oder auf der Trend Micro
Kurzanleitung PC, Mac, ios und Android Für PC installieren Detaillierte Informationen zu den Systemvoraussetzungen finden Sie in der ReadMe-Datei auf dem Installationsdatenträger oder auf der Trend Micro
1 So bedienen Sie Ihren Computer... 10
 1 So bedienen Sie Ihren Computer... 10 So funktioniert die Maus... 12 Windows mit dem Touchpad steuern... 14 Windows auf dem Tablet... 16 Windows per Tastatur steuern... 18 Windows mit Tastenkürzeln bedienen...
1 So bedienen Sie Ihren Computer... 10 So funktioniert die Maus... 12 Windows mit dem Touchpad steuern... 14 Windows auf dem Tablet... 16 Windows per Tastatur steuern... 18 Windows mit Tastenkürzeln bedienen...
Benutzerhandbuch für Mac
 Benutzerhandbuch für Mac Inhalt Einführung... 1 Vorbereitung mit dem Mac Formatierungsprogramm... 1 Installation der Software... 4 Sicheres Entfernen von Laufwerken... 9 Festplattenverwaltung... 10 Ausführen
Benutzerhandbuch für Mac Inhalt Einführung... 1 Vorbereitung mit dem Mac Formatierungsprogramm... 1 Installation der Software... 4 Sicheres Entfernen von Laufwerken... 9 Festplattenverwaltung... 10 Ausführen
Sophos Mobile Control Benutzerhandbuch für Windows Mobile
 Sophos Mobile Control Benutzerhandbuch für Windows Mobile Produktversion: 2 Stand: Dezember 2011 Inhalt 1 Über Sophos Mobile Control... 3 2 Einrichten von Sophos Mobile Control auf einem Windows Mobile
Sophos Mobile Control Benutzerhandbuch für Windows Mobile Produktversion: 2 Stand: Dezember 2011 Inhalt 1 Über Sophos Mobile Control... 3 2 Einrichten von Sophos Mobile Control auf einem Windows Mobile
Bedienungsanleitung Anwendungsseite
 Lesen Sie dieses Handbuch sorgfältig vor der Verwendung des Geräts und bewahren Sie es zum Nachschlagen griffbereit auf. Bedienungsanleitung Anwendungsseite INHALTSVERZEICHNIS Verwendung dieses Handbuchs...2
Lesen Sie dieses Handbuch sorgfältig vor der Verwendung des Geräts und bewahren Sie es zum Nachschlagen griffbereit auf. Bedienungsanleitung Anwendungsseite INHALTSVERZEICHNIS Verwendung dieses Handbuchs...2
HOSTED SHAREPOINT. Skyfillers Kundenhandbuch. Generell... 2. Online Zugang SharePoint Seite... 2 Benutzerpasswort ändern... 2
 HOSTED SHAREPOINT Skyfillers Kundenhandbuch INHALT Generell... 2 Online Zugang SharePoint Seite... 2 Benutzerpasswort ändern... 2 Zugriff & Einrichtung... 3 Windows... 3 Mac OS X... 5 Benutzer & Berechtigungen...
HOSTED SHAREPOINT Skyfillers Kundenhandbuch INHALT Generell... 2 Online Zugang SharePoint Seite... 2 Benutzerpasswort ändern... 2 Zugriff & Einrichtung... 3 Windows... 3 Mac OS X... 5 Benutzer & Berechtigungen...
Doro Experience. Manager. für Android. Tablets. Deutsch
 Doro für Android Tablets Manager Deutsch Einführung Verwenden Sie den Doro Manager, um Anwendungen auf einem Doro über einen Internet-Browser von jedem beliebigen Ort aus zu installieren und zu bearbeiten.
Doro für Android Tablets Manager Deutsch Einführung Verwenden Sie den Doro Manager, um Anwendungen auf einem Doro über einen Internet-Browser von jedem beliebigen Ort aus zu installieren und zu bearbeiten.
McAfee epolicy Orchestrator Pre-Installation Auditor 2.0.0
 Versionsinformationen McAfee epolicy Orchestrator Pre-Installation Auditor 2.0.0 Zur Verwendung mit McAfee epolicy Orchestrator Inhalt Informationen zu dieser Version Neue Funktionen Verbesserungen Behobene
Versionsinformationen McAfee epolicy Orchestrator Pre-Installation Auditor 2.0.0 Zur Verwendung mit McAfee epolicy Orchestrator Inhalt Informationen zu dieser Version Neue Funktionen Verbesserungen Behobene
Verwendung von GoToAssist Remote-Support
 Verwendung von GoToAssist Remote-Support GoToAssist Remote-Support bietet sowohl Live-Support als auch die Möglichkeit, auf entfernte, unbemannte Computer und Server zuzugreifen und diese zu steuern. Der
Verwendung von GoToAssist Remote-Support GoToAssist Remote-Support bietet sowohl Live-Support als auch die Möglichkeit, auf entfernte, unbemannte Computer und Server zuzugreifen und diese zu steuern. Der
AVG Free 201X Installation Die Screenshots sind von der Version 2014, gelten aber sinngemäß auch für neuere Versionen.
 AVG Free 201X Installation Die Screenshots sind von der Version 2014, gelten aber sinngemäß auch für neuere Versionen. Installation: Die Installation beginnt mit dem Download von folgender Adresse: http://www.avg.com/de-de/free-antivirus-download
AVG Free 201X Installation Die Screenshots sind von der Version 2014, gelten aber sinngemäß auch für neuere Versionen. Installation: Die Installation beginnt mit dem Download von folgender Adresse: http://www.avg.com/de-de/free-antivirus-download
McAfee Security-as-a-Service -
 Handbuch mit Lösungen zur Fehlerbehebung McAfee Security-as-a-Service - Zur Verwendung mit der epolicy Orchestrator 4.6.0-Software Dieses Handbuch bietet zusätzliche Informationen zur Installation und
Handbuch mit Lösungen zur Fehlerbehebung McAfee Security-as-a-Service - Zur Verwendung mit der epolicy Orchestrator 4.6.0-Software Dieses Handbuch bietet zusätzliche Informationen zur Installation und
Verizon Collaboration Plug-in für Microsoft Office Communicator Benutzerhandbuch
 Verizon Collaboration Plug-in für Microsoft Office Communicator Benutzerhandbuch Version 2.11 Letzte Aktualisierung: Juli 2011 2011 Verizon. Alle Rechte vorbehalten. Die Namen und Logos von Verizon und
Verizon Collaboration Plug-in für Microsoft Office Communicator Benutzerhandbuch Version 2.11 Letzte Aktualisierung: Juli 2011 2011 Verizon. Alle Rechte vorbehalten. Die Namen und Logos von Verizon und
So führen Sie das Upgrade Ihres TOSHIBA Windows -PCs oder -Tablets auf Windows 10 durch
 So führen Sie das Upgrade Ihres TOSHIBA Windows -PCs oder -Tablets auf Windows 10 durch Sehr geehrte Kundin, sehr geehrter Kunde, in diesem Dokument finden Sie wichtige Informationen dazu, wie Sie das
So führen Sie das Upgrade Ihres TOSHIBA Windows -PCs oder -Tablets auf Windows 10 durch Sehr geehrte Kundin, sehr geehrter Kunde, in diesem Dokument finden Sie wichtige Informationen dazu, wie Sie das
Kapitel 1 Erste Schritte mit Windows 7
 Kapitel 1 Erste Schritte mit Windows 7 4 Windows 7 starten 6 Was Sie mit Windows 7 anfangen können 7 Der Windows-7-Bildschirm 8 Die Maus mit Windows 7 verwenden 10 Hilfe holen 12 Ihr Exemplar von Windows
Kapitel 1 Erste Schritte mit Windows 7 4 Windows 7 starten 6 Was Sie mit Windows 7 anfangen können 7 Der Windows-7-Bildschirm 8 Die Maus mit Windows 7 verwenden 10 Hilfe holen 12 Ihr Exemplar von Windows
Installationsanleitung - Command WorkStation 5.5 mit Fiery Extended Applications 4.1
 Installationsanleitung - Command WorkStation 5.5 mit Fiery Extended Applications 4.1 Fiery Extended Applications Fiery Extended Applications (FEA) 4.1 ist ein Softwarepaket für Fiery Druckcontroller mit
Installationsanleitung - Command WorkStation 5.5 mit Fiery Extended Applications 4.1 Fiery Extended Applications Fiery Extended Applications (FEA) 4.1 ist ein Softwarepaket für Fiery Druckcontroller mit
Internetsicherheit Den eigenen PC fit fürs Internet machen
 Den eigenen PC fit fürs Internet machen Detaillierte und verständliche Anleitung, um den PC mit Bordmitteln sicherer zu machen. Webseiten sperren und Benutzerkonten altersgerecht einrichten. Schule Hammer
Den eigenen PC fit fürs Internet machen Detaillierte und verständliche Anleitung, um den PC mit Bordmitteln sicherer zu machen. Webseiten sperren und Benutzerkonten altersgerecht einrichten. Schule Hammer
Avigilon Control Center 6 Software-Upgrade
 Avigilon Control Center 6 Software-Upgrade Beim Upgrade auf die ACC 6 Software, müssen Ihre Software und Lizenzen aktualisiert werden. HINWEIS: Sie können nur ACC Software 5.x auf die ACC 6 Software aktualisieren.
Avigilon Control Center 6 Software-Upgrade Beim Upgrade auf die ACC 6 Software, müssen Ihre Software und Lizenzen aktualisiert werden. HINWEIS: Sie können nur ACC Software 5.x auf die ACC 6 Software aktualisieren.
Windows Verbindung mit WLAN BZPflege trennen... 42
 WLAN EDU-BZPflege INHALTSVERZEICHNIS Windows 10... 2 Verbindung mit WLAN BZPflege trennen... 2 Verbindung mit WLAN EDU-BZPflege automatisch erstellen... 3 Verbindung mit WLAN EDU-BZPflege manuell erstellen...
WLAN EDU-BZPflege INHALTSVERZEICHNIS Windows 10... 2 Verbindung mit WLAN BZPflege trennen... 2 Verbindung mit WLAN EDU-BZPflege automatisch erstellen... 3 Verbindung mit WLAN EDU-BZPflege manuell erstellen...
Installationsanleitung
 Fiery Command WorkStation 5.8 mit Fiery Extended Applications 4.4 Fiery Extended Applications (FEA) v4.4 enthält Fiery Anwendungssoftware für die Ausführung von Aufgaben unter Verwendung eines Fiery Servers.
Fiery Command WorkStation 5.8 mit Fiery Extended Applications 4.4 Fiery Extended Applications (FEA) v4.4 enthält Fiery Anwendungssoftware für die Ausführung von Aufgaben unter Verwendung eines Fiery Servers.
Update von XBRL Publisher 1.11 auf XBRL Publisher
 18.04.2017 Update von XBRL Publisher 1.11 auf XBRL Publisher 17.1.1 Die folgenden Update-Hinweise gelten für die Programmvarianten XBRL Publisher Desktop und XBRL Publisher Client-Server. Eine Liste der
18.04.2017 Update von XBRL Publisher 1.11 auf XBRL Publisher 17.1.1 Die folgenden Update-Hinweise gelten für die Programmvarianten XBRL Publisher Desktop und XBRL Publisher Client-Server. Eine Liste der
Systemvoraussetzungen für den Zugriff auf die DAA-Zeus-Umgebung aus dem Internet (Szenario-1) Halten Sie Ihr System deswegen unbedingt immer aktuell!
 Systemvoraussetzungen für den Zugriff auf die DAA-Zeus-Umgebung aus dem Internet (Szenario-1) Mit der Markteinführung von Windows 10 (Herbst 2015) sind abweichend zu den vorherigen Windows Betriebssystemen,
Systemvoraussetzungen für den Zugriff auf die DAA-Zeus-Umgebung aus dem Internet (Szenario-1) Mit der Markteinführung von Windows 10 (Herbst 2015) sind abweichend zu den vorherigen Windows Betriebssystemen,
McAfee epolicy Orchestrator Software
 Versionsinformationen Revision B McAfee epolicy Orchestrator 5.9.0 Software Inhalt Informationen zu dieser Version Neue Funktionen Verbesserungen Bekannte Probleme Installationsanweisungen Quellen für
Versionsinformationen Revision B McAfee epolicy Orchestrator 5.9.0 Software Inhalt Informationen zu dieser Version Neue Funktionen Verbesserungen Bekannte Probleme Installationsanweisungen Quellen für
Kapitel 1: Einstieg...3
 F-Secure Anti-Virus for Mac 2014 Inhalt 2 Inhalt Kapitel 1: Einstieg...3 1.1 Was nach dem Installieren zu tun ist...4 1.1.1 Abonnement verwalten...4 1.1.2 Öffnen des Produktes...4 1.2 Wie kann ich sicherstellen,
F-Secure Anti-Virus for Mac 2014 Inhalt 2 Inhalt Kapitel 1: Einstieg...3 1.1 Was nach dem Installieren zu tun ist...4 1.1.1 Abonnement verwalten...4 1.1.2 Öffnen des Produktes...4 1.2 Wie kann ich sicherstellen,
Installations- und Updateanleitung LTLexTool
 Inhalt 1. Allgemeines... 2 2. Sicherung vor dem Update... 2 3. Download... 2 4. Installation/Update auf dem Lexwareserver... 3 5. Aktivierung des LTLexTools... 4 6. Installation der Clients... 5 Copyright
Inhalt 1. Allgemeines... 2 2. Sicherung vor dem Update... 2 3. Download... 2 4. Installation/Update auf dem Lexwareserver... 3 5. Aktivierung des LTLexTools... 4 6. Installation der Clients... 5 Copyright
Alteryx Server Schnellstart-Handbuch
 Alteryx Server Schnellstart-Handbuch A. Installation und Lizenzierung Laden Sie das Alteryx Server-Installationspaket herunter und folgen Sie den nachstehenden Anweisungen, um Alteryx Server zu installieren
Alteryx Server Schnellstart-Handbuch A. Installation und Lizenzierung Laden Sie das Alteryx Server-Installationspaket herunter und folgen Sie den nachstehenden Anweisungen, um Alteryx Server zu installieren
Wichtig: Um das Software Update für Ihr Messgerät herunterzuladen und zu installieren, müssen Sie sich in einem der folgenden Länder befinden:
 Ein Software Update für das FreeStyle InsuLinx Messgerät ist erforderlich. Lesen Sie dieses Dokument sorgfältig durch, bevor Sie mit dem Update beginnen. Die folgenden Schritte führen Sie durch den Prozess
Ein Software Update für das FreeStyle InsuLinx Messgerät ist erforderlich. Lesen Sie dieses Dokument sorgfältig durch, bevor Sie mit dem Update beginnen. Die folgenden Schritte führen Sie durch den Prozess
Sicherheit. Benutzerhandbuch
 Sicherheit Benutzerhandbuch Copyright 2006 Hewlett-Packard Development Company, L.P. Microsoft und Windows sind in den USA eingetragene Marken der Microsoft Corporation. Die in diesem Handbuch enthaltenen
Sicherheit Benutzerhandbuch Copyright 2006 Hewlett-Packard Development Company, L.P. Microsoft und Windows sind in den USA eingetragene Marken der Microsoft Corporation. Die in diesem Handbuch enthaltenen
Windows Home Server. Einrichten, Optimieren, Fehler beheben THOMAS JOOS
 Windows Home Server Einrichten, Optimieren, Fehler beheben THOMAS JOOS Benutzer anlegen und verwalten Info Jedes Benutzerkonto erhält durch den Windows Home Server eine spezielle Kennung, die Sicherheits-ID
Windows Home Server Einrichten, Optimieren, Fehler beheben THOMAS JOOS Benutzer anlegen und verwalten Info Jedes Benutzerkonto erhält durch den Windows Home Server eine spezielle Kennung, die Sicherheits-ID
Zentraler Informatikdienst der TU Wien
 Zentraler Informatikdienst der TU Wien Konfiguration von Mozilla Thunderbird 1.5 Installation Die Installationsdatei kann von www.mozilla.com herunter geladen werden. Es wird Ihnen die aktuellste Version
Zentraler Informatikdienst der TU Wien Konfiguration von Mozilla Thunderbird 1.5 Installation Die Installationsdatei kann von www.mozilla.com herunter geladen werden. Es wird Ihnen die aktuellste Version
Anleitung zum Prüfen von WebDAV
 Anleitung zum Prüfen von WebDAV (BDRS Version 8.010.006 oder höher) Dieses Merkblatt beschreibt, wie Sie Ihr System auf die Verwendung von WebDAV überprüfen können. 1. Was ist WebDAV? Bei der Nutzung des
Anleitung zum Prüfen von WebDAV (BDRS Version 8.010.006 oder höher) Dieses Merkblatt beschreibt, wie Sie Ihr System auf die Verwendung von WebDAV überprüfen können. 1. Was ist WebDAV? Bei der Nutzung des
Vorbereitungen: PC mit Windows 7 oder höher Netzwerkzugang. Firefox installieren und konfigurieren. Melden Sie sich als Admin am PC an.
 Installation eines Display-PCs unter Windows / Mozilla Firefox Auf einem PC läuft Mozilla Firefox im Vollbildmodus, die STC-Seite verbindet sich mittels AJAX nach eingestellter Zeit mit adm.schultermine.com
Installation eines Display-PCs unter Windows / Mozilla Firefox Auf einem PC läuft Mozilla Firefox im Vollbildmodus, die STC-Seite verbindet sich mittels AJAX nach eingestellter Zeit mit adm.schultermine.com
Remote Update User-Anleitung
 Remote Update User-Anleitung Version 1.1 Aktualisiert Sophos Anti-Virus auf Windows NT/2000/XP Windows 95/98/Me Über diese Anleitung Mit Remote Update können Sie Sophos-Produkte über das Internet aktualisieren.
Remote Update User-Anleitung Version 1.1 Aktualisiert Sophos Anti-Virus auf Windows NT/2000/XP Windows 95/98/Me Über diese Anleitung Mit Remote Update können Sie Sophos-Produkte über das Internet aktualisieren.
F-Secure Mobile Security für Windows Mobile 5.0 Installation und Aktivierung des F-Secure Client 5.1
 Mit dem Handy sicher im Internet unterwegs F-Secure Mobile Security für Windows Mobile 5.0 Installation und Aktivierung des F-Secure Client 5.1 Inhalt 1. Installation und Aktivierung 2. Auf Viren scannen
Mit dem Handy sicher im Internet unterwegs F-Secure Mobile Security für Windows Mobile 5.0 Installation und Aktivierung des F-Secure Client 5.1 Inhalt 1. Installation und Aktivierung 2. Auf Viren scannen
Nachtrag zur Dokumentation
 Nachtrag zur Dokumentation Zone Labs-Sicherheitssoftware Version 6.5 Dieses Dokument behandelt neue Funktionen und Dokumentaktualisierungen, die nicht in die lokalisierten Versionen der Online-Hilfe und
Nachtrag zur Dokumentation Zone Labs-Sicherheitssoftware Version 6.5 Dieses Dokument behandelt neue Funktionen und Dokumentaktualisierungen, die nicht in die lokalisierten Versionen der Online-Hilfe und
Stellar Phoenix JPEG Repair 4.5. Installationsanleitung
 Stellar Phoenix JPEG Repair 4.5 Installationsanleitung Überblick Stellar Phoenix JPEG Repair bietet eine vollständig Lösung zur Reparatur fehlerhafter Fotos und Bilddateien mit JPG oder JPEG Dateierweiterungen.
Stellar Phoenix JPEG Repair 4.5 Installationsanleitung Überblick Stellar Phoenix JPEG Repair bietet eine vollständig Lösung zur Reparatur fehlerhafter Fotos und Bilddateien mit JPG oder JPEG Dateierweiterungen.
System-Update Addendum
 System-Update Addendum System-Update ist ein Druckserverdienst, der die Systemsoftware auf dem Druckserver mit den neuesten Sicherheitsupdates von Microsoft aktuell hält. Er wird auf dem Druckserver im
System-Update Addendum System-Update ist ein Druckserverdienst, der die Systemsoftware auf dem Druckserver mit den neuesten Sicherheitsupdates von Microsoft aktuell hält. Er wird auf dem Druckserver im
Handbuch: DAVIE4-Zertifikat
 Handbuch: DAVIE4-Zertifikat Name: Handbuch: DAVIE4-Zertifikat Datum: 2/2/2016 Name des Verfassers: FAM DAVIE-Kundendienst 0 1 1 Index 1 INDEX... 2 2 HINTERGRUND ZUR INSTALLATION DES DAVIE4-ZERTIFIKATS...
Handbuch: DAVIE4-Zertifikat Name: Handbuch: DAVIE4-Zertifikat Datum: 2/2/2016 Name des Verfassers: FAM DAVIE-Kundendienst 0 1 1 Index 1 INDEX... 2 2 HINTERGRUND ZUR INSTALLATION DES DAVIE4-ZERTIFIKATS...
OpenVoice. Outlook-Plug-In-Anleitung Citrix Online, UK Ltd. Alle Rechte vorbehalten.
 OpenVoice Outlook-Plug-In-Anleitung http://support.citrixonline.com/de 2013 Citrix Online, UK Ltd. Alle Rechte vorbehalten. Inhalt Übersicht... 1 Systemanforderungen... 1 Unterstützte Desktopkonfigurationen...
OpenVoice Outlook-Plug-In-Anleitung http://support.citrixonline.com/de 2013 Citrix Online, UK Ltd. Alle Rechte vorbehalten. Inhalt Übersicht... 1 Systemanforderungen... 1 Unterstützte Desktopkonfigurationen...
Upgrades von Karten Pocket NAVIGATOR
 Upgrades von Karten Pocket NAVIGATOR Für ein Upgrade der Navigationskarten ist ein Computer mit Microsoft Windows -Betriebssystem, eine Internetverbindung und ausreichend freier Speicherplatz für die heruntergeladenen
Upgrades von Karten Pocket NAVIGATOR Für ein Upgrade der Navigationskarten ist ein Computer mit Microsoft Windows -Betriebssystem, eine Internetverbindung und ausreichend freier Speicherplatz für die heruntergeladenen
Forcepoint Secure Messaging Benutzerhilfe
 Forcepoint Secure Messaging Benutzerhilfe Willkommen bei Forcepoint Secure Messaging, einem Tool, das ein sicheres Portal für die Übertragung und Anzeige vertraulicher Daten in E-Mails bietet. Sie können
Forcepoint Secure Messaging Benutzerhilfe Willkommen bei Forcepoint Secure Messaging, einem Tool, das ein sicheres Portal für die Übertragung und Anzeige vertraulicher Daten in E-Mails bietet. Sie können
Mit PrivacyKeeper können Sie folgende Aufgaben ausführen: Löschen von Anmeldedaten:
 PrivacyKeeper entfernt zuverlässig all Ihre Online- und Offline-Spuren und -Aktivitäten und sorgt dafür, dass vertrauliche Daten auf Ihrem PC nicht in die Hände von Hackern und Cyberdieben gelangen. Diese
PrivacyKeeper entfernt zuverlässig all Ihre Online- und Offline-Spuren und -Aktivitäten und sorgt dafür, dass vertrauliche Daten auf Ihrem PC nicht in die Hände von Hackern und Cyberdieben gelangen. Diese
Windows NT/2000-Server Update-Anleitung
 Windows NT/2000-Server Update-Anleitung Für Netzwerke Server Windows NT/2000 Arbeitsplatzrechner Windows NT/2000/XP Windows 95/98/Me Über diese Anleitung In dieser Anleitung finden Sie Informationen über
Windows NT/2000-Server Update-Anleitung Für Netzwerke Server Windows NT/2000 Arbeitsplatzrechner Windows NT/2000/XP Windows 95/98/Me Über diese Anleitung In dieser Anleitung finden Sie Informationen über
WorldShip Installation auf Einzel- oder Arbeitsgruppen-Arbeitsplatzstation
 VOR DER INSTALLATION IST FOLGENDES ZU BEACHTEN: Dieses Dokument beinhaltet Informationen zur Installation von WorldShip von einer WorldShip DVD. Sie können die Installation von WorldShip auch über das
VOR DER INSTALLATION IST FOLGENDES ZU BEACHTEN: Dieses Dokument beinhaltet Informationen zur Installation von WorldShip von einer WorldShip DVD. Sie können die Installation von WorldShip auch über das
Installationsanleitung: LIWEST Sicherheitssoftware
 Installationsanleitung: LIWEST Sicherheitssoftware Folgen Sie der Schritt-für-Schritt Anleitung zur Installation Ihrer LIWEST Sicherheitssoftware. Erst nach der erfolgreichen Installation ist Ihr PC umfassend
Installationsanleitung: LIWEST Sicherheitssoftware Folgen Sie der Schritt-für-Schritt Anleitung zur Installation Ihrer LIWEST Sicherheitssoftware. Erst nach der erfolgreichen Installation ist Ihr PC umfassend
Novell ifolder. Übersicht über ifolder Installation Novell ifolder Starten des ifolders (Webbrowser und Clientsoftware)...
 1 Novell ifolder Inhaltsverzeichnis: Übersicht über ifolder... 2 Installation Novell ifolder... 2 Starten des ifolders (Webbrowser und Clientsoftware)... 7 1.Mittels installiertem ifolder-client... 7 2.Online
1 Novell ifolder Inhaltsverzeichnis: Übersicht über ifolder... 2 Installation Novell ifolder... 2 Starten des ifolders (Webbrowser und Clientsoftware)... 7 1.Mittels installiertem ifolder-client... 7 2.Online
Vodafone One Net Manager Schnellstartanleitung Für Administratoren
 Vodafone One Net Manager Schnellstartanleitung Für Administratoren Power to you Inhalt Was ist One Net Manager? 1 Unterstützte Browser 2 Verwaltung von One Net Business 2 Zugriff auf One Net Manager 3
Vodafone One Net Manager Schnellstartanleitung Für Administratoren Power to you Inhalt Was ist One Net Manager? 1 Unterstützte Browser 2 Verwaltung von One Net Business 2 Zugriff auf One Net Manager 3
Safe Access Benutzerhandbuch
 Safe Access 1 Safe Access Inhaltsverzeichnis 1. Eine neue Form des Zugangs zu E-Banking-Diensten... 3 2. Voraussetzungen für die Installation von Safe Access... 3 3. Installation von Safe Access... 4 4.
Safe Access 1 Safe Access Inhaltsverzeichnis 1. Eine neue Form des Zugangs zu E-Banking-Diensten... 3 2. Voraussetzungen für die Installation von Safe Access... 3 3. Installation von Safe Access... 4 4.
Inbetriebnahme Chiligreen Home Server 2011
 Inbetriebnahme Chiligreen Home Server 2011 Öffnen Sie Ihren Browser und geben Sie folgende Adresse in das Adressfeld ein: http://cgwhs/connect Sie werden automatisch auf http://cgwhs:65510/connect/ geleitet,
Inbetriebnahme Chiligreen Home Server 2011 Öffnen Sie Ihren Browser und geben Sie folgende Adresse in das Adressfeld ein: http://cgwhs/connect Sie werden automatisch auf http://cgwhs:65510/connect/ geleitet,
Shellfire L2TP-IPSec Setup Windows Vista
 Shellfire L2TP-IPSec Setup Windows Vista Diese Anleitung zeigt anschaulich, wie ein bei Shellfire gehosteter VPN-Server im Typ L2TP-IPSec unter Windows Vista konfiguriert wird. Inhaltsverzeichnis 1. Benötigte
Shellfire L2TP-IPSec Setup Windows Vista Diese Anleitung zeigt anschaulich, wie ein bei Shellfire gehosteter VPN-Server im Typ L2TP-IPSec unter Windows Vista konfiguriert wird. Inhaltsverzeichnis 1. Benötigte
Kurzanleitung zur Installation des OLicense- Servers in Verwendung mit SimDiff/SimMerge
 Kurzanleitung zur Installation des OLicense- Servers in Verwendung mit SimDiff/SimMerge Inhaltsverzeichnis Installieren des OLicense- Servers... 1 Konfigurieren des OLicense- Servers... 2 Einstellen der
Kurzanleitung zur Installation des OLicense- Servers in Verwendung mit SimDiff/SimMerge Inhaltsverzeichnis Installieren des OLicense- Servers... 1 Konfigurieren des OLicense- Servers... 2 Einstellen der
Anleitung für die Installation des USB Netzwerkkabels unter WIN2000 :
 Anleitung für die Installation des USB Netzwerkkabels unter WIN2000 : Lieferumfang : USB-Netzwerkkabel Treiber-Diskette Deutsche Installationsanleitung Produktbeschreibung : Das USB-Netzwerkkabel ermöglicht
Anleitung für die Installation des USB Netzwerkkabels unter WIN2000 : Lieferumfang : USB-Netzwerkkabel Treiber-Diskette Deutsche Installationsanleitung Produktbeschreibung : Das USB-Netzwerkkabel ermöglicht
Checkliste: Konfiguration eines Datenraums nach einem Upgrade von Brainloop Secure Dataroom von Version 8.10 auf 8.20
 Checkliste: Konfiguration eines Datenraums nach einem Upgrade von Brainloop Secure Dataroom von Version 8.10 auf 8.20 Diese Checkliste hilft Ihnen bei der Überprüfung Ihrer individuellen Datenraum-Konfiguration
Checkliste: Konfiguration eines Datenraums nach einem Upgrade von Brainloop Secure Dataroom von Version 8.10 auf 8.20 Diese Checkliste hilft Ihnen bei der Überprüfung Ihrer individuellen Datenraum-Konfiguration
Kinderschutzsoftware fragfinn-kss
 Kinderschutzsoftware fragfinn-kss bereitgestellt von Cybits AG Inhalt 1 Was ist zu beachten?...2 1.1 Eigenes Nutzerprofil für Ihr Kind...2 2 Installation der Software...3 2.1 Hinweise bei bereits installierter
Kinderschutzsoftware fragfinn-kss bereitgestellt von Cybits AG Inhalt 1 Was ist zu beachten?...2 1.1 Eigenes Nutzerprofil für Ihr Kind...2 2 Installation der Software...3 2.1 Hinweise bei bereits installierter
1. Schritt: Benutzerkontensteuerung aktivieren
 Inhalt: 1. Schritt: Benutzerkontensteuerung aktivieren 2. Schritt: Firewall aktivieren 3. Schritt: Virenscanner einsetzen 4. Schritt: Automatische Updates aktivieren 5. Schritt: Sicherungskopien anlegen
Inhalt: 1. Schritt: Benutzerkontensteuerung aktivieren 2. Schritt: Firewall aktivieren 3. Schritt: Virenscanner einsetzen 4. Schritt: Automatische Updates aktivieren 5. Schritt: Sicherungskopien anlegen
G DATA TechPaper. Update auf Version 14.1 der G DATA Unternehmenslösungen
 G DATA TechPaper Update auf Version 14.1 der G DATA Software AG Application Development Q3 2017 Inhaltsverzeichnis Zusammenfassung & Umfang... 3 Typographische Konventionen... 3 Vorbereitung... 4 Update
G DATA TechPaper Update auf Version 14.1 der G DATA Software AG Application Development Q3 2017 Inhaltsverzeichnis Zusammenfassung & Umfang... 3 Typographische Konventionen... 3 Vorbereitung... 4 Update
Windows Server 2016 Essentials Basis-Server für kleine Unternehmen
 Windows Server 2016 23 Windows Server 2016 Essentials Mit Windows Server 2016 Essentials hat Microsoft einen Server im Angebot, der sich relativ leicht einrichten lässt und grundlegende Funktionen zu Verfügung
Windows Server 2016 23 Windows Server 2016 Essentials Mit Windows Server 2016 Essentials hat Microsoft einen Server im Angebot, der sich relativ leicht einrichten lässt und grundlegende Funktionen zu Verfügung
Wie installiere ich den CFX Trader?
 Wie installiere ich den CFX Trader? Anleitung zur Installation: Die Installation des CFX Traders ist sehr einfach zu bewerkstelligen. Es reicht aus, wenn Sie die Installationsroutine des CFX Traders starten
Wie installiere ich den CFX Trader? Anleitung zur Installation: Die Installation des CFX Traders ist sehr einfach zu bewerkstelligen. Es reicht aus, wenn Sie die Installationsroutine des CFX Traders starten
NOD32 Antivirus System Version 2.12 Installationshandbuch Version Oktober 2004
 NOD32 Antivirus System Version 2.12 Installationshandbuch Version Oktober 2004 Seite 1 von 15 Installation von NOD32 v2.12 Speichern und schließen Sie alle Dokumente und beenden Sie alle laufenden Programme
NOD32 Antivirus System Version 2.12 Installationshandbuch Version Oktober 2004 Seite 1 von 15 Installation von NOD32 v2.12 Speichern und schließen Sie alle Dokumente und beenden Sie alle laufenden Programme
Ihr Benutzerhandbuch SOPHOS ENDPOINT SECURITY http://de.yourpdfguides.com/dref/3539581
 Lesen Sie die Empfehlungen in der Anleitung, dem technischen Handbuch oder der Installationsanleitung für SOPHOS ENDPOINT SECURITY. Hier finden Sie die Antworten auf alle Ihre Fragen über die SOPHOS ENDPOINT
Lesen Sie die Empfehlungen in der Anleitung, dem technischen Handbuch oder der Installationsanleitung für SOPHOS ENDPOINT SECURITY. Hier finden Sie die Antworten auf alle Ihre Fragen über die SOPHOS ENDPOINT
Vorgehensweise zum Installieren und Entfernen der schlüssellosen Edgecam- Lizenz für Einzel- PCs
 Merkblatt Thema: IdentNr: Kurzbeschreibung: Installieren der Edgecam Standalone schlüssellosen Lizenz LI-010.0 Installation Edgecam RMS schlüsselfreie Standalone Lizenz Vorgehensweise zum Installieren
Merkblatt Thema: IdentNr: Kurzbeschreibung: Installieren der Edgecam Standalone schlüssellosen Lizenz LI-010.0 Installation Edgecam RMS schlüsselfreie Standalone Lizenz Vorgehensweise zum Installieren
Konflikte zwischen der Web- und der Anwendungsrichtlinie bei Netop School und Netop ProtectOn Pro Dieses Problem wurde behoben.
 Aktuelle Version 1.00 Neuester Build 1.0.2009.211 Release-Datum 17.08.2009 Überblick über die Funktionen Es wurden keine neuen Funktionen implementiert. Behobene Fehler Build 2009211 Konflikte zwischen
Aktuelle Version 1.00 Neuester Build 1.0.2009.211 Release-Datum 17.08.2009 Überblick über die Funktionen Es wurden keine neuen Funktionen implementiert. Behobene Fehler Build 2009211 Konflikte zwischen
Starten Sie die heruntergeladene Installation aus dem Internet oder die Setup.exe von der CD.
 Anleitung Net.FX Inhalt 1 Installationshinweise 2 Erste Schritte 3 Arbeiten mit Net.FX 4 Firewall-Einstellungen für den Server 5 Gruppenrichtlinien: Einstellungen für die Clients 1 Installationshinweise
Anleitung Net.FX Inhalt 1 Installationshinweise 2 Erste Schritte 3 Arbeiten mit Net.FX 4 Firewall-Einstellungen für den Server 5 Gruppenrichtlinien: Einstellungen für die Clients 1 Installationshinweise
Speichern von Kennwörtern und Ausfüllen von Webformularen für Internet Explorer 11
 Ich stimme zu, dass diese Seite Cookies für Analysen, personalisierten Inhalt Werbung verwendet Weitere Informationen 0 Anmelden Speichern von Kennwörtern Ausfüllen von Webformularen für Internet Explorer
Ich stimme zu, dass diese Seite Cookies für Analysen, personalisierten Inhalt Werbung verwendet Weitere Informationen 0 Anmelden Speichern von Kennwörtern Ausfüllen von Webformularen für Internet Explorer
Content Manager Bedienungsanleitung
 Content Manager Bedienungsanleitung Lesen Sie diese Anleitung um zu lernen, wie Sie mit dem Content Manager suchen, kaufen, herunterladen und Updates und zusätzliche Inhalte auf Ihrem Navigationsgerät
Content Manager Bedienungsanleitung Lesen Sie diese Anleitung um zu lernen, wie Sie mit dem Content Manager suchen, kaufen, herunterladen und Updates und zusätzliche Inhalte auf Ihrem Navigationsgerät
1. Allgemein. Verschlüsselte für Android Smartphone Schritt für Schritt Anleitung
 Verschlüsselte Email für Android Smartphone Schritt für Schritt Anleitung 1. Allgemein Jede E-Mail Nachricht die an externe Empfänger gesendet wird, wird automatisch signiert. Um jedoch eine verschlüsselte
Verschlüsselte Email für Android Smartphone Schritt für Schritt Anleitung 1. Allgemein Jede E-Mail Nachricht die an externe Empfänger gesendet wird, wird automatisch signiert. Um jedoch eine verschlüsselte
bea Client-Security herunterladen und installieren unter Windows
 bea Client-Security herunterladen und installieren unter Windows Die Links zum Download der bea Client-Security finden Sie auf der Startseite unter https:// www.bea-brak.de. Das Installationsprogramm für
bea Client-Security herunterladen und installieren unter Windows Die Links zum Download der bea Client-Security finden Sie auf der Startseite unter https:// www.bea-brak.de. Das Installationsprogramm für
Fiery Driver Configurator
 2015 Electronics For Imaging, Inc. Die in dieser Veröffentlichung enthaltenen Informationen werden durch den Inhalt des Dokuments Rechtliche Hinweise für dieses Produkt abgedeckt. 16. November 2015 Inhalt
2015 Electronics For Imaging, Inc. Die in dieser Veröffentlichung enthaltenen Informationen werden durch den Inhalt des Dokuments Rechtliche Hinweise für dieses Produkt abgedeckt. 16. November 2015 Inhalt
Milestone Systems. Kurzanleitung: Aktivierung von Lizenzen für XProtect VMS Produkte 2017 R2
 Milestone Systems Kurzanleitung: Aktivierung von Lizenzen für XProtect VMS Produkte 2017 R2 XProtect Corporate XProtect Expert XProtect Professional+ XProtect Express+ Vor Beginn In dieser Anleitung wird
Milestone Systems Kurzanleitung: Aktivierung von Lizenzen für XProtect VMS Produkte 2017 R2 XProtect Corporate XProtect Expert XProtect Professional+ XProtect Express+ Vor Beginn In dieser Anleitung wird
VMware Workspace Portal- Benutzerhandbuch
 VMware Workspace Portal- Benutzerhandbuch Workspace Portal 2.1 Dieses Dokument unterstützt die aufgeführten Produktversionen sowie alle folgenden Versionen, bis das Dokument durch eine neue Auflage ersetzt
VMware Workspace Portal- Benutzerhandbuch Workspace Portal 2.1 Dieses Dokument unterstützt die aufgeführten Produktversionen sowie alle folgenden Versionen, bis das Dokument durch eine neue Auflage ersetzt
Kurzanleitung Netzwerk-Installation (Windows)
 Kurzanleitung Netzwerk-Installation (Windows) Inhalt DAISY herunterladen: Download der Vollversion... 2 Server-Installation... 3 Ordner-Freigabe... 5 Workstation / Client-Installation... 6 Hinweise und
Kurzanleitung Netzwerk-Installation (Windows) Inhalt DAISY herunterladen: Download der Vollversion... 2 Server-Installation... 3 Ordner-Freigabe... 5 Workstation / Client-Installation... 6 Hinweise und
Browserübergreifende Diagramme in OrgPublisher Handbuch für Endanwender
 Browserübergreifende Diagramme in OrgPublisher Handbuch für Endanwender Inhaltsverzeichnis Inhaltsverzeichnis... 3 Anzeigen von Lernprogrammen für veröffentlichte browserübergreifende Diagramme... 4 Durchführen
Browserübergreifende Diagramme in OrgPublisher Handbuch für Endanwender Inhaltsverzeichnis Inhaltsverzeichnis... 3 Anzeigen von Lernprogrammen für veröffentlichte browserübergreifende Diagramme... 4 Durchführen
Verwalten des App-Katalogs in SharePoint 2013
 Verwalten des AppKatalogs in SharePoint 2013 27.06.2016 19:50:11 FAQArtikelAusdruck Kategorie: Windows::SharePoint::SharePoint2013 Bewertungen: 0 Status: öffentlich (Alle) Ergebnis: 0.00 % Sprache: de
Verwalten des AppKatalogs in SharePoint 2013 27.06.2016 19:50:11 FAQArtikelAusdruck Kategorie: Windows::SharePoint::SharePoint2013 Bewertungen: 0 Status: öffentlich (Alle) Ergebnis: 0.00 % Sprache: de
Repair Guide für das tolino tab 8
 Repair Guide für das tolino tab 8 Ein Software-Update der Google Play-Dienste durch Google kann aktuell auf dem tolino tab 8 zu Problemen bei der Nutzung von Google Play Diensten (Google Play Store, Google
Repair Guide für das tolino tab 8 Ein Software-Update der Google Play-Dienste durch Google kann aktuell auf dem tolino tab 8 zu Problemen bei der Nutzung von Google Play Diensten (Google Play Store, Google
Whitepaper. Produkt: combit Relationship Manager. HowTo: Microsoft SQL Server Datenbank verschlüsseln. combit GmbH Untere Laube Konstanz
 combit GmbH Untere Laube 30 78462 Konstanz Whitepaper Produkt: combit Relationship Manager HowTo: Microsoft SQL Server Datenbank verschlüsseln HowTo: Microsoft SQL Server Datenbank verschlüsseln - 2 -
combit GmbH Untere Laube 30 78462 Konstanz Whitepaper Produkt: combit Relationship Manager HowTo: Microsoft SQL Server Datenbank verschlüsseln HowTo: Microsoft SQL Server Datenbank verschlüsseln - 2 -
Einrichten Ihres IMAP -Kontos
 Einrichten Ihres IMAP E-Mail-Kontos HIN Health Info Net AG Pflanzschulstrasse 3 8400 Winterthur Support 0848 830 740 Fax 052 235 02 70 support@hin.ch www.hin.ch HIN Health Info Net AG Grand-Rue 38 2034
Einrichten Ihres IMAP E-Mail-Kontos HIN Health Info Net AG Pflanzschulstrasse 3 8400 Winterthur Support 0848 830 740 Fax 052 235 02 70 support@hin.ch www.hin.ch HIN Health Info Net AG Grand-Rue 38 2034
Benutzerhandbuch Plesk Onyx WEBPACK. Benutzerhandbuch 1/15. Benutzerhandbuch Plesk 17
 Benutzerhandbuch Plesk Onyx WEBPACK Benutzerhandbuch 1/15 Zusammenfassung 1 Einleitung... 3 2 E-Mail Adresse erstellen... 5 3 Domain-Alias erstellen... 6 4 FTP-Konto erstellen... 7 5 Dateien / Ordner verwalten...
Benutzerhandbuch Plesk Onyx WEBPACK Benutzerhandbuch 1/15 Zusammenfassung 1 Einleitung... 3 2 E-Mail Adresse erstellen... 5 3 Domain-Alias erstellen... 6 4 FTP-Konto erstellen... 7 5 Dateien / Ordner verwalten...
XEROX SICHERHEITSBULLETIN XRX Eine Schwachstelle im ESS/Netzwerkcontroller könnte potenziell unberechtigten Zugriff gewähren.
 XEROX SICHERHEITSBULLETIN XRX04-005 Eine Schwachstelle im ESS/Netzwerkcontroller könnte potenziell unberechtigten Zugriff gewähren. Die folgende Softwarelösung und die nachstehend beschriebenen Self-Service-Anweisungen
XEROX SICHERHEITSBULLETIN XRX04-005 Eine Schwachstelle im ESS/Netzwerkcontroller könnte potenziell unberechtigten Zugriff gewähren. Die folgende Softwarelösung und die nachstehend beschriebenen Self-Service-Anweisungen
EIBPORT INBETRIEBNAHME MIT DEM BROWSER / JAVA EINSTELLUNGEN / VORBEREITUNGEN AM CLIENT PC
 EIBPORT INBETRIEBNAHME MIT DEM BROWSER / JAVA EINSTELLUNGEN / VORBEREITUNGEN AM CLIENT PC Falls Sie zur Konfiguration des EIBPORT nicht BAB STARTER sondern den Browser benutzen wollen, und dieser die Ausführung
EIBPORT INBETRIEBNAHME MIT DEM BROWSER / JAVA EINSTELLUNGEN / VORBEREITUNGEN AM CLIENT PC Falls Sie zur Konfiguration des EIBPORT nicht BAB STARTER sondern den Browser benutzen wollen, und dieser die Ausführung
