Über diese Lektion. 66 Lektion 3 Symbole erstellen und bearbeiten
|
|
|
- Lilli Bachmeier
- vor 6 Jahren
- Abrufe
Transkript
1
2 3 Symbole erstellen und bearbeiten Über diese Lektion In dieser Lektion werden Sie Folgendes lernen: Illustrator- und Photoshop-Dateien importieren Neue Symbole erstellen Symbole bearbeiten Verschiedene Symboltypen unterscheiden Symbole und Instanzen unterscheiden Transparenz und Farbe angleichen Verschiedene Mischmodi anwenden Spezialeffekt mit Filtern realisieren Objekte dreidimensional ausrichten Das Durcharbeiten dieser Lektion wird etwa eineinhalb Stunden in Anspruch nehmen. Entfernen Sie, falls erforderlich, den Ordner der vorhergehenden Lektion von der Festplatte und kopieren Sie an seine Stelle den Ordner Lektion Lektion 3 Symbole erstellen und bearbeiten
3 Symbole sind wiederverwendbare Objekte, die in der Bibliothek verwaltet werden. Das Movieclip- Symbol, das Grafiksymbol sowie das Schaltflächensymbol sind drei Symboltypen, die Sie häufig erzeugen und verwenden werden, um Spezialeffekte, Animationen oder interaktive Elemente zu realisieren. Adobe FlAsh Cs4 ProFessionAl ClAssroom in A book 67
4 Erste Schritte Schauen Sie sich zuerst das fertige Projekt an, das Sie in dieser Lektion erstellen, um den Umgang mit Symbolen zu erlernen. 1 Doppelklicken Sie auf die Datei 03End.swf im Ordner Lektion03/03End, um das Endergebnis anzuzeigen. Das Projekt besteht aus einer statischen Illustration eines Zeichentrickfilms. In dieser Lektion verwenden Sie Grafikdateien aus Illustrator, importieren Photoshop-Dateien und erstellen Symbole, um ein ansprechendes Bild mit interessanten Effekten zu kreieren. Der sichere Umgang mit Symbolen ist eine entscheidende Voraussetzung für die Arbeit mit Animationen oder interaktiven Elementen. 2 Schließen Sie die Datei 03End.swf. 3 Wählen Sie Datei > Neu. Im Dialogfeld Neues Dokument entscheiden Sie sich für den Typ Flash Datei (ActionScript 3.0). 4 Klicken Sie im Eigenschafteninspektor in der Rubrik Eigenschaften neben der Größenangabe der Bühne auf die Schaltfläche Bearbeiten, um die Größe der Bühne auf 600 Pixel Breite und 450 Pixel Höhe zu ändern. 5 Wählen Sie Datei > Speichern, um die Datei im Ordner 03Start unter dem Namen 03_workingcopy.fla zu speichern. 68 Lektion 3 Symbole erstellen und bearbeiten
5 Illustrator-Dateien importieren Wie Sie in Lektion 2 erfahren haben, können Sie Objekte in Flash mit dem Rechteck- und Ellipsenwerkzeug sowie einigen weiteren Werkzeugen zeichnen. Für komplexere Grafiken werden Sie jedoch ein professionelles Zeichenprogramm bevorzugen. Adobe Flash CS4 ist kompatibel zu Adobe Illustrator, so dass Sie in diesem Programm Ihre Zeichnungen erstellen und diese in Flash importieren können. Wenn Sie eine Illustrator-Datei importieren, können Sie bestimmen, welche Ebenen berücksichtigt und wie die einzelnen Ebenen behandelt werden sollen. Jetzt importieren Sie eine Illustrator-Datei, die alle Charaktere der Zeichentrickszene enthält. 1 Wählen Sie Datei > Importieren > In Bühne importieren. 2 Navigieren Sie zur Datei characters.ai im Ordner Lektion03/03Start. 3 Klicken Sie auf Öffnen (Windows) oder Importieren (Mac OS). 4 Stellen Sie sicher, dass im Dialogfeld In Bühne importieren alle Ebenen ausgewählt sind. Neben jeder Ebene sollte das Kontrollkästchen aktiviert sein. Falls Sie nur bestimmte Ebenen importieren möchten, können Sie einzelne Ebenen auslassen, indem Sie die betreffenden Schaltkästchen deaktivieren. Adobe Flash CS4 Professional Classroom in a Book 69
6 #Hinweis: # Sie können für jedes Objekt der Illustrator-Datei separat festlegen, ob es als Symbol oder Bitmapgrafik importiert werden soll. In dieser Lektion importieren Sie lediglich die Illustrator-Grafik und verwandeln diese in einem zusätzlichen Arbeitsschritt in Symbole, um den gesamten Prozess besser nachzuvollziehen. 5 Wählen Sie Flash-Ebenen im Menü Ebene umwandeln in (Mac OS) bzw. im Menü Ebenen konvertieren in (Windows) und aktivieren Sie das Schaltkästchen Objekte auf ursprünglicher Position platzieren. Klicken Sie auf OK. Flash importiert die Illustrator-Grafik. Alle Ebenen der Datei erscheinen nun in der Zeitleiste. 70 Lektion 3 Symbole erstellen und bearbeiten
7 Adobe Illustrator mit Flash verwenden Flash CS4 importiert Dateien im Illustrator-Format und erkennt dabei automatisch Ebenen, Rahmen und Symbole. Wenn Sie versiert mit Illustrator umgehen, wird es Ihnen leichter fallen, die Gestaltung in diesem Programm vorzunehmen und nach dem Import in Flash die Animationen und interaktiven Elemente hinzuzufügen. Speichern Sie Ihre Zeichnung als Adobe Illustrator-Dokument (Dateiendung.ai) und wählen Sie in Flash Datei > Importieren > In Bühne importieren bzw. In Bibliothek importieren, um die Grafik zu übernehmen. Alternativ können Sie Objekte auch über die Zwischenablage von Illustrator in Flash übertragen. Ebenen importieren Wenn eine Illustrator-Datei Ebenen enthält, können Sie beim Import folgendermaßen verfahren: Illustrator-Ebenen in Flash-Ebenen umwandeln Illustrator-Ebenen in Schlüsselbilder umwandeln Jede Illustrator-Ebene in ein Grafiksymbol umwandeln Alle Illustrator-Ebenen in einer Flash-Ebenen zusammenfassen Symbole importieren Das Arbeiten mit Symbolen in Illustrator gestaltet sich ähnlich wie in Flash. Auch die meisten Tastaturbefehle sind identisch: Mit F8 erstellen Sie in beiden Programmen ein Symbol. Wenn Sie in Illustrator ein Symbol erstellen, können Sie im Dialogfeld Symboloptionen den Namen des Symbols festlegen und spezielle Flash-Optionen festlegen, etwa zum Symboltyp oder zur Position im Flash-Registrierungsraster. Wenn Sie ein Symbol in Illustrator getrennt von allen übrigen Objekten bearbeiten möchten, doppelklicken Sie darauf, um in den Isolationsmodus zu wechseln. Alle anderen Objekte werden abgeblendet dargestellt. Sobald Sie den Isolationsmodus verlassen, werden das Symbole-Bedienfeld sowie alle verwendeten Instanzen des Symbols aktualisiert. Verwenden Sie das Symbole- oder Steuerung-Bedienfeld, um die Symbolinstanzen in Illustrator zu benennen, Verbindungen zwischen Symbolen und Instanzen zu lösen, eine Symbolinstanz mit einem anderen Symbol zu vertauschen oder ein Symbol zu duplizieren. Einen Video-Workshop zur Verwendung von Symbolen in Illustrator und Flash finden Sie online unter: Grafiken kopieren und einfügen Wenn Sie Grafiken durch Kopieren und Einfügen oder via Drag-and-Drop von Illustrator in Flash übertragen, erscheint das Einfügen-Dialogfeld mit Importeinstellungen für die kopierte Illustrator-Datei. Sie können die Grafik als Bitmap einfügen oder die aktuellen Voreinstellungen des AI-Importprogramms anwen - den. (Die Voreinstellungen finden Sie unter Windows im Bearbeiten-Menü, unter Mac OS im Flash-Menü.) Ebenso wie beim Import auf die Bühne oder in die Bibliothek können Sie auch beim Einfügen über die Zwischenablage die bestehenden Illustrator-Ebenen in Flash-Ebenen übernehmen. Adobe Flash CS4 Professional Classroom in a Book 71
8 Über Symbole Bei einem Symbol handelt es sich um eine wiederverwendbare Grafik, die Sie für Spezialeffekte, Animation oder interaktive Elemente einsetzen können. Es werden drei Symboltypen unterschieden: das Grafiksymbol, das Schaltflächensymbol und das Movieclip-Symbol. Symbole helfen bei vielen Animationen, die Dateigröße und damit Ladezeit zu verringern, weil sie wiederverwendet werden können. Egal, wie oft Sie ein Symbol in Ihrem Projekt einsetzen, Flash bindet die Daten nur einmal ein. Symbole werden im Bibliothek-Bedienfeld verwaltet. Wenn Sie ein Symbol auf die Bühne ziehen, erzeugt Flash eine sogenannte Instanz des Symbols, während das Original in der Bibliothek verbleibt. Eine Instanz ist also die Kopie eines Symbols auf der Bühne. Das Symbol lässt sich mit dem originalen Negativfilm eines Fotos vergleichen, die Instanzen mit den Abzügen vom Negativ. Mit nur einem Negativ können Sie mehrere Abzüge herstellen. Die drei Symboltypen haben ihren jeweiligen Einsatzzweck. In der Bibliothek erkennen Sie dank der Piktogramme, ob es sich um ein Grafiksymbol, ein Schaltflächensymbol oder ein Movieclip-Symbol handelt. Movieclip-Symbole Hierbei handelt es sich um den gängigsten, leistungsfähigsten und flexibelsten Symboltyp, der eine wichtige Rolle bei Animationen spielt. Sie können Filter anwenden, Farbeinstellungen vornehmen und verschiedene Mischmodi einsetzen, um die Movieclip-Instanz mit Spezialeffekten zu versehen. Eine wichtige Eigenschaft der Movieclip-Symbole ist ihre separate Zeitleiste. Damit lässt sich eine Animation innerhalb eines Movieclip-Symbols ebenso einfach wie auf der normalen Zeitleiste realisieren. So werden sehr komplexe Animationen möglich, beispielsweise die eines Schmetterlings, der von links nach rechts über die Bühne fliegt und dabei unabhängig von der Bewegung mit den Flügeln schlägt. Am wichtigsten ist jedoch die Möglichkeit, Movieclips via ActionScript zu steuern, um auf den Benutzer zu reagieren, beispielsweise mit einem Drag-and-Drop-Effekt. Schaltflächensymbole Mit diesen Symbolen erzeugen Sie interaktive Elemente. Diese enthalten vier Schlüsselbilder, die das jeweilige Aussehen der Schaltfläche im Zusammenhang mit Mausaktionen definieren. Konkrete Aktionen werden den Schaltflächen mittels ActionScript zugeordnet. Sie können Filter, Mischmodi und Farbeinstellungen auch bei Schaltflächen einsetzen. Mehr über Schaltflächen erfahren Sie in Lektion 6, in der Sie eine Navigation realisieren, die den Benutzer zwischen verschiedenen Inhalten wählen lässt. 72 Lektion 3 Symbole erstellen und bearbeiten
9 Grafiksymbole Dies ist die einfachste Form eines Symbols. Diese lassen sich zwar grundsätzlich für Animationen verwenden, jedoch werden Sie meist Movieclip- Symbole vorziehen. Grafiksymbole sind recht unflexibel, da sie kein ActionScript unterstützen und keine Filter oder Mischmodi auf sie anwendbar sind. Wenn jedoch die Animation innerhalb eines Symbols synchron zur Hauptzeitleiste laufen soll, können sich Grafiksymbole als hilfreich erweisen. Symbole erstellen In der vorhergehenden Lektion haben Sie ein Symbol zur Verwendung mit dem Deko-Werkzeug erstellt. Flash kennt zwei Methoden, ein Symbol zu erstellen. Zum einen können Sie ohne ein ausgewähltes Objekt starten und Einfügen > Neues Symbol wählen. Flash wechselt in den Symbolbearbeitungsmodus, in dem Sie das Symbol zeichnen oder Grafiken importieren können. Zum anderen können Sie eine bestehende Grafik auf der Bühne auswählen und Modifizieren > In Symbol konvertieren (F8) wählen. Alle ausgewählten Objekte befinden sich dann im neuen Symbol. Beide Methoden haben ihre Berechtigung: Wählen Sie den Weg, der am besten zu Ihrem Arbeitsablauf passt. Viele Gestalter bevorzugen den zweiten Weg, weil hier die Grafiken direkt auf der Bühne zusammen mit den übrigen Objekten erstellt werden können, bevor diese jeweils in Symbole konvertiert werden. In dieser Lektion werden Sie die verschiedenen Bestandteile der importierten Illustrator-Datei auswählen und jeweils in Symbole konvertieren. 1 Wählen Sie auf der Bühne die Comicfigur in der Ebene hero aus. #Hinweis: # Mit dem Befehl In Symbol konvertieren wird nicht wirklich das ausgewählte Objekt konvertiert, vielmehr wird die gesamte Auswahl in einem neuen Symbol platziert. Adobe Flash CS4 Professional Classroom in a Book 73
10 2 Wählen Sie Modifizieren > In Symbol konvertieren (F8). 3 Nennen Sie das Symbol hero. 4 Die Registrierung bestimmt den Bezugspunkt des Symbols. Belassen Sie diesen in der oberen linken Ecke. 5 Wählen Sie den Typ Movieclip. 6 Klicken Sie auf OK. Die Comicfigur erscheint in der Bibliothek. 7 Wählen Sie die andere Comicfigur in der Ebene robot aus und konvertieren Sie diese ebenfalls in ein Movieclip-Symbol. Nennen Sie dieses robot. Nun befinden sich zwei Movieclip-Symbole in der Bibliothek und jeweils eine Instanz auf der Bühne. 74 Lektion 3 Symbole erstellen und bearbeiten
11 Photoshop-Dateien importieren Im Folgenden importieren Sie eine Photoshop-Datei für den Bildhintergrund. Das Dokument besteht aus zwei Ebenen mit einem Ebenenstil, der für eine besondere Farbmischung zwischen den Ebenen sorgt. Sie werden sehen, dass Flash das Dokument unter Beibehaltung der Ebenen und ihren Stilen importiert. 1 Aktivieren Sie die oberste Ebene in der Zeitleiste. 2 Wählen Sie Datei > Importieren > In Bühne importieren. 3 Navigieren Sie zur Datei background.psd im Ordner Lektion03/03Start. 4 Klicken Sie auf Öffnen (Windows) oder Importieren (Mac OS). 5 Stellen Sie sicher, dass im Dialogfeld In Bühne importieren alle Ebenen ausgewählt sind. Neben jeder Ebene sollte das Kontrollkästchen aktiviert sein. 6 Wählen Sie links im Dialogfeld die Ebene flare aus. 7 Klicken Sie rechts unter Bildebene importieren als auf die Option Bitmapbild mit bearbeitbaren Ebenenstilen. Das Movieclip-Symbol erscheint rechts neben der Photoshop-Ebene, um den gewählten Symboltyp zu signalisieren. Bei der anderen Option Flaches Bitmapbild würden keine Ebenenstile wie Transparenzen oder Mischungen in Flash übernommen. Adobe Flash CS4 Professional Classroom in a Book 75
12 8 Wählen Sie links im Dialogfeld die Ebene Background aus. 9 Klicken Sie dann ebenfalls rechts auf die Option Bitmapbild mit bearbeitbaren Ebenenstilen. 10 Am unteren Ende des Dialogfelds wählen Sie die Optionen Ebene umwandeln in Flash-Ebenen und Ebenen auf ursprünglicher Position platzieren. Sie haben auch die Möglichkeit, die Größe der Flash-Bühne an die Arbeitsfläche des Photoshop-Dokuments anzupassen. In diesem Fall hat die Bühne aber bereits die korrekte Größe von 600 x 450 Pixel. 76 Lektion 3 Symbole erstellen und bearbeiten
13 11 Klicken Sie auf OK. Die beiden Photoshop-Ebenen werden in Flash importiert und auf separaten Ebenen in der Zeitleiste platziert. Die Photoshop-Bilder werden automatisch in Movieclip-Symbole umgewandelt und in der Bibliothek abgelegt. Die Ebenenstile und Transparenzeinstellungen bleiben erhalten. Wenn Sie auf das Bild in der Ebene flare klicken, sehen Sie im Eigenschafteninspektor in der Rubrik Anzeige den Mischmodus Aufhellen. 12 Ziehen Sie die Ebenen robot und hero in der Zeitleiste ganz nach oben, so dass diese die Hintergrundebenen überlagern. Über Bildformate Flash importiert eine ganze Reihe von Bildformaten, darunter JPEG, GIF, PNG und PSD (Photoshop). Verwenden Sie JPEG für Bilder mit Farbverläufen und subtilen Details, wie sie für Fotos typisch sind. GIF ist ideal für Bilder mit einfarbigen Flächen oder Strichzeichnungen in Schwarzweiß. PNG erlaubt Transparenzen in Bildern. Mit PSD-Dateien bewahren Sie sich alle Ebenen, Transparenzen und Mischungen der Photoshop-Datei. Adobe Flash CS4 Professional Classroom in a Book 77
14 Bitmapbilder in Vektorgrafiken umwandeln Es ist möglich, Bitmapbilder in Vektorgrafiken umzuwandeln. Während Bitmapbilder als eine Abfolge farbiger Punkte (oder Pixel) betrachtet werden, basieren Vektorgrafiken auf vielen Linien und Kurven. Die Vektorinformationen werden unmittelbar bei der Darstellung berechnet, so dass Vektorgrafiken im Gegensatz zu Bitmapbildern keine feste Auflösung besitzen. Daher können Sie in eine Vektorgrafik zoomen und diese wird stets kontrastreich und glatt dargestellt. Bei der Umwandlung eines Bitmapbilds in eine Vektorgrafik entstehen oft zerklüftete, gesprenkelte Flächen, weil selbst kleine Farbnuancen in eigenständigen farbigen Formen nachgebildet werden ein interessanter Effekt. Zum Umwandeln importieren Sie zunächst das Bitmapbild in Flash. Klicken Sie es an und wählen Sie Modifizieren > Bitmap > Bitmap nachzeichen. Mit den Einstellungen bestimmen Sie, wie akkurat die Nachzeichnung des Bitmaps erfolgt. Unten sehen Sie links das originale Bitmapbild und rechts die Vektorgrafik. Nutzen Sie diese Funktion mit Bedacht, weil komplizierte Vektorgrafiken oftmals mehr Speicher und Rechenleistung als das originale Bitmapbild beanspruchen. Symbole bearbeiten und verwalten Nun befinden sich mehrere Movieclip-Symbole in der Bibliothek und einige Instanzen auf der Bühne. Sie behalten leichter den Überblick in der Bibliothek, wenn Sie die Symbole in Ordnern sortieren. Alle Symbole lassen sich jederzeit bearbeiten. Wenn Sie zum Beispiel einen Roboterarm neu einfärben möchten, wechseln Sie einfach in den Symbolbearbeitungsmodus und nehmen die Änderung vor. 78 Lektion 3 Symbole erstellen und bearbeiten
15 Bibliothek organisieren 1 Klicken Sie in der Bibliothek mit der rechten Maustaste bzw. Ctrl-Klick an eine freie Stelle und wählen Sie den Menübefehl Neuer Ordner. Alternativ klicken Sie links unten im Bibliothek-Bedienfeld auf das Symbol Neuer Ordner. Ein neuer Ordner wird in der Bibliothek eingefügt. 2 Nennen Sie den Ordner characters. 3 Ziehen Sie die Movieclip-Symbole der beiden Comicfiguren in den characters-ordner. 4 Durch einen Klick auf das Dreieck vor den Ordnern können Sie diese auf- und zuklappen, um deren Inhalt ein- und auszublenden und die Bibliothek übersichtlich zu halten. Adobe Flash CS4 Professional Classroom in a Book 79
16 Symbol aus der Bibliothek bearbeiten 1 Doppelklicken Sie in der Bibliothek auf das Movieclip-Symbol robot. Flash wechselt in den Symbolbearbeitungsmodus, der den Inhalt des Symbols auf der Bühne darstellt, hier also den Roboter. In der Titelleiste der Bühne wird angezeigt, dass Sie sich nicht mehr in Szene 1, sondern innerhalb des Symbols robot befinden. 2 Doppelklicken Sie auf die Zeichnung, um diese zu bearbeiten. Durch mehrmaliges Doppelklicken auf die gruppierten Objekte dringen Sie durch dieses zu den einzelnen, zugrundeliegenden Formen vor, die Sie bearbeiten möchten. 80 Lektion 3 Symbole erstellen und bearbeiten
17 3 Legen Sie eine neue Füllfarbe fest und weisen Sie diese mit dem Farbeimerwerkzeug einer Form in der Roboterzeichnung zu. 4 Klicken Sie in der Titelleiste der Bühne auf Szene 1, um zur Hauptzeitleiste zurückzukehren. Das Movieclip-Symbol in der Bibliothek zeigt die vorgenommenen Änderungen. Auch die Instanzen auf der Bühne werden aktualisiert, nachdem Sie das zugrunde liegende Symbol bearbeitet haben. #Hinweis: # Sie können Symbole schnell und einfach in der Bibliothek duplizieren, indem Sie mit der rechten Maustaste bzw. bei gedrückter Ctrl-Taste auf das Symbol klicken und Duplizieren wählen. Den Befehl finden Sie auch rechts oben im Menü des Bedienfelds. Es wird eine exakte Kopie des Symbols in der Bibliothek angelegt. Symbol im aktuellen Kontext bearbeiten Sie können ein Symbol auch direkt auf der Bühne im Kontext zu den anderen Objekten bearbeiten. Dazu doppelklicken Sie auf eine Instanz und wechseln damit in den Symbolbearbeitungsmodus, in dem Sie nun auch Adobe Flash CS4 Professional Classroom in a Book 81
18 noch die umgebenden Objekte abgeblendet sehen können. Eine andere Möglichkeit, in diesen Modus zu gelangen, bietet Ihnen das Kontextmenü des gewünschten Objekts. Klicken Sie mit der rechten Maustaste bzw. bei gedrückter Ctrl-Taste auf das Objekt. Es öffnet sich das Kontextmenü, in dem Sie nun den Befehl An Position bearbeiten wählen. 1 Doppelklicken Sie auf die robot-movieclip-instanz auf der Bühne. Flash stellt alle anderen Objekte auf der Bühne abgeblendet dar und wechselt in den Symbolbearbeitungsmodus. In der Titelleiste der Bühne sehen Sie, dass Sie sich nicht mehr in Szene 1, sondern innerhalb des Symbols robot befinden. 2 Doppelklicken Sie auf die Zeichnung, um diese zu bearbeiten. Durch mehrmaliges Doppelklicken auf die gruppierten Objekte dringen Sie durch diese zu den einzelnen zugrunde liegenden Formen vor, die Sie bearbeiten möchten. 82 Lektion 3 Symbole erstellen und bearbeiten
19 3 Legen Sie eine neue Füllfarbe fest und weisen Sie diese mit dem Farbeimerwerkzeug der vorab ausgewählten Form in der Roboterzeichnung zu. 4 Klicken Sie in der Titelleiste der Bühne auf Szene 1, um zur Hauptzeitleiste zurückzukehren. Sie können auch außerhalb der Grafik auf der Bühne doppelklicken, um zur nächsthöheren Ebene innerhalb der Gruppierung zu gelangen. Das Movieclip-Symbol in der Bibliothek zeigt die vorgenommenen Änderungen. Auch die Instanzen auf der Bühne werden aktualisiert, nachdem Sie das zugrunde liegende Symbol bearbeitet haben. Adobe Flash CS4 Professional Classroom in a Book 83
20 Symbolinstanzen teilen Wenn Sie die Verknüpfung einer Symbolinstanz auf der Bühne von ihrem Symbol lösen möchten, können Sie diese mit dem Befehl Teilen aufheben und erhalten das ursprüngliche Objekt. 1 Klicken Sie auf die robot-instanz auf der Bühne. 2 Wählen Sie Modifizieren > Teilen. Flash zerlegt die Movieclip-Instanz in ihre Grafikelemente. Sie erhalten eine Gruppierung, die Sie weiter zerlegen können, um die Grafik zu bearbeiten. Größe und Position von Instanzen verändern Sie können beliebig viele Instanzen eines Symbols auf der Bühne platzieren. Nun fügen Sie einige weitere Roboter hinzu, um eine kleine Armee aufzustellen. Sie werden die Größe, Position und Drehung jeder einzelnen Instanz separat festlegen. 1 Klicken Sie in der Hauptzeitleiste auf die Ebene robot. 84 Lektion 3 Symbole erstellen und bearbeiten
21 2 Ziehen Sie ein weiteres robot-symbol aus der Bibliothek auf die Bühne. Eine weitere Instanz erscheint. 3 Wählen Sie das Frei-transformieren-Werkzeug. Es erscheinen Griffe an der Begrenzungsbox. Adobe Flash CS4 Professional Classroom in a Book 85
22 4 Ziehen Sie einen der seitlichen Griffe waagrecht, so dass der Roboter gespiegelt wird und in die andere Richtung blickt. 5 Ziehen Sie bei gedrückter Shift-Taste an einem der Eckgriffe, um die Größe des Roboters proportional zu verändern. 6 Ziehen Sie einen dritten Roboter aus der Bibliothek auf die Bühne. Verwenden Sie wieder das Frei-transformieren-Werkzeug, um ihn zu spiegeln und die Größe anzupassen. Verschieben Sie ihn, so dass er mit dem zweiten Roboter überlappt. 86 Lektion 3 Symbole erstellen und bearbeiten
23 Die Roboterarmee wächst! Farbeffekte von Instanzen verändern Die Rubrik Farbeffekt im Eigenschafteninspektor bietet Ihnen verschiedene Optionen für Ihre Instanzen. Dazu zählen Helligkeit, Farbton und Alpha. Die Helligkeit bestimmt, wie hell oder dunkel die Instanz dargestellt wird. Mit dem Farbton können Sie Instanzen in beliebiger Farbe und Intensität einfärben. Alpha bestimmt die Deckkraft. Wenn Sie den Alpha-Wert verringern, sinkt die Deckkraft und gleichzeitig wird die Transparenz des Objekts erhöht. Helligkeit verändern 1 Klicken Sie mit dem Auswahlwerkzeug auf den kleinsten bzw. am weitest hinten stehenden Roboter auf der Bühne. 2 Wählen Sie im Eigenschafteninspektor in der Rubrik Farbeffekt den Stil Helligkeit aus. Adobe Flash CS4 Professional Classroom in a Book 87
24 3 Ziehen Sie den Regler auf -40%. Der Roboter erscheint dunkler auf der Bühne, als würde er in den Hintergrund zurücktreten. Transparenz verändern 1 Wählen Sie den glühenden Himmelskörper in der Ebene flare aus. 2 Wählen Sie im Eigenschafteninspektor in der Rubrik Farbeffekt den Stil Alpha aus. 3 Ziehen Sie den Regler auf 75%. 88 Lektion 3 Symbole erstellen und bearbeiten
25 Der Himmelskörper in der Ebene flare erscheint durchsichtiger auf der Bühne. ##Hinweis: Um den Farbeffekt einer Instanz zurückzusetzen, wählen Sie im Stil-Menü den Eintrag Ohne. Mischmodi einsetzen Der Mischmodus bestimmt, wie sich die Farben einer Instanz zu deren Hintergrund verhalten. Die Instanz in der flare-ebene wird im Aufhellen- Mischmodus angezeigt, weil die importierte Ebene in Photoshop entsprechend eingestellt wurde. Dadurch harmoniert das Bild besser mit der Instanz auf der background-ebene. Es gibt zahlreiche Mischmodi. Wählen Sie dazu mit dem Auswahlwerkzeug ein Objekt aus und öffnen Sie die Rubrik Anzeige im Eigenschafteninspektor. Viele der hier hinterlegten Mischmodi sorgen abhängig von der Instanz- und Hintergrundfarbe für überraschende Ergebnisse. Experimentieren Sie mit allen Modi, um die Funktionsweise nachzuvollziehen. In der folgenden Abbildung sehen Sie die Wirkung der Mischmodi auf die Roboter-Instanz über einem blau-schwarzen Farbverlauf. Normal Abdunkeln Aufhellen Ineinanderkopieren Hartes Licht Addieren Subtrahieren Differenz Adobe Flash CS4 Professional Classroom in a Book 89
26 Filter für Spezialeffekte anwenden Mit Filtern können Sie Spezialeffekte auf Movieclip-Instanzen anwenden. In Lektion 2 haben Sie einen Filter eingesetzt, um Text mit einem Schlagschatten zu versehen. In der Rubrik Filter des Eigenschafteninspektors finden Sie darüber hinaus eine Reihe von Filtern, die jeweils individuelle Optionen zur Verfeinerung des Effekts anbieten. Weichzeichnungsfilter anwenden Sie wenden den Weichzeichnen-Filter auf einige Instanzen an, um der Szene mehr Tiefe zu verleihen. 1 Wählen Sie den glühenden Himmelskörper in der flare-ebene aus. 2 Klappen Sie die Rubrik Filter im Eigenschafteninspektor auf. 3 Klicken Sie am unteren Ende der Rubrik Filter auf das Symbol Filter hinzufügen und wählen Sie Weichzeichnen. Der Weichzeichnen-Filter erscheint mit Ein - stellungen für die Stärke in X und Y-Achse. 4 Klicken Sie auf das Verkettungssymbol rechts neben den Eingabefeldern, um die X- und Y-Eigenschaftenwerte zu verknüpfen. 5 Legen Sie für das Weichzeichnen X und Y einen Wert von 10 Pixel fest. Weitere Filteroptionen Am unteren Ende der Rubrik Filter stehen mehrere Optionen bereit, um die Filter zu organisieren und mehrere gleichzeitig anzuwenden. Über das Symbol Voreinstellungen speichern Sie einen bestimmten Filter mit seinen Einstellungen ab, um diesen auf eine andere Instanz anzuwenden. Mit der Zwischenablage können Sie den ausgewählten Filter kopieren und einfügen. Mit dem Auge aktivieren oder deaktivieren Sie einen Filter, um die Wirkung auf die Instanz zu prüfen. Mit dem Rückwärts-Pfeil setzen Sie die Einstellungen zurück. 90 Lektion 3 Symbole erstellen und bearbeiten
27 Die Instanz auf der Bühne erscheint nun verschwommen, wodurch das Bild an räumlicher Tiefe gewinnt. #Hinweis: # Belassen Sie die Qualität der Filter nach Möglichkeit auf Niedrig. Höhere Einstellungen sind rechenintensiv und können die Wiedergabe beeinträchtigen, insbesondere wenn mehrere Filter gleichzeitig genutzt werden. Verschieben von Objekten im 3D-Raum Eine Neuheit in Flash CS4 ist das Platzieren und Animieren von Objekten im dreidimensionalen Raum. Dazu müssen die betreffenden Objekte als Movieclip-Symbole vorliegen. Zum Positionieren im 3D-Raum stehen das 3D-Drehungswerkzeug und das 3D-Versetzungswerkzeug zur Verfügung. Das Transformieren-Bedienfeld erlaubt das Ablesen und Ändern der Werte zu Skalierung, Drehung und Neigung. Für das räumliche Arbeiten müssen Sie das dreidimensionale Koordinatensystem verstehen. Flash teilt den Raum in drei Achsen auf: Die x-achse verläuft horizontal über die Bühne mit x=0 an der linken Kante. Die y-achse verläuft senkrecht mit y=0 an der Oberkante. Die z-achse verläuft in die Bühne hinein und hinaus (hin zum oder weg vom Betrachter gerichtet) mit z=0 auf der Ebene der Bühne. Drehen von Objekten im 3D-Raum Sie fügen Text zur Illustration hinzu, den Sie optisch attraktiver machen, indem Sie ihn perspektivisch anordnen. Erinnern Sie sich an den Vorspann in den Star Wars-Filmen und versuchen Sie, den gleichen Effekt zu erzielen. Adobe Flash CS4 Professional Classroom in a Book 91
28 1 Fügen Sie eine neue Ebene ein und nennen Sie diese text. 2 Klicken Sie auf das Textwerkzeug in der Werkzeugleiste. 3 Legen Sie im Eigenschafteninspektor eine große Schriftart in einer interessanten Farbe fest, die dem Bild zusätzlichen Pep verleiht. 4 Klicken Sie in Ihrer text-ebene auf die Bühne und tippen Sie den Bildtitel ein. 5 Verlassen Sie das Textwerkzeug, indem Sie auf das Auswahlwerkzeug klicken. Der Text ist erzeugt. Sie müssen diesen noch in ein Movieclip-Symbol konvertieren, ehe Sie ihn dreidimensional rotieren und positionieren können. 6 Wählen Sie Modifizieren > In Symbol konvertieren, während der Text noch ausgewählt ist. 92 Lektion 3 Symbole erstellen und bearbeiten
29 7 Im Dialogfeld In Symbol konvertieren vergeben Sie einen treffenden Namen, wählen den Typ Movieclip und klicken auf OK. Nun befindet sich ein Movieclip-Symbol mit dem Text in der Bibliothek. Eine Instanz dieses Movieclip-Symbols verbleibt auf der Bühne. 8 Wählen Sie das 3D-Drehungswerkzeug. Auf der Instanz erscheint ein mehrfarbiges Fadenkreuz, die 3D-Drehungssteuerung. Stellen Sie sich die farbigen Steuerungen als Linien auf einem Globus vor. Die rote Steuerung ist der Längengrad, der Ihre Instanz um die x-achse dreht. Die grüne Steuerung am Äquator ist für die y-achse zuständig und der blaue Kreis dreht die Instanz um die z-achse. 9 Klicken Sie auf eine der Steuerungen Rot für x, Grün für y oder Blau für z und ziehen Sie die Maus in beide Richtungen, um die Instanz im 3D-Raum zu drehen. Sie können auch am äußeren orangefarbenen Kreis ziehen, um die Instanz gleichzeitig um die x- und y-achse zu drehen. Adobe Flash CS4 Professional Classroom in a Book 93
30 Verschieben von Objekten im 3D-Raum Ebenso wie Sie Objekte im 3D-Raum drehen können, ist natürlich auch eine Verschiebung an jeden beliebigen Punkt im Raum möglich. Verwenden Sie dazu das 3D-Versetzungswerkzeug, das unter dem 3D-Drehungswerkzeug versteckt ist. 1 Wählen Sie das 3D-Versetzungswerkzeug. 2 Klicken Sie auf den Text. Auf der Instanz erscheint ein mehrfarbiges 3D-Achsenschema zur Steuerung der Verschiebung. Die x-achse ist rot, die y-achse grün und die z-achse blau. 3 Klicken Sie auf eine der Achsen und ziehen Sie die Maus in beide Richtungen, um die Instanz im 3D-Raum zu bewegen. Der Text behält seine Perspektive, während Sie ihn auf der Bühne bewegen. 94 Lektion 3 Symbole erstellen und bearbeiten
31 Drehung und Position zurücksetzen Falls Sie sich bei Ihren 3D-Transformationen vertan haben und die ursprüngliche Position und Drehung wiederherstellen möchten, können Sie dies im Transformieren-Bedienfeld tun. 1 Klicken Sie auf das Auswahlwerkzeug und wählen Sie die betreffende Instanz aus. 2 Öffnen Sie das Transformieren-Bedienfeld mit Fenster > Transformieren. Dort sehen Sie alle Winkel und Positionen für die x-, y- und z-achsen. 3 Klicken Sie rechts unten auf das Symbol Transformation entfernen. Die ausgewählte Instanz erscheint im Ausgangszustand. Fluchtpunkt und Perspektive verstehen Um den 3D-Raum auf einer 2D-Oberfläche (wie einem Computerbildschirm) darzustellen, werden die Objekte mit einer Perspektive versehen, um sie originalgetreu nachzubilden. Die korrekte Darstellung hängt von vielen Faktoren ab, unter anderem dem Fluchtpunkt und dem perspektivischen Winkel, die Sie beide in Flash einstellen können. Der Fluchtpunkt definiert, an welcher Stelle parallele Linien in einer perspektivischen Zeichnung am Horizont aufeinandertreffen. Stellen Sie sich vor, wie die parallelen Schienen einer Eisenbahnlinie in größerer Entfernung optisch zu einem Punkt verschmelzen. Üblicherweise befindet sich der Fluchtpunkt auf Augenhöhe in der Mitte des Blick winkels, weshalb sich der Fluchtpunkt auch standardmäßig in der Mitte der Bühne befindet. Sie können jedoch den Fluchtpunkt verschieben, so dass er unterhalb oder oberhalb der Augenhöhe bzw. rechts oder links sitzt. Der perspektivische Winkel legt fest, wie schnell parallele Linien im Fluchtpunkt zusammentreffen. Je größer Sie den Winkel wählen, desto schneller treffen die Linien zusammen und desto stärker wird die Illustration folglich verzerrt. 1 Wählen Sie ein Objekt auf der Bühne aus, das im 3D-Raum gedreht oder verschoben wurde. 2 Blenden Sie im Eigenschafteninspektor die Rubrik 3D-Position und Ansicht ein. Adobe Flash CS4 Professional Classroom in a Book 95
32 3 Klicken Sie auf die X- und Y-Werte für den Fluchtpunkt und ziehen Sie bei gedrückter Maustaste. Währenddessen wird der Fluchtpunkt auf der Bühne mit einem grauen Kreuz dargestellt. 4 Bringen Sie den Fluchtpunkt wieder an seine ursprüngliche Position (in der Mitte der Bühne), in dem Sie auf die Schaltfläche Zurücksetzen klicken. 5 Klicken Sie auf die Perspektive und ziehen Sie bei gedrückter Maustaste, um den Winkel und damit das Ausmaß der Verzerrung zu verändern. Je größer der Winkel ist, desto näher erscheint das Objekt dem Betrachter. 96 Lektion 3 Symbole erstellen und bearbeiten
33 Rückblick 1 Was ist ein Symbol und wie unterscheidet es sich von einer Instanz? 2 Nennen Sie zwei Wege, um ein Symbol zu erstellen. 3 Was geschieht, wenn Sie beim Import einer Illustrator-Datei die Ebenen in Flash- Ebenen oder in Schlüsselbilder umwandeln lassen? 4 Wie können Sie die Transparenz einer Instanz in Flash verändern? 5 Welche zwei Wege gibt es, um Symbole zu bearbeiten? Antworten 1 Ein Symbol ist eine Grafik, Schaltfläche oder ein Movieclip. Dieses erstellen Sie nur einmal in Flash und können es dann vielfach im Dokument oder auch in anderen Dokumenten einsetzen. Alle Symbole werden im Bibliothek-Bedienfeld verwaltet. Eine Instanz ist die auf der Bühne platzierte Kopie eines Symbols. 2 Sie können ein Symbol erzeugen, indem Sie Einfügen > Neues Symbol wählen oder bestehende Objekte auf der Bühne markieren und anschließend Einfügen > In Symbol konvertieren wählen. 3 Wenn Sie die Ebenen in Flash-Ebenen umwandeln lassen, erkennt Flash beim Import die Ebenen der Illustrator-Datei und fügt diese als separate Ebenen in der Zeitleiste hinzu. Bei der Umwandlung in Schlüsselbilder erzeugt Flash für jede Ebene ein Schlüsselbild mit dem jeweiligen Inhalt. 4 Die Transparenz einer Instanz wird durch ihren Alpha-Wert bestimmt. Blenden Sie im Eigenschafteninspektor die Rubrik Farbeffekt ein und wählen Sie den Stil Alpha aus. Darunter können Sie nun mit einem Prozentwert von 0 % (komplett durchsichtig) bis 100 % (vollständig deckend) die Transparenz variieren. 5 Sie können entweder auf ein Symbol in der Bibliothek doppelklicken, um in den Symbolbearbeitungsmodus zu wechseln, oder auf eine Instanz auf der Bühne doppelklicken, um das Symbol an der Position zu bearbeiten. Letzterer Weg hat den Vorteil, dass Sie das Symbol im Kontext zu den anderen Objekten bearbeiten können. Adobe Flash CS4 Professional Classroom in a Book 97
Flash Scaneffekt. Erzeuge zunächst über das Menü Datei Neu Flash-Dokument einen neuen Flashfilm mit folgenden Einstellungen:
 Vorbereitende Arbeiten Flash Scaneffekt Kopiere die Datei space_shuttle.gif in dein Übungsverzeichnis. Du findest die genannten Datei zum Download unter http://www.psbregenz.at/service/downloads/info/downloadadobe.html
Vorbereitende Arbeiten Flash Scaneffekt Kopiere die Datei space_shuttle.gif in dein Übungsverzeichnis. Du findest die genannten Datei zum Download unter http://www.psbregenz.at/service/downloads/info/downloadadobe.html
60 Lektion 3 Mit Text, Listen und Tabellen arbeiten
 3 Mit Text, Listen und Tabellen arbeiten In dieser Lektion arbeiten Sie mit Überschriften, Absätzen und anderen Textelementen und tun dabei Folgendes: Überschrift- und Absatztext eingeben Text aus anderen
3 Mit Text, Listen und Tabellen arbeiten In dieser Lektion arbeiten Sie mit Überschriften, Absätzen und anderen Textelementen und tun dabei Folgendes: Überschrift- und Absatztext eingeben Text aus anderen
Im Feld Name geben Sie ein: nav_button.
 Mit Photoshop Elements zeichnen Die folgende Anleitung beschreibt, wie man mit Photoshop Elements Schaltfächen für die Navigation einer Präsentation zeichnet. Starten Sie Adobe Photoshop Elements. Ziehen
Mit Photoshop Elements zeichnen Die folgende Anleitung beschreibt, wie man mit Photoshop Elements Schaltfächen für die Navigation einer Präsentation zeichnet. Starten Sie Adobe Photoshop Elements. Ziehen
1 Erste Schritte in 3D (Photoshop Extended)
 1 Erste Schritte in 3D (Photoshop Extended) Wenn Sie mit Photoshop CS5 Extended arbeiten, stehen Ihnen umfangreiche 3D-Funktionen zur Verfügung. Dieser kleine Schnupperkurs soll eine erste Kontaktaufnahme
1 Erste Schritte in 3D (Photoshop Extended) Wenn Sie mit Photoshop CS5 Extended arbeiten, stehen Ihnen umfangreiche 3D-Funktionen zur Verfügung. Dieser kleine Schnupperkurs soll eine erste Kontaktaufnahme
Flash 8 Einführung Animationsarten
 Die Oberfläche von Flash Flash 8 Einführung Animationsarten Beim Start von Flash 8 präsentiert sich das Programm mit der folgenden Oberfläche: Menüleiste mit allen verfügbaren Befehlen von Flash. Begrüßungsbildschirm
Die Oberfläche von Flash Flash 8 Einführung Animationsarten Beim Start von Flash 8 präsentiert sich das Programm mit der folgenden Oberfläche: Menüleiste mit allen verfügbaren Befehlen von Flash. Begrüßungsbildschirm
Flasheinführung / DTP/SBT / KSEnge Mario Leimbacher. Banner mit Navigation. Vorbereitung:
 Banner mit Navigation Vorbereitung: Um im Flash mehrere Bilder für Überblendungen verwenden zu können, müssen diese zuerst im Photoshop vorbereitet und als JPG-Dateien gespeichert werden. Z.B. 3 Bilder
Banner mit Navigation Vorbereitung: Um im Flash mehrere Bilder für Überblendungen verwenden zu können, müssen diese zuerst im Photoshop vorbereitet und als JPG-Dateien gespeichert werden. Z.B. 3 Bilder
Vektorobjekte auf der Formebene zeichnen. Form-Werkzeug wählen und über die Optionsleiste die Formeigenschaften festlegen
 Vektorobjekte Besonderheiten von Vektorobjekten Was sind Vektorobjekte? Vektorobjekte bestehen aus Linien oder Kurven, die mathematisch berechnet werden. Die Konturen von Vektorobjekten werden als Pfade
Vektorobjekte Besonderheiten von Vektorobjekten Was sind Vektorobjekte? Vektorobjekte bestehen aus Linien oder Kurven, die mathematisch berechnet werden. Die Konturen von Vektorobjekten werden als Pfade
TEXTEFFEKTE TEXTFELDER VERWENDUNG VON TEXTFELDERN. Markieren Sie den Text, und klicken Sie in der Registerkarte Start auf das
 TEXTEFFEKTE Markieren Sie den Text, und klicken Sie in der Registerkarte Start auf das Symbol Texteffekte auswählen.. Der Katalog klappt auf, und Sie können einen Effekt Über Kontur, Schatten, Spiegelung
TEXTEFFEKTE Markieren Sie den Text, und klicken Sie in der Registerkarte Start auf das Symbol Texteffekte auswählen.. Der Katalog klappt auf, und Sie können einen Effekt Über Kontur, Schatten, Spiegelung
1 Erste Schritte in 3D (Photoshop Extended)
 1 Erste Schritte in 3D (Photoshop Extended) Wenn Sie mit Photoshop CS4 Extended arbeiten, stehen Ihnen umfangreiche 3D-Funktionen zur Verfügung. Dieser kleine Schnupperkurs soll eine erste Kontaktaufnahme
1 Erste Schritte in 3D (Photoshop Extended) Wenn Sie mit Photoshop CS4 Extended arbeiten, stehen Ihnen umfangreiche 3D-Funktionen zur Verfügung. Dieser kleine Schnupperkurs soll eine erste Kontaktaufnahme
1 Arbeit mit Ebenen 1
 1 Arbeit mit Ebenen 1 1.1 Kapitel Guide oder Was Sie anhand dieses Beispiels lernen werden Jedes Photoshop-Bild besteht aus einer oder mehreren Ebenen. Sie können bis zu 100 Ebenen in einem Bild anlegen.
1 Arbeit mit Ebenen 1 1.1 Kapitel Guide oder Was Sie anhand dieses Beispiels lernen werden Jedes Photoshop-Bild besteht aus einer oder mehreren Ebenen. Sie können bis zu 100 Ebenen in einem Bild anlegen.
Animationen anzeigen und erstellen
 Animationen anzeigen und erstellen Wenn Bilder laufen lernen. Darum dreht es sich in dieser Lektion. Bestehen Bilder aus einzelnen Ebenen, können Sie diese animieren. Die Abfolge der Einzelbilder können
Animationen anzeigen und erstellen Wenn Bilder laufen lernen. Darum dreht es sich in dieser Lektion. Bestehen Bilder aus einzelnen Ebenen, können Sie diese animieren. Die Abfolge der Einzelbilder können
Blick durch ein Glas. 1. Fotografieren Sie das Glas.
 49 Doc Baumann Basierend auf DOCMA Doc Baumanns Magazin für digitale Bildbearbeitung, Online-Ausgabe, Herbst 2003. Doc Baumann ist ein bekannter Autor, Journalist, Photoshop-Künstler und Kunstwissenschaftler
49 Doc Baumann Basierend auf DOCMA Doc Baumanns Magazin für digitale Bildbearbeitung, Online-Ausgabe, Herbst 2003. Doc Baumann ist ein bekannter Autor, Journalist, Photoshop-Künstler und Kunstwissenschaftler
Ralf Kittner. MMZ-1, Ernst-Abbe-Platz 8 Raum 214 Tel.:
 Flash MX 2004 Ralf Kittner MMZ-1, Ernst-Abbe-Platz 8 Raum 214 Tel.: 40569 e-mail : ralf.kittner@uni-jena.de Eine Einführung Allgemeines Merkmale Begriffe in Flash Die Flash Oberfläche Grundprinzip, einige
Flash MX 2004 Ralf Kittner MMZ-1, Ernst-Abbe-Platz 8 Raum 214 Tel.: 40569 e-mail : ralf.kittner@uni-jena.de Eine Einführung Allgemeines Merkmale Begriffe in Flash Die Flash Oberfläche Grundprinzip, einige
Projekt 03: Objektorientiertes Arbeiten mit Flash: Camelrace
 Michael Gieding Erstellen von Multimediaanwendungen für den Unterricht (Flash) Projekt 03: Objektorientiertes Arbeiten mit Flash: Camelrace Folien zur gleichnamigen Lehrveranstaltung PH-Heidelberg, Sommersemester
Michael Gieding Erstellen von Multimediaanwendungen für den Unterricht (Flash) Projekt 03: Objektorientiertes Arbeiten mit Flash: Camelrace Folien zur gleichnamigen Lehrveranstaltung PH-Heidelberg, Sommersemester
Adobe Illustrator 01. Turorial_Übung_03. Darstellungsmethoden WS 2013/ Neues Dokument. 1.2 Formatgröße bestimmen 1.3 Ebenen
 Adobe Illustrator 01 1. Neues Dokument 1.1 Neues Dokument 1.2 Formatgröße bestimmen 1.3 Ebenen 2. Hintergrund erstellen 2.1 Rechteck zeichnen 2.2 Skalieren 3. Bild platzieren 3.1 Bild skalieren 3.2 Objekte
Adobe Illustrator 01 1. Neues Dokument 1.1 Neues Dokument 1.2 Formatgröße bestimmen 1.3 Ebenen 2. Hintergrund erstellen 2.1 Rechteck zeichnen 2.2 Skalieren 3. Bild platzieren 3.1 Bild skalieren 3.2 Objekte
Flash CS6. Grundlagen. Isolde Kommer. 1. Ausgabe, Oktober 2012 FLACS6
 Flash CS6 Isolde Kommer 1. Ausgabe, Oktober 2012 Grundlagen FLACS6 8 Flash CS6 - Grundlagen 8 Animationen mit Tweens erstellen In diesem Kapitel erfahren Sie wie Sie klassische Tweens erstellen wie Sie
Flash CS6 Isolde Kommer 1. Ausgabe, Oktober 2012 Grundlagen FLACS6 8 Flash CS6 - Grundlagen 8 Animationen mit Tweens erstellen In diesem Kapitel erfahren Sie wie Sie klassische Tweens erstellen wie Sie
Flash 8 Lupeneffekt. Natürlich funktioniert diese Anleitung auch mit einem anderen Bild.
 Flash 8 Lupeneffekt Allgemein Für die folgenden Lernschritte benötigst du das Foto Winter.jpg aus dem Übungsordner Übungsdateien für Corel Photopaint und Painter. Du kannst den Ordner unter folgender Adresse
Flash 8 Lupeneffekt Allgemein Für die folgenden Lernschritte benötigst du das Foto Winter.jpg aus dem Übungsordner Übungsdateien für Corel Photopaint und Painter. Du kannst den Ordner unter folgender Adresse
Adobe Flash CS4»3D-Tool«
 Flash Tutorial Philipp Nunnemann Adobe Flash CS4»3D-Tool«Im folgenden Tutorial könnt Ihr das»3d-tool«in Adobe Flash CS4 kennenlernen. Das Tool erlaubt euch, Objekte im dreidimensionalen Raum zu bewegen.
Flash Tutorial Philipp Nunnemann Adobe Flash CS4»3D-Tool«Im folgenden Tutorial könnt Ihr das»3d-tool«in Adobe Flash CS4 kennenlernen. Das Tool erlaubt euch, Objekte im dreidimensionalen Raum zu bewegen.
OpenOffice Writer 4 / LibreOffice Writer 4. Grundlagen. Peter Wies. 1. Ausgabe, Oktober 2014 OOW4LOW4
 Peter Wies 1. Ausgabe, Oktober 2014 OpenOffice Writer 4 / LibreOffice Writer 4 Grundlagen OOW4LOW4 8 OpenOffice Writer 4 / LibreOffice Writer 4 - Grundlagen 8 Dokumente mit Illustrationen gestalten In
Peter Wies 1. Ausgabe, Oktober 2014 OpenOffice Writer 4 / LibreOffice Writer 4 Grundlagen OOW4LOW4 8 OpenOffice Writer 4 / LibreOffice Writer 4 - Grundlagen 8 Dokumente mit Illustrationen gestalten In
So gibst du die Richtung mit einem Kompass vor
 So gibst du die Richtung mit einem Kompass vor Das bevorstehende neue Jahr ist vielerorts Anlass zur Neubestimmung oder Anpassung von Zielen. Warum dafür nicht einen Kompass als bildhafte Darstellung nutzen?
So gibst du die Richtung mit einem Kompass vor Das bevorstehende neue Jahr ist vielerorts Anlass zur Neubestimmung oder Anpassung von Zielen. Warum dafür nicht einen Kompass als bildhafte Darstellung nutzen?
1 Schatten und Texturen
 1 Schatten und Texturen 1.1 Kapitel Guide oder Was Sie anhand von diesem Beispiel lernen werden! Wir stellen Sie nun vor die spannende Aufgabe, ein einfaches Diagramm optisch so gelungen aufzubereiten,
1 Schatten und Texturen 1.1 Kapitel Guide oder Was Sie anhand von diesem Beispiel lernen werden! Wir stellen Sie nun vor die spannende Aufgabe, ein einfaches Diagramm optisch so gelungen aufzubereiten,
Dreamweaver MX Eigene Websites im Handumdrehen! SUSANNE RUPP
 Dreamweaver MX 2004 Eigene Websites im Handumdrehen! SUSANNE RUPP R leicht R klar R sofort Inhaltsverzeichnis Inhaltsverzeichnis Liebe Leserin, lieber Leser,...9 1 Der Start 12 Installieren und aktivieren...14
Dreamweaver MX 2004 Eigene Websites im Handumdrehen! SUSANNE RUPP R leicht R klar R sofort Inhaltsverzeichnis Inhaltsverzeichnis Liebe Leserin, lieber Leser,...9 1 Der Start 12 Installieren und aktivieren...14
Smart-Objekt. Einsatzmöglichkeiten von Smart-Objekten
 Smart-Objekt Smart-Objekte sind Ebenen, die Bilddaten von Raster- oder Vektorbildern (z. B. Photoshop- oder Illustrator-Dateien) enthalten. Mit Smart-Objekten bleibt der Quellinhalt des Bildes mit allen
Smart-Objekt Smart-Objekte sind Ebenen, die Bilddaten von Raster- oder Vektorbildern (z. B. Photoshop- oder Illustrator-Dateien) enthalten. Mit Smart-Objekten bleibt der Quellinhalt des Bildes mit allen
Auswahl Werkzeuge Werkzeuge, Toolbox. Auswahl-Ellipsen-Werkzeug. Auswahl-Ellipse. Auswahl-Rechteck, -Ellipse
 Werkzeuge, Toolbox Auswahl Werkzeuge Auswahl-Rechteck, -Ellipse Wenn die Toolbox nicht angezeigt wird, dann MENÜ FENSTER / WERKZEUG Verschiebe-Werkzeug: verschiebt Auswahlbereiche, Ebenen und Hilfslinien
Werkzeuge, Toolbox Auswahl Werkzeuge Auswahl-Rechteck, -Ellipse Wenn die Toolbox nicht angezeigt wird, dann MENÜ FENSTER / WERKZEUG Verschiebe-Werkzeug: verschiebt Auswahlbereiche, Ebenen und Hilfslinien
Acrobat 5 und PDF 1.4
 ascha W Claudia Runk, Stephan Will Acrobat 5 und PDF 14 Webseiten, Kataloge, CD-ROMs Schaltflächen Stellen Sie sich vor, der Benutzer soll in einer Landkarte durch Mausbewegung bestimmte Bereiche vergrößern
ascha W Claudia Runk, Stephan Will Acrobat 5 und PDF 14 Webseiten, Kataloge, CD-ROMs Schaltflächen Stellen Sie sich vor, der Benutzer soll in einer Landkarte durch Mausbewegung bestimmte Bereiche vergrößern
Oberfläche Macromedia Flash 5
 Oberfläche Macromedia Flash 5 Menüleiste Zeitleiste Symbolleiste Bedienfelder Bühne Zoomkontrolle Statusleiste Symbolleiste Pfeilwerkzeug Linienwerkzeug Stiftwerkzeug Ellipsenwerkzeug Freihandwerkzeug
Oberfläche Macromedia Flash 5 Menüleiste Zeitleiste Symbolleiste Bedienfelder Bühne Zoomkontrolle Statusleiste Symbolleiste Pfeilwerkzeug Linienwerkzeug Stiftwerkzeug Ellipsenwerkzeug Freihandwerkzeug
Über: Datei Neu Dokument einrichten, abspeichern als.indd
 IndesignCrashkurs 1 InDesign Crashkurs Über: Datei Neu Dokument einrichten, abspeichern als.indd Unter: Bearbeiten /Voreinstellungen, Maße usw einstellen Bedienfelder: Fenster öffnen, können dann re bei
IndesignCrashkurs 1 InDesign Crashkurs Über: Datei Neu Dokument einrichten, abspeichern als.indd Unter: Bearbeiten /Voreinstellungen, Maße usw einstellen Bedienfelder: Fenster öffnen, können dann re bei
PORTFOLIO Darstellungstechniken. Hochschule Darmstadt Dozent J. Czerner SS 2013 von Christine Keller
 PORTFOLIO Darstellungstechniken Hochschule Darmstadt Dozent J. Czerner SS 2013 von Christine Keller BILDBEARBEITUNG / BILDBELICHTUNG Prinzipiell sollten folgende Korrekturen als erste Maßnahmen bei der
PORTFOLIO Darstellungstechniken Hochschule Darmstadt Dozent J. Czerner SS 2013 von Christine Keller BILDBEARBEITUNG / BILDBELICHTUNG Prinzipiell sollten folgende Korrekturen als erste Maßnahmen bei der
TEXTEFFEKTE TEXTFELDER VERWENDUNG VON TEXTFELDERN. Markieren Sie den Text, und klicken Sie in der Registerkarte Start auf das Symbol
 TEXTEFFEKTE Markieren Sie den Text, und klicken Sie in der Registerkarte Start auf das Symbol Texteffekte. Der Katalog klappt auf, und Sie können einen Effekt auswählen. Über Kontur, Schatten, Spiegelung
TEXTEFFEKTE Markieren Sie den Text, und klicken Sie in der Registerkarte Start auf das Symbol Texteffekte. Der Katalog klappt auf, und Sie können einen Effekt auswählen. Über Kontur, Schatten, Spiegelung
Videos importieren und bearbeiten
 Videos importieren und bearbeiten Macromedia Flash MX 2004 und Macromedia Flash MX Professional 2004 enthalten einen Videoimportassistenten mit Bearbeitungsfunktionen. Der Assistent ermöglicht die Steuerung
Videos importieren und bearbeiten Macromedia Flash MX 2004 und Macromedia Flash MX Professional 2004 enthalten einen Videoimportassistenten mit Bearbeitungsfunktionen. Der Assistent ermöglicht die Steuerung
InDesign CS6. Grundlagen. Peter Wies, Linda York. 1. Ausgabe, 2. Aktualisierung, November 2013 INDCS6
 InDesign CS6 Peter Wies, Linda York. Ausgabe, 2. Aktualisierung, November 203 Grundlagen INDCS6 2 InDesign CS6 - Grundlagen 2 Einstieg in InDesign In diesem Kapitel erfahren Sie wie Sie InDesign starten
InDesign CS6 Peter Wies, Linda York. Ausgabe, 2. Aktualisierung, November 203 Grundlagen INDCS6 2 InDesign CS6 - Grundlagen 2 Einstieg in InDesign In diesem Kapitel erfahren Sie wie Sie InDesign starten
CLASSROOM IN A BOOK Das offiziehe Trainingsbuch von Adobe Systems
 ADOBE PHOTOSHOP CS3 CLASSROOM IN A BOOK Das offiziehe Trainingsbuch von Adobe Systems Für Photoshop CS3 und CS3 Extended, enthält 8 Video-Tutorials Mit DVD, für Windows und Mac OS X ADDISON-WESLEY Adobe
ADOBE PHOTOSHOP CS3 CLASSROOM IN A BOOK Das offiziehe Trainingsbuch von Adobe Systems Für Photoshop CS3 und CS3 Extended, enthält 8 Video-Tutorials Mit DVD, für Windows und Mac OS X ADDISON-WESLEY Adobe
Kennen, können, beherrschen lernen was gebraucht wird
 Objekte in PowerPoint bearbeiten Inhaltsverzeichnis Objekte in PowerPoint bearbeiten... 1 Inhaltsverzeichnis... 1 Visualisierungen... 2 Formen erzeugen... 2 Beachte beim Erstellen von Formen... 2 Eine
Objekte in PowerPoint bearbeiten Inhaltsverzeichnis Objekte in PowerPoint bearbeiten... 1 Inhaltsverzeichnis... 1 Visualisierungen... 2 Formen erzeugen... 2 Beachte beim Erstellen von Formen... 2 Eine
Fireworks 8 Einführung Erstellen eines Logos
 Fireworks 8 Einführung Erstellen eines Logos Die Oberfläche von Fireworks Beim Start von Fireworks 8 präsentiert sich das Programm mit der folgenden Oberfläche: Menüleiste mit allen verfügbaren Befehlen
Fireworks 8 Einführung Erstellen eines Logos Die Oberfläche von Fireworks Beim Start von Fireworks 8 präsentiert sich das Programm mit der folgenden Oberfläche: Menüleiste mit allen verfügbaren Befehlen
InDesign CC. Grundlagen. Peter Wies. 1. Ausgabe, 1. Aktualisierung, März 2014 INDCC
 InDesign CC Peter Wies 1. Ausgabe, 1. Aktualisierung, März 2014 Grundlagen INDCC 12 InDesign CC - Grundlagen 12 Grafiken und verankerte Objekte In diesem Kapitel erfahren Sie wie Sie Grafiken im Dokument
InDesign CC Peter Wies 1. Ausgabe, 1. Aktualisierung, März 2014 Grundlagen INDCC 12 InDesign CC - Grundlagen 12 Grafiken und verankerte Objekte In diesem Kapitel erfahren Sie wie Sie Grafiken im Dokument
Gimp 2.6. Mag. Günther Laner HTLinn-Elektronik Bildbearbeitung Gimp
 Bildbearbeitung Gimp Gimp 2.6 Gimp 2.6 Die wichtigsten Bildbearbeitungsfunktionen Bild drehen von liegend zu stehend Ändern der Bildgröße Ändern der Leinwandgröße Aufhellen, Abdunkeln Korrektur
Bildbearbeitung Gimp Gimp 2.6 Gimp 2.6 Die wichtigsten Bildbearbeitungsfunktionen Bild drehen von liegend zu stehend Ändern der Bildgröße Ändern der Leinwandgröße Aufhellen, Abdunkeln Korrektur
Eine Handschrift vektorisieren
 Vom Pixelbild zur Vektor-Datei Tipps und Tricks rund um Ihr Marketing, Grafik und Design Vom Pixelbild zur Vektor-Datei Langner Beratung GmbH Metzgerstraße 59 72764 Reutlingen 0 71 21 / 79 80 60-0 www.langner-beratung.de
Vom Pixelbild zur Vektor-Datei Tipps und Tricks rund um Ihr Marketing, Grafik und Design Vom Pixelbild zur Vektor-Datei Langner Beratung GmbH Metzgerstraße 59 72764 Reutlingen 0 71 21 / 79 80 60-0 www.langner-beratung.de
CLASSROOM IN A BOOK Das offizielle Trainingsbuch von Adobe Systems
 ADOBE* FLASH'CS3 PROFESSIONAL CLASSROOM IN A BOOK Das offizielle Trainingsbuch von Adobe Systems Für Flash CS3 Professional, enthält 20 Video-Tutorials! Mit DVD für Windows und Mac OS X ADDISON-WESLEY
ADOBE* FLASH'CS3 PROFESSIONAL CLASSROOM IN A BOOK Das offizielle Trainingsbuch von Adobe Systems Für Flash CS3 Professional, enthält 20 Video-Tutorials! Mit DVD für Windows und Mac OS X ADDISON-WESLEY
Adobe Photoshop CS2 Teil 1
 Adobe Photoshop CS2 Teil 1 Das Programm starten Auf die WINDOWS-STARTSCHALTFLÄCHE klicken Im Menü die Schaltfläche Im Untermenü auf die Schaltfläche klicken Im geöffneten Ordner das Programm mit der Schaltfläche
Adobe Photoshop CS2 Teil 1 Das Programm starten Auf die WINDOWS-STARTSCHALTFLÄCHE klicken Im Menü die Schaltfläche Im Untermenü auf die Schaltfläche klicken Im geöffneten Ordner das Programm mit der Schaltfläche
KARTONBAU.de. Grafiktutorial Nr.5
 KARTONBAU.de Grafiktutorial Nr.5 Erweiterte Rahmentechnik mit Adobe Photoshop: Der 3D - Rahmeneffekt Author : Mathias Nöring Erstellungsdatum : Donnerstag, 6. Juli 2006 Benötigte Software : Adobe Photoshop
KARTONBAU.de Grafiktutorial Nr.5 Erweiterte Rahmentechnik mit Adobe Photoshop: Der 3D - Rahmeneffekt Author : Mathias Nöring Erstellungsdatum : Donnerstag, 6. Juli 2006 Benötigte Software : Adobe Photoshop
Formen mit Vorlagen gestalten. Individuelle Formatierungen. B Office 2013: Programmübergreifende Neuerungen
 Bild B.66 Beispiel Excel: Das ZEICHEN- TOOLS-Register FORMAT Achtung: Das Register FORMAT ist kontextbezogen, das bedeutet, es erscheint nur, wenn Sie ein entsprechendes Element markiert haben! Formen
Bild B.66 Beispiel Excel: Das ZEICHEN- TOOLS-Register FORMAT Achtung: Das Register FORMAT ist kontextbezogen, das bedeutet, es erscheint nur, wenn Sie ein entsprechendes Element markiert haben! Formen
Illustrator CC. Grundlagen. Peter Wies. 1. Ausgabe, Februar 2014 ILLCC
 Illustrator CC Peter Wies 1. Ausgabe, Februar 2014 Grundlagen ILLCC 6 Illustrator CC - Grundlagen 6 Weiter gehende Objektbearbeitung In diesem Kapitel erfahren Sie wie Sie mit Effekten arbeiten wie Sie
Illustrator CC Peter Wies 1. Ausgabe, Februar 2014 Grundlagen ILLCC 6 Illustrator CC - Grundlagen 6 Weiter gehende Objektbearbeitung In diesem Kapitel erfahren Sie wie Sie mit Effekten arbeiten wie Sie
Regentropfen. 1. Fügen Sie über der Ebene, die Sie nass erscheinen lassen möchten, eine neue Ebene hinzu und malen Sie einen Tropfen.
 55 Greg Vander Houwen Basierend auf der Website http://www.photoshoptechniques.com. Greg Vander Houwen ist der Gründer von PhotoshopTechniques.com. Er gehört zum Kreis von Adobes Digital Masters sowie
55 Greg Vander Houwen Basierend auf der Website http://www.photoshoptechniques.com. Greg Vander Houwen ist der Gründer von PhotoshopTechniques.com. Er gehört zum Kreis von Adobes Digital Masters sowie
bibliothek 1 5 InDesign CS6 Verwenden von Objektbibliotheken
 1 5 Verwenden von Objekten Mit Objekten können Sie häufig verwendete Grafiken, Text und Seiten systematisch ordnen. Außerdem können Sie einer Bibliothek Hilfslinien, Raster, gezeichnete Formen und gruppierte
1 5 Verwenden von Objekten Mit Objekten können Sie häufig verwendete Grafiken, Text und Seiten systematisch ordnen. Außerdem können Sie einer Bibliothek Hilfslinien, Raster, gezeichnete Formen und gruppierte
Kennen, können, beherrschen lernen was gebraucht wird
 Mit Tastenkombinationen im Text bewegen So gelangen Sie zum Textanfang / Textende Absatzweise nach oben / unten Bildschirmseite nach oben / unten zum Anfang der vorherigen / nächsten Seite S p S Y / S
Mit Tastenkombinationen im Text bewegen So gelangen Sie zum Textanfang / Textende Absatzweise nach oben / unten Bildschirmseite nach oben / unten zum Anfang der vorherigen / nächsten Seite S p S Y / S
Aufgabe 4 (Musterlösung) Corel Draw
 Aufgabe 4 (Musterlösung; Zahnrad) Corel Draw Seite 1 von 8 Aufgabe 4 (Musterlösung) Corel Draw Inhaltsverzeichnis Vorbemerkung... 2 Musterlösung... 2 Zusatz... 8 Abbildungsverzeichnis Abb. 1: Die 3 Hilfslinien
Aufgabe 4 (Musterlösung; Zahnrad) Corel Draw Seite 1 von 8 Aufgabe 4 (Musterlösung) Corel Draw Inhaltsverzeichnis Vorbemerkung... 2 Musterlösung... 2 Zusatz... 8 Abbildungsverzeichnis Abb. 1: Die 3 Hilfslinien
Die Arbeitsweise von Flash
 Die Arbeitsweise von Flash Daten importieren Wenn man auf das Datei-Menü in Flash klickt kann man einfach eine Datei aus Photoshop oder anderen Grafik-Programmen einfügen. Dazu klickt man auf den Befehl
Die Arbeitsweise von Flash Daten importieren Wenn man auf das Datei-Menü in Flash klickt kann man einfach eine Datei aus Photoshop oder anderen Grafik-Programmen einfügen. Dazu klickt man auf den Befehl
Wähle im Werkzeugkasten das Werkzeug Zauberstab und klicke damit in den gekachelten Hintergrund des Bildes.
 GIMP Bildmontage Tutorial Teil 4 Vorbereitung Öffne zunächst die Datei Haus.png. Du findest diese im Übungsordner zu den Gimp-Tutorials. Downloadadresse: http://www.psbregenz.at/service/downloads.html
GIMP Bildmontage Tutorial Teil 4 Vorbereitung Öffne zunächst die Datei Haus.png. Du findest diese im Übungsordner zu den Gimp-Tutorials. Downloadadresse: http://www.psbregenz.at/service/downloads.html
Compitreff: Arbeitsblätter gestalten
 Compitreff: Arbeitsblätter gestalten 1. Text schreiben und formatieren Um ein Arbeitsblatt zu erstellen, geben Sie am besten zuerst den Text ein. Danach können Sie den Text markieren und Formatieren (Schriftart,
Compitreff: Arbeitsblätter gestalten 1. Text schreiben und formatieren Um ein Arbeitsblatt zu erstellen, geben Sie am besten zuerst den Text ein. Danach können Sie den Text markieren und Formatieren (Schriftart,
Microsoft PowerPoint 2016 Tabellen animieren
 Hochschulrechenzentrum Justus-Liebig-Universität Gießen Microsoft PowerPoint 2016 Tabellen animieren Tabellen animieren in PowerPoint 2016 Seite 1 von 8 Inhaltsverzeichnis Einleitung... 2 Tabelle erstellen...
Hochschulrechenzentrum Justus-Liebig-Universität Gießen Microsoft PowerPoint 2016 Tabellen animieren Tabellen animieren in PowerPoint 2016 Seite 1 von 8 Inhaltsverzeichnis Einleitung... 2 Tabelle erstellen...
Microsoft PowerPoint 2016 Tabellen animieren
 Hochschulrechenzentrum Justus-Liebig-Universität Gießen Microsoft PowerPoint 2016 Tabellen animieren Tabellen animieren in PowerPoint 2016 Seite 1 von 8 Inhaltsverzeichnis Einleitung... 2 Tabelle erstellen...
Hochschulrechenzentrum Justus-Liebig-Universität Gießen Microsoft PowerPoint 2016 Tabellen animieren Tabellen animieren in PowerPoint 2016 Seite 1 von 8 Inhaltsverzeichnis Einleitung... 2 Tabelle erstellen...
Photoshop Tutorial Boot. In diesem Tutorial pfaden wir uns ein Boot und erstellen und ein Muster was wir für das Segel benötigen.
 Photoshop Tutorial Boot In diesem Tutorial pfaden wir uns ein Boot und erstellen und ein Muster was wir für das Segel benötigen. Hier sind die Formen für das Boot. Diese pfadet ihr zunächst nach. In der
Photoshop Tutorial Boot In diesem Tutorial pfaden wir uns ein Boot und erstellen und ein Muster was wir für das Segel benötigen. Hier sind die Formen für das Boot. Diese pfadet ihr zunächst nach. In der
Kurzanleitung. Zitiertil-Creator. Dokumentvorlagen Dokumente Formatvorlagen Format Zeichen Format Absatz
 Dokumentvorlagen Dokumente Formatvorlagen Format Zeichen Format Absatz Datei Neu... Datei öffnen Datei schließen Beenden Suchen Suchen & Ersetzen Verknüpfungen Optionen Einfügen Inhalte einfügen Format
Dokumentvorlagen Dokumente Formatvorlagen Format Zeichen Format Absatz Datei Neu... Datei öffnen Datei schließen Beenden Suchen Suchen & Ersetzen Verknüpfungen Optionen Einfügen Inhalte einfügen Format
Abb. 3.1: Die unterschiedlichen Möglichkeiten
 D3kjd3Di38lk323nnm 3 Fotos importieren Damit Lightroom Ihre Bilder verwalten kann, müssen Sie diese in den Kata log importieren. Anschließend können Sie Ihre Bilddateien sortieren, zusammenfassen und mit
D3kjd3Di38lk323nnm 3 Fotos importieren Damit Lightroom Ihre Bilder verwalten kann, müssen Sie diese in den Kata log importieren. Anschließend können Sie Ihre Bilddateien sortieren, zusammenfassen und mit
Objekte zeichnen, formatieren, anordnen
 In diesem Kapitel erlernen Sie die Arbeit mit Zeichenwerkzeugen wie etwa Linien, Ellipsen, aber auch AutoFormen und 3D-Objekten. Der Begriff des Objekts ist in PowerPoint sehr zentral. Ob Text, Grafik,
In diesem Kapitel erlernen Sie die Arbeit mit Zeichenwerkzeugen wie etwa Linien, Ellipsen, aber auch AutoFormen und 3D-Objekten. Der Begriff des Objekts ist in PowerPoint sehr zentral. Ob Text, Grafik,
Verknüpfen & Einbetten von Daten
 Verknüpfen & Einbetten von Daten In Office haben Sie die Möglichkeit, Daten in mehreren Anwendungen gemeinsam zu nutzen. Dies geschieht entweder durch Verknüpfen oder durch Einbetten von Objekten (Diagramme,
Verknüpfen & Einbetten von Daten In Office haben Sie die Möglichkeit, Daten in mehreren Anwendungen gemeinsam zu nutzen. Dies geschieht entweder durch Verknüpfen oder durch Einbetten von Objekten (Diagramme,
LayOut 27. Hinweis: Die Bemaßungsfunktion gibt erst ab der Version SketchUp Pro 7.1 bzw. LayOut 2.1!
 LayOut 27 Bemaßen im LayOut Das Bemaßen ist in SketchUp nicht sehr komfortabel und auch nicht sehr variabel zu modifizieren. Daher haben wir im Schritt zuvor die in SketchUp eingesetzte Bemaßung gelöscht.
LayOut 27 Bemaßen im LayOut Das Bemaßen ist in SketchUp nicht sehr komfortabel und auch nicht sehr variabel zu modifizieren. Daher haben wir im Schritt zuvor die in SketchUp eingesetzte Bemaßung gelöscht.
Ein Poster mit Inkscape
 Ein Poster mit Inkscape Ein Poster mit Inkscape...1 Vorrede...1 Bitmaps importieren...2 Hintergrundbild einpassen...3 Ebenen hinzufügen...5 Objekte hinzufügen...6 Farben zuweisen...7 Farbverläufe zuweisen...8
Ein Poster mit Inkscape Ein Poster mit Inkscape...1 Vorrede...1 Bitmaps importieren...2 Hintergrundbild einpassen...3 Ebenen hinzufügen...5 Objekte hinzufügen...6 Farben zuweisen...7 Farbverläufe zuweisen...8
Kalendarium M. Belz, W. Kornfeld GbR Engeldorfer Str.25 D Brühl Tel.: Fax:
 Kalendarium 2013 M. Belz, W. Kornfeld GbR Engeldorfer Str.25 D-50321 Brühl Tel.:0 22 32-57 93 99-0 Fax: 0 22 32-57 93 99-29 E-Mail: info@fotowerkstatt-belz.de www.fotowerkstatt-belz.de Hinweis: Der Inhalt
Kalendarium 2013 M. Belz, W. Kornfeld GbR Engeldorfer Str.25 D-50321 Brühl Tel.:0 22 32-57 93 99-0 Fax: 0 22 32-57 93 99-29 E-Mail: info@fotowerkstatt-belz.de www.fotowerkstatt-belz.de Hinweis: Der Inhalt
Karten von data2map selbst ergänzen und an eigene Erfordernisse anpassen.
 Karten von selbst ergänzen und an eigene Erfordernisse anpassen. So einfach geht s! Anleitung in vier Schritten: 1. Öffnen der Karte in Adobe Acrobat Reader. 2. Exportieren der Karte aus Adobe Acrobat
Karten von selbst ergänzen und an eigene Erfordernisse anpassen. So einfach geht s! Anleitung in vier Schritten: 1. Öffnen der Karte in Adobe Acrobat Reader. 2. Exportieren der Karte aus Adobe Acrobat
Kurze Einführung in die Arbeit mit dem Programm EUKLID ( Ac / 2008 )
 Kurze Einführung in die Arbeit mit dem Programm EUKLID ( Ac / 2008 ) Starte die Anwendung Euklid DynaGeo mit einem Doppelklick auf das betreffende Symbol. Zunächst erscheint der Hauptbildschirm, der folgendes
Kurze Einführung in die Arbeit mit dem Programm EUKLID ( Ac / 2008 ) Starte die Anwendung Euklid DynaGeo mit einem Doppelklick auf das betreffende Symbol. Zunächst erscheint der Hauptbildschirm, der folgendes
1 Strg. Strg. Attribute übernehmen: Aktivieren (X) Zeiger über dem Objekt) T-Taste zeigt Hilfskreis und Parallelen
 Aktivieren (X) Zeiger über dem Objekt) T-Taste zeigt Hilfskreis und Parallelen Attribute übernehmen: KLICK Objekt vorher sichtbar durch Mouse Over Zoomen Kurztastenbefehle Lupenfunktion (y) Zoom + Zoom
Aktivieren (X) Zeiger über dem Objekt) T-Taste zeigt Hilfskreis und Parallelen Attribute übernehmen: KLICK Objekt vorher sichtbar durch Mouse Over Zoomen Kurztastenbefehle Lupenfunktion (y) Zoom + Zoom
KOPF- UND FUßZEILEN KOPF- UND FUßZEILEN HINZUFÜGEN
 WORD 2007/2010/2013 Seite 1 von 5 KOPF- UND FUßZEILEN Kopf- und Fußzeilen enthalten Informationen, die sich am Seitenanfang oder Seitenende eines Dokuments wiederholen. Wenn Sie Kopf- und Fußzeilen erstellen
WORD 2007/2010/2013 Seite 1 von 5 KOPF- UND FUßZEILEN Kopf- und Fußzeilen enthalten Informationen, die sich am Seitenanfang oder Seitenende eines Dokuments wiederholen. Wenn Sie Kopf- und Fußzeilen erstellen
Optische Täuschungen 2. Teil
 Benötigte Hard- oder Software Präsentationsprogramm Anmerkung: Die Anleitung ist optimiert für Microsoft PowerPoint 03. Die Schülerinnen/Schüler haben mit dem Projekt Optische Täuschungen /Illusionen bereits
Benötigte Hard- oder Software Präsentationsprogramm Anmerkung: Die Anleitung ist optimiert für Microsoft PowerPoint 03. Die Schülerinnen/Schüler haben mit dem Projekt Optische Täuschungen /Illusionen bereits
BIJ-V Photoshop Workshop, Teil 1 Bild öffnen, Voreinstellungen, einfache Bildretusche Trainer: Andreas Moser, amodesign
 BIJ-V Photoshop Workshop, Teil 1 Bild öffnen, Voreinstellungen, einfache Bildretusche Trainer: Andreas Moser, amodesign Die einzelnen Schritte: 1. Bild öffnen 2. Die Hintergrundebene entsperren, auf das
BIJ-V Photoshop Workshop, Teil 1 Bild öffnen, Voreinstellungen, einfache Bildretusche Trainer: Andreas Moser, amodesign Die einzelnen Schritte: 1. Bild öffnen 2. Die Hintergrundebene entsperren, auf das
8.3 Zeitachse drucken
 8 Ausdruck 8.3 Zeitachse drucken In der Zeitachse können Sie Vorgänge verdichtet darstellen, ausdrucken und die Grafik in andere Anwendungsprogramme wie Powerpoint oder in eine E-Mail kopieren. Wir stellen
8 Ausdruck 8.3 Zeitachse drucken In der Zeitachse können Sie Vorgänge verdichtet darstellen, ausdrucken und die Grafik in andere Anwendungsprogramme wie Powerpoint oder in eine E-Mail kopieren. Wir stellen
Aufgabe 2 (Musterlösung) CorelDRAW
 Aufgabe 2 (Musterlösung) CorelDRAW Seite 1 von 9 Aufgabe 2 (Musterlösung) CorelDRAW Inhaltsverzeichnis Einleitung... 2 Musterlösung... 2 Nachtrag... 9 Abbildungsverzeichnis Abb. 1: Linie und Dreieck (vorher
Aufgabe 2 (Musterlösung) CorelDRAW Seite 1 von 9 Aufgabe 2 (Musterlösung) CorelDRAW Inhaltsverzeichnis Einleitung... 2 Musterlösung... 2 Nachtrag... 9 Abbildungsverzeichnis Abb. 1: Linie und Dreieck (vorher
Tutorials Erstellen Sie einen Regenbogenpinsel Grafikdesigner und Illustrator Louis Fishauf ist ein Künstler, der seine Ideen, Kreativität und
 Tutorials Erstellen Sie einen Regenbogenpinsel Grafikdesigner und Illustrator Louis Fishauf ist ein Künstler, der seine Ideen, Kreativität und Energien schon seit Jahrzehnten sprudeln lässt. Und das nicht
Tutorials Erstellen Sie einen Regenbogenpinsel Grafikdesigner und Illustrator Louis Fishauf ist ein Künstler, der seine Ideen, Kreativität und Energien schon seit Jahrzehnten sprudeln lässt. Und das nicht
WM01 - DEMO - ECDL Image Editing
 Demotest Image Editing Bestanden JA NEIN Vorname Punkte [erforderlich 75%, d.h. 7 von 36] Name WM0 - DEMO - ECDL Image Editing Testlaufwerk: Testordner: WM0-demo-arbeitsdateien. Welches der folgenden ist
Demotest Image Editing Bestanden JA NEIN Vorname Punkte [erforderlich 75%, d.h. 7 von 36] Name WM0 - DEMO - ECDL Image Editing Testlaufwerk: Testordner: WM0-demo-arbeitsdateien. Welches der folgenden ist
4. Mit Fenstern arbeiten
 4. Mit Fenstern arbeiten In dieser Lektion lernen Sie... wie Sie Fenster wieder schließen das Aussehen der Fenster steuern mit mehreren Fenstern gleichzeitig arbeiten Elemente von Dialogfenstern Was Sie
4. Mit Fenstern arbeiten In dieser Lektion lernen Sie... wie Sie Fenster wieder schließen das Aussehen der Fenster steuern mit mehreren Fenstern gleichzeitig arbeiten Elemente von Dialogfenstern Was Sie
Arbeiten mit Auswahlwerkzeugen
 Arbeiten mit Auswahlwerkzeugen Kennen Sie das auch: Bei der Bearbeitung eines Bildes möchten Sie nur den Himmel verändern, oder einen bestimmten Teil in Schwarz-Weiß umwandeln? Sie denken, das können nur
Arbeiten mit Auswahlwerkzeugen Kennen Sie das auch: Bei der Bearbeitung eines Bildes möchten Sie nur den Himmel verändern, oder einen bestimmten Teil in Schwarz-Weiß umwandeln? Sie denken, das können nur
Arbeiten mit Bildern. Bilder einfügen. Seite 17 von 48
 Seite 17 von 48 Arbeiten mit Bildern Ein Bild sagt mehr als tausend Worte. Dies gilt auch für Internet-Seiten. WEBEDIT 2.2 beinhaltet ein praktisches Werkzeug, um Bilder einzufügen und bei Bedarf rudimentär
Seite 17 von 48 Arbeiten mit Bildern Ein Bild sagt mehr als tausend Worte. Dies gilt auch für Internet-Seiten. WEBEDIT 2.2 beinhaltet ein praktisches Werkzeug, um Bilder einzufügen und bei Bedarf rudimentär
3 Grundlegende Arbeitstechniken
 3 Dieses Kapitel widmet sich den grundlegenden Arbeitstechniken von Flash, die Sie unbedingt kennen lernen sollten, um mit Flash effektiv arbeiten zu können. Was erfahren Sie in diesem Kapitel? Wie Sie
3 Dieses Kapitel widmet sich den grundlegenden Arbeitstechniken von Flash, die Sie unbedingt kennen lernen sollten, um mit Flash effektiv arbeiten zu können. Was erfahren Sie in diesem Kapitel? Wie Sie
In dieser Lektion lernen Sie wie Sie Texte auf einer PowerPoint-Folie formatieren.
 Text formatieren In dieser Lektion lernen Sie wie Sie Texte auf einer PowerPoint-Folie formatieren. Wichtiger als in der herkömmlichen Textverarbeitung, ist die Textgestaltung auf Präsentationsfolien.
Text formatieren In dieser Lektion lernen Sie wie Sie Texte auf einer PowerPoint-Folie formatieren. Wichtiger als in der herkömmlichen Textverarbeitung, ist die Textgestaltung auf Präsentationsfolien.
Lichtflut! 1. Positionieren Sie das Logo.
 22 Richard Harrington Auszug aus Photoshop for Nonlinear Editors, ISBN 1-57820-209-4, Copyright 2003, CMP Media LLC. Alle Rechte vorbehalten. Richard Harrington arbeitet als Herausgeber und Motion Graphic-Künstler
22 Richard Harrington Auszug aus Photoshop for Nonlinear Editors, ISBN 1-57820-209-4, Copyright 2003, CMP Media LLC. Alle Rechte vorbehalten. Richard Harrington arbeitet als Herausgeber und Motion Graphic-Künstler
Kennen, können, beherrschen lernen was gebraucht wird
 Objekte extrudieren Inhaltsverzeichnis Objekte extrudieren... 1 Inhaltsverzeichnis... 1 Was Sie wissen sollten... 1 Übersicht der Unterschiede zwischen Vektorextrusion und Bitmap-Extrusion... 2 Die Eigenschaftsleiste
Objekte extrudieren Inhaltsverzeichnis Objekte extrudieren... 1 Inhaltsverzeichnis... 1 Was Sie wissen sollten... 1 Übersicht der Unterschiede zwischen Vektorextrusion und Bitmap-Extrusion... 2 Die Eigenschaftsleiste
Comic Life 3.x. Fortbildung zum Mediencurriculum
 Comic Life 3.x Fortbildung zum Mediencurriculum - 1 - Comic Life Eine kurze Einführung in die Bedienung von Comic Life 3.x. Starten von Comic Life Bitte starte das Programm Comic Life. Es befindet sich
Comic Life 3.x Fortbildung zum Mediencurriculum - 1 - Comic Life Eine kurze Einführung in die Bedienung von Comic Life 3.x. Starten von Comic Life Bitte starte das Programm Comic Life. Es befindet sich
Beispiel Bildbearbeitung
 Beispiel Erstellt mit Version 16.51 In dieser Anleitung zeige ich, wie ich mein letztes Bild bearbeitet habe. Keine großartigen Techniken, nur so zum Spaß. Seite 1 von 14 Zunächst lade ich das Bild in
Beispiel Erstellt mit Version 16.51 In dieser Anleitung zeige ich, wie ich mein letztes Bild bearbeitet habe. Keine großartigen Techniken, nur so zum Spaß. Seite 1 von 14 Zunächst lade ich das Bild in
SPX-Draw Version Mai 2010
 SPX-Draw Version 1.2 www.wild-solutions.de 27. Mai 2010 i Inhaltsverzeichnis 1 Installation...2 1.1 Installation auf einem USB-Stick...2 1.2 Einbinden der Lizenz-Datei...2 1.3 Versionsupdate...2 2 Benutzeroberfläche...3
SPX-Draw Version 1.2 www.wild-solutions.de 27. Mai 2010 i Inhaltsverzeichnis 1 Installation...2 1.1 Installation auf einem USB-Stick...2 1.2 Einbinden der Lizenz-Datei...2 1.3 Versionsupdate...2 2 Benutzeroberfläche...3
PDF-Kurs 2010 (1. Tag)
 PDF-Kurs 2010 (1. Tag) 1. PDF-Dateien erstellen 1.1. Über die Menüleiste in z.b. Word 2007 1.2. Über das Menü: Datei -> Speichern unter -> Adobe PDF Seite 1 von 16 10/03/2010 1.3. Über das Druckmenü: Datei
PDF-Kurs 2010 (1. Tag) 1. PDF-Dateien erstellen 1.1. Über die Menüleiste in z.b. Word 2007 1.2. Über das Menü: Datei -> Speichern unter -> Adobe PDF Seite 1 von 16 10/03/2010 1.3. Über das Druckmenü: Datei
Kennen, können, beherrschen lernen was gebraucht wird
 Inhaltsverzeichnis Inhaltsverzeichnis... 1 Datei- und Ordnerverwaltung... 2 Eine Ordnerstruktur erstellen... 2 Regeln für die Vergabe von Namen... 2 So erstellen Sie Ordner... 2 Vorgehensweise beim Markieren
Inhaltsverzeichnis Inhaltsverzeichnis... 1 Datei- und Ordnerverwaltung... 2 Eine Ordnerstruktur erstellen... 2 Regeln für die Vergabe von Namen... 2 So erstellen Sie Ordner... 2 Vorgehensweise beim Markieren
TinkerCAD Basics. Eine kleine Übersicht über die wichtigsten Funktionen und Möglichkeiten beim 3D-Modellieren mit dem bowserbasierten TinkerCAD.
 TinkerCAD Basics Eine kleine Übersicht über die wichtigsten Funktionen und Möglichkeiten beim 3D-Modellieren mit dem bowserbasierten TinkerCAD. 1 Objekte Objekte werden aus der Bibliothek am rechten Bildschirmrand
TinkerCAD Basics Eine kleine Übersicht über die wichtigsten Funktionen und Möglichkeiten beim 3D-Modellieren mit dem bowserbasierten TinkerCAD. 1 Objekte Objekte werden aus der Bibliothek am rechten Bildschirmrand
Kreatives Gestalten mit Flash 5.0
 Kreatives Gestalten mit Flash 5.0 Animationen, Effekte und Anwendungen für das WWW Bearbeitet von Isolde Kommer 1. Auflage 2000. Buch. 444 S. Hardcover ISBN 978 3 446 21463 7 Format (B x L): 20,1 x 23,6
Kreatives Gestalten mit Flash 5.0 Animationen, Effekte und Anwendungen für das WWW Bearbeitet von Isolde Kommer 1. Auflage 2000. Buch. 444 S. Hardcover ISBN 978 3 446 21463 7 Format (B x L): 20,1 x 23,6
Tabellen. Inhaltsverzeichnis. Tabellen einfügen
 Inhaltsverzeichnis Inhaltsverzeichnis... 1 Tabellen... 1 Tabellen einfügen... 1 Tabelle füllen... 2 Cursorsteuerung in der Tabelle... 2 Tabellenteile markieren oder löschen... 2 Tabellenteile markieren...
Inhaltsverzeichnis Inhaltsverzeichnis... 1 Tabellen... 1 Tabellen einfügen... 1 Tabelle füllen... 2 Cursorsteuerung in der Tabelle... 2 Tabellenteile markieren oder löschen... 2 Tabellenteile markieren...
Das mittlere Fenster wird Bildfenster genannt. Links befindet sich der Werkzeugkasten.
 GIMP (Entwurf) Nachdem nun GIMP gestartet wurde sehen Sie folgende 3 Fenster: Das mittlere Fenster wird Bildfenster genannt. Links befindet sich der Werkzeugkasten. DATENTECHNIK SCHÜTT 1 Über Mausklicks
GIMP (Entwurf) Nachdem nun GIMP gestartet wurde sehen Sie folgende 3 Fenster: Das mittlere Fenster wird Bildfenster genannt. Links befindet sich der Werkzeugkasten. DATENTECHNIK SCHÜTT 1 Über Mausklicks
Auswahlwerkzeuge. Auswahl Werkzeuge: Bereichsauswahl, Wasserzeichen Auswahl-Rechteck weiche Kante Zauberstab. Schnellauswahlwerkzeug
 Auswahlwerkzeuge Auswahl Werkzeuge: Bereichsauswahl, Wasserzeichen Auswahl-Rechteck weiche Kante Zauberstab Eberhart 1 Schnellauswahlwerkzeug Öffne das Bild lampe.jpg. Verwende das Schnellauswahlwerkzeug
Auswahlwerkzeuge Auswahl Werkzeuge: Bereichsauswahl, Wasserzeichen Auswahl-Rechteck weiche Kante Zauberstab Eberhart 1 Schnellauswahlwerkzeug Öffne das Bild lampe.jpg. Verwende das Schnellauswahlwerkzeug
Dateiansichten in Ordnern
 Dateien und Ordner Das Ordnen und Organisieren von Dateien ist das A und O, wenn es darum geht, effektiv mit dem Computer zu arbeiten. Nur wer Ordnung hält und seinen Datenbestand logisch organisiert,
Dateien und Ordner Das Ordnen und Organisieren von Dateien ist das A und O, wenn es darum geht, effektiv mit dem Computer zu arbeiten. Nur wer Ordnung hält und seinen Datenbestand logisch organisiert,
Grafik in Word. Texteffekte und
 ISBN 3-8272-6115-5 Office XP easy 4 Texteffekte und Grafik in Word Was bringt Ihnen dieses Kapitel? In den beiden vorhergehenden Kapiteln haben Sie die Grundfunktionen von Word kennen gelernt. Aber das
ISBN 3-8272-6115-5 Office XP easy 4 Texteffekte und Grafik in Word Was bringt Ihnen dieses Kapitel? In den beiden vorhergehenden Kapiteln haben Sie die Grundfunktionen von Word kennen gelernt. Aber das
Doc Baumann. Auswählen. Photoshop-Basiswissen Band 1 Edition DOCMA
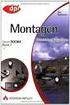 Doc Baumann Auswählen Photoshop-Basiswissen Band 1 Edition DOCMA 1 50 Auswahl transformieren Nachdem Sie verschiedene Verfahren kennengelernt haben, um Auswahlen zu erzeugen, wird es nun darum gehen, vorhandene
Doc Baumann Auswählen Photoshop-Basiswissen Band 1 Edition DOCMA 1 50 Auswahl transformieren Nachdem Sie verschiedene Verfahren kennengelernt haben, um Auswahlen zu erzeugen, wird es nun darum gehen, vorhandene
Kennen, können, beherrschen lernen was gebraucht wird www.doelle-web.de
 Inhaltsverzeichnis Inhaltsverzeichnis... 1 Vollfarben-Muster... 2 Die Eigenschaftsleiste INTERAKTIVE MUSTERFÜLLUNG... 2 Eigene Muster... 3 Fraktale Füllmuster... 3 Füllmuster speichern... 4 Das Hilfsmittel
Inhaltsverzeichnis Inhaltsverzeichnis... 1 Vollfarben-Muster... 2 Die Eigenschaftsleiste INTERAKTIVE MUSTERFÜLLUNG... 2 Eigene Muster... 3 Fraktale Füllmuster... 3 Füllmuster speichern... 4 Das Hilfsmittel
Inhalt Menüs und Werkzeuge... 2
 Inhalt Menüs und Werkzeuge... 2 Bildgröße neu einstellen (oder beim Erstellen einer neuen Datei)... 2 Arbeitsfläche neu einstellen... 3 Menü: Bild/ Arbeitsfläche... 3 Speichern... 3 Speichern unter...
Inhalt Menüs und Werkzeuge... 2 Bildgröße neu einstellen (oder beim Erstellen einer neuen Datei)... 2 Arbeitsfläche neu einstellen... 3 Menü: Bild/ Arbeitsfläche... 3 Speichern... 3 Speichern unter...
BENUTZEROBERFLÄCHE. Menüleiste. Steuerungsleiste. Einstellparameter, die sich je nach ausgewähltem Werkzeug oder. Werkzeuge. versteckte Werkzeuge
 BENUTZEROBERFLÄCHE Menüleiste Steuerungsleiste Werkzeuge versteckte Werkzeuge Einstellparameter, die sich je nach ausgewähltem Werkzeug oder durch längeres Klicken auf die Dreiecke auf den Werkzeugen einzublenden
BENUTZEROBERFLÄCHE Menüleiste Steuerungsleiste Werkzeuge versteckte Werkzeuge Einstellparameter, die sich je nach ausgewähltem Werkzeug oder durch längeres Klicken auf die Dreiecke auf den Werkzeugen einzublenden
Bedienungsanleitung Version: 1.0 Datum:
 Bedienungsanleitung Version: 1.0 Datum: 16.07.2007 CD LAB AG, Irisweg 12, CH-3280 Murten, Tel. +41 (0)26 672 37 37, Fax +41 (0)26 672 37 38 www.wincan.com Inhaltsverzeichniss 1 Einführung... 3 2 Systemvoraussetzungen...
Bedienungsanleitung Version: 1.0 Datum: 16.07.2007 CD LAB AG, Irisweg 12, CH-3280 Murten, Tel. +41 (0)26 672 37 37, Fax +41 (0)26 672 37 38 www.wincan.com Inhaltsverzeichniss 1 Einführung... 3 2 Systemvoraussetzungen...
2 Zum Beginn der Diagrammerstellung müssen Sie den Datenbereich mit den Spalten- und Zeilenüberschriften markiert haben.
 Diagramme Excel 2007 effektiv 6 DIAGRAMME Diagramme dienen dazu, Zahlenwerte grafisch darzustellen. Dazu stehen viele verschiedene Diagrammformen zur Verfügung, jeweils mit mehreren Varianten. Die automatisch
Diagramme Excel 2007 effektiv 6 DIAGRAMME Diagramme dienen dazu, Zahlenwerte grafisch darzustellen. Dazu stehen viele verschiedene Diagrammformen zur Verfügung, jeweils mit mehreren Varianten. Die automatisch
FLASH CATALYST CS5 KENNENLERNEN
 INHALT ERSTE SCHRITTE Über dieses Buch........................................... 1 Voraussetzungen........................................... 2 Flash Catalyst installieren....................................
INHALT ERSTE SCHRITTE Über dieses Buch........................................... 1 Voraussetzungen........................................... 2 Flash Catalyst installieren....................................
<Trainingsinhalt> Macromedia Dreamweaver 8 CS3
 Macromedia Dreamweaver 8 CS3 inhaltsverzeichnis EINFÜHRUNG 1 Was werden Sie lernen? 3 Minimale Systemanforderungen: Macintosh 4 Minimale Systemanforderungen: Windows 5 LEKTION 1 DREAMWEAVER-GRUNDLAGEN
Macromedia Dreamweaver 8 CS3 inhaltsverzeichnis EINFÜHRUNG 1 Was werden Sie lernen? 3 Minimale Systemanforderungen: Macintosh 4 Minimale Systemanforderungen: Windows 5 LEKTION 1 DREAMWEAVER-GRUNDLAGEN
Tabellen. Mit gedrückter Maustaste können Sie die Randlinien ziehen. Die Maus wird dabei zum Doppelpfeil.
 Tabellen In einer Tabellenzelle können Sie alle Textformatierungen wie Schriftart, Ausrichtung, usw. für den Text wie sonst auch vornehmen sowie Bilder einfügen. Wenn Sie die Tabulator-Taste auf der Tastatur
Tabellen In einer Tabellenzelle können Sie alle Textformatierungen wie Schriftart, Ausrichtung, usw. für den Text wie sonst auch vornehmen sowie Bilder einfügen. Wenn Sie die Tabulator-Taste auf der Tastatur
Verwenden von WordPad (Win7)
 Verwenden von WordPad (Win7) WordPad ist ein Textverarbeitungsprogramm, mit dem Sie Dokumente erstellen und bearbeiten können. In WordPad können Dokumente komplexe Formatierungen und Grafiken enthalten.
Verwenden von WordPad (Win7) WordPad ist ein Textverarbeitungsprogramm, mit dem Sie Dokumente erstellen und bearbeiten können. In WordPad können Dokumente komplexe Formatierungen und Grafiken enthalten.
Medienproduktion Sommersemester Dipl.-Inform. Alexander Schulze Prof. Dr. Ing. Klaus Rebensburg
 Medienproduktion Sommersemester 2010 Dipl.-Inform. Alexander Schulze Prof. Dr. Ing. Klaus Rebensburg Ablauf Heute Fortsetzung Programmierung mit Flash falls Zeit bleibt: Grundlagen digitaler Medien Flash
Medienproduktion Sommersemester 2010 Dipl.-Inform. Alexander Schulze Prof. Dr. Ing. Klaus Rebensburg Ablauf Heute Fortsetzung Programmierung mit Flash falls Zeit bleibt: Grundlagen digitaler Medien Flash
Anleitung BBA und PA / -Signatur
 Anleitung BBA und PA / E-Mail-Signatur Eine Signatur ist Ihre persönliche Visitenkarte in Ihren E-Mails. Sie tragen dort laut Anlage Ihren Namen, Ihre Telefonnummer, Anschrift und E-Mail- und Internetadressen
Anleitung BBA und PA / E-Mail-Signatur Eine Signatur ist Ihre persönliche Visitenkarte in Ihren E-Mails. Sie tragen dort laut Anlage Ihren Namen, Ihre Telefonnummer, Anschrift und E-Mail- und Internetadressen
