Anhang A Tastaturkürzel
|
|
|
- Katja Hartmann
- vor 6 Jahren
- Abrufe
Transkript
1 WRITER Handbuch Anhang A Navigation ohne Maus Dokumentationen zu LibreOffice unter de.libreoffice.org
2 Copyright Dieses Dokument unterliegt dem Copyright Die Beitragenden sind unten aufgeführt. Sie dürfen dieses Dokument unter den Bedingungen der GNU General Public License ( Version 3 oder höher, oder der Creative Commons Attribution License ( Version 3.0 oder höher, verändern und/oder weitergeben. Warennamen werden ohne Gewährleistung der freien Verwendbarkeit benutzt. Fast alle Hardware- und Softwarebezeichnungen und weitere Stichworte und sonstige Angaben, die in diesem Buch verwendet werden, sind als eingetragene Marken geschützt. Da es nicht möglich ist, in allen Fällen zeitnah zu ermitteln, ob ein Markenschutz besteht, wird das Symbol (R) in diesem Buch nicht verwendet. Mitwirkende/Autoren Erhardt Balthasar Christian Kühl Jochen Schiffers Klaus Jürgen Weghorn Englisches Originaldokument Ron Faile Jr. Barbara Duprey Rückmeldung (Feedback) Kommentare oder Vorschläge zu diesem Dokument können Sie in deutscher Sprache an die Adresse discuss@de.libreoffice.org senden. Vorsicht Alles, was an eine Mailingliste geschickt wird, inklusive der -Adresse und anderer persönlicher Daten, die die enthält, wird öffentlich archiviert und kann nicht gelöscht werden. Also, schreiben Sie mit Bedacht! Danksagung Das Kapitel basiert auf Anhang A des Writer Guide for OpenOffice.org. Autoren dieses Kapitels sind: Magnus Adielsson Jean Hollis Weber Peter Hillier Brook Michele Zarri Peter Kupfer Alexander Noël Dunne Datum der Veröffentlichung und Softwareversion Veröffentlicht am Basierend auf der LibreOffice Version
3 Inhalt Einführung... 4 Anmerkung für Macintosh Nutzer... 4 Menüs und Menüeinträge öffnen/schließen... 4 Dialoge kontrollieren... 5 Makro stoppen... 6 Funktionstasten für Writer... 6 für Writer... 7 für Tabellen in Writer... 9 für Absätze und Überschriften zum Bewegen oder Skalieren von Rahmen, Bildern und Objekten festlegen Weitere Informationen
4 Einführung Sie können LibreOffice ohne Verwendung eines Zeigergeräts wie zum Beispiel einer Maus oder eines Touchpads bedienen, indem Sie die eingebauten verwenden. LibreOffice hat eine allgemein gültige Sammlung an eingebauten, die alle Komponenten von LibreOffice betreffen, und eine Sammlung komponentenspezifischer Kürzel, die direkt auf die Arbeit dieser Komponente zugeschnitten sind. Dieser Anhang listet die voreingestellten für Writer auf. Für die allgemeinen sehen Sie bitte im Anhang A des "Erste Schritte"-Handbuchs nach. Für weitere Hilfe zu den LibreOffice- oder der Steuerung von LibreOffice nur über die Tastatur suchen Sie in der LibreOffice Hilfe und verwenden Sie dabei die Begriffe Kürzel oder Barrierefreiheit. Neben den bereits voreingestellten können Sie auch eigene definieren. Sehen Sie dazu die Hinweise in Kapitel 16 "Anpassen von Writer". Hinweis Es kann sein, dass einige der hier gelisteten mit Ihrem Betriebssystem nicht funktionieren, wenn das Betriebssystem diese bereits für andere Aufgaben verwendet. Um Konflikte der zu umgehen, können Sie diese in LibreOffice (oder alternativ in Ihrem Betriebssystem) ändern. Lesen Sie Kapitel 16 Anpassen von Writer dieses Handbuches oder die Dokumentation Ihres Betriebssystems für weitere Informationen. Anmerkung für Macintosh Nutzer Einige Tastenbelegungen () und Menüeinträge unterscheiden sich zwischen der Macintosh Version und denen für Windows- und Linux-Rechnern. Die unten stehende Tabelle gibt Ihnen einige grundlegende Hinweise dazu. Eine ausführlichere Aufstellung dazu finden Sie in der Hilfedatei des jeweiligen Moduls. Windows/Linux entspricht am Mac Effekt Menü-Auswahl Extras Optionen LibreOffice Einstellungen Zugriff auf die Programmoptionen Rechts-Klick Control+Klick Öffnen eines Kontextmenüs Ctrl (Control) oder Strg (Steuerung) (Command) in Verbindung mit anderen Tasten F5 Shift+ +F5 öffnet den Navigator F11 +T öffnet den Dialog Formatvorlagen Menüs und Menüeinträge öffnen/schließen Alt+<Buchstabe> Öffnet das Menü an der Stelle, an der <Buchstabe> der unterstrichene Buchstabe des Menüs ist, das Sie öffnen möchten. Beispiel: Alt+H öffnet das Menü Hilfe. 4
5 Alt+<Buchstabe1>+<Buchstabe2> Esc Öffnet aus dem Menü wie oben beschrieben den Menüeintrag, dessen unterstrichener Buchstabe <Buchstabe1> entspricht. Dabei müssen die Taste, dessen Buchstaben <Buchstabe1> entspricht, und die Taste, die dem Buchstaben <Buchstabe2> entspricht, nacheinander gedrückt werden. Dabei ist es egal, ob die Alt-Taste nach dem Drücken der Taste, die dem Buchstaben <Buchstabe1> entspricht, losgelassen wird oder nicht. Beispiel: Alt+H+I öffnet das Fenster Info über LibreOffice. Schließt geöffnete Dialoge in LibreOffice. Dialoge kontrollieren Wenn Sie einen Dialog öffnen, ist in der Regel ein Element (z. B. eine Schaltfläche, ein Optionsfeld oder ein Eintrag in einer Auswahlliste) hervorgehoben oder die Beschreibung durch einen gepunkteten Rahmen markiert. Dieses Element hat dann den Fokus. Eingabetaste Esc Leertaste Nach oben-/nach unten-taste Nach links-/nach rechts-taste Tabulator Umschalt+Tabulator Alt+Nach unten Entspricht einem Klick auf die ausgewählte Schaltfläche. Wenn keine Schaltfläche ausgewählt ist, entspricht das Drücken der Eingabetaste einem Klick auf OK. Schließt den Dialog, ohne die Änderungen zu übernehmen. In der Regel entspricht das Drücken der Esc-Taste dem Klick auf Abbrechen. Wenn ein Auswahlmenü den Fokus besitzt, schließt die Betätigung der Esc-Taste die Liste und setzt diese auf den vorherigen Eintrag zurück. Wählt ein Kontrollkästchen oder Optionsfeld aus. Wenn ein Kontrollkästchen bereits ausgewählt ist, wird das Häkchen entfernt. Bewegt den Fokus zwischen den verschiedenen Optionen. Bei Zahlenfeldern innerhalb einer Liste erhöht bzw. verringert die Nach-oben-/Nach-unten-Taste den Wert eines Zahlenfeldes. Bewegt den Fokus zwischen den verschiedenen Optionen oder horizontal innerhalb einer Auswahl. Verschiebt den Fokus in den nächsten Abschnitt oder zur nächsten Schaltfläche. Verschiebt den Fokus zum vorherigen Abschnitt oder zur vorherigen Schaltfläche. Zeigt beim Fokus auf einem Auswahlmenü die Liste der Einträge. Dialoge kontrollieren 5
6 Makro stoppen Strg+Umschalt+Q Beendet ein laufendes Makro Funktionstasten für Writer F2 Strg+F2 F3 Strg+F3 F4 Umschalt+F4 F5 Strg+Umschalt+F5 F7 Strg+F7 F8 Strg+F8 Umschalt+F8 Strg+Umschalt+F8 F9 Strg+F9 Umschalt+F9 Strg+Umschalt+F9 Strg+F10 F11 Umschalt+F11 Strg+Umschalt+F11 F12 Strg+F12 Öffnet oder schließt die Formelleiste. Öffnet den Dialog Feldbefehle. Fügt den Autotexteintrag entsprechend dem eingegebenen ein. Öffnet den Dialog AutoText, in dem Sie den Autotexteintrag ändern und einen neuen Eintrag aus dem gewählten Text erstellen können. Öffnet oder schließt das Fenster Datenquellen. Wählt den nächsten Rahmen. Öffnet oder schließt den Navigator. Öffnet den Navigator, dabei befindet sich der Mauszeiger im Feld Seitenzahl. Startet die Rechtschreib- und Grammatikprüfung. Öffnet den Thesaurus (Synonymwörterbuch). Schaltet den Erweiterten Selektionsmodus an oder aus. Schaltet Feldmarkierungen an oder aus. Schaltet den Mehrfachauswahlmodus an oder aus. Schaltet Blockauswahlmodus an oder aus. Aktualisiert Felder. Zeigt Feldnamen an oder versteckt sie. Berechnet Tabellen. Öffnet den Dialog, um Eingabefelder und -listen zu bearbeiten. Zeigt nicht druckbare Zeichen an bzw. versteckt diese. Öffnet oder schließt das Fenster Formatvorlagen. Erstellt eine neue Vorlage aus der Auswahl. Aktualisiert eine Vorlage. Schaltet die Symbolleiste Nummerierung und Aufzählungszeichen ein oder aus. Fügt eine Tabelle ein oder bearbeitet eine Tabelle. 6
7 Umschalt+F12 Strg+Umschalt+F12 Schaltet die Aufzählungsliste an oder aus. Schaltet Nummerierung/Aufzählungszeichen aus für Writer Strg+A Strg+D Strg+E Strg+F Strg+J Strg+L Strg+R Strg+M Strg+Umschalt+B Strg+Umschalt+P Strg+Y Strg+Umschalt+Y Wählt den gesamten Inhalt des Dokuments, solange sich der Mauszeiger nicht in einer Tabelle befindet (Lesen Sie hierzu den Abschnitt für Tabellen in Writer auf Seite 9). Unterstreicht den ausgewählten Text doppelt oder den Text, der nach dem unterstrichenen Zeichen eingegeben wird. Zum Ausschalten das noch einmal drücken. Zentriert den Absatz. Öffnet den Dialog Suchen und Ersetzen Blocksatz für Absatz. Richtet den Absatz linksbündig aus. Richtet den Absatz rechtsbündig aus. Wendet die Standardformatierung auf die Auswahl an. Tieferstellen des ausgewählten Textes oder des Textes, der danach eingegeben wird. Zum Ausschalten das noch einmal drücken. Hochstellen des ausgewählten Textes oder des Textes, der danach eingegeben wird. Zum Ausschalten das noch einmal drücken. Stellt die zuletzt durchgeführte Aktion, die rückgängig gemacht worden ist, wieder her. Wiederholt den letzten Befehl. Strg+Nummer (1-5) Formatiert den Absatz mit der Absatzvorlage 1 bis 5. Strg+Plus (+) Strg+Bindestrich (-) Strg+Umschalt+Minus (-) Strg+Umschalt+X Strg+Schrägstrich (/) Strg+Multiplikationszeichen (*) (nur auf dem Nummernfeld) Berechnet eine als Text geschriebene Grundrechenart und kopiert das in die Zwischenablage. Fügt einen abhängigen Bindestrich ein. Fügt einen geschützten Bindestrich ein (wird nicht bei Silbentrennung verwendet). Entfernt direkte Zeichenformatierungen in einem ausgewählten Text. Fügt einen optionalen Umbruch ohne Breite ein. Führt ein Makrofeld aus. für Writer 7
8 Strg+Umschalt+Leertaste Umschalt+Einfügen Strg+Einfügen Strg+Umschalt+Einfügen Alt+Einfügen Pfeil Links Umschalt+Pfeil Links Strg+Pfeil Links Strg+Umschalt+Pfeil Links Pfeil Rechts Umschalt+Pfeil Rechts Strg+Pfeil Rechts Strg+Umschalt+Pfeil Rechts Pfeil oben Umschalt+Pfeil oben Pfeil unten Umschalt+Pfeil unten Pos1 Umschalt+Pos1 Ende Umschalt+Ende Strg+Pos1 Strg+Umschalt+Pos1 Strg+Ende Strg+Umschalt+Ende Strg+Bild-Nach-Oben Strg+Bild-Nach-Unten Fügt ein geschütztes Leerzeichen ein (wird nicht für Silbentrennung verwendet und nicht vergrößert, wenn der Text ausgerichtet ist). Fügt einen Zeilenumbruch anstelle eines Absatzumbruchs ein. Fügt einen Seitenumbruch ein. Fügt einen Spaltenumbruch in mehrspaltigen Texten ein. Nummerierung/Aufzählung: Fügt einen neuen Absatz ohne Nummerierung/Aufzählung ein. Bereich oder Tabelle: Fügt einen neuen Absatz direkt vor dem Bereich oder der Tabelle ein. Bewegt den Zeiger nach links. Bewegt den Zeiger mit Auswahl nach links. Springt an den Anfang des Wortes. Wählt Wort für Wort alles ab dem Zeiger nach Links aus. Bewegt den Zeiger nach rechts. Bewegt den Zeiger mit Auswahl nach rechts. Springt zum Ende des Wortes. Wählt Wort für Wort alles ab dem Zeiger nach Rechts aus. Bewegt den Zeiger eine Zeile hoch. Wählt die Zeilen in Aufwärtsrichtung aus. Bewegt den Zeiger eine Zeile nach unten. Wählt die Zeilen in Abwärtsrichtung aus. Springt zum Anfang der Zeile. Springt zum Anfang der Zeile und wählt den Text bis dort hin aus. Springt an das Ende der Zeile. Springt an das Ende der Zeile und wählt den Text bis dort hin aus. Springt zum Anfang des Dokuments. Springt zum Anfang des Dokuments und wählt den Text bis dort hin aus. Springt zum Ende des Dokuments. Springt zum Ende des Dokuments und wählt den Text bis dort hin aus. Wechselt den Zeiger zwischen Kopfzeile und Text. Wechselt den Zeiger zwischen Fußzeile und Text. 8
9 Einfügen Bild-Nach-Oben Umschalt+Bild-Nach-Oben Bild-Nach-Unten Umschalt+Bild-Nach-Unten Strg+Entf Strg+Rück Strg+Umschalt+Entf Strg+Umschalt+Rück Strg+Tab Strg+Umschalt+Tab Alt+W Strg+Doppelklick oder Strg+Umschalt+F10 Wechselt zwischen Einfüge- und Überschreibmodus. Springt eine Bildschirmseite nach oben. Springt eine Bildschirmseite nach oben und wählt den Text bis dort hin aus. Springt eine Bildschirmseite nach unten. Springt eine Bildschirmseite nach unten und wählt den Text bis dort hin aus. Löscht den Text vom Zeiger bis zum Ende des Wortes. Löscht den Text vom Zeiger bis zum Anfang des Wortes. Löscht den Text vom Zeiger bis zum Ende des Satzes. Löscht den Text vom Zeiger bis zum Anfang des Satzes. Verwendet nächsten Vorschlag mit automatischer Wortvervollständigung. Verwendet vorherigen Vorschlag mit automatischer Wortvervollständigung. Im Dialog Rechtschreibprüfung: Ruft wieder das ursprüngliche unbekannte Wort in das Textfeld. Dockt den Navigator, das Fenster Formatvorlagen oder andere Fenster an oder lässt sie wieder frei schweben. für Tabellen in Writer Strg+A Strg+Pos1 Wenn die aktive Zelle leer ist, wird mit Strg+A die ganze Tabelle ausgewählt. Ansonsten wird der Inhalt der aktiven Zelle ausgewählt. Bei zweimaligem Drücken von Strg+A wird die gesamte Tabelle ausgewählt. Wenn die aktive Zelle leer ist, bewegt Strg+Pos1 den Mauszeiger an den Anfang der Tabelle. Wird Strg+Pos1 ein weiteres Mal gedrückt, bewegt sich der Mauszeiger an den Beginn des Dokuments. Wenn die aktive Zelle nicht leer ist, bewegt Strg+Pos1 den Mauszeiger an den Anfang der aktiven Zelle. Beim zweiten Mal springt er an den Anfang der aktuellen Tabelle und beim dritten Mal an den Anfang des Dokuments. für Tabellen in Writer 9
10 Strg+Ende Strg+Tab Strg+Umschalt+Pfeil oben Strg+Umschalt+Pfeil unten Alt+Pfeiltasten Alt+Umschalt+Pfeiltasten Strg+Alt+Umschalt+Pfeiltasten Alt+Einfügen Alt+Entfernen Strg+Umschalt+T Strg+Umschalt+Entfernen Wenn die aktive Zelle leer ist, bewegt Strg+Ende den Mauszeiger an das Ende der Tabelle. Wird Strg+Ende ein weiteres Mal gedrückt, bewegt sich der Mauszeiger an das Ende des Dokuments. Wenn die aktive Zelle nicht leer ist, bewegt Strg+Ende den Mauszeiger an das Ende der aktiven Zelle. Beim zweiten Mal springt er an das Ende der aktuellen Tabelle und beim dritten Mal an das Ende des Dokuments. Fügt in Tabellen einen Tabulator ein. Je nach Betriebssystemeinstellungen müssen Sie ggf. auch Alt+Tab verwenden. Springt an den Anfang der Tabelle. Springt an das Ende der Tabelle. Vergrößert oder verkleinert die Größe einer Zeile oder Reihe am rechten oder unteren Rand. Vergrößert oder verkleinert die Größe einer Zeile oder Reihe am linken oder oberen Rand. Wie Alt, jedoch wird nur die aktive Zelle bearbeitet. Bleibt 3 Sekunden im Einfüge-Modus, während dieser Zeit fügt das Drücken einer Pfeiltaste eine Reihe oder Spalte bzw. einer Strg+Pfeiltaste eine Zelle ein. Bleibt 3 Sekunden im Lösch-Modus, während dieser Zeit löscht das Drücken einer Pfeiltaste eine Reihe oder Spalte bzw. verbindet eine Strg+Pfeiltaste die aktive Zelle mit der nächsten Zelle. Entfernt den Zellschutz der ausgewählten Tabelle. Wenn keine Tabelle ausgewählt wurde, wird der Zellschutz aller im Dokument befindlicher Tabellen entfernt. Wenn nichts ausgewählt wurde, wird der Inhalt der nächsten Zelle gelöscht. Wenn Zellen ausgewählt wurden, wird/werden die ganze Reihe/n der Auswahl gelöscht. Wenn alle Reihen komplett oder teilweise ausgewählt wurden, wird die gesamte Tabelle gelöscht. für Absätze und Überschriften Strg+0 (Null) Strg+1 Strg+2 Strg+3 Strg+4 Strg+5 Verwendet die Absatzvorlage Textkörper. Verwendet die Absatzvorlage Überschrift1. Verwendet die Absatzvorlage Überschrift2. Verwendet die Absatzvorlage Überschrift3. Verwendet die Absatzvorlage Überschrift4. Verwendet die Absatzvorlage Überschrift5. 10
11 Strg+Alt+Pfeil oben oder Strg+Pfeil oben Strg+Alt+Pfeil oben oder Strg+Pfeil unten Tabulator Umschalt+Tabulator Strg+Tab Verschiebt den aktuellen Absatz oder die markierten Absätze um einen Absatz nach oben. Verschiebt den aktuellen Absatz oder die markierten Absätze um einen Absatz nach unten. Wenn der Mauszeiger am Anfang eines Überschriftentextes ist, wird die Überschrift mit dem Format ÜberschriftX (X = 1-9) um eine Ebene X+1 nach unten verschoben. Die verwendeten Absatzformate werden nicht verändert. Wenn der Mauszeiger am Anfang eines Überschriftentextes ist, wird die Überschrift mit dem Format ÜberschriftY (Y = 2-10) um eine Ebene Y-1 nach oben verschoben. Die verwendeten Absatzformate werden nicht verändert. Am Anfang einer Überschrift: Fügt einen Tabulator ein. In Abhängigkeit von Ihrem Betriebssystem müssen Sie ggf. stattdessen Alt+Tab verwenden. zum Bewegen oder Skalieren von Rahmen, Bildern und Objekten Esc F2 oder Eingabetaste oder eine andere Taste, die ein Zeichen auf dem Bildschirm erstellt. Alt+Pfeiltasten Strg+Alt+Pfeiltasten Strg+Umschalt+Alt+Pfeiltasten Strg+Tab Wenn der Zeiger im Textrahmen ist und kein Text ausgewählt ist: Esc wählt den Textrahmen. Wenn ein Textrahmen gewählt ist: Esc entfernt den Zeiger vom Textrahmen. Wenn ein Textrahmen gewählt ist: Positioniert den Zeiger ans Ende des Textes im Textrahmen. Wenn Sie irgendeine Taste drücken, die ein Zeichen auf dem Bildschirm erstellt, und das Dokument ist im Editiermodus, wird das Zeichen an den Text angefügt. Bewegt das markierte Objekt. Skaliert ein Objekt an der rechten unteren Ecke Skaliert ein Objekt an der linken oberen Ecke. Wählt im Punkteditiermodus den Anker eines Objektes. festlegen Sie können zusätzlich zu den bereits eingebauten und in diesem Anhang aufgelisteten n eigene festlegen. Klicken Sie dazu auf Extras Anpassen Tastatur. Mehr dazu finden Sie im Kapitel 14 Anpassen von LibreOffice im Erste Schritte Handbuch. festlegen 11
12 Weitere Informationen Wenn Sie mehr Hilfe und Informationen zu den n von LibreOffice oder zur Bedienung von LibreOffice mittels der Tastatur benötigen, suchen Sie in der Hilfe der einzelnen Komponenten unter Verwendung der Schlüsselwörter Tastenkombinationen oder Zugänglichkeit. 12
Anhang A Tastaturkürzel
 Erste Schritte Anhang A Tastaturkürzel Navigation ohne Maus Dokumentationen zu LibreOffice unter de.libreoffice.org Copyright Dieses Dokument unterliegt dem Copyright 2011. Die Beitragenden sind unten
Erste Schritte Anhang A Tastaturkürzel Navigation ohne Maus Dokumentationen zu LibreOffice unter de.libreoffice.org Copyright Dieses Dokument unterliegt dem Copyright 2011. Die Beitragenden sind unten
Anhang A Tastaturkürzel
 Erste Schritte Anhang A Tastaturkürzel Navigation ohne Maus Dokumentationen zu LibreOffice unter de.libreoffice.org Copyright Dieses Dokument unterliegt dem Copyright 2011. Die Beitragenden sind unten
Erste Schritte Anhang A Tastaturkürzel Navigation ohne Maus Dokumentationen zu LibreOffice unter de.libreoffice.org Copyright Dieses Dokument unterliegt dem Copyright 2011. Die Beitragenden sind unten
Kapitel 1 Einführung in Base
 Base Kapitel 1 Einführung in Base Dokumentationen zu LibreOffice unter de.libreoffice.org Copyright Dieses Dokument unterliegt dem Copyright 2012. Die Beitragenden sind unten aufgeführt. Sie dürfen dieses
Base Kapitel 1 Einführung in Base Dokumentationen zu LibreOffice unter de.libreoffice.org Copyright Dieses Dokument unterliegt dem Copyright 2012. Die Beitragenden sind unten aufgeführt. Sie dürfen dieses
MBF III 342- Zentrale. Abschlüsse
 MBF 2007 -III 342- Zentrale Abschlüsse Hilfen und Tipps: Nützliche Tastenkombinationen Tastenkombination Beschreibung Tastenkombinationen zum Arbeiten mit Dokumenten STRG+S ALT+F4 STRG+F STRG+Z STRG+Y
MBF 2007 -III 342- Zentrale Abschlüsse Hilfen und Tipps: Nützliche Tastenkombinationen Tastenkombination Beschreibung Tastenkombinationen zum Arbeiten mit Dokumenten STRG+S ALT+F4 STRG+F STRG+Z STRG+Y
Writer-Handbuch. OpenOffice.org
 Writer-Handbuch Anhang A Tastenkombinationen OpenOffice.org Copyright Copyright Copyright und Lizenzen Dieses Dokument unterliegt dem Copyright 2006 seiner Autoren und Beitragenden, wie sie im entsprechenden
Writer-Handbuch Anhang A Tastenkombinationen OpenOffice.org Copyright Copyright Copyright und Lizenzen Dieses Dokument unterliegt dem Copyright 2006 seiner Autoren und Beitragenden, wie sie im entsprechenden
Extension LanguageTool
 Extension LanguageTool Copyright Dieses Dokument unterliegt dem Copyright 2012. Die Beitragenden sind unten aufgeführt. Sie dürfen dieses Dokument unter den Bedingungen der GNU General Public License (http://www.gnu.org/licenses/gpl.html),
Extension LanguageTool Copyright Dieses Dokument unterliegt dem Copyright 2012. Die Beitragenden sind unten aufgeführt. Sie dürfen dieses Dokument unter den Bedingungen der GNU General Public License (http://www.gnu.org/licenses/gpl.html),
Warennamen werden ohne Gewährleistung der freien Verwendbarkeit benutzt.
 Copyright Dieses Dokument unterliegt dem Copyright 2009-2016. Die Beitragenden sind unten aufgeführt. Sie dürfen dieses Dokument unter den Bedingungen der GNU General Public License (http://www.gnu.org/licenses/gpl.html),
Copyright Dieses Dokument unterliegt dem Copyright 2009-2016. Die Beitragenden sind unten aufgeführt. Sie dürfen dieses Dokument unter den Bedingungen der GNU General Public License (http://www.gnu.org/licenses/gpl.html),
Kapitel 14 LibreOffice anpassen
 Erste Schritte Kapitel 14 LibreOffice anpassen Eigene Befehle und Tastaturkürzel festlegen Dokumentationen zu LibreOffice unter de.libreoffice.org Copyright Dieses Dokument unterliegt dem Copyright 2011.
Erste Schritte Kapitel 14 LibreOffice anpassen Eigene Befehle und Tastaturkürzel festlegen Dokumentationen zu LibreOffice unter de.libreoffice.org Copyright Dieses Dokument unterliegt dem Copyright 2011.
1. Beschreiben Sie stichwortartig die Benutzeroberfläche von Word (benennen Sie die einzelnen Leisten): ...
 Fragenkatalog Word 2003 301 Benutzeroberfläche 1. Beschreiben Sie stichwortartig die Benutzeroberfläche von Word (benennen Sie die einzelnen Leisten): 2. Die Symbolleiste Format ist verschwunden. Wie können
Fragenkatalog Word 2003 301 Benutzeroberfläche 1. Beschreiben Sie stichwortartig die Benutzeroberfläche von Word (benennen Sie die einzelnen Leisten): 2. Die Symbolleiste Format ist verschwunden. Wie können
Tastenkürzel für WORD. F4 oder Strg + Y oder Alt + Enter
 Tastenkürzel für WORD Abbrechen Rückgängig Wiederherstellen Wiederholen neue Seite neue Spalte Beenden Word MS Systeminfo ESC Strg + Z oder Alt + Rück Alt + Umschalt + Rück F4 oder Strg + Y oder Alt +
Tastenkürzel für WORD Abbrechen Rückgängig Wiederherstellen Wiederholen neue Seite neue Spalte Beenden Word MS Systeminfo ESC Strg + Z oder Alt + Rück Alt + Umschalt + Rück F4 oder Strg + Y oder Alt +
5. Die Open Office.org Writer-Hilfe Die Open Office.org Writer-Hilfe verwenden...45
 INHALT Vorwort...3 Inhalt... I 1. Einführung in Open Office.org Writer...7 Starten von Open Office.org Writer...7 Das Fenster von Open Office.org Writer...9 Die Titelleiste...9 Die Menüleiste...10 Die
INHALT Vorwort...3 Inhalt... I 1. Einführung in Open Office.org Writer...7 Starten von Open Office.org Writer...7 Das Fenster von Open Office.org Writer...9 Die Titelleiste...9 Die Menüleiste...10 Die
Shortcuts. Tastenkombinationen in Scopevisio
 Shortcuts Tastenkombinationen in Scopevisio 1. Allgemein... 3 1.1. Shortcuts zur Änderung der Darstellung... 3 1.2. Shortcuts zur globalen Navigation... 3 1.3. Shortcuts innerhalb eines Formulars... 4
Shortcuts Tastenkombinationen in Scopevisio 1. Allgemein... 3 1.1. Shortcuts zur Änderung der Darstellung... 3 1.2. Shortcuts zur globalen Navigation... 3 1.3. Shortcuts innerhalb eines Formulars... 4
[F1] Verschieben. [F2] AutoText-Eintrag einfügen [F3] Letzte Bearbeitung wiederholen. [F5] Wechsel in nächsten Ausschnitt
![[F1] Verschieben. [F2] AutoText-Eintrag einfügen [F3] Letzte Bearbeitung wiederholen. [F5] Wechsel in nächsten Ausschnitt [F1] Verschieben. [F2] AutoText-Eintrag einfügen [F3] Letzte Bearbeitung wiederholen. [F5] Wechsel in nächsten Ausschnitt](/thumbs/39/19333947.jpg) Funktionstasten Hilfe aufrufen [F1] Verschieben [F2] AutoText-Eintrag einfügen [F3] Letzte Bearbeitung wiederholen [F4] Gehe zu [F5] Wechsel in nächsten Ausschnitt [F6] Rechtschreibprüfung starten [F7]
Funktionstasten Hilfe aufrufen [F1] Verschieben [F2] AutoText-Eintrag einfügen [F3] Letzte Bearbeitung wiederholen [F4] Gehe zu [F5] Wechsel in nächsten Ausschnitt [F6] Rechtschreibprüfung starten [F7]
Informationstechnische Grundlagen. WORD 2013 Grundlagenschulung. WS 2013/2014 Word Grundlagenschulung Dagmar Rombach
 Informationstechnische Grundlagen. WORD 2013 Grundlagenschulung. Sinnvolle Voreinstellungen in WORD 2013 Textbegrenzungen: - Menü Datei, Befehl Optionen, Kategorie Erweitert - Bereich Dokumentinhalt anzeigen
Informationstechnische Grundlagen. WORD 2013 Grundlagenschulung. Sinnvolle Voreinstellungen in WORD 2013 Textbegrenzungen: - Menü Datei, Befehl Optionen, Kategorie Erweitert - Bereich Dokumentinhalt anzeigen
Tastenkombinationen zum Markieren von Daten und Zellen
 Tastenkombinationen zum Markieren von Daten und Zellen Markieren von Zellen, Zeilen und Spalten sowie Objekten STRG+LEERTASTE Die gesamte Spalte markieren UMSCHALT+LEERTASTE Die gesamte Zeile markieren
Tastenkombinationen zum Markieren von Daten und Zellen Markieren von Zellen, Zeilen und Spalten sowie Objekten STRG+LEERTASTE Die gesamte Spalte markieren UMSCHALT+LEERTASTE Die gesamte Zeile markieren
Anhang A Tastaturkürzel
 Erste Schritte Anhang A Tastaturkürzel Navigation ohne Maus Dokumentationen zu LibreOffice unter de.libreoffice.org Copyright Dieses Dokument unterliegt dem Copyright 2011-2017. Die Beitragenden sind unten
Erste Schritte Anhang A Tastaturkürzel Navigation ohne Maus Dokumentationen zu LibreOffice unter de.libreoffice.org Copyright Dieses Dokument unterliegt dem Copyright 2011-2017. Die Beitragenden sind unten
EDITH NEUBAUER INHALT I
 INHALT 1. Einführung in MS Word...1 MS Word starten...1 Das Fenster von MS Word...2 Die Titelleiste...3 Die Menüleiste...3 Die Symbolleisten...4 Das Lineal...5 Der Arbeitsbereich...5 Der Aufgabenbereich...5
INHALT 1. Einführung in MS Word...1 MS Word starten...1 Das Fenster von MS Word...2 Die Titelleiste...3 Die Menüleiste...3 Die Symbolleisten...4 Das Lineal...5 Der Arbeitsbereich...5 Der Aufgabenbereich...5
Kapitel 14 LibreOffice anpassen
 Erste Schritte Kapitel 14 LibreOffice anpassen Eigene Befehle und Tastaturkürzel festlegen Dokumentationen zu LibreOffice unter de.libreoffice.org Copyright Dieses Dokument unterliegt dem Copyright 2011-2017.
Erste Schritte Kapitel 14 LibreOffice anpassen Eigene Befehle und Tastaturkürzel festlegen Dokumentationen zu LibreOffice unter de.libreoffice.org Copyright Dieses Dokument unterliegt dem Copyright 2011-2017.
Notizen: ikonverlagsgesmbh redmond s Verlag / Edi Bauer 31
 Grundlagen Notizen: ikonverlagsgesmbh redmond s Verlag / Edi Bauer 31 Format Word 2010 effektiv 2 FORMAT 2.1 Seitenformat Seitenränder Übungen: Plakat... 49 Einladung... 154 Sie können in den Linealen
Grundlagen Notizen: ikonverlagsgesmbh redmond s Verlag / Edi Bauer 31 Format Word 2010 effektiv 2 FORMAT 2.1 Seitenformat Seitenränder Übungen: Plakat... 49 Einladung... 154 Sie können in den Linealen
zur Verfügung gestellt durch das OpenOffice.org Dokumentations-Projekt
 Serienbriefe Wie Sie einen Serienbrief mittels Calc und Writer erstellen zur Verfügung gestellt durch das OpenOffice.org Dokumentations-Projekt Inhaltsverzeichnis 1. Erzeugen einer Quelldatei 2. Erzeugung
Serienbriefe Wie Sie einen Serienbrief mittels Calc und Writer erstellen zur Verfügung gestellt durch das OpenOffice.org Dokumentations-Projekt Inhaltsverzeichnis 1. Erzeugen einer Quelldatei 2. Erzeugung
STRG+SHIFT+PFEIL OBEN Absatz Pfeil Rechts. STRG+PFEIL UNTEN Absatz Unten Erweitern. STRG+SHIFT+PFEIL UNTEN Absatz Zentriert
 Abbrechen ESC Absatz Abstand Vor Hinzufügen oder Löschen STRG+0 Absatz Block STRG+B Absatz Pfeil Links STRG+L Absatz Oben STRG+PFEIL OBEN Absatz Oben Erweitern STRG+SHIFT+PFEIL OBEN Absatz Pfeil Rechts
Abbrechen ESC Absatz Abstand Vor Hinzufügen oder Löschen STRG+0 Absatz Block STRG+B Absatz Pfeil Links STRG+L Absatz Oben STRG+PFEIL OBEN Absatz Oben Erweitern STRG+SHIFT+PFEIL OBEN Absatz Pfeil Rechts
Kapitel 9 Einführung in Math
 Erste Schritte Kapitel 9 Einführung in Math Formeln richtig setzen Dokumentationen zu LibreOffice unter de.libreoffice.org Copyright Dieses Dokument unterliegt dem Copyright 2011. Die Beitragenden sind
Erste Schritte Kapitel 9 Einführung in Math Formeln richtig setzen Dokumentationen zu LibreOffice unter de.libreoffice.org Copyright Dieses Dokument unterliegt dem Copyright 2011. Die Beitragenden sind
Schriftbild. STRG + UMSCHALT + * Nichdruckbare Zeichen anzeigen
 Tastenkombination Beschreibung Befehlsrubrik Tastenkombinationen zum Arbeiten mit Dokumenten STRG + N Neues Dokument erstellen Dokument STRG + O Dokument öffnen Dokument STRG + W Dokument schließen Dokument
Tastenkombination Beschreibung Befehlsrubrik Tastenkombinationen zum Arbeiten mit Dokumenten STRG + N Neues Dokument erstellen Dokument STRG + O Dokument öffnen Dokument STRG + W Dokument schließen Dokument
Microsoft Word Einführung. Microsoft Word Einführung
 Microsoft Word 2010 Einführung Martina Hoffmann-Seidel Otto-Hirsch-Straße 34, 71686 Remseck www.hoffmann-seidel.de, info@hoffmann-seidel.de Seite 1 M. Hoffmann-Seidel Word 10 Einführung / 12.10.2018 Inhaltsverzeichnis
Microsoft Word 2010 Einführung Martina Hoffmann-Seidel Otto-Hirsch-Straße 34, 71686 Remseck www.hoffmann-seidel.de, info@hoffmann-seidel.de Seite 1 M. Hoffmann-Seidel Word 10 Einführung / 12.10.2018 Inhaltsverzeichnis
Menü Bearbeiten. Rückgängig
 Menü Bearbeiten Rückgängig...1 Ausschneiden...2 Kopieren...2 Anhängen...2 PPN/IDN Kopieren...2 Alles Kopieren...2 Titel Kopieren...2 Selektieren und Kopieren...3 Einfügen...3 Titel einfügen...3 Textbaustein
Menü Bearbeiten Rückgängig...1 Ausschneiden...2 Kopieren...2 Anhängen...2 PPN/IDN Kopieren...2 Alles Kopieren...2 Titel Kopieren...2 Selektieren und Kopieren...3 Einfügen...3 Titel einfügen...3 Textbaustein
Tasten kombinationen. Herbert Fidesser
 n kombinationen Herbert Fidesser nkombinationen mit der STRG-TASTE Taste STRG+UMSCHALT+( STRG+UMSCHALT+) STRG+UMSCHALT+& STRG+UMSCHALT_ STRG+UMSCHALT+~ STRG+UMSCHALT+$ STRG+UMSCHALT+% STRG+UMSCHALT+^ STRG+UMSCHALT+#
n kombinationen Herbert Fidesser nkombinationen mit der STRG-TASTE Taste STRG+UMSCHALT+( STRG+UMSCHALT+) STRG+UMSCHALT+& STRG+UMSCHALT_ STRG+UMSCHALT+~ STRG+UMSCHALT+$ STRG+UMSCHALT+% STRG+UMSCHALT+^ STRG+UMSCHALT+#
Kapitel 14 LibreOffice anpassen
 Erste Schritte Kapitel 14 LibreOffice anpassen Eigene Befehle und Tastaturkürzel festlegen und die Standardfunktionen erweitern Dokumentationen zu LibreOffice unter de.libreoffice.org Copyright Dieses
Erste Schritte Kapitel 14 LibreOffice anpassen Eigene Befehle und Tastaturkürzel festlegen und die Standardfunktionen erweitern Dokumentationen zu LibreOffice unter de.libreoffice.org Copyright Dieses
Im Original veränderbare Word-Dateien
 Löschen Kopieren Verschieben Einfügen Löschen Inhalte von Zellen löschst du, indem du eine oder mehrere Zellen markierst und die Entf- bzw. Del-Taste drückst. Du kannst auch eine ganze Spalte oder Zeile
Löschen Kopieren Verschieben Einfügen Löschen Inhalte von Zellen löschst du, indem du eine oder mehrere Zellen markierst und die Entf- bzw. Del-Taste drückst. Du kannst auch eine ganze Spalte oder Zeile
Nützliche Tastenkombinationen (Word)
 Nützliche Tastenkombinationen (Word) Dateioperationen Neues leeres Dokument erstellen S n Zwischen geöffneten Dokumenten wechseln S & Dokument öffnen S o Dokument schließen S $ Dokument speichern S s Die
Nützliche Tastenkombinationen (Word) Dateioperationen Neues leeres Dokument erstellen S n Zwischen geöffneten Dokumenten wechseln S & Dokument öffnen S o Dokument schließen S $ Dokument speichern S s Die
Word Text in Bestform! D leicht D klar D sofort RAINER WALTER SCHWABE
 Word 2003 Text in Bestform! RAINER WALTER SCHWABE D leicht D klar D sofort Inhaltsverzeichnis Inhaltsverzeichnis Liebe Leserin, lieber Leser! Die Tastatur 11 12 Schreibmaschinen-Tastenblock... 13 Sondertasten,
Word 2003 Text in Bestform! RAINER WALTER SCHWABE D leicht D klar D sofort Inhaltsverzeichnis Inhaltsverzeichnis Liebe Leserin, lieber Leser! Die Tastatur 11 12 Schreibmaschinen-Tastenblock... 13 Sondertasten,
INHALTSVERZEICHNIS. Vorwort Die Arbeitsumgebung von Word Word-Dokumente verwalten Texteingabe und Textkorrektur 30
 INHALTSVERZEICHNIS Vorwort 9 1. Die Arbeitsumgebung von Word 11 1.1. Das Word-Fenster 11 1.2. Befehlseingabe 12 Menüband 12 Symbolleiste für den Schnellzugriff 14 Weitere Möglichkeiten der Befehlseingabe
INHALTSVERZEICHNIS Vorwort 9 1. Die Arbeitsumgebung von Word 11 1.1. Das Word-Fenster 11 1.2. Befehlseingabe 12 Menüband 12 Symbolleiste für den Schnellzugriff 14 Weitere Möglichkeiten der Befehlseingabe
KOPF- UND FUßZEILEN KOPF- UND FUßZEILEN HINZUFÜGEN
 WORD 2007/2010/2013 Seite 1 von 5 KOPF- UND FUßZEILEN Kopf- und Fußzeilen enthalten Informationen, die sich am Seitenanfang oder Seitenende eines Dokuments wiederholen. Wenn Sie Kopf- und Fußzeilen erstellen
WORD 2007/2010/2013 Seite 1 von 5 KOPF- UND FUßZEILEN Kopf- und Fußzeilen enthalten Informationen, die sich am Seitenanfang oder Seitenende eines Dokuments wiederholen. Wenn Sie Kopf- und Fußzeilen erstellen
Word 2013 Grundlagen. Inhalt
 Word 2013 Grundlagen Inhalt Vorwort... I So benutzen Sie dieses Buch... II Inhalt... V Einführung in Microsoft Word... 1 Word starten...1 Das Fenster von Word...2 Titelleiste...3 Das Menüband...4 Das Lineal...7
Word 2013 Grundlagen Inhalt Vorwort... I So benutzen Sie dieses Buch... II Inhalt... V Einführung in Microsoft Word... 1 Word starten...1 Das Fenster von Word...2 Titelleiste...3 Das Menüband...4 Das Lineal...7
Erstellen einer Projektmappe (eines Portfolios) mit dem LibreOffice Writer[BO] Inhaltsverzeichnis
![Erstellen einer Projektmappe (eines Portfolios) mit dem LibreOffice Writer[BO] Inhaltsverzeichnis Erstellen einer Projektmappe (eines Portfolios) mit dem LibreOffice Writer[BO] Inhaltsverzeichnis](/thumbs/93/114426054.jpg) Erstellen einer Projektmappe (eines Portfolios) mit dem LibreOffice Writer[BO] Inhaltsverzeichnis 1. Allgemeine Funktionen...2 a. Neues Dokument erstellen...2 b. Speichern/ Speichern unter...2 c. Rückgängig
Erstellen einer Projektmappe (eines Portfolios) mit dem LibreOffice Writer[BO] Inhaltsverzeichnis 1. Allgemeine Funktionen...2 a. Neues Dokument erstellen...2 b. Speichern/ Speichern unter...2 c. Rückgängig
Kennen, können, beherrschen lernen was gebraucht wird
 Mit Tastenkombinationen im Text bewegen So gelangen Sie zum Textanfang / Textende Absatzweise nach oben / unten Bildschirmseite nach oben / unten zum Anfang der vorherigen / nächsten Seite S p S Y / S
Mit Tastenkombinationen im Text bewegen So gelangen Sie zum Textanfang / Textende Absatzweise nach oben / unten Bildschirmseite nach oben / unten zum Anfang der vorherigen / nächsten Seite S p S Y / S
Ü 301 Benutzeroberfläche Word 2007
 Ü 301 Benutzeroberfläche Word 2007 Benutzeroberfläche Multifunktionsleisten Sie kennen nach dieser Übung die Word-Benutzeroberfläche und können mit der Multifunktionsleiste arbeiten. Aufgabe Benutzeroberfläche
Ü 301 Benutzeroberfläche Word 2007 Benutzeroberfläche Multifunktionsleisten Sie kennen nach dieser Übung die Word-Benutzeroberfläche und können mit der Multifunktionsleiste arbeiten. Aufgabe Benutzeroberfläche
Word 2016: Tastenkombinationen
 Word 2016: Tastenkombinationen Menüband ein- und ausblenden Ctrl + F1 Cursor-Steuerung an den Zeilenanfang ans Zeilenende wortweise vorwärts/rückwärts an den Textanfang ans Textende bildschirmseitenweise
Word 2016: Tastenkombinationen Menüband ein- und ausblenden Ctrl + F1 Cursor-Steuerung an den Zeilenanfang ans Zeilenende wortweise vorwärts/rückwärts an den Textanfang ans Textende bildschirmseitenweise
Kennen, können, beherrschen lernen was gebraucht wird
 Inhaltsverzeichnis Inhaltsverzeichnis... 1 Grundlagen Textgestaltung... 1 Formatierungsarten... 1 Zeichenformatierungen... 1 Absatzformatierungen... 1 Formatierungshilfen... 2 Designs... 2 Ein Design zuweisen...
Inhaltsverzeichnis Inhaltsverzeichnis... 1 Grundlagen Textgestaltung... 1 Formatierungsarten... 1 Zeichenformatierungen... 1 Absatzformatierungen... 1 Formatierungshilfen... 2 Designs... 2 Ein Design zuweisen...
Word 2003: Grundlagen
 Word 2003: Grundlagen Seite einrichten Menü Datei/Seite einrichten Kopf- und Fusszeilen Menü Ansicht/Kopf- und Fusszeile Dateiname, Datum usw. automatisch einfügen Seitenzahl Seite einrichten zwischen
Word 2003: Grundlagen Seite einrichten Menü Datei/Seite einrichten Kopf- und Fusszeilen Menü Ansicht/Kopf- und Fusszeile Dateiname, Datum usw. automatisch einfügen Seitenzahl Seite einrichten zwischen
Computergruppe Heimerdingen Grundkurs 2015
 Computergruppe Heimerdingen Grundkurs 2015 Karlheinz Wanja & Richard Zeitler 29.01.2015 Computergruppe Heimerdinge 1 Tastatur Tastenbelegung Funktionstasten 29.01.2015 Computergruppe Heimerdinge 2 Tastatur
Computergruppe Heimerdingen Grundkurs 2015 Karlheinz Wanja & Richard Zeitler 29.01.2015 Computergruppe Heimerdinge 1 Tastatur Tastenbelegung Funktionstasten 29.01.2015 Computergruppe Heimerdinge 2 Tastatur
Microsoft Word 2019 Aufzählungen und Nummerierungen
 Hochschulrechenzentrum Justus-Liebig-Universität Gießen Microsoft Word 2019 Aufzählungen und Nummerierungen Aufzählungen und Nummerierungen in Word 2019 Seite 1 von 12 Inhaltsverzeichnis Einleitung...
Hochschulrechenzentrum Justus-Liebig-Universität Gießen Microsoft Word 2019 Aufzählungen und Nummerierungen Aufzählungen und Nummerierungen in Word 2019 Seite 1 von 12 Inhaltsverzeichnis Einleitung...
1 Die Word-Programmoberfläche... 13
 Inhalt 1 Die Word-Programmoberfläche... 13 1.1 Word starten... 14 1.2 Das Word-Fenster... 15 1.3 Das Menüband... 17 1.4 Weitere Möglichkeiten der Befehlseingabe... 20 Kontextmenü und Minisymbolleiste...
Inhalt 1 Die Word-Programmoberfläche... 13 1.1 Word starten... 14 1.2 Das Word-Fenster... 15 1.3 Das Menüband... 17 1.4 Weitere Möglichkeiten der Befehlseingabe... 20 Kontextmenü und Minisymbolleiste...
Microsoft Access Arbeiten mit Tabellen. Anja Aue
 Microsoft Access Arbeiten mit Tabellen Anja Aue 10.11.16 Tabellen in der Datenblattansicht Ansicht des Anwenders. Eingabe von neuen Daten. Bearbeiten von vorhandenen Informationen. Microsoft Access Einführung
Microsoft Access Arbeiten mit Tabellen Anja Aue 10.11.16 Tabellen in der Datenblattansicht Ansicht des Anwenders. Eingabe von neuen Daten. Bearbeiten von vorhandenen Informationen. Microsoft Access Einführung
Anhang A Tastaturkürzel
 Erste Schritte Anhang A Tastaturkürzel Navigation ohne Maus Dokumentationen zu LibreOffice unter de.libreoffice.org Copyright Dieses Dokument unterliegt dem Copyright 2011-2017. Die Beitragenden sind unten
Erste Schritte Anhang A Tastaturkürzel Navigation ohne Maus Dokumentationen zu LibreOffice unter de.libreoffice.org Copyright Dieses Dokument unterliegt dem Copyright 2011-2017. Die Beitragenden sind unten
Microsoft Word 2013 Aufzählungen und Nummerierungen
 Hochschulrechenzentrum Justus-Liebig-Universität Gießen Microsoft Word 2013 Aufzählungen und Nummerierungen Aufzählungen und Nummerierungen in Word 2013 Seite 1 von 12 Inhaltsverzeichnis Vorbemerkung...
Hochschulrechenzentrum Justus-Liebig-Universität Gießen Microsoft Word 2013 Aufzählungen und Nummerierungen Aufzählungen und Nummerierungen in Word 2013 Seite 1 von 12 Inhaltsverzeichnis Vorbemerkung...
OpenOffice Writer 4 / LibreOffice Writer 4. Grundlagen. Peter Wies. 1. Ausgabe, Oktober 2014 OOW4LOW4
 Peter Wies 1. Ausgabe, Oktober 2014 OpenOffice Writer 4 / LibreOffice Writer 4 Grundlagen OOW4LOW4 8 OpenOffice Writer 4 / LibreOffice Writer 4 - Grundlagen 8 Dokumente mit Illustrationen gestalten In
Peter Wies 1. Ausgabe, Oktober 2014 OpenOffice Writer 4 / LibreOffice Writer 4 Grundlagen OOW4LOW4 8 OpenOffice Writer 4 / LibreOffice Writer 4 - Grundlagen 8 Dokumente mit Illustrationen gestalten In
Weiterbildung EDV und Beruf IT-Training WORD Grundlagen der Textverarbeitung. WORD 2003 für Windows. W2003 / GL / W03-1 Harald Bartholmeß
 Weiterbildung EDV und Beruf IT-Training WORD 2003 Grundlagen der Textverarbeitung WORD 2003 für Windows W2003 / GL / W03-1 Harald Bartholmeß WORD 2003 Grundlagen W2003 / GL / W03-1 W03-1 Autor: Dr. Harald
Weiterbildung EDV und Beruf IT-Training WORD 2003 Grundlagen der Textverarbeitung WORD 2003 für Windows W2003 / GL / W03-1 Harald Bartholmeß WORD 2003 Grundlagen W2003 / GL / W03-1 W03-1 Autor: Dr. Harald
Übungsbeispiel Absatzformate zuweisen
 Word 2016 Grundlagen Zeichenformatierungen wirken sich auf das aktuelle Wort oder auf einen markierten Textblock aus. hingegen gestalten immer den gesamten Absatz, in dem der Cursor steht, oder die Absätze,
Word 2016 Grundlagen Zeichenformatierungen wirken sich auf das aktuelle Wort oder auf einen markierten Textblock aus. hingegen gestalten immer den gesamten Absatz, in dem der Cursor steht, oder die Absätze,
Word starten. Word Word 2010 starten. Schritt 1
 Schritt 1 Word 2010 starten. 2) Klicke danach auf Microsoft Office Word 2010. Sollte Word nicht in dieser Ansicht aufscheinen, dann gehe zu Punkt 3 weiter. 1) Führe den Mauszeiger auf die Schaltfläche
Schritt 1 Word 2010 starten. 2) Klicke danach auf Microsoft Office Word 2010. Sollte Word nicht in dieser Ansicht aufscheinen, dann gehe zu Punkt 3 weiter. 1) Führe den Mauszeiger auf die Schaltfläche
Kapitel 2 Math Einstellungen
 Math Handbuch Kapitel 2 Math Einstellungen Math an die eigenen Bedürfnisse anpassen Dokumentationen zu LibreOffice unter http://de.libreoffice.org Copyright Dieses Dokument unterliegt dem Copyright 2010-2013.
Math Handbuch Kapitel 2 Math Einstellungen Math an die eigenen Bedürfnisse anpassen Dokumentationen zu LibreOffice unter http://de.libreoffice.org Copyright Dieses Dokument unterliegt dem Copyright 2010-2013.
Word Kurzübersicht
 Word 2013 Kurzübersicht E. Jähnert 2013 Die Programmoberfläche Zugang Backstage-Bereich Register Titelleiste Menüband Schnellzugriffsleiste (in der Abbildung unter dem Menüband) Lineale Arbeitsbereich
Word 2013 Kurzübersicht E. Jähnert 2013 Die Programmoberfläche Zugang Backstage-Bereich Register Titelleiste Menüband Schnellzugriffsleiste (in der Abbildung unter dem Menüband) Lineale Arbeitsbereich
Herzlich Willkommen zum Wordkurs V. 2010
 Herzlich Willkommen zum Wordkurs V. 2010 Themen Textlayout ändern Formatierungen vornehmen Fehlerkorrektur Suchen und ersetzen Worttrennung Formatvorlagen Silbentrennung und Rechtschreibprüfung Tabellen
Herzlich Willkommen zum Wordkurs V. 2010 Themen Textlayout ändern Formatierungen vornehmen Fehlerkorrektur Suchen und ersetzen Worttrennung Formatvorlagen Silbentrennung und Rechtschreibprüfung Tabellen
3.1 Textformate. Sie verändern die Schriftart. Sie verändern die Schriftgröße. Den Text formatieren
 MS Word 2013 Kompakt 3 Nachdem die Datei geöffnet ist, steht sie zur weiteren Bearbeitung bereit. Wir können nun das Dokument nach eigenen Wünschen verändern und optisch gestalten (formatieren). In dieser
MS Word 2013 Kompakt 3 Nachdem die Datei geöffnet ist, steht sie zur weiteren Bearbeitung bereit. Wir können nun das Dokument nach eigenen Wünschen verändern und optisch gestalten (formatieren). In dieser
Mein Computerheft. Arbeiten mit Writer. Name: Ich kann ein Schreibprogramm öffnen und Texte schreiben. Öffne 00o4Kids mit einem Doppelklick!
 Mein Computerheft Arbeiten mit Writer Name: 4a Ich kann ein Schreibprogramm öffnen und Texte schreiben. Öffne 00o4Kids mit einem Doppelklick! Klicke auf dieses Zeichen (Icon). Dein Schreibprogramm. Klicke
Mein Computerheft Arbeiten mit Writer Name: 4a Ich kann ein Schreibprogramm öffnen und Texte schreiben. Öffne 00o4Kids mit einem Doppelklick! Klicke auf dieses Zeichen (Icon). Dein Schreibprogramm. Klicke
Anhang A Tastaturkürzel
 Erste Schritte Anhang A Tastaturkürzel Navigation ohne Maus Dokumentationen zu LibreOffice unter de.libreoffice.org Copyright Dieses Dokument unterliegt dem Copyright 2011-2019. Die Beitragenden sind unten
Erste Schritte Anhang A Tastaturkürzel Navigation ohne Maus Dokumentationen zu LibreOffice unter de.libreoffice.org Copyright Dieses Dokument unterliegt dem Copyright 2011-2019. Die Beitragenden sind unten
1 EINGEBEN UND FORMATIEREN VON DATEN MIT HILFE VON SHORTCUTS (TASTENKOMBINATIONEN)... 2. 1.1 Eingeben von Daten mit Hilfe von Shortcuts...
 Tastenkombinationen in Excel Seite - 1 - Inhaltsverzeichnis 1 EINGEBEN UND FORMATIEREN VON DATEN MIT HILFE VON SHORTCUTS (TASTENKOMBINATIONEN)... 2 1.1 Eingeben von Daten mit Hilfe von s... 2 1.2 Arbeiten
Tastenkombinationen in Excel Seite - 1 - Inhaltsverzeichnis 1 EINGEBEN UND FORMATIEREN VON DATEN MIT HILFE VON SHORTCUTS (TASTENKOMBINATIONEN)... 2 1.1 Eingeben von Daten mit Hilfe von s... 2 1.2 Arbeiten
Kapitel 2 Math Einstellungen
 Math Handbuch Kapitel 2 Math Einstellungen Math an die eigenen Bedürfnisse anpassen Dokumentationen zu LibreOffice unter http://de.libreoffice.org Copyright Dieses Dokument unterliegt dem Copyright 2010
Math Handbuch Kapitel 2 Math Einstellungen Math an die eigenen Bedürfnisse anpassen Dokumentationen zu LibreOffice unter http://de.libreoffice.org Copyright Dieses Dokument unterliegt dem Copyright 2010
Der Mauszeiger verändert während des Vorganges seine Form ( ).
 Inhaltsverzeichnis Inhaltsverzeichnis... 1 Textteile mit der Maus verschieben und kopieren... 3 Kopieren und verschieben mittels Drag & Drop... 3 Einen Textteil verschieben... 3 Einen Textteil kopieren...
Inhaltsverzeichnis Inhaltsverzeichnis... 1 Textteile mit der Maus verschieben und kopieren... 3 Kopieren und verschieben mittels Drag & Drop... 3 Einen Textteil verschieben... 3 Einen Textteil kopieren...
Absatzformate. Die Absatzmarke
 Absatzformate Zeichenformatierungen wirken sich auf das aktuelle Wort oder auf einen markierten Textblock aus. Absatzformate hingegen gestalten immer den gesamten Absatz, in dem der Cursor steht, oder
Absatzformate Zeichenformatierungen wirken sich auf das aktuelle Wort oder auf einen markierten Textblock aus. Absatzformate hingegen gestalten immer den gesamten Absatz, in dem der Cursor steht, oder
GESTALTUNGSHELFER. Tipp zur Formatierung der Überschrift Die Überschrift erster Ebene soll immer auf einer neuen Seite angezeigt werden:
 sind mit den Überschriftsformatvorlagen verbunden. Das Inhaltsverzeichnis bezieht seine Einträge aus den Überschriften 1-9, Vorlagen der Kopfzeile greifen auf die Formatvorlage Überschrift 1 zu und der
sind mit den Überschriftsformatvorlagen verbunden. Das Inhaltsverzeichnis bezieht seine Einträge aus den Überschriften 1-9, Vorlagen der Kopfzeile greifen auf die Formatvorlage Überschrift 1 zu und der
Das Handbuch zu KBlocks. Mauricio Piacentini Übersetzung: Burkhard Lück Übersetzung: Linda-Maria Wirthmann
 Mauricio Piacentini Übersetzung: Burkhard Lück Übersetzung: Linda-Maria Wirthmann 2 Inhaltsverzeichnis 1 Einführung 6 2 Spielanleitung 7 3 Spielregeln, Spielstrategien und Tipps 8 3.1 Spielregeln..........................................
Mauricio Piacentini Übersetzung: Burkhard Lück Übersetzung: Linda-Maria Wirthmann 2 Inhaltsverzeichnis 1 Einführung 6 2 Spielanleitung 7 3 Spielregeln, Spielstrategien und Tipps 8 3.1 Spielregeln..........................................
Word Kapitel 12 Lernzielkontrolle Word 2016 Beantworten Sie die folgenden 12 Fragen
 Basic Computer Skills Microsoft Word 2016 Word Kapitel 12 Lernzielkontrolle Word 2016 Beantworten Sie die folgenden 12 Fragen Im Ordner 12_kapitel lernzielkontrolle finden Sie alle notwendigen Dateien.
Basic Computer Skills Microsoft Word 2016 Word Kapitel 12 Lernzielkontrolle Word 2016 Beantworten Sie die folgenden 12 Fragen Im Ordner 12_kapitel lernzielkontrolle finden Sie alle notwendigen Dateien.
Grundkurs Teil 2. Senioren-Computerclub-Dulach Bienleinstorstr. 22 Dienstags von 10:00 bis 12:00 Uhr G.B.
 Grundkurs 9.10.2006 Teil 2 Senioren-Computerclub-Dulach Bienleinstorstr. 22 Dienstags von 10:00 bis 12:00 Uhr DAS SCHREIBMASCHINENFELD Das Schreibmaschinenfeld besteht aus Tasten mit numerischen, alphanumerischen
Grundkurs 9.10.2006 Teil 2 Senioren-Computerclub-Dulach Bienleinstorstr. 22 Dienstags von 10:00 bis 12:00 Uhr DAS SCHREIBMASCHINENFELD Das Schreibmaschinenfeld besteht aus Tasten mit numerischen, alphanumerischen
Tastenkombinationen für Microsoft Word 2010
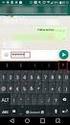 en für Microsoft Word 2010 en werden auch in der Hilfe von Word 2010 angezeigt. Die Dokumentation in Office verweist jedoch nicht auf die deutsche QWERTZ-Tastatur. Die unten aufgeführten Kombinationen
en für Microsoft Word 2010 en werden auch in der Hilfe von Word 2010 angezeigt. Die Dokumentation in Office verweist jedoch nicht auf die deutsche QWERTZ-Tastatur. Die unten aufgeführten Kombinationen
Inhaltsverzeichnisse. 1. Überschriften zuweisen. 2. Seitenzahlen einfügen. 3. Einen Seitenwechsel einfügen
 Inhaltsverzeichnisse 1. Überschriften zuweisen Formatieren Sie die Überschriften mit Hilfe der integrierten Formatvorlagen als Überschrift. Klicken Sie dazu in die Überschrift und dann auf den Drop- Down-Pfeil
Inhaltsverzeichnisse 1. Überschriften zuweisen Formatieren Sie die Überschriften mit Hilfe der integrierten Formatvorlagen als Überschrift. Klicken Sie dazu in die Überschrift und dann auf den Drop- Down-Pfeil
Symbolleiste Menü Einfügen
 Seiten Über Deckblatt kann ein vollständig formatiertes Deckblatt eingegeben werden. Es sind nur noch Eingaben zum Titel, Autor und Datum nötig o Es ist eine Anzahl verschiedener vorgefertigter Deckblätter
Seiten Über Deckblatt kann ein vollständig formatiertes Deckblatt eingegeben werden. Es sind nur noch Eingaben zum Titel, Autor und Datum nötig o Es ist eine Anzahl verschiedener vorgefertigter Deckblätter
Kapitel 3 Math einbetten
 Math Handbuch Kapitel 3 Math einbetten Formeln innerhalb anderer Komponenten verwenden Dokumentationen zu LibreOffice unter http://de.libreoffice.org Copyright Dieses Dokument unterliegt dem Copyright
Math Handbuch Kapitel 3 Math einbetten Formeln innerhalb anderer Komponenten verwenden Dokumentationen zu LibreOffice unter http://de.libreoffice.org Copyright Dieses Dokument unterliegt dem Copyright
Kapitel 3 Math einbetten
 Math Handbuch Kapitel 3 Math einbetten Formeln innerhalb anderer Komponenten verwenden Dokumentationen zu LibreOffice unter http://de.libreoffice.org Copyright Dieses Dokument unterliegt dem Copyright
Math Handbuch Kapitel 3 Math einbetten Formeln innerhalb anderer Komponenten verwenden Dokumentationen zu LibreOffice unter http://de.libreoffice.org Copyright Dieses Dokument unterliegt dem Copyright
Rezepte in der Klammer-Strich-Methode schreiben
 Rezepte in der Klammer-Strich-Methode schreiben LibreOffice 4.0.4 In diesem Text wird Schritt für Schritt erklärt, wie ein Rezept in der Klammer-Strich-Methode mit dem Programm LibreOffice Version 4.0.4
Rezepte in der Klammer-Strich-Methode schreiben LibreOffice 4.0.4 In diesem Text wird Schritt für Schritt erklärt, wie ein Rezept in der Klammer-Strich-Methode mit dem Programm LibreOffice Version 4.0.4
In diesem Buch Visuelles Inhaltsverzeichnis Die Tastatur Die Maus Die CD-ROM zum Buch... 32
 Inhaltsverzeichnis In diesem Buch... 17 Visuelles Inhaltsverzeichnis... 19 Die Tastatur... 25 Die Maus... 29 Die CD-ROM zum Buch... 32 Die CD-ROM installieren... 32 Die Testfragen verwenden... 37 Das Computer-Lexikon
Inhaltsverzeichnis In diesem Buch... 17 Visuelles Inhaltsverzeichnis... 19 Die Tastatur... 25 Die Maus... 29 Die CD-ROM zum Buch... 32 Die CD-ROM installieren... 32 Die Testfragen verwenden... 37 Das Computer-Lexikon
Shortcuts in Word für Windows
 s in Word für Windows 6.0 und 7.0 file://c:\aa_2_web\home3_dateien\s in Word für Windows 6_0 und 7_0.htm Seite 1 von 11 s in Word für Windows Geschützte Zeichen In Word für Windows kann man sowohl bei
s in Word für Windows 6.0 und 7.0 file://c:\aa_2_web\home3_dateien\s in Word für Windows 6_0 und 7_0.htm Seite 1 von 11 s in Word für Windows Geschützte Zeichen In Word für Windows kann man sowohl bei
Im Original veränderbare Word-Dateien
 Texte einfügen und formatieren Einfügen von Text PowerPoint ist kein Textverarbeitungsprogramm, mit dem man beliebig schreiben kann. Um Texte auf die Folie zu bringen, muss ein Platzhalter benutzt oder
Texte einfügen und formatieren Einfügen von Text PowerPoint ist kein Textverarbeitungsprogramm, mit dem man beliebig schreiben kann. Um Texte auf die Folie zu bringen, muss ein Platzhalter benutzt oder
MICROSOFT EXCEL XP. Inhaltsverzeichnis
 MICROSOFT EXCEL XP ARBEITSTECHNIKEN IN EXCEL In diesem Modul lernen grundlegende Arbeitstechniken in Excel kennen. Wie Sie navigieren und Zellen, Spalten und Zeilen behandeln. Inhaltsverzeichnis 4. ARBEITSTECHNIKEN
MICROSOFT EXCEL XP ARBEITSTECHNIKEN IN EXCEL In diesem Modul lernen grundlegende Arbeitstechniken in Excel kennen. Wie Sie navigieren und Zellen, Spalten und Zeilen behandeln. Inhaltsverzeichnis 4. ARBEITSTECHNIKEN
GerbView. 5. März 2017
 GerbView GerbView ii 5. März 2017 GerbView iii Inhaltsverzeichnis 1 Einleitung zu GerbView 2 2 Hauptfenster 2 3 Obere Werkzeugleiste 3 4 Linke Werkzeugleiste 4 5 Befehle in der Menüzeile 5 5.1 Dateimenü.......................................................
GerbView GerbView ii 5. März 2017 GerbView iii Inhaltsverzeichnis 1 Einleitung zu GerbView 2 2 Hauptfenster 2 3 Obere Werkzeugleiste 3 4 Linke Werkzeugleiste 4 5 Befehle in der Menüzeile 5 5.1 Dateimenü.......................................................
Tastenkombinationen in Officepaketen
 Tastenkombinationen in Officepaketen Wer viel Office-Arbeiten bewältigen muss profitiert am Meisten von den Tastenkombinationen. Ausschneiden, Kopieren, Alles Markieren, etc. sind Funktionen, die man mithilfe
Tastenkombinationen in Officepaketen Wer viel Office-Arbeiten bewältigen muss profitiert am Meisten von den Tastenkombinationen. Ausschneiden, Kopieren, Alles Markieren, etc. sind Funktionen, die man mithilfe
10 TIPPS UM SCHNELLER ZU SCHREIBEN
 10 TIPPS UM SCHNELLER ZU SCHREIBEN Wie Sie erhebliche Zeit beim Erstellen eines Dokumentes sparen. Einfach ausprobieren - einfach anzuwenden Tipp 1 Achten Sie auf eine gute Ausstattung ihrer Arbeitsgeräte.
10 TIPPS UM SCHNELLER ZU SCHREIBEN Wie Sie erhebliche Zeit beim Erstellen eines Dokumentes sparen. Einfach ausprobieren - einfach anzuwenden Tipp 1 Achten Sie auf eine gute Ausstattung ihrer Arbeitsgeräte.
Microsoft Word 2016 Fuß- und Endnoten
 Hochschulrechenzentrum Justus-Liebig-Universität Gießen Microsoft Word 2016 Fuß- und Endnoten Fuß- und Endnoten in Word 2016 Seite 1 von 10 Inhaltsverzeichnis Einleitung... 2 Unterschied zwischen Fuß-
Hochschulrechenzentrum Justus-Liebig-Universität Gießen Microsoft Word 2016 Fuß- und Endnoten Fuß- und Endnoten in Word 2016 Seite 1 von 10 Inhaltsverzeichnis Einleitung... 2 Unterschied zwischen Fuß-
Kapitel 4 Export und Import
 Math Handbuch Kapitel 4 Export und Import Formeln mit anderen Anwendungen austauschen Dokumentationen zu LibreOffice unter http://de.libreoffice.org Copyright Dieses Dokument unterliegt dem Copyright 2010-2013.
Math Handbuch Kapitel 4 Export und Import Formeln mit anderen Anwendungen austauschen Dokumentationen zu LibreOffice unter http://de.libreoffice.org Copyright Dieses Dokument unterliegt dem Copyright 2010-2013.
Beeinflussen des Trennvorgangs
 Beeinflussen des Trennvorgangs Automatische Trennung verhindern Kleinknecht AG (STRG) ( ) (LEERTASTE) Geschütztes Leerzeichen Müller-Lüdenscheidt (STRG) ( ) (-) Geschützter Bindestrich Manuelle Worttrennung
Beeinflussen des Trennvorgangs Automatische Trennung verhindern Kleinknecht AG (STRG) ( ) (LEERTASTE) Geschütztes Leerzeichen Müller-Lüdenscheidt (STRG) ( ) (-) Geschützter Bindestrich Manuelle Worttrennung
Dissertationen.dot. Dissertationen.dot Leitfaden für Autoren
 Dissertationen.dot Leitfaden für Autoren Inhaltsverzeichnis 1. Vorwort... 3 2. Neues Dokument erstellen... 4 3. Bearbeiten und Fertigstellen eines Dokumentes... 5 4. Die Symbolleiste im Überblick... 5
Dissertationen.dot Leitfaden für Autoren Inhaltsverzeichnis 1. Vorwort... 3 2. Neues Dokument erstellen... 4 3. Bearbeiten und Fertigstellen eines Dokumentes... 5 4. Die Symbolleiste im Überblick... 5
Zugriff auf die Multifunktionsleiste mithilfe der Tastatur
 en 2 Zugriff auf die Multifunktionsleiste mithilfe der Tastatur 1. Drücken Sie die ALT-TASTE. Die Zugriffstasteninfos werden für jedes Feature angezeigt, das in der aktuellen Ansicht verfügbar ist. Das
en 2 Zugriff auf die Multifunktionsleiste mithilfe der Tastatur 1. Drücken Sie die ALT-TASTE. Die Zugriffstasteninfos werden für jedes Feature angezeigt, das in der aktuellen Ansicht verfügbar ist. Das
Benutzerhandbuch für die Extension: Serienbriefbedingungen. Version 1.0.0
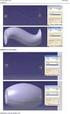 Benutzerhandbuch für die Extension: Serienbriefbedingungen Version 1.0.0 Autor: Jörg Schmidt Stand: 18.01.2010 Erstellt im Rahmen des Extensionwettbewerbs (2009) des: Inhalt: 1 Installation...3 2 Die Bedienung
Benutzerhandbuch für die Extension: Serienbriefbedingungen Version 1.0.0 Autor: Jörg Schmidt Stand: 18.01.2010 Erstellt im Rahmen des Extensionwettbewerbs (2009) des: Inhalt: 1 Installation...3 2 Die Bedienung
Word Kapitel 12 Lernzielkontrolle Word 2013 Beantworten Sie die folgenden 12 Fragen
 Basic Computer Skills Microsoft Word 2013 Word Kapitel 12 Lernzielkontrolle Word 2013 Beantworten Sie die folgenden 12 Fragen Im Ordner 12_kapitel lernzielkontrolle finden Sie alle notwendigen Dateien.
Basic Computer Skills Microsoft Word 2013 Word Kapitel 12 Lernzielkontrolle Word 2013 Beantworten Sie die folgenden 12 Fragen Im Ordner 12_kapitel lernzielkontrolle finden Sie alle notwendigen Dateien.
Eine Seite formatieren. Folien formatieren Arbeitsbereich Ausführen. Folien auswählen. Folien einfügen. Autopilot. Folienübergänge und Animationen
 Autopilot Folien einfügen Folien auswählen Eine Seite formatieren Folien formatieren Arbeitsbereich Ausführen Eine neue Präsentation erstellen Autopilot Folien einfügen Folien auswählen Eine Seite formatieren
Autopilot Folien einfügen Folien auswählen Eine Seite formatieren Folien formatieren Arbeitsbereich Ausführen Eine neue Präsentation erstellen Autopilot Folien einfügen Folien auswählen Eine Seite formatieren
Word für Windows 2010
 Word für Windows 2010 - Eine Einführung in die Standard-Textverarbeitung Grundlagen: Durch einen Doppelklick auf das Symbol wird WinWord gestartet Es erscheint die Oberfläche von WinWord: Das WinWord-Layout
Word für Windows 2010 - Eine Einführung in die Standard-Textverarbeitung Grundlagen: Durch einen Doppelklick auf das Symbol wird WinWord gestartet Es erscheint die Oberfläche von WinWord: Das WinWord-Layout
Kennen, können, beherrschen lernen was gebraucht wird
 Mit Namen arbeiten Namen vergeben Insbesondere bei umfangreichen, komplexen Formeln und Funktionen werden die Koordinaten schnell sehr unübersichtlich Durch die Vergabe von Namen für die Zellen und Zellbereiche
Mit Namen arbeiten Namen vergeben Insbesondere bei umfangreichen, komplexen Formeln und Funktionen werden die Koordinaten schnell sehr unübersichtlich Durch die Vergabe von Namen für die Zellen und Zellbereiche
Kapitel 2 Math Einstellungen
 Math Handbuch Kapitel 2 Math Einstellungen Math an die eigenen Bedürfnisse anpassen Dokumentationen zu LibreOffice unter http://de.libreoffice.org Copyright Dieses Dokument unterliegt dem Copyright 2010
Math Handbuch Kapitel 2 Math Einstellungen Math an die eigenen Bedürfnisse anpassen Dokumentationen zu LibreOffice unter http://de.libreoffice.org Copyright Dieses Dokument unterliegt dem Copyright 2010
Das Bundesland wechseln: (in der Demoversion nicht möglich) Klicken Sie auf Extras / Optionen Anschließend auf den Reiter Ferienordnung
 Wie kann ich: Das Bundesland wechseln Den Stundenplan nutzen Den Unterrichtsplaner nutzen Unterrichtplaner Einträge bearbeiten Ein RTF-Dokument importieren Schüler- und Notenliste bearbeiten Noten eintragen
Wie kann ich: Das Bundesland wechseln Den Stundenplan nutzen Den Unterrichtsplaner nutzen Unterrichtplaner Einträge bearbeiten Ein RTF-Dokument importieren Schüler- und Notenliste bearbeiten Noten eintragen
Achtung! Dieses Skript ist noch nicht vollständig!
 Word Achtung! Dieses Skript ist noch nicht vollständig! Bitte nicht das gesamte Skript einfach ausdrucken, sondern nur die Seiten, die auch wirklich benötigt werden! 1 Einführung Word...1 1.1 Word Anwendungsfenster...1
Word Achtung! Dieses Skript ist noch nicht vollständig! Bitte nicht das gesamte Skript einfach ausdrucken, sondern nur die Seiten, die auch wirklich benötigt werden! 1 Einführung Word...1 1.1 Word Anwendungsfenster...1
1 Hilfe Text 1. Layout gestalten, Formatvorlagen für Kopf- und Fusszeile anwenden
 1 Hilfe Text 1 Tipps und Hinweise zu Word 2016 (Betriebssystem Mac-OS X) Die Nummerierung bezieht sich auf die Arbeitsschritte des Auftrags. Meistens wird nur einer von verschiedenen möglichen und richtigen
1 Hilfe Text 1 Tipps und Hinweise zu Word 2016 (Betriebssystem Mac-OS X) Die Nummerierung bezieht sich auf die Arbeitsschritte des Auftrags. Meistens wird nur einer von verschiedenen möglichen und richtigen
MicroSoft Office. Tastenkombinationen // Excel. Copyright by. A. Bursche Consult GmbH Schnorrenbergstraße Willich.
 MicroSoft Office Tastenkombinationen // Excel Copyright by A. Bursche Consult GmbH Schnorrenbergstraße 37 47877 Willich info@bursche.de Tastenkombinationen Excel Daten eingeben Abschließen der Eingabe
MicroSoft Office Tastenkombinationen // Excel Copyright by A. Bursche Consult GmbH Schnorrenbergstraße 37 47877 Willich info@bursche.de Tastenkombinationen Excel Daten eingeben Abschließen der Eingabe
Übersicht fast aller Tastenkombinationen
 Übersicht fast aller Tastenkombinationen Unter Windows gibt es viele Tastenkombinationen, die einem bei der täglichen eine Menge Arbeit ersparen können. Wer viel mit Word-Dokumenten oder Internet-Seiten
Übersicht fast aller Tastenkombinationen Unter Windows gibt es viele Tastenkombinationen, die einem bei der täglichen eine Menge Arbeit ersparen können. Wer viel mit Word-Dokumenten oder Internet-Seiten
