Kapitel 14 LibreOffice anpassen
|
|
|
- Jutta Brandt
- vor 6 Jahren
- Abrufe
Transkript
1 Erste Schritte Kapitel 14 LibreOffice anpassen Eigene Befehle und Tastaturkürzel festlegen und die Standardfunktionen erweitern Dokumentationen zu LibreOffice unter de.libreoffice.org
2 Copyright Dieses Dokument unterliegt dem Copyright Die Beitragenden sind unten aufgeführt. Sie dürfen dieses Dokument unter den Bedingungen der GNU General Public License ( Version 3 oder höher, oder der Creative Commons Attribution License ( Version 3.0 oder höher, verändern und/oder weitergeben. Warennamen werden ohne Gewährleistung der freien Verwendbarkeit benutzt. Fast alle Hardware- und Softwarebezeichnungen und weitere Stichworte und sonstige Angaben, die in diesem Buch verwendet werden, sind als eingetragene Marken geschützt. Da es nicht möglich ist, in allen Fällen zeitnah zu ermitteln, ob ein Markenschutz besteht, wird das Symbol (R) in diesem Buch nicht verwendet. Mitwirkende/Autoren Gerhard Weydt Rückmeldung (Feedback) Kommentare oder Vorschläge zu diesem Dokument können Sie in deutscher Sprache an die Adresse discuss@de.libreoffice.org senden. Vorsicht Alles, was an eine Mailingliste geschickt wird, inklusive der -Adresse und anderer persönlicher Daten, die die enthält, wird öffentlich archiviert und kann nicht gelöscht werden. Also, schreiben Sie mit Bedacht! Datum der Veröffentlichung und Softwareversion Veröffentlicht am Basierend auf der LibreOffice Version 6.0. Die Angaben basieren auf der spätesten bei Erstellung verfügbaren Version, bei früheren könnten eventuell einzelne Funktionen noch nicht verfügbar sein. Anmerkung für Macintosh Nutzer Einige Tastenbelegungen (Tastenkürzel) und Menüeinträge unterscheiden sich zwischen der Macintosh Version und denen für Windows- und Linux-Rechnern. Die unten stehende Tabelle gibt Ihnen einige grundlegende e dazu. Eine ausführlichere Aufstellung dazu finden Sie in der Hilfedatei des jeweiligen Moduls. Windows/Linux entspricht am Mac Effekt Menü-Auswahl Extras Optionen LibreOffice Einstellungen Zugriff auf die Programmoptionen Rechts-Klick Control+Klick Öffnen eines Kontextmenüs Ctrl (Control) oder Strg (Steuerung) (Command) Tastenkürzel in Verbindung mit anderen Tasten 2 LibreOffice anpassen
3 Inhalt Anmerkung für Macintosh Nutzer... 2 Einführung... 4 Menüs oder Kontextmenüs verwalten... 4 Symbolleisten anpassen... 6 Ändern einer Tastenbelegung... 7 Andere Zuweisungsmöglichkeiten... 9 Löschen von Tastaturbelegungen... 9 Zurücksetzen... 9 Verwenden einer Konfiguration von Tastaturkombinationen... 9 Zuweisen von Makros zu Ereignissen Hinzufügen neuer Funktionen mit Extensions (Erweiterungen) Extensions installieren Anmerkung für Macintosh Nutzer 3
4 Einführung Dieses Kapitel beschreibt die Anpassungen, die Sie an Ihrer LibreOffice-Installation vornehmen können. Im Wesentlichen sind das die Einstellungen, die Sie unter dem Menüpunkt Extras Anpassen über die Auswahl des gewünschten Registers an Menüs, Symbolleisten und Tastenbelegungen und an Makrozuweisungen zu Ereignissen des Dokuments vornehmen können; außerdem zählen auch Erweiterungen durch sogenannte Extensions zu den Anpassungen. Anpassungen von Menüs und Symbolleisten können in einer Dokumentvorlage gespeichert werden. Dazu speichern Sie diese zuerst wie unten beschrieben im Dokument und anschließend dieses Dokument dann als Vorlage wie in Kapitel 3 "Formate und Vorlagen" dieses Handbuchs beschrieben ab. Wenn Sie dann mit dieser Vorlage ein Dokument erstellen, sind die gespeicherten Anpassungen automatisch für dieses Dokument wirksam. Vorsicht Je nachdem, welche Anpassungen sie vornehmen, kann das Aussehen der Benutzeroberfläche deutlich verändert werden (Sie können theoretisch die ganze Menüstruktur völlig umkrempeln), so dass andere Benutzer eventuell Schwierigkeiten haben, sich dort zurechtzufinden. Seien Sie also vorsichtig bei gravierenden Änderungen. Die Anpassung sollte vor allem dazu genutzt werden, aus der Liste der möglichen Befehle des jeweiligen Menüs oder der Symbolleiste diejenigen im Zugriff zu haben, die man am häufigsten braucht. Auch Extensions, die Sie installieren, können Änderungen an Menüs oder Symbolleisten vornehmen oder neue installieren. Menüs oder Kontextmenüs verwalten Sie können zu Menüs oder Kontextmenüs Befehle hinzufügen, deren Anordnung ändern, Befehle entfernen oder andere Änderungen vornehmen. Der Dialog zum Anpassen hat sich gegenüber den früheren Versionen deutlich gewandelt, die derzeit verfügbare Oberfläche, wie sie in der Abbildung 1 gezeigt wird, entspricht, was die Bezeichnungen betrifft, noch nicht ganz dem Ziel, das in der Entwicklungsversion 6.1 bereits sichtbar ist. Wir weisen auf die fehlenden Punkte hin. Der Dialog (Abbildung 1) bietet in seinem linken Teil die verfügbaren Befehle an, die Anzeige können Sie über die Auswahl der Kategorie oder eine Suchfunktion, die den Namen des Befehls auswertet, einschränken. Im rechten Teil definieren Sie die Änderung des Menüs. So verwalten Sie Menüs und Kontextmenüs: 1. Wählen Sie Extras Anpassen Im Dialog Anpassen wählen Sie das Register Menüs oder Kontextmenüs. 3. Im Dialogfenster (Abbildung 1) haben Sie zunächst in der Auswahlliste Bereich (rechts neben dem Feld Suchen) die Möglichkeit, zu entscheiden, ob die Änderung für den Modul, im Beispiel Writer, oder für ein einzelnes Dokument gelten soll. 4. Wählen Sie in dem Listenfeld Ziel (rechts neben der Auswahlliste Kategorie) das Menü aus, an dem Sie Änderungen vornehmen möchten. Die Liste zeigt dabei nicht nur die Menüs der Menüleiste an, sondern auch deren Untermenüs. Bei solchen Einträgen ist das Untermenü durch einen senkrechten Strich vom übergeordneten Menü getrennt, ein Beispiel für ein dreistufiges Untermenü ist Einfügen Form Linie. 4 LibreOffice anpassen
5 5. Wählen Sie im linken Teil unter Funktion den Befehl, den Sie dem Menü hinzufügen wollen. 6. Wählen Sie im nun angezeigten Menü den Menüpunkt, nach dem der ausgewählte Befehl eingefügt werden soll. (Wenn Sie ihn ganz vorne einfügen wollen, fügen Sie ihn zunächst nach dem ersten Menüpunkt ein und verschieben ihn dann, s. unten.) 7. Übertragen Sie den Befehl mit der Schaltfläche Pfeil nach rechts in das Menü. Abbildung 1: Anpassen von Menüs Vorsicht Die Beschreibung zeigt derzeit teilweise falsche Texte an, dies ist in der derzeit noch in Entwicklung befindlichen Version 6.1. bereits verbessert. Ab Version 6.1 werden auch im linken Teil die Symbole für die Befehle angezeigt. Mit den Schaltflächen Pfeil nach oben und Pfeil nach unten können Sie die Reihenfolge der Menüpunkt beeinflussen und insbesondere einen eingefügten Befehl nach ganz oben schieben. Mit der Schaltfläche Pfeil nach links können Sie einen ausgewählten Menüpunkt aus dem Menü entfernen. Mit den Schaltflächen + und X können Sie ein neues Menü erstellen (das immer auf oberster Ebene angeordnet wird, den Platz können Sie mithilfe von Pfeiltasten bestimmen) und ein Menü löschen. Menüs oder Kontextmenüs verwalten 5
6 Vorsicht Sie können auch Untermenüs (aber nicht Hauptmenüs) löschen, die durch den Standard installiert wurden. Das ist notwendig im Sinne der maximalen Freiheit, die Sie beim Gestalten der Menüs haben sollen, aber erfordert auch ein vorsichtiges Vorgehen. Überhaupt sollte die Umgestaltung von Menüs, sofern sie sich nicht auf das maßvolle Hinzufügen und Entfernen einzelner Menüpunkte beschränkt gut überlegt werden. Mit der Schaltfläche Einfügen können Sie nach der markierten Position eine Trennlinie oder ein Untermenü einfügen. Mit der Schaltfläche Ändern können Sie den Namen eines Menüs ändern. Außerdem können Sie auch den Buchstaben festlegen, mit dem Sie den Menübefehl auswählen, wenn Sie in einem Menü Alt+<diesen Buchstaben> drücken. Der gewählte Buchstabe wird im Menü selbst durch eine Unterstreichung gekennzeichnet. Fügen Sie eine Tilde (~) vor den Buchstaben ein, den Sie als Kurztaste nutzen möchten. Um (nach dem Öffnen des Dateimenüs mit Alt+D) zum Beispiel den Befehl Alles speichern durch Drücken der Kombination Alt+L auswählen zu können, geben Sie A~lles Speichern ein. Vorsicht Beim Festlegen dieser Abkürzungsbuchstaben müssen Sie berücksichtigen, welche Buchstaben schon in diesem (Unter-)Menü verwendet werden, um Doppelbelegungen zu vermeiden.eine eindeutige und gleichzeitig leicht merkbare Festlegung kann eine echte Herausforderung sein. Wenn Sie tatsächlich die Tilde vor das l setzen würden, dann gäbe es zwei Menüpunkte mit der gleichen Tastenzuordnung, nämlich noch Neu laden. In einem solchen Fall wird der Menüpunkt nicht ausgeführt, sondern nur markiert, erneute Betätigung der Tastenkombination springt zum nächsten Menüpunkt mit dieser Belegung; erst mit Eingabe wird der Befehl ausgeführt. Für Kontextmenüs werden im Prinzip die gleichen Möglichkeiten wie für Menüs angeboten, bloß die Schaltfläche Neu entfällt bei Kontextmenüs (wie auch bei Hauptmenüs), da eine Definition eines neuen Kontextmenüs ohne zusätzliche Programmierung nicht realisierbar ist. Mit der Schaltfläche Standards können Sie die Änderungen, die Sie an einem Kontextmenü insgesamt vorgenommen haben, zurücknehmen. Die Änderungen werden erst wirksam, wenn Sie anschließend die Schaltfläche OK betätigen. Dies ist wichtig, weil z.b. beim Löschen eines Menüs keine Sicherheitsabfrage stattfindet. Sie haben also bei einem Fehler noch die Möglichkeit, diesen durch Abbrechen zurückzunehmen. Symbolleisten anpassen Durch Wahl des zweiten Reiters in Abbildung 1 können Sie die Symbolleisten von LibreOffice ihren Bedürfnissen entsprechend anpassen. Tipp Sie können diesen Dialog auch auf anderen Wegen erreichen: Klicken Sie in ein Menü mit der rechten Maustaste, im daraufhin geöffneten Kontextmenü wählen Sie Symbolleiste anpassen Wählen Sie den Menüpunkt Ansicht Symbolleisten Anpassen 6 LibreOffice anpassen
7 Der Dialog bietet bei der Auswahl dieses Reiters zunächst ungefähr das gleiche Bild wie in Abbildung 1. Die Verwaltung erfolgt auch grundsätzlich nach den gleichen Prinzipien. Abweichungen sind: Alle angezeigten Zeilen im rechten Teil, die ja die Symbole der Menüleiste repräsentieren, haben ein Ankreuzfeld, mit dem Sie bestimmen können, ob ein Symbol in der Symbolleiste auch angezeigt wird. Bei der Schaltfläche Ändern können Sie: den Befehl umbenennen und mit Standardbefehl wiederherstellen den ursprünglichen Namen wieder in Kraft setzen. Über Symbol austauschen dem Symbolleistenpunkt ein anderes Symbol zuweisen. Wählen Sie dazu eines der angebotenen Symbole aus (Abbildung 2) oder importieren Sie ein neues, ggf. zuvor erstelltes. Beachten Sie dann die genannte Größenempfehlung von 26 x 26 Pixeln, um ungewollte Effekte durch das notwendige Skalieren zu vermeiden. Über Symbol zurücksetzen wieder das ursprüngliche Symbol in Kraft setzen. Abbildung 2: Symbol zuweisen Tastaturkombinationen anpassen Sie können die Tastenkombinationen, die LibreOffice verwendet, weitestgehend ihren Bedürfnissen anpassen. Solange Sie lediglich bisher nicht belegten Tastenkombinationen Funktionen zuordnen, die Sie häufig benötigen, können Sie das bedenkenlos tun. Wenn Sie hingegen bestehende Tastenkombinationen anders zuordnen möchten, sollten Sie sich das Konzept gründlich durchdenken, bevor Sie die Änderungen durchführen. Beachten Sie dazu auch den Abschnitt Verwenden einer Konfiguration von Tastaturkombinationen auf Seite 9. Ändern einer Tastenbelegung Sie können in Writer einen Absatz auswählen, indem Sie ihn vierfach knapp hintereinander anklicken; bei kurzen Absätzen, die nur aus einem Wort oder einem Satz bestehen, genügt auch ein weniger häufiges Anklicken, aber das vierfache wählt immer den Absatz aus. Nun vertut man sich Symbolleisten anpassen 7
8 beim Vierfach-Klicken leicht einmal, es darf ja auch nicht zu langsam sein. Wenn man die Funktion des Markierens eines Absatzes häufiger braucht, verwendet man dafür dann vielleicht lieber eine Tastenkombination. Voraussetzung ist natürlich, dass der entsprechende Befehl auch angeboten wird, was für dieses Beispiel der Fall ist: sie findet sich im Bereich Bearbeiten. Abbildung 3: Anpassen der Tastaturbelegung Wie bereits gesagt, sollten Sie bevorzugt Tastenkombinationen verwenden, die noch nicht mit einer Funktion belegt sind. Dabei müssen Sie beachten, dass manche Tastenkombinationen für LibreOffice allgemein und andere nur für einen Modul definiert sind; Sie können zwischen den beiden Sätzen von Tastenkombinationen wechseln, indem Sie den entsprechenden Raum mit den Optionsfeldern in Abbildung 3 rechts oben wählen. Sie müssen daher leider in beiden Listen suchen, um festzustellen, ob eine Tastenkombination bereits verwendet wird. Sie können eine Tastaturbelegung, die bereits global vergeben ist, in einem Modul anders belegen, diese Definition hat dann Vorrang. LibreOffice vermeidet so etwas jedoch, denn die globalen Belegungen sind eben dazu gedacht, dass sie überall in gleicher Art zur Verfügung stehen sollen. Als mögliche Tastenkombinationen werden einige Tasten außer den Buchstaben und Zahlen u.ä. sowie Kombinationen der meisten Tasten der Tastatur mit einer oder mehreren der speziellen Tasten Umschalt, Strg und Alt angeboten; die Buchstabentasten werden auch nicht in Kombination mit der Umschalt-Taste angeboten, da diese Kombination bereits für das Schreiben von Großbuchstaben benötigt wird. 8 LibreOffice anpassen
9 aufzurufen, diese Möglichkeit würden Sie durch eine Zuweisung der Kombination zu einer anderen Funktion vergeben. Wenn wir nach einer noch recht einfachen Tastenkombination suchen, die wir verwenden können, stellen wir fest, dass alle Kombinationen von Buchstaben mit Strg bereits verwendet werden und mit Umschalt sowieso nicht verfügbar sind, und mit Alt wollen wir sie vermeiden. Wir wählen daher Strg+. als neue Tastenkombination für den Befehl Absatz auswählen. Gehen Sie dazu folgendermaßen vor (s. Abbildung 3): 1. Wählen Sie den Raum Writer. 2. Markieren Sie im Feld Tastenkombinationen die Zeile Strg Wählen Sie den Bereich Bearbeiten und die Funktion Absatz auswählen 4. Betätigen Sie die Schaltfläche Ändern. Als Ergebnis wird die Tastenkombination Strg+. im Listenfeld Tasten angezeigt. Wenn Sie nun die Schaltfläche OK betätigen, werden die Änderungen gespeichert, und in Zukunft können Sie durch diese Tastenkombination einen Absatz markieren, wenn der Cursor in diesem Absatz steht. Andere Zuweisungsmöglichkeiten Außer einer Funktion von LibreOffice können Sie einer Tastenkombination auch zuweisen: ein Makro: wählen Sie dazu im Listenfeld Bereich die Zeile LibreOffice Makros, die Sie aufklappen können; hier können Sie, wie von den Makros her gewohnt, zwischen solchen von LibreOffice und Ihren eigenen Makros wählen. Wählen Sie das gewünschte Makro aus, dann betätigen Sie wie oben Ändern. eine Formatvorlage: wählen Sie dazu die Zeile Vorlagen, die Sie aufklappen können; die nächste Ebene bietet die verschiedenen Typen von Vorlagen. Wählen Sie die gewünschte Vorlage aus, dann betätigen Sie wie oben Ändern. Löschen von Tastaturbelegungen Markieren Sie dazu die betroffene Tastaturkombination (im richtigen Raum!) und betätigen Sie dann Löschen. Zurücksetzen Laut der Hilfe soll Zurücksetzen die geänderten Werte wieder auf die Standardwerte zurücksetzen; dies scheint jedoch derzeit nicht zu funktionieren. Merken Sie sich daher die Anpassungen, die Sie vorgenommen haben, vor allem Änderungen an bestehenden Tastenkombinationen. Verwenden einer Konfiguration von Tastaturkombinationen Sie können mit Speichern die vollständige Konfiguration der Tastenkombinationen, die gerade aktuell ist, speichern, und mit Laden die gerade gültige durch eine gespeicherte Konfiguration ersetzen, und auf diese Weise zwischen verschiedenen Konfigurationen wechseln. Wenn Sie so etwas vorhaben, sollten Sie als erstes vor jeder Änderung die Standard-Konfiguration speichern, damit Sie diese auf jeden Fall wiederherstellen können. Zuweisen von Makros zu Ereignissen Wenn in einem Dokument etwas Relevantes geschieht beispielsweise das Öffnen, Speichern oder Drucken, dann wird vom System ein sogenanntes Ereignis ausgelöst, auf das reagiert Zuweisen von Makros zu Ereignissen 9
10 werden kann. Sie reagieren, indem Sie dem Ereignis ein Makro zuordnen, das bei Eintritt des Ereignisses ausgeführt werden soll. 1. Wählen Sie Extras Anpassen Im Dialog Anpassen wählen Sie das Register Ereignisse. 3. Wählen Sie das Ereignis aus, bei dessen Eintritt Sie das Makro ausführen möchten. 4. Klicken Sie auf die Schaltfläche Makro. 5. Wählen Sie durch Aufklappen der angebotenen Auswahl von Makros im Listenfeld Bibliothek und schließliches Anklicken eines Moduls wenn das Aufklappen nichts mehr bringt in der daraufhin erscheinenden Liste im Feld Name des Makros das gewünschte Makro aus 6. Im übergeordneten Menü ist nun bei dem gewählten Ereignis das gewählte Makro eingetragen. 7. Mit OK speichern Sie die Zuweisung des Makros zum Ereignis. Das Konzept der Ereignisse ist allgemeiner: Außer dem Dokument haben auch Kontrollelemente, die Sie in LibreOffice-Dokumenten oder in Dialogen platzieren können (s. das Kapitel Einführung in Makros dieses Handbuchs) vordefinierte Ereignisse, denen Sie Makros zuordnen können. Ein Gutteil der Programmierungsmöglichkeiten von LibreOffice basiert darauf, auf solche Ereignisse zu reagieren. Hinzufügen neuer Funktionen mit Extensions (Erweiterungen) Eine Extension ist ein Paket, das in LibreOffice installiert werden kann, um neue Funktionen hinzuzufügen. Da diese Erweiterungen nicht unbedingt von allgemeinem Interesse sind oder von Freiwilligen als mögliche Ergänzung entwickelt wurden, sind sie zunächst meist nicht im primären Installationsumfang enthalten, sondern werden nach Bedarf von Ihnen installiert (oder auch, falls Sie z.b. in einer größeren Organisation arbeiten, Ihnen von Softwareentwicklern zur Verfügung gestellt). Wenn Sie selbst nach Extensions suchen wollen, finden Sie sie auf der Webseite von LibreOffice. Diese Erweiterungen sind kostenlos und von der Community auf ihre Funktionalität geprüft. Ihre Installation und Deinstallation ist normalerweise in wenigen Sekunden erledigt. Eine weitere Quelle, die möglicherweise weitere (schon länger existierende) Extensions erhält, ist die Seite von Apache OpenOffice: Diese sind in den meisten Fällen immer noch kompatibel zu LibreOffice, was Sie im Einzelfall natürlich ausprobieren müssen. Die leichte Austauschbarkeit und Aktivierbarkeit solcher Extensions hat dazu geführt, dass sogar manche Funktionen, die standardmäßig, aber abhängig von der Installation, ausgeliefert werden, als Extensions realisiert wurden, z.b. Wörterbücher. Diese Extensions erhalten Sie automatisch mit einer Installation, ohne dass Sie dazu speziell tätig werden müssen; dass Sie diese Extensions installiert haben, sehen Sie dann nur, wenn Sie den Menüpunkt Extras Extension Manager aufrufen. Manche Extensions werden auch mit einem Eintrag im Menü Extras Add-Ons versehen, von wo Sie diese Extension aufrufen können, oft als Alternative zu einer Symbolleiste, die durch diese Extension installiert wird. Andere Extensions fügen stattdessen ein Symbol in einer bestehenden Symbolleiste ein. 10 LibreOffice anpassen
11 Extensions installieren Um eine Erweiterung zu installieren, gehen Sie folgendermaßen vor: 1. Laden Sie die gewünschte Erweiterung von einer der genannten Seiten oder von dem Ihnen in Ihrer Organisation genannten Ort herunter und speichern Sie diese irgendwo auf Ihrem Computer, sofern Sie nicht direkt über das Netzwerk darauf zugreifen können. 2. Wählen Sie den Menüpunkt Extras Extension Manager... Im Dialog Extension Manager (Abbildung 4) klicken Sie auf Hinzufügen Abbildung 4: Der Extension Manager Die Abbildung 4 zeigt übrigens sowohl manuell (1., 2. und 6. Zeile) wie automatisch (3. bis 5. Zeile) installierte Extensions. 3. Ein Fenster mit dem Dateimanager öffnet sich. Suchen und wählen Sie die gewünschte Extension aus, die Sie installieren wollen, und klicken Sie auf Öffnen. Die Erweiterung wird installiert. Eventuell werden Sie aufgefordert, einen Lizenzvertrag zu akzeptieren. Die Lizenz sollte aber in diesem Fall eine der möglichen OpenSource-Lizenzen sein, so dass das Akzeptieren der Lizenz keine Einschränkung für die Verwendung und Weitergabe der Extension bedeutet, sondern nur die kommerzielle Verwertung der kostenlos erhaltenen Software durch Sie verhindern soll (eine knappe Zusammenfassung des juristisch komplizierten Sachverhalts). 4. Wenn die Installation abgeschlossen ist, wird die Erweiterung im Dialog Extension Manager aufgeführt. Hinzufügen neuer Funktionen mit Extensions (Erweiterungen) 11
12 Tipp Sie können aus dem Extension Manager direkt auf das Archiv der Extensions von LibreOffice zugreifen.um diese herunterzuladen, klicken Sie auf den Link Laden Sie weitere Extensions aus dem Internet herunter. Tipp Im Extension Manager können Sie auch nach Updates für vorhandene Extensions suchen. Um eine Extension für mehrere Benutzer zu installieren, benötigen Sie Schreibzugriff auf das LibreOffice-Installationsverzeichnis. 12 LibreOffice anpassen
Kapitel 14 LibreOffice anpassen
 Erste Schritte Kapitel 14 LibreOffice anpassen Eigene Befehle und Tastaturkürzel festlegen Dokumentationen zu LibreOffice unter de.libreoffice.org Copyright Dieses Dokument unterliegt dem Copyright 2011-2017.
Erste Schritte Kapitel 14 LibreOffice anpassen Eigene Befehle und Tastaturkürzel festlegen Dokumentationen zu LibreOffice unter de.libreoffice.org Copyright Dieses Dokument unterliegt dem Copyright 2011-2017.
Kapitel 14 LibreOffice anpassen
 Erste Schritte Kapitel 14 LibreOffice anpassen Eigene Befehle und Tastaturkürzel festlegen Dokumentationen zu LibreOffice unter de.libreoffice.org Copyright Dieses Dokument unterliegt dem Copyright 2011.
Erste Schritte Kapitel 14 LibreOffice anpassen Eigene Befehle und Tastaturkürzel festlegen Dokumentationen zu LibreOffice unter de.libreoffice.org Copyright Dieses Dokument unterliegt dem Copyright 2011.
Extension LanguageTool
 Extension LanguageTool Copyright Dieses Dokument unterliegt dem Copyright 2012. Die Beitragenden sind unten aufgeführt. Sie dürfen dieses Dokument unter den Bedingungen der GNU General Public License (http://www.gnu.org/licenses/gpl.html),
Extension LanguageTool Copyright Dieses Dokument unterliegt dem Copyright 2012. Die Beitragenden sind unten aufgeführt. Sie dürfen dieses Dokument unter den Bedingungen der GNU General Public License (http://www.gnu.org/licenses/gpl.html),
Warennamen werden ohne Gewährleistung der freien Verwendbarkeit benutzt.
 Copyright Dieses Dokument unterliegt dem Copyright 2009-2016. Die Beitragenden sind unten aufgeführt. Sie dürfen dieses Dokument unter den Bedingungen der GNU General Public License (http://www.gnu.org/licenses/gpl.html),
Copyright Dieses Dokument unterliegt dem Copyright 2009-2016. Die Beitragenden sind unten aufgeführt. Sie dürfen dieses Dokument unter den Bedingungen der GNU General Public License (http://www.gnu.org/licenses/gpl.html),
Kapitel 1 Einführung in Base
 Base Kapitel 1 Einführung in Base Dokumentationen zu LibreOffice unter de.libreoffice.org Copyright Dieses Dokument unterliegt dem Copyright 2012. Die Beitragenden sind unten aufgeführt. Sie dürfen dieses
Base Kapitel 1 Einführung in Base Dokumentationen zu LibreOffice unter de.libreoffice.org Copyright Dieses Dokument unterliegt dem Copyright 2012. Die Beitragenden sind unten aufgeführt. Sie dürfen dieses
GESTALTUNGSHELFER. Tipp zur Formatierung der Überschrift Die Überschrift erster Ebene soll immer auf einer neuen Seite angezeigt werden:
 sind mit den Überschriftsformatvorlagen verbunden. Das Inhaltsverzeichnis bezieht seine Einträge aus den Überschriften 1-9, Vorlagen der Kopfzeile greifen auf die Formatvorlage Überschrift 1 zu und der
sind mit den Überschriftsformatvorlagen verbunden. Das Inhaltsverzeichnis bezieht seine Einträge aus den Überschriften 1-9, Vorlagen der Kopfzeile greifen auf die Formatvorlage Überschrift 1 zu und der
Novell. GroupWise 2014 effizient einsetzen. Peter Wies. 1. Ausgabe, Juni 2014
 Peter Wies 1. Ausgabe, Juni 2014 Novell GroupWise 2014 effizient einsetzen GW2014 1 Novell GroupWise 2014 effizient einsetzen Menüleiste Navigationsleiste Symbolleisten Kopfleiste Favoritenliste Fensterbereich
Peter Wies 1. Ausgabe, Juni 2014 Novell GroupWise 2014 effizient einsetzen GW2014 1 Novell GroupWise 2014 effizient einsetzen Menüleiste Navigationsleiste Symbolleisten Kopfleiste Favoritenliste Fensterbereich
Kapitel 4 Export und Import
 Math Handbuch Kapitel 4 Export und Import Formeln mit anderen Anwendungen austauschen Dokumentationen zu LibreOffice unter http://de.libreoffice.org Copyright Dieses Dokument unterliegt dem Copyright 2010-2013.
Math Handbuch Kapitel 4 Export und Import Formeln mit anderen Anwendungen austauschen Dokumentationen zu LibreOffice unter http://de.libreoffice.org Copyright Dieses Dokument unterliegt dem Copyright 2010-2013.
Kurzanleitung. Zitiertil-Creator. Dokumentvorlagen Dokumente Formatvorlagen Format Zeichen Format Absatz
 Dokumentvorlagen Dokumente Formatvorlagen Format Zeichen Format Absatz Datei Neu... Datei öffnen Datei schließen Beenden Suchen Suchen & Ersetzen Verknüpfungen Optionen Einfügen Inhalte einfügen Format
Dokumentvorlagen Dokumente Formatvorlagen Format Zeichen Format Absatz Datei Neu... Datei öffnen Datei schließen Beenden Suchen Suchen & Ersetzen Verknüpfungen Optionen Einfügen Inhalte einfügen Format
3 VOREINSTELLUNGEN ANPASSEN
 Das Tabellenkalkulationsprogramm Excel 2007 bietet den BenutzerInnen die Möglichkeit, diearbeitsumgebung individuell anzupassen. 3.1 Zoomfunktion Die Arbeitsmappe kann in verschiedenen Vergrößerungsstufen
Das Tabellenkalkulationsprogramm Excel 2007 bietet den BenutzerInnen die Möglichkeit, diearbeitsumgebung individuell anzupassen. 3.1 Zoomfunktion Die Arbeitsmappe kann in verschiedenen Vergrößerungsstufen
Arbeitsmappe. Die Arbeitsblatt-Register. 31 Die Arbeitsblatt-Register 32 Der Umgang mit Arbeitsmappen 34 Mustervorlagen. ADer Einstieg in Excel 2000
 2 Die Arbeitsmappe 31 Die Arbeitsblatt-Register 32 Der Umgang mit Arbeitsmappen 34 Mustervorlagen Abbildung 2.1: Die einzelnen Blätter können Sie auf den Registern anwählen Mehrere Blätter markieren: Umschalt-Taste
2 Die Arbeitsmappe 31 Die Arbeitsblatt-Register 32 Der Umgang mit Arbeitsmappen 34 Mustervorlagen Abbildung 2.1: Die einzelnen Blätter können Sie auf den Registern anwählen Mehrere Blätter markieren: Umschalt-Taste
Effektiver Umstieg auf Office Thomas Alker, Konrad Stulle UM-O2010
 Effektiver Umstieg auf Office 2010 Thomas Alker, Konrad Stulle UM-O2010 1. Ausgabe, 4. Aktualisierung, Februar 2012 Die neue Oberfläche Keine Angst vor dem neuen Office Word 2010 und Excel 2010 basieren
Effektiver Umstieg auf Office 2010 Thomas Alker, Konrad Stulle UM-O2010 1. Ausgabe, 4. Aktualisierung, Februar 2012 Die neue Oberfläche Keine Angst vor dem neuen Office Word 2010 und Excel 2010 basieren
3 VOREINSTELLUNGEN ANPASSEN
 Das Präsentationsprogramm PowerPoint 2007 bietet den BenutzerInnen die Möglichkeit, diearbeitsumgebung individuell anzupassen. 3.1 Zoomfunktionen verwenden Die Präsentation kann in verschiedenen Vergrößerungsstufen
Das Präsentationsprogramm PowerPoint 2007 bietet den BenutzerInnen die Möglichkeit, diearbeitsumgebung individuell anzupassen. 3.1 Zoomfunktionen verwenden Die Präsentation kann in verschiedenen Vergrößerungsstufen
Rezepte in der Klammer-Strich-Methode schreiben
 Rezepte in der Klammer-Strich-Methode schreiben LibreOffice 4.0.4 In diesem Text wird Schritt für Schritt erklärt, wie ein Rezept in der Klammer-Strich-Methode mit dem Programm LibreOffice Version 4.0.4
Rezepte in der Klammer-Strich-Methode schreiben LibreOffice 4.0.4 In diesem Text wird Schritt für Schritt erklärt, wie ein Rezept in der Klammer-Strich-Methode mit dem Programm LibreOffice Version 4.0.4
Software. Die Erste. C o m p u t e r G r u n d w i s s e n Te i l I I. S o f t w a r e. H a r d w a r e. C D / D V D B r e n n e n.
 C o m p u t e r G r u n d w i s s e n Te i l I I H a r d w a r e C D / D V D B r e n n e n S o f t w a r e I n t e r n e t Software Die Erste S y s t e m p f l e g e Te x t v e r a r b e i t u n g V i
C o m p u t e r G r u n d w i s s e n Te i l I I H a r d w a r e C D / D V D B r e n n e n S o f t w a r e I n t e r n e t Software Die Erste S y s t e m p f l e g e Te x t v e r a r b e i t u n g V i
Anhang A Tastaturkürzel
 Erste Schritte Anhang A Tastaturkürzel Navigation ohne Maus Dokumentationen zu LibreOffice unter de.libreoffice.org Copyright Dieses Dokument unterliegt dem Copyright 2011. Die Beitragenden sind unten
Erste Schritte Anhang A Tastaturkürzel Navigation ohne Maus Dokumentationen zu LibreOffice unter de.libreoffice.org Copyright Dieses Dokument unterliegt dem Copyright 2011. Die Beitragenden sind unten
Kurzbefehle. Mike McBride Jost Schenck Übersetzung: Jürgen Nagel
 Mike McBride Jost Schenck Übersetzung: Jürgen Nagel 2 Inhaltsverzeichnis 1 Kurzbefehle 4 1.1 Einführung.......................................... 4 1.2 Standard-Kurzbefehle und Globale Kurzbefehle....................
Mike McBride Jost Schenck Übersetzung: Jürgen Nagel 2 Inhaltsverzeichnis 1 Kurzbefehle 4 1.1 Einführung.......................................... 4 1.2 Standard-Kurzbefehle und Globale Kurzbefehle....................
Anwendungsbeispiel für die Materialliste
 1 von 13 Anwendungsbeispiel für die Materialliste Die hier vorliegende Beschreibung gilt ab der SEMA Programmversion V8.2. Die Menüauswahl Extras -> Datenübergabe an Materialliste anwählen und im daraufhin
1 von 13 Anwendungsbeispiel für die Materialliste Die hier vorliegende Beschreibung gilt ab der SEMA Programmversion V8.2. Die Menüauswahl Extras -> Datenübergabe an Materialliste anwählen und im daraufhin
ECDL Information und Kommunikation Kapitel 4
 Kapitel 4 Internet Explorer anpassen In diesem Kapitel lernen Sie, wie Sie sich den Internet Explorer an Ihre Bedürfnisse anpassen und die Arbeit mit ihm erleichtern. Der Satz Zeit ist Geld passt hier
Kapitel 4 Internet Explorer anpassen In diesem Kapitel lernen Sie, wie Sie sich den Internet Explorer an Ihre Bedürfnisse anpassen und die Arbeit mit ihm erleichtern. Der Satz Zeit ist Geld passt hier
ECDL - Europäischer Computer Führerschein. Charlotte von Braunschweig, Konrad Stulle, Sabine Spieß. 1. Ausgabe, 1. Aktualisierung, März 2012
 13.05.11 ECDL - Europäischer Computer Führerschein Charlotte von Braunschweig, Konrad Stulle, Sabine Spieß Modul AM3 - Textverarbeitung advanced level (mit Windows 7 und Word 2010) gemäß Syllabus 2.0 1.
13.05.11 ECDL - Europäischer Computer Führerschein Charlotte von Braunschweig, Konrad Stulle, Sabine Spieß Modul AM3 - Textverarbeitung advanced level (mit Windows 7 und Word 2010) gemäß Syllabus 2.0 1.
Das Handbuch zu KReversi. Clay Pradarits Entwickler: Mario Weilguni Korrektur: Lauri Watts Deutsche Übersetzung: Maren Pakura
 Clay Pradarits Entwickler: Mario Weilguni Korrektur: Lauri Watts Deutsche Übersetzung: Maren Pakura 2 Inhaltsverzeichnis 1 Einführung 5 2 Spielanleitung 6 3 Spielregeln, Spielstrategien und Tipps 7 3.1
Clay Pradarits Entwickler: Mario Weilguni Korrektur: Lauri Watts Deutsche Übersetzung: Maren Pakura 2 Inhaltsverzeichnis 1 Einführung 5 2 Spielanleitung 6 3 Spielregeln, Spielstrategien und Tipps 7 3.1
zur Verfügung gestellt durch das OpenOffice.org Dokumentations-Projekt
 Serienbriefe Wie Sie einen Serienbrief mittels Calc und Writer erstellen zur Verfügung gestellt durch das OpenOffice.org Dokumentations-Projekt Inhaltsverzeichnis 1. Erzeugen einer Quelldatei 2. Erzeugung
Serienbriefe Wie Sie einen Serienbrief mittels Calc und Writer erstellen zur Verfügung gestellt durch das OpenOffice.org Dokumentations-Projekt Inhaltsverzeichnis 1. Erzeugen einer Quelldatei 2. Erzeugung
Benutzerhandbuch für die Extension: Serienbriefbedingungen. Version 1.0.0
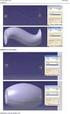 Benutzerhandbuch für die Extension: Serienbriefbedingungen Version 1.0.0 Autor: Jörg Schmidt Stand: 18.01.2010 Erstellt im Rahmen des Extensionwettbewerbs (2009) des: Inhalt: 1 Installation...3 2 Die Bedienung
Benutzerhandbuch für die Extension: Serienbriefbedingungen Version 1.0.0 Autor: Jörg Schmidt Stand: 18.01.2010 Erstellt im Rahmen des Extensionwettbewerbs (2009) des: Inhalt: 1 Installation...3 2 Die Bedienung
Doro Experience. Manager. für Android. Tablets. Deutsch
 Doro für Android Tablets Manager Deutsch Einführung Verwenden Sie den Doro Manager, um Anwendungen auf einem Doro über einen Internet-Browser von jedem beliebigen Ort aus zu installieren und zu bearbeiten.
Doro für Android Tablets Manager Deutsch Einführung Verwenden Sie den Doro Manager, um Anwendungen auf einem Doro über einen Internet-Browser von jedem beliebigen Ort aus zu installieren und zu bearbeiten.
1.1 Basiswissen Fensterbedienung
 1. Windows mit Gesten steuern 1.1 Basiswissen Fensterbedienung Elemente eines Fensters Fenster besitzen bestimmte Fensterelemente unabhängig davon, welcher Inhalt in den jeweiligen Fenstern angezeigt wird.
1. Windows mit Gesten steuern 1.1 Basiswissen Fensterbedienung Elemente eines Fensters Fenster besitzen bestimmte Fensterelemente unabhängig davon, welcher Inhalt in den jeweiligen Fenstern angezeigt wird.
ECDL Information und Kommunikation Kapitel 7
 Kapitel 7 Bearbeiten von E-Mails Outlook Express bietet Ihnen noch weitere Möglichkeiten, als nur das Empfangen und Versenden von Mails. Sie können empfangene Mails direkt beantworten oder an andere Personen
Kapitel 7 Bearbeiten von E-Mails Outlook Express bietet Ihnen noch weitere Möglichkeiten, als nur das Empfangen und Versenden von Mails. Sie können empfangene Mails direkt beantworten oder an andere Personen
Kurzanleitung creator 2.0
 Kurzanleitung creator 2.0 Mit dieser Software können Sie an Ihrem Computer Namenskarten für alle im creator enthaltenen Namensschilder-Formate erstellen. Die Vorlagen setzen sich hierfür aus 3 Komponenten
Kurzanleitung creator 2.0 Mit dieser Software können Sie an Ihrem Computer Namenskarten für alle im creator enthaltenen Namensschilder-Formate erstellen. Die Vorlagen setzen sich hierfür aus 3 Komponenten
Tabellen. Inhaltsverzeichnis. Tabellen einfügen
 Inhaltsverzeichnis Inhaltsverzeichnis... 1 Tabellen... 1 Tabellen einfügen... 1 Tabelle füllen... 2 Cursorsteuerung in der Tabelle... 2 Tabellenteile markieren oder löschen... 2 Tabellenteile markieren...
Inhaltsverzeichnis Inhaltsverzeichnis... 1 Tabellen... 1 Tabellen einfügen... 1 Tabelle füllen... 2 Cursorsteuerung in der Tabelle... 2 Tabellenteile markieren oder löschen... 2 Tabellenteile markieren...
Kennen, können, beherrschen lernen was gebraucht wird
 Formulare Formulare erstellen Was ist ein Formular? Formulare sind standardisierte Dokumente (z.b. Vordrucke, Formblätter) In Formularen sind spezielle Bereiche dafür vorgesehen, mit Informationen gefüllt
Formulare Formulare erstellen Was ist ein Formular? Formulare sind standardisierte Dokumente (z.b. Vordrucke, Formblätter) In Formularen sind spezielle Bereiche dafür vorgesehen, mit Informationen gefüllt
1 Excel Schulung Andreas Todt
 1 Excel Schulung Andreas Todt Inhalt 1 Darum geht es hier... 1 2 So wird es gemacht... 1 2.1 Zellen und Blatt schützen... 1 2.2 Arbeitsmappe schützen... 5 2.3 Schritt für Schritt... 6 1 Darum geht es hier
1 Excel Schulung Andreas Todt Inhalt 1 Darum geht es hier... 1 2 So wird es gemacht... 1 2.1 Zellen und Blatt schützen... 1 2.2 Arbeitsmappe schützen... 5 2.3 Schritt für Schritt... 6 1 Darum geht es hier
Das Anpassen der Stammdatenansichten
 Das Softwarehaus für Schulen Das Anpassen der Stammdatenansichten (Stand: 07/2010) PEDAV : Das Softwarehaus für Schulen ort : 45359 Essen-Schönebeck str : Schönebecker Straße 1 tel : (0201) 61 64 810 http
Das Softwarehaus für Schulen Das Anpassen der Stammdatenansichten (Stand: 07/2010) PEDAV : Das Softwarehaus für Schulen ort : 45359 Essen-Schönebeck str : Schönebecker Straße 1 tel : (0201) 61 64 810 http
bea Client-Security herunterladen und installieren unter Windows
 bea Client-Security herunterladen und installieren unter Windows Die Links zum Download der bea Client-Security finden Sie auf der Startseite unter https:// www.bea-brak.de. Das Installationsprogramm für
bea Client-Security herunterladen und installieren unter Windows Die Links zum Download der bea Client-Security finden Sie auf der Startseite unter https:// www.bea-brak.de. Das Installationsprogramm für
Word. Verweise. Textmarken, Querverweise, Hyperlinks
 Word Verweise Textmarken, Querverweise, Hyperlinks Inhaltsverzeichnis 1 Textmarken... 4 1.1 Hinzufügen einer Textmarke... 4 1.2 Ändern einer Textmarke... 4 1.2.1 Anzeigen von Klammern für Textmarken...
Word Verweise Textmarken, Querverweise, Hyperlinks Inhaltsverzeichnis 1 Textmarken... 4 1.1 Hinzufügen einer Textmarke... 4 1.2 Ändern einer Textmarke... 4 1.2.1 Anzeigen von Klammern für Textmarken...
Das Bundesland wechseln: (in der Demoversion nicht möglich) Klicken Sie auf Extras / Optionen Anschließend auf den Reiter Ferienordnung
 Wie kann ich: Das Bundesland wechseln Den Stundenplan nutzen Den Unterrichtsplaner nutzen Unterrichtplaner Einträge bearbeiten Ein RTF-Dokument importieren Schüler- und Notenliste bearbeiten Noten eintragen
Wie kann ich: Das Bundesland wechseln Den Stundenplan nutzen Den Unterrichtsplaner nutzen Unterrichtplaner Einträge bearbeiten Ein RTF-Dokument importieren Schüler- und Notenliste bearbeiten Noten eintragen
Ü 301 Benutzeroberfläche Word 2007
 Ü 301 Benutzeroberfläche Word 2007 Benutzeroberfläche Multifunktionsleisten Sie kennen nach dieser Übung die Word-Benutzeroberfläche und können mit der Multifunktionsleiste arbeiten. Aufgabe Benutzeroberfläche
Ü 301 Benutzeroberfläche Word 2007 Benutzeroberfläche Multifunktionsleisten Sie kennen nach dieser Übung die Word-Benutzeroberfläche und können mit der Multifunktionsleiste arbeiten. Aufgabe Benutzeroberfläche
Kurzanleitung creator 2.0
 Kurzanleitung creator 2.0 Mit dem creator 2.0 können Sie an Ihrem Computer Namenskarten für alle bei badgepoint erhältlichen Namensschilder selbst erstellen. Die Vorlagen setzen sich hierfür aus 3 Komponenten
Kurzanleitung creator 2.0 Mit dem creator 2.0 können Sie an Ihrem Computer Namenskarten für alle bei badgepoint erhältlichen Namensschilder selbst erstellen. Die Vorlagen setzen sich hierfür aus 3 Komponenten
Dateizuordnungen. Mike McBride Deutsche Übersetzung: Stefan Winter
 Mike McBride Deutsche Übersetzung: Stefan Winter 2 Inhaltsverzeichnis 1 Dateizuordnungen 4 1.1 Einleitung.......................................... 4 1.2 Benutzung dieses Moduls.................................
Mike McBride Deutsche Übersetzung: Stefan Winter 2 Inhaltsverzeichnis 1 Dateizuordnungen 4 1.1 Einleitung.......................................... 4 1.2 Benutzung dieses Moduls.................................
Kurzanleitung. Zitiertil-Creator. Dokumentvorlagen Dokumente Formatvorlagen Format Zeichen Format Absatz
 Dokumentvorlagen Dokumente Formatvorlagen Format Zeichen Format Absatz Datei Neu... Datei öffnen Datei schließen Beenden Suchen Suchen & Ersetzen Verknüpfungen Optionen Einfügen Inhalte einfügen Format
Dokumentvorlagen Dokumente Formatvorlagen Format Zeichen Format Absatz Datei Neu... Datei öffnen Datei schließen Beenden Suchen Suchen & Ersetzen Verknüpfungen Optionen Einfügen Inhalte einfügen Format
Felder können in zwei Ansichten erscheinen. Entweder wird der Inhalt des Feldes angezeigt (Feldergebnis) oder die so genannte Feldfunktion.
 4. FELDER Felder sind besondere Stellen im Text, bei denen eine Feldfunktion im Hintergrund arbeitet und für die Anzeige eines Feldergebnisses sorgt. Felder werden als Platzhalter für verschiedene Informationen
4. FELDER Felder sind besondere Stellen im Text, bei denen eine Feldfunktion im Hintergrund arbeitet und für die Anzeige eines Feldergebnisses sorgt. Felder werden als Platzhalter für verschiedene Informationen
Vison für Mac BENUTZERHANDBUCH
 Vison für Mac BENUTZERHANDBUCH Copyright 1981-2016 Netop Business Solutions A/S. Alle Rechte vorbehalten. Teile unter Lizenz Dritter. Senden Sie Ihr Feedback an: Netop Business Solutions A/S Bregnerodvej
Vison für Mac BENUTZERHANDBUCH Copyright 1981-2016 Netop Business Solutions A/S. Alle Rechte vorbehalten. Teile unter Lizenz Dritter. Senden Sie Ihr Feedback an: Netop Business Solutions A/S Bregnerodvej
Im Original veränderbare Word-Dateien
 Die Benutzeroberfläche von Access Menüband Das am oberen Bildschirmrand befindliche Menüband beinhaltet die meisten Befehle von Access. Im Menüband sind Schnellzugriffsleiste und Titelleiste integriert.
Die Benutzeroberfläche von Access Menüband Das am oberen Bildschirmrand befindliche Menüband beinhaltet die meisten Befehle von Access. Im Menüband sind Schnellzugriffsleiste und Titelleiste integriert.
4. Mit Fenstern arbeiten
 4. Mit Fenstern arbeiten In dieser Lektion lernen Sie... wie Sie Fenster wieder schließen das Aussehen der Fenster steuern mit mehreren Fenstern gleichzeitig arbeiten Elemente von Dialogfenstern Was Sie
4. Mit Fenstern arbeiten In dieser Lektion lernen Sie... wie Sie Fenster wieder schließen das Aussehen der Fenster steuern mit mehreren Fenstern gleichzeitig arbeiten Elemente von Dialogfenstern Was Sie
SharePoint für Site Owner. Benjamin S. Bergfort. 1. Ausgabe, 1. Aktualisierung, November 2014 ISBN: SHPSO2013
 SharePoint 2013 Benjamin S. Bergfort für Site Owner 1. Ausgabe, 1. Aktualisierung, November 2014 SHPSO2013 ISBN: 978-3-86249-372-2 5 SharePoint 2013 für Site Owner 5 Mit Bibliotheken und Listen arbeiten
SharePoint 2013 Benjamin S. Bergfort für Site Owner 1. Ausgabe, 1. Aktualisierung, November 2014 SHPSO2013 ISBN: 978-3-86249-372-2 5 SharePoint 2013 für Site Owner 5 Mit Bibliotheken und Listen arbeiten
Word 10. Verweise Version: Relevant für: IKA, DA
 Word 10 Verweise Version: 170220 Relevant für: IKA, DA 10-Word-Grundlagen.docx Inhaltsverzeichnis 1 Hinweise 1.1 Zu diesem Lehrmittel... 3 1.1.1 Arbeitsdateien zum Lehrmittel... 3 1.1.2 Vorkenntnisse...
Word 10 Verweise Version: 170220 Relevant für: IKA, DA 10-Word-Grundlagen.docx Inhaltsverzeichnis 1 Hinweise 1.1 Zu diesem Lehrmittel... 3 1.1.1 Arbeitsdateien zum Lehrmittel... 3 1.1.2 Vorkenntnisse...
2.3.2 Fenster verschieben Fenster überlappen
 PC EINSTEIGER Das Betriebssystem 2.3.2 Fenster verschieben Wenn das Fenster nicht durch MAXIMIEREN in den Vollbildmodus gestellt wurde, können Sie das Fenster auf Ihrem Desktop frei verschieben. Platzieren
PC EINSTEIGER Das Betriebssystem 2.3.2 Fenster verschieben Wenn das Fenster nicht durch MAXIMIEREN in den Vollbildmodus gestellt wurde, können Sie das Fenster auf Ihrem Desktop frei verschieben. Platzieren
Inhaltsverzeichnisse. 1. Überschriften zuweisen. 2. Seitenzahlen einfügen. 3. Einen Seitenwechsel einfügen
 Inhaltsverzeichnisse 1. Überschriften zuweisen Formatieren Sie die Überschriften mit Hilfe der integrierten Formatvorlagen als Überschrift. Klicken Sie dazu in die Überschrift und dann auf den Drop- Down-Pfeil
Inhaltsverzeichnisse 1. Überschriften zuweisen Formatieren Sie die Überschriften mit Hilfe der integrierten Formatvorlagen als Überschrift. Klicken Sie dazu in die Überschrift und dann auf den Drop- Down-Pfeil
Datenbank konfigurieren
 Sie haben eine Datenbank angelegt, jetzt müssen Sie diese noch konfigurieren. Klicken Sie auf den Titel Ihrer neu erstellten Datenbank. Die Spalten Ihrer Datenbank werden als Felder bezeichnet. Sie haben
Sie haben eine Datenbank angelegt, jetzt müssen Sie diese noch konfigurieren. Klicken Sie auf den Titel Ihrer neu erstellten Datenbank. Die Spalten Ihrer Datenbank werden als Felder bezeichnet. Sie haben
OpenOffice Writer 4 / LibreOffice Writer 4. Grundlagen. Peter Wies. 1. Ausgabe, Oktober 2014 OOW4LOW4
 Peter Wies 1. Ausgabe, Oktober 2014 OpenOffice Writer 4 / LibreOffice Writer 4 Grundlagen OOW4LOW4 8 OpenOffice Writer 4 / LibreOffice Writer 4 - Grundlagen 8 Dokumente mit Illustrationen gestalten In
Peter Wies 1. Ausgabe, Oktober 2014 OpenOffice Writer 4 / LibreOffice Writer 4 Grundlagen OOW4LOW4 8 OpenOffice Writer 4 / LibreOffice Writer 4 - Grundlagen 8 Dokumente mit Illustrationen gestalten In
Anwendungen individuell anpassen
 Folgende Einstellungen werden im Kapitel zu Word beschrieben: Bearbeiten Seite 9, AutoKorrektur Seite, Rechtschreibung und Grammatik Seite 2 und Sicherheit Seite 1. Folgende Einstellungen werden im Kapitel
Folgende Einstellungen werden im Kapitel zu Word beschrieben: Bearbeiten Seite 9, AutoKorrektur Seite, Rechtschreibung und Grammatik Seite 2 und Sicherheit Seite 1. Folgende Einstellungen werden im Kapitel
ECDL Information und Kommunikation Kapitel 6
 Kapitel 6 Arbeiten mit E-Mails Die Kommunikation mit Hilfe von E-Mails ist Dank Outlook Express schnell und kennt keine räumliche Grenzen. Schreiben Sie einen Brief und er kommt, je nachdem wohin Sie ihn
Kapitel 6 Arbeiten mit E-Mails Die Kommunikation mit Hilfe von E-Mails ist Dank Outlook Express schnell und kennt keine räumliche Grenzen. Schreiben Sie einen Brief und er kommt, je nachdem wohin Sie ihn
FAQ 01/2015. Wie projektieren Sie einen Zugriffsschutz für Projekte in SIMATIC PCS 7?
 FAQ 01/2015 Wie projektieren Sie einen Zugriffsschutz für Projekte in SIMATIC PCS 7? http://support.automation.siemens.com/ww/view/de/97601086 Dieser Beitrag stammt aus dem Siemens Industry Online Support.
FAQ 01/2015 Wie projektieren Sie einen Zugriffsschutz für Projekte in SIMATIC PCS 7? http://support.automation.siemens.com/ww/view/de/97601086 Dieser Beitrag stammt aus dem Siemens Industry Online Support.
3.4.1 Anlegen zusätzlicher Worte
 3.4.1 Anlegen zusätzlicher Worte Nach Auswahl des Menüpunktes Wortdatenbank Worte bearbeiten... öffnet sich das in der Abbildung links dargestellte Fenster Wortdatenbank. Es enthält drei Karteikartenreiter
3.4.1 Anlegen zusätzlicher Worte Nach Auswahl des Menüpunktes Wortdatenbank Worte bearbeiten... öffnet sich das in der Abbildung links dargestellte Fenster Wortdatenbank. Es enthält drei Karteikartenreiter
Soli Manager 2011 Installation und Problemanalyse
 Soli Manager 2011 Installation und Problemanalyse Stand: 14.09.2011 Über dieses Dokument Dieses Dokument soll einen kurzen Überblick über die Installation, die Deinstallation von "Soli Manager 2011" liefern
Soli Manager 2011 Installation und Problemanalyse Stand: 14.09.2011 Über dieses Dokument Dieses Dokument soll einen kurzen Überblick über die Installation, die Deinstallation von "Soli Manager 2011" liefern
Anleitung zum Download der EBMG_Datei_9_2.xls
 Anleitung zum Download der EBMG_Datei_9_2.xls Die folgende Beschreibung ist für die jeweils aktuelle Download-Version, unabhängig von Dateiname oder Versionsnummer, gültig. Die aktuelle Bezeichnung lautet
Anleitung zum Download der EBMG_Datei_9_2.xls Die folgende Beschreibung ist für die jeweils aktuelle Download-Version, unabhängig von Dateiname oder Versionsnummer, gültig. Die aktuelle Bezeichnung lautet
3 Die Outlook-Oberfläche
 PROJEKT 3 Die Outlook-Oberfläche Outlook 2002 TRAINING Outlook 2002 ISBN 3-8272-6182-1 Lektion 1 Lektion 2 Lektion 3 Lektion 4 Im folgenden Projekt lernen Sie die Oberfläche von Outlook mit ihren Symbolleisten,
PROJEKT 3 Die Outlook-Oberfläche Outlook 2002 TRAINING Outlook 2002 ISBN 3-8272-6182-1 Lektion 1 Lektion 2 Lektion 3 Lektion 4 Im folgenden Projekt lernen Sie die Oberfläche von Outlook mit ihren Symbolleisten,
Dingsda - Bedienungsanleitung unter Windows
 Dingsda - Bedienungsanleitung unter Windows Benötigte Software Um die Dateien von Dingsda zu öffnen und zu bearbeiten, benötigen Sie ein Textverarbeitungsprogramm, das doc- oder rtf-dateien lesen kann
Dingsda - Bedienungsanleitung unter Windows Benötigte Software Um die Dateien von Dingsda zu öffnen und zu bearbeiten, benötigen Sie ein Textverarbeitungsprogramm, das doc- oder rtf-dateien lesen kann
Aktuelles Datum in die markierte/aktive Zelle einfügen Ganzes Tabellenblatt markieren Nächstes Tabellenblatt der Arbeitsmappe aktivieren
 Excel-Shortcuts Die wichtigsten Shortcuts [Alt] + [F11] [F1] [F2] [F4] [F7] [F9] [F11] [Shift] + [F9] [Shift] + [F11] [Strg] + [.] [Strg] + [A] [Strg] + [C] [Strg] + [F] [Strg] + [F4] [Strg] + [F6] [Strg]
Excel-Shortcuts Die wichtigsten Shortcuts [Alt] + [F11] [F1] [F2] [F4] [F7] [F9] [F11] [Shift] + [F9] [Shift] + [F11] [Strg] + [.] [Strg] + [A] [Strg] + [C] [Strg] + [F] [Strg] + [F4] [Strg] + [F6] [Strg]
Microsoft Word 2013 Aufzählungen und Nummerierungen
 Hochschulrechenzentrum Justus-Liebig-Universität Gießen Microsoft Word 2013 Aufzählungen und Nummerierungen Aufzählungen und Nummerierungen in Word 2013 Seite 1 von 12 Inhaltsverzeichnis Vorbemerkung...
Hochschulrechenzentrum Justus-Liebig-Universität Gießen Microsoft Word 2013 Aufzählungen und Nummerierungen Aufzählungen und Nummerierungen in Word 2013 Seite 1 von 12 Inhaltsverzeichnis Vorbemerkung...
Computer Schulung Explorer
 Computer Schulung Explorer Anfänger Fortgeschrittene Windows Explorer Erlaubt Zugriff auf alle Daten auf dem Rechner und auf externen Speichern Kann Dateien suchen (Name und Inhalt) Kann Dateien ordnen,
Computer Schulung Explorer Anfänger Fortgeschrittene Windows Explorer Erlaubt Zugriff auf alle Daten auf dem Rechner und auf externen Speichern Kann Dateien suchen (Name und Inhalt) Kann Dateien ordnen,
Excel 2003 Teil-1 HAFNER-EDVtechnik Uhlandstraße Geislingen
 Excel 2003 Teil-1 HAFNER-EDVtechnik Uhlandstraße 7 72351 Geislingen Inhaltsverzeichnis 1 Vorbemerkungen 1.1 Tasten-Bezeichnungen 2 Programm Excel 2003 2.1 Excel starten 2.2 Der Excel-Bildschirm 3 Der
Excel 2003 Teil-1 HAFNER-EDVtechnik Uhlandstraße 7 72351 Geislingen Inhaltsverzeichnis 1 Vorbemerkungen 1.1 Tasten-Bezeichnungen 2 Programm Excel 2003 2.1 Excel starten 2.2 Der Excel-Bildschirm 3 Der
Seiten anlegen, ändern, verschieben und löschen
 12 Seiten anlegen, ändern, verschieben und löschen 2.1 Seite aufrufen Im Funktionsmenü Seite aufrufen. Die Ordner und Seiten Ihres Baukastens erscheinen (= Seitenbaum). Klick auf - Symbol ermöglicht Zugriff
12 Seiten anlegen, ändern, verschieben und löschen 2.1 Seite aufrufen Im Funktionsmenü Seite aufrufen. Die Ordner und Seiten Ihres Baukastens erscheinen (= Seitenbaum). Klick auf - Symbol ermöglicht Zugriff
1 MAKROS AUFZEICHNEN. 1.1 Einführung
 Makro Aufzeichnen Makro + VBA 2010 effektiv 1 MAKROS AUFZEICHNEN 1.1 Einführung Sie können Excel sehr einfach automatisieren, indem Sie ein Makro aufzeichnen. Ähnlich wie bei einem Kassettenrecorder werden
Makro Aufzeichnen Makro + VBA 2010 effektiv 1 MAKROS AUFZEICHNEN 1.1 Einführung Sie können Excel sehr einfach automatisieren, indem Sie ein Makro aufzeichnen. Ähnlich wie bei einem Kassettenrecorder werden
Lektion 8 Organisation
 Basic Computer Skills Outlook Text kopieren und Text löschen Link einfügen Adressbücher und Kontaktgruppen / Verteilerlisten Nachricht kennzeichnen und als ungelesen markieren E-Mails organisieren Sortieren
Basic Computer Skills Outlook Text kopieren und Text löschen Link einfügen Adressbücher und Kontaktgruppen / Verteilerlisten Nachricht kennzeichnen und als ungelesen markieren E-Mails organisieren Sortieren
5 Tabellenanpassung. 5.1 Spaltenbreite und Zeilenhöhe Spaltenbreite verändern
 Um Tabellen effizient bearbeiten können, ist es notwendig, dass Sie die Struktur der Tabelle Ihren Bedürfnissen anpassen. Sie können mit Excel die Elemente einer Tabelle also Zellen, Zeilen und Spalten
Um Tabellen effizient bearbeiten können, ist es notwendig, dass Sie die Struktur der Tabelle Ihren Bedürfnissen anpassen. Sie können mit Excel die Elemente einer Tabelle also Zellen, Zeilen und Spalten
Kurzanleitung für den MyDrive Client
 Kurzanleitung für den MyDrive Client Hinweis: Prüfen Sie bei Problemen zuerst, ob eine neuere Version vorhanden ist und installieren Sie diese. Version 1.3 für MAC und Linux (29.06.2017) - Hochladen mit
Kurzanleitung für den MyDrive Client Hinweis: Prüfen Sie bei Problemen zuerst, ob eine neuere Version vorhanden ist und installieren Sie diese. Version 1.3 für MAC und Linux (29.06.2017) - Hochladen mit
Handbuch für Redakteure
 Handbuch für Redakteure Erste Schritte... 1 Artikel erstellen... 2 Artikelinhalt bearbeiten... 3 Artikel bearbeiten... 3 Trennen der Druck- und der Online-Version.. 4 Grunddaten ändern... 5 Weitere Artikeleigenschaften...
Handbuch für Redakteure Erste Schritte... 1 Artikel erstellen... 2 Artikelinhalt bearbeiten... 3 Artikel bearbeiten... 3 Trennen der Druck- und der Online-Version.. 4 Grunddaten ändern... 5 Weitere Artikeleigenschaften...
Kennen, können, beherrschen lernen was gebraucht wird
 Mit Tastenkombinationen im Text bewegen So gelangen Sie zum Textanfang / Textende Absatzweise nach oben / unten Bildschirmseite nach oben / unten zum Anfang der vorherigen / nächsten Seite S p S Y / S
Mit Tastenkombinationen im Text bewegen So gelangen Sie zum Textanfang / Textende Absatzweise nach oben / unten Bildschirmseite nach oben / unten zum Anfang der vorherigen / nächsten Seite S p S Y / S
Hans-Christoph Reitz 1. Ausgabe, Oktober Dateien, Ordner und Programme Ordnung schaffen mit Windows 7 PE-ORDW7
 Hans-Christoph Reitz 1. Ausgabe, Oktober 2011 Dateien, Ordner und Programme Ordnung schaffen mit Windows 7 PE-ORDW7 Inhalt Dateien, Ordner und Programme Das ist Ihre Ausgangslage 4 1 Ordnerstruktur anlegen
Hans-Christoph Reitz 1. Ausgabe, Oktober 2011 Dateien, Ordner und Programme Ordnung schaffen mit Windows 7 PE-ORDW7 Inhalt Dateien, Ordner und Programme Das ist Ihre Ausgangslage 4 1 Ordnerstruktur anlegen
Beschreibung für Import der Protokolldaten nach Microsoft Excel
 Beschreibung für Import der Protokolldaten nach Microsoft Excel Revision 1.0 1. Allgemeines Für die DerbyControl Messanlage gibt es Protokollierungsfunktion der Messdaten. Diese Messdaten werden im Programmverzeichnis
Beschreibung für Import der Protokolldaten nach Microsoft Excel Revision 1.0 1. Allgemeines Für die DerbyControl Messanlage gibt es Protokollierungsfunktion der Messdaten. Diese Messdaten werden im Programmverzeichnis
Eine Seite formatieren. Folien formatieren Arbeitsbereich Ausführen. Folien auswählen. Folien einfügen. Autopilot. Folienübergänge und Animationen
 Autopilot Folien einfügen Folien auswählen Eine Seite formatieren Folien formatieren Arbeitsbereich Ausführen Eine neue Präsentation erstellen Autopilot Folien einfügen Folien auswählen Eine Seite formatieren
Autopilot Folien einfügen Folien auswählen Eine Seite formatieren Folien formatieren Arbeitsbereich Ausführen Eine neue Präsentation erstellen Autopilot Folien einfügen Folien auswählen Eine Seite formatieren
Klicken Sie auf den Ordner mit der Bezeichnung Microsoft Office und wählen Sie den Eintrag Microsoft Outlook 2010.
 8 DAS E-MAIL-PROGRAMM OUTLOOK 2010 Im Lieferumfang von Office 2010 ist auch das E-Mail-Programm Outlook 2010 enthalten. ten. Es bietet Funktionen, um E-Mails zu verfassen und zu versenden, zu empfangen
8 DAS E-MAIL-PROGRAMM OUTLOOK 2010 Im Lieferumfang von Office 2010 ist auch das E-Mail-Programm Outlook 2010 enthalten. ten. Es bietet Funktionen, um E-Mails zu verfassen und zu versenden, zu empfangen
Windows 7. Der Desktop und seine Elemente. Der Desktop
 Windows 7 Der Desktop und seine Elemente Der Desktop Nach der erfolgten Anmeldung an den Computer wird der DESKTOP angezeigt Der Desktop ist mit einem Schreibtisch zu vergleichen auf welchem Dokumente
Windows 7 Der Desktop und seine Elemente Der Desktop Nach der erfolgten Anmeldung an den Computer wird der DESKTOP angezeigt Der Desktop ist mit einem Schreibtisch zu vergleichen auf welchem Dokumente
1 ÖFFNEN UND SPEICHERN VON DATEIEN... 2
 1 ÖFFNEN UND SPEICHERN VON DATEIEN... 2 2 SEITENANSICHT, ZOOM, FORMATIERUNGSZEICHEN... 2 2.1 SEITENANSICHT... 2 2.2 ZOOM... 2 2.3 FORMATIERUNGSZEICHEN... 3 3 MARKIEREN... 3 3.1 MARKIEREN VON ZEICHEN...
1 ÖFFNEN UND SPEICHERN VON DATEIEN... 2 2 SEITENANSICHT, ZOOM, FORMATIERUNGSZEICHEN... 2 2.1 SEITENANSICHT... 2 2.2 ZOOM... 2 2.3 FORMATIERUNGSZEICHEN... 3 3 MARKIEREN... 3 3.1 MARKIEREN VON ZEICHEN...
Das Handbuch zu KCron
 Das Handbuch zu KCron Autor: Frank Börner (f.boerner@selflinux.org) Autor: Robert Schröter (robert-schroeter@gmx.de) Autor: Morgan N. Sandquist (morgan@pipeline.com) Formatierung: Frank Börner (f.boerner@selflinux.org)
Das Handbuch zu KCron Autor: Frank Börner (f.boerner@selflinux.org) Autor: Robert Schröter (robert-schroeter@gmx.de) Autor: Morgan N. Sandquist (morgan@pipeline.com) Formatierung: Frank Börner (f.boerner@selflinux.org)
Neuerungen im Überblick 5 wichtige Punkte. Tipps zur Arbeitserleichterung: Die neue Word- Statuszeile
 Inhaltsübersicht: Neuerungen im Überblick 5 wichtige Punkte Seite 2 Multifunktionsleiste: Weg mit den Menüs Seite 5 Tipps zur Arbeitserleichterung: Die neue Word- Statuszeile Seite 8 Tipps zur Arbeitserleichterung:
Inhaltsübersicht: Neuerungen im Überblick 5 wichtige Punkte Seite 2 Multifunktionsleiste: Weg mit den Menüs Seite 5 Tipps zur Arbeitserleichterung: Die neue Word- Statuszeile Seite 8 Tipps zur Arbeitserleichterung:
1 TEXTEINGABE UND TEXTEDITION
 Nach Absolvierung des Grundmoduls M3 Textverarbeitung sind Sie bereits mit den grundlegenden Techniken zur Texteingabe und Textbearbeitung vertraut. Einige Automatisierungsfunktionen sind Ihnen bislang
Nach Absolvierung des Grundmoduls M3 Textverarbeitung sind Sie bereits mit den grundlegenden Techniken zur Texteingabe und Textbearbeitung vertraut. Einige Automatisierungsfunktionen sind Ihnen bislang
Word für Windows. Charlotte von Braunschweig, Sabine Spieß, Konrad Stulle. Grundlagen. 2. Ausgabe, 5. Aktualisierung, Januar 2013
 Charlotte von Braunschweig, Sabine Spieß, Konrad Stulle 2. Ausgabe, 5. Aktualisierung, Januar 2013 Word 2010 für Windows Grundlagen WW2010 Dokumente mit Illustrationen gestalten 8 8.4 Grafiken und Clips
Charlotte von Braunschweig, Sabine Spieß, Konrad Stulle 2. Ausgabe, 5. Aktualisierung, Januar 2013 Word 2010 für Windows Grundlagen WW2010 Dokumente mit Illustrationen gestalten 8 8.4 Grafiken und Clips
Inhaltsverzeichnis HÄUFIGKEITSTABELLEN... 1
 Häufigkeitstabellen Inhaltsverzeichnis HÄUFIGKEITSTABELLEN... 1 Häufigkeitstabellen Häufigkeitstabellen Neue Häufigkeitstabelle erstellen Um eine Häufigkeitstabelle zu erstellen, gehen Sie wie folgt vor:
Häufigkeitstabellen Inhaltsverzeichnis HÄUFIGKEITSTABELLEN... 1 Häufigkeitstabellen Häufigkeitstabellen Neue Häufigkeitstabelle erstellen Um eine Häufigkeitstabelle zu erstellen, gehen Sie wie folgt vor:
-Abwesenheitsnachricht einrichten
 E-Mail-Abwesenheitsnachricht einrichten Inhalt 1. Abwesenheitsnachricht erstellen... 2 1.1. Textbaustein... 2 1.2. E-Mail-Nachricht... 4 2. Filter für die automatische Benachrichtigung erstellen... 5 2.1.
E-Mail-Abwesenheitsnachricht einrichten Inhalt 1. Abwesenheitsnachricht erstellen... 2 1.1. Textbaustein... 2 1.2. E-Mail-Nachricht... 4 2. Filter für die automatische Benachrichtigung erstellen... 5 2.1.
14. Es ist alles Ansichtssache
 Ansicht erstellen mit Suche nach Wörtern im Betreff 14. Es ist alles Ansichtssache In Outlook wird praktisch alles mit Ansichten gesteuert. Wir haben bereits einige Standardansichten verwendet. Das Schöne
Ansicht erstellen mit Suche nach Wörtern im Betreff 14. Es ist alles Ansichtssache In Outlook wird praktisch alles mit Ansichten gesteuert. Wir haben bereits einige Standardansichten verwendet. Das Schöne
Handbuch zum VivaWeb-Serienbrief-Programm
 Handbuch zum VivaWeb-Serienbrief-Programm In 10 Schritten zum Serienbrief Das folgende Handbuch erläutert Ihnen die Nutzungsmöglichkeiten des ARV Serienbrief-Programms in all seinen Einzelheiten. Dieses
Handbuch zum VivaWeb-Serienbrief-Programm In 10 Schritten zum Serienbrief Das folgende Handbuch erläutert Ihnen die Nutzungsmöglichkeiten des ARV Serienbrief-Programms in all seinen Einzelheiten. Dieses
Die Bedienung von LibreOffice Writer - Tabellen Zahlenformat
 Beschreibung Textverarbeitung Teil 21 Die Bedienung von LibreOffice Writer - Tabellen Zahlenformat Mit Einstellungen des Zahlenformats haben Sie die Möglichkeit, eingegebene Zahlen durch LibreOffice Writer
Beschreibung Textverarbeitung Teil 21 Die Bedienung von LibreOffice Writer - Tabellen Zahlenformat Mit Einstellungen des Zahlenformats haben Sie die Möglichkeit, eingegebene Zahlen durch LibreOffice Writer
Word starten. Word Word 2010 starten. Schritt 1
 Schritt 1 Word 2010 starten. 2) Klicke danach auf Microsoft Office Word 2010. Sollte Word nicht in dieser Ansicht aufscheinen, dann gehe zu Punkt 3 weiter. 1) Führe den Mauszeiger auf die Schaltfläche
Schritt 1 Word 2010 starten. 2) Klicke danach auf Microsoft Office Word 2010. Sollte Word nicht in dieser Ansicht aufscheinen, dann gehe zu Punkt 3 weiter. 1) Führe den Mauszeiger auf die Schaltfläche
Cockpit-XP v3. Dokumentation. Neuen USB Treiber installieren Auch USB-Treiber für Firmware Änderung
 Cockpit-XP v3 Dokumentation Neuen USB Treiber installieren Auch USB-Treiber für Firmware Änderung ab Software Version 3.0.2 Datum 07-09-2016 Einleitung Microsoft Windows 10 in der 64-Bit Version wird ab
Cockpit-XP v3 Dokumentation Neuen USB Treiber installieren Auch USB-Treiber für Firmware Änderung ab Software Version 3.0.2 Datum 07-09-2016 Einleitung Microsoft Windows 10 in der 64-Bit Version wird ab
Kapitel 2 Math Einstellungen
 Math Handbuch Kapitel 2 Math Einstellungen Math an die eigenen Bedürfnisse anpassen Dokumentationen zu LibreOffice unter http://de.libreoffice.org Copyright Dieses Dokument unterliegt dem Copyright 2010-2013.
Math Handbuch Kapitel 2 Math Einstellungen Math an die eigenen Bedürfnisse anpassen Dokumentationen zu LibreOffice unter http://de.libreoffice.org Copyright Dieses Dokument unterliegt dem Copyright 2010-2013.
Anpassen BS-Explorer
 Anpassen BS-Explorer Die Ansicht des BS-Explorers kann auf Ihre Bedürfnisse individuell angepasst werden. Nicht nur die Symbolleiste sondern auch die Mandatsansicht kann Ihren Wünschen entsprechend verändert
Anpassen BS-Explorer Die Ansicht des BS-Explorers kann auf Ihre Bedürfnisse individuell angepasst werden. Nicht nur die Symbolleiste sondern auch die Mandatsansicht kann Ihren Wünschen entsprechend verändert
Office 2010 Die neue Oberfläche
 OF.001, Version 1.0 02.04.2013 Kurzanleitung Office 2010 Die neue Oberfläche Die Benutzeroberfläche von Office 2010 wurde gegenüber Office 2003 radikal überarbeitet mit dem Ziel, die Arbeit mit Office
OF.001, Version 1.0 02.04.2013 Kurzanleitung Office 2010 Die neue Oberfläche Die Benutzeroberfläche von Office 2010 wurde gegenüber Office 2003 radikal überarbeitet mit dem Ziel, die Arbeit mit Office
FAQ Kommunikation über PROFIBUS
 FAQ Kommunikation über PROFIBUS Kommunikation über PROFIBUS FAQ Inhaltsverzeichnis Inhaltsverzeichnis... 2 Frage... 2 Wie konfiguriere ich eine PC-Station als DP-Master zur Anbindung an einen DP-Slave
FAQ Kommunikation über PROFIBUS Kommunikation über PROFIBUS FAQ Inhaltsverzeichnis Inhaltsverzeichnis... 2 Frage... 2 Wie konfiguriere ich eine PC-Station als DP-Master zur Anbindung an einen DP-Slave
7 DOKUMENTEE FORMATIEREN
 7 DOKUMENTEE FORMATIEREN Sie können grundlegende Einstellungen von Dokumenten wie die Seitenausrichtung oder die Papiergröße bearbeiten und so Ihren Bedürfnissen anpassen. Die Befehle dazu finden Sie unter
7 DOKUMENTEE FORMATIEREN Sie können grundlegende Einstellungen von Dokumenten wie die Seitenausrichtung oder die Papiergröße bearbeiten und so Ihren Bedürfnissen anpassen. Die Befehle dazu finden Sie unter
Kopf-/Fußzeilen und Seitenzahlen
 Dokumentvorlagen Dokumente Formatvorlagen Format Zeichen Format Absatz Datei Neu... Datei öffnen Datei schließen Beenden Suchen Suchen & Ersetzen Verknüpfungen Optionen Einfügen Inhalte einfügen Format
Dokumentvorlagen Dokumente Formatvorlagen Format Zeichen Format Absatz Datei Neu... Datei öffnen Datei schließen Beenden Suchen Suchen & Ersetzen Verknüpfungen Optionen Einfügen Inhalte einfügen Format
PRAXIS. Fotos verwalten, bearbeiten und aufpeppen. bhv. Ganz einfach und kostenlos im Web. Picasa. Google
 bhv PRAXIS Google Björn Walter Picasa Fotos verwalten, bearbeiten und aufpeppen Perfekte Fotos mit wenig Aufwand Bildbearbeitung ohne teure Software Ordnung schaffen mit Online-Fotoalben Ganz einfach und
bhv PRAXIS Google Björn Walter Picasa Fotos verwalten, bearbeiten und aufpeppen Perfekte Fotos mit wenig Aufwand Bildbearbeitung ohne teure Software Ordnung schaffen mit Online-Fotoalben Ganz einfach und
1 Excel Schulung Andreas Todt
 1 Excel Schulung Andreas Todt Inhalt 1 Die Excel Arbeitsoberfläche... 1 1.1 Die Mulitifunktionsleiste (Ribbon)... 1 1.2 Die Tabellen I Anmerkungen:... 4 1.2.1 Spalten... 5 1.2.2 Zeilen... 5 1.2.3 Zellen...
1 Excel Schulung Andreas Todt Inhalt 1 Die Excel Arbeitsoberfläche... 1 1.1 Die Mulitifunktionsleiste (Ribbon)... 1 1.2 Die Tabellen I Anmerkungen:... 4 1.2.1 Spalten... 5 1.2.2 Zeilen... 5 1.2.3 Zellen...
Hochschule Aalen. Word. Formatvorlagen und mehr
 Hochschule Aalen Word Formatvorlagen und mehr Holst, Matthias April 2016 Vorwort Diese Anleitung soll Ihnen den Umgang mit Formatvorlagen, Inhaltsverzeichnissen und anderen hilfreichen Funktionen für die
Hochschule Aalen Word Formatvorlagen und mehr Holst, Matthias April 2016 Vorwort Diese Anleitung soll Ihnen den Umgang mit Formatvorlagen, Inhaltsverzeichnissen und anderen hilfreichen Funktionen für die
Installieren und Verwenden des Document Distributor 1
 1 Der besteht aus einem Client- und Server-Softwarepaket. Das Server- Paket muß auf einem Windows NT-, Windows 2000- oder Windows XP-Computer installiert sein. Das Client-Paket kann auf allen Computern
1 Der besteht aus einem Client- und Server-Softwarepaket. Das Server- Paket muß auf einem Windows NT-, Windows 2000- oder Windows XP-Computer installiert sein. Das Client-Paket kann auf allen Computern
Herunterladen von Schriftarten
 Herunterladen von Schriftarten Herunterladen 2 Schriftarten herunterladen 2 Menü Drucker 3 Die Anwendung verlassen 3 Menü Schriftarten 4 Der Assistent 4 Schriftart auswählen 4 Herunterladen einer Schriftart
Herunterladen von Schriftarten Herunterladen 2 Schriftarten herunterladen 2 Menü Drucker 3 Die Anwendung verlassen 3 Menü Schriftarten 4 Der Assistent 4 Schriftart auswählen 4 Herunterladen einer Schriftart
Schnellstartanleitung
 Schnellstartanleitung Inhalt: Ein Projekt erstellen Ein Projekt verwalten und bearbeiten Projekt/Assessment-Ergebnisse anzeigen Dieses Dokument soll Ihnen dabei helfen, Assessments auf der Plattform CEB
Schnellstartanleitung Inhalt: Ein Projekt erstellen Ein Projekt verwalten und bearbeiten Projekt/Assessment-Ergebnisse anzeigen Dieses Dokument soll Ihnen dabei helfen, Assessments auf der Plattform CEB
32.4 Anpassen von Menüs und Symbolleisten 795i
 32.4 Anpassen von Menüs und Symbolleisten 795i Fortsetzung der Seiten in der 8. Auflage 32.4 Anpassen von Menüs und Symbolleisten 32.4.1 Anpassen von Menüs Die Menüs können um folgende Typen von Optionen
32.4 Anpassen von Menüs und Symbolleisten 795i Fortsetzung der Seiten in der 8. Auflage 32.4 Anpassen von Menüs und Symbolleisten 32.4.1 Anpassen von Menüs Die Menüs können um folgende Typen von Optionen
Arbeiten mit Acrobat. Vorstellung von Adobe Acrobat Bearbeitung des Dokuments Präsentationen erstellen Teamarbeit
 Arbeiten mit Acrobat Vorstellung von Adobe Acrobat Bearbeitung des Dokuments Präsentationen erstellen Teamarbeit Kommentare geben ein Feedback zu einem Dokument, welches von mehreren Personen bearbeitet
Arbeiten mit Acrobat Vorstellung von Adobe Acrobat Bearbeitung des Dokuments Präsentationen erstellen Teamarbeit Kommentare geben ein Feedback zu einem Dokument, welches von mehreren Personen bearbeitet
1 Neue Textverarbeitung
 1 Neue Textverarbeitung Durch die grundlegende Überarbeitung der Textverarbeitung gestalten sich die Oberflächen übersichtlicher. In den nun folgenden Kapiteln wird anhand einiger Beispiele die Arbeitsweise
1 Neue Textverarbeitung Durch die grundlegende Überarbeitung der Textverarbeitung gestalten sich die Oberflächen übersichtlicher. In den nun folgenden Kapiteln wird anhand einiger Beispiele die Arbeitsweise
Wie registriere ich Drivve Image manuell auf einem OKI-Gerät? (OKI-Edition)
 Wie registriere ich Drivve Image manuell auf einem OKI-Gerät? (OKI-Edition) Knowledge base article #6531 Voraussetzungen Um Drivve Image manuell auf einem OKI-Gerät zu registrieren, müssen folgende Bedingungen
Wie registriere ich Drivve Image manuell auf einem OKI-Gerät? (OKI-Edition) Knowledge base article #6531 Voraussetzungen Um Drivve Image manuell auf einem OKI-Gerät zu registrieren, müssen folgende Bedingungen
