Kapitel 14 LibreOffice anpassen
|
|
|
- Tomas Ludo Beckenbauer
- vor 6 Jahren
- Abrufe
Transkript
1 Erste Schritte Kapitel 14 LibreOffice anpassen Eigene Befehle und Tastaturkürzel festlegen Dokumentationen zu LibreOffice unter de.libreoffice.org
2 Copyright Dieses Dokument unterliegt dem Copyright Die Beitragenden sind unten aufgeführt. Sie dürfen dieses Dokument unter den Bedingungen der GNU General Public License ( Version 3 oder höher, oder der Creative Commons Attribution License ( Version 3.0 oder höher, verändern und/oder weitergeben. Warennamen werden ohne Gewährleistung der freien Verwendbarkeit benutzt. Fast alle Hardware- und Softwarebezeichnungen und weitere Stichworte und sonstige Angaben, die in diesem Buch verwendet werden, sind als eingetragene Marken geschützt. Da es nicht möglich ist, in allen Fällen zeitnah zu ermitteln, ob ein Markenschutz besteht, wird das Symbol (R) in diesem Buch nicht verwendet. Mitwirkende/Autoren Jochen Schiffers Gerhard Weydt Rückmeldung (Feedback) Kommentare oder Vorschläge zu diesem Dokument können Sie in deutscher Sprache an die Adresse discuss@de.libreoffice.org senden. Vorsicht Alles, was an eine Mailingliste geschickt wird, inklusive der -Adresse und anderer persönlicher Daten, die die enthält, wird öffentlich archiviert und kann nicht gelöscht werden. Also, schreiben Sie mit Bedacht! Datum der Veröffentlichung und Softwareversion Veröffentlicht am Basierend auf der LibreOffice Version 5.2. Anmerkung für Macintosh Nutzer Einige Tastenbelegungen (Tastenkürzel) und Menüeinträge unterscheiden sich zwischen der Macintosh Version und denen für Windows- und Linux-Rechnern. Die unten stehende Tabelle gibt Ihnen einige grundlegende e dazu. Eine ausführlichere Aufstellung dazu finden Sie in der Hilfedatei des jeweiligen Moduls. Windows/Linux entspricht am Mac Effekt Menü-Auswahl Extras Optionen LibreOffice Einstellungen Zugriff auf die Programmoptionen Rechts-Klick Control+Klick Öffnen eines Kontextmenüs Ctrl (Control) oder Strg (Steuerung) (Command) Tastenkürzel in Verbindung mit anderen Tasten 2 LibreOffice anpassen
3 Inhalt Anmerkung für Macintosh Nutzer... 2 Einführung... 4 Menüs oder Kontextmenüs anpassen... 4 Neues Menü erstellen... 6 Ein Menü behandeln... 6 Menüpunkt hinzufügen... 7 Menüpunkt ändern... 8 Abkürzungsbuchstaben ändern... 8 Reihenfolge von Menüpunkten... 9 Tastatur anpassen... 9 Ändern einer Tastenbelegung Andere Zuweisungsmöglichkeiten Symbolleisten anpassen Zuweisen von Makros zu Ereignissen Hinzufügen neuer Funktionen mit Extensions (Erweiterungen) Extensions installieren Anmerkung für Macintosh Nutzer 3
4 Einführung Dieses Kapitel beschreibt die Anpassungen, die Sie an Ihrer LibreOffice-Installation vornehmen können. Im Wesentlichen sind das die Einstellungen, die Sie unter dem Menüpunkt Extras Anpassen über die Auswahl des gewünschten Registers an Menüs, Symbolleisten und Tastenbelegungen und an Makrozuweisungen zu Ereignissen des Dokuments vornehmen können; außerdem zählen auch Erweiterungen durch sogenannte Extensions zu den Anpassungen. Anpassungen von Menüs und Symbolleisten können in einer Dokumentvorlage gespeichert werden. Dazu speichern Sie diese zuerst wie unten beschrieben im Dokument und anschließend dieses Dokument dann als Vorlage wie in Kapitel 3 "Formate und Vorlagen" dieses Handbuchs beschrieben ab. Wenn Sie dann mit dieser Vorlage ein Dokument erstellen, sind die gespeicherten Anpassungen automatisch für dieses Dokument wirksam. Vorsicht Je nachdem, welche Anpassungen sie vornehmen, kann das Aussehen der Benutzeroberfläche deutlich verändert werden (Sie können theoretisch die ganze Menüstruktur völlig umkrempeln), so dass andere Benutzer eventuell Schwierigkeiten haben, sich dort zurechtzufinden. Seien Sie also vorsichtig bei gravierenden Änderungen. Die Anpassung sollte vor allem dazu genutzt werden, aus der Liste der möglichen Befehle des jeweiligen Menüs oder der Symbolleiste diejenigen im Zugriff zu haben, die man am häufigsten braucht. Auch Extensions, die Sie installieren, können Änderungen an Menüs oder Symbolleisten vornehmen oder neue installieren. Menüs oder Kontextmenüs anpassen Sie können zu Menüs oder Kontextmenüs Befehle hinzufügen, deren Anordnung ändern, Befehle aus der Leiste entfernen oder andere Änderungen vornehmen. So passen Sie Menüs an: 1. Wählen Sie Extras Anpassen Im Dialog Anpassen wählen Sie das Register Menüs oder Kontextmenüs. 3. Im Dialogfenster (Abbildung 1) hat, wie Sie an der Überschrift des gewählten Reiters sehen, LibreOffice bereits die Komponente, in der Sie sich befinden, ermittelt (im Beispiel ist das Writer) und bietet die dazu passenden Einträge an. 4. Wählen Sie in dem Listenfeld Menü das Menü aus, an dem Sie Änderungen vornehmen möchten. Die Liste zeigt dabei nicht nur die Menüs der Menüleiste an, sondern auch deren Untermenüs. Bei deren Einträgen ist das Untermenü durch einen senkrechten Strich vom übergeordneten Menü getrennt, das Untermenü, das durch den in der Abbildung 1 als erster angezeigten Menüpunkt Textauszeichnung aufgerufen wird, heißt in dieser Liste z.b. Format Textauszeichnung. Es gibt auch tiefer gestaffelte Untermenüeinträge, z.b. Einfügen Form Linie. Für Kontextmenüs werden im Prinzip die gleichen Möglichkeiten wie für Menüs angeboten, bloß die Schaltfläche Neu entfällt bei Kontextmenüs, da eine Definition eines neuen Kontextmenüs ohne zusätzliche Programmierung nicht realisierbar ist. 4 LibreOffice anpassen
5 Abbildung 1: Anpassen von Menüs 5. In der Auswahlliste Speichern in unterhalb der des Listenfelds für den Menüinhalt wählen Sie, ob Sie das veränderte Menü für die aktuelle Anwendung speichern möchten (also in unserem Falle Writer) oder nur für ein ausgewähltes Dokument (z. B. Test Anpassen in Vorlage.odt ). Abbildung 2: Auswahl des Speicherorts für Menüänderungen Menüs oder Kontextmenüs anpassen 5
6 6. Mit den Schaltflächen auf der rechten Seite können Sie die Aktion wählen, die Sie durchführen möchten. Das weitere Vorgehen hängt von dieser Auswahl ab. Die Änderungen werden erst wirksam, wenn Sie anschließend die Schaltfläche OK betätigen. Dies ist wichtig, weil z.b. beim Löschen eines Menüs keine Sicherheitsabfrage stattfindet. Sie haben also bei einem Fehler noch die Möglichkeit, diesen durch Abbrechen zurückzunehmen. Neues Menü erstellen Dieser Punkt ist für Kontextmenüs nicht verfügbar. Klicken Sie dafür auf die Schaltfläche Neu (Abbildung 1). Es wird dann der folgende Dialog (Abbildung 3) angezeigt, in dem Sie einen Namen für das neue Menü vergeben und seine Position innerhalb der Menüleiste mithilfe der Pfeiltasten festlegen können. Abbildung 3: Neues Menü erstellen Anschließend können Sie dem Menü dann, wie in Menüpunkt hinzufügen auf Seite 7 beschrieben, Menüeinträge hinzufügen. Die folgenden Punkte verlangen, dass ein Menüpunkt in der Liste Menüinhalt (Einträge) ausgewählt ist (standardmäßig der erste). Im Feld Beschreibung (s. Abbildung 1) wird dann der erweiterte Tipp angezeigt, der bei einem längeren Verweilen des Cursors über dem Menüpunkt angezeigt wird, wenn die Anzeige von erweiterten Tipps aktiviert wurde (s. Kapitel Einstellungen dieses Handbuchs). Ein Menü behandeln Wählen Sie hierzu die Schaltfläche Menü (s. Abbildung 1), die ein Untermenü mit den folgenden Punkten öffnet: 6 LibreOffice anpassen
7 Verschieben: Hier können Sie mit Pfeiltasten ähnlich wie in Abbildung 4 die Position in der Menüleiste bestimmen. Dieser Befehl ist nur für Hauptmenüs aktiv; für Untermenüs verschieben Sie die Position mit den Pfeiltasten neben dem Listenfeld Menüinhalt (Einträge), s. Abbildung 1. Umbenennen: Hier können Sie den Namen eines Menüs ändern. Dieser Befehl ist nur für Untermenüs aktiv. Löschen: Hier können Sie das ausgewählte Menü löschen. Achtung: Die Löschung erfolgt ohne Sicherheitsabfrage, nur durch Abbrechen können Sie sie rückgängig machen. Dieser Befehl ist nur für Untermenüs aktiv. Menüpunkt hinzufügen Mit der Schaltfläche Hinzufügen in Abbildung 1 können Sie dem gewählten Menü einen weiteren Menüpunkt hinzufügen. In dem daraufhin angezeigten Dialog (Abbildung 4) können Sie den Menüpunkt wählen, den Sie hinzufügen wollen. Abbildung 4: Menüpunkt hinzufügen In der Liste Bereich im linken Feld können Sie durch Anklicken wählen, welche Befehle Ihnen im rechten Listenfeld zur Verfügung gestellt werden: Alle Kategorien bietet die gesamte Auswahl an Menübefehlen des Systems an Menüs oder Kontextmenüs anpassen 7
8 eine einzelne Kategorie bietet nur die Menübefehle an, die dieser Kategorie zugeordnet sind LibreOffice Makros am unteren Ende der Liste ist aufklappbar, damit Sie aus den Makros, die in den verschiedenen Bibliotheken zur Verfügung stehen, das passende auswählen können. Die Auswahl eines Makros aus einem geöffneten Dokument ist natürlich nur sinnvoll, wenn Sie diesen Menüeintrag auch in dem selben Dokument speichern wollen, sonst steht das Makro später normalerweise nicht zur Verfügung, weil das Dokument nicht geöffnet ist. Wenn Sie nach der Auswahl eines Befehls im rechten Listenfeld die Schaltfläche Hinzufügen betätigen, wird der Befehl dem Menü hinzugefügt, und zwar nach dem Menüeintrag, der im Listenfeld Menüinhalt (Einträge) (s. Abbildung 1) markiert wurde. Das Fenster bleibt geöffnet, damit Sie weitere Befehle hinzufügen können. Menüpunkt ändern Die Betätigung dieser Schaltfläche öffnet ein Untermenü mit den folgenden Punkten: Untermenü einfügen: Nach dem gewählten Menüpunkt wird ein Untermenü eingefügt, dessen Namen Sie in einem neuen Dialog eingeben. Markieren Sie danach das eingefügte Untermenü und fügen Sie Menüpunkte ein wie in Menüpunkt hinzufügen auf Seite 7 beschrieben. Trenner hinzufügen: Nach dem gewählten Menüpunkt wird ein Trenner eingefügt, Umbenennen: Sie können für den gewählten Menüpunkt einen neuen Namen vergeben. Außerdem können Sie, wie anschließend beschrieben, für den Menüpunkt den Abkürzungsbuchstaben ändern. Löschen: Sie können den gewählten Menüpunkt löschen Abkürzungsbuchstaben ändern Zusätzlich zum Umbenennen können Sie auch den Buchstaben festlegen, mit dem Sie den Menübefehl auswählen, wenn Sie in einem Menü Alt+<diesen Buchstaben> drücken. Der gewählte Buchstabe wird im Menü selbst durch eine Unterstreichung gekennzeichnet. 1. Wählen Sie einen Menüeintrag. 2. Klicken Sie auf die Schaltfläche Ändern und wählen Sie Umbenennen Fügen Sie eine Tilde (~) vor den Buchstaben ein, den Sie als Kurztaste nutzen möchten. Um (nach dem Öffnen des Dateimenüs mit Alt+D) zum Beispiel den Befehl Alles speichern durch Drücken der Kombination Alt+L auswählen zu können, geben Sie Alles Spei~chern ein. Als Ergebnis ist nun das c in diesem Menüeintrag unterstrichen (statt des bisher unterstrichenen h ). Wenn Sie anschließend noch einmal das Umbenennen aufrufen, sehen Sie übrigens die Tilde nicht mehr, die vorgenommene Änderung ist nur aus dem unterstrichenen Buchstaben ersichtlich! Vorsicht Seien Sie bei der Änderung dieser Tastenkürzel vorsichtig! Wenn Sie im obigen Beispiel die Tilde vor ein l gesetzt hätten, dann gäbe es zwei Menüpunkte mit der gleichen Tastenzuordnung, nämlich noch Neu laden. In einem solchen Fall wird der Menüpunkt nicht ausgeführt, sondern nur markiert, erneute Betätigung der Tastenkombination springt zum nächsten Menüpunkt mit dieser Belegung; erst mit Eingabe wird der Befehl ausgeführt. 8 LibreOffice anpassen
9 Vorsicht Diese Tastenkombinationen in Verbindung mit Alt gelten jeweils nur, wenn das Menü geöffnet ist. Möglicherweise bewirken sie etwas anderes, wenn das Menü nicht geöffnet ist. Reihenfolge von Menüpunkten Mit den Pfeiltasten können Sie den markierten Menüpunkt nach oben oder unten verschieben. Tastatur anpassen LibreOffice wird mit einer ganzen Reihe von Tastaturkürzeln ausgeliefert, die in Anhang A Tastaturkürzel diese Handbuchs beschrieben sind. Zu diesen Tastaturkürzeln können Sie weitere hinzufügen oder sogar bestehenden eine andere Funktion zuordnen (was Sie sich aber genau überlegen sollten!). 1. WählenSie Extras Anpassen Im Dialog Anpassen wählen Sie das Register Tastatur. Es bietet sich ein Bild ähnlich wie in Abbildung 5. Rechts oben sehen Sie, dass die Tastenkombinationen auf zwei Ebenen definiert werden können: entweder für ganz LibreOffice oder nur die jeweils aktive Komponente (hier Writer). Das Listenfeld unter der Überschrift Tastenkombinationen zeigt die möglichen Tastenkombinationen mit den ihnen ggf. zugeordneten Funktionen an. Unter der Überschrift Funktionen finden Sie drei Listenfelder: die zur Verfügung stehenden Funktionen sind in Bereiche zusammengefasst, unter Bereich treffen Sie zunächst die grobe Auswahl der Funktion, unter Funktion wählen Sie dann die Funktion aus. Im dritten Listenfeld werden dann alle Tastenkombinationen angezeigt, denen diese Funktion zugeordnet wurde. Die Mehrfachzuordnung kommt häufiger vor, die Kombination ist aber auch im Hinblick auf das weiter unten folgende Beispiel gewählt. Wenn man eine Funktion ausgewählt hat, der eine Tastenkombination zugeordnet ist, dann wird diese im Listenfeld Tastenkombinationen markiert. Beachten Sie, dass nur die Tastenkombinationen angezeigt werden, die auf der Ebene, die Sie ausgewählt haben, definiert sind. Wenn man im Listenfeld Tastenkombinationen eine Zeile auswählt, wird leider in den unteren Listenfeldern nicht die (erste) Kombination von Bereich und Funktion ausgewählt, die dieser Tastenkombination zugeordnet ist. Wenn man darauf zugreifen will z. B. um zu sehen, ob es noch andere Tastenkombinationen für die gleiche Funktion gibt muss man den Bereich zur Funktion durch Probieren suchen. Am rechten Rand des Dialogs befinden sich einige Schaltflächen: Ändern und Löschen werden wir gleich anhand eines Beispiels behandeln. Speichern speichert die geänderte Tastenbelegung, damit Sie sie bei Bedarf wieder verwenden können, als.cfg-datei. Laden lädt eine solche Datei und stellt somit die gespeicherten Tastenbelegungen wieder her. Zurücksetzen stellt die von LibreOffice ausgelieferte Tastenbelegung wieder her. Tastatur anpassen 9
10 Vorsicht Diese Funktion setzt alle Änderungen an der Tastaturbelegung zurück, auch die von Ihnen eventuell gewünschten. Verwenden Sie sie also nur im Notfall. Abbildung 5: Anpassen der Tastatur: Funktion mit zwei Zuordnungen Ändern einer Tastenbelegung Das Beispiel, an dem dies demonstriert wird, beinhaltet das Löschen einer Tastenbelegung, was man in den meisten Fällen vermeiden wird, um Irritationen zu vermeiden. Im Beispielfall wird allerdings nur eine von zwei Belegungen gelöscht, die einfachere, die voraussichtlich eher genutzt wird, bleibt erhalten. Außerdem wird die Problematik der zwei Ebenen LibreOffice selbst oder eine Komponente, auf denen man die Tastenbelegung ändern kann, illustriert. Der Menüpunkt Bearbeiten Alles auswählen hat die Tastenkombination Strg+A. Es gibt nun auch die Funktion Absatz auswählen, die Sie durch geschicktes Mehrfachklicken auch hinkriegen 10 LibreOffice anpassen
11 können, aber dabei klickt man leicht einmal zu oft, und dann muss man wieder von vorne anfangen. Dass es diese Funktion gibt, könnten Sie beim experimentellen Hinzufügen eines Menüpunkts (s. Menüpunkt hinzufügen auf Seite 7) oder beim Durchblättern der Funktionen im Bereich Bearbeiten der Tastaturänderungen entdeckt haben. Wenn Sie diese Funktionalität häufig brauchen, möchten Sie sie vielleicht durch eine Tastenkombination zuverlässig auslösen können. Es liegt nun nahe, etwas ähnliches wie das genannte Strg+A zu wählen, z.b. Strg+B, auch weil das B in Absatz vorkommt. Diese Tastenkombination ist aber in Writer bereits für den Blocksatz belegt. Wenn Sie auf Strg+P wegen P für englisch paragraph ausweichen wollen, stellen Sie fest, dass diese Kombination für LibreOffice insgesamt für das Drucken belegt ist. Wenn Sie weiter nachschauen, stellen Sie fest, dass sogar alle Kombinationen mit Strg und einem Buchstaben verwendet sind, entweder in LibreOffice oder Writer. Sie können sich nun darüber hinwegsetzen, riskieren aber in einer Mehrbenutzerumgebung, dass andere Benutzer gewohnte Tastaturkürzel nicht mehr verwenden können. Daher versuchen Sie nun, auf eine andere, ähnliche Kombination auszuweichen. Schon der Versuch mit Strg+Umschalt+B stimmt hoffnungsvoll: die Kombination ist zwar einer Funktion zugeordnet nämlich tiefgestellt, aber diese Funktion ist in Writer einer zweiten Tastenkombination zugeordnet, die zudem einfacher ist (Abbildung 5), so dass es nicht problematisch erscheint, die zweite Zuordnung zu ändern. In LibreOffice selbst ist der Kombination keine Funktion zugeordnet. Gehen Sie nun wie folgt vor, um die Tastenbelegung zu ändern ( bei einer noch nicht belegten Tastenkombination entfällt der Löschschritt): 1. Markieren Sie in der Ebene Writer die Kombination Strg+Umschalt+B 2. Betätigen Sie die Schaltfläche Löschen, um die bisherige Belegung mit der Funktion tiefgestellt zu löschen 3. Wählen Sie den Bereich Bearbeiten und die Funktion Absatz auswählen 4. Betätigen Sie die Schaltfläche Ändern. Als Ergebnis wird die Tastenkombination Strg+Umschalt+B im Listenfeld Tasten angezeigt. Wenn Sie nun die Schaltfläche OK betätigen, werden die Änderungen gespeichert, und in Zukunft können Sie durch diese Tastenkombination einen Absatz markieren, wenn der Cursor in diesem Absatz steht. Andere Zuweisungsmöglichkeiten Außer einer Funktion von LibreOffice können Sie einer Tastenkombination auch zuweisen: ein Makro: wählen Sie dazu im Listenfeld Bereich die Zeile LibreOffice Makros, die Sie aufklappen können;die erste Ebene heißt allerdings nicht wie gewohnt Meine Makros und LibreOffice Makros, sondern mit den internen Begriffen user und share. Wählen Sie das gewünschte Makro aus, dann betätigen Sie wie oben Ändern. Das Zuweisen einer Formatvorlage: wählen Sie dazu die Zeile Vorlagen, die Sie aufklappen können; die nächste Ebene bietet die verschiedenen Typen von Vorlagen. Wählen Sie die gewünschte Vorlage aus, dann betätigen Sie wie oben Ändern. Tastatur anpassen 11
12 Symbolleisten anpassen Tipp Sie können diesen Dialog auch auf anderen Wegen erreichen: Klicken Sie in ein Menü mit der rechten Maustaste, im daraufhin geöffneten Kontextmenü wählen Sie Symbolleiste anpassen Wählen Sie den Menüpunkt Ansicht Symbolleisten Anpassen. Der Dialog bietet bei der Auswahl dieses Reiters zunächst das gleiche Bild wie in Abbildung 1. Die Verwaltung erfolgt auch grundsätzlich nach den gleichen Prinzipien. Abweichungen sind: Im Dialog, der durch Neu angezeigt wird, können Sie direkt den Speicherort der Symbolleistenänderung angeben, er wird in das Feld im rufenden Dialog übertragen. Die Schaltfläche Symbolleiste, die der Schaltfläche Menü in Abbildung 1 entspricht, hat als zusätzliche Punkte: Standard-Einstellungen herstellen: setzt die Einstellung auf den Zustand der Installation zurück Nur Symbole, Nur Text, Symbole & Text: hier können Sie wählen, in welcher Form die Einträge der Symbolleiste dargestellt werden. Der Standard ist, dass nur die Symbole gezeigt werden. Bei der Schaltfläche Ändern können Sie den Standardbefehl, der mit dem Symbol verknüpft ist, wiederherstellen oder über den Menüpunkt Symbol austauschen dem Symbolleistenpunkt ein anderes Symbol zuweisen. Wählen Sie dazu eines der angebotenen Symbole aus (Abbildung 6) oder importieren Sie ein neues, ggf. zuvor erstelltes. Beachten Sie dann die genannte Größenempfehlung von 26 x 26 Pixeln, um ungewollte Effekte durch das notwendige Skalieren zu vermeiden. Abbildung 6: Symbol zuweisen 12 LibreOffice anpassen
13 Zuweisen von Makros zu Ereignissen Wenn in einem Dokument etwas Relevantes geschieht beispielsweise das Öffnen, Speichern oder Drucken, dann wird vom System ein sogenanntes Ereignis ausgelöst, auf das reagiert werden kann. Sie reagieren, indem Sie dem Ereignis ein Makro zuordnen, das bei Eintritt des Ereignisses ausgeführt werden soll. 1. Wählen Sie Extras Anpassen Im Dialog Anpassen wählen Sie das Register Ereignisse. 3. Wählen Sie das Ereignis aus, bei dessen Eintritt Sie das Makro ausführen möchten. 4. Klicken Sie auf die Schaltfläche Makro. 5. Wählen Sie durch Aufklappen der angebotenen Auswahl von Makros im Listenfeld Bibliothek und schließliches Anklicken eines Moduls wenn das Aufklappen nichts mehr bringt in der daraufhin erscheinenden Liste im Feld Name des Makros das gewünschte Makro aus 6. Im übergeordneten Menü ist nun bei dem gewählten Ereignis das gewählte Makro eingetragen. 7. Mit OK speichern Sie die Zuweisung des Makros zum Ereignis. Das Konzept der Ereignisse ist allgemeiner: Außer dem Dokument haben auch Kontrollelemente, die Sie in LibreOffice-Dokumenten oder in Dialogen platzieren können (s. das Kapitel Einführung in Makros dieses Handbuchs) vordefinierte Ereignisse, denen Sie Makros zuordnen können. Ein Gutteil der Programmierungsmöglichkeiten von LibreOffice basiert darauf, auf solche Ereignisse zu reagieren. Hinzufügen neuer Funktionen mit Extensions (Erweiterungen) Eine Extension ist ein Paket, das in LibreOffice installiert werden kann, um neue Funktionen hinzuzufügen. Da diese Erweiterungen nicht unbedingt von allgemeinem Interesse sind oder von Freiwilligen als mögliche Ergänzung entwickelt wurden, sind sie meist nicht im primären Installationsumfang enthalten, sondern werden nach Bedarf von Ihnen installiert (oder auch, falls Sie z.b. in einer größeren Organisation arbeiten, Ihnen von Softwareentwicklern zur Verfügung gestellt). Wenn Sie selbst nach Extensions suchen wollen, finden Sie sie auf der Webseite von LibreOffice. Diese Erweiterungen sind kostenlos und von der Community auf ihre Funktionalität geprüft. Ihre Installation und Deinstallation ist normalerweise in wenigen Sekunden erledigt. Eine weitere Quelle, die möglicherweise weitere (schon länger existierende) Extensions erhält, ist die Seite von Apache OpenOffice:. Diese sind in den meisten Fällen immer noch kompatibel zu LibreOffice, was Sie im Einzelfall natürlich ausprobieren müssen. Die leichte Austauschbarkeit und Aktivierbarkeit solcher Extensions hat dazu geführt, dass sogar manche Funktionen, die standardmäßig, aber abhängig von der Installation, ausgeliefert werden, als Extensions realisiert wurden, z.b. Wörterbücher. Diese Extensions erhalten Sie automatisch mit einer Installation, ohne dass Sie dazu speziell tätig werden müssen; dass Sie diese Extensions installiert haben, sehen Sie dann nur, wenn Sie den Menüpunkt Extras Extension Manager aufrufen.. Manche Extensions werden auch mit einem Eintrag im Menü Extras Add-Ons versehen, von wo Sie diese Extension aufrufen können, oft als Alternative zu einer Symbolleiste, die durch diese Extension installiert wird. Andere Extensions fügen stattdessen ein Symbol in einer bestehenden Symbolleiste ein. Hinzufügen neuer Funktionen mit Extensions (Erweiterungen) 13
14 Extensions installieren Um eine Erweiterung zu installieren, gehen Sie folgendermaßen vor: 1. Laden Sie die gewünschte Erweiterung von einer der genannten Seiten oder von dem Ihnen in Ihrer Organisation genannten Ort herunter und speichern Sie diese irgendwo auf Ihrem Computer, sofern Sie nicht direkt über das Netzwerk darauf zugreifen können. 2. Wählen Sie den Menüpunkt Extras Extension Manager... Im Dialog Extension Manager (Abbildung 7) klicken Sie auf Hinzufügen Abbildung 7: Der Extension Manager Die Abbildung 7 zeigt übrigens sowohl manuell (1., 4. und 5. Zeile) wie automatisch (2. und 3. Zeile) installierte Extensions. 3. Ein Fenster mit dem Dateimanager (je nach Einstellung siehe das Kapitel Einstellungen dieses Handbuchs der Öffnen-Dialog des Betriebssystems oder von LibreOffice) öffnet sich. Suchen und wählen Sie die gewünschte Extension aus, die Sie installieren wollen, und klicken Sie auf Öffnen. Die Erweiterung wird installiert. Eventuell werden Sie aufgefordert, einen Lizenzvertrag zu akzeptieren. Die Lizenz sollte aber in diesem Fall eine der möglichen OpenSource-Lizenzen sein. 4. Wenn die Installation abgeschlossen ist, wird die Erweiterung im Dialog Extension Manager aufgeführt. Tipp Sie können aus dem Extension Manager direkt auf das Archiv der Extensions von LibreOffice zugreifen.um diese herunterzuladen, klicken Sie auf den Link Laden Sie weitere Extensions aus dem Internet herunter. 14 LibreOffice anpassen
15 Tipp Im Extension Manager können Sie auch nach Updates für vorhandene Extensions suchen. Um eine Extension für mehrere Benutzer zu installieren, benötigen Sie Schreibzugriff auf das LibreOffice-Installationsverzeichnis. Hinzufügen neuer Funktionen mit Extensions (Erweiterungen) 15
Kapitel 14 LibreOffice anpassen
 Erste Schritte Kapitel 14 LibreOffice anpassen Eigene Befehle und Tastaturkürzel festlegen Dokumentationen zu LibreOffice unter de.libreoffice.org Copyright Dieses Dokument unterliegt dem Copyright 2011.
Erste Schritte Kapitel 14 LibreOffice anpassen Eigene Befehle und Tastaturkürzel festlegen Dokumentationen zu LibreOffice unter de.libreoffice.org Copyright Dieses Dokument unterliegt dem Copyright 2011.
Warennamen werden ohne Gewährleistung der freien Verwendbarkeit benutzt.
 Copyright Dieses Dokument unterliegt dem Copyright 2009-2016. Die Beitragenden sind unten aufgeführt. Sie dürfen dieses Dokument unter den Bedingungen der GNU General Public License (http://www.gnu.org/licenses/gpl.html),
Copyright Dieses Dokument unterliegt dem Copyright 2009-2016. Die Beitragenden sind unten aufgeführt. Sie dürfen dieses Dokument unter den Bedingungen der GNU General Public License (http://www.gnu.org/licenses/gpl.html),
Kapitel 4 Export und Import
 Math Handbuch Kapitel 4 Export und Import Formeln mit anderen Anwendungen austauschen Dokumentationen zu LibreOffice unter http://de.libreoffice.org Copyright Dieses Dokument unterliegt dem Copyright 2010-2013.
Math Handbuch Kapitel 4 Export und Import Formeln mit anderen Anwendungen austauschen Dokumentationen zu LibreOffice unter http://de.libreoffice.org Copyright Dieses Dokument unterliegt dem Copyright 2010-2013.
GESTALTUNGSHELFER. Tipp zur Formatierung der Überschrift Die Überschrift erster Ebene soll immer auf einer neuen Seite angezeigt werden:
 sind mit den Überschriftsformatvorlagen verbunden. Das Inhaltsverzeichnis bezieht seine Einträge aus den Überschriften 1-9, Vorlagen der Kopfzeile greifen auf die Formatvorlage Überschrift 1 zu und der
sind mit den Überschriftsformatvorlagen verbunden. Das Inhaltsverzeichnis bezieht seine Einträge aus den Überschriften 1-9, Vorlagen der Kopfzeile greifen auf die Formatvorlage Überschrift 1 zu und der
Anhang A Tastaturkürzel
 Erste Schritte Anhang A Tastaturkürzel Navigation ohne Maus Dokumentationen zu LibreOffice unter de.libreoffice.org Copyright Dieses Dokument unterliegt dem Copyright 2011. Die Beitragenden sind unten
Erste Schritte Anhang A Tastaturkürzel Navigation ohne Maus Dokumentationen zu LibreOffice unter de.libreoffice.org Copyright Dieses Dokument unterliegt dem Copyright 2011. Die Beitragenden sind unten
Benutzerhandbuch für die Extension: Serienbriefbedingungen. Version 1.0.0
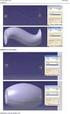 Benutzerhandbuch für die Extension: Serienbriefbedingungen Version 1.0.0 Autor: Jörg Schmidt Stand: 18.01.2010 Erstellt im Rahmen des Extensionwettbewerbs (2009) des: Inhalt: 1 Installation...3 2 Die Bedienung
Benutzerhandbuch für die Extension: Serienbriefbedingungen Version 1.0.0 Autor: Jörg Schmidt Stand: 18.01.2010 Erstellt im Rahmen des Extensionwettbewerbs (2009) des: Inhalt: 1 Installation...3 2 Die Bedienung
3 VOREINSTELLUNGEN ANPASSEN
 Das Tabellenkalkulationsprogramm Excel 2007 bietet den BenutzerInnen die Möglichkeit, diearbeitsumgebung individuell anzupassen. 3.1 Zoomfunktion Die Arbeitsmappe kann in verschiedenen Vergrößerungsstufen
Das Tabellenkalkulationsprogramm Excel 2007 bietet den BenutzerInnen die Möglichkeit, diearbeitsumgebung individuell anzupassen. 3.1 Zoomfunktion Die Arbeitsmappe kann in verschiedenen Vergrößerungsstufen
Novell. GroupWise 2014 effizient einsetzen. Peter Wies. 1. Ausgabe, Juni 2014
 Peter Wies 1. Ausgabe, Juni 2014 Novell GroupWise 2014 effizient einsetzen GW2014 1 Novell GroupWise 2014 effizient einsetzen Menüleiste Navigationsleiste Symbolleisten Kopfleiste Favoritenliste Fensterbereich
Peter Wies 1. Ausgabe, Juni 2014 Novell GroupWise 2014 effizient einsetzen GW2014 1 Novell GroupWise 2014 effizient einsetzen Menüleiste Navigationsleiste Symbolleisten Kopfleiste Favoritenliste Fensterbereich
Rezepte in der Klammer-Strich-Methode schreiben
 Rezepte in der Klammer-Strich-Methode schreiben LibreOffice 4.0.4 In diesem Text wird Schritt für Schritt erklärt, wie ein Rezept in der Klammer-Strich-Methode mit dem Programm LibreOffice Version 4.0.4
Rezepte in der Klammer-Strich-Methode schreiben LibreOffice 4.0.4 In diesem Text wird Schritt für Schritt erklärt, wie ein Rezept in der Klammer-Strich-Methode mit dem Programm LibreOffice Version 4.0.4
ECDL Information und Kommunikation Kapitel 7
 Kapitel 7 Bearbeiten von E-Mails Outlook Express bietet Ihnen noch weitere Möglichkeiten, als nur das Empfangen und Versenden von Mails. Sie können empfangene Mails direkt beantworten oder an andere Personen
Kapitel 7 Bearbeiten von E-Mails Outlook Express bietet Ihnen noch weitere Möglichkeiten, als nur das Empfangen und Versenden von Mails. Sie können empfangene Mails direkt beantworten oder an andere Personen
Software. Die Erste. C o m p u t e r G r u n d w i s s e n Te i l I I. S o f t w a r e. H a r d w a r e. C D / D V D B r e n n e n.
 C o m p u t e r G r u n d w i s s e n Te i l I I H a r d w a r e C D / D V D B r e n n e n S o f t w a r e I n t e r n e t Software Die Erste S y s t e m p f l e g e Te x t v e r a r b e i t u n g V i
C o m p u t e r G r u n d w i s s e n Te i l I I H a r d w a r e C D / D V D B r e n n e n S o f t w a r e I n t e r n e t Software Die Erste S y s t e m p f l e g e Te x t v e r a r b e i t u n g V i
Kurzanleitung. Zitiertil-Creator. Dokumentvorlagen Dokumente Formatvorlagen Format Zeichen Format Absatz
 Dokumentvorlagen Dokumente Formatvorlagen Format Zeichen Format Absatz Datei Neu... Datei öffnen Datei schließen Beenden Suchen Suchen & Ersetzen Verknüpfungen Optionen Einfügen Inhalte einfügen Format
Dokumentvorlagen Dokumente Formatvorlagen Format Zeichen Format Absatz Datei Neu... Datei öffnen Datei schließen Beenden Suchen Suchen & Ersetzen Verknüpfungen Optionen Einfügen Inhalte einfügen Format
ECDL - Europäischer Computer Führerschein. Charlotte von Braunschweig, Konrad Stulle, Sabine Spieß. 1. Ausgabe, 1. Aktualisierung, März 2012
 13.05.11 ECDL - Europäischer Computer Führerschein Charlotte von Braunschweig, Konrad Stulle, Sabine Spieß Modul AM3 - Textverarbeitung advanced level (mit Windows 7 und Word 2010) gemäß Syllabus 2.0 1.
13.05.11 ECDL - Europäischer Computer Führerschein Charlotte von Braunschweig, Konrad Stulle, Sabine Spieß Modul AM3 - Textverarbeitung advanced level (mit Windows 7 und Word 2010) gemäß Syllabus 2.0 1.
Word. Verweise. Textmarken, Querverweise, Hyperlinks
 Word Verweise Textmarken, Querverweise, Hyperlinks Inhaltsverzeichnis 1 Textmarken... 4 1.1 Hinzufügen einer Textmarke... 4 1.2 Ändern einer Textmarke... 4 1.2.1 Anzeigen von Klammern für Textmarken...
Word Verweise Textmarken, Querverweise, Hyperlinks Inhaltsverzeichnis 1 Textmarken... 4 1.1 Hinzufügen einer Textmarke... 4 1.2 Ändern einer Textmarke... 4 1.2.1 Anzeigen von Klammern für Textmarken...
zur Verfügung gestellt durch das OpenOffice.org Dokumentations-Projekt
 Serienbriefe Wie Sie einen Serienbrief mittels Calc und Writer erstellen zur Verfügung gestellt durch das OpenOffice.org Dokumentations-Projekt Inhaltsverzeichnis 1. Erzeugen einer Quelldatei 2. Erzeugung
Serienbriefe Wie Sie einen Serienbrief mittels Calc und Writer erstellen zur Verfügung gestellt durch das OpenOffice.org Dokumentations-Projekt Inhaltsverzeichnis 1. Erzeugen einer Quelldatei 2. Erzeugung
3 VOREINSTELLUNGEN ANPASSEN
 Das Präsentationsprogramm PowerPoint 2007 bietet den BenutzerInnen die Möglichkeit, diearbeitsumgebung individuell anzupassen. 3.1 Zoomfunktionen verwenden Die Präsentation kann in verschiedenen Vergrößerungsstufen
Das Präsentationsprogramm PowerPoint 2007 bietet den BenutzerInnen die Möglichkeit, diearbeitsumgebung individuell anzupassen. 3.1 Zoomfunktionen verwenden Die Präsentation kann in verschiedenen Vergrößerungsstufen
Gestalten eigener Menüleisten in MS-Office 97/2000/XP/2003
 Gestalten eigener Menüleisten in MS-Office 97/2000/XP/2003 In MS-Office können eigene (benutzerdefinierte) Menüsysteme erstellt werden. Weiterhin existiert natürlich auch die Möglichkeit in das existierende
Gestalten eigener Menüleisten in MS-Office 97/2000/XP/2003 In MS-Office können eigene (benutzerdefinierte) Menüsysteme erstellt werden. Weiterhin existiert natürlich auch die Möglichkeit in das existierende
Inhaltsverzeichnisse. 1. Überschriften zuweisen. 2. Seitenzahlen einfügen. 3. Einen Seitenwechsel einfügen
 Inhaltsverzeichnisse 1. Überschriften zuweisen Formatieren Sie die Überschriften mit Hilfe der integrierten Formatvorlagen als Überschrift. Klicken Sie dazu in die Überschrift und dann auf den Drop- Down-Pfeil
Inhaltsverzeichnisse 1. Überschriften zuweisen Formatieren Sie die Überschriften mit Hilfe der integrierten Formatvorlagen als Überschrift. Klicken Sie dazu in die Überschrift und dann auf den Drop- Down-Pfeil
5 Tabellenanpassung. 5.1 Spaltenbreite und Zeilenhöhe Spaltenbreite verändern
 Um Tabellen effizient bearbeiten können, ist es notwendig, dass Sie die Struktur der Tabelle Ihren Bedürfnissen anpassen. Sie können mit Excel die Elemente einer Tabelle also Zellen, Zeilen und Spalten
Um Tabellen effizient bearbeiten können, ist es notwendig, dass Sie die Struktur der Tabelle Ihren Bedürfnissen anpassen. Sie können mit Excel die Elemente einer Tabelle also Zellen, Zeilen und Spalten
Kennen, können, beherrschen lernen was gebraucht wird
 Formulare Formulare erstellen Was ist ein Formular? Formulare sind standardisierte Dokumente (z.b. Vordrucke, Formblätter) In Formularen sind spezielle Bereiche dafür vorgesehen, mit Informationen gefüllt
Formulare Formulare erstellen Was ist ein Formular? Formulare sind standardisierte Dokumente (z.b. Vordrucke, Formblätter) In Formularen sind spezielle Bereiche dafür vorgesehen, mit Informationen gefüllt
Windows 7. Der Desktop und seine Elemente. Der Desktop
 Windows 7 Der Desktop und seine Elemente Der Desktop Nach der erfolgten Anmeldung an den Computer wird der DESKTOP angezeigt Der Desktop ist mit einem Schreibtisch zu vergleichen auf welchem Dokumente
Windows 7 Der Desktop und seine Elemente Der Desktop Nach der erfolgten Anmeldung an den Computer wird der DESKTOP angezeigt Der Desktop ist mit einem Schreibtisch zu vergleichen auf welchem Dokumente
Das Handbuch zu KReversi. Clay Pradarits Entwickler: Mario Weilguni Korrektur: Lauri Watts Deutsche Übersetzung: Maren Pakura
 Clay Pradarits Entwickler: Mario Weilguni Korrektur: Lauri Watts Deutsche Übersetzung: Maren Pakura 2 Inhaltsverzeichnis 1 Einführung 5 2 Spielanleitung 6 3 Spielregeln, Spielstrategien und Tipps 7 3.1
Clay Pradarits Entwickler: Mario Weilguni Korrektur: Lauri Watts Deutsche Übersetzung: Maren Pakura 2 Inhaltsverzeichnis 1 Einführung 5 2 Spielanleitung 6 3 Spielregeln, Spielstrategien und Tipps 7 3.1
3 Maps richtig ablegen und
 PROJEKT MindManager 2002 Intensiv 3 Maps richtig ablegen und speichern Ihre Map ist nun fertig gestellt wenn Sie jetzt Ihre Arbeit mit MindManager beenden, ohne die aktuellen Eingaben und Formatierungen
PROJEKT MindManager 2002 Intensiv 3 Maps richtig ablegen und speichern Ihre Map ist nun fertig gestellt wenn Sie jetzt Ihre Arbeit mit MindManager beenden, ohne die aktuellen Eingaben und Formatierungen
Tabellen. Inhaltsverzeichnis. Tabellen einfügen
 Inhaltsverzeichnis Inhaltsverzeichnis... 1 Tabellen... 1 Tabellen einfügen... 1 Tabelle füllen... 2 Cursorsteuerung in der Tabelle... 2 Tabellenteile markieren oder löschen... 2 Tabellenteile markieren...
Inhaltsverzeichnis Inhaltsverzeichnis... 1 Tabellen... 1 Tabellen einfügen... 1 Tabelle füllen... 2 Cursorsteuerung in der Tabelle... 2 Tabellenteile markieren oder löschen... 2 Tabellenteile markieren...
Anleitung zum Download der EBMG_Datei_9_2.xls
 Anleitung zum Download der EBMG_Datei_9_2.xls Die folgende Beschreibung ist für die jeweils aktuelle Download-Version, unabhängig von Dateiname oder Versionsnummer, gültig. Die aktuelle Bezeichnung lautet
Anleitung zum Download der EBMG_Datei_9_2.xls Die folgende Beschreibung ist für die jeweils aktuelle Download-Version, unabhängig von Dateiname oder Versionsnummer, gültig. Die aktuelle Bezeichnung lautet
OpenOffice Writer 4 / LibreOffice Writer 4. Grundlagen. Peter Wies. 1. Ausgabe, Oktober 2014 OOW4LOW4
 Peter Wies 1. Ausgabe, Oktober 2014 OpenOffice Writer 4 / LibreOffice Writer 4 Grundlagen OOW4LOW4 8 OpenOffice Writer 4 / LibreOffice Writer 4 - Grundlagen 8 Dokumente mit Illustrationen gestalten In
Peter Wies 1. Ausgabe, Oktober 2014 OpenOffice Writer 4 / LibreOffice Writer 4 Grundlagen OOW4LOW4 8 OpenOffice Writer 4 / LibreOffice Writer 4 - Grundlagen 8 Dokumente mit Illustrationen gestalten In
Effektiver Umstieg auf Office Thomas Alker, Konrad Stulle UM-O2010
 Effektiver Umstieg auf Office 2010 Thomas Alker, Konrad Stulle UM-O2010 1. Ausgabe, 4. Aktualisierung, Februar 2012 Die neue Oberfläche Keine Angst vor dem neuen Office Word 2010 und Excel 2010 basieren
Effektiver Umstieg auf Office 2010 Thomas Alker, Konrad Stulle UM-O2010 1. Ausgabe, 4. Aktualisierung, Februar 2012 Die neue Oberfläche Keine Angst vor dem neuen Office Word 2010 und Excel 2010 basieren
Word starten. Word Word 2010 starten. Schritt 1
 Schritt 1 Word 2010 starten. 2) Klicke danach auf Microsoft Office Word 2010. Sollte Word nicht in dieser Ansicht aufscheinen, dann gehe zu Punkt 3 weiter. 1) Führe den Mauszeiger auf die Schaltfläche
Schritt 1 Word 2010 starten. 2) Klicke danach auf Microsoft Office Word 2010. Sollte Word nicht in dieser Ansicht aufscheinen, dann gehe zu Punkt 3 weiter. 1) Führe den Mauszeiger auf die Schaltfläche
Serienbrief erstellen
 Um in Word 2010 einen Serienbrief zu erstellen, muss man den Seriendruck-Assistenten aufrufen. Der Seriendruck-Assistent führt dich in sechs Schritten durch diese Thematik. Dabei enthält jeder Schritt
Um in Word 2010 einen Serienbrief zu erstellen, muss man den Seriendruck-Assistenten aufrufen. Der Seriendruck-Assistent führt dich in sechs Schritten durch diese Thematik. Dabei enthält jeder Schritt
ECDL Information und Kommunikation Kapitel 6
 Kapitel 6 Arbeiten mit E-Mails Die Kommunikation mit Hilfe von E-Mails ist Dank Outlook Express schnell und kennt keine räumliche Grenzen. Schreiben Sie einen Brief und er kommt, je nachdem wohin Sie ihn
Kapitel 6 Arbeiten mit E-Mails Die Kommunikation mit Hilfe von E-Mails ist Dank Outlook Express schnell und kennt keine räumliche Grenzen. Schreiben Sie einen Brief und er kommt, je nachdem wohin Sie ihn
MBF III 342- Zentrale. Abschlüsse
 MBF 2007 -III 342- Zentrale Abschlüsse Hilfen und Tipps: Nützliche Tastenkombinationen Tastenkombination Beschreibung Tastenkombinationen zum Arbeiten mit Dokumenten STRG+S ALT+F4 STRG+F STRG+Z STRG+Y
MBF 2007 -III 342- Zentrale Abschlüsse Hilfen und Tipps: Nützliche Tastenkombinationen Tastenkombination Beschreibung Tastenkombinationen zum Arbeiten mit Dokumenten STRG+S ALT+F4 STRG+F STRG+Z STRG+Y
Anleitung für TYPO3... 1. Bevor Sie beginnen... 2. Newsletter anlegen... 2. Inhalt platzieren und bearbeiten... 3. Neuen Inhalt anlegen...
 Seite 1 von 11 Anleitung für TYPO3 Inhalt Anleitung für TYPO3... 1 Bevor Sie beginnen... 2 Newsletter anlegen... 2 Inhalt platzieren und bearbeiten... 3 Neuen Inhalt anlegen... 3 Bestehenden Inhalt bearbeiten...
Seite 1 von 11 Anleitung für TYPO3 Inhalt Anleitung für TYPO3... 1 Bevor Sie beginnen... 2 Newsletter anlegen... 2 Inhalt platzieren und bearbeiten... 3 Neuen Inhalt anlegen... 3 Bestehenden Inhalt bearbeiten...
Klicken Sie auf den Ordner mit der Bezeichnung Microsoft Office und wählen Sie den Eintrag Microsoft Outlook 2010.
 8 DAS E-MAIL-PROGRAMM OUTLOOK 2010 Im Lieferumfang von Office 2010 ist auch das E-Mail-Programm Outlook 2010 enthalten. ten. Es bietet Funktionen, um E-Mails zu verfassen und zu versenden, zu empfangen
8 DAS E-MAIL-PROGRAMM OUTLOOK 2010 Im Lieferumfang von Office 2010 ist auch das E-Mail-Programm Outlook 2010 enthalten. ten. Es bietet Funktionen, um E-Mails zu verfassen und zu versenden, zu empfangen
Schnellbausteine. Word Aufbau ZID/Dagmar Serb V.01/Jun2011
 Schnellbausteine Word 2010 - Aufbau ZID/Dagmar Serb V.01/Jun2011 SCHNELLBAUSTEINE... 1 ORGANIZER FÜR SCHNELLBAUSTEINE... 1 SCHNELLBAUSTEINE ERSTELLEN... 2 Übung: Schnellbaustein erstellen... 2 SCHNELLBAUSTEINE
Schnellbausteine Word 2010 - Aufbau ZID/Dagmar Serb V.01/Jun2011 SCHNELLBAUSTEINE... 1 ORGANIZER FÜR SCHNELLBAUSTEINE... 1 SCHNELLBAUSTEINE ERSTELLEN... 2 Übung: Schnellbaustein erstellen... 2 SCHNELLBAUSTEINE
Ü 301 Benutzeroberfläche Word 2007
 Ü 301 Benutzeroberfläche Word 2007 Benutzeroberfläche Multifunktionsleisten Sie kennen nach dieser Übung die Word-Benutzeroberfläche und können mit der Multifunktionsleiste arbeiten. Aufgabe Benutzeroberfläche
Ü 301 Benutzeroberfläche Word 2007 Benutzeroberfläche Multifunktionsleisten Sie kennen nach dieser Übung die Word-Benutzeroberfläche und können mit der Multifunktionsleiste arbeiten. Aufgabe Benutzeroberfläche
Kurzbefehle. Mike McBride Jost Schenck Übersetzung: Jürgen Nagel
 Mike McBride Jost Schenck Übersetzung: Jürgen Nagel 2 Inhaltsverzeichnis 1 Kurzbefehle 4 1.1 Einführung.......................................... 4 1.2 Standard-Kurzbefehle und Globale Kurzbefehle....................
Mike McBride Jost Schenck Übersetzung: Jürgen Nagel 2 Inhaltsverzeichnis 1 Kurzbefehle 4 1.1 Einführung.......................................... 4 1.2 Standard-Kurzbefehle und Globale Kurzbefehle....................
7 DOKUMENTEE FORMATIEREN
 7 DOKUMENTEE FORMATIEREN Sie können grundlegende Einstellungen von Dokumenten wie die Seitenausrichtung oder die Papiergröße bearbeiten und so Ihren Bedürfnissen anpassen. Die Befehle dazu finden Sie unter
7 DOKUMENTEE FORMATIEREN Sie können grundlegende Einstellungen von Dokumenten wie die Seitenausrichtung oder die Papiergröße bearbeiten und so Ihren Bedürfnissen anpassen. Die Befehle dazu finden Sie unter
Office 2010 Die neue Oberfläche
 OF.001, Version 1.0 02.04.2013 Kurzanleitung Office 2010 Die neue Oberfläche Die Benutzeroberfläche von Office 2010 wurde gegenüber Office 2003 radikal überarbeitet mit dem Ziel, die Arbeit mit Office
OF.001, Version 1.0 02.04.2013 Kurzanleitung Office 2010 Die neue Oberfläche Die Benutzeroberfläche von Office 2010 wurde gegenüber Office 2003 radikal überarbeitet mit dem Ziel, die Arbeit mit Office
MICROSOFT EXCEL XP. Inhaltsverzeichnis
 MICROSOFT EXCEL XP ARBEITSTECHNIKEN IN EXCEL In diesem Modul lernen grundlegende Arbeitstechniken in Excel kennen. Wie Sie navigieren und Zellen, Spalten und Zeilen behandeln. Inhaltsverzeichnis 4. ARBEITSTECHNIKEN
MICROSOFT EXCEL XP ARBEITSTECHNIKEN IN EXCEL In diesem Modul lernen grundlegende Arbeitstechniken in Excel kennen. Wie Sie navigieren und Zellen, Spalten und Zeilen behandeln. Inhaltsverzeichnis 4. ARBEITSTECHNIKEN
1 MAKROS AUFZEICHNEN. 1.1 Einführung
 Makro Aufzeichnen Makro + VBA 2010 effektiv 1 MAKROS AUFZEICHNEN 1.1 Einführung Sie können Excel sehr einfach automatisieren, indem Sie ein Makro aufzeichnen. Ähnlich wie bei einem Kassettenrecorder werden
Makro Aufzeichnen Makro + VBA 2010 effektiv 1 MAKROS AUFZEICHNEN 1.1 Einführung Sie können Excel sehr einfach automatisieren, indem Sie ein Makro aufzeichnen. Ähnlich wie bei einem Kassettenrecorder werden
Handbuch zum VivaWeb-Serienbrief-Programm
 Handbuch zum VivaWeb-Serienbrief-Programm In 10 Schritten zum Serienbrief Das folgende Handbuch erläutert Ihnen die Nutzungsmöglichkeiten des ARV Serienbrief-Programms in all seinen Einzelheiten. Dieses
Handbuch zum VivaWeb-Serienbrief-Programm In 10 Schritten zum Serienbrief Das folgende Handbuch erläutert Ihnen die Nutzungsmöglichkeiten des ARV Serienbrief-Programms in all seinen Einzelheiten. Dieses
Das Anpassen der Stammdatenansichten
 Das Softwarehaus für Schulen Das Anpassen der Stammdatenansichten (Stand: 07/2010) PEDAV : Das Softwarehaus für Schulen ort : 45359 Essen-Schönebeck str : Schönebecker Straße 1 tel : (0201) 61 64 810 http
Das Softwarehaus für Schulen Das Anpassen der Stammdatenansichten (Stand: 07/2010) PEDAV : Das Softwarehaus für Schulen ort : 45359 Essen-Schönebeck str : Schönebecker Straße 1 tel : (0201) 61 64 810 http
Kennen, können, beherrschen lernen was gebraucht wird
 Mit Tastenkombinationen im Text bewegen So gelangen Sie zum Textanfang / Textende Absatzweise nach oben / unten Bildschirmseite nach oben / unten zum Anfang der vorherigen / nächsten Seite S p S Y / S
Mit Tastenkombinationen im Text bewegen So gelangen Sie zum Textanfang / Textende Absatzweise nach oben / unten Bildschirmseite nach oben / unten zum Anfang der vorherigen / nächsten Seite S p S Y / S
Im Original veränderbare Word-Dateien
 Löschen Kopieren Verschieben Einfügen Löschen Inhalte von Zellen löschst du, indem du eine oder mehrere Zellen markierst und die Entf- bzw. Del-Taste drückst. Du kannst auch eine ganze Spalte oder Zeile
Löschen Kopieren Verschieben Einfügen Löschen Inhalte von Zellen löschst du, indem du eine oder mehrere Zellen markierst und die Entf- bzw. Del-Taste drückst. Du kannst auch eine ganze Spalte oder Zeile
1 CookDiary - Handbuch. CookDiary Handbuch. softsentials.
 1 CookDiary - Handbuch CookDiary Handbuch softsentials http://www.cookdiary.de 2 CookDiary - Handbuch Inhaltsverzeichnis Einleitung... 3 Navigation... 3 Hauptmenü... 4 Rezepte... 5 Rezepte anlegen und
1 CookDiary - Handbuch CookDiary Handbuch softsentials http://www.cookdiary.de 2 CookDiary - Handbuch Inhaltsverzeichnis Einleitung... 3 Navigation... 3 Hauptmenü... 4 Rezepte... 5 Rezepte anlegen und
2. Festlegen der Sicherungsart Seite 6 Sicherung 1:1, Überschreiben Sicherung 1:1, Neuer Ordner Sicherung komprimiert mit WinZip
 dsbüro: pcbackup Achtung: Dieses Programm versteht sich nicht als hochprofessionelles Datenbackup-System, aber es sichert in einfachster Weise per Mausklick Ihre Daten. Installation erfolgt durch Setup.
dsbüro: pcbackup Achtung: Dieses Programm versteht sich nicht als hochprofessionelles Datenbackup-System, aber es sichert in einfachster Weise per Mausklick Ihre Daten. Installation erfolgt durch Setup.
Schnellstartanleitung
 Schnellstartanleitung Inhalt: Ein Projekt erstellen Ein Projekt verwalten und bearbeiten Projekt/Assessment-Ergebnisse anzeigen Dieses Dokument soll Ihnen dabei helfen, Assessments auf der Plattform CEB
Schnellstartanleitung Inhalt: Ein Projekt erstellen Ein Projekt verwalten und bearbeiten Projekt/Assessment-Ergebnisse anzeigen Dieses Dokument soll Ihnen dabei helfen, Assessments auf der Plattform CEB
Textbausteine/Grundlagen
 Name: Klasse: Datum: Textbausteine/Grundlagen Beim Erstellen von Schriftstücken kommt es häufig vor, dass immer wieder die gleichen Textteile geschrieben werden müssen. In der Textverarbeitung gibt es
Name: Klasse: Datum: Textbausteine/Grundlagen Beim Erstellen von Schriftstücken kommt es häufig vor, dass immer wieder die gleichen Textteile geschrieben werden müssen. In der Textverarbeitung gibt es
Handbuch ECDL 2003 Basic Modul 3: Textverarbeitung Dokument bearbeiten und speichern
 Handbuch ECDL 2003 Basic Modul 3: Textverarbeitung Dokument bearbeiten und speichern Dateiname: ecdl3_01_03_documentation_standard.doc Speicherdatum: 14.02.2005 ECDL 2003 Basic Modul 3 Textverarbeitung
Handbuch ECDL 2003 Basic Modul 3: Textverarbeitung Dokument bearbeiten und speichern Dateiname: ecdl3_01_03_documentation_standard.doc Speicherdatum: 14.02.2005 ECDL 2003 Basic Modul 3 Textverarbeitung
Empfänger. Alle Empfänger, die sich für Ihre(n) Newsletter angemeldet haben, werden in der Empfängerverwaltung erfasst.
 Empfänger Alle Empfänger, die sich für Ihre(n) Newsletter angemeldet haben, werden in der Empfängerverwaltung erfasst. Für eine größere Flexibilität in der Handhabung der Empfänger erfolgt der Versand
Empfänger Alle Empfänger, die sich für Ihre(n) Newsletter angemeldet haben, werden in der Empfängerverwaltung erfasst. Für eine größere Flexibilität in der Handhabung der Empfänger erfolgt der Versand
Erklärung der Gliederungsansicht und die zugehörige Symbolleiste. Änderung der Formatvorlagen für die Überschriften.
 Word 2003 Die Gliederung 43 43 Die Gliederung Inhalt dieses Kapitels: Übersicht über die Funktionen von Word 2003 zur automatischen Gliederung von Dokumenten. Erklärung der Gliederungsansicht und die zugehörige
Word 2003 Die Gliederung 43 43 Die Gliederung Inhalt dieses Kapitels: Übersicht über die Funktionen von Word 2003 zur automatischen Gliederung von Dokumenten. Erklärung der Gliederungsansicht und die zugehörige
Aktuelles Datum in die markierte/aktive Zelle einfügen Ganzes Tabellenblatt markieren Nächstes Tabellenblatt der Arbeitsmappe aktivieren
 Excel-Shortcuts Die wichtigsten Shortcuts [Alt] + [F11] [F1] [F2] [F4] [F7] [F9] [F11] [Shift] + [F9] [Shift] + [F11] [Strg] + [.] [Strg] + [A] [Strg] + [C] [Strg] + [F] [Strg] + [F4] [Strg] + [F6] [Strg]
Excel-Shortcuts Die wichtigsten Shortcuts [Alt] + [F11] [F1] [F2] [F4] [F7] [F9] [F11] [Shift] + [F9] [Shift] + [F11] [Strg] + [.] [Strg] + [A] [Strg] + [C] [Strg] + [F] [Strg] + [F4] [Strg] + [F6] [Strg]
Schnellstarthandbuch. Ein Dialogfeld öffnen Klicken Sie auf das Symbol zum Starten eines Dialogfelds, um weitere Optionen für eine Gruppe anzuzeigen.
 Schnellstarthandbuch Microsoft Excel 2013 unterscheidet sich im Aussehen deutlich von älteren Excel-Versionen. Dieses Handbuch soll Ihnen dabei helfen, sich schnell mit der neuen Version vertraut zu machen.
Schnellstarthandbuch Microsoft Excel 2013 unterscheidet sich im Aussehen deutlich von älteren Excel-Versionen. Dieses Handbuch soll Ihnen dabei helfen, sich schnell mit der neuen Version vertraut zu machen.
Start. 34 Symbolleiste einrichten. Wissen
 34 Symbolleiste einrichten Start 1 2 3 1 Klicken Sie in der Symbolleiste für den Schnellzugriff rechts neben den bereits vorhandenen Symbolen auf das kleine nach unten weisende Pfeilsymbol ( ). 2 Setzen
34 Symbolleiste einrichten Start 1 2 3 1 Klicken Sie in der Symbolleiste für den Schnellzugriff rechts neben den bereits vorhandenen Symbolen auf das kleine nach unten weisende Pfeilsymbol ( ). 2 Setzen
Lektion 8 Organisation
 Basic Computer Skills Outlook Text kopieren und Text löschen Link einfügen Adressbücher und Kontaktgruppen / Verteilerlisten Nachricht kennzeichnen und als ungelesen markieren E-Mails organisieren Sortieren
Basic Computer Skills Outlook Text kopieren und Text löschen Link einfügen Adressbücher und Kontaktgruppen / Verteilerlisten Nachricht kennzeichnen und als ungelesen markieren E-Mails organisieren Sortieren
Werden Sie fit für jedes Programm!
 Werden Sie fit für jedes Programm! Es gibt zwei verschiedene Basisdesigns von Programmfenstern. Anhand von WordPad erfahren Sie Gemeinsamkeiten und Unterschiede, sodass Sie sich anschließend in jedem Programm
Werden Sie fit für jedes Programm! Es gibt zwei verschiedene Basisdesigns von Programmfenstern. Anhand von WordPad erfahren Sie Gemeinsamkeiten und Unterschiede, sodass Sie sich anschließend in jedem Programm
Aufwandprotokoll für Amtstierärzte Bedienungsanleitung
 Aufwandprotokoll für Amtstierärzte Bedienungsanleitung Inhalt 1 Anwendung auswählen... 2 1.1 Anwendung starten... 3 1.1.1 Installation von Silverlight beim ersten Aufruf... 3 1.2 Anmeldung... 4 1.2.1 Kennwort
Aufwandprotokoll für Amtstierärzte Bedienungsanleitung Inhalt 1 Anwendung auswählen... 2 1.1 Anwendung starten... 3 1.1.1 Installation von Silverlight beim ersten Aufruf... 3 1.2 Anmeldung... 4 1.2.1 Kennwort
Kurzanleitung. Zitiertil-Creator. Dokumentvorlagen Dokumente Formatvorlagen Format Zeichen Format Absatz
 Dokumentvorlagen Dokumente Formatvorlagen Format Zeichen Format Absatz Datei Neu... Datei öffnen Datei schließen Beenden Suchen Suchen & Ersetzen Verknüpfungen Optionen Einfügen Inhalte einfügen Format
Dokumentvorlagen Dokumente Formatvorlagen Format Zeichen Format Absatz Datei Neu... Datei öffnen Datei schließen Beenden Suchen Suchen & Ersetzen Verknüpfungen Optionen Einfügen Inhalte einfügen Format
Die Verwendung von Dokumentvorlagen
 Writer-Handbuch Kapitel 10 Die Verwendung von Dokumentvorlagen OpenOffice.org Copyright Copyright Copyright und Lizenzen Dieses Dokument unterliegt dem Copyright 2006 seiner Autoren und Beitragenden, wie
Writer-Handbuch Kapitel 10 Die Verwendung von Dokumentvorlagen OpenOffice.org Copyright Copyright Copyright und Lizenzen Dieses Dokument unterliegt dem Copyright 2006 seiner Autoren und Beitragenden, wie
Anpassen BS-Explorer
 Anpassen BS-Explorer Die Ansicht des BS-Explorers kann auf Ihre Bedürfnisse individuell angepasst werden. Nicht nur die Symbolleiste sondern auch die Mandatsansicht kann Ihren Wünschen entsprechend verändert
Anpassen BS-Explorer Die Ansicht des BS-Explorers kann auf Ihre Bedürfnisse individuell angepasst werden. Nicht nur die Symbolleiste sondern auch die Mandatsansicht kann Ihren Wünschen entsprechend verändert
Senioren starten mit Word
 Jutta Giersig TRAINING Senioren starten mit Word PROJEKT Senioren starten mit Word 3 Dokumente aufbewahren Nachdem Sie einen Text eingegeben haben, müssen Sie diesen speichern ansonsten geht der Text verloren,
Jutta Giersig TRAINING Senioren starten mit Word PROJEKT Senioren starten mit Word 3 Dokumente aufbewahren Nachdem Sie einen Text eingegeben haben, müssen Sie diesen speichern ansonsten geht der Text verloren,
Installation und Benutzung. LangCorr ApS Erritsoegaardsvej 11 DK 7000 Fredericia Denmark
 Installation und Benutzung Herzlich Willkommen zu Language Corrector! Language Corrector herunterladen: Auf unserer Seite www.langcorr.com finden Sie unten, Mitte links, den Link zu LanguageCorrector.
Installation und Benutzung Herzlich Willkommen zu Language Corrector! Language Corrector herunterladen: Auf unserer Seite www.langcorr.com finden Sie unten, Mitte links, den Link zu LanguageCorrector.
BauBit PRO Formulare und Begleitbriefe
 BauBit PRO Formulare und Begleitbriefe 17.03.2015 ABBF Bausoft AG rte André Piller 29 CH-1762 Givisiez Telefon +41.26.469 70 30 Fax +41.26.469 70 50 email info@abbf.ch 1 Formulare und Begleitbriefe mit
BauBit PRO Formulare und Begleitbriefe 17.03.2015 ABBF Bausoft AG rte André Piller 29 CH-1762 Givisiez Telefon +41.26.469 70 30 Fax +41.26.469 70 50 email info@abbf.ch 1 Formulare und Begleitbriefe mit
Anwendungen individuell anpassen
 Folgende Einstellungen werden im Kapitel zu Word beschrieben: Bearbeiten Seite 9, AutoKorrektur Seite, Rechtschreibung und Grammatik Seite 2 und Sicherheit Seite 1. Folgende Einstellungen werden im Kapitel
Folgende Einstellungen werden im Kapitel zu Word beschrieben: Bearbeiten Seite 9, AutoKorrektur Seite, Rechtschreibung und Grammatik Seite 2 und Sicherheit Seite 1. Folgende Einstellungen werden im Kapitel
Soli Manager 2011 Installation und Problemanalyse
 Soli Manager 2011 Installation und Problemanalyse Stand: 14.09.2011 Über dieses Dokument Dieses Dokument soll einen kurzen Überblick über die Installation, die Deinstallation von "Soli Manager 2011" liefern
Soli Manager 2011 Installation und Problemanalyse Stand: 14.09.2011 Über dieses Dokument Dieses Dokument soll einen kurzen Überblick über die Installation, die Deinstallation von "Soli Manager 2011" liefern
Dingsda - Bedienungsanleitung unter Windows
 Dingsda - Bedienungsanleitung unter Windows Benötigte Software Um die Dateien von Dingsda zu öffnen und zu bearbeiten, benötigen Sie ein Textverarbeitungsprogramm, das doc- oder rtf-dateien lesen kann
Dingsda - Bedienungsanleitung unter Windows Benötigte Software Um die Dateien von Dingsda zu öffnen und zu bearbeiten, benötigen Sie ein Textverarbeitungsprogramm, das doc- oder rtf-dateien lesen kann
Mein Computerheft. Arbeiten mit Writer. Name: Ich kann ein Schreibprogramm öffnen und Texte schreiben. Öffne 00o4Kids mit einem Doppelklick!
 Mein Computerheft Arbeiten mit Writer Name: 4a Ich kann ein Schreibprogramm öffnen und Texte schreiben. Öffne 00o4Kids mit einem Doppelklick! Klicke auf dieses Zeichen (Icon). Dein Schreibprogramm. Klicke
Mein Computerheft Arbeiten mit Writer Name: 4a Ich kann ein Schreibprogramm öffnen und Texte schreiben. Öffne 00o4Kids mit einem Doppelklick! Klicke auf dieses Zeichen (Icon). Dein Schreibprogramm. Klicke
1 TEXTEINGABE UND TEXTEDITION
 Nach Absolvierung des Grundmoduls M3 Textverarbeitung sind Sie bereits mit den grundlegenden Techniken zur Texteingabe und Textbearbeitung vertraut. Einige Automatisierungsfunktionen sind Ihnen bislang
Nach Absolvierung des Grundmoduls M3 Textverarbeitung sind Sie bereits mit den grundlegenden Techniken zur Texteingabe und Textbearbeitung vertraut. Einige Automatisierungsfunktionen sind Ihnen bislang
Process: Installationsleitfaden
 Inhaltsverzeichnis 1 Einleitung...4 2 Technische Details...5 2.1 Systemvoraussetzungen...5 2.2 Technischer Support...5 3 Installation von Process...6 3.1 Datenbank und Dokument-Wurzelverzeichnis...7 3.2
Inhaltsverzeichnis 1 Einleitung...4 2 Technische Details...5 2.1 Systemvoraussetzungen...5 2.2 Technischer Support...5 3 Installation von Process...6 3.1 Datenbank und Dokument-Wurzelverzeichnis...7 3.2
Textstellen hervorheben
 Dokumente überprüfen Sie lernen Werkzeuge kennen, mit denen Sie Dokumente anderer Autoren kommentieren bzw. überarbeiten können, ohne den Originaltext unwiderruflich zu ändern. Textstellen hervorheben
Dokumente überprüfen Sie lernen Werkzeuge kennen, mit denen Sie Dokumente anderer Autoren kommentieren bzw. überarbeiten können, ohne den Originaltext unwiderruflich zu ändern. Textstellen hervorheben
Doro Experience. Manager. für Android. Tablets. Deutsch
 Doro für Android Tablets Manager Deutsch Einführung Verwenden Sie den Doro Manager, um Anwendungen auf einem Doro über einen Internet-Browser von jedem beliebigen Ort aus zu installieren und zu bearbeiten.
Doro für Android Tablets Manager Deutsch Einführung Verwenden Sie den Doro Manager, um Anwendungen auf einem Doro über einen Internet-Browser von jedem beliebigen Ort aus zu installieren und zu bearbeiten.
Dateiverwaltung mit dem Windows-Explorer
 Dateiverwaltung mit dem Windows-Explorer Hinweis: Die Beschreibungen für die Aktionen mit Dateien gelten jeweils für Ordner analog. Sie können Aktionen wie Umbenennen, Löschen, Kopieren und Verschieben
Dateiverwaltung mit dem Windows-Explorer Hinweis: Die Beschreibungen für die Aktionen mit Dateien gelten jeweils für Ordner analog. Sie können Aktionen wie Umbenennen, Löschen, Kopieren und Verschieben
Das Handbuch zu KSnapshot
 Richard J. Moore Robert L. McCormick Brad Hards Korrektur: Lauri Watts Entwickler: Richard J Moore Entwickler: Matthias Ettrich Übersetzung des Handbuchs: Robert Gogolok Übersetzung des Handbuchs: Kilian
Richard J. Moore Robert L. McCormick Brad Hards Korrektur: Lauri Watts Entwickler: Richard J Moore Entwickler: Matthias Ettrich Übersetzung des Handbuchs: Robert Gogolok Übersetzung des Handbuchs: Kilian
Innovator 11 excellence. Anbindung an Visual Studio. Einführung, Installation und Konfiguration. Connect. Roland Patka.
 Innovator 11 excellence Anbindung an Visual Studio Einführung, Installation und Konfiguration Roland Patka Connect www.mid.de Inhaltsverzeichnis Einführung... 1 Innovator Add-in im Visual Studio registrieren...
Innovator 11 excellence Anbindung an Visual Studio Einführung, Installation und Konfiguration Roland Patka Connect www.mid.de Inhaltsverzeichnis Einführung... 1 Innovator Add-in im Visual Studio registrieren...
CC-Bibliotheken verwenden
 CC-Bibliotheken verwenden Creative-Cloud-Bibliotheken (CC-Bibliotheken) ermöglichen es Ihnen, die dort abgelegten Elemente in jedem geöffneten InDesign- Dokument zu nutzen. Daneben können Sie auf diese
CC-Bibliotheken verwenden Creative-Cloud-Bibliotheken (CC-Bibliotheken) ermöglichen es Ihnen, die dort abgelegten Elemente in jedem geöffneten InDesign- Dokument zu nutzen. Daneben können Sie auf diese
Zugriff auf die Multifunktionsleiste mithilfe der Tastatur
 en 2 Zugriff auf die Multifunktionsleiste mithilfe der Tastatur 1. Drücken Sie die ALT-TASTE. Die Zugriffstasteninfos werden für jedes Feature angezeigt, das in der aktuellen Ansicht verfügbar ist. Das
en 2 Zugriff auf die Multifunktionsleiste mithilfe der Tastatur 1. Drücken Sie die ALT-TASTE. Die Zugriffstasteninfos werden für jedes Feature angezeigt, das in der aktuellen Ansicht verfügbar ist. Das
Wie registriere ich Drivve Image manuell auf einem OKI-Gerät? (OKI-Edition)
 Wie registriere ich Drivve Image manuell auf einem OKI-Gerät? (OKI-Edition) Knowledge base article #6531 Voraussetzungen Um Drivve Image manuell auf einem OKI-Gerät zu registrieren, müssen folgende Bedingungen
Wie registriere ich Drivve Image manuell auf einem OKI-Gerät? (OKI-Edition) Knowledge base article #6531 Voraussetzungen Um Drivve Image manuell auf einem OKI-Gerät zu registrieren, müssen folgende Bedingungen
Ausbildungsziel: Die Nutzung der Zwischenablage -Kopieren und Einfügen-
 Ausbildungsziel: Die Nutzung der Zwischenablage -Kopieren und Einfügen- Die Möglichkeit am Computer einmal erledigte Arbeiten beliebig oft zu duplizieren bzw wieder zu verwenden, ist wohl der größte Fortschritt
Ausbildungsziel: Die Nutzung der Zwischenablage -Kopieren und Einfügen- Die Möglichkeit am Computer einmal erledigte Arbeiten beliebig oft zu duplizieren bzw wieder zu verwenden, ist wohl der größte Fortschritt
Word. Verzeichnisse. Inhalts-, Abbildungsverzeichnisse, Index und Zitate. Inhaltsverzeichnisse 1
 Word Verzeichnisse Inhalts-, Abbildungsverzeichnisse, Index und Zitate Inhaltsverzeichnisse 1 Inhaltsverzeichnis 1 Inhaltsverzeichnisse... 4 1.1 Inhaltsverzeichnis erstellen... 4 1.2 Das Inhaltsverzeichnis
Word Verzeichnisse Inhalts-, Abbildungsverzeichnisse, Index und Zitate Inhaltsverzeichnisse 1 Inhaltsverzeichnis 1 Inhaltsverzeichnisse... 4 1.1 Inhaltsverzeichnis erstellen... 4 1.2 Das Inhaltsverzeichnis
Hochschulrechenzentrum Justus-Liebig-Universität Gießen. CorelDRAW X7. Zoomen
 Hochschulrechenzentrum Justus-Liebig-Universität Gießen CorelDRAW X7 Zoomen Zoomen in CorelDRAW Seite 1 von 11 Inhaltsverzeichnis Einleitung... 2 Die Standardzoomgröße... 2 Zoomgröße ändern... 2 Einstellungen
Hochschulrechenzentrum Justus-Liebig-Universität Gießen CorelDRAW X7 Zoomen Zoomen in CorelDRAW Seite 1 von 11 Inhaltsverzeichnis Einleitung... 2 Die Standardzoomgröße... 2 Zoomgröße ändern... 2 Einstellungen
Hilfe zur Dokumentenverwaltung
 Hilfe zur Dokumentenverwaltung Die Dokumentenverwaltung von Coffee-CRM ist sehr mächtig und umfangreich, aber keine Angst die Bedienung ist kinderleicht. Im Gegensatz zur Foto Galeria können Dokumente
Hilfe zur Dokumentenverwaltung Die Dokumentenverwaltung von Coffee-CRM ist sehr mächtig und umfangreich, aber keine Angst die Bedienung ist kinderleicht. Im Gegensatz zur Foto Galeria können Dokumente
Hochschule Aalen. Word. Formatvorlagen und mehr
 Hochschule Aalen Word Formatvorlagen und mehr Holst, Matthias April 2016 Vorwort Diese Anleitung soll Ihnen den Umgang mit Formatvorlagen, Inhaltsverzeichnissen und anderen hilfreichen Funktionen für die
Hochschule Aalen Word Formatvorlagen und mehr Holst, Matthias April 2016 Vorwort Diese Anleitung soll Ihnen den Umgang mit Formatvorlagen, Inhaltsverzeichnissen und anderen hilfreichen Funktionen für die
3 ORDNER UND DATEIEN. 3.1 Ordner Ordner anlegen
 PC EINSTEIGER Ordner und Dateien 3 ORDNER UND DATEIEN Themen in diesem Kapitel: Erstellung von Ordnern bzw Dateien Umbenennen von Datei- und Ordnernamen Speicherung von Daten 3.1 Ordner Ordner sind wie
PC EINSTEIGER Ordner und Dateien 3 ORDNER UND DATEIEN Themen in diesem Kapitel: Erstellung von Ordnern bzw Dateien Umbenennen von Datei- und Ordnernamen Speicherung von Daten 3.1 Ordner Ordner sind wie
Bedienungsanleitung der Wissensdatenbank
 Bedienungsanleitung der Wissensdatenbank Die Wissensdatenbank ist mit Hilfe des Content-Management-Systems TYPO3 erstellt worden. Man unterscheidet prinzipiell zwischen dem Frontend (FE) und dem Backend
Bedienungsanleitung der Wissensdatenbank Die Wissensdatenbank ist mit Hilfe des Content-Management-Systems TYPO3 erstellt worden. Man unterscheidet prinzipiell zwischen dem Frontend (FE) und dem Backend
Information, Kommunikation, Administration (IKA) Unterrichtsbereich Information 2. Semester 1. Band. 1. Ausgabe, Mai 2014
 Information, Kommunikation, Administration (IKA) 1. Ausgabe, Mai 2014 Siegmund Dehn, Sabine Spieß sowie ein HERDT-Autorenteam Unterrichtsbereich Information 2. Semester 1. Band BS-IKA-I-2-1CC-813 3 IKA
Information, Kommunikation, Administration (IKA) 1. Ausgabe, Mai 2014 Siegmund Dehn, Sabine Spieß sowie ein HERDT-Autorenteam Unterrichtsbereich Information 2. Semester 1. Band BS-IKA-I-2-1CC-813 3 IKA
ModernOffice - Outlook-Synchronisation
 ModernOffice - Outlook-Synchronisation 1. Beschreibung Mit dieser Funktion haben Sie die Möglichkeit, die Adressen oder Termine von Modern Office mit Microsoft Outlook auszutauschen. Die Termine werden
ModernOffice - Outlook-Synchronisation 1. Beschreibung Mit dieser Funktion haben Sie die Möglichkeit, die Adressen oder Termine von Modern Office mit Microsoft Outlook auszutauschen. Die Termine werden
In dieser Lektion erlernen Sie die Verwendung von Vorlagen, die Anwendung von Mastern sowie die Bearbeitung von Kopf- und Fußzeilen.
 In dieser Lektion erlernen Sie die Verwendung von Vorlagen, die Anwendung von Mastern sowie die Bearbeitung von Kopf- und Fußzeilen. Was erfahren Sie in diesem Kapitel? Wie Sie den Folienmaster anwenden
In dieser Lektion erlernen Sie die Verwendung von Vorlagen, die Anwendung von Mastern sowie die Bearbeitung von Kopf- und Fußzeilen. Was erfahren Sie in diesem Kapitel? Wie Sie den Folienmaster anwenden
Kontakte nach Nachnamen sortieren lassen
 Kontakte nach Nachnamen sortieren lassen Wer hat sich nicht schon darüber geärgert, dass standardmässig die Kontakte im Adressbuch nach den Vornamen sortiert und nicht nach Nachnamen. Durch eine einfache
Kontakte nach Nachnamen sortieren lassen Wer hat sich nicht schon darüber geärgert, dass standardmässig die Kontakte im Adressbuch nach den Vornamen sortiert und nicht nach Nachnamen. Durch eine einfache
Microsoft Word 2013 Aufzählungen und Nummerierungen
 Hochschulrechenzentrum Justus-Liebig-Universität Gießen Microsoft Word 2013 Aufzählungen und Nummerierungen Aufzählungen und Nummerierungen in Word 2013 Seite 1 von 12 Inhaltsverzeichnis Vorbemerkung...
Hochschulrechenzentrum Justus-Liebig-Universität Gießen Microsoft Word 2013 Aufzählungen und Nummerierungen Aufzählungen und Nummerierungen in Word 2013 Seite 1 von 12 Inhaltsverzeichnis Vorbemerkung...
Excel-Tipp 30 - Excel 2007
 Excel-Tipp 30 - Excel 2007 Der neue Startbildschirm: Die Oberfläche von Excel 2007 ist neu und auf den ersten Blick ungewohnt. Nach einer kurzen Einarbeitungszeit finden sich aber die alten Funktionen
Excel-Tipp 30 - Excel 2007 Der neue Startbildschirm: Die Oberfläche von Excel 2007 ist neu und auf den ersten Blick ungewohnt. Nach einer kurzen Einarbeitungszeit finden sich aber die alten Funktionen
Mit Dokumenten arbeiten
 Kapitel 1 Mit Dokumenten arbeiten Wenn Sie eine Office-Anwendung aufrufen, legt diese automatisch ein neues Dokument an. Sie können diese Dokumente anschließend als Dateien in Ordnern (z. B. im Ordner
Kapitel 1 Mit Dokumenten arbeiten Wenn Sie eine Office-Anwendung aufrufen, legt diese automatisch ein neues Dokument an. Sie können diese Dokumente anschließend als Dateien in Ordnern (z. B. im Ordner
Outlook 2000 Thema - Archivierung
 interne Schulungsunterlagen Outlook 2000 Thema - Inhaltsverzeichnis 1. Allgemein... 3 2. Grundeinstellungen für die Auto in Outlook... 3 3. Auto für die Postfach-Ordner einstellen... 4 4. Manuelles Archivieren
interne Schulungsunterlagen Outlook 2000 Thema - Inhaltsverzeichnis 1. Allgemein... 3 2. Grundeinstellungen für die Auto in Outlook... 3 3. Auto für die Postfach-Ordner einstellen... 4 4. Manuelles Archivieren
Das Anwendungsfenster
 Das Word-Anwendungsfenster 2.2 Das Anwendungsfenster Nach dem Start des Programms gelangen Sie in das Word-Anwendungsfenster. Dieses enthält sowohl Word-spezifische als auch Windows-Standardelemente. OFFICE-
Das Word-Anwendungsfenster 2.2 Das Anwendungsfenster Nach dem Start des Programms gelangen Sie in das Word-Anwendungsfenster. Dieses enthält sowohl Word-spezifische als auch Windows-Standardelemente. OFFICE-
Sie haben mehrere Möglichkeiten neue Formulare zu erstellen. Achten Sie darauf, dass das Objekt Formulare aktiviert ist: Klicken Sie auf.
 9. FORMULARE Mit Formularen können Sie sehr komfortabel Daten in eine Tabelle eingeben und auch anzeigen lassen, da Sie viele Eingabemöglichkeiten zur Verfügung haben. EIN EINFACHES FORMULAR ERSTELLEN
9. FORMULARE Mit Formularen können Sie sehr komfortabel Daten in eine Tabelle eingeben und auch anzeigen lassen, da Sie viele Eingabemöglichkeiten zur Verfügung haben. EIN EINFACHES FORMULAR ERSTELLEN
FOTOS ORGANISIEREN MIT PICASA 3
 FOTOS ORGANISIEREN MIT PICASA 3 3 1 2 BIBLIOTHEKSÜBERBLICK 1. Liste der Ordner und Alben Die linke Spalte in der Bibliotheksansicht zeigt alle Ordner, die Fotos enthalten, Ordner entsprechend den eigentlichen
FOTOS ORGANISIEREN MIT PICASA 3 3 1 2 BIBLIOTHEKSÜBERBLICK 1. Liste der Ordner und Alben Die linke Spalte in der Bibliotheksansicht zeigt alle Ordner, die Fotos enthalten, Ordner entsprechend den eigentlichen
Die Bedienung von LibreOffice Writer - Tabellen Zahlenformat
 Beschreibung Textverarbeitung Teil 21 Die Bedienung von LibreOffice Writer - Tabellen Zahlenformat Mit Einstellungen des Zahlenformats haben Sie die Möglichkeit, eingegebene Zahlen durch LibreOffice Writer
Beschreibung Textverarbeitung Teil 21 Die Bedienung von LibreOffice Writer - Tabellen Zahlenformat Mit Einstellungen des Zahlenformats haben Sie die Möglichkeit, eingegebene Zahlen durch LibreOffice Writer
DAS EINSTEIGERSEMINAR
 DAS EINSTEIGERSEMINAR Microsoft Office Excel 2010 Gudrun Rehn-Göstenmeier LERNEN ÜBEN ANWENDEN Teil I: Lernen L1 Dateiorganisation Bevor wir uns mit den Excel-spezifischen Befehlen und Funktionen befassen
DAS EINSTEIGERSEMINAR Microsoft Office Excel 2010 Gudrun Rehn-Göstenmeier LERNEN ÜBEN ANWENDEN Teil I: Lernen L1 Dateiorganisation Bevor wir uns mit den Excel-spezifischen Befehlen und Funktionen befassen
Willkommen. Ausprobieren und Spaß haben easescreen!
 Willkommen easescreen steht für unkompliziertes, easy Gestalten, Planen und Verteilen von Multimedia-Inhalten - in höchster Qualität, ohne Zwischenschritte und mit Hilfe eines einzigen zentralen Tools,
Willkommen easescreen steht für unkompliziertes, easy Gestalten, Planen und Verteilen von Multimedia-Inhalten - in höchster Qualität, ohne Zwischenschritte und mit Hilfe eines einzigen zentralen Tools,
Favoriten speichern und verwalten im Internetexplorer 7.x
 Favoriten speichern und verwalten im Internetexplorer 7.x Klaus-Dieter Käser Andreas-Hofer-Str. 53 79111 Freiburg Fon: +49-761-292 43 48 Fax: +49-761-292 43 46 www.computerschule-freiburg.de kurse@computerschule-freiburg.de
Favoriten speichern und verwalten im Internetexplorer 7.x Klaus-Dieter Käser Andreas-Hofer-Str. 53 79111 Freiburg Fon: +49-761-292 43 48 Fax: +49-761-292 43 46 www.computerschule-freiburg.de kurse@computerschule-freiburg.de
Excel 2003 Teil-1 HAFNER-EDVtechnik Uhlandstraße Geislingen
 Excel 2003 Teil-1 HAFNER-EDVtechnik Uhlandstraße 7 72351 Geislingen Inhaltsverzeichnis 1 Vorbemerkungen 1.1 Tasten-Bezeichnungen 2 Programm Excel 2003 2.1 Excel starten 2.2 Der Excel-Bildschirm 3 Der
Excel 2003 Teil-1 HAFNER-EDVtechnik Uhlandstraße 7 72351 Geislingen Inhaltsverzeichnis 1 Vorbemerkungen 1.1 Tasten-Bezeichnungen 2 Programm Excel 2003 2.1 Excel starten 2.2 Der Excel-Bildschirm 3 Der
