Barrierefreie PDF aus Microsoft Word... 1
|
|
|
- Stefanie Christin Hofmann
- vor 5 Jahren
- Abrufe
Transkript
1 Barrierefreie PDF aus Microsoft Word Stand: Autor: Jan Hellbusch Inhalt Barrierefreie PDF aus Microsoft Word... 1 Anforderungen an barrierefreies PDF... 2 Web Content Accessibility Guidelines (WCAG) PDF/UA (ISO 14289)... 3 Workflow... 3 Allgemeine Aspekte... 4 Gestaltung... 5 Text... 8 Arbeiten in Microsoft Word Strukturierung Alternativtexte Weitere Aspekte der Barrierefreiheit Tagged PDF aus Microsoft Word Prüfung der Barrierefreiheit PDF-Export Zusammenfassung Hellbusch Accessibility Consulting Das Portable Document Format (PDF) ist das häufigste Format für Dokumente im Web. PDF kann leicht aus diversen anderen Formaten erzeugt werden und bietet bestimmte Vorteile gegenüber anderen Dokumentformaten, insbesondere die plattformübergreifende gleiche Darstellung und der Dokumentenschutz. Die meisten PDF werden allerdings ohne Berücksichtigung der Barrierefreiheit erzeugt. Barrierefreies PDF sollte dabei in den Ursprungsdokumenten (z.b. in Microsoft Word 2016) vorbereitet werden.
2 2 Anforderungen an barrierefreies PDF Für barrierefreies PDF kommt es entscheidend darauf an, dass "tagged PDF" (strukturiertes PDF) berücksichtigt wird. Tagged PDF ist eine Repräsentation der PDF-Inhalte, in der Text, Strukturen und weitere Attribute in einem sogenannten Tag-Baum abgebildet werden; der Tag-Baum ist rein textbasiert und Teil der PDF-Datei. Der Tag-Baum in Adobe Acrobat Web Content Accessibility Guidelines (WCAG) 2.0 Die Anforderungen an die Barrierefreiheit eines PDF-Dokuments werden durch die Web Content Accessibility Guidelines (WCAG) 2.0 bzw. Barrierefreie Informationstechnik-Verordnung BITV 2.0 bestimmt. Obwohl Anlage 1 der BITV 2.0 auf die WCAG 2.0 basiert, gibt es einige formale und inhaltliche Abweichungen, so dass im Folgenden die WCAG 2.0 als Maßstab herangezogen wird. Nicht alle Anforderungen aus den WCAG 2.0 sind anwendbar auf typische Dokumente aus Microsoft Word: Teilweise beziehen sich die Kriterien der WCAG 2.0 auf die Navigation zwischen Webseiten (im Gegensatz zum Inhalt). Es gibt Anforderungen zu Multimedia, die nicht gut mit PDF umgesetzt werden können. Formulare und vor allem die Fehlerbehandlung bei der Eingabe können nicht in Microsoft Word vorbereitet werden, sondern müssen mit anderen Werkzeugen vorbereitet oder in Adobe Acrobat nachbereitet werden.
3 3 Dennoch gibt es einige wichtige Anforderungen aus den WCAG 2.0, die bei der Erstellung von Dokumenten in Microsoft Word berücksichtigt werden müssen. Hierzu zählen insbesondere: Anforderungen an die Gestaltung Anforderungen an die Textformulierung Strukturierung der Inhalte Alternativtexte für Grafiken Es gibt darüber hinaus weitere einzelne Aspekte (unter anderem Sprachangaben und Dokumenttitel), die ebenso zu einem barrierefreien Zugang zu PDF gehören und in Microsoft Word bereits berücksichtigt werden sollten. Barrierefreiheit nach den WCAG 2.0 definiert sich des Weiteren über Konformität. Die WCAG 2.0 weist jedes der insgesamt 61 enthaltenen Erfolgskriterien einem von drei Konformitätsstufen (A, AA oder AAA) zu, wobei Erfolgskriterien der Stufe A Minimalanforderungen der Barrierefreiheit darstellen und die Erfüllung von Erfolgskriterien der Stufe AA und AAA die Barrierefreiheit weiter fördern. Nach der BITV 2.0 stellt die mittlere Konformitätsstufe AA die zu erreichende Konformitätsstufe dar. Erfolgskriterien auf Stufe AAA sollten aber nach Möglichkeit dennoch berücksichtigt werden. PDF/UA (ISO 14289) PDF ist ein ISO-Standard (ISO 3200). Der Zusatzstandard PDF/UA (UA = Universal Accessibility) liefert weitere technische Kriterien für die barrierefreie Aufbereitung von PDF sowie an den PDF- Anzeigeprogrammen. Durch die Erfüllung von PDF/UA kann die technische Zugänglichkeit, wie sie von Screenreadern und anderen Hilfsmitteln benötigt wird, weitestgehend sichergestellt werden. Allerdings ist PDF/UA-Konformität nicht mit WCAG-Konformität gleichzusetzen; vielmehr gibt es eine große Schnittmenge zwischen beiden Standards. Entscheidend für die Barrierefreiheit einer PDF- Datei ist immer die WCAG-Konformität. Workflow Barrierefreiheit in PDF wird insbesondere durch die Berücksichtigung von Tags hergestellt. Tags können auch nachträglich zu einer PDF-Datei hinzugefügt werden z.b. mit Adobe Acrobat Pro oder Foxit Phantom PDF. Zu bevorzugen ist jedoch ein PDF-Export mit Tags direkt aus der Ursprungsanwendung, weil in der Regel die Originaldokumente wesentlich leichter anzupassen sind. Für PDF-Dateien, die aus Microsoft Word 2016 exportiert werden, können fast alle Anforderungen der Barrierefreiheit vor dem Export bereits berücksichtigt werden. Um aus Microsoft Word 2016 barrierefreie PDF-Dateien zu exportieren, gibt es eine sehr einfache Technik. Microsoft Word bietet seit der Version 2010 standardmäßig den PDF-Export mit Tags unter "Speichern unter". Diese Funktionalität gab es leicht abgewandelt auch in der Version 2007 mit dem Microsoft-Plugin Save as PDF.
4 4 Bevor eine barrierefreie PDF aus Microsoft Word 2016 exportiert werden kann, muss die Barrierefreiheit in Microsoft Word 2016 vorbereitet werden. Es gibt einige allgemeine Aspekte und weitere Word-spezifische Arbeitstechniken, die bei der Erstellung von Dokumenten beachtet werden müssen, damit der PDF-Export den entsprechenden Anforderungen der Barrierefreiheit genügt. Das Ergebnis eines PDF-Exports aus Microsoft Word ist abhängig von der Qualität des Inhalts und von leichten Unzulänglichkeiten in Microsoft Word nicht immer perfekt, aber das PDF kann vor allem in Screenreadern meist sinnvoll genutzt werden. Um die Barrierefreiheit weiter zu verbessern, sind weitere (in diesem Beitrag nicht abgedeckte) Arbeitsschritte erforderlich: 1. Eine PDF-Datei kann in Adobe Acrobat Pro oder Foxit Phantom PDF auf Barrierefreiheit überprüft und weiter optimiert werden. 2. Eine PDF-Datei kann mit dem kostenlosen PDF Accessibility Checker (PAC 3) auf PDF/UA- Konformität überprüft werden. Korrekturen können anschließend in Adobe Acrobat Pro oder Foxit Phantom PDF vorgenommen werden, aber für bestimmte Konformitätsprobleme sind andere Werkzeuge (z.b. von axes4 oder CommonLook) effizienter. Selbstverständlich ist es möglich, Tags erst in der Nachbearbeitung zu einer PDF-Datei hinzuzufügen. In manchen Situationen ist das auch unvermeidbar. Die Nachbearbeitung ist jedoch meist wesentlich aufwändiger als die vorbereitenden Maßnahmen. Vor allem aber sollte der Bruch im Workflow bedacht werden: Sobald eine PDF nachbearbeitet wird, können die Anpassungen in der PDF-Datei nicht in das Originaldokument zurückgespielt werden. Sollte sich etwas im Originaldokument ändern, müssen Anpassungen der PDF-Datei wiederholt werden. Hingegen, wenn Tags in akzeptabler Qualität direkt aus dem Originaldokument erzeugt werden, können Anpassungen im Originaldokument durch einen erneuten PDF-Export sofort in eine barrierefreie PDF-Datei überführt werden. Es gibt Anwendungen wie z.b. QuarkXpress, die einen PDF-Export mit Tags nicht erlauben. Hingegen können Produkte von Microsoft und Adobe, aber auch Textverarbeitungssysteme wie Open Office und andere Anwendungen Tags in PDF erzeugen. Allgemeine Aspekte Einige Aspekte der Barrierefreiheit gelten für alle Inhaltsformen also auch für PDF. Diese betreffen einerseits die Gestaltung (z.b. in einer Dokumentvorlage) und andererseits die Formulierung von Texten. Diese Aspekte müssen bereits in der Dokumentvorlage bzw. im Originaldokument berücksichtigt werden, weil sie später in einem PDF nur sehr umständlich angepasst/korrigiert werden können. Hinweis: Einige der nachfolgend beschriebenen Anforderungen stehen in den WCAG 2.0 auf der höchsten Konformitätsstufe AAA. Diese sind entsprechend gekennzeichnet.
5 5 Gestaltung Die Anforderungen der visuellen Barrierefreiheit sollten vor allem in den Dokumentvorlagen berücksichtigt werden. Einige Aspekte müssen jedoch auch nach dem PDF-Export immer wieder geprüft werden. 1. Einsatz von Farbe Farbe darf und soll bei der Gestaltung eines Dokuments eingesetzt werden, aber sie darf nicht als alleiniges Unterscheidungsmerkmal genutzt werden, um eine Information hervorzuheben. Wenn eine Marginalie orange eingefärbt wird, so reicht die visuelle Absetzung aus, um sie visuell von anderen Inhalten zu unterscheiden. Wird hingegen eine Hervorhebung im Fließtext durch blaue Farbe vorgenommen, so ist mindestens eine weitere visuelle Hervorhebung erforderlich, z.b.: Wenn komplette Absätze farblich hervorgehoben werden, dann benötigen sie zusätzlich eine Einrückung oder (bei Zitaten) Anführungszeichen oder andere visuell erkennbaren, zusätzlichen Merkmale. Hervorhebung nicht alleine durch Farbe
6 6 Wenn einzelne Begriffe oder Phrasen im Fließtext farblich hervorgehoben werden, benötigen sie zusätzlich eine Fettung oder andere visuell erkennbaren Merkmale. Der Grund für diese Anforderung ist, dass manche Nutzer Farben nicht erkennen können. Außerdem könnten Nutzer den Kontrastmodus eingeschaltet haben, wodurch die Farbgebung meist verloren geht. Im VIP PDF-Reader werden die Inhalte aus PDFs standardmäßig in benutzerdefinierten Farben geöffnet Der Einsatz von Farbe sollte auch für andere Inhaltsformen festgelegt werden, z.b.: Wenn Tabellen bestimmten Farbmustern folgen (z.b. unterschiedliche Hintergrundfarben für Datenzellen), dann muss geprüft werden, ob die Hervorhebung eine Information vermittelt und, wenn ja, ein weiteres visuelles Merkmal berücksichtigt werden. Wenn in einem Kreisdiagramm verschiedene Sektoren nur durch Farbe unterschieden werden, dann sollte zusätzlicher Text im Diagramm berücksichtigt werden. Eine Legende reicht normalerweise nicht aus. Bei Infografiken muss geprüft werden, ob statt ausschließlich mit Farbabstufungen auch mit Mustern gearbeitet werden kann (z.b. dunkelorange unifarbig, mittelorange schraffiert, hellorange gepunktet usw.).
7 2. Kontrastverhältnisse 7 Texte sollten aus verschiedenen Gründen ausreichende Kontrastverhältnisse aufweisen. Die WCAG 2.0 bietet dafür eine zweistufige Herangehensweise. Generell gilt für Text: Normale Schrift muss ein Kontrastverhältnis von mindestens 4,5:1 zwischen Hintergrundund Vordergrundfarbe aufweisen (schwarz auf weiß ergibt 21:1). Große Schrift (mindestens 18pt oder mindestens 14pt/fett) muss ein Kontrastverhältnis von mindestens 3:1 aufweisen. Es gibt für diese Anforderung einige wenige Ausnahmen (z.b. Logos und Wortbildmarken). Die WCAG 2.0 bietet darüber hinaus erhöhte Kontrastanforderungen auf Stufe AAA, um die Leserlichkeit weiter zu verbessern: Normale Schrift sollte ein Kontrastverhältnis von mindestens 7:1 aufweisen. Große Schrift (mindestens 18pt oder mindestens 14pt/fett) sollte ein Kontrastverhältnis von mindestens 4,5:1 aufweisen. In den Dokumentvorlagen sollten die Farbkombinationen für Text überprüft werden. Es gibt dafür zahlreiche Werkzeuge z.b. der Color Contrast Analyzer. 3. Schriftgrafiken Grafische Darstellungen von Text sollten vermieden werden, weil es oft Probleme in der Anpassung der visuellen Darstellung (z.b. Vergrößerung, Kontrastmodus) in PDF-Anzeigeprogrammen gibt. Es gibt Ausnahmeregeln unter anderem für Logos, aber wenn ein Text keine besondere Formatierung hat, dann sollte immer Text statt Grafik bevorzugt werden. Es gibt Inhaltsformen wie Diagramme und andere Info-Grafiken, die als Grafik wesentlich kompakter und verständlicher präsentiert werden können als mit einem Fließtext. Auf solche Grafiken muss nicht verzichtet werden, aber eine geeignete Beschreibung im Kontext der Grafik fördert die Barrierefreiheit sowohl am Bildschirm als auch in einem Screenreader. Info-Grafiken sind eine besondere Herausforderung: Neben der visuellen Barrierefreiheit benötigen sie auch einen Alternativtext. Für PDF/UA-Konformität müssen Schriftarten in die PDF-Datei eingebettet werden. Manche Schriftarten dürfen aber aus lizenzrechtlichen Gründen nicht in eine PDF-Datei eingebettet werden. Microsoft Word 2016 bietet eine Option beim Speichern, in solchen Fällen die Schrift in Bitmaps umzuwandeln, was nach den WCAG 2.0 zu vermeiden ist. Sollten besondere Schriftarten eingesetzt werden, dann muss unbedingt geprüft werden, wie sie in PDF-Lesern dargestellt werden, wenn Farben und/oder Schriftgröße geändert werden. Des Weiteren werden in der Praxis oft Dokumente eingescannt und als PDF gespeichert. Solche Dokumente sind nicht nur am Bildschirm nicht anpassbar, sie können auch von Screenreadern nicht gelesen werden, da jede Seite aus einer Grafik ohne Alternativtext besteht. Eingescannte Dokumente müssen deshalb mit einer Texterkennungssoftware in Text konvertiert und nachkorrigiert werden.
8 4. Weitere Anforderungen an die visuelle Präsentation 8 In den WCAG 2.0 gibt es auf Konformitätsstufe AAA verschiedene Anforderungen an die visuelle Präsentation, die die Leserlichkeit von Text verbessern. Die WCAG 2.0 formulieren die Kriterien so, dass es eine Möglichkeit der Anpassung geben sollte, d.h. wenn die Anpassung in einem PDF-Leser möglich ist, dann ist die Berücksichtigung in der Dokumentvorlage nicht zwingend erforderlich: Anpassung der Farben: Nutzer sollten Vordergrund- und Hintergrundfarben anpassen können. Einige PDF-Leser wie Adobe Reader oder VIP PDF-Reader bieten diese Funktionalität an. PDF-Dateien sollten regelmäßig mit dieser Einstellung überprüft werden, da unerwartete Ergebnisse in Form von Überlagerungen von Text eintreten können. Zeilenlänge: Sie sollte maximal 80 Zeichen lang sein. Obwohl PDF-Leser über Umfließen- Funktionen verfügen, ist die Berücksichtigung der maximalen Zeilenlänge in den Dokumentvorlagen empfehlenswert. Flattersatz: Die Dokumentenvorlage sollte Flattersatz (und kein Blocksatz) vorsehen. Zeilen- und Absatzabstand: Nach Möglichkeit sollte eine 1,5-fache Zeilenhöhe in der Dokumentenvorlage berücksichtigt werden (aber das ist z.b. im VIP PDF-Reader einstellbar). Der Absatzabstand sollte mindestens das 1,5-fache des Zeilenabstands betragen. Textvergrößerung ohne horizontales Scrollen: Bei PDF liegt diese Funktionalität im Verantwortungsbereich des PDF-Lesers (z.b. im Adobe Reader in Verbindung mit der Umfließen-Funktion). Die Umfließen-Funktion sollte regelmäßig kontrolliert werden, denn es kann Probleme mit Grafiken, Tabellen und Formularen geben. Text 5. Allgemeine Verständlichkeit In den WCAG 2.0 gibt es nur wenige Kriterien zur allgemeinen Verständlichkeit auf Konformitätsstufe AAA. Hierzu zählen: Texte sollten in etwa von 12-jährigen verstanden werden können. Dieses Kriterium ist schwer prüfbar, aber die Verständlichkeitsregeln aus den Verständlichkeitstheorien sollten möglichst Anwendung finden (z.b. Einfachheit, Strukturierung usw.). Eine Orientierung für diese Anforderung liefert der BITV-Lotse. Ungewöhnliche Wörter sollten zu Gunsten einer besseren Verständlichkeit nicht genutzt werden oder zumindest im Text oder in einem Glossar erläutert werden. Abkürzungen sollten zu Gunsten einer besseren Verständlichkeit möglichst vermieden werden oder zumindest im Text oder in einem Glossar erläutert werden. Wenn Wörter genutzt werden, die nicht auf typischer Weise ausgesprochen werden, dann sollten Angaben zur Aussprache gemacht werden. Das kann z.b. durch einen Link zu einem Lexikon oder durch Angaben im Text erfolgen.
9 6. Anweisungen im Text 9 Vor allem im Hinblick auf Nutzer, die entweder mit einem Screenreader oder mit der Umfließen- Funktionalität arbeiten, sollten textliche Hinweise nicht alleine mit sogenannten sensorischen Merkmalen formuliert werden. Hinweise wie "In der rechten Spalte" oder "die grün markierten Texte" sind ohne das visuelle Layout nicht mehr nachvollziehbar. Es muss auf sichtbare Texte (z.b. "im vorherigen Abschnitt 4.1.2" oder "in Abbildung 3 wird der Zusammenhang dargestellt") verwiesen werden. Dann ist es auch konform, sensorische Merkmale hinzuzunehmen, etwa "wenn sie in rechtsstehenden, grünen Kasten mit den Kontaktdaten" schreiben - solange "Kontaktdaten" am rechtsstehenden, grünen Kasten steht. 7. Linktexte Verlinkte Texte ob sie eine Seite im Internet aufrufen oder zu einer anderen Stelle im Dokument führen sollten immer etwas über den Linkzweck ausdrücken. Für die Erfüllung des Kriteriums wird in den WCAG 2.0 ein Ansatz gewählt, der die Einbeziehung des (technischen) Kontextes erlaubt. Das bedeutet z.b.: Wenn Links in einem Absatz stehen, dann darf der Absatz zur Identifizierung des Linkzwecks herangezogen werden. Auch vorangestellte Überschriften oder Kopfzellen in Datenzellen können unter anderem als technischer Kontext herangezogen werden. Wenn ein Linktext den Linkzweck nicht angibt, so kann auch ein Tooltip (in Word heißt das Quickinfo) zum Link hinzugefügt werden. Dieser Ansatz funktioniert allerdings nicht in PDF: Die in Microsoft Word 2016 hinterlegten Quickinfos werden in PDF-Dateien als PDF/UAkonforme Anmerkung zum Link hinterlegt, aber von Screenreadern ignoriert. Um einen Link in Microsoft Word einzufügen gibt es verschiedene Wege. Ein Text kann vorher markiert werden und das Dialogfenster für Links kann wie folgt aufgerufen werden: die Registerkarte Einfügen Link wählen oder im Kontextmenü (rechter Mausklick oder Umschalt+F10) Link Link einfügen wählen oder Strg+K drücken. Es öffnet sich das Dialogfenster für Links.
10 10 Das Linkziel wird bei "Adresse" eingegeben. Der Linktext, der bei "Anzuzeigender Text" steht, sollte den Linkzweck angeben. Falls der Linkzweck dort nicht genau angegeben wird (z.b. "mehr Informationen"), dann sollte sichergestellt werden, dass der Link einen ausreichenden Kontext hat, z.b. indem der Link innerhalb eines Absatzes steht. Auf Konformitätsstufe AAA sollten Linktexte so formuliert werden, dass sie auch ohne Einbeziehung eines Kontexts Auskunft über den Linkzweck geben. Wenn nur die Linktexte aufgelistet würden, dann sollten die Linktexte alle eindeutig sein. Hinweise: PDF/UA-Konformität verlangt, dass die Quickinfo ausgefüllt wird unabhängig davon, ob der Linkzweck aus dem Linktext hervorgeht oder nicht. Die BITV 2.0 verlangt, dass der Linkzweck immer aus dem Linktext hervorgeht. Sollten Grafiken (mit funktionalem Alternativtext) verlinkt werden, wird zwar das Ergebnis in tagged PDF übertragen, aber Screenreader unterstützen in PDF verlinkte Grafiken nicht gut. 8. Überschriftentexte Überschriftentexte sollten den nachfolgenden Text in wenigen Wörtern so zusammenfassen, dass sie ohne Kontext nachvollziehbar sind. Wenn nur die Überschriftentexte aufgelistet würden, dann sollte jeder Überschriftentext den zugehörigen Inhalt ausreichend beschreiben. Überschriftentexte sind für viele Nutzer wichtig. Für Screenreadernutzer sind Überschriften aber die bevorzugte Art, durch ein Dokument zu navigieren. In vielen Screenreadern bewirkt das Drücken der Taste "H", dass der Screenreader zur nächsten Überschrift springt. Daher sollten Überschriftentexte immer den nachstehenden Text stichpunktartig wiedergeben. Im Übrigen sollte auf Konformitätsstufe AAA eine Überschrift für jeden inhaltlichen Abschnitt im Text berücksichtigt werden. Es sind dabei nicht immer Überschriften, wie sie für Inhaltsverzeichnisse benötigt werden, einzusetzen, sondern Marginalien und andere Textformen können ebenfalls zur Bezeichnung von Textabschnitten genutzt werden.
11 9. Beschriftung von Komponenten 11 Sofern interaktive Komponenten vorgesehen sind und diese in Microsoft Word vorbereitet werden, dann müssen folgende zwei Aspekte berücksichtigt werden: Jedes Formularelement benötigt eine (sichtbare) Beschriftung oder Anweisung. Beschriftungen für Formularelemente müssen beschreibend sein, d.h. wenn nur Formularelemente aufgelistet würden, dann muss jede Beschriftung die Bedeutung des Formularelements ausreichend wiedergeben. Wenn mehrere gleichartige Komponenten eingesetzt werden (z.b. Hilfe-Funktionen), dann benötigen alle Beschriftungen einen gemeinsamen gleichnamigen Teil (z.b. "Hilfe") und einen unterscheidbaren Teil (z.b. "Adresse" oder "Referenznummer"), was auch für die Alternativtexte von Icons gilt. Dieses Kriterium erlaubt es vor allen Screenreadernutzern die Komponenten zu finden und voneinander zu differenzieren. Hinweis: Formulare müssen in jedem Fall in Adobe Acrobat oder einem anderen Werkzeug nachbearbeitet werden, um barrierefrei nutzbar zu sein. Arbeiten in Microsoft Word 2016 Im Folgenden wird davon ausgegangen, dass mit Microsoft Word 2016 gearbeitet wird, um PDF anschließend zu exportieren. In älteren Versionen von Microsoft Word gibt es die gleichen Funktionalitäten, aber manchmal heißen die aufzurufenden Menüeinträge anders oder die Funktionen befinden sich an anderer Stelle. Im Übrigen ist die Qualität von tagged PDF aus Microsoft Word 2016 deutlich besser als in den früheren Versionen. Strukturierung Die Strukturierung von Inhalten in Microsoft Word ist der Schlüssel zu barrierefreiem PDF. Insbesondere sind die Formatvorlagen einzusetzen.
12 Formatvorlagen Vor allem für Überschriften und Absätze müssen die dafür vorgesehenen Formatvorlagen in Microsoft Word genutzt werden. Diese sind nicht nur eine Voraussetzung für strukturiertes PDF, die Formatvorlagen erleichtern die Arbeit in Microsoft Word allgemein. Die Standard-Dokumentenvorlagen von Microsoft Word (wie normal.dotm) bieten bereits alle Strukturmerkmale, die für eine strukturierte PDF erforderlich sind. Wenn Dokumentvorlagen erstellt werden, dann kann die Standard-Dokumentenvorlage von Microsoft Word 2016 visuell angepasst werden. Wenn aber eigene Formatvorlagen erstellt werden, dann ist darauf zu achten, dass Formatvorlagen beispielsweise für Überschriften auf die korrekte Basisformatvorlage aufbauen. Weitere Informationen über das Arbeiten mit Formatvorlagen können bei Microsoft nachgelesen werden.
13 Überschriften Überschriften werden benötigt, um ein Dokument zu gliedern. Wenn die entsprechenden Formatvorlagen dafür genutzt werden, dann können aus den Überschriften auch Inhaltsverzeichnisse und/oder (beim PDF-Export) Lesezeichen automatisch generiert werden. Für Screenreadernutzer sind Überschriften auch ein Aspekt der strukturellen Navigation. Screenreader erlauben die Navigation über die Strukturmerkmale eines Inhalts. Daher ist es nicht nur wichtig, die Inhalte zu gliedern, sondern auch dass die Überschriftentexte den nachfolgenden Text beschreiben. Statt einen Text, der als Überschrift bestimmt ist, größer und fetter zu formatieren, kann die vorher definierte Formatvorlage einfach zugewiesen werden: Entweder über die Registerkarte Start Formatvorlagen direkt zuweisen Die ersten drei Überschriften-Formatvorlagen können auch mit Alt+1 (Überschrift 1), Alt+2 (Überschrift 2) und Alt+3 (Überschrift 3) zugewiesen werden (für einen Standard-Absatz kann Strg+Umschalt+N verwendet werden). Die Liste aller verfügbaren Formatvorlagen kann durch Drücken des kleinen Vierecks mit einem Pfeil nach rechts unten (neben Formatvorlage in der Werkzeugleiste) angezeigt oder mit der Tastenkombination Strg+Umschalt+Alt+S aufgerufen werden. Dort können die Formatvorlagen ausgewählt und auch angepasst werden.
14 14 Für längere Texte sollte ein per Tastatur nutzbares Inhaltsverzeichnis und/oder Lesezeichen berücksichtigt werden. Beide können aus den Überschriften generiert werden. Bei der Erstellung eines Inhaltsverzeichnisses ist es wichtig, dass die Einträge im Inhaltsverzeichnis bereits in Word aktive Links sind, denn eine (tastaturbedienbare) Verlinkung in Adobe Acrobat ist später umständlich. Lesezeichen können hingegen beim PDF-Export anhand der Überschriften automatisch erzeugt werden. Hinweise: Word bietet insgesamt 9 Überschriftenebenen an, aber in PDF werden nur die ersten sechs Ebenen von Screenreadern unterstützt. Word bietet auch eine Titel-Formatvorlage, die aber nicht in der Überschriftenhierachie aufgenommen wird, sondern beim PDF-Export zu einem Absatz wird. Die Hauptüberschrift sollte daher die Formatvorlage "Überschrift 1" haben. 12. Listen Wenn Inhalte Aufzählungen oder Nummerierungen enthalten, dann müssen diese Listen mit den dafür vorgesehenen Funktionen in Microsoft Word strukturiert werden, um beim PDF-Export als Liste im Tag-Baum abgelegt zu werden. Word bietet zahlreiche Formatvorlagen für Listen. Es entsteht der Eindruck, dass die Formatvorlagen für verschiedene Listenebenen genutzt werden können. Tatsächlich definieren Sie "lediglich" verschiedene Aufzählungszeichen und Abstände/Einrückungen, aber nicht die Listenebene (was bei verschachtelten Listen relevant wird). Eine einfache Liste kann auf verschiedener Weise mit Word-Funktionen erstellt werden: Bei Aufzählungen kann der erste Listenpunkt mit einem vorangestellten "*" oder "-" und bei Nummerierungen mit einem vorangestellten "1." geschrieben werden. Microsoft Word wandelt den Text automatisch in eine Liste um. Wenn am Zeilenende die Eingabetaste gedrückt wird, wird automatisch ein neuer Listeneintrag erzeugt. Wird die Eingabetaste ein zweites Mal gedrückt, wird der neue Listeneintrag zu einem Absatz umgewandelt. Markierte Texte können mit Strg+Umschalt+L zu einer Aufzählung umgewandelt werden. Markierte Texte können über die Registerkarte Start Aufzählung bzw. Start Nummerierung zu entsprechenden Listen umgewandelt werden. Die drei Schaltflächen können im Übrigen ausgeklappt werden, um ein anderes Aufzählungszeichen zu wählen.
15 15 Verschachtelte Listen müssen mit den in Word vorgesehenen Funktionen umgesetzt werden, damit sie in PDF korrekt im Tag-Baum abgebildet werden: 1. Markieren Sie die einzurückenden Listeneinträge. 2. Wählen Sie in der Registerkarte Start Liste mit mehreren Ebenen Listenebene ändern und dann die entsprechende Ebene oder Start Einzug vergrößern/verkleinern.
16 13. Tabellen 16 Die korrekte Strukturierung von Datentabellen erfolgt ebenfalls über die von Word bereitgestellten Funktionen. Nachdem eine Datentabelle erstellt wird kommt es zunächst darauf an, dass Kopfzellen und Datenzellen voneinander unterschieden werden. Eine Einführung für einfache und komplexe Tabellen bietet ein Video-Tutorium. Hinweis: Tabellen sollten nicht zu Layoutzwecken genutzt werden, sondern nur für die Aufbereitung tabellarischer Daten. Alternativtexte Alternativtexte für Grafiken sollten in Microsoft Word berücksichtigt werden, damit sie bei einem PDF-Export in den Tag-Baum geschrieben werden. Um in Microsoft Word einen Alternativtext einzusetzen, gehen Sie wie folgt vor: 1. Rufen sie das Kontextmenü für die bereits eingefügte Grafik auf (z.b. rechter Mausklick oder Umschalt+F10) und wählen "Alternativtext bearbeiten" aus. 2. Im neu geöffneten Dialogfenster haben Sie (bei vorheriger Aktivierung der intelligenten Office-Dienste) die Möglichkeit, einen Alternativtext generieren zu lassen; diese Funktion ist mit Vorsicht einzusetzen und das Ergebnis in jedem Fall zu kontrollieren, ob der Zweck der Grafik wiedergegeben wird. In aller Regel muss der Alternativtext neu und in Abhängigkeit des Kontextes formuliert werden. Es werden verschiedenartige Alternativtexte in Abhängigkeit der Inhalte der Grafik und des Kontexts einer Grafik benötigt: Zunächst sollte der Zweck einer Grafik nach Möglichkeit stets im umfließenden Text beschrieben werden. In dem Fall sind (knappe) identifizierende Alternativtexte (z.b. "Blick auf den vollen Friedensplatz" oder "Balkendiagramm: Monatliche Umsatzzahlen für das Jahr 2018 wie nachfolgend erläutert") für Grafiken notwendig. Kann der Inhalt einer Grafik nicht im Kontext untergebracht werden, so sind beschreibende Alternativtexte erforderlich, die die wesentlichen Inhalte der Grafik in maximal 100 Zeichen möglichst objektiv zusammenfassen. Logos erhalten einen Alternativtext bestehend aus Bildtypen und Name der Organisation, z.b. "Logo: Name des Unternehmens".
17 17 In manchen Fällen bieten Grafiken keinen Inhalt, sondern dienen der Ästhetik. In diesem Fall müssten leere Alternativtexte eingesetzt werden, die jedoch in PDF nicht vorgesehen sind. Die Aktivierung der Option "als dekorativ markieren" für Grafiken ohne Alternativtext (auch unter der Registerkarte Überprüfen Barrierefreiheit überprüfen zu finden) bewirkt lediglich, dass eine etwaige automatische Vergabe von Alternativtexten durch die intelligenten Office-Dienste von Microsoft unterbunden wird. Damit dekorative Grafiken sicher von Screenreadern ignoriert werden können, müssen sie derzeit in Foxit PhantomPDF als "Hintergrund" bzw. in Adobe Acrobat Pro als "Hintergrund/Artefakt" gekennzeichnet werden. Alternativtexte sind nicht immer leicht zu bestimmen. Beispiele und Hinweise finden Sie im dem Leitfaden: Alternativtexte für Grafiken. Weitere Aspekte der Barrierefreiheit Um die Barrierefreiheit in Microsoft Word 2016 abzurunden sind noch die folgenden zwei Punkte zu berücksichtigen. 14. Layout Folgende Layout-Techniken sollten berücksichtigt werden: Layouts mit Spalten oder abgesetzten Inhalten sind mit der Spaltenfunktion oder Textfeldern, nicht mit Tabellen oder Tabulatoren zu gestalten. Textfelder sollten gegebenenfalls verankert werden (im Kontextmenü unter "Weitere Layoutoptionen"), um die Lesereihenfolge in einem Screenreader zu steuern.
18 18 Wird ein Textfeld nicht verankert, leitet Microsoft Word 2016 die Lesereihenfolge von der visuellen Anordnung der Inhalte ab. Kopf- und Fußzeilen sollten keine wesentlichen Informationen enthalten, da sie beim PDF-Export zu Artefakten (Hintergrundinformationen) werden. Für Screenreader sind die Informationen dann nicht mehr zugänglich. Sollten wichtige Informationen dennoch in der Kopf- oder Fußzeile stehen, gibt es zwei Herangehensweisen: 1. Wenn überall eine wichtige, aber gleiche Information in Kopf- oder Fußzeile steht, dann kann diese Information am Anfang oder am Ende des Dokuments im Fließtext berücksichtigt werden. 2. Wenn die wesentlichen Informationen auf jeder Seite anders sind (z.b. referenzierte Seitenzahlen), dann müssen diese Informationen nachträglich in PDF bearbeitet werden und zum Tag-Baum hinzugefügt werden. 15. Meta-Informationen Die folgenden beiden Angaben leiten sich unmittelbar aus den WCAG 2.0 ab und sollten in Microsoft Word vorgenommen werden: Das Dokument benötigt einen Titel (Datei Eigenschaften Titel). In den meisten Fällen kann die Hauptüberschrift eines Dokuments auch als Titel eingesetzt werden, aber eine Begrenzung auf ca. 70 Zeichen ist dennoch für die Anzeige in Suchmaschinen zu empfehlen.
19 Die Dokumentensprache muss angegeben werden (Datei Optionen Sprache). 19 In der Regel ist "Deutsch (Deutschland)" festzulegen, damit Sprachausgaben die richtige Aussprache beim Lesen einer PDF-Datei wählen. Auch anderssprachige Abschnitte und Phrasen innerhalb eines Dokuments müssen gekennzeichnet werden. Dies erfolgt, indem ein Text markiert wird und in der unteren Statuszeile die aktuelle Sprache aktiviert wird. Es öffnet sich ein Dialogfenster mit den verfügbaren Sprachen. Es gibt dabei nicht unbedingt eine Sprachausgabe für jede Sprache, etwa für obersorbisch. Hinweis: Die BITV 2.0 verlangt, dass andersprachige Begriffe ebenfalls ausgezeichnet werden, solange sie nicht im DUDEN stehen.
20 20 Tagged PDF aus Microsoft Word Es gibt zahlreiche Möglichkeiten, PDF aus Microsoft Word 2016 zu exportieren. Die Qualität (Erzeugung von tagged PDF) ist dabei sehr unterschiedlich. Prüfung der Barrierefreiheit Außer mit Spezialwerkzeugen sind die Möglichkeiten, die Barrierefreiheit in Microsoft Word 2016 vor dem PDF-Export zu überprüfen, begrenzt. Die integrierte Barrierefreiheitsprüfung prüft nur wenige Aspekte der Barrirefreiheit und das nicht sehr zuverlässig, z.b.: Große, fette Schrift wird nicht als Überschrift identifiziert. In solchen Fällen müsste ein Hinweis zur Verwendung von Formatvorlagen für Überschriften angezeigt werden. Probleme wie fehlende Alternativtexte in einer Fußzeile werden angezeigt, obwohl Fußzeilen und deren Inhalte beim PDF-Export zu Artefakten werden. Im Allgemeinen empfiehlt sich, eine PDF-Datei nach dem Export in Anwendungen wie Adobe Acrobat Pro oder PDF Accessibility Checker zu überprüfen und bei offensichtlichen Problemen die Word-Datei zu überarbeiten. PDF-Export Microsoft Word bietet mit Datei Speichern unter PDF die Möglichkeit, PDF mit Tags zu generieren. Das Ergebnis ist unter Berücksichtigung der oben beschriebenen Maßnahmen meist gut, aber in einzelnen Fällen ist eine Nachbearbeitung in Foxit PhantomPDF oder Adobe Acrobat erforderlich. Zu beachten ist, dass das Aktivieren von "Minimale Größe (Onlineveröffentlichung)" dazu führen kann, dass keine Tags erzeugt werden. Um ein strukturiertes PDF zu erzeugen sollten in jedem Fall unter den Optionen folgende Einstellungen überprüft werden: Dokumenteigenschaften aktivieren, damit insbesondere der Titel in PDF übernommen wird, Dokumentstrukturtags für Barrierefreiheit aktivieren (sonst wird kein tagged PDF erzeugt), Textmarken erstellen mit Hilfe von Überschriften/Word-Textmarken, damit in PDF Lesezeichen erzeugt werden (empfohlen werden bei längeren Dokumenten die Überschriften).
21 21 Die Option "Text als Bitmap speichern, wenn die Schrift nicht eingebettet werden kann" wird hingegen nicht empfohlen, denn es wird zwar eine Grafik mit einem Originaltext im Tag-Baum abgelegt, aber Schriftgrafiken weisen vor allem bei der Anpassung der visuellen Darstellung Probleme auf (z.b. im Kontrastmodus und im Umfließen-Modus in Adobe Reader). Besser ist der Einsatz einer anderen Schriftart, die keine Lizenzbeschränkungen hat und eingebettet werden darf. Zu der "Speichern unter"-funktion gibt es zahlreiche weitere Möglichkeiten, PDF aus Microsoft Word zu generieren. Nicht alle Möglichkeiten kommen in Betracht: Druckmenü: Es gibt keine Plug-Ins für das Druckmenü, die akzeptable PDFs erzeugt. Plug-Ins: Es gibt eine Reihe von Plug-Ins, die Tags erzeugen können: Adobe PDFMaker (teil von Adobe Acrobat): Das Ergebnis ist meist gut, aber in einzelnen Fällen ist eine Nachbearbeitung in Adobe Acrobat erforderlich. axespdf für Word: PDF/UA-Konformität kann über eine eigene Werkzeugleiste direkt in Microsoft Word vorbereitet werden; eine eigene PDF-Exportfunktion liefert PDF/UAkonforme PDFs. Weitere Plugins wie Foxit Phantom PDF oder Nuance Power PDF können auch tagged PDF erzeugen, aber sind genauso wie die "Speichern unter"-funktion von Word oder das Adobe-Plugin mit leichten Fehlern behaftet, d.h. auch für diese Anwendungen ist in einzelnen Fällen eine Nachbearbeitung in Foxit PhantomPDF oder Adobe Acrobat erforderlich.
22 22 Zusammenfassung 1. Für barrierefreie PDF muss tagged PDF berücksichtigt werden. Da PDF das Ergebnis eines Exports aus einem anderen Format ist, müssen folgende Bedingungen erfüllt werden: a. Autoren müssen im Originaldokument mit Formatvorlagen (Überschriften, Listen usw.) arbeiten, um später sinnvolle Tags erzeugen zu können. Dies schließt die Formulierung von Alternativtexten für Grafiken ein. b. Die Anforderungen der Barrierefreiheit an den Inhalt und an die Gestaltung müssen ebenfalls in dem Ursprungsdokument erfüllt sein. c. Die exportierende Anwendung muss die Erzeugung/den Export von Tags erlauben, was mit der "Speichern unter"-funktion in Microsoft Word 2016 möglich ist. 2. Der PDF-Export hat sehr unterschiedliche Qualitäten: a. PDF ohne Tags werden durch Anwendung ohne Tag-Unterstützung (z.b. QuarkXpress) oder durch einen ungeeigneten Export (z.b. Druckmenü in Microsoft Word) verursacht. b. Die Standardfunktionen von Tag-fähigen Anwendungen variiert und ist fast immer mit bestimmten Fehlern behaftet. Aus Microsoft Word 2016 ist ein PDF/UAkonformer PDF-Export ohne Zusatzsoftware nicht möglich. 3. Es gibt den PDF/UA-Standard. Ebenso gibt es ein kostenloses Prüftool für die PDF/UA- Konformitätsprüfung (PDF Accessibility Checker). Um alle Prüfpunkte zu erfüllen, ist mindestens Foxit PhantomPDF oder Adobe Acrobat Pro 2017, aber besser noch zusätzlich axespdf Quickfix oder CommonLook einzusetzen. Der Einsatz dieser Software setzt gute bis sehr gute Kenntnisse von Tags und insgesamt der Barrierefreiheit voraus. Hellbusch Accessibility Consulting Dieser Beitrag wurde von Jan Hellbusch 0163/ ) verfasst. Sollten Sie Feedback haben, senden Sie mir einfach eine . Mit Hellbusch Accessibility Consulting biete ich: Tests und Gutachten zur Konformität Ihrer Webseiten, Apps und Software zu den Barrierefreiheitsrichtlinien. Überarbeitung Ihrer nicht barrierefreien PDF-Dokumente und -Formulare in PDF/UA- Qualität. Schulungen für die barrierefreie Gestaltung von Webseiten und PDF-Dokumenten. Schauen Sie vorbei auf
Barrierefreie Dokumente Word, PDF. Dipl.Ing. in Birgit Peböck, Dipl.Päd.
 Barrierefreie Dokumente Word, PDF Dipl.Ing. in Birgit Peböck, Dipl.Päd. Was ist ein PDF? PDF heißt Portable Document Format Von Adobe entwickelt Dokumente, die von einem Betriebssystem oder einer bestimmten
Barrierefreie Dokumente Word, PDF Dipl.Ing. in Birgit Peböck, Dipl.Päd. Was ist ein PDF? PDF heißt Portable Document Format Von Adobe entwickelt Dokumente, die von einem Betriebssystem oder einer bestimmten
Die Europäische Richtlinie 2102 und barrierefreie Dokumente. Jan Hellbusch ( )
 Die Europäische Richtlinie 2102 und barrierefreie Dokumente Jan Hellbusch (1967-2018) jan@hellbusch.de Jan Hellbusch Twitter: @2bweb (1967-2018) jan@hellbusch.de Twitter: @2bweb Europäische Richtlinie
Die Europäische Richtlinie 2102 und barrierefreie Dokumente Jan Hellbusch (1967-2018) jan@hellbusch.de Jan Hellbusch Twitter: @2bweb (1967-2018) jan@hellbusch.de Twitter: @2bweb Europäische Richtlinie
Barrierefreie Dokumente
 Barrierefreie Dokumente Seminar BS 162 Barrierefreie Informationssysteme - Grundlagen Gerhard Nussbaum Wien, März 2017 gerhard.nussbaum@ki-i.at Was ist ein PDF? PDF heißt Portable Document Format Von Adobe
Barrierefreie Dokumente Seminar BS 162 Barrierefreie Informationssysteme - Grundlagen Gerhard Nussbaum Wien, März 2017 gerhard.nussbaum@ki-i.at Was ist ein PDF? PDF heißt Portable Document Format Von Adobe
Barrierefrei Kommunizieren
 Barrierefrei Kommunizieren Jan Eric Hellbusch In Deutschland gibt es eine Gesetzeslage BITV 2.0: Verordnung zum Behindertengleichstellungsgesetz Für Behörden des Bundes verpflichtend Bezieht sich seit
Barrierefrei Kommunizieren Jan Eric Hellbusch In Deutschland gibt es eine Gesetzeslage BITV 2.0: Verordnung zum Behindertengleichstellungsgesetz Für Behörden des Bundes verpflichtend Bezieht sich seit
Anleitung für das Erstellen barrierearmer PDF-Dokumente (Version 2.0, Günter Partosch, HRZ Gießen, Mai 2012)
 Anleitung für das Erstellen barrierearmer PDF-Dokumente (Version 2.0, Günter Partosch, HRZ Gießen, Mai 2012) Viele PDF-Dokumente sind mit erheblichen Barrieren behaftet und können von Blinden und Sehbehinderten
Anleitung für das Erstellen barrierearmer PDF-Dokumente (Version 2.0, Günter Partosch, HRZ Gießen, Mai 2012) Viele PDF-Dokumente sind mit erheblichen Barrieren behaftet und können von Blinden und Sehbehinderten
Barrierefreie.pdf s. Birgit Peböck, KI-I Andrea Petz, IIS/JKU. Barrierefreie.pdf s - IKT-Forum Peböck / Petz
 Barrierefreie.pdf s Birgit Peböck, KI-I Andrea Petz, IIS/JKU 1 Gliederung Was hier behandelt wird Begründung Barrierefreies PDF 2 Was hier behandelt wird Grundlagen, um: Schnell Kostengünstig Relativ sicher
Barrierefreie.pdf s Birgit Peböck, KI-I Andrea Petz, IIS/JKU 1 Gliederung Was hier behandelt wird Begründung Barrierefreies PDF 2 Was hier behandelt wird Grundlagen, um: Schnell Kostengünstig Relativ sicher
Inhaltsverzeichnisse
 Inhaltsverzeichnisse Überschriften zuweisen Formatieren Sie die Überschriften mit Hilfe der integrierten Formatvorlagen als Überschrift. Klicken Sie dazu in die jeweilige Überschrift und dann auf der Registerkarte
Inhaltsverzeichnisse Überschriften zuweisen Formatieren Sie die Überschriften mit Hilfe der integrierten Formatvorlagen als Überschrift. Klicken Sie dazu in die jeweilige Überschrift und dann auf der Registerkarte
Inhaltsverzeichnisse. 1. Überschriften zuweisen. 2. Seitenzahlen einfügen. 3. Einen Seitenwechsel einfügen
 Inhaltsverzeichnisse 1. Überschriften zuweisen Formatieren Sie die Überschriften mit Hilfe der integrierten Formatvorlagen als Überschrift. Klicken Sie dazu in die Überschrift und dann auf den Drop- Down-Pfeil
Inhaltsverzeichnisse 1. Überschriften zuweisen Formatieren Sie die Überschriften mit Hilfe der integrierten Formatvorlagen als Überschrift. Klicken Sie dazu in die Überschrift und dann auf den Drop- Down-Pfeil
Tipps für PowerPoint. Seminar BS 167 Barrierefrei publizieren mit PowerPoint und PDF. Edith Vosta Wien, 2017
 Tipps für PowerPoint Seminar BS 167 Barrierefrei publizieren mit PowerPoint und PDF Edith Vosta Wien, 2017 Ansichten Folienansicht Gliederungsansicht: wichtig zur Kontrolle des Inhalts (Text) Folientitel
Tipps für PowerPoint Seminar BS 167 Barrierefrei publizieren mit PowerPoint und PDF Edith Vosta Wien, 2017 Ansichten Folienansicht Gliederungsansicht: wichtig zur Kontrolle des Inhalts (Text) Folientitel
PDF- und Word Dokumente barrierefrei umsetzen
 PDF- und Word Dokumente barrierefrei umsetzen 2 Inhalt: PDF- und Word Dokumente barrierefrei umsetzen... 3 Vorbereitende Maßnahmen... 3 Prinzipien zur Erstellung von Word- und daraus erzeugten PDF Dateien...
PDF- und Word Dokumente barrierefrei umsetzen 2 Inhalt: PDF- und Word Dokumente barrierefrei umsetzen... 3 Vorbereitende Maßnahmen... 3 Prinzipien zur Erstellung von Word- und daraus erzeugten PDF Dateien...
Crashkurs Bachelorarbeit. WORD SS 2012 Crashkurs Bachelorarbeit
 Crashkurs Bachelorarbeit. WORD 2010 Der Aufbau einer wissenschaftlichen Arbeit - Leeres Vorblatt - Titelblatt - Inhaltsverzeichnis - Verzeichnis der Abbildungen und Tabellen - Abkürzungsverzeichnis - Zusammenfassung
Crashkurs Bachelorarbeit. WORD 2010 Der Aufbau einer wissenschaftlichen Arbeit - Leeres Vorblatt - Titelblatt - Inhaltsverzeichnis - Verzeichnis der Abbildungen und Tabellen - Abkürzungsverzeichnis - Zusammenfassung
GESTALTUNGSHELFER. Tipp zur Formatierung der Überschrift Die Überschrift erster Ebene soll immer auf einer neuen Seite angezeigt werden:
 sind mit den Überschriftsformatvorlagen verbunden. Das Inhaltsverzeichnis bezieht seine Einträge aus den Überschriften 1-9, Vorlagen der Kopfzeile greifen auf die Formatvorlage Überschrift 1 zu und der
sind mit den Überschriftsformatvorlagen verbunden. Das Inhaltsverzeichnis bezieht seine Einträge aus den Überschriften 1-9, Vorlagen der Kopfzeile greifen auf die Formatvorlage Überschrift 1 zu und der
Word 10. Verweise: Textmarken, Hyperlinks, Querverweise Version: Relevant für:
 Word 10 Verweise: Textmarken, Hyperlinks, Querverweise Version: 171014 Relevant für: 10-Word.docx Inhaltsverzeichnis 1 Hinweise 1.1 Zu diesem Lehrmittel... 3 1.1.1 Arbeitsdateien zum Lehrmittel... 3 1.1.2
Word 10 Verweise: Textmarken, Hyperlinks, Querverweise Version: 171014 Relevant für: 10-Word.docx Inhaltsverzeichnis 1 Hinweise 1.1 Zu diesem Lehrmittel... 3 1.1.1 Arbeitsdateien zum Lehrmittel... 3 1.1.2
Wie erstelle ich ein barrierefreies Dokument?
 Wie erstelle ich ein barrierefreies Dokument? Vorbemerkung Dieses Dokument wurde vom Kompetenzzentrum Informationstechnologie zur Förderung der Integration von Menschen mit Behinderungen der Pädagogischen
Wie erstelle ich ein barrierefreies Dokument? Vorbemerkung Dieses Dokument wurde vom Kompetenzzentrum Informationstechnologie zur Förderung der Integration von Menschen mit Behinderungen der Pädagogischen
Arbeiten mit Acrobat. Vorstellung von Adobe Acrobat Bearbeitung des Dokuments Präsentationen erstellen Teamarbeit
 Arbeiten mit Acrobat Vorstellung von Adobe Acrobat Bearbeitung des Dokuments Präsentationen erstellen Teamarbeit Kommentare geben ein Feedback zu einem Dokument, welches von mehreren Personen bearbeitet
Arbeiten mit Acrobat Vorstellung von Adobe Acrobat Bearbeitung des Dokuments Präsentationen erstellen Teamarbeit Kommentare geben ein Feedback zu einem Dokument, welches von mehreren Personen bearbeitet
Word. Verweise. Textmarken, Querverweise, Hyperlinks
 Word Verweise Textmarken, Querverweise, Hyperlinks Inhaltsverzeichnis 1 Textmarken... 4 1.1 Hinzufügen einer Textmarke... 4 1.2 Ändern einer Textmarke... 4 1.2.1 Anzeigen von Klammern für Textmarken...
Word Verweise Textmarken, Querverweise, Hyperlinks Inhaltsverzeichnis 1 Textmarken... 4 1.1 Hinzufügen einer Textmarke... 4 1.2 Ändern einer Textmarke... 4 1.2.1 Anzeigen von Klammern für Textmarken...
Word 10. Verweise Version: Relevant für: IKA, DA
 Word 10 Verweise Version: 170220 Relevant für: IKA, DA 10-Word-Grundlagen.docx Inhaltsverzeichnis 1 Hinweise 1.1 Zu diesem Lehrmittel... 3 1.1.1 Arbeitsdateien zum Lehrmittel... 3 1.1.2 Vorkenntnisse...
Word 10 Verweise Version: 170220 Relevant für: IKA, DA 10-Word-Grundlagen.docx Inhaltsverzeichnis 1 Hinweise 1.1 Zu diesem Lehrmittel... 3 1.1.1 Arbeitsdateien zum Lehrmittel... 3 1.1.2 Vorkenntnisse...
Präsentationstexte formatieren
 3 Präsentationstexte formatieren und gliedern 54 aufzählungen formatieren A B C Wählen Sie auf der Registerkarte Start aus den Formen das Textfeld aus. Zeichnen Sie das Textfeld in der gewünschten Größe
3 Präsentationstexte formatieren und gliedern 54 aufzählungen formatieren A B C Wählen Sie auf der Registerkarte Start aus den Formen das Textfeld aus. Zeichnen Sie das Textfeld in der gewünschten Größe
Kommentare in PDF-Dokumenten. Leibniz Universität IT Services Anja Aue
 Kommentare in PDF-Dokumenten Leibniz Universität IT Services Anja Aue Kommentare Korrekturen in einem Dokument von verschiedenen Personen in einem Team. Markierung von Änderungen im Dokument. Anmerkungen
Kommentare in PDF-Dokumenten Leibniz Universität IT Services Anja Aue Kommentare Korrekturen in einem Dokument von verschiedenen Personen in einem Team. Markierung von Änderungen im Dokument. Anmerkungen
Informationstechnische Grundlagen. WORD 2013 Grundlagenschulung. WS 2013/2014 Word Grundlagenschulung Dagmar Rombach
 Informationstechnische Grundlagen. WORD 2013 Grundlagenschulung. Sinnvolle Voreinstellungen in WORD 2013 Textbegrenzungen: - Menü Datei, Befehl Optionen, Kategorie Erweitert - Bereich Dokumentinhalt anzeigen
Informationstechnische Grundlagen. WORD 2013 Grundlagenschulung. Sinnvolle Voreinstellungen in WORD 2013 Textbegrenzungen: - Menü Datei, Befehl Optionen, Kategorie Erweitert - Bereich Dokumentinhalt anzeigen
Barrierefreier Zugang zu Wissen
 Barrierefreier Zugang zu Wissen Jan Eric Hellbusch Angaben zur Person Jan Eric Hellbusch ist Autor der beiden gleichnamigen Titel "Barrierefreies Webdesign" sowie weiterer Fachveröffentlichungen zum Thema.
Barrierefreier Zugang zu Wissen Jan Eric Hellbusch Angaben zur Person Jan Eric Hellbusch ist Autor der beiden gleichnamigen Titel "Barrierefreies Webdesign" sowie weiterer Fachveröffentlichungen zum Thema.
Getaggtes PDF schnell und sicher. aus Adobe InDesign
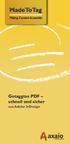 Getaggtes PDF schnell und sicher aus Adobe InDesign axaio MadeToTag ist ein Plug-In für Adobe InDesign, mit dem man InDesign-Dokumente für den Export als barriere freies, getaggtes PDF vorbereitet einfacher,
Getaggtes PDF schnell und sicher aus Adobe InDesign axaio MadeToTag ist ein Plug-In für Adobe InDesign, mit dem man InDesign-Dokumente für den Export als barriere freies, getaggtes PDF vorbereitet einfacher,
Informationstechnische Grundlagen. WORD 2016 Aufbauschulung. WS 2018/19 Word Aufbau Schulung Dagmar Rombach
 Informationstechnische Grundlagen. WORD 2016 Aufbauschulung. Der Aufbau einer wissenschaftlichen Arbeit - Leeres Vorblatt - Titelblatt - Inhaltsverzeichnis - Verzeichnis der Abbildungen und Tabellen -
Informationstechnische Grundlagen. WORD 2016 Aufbauschulung. Der Aufbau einer wissenschaftlichen Arbeit - Leeres Vorblatt - Titelblatt - Inhaltsverzeichnis - Verzeichnis der Abbildungen und Tabellen -
Informationstechnische Grundlagen. WORD 2010 Aufbauschulung. SS 2013 Word Aufbau Schulung Dagmar Rombach
 Informationstechnische Grundlagen. WORD 2010 Aufbauschulung. Der Aufbau einer wissenschaftlichen Arbeit - Leeres Vorblatt - Titelblatt - Inhaltsverzeichnis - Verzeichnis der Abbildungen und Tabellen -
Informationstechnische Grundlagen. WORD 2010 Aufbauschulung. Der Aufbau einer wissenschaftlichen Arbeit - Leeres Vorblatt - Titelblatt - Inhaltsverzeichnis - Verzeichnis der Abbildungen und Tabellen -
Gegenüber der direkten Formatierung jedes Wortes, jedes Satzes, Absatzes und jeder Seite hat die Arbeit mit Formatvorlagen mehrere Vorteile:
 FORMATVORLAGEN DIE ARBEIT MIT FORMATVORLAGEN Eine Formatvorlage ist ein Satz von Formatierungsanweisungen, die Sie unter einem Namen speichern, um sie immer wieder zu verwenden. Alle Texteinheiten, denen
FORMATVORLAGEN DIE ARBEIT MIT FORMATVORLAGEN Eine Formatvorlage ist ein Satz von Formatierungsanweisungen, die Sie unter einem Namen speichern, um sie immer wieder zu verwenden. Alle Texteinheiten, denen
Gemeinsam für Barrierefreiheit im Web
 Gemeinsam für Barrierefreiheit im Web Agenda An welchen Standards kann ich mich orientieren? Einstieg ins Testen: Easy Checks Barrieren gefunden - was tun? Webinhalte barrierefrei pflegen Infos in Leichter
Gemeinsam für Barrierefreiheit im Web Agenda An welchen Standards kann ich mich orientieren? Einstieg ins Testen: Easy Checks Barrieren gefunden - was tun? Webinhalte barrierefrei pflegen Infos in Leichter
Hochschule Aalen. Word. Formatvorlagen und mehr
 Hochschule Aalen Word Formatvorlagen und mehr Holst, Matthias April 2016 Vorwort Diese Anleitung soll Ihnen den Umgang mit Formatvorlagen, Inhaltsverzeichnissen und anderen hilfreichen Funktionen für die
Hochschule Aalen Word Formatvorlagen und mehr Holst, Matthias April 2016 Vorwort Diese Anleitung soll Ihnen den Umgang mit Formatvorlagen, Inhaltsverzeichnissen und anderen hilfreichen Funktionen für die
PDF/UA in der Office-Welt
 PDF/UA in der Office-Welt 1 Agenda Barrierefreie PDF Dokumente - Textverarbeitung Microsoft Office Word LibreOffice Writer Einstellungen PDF-Export Kurzer Einblick Tabellenkalkulation / Präsentation Excel
PDF/UA in der Office-Welt 1 Agenda Barrierefreie PDF Dokumente - Textverarbeitung Microsoft Office Word LibreOffice Writer Einstellungen PDF-Export Kurzer Einblick Tabellenkalkulation / Präsentation Excel
PDF testen und korrigieren
 PDF testen und korrigieren Seminar BS 164 Barrierefrei publizieren mit Word und PDF Edith Vosta Wien, Juni 2015 edith.vosta@bka.gv.at Adobe Acrobat Professional XI vorbereiten: Werkzeuge einrichten und
PDF testen und korrigieren Seminar BS 164 Barrierefrei publizieren mit Word und PDF Edith Vosta Wien, Juni 2015 edith.vosta@bka.gv.at Adobe Acrobat Professional XI vorbereiten: Werkzeuge einrichten und
Erstellung PDF/A-konformer Dateien. Hilfestellung der Thüringer Universitäts- und Landesbibliothek Jena. Stand: 2014
 Erstellung PDF/A-konformer Dateien. Hilfestellung der Thüringer Universitäts- und Landesbibliothek Jena Stand: 2014 Inhalt 1. Was ist PDF/A?... 3 2. Erzeugung von PDF/A Dateien... 3 2.1 Microsoft Word
Erstellung PDF/A-konformer Dateien. Hilfestellung der Thüringer Universitäts- und Landesbibliothek Jena Stand: 2014 Inhalt 1. Was ist PDF/A?... 3 2. Erzeugung von PDF/A Dateien... 3 2.1 Microsoft Word
PowerPoint Unterrichtsskript WIHOGA Dortmund. 1 Einführung und Formatierung Verschiedenes Folienmaster Animationen...
 PowerPoint 2007 Unterrichtsskript WIHOGA Dortmund 1 Einführung und Formatierung... 2 1.1 Start und Anwendungsfenster... 2 1.2 Folienlayouts... 2 1.3 Entwurfsvorlagen und Farbschema... 3 1.4 Texte und Grafiken
PowerPoint 2007 Unterrichtsskript WIHOGA Dortmund 1 Einführung und Formatierung... 2 1.1 Start und Anwendungsfenster... 2 1.2 Folienlayouts... 2 1.3 Entwurfsvorlagen und Farbschema... 3 1.4 Texte und Grafiken
Gestaltung einer vorwissenschaftlichen Arbeit
 Gestaltung einer vorwissenschaftlichen Arbeit Seitenränder einstellen Zuerst werden in einem neuen Word Dokument die Seitenränder definiert. Die Seitenränder können schnell über einen Doppelklick in den
Gestaltung einer vorwissenschaftlichen Arbeit Seitenränder einstellen Zuerst werden in einem neuen Word Dokument die Seitenränder definiert. Die Seitenränder können schnell über einen Doppelklick in den
Word 2013 Grundlagen. Inhalt
 Word 2013 Grundlagen Inhalt Vorwort... I So benutzen Sie dieses Buch... II Inhalt... V Einführung in Microsoft Word... 1 Word starten...1 Das Fenster von Word...2 Titelleiste...3 Das Menüband...4 Das Lineal...7
Word 2013 Grundlagen Inhalt Vorwort... I So benutzen Sie dieses Buch... II Inhalt... V Einführung in Microsoft Word... 1 Word starten...1 Das Fenster von Word...2 Titelleiste...3 Das Menüband...4 Das Lineal...7
EINE DOKUMENTATION VERFASSEN MIT HILFE DES COMPUTERS
 EINE DOKUMENTATION VERFASSEN MIT HILFE DES COMPUTERS Sl, Okt 2017 2 EINE DOKUMENTATION VERFASSEN MIT HILFE DES COMPUTERS 1 INHALT 1. Einleitung... 3 2. Formatvorlagen... 4 2.1. Übung Sonnensystem:... 4
EINE DOKUMENTATION VERFASSEN MIT HILFE DES COMPUTERS Sl, Okt 2017 2 EINE DOKUMENTATION VERFASSEN MIT HILFE DES COMPUTERS 1 INHALT 1. Einleitung... 3 2. Formatvorlagen... 4 2.1. Übung Sonnensystem:... 4
Barrierefreie PDF/UA Dokumente für alle
 Accessible documents for everyone! «Zugang für alle» Accessibility-Apéro : 9. März 2016 (Migros) Barrierefreie PDF/UA Dokumente für alle Verstehen Erstellen Nutzen Copyright All rights reserved. 3 Erfolgskriterien:
Accessible documents for everyone! «Zugang für alle» Accessibility-Apéro : 9. März 2016 (Migros) Barrierefreie PDF/UA Dokumente für alle Verstehen Erstellen Nutzen Copyright All rights reserved. 3 Erfolgskriterien:
Axel Tüting Version 1.1 zeit für das wesentliche TUTORIAL: SCHNELBAUSTEINE
 2014 www.time4mambo.de Axel Tüting Version 1.1 zeit für das wesentliche TUTORIAL: SCHNELBAUSTEINE Inhalt Schnellbausteine... 3 Eigene Schnellbausteine... 4 Die verschiedenen Steuerelemente... 8 www.time4mambo.de
2014 www.time4mambo.de Axel Tüting Version 1.1 zeit für das wesentliche TUTORIAL: SCHNELBAUSTEINE Inhalt Schnellbausteine... 3 Eigene Schnellbausteine... 4 Die verschiedenen Steuerelemente... 8 www.time4mambo.de
Bedienungsanleitung. Dokumentvorlage. Forschungsbericht
 Bedienungsanleitung Dokumentvorlage Forschungsbericht Stand: 28.11.2014 Inhaltsverzeichnis Die Dokumentvorlage BMAS-Forschungsbericht.dotx... 2 Zu installierende Schriftarten... 2 Formatvorlagen... 3
Bedienungsanleitung Dokumentvorlage Forschungsbericht Stand: 28.11.2014 Inhaltsverzeichnis Die Dokumentvorlage BMAS-Forschungsbericht.dotx... 2 Zu installierende Schriftarten... 2 Formatvorlagen... 3
Her mit der Karte! fertige Folie. Inhalte. Masterfolie. Benötigte Hard- oder Software. Präsentationsprogramm
 Benötigte Hard- oder Software Präsentationsprogramm Anmerkung: Die Anleitung ist optimiert für Microsoft PowerPoint 2003 Ziel Gleichbleibende Formatierung für alle Karten im Mastermodus vornehmen Hintergrundwissen:
Benötigte Hard- oder Software Präsentationsprogramm Anmerkung: Die Anleitung ist optimiert für Microsoft PowerPoint 2003 Ziel Gleichbleibende Formatierung für alle Karten im Mastermodus vornehmen Hintergrundwissen:
Ü 301 Benutzeroberfläche Word 2007
 Ü 301 Benutzeroberfläche Word 2007 Benutzeroberfläche Multifunktionsleisten Sie kennen nach dieser Übung die Word-Benutzeroberfläche und können mit der Multifunktionsleiste arbeiten. Aufgabe Benutzeroberfläche
Ü 301 Benutzeroberfläche Word 2007 Benutzeroberfläche Multifunktionsleisten Sie kennen nach dieser Übung die Word-Benutzeroberfläche und können mit der Multifunktionsleiste arbeiten. Aufgabe Benutzeroberfläche
INHALTSVERZEICHNIS. Vorwort Die Arbeitsumgebung von Word Word-Dokumente verwalten Texteingabe und Textkorrektur 30
 INHALTSVERZEICHNIS Vorwort 9 1. Die Arbeitsumgebung von Word 11 1.1. Das Word-Fenster 11 1.2. Befehlseingabe 12 Menüband 12 Symbolleiste für den Schnellzugriff 14 Weitere Möglichkeiten der Befehlseingabe
INHALTSVERZEICHNIS Vorwort 9 1. Die Arbeitsumgebung von Word 11 1.1. Das Word-Fenster 11 1.2. Befehlseingabe 12 Menüband 12 Symbolleiste für den Schnellzugriff 14 Weitere Möglichkeiten der Befehlseingabe
Word. Verzeichnisse. Inhalts-, Abbildungsverzeichnisse, Index und Zitate. Inhaltsverzeichnisse 1
 Word Verzeichnisse Inhalts-, Abbildungsverzeichnisse, Index und Zitate Inhaltsverzeichnisse 1 Inhaltsverzeichnis 1 Inhaltsverzeichnisse... 4 1.1 Inhaltsverzeichnis erstellen... 4 1.2 Das Inhaltsverzeichnis
Word Verzeichnisse Inhalts-, Abbildungsverzeichnisse, Index und Zitate Inhaltsverzeichnisse 1 Inhaltsverzeichnis 1 Inhaltsverzeichnisse... 4 1.1 Inhaltsverzeichnis erstellen... 4 1.2 Das Inhaltsverzeichnis
PDF Accessibility Checker (PAC) 3
 PDF Accessibility Best Practices 2018 Berlin 16. Mai 2018 PDF Accessibility Checker (PAC) 3 Was bringt die neue Version des beliebten Prüftools sowie Tipps und Tricks fürs effiziente Prüfen ( Minutentest
PDF Accessibility Best Practices 2018 Berlin 16. Mai 2018 PDF Accessibility Checker (PAC) 3 Was bringt die neue Version des beliebten Prüftools sowie Tipps und Tricks fürs effiziente Prüfen ( Minutentest
Erstellung einer Facharbeit mit Word
 Rudolf-Koch-Schule Offenbach am Main Erstellung einer Facharbeit mit Word Eine kurze Einführung von Bernhard Hofmann 1 http://images.slideplayer.org/2/860675/slides/slide_21.jpg Bernhard Hofmann 24.09.2018
Rudolf-Koch-Schule Offenbach am Main Erstellung einer Facharbeit mit Word Eine kurze Einführung von Bernhard Hofmann 1 http://images.slideplayer.org/2/860675/slides/slide_21.jpg Bernhard Hofmann 24.09.2018
1 PDF-Standards PDF/X Standards PDF/A Standards Erstellung einer PDF/A-1b Datei mit InDesign CS6... 2
 I Inhaltsverzeichnis I Inhaltsverzeichnis 1 PDF-Standards... 1 1.1 PDF/X Standards... 1 1.2 PDF/A Standards... 1 2 Erstellung einer PDF/A-1b Datei mit InDesign CS6... 2 3 Erstellung einer PDF/X Datei mit
I Inhaltsverzeichnis I Inhaltsverzeichnis 1 PDF-Standards... 1 1.1 PDF/X Standards... 1 1.2 PDF/A Standards... 1 2 Erstellung einer PDF/A-1b Datei mit InDesign CS6... 2 3 Erstellung einer PDF/X Datei mit
Symbolleiste Menü Einfügen
 Seiten Über Deckblatt kann ein vollständig formatiertes Deckblatt eingegeben werden. Es sind nur noch Eingaben zum Titel, Autor und Datum nötig o Es ist eine Anzahl verschiedener vorgefertigter Deckblätter
Seiten Über Deckblatt kann ein vollständig formatiertes Deckblatt eingegeben werden. Es sind nur noch Eingaben zum Titel, Autor und Datum nötig o Es ist eine Anzahl verschiedener vorgefertigter Deckblätter
Dissertation (richtig)schreiben mit Word 2013
 Dissertation (richtig)schreiben mit Word 2013 Juli 2017 Dr.-Ing. István Tibor Nébel nebel@ub.uni-leipzig.de 0341-9714013 Schnellhinweise zum Kurs Diese Zusammenstellung dient als Mitschrift zum Kurs und
Dissertation (richtig)schreiben mit Word 2013 Juli 2017 Dr.-Ing. István Tibor Nébel nebel@ub.uni-leipzig.de 0341-9714013 Schnellhinweise zum Kurs Diese Zusammenstellung dient als Mitschrift zum Kurs und
Microsoft Word 2013 Aufzählungen und Nummerierungen
 Hochschulrechenzentrum Justus-Liebig-Universität Gießen Microsoft Word 2013 Aufzählungen und Nummerierungen Aufzählungen und Nummerierungen in Word 2013 Seite 1 von 12 Inhaltsverzeichnis Vorbemerkung...
Hochschulrechenzentrum Justus-Liebig-Universität Gießen Microsoft Word 2013 Aufzählungen und Nummerierungen Aufzählungen und Nummerierungen in Word 2013 Seite 1 von 12 Inhaltsverzeichnis Vorbemerkung...
Notizen: ikonverlagsgesmbh redmond s Verlag / Edi Bauer 31
 Grundlagen Notizen: ikonverlagsgesmbh redmond s Verlag / Edi Bauer 31 Format Word 2010 effektiv 2 FORMAT 2.1 Seitenformat Seitenränder Übungen: Plakat... 49 Einladung... 154 Sie können in den Linealen
Grundlagen Notizen: ikonverlagsgesmbh redmond s Verlag / Edi Bauer 31 Format Word 2010 effektiv 2 FORMAT 2.1 Seitenformat Seitenränder Übungen: Plakat... 49 Einladung... 154 Sie können in den Linealen
SKRIPT Verzeichnisse in Word
 Wie kann man in Word 2010 ein Inhaltsverzeichnis einfügen? Das Video Tutorial zeigt Ihnen die einzelnen Schritte die Notwendig sind um ein Inhaltsverzeichnis in Word einzufügen. Dieses Skript stellt eine
Wie kann man in Word 2010 ein Inhaltsverzeichnis einfügen? Das Video Tutorial zeigt Ihnen die einzelnen Schritte die Notwendig sind um ein Inhaltsverzeichnis in Word einzufügen. Dieses Skript stellt eine
PDF/UA in der Office-Welt
 PDF/UA in der Office-Welt 1 Agenda Barrierefreie PDF Dokumente - Textverarbeitung Microsoft Office Word / LibreOffice Writer Kurzer Einblick Textverarbeitung und Präsentation Excel und Calc / PowerPoint
PDF/UA in der Office-Welt 1 Agenda Barrierefreie PDF Dokumente - Textverarbeitung Microsoft Office Word / LibreOffice Writer Kurzer Einblick Textverarbeitung und Präsentation Excel und Calc / PowerPoint
Wissenswertes zu Word ab Version 2010 (zusammengetragen von Karsten) Stand:nach oben Stand:
 Wissenswertes zu Word ab Version 2010 (zusammengetragen von Karsten) Stand: Stand: 04.05.2017 Adressfeld nach DIN einfügen Checkliste mit aktiven Ankreuzkästchen gestalten Datenverlust meiden, Dokumente
Wissenswertes zu Word ab Version 2010 (zusammengetragen von Karsten) Stand: Stand: 04.05.2017 Adressfeld nach DIN einfügen Checkliste mit aktiven Ankreuzkästchen gestalten Datenverlust meiden, Dokumente
1 Die Word-Programmoberfläche... 13
 Inhalt 1 Die Word-Programmoberfläche... 13 1.1 Word starten... 14 1.2 Das Word-Fenster... 15 1.3 Das Menüband... 17 1.4 Weitere Möglichkeiten der Befehlseingabe... 20 Kontextmenü und Minisymbolleiste...
Inhalt 1 Die Word-Programmoberfläche... 13 1.1 Word starten... 14 1.2 Das Word-Fenster... 15 1.3 Das Menüband... 17 1.4 Weitere Möglichkeiten der Befehlseingabe... 20 Kontextmenü und Minisymbolleiste...
2.3 Folienelement: Diagramm Diagramm erstellen
 2.3 Folienelement: Diagramm Diagramme sagen mehr als Zahlen. Der Richtwert für das Verbleiben bei einer Folie liegt bei ca. 1 2 Minuten. Sehr oft werden Folien aber viel schneller gewechselt und höchstens
2.3 Folienelement: Diagramm Diagramme sagen mehr als Zahlen. Der Richtwert für das Verbleiben bei einer Folie liegt bei ca. 1 2 Minuten. Sehr oft werden Folien aber viel schneller gewechselt und höchstens
Anleitung Formatierung Hausarbeit (Word 2010)
 Anleitung Formatierung Hausarbeit (Word 2010) I. Vorarbeiten 1. Dokument Word-Übung_Ausgangsdatei.doc öffnen 2. Start > Formatierungszeichen ( ) aktivieren (unter Rubrik «Absatz») 3. Ansicht > Lineal aktivieren
Anleitung Formatierung Hausarbeit (Word 2010) I. Vorarbeiten 1. Dokument Word-Übung_Ausgangsdatei.doc öffnen 2. Start > Formatierungszeichen ( ) aktivieren (unter Rubrik «Absatz») 3. Ansicht > Lineal aktivieren
zur Verfügung gestellt durch das OpenOffice.org Dokumentations-Projekt
 Serienbriefe Wie Sie einen Serienbrief mittels Calc und Writer erstellen zur Verfügung gestellt durch das OpenOffice.org Dokumentations-Projekt Inhaltsverzeichnis 1. Erzeugen einer Quelldatei 2. Erzeugung
Serienbriefe Wie Sie einen Serienbrief mittels Calc und Writer erstellen zur Verfügung gestellt durch das OpenOffice.org Dokumentations-Projekt Inhaltsverzeichnis 1. Erzeugen einer Quelldatei 2. Erzeugung
Erstellen von barrierefreien Präsentationen
 Erstellen von barrierefreien Präsentationen Warum ist es wichtig barrierefreie Präsentationen zu erstellen? Nicht alle Menschen können uneingeschränkt Präsentationen lesen, z.b. Brillenträger, farbenblinde
Erstellen von barrierefreien Präsentationen Warum ist es wichtig barrierefreie Präsentationen zu erstellen? Nicht alle Menschen können uneingeschränkt Präsentationen lesen, z.b. Brillenträger, farbenblinde
Word. Formatvorlagen. Texte schnell gestalten und layouten
 Word Formatvorlagen Texte schnell gestalten und layouten Inhaltsverzeichnis 1 Formatvorlagen... 4 1.1 Standardwerte festlegen... 4 1.2 Formatvorlagen unterscheiden... 5 1.3 Die Formatvorlage Standard...
Word Formatvorlagen Texte schnell gestalten und layouten Inhaltsverzeichnis 1 Formatvorlagen... 4 1.1 Standardwerte festlegen... 4 1.2 Formatvorlagen unterscheiden... 5 1.3 Die Formatvorlage Standard...
Richtlinien für das Design der KML Webseite. KML TP2, Informationsdienste
 Richtlinien für das Design der KML Webseite KML TP2, Informationsdienste Inhaltsverzeichnis 1. Einleitung...1 2. Textgestaltung...1 2.1. Absätze...1 2.2. Überschriften...2 2.3. Grafiken...2 3. Besondere
Richtlinien für das Design der KML Webseite KML TP2, Informationsdienste Inhaltsverzeichnis 1. Einleitung...1 2. Textgestaltung...1 2.1. Absätze...1 2.2. Überschriften...2 2.3. Grafiken...2 3. Besondere
Zwei Seiten pro Blatt eines PDFs können aus dem «Adobe Reader» wie folgt ausgedruckt werden:
 1 Hilfe Text 1 Tipps und Hinweise zu Word 2016 (Betriebssystem Windows) Die Nummerierung bezieht sich auf die Arbeitsschritte des Auftrags. Meistens wird nur einer von verschiedenen möglichen und richtigen
1 Hilfe Text 1 Tipps und Hinweise zu Word 2016 (Betriebssystem Windows) Die Nummerierung bezieht sich auf die Arbeitsschritte des Auftrags. Meistens wird nur einer von verschiedenen möglichen und richtigen
Kennen, können, beherrschen lernen was gebraucht wird
 Inhaltsverzeichnis Inhaltsverzeichnis... 1 Grundlagen Textgestaltung... 1 Formatierungsarten... 1 Zeichenformatierungen... 1 Absatzformatierungen... 1 Formatierungshilfen... 2 Designs... 2 Ein Design zuweisen...
Inhaltsverzeichnis Inhaltsverzeichnis... 1 Grundlagen Textgestaltung... 1 Formatierungsarten... 1 Zeichenformatierungen... 1 Absatzformatierungen... 1 Formatierungshilfen... 2 Designs... 2 Ein Design zuweisen...
ProMaSoft.de WordPDFFormular Version (1.083) Seite 1 von 7
 ProMaSoft.de WordPDFFormular Version (1.083) Seite 1 von 7 Beschreibung Mit dem Modul WordPDFFormular können Sie Ihre eigenen PDF-Formulare in Word erstellen. Nutzen Sie alle Funktionen und Möglichkeiten
ProMaSoft.de WordPDFFormular Version (1.083) Seite 1 von 7 Beschreibung Mit dem Modul WordPDFFormular können Sie Ihre eigenen PDF-Formulare in Word erstellen. Nutzen Sie alle Funktionen und Möglichkeiten
Getaggtes PDF schnell und sicher. aus Adobe InDesign
 Getaggtes PDF schnell und sicher aus Adobe InDesign axaio MadeToTag ist ein Plug-In für Adobe InDesign, mit dem man InDesign-Dokumente für den Export als barriere freies, getaggtes PDF vorbereitet einfacher,
Getaggtes PDF schnell und sicher aus Adobe InDesign axaio MadeToTag ist ein Plug-In für Adobe InDesign, mit dem man InDesign-Dokumente für den Export als barriere freies, getaggtes PDF vorbereitet einfacher,
2 Texte schreiben in Word 30
 1 Die Grundlagen - Office im Überblick 10 Maus und Touchpad bedienen 12 Office-Programme starten und beenden 14 Das Office-Fenster kennenlernen 16 Ein neues Dokument anlegen 18 Ein Dokument als Datei speichern
1 Die Grundlagen - Office im Überblick 10 Maus und Touchpad bedienen 12 Office-Programme starten und beenden 14 Das Office-Fenster kennenlernen 16 Ein neues Dokument anlegen 18 Ein Dokument als Datei speichern
EDITH NEUBAUER INHALT I
 INHALT 1. Einführung in MS Word...1 MS Word starten...1 Das Fenster von MS Word...2 Die Titelleiste...3 Die Menüleiste...3 Die Symbolleisten...4 Das Lineal...5 Der Arbeitsbereich...5 Der Aufgabenbereich...5
INHALT 1. Einführung in MS Word...1 MS Word starten...1 Das Fenster von MS Word...2 Die Titelleiste...3 Die Menüleiste...3 Die Symbolleisten...4 Das Lineal...5 Der Arbeitsbereich...5 Der Aufgabenbereich...5
Barrierefreie PDF-Dokumente aus Word-Quellen
 Barrierefreie PDF-Dokumente aus Word-Quellen Workshop 03. Juli 2014 Bernhard Vogeler, Ingrid Lacher Dokumente in Word erfassen und in barrierefreie PDF-Dokumente transformieren Verlauf des Workshops Teil
Barrierefreie PDF-Dokumente aus Word-Quellen Workshop 03. Juli 2014 Bernhard Vogeler, Ingrid Lacher Dokumente in Word erfassen und in barrierefreie PDF-Dokumente transformieren Verlauf des Workshops Teil
Barrierefreie PDF Checks und Tools
 Barrierefreie PDF Checks und Tools Kriterien für barrierefreie PDFs im Überblick Text kann durchsucht werden, kein gescanntes Bild Dokumentenstruktur ist durch Tags gekennzeichnet Lesereihenfolge ist eindeutig
Barrierefreie PDF Checks und Tools Kriterien für barrierefreie PDFs im Überblick Text kann durchsucht werden, kein gescanntes Bild Dokumentenstruktur ist durch Tags gekennzeichnet Lesereihenfolge ist eindeutig
Erstellt durch: Jirko Weber jirweb.de
 Dokumente im Portable Document Format (kurz PDF) werden im Büroalltag gerne verwendet, um Verträge oder andere wichtige Dokumente abzulegen, oder zu versenden. Dies hat den Vorteil, dass diese Dateien
Dokumente im Portable Document Format (kurz PDF) werden im Büroalltag gerne verwendet, um Verträge oder andere wichtige Dokumente abzulegen, oder zu versenden. Dies hat den Vorteil, dass diese Dateien
Arbeiten mit Acrobat. Vorstellung von Adobe Acrobat Bearbeitung des Dokuments Präsentationen erstellen Teamarbeit
 Arbeiten mit Acrobat Vorstellung von Adobe Acrobat Bearbeitung des Dokuments Präsentationen erstellen Teamarbeit Adobe Acrobat Lesen, Kommentieren und Anzeigen von PDF-Dokumenten. PDF-Dokumente erstellen
Arbeiten mit Acrobat Vorstellung von Adobe Acrobat Bearbeitung des Dokuments Präsentationen erstellen Teamarbeit Adobe Acrobat Lesen, Kommentieren und Anzeigen von PDF-Dokumenten. PDF-Dokumente erstellen
Wissenschaftliche Arbeiten schreiben mit Word
 1 Dokumentenvorlage Bevor ihr eure Arbeit beginnt, ist es sinnvoll, eine Dokumentenvorlage nach euren Vorstellungen zu erstellen, auf die ihr immer wieder zurückgreifen könnt. 1.1 Dokumentenvorlage Erstellen
1 Dokumentenvorlage Bevor ihr eure Arbeit beginnt, ist es sinnvoll, eine Dokumentenvorlage nach euren Vorstellungen zu erstellen, auf die ihr immer wieder zurückgreifen könnt. 1.1 Dokumentenvorlage Erstellen
1.1 Felder im Formular
 MS Word 03 Kompakt sind Dokumente, in denen spezielle Bereiche dafür vorgesehen sind, mit bestimmten Informationen ausgefüllt zu werden. werden z.b. für Fragebögen, Anmeldungen oder Verträge verwendet.
MS Word 03 Kompakt sind Dokumente, in denen spezielle Bereiche dafür vorgesehen sind, mit bestimmten Informationen ausgefüllt zu werden. werden z.b. für Fragebögen, Anmeldungen oder Verträge verwendet.
Kopf-/Fußzeilen und Seitenzahlen
 Dokumentvorlagen Dokumente Formatvorlagen Format Zeichen Format Absatz Datei Neu... Datei öffnen Datei schließen Beenden Suchen Suchen & Ersetzen Verknüpfungen Optionen Einfügen Inhalte einfügen Format
Dokumentvorlagen Dokumente Formatvorlagen Format Zeichen Format Absatz Datei Neu... Datei öffnen Datei schließen Beenden Suchen Suchen & Ersetzen Verknüpfungen Optionen Einfügen Inhalte einfügen Format
Dissertationen.dot. Dissertationen.dot Leitfaden für Autoren
 Dissertationen.dot Leitfaden für Autoren Inhaltsverzeichnis 1. Vorwort... 3 2. Neues Dokument erstellen... 4 3. Bearbeiten und Fertigstellen eines Dokumentes... 5 4. Die Symbolleiste im Überblick... 5
Dissertationen.dot Leitfaden für Autoren Inhaltsverzeichnis 1. Vorwort... 3 2. Neues Dokument erstellen... 4 3. Bearbeiten und Fertigstellen eines Dokumentes... 5 4. Die Symbolleiste im Überblick... 5
Word Vorlage erstellen so gelingt es:
 Word Vorlage erstellen so gelingt es: Option 1: Word Vorlage über die Backstage-Ansicht anfertigen 1. Öffnen Sie ein beliebiges Dokument oder ein leeres Dokument in Word. 2. Klicken Sie auf den Backstage-Knopf
Word Vorlage erstellen so gelingt es: Option 1: Word Vorlage über die Backstage-Ansicht anfertigen 1. Öffnen Sie ein beliebiges Dokument oder ein leeres Dokument in Word. 2. Klicken Sie auf den Backstage-Knopf
Kennen, können, beherrschen lernen was gebraucht wird
 Formulare Formulare erstellen Was ist ein Formular? Formulare sind standardisierte Dokumente (z.b. Vordrucke, Formblätter) In Formularen sind spezielle Bereiche dafür vorgesehen, mit Informationen gefüllt
Formulare Formulare erstellen Was ist ein Formular? Formulare sind standardisierte Dokumente (z.b. Vordrucke, Formblätter) In Formularen sind spezielle Bereiche dafür vorgesehen, mit Informationen gefüllt
Thema: Über das Schreiben von Facharbeiten (18pt, fett)
 Immanuel-Kant-Schule, Reinfeld (14pt, fett) Gemeinschaftsschule mit Oberstufe Thema: Über das Schreiben von Facharbeiten (18pt, fett) Facharbeit im Fach XY Jahrgangsstufe 12 vorgelegt von Martin Mustermann
Immanuel-Kant-Schule, Reinfeld (14pt, fett) Gemeinschaftsschule mit Oberstufe Thema: Über das Schreiben von Facharbeiten (18pt, fett) Facharbeit im Fach XY Jahrgangsstufe 12 vorgelegt von Martin Mustermann
ECDL - Europäischer Computer Führerschein. Charlotte von Braunschweig, Konrad Stulle, Sabine Spieß. 1. Ausgabe, 1. Aktualisierung, März 2012
 13.05.11 ECDL - Europäischer Computer Führerschein Charlotte von Braunschweig, Konrad Stulle, Sabine Spieß Modul AM3 - Textverarbeitung advanced level (mit Windows 7 und Word 2010) gemäß Syllabus 2.0 1.
13.05.11 ECDL - Europäischer Computer Führerschein Charlotte von Braunschweig, Konrad Stulle, Sabine Spieß Modul AM3 - Textverarbeitung advanced level (mit Windows 7 und Word 2010) gemäß Syllabus 2.0 1.
Bedienungshandbuch IP ALKIS Karte
 Bedienungshandbuch IP ALKIS Karte 1. Die Kartenansicht Themenliste Kartenlegende Navigationsbereich Werkzeugleiste Programminfo und Hilfe Kartenbereich Themenbereich Die Werkzeuge im Einzelnen sind: Navigationswerkzeuge
Bedienungshandbuch IP ALKIS Karte 1. Die Kartenansicht Themenliste Kartenlegende Navigationsbereich Werkzeugleiste Programminfo und Hilfe Kartenbereich Themenbereich Die Werkzeuge im Einzelnen sind: Navigationswerkzeuge
Karten von data2map selbst ergänzen und an eigene Erfordernisse anpassen.
 Karten von selbst ergänzen und an eigene Erfordernisse anpassen. So einfach geht s! Anleitung in vier Schritten: 1. Öffnen der Karte in Adobe Acrobat Reader. 2. Exportieren der Karte aus Adobe Acrobat
Karten von selbst ergänzen und an eigene Erfordernisse anpassen. So einfach geht s! Anleitung in vier Schritten: 1. Öffnen der Karte in Adobe Acrobat Reader. 2. Exportieren der Karte aus Adobe Acrobat
Handbuch: PlagScan PlugIn in Moodle 2.X und 3.X für Lehrer / Trainer
 Handbuch: PlagScan PlugIn in Moodle 2.X und 3.X für Lehrer / Trainer Stand: Mai 2017 Inhaltsverzeichnis 1. Aktivierung des PlagScan-PlugIns für die Aufgabenerstellung 2. Berichtsformen 1 1. Aktivierung
Handbuch: PlagScan PlugIn in Moodle 2.X und 3.X für Lehrer / Trainer Stand: Mai 2017 Inhaltsverzeichnis 1. Aktivierung des PlagScan-PlugIns für die Aufgabenerstellung 2. Berichtsformen 1 1. Aktivierung
Wiki in ILIAS. 1. Funktionen für Kurs- und Gruppenmitglieder. (für Kurs- und Gruppenadministratoren) Themen: 1.1. In den Bearbeitungsmodus wechseln
 Wiki in ILIAS (für Kurs- und Gruppenadministratoren) Ein Wiki ist eine Sammlung von Webseiten, die von den Benutzerinnen und Benutzern verändert werden können. Zudem lassen sich neue Seiten anlegen. Seiten
Wiki in ILIAS (für Kurs- und Gruppenadministratoren) Ein Wiki ist eine Sammlung von Webseiten, die von den Benutzerinnen und Benutzern verändert werden können. Zudem lassen sich neue Seiten anlegen. Seiten
Inhaltsverzeichnis(se) erstellen
 Dokumentvorlagen Dokumente Formatvorlagen Format Zeichen Format Absatz Datei Neu... Datei öffnen Datei schließen Beenden Suchen Suchen & Ersetzen Verknüpfungen Optionen Einfügen Inhalte einfügen Format
Dokumentvorlagen Dokumente Formatvorlagen Format Zeichen Format Absatz Datei Neu... Datei öffnen Datei schließen Beenden Suchen Suchen & Ersetzen Verknüpfungen Optionen Einfügen Inhalte einfügen Format
KOPF- UND FUßZEILEN KOPF- UND FUßZEILEN HINZUFÜGEN
 WORD 2007/2010/2013 Seite 1 von 5 KOPF- UND FUßZEILEN Kopf- und Fußzeilen enthalten Informationen, die sich am Seitenanfang oder Seitenende eines Dokuments wiederholen. Wenn Sie Kopf- und Fußzeilen erstellen
WORD 2007/2010/2013 Seite 1 von 5 KOPF- UND FUßZEILEN Kopf- und Fußzeilen enthalten Informationen, die sich am Seitenanfang oder Seitenende eines Dokuments wiederholen. Wenn Sie Kopf- und Fußzeilen erstellen
5. Die Open Office.org Writer-Hilfe Die Open Office.org Writer-Hilfe verwenden...45
 INHALT Vorwort...3 Inhalt... I 1. Einführung in Open Office.org Writer...7 Starten von Open Office.org Writer...7 Das Fenster von Open Office.org Writer...9 Die Titelleiste...9 Die Menüleiste...10 Die
INHALT Vorwort...3 Inhalt... I 1. Einführung in Open Office.org Writer...7 Starten von Open Office.org Writer...7 Das Fenster von Open Office.org Writer...9 Die Titelleiste...9 Die Menüleiste...10 Die
1 Hilfe Text 1. Layout gestalten, Formatvorlagen für Kopf- und Fusszeile anwenden
 1 Hilfe Text 1 Tipps und Hinweise zu Word 2016 (Betriebssystem Mac-OS X) Die Nummerierung bezieht sich auf die Arbeitsschritte des Auftrags. Meistens wird nur einer von verschiedenen möglichen und richtigen
1 Hilfe Text 1 Tipps und Hinweise zu Word 2016 (Betriebssystem Mac-OS X) Die Nummerierung bezieht sich auf die Arbeitsschritte des Auftrags. Meistens wird nur einer von verschiedenen möglichen und richtigen
Kurzanleitung creator 2.0
 Kurzanleitung creator 2.0 Mit dieser Software können Sie an Ihrem Computer Namenskarten für alle im creator enthaltenen Namensschilder-Formate erstellen. Die Vorlagen setzen sich hierfür aus 3 Komponenten
Kurzanleitung creator 2.0 Mit dieser Software können Sie an Ihrem Computer Namenskarten für alle im creator enthaltenen Namensschilder-Formate erstellen. Die Vorlagen setzen sich hierfür aus 3 Komponenten
Hochschule Aalen. Word. Formatvorlagen und mehr
 Hochschule Aalen Word Formatvorlagen und mehr Holst, Matthias April 2017 Vorwort Diese Anleitung soll Ihnen den Umgang mit Formatvorlagen, Inhaltsverzeichnissen und anderen hilfreichen Funktionen für die
Hochschule Aalen Word Formatvorlagen und mehr Holst, Matthias April 2017 Vorwort Diese Anleitung soll Ihnen den Umgang mit Formatvorlagen, Inhaltsverzeichnissen und anderen hilfreichen Funktionen für die
Informatik-Ausbildung. Basis: I-CH Modulbaukasten R3. Autorenteam des HERDT-Verlags. 1. Ausgabe, Juli 2014
 Autorenteam des HERDT-Verlags 1. Ausgabe, Juli 2014 Informatik-Ausbildung Basis: I-CH Modulbaukasten R3 Modul 301: Office-Werkzeuge anwenden (Teil 1) I-CH-M301-13-CC_1 4 Modul 301: Office-Werkzeuge anwenden
Autorenteam des HERDT-Verlags 1. Ausgabe, Juli 2014 Informatik-Ausbildung Basis: I-CH Modulbaukasten R3 Modul 301: Office-Werkzeuge anwenden (Teil 1) I-CH-M301-13-CC_1 4 Modul 301: Office-Werkzeuge anwenden
Hilfestellung. für die Benutzung der elektronischen Ausgabe Anlegen eines naturnahen Kindergartens - Ein Leitfaden
 Hilfestellung für die Benutzung der elektronischen Ausgabe Anlegen eines naturnahen Kindergartens - Ein Leitfaden (unter Verwendung des Adobe Acrobat Readers) Hinweis: Diese Hilfe basiert auf den verfügbaren
Hilfestellung für die Benutzung der elektronischen Ausgabe Anlegen eines naturnahen Kindergartens - Ein Leitfaden (unter Verwendung des Adobe Acrobat Readers) Hinweis: Diese Hilfe basiert auf den verfügbaren
Erklärung der Gliederungsansicht und die zugehörige Symbolleiste. Änderung der Formatvorlagen für die Überschriften.
 Word 2003 Die Gliederung 43 43 Die Gliederung Inhalt dieses Kapitels: Übersicht über die Funktionen von Word 2003 zur automatischen Gliederung von Dokumenten. Erklärung der Gliederungsansicht und die zugehörige
Word 2003 Die Gliederung 43 43 Die Gliederung Inhalt dieses Kapitels: Übersicht über die Funktionen von Word 2003 zur automatischen Gliederung von Dokumenten. Erklärung der Gliederungsansicht und die zugehörige
Handbuch: PlagScan PlugIn in Moodle 2.X und 3.X für den Nutzer
 Handbuch: PlagScan PlugIn in Moodle 2.X und 3.X für den Nutzer Stand: November 2015 Inhaltsverzeichnis 1. Aktivieren Sie PlagScan für die Erstellung von Aufgaben 2. Berichtsformen 3. PlagScan Einstellungen
Handbuch: PlagScan PlugIn in Moodle 2.X und 3.X für den Nutzer Stand: November 2015 Inhaltsverzeichnis 1. Aktivieren Sie PlagScan für die Erstellung von Aufgaben 2. Berichtsformen 3. PlagScan Einstellungen
AMD-Netz NRW e. V. Leitfaden zur Erstellung und Bearbeitung von Inhalten der AMD- Netz-Plattform
 AMD-Netz NRW e. V. Leitfaden zur Erstellung und Bearbeitung von Inhalten der AMD- Netz-Plattform Dominik Lekse, Lugmedia GbR Stand: 09.12.2011 Gliederung Gliederung... 1 AMD-Netz Plattform... 2 Navigationsleisten...
AMD-Netz NRW e. V. Leitfaden zur Erstellung und Bearbeitung von Inhalten der AMD- Netz-Plattform Dominik Lekse, Lugmedia GbR Stand: 09.12.2011 Gliederung Gliederung... 1 AMD-Netz Plattform... 2 Navigationsleisten...
Anleitung. zum. Statistikportal der Deutschen Rentenversicherung Bund
 Anleitung zum Statistikportal der Deutschen Rentenversicherung Bund Stand: 04.01.2017 1 Inhaltsverzeichnis 1 Einleitung... 3 2 Aufruf des Statistikportals... 3 3 Anzeige der Startberichte... 4 4 Interaktive
Anleitung zum Statistikportal der Deutschen Rentenversicherung Bund Stand: 04.01.2017 1 Inhaltsverzeichnis 1 Einleitung... 3 2 Aufruf des Statistikportals... 3 3 Anzeige der Startberichte... 4 4 Interaktive
Barrierefreiheit im Fokus
 Barrierefreiheit im Fokus Jan Eric Hellbusch und Nicolai Schwarz Mein Spektrum: Beratung zur Barrierefreiheit Evaluierung Fehlervermeidung Beratung Workshops Unterlagen/Lösungen Meine Empfehlung Im März
Barrierefreiheit im Fokus Jan Eric Hellbusch und Nicolai Schwarz Mein Spektrum: Beratung zur Barrierefreiheit Evaluierung Fehlervermeidung Beratung Workshops Unterlagen/Lösungen Meine Empfehlung Im März
Fragen und Antworten zum Content Management System von wgmedia.de
 Fragen und Antworten zum Content Management System von wgmedia.de Inhaltsverzeichnis Was ist ein Content Management System? Wie ändere ich den Inhalt meiner Homepage? Wie erstelle ich eine neue Seite?
Fragen und Antworten zum Content Management System von wgmedia.de Inhaltsverzeichnis Was ist ein Content Management System? Wie ändere ich den Inhalt meiner Homepage? Wie erstelle ich eine neue Seite?
Formatvorlagen und automatisches Inhalts, - und Literaturverzeichnis erstellen bei Word
 zu dem Thema: Formatvorlagen und automatisches Inhalts, - und Literaturverzeichnis erstellen bei Word Handlungsprodukt der Projektarbeit: Schüler helfen Schülern Verfasserin: Pia-Marie Mühlhause Inhaltsverzeichnis
zu dem Thema: Formatvorlagen und automatisches Inhalts, - und Literaturverzeichnis erstellen bei Word Handlungsprodukt der Projektarbeit: Schüler helfen Schülern Verfasserin: Pia-Marie Mühlhause Inhaltsverzeichnis
Tabellen. Mit gedrückter Maustaste können Sie die Randlinien ziehen. Die Maus wird dabei zum Doppelpfeil.
 Tabellen In einer Tabellenzelle können Sie alle Textformatierungen wie Schriftart, Ausrichtung, usw. für den Text wie sonst auch vornehmen sowie Bilder einfügen. Wenn Sie die Tabulator-Taste auf der Tastatur
Tabellen In einer Tabellenzelle können Sie alle Textformatierungen wie Schriftart, Ausrichtung, usw. für den Text wie sonst auch vornehmen sowie Bilder einfügen. Wenn Sie die Tabulator-Taste auf der Tastatur
