Trapezgaube mit Kehlbohle: Anleitung für ZIMMERER-Software - Seite 1
|
|
|
- Ilse Dieter
- vor 5 Jahren
- Abrufe
Transkript
1 Trapezgaube mit Kehlbohle: Anleitung für ZIMMERER-Software - Seite 1 Schritt-für-Schritt-Anleitung für die Bearbeitung mit dem Abbundprogramm ZIMMERER für WINDOWS Version 6.2 der Firma ZSE, Zippel-Software-Entwicklung, Heidelberg ( Diese Schritt-für-Schritt-Anleitung wurde sehr ausführlich gestaltet, um Ihnen zu ermöglichen, dies mit der ZIMMERER-Software (sei es mit der Voll-, der Schul- oder der Testversion) nachzuvollziehen. Dazu wurden auch zahlreichen Original-Bildschirmkopien in die Anleitung aufgenommen, wobei aber in einigen Fällen die Farben verändert wurden, um schwarze Flächen auf nicht-farb-drucker zu vermeiden. Tatsächlich gibt es aber auch mehrere andere Wege zum gleichen Ziel. Im Text werden folgende Abkürzungen und Schrifttypen verwendet: Mausaktionen: ML: Mausklick links MR: Mausklick rechts DL: Doppelklick links Menübefehle: fett kursiv Tastaturbefehle: [fett, in eckigen Klammern] [TAB]: Tabulator-Taste [Strg]: Strg-Taste [Shift]: Taste für Großbuchstaben Tasten in Dialogen: {fett, in spitzen Klammern} alle Maße in Metern Vorbereitung (nach dem Programmstart): Neues Projekt anlegen: ML auf {NEUES PROJEKT} Dem Projekt einen Namen geben: Und den Abbund für dieses Projekt starten: ML auf {ABBUND}
2 Trapezgaube mit Kehlbohle: Anleitung für ZIMMERER-Software - Seite 2 Die Eingabe erfolgt dann in vier Stufen: Seite 1. das Pultdach eingeben 2 2. per CAD-Bearbeitung zwei Hauptdachsparren passend für die Gaube verlegen 6 3. die Trapezgaube eingeben und an das Pultdach ansetzen 7 4. per CAD-Bearbeitung einige Hölzer nachbearbeiten 11 Fertig: 3D-Darstellung des Ergebnisses 18 Beim Aufruf eines neuen Projekts erscheint diese Maske: ML auf {JETZT EIN NEUES DACH EINGEBEN} oder [D] Hinweis: nach ca 15 Sekunden schliesst sch diese Maske von selbst - danach müssen Sie eingeben: Menü Bearbeiten --> neues Dach oder [n] Zunächst geben wir das Pultdach ein. Dies erfolgt am schnellsten als EINFACHES DACH: ML auf {Pultdach} oder [P] In der Systemskizze wird ein Symbol (Dachteil 1) für ein Pultdach im GRUND abgelegt (das noch nicht maßstabsgerecht dargestellt ist, da noch keine Maße eingegeben wurden), dann erscheint diese Abfrage: ML auf {leere Eingabemaske anzeigen} oder [l]
3 Trapezgaube mit Kehlbohle: Anleitung für ZIMMERER-Software - Seite 3 Dann öffnet sich die zugehörige sogenannte Abbund-Hauptmaske, in der nicht nur alle Profildaten, sondern auch alle anderen wesentlichen Daten eingegeben werden können. Zuerst legen wir unten rechts in der Maske den Sparrenabschnittswinkel fest: ML mehrfach auf die Traufpunkt-Ikone klicken, bis das Symbol "waagrecht" angezeigt wird. Die Eingabefelder sind selbsterklärend - [F1] liefert Hilfetexte, außerdem öffnen sich ein Popup-Hilfetext sobald die maus etwas länger über einem Feld ruht. Falls die Anzeige dieser Hilfetexte (z.b. auf einem langsamen Rechner) stört oder irritiert, kann sie ausgeschaltet werden über Menü? --> aktive Hilfe.. Am besten springt man dann mit [TAB] von Feld zu Feld - nicht angegebene Felder bleiben leer! Sobald genügend Daten eingegeben wurden, öffnet sich ein Fenster zur Profilanzeige, das bei jeder weiteren Eingabe laufend aktualisiert wird. Falls diese Anzeige irritiert oder stört (auf einem langsamen Rechner könnte es bei schnellem Tippen zum Verlust von Zeichen kommen), kann sie ausgeschaltet werden über Menü Einstellungen -> Profil sofort zeigen. Die Pfetten können in beliebiger Reihenfolge eingegeben werden - im diesem Beispiel beginnen wir mit der Firstpfette. Die Dimensionen werden zunächst von der darüberstehenden Pfette übernommen und - falls unterschiedlich - dann einfach überschrieben. An zwei Stellen wird ein Wert von 0,0001 eingegeben, der dann in der Maske als 0,000 angezeigt wird: diese Maske wertet die Eingabe der Zahl 0 als LEER und berechnet anschliessend dieses Mass aus den anderen Werten. Um tatsächlich ein Mass auf einen Wert 0 festzulegen muss ein sehr kleiner Wert, z.b. 0,0001 eingegeben werden - der dann aber in der Maske auf 3 Dezimalstellen gerundet als 0,000 angezeigt wird. Feldbezeichnung Feldwert Hinweis Dachneigung: 40 Grad halbe Hausbreite: 1,15 Hauslänge: 1,2 Pfette Nr.1 / Breite 0,05 Pfette Nr.1 / Höhe 0,07 Pfette Nr.1 / rwkl. Obholz 0,04 Pfette Nr.1 / Typ F F = Firstpfette Pfette Nr.2 / senkrecht 0,69 Oberkante Mittelpfette Pfette Nr.2 / Breite 0,07 Pfette Nr.2 / Höhe 0,09 Pfette Nr.2 / rwkl. Obholz 0,04 Pfette Nr.3 / waagerecht 0,0001 VK Schwelle: auf 0 festlegen (s.o.) Pfette Nr.3 / senkrecht 0,05 Oberkante Schwelle Pfette Nr.3 / Breite 0,07 Pfette Nr.3 / Höhe 0,05 Pfette Nr.3 / rwkl. Obholz 0,04 Pfette Nr.3 / Typ S S = Schwelle Traufpunkt / senkr. 0,0001 auf 0 festlegen (s.o.) Sparren / Abstand 0,3 Sparren / Breite 0,05 Sparren / Höhe 0,07
4 Trapezgaube mit Kehlbohle: Anleitung für ZIMMERER-Software - Seite 4 Nach Eingabe aller Werte ergibt sich diese Ansicht: ML auf {BERECHNEN} zeigt zusätzlich alle errechneten Maße:
5 Trapezgaube mit Kehlbohle: Anleitung für ZIMMERER-Software - Seite 5 ML auf {PROFIL} aktualisiert die Profilanzeige dieser Daten: Mit ML auf {OK} wird die Hauptmaske geschlossen und dann die erste 3D- und Grund-Berechnung des Dachs gestartet. Bei dieser Abfrage: ML auf {NEIN} Anschließend wird das berechnete Pultdach im Fenster Systemskizze maßstabsgerecht dargestellt. Die aktuelle Holzliste für das berechnete Dach ist jetzt (mit Menü Daten -> Holzliste) auch schon abrufbar.
6 Trapezgaube mit Kehlbohle: Anleitung für ZIMMERER-Software - Seite 6 Nächster Bearbeitungsschritt: wir verschieben die Sparren 2 und 4 auf eine Position rechts und links neben dem Fensterfachwerk der Gaube. Diese Einzelholzbearbeitung nimmt man in ZIMMERER am übersichtlichsten in der intergrierten CAD-Bearbeitung vor. Mit ML auf Menü Grafik -> CAD oder [F10] öffnet man das CAD-Bearbeitungsfenster. Jetzt MR auf den 2.Sparren: es öffnet sich das Kontext-Menü - dort dann ML auf ändern... Der rote Punkt in der Bezugspunkt-Ikone rechts oben in der Maske zeigt uns, dass die RECHTE Kante Bezugspunkt ist. Wir ändern das waagrechte Mass des Bezugspunkts von 0,338 auf 0,350, um den Sparren links neben das Fensterfachwerk zu legen. ML auf {OK} schliessen wir diese Maske und ändern dann in gleicher Weise beim 4. Sparren die Position der rechten Kante von 0,912 auf 0,900: MR auf den 4.Sparren, dann im Kontext-Menü ML auf ändern... Die Bezugspunkt-Ikone zeigt uns wieder, dass die RECHTE Kante Bezugspunkt ist. Wir ändern das waagrechte Mass des Bezugspunkts von 0,912 auf 0,900 (0,35+0,50+,05), um den Sparren links neben das Fensterfachwerk zu legen. (Alternativ könnten wir auch die vorliegende Symmetrie nutzen, indem wir zuerst den akuellen Nullpunkt mit [Strg]+[Shift]+ML auf einen Punkt am rechten Rand des Pultdachs legen, dann in der Bezugspunkt-Ikone auf die LINKE Sparren-Kante umstellen und den Wert in Bezugspunkt waagerecht auf 0,350 ändern.) Wir schliessen das CAD-Fenster mit [e] oder Menü Bearbeiten -> Beenden CAD-Bearbeitung - damit werden die vorgenommen Änderungen wirksam.
7 Trapezgaube mit Kehlbohle: Anleitung für ZIMMERER-Software - Seite 7 Als nächstes geben wir über den Dialog Dacheingabe die Trapezgaube ein: ML auf Menü Bearbeiten... -> neues Dach oder [n] Unter GAUBEN: ML auf {Kehlbohle}, da wir zuerst eine Trapezgaube mit Kehlbohlen eingeben wollen, dann ML auf {Trapezgaube} oder [T] Dann wird in der Systemskizze (gelbe Zeile am unteren Bildschirmrand) abgefragt: Bitte Ablegeposition mit Maus links markieren: ML vor DT1 in der Systemskizze In der Systemskizze wird jetzt ein Symbol für eine Trapezgaube im GRUND abgelegt. (Nicht maßstabsgerecht dargestellt, da noch keine Maße eingegeben wurden.) Dann wird abgefragt (gelbe Zeile am unteren Bildschirmrand): Hauptdach wählen mit Maus links Wir klicken auf die grüne Ziffer in Dachteil 1. Im Dialog Dachteil wählen wird abgefragt: Datenübernahme von Dachteil 1? Wir entfernen die 1 oder ändern die 1 nach 0, da wir mit einer leeren Hauptmaske beginnen wollen. (Datenübernahme ist in der Regel nur bei Anbauten empfehlenswert, bei denen man Kniestockhöhen oder Traufhöhen oder Firsthöhen übernehmen will.)
8 Trapezgaube mit Kehlbohle: Anleitung für ZIMMERER-Software - Seite 8 Es öffnet sich nun die zugehörige Abbund-Hauptmaske der Trapezgaube, in der wir die meisten Daten der Trapezgaube eingeben können - lediglich die Wechsel, die Stirnbohle sowie Abschnitte an den Schleppsparren und den Kehlbohlen müssen anschliessend noch in der CAD-Bearbeitung festgelegt werden. Ist Oberkante Brüstungsriegel bekannt, kann Oberkante Rähm meist direkt berechnet und eingegeben werden. In dieser Aufgabe hängt aber die Oberkante Rähm von Oberkante Brüstungsriegel ab. In dem Fall kann man Oberkante Brüstungsriegel zuerst hier in der Maske berechnen lassen oder in der Profilgrafik am Bildschirm ausmessen. Damit aber überhaupt ein Profil berechnet/gezeigt wird, geben wir zuerst ein beliebiges Maß für Oberkante RÄHM ein, ermitteln Oberkante Brüstungsriegel, damit Oberkante Rähm und giben dieses Maß dann ein. Zuerst nehmen wir unten rechts in der Maske zwei Einstellungen vor: 1. Wir legen den Sparrenabschnittswinkel fest (das Programm verwendet sonst den zuletzt, also beim Hauptdach, gewählten Abschnittswinkel): MR auf die Traufpunkt-Ikone öffnet diese Maske (alternativ: ML auf Menü Einstellungen->Abbundberechnung ) Wir setzen:: SPARRENABSCHNITT TRAUFE: lotrecht; Stirnmass: 0,06; 2.Winkel: waagrecht 2. Wir setzen dann die Sparrenlage auf festen Abstand (wirkt sowohl für Schlappdachsparren als auch auf Trapezschifter): ML mehrfach auf die Sparrenlage-Ikone klicken, bis "fabs" angezeigt wird. Nachdem beide Einstellungen gesetzt sind, sollten wir in der Statuszeile der Eingabemaske diese Anzeige sehen: Wir geben dann in der Maske die folgenden Daten ein (zur Eingabe der Daten springt man, sofern nicht anders angegeben, am einfachsten mit [TAB] von Feld zu Feld): Neigung: 25 Grad Länge: 0,500 (Länge des Schleppgaubenteils) Rähm/waagerecht 0,120 (Vorderkante Gaubenpfett/Rähm) Rähm/senkrecht 0,500 z.b. (Oberkante Gaubenpfett/Rähm: vorerst ein beliebiger Wert) Rähm/Breite 0,070 Rähm/Höhe 0,050 Rähm/Obholz rwkl 0,0438 (muss in diesem speziellen Fall berechnet werden gemäß (0,060-0,025*tan25)*cos25 aus Höhe/Breite Stirnbohle und Neigung)
9 Trapezgaube mit Kehlbohle: Anleitung für ZIMMERER-Software - Seite 9 Brüstungsriegel/senk leer (wird später berechnet) Brüstungsriegel/Breite 0,070 (wird automatisch von oben übernommen) Brüstungsriegel/Höhe 0,050 (wird automatisch von oben übernommen) Brüstungsriegel/Üb.lot 0,050 (Überstand lotrecht über HD-Sparren) ML auf: (wir überspringen einige Felder) Deckenschwelle /Breite 0,070 (weiter mit TAB:) Deckenschwelle / Höhe 0,050 Traufpunkt/waagr 0,0001 (festlegen auf Null = Vorderkante Rähm) Traufpunkt/waagr leer (wird später berechnet) Anzahl Pfosten 2 Dimension Pfo. SpA 0,070 (in Sparren-Achse) Dimension Pfo. PfA 0,050 (in Pfetten-Achse) ML auf: Sparren/Breite 0,050 Sparren/Höhe 0,070 Sparren/Abstand 0,225 (wir überspringen einige Felder) Ausstellmass/links leer (wird später berechnet) Ausstellwinkel/links 50 Grad Trap.Schifter/li / Breite 0,050 Trap.Schifter/li / Höhe 0,070 Trap.Schifter/li/Abstand 0,282 Ausstellmass/rechts leer (wird später berechnet) Ausstellwinkel/rechts 50 Grad (wird automatisch von oben übernommen) Trap.Schifter/re / Breite 0,050 (wird automatisch von oben übernommen) Trap.Schifter/re / Höhe 0,070 (wird automatisch von oben übernommen) Trap.Schifter/re/Abstand 0,282 (wird automatisch von oben übernommen) Kehlbohle/Breite 0,120 Kehlbohle/Höhe 0,025 Nach Eingabe aller Werte ergibt sich diese Ansicht: Hinweise: Das waagrechte Traufpunktmaß wird als angezeigt obwohl als 0,0001 eingegeben: hiermit ist dieses Maß festgelegt - während das senkrechte Maß vom Programm berechnet wird. F2 zeigt übrigens in jedem Feld das exakte vom Programm verwendete Maß.
10 Trapezgaube mit Kehlbohle: Anleitung für ZIMMERER-Software - Seite 10 ML auf {BERECHNEN} liefert Oberkante Brüstungsriegel = 0,253. Damit ergibt sich Oberkante Rähm mit 0,503 (0, ,050) den wir jetzt oben in der Maske eingeben: Rähm/senkrecht 0,503. (Oberkante Gaubenpfett/Rähm.) Man muss nun noch den mit der alten Oberkante Rähm berechneten Wert von Traufpunkt/senkr. löschen, da sonst die Eingabe überbestimmt wäre, und dann bei der Neuberechnung der Wert von Traufpunkt/waagr aus dem alten Wert von Traufpunkt/senkr.neu berechnet würde. Dann ML auf {OK} ML auf {NEIN} Jetzt wird das Hauptdach im Grund gezeigt und die Ansetz-Position der Gaube abgefragt: Beim Ansetzen sind folgende Maße einzugeben: Pos. linker Rand (des Schleppgaubenteils): 0,350 Abschnitt HD-Sparren oben/senkrechtes Maß: 0,600 Abschnitt HD-Sparren unten/waagerechtes Maß: 0,070 (dieses Maß bezieht sich auf Vorderkante Rähm) und schliessen die Maske ab mit ML auf {OK}. Danach wird noch eine weitere Maske GESAMTBERECHNUNG mit diversen Einstellungen angezeigt, die wir einfach mit ML auf {OK} bestätigen können.
11 Trapezgaube mit Kehlbohle: Anleitung für ZIMMERER-Software - Seite 11 Einige weitere Bearbeitungsschritte führen wir jetzt in der integrierten CAD-Bearbeitung durch, getrennt nach Hauptdach und Gaube: Dazu sollten in der Systemskizze beide Dachteile gewählt bleiben - dann werden Sie währen der Bearbeitung gemeinsam angezeigt (tatsächlich wird dann aber immer nur ein Dachteil nach dem anderen bearbeitet). Die CAD-Bearbeitung wird geöffnet mit: Menü Grafik --> CAD oder [F10] Da in der Systemskizze 2 Dachteile gewählt sind, wird jetzt abgefragt, welches der beiden Dachteile bearbeitet werden soll: Wir beginnen mit dem Hauptdach (Dachteil 1) und geben ein: ML auf {1} Im Fenster wird jetzt sowohl Hauptdach als auch Gaube gezeigt, allerdings sind nur die Objekte des Hauptdachs aktiv (farbig gezeigt), während die Objekte der Gaube nur im Hintergrund stehen (grau gezeigt):
12 Trapezgaube mit Kehlbohle: Anleitung für ZIMMERER-Software - Seite 12 CAD-Bearbeitung am Hauptdach: Wechsel einsetzen. Statt einen Wechsel nach dem anderen mit exakten Maßen einzusetzen, machen wir es uns leicht und nutzen hier die Verschneidungsfunktion der CAD-Bearbeitung: Wir setzen mit den gezeigtem Maßen zunächst einen langen Wechsel ein, der alle Sparren überlappt, verschneiden dann mit wenigen Mausklicks diesen Wechsel mit den Sparren und löschen schliesslich die unerwünschten Wechselstücke. Wir positionieren den Wechsel an der Gaubenaussenkante, indem wir zuerst einen Punkt auf der Gaubenaussenkante fangen und als Nullpunkt festlegen, und dann den Wechsel mit Maß Null einsetzen. Wir legen den unteren linken Abschnitt der linken Kehlbohle als Bezugspunkt für den nächsten Schritt fest: [Strg] + [Shift] + ML über dem unteren linken Abschnitt der linken Kehlbohle: dieser Punkt wird gefangen und als Nullpunkt für die folgenden Bearbeitungsschritte festgelegt, sowie mit einem grünen Stern markiert. Menü: Objekt --> Wechsel oder [F2] Menü: Aktion Wechsel --> einsetzen Es öffnet sich eine leere Maske zur Wechsel-Eingabe. Wir setzen die hier im Bild gezeigten Maße für die Position des Bezugspunkts sowie die Dimensionen ein. Mit ML auf den linken unteren Bereich der Bezugspunkt-Ikone setzen wir den Bezugspunkt der Positionsdaten auf die linke Vorderkante des Wechsels. Mit {ZEIGEN} wird das Holz zur Kontrolle angezeigt - und dann mit {OK} bestätigt.
13 Trapezgaube mit Kehlbohle: Anleitung für ZIMMERER-Software - Seite 13 ML auf jeden der den Wechsel berührenden Sparren: damit werden die Sparren gewählt - also blau gefüllt gezeichnet MR über dem Wechsel öffnet Kontextmenü: --> ML auf verschneiden Wechsel wird in Teilstücke zwischen den Sparren zerlegt. Menü Bearbeiten --> alle Objekte abwählen oder [b] ML auf die überflüssigen Wechselstücke: sie werden damit gewählt, und dann mit... [entf]...gelöscht: Nur die gewünschten beiden Wechsel bleiben übrig: Wir schneiden jetzt den mittleren Stich passend unter dem Fensterriegel ab: MR über dem mittleren Sparren öffnet Kontextmenü: ML auf Abschnitt oben öffnet diese Maske: Wir setzen hier den Wert Firstabschnitt auf Null (der Nullpunkt war ja zuvor auf Aussenkante Gaube gesetzt worden), setzen den 1. Winkel des Firstabschnitts auf waagrecht, das Stirnmass auf 0,070 und den 2. Winkel auf lotrecht. ML auf {OK} schliesst die Maske - und schneidet den Stich exakt mit Doppelschnitt unter den Riegel.
14 Trapezgaube mit Kehlbohle: Anleitung für ZIMMERER-Software - Seite 14 Die weiteren CAD-Bearbeitungsschritte erfolgen an der Gaube: Hier ist noch die Stirnbohle einzusetzen, die Schleppsparren müssen damit verschnitten werden und die äusseren Schleppsparren werden verlängert bis zur Firstpfette des Hauptdachs. Wir wechseln vom Hauptdach zur Gaube: Menü Bearbeiten --> nächstes Dach: Die Gaube ist Dachteil 2, wir geben also ein: ML auf {2} Im Fenster wird jetzt im Prinzip das gleiche Bild wie vorher bei der Bearbeitung des Hauptdachs gezeigt, allerdings sind jetzt die Objekte der Gaube aktiv, während die Objekte des Hauptdachs nur im Hintergrund stehen. Die Stirnbohle wird jetzt als Pfette eingegeben, wobei wir uns an den Maßen der vorhandenen Pfette orientieren und uns zugleich Tipperei sparen können: Menü Darstellung --> Riegel Damit werden die Riegel auf unsichtbar geschaltet; sie würden sonst den für die Pfette bestimmten folgenden Mausklick abfangen... MR über Pfette öffnet Kontextmenü: ML auf einsetzen öffnet diese Maske: Mit dieser Maske kann eine neue Pfette eingegeben werden, wobei schon die Maße derjenigen Pfette eingetragen sind, die mit MR gewählt wurde. Wir ändern das Maß Höhe Oberkante von 0,503 auf 0,563, die Dimension H von 0,070 auf 0,025 (in der Maske sind zwar beide mit H beschriftet, die aktive Hilfe zeigt aber genauere Information, sobald die Maus über dem Feld ruht) sowie die Dimension T von 0,050 auf 0,060 und löschen das Maß im Feld rwkl.obholz. ML auf {OK} schliesst die Maske und setzt die Stirnbohle bündig Vorderkante auf die Pfette.
15 Trapezgaube mit Kehlbohle: Anleitung für ZIMMERER-Software - Seite 15 Die Schleppsparren hatten wir ursprünglich bis Aussenkante Gaube eingegeben, um sicherzustellen, dass Trapezschifter ab Aussenkante verlegt werden. Wir kürzen sie jetzt auf Innenkante Stirnbohle: [Strg] + [Shift] + ML über der unteren Ecke der Traufbohle: damit wird dieser Punkt gefangen und als Nullpunkt für die folgenden Bearbeitungsschritte festgelegt, sowie mit einem grünen Stern markiert: Menü: Objekt --> Sparren+Schifter oder [F1] stellt das Aktionsmenü für Sparren+Schifter bereit. Menü: Aktion Sparren+Schifter --> alle wählen: damit werden alle Sparren gewählt. Menü: Aktion Sparren+Schifter --> Abschnitt unten: damit öffnet sich die Maske zur einheitlichen Bearbeitung des unteren Abschnitts aller gewählten Sparren: Wir geben hier im Feld Traufabschnitt den Wert 0,025 ein und schliessen die Maske mit ML auf {OK} - damit werden die Sparren auf der Innenkante der Traufbohle abgeschnitten.
16 Trapezgaube mit Kehlbohle: Anleitung für ZIMMERER-Software - Seite 16 Als letzter Bearbeitungsschritt werden jetzt noch die äusseren Schleppsparren verlängert bis zur Firstpfette des Hauptdachs. Da die Firstpfette nicht im gleichen Dachteil liegt, können wir die Sparren nicht (ähnlich wie beim vorigen Bearbeitungsschritt) direkt mit der Firstpfette verschneiden. Wir könnten wieder zunächst den Nullpunkt auf die Aussenkante der Firstpfette setzen, und dann die Firstabschnitte der beiden Sparren in auf Null setzen. Stattdessen verwenden wir zur Abwechslung diesmal eine alternative Variante: ML über den beiden äusseren Schleppsparren - sie werden damit gewählt (blau gefüllt). Menü: Aktion Sparren+Schifter --> Abschnitt oben (Hinweis: Menü Aktion wirkt stets auf alle gewählten Objekte des entsprechenden Typs - hier also auf die beiden äusseren Sparren.) In der sich dann öffnenden Maske: ML auf {MAUSEINGABE} Jetzt wird fortlaufend mit der Mausbewegung ein waagrechter grüner Faden gezeigt sowie die aktuelle Mausposition in einem Kasten oben links. Wir bewegen die Maus auf den rechten vorderen Eckpunkt der Firstpfette und fangen diesen Punkt mit: ML + [Shift] Daraufhin wird die (im Bild senkrechte) Position dieses Punkts in das Feld Firstabschnitt übertragen. Wir ändern jetzt noch den Firstabschnittswinkel von beliebig (165 Grad) auf lotrecht und schliessen die Maske mit ML auf {OK}. Beide Sparren liegen jetzt an der Firstpfette des Hauptdachs an. Fertig!
17 Trapezgaube mit Kehlbohle: Anleitung für ZIMMERER-Software - Seite 17 Das Ergebnis kann jetzt in den verschiedenen Grafiken und Listen gezeigt werden: Menü Grafik --> PROFIL oder [F2] zeigt das Dach im Profil. Menü Grafik --> Grund oder [F3] zeigt das Dach im Grund Menü Grafik --> Kerven zeigt alle Kervenmaße Menü Grafik --> Kehle/Grat oder [F5] zeigt die Kehlbohlen Menü Grafik --> oder [F8] zeigt das Dach 3-dimensional in mehreren Darstellungsoptionen in jeder dieser Grafiken lässt sich z.b. mit Menü Bild --> vermaßen oder [v] die Vermaßung einschalten Menü Bild --> numerieren oder [#] die Holznumerierung einschalten... und zahlreiche weitere Optionen Die folgenden Listen zeigen die relevanten Maße für verschiedene Zwecke: Menü Daten --> Abbundmaße oder [m]: Maße für den Handabbund Menü Daten --> Angebotsmassenermittlung: Maße für die Angebotserstellung Menü Daten --> Holzliste oder [o] Menü Daten --> Aufmaß Kantholz Menü Daten --> Aufmaß Dachfläche
18 Trapezgaube mit Kehlbohle: Anleitung für ZIMMERER-Software - Seite 18 Hier als Beispiel eine 3D-Darstellung im OpenGL-Modus mit Blick von oben links:
19 Trapezgaube mit Kehlbohle: Anleitung für ZIMMERER-Software - Seite 19 Und hier eine 3D-Darstellung im OpenGL-Modus mit Blick von innen/unten:
INHALTSVERZEICHNIS. Handbuch zu ZIMMERER für WINDOWS INHALTSVERZEICHNIS
 Handbuch zu ZIMMERER für WINDOWS 1. Allgemeines zu ZIMMERER für WINDOWS und zu diesem Handbuch 1-1 2. Installation und Programmstart 2-1 Hinweise zu WINDOWS: Fenster, Arbeitsspeicher 2-7 Hinweise zur Dateiorganisation
Handbuch zu ZIMMERER für WINDOWS 1. Allgemeines zu ZIMMERER für WINDOWS und zu diesem Handbuch 1-1 2. Installation und Programmstart 2-1 Hinweise zu WINDOWS: Fenster, Arbeitsspeicher 2-7 Hinweise zur Dateiorganisation
Anhang 2: Anleitung zur Kehlbohlengrafik KEHLBOHLENGRAFIK
 KEHLBOHLENGRAFIK Im diesem Anhang wird Schritt für Schritt an zwei Beispielen für "Kehlbohle bis Traufe" (Projekt: Spitzgaube V6) und "Kehlbohle bis Sparren" (Projekt: Kehlbohle V6) gezeigt, wie ein Dachteil
KEHLBOHLENGRAFIK Im diesem Anhang wird Schritt für Schritt an zwei Beispielen für "Kehlbohle bis Traufe" (Projekt: Spitzgaube V6) und "Kehlbohle bis Sparren" (Projekt: Kehlbohle V6) gezeigt, wie ein Dachteil
Kapitel 5.1: Dach-Eingabe. Kapitel 5.1 DACH-EINGABE
 Kapitel 5.1 DACH-EINGABE ZIMMERER bearbeitet und berechnet alle Dächer als eine Kombination von Dachteilen: ein Pultdach besteht aus einem, ein Satteldach besteht aus zwei, ein Walmdach aus vier Dachteilen.
Kapitel 5.1 DACH-EINGABE ZIMMERER bearbeitet und berechnet alle Dächer als eine Kombination von Dachteilen: ein Pultdach besteht aus einem, ein Satteldach besteht aus zwei, ein Walmdach aus vier Dachteilen.
cadwork Dachabbund cadwork Abbund Pro Anwendertreffen 26./27. März
 cadwork Dachabbund Zur Version 13 wurde der im 3D integrierte Modul cadwork Dachabbund erheblich erweitert. Der Funktionsumfang ist jetzt vergleichbar mit dem externen Programm cadwork Abbund Pro. Zusätzlich
cadwork Dachabbund Zur Version 13 wurde der im 3D integrierte Modul cadwork Dachabbund erheblich erweitert. Der Funktionsumfang ist jetzt vergleichbar mit dem externen Programm cadwork Abbund Pro. Zusätzlich
Information zur Konzeptberatungs-Schnittstelle
 Information zur Konzeptberatungs-Schnittstelle Mit dieser Schnittstelle können Kundendaten vom Coffee CRM System für die Excel Datei der Konzeptberatung zur Verfügung gestellt werden. Die Eingabefelder
Information zur Konzeptberatungs-Schnittstelle Mit dieser Schnittstelle können Kundendaten vom Coffee CRM System für die Excel Datei der Konzeptberatung zur Verfügung gestellt werden. Die Eingabefelder
2 Grundlagen und Grundeinstellungen
 Grundlagen und Grundeinstellungen.1 Öffnen von ARCHICAD Wenn Sie das Programm ArchiCAD starten, öffnet sich zunächst der Einstellungsdialog ARCHICAD STARTEN. Bild -1 ARCHICAD wird gestartet Wählen Sie
Grundlagen und Grundeinstellungen.1 Öffnen von ARCHICAD Wenn Sie das Programm ArchiCAD starten, öffnet sich zunächst der Einstellungsdialog ARCHICAD STARTEN. Bild -1 ARCHICAD wird gestartet Wählen Sie
HERAUSGEBER VERTRIEB UND SUPPORT URHEBERRECHTE. batimatik GmbH + Partner Am Ludwigsee Hameln
 HERAUSGEBER batimatik GmbH + Partner Am Ludwigsee 6 31787 Hameln VERTRIEB UND SUPPORT batimatik GmbH + Partner Am Ludwigsee 6 31787 Hameln Tel. : 05151 / 940 455 URHEBERRECHTE Wir weisen darauf hin, dass
HERAUSGEBER batimatik GmbH + Partner Am Ludwigsee 6 31787 Hameln VERTRIEB UND SUPPORT batimatik GmbH + Partner Am Ludwigsee 6 31787 Hameln Tel. : 05151 / 940 455 URHEBERRECHTE Wir weisen darauf hin, dass
Kurzanleitung Böden, Decken, Dächer, Gauben erstellen
 Kurzanleitung Böden, Decken, Dächer, Gauben erstellen Inhalt 2 Inhalt Böden, Decken und Dächer erstellen...3 Böden und Decken erstellen... 3 Decken/Dächer erstellen... 4 Decken/Dächer und Böden erstellen...
Kurzanleitung Böden, Decken, Dächer, Gauben erstellen Inhalt 2 Inhalt Böden, Decken und Dächer erstellen...3 Böden und Decken erstellen... 3 Decken/Dächer erstellen... 4 Decken/Dächer und Böden erstellen...
Entschädigungen für Kontrolltierärzte Bedienungsanleitung
 Entschädigungen für Kontrolltierärzte Bedienungsanleitung Inhalt 1 Anwendung auswählen... 2 1.1 Anwendung starten... 3 1.1.1 Installation von Silverlight beim ersten Aufruf... 3 1.2 Anmeldung... 4 1.2.1
Entschädigungen für Kontrolltierärzte Bedienungsanleitung Inhalt 1 Anwendung auswählen... 2 1.1 Anwendung starten... 3 1.1.1 Installation von Silverlight beim ersten Aufruf... 3 1.2 Anmeldung... 4 1.2.1
1 Excel Schulung Andreas Todt
 1 Excel Schulung Andreas Todt Inhalt 1 Darum geht es hier... 1 2 So wird es gemacht... 1 2.1 Zellen und Blatt schützen... 1 2.2 Arbeitsmappe schützen... 5 2.3 Schritt für Schritt... 6 1 Darum geht es hier
1 Excel Schulung Andreas Todt Inhalt 1 Darum geht es hier... 1 2 So wird es gemacht... 1 2.1 Zellen und Blatt schützen... 1 2.2 Arbeitsmappe schützen... 5 2.3 Schritt für Schritt... 6 1 Darum geht es hier
3. Befolgen Sie die Install-Anleitungen auf dem Bildschirm
 Seite 1 von 5 Quick Start EuroSchal 2016 for Windows 1. Grundlagen Installieren von EuroSchal 1. Vergewissern sie sich, dass Windows 7, 8, 10-32 Bit oder 64 Bit auf Ihrem Computer installiert ist. 2. Legen
Seite 1 von 5 Quick Start EuroSchal 2016 for Windows 1. Grundlagen Installieren von EuroSchal 1. Vergewissern sie sich, dass Windows 7, 8, 10-32 Bit oder 64 Bit auf Ihrem Computer installiert ist. 2. Legen
Kleine Anleitung zur Übertragung von Fotos per USB-Kabel von der Kamera zum Computer
 Kleine Anleitung zur Übertragung von Fotos per USB-Kabel von der Kamera zum Computer Mechthild Trilling-Piest Den Ordner öffnen, in den die Bilder abgelegt werden sollen (am besten richtet man sich zum
Kleine Anleitung zur Übertragung von Fotos per USB-Kabel von der Kamera zum Computer Mechthild Trilling-Piest Den Ordner öffnen, in den die Bilder abgelegt werden sollen (am besten richtet man sich zum
BESCHREIBUNG. Reservierungsvorgang
 BESCHREIBUNG Reservierungsvorgang Casablanca Hotelsoftware Reservierungsvorgang (Letzte Aktualisierung: 21.02.2017) 1 Inhaltsverzeichnis 2 Reservierungsvorgang... 3 2.1 Reservierung... 3 2.1.1 Reservierung
BESCHREIBUNG Reservierungsvorgang Casablanca Hotelsoftware Reservierungsvorgang (Letzte Aktualisierung: 21.02.2017) 1 Inhaltsverzeichnis 2 Reservierungsvorgang... 3 2.1 Reservierung... 3 2.1.1 Reservierung
Einstieg in Viva-Web mit Mozilla Firefox
 Einstieg in Viva-Web mit Mozilla Firefox 1. Aufrufen der Internetseite Zu Beginn müssen Sie Ihren Internetbrowser durch Doppelklick auf das Mozilla Firefox Symbol öffnen. Es öffnet sich Ihre Startseite,
Einstieg in Viva-Web mit Mozilla Firefox 1. Aufrufen der Internetseite Zu Beginn müssen Sie Ihren Internetbrowser durch Doppelklick auf das Mozilla Firefox Symbol öffnen. Es öffnet sich Ihre Startseite,
Windows 8.1 Wichtiges in Kürze
 Windows 8.1 Wichtiges in Kürze E. Jähnert 2013 Sperrbildschirm Sperrbildschirm verlassen: > mit der Maus nach oben ziehen oder klicken oder beliebige Taste betätigen In diesem Bereich bekommen Sie erste
Windows 8.1 Wichtiges in Kürze E. Jähnert 2013 Sperrbildschirm Sperrbildschirm verlassen: > mit der Maus nach oben ziehen oder klicken oder beliebige Taste betätigen In diesem Bereich bekommen Sie erste
Der neue Druck- und Layout-Manager Inhalt
 Der neue Druck- und Layout-Manager Inhalt Druck- und Layout-Manager... 1 Das Arbeitslayout anpassen / einstellen... 2 Druckeinstellungen: Druckerauswahl... 3 Druckeinstellungen: Blattschutz aufheben...
Der neue Druck- und Layout-Manager Inhalt Druck- und Layout-Manager... 1 Das Arbeitslayout anpassen / einstellen... 2 Druckeinstellungen: Druckerauswahl... 3 Druckeinstellungen: Blattschutz aufheben...
Kapitel 7: Holzrahmenbau. Holzrahmenbau mit ZIMMERER für WINDOWS. Allgemein
 Holzrahmenbau mit ZIMMERER für WINDOWS Allgemein Die Ergänzung Holzrahmenbau zu ZIMMERER für WINDOWS besteht im wesentlichen aus drei CAD-Bearbeitungsfenstern: 1. Das Fenster CAD / Holzrahmenbau - Grund
Holzrahmenbau mit ZIMMERER für WINDOWS Allgemein Die Ergänzung Holzrahmenbau zu ZIMMERER für WINDOWS besteht im wesentlichen aus drei CAD-Bearbeitungsfenstern: 1. Das Fenster CAD / Holzrahmenbau - Grund
3 Mit Programmen und Fenstern
 34 MIT PROGRAMMEN UND FENSTERN ARBEITEN 3 Mit Programmen und Fenstern arbeiten In dieser Lektion lernen Sie wie Sie Programme starten und wieder beenden wie Sie mit Fenstern arbeiten Ein Programm starten
34 MIT PROGRAMMEN UND FENSTERN ARBEITEN 3 Mit Programmen und Fenstern arbeiten In dieser Lektion lernen Sie wie Sie Programme starten und wieder beenden wie Sie mit Fenstern arbeiten Ein Programm starten
Hannover: Lebensqualität in der Südstadt
 Hannover: Lebensqualität in der Südstadt Schülerhandreichung zum Umgang mit Spatial Commander Ein Projektentwurf im Rahmen des Seminars Der PC Einsatz im Geographieunterricht der Leibniz Universität Hannover
Hannover: Lebensqualität in der Südstadt Schülerhandreichung zum Umgang mit Spatial Commander Ein Projektentwurf im Rahmen des Seminars Der PC Einsatz im Geographieunterricht der Leibniz Universität Hannover
Kurzanleitung Länge und Winkel der Teilstrecken editieren
 Kurzanleitung Länge und Winkel der Teilstrecken editieren Inhalt 2 Inhalt Länge und Winkel der Teilstrecken bearbeiten... 3 Funktion "Zeichnungsobjekte bearbeiten"...4 Bearbeitete TS-Daten prüfen...4 Nasszelle
Kurzanleitung Länge und Winkel der Teilstrecken editieren Inhalt 2 Inhalt Länge und Winkel der Teilstrecken bearbeiten... 3 Funktion "Zeichnungsobjekte bearbeiten"...4 Bearbeitete TS-Daten prüfen...4 Nasszelle
Aufwandprotokoll für Amtstierärzte Bedienungsanleitung
 Aufwandprotokoll für Amtstierärzte Bedienungsanleitung Inhalt 1 Anwendung auswählen... 2 1.1 Anwendung starten... 3 1.1.1 Installation von Silverlight beim ersten Aufruf... 3 1.2 Anmeldung... 4 1.2.1 Kennwort
Aufwandprotokoll für Amtstierärzte Bedienungsanleitung Inhalt 1 Anwendung auswählen... 2 1.1 Anwendung starten... 3 1.1.1 Installation von Silverlight beim ersten Aufruf... 3 1.2 Anmeldung... 4 1.2.1 Kennwort
Arbeiten mit dem Fotoaufmaß
 Arbeiten mit dem Fotoaufmaß Das Zusatztool Fotoaufmaß bietet für die Dateneingabe der Gebäudehülle in EVEBI eine wertvolle Ergänzung. Dieses Tool können Sie zusätzlich zu unserer Software erwerben. Weitere
Arbeiten mit dem Fotoaufmaß Das Zusatztool Fotoaufmaß bietet für die Dateneingabe der Gebäudehülle in EVEBI eine wertvolle Ergänzung. Dieses Tool können Sie zusätzlich zu unserer Software erwerben. Weitere
Ressourcenpool. Anleitungen für Merlin Project ProjectWizards GmbH
 Ressourcenpool Anleitungen für Merlin Project 2018 - ProjectWizards GmbH Ressourcen-pool - Stand Juni 2018 Ressourcenpool 1 Was ist ein Ressourcenpool? 1 Vorteile bei der Projektplanung 1 Ressourcenpool
Ressourcenpool Anleitungen für Merlin Project 2018 - ProjectWizards GmbH Ressourcen-pool - Stand Juni 2018 Ressourcenpool 1 Was ist ein Ressourcenpool? 1 Vorteile bei der Projektplanung 1 Ressourcenpool
Serie Gauben Teil 1: Trapezgaube
 Konstruktion Serie Gauben Teil 1: Trapezgaube Trapezgauben Grundsätzliche Betrachtungen von Elmar Mette* Trapezgauben sind hinsichtlich ihrer Formgebung und ihres Schwierigkeitsgrades beim Abbund zwischen
Konstruktion Serie Gauben Teil 1: Trapezgaube Trapezgauben Grundsätzliche Betrachtungen von Elmar Mette* Trapezgauben sind hinsichtlich ihrer Formgebung und ihres Schwierigkeitsgrades beim Abbund zwischen
Kapitel 3: ZIMMERER kennenlernen. Kapitel 3 ZIMMERER FÜR WINDOWS KENNENLERNEN
 Kapitel 3: ZIMMERER kennenlernen Kapitel 3 ZIMMERER FÜR WINDOWS KENNENLERNEN ZIMMERER für WINDOWS umfaßt mehrere nahtlos verbundene Programmteile: Abbund mit CAD-Bearbeitung, CAD-Konstruktion für Holzrahmenbau
Kapitel 3: ZIMMERER kennenlernen Kapitel 3 ZIMMERER FÜR WINDOWS KENNENLERNEN ZIMMERER für WINDOWS umfaßt mehrere nahtlos verbundene Programmteile: Abbund mit CAD-Bearbeitung, CAD-Konstruktion für Holzrahmenbau
Microsoft Access Arbeiten mit Tabellen. Anja Aue
 Microsoft Access Arbeiten mit Tabellen Anja Aue 10.11.16 Tabellen in der Datenblattansicht Ansicht des Anwenders. Eingabe von neuen Daten. Bearbeiten von vorhandenen Informationen. Microsoft Access Einführung
Microsoft Access Arbeiten mit Tabellen Anja Aue 10.11.16 Tabellen in der Datenblattansicht Ansicht des Anwenders. Eingabe von neuen Daten. Bearbeiten von vorhandenen Informationen. Microsoft Access Einführung
Formulare für Bieneninspektoren Bedienungsanleitung
 Formulare für Bieneninspektoren Bedienungsanleitung Inhalt 1 Anwendung auswählen... 2 1.1 Anwendung starten... 3 1.1.1 Installation von Silverlight beim ersten Aufruf... 3 1.2 Anmeldung... 3 1.2.1 Kennwort
Formulare für Bieneninspektoren Bedienungsanleitung Inhalt 1 Anwendung auswählen... 2 1.1 Anwendung starten... 3 1.1.1 Installation von Silverlight beim ersten Aufruf... 3 1.2 Anmeldung... 3 1.2.1 Kennwort
Word starten. Word Word 2010 starten. Schritt 1
 Schritt 1 Word 2010 starten. 2) Klicke danach auf Microsoft Office Word 2010. Sollte Word nicht in dieser Ansicht aufscheinen, dann gehe zu Punkt 3 weiter. 1) Führe den Mauszeiger auf die Schaltfläche
Schritt 1 Word 2010 starten. 2) Klicke danach auf Microsoft Office Word 2010. Sollte Word nicht in dieser Ansicht aufscheinen, dann gehe zu Punkt 3 weiter. 1) Führe den Mauszeiger auf die Schaltfläche
:44 1/8 Fachwahl
 07.06.2017 19:44 1/8 Fachwahl Fachwahl Jahrgänge mit Abiturjahr 2017 und 2018 Die beiden Jahrgänge werden noch mit Hilfe der WinQD zum Abitur geführt. Wenn die Oberstufeninformationen im Rahmen der Vorbereitungen
07.06.2017 19:44 1/8 Fachwahl Fachwahl Jahrgänge mit Abiturjahr 2017 und 2018 Die beiden Jahrgänge werden noch mit Hilfe der WinQD zum Abitur geführt. Wenn die Oberstufeninformationen im Rahmen der Vorbereitungen
Swissmem ebooks ebook Funktionen Software Version 4.x (PC)
 Swissmem ebooks ebook Funktionen Software Version 4.x (PC) 25.08.2017 Inhalt 6.0.0 ebook Funktionen 2 6.1.0 Übersicht...2 6.2.0 Notizen...3 6.2.1 Einfaches Notizfeld...3 6.2.2 Handschriftliches Notizfeld...6
Swissmem ebooks ebook Funktionen Software Version 4.x (PC) 25.08.2017 Inhalt 6.0.0 ebook Funktionen 2 6.1.0 Übersicht...2 6.2.0 Notizen...3 6.2.1 Einfaches Notizfeld...3 6.2.2 Handschriftliches Notizfeld...6
Swissmem ebooks ebook Funktionen Software Version 4.x (PC)
 Swissmem ebooks ebook Funktionen Software Version 4.x (PC) 29.05.2017 Inhalt 6.0.0 ebook Funktionen 2 6.1.0 Übersicht...2 6.2.0 Notizen...3 6.2.1 Einfaches Notizfeld...3 6.2.2 Handschriftliches Notizfeld...6
Swissmem ebooks ebook Funktionen Software Version 4.x (PC) 29.05.2017 Inhalt 6.0.0 ebook Funktionen 2 6.1.0 Übersicht...2 6.2.0 Notizen...3 6.2.1 Einfaches Notizfeld...3 6.2.2 Handschriftliches Notizfeld...6
Programmarbeitsbereich
 Seite 1 von 6 Programmarbeitsbereich Herzlich Willkommen zu astrovitalis für berater. Nach dem Programmstart sollten Sie ein Bild sehen, das in etwa so aussieht wie das folgende. Oben finden Sie die Befehlsleiste
Seite 1 von 6 Programmarbeitsbereich Herzlich Willkommen zu astrovitalis für berater. Nach dem Programmstart sollten Sie ein Bild sehen, das in etwa so aussieht wie das folgende. Oben finden Sie die Befehlsleiste
Excel Tipps & Tricks Umgang mit umfangreichen Tabellen
 3 Umgang mit umfangreichen Tabellen Das Bewegen in großen Tabellen in Excel kann mit der Maus manchmal etwas umständlich sein. Deshalb ist es nützlich, ein paar Tastenkombinationen zum Bewegen und zum
3 Umgang mit umfangreichen Tabellen Das Bewegen in großen Tabellen in Excel kann mit der Maus manchmal etwas umständlich sein. Deshalb ist es nützlich, ein paar Tastenkombinationen zum Bewegen und zum
Karteikarten-Programm für iphone ipod touch ipad
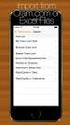 Karteikarten-Programm für iphone ipod touch ipad Haupt-Fenster Das Haupt-Fenster zeigt eine Liste aller verfügbaren Übungen mit den wichtigsten Informationen zu jeder Übung an. Die Liste ist in zwei Bereiche
Karteikarten-Programm für iphone ipod touch ipad Haupt-Fenster Das Haupt-Fenster zeigt eine Liste aller verfügbaren Übungen mit den wichtigsten Informationen zu jeder Übung an. Die Liste ist in zwei Bereiche
Was Sie bald kennen und können
 Kontakte 6 In diesem Kapitel erfahren Sie, wie Sie Kontaktadressen im Outlook- Ordner Kontakte bequem und übersichtlich verwalten können. Es ist beispielsweise möglich, einen Absender einer E-Mail direkt
Kontakte 6 In diesem Kapitel erfahren Sie, wie Sie Kontaktadressen im Outlook- Ordner Kontakte bequem und übersichtlich verwalten können. Es ist beispielsweise möglich, einen Absender einer E-Mail direkt
3 Maps richtig ablegen und
 PROJEKT MindManager 2002 Intensiv 3 Maps richtig ablegen und speichern Ihre Map ist nun fertig gestellt wenn Sie jetzt Ihre Arbeit mit MindManager beenden, ohne die aktuellen Eingaben und Formatierungen
PROJEKT MindManager 2002 Intensiv 3 Maps richtig ablegen und speichern Ihre Map ist nun fertig gestellt wenn Sie jetzt Ihre Arbeit mit MindManager beenden, ohne die aktuellen Eingaben und Formatierungen
Bildreihenfolge fixieren
 Bildreihenfolge fixieren Stand: Juni 2015 Diese Anleitung bezieht sich auf FixFoto, V 3.60. In älteren oder neueren Versionen könnte die Arbeitsweise anders sein. Manchmal ist man in der Verlegenheit,
Bildreihenfolge fixieren Stand: Juni 2015 Diese Anleitung bezieht sich auf FixFoto, V 3.60. In älteren oder neueren Versionen könnte die Arbeitsweise anders sein. Manchmal ist man in der Verlegenheit,
Kennen, können, beherrschen lernen was gebraucht wird
 Mit Tastenkombinationen im Text bewegen So gelangen Sie zum Textanfang / Textende Absatzweise nach oben / unten Bildschirmseite nach oben / unten zum Anfang der vorherigen / nächsten Seite S p S Y / S
Mit Tastenkombinationen im Text bewegen So gelangen Sie zum Textanfang / Textende Absatzweise nach oben / unten Bildschirmseite nach oben / unten zum Anfang der vorherigen / nächsten Seite S p S Y / S
Um Listen in übersichtlicher Form zu präsentieren, verwenden Sie zur bequemen Eingabe und übersichtlichen Ausgabe Tabellen.
 Um Listen in übersichtlicher Form zu präsentieren, verwenden Sie zur bequemen Eingabe und übersichtlichen Ausgabe Tabellen. Übung 9 Das Gitternetz einer Tabelle hilft bei der Erstellung von langen Listen,
Um Listen in übersichtlicher Form zu präsentieren, verwenden Sie zur bequemen Eingabe und übersichtlichen Ausgabe Tabellen. Übung 9 Das Gitternetz einer Tabelle hilft bei der Erstellung von langen Listen,
Schritt 15: Fenster-Komponente vervollständigen
 322 Basis-Workshop: Schritt 15 Fenster-Komponente vervollständigen Schritt 15: Fenster-Komponente vervollständigen Auch die Fenster wurden zunächst nur in einer einfachen Form erstellt (Abbildung links)
322 Basis-Workshop: Schritt 15 Fenster-Komponente vervollständigen Schritt 15: Fenster-Komponente vervollständigen Auch die Fenster wurden zunächst nur in einer einfachen Form erstellt (Abbildung links)
Rezepte in der Klammer-Strich-Methode schreiben
 Rezepte in der Klammer-Strich-Methode schreiben LibreOffice 4.0.4 In diesem Text wird Schritt für Schritt erklärt, wie ein Rezept in der Klammer-Strich-Methode mit dem Programm LibreOffice Version 4.0.4
Rezepte in der Klammer-Strich-Methode schreiben LibreOffice 4.0.4 In diesem Text wird Schritt für Schritt erklärt, wie ein Rezept in der Klammer-Strich-Methode mit dem Programm LibreOffice Version 4.0.4
Tiscover CMS 7. Neuerungen im Vergleich zu Tiscover CMS 6
 Tiscover CMS 7 Neuerungen im Vergleich zu Tiscover CMS 6 Inhaltsverzeichnis An- und Abmeldung im Tiscover CMS 7... 3 1. Anmeldung... 3 2. Abmeldung... 3 Bereiche der Arbeitsoberfläche von Tiscover CMS
Tiscover CMS 7 Neuerungen im Vergleich zu Tiscover CMS 6 Inhaltsverzeichnis An- und Abmeldung im Tiscover CMS 7... 3 1. Anmeldung... 3 2. Abmeldung... 3 Bereiche der Arbeitsoberfläche von Tiscover CMS
Seiten anlegen, ändern, verschieben und löschen
 12 Seiten anlegen, ändern, verschieben und löschen 2.1 Seite aufrufen Im Funktionsmenü Seite aufrufen. Die Ordner und Seiten Ihres Baukastens erscheinen (= Seitenbaum). Klick auf - Symbol ermöglicht Zugriff
12 Seiten anlegen, ändern, verschieben und löschen 2.1 Seite aufrufen Im Funktionsmenü Seite aufrufen. Die Ordner und Seiten Ihres Baukastens erscheinen (= Seitenbaum). Klick auf - Symbol ermöglicht Zugriff
Kurzanleitung zur Erstellung eines Reports von ClassiX aus
 CLASSIX SOFTWARE GMBH Kurzanleitung zur Erstellung eines Reports von ClassiX aus Report mit Gruppierung Jana Fischereit 26.03.2012 Berichtserstellung aus ClassiX heraus. Im Reportdesign werden Gruppen
CLASSIX SOFTWARE GMBH Kurzanleitung zur Erstellung eines Reports von ClassiX aus Report mit Gruppierung Jana Fischereit 26.03.2012 Berichtserstellung aus ClassiX heraus. Im Reportdesign werden Gruppen
3.4.1 Anlegen zusätzlicher Worte
 3.4.1 Anlegen zusätzlicher Worte Nach Auswahl des Menüpunktes Wortdatenbank Worte bearbeiten... öffnet sich das in der Abbildung links dargestellte Fenster Wortdatenbank. Es enthält drei Karteikartenreiter
3.4.1 Anlegen zusätzlicher Worte Nach Auswahl des Menüpunktes Wortdatenbank Worte bearbeiten... öffnet sich das in der Abbildung links dargestellte Fenster Wortdatenbank. Es enthält drei Karteikartenreiter
Desktop Hintergrund einrichten.
 Berufsbildungsbereich Produktion und Verwaltung PC Grundkurs Allgemein Desktop Hintergrund einrichten. Der Desktop kann nach den eigenen Wünschen gestaltet und verändert werden. Es kann das Hintergrundbild
Berufsbildungsbereich Produktion und Verwaltung PC Grundkurs Allgemein Desktop Hintergrund einrichten. Der Desktop kann nach den eigenen Wünschen gestaltet und verändert werden. Es kann das Hintergrundbild
HANDBUCH. für die Arbeit auf den Portalen der SolDaCon UG. Version 1.1 Stand Handbuch SolDaCon 1.1 1
 HANDBUCH für die Arbeit auf den Portalen der SolDaCon UG Version 1.1 Stand 15.02.2017 Handbuch SolDaCon 1.1 1 1. Inhaltsverzeichnis 1. Inhaltsverzeichnis 2 2. Allgemeines 3 3. Zugangsdaten 4 4. Bearbeitung
HANDBUCH für die Arbeit auf den Portalen der SolDaCon UG Version 1.1 Stand 15.02.2017 Handbuch SolDaCon 1.1 1 1. Inhaltsverzeichnis 1. Inhaltsverzeichnis 2 2. Allgemeines 3 3. Zugangsdaten 4 4. Bearbeitung
ADT 2006 Lösungssammlung & Methoden
 Der oben skizzierte Türfensterkombinationsstil, im folgenden TFK genannt soll über Parameter erstellt werden. Zuerst ist es wichtig, das Ziel zu begreifen und in die Begrifflichkeit von ADT zu übersetzen:
Der oben skizzierte Türfensterkombinationsstil, im folgenden TFK genannt soll über Parameter erstellt werden. Zuerst ist es wichtig, das Ziel zu begreifen und in die Begrifflichkeit von ADT zu übersetzen:
Anleitung zum Gebrauch des Online-Mietvertrages
 Anleitung zum Gebrauch des Online-Mietvertrages Unmittelbar nach Kauf stehen Ihnen Ihre Online-Mietverträge unter MEIN BEREICH zur Verfügung. Sie müssen sich nur mit den von Ihnen gewählten Benutzernamen
Anleitung zum Gebrauch des Online-Mietvertrages Unmittelbar nach Kauf stehen Ihnen Ihre Online-Mietverträge unter MEIN BEREICH zur Verfügung. Sie müssen sich nur mit den von Ihnen gewählten Benutzernamen
CRM Frequently Asked Questions
 CRM Frequently Asked Questions Y 1.Kann ich Personenkontakte so importieren, dass sie als Mitarbeiter automatisch den zugehörigen Gesellschaftskontakten zugeordnet werden?...4 2.Wieso werden beim Import
CRM Frequently Asked Questions Y 1.Kann ich Personenkontakte so importieren, dass sie als Mitarbeiter automatisch den zugehörigen Gesellschaftskontakten zugeordnet werden?...4 2.Wieso werden beim Import
Manual co.task - see your tasks Version 1.1
 Manual co.task - see your tasks Version 1.1 Support: http://www.codeoperator.com/support.php copyright 2007-2010 [CodeOperator] member of synperience Group Inhaltsverzeichnis 1. Allgemeines 4 1.1. Voraussetzungen
Manual co.task - see your tasks Version 1.1 Support: http://www.codeoperator.com/support.php copyright 2007-2010 [CodeOperator] member of synperience Group Inhaltsverzeichnis 1. Allgemeines 4 1.1. Voraussetzungen
Start. 34 Symbolleiste einrichten. Wissen
 34 Symbolleiste einrichten Start 1 2 3 1 Klicken Sie in der Symbolleiste für den Schnellzugriff rechts neben den bereits vorhandenen Symbolen auf das kleine nach unten weisende Pfeilsymbol ( ). 2 Setzen
34 Symbolleiste einrichten Start 1 2 3 1 Klicken Sie in der Symbolleiste für den Schnellzugriff rechts neben den bereits vorhandenen Symbolen auf das kleine nach unten weisende Pfeilsymbol ( ). 2 Setzen
ConstruCAM-3D / Modul ReliefVTR
 ConstruCAM-3D / Modul ReliefVTR Ein Schmuckteil mit ReliefVTR erzeugen. Programm einstellen. Sollten sich noch Daten der letzten Arbeiten im Programm befinden, dann sichern Sie diese mit Datei. speichern
ConstruCAM-3D / Modul ReliefVTR Ein Schmuckteil mit ReliefVTR erzeugen. Programm einstellen. Sollten sich noch Daten der letzten Arbeiten im Programm befinden, dann sichern Sie diese mit Datei. speichern
SiGS-Unf. SiGS Unfallmeldungen und Beinaheunfälle. Version G&G research GmbH 2014
 SiGS-Unf SiGS Unfallmeldungen und Beinaheunfälle G&G research GmbH 2014 Mariahilfer Straße 47/1/20 A-1060 Wien TEL+43 (0)1 5971692-0 FAX +43 (0)1 5971692-4 Benutzerhandbuch Version 1.0.0 Ein Produkt von
SiGS-Unf SiGS Unfallmeldungen und Beinaheunfälle G&G research GmbH 2014 Mariahilfer Straße 47/1/20 A-1060 Wien TEL+43 (0)1 5971692-0 FAX +43 (0)1 5971692-4 Benutzerhandbuch Version 1.0.0 Ein Produkt von
ReynaPro_EOS_manual_ger.doc. ReynaPRO Handbuch EOS Reynaers Aluminium NV 1
 ReynaPRO Handbuch EOS 31-3-2009 Reynaers Aluminium NV 1 1.Allgemein...3 2.Konfiguration 3 3.So bestellen Sie ein Projekt über EOS...7 3.1. Bestellung über Bestellsystem......7 3.2. Bestellsystem. 10 3.2.1.
ReynaPRO Handbuch EOS 31-3-2009 Reynaers Aluminium NV 1 1.Allgemein...3 2.Konfiguration 3 3.So bestellen Sie ein Projekt über EOS...7 3.1. Bestellung über Bestellsystem......7 3.2. Bestellsystem. 10 3.2.1.
Das Vorgehen bei der Veränderung der Breiten wird sowohl bei Spalten als auch bei Höhe der Zeilen auf gleiche Art und Weise durchgeführt.
 1 Excel Schulung Andreas Todt Inhaltsverzeichnis 1 Breite von Zeilen und Spalten... 1 1.1 Verhalten von Zahlen... 1 1.2 Verhalten von Text... 3 1.3 Spaltenbreite verändern... 3 1.3.1 Manuelles Ändern...
1 Excel Schulung Andreas Todt Inhaltsverzeichnis 1 Breite von Zeilen und Spalten... 1 1.1 Verhalten von Zahlen... 1 1.2 Verhalten von Text... 3 1.3 Spaltenbreite verändern... 3 1.3.1 Manuelles Ändern...
Software. Die Erste. C o m p u t e r G r u n d w i s s e n Te i l I I. S o f t w a r e. H a r d w a r e. C D / D V D B r e n n e n.
 C o m p u t e r G r u n d w i s s e n Te i l I I H a r d w a r e C D / D V D B r e n n e n S o f t w a r e I n t e r n e t Software Die Erste S y s t e m p f l e g e Te x t v e r a r b e i t u n g V i
C o m p u t e r G r u n d w i s s e n Te i l I I H a r d w a r e C D / D V D B r e n n e n S o f t w a r e I n t e r n e t Software Die Erste S y s t e m p f l e g e Te x t v e r a r b e i t u n g V i
Melderportal. Anleitung und Erläuterungen 7) Ändern und Korrigieren von Meldungen
 Melderportal https://melderportal.krebsregister-sh.de Anleitung und Erläuterungen 7) Ändern und Korrigieren von Meldungen Nach dem Übermitteln von Meldungen an das Krebsregister werden die Meldungen zunächst
Melderportal https://melderportal.krebsregister-sh.de Anleitung und Erläuterungen 7) Ändern und Korrigieren von Meldungen Nach dem Übermitteln von Meldungen an das Krebsregister werden die Meldungen zunächst
BESCHREIBUNG. Gruppenreservierung
 BESCHREIBUNG Gruppenreservierung Casablanca Hotelsoftware Gruppenreservierung (Letzte Aktualisierung: 21.02.2017) 1 Inhaltsverzeichnis 2 Gruppenreservierung... 3 2.1 Reservierung erstellen... 3 2.2 Zimmer
BESCHREIBUNG Gruppenreservierung Casablanca Hotelsoftware Gruppenreservierung (Letzte Aktualisierung: 21.02.2017) 1 Inhaltsverzeichnis 2 Gruppenreservierung... 3 2.1 Reservierung erstellen... 3 2.2 Zimmer
FBX/3DS Import. 1.0 Inhaltsverzeichnis
 FBX/3DS Import 1.0 Inhaltsverzeichnis 1.0 Inhaltsverzeichnis 1 2.0 Verwendung 2 3.0 Der FBX/ 3DS Import 2 4.0 Dateiformate 2 5.0 Wichtig vor dem Import! 2 6.0 Der Import 3 6.1. Die Handhabung 3 7.0 Nachbearbeitung
FBX/3DS Import 1.0 Inhaltsverzeichnis 1.0 Inhaltsverzeichnis 1 2.0 Verwendung 2 3.0 Der FBX/ 3DS Import 2 4.0 Dateiformate 2 5.0 Wichtig vor dem Import! 2 6.0 Der Import 3 6.1. Die Handhabung 3 7.0 Nachbearbeitung
Hans-Böckler-Stiftung Ein schneller Einstieg in Bilanzanalyse für Windows
 Hans-Böckler-Stiftung Ein schneller Einstieg in Bilanzanalyse für Windows "Bilanzanalyse für Windows" ist ein Excelmakro mit einer eigenständigen Datenbank im Hintergrund. Um mit dem Makro arbeiten zu
Hans-Böckler-Stiftung Ein schneller Einstieg in Bilanzanalyse für Windows "Bilanzanalyse für Windows" ist ein Excelmakro mit einer eigenständigen Datenbank im Hintergrund. Um mit dem Makro arbeiten zu
Die DIN Ansicht. 1. Inhaltsverzeichnis. 1. Inhaltsverzeichnis 1 2. Erklärendes 3 3. Aufrufen der DIN Ansicht Bearbeiten der DIN Ansicht 5
 Die DIN Ansicht 1. Inhaltsverzeichnis 1. Inhaltsverzeichnis 1 2. Erklärendes 3 3. Aufrufen der DIN Ansicht 3 3.1. Wahl des/der Bauteile 3 3.2. Wahl der Blickrichtung 4 4. Bearbeiten der DIN Ansicht 5 4.1.
Die DIN Ansicht 1. Inhaltsverzeichnis 1. Inhaltsverzeichnis 1 2. Erklärendes 3 3. Aufrufen der DIN Ansicht 3 3.1. Wahl des/der Bauteile 3 3.2. Wahl der Blickrichtung 4 4. Bearbeiten der DIN Ansicht 5 4.1.
ProtectaGIS erste Schritte
 ProtectaGIS erste Schritte Diese Anleitung beschreibt die ersten Schritte in der Applikation ProtectaGIS. Diese Anleitung setzt voraus, dass Sie ProtectaGIS bereits installiert haben und auch Grundlage-Daten
ProtectaGIS erste Schritte Diese Anleitung beschreibt die ersten Schritte in der Applikation ProtectaGIS. Diese Anleitung setzt voraus, dass Sie ProtectaGIS bereits installiert haben und auch Grundlage-Daten
Anleitung zum Wechsel der HBCI-Chipkarte in der VR-NetWorld Software
 Anleitung zum Wechsel der HBCI-Chipkarte in der VR-NetWorld Software Achtung! Der beschriebene Wechsel ist nur erforderlich, sofern Sie bisher die HBCI- Chipkarte genutzt hatten! HBCI-Chipkarte VR-BankCard
Anleitung zum Wechsel der HBCI-Chipkarte in der VR-NetWorld Software Achtung! Der beschriebene Wechsel ist nur erforderlich, sofern Sie bisher die HBCI- Chipkarte genutzt hatten! HBCI-Chipkarte VR-BankCard
Schritt 15: Fenster-Komponente vervollständigen
 294 Einfach SketchUp Schritt 15: Fenster-Komponente vervollständigen Auch die Fenster wurden zunächst nur in einer einfachen Form erstellt (Abbildung links) und müssen nun, ähnlich wie bei den Türen, vervollständigt
294 Einfach SketchUp Schritt 15: Fenster-Komponente vervollständigen Auch die Fenster wurden zunächst nur in einer einfachen Form erstellt (Abbildung links) und müssen nun, ähnlich wie bei den Türen, vervollständigt
Fachwerkdecke: Höhenschnitt und Balkenlage
 Fachwerkdecke: Höhenschnitt und Balkenlage 1. Inhaltsverzeichnis 1. Inhaltsverzeichnis 1 2. Fachwerkdecke 4 3. Der Höhenschnitt 5 3.1. Menüzeilenpunkt Höhenschnitt 5 3.2. Höhenschnitt anlegen 6 3.3. Höhenschnitt
Fachwerkdecke: Höhenschnitt und Balkenlage 1. Inhaltsverzeichnis 1. Inhaltsverzeichnis 1 2. Fachwerkdecke 4 3. Der Höhenschnitt 5 3.1. Menüzeilenpunkt Höhenschnitt 5 3.2. Höhenschnitt anlegen 6 3.3. Höhenschnitt
Kennen, können, beherrschen lernen was gebraucht wird
 Arbeiten mit Zeichenebenen Abbildung 1 - Arbeiten mit Zeichenebenen Seite 1 In CorelDraw können für eine Zeichnung mehrere Ebenen definiert werden Der Begriff Layer (Lage, Schicht), mit dem eine Zeichenebene
Arbeiten mit Zeichenebenen Abbildung 1 - Arbeiten mit Zeichenebenen Seite 1 In CorelDraw können für eine Zeichnung mehrere Ebenen definiert werden Der Begriff Layer (Lage, Schicht), mit dem eine Zeichenebene
Kennen, können, beherrschen lernen was gebraucht wird
 Mit Namen arbeiten Namen vergeben Insbesondere bei umfangreichen, komplexen Formeln und Funktionen werden die Koordinaten schnell sehr unübersichtlich Durch die Vergabe von Namen für die Zellen und Zellbereiche
Mit Namen arbeiten Namen vergeben Insbesondere bei umfangreichen, komplexen Formeln und Funktionen werden die Koordinaten schnell sehr unübersichtlich Durch die Vergabe von Namen für die Zellen und Zellbereiche
Textverarbeitung mit Word
 Der Tabelleneditor unterscheidet sich vom Tabulator dadurch, dass die Tabelle in oder mit einem Gitternetz gestaltet wird. Die Elemente der Tabelle, Zeile, Spalte, Zelle oder Feld, bleiben erhalten. Doch
Der Tabelleneditor unterscheidet sich vom Tabulator dadurch, dass die Tabelle in oder mit einem Gitternetz gestaltet wird. Die Elemente der Tabelle, Zeile, Spalte, Zelle oder Feld, bleiben erhalten. Doch
Eingabebeispiel zu Modulen nach EN Lauterbach Verfahrenstechnik GmbH
 Eingabebeispiel zu Modulen nach EN 13445-3 Lauterbach Verfahrenstechnik GmbH 1 / 2019 Inhalt Programmstart... 1 Eingabe der Auslegungsdaten... 3 Auswahl des Werkstoffes... 4 Ausführen der Berechnung...
Eingabebeispiel zu Modulen nach EN 13445-3 Lauterbach Verfahrenstechnik GmbH 1 / 2019 Inhalt Programmstart... 1 Eingabe der Auslegungsdaten... 3 Auswahl des Werkstoffes... 4 Ausführen der Berechnung...
Anwenderhandbuch Solseit Redaktion Light Version 1.1 (Oktober 2009)
 Anwenderhandbuch Solseit Redaktion Light Version 1.1 (Oktober 2009) Unwiderstehlich mobil Solseit Redaktion Light Trademark-Notiz Alle in diesem Handbuch erwähnten Produkte oder Trademarks sind Produkte,
Anwenderhandbuch Solseit Redaktion Light Version 1.1 (Oktober 2009) Unwiderstehlich mobil Solseit Redaktion Light Trademark-Notiz Alle in diesem Handbuch erwähnten Produkte oder Trademarks sind Produkte,
GRAITEC FAQ für Autodesk Advance Steel. Wie können bei der Positionierung Präfixe vergeben werden? Positionierung
 Wie können bei der Positionierung Präfixe vergeben werden? Software Advance Steel 2017 Schwierigkeit * Positionierung www.graitec.com Erläuterung... 2 Manuelles Hinzufügen von Präfixen... 2 Automatisches
Wie können bei der Positionierung Präfixe vergeben werden? Software Advance Steel 2017 Schwierigkeit * Positionierung www.graitec.com Erläuterung... 2 Manuelles Hinzufügen von Präfixen... 2 Automatisches
Kurzanleitung für den MyDrive Client
 Kurzanleitung für den MyDrive Client Hinweis: Prüfen Sie bei Problemen zuerst, ob eine neuere Version vorhanden ist und installieren Sie diese. Version 1.3 für MAC und Linux (29.06.2017) - Hochladen mit
Kurzanleitung für den MyDrive Client Hinweis: Prüfen Sie bei Problemen zuerst, ob eine neuere Version vorhanden ist und installieren Sie diese. Version 1.3 für MAC und Linux (29.06.2017) - Hochladen mit
Beispiele Bereich Festigkeit ASME VIII. Lauterbach Verfahrenstechnik GmbH
 Beispiele Bereich Festigkeit ASME VIII Lauterbach Verfahrenstechnik GmbH 1 / 2019 Inhalt Programmstart... 2 Eingabe der Auslegungsdaten... 3 Auswahl des Werkstoffes... 4 Ausführen der Berechnung... 6
Beispiele Bereich Festigkeit ASME VIII Lauterbach Verfahrenstechnik GmbH 1 / 2019 Inhalt Programmstart... 2 Eingabe der Auslegungsdaten... 3 Auswahl des Werkstoffes... 4 Ausführen der Berechnung... 6
Xnet-Botendienst. Anleitung Botendienstversion
 Anleitung 24.11.2017 Botendienstversion 1.6.5-1 Inhaltsverzeichnis (Webserver)... 2 Anmeldung... 2 Symbolleiste... 3 Suchfunktion... 4 Tourplanung... 5 Nicht zugeordnete Lieferungen... 6 Einzelne Lieferungen
Anleitung 24.11.2017 Botendienstversion 1.6.5-1 Inhaltsverzeichnis (Webserver)... 2 Anmeldung... 2 Symbolleiste... 3 Suchfunktion... 4 Tourplanung... 5 Nicht zugeordnete Lieferungen... 6 Einzelne Lieferungen
Medikamentenliste verwalten
 1.1. Medikamentenliste verwalten Seite 1/19 1.1.A. Erstellen der Medikamentenliste Klicken Sie auf Erstellen im Programm 1.1 Medikamentenliste verwalten. Überschreiben Sie die Neue Liste mit einem Namen
1.1. Medikamentenliste verwalten Seite 1/19 1.1.A. Erstellen der Medikamentenliste Klicken Sie auf Erstellen im Programm 1.1 Medikamentenliste verwalten. Überschreiben Sie die Neue Liste mit einem Namen
MBF III 342- Zentrale. Abschlüsse
 MBF 2007 -III 342- Zentrale Abschlüsse Hilfen und Tipps: Nützliche Tastenkombinationen Tastenkombination Beschreibung Tastenkombinationen zum Arbeiten mit Dokumenten STRG+S ALT+F4 STRG+F STRG+Z STRG+Y
MBF 2007 -III 342- Zentrale Abschlüsse Hilfen und Tipps: Nützliche Tastenkombinationen Tastenkombination Beschreibung Tastenkombinationen zum Arbeiten mit Dokumenten STRG+S ALT+F4 STRG+F STRG+Z STRG+Y
INHALTSVERZEICHNIS. Einleitung Allgemeines
 Einleitung Allgemeines INHALTSVERZEICHNIS 1 Einleitung...3 1.1 Allgemeines...3 1.2 Starten der Planzusammenstellung...3 1.3 Plansichten und Planteile...4 2 Die Planzusammenstellung...5 2.1 Anlegen einer
Einleitung Allgemeines INHALTSVERZEICHNIS 1 Einleitung...3 1.1 Allgemeines...3 1.2 Starten der Planzusammenstellung...3 1.3 Plansichten und Planteile...4 2 Die Planzusammenstellung...5 2.1 Anlegen einer
Schlagwortsuche. für FixFoto
 Schlagwortsuche 1q für FixFoto Das Zusatz-Programm Schlagwortsuche dient dazu, Ihre Bilder mit Stichwörtern Zu belegen, damit Sie diese im Bedarfsfall einfach finden und selektieren können. Der entscheidende
Schlagwortsuche 1q für FixFoto Das Zusatz-Programm Schlagwortsuche dient dazu, Ihre Bilder mit Stichwörtern Zu belegen, damit Sie diese im Bedarfsfall einfach finden und selektieren können. Der entscheidende
Phonak Target. Lyric Anpassanleitung Ab Target 5.2 und alle neueren Versionen. Inhaltsverzeichnis. Phonak Target Struktur und Navigation.
 Phonak Target August 2017 Lyric Anpassanleitung Ab Target 5.2 und alle neueren Versionen In dieser Anleitung erfahren Sie, wie Sie Lyric3 mit Phonak Target anpassen und programmieren. Informationen über
Phonak Target August 2017 Lyric Anpassanleitung Ab Target 5.2 und alle neueren Versionen In dieser Anleitung erfahren Sie, wie Sie Lyric3 mit Phonak Target anpassen und programmieren. Informationen über
Erstellen von Grafiken in Excel
 Erstellen von Grafiken in Excel 1. Geeignetes Tabellenlayout überlegen 2. Einfügen von Mittelwerten und Standardabweichungen Feld, in dem der Mittelwert stehen soll (I6), durch Anklicken markieren Button
Erstellen von Grafiken in Excel 1. Geeignetes Tabellenlayout überlegen 2. Einfügen von Mittelwerten und Standardabweichungen Feld, in dem der Mittelwert stehen soll (I6), durch Anklicken markieren Button
globalreview Quick Start Guide - Übersetzer Version: 3.1
 globalreview Quick Start Guide - Übersetzer Version: 3.1 22.09.2016 1 Übersetzer Navigation 1 1.1 Übersetzer Navigation Nach dem Login sehen Sie alle Projekte, die von Ihnen zu prüfen sind. Gehen Sie wie
globalreview Quick Start Guide - Übersetzer Version: 3.1 22.09.2016 1 Übersetzer Navigation 1 1.1 Übersetzer Navigation Nach dem Login sehen Sie alle Projekte, die von Ihnen zu prüfen sind. Gehen Sie wie
Handbuch zum Modulpaket EN
 Handbuch zum Modulpaket EN 12516-2 Lauterbach Verfahrenstechnik 1 / 2019 Inhalt Arbeiten mit den Modulen 12516-A bis D 3 Modul Überblick... 3 12516A... Fehler! Textmarke nicht definiert. 12516B... Fehler!
Handbuch zum Modulpaket EN 12516-2 Lauterbach Verfahrenstechnik 1 / 2019 Inhalt Arbeiten mit den Modulen 12516-A bis D 3 Modul Überblick... 3 12516A... Fehler! Textmarke nicht definiert. 12516B... Fehler!
Beschreibung für Import der Protokolldaten nach Microsoft Excel
 Beschreibung für Import der Protokolldaten nach Microsoft Excel Revision 1.0 1. Allgemeines Für die DerbyControl Messanlage gibt es Protokollierungsfunktion der Messdaten. Diese Messdaten werden im Programmverzeichnis
Beschreibung für Import der Protokolldaten nach Microsoft Excel Revision 1.0 1. Allgemeines Für die DerbyControl Messanlage gibt es Protokollierungsfunktion der Messdaten. Diese Messdaten werden im Programmverzeichnis
ECDL Information und Kommunikation Kapitel 7
 Kapitel 7 Bearbeiten von E-Mails Outlook Express bietet Ihnen noch weitere Möglichkeiten, als nur das Empfangen und Versenden von Mails. Sie können empfangene Mails direkt beantworten oder an andere Personen
Kapitel 7 Bearbeiten von E-Mails Outlook Express bietet Ihnen noch weitere Möglichkeiten, als nur das Empfangen und Versenden von Mails. Sie können empfangene Mails direkt beantworten oder an andere Personen
PRAXIS. Fotos verwalten, bearbeiten und aufpeppen. bhv. Ganz einfach und kostenlos im Web. Picasa. Google
 bhv PRAXIS Google Björn Walter Picasa Fotos verwalten, bearbeiten und aufpeppen Perfekte Fotos mit wenig Aufwand Bildbearbeitung ohne teure Software Ordnung schaffen mit Online-Fotoalben Ganz einfach und
bhv PRAXIS Google Björn Walter Picasa Fotos verwalten, bearbeiten und aufpeppen Perfekte Fotos mit wenig Aufwand Bildbearbeitung ohne teure Software Ordnung schaffen mit Online-Fotoalben Ganz einfach und
Logistiker-Software 2017
 OdA Organisation der Arbeitswelt Logistiker-Software 207 Kurzanleitung Kurzanleitung Logistiker-Software 207 ASFL SVBL INHALTSVERZEICHNIS. DOWNLOADEN UND STARTEN DER BILDUNGSBERICHT-SOFTWARE.... 3 2. DATENBANKEN
OdA Organisation der Arbeitswelt Logistiker-Software 207 Kurzanleitung Kurzanleitung Logistiker-Software 207 ASFL SVBL INHALTSVERZEICHNIS. DOWNLOADEN UND STARTEN DER BILDUNGSBERICHT-SOFTWARE.... 3 2. DATENBANKEN
Anleitung für Fachlehrkräfte zur
 Seite 1/15!!! WICHTIG!!! Es wird JEDER Fachlehrkraft empfohlen, die Reihenfolge der Erste Schritte Anleitung genau und vollständig einzuhalten. Meine Kundennummer: Meine Schulnummer: Mein Passwort: 1.
Seite 1/15!!! WICHTIG!!! Es wird JEDER Fachlehrkraft empfohlen, die Reihenfolge der Erste Schritte Anleitung genau und vollständig einzuhalten. Meine Kundennummer: Meine Schulnummer: Mein Passwort: 1.
sodab V2.50 Vom Klientendatenblatt bis zum Beratungsbogen
 sodab V2.50 Vom Klientendatenblatt bis zum Beratungsbogen Schritt für Schritt - Anleitung Inhalt Schritt 1: Klienten suchen und bei Bedarf anlegen... 2 Schritt 2: Neuen Klienten anlegen... Schritt : Stammbogen
sodab V2.50 Vom Klientendatenblatt bis zum Beratungsbogen Schritt für Schritt - Anleitung Inhalt Schritt 1: Klienten suchen und bei Bedarf anlegen... 2 Schritt 2: Neuen Klienten anlegen... Schritt : Stammbogen
Notizen verwenden. Notizen erstellen und bearbeiten Notizen anzeigen und sortieren Notizen filtern Notizen drucken. Notizen erstellen und bearbeiten
 9 Notizen verwenden Lernziele Notizen erstellen und bearbeiten Notizen anzeigen und sortieren Notizen filtern Notizen drucken Notizen erstellen und bearbeiten OL03S-3-3 Im Notiz-Modul von Outlook können
9 Notizen verwenden Lernziele Notizen erstellen und bearbeiten Notizen anzeigen und sortieren Notizen filtern Notizen drucken Notizen erstellen und bearbeiten OL03S-3-3 Im Notiz-Modul von Outlook können
Leitfaden für die Installation der freien Virtual Machine. C-MOR Videoüberwachung auf einem VMware ESX Server
 Diese Anleitung illustriert die Installation der Videoüberwachung C-MOR Virtuelle Maschine auf VMware ESX Server. Diese Anleitung bezieht sich auf die Version 4 mit 64-Bit C-MOR-Betriebssystem. Bitte laden
Diese Anleitung illustriert die Installation der Videoüberwachung C-MOR Virtuelle Maschine auf VMware ESX Server. Diese Anleitung bezieht sich auf die Version 4 mit 64-Bit C-MOR-Betriebssystem. Bitte laden
Sie können das Datum im Feld < Option > abändern. Klicken Sie dazu einfach in das Feld, Sie können dann ein Datum eingeben.
 Inbox Inhalt Inbox Vorgänge Übernahme in neuen Vorgang Übernahme in bestehenden Vorgang AER Belegübernahme Dokumentendruck Löschen eines Inbox Vorgang Inbox Dokumente Zuordnung von Dokumenten Inbox Vorgänge
Inbox Inhalt Inbox Vorgänge Übernahme in neuen Vorgang Übernahme in bestehenden Vorgang AER Belegübernahme Dokumentendruck Löschen eines Inbox Vorgang Inbox Dokumente Zuordnung von Dokumenten Inbox Vorgänge
Klienten / Fälle / Projekte 14
 Mandats- und Projektverwaltung Klienten / Fälle / Projekte Mandats- und Projektverwaltung In dieser Registerkarte befinden sich alle Befehle / Funktionen in Zusammenhang mit Klienten / Fälle / Projekte
Mandats- und Projektverwaltung Klienten / Fälle / Projekte Mandats- und Projektverwaltung In dieser Registerkarte befinden sich alle Befehle / Funktionen in Zusammenhang mit Klienten / Fälle / Projekte
Kurzanleitung creator 2.0
 Kurzanleitung creator 2.0 Mit dieser Software können Sie an Ihrem Computer Namenskarten für alle im creator enthaltenen Namensschilder-Formate erstellen. Die Vorlagen setzen sich hierfür aus 3 Komponenten
Kurzanleitung creator 2.0 Mit dieser Software können Sie an Ihrem Computer Namenskarten für alle im creator enthaltenen Namensschilder-Formate erstellen. Die Vorlagen setzen sich hierfür aus 3 Komponenten
Erstellung eines elektronischen Bilderbuchs mit Open Office
 Erstellung eines elektronischen Bilderbuchs mit Open Office OpenOffice ist eine vollwertige und vollständige Office-Software, welche kostenlos ist und unter http://de.openoffice.org/ (deutsche Version)
Erstellung eines elektronischen Bilderbuchs mit Open Office OpenOffice ist eine vollwertige und vollständige Office-Software, welche kostenlos ist und unter http://de.openoffice.org/ (deutsche Version)
2.) Vorbereitung: Funkkarte einstecken und Strom einschalten
 I.) Installationsanleitung FHZ1300 PC WLAN Version 2.2. vom 11.01.2007. Eine PDF Version dieser Anleitung zum Herunterladen finden . Diese Anleitung konzentriert sich auf die Inbetriebnahme der FHZ1300PC-WLAN
I.) Installationsanleitung FHZ1300 PC WLAN Version 2.2. vom 11.01.2007. Eine PDF Version dieser Anleitung zum Herunterladen finden . Diese Anleitung konzentriert sich auf die Inbetriebnahme der FHZ1300PC-WLAN
Word Vorlage erstellen so gelingt es:
 Word Vorlage erstellen so gelingt es: Option 1: Word Vorlage über die Backstage-Ansicht anfertigen 1. Öffnen Sie ein beliebiges Dokument oder ein leeres Dokument in Word. 2. Klicken Sie auf den Backstage-Knopf
Word Vorlage erstellen so gelingt es: Option 1: Word Vorlage über die Backstage-Ansicht anfertigen 1. Öffnen Sie ein beliebiges Dokument oder ein leeres Dokument in Word. 2. Klicken Sie auf den Backstage-Knopf
4. Mit Fenstern arbeiten
 4. Mit Fenstern arbeiten In dieser Lektion lernen Sie... wie Sie Fenster wieder schließen das Aussehen der Fenster steuern mit mehreren Fenstern gleichzeitig arbeiten Elemente von Dialogfenstern Was Sie
4. Mit Fenstern arbeiten In dieser Lektion lernen Sie... wie Sie Fenster wieder schließen das Aussehen der Fenster steuern mit mehreren Fenstern gleichzeitig arbeiten Elemente von Dialogfenstern Was Sie
