Moodle-Kurzübersicht Verwendung von Online Meetings mit Adobe Connect
|
|
|
- Kilian Hauer
- vor 7 Jahren
- Abrufe
Transkript
1 Moodle-Kurzübersicht Verwendung von Online Meetings mit Adobe Connect g Querverweise g elearning g zentrale Lernplattform g für anwendungsorientierte Studiengänge oder Inhaltsverzeichnis: 1. Einführung und Netiquette 2. Anlegen der Aktivität Online-Meeting 3. Aufrufen des Online-Meetings 4. Programmfenster von Adobe Connect 5. Teilnehmerrollen verwalten Weitere Hilfe finden Sie unter: g Querverweise g elearning g Support am Campus Cottbus-Sachsendorf und Senftenberg gmoodle-hilfen Moodle-Kurzübersicht E-Learning Team BTU C-S Stand Oktober 2015 elearning@b-tu.de
2 1. Einführung und Netiquette Mit Hilfe von Adobe Connect können Sie mit anderen Personen über das Internet Online-Konferenzen abhalten. Z.B. können Sie Ihre Lehrveranstaltung von außerhalb der Universität ausrichten und die Studierenden folgen Ihnen von zu Hause aus. Sie können einzel-konferenzen mit einem Kollegen oder einem Studierenden innerhalb einer Praxisbetreuung führen. Dazu kann ein herkömmlicher Chat oder eine Videokonferenz mit Ton genutzt werden. Zudem haben Sie unzählige Möglichkeiten Materialien einzubinden oder Ihre Präsentation für alle Konferenz-Teilnehmer anzeigen zu lassen. Über die Einbindung in der Lern-Plattform Moodle brauchen Sie keine weiteren Anmeldedaten. Jeder Teilnehmer Ihres Kurses kann einem Online-Meeting beitreten, es sei denn, Sie möchten dies nicht. Dann erstellen Sie ein privates Meeting und geben den gewünschten Teilnehmer eine Rolle und schon kann kein anderer Teilnehmer dem Meeting beitreten. Zur besseren Stabilität und um alle Funktionen nutzen zu können installieren Sie das Adobe-Connect Add-In, wenn Sie von der Programmoberfläche danach gefragt werden. Sollten Sie weitere Fragen oder Anregungen haben, steht Ihnen das E-Learning-Team der anwendungsbezogenen Studiengänge gern zur Verfügung. Netiquette Sie sollten darauf achten, dass im Meeting Verhaltensregeln besprochen und eingehalten werden. Je nach Funktionseinsatz der Webcams oder der Mikrofonfreigabe, werden Regeln benötigt, damit die Veranstaltung für alle Teilnehmer nachvollziehbar ist und Inhalte verstanden werden. Sie sollten einen Moderator ernennen (falls Sie dies nicht selbst machen), der Wortmeldungen von Teilnehmern erkennt und die Mikrofonfreigabe zulässt. So kann wie in einer Vorlesung derjenige sprechen, der sich gemeldet hat, ohne dass ihn oder Sie andere Nutzer unterbrechen. Sie und der Moderator können jederzeit die Kamera oder Mikrofonberechtigung eines Teilnehmers aktivieren oder deaktivieren. Daher ist es an die Moderatoren gehalten, für einen rücksichtsvollen Umgang im Meeting bei mehreren Teilnehmern zu sorgen. Nutzen Sie bspw. Abstimmungen um die Teilnehmer zu aktiven Zuhörern zu machen und um die Konferenz mit Leben zu erfüllen. Andere Möglichkeiten der Zusammenarbeit, können durch das Diskussion- oder Zusammenarbeitslayout gefördert werden. Im Layout für Zusammenarbeit können bspw. Mehrere Dateien als Ablage freigegeben werden. 2
3 2. Anlegen der Aktivität Online Meeting (1) Durch die Aktivität Adobe Connect können Sie andere Personen zu einer virtuellen Konferenz via Internet einladen. Die Zugänge werden automatisch über Moodle erstellt und Sie benötigen keine gesonderten Anmeldedaten. Um ein Online-Meeting anlegen zu können, benötigen Sie Dozentenrechte im jeweiligen Kurs. In Ihrem eigenen Kurs haben Sie diese Rechte standardmäßig, falls nicht, kontaktieren Sie bitte das E-Learning-Team. Eine Kurzeinleitung über die Verwendung von Moodle und der grundlegenden Funktionen finden Sie unter oder auf der Startseite der Lernplattform Aktivität anlegen Zuerst aktivieren Sie Bearbeiten einschalten und wählen danach eine Aktivität unter Material oder Aktivität hinzufügen aus. Klicken Sie auf die Aktivität Adobe Connect und danach auf Hinzufügen. 3
4 2. Anlegen der Aktivität Online Meeting (2) Beschreibung Geben Sie hier einen eindeutigen Namen für die Aktivität ein. Hier können Sie eine Beschreibung oder eine einleitende Aufgabe für das Online-Meeting eingeben. Diese Information wird angezeigt, bevor man dem Meeting beitritt. Meeting URL Hier können Sie einen Namen für Ihr Meeting eingeben wie z.b. Vorlesung. Die URL der Aktivität wäre dann und kann nach dem Speichern nicht mehr geändert werden. Sie können keine eigenen URLs definieren. Meeting Typ Öffentlich bedeutet, dass jeder, der die URL hat, dem Meeting beitreten kann. Dies wären die Kursteilnehmer oder jene, welchen die URL verfügbar gemacht wurde. Privat lässt Teilnehmer erst in das Meeting eintreten, wenn der Veranstalter oder ein Moderator beigetreten ist. Achtung, wer keine Adobe Connect Rolle bekommen hat, kann dem Meeting bei Privat nicht beitreten. Sofern Sie die Gruppenfunktion nutzen, sollten Sie je Gruppe einen Moderator benennen. (Siehe Kapitel 5) Sichtbarkeit Sie können das Meeting für die Teilnehmer Sichtbar schalten oder Ausblenden. Klicken Sie auf Speichern um die Aktivität anzulegen. Gruppen Falls Sie im Kurs mit Gruppen arbeiten, können Sie auch für das Meeting die Gruppenfunktion verwenden. In diesem Fall können Sie keine Meeting- URL definieren, da jede Gruppe eine eigene hat. Achten Sie darauf, dass Sie in jeder Gruppe einen Moderator ernennen. (Kapitel 5) 4
5 3. Aufrufen des Online-Meetings Nun ist die Aktivität angelegt und für die Teilnehmer sichtbar. Um dem Meeting beizutreten, klicken Sie auf die Aktivität und im neuen Fenster auf Meeting besuchen, um dem Adobe Connect Meeting beizutreten. Wenn Sie einem Meeting beitreten, öffnet sich ein neues Fenster, in dem das Meeting dargestellt wird. Zur ersten Verwendung werden Ihnen Tipps zum Meeting angezeigt. Sie können die Tipps weiter verfolgen oder oben rechts schließen. Installieren des Plug-Ins Installieren Sie auf jeden Fall das Plug-In für Adobe- Connect, wenn Sie danach gefragt werden. Durch das Plug-In. bzw. Add-In ist Adobe Connect stabieler und Sie können Sie alle Funtionen nutzen. Internet Explorer Es kann sein, dass Sie für den Internet Explorer zuerst das Add-In für Adobe Connect instalieren müssen. Zudem könnten Sicherheitseinstellungen auf Ihrem Computer das Plug-In von Adobe Connect bei der Ausführung hindern. Vergewissern Sie sich, dass Sie auf einer Internet-Seite der BTU sind und stimmen Sie der Ausführung von Adobe Connect zu. Mozilla Firefox Im Firefox werden Sie nach dem Adobe Connect Plug-In gefragt; sobald Sie eine Freigabe tätigen möchten. Bitte installieren Sie das Plug-In, um alle Funktionen des Online-Meeting-Tools nutzen zu können. 5
6 4. Programmfenster von Adobe Connect (1) Kamera & Ton In diesem Fenster sehen Sie alle Videobilder der zugelassenden Webcams. Wie bei dem Kamera- Symbol, können Sie in der oberen rechten Ecke des Fensters, Ihre eigene Webcam oder die Webcams der Teilnehmer aktivieren. Hier können Sie grundlegende Einstellungen vornehmen wie z.b. die Eröffnung eines neuen Chats oder dem Hinzufügen einer Diskussion. Unter Meeting können Sie Ihre eigene Rolle ändern und weitere Einladungen verschicken. Hier können Sie auch das Meeting beenden. Das Chatfenster zeigt Ihnen alle Konversationen oder Privatchats an. Sie können im unteren Teil des Fensters Kurznachrichten an die Teilnehmer verschicken. Über die Symbole können Sie Ihre eigenen Geräte im Meeting einbinden und zulassen, dass die Teilnehmer dieses auch können. So können Sie allein Ihr Mikrofon einschalten, um Redefreiheit zu erlangen oder um anderen die Redemöglichkeit einzuräumen. Wenn Sie Kameras oder Mirkofone für Teilnehmer freigeben, müssen die Teilnehmer diese noch aktivieren! Oben rechts können Sie den Aufbau des Programmfensters bestimmen. So können Sie bspw. die Diskussionsvorlage einstellen, um den Fokus auf die Teilnehmer zu richten. Durch das Werkzeugsymbol können Sie das Programmfenster vorbereiten, ohne dass die Teilnehmer etwas davon mitbekommen. Sie können Daten einfügen, ein Whiteboart oder ein Dokument vorbereiten. 6
7 4. Programmfenster von Adobe Connect (2) Inhalte Freigeben Sie können den Teilnehmern Ihren Bildschirm freigeben oder einzelne Programmfenster. Dokumente zum gemeinsamen Anschauen können ebenfalls in der Zusammenarbeits-Vorlage freigegeben werden. Das Whiteboard ist eine virtuelle Tafel, auf der Sie zeichnen können. Mikrofon für Teilnehmer Wenn Sie die Mikrofone der Teilnehmer aktivieren möchten, klicken Sie oben links auf Audio und dann auf Mikrofonberechtigung für Teilnehemer. Um das Mikrofon anzuschalten, muss dann auf das Mikrofonsymbol geklickt werden, sodass es grün aufleuchtet Geräte aktivieren und freigeben Als Veranstallter und Moderator haben Sie automatisch alle Rechte um Geräte zu aktivieren. Um die Geräte im Meeting zu aktivieren klicken Sie auf das dazugehörige Symbol. Wenn Sie die Webcam freigeben möchten, muss diese noch aktiviert werden, Sie sehen dann eine Vorschau. Um Ihr Bild der Wencam im Meeting einzufügen, müssen Sie zusätzlich noch auf Freigabe starten klicken. Teilnehmerverwaltung Wenn Sie auf einen Teilnehmer klicken, können Sie mit ihn ein privaten Chat starten oder ihn zu einen Moderator ernennen. Weitere Einstellungsmöglichkeiten wären: eine Bildschirmfreigabe anfordern oder die Audiofreigabe des Teilnemers deaktivieren. 7
8 5. Teilnehmerrollen verwalten Sie können über die Teilnehmerverwaltung der Lern-Plattform Moodle die Rollen für ein Meeting einstellen. Im privaten Meeting ist der Gastzugang automatisch gesperrt. Außerdem kann kein Teilnehmer eintreten, solange kein Veranstallter oder Moderator dem Meeting beigetreten ist. Wir empfelen für die Verwendung der Gruppenfunktion je Gruppe einen Moderator zu ernennen. Folgend wird die Rolleneinstellung für das Online-Meeting Adobe Connect im Moodle erklärt. Nutzer/innen Wenn Sie auf der Kursoberfläche sind, klicken Sie im linken Block Einstellungen auf Nutzer/ innen und dann auf Eingeschriebene Nutzer/ innen Meeting-Rollen Der Präsentor ist der Moderator im Meeting und kann Freigabe- Aktionen für Teilnehmer steuern sowie Teilnehmerrollen ändern. Der Teilnehmer ist die Standardrolle der Studierenden. Diese können im Chat kommunizieren und sich zu Wort melden. Der Host ist der Veranstallter des Meetings und hat die Rechte zum vollen Funktionsumfang im Meeting. 8
ADOBE CONNECT - Anleitung für den Teilnehmer
 ADOBE CONNECT - Anleitung für den Teilnehmer zur Verfügung gestellt durch: Werk und Inhalt sind unter einer Creative Commons-Lizenz lizenziert. Inhaltsverzeichnis 1 Vorbereitung...4 1.1 Anmeldung...4 Die
ADOBE CONNECT - Anleitung für den Teilnehmer zur Verfügung gestellt durch: Werk und Inhalt sind unter einer Creative Commons-Lizenz lizenziert. Inhaltsverzeichnis 1 Vorbereitung...4 1.1 Anmeldung...4 Die
Anleitung. Virtual Classroom für Veranstalter
 Anleitung Virtual Classroom für Veranstalter Einführung 2 Agenda Einführung 2 Virtual Classroom öffnen 5 Der Meeting-Raum 7 Inhalte im Meeting-Raum zeigen 13 Teilnehmer managen 20 Virtual Classroom aufzeichnen
Anleitung Virtual Classroom für Veranstalter Einführung 2 Agenda Einführung 2 Virtual Classroom öffnen 5 Der Meeting-Raum 7 Inhalte im Meeting-Raum zeigen 13 Teilnehmer managen 20 Virtual Classroom aufzeichnen
Webkonferenz mit Adobe Connect
 Webkonferenz mit Adobe Connect Unter folgender URL: https://www.vc.dfn.de/webkonferenzen.html (*) finden Sie wichtige Informationen zum Thema Webkonferenzen mit Adobe Connect : Technische Voraussetzungen
Webkonferenz mit Adobe Connect Unter folgender URL: https://www.vc.dfn.de/webkonferenzen.html (*) finden Sie wichtige Informationen zum Thema Webkonferenzen mit Adobe Connect : Technische Voraussetzungen
Anleitung. Virtual Classroom für Teilnehmer
 Anleitung Virtual Classroom für Teilnehmer Agenda 2 Agenda Einführung 2 Virtual Classroom öffnen 5 7 Virtual Classroom per mobilem Endgerät 16 Einführung 3 Was ist Virtual Classroom? Mit dem Webconferencing
Anleitung Virtual Classroom für Teilnehmer Agenda 2 Agenda Einführung 2 Virtual Classroom öffnen 5 7 Virtual Classroom per mobilem Endgerät 16 Einführung 3 Was ist Virtual Classroom? Mit dem Webconferencing
Webkonferenz mit Adobe Connect
 Webkonferenz mit Adobe Connect Unter folgender URL: https://www.vc.dfn.de/webkonferenzen.html (*) finden Sie wichtige Informationen zum Thema Webkonferenzen mit Adobe Connect : Technische Voraussetzungen
Webkonferenz mit Adobe Connect Unter folgender URL: https://www.vc.dfn.de/webkonferenzen.html (*) finden Sie wichtige Informationen zum Thema Webkonferenzen mit Adobe Connect : Technische Voraussetzungen
Webkonferenzen über Adobe Connect
 Wichtig: Da ab Ende 2020 der Flash-Player nicht mehr unterstützt wird, wird in nächster Zeit ein Programm von Adobe genutzt, welches derzeit noch in Entwicklung ist. Es wird eine separate Anleitung dafür
Wichtig: Da ab Ende 2020 der Flash-Player nicht mehr unterstützt wird, wird in nächster Zeit ein Programm von Adobe genutzt, welches derzeit noch in Entwicklung ist. Es wird eine separate Anleitung dafür
Anleitung. Virtual Classroom für Teilnehmer
 Anleitung Virtual Classroom für Teilnehmer Agenda 2 Agenda Einführung 2 Virtual Classroom öffnen 5 7 Virtual Classroom per mobilem Endgerät 16 Einführung 3 Was ist Virtual Classroom? Mit dem Webconferencing
Anleitung Virtual Classroom für Teilnehmer Agenda 2 Agenda Einführung 2 Virtual Classroom öffnen 5 7 Virtual Classroom per mobilem Endgerät 16 Einführung 3 Was ist Virtual Classroom? Mit dem Webconferencing
Anleitung. Virtual Classroom für Teilnehmer
 Anleitung Virtual Classroom für Teilnehmer Einführung 2 Agenda Einführung 2 Virtual Classroom öffnen 5 Der Meeting-Raum 7 Virtual Classroom per mobilem Endgerät 16 Einführung 3 Was ist Virtual Classroom?
Anleitung Virtual Classroom für Teilnehmer Einführung 2 Agenda Einführung 2 Virtual Classroom öffnen 5 Der Meeting-Raum 7 Virtual Classroom per mobilem Endgerät 16 Einführung 3 Was ist Virtual Classroom?
Anleitung für Videokonferenzen
 Anleitung für Videokonferenzen Für eine ordnungsgemäße Benutzung müssen die Links händisch eingegeben oder per copy & paste in den Browser kopiert werden. Es werden nur Mozilla Firefox und Google Chrome
Anleitung für Videokonferenzen Für eine ordnungsgemäße Benutzung müssen die Links händisch eingegeben oder per copy & paste in den Browser kopiert werden. Es werden nur Mozilla Firefox und Google Chrome
Referent von xx Seiten. Anleitung für Panopto
 Referent 01.07.2016 1 von xx Seiten Anleitung für Panopto Gliederung 1. Was benötige ich für die Aufzeichnung mit Panopto? 2. Login Panopto und was finde wo in Panopto? 3. Vorbereitungen für Aufzeichnungen
Referent 01.07.2016 1 von xx Seiten Anleitung für Panopto Gliederung 1. Was benötige ich für die Aufzeichnung mit Panopto? 2. Login Panopto und was finde wo in Panopto? 3. Vorbereitungen für Aufzeichnungen
In dieser Handreichung gehen wir auf die Nutzung von Videokonferenzen im TwinSpace ein.
 Videokonferenzen Wo kann ich Videokonferenzen nutzen? Im TwinSpace eines Projekts können Sie Videokonferenzen einrichten und durchführen. Mit dieser Möglichkeit steht Ihnen ein weiteres wichtiges Hilfsmittel
Videokonferenzen Wo kann ich Videokonferenzen nutzen? Im TwinSpace eines Projekts können Sie Videokonferenzen einrichten und durchführen. Mit dieser Möglichkeit steht Ihnen ein weiteres wichtiges Hilfsmittel
Adobe Connect Tutorial
 Adobe Connect Tutorial Table of Contents Vorbereitung und Konfiguration... 2 Überprüfen der Hardware...2 Plugin für Desktop Sharing... 4 Voraussetzungen zum Desktop Sharing...4 Sprechmodi:...5 Teilnehmerrollen
Adobe Connect Tutorial Table of Contents Vorbereitung und Konfiguration... 2 Überprüfen der Hardware...2 Plugin für Desktop Sharing... 4 Voraussetzungen zum Desktop Sharing...4 Sprechmodi:...5 Teilnehmerrollen
Grundlagen für den Kursersteller
 Lernplattform Grundlagen für den Kursersteller Viele wiederkehrende Einstellungen in den Materialien und Aktivitäten haben wir hier zusammengestellt und exemplarisch beschrieben. Damit können Sie sich
Lernplattform Grundlagen für den Kursersteller Viele wiederkehrende Einstellungen in den Materialien und Aktivitäten haben wir hier zusammengestellt und exemplarisch beschrieben. Damit können Sie sich
Im Vergleich zum alten Moodle (Moodle 1.9) hat sich die Oberfläche nur unwesentlich geändert
 FORSCHUNGSPROJEKT MINT Virtual Teaching Labratory BOKU LEARN BASICS 1 Basics 1 Die Universität für Bodenkultur hat mit dem Wintersemester 2012/2013 die BOKU eigene Learn-Plattform BOKU LEARN (Moodle) aktualisiert.
FORSCHUNGSPROJEKT MINT Virtual Teaching Labratory BOKU LEARN BASICS 1 Basics 1 Die Universität für Bodenkultur hat mit dem Wintersemester 2012/2013 die BOKU eigene Learn-Plattform BOKU LEARN (Moodle) aktualisiert.
Kurzanleitung WebEx fu r Teilnehmer
 Kurzanleitung WebEx fu r Teilnehmer Inhalt Einem Meeting beitreten... 1 Hauptbildschirm... 4 Teilnehmerliste... 5 Chatbereich... 6 Einem Meeting beitreten Zum Beitreten zu einem Meeting klicken Sie den
Kurzanleitung WebEx fu r Teilnehmer Inhalt Einem Meeting beitreten... 1 Hauptbildschirm... 4 Teilnehmerliste... 5 Chatbereich... 6 Einem Meeting beitreten Zum Beitreten zu einem Meeting klicken Sie den
Kurz-Bedienungsanleitung für die Verwendung eines Moodle-Onlinekurses am Beispiel von Allegro A1
 Kurz-Bedienungsanleitung für die Verwendung eines Moodle-Onlinekurses am Beispiel von Allegro A1 Inhalt: 1. Einführung... 2 2. Browsereinstellungen... 3 2.1 Allgemeine Einstellungen... 3 2.2 Einstellungen
Kurz-Bedienungsanleitung für die Verwendung eines Moodle-Onlinekurses am Beispiel von Allegro A1 Inhalt: 1. Einführung... 2 2. Browsereinstellungen... 3 2.1 Allgemeine Einstellungen... 3 2.2 Einstellungen
Virtual Classroom Backend
 Anleitung Virtual Classroom Backend (Virtuelle Räume selbst erstellen und verwalten) Einführung 2 Agenda Einführung 2 Login 6 Profileinstellungen anpassen 8 Neuen Raum (Meeting) anlegen 10 Aufzeichnungen
Anleitung Virtual Classroom Backend (Virtuelle Räume selbst erstellen und verwalten) Einführung 2 Agenda Einführung 2 Login 6 Profileinstellungen anpassen 8 Neuen Raum (Meeting) anlegen 10 Aufzeichnungen
Vodafone One Net-App Schnellstartanleitung Für PC
 Vodafone One Net-App Schnellstartanleitung Für PC Power to you Inhalt Was ist die One Net -App? 1 Installation der One Net-App 2 An- und abmelden 2 Erstmalige Anmeldung 2 One Net-App beim Hochfahren Ihres
Vodafone One Net-App Schnellstartanleitung Für PC Power to you Inhalt Was ist die One Net -App? 1 Installation der One Net-App 2 An- und abmelden 2 Erstmalige Anmeldung 2 One Net-App beim Hochfahren Ihres
Erforderliche Umgebung
 Erforderliche Umgebung Unterstützte Geräte https://v7.omnijoin.com/manual/devices/ supported_devices_ger.pdf Unterstützte Netzwerkverbindung https://v7.omnijoin.com/manual/network/ supported_network_ger.pdf
Erforderliche Umgebung Unterstützte Geräte https://v7.omnijoin.com/manual/devices/ supported_devices_ger.pdf Unterstützte Netzwerkverbindung https://v7.omnijoin.com/manual/network/ supported_network_ger.pdf
Moodle-Kurzübersicht für Studierende
 Moodle-Kurzübersicht für Studierende www.b-tu.de g Querverweise g elearning g zentrale Lernplattform g für anwendungsorientierte Studiengänge oder http://elearning.hs-lausitz.de/ Inhaltsverzeichnis: 1.
Moodle-Kurzübersicht für Studierende www.b-tu.de g Querverweise g elearning g zentrale Lernplattform g für anwendungsorientierte Studiengänge oder http://elearning.hs-lausitz.de/ Inhaltsverzeichnis: 1.
Vodafone One Net-App Schnellstartanleitung Für PC
 Vodafone One Net-App Schnellstartanleitung Für PC Inhalt Was ist die One Net-App? 1 Installation der One Net-App 2 An- und abmelden 2 Sprache vor der Anmeldung ändern 2 Erstmalige Anmeldung 2 One Net-App
Vodafone One Net-App Schnellstartanleitung Für PC Inhalt Was ist die One Net-App? 1 Installation der One Net-App 2 An- und abmelden 2 Sprache vor der Anmeldung ändern 2 Erstmalige Anmeldung 2 One Net-App
Thema: Bereitstellen von Lehrveranstaltungen
 Informations- und Kommunikationstechnologie E-Learning Service Leitfaden für Adobe Connect (Stand 05/2013) Thema: Bereitstellen von Lehrveranstaltungen in Adobe Connect Adobe Connect ist ein Konferenzsystem,
Informations- und Kommunikationstechnologie E-Learning Service Leitfaden für Adobe Connect (Stand 05/2013) Thema: Bereitstellen von Lehrveranstaltungen in Adobe Connect Adobe Connect ist ein Konferenzsystem,
Adobe Connect Tipps und Tricks zur Technik
 Birgit Wittenberg ZIMT elearning und Projekte Dezember 2018 1. Allgemeine Hinweise Wenn Probleme mit Adobe Connect auftreten, sollten Sie zunächst folgende Schritte ausführen: a. Schließen Sie Adobe Connect.
Birgit Wittenberg ZIMT elearning und Projekte Dezember 2018 1. Allgemeine Hinweise Wenn Probleme mit Adobe Connect auftreten, sollten Sie zunächst folgende Schritte ausführen: a. Schließen Sie Adobe Connect.
...bieten wir schnelle Hilfe zur Einrichtung Ihres Webinarraums, zur Vorstellung Ihrer Präsentation und zum Erhalt von Feedback.
 In dieser Anleitung......bieten wir schnelle Hilfe zur Einrichtung Ihres Webinarraums, zur Vorstellung Ihrer Präsentation und zum Erhalt von Feedback. Eine Veranstaltung erstellen Wenn Sie sich mit Ihrem
In dieser Anleitung......bieten wir schnelle Hilfe zur Einrichtung Ihres Webinarraums, zur Vorstellung Ihrer Präsentation und zum Erhalt von Feedback. Eine Veranstaltung erstellen Wenn Sie sich mit Ihrem
Gruppen erstellen unabhängig von Kursen
 Gruppen erstellen unabhängig von Kursen 29.12.2015 Institut für Wissensmedien Universität Koblenz-Landau Inhalt 1. Einleitung 2. Nutzungsszenarien 3. Erstellen einer Gruppe 4. Werkzeuge 5. Mitglieder 6.
Gruppen erstellen unabhängig von Kursen 29.12.2015 Institut für Wissensmedien Universität Koblenz-Landau Inhalt 1. Einleitung 2. Nutzungsszenarien 3. Erstellen einer Gruppe 4. Werkzeuge 5. Mitglieder 6.
Vodafone One Net-App Schnellstartanleitung Für PC
 Vodafone One Net-App Schnellstartanleitung Für PC Power to you Inhalt Was ist die One Net-App? 1 Installation der One Net-App 2 An- und abmelden 2 Erstmalige Anmeldung 2 One Net-App beim Hochfahren Ihres
Vodafone One Net-App Schnellstartanleitung Für PC Power to you Inhalt Was ist die One Net-App? 1 Installation der One Net-App 2 An- und abmelden 2 Erstmalige Anmeldung 2 One Net-App beim Hochfahren Ihres
Einladung in eine Netviewer-Sitzung
 Netviewer Meet E-Mail Einladung in eine Netviewer-Sitzung Laden Sie Ihre Teilnehmer aus einer bereits gestarteten Netviewer-Sitzung direkt per E-Mail ins Online-Meeting ein. Diese brauchen nur noch auf
Netviewer Meet E-Mail Einladung in eine Netviewer-Sitzung Laden Sie Ihre Teilnehmer aus einer bereits gestarteten Netviewer-Sitzung direkt per E-Mail ins Online-Meeting ein. Diese brauchen nur noch auf
1 Einleitung FUNKTIONEN IN ADOBE CONNECT. Für Verantwortliche von Online-Veranstaltungen
 1 Einleitung FUNKTIONEN IN ADOBE CONNECT Für Verantwortliche von Online-Veranstaltungen 1 2 Inhalt INHALT Mit dieser Anleitung lernen Sie die wichtigsten Funktionen zur Durchführung einer interaktiven
1 Einleitung FUNKTIONEN IN ADOBE CONNECT Für Verantwortliche von Online-Veranstaltungen 1 2 Inhalt INHALT Mit dieser Anleitung lernen Sie die wichtigsten Funktionen zur Durchführung einer interaktiven
Handbuch Adobe Connect
 Handbuch Adobe Connect Webkonferenzen in Moodle Kontinuum Programmlinie V Stand: April 2017 Inhaltsverzeichnis 1.... Allgemeine Hinweise... 3 2.... Technische Voraussetzungen... 3 3.... Moodle: Aktivität
Handbuch Adobe Connect Webkonferenzen in Moodle Kontinuum Programmlinie V Stand: April 2017 Inhaltsverzeichnis 1.... Allgemeine Hinweise... 3 2.... Technische Voraussetzungen... 3 3.... Moodle: Aktivität
Gruppenwahl. Aktivität GRUPPENWAHL. Allgemeine Hinweise. Gruppen in Moodle. Gruppenmodus für den gesamten Kurs
 Gruppenwahl Aktivität GRUPPENWAHL Allgemeine Hinweise Mit der neuen Aktivität GRUPPENWAHL steht Ihnen ein Werkzeug zur Verfügung, mit dem Studierende auf einfache Weise aus einer Abstimmung heraus sich
Gruppenwahl Aktivität GRUPPENWAHL Allgemeine Hinweise Mit der neuen Aktivität GRUPPENWAHL steht Ihnen ein Werkzeug zur Verfügung, mit dem Studierende auf einfache Weise aus einer Abstimmung heraus sich
Erste Schritte mit großen Meetings
 Erste Schritte mit großen Meetings So halten Sie join.me-besprechungen mit 25 oder mehr Teilnehmern ab. JOIN.ME VON LOGMEIN IST DIE MEETING-APP, die für die Arbeitswelt von heute entwickelt wurde, in der
Erste Schritte mit großen Meetings So halten Sie join.me-besprechungen mit 25 oder mehr Teilnehmern ab. JOIN.ME VON LOGMEIN IST DIE MEETING-APP, die für die Arbeitswelt von heute entwickelt wurde, in der
Interaktionsmöglichkeiten in Adobe Connect (DFN)
 Pods sind Inhaltselemente im Webinarraum (Adobe Connect) und können über das Menü Pod im Webinarraum eingeblendet werden. Über das jeweilige Pod-Menü im Pod selbst können Sie Einstellungen vornehmen und
Pods sind Inhaltselemente im Webinarraum (Adobe Connect) und können über das Menü Pod im Webinarraum eingeblendet werden. Über das jeweilige Pod-Menü im Pod selbst können Sie Einstellungen vornehmen und
HERZLICH WILLKOMMEN IM SPORTRAUM, LERNPLATTFORM DER ÖSTERREICHISCHEN SPORTAKADEMIEN
 HERZLICH WILLKOMMEN IM SPORTRAUM, LERNPLATTFORM DER ÖSTERREICHISCHEN SPORTAKADEMIEN Die Plattform steht Ihnen als unterstützendes Unterrichts- und Kommunikationsmedium zur Verfügung. Sie können hier Ihren
HERZLICH WILLKOMMEN IM SPORTRAUM, LERNPLATTFORM DER ÖSTERREICHISCHEN SPORTAKADEMIEN Die Plattform steht Ihnen als unterstützendes Unterrichts- und Kommunikationsmedium zur Verfügung. Sie können hier Ihren
Vodafone One Net-App Schnellstartanleitung Für Android -Tablet
 Vodafone One Net-App Schnellstartanleitung Für Android -Tablet Inhalt Was ist die One Net-App? 1 Installation der One Net-App 2 An- und abmelden 2 Erstmalige Anmeldung 2 Abmelden 2 Anzeigesprache ändern
Vodafone One Net-App Schnellstartanleitung Für Android -Tablet Inhalt Was ist die One Net-App? 1 Installation der One Net-App 2 An- und abmelden 2 Erstmalige Anmeldung 2 Abmelden 2 Anzeigesprache ändern
Anleitung Outlook Add-In Konferenzen Planen, buchen und organisieren direkt in Outlook.
 Anleitung Outlook Add-In Konferenzen Planen, buchen und organisieren direkt in Outlook. Inhalt 2 3 1 Systemvoraussetzungen 3 2 Outlook 3 3 Add-in installieren 4 4 Outlook einrichten 4 4.1 Konto für Konferenzsystem
Anleitung Outlook Add-In Konferenzen Planen, buchen und organisieren direkt in Outlook. Inhalt 2 3 1 Systemvoraussetzungen 3 2 Outlook 3 3 Add-in installieren 4 4 Outlook einrichten 4 4.1 Konto für Konferenzsystem
Anleitung Virtual Classroom für Teilnehmer
 Anleitung Virtual Classroom für Teilnehmer INHALT 1 Einführung... 1 2 Voraussetzungen... 1 3 Virtual Classroom öffnen... 1 4 Der Meeting-Raum... 2 4.1 Die Pods... 2 4.2 Die Menüleiste... 2 4.3 Audio-Einrichtung...
Anleitung Virtual Classroom für Teilnehmer INHALT 1 Einführung... 1 2 Voraussetzungen... 1 3 Virtual Classroom öffnen... 1 4 Der Meeting-Raum... 2 4.1 Die Pods... 2 4.2 Die Menüleiste... 2 4.3 Audio-Einrichtung...
Vodafone One Net-App Schnellstartanleitung Für Android -Tablet
 Vodafone One Net-App Schnellstartanleitung Für Android -Tablet Power to you Inhalt Was ist die One Net -App? 1 Installation der One Net-App 2 An- und abmelden 2 Erstmalige Anmeldung 2 Abmelden 2 Anzeigesprache
Vodafone One Net-App Schnellstartanleitung Für Android -Tablet Power to you Inhalt Was ist die One Net -App? 1 Installation der One Net-App 2 An- und abmelden 2 Erstmalige Anmeldung 2 Abmelden 2 Anzeigesprache
AnleitungfürVideokonferenzen mitadobe Connect
 AnleitungfürVideokonferenzen mitadobe Connect VorbereitungI als Konferenz- Veranstalter einmalig per Email (mit Vornamen, Nachnamen und E-Mail-Adresse) an anmeldung@vc.dfn.de registrieren Bitte beachten
AnleitungfürVideokonferenzen mitadobe Connect VorbereitungI als Konferenz- Veranstalter einmalig per Email (mit Vornamen, Nachnamen und E-Mail-Adresse) an anmeldung@vc.dfn.de registrieren Bitte beachten
Erforderliche Umgebung
 Erforderliche Umgebung Unterstützte Geräte ipod Touch: ab 5. Generation iphone: ab iphone 4S ipad: ab ipad 2 Unterstützte Netzwerkverbindung Wi-Fi 3G 4G LTE Unterstützte Betriebssysteme ios ab Version
Erforderliche Umgebung Unterstützte Geräte ipod Touch: ab 5. Generation iphone: ab iphone 4S ipad: ab ipad 2 Unterstützte Netzwerkverbindung Wi-Fi 3G 4G LTE Unterstützte Betriebssysteme ios ab Version
Erstellen einer einzelnen Seite
 Erstellen einer einzelnen Seite 29.12.2015 Institut für Wissensmedien Universität Koblenz-Landau Inhalt 1. Wozu dient eine einzelne Seite 2. Erstellen einer einzelnen Seite 3. Sichtbarkeit 4. Zugang 5.
Erstellen einer einzelnen Seite 29.12.2015 Institut für Wissensmedien Universität Koblenz-Landau Inhalt 1. Wozu dient eine einzelne Seite 2. Erstellen einer einzelnen Seite 3. Sichtbarkeit 4. Zugang 5.
Online-Sitzungen mit GoToMeeting
 Online-Sitzungen mit GoToMeeting 1 Systemanforderungen... 1 2 Zugang zur Sitzung... 1 3 In der Sitzung... 4 4 Beteiligung an der Sitzung... 5 5 Zugang unter Linux... 5 1 Systemanforderungen Über die Systemanforderungen
Online-Sitzungen mit GoToMeeting 1 Systemanforderungen... 1 2 Zugang zur Sitzung... 1 3 In der Sitzung... 4 4 Beteiligung an der Sitzung... 5 5 Zugang unter Linux... 5 1 Systemanforderungen Über die Systemanforderungen
Anleitung Virtual Classroom für Veranstalter
 Anleitung Virtual Classroom für Veranstalter INHALT 1 Einführung... 1 2 Voraussetzungen... 1 3 Virtual Classroom öffnen... 1 4 Der Meeting-Raum... 2 4.1 Die Pods... 2 4.2 Die Menüleiste... 3 4.3 Audio-Einrichtung...
Anleitung Virtual Classroom für Veranstalter INHALT 1 Einführung... 1 2 Voraussetzungen... 1 3 Virtual Classroom öffnen... 1 4 Der Meeting-Raum... 2 4.1 Die Pods... 2 4.2 Die Menüleiste... 3 4.3 Audio-Einrichtung...
PDF ANNOTATOR. CiL-Support-Team Stand: Januar 2018
 PDF ANNOTATOR CiL-Support-Team Stand: Januar 2018 Inhalt 1. Was ist der PDF-Annotator?... 2 2. PDF-Annotator dem Kurs hinzufügen... 2 3. Toolbar für Annotationen... 3 4. Annotation & Kommentar erstellen...
PDF ANNOTATOR CiL-Support-Team Stand: Januar 2018 Inhalt 1. Was ist der PDF-Annotator?... 2 2. PDF-Annotator dem Kurs hinzufügen... 2 3. Toolbar für Annotationen... 3 4. Annotation & Kommentar erstellen...
Vodafone One Net-App Schnellstartanleitung Für Android -Tablet
 Vodafone One Net-App Schnellstartanleitung Für Android -Tablet Power to you Inhalt Was ist die One Net -App? 1 Installation der One Net-App 2 An- und abmelden 2 Erstmalige Anmeldung 2 Abmelden 2 Anzeigesprache
Vodafone One Net-App Schnellstartanleitung Für Android -Tablet Power to you Inhalt Was ist die One Net -App? 1 Installation der One Net-App 2 An- und abmelden 2 Erstmalige Anmeldung 2 Abmelden 2 Anzeigesprache
BIT IT Cloudio. Konfigurationsanleitung
 BIT IT Cloudio Konfigurationsanleitung - Wichtige Einrichtungsinformationen - Wir empfehlen Ihnen umgehend Ihr initiales Passwort in Ihren persönlichen Einstellungen abzuändern, sowie fehlende, persönliche
BIT IT Cloudio Konfigurationsanleitung - Wichtige Einrichtungsinformationen - Wir empfehlen Ihnen umgehend Ihr initiales Passwort in Ihren persönlichen Einstellungen abzuändern, sowie fehlende, persönliche
Vodafone One Net-App Quick Start Guide Für Android -Smartphone
 Vodafone One Net-App Quick Start Guide Für Android -Smartphone Inhalt Was ist die One Net-App? 1 Installation der One Net-App 2 An- und abmelden 2 Erstmalige Anmeldung 2 Abmelden 2 Persönliche Details
Vodafone One Net-App Quick Start Guide Für Android -Smartphone Inhalt Was ist die One Net-App? 1 Installation der One Net-App 2 An- und abmelden 2 Erstmalige Anmeldung 2 Abmelden 2 Persönliche Details
Adobe Connect Add-In Installation für Mac
 Adobe Connect Add-In Installation für Mac 1. Starten Sie zuerst den Safari Browser und geben Sie die URL zu einem Adobe Connect Raum ein, den Sie betreten wollen. z.b. https://collab.switch.ch/test-raum/
Adobe Connect Add-In Installation für Mac 1. Starten Sie zuerst den Safari Browser und geben Sie die URL zu einem Adobe Connect Raum ein, den Sie betreten wollen. z.b. https://collab.switch.ch/test-raum/
Vodafone One Net-App Schnellstartanleitung Für iphone
 Vodafone One Net-App Schnellstartanleitung Für iphone Power to you Inhalt Was ist die One Net -App? 1 Installation der One Net-App 2 An- und abmelden 2 Erstmalige Anmeldung 2 Abmelden 2 Anzeigesprache
Vodafone One Net-App Schnellstartanleitung Für iphone Power to you Inhalt Was ist die One Net -App? 1 Installation der One Net-App 2 An- und abmelden 2 Erstmalige Anmeldung 2 Abmelden 2 Anzeigesprache
Jeder ist an einem anderen Ort dennoch kommen alle zugleich zusammen
 Jeder ist an einem anderen Ort dennoch kommen alle zugleich zusammen -online Webinare mit Adobe Connect und Moodle erfolgreich durchführen 15.03.2018 Paulina Tomczyk Webinare Was fällt Ihnen ein, wenn
Jeder ist an einem anderen Ort dennoch kommen alle zugleich zusammen -online Webinare mit Adobe Connect und Moodle erfolgreich durchführen 15.03.2018 Paulina Tomczyk Webinare Was fällt Ihnen ein, wenn
Die Überbau-Lernwelt als TeilnehmerIn:
 Die Überbau-Lernwelt als TeilnehmerIn: Was Sie für die Lernwelt benötigen: PC oder Notebook mit Internetzugang Browser: Internet Explorer, Firefox, Chrome funktionieren tadellos. Sollten Sie Safari verwenden
Die Überbau-Lernwelt als TeilnehmerIn: Was Sie für die Lernwelt benötigen: PC oder Notebook mit Internetzugang Browser: Internet Explorer, Firefox, Chrome funktionieren tadellos. Sollten Sie Safari verwenden
Referent von xx Seiten. Anleitung für Panopto
 Referent 15.06.2016 1 von xx Seiten Anleitung für Panopto Gliederung 1. Was benötige ich für die Aufzeichnung mit Panopto? 2. Login Panopto und was finde wo in Panopto? 3. Vorbereitungen für Aufzeichnungen
Referent 15.06.2016 1 von xx Seiten Anleitung für Panopto Gliederung 1. Was benötige ich für die Aufzeichnung mit Panopto? 2. Login Panopto und was finde wo in Panopto? 3. Vorbereitungen für Aufzeichnungen
Adobe Connect Meeting
 Adobe Connect Meeting Kurzbeschreibung Adobe Connect ist eine Konferenzlösung für Webmeetings, E-Learning und Webinare. Im Rahmen der Mitgliedschaft der Hochschule Esslingen im Deutschen Forschungsnetz
Adobe Connect Meeting Kurzbeschreibung Adobe Connect ist eine Konferenzlösung für Webmeetings, E-Learning und Webinare. Im Rahmen der Mitgliedschaft der Hochschule Esslingen im Deutschen Forschungsnetz
Vodafone One Net-App Schnellstartanleitung Für Android -Smartphone
 Vodafone One Net-App Schnellstartanleitung Für Android -Smartphone Power to you Inhalt Was ist die One Net -App? 1 Installation der One Net-App 2 An- und abmelden 2 Erstmalige Anmeldung 2 Abmelden 2 Anzeigesprache
Vodafone One Net-App Schnellstartanleitung Für Android -Smartphone Power to you Inhalt Was ist die One Net -App? 1 Installation der One Net-App 2 An- und abmelden 2 Erstmalige Anmeldung 2 Abmelden 2 Anzeigesprache
Vodafone One Net-App Schnellstartanleitung Für ipad
 Vodafone One Net-App Schnellstartanleitung Für ipad Inhalt Was ist die One Net-App? 1 Installation der One Net-App 2 An- und abmelden 2 Erstmalige Anmeldung 2 Abmelden 2 Anzeigesprache ändern 2 Persönliche
Vodafone One Net-App Schnellstartanleitung Für ipad Inhalt Was ist die One Net-App? 1 Installation der One Net-App 2 An- und abmelden 2 Erstmalige Anmeldung 2 Abmelden 2 Anzeigesprache ändern 2 Persönliche
Meine Portfolios im CommSy
 Meine Portfolios im CommSy Im CommSy haben Sie die Möglichkeit Portfolios in Ihrer CommSy-Leiste, also Ihrem persönlichen Bereich, anzulegen. Portfolios werden im CommSy als Sammelmappen verstanden, denen
Meine Portfolios im CommSy Im CommSy haben Sie die Möglichkeit Portfolios in Ihrer CommSy-Leiste, also Ihrem persönlichen Bereich, anzulegen. Portfolios werden im CommSy als Sammelmappen verstanden, denen
Ausfüllen von PDF-Formularen direkt im Webbrowser Installation und Konfiguration von Adobe Reader
 Ausfüllen von PDF-Formularen direkt im Webbrowser Installation und Konfiguration von Adobe Reader Wenn Sie PDF-Formulare direkt im Webbrowser ausfüllen möchten, so benötigen Sie den Adobe Reader als Plug-in
Ausfüllen von PDF-Formularen direkt im Webbrowser Installation und Konfiguration von Adobe Reader Wenn Sie PDF-Formulare direkt im Webbrowser ausfüllen möchten, so benötigen Sie den Adobe Reader als Plug-in
Benutzerhandbuch Nextcloud Wildau (Webinterface)
 Allgemein: Benutzerhandbuch Nextcloud Wildau (Webinterface) Die Eingabe von Daten verfolgt einen ungewohnten Stil. Oft sind die Felder in der gleichen Farbe wie der Hintergrund und als solches nicht erkennbar.
Allgemein: Benutzerhandbuch Nextcloud Wildau (Webinterface) Die Eingabe von Daten verfolgt einen ungewohnten Stil. Oft sind die Felder in der gleichen Farbe wie der Hintergrund und als solches nicht erkennbar.
Ausgabe der Veranstaltungen
 12 Ausgabe der Veranstaltungen Mit dem Veranstaltungsmodul können Sie Veranstaltungen auf gewünschten Seiten Ihrer Website intergrieren und ausgeben lassen. 2.1 Ausgabe von Veranstaltungen Klicken Sie
12 Ausgabe der Veranstaltungen Mit dem Veranstaltungsmodul können Sie Veranstaltungen auf gewünschten Seiten Ihrer Website intergrieren und ausgeben lassen. 2.1 Ausgabe von Veranstaltungen Klicken Sie
Lernplattform: Anleitung für Kursleitende Inhaltsverzeichnis
 Lernplattform: Anleitung für Kursleitende Inhaltsverzeichnis Anmeldung... 2 Einen Kurs einrichten lassen... 2 Kurs bearbeiten... 3 Datei hochladen... 5 Verzeichnis mit Dateien... 8 Textfelder erstellen...
Lernplattform: Anleitung für Kursleitende Inhaltsverzeichnis Anmeldung... 2 Einen Kurs einrichten lassen... 2 Kurs bearbeiten... 3 Datei hochladen... 5 Verzeichnis mit Dateien... 8 Textfelder erstellen...
KONFERENZLÖSUNGEN. Kurzanleitung. GlobalMeet Web GlobalMeet Toolbar GlobalMeet Desktop-Anwendung
 Kurzanleitung GlobalMeet Web GlobalMeet Toolbar GlobalMeet Desktop-Anwendung KURZANLEITUNG Was GlobalMeet Web alles kann Sie können Ihren Desktop für bis zu 125 Teilnehmer freigeben, Dokumente hochladen
Kurzanleitung GlobalMeet Web GlobalMeet Toolbar GlobalMeet Desktop-Anwendung KURZANLEITUNG Was GlobalMeet Web alles kann Sie können Ihren Desktop für bis zu 125 Teilnehmer freigeben, Dokumente hochladen
Erforderliche Umgebung
 Erforderliche Umgebung Unterstützte Geräte https://v7.omnijoin.com/manual/devices/ supported_devices_ger.pdf Unterstützte Netzwerkverbindung https://v7.omnijoin.com/manual/network/ supported_network_ger.pdf
Erforderliche Umgebung Unterstützte Geräte https://v7.omnijoin.com/manual/devices/ supported_devices_ger.pdf Unterstützte Netzwerkverbindung https://v7.omnijoin.com/manual/network/ supported_network_ger.pdf
Einweisung in die Videotechnik mit Blizz
 Einweisung in die Videotechnik mit Blizz Eine Anleitung von Konrad Rennert https://konrad-rennert.de/blizz-anleitung Schnelleinweisung für Teilnehmer Schnelleinweisung für Teilnehmer: Wenn Blizz auf dem
Einweisung in die Videotechnik mit Blizz Eine Anleitung von Konrad Rennert https://konrad-rennert.de/blizz-anleitung Schnelleinweisung für Teilnehmer Schnelleinweisung für Teilnehmer: Wenn Blizz auf dem
Literaturrecherche und Erstellung von Literaturlisten
 Literaturrecherche und Erstellung von Literaturlisten 1 Inhaltsverzeichnis Die Literaturverwaltung... 3 Die Erstellung von Literaturlisten... 3 Wie füllt man die Literaturliste... 4 Das Bearbeiten von
Literaturrecherche und Erstellung von Literaturlisten 1 Inhaltsverzeichnis Die Literaturverwaltung... 3 Die Erstellung von Literaturlisten... 3 Wie füllt man die Literaturliste... 4 Das Bearbeiten von
 Bearbeiten einschalten anklicken, um Inhalte zu gestalten Navigieren: Über den Pfad oben oder den Block Navigation Dieser moodle-kurs ist in Themen strukturiert. Eine Variante ist die Darstellung nach
Bearbeiten einschalten anklicken, um Inhalte zu gestalten Navigieren: Über den Pfad oben oder den Block Navigation Dieser moodle-kurs ist in Themen strukturiert. Eine Variante ist die Darstellung nach
Leitfaden Online-Seminare
 Leitfaden Online-Seminare Inhaltsverzeichnis 1 Meine Lernumgebung erste Schritte... 2 1.1 Technische Voraussetzung für den Zugang zur Lernumgebung... 2 1.2 Zugang zur Lernplattform... 2 1.3 Der erste Zugriff
Leitfaden Online-Seminare Inhaltsverzeichnis 1 Meine Lernumgebung erste Schritte... 2 1.1 Technische Voraussetzung für den Zugang zur Lernumgebung... 2 1.2 Zugang zur Lernplattform... 2 1.3 Der erste Zugriff
Erforderliche Umgebung
 Erforderliche Umgebung Unterstützte Geräte ipod Touch: ab 5. Generation iphone: ab iphone 4S ipad: ab ipad 2 Unterstützte Netzwerkverbindung Wi-Fi 3G 4G LTE Unterstützte etriebssysteme ios ab Version 6.0
Erforderliche Umgebung Unterstützte Geräte ipod Touch: ab 5. Generation iphone: ab iphone 4S ipad: ab ipad 2 Unterstützte Netzwerkverbindung Wi-Fi 3G 4G LTE Unterstützte etriebssysteme ios ab Version 6.0
BIM Methodik Digitales Planen und Bauen
 BIM Methodik Digitales Planen und Bauen Kurzanleitung Cisco WebEx-Meeting DB Station&Service AG I.SBB Europaplatz 1 10557 Berlin Inhaltsverzeichnis Index 3 1 Allgemeine Hinweise 4 1.1 Kosten 4 2 Einrichtung
BIM Methodik Digitales Planen und Bauen Kurzanleitung Cisco WebEx-Meeting DB Station&Service AG I.SBB Europaplatz 1 10557 Berlin Inhaltsverzeichnis Index 3 1 Allgemeine Hinweise 4 1.1 Kosten 4 2 Einrichtung
ADOBE CONNECT - Anleitung für den Veranstalter
 ADOBE CONNECT - Anleitung für den Veranstalter zur Verfügung gestellt durch: Werk und Inhalt sind unter einer Creative Commons-Lizenz lizenziert. Inhaltsverzeichnis 1. Anmeldung & Einrichtung von einem
ADOBE CONNECT - Anleitung für den Veranstalter zur Verfügung gestellt durch: Werk und Inhalt sind unter einer Creative Commons-Lizenz lizenziert. Inhaltsverzeichnis 1. Anmeldung & Einrichtung von einem
Fragen zur CAMPUS 02 Lernplattform. 1. Wie kommuniziere ich mit einer ganzen Studierendengruppe in einer Lehrveranstaltung?
 1. Wie kommuniziere ich mit einer ganzen Studierendengruppe in einer Lehrveranstaltung? Meist werden Sie der ganzen Gruppe etwas mitteilen wollen. Dafür ist in Ihren Lehrveranstaltungen das Nachrichtenforum
1. Wie kommuniziere ich mit einer ganzen Studierendengruppe in einer Lehrveranstaltung? Meist werden Sie der ganzen Gruppe etwas mitteilen wollen. Dafür ist in Ihren Lehrveranstaltungen das Nachrichtenforum
Eine Linkliste in Word anlegen und zur Startseite des Browsers machen
 Eine Linkliste in Word anlegen und zur Startseite des Browsers machen In dieser Anleitung wird beschrieben, wie man mit Word eine kommentierte Linkliste erstellt und diese im Internet Explorer bzw. in
Eine Linkliste in Word anlegen und zur Startseite des Browsers machen In dieser Anleitung wird beschrieben, wie man mit Word eine kommentierte Linkliste erstellt und diese im Internet Explorer bzw. in
Moodle-Kurzübersicht Kurse Sichern und Zurücksetzen
 Moodle-Kurzübersicht Kurse Sichern und Zurücksetzen www.b-tu.de g Querverweise g elearning g zentrale Lernplattform g für anwendungsorientierte Studiengänge oder http://elearning.hs-lausitz.de/ Inhaltsverzeichnis:
Moodle-Kurzübersicht Kurse Sichern und Zurücksetzen www.b-tu.de g Querverweise g elearning g zentrale Lernplattform g für anwendungsorientierte Studiengänge oder http://elearning.hs-lausitz.de/ Inhaltsverzeichnis:
Anleitung Virtual Classroom Backend
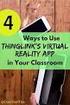 Anleitung Virtual Classroom Backend (Virtuelle Räume selbst erstellen und verwalten) INHALT Einführung... Voraussetzungen.... Account DFN.... Technische Voraussetzungen....3 Organisatorische Rahmenbedingungen...
Anleitung Virtual Classroom Backend (Virtuelle Räume selbst erstellen und verwalten) INHALT Einführung... Voraussetzungen.... Account DFN.... Technische Voraussetzungen....3 Organisatorische Rahmenbedingungen...
Arbeit mit Gruppen und Gruppierungen in Moodle
 Arbeit mit Gruppen und Gruppierungen in Moodle 1 Gruppen und Gruppierungen 1.1 Gruppen Moodle bietet Ihnen bei fast allen AKTIVITÄTEN (außer GLOSSAR, LEKTION, LERNPAKET) und jedem ARBEITSMATERIAL die Möglichkeit,
Arbeit mit Gruppen und Gruppierungen in Moodle 1 Gruppen und Gruppierungen 1.1 Gruppen Moodle bietet Ihnen bei fast allen AKTIVITÄTEN (außer GLOSSAR, LEKTION, LERNPAKET) und jedem ARBEITSMATERIAL die Möglichkeit,
Kurzanleitung Learnweb. Bitte melden Sie sich hier mit Ihrer Uni Münster Kennung (hier philedv ) und Ihrem Standardpasswort auf der Plattform an.
 Kurzanleitung Learnweb Bitte melden Sie sich hier mit Ihrer Uni Münster Kennung (hier philedv ) und Ihrem Standardpasswort auf der Plattform an. In der linken Spalte finden Sie Informationen des Systems
Kurzanleitung Learnweb Bitte melden Sie sich hier mit Ihrer Uni Münster Kennung (hier philedv ) und Ihrem Standardpasswort auf der Plattform an. In der linken Spalte finden Sie Informationen des Systems
Quick Start-Karte. Arbeiten mit AT&T Connect auf Ihrem PC. Für Teilnehmer, Hosts und Konferenzmoderatoren
 Quick Start-Karte Arbeiten mit AT&T Connect auf Ihrem PC Für Teilnehmer, Hosts und Konferenzmoderatoren 2016 AT&T Intellectual Property. Alle Rechte vorbehalten. AT&T, das AT&T Logo und alle anderen hierin
Quick Start-Karte Arbeiten mit AT&T Connect auf Ihrem PC Für Teilnehmer, Hosts und Konferenzmoderatoren 2016 AT&T Intellectual Property. Alle Rechte vorbehalten. AT&T, das AT&T Logo und alle anderen hierin
Moodle Big Blue Button Session anlegen
 Moodle Big Blue Button Session anlegen Dieses Kapitel befasst sich mit dem Anlegen einer Big Blue Button Session. Diese Funktion ist sehr umfangreich und für verschiedene Bereiche dienlich. Vor Allem für
Moodle Big Blue Button Session anlegen Dieses Kapitel befasst sich mit dem Anlegen einer Big Blue Button Session. Diese Funktion ist sehr umfangreich und für verschiedene Bereiche dienlich. Vor Allem für
Teilnahme als Gast an einer BR-Onlinebesprechung mit dem Lync Attendee*
 Teilnahme als Gast an einer BR-Onlinebesprechung mit dem Lync Attendee* Inhalt Einladung zur Onlinebesprechung... 2 Teilnahme an einer BR-Onlinebesprechung mit dem Lync Attendee... 3 Teilnahme an der Onlinebesprechung
Teilnahme als Gast an einer BR-Onlinebesprechung mit dem Lync Attendee* Inhalt Einladung zur Onlinebesprechung... 2 Teilnahme an einer BR-Onlinebesprechung mit dem Lync Attendee... 3 Teilnahme an der Onlinebesprechung
 Anleitung zur Nutzung des Videokonferenzsystems der VHS Menden-Hemer-Balve Sehr geehrte Nutzer/-innen, mit dem Videokonferenzsystem der VHS können Sie an Videoübertragungen teilnehmen. Je nach Kurs und
Anleitung zur Nutzung des Videokonferenzsystems der VHS Menden-Hemer-Balve Sehr geehrte Nutzer/-innen, mit dem Videokonferenzsystem der VHS können Sie an Videoübertragungen teilnehmen. Je nach Kurs und
Einstieg in Viva-Web mit Mozilla Firefox
 Einstieg in Viva-Web mit Mozilla Firefox 1. Aufrufen der Internetseite Zu Beginn müssen Sie Ihren Internetbrowser durch Doppelklick auf das Mozilla Firefox Symbol öffnen. Es öffnet sich Ihre Startseite,
Einstieg in Viva-Web mit Mozilla Firefox 1. Aufrufen der Internetseite Zu Beginn müssen Sie Ihren Internetbrowser durch Doppelklick auf das Mozilla Firefox Symbol öffnen. Es öffnet sich Ihre Startseite,
STUDIERENDENORDNER. Aktivität STUDIERENDENORDNER. 1 Allgemeine Hinweise. 2 Mögliche Einsatzszenarien und Vorteile
 Aktivität STUDIERENDENORDNER Aktivität STUDIERENDENORDNER... 1 1 Allgemeine Hinweise... 1 2 Mögliche Einsatzszenarien und Vorteile... 1 3 Anleitung Aktivität STUDIERENDENORDNER anlegen... 2 3.1 Grundeinträge...
Aktivität STUDIERENDENORDNER Aktivität STUDIERENDENORDNER... 1 1 Allgemeine Hinweise... 1 2 Mögliche Einsatzszenarien und Vorteile... 1 3 Anleitung Aktivität STUDIERENDENORDNER anlegen... 2 3.1 Grundeinträge...
EPOS eine Anleitung. EPOS ist das Elektronische Portfolio für das selbstständige Lernen. IhreLernproz esse planen
 EPOS eine Anleitung EPOS ist das Elektronische Portfolio für das selbstständige Lernen. Mit EPOS können Sie Ihre Lernprozesse im Blick behalten Sich Lernziele setzen Ihren Lernprozess dokumentieren und
EPOS eine Anleitung EPOS ist das Elektronische Portfolio für das selbstständige Lernen. Mit EPOS können Sie Ihre Lernprozesse im Blick behalten Sich Lernziele setzen Ihren Lernprozess dokumentieren und
Inhalte in Kurse einfügen. Um Inhalte in Kurse einzufügen, logge dich in Moodle ein und betrete deinen Kurs.
 Um Inhalte in Kurse einzufügen, logge dich in Moodle ein und betrete deinen Kurs. I. Nun musst du das Bearbeiten einschalten. Dazu suche entweder an der linken Seitenleiste die Einstellungen und klicke
Um Inhalte in Kurse einzufügen, logge dich in Moodle ein und betrete deinen Kurs. I. Nun musst du das Bearbeiten einschalten. Dazu suche entweder an der linken Seitenleiste die Einstellungen und klicke
ETHERPAD HANDREICHUNG (STAND: AUGUST 2013)
 ETHERPAD HANDREICHUNG (STAND: AUGUST 2013) Seite 2, Etherpad Inhalt Eine Aktivität mit Etherpad anlegen... 3 Editorfunktionen in Etherpad... 4 Texte in Etherpad schreiben... 5 Chat In Etherpad... 6 Mit
ETHERPAD HANDREICHUNG (STAND: AUGUST 2013) Seite 2, Etherpad Inhalt Eine Aktivität mit Etherpad anlegen... 3 Editorfunktionen in Etherpad... 4 Texte in Etherpad schreiben... 5 Chat In Etherpad... 6 Mit
Leitfaden zum Einsatz von interaktiven Unterrichtseinheiten
 Leitfaden zum Einsatz von interaktiven Unterrichtseinheiten Die interaktiven Unterrichseinheiten in RAAbits Ethik online sind eine motivierende Alternative für Schülerinnen und Schüler und sorgen für Abwechslung
Leitfaden zum Einsatz von interaktiven Unterrichtseinheiten Die interaktiven Unterrichseinheiten in RAAbits Ethik online sind eine motivierende Alternative für Schülerinnen und Schüler und sorgen für Abwechslung
Der neue persönliche Bereich/die CommSy-Leiste
 Der neue persönliche Bereich/die CommSy-Leiste Mit der neue CommSy-Version wurde auch der persönliche Bereich umstrukturiert. Sie finden all Ihre persönlichen Dokumente jetzt in Ihrer CommSy-Leiste. Ein
Der neue persönliche Bereich/die CommSy-Leiste Mit der neue CommSy-Version wurde auch der persönliche Bereich umstrukturiert. Sie finden all Ihre persönlichen Dokumente jetzt in Ihrer CommSy-Leiste. Ein
Anleitung Team-Space. by DSwiss AG, Zurich, Switzerland V
 Anleitung Team-Space by DSwiss AG, Zurich, Switzerland V.. - 05-04- INHALT 3 TEAM-SPACE SETUP. EINLEITUNG. TEAM-SPACE OHNE BESTEHENDES KONTO ERSTELLEN.3 TEAM-SPACE MIT BESTEHENDEM KONTO ERSTELLEN TEAM-SPACE
Anleitung Team-Space by DSwiss AG, Zurich, Switzerland V.. - 05-04- INHALT 3 TEAM-SPACE SETUP. EINLEITUNG. TEAM-SPACE OHNE BESTEHENDES KONTO ERSTELLEN.3 TEAM-SPACE MIT BESTEHENDEM KONTO ERSTELLEN TEAM-SPACE
Erste Schritte mit Skype for Business
 Erste Schritte mit Skype for Business Windows Android SCALÄRASTRASSE 17 7000 CHUR TEL. 081 354 03 02 FAX 081 354 03 07 WWW.PHGR.CH INFO@PHGR.CH 1 / 15 1 Skype for Business für Office 1.1 Übersicht über
Erste Schritte mit Skype for Business Windows Android SCALÄRASTRASSE 17 7000 CHUR TEL. 081 354 03 02 FAX 081 354 03 07 WWW.PHGR.CH INFO@PHGR.CH 1 / 15 1 Skype for Business für Office 1.1 Übersicht über
TECHNIK DIE BEWEGT. MACO openlife. Installation bei einem Neukunden HOME.MACOOPENLIFE.COM
 TECHNIK DIE BEWEGT MACO openlife Installation bei einem Neukunden WWW.MACOOPENLIFE.COM HOME.MACOOPENLIFE.COM Das benötigen Sie ERRICHTER-ACCOUNT PASSENDE HARDWARE IQ, Zylinder, Drückergarnitur und Tags
TECHNIK DIE BEWEGT MACO openlife Installation bei einem Neukunden WWW.MACOOPENLIFE.COM HOME.MACOOPENLIFE.COM Das benötigen Sie ERRICHTER-ACCOUNT PASSENDE HARDWARE IQ, Zylinder, Drückergarnitur und Tags
Zusatzoption: Aktuelle Meldungen Erstellung einer Vorlageseite für die Meldungen
 Zusatzoption: Aktuelle Meldungen Erstellung einer Vorlageseite für die Meldungen Sie möchten die Meldungen immer im gleichen Layout anlegen? Dann können Sie sich eine Vorlage erstellen und schon alle benötigten
Zusatzoption: Aktuelle Meldungen Erstellung einer Vorlageseite für die Meldungen Sie möchten die Meldungen immer im gleichen Layout anlegen? Dann können Sie sich eine Vorlage erstellen und schon alle benötigten
WebEx-Meetings - Voraussetzungen zur Teilnahme an einer Online-Sitzung
 WebEx-Meetings - Voraussetzungen zur Teilnahme an einer Online-Sitzung Die allgemeinen Grundvoraussetzungen zur Nutzung und Teilnahme an WebEx-Meetings sind in der Regel sehr gering: 1. Ein über die WebEx-Meetings-Seite
WebEx-Meetings - Voraussetzungen zur Teilnahme an einer Online-Sitzung Die allgemeinen Grundvoraussetzungen zur Nutzung und Teilnahme an WebEx-Meetings sind in der Regel sehr gering: 1. Ein über die WebEx-Meetings-Seite
1. Wie man sich das erste Mal in der WebEx App anmeldet
 WebEx Inhalt 1. Wie man sich das erste Mal in der WebEx App anmeldet... 1 2. Wie man einem WebEx Meeting auf dem Smartphone beitreten kann... 3 3. Wie setze ich ein WebEx Meeting mit meinem Windows Smartphone
WebEx Inhalt 1. Wie man sich das erste Mal in der WebEx App anmeldet... 1 2. Wie man einem WebEx Meeting auf dem Smartphone beitreten kann... 3 3. Wie setze ich ein WebEx Meeting mit meinem Windows Smartphone
