8 Diagramme optimal einsetzen
|
|
|
- Matilde Rosenberg
- vor 7 Jahren
- Abrufe
Transkript
1 Diagramme optimal einsetzen Wer eine Tabelle in ein Diagramm umsetzen will, steht vor der Frage, welche der zahlreichen Diagrammtypen und welcher der zu jedem Typ gehörigen Untertypen für den gegebenen Zweck am besten geeignet ist. Dieses Kapitel will Ihnen bei der Beantwortung dieser Frage behilflich sein. Es gibt anhand von Musterbeispielen einen Überblick über die Fülle der Möglichkeiten und zeigt, für welche Art von Daten welcher Diagrammtyp am ehesten geeignet ist. Zusätzlich sollen noch spezifische Gestaltungsmöglichkeiten einzelner Diagrammtypen skizziert werden. Auswahlkriterien für den Diagrammtyp Bei der Suche nach einem geeigneten Diagramm gibt es ein paar Dinge zu beachten: Das Diagramm sollte überschaubarer sein als die zugehörige Tabelle. Dieser Zweck kann durch unnütze Überladung mit allerhand barocken Details verfehlt werden. Das Diagramm sollte die Daten korrekt wiedergeben. Skalierungstricks, die Unterschiede verschärfen oder verwischen, sollten vermieden werden. Im Ausnahmefall müssen sie erkennbar vermerkt werden. Besonders innerhalb einer Gesamtdarstellung sollten für gleiche Datentypen gleiche Diagrammtypen verwendet werden. Das dient der Klarheit. Verstöße gegen diese Regeln sind leider an der Tagesordnung. Das fängt beim übermäßigen Gebrauch von 3-D-Effekten an und hört damit auf, dass viele Diagramme maßstäblich so verzerrt sind, dass sie eigentlich nur noch aussagen, dass irgendetwas mehr oder weniger wird..1 Standarddiagramme Säulen- und Balkendiagramme sind die beiden Diagrammtypen, die in den Medien am häufigsten anzutreffen sind. Kreisdiagramme sind im Einsatz, wenn gezeigt werden soll, wie»der Kuchen geteilt wird«; denken Sie nur an die beliebten Parteiendiagramme in den Wahlsendungen. Liniendiagramme werden vor allem verwendet, wenn eine größere Anzahl von Daten auszuwerten ist. 511
2 .1 Standarddiagramme.1.1 Säulen- und Balkendiagramme Seine fast universelle Verwendbarkeit verdankt das Säulendiagramm der Tatsache, dass die einzelnen Säulen in der Wahrnehmung als diskrete, voneinander unabhängige Elemente erlebt werden. Kaum jemand kommt deshalb auf den Gedanken, aus der Höhe zweier nebeneinanderstehender Säulen auf irgendeinen Wert zwischen diesen beiden Säulen zu schließen. Sie stellen also tatsächlich nur und genau die Daten dar, die in der zugrunde liegenden Tabelle vorhanden sind. Da die waagerechte Achse traditionell besonders als Zeitachse verwendet wurde und wird, liegt die Nutzung für die Darstellung von Entwicklungen im weitesten Sinne nahe. Welchen Eindruck ein solches Diagramm auf die Betrachter macht, wird allerdings entscheidend durch die Skalierung bestimmt, wie das folgende Beispiel deutlich zeigt. Dargestellt wird die zeitliche Entwicklung der Verschuldung eines (fiktiven) Staates. Bei der logarithmischen Skala sieht der Schuldenanstieg längst nicht so dramatisch aus. Abbildung.2 Untertypen für Säulendiagramme Ebenfalls gestapelt sind die Säulen im Untertyp 3, wobei hier aber die Daten jeweils auf prozentuale Anteile umgerechnet werden. Das ist eine nützliche Diagrammform, wenn anteilmäßige Zusammensetzungen, für die Sie einzeln jeweils ein Kreisdiagramm wählen könnten, über mehrere Zeiträume oder Regionen oder Ähnliches dokumentiert werden sollen. Als Beispiel mögen hier die Ergebnisse von früheren Bundestagswahlen dienen. Derartiges Datenmaterial würde, wollten Sie es mit Kreisdiagrammen darstellen, zwölf Diagramme erfordern; als Ringdiagramm wäre es völlig unübersichtlich. Abbildung.1 Die Schuldenentwicklung mehr oder weniger dramatisch dargestellt Säulenvarianten neben- oder übereinander Bei mehreren Datenreihen gibt es zwei verschiedene Möglichkeiten, die Daten in Säulen umzusetzen: Die den verschiedenen Daten entsprechenden Säulen können nebeneinander oder übereinander angeordnet werden. Letztere werden als gestapelte oder gestaffelte Säulen bezeichnet. Beim ersten Untertyp Gruppierte Säulen werden die Säulen einer Säulengruppe jeweils in einer einheitlichen Farbe angezeigt. Untertyp 2 stapelt bei mehreren Datenreihen die einzelnen Säulen übereinander. Das ist sinnvoll, wenn die damit angezeigte Gesamtheit auch tatsächlich etwas bedeutet, etwa die Gesamtsumme der Schulden bei verschiedenen Schuldenarten. Abbildung.3 Wahlergebnisse Säulendiagramm zur Darstellung von Anteilen Die Untertypen 4 bis 6 entsprechen den Untertypen 1 bis 3, bis auf die dreidimensionale Darstellung der einzelnen Säulen. Nur der 7. Untertyp ist ein 3-D-Diagramm im eigentlichen Sinne, das mit drei Achsen arbeitet. Dazu erfahren Sie weiter unten mehr..1.2 Balkendiagramme bei langen Rubriken Ganz ähnlich wie Säulendiagramme sind die Balkendiagramme aufgebaut, mit dem Unterschied, dass die Rubrikenachse hier senkrecht und die Größenachse waagerecht
3 .1 Standarddiagramme angeordnet ist. Im Prinzip lassen sich alle Daten, die in einem Säulendiagramm dargestellt werden können, ebenso mit einem Balkendiagramm wiedergeben. Trotzdem sollten Sie generell darauf verzichten, Daten, bei denen die Rubrikenachse für eine zeitliche Abfolge steht, in ein Balkendiagramm umzusetzen. Dies würde der Assoziation widersprechen, die die waagerechte Achse mit zeitlichen Abläufen verbindet. Dagegen ist das Balkendiagramm für alle diejenigen Fälle, in denen die Rubriken qualitative Merkmale sind, ganz vorzüglich geeignet. Obwohl auch in diesen Fällen ein Säulendiagramm möglich wäre, gibt es oft einen gewichtigen Grund, ein Balkendiagramm zu wählen: Gerade bei qualitativen Rubriken sind häufig die Rubrikenbezeichnungen ziemlich lang und lassen sich deshalb in einem Säulendiagramm nicht vernünftig abbilden. Bei den Balkendiagrammen sind die angebotenen Untertypen nahezu identisch mit denen des Säulendiagramms nur, dass eben die Rubrikenachse senkrecht und die Größenachse waagerecht angeordnet ist..1.3 Liniendiagramme besonders geeignet für Trends Diagramme, in denen der Datenverlauf durch eine Linie in einem rechtwinkligen Koordinatensystem wiedergegeben wird, sind sozusagen die Urform der Diagramme. Liniendiagramme haben den gewichtigen Vorteil, dass sich hier viel mehr Daten unterbringen lassen als in den Diagrammtypen, in denen die einzelnen Datenpunkte jeweils durch ein platzgreifendes grafisches Element (Balken, Säulen etc.) abgebildet werden. Dies wird durch den Nachteil erkauft, dass die einzelnen Datenpunkte nicht so ins Auge fallen wie bei einer Säule oder einem Balken. Als Beispiel sei hier ein Diagramm vorgestellt, das die Entwicklung des Energieverbrauchs für die verschiedenen Energiearten zeigt. Abbildung.4 Untertypen des Balkendiagramms Hier ein typisches Beispiel für ein Balkendiagramm: Abgebildet werden soll die Zunahme der Nominallöhne 2014 gegenüber dem Vorjahr, aufgeschlüsselt nach der Stellung in der beruflichen Hierarchie. Wie immer bei qualitativen Rubriken ist es sinnvoll, sie nach einem Kriterium zu ordnen. Im vorliegenden Fall bietet sich der Rang in der beruflichen Hierarchie an. Wenn die Rubriken selbst keine bestimmte Ordnung nahelegen, sollte nach den Größen sortiert werden. Abbildung.6 Liniendiagramm zum Energieverbrauch Abbildung.5 Balkendiagramm für qualitative Rubriken Bei allen Diagrammformen, in denen die Daten durch eine Linie abgebildet werden, liegt es nahe, auf Daten zwischen den einzelnen Datenpunkten zu schließen (Interpolieren), also auf Daten, die in der zugrunde liegenden Tabelle gar nicht vorhanden sind. Demnach sollten Liniendiagramme auch nur verwendet werden, wenn dieser Schluss tatsächlich erwünscht und gerechtfertigt ist. Obendrein sollte das Liniendiagramm nur dann benutzt werden, wenn die (waagerechte) Rubrikenachse für einen zeitlichen oder einen anderen größenmäßigen Verlauf steht. In all den Fällen, in denen die Rubrikenachse rein qualitative Merkmale enthält, wäre ein Liniendiagramm völlig unangebracht
4 .1 Standarddiagramme Untertypen des Liniendiagramms Beim Untertyp 1 werden Linien ohne Datenpunkte dargestellt, bei den Untertypen 2 und 3 handelt es sich um gestapelte bzw. auf 100 % bezogen gestapelte Linien, entsprechend den gestapelten Säulen. Die Untertypen 4 bis 6 entsprechen wieder den Typen 1 bis 3, nur werden zusätzlich die Datenpunkte angezeigt. Untertyp 7 gibt anstelle der Linien Bänder aus, die einen 3-D-Effekt erzeugen. In allen Fällen, in denen die Anteile am Ganzen in keine sinnvolle Reihenfolge gebracht werden können sonst könnten gestapelte Balken oder Säulen gewählt werden, ist das Kreisdiagramm die sinnvollste Möglichkeit der grafischen Darstellung. Wie bei allen anderen Diagrammen wird auch hier die Lesbarkeit durch zu viele Rubriken erschwert. Wenn mehrere Datenreihen auf diese Weise dargestellt werden sollen, lassen sich verschiedene Kreisdiagramme nebeneinanderstellen. Geeigneter ist dann aber oft das weiter unten dargestellte Ringdiagramm. Abbildung.7 Varianten zum Liniendiagramm.1.4 Kreisdiagramme wenn es um Anteile geht Kreis- oder Tortendiagramme sind die Standarddiagramme für alle Daten, bei denen die Zusammensetzung eines Ganzen dargestellt werden soll. Sie benötigen kein Koordinatenkreuz und unterscheiden sich von den bisher behandelten Diagrammen durch die ausschließliche Darstellung von Anteilen. Die Gesamtfläche des Kreises ist immer 100 %, die Flächen der Kreissektoren sind dabei das Maß für den prozentualen Anteil der Teilkomponenten an der Gesamtgröße. In dem folgenden Diagramm sind die Anteile getrennt gesammelter Wertstoffe nach dem Prozentanteil dargestellt. Untertypen bei Kreisdiagrammen Für das Kreisdiagramm werden fünf Untertypen angeboten. Bei den ersten beiden bleiben die Kreissegmente zusammen, bei den Untertypen 3 und 4 werden sie ausgerückt. Bei Untertyp 2 kommt lediglich ein 3-D-Effekt hinzu. Die Untertypen 3 und 4 sind für Fälle gedacht, in denen neben einigen größeren Anteilsstücken auch eine Reihe von kleinen Anteilsstücken darzustellen ist. Diese Kleinteile können dann einerseits zu einem Stück zusammengefasst werden, andererseits zusätzlich in einem kleineren Kreis (wie bei Typ 3) oder in einem Balkenblock dargestellt werden. Auf diese Weise kann etwa bei einer Wahlauswertung einerseits der Gesamtanteil der kleinen Parteien angezeigt werden, gleichzeitig aber auch die Verteilung innerhalb dieser Gruppe. Abbildung.9 Untertypen beim Kreisdiagramm Abbildung. Darstellung der Anteile im Kreisdiagramm Welche Teile in dem zweiten Kreis erscheinen sollen, können Sie auf der Seite Reihenoptionen beim Formatieren der Datenreihe festlegen. Im Beispiel sind die letzten drei Werte der zweiten Zeichnungsfläche zugeordnet. Dazu wählen Sie unter Reihen aufteilen die Option Position und geben die Anzahl unter Werte in zweiter Zeichnungsfläche an. Stattdessen könnte auch eine Aufteilung nach einem Prozentwert vorgenommen werden. Alle Werte unter dem ausgewählten Prozentwert werden dann in den zweiten Kreis eingefügt. Die Größe dieser zweiten Kreisfläche kann mit dem Schieberegler stufenlos eingestellt werden. Als Untertyp 5 wird ein Ringdiagramm angeboten, das in älteren Versionen noch als eigene Kategorie geführt wurde
5 .2 Wertdifferenzierung mit Flächen- und Spannweiten diagrammen kenname oder der jeweilige Prozentsatz angezeigt werden soll. Ist eine Datenbeschriftung festgelegt, kann noch abgehakt werden, dass das Legendensymbol, also das kleine Farbmuster, neben die Beschriftung gesetzt wird. Außerdem lassen sich Führungslinien einblenden, die die Beschriftung mit dem Kreissegment verbinden, um die Zuordnung bei kleinen Segmenten zu erleichtern. Unter Beschriftungsposition geben Sie an, wo die Beschriftung erscheinen soll..2 Wertdifferenzierung mit Flächen- und Spannweitendiagrammen Wenn es darum geht, die Entwicklung von Anteilsverteilungen oder von Wertdifferenzen darzustellen, können Flächendiagramme und Spannweitendiagramme gute Dienste leisten. Abbildung.10 Beispiel für den Untertyp 3 Beschriftung bei Kreisdiagrammen Ob ein Kreisdiagramm als gelungen angesehen wird, hängt stark von der Art der Datenbeschriftung ab. Diese kann über den Aufgabenbereich Datenbeschriftungen formatieren eingestellt werden, wobei insbesondere die Optionen unter Beschriftungsoptionen infrage kommen..2.1 Flächendiagramme Ein Flächendiagramm ist einem Liniendiagramm sehr ähnlich, bis auf den Unterschied, dass die Flächen zwischen den Linien farbig ausgefüllt sind. Dieser Diagrammtyp wird unter dem Diagrammtyp Fläche angeboten. Beim ersten Untertyp überlagern sich die Flächen, beim zweiten sind sie gestapelt, beim dritten summieren sich die gestapelten Flächen immer zu 100 %. Der Untertyp 4 ist ein 3-D-Flächendiagramm im echten Sinne, es werden also drei Achsen benötigt. Bei den Untertypen 5 bis 6 kommt lediglich ein 3-D-Effekt hinzu. Sobald es sich bei der Rubrikenachse um eine zeitliche oder räumliche Abfolge handelt, ist das Flächendiagramm für die Darstellung gut geeignet. Abbildung.12 Untertypen des Flächendiagramms Abbildung.11 Optionen für Datenbeschriftungen bei Kreisdiagrammen Das folgende Beispiel zeigt die unterschiedliche Bodenzusammensetzung für verschiedene Tiefen. Da es sich bei den in der Tabelle vorliegenden Zahlen um Prozentwerte handelt, summieren sich die Flächen immer auf 100 %. In der oberen Gruppe legen Sie den Inhalt der Beschriftung fest. Sie können wählen, ob zu den einzelnen Kreissegmenten der jeweilige Wert, der Datenreihen- oder der Rubri
6 .2 Wertdifferenzierung mit Flächen- und Spannweiten diagrammen Eröffnungskurs, also der Kurs bei Börseneröffnung Höchstwert, den der Kurs innerhalb eines vorgegebenen Zeitraums (z. B. eines Tages) angenommen hat Tiefstwert Schlusskurs, also der Kurs bei Börsenschluss Volumen, d. h. der Umfang, in dem Aktien gehandelt wurden Dabei muss darauf geachtet werden, dass die Spalten in der Reihenfolge angeordnet werden, die dem gewählten Typ entspricht. Abbildung.13 Darstellung der Bodenzusammensetzung durch ein Flächendiagramm.2.2 Spannweitendiagramme nicht nur für Kurse Unter dem Namen Kurs stellt Excel einen Diagrammtyp zur Verfügung, bei dem die jeweils zusammengehörigen Werte mehrerer Datenreihen in Beziehung gesetzt werden. Hier handelt es sich um Spannweitendiagramme. Dass dieser Diagrammtyp nicht nur für die Darstellung von Kursentwicklungen an der Börse verwendet werden kann, zeigt folgendes Beispiel einer sich über eine Woche erstreckenden Temperaturmessung, bei der für jeden Tag die maximale, die minimale und die durchschnittliche Temperatur erfasst wurden. Untertypen für drei bis fünf Datenreihen Die Untertypen der Spannweitendiagramme unterscheiden sich darin, ob sie drei, vier oder gar fünf Datenreihen benötigen. Der erste Untertyp stellt den Höchst-, Tiefst- und Schlusskurs dar. Der zweite Untertyp gibt zusätzlich den Eröffnungskurs aus. Beim dritten Untertyp gibt die erste Datenreihe das Umsatzvolumen anstelle des Eröffnungskurses an, beim vierten Untertyp Volumen-Eröffnungs-Höchst-Tiefst-Schlusskurs sind fünf Datenreihen nötig. Abbildung.15 Untertypen des Spannweitendiagramms Abbildung.14 Spannweitendiagramm für Temperaturschwankungen Relativ häufig wird dieser Diagrammtyp für Börsendiagramme verwendet. Das sind Spannweitendiagramme, die drei bis fünf der folgenden Werte darstellen: Die Datenreihen müssen in der im Typnamen angegebenen Reihenfolge eingetragen werden. Bei der Abbildung der Daten im Diagramm werden bei den Untertypen 2 und 4 der Eröffnungs- und der Schlusswert zu einem Rechteck zusammengefasst, das weiß dargestellt wird, wenn der erste Wert niedriger ist als der zweite (wenn bei Aktien der Kurs also gestiegen ist). Ist der Schlusswert niedriger, wird das Rechteck dunkel ausgefüllt. Die Höchst- und Tiefstwerte werden als senkrechte Striche oberhalb und unterhalb der Rechtecke angebracht, sodass die vier Werte jeweils recht anschaulich dargestellt werden. Störend bei den Spannweitendiagrammen kann sein, dass die einzelnen Datenpunkte nicht gut sichtbar sind. Sie können dann im Diagramm die Spannweitenlinien auswählen und im Aufgabenbereich Spannweitenlinien formatieren deren Stärke und Farbe unter Linie ändern. Auch die Abweichungsbalken lassen sich im Diagramm auswählen,
7 .3 Mehrfachverteilung und Zyklen Ring- und Netzdiagramme um sie dann im Aufgabenbereich Positive oder Negative Abweichungsbalken formatieren anders zu gestalten. Abbildung.16 Entwicklung von Aktienkursen Abbildung.17 Ringdiagramm als Kombination mehrerer Kreisdiagramme.3 Mehrfachverteilung und Zyklen Ring- und Netzdiagramme Besondere Anforderungen sind an ein Diagramm gestellt, wenn es darum geht, nicht nur in einem einzigen Fall die Verteilung von Werten zu einem Ganzen darzustellen, sondern gleich in mehreren. Ähnliches gilt für die Darstellung von Werten, die sich in einer bestimmten Abfolge ändern. Das Ringdiagramm wird nicht als eigener Diagrammtyp angeboten, sondern als Untertyp des Kreisdiagramms. Häufig ist es sinnvoll, über Datenreihen formatieren auf der Seite Datenreihenoptionen die Innenringgröße zu verringern (der Minimalwert ist 10 %, der Maximalwert 90 %). Dadurch bleibt mehr Raum für die Darstellung der Daten. Außerdem können Sie hier durch eine Veränderung des Winkels für das erste Segment den Ring in eine beliebige Position drehen..3.1 Ringdiagramm zum Vergleich von Datengruppen Das Ringdiagramm bildet quasi eine Kombination mehrerer Kreisdiagramme, die aber nicht nebeneinander, sondern ineinander angeordnet sind. Bei mehreren Datengruppen, die anteilmäßig dargestellt werden sollen, gibt es in Excel einige Alternativen. Sie lassen sich als gestaffelte Säulen, Balken oder als gestapelte Flächen abbilden. Die Darstellung in mehreren Kreisdiagrammen ist ebenfalls ein gangbarer Weg, insbesondere, wenn zwischen den verschiedenen Datenreihen keine Hierarchie beabsichtigt ist. Sofern es sich nicht um allzu viele Datengruppen handelt, bietet sich das Ringdiagramm an, das aber durchaus eine Hierarchie erzeugt. Bei der konzentrischen Anordnung der Kreise sollte zumindest darauf geachtet werden, dass etwaige zeitliche Abfolgen so aufgenommen werden, dass die»früheren«datengruppen innen sitzen, die»späteren«oder die»wichtigeren«außen. Als Legende verfügt dieser Diagrammtyp über die Angaben für die einzelnen Ringsegmente. Das folgende Beispiel zeigt die Wahlergebnisse für drei Bundestagswahlen in einem. Das jüngste Ergebnis wird mit dem äußersten Ring dargestellt..3.2 Netzdiagramme für Zyklen Das Netzdiagramm ähnelt noch am ehesten einem Polarkoordinatendiagramm, allerdings mit drei Unterscheidungen: 1. Der Winkel kann nicht direkt angegeben werden, sondern wird durch die Anzahl der Werte bestimmt. 2. Die Richtung bzw. Reihenfolge richtet sich nach dem Uhrzeigersinn (bei Polarkoordinaten entgegen dem Uhrzeigersinn). 3. Die Größenachsen dürfen auch negative Werte annehmen. Anwendbar ist das Netzdiagramm für die Abbildung aller zyklischen Prozesse oder Daten. Das kann die Helligkeit in Abhängigkeit vom Winkel sein, die Temperatur oder die Niederschlagsmenge im Laufe eines Tages oder ahres, die Wachstumsrate einer Pflanze in einem ahreszyklus etc. Das (fiktive) Beispiel zeigt die durchschnittliche tägliche Temperatur in einem Land über die zwölf Monate eines ahres
8 .4 Wertebeziehungen xy-diagramme und Blasendiagramme Im Prinzip ist es auch bei diesem Diagrammtyp möglich, mehrere Datenreihen zu verarbeiten, aber bei mehr als zwei oder drei Datenreihen wird das Diagramm ziemlich unübersichtlich..4 Wertebeziehungen xy-diagramme und Blasendiagramme Punkt- oder xy-diagramme werden immer dann benötigt, wenn Werte für zwei numerische Achsen ausgewertet werden. Beispiele für die Anwendung von xy-diagrammen finden sich zuhauf in Mathematikbüchern (Graphen zu Funktionen) und naturwissenschaftlichen Publikationen (Darstellung von Messreihen). Zur Demonstration hier die Darstellung des Graphen zur Funktion: y=wurzel(x) Abbildung.1 Netzdiagramm für die Darstellung von Temperaturzyklen Die Untertypen des Netzdiagramms An Untertypen bietet das Netzdiagramm eine Version ohne Datenpunkte, einen Unter- typ mit Datenpunkten wie in der Beispielabbildung.1 und einen Untertyp, bei dem die Datenlinie flächig ausgefüllt ist. Abbildung.19 Untertypen des Netzdiagramms Bei der Bearbeitung eines Netzdiagramms sind vor allem zwei Punkte relevant für eine gelungene Darstellung. Zum einen sollten die Datenlinie und die Datenpunkte so gewählt werden, dass sie in der Darstellung gut sichtbar sind, zum anderen bieten sich für die Formatierung der Achsen die üblichen Möglichkeiten: Durch geschickte Skalierung kann dafür gesorgt werden, dass tatsächlich alle Werte gut ablesbar sind. Durch eine geeignete Wahl der Intervalle lässt sich gewährleisten, dass die Achsenbeschriftung nicht mit den Daten kollidiert. Abbildung.20 xy-diagramm mit zwei numerischen Achsen Die Datenpunkte sind in diesem Beispiel absichtlich beibehalten, um zu demonstrieren, dass die Abstände der einzelnen x-werte unterschiedlich gewählt sind. Dies ist erforderlich, um zu verhindern, dass die Kurve im Bereich für kleine x-werte zu ungenau wird. Wollten Sie dieselbe Kurve über ein Liniendiagramm herstellen, müssten Sie eine große Anzahl von x-werten mit gleichen Abständen in eine Tabelle eintragen (0, 2, 4,..., 00). Nur äußerlich gleicht das xy-diagramm dem Liniendiagramm, die zweite numerische Achse macht den entscheidenden Unterschied
9 .4 Wertebeziehungen xy-diagramme und Blasendiagramme Ein eher bescheidenes Angebot an Untertypen Dafür, dass das xy-diagramm als Diagrammtyp mit zwei numerischen Achsen für Darstellungen aus dem Bereich der exakten Wissenschaften geradezu unentbehrlich ist, hält Excel 2016 wie seine Vorgänger erstaunlich wenig Untertypen bereit. Abbildung.21 Untertypen des xy-diagramms Untertyp 1 enthält nur die Datenpunkte, Untertyp 2 auch eine verbindende Kurve auf der Basis von interpolierten Zwischenwerten. Bei Untertyp 3 wird ebenfalls mit interpolierten Zwischenwerten eine Kurve gezeichnet, die Datenpunkte werden aber weggelassen. Diese beiden Untertypen sind also insbesondere bei Graphen zu Funktionen brauchbar. Sie müssen hier nicht erst eine Unzahl von Werten generieren, um zu einer adäquaten Darstellung zu kommen. Bei den Untertypen 4 und 5 werden die vorhandenen Datenpunkte einfach durch Geraden verbunden, einmal mit und einmal ohne Datenpunkte..4.1 Eigene Diagrammtypen gestalten Um das mangelnde Angebot an Varianten auszugleichen, ist es gerade hier sinnvoll, eigene Diagrammvarianten zu gestalten und als Vorlagen zu sichern. Besonders ist hier an Untertypen zu denken, die nur Linien (an die Kurven angepasste und gerade durchgezogene) enthalten: mit Gitternetzlinien (für eine oder beide Achsen) mit logarithmischer Skalierung für eine oder beide Achsen mit und ohne Gitternetzlinien mit zwei Datenreihen, die gleich aussehen, für Funktionen mit positiven und negativen Werten Soll etwa der oben gezeigte Graph WURZEL(X) korrekt dargestellt werden, müssen zwei Datenreihen erzeugt werden. Ist dann der Untertyp 3 ausgewählt, wird die Kurve für die negativen Werte in einer anderen Farbe ausgegeben. Wollen Sie eine einheitliche Kurve für den gesamten Graphen erreichen, müssen Sie anschließend von Hand über die Schaltfläche Füllung und Linie für beide Datenreihen dasselbe Linienformat wählen, um ein vernünftiges Bild zu erhalten. Abbildung.22 Funktionsgraph mit positiven und negativen Werten.4.2 Blasendiagramme als Variante von xy-diagrammen Blasendiagramme haben mit dem xy-diagramm gemeinsam, dass mehr als eine numerische Wertereihe ausgewertet werden kann. In diesem Fall sind es sogar drei. Wohl aus diesem Grund werden sie deshalb als Untertypen von Punkt (XY) angeboten. Der zweite Untertyp sorgt dafür, dass die Blase mit einem 3-D-Effekt dargestellt wird. Die Datenpunkte werden in Form unterschiedlich großer Blasen dargestellt, und die Größe dieser Blasen wird jeweils durch den dritten Wert bestimmt. Dabei kann gewählt werden, ob der dritte Wert den Durchmesser oder das Volumen der Blase bestimmt. Solche Diagramme sind natürlich nur dann sinnvoll, wenn die Anzahl der Datenpunkte relativ klein bleibt, weil sonst die Aussage des Diagramms nicht mehr erkennbar ist. Als Beispiel ist hier ein Diagramm abgebildet, das für ausgewählte Artikel die Artikelpreise auf der x-achse und den Absatz auf der y-achse darstellt. Gleichzeitig soll durch die Größe der Blase noch der Marktanteil der Artikel ausgewiesen werden. Um das Diagramm zu erstellen, werden die drei Wertespalten markiert. Im Aufgabenbereich Datenreihen formatieren kann unter Reihenoptionen festgelegt werden, ob die in der Tabelle vorhandene Größe die Blasenfläche oder den Blasendurchmesser repräsentiert. Zudem kann angegeben werden, ob Blasen für negative Werte angezeigt werden. Bei diesem Diagrammtyp ist es häufig sinnvoll, über die Plusschaltfläche eine zentrierte Datenbeschriftung einzufügen. Wenn Sie über den Aufgabenbereich Datenbeschriftung formatieren unter Beschriftungsoptionen als Beschriftung Blasengröße angeben, wird der entsprechende Prozentsatz mit angezeigt. Dadurch wird die Aussage des Diagramms wesentlich klarer
10 .5 Verbunddiagramme Abbildung.23 Marktanteile im Blasendiagramm mit zentrierter Datenbeschriftung.5 Verbunddiagramme In vielen Fällen ist es wünschenswert, in einem Diagramm mehrere Diagrammtypen zu kombinieren, um einen Zusammenhang zwischen Daten zu zeigen, die sehr unterschiedlich sind. Ein Beispiel für eine Kombination aus Säulen- und Liniendiagramm zeigt Abbildung.24. Zu sehen ist eine Darstellung von Einnahmen und Ausgaben und als zusätzliche, hervorgehobene Datenreihe mit einer eigenen Größenachse auf der rechten Seite das Gewinnergebnis (Einnahmen Ausgaben)..5.1 Dimensionsunterschiede ausgleichen Oft besteht das Problem, dass in einem Diagramm Daten von sehr unterschiedlicher Art oder Größenordnung miteinander verglichen werden sollen. Wollen Sie z. B. die Gehaltsentwicklung von Managern eines Betriebs (in Hunderttausend pro ahr) mit der Gewinnentwicklung vergleichen (z. B. einige Millionen pro ahr), dann ist mit den einfachen Diagrammtypen nicht viel anzufangen. Ein Säulendiagramm etwa würde unter diesen Umständen eine Mischung aus sehr großen und sehr kleinen Säulen liefern. Es kann aber auch sein, dass in einem Diagramm lediglich eine Datenreihe besonders hervorgehoben werden soll, die sich durchaus auch mit den übrigen Reihen zusammenfassen ließe. Die Lösung solcher Probleme kann dann in der Kombination mehrerer Diagrammtypen in einem Diagramm bestehen. Im Prinzip sind dabei zahlreiche Kombinationsmöglichkeiten zwischen Linien-, Säulen-, Flächen-, Blasen- und Spannweitendiagrammen denkbar. Ein erstes Beispiel dafür haben Sie schon in Abschnitt 7.6,»Diagramme gestalten«, kennengelernt..5.2 Verbundtypen Mit Excel 2013 wurde Verbund als eigener Diagrammtyp eingeführt. Dessen erste drei Untertypen sind häufig benötigte Kombinationen. Der erste Untertyp kombiniert gruppierte Säulen und Linien, der zweite kombiniert gruppierte Säulen und Linien, die eine zweite Wertachse verwenden. Der dritte Untertyp kombiniert gestapelte Flächen und gruppierte Säulen. Der vierte Untertyp erlaubt eigene Kombinationen. Abbildung.25 Varianten des Verbundtyps Abbildung.24 In einem Verbunddiagramm lässt sich eine Datenreihe hervorheben. In allen Fällen zeigt das Dialogfeld auf dem Register Alle Diagramme im unteren Teil für jede ausgewählte Datenreihe an, welcher Diagrammtyp ihr zugeordnet ist. Sie haben dabei immer die Möglichkeit, aus der Liste einen anderen Diagrammtyp für eine Reihe zu wählen. Soll für die Reihe eine zweite Achse verwendet werden, haken Sie den Punkt Sekundärachse an. Excel zeigt immer gleich eine der Auswahl entsprechende Vorschau an, sodass unbrauchbare Kombinationen etwa Kreise, die sich überlagern leicht vermieden werden können
11 .6 3-D-Optik und echte 3-D-Diagramme noch zu erkennen, dass sich die Winkel verdoppeln, in der räumlichen Darstellung fällt das erheblich schwerer. Abbildung.27 Größenverhältnisse mit und ohne 3-D-Effekt Abbildung.26 Auswahl der Diagrammtypen in einem Verbunddiagramm Wenn spezielle Verbunddiagramme öfter benötigt werden, ist es sinnvoll, sie als benutzerdefinierte Typen zu entwickeln, sodass sie immer wieder verwendet werden können. Ist das Diagramm fertig formatiert, wählen Sie also das gesamte Diagramm aus und benutzen aus dem Kontextmenü die Option Als Vorlage speichern. Vergeben Sie einen passenden Namen, der den Diagrammtyp möglichst eindeutig identifiziert..6 3-D-Optik und echte 3-D-Diagramme Die Umwandlung eines zweidimensionalen Diagramms in ein Diagramm mit 3-D- Effekt schafft manchmal einen zusätzlichen optischen Reiz. Dabei werden aber oft unerwünschte Nebeneffekte in Kauf genommen. Hier nur ein Beispiel: In einem Kreisdiagramm werden die Werte 1, 2, 4 und abgebildet, jeder Wert ist also doppelt so groß wie der vorangegangene. Im Kreisdiagramm verdoppeln sich demnach die Winkel der jeweiligen Kreisausschnitte (»Tortenstücke«). Im flächigen Diagramm ist durchaus.6.1 Echte und unechte 3-D-Diagramme Bei der Bezeichnung»3-D«gehen die Dinge bei Excel leider etwas durcheinander. Ein wirklich dreidimensionales Diagramm ist ein Diagramm, das über drei Dimensionen verfügt: über Länge, Breite und Höhe oder, mathematisch ausgedrückt, über eine x-, eine y- und eine z-achse. Das ist nur bei einem Teil der Diagrammtypen der Fall, die Excel»3-D-Diagramme«nennt. Alle anderen sind nur wegen der Optik mit einem räumlichen Effekt versehen..6.2 Entscheidend ist der Blickwinkel Allen 3-D-Diagrammen, seien sie nun echt oder unecht, ist gemeinsam, dass sich der Blickwinkel, aus dem sie zu sehen sind, frei wählen lässt. Ist der Diagrammbereich ausgewählt, kann über das Kontextmenü die Option 3D-Drehung aufgerufen werden. Wie oben schon beschrieben, lässt sich dann im Aufgabenbereich Diagrammbereich formatieren auf der Seite zur Schaltfläche Effekte unter 3D-Drehung mit den Einstellungen für die Achsen das Diagramm so bewegen, dass der Blickpunkt fast beliebig eingestellt werden kann. Außerdem lässt sich auf derselben Seite unter Tiefe (% der Basis) der vorgegebene Wert verändern, um den räumlichen Eindruck zu beeinflussen
12 .6 3-D-Optik und echte 3-D-Diagramme 4 Damit die Werte besser ablesbar sind, sollten Sie über die Plusschaltfläche und Gitternetzlinien die Optionen Haupttiefengitter, Primäres Hauptgitter horizontal und Primäres Hauptgitter vertikal aktivieren. Abbildung.2 Die Perspektive und die Tiefe betonen die Tendenz. Diese Tatsache rechtfertigt zumindest teilweise, dass Excel solche Diagramme unter den 3-D-Diagrammen einordnet. Es wird hier zwar nichts bei der Darstellung sichtbar gemacht, was nicht auch ein normales zweidimensionales Diagramm leisten würde, bestimmte Erscheinungen lassen sich aber durchaus besser ins Bild rücken. Soll etwa eine bedrohliche Tendenz wie das Anwachsen der Umweltverschmutzung demonstriert werden, dann ist ein 3-D-Flächendiagramm in geeigneter Perspektive und Tiefe schon sehr brauchbar. Echte 3-D-Diagramme Wenn Daten nach mehr als zwei Dimensionen geordnet sind, ist zur grafischen Darstellung ein echtes 3-D-Diagramm erforderlich. Im folgenden Beispiel wird die Entwick- lung der Lebenserwartung für verschiedene Weltregionen und verschiedene Zeiträume dargestellt. Im Tabellenbereich sind in der ersten Zeile die Zeiträume und in der ersten Spalte die Regionen aufgeführt, die Werte für die drei Achsen sind zeilenweise angeordnet. 5 Wichtig ist nur noch ein Titel für das ganze Diagramm, aus dem hervorgeht, was überhaupt dargestellt wird. Hier käme natürlich auch jeder andere 3-D-Typ infrage. Abbildung.29 macht übrigens deutlich, dass im 3-D-Flächendiagramm (dasselbe gilt für das 3-D-Liniendiagramm) eine der beiden Dimensionen des Diagrammbereichs eindeutig bevorzugt ist: Alle Daten einer Reihe (im Beispiel die Regionen) werden zu einem farblich und grafisch einheitlichen Block zusammengefasst. Sollte dieser Effekt unerwünscht sein, bietet sich ein 3-D-Säulendiagramm an, bei dem im Nachhinein alle Datenreihen mit derselben Farbe versehen werden. 1 Nach Markierung des Tabellenbereichs A4:F wird zunächst der dreidimensionale Untertyp des Flächendiagramms ausgewählt. 2 Excel übernimmt als Vorgabe die angegebenen Zeiträume als Rubriken für die x-achse und die Regionen als Beschriftungen für die Tiefenachsen. 3 Die Anzeige der Legende kann deshalb deaktiviert werden, weil die Legende durch die gleichlautenden Achsenbeschriftungen überflüssig wird. Abbildung.29 Lebenserwartung nach Regionen und Perioden, dargestellt durch ein 3-D-Flächendiagramm
13 .6 3-D-Optik und echte 3-D-Diagramme.6.3 Diagramme mit drei Achsen Für die Säulen-, Flächen- und Liniendiagramme stellt Excel Formate bereit, bei denen es sich um echte 3-D-Diagramme handelt, d. h. um Diagramme mit drei Achsen. Die Einträge für die Tiefen- oder Reihenachse und für die Rubriken- oder Kategorienachse lassen sich sowohl bei der Erstellung als auch bei der Bearbeitung des Diagramms ver- tauschen. Die Daten einer Reihe werden jeweils farblich zusammengefasst. Vorteil dieser Darstellung ist, dass sich auch Datenreihen sichtbar machen lassen, die in anderen 3-D-Diagrammen kaum darstellbar wären, weil sich die Daten gegenseitig verdecken. Abbildung.31 3-D-Bänder im Raum Abbildung.30 Achsen im 3-D-Diagramm.6.4 Anwendungsbeispiele für 3-D-Diagramme Es gibt eine Anzahl von Daten, die eine dreidimensionale Darstellung nahelegen. Als Beispiele seien genannt: durchschnittliches ahreseinkommen, aufgegliedert nach dem Nord-Süd-Gefälle für die letzten zehn ahre Verwaltungsaufwand in Betrieben, abhängig von der Betriebsgröße in den letzten ahren Veränderung der Luftverschmutzung über die ahre, aufgegliedert nach bestimmten Regionen.6.5 Die echten 3-D-Untertypen Zweifellos der wichtigste Untertyp ist das 3-D-Säulendiagramm. Hinzu kommt das 3-D-Liniendiagramm, bei dem die»linien«durch Bänder im Raum ersetzt sind. Der.6.6 Ein 3-D-Diagramm mit gleichberechtigten Reihen und Rubriken Es ist schon angesprochen worden, dass bei den vorgegebenen 3-D-Typen durch die Einfärbung bestimmte Dimensionen des Diagramms stärker betont erscheinen als andere. Das kann durch einen benutzerdefinierten Diagrammtyp für ein 3-D-Säulendiagramm geändert werden, der über folgende Merkmale verfügt: Der Querschnitt der Säulen muss quadratisch sein. Die Abstände zwischen den Datenreihen und zwischen den Rubriken müssen gleich groß sein. Alle Säulen müssen eine einheitliche Farbe haben. Während die beiden ersten Forderungen kein Problem bereiten, ist die letzte nicht ganz so einfach zu erfüllen. Das liegt daran, dass sich die Farbe der einzelnen Säulengruppen nicht global festlegen lässt, sondern nur für jede Gruppe einzeln. Um ein 3-D-Säulendiagramm in der angegebenen Weise zu formatieren, sind folgende Schritte notwendig: 1 Es wird eine Tabelle erzeugt, die mindestens so viele Datenreihen enthalten muss, wie später maximal benötigt werden könnten. Eine Tabelle mit zehn bis zwanzig
14 .6 3-D-Optik und echte 3-D-Diagramme Spalten müsste hinreichend sein. Pro Spalte genügen zwei Einträge. Die Werte lassen sich leicht mit dem Ausfüllkästchen oder mit der Funktion AutoAusfüllen erzeugen. ihnen über die Schaltfläche Linieund Füllung eine bestimmte Einfärbung als Vorgabe zuzuordnen. 2 Auf Basis dieser Tabelle erstellen Sie über Einfügen Diagramme Säule ein 3-D- Säulendiagramm. Löschen Sie über das Menü der Plusschaltfläche die Auswahl von Legende, um die als Vorgabe eingeblendete Legende zu entfernen. 3 Im gleichen Menü sorgen Sie über die Schaltfläche Achsen dafür, dass die Tiefenachse ohne Beschriftungen angezeigt wird. 4 Über Entwurf Daten benutzen Sie die Schaltfläche Zeile/Spalten wechseln, um die Datenreihen nach Spalten anzuordnen. 5 Wählen Sie nacheinander die Datenreihen aus, und setzen Sie im Aufgabenbereich Datenreihen formatieren auf der Seite Datenreihenoptionen die Werte für Abstandstiefe und Abstandsbreite jeweils genau auf 100 %. Die Abstandsbreite ist die Distanz zwischen zwei Säulen einer Datenreihe, und die Tiefe schließlich beeinflusst am Ende den Querschnitt der einzelnen Säulen. 7 ede einzelne Datenreihe versehen Sie nun mit einer einheitlichen Farbe. Dazu müssen Sie jedes Säulenpaar einzeln markieren, wobei der Aufgabenbereich Datenreihe formatieren geöffnet bleiben kann. In der Gruppe Füllung wählen Sie die Option Einfarbige Füllung und legen die Farbe fest. Abschließend speichern Sie das Diagramm als benutzerdefinierten Diagrammtyp über das Kontextmenü des Diagramms mit Als Vorlage speichern. Soll das neue Format angewendet werden, markieren Sie Ihre Daten und wählen über den Dialog Diagramm einfügen unter Vorlagen den neuen benutzerdefinierten Diagrammtyp aus. Abbildung.32 zeigt ein kleines Beispiel. 6 Wählen Sie über das Menü zu dem kleinen Dreieck hinter der Überschrift oberhalb der Symbole nacheinander die Positionen Boden, Rückwand und Seitenwand aus, um Abbildung.32 Ein Diagramm im neuen Format
15 .7 3-D-Oberflächendiagramme für kontinuierliche Darstellungen.7 3-D-Oberflächendiagramme für kontinuierliche Darstellungen In allen Fällen, in denen die x- und y-achsen bei einer 3-D-Darstellung gleichwertig sind und gleichzeitig eine kontinuierliche Darstellung der Daten verlangt wird, ist das Oberflächendiagramm ein nahezu ideales Mittel. Dieses interessante 3-D-Diagramm entspricht einem um eine Achse erweiterten Liniendiagramm, es kommt also dem, was aus der Mathematik als 3-D-Diagramm bekannt ist, am nächsten. Als Beispiel dient zunächst ein Graph für eine bekannte mathematische Funktion. Abbildung.33 Graph zu einer dreidimensionalen Funktion Besonders reizvoll ist es, diesen Diagrammtyp, der»berge«und»täler«liefert, auch so einzusetzen: zur Darstellung geografischer Gegebenheiten. Hier ein kleines Beispiel, das allerdings einen gewissen Bearbeitungsaufwand erfordert. So muss für die vertikale Achse unter Achsenoptionen angegeben werden, dass die Bodenfläche nicht bei 0, sondern in diesem Fall bei dem Wert von Achsenwert schneidet, wobei Sie gleichzeitig bei Minimum»700«als niedrigsten Achsenwert eintragen müssen. Außerdem sollten alle Wände mit der Option Keine Füllung ausgeblendet werden. Leider hat das 3-D-Oberflächendiagramm mit dem Liniendiagramm gemeinsam, dass es nur über eine numerische Achse verfügt (die z- oder Größenachse), während die anderen beiden Achsen nicht numerisch sind. Diese Beschränkung lässt sich aber meist dadurch umgehen, dass die numerischen Werte für die x- und die y-achse in gleichen Abständen gewählt werden. Abbildung.34 Landschaft als Oberflächendiagramm Drahtmodell und Vogelperspektive Das 3-D-Oberflächendiagramm verfügt über vier Untertypen, die sich zum einen durch die Farbgebung, zum anderen durch die Perspektive unterscheiden. Abbildung.35 Untertypen zum Oberflächendiagramm Bei den Untertypen 1 und 3 werden die verschiedenen Größen (Werte auf der Größenachse) farblich unterschieden, wobei für jedes Hauptintervall eine eigene Farbe gewählt wird. Bei den Untertypen 2 und 4 ist die Farbe aller Größen transparent, sodass sich ein Drahtmodell ergibt. Die Untertypen 1 und 2 sind 3-D-Darstellungen, die Untertypen 3 und 4 Darstellungen aus der Vogelperspektive
16 . Neue Diagrammtypen. Neue Diagrammtypen Excel 2016 überrascht mit fünf ganz neuen Diagrammtypen, die wir Ihnen in diesem Abschnitt anhand kleiner Beispiele vorstellen wollen. Überlaufcontainer manuell einstellen können. Excel bezeichnet Klassen also hier als Container. Ein Untertyp dieses Diagramms ist das Paretodiagramm. Dabei wird dem Histogramm noch eine Kurve beigefügt, die die kumulierte Häufigkeit anzeigt, wozu eine zweite Werteachse mit Prozentwerten eingefügt wird...1 Statistische Diagramme Ein Diagrammtyp, den Sie bisher durch spezielle Einstellungen zu einem Säulendiagramm erreichen konnten, wird jetzt als fertiger Typ angeboten: das Histogramm. Dieser Typ wird typischerweise zur Visualisierung der Verteilung von Häufigkeiten eingesetzt. Abbildung.36 zeigt eine Tabelle mit Testwerten. Wenn Sie dieser Tabelle den Diagrammtyp Histogramm zuordnen (über die Schaltfläche Statistikdiagramm einfügen in der Gruppe Diagramme oder über den Dialog Diagramm einfügen), nimmt Excel zunächst eine automatische Klasseneinteilung der Werte vor; in der Abbildung sind es drei Klassen, die auf der x-achse die Beschriftung liefern. Abbildung.37 Beispiel für ein Paretodiagramm Der zweite Diagrammtyp, der über die Schaltfläche Statistikdiagramm einfügen angeboten wird, nennt sich Kastengrafik. Auch dabei geht es darum, die Verteilung von Häufigkeiten darzustellen. Im folgenden Beispiel sind für zwei Tagungsorte die Teilnehmerzahlen von Kursen zu verschiedenen Themen nacheinander aufgelistet. Die Kastengrafik zeigt pro Kurs und Tagungsort jeweils eine Säule, die die Spannbreite der häufigsten Werte anzeigt, und jeweils noch eine T-Linie, die den niedrigsten und den höchsten Wert, also die Ausreißer in beide Richtungen, anzeigt. Zusätzlich ist jeweils noch eine Linie für die Mittelwerte eingefügt. Abbildung.36 Histogramm zur Verteilung der Häufigkeit von Testwerten Wollen Sie eine andere Aufteilung, klicken oder tippen Sie die Achse doppelt an und wählen unter Achsenoptionen Container eine andere Anzahl der Container, wobei Sie auch die Gruppe mit den kleinsten und größten Werten unter Unterlaufcontainer und Abbildung.3 Kastengrafik zur Verteilung von Kursteilnehmern
17 . Neue Diagrammtypen Bei diesem Diagrammtyp sind für die Darstellung der Werte die Reihenoptionen entscheidend. Sie können innerhalb der Säulen mit Innere Punkte anzeigen noch Punkte für die einzelnen Werte ausgeben. Die Ausreißerpunkte, die Mittelwertmarkierungen und die Mittelwertlinie lassen sich auch ausblenden. Unter Quartilberechnung wählen Sie, ob mit einem Median gerechnet wird, der die Ausreißer ein- oder ausschließt. 4 Im Aufgabenbereich aktivieren Sie unter Reihenoptionen die Option Als Summe festlegen. Die entsprechenden Balken werden neu berechnet und neu eingefärbt. Abbildung.40 Wasserfalldiagramm zum Geschäftsergebnis Abbildung.39 Reihenoptionen zu einer Kastengrafik..2 Wasserfall Ein Diagramm, mit dem Sie darstellen können, wie viel am Ende von einem Ausgangswert übrig bleibt, nachdem einige Abzüge berücksichtigt sind, wird mit dem treffenden Namen Wasserfall angeboten. Das im Folgenden abgebildete Beispiel basiert auf einer Tabelle, in der ausgehend von dem Wert für Umsatz untereinander Abzüge sowie Zwischen- und Endergebnisse eingetragen sind. Das Verfahren sieht so aus: 1 Markieren Sie die Beschriftungen und die Werte in der Tabelle. 2 Wählen Sie Einfügen Diagramme Wasserfall- oder Kursdiagramme einfügen Wasserfall. 3 Das Diagramm zeigt zunächst eine Reihe von Säulen, die mit zwei Farben anzeigen, ob es sich um einen Wertzuwachs oder eine Wertminderung handelt. Die Minderung kann Excel leicht daran erkennen, dass es sich um negative Werte handelt. Die Beschriftungen werden auf der x-achse als Rubriken verwendet. Was als Zwischenoder Endergebnis gelten soll, müssen Sie über den Aufgabenbereich angeben. Klicken Sie dazu nacheinander die entsprechenden Werte doppelt an, in diesem Fall also die Datenpunkte für Rohgewinn und Nettogewinn...3 Sunburst Zwei neue Diagrammtypen, Sunburst und Treemap, finden Sie über Einfügen Diagramme unter der Schaltfläche Hierarchiediagramm einfügen. Abbildung.41 Zwei Diagrammtypen für hierarchisch geordnete Werte Der Typ Sunburst erinnert ein wenig an Ringdiagramme, erlaubt aber die Darstellung von Hierarchien mit mehreren Ebenen, wobei die Ebenen teilweise auch übersprungen werden können. Im Beispiel aus Abbildung.42 bildet das Musikgenre die erste Ebene, die zweite sind die Musiker. Die dritte Ebene wird nur für einen Komponisten verwendet, weshalb die Zellen B9 und C4 bis C7 und C10 bis C15 leer bleiben müssen. Die vierte Ebene enthält die Zahl der Alben. Diese bestimmt die Größe der Segmente. Die erste Ebene wird zugleich als Legende verwendet und durch unterschiedliche Farben gekennzeichnet
18 Abbildung.42 Das Diagramm visualisiert die Anzahl der Alben in den einzelnen Genres...4 Treemap Eine einfache Variante eines hierarchischen Diagramms ist Treemap. In diesem Fall kann eine Tabelle mit mehreren Spalten oder Zeilen ausgewertet werden: eine oder mehrere für die Beschriftungen, eine für die Werte. Dieses Diagramm arbeitet nicht mit einem Koordinatensystem. Der Raum wird automatisch so in Rechtecke aufgeteilt, dass links mit den größten Werten begonnen wird. Das folgende Beispiel zeigt, dass dabei eine mehrstufige Hierarchie ausgewertet werden kann. Die Länderebene wird in diesem Fall einheitlich eingefärbt. Abbildung.43 Treemap zur Mitgliederverteilung 544
8 Diagramme optimal einsetzen
 Wer eine Tabelle in ein Diagramm umsetzen will, steht vor der Frage, welche der zahlreichen Diagrammtypen und welcher der zu jedem Typ gehörigen Untertypen für den gegebenen Zweck am besten geeignet ist.
Wer eine Tabelle in ein Diagramm umsetzen will, steht vor der Frage, welche der zahlreichen Diagrammtypen und welcher der zu jedem Typ gehörigen Untertypen für den gegebenen Zweck am besten geeignet ist.
2 Zum Beginn der Diagrammerstellung müssen Sie den Datenbereich mit den Spalten- und Zeilenüberschriften markiert haben.
 Diagramme Excel 2007 effektiv 6 DIAGRAMME Diagramme dienen dazu, Zahlenwerte grafisch darzustellen. Dazu stehen viele verschiedene Diagrammformen zur Verfügung, jeweils mit mehreren Varianten. Die automatisch
Diagramme Excel 2007 effektiv 6 DIAGRAMME Diagramme dienen dazu, Zahlenwerte grafisch darzustellen. Dazu stehen viele verschiedene Diagrammformen zur Verfügung, jeweils mit mehreren Varianten. Die automatisch
Inhaltsverzeichnis Diagramme erstellen und gestalten Grundlagen Eine kleine Auswahl wichtiger Diagrammtypen... 2
 Inhaltsverzeichnis Inhaltsverzeichnis... 1 Diagramme erstellen und gestalten... 2 Grundlagen... 2 Eine kleine Auswahl wichtiger Diagrammtypen... 2 Säulendiagramm... 2 Balkendiagramme... 3 Liniendiagramme...
Inhaltsverzeichnis Inhaltsverzeichnis... 1 Diagramme erstellen und gestalten... 2 Grundlagen... 2 Eine kleine Auswahl wichtiger Diagrammtypen... 2 Säulendiagramm... 2 Balkendiagramme... 3 Liniendiagramme...
Kennen, können, beherrschen lernen was gebraucht wird
 Inhaltsverzeichnis Inhaltsverzeichnis... 1 Mit Diagrammen arbeiten... 2 Grundlagen zu Diagrammen... 2 Vorteile von Diagrammen... 2 Diagramme erstellen... 3 Schnell ein Säulendiagramm erstellen... 3 Diagramme
Inhaltsverzeichnis Inhaltsverzeichnis... 1 Mit Diagrammen arbeiten... 2 Grundlagen zu Diagrammen... 2 Vorteile von Diagrammen... 2 Diagramme erstellen... 3 Schnell ein Säulendiagramm erstellen... 3 Diagramme
Kennen, können, beherrschen lernen was gebraucht wird
 Diagramme nutzen Inhaltsverzeichnis Diagramme nutzen... 1 Inhaltsverzeichnis... 1 Grundlagen... 2 Warum Diagramme in der Präsentation nutzen?... 2 Eine Auswahl häufig genutzter Diagrammtypen... 3 Säulendiagramme...
Diagramme nutzen Inhaltsverzeichnis Diagramme nutzen... 1 Inhaltsverzeichnis... 1 Grundlagen... 2 Warum Diagramme in der Präsentation nutzen?... 2 Eine Auswahl häufig genutzter Diagrammtypen... 3 Säulendiagramme...
1 Möglichkeit zur Darstellung von Daten
 1 Möglichkeit zur Darstellung von Daten 1.1 Diagramme 1.1.1 Datenreihen in Zeilen oder Spalten Die erste Wahl bei der Erstellung eines Diagramms besteht daraus, ob die Datenreihen auf den Daten aus den
1 Möglichkeit zur Darstellung von Daten 1.1 Diagramme 1.1.1 Datenreihen in Zeilen oder Spalten Die erste Wahl bei der Erstellung eines Diagramms besteht daraus, ob die Datenreihen auf den Daten aus den
1.2 Tabellenbereich festlegen
 Einfache Diagramme MS Excel 00 Kompakt. Tabellenbereich festlegen Die Erstellung eines Diagramms erfolgt immer an Hand einer vorliegenden Tabelle. Zur Festlegung, welche Daten im Diagramm aufscheinen sollen,
Einfache Diagramme MS Excel 00 Kompakt. Tabellenbereich festlegen Die Erstellung eines Diagramms erfolgt immer an Hand einer vorliegenden Tabelle. Zur Festlegung, welche Daten im Diagramm aufscheinen sollen,
Kennen, können, beherrschen lernen was gebraucht wird
 Inhaltsverzeichnis Inhaltsverzeichnis... 1 Diagramme erstellen und gestalten... 2 Basiswissen... 2 Ein Diagramm erstellen... 3 Diagrammtypen / Untertypen... 4 Eine Auswahl wichtiger Diagrammtypen... 4
Inhaltsverzeichnis Inhaltsverzeichnis... 1 Diagramme erstellen und gestalten... 2 Basiswissen... 2 Ein Diagramm erstellen... 3 Diagrammtypen / Untertypen... 4 Eine Auswahl wichtiger Diagrammtypen... 4
OpenOffice Calc 4 / LibreOffice Calc 4. Grundlagen. Peter Wies. 1. Ausgabe, Juli 2014 OOC4LOC4
 Peter Wies 1. Ausgabe, Juli 2014 OpenOffice Calc 4 / LibreOffice Calc 4 Grundlagen OOC4LOC4 16 OpenOffice Calc 4 / LibreOffice Calc 4 - Grundlagen 16 Mit Diagrammen arbeiten In diesem Kapitel erfahren
Peter Wies 1. Ausgabe, Juli 2014 OpenOffice Calc 4 / LibreOffice Calc 4 Grundlagen OOC4LOC4 16 OpenOffice Calc 4 / LibreOffice Calc 4 - Grundlagen 16 Mit Diagrammen arbeiten In diesem Kapitel erfahren
Diagramme aussagestark gestalten
 Diagramme aussagestark gestalten Diagramme aussagestark gestalten von Ute Samenfink Excel bietet Ihnen eine Fülle an fertigen Diagrammvorlagen: Mit diesen Vorlagen setzen Sie Unternehmenszahlen und ihre
Diagramme aussagestark gestalten Diagramme aussagestark gestalten von Ute Samenfink Excel bietet Ihnen eine Fülle an fertigen Diagrammvorlagen: Mit diesen Vorlagen setzen Sie Unternehmenszahlen und ihre
Schnellübersichten. Excel 2016 Diagramme
 Schnellübersichten Excel 2016 Diagramme 3 Diagramme und schnell gestalten 2 4 Diagrammelemente formatieren 3 5 Diagramme beschriften und drucken 4 6 Diagrammdarstellung bzw. -struktur ändern 5 7 Spezielle
Schnellübersichten Excel 2016 Diagramme 3 Diagramme und schnell gestalten 2 4 Diagrammelemente formatieren 3 5 Diagramme beschriften und drucken 4 6 Diagrammdarstellung bzw. -struktur ändern 5 7 Spezielle
Pivot - Diagramme (PivotChart) Anja Aue
 Pivot - Diagramme (PivotChart) Anja Aue 22.07.16 Handbücher Excel 2010 Fortgeschrittene Techniken und Excel 2016 Fortgeschrittene Techniken als E-Book. Excel 2013 Fortgeschrittene Techniken als E-Book
Pivot - Diagramme (PivotChart) Anja Aue 22.07.16 Handbücher Excel 2010 Fortgeschrittene Techniken und Excel 2016 Fortgeschrittene Techniken als E-Book. Excel 2013 Fortgeschrittene Techniken als E-Book
Diagramme erstellen mit Diagrammvorlagen
 Diagramme erstellen mit Diagrammvorlagen 1 a b Große Tabellen mit mehr als 1.000 Zahlenwerten sind recht unübersichtlich und lassen sich oft besser grafisch darstellen. Wie Sie in Excel schnell ein schickes
Diagramme erstellen mit Diagrammvorlagen 1 a b Große Tabellen mit mehr als 1.000 Zahlenwerten sind recht unübersichtlich und lassen sich oft besser grafisch darstellen. Wie Sie in Excel schnell ein schickes
Sehen wie s geht! Leseprobe. Kapitel 8:»Diagramme optimal einsetzen« Inhaltsverzeichnis. Stichwortverzeichnis. Der Autor. Leseprobe weiterempfehlen
 Sehen wie s geht! Leseprobe Um eine Tabelle in ein Diagramm umzusetzen, stehen zahlreiche Diagrammtypen zur Verfügung. Welcher der richtige für den jeweiligen Verwendungszweck ist, erfahren Sie in dieser
Sehen wie s geht! Leseprobe Um eine Tabelle in ein Diagramm umzusetzen, stehen zahlreiche Diagrammtypen zur Verfügung. Welcher der richtige für den jeweiligen Verwendungszweck ist, erfahren Sie in dieser
2.3 Folienelement: Diagramm Diagramm erstellen
 2.3 Folienelement: Diagramm Diagramme sagen mehr als Zahlen. Der Richtwert für das Verbleiben bei einer Folie liegt bei ca. 1 2 Minuten. Sehr oft werden Folien aber viel schneller gewechselt und höchstens
2.3 Folienelement: Diagramm Diagramme sagen mehr als Zahlen. Der Richtwert für das Verbleiben bei einer Folie liegt bei ca. 1 2 Minuten. Sehr oft werden Folien aber viel schneller gewechselt und höchstens
Microsoft Excel 2016 Sparklines
 Hochschulrechenzentrum Justus-Liebig-Universität Gießen Microsoft Excel 2016 Sparklines Sparklines in Excel 2016 Seite 1 von 7 Inhaltsverzeichnis Einleitung... 2 Sparklines erstellen... 2 Sparklines bearbeiten...
Hochschulrechenzentrum Justus-Liebig-Universität Gießen Microsoft Excel 2016 Sparklines Sparklines in Excel 2016 Seite 1 von 7 Inhaltsverzeichnis Einleitung... 2 Sparklines erstellen... 2 Sparklines bearbeiten...
Excel 2013. Grundkurs kompakt. Sabine Spieß, Peter Wies 1. Ausgabe, Juni 2013 K-EX2013-G
 Excel 2013 Sabine Spieß, Peter Wies 1. Ausgabe, Juni 2013 Grundkurs kompakt K-EX2013-G Welche Elemente besitzt ein Diagramm? Einheiten der y-achse Diagrammtitel Datenreihe Legende Kategorien der x-achse
Excel 2013 Sabine Spieß, Peter Wies 1. Ausgabe, Juni 2013 Grundkurs kompakt K-EX2013-G Welche Elemente besitzt ein Diagramm? Einheiten der y-achse Diagrammtitel Datenreihe Legende Kategorien der x-achse
Excel Grundlagen ISBN Sabine Spieß, Peter Wies. 1. Ausgabe, 1. Aktualisierung, März inkl. zusätzlichem Übungsanhang
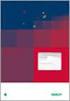 Excel 2013 Sabine Spieß, Peter Wies 1. Ausgabe, 1. Aktualisierung, März 2014 Grundlagen inkl. zusätzlichem Übungsanhang ISBN 978-3-86249-339-5 EX2013-UA 10 Excel 2013 - Grundlagen 10 Diagramme erstellen
Excel 2013 Sabine Spieß, Peter Wies 1. Ausgabe, 1. Aktualisierung, März 2014 Grundlagen inkl. zusätzlichem Übungsanhang ISBN 978-3-86249-339-5 EX2013-UA 10 Excel 2013 - Grundlagen 10 Diagramme erstellen
Inhaltsverzeichnis... 1. Grundlagen zu Diagrammen... 2. Ein Diagramm erstellen... 3. Diagrammtypen / -untertypen... 3. Säulendiagramm...
 Inhaltsverzeichnis Inhaltsverzeichnis... 1 Grundlagen zu Diagrammen... 2 Ein Diagramm erstellen... 3 Diagrammtypen / -untertypen... 3 Säulendiagramm... 3 Balkendiagramm... 3 Gestapeltes Säulen- / Balkendiagramm...
Inhaltsverzeichnis Inhaltsverzeichnis... 1 Grundlagen zu Diagrammen... 2 Ein Diagramm erstellen... 3 Diagrammtypen / -untertypen... 3 Säulendiagramm... 3 Balkendiagramm... 3 Gestapeltes Säulen- / Balkendiagramm...
16 Diagramm. 407 Diagramm erstellen 410 Diagramm bearbeiten 418 Diagramm formatieren. CMicrosoft Excel:mac v.x
 16 Diagramm 407 Diagramm erstellen 410 Diagramm bearbeiten 418 Diagramm formatieren CMicrosoft Excel:mac v.x Die in Excel erfassten Daten lassen sich in verschiedenen Diagrammtypen grafisch darstellen.
16 Diagramm 407 Diagramm erstellen 410 Diagramm bearbeiten 418 Diagramm formatieren CMicrosoft Excel:mac v.x Die in Excel erfassten Daten lassen sich in verschiedenen Diagrammtypen grafisch darstellen.
SIZ 422 Tabellenkalkulation. mit Excel 2016. Peter Wies. 1. Ausgabe, Mai 2016
 Peter Wies 1. Ausgabe, Mai 2016 SIZ 422 Tabellenkalkulation mit Excel 2016 ISBN 978-3-86249-568-9 SIZ-422-EX2016 Diagramme erstellen und gestalten 11 11 11. Diagramme erstellen und gestalten 11.1 Basiswissen
Peter Wies 1. Ausgabe, Mai 2016 SIZ 422 Tabellenkalkulation mit Excel 2016 ISBN 978-3-86249-568-9 SIZ-422-EX2016 Diagramme erstellen und gestalten 11 11 11. Diagramme erstellen und gestalten 11.1 Basiswissen
Aufbau des Buches 15 Die Arbeit mit dem Buch 17 Inhalt der Buch-CD 18 Anregungen, Anmerkungen und Feedback 19. 1 Von der Tabelle zum Diagramm 23
 Inhaltsverzeichnis 5 Inhaltsverzeichnis Vorwort 15 Aufbau des Buches 15 Die Arbeit mit dem Buch 17 Inhalt der Buch-CD 18 Anregungen, Anmerkungen und Feedback 19 1 Von der Tabelle zum Diagramm 23 Erstellen
Inhaltsverzeichnis 5 Inhaltsverzeichnis Vorwort 15 Aufbau des Buches 15 Die Arbeit mit dem Buch 17 Inhalt der Buch-CD 18 Anregungen, Anmerkungen und Feedback 19 1 Von der Tabelle zum Diagramm 23 Erstellen
MS-Excel 2016 kompakt
 2016 kompakt 02 2016 Überblick 1 erstellen 2 verfeinern 3 anwenden Starten Sie Excel 1 Werte in n darstellen Mappe02_01.xlsx a) erstellen b) ändern 1.a erstellen Zugrunde liegende Daten markieren Den Diagrammtyp
2016 kompakt 02 2016 Überblick 1 erstellen 2 verfeinern 3 anwenden Starten Sie Excel 1 Werte in n darstellen Mappe02_01.xlsx a) erstellen b) ändern 1.a erstellen Zugrunde liegende Daten markieren Den Diagrammtyp
Erstellen von Grafiken in Excel
 Erstellen von Grafiken in Excel 1. Geeignetes Tabellenlayout überlegen 2. Einfügen von Mittelwerten und Standardabweichungen Feld, in dem der Mittelwert stehen soll (I6), durch Anklicken markieren Button
Erstellen von Grafiken in Excel 1. Geeignetes Tabellenlayout überlegen 2. Einfügen von Mittelwerten und Standardabweichungen Feld, in dem der Mittelwert stehen soll (I6), durch Anklicken markieren Button
6 DIAGRAMME. 6.1 Zahlen grafisch darstellen
 6 DIAGRAMME 6.1 Zahlen grafisch darstellen Das Auswerten, resp. das Lesen und Verstehen von Zahlen und ihrer Bedeutung ist nicht jedermanns/- fraus Sache. Vielen sagen Zahlen überhaupt nichts. Behauptung:
6 DIAGRAMME 6.1 Zahlen grafisch darstellen Das Auswerten, resp. das Lesen und Verstehen von Zahlen und ihrer Bedeutung ist nicht jedermanns/- fraus Sache. Vielen sagen Zahlen überhaupt nichts. Behauptung:
Um Werte und deren Verlauf in einer Grafik darzustellen, benutzen wir eine Tabellenkalkulation wie Excel oder das Tabellendokument von Open Office.
 Erstellen einer Grafik mit Open Office oder Excel Um Werte und deren Verlauf in einer Grafik darzustellen, benutzen wir eine Tabellenkalkulation wie Excel oder das Tabellendokument von Open Office. Als
Erstellen einer Grafik mit Open Office oder Excel Um Werte und deren Verlauf in einer Grafik darzustellen, benutzen wir eine Tabellenkalkulation wie Excel oder das Tabellendokument von Open Office. Als
Excel TEIL 5 Diagramme
 Excel TEIL 5 Diagramme DIE STANDARD-DIAGRAMMTYPEN Mit Hilfe von Diagrammen lassen sich Werte durch graphische Darstellung optisch aufbereiten. Die Aussagen eines Diagramms sind in der Regel auf einen Blick
Excel TEIL 5 Diagramme DIE STANDARD-DIAGRAMMTYPEN Mit Hilfe von Diagrammen lassen sich Werte durch graphische Darstellung optisch aufbereiten. Die Aussagen eines Diagramms sind in der Regel auf einen Blick
Excel Einführung für Fortgeschrittene. WS 2018/19 Excel für Fortgeschrittene Dagmar Rombach 1
 Excel 2016. Einführung für Fortgeschrittene. 1 Diagramme in Excel In Diagrammen können Daten graphisch dargestellt werden. Datenreihe Stellt die Daten einer Zeile oder einer Spalte dar, die im Diagramm
Excel 2016. Einführung für Fortgeschrittene. 1 Diagramme in Excel In Diagrammen können Daten graphisch dargestellt werden. Datenreihe Stellt die Daten einer Zeile oder einer Spalte dar, die im Diagramm
Microsoft Excel 2019 Diagrammtypen
 Hochschulrechenzentrum Justus-Liebig-Universität Gießen Microsoft Excel 2019 Diagrammtypen Diagrammtypen in Excel 2019 Seite 1 von 35 Inhaltsverzeichnis Einleitung... 4 Säulendiagramme... 4 Liniendiagramme...
Hochschulrechenzentrum Justus-Liebig-Universität Gießen Microsoft Excel 2019 Diagrammtypen Diagrammtypen in Excel 2019 Seite 1 von 35 Inhaltsverzeichnis Einleitung... 4 Säulendiagramme... 4 Liniendiagramme...
Microsoft Excel 2016 Diagrammtypen
 Hochschulrechenzentrum Justus-Liebig-Universität Gießen Microsoft Excel 2016 Diagrammtypen Diagrammtypen in Excel 2016 Seite 1 von 35 Inhaltsverzeichnis Einleitung... 3 Säulendiagramme... 3 Liniendiagramme...
Hochschulrechenzentrum Justus-Liebig-Universität Gießen Microsoft Excel 2016 Diagrammtypen Diagrammtypen in Excel 2016 Seite 1 von 35 Inhaltsverzeichnis Einleitung... 3 Säulendiagramme... 3 Liniendiagramme...
Statistische Grafiken mit Excel
 Statistische Grafiken mit Excel Eine Rezeptesammlung von Werner Voß, Nadine M Schöneck 1. Auflage Statistische Grafiken mit Excel Voß / Schöneck schnell und portofrei erhältlich bei beck-shop.de DIE FACHBUCHHANDLUNG
Statistische Grafiken mit Excel Eine Rezeptesammlung von Werner Voß, Nadine M Schöneck 1. Auflage Statistische Grafiken mit Excel Voß / Schöneck schnell und portofrei erhältlich bei beck-shop.de DIE FACHBUCHHANDLUNG
b Diagrammbasistypen 3 -= Entstanden unter Excel 2003 =-
 Excel KnowHow / Fortgeschrittene 2 Diagramme b Diagrammbasistypen 3 -= Entstanden unter Excel 2003 =- Hier möchte ich Ihnen anhand von Beispielen die Basistypen der möglichen Diagrammarten vorstellen.
Excel KnowHow / Fortgeschrittene 2 Diagramme b Diagrammbasistypen 3 -= Entstanden unter Excel 2003 =- Hier möchte ich Ihnen anhand von Beispielen die Basistypen der möglichen Diagrammarten vorstellen.
Excel 6. Diagramme Version: Relevant für: ECDL, IKA, DA
 Excel 6 Diagramme Version: 160501 Relevant für: ECDL, IKA, DA 09-Excel-Grundlagen.docx Inhaltsverzeichnis 1 Hinweise 1.1 Zu diesem Lehrmittel... 3 1.1.1 Arbeitsdateien zum Lehrmittel... 3 1.1.2 Vorkenntnisse...
Excel 6 Diagramme Version: 160501 Relevant für: ECDL, IKA, DA 09-Excel-Grundlagen.docx Inhaltsverzeichnis 1 Hinweise 1.1 Zu diesem Lehrmittel... 3 1.1.1 Arbeitsdateien zum Lehrmittel... 3 1.1.2 Vorkenntnisse...
DIAGRAMME. 5.1 Säulendiagramme erstellen
 5 DIAGRAMME Grafiken stellen die Informationen meistens besser dar als Reihen von Zahlen, weil es leichter fällt, die Verhältnisse und Trends zu erkennen. Voraussetzung ist eine Tabelle, deren Werte in
5 DIAGRAMME Grafiken stellen die Informationen meistens besser dar als Reihen von Zahlen, weil es leichter fällt, die Verhältnisse und Trends zu erkennen. Voraussetzung ist eine Tabelle, deren Werte in
Bedingte Formatierung
 Bedingte Formatierung Excel 2010 - Aufbau ZID/Dagmar Serb V.03/Mai 2018 BEDINGTE FORMATIERUNG... 2 REGELN EINFÜGEN... 2 Hervorheben von Zellen... 2 Doppelte Werte aufspüren... 3 Mit Farbbalken hervorheben...
Bedingte Formatierung Excel 2010 - Aufbau ZID/Dagmar Serb V.03/Mai 2018 BEDINGTE FORMATIERUNG... 2 REGELN EINFÜGEN... 2 Hervorheben von Zellen... 2 Doppelte Werte aufspüren... 3 Mit Farbbalken hervorheben...
1.1 Die aktuelle Folie kopieren
 IKA 2016 Modul 4 1.1 Die aktuelle Folie kopieren Die folgenden Diagramm-Bearbeitungen sollen an einer Kopie vorgenommen werden. 1. Klicken Sie in der Statusleiste auf die Schaltfläche Normalansicht. 2.
IKA 2016 Modul 4 1.1 Die aktuelle Folie kopieren Die folgenden Diagramm-Bearbeitungen sollen an einer Kopie vorgenommen werden. 1. Klicken Sie in der Statusleiste auf die Schaltfläche Normalansicht. 2.
Excel 2013. Fortgeschrittene Techniken. Peter Wies. 1. Ausgabe, März 2013 EX2013F
 Excel 2013 Peter Wies 1. Ausgabe, März 2013 Fortgeschrittene Techniken EX2013F 15 Excel 2013 - Fortgeschrittene Techniken 15 Spezielle Diagrammbearbeitung In diesem Kapitel erfahren Sie wie Sie die Wert-
Excel 2013 Peter Wies 1. Ausgabe, März 2013 Fortgeschrittene Techniken EX2013F 15 Excel 2013 - Fortgeschrittene Techniken 15 Spezielle Diagrammbearbeitung In diesem Kapitel erfahren Sie wie Sie die Wert-
2 In wenigen Schritten zu einer guten Tabellenstruktur
 1 Excel Schulung Andreas Todt 1 Inhaltsverzeichnis 2 In wenigen Schritten zu einer guten Tabellenstruktur... 1 2.1 Eine Excel-Tabelle erstellen... 1 2.2 Filterpfeile entfernen... 2 2.3 Format beibehalten,
1 Excel Schulung Andreas Todt 1 Inhaltsverzeichnis 2 In wenigen Schritten zu einer guten Tabellenstruktur... 1 2.1 Eine Excel-Tabelle erstellen... 1 2.2 Filterpfeile entfernen... 2 2.3 Format beibehalten,
Verkäufe der Berater im ersten Halbjahr (in CHF)
 Säulendiagramm erstellen Erstellen Sie untenstehende Tabelle und speichern Sie die Arbeitsmappe unter dem Namen Säulendiagramm in Ihrem Arbeitsverzeichnis Markieren Sie den Datenbereich Erstellen Sie ein
Säulendiagramm erstellen Erstellen Sie untenstehende Tabelle und speichern Sie die Arbeitsmappe unter dem Namen Säulendiagramm in Ihrem Arbeitsverzeichnis Markieren Sie den Datenbereich Erstellen Sie ein
Datenanalysen in Excel - Diagramme
 1. Was ist ein Diagramm? Datenanalysen in Excel - Diagramme Diagramme stellen Daten und Informationen grafisch dar. Mit Diagrammen können umfangreiche Datenbestände einfach und aussagekräftig aufbereitet
1. Was ist ein Diagramm? Datenanalysen in Excel - Diagramme Diagramme stellen Daten und Informationen grafisch dar. Mit Diagrammen können umfangreiche Datenbestände einfach und aussagekräftig aufbereitet
Excel 2010. für Windows ISBN 978-3-86249-060-8. Peter Wies 1. Ausgabe, 11. Aktualisierung, November 2013. Grundlagen
 Peter Wies 1. Ausgabe, 11. Aktualisierung, November 2013 Excel 2010 für Windows Grundlagen ISBN 978-3-86249-060-8 EX2010 10 Excel 2010 - Grundlagen 10 Diagramme erstellen und schnell gestalten In diesem
Peter Wies 1. Ausgabe, 11. Aktualisierung, November 2013 Excel 2010 für Windows Grundlagen ISBN 978-3-86249-060-8 EX2010 10 Excel 2010 - Grundlagen 10 Diagramme erstellen und schnell gestalten In diesem
Anleitung zur Darstellung der esense-messwerte in Microsoft Excel und Google Tabellen
 Anleitung zur Darstellung der esense-messwerte in Microsoft Excel und Google Tabellen esense App Version 2.3.6 24.08.2018 Allgemeiner Hinweis Die exportierten Dateien sind immer CSV-Dateien. CSV steht
Anleitung zur Darstellung der esense-messwerte in Microsoft Excel und Google Tabellen esense App Version 2.3.6 24.08.2018 Allgemeiner Hinweis Die exportierten Dateien sind immer CSV-Dateien. CSV steht
Microsoft Office Excel 2007. für Windows W-EX2007DI. Autor: Peter Wies. Inhaltliches Lektorat: Sabine Spieß. 1. Ausgabe vom 7.
 W-EX2007DI Autor: Peter Wies Inhaltliches Lektorat: Sabine Spieß 1. Ausgabe vom 7. Oktober 2008 HERDT-Verlag für Bildungsmedien GmbH, Bodenheim Internet: www.herdt.com Alle Rechte vorbehalten. Kein Teil
W-EX2007DI Autor: Peter Wies Inhaltliches Lektorat: Sabine Spieß 1. Ausgabe vom 7. Oktober 2008 HERDT-Verlag für Bildungsmedien GmbH, Bodenheim Internet: www.herdt.com Alle Rechte vorbehalten. Kein Teil
Diagramme mit Word erstellen:
 Diagramme mit Word erstellen: Inhalt Diagramme mit Word erstellen:... 1 Diagrammschaltfläche:... 1 Diagramm erstellen:... 2 Die farbige Diagrammfläche durch ein Bild ersetzen:... 2 Sie können auch einen
Diagramme mit Word erstellen: Inhalt Diagramme mit Word erstellen:... 1 Diagrammschaltfläche:... 1 Diagramm erstellen:... 2 Die farbige Diagrammfläche durch ein Bild ersetzen:... 2 Sie können auch einen
Diagramme. Excel Aufbau ZID/Dagmar Serb V.03/Mai 2018
 Diagramme Excel 2010 - Aufbau ZID/Dagmar Serb V.03/Mai 2018 DIAGRAMME... 2 DIAGRAMM ERSTELLEN - BLITZVARIANTE... 2 DIAGRAMM ERSTELLEN - HERKÖMMLICH... 2 Säulendiagramm... 2 MIT LEEREM DIAGRAMM BEGINNEN...
Diagramme Excel 2010 - Aufbau ZID/Dagmar Serb V.03/Mai 2018 DIAGRAMME... 2 DIAGRAMM ERSTELLEN - BLITZVARIANTE... 2 DIAGRAMM ERSTELLEN - HERKÖMMLICH... 2 Säulendiagramm... 2 MIT LEEREM DIAGRAMM BEGINNEN...
Professionelle Diagramme mit Excel 2010 erstellen. Peter Wies. 1. Ausgabe, 2. Aktualisierung, März 2014. Themen-Special W-EX2010DI
 Peter Wies 1. Ausgabe, 2. Aktualisierung, März 2014 Professionelle Diagramme mit Excel 2010 erstellen Themen-Special W-EX2010DI 2 Professionelle Diagramme mit Excel 2010 erstellen - Themen-Special 2 Wichtige
Peter Wies 1. Ausgabe, 2. Aktualisierung, März 2014 Professionelle Diagramme mit Excel 2010 erstellen Themen-Special W-EX2010DI 2 Professionelle Diagramme mit Excel 2010 erstellen - Themen-Special 2 Wichtige
Wie erstelle ich Diagramme mit einer Tabellenkalkulation?
 Matheprojekt 2009 Diagramme erstellen Seite 1 Viele Daten sind oft als Diagramm übersichtlicher als als Tabelle. Diagramme kann man besonders einfach mit einem Tabellenkalkulationsprogramm erstellen. 1.
Matheprojekt 2009 Diagramme erstellen Seite 1 Viele Daten sind oft als Diagramm übersichtlicher als als Tabelle. Diagramme kann man besonders einfach mit einem Tabellenkalkulationsprogramm erstellen. 1.
9. Diagramme - Graphische Darstellung von Daten
 9. Diagramme - Graphische Darstellung von Daten Ein Diagramm (v. griech.: diagramma = geometrische Figur, Umriss) ist eine grafische Darstellung von Daten, Sachverhalten oder Informationen. Je nach der
9. Diagramme - Graphische Darstellung von Daten Ein Diagramm (v. griech.: diagramma = geometrische Figur, Umriss) ist eine grafische Darstellung von Daten, Sachverhalten oder Informationen. Je nach der
Bedingte Formatierung
 Bedingte Formatierung Excel 2010 - Aufbau ZID/Dagmar Serb V.03/Okt 2015 BEDINGTE FORMATIERUNG... 2 REGELN EINFÜGEN... 2 Hervorheben von Zellen... 2 Doppelte Werte aufspüren... 3 Mit Farbbalken hervorheben...
Bedingte Formatierung Excel 2010 - Aufbau ZID/Dagmar Serb V.03/Okt 2015 BEDINGTE FORMATIERUNG... 2 REGELN EINFÜGEN... 2 Hervorheben von Zellen... 2 Doppelte Werte aufspüren... 3 Mit Farbbalken hervorheben...
Excel Tipp 3: Summenwerte in gestapelten Säulen-Diagrammen
 Excel Tipp 3: Summenwerte in gestapelten Säulen-Diagrammen In diesem Excel Tipp erfahren Sie, wie in gestapelten Säulen die Summenwerte angezeigt werden. 1) Öffnen Sie hierzu eine leere Excel-Mappe. 2)
Excel Tipp 3: Summenwerte in gestapelten Säulen-Diagrammen In diesem Excel Tipp erfahren Sie, wie in gestapelten Säulen die Summenwerte angezeigt werden. 1) Öffnen Sie hierzu eine leere Excel-Mappe. 2)
Tabellenkalkulation. Tabellenkalkulation
 Dieses Modul behandelt grundlegende Begriffe der und die wesentlichen Fertigkeiten, die beim Einsatz eines sprogramms zur Einstellung von druckfertigen Unterlagen erforderlich sind. Modulziele Die Kandidaten
Dieses Modul behandelt grundlegende Begriffe der und die wesentlichen Fertigkeiten, die beim Einsatz eines sprogramms zur Einstellung von druckfertigen Unterlagen erforderlich sind. Modulziele Die Kandidaten
1 Diagramm. 1.1 Ein neues Diagramm erstellen
 1 Diagramm Speichern Sie die aktuelle Arbeitsmappe unter dem Namen Betriebliches Vorschlagswesen9, Diagramm ab. Eine Ansammlung von Zahlen ist nicht sehr anschaulich. Gerade bei einer Präsentation sind
1 Diagramm Speichern Sie die aktuelle Arbeitsmappe unter dem Namen Betriebliches Vorschlagswesen9, Diagramm ab. Eine Ansammlung von Zahlen ist nicht sehr anschaulich. Gerade bei einer Präsentation sind
Excel Woche 6 Diagramme
 Excel Woche 6 Diagramme Diagramme Optionen Formatieren Benötigter Download: Diagramm_Ergebnis.xls und Produkte_Ergebnis.xls Überprüfen Sie Ihre praktischen Fähigkeiten. Falls Sie die Aufgaben lösen können,
Excel Woche 6 Diagramme Diagramme Optionen Formatieren Benötigter Download: Diagramm_Ergebnis.xls und Produkte_Ergebnis.xls Überprüfen Sie Ihre praktischen Fähigkeiten. Falls Sie die Aufgaben lösen können,
Tutorial 002 Erstellen von Diagrammen nach den Vorgaben des CD
 Tutorial 002 Erstellen von Diagrammen nach den Vorgaben des CD Problem: Mit Excel erstellte Diagramm sind zwar zweckmäßig angelegt, sehen aber meist nicht sehr elegant aus. Das liegt an den schlecht abgestimmten
Tutorial 002 Erstellen von Diagrammen nach den Vorgaben des CD Problem: Mit Excel erstellte Diagramm sind zwar zweckmäßig angelegt, sehen aber meist nicht sehr elegant aus. Das liegt an den schlecht abgestimmten
Level Zeit ca. 5 min. Mit der Ausfüllfunktion Zellinhalte einfügen
 32 okumente Tabellen erstellen formatieren und bearbeiten und gestalten ie Ausfüllfunktion nutzen Übungsinhalte Mit der Ausfüllfunktion Zellinhalte einfügen Ausfuellen.xlsx Ausfuellen-E.xlsx 1. Öffnen
32 okumente Tabellen erstellen formatieren und bearbeiten und gestalten ie Ausfüllfunktion nutzen Übungsinhalte Mit der Ausfüllfunktion Zellinhalte einfügen Ausfuellen.xlsx Ausfuellen-E.xlsx 1. Öffnen
Boxplot (Liniendiagramm) mit einem (qualitativen) Unterscheidungsmerkmal erstellen, beschrieben an der Körpergröße für Männer und Frauen
 Boxplot (Liniendiagramm) mit einem (qualitativen) Unterscheidungsmerkmal erstellen, beschrieben an der Körpergröße für Männer und Frauen 01) Berechnen Sie für jede Ihrer Vergleichsgruppen (im Beispiel
Boxplot (Liniendiagramm) mit einem (qualitativen) Unterscheidungsmerkmal erstellen, beschrieben an der Körpergröße für Männer und Frauen 01) Berechnen Sie für jede Ihrer Vergleichsgruppen (im Beispiel
Mit Diagrammen arbeiten
 Mit Diagrammen arbeiten Im ersten Teil des Buches haben Sie das kleine Einmaleins der Diagramme erlernt und wissen jetzt alles über die Botschaft von Zahlen, kennen die wichtigsten Zahlenvergleichstypen
Mit Diagrammen arbeiten Im ersten Teil des Buches haben Sie das kleine Einmaleins der Diagramme erlernt und wissen jetzt alles über die Botschaft von Zahlen, kennen die wichtigsten Zahlenvergleichstypen
Kreisdiagramm, Tortendiagramm
 Kreisdiagramm, Tortendiagramm Darstellung der relativen (absoluten) Häufigkeiten als Fläche eines Kreises Anwendung: Nominale Merkmale Ordinale Merkmale (Problem: Ordnung nicht korrekt wiedergegeben) Gruppierte
Kreisdiagramm, Tortendiagramm Darstellung der relativen (absoluten) Häufigkeiten als Fläche eines Kreises Anwendung: Nominale Merkmale Ordinale Merkmale (Problem: Ordnung nicht korrekt wiedergegeben) Gruppierte
Modul Tabellenkalkulation
 Modul Dieses Modul behandelt grundlegende Begriffe der und die wensentlichen Fertigkeiten, die beim Einsatz eines sprogramms zur Erstellung von druckfertigen Unterlagen erforderlich sind. ZIELE Die Kandidatinnen
Modul Dieses Modul behandelt grundlegende Begriffe der und die wensentlichen Fertigkeiten, die beim Einsatz eines sprogramms zur Erstellung von druckfertigen Unterlagen erforderlich sind. ZIELE Die Kandidatinnen
Im Original veränderbare Word-Dateien
 Einheit 5: Erstellen und Formatieren von Diagrammen Neben den Funktionen zum Berechnen und Analysieren ist das Umwandeln von Zahlen in aussagekräftige Grafiken ein sehr wichtiges Anwendungsgebiet von Excel.
Einheit 5: Erstellen und Formatieren von Diagrammen Neben den Funktionen zum Berechnen und Analysieren ist das Umwandeln von Zahlen in aussagekräftige Grafiken ein sehr wichtiges Anwendungsgebiet von Excel.
Diagramme Tabellen und Grafiken
 Diagramme Tabellen und Grafiken - 1-14.04.2010 1. Planung und Design von Kalkulationsmodellen und Diagrammen Vorüberlegungen: a) Eine gute Planung. b) Eine ausreichende Testphase. c) Eine ausreichende
Diagramme Tabellen und Grafiken - 1-14.04.2010 1. Planung und Design von Kalkulationsmodellen und Diagrammen Vorüberlegungen: a) Eine gute Planung. b) Eine ausreichende Testphase. c) Eine ausreichende
Microsoft Office Excel 2007 auf einen Blick Frye
 Microsoft Office Excel 2007 auf einen Blick von Curtis D Frye. Auflage Microsoft Office Excel 2007 auf einen Blick Frye schnell und portofrei erhältlich bei beck-shop.de DIE FACHBUCHHANDLUNG Thematische
Microsoft Office Excel 2007 auf einen Blick von Curtis D Frye. Auflage Microsoft Office Excel 2007 auf einen Blick Frye schnell und portofrei erhältlich bei beck-shop.de DIE FACHBUCHHANDLUNG Thematische
Kennen, können, beherrschen lernen was gebraucht wird
 Objekte in PowerPoint bearbeiten Inhaltsverzeichnis Objekte in PowerPoint bearbeiten... 1 Inhaltsverzeichnis... 1 Visualisierungen... 2 Formen erzeugen... 2 Beachte beim Erstellen von Formen... 2 Eine
Objekte in PowerPoint bearbeiten Inhaltsverzeichnis Objekte in PowerPoint bearbeiten... 1 Inhaltsverzeichnis... 1 Visualisierungen... 2 Formen erzeugen... 2 Beachte beim Erstellen von Formen... 2 Eine
Kapitel 39 Sequenzdiagramme
 Kapitel 39 Sequenzdiagramme Sequenzdiagramme bilden eine spezielle Form von Liniendiagrammen. Die Besonderheit von Sequenzdiagrammen besteht darin, daß sie stets die einzelnen Werte einer Variablen aus
Kapitel 39 Sequenzdiagramme Sequenzdiagramme bilden eine spezielle Form von Liniendiagrammen. Die Besonderheit von Sequenzdiagrammen besteht darin, daß sie stets die einzelnen Werte einer Variablen aus
EXCEL / Tabellenkalkulation. EXCEL Übung 12
 EXCEL Übung 12 1. Öffnen sie die Datei Diagramm.xlsx aus dem Übungsordner. 2. Speichern sie die Datei erneut mit dem Namen Firmendaten.xlsx in den Übungsordner. 3. Wechseln sie ggf. in das Tabellenblatt
EXCEL Übung 12 1. Öffnen sie die Datei Diagramm.xlsx aus dem Übungsordner. 2. Speichern sie die Datei erneut mit dem Namen Firmendaten.xlsx in den Übungsordner. 3. Wechseln sie ggf. in das Tabellenblatt
Vertiefung: Diagramme
 Vertiefung: Diagramme Der entscheidende Vorteil von Diagrammen besteht in ihrer Anschaulichkeit und Übersichtlichkeit. Werden Sachverhalte lediglich mit Zahlen in Tabellen dargestellt, bedarf es zum Erfassen
Vertiefung: Diagramme Der entscheidende Vorteil von Diagrammen besteht in ihrer Anschaulichkeit und Übersichtlichkeit. Werden Sachverhalte lediglich mit Zahlen in Tabellen dargestellt, bedarf es zum Erfassen
1 Möglichkeiten zur Darstellung von Daten
 1 1 Möglichkeiten zur Darstellung von Daten 1.1 Diagramme 1.1.1 Datenreihen in Zeilen oder Spalten Die erste Wahl bei der Erstellung eines Diagramms besteht daraus, ob die Datenreihen auf den Daten aus
1 1 Möglichkeiten zur Darstellung von Daten 1.1 Diagramme 1.1.1 Datenreihen in Zeilen oder Spalten Die erste Wahl bei der Erstellung eines Diagramms besteht daraus, ob die Datenreihen auf den Daten aus
Microsoft Excel 2010 Diagrammtypen
 Hochschulrechenzentrum Justus-Liebig-Universität Gießen Microsoft Excel 2010 Diagrammtypen Diagrammtypen in Excel 2010 Seite 1 von 39 Inhaltsverzeichnis Säulendiagramme... 3 Liniendiagramme... 4 Tortendiagramme
Hochschulrechenzentrum Justus-Liebig-Universität Gießen Microsoft Excel 2010 Diagrammtypen Diagrammtypen in Excel 2010 Seite 1 von 39 Inhaltsverzeichnis Säulendiagramme... 3 Liniendiagramme... 4 Tortendiagramme
Diagramme aus Tabellen erstellen mit Calc (LibreOffice 4)
 Voraussetzungen Es muss eine Tabelle vorliegen, in der die Zahlen, die grafisch dargestellt werden sollen, zusammenhängend markiert werden können. Beispiel: Es ist sinnvoll, zunächst die Zellen zu markieren,
Voraussetzungen Es muss eine Tabelle vorliegen, in der die Zahlen, die grafisch dargestellt werden sollen, zusammenhängend markiert werden können. Beispiel: Es ist sinnvoll, zunächst die Zellen zu markieren,
Microsoft Excel 2016 Mathematische Funktionen grafisch darstellen
 Hochschulrechenzentrum Justus-Liebig-Universität Gießen Microsoft Excel 2016 Mathematische Funktionen grafisch darstellen Mathematische Funktionen grafisch darstellen in Excel 2016 Seite 1 von 11 Inhaltsverzeichnis
Hochschulrechenzentrum Justus-Liebig-Universität Gießen Microsoft Excel 2016 Mathematische Funktionen grafisch darstellen Mathematische Funktionen grafisch darstellen in Excel 2016 Seite 1 von 11 Inhaltsverzeichnis
Tabellen und Abbildungen Dr. Z. Shi Wiss. Arbeiten
 Tabellen und Abbildungen 23.11.16 Dr. Z. Shi Wiss. Arbeiten Tree of Knowledge 1.Zweck von Tabellen & Abbildungen 2. Leitfragen 3. Regeln für Tabellen & Abbildungen 4. Tabellen 5. Abbildungen 6. Checklist
Tabellen und Abbildungen 23.11.16 Dr. Z. Shi Wiss. Arbeiten Tree of Knowledge 1.Zweck von Tabellen & Abbildungen 2. Leitfragen 3. Regeln für Tabellen & Abbildungen 4. Tabellen 5. Abbildungen 6. Checklist
Excel 2013. Grundlagen. Sabine Spieß, Peter Wies. 1. Ausgabe, September 2013. Trainermedienpaket EX2013_TMP
 Excel 2013 Sabine Spieß, Peter Wies Grundlagen 1. Ausgabe, September 2013 Trainermedienpaket EX2013_TMP 12 Excel 2013 - Grundlagen 12 Spezielle Gestaltungsmöglichkeiten nutzen Trainerhinweise Unterrichtsdauer
Excel 2013 Sabine Spieß, Peter Wies Grundlagen 1. Ausgabe, September 2013 Trainermedienpaket EX2013_TMP 12 Excel 2013 - Grundlagen 12 Spezielle Gestaltungsmöglichkeiten nutzen Trainerhinweise Unterrichtsdauer
Excel Grundlagen. Peter Wies. 1. Ausgabe, Februar 2013
 Excel 2013 Peter Wies 1. Ausgabe, Februar 2013 Grundlagen EX2013 3 Excel 2013 - Grundlagen Die folgende Tabelle zeigt Beispiele für häufige Fehler bei der Eingabe von Formeln: Fehlerbeschreibung Beispiel
Excel 2013 Peter Wies 1. Ausgabe, Februar 2013 Grundlagen EX2013 3 Excel 2013 - Grundlagen Die folgende Tabelle zeigt Beispiele für häufige Fehler bei der Eingabe von Formeln: Fehlerbeschreibung Beispiel
Pivot-Tabellen und -Charts mit Datenschnitt und Gruppierung
 Pivot-Tabellen und -Charts mit Datenschnitt und Gruppierung AUSGANGSSITUATION... 2 ZIEL... 2 LÖSUNGSBESCHREIBUNG... 4 ERSTELLEN PIVOT-TABLE UND CHART... 4 DATENSCHNITT EINFÜGEN... 11 GRUPPIEREN IN PIVOT-TABELLEN...
Pivot-Tabellen und -Charts mit Datenschnitt und Gruppierung AUSGANGSSITUATION... 2 ZIEL... 2 LÖSUNGSBESCHREIBUNG... 4 ERSTELLEN PIVOT-TABLE UND CHART... 4 DATENSCHNITT EINFÜGEN... 11 GRUPPIEREN IN PIVOT-TABELLEN...
PIMP MY CHART Excel-Vorlagen Säulendiagramme
 PIMP MY CHART Excel-Vorlagen Säulendiagramme Mit dem Paket Säulendiagramme" von PIMP MY CHART erhalten Sie 12 professionelle Diagramm- Vorlagen für MS Excel, die Sie mit wenigen Handgriffen in Ihre eigenen
PIMP MY CHART Excel-Vorlagen Säulendiagramme Mit dem Paket Säulendiagramme" von PIMP MY CHART erhalten Sie 12 professionelle Diagramm- Vorlagen für MS Excel, die Sie mit wenigen Handgriffen in Ihre eigenen
Excel 2016 / 2010 Information
 Aus- und Fortbildungszentrum Kompetenzzentrum E-Government Excel 2016 / 2010 Information Bedingte Formatierungen in Microsoft Excel Oder, wie Excel abhängig vom Zellinhalt Formatierungen anpasst In Excel
Aus- und Fortbildungszentrum Kompetenzzentrum E-Government Excel 2016 / 2010 Information Bedingte Formatierungen in Microsoft Excel Oder, wie Excel abhängig vom Zellinhalt Formatierungen anpasst In Excel
Excel Fortgeschrittene Techniken. Peter Wies. 1. Ausgabe, 1. Aktualisierung, März inkl. zusätzlichem Übungsanhang EX2013F-UA
 Excel 2013 Peter Wies 1. Ausgabe, 1. Aktualisierung, März 2014 Fortgeschrittene Techniken inkl. zusätzlichem Übungsanhang EX2013F-UA 15 Excel 2013 - Fortgeschrittene Techniken 15 Spezielle Diagrammbearbeitung
Excel 2013 Peter Wies 1. Ausgabe, 1. Aktualisierung, März 2014 Fortgeschrittene Techniken inkl. zusätzlichem Übungsanhang EX2013F-UA 15 Excel 2013 - Fortgeschrittene Techniken 15 Spezielle Diagrammbearbeitung
Übungsbeispiel Organisationsdiagramm
 Speichern Sie Ihre Präsentation. Schritt 20 Übungsbeispiel Organisationsdiagramm Folie 10 soll einen Überblick über die angebotenen Hauslinien enthalten. Eine Möglichkeit für die Darstellung liefert das
Speichern Sie Ihre Präsentation. Schritt 20 Übungsbeispiel Organisationsdiagramm Folie 10 soll einen Überblick über die angebotenen Hauslinien enthalten. Eine Möglichkeit für die Darstellung liefert das
Excel 2010. Grundlagen. Sabine Spieß, Peter Wies. 1. Ausgabe, 7. Aktualisierung, Juli 2013. Trainermedienpaket EX2010_TMP
 Sabine Spieß, Peter Wies Excel 2010 Grundlagen 1. Ausgabe, 7. Aktualisierung, Juli 2013 Trainermedienpaket EX2010_TMP 12 Excel 2010 - Grundlagen 12 Spezielle Gestaltungsmöglichkeiten nutzen Trainerhinweise
Sabine Spieß, Peter Wies Excel 2010 Grundlagen 1. Ausgabe, 7. Aktualisierung, Juli 2013 Trainermedienpaket EX2010_TMP 12 Excel 2010 - Grundlagen 12 Spezielle Gestaltungsmöglichkeiten nutzen Trainerhinweise
4 OBJEKTE IN FOLIEN. 4.1 Tabellen Erstellen von Tabellen
 MS PowerPoint 2010 Basis Objekte in Folien 4 OBJEKTE IN FOLIEN Folien können geschriebene Inhalte als Text beinhalten oder es werden die Informationen in Form einer Tabelle, eines Diagramms, als Bild oder
MS PowerPoint 2010 Basis Objekte in Folien 4 OBJEKTE IN FOLIEN Folien können geschriebene Inhalte als Text beinhalten oder es werden die Informationen in Form einer Tabelle, eines Diagramms, als Bild oder
Um Listen in übersichtlicher Form zu präsentieren, verwenden Sie zur bequemen Eingabe und übersichtlichen Ausgabe Tabellen.
 Um Listen in übersichtlicher Form zu präsentieren, verwenden Sie zur bequemen Eingabe und übersichtlichen Ausgabe Tabellen. Übung 9 Das Gitternetz einer Tabelle hilft bei der Erstellung von langen Listen,
Um Listen in übersichtlicher Form zu präsentieren, verwenden Sie zur bequemen Eingabe und übersichtlichen Ausgabe Tabellen. Übung 9 Das Gitternetz einer Tabelle hilft bei der Erstellung von langen Listen,
W-Seminar: Versuche mit und am Menschen 2017/2019 Skript
 3. Deskriptive Statistik Die deskriptive (auch: beschreibende) Statistik hat zum Ziel, [ ] Daten durch Tabellen, Kennzahlen [ ] und Grafiken übersichtlich darzustellen und zu ordnen. Dies ist vor allem
3. Deskriptive Statistik Die deskriptive (auch: beschreibende) Statistik hat zum Ziel, [ ] Daten durch Tabellen, Kennzahlen [ ] und Grafiken übersichtlich darzustellen und zu ordnen. Dies ist vor allem
Ein Säulen-Diagramm. X-Achse
 1 Diagramm Speichern Sie das Tabellendokument unter dem Dateinamen Betriebliches Vorschlagswesen9, Diagramm ab. Eine Ansammlung von Zahlen ist oft nicht sehr anschaulich. Gerade bei einer Präsentation
1 Diagramm Speichern Sie das Tabellendokument unter dem Dateinamen Betriebliches Vorschlagswesen9, Diagramm ab. Eine Ansammlung von Zahlen ist oft nicht sehr anschaulich. Gerade bei einer Präsentation
Stellen mittels MS-Graph (Diagrammfunktion im MS-Excel) folgende Messwerte grafisch dar.
 2.2 Aufgabe Stellen mittels MS-Graph (Diagrammfunktion im MS-Excel) folgende Messwerte grafisch dar. Zeit in min 0 1 2 4 10 Wasserstand in m 14, 0 14, 5 14, 7 14, 9 15, 0 2.3 Arbeitsschritte 1. Dateneingabe
2.2 Aufgabe Stellen mittels MS-Graph (Diagrammfunktion im MS-Excel) folgende Messwerte grafisch dar. Zeit in min 0 1 2 4 10 Wasserstand in m 14, 0 14, 5 14, 7 14, 9 15, 0 2.3 Arbeitsschritte 1. Dateneingabe
IT-Grundlagen Excel Excel Grundbegriffe
 Excel 2010 1.Semester 1 Karin Maier Excel 2010 - Grundbegriffe Excel ist ein Tabellenkalkulationsprogramm Darin können Daten eingegeben, formatiert und berechnet werden Arbeitsmappe = Datei Arbeitsmappe
Excel 2010 1.Semester 1 Karin Maier Excel 2010 - Grundbegriffe Excel ist ein Tabellenkalkulationsprogramm Darin können Daten eingegeben, formatiert und berechnet werden Arbeitsmappe = Datei Arbeitsmappe
Kennen, können, beherrschen lernen was gebraucht wird
 Grafiken und SmartArt-Grafiken Inhaltsverzeichnis Grafiken und SmartArt-Grafiken... 1 Inhaltsverzeichnis... 1 Grafiken... 1 Grafiken einfügen... 1 Aus einer Datei einfügen... 1 Grafiken aus dem Internet
Grafiken und SmartArt-Grafiken Inhaltsverzeichnis Grafiken und SmartArt-Grafiken... 1 Inhaltsverzeichnis... 1 Grafiken... 1 Grafiken einfügen... 1 Aus einer Datei einfügen... 1 Grafiken aus dem Internet
Christian Feichtinger. Excel für Fortgeschrittene
 Excel für Fortgeschrittene Excel für Fortgeschrittene Seite 2 Inhaltsverzeichnis 1. Grundbegriffe und Voreinstellungen... 3 1.1 Die Oberfläche von Excel - Begriffsbestimmungen:... 3 1.2 Voreinstellungen
Excel für Fortgeschrittene Excel für Fortgeschrittene Seite 2 Inhaltsverzeichnis 1. Grundbegriffe und Voreinstellungen... 3 1.1 Die Oberfläche von Excel - Begriffsbestimmungen:... 3 1.2 Voreinstellungen
Im Original veränderbare Word-Dateien
 Zellenformatierung Rahmenlinien Im Original veränderbare Word-Dateien Rahmen bzw. Rahmenlinien dienen dazu, die Tabelle übersichtlicher zu machen. Sie sollen dem Betrachter die Navigation durch die Tabelle
Zellenformatierung Rahmenlinien Im Original veränderbare Word-Dateien Rahmen bzw. Rahmenlinien dienen dazu, die Tabelle übersichtlicher zu machen. Sie sollen dem Betrachter die Navigation durch die Tabelle
Regeln zur Diagrammdarstellung
 Regeln zur Diagrammdarstellung Regel 1: Grundsatzentscheidung - Chart oder kein Chart? Grundsätzlich sollten Charts nur dort eingesetzt werden, wo sie wirklich Sinn machen. Dies ist dann der Fall, wenn
Regeln zur Diagrammdarstellung Regel 1: Grundsatzentscheidung - Chart oder kein Chart? Grundsätzlich sollten Charts nur dort eingesetzt werden, wo sie wirklich Sinn machen. Dies ist dann der Fall, wenn
PowerPoint Unterrichtsskript WIHOGA Dortmund. 1 Einführung und Formatierung Verschiedenes Folienmaster Animationen...
 PowerPoint 2007 Unterrichtsskript WIHOGA Dortmund 1 Einführung und Formatierung... 2 1.1 Start und Anwendungsfenster... 2 1.2 Folienlayouts... 2 1.3 Entwurfsvorlagen und Farbschema... 3 1.4 Texte und Grafiken
PowerPoint 2007 Unterrichtsskript WIHOGA Dortmund 1 Einführung und Formatierung... 2 1.1 Start und Anwendungsfenster... 2 1.2 Folienlayouts... 2 1.3 Entwurfsvorlagen und Farbschema... 3 1.4 Texte und Grafiken
Inhaltsverzeichnisse. 1. Überschriften zuweisen. 2. Seitenzahlen einfügen. 3. Einen Seitenwechsel einfügen
 Inhaltsverzeichnisse 1. Überschriften zuweisen Formatieren Sie die Überschriften mit Hilfe der integrierten Formatvorlagen als Überschrift. Klicken Sie dazu in die Überschrift und dann auf den Drop- Down-Pfeil
Inhaltsverzeichnisse 1. Überschriften zuweisen Formatieren Sie die Überschriften mit Hilfe der integrierten Formatvorlagen als Überschrift. Klicken Sie dazu in die Überschrift und dann auf den Drop- Down-Pfeil
Microsoft Excel 2013 Diagrammtypen
 Hochschulrechenzentrum Justus-Liebig-Universität Gießen Microsoft Excel 2013 Diagrammtypen Diagrammtypen in Excel 2013 Seite 1 von 30 Inhaltsverzeichnis Einleitung... 3 Säulendiagramme... 3 Liniendiagramme...
Hochschulrechenzentrum Justus-Liebig-Universität Gießen Microsoft Excel 2013 Diagrammtypen Diagrammtypen in Excel 2013 Seite 1 von 30 Inhaltsverzeichnis Einleitung... 3 Säulendiagramme... 3 Liniendiagramme...
Anleitung zur Darstellung der esense-messwerte in Microsoft Excel und Google Tabellen
 Anleitung zur Darstellung der esense-messwerte in Microsoft Excel und Google Tabellen esense App Version 2.2.1 08.06.2018 Allgemeiner Hinweis Die exportieren Dateien sind immer CSV-Dateien. CSV steht hier
Anleitung zur Darstellung der esense-messwerte in Microsoft Excel und Google Tabellen esense App Version 2.2.1 08.06.2018 Allgemeiner Hinweis Die exportieren Dateien sind immer CSV-Dateien. CSV steht hier
