1.1 Programmoberfläche
|
|
|
- Kai Björn Brodbeck
- vor 7 Jahren
- Abrufe
Transkript
1 Lektion 1 Die Arbeitsumgebung 1.1 Programmoberfläche Nach Start von Microsoft Excel 2013 öffnet sich der Startbildschirm. Um sich mit den einzelnen Bestandteilen des Programms vertraut zu machen, klicken Sie zunächst auf Leere Arbeitsmappe. In die neue, leere Arbeitsmappe können sofort Daten eingeben werden. Mehr zum Öffnen von Excel erfahren Sie in der nächsten Lektion. Fensterdarstellung Die Titelleiste des Anwendungsfensters enthält den Namen des Programms und der Arbeitsmappe (z. B. Mappe1), sowie ganz rechts die Schaltflächen zur Steuerung der Fensterdarstellung und zum Schließen des Fensters. Titelleiste Anmelden, siehe Lektion 2 Menüband mit Registern Fenstertechnik Bildlaufleisten Statusleiste Bild 1.1 Übersicht Excel-Fenster Bildlaufleisten Die Bildlaufleisten am rechten und unteren Rand des Fensters verwenden Sie, um in der Tabelle den sichtbaren Bildschirmausschnitt zu verschieben. Alternativ können Sie dazu auch das Rad der Maus verwenden ( Scrollen). Statusleiste Am unteren Rand des Fensters befindet sich die Statusleiste. Sie zeigt den aktuellen Arbeitsstatus an und erlaubt schnelles Zoomen der Bildschirmansicht, sowie Wechseln zwischen verschiedenen Ansichten. 16
2 Die Arbeitsumgebung Lektion 1 Fenstersteuerung Mit einem Mausklick auf das Symbol Schließen beenden Sie Excel. Nicht gespeicherte Daten würden verloren gehen, speichern Sie daher Ihre Eingaben. Mit einem Mausklick auf dieses Symbol wechselt das gesamte Fenster zwischen beliebiger Fenstergröße (Verkleinern) und Vollbildmodus (Maximieren). Maximieren bedeutet, dass die Fenstergröße automatisch an die Größe des Bildschirms angepasst wird. Mit dem Symbol Minimieren können Sie das geöffnete Fenster auf die Größe einer Schaltfläche in der Taskleiste reduzieren. Mit einem Mausklick auf die Schaltfläche stellen Sie das ursprüngliche Fenster wieder her. Die Anwendung wird nicht geschlossen, Ihre Daten gehen dabei also nicht verloren. 1.2 Menüband Das Menüband (engl. ribbon) fasst grundlegende Aufgabenstellungen in Registerkarten zusammen. So finden Sie im Register START die am häufigsten benötigten Befehle, unter anderem die Schaltflächen zur Formatierung von Text und Zahlen. Das Register EINFÜGEN enthält Schaltflächen zum Einfügen von Bildern, Diagrammen, Symbolen, etc. und im Register ANSICHT steuern Sie z. B. die Bildschirmanzeige. Zur Anzeige der Inhalte einer Registerkarte klicken Sie einfach auf den Namen, bzw. den Reiter des Registers. Kontextbezogene Register Neben den Standardregistern verfügt Excel 2013 über weitere, kontextbezogene Register. Diese stehen nur zur Verfügung, wenn ein entsprechendes Element, beispielsweise eine Grafik oder ein Diagramm markiert ist. Die kontextbezogenen Register werden immer rechts hinter dem letzen Stan dardregister angezeigt und blenden automatisch ab, sobald das Element nicht mehr markiert ist. Kontextbezogene Register sind nur sichtbar, wenn ein entsprechendes Element markiert ist. 17
3 Lektion 1 Die Arbeitsumgebung Schaltflächen verändern ihr Aussehen je nach Größe des Fensters. Bild 1.2 Darstellung der Gruppe Zwischenablage bei verschieden großen Anwendungsfenstern Gruppen Innerhalb der Register sind Befehle zu Gruppen zusammengefasst. Das Register START enthält z. B. die Gruppe Schriftart zur Zeichenformatierung und die Gruppe Zahl zur Formatierung von Zahlen. In einer Gruppe passt sich die Darstellung der Schaltflächen automatisch an die Größe des Anwendungsfensters an. Bei stark verkleinertem Anwendungsfenster kann anstelle der Schaltflächen auch nur noch der Name der Gruppe angezeigt werden. Die dazugehörigen Befehle erscheinen erst, wenn Sie auf den DropDown-Pfeil der Gruppe klicken. DropDown-Pfeil anklicken, um Befehle zu erhalten Alle Befehl einer Gruppe in einem Dialogfenster öffnen Eine Zusammenfassung aller Befehle in einem Dialogfenster stellen manche Gruppen über ein Pfeilsymbol zur Verfügung. Hier finden Sie auch Befehle, die im Menüband nicht verfügbar sind. Bild 1.3 Pfeilsymbol Bild 1.4 Dialogfenster Zellen formatieren Schaltflächen Informationen zur Funktion der Schaltfläche erhalten Sie, wenn Sie mit der Maus auf diese zeigen (Bild 1.5). Einige Schaltflächen sind mit einem DropDown-Pfeil versehen, ein Mausklick darauf öffnet eine Liste mit Auswahlmöglichkeiten. Beachten Sie, dass manche Schaltflächen zweigeteilt sind. Ein Mausklick direkt auf die Schaltfläche liefert die Standardeinstellung. Ein Mausklick auf den dazugehörigen DropDown-Pfeil öffnet dagegen eine Auswahlliste. Beispiel: Durch Anklicken der Schaltfläche Löschen im Register START, Gruppe Zellen (Bild 1.6) wird der markierte Zellbereich gelöscht. Klicken Sie auf das schwarze Dreieck (Bild 1.7), um weitere Optionen zu erhalten. 18
4 Die Arbeitsumgebung Lektion 1 Bild 1.5 Infotext Bild 1.6 Schaltfläche Bild 1.7 DropDown-Pfeil Menüband minimieren und ausblenden Bei Bedarf kann das Menüband verkleinert oder ganz ausgeblendet werden, um mehr Platz für den eigentlichen Arbeitsbereich zu schaffen. Dazu benutzen Sie die Schaltfläche Menüband-Anzeigeoptionen in der oberen rechten Ecke des Anwendungsfensters. Zusätzlich zur Standardeinstellung Registerkarten und Befehle anzeigen sind die beiden folgenden Optionen verfügbar: Registerkarten anzeigen: Vom Menüband sind nur die Registernamen sichtbar. Die dazugehörigen Befehle erscheinen erst, wenn Sie auf ein Register klicken und blenden dann wieder ab. Menüband automatisch ausblenden: Das Menüband und alle anderen Bedienelemente der Anwendung sind vollständig ausgeblendet. Das Fenster ist maximiert. Das Menüband erscheint erst, wenn Sie an den oberen Rand des Fensters oder rechts auf das Dreipunkte-Symbol klicken. Um das Menüband wieder dauerhaft einzublenden, klicken Sie auf Menüband-Anzeigeoptionen und auf Registerkarten und Befehle anzeigen. Tipp: Auch ein Doppelklick auf den Namen des aktuellen Registers reduziert das Menüband bis auf die Bezeichnungen und ein weiterer Doppelklick auf ein beliebiges Register stellt wieder eine dauerhafte Anzeige her. 19
5 Lektion 1 Die Arbeitsumgebung 1.3 Symbolleiste für den Schnellzugriff Zum schnellen Aufruf häufig benötigter Befehle steht in der linken oberen Ecke des Anwendungsfensters die Symbolleiste für den Schnellzugriff zur Verfügung. Sie enthält standardmäßig die Symbole Speichern, sowie Rückgängig und Wiederherstellen und kann beliebig um weitere Befehle ergänzt werden. Symbolleiste... anpassen anklicken z. B. Neu anklicken, um den Befehl hinzuzufügen Symbole hinzufügen Zum Hinzufügen weiterer Schaltflächen klicken Sie am rechten Ende der Leiste auf die Schaltfläche Symbolleiste für den Schnellzugriff anpassen. Eine Liste häufig benötigter Befehle erscheint. Mit einem Mausklick aktivieren oder deaktivieren Sie deren Anzeige auf der Symbolleiste. Position der Symbolleiste verändern Bild 1.8 Symbolleiste anpasssen Bild 1.9 Befehl auswählen Tipp! Der Befehl Neu sollte unbedingt auf die Symbolleiste für den Schnellzugriff. Position der Symbolleiste Bei Bedarf kann die Symbolleiste für den Schnellzugriff auch unterhalb des Menübandes positioniert werden: Klicken Sie auf die Schaltfläche Symbolleiste für den Schnellzugriff anpassen und wählen Sie Unter dem Menüband anzeigen. 20
6 Die Arbeitsumgebung Lektion Weitere Möglichkeiten der Befehlseingabe Kontextmenü Das Kontextmenü erscheint, wenn Sie mit der rechten Maustaste klicken. Die Befehle des Menüs beziehen sich ausschließlich auf den markierten Bereich. Aus diesem Grund wechselt der Inhalt des Kontextmenüs entsprechend der Stelle, die Sie anklicken. Häufig werden das Kontextmenü und die Minisymbolleiste gemeinsam angezeigt. Tipp! Das Kontextmenü kann helfen, wenn Sie einen Befehl nicht finden. Klicken Sie einfach mit der rechten Maustaste den Inhalt an, den Sie bearbeiten möchten. Vielleicht ist der gesuchte Befehl dabei. Tasten und Tastenkombinationen Als Alternative zur Maus können Register und deren Befehle auch über die Tastatur aufgerufen werden. Durch Drücken der Alt-Taste werden die Tasten zur Auswahl der Register des Menübands angezeigt. Einmaliges Drücken der Alt- Taste reicht aus. Durch Auswahl eines Registers, z. B. des Registers START mit der Taste R, werden die Tasten zur Auswahl der Registerinhalte angezeigt, z. B. TS, zum Einfärben einer Zelle. Zum Ausblenden drücken Sie entweder erneut die Alt-Taste oder verwenden die Esc-Taste. Hinweis! Auch mit der Maus scrollen Sie durch die Register des Menübands. Klicken Sie ein Register mit der Maus an und und drehen Sie dann am Mausrad. weitere Tastenkombinationen (Short-Cuts) Darüber hinaus gibt es weitere Tastenkombinationen, die zum Teil vom Infotext der einzelnen Schaltfläche angezeigt werden und in der Regel die Strg-Taste verwenden. So kann mit Strg + X ein Zellinhalt ausgeschnitten werden. Eine Übersicht gängiger Tastenkombinationen finden Sie am Ende dieses Buchs. 21
7 Lektion 1 Die Arbeitsumgebung Minisymbolleiste Die Minisymbolleiste enthält Formatierungsbefehle. Sie erscheint beim Aufrufen des Kontextmenüs oder wenn ein Zellinhalt markiert wird. Schaltflächen im Dokument Unmittelbar nach bestimmten Aktionen, beispielsweise dem Einfügen von kopierten Elementen, erscheint im Arbeitsblatt eine Schaltfläche mit verschiedenen Optionen. Zur Anzeige der Optionen klicken Sie auf das Symbol. Die Schaltfläche verschwindet automatisch, wenn eine weitere Eingabe erfolgt oder ein Befehl ausgewählt wird. Beachten Sie, dass die Register der Schnellanalyse nicht immer alle Möglichkeiten anzeigen. 1 Bereich markieren 2 Symbol Schnellanalyse anklicken 3 gewünschtes Register auswählen 4 Befehl anklicken Schnellanalysetool Unmittelbar nach dem Markieren eines nicht leeren Zellbereichs erscheint im Tabellenblatt an der unteren rechten Ecke der Markierung die Schaltfläche Schnellanalyse. Eine kurze Beschreibung wird beim Zeigen auf die Schaltfläche sichtbar und ein Mausklick öffnet den Katalog mit verschiedenen Angeboten zur Bearbeitung dieses Bereichs. Durch Anklicken der Register Formatierung, Diagramme, Ergebnisse etc. wechseln Sie zwischen den Kategorien. Register enthält... siehe Lektion... FORMATIERUNG Auswahl bedingter Formatierungen 5.6 DIAGRAMME die wichtigsten Diagrammtypen 9.2 ERGEBNISSE häufig benötigte Funktionen 7.3 TABELLEN Bereich als Tabelle formatieren, 8.2 SPARKLINES Minidiagramme 9.5 Im Kapitel 11 erhalten Sie eine Übersicht zur Steuerung von Excel. Fingereingabe Office 2013 mit Windows 8.1 unterstützt die Bedienung über Touchscreen. So kann Excel an einem Tablet-PC verwendet werden. 22
8 Lektion 3 Daten eingeben und ändern Schaltfläche Löschen Inhalte und / oder Formate löschen In diesen Fällen müssen Sie nicht nur den Inhalt, sondern auch das Format löschen. So geht s: 1 Markieren Sie die Zelle, indem Sie sie einmal anklicken. Die Zelle erhält einen grünen Markierungsrahmen. 2 Klicken Sie im Register START, Gruppe Bearbeiten, auf die Schaltfläche Löschen. 3 Wählen Sie anschließend Formate löschen (Das Datumsformat wird aus der Zelle entfernt), Inhalte löschen (Alternative zur Verwendung der Entf-Taste) oder Alle löschen (Inhalte und Formate) aus. Schaltfläche Rückgängig Befehle rückgängig machen Aktionen wie Eingeben, Löschen oder nachträgliche Korrekturen können Sie auch wieder rückgängig machen. Das Symbol dazu finden Sie in der Symbolleiste für den Schnellzugriff in der oberen linken Ecke des Excel-Fensters. Ein Mausklick auf das Symbol Rückgängig macht die zuletzt ausgeführte Aktion rückgängig. Mit jedem weiteren Mausklick machen Sie einen weiteren Bearbeitungsschritt rückgängig usw. Mit diesem Symbol machen Sie die letzte Bearbeitung rückgängig. Klicken Sie auf das kleine Dreieck rechts neben dem Symbol, um mehrere Aktionen anzuzeigen. Haben Sie versehentlich zu viel rückgängig gemacht, so können Sie mit dem Symbol Wiederholen die Rücknahme wieder rückgängig machen. 3.4 Erweiterte Funktionen der Dateneingabe AutoEingabe Bei der Eingabe von Text innerhalb einer Spalte erkennt Excel wiederkehrende Inhalte und schlägt diese automatisch nach Eingabe der Anfangsbuchstaben vor. Zur Übernahme des Texts drücken Sie die Eingabe- Taste, ansonsten ignorieren Sie den Vorschlag und tippen einfach weiter. Eine Auswahlliste erscheint, wenn Sie anstelle einer Eingabe mit der rechten Maustaste in die Zelle klicken und im Kontext- 56
9 Daten eingeben und ändern Lektion 3 menü die DropDown-Auswahlliste anklicken. Mit einem Mausklick übernehmen Sie den gewünschten Text. Bild 3.7 Inhalt übernehmen Bild 3.8 Kontextmenü Auswahlliste aufrufen und auswählen Tipp! Die Auswahlliste erscheint auch mit der Tastenkombination Alt + Pfeil nach unten. In diesem Fall verwenden Sie anschließend die Pfeiltasten nach oben oder unten, um den gewünschten Text auszuwählen und übernehmen die Auswahl mit der Eingabe-Taste. Automatisches Ausfüllen von Zellen In vielen Tabellen benötigen Sie Reihen mit fortlaufendem Inhalt. Beispielsweise die Monate eines Jahres als Spaltenüberschriften, eine fortlaufende Nummerierung von Zeilen oder möglicherweise möchten Sie auch mehrere angrenzende Zellen mit dem gleichen Wert füllen. Füllbereich verwenden 1 Geben Sie in die erste Zelle den Anfangswert der Reihe ein und markieren Sie diese Zelle. 2 Klicken Sie auf die Schaltfläche Füllbereich (Register START, Gruppe Bearbeiten) und wählen Sie Reihe Schaltfläche Füllbereich Startwert eingeben und Zelle markieren Schaltfläche Füllbereich Reihe... auswählen Bild 3.9 automatisch Zellen ausfüllen 57
10 Lektion 3 Daten eingeben und ändern 3 Geben Sie an, ob die Reihe untereinander in der Spalte (Auswahl Spalten) oder nebeneinander in einer Zeile fortgeführt werden soll. Geben Sie im Feld Inkrement an, um welchen Wert jeweils erhöht werden soll und vereinbaren Sie den Endwert der Reihe. Bestätigen Sie mit OK. Bild 3.10 Reihe für Beispiel vorherige Seite Bild 3.11 neues Beispiel Ergebnisse: Die Informationen in Bild 3.10 in Verbindung mit der Markierung der Zahl 1 auf dem Tabellenblatt (Bild 3.9) erzeugen eine aufsteigende Reihe Die Auswahl in Bild 3.11 und eine markierte Null auf dem Tabellenblatt erzeugt diese Reihe: Automatisches Ausfüllen mit der Maus Ausfüllkästchen Einfacher geht es, wenn Sie die Reihen mit der Maus ausfüllen. Zu diesem Zweck verwenden Sie das Ausfüllkästchen. Dieses Kästchen befindet sich in der unteren rechten Ecke des Markierungsrahmens. Sobald Sie mit der Maus auf das Kästchen zeigen, ändert sich die Form des Mauszeigers in ein +. Damit können Sie jetzt durch Ziehen bei gedrückter linker Maustaste eine Reihe ausfüllen (AutoAusfüllen). 58
11 Daten eingeben und ändern Lektion 3 So geht s: 1 Geben Sie in den beiden ersten Zellen Ihrer Reihe die ersten zwei Werte ein. Damit haben Sie ein Muster vorgegeben, nach dem die Reihe weitergeführt werden soll. 2 Markieren Sie nun die beiden Zellen. Zeigen Sie mit der Maus auf das Ausfüllkästchen. Wenn der Mauszeiger als + erscheint, ziehen Sie mit gedrückter linker Maustaste in die gewünschte Richtung. Bild 3.12 Reihe aufsteigend, beginnend bei 1 Bild 3.13 Reihe in 2er Schritten; Beginn 8 3 Sobald Sie die Maustaste loslassen, erscheinen die Auto-Ausfülloptionen. Über dieses Symbol bietet Excel an, die Reihe auch ohne Formatierung auszufüllen oder bei Bedarf den Inhalt der Zelle zu kopieren. Bild 3.14 Auto-Ausfülloptionen 59
12 Lektion 3 Daten eingeben und ändern Einige Werte, darunter Datumswerte, werden von Excel automatisch als Anfang einer Reihe erkannt. Dann genügt die Eingabe eines einzigen Wertes. Eingabe Reihe Quartal 1. Quartal 2. Quartal 3. Quartal 4. Quartal 1. Quartal... Achtung! Zwischen einer Zahl mit Punkt und dem restlichen Text muss ein Leerzeichen sein! Spieler 1 Spieler 1 Spieler 2 Spieler 3 Spieler Tag 1. Tag 2. Tag 3. Tag 4. Tag... Januar Januar Februar März... Jan Jan Feb Mrz... Montag Montag Dienstag Mittwoch... Mo Mo Di Mi... Bei Wochentagen und Monatsnamen handelt es sich um benutzerdefinierte Listen, die in Excel bereits hinterlegt wurden. Erkennt Excel die Eingabe nicht als Reihe, wird der Inhalt der Zelle einfach kopiert. Auch das kann nützlich sein: Bild 3.15 Worte kopieren Bild 3.16 Zahlen kopieren Tipp! Sie können sowohl für Reihen als auch für benutzerdefinierte Listen mit der Zahl (3. Quartal), dem Wochentag (Freitag) oder dem Monat (August) Ihrer Wahl beginnen. Eine Fortsetzung erfolgt ab dem gewählten Tag etc. Alternative zur Erzeugung einer aufsteigenden Reihe: Geben Sie eine 1 in eine Zelle ein. Zeigen Sie mit der Maus auf das Ausfüllkästchen, bis das + erscheint. Halten Sie die Strg-Taste gedrückt und ziehen Sie. 60
13 Daten eingeben und ändern Lektion 3 Zellinhalte aufteilen Blitzvorschau Mit der Blitzvorschau können Teile von Zellinhalten in die darauffolgende Spalte ausgelesen werden. Dabei tippt man für die erste(n) Zelle(n) den gewünschten Inhalt ein. Für die restlichen Zellen der Spalte wird der Inhalt nach dem gleichen Muster in den Zellen der folgenden Spalte ergänzt. Ein praktischer Anwendungsbereich ist das Aufteilen von Zellinhalten auf zwei Spalten, z. B. wenn in einer Tabelle der Vorname und der Nachname in einer einzigen Spalte eingetragen wurden. Und so geht s: 1 Falls hinter der zu trennenden Spalte keine leere Spalte vorhanden ist, fügen Sie an dieser Position eine Spalte ein. Lesen Sie dazu Lektion 4.3. Bild 3.17 ersten Vornamen eintippen Bild 3.18 ersten Buchstaben eintippen 2 Geben Sie in der neuen Spalte den Vornamen ein (siehe Bild 3.17) und schließen Sie mit der Eingabe-Taste ab. 3 Beginnen Sie dann in der nächsten Zeile mit dem ersten Buchstaben des nächsten Vornamens. 4 Die Blitzvorschau zeigt nun alle weiteren Namen an (siehe Bild 3.18). Mit der Eingabe-Taste übernehmen Sie die Liste. Wenn Sie statt dessen mit der manuellen Eingabe fortfahren möchten, dann drücken Sie die Esc-Taste. 5 Für den Nachnamen wiederholen Sie die Schritte 1-3. Bild 3.19 erneut für Nachname 61
14 Lektion 3 Daten eingeben und ändern Damit die Blitzvorschau funktioniert, muss ein eindeutiges Muster identifizierbar sein. Dies kann neben dem Leerzeichen zwischen Vorname und Nachname z. B. auch ein Bindestrich sein (Bild 3.20). Bild 3.20 Trennung Bindestrich Bild 3.21 Was tun, wenn s nicht funktioniert? Falls Sie in der zweiten Zeile nach Eingabe der ersten Zeichen keine Vorschläge erhalten, geben Sie den gewünschten Inhalt der zweiten Zeile ein und kopieren ihn nach unten (Bild 3.21). Die Schaltfläche AutoAusfülloptionen erscheint. Hier wählen Sie Blitzvorschau aus. Inhalte zweier Zellen zusammenfassen Mit der Blitzvorschau können Inhalte von Zellen nicht nur getrennt, sondern auch zusammengeführt werden. Tragen Sie in die neue Zelle die Inhalte beider Spalten ein. In der Zelle darunter beginnen Sie mit dem ersten Buchstaben. Die Blitzvorschau ergänzt entsprechend. Zur Übernahme der Inhalte drücken Sie die Eingabe-Taste. 62
15 Lektion 5 Zellen formatieren 5.9 Übung Aufgabe 1 Tabellen formatieren Starten Sie Excel 2013 und speichern Sie die neue leere Arbeitsmappe unter dem Namen Urlaubsübersicht. Geben Sie im Arbeitsblatt die folgende Tabelle ein und formatieren Sie die Tabelle ähnlich der Vorlage unten. Notizen: 112
16 Zellen formatieren Lektion 5 Aufgabe 2 Geben Sie die nachfolgende Tabelle ein und formatieren Sie die Zellen entsprechend der abgebildeten Vorlage. Formatieren Sie die Zahlen mit Tausenderpunkt, ohne Dezimalstellen und mit dem Zusatz St. Notizen: 113
17 Lektion 5 Zellen formatieren Aufgabe 3 Starten Sie Excel mit einer neuen, leeren Arbeitsmappe. Speichern Sie die Mappe unter dem Namen Übung Lagerübersicht in Ihrem Ordner. Benennen Sie das Arbeitsblatt Tabelle1 um, in Bodenbeläge. Geben Sie die folgenden Texte und Zahlen in das Arbeitsblatt Bodenbeläge ein. Formatieren Sie die Zelle A1 mit Schriftgrad 18, fett und kursiv. Formatieren Sie A3 in Größe 14, fett. Formatieren Sie die Spaltenüberschriften in Schriftgrad 10, fett, mit weißer Schrift und schwarzer Füllfarbe. Formatieren Sie die Zeilenbeschriftungen in Größe 10, fett und mit hellgrauer Füllfarbe. Der Zellbereich A7 bis A12 erhält optimale Spaltenbreite, die Spalten B bis G sollen gleiche Breite erhalten. Die Zeilen 6 bis 12 erhalten eine einheitliche Höhe von 18 Punkt. Notizen: 114
18 6 Excel-Tabellen drucken In dieser Lektion lernen Sie... Excel Inhalte ausdrucken Druckseite einrichten Druckbereich festlegen Kopf- und Fußzeile einfügen Spalten- oder Zeilenüberschriften auf Seiten wiederholen Diese Kenntnisse sollten Sie bereits mitbringen... Dateneingabe Tabellen formatieren
19 Lektion 6 Excel-Tabellen drucken 6.1 Übersicht und Begriffe Register SEITENLAYOUT Drucktitel - Spaltenüberschrift, die auf jeder Druckseite erscheint Kopfzeile einfügen, z. B. mit Seitenzahlen Gitternetzlinien können ausgedruckt werden Ansicht Seitenlayout Vor dem Drucken von Tabellen sollten Sie das Ergebnis in der Vorschau kontrollieren. Als Druckbereich wählt Excel automatisch alle Zellen mit Inhalten und beginnt mit dem Drucken in der oberen linken Ecke einer Druckseite. Zur Erstellung und Bearbeitung von ansprechenden Ausdrucken stehen verschiedene Werkzeuge zur Verfügung. 6.2 Seite einrichten und drucken Tastenkombination Strg + P mit Pfeilsymbol Backstage-Ansicht verlassen Anklicken, um Schnellzugriff anzupassen Auswahl erscheint auf dem Schnellzugriff Drucken aufrufen und verlassen Zum Drucken stehen verschiedene Vorgehensweisen zur Verfügung: Klicken Sie auf das Register DATEI und wählen Drucken aus, oder Fügen Sie auf der Symbolleiste für den Schnellzugriff die Schaltfläche Seitenansicht und Drucken hinzu und klicken Sie an. Anklicken, um Druckeinstellungen anzuzeigen Bild 6.1 Register DATEI - Drucken Bild 6.2 Schnellzugriff anpassen 116
20 Excel-Tabellen drucken Lektion 6 Excel zeigt die aktuellen Druckeinstellungen zusammen mit einer Seitenvorschau an. Wenn Sie den Druckbereich, ohne zu drucken wieder verlassen möchten, klicken Sie auf das Pfeilsymbol oder drücken die Esc-Taste. Druckeinstellungen Druckvorschau (1) Anzahl der Exemplare festlegen (2) Druck starten (3) anderen Drucker auswählen (4) Bild 6.3 Druckeinstellungen und Seitenansicht Druckvorschau - Seiten blättern Unterhalb der Druckvorschau (1) sehen Sie die aktuelle Seitenzahl, sowie die Anzahl aller Druckseiten (14). Mit den kleinen Pfeilen blättern Sie zur nächsten Druckseite, bzw. zurück. Tabellenblatt / Daten drucken (5) Auswahl von Seiten (6) Druckausgabe sortieren (7) Hochformat oder Querformat (8) Papierformat A4 (9) Seitenränder festlegen (10) Skalierung (11) Seite einrichten (12) Auf Seite zoomen (13) Seiten wechseln (14) Druckvorschau - zoomen Standardmäßig wird in der Druckvorschau die Druckseite zunächst verkleinert, so dass sie im Fenster vollständig angezeigt werden kann. Zum Vergrößern klicken Sie unterhalb der Vorschau in der unteren rechten Ecke des Fensters auf die Schaltfläche Auf Seite zoomen (13). Drucker auswählen und Drucken Möchten Sie einen anderen Drucker als den Standarddrucker verwenden, wählen Sie über den DropDown-Pfeil (4) bei Drucker den gewünschten Drucker aus. Den Druck starten Sie über die Schaltfläche Drucken (3). 117
21 Lektion 11 Weiterführende Techniken 11.6 Bilder und Formen bearbeiten Grafik einfügen Wie in ein Microsoft Word-Dokument, können Sie auch in ein Excel- Arbeitsblatt eine beliebige Grafik, beispielsweise ein Firmenlogo oder verschiedene Formen, z. B. Pfeile oder Kreise einfügen. Die Befehle finden Sie im Register EINFÜGEN, Gruppe Illustrationen. Bilder aus Datei einfügen Die Schaltfläche Bilder öffnet das Fenster Grafik einfügen. Wählen Sie ein Bild aus und klicken Sie auf die Schaltfläche Einfügen. Damit fügen Sie Bilder ein, die als Dateien auf Ihrer Festplatte gespeichert sind. ClipArt einfügen ClipArt-Grafiken sind in Office 2013 ausschließlich online verfügbar. Zum Einfügen klicken Sie auf die Schaltfläche Onlinegrafiken. Wählen Sie anschließend zwischen ClipArt-Grafiken auf Office.com oder der Bing-Bildersuche, um das gesamte Web zu durchsuchen. In beiden Fällen geben Sie einen Suchbegriff ein, mit dem Drücken der Eingabe- Taste starten Sie die Suche. Markieren Sie dann das gewünschte Bild und klicken auf die Schaltfläche Einfügen. Das Bild wird heruntergeladen und in Excel eingefügt. Gleichzeitig wird das Register BILDTOOLS - FORMAT angezeigt. Grafik bearbeiten Zum nachträglichen Bearbeiten markieren Sie das Bild oder das ClipArt mit einem Mausklick. Eine markierte Grafik erkennen Sie an den Markierungspunkten in den Ecken. Durch die Markierung wird das kontextbezogene Register BILDTOOLS - FORMAT aufgerufen. Hier finden Sie alle Befehle zur Bearbeitung der Grafik. 220
22 Weiterführende Techniken Lektion 11 Verschieben Zum Verschieben zeigen Sie auf eine beliebige Stelle innerhalb der Grafik. Am Mauszeiger werden vier Richtungspfeile sichtbar. Ziehen Sie die Grafik mit gedrückter linker Maustaste an die gewünschte Position. Größe ändern Zum Vergrößern oder Verkleinern zeigen Sie mit der Maus auf einen der Eckpunkte der markierten Grafik. Sobald als Mauszeiger ein Doppelpfeil sichtbar wird, können Sie mit gedrückter Maustaste die Grafik in die gewünschte Größe ziehen. Grafik löschen Markieren Sie die Grafik und drücken Sie auf der Tastatur die Entf- Taste. Bild 11.1 Grafik markieren Bild 11.2 Größe ändern Grafik formatieren Zusammen mit einer markierten Grafik steht Ihnen das Register BILD- TOOLS - FORMAT zur Formatierung zur Verfügung. Zur schnellen Formatierung wählen Sie eine der Bildformatvorlagen. Über Schaltflächen der Gruppe Anpassen können Sie Helligkeit, Kontrast und Farben der Grafik ändern. In der Gruppe Größe können Sie bei Bedarf exakte Maße für Höhe und Breite der Grafik festlegen. 221
23 Lektion 11 Weiterführende Techniken Zeichnungselemente einfügen Mit der Schaltfläche Formen (Register EINFÜGEN) lassen sich schnell Zeichnungselemente, wie Pfeile, Rechtecke oder geschweifte Klammern in ein Arbeitsblatt einfügen. 1 Wählen Sie mit einem Mausklick das gewünschte Element aus. 2 Klicken Sie nun mit der Maus im Arbeitsblatt an die Stelle, an der das Element eingefügt werden soll oder zeichnen Sie durch Ziehen mit gedrückter linker Maustaste das Element in der gewünschten Größe. 3 Zeichnungselemente lassen sich anschließend auf die gleiche Weise wie Grafiken oder ClipArts nachträglich im Arbeitsblatt verschieben, vergrößern, verkleinern oder über den gedrehten Pfeil drehen. Bild 11.3 Form verschieben Bild 11.4 Form drehen Tipp! Drücken Sie die Umschalt- (Shift) Taste der Tastatur und halten Sie die Taste während des Zeichnens gedrückt, um exakt waagrechte oder senkrechte Linien, bzw. einen Kreis zu zeichnen. Zeichnungselemente formatieren Sobald Sie ein Zeichnungselement markieren, stehen Ihnen mit dem Register ZEICHENTOOLS - FORMAT Werkzeuge zur Formatierung zur Verfügung. Zeichnungselemente beschriften Dazu markieren Sie die Grafik und klicken im Register ZEICHENTOOLS - FORMAT auf die Schaltfläche Textfeld. Geben Sie anschließend Ihren Text ein. Als Alternative können Sie auch aus dem Kontextmenü der rechten Maustaste den Befehl Text bearbeiten verwenden. 222
24 Weiterführende Techniken Lektion Fingersteuerung Neben der klassischen Eingabe mit Maus und Tastatur kann Excel 2013 in Verbindung mit Windows 8.1 auch mit den Fingern oder einem entsprechenden Stift über einen Touchscreen bedient werden. Vorbereitung Zur Erleichterung der Auswahl von Befehlen mit dem Finger kann der Platz zwischen den einzelnen Schaltflächen oder verschiedene Auswahlbereiche vergrößert werden. Fügen Sie dazu auf der Symbolleiste für den Schnellzugriff das Symbol Fingereingabe-/Mausmodus hinzu. Klicken oder Tippen Sie den Befehl an und wählen Sie Fingereingabe aus. Hinweis: Der Modus Fingereingabe bewirkt auch, dass beispielsweise die Schaltflächen Füllfarbe, Schriftfarbe und Summe (Register START) nicht mehr zweigeteilt sind. Beim Anklicken wird immer eine Drop- Down-Liste geöffnet. Zellen markieren Eine Zelle markieren Sie, indem Sie diese mit dem Finger antippen. Excel zeigt um die Zelle zwei Kreise an. Tippen Sie auf einen Kreis und ziehen Sie mit dem Finger über den Bildschirm, um die Markierung auf einen Zellbereich zu erweitern. Um eine Spalte zu markieren, tippen Sie auf den Spaltenkopf. Die Markierung der Zeile erfolgt analog. Zellinhalte bearbeiten Den Doppelklick führen Sie analog zur Maus mit dem Finger aus. Damit steht der Cursor im Text und Inhalte können gelöscht oder hinzugefügt werden. 223
25 Lektion 11 Weiterführende Techniken Bildschirmtastatur verwenden Die Tastatur rufen Sie über das Symbol Bildschirmtastatur im Infobereich der Taskleiste auf. Durch Berührung der Tasten wird der Text in die markierte Zelle in Excel eingefügt. Zur Eingabe von Zahlen muss das Tastaturlayout geändert werden. Klicken Sie auf der Bildschirmtastatur auf die Taste &123. Mit derselben Taste gelangen Sie auch wieder zurück. Die Bildschirmtastatur blenden Sie wieder ab über das Schließen-Symbol in der rechten oberen Ecke der Tastatur oder Sie klicken erneut auf das Tastatursymbol in der Taskleiste. Bildschirmtastatur schließen Tastaturlayout wechseln Bildschirmtastatur aufrufen Inhalte löschen und weitere Befehle Auch mit den Fingern kann ein Kontextmenü geöffnet werden. Diese wird horizontal angezeigt. Zeigen Sie auf die Zelle und bleiben Sie mit dem Finger darauf bis das Kontextmenü erscheint. Im Kontextmenü wählen Sie beispielsweise zum Löschen des Zellinhalts Markierung löschen. Darstellung Kontextmenü bei Doppelklick auf Zelle 224
26 Weiterführende Techniken Lektion 11 Hinweis: Mit dem Finger können sogar Reihen ausgefüllt werden. Geben Sie z. B. Montag in eine Zelle ein. Tippen Sie die Zelle an und berühren Sie die Zelle bis das Kontextmenü erscheint. Wählen Sie AutoAusfüllen aus. Im der rechten unteren Ecke der Zelle erscheint das Symbol Füllbereich. Tippen Sie auf das Symbol und ziehen Sie nach unten oder nach rechts. Zusammenfassung Zellen können zusätzlich mit Kommentaren versehen werden. Sie erkennen Zellen mit Kommentaren am roten Dreieck. Kommentare erscheinen standardmäßig nur dann, wenn Sie mit der Maus auf die Zelle zeigen, sie können aber auch dauerhaft eingeblendet oder zusammen mit der Tabelle gedruckt werden. Wenn Sie SkyDrive verwenden, können Arbeitsmappen mit anderen Personen geteilt werden. Wenn Sie ein Excel-Arbeitsblatt schützen, so verhindern Sie damit, dass Zellinhalte, insbesondere Formeln, versehentlich gelöscht oder überschrieben werden. Optional können Sie beim Schützen auch ein Kennwort vereinbaren. Standardmäßig sind in einem geschützten Arbeitsblatt alle Zellen gesperrt. Für Zellen, in denen trotzdem eine Eingabe möglich sein soll, muss zuvor die Sperrung aufgehoben werden. Mustervorlagen sind Vordrucke für neue Arbeitsmappen und Arbeitsblätter. Beim Speichern einer Vorlage geben Sie alle benötigten Daten und Formeln ein und wählen als Dateityp Excel-Vorlage aus. Vorlagen werden in einem gesonderten Ordner gespeichert und stehen dann beim Erstellen einer neuen Arbeitsmappe unter Meine Vorlagen zur Verfügung. Wurde eine Vorlage in einem beliebigen Ordner gespeichert, so wird im Windows-Explorer mit einem Doppelklick auf das Dateisymbol automatisch eine Kopie der Vorlage geöffnet. Diese Kopie kann als normale Excel-Mappe gespeichert werden. Grafik, ClipArt-Objekte und Formen fügen Sie über das Register EINFÜGEN hinzu. Diese Objekte können Sie mit der Maus vergrößern, verkleinern und verschieben. 225
1 Die Arbeitsumgebung Programmoberfläche Menüband Symbolleiste für den Schnellzugriff...20
 Inhalt 1 Die Arbeitsumgebung...15 1.1 Programmoberfläche...16 1.2 Menüband...17 1.3 Symbolleiste für den Schnellzugriff...20 1.4 Weitere Möglichkeiten der Befehlseingabe...21 Kontextmenü... 21 Tasten und
Inhalt 1 Die Arbeitsumgebung...15 1.1 Programmoberfläche...16 1.2 Menüband...17 1.3 Symbolleiste für den Schnellzugriff...20 1.4 Weitere Möglichkeiten der Befehlseingabe...21 Kontextmenü... 21 Tasten und
Vorwort Die Excel-Arbeitsumgebung Programmoberfläche Menüband Symbolleiste für den Schnellzugriff...
 Inhalt Vorwort... 11 1 Die Excel-Arbeitsumgebung... 13 1.1 Programmoberfläche...14 1.2 Menüband...15 1.3 Symbolleiste für den Schnellzugriff...17 1.4 Weitere Möglichkeiten der Befehlseingabe...18 Kontextmenü...18
Inhalt Vorwort... 11 1 Die Excel-Arbeitsumgebung... 13 1.1 Programmoberfläche...14 1.2 Menüband...15 1.3 Symbolleiste für den Schnellzugriff...17 1.4 Weitere Möglichkeiten der Befehlseingabe...18 Kontextmenü...18
Vorwort Die Excel-Arbeitsumgebung...11
 INHALTSVERZEICHNIS Vorwort...9 1. Die Excel-Arbeitsumgebung...11 1.1. Der Excel-Arbeitsbildschirm... 11 1.2. Das Menüband... 12 1.3. Symbolleiste für den Schnellzugriff... 14 1.4. Weitere Möglichkeiten
INHALTSVERZEICHNIS Vorwort...9 1. Die Excel-Arbeitsumgebung...11 1.1. Der Excel-Arbeitsbildschirm... 11 1.2. Das Menüband... 12 1.3. Symbolleiste für den Schnellzugriff... 14 1.4. Weitere Möglichkeiten
Vorwort Die Excel-Arbeitsumgebung Arbeitsmappen verwalten Daten eingeben und ändern 26 INHALTSVERZEICHNIS
 INHALTSVERZEICHNIS Vorwort 9 1. Die Excel-Arbeitsumgebung 11 1.1. Der Excel-Arbeitsbildschirm 11 1.2. Das Menüband 12 1.3. Symbolleiste für den Schnellzugriff 14 1.4. Weitere Möglichkeiten der Befehlseingabe
INHALTSVERZEICHNIS Vorwort 9 1. Die Excel-Arbeitsumgebung 11 1.1. Der Excel-Arbeitsbildschirm 11 1.2. Das Menüband 12 1.3. Symbolleiste für den Schnellzugriff 14 1.4. Weitere Möglichkeiten der Befehlseingabe
1.1 Basiswissen Fensterbedienung
 1. Windows mit Gesten steuern 1.1 Basiswissen Fensterbedienung Elemente eines Fensters Fenster besitzen bestimmte Fensterelemente unabhängig davon, welcher Inhalt in den jeweiligen Fenstern angezeigt wird.
1. Windows mit Gesten steuern 1.1 Basiswissen Fensterbedienung Elemente eines Fensters Fenster besitzen bestimmte Fensterelemente unabhängig davon, welcher Inhalt in den jeweiligen Fenstern angezeigt wird.
4. Mit Fenstern arbeiten
 4. Mit Fenstern arbeiten In dieser Lektion lernen Sie... wie Sie Fenster wieder schließen das Aussehen der Fenster steuern mit mehreren Fenstern gleichzeitig arbeiten Elemente von Dialogfenstern Was Sie
4. Mit Fenstern arbeiten In dieser Lektion lernen Sie... wie Sie Fenster wieder schließen das Aussehen der Fenster steuern mit mehreren Fenstern gleichzeitig arbeiten Elemente von Dialogfenstern Was Sie
Ü 301 Benutzeroberfläche Word 2007
 Ü 301 Benutzeroberfläche Word 2007 Benutzeroberfläche Multifunktionsleisten Sie kennen nach dieser Übung die Word-Benutzeroberfläche und können mit der Multifunktionsleiste arbeiten. Aufgabe Benutzeroberfläche
Ü 301 Benutzeroberfläche Word 2007 Benutzeroberfläche Multifunktionsleisten Sie kennen nach dieser Übung die Word-Benutzeroberfläche und können mit der Multifunktionsleiste arbeiten. Aufgabe Benutzeroberfläche
Word Vorlage erstellen so gelingt es:
 Word Vorlage erstellen so gelingt es: Option 1: Word Vorlage über die Backstage-Ansicht anfertigen 1. Öffnen Sie ein beliebiges Dokument oder ein leeres Dokument in Word. 2. Klicken Sie auf den Backstage-Knopf
Word Vorlage erstellen so gelingt es: Option 1: Word Vorlage über die Backstage-Ansicht anfertigen 1. Öffnen Sie ein beliebiges Dokument oder ein leeres Dokument in Word. 2. Klicken Sie auf den Backstage-Knopf
Excel Kurzübersicht
 Excel 2010 Kurzübersicht E. Jähnert 2011 www.ejae.de Datei - Zugang zum Backstage- Bereich Register Titelleiste Menüband Schnellzugriffsleiste (in der Abbildung unter dem Menüband) Namenfeld Bearbeitungsleiste
Excel 2010 Kurzübersicht E. Jähnert 2011 www.ejae.de Datei - Zugang zum Backstage- Bereich Register Titelleiste Menüband Schnellzugriffsleiste (in der Abbildung unter dem Menüband) Namenfeld Bearbeitungsleiste
Microsoft Word Einführung. Microsoft Word Einführung
 Microsoft Word 2010 Einführung Martina Hoffmann-Seidel Otto-Hirsch-Straße 34, 71686 Remseck www.hoffmann-seidel.de, info@hoffmann-seidel.de Seite 1 M. Hoffmann-Seidel Word 10 Einführung / 12.10.2018 Inhaltsverzeichnis
Microsoft Word 2010 Einführung Martina Hoffmann-Seidel Otto-Hirsch-Straße 34, 71686 Remseck www.hoffmann-seidel.de, info@hoffmann-seidel.de Seite 1 M. Hoffmann-Seidel Word 10 Einführung / 12.10.2018 Inhaltsverzeichnis
ECDL-Vorbereitungskurs Modul 4 (Excel) - Syllabus 5
 ECDL-Vorbereitungskurs Modul 4 (Excel) - Syllabus 5 Allgemeines Tabellenkalkulationsprogramm starten und beenden neue Arbeitsmappe erstellen, speichern Arbeitsmappe in anderem Dateiformat speichern zwischen
ECDL-Vorbereitungskurs Modul 4 (Excel) - Syllabus 5 Allgemeines Tabellenkalkulationsprogramm starten und beenden neue Arbeitsmappe erstellen, speichern Arbeitsmappe in anderem Dateiformat speichern zwischen
Kennen, können, beherrschen lernen was gebraucht wird
 Inhaltsverzeichnis Inhaltsverzeichnis... 1 Bestandteile des Word-2013-Anwendungsfensters... 2 Die Word-Befehle nutzen... 3 Das Menüband... 3 Anzeigeoptionen für das Menüband ändern... 3 Aufgabenbereiche...
Inhaltsverzeichnis Inhaltsverzeichnis... 1 Bestandteile des Word-2013-Anwendungsfensters... 2 Die Word-Befehle nutzen... 3 Das Menüband... 3 Anzeigeoptionen für das Menüband ändern... 3 Aufgabenbereiche...
Schnellübersichten. Tabellenkalkulation mit Excel 2016 SIZ-Modul SU4
 Schnellübersichten Tabellenkalkulation mit Excel 2016 SIZ-Modul SU4 1 Excel kennenlernen 2 2 Grundlegende Techniken 3 3 Mit Formeln arbeiten 4 4 Zellen formatieren 5 5 Ausfüllen, Kopieren und Verschieben
Schnellübersichten Tabellenkalkulation mit Excel 2016 SIZ-Modul SU4 1 Excel kennenlernen 2 2 Grundlegende Techniken 3 3 Mit Formeln arbeiten 4 4 Zellen formatieren 5 5 Ausfüllen, Kopieren und Verschieben
Kennen, können, beherrschen lernen was gebraucht wird
 Inhaltsverzeichnis Inhaltsverzeichnis... 1 Das Excel-Fenster... 2 Das Menüband verwenden... 2 Daten in das Tabellenblatt eingeben... 3 Zahlen und Text eingeben... 3 Korrekturen der Eingaben vornehmen...
Inhaltsverzeichnis Inhaltsverzeichnis... 1 Das Excel-Fenster... 2 Das Menüband verwenden... 2 Daten in das Tabellenblatt eingeben... 3 Zahlen und Text eingeben... 3 Korrekturen der Eingaben vornehmen...
Excel mit Gesten steuern
 Excel mit Gesten steuern Menüband verwenden Menüband für die Touchscreen-Bedienung optimieren Wenn Sie Excel auf einem Gerät mit Touchscreen nutzen, z. B. einem Tablet-PC, können Sie Tabellen oder Diagramme
Excel mit Gesten steuern Menüband verwenden Menüband für die Touchscreen-Bedienung optimieren Wenn Sie Excel auf einem Gerät mit Touchscreen nutzen, z. B. einem Tablet-PC, können Sie Tabellen oder Diagramme
Effektiver Umstieg auf Office Thomas Alker, Konrad Stulle UM-O2010
 Effektiver Umstieg auf Office 2010 Thomas Alker, Konrad Stulle UM-O2010 1. Ausgabe, 4. Aktualisierung, Februar 2012 Die neue Oberfläche Keine Angst vor dem neuen Office Word 2010 und Excel 2010 basieren
Effektiver Umstieg auf Office 2010 Thomas Alker, Konrad Stulle UM-O2010 1. Ausgabe, 4. Aktualisierung, Februar 2012 Die neue Oberfläche Keine Angst vor dem neuen Office Word 2010 und Excel 2010 basieren
1 Excel Schulung Andreas Todt
 1 Excel Schulung Andreas Todt Inhalt 1 Darum geht es hier... 1 2 So wird es gemacht... 1 2.1 Zellen und Blatt schützen... 1 2.2 Arbeitsmappe schützen... 5 2.3 Schritt für Schritt... 6 1 Darum geht es hier
1 Excel Schulung Andreas Todt Inhalt 1 Darum geht es hier... 1 2 So wird es gemacht... 1 2.1 Zellen und Blatt schützen... 1 2.2 Arbeitsmappe schützen... 5 2.3 Schritt für Schritt... 6 1 Darum geht es hier
Im Original veränderbare Word-Dateien
 Starten des Programms Das Programm wird durch Doppelklick auf Copyright das Programmsymbol www.park-koerner.de (Icon) Copyright auf dem www.park-koerner.de Desktop oder über das Startmenü gestartet. Es
Starten des Programms Das Programm wird durch Doppelklick auf Copyright das Programmsymbol www.park-koerner.de (Icon) Copyright auf dem www.park-koerner.de Desktop oder über das Startmenü gestartet. Es
Windows mit Gesten steuern
 Windows 10 und Office 2016: Windows mit Gesten steuern Windows mit Gesten steuern Wenn Sie einen Touchscreen oder ein Tablet nutzen, benötigen Sie für Ihre Arbeit mit Windows weder Maus noch Tastatur.
Windows 10 und Office 2016: Windows mit Gesten steuern Windows mit Gesten steuern Wenn Sie einen Touchscreen oder ein Tablet nutzen, benötigen Sie für Ihre Arbeit mit Windows weder Maus noch Tastatur.
1.1.1 Textverarbeitungsprogramm starten, beenden; Dokument öffnen, schließen
 MS Word 2016 Einführung Programm verwenden 1 PROGRAMM VERWENDEN Microsoft Word 2016 ist der offizielle Name des Textverarbeitungsprogramms von Microsoft. In der vorliegenden Lernunterlage wird das Programm
MS Word 2016 Einführung Programm verwenden 1 PROGRAMM VERWENDEN Microsoft Word 2016 ist der offizielle Name des Textverarbeitungsprogramms von Microsoft. In der vorliegenden Lernunterlage wird das Programm
Excel Kurzübersicht
 Excel 2007 Kurzübersicht E. Jähnert 2010 www.ejae.de Office- Schaltfläche Titelleiste Register Multifunktionsleiste Schnellzugriffsleiste (in der Abbildung unter der Multifunktionsleiste) Namenfeld Bearbeitungsleiste
Excel 2007 Kurzübersicht E. Jähnert 2010 www.ejae.de Office- Schaltfläche Titelleiste Register Multifunktionsleiste Schnellzugriffsleiste (in der Abbildung unter der Multifunktionsleiste) Namenfeld Bearbeitungsleiste
Inhaltsverzeichnis. 1 Excel-Oberfläche und erste Dateneingabe 10
 5 Inhaltsverzeichnis 1 Excel-Oberfläche und erste Dateneingabe 10 1.1 Der Excel-Bildschirm 12 Eine Excel-Tabelle 12 So groß ist Ihr Excel-Tabellenblatt 13 Grundlagen zu Tabellenblättern 14 Die Statusleiste
5 Inhaltsverzeichnis 1 Excel-Oberfläche und erste Dateneingabe 10 1.1 Der Excel-Bildschirm 12 Eine Excel-Tabelle 12 So groß ist Ihr Excel-Tabellenblatt 13 Grundlagen zu Tabellenblättern 14 Die Statusleiste
Microsoft Excel Einführung. Microsoft Excel Einführung
 Microsoft Excel 2010 Einführung Martina Hoffmann-Seidel Otto-Hirsch-Straße 34, 71686 Remseck www.hoffmann-seidel.de, info@hoffmann-seidel.de Seite 1 M. Hoffmann-Seidel Excel 10 Einführung / 16.09.2018
Microsoft Excel 2010 Einführung Martina Hoffmann-Seidel Otto-Hirsch-Straße 34, 71686 Remseck www.hoffmann-seidel.de, info@hoffmann-seidel.de Seite 1 M. Hoffmann-Seidel Excel 10 Einführung / 16.09.2018
Schnellübersichten. Excel Grundlagen
 Schnellübersichten Excel 2016 - Grundlagen 1 Excel kennenlernen 2 2 Grundlegende Techniken 3 3 Mit Formeln arbeiten 4 4 Zellen formatieren 5 5 Ausfüllen, Kopieren und Verschieben 6 6 Mit einfachen Funktionen
Schnellübersichten Excel 2016 - Grundlagen 1 Excel kennenlernen 2 2 Grundlegende Techniken 3 3 Mit Formeln arbeiten 4 4 Zellen formatieren 5 5 Ausfüllen, Kopieren und Verschieben 6 6 Mit einfachen Funktionen
PowerPoint Kapitel 1 Lektion 2 Benutzeroberfläche
 PowerPoint Kapitel 1 Lektion 2 Benutzeroberfläche Benutzeroberfläche Öffnen Sie Microsoft PowerPoint 2010 und lernen Sie die Benutzeroberfläche kennen. Aufgabe Übungsdatei: - 1. Benutzeroberfläche Öffnen
PowerPoint Kapitel 1 Lektion 2 Benutzeroberfläche Benutzeroberfläche Öffnen Sie Microsoft PowerPoint 2010 und lernen Sie die Benutzeroberfläche kennen. Aufgabe Übungsdatei: - 1. Benutzeroberfläche Öffnen
3.1 PowerPoint starten
 Grundlagen der Handhabung MS Powerpoint 2007 - Einführung 3.1 PowerPoint starten Um mit PowerPoint zu arbeiten, müssen Sie das Programm zunächst starten. Sie starten PowerPoint. Klicken Sie nach dem Starten
Grundlagen der Handhabung MS Powerpoint 2007 - Einführung 3.1 PowerPoint starten Um mit PowerPoint zu arbeiten, müssen Sie das Programm zunächst starten. Sie starten PowerPoint. Klicken Sie nach dem Starten
Excel Kapitel 12 Lernzielkontrolle Excel 2013 Beantworten Sie die folgenden 12 Fragen
 Excel Kapitel 12 Lernzielkontrolle Excel 2013 Beantworten Sie die folgenden 12 Fragen Im Ordner 12_kapitel lernzielkontrolle finden Sie alle notwendigen Dateien. 1. Wie wechseln Sie zu einer anderen geöffneten
Excel Kapitel 12 Lernzielkontrolle Excel 2013 Beantworten Sie die folgenden 12 Fragen Im Ordner 12_kapitel lernzielkontrolle finden Sie alle notwendigen Dateien. 1. Wie wechseln Sie zu einer anderen geöffneten
Im Original veränderbare Word-Dateien
 Die Benutzeroberfläche von Access Menüband Das am oberen Bildschirmrand befindliche Menüband beinhaltet die meisten Befehle von Access. Im Menüband sind Schnellzugriffsleiste und Titelleiste integriert.
Die Benutzeroberfläche von Access Menüband Das am oberen Bildschirmrand befindliche Menüband beinhaltet die meisten Befehle von Access. Im Menüband sind Schnellzugriffsleiste und Titelleiste integriert.
Excel Tipps & Tricks Umgang mit umfangreichen Tabellen
 3 Umgang mit umfangreichen Tabellen Das Bewegen in großen Tabellen in Excel kann mit der Maus manchmal etwas umständlich sein. Deshalb ist es nützlich, ein paar Tastenkombinationen zum Bewegen und zum
3 Umgang mit umfangreichen Tabellen Das Bewegen in großen Tabellen in Excel kann mit der Maus manchmal etwas umständlich sein. Deshalb ist es nützlich, ein paar Tastenkombinationen zum Bewegen und zum
1.1 Arbeiten mit Dokumenten
 1 Microsoft WORD 2010 ist der offizielle Name des Textverarbeitungsprogramms von Microsoft. In der vorliegenden Lernunterlage wird das Programm unter dem Betriebssystem Windows 8 beschrieben. Für WORD
1 Microsoft WORD 2010 ist der offizielle Name des Textverarbeitungsprogramms von Microsoft. In der vorliegenden Lernunterlage wird das Programm unter dem Betriebssystem Windows 8 beschrieben. Für WORD
1 Die ersten Schritte mit Excel
 Inhalt 1 Die ersten Schritte mit Excel 2016... 17 1.1 Excel 2016 starten...18 1.2 Beispiel: Eine Monatsplanung mittels Vorlage erstellen...19 Vorlage auswählen... 19 Vorlage am Bildschirm ausfüllen...
Inhalt 1 Die ersten Schritte mit Excel 2016... 17 1.1 Excel 2016 starten...18 1.2 Beispiel: Eine Monatsplanung mittels Vorlage erstellen...19 Vorlage auswählen... 19 Vorlage am Bildschirm ausfüllen...
EDV-Fortbildung Excel 2010 Aufbaumodul
 EDV-Fortbildung Excel 2010 Aufbaumodul Auffrischung des bereits Gelernten Willkommen zurück! Um sich wieder einzufinden können Sie die Tabellenblätter der Wiederholungsübung bearbeiten. Hier wiederholen
EDV-Fortbildung Excel 2010 Aufbaumodul Auffrischung des bereits Gelernten Willkommen zurück! Um sich wieder einzufinden können Sie die Tabellenblätter der Wiederholungsübung bearbeiten. Hier wiederholen
Informationstechnische Grundlagen. WORD 2013 Grundlagenschulung. WS 2013/2014 Word Grundlagenschulung Dagmar Rombach
 Informationstechnische Grundlagen. WORD 2013 Grundlagenschulung. Sinnvolle Voreinstellungen in WORD 2013 Textbegrenzungen: - Menü Datei, Befehl Optionen, Kategorie Erweitert - Bereich Dokumentinhalt anzeigen
Informationstechnische Grundlagen. WORD 2013 Grundlagenschulung. Sinnvolle Voreinstellungen in WORD 2013 Textbegrenzungen: - Menü Datei, Befehl Optionen, Kategorie Erweitert - Bereich Dokumentinhalt anzeigen
Word Kapitel 1 Grundlagen Lektion 1 Benutzeroberfläche
 Word Kapitel 1 Grundlagen Lektion 1 Benutzeroberfläche Elemente der Benutzeroberfläche Sie kennen nach dieser Lektion die Word-Benutzeroberfläche und nutzen das Menüband für Ihre Arbeit. Aufgabe Übungsdatei:
Word Kapitel 1 Grundlagen Lektion 1 Benutzeroberfläche Elemente der Benutzeroberfläche Sie kennen nach dieser Lektion die Word-Benutzeroberfläche und nutzen das Menüband für Ihre Arbeit. Aufgabe Übungsdatei:
1. ERSTE SCHRITTE. Wie startet man WORD? 1. Klicken Sie in der Taskleiste auf die START-Schaltfläche.
 1. ERSTE SCHRITTE WORD 2007 STARTEN Microsoft Office WORD 2007 ist der offizielle Name des Textverarbeitungsprogramms von Microsoft. In der vorliegenden Lernunterlage wird das Programm unter dem Betriebssystem
1. ERSTE SCHRITTE WORD 2007 STARTEN Microsoft Office WORD 2007 ist der offizielle Name des Textverarbeitungsprogramms von Microsoft. In der vorliegenden Lernunterlage wird das Programm unter dem Betriebssystem
1. Benennen Sie die Elemente der Excel-Benutzeroberfläche: Die Bearbeitungsleise ist verschwunden. Wie blenden Sie die Leiste ein?
 Fragenkatalog Excel 2007 401 Benutzeroberfläche 1. Benennen Sie die Elemente der Excel-Benutzeroberfläche: 2. Wie blenden Sie die Multifunktionsleiste ein und aus? o Register START o Office-Schaltfläche
Fragenkatalog Excel 2007 401 Benutzeroberfläche 1. Benennen Sie die Elemente der Excel-Benutzeroberfläche: 2. Wie blenden Sie die Multifunktionsleiste ein und aus? o Register START o Office-Schaltfläche
1. Die Excel-Arbeitsumgebung
 1. Die Excel-Arbeitsumgebung In dieser Lektion lernen Sie... Arbeitsumgebung und Befehlseingabe Aufbau einer Excel-Arbeitsmappe Was Sie für diese Lektion wissen sollten: Grundlagen des Betriebssystems
1. Die Excel-Arbeitsumgebung In dieser Lektion lernen Sie... Arbeitsumgebung und Befehlseingabe Aufbau einer Excel-Arbeitsmappe Was Sie für diese Lektion wissen sollten: Grundlagen des Betriebssystems
Um Listen in übersichtlicher Form zu präsentieren, verwenden Sie zur bequemen Eingabe und übersichtlichen Ausgabe Tabellen.
 Um Listen in übersichtlicher Form zu präsentieren, verwenden Sie zur bequemen Eingabe und übersichtlichen Ausgabe Tabellen. Übung 9 Das Gitternetz einer Tabelle hilft bei der Erstellung von langen Listen,
Um Listen in übersichtlicher Form zu präsentieren, verwenden Sie zur bequemen Eingabe und übersichtlichen Ausgabe Tabellen. Übung 9 Das Gitternetz einer Tabelle hilft bei der Erstellung von langen Listen,
PowerPoint 2007: Kurzeinführung
 PowerPoint 2007: Kurzeinführung Inhalt Inhalt... 1 1 Der Startbildschirm... 2 1.1 Aufruf von Befehlen mithilfe von Registern und Symbolleisten... 2 1.2 Ansichten in PowerPoint:... 3 2 Die erste Präsentation...
PowerPoint 2007: Kurzeinführung Inhalt Inhalt... 1 1 Der Startbildschirm... 2 1.1 Aufruf von Befehlen mithilfe von Registern und Symbolleisten... 2 1.2 Ansichten in PowerPoint:... 3 2 Die erste Präsentation...
1. Benennen Sie die Elemente der Excel-Benutzeroberfläche: Die Symbolleiste Format ist verschwunden. Wie blenden Sie die Leiste ein?
 Fragenkatalog Excel 2003 Daniela Wagner 401 Benutzeroberfläche 1. Benennen Sie die Elemente der Excel-Benutzeroberfläche: 2. Wie blenden Sie die Bearbeitungsleiste ein? o Menü DATEI o Menü BEARBEITEN o
Fragenkatalog Excel 2003 Daniela Wagner 401 Benutzeroberfläche 1. Benennen Sie die Elemente der Excel-Benutzeroberfläche: 2. Wie blenden Sie die Bearbeitungsleiste ein? o Menü DATEI o Menü BEARBEITEN o
Start. 34 Symbolleiste einrichten. Wissen
 34 Symbolleiste einrichten Start 1 2 3 1 Klicken Sie in der Symbolleiste für den Schnellzugriff rechts neben den bereits vorhandenen Symbolen auf das kleine nach unten weisende Pfeilsymbol ( ). 2 Setzen
34 Symbolleiste einrichten Start 1 2 3 1 Klicken Sie in der Symbolleiste für den Schnellzugriff rechts neben den bereits vorhandenen Symbolen auf das kleine nach unten weisende Pfeilsymbol ( ). 2 Setzen
Compitreff: Arbeitsblätter gestalten
 Compitreff: Arbeitsblätter gestalten 1. Text schreiben und formatieren Um ein Arbeitsblatt zu erstellen, geben Sie am besten zuerst den Text ein. Danach können Sie den Text markieren und Formatieren (Schriftart,
Compitreff: Arbeitsblätter gestalten 1. Text schreiben und formatieren Um ein Arbeitsblatt zu erstellen, geben Sie am besten zuerst den Text ein. Danach können Sie den Text markieren und Formatieren (Schriftart,
1 Excel Schulung Andreas Todt
 1 Excel Schulung Andreas Todt Inhalt 1 Die Excel Arbeitsoberfläche... 1 1.1 Die Mulitifunktionsleiste (Ribbon)... 1 1.2 Die Tabellen I Anmerkungen:... 4 1.2.1 Spalten... 5 1.2.2 Zeilen... 5 1.2.3 Zellen...
1 Excel Schulung Andreas Todt Inhalt 1 Die Excel Arbeitsoberfläche... 1 1.1 Die Mulitifunktionsleiste (Ribbon)... 1 1.2 Die Tabellen I Anmerkungen:... 4 1.2.1 Spalten... 5 1.2.2 Zeilen... 5 1.2.3 Zellen...
Die Gruppe Funktionsbibliothek
 Die Gruppe Funktionsbibliothek Neben der Schaltfläche Funktion einfügen sind auf der Registerkarte Formeln in der Gruppe Funktionsbibliothek weitere Funktions-Kategorien platziert. Mit einem Klick auf
Die Gruppe Funktionsbibliothek Neben der Schaltfläche Funktion einfügen sind auf der Registerkarte Formeln in der Gruppe Funktionsbibliothek weitere Funktions-Kategorien platziert. Mit einem Klick auf
5 Tabellenanpassung. 5.1 Spaltenbreite und Zeilenhöhe Spaltenbreite verändern
 Um Tabellen effizient bearbeiten können, ist es notwendig, dass Sie die Struktur der Tabelle Ihren Bedürfnissen anpassen. Sie können mit Excel die Elemente einer Tabelle also Zellen, Zeilen und Spalten
Um Tabellen effizient bearbeiten können, ist es notwendig, dass Sie die Struktur der Tabelle Ihren Bedürfnissen anpassen. Sie können mit Excel die Elemente einer Tabelle also Zellen, Zeilen und Spalten
Kurzübersicht Starten und Anmelden Sperrbildschirm Microsoft Konto und lokales Benutzerkonto... 12
 Inhalt A Windows 8.1 Kurzübersicht...11 1 Starten und Anmelden...12 1.1 Sperrbildschirm... 12 1.2 Microsoft Konto und lokales Benutzerkonto... 12 2 Startseite...14 2.1 Hilfe, ich sehe orange Pfeile!...
Inhalt A Windows 8.1 Kurzübersicht...11 1 Starten und Anmelden...12 1.1 Sperrbildschirm... 12 1.2 Microsoft Konto und lokales Benutzerkonto... 12 2 Startseite...14 2.1 Hilfe, ich sehe orange Pfeile!...
Kennen, können, beherrschen lernen was gebraucht wird
 Mit Tastenkombinationen im Text bewegen So gelangen Sie zum Textanfang / Textende Absatzweise nach oben / unten Bildschirmseite nach oben / unten zum Anfang der vorherigen / nächsten Seite S p S Y / S
Mit Tastenkombinationen im Text bewegen So gelangen Sie zum Textanfang / Textende Absatzweise nach oben / unten Bildschirmseite nach oben / unten zum Anfang der vorherigen / nächsten Seite S p S Y / S
KOPF- UND FUßZEILEN KOPF- UND FUßZEILEN HINZUFÜGEN
 WORD 2007/2010/2013 Seite 1 von 5 KOPF- UND FUßZEILEN Kopf- und Fußzeilen enthalten Informationen, die sich am Seitenanfang oder Seitenende eines Dokuments wiederholen. Wenn Sie Kopf- und Fußzeilen erstellen
WORD 2007/2010/2013 Seite 1 von 5 KOPF- UND FUßZEILEN Kopf- und Fußzeilen enthalten Informationen, die sich am Seitenanfang oder Seitenende eines Dokuments wiederholen. Wenn Sie Kopf- und Fußzeilen erstellen
Im Original veränderbare Word-Dateien
 Im Original veränderbare Word-Dateien Starten des Programms Durch einen Doppelklick auf das Programmsymbol (Icon) auf dem Desktop wird Excel gestartet. Alternativ kann es durch einen Klick auf die Schaltflächen
Im Original veränderbare Word-Dateien Starten des Programms Durch einen Doppelklick auf das Programmsymbol (Icon) auf dem Desktop wird Excel gestartet. Alternativ kann es durch einen Klick auf die Schaltflächen
PowerPoint Kapitel 1 Lektion 2 Benutzeroberfläche
 PowerPoint Kapitel 1 Lektion 2 Benutzeroberfläche Benutzeroberfläche Öffnen Sie Microsoft PowerPoint 2016 und lernen Sie die Benutzeroberfläche kennen. Aufgabe Übungsdatei: - 1. Benutzeroberfläche Öffnen
PowerPoint Kapitel 1 Lektion 2 Benutzeroberfläche Benutzeroberfläche Öffnen Sie Microsoft PowerPoint 2016 und lernen Sie die Benutzeroberfläche kennen. Aufgabe Übungsdatei: - 1. Benutzeroberfläche Öffnen
Informationsblatt - Kursmodule
 AME061 Informationen und Termine zu Microsoft Excel 2016: Grundlagen ZIELE Durch dieses Seminar werden Sie in die Lage versetzt, dieses leistungsstarke Tabellenkalkulationsprogramm in Ihrem Beruf effektiv
AME061 Informationen und Termine zu Microsoft Excel 2016: Grundlagen ZIELE Durch dieses Seminar werden Sie in die Lage versetzt, dieses leistungsstarke Tabellenkalkulationsprogramm in Ihrem Beruf effektiv
Informatik-Ausbildung. Basis: I-CH Modulbaukasten R3. Autorenteam des HERDT-Verlags. 1. Ausgabe, Juli 2014
 Autorenteam des HERDT-Verlags 1. Ausgabe, Juli 2014 Informatik-Ausbildung Basis: I-CH Modulbaukasten R3 Modul 301: Office-Werkzeuge anwenden (Teil 1) I-CH-M301-13-CC_1 4 Modul 301: Office-Werkzeuge anwenden
Autorenteam des HERDT-Verlags 1. Ausgabe, Juli 2014 Informatik-Ausbildung Basis: I-CH Modulbaukasten R3 Modul 301: Office-Werkzeuge anwenden (Teil 1) I-CH-M301-13-CC_1 4 Modul 301: Office-Werkzeuge anwenden
DAS EINSTEIGERSEMINAR
 DAS EINSTEIGERSEMINAR Microsoft Office Excel 2010 Gudrun Rehn-Göstenmeier LERNEN ÜBEN ANWENDEN Teil I: Lernen L1 Dateiorganisation Bevor wir uns mit den Excel-spezifischen Befehlen und Funktionen befassen
DAS EINSTEIGERSEMINAR Microsoft Office Excel 2010 Gudrun Rehn-Göstenmeier LERNEN ÜBEN ANWENDEN Teil I: Lernen L1 Dateiorganisation Bevor wir uns mit den Excel-spezifischen Befehlen und Funktionen befassen
Inhaltsverzeichnis. Die Tastatur 12. Die Maus 16. So sieht Excel 2010 also aus! 19. Zahlen schnell eingeben 33. Excel -dertaschenrechner 51
 Inhaltsverzeichnis Liebe Leserin, lieber Leser, 11 Die Tastatur 12 Schreibmaschinen-Tastenblock 13 Sondertasten, Funktionstasten, Kontrollleuchten, Zahlenblock 14 Navigationstasten 15 Die Maus 16»Klicken
Inhaltsverzeichnis Liebe Leserin, lieber Leser, 11 Die Tastatur 12 Schreibmaschinen-Tastenblock 13 Sondertasten, Funktionstasten, Kontrollleuchten, Zahlenblock 14 Navigationstasten 15 Die Maus 16»Klicken
Tabellenkalkulation. Tabellenkalkulation
 Dieses Modul behandelt grundlegende Begriffe der und die wesentlichen Fertigkeiten, die beim Einsatz eines sprogramms zur Einstellung von druckfertigen Unterlagen erforderlich sind. Modulziele Die Kandidaten
Dieses Modul behandelt grundlegende Begriffe der und die wesentlichen Fertigkeiten, die beim Einsatz eines sprogramms zur Einstellung von druckfertigen Unterlagen erforderlich sind. Modulziele Die Kandidaten
1 PROGRAMM BENÜTZEN. 1.1 Erste Schritte in der Textverarbeitung Textverarbeitungsprogramm starten, bzw. beenden; Dokument öffnen, schließen
 MS Word 2010 Basis Programm benützen 1 PROGRAMM BENÜTZEN Microsoft WORD 2010 ist der offizielle Name des Textverarbeitungsprogramms von Microsoft. In der vorliegenden Lernunterlage wird das Programm unter
MS Word 2010 Basis Programm benützen 1 PROGRAMM BENÜTZEN Microsoft WORD 2010 ist der offizielle Name des Textverarbeitungsprogramms von Microsoft. In der vorliegenden Lernunterlage wird das Programm unter
Kennen, können, beherrschen lernen was gebraucht wird
 Mit Namen arbeiten Namen vergeben Insbesondere bei umfangreichen, komplexen Formeln und Funktionen werden die Koordinaten schnell sehr unübersichtlich Durch die Vergabe von Namen für die Zellen und Zellbereiche
Mit Namen arbeiten Namen vergeben Insbesondere bei umfangreichen, komplexen Formeln und Funktionen werden die Koordinaten schnell sehr unübersichtlich Durch die Vergabe von Namen für die Zellen und Zellbereiche
INHALTSVERZEICHNIS. Vorwort Die Arbeitsumgebung von Word Word-Dokumente verwalten Texteingabe und Textkorrektur 30
 INHALTSVERZEICHNIS Vorwort 9 1. Die Arbeitsumgebung von Word 11 1.1. Das Word-Fenster 11 1.2. Befehlseingabe 12 Menüband 12 Symbolleiste für den Schnellzugriff 14 Weitere Möglichkeiten der Befehlseingabe
INHALTSVERZEICHNIS Vorwort 9 1. Die Arbeitsumgebung von Word 11 1.1. Das Word-Fenster 11 1.2. Befehlseingabe 12 Menüband 12 Symbolleiste für den Schnellzugriff 14 Weitere Möglichkeiten der Befehlseingabe
Unser Dorf 21. Gebrauchsanweisung: Szenario Umweg
 Gebrauchsanweisung: Windows 1. Starte den Web-Browser Internet Explorer und gib «www.google.ch» in die Adresszeile ein. Drücke die «Enter»-Taste. Gib als Suchbegriff den Namen eures Wohnortes in die Suchzeile
Gebrauchsanweisung: Windows 1. Starte den Web-Browser Internet Explorer und gib «www.google.ch» in die Adresszeile ein. Drücke die «Enter»-Taste. Gib als Suchbegriff den Namen eures Wohnortes in die Suchzeile
1 Die Word-Programmoberfläche... 13
 Inhalt 1 Die Word-Programmoberfläche... 13 1.1 Word starten... 14 1.2 Das Word-Fenster... 15 1.3 Das Menüband... 17 1.4 Weitere Möglichkeiten der Befehlseingabe... 20 Kontextmenü und Minisymbolleiste...
Inhalt 1 Die Word-Programmoberfläche... 13 1.1 Word starten... 14 1.2 Das Word-Fenster... 15 1.3 Das Menüband... 17 1.4 Weitere Möglichkeiten der Befehlseingabe... 20 Kontextmenü und Minisymbolleiste...
Nützliche Tastenkombinationen (Word)
 Nützliche Tastenkombinationen (Word) Dateioperationen Neues leeres Dokument erstellen S n Zwischen geöffneten Dokumenten wechseln S & Dokument öffnen S o Dokument schließen S $ Dokument speichern S s Die
Nützliche Tastenkombinationen (Word) Dateioperationen Neues leeres Dokument erstellen S n Zwischen geöffneten Dokumenten wechseln S & Dokument öffnen S o Dokument schließen S $ Dokument speichern S s Die
DAS EINSTEIGERSEMINAR
 DAS EINSTEIGERSEMINAR Microsoft Office Excel 2010 Gudrun Rehn-Göstenmeier LERNEN ÜBEN ANWENDEN Index Symbole bols $-Zeichen..................... 105 Nummern 3D-Darstellung................. 191 A Achse
DAS EINSTEIGERSEMINAR Microsoft Office Excel 2010 Gudrun Rehn-Göstenmeier LERNEN ÜBEN ANWENDEN Index Symbole bols $-Zeichen..................... 105 Nummern 3D-Darstellung................. 191 A Achse
2 Arbeitsmappenkonzept
 2 Arbeitsmappenkonzept Ein Tabellenblatt in der Arbeitsmappe enthält 1.048.576 Zeilen und 16.384 Spalten. Als Standard sind drei Tabellenblätter pro Arbeitsmappe voreingestellt. Im Blattregister am unteren
2 Arbeitsmappenkonzept Ein Tabellenblatt in der Arbeitsmappe enthält 1.048.576 Zeilen und 16.384 Spalten. Als Standard sind drei Tabellenblätter pro Arbeitsmappe voreingestellt. Im Blattregister am unteren
Inhalt. Arbeitstechniken zur Programmbedienung. Grundlagen, Struktur des Programms. Basiswissen 9. Basiswissen 17. Inhaltsverzeichnis
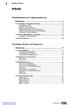 Inhalt Arbeitstechniken zur Programmbedienung Basiswissen 9 1.1 Vorbereiten der Programmanwendung 9 Erste Eingabe von Daten 9 Navigation in Dokumenten 11 Markieren ausgewählter Bereiche 11 Funktionsaktivierung
Inhalt Arbeitstechniken zur Programmbedienung Basiswissen 9 1.1 Vorbereiten der Programmanwendung 9 Erste Eingabe von Daten 9 Navigation in Dokumenten 11 Markieren ausgewählter Bereiche 11 Funktionsaktivierung
Start. Kopf- und Fußzeilen WISSEN
 118 Kopf- und Fußzeilen Start 1 Um die Kopf- oder Fußzeilen der Tabellen zu beschriften, schalten Sie im Register Ein fügen auf Text/Kopf- und Fußzeilen. 2 Excel schaltet zur Ansicht Seitenlayout um, wählen
118 Kopf- und Fußzeilen Start 1 Um die Kopf- oder Fußzeilen der Tabellen zu beschriften, schalten Sie im Register Ein fügen auf Text/Kopf- und Fußzeilen. 2 Excel schaltet zur Ansicht Seitenlayout um, wählen
Das Kapitel im Überblick
 Das Kapitel im Überblick Beim Start keinen Startbildschirm Mal ein anderes Outfit Finger drauf Touch me! Auf das Menü kommt es an Das Menüband reduzieren Tasten fürs Menü Schnell zwischen den Fenstern
Das Kapitel im Überblick Beim Start keinen Startbildschirm Mal ein anderes Outfit Finger drauf Touch me! Auf das Menü kommt es an Das Menüband reduzieren Tasten fürs Menü Schnell zwischen den Fenstern
Arbeitsmappe. Die Arbeitsblatt-Register. 31 Die Arbeitsblatt-Register 32 Der Umgang mit Arbeitsmappen 34 Mustervorlagen. ADer Einstieg in Excel 2000
 2 Die Arbeitsmappe 31 Die Arbeitsblatt-Register 32 Der Umgang mit Arbeitsmappen 34 Mustervorlagen Abbildung 2.1: Die einzelnen Blätter können Sie auf den Registern anwählen Mehrere Blätter markieren: Umschalt-Taste
2 Die Arbeitsmappe 31 Die Arbeitsblatt-Register 32 Der Umgang mit Arbeitsmappen 34 Mustervorlagen Abbildung 2.1: Die einzelnen Blätter können Sie auf den Registern anwählen Mehrere Blätter markieren: Umschalt-Taste
Excel 2003 Teil-1 HAFNER-EDVtechnik Uhlandstraße Geislingen
 Excel 2003 Teil-1 HAFNER-EDVtechnik Uhlandstraße 7 72351 Geislingen Inhaltsverzeichnis 1 Vorbemerkungen 1.1 Tasten-Bezeichnungen 2 Programm Excel 2003 2.1 Excel starten 2.2 Der Excel-Bildschirm 3 Der
Excel 2003 Teil-1 HAFNER-EDVtechnik Uhlandstraße 7 72351 Geislingen Inhaltsverzeichnis 1 Vorbemerkungen 1.1 Tasten-Bezeichnungen 2 Programm Excel 2003 2.1 Excel starten 2.2 Der Excel-Bildschirm 3 Der
Rezepte in der Klammer-Strich-Methode schreiben
 Rezepte in der Klammer-Strich-Methode schreiben LibreOffice 4.0.4 In diesem Text wird Schritt für Schritt erklärt, wie ein Rezept in der Klammer-Strich-Methode mit dem Programm LibreOffice Version 4.0.4
Rezepte in der Klammer-Strich-Methode schreiben LibreOffice 4.0.4 In diesem Text wird Schritt für Schritt erklärt, wie ein Rezept in der Klammer-Strich-Methode mit dem Programm LibreOffice Version 4.0.4
Inhaltsverzeichnisse. 1. Überschriften zuweisen. 2. Seitenzahlen einfügen. 3. Einen Seitenwechsel einfügen
 Inhaltsverzeichnisse 1. Überschriften zuweisen Formatieren Sie die Überschriften mit Hilfe der integrierten Formatvorlagen als Überschrift. Klicken Sie dazu in die Überschrift und dann auf den Drop- Down-Pfeil
Inhaltsverzeichnisse 1. Überschriften zuweisen Formatieren Sie die Überschriften mit Hilfe der integrierten Formatvorlagen als Überschrift. Klicken Sie dazu in die Überschrift und dann auf den Drop- Down-Pfeil
Aufgabe 39 Zellen einfügen
 Aufgabe 39 Zellen einfügen Öffnen Sie die Arbeitsmappe Zellen_einfügen. Auf dem ersten Tabellenblatt Spalten_Zeilen_ einfügen fügen Sie Spalten und Zeilen so ein, dass das unten abgebildete Muster entsteht.
Aufgabe 39 Zellen einfügen Öffnen Sie die Arbeitsmappe Zellen_einfügen. Auf dem ersten Tabellenblatt Spalten_Zeilen_ einfügen fügen Sie Spalten und Zeilen so ein, dass das unten abgebildete Muster entsteht.
3 VOREINSTELLUNGEN ANPASSEN
 Das Tabellenkalkulationsprogramm Excel 2007 bietet den BenutzerInnen die Möglichkeit, diearbeitsumgebung individuell anzupassen. 3.1 Zoomfunktion Die Arbeitsmappe kann in verschiedenen Vergrößerungsstufen
Das Tabellenkalkulationsprogramm Excel 2007 bietet den BenutzerInnen die Möglichkeit, diearbeitsumgebung individuell anzupassen. 3.1 Zoomfunktion Die Arbeitsmappe kann in verschiedenen Vergrößerungsstufen
MICROSOFT EXCEL XP. Inhaltsverzeichnis
 MICROSOFT EXCEL XP ARBEITSTECHNIKEN IN EXCEL In diesem Modul lernen grundlegende Arbeitstechniken in Excel kennen. Wie Sie navigieren und Zellen, Spalten und Zeilen behandeln. Inhaltsverzeichnis 4. ARBEITSTECHNIKEN
MICROSOFT EXCEL XP ARBEITSTECHNIKEN IN EXCEL In diesem Modul lernen grundlegende Arbeitstechniken in Excel kennen. Wie Sie navigieren und Zellen, Spalten und Zeilen behandeln. Inhaltsverzeichnis 4. ARBEITSTECHNIKEN
Zellen automatisch ausfüllen - 8 praktische Tipps
 Zellen automatisch ausfüllen - 8 praktische Tipps 23.2.2015 von Peter Schnoor Ob lange Datenreihen, Uhrzeiten oder Importe - Excel kann Ihnen mit den automatischen Ausfüll-Funktionen viel Arbeit ersparen.
Zellen automatisch ausfüllen - 8 praktische Tipps 23.2.2015 von Peter Schnoor Ob lange Datenreihen, Uhrzeiten oder Importe - Excel kann Ihnen mit den automatischen Ausfüll-Funktionen viel Arbeit ersparen.
GESTALTUNGSHELFER. Tipp zur Formatierung der Überschrift Die Überschrift erster Ebene soll immer auf einer neuen Seite angezeigt werden:
 sind mit den Überschriftsformatvorlagen verbunden. Das Inhaltsverzeichnis bezieht seine Einträge aus den Überschriften 1-9, Vorlagen der Kopfzeile greifen auf die Formatvorlage Überschrift 1 zu und der
sind mit den Überschriftsformatvorlagen verbunden. Das Inhaltsverzeichnis bezieht seine Einträge aus den Überschriften 1-9, Vorlagen der Kopfzeile greifen auf die Formatvorlage Überschrift 1 zu und der
Modul Tabellenkalkulation
 Modul Dieses Modul behandelt grundlegende Begriffe der und die wensentlichen Fertigkeiten, die beim Einsatz eines sprogramms zur Erstellung von druckfertigen Unterlagen erforderlich sind. ZIELE Die Kandidatinnen
Modul Dieses Modul behandelt grundlegende Begriffe der und die wensentlichen Fertigkeiten, die beim Einsatz eines sprogramms zur Erstellung von druckfertigen Unterlagen erforderlich sind. ZIELE Die Kandidatinnen
Arbeiten mit Acrobat. Vorstellung von Adobe Acrobat Bearbeitung des Dokuments Präsentationen erstellen Teamarbeit
 Arbeiten mit Acrobat Vorstellung von Adobe Acrobat Bearbeitung des Dokuments Präsentationen erstellen Teamarbeit Kommentare geben ein Feedback zu einem Dokument, welches von mehreren Personen bearbeitet
Arbeiten mit Acrobat Vorstellung von Adobe Acrobat Bearbeitung des Dokuments Präsentationen erstellen Teamarbeit Kommentare geben ein Feedback zu einem Dokument, welches von mehreren Personen bearbeitet
EDITH NEUBAUER INHALT I
 INHALT 1. Einführung in MS Word...1 MS Word starten...1 Das Fenster von MS Word...2 Die Titelleiste...3 Die Menüleiste...3 Die Symbolleisten...4 Das Lineal...5 Der Arbeitsbereich...5 Der Aufgabenbereich...5
INHALT 1. Einführung in MS Word...1 MS Word starten...1 Das Fenster von MS Word...2 Die Titelleiste...3 Die Menüleiste...3 Die Symbolleisten...4 Das Lineal...5 Der Arbeitsbereich...5 Der Aufgabenbereich...5
Word 2013 Grundlagen. Inhalt
 Word 2013 Grundlagen Inhalt Vorwort... I So benutzen Sie dieses Buch... II Inhalt... V Einführung in Microsoft Word... 1 Word starten...1 Das Fenster von Word...2 Titelleiste...3 Das Menüband...4 Das Lineal...7
Word 2013 Grundlagen Inhalt Vorwort... I So benutzen Sie dieses Buch... II Inhalt... V Einführung in Microsoft Word... 1 Word starten...1 Das Fenster von Word...2 Titelleiste...3 Das Menüband...4 Das Lineal...7
1 Die ersten Schritte... 15
 Inhalt 1 Die ersten Schritte... 15 1.1 Word 2016 starten...16 1.2 Beispiel: Einen schnellen Brief anhand einer Vorlage erstellen...17 Vorlage auswählen... 17 Vorlage verwenden... 19 Schnelle Hilfe zu verschiedenen
Inhalt 1 Die ersten Schritte... 15 1.1 Word 2016 starten...16 1.2 Beispiel: Einen schnellen Brief anhand einer Vorlage erstellen...17 Vorlage auswählen... 17 Vorlage verwenden... 19 Schnelle Hilfe zu verschiedenen
Excel 2016 Information
 Aus- und Fortbildungszentrum Kompetenzzentrum E-Government Excel 2016 Information Excel Bildschirm 2016 Einstellungen Wenn Sie Excel 2016 öffnen, sehen Sie standardmäßig den Startbildschirm: Im linken
Aus- und Fortbildungszentrum Kompetenzzentrum E-Government Excel 2016 Information Excel Bildschirm 2016 Einstellungen Wenn Sie Excel 2016 öffnen, sehen Sie standardmäßig den Startbildschirm: Im linken
1 Diagramm. 1.1 Ein neues Diagramm erstellen
 1 Diagramm Speichern Sie die aktuelle Arbeitsmappe unter dem Namen Betriebliches Vorschlagswesen9, Diagramm ab. Eine Ansammlung von Zahlen ist nicht sehr anschaulich. Gerade bei einer Präsentation sind
1 Diagramm Speichern Sie die aktuelle Arbeitsmappe unter dem Namen Betriebliches Vorschlagswesen9, Diagramm ab. Eine Ansammlung von Zahlen ist nicht sehr anschaulich. Gerade bei einer Präsentation sind
3.1 Textformate. Sie verändern die Schriftart. Sie verändern die Schriftgröße. Den Text formatieren
 MS Word 2013 Kompakt 3 Nachdem die Datei geöffnet ist, steht sie zur weiteren Bearbeitung bereit. Wir können nun das Dokument nach eigenen Wünschen verändern und optisch gestalten (formatieren). In dieser
MS Word 2013 Kompakt 3 Nachdem die Datei geöffnet ist, steht sie zur weiteren Bearbeitung bereit. Wir können nun das Dokument nach eigenen Wünschen verändern und optisch gestalten (formatieren). In dieser
Modul 5 PowerPoint 2002
 Modul 5 PowerPoint 2002 POWERPOINT STARTEN UND BEENDEN POWERPOINT STARTEN Menüpunkt START ALLE PROGRAMME MICROSOFT OFFICE MICROSOFT POWERPOINT aktivieren POWERPOINT BEENDEN Menüpunkt DATEI BEENDEN AKTIVIEREN
Modul 5 PowerPoint 2002 POWERPOINT STARTEN UND BEENDEN POWERPOINT STARTEN Menüpunkt START ALLE PROGRAMME MICROSOFT OFFICE MICROSOFT POWERPOINT aktivieren POWERPOINT BEENDEN Menüpunkt DATEI BEENDEN AKTIVIEREN
Erstellen von Arbeitsblättern mit Tabellen und geschützten Bereichen In diesem Fortbildungsmodul geht es um die Erstellung von 2 Arbeitsblättern:
 1 Erstellen von Arbeitsblättern mit Tabellen und geschützten Bereichen In diesem Fortbildungsmodul geht es um die Erstellung von 2 Arbeitsblättern: Deutsch-Arbeitsblatt: Fassung für die Bearbeitung durch
1 Erstellen von Arbeitsblättern mit Tabellen und geschützten Bereichen In diesem Fortbildungsmodul geht es um die Erstellung von 2 Arbeitsblättern: Deutsch-Arbeitsblatt: Fassung für die Bearbeitung durch
Im Original veränderbare Word-Dateien
 Zellenformatierung Rahmenlinien Im Original veränderbare Word-Dateien Rahmen bzw. Rahmenlinien dienen dazu, die Tabelle übersichtlicher zu machen. Sie sollen dem Betrachter die Navigation durch die Tabelle
Zellenformatierung Rahmenlinien Im Original veränderbare Word-Dateien Rahmen bzw. Rahmenlinien dienen dazu, die Tabelle übersichtlicher zu machen. Sie sollen dem Betrachter die Navigation durch die Tabelle
Excel 2016 Grundlagen. Inhalt
 Inhalt Vorwort... I So benutzen Sie dieses Buch... II Inhalt... V Grundlagen... 1 Übungsbeispiel Excel Oberfläche kennenlernen...1 Starten von Excel...2 Kennenlernen und Einrichten der Excel Oberfläche...3
Inhalt Vorwort... I So benutzen Sie dieses Buch... II Inhalt... V Grundlagen... 1 Übungsbeispiel Excel Oberfläche kennenlernen...1 Starten von Excel...2 Kennenlernen und Einrichten der Excel Oberfläche...3
PowerPoint Unterrichtsskript WIHOGA Dortmund. 1 Einführung und Formatierung Verschiedenes Folienmaster Animationen...
 PowerPoint 2007 Unterrichtsskript WIHOGA Dortmund 1 Einführung und Formatierung... 2 1.1 Start und Anwendungsfenster... 2 1.2 Folienlayouts... 2 1.3 Entwurfsvorlagen und Farbschema... 3 1.4 Texte und Grafiken
PowerPoint 2007 Unterrichtsskript WIHOGA Dortmund 1 Einführung und Formatierung... 2 1.1 Start und Anwendungsfenster... 2 1.2 Folienlayouts... 2 1.3 Entwurfsvorlagen und Farbschema... 3 1.4 Texte und Grafiken
Aufbau einer Tabelle. Tabellenaufbau
 Aufbau einer Tabelle Tabellenaufbau Tabellenspalten: Kennzeichnung durch Buchstaben Tabellenzeilen: Kennzeichnung durch Zahlen Lokalisierung einer Zelle: Spalten und Zeile beispielsweise C10 Aktive Zelle:
Aufbau einer Tabelle Tabellenaufbau Tabellenspalten: Kennzeichnung durch Buchstaben Tabellenzeilen: Kennzeichnung durch Zahlen Lokalisierung einer Zelle: Spalten und Zeile beispielsweise C10 Aktive Zelle:
3.1 Zeilen und Spalten
 MS Excel 2013 Einführung Tabellenblätter 3 Jede Arbeitsmappe beinhaltet eine Reihe von Tabellen. Wird die Mappe neu angelegt (siehe Punkt 1.4, Seite 17), so enthält diese 1 Tabelle. Es können jederzeit
MS Excel 2013 Einführung Tabellenblätter 3 Jede Arbeitsmappe beinhaltet eine Reihe von Tabellen. Wird die Mappe neu angelegt (siehe Punkt 1.4, Seite 17), so enthält diese 1 Tabelle. Es können jederzeit
Excel 2016 Grundkurs kompakt (auch unter Office 365) Peter Wies. 1. Ausgabe, 2. Aktualisierung, September 2016 ISBN K-EX2016-G
 Peter Wies Excel 206 Grundkurs kompakt (auch unter Office 365). Ausgabe, 2. Aktualisierung, September 206 K-EX206-G ISBN 978-3-86249-53-3 I Excel 206 Grundkurs kompakt Bevor Sie beginnen 4 Schnelleinstieg
Peter Wies Excel 206 Grundkurs kompakt (auch unter Office 365). Ausgabe, 2. Aktualisierung, September 206 K-EX206-G ISBN 978-3-86249-53-3 I Excel 206 Grundkurs kompakt Bevor Sie beginnen 4 Schnelleinstieg
Kennen, können, beherrschen lernen was gebraucht wird
 Inhaltsverzeichnis Inhaltsverzeichnis... 1 Datei- und Ordnerverwaltung... 2 Eine Ordnerstruktur erstellen... 2 Regeln für die Vergabe von Namen... 2 So erstellen Sie Ordner... 2 Vorgehensweise beim Markieren
Inhaltsverzeichnis Inhaltsverzeichnis... 1 Datei- und Ordnerverwaltung... 2 Eine Ordnerstruktur erstellen... 2 Regeln für die Vergabe von Namen... 2 So erstellen Sie Ordner... 2 Vorgehensweise beim Markieren
