Inhaltsverzeichnis Grundlagen Texteingabe und einfache Korrekturen Einen Text erfassen Cursor im Text positionieren...
|
|
|
- Theresa Hase
- vor 6 Jahren
- Abrufe
Transkript
1 Inhaltsverzeichnis Inhaltsverzeichnis... 1 Grundlagen... 4 Texteingabe und einfache Korrekturen... 4 Einen Text erfassen... 4 Cursor im Text positionieren... 5 Mit der Maus... 5 Mit der Tastatur... 5 Zeichen löschen... 6 Formatierungszeichen... 6 Text markieren... 6 Mit der Maus... 6 Mit der Tastatur... 7 Text schnell formatieren... 7 Wörter / Textteile hervorheben... 7 Absätze ausrichten... 7 Text oder Textteile löschen... 7 Gesamten Text löschen... 7 Textformatierungen löschen... 8 Textteile überschreiben... 8 Aktionen rückgängig machen... 8 Rückgängig gemachte Aktionen wiederherstellen... 8 Grundlagen Textgestaltung... 8 Formatierungsarten... 8 Zeichenformatierungen... 8 Absatzformatierungen... 8 Designs... 8 Ein Design zuweisen... 9 Einen Designbestandteil bearbeiten Zeichenformatierung Vorgehensweise bei der Zeichenformatierung Weiterführende Textgestaltung Tabstopps Individuelle Tabstopps setzen / bearbeiten Das Dialogfenster Tabstopps Aufzählungszeichen / Nummerierungen erstellen Seite 1
2 Ein anderes Format für Aufzählungen / Nummerierungen erstellen Rahmen und Linien Rahmen und Linien erzeugen Linien und Rahmen individuell anpassen Linien und Rahmen entfernen Formatvorlagen Formatvorlagentypen Eine Formatvorlage zuweisen Stil-Sets nutzen Das Design von Formatvorlagen wechseln Designschriftart zuweisen Eine Formatvorlage erstellen Das Seitenlayout Seitenlayout einstellen Seitenränder einstellen Individuelle Seitenränder festlegen Umbrüche in das Dokument einfügen Text in Spalten setzen Silbentrennung Automatische Silbentrennung Manuelle Silbentrennung Das Dialogfenster Silbentrennung Tabellen in Word Tabellen einfügen Eine leere Tabelle einfügen Text in eine Tabelle eingeben Tabellenteile markieren Tabelle ausrichten und den Textumbruch festlegen Text in Tabelle umwandeln und umgekehrt Text in Tabelle umwandeln Tabelle in Text umwandeln Dokumentvorlagen Was sind Dokumentvorlagen? Eine eigene Dokumentvorlage erstellen Seriendruck Grundlagen Seriendruck Die Arbeitsschritte zur Seriendruckgestaltung Seite 2
3 Hauptdokument mit der Datenquelle verbinden Eine neue Liste eingeben Eine bereits bestehende Datenquelle in das Dokument einbinden Seriendruckfelder einfügen Adressblock einfügen Grußzeile einfügen Einzelne Seriendruckfelder einfügen Grafiken in Word Grafiken in ein Dokument einfügen Clips in ein Dokument einfügen Formen in das Dokument einfügen Größe und Position der Grafiken, ClipArt bzw. Formen verändern Die Größe eines Objektes ändern Ein Objekt drehen Objekte auf der Seite positionieren Verweise Inhaltsverzeichnisse Ein Inhaltsverzeichnis erstellen Ein individuell erzeugtes Inhaltsverzeichnis erzeugen Ein Inhaltsverzeichnis mit manuell einzufügendem Text erzeugen Ein Inhaltsverzeichnis nutzen Ein Inhaltsverzeichnis bearbeiten Ein Inhaltsverzeichnis aktualisieren Ein Inhaltsverzeichnis löschen Einen Index (Stichwortverzeichnis) erstellen Eine Konkordanzdatei erstellen Ein Dokument mit Indexeinträgen versehen Einen Index erzeugen Einen Index aktualisieren Abbildungsverzeichnisse Ein Abbildungsverzeichnis erzeugen Ein Abbildungsverzeichnis aktualisieren Ein Abbildungsverzeichnis nutzen Große Dokumente gestalten Kopf- und Fußzeilen Was sind Kopf- und Fußzeilen? Kopf- und Fußzeilen mit vorgefertigten Elementen gestalten Seite 3
4 Kopfzeilen-Bausteine einfügen Ein Inhaltssteuerelement löschen Fußzeilen-Bausteine einfügen Besonderheiten beim Buchlayout Individuelle Kopf- und Fußzeilen gestalten Eine leere Kopf- / Fußzeile erstellen Eine Trennlinie in die Kopf- / Fußzeile einfügen Einstellungen für die Kopf- und Fußzeilen Abstand vom Seitenrand einstellen Abstand zum Dokumenttext definieren Kopf- und Fußzeile auf der ersten Seite anders einrichten Seitenzahlen einfügen Dokumentverwaltung Organisation von Dokumenten Die Dialogfenster ÖFFNEN und SPEICHERN UNTER Ordner erstellen Dokumente im Dateisystem behandeln Dokumente in anderen Formaten speichern Dokumente in anderen Dateiformaten speichern Speichern als PDF Dokumente mit einem Fremdformat öffnen Dokumente aus anderen Anwendungen öffnen Dokumenteigenschaften Dokumenteigenschaften anzeigen Dokumente schützen Zugriffsberechtigungen einrichten Hinweise zu Passwörtern Abbildungsverzeichnis Index (Stichwortverzeichnis) Grundlagen Texteingabe und einfache Korrekturen Einen Text erfassen In Word wird versucht, die Arbeitsumgebung im Büro nachzuempfinden. Nach dem Start von Word wird auf dem Bildschirm eine leere Seite und ein blinkender Strich (der Cursor) angezeigt. Seite 4
5 Abbildung 1 - Ersten Text erfassen (1) Wenn Sie Text eingeben, werden die Zeichen links vom Cursor eingetragen, der Cursor wird nach rechts eingerückt. Sie können so immer erkennen, an welcher Stelle im Dokument neuer Text eingetragen wird. Abbildung 2 - Ersten Text erfassen (2) Um einen Absatz in den Text einzufügen, betätigen Sie die Ü Taste. Zum Einfügen einer Leerzeile, betätigen Sie die Ü Taste zweimal. Sie können jederzeit Änderungen im Text eines Dokumentes vornehmen, indem Sie den Cursor an der entsprechenden Stelle im Dokument positionieren. Cursor im Text positionieren Mit der Maus Klicken Sie mit der linken Maustaste an der entsprechenden Stelle im Dokument. Mit der Tastatur Abbildung 3 - Text über die Tastatur markieren Zeichen nach links/rechts I W Zeile nach oben/unten Y V Zeilenanfang P Zeilenende : Textanfang S P Textende S : Wortweise nach links/rechts S I S W Absatz nach unten/oben S Y S V Seite 5
6 Bildschirmseite nach oben/unten O U Seite vor/zurück SOS U Zeichen löschen Mit der _ - Taste werden Zeichen rechts vom Cursor gelöscht. Mit der R Taste werden Zeichen links vom Cursor gelöscht. Formatierungszeichen Zur Kontrolle Ihrer Eingaben kann es sinnvoll sein, die Formatierungszeichen einzublenden. Zum ein- bzw. ausblenden der Formatierungszeichen klicken Sie im Register START, Gruppe ABSATZ auf das Symbol. Abbildung 4 - Formatierungszeichen Abbildung 5 - Text mit aus- / eingeblendeten Formatierungszeichen FORMATIERUNGSZEICHEN ANZEIGE BEDEUTUNG TASTENKOMBINATION Absatzmarke Wird am Ende von Absätzen angezeigt. Manueller Zeilenwechsel Zeigt einen manuellen Zeilenwechsel innerhalb eines Absatzes an. Ü H Ü Leerzeichen. Trennt einzelne Wörter K Tabulatorzeichen Zeigt Tabulatorensprünge im Text an T Text markieren Mit der Maus Das soll markiert werden! Ein Wort Ein Satz Eine Zeile Ein Absatz Der ganze Text Beliebige So geht s. Doppelt in das Wort klicken. Bei gedrückter S Taste in den Satz klicken. Abbildung 6 - Text mit der Maus markieren In den Bereich links neben der Zeile klicken. Der Mauszeiger verändert seine Form. Doppelt in den Bereich links neben dem Absatz klicken. Bei gedrückter S Taste in den Bereich links neben den Text klicken. Klicken Sie an den Anfang des zu markierenden Textteils und Seite 6
7 zusammenhängende Textteile Ein vertikaler Textblock Nicht zusammenhängende Textteile anschließend bei gedrückter H Taste auf das Ende des Textteils. Ziehen Sie bei gedrückter A Taste mit der linken Maustaste die Markierung auf. Markieren Sie den ersten Textteil und anschließend bei gedrückter S Taste die übrigen Textteile. Mit der Tastatur Mit der Tastenkombination S a markieren Sie den gesamten Text. Abbildung 7 - Text mit der Tastatur markieren Zeichen nach links/rechts H I H W Zeile nach oben/unten H Y V Zeilenanfang H P Zeilenende H : Textanfang H S P Textende H S H : Wortweise nach links/rechts Bildschirmseite nach oben/unten H S I H S W H O U Absatz nach unten/oben Seite vor/zurück H S Y H S V H SO H SU Text schnell formatieren Wörter / Textteile hervorheben Setzen Sie den Cursor in das zu formatierende Wort bzw. markieren Sie den zu formatierenden Textteil. Aktivieren Sie im Register START, Gruppe SCHRIFTART die entsprechende Schaltfläche. Schriftschnitt Die einzelnen Formatierungen können mit einander Fett kombiniert werden. Klicken Sie einfach alle gewünschten Schaltflächen an. Kursiv Durch erneutes anklicken der Schaltfläche wird die Unterstrichen Formatierung wieder ausgeschaltet. Symbol Absätze ausrichten Setzen Sie den Cursor in den Absatz. alternativ Markieren Sie mehrere Absätze Aktivieren Sie im Register START, Gruppe ABSATZ das gewünschte Symbol. Text oder Textteile löschen Gesamten Text löschen Ausrichtung Zentriert Linksbündig Rechtsbündig Blocksatz Tasten Symbol S e S l S r S b Seite 7
8 Markieren Sie den zu löschenden Text und betätigen Sie anschließend die _ - Taste. Textformatierungen löschen Markieren Sie den Text, der in das eingestellte Standardformat zurückgesetzt werden soll. Aktivieren Sie im Register START, Gruppe SCHRIFTART DAS SYMBOL. Abbildung 8 - Textformatierung löschen Textteile überschreiben Markieren Sie den Text und überschreiben Sie ihn anschließend mit dem neuen Text. Die Texteingabe ersetzt den markierten Text. Aktionen rückgängig machen Betätigen Sie die Tastenkombination S z. Zum rückgängig machen mehrerer Aktionen wiederholen Sie den Vorgang. Beachte : Die Aktionen können nur in der Reihenfolge rückgängig gemacht werden, in der sie erstellt wurden. Rückgängig gemachte Aktionen wiederherstellen Betätigen Sie die Tastenkombination S y. Zum wiederherstellen mehrerer Aktionen wiederholen Sie den Vorgang. Grundlagen Textgestaltung Formatierungsarten Zeichenformatierungen Zeichenformatierungen beziehen sich auf ein oder auf mehrere Zeichen, z.b. auf Schriftart und größe, den Schriftschnitt (fett, kursiv, unterstrichen usw.) Schrifteffekte. Absatzformatierungen Absatzformatierungen beziehen sich auf einen oder mehrere Absätze, z.b. auf die Absatzausrichtungen(rechtsbündig, linksbündig, zentriert, Blocksatz) Einrückungen oder den Zeilenabstand.Formatierungshilfen DESIGNS Mit Designs können Sie schnell das Aussehen eines kompletten Dokumentes ändern. FORMATVORLAGEN Mit Formatvorlagen können Sie eine Gruppe von Formatierungsmerkmalen auf bestimmte Textteile übertragen. DOKUMENTVORLAGEN Mit Dokumentvorlagen können Sie neue Dokumente erstellen, die mit bestimmten Inhalten bzw. Einstellungen versehen sind. Designs Mittels Designs stellt Word vordefinierte Formatierungen zur Verfügung. Seite 8
9 Jedes Design besteht aus bestimmten Elementen: DESIGNSCHRIFTARTEN: Designschriftarten kombinieren bis zu zwei Schriften. Eine Schrift ist für Überschriften, die andere für den Textkörper. DESIGNFARBEN: Designs verwenden immer eine bestimmte Farbpalette, die aus verschiedenen harmonisierenden Farben besteht. DESIGNEFFEKTE: Designeffekte beinhalten eine bestimmte Kombination von Effekten (z.b. Fülleffekte), die sich unter anderem auf das Aussehen von Formen auswirken. Ein Design zuweisen Aktivieren Sie im Register SEITENLAYOUT, Gruppe DESIGN die Schaltfläche. Wählen Sie durch Anklicken in der geöffneten Liste ein Design aus. Abbildung 9 - Design zuweisen Seite 9
10 Einen Designbestandteil bearbeiten Aktivieren Sie im Register SEITENLAYOUT, Gruppe DESIGN wahlweise die Schaltfläche, oder. In der eingeblendeten Liste aktivieren Sie den entsprechenden Designbestandteil. Zeichenformatierung SCHRIFTART: Word stellt eine Vielzahl von Schriften zur Verfügung. SCHRIFTGRAD: Schriften lassen sich vergrößern / verkleinern. Als Maßeinheit dient die Angabe Punkt (pt) SCHRIFTFARBE: Die Farbe der einzelnen Zeichen kann individuell eingestellt werden. SCHRIFTSCHNITT: (fett, kursiv, unterstrichen usw.) Einzelne Zeichen können innerhalb des Dokumentes durch unterschiedliche Schriftschnitte hervorgehoben werden. TEXTEFFEKTE: Texteffekte sind eine Kombination verschiedener Effekte (z.b. Schattierung, ). Abbildung 10 - Zeichenformatierung Vorgehensweise bei der Zeichenformatierung ZEICHENFORMATIERUNG NACH DER TEXTEINGABE: Markieren Sie den Textteil. Aktivieren Sie im Register START, Gruppe SCHRIFTART die entsprechenden Symbole. alternativ Verwenden Sie die entsprechenden Tastenkombinationen, z.b.: S H f Fettdruck S H k kursiv S H u unterstrichen ZEICHENFORMATIERUNG WÄHREND DER TEXTEINGABE Geben Sie den Text wie gewohnt über die Tastatur ein. Schalten Sie bei Bedarf die benötigte Zeichenformatierung ein / aus. Weiterführende Textgestaltung Tabstopps Individuelle Tabstopps setzen / bearbeiten Um die Tabstopps zu setzen, müssen die Lineale angezeigt werden. (Register ANSICHT, Gruppe ANZEIGEN, Schaltfläche LINEAL ) Setzen Sie den Cursor in den entsprechenden Absatz bzw. markieren Sie mehrere Absätze. Über die Schaltfläche links im Lineal stellen Sie durch Anklicken den gewünschten Tabstopp ein. Abbildung 11 - indiv. Tabstopps Seite 10
11 S l Linksbündig 123, S r Rechtsbündig 123, S e Zentriert 123, Dezimal 123, Vertikale Linie Das Dialogfenster Tabstopps Setzen Sie den Tabstopp durch Klicken mit der linken Maustaste an der entsprechenden Stelle in das Lineal. Um Tabstopps nachträglich zu bearbeiten, setzen Sie den Cursor in den Absatz oder markieren mehrere Absätze. EINEN TABSTOPP VERSCHIEBEN: Ziehen Sie den Tabstopp mit gedrückter linker Maustaste innerhalb des Lineals an die gewünschte Position. EINEN TABSTOPP LÖSCHEN: Ziehen Sie den Tabstopp bei gedrückter linker Maustaste aus dem Lineal in den Texteingabebereich. TABSTOPPAUSRICHTUNG VERÄNDERN: Löschen Sie den aktuellen Tabstopp und stellen Sie über die Schaltfläche den gewünschten neuen Tabstopp ein. Fügen Sie den neuen Tabstopp in das Lineal ein. Aufzählungszeichen / Nummerierungen erstellen Setzen Sie den Cursor in den entsprechenden Absatz bzw. markieren Sie mehrere Absätze. Klicken Sie im Lineal doppelt auf ein Tabstoppsymbol um das Dialogfenster TABSTOPPS zu öffnen. Abbildung 12 - Dialogfenster Tabstopps Abbildung 13 - Nummerierung / Aufzählungszeichen alternativ Klicken Sie im Register START, Gruppe ABSATZ auf das Symbol am rechten unteren Rand der Gruppe. Im geöffneten Dialogfenster ABSATZ klicken Sie auf die Schaltfläche TABSTOPPS. Das Dialogfenster TABSTOPPS wird geöffnet. Geben Sie im Eingabefeld TABSTOPPPOSITION den genauen Wert ein und bestätigen Sie die Eingabe mit der Schaltfläche FESTLEGEN. Der Tabstopp wird in das Listenfeld eingetragen. Im Listenfeld STANDARDTABSTOPPS können Sie den Wert für die Standardtabstopps definieren. Im Bereich AUSRICHTUNG können Sie die Tabstoppausrichtung festlegen. Bei Bedarf können Sie im Bereich FÜLLZEICHEN Füllzeichen für den Tabstoppsprung definieren. Mit den Schaltflächen LÖSCHEN / ALLE LÖSCHEN können Sie einzelne oder alle Tabstopps löschen. Um einzelne Tabstopps zu löschen, markieren Sie diese im Listenfeld und klicken auf die Schaltfläche LÖSCHEN. Seite 11
12 Aufzählungszeichen und Nummerierungen werden als Absatzformatierung in der jeweiligen Absatzmarke gespeichert. Werden Absätze in einer nummerierten Liste gelöscht oder eingesetzt, wird die Nummerierung automatisch aktualisiert. Ein anderes Format für Aufzählungen / Nummerierungen erstellen Klicken Sie auf den Pfeil der Symbole bzw. und wählen Sie aus dem Listenfeld ein Format aus. Abbildung 14 - Formate für Aufzählungen und Nummerierungen Rahmen und Linien Rahmen und Linien erzeugen Aktivieren Sie im Register START, Gruppe ABSATZ die Pfeilschaltfläche des Symbols. Wählen Sie im geöffneten Listenfeld b durch Anklicken mit der Maus den gewünschten Eintrag aus. Abbildung 15 - Rahmen / Linien erzeugen Seite 12
13 Linien und Rahmen individuell anpassen Setzen Sie den Cursor in den Absatz bzw. markieren Sie mehrere Absätze. Aktivieren Sie den Eintrag RAHMEN UND SCHATTIERUNG. Das Dialogfenster RAHMEN UND SCHATTIERUNG wird im Register RAHMEN geöffnet. Im Bereich EINSTELLUNG: wird die Rahmenart festgelegt. Im Listenfeld FORMATVORLAGE: wird die Linienart festgelegt. Im Listenfeld FARBE: wird die Linienfarbe eingestellt. Im Listenfeld BREITE: wird die Breite der Linien eingestellt. Im Fenster VORSCHAU: wird durch Anklicken der Linie eine Linie ein-/ausgeblendet. Abbildung 16 - Linien und Rahmen individuell anpassen Linien und Rahmen entfernen Setzen Sie den Cursor in den Absatz bzw. markieren Sie mehrere Absätze. Aktivieren Sie den Eintrag RAHMEN UND SCHATTIERUNG. Das Dialogfenster RAHMEN UND SCHATTIERUNG wird im Register RAHMEN geöffnet. Im Bereich EINSTELLUNG: wird die Rahmenart festgelegt. Formatvorlagen Formatvorlagentypen Abbildung 17 - Formatvorlagentypen Formatvorlagentyp Erläuterung ABSATZFORMATVORLAGE Absatzformatvorlagen werden auf Absätze angewendet und enthalten alle Formate des Absatzes (z.b. Absatzausrichtungen, Tabulatoren). Wird die Vorlage gelöscht, werden mit ihr auch die Formatierungen gelöscht und die Formatierungen des nachfolgenden Absatzes übernommen. a ZEICHENFORMATVORLAGE Zeichenformatvorlagen werden auf einzelne Zeichen und Wörter angewendet. Sie beinhalten z.b. Schriftart und größe. a VERKNÜPFTE FORMATVORLAGE (ZEICHEN UND ABSATZ) TABELLENFORMATVORLAGE Verknüpfte Formatvorlagen werden auf Absätze und die darin enthaltenen Zeichen angewendet (z.b. Überschriften). Verknüpfte Formatvorlagen enthalten eine Kombination von Absatz- und Zeichenformaten. Tabellenformatvorlagen werden auf ganze Tabellen angewendet. Seite 13
14 Sie ermöglichen die einheitliche Gestaltung von Tabellen. LISTENFORMATVORLAGE Listenformatvorlagen werden auf Absätze einer Liste und die darin enthaltenen Nummerierungs- und Aufzählungszeichen angewendet. Eine Formatvorlage zuweisen Setzen Sie den Cursor in den Absatz dem die Formatvorlage zugewiesen werden soll. alternativ Markieren Sie die zu formatierende Textpassage. Abbildung 18 - Eine Formatvorlage zuweisen Aktivieren Sie im Register Start, Gruppe Formatvorlagen im Listenfeld die gewünschte Formatvorlage. Weitere Formatvorlagen werden durch klicken auf die Schaltfläche angezeigt. Wählen Sie bei Bedarf durch Anklicken im geöffneten Listenfeld eine Formatvorlage. Stil-Sets nutzen Stil-Sets fassen vordefinierte Formatvorlagen hinsichtlich Schriftarten, Farben, Abständen zusammen. Mit Hilfe von Stil-Sets können in einem Arbeitsschritt o.g. Elemente für alle Formatvorlagen geändert werden. Aktivieren Sie im Register START, Gruppe FORMATVORLAGEN die Schaltfläche. Im geöffneten Menü aktivieren Sie dann die Schaltfläche STIL-SET. Aktivieren Sie im Bereich das gewünschte Format. Abbildung 19 - Stil-Sets nutzen Seite 14
15 Das Design von Formatvorlagen wechseln Designschriftart zuweisen Aktivieren Sie im Register START, Gruppe FORMATVORLAGEN die Schaltfläche a. Aktivieren Sie im geöffneten Listenfeld den Eintrag SCHRIFTARTEN. Wählen Sie aus dem Listenfeld eine neue Zusammenstellung aus. Eine Formatvorlage erstellen Formatieren Sie einen Absatz mit allen Abbildung 20 - Eine Formatvorlage erstellen Eigenschaften, die die neue Formatvorlage enthalten soll. Wollen Sie eine Zeichenformatvorlage erstellen, nehmen Sie die gewünschten Zeichenformatierungen vor. alternativ Markieren Sie einen bereits formatierten Absatz oder Zellbereich. Aktivieren Sie im Register Start, Gruppe Formatvorlagen die Schaltfläche. Klicken Sie im Listenfeld auf die Schaltfläche Auswahl als neue Schnellformatvorlage speichern. Im geöffneten Dialogfenster geben Sie im Eingabefeld NAME einen Namen für die Formatvorlage ein. Ist der von Ihnen vorgeschlagene Name bereits vorhanden, erhalten Sie eine entsprechende Meldung. Aktivieren Sie die Schaltfläche ÄNDERN. Das Dialogfenster NEUE FORMATVORLAGE VON FORMATIERUNG ERSTELLEN wird geöffnet. Aktivieren Sie im Listenfeld FORMATVORLAGE BASIERT AUF: die gewünschte Vorlagenart. Bestätigen Sie Ihre Eingaben mit OK. Seite 15
16 Das Seitenlayout Seitenlayout einstellen SEITENRÄNDER: Seitenränder sind Bereiche am äußeren Blattrand, welche nicht bedruckt werden. BLATTAUSRICHTUNG: Mit der Blattausrichtung wird festgelegt, ab die Seite im Hochoder Querformat bedruckt wird. BLATTGRÖßE: Sie können die Größe des bedruckten Blattes entsprechend Ihren Bedürfnissen definieren (z.b. DIN A4 oder DIN A5). UMBRÜCHE: Mit Umbrüchen können Textumbrüche oder Abschnitte erzeugt werden. SPALTEN: Der Text kann bei Bedarf in Spalten angeordnet werden. SILBENTRENNUNG: Durch die Silbentrennung wird der Flattersatz am Blattrand minimiert. SEITENHINTERGRUND: Der Seitenhintergrund kann mit Einem Wasserzeichen, Einer Seitenfarbe, Mit Seitenrändern gestaltet werden. Abbildung 21 - Elemente Seitenlayout Seitenränder einstellen Sie im Register SEITENLAYOUT, Gruppe SEITE EINRICHTEN die Schaltfläche SEITENRÄNDER. Aus dem geöffneten Listenfeld wählen Sie durch Anklicken die gewünschte Voreinstellung aus. Den Eintrag GESPIEGELT könne Sie für doppelseitige bzw. mehrseitige Dokumente verwenden, die wie ein Buch ein gespiegeltes Seitenlayout erhalten sollen. Abbildung 22 - Seitenränder einstellen (1) Seite 16
17 Individuelle Seitenränder festlegen Aktivieren Sie die Schaltfläche BENUTZERDEFINIERTE SEITENRÄNDER. Das Dialogfenster SEITE EINRICHTEN wird im Register SEITENRÄNDER geöffnet. Im Bereich SEITENRÄNDER können Sie alle Seitenränder individuell definieren. Im Bereich AUSRICHTUNG legen Sie die Blattausrichtung (Hochformat, Querformat) fest. Legen Sie das gewünschte Format für mehrere Seiten fest. Hier erhalten Sie eine Vorschau auf das zu erwartende Ergebnis. Sollen die Änderungen für alle zukünftigen Dokumente festgelegt werden, klicken Sie auf die Schaltfläche ALS STANDARD FESTLEGEN. Bestätigen Sie Ihre Eingaben mit OK. Abbildung 23 - Seitenränder einstellen (2) Umbrüche in das Dokument einfügen Text kann durch Umbrüche auch in Abschnitte eingeteilt werden. Der Vorteil: jeder Absatz kann mit eigenen Formaten versehen werden. Positionieren Sie den Cursor an der Stelle im Text, an der der Umbruch erfolgen soll. Aktivieren Sie anschließen im Register SEITENLAYOUT, Gruppe SEITE EINRICHTEN die Schaltfläche UMBRÜCHe. Aktivieren Sie im geöffneten Listenfeld den gewünschten Eintrag. Wo soll der neue Text beginnen? Auf der nächsten Seite. In der nächsten Spalte. Unterhalb eines eingefügten Objektes. Wo soll der neue Abschnitt beginnen? Auf der nächsten Seite. An der aktuellen Cursorposition. Auf der nächsten geraden bzw. ungeraden Seite. Abbildung 24 - Umbrüche einfügen Abbildung 25 - Umbrüche in das Dokument einfügen Wollen Sie einen Umbruch entfernen, schalten Sie mit der Schaltfläche im Register START, Gruppe ABSATZ die Formatierungszeichen ein. Umbrüche werden durch ein Umbruchszeichen dargestellt. Seite 17
18 Setzen Sie den Cursor rechts neben das Umbruchzeichen und betätigen Sie die R Taste. Text in Spalten setzen Markieren Sie den Text, der in Spalten gesetzt Abbildung 26 - Text in Spalten setzen werden soll. alternativ Soll der gesamte Text in Spalten gesetzt werden, setzen Sie den Cursor an eine beliebige Stelle im Text. Aktivieren Sie im Register SEITENLAYOUT, Gruppe SEITE EINRICHTEN die Schaltfläche SPALTEN. Wählen Sie im geöffneten Listenfeld die Anzahl der Spalten aus. Aktivieren Sie die Schaltfläche WEITERE SPALTEN. Das Dialogfenster SPALTEN WIRD GEÖFFNET. Im Bereich VOREINSTELLUNGEN können Sie vordefinierte Spalten nutzen. Mit dem Listenfeld SPALTENANZAHL stellen Sie die gewünschte Anzahl von Spalten ein. Im Bereich BREITE UND ABSTAND stellen Sie die Breite der Spalte und Ihren Abstand von anderen Spalten ein. Zum Entfernen einer Spalte positionieren Sie den Cursor in ihr und aktivieren den Eintrag EINS. Silbentrennung Automatische Silbentrennung Eine automatische Silbentrennung wird immer für das gesamte Dokument durchgeführt. Aktivieren Sie im Register SEITENLAYOUT, Gruppe SEITE EINRICHTEN die Schaltfläche SILBENTRENNUNG. Aktivieren im Listenfeld den Eintrag AUTOMATISCH. Abbildung 27 - Silbentrennung Manuelle Silbentrennung Bei der manuellen Silbentrennung können Sie jede Trennung individuell einstellen. Aktivieren Sie den Eintrag MANUELL. Im eingeblendeten Dialogfenster MANUELLE Abbildung 28 - Manuelle Silbentrennung SILBENTRENNUNG: aktivieren Sie mit OK wenn Sie den Trennvorschlag übernehmen wollen. Wenn Sie den Vorschlag nicht übernehmen wollen, klicken Sie auf NEIN. Seite 18
19 Das Dialogfenster Silbentrennung Aktivieren Sie den Eintrag SILBENTRENNUNGSOPTIONEN. Das Dialogfenster SILBENTRENNUNG wird geöffnet. Aktivieren Sie das Kontrollkästchen AUTOMATISCHE SILBENTRENNUNG um die automatische Silbentrennung zu aktivieren. Sollen Wörter in Großbuchstaben nicht getrennt werden, deaktivieren Sie das Kontrollkästchen WÖRTER IN GROßBUCHSTABEN TRENNEN. Abbildung 29 - Dialogfenster Silbentrennung Mit dem Listenfeld SILBENTRENNZONE: stellen Sie den Abstand zwischen einem Wort und dem Seitenrand her. Mit dem Listenfeld AUFEINANDERFOLGENDE TRENNSTRICHE: können Sie die Anzahl der aufeinanderfolgenden Zeilen festlegen, in denen ein Trennstrich stehen darf. Mit der Schaltfläche MANUELL schalten Sie die manuelle Silbentrennung ein. Tabellen in Word Tabellen einfügen Eine leere Tabelle einfügen Positionieren Sie den Cursor an die Stelle im Dokument an der die Tabelle eingefügt werden soll. Aktivieren Sie im Register EINFÜGEN, Gruppe TABELLEN die Schaltfläche TABELLEN. Ziehen Sie mit der Maus über das Gitternetz, bis die gewünschte Abbildung 30 - Tabellen einfügen Anzahl von Zeilen und Spalten invers unterlegt sind. Klicken Sie, um die Tabelle einzufügen. alternativ Aktivieren Sie die Schaltfläche TABELLE EINFÜGEN. Das Dialogfenster TABELLE EINFÜGEN wird eingeblendet. Im Bereich TABELLENGRÖßE können Sie die Anzahl der Spalten und die Anzahl der Zeilen einstellen. Bestätigen Sie Ihre Eingaben mit OK. Mit der Schaltfläche TABELLE ZEICHNEN aktivieren Sie den Zeichenmodus. Der Mauszeiger verwandelt sich in einen Stift. Mit der Schaltfläche EXCEL-KALKULATIONSTABELLE können Sie eine Excel-Tabelle in das Dokument einfügen. Dies funktioniert nur, wenn Excel auf Ihrem Rechner installiert ist. Abbildung 31 - Dialogfenster Tabelle einfügen Seite 19
20 Aktivieren Sie die Schaltfläche SCHNELLTABELLEN formatierte Tabelle in das Dokument einzufügen. um eine vorgefertigte und Text in eine Tabelle eingeben Positionieren Sie den Cursor in der Zelle der Tabelle, die mit Text gefüllt werden soll. Geben Sie wie gewohnt den Text über die Tastatur ein und ändern und/oder formatieren Sie ihn. Mit der T Taste wechseln Sie zur nachfolgenden Zelle. Um zur vorherigen Zelle zu wechseln betätigen Sie die Tastenkombination H T. Wenn Sie in der untersten rechten Zelle die T Taste betätigen, wird eine neue Tabellenzeile angelegt. Tabellenteile markieren Was möchten Sie markieren? Eine Zelle Klicken Sie mit dem Mauszeiger in den vorderen Bereich der Zelle vor den Text. Eine Zeile Klicken Sie mit dem Mauszeiger außerhalb der Tabelle vor die Zeile. Eine Spalte Klicken Sie mit dem Mauszeiger auf den oberen Rand der Spalte. Die gesamte Tabelle Mehrere Zellen Zellen/Zeilen/S palten, die nicht aneinandergrenzen Klicken Sie mit dem Mauszeiger auf den Verschiebepunkt der Tabelle. Ziehen Sie mit gedrückter linker Maustaste über die zu markierenden Zellen. Gehen Sie wie oben beschrieben vor, halten Sie aber beim Markieren die S Taste gedrückt. Tabelle ausrichten und den Textumbruch festlegen Abbildung 32 - Tabelle ausrichten & Textumbruch setzen Sie den Cursor in eine beliebige Zelle der Tabelle. Aktivieren Sie in den TABELLENTOOLS, Register LAYOUT, Gruppe TABELLE die Schaltfläche EIGENSCHAFTEN. Im geöffneten Dialogfenster TABELLENEIGENSCHAFTEN legen Sie im Bereich AUSRICHTUNG die Ausrichtung der Tabelle im Dokument fest. Im Bereich TEXTUMBRUCH legen Sie fest, ob und wie Text die Tabelle umfließen soll. Seite 20
21 Text in Tabelle umwandeln und umgekehrt Text in Tabelle umwandeln Markieren Sie den Text, der in eine Tabelle umgewandelt Abbildung 33 - Text in Tabelle umwandeln werden soll. Aktivieren Sie im Register EINFÜGEN, Gruppe TABELLE die Schaltfläche TABELLE wählen Sie den Eintrag TEXT IN TABELLE UMWANDELN. Im Bereich TABELLENGRÖßE können Sie die Anzahl der Spalten und Zeilen festlegen. Im Bereich EINSTELLUNG FÜR OPTIMALE BREITE können Sie die gewünschte Spaltenbreite definieren. Im Bereich TEXT TRENNEN BEI e legen Sie ein Trennzeichen fest. und Tabelle in Text umwandeln Positionieren Sie den Cursor in einer beliebigen Zelle der Tabelle. alternativ Wollen Sie nur bestimmte Zellen in Text umwandeln, markieren Sie diese. Aktivieren Sie in den TABELLENTOOLS, Register LAYOUT Gruppe DATEN die Schaltfläche IN TEXT KONVERTIEREN a. Legen Sie im Dialogfenster TABELLE IN TEXT UMWANDELN das Trennzeichen, mit dem die einzelnen Zellinhalte im Fließtext getrennt werden sollen. Abbildung 34 - Tabelle in Text umwandeln Dokumentvorlagen Was sind Dokumentvorlagen? Eine Dokumentvorlage ist ein Dokument, welches bestimmte Elemente enthält, die immer wieder genutzt werden sollen. Beim Öffnen einer Dokumentvorlage wird ein neues Dokument erstellt, welches alle in der Dokumentvorlage enthaltenen Elemente enthält. Die Extension einer Dokumentvorlage, welche im Dateiformat Office XML gespeichert ist, lautet.dotx (für: Document Template). Eine eigene Dokumentvorlage erstellen Öffnen Sie ein bereits vorhandenes Dokument, welches die benötigten Elemente enthält. alternativ Erstellen Sie ein neues Dokument, mit allen benötigten Elementen. Aktivieren Sie im Register DATEI den Eintrag SPEICHERN UNTER. Aktivieren Sie im Listenfeld DATEITYP den Eintrag WORD-VORLAGE. Seite 21
22 Wechseln Sie anschließend in den von Ihnen gewünschten Speicherordner und speichern Sie die Vorlage unter einem eindeutigen Namen ab. Seriendruck Grundlagen Seriendruck Ein Seriendruckdokument besteht aus zwei Dokumenten, Der Datenquelle und dem Hauptdokument. Die DATENQUELLE In der Datenquelle sind alle Adressdaten gespeichert. Das HAUPTDOKUMENT Enthält den Text, der für alle Seriendrucke gleich ist, und die Platzhaller, die mit den Informationen aus der Datenquelle gefüllt werden. Die Arbeitsschritte zur Seriendruckgestaltung Erzeugen Sie ein neues Dokument. alternativ Öffnen Sie ein bereits bestehendes Dokument. Abbildung 35 - Prinzip des Seriendruck Wählen Sie, welche Art von Seriendokument Sie erstellen wollen: Briefe, , Umschläge, Etiketten, Verzeichnis Verbinden Sie das Hauptdokument mit der Datenquelle: neue Liste erstellen, vorhandene Liste, Outlook-Kontakte Fügen Sie die Platzhalter aus der Datenquelle in das Hauptdokument ein. Zeigen Sie das Dokument als Vorschau an und prüfen Sie auf Fehler. Seite 22
23 Sind keine Fehler aufgetreten, drucken Sie das Dokument oder geben es in ein Dokument aus. Die Schaltflächen zur Erstellung eines Seriendruckdokumentes stellt Ihnen Word im Register SENDUNGEN zur Verfügung. Abbildung 36 - Register Sendungen Hauptdokument mit der Datenquelle verbinden Aktivieren Sie im Register SENDUNGEN, Gruppe SERIENDRUCK Abbildung 37 - Hauptdokument mit der Datenquelle verbinden STARTEN die Schaltfläche EMPFÄNGER AUSWÄHLEN. Wollen Sie eine neue Liste eingeben, aktivieren Sie diese Schaltfläche. Aktivieren Sie diese Schaltfläche, wenn Sie eine bereits vorhandene Datenquelle nutzen wollen. Aktivieren Sie diese Schaltfläche, wenn Sie Ihre Outlook-Kontakte nutzen wollen. Eine neue Liste eingeben Abbildung 38 - Eine neue Liste eingeben Aktivieren Sie die Schaltfläche NEUE LISTE EINGEBEN. Geben Sie in die Eingabefelder e die Adressdaten ein. Zum nächsten Eingabefeld gelangen Sie mit der T Taste. Wollen Sie individuelle Felder definieren, aktivieren Sie die Schaltfläche SPALTEN ANPASSEN. Zum Hinzufügen eines neuen Feldes klicken Sie auf die Schaltfläche HINZUFÜGEN. Geben Sie in das Dialogfenster FELD HINZUFÜGEN einen Namen für das Feld ein und bestätigen Sie mit OK. Abbildung 39 - Feld hinzufügen Seite 23
24 Zum Löschen eines Feldes markieren Sie es in der Liste und klicken dann auf die Schaltfläche LÖSCHEN. Zum Umbenennen eines Feldes klicken Sie auf die Schaltfläche UMBENNENNEN. Um die Reihenfolge der Felder an Ihre Bedürfnisse anzupassen, markieren Sie das zu verschiebende Feld in der Liste und klicken auf die Schaltflächen NACH OBEN bzw, NACH UNTEN. Bestätigen Sie Ihre Eingaben mit OK. Eine bereits bestehende Datenquelle in das Dokument einbinden Aktivieren Sie im Register SENDUNGEN, Gruppe SERIENDRUCK STARTEN die Schaltfläche EMPFÄNGER AUSWÄHLEN. Aktivieren Sie in der Liste den Eintrag VORHANDENE LISTE VERWENDEN. Wechseln Sie im Dialogfenster DATENQUELLE AUSWÄHLEN zum Speicherort der Datenquelle und aktivieren Sie die Schaltfläche ÖFFNEN. Abbildung 40 - Eine Datenquelle einbinden Seriendruckfelder einfügen Adressblock einfügen Zum Einfügen der kompletten Adresse aktivieren Sie im Register SENDUNGEN, Gruppe FELDER SCHREIBEN UND EINFÜGEN die Schaltfläche ADRESSBLOCK. Das Dialogfenster ADRESSBLOCK EINFÜGEN wird geöffnet. Im Listenfeld EMPFÄNGERNAME IN DIESEM FORMAT EINFÜGEN: wählen Sie ein Format für den Adressblock aus. Im Bereich VORSCHAU wird Ihnen eine Vorschau auf das Ergebnis angezeigt. Bestätigen Sie Ihre Eingaben mit OK. Abbildung 41 - Gruppe Felder schreiben und einfügen Abbildung 42 - Dialogfenster Adressblock einfügen Grußzeile einfügen Zum Einfügen der Grußzeile aktivieren Sie im Register SENDUNGEN, Gruppe FELDER SCHREIBEN UND EINFÜGEN die Schaltfläche GRUßZEILE. Das Dialogfenster GRUßZEILE EINFÜGEN wird geöffnet. Im Bereich FORMAT FÜR GRUßZEILE: können Sie das Format der Grußzeile einstellen. Im Bereich erhalten Sie eine Vorschau auf das Aussehen der Grußzeile. Bestätigen Sie Ihre Eingaben mit OK. Einzelne Seriendruckfelder einfügen Abbildung 43 - Dialogfenster Grußzeile einfügen Seite 24
25 Zum Einfügen der Grußzeile aktivieren Sie im Register SENDUNGEN, Gruppe FELDER SCHREIBEN UND EINFÜGEN die Schaltfläche SERIENDRUCKFELD EINFÜGEN. Abbildung 44 - Einzelne Seriendruckfelder einfügen Seite 25
26 Grafiken in Word Grafiken in ein Dokument einfügen Positionieren Sie den Cursor an die Stelle im Dokument, an der die Grafik eingefügt werden soll. Aktivieren Sie im Register EINFÜGEN, Gruppe ILLUSTRATIONEN die Schaltfläche GRAFIK. Wechseln Sie im geöffneten Dialogfenster GRAFIK EINFÜGEN zu dem Ordner, in dem sich die gewünschte Grafik befindet. Abbildung 45 - Gruppe Illustrationen Abbildung 46 - Dialogfenster Grafik einfügen Markieren Sie die Grafik, im Beispiel 09 designs 01, und klicken Sie auf die Schaltfläche EINFÜGEN. alternativ Klicken Sie doppelt auf die Grafik. Über die Schaltfläche können Sie festlegen, welcher Dateityp angezeigt werden soll. Clips in ein Dokument einfügen Clips sind kleine Grafiken, Fotos, Video- und Audiodateien die von Word zur Verfügung gestellt werden. Positionieren Sie den Cursor an die Stelle im Dokument, an der der Clip eingefügt werden soll. Aktivieren Sie anschließend im Register EINFÜGEN, Gruppe ILLUSTRATIONEN die Schaltfläche CLIPART. Im eingeblendeten Aufgabenbereich CLIPART geben Sie in das Listenfeld SUCHEN NACH einen Suchbegriff ein und bestätigen Sie die Eingabe mit OK. Im Listenfeld werden die gefundenen Clips aufgelistet. Abbildung 47 - Aufgabenbereich ClipArt Seite 26
27 Klicken Sie auf den gewünschten Clip, um diesen in das Dokument einzufügen. Formen in das Dokument einfügen Aktivieren Sie im Register EINFÜGEN, Gruppe ILLUSTRATIONEN die Schaltfläche FORMEN. Klicken Sie im geöffneten Listenfeld die gewünschte Form an und ziehen Sie mit dem veränderten Mauszeiger die Form auf. Wollen Sie eine symmetrische Form einfügen, halten Sie beim Aufziehen der Form die H Taste gedrückt. Größe und Position der Grafiken, ClipArt bzw. Formen verändern Die Größe eines Objektes ändern Klicken Sie auf das Objekt um es zu markieren. Ziehen Sie einen der vier Eckziehpunkte in die gewünschte Richtung. Abbildung 48 - Objektgröße ändern, Objekt drehen Ein Objekt drehen Ziehen Sie den Drehpunkt in die gewünschte Richtung. Um das Objekt in 15 - Schritten zu drehen, halten Sie beim Drehen die H Taste gedrückt. Objekte auf der Seite positionieren Abbildung 49 - Objekte auf der Seite positionieren Markieren Sie das Objekt und klicken Sie dieses mit der rechten Maustaste an. Wählen Sie aus dem Kontextmenü den Eintrag ZEILENUMBRUCH. Im Untermenü klicken Sie den Eintrag aus, der Ihren Vorstellungen entspricht. Über den Eintrag WEITERE LAYOUTOPTIONEN öffnen Sie das Dialogfenster LAYOUT in dem Sie individuelle Einstellungen vornehmen können. Seite 27
28 Verweise Inhaltsverzeichnisse Ein Inhaltsverzeichnis erstellen Positionieren Sie den Cursor an die Stelle im Dokument, an der das Inhaltsverzeichnis eingefügt werden soll. Empfehlung: Vor dem Text. Aktivieren Sie im Register VERWEISE, Gruppe INHALTSVERZEICHNIS die Schaltfläche INHALTSVERZEICHNIS. Wenn Sie ein Inhaltsverzeichnis in einem vordefinierten Format erstellen wollen, aktivieren Sie ein Inhaltsverzeichnis mit dem Vermerk Automatische Tabelle. Abbildung 50 - Ein Inhaltsverzeichnis erstellen Ein individuell erzeugtes Inhaltsverzeichnis erzeugen Klicken Sie auf die Schaltfläche INHALTSVERZEICHNIS EINFÜGEN. Das Dialogfenster INHALTSVERZEICHNIS wird geöffnet. Wählen Sie ein vorgefertigtes Format. alternativ Stellen Sie mit dem Listenfeld FORMATE: und der Schaltfläche Ändern ein individuelles Format ein. Mit dem Kontrollfeld SEITENZAHLEN ANZEIGEN legen Sie fest, ob in dem Inhaltsverzeichnis Seitenzahlen angezeigt werden oder nicht. Werden Seitenzahlen angezeigt, legen Sie mit dem Kontrollfeld SEITENZAHLEN RECHTSBÜNDIG fest, ob die Seitenzahlen rechtsbündig und mit welchem FÜLLZEICHEN versehen werden. Mit dem Listenfeld EBENEN ANZEIGEN legen Sie fest, wie viele Überschriftsebenen angezeigt werden. Bestätigen Sie Ihre Eingaben mit OK. Abbildung 51 - Dialogfenster Inhaltsverzeichnis Seite 28
29 Ein Inhaltsverzeichnis mit manuell einzufügendem Text erzeugen Klicken Sie auf den Eintrag MANUELLE TABELLE. Abbildung 52 - Manuelle Vorgabe-Tabelle Es wird eine Vorgabe-Tabelle eingeblendet in die Sie Ihre individuellen Texte eingeben können. Ein Inhaltsverzeichnis nutzen Zeigen Sie bei gedrückter S Taste mit der Maus auf das Inhaltsverzeichnis. Der Mauszeiger verwandelt sich in eine Hand. Klicken Sie auf den entsprechenden Eintrag, um zu der zugeordneten Überschrift zu springen. Ein Inhaltsverzeichnis bearbeiten Ein Inhaltsverzeichnis aktualisieren Klicken Sie mit der rechten Maustaste in das Inhaltsverzeichnis. Wählen Sie aus dem Kontextmenü den Eintrag FELDER AKTUALISIEREN. Wählen Sie im Dialogfenster INHALTSVERZEICHNIS AKTUALISIEREN aus, NUR SEITENZAHLEN AKTUALISIERT werden sollen oder Das GESAMTE VERZEICHNIS AKTUALISIERT werden soll. Ein Inhaltsverzeichnis löschen Setzen Sie den Cursor in das Inhaltsverzeichnis. Aktivieren Sie im Listenfeld des Symbols INHALTSVERZEICHNIS den Eintrag INHALTSVERZEICHNIS ENTFERNEN. Abbildung 53 - Inhaltsverzeichnis aktualisieren Seite 29
30 Einen Index (Stichwortverzeichnis) erstellen Eine Konkordanzdatei erstellen Eine Konkordanzdatei ist eine einfache zweispaltige Tabelle. Dabei kommen in die erste Spalte die Begriffe, die Word im Dokument, das indiziert werden soll, finden soll und In die zweite Spalte die zugehörigen Anzeigen im Index (Beispiel siehe weiter unten). Am einfachsten erstellen Sie eine Konkordanzdatei, wenn Sie das Dokument, für das Sie einen Index erstellen möchten und die Konkordanzdatei nebeneinander anzeigen lassen. Kopieren Sie nun einen zu indizierenden Begriff in die erste Spalte der Konkordanzdatei. Mit der T - Taste wechseln Sie in die zweite Spalte. Dort geben Sie den gewünschten Indexeintrag (so wie er im Index erscheinen soll, das kann vom Begriff im Dokument durchaus abweichen) ein. Wenn Sie einen Untereintrag erstellen wollen, geben Sie den Haupteintrag gefolgt von einen Doppelpunkt (:) und dem Untereintrag ein. Erzeugen Sie (wenn Sie am Tabellenende stehen) mit der T - Taste eine neue Tabellenzeile. Wiederholen Sie die Schritte 2 bis 5 für alle Begriffe, die im Indexverzeichnis aufscheinen sollen. Beachten Sie, dass für einen vollständigen Index alle vorkommenden Wortformen in die Konkordanzdatei aufgenommen werden müssen (z.b. Einzahl, Mehrzahl). Abbildung 54 - Konkordanzdatei Seite 30
31 Ein Dokument mit Indexeinträgen versehen Aktivieren Sie im Register VERWEISE, Gruppe INDEX die Schaltfläche INDEX EINFÜGEN. Klicken Sie im eingeblendeten Dialogfenster INDEX auf die Schaltfläche AUTOMARKIERUNG. Aktivieren Sie im eingeblendeten Dialogfenster INDEX- AUTOFESTLEGUNGSDATEI ÖFFNEN die Konkordanzdatei. Word legt die Indexeinträge fest. Ein Indexeintrag wird wie folgt dargestellt:. Abbildung 55 - Dialogfenster Index Einen Index erzeugen Öffnen Sie erneut das Dialogfenster INDEX und klicken Sie auf die Schaltfläche OK. Die Indexeinträge werden in das Dokument eingetragen. Einen Index aktualisieren Klicken Sie mit der rechten Maustaste in das Indexverzeichnis. aktivieren Sie im Kontextmenü den Eintrag FELDER AKTUALISIEREN. Abbildung 56 - Index aktualisieren Abbildungsverzeichnisse Ein Abbildungsverzeichnis erzeugen Um ein Abbildungsverzeichnis zu erstellen, müssen die Abbildungen im Dokument benannt werden. Klicken Sie die Abbildung mit der rechten Maustaste an. Aktivieren Sie im Kontextmenü den Eintrag BESCHRIFTUNG EINFÜGEN. Vergeben Sie im Dialogfenster BESCHRIFTUNG im Eingabefeld BESCHRIFTUNG einen Namen für die Grafik ein. Im Listenfeld POSITION: legen Sie fest, ob die Beschriftung über oder unter der Grafik eingetragen wird. Empfehlung: Über dem ausgewählten Element. Bestätigen Sie Ihre Eingaben mit OK. Aktivieren Sie im Register VERWEISE, Gruppe BESCHRIFTUNGEN die Schaltfläche ABBILDUNGS- VERZEICHNIS EINFÜGEN. Betätigen Sie im geöffneten Dialogfenster ABBILDUNGS- VERZEICHNIS die Schaltfläche OK. Abbildung 57 - Abbildungsverzeichnis erzeugen Seite 31
32 Ein Abbildungsverzeichnis aktualisieren Die Vorgehensweise ist wie bei der Aktualisierung eines Indexverzeichnisses. Ein Abbildungsverzeichnis nutzen Klicken Sie bei gedrückter S Taste auf den Eintrag für das gewünschte Bild. Große Dokumente gestalten Kopf- und Fußzeilen Was sind Kopf- und Fußzeilen? Kopf- und Fußzeilen befinden sich am oberen und unteren Rand des Dokumentes. Sie erscheinen auf jeder Seite mit i.d.r. immer gleichen Inhalten. Der große Vorteil von Kopf- und Fußzeilen ist, dass Sie bestimmte Inhalte und Formatierungen z.b.: Firmenlogo Firmenschriftzug usw. nur einmal einstellen müssen, und diese dann auf jeder Seite völlig identisch erscheinen. Kopf- und Fußzeilen mit vorgefertigten Elementen gestalten Kopfzeilen-Bausteine einfügen Aktivieren Sie im Register EINFÜGEN, Gruppe KOPF- UND FUßZEILE die Schaltfläche KOPFZEILE. Aktivieren Sie aus dem geöffneten Listenfeld den benötigten Baustein durch Anklicken mit der Maus. Der entsprechende Kopfzeilen- Baustein wird in das Dokument eingefügt. Im Beispiel: Der Baustein Jährlich Abbildung 58 - Gruppe Kopf- und Fußzeile Abbildung 59 - Kopfzeilen-Baustein (Jährlich) Gleichzeitig werden die KOPF- UND FUßZEILENTOOLS mit dem Register ENTWURF eingeblendet. Abbildung 60 - Kopf- und Fußzeilentools mit dem Register Entwurf Die vorgefertigten Platzhalter enthalten sogenannte Inhaltssteuerelemente. Um ein solches Element zu füllen klicken Sie es an und geben den von Ihnen gewünschten Text ein bzw. geben ein Datum an. Seite 32
33 Ein Inhaltssteuerelement löschen Klicken Sie das Element mit der rechten Maustaste an und aktivieren im Kontextmenü den Eintrag INHALTSSTEUERELEMENT ENTFERNEN. Ein leeres Inhaltssteuerelement wird gelöscht, befindet sich in dem Element Text, wird dieser in herkömmlichen Text umgewandelt. Fußzeilen-Bausteine einfügen Aktivieren Sie im Register EINFÜGEN, Gruppe KOPF- UND FUßZEILE, die Schaltfläche FUßZEILE. alternativ Sind die KOPF- UND FUßZEILENTOOLS bereits geöffnet, aktivieren Sie im Register ENTWURF, Gruppe KOPF- UND FUßZEILE die Schaltfläche FUßZEILE. Wählen Sie aus dem eingeblendeten Listenfeld den gewünschten Baustein durch Anklicken mit der Maus aus. Besonderheiten beim Buchlayout Aktivieren Sie im Register SEITEN- LAYOUT, Gruppe SEITE EINRICHTEN aus dem Listenfeld der Schaltfläche SEITENRÄNDER den Eintrag GESPIEGELT. Klicken Sie doppelt auf den oberen leeren Randbereich, um die Kopfzeile zu öffnen. Aktivieren Sie in den KOPF- UND FUßZEILENTOOLS, Register ENTWURF das Kontrollfeld UNTERSCH. GERADE UNGERADE SEITEN. Es werden für die geraden und ungeraden Seiten unterschiedliche Arbeitsbereiche eingerichtet, die Sie mit den entsprechenden Informationen füllen können. Abbildung 61 - Besonderheiten beim Buchlayout Abbildung 62 - fertiges Buchlayout Seite 33
34 Individuelle Kopf- und Fußzeilen gestalten Eine leere Kopf- / Fußzeile erstellen Abbildung 63 - Eine leere Kopf- / Fußzeile erstellen Aktivieren Sie im Register EINFÜGEN, Gruppe KOPF- UND FUßZEILE die Schaltfläche KOPF- bzw. FUßZEILE. Aktivieren Sie im geöffneten Listenfeld den Eintrag LEER bzw. LEER DREI SPALTEN. Geben Sie den Text in den/die Platzhalter ein. Markieren Sie anschließend den Text und formatieren Sie ihn. Eine Trennlinie in die Kopf- / Fußzeile einfügen Setzen Sie den Cursor an die Stelle in der Kopf- / Fußzeile an der die Trennlinie eingefügt werden soll. Betätigen Sie dreimal die Taste und bestätigen Sie anschließend mit Ü. alternativ Setzen Sie den Cursor an das Textende der Kopf- / Fußzeile. Aktivieren Sie in der Gruppe ABSATZ die Schaltfläche und im Menü die Schaltfläche RAHMENLINIE UNTEN/OBEN. Abbildung 64 - Eine Trennlinie einfügen Einstellungen für die Kopf- und Fußzeilen Abstand vom Seitenrand einstellen Definieren Sie in den KOPF- UND FUßZEILENTOOLS, Register ENTWURF, Gruppe POSITION im Eingabefeld KOPFZEILE VON OBEN bzw. FUßZEILE VON UNTEN einen neuen Wert. Abbildung 65 - Abstand vom Seitenrand einstellen Seite 34
35 Abstand zum Dokumenttext definieren Positionieren Sie den Cursor in der letzten Zeile der Kopfzeile bzw. in die erste Zeile der Fußzeile. Definieren Sie im Register SEITENLAYOUT, Gruppe ABSATZ für die Kopfzeile und/oder für die Fußzeile einen neuen Wert. Kopf- und Fußzeile auf der ersten Seite anders einrichten Aktivieren Sie in den KOPF- UND FUßZEILENTOOLS, Register ENTWURF, Gruppe OPTIONEN das Kontrollfeld ERSTE SEITE ANDERS. Die Kopfzeile / Fußzeile der ersten Seite erhalten den Namen Abbildung 66 - Abstand zum Dokumenttext definieren Abbildung 67 - Erste Seite anders Erste Kopfzeile / Erste Fußzeile. Seitenzahlen einfügen Positionieren Sie den Cursor an der gewünschten Einfügeposition in der Kopf- / Fußzeile. Aktivieren Sie in den KOPF- UND FUßZEILENTOOLS, Register ENTWURF, Gruppe KOPF- UND FUßZEILE die Schaltfläche SEITENZAHL. Im geöffneten Listenfeld aktivieren Sie den Eintrag SEITENZAHLEN. Wählen Sie aus dem Untermenü das benötigte Format aus. Abbildung 68 - Seitenzahlen einfügen Seitenzahlen in Kopf- / Fußzeilen müssen immer über das oben beschriebene Verfahren eingefügt werden. Ansonsten besteht die Möglichkeit, dass bereits vorhandene Kopf- und Fußzeilen ohne Rückfrage überschrieben werden. Seite 35
36 Dokumentverwaltung Organisation von Dokumenten Die Dialogfenster ÖFFNEN und SPEICHERN UNTER Abbildung 69 - Das Dialogfenster Speichern unter Zum Öffnen eines der beiden Dialogfenster klicken Sie im Register DATEI, auf die Schaltfläche SPEICHERN UNTER bzw. ÖFFNEN. ADRESSLEISTE SYMBOLLEISTE NAVIGATIONS- LEISTE INHALTSBEREICH Zeigt die aktuelle Position innerhalb der Ordnerstruktur an. Über die Schaltfläche der Symbolleiste können Sie die Darstellung der Dokumente einstellen. Dient zum schnellen Bewegen innerhalb der Ordnerstruktur. Über den Eintrag Computer wird die vollständige Ordnerstruktur des Computers eingeblendet. Sollte der Computer Bestandteil eines Netzwerkes sein, sind Sie in der Lage über den Eintrag Netzwerk auf das Netzwerk zuzugreifen. Der Inhalt des aktiven Ordners wird hier angezeigt. Ordner erstellen Wechseln Sie in den Ordner, in dem Sie einen neuen Ordner erstellen wollen. Aktivieren Sie die Schaltfläche NEUER ORDNER. Der neu eingefügte Ordner erhält standardmäßig den Namen Neuer Ordner vergeben Sie einen eindeutigen Namen für den Ordner und bestätigen Sie mit Ü. Seite 36
37 Dokumente im Dateisystem behandeln Abbildung 70 - Dokumente im Dateisystem behandeln Sie möchten ein Dokument kopieren/verschieben ein Dokument umbenennen ein Dokument löschen Klicken Sie das Dokument mit der rechten Maustaste an und aktivieren Sie im Kontextmenü den Eintrag AUSSCHNEIDEN bzw. KOPIEREN, um das Dokument in die Zwischenablage einzulegen. Wechseln Sie zu dem Ordner in den das Dokument eingefügt werden soll. Klicken Sie mit der rechten Maustaste in den Inhaltsbereich und aktivieren Sie den Kontextmenüpunkt EINFÜGEN. alternativ Aktivieren Sie den Kontextmenüpunkt SENDEN AN. Aktivieren Sie im Untermenü den gewünschten Pfad. Klicken Sie den Dokumentnamen mit der rechten Maustaste an und aktivieren Sie den Kontextmenüpunkt UMBENENNEN. Geben Sie den neuen Namen ein und bestätigen Sie mit Ü. Markieren Sie das Dokument im Inhaltsbereich das Dokument und betätigen Sie die _ Taste. Bestätigen Sie die Sicherheitsrückfrage mit JA. Seite 37
38 Dokumente in anderen Formaten speichern Dokumente in anderen Dateiformaten speichern Abbildung 71 - Dateityp ändern Aktivieren Sie im Register DATEI den Kategorie SPEICHERN UND SENDEN. Aktivieren Sie hier den Eintrag DATEITYP ÄNDERN. Aktivieren Sie im eingeblendeten Bereich DATEITYP ÄNDERN den benötigten Eintrag. Beenden Sie den Vorgang mit der Schaltfläche SPEICHERN UNTER. Speichern als PDF Aktivieren Sie im Register DATEI den Eintrag SPEICHERN UNTER. Abbildung 72 - Speichern als PDF Seite 38
39 Öffnen Sie im Dialogfenster SPEICHERN UNTER das Listenfeld DATEITYP und aktivieren Sie den Eintrag PDF. Dokumente mit einem Fremdformat öffnen Dokumente aus anderen Anwendungen öffnen Aktivieren Sie im Register DATEI den Eintrag ÖFFNEN. Öffnen Sie das Listenfeld der Schaltfläche. Aktivieren Sie im Listenfeld den Eintrag ALLE DATEIEN oder eines der anderen Formate. Anschließend klicken Sie doppelt auf die gewünschte Datei. Im Inhaltsbereich werden nur noch die Dateien mit dem aktivierten Format angezeigt. Abbildung 73 - Dokumente aus anderen Anwendungen öffnen Word Dokumente werden im sogenannten Kompitibilätsmodus geöffnet. Dokumenteigenschaften Dokumenteigenschaften anzeigen Aktivieren Sie im Register DATEI die Kategorie INFORMATIONEN. Im rechten Bildschirmbereich wird eine Miniaturansicht mit den Eigenschaften des Dokumentes angezeigt. Es werden automatisch unter anderem folgende Informationen angezeigt: Dateigröße, Erstelldatum, Letzte Änderung, Informationen zum Autor Die automatisch erstellten Informationen können nicht verändert werden. Um weitere Dokumenteigenschaften einzublenden, aktivieren Sie den Eintrag ALLE EIGENSCHAFTEN ANZEIGEN. Abbildung 74 - Dokumenteigenschaften Seite 39
40 Dokumente schützen Zugriffsberechtigungen einrichten Aktivieren Sie im Register DATEI die Kategorie INFORMATIONEN. Aktivieren Sie die Schaltfläche DOKUMENT SCHÜTZEN und wählen Sie die gewünschte Option aus. Abbildung 75 - Zugriffsberechtigungen einrichten ALS ABGESCHLOSSEN KENNZEICHNEN MIT KENNWORT VERSCHLÜSSELN BEARBEITUNG EINSCHRÄNKEN DIGITALE SIGNATUR HINZUFÜGEN Die Datei erhält einen Schreibschutz. Die Dokumenteigenschaften erhalten des Status ENDGÜLTIG und es sind keine Änderungen mehr in diesem Bereich möglich. Im Dokument erscheint eine Meldung in der Titelleiste. In der Statusleiste erscheint das Symbol Der Schreibschutz kann wieder entfernt werden. Es kann bei Aktivierung dieser Option ein Kennwort für das Dokument vergeben werden. Zum Öffnen des Dokumentes ist ab jetzt die Eingabe des Kennwortes notwendig. Es wird ein Aufgabenbereich geöffnet, in dem festgelegt werden kann, welche Änderungen von welchem Nutzer vorgenommen werden können. Auch für diese Option kann ein Kennwort vergeben werden. Wenn Sie eine digitale Signatur besitzen können Sie diese hier einfügen. Hinweise zu Passwörtern Ein Passwort muss mindestens 8 Zeichen enthalten. Die Groß- und Kleinschreibung muss eingehalten werden. Das Passwort muss alphanumerisch sein. Abbildung 76 - Passwort Seite 40
Große Dokumente gestalten
 Große Dokumente gestalten Inhaltsverzeichnis Große Dokumente gestalten... 1 Inhaltsverzeichnis... 1 Kopf- und Fußzeilen... 2 Was sind Kopf- und Fußzeilen?... 2 Kopf- und Fußzeilen mit vorgefertigten Elementen
Große Dokumente gestalten Inhaltsverzeichnis Große Dokumente gestalten... 1 Inhaltsverzeichnis... 1 Kopf- und Fußzeilen... 2 Was sind Kopf- und Fußzeilen?... 2 Kopf- und Fußzeilen mit vorgefertigten Elementen
Kennen, können, beherrschen lernen was gebraucht wird www.doelle-web.de
 Inhaltsverzeichnis Inhaltsverzeichnis... 1 Grundlagen... 1 Texteingabe und einfache Korrekturen... 1 Einen Text erfassen... 1 Cursor im Text positionieren... 2 Mit der Maus... 2 Mit der Tastatur... 2 Zeichen
Inhaltsverzeichnis Inhaltsverzeichnis... 1 Grundlagen... 1 Texteingabe und einfache Korrekturen... 1 Einen Text erfassen... 1 Cursor im Text positionieren... 2 Mit der Maus... 2 Mit der Tastatur... 2 Zeichen
Inhaltsverzeichnis. Überblick über die Formatierungsarten. Was versteht man unter Formatierung?
 Inhaltsverzeichnis Inhaltsverzeichnis... 1 Überblick über die Formatierungsarten... 1 Was versteht man unter Formatierung?... 1 Weitere Formatierungshilfen... 2 Grundlagen zur Zeichenformatierung... 2
Inhaltsverzeichnis Inhaltsverzeichnis... 1 Überblick über die Formatierungsarten... 1 Was versteht man unter Formatierung?... 1 Weitere Formatierungshilfen... 2 Grundlagen zur Zeichenformatierung... 2
Kennen, können, beherrschen lernen was gebraucht wird
 Mit Tastenkombinationen im Text bewegen So gelangen Sie zum Textanfang / Textende Absatzweise nach oben / unten Bildschirmseite nach oben / unten zum Anfang der vorherigen / nächsten Seite S p S Y / S
Mit Tastenkombinationen im Text bewegen So gelangen Sie zum Textanfang / Textende Absatzweise nach oben / unten Bildschirmseite nach oben / unten zum Anfang der vorherigen / nächsten Seite S p S Y / S
Information, Kommunikation, Administration (IKA) Unterrichtsbereich Information 2. Semester 1. Band. 1. Ausgabe, Mai 2014
 Information, Kommunikation, Administration (IKA) 1. Ausgabe, Mai 2014 Siegmund Dehn, Sabine Spieß sowie ein HERDT-Autorenteam Unterrichtsbereich Information 2. Semester 1. Band BS-IKA-I-2-1CC-813 3 IKA
Information, Kommunikation, Administration (IKA) 1. Ausgabe, Mai 2014 Siegmund Dehn, Sabine Spieß sowie ein HERDT-Autorenteam Unterrichtsbereich Information 2. Semester 1. Band BS-IKA-I-2-1CC-813 3 IKA
Kennen, können, beherrschen lernen was gebraucht wird www.doelle-web.de
 Inhaltsverzeichnis Inhaltsverzeichnis... 1 Die grundlegende Zellformatierung... 2 Grundlagen... 2 Formatierungsmöglichkeiten... 2 Designs verwenden... 2 Grundsätzliche Vorgehensweise beim Formatieren von
Inhaltsverzeichnis Inhaltsverzeichnis... 1 Die grundlegende Zellformatierung... 2 Grundlagen... 2 Formatierungsmöglichkeiten... 2 Designs verwenden... 2 Grundsätzliche Vorgehensweise beim Formatieren von
1 Die Word-Programmoberfläche... 13
 Inhalt 1 Die Word-Programmoberfläche... 13 1.1 Word starten... 14 1.2 Das Word-Fenster... 15 1.3 Das Menüband... 17 1.4 Weitere Möglichkeiten der Befehlseingabe... 20 Kontextmenü und Minisymbolleiste...
Inhalt 1 Die Word-Programmoberfläche... 13 1.1 Word starten... 14 1.2 Das Word-Fenster... 15 1.3 Das Menüband... 17 1.4 Weitere Möglichkeiten der Befehlseingabe... 20 Kontextmenü und Minisymbolleiste...
Inhaltsverzeichnis... 1. Dokumentverwaltung... 2. Organisation von Dokumenten... 2. Ordner erstellen... 2. Dokumente im Dateisystem behandeln...
 Inhaltsverzeichnis Inhaltsverzeichnis... 1 Dokumentverwaltung... 2 Organisation von Dokumenten... 2 Die Dialogfenster ÖFFNEN und SPEICHERN UNTER... 2 Ordner erstellen... 2 Dokumente im Dateisystem behandeln...
Inhaltsverzeichnis Inhaltsverzeichnis... 1 Dokumentverwaltung... 2 Organisation von Dokumenten... 2 Die Dialogfenster ÖFFNEN und SPEICHERN UNTER... 2 Ordner erstellen... 2 Dokumente im Dateisystem behandeln...
7 DOKUMENTEE FORMATIEREN
 7 DOKUMENTEE FORMATIEREN Sie können grundlegende Einstellungen von Dokumenten wie die Seitenausrichtung oder die Papiergröße bearbeiten und so Ihren Bedürfnissen anpassen. Die Befehle dazu finden Sie unter
7 DOKUMENTEE FORMATIEREN Sie können grundlegende Einstellungen von Dokumenten wie die Seitenausrichtung oder die Papiergröße bearbeiten und so Ihren Bedürfnissen anpassen. Die Befehle dazu finden Sie unter
ECDL 2007 Modul 3 MS Word 2007. Inhalt
 Inhalt 1. Einführung in MS Word... 1 MS Word starten... 1 Das Fenster von MS Word... 1 Die Titelleiste... 2 Die Multifunktionsleiste... 4 Das Lineal... 6 Der Arbeitsbereich... 6 Die Statusleiste... 6 Die
Inhalt 1. Einführung in MS Word... 1 MS Word starten... 1 Das Fenster von MS Word... 1 Die Titelleiste... 2 Die Multifunktionsleiste... 4 Das Lineal... 6 Der Arbeitsbereich... 6 Die Statusleiste... 6 Die
1 Die ersten Schritte... 15
 Inhalt 1 Die ersten Schritte... 15 1.1 Word 2016 starten...16 1.2 Beispiel: Einen schnellen Brief anhand einer Vorlage erstellen...17 Vorlage auswählen... 17 Vorlage verwenden... 19 Schnelle Hilfe zu verschiedenen
Inhalt 1 Die ersten Schritte... 15 1.1 Word 2016 starten...16 1.2 Beispiel: Einen schnellen Brief anhand einer Vorlage erstellen...17 Vorlage auswählen... 17 Vorlage verwenden... 19 Schnelle Hilfe zu verschiedenen
Inhalt Einführung in MS Word... 1 Textverarbeitungsgrundlagen... 15
 Inhalt 1. Einführung in MS Word... 1 MS Word starten... 1 Das Fenster von MS Word... 1 Die Titelleiste... 2 Das Menüband... 3 Das Lineal... 6 Der Arbeitsbereich... 6 Die Statusleiste... 6 Die Dokumentansichten...
Inhalt 1. Einführung in MS Word... 1 MS Word starten... 1 Das Fenster von MS Word... 1 Die Titelleiste... 2 Das Menüband... 3 Das Lineal... 6 Der Arbeitsbereich... 6 Die Statusleiste... 6 Die Dokumentansichten...
Grundlagen der Formatierung
 Grundlagen der Formatierung Word 2010 - Grundlagen ZID/Dagmar Serb V.02/Sept. 2015 GRUNDLAGEN DER FORMATIERUNG... 1 NICHT DRUCKBARE ZEICHEN... 1 GESTALTUNGSARTEN... 1 Nix markiert nix passiert!... 1 Zeichenformatierung...
Grundlagen der Formatierung Word 2010 - Grundlagen ZID/Dagmar Serb V.02/Sept. 2015 GRUNDLAGEN DER FORMATIERUNG... 1 NICHT DRUCKBARE ZEICHEN... 1 GESTALTUNGSARTEN... 1 Nix markiert nix passiert!... 1 Zeichenformatierung...
Tabellen. Mit gedrückter Maustaste können Sie die Randlinien ziehen. Die Maus wird dabei zum Doppelpfeil.
 Tabellen In einer Tabellenzelle können Sie alle Textformatierungen wie Schriftart, Ausrichtung, usw. für den Text wie sonst auch vornehmen sowie Bilder einfügen. Wenn Sie die Tabulator-Taste auf der Tastatur
Tabellen In einer Tabellenzelle können Sie alle Textformatierungen wie Schriftart, Ausrichtung, usw. für den Text wie sonst auch vornehmen sowie Bilder einfügen. Wenn Sie die Tabulator-Taste auf der Tastatur
Notizen: ikonverlagsgesmbh redmond s Verlag / Edi Bauer 31
 Grundlagen Notizen: ikonverlagsgesmbh redmond s Verlag / Edi Bauer 31 Format Word 2010 effektiv 2 FORMAT 2.1 Seitenformat Seitenränder Übungen: Plakat... 49 Einladung... 154 Sie können in den Linealen
Grundlagen Notizen: ikonverlagsgesmbh redmond s Verlag / Edi Bauer 31 Format Word 2010 effektiv 2 FORMAT 2.1 Seitenformat Seitenränder Übungen: Plakat... 49 Einladung... 154 Sie können in den Linealen
Der Einsatz von Formatvorlagen ist sinnvoll bei...
 Formatvorlagen effektiv einsetzen Der Einsatz von Formatvorlagen ist sinnvoll bei......der Formatierung umfangreicher Dokumente...Dokumenten mit häufig vorkommenden, komplexen Formatierungen...der Erstellung
Formatvorlagen effektiv einsetzen Der Einsatz von Formatvorlagen ist sinnvoll bei......der Formatierung umfangreicher Dokumente...Dokumenten mit häufig vorkommenden, komplexen Formatierungen...der Erstellung
Vorwort... 9. 1. Die Arbeitsumgebung von Word... 11
 INHALTSVERZEICHNIS Vorwort... 9 1. Die Arbeitsumgebung von Word... 11 1.1. Das Word-Fenster...11 1.2. Befehlseingabe...12 Menüband... 12 Symbolleiste für den Schnellzugriff... 14 Weitere Möglichkeiten
INHALTSVERZEICHNIS Vorwort... 9 1. Die Arbeitsumgebung von Word... 11 1.1. Das Word-Fenster...11 1.2. Befehlseingabe...12 Menüband... 12 Symbolleiste für den Schnellzugriff... 14 Weitere Möglichkeiten
MBF III 342- Zentrale. Abschlüsse
 MBF 2007 -III 342- Zentrale Abschlüsse Hilfen und Tipps: Nützliche Tastenkombinationen Tastenkombination Beschreibung Tastenkombinationen zum Arbeiten mit Dokumenten STRG+S ALT+F4 STRG+F STRG+Z STRG+Y
MBF 2007 -III 342- Zentrale Abschlüsse Hilfen und Tipps: Nützliche Tastenkombinationen Tastenkombination Beschreibung Tastenkombinationen zum Arbeiten mit Dokumenten STRG+S ALT+F4 STRG+F STRG+Z STRG+Y
Nachhilfe konkret! 05251-2986530 Mike's Lernstudio
 Erste Schritte mit Word 1. Word kennenlernen 1.1 Textverarbeitung mit Word 1.2 Word starten und beenden 1.3 Das Word-Anwendungsfenster 1.4 Befehle aufrufen 1.5 Anzeige eines Dokuments verkleinern bzw.
Erste Schritte mit Word 1. Word kennenlernen 1.1 Textverarbeitung mit Word 1.2 Word starten und beenden 1.3 Das Word-Anwendungsfenster 1.4 Befehle aufrufen 1.5 Anzeige eines Dokuments verkleinern bzw.
1. Beschreiben Sie stichwortartig die Benutzeroberfläche von Word (benennen Sie die einzelnen Leisten): ...
 Fragenkatalog Word 2007 301 Benutzeroberfläche 1. Beschreiben Sie stichwortartig die Benutzeroberfläche von Word (benennen Sie die einzelnen Leisten): 2. Die Multifunktionsleiste ist ausgeblendet. Wie
Fragenkatalog Word 2007 301 Benutzeroberfläche 1. Beschreiben Sie stichwortartig die Benutzeroberfläche von Word (benennen Sie die einzelnen Leisten): 2. Die Multifunktionsleiste ist ausgeblendet. Wie
ECDL - Europäischer Computer Führerschein ISBN Charlotte von Braunschweig. 1. Ausgabe, Oktober 2013
 ECDL - Europäischer Computer Führerschein Charlotte von Braunschweig 1. Ausgabe, Oktober 2013 Modul Textverarbeitung (mit Windows 8 und Word 2013) Syllabus 5.0 ECDL-WW2013-5 ISBN 978-3-86249-303-6 5 ECDL
ECDL - Europäischer Computer Führerschein Charlotte von Braunschweig 1. Ausgabe, Oktober 2013 Modul Textverarbeitung (mit Windows 8 und Word 2013) Syllabus 5.0 ECDL-WW2013-5 ISBN 978-3-86249-303-6 5 ECDL
Kennen, können, beherrschen lernen was gebraucht wird
 Formulare Formulare erstellen Was ist ein Formular? Formulare sind standardisierte Dokumente (z.b. Vordrucke, Formblätter) In Formularen sind spezielle Bereiche dafür vorgesehen, mit Informationen gefüllt
Formulare Formulare erstellen Was ist ein Formular? Formulare sind standardisierte Dokumente (z.b. Vordrucke, Formblätter) In Formularen sind spezielle Bereiche dafür vorgesehen, mit Informationen gefüllt
GESTALTUNGSHELFER. Tipp zur Formatierung der Überschrift Die Überschrift erster Ebene soll immer auf einer neuen Seite angezeigt werden:
 sind mit den Überschriftsformatvorlagen verbunden. Das Inhaltsverzeichnis bezieht seine Einträge aus den Überschriften 1-9, Vorlagen der Kopfzeile greifen auf die Formatvorlage Überschrift 1 zu und der
sind mit den Überschriftsformatvorlagen verbunden. Das Inhaltsverzeichnis bezieht seine Einträge aus den Überschriften 1-9, Vorlagen der Kopfzeile greifen auf die Formatvorlage Überschrift 1 zu und der
7. Serienbriefe erstellen Das Prinzip des Seriendrucks MICROSOFT WORD Elemente des Seriendrucks
 7. Serienbriefe erstellen 7.1. Das Prinzip des Seriendrucks Elemente des Seriendrucks Zur Erstellung eines Serienbriefs sind zwei Elemente notwendig: Hauptdokument mit gleichbleibendem Text und den sog.
7. Serienbriefe erstellen 7.1. Das Prinzip des Seriendrucks Elemente des Seriendrucks Zur Erstellung eines Serienbriefs sind zwei Elemente notwendig: Hauptdokument mit gleichbleibendem Text und den sog.
Wissenschaftliche Textverarbeitung. mit Word 2007
 Wissenschaftliche Textverarbeitung mit Word 2007 Juli 2012 Rätz/Schmidt Wissenschaftliche Arbeiten Facharbeit, KOL Studienarbeit Seminararbeit Bachelorarbeit Magisterarbeit Diplomarbeit Masterarbeit Thesis
Wissenschaftliche Textverarbeitung mit Word 2007 Juli 2012 Rätz/Schmidt Wissenschaftliche Arbeiten Facharbeit, KOL Studienarbeit Seminararbeit Bachelorarbeit Magisterarbeit Diplomarbeit Masterarbeit Thesis
Nützliche Tastenkombinationen (Word)
 Nützliche Tastenkombinationen (Word) Dateioperationen Neues leeres Dokument erstellen S n Zwischen geöffneten Dokumenten wechseln S & Dokument öffnen S o Dokument schließen S $ Dokument speichern S s Die
Nützliche Tastenkombinationen (Word) Dateioperationen Neues leeres Dokument erstellen S n Zwischen geöffneten Dokumenten wechseln S & Dokument öffnen S o Dokument schließen S $ Dokument speichern S s Die
Text markieren mit der Maus. Text markieren mit der Tastatur. Text schnell formatieren. Löschen, überschreiben, rückgängig machen
 Text markieren mit der Maus Ein Wort Einen Satz Eine Zeile Einen Absatz doppelt in das Word klicken S Taste gedrückt halten und in den Satz klicken in den Bereich links neben der Zeile klicken doppelt
Text markieren mit der Maus Ein Wort Einen Satz Eine Zeile Einen Absatz doppelt in das Word klicken S Taste gedrückt halten und in den Satz klicken in den Bereich links neben der Zeile klicken doppelt
Ü 301 Benutzeroberfläche Word 2007
 Ü 301 Benutzeroberfläche Word 2007 Benutzeroberfläche Multifunktionsleisten Sie kennen nach dieser Übung die Word-Benutzeroberfläche und können mit der Multifunktionsleiste arbeiten. Aufgabe Benutzeroberfläche
Ü 301 Benutzeroberfläche Word 2007 Benutzeroberfläche Multifunktionsleisten Sie kennen nach dieser Übung die Word-Benutzeroberfläche und können mit der Multifunktionsleiste arbeiten. Aufgabe Benutzeroberfläche
Word Grundlagen. Charlotte von Braunschweig. 1. Ausgabe, August inkl. zusätzlichem Übungsanhang WW2013-UA
 Word 2013 Charlotte von Braunschweig 1. Ausgabe, August 2013 Grundlagen inkl. zusätzlichem Übungsanhang WW2013-UA 7 Word 2013 - Grundlagen 7 Das Seitenlayout gestalten In diesem Kapitel erfahren Sie wie
Word 2013 Charlotte von Braunschweig 1. Ausgabe, August 2013 Grundlagen inkl. zusätzlichem Übungsanhang WW2013-UA 7 Word 2013 - Grundlagen 7 Das Seitenlayout gestalten In diesem Kapitel erfahren Sie wie
Die Arbeitsoberfläche
 Die Arbeitsoberfläche Word starten und beenden Word über die START-Schaltfläche starten Klicken Sie auf die START-Schaltfläche von Windows und zeigen Sie auf den Menüpunkt ALLE PROGRAMME eine Liste aller
Die Arbeitsoberfläche Word starten und beenden Word über die START-Schaltfläche starten Klicken Sie auf die START-Schaltfläche von Windows und zeigen Sie auf den Menüpunkt ALLE PROGRAMME eine Liste aller
Schnellübersichten. Word 2013 für die berufliche Ausbildung
 Schnellübersichten Word 2013 für die berufliche Ausbildung 1 Word kennenlernen 2 2 Grundlegende Techniken 3 3 Zeichen formatieren 4 4 Absätze formatieren 5 5 Einzüge und Tabstopps anwenden 6 6 Effizienter
Schnellübersichten Word 2013 für die berufliche Ausbildung 1 Word kennenlernen 2 2 Grundlegende Techniken 3 3 Zeichen formatieren 4 4 Absätze formatieren 5 5 Einzüge und Tabstopps anwenden 6 6 Effizienter
Word 2013. Aufbaukurs kompakt. Dr. Susanne Weber 1. Ausgabe, Oktober 2013 K-WW2013-AK
 Word 0 Dr. Susanne Weber. Ausgabe, Oktober 0 Aufbaukurs kompakt K-WW0-AK Eigene Dokumentvorlagen nutzen Voraussetzungen Dokumente erstellen, speichern und öffnen Text markieren und formatieren Ziele Eigene
Word 0 Dr. Susanne Weber. Ausgabe, Oktober 0 Aufbaukurs kompakt K-WW0-AK Eigene Dokumentvorlagen nutzen Voraussetzungen Dokumente erstellen, speichern und öffnen Text markieren und formatieren Ziele Eigene
EDITH NEUBAUER 2004 INHALT I
 INHALT Vorwort...3 Inhalt... I 1. Word 2003 - Allgemeines...9 Text eingeben...9 Der Cursor...9 Klicken und Eingeben...10 Absätze und Zeilenumbruch...10 Nicht druckbare Zeichen...10 Text korrigieren...10
INHALT Vorwort...3 Inhalt... I 1. Word 2003 - Allgemeines...9 Text eingeben...9 Der Cursor...9 Klicken und Eingeben...10 Absätze und Zeilenumbruch...10 Nicht druckbare Zeichen...10 Text korrigieren...10
3FA8-7EF0-59A4. Grundlagen Office-Anwendungen. Charlotte von Braunschweig, Peter Wies, Sabine Spieß, Konrad Stulle.
 Webcode Übungsdateien 3FA8-7EF0-59A4 Informatik Anwender I SIZ 2013 Modul 302, K2013 Release 2: Charlotte von Braunschweig, Peter Wies, Sabine Spieß, Konrad Stulle 1. Ausgabe, Dezember 2013 Grundlagen
Webcode Übungsdateien 3FA8-7EF0-59A4 Informatik Anwender I SIZ 2013 Modul 302, K2013 Release 2: Charlotte von Braunschweig, Peter Wies, Sabine Spieß, Konrad Stulle 1. Ausgabe, Dezember 2013 Grundlagen
Kursthemen Microsoft Office Specialist 2010 B(asic) Word 2010
 1 Erste Schritte mit 1.1 Grundlagen der Textverarbeitung 1.1.1 Texteingabe und einfache Korrekturen 1.1.2 Formatierungszeichen anzeigen 1.1.3 Text markieren 1.1.4 Text schnell formatieren 1.1.5 Löschen,
1 Erste Schritte mit 1.1 Grundlagen der Textverarbeitung 1.1.1 Texteingabe und einfache Korrekturen 1.1.2 Formatierungszeichen anzeigen 1.1.3 Text markieren 1.1.4 Text schnell formatieren 1.1.5 Löschen,
Texte erstellen und bearbeiten mit Word 2007
 Texte erstellen und bearbeiten mit Word 2007 ISBN 978-3-938178-87-4 HM-WW07TEB Autoren: Sabine Spieß, Charlotte von Braunschweig Inhaltliches Lektorat: Ortrun Grill 1. Ausgabe vom 14. Januar 2008 HERDT-Verlag
Texte erstellen und bearbeiten mit Word 2007 ISBN 978-3-938178-87-4 HM-WW07TEB Autoren: Sabine Spieß, Charlotte von Braunschweig Inhaltliches Lektorat: Ortrun Grill 1. Ausgabe vom 14. Januar 2008 HERDT-Verlag
Inhaltsverzeichnisse
 Inhaltsverzeichnisse Überschriften zuweisen Formatieren Sie die Überschriften mit Hilfe der integrierten Formatvorlagen als Überschrift. Klicken Sie dazu in die jeweilige Überschrift und dann auf der Registerkarte
Inhaltsverzeichnisse Überschriften zuweisen Formatieren Sie die Überschriften mit Hilfe der integrierten Formatvorlagen als Überschrift. Klicken Sie dazu in die jeweilige Überschrift und dann auf der Registerkarte
Anleitung Formatierung Hausarbeit (Word 2010)
 Anleitung Formatierung Hausarbeit (Word 2010) I. Vorarbeiten 1. Dokument Word-Übung_Ausgangsdatei.doc öffnen 2. Start > Formatierungszeichen ( ) aktivieren (unter Rubrik «Absatz») 3. Ansicht > Lineal aktivieren
Anleitung Formatierung Hausarbeit (Word 2010) I. Vorarbeiten 1. Dokument Word-Übung_Ausgangsdatei.doc öffnen 2. Start > Formatierungszeichen ( ) aktivieren (unter Rubrik «Absatz») 3. Ansicht > Lineal aktivieren
Übung Seitenformatierung
 Übung Seitenformatierung Word 2010 - Grundlagen ZID/Dagmar Serb V.02/Sept. 2015 ÜBUNGSANLEITUNG SEITENFORMATIERUNG... 2 SEITENRÄNDER EINSTELLEN... 2 SPALTENANZAHL DEFINIEREN... 2 TEXTAUSRICHTUNG... 3 SEITENUMBRUCH
Übung Seitenformatierung Word 2010 - Grundlagen ZID/Dagmar Serb V.02/Sept. 2015 ÜBUNGSANLEITUNG SEITENFORMATIERUNG... 2 SEITENRÄNDER EINSTELLEN... 2 SPALTENANZAHL DEFINIEREN... 2 TEXTAUSRICHTUNG... 3 SEITENUMBRUCH
Filmliste: Word 2007. Gemeinsame Funktionen. Modul 1: Überblick. Modul 2: Metadaten. Dauer
 Gemeinsame Funktionen Modul 1: Überblick Das Bedienkonzept von Office 2007 01:56 Kontextabhängige Register 01:05 Die Schnellzugriffsleiste 03:02 Das OFFICE-Menü 00:39 Liste der zuletzt verwendeten Dokumente
Gemeinsame Funktionen Modul 1: Überblick Das Bedienkonzept von Office 2007 01:56 Kontextabhängige Register 01:05 Die Schnellzugriffsleiste 03:02 Das OFFICE-Menü 00:39 Liste der zuletzt verwendeten Dokumente
Word Kapitel 12 Lernzielkontrolle Word 2013 Beantworten Sie die folgenden 12 Fragen
 Basic Computer Skills Microsoft Word 2013 Word Kapitel 12 Lernzielkontrolle Word 2013 Beantworten Sie die folgenden 12 Fragen Im Ordner 12_kapitel lernzielkontrolle finden Sie alle notwendigen Dateien.
Basic Computer Skills Microsoft Word 2013 Word Kapitel 12 Lernzielkontrolle Word 2013 Beantworten Sie die folgenden 12 Fragen Im Ordner 12_kapitel lernzielkontrolle finden Sie alle notwendigen Dateien.
Aufgabe 3 Word 2013 (Musterlösung)
 Aufgabe 3 Word 2013 (Musterlösung) Seite 1 von 6 Aufgabe 3 Word 2013 (Musterlösung) In dieser Musterlösung wird lediglich die Entstehung der Tabelle 6 (Kreuzworträtsel) gezeigt. Inhaltsverzeichnis Schritt
Aufgabe 3 Word 2013 (Musterlösung) Seite 1 von 6 Aufgabe 3 Word 2013 (Musterlösung) In dieser Musterlösung wird lediglich die Entstehung der Tabelle 6 (Kreuzworträtsel) gezeigt. Inhaltsverzeichnis Schritt
Hoch- oder Querformat Im Register Seitenränder können Sie die Ausrichtung des Blattes auf Hoch- oder Querformat einstellen.
 Format Word effektiv 2 FORMAT 2.1. Seitenformat Seitenränder Sie können in den Linealen mit der Maus die Seitenränder einstellen. Wenn Sie den Mauszeiger im Lineal an der Stelle platzieren, an der der
Format Word effektiv 2 FORMAT 2.1. Seitenformat Seitenränder Sie können in den Linealen mit der Maus die Seitenränder einstellen. Wenn Sie den Mauszeiger im Lineal an der Stelle platzieren, an der der
Word. Seitenlayout. Seitenlayout, Kopf- &Fusszeilen, Silbentrennung und Spalten
 Word Seitenlayout Seitenlayout, Kopf- &Fusszeilen, Silbentrennung und Spalten Inhaltsverzeichnis 1 Das Seitenlayout... 4 1.1 Seitenlayout einrichten... 4 1.2 Benutzerdefinierte Seitenränder... 5 1.2.1
Word Seitenlayout Seitenlayout, Kopf- &Fusszeilen, Silbentrennung und Spalten Inhaltsverzeichnis 1 Das Seitenlayout... 4 1.1 Seitenlayout einrichten... 4 1.2 Benutzerdefinierte Seitenränder... 5 1.2.1
Word Kapitel 1 Grundlagen Lektion 1 Benutzeroberfläche
 Word Kapitel 1 Grundlagen Lektion 1 Benutzeroberfläche Elemente der Benutzeroberfläche Sie kennen nach dieser Lektion die Word-Benutzeroberfläche und nutzen das Menüband für Ihre Arbeit. Aufgabe Übungsdatei:
Word Kapitel 1 Grundlagen Lektion 1 Benutzeroberfläche Elemente der Benutzeroberfläche Sie kennen nach dieser Lektion die Word-Benutzeroberfläche und nutzen das Menüband für Ihre Arbeit. Aufgabe Übungsdatei:
Grundlagen Office-Anwendungen. Charlotte von Braunschweig, Sabine Spieß, Konrad Stulle, Peter Wies. 2. Ausgabe, Mai 2012. mit Microsoft Office 2010
 Informatik Anwender I SIZ 2010 Modul 302, K2010 Release 2: Charlotte von Braunschweig, Sabine Spieß, Konrad Stulle, Peter Wies 2. Ausgabe, Mai 2012 Grundlagen Office-Anwendungen mit Microsoft Office 2010
Informatik Anwender I SIZ 2010 Modul 302, K2010 Release 2: Charlotte von Braunschweig, Sabine Spieß, Konrad Stulle, Peter Wies 2. Ausgabe, Mai 2012 Grundlagen Office-Anwendungen mit Microsoft Office 2010
- 1 - Aufgabe 7 Word Nun zu den einzelnen Schritten, die zur Erstellung der Dokumentvorlage notwendig sind:
 - 1 - Aufgabe 7 Word 2013 In diesem Aufgabenblatt soll eine Dokumentvorlage erstellt werden. Als Beispiel wird ein Briefkopf entworfen, der als Grundlage für den dienstlichen Schriftverkehr an der Justus-Liebig-Universität
- 1 - Aufgabe 7 Word 2013 In diesem Aufgabenblatt soll eine Dokumentvorlage erstellt werden. Als Beispiel wird ein Briefkopf entworfen, der als Grundlage für den dienstlichen Schriftverkehr an der Justus-Liebig-Universität
Word. Verzeichnisse. Inhalts-, Abbildungsverzeichnisse, Index und Zitate. Inhaltsverzeichnisse 1
 Word Verzeichnisse Inhalts-, Abbildungsverzeichnisse, Index und Zitate Inhaltsverzeichnisse 1 Inhaltsverzeichnis 1 Inhaltsverzeichnisse... 4 1.1 Inhaltsverzeichnis erstellen... 4 1.2 Das Inhaltsverzeichnis
Word Verzeichnisse Inhalts-, Abbildungsverzeichnisse, Index und Zitate Inhaltsverzeichnisse 1 Inhaltsverzeichnis 1 Inhaltsverzeichnisse... 4 1.1 Inhaltsverzeichnis erstellen... 4 1.2 Das Inhaltsverzeichnis
Kursthemen Microsoft Qualifizierung für Büro und Sekretariat Word 2013
 Basiswissen 1 Die Word-Programmoberfläche 1.1 Word starten 1.2 Das Word-Fenster 1.3 Das Menüband 1.4 Weitere Möglichkeiten der Befehlseingabe 1.4.1 Kontextmenü und Minisymbolleiste 1.4.2 Tastenkombinationen
Basiswissen 1 Die Word-Programmoberfläche 1.1 Word starten 1.2 Das Word-Fenster 1.3 Das Menüband 1.4 Weitere Möglichkeiten der Befehlseingabe 1.4.1 Kontextmenü und Minisymbolleiste 1.4.2 Tastenkombinationen
2 FORMAT Seitenformat
 Format Word effektiv 2 FORMAT 2.1. Seitenformat Seitenränder Sie können in den Linealen mit der Maus die Seitenränder einstellen. Wenn Sie den Mauszeiger im Lineal an der Stelle platzieren, an der der
Format Word effektiv 2 FORMAT 2.1. Seitenformat Seitenränder Sie können in den Linealen mit der Maus die Seitenränder einstellen. Wenn Sie den Mauszeiger im Lineal an der Stelle platzieren, an der der
(Sara Treptau / WG 13 / 2010/11)
 www.klausschenck.de / Minihandbuch Office 2010 / S. 1von 21 Verfasst von: Sara Treptau Klasse: 13.1 Schuljahr: 2010 /11 Schule: Fach: Fachlehrer: Kaufmännische Schule TBB Deutsch OSR. Schenck www.klausschenck.de
www.klausschenck.de / Minihandbuch Office 2010 / S. 1von 21 Verfasst von: Sara Treptau Klasse: 13.1 Schuljahr: 2010 /11 Schule: Fach: Fachlehrer: Kaufmännische Schule TBB Deutsch OSR. Schenck www.klausschenck.de
Word. Formatvorlagen. Texte schnell gestalten und layouten
 Word Formatvorlagen Texte schnell gestalten und layouten Inhaltsverzeichnis 1 Formatvorlagen... 4 1.1 Standardwerte festlegen... 4 1.2 Formatvorlagen unterscheiden... 5 1.3 Die Formatvorlage Standard...
Word Formatvorlagen Texte schnell gestalten und layouten Inhaltsverzeichnis 1 Formatvorlagen... 4 1.1 Standardwerte festlegen... 4 1.2 Formatvorlagen unterscheiden... 5 1.3 Die Formatvorlage Standard...
Schnellübersichten. Word 2016 Grundlagen
 Schnellübersichten Word 2016 Grundlagen 1 Word kennenlernen 2 2 Grundlegende Techniken 3 3 Text verschieben, kopieren, suchen 4 4 Zeichen formatieren 5 5 Absätze formatieren 6 6 Einzüge und Tabstopps anwenden
Schnellübersichten Word 2016 Grundlagen 1 Word kennenlernen 2 2 Grundlegende Techniken 3 3 Text verschieben, kopieren, suchen 4 4 Zeichen formatieren 5 5 Absätze formatieren 6 6 Einzüge und Tabstopps anwenden
Modul 2 Word Seite 1 / 23
 Modul 2 Word 2002 Seite 1 / 23 DIE ARBEITSOBERFLÄCHE WORD STARTEN UND BEENDEN WORD ÜBER DAS START-MENÜ STARTEN Auf die Startschaltfläche klicken. Im Startmenü den Eintrag Neues Office Dokument aktivieren.
Modul 2 Word 2002 Seite 1 / 23 DIE ARBEITSOBERFLÄCHE WORD STARTEN UND BEENDEN WORD ÜBER DAS START-MENÜ STARTEN Auf die Startschaltfläche klicken. Im Startmenü den Eintrag Neues Office Dokument aktivieren.
5 MEHRSEITIGE DOKUMENTE
 5 MEHRSEITIGE DOKUMENTE 5.1. Kopf- und Fußzeilen Damit in einem Dokument auf allen Seiten am oberen und/oder unteren Rand das Gleiche steht, verwenden Sie Kopf- und Fußzeilen. Diese erzeugen Sie mit dem
5 MEHRSEITIGE DOKUMENTE 5.1. Kopf- und Fußzeilen Damit in einem Dokument auf allen Seiten am oberen und/oder unteren Rand das Gleiche steht, verwenden Sie Kopf- und Fußzeilen. Diese erzeugen Sie mit dem
Schnellübersichten Word 2016 Fortgeschrittene Techniken
 Schnellübersichten Word 2016 Fortgeschrittene Techniken 1 Designs ändern 2 2 Formatvorlagen nutzen 3 3 Dokumentvorlagen einsetzen 4 4 Suchen, ersetzen und übersetzen 5 5 Gliederungen 6 6 Tipps für große
Schnellübersichten Word 2016 Fortgeschrittene Techniken 1 Designs ändern 2 2 Formatvorlagen nutzen 3 3 Dokumentvorlagen einsetzen 4 4 Suchen, ersetzen und übersetzen 5 5 Gliederungen 6 6 Tipps für große
Tastenkürzel für WORD. F4 oder Strg + Y oder Alt + Enter
 Tastenkürzel für WORD Abbrechen Rückgängig Wiederherstellen Wiederholen neue Seite neue Spalte Beenden Word MS Systeminfo ESC Strg + Z oder Alt + Rück Alt + Umschalt + Rück F4 oder Strg + Y oder Alt +
Tastenkürzel für WORD Abbrechen Rückgängig Wiederherstellen Wiederholen neue Seite neue Spalte Beenden Word MS Systeminfo ESC Strg + Z oder Alt + Rück Alt + Umschalt + Rück F4 oder Strg + Y oder Alt +
Tabellen in Word. 1. Erstellen von Tabellen. 2. Erscheinungsbild und Eigenschaften 3. Zellinhalte 4. Arbeiten mit Tabellen. Bezug: Office 2010
 1. Erstellen von Tabellen Tabellen in Word Bezug: Office 2010 Ziehen mit der linken Maustaste Tabelle einfügen Tabelle zeichnen Excel Kalkulationstabelle einfügen Text in Tabelle wandeln Schnelltabellen
1. Erstellen von Tabellen Tabellen in Word Bezug: Office 2010 Ziehen mit der linken Maustaste Tabelle einfügen Tabelle zeichnen Excel Kalkulationstabelle einfügen Text in Tabelle wandeln Schnelltabellen
1 Erste Schritte 2 Die neue Benutzeroberfläche
 Inhaltsverzeichnis 1 Erste Schritte.... 15 Alle Jahre wieder... 15 Installation und Aktivierung von Word 2007... 16 Die Testversionen von Office 2007.... 17 Die neue Benutzeroberfläche... 18 Die Idee hinter
Inhaltsverzeichnis 1 Erste Schritte.... 15 Alle Jahre wieder... 15 Installation und Aktivierung von Word 2007... 16 Die Testversionen von Office 2007.... 17 Die neue Benutzeroberfläche... 18 Die Idee hinter
Mit Hilfe dieser Anleitung erstellen Sie ein Arbeitsblatt und lernen dabei verschiedene Funktionen von Word kennen.
 Mit Hilfe dieser Anleitung erstellen Sie ein Arbeitsblatt und lernen dabei verschiedene Funktionen von Word kennen. A Kopf- und Fußzeile Klicken Sie Auf Ansicht Kopf- und Fußzeile. Schreiben Sie in die
Mit Hilfe dieser Anleitung erstellen Sie ein Arbeitsblatt und lernen dabei verschiedene Funktionen von Word kennen. A Kopf- und Fußzeile Klicken Sie Auf Ansicht Kopf- und Fußzeile. Schreiben Sie in die
Word 2003: Grundlagen
 Word 2003: Grundlagen Seite einrichten Menü Datei/Seite einrichten Kopf- und Fusszeilen Menü Ansicht/Kopf- und Fusszeile Dateiname, Datum usw. automatisch einfügen Seitenzahl Seite einrichten zwischen
Word 2003: Grundlagen Seite einrichten Menü Datei/Seite einrichten Kopf- und Fusszeilen Menü Ansicht/Kopf- und Fusszeile Dateiname, Datum usw. automatisch einfügen Seitenzahl Seite einrichten zwischen
1 Textmarken und Querverweise
 Textmarken und Querverweise 1 Textmarken und Querverweise 1.1 Textmarken Textmarken können an beliebigen Stellen platziert werden und dienen als eine Art verborgene, unsichtbare Lesezeichen, zu dem Sie
Textmarken und Querverweise 1 Textmarken und Querverweise 1.1 Textmarken Textmarken können an beliebigen Stellen platziert werden und dienen als eine Art verborgene, unsichtbare Lesezeichen, zu dem Sie
Fusszeile mit Datumsfeld und Dateiname
 Fusszeile mit Datumsfeld und Dateiname Für innerbetriebliche Rundschreiben kann es nützlich sein, in der Fusszeile den Namen der Autorin bzw. des Autors und das Datum mit der Uhrzeit als Feld einzufügen.
Fusszeile mit Datumsfeld und Dateiname Für innerbetriebliche Rundschreiben kann es nützlich sein, in der Fusszeile den Namen der Autorin bzw. des Autors und das Datum mit der Uhrzeit als Feld einzufügen.
Word für Windows. Charlotte von Braunschweig, Sabine Spieß, Konrad Stulle. Grundlagen. 2. Ausgabe, 1. Aktualisierung, Januar 2013
 Charlotte von Braunschweig, Sabine Spieß, Konrad Stulle 2. Ausgabe, 1. Aktualisierung, Januar 2013 Word 2010 für Windows Grundlagen Länderspezifische Anpassung: Schweiz WW2010CC I Word 2010 - Grundlagen
Charlotte von Braunschweig, Sabine Spieß, Konrad Stulle 2. Ausgabe, 1. Aktualisierung, Januar 2013 Word 2010 für Windows Grundlagen Länderspezifische Anpassung: Schweiz WW2010CC I Word 2010 - Grundlagen
Präsentationstexte formatieren
 3 Präsentationstexte formatieren und gliedern 54 aufzählungen formatieren A B C Wählen Sie auf der Registerkarte Start aus den Formen das Textfeld aus. Zeichnen Sie das Textfeld in der gewünschten Größe
3 Präsentationstexte formatieren und gliedern 54 aufzählungen formatieren A B C Wählen Sie auf der Registerkarte Start aus den Formen das Textfeld aus. Zeichnen Sie das Textfeld in der gewünschten Größe
Microsoft Word 2010. Einführung. Microsoft Word 2010 - Einführung
 Microsoft Word 2010 Einführung Martina Hoffmann-Seidel Otto-Hirsch-Straße 34, 71686 Remseck www.hoffmann-seidel.de, info@hoffmann-seidel.de Seite 1 Inhaltsverzeichnis Grundlagen... 3 Das Word-Anwendungsfenster...
Microsoft Word 2010 Einführung Martina Hoffmann-Seidel Otto-Hirsch-Straße 34, 71686 Remseck www.hoffmann-seidel.de, info@hoffmann-seidel.de Seite 1 Inhaltsverzeichnis Grundlagen... 3 Das Word-Anwendungsfenster...
Schnellübersichten. Word 2016 Wissenschaftliche Arbeiten und große Dokumente
 Schnellübersichten Word 2016 Wissenschaftliche Arbeiten und große Dokumente 1 Basiswissen 2 2 Bestandteile wissenschaftlicher Arbeiten und großer Dokumente 3 3 Dokumentvorlage einrichten 4 4 Formatvorlagen
Schnellübersichten Word 2016 Wissenschaftliche Arbeiten und große Dokumente 1 Basiswissen 2 2 Bestandteile wissenschaftlicher Arbeiten und großer Dokumente 3 3 Dokumentvorlage einrichten 4 4 Formatvorlagen
ECDL-Vorbereitungskurs Modul 4 (Excel) - Syllabus 5
 ECDL-Vorbereitungskurs Modul 4 (Excel) - Syllabus 5 Allgemeines Tabellenkalkulationsprogramm starten und beenden neue Arbeitsmappe erstellen, speichern Arbeitsmappe in anderem Dateiformat speichern zwischen
ECDL-Vorbereitungskurs Modul 4 (Excel) - Syllabus 5 Allgemeines Tabellenkalkulationsprogramm starten und beenden neue Arbeitsmappe erstellen, speichern Arbeitsmappe in anderem Dateiformat speichern zwischen
Achtung! Dieses Skript ist noch nicht vollständig!
 Word Achtung! Dieses Skript ist noch nicht vollständig! Bitte nicht das gesamte Skript einfach ausdrucken, sondern nur die Seiten, die auch wirklich benötigt werden! 1 Einführung Word...1 1.1 Word Anwendungsfenster...1
Word Achtung! Dieses Skript ist noch nicht vollständig! Bitte nicht das gesamte Skript einfach ausdrucken, sondern nur die Seiten, die auch wirklich benötigt werden! 1 Einführung Word...1 1.1 Word Anwendungsfenster...1
Schnellübersichten Word 2013 Grundlagen
 Schnellübersichten Word 2013 Grundlagen 1 Word kennenlernen 2 2 Grundlegende Techniken 3 3 Text verschieben, kopieren, suchen 4 4 Zeichen formatieren 5 5 Absätze formatieren 6 6 Einzüge und Tabstopps anwenden
Schnellübersichten Word 2013 Grundlagen 1 Word kennenlernen 2 2 Grundlegende Techniken 3 3 Text verschieben, kopieren, suchen 4 4 Zeichen formatieren 5 5 Absätze formatieren 6 6 Einzüge und Tabstopps anwenden
Beeinflussen des Trennvorgangs. Automatische Trennung verhindern. Manuelle Worttrennung einfügen
 Beeinflussen des Trennvorgangs Automatische Trennung verhindern Kleinknecht AG (Shift)(STRG) (LEERTASTE) Geschütztes Leerzeichen Müller-Lüdenscheidt (Shift)(STRG) (-) Geschützter Bindestrich Manuelle Worttrennung
Beeinflussen des Trennvorgangs Automatische Trennung verhindern Kleinknecht AG (Shift)(STRG) (LEERTASTE) Geschütztes Leerzeichen Müller-Lüdenscheidt (Shift)(STRG) (-) Geschützter Bindestrich Manuelle Worttrennung
OpenOffice Writer 4 / LibreOffice Writer 4. Grundlagen. Peter Wies. 1. Ausgabe, Oktober 2014 OOW4LOW4
 Peter Wies 1. Ausgabe, Oktober 2014 OpenOffice Writer 4 / LibreOffice Writer 4 Grundlagen OOW4LOW4 8 OpenOffice Writer 4 / LibreOffice Writer 4 - Grundlagen 8 Dokumente mit Illustrationen gestalten In
Peter Wies 1. Ausgabe, Oktober 2014 OpenOffice Writer 4 / LibreOffice Writer 4 Grundlagen OOW4LOW4 8 OpenOffice Writer 4 / LibreOffice Writer 4 - Grundlagen 8 Dokumente mit Illustrationen gestalten In
Kennen, können, beherrschen lernen was gebraucht wird
 Technisches Zeichnen mit CorelDraw Abbildung 1 - Übersicht Einrichten der Seiten und Lineale Maßstäbliches Zeichnen setzt das richtige Seitenformat, die entsprechenden Maßeinheiten und den benötigten Maßstab
Technisches Zeichnen mit CorelDraw Abbildung 1 - Übersicht Einrichten der Seiten und Lineale Maßstäbliches Zeichnen setzt das richtige Seitenformat, die entsprechenden Maßeinheiten und den benötigten Maßstab
Word Grundkurs kompakt. Sabine Spieß 1. Ausgabe, 1. Aktualisierung, Dezember Trainermedienpaket K-WW2013-G_TMP
 Word 2013 Sabine Spieß 1. Ausgabe, 1. Aktualisierung, Dezember 2013 Grundkurs kompakt medienpaket K-WW2013-G_TMP 2 2 Text bearbeiten und formatieren Voraussetzungen Text eingeben und einfache Korrekturen
Word 2013 Sabine Spieß 1. Ausgabe, 1. Aktualisierung, Dezember 2013 Grundkurs kompakt medienpaket K-WW2013-G_TMP 2 2 Text bearbeiten und formatieren Voraussetzungen Text eingeben und einfache Korrekturen
Kennen, können, beherrschen lernen was gebraucht wird
 Feldfunktionen Einsatzmöglichkeiten von Feldern Felder nutzen Felder können verwendet werden, um Informationen in ein Dokument einzufügen (z.b. DATE oder PAGE) eine Aktion durchzuführen (z.b. FILL-INN)
Feldfunktionen Einsatzmöglichkeiten von Feldern Felder nutzen Felder können verwendet werden, um Informationen in ein Dokument einzufügen (z.b. DATE oder PAGE) eine Aktion durchzuführen (z.b. FILL-INN)
UMGANG MIT MICROSOFT WORD ~DER EINSTIEG~
 UMGANG MIT MICROSOFT WORD ~DER EINSTIEG~ INHALT Inhalt... 1 1. Titelblatt... 1 1.1 Inhalt... 1 1.2 Gestaltung... 2 1.3 Kopf-und Fußzeile... 3 2. Seitenlayout... 4 2.1 Typografie... 4 2.2 Seitenränder...
UMGANG MIT MICROSOFT WORD ~DER EINSTIEG~ INHALT Inhalt... 1 1. Titelblatt... 1 1.1 Inhalt... 1 1.2 Gestaltung... 2 1.3 Kopf-und Fußzeile... 3 2. Seitenlayout... 4 2.1 Typografie... 4 2.2 Seitenränder...
Novell. GroupWise 2014 effizient einsetzen. Peter Wies. 1. Ausgabe, Juni 2014
 Peter Wies 1. Ausgabe, Juni 2014 Novell GroupWise 2014 effizient einsetzen GW2014 1 Novell GroupWise 2014 effizient einsetzen Menüleiste Navigationsleiste Symbolleisten Kopfleiste Favoritenliste Fensterbereich
Peter Wies 1. Ausgabe, Juni 2014 Novell GroupWise 2014 effizient einsetzen GW2014 1 Novell GroupWise 2014 effizient einsetzen Menüleiste Navigationsleiste Symbolleisten Kopfleiste Favoritenliste Fensterbereich
Formatvorlagen Verweise Kopf- / Fusszeilen Paginierung
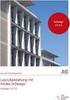 Formatvorlagen Verweise Kopf- / Fusszeilen Paginierung chrch Inhaltsverzeichnis Formatvorlagen... 1 Gliederung... 5 Inhaltsverzeichnis... 6 Kopf- und Fusszeilen... 8 Paginierung... 9 Lebende Kolumnentitel...
Formatvorlagen Verweise Kopf- / Fusszeilen Paginierung chrch Inhaltsverzeichnis Formatvorlagen... 1 Gliederung... 5 Inhaltsverzeichnis... 6 Kopf- und Fusszeilen... 8 Paginierung... 9 Lebende Kolumnentitel...
Textverarbeitung: Die elementaren Formatierungen
 Textverarbeitung: Die elementaren Formatierungen Die Formatierungswerkzeuge sehen wir in der unteren der beiden Symbolleisten. Die wichtigsten Funktionen sind folgende: Schriftart Schriftgröße Fett Kursiv
Textverarbeitung: Die elementaren Formatierungen Die Formatierungswerkzeuge sehen wir in der unteren der beiden Symbolleisten. Die wichtigsten Funktionen sind folgende: Schriftart Schriftgröße Fett Kursiv
Excel 2010. Grundlagen. Sabine Spieß, Peter Wies. 1. Ausgabe, 7. Aktualisierung, Juli 2013. Trainermedienpaket EX2010_TMP
 Sabine Spieß, Peter Wies Excel 2010 Grundlagen 1. Ausgabe, 7. Aktualisierung, Juli 2013 Trainermedienpaket EX2010_TMP 12 Excel 2010 - Grundlagen 12 Spezielle Gestaltungsmöglichkeiten nutzen Trainerhinweise
Sabine Spieß, Peter Wies Excel 2010 Grundlagen 1. Ausgabe, 7. Aktualisierung, Juli 2013 Trainermedienpaket EX2010_TMP 12 Excel 2010 - Grundlagen 12 Spezielle Gestaltungsmöglichkeiten nutzen Trainerhinweise
Kurzanleitung. Zitiertil-Creator. Dokumentvorlagen Dokumente Formatvorlagen Format Zeichen Format Absatz
 Dokumentvorlagen Dokumente Formatvorlagen Format Zeichen Format Absatz Datei Neu... Datei öffnen Datei schließen Beenden Suchen Suchen & Ersetzen Verknüpfungen Optionen Einfügen Inhalte einfügen Format
Dokumentvorlagen Dokumente Formatvorlagen Format Zeichen Format Absatz Datei Neu... Datei öffnen Datei schließen Beenden Suchen Suchen & Ersetzen Verknüpfungen Optionen Einfügen Inhalte einfügen Format
Erklärung der Gliederungsansicht und die zugehörige Symbolleiste. Änderung der Formatvorlagen für die Überschriften.
 Word 2003 Die Gliederung 43 43 Die Gliederung Inhalt dieses Kapitels: Übersicht über die Funktionen von Word 2003 zur automatischen Gliederung von Dokumenten. Erklärung der Gliederungsansicht und die zugehörige
Word 2003 Die Gliederung 43 43 Die Gliederung Inhalt dieses Kapitels: Übersicht über die Funktionen von Word 2003 zur automatischen Gliederung von Dokumenten. Erklärung der Gliederungsansicht und die zugehörige
Excel 2013. Grundlagen. Sabine Spieß, Peter Wies. 1. Ausgabe, September 2013. Trainermedienpaket EX2013_TMP
 Excel 2013 Sabine Spieß, Peter Wies Grundlagen 1. Ausgabe, September 2013 Trainermedienpaket EX2013_TMP 12 Excel 2013 - Grundlagen 12 Spezielle Gestaltungsmöglichkeiten nutzen Trainerhinweise Unterrichtsdauer
Excel 2013 Sabine Spieß, Peter Wies Grundlagen 1. Ausgabe, September 2013 Trainermedienpaket EX2013_TMP 12 Excel 2013 - Grundlagen 12 Spezielle Gestaltungsmöglichkeiten nutzen Trainerhinweise Unterrichtsdauer
Im Original veränderbare Word-Dateien
 Texte einfügen und formatieren Einfügen von Text PowerPoint ist kein Textverarbeitungsprogramm, mit dem man beliebig schreiben kann. Um Texte auf die Folie zu bringen, muss ein Platzhalter benutzt oder
Texte einfügen und formatieren Einfügen von Text PowerPoint ist kein Textverarbeitungsprogramm, mit dem man beliebig schreiben kann. Um Texte auf die Folie zu bringen, muss ein Platzhalter benutzt oder
Inhaltsverzeichnis(se) erstellen
 Dokumentvorlagen Dokumente Formatvorlagen Format Zeichen Format Absatz Datei Neu... Datei öffnen Datei schließen Beenden Suchen Suchen & Ersetzen Verknüpfungen Optionen Einfügen Inhalte einfügen Format
Dokumentvorlagen Dokumente Formatvorlagen Format Zeichen Format Absatz Datei Neu... Datei öffnen Datei schließen Beenden Suchen Suchen & Ersetzen Verknüpfungen Optionen Einfügen Inhalte einfügen Format
Gegenüber der direkten Formatierung jedes Wortes, jedes Satzes, Absatzes und jeder Seite hat die Arbeit mit Formatvorlagen mehrere Vorteile:
 FORMATVORLAGEN DIE ARBEIT MIT FORMATVORLAGEN Eine Formatvorlage ist ein Satz von Formatierungsanweisungen, die Sie unter einem Namen speichern, um sie immer wieder zu verwenden. Alle Texteinheiten, denen
FORMATVORLAGEN DIE ARBEIT MIT FORMATVORLAGEN Eine Formatvorlage ist ein Satz von Formatierungsanweisungen, die Sie unter einem Namen speichern, um sie immer wieder zu verwenden. Alle Texteinheiten, denen
Der gekonnte Umgang mit Text
 Der gekonnte Umgang mit Text Text eingeben & effizient korrigieren In der linken oberen Ecke sehen Sie den blinkenden Cursor. Dort beginnen Sie mit dem Schreiben. Je nachdem, wo sich der Mauszeiger befindet,
Der gekonnte Umgang mit Text Text eingeben & effizient korrigieren In der linken oberen Ecke sehen Sie den blinkenden Cursor. Dort beginnen Sie mit dem Schreiben. Je nachdem, wo sich der Mauszeiger befindet,
Beim Schreiben von kürzeren Text reicht es völlig, wenn Sie
 5 Vorlagen gestalten In diesem Kapitel: n Gestaltungsbereiche und -werkzeuge n Designs bearbeiten n Formatvorlagen erstellen n Formatvorlagen prüfen n Formatvorlagen ändern n Mit Dokumentvorlagen arbeiten
5 Vorlagen gestalten In diesem Kapitel: n Gestaltungsbereiche und -werkzeuge n Designs bearbeiten n Formatvorlagen erstellen n Formatvorlagen prüfen n Formatvorlagen ändern n Mit Dokumentvorlagen arbeiten
Abschnitte. Abschnittswechsel einfügen
 Abschnitte Word 2010 Advanced Ein Abschnitt ist eine Einheit innerhalb eines Dokuments, der sich durch sein Layout vom Rest des Dokuments unterscheidet. Standardmäßig besteht das Dokument aus einem Abschnitt.
Abschnitte Word 2010 Advanced Ein Abschnitt ist eine Einheit innerhalb eines Dokuments, der sich durch sein Layout vom Rest des Dokuments unterscheidet. Standardmäßig besteht das Dokument aus einem Abschnitt.
Microsoft Office PowerPoint für Windows POW2007F. Autorin: Tina Wegener. Inhaltliches Lektorat: Sabine Spieß
 POW2007F Autorin: Tina Wegener Inhaltliches Lektorat: Sabine Spieß 1. Ausgabe, 2. Aktualisierung, September 2011 HERDT-Verlag für Bildungsmedien GmbH, Bodenheim Microsoft Office PowerPoint 2007 für Windows
POW2007F Autorin: Tina Wegener Inhaltliches Lektorat: Sabine Spieß 1. Ausgabe, 2. Aktualisierung, September 2011 HERDT-Verlag für Bildungsmedien GmbH, Bodenheim Microsoft Office PowerPoint 2007 für Windows
WORD-EINFÜHRUNG. Inhaltsverzeichnis
 WORD-EINFÜHRUNG INHALT Inhaltsverzeichnis 1 Erste Schritte in Word...1 1.1 Word starten... 1 1.2 Der Word-Bildschirm... 2 2 Erste Arbeiten am Text...6 2.1 Text erfassen und speichern... 6 2.1.1 Übung...
WORD-EINFÜHRUNG INHALT Inhaltsverzeichnis 1 Erste Schritte in Word...1 1.1 Word starten... 1 1.2 Der Word-Bildschirm... 2 2 Erste Arbeiten am Text...6 2.1 Text erfassen und speichern... 6 2.1.1 Übung...
8. Schritt Die erste Seite ist fertig... 5 9. Schritt Die zweite Seite gestalten... 6 Die Seitenzahl einfügen... 6
 Erstellen Sie eine Briefbogenvorlage in Word Erstellen Sie eine eigene Briefbogenvorlage in Word... 1 1. Schritt Ein neues Dokument speichern... 1 2. Schritt Die Seite einrichten... 1 3. Schritt Das Layout
Erstellen Sie eine Briefbogenvorlage in Word Erstellen Sie eine eigene Briefbogenvorlage in Word... 1 1. Schritt Ein neues Dokument speichern... 1 2. Schritt Die Seite einrichten... 1 3. Schritt Das Layout
Word 2016 für die berufliche Ausbildung. Thomas Alker, Charlotte von Braunschweig. 1. Ausgabe, März 2016 ISBN BS-WW2016
 Word 2016 für die berufliche Ausbildung Thomas Alker, Charlotte von Braunschweig 1. Ausgabe, März 2016 BS-WW2016 ISBN 978-3-86249-529-0 Bevor Sie beginnen Bevor Sie beginnen BuchPlus - unser Konzept: Problemlos
Word 2016 für die berufliche Ausbildung Thomas Alker, Charlotte von Braunschweig 1. Ausgabe, März 2016 BS-WW2016 ISBN 978-3-86249-529-0 Bevor Sie beginnen Bevor Sie beginnen BuchPlus - unser Konzept: Problemlos
Rezepte in der Klammer-Strich-Methode schreiben
 Rezepte in der Klammer-Strich-Methode schreiben LibreOffice 4.0.4 In diesem Text wird Schritt für Schritt erklärt, wie ein Rezept in der Klammer-Strich-Methode mit dem Programm LibreOffice Version 4.0.4
Rezepte in der Klammer-Strich-Methode schreiben LibreOffice 4.0.4 In diesem Text wird Schritt für Schritt erklärt, wie ein Rezept in der Klammer-Strich-Methode mit dem Programm LibreOffice Version 4.0.4
3. Nummerierung von Überschriften
 3. Nummerierung von Überschriften Nachdem Sie Formatvorlagen für die Überschriften festgelegt haben, fehlt den Überschriften jetzt noch eine Nummerierung. 3.1. Nummerierung auswählen Setzen Sie den Cursor
3. Nummerierung von Überschriften Nachdem Sie Formatvorlagen für die Überschriften festgelegt haben, fehlt den Überschriften jetzt noch eine Nummerierung. 3.1. Nummerierung auswählen Setzen Sie den Cursor
Die Gruppe Funktionsbibliothek
 Die Gruppe Funktionsbibliothek Neben der Schaltfläche Funktion einfügen sind auf der Registerkarte Formeln in der Gruppe Funktionsbibliothek weitere Funktions-Kategorien platziert. Mit einem Klick auf
Die Gruppe Funktionsbibliothek Neben der Schaltfläche Funktion einfügen sind auf der Registerkarte Formeln in der Gruppe Funktionsbibliothek weitere Funktions-Kategorien platziert. Mit einem Klick auf
1 Einleitung. Lernziele. Ausgabeart und Format einer PowerPoint-Datei definieren. Folien einfügen, duplizieren, löschen, verschieben
 1 Einleitung Lernziele Ausgabeart und Format einer PowerPoint-Datei definieren Folien einfügen, duplizieren, löschen, verschieben bei Folien das Layout nachträglich ändern Lerndauer 4 Minuten Seite 1 von
1 Einleitung Lernziele Ausgabeart und Format einer PowerPoint-Datei definieren Folien einfügen, duplizieren, löschen, verschieben bei Folien das Layout nachträglich ändern Lerndauer 4 Minuten Seite 1 von
ECDL / ICDL Textverarbeitung
 ECDL / ICDL Textverarbeitung DLGI Dienstleistungsgesellschaft für Informatik Am Bonner Bogen 6 53227 Bonn Tel.: 0228-688-448-0 Fax: 0228-688-448-99 E-Mail: info@dlgi.de, URL: www.dlgi.de In Zweifelsfällen
ECDL / ICDL Textverarbeitung DLGI Dienstleistungsgesellschaft für Informatik Am Bonner Bogen 6 53227 Bonn Tel.: 0228-688-448-0 Fax: 0228-688-448-99 E-Mail: info@dlgi.de, URL: www.dlgi.de In Zweifelsfällen
SIZ-Spickzettel Word 2003
 SIZ-Spickzettel Word 2003 1, 1.1, 1.1.1 Sie müssen die Überschriften 1, 2 und 3 eines Dokuments gliedern, und zwar: Überschrift 1 = 1, Überschrift 2 = 1.1, Überschrift 3 = 1.1.1 usw. 1. Setzen Sie den
SIZ-Spickzettel Word 2003 1, 1.1, 1.1.1 Sie müssen die Überschriften 1, 2 und 3 eines Dokuments gliedern, und zwar: Überschrift 1 = 1, Überschrift 2 = 1.1, Überschrift 3 = 1.1.1 usw. 1. Setzen Sie den
Im dann folgenden Dialogfenster wird die Art der importierten Datei angegeben um den Import zu optimieren.
 EDV Fortak 9.9.2015 Seite 1 Word 2007 Übung 9: Texte importieren und mit Formatvorlagen gestalten Texte verschiedener Herkunft werden eingefügt mit >Einfügen >Text >Objekt >Text aus Datei. Um alle Dateien
EDV Fortak 9.9.2015 Seite 1 Word 2007 Übung 9: Texte importieren und mit Formatvorlagen gestalten Texte verschiedener Herkunft werden eingefügt mit >Einfügen >Text >Objekt >Text aus Datei. Um alle Dateien
