JUNG Facility-Pilot Navigator Version 2.2
|
|
|
- Pamela Böhm
- vor 5 Jahren
- Abrufe
Transkript
1 Inhalt: JUNG Facility-Pilot Navigator Version ANWENDUNGSBEREICH TECHNISCHE VORAUSSETZUNGEN HARDWARE BETRIEBSSYSTEME EMPFOHLENE BROWSER CLIENT/BROWSER EINSTELLUNGEN ALLGEMEINE HINWEISE INSTALLATION/DEINSTALLATION BEDIENUNG RÜCKGÄNGIG/WIEDERHERSTELLEN ERSTER START LIZENZBEDINGUNGEN REGISTRIERUNG/SOFTWARE-AKTIVIERUNG Eingabe des Aktivierungscodes FUNKTIONEN PROJEKT ERZEUGEN PROJEKTE VERWALTEN PROJEKT EXPORTIEREN PROJEKT IMPORTIEREN PROJEKT BEARBEITEN BEARBEITUNGS-LEISTE GEBÄUDESTRUKTUR Tipps zur Vorgehensweise Gebäude hinzufügen Ebenen hinzufügen Räume hinzufügen Elementgruppen hinzufügen Kontrollelemente hinzufügen Filter und symbolische Verbindungen Vorschau SCHALTUHREN VERBRAUCHSDATENCHART SEITENEINSTELLUNGEN Kopfzeile Fußzeile Funktionen Favoriten PROJEKTEINSTELLUNGEN Schriftart VORLAGEN Vorlage ein- und ausblenden Elemente aus der Vorlage einfügen...28 Seite 1 von 31
2 7 OPTIONEN BENUTZERVERWALTUNG PROGRAMMINFORMATION HILFE REGISTRIERUNG SPRACHEN ADRESSREPORT...31 Ansprechpartner ALBRECHT JUNG GMBH & CO. KG Volmestraße 1 D Schalksmühle Telefon +49 (0) 23 55/80 60 Telefax +49 (0) 23 55/ mail.info@jung.de Copyright 2014 ALBRECHT JUNG GMBH & CO. KG Alle Rechte vorbehalten. Warenzeichen Microsoft, DirectX,.NET Framework, Windows, Windows NT sind eingetragene Warenzeichen der Microsoft Corporation. Alle Handelsnamen, Firmennamen und Produktnamen sind Warenzeichen oder eingetragene Warenzeichen ihrer jeweiligen Besitzer. Seite 2 von 31
3 1 Anwendungsbereich Der JUNG Facility-Pilot Navigator ist eine Ergänzung zur JUNG Facility-Pilot Visualisierung. Der Visualisierungs-Editor des Facility-Pilot gestattet die Gestaltung von Visualisierungen nach den individuellen Wünschen des Kunden. Das ist eine besondere Stärke des Facility- Pilot-Systems. Oft aber folgen die Visualisierungen einem gemeinsamen Muster und unterscheiden sich nur in Details, zum Beispiel bei Mehrfamilienhäusern oder Wohnanlagen mit gleichen Grundrissen. Ein gemeinsames Muster ist auch das JUNG GUI (Graphical User Interface) mit standardisierten Steuerelementen. Liegt ein gemeinsames Muster vor, dann kann der Facility-Pilot Navigator durch das Konfigurieren von Varianten des Musters zu einer wesentlich einfacheren Projektierung des Visualisierungsprojekts beitragen, die sich dadurch einem größeren Publikum erschließt und erhebliche Kosteneinsparungen bewirkt. Nach der Registrierung des Facility-Pilot Navigators können aus einem Facility-Pilot Navigatorprojekt automatisch Eingaben für die Facility-Pilot Visualisierung und das ETS Planungswerkzeug der KNX Association generiert werden. 2 Technische Voraussetzungen 2.1 Hardware Prozessor Hauptspeicher Freie Festplattenkapazität (hängt wesentlich von den Archiven ab, die konfiguriert werden) Bildschirmauflösung Farben Pentium IV oder gleichwertig Mindestens 2,0 GHz MB 40 GB 1024 x 768 Pixel Farbtiefe mindestens 16 Bit pro Pixel. 2.2 Betriebssysteme WINDOWS 8 und 8.1 Pro, bit WINDOWS 7 Home, Professional und Ultimate, bit WINDOWS XP JA JA NEIN.NET 3.5 muss aktiviert/installiert sein. (Bei Windows 8, sowie Windows 8.1 nicht standardmäßig aktiviert) Seite 3 von 31
4 2.3 Empfohlene Browser Firefox Safari Jeweils die aktuellste Version. 2.4 Client/Browser Einstellungen Javascript muss angeschaltet sein. Cookies müssen aktiviert sein. Ob die Verwendung mehrerer Browser-Tabs funktioniert, ist browserabhängig und funktioniert mit den meisten Browsern nicht. Ob eine Inkognito/Privat-Surfen Option funktioniert, ist ebenfalls browserabhängig. Seite 4 von 31
5 3 Allgemeine Hinweise 3.1 Installation/Deinstallation Wenn durch die Installation nicht alle benötigten Komponenten vom IIS installiert oder aktiviert wurden, kann es zu Fehlermeldungen kommen. Zum Beispiel: In diesem Fall haben Sie die Möglichkeit, die entsprechend benötigten ASP.NET Komponenten zu installieren. Seite 5 von 31
6 Komponenten und Funktionen auswählen Systemsteuerung > Programme und Funktionen > Windows-Funktionen aktivieren oder deaktivieren auswählen. Windows 7 Windows 8 Die benötigten Optionen unter Internetinformationsdienste > WWW-Dienste > Anwendungsentwicklungsfeatures > ASP.NET und Gemeinsam genutzte HTTP-Features > Statischer Inhalt aktivieren und bestätigen. Danach sollten bei Ihnen die aktivierten Kontrollkästchen so aussehen wie im Bild oben dargestellt. 3.2 Bedienung Die Verwendung der Zurück-Funktion im Browser ist im Navigator nicht gestattet, um die Arbeit mit veralteten Projektzuständen zu vermeiden. 3.3 Rückgängig/Wiederherstellen Die Rückgängig/Wiederherstellen Funktion (Redo/Undo) ist auf 5 Schritte begrenzt. Seite 6 von 31
7 4 Erster Start Den JUNG Facility-Pilot Navigator rufen Sie im Browser mit der Adresse auf. (Vorausgesetzt der Navigator wurde mit den Standardeinstellungen installiert) 4.1 Lizenzbedingungen Beim ersten Start des JUNG Facility-Pilot Navigators wird das Fenster mit der Lizenzvereinbarung geöffnet. Nach Annahme des Lizenzvertrages mit einem Klick auf kann die Aktivierung der Software erfolgen. 4.2 Registrierung/Software-Aktivierung Nachdem Sie den Lizenzvertrag akzeptiert haben, werden Sie vom System aufgefordert, die Software zu aktivieren. Die Aktivierung kann zu jedem Zeitpunkt vorgenommen werden und wird zu Beginn jeder neuen Browsersitzung erneut angezeigt, bis sie abgeschlossen ist. Unregistriert kann das Programm verwendet werden, jedoch kann dann kein Adressreport erstellt und kein Projekt im Generator-Format exportiert werden. Die Seriennummer, die Sie erhalten haben, eingeben und auf die Schaltfläche klicken. Der erzeugte Systemcode muss per an die Firma Jung GmbH & Co. KG übermittelt werden, die einen passenden Aktivierungscode generiert und an den Benutzer sendet. Nach Eingabe des Aktivierungscodes und Betätigen der Schaltfläche ist das Programm uneingeschränkt nutzbar. Wahlweise kann die Registrierung durch Betätigen des Schaltfeldes anderen Zeitpunkt verschoben werden. auf einen Seite 7 von 31
8 4.2.1 Eingabe des Aktivierungscodes Bei Eingabe des Aktivierungscodes für den Navigator ist auf das richtige Format zu achten. Das gültige Navigator-Format besteht aus einem Block mit 8 Zeichen. Sollte der Aktivierungscode nicht angenommen werden, versuchen Sie zuerst ähnliche Buchstabenkombinationen (zum Beispiel l statt I oder O statt 0) um einen Fehler durch schlecht zu erkennende Schrift auszuschließen. 5 Funktionen 5.1 Projekt erzeugen Mit Klick auf die Schaltfläche Erzeugen im Verzeichnisbaum öffnet sich das Fenster Projekteigenschaften. Unter Projektname wird der Name des neu anzulegenden Projektes eingetragen, der Name des Autors ist optional. Abbrechen schließt das Fenster, die Eingaben werden verworfen. Zurücksetzen löscht die Eintragungen in den Eingabefeldern. Erzeugen legt das neue Projekt an und es erscheint links im Verzeichnisbaum. Seite 8 von 31
9 5.2 Projekte verwalten Wird ein Projekt im Verzeichnisbaum selektiert, öffnet sich das Fenster Projekteigenschaften. Mit Klick auf die Schaltfläche Bearbeiten können die Eintragungen bei Projektname und Autor geändert werden. Mit Klick auf die dann hinzugekommene Schaltfläche Speichern speichert man die Eingaben. Abbrechen schließt das Fenster, die Eingaben werden verworfen. Löschen entfernt das Projekt nach einer Sicherheitsabfrage. Öffnen öffnet das Projekt zur weiteren Bearbeitung. Duplizieren erzeugt eine Kopie des Projektes. Nach Klick auf diesen Button öffnet sich ein Fenster, in dem unter dem Projektnamen der Ursprungsdatei der Projektname für das Duplikat eingegeben werden muss. Exportieren exportiert das Projekt wahlweise im Navigator-Format (zum späteren Import in den Navigator) oder im Generator-Format (zur Arbeitsblattgenerierung in einem Zusatzprogramm). Seite 9 von 31
10 5.3 Projekt exportieren Um ein Projekt exportieren zu können, muss dieses geschlossen sein. Im Projektbaum das gewünschte Projekt selektieren und im Eigenschaftsdialog die Schaltfläche Exportieren betätigen. Das Projekt kann in verschiedenen Formaten exportiert werden. Der Export im Navigatorformat erzeugt eine gültige Navigator Projektdatei und ermöglicht den Projektimport dieser Datei im Navigator. In diesem Fall wird dem Projektnamen die Dateiendung <Projektname>.NAVPRJ angehängt. Der Export im Generatorformat ermöglicht das Erzeugen von Arbeitsblättern für ein Visualisierungsprojekt mithilfe des FAP Arbeitsblattgenerators. In diesem Fall wird dem Projektnamen die Dateiendung <Projektname>.NAVGEN angehängt. Seite 10 von 31
11 5.4 Projekt importieren Mit Klick auf die Schaltfläche Importieren im Verzeichnisbaum kann eine gültige Navigator Projektdatei mit der Dateiendung.NAVPRJ importiert werden. Die zu importierende Projektdatei darf nicht größer als 4MB sein. 6 Projekt bearbeiten 6.1 Bearbeitungs-Leiste Vorlage ein-/ausblenden: Blendet die Vorlage ein/aus. Kopieren: Kopiert das selektierte Element (mitsamt allen Einstellungen und ggf. Unterelementen) in die Zwischenablage. Einfügen/Einfügen aus Vorlage: Fügt das zuvor kopierte oder in der Vorlage selektierte Element an einer selektierten Stelle wieder ein (sofern man ein passendes übergeordnetes Element selektiert hat). Löschen: Löscht ein selektiertes Element. Rückgängig: Hiermit können die letzten Änderungen rückgängig gemacht werden. Wiederherstellen: Stellt die letzten rückgängig gemachten Änderungen wieder her. Projekt schließen: Schließt das aktuelle Projekt. Seite 11 von 31
12 6.2 Gebäudestruktur Um einem Projekt Elemente hinzuzufügen, muss dieses zuerst geöffnet werden. Dann auf die Schaltfläche Hinzufügen klicken und unter Typ aus dem Auswahlmenü Gebäude, Ebene, Raum, Elementgruppe oder Kontrollelement auswählen Tipps zur Vorgehensweise Es ist von Vorteil, zuerst die übergeordnete Komponente im Verzeichnisbaum zu selektieren, damit die Zuordnung automatisch erfolgen kann. Beispiel: Ein Kontrollelement soll der Elementgruppe Licht im Wohnzimmer zugeordnet werden. In diesem Fall lautet der Pfad: Smart Villa, Erdgeschoss, Wohnzimmer, Licht: Seite 12 von 31
13 Wurde keine übergeordnete Komponente im Verzeichnisbaum selektiert, muss der Zuordnungspfad manuell eingegeben werden. Beispiel: Ein Kontrollelement soll der Elementgruppe Licht im Wohnzimmer zugeordnet werden. In diesem Fall muss der Pfad für jede Komponente manuell ausgewählt werden: Gebäude hinzufügen Auf die Schaltfläche Hinzufügen klicken und im Auswahlmenü Gebäude wählen. Seite 13 von 31
14 Unter Gebäudeinformationen kann nun ein Name vergeben und unter Ebenen im Auswahlmenü die gewünschte Anzahl der Ebenen ausgewählt werden (bis zu 5 Ebenen auf einmal sind möglich, die Ebenenanzahl insgesamt ist unbegrenzt). Nach Auswahl der Ebenenanzahl werden unter Ebeneninformationen die Eingabefelder für den Namen und die Anzahl der Räume jeder einzelnen Ebene angezeigt. Zurücksetzen setzt die Eingabefelder Name und das Auswahlmenü Ebene auf den Stand vor Bearbeitung zurück. Speichern speichert die Eingaben, die Komponenten erscheinen im Verzeichnisbaum. Mit einem Klick auf das Symbol neben dem Komponentennamen wird der Verzeichnisbaum aus- und eingeklappt. Seite 14 von 31
15 6.2.3 Ebenen hinzufügen Das Gebäude, dem die Ebenen zugeordnet werden sollen, selektieren. Dann auf die Schaltfläche Hinzufügen klicken und aus dem Auswahlmenü Ebene wählen. Die Anzahl der hinzuzufügenden Ebenen aus dem Auswahlmenü wählen (bis zu 5 Ebenen auf einmal sind möglich, die Ebenenanzahl insgesamt ist unbegrenzt). Für jede Ebene steht nun unter Ebeneninformationen ein Eingabefeld für den Namen. Unter Zuordnung kann im Auswahlmenü die Ebene einem anderen Gebäude zugewiesen werden. Zurücksetzen setzt die Eintragungen auf den Stand vor Bearbeitung zurück. Speichern speichert die Eingaben, die erzeugten Ebenen stehen nun links im Verzeichnisbaum. Seite 15 von 31
16 6.2.4 Räume hinzufügen Die Ebene, der die Räume zugeordnet werden sollen, selektieren. Dann auf die Schaltfläche Hinzufügen klicken und aus dem Auswahlmenü Raum wählen. Die Anzahl der hinzuzufügenden Räume aus dem Auswahlmenü wählen (bis zu 5 Räume auf einmal sind möglich, die Anzahl der Räume insgesamt ist unbegrenzt). Für jeden Raum steht nun unter Rauminformationen ein Eingabefeld für den Namen. Unter Zuordnung kann die Zuordnung der Räume noch verändert werden. Zurücksetzen setzt die Eintragungen auf den Stand vor Bearbeitung zurück. Speichern speichert die Eingaben, die erzeugten Räume stehen nun links im Verzeichnisbaum. Seite 16 von 31
17 6.2.5 Elementgruppen hinzufügen Eine Elementgruppe fasst Kontrollelemente zusammen, die in der Oberfläche einer Facility-Pilot Visualisierung als Gruppe selektiert werden können. Um Elementgruppen hinzuzufügen, selektiert man zuerst den Raum, dem die Elementgruppen zugeordnet werden sollen. Dann auf die Schaltfläche Hinzufügen klicken und aus dem Auswahlmenü Elementgruppe wählen. Die Anzahl der hinzuzufügenden Elementgruppen aus dem Auswahlmenü wählen (bis zu 5 Elementgruppen auf einmal sind möglich, die Anzahl insgesamt ist unbegrenzt). Für jede Elementgruppe steht nun ein Eingabefeld für den Namen zur Verfügung. Die Zuordnung der Elementgruppen kann noch verändert werden. Zurücksetzen setzt die Eintragungen auf den Stand vor Bearbeitung zurück. Speichern speichert die Eingaben, die erzeugten Funktionen stehen nun links im Verzeichnisbaum. Seite 17 von 31
18 6.2.6 Kontrollelemente hinzufügen Die Elementgruppe, der die Kontrollelemente zugeordnet werden sollen, selektieren. Dann auf die Schaltfläche Hinzufügen klicken und aus dem Auswahlmenü Kontrollelement wählen. Die Anzahl der hinzuzufügenden Kontrollelemente aus dem Auswahlmenü wählen (bis zu 5 Kontrollelemente auf einmal sind möglich, die Anzahl der Kontrollelemente insgesamt ist unbegrenzt). Für jedes Kontrollelement steht nun unter Kontrollelement-Eigenschaften ein Eingabefeld für den Namen und ein Auswahlmenü, aus dem der Typ des Kontrollelementes ausgewählt wird. Unter Zuordnung kann die Zuordnung der Kontrollelemente noch verändert werden. Zurücksetzen setzt die Eintragungen auf den Stand vor Bearbeitung zurück. Speichern speichert die Eingaben, die erzeugten Kontrollelemente stehen nun links im Verzeichnisbaum. Seite 18 von 31
19 Selektieren Sie ein Kontrollelement im Verzeichnisbaum, um die Detaileigenschaften anzuzeigen. Hier für das Beispiel Lichtschalter. Hier kann der Name des Kontrollelementes geändert werden. Ein Klick auf Standard neben den Farbfeldern setzt die Farbeinstellung auf Standard zurück. Mit Klick auf die Schaltfläche Wählen öffnet sich folgendes Fenster, in dem man einen festen Farbwert eingeben kann Oder Sie öffnen mit einem weiteren Klick auf das kleine Symbol für die Farbauswahl das Farbselektions-Feld. Hier kann durch Anklicken die gewünschte Farbe ausgewählt werden. Abbrechen schließt das Farbwahlfeld ohne Übernahme der Eingaben. Wählen speichert die Einstellungen. Seite 19 von 31
20 Übersicht der Einstellungsmöglichkeiten für Kontrollelemente Kontrollelement Farbe für den Wert Schalter EIN/AUS Schriftart Verbindung Minimal- und Maximalwert Dimmer Lamelle Sollwert Ist-Temperatur Farbe der Bezeichnung Schrittweite Sollwert- Verschiebung Betriebsart- Umschalter Farbe für aktiv / nicht aktiv Jalousie Binäre Anzeige EIN/AUS Schaltuhr EIN/AUS Verbrauchsdatenchart Colour Control Sonstiges Anzahl der Schritte Komfort, Standby, Nacht, Frostschutz Verbindung nur zu bereits angelegten Schaltuhren Verbindung nur zu bereits angelegten Charts Tunable White Control Dimmer Drehregler Seite 20 von 31
21 6.2.7 Filter und symbolische Verbindungen Durch Klick auf einen vorhandenen Raum öffnet sich das Fenster Rauminformationen, in dem ein Name vergeben und ein Filter ausgewählt werden kann. Damit können die im Raum befindlichen Kontrollelemente einfacher der im Filter eingestellten Gruppe zugeordnet werden. Selektiert man nun ein Kontrollelement innerhalb des Raumes, kann unter Einstellungen ein Schaltertyp und eine Verbindung ausgewählt werden. Die bereits zugeordneten Verbindungen werden in blau angezeigt: Seite 21 von 31
22 6.2.8 Vorschau Es ist möglich, eine Vorschau der Elemente zu betrachten. Möchten Sie zum Beispiel eine Voransicht der bisherigen Komponenten des Wohnzimmers sehen, selektieren Sie dazu im geöffneten Projekt zuerst Wohnzimmer (1) im Verzeichnisbaum, dann klicken Sie auf den Button Vorschau (2): Die Vorschau ist ausschließlich bei Elementen im Projektbaum verfügbar, für die Seiteneinstellungen gibt es keine Vorschau. Seite 22 von 31
23 6.3 Schaltuhren Unter dem Punkt Schaltuhren lassen sich bis zu 16 Schaltuhren für das Projekt anlegen. Für diese wird ein eigenes Arbeitsblatt beim Export in das Facility-Pilot Visualisierungsprojekt erstellt (das man über die Funktion Schaltuhr erreichen kann). Anmerkung: Ausschließlich hier angelegte Schaltuhren können auch in der Gebäudestruktur durch Schaltuhr-Kontrollelemente angesteuert werden. Seite 23 von 31
24 6.4 Verbrauchsdatenchart Unter dem Punkt Verbrauchsdatenchart können bis zu 16 Verbrauchsdatenchart-Verbindungen angelegt werden. Diese sind entsprechend dem benutzten Adressenschema unterteilt. Danach können so viele Verbrauchsdatenchart-Anzeigeelemente erstellt werden, wie gewünscht. In jedes davon können bis zu 4 von den 16 möglichen Verbindungen eingestellt werden. Für die Anzeigeelemente wird ein eigenes Arbeitsblatt beim Export in das Facility-Pilot Visualisierungsprojekt erstellt, dieses kann durch die Funktion für die Verbrauchsdatencharts aufgerufen werden. Seite 24 von 31
25 6.5 Seiteneinstellungen Kopfzeile Hier können Sie einstellen, welche Elemente projektweit in der Kopfzeile angezeigt werden sollen. Zur Auswahl stehen der Zurück-Button, Datum und die Zeit Fußzeile Hier können Sie einstellen, welche Elemente projektweit in der Fußzeile angezeigt werden sollen. In der Mitte kann ausschließlich der Toggle-Button aktiviert oder deaktiviert werden. Für die linke und rechte Seite der Fußzeile können aus einer vordefinierten Auswahl Elemente eingefügt werden: Zurück-Button, Verlinkungen zu Arbeitsblättern und Verlinkungen zu Funktionen. Anmerkung: Für die linke und rechte Seite gibt es keine Begrenzung beim Hinzufügen von Elementen. Allerdings ist die Anzahl der Elemente, die ins Projekt exportiert werden, von dem Template abhängig, das dafür benutzt wird. Templates mit einer höheren Auflösung haben in der Fußzeile mehr Platz als Templates mit einer geringeren Auflösung. Seite 25 von 31
26 6.5.3 Funktionen Durch die Einstellung der Funktionen kann aus einem vorgegebenen Sortiment an Funktionen eine Auswahl und Reihenfolge festgelegt werden Favoriten In den Favoriten können Kontrollelemente festgelegt werden, die im Favoriten-Panel auf der Startseite des exportierten Visualisierungsprojektes angezeigt werden. Maximal 4 Elemente können in dem Panel platziert werden. Anmerkung: Es ist ebenfalls möglich, Kontrollelemente aus der Gebäudestruktur zu kopieren und unter den Favoriten einzufügen. Seite 26 von 31
27 6.6 Projekteinstellungen Im Bereich Projekteinstellungen lassen sich Einstellungen zu projektweiten Änderungen vornehmen Schriftart Hier können Sie eine projektweite Schriftart festlegen. Diese Einstellung gilt für alle Elemente die bei Schriftart Standard ausgewählt haben. Sollte in einzelnen, bereits vorhandenen Elementen eine andere Schriftart festgelegt sein, wird diese nicht überschrieben. Anmerkung: Das individuelle Erweitern der Liste mit zusätzlichen Schriftarten wird zur Zeit nicht unterstützt. 6.7 Vorlagen Vorlage ein- und ausblenden Für die Projektierung können Vorlagen verwendet werden, d. h. für Navigatorprojekte, die einem gemeinsamen Muster folgen, können konfigurierte Gebäude, Etagen, Räume, Elementgruppen und Elemente als Projekt gespeichert werden. Dieses Projekt kann dann als Vorlage für andere Projekte dienen. Das Vorlagen-Fenster kann ein- und ausgeblendet werden. Wählen Sie aus der Projektliste das gewünschte Projekt aus, um dieses als Vorlage für das aktuelle Projekt zu nutzen. Seite 27 von 31
28 6.7.2 Elemente aus der Vorlage einfügen Selektieren Sie das gewünschte Element in der Vorlage, z. B. ein Kontrollelement. Selektieren Sie dann das logisch übergeordnete Element aus dem Projekt und betätigen anschließend die nun aktive Schaltfläche Einfügen aus Vorlage. Das Element Schalter aus dem Vorlagenprojekt wird mit seinen Einstellungen in das Projekt an der gewünschten Stelle eingefügt. Dieser Vorgang kann beliebig oft wiederholt werden. 7 Optionen 7.1 Benutzerverwaltung Im Navigator-System sind Sie automatisch als Gast angemeldet. Um sich als Administrator anzumelden, klicken Sie unter der Kategorie Optionen auf Benutzer. Melden Sie sich mit dem Benutzernamen admin an (Kennwort leer lassen). HINWEIS: Da kein Passwort für den Administrator voreingestellt ist, sollte zu Ihrer Sicherheit ein Passwort vergeben werden. Bitte bewahren Sie das neu vergebene Passwort sorgfältig auf! Seite 28 von 31
29 Nach der Anmeldung als Administrator werden die Optionen um den Punkt Benutzerverwaltung erweitert. Hier können neue Benutzer angelegt, vorhandene Benutzer umbenannt oder gelöscht sowie Kennwörter vergeben oder geändert werden. Bei dem Benutzer Administrator kann nur das Passwort bearbeitet werden. Die Benutzernamen default und admin sind bereits vergeben und können nicht erneut verwendet werden. Anmerkung: Es können keine weiteren Benutzer mit den gleichen Rechten wie der Administrator erstellt werden. 7.2 Programminformation Unter Programminformation finden Sie neben der Versionsnummer des JUNG Facility- Pilot Navigators die Seriennummer und den Urheberrechtshinweis. Ebenfalls kann hier die Lizenzvereinbarung angezeigt werden. Dazu zuerst auf Programminformation (1), dann auf Anzeigen (2) klicken. 7.3 Hilfe Die Schaltfläche Hilfe unter dem Punkt Optionen öffnet das Benutzerhandbuch im PDF- Format in einem neuen Tab des Browsers. Seite 29 von 31
30 7.4 Registrierung Ein Klick auf die Schaltfläche Registrierung führt zur Aktivierung des JUNG Facility-Pilot Navigators. Dann Aktivieren betätigen und weiter wie unter Punkt 4.2 Registrierung/ Software-Aktivierung verfahren. 7.5 Sprachen Mit Klick auf den Button Sprachen öffnet sich eine Auswahl, in der man die Sprache auf Deutsch oder Englisch umstellen kann. Anmerkung: Die Spracheinstellung des Facility-Pilot Navigators richtet sich bei jedem Start nach der Sprachwahl des benutzten Browsers. Ist die Sprache dort auf Deutsch gestellt, wird der Navigator mit deutscher Spracheinstellung geladen. Ist die Sprache auf Englisch oder irgendeine andere Sprache eingestellt, wird der Navigator mit der englischen Spracheinstellung geladen. Dieses Verhalten führt dazu, dass auch nach manueller Umstellung beim nächsten Start im Browser die ursprüngliche Sprache wieder angezeigt wird. Seite 30 von 31
31 7.6 Adressreport Wenn symbolische Verbindungen angelegt wurden, können diese mit einem Klick auf die Schaltfläche Adressreport in einer tabellarischen Form angezeigt werden. Mit der Schaltfläche Download kann diese Adressliste als CSV-Datei gespeichert werden. Die Datei kann daraufhin beispielsweise in der ETS4 importiert werden zu weiteren Konfigurationszwecken der Geräte. Hinweis: Bei der Verwendung eines ipads steht der Download nicht zur Verfügung. Seite 31 von 31
JUNG Facility-Pilot Navigator Version 2.3
 JUNG Facility-Pilot Navigator Version 2.3 Inhalt: 1 ANWENDUNGSBEREICH...3 2 TECHNISCHE VORAUSSETZUNGEN...3 2.1 2.2 2.3 2.4 HARDWARE... 3 BETRIEBSSYSTEME... 3 EMPFOHLENE BROWSER...4 CLIENT/BROWSER EINSTELLUNGEN...4
JUNG Facility-Pilot Navigator Version 2.3 Inhalt: 1 ANWENDUNGSBEREICH...3 2 TECHNISCHE VORAUSSETZUNGEN...3 2.1 2.2 2.3 2.4 HARDWARE... 3 BETRIEBSSYSTEME... 3 EMPFOHLENE BROWSER...4 CLIENT/BROWSER EINSTELLUNGEN...4
JUNG Facility-Pilot Visualisierungs-Server Version 2.2
 Inhalt: JUNG Facility-Pilot Visualisierungs-Server Version 2.2 1 TECHNISCHE VORAUSSETZUNGEN...2 1.1 HARDWARE...2 1.2 BETRIEBSSYSTEME...2 1.3 SOFTWARE...2 1.4 CLIENT/BROWSER EINSTELLUNGEN...2 2 ERSTER START...3
Inhalt: JUNG Facility-Pilot Visualisierungs-Server Version 2.2 1 TECHNISCHE VORAUSSETZUNGEN...2 1.1 HARDWARE...2 1.2 BETRIEBSSYSTEME...2 1.3 SOFTWARE...2 1.4 CLIENT/BROWSER EINSTELLUNGEN...2 2 ERSTER START...3
JUNG Visu Pro Smart Assistant
 JUNG Visu Pro Smart Assistant Inhalt: 1 ANWENDUNGSBEREICH...3 2 TECHNISCHE VORAUSSETZUNGEN...3 2.1 2.2 2.3 2.4 HARDWARE...3 BETRIEBSSYSTEME...3 EMPFOHLENE BROWSER...4 CLIENT/BROWSER EINSTELLUNGEN...4 3
JUNG Visu Pro Smart Assistant Inhalt: 1 ANWENDUNGSBEREICH...3 2 TECHNISCHE VORAUSSETZUNGEN...3 2.1 2.2 2.3 2.4 HARDWARE...3 BETRIEBSSYSTEME...3 EMPFOHLENE BROWSER...4 CLIENT/BROWSER EINSTELLUNGEN...4 3
JUNG Visu Pro Server
 Inhalt: JUNG Visu Pro Server 1 TECHNISCHE VORAUSSETZUNGEN...2 1.1 HARDWARE...2 1.2 BETRIEBSSYSTEME...2 1.3 SOFTWARE...2 1.4 CLIENT/BROWSER EINSTELLUNGEN...2 2 ERSTER START...3 3 ADMINISTRATIONSOBERFLÄCHE...3
Inhalt: JUNG Visu Pro Server 1 TECHNISCHE VORAUSSETZUNGEN...2 1.1 HARDWARE...2 1.2 BETRIEBSSYSTEME...2 1.3 SOFTWARE...2 1.4 CLIENT/BROWSER EINSTELLUNGEN...2 2 ERSTER START...3 3 ADMINISTRATIONSOBERFLÄCHE...3
JUNG Facility-Pilot Visualisierungs-Server Version 1.1
 Inhalt: JUNG Facility-Pilot Visualisierungs-Server Version 1.1 1 TECHNISCHE VORAUSSETZUNGEN...2 1.1 HARDWARE...2 1.2 BETRIEBSSYSTEME...2 1.3 SOFTWARE...2 2 ERSTER START...3 2.1 ANMELDUNG...3 2.2 BENUTZER
Inhalt: JUNG Facility-Pilot Visualisierungs-Server Version 1.1 1 TECHNISCHE VORAUSSETZUNGEN...2 1.1 HARDWARE...2 1.2 BETRIEBSSYSTEME...2 1.3 SOFTWARE...2 2 ERSTER START...3 2.1 ANMELDUNG...3 2.2 BENUTZER
OPC Editor Version 2.0
 JUNG Facility-Pilot OPC Editor Version 2.0 Inhalt: 1 TECHNISCHE VORAUSSETZUNGEN...3 1.1 HARDWARE... 3 1.2 BETRIEBSSYSTEME... 3 1.3 MICROSOFT INTERNET EXPLORER, VERSION 6; DIRECTX, VERSION 9.0C...3 2 ERSTE
JUNG Facility-Pilot OPC Editor Version 2.0 Inhalt: 1 TECHNISCHE VORAUSSETZUNGEN...3 1.1 HARDWARE... 3 1.2 BETRIEBSSYSTEME... 3 1.3 MICROSOFT INTERNET EXPLORER, VERSION 6; DIRECTX, VERSION 9.0C...3 2 ERSTE
Administrationshandbuch Chart-me WEB Version 2. Inhaltsverzeichnis
 Administrationshandbuch Chart-me WEB Version 2 Inhaltsverzeichnis 1. Chart-me WEB Admin öffnen... 2 2. Arbeitsbereiche... 2 2.1. Hauptmenü oben links... 2 2.2. Hauptmenu oben rechts... 2 3. Login... 3
Administrationshandbuch Chart-me WEB Version 2 Inhaltsverzeichnis 1. Chart-me WEB Admin öffnen... 2 2. Arbeitsbereiche... 2 2.1. Hauptmenü oben links... 2 2.2. Hauptmenu oben rechts... 2 3. Login... 3
FAP 3.5. VIS - Server 2.2. FAP - Navigator 2.2
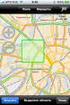 Kurzbeschreibung Installation / Update FAP 3.5 VIS - Server 2.2 FAP - Navigator 2.2 Albrecht Jung GmbH & Co.KG Volmestraße 1 58579 Schalksmühle kundencenter@jung.de www.jung.de Stand der Dokumentation:
Kurzbeschreibung Installation / Update FAP 3.5 VIS - Server 2.2 FAP - Navigator 2.2 Albrecht Jung GmbH & Co.KG Volmestraße 1 58579 Schalksmühle kundencenter@jung.de www.jung.de Stand der Dokumentation:
Dokumentation Lagerverwaltung Casper GmbH Version 1.0.0
 Dokumentation Lagerverwaltung Casper GmbH Version 1.0.0 1. Einleitung 2 2. Installation 2 2.1. Systemanforderungen 2 2.2. Installation der Datenbank 2 2.3. Installation der Software 3 2.4. Deinstallation
Dokumentation Lagerverwaltung Casper GmbH Version 1.0.0 1. Einleitung 2 2. Installation 2 2.1. Systemanforderungen 2 2.2. Installation der Datenbank 2 2.3. Installation der Software 3 2.4. Deinstallation
Neue Dateien zu einem bestehenden Katalog hinzufügen
 Elemente Importieren Neue Dateien zu einem bestehenden Katalog hinzufügen Um Ihre Dateien mit Daminion verwalten zu können, ist es zunächst erforderlich, diese Dateien in den Daminion Katalog zu importieren.
Elemente Importieren Neue Dateien zu einem bestehenden Katalog hinzufügen Um Ihre Dateien mit Daminion verwalten zu können, ist es zunächst erforderlich, diese Dateien in den Daminion Katalog zu importieren.
JVP Software JVP VIS - Server
 Quick Guide Installation / Update JVP Software 4.0.2.8 JVP VIS - Server 4.0.3.4 Albrecht Jung GmbH & Co.KG Volmestraße 1 58579 Schalksmühle kundencenter@jung.de www.jung.de Stand der Dokumentation: 04.07.2017
Quick Guide Installation / Update JVP Software 4.0.2.8 JVP VIS - Server 4.0.3.4 Albrecht Jung GmbH & Co.KG Volmestraße 1 58579 Schalksmühle kundencenter@jung.de www.jung.de Stand der Dokumentation: 04.07.2017
Erstellen und Verwalten von Karteikarten für imcards am iphone / ipod touch
 IMCARDSPC Erstellen und Verwalten von Karteikarten für imcards am iphone / ipod touch You 2 Software E-Mail: info@you2.de Homepage: http://www.you2.de You 2 Software 2010 imcardspc Handbuch 1-9 Haupt-Fenster
IMCARDSPC Erstellen und Verwalten von Karteikarten für imcards am iphone / ipod touch You 2 Software E-Mail: info@you2.de Homepage: http://www.you2.de You 2 Software 2010 imcardspc Handbuch 1-9 Haupt-Fenster
WarenWirtschaft Handbuch Stand
 WarenWirtschaft Handbuch Stand 21.02.2017 2 Inhaltsverzeichnis 3 1 1.1. Anmeldung... 3 1.2. Datei... 5 1.3. Datenbank... 6 1.4. Warenwirtschaft... 10 1.4.1. Erste Schritte... 11 1.4.2. Benutzerverwaltung...
WarenWirtschaft Handbuch Stand 21.02.2017 2 Inhaltsverzeichnis 3 1 1.1. Anmeldung... 3 1.2. Datei... 5 1.3. Datenbank... 6 1.4. Warenwirtschaft... 10 1.4.1. Erste Schritte... 11 1.4.2. Benutzerverwaltung...
JUNG Visu Pro VIS - Server JVP- Smart Assistant
 Quick Guide Installation / Update JUNG Visu Pro 4.0.2.8 VIS - Server 4.0.3.4 JVP- Smart Assistant 4.0.2.9 Albrecht Jung GmbH & Co.KG Volmestraße 1 58579 Schalksmühle kundencenter@jung.de www.jung.de Stand
Quick Guide Installation / Update JUNG Visu Pro 4.0.2.8 VIS - Server 4.0.3.4 JVP- Smart Assistant 4.0.2.9 Albrecht Jung GmbH & Co.KG Volmestraße 1 58579 Schalksmühle kundencenter@jung.de www.jung.de Stand
Page 1 of 5 - zuletzt bearbeitet von wikiadmin am 2018/06/28 10:52
 Zur Registrierung als Benutzer ohne eigenes Postfach führen Sie bitte die nachfolgend beschriebenen Schritte durch. Voraussetzung für die Registrierung sind der bei der Anlage Ihres Benutzers generierte
Zur Registrierung als Benutzer ohne eigenes Postfach führen Sie bitte die nachfolgend beschriebenen Schritte durch. Voraussetzung für die Registrierung sind der bei der Anlage Ihres Benutzers generierte
1 Excel Schulung Andreas Todt
 1 Excel Schulung Andreas Todt Inhalt 1 Darum geht es hier... 1 2 So wird es gemacht... 1 2.1 Zellen und Blatt schützen... 1 2.2 Arbeitsmappe schützen... 5 2.3 Schritt für Schritt... 6 1 Darum geht es hier
1 Excel Schulung Andreas Todt Inhalt 1 Darum geht es hier... 1 2 So wird es gemacht... 1 2.1 Zellen und Blatt schützen... 1 2.2 Arbeitsmappe schützen... 5 2.3 Schritt für Schritt... 6 1 Darum geht es hier
JVP Software JVP VIS - Server JVP Smart Assistant
 Quick Guide Installation / Update JVP Software 4.1.0.5 JVP VIS - Server 4.1.0.7 JVP Smart Assistant 4.0.2.9 Albrecht Jung GmbH & Co.KG Volmestraße 1 58579 Schalksmühle kundencenter@jung.de www.jung.de
Quick Guide Installation / Update JVP Software 4.1.0.5 JVP VIS - Server 4.1.0.7 JVP Smart Assistant 4.0.2.9 Albrecht Jung GmbH & Co.KG Volmestraße 1 58579 Schalksmühle kundencenter@jung.de www.jung.de
Terminalsoftware FK1 Installation und Einstellungen
 Terminalsoftware FK1 Installation und Einstellungen Systemvoraussetzung Microsoft Windows XP/Vista/7/8/10 oder Microsoft Windows Server 2003/2008/2008 R2. Microsoft.NET Framework 3.5 SP1. Prozessor 1,2
Terminalsoftware FK1 Installation und Einstellungen Systemvoraussetzung Microsoft Windows XP/Vista/7/8/10 oder Microsoft Windows Server 2003/2008/2008 R2. Microsoft.NET Framework 3.5 SP1. Prozessor 1,2
ManageHomePC v Veröffentlicht 2016 Copyright S-cubic GmbH. Krebsbachstr. 12 D Bergisch Gladbach
 ManageHomePC v1.1.1 ManageHomePC v1.1.1 Veröffentlicht 2016 Copyright 2016 S-cubic GmbH Krebsbachstr. 12 D-51429 Bergisch Gladbach Tel +49 (0) 2204 9160 30 Fax +49 (0) 2204 9199 416 email: info@s-cubic.de
ManageHomePC v1.1.1 ManageHomePC v1.1.1 Veröffentlicht 2016 Copyright 2016 S-cubic GmbH Krebsbachstr. 12 D-51429 Bergisch Gladbach Tel +49 (0) 2204 9160 30 Fax +49 (0) 2204 9199 416 email: info@s-cubic.de
ODDS-TV. ... die zukunftssichere Lösung für den modernen Wettanbieter!
 ODDS-TV www.bookmaker5.com... die zukunftssichere Lösung für den modernen Wettanbieter! Arland Gesellschaft für Informationstechnologie mbh - Irrtümer und Änderungen vorbehalten. Version 5.9.10.6-01/2013
ODDS-TV www.bookmaker5.com... die zukunftssichere Lösung für den modernen Wettanbieter! Arland Gesellschaft für Informationstechnologie mbh - Irrtümer und Änderungen vorbehalten. Version 5.9.10.6-01/2013
Bedienungsanleitung der Wissensdatenbank
 Bedienungsanleitung der Wissensdatenbank Die Wissensdatenbank ist mit Hilfe des Content-Management-Systems TYPO3 erstellt worden. Man unterscheidet prinzipiell zwischen dem Frontend (FE) und dem Backend
Bedienungsanleitung der Wissensdatenbank Die Wissensdatenbank ist mit Hilfe des Content-Management-Systems TYPO3 erstellt worden. Man unterscheidet prinzipiell zwischen dem Frontend (FE) und dem Backend
xchekplus Benutzerhandbuch
 xchekplus Benutzerhandbuch Addendum Überblick Änderung des Standardpassworts für Administratoren Verwaltung der Systemsicherheit Manuelle Dateneingabe Bearbeitung der OD-Werte Verwendung der Funktion Volumen
xchekplus Benutzerhandbuch Addendum Überblick Änderung des Standardpassworts für Administratoren Verwaltung der Systemsicherheit Manuelle Dateneingabe Bearbeitung der OD-Werte Verwendung der Funktion Volumen
SecretFolder Benutzerhandbuch. v6.1 November 2015 Deutsch. SecretFolder. Datenschutz war nie so schön.
 SecretFolder Benutzerhandbuch v6.1 Deutsch SecretFolder Datenschutz war nie so schön. Anmeldung Bevor Sie mit SecretFolder Objekte ver- bzw. entschlüsseln können, müssen Sie sich mit Ihrem Benutzernamen
SecretFolder Benutzerhandbuch v6.1 Deutsch SecretFolder Datenschutz war nie so schön. Anmeldung Bevor Sie mit SecretFolder Objekte ver- bzw. entschlüsseln können, müssen Sie sich mit Ihrem Benutzernamen
islogic AG CMS Anleitung CMS Anleitung erstellt von islogic AG erstellt am / 22
 erstellt von islogic AG erstellt am 22.09.2017 1 / 22 1. Einleitung... 3 2. CMS Start / Hilfe und Feedback... 3 2.1. Lizenzen / Lizenz hinzufügen... 4 2.2. Import... 4 2.3. Benutzerverwaltung... 5 2.3.1.
erstellt von islogic AG erstellt am 22.09.2017 1 / 22 1. Einleitung... 3 2. CMS Start / Hilfe und Feedback... 3 2.1. Lizenzen / Lizenz hinzufügen... 4 2.2. Import... 4 2.3. Benutzerverwaltung... 5 2.3.1.
Benutzerhandbuch OM+
 Benutzerhandbuch OM+ 1 Login... 3 2 Grundlegende Bedienung... 4 2.1 Sprachwechsel... 4 2.2 Navigation... 4 2.3 Toolbar... 5 2.4 Dashboard... 5 3 Toolbar... 7 3.1 Schnellsuche... 7 3.2 Kunden Switch...
Benutzerhandbuch OM+ 1 Login... 3 2 Grundlegende Bedienung... 4 2.1 Sprachwechsel... 4 2.2 Navigation... 4 2.3 Toolbar... 5 2.4 Dashboard... 5 3 Toolbar... 7 3.1 Schnellsuche... 7 3.2 Kunden Switch...
38. Benutzerverwaltung
 38. Benutzerverwaltung Stellen Sie Standard-Variablen für jeden Benutzer individuell ein. Begrenzen Sie den Zugang für einzelne Benutzer zeitlich, z.b. für Praktikanten. Legen Sie fest, wie HVO2go und
38. Benutzerverwaltung Stellen Sie Standard-Variablen für jeden Benutzer individuell ein. Begrenzen Sie den Zugang für einzelne Benutzer zeitlich, z.b. für Praktikanten. Legen Sie fest, wie HVO2go und
WORD TEXT REPLACER 1 PROGRAMMHILFE GILLMEISTER SOFTWARE.
 WORD TEXT REPLACER 1 PROGRAMMHILFE GILLMEISTER SOFTWARE www.gillmeister-software.de 1 INHALT 1 Inhalt... 1 1. Start... 3 2 Hauptmenü... 3 2.1 Menüeinträge der Gruppe Menü... 3 2.1.1 Optionen... 3 2.1.2
WORD TEXT REPLACER 1 PROGRAMMHILFE GILLMEISTER SOFTWARE www.gillmeister-software.de 1 INHALT 1 Inhalt... 1 1. Start... 3 2 Hauptmenü... 3 2.1 Menüeinträge der Gruppe Menü... 3 2.1.1 Optionen... 3 2.1.2
Datenbank konfigurieren
 Sie haben eine Datenbank angelegt, jetzt müssen Sie diese noch konfigurieren. Klicken Sie auf den Titel Ihrer neu erstellten Datenbank. Die Spalten Ihrer Datenbank werden als Felder bezeichnet. Sie haben
Sie haben eine Datenbank angelegt, jetzt müssen Sie diese noch konfigurieren. Klicken Sie auf den Titel Ihrer neu erstellten Datenbank. Die Spalten Ihrer Datenbank werden als Felder bezeichnet. Sie haben
Durch die Anwahl des Menüpunktes (1) KIS im Menüband auf der linken Seite gelangen Sie in den Bereich des Kanzlei-Informations-Systems.
 K U R Z A N L E I T U N G R Z L B O A R D S E R I E N B R I E F RZL Software GmbH Hannesgrub Nord 5 49 Tumeltsham Version:. August 07/ng. Öffnen des Kanzlei-Informations-Systems Durch die Anwahl des Menüpunktes
K U R Z A N L E I T U N G R Z L B O A R D S E R I E N B R I E F RZL Software GmbH Hannesgrub Nord 5 49 Tumeltsham Version:. August 07/ng. Öffnen des Kanzlei-Informations-Systems Durch die Anwahl des Menüpunktes
AG-VIP App Erste Schritte
 AG-VIP App Erste Schritte Seite: 1 AG-VIP App Erste Schritte Stand 26.02.2019 17:12:00 Autor Markus Grutzeck Grutzeck-Software GmbH Inhalt 1 Einrichtung... 1 1.1 Verbindungseinstellungen... 1 1.2 Anmeldung...
AG-VIP App Erste Schritte Seite: 1 AG-VIP App Erste Schritte Stand 26.02.2019 17:12:00 Autor Markus Grutzeck Grutzeck-Software GmbH Inhalt 1 Einrichtung... 1 1.1 Verbindungseinstellungen... 1 1.2 Anmeldung...
Kurzanleitung Hama Photokalender v
 Inhalt 1. Vorwort / Installation 2. Software- / Druckereinstellungen 3. Symbole und Objekte 1. Vorwort / Installation Hama Photokalender ist ein einfaches, leicht anzuwendendes Programm zum erstellen individueller
Inhalt 1. Vorwort / Installation 2. Software- / Druckereinstellungen 3. Symbole und Objekte 1. Vorwort / Installation Hama Photokalender ist ein einfaches, leicht anzuwendendes Programm zum erstellen individueller
InfoRAUM Windows Client
 InfoRAUM Windows Client InfoRAUM-Windows Client Der InfoRAUM Windows Client ist das optimale Werkzeug für all jene, die häufig Dokumente mit InfoRAUM austauschen. Der Windows Client wird lokal auf Ihrem
InfoRAUM Windows Client InfoRAUM-Windows Client Der InfoRAUM Windows Client ist das optimale Werkzeug für all jene, die häufig Dokumente mit InfoRAUM austauschen. Der Windows Client wird lokal auf Ihrem
Exponent Version 5.0. Neue Funktionen
 Exponent Version 5.0 Neue Funktionen Projektwizard zur Erstellung neuer Projekte. Einbinden von automatischen Vorlagen. Automatische Berechnung der Messkurven Schnell-Auswertung. Automatischer Druck im
Exponent Version 5.0 Neue Funktionen Projektwizard zur Erstellung neuer Projekte. Einbinden von automatischen Vorlagen. Automatische Berechnung der Messkurven Schnell-Auswertung. Automatischer Druck im
vbulletin 5 Connect Kurzanleitung (ver 1.0) Erstellt und gewartet von Internet Brands Übersetzung: Dominic Schlatter
 vbulletin 5 Connect Kurzanleitung (ver 1.0) Erstellt und gewartet von Internet Brands Übersetzung: Dominic Schlatter 1 Einleitung Gratulation! Sie haben nun erfolgreich vbulletin installiert. Falls Sie
vbulletin 5 Connect Kurzanleitung (ver 1.0) Erstellt und gewartet von Internet Brands Übersetzung: Dominic Schlatter 1 Einleitung Gratulation! Sie haben nun erfolgreich vbulletin installiert. Falls Sie
Immo Meets Office Easy Office Storage Easy Outlook Storage Handbuch
 Immo Meets Office Easy Office Storage Easy Outlook Storage Handbuch 1 2 Inhaltsverzeichnis 1 Systemvoraussetzungen... 3 2 Vor der Installation... 3 3 Installation... 3 3.1 Voraussetzungen... 4 3.2 Installationsbeginn...
Immo Meets Office Easy Office Storage Easy Outlook Storage Handbuch 1 2 Inhaltsverzeichnis 1 Systemvoraussetzungen... 3 2 Vor der Installation... 3 3 Installation... 3 3.1 Voraussetzungen... 4 3.2 Installationsbeginn...
Faulhaber Schulmaster Admin
 Faulhaber Schulmaster Admin Inhalt 1. Einführung in Schulmaster Admin... 2 2. Die Benutzeroberfläche... 2 3. Kategorie Schüler... 3 3.1 Die Klassenübersicht... 3 3.2 Einen Schüler anlegen... 4 3.3 Eine
Faulhaber Schulmaster Admin Inhalt 1. Einführung in Schulmaster Admin... 2 2. Die Benutzeroberfläche... 2 3. Kategorie Schüler... 3 3.1 Die Klassenübersicht... 3 3.2 Einen Schüler anlegen... 4 3.3 Eine
Kurzanleitung creator 2.0
 Kurzanleitung creator 2.0 Mit dieser Software können Sie an Ihrem Computer Namenskarten für alle im creator enthaltenen Namensschilder-Formate erstellen. Die Vorlagen setzen sich hierfür aus 3 Komponenten
Kurzanleitung creator 2.0 Mit dieser Software können Sie an Ihrem Computer Namenskarten für alle im creator enthaltenen Namensschilder-Formate erstellen. Die Vorlagen setzen sich hierfür aus 3 Komponenten
ProMaSoft.de PDFMotor ab Version (1.104) Seite 1 von 10
 ProMaSoft.de PDFMotor ab Version (1.104) Seite 1 von 10 Eigene Projekte und Projektvorlagen Nachdem Sie den PDFMotor über das MaPro Hauptmenü gestartet haben, sehen Sie zunächst das Programmfenster Eigene
ProMaSoft.de PDFMotor ab Version (1.104) Seite 1 von 10 Eigene Projekte und Projektvorlagen Nachdem Sie den PDFMotor über das MaPro Hauptmenü gestartet haben, sehen Sie zunächst das Programmfenster Eigene
Admin-System zur Benutzerverwaltung
 Admin-System zur Benutzerverwaltung Inhaltsverzeichnis ADMIN-SYSTEM ZUR BENUTZERVERWALTUNG... 1 BENUTZERVERWALTUNG EINSCHALTEN UND AUFRUFEN... 1 DAS HAUPTFENSTER DER BENUTZERVERWALTUNG... 2 Admin-System
Admin-System zur Benutzerverwaltung Inhaltsverzeichnis ADMIN-SYSTEM ZUR BENUTZERVERWALTUNG... 1 BENUTZERVERWALTUNG EINSCHALTEN UND AUFRUFEN... 1 DAS HAUPTFENSTER DER BENUTZERVERWALTUNG... 2 Admin-System
IMS-Audit Pro. Kurzanleitung 2 / 14
 Schneller Einstieg Version 11.2018 2 / 14 Inhaltsverzeichnis Inhaltsverzeichnis 1 Einleitung... 4 1.1 Installation... 4 1.2 Bildschirm Übersichten... 4 2 Stammdaten eintragen... 5 2.1 Mandanten anlegen...
Schneller Einstieg Version 11.2018 2 / 14 Inhaltsverzeichnis Inhaltsverzeichnis 1 Einleitung... 4 1.1 Installation... 4 1.2 Bildschirm Übersichten... 4 2 Stammdaten eintragen... 5 2.1 Mandanten anlegen...
Einführung in das wissenschaftliche Arbeiten
 Einführung in das wissenschaftliche Arbeiten Literaturverwaltungsprogramme Lehrstuhl für Grundschulpädagogik und -didaktik Tamara Rachbauer, BSc, MA Folie 1 Inhalte Das Literaturverwaltungsprogramm Citavi
Einführung in das wissenschaftliche Arbeiten Literaturverwaltungsprogramme Lehrstuhl für Grundschulpädagogik und -didaktik Tamara Rachbauer, BSc, MA Folie 1 Inhalte Das Literaturverwaltungsprogramm Citavi
Fragenbogenerstellung mittels CSV-Datei 1
 Fragenbogenerstellung mittels CSV-Datei 1 Fragebogenerstellung Um in EvaSys einen Fragebogen zu erstellen, wählen Sie in der oberen Menüleiste Fragebögen und dann in der linken Menüleiste, Fragebogen erstellen.
Fragenbogenerstellung mittels CSV-Datei 1 Fragebogenerstellung Um in EvaSys einen Fragebogen zu erstellen, wählen Sie in der oberen Menüleiste Fragebögen und dann in der linken Menüleiste, Fragebogen erstellen.
Staff Expert Browser Erweiterungen. Benutzer- und Installationsdokumentation. Version 3.1. Stand
 Staff Expert Browser Erweiterungen Benutzer- und Installationsdokumentation Stand 09.10.2017 Version 3.1 Inhalt 1 Allgemeines zu den Browser Erweiterungen... 3 2 Systemvoraussetzungen... 3 3 Installation...
Staff Expert Browser Erweiterungen Benutzer- und Installationsdokumentation Stand 09.10.2017 Version 3.1 Inhalt 1 Allgemeines zu den Browser Erweiterungen... 3 2 Systemvoraussetzungen... 3 3 Installation...
Rechnungen im Internet mit Biller Direct. Benutzerhandbuch
 Rechnungen im Internet mit Biller Direct Benutzerhandbuch Inhalt 1 Vorwort... 3 2 Anmeldung... 3 3 Navigationsmenü... 4 4 Geschäftspartner und die Ansicht der Konten... 5 5 Ansicht, Speicherung und Herunterladen
Rechnungen im Internet mit Biller Direct Benutzerhandbuch Inhalt 1 Vorwort... 3 2 Anmeldung... 3 3 Navigationsmenü... 4 4 Geschäftspartner und die Ansicht der Konten... 5 5 Ansicht, Speicherung und Herunterladen
Anleitung für die Benutzerverwaltung
 Übersicht über die wichtigsten Funktionen in der Benutzerverwaltung von bea. Weitere Details sind der Online-Hilfe von bea zu entnehmen. Diese kann auf allen bea-seiten (oben rechts) aufgerufen werden
Übersicht über die wichtigsten Funktionen in der Benutzerverwaltung von bea. Weitere Details sind der Online-Hilfe von bea zu entnehmen. Diese kann auf allen bea-seiten (oben rechts) aufgerufen werden
Einrichten des IIS für DataFlex WebApp Server. Einrichten des IIS (Internet Information Server) für DataFlex WebApp Server
 Einrichten des IIS (Internet Information Server) für DataFlex WebApp Server Inhalt Einrichten des IIS (Internet Information Server) für DataFlex Web App Server... 1 Windows 10... 2 Windows 8.1... 4 Windows
Einrichten des IIS (Internet Information Server) für DataFlex WebApp Server Inhalt Einrichten des IIS (Internet Information Server) für DataFlex Web App Server... 1 Windows 10... 2 Windows 8.1... 4 Windows
Import und Export von Veranstaltungen
 14 Import und Export von Veranstaltungen Sie haben die Möglichkeit, im Onlineplaner Veranstaltungen zu exportieren und zu importieren. Diese Funktionen stehen Ihnen auch in der Vollversion Ihres Veranstaltungsmanagements
14 Import und Export von Veranstaltungen Sie haben die Möglichkeit, im Onlineplaner Veranstaltungen zu exportieren und zu importieren. Diese Funktionen stehen Ihnen auch in der Vollversion Ihres Veranstaltungsmanagements
Modul. PDF-Belegbearbeitung. Workflow. Dokumentation. Vers
 Modul PDF-Belegbearbeitung Workflow Dokumentation Vers. 001.020 Mai 2018 Inhaltsverzeichnis 1. Zum Umgang mit dieser Dokumentation... 2 2. Voraussetzungen... 3 2.1 Scanner... 3 2.2 Lizenzen... 3 2.3 Belegerkennung...
Modul PDF-Belegbearbeitung Workflow Dokumentation Vers. 001.020 Mai 2018 Inhaltsverzeichnis 1. Zum Umgang mit dieser Dokumentation... 2 2. Voraussetzungen... 3 2.1 Scanner... 3 2.2 Lizenzen... 3 2.3 Belegerkennung...
Kurzanleitung creator 2.0
 Kurzanleitung creator 2.0 Mit dem creator 2.0 können Sie an Ihrem Computer Namenskarten für alle bei badgepoint erhältlichen Namensschilder selbst erstellen. Die Vorlagen setzen sich hierfür aus 3 Komponenten
Kurzanleitung creator 2.0 Mit dem creator 2.0 können Sie an Ihrem Computer Namenskarten für alle bei badgepoint erhältlichen Namensschilder selbst erstellen. Die Vorlagen setzen sich hierfür aus 3 Komponenten
aixstorage Ihr sicherer Datenspeicher in der privaten Cloud Benutzerhandbuch
 aixstorage Ihr sicherer Datenspeicher in der privaten Cloud Benutzerhandbuch Stand 22.10.2018 Login... 3 Persönliche Einstellungen... 4 Ordner anlegen... 6 Textdateien anlegen... 7 Ordner/Dateien löschen...
aixstorage Ihr sicherer Datenspeicher in der privaten Cloud Benutzerhandbuch Stand 22.10.2018 Login... 3 Persönliche Einstellungen... 4 Ordner anlegen... 6 Textdateien anlegen... 7 Ordner/Dateien löschen...
Nutzerverwaltung juris Online. Individuelles Login (mit persönlicher Kennung)
 Nutzerverwaltung juris Online Individuelles Login (mit persönlicher Kennung) Inhaltsverzeichnis Einwahl mit der Supervisor-Kennung... 3 Einwahl mit dem Gruppen-Admin-Passwort... 3 Nutzer suchen... 3 Nutzer
Nutzerverwaltung juris Online Individuelles Login (mit persönlicher Kennung) Inhaltsverzeichnis Einwahl mit der Supervisor-Kennung... 3 Einwahl mit dem Gruppen-Admin-Passwort... 3 Nutzer suchen... 3 Nutzer
Anleitung zum Gebrauch des Online-Mietvertrages
 Anleitung zum Gebrauch des Online-Mietvertrages Unmittelbar nach Kauf stehen Ihnen Ihre Online-Mietverträge unter MEIN BEREICH zur Verfügung. Sie müssen sich nur mit den von Ihnen gewählten Benutzernamen
Anleitung zum Gebrauch des Online-Mietvertrages Unmittelbar nach Kauf stehen Ihnen Ihre Online-Mietverträge unter MEIN BEREICH zur Verfügung. Sie müssen sich nur mit den von Ihnen gewählten Benutzernamen
Hinweise zum Programm Überprüfung des Betriebszustandes von Kläranlagen. Bitte prüfen Sie regelmäßig den aktuellen Stand der Software im Internet!
 Hinweise zum Programm Überprüfung des Betriebszustandes von Kläranlagen Bitte prüfen Sie regelmäßig den aktuellen Stand der Software im Internet! Vor Programmstart muss die Makrosicherheit richtig eingestellt
Hinweise zum Programm Überprüfung des Betriebszustandes von Kläranlagen Bitte prüfen Sie regelmäßig den aktuellen Stand der Software im Internet! Vor Programmstart muss die Makrosicherheit richtig eingestellt
Anleitung zur Nutzung des KNV Self Service
 Anleitung zur Nutzung des Ihre Ansprechpartner bei KNV Sie benötigen technischen Support? Haben Fragen zur Anwendung oder haben Ihr Passwort vergessen? Bitte schreiben Sie eine E-Mail an die IT Serviceline:
Anleitung zur Nutzung des Ihre Ansprechpartner bei KNV Sie benötigen technischen Support? Haben Fragen zur Anwendung oder haben Ihr Passwort vergessen? Bitte schreiben Sie eine E-Mail an die IT Serviceline:
Kurzanleitung zum ITS Image Transfer System
 zum ITS Image Transfer System Stand: 25 Juli 2011 Version: 3 Das Image Transfer System ITS bietet eine selbsterklärende Oberfläche, welche Ihnen die Orientierung und die Bedienung auch ohne ausführliche
zum ITS Image Transfer System Stand: 25 Juli 2011 Version: 3 Das Image Transfer System ITS bietet eine selbsterklärende Oberfläche, welche Ihnen die Orientierung und die Bedienung auch ohne ausführliche
b.a.b-technologie gmbh ThemeEditor Dokumentation
 b.a.b-technologie gmbh ThemeEditor Dokumentation Anleitungsversion IV Stand 03/2013 Datum: 18. April 2013 DE Inhaltsverzeichnis b.a.b technologie gmbh im INHOUSE Dortmund Rosemeyerstr. 14 44139 Dortmund
b.a.b-technologie gmbh ThemeEditor Dokumentation Anleitungsversion IV Stand 03/2013 Datum: 18. April 2013 DE Inhaltsverzeichnis b.a.b technologie gmbh im INHOUSE Dortmund Rosemeyerstr. 14 44139 Dortmund
Rufen Sie über ihren Internet-Browser den Link auf, den sie von ihrem Messdienst bekommen haben, z.b.
 Teil 1 Benutzeranmeldung für Rufen Sie über ihren Internet-Browser den Link auf, den sie von ihrem Messdienst bekommen haben, z.b. http://www.hkabr.eu/cgi-bin/hkkosti.exe?md=mdtest Es erscheint die folgende
Teil 1 Benutzeranmeldung für Rufen Sie über ihren Internet-Browser den Link auf, den sie von ihrem Messdienst bekommen haben, z.b. http://www.hkabr.eu/cgi-bin/hkkosti.exe?md=mdtest Es erscheint die folgende
Swissmem ebooks ebook Funktionen Software Version 4.x (PC)
 Swissmem ebooks ebook Funktionen Software Version 4.x (PC) 25.08.2017 Inhalt 6.0.0 ebook Funktionen 2 6.1.0 Übersicht...2 6.2.0 Notizen...3 6.2.1 Einfaches Notizfeld...3 6.2.2 Handschriftliches Notizfeld...6
Swissmem ebooks ebook Funktionen Software Version 4.x (PC) 25.08.2017 Inhalt 6.0.0 ebook Funktionen 2 6.1.0 Übersicht...2 6.2.0 Notizen...3 6.2.1 Einfaches Notizfeld...3 6.2.2 Handschriftliches Notizfeld...6
Das Gantt Chart Modul
 promx GmbH Das Gantt Chart Modul Erste Schritte Cordula Ruoff Inhalt Das Gantt Chart Modell... 2 Übersicht über das Modul... 3 Wie arbeite ich mit dem Modul?... 5 Projekte verschieben... 7 Projekte verknüpfen...
promx GmbH Das Gantt Chart Modul Erste Schritte Cordula Ruoff Inhalt Das Gantt Chart Modell... 2 Übersicht über das Modul... 3 Wie arbeite ich mit dem Modul?... 5 Projekte verschieben... 7 Projekte verknüpfen...
Process: Installationsleitfaden
 Inhaltsverzeichnis 1 Einleitung...4 2 Technische Details...5 2.1 Systemvoraussetzungen...5 2.2 Technischer Support...5 3 Installation von Process...6 3.1 Datenbank und Dokument-Wurzelverzeichnis...7 3.2
Inhaltsverzeichnis 1 Einleitung...4 2 Technische Details...5 2.1 Systemvoraussetzungen...5 2.2 Technischer Support...5 3 Installation von Process...6 3.1 Datenbank und Dokument-Wurzelverzeichnis...7 3.2
Anlegen von Nutzer mit der BSA (BenutzerSelbstAufnahme)
 Anlegen von Nutzer mit der BSA (BenutzerSelbstAufnahme) Hat Ihre Schule die ASV nicht eingerichtet, können Nutzer nur über die Benutzerselbstaufnahme (BSA) einen Zugang zu mebis erhalten. Steht Ihnen die
Anlegen von Nutzer mit der BSA (BenutzerSelbstAufnahme) Hat Ihre Schule die ASV nicht eingerichtet, können Nutzer nur über die Benutzerselbstaufnahme (BSA) einen Zugang zu mebis erhalten. Steht Ihnen die
Geodateninfrastruktur Hessen Geoportal Hessen
 Zentrale Kompetenzstelle für Geoinformation Hessisches Landesamt für Bodenmanagement und Geoinformation Schaperstraße 16 65195 Wiesbaden Telefon: +49 (611) 535-5513 Fax: +49 (611) 535-5309 E-Mail: gdi-hessen@hvbg.hessen.de
Zentrale Kompetenzstelle für Geoinformation Hessisches Landesamt für Bodenmanagement und Geoinformation Schaperstraße 16 65195 Wiesbaden Telefon: +49 (611) 535-5513 Fax: +49 (611) 535-5309 E-Mail: gdi-hessen@hvbg.hessen.de
ACT! 11 Premium Inklusive Microsoft SQL-Server 2005 Standard
 ACT! 11 Premium Inklusive Microsoft SQL-Server 2005 Standard Installationsleitfaden Gezieltes Kontakt- und Kundenmanagement. Die Software für Ihren Erfolg 2,8 Millionen Anwender weltweit! ACT! 11 Premium
ACT! 11 Premium Inklusive Microsoft SQL-Server 2005 Standard Installationsleitfaden Gezieltes Kontakt- und Kundenmanagement. Die Software für Ihren Erfolg 2,8 Millionen Anwender weltweit! ACT! 11 Premium
ECDL Information und Kommunikation Kapitel 7
 Kapitel 7 Bearbeiten von E-Mails Outlook Express bietet Ihnen noch weitere Möglichkeiten, als nur das Empfangen und Versenden von Mails. Sie können empfangene Mails direkt beantworten oder an andere Personen
Kapitel 7 Bearbeiten von E-Mails Outlook Express bietet Ihnen noch weitere Möglichkeiten, als nur das Empfangen und Versenden von Mails. Sie können empfangene Mails direkt beantworten oder an andere Personen
Browsereinstellungen Für iproducts
 Browsereinstellungen Für iproducts 1 Inhalt Einleitung... 3 1 Standard Browser festlegen... 3 1.1 Internet Explorer... 5 1.1.1 iproducts im Internet Explorer starten... 5 1.1.2 PDF Drucken im Internet
Browsereinstellungen Für iproducts 1 Inhalt Einleitung... 3 1 Standard Browser festlegen... 3 1.1 Internet Explorer... 5 1.1.1 iproducts im Internet Explorer starten... 5 1.1.2 PDF Drucken im Internet
Anleitung Dudle 1. Name 2. Terminauswahl Name - 1 -
 1 Allgemeine Informationen Dudle ist eine Anwendung zum Erstellen von Umfragen, die mittels Link (z.b. per E-Mail) an die gewünschten Teilnehmer/innen versendet werden kann. Somit können Sie kostenlos
1 Allgemeine Informationen Dudle ist eine Anwendung zum Erstellen von Umfragen, die mittels Link (z.b. per E-Mail) an die gewünschten Teilnehmer/innen versendet werden kann. Somit können Sie kostenlos
1.1 Features der Software Folgende Änderungen bzw. Neuerungen sind gegenüber der alten KPS-Lite 2009 Software enthalten:
 Analyse-Software für Akku-Power A36 1.1 Features der Software Folgende Änderungen bzw. Neuerungen sind gegenüber der alten KPS-Lite 2009 Software enthalten: Die Software basiert jetzt auf einer Microsoft
Analyse-Software für Akku-Power A36 1.1 Features der Software Folgende Änderungen bzw. Neuerungen sind gegenüber der alten KPS-Lite 2009 Software enthalten: Die Software basiert jetzt auf einer Microsoft
Installation SelectLine API
 Copyright 2018, SelectLine Software GmbH Alle Rechte vorbehalten! Inhaltsverzeichnis 1 Installation... 2 1.1 SSL-Zertifikat für HTTPS... 3 1.1.1 Innerhalb eines Domänennetzwerkes... 3 1.1.2 Zugriff über
Copyright 2018, SelectLine Software GmbH Alle Rechte vorbehalten! Inhaltsverzeichnis 1 Installation... 2 1.1 SSL-Zertifikat für HTTPS... 3 1.1.1 Innerhalb eines Domänennetzwerkes... 3 1.1.2 Zugriff über
Beschreibung zu Online-FOREST
 Beschreibung zu Online-FOREST Die Bilder in dieser Beschreibung wurden mit dem iphone und der ios-version 7.0 erstellt. Die Funktionen sind mit anderen ios-versionen, ipad, Internet-Explorern auch auf
Beschreibung zu Online-FOREST Die Bilder in dieser Beschreibung wurden mit dem iphone und der ios-version 7.0 erstellt. Die Funktionen sind mit anderen ios-versionen, ipad, Internet-Explorern auch auf
EUSurvey 1.4 Editor-Leitfaden
 EUSurvey 1.4 Editor-Leitfaden Was ist der Editor? Der Editor dient dem Erstellen von Fragebogen. Mit ihm können Sie Fragen und weitere in Ihre Umfrage aufnehmen. Überblick Der Editor umfasst fünf Hauptbereiche:
EUSurvey 1.4 Editor-Leitfaden Was ist der Editor? Der Editor dient dem Erstellen von Fragebogen. Mit ihm können Sie Fragen und weitere in Ihre Umfrage aufnehmen. Überblick Der Editor umfasst fünf Hauptbereiche:
Bedienungsanleitung. Wer wird FOS-Champ Version 1.0. Wer wird FOS-Champ - Server Version 1.0
 Bedienungsanleitung Wer wird FOS-Champ Version 1.0 Wer wird FOS-Champ - Server Version 1.0 Stand 07. März 2012 Inhaltsverzeichnis Wer wird FOS-Champ Systemvoraussetzungen... 3 Installation... 3 Windows
Bedienungsanleitung Wer wird FOS-Champ Version 1.0 Wer wird FOS-Champ - Server Version 1.0 Stand 07. März 2012 Inhaltsverzeichnis Wer wird FOS-Champ Systemvoraussetzungen... 3 Installation... 3 Windows
Managen Sie Ihr 3D-Gebäudemodell interaktiv. Von Anfang an.
 Managen Sie Ihr 3D-Gebäudemodell interaktiv. Von Anfang an. 1 Einführung: DESITE SHARE Autor: jmh, jh, ah DESITE: 2.2.1 2 1 Einführung in DESITE SHARE Die Anwendung DESITE SHARE ist die kostenlose Viewer-Version
Managen Sie Ihr 3D-Gebäudemodell interaktiv. Von Anfang an. 1 Einführung: DESITE SHARE Autor: jmh, jh, ah DESITE: 2.2.1 2 1 Einführung in DESITE SHARE Die Anwendung DESITE SHARE ist die kostenlose Viewer-Version
Swissmem ebooks ebook Funktionen Software Version 4.x (PC)
 Swissmem ebooks ebook Funktionen Software Version 4.x (PC) 29.05.2017 Inhalt 6.0.0 ebook Funktionen 2 6.1.0 Übersicht...2 6.2.0 Notizen...3 6.2.1 Einfaches Notizfeld...3 6.2.2 Handschriftliches Notizfeld...6
Swissmem ebooks ebook Funktionen Software Version 4.x (PC) 29.05.2017 Inhalt 6.0.0 ebook Funktionen 2 6.1.0 Übersicht...2 6.2.0 Notizen...3 6.2.1 Einfaches Notizfeld...3 6.2.2 Handschriftliches Notizfeld...6
Tiscover CMS 7. Neuerungen im Vergleich zu Tiscover CMS 6
 Tiscover CMS 7 Neuerungen im Vergleich zu Tiscover CMS 6 Inhaltsverzeichnis An- und Abmeldung im Tiscover CMS 7... 3 1. Anmeldung... 3 2. Abmeldung... 3 Bereiche der Arbeitsoberfläche von Tiscover CMS
Tiscover CMS 7 Neuerungen im Vergleich zu Tiscover CMS 6 Inhaltsverzeichnis An- und Abmeldung im Tiscover CMS 7... 3 1. Anmeldung... 3 2. Abmeldung... 3 Bereiche der Arbeitsoberfläche von Tiscover CMS
Sie können das Datum im Feld < Option > abändern. Klicken Sie dazu einfach in das Feld, Sie können dann ein Datum eingeben.
 Inbox Inhalt Inbox Vorgänge Übernahme in neuen Vorgang Übernahme in bestehenden Vorgang AER Belegübernahme Dokumentendruck Löschen eines Inbox Vorgang Inbox Dokumente Zuordnung von Dokumenten Inbox Vorgänge
Inbox Inhalt Inbox Vorgänge Übernahme in neuen Vorgang Übernahme in bestehenden Vorgang AER Belegübernahme Dokumentendruck Löschen eines Inbox Vorgang Inbox Dokumente Zuordnung von Dokumenten Inbox Vorgänge
Quick-Start Guide Android
 Quick-Start Guide Dieser Quick-Start Guide informiert Sie über die Grundlagen der Nutzung von CDU.direct. Er bietet Ihnen eine Hilfestellung bei der Registrierung, Anmeldung und zu den zentralen Funktionen
Quick-Start Guide Dieser Quick-Start Guide informiert Sie über die Grundlagen der Nutzung von CDU.direct. Er bietet Ihnen eine Hilfestellung bei der Registrierung, Anmeldung und zu den zentralen Funktionen
Wie erreiche ich was?
 Wie erreiche ich was? Projekt: Bezeichnung: Kostenrechnung KOBAU-Viewer Version: 1.0.4 Datum: 14. August 2013 Kurzbeschreibung: In der vorliegenden Kurzbeschreibung finden Sie die genaue Anleitung für
Wie erreiche ich was? Projekt: Bezeichnung: Kostenrechnung KOBAU-Viewer Version: 1.0.4 Datum: 14. August 2013 Kurzbeschreibung: In der vorliegenden Kurzbeschreibung finden Sie die genaue Anleitung für
Benutzer verwalten. Dieses Tutorial zeigt, wie der Kundenadministrator eines Kunden die ihm zughörigen Benutzer verwalten kann.
 Benutzer verwalten Dieses Tutorial zeigt, wie der Kundenadministrator eines Kunden die ihm zughörigen Benutzer verwalten kann. BEV Web Based Tutorial Benutzer verwalten, Version 3.0 Seite 1/32 Inhalt 1.
Benutzer verwalten Dieses Tutorial zeigt, wie der Kundenadministrator eines Kunden die ihm zughörigen Benutzer verwalten kann. BEV Web Based Tutorial Benutzer verwalten, Version 3.0 Seite 1/32 Inhalt 1.
Quick-Handbuch Wärmebrückenkatalog 2008
 1. Allgemein 1.1 Installation Öffnen Sie das Programm WBK2008.exe und folgen Sie den Anweisungen auf dem Bildschirm um die Installation durchzuführen. ACHTUNG!! Das Programm benötigt unbedingt das Microsoft
1. Allgemein 1.1 Installation Öffnen Sie das Programm WBK2008.exe und folgen Sie den Anweisungen auf dem Bildschirm um die Installation durchzuführen. ACHTUNG!! Das Programm benötigt unbedingt das Microsoft
Anwenderhandbuch Solseit Redaktion Light Version 1.1 (Oktober 2009)
 Anwenderhandbuch Solseit Redaktion Light Version 1.1 (Oktober 2009) Unwiderstehlich mobil Solseit Redaktion Light Trademark-Notiz Alle in diesem Handbuch erwähnten Produkte oder Trademarks sind Produkte,
Anwenderhandbuch Solseit Redaktion Light Version 1.1 (Oktober 2009) Unwiderstehlich mobil Solseit Redaktion Light Trademark-Notiz Alle in diesem Handbuch erwähnten Produkte oder Trademarks sind Produkte,
Anleitung. Kontenverwaltung auf mail.tbits.net
 Anleitung E-Mail Kontenverwaltung auf mail.tbits.net E-Mail Kontenverwaltung auf mail.tbits.net 2 E-Mail Kontenverwaltung auf mail.tbits.net Leitfaden für Kunden Inhaltsverzeichnis 1. Überblick über die
Anleitung E-Mail Kontenverwaltung auf mail.tbits.net E-Mail Kontenverwaltung auf mail.tbits.net 2 E-Mail Kontenverwaltung auf mail.tbits.net Leitfaden für Kunden Inhaltsverzeichnis 1. Überblick über die
ANLEITUNG CLOUD ACCESS
 ANLEITUNG CLOUD ACCESS mit NEO Inhalt Voraussetzung zur Aktivierung des CLOUD ACCESS mit NEO... 1 1. CLOUD ACCESS MIT AIO GATEWAY V5 PLUS EINRICHTEN... 1 1A) CLOUD ACCESS FÜR DAS V5 PLUS IM CONFIGTOOL
ANLEITUNG CLOUD ACCESS mit NEO Inhalt Voraussetzung zur Aktivierung des CLOUD ACCESS mit NEO... 1 1. CLOUD ACCESS MIT AIO GATEWAY V5 PLUS EINRICHTEN... 1 1A) CLOUD ACCESS FÜR DAS V5 PLUS IM CONFIGTOOL
Installationsanleitung Prozess Manager. Release: Prozess Manager 2017 Autor: Ralf Scherer Datum:
 Prozess Manager Release: Prozess Manager 2017 Autor: Ralf Scherer Datum: 20.11.2017 Inhaltsverzeichnis 1. Mindest-Systemvoraussetzungen und empfohlene Systemeinstellungen... 3 1.1 Unterstützte Betriebssysteme...3
Prozess Manager Release: Prozess Manager 2017 Autor: Ralf Scherer Datum: 20.11.2017 Inhaltsverzeichnis 1. Mindest-Systemvoraussetzungen und empfohlene Systemeinstellungen... 3 1.1 Unterstützte Betriebssysteme...3
Benutzerverwaltung. UserAdministrator 2.1
 Benutzerverwaltung für InkFormulation 6 und ColorQuality 6 mit UserAdministrator 2.1 (08.2014 de) 1 Inhalt 1 Benutzerverwaltung... 3 1.1 Starten der Benutzerverwaltung... 3 2 Hauptfenster... 4 2.1 Funktionsrechtegruppen...
Benutzerverwaltung für InkFormulation 6 und ColorQuality 6 mit UserAdministrator 2.1 (08.2014 de) 1 Inhalt 1 Benutzerverwaltung... 3 1.1 Starten der Benutzerverwaltung... 3 2 Hauptfenster... 4 2.1 Funktionsrechtegruppen...
FAQ 01/2015. Wie projektieren Sie einen Zugriffsschutz für Projekte in SIMATIC PCS 7?
 FAQ 01/2015 Wie projektieren Sie einen Zugriffsschutz für Projekte in SIMATIC PCS 7? http://support.automation.siemens.com/ww/view/de/97601086 Dieser Beitrag stammt aus dem Siemens Industry Online Support.
FAQ 01/2015 Wie projektieren Sie einen Zugriffsschutz für Projekte in SIMATIC PCS 7? http://support.automation.siemens.com/ww/view/de/97601086 Dieser Beitrag stammt aus dem Siemens Industry Online Support.
Installieren und Verwenden des Document Distributor 1
 1 Der besteht aus einem Client- und Server-Softwarepaket. Das Server- Paket muß auf einem Windows NT-, Windows 2000- oder Windows XP-Computer installiert sein. Das Client-Paket kann auf allen Computern
1 Der besteht aus einem Client- und Server-Softwarepaket. Das Server- Paket muß auf einem Windows NT-, Windows 2000- oder Windows XP-Computer installiert sein. Das Client-Paket kann auf allen Computern
Anleitung für Lehrkräfte. EasyGrade
 Seite 1/11!!! WICHTIG!!! Es wird JEDER Klassenlehrkraft empfohlen, die Reihenfolge der Erste Schritte Anleitung genau und vollständig einzuhalten. Meine Kundennummer: Meine Schulnummer: Mein Passwort:
Seite 1/11!!! WICHTIG!!! Es wird JEDER Klassenlehrkraft empfohlen, die Reihenfolge der Erste Schritte Anleitung genau und vollständig einzuhalten. Meine Kundennummer: Meine Schulnummer: Mein Passwort:
Schnelleinstieg. Copyright Automation Dr. Nix GmbH und Co. KG
 Schnelleinstieg http://www.carchecksystem.com http://www.automation.de Version dieser Dokumentation: 2.0 Version der PC-Software: 2.1.0.1 Version der Gerätefirmware: 12c Copyright Automation Dr. Nix GmbH
Schnelleinstieg http://www.carchecksystem.com http://www.automation.de Version dieser Dokumentation: 2.0 Version der PC-Software: 2.1.0.1 Version der Gerätefirmware: 12c Copyright Automation Dr. Nix GmbH
Sequenzer als Service: Konfiguration Service-Modus für Workstations einrichten und Sequenzen konfigurieren
 SeMSy III ist ein hochperformantes und zukunftssicheres Videomanagementsystem mit höchstem Bedienkomfort. Es bietet umfangreiche Funktionen, die von der Darstellung von Livebildern, vielfältigen Suchmöglichkeiten
SeMSy III ist ein hochperformantes und zukunftssicheres Videomanagementsystem mit höchstem Bedienkomfort. Es bietet umfangreiche Funktionen, die von der Darstellung von Livebildern, vielfältigen Suchmöglichkeiten
Quick-Start Guide ios
 Quick-Start Guide Dieser Quick-Start Guide informiert Sie über die Grundlagen der Nutzung von CDU.direct. Er bietet Ihnen eine Hilfestellung bei der Registrierung, Anmeldung und zu den zentralen Funktionen
Quick-Start Guide Dieser Quick-Start Guide informiert Sie über die Grundlagen der Nutzung von CDU.direct. Er bietet Ihnen eine Hilfestellung bei der Registrierung, Anmeldung und zu den zentralen Funktionen
Stopp-Listen. Die Funktion von Stopp-Listen. Das Fenster zur Verwaltung der Stopp-Listen
 Stopp-Listen Stopp-Listen Die Funktion von Stopp-Listen Stopp-Listen dienen dazu, eine Sammlung von Wörtern anzulegen, die für die Auswertung uninteressant sind. Dies können etwa die bestimmten und unbestimmten
Stopp-Listen Stopp-Listen Die Funktion von Stopp-Listen Stopp-Listen dienen dazu, eine Sammlung von Wörtern anzulegen, die für die Auswertung uninteressant sind. Dies können etwa die bestimmten und unbestimmten
Benutzerhandbuch Nextcloud Wildau (Webinterface)
 Allgemein: Benutzerhandbuch Nextcloud Wildau (Webinterface) Die Eingabe von Daten verfolgt einen ungewohnten Stil. Oft sind die Felder in der gleichen Farbe wie der Hintergrund und als solches nicht erkennbar.
Allgemein: Benutzerhandbuch Nextcloud Wildau (Webinterface) Die Eingabe von Daten verfolgt einen ungewohnten Stil. Oft sind die Felder in der gleichen Farbe wie der Hintergrund und als solches nicht erkennbar.
Zugriff auf Teamdrive per Webbrowser
 Zugriff auf Teamdrive per Webbrowser Sie möchten Teamdrive nur per Webbrowser nutzen? Als bevorzugte Methode sollten Sie die Software lokal installieren und Teamdrive direkt am PC nutzen. Falls Sie dies
Zugriff auf Teamdrive per Webbrowser Sie möchten Teamdrive nur per Webbrowser nutzen? Als bevorzugte Methode sollten Sie die Software lokal installieren und Teamdrive direkt am PC nutzen. Falls Sie dies
TeamDrive Outlook-Addin 2.0 für Windows
 TeamDrive Outlook-Addin 2.0 für Windows Stand April 2019 TeamDrive Systems GmbH Max-Brauer-Allee 50 D-22765 Hamburg Phone +49 389 044 33 E-Mail: info@teamdrive.com Web: www.teamdrive.com Inhaltsverzeichnis
TeamDrive Outlook-Addin 2.0 für Windows Stand April 2019 TeamDrive Systems GmbH Max-Brauer-Allee 50 D-22765 Hamburg Phone +49 389 044 33 E-Mail: info@teamdrive.com Web: www.teamdrive.com Inhaltsverzeichnis
untermstrich SYNC Handbuch
 Handbuch 11/2017 Inhaltsverzeichnis 1. Einleitung... 2 2. Installation... 3 2.1 Systemanforderungen... 3 2.2 Vorbereitungen in Microsoft Outlook... 3 2.3 Setup... 4 3. SYNC-Einstellungen... 6 3.1 Verbindungsdaten...
Handbuch 11/2017 Inhaltsverzeichnis 1. Einleitung... 2 2. Installation... 3 2.1 Systemanforderungen... 3 2.2 Vorbereitungen in Microsoft Outlook... 3 2.3 Setup... 4 3. SYNC-Einstellungen... 6 3.1 Verbindungsdaten...
