VISY-X. Technische Dokumentation. VISY-SoftView V 1.2 für VISY-Command GUI und VISY-View Touch. Ausgabe: 04/2012 Version: 4 Art.-Nr.
|
|
|
- Claudia Lenz
- vor 8 Jahren
- Abrufe
Transkript
1 Technische Dokumentation VISY-X VISY-SoftView V 1.2 für VISY-Command GUI und VISY-View Touch Ausgabe: 04/2012 Version: 4 Art.-Nr.: FAFNIR GmbH Bahrenfelder Str Hamburg Tel.: +49 / 40 / Fax: +49 / 40 /
2 Inhaltsverzeichnis 1 Einleitung Sicherheitshinweise Modulbeschreibung VISY-SoftView Starter VISY-SoftView Datum und Uhrzeit System-Meldungen FAFNIR Logo Tank-Anzeige Tank-Details Tank-Grafik Tank-Konfiguration Messwerte Alarme Alter der Daten RF-Feldstärke RF-Batterie Alarme Neue Alarme Alarm-Bericht Tank-Alarme Liste der Tankalarme Anzeige des kompletten Alarm-Eintrags (Details) Umwelt-Alarme Listenfeld (Alarme der Umwelt-Sensorik) Anzeige des kompletten Alarm-Eintrags (Details) Tanks Drucken Umwelt-Sensorik Sonden- und Geräte- Bezeichnungen Übersicht/Auswahl eines Sonden-/Geräte-Typs I Inhaltsverzeichnis
3 4.9.3 Übersicht aller Sonden eines Sonden-/Geräte-Typs Anzeige einer einzelnen Sonde oder eines einzelnen Gerätes System-Funktionen Anlieferungen Listenfeld Anzeige des kompletten Anlieferungs-Eintrags (Anlieferungs-Details) Speed-Button: Konfiguration Konfiguration, Passwort-Eingabe Konfigurations-Menü Produkte Farbe Tank-Optionen System-Optionen Drucker-Optionen Statische Leckage-Kontrolle Software-Update Datenbank-Wartung Sprache SMTP-Server ( , Postausgang) Control-Panel Netzwerk- Einstellungen Speich. Ctrl Lautstärke Alarm Empfänger Beispiel Tagesbericht: Tägliche Füllstände und Anlieferungen Statische Leckage-Kontrolle (Berichts-Funktion) Listenfeld, Statische Leckage-Kontrolle (SLK) Anzeige des kompletten SLK-Eintrags (SLK-Details) Bildschirm-Reinigung Home-Taste Software Revision Abbildungsverzeichnis Copyright: Vervielfältigung und Übersetzung nur mit schriftlicher Genehmigung der FAFNIR GmbH. Die Firma FAFNIR behält sich das Recht vor, ohne vorherige Ankündigung Änderungen an Produkten vorzunehmen. Inhaltsverzeichnis II
4 1 Einleitung Diese Dokumentation beschreibt die Funktionen der Software VISY-SoftView. Die Software VISY-SoftView wird als Firmware für das Anzeigemodul der FAFNIR Produkte VISY-Command GUI und VISY-View Touch eingesetzt. VISY-SoftView dient zur Anzeige der aktuellen Tankdaten, der Anlieferungsdaten und diverser Alarme, die die Messauswertung VISY-Command zur Verfügung stellt. Zu Installation und Betrieb des VISY-Command siehe folgende Anleitungen: Technische Dokumentation VISY-Command, Art.-Nr Technische Dokumentation VISY-View Touch, Art.-Nr Das Anzeigemodul kann für die Darstellung und Auswertung der Tankdaten als Alternative zu einem Tankstellenrechner eingesetzt werden. Die Darstellung erfolgt auf einem farbigen TFT-Bildschirm. Alle Funktionen sind über die Touch-Screen Bedienoberfläche zu erreichen. Alarme werden mit dem Anzeigemodul und zusätzlich akustisch über einen Summer signalisiert. Optional kann ein Drucker an die serielle Schnittstelle angeschlossen werden. Alle Konfigurationsdaten, Alarme und Produktdaten bezieht das Anzeigemodul aus der Messauswertung VISY-Command, sodass für die Inbetriebnahme keine speziellen Einstellungen, bzw. Konfigurationen notwendig sind. Die Messauswertung muss zuvor mit dem Konfigurationsprogramm VISY-Setup konfiguriert worden sein, siehe Anleitung: Technische Dokumentation VISY-Setup V4, Art.-Nr Seite 1/72 Einleitung
5 1.1 Sicherheitshinweise Die Software VISY-SoftView ist zum Einsatz im Tankstellenbereich vorgesehen. Die Software dient zum Auswerten der Füllstände und Kontrolle von Tanks und deren Zuleitungen. Benutzen Sie das System ausschließlich für diesen Zweck. Beachten und befolgen Sie sämtliche Hinweise zur Produktsicherheit sowie Bedienungsanweisungen. Für Schäden, die aus nicht bestimmungsgemäßer Verwendung resultieren, wird vom Hersteller keine Haftung übernommen! VISY-Command GUI und VISY-View Touch, auf denen die Software VISY-SoftView installiert ist, wurden entsprechend dem Stand der Technik und den anerkannten sicherheitstechnischen Regeln entwickelt, gefertigt, geprüft. Dennoch können von Ihnen Gefahren ausgehen. Um die Verletzungsgefahr, die Gefahr von Stromschlägen, Feuer oder Schäden an den Geräten zu reduzieren, sind die folgenden Vorsichtsmaßnahmen zu beachten: Nehmen Sie keine Veränderungen, An- oder Umbauten am System ohne vorherige Genehmigung des Herstellers vor. Verwenden Sie nur Originalteile. Diese entsprechen den vom Hersteller festgelegten technischen Anforderungen. Die Installation, Bedienung und Instandhaltung von VISY-Command GUI und VISY-View Touch mit der Software VISY-SoftView darf nur von fachkundigem Personal ausgeführt werden. Bediener, Einrichter und Instandhalter müssen alle geltenden Sicherheitsvorschriften beachten. Dieses gilt auch für die örtlichen Sicherheits- und Unfallverhütungsvorschriften, die in dieser Betriebsanleitung nicht genannt sind. Folgender Sicherheitshinweis muss unbedingt beachtet werden: Der Touch Screen darf nur mit der Hand oder mit speziell dafür vorgesehenen Touch-Stiften bedient werden. Die Verwendung spitzer Gegenstände (z.b. Schraubendreher, Kugelschreiber, ) kann den Touch-Screen beschädigen! Nützliche Hinweise: Nützliche Hinweise in dieser Anleitung, die Sie beachten sollten, sind kursiv dargestellt und werden durch das nebenstehende Symbol gekennzeichnet. Einleitung Seite 2/72
6 2 Modulbeschreibung Das VISY-SoftView Programm besteht aus folgenden Modulen: VISY-SoftView Starter VISY-SoftView Beide Programmteile werden in den folgenden Kapiteln detailliert beschrieben. 3 VISY-SoftView Starter Das Modul VISY-SoftView Starter wird automatisch vom Betriebssystem des Anzeigemoduls gestartet und hat zwei unterschiedliche Aufgaben. Startphase Während der Startphase wird dem Benutzer das Aufstarten des Hauptprogramms VISY-SoftView angezeigt; der Start-Fortschritt wird hierbei durch eine Verlaufs- Anzeige dargestellt. Die Startphase dauert ca. 30 Sekunden. Abbildung 1: VISY-SoftView Starter Sobald das Hauptprogramm VISY-SoftView vollständig geladen ist und das Hauptfenster angezeigt wird, schließt das Starter-Programm sein Anzeigefenster und geht in den Hintergrunddienst-Betrieb über. Hintergrunddienst VISY-SoftView Starter läuft als Kontroll-Instanz im Hintergrund und überwacht das Hauptmodul VISY-SoftView. Seite 3/72 VISY-SoftView Starter
7 4 VISY-SoftView Das VISY-SoftView Modul ist das eigentliche Anzeige- und Reportprogramm für die Darstellung von bis zu 16 Tanks. Die nachfolgende Grafik zeigt ein typisches Beispiel des Hauptfensters mit Tank-Informationen von 6 Tanks. Datum und Uhrzeit System-Meldungen FAFNIR Logo Tank Anzeige Berichte u. Konfiguration Alarme Umwelt- Sensorik Tanks Drucken Home Abbildung 2: Hauptfenster von VISY-SoftView, Standard-Betriebsart Alle Funktionen von VISY-SoftView sind über die Touch-Screen Oberfläche zu erreichen. Die wichtigsten Funktionen können direkt über die Funktionstasten des Hauptfensters ausgewählt werden. Die Anzeige des Hauptfensters ist abhängig von der Konfiguration. Abbildung 2 zeigt ein Beispiel in der Betriebsart "Standard". Das Volumen wird ohne Temperaturkompensation dargestellt. Abbildung 3 zeigt ein Beispiel in der Betriebsart "TKW-Anzeige" mit temperaturkompensiertem Volumen. VISY-SoftView Seite 4/72
8 Abbildung 3: Betriebsart TKW-Anzeige Alle Funktionen und Anzeigen werden in den folgenden Kapiteln detailliert beschrieben: Datum und Uhrzeit System-Meldungen FAFNIR Logo Tank-Anzeige Tank-Details Berichte und Konfiguration (System-Funktionen) Alarme Umwelt-Sensorik Tanks Drucken Home Seite 5/72 VISY-SoftView
9 4.1 Datum und Uhrzeit Hauptfenster -> Anzeigefeld für Datum und Uhrzeit In diesem Anzeigefeld werden Datum und Uhrzeit angezeigt; die hier angezeigte Zeit gilt systemweit. Mit dem Antippen dieses Feldes werden automatisch alle geöffneten Fenster geschlossen und das Programm kehrt zum Hauptfenster zurück. 4.2 System-Meldungen Hauptfenster -> Anzeigefeld für System-Meldungen In diesem Anzeigefeld wird der System-Status, sowie Hinweise zur Bedienung der Funktionstasten des Hauptfensters angezeigt. Der System-Status betrifft die Kommunikation zwischen dem Anzeigemodul und der Messauswertung. Im Normalfall wird hier z.b. "System-Status: OK" angezeigt. Mit dem Antippen dieses Feldes werden automatisch alle geöffneten Fenster geschlossen und das Programm kehrt zum Hauptfenster zurück. 4.3 FAFNIR Logo Hauptfenster -> FAFNIR Logo Nach dem Drücken auf die Taste "FAFNIR Logo" werden Informationen zum Software- Stand sowie die Kontakt-Informationen zur FAFNIR GmbH angezeigt. Taste "FAFNIR Logo" 1.2 Taste "Schließen" Abbildung 4: Versions- und Kontaktfenster Durch Drücken der Taste Schließen wird das aktive Fenster geschlossen. VISY-SoftView Seite 6/72
10 4.4 Tank-Anzeige Im Hauptfenster werden die wichtigsten Tankinformationen angezeigt: Tanknummer und Produktname bestehender Alarm graphische Tankinhalt-Darstellung Freiraum und Volumenanzeige Abbildung 5: Einzelner Tank Tanknummer: Produktname: Alarm: Freiraum: Volumen: entspricht der Messwertgeberanschlussnummer der VI-Karte mit VISY-Setup für diesen Tank eingestellter Produktname aktuell bestehende Alarme für diesen Tank für eine Befüllung zur Verfügung stehender freier Tankraum aktuelles Produktvolumen dieses Tanks Die Anzeige wird laufend aktualisiert, sodass immer die aktuell vorhandenen Messwerte angezeigt werden. In dieser Übersicht werden Freiraum und Volumen in ganzen Litern angezeigt. Die Größe der Tank-Graphik ist abhängig von der Anzahl der mit VISY-Setup konfigurierten Tanks. Auf dem Hauptfenster können gleichzeitig bis zu acht Tanks angezeigt werden. Bei mehr als acht Tanks wird eine Aufteilung auf zwei Anzeige-Seiten vorgenommen. Mit der Funktionstaste "Weitere Tanks" kann eine Umschaltung auf die jeweils andere Anzeige-Seite vorgenommen werden. Der Produkt-Füllstand wird in Abhängigkeit zur gemessenen Füllhöhe dargestellt. Jedes Produkt hat eine eindeutige Farbzuordnung. Durch Antippen der Graphik eines Tanks wird die Tank-Detail Anzeige geöffnet (siehe Kapitel 4.5). Seite 7/72 VISY-SoftView
11 4.5 Tank-Details Hauptfenster -> Tank Nach Antippen eines Tanks (Beispiel: Tank 6) erscheint das Fenster mit den Tank-Details. Abbildung 6: Tank-Details Die Tankdetail-Anzeige wird laufend aktualisiert und zeigt die aktuellen Werte des gewählten Tanks an. Die Funktionstasten "Alarm", "Anlieferungen", "Drucken" und "Statische Leck.-Erkennung" beziehen sich auf den hier gewählten Tank. Die Tank-Detail Anzeige enthält folgende Teilbereiche: Tank-Graphik Tank-Konfiguration Messwerte Alarme Alter der Daten (nur bei Funk-Betrieb) RF-Feldstärke (nur bei Funk-Betrieb) RF-Batterie (nur bei Funk-Betrieb) Funktionstasten Die einzelnen Teilbereiche werden in den folgenden Kapiteln erklärt. VISY-SoftView Seite 8/72
12 4.5.1 Tank-Grafik Es wird der ausgewählte Tank des Hauptfensters mit Tanknummer, Produktnamen und Tankfüllstand dargestellt. Sofern für diesen Tank ein Alarm aktiv ist, wird innerhalb der Tank-Grafik der Text "Alarm" angezeigt Tank-Konfiguration Anzeige der mit VISY-Setup eingestellten Konfigurations-Werte für diesen Tank: Parameter Nominal-Volumen Kapazität Sicherheitsvolumen Produkt Komp.Temperatur Messwerte Beschreibung wie von der Messauswertung bereitgestellt: Parameter Volumen Volumen TC Freiraum Füllstand Temperatur Wasser-Füllst. Dichte Dichte TC Dichte Temperatur Sumpf-Dichte Sumpf-Dichte TC (durch den Tankhersteller vorgegeben) Nominalvolumen abzüglich Sicherheitsvolumen wird aus Sicherheitsgründen nicht befüllt (oberer Tankbereich) Produktname Kompensations-Temperatur Beschreibung Produkt-Volumen, nicht temperaturkompensiert Produkt-Volumen, temperaturkompensiert das für Anlieferungen zur Verfügung stehende Volumen Produkt-Füllstand in Millimetern Produkt-Temperatur Wasser-Füllstand in Millimetern Produkt-Dichte, nicht temperaturkompensiert Produkt-Dichte, temperaturkompensiert Temperatur im Bereich der Dichtemessung Dichte, am Tankboden gemessen, nicht temperaturkompensiert Dichte, am Tankboden gemessen, temperaturkompensiert Die Darstellung der Dichte-Messwerte ist konfigurationsabhängig. Siehe hierzu auch das Kapitel "Konfiguration System-Optionen Dichte" Alarme Aktuell bestehende Alarme werden im Fenster "Alarme" aufgelistet. Alarm-Typ Alarm-Parameter Produkt Sehr hoch, hoch, niedrig, sehr niedrig Wasser Sehr hoch, hoch Sonde diverse Messwertgeber-Alarme Zur Konfiguration der Alarme siehe folgende Anleitung: Technische Dokumentation VISY-Setup V4, Art.-Nr Seite 9/72 VISY-SoftView
13 4.5.5 Alter der Daten Dieses Datenfeld wird nur im Funk-Betrieb (VISY-RF Funksystem, wireless) angezeigt. Im Funk-Betrieb werden die Messwertgeberdaten im Intervall gesendet oder können auch, bedingt durch den dort herrschenden PKW- und LKW-Verkehr, in der Übertragung gestört sein. Deshalb ist die Anzeige des Alters der empfangenen Messwerte besonders wichtig RF-Feldstärke Dieses Datenfeld wird nur bei Funk-Betrieb (wireless) angezeigt und gibt die Empfangsfeldstärke wieder RF-Batterie Dieses Datenfeld wird nur bei Funk-Betrieb (wireless) angezeigt und gibt die Batteriespannung des Senders wieder. Taste Funktion Beschreibung Alarme Öffnet die Alarm-Berichtsfunktion für den gewählten Tank (siehe nachfolgendes Kapitel). Anlieferung Öffnet die Anlieferungs-Berichtsfunktion für den gewählten Tank (siehe nachfolgendes Kapitel). Statische Leckage- Kontrolle Öffnet die Berichtsfunktion "Statische Leckage- Kontrolle" für den gewählten Tank (siehe nachfolgendes Kapitel). Drucken Druckt die auf dieser Seite angezeigten Werte aus. Schließen Schließt die angezeigt Seite. VISY-SoftView Seite 10/72
14 4.6 Alarme Neue Alarme Neue Alarme werden im Alarm-Dialog-Fenster angezeigt, gleichzeitig wird ein akustisches Alarm-Signal eingeschaltet, die Alarm-Lampe beginnt zu blinken und ein Ausdruck wird eingeleitet. Der automatische Ausdruck von Alarmen ist konfigurierbar. Abbildung 7: Bestätigung von Alarmen Im Alarm-Dialog-Fenster werden die neuen Alarme angezeigt und müssen bestätigt werden. Die Taste "Bestätigung" wirkt für alle im Anzeigefenster gezeigten Alarme. Mit den Pfeiltasten kann die nächste Gruppe von Alarmen angezeigt werden. Nach dem Bestätigen der Alarme wird das akustische Signal abgeschaltet, ein automatischer Ausdruck für bestätigte Alarme erfolgt, und die angezeigten Alarme werden aus dem Alarm-Dialog-Fenster entfernt. Alarm-Start :28 Tank 9 Diesel Alarm: Produkt niedrig Start-Datum: :28: Automatischer Ausdruck bei einem neuen Alarm Alarm Bestätigt :28 Tank 9 Diesel Alarm: Produkt niedrig Start-Datum: :28:49 Bestätigt: :28: Automatischer Ausdruck bei einem bestätigten Alarm Seite 11/72 VISY-SoftView
15 4.6.2 Alarm-Bericht Hauptfenster -> Alarm-Taste Die Farbe der Alarm-Taste zeigt an, ob Alarme vorliegen. Wenn ein Alarm vorliegt, blinkt das Lampensymbol rot, ansonsten wird eine statische blaue Alarm-Lampe angezeigt. Nach dem Drücken der Alarm-Taste kann der Benutzer in dem unten dargestellten Dialogfenster die gewünschte Alarmquelle auswählen oder den Vorgang abbrechen. Die Alarme werden in Alarme der Umwelt-Sensorik und Alarme der Tank-Messsonden unterschieden. Die Auswahl-Taste weist mit einem roten Unterstrich auf aktive Alarme hin. Abbildung 8: Alarmauswahl Funktionstaste Umwelt-Sensorik Tank-Sonden Abbruch Beschreibung die Übersicht der Umwelt-Alarme wird angezeigt die Übersicht der Tank-Alarme wird angezeigt der Abfrage-Dialog wird geschlossen (Rückkehr zum Hauptfenster) VISY-SoftView Seite 12/72
16 4.6.3 Tank-Alarme Hauptfenster -> Alarm-Taste -> Tank-Sonden Beim Eintritt in diese Funktion werden die Tankalarme für den aktuellen Monat angezeigt. Der Monat, dessen Einträge gezeigt werden, wird auf der breiten "Monatstaste" unterhalb des Schriftzugs "Tank-Alarme" angezeigt. Mit den +/- Pfeiltasten kann der Benutzer einen anderen Monat auswählen und abschließend mit dem Drücken der "Monatstaste" das Listenfeld aktualisieren. Abbildung 9: Übersicht der Tank-Alarme Taste Funktion Beschreibung Monats-Auswahl, ein Monat zurück Monats-Auswahl, ein Monat vorwärts Monatstaste, Monats-Auswahl, Monat bestätigt Die Einträge dieses Monats werden angezeigt. Seite 13/72 VISY-SoftView
17 Taste Funktion Beschreibung Monatstaste, Monats-Auswahl, noch unbestätigt Eine der Monats-Auswahltasten wurde gedrückt. Listen-Eintrags- Auswahl, eine Zeile "aufwärts" Listen-Eintrags- Auswahl, eine Zeile "abwärts" Details Drucken Die Zeile des Eintrags oberhalb der aktuellen Position wird angewählt. Die Zeile des Eintrags unterhalb der aktuellen Position wird angewählt. Öffnet das Detail-Ansichts- Fenster für den gewählten Eintrag. Druckt die auf dieser Seite angezeigten Werte aus. Schließen Schließt die angezeigt Seite. Liste der Tankalarme Die Liste (siehe Abbildung 9 und Abbildung 10) zeigt die Tankalarme mit deren wichtigsten Parametern an. Weitere Details können mit der Taste "Details zu jedem Alarm- Eintrag abgerufen werden. Aktuell bestehende Alarme werden in roter Schrift auf gelbem Hintergrund angezeigt. Beendete Alarme werden in schwarzer Schrift auf weißem Hintergrund dargestellt. Abbildung 10: Liste der Tankalarme VISY-SoftView Seite 14/72
18 Spalte Start-Datum Tank Produkt Alarm-Typ Beschreibung Zeitpunkt des Auftretens des Alarms Tank (Messwertgeberanschlussnummer), für den der Alarm gemeldet wurde der für diesen Tank konfigurierte Produktname Art des gemeldeten Alarms, z.b. "Produkt hoch Für jeden Tank-Alarm werden folgende Werte registriert: Start-Zeitpunkt: zu diesem Zeitpunkt ist der Alarm aufgetreten Bestätigungs-Zeitpunkt: zu diesem Zeitpunkt wurde der Alarm vom Benutzer quittiert Ende-Zeitpunkt: zu diesem Zeitpunkt wurde die Ursache des Alarms abgestellt. Tank-Nummer: für diesen Tank (Messwertgeberanschluss) wurde der Alarm gemeldet Produkt: der für diesen Tank konfigurierte Produktname Art des Alarms: z.b. "Produkt niedrig" Anzeige des kompletten Alarm-Eintrags (Details) Für die Auswahl im Listenfeld werden zur Übersicht nur die wichtigsten Parameter angezeigt. Mit den Tasten "Aufwärts" und "Abwärts" kann der gewünschte Alarm- Eintrag angewählt werden. Der angewählte Eintrag/Zeile wird dann mit dunklem Hintergrund unterlegt angezeigt. Mit der Taste "Details" wird das Fenster mit den "Alarm-Details" geöffnet; in diesem Fenster werden alle verfügbaren Details des ausgewählten Alarms angezeigt. Abbildung 11: Alarm-Detail-Fenster mit akut bestehendem Alarm Bei einem akut bestehenden Alarm kann noch kein Ende-Zeitpunkt eingetragen werden; in diesem Fall wird, wie im obigen Beispiel zu sehen, ein Bindestrich "-" angezeigt. Seite 15/72 VISY-SoftView
19 Taste Drucken Schließen Beschreibung Ausdruck der angezeigten Details für den gewählten Tank-Alarm- Eintrag. Schließt das Tank-Alarm-Details- Fenster Umwelt-Alarme Hauptfenster -> Alarm-Taste / Umwelt-Sensorik Beim Eintritt in diese Funktion werden die Umweltalarme für den aktuellen Monat angezeigt. Der Monat, dessen Einträge gezeigt werden, wird auf der breiten "Monatstaste" unterhalb des Schriftzugs "Umwelt-Alarme" angezeigt. Mit den +/- Pfeiltasten kann der Benutzer einen anderen Monat auswählen und abschließend mit dem Drücken der "Monatstaste" das Listenfeld aktualisieren. Abbildung 12: Übersicht der Umwelt-Alarme VISY-SoftView Seite 16/72
20 Taste Funktion Beschreibung Monats-Auswahl, ein Monat zurück Monats-Auswahl, ein Monat vorwärts Monatstaste, Monats- Auswahl, Monat bestätigt Monatstaste, Monats- Auswahl, noch unbestätigt Die Einträge dieses Monats werden angezeigt. Eine der Monats-Auswahltasten wurde gedrückt. Listen-Eintrags- Auswahl, eine Zeile "aufwärts" Die Zeile des Eintrags oberhalb der aktuellen Position wird angewählt. Listen-Eintrags- Auswahl, eine Zeile "abwärts" Die Zeile des Eintrags unterhalb der aktuellen Position wird angewählt. Details Öffnet das Detail-Ansichts-Fenster für den gewählten Eintrag. Drucken Druckt die auf dieser Seite angezeigten Werte aus. Schließen Schließt die angezeigt Seite. Seite 17/72 VISY-SoftView
21 Listenfeld (Alarme der Umwelt-Sensorik) Das Listenfeld zeigt die wichtigsten Alarm-Parameter an, weitere Details können mit der "Details"-Taste zu jedem Alarm-Eintrag abgerufen werden. Akut bestehende Alarme werden in roter Schrift auf gelbem Hintergrund angezeigt. Beendete Alarme werden in schwarzer Schrift auf weißem Hintergrund dargestellt. Abbildung 13: Listenfeld mit Alarmen der Umwelt-Sensorik Spalten-Name Start-Datum Gerät Beschreibung Zeitpunkt des Auftretens des Alarms Name des Umwelt-Sensorik-Gerätes, für das der Alarm gemeldet wurde T. Messwertgeberanschlussnummer ("Terminal") Alarm-Typ Art des gemeldeten Alarms Für jeden Alarm werden folgende Werte registriert: Start-Zeitpunkt: zu diesem Zeitpunkt ist der Alarm aufgetreten Bestätigungs-Zeitpunkt: zu diesem Zeitpunkt wurde der Alarm vom Benutzer quittiert Stopp-Zeitpunkt: zu diesem Zeitpunkt wurde im Regelfall die Ursache des Alarms abgestellt Gerät: für dieses Gerät wurde der Alarm gemeldet geräteabhängige Zusatzinformationen, z.b. die "ZP-Nr." beim Typ "Dispenser Sump" Messwertgeberanschlussnummer ("T." für "Terminal") Art des Alarms (z.b. "Gerät antwortet nicht") Anzeige des kompletten Alarm-Eintrags (Details) Für die Auswahl im Listenfeld werden zur Übersicht nur die wichtigsten Parameter angezeigt. Mit den Tasten "Aufwärts" und "Abwärts" kann der gewünschte Alarm- Eintrag angewählt werden. Der angewählte Eintrag/Zeile wird dann mit dunklem Hintergrund unterlegt angezeigt. Mit der Taste "Details" wird das Fenster mit den "Umwelt-Sensorik Alarm-Details" geöffnet; in diesem Fenster werden alle verfügbaren Details des ausgewählten Alarms angezeigt. VISY-SoftView Seite 18/72
22 Abbildung 14: Umwelt-Sensorik- Detailansicht eines Alarm-Eintrags Taste Drucken Schließen Beschreibung Ausdruck der angezeigten Details für den gewählten Umwelt- Alarm-Eintrag. Schließt das "Umwelt-Sensorik Alarm-Detail"- Fenster 4.7 Tanks Hauptfenster -> Taste "Tanks" VISY-SoftView zeigt auf dem Hauptfenster bis zu acht (8) Tanks an. Wenn weitere Tanks vorhanden sind, erfolgt eine Aufteilung auf weitere Darstellungs-Seiten. Mit der Taste "Tanks" kann auf die jeweils nächste Seite gewechselt werden. Mit dem Drücken der Taste "Tanks" wird auf die Tank-Darstellung umgeschaltet, wenn zuvor Umwelt-Sensorik angezeigt wurde. 4.8 Drucken Hauptfenster -> Taste "Drucken" Mit der Taste "Drucken" werden die auf dem Hauptfenster angezeigten Tank- bzw. Umwelt-Sensorik- Informationen in Form einer Übersicht abgedruckt. Seite 19/72 VISY-SoftView
23 Tank-Daten :32 Tk Kapazität Freiraum Volumen ( L) ( L) ( L) 1: 9700,0 6408,0 3292,0 2: 9700,0 6404,3 3295,7 3: 9700,0 6403,8 3296,2 4: 9700,0 6405,2 3294,8 5: 9700,0 5883,5 3816,5 6: 9700,0 1337,8 8362,2 Alarm-Status :32 1: OK 2: OK 3: OK 4: OK 5: Alarm 6: Alarm Umwelt-Sensorik :40 Interstitial Nr. Status 1: OK 2: OK 3: Alarm 4: Alarm 5: OK 10: OK 11: OK 16: OK Abbildung 15: Ausdrucke der Tank-Übersicht und der Umwelt-Sensorik 4.9 Umwelt-Sensorik Hauptfenster -> Taste "Umwelt-Sensorik" Die Darstellung der Umwelt-Sensorik- Geräte erfolgt in 3 Ebenen: Übersicht -> Auswahl eines Sonden-/Geräte-Typs Übersicht aller Sonden eines Sonden-/Geräte-Typs Anzeige einer einzelnen Sonde/Gerätes Alle drei Darstellungen werden in den folgenden Kapiteln detailliert beschrieben. VISY-SoftView Seite 20/72
24 4.9.1 Sonden- und Geräte- Bezeichnungen Die Bezeichnungen der Sonden und Geräte der Umwelt-Sensorik werden z. T. aus programmtechnischen Gründen abgekürzt und vereinheitlicht dargestellt. Die folgende Tabelle zeigt eine Übersicht. Gerät (im Programm) Bezeichnung, lang Beschreibung Interstitial VISY-Stick/Reed Interstitial Messobjekt: Doppelwandige Tanks Manhole Sump Dispenser Sump VISY-Stick/Reed Sump Manhole VISY-Stick/Reed Sump Dispenser Messobjekt: Domschacht-Sumpf Messobjekt: Zapfsäulen-Sumpf Ölabscheider Ölabscheider Ölabscheider- Sensorik wird über das Gerät "VISY- Input 8" an das VISY- Command- Modul angeschlossen. VISY Input VISY- Input 8 Digitales 8-Kanal Eingangsmodul VISY Output VISY- Output 8 8-Kanal Relais-Ausgangsmodul LD Tank LD Prod.Leitung LD Füllleitung LD Domschacht Leckage-Überwachung für Tanks (engl. "LD" = Leak Detection) Leckage-Überwachung für Produktleitung Leckage-Überwachung für Füllleitung Leckage-Überwachung für Domschacht Gerät zur Leckage-Überwachung von Tanks. Anschluss erfolgt über "VISY- Input 8" an das VISY-Command- Modul. Gerät zur Leckage-Überwachung von Produkt-Leitungen (vom Tank zu den Zapfsäulen). Anschluss erfolgt über "VISY- Input 8" an das VISY-Command- Modul. Gerät zur Leckage-Überwachung von Füllleitungen (von der Anschluss- Armatur zu den Tanks). Anschluss erfolgt über "VISY- Input 8" an das VISY-Command- Modul. Gerät zur Leckage-Überwachung von Domschächten. Anschluss erfolgt über "VISY- Input 8" an das VISY-Command- Modul. Seite 21/72 VISY-SoftView
25 4.9.2 Übersicht/Auswahl eines Sonden-/Geräte-Typs Hauptfenster -> Taste "Umwelt-Sensorik" Mit dem Drücken der Taste "Umwelt-Sensorik" wird eine Übersicht der auswählbaren Sonden- bzw. Geräte-Typen dargestellt. Abbildung 16: Umwelt-Sensorik, Übersicht der Sonden-/ Geräte-Typen Hierbei gilt folgende Farbzuordnung: Grün: Es liegt kein Alarm vor. Rot: Bei einem der Geräte liegt ein Alarm vor. Grau: Es wurde noch keine Sonde/Gerät konfiguriert. VISY-SoftView Seite 22/72
26 Die Geräte-Typen-Tasten sind hier exemplarisch nur für vier Typen beschrieben: Taste Funktion Beschreibung Sonden-Typ: Interstitial Geräte-Typ: Leckage-Überwachung Domschacht Sonden-Typ: Manhole Sump (=Domschacht-Sumpf) Geräte-Typ: VISY Output Alarme Schaltfläche mit Schriftzug des Sonden-Typs. Hintergrund-Farbe = Grün d.h. (im Beispiel) - Anzahl Sonden ist größer Null - Kein Alarm gemeldet Schaltfläche mit Schriftzug des Geräte-Typs. Hintergrund-Farbe = Grün d.h. (im Beispiel) - Anzahl Geräte ist größer Null - Kein Alarm gemeldet Schaltfläche mit Schriftzug des Sonden-Typs. Hintergrund-Farbe = Rot d.h. (im Beispiel) - Anzahl Sonden ist größer Null - Alarm gemeldet (von mindestens einer Sonde) Schaltfläche mit Schriftzug des Geräte -Typs. Hintergrund-Farbe = Grau d.h. (im Beispiel) - Anzahl der konfigurierten Geräte ist Null, d.h. es ist kein Gerät vom Typ VISY Output konfiguriert. Öffnet das Alarm-Menü für die Umwelt-Sensorik. Drucken Druckt eine Übersicht. Schließen Schließt das angezeigte Fenster. Die Ansicht wird laufend aktualisiert und gibt für die angezeigten Sonden-/ Geräte- Typen den momentanen Zustand wider. Im Falle eines Alarms kann so das auslösende Gerät schnell angewählt werden: Der Schriftzug des Geräte-Typs wird mit rotem Hintergrund dargestellt. Durch Drücken des rot angezeigten Geräte-Typs wird die Gesamtheit der (16) Einzel-Geräte des gewählten Typs angezeigt (siehe Beispiel im nachfolgenden Kapitel). Das alarm-auslösende Einzel-Gerät wird wiederum auf rotem Hintergrund dargestellt. Durch Anwahl (d.h. Drücken der Taste) des "roten" Einzelgerätes werden dann alle verfügbaren Einzelheiten für dieses Gerät angezeigt. Seite 23/72 VISY-SoftView
27 4.9.3 Übersicht aller Sonden eines Sonden-/Geräte-Typs Hauptfenster -> Umwelt-Sensorik -> Sonden- bzw. Gerätetyp (z.b. Interstitial) Mit der Auswahl eines bestimmten Geräte-Typs (in diesem Beispiel: "Interstitial") wird die Gesamtheit der Geräte des gewählten Typs angezeigt, hier: alle 16 möglichen Interstitial- Sonden. Die Sonden, bzw. Geräte werden als Elemente des Hauptfensters dargestellt. Die Funktionstasten des Hauptfensters sind damit verfügbar; die Druck- und Alarm- Funktionen berücksichtigen hierbei die dargestellte Sonden-/Geräteauswahl. Abbildung 17: Hauptfenster mit Darstellung der Sonden/Geräte des gewählten Typs Für jede einzelne Sonde, bzw. jedes einzelne Gerät, werden in dieser Übersicht folgende, aktuelle Informationen abgebildet: Bezeichnung des Gerätes / der Sonde - (hier: "Interstitial") Nummer (1 bis 16, Anzahl ist u.u. geräteabhängig) Konfiguration (Ja/Nein) Hintergrund-Farbe: s. unten Alarm-Zustand (mögliche Werte: "OK", "Alarm" oder "-" Hierbei gilt folgende Farbzuordnung: Grün: Es liegt kein Alarm vor. Rot: Bei einem der Geräte liegt ein Alarm vor. Grau: Es wurde noch keine Sonde/Gerät konfiguriert, Zustand wird mit "-" angezeigt. In Abhängigkeit vom Geräte-Typ sind weitere Informationen verfügbar: VISY-SoftView Seite 24/72
28 Mit dem Drücken einer Einzel-Geräte-Taste wird ein Fenster geöffnet, in dem weitere Einzelheiten des gewählten Gerätes angezeigt werden, z.b. vorhandene Alarme (in Klartext) und ggf. Messwerte (siehe nächstes Kapitel). Die Einzel-Geräte-Tasten sind hier exemplarisch nur für drei Geräte beschrieben: Taste Funktion Beschreibung öffnet Detail- Anzeige für die Sonde "Interstitial Nr.1" öffnet Detail- Anzeige für die Sonde "Interstitial Nr.4" öffnet Detail- Anzeige für die Sonde "Interstitial Nr.6" System- Funktionen Anzeige der Schaltfläche mit Schriftzug des Sonden- Typs. Hintergrund-Farbe = Grün d.h. (im Beispiel) Sonde ist konfiguriert Kein Alarm gemeldet Anzeige der Schaltfläche mit Schriftzug des Geräte- Typs. Hintergrund-Farbe = Rot d.h. (im Beispiel) Sonde ist konfiguriert Alarm gemeldet (mindestens ein Alarm) Anzeige Schaltfläche mit Schriftzug des Sonden-Typs. Hintergrund-Farbe = Grau d.h. (im Beispiel) Sonde ist nicht konfiguriert (nicht vorhanden), daher Alarm-Zustand "-". Wie beim Hauptfenster, siehe nachfolgendes Kapitel "System-Funktionen". Alarme Öffnet das Alarm-Menü, voreingestellt für die Umwelt-Sensorik- Alarme. Umwelt-Sensorik Tanks Drucken Home wie beim Hauptfenster, siehe Kapitel "Umwelt- Sensorik", schaltet zurück auf die Auswahl/Übersicht der Umwelt- Sonden-/Geräte-Typen. wie beim Hauptfenster, siehe Kapitel "Tanks", schaltet um auf die Darstellung der Tank- Informationen. Druckt eine Übersicht für alle konfigurierten Geräte des hier angezeigten Typs (in diesem Beispiel: für die Interstitial-Sonden). wie beim Hauptfenster, siehe Kapitel "Home-Taste". Die Ansicht wird laufend aktualisiert und gibt für die angezeigten Sonden/Geräte den momentanen Zustand wider. Seite 25/72 VISY-SoftView
29 4.9.4 Anzeige einer einzelnen Sonde oder eines einzelnen Gerätes Hauptfenster -> Umwelt-Sensorik -> Sonden- bzw. Gerätetyp -> Sonde-/Gerät Mit dem Drücken der Taste einer bestimmten Sonde, bzw. eines bestimmten Gerätes, wird die Detail-Anzeige der Sonde, bzw. des Gerätes, geöffnet. Im nachfolgenden Beispiel wurde die Taste der Sonde "Interstitial 4" gedrückt. Abbildung 18: Detail- Ansicht Sonde Interstitial 4 mit Alarm-Zustand Die Detail- Ansicht zeigt die verfügbaren Informationen des gewählten Gerätes. Die Ansicht wird laufend aktualisiert. Folgende Einzelheiten werden angezeigt: Sonden-/Geräte-Bezeichnung (hier: "Interstitial") Sonden-/Geräte-Nummer (hier: "4") Konfigurations-Zustand (Farb-Kode: siehe vorheriges Kapitel) Alarm-Zustand (=Status) (hier: "Alarm") Alarm-Feld (hier: zwei Alarme: "Sonde, Montage-Fehler" und "Produkt-Alarm" ) Messwerte (hier: "Füllstand: 304,0 mm") Das Alarm-Feld zeigt die aktuell vorhandenen Alarme an: wenn keine Alarme vorhanden sind (Status = OK), ist das Feld leer. Messwerte: werden nur dann angezeigt, wenn die Sonde, bzw. das Gerät zusätzliche Messwerte bereitstellt. Nicht alle Geräte der Umwelt-Sensorik stellen Messwerte zur Verfügung. VISY-SoftView Seite 26/72
30 Taste Funktion Beschreibung Alarme Öffnet das Alarm-Menü, voreingestellt für die Umwelt- Sensorik-Alarme. Drucken Druckt die in der Einzel-Ansicht gezeigten Informationen (in diesem Beispiel: für die Interstitial Sonde 4). Schließen Schließt das angezeigte Fenster. Umwelt-Sensorik :21 Interstitial 4 Status: Alarm Alarme: Sonde, Montage-Fehler Produkt-Alarm Füllstand: 304,0 mm Abbildung 19: Ausdruck Umwelt-Sensorik aus Detail-Ansicht von Interstitial System-Funktionen Hauptfenster -> System-Funktionen Mit der Taste "System-Funktionen" wird das Auswahl-Menü für weitere Funktionen geöffnet: Anlieferungen Konfiguration Reinigung (des Touch-Screens) Statische Leckage-Kontrolle Seite 27/72 VISY-SoftView
31 Abbildung 20: System-Funktionen Taste Funktion Beschreibung Anlieferungen Öffnet das Anlieferungs-Menü. Konfiguration Öffnet das Konfigurations-Menü. Statische Leckage- Kontrolle Öffnet die Berichtsfunktion "Statische Leckage-Kontrolle" Reinigung Startet die Funktion zur Reinigung des Bildschirms. Schließen Schließt das angezeigte Fenster. Die einzelnen Funktionen werden in den nachfolgenden Kapiteln beschrieben. VISY-SoftView Seite 28/72
32 Anlieferungen Hauptfenster -> System-Funktionen -> Anlieferungen Beim Eintritt in diese Funktion werden die Anlieferungen für den aktuellen Monat angezeigt. Der Monat, dessen Einträge gezeigt werden, wird auf der breiten "Monatstaste" unterhalb des Schriftzugs "Anlieferungen" angezeigt. Mit den +/- Pfeiltasten kann der Benutzer einen anderen Monat auswählen und abschließend mit dem Drücken der "Monatstaste" das Listenfeld aktualisieren. Abbildung 21: Anlieferungs-Funktion Seite 29/72 VISY-SoftView
33 Taste Funktion Beschreibung Monats-Auswahl, ein Monat zurück Monats-Auswahl, ein Monat vorwärts Monatstaste, Monats-Auswahl, Monat bestätigt. Monatstaste, Monats-Auswahl, noch unbestätigt Die Einträge dieses Monats werden angezeigt. Eine der Monats-Auswahltasten wurde gedrückt. Listen-Eintrags- Auswahl, eine Zeile "aufwärts" Listen-Eintrags- Auswahl, eine Zeile "abwärts" Details Drucken Die Zeile des Eintrags oberhalb der aktuellen Position wird angewählt. Die Zeile des Eintrags unterhalb der aktuellen Position wird angewählt. Öffnet das Detail-Ansichts- Fenster für den gewählten Eintrag. Druckt die auf dieser Seite angezeigten Werte aus. Schließen Schließt die angezeigte Seite. VISY-SoftView Seite 30/72
34 Listenfeld Das Listenfeld zeigt die wichtigsten Anlieferungs-Parameter an, weitere Details können mit der "Details"-Taste zu jedem Anlieferungs-Eintrag abgerufen werden. Abbildung 22: Anlieferungs-Daten, Übersicht im Listenfeld Spalten-Name Beschreibung Start-Datum Zeitpunkt des Beginns der Anlieferung Tank Messwertgeberanschlussnummer/Tank Produkt der für diesen Tank konfigurierte Produktname TC-Volumen/Ltr. Angeliefertes Produkt-Volumen in Liter, temperaturkompensiert Volumen/Ltr. Angeliefertes Produkt-Volumen in Liter, nicht temperaturkompensiert Für jede Anlieferung werden folgende Werte registriert: Parameter Beschreibung Tank-Nummer Messwertgeberanschlussnummer für diesen Tank Produkt der für diesen Tank konfigurierte Produktname Start-Zeitpunkt Beginn der Anlieferung Ende-Zeitpunkt Ende der Anlieferung Volumen TC temperaturkompensiertes (=TC) Anlieferungs-Volumen Start Volumen TC temperaturkompensiertes Volumen bei Beginn der Anlieferung Stop Volumen TC temperaturkompensiertes Volumen bei Ende der Anlieferung Volumen Anlieferungs-Volumen (nicht temperaturkompensiert) Start Volumen Volumen (nicht temperaturkompensiert) bei Beginn der Anlieferung Stop Volumen Volumen (nicht temperaturkompensiert) bei Ende der Anlieferung Start Temperatur Produkt-Temperatur bei Beginn der Anlieferung Stop Temperatur Produkt-Temperatur bei Ende der Anlieferung Diff. Temperatur Temperatur-Differenz (Stopp-Wert minus Startwert) Start Prod.Füllstand Produkt-Füllstand (mm) bei Beginn der Anlieferung Stop Prod.Füllstand Produkt-Füllstand (mm) bei Ende der Anlieferung Diff Prod.Füllstand Produkt-Füllstand-Differenz (in mm, Stoppwert minus Startwert ) Start Wasser-Füllst. Wasser-Füllstand (mm) bei Beginn der Anlieferung Stop Wasser-Füllst. Wasser-Füllstand (mm) bei Ende der Anlieferung Diff Wasser-Füllst. Wasser-Füllstand-Differenz (in mm, Stoppwert minus Startwert ) Nur das temperaturkompensierte Volumen wird mit dem Zusatz "TC" (engl.: temperature compensated) versehen. Bei Volumen-Angaben ohne den Zusatz "TC" handelt es sich um nichttemperaturkompensierte Werte. Seite 31/72 VISY-SoftView
35 Anzeige des kompletten Anlieferungs-Eintrags (Anlieferungs-Details) Für die Auswahl im Listenfeld werden zur Übersicht nur die wichtigsten Parameter angezeigt. Mit den Tasten "Aufwärts" und "Abwärts" kann der gewünschte Anlieferungs-Eintrag angewählt werden. Der angewählte Eintrag/Zeile wird dann mit dunklem Hintergrund unterlegt angezeigt. Mit der Taste "Details" wird das Fenster mit den "Anlieferungs-Details" geöffnet; in diesem Fenster werden alle verfügbaren Details der ausgewählten Anlieferung angezeigt. Abbildung 23: Anlieferungs-Detail-Fenster Taste Funktion Beschreibung Speed-Button "abwärts" Schnell-Umschaltung zur Darstellung der unteren Hälfte der Anlieferungs-Details. Speed-Button "aufwärts" Schnell-Umschaltung zur Darstellung der oberen Hälfte der Anlieferungs-Details. Drucken Druckt die auf dieser Seite angezeigten Werte aus. Schließen Schließt die angezeigt Seite. Speed-Button: Aufgrund der begrenzten Anzeigefläche können nicht alle Anlieferungs-Details gleichzeitig im Detail-Fenster angezeigt werden. Mit dem sogenannten "Speed-Button" kann eine schnelle Umschaltung zur jeweils anderen Listen-Hälfte vorgenommen werden. Anhand des Striches kann die Sprungrichtung (oben/unten) erkannt werden. Nach Ausführung der Schnell-Umschaltung wechselt das angezeigte Symbol in die jeweils entgegengesetzte Richtung. VISY-SoftView Seite 32/72
36 Konfiguration Hauptfenster -> System-Funktionen -> Konfiguration Mit der Taste "Konfiguration" wird das Konfigurations-Menü geöffnet. Aus Sicherheitsgründen werden die hier angebotenen Funktionen durch eine Passwort-Abfrage geschützt. Konfiguration, Passwort-Eingabe Das Konfigurations-Menü ist passwort-geschützt. Geben Sie mit den Ziffertasten "0"... "9" den Passwort-Kode ein und bestätigen Sie mit "Übernehmen". Mit der Pfeiltaste kann die zuletzt eingegebene Ziffer gelöscht werden. Für jede eingegebene Ziffer wird ein "Stern" angezeigt. Nach Eingabe des korrekten Passwort-Kodes erfolgt der Eintritt in das Konfigurations-Menü, anderenfalls wird dieses Dialogfenster geschlossen und das Programm zeigt wieder das Hauptfenster an. Mit der Taste "Abbruch" wird das Passwort-Fenster geschlossen und das Programm kehrt zurück zur Anzeige des Hauptfensters. Abbildung 24: Passwort-Eingabe für Konfiguration Seite 33/72 VISY-SoftView
37 Konfigurations-Menü Abbildung 25: Konfigurations-Menü Das Konfigurations-Menü bietet folgende Funktionen an: Produkte Tank-Optionen System-Optionen Drucker-Optionen Statische Leckage-Kontrolle Software-Update Datenbank-Wartung Sprache SMTP-Server ( - Versand) Control-Panel Lautstärke -Alarm- Empfänger Speichern Control-Panel VISY-SoftView Seite 34/72
38 Die einzelnen Funktionen werden in den folgenden Kapiteln näher beschrieben. Taste Funktion Beschreibung Produkt-Definition Tank-Optionen System-Optionen Drucker-Optionen Lautstärke Sprache Öffnet die Funktion zur Zuordnung einer Produktfarbe. Öffnet ein Funktions-Menü zur Einstellung der Tankformen für die Anzeige. Öffnet ein Funktions-Menü zur Einstellung diverser systemweit geltender Anzeigeund Druck-Optionen. Öffnet die Funktion zur Einstellung bestimmter Parameter für den Beleg- Ausdruck. Öffnet die Funktion zur Konfiguration der Lautstärke (z.b. für Alarm-Ton). Öffnet die Funktion zur Sprach-Einstellung. Leckage-Kontrolle SMTP-Server Software-Update Datenbank-Wartung Alarm Empfänger Control-Panel Öffnet die Funktion zur Konfiguration der Statischen Leckage-Kontrolle. Öffnet die Funktion zur Konfiguration des SMTP- Postausgangs-Servers. Öffnet die Funktion zur Ausführung eines Software-Updates. Öffnet die Funktion zur Datenbank- Wartung. Öffnet die Funktion zur Konfiguration der -Empfänger (Alarme & Berichte). Öffnet das Windows CE Control Panel. Speichern Control-Panel Speichert die im Windows CE Control- Panel vorgenommenen Änderungen. Schließen Schließt die angezeigte Seite. Seite 35/72 VISY-SoftView
39 Produkte Hauptfenster -> System-Funktionen -> Konfiguration -> Produkte Diese Funktion erlaubt das Zuordnen einer Produkt-Farbe. Abbildung 26: Konfiguration der Farbzuordnung Produkt-Namen werden in diesem Fenster "nur angezeigt". Die Produkt- Namen werden bei der Konfiguration des VISY-Command mit VISY-Setup eingestellt. Taste Funktion Beschreibung Farbe Farbe Produkt- Name Öffnet die Funktion zur Auswahl einer Produkt-Farbe. Siehe nächstes Kapitel "Farb-Auswahl". Hinweis: ein "blauer Rand" zeigt an, dass der dargestellte Wert (hier: die Farbauswahl) in der Datenbank gespeichert ist. Öffnet die Funktion zur Auswahl einer Produkt-Farbe. Hinweis: ein "roter Rand" zeigt an, dass der dargestellte Wert (hier: die Farbauswahl) noch nicht in der Datenbank gespeichert ist. Mit "Speichern" wird die neue Auswahl in die Datenbank übernommen; die erfolgreiche Speicherung wird mit einem blauen Rand angezeigt. Anzeige des Produkt-Namens. Die Taste ist gesperrt (grauer Rand). VISY-SoftView Seite 36/72
40 Taste Funktion Beschreibung Produkt- Auswahl Mit den Pfeiltasten werden die einzelnen Produkte ausgewählt. Verwerfen Speichern Alle noch nicht gespeicherten Änderungen ("roter Rand") werden verworfen; es werden die gespeicherten Werte (Produktname und Farbe) angezeigt. Änderungen werden gespeichert und dauerhaft in die Datenbank übernommen. Schließen Schließt die angezeigt Seite. Farbe Hauptfenster -> System-Funktionen -> Konfiguration -> Produkte -> Farbe Diese Funktion erlaubt das Zuordnen einer Produkt-Farbe. Mit dem Drücken der Taste "Farbe" öffnet sich die Funktion zur Auswahl einer Produkt- Farbe. Bisherige Farbe Neu gewählte Farbe Farb- Tasten Seite 37/72 VISY-SoftView
41 Mit dem Drücken einer Farb-Taste wird die neue Produkt-Farbe ausgewählt und in der Zeile "Neu:" abgebildet. Taste Funktion Beschreibung Farbauswahl-Tasten Die neue Produkt-Farbe wird ausgewählt. OK Abbruch Übernahme der gewählten Produkt-Farbe für die Produkt-Konfiguration. Schließt die angezeigt Seite. Die aktive (bisherige) Farbauswahl wird beibehalten. Die Seite wird geschlossen. VISY-SoftView Seite 38/72
42 Tank-Optionen Hauptfenster -> System-Funktionen -> Konfiguration -> Tank-Optionen Diese Funktion dient zur Einstellung der Tankformen für die Anzeige. Abbildung 27: Konfiguration Tank- Optionen Für jeden Tank kann die Tankform einzeln eingestellt werden. Es werden folgende Optionen zur Auswahl: Zylindrisch liegend (Standard) Zylindrisch stehend Rechteckig Abbildung 28: Konfiguration Tank- Form Zur Auswahl der Tankform drücken Sie die entsprechende Options-Taste, bestätigen mit "OK" und übernehmen die neue Auswahl mit "Speichern". Seite 39/72 VISY-SoftView
43 System-Optionen Hauptfenster -> System-Funktionen -> Konfiguration -> System-Optionen Diese Funktion erlaubt die Einstellung von systemweit geltenden Anzeige- und Druck- Optionen. Abbildung 29: Konfiguration System Optionen VISY-SoftView Seite 40/72
44 Haupt-Fenster, Volumen-Anzeige: Anzeige des Tankinhalts im Hauptfenster als "Volumen" oder "Volumen TC" (TC = temperaturkompensiert) Haupt-Fenster, Druck-Option: Auf dem Ausdruck werden für jeden Tank entweder Kapazität oder Produkt-Name ausgedruckt. Betriebsart: Die Anzeige kann in der Betriebsart "Standard" oder "TKW-Anzeige" betrieben werden. In der Betriebsart "TKW-Anzeige" werden die vorhandenen Tanks größer und in einer zeitlichen Abfolge nacheinander dargestellt. Weiterhin brauchen Alarme nicht von einem Benutzer bestätigt zu werden; sie werden automatisch quittiert. Allgemein gilt, dass die Alarm-Lampe blinkt, solange es noch einen Alarm gibt. (TKW-Anzeige, siehe auch: Kapitel "Abschalten der Hintergrund-Beleuchtung der Anzeige", Seite 55). Geräte der Umwelt-Sensorik werden nur im Standard-Modus dargestellt. Volumen-Einheit: Liter oder Gallonen Die Funktion Volumen-Einheit ist nur bei den Spracheinstellungen "Englisch" oder "Spanisch" verfügbar. Dichte, sichtbar: Anzeige und Ausdruck von Dichte-Werten (ja/nein). Täglicher Berichts & Anlieferungen via Wenn die Funktion aktiviert wurde, erfolgt die Erstellung eines Tagesberichts zu dem eingestellten Zeitpunkt. Der Tagesbericht wird per an die hierfür eingestellten Empfänger versendet, sofern zusätzlich der -Versand aktiviert wurde (siehe SMTP- Server). Funktions-Tasten mit Konfigurations-Werten, allgemein Für jeden Konfigurations-Parameter gibt es eine Funktions-Taste. Seite 41/72 VISY-SoftView
45 Abbildung 30: Konfiguration - Funktionstasten Die Beschriftung der Funktions-Taste für einen Konfigurations-Parameter besteht aus drei Teilen: Bezeichnung des Konfigurations-Parameters, z.b.: "Betriebsart:" Wert des Konfigurations-Parameters, z.b.: "Standard". Der Wert des Parameters wird immer nach dem letzten Doppelpunkt angezeigt. Speicherung: die farbige Umrandung der Taste zeigt an, ob der angezeigte Wert gespeichert ist, oder nicht. Farbiger Rand der Taste Blau: der angezeigte Wert des Konfigurations-Parameters ist aktiv und dauerhaft gespeichert (in der Datenbank) Rot: der Wert des Konfigurations-Parameters wurde geändert und ist noch nicht aktiv. VISY-SoftView Seite 42/72
46 Um den neuen Wert zu aktivieren und dauerhaft zu speichern, muss die Taste "Speichern" gedrückt werden. Taste Funktion Beschreibung Verwerfen Speichern Schließen Alle noch nicht gespeicherten Änderungen ("roter Rand") werden verworfen; es werden wieder die gespeicherten Werte angezeigt. Änderungen werden gespeichert und dauerhaft in die Datenbank übernommen. Nach erfolgreicher Speicherung wechselt die Randfarbe der Parameter-Tasten auf "Blau". Schließt die angezeigt Seite. Nicht gespeicherte Änderungen (roter Rand) werden verworfen. Speichern Sie alle Einstellungen, bevor Sie die Seite schließen. Drucker-Optionen Hauptfenster -> System-Funktionen -> Konfiguration -> Drucker-Opt. Mit dieser Funktion können einige optionale Einstellungen für den Ausdruck von Belegen vorgenommen werden. Abbildung 31: Drucker-Optionen Seite 43/72 VISY-SoftView
47 Taste Funktion Beschreibung Neu Lesen Liest die gespeicherten Parameter erneut aus der Datenbank und zeigt sie an (Reload-Funktion). Speichern Mit dem Drücken von "Speichern" werden die Änderungen in die Datenbank übernommen. Schließen Schließt die angezeigt Seite. Beleg-Kopfzeilen-Texte Die hier eingegebenen Texte werden zu Beginn eines Ausdrucks ausgedruckt. Zeilen, die kein Zeichen enthalten, werden nicht ausgedruckt. Abbildung 32: Eingabe der Kopfzeilen für Belegausdruck Beim Berühren eines Eingabe-Textfeldes wird ein Tastenfeld zur Eingabe der Texte angezeigt. Eine Zeile kann maximal 32 Zeichen enthalten. Geänderte Texte können abschließend mit der Taste Speichern gespeichert werden. Drucker-Auswahl Es werden zwei Drucker angeboten: SII-DPU (eingebaut, VISY Command GUI): dieser Druckertyp ist für den eingebauten Belegdrucker des VISY-Command GUI einzustellen Bixolon (extern, VISY View Touch): dieser Druckertyp ist einzustellen, wenn der externe Standard-Drucker des VISY-View angeschlossen wird. VISY-SoftView Seite 44/72
48 Automatischer Ausdruck von Anlieferungen Anlieferungen werden automatisch ausgedruckt, wenn das Häkchen gesetzt ist. Das Häkchen kann durch Antippen des Optionsfeldes oder des dazugehörenden Schriftzugs geändert werden. Ausdruck der Anlieferungsdaten in Kurzform Anlieferungen werden in Kurzform ausgedruckt, wenn das Häkchen gesetzt ist. Das Häkchen kann durch Antippen des Optionsfeldes oder des dazugehörenden Schriftzugs geändert werden. Anlieferung :26 Tank 4 BioDiesel Start-Datum: :47:06 Ende-Datum: :48:14 Volumen TC: 5236,4 Liter Start Vol.TC: 1874,7 Liter Stop Vol.TC: 7111,2 Liter Volumen: 5235,5 Liter Abbildung 33: Ausdruck der Anlieferungsdaten in Kurzform Automatischer Ausdruck von Alarmen Alarme werden automatisch ausgedruckt, wenn das Häkchen gesetzt ist. Das Häkchen kann durch Antippen des Optionsfeldes oder des dazugehörenden Schriftzugs geändert werden. Virtuelle Tastatur Die virtuelle Tastatur wird beim Antippen von Text-Eingabefeldern automatisch geöffnet und ermöglicht die Eingabe einer Textzeile. Abbildung 34: Virtuelle Tastatur Seite 45/72 VISY-SoftView
49 Statische Leckage-Kontrolle Hauptfenster -> System-Funktionen -> Konfiguration -> Statische Leck.- Kontrolle Über die Funktions-Taste "Leck.-Kontrolle" wird die Funktion zur Konfiguration der Statischen Leckage-Kontrolle geöffnet. Abbildung 35: Konfiguration Statische Leckage-Kontrolle Für die Einstellung der Statischen Leckage-Erkennung (SLK) stehen vier Parameter zur Verfügung: Ausführung Für die Ausführung der SLK stehen diese Optionen zur Auswahl: Täglich, Wöchentlich, Monatlich, Jährlich, Einmalig und "Keine". Bei Auswahl von "Keine" wird die SLK nicht ausgeführt. Datum/Tag In Abhängigkeit von der "Ausführung" können unter "Datum/Tag" weitere Einstellungen für den Start-Zeitpunkt der SLK vorgenommen werden. Beispiel: bei "Monatlicher" Ausführung ist hier der Monats-Tag einstellbar, z.b. der "15." Uhrzeit Uhrzeit des Beginns der SLK (Start-Zeitpunkt) Dauer Dauer der SLK (2 bis 24 Stunden) VISY-SoftView Seite 46/72
50 Software-Update Hauptfenster -> System-Funktionen -> Konfiguration -> SW-Update Die Funktion Software-Update ermöglicht die Installation einer neuen Version von VISY- SoftView auf dem Anzeigemodul. Als Installations-Medien werden SD-Card und USB-Stick erkannt. Es werden nur SD-Karten bis zu einer max. Kapazität von 2 GB unterstützt. Abbildung 36: Software-Update Taste Funktion Beschreibung Start Start der Software-Update-Prozedur. Schließen Schließt die angezeigt Seite. Seite 47/72 VISY-SoftView
51 Ausführen des Software-Updates Mit dem Drücken der Taste Start beginnt die Software-Update-Prozedur. Im Anzeige- Fenster werden einige Zwischenschritte sowie das Endergebnis angezeigt. Abbildung 37: Meldungen bei erfolgreichem Software-Update Die angezeigten Zeilen sind fortlaufend durchnummeriert; die zuletzt eingetragene Zeile steht am oberen Ende der Liste. Bei erfolgreicher Installation wird abschließend die Applikation neu gestartet. Hierbei wird kurzzeitig das Fenster des "VISY-SoftView Starter" angezeigt. Der Applikations-Neustart kann bis zu einer Minute dauern. VISY-SoftView Seite 48/72
und stellt über verschiedene Schnittstellen jederzeit aktuelle Daten zur Verfügung. Vorteile der FAFNIR-Technik
 Die Messauswertung Die Messauswertung Das beinhaltet die eigensichere Stromversorgung der VISY-Stick Sensoren sowie deren Messauswertung An einem Anschluss können bis zu 3 unterschiedliche VISY-Sensoren
Die Messauswertung Die Messauswertung Das beinhaltet die eigensichere Stromversorgung der VISY-Stick Sensoren sowie deren Messauswertung An einem Anschluss können bis zu 3 unterschiedliche VISY-Sensoren
Dokumentation IBIS Monitor
 Dokumentation IBIS Monitor Seite 1 von 16 11.01.06 Inhaltsverzeichnis 1. Allgemein 2. Installation und Programm starten 3. Programmkonfiguration 4. Aufzeichnung 4.1 Aufzeichnung mitschneiden 4.1.1 Inhalt
Dokumentation IBIS Monitor Seite 1 von 16 11.01.06 Inhaltsverzeichnis 1. Allgemein 2. Installation und Programm starten 3. Programmkonfiguration 4. Aufzeichnung 4.1 Aufzeichnung mitschneiden 4.1.1 Inhalt
Electronic Systems GmbH & Co. KG
 Anleitung zum Anlegen eines POP3 E-Mail Kontos Bevor die detaillierte Anleitung für die Erstellung eines POP3 E-Mail Kontos folgt, soll zuerst eingestellt werden, wie oft E-Mail abgerufen werden sollen.
Anleitung zum Anlegen eines POP3 E-Mail Kontos Bevor die detaillierte Anleitung für die Erstellung eines POP3 E-Mail Kontos folgt, soll zuerst eingestellt werden, wie oft E-Mail abgerufen werden sollen.
Wir freuen uns, dass Sie mit der VR-NetWorld Software Ihren Zahlungsverkehr zukünftig einfach und sicher elektronisch abwickeln möchten.
 Wir freuen uns, dass Sie mit der VR-NetWorld Software Ihren Zahlungsverkehr zukünftig einfach und sicher elektronisch abwickeln möchten. Diese soll Sie beim Einstieg in die neue Software begleiten und
Wir freuen uns, dass Sie mit der VR-NetWorld Software Ihren Zahlungsverkehr zukünftig einfach und sicher elektronisch abwickeln möchten. Diese soll Sie beim Einstieg in die neue Software begleiten und
DELFI. Benutzeranleitung Dateiversand für unsere Kunden. Grontmij GmbH. Postfach 34 70 17 28339 Bremen. Friedrich-Mißler-Straße 42 28211 Bremen
 Grontmij GmbH Postfach 34 70 17 28339 Bremen Friedrich-Mißler-Straße 42 28211 Bremen T +49 421 2032-6 F +49 421 2032-747 E info@grontmij.de W www.grontmij.de DELFI Benutzeranleitung Dateiversand für unsere
Grontmij GmbH Postfach 34 70 17 28339 Bremen Friedrich-Mißler-Straße 42 28211 Bremen T +49 421 2032-6 F +49 421 2032-747 E info@grontmij.de W www.grontmij.de DELFI Benutzeranleitung Dateiversand für unsere
7DVWH.HOOQHU. Kassensystem SANYO (X&D6RIWKapitel 42
 7DVWH.HOOQHU Sie befinden sich im Dialog 5DXP%LOG Sie Tippen auf die Taste.HOOQHU Sie gelangen danach in den Dialog.HOOQHU/RJLQ. Alle Handlungen, die YRQ,KQHQ durchgeführt werden können sind schwarz dargestellt.
7DVWH.HOOQHU Sie befinden sich im Dialog 5DXP%LOG Sie Tippen auf die Taste.HOOQHU Sie gelangen danach in den Dialog.HOOQHU/RJLQ. Alle Handlungen, die YRQ,KQHQ durchgeführt werden können sind schwarz dargestellt.
Kapitel 7 - Wägungen
 Kapitel 7 - Wägungen 7.1 Übersicht der Wägefunktionen Im WinScale Programm können folgende Wägefunktionen durchgeführt werden: - Erstwägungen - Zweitwägungen - Kontrollwägungen Diese Funktionen können
Kapitel 7 - Wägungen 7.1 Übersicht der Wägefunktionen Im WinScale Programm können folgende Wägefunktionen durchgeführt werden: - Erstwägungen - Zweitwägungen - Kontrollwägungen Diese Funktionen können
CMS.R. Bedienungsanleitung. Modul Cron. Copyright 10.09.2009. www.sruttloff.de CMS.R. - 1 - Revision 1
 CMS.R. Bedienungsanleitung Modul Cron Revision 1 Copyright 10.09.2009 www.sruttloff.de CMS.R. - 1 - WOZU CRON...3 VERWENDUNG...3 EINSTELLUNGEN...5 TASK ERSTELLEN / BEARBEITEN...6 RECHTE...7 EREIGNISSE...7
CMS.R. Bedienungsanleitung Modul Cron Revision 1 Copyright 10.09.2009 www.sruttloff.de CMS.R. - 1 - WOZU CRON...3 VERWENDUNG...3 EINSTELLUNGEN...5 TASK ERSTELLEN / BEARBEITEN...6 RECHTE...7 EREIGNISSE...7
Fidbox App. Version 3.1. für ios und Android. Anforderungen für Android: Bluetooth 4 und Android Version 4.1 oder neuer
 Fidbox App Version 3.1 für ios und Android Anforderungen für Android: Bluetooth 4 und Android Version 4.1 oder neuer Anforderungen für Apple ios: Bluetooth 4 und ios Version 7.0 oder neuer Die neue Exportfunktion
Fidbox App Version 3.1 für ios und Android Anforderungen für Android: Bluetooth 4 und Android Version 4.1 oder neuer Anforderungen für Apple ios: Bluetooth 4 und ios Version 7.0 oder neuer Die neue Exportfunktion
Kurzanleitung zur Bedienung der Online-Bestandserhebung Badischer Chorverband.
 Kurzanleitung zur Bedienung der Online-Bestandserhebung Badischer Chorverband. Internetadresse und Anmeldung Zur Verwendung der Online Bestandserhebung (OBE) benötigt Ihr Computer einen Internetzugang.
Kurzanleitung zur Bedienung der Online-Bestandserhebung Badischer Chorverband. Internetadresse und Anmeldung Zur Verwendung der Online Bestandserhebung (OBE) benötigt Ihr Computer einen Internetzugang.
Waimea Phone Monitor. Handbuch. Anzeige von eingehenden Anrufen auf Telefonanlagen mit TAPI-Interface
 Waimea Phone Monitor Handbuch Anzeige von eingehenden Anrufen auf Telefonanlagen mit TAPI-Interface Ermittlung des Namens und anderer Informationen aus einer beliebigen ODBC-Datenbank auf Basis der Telefonnummer
Waimea Phone Monitor Handbuch Anzeige von eingehenden Anrufen auf Telefonanlagen mit TAPI-Interface Ermittlung des Namens und anderer Informationen aus einer beliebigen ODBC-Datenbank auf Basis der Telefonnummer
Produkte Info Touchscreen-Panel
 Produkte Info Touchscreen-Panel Electropol AG Arsenalstrasse 4 CH-6005 Luzern Tel.: Fax.: Email Home +41 (0) 41 220 24 24 +41 (0) 41 220 24 26 info@electropol.ch www.electropol.ch Inhalt: 1. KURZINFO...
Produkte Info Touchscreen-Panel Electropol AG Arsenalstrasse 4 CH-6005 Luzern Tel.: Fax.: Email Home +41 (0) 41 220 24 24 +41 (0) 41 220 24 26 info@electropol.ch www.electropol.ch Inhalt: 1. KURZINFO...
Das Modul ARTIKEL-BARCODE ermöglicht den Druck von Barcode-Etiketten der EAN-Codes 8 und 13.
 FAKTURA Artikel-Barcode 1 Modul ARTIKEL-BARCODE Das Modul ARTIKEL-BARCODE ermöglicht den Druck von Barcode-Etiketten der EAN-Codes 8 und 13. Es können Etiketten aller gängigen Standard-Größen verwendet
FAKTURA Artikel-Barcode 1 Modul ARTIKEL-BARCODE Das Modul ARTIKEL-BARCODE ermöglicht den Druck von Barcode-Etiketten der EAN-Codes 8 und 13. Es können Etiketten aller gängigen Standard-Größen verwendet
Handbuch ECDL 2003 Basic Modul 5: Datenbank Access starten und neue Datenbank anlegen
 Handbuch ECDL 2003 Basic Modul 5: Datenbank Access starten und neue Datenbank anlegen Dateiname: ecdl5_01_02_documentation_standard.doc Speicherdatum: 14.02.2005 ECDL 2003 Basic Modul 5 Datenbank - Access
Handbuch ECDL 2003 Basic Modul 5: Datenbank Access starten und neue Datenbank anlegen Dateiname: ecdl5_01_02_documentation_standard.doc Speicherdatum: 14.02.2005 ECDL 2003 Basic Modul 5 Datenbank - Access
Kontakte Dorfstrasse 143 CH - 8802 Kilchberg Telefon 01 / 716 10 00 Telefax 01 / 716 10 05 info@hp-engineering.com www.hp-engineering.
 Kontakte Kontakte Seite 1 Kontakte Seite 2 Inhaltsverzeichnis 1. ALLGEMEINE INFORMATIONEN ZU DEN KONTAKTEN 4 2. WICHTIGE INFORMATIONEN ZUR BEDIENUNG VON CUMULUS 4 3. STAMMDATEN FÜR DIE KONTAKTE 4 4. ARBEITEN
Kontakte Kontakte Seite 1 Kontakte Seite 2 Inhaltsverzeichnis 1. ALLGEMEINE INFORMATIONEN ZU DEN KONTAKTEN 4 2. WICHTIGE INFORMATIONEN ZUR BEDIENUNG VON CUMULUS 4 3. STAMMDATEN FÜR DIE KONTAKTE 4 4. ARBEITEN
Lieferschein Dorfstrasse 143 CH - 8802 Kilchberg Telefon 01 / 716 10 00 Telefax 01 / 716 10 05 info@hp-engineering.com www.hp-engineering.
 Lieferschein Lieferscheine Seite 1 Lieferscheine Seite 2 Inhaltsverzeichnis 1. STARTEN DER LIEFERSCHEINE 4 2. ARBEITEN MIT DEN LIEFERSCHEINEN 4 2.1 ERFASSEN EINES NEUEN LIEFERSCHEINS 5 2.1.1 TEXTFELD FÜR
Lieferschein Lieferscheine Seite 1 Lieferscheine Seite 2 Inhaltsverzeichnis 1. STARTEN DER LIEFERSCHEINE 4 2. ARBEITEN MIT DEN LIEFERSCHEINEN 4 2.1 ERFASSEN EINES NEUEN LIEFERSCHEINS 5 2.1.1 TEXTFELD FÜR
Installation Terminkarten- und Etikettendrucker
 SOFTplus Merkblatt Terminkarten- und Etikettendrucker TERMINplus besitzt eine optionale Schnittstelle, die es Ihnen erlaubt, die nächsten Termine eines Patienten direkt auf Terminkarten auszudrucken und
SOFTplus Merkblatt Terminkarten- und Etikettendrucker TERMINplus besitzt eine optionale Schnittstelle, die es Ihnen erlaubt, die nächsten Termine eines Patienten direkt auf Terminkarten auszudrucken und
Novell Client. Anleitung. zur Verfügung gestellt durch: ZID Dezentrale Systeme. Februar 2015. ZID Dezentrale Systeme
 Novell Client Anleitung zur Verfügung gestellt durch: ZID Dezentrale Systeme Februar 2015 Seite 2 von 8 Mit der Einführung von Windows 7 hat sich die Novell-Anmeldung sehr stark verändert. Der Novell Client
Novell Client Anleitung zur Verfügung gestellt durch: ZID Dezentrale Systeme Februar 2015 Seite 2 von 8 Mit der Einführung von Windows 7 hat sich die Novell-Anmeldung sehr stark verändert. Der Novell Client
FuxMedia Programm im Netzwerk einrichten am Beispiel von Windows 7
 FuxMedia Programm im Netzwerk einrichten am Beispiel von Windows 7 Die Installation der FuxMedia Software erfolgt erst NACH Einrichtung des Netzlaufwerks! Menüleiste einblenden, falls nicht vorhanden Die
FuxMedia Programm im Netzwerk einrichten am Beispiel von Windows 7 Die Installation der FuxMedia Software erfolgt erst NACH Einrichtung des Netzlaufwerks! Menüleiste einblenden, falls nicht vorhanden Die
Diese Anleitung hilft Ihnen Ihre Empfangsbox (Settop-Box)) mit Ihrem Kabelmodem so zu verbinden damit Sie DVB-IP Programme empfangen können.
 DVB IP Kundeninformationen DVB-IP Kundeninformation 06/15 Version 1.2 1. Installationsanleitung Diese Anleitung hilft Ihnen Ihre Empfangsbox (Settop-Box)) mit Ihrem Kabelmodem so zu verbinden damit Sie
DVB IP Kundeninformationen DVB-IP Kundeninformation 06/15 Version 1.2 1. Installationsanleitung Diese Anleitung hilft Ihnen Ihre Empfangsbox (Settop-Box)) mit Ihrem Kabelmodem so zu verbinden damit Sie
TimeControl. Echtzeiterfassung von Aufgaben mit Outlook 2003. Installationsanweisung und Bedienung
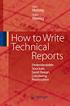 TimeControl Echtzeiterfassung von Aufgaben mit Outlook 2003 Installationsanweisung und Bedienung Version: 1.0 Datum: 13.10.2007 wp IIT - Ingenieurbüro Polk / Seiler Beethovenstr. 3/5 69168 Wiesloch Kontakt:
TimeControl Echtzeiterfassung von Aufgaben mit Outlook 2003 Installationsanweisung und Bedienung Version: 1.0 Datum: 13.10.2007 wp IIT - Ingenieurbüro Polk / Seiler Beethovenstr. 3/5 69168 Wiesloch Kontakt:
GEVITAS Farben-Reaktionstest
 GEVITAS Farben-Reaktionstest GEVITAS Farben-Reaktionstest Inhalt 1. Allgemeines... 1 2. Funktionsweise der Tests... 2 3. Die Ruhetaste und die Auslösetaste... 2 4. Starten der App Hauptmenü... 3 5. Auswahl
GEVITAS Farben-Reaktionstest GEVITAS Farben-Reaktionstest Inhalt 1. Allgemeines... 1 2. Funktionsweise der Tests... 2 3. Die Ruhetaste und die Auslösetaste... 2 4. Starten der App Hauptmenü... 3 5. Auswahl
Scanning- Reservationslösung Gemeinden Benutzerhandbuch
 Scanning- Reservationslösung Gemeinden Benutzerhandbuch Scan Center Version 1.1-02.02.2009 1 von 15 Inhaltsverzeichnis 1 Beschreibung der Applikation...3 1.1 Benutzerverwaltung...3 1.2 Importmodul...3
Scanning- Reservationslösung Gemeinden Benutzerhandbuch Scan Center Version 1.1-02.02.2009 1 von 15 Inhaltsverzeichnis 1 Beschreibung der Applikation...3 1.1 Benutzerverwaltung...3 1.2 Importmodul...3
VISY-X. Technische Dokumentation. VISY-SoftView V Benutzerhandbuch für VISY-Command GUI und VISY-View Touch
 Technische Dokumentation VISY-X VISY-SoftView V 1.9.1 Benutzerhandbuch für VISY-Command GUI und VISY-View Touch Ausgabe: 2018-02 Version: 8 Art.-Nr.: 350025 FAFNIR GmbH Schnackenburgallee 149 c 22525 Hamburg
Technische Dokumentation VISY-X VISY-SoftView V 1.9.1 Benutzerhandbuch für VISY-Command GUI und VISY-View Touch Ausgabe: 2018-02 Version: 8 Art.-Nr.: 350025 FAFNIR GmbH Schnackenburgallee 149 c 22525 Hamburg
PDS Terminkalender Anwender-Dokumentation
 PDS Terminkalender Anwender-Dokumentation Stand: 15.07.2005 Programm + Datenservice GmbH Mühlenstraße 22 27356 Rotenburg Telefon (04261) 855 500 Telefax (04261) 855 571 E-Mail: info@pds.de Copyright by
PDS Terminkalender Anwender-Dokumentation Stand: 15.07.2005 Programm + Datenservice GmbH Mühlenstraße 22 27356 Rotenburg Telefon (04261) 855 500 Telefax (04261) 855 571 E-Mail: info@pds.de Copyright by
GSD-Radionik iradionics Android-App
 Neue Daten erfassen Daten speichern Daten löschen Suchen nach bereits erfassten ST = Stammdaten zum Erfassen der Daten. Vorname und Nachname sind Pflichtfelder, alles andere ist optional. Bei Tieren erfassen
Neue Daten erfassen Daten speichern Daten löschen Suchen nach bereits erfassten ST = Stammdaten zum Erfassen der Daten. Vorname und Nachname sind Pflichtfelder, alles andere ist optional. Bei Tieren erfassen
Erweiterung AE WWS Lite Win: AES Security Verschlüsselung
 Erweiterung AE WWS Lite Win: AES Security Verschlüsselung Handbuch und Dokumentation Beschreibung ab Vers. 1.13.5 Am Güterbahnhof 15 D-31303 Burgdorf Tel: +49 5136 802421 Fax: +49 5136 9776368 Seite 1
Erweiterung AE WWS Lite Win: AES Security Verschlüsselung Handbuch und Dokumentation Beschreibung ab Vers. 1.13.5 Am Güterbahnhof 15 D-31303 Burgdorf Tel: +49 5136 802421 Fax: +49 5136 9776368 Seite 1
Handbuch Nero BurnRights
 Handbuch Nero BurnRights Nero AG Informationen zu Urheberrecht und Marken Das Handbuch für Nero BurnRights und alle Inhalte sind urheberrechtlich geschützt und Eigentum der Nero AG. Alle Rechte vorbehalten.
Handbuch Nero BurnRights Nero AG Informationen zu Urheberrecht und Marken Das Handbuch für Nero BurnRights und alle Inhalte sind urheberrechtlich geschützt und Eigentum der Nero AG. Alle Rechte vorbehalten.
inviu routes Installation und Erstellung einer ENAiKOON id
 inviu routes Installation und Erstellung einer ENAiKOON id Inhaltsverzeichnis inviu routes... 1 Installation und Erstellung einer ENAiKOON id... 1 1 Installation... 1 2 Start der App... 1 3 inviu routes
inviu routes Installation und Erstellung einer ENAiKOON id Inhaltsverzeichnis inviu routes... 1 Installation und Erstellung einer ENAiKOON id... 1 1 Installation... 1 2 Start der App... 1 3 inviu routes
Anleitung zur Verwendung der VVW-Word-Vorlagen
 Anleitung zur Verwendung der VVW-Word-Vorlagen v1.0. Jun-15 1 1 Vorwort Sehr geehrte Autorinnen und Autoren, wir haben für Sie eine Dokumentenvorlage für Microsoft Word entwickelt, um Ihnen die strukturierte
Anleitung zur Verwendung der VVW-Word-Vorlagen v1.0. Jun-15 1 1 Vorwort Sehr geehrte Autorinnen und Autoren, wir haben für Sie eine Dokumentenvorlage für Microsoft Word entwickelt, um Ihnen die strukturierte
Produktschulung WinDachJournal
 Produktschulung WinDachJournal Codex GmbH Stand 2009 Inhaltsverzeichnis Einleitung... 3 Starten des Programms... 4 Erfassen von Notizen in WinJournal... 6 Einfügen von vorgefertigten Objekten in WinJournal...
Produktschulung WinDachJournal Codex GmbH Stand 2009 Inhaltsverzeichnis Einleitung... 3 Starten des Programms... 4 Erfassen von Notizen in WinJournal... 6 Einfügen von vorgefertigten Objekten in WinJournal...
NEUES BEI BUSINESSLINE WINDOWS
 Fon: 0761-400 26 26 Schwarzwaldstr. 132 Fax: 0761-400 26 27 rueckertsoftware@arcor.de 79102 Freiburg www.rueckert-software.de Beratung Software Schulung Hardware Support Schwarzwaldstrasse 132 79102 Freiburg
Fon: 0761-400 26 26 Schwarzwaldstr. 132 Fax: 0761-400 26 27 rueckertsoftware@arcor.de 79102 Freiburg www.rueckert-software.de Beratung Software Schulung Hardware Support Schwarzwaldstrasse 132 79102 Freiburg
Synchronisations- Assistent
 TimePunch Synchronisations- Assistent Benutzerhandbuch Gerhard Stephan Softwareentwicklung -und Vertrieb 25.08.2011 Dokumenten Information: Dokumenten-Name Benutzerhandbuch, Synchronisations-Assistent
TimePunch Synchronisations- Assistent Benutzerhandbuch Gerhard Stephan Softwareentwicklung -und Vertrieb 25.08.2011 Dokumenten Information: Dokumenten-Name Benutzerhandbuch, Synchronisations-Assistent
Pfötchenhoffung e.v. Tier Manager
 Pfötchenhoffung e.v. Tier Manager A.Ennenbach 01.08.2015 Tier Manager Inhalt Administrationsbereich Tiere auflisten & suchen Tier hinzufügen Tier bearbeiten (Status ändern, etc.) Administrationsbereich
Pfötchenhoffung e.v. Tier Manager A.Ennenbach 01.08.2015 Tier Manager Inhalt Administrationsbereich Tiere auflisten & suchen Tier hinzufügen Tier bearbeiten (Status ändern, etc.) Administrationsbereich
Outlook. sysplus.ch outlook - mail-grundlagen Seite 1/8. Mail-Grundlagen. Posteingang
 sysplus.ch outlook - mail-grundlagen Seite 1/8 Outlook Mail-Grundlagen Posteingang Es gibt verschiedene Möglichkeiten, um zum Posteingang zu gelangen. Man kann links im Outlook-Fenster auf die Schaltfläche
sysplus.ch outlook - mail-grundlagen Seite 1/8 Outlook Mail-Grundlagen Posteingang Es gibt verschiedene Möglichkeiten, um zum Posteingang zu gelangen. Man kann links im Outlook-Fenster auf die Schaltfläche
Downloadfehler in DEHSt-VPSMail. Workaround zum Umgang mit einem Downloadfehler
 Downloadfehler in DEHSt-VPSMail Workaround zum Umgang mit einem Downloadfehler Downloadfehler bremen online services GmbH & Co. KG Seite 2 Inhaltsverzeichnis Vorwort...3 1 Fehlermeldung...4 2 Fehlerbeseitigung...5
Downloadfehler in DEHSt-VPSMail Workaround zum Umgang mit einem Downloadfehler Downloadfehler bremen online services GmbH & Co. KG Seite 2 Inhaltsverzeichnis Vorwort...3 1 Fehlermeldung...4 2 Fehlerbeseitigung...5
Anleitung zur Erstellung einer Gefährdungsbeurteilung
 Anleitung zur Erstellung einer Gefährdungsbeurteilung 1 Vorbereiten der Gefährdungsbeurteilung 1.1 Richten Sie mit Hilfe des Windows-Explorers (oder des Windows-Arbeitsplatzes) einen neuen Ordner ein,
Anleitung zur Erstellung einer Gefährdungsbeurteilung 1 Vorbereiten der Gefährdungsbeurteilung 1.1 Richten Sie mit Hilfe des Windows-Explorers (oder des Windows-Arbeitsplatzes) einen neuen Ordner ein,
Anleitung. Lesezugriff auf die App CHARLY Termine unter Android Stand: 18.10.2013
 Anleitung Lesezugriff auf die App CHARLY Termine unter Android Stand: 18.10.2013 CHARLY Termine unter Android - Seite 2 Inhalt Inhalt Einleitung & Voraussetzungen 3 1. Installation und Konfiguration 4
Anleitung Lesezugriff auf die App CHARLY Termine unter Android Stand: 18.10.2013 CHARLY Termine unter Android - Seite 2 Inhalt Inhalt Einleitung & Voraussetzungen 3 1. Installation und Konfiguration 4
Kurzanleitung Installation Conax CA-Modul & Sendersuchlauf
 Kurzanleitung Installation Conax CA-Modul & Sendersuchlauf Samsung Model UE40ES6570 und typähnliche Geräte Ausgabe April 2014 by Digital Cable Group, Zug Seite 1/7 Zur Kurzanleitung Diese Kurzanleitung
Kurzanleitung Installation Conax CA-Modul & Sendersuchlauf Samsung Model UE40ES6570 und typähnliche Geräte Ausgabe April 2014 by Digital Cable Group, Zug Seite 1/7 Zur Kurzanleitung Diese Kurzanleitung
P-touch Transfer Manager verwenden
 P-touch Transfer Manager verwenden Version 0 GER Einführung Wichtiger Hinweis Der Inhalt dieses Dokuments sowie die Spezifikationen des Produkts können jederzeit ohne vorherige Ankündigung geändert werden.
P-touch Transfer Manager verwenden Version 0 GER Einführung Wichtiger Hinweis Der Inhalt dieses Dokuments sowie die Spezifikationen des Produkts können jederzeit ohne vorherige Ankündigung geändert werden.
Bedienung des Web-Portales der Sportbergbetriebe
 Bedienung des Web-Portales der Sportbergbetriebe Allgemein Über dieses Web-Portal, können sich Tourismusbetriebe via Internet präsentieren, wobei jeder Betrieb seine Daten zu 100% selbst warten kann. Anfragen
Bedienung des Web-Portales der Sportbergbetriebe Allgemein Über dieses Web-Portal, können sich Tourismusbetriebe via Internet präsentieren, wobei jeder Betrieb seine Daten zu 100% selbst warten kann. Anfragen
1. Aktionen-Palette durch "Fenster /Aktionen ALT+F9" öffnen. 2. Anlegen eines neuen Set über "Neues Set..." (über das kleine Dreieck zu erreichen)
 Tipp: Aktionen (c) 2005 Thomas Stölting, Stand: 25.4. 2005 In Photoshop werden häufig immer wieder die gleichen Befehlssequenzen benötigt. Um sie nicht jedesmal manuell neu eingeben zu müssen, können diese
Tipp: Aktionen (c) 2005 Thomas Stölting, Stand: 25.4. 2005 In Photoshop werden häufig immer wieder die gleichen Befehlssequenzen benötigt. Um sie nicht jedesmal manuell neu eingeben zu müssen, können diese
1 Hinweise zur Demo-Version
 Steuerungstechnische Simulationsmodelle für Siemens LOGO! (0BA7) Kurzanleitung Stand: 13.03.2012 2 Steuerungstechnische Simulationsmodelle für Siemens LOGO! (0BA7) KAFTAN-media 1 Hinweise zur Demo-Version
Steuerungstechnische Simulationsmodelle für Siemens LOGO! (0BA7) Kurzanleitung Stand: 13.03.2012 2 Steuerungstechnische Simulationsmodelle für Siemens LOGO! (0BA7) KAFTAN-media 1 Hinweise zur Demo-Version
Pflegeberichtseintrag erfassen. Inhalt. Frage: Antwort: 1. Voraussetzungen. Wie können (Pflege-) Berichtseinträge mit Vivendi Mobil erfasst werden?
 Connext GmbH Balhorner Feld 11 D-33106 Paderborn FON +49 5251 771-150 FAX +49 5251 771-350 hotline@connext.de www.connext.de Pflegeberichtseintrag erfassen Produkt(e): Vivendi Mobil Kategorie: Allgemein
Connext GmbH Balhorner Feld 11 D-33106 Paderborn FON +49 5251 771-150 FAX +49 5251 771-350 hotline@connext.de www.connext.de Pflegeberichtseintrag erfassen Produkt(e): Vivendi Mobil Kategorie: Allgemein
Enigmail Konfiguration
 Enigmail Konfiguration 11.06.2006 Steffen.Teubner@Arcor.de Enigmail ist in der Grundkonfiguration so eingestellt, dass alles funktioniert ohne weitere Einstellungen vornehmen zu müssen. Für alle, die es
Enigmail Konfiguration 11.06.2006 Steffen.Teubner@Arcor.de Enigmail ist in der Grundkonfiguration so eingestellt, dass alles funktioniert ohne weitere Einstellungen vornehmen zu müssen. Für alle, die es
Dokumentation zum Spielserver der Software Challenge
 Dokumentation zum Spielserver der Software Challenge 10.08.2011 Inhaltsverzeichnis: Programmoberfläche... 2 Ein neues Spiel erstellen... 2 Spielfeldoberfläche... 4 Spielwiederholung laden... 5 Testdurchläufe...
Dokumentation zum Spielserver der Software Challenge 10.08.2011 Inhaltsverzeichnis: Programmoberfläche... 2 Ein neues Spiel erstellen... 2 Spielfeldoberfläche... 4 Spielwiederholung laden... 5 Testdurchläufe...
BANKETTprofi Telefonschnittstelle
 BANKETTprofi Telefonschnittstelle Aufbau der BANKETTprofi Telefonschnittstelle BANKETTprofi 800 Anwendung Im BANKETTprofi wird eine Rufnummer angewählt BANKETTprofi TAPI-Plugin Dieser Befehl wird vom TAPI-Plugin
BANKETTprofi Telefonschnittstelle Aufbau der BANKETTprofi Telefonschnittstelle BANKETTprofi 800 Anwendung Im BANKETTprofi wird eine Rufnummer angewählt BANKETTprofi TAPI-Plugin Dieser Befehl wird vom TAPI-Plugin
Einrichtung des DFÜ-Netzwerkes
 Einrichtung des DFÜ-Netzwerkes Für BITel-Kunden unter Windows 98 Vor der Einrichtung des DFÜ-Netzwerkes muss zum einen die ISDN Karte oder der externe ISDN Plug in Ihrem PC installiert sein und zum anderen
Einrichtung des DFÜ-Netzwerkes Für BITel-Kunden unter Windows 98 Vor der Einrichtung des DFÜ-Netzwerkes muss zum einen die ISDN Karte oder der externe ISDN Plug in Ihrem PC installiert sein und zum anderen
Handbuch ECDL 2003 Modul 2: Computermanagement und Dateiverwaltung Der Task-Manager
 Handbuch ECDL 2003 Modul 2: Computermanagement und Dateiverwaltung Der Task-Manager Dateiname: ecdl2_03_05_documentation Speicherdatum: 22.11.2004 ECDL 2003 Modul 2 Computermanagement und Dateiverwaltung
Handbuch ECDL 2003 Modul 2: Computermanagement und Dateiverwaltung Der Task-Manager Dateiname: ecdl2_03_05_documentation Speicherdatum: 22.11.2004 ECDL 2003 Modul 2 Computermanagement und Dateiverwaltung
Stundenerfassung Version 1.8 Anleitung Arbeiten mit Replikaten
 Stundenerfassung Version 1.8 Anleitung Arbeiten mit Replikaten 2008 netcadservice GmbH netcadservice GmbH Augustinerstraße 3 D-83395 Freilassing Dieses Programm ist urheberrechtlich geschützt. Eine Weitergabe
Stundenerfassung Version 1.8 Anleitung Arbeiten mit Replikaten 2008 netcadservice GmbH netcadservice GmbH Augustinerstraße 3 D-83395 Freilassing Dieses Programm ist urheberrechtlich geschützt. Eine Weitergabe
104 WebUntis -Dokumentation
 104 WebUntis -Dokumentation 4.1.9.2 Das elektronische Klassenbuch im Betrieb Lehrer Aufruf Melden Sie sich mit Ihrem Benutzernamen und Ihrem Passwort am System an. Unter den aktuellen Tagesmeldungen erscheint
104 WebUntis -Dokumentation 4.1.9.2 Das elektronische Klassenbuch im Betrieb Lehrer Aufruf Melden Sie sich mit Ihrem Benutzernamen und Ihrem Passwort am System an. Unter den aktuellen Tagesmeldungen erscheint
Einrichtung Email-Account
 Einrichtung Email-Account Stand: 25. März 2004 Software Company www.business.co.at, office@business.co.at Software Company - 25.03.2004 1 Inhaltsverzeichnis EINRICHTUNG OUTLOOK EXPRESS...3 WEBMAIL & VACATION...8
Einrichtung Email-Account Stand: 25. März 2004 Software Company www.business.co.at, office@business.co.at Software Company - 25.03.2004 1 Inhaltsverzeichnis EINRICHTUNG OUTLOOK EXPRESS...3 WEBMAIL & VACATION...8
Tutorial Einrichten von TurboCAD
 Tutorial Einrichten von TurboCAD Alle Informationen und Beschreibungen der Einstellungen in diesem Tutorial beziehen sich auf die Version TurboCAD18 Pro Platinum Tutorialversion 1.0a Allgemeine Hinweise
Tutorial Einrichten von TurboCAD Alle Informationen und Beschreibungen der Einstellungen in diesem Tutorial beziehen sich auf die Version TurboCAD18 Pro Platinum Tutorialversion 1.0a Allgemeine Hinweise
Outlook Express. 1. Schritt: Klicken Sie im Hauptfenster von Outlook Express bitte auf E-Mail-Konto erstellen...
 Outlook Express Hinweis: Die nachfolgende Beschreibung dient der Einrichtung eines Accounts zum Abruf und Versand von E-Mails über den E-Mail-Server unter Microsoft Outlook Express 5.0. / 6 und höher,
Outlook Express Hinweis: Die nachfolgende Beschreibung dient der Einrichtung eines Accounts zum Abruf und Versand von E-Mails über den E-Mail-Server unter Microsoft Outlook Express 5.0. / 6 und höher,
Handbuch Fischertechnik-Einzelteiltabelle V3.7.3
 Handbuch Fischertechnik-Einzelteiltabelle V3.7.3 von Markus Mack Stand: Samstag, 17. April 2004 Inhaltsverzeichnis 1. Systemvorraussetzungen...3 2. Installation und Start...3 3. Anpassen der Tabelle...3
Handbuch Fischertechnik-Einzelteiltabelle V3.7.3 von Markus Mack Stand: Samstag, 17. April 2004 Inhaltsverzeichnis 1. Systemvorraussetzungen...3 2. Installation und Start...3 3. Anpassen der Tabelle...3
Programme im Griff Was bringt Ihnen dieses Kapitel?
 3-8272-5838-3 Windows Me 2 Programme im Griff Was bringt Ihnen dieses Kapitel? Wenn Sie unter Windows arbeiten (z.b. einen Brief schreiben, etwas ausdrucken oder ein Fenster öffnen), steckt letztendlich
3-8272-5838-3 Windows Me 2 Programme im Griff Was bringt Ihnen dieses Kapitel? Wenn Sie unter Windows arbeiten (z.b. einen Brief schreiben, etwas ausdrucken oder ein Fenster öffnen), steckt letztendlich
Einführungskurs MOODLE Themen:
 Einführungskurs MOODLE Themen: Grundlegende Einstellungen Teilnehmer in einen Kurs einschreiben Konfiguration der Arbeitsunterlagen Konfiguration der Lernaktivitäten Die Einstellungen für einen Kurs erreichst
Einführungskurs MOODLE Themen: Grundlegende Einstellungen Teilnehmer in einen Kurs einschreiben Konfiguration der Arbeitsunterlagen Konfiguration der Lernaktivitäten Die Einstellungen für einen Kurs erreichst
Klicken Sie mit einem Doppelklick auf das Symbol Arbeitsplatz auf Ihrem Desktop. Es öffnet sich das folgende Fenster.
 ADSL INSTALLATION WINDOWS 2000 Für die Installation wird folgendes benötigt: Alcatel Ethernet-Modem Splitter für die Trennung Netzwerkkabel Auf den folgenden Seiten wird Ihnen in einfachen und klar nachvollziehbaren
ADSL INSTALLATION WINDOWS 2000 Für die Installation wird folgendes benötigt: Alcatel Ethernet-Modem Splitter für die Trennung Netzwerkkabel Auf den folgenden Seiten wird Ihnen in einfachen und klar nachvollziehbaren
Bedienungsanleitung App MHG mobil PRO Stand 05.04.2016
 Bedienungsanleitung App MHG mobil PRO Stand 05.04.2016 1 Einleitung Die App MHG mobil Pro wurde entwickelt, um Ihnen als Fachhandwerker für MHG-Heizgeräte einen komfortablen Zugriff auch auf tiefergehende
Bedienungsanleitung App MHG mobil PRO Stand 05.04.2016 1 Einleitung Die App MHG mobil Pro wurde entwickelt, um Ihnen als Fachhandwerker für MHG-Heizgeräte einen komfortablen Zugriff auch auf tiefergehende
Lehrer: Einschreibemethoden
 Lehrer: Einschreibemethoden Einschreibemethoden Für die Einschreibung in Ihren Kurs gibt es unterschiedliche Methoden. Sie können die Schüler über die Liste eingeschriebene Nutzer Ihrem Kurs zuweisen oder
Lehrer: Einschreibemethoden Einschreibemethoden Für die Einschreibung in Ihren Kurs gibt es unterschiedliche Methoden. Sie können die Schüler über die Liste eingeschriebene Nutzer Ihrem Kurs zuweisen oder
Projektzeit erfassen. Allgemeines. Projektzeit erfassen - Maske. Erklärung der Tabellenspalten. In Arbeit!
 Projektzeit erfassen Allgemeines In Arbeit! Projektzeit erfassen - Maske Im Folgenden sehen Sie die Projektzeit erfassen - Maske eines Mitarbeiters (Renner Rudi) direkt nach dem Aufruf des Menüpunktes.
Projektzeit erfassen Allgemeines In Arbeit! Projektzeit erfassen - Maske Im Folgenden sehen Sie die Projektzeit erfassen - Maske eines Mitarbeiters (Renner Rudi) direkt nach dem Aufruf des Menüpunktes.
MMS - Update auf Version 4.4
 MMS - Update auf Version 4.4 1. Übersicht Folgende MMS Programmverbesserungen/-neuerungen wurden u. a. vorgenommen: - Die Eingabemaske für Meinungen wurde komplett überarbeitet (siehe Punkt 3). - Der E-Mail-Generator
MMS - Update auf Version 4.4 1. Übersicht Folgende MMS Programmverbesserungen/-neuerungen wurden u. a. vorgenommen: - Die Eingabemaske für Meinungen wurde komplett überarbeitet (siehe Punkt 3). - Der E-Mail-Generator
UMSTELLUNG DER RÖNTGEN-SCHNITTSTELLE DÜRR-DBSWIN AUF DÜRR-VDDS
 UMSTELLUNG DER RÖNTGEN-SCHNITTSTELLE DÜRR-DBSWIN AUF DÜRR-VDDS Pionier der Zahnarzt-Software. Seit 1986. 1 Seite 1/5 Diese Anleitung soll Ihnen dabei helfen, eine bestehende DBSWIN-Anbindung über den Patientendatenexport
UMSTELLUNG DER RÖNTGEN-SCHNITTSTELLE DÜRR-DBSWIN AUF DÜRR-VDDS Pionier der Zahnarzt-Software. Seit 1986. 1 Seite 1/5 Diese Anleitung soll Ihnen dabei helfen, eine bestehende DBSWIN-Anbindung über den Patientendatenexport
Inhaltsverzeichnis... 1. Dokumentverwaltung... 2. Organisation von Dokumenten... 2. Ordner erstellen... 2. Dokumente im Dateisystem behandeln...
 Inhaltsverzeichnis Inhaltsverzeichnis... 1 Dokumentverwaltung... 2 Organisation von Dokumenten... 2 Die Dialogfenster ÖFFNEN und SPEICHERN UNTER... 2 Ordner erstellen... 2 Dokumente im Dateisystem behandeln...
Inhaltsverzeichnis Inhaltsverzeichnis... 1 Dokumentverwaltung... 2 Organisation von Dokumenten... 2 Die Dialogfenster ÖFFNEN und SPEICHERN UNTER... 2 Ordner erstellen... 2 Dokumente im Dateisystem behandeln...
Dokumentation. Black- und Whitelists. Absenderadressen auf eine Blacklist oder eine Whitelist setzen. Zugriff per Webbrowser
 Dokumentation Black- und Whitelists Absenderadressen auf eine Blacklist oder eine Whitelist setzen. Zugriff per Webbrowser Inhalt INHALT 1 Kategorie Black- und Whitelists... 2 1.1 Was sind Black- und Whitelists?...
Dokumentation Black- und Whitelists Absenderadressen auf eine Blacklist oder eine Whitelist setzen. Zugriff per Webbrowser Inhalt INHALT 1 Kategorie Black- und Whitelists... 2 1.1 Was sind Black- und Whitelists?...
Alarmbilder von Bildquellen per E-Mail empfangen
 AccEmailReceiver Alarmbilder von Bildquellen per E-Mail empfangen Status: Freigegeben Dieses Dokument ist geistiges Eigentum der Accellence Technologies GmbH und darf nur mit unserer ausdrücklichen Zustimmung
AccEmailReceiver Alarmbilder von Bildquellen per E-Mail empfangen Status: Freigegeben Dieses Dokument ist geistiges Eigentum der Accellence Technologies GmbH und darf nur mit unserer ausdrücklichen Zustimmung
PKV- Projektanlage Assistent
 Desk Software & Consulting GmbH PKV- Projektanlage Assistent Edith Freundt DESK Software und Consulting GmbH Im Heerfeld 2-4 35713 Eibelshausen Tel.: +49 (0) 2774/924 98-0 Fax: +49 (0) 2774/924 98-15 info@desk-firm.de
Desk Software & Consulting GmbH PKV- Projektanlage Assistent Edith Freundt DESK Software und Consulting GmbH Im Heerfeld 2-4 35713 Eibelshausen Tel.: +49 (0) 2774/924 98-0 Fax: +49 (0) 2774/924 98-15 info@desk-firm.de
Software Release Notes
 Software Release Notes dss V1.9.2 Mit den Software Release Notes (SRN) informiert die digitalstrom AG über Software- Änderungen und -Aktualisierungen bei bestehenden Produkten. Dokument-Nummer SRN-1502
Software Release Notes dss V1.9.2 Mit den Software Release Notes (SRN) informiert die digitalstrom AG über Software- Änderungen und -Aktualisierungen bei bestehenden Produkten. Dokument-Nummer SRN-1502
Medea3 Print-Client (m3_print)
 Medea3 Print-Client (m3_print) Installationsanleitung Installationsanleitung m3_print.exe...2 1. Installieren von Ghostskript und Ghostview...2 1. Ghostskript...2 2. Ghostview...3 2. Kopieren des Print-Client-Programms...6
Medea3 Print-Client (m3_print) Installationsanleitung Installationsanleitung m3_print.exe...2 1. Installieren von Ghostskript und Ghostview...2 1. Ghostskript...2 2. Ghostview...3 2. Kopieren des Print-Client-Programms...6
Inhaltsverzeichnis WWW.STEMMER-IMAGING.COM
 Inhaltsverzeichnis 1 Identifizierung...2 2 Sicherheitshinweise...3 3 Das Anschließen...3 3.1 Für die Nutzung der RS232 Schnittstelle... 3 3.2 Für die Nutzung der USB Schnittstelle... 3 4 Die Inbetriebnahme...3
Inhaltsverzeichnis 1 Identifizierung...2 2 Sicherheitshinweise...3 3 Das Anschließen...3 3.1 Für die Nutzung der RS232 Schnittstelle... 3 3.2 Für die Nutzung der USB Schnittstelle... 3 4 Die Inbetriebnahme...3
GSM Scanner Bedienungsanleitung. GSM - Scanner. Bedienungsanleitung. Seite 1 von 10
 GSM - Scanner Bedienungsanleitung Seite 1 von 10 Dokumenten Information Revision Date Changes Name Function 1.0 13.09.12 vorläufige Version MB User Manual Copyright information Copyright UNITRONIC AG Alle
GSM - Scanner Bedienungsanleitung Seite 1 von 10 Dokumenten Information Revision Date Changes Name Function 1.0 13.09.12 vorläufige Version MB User Manual Copyright information Copyright UNITRONIC AG Alle
Anleitung zur Durchführung des Firmware-Updates. HomePilot 1 via Upgrade-USB-Stick
 Anleitung zur Durchführung des Firmware-Updates HomePilot 1 via Upgrade-USB-Stick Sehr geehrter Kunde, wir von RADEMACHER freuen uns, dass Sie Ihren HomePilot der ersten Generation auf den neuesten Software-Stand
Anleitung zur Durchführung des Firmware-Updates HomePilot 1 via Upgrade-USB-Stick Sehr geehrter Kunde, wir von RADEMACHER freuen uns, dass Sie Ihren HomePilot der ersten Generation auf den neuesten Software-Stand
Kurzanleitung fu r Clubbeauftragte zur Pflege der Mitgliederdaten im Mitgliederbereich
 Kurzanleitung fu r Clubbeauftragte zur Pflege der Mitgliederdaten im Mitgliederbereich Mitgliederbereich (Version 1.0) Bitte loggen Sie sich in den Mitgliederbereich mit den Ihnen bekannten Zugangsdaten
Kurzanleitung fu r Clubbeauftragte zur Pflege der Mitgliederdaten im Mitgliederbereich Mitgliederbereich (Version 1.0) Bitte loggen Sie sich in den Mitgliederbereich mit den Ihnen bekannten Zugangsdaten
ec@ros2-installer ecaros2 Installer procar informatik AG 1 Stand: FS 09/2012 Eschenweg 7 64331 Weiterstadt
 ecaros2 Installer procar informatik AG 1 Stand: FS 09/2012 Inhaltsverzeichnis 1 Download des ecaros2-installer...3 2 Aufruf des ecaros2-installer...3 2.1 Konsolen-Fenster (Windows)...3 2.2 Konsolen-Fenster
ecaros2 Installer procar informatik AG 1 Stand: FS 09/2012 Inhaltsverzeichnis 1 Download des ecaros2-installer...3 2 Aufruf des ecaros2-installer...3 2.1 Konsolen-Fenster (Windows)...3 2.2 Konsolen-Fenster
TELIS FINANZ Login App
 Installation & Bedienung der TELIS FINANZ Login App 1. Voraussetzungen - Android Version 4.0 oder höher - Uhrzeit automatisch gestellt - Für die Einrichtung wird einmalig eine Internetverbindung benötigt
Installation & Bedienung der TELIS FINANZ Login App 1. Voraussetzungen - Android Version 4.0 oder höher - Uhrzeit automatisch gestellt - Für die Einrichtung wird einmalig eine Internetverbindung benötigt
Advoware mit VPN Zugriff lokaler Server / PC auf externe Datenbank
 Advoware mit VPN Zugriff lokaler Server / PC auf externe Datenbank Die Entscheidung Advoware über VPN direkt auf dem lokalen PC / Netzwerk mit Zugriff auf die Datenbank des zentralen Servers am anderen
Advoware mit VPN Zugriff lokaler Server / PC auf externe Datenbank Die Entscheidung Advoware über VPN direkt auf dem lokalen PC / Netzwerk mit Zugriff auf die Datenbank des zentralen Servers am anderen
Installation von Druckern auf dem ZOVAS-Notebook. 1. Der Drucker ist direkt mit dem Notebook verbunden
 Installation von Druckern auf dem ZOVAS-Notebook Bei der Installation eines Druckers muss grundsätzlich unterschieden werden, ob der Drucker direkt am Notebook angeschlossen ist oder ob ein Drucker verwendet
Installation von Druckern auf dem ZOVAS-Notebook Bei der Installation eines Druckers muss grundsätzlich unterschieden werden, ob der Drucker direkt am Notebook angeschlossen ist oder ob ein Drucker verwendet
Schnellanleitung: Verbuchung von Studien- und Prüfungsleistungen
 Schnellanleitung: Verbuchung von Studien- und Prüfungsleistungen Die folgenden Schritte sind für die Verbuchung von Studien- bzw. Prüfungsleistungen notwendig. Eine Online-Anleitung mit vielen weiterführenden
Schnellanleitung: Verbuchung von Studien- und Prüfungsleistungen Die folgenden Schritte sind für die Verbuchung von Studien- bzw. Prüfungsleistungen notwendig. Eine Online-Anleitung mit vielen weiterführenden
Dokumentation zur Versendung der Statistik Daten
 Dokumentation zur Versendung der Statistik Daten Achtung: gem. 57a KFG 1967 (i.d.f. der 28. Novelle) ist es seit dem 01. August 2007 verpflichtend, die Statistikdaten zur statistischen Auswertung Quartalsmäßig
Dokumentation zur Versendung der Statistik Daten Achtung: gem. 57a KFG 1967 (i.d.f. der 28. Novelle) ist es seit dem 01. August 2007 verpflichtend, die Statistikdaten zur statistischen Auswertung Quartalsmäßig
CdsComXL. Excel add-in für Bearbeitung und Auswertung der CDS-daten. ComXL-020/D, 0102. Spur 9 014.700. Spur 7 014.680. Spur 5 014.660. Spur 3 014.
 Excel add-in für Bearbeitung und Auswertung der CDS-daten CdsComXL 100 50 0 Spur 9 014.700 Spur 7 014.680 014.660 014.640 Spur 3 Spur 5 014.620 Spur 1 014.600 ComXL-020/D, 0102 Inhaltsverzeichnis 1. Installation----------------------------------------------------------------------------------------------------
Excel add-in für Bearbeitung und Auswertung der CDS-daten CdsComXL 100 50 0 Spur 9 014.700 Spur 7 014.680 014.660 014.640 Spur 3 Spur 5 014.620 Spur 1 014.600 ComXL-020/D, 0102 Inhaltsverzeichnis 1. Installation----------------------------------------------------------------------------------------------------
Die mobiletan im Hypo Internetbanking
 Anleitung Die mobiletan im Hypo Internetbanking HYPO ALPE-ADRIA-BANK AG European Payments Version 1.0 29. Juni 2009 1 Inhaltsverzeichnis 1 Allgemeines 3 2 Einrichten 3 3 Zeichnen mit der mobiletan 5 4
Anleitung Die mobiletan im Hypo Internetbanking HYPO ALPE-ADRIA-BANK AG European Payments Version 1.0 29. Juni 2009 1 Inhaltsverzeichnis 1 Allgemeines 3 2 Einrichten 3 3 Zeichnen mit der mobiletan 5 4
REFLEX Zeiterfassung
 REFLEX Zeiterfassung Inhalt 1.1 ZEITERFASSUNG MIT REFLEX 2 1.1.1 Allgemeines 2 1.1.2 Übersicht 2 1.1.3 Andere Person auswählen 2 1.1.4 Erfassen von Zeiten 3 1.1.5 Eingabefelder bei der Erfassung 4 1.1.6
REFLEX Zeiterfassung Inhalt 1.1 ZEITERFASSUNG MIT REFLEX 2 1.1.1 Allgemeines 2 1.1.2 Übersicht 2 1.1.3 Andere Person auswählen 2 1.1.4 Erfassen von Zeiten 3 1.1.5 Eingabefelder bei der Erfassung 4 1.1.6
Konfiguration der tiptel Yeastar MyPBX IP-Telefonanlagen mit Peoplefone Business SIP Trunk
 Konfiguration der tiptel Yeastar MyPBX IP-Telefonanlagen mit Peoplefone Business SIP Trunk Allgemeines Stand 29.07.2015 Diese Anleitung beschreibt die Einrichtung der MyPBX IP-Telefonanlagen des Herstellers
Konfiguration der tiptel Yeastar MyPBX IP-Telefonanlagen mit Peoplefone Business SIP Trunk Allgemeines Stand 29.07.2015 Diese Anleitung beschreibt die Einrichtung der MyPBX IP-Telefonanlagen des Herstellers
Filialpreisverwaltung
 Filialpreisverwaltung Ab jetzt kann man Filialpreise pro Artikel nach Filialen und Farben verwalten. Hierzu wurde ein neuer Tabellentyp geschaffen. Der Pfad für diese Preistabellen (PTAB s) wird mit dem
Filialpreisverwaltung Ab jetzt kann man Filialpreise pro Artikel nach Filialen und Farben verwalten. Hierzu wurde ein neuer Tabellentyp geschaffen. Der Pfad für diese Preistabellen (PTAB s) wird mit dem
3 Wie bekommen Sie Passwortlevel 3 und einen Installateurscode?
 Kurzanleitung Passwortlevel 3, Erhalt und Handhabung Inhaltsverzeichnis 1 Warum Passwortlevel 3...1 2 Gültigkeitsbereich...1 3 Wie bekommen Sie Passwortlevel 3 und einen Installateurscode?...1 4 Eingabe
Kurzanleitung Passwortlevel 3, Erhalt und Handhabung Inhaltsverzeichnis 1 Warum Passwortlevel 3...1 2 Gültigkeitsbereich...1 3 Wie bekommen Sie Passwortlevel 3 und einen Installateurscode?...1 4 Eingabe
Anwenderdokumentation AccountPlus GWUPSTAT.EXE
 AccountPlus Inhaltsverzeichnis Inhaltsverzeichnis Anwenderdokumentation AccountPlus GWUPSTAT.EXE (vorläufig) ab Version 6.01 INHALTSVERZEICHNIS...1 1 ALLGEMEINES...2 2 INSTALLATION UND PROGRAMMAUFRUF...2
AccountPlus Inhaltsverzeichnis Inhaltsverzeichnis Anwenderdokumentation AccountPlus GWUPSTAT.EXE (vorläufig) ab Version 6.01 INHALTSVERZEICHNIS...1 1 ALLGEMEINES...2 2 INSTALLATION UND PROGRAMMAUFRUF...2
Drucken aus der Anwendung
 Drucken aus der Anwendung Drucken aus der Anwendung Nicht jeder Großformatdruck benötigt die volle Funktionsvielfalt von PosterJet - häufig sind es Standarddrucke wie Flussdiagramme und Organigramme die
Drucken aus der Anwendung Drucken aus der Anwendung Nicht jeder Großformatdruck benötigt die volle Funktionsvielfalt von PosterJet - häufig sind es Standarddrucke wie Flussdiagramme und Organigramme die
Sie befinden sich hier: WebHosting-FAQ E-Mail E-Mail-Clients - Einrichtung und Konfiguration Outlook Express Artikel #1
 Sie befinden sich hier: WebHosting-FAQ E-Mail E-Mail-Clients - Einrichtung und Konfiguration Outlook Express Artikel #1 Outlook Express Hinweis: Die nachfolgende Beschreibung dient der Einrichtung eines
Sie befinden sich hier: WebHosting-FAQ E-Mail E-Mail-Clients - Einrichtung und Konfiguration Outlook Express Artikel #1 Outlook Express Hinweis: Die nachfolgende Beschreibung dient der Einrichtung eines
Anzeige von eingescannten Rechnungen
 Anzeige von eingescannten Rechnungen Wenn Sie sich zu einer Eingangsrechnung die eingescannte Originalrechnung ansehen möchten, wählen Sie als ersten Schritt aus Ihrem Benutzermenü unter dem Kapitel Eingangsrechnung
Anzeige von eingescannten Rechnungen Wenn Sie sich zu einer Eingangsrechnung die eingescannte Originalrechnung ansehen möchten, wählen Sie als ersten Schritt aus Ihrem Benutzermenü unter dem Kapitel Eingangsrechnung
Anwendungshinweise zur Anwendung der Soziometrie
 Anwendungshinweise zur Anwendung der Soziometrie Einführung Die Soziometrie ist ein Verfahren, welches sich besonders gut dafür eignet, Beziehungen zwischen Mitgliedern einer Gruppe darzustellen. Das Verfahren
Anwendungshinweise zur Anwendung der Soziometrie Einführung Die Soziometrie ist ein Verfahren, welches sich besonders gut dafür eignet, Beziehungen zwischen Mitgliedern einer Gruppe darzustellen. Das Verfahren
HorstBox (DVA-G3342SD)
 HorstBox (DVA-G3342SD) Anleitung zur Einrichtung des WLANs der HorstBox (DVA-G3342SD) Vorausgesetzt, Sie haben eine WLAN Karte die nach dem Standard 802.11g oder 802.11b arbeitet. Zum Beispiel die Adapter
HorstBox (DVA-G3342SD) Anleitung zur Einrichtung des WLANs der HorstBox (DVA-G3342SD) Vorausgesetzt, Sie haben eine WLAN Karte die nach dem Standard 802.11g oder 802.11b arbeitet. Zum Beispiel die Adapter
So geht s Schritt-für-Schritt-Anleitung
 So geht s Schritt-für-Schritt-Anleitung Software WISO Mein Verein Thema Newsletter Versand über SMTP Version/Datum V 15.00.06.100 Der Newsletter Versand in WISO Mein Verein ist eine sehr praktische Methode
So geht s Schritt-für-Schritt-Anleitung Software WISO Mein Verein Thema Newsletter Versand über SMTP Version/Datum V 15.00.06.100 Der Newsletter Versand in WISO Mein Verein ist eine sehr praktische Methode
Update Anleitung I-STAT unter Windows 8 WICHTIG. > Version A30 Die Aktivierung der Barcodefunktion muß vor dem Update aktiviert werden
 Update Anleitung I-STAT unter Windows 8 WICHTIG > Version A30 Die Aktivierung der Barcodefunktion muß vor dem Update aktiviert werden Aktivierung der Barcodelesefunktion am VetScan I-STAT 1 1. VetScan
Update Anleitung I-STAT unter Windows 8 WICHTIG > Version A30 Die Aktivierung der Barcodefunktion muß vor dem Update aktiviert werden Aktivierung der Barcodelesefunktion am VetScan I-STAT 1 1. VetScan
Bedienungsanleitung Programmiersoftware Save `n carry PLUS. Inhaltsangabe
 Bedienungsanleitung Programmiersoftware Save `n carry PLUS Mit der Programmiersoftware Save `n carry PLUS lassen sich für die Schaltcomputer SC 08 und SC 88; SC 98 einfach und schnell Schaltprogramme erstellen
Bedienungsanleitung Programmiersoftware Save `n carry PLUS Mit der Programmiersoftware Save `n carry PLUS lassen sich für die Schaltcomputer SC 08 und SC 88; SC 98 einfach und schnell Schaltprogramme erstellen
Bereich METIS (Texte im Internet) Zählmarkenrecherche
 Bereich METIS (Texte im Internet) Zählmarkenrecherche Über die Zählmarkenrecherche kann man nach der Eingabe des Privaten Identifikationscodes einer bestimmten Zählmarke, 1. Informationen zu dieser Zählmarke
Bereich METIS (Texte im Internet) Zählmarkenrecherche Über die Zählmarkenrecherche kann man nach der Eingabe des Privaten Identifikationscodes einer bestimmten Zählmarke, 1. Informationen zu dieser Zählmarke
VISY-X. Technische Dokumentation. VISY-SoftView V 1.7 Administrator für VISY-Command GUI und VISY-View Touch
 Technische Dokumentation VISY-X VISY-SoftView V 1.7 Administrator für VISY-Command GUI und VISY-View Touch Ausgabe: 2015-03 Version: 6 Art.-Nr.: 350143 FAFNIR GmbH Bahrenfelder Str. 19 22765 Hamburg Tel.:
Technische Dokumentation VISY-X VISY-SoftView V 1.7 Administrator für VISY-Command GUI und VISY-View Touch Ausgabe: 2015-03 Version: 6 Art.-Nr.: 350143 FAFNIR GmbH Bahrenfelder Str. 19 22765 Hamburg Tel.:
Handbuch. NAFI Online-Spezial. Kunden- / Datenverwaltung. 1. Auflage. (Stand: 24.09.2014)
 Handbuch NAFI Online-Spezial 1. Auflage (Stand: 24.09.2014) Copyright 2016 by NAFI GmbH Unerlaubte Vervielfältigungen sind untersagt! Inhaltsangabe Einleitung... 3 Kundenauswahl... 3 Kunde hinzufügen...
Handbuch NAFI Online-Spezial 1. Auflage (Stand: 24.09.2014) Copyright 2016 by NAFI GmbH Unerlaubte Vervielfältigungen sind untersagt! Inhaltsangabe Einleitung... 3 Kundenauswahl... 3 Kunde hinzufügen...
Bedienungsanleitung CAD-KAS Reklamationserfassung. Einen neuen Datensatz anlegen. Klicken Sie auf das + Symbol, um einen neuen Datensatz anzulegen.
 Bedienungsanleitung CAD-KAS Reklamationserfassung Einen neuen Datensatz anlegen Klicken Sie auf das + Symbol, um einen neuen Datensatz anzulegen. Datensatz löschen Daten hier erfassen. Automatische Reklamationsnummer
Bedienungsanleitung CAD-KAS Reklamationserfassung Einen neuen Datensatz anlegen Klicken Sie auf das + Symbol, um einen neuen Datensatz anzulegen. Datensatz löschen Daten hier erfassen. Automatische Reklamationsnummer
GEORG.NET Anbindung an Ihr ACTIVE-DIRECTORY
 GEORG.NET Anbindung an Ihr ACTIVE-DIRECTORY Vorteile der Verwendung eines ACTIVE-DIRECTORY Automatische GEORG Anmeldung über bereits erfolgte Anmeldung am Betriebssystem o Sie können sich jederzeit als
GEORG.NET Anbindung an Ihr ACTIVE-DIRECTORY Vorteile der Verwendung eines ACTIVE-DIRECTORY Automatische GEORG Anmeldung über bereits erfolgte Anmeldung am Betriebssystem o Sie können sich jederzeit als
