bla bla Documents Benutzeranleitung
|
|
|
- Karlheinz Heinrich
- vor 7 Jahren
- Abrufe
Transkript
1 bla bla Documents Benutzeranleitung
2 Documents Documents: Benutzeranleitung Veröffentlicht Mittwoch, 23. März 2016 Version Copyright OX Software GmbH. Dieses Werk ist geistiges Eigentum der OX Software GmbH. Das Werk darf als Ganzes oder auszugsweise kopiert werden, vorausgesetzt, dass dieser Copyright-Vermerk in jeder Kopie enthalten ist. Die in diesem Buch enthaltenen Informationen wurden mit größter Sorgfalt zusammengestellt. Fehlerhafte Angaben können jedoch nicht vollkommen ausgeschlossen werden. Die OX Software GmbH, die Autoren und die Übersetzer haften nicht für eventuelle Fehler und deren Folgen. Die in diesem Buch verwendeten Soft- und Hardwarebezeichnungen sind in der Regel auch eingetragene Warenzeichen; sie werden ohne Gewährleistung der freien Verwendbarkeit benutzt. Die OX Software GmbH richtet sich im Wesentlichen nach den Schreibweisen der Hersteller. Die Wiedergabe von Waren- und Handelsnamen usw. in diesem Buch (auch ohne besondere Kennzeichnung) berechtigt nicht zu der Annahme, dass solche Namen (im Sinne der Warenzeichen und Markenschutz-Gesetzgebung) als frei zu betrachten sind. 2
3 Inhaltsverzeichnis 1 Über diese Dokumentation Wozu dient Documents? Text Die Text Bestandteile Die Bestandteile der Text Bearbeitungsseite Textdokumente anlegen Textdokumente öffnen Textdokumente bearbeiten Textdokument unter neuem Namen bearbeiten Die Text Einstellungen Spreadsheet Die Spreadsheet Bestandteile Die Bestandteile der Spreadsheet Bearbeitungsseite Tabellendokumente anlegen Tabellendokumente öffnen Tabellendokumente bearbeiten Tabellendokument unter neuem Namen bearbeiten Die Spreadsheet Einstellungen Vorlagen Vorlagen verwenden Vorlage erstellen Vorlage bearbeiten Vorlagen organisieren Zusammenarbeit Dokumente gemeinsam bearbeiten Stichwortverzeichnis
4 4
5 1 Über diese Dokumentation Die folgenden Informationen helfen Ihnen beim Umgang mit der Dokumentation. An wen richtet sich diese Dokumentation? Welche Inhalte umfasst diese Dokumentation? Welche sonstigen Hilfen sind verfügbar? An wen richtet sich diese Dokumentation? Diese Dokumentation richtet sich an Endbenutzer, die innerhalb der Groupware Office-Dokumente erstellen, bearbeiten und mit Anderen teilen möchten. Die Dokumentation setzt voraus, dass der Endbenutzer mit der Bearbeitung von Textdokumenten und Tabellendokumenten in typischen Office-Anwendungen vertraut ist. Welche Inhalte umfasst diese Dokumentation? In dieser Dokumentation finden Sie die folgenden Informationen: In Wozu dient Documents? finden Sie eine kurze Beschreibung von Documents. In Text finden Sie Anleitungen zur Verwendung der App Text. In Spreadsheet finden Sie Anleitungen zur Verwendung der App Spreadsheet. In Vorlagen finden Sie Anleitungen zur Verwendung von Vorlagen für Texte und Tabellen. In Zusammenarbeit finden Sie Hinweise und Anleitungen zur Zusammenarbeit mit anderen Benutzern. Diese Dokumentation beschreibt den Umgang mit einer typischen Installation und Konfiguration der Groupware. Die Installation und Konfiguration, mit der Sie arbeiten, kann davon abweichen. Welche sonstigen Hilfen sind verfügbar? Eine ausführliche Dokumentation der Groupware finden Sie in der Groupware Benutzeranleitung. 5
6 6
7 2 Wozu dient Documents? Mit Hilfe von Documents nutzen Sie innerhalb der Groupware verschiedene Funktionen zur Bearbeitung von Office-Dokumenten. Verwenden Sie formatierte Text-Dokumente für Ihren Schriftverkehr. Nutzen Sie Tabellen und Bilder innerhalb der Dokumente. Verwenden Sie Tabellen-Dokumente im nativen Format von Microsoft Excel, um mit Zahlen, Tabellen und mathematischen Formeln zu arbeiten. Bearbeiten Sie ein Dokument gemeinsam mit anderen Benutzern. Nutzen Sie die anderen Apps der Groupware, um Ihre Dokumente zu organisieren, per zu senden oder mit Benutzern und externen Partnern zu teilen. In Documents sind die folgenden Apps verfügbar: Die App Text [9] zum Erstellen und Bearbeiten von Texten Die App Spreadsheet [21] zum Erstellen und Bearbeiten von Tabellen 7
8 8
9 3 Text Erfahren Sie, wie Sie mit der App Text arbeiten. Die Text Bestandteile Die Bestandteile der Text Bearbeitungsseite Neue Textdokumente anlegen Vorhandene Textdokumente öffnen Textdokumente bearbeiten ein Textdokument unter einem neuen Namen bearbeiten Um Textdokumente zu suchen, zu organisieren oder mit anderen Benutzern zu teilen, nutzen Sie die App Drive. So starten Sie die App Text: Klicken Sie in der Menüleiste auf Text. 9
10 Text Die Text Bestandteile 3.1 Die Text Bestandteile Die App Text enthält diese Bestandteile. Werkzeugleiste Neueste Dokumente Neu aus Vorlage Werkzeugleiste Enthält die folgenden Funktionen: Schaltfläche Neues Textdokument. Erzeugt ein neues Textdokument [16]. Schaltfläche Textdokument öffnen. Öffnet ein vorhandenes Textdokument [18]. Neueste Dokumente Enthält eine Liste der zuletzt geöffneten Dokumente. Die folgenden Funktionen sind verfügbar. Wenn der Mauszeiger über einem Dokumentnamen verharrt, werden der Dateiname und der vollständige Pfad zum Speicherort des Dokuments angezeigt. Anklicken eines Dokuments öffnet das Dokument. Das Kontextmenü eines Dokuments enthält Funktionen zum Bearbeiten, Herunterladen und zum Organisieren der Liste. Neu aus Vorlage Enthält eine Liste von Vorlagen für verschiedene Dokumente. Die folgenden Funktionen sind verfügbar. Anklicken einer Vorlage erzeugt ein neues Dokument. Das neue Dokument ist eine Kopie der Vorlage. Das Kontextmenü einer Vorlage enthält Funktionen zum Bearbeiten der Vorlage und zum Anlegen von Dokumenten. Wenn Sie ein neues Textdokument anlegen oder ein vorhandenes Textdokument bearbeiten, öffnet sich die Text Bearbeitungsseite. 10
11 Die Bestandteile der Text Bearbeitungsseite Text 3.2 Die Bestandteile der Text Bearbeitungsseite Die Text Bearbeitungsseite enthält diese Bestandteile. Office-Menüleiste Werkzeugleiste Datei Werkzeugleiste Format Werkzeugleiste Einfügen Werkzeugleiste Tabelle Werkzeugleiste Bild Werkzeugleiste Form Werkzeugleiste Überprüfen Dokumentfenster Hinweis: Bei geringer Bildschirmbreite werden Werkzeugleisten in kompakter Form angezeigt. In der kompakten Form werden einige Texte durch Symbole ersetzt. Mehrere Menüeinträge werden in Abrollmenüs zusammengefasst. 11
12 Text Die Bestandteile der Text Bearbeitungsseite Office-Menüleiste Die Office-Menüleiste enthält die folgenden Elemente: Register Datei. Zeigt die Werkzeugleiste Datei, mit der Sie Dateifunktionen anwenden können. Register Format. Zeigt die Werkzeugleiste Format, mit der Sie den Inhalt des Dokuments formatieren können. Register Einfügen. Zeigt die Werkzeugleiste Einfügen, mit der Sie Tabellen, Bilder, Textrahmen, Hyperlinks, Tabstopps oder Umbrüche in den Text einfügen können. Meldungen zu Speichervorgängen. Zeigen an, ob alle Änderungen des Dokuments gespeichert sind. Register Überprüfen. Zeigt die Werkzeugleiste Überprüfen, mit der Sie Werkzeuge zur Rechtschreibkorrektur und zum Nachverfolgen von Änderungen verwenden können. Symbol Zurück. Macht die letzte Aktion rückgängig. Symbol Wiederherstellen. Stellt die zuletzt rückgängig gemachte Aktion wieder her. Symbol Suche an/aus. Zeigt Bedienelemente, mit denen Sie nach Textstellen suchen können oder Textstellen ersetzen können. Schaltfläche Ansicht. Öffnet ein Menü mit den folgenden Funktionen: Funktionen zum Vergrößern oder Verkleinern der Textdarstellung Kontrollfeld Werkzeugleisten einblenden. Bestimmt, ob die Werkzeugleisten ständig angezeigt werden. Kontrollfeld Bearbeiter einblenden. Bestimmt, ob die Liste der Dokumentbearbeiter angezeigt wird. Diese Funktion ist nur dann aktiv, wenn Sie das Dokument gemeinsam mit anderen Benutzern bearbeiten [40]. Symbol Dokument schließen. Schließt das Bearbeitungsfenster. Werkzeugleiste Datei Enthält die folgenden Werkzeuge: Eingabefeld Dokument umbenennen. Um das Dokument umzubenennen, klicken Sie auf den Dateinamen. Schaltfläche In Drive speichern. Öffnet ein Menü mit den folgenden Funktionen: Speichern unter. Speichert das geöffnete Dokument unter einem anderen Namen oder in einem anderen Ordner. Als Vorlage speichern. Speichert das geöffnete Dokument als Vorlage. Kontrollfeld AutoSave. Bestimmt, ob das Dokument regelmäßig automatisch gesichert wird. Symbol Seiteneinstellungen. Öffnet das Dialogfenster Seiteneinstellungen. Das Dialogfenster enthält Werkzeuge zur Seiteneinrichtung. Vorgabewerte für Papierformate, Seitenausrichtung, Vorgabewerte für Seitenränder Eingabefelder für Papiergröße, Seitenränder Symbol Herunterladen. Lädt das aktuelle Dokument herunter. Symbol Als PDF drucken. Erzeugt eine PDF-Ausgabe des aktuellen Dokuments. Symbol Als versenden. Öffnet ein Menü mit den folgenden Funktionen: Dokument an anhängen. Sendet das aktuelle Dokument als -Anlage. Inhalt als senden. Sendet den formatierten Inhalt des aktuellen Dokuments als im HTML-Format. 12
13 Die Bestandteile der Text Bearbeitungsseite Text Werkzeugleiste Format Enthält die folgenden Werkzeuge: Werkzeuge zur Zeichenformatierung Schriftart, Schriftgröße Schriftauszeichnung Tiefstellung, Hochstellung Textfarbe, Textmarkierungsfarbe Werkzeuge zur Absatzformatierung Absatzausrichtung, Zeilenabstand, Absatzabstand Absatzhintergrundfarbe, Absatzumrandung Absatzstil zuweisen, Formatierung löschen Aufzählungsliste, Nummerierte Liste, Nach links einrücken, Nach rechts einrücken Werkzeugleiste Einfügen Die folgenden Elemente sind verfügbar. Schaltfläche Tabelle Schaltfläche Bild Schaltfläche Textrahmen Schaltfläche Kommentar. Ein Kommentar wird am Seitenrand des Dokuments angezeigt. Ein Kommentar enthält zusätzlich zum Text die folgenden Elemente: Name des Bearbeiters Datum und Uhrzeit der Erstellung des Kommentars Symbole zum Bearbeiten oder Löschen des Kommentars Funktionen zum Ausblenden und Einblenden von Kommentaren finden Sie in der Werkzeugleiste Überprüfen (Seite 15). Schaltfläche Hyperlink Schaltflächen Tabulator, Zeilenumbruch, Seitenumbruch Schaltfläche Kopf- und Fußzeile. Öffnet oben auf der Seite einen Bereich, in dem Sie den Text der Kopfzeile eingeben können. Unterhalb der Kopfzeile werden weitere Elemente angezeigt. Schaltfläche Kopfzeile. Öffnet ein Menü mit den folgenden Funktionen: Einstellungen, mit denen Sie festlegen können, ob für bestimmte Teile des Dokuments unterschiedliche Kopfzeilen gelten sollen. Je nach gewählter Einstellung ändert sich die Beschriftung der Schaltfläche Kopfzeile. Entfernen aller Kopf- und Fußzeilen im gesamten Dokument Schaltfläche Zu Fußzeile wechseln. Öffnet unten auf der Seite einen Bereich, in dem Sie den Text der Fußzeile eingeben können. Schaltfläche Schließen. Beendet die Bearbeitung der Kopfzeile oder der Fußzeile. Schaltfläche Feld. Öffnet ein Menü mit Funktionen zum Einfügen von Feldern: Autorname, Dateiname Zeit, Datum Seitennummer, Seitenanzahl 13
14 Text Die Bestandteile der Text Bearbeitungsseite Werkzeugleiste Tabelle Wenn sich der Cursor in einer Tabelle befindet, wird die Werkzeugleiste Tabelle angezeigt. Sie enthält die folgenden Werkzeuge: Zeile einfügen, gewählte Zeilen löschen, Spalte einfügen, gewählte Spalten löschen Tabelle teilen Hintergrundfarbe wählen, Zellrahmen wählen, Breite des Zellrahmens wählen Tabellenstil zuweisen. Ein Tabellenstil enthält vordefinierte Zellrahmen und Hintergrundfarben für bestimmte Zellen und Spalten einer Tabelle. Werkzeugleiste Bild Wenn ein Bild ausgewählt ist, wird die Werkzeugleiste Bild angezeigt. Sie enthält die folgenden Werkzeuge: Bild löschen Position anpassen. Bestimmt, ob das Bild in einer Zeile, an einem Absatz oder an einer Seite verankert ist. Ausrichtung anpassen. Wenn das Bild an einem Absatz oder an einer Seite verankert ist, können Sie den Textumlauf um das Bild bestimmen. Anordnen. Bestimmt die Reihenfolge von Bildern und Textrahmen, die sich überlappen. Rahmenstil und Rahmenfarbe für die Umrandung des Bildes anpassen Werkzeugleiste Form Wenn ein Textrahmen ausgewählt ist, wird die Werkzeugleiste Form angezeigt. Sie enthält die folgenden Werkzeuge: Textrahmen löschen Position anpassen. Bestimmt, ob der Textrahmen in einer Zeile, an einem Absatz oder an einer Seite verankert ist. Ausrichtung anpassen. Wenn der Textrahmen an einem Absatz oder an einer Seite verankert ist, können Sie den Textumlauf um den Textrahmen bestimmen. AutoAnpassen. Bestimmt, ob die Höhe eines Textrahmens automatisch an den Inhalt angepasst wird. Anordnen. Bestimmt die Reihenfolge von Textrahmen und Bildern, die sich überlappen. Rahmenstil und Rahmenfarbe für die Umrandung des Textrahmens anpassen Hintergrundfarbe für den Inhalt des Textrahmens anpassen 14
15 Die Bestandteile der Text Bearbeitungsseite Text Werkzeugleiste Überprüfen Die folgenden Elemente sind verfügbar. Symbol Rechtschreibung dauerhaft prüfen. Aktiviert die Rechtschreibung während der Eingabe. Worte, die als unbekannt angezeigt werden, können Sie mit Hilfe des Kontextmenüs in das Benutzerwörterbuch übernehmen. Funktionen zur Bearbeitung des Benutzerwörterbuchs finden Sie in Die Text Einstellungen (Seite 20) Wahl der Textsprache, in der das Dokument oder der markierte Absatz geschrieben ist. Schaltfläche Änderungen nachverfolgen. Aktiviert oder deaktiviert die Nachverfolgung von Änderungen. Zur Behandlung von Änderungen sind weitere Schaltflächen verfügbar: Die aktuelle Änderung oder alle Änderungen übernehmen Die aktuelle Änderung oder alle Änderungen zurückweisen Die vorherige Änderung oder die nächste Änderung auswählen Schaltfläche Kommentar. Fügt an der aktuellen Cursorposition einen Kommentar ein. Ein Kommentar wird am Seitenrand des Dokuments angezeigt. Er enthält zusätzlich zum Kommentartext die folgenden Elemente: Name des Bearbeiters Datum und Uhrzeit der Erstellung des Kommentars Symbole zum Bearbeiten oder Löschen des Kommentars Die Funktion zum Einfügen von Kommentaren finden Sie auch in der Werkzeugleiste Einfügen (Seite 13). Schaltfläche Markup. Öffnet ein Menü, in dem Sie die Sichtbarkeit von Kommentaren festlegen können. Den aktuellen Kommentar oder alle Kommentare hervorheben Kommentare in Form von Sprechblasen anzeigen Keine Kommentare anzeigen Nur Kommentare eines bestimmten Autors anzeigen, Kommentare von jedem Autor anzeigen Schaltflächen Zurück und Weiter. Wählen den vorherigen Kommentar oder den nächsten Kommentar. Schaltfläche Alle löschen. Löscht alle Kommentare im Dokument. Dokumentfenster Das Dokumentfenster befindet sich in der Mitte. Hier erstellen und bearbeiten Sie die Inhalte des Dokuments. 15
16 Text Textdokumente anlegen 3.3 Textdokumente anlegen Sie können Textdokumente anlegen, die formatierten Text, Tabellen und Bilder enthalten. Um ein Textdokument anzulegen, haben Sie folgende Möglichkeiten: ein Textdokument in der App Text anlegen ein Textdokument in der App Drive anlegen Dabei können Sie optional eine Vorlage verwenden. So legen Sie in der App Text ein neues Textdokument an: 1. Um ein neues Textdokument ohne Vorlage anzulegen, klicken Sie in der App Text in der Werkzeugleiste auf Neues Textdokument. Um eine Vorlage zu benutzen, verwenden Sie eine der folgenden Methoden. Klicken Sie in Neu aus Vorlage auf eine Vorlage. Öffnen Sie das Kontextmenü einer Vorlage. Wählen Sie Neu aus Vorlage. Informationen über Vorlagen finden Sie in Vorlagen (Seite 33). Das neue Textdokument wird auf der Seite Unbenannt angezeigt. 2. Klicken Sie in der Werkzeugleiste Datei auf Unbenannt. Geben Sie einen Namen ein. Sie können jetzt den Inhalt erstellen und bearbeiten [18]. 3. Zum Beenden klicken Sie in der Office-Menüleiste rechts auf das Symbol Dokument schließen. So legen Sie in der App Drive ein neues Textdokument an: 1. Starten Sie die App Drive. 2. Öffnen Sie im Ordnerbaum einen Ordner. Hinweis: Öffnen Sie einen Ordner, in dem Sie die Berechtigung zum Anlegen von Objekten haben. 3. Um ein neues Textdokument ohne Vorlage anzulegen, klicken Sie in der Werkzeugleiste auf Neu. Klicken Sie auf Neues Textdokument. Um eine Vorlage zu benutzen, verwenden Sie eine der folgenden Methoden. Doppelklicken Sie auf die Vorlage. Wählen Sie eine Vorlage. Klicken Sie in der Werkzeugleiste auf Neu aus Vorlage. Öffnen Sie die Vorlage im Viewer. Klicken Sie auf Neu aus Vorlage. 4. Klicken Sie in der Werkzeugleiste Datei auf Unbenannt. Geben Sie einen Namen ein. Sie können jetzt den Inhalt erstellen und bearbeiten [18]. 5. Zum Beenden klicken Sie in der Office-Menüleiste rechts auf das Symbol Dokument schließen. 16
17 Textdokumente öffnen Text 3.4 Textdokumente öffnen Sie können Textdokumente öffnen, die in Drive oder auf einem lokalen Laufwerk gespeichert sind. Sie haben die folgenden Möglichkeiten. ein Textdokument in der App Text öffnen ein Textdokument in der App Drive öffnen ein lokal gespeichertes Textdokument öffnen So öffnen Sie In der App Text ein Textdokument: Verwenden Sie eine der folgenden Methoden: Um ein Dokument zu öffnen, das Sie vor kurzem verwendet haben, klicken Sie unter Neueste Dokumente auf ein Dokument. Alternativ öffnen Sie das Kontextmenü eines Dokuments. Wählen Sie Bearbeiten. Tipp: Mit Hilfe des Kontextmenüs können Sie Dokumente aus der Liste der zuletzt geöffneten Dokumente entfernen. Um ein anderes Dokument zu öffnen, klicken Sie in der Werkzeugleiste auf Dokument öffnen. Im Fenster Dokument öffnen wählen Sie ein Textdokument. Klicken Sie auf Öffnen. So öffnen Sie In der App Drive ein Textdokument: Verwenden Sie eine der folgenden Methoden: Wählen Sie ein Textdokument. Klicken Sie in der Werkzeugleiste auf Bearbeiten. Doppelklicken Sie auf ein Textdokument. Zeigen Sie das Textdokument im Viewer an. Klicken Sie auf Bearbeiten. So öffnen Sie ein lokal gespeichertes Textdokument: 1. In der App Text klicken Sie in der Werkzeugleiste auf Dokument öffnen. Im Fenster Dokument öffnen wählen Sie einen Ordner, in dem Sie die Berechtigung zum Anlegen von Objekten haben. 2. Klicken Sie auf Lokale Datei hochladen. Wählen Sie ein Textdokument. Klicken Sie auf OK. Ergebnis: Das Dokument wird auf Drive hochgeladen. Danach wird das Dokument geöffnet. 17
18 Text Textdokumente bearbeiten 3.5 Textdokumente bearbeiten Wenn Sie Textdokumente bearbeiten, haben Sie folgende Möglichkeiten: Text editieren, Zeichen formatieren, Absätze formatieren Verschiedene Elemente einfügen, zum Beispiel Tabellen, Bilder, Textrahmen, Kopf- und Fußzeilen, Seitenzahl Rechtschreibung prüfen, Kommentare verwenden Das geöffnete Textdokument herunterladen, drucken, per versenden Textelemente suchen und ersetzen So bearbeiten Sie ein Textdokument: Hinweis: Um ein Dokument zu bearbeiten, benötigen Sie Bearbeitungsrechte für den Drive Ordner, in dem das Dokument gespeichert ist. 1. Legen Sie ein neues Textdokument [16] an, oder öffnen [17] Sie ein vorhandenes Textdokument. 2. Um das Textdokument zu bearbeiten, verwenden Sie die gängigen Techniken aus bekannten Office- Anwendungen. Um Zeichen oder Absätze zu formatieren, oder um Zellen zu bearbeiten, nutzen Sie die Funktionen der Werkzeugleiste Format. Um einen neuen Absatzstil aus dem Absatz an der aktuellen Cursorposition zu erstellen, verwenden Sie im Kontextmenü in Absatzstil die Funktion Neuen Stil anlegen. Um verschiedene Elemente einzufügen, nutzen Sie die Werkzeugleiste Einfügen. Sie können diese Elemente einfügen: Tabelle, Bild, Textrahmen, Kommentar, Hyperlink Tabulator, Zeilenumbruch, Seitenumbruch Kopfzeile, Fußzeile Felder mit automatisch erstellten Inhalten wie Autorname, Dateiname, Datum, Uhrzeit, Seitennummer, Seitenanzahl Um den Inhalt ein Felds zu bearbeiten, klicken Sie in das Feld. Je nach Feld werden unterschiedliche Bearbeitungsmöglichkeiten angeboten. Um die Rechtschreibung zu prüfen, Änderungen zu verfolgen oder Kommentare zu verwalten, nutzen Sie die Funktionen der Werkzeugleiste Überprüfen. Tipp: Viele Funktionen können auch mit Hilfe des Kontextmenüs verwendet werden. Hinweis: Alle Änderungen werden sofort gespeichert. 3. Um das geöffnete Textdokument umzubenennen, zu speichern, herunterzuladen, zu drucken oder per zu senden, nutzen Sie die Funktionen der Werkzeugleiste Datei. 4. Um Textelemente zu suchen und zu ersetzen, klicken Sie in der Office-Menüleiste rechts auf das Symbol Suche an/aus. Bedienelemente zum Suchen und Ersetzen werden eingeblendet. 5. Um die Bearbeitung zu beenden und das Textdokument zu schließen, klicken Sie in der Office- Menüleiste rechts auf das Symbol Dokument schließen. 18
19 Textdokument unter neuem Namen bearbeiten Text 3.6 Textdokument unter neuem Namen bearbeiten Sie können ein neues Dokument als Kopie eines vorhandenen Dokuments anlegen. Sie haben die folgenden Möglichkeiten. Ein vor kurzem verwendetes Dokument unter einem neuen Namen bearbeiten Ein beliebiges Dokument unter einem neuen Namen bearbeiten So bearbeiten Sie ein vor kurzem verwendetes Dokument unter einem neuen Namen: 1. In der App Text öffnen Sie unter Neueste Dokumente das Kontextmenü eines Dokuments. Wählen Sie Als Neu bearbeiten. Das Dokument wird zur Bearbeitung geöffnet. 2. Klicken Sie in der Werkzeugleiste Datei auf Unbenannt. Geben Sie einen Namen ein. Sie können jetzt den Inhalt erstellen und bearbeiten [18]. So bearbeiten Sie ein Dokument unter einem neuen Namen: 1. Starten Sie die App Drive. 2. Öffnen Sie im Ordnerbaum einen Ordner, der Dokumente enthält. Hinweis: Öffnen Sie einen Ordner, in dem Sie die Berechtigung zum Bearbeiten von Objekten haben. 3. Öffnen Sie das Dokument im Viewer. Klicken Sie auf das Symbol Weitere. Wählen Sie Als Neu bearbeiten. Das Dokument wird zur Bearbeitung geöffnet. 4. Klicken Sie in der Werkzeugleiste Datei auf Unbenannt. Geben Sie einen Namen ein. Sie können jetzt den Inhalt erstellen und bearbeiten [18]. 19
20 Text Die Text Einstellungen 3.7 Die Text Einstellungen So verwenden Sie die Dokumente Einstellungen: 1. Klicken Sie in der Menüleiste rechts auf das Symbol Systemmenü. Klicken Sie im Menü auf Einstellungen. 2. Klicken Sie in der Seitenleiste auf Dokumente. 3. Ändern Sie die Einstellungen. Die folgenden Einstellungen sind verfügbar. Maßeinheiten Bestimmt die Maßeinheit für Angaben wie Papiergröße, Seitenränder, Zeilenhöhe, Spaltenbreite. Benutzerwörterbuch Anklicken von Benutzerwörterbuch bearbeiten öffnet das Fenster Benutzerwörterbuch. Sie können Worte zum Benutzerwörterbuch hinzufügen oder aus dem Benutzerwörterbuch entfernen. Meine Vorlagenordner Zeigt Ihre Vorlagenordner. Ermöglicht das Hinzufügen von weiteren Vorlagenordnern. Anklicken eines Vorlagenordners öffnet den Ordner in der App Drive. Informationen und Anleitungen zu Vorlagen finden Sie in Vorlagen (Seite 33) Globale Vorlagenordner Zeigt die Globalen Vorlagenordner. Anklicken eines Vorlagenordners öffnet den Ordner in der App Drive. 20
21 4 Spreadsheet Erfahren Sie, wie Sie mit der App Spreadsheet arbeiten. Die Spreadsheet Bestandteile Die Bestandteile der Spreadsheet Bearbeitungsseite Neue Tabellendokumente anlegen Vorhandene Tabellendokumente öffnen Tabellendokumente bearbeiten ein Tabellendokument unter einem neuen Namen bearbeiten Um Tabellendokumente zu suchen, zu organisieren oder mit anderen Benutzern zu teilen, nutzen Sie die App Drive. So starten Sie die App Spreadsheet: Klicken Sie in der Menüleiste auf Spreadsheet. 21
22 Spreadsheet Die Spreadsheet Bestandteile 4.1 Die Spreadsheet Bestandteile Die App Spreadsheet enthält diese Bestandteile. Werkzeugleiste Neueste Dokumente Neu aus Vorlage Werkzeugleiste Enthält die folgenden Funktionen: Schaltfläche Neues Tabellendokument. Erzeugt ein neues Tabellendokument [27]. Schaltfläche Tabellendokument öffnen. Öffnet ein vorhandenes Dokument [29]. Neueste Dokumente Enthält eine Liste der zuletzt geöffneten Dokumente. Die folgenden Funktionen sind verfügbar. Wenn der Mauszeiger über einem Dokumentnamen verharrt, wird der Pfad zum Speicherort des Dokuments angezeigt. Anklicken eines Dokuments öffnet das Dokument. Das Kontextmenü eines Dokuments enthält Funktionen zum Bearbeiten, Herunterladen und zum Organisieren der Liste. Neu aus Vorlage Enthält eine Liste von Vorlagen für verschiedene Dokumente. Die folgenden Funktionen sind verfügbar. Anklicken einer Vorlage erzeugt ein neues Dokument. Das neue Dokument ist eine Kopie der Vorlage. Das Kontextmenü einer Vorlage enthält Funktionen zum Bearbeiten der Vorlage und zum Anlegen von Dokumenten. Wenn Sie ein neues Tabellendokument anlegen oder ein vorhandenes Tabellendokument bearbeiten, öffnet sich die Tabellen Bearbeitungsseite. 22
23 Die Bestandteile der Spreadsheet Bearbeitungsseite Spreadsheet 4.2 Die Bestandteile der Spreadsheet Bearbeitungsseite Die Text Bearbeitungsseite enthält diese Bestandteile. Office-Menüleiste Werkzeugleiste Datei Werkzeugleiste Format Werkzeugleiste Daten Werkzeugleiste Einfügen Werkzeugleiste Zeilen/Spalten Werkzeugleiste Bild Werkzeugleiste Diagramm Dokumentfenster Hinweis: Bei geringer Bildschirmbreite werden Werkzeugleisten in kompakter Form angezeigt. In der kompakten Form werden einige Texte durch Symbole ersetzt. Mehrere Menüeinträge werden in Abrollmenüs zusammengefasst. 23
24 Spreadsheet Die Bestandteile der Spreadsheet Bearbeitungsseite Office-Menüleiste Die Office-Menüleiste enthält die folgenden Schaltflächen: Register Datei. Zeigt die Werkzeugleiste Datei, mit der Sie Dateifunktionen anwenden können. Register Format. Zeigt die Werkzeugleiste Format, mit der Sie den Inhalt des Dokuments formatieren können. Register Daten. Zeigt die Werkzeugleiste Daten, mit der Sie Daten sortieren oder filtern können. Register Einfügen. Zeigt die Werkzeugleiste Einfügen, mit der Sie Objekte wie Bilder, Tabellen oder Hyperlinks in den Text einfügen können. Register Zeilen/Spalten. Zeigt die Werkzeugleiste Zeilen/Spalten, mit der Sie Werkzeuge für die Bearbeitung von Zeilen und Spalten verwenden können. Symbol Zurück. Macht die letzte Aktion rückgängig. Symbol Wiederherstellen. Stellt die zuletzt rückgängig gemachte Aktion wieder her. Symbol Suche ein/aus. Zeigt Bedienelemente, mit denen Sie nach Textstellen suchen können oder Textstellen ersetzen können. Schaltfläche Ansicht. Öffnet ein Menü mit den folgenden Funktionen: Funktionen zum Vergrößern oder Verkleinern der Tabellendarstellung Schaltfläche Tabelle teilen. Teilt das Arbeitsblatt links und oberhalb der aktuellen Zelle. Schaltfläche Tabelle fixieren. Fixiert die Spalten links der aktuellen Zelle und die Zeilen oberhalb der aktuellen Zelle. Kontrollfeld Werkzeugleisten einblenden. Bestimmt, ob die Werkzeugleisten ständig angezeigt werden. Kontrollfeld Bearbeiter einblenden. Bestimmt, ob die Liste der Dokumentbearbeiter angezeigt wird. Diese Funktion ist nur dann aktiv, wenn Sie das Dokument gemeinsam mit anderen Benutzern bearbeiten [40]. Kontrollfeld Gitternetzlinien anzeigen. Bestimmt, ob Gitternetzlinien angezeigt werden. Kontrollfeld Blattregisterkarten anzeigen. Bestimmt, ob unterhalb der Tabelle Tabs für zusätzliche Arbeitsblätter angezeigt werden. Symbol Dokument schließen. Schließt das Bearbeitungsfenster. Werkzeugleiste Datei Enthält die folgenden Werkzeuge: Eingabefeld Dokument umbenennen. Um das Dokument umzubenennen, klicken Sie auf den Dateinamen. Schaltfläche In Drive speichern. Öffnet ein Menü mit den folgenden Funktionen: Speichern unter. Speichert das geöffnete Dokument unter einem anderen Namen oder in einem anderen Ordner. Als Vorlage speichern. Speichert das geöffnete Dokument als Vorlage. Kontrollfeld AutoSave. Bestimmt, ob das Dokument regelmäßig automatisch gesichert wird. Symbol Herunterladen. Lädt das aktuelle Dokument herunter. Symbol Als PDF drucken. Erzeugt eine PDF-Ausgabe des aktuellen Dokuments. Symbol Als versenden. Sendet das aktuelle Dokument als -Anlage. 24
25 Die Bestandteile der Spreadsheet Bearbeitungsseite Spreadsheet Werkzeugleiste Format Enthält die folgenden Elemente: Werkzeuge zur Zeichenformatierung Schriftart, Schriftgröße Schriftauszeichnung Format übertragen Textfarbe Werkzeuge zur Zellenformatierung Horizontale Ausrichtung, vertikale Ausrichtung, automatischer Textumbruch, Zellen verbinden oder trennen Währungsformat. Formatierung in Prozent. Zahlenformat. Bestimmt das Format des Zellinhalts, zum Beispiel Zahl. Formatcode. Bestimmt das Unterformat, zum Beispiel die Anzahl der Nachkommastellen. Füllfarbe der Zelle Zellrahmen, Rahmenstil, Rahmenfarbe Zellenstil anwenden Werkzeugleiste Daten Enthält die folgenden Elemente: Werkzeuge zum Sortieren der ausgewählten Zellen Werkzeuge zum Filtern der ausgewählten Zellen Werkzeuge zum Erstellen, Bearbeiten oder Anzeigen von benannten Bereichen. Benannte Bereiche können Sie innerhalb einer Formel anstatt der originalen Zelladressen verwenden. Werkzeugleiste Einfügen Enthält die folgenden Werkzeuge: Summe der markierten Zellen berechnen Eine Funktion einfügen. Anklicken öffnet das Fenster Funktion einfügen. Das Fenster zeigt die verfügbaren Funktionen. Anklicken einer Funktion zeigt eine Funktionsbeschreibung. Hyperlink einfügen oder bearbeiten Bild einfügen Diagramm einfügen 25
26 Spreadsheet Die Bestandteile der Spreadsheet Bearbeitungsseite Werkzeugleiste Zeilen/Spalten Enthält die folgenden Werkzeuge: Zeile einfügen, gewählte Zeile löschen, Zeilenhöhe einstellen Spalte einfügen, gewählte Spalte löschen, Spaltenbreite einstellen Werkzeugleiste Bild Wenn ein Bild ausgewählt ist, wird die Werkzeugleiste Bild angezeigt. Sie enthält die folgenden Werkzeuge: Bild löschen Rahmenstil festlegen, Rahmenfarbe festlegen Werkzeugleiste Diagramm Wenn ein Diagramm ausgewählt ist, wird die Werkzeugleiste Diagramm angezeigt. Sie enthält die folgenden Werkzeuge: Diagramm löschen Diagrammtyp festlegen, zum Beispiel Säulen, Balken, Linie, Kreis Achsenbeschriftung festlegen, Farben festlegen, Formatvorlage wählen Beschriftung und Farbe der Datenpunkte festlegen Legende einschalten oder ausschalten, Position der Legende festlegen Datenquelle anpassen Dokumentfenster Das Dokumentfenster befindet sich in der Mitte. Hier erstellen und bearbeiten Sie die Inhalte des Dokuments. 26
27 Tabellendokumente anlegen Spreadsheet 4.3 Tabellendokumente anlegen Sie können Tabellendokumente anlegen, die formatierte Tabellen und Bilder enthalten. Um ein Tabellendokument anzulegen, haben Sie folgende Möglichkeiten: ein Tabellendokument in der App Spreadsheet anlegen ein Tabellendokument in der App Drive anlegen Dabei können Sie optional eine Vorlage verwenden. So legen Sie in der App Spreadsheet ein neues Tabellendokument an: 1. Um ein neues Tabellendokument ohne Vorlage anzulegen, klicken Sie in der App Spreadsheet in der Werkzeugleiste auf Neues Tabellendokument. Um eine Vorlage zu benutzen, verwenden Sie eine der folgenden Methoden. Klicken Sie in Neu aus Vorlage auf eine Vorlage. Öffnen Sie das Kontextmenü einer Vorlage. Wählen Sie Neu aus Vorlage. Informationen über Vorlagen finden Sie in Vorlagen (Seite 33). Das neue Tabellendokument wird auf der Seite Unbenannt angezeigt. 2. Klicken Sie in der Werkzeugleiste Datei auf Unbenannt. Geben Sie einen Namen ein. Sie können jetzt den Inhalt erstellen und bearbeiten [29]. 3. Zum Beenden klicken Sie in der Office-Menüleiste rechts auf das Symbol Dokument schließen. So legen Sie in der App Drive ein neues Tabellendokument an: 1. Starten Sie die App Drive. 2. Öffnen Sie im Ordnerbaum einen Ordner. Hinweis: Öffnen Sie einen Ordner, in dem Sie die Berechtigung zum Anlegen von Objekten haben. 3. Um ein neues Tabellendokument ohne Vorlage anzulegen, klicken Sie in der Werkzeugleiste auf das Symbol Neu. Klicken Sie auf Neues Tabellendokument. Um eine Vorlage zu benutzen, verwenden Sie eine der folgenden Methoden. Doppelklicken Sie auf die Vorlage. Wählen Sie eine Vorlage. Klicken Sie in der Werkzeugleiste auf Neu aus Vorlage. Öffnen Sie die Vorlage im Viewer. Klicken Sie auf Neu aus Vorlage. 4. Klicken Sie in der Werkzeugleiste Datei auf Unbenannt. Geben Sie einen Namen ein. Sie können jetzt den Inhalt erstellen und bearbeiten [29]. 5. Zum Beenden klicken Sie in der Office-Menüleiste rechts auf das Symbol Dokument schließen. 27
28 Spreadsheet Tabellendokumente öffnen 4.4 Tabellendokumente öffnen Sie können Tabellendokumente öffnen, die in Drive oder auf einem lokalen Laufwerk gespeichert sind. Sie haben die folgenden Möglichkeiten. ein Tabellendokument in der App Spreadsheet öffnen ein Tabellendokument in der App Drive öffnen ein lokal gespeichertes Tabellendokument öffnen So öffnen Sie In der App Spreadsheet ein Tabellendokument: Verwenden Sie eine der folgenden Methoden: Um ein Dokument zu öffnen, das Sie vor kurzem verwendet haben, klicken Sie unter Neueste Dokumente auf ein Dokument. Alternativ öffnen Sie das Kontextmenü eines Dokuments. Wählen Sie Bearbeiten. Tipp: Mit Hilfe des Kontextmenüs können Sie Dokumente aus der Liste der zuletzt geöffneten Dokumente entfernen. Um ein anderes Dokument zu öffnen, klicken Sie in der Werkzeugleiste auf Dokument öffnen. Im Fenster Dokument öffnen wählen Sie ein Tabellendokument. Klicken Sie auf Öffnen. So öffnen Sie In der App Drive ein Tabellendokument: Verwenden Sie eine der folgenden Methoden: Wählen Sie ein Tabellendokument. Klicken Sie in der Werkzeugleiste auf Bearbeiten. Doppelklicken Sie auf ein Tabellendokument. Zeigen Sie das Tabellendokument im Viewer an. Klicken Sie auf Bearbeiten. So öffnen Sie ein lokal gespeichertes Tabellendokument: 1. In der App Spreadsheet klicken Sie in der Werkzeugleiste auf Dokument öffnen. Im Fenster Dokument öffnen wählen Sie einen Ordner, in dem Sie die Berechtigung zum Anlegen von Objekten haben. 2. Klicken Sie auf Lokale Datei hochladen. Wählen Sie ein Tabellendokument. Klicken Sie auf OK. Ergebnis: Das Dokument wird auf Drive hochgeladen. Danach wird das Dokument geöffnet. 28
29 Tabellendokumente bearbeiten Spreadsheet 4.5 Tabellendokumente bearbeiten Wenn Sie Tabellendokumente bearbeiten, haben Sie folgende Möglichkeiten: Tabellen editieren, Zellen formatieren, Daten sortieren oder filtern Verschiedene Elemente einfügen, zum Beispiel Formeln, Bilder, Diagramme Zeilen und Spalten einfügen oder löschen, Tabellen hinzufügen oder löschen Das geöffnete Tabellendokument herunterladen, drucken, per versenden Textelemente suchen und ersetzen So bearbeiten Sie ein Tabellendokument: Hinweis: Um ein Dokument zu bearbeiten, benötigen Sie Bearbeitungsrechte für den Drive Ordner, in dem das Dokument gespeichert ist. 1. Legen Sie ein neues Tabellendokument [27] an, oder öffnen [28] Sie ein vorhandenes Tabellendokument. 2. Um das Dokument zu bearbeiten, verwenden Sie die gängigen Techniken aus bekannten Office- Anwendungen. Um Zeichen oder Absätze zu formatieren, oder um Zellen zu bearbeiten, nutzen Sie die Funktionen der Werkzeugleiste Format. Um ausgewählte Zellen zu sortieren, zu filtern oder um benannte Bereiche anzulegen, nutzen Sie die Funktionen der Werkzeugleiste Daten. Um verschiedene Elemente einzufügen, nutzen Sie die Werkzeugleiste Einfügen. Sie können diese Elemente einfügen: Funktionen zur Summenberechnung oder andere Funktionen Hyperlink, Bild, Diagramm Um komplette Zeilen oder Spalten einzufügen, zu löschen oder zu formatieren, nutzen Sie die Funktionen der Werkzeugleiste Zeilen/Spalten. Tipp: Viele Funktionen können auch mit Hilfe des Kontextmenüs verwendet werden. Hinweis: Alle Änderungen werden sofort im Dokument gespeichert. 3. Um eine Tabelle hinzuzufügen, zu löschen oder um die Reihenfolge der Tabellen zu ändern, verwenden Sie die Tabellenregister unterhalb der Tabelle. 4. Um das geöffnete Tabellendokument umzubenennen, zu speichern, herunterzuladen, zu drucken oder per su senden, nutzen Sie die Funktionen der Werkzeugleiste Datei. 5. Um Textelemente zu suchen und zu ersetzen, klicken Sie in der Office-Menüleiste rechts auf das Symbol Suche an/aus. Bedienelemente zum Suchen und Ersetzen werden eingeblendet. 6. Um die Bearbeitung zu beenden und das Tabellendokument zu schließen, klicken Sie rechts in der Dokumentleiste auf das Symbol Dokument schließen. 29
30 Spreadsheet Tabellendokument unter neuem Namen bearbeiten 4.6 Tabellendokument unter neuem Namen bearbeiten Sie können ein neues Dokument als Kopie eines vorhandenen Dokuments anlegen. Sie haben die folgenden Möglichkeiten. Ein vor kurzem verwendetes Dokument unter einem neuen Namen bearbeiten Ein beliebiges Dokument unter einem neuen Namen bearbeiten So bearbeiten Sie ein vor kurzem verwendetes Dokument unter einem neuen Namen: 1. In der App Spreadsheet öffnen Sie unter Neueste Dokumente das Kontextmenü eines Dokuments. Wählen Sie Als Neu bearbeiten. Das Dokument wird zur Bearbeitung geöffnet. 2. Klicken Sie in der Werkzeugleiste Datei auf Unbenannt. Geben Sie einen Namen ein. Sie können jetzt den Inhalt erstellen und bearbeiten [29]. So bearbeiten Sie ein Dokument unter einem neuen Namen: 1. Starten Sie die App Drive. 2. Öffnen Sie im Ordnerbaum einen Ordner, der Dokumente enthält. Hinweis: Öffnen Sie einen Ordner, in dem Sie die Berechtigung zum Bearbeiten von Objekten haben. 3. Öffnen Sie das Dokument im Viewer. Klicken Sie auf das Symbol Weitere. Wählen Sie Als Neu bearbeiten. Das Dokument wird zur Bearbeitung geöffnet. 4. Klicken Sie in der Werkzeugleiste Datei auf Unbenannt. Geben Sie einen Namen ein. Sie können jetzt den Inhalt erstellen und bearbeiten [29]. 30
31 Die Spreadsheet Einstellungen Spreadsheet 4.7 Die Spreadsheet Einstellungen Informationen zu den Einstellungen finden Sie in Die Text Einstellungen (Seite 20). 31
32 32
33 5 Vorlagen Erfahren Sie, wie Sie mit Vorlagen arbeiten. Wenn Sie ein neues Dokument anlegen, können Sie eine vorhandene Vorlage verwenden [34]. Sie können aus dem Dokument, das Sie gerade bearbeiten, eine neue Vorlage erstellen [35]. Sie können vorhandene Vorlagen bearbeiten [36]. Sie können Vorlagen mit Hilfe von Ordnern organisieren [37]. 33
34 Vorlagen Vorlagen verwenden 5.1 Vorlagen verwenden Abhängig von der Konfiguration des Servers sind verschiedene Globale Vorlagen für Texte oder Tabellen verfügbar. Zusätzlich können Sie eigene Vorlagen erstellen [35]. So verwenden Sie beim Anlegen eines neuen Dokuments eine Vorlage: In der App Text oder Spreadsheet verwenden Sie eine der folgenden Methoden. Klicken Sie in Neu aus Vorlage auf eine Vorlage. Öffnen Sie das Kontextmenü einer Vorlage. Wählen Sie Neu aus Vorlage. In der App Drive verwenden Sie eine der folgenden Methoden. Doppelklicken Sie auf die Vorlage. Wählen Sie eine Vorlage. Klicken Sie in der Werkzeugleiste auf Neu aus Vorlage. Öffnen Sie die Vorlage im Viewer. Klicken Sie auf Neu aus Vorlage. Das neue Dokument wird auf der Seite Unbenannt angezeigt. 34
35 Vorlage erstellen Vorlagen 5.2 Vorlage erstellen Sie können eigene Vorlagen erstellen, indem Sie das Dokument, das Sie gerade bearbeiten, als neue Vorlage speichern. Die neue Vorlage wird in der App Drive unterhalb von Meine Dateien gespeichert. Bei Bedarf können Sie Ihre eigenen Vorlagen mit Hilfe von Vorlagenordnern organisieren. [37] So erstellen Sie eine neue Vorlage: 1. In der App Text oder Spreadsheet öffnen Sie ein vorhandenes Dokument, oder erstellen Sie ein neues Dokument. Tipp: Um eine Globale Vorlage zu ändern, erstellen Sie das neue Dokument aus der Globalen Vorlage, die Sie ändern möchten. 2. Klicken Sie in der Werkzeugleiste Datei auf In Drive speichern. Wählen Sie Als Vorlage speichern. Das Dialogfenster Als Vorlage (dotx) speichern öffnet sich. Wählen Sie einen Vorlagenordner Geben Sie einen Dateinamen ein. Klicken Sie auf OK. 3. Bearbeiten Sie den Inhalt so, dass er Ihren Vorstellungen entspricht. 4. Um die Bearbeitung der Vorlage zu beenden, klicken Sie auf das Symbol Dokument schließen Ähnliche Aktionen So legen Sie einen neuen Vorlagenordner an: (S. 37) 35
36 Vorlagen Vorlage bearbeiten 5.3 Vorlage bearbeiten Sie können eigene Vorlagen bearbeiten. Bei Bedarf können Sie Ihre eigenen Vorlagen mit Hilfe von Vorlagenordnern organisieren. [37] So bearbeiten Sie eine vorhandene Vorlage: 1. In der App Text oder Spreadsheet öffnen Sie in Neu aus Vorlage das Kontextmenü einer Vorlage. Wählen Sie Vorlage bearbeiten. In der App Drive verwenden Sie eine der folgenden Methoden: Wählen Sie eine Vorlage. Klicken Sie in der Werkzeugleiste auf das Symbol Aktionen. Klicken Sie im Menü auf Vorlage bearbeiten. Zeigen Sie die Vorlage im Viewer an. Klicken Sie in der Werkzeugleiste auf das Symbol Aktionen. Klicken Sie im Menü auf Vorlage bearbeiten. 2. Bearbeiten Sie den Inhalt so, dass er Ihren Vorstellungen entspricht. 3. Um die Bearbeitung der Vorlage zu beenden, klicken Sie auf das Symbol Dokument schließen Ähnliche Aktionen So legen Sie einen neuen Vorlagenordner an: (S. 37) 36
37 Vorlagen organisieren Vorlagen 5.4 Vorlagen organisieren Um den Überblick zu behalten, können Sie eigene Vorlagen in Vorlagenordnern organisieren. Beim Anlegen eines neuen Dokuments werden aus allen Vorlagenordnern alle Vorlagen angezeigt, die zum Dokumenttyp passen. Sie haben die folgenden Möglichkeiten: Einen neuen Vorlagenordner anlegen, indem Sie einen Ordner als Vorlagenordner bestimmen. Einen Vorlagenordner löschen Den Ordner, in dem eine Vorlage gespeichert ist, öffnen. So legen Sie einen neuen Vorlagenordner an: 1. In der App Drive erzeugen Sie den neuen persönlichen Ordner, den Sie für die Vorlagen verwenden wollen. Wenn Sie bereits Vorlagen angelegt haben, können Sie diese Vorlagen jetzt in den neuen Ordner verschieben. 2. Klicken Sie in der Menüleiste rechts auf das Symbol Systemmenü. Klicken Sie im Menü auf Einstellungen. 3. Öffnen Sie in der Seitenleiste den Eintrag Dokumente. 4. Klicken Sie im Anzeigebereich auf Neuen Vorlage-Ordner hinzufügen. Wählen Sie den neuen Ordner. Klicken Sie auf OK. Der neue Vorlagenordner wird unterhalb von Vorlage-Ordner eingetragen. Tipp: Um den Vorlagenordner in der App Drive zu öffnen, klicken Sie unterhalb seines Namens auf den Pfad. Hinweis: Um eigene Vorlagen zu löschen, zu verschieben oder umzubenennen, verwenden Sie die Funktionen der App Drive. So entfernen Sie einen Vorlagenordner: 1. Klicken Sie in der Menüleiste rechts auf das Symbol Systemmenü. Klicken Sie im Menü auf Einstellungen. 2. Öffnen Sie in der Seitenleiste den Eintrag Dokumente. 3. Klicken Sie im Anzeigebereich neben einem Vorlagenordner auf das Symbol Löschen. Hinweis: Sowohl der Vorlagenordner als auch die enthaltenen Vorlagen werden bei diesem Vorgang nicht gelöscht. Der Vorgang bewirkt, dass diese Vorlagen beim Anlegen neuer Dokumente nicht mehr angezeigt werden. So öffnen Sie einen Vorlagenordner: In der App Text oder Spreadsheet öffnen Sie in Neu aus Vorlage das Kontextmenü einer Vorlage. Wählen Sie In Drive anzeigen. Der Ordner, in dem die Vorlage gespeichert ist, wird in der App Drive angezeigt. 37
38 38
39 6 Zusammenarbeit Erfahren Sie, wie Sie mit anderen Benutzern oder externen Partnern zusammenarbeiten können. Sie können Dokumente mit anderen Benutzern oder mit externen Partnern teilen. Informationen und Anleitungen finden Sie in der Groupware Benutzeranleitung, Thema Dateien im Team. Sie können mit anderen Benutzern oder externen Partnern ein Dokument gemeinsam bearbeiten [40]. 39
40 Zusammenarbeit Dokumente gemeinsam bearbeiten 6.1 Dokumente gemeinsam bearbeiten Dokumente, die auf dem Groupware Server gespeichert sind, können Sie mit anderen Benutzern oder mit externen Partnern gemeinsam bearbeiten. Dazu müssen diese Dokumente in einem öffentlichen oder freigegebenen Ordner gespeichert sein. Die Benutzer oder die externen Partner benötigen Schreibrechte in diesem Ordner. Es gelten die folgenden Regeln: Derjenige, der ein Dokument anlegt oder zuerst öffnet, hat zunächst die Bearbeitungsrechte an dem Dokument. Er heißt aktueller Bearbeiter. Alle Anderen, die das Dokument später öffnen, haben Leserechte. Sie heißen Betrachter. Die Betrachter sehen alle Änderungen, die der aktuelle Bearbeiter an dem Dokument vornimmt. Ein Betrachter kann aktueller Bearbeiter werden, indem er das Bearbeitungsrecht anfordert. Sobald der vorherige Bearbeiter seine Änderungen abgeschlossen hat, überträgt der Server das Bearbeitungsrecht an den neuen aktuellen Bearbeiter. Sobald der aktuelle Bearbeiter das Dokument schließt, legt der Server eine neue Version des Dokuments an. So bearbeiten Sie ein Dokument gemeinsam mit anderen: 1. Legen Sie ein neues Dokument an, oder öffnen Sie ein vorhandenes Dokument. Stellen Sie sicher, dass diejenigen, mit denen Sie das Dokument gemeinsam bearbeiten möchten, die erforderlichen Berechtigungen zum Bearbeiten des Dokuments besitzen. Informationen und Anleitungen finden Sie in der Groupware Benutzeranleitung, Thema Berechtigungen. 2. Informieren Sie Andere darüber, dass Sie das Dokument jetzt gemeinsam bearbeiten möchten. Die Betroffenen müssen das Dokument öffnen. Nach dem Öffnen des Dokuments wird angezeigt, wer das Dokument gerade bearbeitet. Alle Änderungen, die Sie am Dokument vornehmen, werden für Andere sichtbar. Jeder Benutzer sieht die Schreibmarken der Anderen. Die Schreibmarken werden in unterschiedlichen Farben angezeigt. Um den Namen zu sehen, zeigen Sie mit der Maus auf eine der Schreibmarken. Tipp: Um eine Liste derjenigen anzuzeigen, die das Dokument geöffnet haben, aktivieren Sie in der Office Menüleiste in Ansicht das Kontrollfeld Bearbeiter anzeigen. Der aktuelle Bearbeiter wird in der Liste ganz oben angezeigt. 3. Wer das Dokument bearbeiten möchte, klickt in der Werkzeugleiste auf Bearbeiten. 4. Zum Beenden klickt der aktuelle Bearbeiter in der Office-Menüleiste rechts auf das Symbol Dokument schließen. 40
41 Stichwortverzeichnis A Anlegen Tabellendokument, 27 Textdokument, 16 App Spreadsheet, 21 App Text, 9 Apps Spreadsheet, 21 Text, 9 B bearbeiten Dokumente gemeinsam bearbeiten, 40 Tabellendokumente, 29 Textdokumente, 18 bearbeiten unter neuem Namen Tabellendokumente, 30 Textdokumente, 19 D Documents, 7 Dokumentation, 5 Dokumente Einstellungen, 20 Dokumente Einstellungen Benutzerwörterbuch bearbeiten, 20 Globale Vorlagenordner, 20 Maßeinheiten, 20 Meine Vorlagenordner, 20 suchen und ersetzen, 29 Text, 9 Bearbeitungsseite, 11 Bestandteile, 10 Textdokument anlegen, 16 Textdokumente bearbeiten, 18 bearbeiten unter neuem Namen, 19 drucken, 18 editieren, 18 herunterladen, 18 öffnen, 17 senden per , 18 suchen und ersetzen, 18 V Vorlagen, 33 bearbeiten, 36 neu erstellen, 35 organisieren, 37 verwenden, 34 Z Zusammenarbeit, 39 E Einstellungen, 20 O öffnen Tabellendokumente, 28 Textdokumente, 17 S Spreadsheet, 21 Bearbeitungsseite, 23 Bestandteile, 22 T Tabellendokument anlegen, 27 Tabellendokumente bearbeiten, 29 bearbeiten unter neuem Namen, 30 drucken, 29 editieren, 29 herunterladen, 29 öffnen, 28 41
42 42
bla bla Documents Benutzeranleitung
 bla bla Documents Benutzeranleitung Documents Documents: Benutzeranleitung Veröffentlicht Mittwoch, 05. November 2014 Version 7.6.1 Copyright 2006-2014 OPEN-XCHANGE Inc. Dieses Werk ist geistiges Eigentum
bla bla Documents Benutzeranleitung Documents Documents: Benutzeranleitung Veröffentlicht Mittwoch, 05. November 2014 Version 7.6.1 Copyright 2006-2014 OPEN-XCHANGE Inc. Dieses Werk ist geistiges Eigentum
bla bla Documents Benutzeranleitung
 bla bla Documents Benutzeranleitung Documents Documents: Benutzeranleitung Veröffentlicht Dienstag, 29. November 2016 Version 7.8.3 Copyright 2016-2016 OX Software GmbH. Dieses Werk ist geistiges Eigentum
bla bla Documents Benutzeranleitung Documents Documents: Benutzeranleitung Veröffentlicht Dienstag, 29. November 2016 Version 7.8.3 Copyright 2016-2016 OX Software GmbH. Dieses Werk ist geistiges Eigentum
bla bla Documents Benutzeranleitung
 bla bla Documents Benutzeranleitung Documents Documents: Benutzeranleitung Veröffentlicht Donnerstag, 26. Oktober 2017 Version 7.8.4 Copyright 2016-2017 OX Software GmbH. Dieses Werk ist geistiges Eigentum
bla bla Documents Benutzeranleitung Documents Documents: Benutzeranleitung Veröffentlicht Donnerstag, 26. Oktober 2017 Version 7.8.4 Copyright 2016-2017 OX Software GmbH. Dieses Werk ist geistiges Eigentum
bla bla Documents Benutzeranleitung
 bla bla Documents Benutzeranleitung Documents Documents: Benutzeranleitung Veröffentlicht Mittwoch, 25. Februar 2015 Version 7.6.2 Copyright 2006-2015 OPEN-XCHANGE Inc. Dieses Werk ist geistiges Eigentum
bla bla Documents Benutzeranleitung Documents Documents: Benutzeranleitung Veröffentlicht Mittwoch, 25. Februar 2015 Version 7.6.2 Copyright 2006-2015 OPEN-XCHANGE Inc. Dieses Werk ist geistiges Eigentum
bla bla -Clients verwenden Benutzeranleitung
 bla bla E-Mail-Clients verwenden Benutzeranleitung E-Mail-Clients verwenden E-Mail-Clients verwenden: Benutzeranleitung Veröffentlicht Dienstag, 12. Juli 2016 Version 7.8.2 Copyright 2016-2016 OX Software
bla bla E-Mail-Clients verwenden Benutzeranleitung E-Mail-Clients verwenden E-Mail-Clients verwenden: Benutzeranleitung Veröffentlicht Dienstag, 12. Juli 2016 Version 7.8.2 Copyright 2016-2016 OX Software
Inhalt. I Office Allgemein. Kapitel 2. Kapitel i Office-Grundlagen. Die Arbeit mit Dateien. Kapitel 3 Grafikwerkzeuge von Office
 I Office Allgemein Kapitel i Office-Grundlagen 4 Office-Programme starten und beenden 6 Die Arbeit in Programmfenstern 8 Mit dem Menüband arbeiten 10 Die Symbolleiste für den Schnellzugriff anpassen 12
I Office Allgemein Kapitel i Office-Grundlagen 4 Office-Programme starten und beenden 6 Die Arbeit in Programmfenstern 8 Mit dem Menüband arbeiten 10 Die Symbolleiste für den Schnellzugriff anpassen 12
Word 2010 Wasserzeichen erstellen
 WO.017, Version 1.1 10.11.2014 Kurzanleitung Word 2010 Wasserzeichen erstellen Möchten Sie Ihre Arbeit als Entwurf oder als Kopie kennzeichnen, ehe Sie sie zur Überprüfung versenden, oder möchten Sie im
WO.017, Version 1.1 10.11.2014 Kurzanleitung Word 2010 Wasserzeichen erstellen Möchten Sie Ihre Arbeit als Entwurf oder als Kopie kennzeichnen, ehe Sie sie zur Überprüfung versenden, oder möchten Sie im
Tabellen. Mit gedrückter Maustaste können Sie die Randlinien ziehen. Die Maus wird dabei zum Doppelpfeil.
 Tabellen In einer Tabellenzelle können Sie alle Textformatierungen wie Schriftart, Ausrichtung, usw. für den Text wie sonst auch vornehmen sowie Bilder einfügen. Wenn Sie die Tabulator-Taste auf der Tastatur
Tabellen In einer Tabellenzelle können Sie alle Textformatierungen wie Schriftart, Ausrichtung, usw. für den Text wie sonst auch vornehmen sowie Bilder einfügen. Wenn Sie die Tabulator-Taste auf der Tastatur
bla bla Kurzanleitung für OX6 User Groupware
 bla bla Kurzanleitung für OX6 User Groupware Kurzanleitung für OX6 User Kurzanleitung für OX6 User: Groupware Veröffentlicht Dienstag, 12. Juli 2016 Version 7.8.2 Copyright 2016-2016 OX Software GmbH.
bla bla Kurzanleitung für OX6 User Groupware Kurzanleitung für OX6 User Kurzanleitung für OX6 User: Groupware Veröffentlicht Dienstag, 12. Juli 2016 Version 7.8.2 Copyright 2016-2016 OX Software GmbH.
Kapitel 2 Daten in Excel eingeben und bearbeiten
 Kapitel 1 Mit Excel arbeiten 4 Excel kennen lernen 6 Excel starten 8 Ein Rundgang durch das Excel-Fenster 9 Mit dem Menüband von Excel arbeiten 10 Die Schnellzugriffleiste von Excel anpassen 12 Das Menüband
Kapitel 1 Mit Excel arbeiten 4 Excel kennen lernen 6 Excel starten 8 Ein Rundgang durch das Excel-Fenster 9 Mit dem Menüband von Excel arbeiten 10 Die Schnellzugriffleiste von Excel anpassen 12 Das Menüband
Kennen, können, beherrschen lernen was gebraucht wird www.doelle-web.de
 Diagramme erstellen & einfügen Grundsätzliche Vorgehensweise beim Erstellen von Diagrammen Im Register EINFÜGEN, Gruppe ILLUSTRATIONEN auf die Schaltfläche DIAGRAMM Im Dialogfenster DIAGRAMM im Bereich
Diagramme erstellen & einfügen Grundsätzliche Vorgehensweise beim Erstellen von Diagrammen Im Register EINFÜGEN, Gruppe ILLUSTRATIONEN auf die Schaltfläche DIAGRAMM Im Dialogfenster DIAGRAMM im Bereich
Adobe Acrobat Professional - Portfolio. Leibniz Universität IT Services Anja Aue
 Adobe Acrobat Professional - Portfolio Leibniz Universität IT Services Anja Aue Portfolio Bündelung von mehreren Dateien in verschiedenen Formaten in einer Datei. Mappe, in der mehrere Dateien zu einem
Adobe Acrobat Professional - Portfolio Leibniz Universität IT Services Anja Aue Portfolio Bündelung von mehreren Dateien in verschiedenen Formaten in einer Datei. Mappe, in der mehrere Dateien zu einem
NEUE SEITE EINRICHTEN. 1 Klicke auf Datei und dann auf Neu. 2 Im Kontextmenü klicke zuerst auf Allgemeine Vorlagen und in der sich
 NEUE SEITE EINRICHTEN 1 Klicke auf Datei und dann auf Neu 2 Im Kontextmenü klicke zuerst auf Allgemeine Vorlagen und in der sich anschließend öffnenden Registerkarte auf Vorlagen. 3 Klicke auf Datei und
NEUE SEITE EINRICHTEN 1 Klicke auf Datei und dann auf Neu 2 Im Kontextmenü klicke zuerst auf Allgemeine Vorlagen und in der sich anschließend öffnenden Registerkarte auf Vorlagen. 3 Klicke auf Datei und
Inhaltsverzeichnis. zzzzzzzzzzzzzzzzzzzzzzzzzzzzzzzzzzzzzzzzzzzzzzzzzzzzzzzzzzzzzzzzzzzzzzzzzzzzzzzzzzzzzzzzzzzzzzzzzzzzzzzzzzzzzz
 zzzzzzzzzz zz Schnellüberblick 11 Zu diesem Buch 15 Wo fangen Sie am besten an? 15 Neue Eigenschaften von Microsoft Word 2000 16 Korrekturen, Kommentare und Hilfe 17 Besuchen Sie unsere Site im World Wide
zzzzzzzzzz zz Schnellüberblick 11 Zu diesem Buch 15 Wo fangen Sie am besten an? 15 Neue Eigenschaften von Microsoft Word 2000 16 Korrekturen, Kommentare und Hilfe 17 Besuchen Sie unsere Site im World Wide
Anleitung Word Starter
 Anleitung Word Starter Word einrichten Die Formatierungspaletten und Symbolleisten erleichtern den Zugang zu Werkzeugen, die auch über die Menüleiste erreichbar sind. Am besten richtet man die passenden
Anleitung Word Starter Word einrichten Die Formatierungspaletten und Symbolleisten erleichtern den Zugang zu Werkzeugen, die auch über die Menüleiste erreichbar sind. Am besten richtet man die passenden
Webcode Übungsdateien 9CC1-3710-D3E7. Word 2013. Charlotte von Braunschweig. Grundlagen. 1. Ausgabe, 1. Aktualisierung, Februar 2013
 Webcode Übungsdateien 9CC1-3710-D3E7 Word 2013 Charlotte von Braunschweig Grundlagen 1. Ausgabe, 1. Aktualisierung, Februar 2013 WW2013 7 Word 2013 - Grundlagen 7 Das Seitenlayout gestalten In diesem Kapitel
Webcode Übungsdateien 9CC1-3710-D3E7 Word 2013 Charlotte von Braunschweig Grundlagen 1. Ausgabe, 1. Aktualisierung, Februar 2013 WW2013 7 Word 2013 - Grundlagen 7 Das Seitenlayout gestalten In diesem Kapitel
Favoriten speichern und verwalten im Internetexplorer 6.0
 Favoriten speichern und verwalten im Internetexplorer 6.0 Klaus-Dieter Käser Blumenstr. 1 79111 Freiburg Fon: +49-761-5924880 Fax: +49-761-2924343 www.computerschule-freiburg.de kurse@computerschule-freiburg.de
Favoriten speichern und verwalten im Internetexplorer 6.0 Klaus-Dieter Käser Blumenstr. 1 79111 Freiburg Fon: +49-761-5924880 Fax: +49-761-2924343 www.computerschule-freiburg.de kurse@computerschule-freiburg.de
Effektiver Umstieg auf Windows 7 und Office 2010 Thomas Alker, Konrad Stulle
 Effektiver Umstieg auf Windows 7 und Office 2010 Thomas Alker, Konrad Stulle UM-W7-O2010 1. Ausgabe, Mai 2010 INHALT Willkommen... 4 AWINDOWS 7 Themen im Detail... 8 Der schnelle Umstieg auf Windows 7...
Effektiver Umstieg auf Windows 7 und Office 2010 Thomas Alker, Konrad Stulle UM-W7-O2010 1. Ausgabe, Mai 2010 INHALT Willkommen... 4 AWINDOWS 7 Themen im Detail... 8 Der schnelle Umstieg auf Windows 7...
Die vielfältigen optischen Gestaltungsmöglichkeiten von Text nennt man Formatierung. WORD unterscheidet dabei zwischen
 MS Word 2013 Kompakt 1 Die vielfältigen optischen Gestaltungsmöglichkeiten von Text nennt man. WORD unterscheidet dabei zwischen styp Aktion Beispiel Zeichenformat Absatzformat Seitenformat legt die Darstellung
MS Word 2013 Kompakt 1 Die vielfältigen optischen Gestaltungsmöglichkeiten von Text nennt man. WORD unterscheidet dabei zwischen styp Aktion Beispiel Zeichenformat Absatzformat Seitenformat legt die Darstellung
Schnell und sicher im Internet arbeiten. mit dem Internet Explorer 9. Markus Krimm. 1. Ausgabe, 1. Aktualisierung, April 2012. Grundlagen INT-IE9
 Markus Krimm 1. Ausgabe, 1. Aktualisierung, April 2012 Schnell und sicher im Internet arbeiten mit dem Internet Explorer 9 Grundlagen INT-IE9 3 Schnell und sicher im Internet arbeiten mit dem Internet
Markus Krimm 1. Ausgabe, 1. Aktualisierung, April 2012 Schnell und sicher im Internet arbeiten mit dem Internet Explorer 9 Grundlagen INT-IE9 3 Schnell und sicher im Internet arbeiten mit dem Internet
Tabellenkalkulation. Tabellenkalkulation
 Dieses Modul behandelt grundlegende Begriffe der und die wesentlichen Fertigkeiten, die beim Einsatz eines sprogramms zur Einstellung von druckfertigen Unterlagen erforderlich sind. Modulziele Die Kandidaten
Dieses Modul behandelt grundlegende Begriffe der und die wesentlichen Fertigkeiten, die beim Einsatz eines sprogramms zur Einstellung von druckfertigen Unterlagen erforderlich sind. Modulziele Die Kandidaten
Die Nachrichtenerstellung automatisieren
 Die Nachrichtenerstellung automatisieren Die wichtigsten Daten eines Kontaktes können in eine Nachricht eingefügt und als Visitenkarte (vcard) versendet werden Der Empfänger der E-Mail kann die Visitenkarte
Die Nachrichtenerstellung automatisieren Die wichtigsten Daten eines Kontaktes können in eine Nachricht eingefügt und als Visitenkarte (vcard) versendet werden Der Empfänger der E-Mail kann die Visitenkarte
Inhalt OpenOffice Writer: Grafik und Tabelle
 1 Inhalt OpenOffice Writer: Grafik und Tabelle 1. Grafik...2 1.1.1. Grafik aus einer Datei einfügen...2 1.1.2. Grafik aus einem anderem Dokument oder dem Internet einfügen...2 1.2. Größenänderung einer
1 Inhalt OpenOffice Writer: Grafik und Tabelle 1. Grafik...2 1.1.1. Grafik aus einer Datei einfügen...2 1.1.2. Grafik aus einem anderem Dokument oder dem Internet einfügen...2 1.2. Größenänderung einer
Bibliografische Informationen http://d-nb.info/1000779858. digitalisiert durch
 1 Die neue alte Word-Oberfläche 11 1.1 Das Menü Datei 12 Wichtige Einstellungen in Word 13 Der Informationsbereich zum Dokument 15 1.2 Der Dokumentbereich 17 1.3 Die Statusleiste 18 Informationen in der
1 Die neue alte Word-Oberfläche 11 1.1 Das Menü Datei 12 Wichtige Einstellungen in Word 13 Der Informationsbereich zum Dokument 15 1.2 Der Dokumentbereich 17 1.3 Die Statusleiste 18 Informationen in der
Termingestaltung mit Outlook
 Termingestaltung mit Outlook Ein neues Terminformular öffnen und ausfüllen Termine können Sie direkt in Ihren Kalender, oder über das Formular TERMIN eintragen. Öffnen Sie den Kalender mit der Schaltfläche.
Termingestaltung mit Outlook Ein neues Terminformular öffnen und ausfüllen Termine können Sie direkt in Ihren Kalender, oder über das Formular TERMIN eintragen. Öffnen Sie den Kalender mit der Schaltfläche.
1 Start mit Office 10
 1 Start mit Office 10 Maus und Touchpad bedienen 12 Programme aufrufen und schließen 14 Das Office-Fenster kennenlernen 20 Das Fenster vergrößern und verkleinern 22 Ein neues Dokument anlegen 24 Die Ansicht
1 Start mit Office 10 Maus und Touchpad bedienen 12 Programme aufrufen und schließen 14 Das Office-Fenster kennenlernen 20 Das Fenster vergrößern und verkleinern 22 Ein neues Dokument anlegen 24 Die Ansicht
5.7 Listen und Aufzählungen
 5.7 Listen und Aufzählungen Für Listen können Sie zunächst auf die Folienlayouts zurückgreifen: Die Textplatzhalter, die Ihnen durch die Folienlayouts zur Verfügung gestellt werden, sind (abgesehen von
5.7 Listen und Aufzählungen Für Listen können Sie zunächst auf die Folienlayouts zurückgreifen: Die Textplatzhalter, die Ihnen durch die Folienlayouts zur Verfügung gestellt werden, sind (abgesehen von
Word 2013. Fortgeschrittene Techniken. Charlotte von Braunschweig. 1. Ausgabe, Juli 2013 WW2013F
 Word 2013 Charlotte von Braunschweig Fortgeschrittene Techniken 1. Ausgabe, Juli 2013 WW2013F 11 Word 2013 - Fortgeschrittene Techniken 11 Diagramme und Excel-Tabellen einfügen In diesem Kapitel erfahren
Word 2013 Charlotte von Braunschweig Fortgeschrittene Techniken 1. Ausgabe, Juli 2013 WW2013F 11 Word 2013 - Fortgeschrittene Techniken 11 Diagramme und Excel-Tabellen einfügen In diesem Kapitel erfahren
Testfragen erstellen. Lernplattform Testfragen erstellen
 Lernplattform Testfragen erstellen Testfragen erstellen Sie haben einen Test angelegt und konfiguriert. Hier lesen Sie, wie Sie Testfragen erstellen können und diese in den Test einfügen. Klicken Sie auf
Lernplattform Testfragen erstellen Testfragen erstellen Sie haben einen Test angelegt und konfiguriert. Hier lesen Sie, wie Sie Testfragen erstellen können und diese in den Test einfügen. Klicken Sie auf
bla bla Guard Benutzeranleitung
 bla bla Guard Benutzeranleitung Guard Guard: Benutzeranleitung Veröffentlicht Mittwoch, 09. November 2016 Version 2.6.0 Copyright 2016-2016 OX Software GmbH. Dieses Werk ist geistiges Eigentum der OX Software
bla bla Guard Benutzeranleitung Guard Guard: Benutzeranleitung Veröffentlicht Mittwoch, 09. November 2016 Version 2.6.0 Copyright 2016-2016 OX Software GmbH. Dieses Werk ist geistiges Eigentum der OX Software
IT > Anleitungen > Windows, Outlook Verteilerlisten erstellen (vor 2010) Verteilerliste erstellen
 Verteilerliste erstellen Verteilerlisten sind für den Versand von E-Mail-Nachrichten und Besprechungsanfragen sehr nützlich, denn Sie in E-Mails, die an mehrere Empfänger gerichtet sind, nicht immer alle
Verteilerliste erstellen Verteilerlisten sind für den Versand von E-Mail-Nachrichten und Besprechungsanfragen sehr nützlich, denn Sie in E-Mails, die an mehrere Empfänger gerichtet sind, nicht immer alle
Schnellübersichten Word 2016 Aufbaukurs kompakt
 Schnellübersichten Word 2016 Aufbaukurs kompakt 1 Designs anpassen 2 2 Formatvorlagen nutzen 3 3 Dokumentvorlagen einsetzen 4 4 Gliederungen 5 5 Verzeichnisse 6 6 Tipps für große Dokumente 7 7 SmartArt-Grafiken
Schnellübersichten Word 2016 Aufbaukurs kompakt 1 Designs anpassen 2 2 Formatvorlagen nutzen 3 3 Dokumentvorlagen einsetzen 4 4 Gliederungen 5 5 Verzeichnisse 6 6 Tipps für große Dokumente 7 7 SmartArt-Grafiken
Modul Tabellenkalkulation
 Modul Dieses Modul behandelt grundlegende Begriffe der und die wensentlichen Fertigkeiten, die beim Einsatz eines sprogramms zur Erstellung von druckfertigen Unterlagen erforderlich sind. ZIELE Die Kandidatinnen
Modul Dieses Modul behandelt grundlegende Begriffe der und die wensentlichen Fertigkeiten, die beim Einsatz eines sprogramms zur Erstellung von druckfertigen Unterlagen erforderlich sind. ZIELE Die Kandidatinnen
Aufzählung, Bennenung, Bedienung der wichtigsten Steuerelemente Verwenden von Menüs, Schaltflächen, Bildlaufleisten und Kontrollkästchen
 Aufzählung, Bennenung, Bedienung der wichtigsten Steuerelemente Verwenden von Menüs, Schaltflächen, Bildlaufleisten und Kontrollkästchen Menüs, Schaltflächen, Bildlaufleisten und Kontrollkästchen sind
Aufzählung, Bennenung, Bedienung der wichtigsten Steuerelemente Verwenden von Menüs, Schaltflächen, Bildlaufleisten und Kontrollkästchen Menüs, Schaltflächen, Bildlaufleisten und Kontrollkästchen sind
bla bla OX App Suite Kurzanleitung für OX6 User
 bla bla OX App Suite Kurzanleitung für OX6 User OX App Suite OX App Suite: Kurzanleitung für OX6 User Veröffentlicht Mittwoch, 18. Juni 2014 Version 7.4.2 Copyright 2006-2014 OPEN-XCHANGE Inc. Dieses Werk
bla bla OX App Suite Kurzanleitung für OX6 User OX App Suite OX App Suite: Kurzanleitung für OX6 User Veröffentlicht Mittwoch, 18. Juni 2014 Version 7.4.2 Copyright 2006-2014 OPEN-XCHANGE Inc. Dieses Werk
1 Schnelleinstieg... 15. 2 Arbeitsumgebung... 23. Inhalt
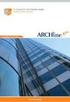 Inhalt 1 Schnelleinstieg... 15 1.1 Excel 2016 starten...16 1.2 Der Startbildschirm von Excel...16 1.3 Eine Monatsplanung mittels Excel-Vorlage erstellen...17 Vorlage auswählen... 17 Vorlage verwenden...
Inhalt 1 Schnelleinstieg... 15 1.1 Excel 2016 starten...16 1.2 Der Startbildschirm von Excel...16 1.3 Eine Monatsplanung mittels Excel-Vorlage erstellen...17 Vorlage auswählen... 17 Vorlage verwenden...
Rezepte in der Klammer-Strich-Methode schreiben
 Rezepte in der Klammer-Strich-Methode schreiben StarOffice Writer 9.0.1 In diesem Text wird Schritt für Schritt erklärt, wie ein Rezept in der Klammer-Strich-Methode mit dem Programm StarOffice Writer
Rezepte in der Klammer-Strich-Methode schreiben StarOffice Writer 9.0.1 In diesem Text wird Schritt für Schritt erklärt, wie ein Rezept in der Klammer-Strich-Methode mit dem Programm StarOffice Writer
Rezepte in der Klammer-Strich-Methode schreiben
 Rezepte in der Klammer-Strich-Methode schreiben Microsoft Word 2003 In diesem Text wird Schritt für Schritt erklärt, wie ein Rezept in der Klammer-Strich-Methode mit dem Programm MS-Word 2003 erstellt
Rezepte in der Klammer-Strich-Methode schreiben Microsoft Word 2003 In diesem Text wird Schritt für Schritt erklärt, wie ein Rezept in der Klammer-Strich-Methode mit dem Programm MS-Word 2003 erstellt
Word 2013 Grundlagen. Inhalt
 Word 2013 Grundlagen Inhalt Vorwort... I So benutzen Sie dieses Buch... II Inhalt... V Einführung in Microsoft Word... 1 Word starten...1 Das Fenster von Word...2 Titelleiste...3 Das Menüband...4 Das Lineal...7
Word 2013 Grundlagen Inhalt Vorwort... I So benutzen Sie dieses Buch... II Inhalt... V Einführung in Microsoft Word... 1 Word starten...1 Das Fenster von Word...2 Titelleiste...3 Das Menüband...4 Das Lineal...7
Word 2010 für Windows. Aufbaukurs kompakt. Charlotte von Braunschweig, Linda York 1. Ausgabe, April 2012. inkl. zusätzlichem Übungsanhang
 Charlotte von Braunschweig, Linda York. Ausgabe, April 0 Word 00 für Windows Aufbaukurs kompakt inkl. zusätzlichem Übungsanhang K-WW00-AK-UA Eigene Dokumentvorlagen nutzen Voraussetzungen Dokumente erstellen,
Charlotte von Braunschweig, Linda York. Ausgabe, April 0 Word 00 für Windows Aufbaukurs kompakt inkl. zusätzlichem Übungsanhang K-WW00-AK-UA Eigene Dokumentvorlagen nutzen Voraussetzungen Dokumente erstellen,
E-Mail-Abwesenheitsnachricht einrichten
 E-Mail-Abwesenheitsnachricht einrichten Inhalt 1. Abwesenheitsnachricht erstellen... 2 1.1. Textbaustein... 2 1.2. E-Mail-Nachricht... 4 2. Filter für die automatische Benachrichtigung erstellen... 5 2.1.
E-Mail-Abwesenheitsnachricht einrichten Inhalt 1. Abwesenheitsnachricht erstellen... 2 1.1. Textbaustein... 2 1.2. E-Mail-Nachricht... 4 2. Filter für die automatische Benachrichtigung erstellen... 5 2.1.
Excel 2010. Grundlagen. Sabine Spieß, Peter Wies. 1. Ausgabe, 7. Aktualisierung, Juli 2013. Trainermedienpaket EX2010_TMP
 Sabine Spieß, Peter Wies Excel 2010 Grundlagen 1. Ausgabe, 7. Aktualisierung, Juli 2013 Trainermedienpaket EX2010_TMP 12 Excel 2010 - Grundlagen 12 Spezielle Gestaltungsmöglichkeiten nutzen Trainerhinweise
Sabine Spieß, Peter Wies Excel 2010 Grundlagen 1. Ausgabe, 7. Aktualisierung, Juli 2013 Trainermedienpaket EX2010_TMP 12 Excel 2010 - Grundlagen 12 Spezielle Gestaltungsmöglichkeiten nutzen Trainerhinweise
ANLEITUNG ZUR ARBEIT MIT TABELLEN IN WORD 2003
 ANLEITUNG ZUR ARBEIT MIT TABELLEN IN WORD 2003 Inhaltsverzeichnis: 0. Die Symbolleiste "Tabellen und Rahmen"... 2 1. Tabellen zeichnen/ einfügen... 2 1.1 Tabelle einfügen... 2 1.2 Tool "Tabelle zeichnen"...
ANLEITUNG ZUR ARBEIT MIT TABELLEN IN WORD 2003 Inhaltsverzeichnis: 0. Die Symbolleiste "Tabellen und Rahmen"... 2 1. Tabellen zeichnen/ einfügen... 2 1.1 Tabelle einfügen... 2 1.2 Tool "Tabelle zeichnen"...
Hans-Christoph Reitz 1. Ausgabe, Oktober 2011. Dateien, Ordner und Programme Ordnung schaffen mit Windows 7 PE-ORDW7
 Hans-Christoph Reitz 1. Ausgabe, Oktober 2011 Dateien, Ordner und Programme Ordnung schaffen mit Windows 7 PE-ORDW7 Dateien, Ordner und Programme Das ist Ihre Ausgangslage ; Sie möchten Ihren Computer
Hans-Christoph Reitz 1. Ausgabe, Oktober 2011 Dateien, Ordner und Programme Ordnung schaffen mit Windows 7 PE-ORDW7 Dateien, Ordner und Programme Das ist Ihre Ausgangslage ; Sie möchten Ihren Computer
Outlook 2013. Grundkurs kompakt. Ortrun Grill 1. Ausgabe, März 2014. inkl. zusätzlichem Übungsanhang K-OL2013-G-UA
 Outlook 2013 Ortrun Grill 1. Ausgabe, März 2014 Grundkurs kompakt inkl. zusätzlichem Übungsanhang K-OL2013-G-UA 2.1 Mit dem Modul E-Mail arbeiten Das Modul E-Mail kennenlernen Klicken Sie in der Navigationsleiste
Outlook 2013 Ortrun Grill 1. Ausgabe, März 2014 Grundkurs kompakt inkl. zusätzlichem Übungsanhang K-OL2013-G-UA 2.1 Mit dem Modul E-Mail arbeiten Das Modul E-Mail kennenlernen Klicken Sie in der Navigationsleiste
bla bla Messenger Benutzeranleitung
 bla bla Messenger Benutzeranleitung Messenger Messenger: Benutzeranleitung Veröffentlicht Mittwoch, 23. März 2016 Version 1.2.0 Copyright 2016-2016 OX Software GmbH. Dieses Werk ist geistiges Eigentum
bla bla Messenger Benutzeranleitung Messenger Messenger: Benutzeranleitung Veröffentlicht Mittwoch, 23. März 2016 Version 1.2.0 Copyright 2016-2016 OX Software GmbH. Dieses Werk ist geistiges Eigentum
Information, Kommunikation, Administration (IKA) Unterrichtsbereich Information 2. Semester 2. Band. 1. Ausgabe, Mai 2014
 Information, Kommunikation, Administration (IKA) 1. Ausgabe, Mai 2014 Siegmund Dehn, Sabine Spieß sowie ein HERDT-Autorenteam Unterrichtsbereich Information 2. Semester 2. Band BS-IKA-I-2-2CC-813 3 IKA
Information, Kommunikation, Administration (IKA) 1. Ausgabe, Mai 2014 Siegmund Dehn, Sabine Spieß sowie ein HERDT-Autorenteam Unterrichtsbereich Information 2. Semester 2. Band BS-IKA-I-2-2CC-813 3 IKA
Excel 2013. Grundlagen. Sabine Spieß, Peter Wies. 1. Ausgabe, September 2013. Trainermedienpaket EX2013_TMP
 Excel 2013 Sabine Spieß, Peter Wies Grundlagen 1. Ausgabe, September 2013 Trainermedienpaket EX2013_TMP 12 Excel 2013 - Grundlagen 12 Spezielle Gestaltungsmöglichkeiten nutzen Trainerhinweise Unterrichtsdauer
Excel 2013 Sabine Spieß, Peter Wies Grundlagen 1. Ausgabe, September 2013 Trainermedienpaket EX2013_TMP 12 Excel 2013 - Grundlagen 12 Spezielle Gestaltungsmöglichkeiten nutzen Trainerhinweise Unterrichtsdauer
Terminplanungstool Foodle
 VERSION: 1.0 STATUS: fertiggestellt VERTRAULICHKEIT: öffentlich STAND: 14.04.2015 INHALTSVERZEICHNIS 1 ALLGEMEINE INFORMATIONEN... 3 2 TERMINPLAN ERSTELLEN... 4 2.1 Terminplan beschreiben... 5 2.2 Termine
VERSION: 1.0 STATUS: fertiggestellt VERTRAULICHKEIT: öffentlich STAND: 14.04.2015 INHALTSVERZEICHNIS 1 ALLGEMEINE INFORMATIONEN... 3 2 TERMINPLAN ERSTELLEN... 4 2.1 Terminplan beschreiben... 5 2.2 Termine
7 DOKUMENTEE FORMATIEREN
 7 DOKUMENTEE FORMATIEREN Sie können grundlegende Einstellungen von Dokumenten wie die Seitenausrichtung oder die Papiergröße bearbeiten und so Ihren Bedürfnissen anpassen. Die Befehle dazu finden Sie unter
7 DOKUMENTEE FORMATIEREN Sie können grundlegende Einstellungen von Dokumenten wie die Seitenausrichtung oder die Papiergröße bearbeiten und so Ihren Bedürfnissen anpassen. Die Befehle dazu finden Sie unter
Texte erstellen und bearbeiten mit Word 2007
 Texte erstellen und bearbeiten mit Word 2007 ISBN 978-3-938178-87-4 HM-WW07TEB Autoren: Sabine Spieß, Charlotte von Braunschweig Inhaltliches Lektorat: Ortrun Grill 1. Ausgabe vom 14. Januar 2008 HERDT-Verlag
Texte erstellen und bearbeiten mit Word 2007 ISBN 978-3-938178-87-4 HM-WW07TEB Autoren: Sabine Spieß, Charlotte von Braunschweig Inhaltliches Lektorat: Ortrun Grill 1. Ausgabe vom 14. Januar 2008 HERDT-Verlag
3G FL760 Anleitung zur Installation
 3G FL760 Anleitung zur Installation The PC configuration GUI can be used on both V2.0 and V2.1 version version. Diese CD-ROM enthält die 3G V2.1 Update Software, welche die V2.0 Software und die Systemkonfiguration
3G FL760 Anleitung zur Installation The PC configuration GUI can be used on both V2.0 and V2.1 version version. Diese CD-ROM enthält die 3G V2.1 Update Software, welche die V2.0 Software und die Systemkonfiguration
bla bla Messenger Benutzeranleitung
 bla bla Messenger Benutzeranleitung Messenger Messenger: Benutzeranleitung Veröffentlicht Montag, 16. Februar 2015 Version 1.0 Copyright 2006-2015 OPEN-XCHANGE Inc. Dieses Werk ist geistiges Eigentum der
bla bla Messenger Benutzeranleitung Messenger Messenger: Benutzeranleitung Veröffentlicht Montag, 16. Februar 2015 Version 1.0 Copyright 2006-2015 OPEN-XCHANGE Inc. Dieses Werk ist geistiges Eigentum der
Remote Site / (remote) Server
 Internetseiten erstellen Eine Möglichkeit ist, auf dem eigenen Computer die Seiten zu erstellen, die man ins Internet einstellen möchte und die dann auf den sogenannten (remote) Server hochzuladen. Remote
Internetseiten erstellen Eine Möglichkeit ist, auf dem eigenen Computer die Seiten zu erstellen, die man ins Internet einstellen möchte und die dann auf den sogenannten (remote) Server hochzuladen. Remote
Schnellstarthandbuch. Symbolleiste für den Schnellzugriff
 Schnellstarthandbuch Microsoft Visio 2013 unterscheidet sich im Aussehen deutlich von älteren Visio-Versionen. Dieses Handbuch soll Ihnen dabei helfen, sich schnell mit der neuen Version vertraut zu machen.
Schnellstarthandbuch Microsoft Visio 2013 unterscheidet sich im Aussehen deutlich von älteren Visio-Versionen. Dieses Handbuch soll Ihnen dabei helfen, sich schnell mit der neuen Version vertraut zu machen.
PowerPoint 2013 in Bildern - Schritt für Schritt erklärt
 PowerPoint 03 in Bildern - Schritt für Schritt erklärt Backstage Grundlegende Informationen zur Datei erhalten Sie im Register Datei, in der so genannten Backstage-Ansicht. Informationen. Klicken Sie im
PowerPoint 03 in Bildern - Schritt für Schritt erklärt Backstage Grundlegende Informationen zur Datei erhalten Sie im Register Datei, in der so genannten Backstage-Ansicht. Informationen. Klicken Sie im
Vorwort Die Excel-Arbeitsumgebung...11
 INHALTSVERZEICHNIS Vorwort...9 1. Die Excel-Arbeitsumgebung...11 1.1. Der Excel-Arbeitsbildschirm... 11 1.2. Das Menüband... 12 1.3. Symbolleiste für den Schnellzugriff... 14 1.4. Weitere Möglichkeiten
INHALTSVERZEICHNIS Vorwort...9 1. Die Excel-Arbeitsumgebung...11 1.1. Der Excel-Arbeitsbildschirm... 11 1.2. Das Menüband... 12 1.3. Symbolleiste für den Schnellzugriff... 14 1.4. Weitere Möglichkeiten
Password Depot für Android
 Password Depot für Android Inhaltsverzeichnis Oberfläche 3 Action Bar 3 Overflow Menü 12 Eintragsmenü 13 Kontextleiste 14 Einstellungen 15 Kennwörterdatei erstellen 16 Kennwörterdatei öffnen 17 Lokal 17
Password Depot für Android Inhaltsverzeichnis Oberfläche 3 Action Bar 3 Overflow Menü 12 Eintragsmenü 13 Kontextleiste 14 Einstellungen 15 Kennwörterdatei erstellen 16 Kennwörterdatei öffnen 17 Lokal 17
Das Feld Script können Sie leer lassen. Hier könnten weitere Scripts eingebunden werden, welche Sie z.b. selbst entwickelt haben.
 Seite erstellen und bearbeiten Neue Seite erstellen Klicken Sie auf Administrator Neue Seite um eine Seite zu erstellen. Geben Sie der Seite unter Seitenname den Namen welcher in der Navigation erscheinen
Seite erstellen und bearbeiten Neue Seite erstellen Klicken Sie auf Administrator Neue Seite um eine Seite zu erstellen. Geben Sie der Seite unter Seitenname den Namen welcher in der Navigation erscheinen
1 Die Arbeitsumgebung Programmoberfläche Menüband Symbolleiste für den Schnellzugriff...20
 Inhalt 1 Die Arbeitsumgebung...15 1.1 Programmoberfläche...16 1.2 Menüband...17 1.3 Symbolleiste für den Schnellzugriff...20 1.4 Weitere Möglichkeiten der Befehlseingabe...21 Kontextmenü... 21 Tasten und
Inhalt 1 Die Arbeitsumgebung...15 1.1 Programmoberfläche...16 1.2 Menüband...17 1.3 Symbolleiste für den Schnellzugriff...20 1.4 Weitere Möglichkeiten der Befehlseingabe...21 Kontextmenü... 21 Tasten und
2 Seite einrichten -= Entstanden unter Excel 2003 =-
 Excel KnowHow / Erste Schritte 2 Seite einrichten -= Entstanden unter Excel 2003 =- Das Thema "Seite einrichten" beinhaltet eine ganze Menge Tipps & Tricks, wie Sie die Daten für den Ausdruck oder auch
Excel KnowHow / Erste Schritte 2 Seite einrichten -= Entstanden unter Excel 2003 =- Das Thema "Seite einrichten" beinhaltet eine ganze Menge Tipps & Tricks, wie Sie die Daten für den Ausdruck oder auch
Vorwort Die Excel-Arbeitsumgebung Programmoberfläche Menüband Symbolleiste für den Schnellzugriff...
 Inhalt Vorwort... 11 1 Die Excel-Arbeitsumgebung... 13 1.1 Programmoberfläche...14 1.2 Menüband...15 1.3 Symbolleiste für den Schnellzugriff...17 1.4 Weitere Möglichkeiten der Befehlseingabe...18 Kontextmenü...18
Inhalt Vorwort... 11 1 Die Excel-Arbeitsumgebung... 13 1.1 Programmoberfläche...14 1.2 Menüband...15 1.3 Symbolleiste für den Schnellzugriff...17 1.4 Weitere Möglichkeiten der Befehlseingabe...18 Kontextmenü...18
Access 2010. für Windows. Andrea Weikert 1. Ausgabe, Oktober 2010. Grundlagen für Anwender
 Andrea Weikert 1. Ausgabe, Oktober 2010 Access 2010 für Windows Grundlagen für Anwender ACC2010 I Access 2010 - Grundlagen für Anwender Zu diesem Buch...4 Erste Schritte mit Access 1 Access kennenlernen...6
Andrea Weikert 1. Ausgabe, Oktober 2010 Access 2010 für Windows Grundlagen für Anwender ACC2010 I Access 2010 - Grundlagen für Anwender Zu diesem Buch...4 Erste Schritte mit Access 1 Access kennenlernen...6
RSS-Feeds in Outlook
 6 RSS-Feeds in Outlook RSS-Feeds hinzufügen RSS-Feeds betrachten Ordner verwalten Nachrichten verwalten In diesem Kapitel: RSS ist die Abkürzung für Really Simple Syndication (in RSS.0) und bezeichnet
6 RSS-Feeds in Outlook RSS-Feeds hinzufügen RSS-Feeds betrachten Ordner verwalten Nachrichten verwalten In diesem Kapitel: RSS ist die Abkürzung für Really Simple Syndication (in RSS.0) und bezeichnet
Aufgaben. Kommunikation 73
 Aufgaben In diesem Kapitel werden Sie mit der Verwaltung von Aufgaben in Microsoft Outlook vertraut gemacht. Dazu werden Ihnen die verschiedenen Ansichten und Symbole des Aufgaben-Ordners vorgestellt und
Aufgaben In diesem Kapitel werden Sie mit der Verwaltung von Aufgaben in Microsoft Outlook vertraut gemacht. Dazu werden Ihnen die verschiedenen Ansichten und Symbole des Aufgaben-Ordners vorgestellt und
Neue Funktionen der RedDot Version 7.1
 Von: Ron Tinius, M.Sc. Stand: 2006-11-02 V1.08 Neue Funktionen der RedDot Version 7.1 Inhalt: 1. Startseite 1.1. Asset Manager 1.2. Hauptmenü 2. Web Content Manager / SmartEdit 2.1. Permanente Vorschau
Von: Ron Tinius, M.Sc. Stand: 2006-11-02 V1.08 Neue Funktionen der RedDot Version 7.1 Inhalt: 1. Startseite 1.1. Asset Manager 1.2. Hauptmenü 2. Web Content Manager / SmartEdit 2.1. Permanente Vorschau
Vorwort Die Excel-Arbeitsumgebung Arbeitsmappen verwalten Daten eingeben und ändern 26 INHALTSVERZEICHNIS
 INHALTSVERZEICHNIS Vorwort 9 1. Die Excel-Arbeitsumgebung 11 1.1. Der Excel-Arbeitsbildschirm 11 1.2. Das Menüband 12 1.3. Symbolleiste für den Schnellzugriff 14 1.4. Weitere Möglichkeiten der Befehlseingabe
INHALTSVERZEICHNIS Vorwort 9 1. Die Excel-Arbeitsumgebung 11 1.1. Der Excel-Arbeitsbildschirm 11 1.2. Das Menüband 12 1.3. Symbolleiste für den Schnellzugriff 14 1.4. Weitere Möglichkeiten der Befehlseingabe
Unterlagen, Literatur. Wozu Tabellenkalkulation? Beispiel. Herdt Skript : Excel Grundlagen der Tabellenkalkulation am Service-Punkt (34-209).
 Unterlagen, Literatur Excel Einsteiger Teil 1 Herdt Skript : Excel Grundlagen der Tabellenkalkulation am Service-Punkt (34-209). täglich von 13:00-15:00 Uhr Preis: ca. 5,50 Oder diese Folien unter: www.rhrk-kurse.de.vu
Unterlagen, Literatur Excel Einsteiger Teil 1 Herdt Skript : Excel Grundlagen der Tabellenkalkulation am Service-Punkt (34-209). täglich von 13:00-15:00 Uhr Preis: ca. 5,50 Oder diese Folien unter: www.rhrk-kurse.de.vu
1 Computerbenutzung 7 1.1 Der Computer... 7
 PC EINSTEIGER Inhalt INHALT 1 Computerbenutzung 7 1.1 Der Computer... 7 1.1.1 Der PC und seine Zusatzgeräte... 10 1.1.2 Den Computer ein- und ausschalten... 12 1.1.3 Die Computertastatur... 13 1.1.4 Die
PC EINSTEIGER Inhalt INHALT 1 Computerbenutzung 7 1.1 Der Computer... 7 1.1.1 Der PC und seine Zusatzgeräte... 10 1.1.2 Den Computer ein- und ausschalten... 12 1.1.3 Die Computertastatur... 13 1.1.4 Die
Microsoft Office Word 2007
 DAS EINSTEIGERSEMINAR Microsoft Office Word 2007 von Isabella Kowatsch 1. Auflage Microsoft Office Word 2007 Kowatsch schnell und portofrei erhältlich bei beck-shop.de DIE FACHBUCHHANDLUNG Thematische
DAS EINSTEIGERSEMINAR Microsoft Office Word 2007 von Isabella Kowatsch 1. Auflage Microsoft Office Word 2007 Kowatsch schnell und portofrei erhältlich bei beck-shop.de DIE FACHBUCHHANDLUNG Thematische
ECDL-VORBEREITUNGSKURS Modul 3 (Word) - Syllabus 5
 ECDL-VORBEREITUNGSKURS Modul 3 (Word) - Syllabus 5 Textverarbeitungsprogramm starten, beenden Dokument öffnen, schließen Neues Dokument erstellen basierend auf: Standardvorlage oder anderer Vorlage Dokument
ECDL-VORBEREITUNGSKURS Modul 3 (Word) - Syllabus 5 Textverarbeitungsprogramm starten, beenden Dokument öffnen, schließen Neues Dokument erstellen basierend auf: Standardvorlage oder anderer Vorlage Dokument
Das bhv Taschenbuch. bhv. Winfried Seimert. Microsoft. Office 2010. Home & Student und Home & Business Edition. Über 600 Seiten 19,95 (D)
 bhv Das bhv Taschenbuch Winfried Seimert Microsoft Office 2010 Home & Student und Home & Business Edition Über 600 Seiten 19,95 (D) Inhaltsverzeichnis 5 Inhaltsverzeichnis Einleitung 13 Aufbau des Buches
bhv Das bhv Taschenbuch Winfried Seimert Microsoft Office 2010 Home & Student und Home & Business Edition Über 600 Seiten 19,95 (D) Inhaltsverzeichnis 5 Inhaltsverzeichnis Einleitung 13 Aufbau des Buches
Die Bearbeitungsmaske Ihrer Newsletter-Artikel beinhaltet jetzt neu einen Editor. Dort geben Sie den Text Ihres Artikels ein.
 Textformatierung mit dem integrierten FCK-Editor Die Bearbeitungsmaske Ihrer Newsletter-Artikel beinhaltet jetzt neu einen Editor. Dort geben Sie den Text Ihres Artikels ein. Im Folgenden finden Sie Erklärungen
Textformatierung mit dem integrierten FCK-Editor Die Bearbeitungsmaske Ihrer Newsletter-Artikel beinhaltet jetzt neu einen Editor. Dort geben Sie den Text Ihres Artikels ein. Im Folgenden finden Sie Erklärungen
Excel 2010 für Windows. Grundkurs kompakt. Sabine Spieß 1. Ausgabe, Dezember 2010 K-EX2010-G
 Sabine Spieß 1. Ausgabe, Dezember 2010 Excel 2010 für Windows Grundkurs kompakt K-EX2010-G Inhalt Zu diesem Buch 4 1 Excel kennenlernen 7 1.1 Tabellenkalkulation mit Excel...8 1.2 Das Programm Excel starten...9
Sabine Spieß 1. Ausgabe, Dezember 2010 Excel 2010 für Windows Grundkurs kompakt K-EX2010-G Inhalt Zu diesem Buch 4 1 Excel kennenlernen 7 1.1 Tabellenkalkulation mit Excel...8 1.2 Das Programm Excel starten...9
*Hierzu wird Microsoft Word benötigt. Mit freien Textverarbeitungen wie Open Office ist dies leider nicht möglich.
 WEKA Smart Doku mobil & easy So erstellen Sie Ihre individuellen Druck Vorlagen in MS Word* Sehr geehrter Kunde, die Druckfunktion der Smart Doku mobil & easy wurde komplett überarbeitet. Jetzt ist es
WEKA Smart Doku mobil & easy So erstellen Sie Ihre individuellen Druck Vorlagen in MS Word* Sehr geehrter Kunde, die Druckfunktion der Smart Doku mobil & easy wurde komplett überarbeitet. Jetzt ist es
1 Die ersten Schritte... 15
 Inhalt 1 Die ersten Schritte... 15 1.1 Word 2016 starten...16 1.2 Beispiel: Einen schnellen Brief anhand einer Vorlage erstellen...17 Vorlage auswählen... 17 Vorlage verwenden... 19 Schnelle Hilfe zu verschiedenen
Inhalt 1 Die ersten Schritte... 15 1.1 Word 2016 starten...16 1.2 Beispiel: Einen schnellen Brief anhand einer Vorlage erstellen...17 Vorlage auswählen... 17 Vorlage verwenden... 19 Schnelle Hilfe zu verschiedenen
Brainloop Secure Courier - Kurzanleitung
 Der Brainloop Secure Courier Service umfasst einen persönlichen, vorkonfigurierten Datenraum und ein optionales Add-In für Microsoft Outlook. Damit wird das geschützte Versenden vertraulicher Dokumente
Der Brainloop Secure Courier Service umfasst einen persönlichen, vorkonfigurierten Datenraum und ein optionales Add-In für Microsoft Outlook. Damit wird das geschützte Versenden vertraulicher Dokumente
Spielberichte oder News erstellen
 Spielberichte oder News erstellen Inhalt 1. Bericht erstellen... 2 2. Vorhandene Beiträge (oder Webseiten) editieren... 6 3. Erweiterte Beitragsgestaltung... 8 Homepageaufbau 1. Bericht erstellen Im Menü
Spielberichte oder News erstellen Inhalt 1. Bericht erstellen... 2 2. Vorhandene Beiträge (oder Webseiten) editieren... 6 3. Erweiterte Beitragsgestaltung... 8 Homepageaufbau 1. Bericht erstellen Im Menü
1 Erster Schritt. Lernziele. Programme in das Startmenü aufnehmen. Programme suchen und starten
 1 Erster Schritt Lernziele Programme in das Startmenü aufnehmen Programme suchen und starten die Arbeit mit Windows 7 unterbrechen bzw. beenden Lerndauer 4 Minuten Seite 1 von 15 2 Startmenü Sie erreichen
1 Erster Schritt Lernziele Programme in das Startmenü aufnehmen Programme suchen und starten die Arbeit mit Windows 7 unterbrechen bzw. beenden Lerndauer 4 Minuten Seite 1 von 15 2 Startmenü Sie erreichen
Informatikunterricht Hauptschule am Niersenberg
 4.1. Lernziele Der Schüler erhält gründliche Kenntnisse der Einsatzmöglichkeiten eines Textverarbeitungsprogramms. Er versteht die üblichen Schritte und kann sie anwenden (Bearbeiten und Erstellen neuer
4.1. Lernziele Der Schüler erhält gründliche Kenntnisse der Einsatzmöglichkeiten eines Textverarbeitungsprogramms. Er versteht die üblichen Schritte und kann sie anwenden (Bearbeiten und Erstellen neuer
1 Computerbenutzung 7. 1.1 Der Computer... 7
 INHALT 1 Computerbenutzung 7 1.1 Der Computer... 7 1.1.1 Der PC und seine Zusatzgeräte... 9 1.1.2 Den Computer ein- und ausschalten... 11 1.1.3 Die Computertastatur... 12 1.1.4 Die Maus verwenden... 15
INHALT 1 Computerbenutzung 7 1.1 Der Computer... 7 1.1.1 Der PC und seine Zusatzgeräte... 9 1.1.2 Den Computer ein- und ausschalten... 11 1.1.3 Die Computertastatur... 12 1.1.4 Die Maus verwenden... 15
Nachhilfe konkret! 05251-2986530 Mike's Lernstudio
 Erste Schritte mit Excel 1. Excel kennenlernen 1.1 Tabellenkalkulation mit Excel 1.2 Excel starten und beenden 1.3 Das Excel-Anwendungsfenster 1.4 Befehle aufrufen 1.5 Die Excel-Hilfe verwenden 1.6 Schnellübersicht
Erste Schritte mit Excel 1. Excel kennenlernen 1.1 Tabellenkalkulation mit Excel 1.2 Excel starten und beenden 1.3 Das Excel-Anwendungsfenster 1.4 Befehle aufrufen 1.5 Die Excel-Hilfe verwenden 1.6 Schnellübersicht
Erweiterungen im Redaktionssystem des Verband Wohneigentum e.v. 2010
 Erweiterungen im Redaktionssystem des Verband Wohneigentum e.v. 2010 Inhalt Neuer Reiter Erweiterungen!... 2 Einstellungen!... 3 Impressum-Seite!... 4 Sitemap!... 4 Kontakt!... 4 Suche!... 4 Widget: Sitemap!...
Erweiterungen im Redaktionssystem des Verband Wohneigentum e.v. 2010 Inhalt Neuer Reiter Erweiterungen!... 2 Einstellungen!... 3 Impressum-Seite!... 4 Sitemap!... 4 Kontakt!... 4 Suche!... 4 Widget: Sitemap!...
5. Die Open Office.org Writer-Hilfe Die Open Office.org Writer-Hilfe verwenden...45
 INHALT Vorwort...3 Inhalt... I 1. Einführung in Open Office.org Writer...7 Starten von Open Office.org Writer...7 Das Fenster von Open Office.org Writer...9 Die Titelleiste...9 Die Menüleiste...10 Die
INHALT Vorwort...3 Inhalt... I 1. Einführung in Open Office.org Writer...7 Starten von Open Office.org Writer...7 Das Fenster von Open Office.org Writer...9 Die Titelleiste...9 Die Menüleiste...10 Die
Excel 2013 Grundlagen. Peter Wies. Überarbeitete Ausgabe, Juli 2015 ISBN 978-3-86249-431-6 EX2013_NEU
 Excel 203 Grundlagen Peter Wies Überarbeitete Ausgabe, Juli 205 EX203_NEU ISBN 978-3-86249-43-6 Bevor Sie beginnen Bevor Sie beginnen BuchPlus - unser Konzept: Problemlos einsteigen - Effizient lernen
Excel 203 Grundlagen Peter Wies Überarbeitete Ausgabe, Juli 205 EX203_NEU ISBN 978-3-86249-43-6 Bevor Sie beginnen Bevor Sie beginnen BuchPlus - unser Konzept: Problemlos einsteigen - Effizient lernen
2 Texte schreiben in Word 30
 1 Die Grundlagen - Office im Überblick 10 Maus und Touchpad bedienen 12 Office-Programme starten und beenden 14 Das Office-Fenster kennenlernen 16 Ein neues Dokument anlegen 18 Ein Dokument als Datei speichern
1 Die Grundlagen - Office im Überblick 10 Maus und Touchpad bedienen 12 Office-Programme starten und beenden 14 Das Office-Fenster kennenlernen 16 Ein neues Dokument anlegen 18 Ein Dokument als Datei speichern
ECDL - Europäischer Computer Führerschein. Peter Wies. 1. Ausgabe, März 2014
 ECDL - Europäischer Computer Führerschein Peter Wies 1. Ausgabe, März 2014 Modul Tabellenkalkulation Advanced (mit Windows 8.1 und Excel 2013) Syllabus 2.0 ECDLAM4-13-2_AT 3 ECDL - Modul Tabellenkalkulation
ECDL - Europäischer Computer Führerschein Peter Wies 1. Ausgabe, März 2014 Modul Tabellenkalkulation Advanced (mit Windows 8.1 und Excel 2013) Syllabus 2.0 ECDLAM4-13-2_AT 3 ECDL - Modul Tabellenkalkulation
1. Die Excel-Arbeitsumgebung
 1. Die Excel-Arbeitsumgebung In dieser Lektion lernen Sie... Arbeitsumgebung und Befehlseingabe Aufbau einer Excel-Arbeitsmappe Was Sie für diese Lektion wissen sollten: Grundlagen des Betriebssystems
1. Die Excel-Arbeitsumgebung In dieser Lektion lernen Sie... Arbeitsumgebung und Befehlseingabe Aufbau einer Excel-Arbeitsmappe Was Sie für diese Lektion wissen sollten: Grundlagen des Betriebssystems
Benutzerhandbuch. Version 6.9
 Benutzerhandbuch Version 6.9 Copyright 1981 2009 Netop Business Solutions A/S. Alle Rechte vorbehalten. Teile unter Lizenz Dritter. Senden Sie Ihre Anmerkungen und Kommentare bitte an: Netop Business Solutions
Benutzerhandbuch Version 6.9 Copyright 1981 2009 Netop Business Solutions A/S. Alle Rechte vorbehalten. Teile unter Lizenz Dritter. Senden Sie Ihre Anmerkungen und Kommentare bitte an: Netop Business Solutions
2.4 - Das Verwaltungsmodul moveon installieren - MS Access Version
 2.4 - Das Verwaltungsmodul moveon installieren - MS Access Version Das Verwaltungsmodul moveon besteht aus zwei Komponenten: dem moveon Client und der moveon Datenbank. Der moveon Client enthält alle Formulare,
2.4 - Das Verwaltungsmodul moveon installieren - MS Access Version Das Verwaltungsmodul moveon besteht aus zwei Komponenten: dem moveon Client und der moveon Datenbank. Der moveon Client enthält alle Formulare,
ITG Klasse 6 Tabellenkalkulation
 en werden eingesetzt, um Darstellungen, Berechnungen und Analyse von Daten durchzuführen, wie z.b. Umsatzauswertungen, Preiskalkulationen, Umrechnungstabellen, Was- Wäre-Wenn-Analysen etc., sowie die Aufbereitung
en werden eingesetzt, um Darstellungen, Berechnungen und Analyse von Daten durchzuführen, wie z.b. Umsatzauswertungen, Preiskalkulationen, Umrechnungstabellen, Was- Wäre-Wenn-Analysen etc., sowie die Aufbereitung
Arbeiten mit Acrobat. Vorstellung von Adobe Acrobat Bearbeitung des Dokuments Präsentationen erstellen Teamarbeit
 Arbeiten mit Acrobat Vorstellung von Adobe Acrobat Bearbeitung des Dokuments Präsentationen erstellen Teamarbeit Kommentare geben ein Feedback zu einem Dokument, welches von mehreren Personen bearbeitet
Arbeiten mit Acrobat Vorstellung von Adobe Acrobat Bearbeitung des Dokuments Präsentationen erstellen Teamarbeit Kommentare geben ein Feedback zu einem Dokument, welches von mehreren Personen bearbeitet
bla bla OX App Suite Daten synchronisieren mit OX Drive Clients
 bla bla OX App Suite Daten synchronisieren mit OX Drive Clients OX App Suite OX App Suite: Daten synchronisieren mit OX Drive Clients Veröffentlicht Montag, 05. Mai 2014 Version 1.2 Copyright 2006-2014
bla bla OX App Suite Daten synchronisieren mit OX Drive Clients OX App Suite OX App Suite: Daten synchronisieren mit OX Drive Clients Veröffentlicht Montag, 05. Mai 2014 Version 1.2 Copyright 2006-2014
Notizen: ikonverlagsgesmbh redmond s Verlag / Edi Bauer 31
 Grundlagen Notizen: ikonverlagsgesmbh redmond s Verlag / Edi Bauer 31 Format Word 2010 effektiv 2 FORMAT 2.1 Seitenformat Seitenränder Übungen: Plakat... 49 Einladung... 154 Sie können in den Linealen
Grundlagen Notizen: ikonverlagsgesmbh redmond s Verlag / Edi Bauer 31 Format Word 2010 effektiv 2 FORMAT 2.1 Seitenformat Seitenränder Übungen: Plakat... 49 Einladung... 154 Sie können in den Linealen
Handbuch für Easy Mail in Leichter Sprache
 Handbuch für Easy Mail in Leichter Sprache Easy Mail ist ein englisches Wort und heißt: Einfaches Mail. Easy Mail spricht man so aus: isi mäl Seite 1 Inhaltsverzeichnis Teil 1: Wie lese ich ein E-Mail?...3
Handbuch für Easy Mail in Leichter Sprache Easy Mail ist ein englisches Wort und heißt: Einfaches Mail. Easy Mail spricht man so aus: isi mäl Seite 1 Inhaltsverzeichnis Teil 1: Wie lese ich ein E-Mail?...3
Outlook Formulare - Basiswissen
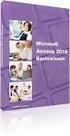 Outlook Formulare - Basiswissen 1. Ein Beispiel - Urlaubsantrag mit Mini-Workflow Die Idee: Ein Mitarbeiter öffnet das Formular, füllt es entsprechend aus und sendet es an seinen Vorgesetzten. Ist dieser
Outlook Formulare - Basiswissen 1. Ein Beispiel - Urlaubsantrag mit Mini-Workflow Die Idee: Ein Mitarbeiter öffnet das Formular, füllt es entsprechend aus und sendet es an seinen Vorgesetzten. Ist dieser
Dokument Automation 75
 Dokument / EMail Dokument Automation Dokument / EMail In der Registerkarte Dokument Automation sind alle Bearbeitungsmöglichkeiten für Dokumente enthalten. Dokument Automation 75 Dokument / EMail - Erstellen
Dokument / EMail Dokument Automation Dokument / EMail In der Registerkarte Dokument Automation sind alle Bearbeitungsmöglichkeiten für Dokumente enthalten. Dokument Automation 75 Dokument / EMail - Erstellen
Word 2013. Aufbaukurs kompakt. Dr. Susanne Weber 1. Ausgabe, Oktober 2013 K-WW2013-AK
 Word 0 Dr. Susanne Weber. Ausgabe, Oktober 0 Aufbaukurs kompakt K-WW0-AK Eigene Dokumentvorlagen nutzen Voraussetzungen Dokumente erstellen, speichern und öffnen Text markieren und formatieren Ziele Eigene
Word 0 Dr. Susanne Weber. Ausgabe, Oktober 0 Aufbaukurs kompakt K-WW0-AK Eigene Dokumentvorlagen nutzen Voraussetzungen Dokumente erstellen, speichern und öffnen Text markieren und formatieren Ziele Eigene
EDITH NEUBAUER INHALT I
 INHALT 1. Einführung in MS Word...1 MS Word starten...1 Das Fenster von MS Word...2 Die Titelleiste...3 Die Menüleiste...3 Die Symbolleisten...4 Das Lineal...5 Der Arbeitsbereich...5 Der Aufgabenbereich...5
INHALT 1. Einführung in MS Word...1 MS Word starten...1 Das Fenster von MS Word...2 Die Titelleiste...3 Die Menüleiste...3 Die Symbolleisten...4 Das Lineal...5 Der Arbeitsbereich...5 Der Aufgabenbereich...5
