KURZANLEITUNG. weißen Steinen auf der Ihnen zugewandten Seite auf.
|
|
|
- Eike Arnold
- vor 7 Jahren
- Abrufe
Transkript
1 Saitek TM RISC 2500
2 KURZANLEITUNG Um sofort mit einer Partie zu beginnen, ohne die komplette Bedienungsanleitung durchzuarbeiten, folgen Sie einfach den nachstehenden Schritten: Stecken Sie den Netzadapter in die Steckdose, danach in den Computer. WICHTIG: verwenden Sie ausschließlich den mitgelieferten Adapter, sonst können Schäden am Gerät entstehen. Falls Sie das Gerät zum ersten Mal einschalten, ist eine einmalige Prozedur notwendig, um den Internen Speicher zu löschen. Drücken Sie die Tasten ON und BACK gleichzeitig. Lassen Sie danach die Taste BACK gedrückt, bis in der Anzeige [RAM gelöscht] erscheint. Falls Sie das Gerät bereits benutzt haben, drücken Sie einfach auf ON. Stellen Sie die Figuren mit den weißen Steinen auf der Ihnen zugewandten Seite auf. Drücken Sie NEW GAME. In der Anzeige erscheint: [Neue? (JN)]. Drücken Sie die Taste ENTER zur Bestätigung. Geben Sie Züge auf dem Brett ein, indem Sie mit der jeweiligen Figur leicht auf das Start- und anschließend auf das Zielfeld drücken. Wenn der Computer einen Zug ausführt, erscheint die Notation in der Anzeige; gleichzeitig leuchten jeweils die Linien-und die Reihendioden am Rand des Schachbretts, und zeigen mit ihrem Schnittpunkt Ausgangs- und Zielfeld der Figur an. Drücken Sie mit der Figur jeweils leicht auf das angezeigte Feld. Machen Sie Ihre nächsten Züge wie oben beschrieben. Wenn Sie den Computer ausschalten wollen, bestätigen S ie die OFF-Taste und bestätigen de Abfrage mit ENTER. Viel Vergnügen! GARRY KASPAROV WELTMEISTER Lieber Schachfreund Als man vor vier Jahrzehnten den Computer erfand, ahnte noch niemand, daß mit ihm eine der wichtigsten Entwicklungen unserer Zeit eingeleitet wurde. Heute sind Computer für jedermann zugänglich und in wenigen Jahren werden sie in kaum einem Haushalt fehlen. Die Firma Saitek hat mich gebeten. Sie mit einigen Worten in die Welt der schachspielenden Computer zu begleiten, ich bin seit 1983 mit der Firma verbunden und kann daher aus meiner persönlichen Erfahrung über ihre Produkte sprechen. Bis vor kurzem betrachtete man Schachtcomputer als einfache Spielzeuge, die niemals in der Lage sein würden, einen ernsthaften Schachspieler als Partner zu dienen. Das hat sich gründlich geändert - nicht zuletzt durch rapide Fortschritte in der Mikrocomputertechnologie und in der Progmmmierkunst Heute spielen Schachcomputer eine sehr nützliche Rolle in der Schachgemeinschaft: Sie helfen dem Anfänger, das schönste Spiel der Welt kennenzulernen und alle notwendigen Fähigkeiten zu erwerben. Mit dem Schachcomputer kann er seine Spielstärke trainieren und recht bald gutes Vereinsniveau erreichen. Saitek war auf dem Gebiet der schachspielenden Elektronik immer ein Vorreiter und zeichnet für viele der fortschrittlichsten Entwicklungen verantwortlich. Auch sind Saitek Schachcomputer die einzigen, die unter schweizer Leitung gebaut werden. Ich selbst freue mich auf eine lange und interessante Zusammenarbeit mit dieser Firma und mit den Besitzern ihrer Computer. Ich wünsche Ihnen viel Spaß mit Ihrem neuen Schachcomputer - vielleicht werden wir uns irgendwann in der Zukunft zum Wettkampf am Schachbrett treffen.
3 Kasparov Risc2500 BEDIENUNGSANLEITUNG INHALTSVERZEICHNIS TASTATUR UND FUNKTIONEN 3.7 Stellungs-Menü a) (Pos prüfen] EINLEITUNG b) [Pos ändern] 3.8 System-Menü 1. DER ANFANG a) [Ton] 1 Die Startprozedur b) [Drehen] 2 Bereit zu spielen? Wie man Züge eingibt c) [Variante] 3 Der Computer zieht d) [Uhren] 4 Einen anderen Zug? BACK benutzen! e) [Figuren] 5 Partie zu Ende? Jederzeit neu beginnen f) [Notation] 6 Zu leicht oder zu schwer? Spielstufe g) [Zeit] ändern! h) [Sprache] i) [Abfrage] 2. MEHR FUNKTIONEN 3.9 Besonderes-Menü 2.1 Wer ist am Zug? a) [Demo-Spiel] 2.2 Schlagen einer Figur und besondere b) [RAM löschen] Züge En Passant Rochade 4. SPIELSTUFEN Spielstute einstellen Bauernumwandlung 4.1 Normale Spielstufen 2.3 Illegale und falsche Züge 4.2 Turnierstufen 2.4 Schach, Matt und Remis 4.3 Blitz-/Schnellschachstufen 2.5 Rechenvorgang des Computers 4.4 Trainingsstufen abbrechen 4.5 Problemlösungsstufen 2.6 Seitenwechsel während der Partie 4.6 Analysestufe 2.7 Eröffnungsbibliothek 4.7 Spielstufen/Einstellung der 2.8 Nutzung der gegnerischen Bedenkzeit Schachuhren 2.9 Partiespeicher 2.10 In der Anzeige verwendete Symbole 5. STELLUNGSKONTROLLE UND -EINGABE 3. FUNKTIONEN IM MENÜ-MODUS 5.1 Kontrolle der Stellung 3.1 Wie man den Menü-Modus steuert Schnellkontrolle 3.2 Beispiel zur Benutzung des Menü-Modus 5.2 Ändern und Eingeben einer Stellung 3.3 Übersicht über alle Funktionen 3.4 Partie-Menü 6. INFORMATIONEN ÜBER DIE PARTIE a) [Rücknahme] Wie man den Denkvorgang des Computers b) [Vorwärts] beobachten kann c) [Zugliste] 6.1 Die aktuelle Variante d) [Nachspielen] 6.2 Die beste Variante e) [Neue Partie] 6.3 Die gespielte Variante f) [Neubeginn] 6.4 Zugvorschläge des Computers 3.5 Einstellung Programm-Menü a) [Modus] 7. TECHNISCHE DETAILS b) [Stärke] 7.1 Die ACL-Taste c) [Stil] 7.2 Einschalt- und Fehlermeldungen d) [Einfach] 7.3 Pflege des Gerätes e) [Hash] 7.4 Technische Daten f) [Suche] g) [Theorie] 3.6 Spielstufen-Menü FEHLERSUCHE SCHACHREGELN a) [Spielstufen] SAITEK SERVICE STATIONEN b) [Stelle Uhr]
4 TASTATUR UND FUNKTIONEN 1. SENSOR-SCHACHBRETT:Jedes Feld besitzt einen Sensor, welcher Figurenbewegung erkennt 2. FIGURENFACH: Befindet sich auf der Rückseite des Gerätes. 3. ANSCHLUß NETZADAPTER 4. LCD-Anzeigefenster:wird für die Zuganzeige und zur Ausgabe von Informationen während der Partie sowie für Menüauswahl. Stellungskontrolle und -eingabe. Wahl der Spielstufe und andere Informationen verwendet. 5. TASTATUR a. ON: Einschalten des Computers. Falls sich eine Partie im Speicher befindet, wird [Partie x Züge] angezeigt, wobei [x] die Anzahl der Züge ist. Sie können diese Partie fortsetzen oder NEW GAME drücken und eine neue Partie beginnen. b. OFF: Ausschalten des Computers. Die aktuelle Partie bleibt nach dem Ausschalten im Speicher. c. NEW GAME:Drücken Sie die Taste einmal, beginnen Sie eine neue Partie unter Beibehaltung der Einstellungen; drücken Sie zweimal, werden die werksseitigen Grundeinstellungen verwendet. Wird auch zum Leeren des Brettes im Eingabe- Modus benutzt. d. PLAY:Drücken Sie diese Taste, werden die Seiten gewechselt. Wird die Taste gedrückt, wenn der Computer am Zug ist, wird der Denkvorgang abgebrochen und er zieht sofort. Im Eingabe- Modus wird über diese Taste bestimmt, wer in einer eingegeben Stellung am Zug ist. e. BACK:Nach Drücken dieser Taste werden der letzte Zug bzw. DIE letzten Züge zurückgenommen. Im Menü-Modus bewirkt die Taste den Abbruch und die Rückkehr zur vorigen Auswahl, wenn gerade eine Einstellung verändert wird. Mit dieser Taste gelangt man auch in die nächsthöhere Menüebene. f. PFEIL-NACH-RECHTS BZW.-LINKS:Falls die aktuelle Zeit in der Anzeige mehr als 12 Zeichen umfasst, drücken Sie diese Tasten, um den restlichen Teil zu sehen. Ein kleiner Pfeil in der Anzeige zeigt an, ob mehr Text verfügbar ist als die Anzeige auf einmal darstellen kann. g. MENU:Nach Drücken dieser Taste gelangen Sie in den Menü- Modus. Nochmaliges Drücken kehrt zur Partie zurück im Menü- Modus wird nach Druck auf MENU die aktuelle Funktion abgebrochen. h. PFEIL-NACH-OBEN BZW.-UNTEN:Wechselt zwischen Uhrenanzeige und Variantenanzeige (ebenfalls möglich durch die [Variante=]-Option im System-Menü). Im Menü-Modus werden nach Druck auf diese Taste die einzelnen Optionen eines Menüs angezeigt. Im Eingabe-Modus dient die Taste zur Kontrolle der aktuellen Stellung. I. ENTER:Dient zur Bestätigung von Eingaben. Bei aktiver Variantenanzeige wechselt diese Taste zwischen der momentan aktuellen und der besten Variante; bei aktiver Uhrenanzeige wechselt diese Taste zwischen den beiden Darstellungsarten der Bedenkzeit (ebenfalls möglich durch die [Zeit=]- Option im System-Menü). IM MENÜ-MODUS bewirkt diese Taste den Sprung in ein Untermenü sowie die Änderung einer Einstellung. j. FIGURENSYMBOLE:Diese Tasten werden während der Stellungskontrolle und -eingabe sowie bei Bauernumwandlung benötigt. 6. LCD-KONTRASTREGLER:Hiermit stellen Sie den Kontrast der LCD-ANZEIGE EIN. 7. ACL-TASTE:Befindet sich auf der Rückseite des Gerätes und beseitigt eventuelle statische Aufladungen. 8. LEUCHTDIODEN:Sie zeigen (evtl. zurückgenommene Züge sowie die Position von Figuren an.
5 EINLEITUNG Wir beglückwünschen Sie zum Kauf des Kasparov RISC 2500! Dieses extrem leistungsfähige, auf RISC- Technologie basierende Gerät repräsentiert einen bemerkenswerten Technologiedurchbruch auf dem Schachcomputermarkt und eröffnet eine große Vielfalt an speziellen Funktionen. Es handelt sich um einen der elegantesten und stärksten Schachcomputer, der ein ernstzunehmender Gegner auch für die besten Spieler sein wird. RISC 2500 ist leicht zu bedienen, alle Züge werden durch das eingebaute Sensorbrett registriert. Sicher ist es der beste Computer, dem Sie je gegenüber saßen! Spielen Sie mit ihm und lernen Sie von ihm - viel Spaß! Besondere Ausstattungsmerkmale 32-bit-RISC-Prozessor mit 128 kb besonders schnellen RAM-Bausteinen, erweiterbar auf 2 MB Neueste hash-table-technologie ein ungewöhnlicher, fast menschlicher Spielstil führt zu attraktivem und aggressivem Spiel, im Gegensatz zur "safety-first" Mentalität anderer Schachcomputer ausgewogene Suchmethoden finden Mattvarianten mit erstaunlicher Geschwindigkeit große Eröffnungsbibliothek kennt Varianten beim Namen eingebautes Sensorbrett ermöglicht eine einfache Zugeingabe Anzeige für Bedenkzeiten. Stellungsbewertung, Suchtiefe, Variation und mehr (wahlweise in Englisch, Deutsch, Französisch oder Holländisch) einzigartige Menüführung einstellbare Spielstile, Spielstärke und Suchoptionen Sechs Kategorien von Spielstufen: Blitz- Turnier-, Trainings-, Problemlösungs-, Analyse- und normale Stufen Schachuhren mit "Countdown-Funktion Nutzung der gegnerischen Bedenkzeit ermöglicht stärkeres Spiel Eingabe und Kontrolle von Stellungen und Schachproblemen Zugzurücknahme und Nachspielen der kompletten Partie Computer als Schiedsrichter und Zeitmesser beim Spiel gegen menschliche Spieler 1. DER ANFANG sein), drücken Sie mit einem spitzen Gegenstand mindestens eine Sekunde die ACL-Taste auf der Unterseite des Gerätes. Die oben beschriebene Prozedur ist nur einmal notwendig. Danach drücken Sie einfach auf ON, um den Computer einzuschalten. Anmerkung: Wenn Sie den Computer einschalten und eine Partie ist gespeichert, erscheint [Partie x Züge] in der Anzeige, wobei [x] die Anzahl der Züge ist. Sie können diese Partie fortsetzen oder mit NEW GAME eine neue Partie beginnen. Andere Einschaltmeldungen werden in Abschnitt 7.2 behandelt. 2 Sind Sie bereit zu spielen? Wie man Züge eingibt Um nach dem Einschalten eine Partie gegen den Computer zu beginnen, führen Sie die nachfolgenden Schritte durch: a. Drücken Sie NEW GAME. Das Gerät verlangt eine Bestätigung und zeigt an [Neue? (JN)]. Da der Cursor bereits auf [J] für [Ja] steht, drücken Sie einfach ENTER. b. Stellen Sie die Figuren in ihrer Grundstellung auf. c. Zur Zugausführung, drücken Sie die Figur, die Sie ziehen möchten, leicht auf ihrem Feld an, bis Sie einen Ton hören. Der Zug ist registriert, das Feld wird am Rand des Schachbretts mit den Leuchtdioden angezeigt. d. Drücken Sie wieder leicht mit der Figur auf das Zielfeld. Ein zweiter Ton beendet die Zugeingabe. Anmerkung: Zu Beginn der Partie wird der Computer in der Regel sofort antworten, da er Züge aus seiner Eröffnungsbibliothek spielt (Genaueres siehe Abschnitt 2.7). 3 Der Computer zieht Wenn der Computer zieht, erscheint der Zug in der Anzeige und wird von einem zweifachen Ton begleitet. Darüber hinaus wird das Feld der Figur, welche er ziehen möchte, mir zwei Leuchtdioden für die horizontale Reihe und die senkrechte Linie markiert. Drücken Sie die Figur leicht auf das markierte Feld an. bis Sie einen Ton hören. Danach wird das Feld, auf welches er die Figur ziehen möchte, entsprechend angezeigt. Drücken Sie mit der Figur wiederum leicht auf das Feld, um den Zug abzuschließen. 1 Die Startprozedur WICHTIG: BENUTZEN SIE BITTE NUR DEN MITGELIEFERTEN NETZADAPTER. DER GEBRAUCH EINES ANDEREN ADAPTERS KANN ZU SCHÄDEN AM GERÄT SOWIE ZUM ERLÖSCHEN DES GARANTIEANSPRUCHS FÜHREN. Display zeigt Züge, Nummer, Zeitverbrauch und Farbe der am Zug befindlichen Partie an. Stecken Sie den Netzadapter in die Steckdose, danach in den Computer. Vor der ersten Benutzung Ihres neuen Kasparov RISC 2500 Schachcomputer muß der Speicher gelöscht werden. Diese spezielle Prozedur bringt den Computer in seinen Grundzustand und löscht den Speicher (RAM). Um dies durchzuführen, drücken Sie gleichzeitig ON und BACK. Lassen Sie BACK gedrückt, bis Sie eine Serie von Tönen hören und in der Anzeige [RAM gelöscht] erscheint. Danach ist das Gerät spielbereit. Sollte der Computer einmal nicht mehr einwandfrei reagieren (der Grund können statische Aufladungen In dieser Stellung möchte der Computer seinen Bauern auf E7 bewegen. Bitte drücken Sie den E7-Bauem auf seinem Feld an.
6 2. MEHR FUNKTIONEN 2.1 Wer ist am Zug? Durch ein kleines Kreissymbol am unteren Rand der Anzeige wird dargestellt, wer am Zug ist. Wenn Schwarz zieht, wird ein schwarzer Kreis angezeigt bei Weiß am Zug ein heller Kreis. Ist der Computer am Zug, wird dies zusätzlich durch Blinken des Kreissymbols angezeigt, außerdem ist [Rechne...] im Display sichtbar, so daß man mit einem Blick feststellen kann, wer am Zug ist. Die Randdioden und das Anzeigefenster weisen darauf hin, daß der Bauer von E7 auf das Feld E5 ziehen soll. Drücken Sie den Bauern auf diesem Feld an, um den Computerzug abzuschließen. 4 Möchten Sie einen anderen Zug ausführen? BACK benutzen! Sie können jederzeit während der Partie, wie nachfolgend beschrieben, einen oder mehrere Züge zurücknehmen. a. Um einen Zug zurückzunehmen, drücken Sie BACK. In der Anzeige erscheint [Zurück], gefolgt von dem Zug, der zurückgenommen werden soll. z.b. [Zurück E7-E5]; außerdem wird das Zielfeld durch die Leuchtdioden angezeigt. b. Drücken Sie die Figur auf dieses Feld. Anschließend wird das Startfeld des Zuges angezeigt. c. Drücken Sie die Figur auch auf dieses Feld, um zu bestätigen. Sie können den obigen Vorgang wiederholen, um mehrere Züge zurückzunehmen. Sie haben ebenfalls die Möglichkeit, im Menü-Modus Züge zurückzunehmen, wie in Abschnitt 3.4 beschrieben. Sie können beliebig viele Züge zurücknehmen, sogar bis zum Beginn einer Partie. Falls Sie BACK gedrückt haben, und doch keinen Zug zurücknehmen wollen, drücken Sie die Taste einfach noch einmal (solange Sie noch keine Figur bewegt haben). Anmerkung: War der zurückzunehmende Zug ein Schlagzug, welches im Display durch ein [x] zwischen Ausgangs- und Zielfeld angezeigt wird, so erscheint in der Anzeige [Stellen] (zusammen mit der Figur, die geschlagen wurde), um Sie an das Einsetzen der geschlagenen Figur zu erinnern. 5 Partie zu Ende? Jederzeit neu beginnen Wenn Sie eine neue Partie beginnen oder die aktuelle Partie abbrechen möchten, drücken Sie NEW GAME. In der Anzeige erscheint darauf: [Neue? (JN)]. Drücken Sie ENTER, um zu bestätigen, und stellen Sie die Figuren neu auf. Nun können Sie eine neue Partie mit allen aktuellen Einstellungen beginnen. Wenn Sie gleichzeitig alte Einstellungen auf ihren Grundzustand bringen wollen, drücken Sie zweimal NEW GAME. Es erscheint: [Start? (JN)]. Drücken Sie wiederum ENTER zur Bestätigung. Mehr über die Grundeinstellungen in Abschnitt 3.4, 6 Zu leicht oder zu schwer? Spielstufe ändern Beim Einschalten des Computers ist eine normale Spielstufe mit einer durchschnittlichen Bedenkzeit von 10 Sekunden pro Zug eingestellt. Natürlich können Sie jede andere der in Abschnitt 4 beschriebenen Stufen einstellen. 2.2 Schlagen einer Figur und besondere Züge Um eine Figur zu schlagen, gehen Sie folgendermaßen vor: drücken Sie die Figur, die Sie ziehen möchten, auf Ihrem Ausgangsfeld an, danach nehmen Sie die zu schlagende Figur vom Brett und drücken mit der schlagenden Figur auf das nun leere Feld. Schlagzüge werden durch ein [x] in der Anzeige gekennzeichnet, z.b. [g6xh5]. En Passant Beim Schlagen en passant gehen Sie wie oben vor, doch bevor Sie den zu schlagenden Bauern vom Brett nehmen, müssen Sie Ihn leicht auf sein Feld drücken. Rochade Der Computer erkennt automatisch die Rochade, nachdem der Königszug ausgeführt wird. Das Gerät zeigt danach mit den Leuchtdioden den dazugehörigen Turmzug an. Die kleine Rochade wird in der Anzeige durch [0-0]. die große Rochade durch [0-0-0] dargestellt. Bauernumwandlung Wenn Sie einen Bauern umwandeln möchten, führen Sie zuerst wie gewohnt Ihren Zug aus. Nachdem Sie auf das Zielfeld gedruckt haben, erscheint in der Anzeige [Umwandeln in?]. Drücken Sie nun die entsprechende Figurentaste auf der Tastatur. Bauernumwandlungen werden z.b. durch [d7-d8d] dargestellt (der Bauer auf d7 wird auf d8 in eine Dame umgewandelt). Falls der Computer einen Bauern umwandelt, vergessen Sie bitte nicht, die Figur entsprechend einzusetzen! 2.3. Illegale und falsche Züge RISC 2500 akzeptiert keine illegalen Züge. Wenn Sie einen solchen versuchen sollten, ertönt ein Signal und Sie werden auf Ihren Fehler aufmerksam gemacht, z.b. [Illegal e2f2]. Entweder Sie ziehen die Figur auf ein anderes Feld, oder Sie drücken die Figur wieder auf ihr Startfeld und machen einen anderen Zug. Wenn Sie sich für einen Zug entscheiden, aber bereits ein anderes Startfeld betätigt haben, drucken Sie einfach ein zweites Mal auf dieses Feld, um die Eingabe abzubrechen. Wenn Sie den Zug bereits komplett eingegeben haben, müssen Sie ihn zurücknehmen. 2.4 Schach, Matt und Remis Wenn sich ein König im Schach befindet, wird dies durch das entsprechende Symbol in der Anzeige dargestellt (siehe Abschnitt 2.10). Erkennt der Computer ein forciertes Matt gegen
7 seinen Gegner, erscheint dies ebenfalls in der Anzeige, z.b. [M02] für ein Matt in 2 Zügen. Wird eine Partie mit Schachmatt beendet, erscheint in der Anzeige der mattsetzende Zug zusammen mit dem Symbol für Schachmatt (siehe Abschnitt 2.10). Nach Ausführung des Zuges wird [Schachmatt] angezeigt. Falls der Computer seine Position als hoffnungslos betrachtet, gibt er mit [Ich gebe auf] zu verstehen, daß Sie gewonnen haben. RISC 2500 erkennt Pattstellungen, Remis nach der 50-Züge- Regel, aufgrund unzureichenden Materials und durch dreimalige Stellungswiederholung. Beim Auftreten eines solchen Falles, wird dies in der Anzeige entsprechend mitgeteilt, z.b. [Remis 3x Pos wiederholt], [Remis Matrl.] usw. 2.5 Denkvorgang des Computers abbrechen Um den Rechenvorgang des Computers zu unterbrechen, drücken Sie die Taste PLAY, welches den Computer veranlasst, den bis dahin besten gefundenen Zug auszuspielen. Dies ist bei hohen Spielstufen und insbesondere auf Analysestufe nützlich, auf der der Computer so lange nachdenkt, bis Sie ihn auf diese Weise unterbrechen. Anmerkung: Auf den Problemlösungsstufen bewirkt das Drucken von PLAY nicht, daß der Computer einen Zug ausführt, sondern daß der Denkvorgang mit der Anzeige von [Kein Matt] abgebrochen wird, d.h. daß bis dahin kein Matt gefunden wurde. nutzt, d.h. während Sie Ihren nächsten Zug überlegen, versucht er, diesen ebenfalls zu finden und mögliche Antworten hierauf zu haben. Falls Sie dann einen vom Computer erwarteten Zug spielen, besteht kein Grund, weiter nachzudenken: die Antwort kommt sofort. Anmerkung: Um diese Funktion auszuschalten, wählen Sie [Einfach=Ein] aus dem Einstellung Programm-Menü, (siehe Abschnitt 3.5). 2.9 Partiespeicher Sie können eine Partie jederzeit durch Drücken der Taste OFF unterbrechen. Der Computer "merkt" sich die aktuelle Partie, bis Sie das Gerät wieder einschalten. Wenn sich beim Einschalten dos Computers eine Partie im Speicher befindet, erscheint in der Anzeige [Partie x Züge], wobei [x] die Anzahl der Züge bedeutet. Sie können diese Partie fortsetzen oder mittels NEW GAME eine neue Partie beginnen Benutzte Symbole in der Anzeige 2.6 Seitenwechsel während der Partie Wenn Sie am Zuge sind, können Sie durch Drücken von PLAY den Computer dazu veranlassen, an Ihrer Stelle weiterzuspielen; danach führen Sie die Steine, die der Computer vorher hatte. Einen solchen Seitenwechsel können Sie beliebig oft durchführen. 2.7 Eröffnungsbibliothek Zu Beginn einer Partie wird der Computer in der Regel sofort antworten, da er Züge aus seiner gespeicherten Eröffnungsbibliothek spielt. Diese Bibliothek beinhaltet viele Eröffnungen aus Großmeisterpartien. Falls die aktuelle Stellung auf dem Brett in der Bibliothek gespeichert ist, wird der Computer, anstatt über die Stellung nachzudenken, einen zu der Stellung gespeicherten Zug ausführen. Wenn der Computer sich in seiner Bibliothek befindet, wird entweder [Theorie] angezeigt, oder sogar die Bezeichnung der gerade gespielten Variante. z.b., [Slav], [Ruy Lopez], [Dutch Variation], [Queen's Gambit), (Steinitz Variation] usw. Diese einzigartige Funktion gibt dem weniger erfahrenen Spieler die Möglichkeit, verschiedene Varianten durchzuspielen und gleichzeitig mit ihrem Namen kennenzulernen (nur in Englisch). Wie Sie sehen werden, erkennt der Computer sogar Zugumstellungen. Sie können zwischen mehreren Bibliotheken wählen oder die Eröffnungserkennung auf Wunsch ausschalten (siehe Abschnitt 3.5). 2.8 Nutzung der gegnerischen Bedenkzeit Während Sie spielen, werden Sie feststellen, daß der Computer manchmal unmittelbar auf Ihren Zug antwortet, sogar in komplizierten Stellungen auf hoher Spielstufe. Das liegt daran, daß er Ihre Bedenkzeit EINIGE NÜTZLICHE HINWEISE BEI MÖGLICHERWEISE AUFTAUCHENDEN PROBLEMEN Sind Sie wirklich am Zug? Überprüfen Sie, welches Symbol (Kreis) in der Anzeige sichtbar ist. Wenn es blinkt, ist der RISC 2500 am Zug und rechnet momentan. Haben Sie den letzten Computerzug wirklich korrekt ausgeführt? Falls ein doppelter Kontrollton hörbar war und der Computerzug im Display sichtbar ist. so drücken Sie auf das mit den Dioden gekennzeichnete Feld, um den Computerzug abzuschließen. Ertönte ein Kontrollton und ist [Illegal] In der Anzeige sichtbar? Sie versuchen, einen nicht regelgerechten Zug einzugeben. Entweder stellen Sie die Figur auf ein anderes Zielfeld oder drücken erneut auf das Ausgangsfeld, um
8 diesen Zug zu löschen und mit einer anderen Figur zu ziehen. Sie können darauf vertrauen, daß der RISC 2500 alle Regeln beherrscht und einen irregulären Zug nicht zulässt. Ist die Stellung auf dem Brett wirklich korrekt? Wurden Figuren umgeworfen? Überprüfen Sie die aktuelle Stellung. Einzelheiten finden Sie In Abschnitt 5.1 Steht Ihr König im Schach? Falls Ihr König im Schach steht, müssen Sie dieses Schach abwenden; ein anderer Zug ist nicht zulässig. Weigert sich der Computer zu ziehen? Möglicherweise haben Sie [Modus=2 Spieler] eingestellt, so daß der Computer nicht automatisch antwortet (vergl. Abschnitt 3.5). Andern Sie diese Einstellung auf [Modus= Normal], d.h. Spieler gegen Computer. 3. FUNKTIONEN IM MENÜ-MODUS RISC 2500 besitzt einige einzigartige Funktionen, welche für spannende Spiele sorgen. Sie können diese Funktionen über den Menü-Modus anwählen, ein vielseitiges System, um bestimmte Einstellungen zu ändern bzw. Funktionen zu nutzen. Die Benutzung des Menü-Modus gestaltet sich intuitiv; binnen kurzer Zeit werden Sie die Grundprinzipien vorstehen. WICHTIG: Führen Sie einen Zug auf dem Schachbrett (entweder ein Normalzug oder eine Zugrücknahme) immer vollständig aus, bevor Sie etwas neues beginnen. Einige Tasten und Menüoptionen können nur nach Vollendung Ihres Zuges gewählt werden. 3.1 Wie man den Menü-Modus steuert Die folgenden Tasten werden zur Steuerung des Menü-Modus benutzt. Obwohl hier all ihre Funktionen erläutert sind, gilt auch hier: Probieren geht über Studieren (siehe Beispiel in Abschnitt 3.2) Benutzte Tasten im Menü-Modus MENU: Schaltet in den Menü-Modus. Nochmaliges Drücken verlässt den Menü-Modus jederzeit und kehrt zum Spiel zurück. Im Menü-Modus bricht MENU ebenfalls die aktuelle Auswahl ab. PFEIL-NACH-UNTEN BZW.-OBEN: Zeigen die zu einem Menü gehörigen Untermenüs an. PFEIL-NACH-LINKS BZW.-RECHTS: Scrollt zum rechten oder linken Rand der Anzeige, falls der angezeigte Text länger als 12 Zeichen ist. ENTER: Springt in ein angezeigtes Untermenü bzw. ändert eine Einstellung. BACK: Wenn gerade eine Einstellung verändert wird, bricht diese Taste ab und stellt den ursprünglichen Zustand wieder her. Ansonsten gelangt man nach Druck auf BACK eine Menüebene höher. Option auf AUS setzen. Dabei wird vorausgesetzt, daß die Eröffnungsbibliothek eingeschaltet ist. a. Drücken Sie MENU, um den Menümodus zu aktivieren. In der obersten Zeile der Anzeige steht [Partie] Anmerkung: Das Zeichen vor [Partie] zeigt an. daß es sich um den ersten Menüpunkt des aktuellen Menüs handelt (s. Abbildung auf der nächsten Seite). Andere Zeichen deuten an, daß es sich um den letzten bzw. einen mittleren Menüpunkt handelt. Diese Zeichen werden nachfolgend nicht dargestellt. b. Drücken Sie die PFEIL-NACH-UNTEN-Taste, um zur Einstellung Programm-Menü zu gelangen. Die PFEIL-NACH-OBEN- und PFEIL-NACH-UNTEN- Tasten werden zur Einsicht in die anderen Menüfunktionen betätigt. c. Drücken Sie ENTER, um das Menü zu öffnen. Der erste Menüpunkt des Einstellung Programm-Menü ist nun sichtbar. d. Drücken Sie sechsmal die PFEIL-NACH-UNTEN- Taste, bis [Theorie=Zufall] erscheint. Mit PFEIL RECHTS können Sie sich den restlichen Text anzeigen lassen. e. Nach Drücken von ENTER wird die Einstellung geändert. Das erste Zeichen ([=]) beginnt zu blinken und die momentane Einstellung ([Zufall]) wird angezeigt. Das Blinken [=] bedeutet, daß eine Änderung der Einstellung möglich ist. Nun können Sie mit der PFEIL-NACH-UNTEN-Taste die Einstellung ändern. f. Drücken Sie zweimal die PFEIL-NACH-UNTEN- Taste, und die Anzeige wechselt zu [Aus]. Anmerkung: Wenn Sie es sich anders überlegt haben, können Sie hier mit der Taste BACK den ursprünglichen Zustand wiederherstellen und den Menüpunkt verlassen. g. Drücken Sie ENTER, um die Einstellung zu bestätigen. In der Anzeige steht [Theorie=Aus]. h. Nach Druck auf MENU verlassen Sie den Menü- Modus (Vielleicht möchten Sie nun wieder in den Menü-Modus zurück, um die Bibliothek wieder einzuschalten!) Anmerkung: Anstatt den Menü- Modus wieder zu verlassen, hätten sie mit der PFEIL-NACH-OBEN- bzw. PFEIL-NACH-UNTEN- Taste andere Einstellungen im Menü Einstellung- Programm anwählen können, oder mit BACK zum Hauptmenü zurückkehren können. Das obige Beispiel soll als Anleitung für die Änderung einer Einstellung dienen. Ändern Sie so viele Einstellungen, wie Sie möchten; experimentieren Sie ruhig ein wenig! Drücken Sie MENU, nachdem Sie gewählt haben. 3.2 Beispiel zur Benutzung des Menü-Modus In diesem Beispiel werden Sie die Eröffnungsbibliothek abschalten, indem Sie die [Theorie]-
9 3.3 Übersicht über alle Funktionen Es folgt eine Liste mit allen Einstellungen aus jedem Menü. Sämtliche Einstellungen werden später detailliert beschrieben. PARTIE [Rücknahme]...Zug/Züge zurücknehmen [Vorwärts]... Zug/Züge nachspielen [Zugliste]... aktuelle Partie bis zu einem bestimmten Zug auflisten [Nachspielen]...Partie komplett nachspielen [Neue Partie]... neue Partie beginnen (Einstellungen beibehalten) [Neubeginn]... neue Partie beginnen (Voreinstellungen verwenden) EINSTELLUNGEN PROGRAMM [Modus]...Spielerwahl (Mensch/Computer) [Stärke]...Spielstärke einstellen [Stil]...Spielstil einstellen [Einfach]...Nutzung der gegnerischen Bedenkzeit ein/aus [Hash]...Hash-Tables einschalten [Suche]...Auswahl Brute Force- bzw. selektive Suche [Theorie]...Eröffnungsbibliothek ein -/ausschalten SPIELSTUFE [Spielstufe]...Spielstufe einstellen [Stelle Uhren]...Bedenkzeiten einstellen STELLUNG [Pos prüfen]...stellungskontrolle [Pos ändern]...stellung ändern/eingeben SYSTEM [Ton]...Lautstärke einstellen [Drehen]...Brett drehen [Variante]...Denkvorgang des Computers beobachten [Uhren]...Bedenkzeiten anzeigen [Figuren]...Buchstaben- oder Figurennotation [Notation]...Anwahl der kurzen oder algebraischen Notation [Zeit]...beide Bedenkzeiten anzeigen (Zugund Gesamtzeit) [Sprache]...Sprache wählen (Englisch, Deutsch. Französisch, Holländisch) [Abfrage]...Bestätigungsabfrage ein-/ausschalten bewegen oder um eine neue Partie zu beginnen. a. [Rücknahme] Dient zur Rücknahme eines oder mehrerer Züge. Die Zugrücknahme Option ermöglicht es Ihnen, eine Reihe von Zügen schnell zurückzunehmen. Jeder Zug erscheint in der Anzeige und wird auf dem Sensorbrett durch die Leuchtdioden angezeigt. Drücken Sie auf das jeweils angezeigte Feld; der Computer wird Sie bei der Zugrücknahme unterstützen. Sie können auf diese Weise bis an den Anfang der Partie gelangen oder mit einer der Tasten BACK oder MENU jederzeit diesen Menüpunkt verlassen. Wenn Sie Züge zurücknehmen, bleibt die komplette Partie selbstverständlich im Speicher erhalten. Sie haben auch die Möglichkeit, mit der [Vorwärts]-Option die ganze Partie bis zum Ende nachzuspielen. Dies ist eine gute Möglichkeit, Ihre eigenen Partien zu studieren! Anmerkung: Sie können auch Züge zurücknehmen, ohne den Menümodus zu aktivieren, indem Sie, wie in Abschnitt 1 beschrieben, die Taste BACK benutzen. b. [Vorwärts] Hiermit können Sie Züge, die sie zurückgenommen haben, wieder nachspielen. Wenn Sie [Vorwärts] gewählt haben, erscheint jeder Zug in der Anzeige sowie auf dem Sensorbrett. Auf diese Weise können Sie die Partie bis zum Ende durchspielen, es sei denn, Sie brechen mit ENTER, BACK oder MENU ab. Erreichen Sie das Partieende, zeigt der Computer [Letzter Zug] an. c. [Zugliste] Zeigt die Liste der bisher gespielten Züge an bzw. springt direkt zu einem bestimmten Zug. Benutzen Sie die PFEIL-NACH-OBEN- bzw. PFEIL- NACH-UNTEN-Taste, um sich in der Liste zu bewegen. Mit der PFEIL- NACH-LINKS-Taste bewegen Sie sich zum Anfang, mit der PFEIL- NACH-RECHTS-Taste zum Ende der Partie. Um zu dem gerade angezeigten Zug zu springen, drücken Sie ENTER. Wenn Sie BACK oder MENU betätigen, können Sie die Funktion verlassen. Wenn Sie ENTER drücken, verlangt der Computer eine Bestätigung und zeigt [Sprung? (JN)] an. Wenn Sie nun nochmals ENTER drücken, springt der Computer zu dem gewählten Zug und zeigt Ihnen die Stellung in der gleichen Weise wie [Pos prüfen] (siehe Abschnitt 3.7). Stellen Sie die Figuren entsprechend der Anzeige auf und drücken auf MENU, um an der gewünschten Stelle weiterzuspielen. d. Nachspielen Spielt die aktuelle Partie von vom. Zuerst zeigt der Computer die Grundstellung; wenn Sie danach ENTER drücken, können Sie analog der Funktion [Vorwärts] die Partie bis zum Ende durchspielen (siehe b. oben). e. Neue Partie Beginnt eine neue Partie unter Beibehaltung aller Einstellungen. Diese Option hat die gleiche Funktion wie die Taste NEW GAME. Vergessen Sie aber nicht, die Figuren neu aufzustellen. f. Neu beginn Beginnt eine neue Partie und setzt alte Einstellungen auf ihre voreingestellten Werte: [Modus=Normal], [Stärke=Experte], [Stil=Normal], [Einfach=Aus], [Hash=Ein], [Suche=Selektiv], [Theorie=Zufall]. BESONDERES [Demo-Spiel]...Computer spielt gegen sich selbst [RAM löschen]..speicher löschen und Grundeinstellungen setzen 3.4 Partie Menü Die Einstellungen in diesem Menü werden dazu benutzt, um sich in der Partie vor und zurück zu
10 Jede dieser Einstellungen wird in Abschnitt 3.5 beschrieben. Anmerkung: Zweimaliges Drücken von NEW GAME hat die gleiche Funktion. 3.5 Einstellung Programm-Menü Die Einstellungen in diesem Menü beeinflussen die Spielweise des Programms. Wie in Abschnitt 3.4 beschrieben, setzt [Neubeginn] diese auf ihre voreingestellten Werte: so entwickelt das Programm seine größte Spielstärke. a. [Modus] Hiermit wird festgelegt, welche Gegner spielen. Es gibt drei Möglichkeilen. Der voreingestellten Wert ist [Modus=Normal], was einer Partie gegen den Computer entspricht. Wenn Sie die [Modus=2 Spieler] wählen, führen Sie die Züge für Weiß und Schwarz aus. Mit dieser Funktion können Sie eine Reihe von Zügen für beide Seiten eingeben. Sie können auch gegen eine andere Person spielen, wobei der Computer denn als Schiedsrichter fungiert und die Zulässigkeit der Züge überprüft. Bei [Modus=Automat. Spiel] spielt der Computer für beide Seiten. Durch Druck auf PLAY wird die Partie begonnen, und Sie müssen die angezeigten Züge auf dem Breit ausführen. Ist die Partie zu Ende, drücken Sie NEW GAME und danach PLAY,um eine weitere Partie zu beginnen. Dies können Sie so lange fortsetzen, bis Sie die [Modus]-Option verändern. Hier haben Sie natürlich auch die Möglichkeit, die Partie nachzuspielen, um das Spiel des Computers zu analysieren und zu studieren (siehe Abschnitt 3.4). Anmerkung: Um eine komplett automatische Partie, bei welcher der Computer nonstop spielt, zu starten, wählen Sie die [Demo-Spiel]-Option (siehe Abschnitt 3.9). b. [Stärke] Stellt die Spielstärke des Computers ein. Sie können wählen zwischen [Stärke=Experte], [Stärke= Clubspieler]. [Stärke=Amateur] und [Stärke= Anfänger]. Mit der höchsten Spielstärke ist [Experte] voreingestellt. Mit [Anfänger] ist die schwächste Leistung eingestellt. Wenn Sie diese Option wählen, wird Ihr Computer wie ein Anfänger spielen, sogar hin und wieder einen Fehler machen; besonders geeignet für Anfänger oder weniger geübte Schachspieler. c. [Stil] Bestimmt den Spielstil des Computers. Die fünf möglichen Optionen lauten [Stil=Normal] (Voreinstellung), [Stil=Aktiv], [Stil=Offensiv], [Stil=Defensive] und [Stil-Solid]. Experimentieren Sie ein wenig mit den Optionen, um zu sehen, wie sich das Spielverhalten entsprechend ändert. d. [Einfach] Legt fest, ob der Computer nachdenkt, während Sie am Zug sind. Diese Option kann das Spiel auf allen Spielstufen schwächen, ohne jedoch die Bedenkzeit zu beeinflussen. Wie in Abschnitt 2.8 beschrieben, nutzt der Computer normalerweise Ihre Bedenkzeit, um sich bereits Antworten auf Ihre möglichen Züge zurechtzulegen. Diese Möglichkeil ist voreingestellt [Einfach=Aus] und ein Teil dessen, was Ihren RISC 2500 zu einem derart starken Gegner werden lässt. Wenn Sie diese Option anschalten ([Einfach-Ein]). wird der Computer auf allen Spielstufen etwas schwacher spielen, und Sie werden mehr Spielstufen haben, denen Sie gewachsen sind. e. [Hash] Mit dieser Option schalten Sie die Hash-Tables zu, womit die Ergebnisse der Positionsberechnungen zwischengespeichert werden. Werksseitig ist [Hash=Ein] vorgegeben, wodurch auf die gespeicherten Bewertungen zugegriffen wird, sobald der Computer erkennt, dass die gegenwärtige Stellung schon einmal (bei der Vorausberechnung) bewertet wurde. Das Ausschalten der Hash-Tables kann insbesondere in Endspielstellungen einen deutlich negativen Effekt bewirken. f. [Suche] Legt die Suchmethode fest, welche der Computer benutzt. Bei der voreingestellten Suchmethode [Suche-Selektiv] entscheidet er ab einer bestimmten Tiefe, welche Züge sinnvoll sind und welche nicht. Von da an verfolgt er nur noch die sinnvollen Züge; dies ermöglicht die Erkennung von Kombinationen und Zugfolgen, die sonst zu viel Zeit In Anspruch nähmen. Im Gegensatz dazu verfolgt der Computer bei der Einstellung [Suche=Brute Force] alle möglichen Züge. Diese Methode ist sicherer, verlangsamt allerdings den Denkvorgang. Normalerweise führt die Einstellung [Selektiv] zu stärkerem Spiel, doch kann [Brute Force] in bestimmten Situationen zu besseren Ergebnissen führen. g. [Theorie] Diese Option legt fest, ob der Computer seine eingebaute Eröffnungsbibliothek benutzen soll oder nicht. Voreingestellt ist [Theorie=Zufall]. wobei das Programm unter den in der Bibliothek enthaltenen Zügen frei auswählt. In der Einstellung [Theorie=Turnier]. werden nur die jeweils besten Züge einer Variante ausgewählt. Positiv ist bei dieser Einstellung, dass der Computer bestmöglich spielt, während seine Auswahlmöglichkeiten aber stark eingeschränkt werden. Möchten Sie, dass der Computer ohne seine Bibliothek spielt ([Theorie=Aus]), ist der Computer gezwungen, von Anfang an eigene Züge zu finden (Näheres zur eingebauten Eröffnungsbibliothek In Abschnitt 2.7), 3.6 Spielstufe-Menü Das [Spielstufe]-Menü erlaubt die Einstellung der Spielstufe sowie der Bedenkzeiten. a. [Spielstufe] Ermöglicht die Einstellung der Spielstufe. In Abschnitt 4 folgt eine Beschreibung aller Spielstufen und wie sie eingestellt werden. b. [Stelle Uhren] Hiermit können Sie die Bedenkzeit für Weiß und/oder Schwarz unabhängig von der gewählten Spielstute einstellen; Wählen Sie diese Option und benutzen Sie die PFEIL-NACH-UNTEN- bzw. PFEIL-NACH-OBEN- Tasten, um die Uhren zu Stellen. Beispielsweise können Sie dem Computer weniger Zeit als sich selbst zur Verfügung stellen. Diese Option ist ebenfalls sinnvoll, um die internen Schachuhren zu korrigieren, wenn Sie mit einer richtigen Schachuhr spielen. 3.7 Stellungs-Menü Die Optionen dieses Menüs dienen zur Kontrolle
11 und Änderung einer vorhandenen Stellung sowie der Eingabe einer neuen Stellung. a. [Pos prüfen] Ermöglicht eine Kontrolle der aktuellen Stellung auf dem Sensorbrett. Falls versehentlich Figuren bewegl worden sind oder Sie nicht genau wissen, ob die Stellung korrekt ist, können Sie den Standort sämtlicher Figuren überprüfen. Wenn Sie [Pos prüfen] wählen, erscheinen in der Anzeige die Positionen der Figuren in der achten Reihe; gleichzeitig wird die Reihe durch eine Leuchtdiode gekennzeichnet. In der Anzeige werden schwarze Figuren unterstrichen sowie leere Felder mit einem Punkt gekennzeichnet. Mit der PFEIL-NACH-UNTEN- bzw. PFEIL-NACH-OBEN-Taste können Sie sich nun Reihe für Reihe anschauen und mit der Stellung auf dem Brett vergleichen. Eine Übersicht über die Figurensymbole finden Sie in Abschnitt Anmerkung: Alternativ können Sie zur Stellungskontrolle auch die Schnellkontrolle benutzen (siehe Abschnitt 5.1). b. [Pos ändern] Diese Option erlaubt, die aktuelle Stellung auf dem Brett zu verändern bzw. eine neue Stellung einzugeben. In Abschnitt 5.2 erfahren Sie mehr darüber. 3.8 System-Menüs Ihr Kasparov RISC 2500 Schachcomputer kann durch viele Einstellungen in dem [System]-Menü speziell auf Ihre Bedürfnisse konfiguriert werden. a. [Ton] Hiermit wird die Lautstärke eingestellt. Mögliche Einstellungen sind [Ton=Ein], [Ton=Leise] und [Ton=Aus]. b. [Drehen] Diese Option erlaubt Ihnen, mit Schwarz auf der Ihnen zugewandten Seite gegen den Computer zu spielen. Normalerweise spielen Sie mit Weiß auf der Ihnen zugewandten Seite gegen den Computer. Wenn Sie mit Schwarz spielen möchten, erreichen Sie dies mit der Option [Drehen=Ja]. Danach wird das interne Brett des Computers automatisch gedreht (beachten Sie bitte, dass die Feldanzeige mittels Leuchtdioden ebenfalls wechselt). Anmerkung: Um möglichen Problemen vorzubeugen, sollten Sie das Brett nur zu Beginn einer neuen Partie drehen. Es empfiehlt sich nicht, der Brett während der Partie zu drehen. c. [Variante] Bestimmt die Form der Anzeige während der Bedenkzeit des Computers. Wenn [Variante=Aus] eingestellt ist, erscheinen in der Anzeige die Uhren, bei den Einstellungen [Variante=Momentane] bzw. [Variante=Beste] erscheint die momentan berechnete bzw. die beste Variante, die der Computer bisher ermittelt hat. Haben Sie [Variante= Turnus 3Sek] gewählt, wird der Computer abwechselnd die Schachuhr, die nach seiner Meinung beste Fortsetzung und die gegenwärtig untersuchte Variante anzeigen, und zwar jeweils drei Sekunden lang. d. [Uhren] Legt das Anzeigeformat für die Uhren fest. Bei der voreingestellten Option ([Uhren=Auto})ermittelt der Computer automatisch die bestmögliche Anzeige für die Bedenkzeiten: [Min : Sek], wenn weniger als 100 Minuten verstrichen sind, danach [Stdn : Min]. Um die beiden Anzeigearten zu unterscheiden, erscheint bei [Stdn : Min] zusätzlich ein kleiner Strich. Wenn Sie möchten, können Sie die Anzeige mittels [Uhren= Min : Sek] oder [Uhren=Stdn : Min] selbst festlegen. Anmerkung: Die Bedenkzeit für einen Zug erscheint immer im Format [Min: Sek]. e. Figuren Schachfiguren können entweder durch Symbole oder Buchstaben angezeigt werden. Wenn Sie [Figuren=Symbole] wählen, werden die Figuren durch die in Abschnitt 2.10 dargestellten Symbole dargestellt. Die Einstellung [Figuren=Buchstaben] bewirkt die Darstellung mittels Buchstaben ([K]=König, [D]=Dame,[ T]=Turm, [L]=Läufer, [S]=Springer und [B]=Bauer). Beachten Sie, dass Bnur bei Stellungskontrolle und -eingabe verwendet wird, während der Partie jedoch nicht. f. [Notation] Hiermit wird die abgekürzte algebraische Notation ein- oder ausgeschaltet. Sie können zwischen zwei im Display darstellbaren Formaten umschalten. Haben Sie [Notation=Normal] gewählt, wird z.b. Lf8-b4 angezeigt. Bei Anwahl von [Notation=Kurz] sehen Sie im Display das Symbol der jeweiligen Figur - mit Ausnahme des Bauern - und das Zielfeld, z.b. Lb4. Die Kurznotation spart Platz und ermöglicht, mehr Züge der gegenwärtig vom Computer berechneten Variante anzuzeigen. g. [Zeit] Bestimmt die Anzeigeform der Bedenkzeiten. Zusätzlich zur Anzeige der bisher verbrauchten Bedenkzeit ([Zeit-Gesamtzeit])kann die bisher für den aktuellen Zug verbrauchte Bedenkzeit angezeigt werden ([Zeit=Zug+Gesamtzeit]). Im letzteren Fall werden beide Bedenkzeiten durch einen Querstrich verbunden, z.b. [45:34-03:12] zeiten durch. Hier hat der am Zug befindliche Spieler bisher 45 Minuten und 34 Sekunden verbraucht sowie 3 Minuten und 12 Sekunden für seinen aktuellen Zug. Anmerkung: Während der Partie können Sie mit ENTER zwischen beiden Anzeigeformen wechseln. h. [Sprache] Wählt eine von vier möglichen Sprachen für die Anzeige aus. Voreingestellt ist [Sprache=Englisch],jedoch können Sie mit Hilfe dieser Option die von Ihnen gewünschte Sprache auswählen (Englisch, Deutsch, Französisch oder Holländisch). i. [Abfrage] Unterdrückt die bestätigende Rückfrage des Computers. Mit der Option [Abfrage=Ja] können Sie den Computer veranlassen, in bestimmten Situationen, etwa wenn Sie eine neue Partie beginnen oder das Brett leeren möchten, von Ihnen eine Bestätigung zu verlangen, z.b. [Neue? (JN)].Dies ist ein eingebauter Mechanismus, um sicherzugehen, ob Sie wirklich eine bestimmte Aktion ausführen wollen. Mit [Abfrage=Nein] schalten Sie diese Option aus. Jedes Mal, wenn eine solche Abfrage erscheint, steht der Cursor bereits auf [J] für [Ja], so dass Sie nur ENTER drücken müssen, um zu bestätigen. Wenn Sie nicht bestätigen wollen, bewegen Sie den Cursor mittels der PFEIL-NACH-RECHTS unter das [N] für [Nein], und drücken dann ENTER.ACHTUNG: Seien Sie vorsichtig, wenn Sie die Abfrage ausgeschaltet haben. Falls Sie
12 unvorsichtigerweise eine Taste drücken, kann dies zu Datenverlust und ungewollten Aktionen führen. 3.9 Besonderes-Menü a. [Demo-Spiel] Wenn Sie Demo-Spiel wählen, beginnt der Computer Partien unter Berücksichtigung aller aktuellen Einstellungen gegen sich selbst zu spielen. Um diesen Modus zu beenden, drücken Sie die Tasten NEW GAME und BACK gleichzeitig. Während bei der Option [Automat. Spiel] (Abschnitt 3.5) der Computer darauf wartet, dass Sie die Züge auf dem Brett ausführen, spielt er hier ([Demo-Spiel]) automatisch weiter. Bei einer hohen Spielstufe können Sie die Stellung laufend aktualisieren, da die Züge in der Regel nicht sehr schnell aufeinander folgen. Alternativ können Sie nach Beendigung einer Partie diese im Menü-Modus nachspielen. Wenn Sie eine hohe Spielstufe eingestellt haben, können Sie in wenigen Minuten das Ergebnis von mehreren Stunden Computer-Analyse studieren b. [RAM löschen] Hiermit können Sie den Speicher des Computers löschen sowie einige Optionen auf ihre Grundeinstellungen zurücksetzen. In Abschnitt 3.4 finden Sie eine Übersicht über alle Grundeinstellungen. Anmerkung: Wie bei allen Menüoptionen können Sie mit der Taste BACK jederzeit die aktuelle Aktion abbrechen oder mit MENU den Menü-Modus abbrechen. 4.1 Normale Spielstufen Typ: Eingaben Normale Spielstufen des Benutzers: Bedenkzeit in Sekunden pro Zug Anzeige: Beispiel: [1-999 Sek/Zug] Wenn Sie [30 Sek/Zug] eingeben. überlegt der Computer durchschnittlich 30 Sekunden pro Zug. Normale Spielstufen sind für gelegentliche Partien gedacht. Hier können Sie die Bedenkzeit des Computers pro Zug vorgeben. Anmerkung: Diese Zeit bezieht sich auf die gesamte Partie. In der Eröffnung und im Endspiel spielt der Computer schneller, in komplizierten Mittelspielstellungen dagegen etwas langsamer. Abhängig von der Stellung kann dann bis zum vierfachen der eingestellten Bedenkzeit verbraucht werden. 4.2 Turnierstufen Typ: Turnier 4. SPIELSTUFEN Kasparov RISC 2500 bietet Ihnen eine große Auswahl an Spielstufen. Diese sind unterteilt in sechs verschiedene Arten, welche im folgenden beschrieben werden. Anmerkung: Die Einstellung der Spielstufen erfolgt im Menü- Modus. Näheres über den Menü-Modus erfahren Sie in Abschnitt 3. Spielstufe einstellen Führen Sie die nachfolgenden Schritte durch, um eine Spielstufe einzustellen: a. Drücken Sie MENU (in der Anzeige erscheint [Partie]). b. Zweimal die PFEIL-NACH-UNTEN-Taste drücken, bis [Spielstufen] erscheint. c. Drücken Sie ENTER. Die aktuelle Spielstufe wird angezeigt. d. Drücken Sie nochmals ENTER, um in das [Spielstufe]-Untermenü zu gelangen. e. Um eine andere Spielstufe zu wählen, benutzen Sie die PFEIL-NACH-OBEN- bzw. PFEIL-NACH- UNTEN-Taste. Jedes Mal erscheint eine andere Art der Spielstufe. f. Wenn der gewünschte Typ erscheint, drücken Sie ENTER. Das erste Zeichen beginnt zu blinken und der Cursor wird sichtbar. g. Nun können Sic mit den Pfeiltasten die Spielstufen ändern: mit den PFEIL-NACH-08EN- bzw. PFEIL- NACH-UNTEN-Tasten können Sie den Wert einer Ziffer verändern, mit den horizontalen Tasten erreichen Sie die anderen Ziffern. h. Wenn alles nach Ihren Wünschen eingestellt ist. drücken Sie ENTER i. Drücken Sie MENU, um den Menü-Modus zu verlassen. Die gewählte Spielstufe ist nun aktiv. Eingaben des Benutzers: Anzahl der Züge sowie Gesamtzeit Anzeige: [1-99/0:01-9:99 Züge/Stdn] Beispiel: Wenn Sie [40/2:00] Züge/Stdn eingeben, wird der Computer 40 Züge in 2 Stunden ausführen. Diese Spielstufen ermöglichen eine bestimmte Anzahl Züge in einer bestimmten Zeit und simulieren somit Turnierschach. 4.3 Blitz-/SchnelIschachstufen Typ: Eingaben des Benutzers: Anzeige: Beispiel: Blitz-/Schnellschach Bedenkzeit in Minuten pro Partie [1-99 Min/Partie] Wenn Sie [15 Min/Partie] wählen, teilen Sie dem Computer mit. dass die gesamte Partie in 15 Minuten absolviert werden muß. Bei eingestellter Blitz- oder Schnellschachstufe versucht der Computer, die gesamte Partie in der angegebenen Zeit zu beenden. Die Bedenkzeit pro Zug hangt von der bis dahin verbrauchten Zeit sowie von der Stellung ab. Um die Bedenkzeit immer unter Kontrolle zu haben, werden hier "Countdown"-Uhren benutzt. Die Uhren beginnen bei der angegebenen Zeit (in diesem Fall [15:00]) rückwärts zu laufen. Falls die Uhr des am Zug befindlichen Spielers [00:00] erreicht, hat er durch Zeit verloren. Der Computer zeigt dann [Weiß (Schwarz) Zeitüberschreitung] an und Sie hören einen vierfachen Kontrollton: Sie können die Partie jedoch noch weiterspielen, wenn Sie möchten.
13 4.4 Trainingsstufen Typ: Eingaben des Benutzers: Anzeige: Beispiel: Training Suchtiefe in Halbzügen, die der Computer bei jedem Zug berücksichtigen soll. [1-30 Halbzug] Wenn Sie [5 Halbzug] einstellen, wird der Computer bei jedem Zug genau 5 Halbzüge weit rechnen. Trainingsstufen ermöglichen Ihnen, dem Computer eine Suchtiefe vorzugeben; weiter als bis zu der eingestellten Tiefe wird der Computer nicht rechnen. Wenn Sie die Möglichkeiten des Computers beschränken, indem Sie eine geringe Suchtiefe vorgeben, wird er eine geringere Spielstärke zeigen; dies gibt Anfängern und Durchschnittsspielern eine größere Gewinnchance gegen den Computer. Bei diesen Spielstufen wird der Computer zuerst 1 Halbzug weit rechnen, danach 2 Halbzüge, danach 3 usw., bis die eingestellte, maximale Suchtiefe erreicht ist. Anmerkung: Es gilt jedoch folgende Faustregel: Die Zeit, in der die nächstfolgende Suchtiefe erreicht wird, ist etwa 4 bis 8mal so hoch wie die zum Erreichen der aktuellen Suchtiefe. unterbrochen wird, führt er den bisher als besten erachteten Zug aus. Eine von vielen interessanten Möglichkeiten dieser Spielstufe ist es, den Computer komplizierte Stellungen Stunden oder sogar Tage analysieren zu lassen. 4.7 Spielstufen / Einstellung der Schachuhren Wenn Sie während der Partie die Spielstufe ändern, werden die Uhren wie folgt korrigiert: wenn Sie zu einer Normal- oder Turnierstufe wechseln, werden die Uhren anhand der durchschnittlichen Bedenkzeit pro Zug eingestellt. wenn Sie zu einer Blitz-/Schnellschachstufe wechseln, werden die Uhren auf die restliche Bedenkzeit gesetzt und laufen dann rückwärts. wenn Sie zu einer Trainings-, Problemlösungs- oder zur Analysestufe wechseln, werden die Uhren auf null ([0:00:00])gesetzt. Nachdem die Spielstufe eingestellt ist, halten die Uhren an. Sie beginnen zu laufen, sobald der erste Zug ausgeführt wird. Der Computer wird für seinen nächsten Zug die neue Spielstufe zugrunde legen. Anmerkung: Wenn Sie die Spielstufe ändern möchten, während der Computer am Zug ist. führt er seinen nächsten Zug auf der Basis der alten Spielstufe aus. danach wechselt er zur neuen Spielstufe. 4.5 Problemlösungsstufen Typ: Eingaben des Benutzers: Anzeige: Beispiel: Mattsuche Anzahl der Züge bis zum Matt [1-15 Matt] Bei der Einstellung [3 Matt] wird der Computer nach einem Matt in 3 Zügen suchen. Wenn Sie in einer Stellung ein Matt vermuten und es finden wollen, stellen Sie eine Mattsuchstufe ein. RISC 2500 wird den schnellsten Weg zu einem Matt in der aktuellen Stellung suchen. Wenn der Computer eine forcierte Mattkombination gegen seinen Gegner gefunden hat, erscheint in der Anzeige eine entsprechende Ankündigung, z.b. [M03] für ein Matt in 3 Zügen. Wenn der Computer kein Matt entdecken kann, ertönt ein Signal und [Kein Matt] erscheint in der Anzeige. Wie im obigen Beispiel sucht der Computer zuerst nach einem Matt in einem, danach in zwei Zügen usw. Da bei der Mattsuche jede Stellung betrachtet werden muß, kann beispielsweise ein Matt in 6 oder mehr Zügen eine beachtliche Zeit in Anspruch nehmen. TIPS ZUR AUSWAHL DER SPIELSTUFE: für Anfänger: beginnen Sie mit einer niedrigen Trainingsstufe. Diese beschränkt den Computer in seiner Suchtiefe und somit auch in seiner Spielstärke. Sie haben so eher einen Lerneffekt und vielleicht sogar die Chance, gegen den Computer zu gewinnen. für Fortgeschrittene und Vereinsspieler: Versuchen Sie es mit einer Normal-, einer Turnier- oder einer hohen Trainingsstufe. Die Normalspielstufen reichen von sehr einfach bis extrem schwierig, die Trainingsstufen erlauben die Vorgabe einer Suchtiefe; wenn Sie eine bestimmte Stufe bewältigt haben, versuchen Sie die nächsthöhere. für Experimentierfreudige: Spielen Sie auf einer Blitz- /Schnellschachstufe spannende Partien oder benutzen Sie eine Problemlösungs- oder die Analysestufe zur Lösung eines Schachproblems: lassen Sie den Computer eine Stellung aus einer Ihrer Partien analysieren oder bauen Sie Stellungen auf dem Brett auf, die Ihr Computer lösen soll. 4.6 Analysestufe Typ: Eingaben des Benutzers: Anzeige: Beispiel: Analyse Keine [Analyse] Der Computer rechnet so lange. bis Sie ihn unterbrechen. 5. STELLUNGSKONTROLLE UND - EINGABE 5.1 Kontrolle der Stellung Falls Sie unbeabsichtigt Figuren bewegen oder aus irgendeinem Grund der Meinung sind, dass die Brettstellung nicht korrekt ist, kann der Computer die Positionen aller Figuren für Sie kontrollieren. Sie können dies entweder über die [Pos prüfen]-option aus dem System-Menü (siehe Abschnitt 3.7) oder über die nachfolgend beschriebene Schnellkontrolle erreichen. Auf der Analysestufe rechnet der Computer unendlich lange, es sei denn, Sie unterbrechen ihn mit der Taste PLAY. Wenn der Rechenvorgang
14 Schnellkontrolle Die einfachste Methode, die Stellung zu überprüfen, besteht in der Schnellkontrolle, wobei Sie lediglich eine Figurentaste drücken müssen, um die Position jeder Figur dieses Typs zu kontrollieren. Abschnitt 2.10 gibt eine Übersicht über die Symbole, welche dabei benutzt werden. Als Beispiel für eine Schnellkontrolle führen Sie bitte folgende Schritte durch: a. Drücken Sie NEW GAME und ENTER,um eine neue Partie zu beginnen und stellen Sie die Figuren in Ihrer Grundstellung auf. b. Drucken Sie die Taste mit dem Springer-Symbol. In der unteren Zeile der Anzeige erscheint ein Springer, gleichzeitig zeigen zwei blinkende Leuchtdioden die Position des ersten weißen Springers; außerdem hören Sie einen Signalton. Anmerkung: In der oberen Zeile der Anzeige werden alle Positionen der gewählten Figur auf einmal angezeigt. Das Symbol für Weiß und die Felder, auf denen die weißen Springer stehen ([b1,g1]) werden angezeigt. Danach sehen Sie das Symbol für Schwarz und die Felder [b8,g8], auf denen sich die schwarzen Springer befinden. Wenn die Anzeige mehr als 12 Zeichen umfaßt, wie in diesem Beispiel, können Sie sich mittels der PFEIL-NACH-RECHTS-Taste den restlichen Text ansehen. c. Drücken Sie die SPRINGER- Taste ein zweites Mal. Es ertönt wiederum ein Signalton und durch die Leuchtdioden wird die Position des zweiten weißen Springers markiert. d. Wenn Sie nun die Taste ein drittes Mal betätigen, ertönt ein doppelter Signalton, und die Position des ersten schwarzen Springers wird auf dem Brett angezeigt. e. Bei nochmaligem Drücken der SPRINGER-Taste erscheint nun auch die Position des zweiten schwarzen Springers, ebenfalls begleitet von einem doppelten Signalton. I. Wenn Sie nun nochmals die SPRINGER-Taste betätigen, hören Sie einen tiefen Ton, der Sie darauf aufmerksam macht, daß keine weitere Figur dieses Typs vorhanden ist. g. Wiederholen Sie diesen Vorgang mit Hilfe der anderen Figurentasten, um das gesamte Brett zu kontrollieren. Zur Fortsetzung der Partie machen Sie einfach Ihren nächsten Zug. 5.2 Ändern und Eingeben einer Stellung RISC 2500 erlaubt Ihnen, beliebige Positionen bzw. Schachprobleme auf dem Brett aufzubauen, um sie dann vom Computer lösen bzw. analysieren zu lassen. Wenn Sie am Zug sind, können Sie jederzeit eine neue Stellung eingeben oder eine bestehende ändern. VORSICHT: Wenn Sie eine Stellung verändern, werden alle vorhandenen Züge einer Partie aus dem Speicher des Computers gelöscht. Stellung am Zug ist. PFEIL NACH-OBEN,PFEIL-NACH-UNTEN:Mit Hille dieser Tasten können Sie die Stellung Reihe für Reihe kontrollieren. FIGURENSYMBOL-TASTEN (König-Bauer): Mit diesen Tasten wählen Sie die Figur aus. welche Sie der Stellung hinzufügen wollen. Zweimaliges Drücken einer dieser Tasten widerruft eine getroffene Wahl. ENTER:Nach Drücken dieser Taste wird die Stellung in den Speicher des Computers übernommen. Um eine Stellung einzugeben oder zu verändern, drücken Sie zuerst MENU,um den Menü-Modus zu aktivieren, danach wählen Sie [Pos ändern] aus dem Menü [Stellung]. Nun befinden Sie sich im Eingabe- Modus (Einzelheiten zum Menü-Modus siehe Abschnitt 3). Figur vom Brett entfernen:nachdem Sie ggfs. eine n der zweiten Zeile angezeigte Figur durch Druck auf die entsprechende Figurentaste deaktiviert haben, drücken Sie mit der Figur, welche Sie entfernen möchten, leicht auf das Feld, auf dem sie steht. Damit ist diese Figur vom Brett entfernt, Figur hinzufügen:zuerst drücken Sie die entsprechende Figurentaste. Wenn nötig, ändern Sie die Farbe dieser Figur mit der Taste PLAY.Um die Figur der augenblicklichen Stellung hinzuzufügen, drücken Sie nun leicht mit ihr auf das gewünschte Feld. Um eine Figur gleichen Typs hinzuzufügen, drücken Sie wiederum mit der Figur auf das gewünschte Feld. Wenn Sie eine andere Figur hinzufügen möchten, drücken Sie eine entsprechende Figurentaste und wiederholen die obigen Schritte. Brett leeren:um das gesamte Brett zu leeren, drücken Sie NEW GAME. Die Anzeige meldet: [Löschen? (JN)]. Drücken Sie ENTER, werden automatisch alle Figuren vom Breit entfernt. Nun können Sie Figuren wie oben beschrieben eingeben. Anmerkung: Dies kann besonders nützlich sein, wenn Sie eine Stellung eingeben möchten, die nur einige wenige Steine enthält. Wenn Sie eine Stellung eingegeben haben,müssen Sie sicherstellen, dass korrekt angezeigt wird, welche Farbe am Zug ist. Falls nötig, ändern Sie die Farbe mit PLAY. Drücken Sie ENTER, um die Stellung abzuspeichern, Mit der Taste MENU verlassen Sie den Menü-Modus. Benutzte Tasten im Eingabe-Modus: NEUES SPIEL:Drücken Sie diese Taste, um das Brett zu leeren. PLAY:Wechselt die Farbe der ausgewählten Figur. Bevor Sie den Eingabe-Modus verlassen, bestimmen Sie mit dieser Taste, wer in der VERSUCHEN SIE DOCH EINMAL, EINE STELLUNG ZU VERÄNDERN... a. Drücken Sie NEW GAME und danach ENTER und stellen die Figuren in ihrer Grundstellung auf. b. Aktivieren Sie mit MENU den Menü-Modus. In der Anzeige erscheint [Partie].
15 c. Drücken Sie so lange die PFEIL-NACH- UNTEN-Taste, bis [Stellung] angezeigt wird. d. Drücken Sie ENTER, um in das Menü [Stellung] zu gelangen. Nun wird [Pos prüfen] angezeigt. e. Drücken Sie einmal die PFEIL-NACH-UNTEN- Taste, um das [Pos ändern]-menü zur Anzeige zu bringen. 1. Nach Druck auf ENTER befinden Sie sich im Eingabe- Modus. In der Anzeige erscheinen alle Figuren der 8 Reihe Alle Figuren sind "unterstrichen", d.h. es handelt sich um schwarze Figuren. g. Um den Springer vom Feld g8 zu entfernen, drücken Sie nun einfach mit dem Springer auf das Feld g8 und nehmen ihn danach vom Brett. h. Drücken Sie nun die SPRINGER -Taste, wonach in der Anzeige das Springer-Symbol erscheint, und danach PLAY, um die Farbe Schwarz zu aktivieren. Fügen Sie nun den Springer auf f6 hinzu, indem Sie ihn leicht auf dieses Feld drücken. Die Anzeige hat nun auf die 6. Reihe gewechselt, und Sie werden den Springer auf f6 wieder erkennen. i. Wiederholen Sie die obigen Schritte für jede beliebige andere Figur, die Sie vom Brett nehmen, verändern oder hinzufügen möchten. Vergewissern Sie sich jedoch, dass jeweils das korrekte Figurensymbol sowie die richtige Farbe der gewünschten Figur angezeigt wird. j. Wenn Sie alle Figuren wunschgemäß aufgestellt haben, drücken Sie ggfs. PLAY, um die richtige Farbe einzustellen. k. Drücken Sie abschließend ENTER, um die Position abzuspeichern. I. Mit MENU verlassen Sie den Menü-Modus.... ODER EINE NEUE EINZUGEBEN! Wiederholen Sie die Schritte a. bis f. wie oben, um in den Eingabe-Modus zu gelangen. Anschließend gehen Sie wie folgt vor g. Um das Brett zu leeren, drücken Sie NEW GAME. Die Anzeige meldet: [Löschen? (JN)], mit einen blinken Strich unter [J] h. Drücken Sie ENTER. um zu bestätigen, daß Sie das Brett leeren möchten, in der Anzeige erscheinen daraufhin keine Figuren mehr. i. Wählen Sie eine Figur durch Druck auf die entsprechende Taste aus. j. Wenn nötig, wechseln Sie mit PLAY die Farbe. k. Stellen Sie die Figur auf das gewünschte Feld und drücken sie leicht an. Wiederholen Sie die obigen Schritte für jede andere einzugebende Figur. m. Stellen Sie mit PLAY die Farbe ein, welche am Zug sein soll. n. Speichern Sie die Stellung mit ENTER. o. Drücken Sie MENU. um den Menü-Modus zu verlassen. Nun können Sie von der eingegebenen Stellung aus weiterspielen! wenn der weiße oder der schwarze König fehlen, wenn zu viele Bauern oder Figuren auf dem Brett sind oder wenn die Seite, welche nicht am Zug ist, im Schach steht. Um die Anzeige [Illegale Position!] zu beseitigen, drücken Sie ENTER. Danach können Sie die Stellung korrigieren. Sie können ebenfalls mit BACK abbrechen und die vorherige Stellung wiederherstellen. 6. INFORMATIONEN ÜBER DIE PARTIE In einer normalen Schachpartie würden Sie Ihren Gegner wahrscheinlich nie fragen, an welchem Zug er gerade überlegt, oder wie er die Stellung einschätzt. Eine Partie gegen RISC 2500 erlaubt Ihnen dies jedoch! Tatsächlich gibt Ihnen dieser Schachcomputer eine Menge an Informationen über seinen Denkvorgang -Sie können die gerade betrachtete Variante, die bisher als beste erachtete Variante und (wenn der Computer einen Zug ausgeführt hat) die endgültig gespielte (vom Computer erwartete) Variante beobachten. Zusätzlich bewertet der Computer die aktuelle Stellung und zeigt seine Suchtiefe an. Wenn Sie diese Informationen aufmerksam studieren, wird Ihnen dies helfen, mehr über das Schachspiel zu lernen. Sie sollten allerdings nicht vergessen, dass die vom Computer angegebenen Varianten stark von der eingestellten Speistufe und von vielen anderen Einstellungen abhängen. Wie man den Rechenvorgang des Computers beobachten kann Um die gewünschten Informationen über die Berechnungen des Computers zu erhalten, müssen Sie im [System]-Menü eine der drei [Variante]-Optionen wählen: Wenn Sie [Variante=Momentan] wählen, wird der Computer immer die gerade berechnete Variante anzeigen. Mit der Einstellung [Variante=Beste] erreichen Sie, dass die bisher stärkste Variante angezeigt wird. Wenn Sie [Variante=Aus] wählen, werden während der Bedenkzeit des Computers die Bedenkzeiten angezeigt. Haben Sie [Variante=Turnus 3Sek] gewählt, wird der Computer abwechselnd die Schachuhr, die nach seiner Meinung beste Fortsetzung und die gegenwärtig untersuchte Variante anzeigen, und zwar jeweils drei Sekunden lang. Beachten Sie weiterhin: Die momentane und die beste Variante erscheinen nur, wenn der Computer am Zug ist - die beste Variante wird als gespielte angezeigt, sobald der Zug ausgeführt wurde. Wenn der Computer seinen Zug ausgeführt hat, werden die Bedenkzeiten angezeigt. und Sie sind wieder am Zug. Nachdem der Zug auf dem Brett ausgeführt worden ist, können Sie sich die vom Computer erwartete Variante mit den vertikalen Pfeiltasten ansehen. Um während der Bedenkzeit des Computers zwischen der Anzeige der Bedenkzeiten sowie der Variante zu wechseln, benutzen Sie die PFEIL-NACH-OBEN- bzw. PFEIL-NACH-UNTEN- Taste. Um von der momentanen zur besten Variante zu Wichtig: Ihr RISC 2500 erlaubt keine Eingabe illegaler Stellungen. Falls Sie dies versuchen sollten, erscheint in der Anzeige die Meldung [Illegale Position!]. Dies kann beispielsweise der Fall sein,
16 wechseln, drücken Sie ENTER. Immer wenn die Bedenkzeiten angezeigt werden (auch wenn Sie [Variante=Aus] eingestellt haben), können Sie mit den vertikalen Pfeiltasten die vom Computer erwartete Variante einsehen, und dann mittels ENTER zwischen bester und momentan berechneter Variante wechseln. Wenn die Anzeige die komplette Variante nicht darstellen kann, erscheint ein kleiner Pfeil am unteren Rand. Sie können sich dann mit der PFEIL-NACH-RECHTS-Taste den restlichen Teil der Variante ansehen. 6.1 Die aktuelle Variante Die aktuelle Variante erscheint automatisch während der Bedenkzeit des Computers, wenn [Variante=Momentan] eingestellt ist. Die aktuelle Variante ist die momentan vom Computer berechnete. Im folgenden ein Beispiel für die Anzeige einer aktuellen Variante: [d2d4 g8f6 g1f3 e7e6...] [c ] Erste Zeile: Die vom Computer gerade berechnete Zugfolge. Zweite Zeile: [c] Zeigt an, dass es sich um die aktuelle Variante handelt. [03] Besagt, dass der Computer eine Brute Force-Suchtiefe von 3 Halbzügen erreicht hat, d.h. der Computer hat jeden möglichen Zug innerhalb der nächsten 3 Halbzüge überprüft. [06] Der Computer hat eine selektive Suchtiefe von 6 Halbzügen erreicht, d.h. er hat innerhalb der nächsten 6 Halbzüge jeden ihm sinnvoll erscheinenden Zug geprüft. [0240] Hier handelt es sich eigentlich um zwei Zahlen (in diesem Fall [2] und [40]), die folgendes bedeuten: es wird gerade Zug Nr. 2 von 40 möglichen Zügen in der Stellung geprüft. 6.2 Die beste Variante Wenn Sie im Menü-Modus die [Variante=Beste]-Option gewählt haben, erscheint während der Bedenkzeit des Computers automatisch die beste bisher gefundene Variante. Ein Beispiel: [d2d4 g8f6 g1f3 e7e6...] [b ] Erste Zelle: Beste bisher gefundene Variante. Zweite Zelle: [b] Zeigt an, dass es sich um die beste Variante handelt. [03] Besagt, dass der Computer eine Brute Force-Suchtiefe von 3 Halbzügen erreicht hat, d.h. der Computer hat jeden möglichen Zug innerhalb der nächsten 3 Halbzüge überprüft. [06] Der Computer hat eine selektive Suchtiefe von 6 Halbzügen erreicht, d.h. er hat innerhalb der nächsten 6 Halbzüge jeden ihm sinnvoll erscheinenden Zug geprüft. [-35] Dies ist die Stellungsbewertung. Ein positiver Wert bedeutet, dass die Seite, welche am Zug ist, besser steht, während bei einem negativen Wert der Computer die Stellung für den am Zug befindlichen Spieler als schlechter betrachtet. Diese Zahl beinhaltet sowohl die positionelle wie auch die taktische Bewertung der Stellung. Ein Wert von 100 sagt aus, dass der am Zug befindliche Spieler einen Vorteil von einem Bauern besitzt. 6.3 Die gespielte Variante Die gespielte Variante ist die Variante, welche der Computer bei beidseitig genauem Spiel als Folge seines Zuges erwartet. Mit anderen Worten: Die gespielte Variante ist die letzte vom Computer als beste betrachtete Variante. Diese Variante beinhaltet die Bewertung der Stellung aus der Sicht dos Computers. Die Anzeige hat dabei folgendes Aussehen (stehe hierzu auch die Erklärung im vorigen Abschnitt): [d2d4 g8f6 g1f3 e7e6...] [p ] 6.4 Zugvorschläge dos Computers Wie oben erläutert, hat der Computer die Fähigkeit, Ihnen die von ihm erwartete Variante anzuzeigen. Wenn Sie nun einen Zugvorschlag vom Computer erhalten möchten, schauen Sie sich einfach die vom Computer erwartete Variante in der Anzeige an und notieren sich den von ihm erwarteten Gegenzug auf seinen Zug. Dies können Sie als einen fundierten Tip für Ihren nächsten Zug betrachten! 7. TECHNISCHE DETAILS 7.1 Die ACL-Taste Von Zeit zu Zeit kann ein Computer aufgrund statischer Aufladung oder anderer elektrischer Störungen "abstürzen", d.h. er funktioniert dann nicht mehr einwandfrei. Falls dies auftritt, sollten Sie mit einem spitzen Gegenstand vorsichtig die ACL-Taste auf der Unterseite des Gerätes für mindestens eine Sekunde betätigen. Dies versetzt den Computer in seinen Grundzustand und löscht seinen Speicher. 7.2 Einschalt- und Fehlermeldungen Wenn Sie Ihren Computer einschalten, wird ein interner Test durchgeführt, was Sie auch daran erkennen können, dass die Leuchtdioden am Rand dos Brettes kurz aufleuchten. Dabei können verschiedene Mitteilungen In der Anzeige erschienen, welche im folgenden erklärt werden: a. [128K ROM 128K RAM RISC 2500 Vx.x Date]: Dies ist die normale Einschaltmeldung, falls sich keine Partie im Speicher befindet (die Zahlen können natürlich bei Ihrem Gerät abweichen). Die Versionsnummer sowie das Datum hängen vom verwendeten Programm im ROM ab. b. [Partie x Züge]: Falls sich beim Einschalten eine Partie mit [x] Züge im Speicher befindet, erscheint diese Meldung. Sie können die Partie entweder fortsetzen oder eine neue beginnen. c. [RAM gelöscht]: Erscheint, wenn Sie beim Einschalten die Taste BACK drücken, oder wenn Sie die Option [RAM löschen] aus dem Einstellungs- Menü wählen. Eine eventuell gespeicherte Partie ist danach gelöscht und der Computer mit allen Grundeinstellungen versehen. d. [RAM ist leer]: Zeigt an, dass die aktuelle Partie mit allen Einstellungen verloren ist. Dies kann die Folge eines Stromausfalls oder eines Systemabsturzes sein (siehe dazu auch Abschnitt 7.1).
17 e. [Partie gelöscht]: Diese Meldung kann erscheinen, Falls während eines Stromausfalls eine Partie im Speicher vorhanden war. Diese Partie ist danach leider gelöscht. I. [Err x]: Diese Meldung ([x] ist eine Fehlernummer von 1 bis 10) erscheint gewöhnlich nach elektrischen Störungen. Wenn Meldungen wie in d. e oder I beschrieben erscheinen, versuchen Sie zuerst, mit der NEW GAME-Taste eine neue Partie zu starten. Wenn die Meldung nicht erlischt, ziehen Sie das Netzkabel aus der Steckdose sowie aus dem Computer. Danach verbinden Sie den Computer wieder mit dem Netz und betätigen die ACL-Taste (siehe Abschnitt 7.1). Außerdem sollte der Arbeitsspeicher gelöscht werden; (vergl. Abschnitt 1). Leisten Sie einen Beitrag zum Umweltschutz: - Verbrauchte Batterien und Akkumulatoren (Akkus) gehören nicht in den Hausmüll. - Sie können sich bei einer Sammelstelle für Altbatterien bzw. Sondermüll abgeben. Informieren Sie sich bei Ihrer Gemeinde. 7.3 Pflege des Gerätes Ihr RISC 2500 Schachcomputer ist ein empfindliches elektronisches Gerät und sollte auf keinen Fall roher Behandlung oder extremen Temperaturen ausgesetzt werden. Benutzen Sie zur Reinigung keine chemischen Mittel, da diese dem Kunststoffgehäuse des Computers Schäden zufügen können Technische Daten Prozessor- Geschwindigkeit: Programmspeicher: Arbeitsspeicher: Tasten: Leuchtdioden: LCD-Anzeige Lautsprecher Stromverbrauch: Netzteil: Größe: Gewicht: 14 MHz 128 Kb ROM 128 Kb RAM, (erweiterbar bis auf 2048 Kb) x 20,5 mm Piezoelektrisch maximal 20 ma 5.8 V Gleichspannung bei 500 ma 41,8 x 28,3 x 3,9 cm 1.8 kg Saitek behält sich das Recht vor, ohne besondere Ankündigung technische Änderungen vorzunehmen, die im Interesse des Fortschritts liegen.
18 FEHLERSUCHE SYMPTOME MÖGLICHE URSACHEN ABHILFE 1. Der Computer blockiert während einer Partie oder zeigt eine Fehlermeldung, (z.b. [Err4]) Statische Aufladung, eine elektrische Störung oder ein Stromausfall hat den Computer zum Absturz gebracht. Eine Partie sowie die aktuellen Einstellungen können gelöscht sein. Versuchen Sie. mit NEW GAME eine neue Partie zu starten. Falls dies fehlschlägt, ziehen Sie den Netzstecker. Nachdem Sie den Stecker wieder mit dem Gerät verbunden haben, drücken Sie die ACL- Taste (Abschnitt 7.1) und löschen den Speicher (Abschnitt 1). 2. Die LCD-Anzeige ist Der Kontrastregler ist wahrscheinlich nicht richtig dunkel oder schwer eingestellt. zu erkennen. Korrigieren Sie den LCD-Kontrast mit Hilfe des Reglers. 3. Sie können nicht alle in der Anzeige dargestellten Informationen lesen. Der angezeigte Text umfasst momentan mehr als 12 Zeichen. Benutzen Sie die HORIZONTALEN PFEILTASTEN, um den restlichen Teil der Anzeige zu sehen. 4. Der Computer zieht nicht. 5. Der Computer akzeptiert Ihren Zug nicht. Die [Modus=2 Spieler]-Option ist möglicherweise eingeschaltet, bei der Sie Züge für beide Seiten eingeben müssen. Sie haben eine Spiet stufe eingestellt, auf welcher der Computer lange nachdenkt, z.b. Analyse- oder Problemlösungsstufe. Sind Sie am Zug? (Prüfen Sie dies anhand der Anzeige) Steht Ihr König im Schach? Setzt Ihr Zug den König einem Schachgebot aus? Rochieren Sie falsch? Ziehen Sie bei der Rochade zuerst den Turm? Der Computer denkt nach (das Symbol mit seiner Farbe blinkt in der Anzeige). Der Computer beantwortet Ihre Züge nur, wenn Sie [Modus=Normal] eingestellt haben. Sie können den Denkvorgang des Computers unterbrechen und ihn mit der Taste PLAY zu einem Zug veranlassen. Vergewissern Sie sich, dass Sie die Schachregeln korrekt befolgen; prüfen Sie die Stellung. Wenn Sie über den letzten Zug unsicher sind, nehmen Sie ihn mit BACK zurück. Unterbrechen Sie Ihn mit der Taste PLAY. 6. Eine Fehlermeldung wird angezeigt, wenn Sie Sie haben den letzten Computerzug nicht richtig ausgeführt. Drücken Sie auf das angezeigte Feld, um den Zug korrekt zu beenden. auf ein Feld drücken. Sie versuchen, einen illegalen Zug einzugeben. Der Computer befolgt strikt alle Schachregeln und erlaubt keine illegalen Züge. Bewegen Sie Ihre Figur auf ein anderes Feld oder führen Sie einen anderen Zug aus. 7. Der Computer Zeigt anscheinend illegale Züge an. 8. Der Computer zieht sofort oder macht unsinnige Züge. 9. In der Anzeige erscheint [Illegale Position!], wenn Sie den Eingabe-Modus verlassen. Der Computer hat einen besonderen Zug. z.b. en Passant-Schlagen, Rochade oder Bauernumwandlung gemacht. Die Stellung ist inkorrekt (Figuren sind möglicherweise unabsichtlich bewegt worden). Der Computer spielt vielleicht auf einer niedrigen Stufe, wo er recht schnell und manchmal auch schlechter spielt, als er es normalerweise tun würde (die Suchtiefe ist beschränkt). Sie haben eine illegale Stellung eingegeben. Machen Sie sich die Schachregeln klar. Prüfen Sie die Stellung oder benutzen Sie BACK, um die letzten Züge zu rekonstruieren. Kontrollieren Sie die Stellung. Überprüfen Sie die eingestellte Spielstufe. Sie können nur legale Stellungen eingeben. Drücken Sie ENTER, um in den Eingabe-Modus zu gelangen und die Stellung zu kontrollieren. Stellen Sie sicher, dass beide Könige existieren und daß nicht mehr Figuren als erlaubt auf dem Brett sind. 10. Eine Leuchtdiode zeigt nicht an. Ein defektes Bauteil. Wenden Sie sich an Ihr Kasparov Service Zentrum. 11. Der Computer funktioniert nicht mit Netzteil. Ein falsches oder defektes Netzteil, das Netzteil liefert eine falsche Spannung. Wenden Sie sich an Ihren Händler. VORSICHT: Benutzen Sie nur den mitgelieferten Netzadapter. Der Gebrauch anderer Adapter kann zu Schäden am Gerät sowie zum Erlöschen des Garantieanspruchs führen.
Drucken und Löschen von angehaltenen Druckaufträgen
 Beim Senden eines Druckauftrags an den Drucker können Sie im Treiber angeben, daß der Drucker den Auftrag im Speicher zurückhalten soll. Wenn Sie zum Drucken des Auftrags bereit sind, müssen Sie an der
Beim Senden eines Druckauftrags an den Drucker können Sie im Treiber angeben, daß der Drucker den Auftrag im Speicher zurückhalten soll. Wenn Sie zum Drucken des Auftrags bereit sind, müssen Sie an der
Drucken und Löschen von angehaltenen Druckaufträgen
 Beim Senden eines Druckauftrags an den Drucker können Sie im Treiber angeben, daß der Drucker den Auftrag im Speicher zurückhalten soll. Wenn Sie zum Drucken des Auftrags bereit sind, müssen Sie an der
Beim Senden eines Druckauftrags an den Drucker können Sie im Treiber angeben, daß der Drucker den Auftrag im Speicher zurückhalten soll. Wenn Sie zum Drucken des Auftrags bereit sind, müssen Sie an der
Aufzählung, Bennenung, Bedienung der wichtigsten Steuerelemente Verwenden von Menüs, Schaltflächen, Bildlaufleisten und Kontrollkästchen
 Aufzählung, Bennenung, Bedienung der wichtigsten Steuerelemente Verwenden von Menüs, Schaltflächen, Bildlaufleisten und Kontrollkästchen Menüs, Schaltflächen, Bildlaufleisten und Kontrollkästchen sind
Aufzählung, Bennenung, Bedienung der wichtigsten Steuerelemente Verwenden von Menüs, Schaltflächen, Bildlaufleisten und Kontrollkästchen Menüs, Schaltflächen, Bildlaufleisten und Kontrollkästchen sind
In dem Bereich der persönlichen Optionen können Sie die individuellen Einstellungen Ihrer Mailbox vornehmen.
 Persönliche Optionen Drücken Sie die Taste Nachricht, anschließend die Taste. Das System meldet sich mit dem Namen des Mailboxinhabers und verlangt das Kennwort. Geben Sie das Kennwort ein und bestätigen
Persönliche Optionen Drücken Sie die Taste Nachricht, anschließend die Taste. Das System meldet sich mit dem Namen des Mailboxinhabers und verlangt das Kennwort. Geben Sie das Kennwort ein und bestätigen
KeptSecret User Guide
 User Guide Mit können Sie Ihre Bilder und Notizen verschlüsselt und damit privat speichern. verwendet die im iphone und ipod Touch eingebaute 256-Bit starke Verschlüsselung nach dem Advances Encryption
User Guide Mit können Sie Ihre Bilder und Notizen verschlüsselt und damit privat speichern. verwendet die im iphone und ipod Touch eingebaute 256-Bit starke Verschlüsselung nach dem Advances Encryption
AZKOYEN Dxx Einstellanleitung
 AZKOYEN Dxx Einstellanleitung Einstellmöglichkeiten: 1.) Entleeren der Wechseltuben 2.) Programmieren der Preise 3.) Anzahl der Kel1nerstifte programmieren 4.) Umsätze der programmierten Kel1nerstifte
AZKOYEN Dxx Einstellanleitung Einstellmöglichkeiten: 1.) Entleeren der Wechseltuben 2.) Programmieren der Preise 3.) Anzahl der Kel1nerstifte programmieren 4.) Umsätze der programmierten Kel1nerstifte
www.gymboss.com Wir danken Ihnen, dass Sie einen GYMBOSS minimax Interval Timer gekauft haben.
 www.gymboss.com Wir danken Ihnen, dass Sie einen GYMBOSS minimax Interval Timer gekauft haben. ***Entfernen Sie den Schutzschirm auf der Vorderseite des Timers. Einschalten Drücken Sie einen beliebigen
www.gymboss.com Wir danken Ihnen, dass Sie einen GYMBOSS minimax Interval Timer gekauft haben. ***Entfernen Sie den Schutzschirm auf der Vorderseite des Timers. Einschalten Drücken Sie einen beliebigen
Junior Master Chess. Bedienungsanleitung
 Junior Master Chess Bedienungsanleitung SCHNELLSTART 1 2 3 4 Öffnen Sie das Batteriefach und legen Sie 2 AA (AM3/ R6) Batterien gemäß der eingezeichneten Polarität ein. Schließen Sie das Batteriefach wieder.
Junior Master Chess Bedienungsanleitung SCHNELLSTART 1 2 3 4 Öffnen Sie das Batteriefach und legen Sie 2 AA (AM3/ R6) Batterien gemäß der eingezeichneten Polarität ein. Schließen Sie das Batteriefach wieder.
Benutzerhandbuch EMAS-LogoGenerator
 Benutzerhandbuch EMAS-LogoGenerator Seite1 Inhaltsverzeichnis Einleitung:...3 LogoGenerator installieren:...3 Startseite...4 LogoGenerator (Logo erstellen)...6 Einstellungsmöglichkeiten:...8 Dateiformat:...8
Benutzerhandbuch EMAS-LogoGenerator Seite1 Inhaltsverzeichnis Einleitung:...3 LogoGenerator installieren:...3 Startseite...4 LogoGenerator (Logo erstellen)...6 Einstellungsmöglichkeiten:...8 Dateiformat:...8
mobilbox (postpaid) der anschluss unter ihrer nummer
 Nachrichten abhören Die Mobilbox ist Ihr Anrufbeantworter im Mobilfunknetz. Sie nimmt Anrufe für Sie entgegen, wenn bei Ihnen gerade besetzt oder Ihr Handy nicht erreichbar ist oder Sie einen Anruf nicht
Nachrichten abhören Die Mobilbox ist Ihr Anrufbeantworter im Mobilfunknetz. Sie nimmt Anrufe für Sie entgegen, wenn bei Ihnen gerade besetzt oder Ihr Handy nicht erreichbar ist oder Sie einen Anruf nicht
Erstellen eines Referates in Word
 Seite 1 von 9 Erstellen eines Referates in Word Von Antje Borchers Oftmals bekommt man ein Thema zugeteilt über das man ein Referat halten soll. Aber, wie macht man das eigentlich? 1.) Informationen sammeln
Seite 1 von 9 Erstellen eines Referates in Word Von Antje Borchers Oftmals bekommt man ein Thema zugeteilt über das man ein Referat halten soll. Aber, wie macht man das eigentlich? 1.) Informationen sammeln
Bildbearbeitung mit Adobe Photoshop Elements 2.0
 Da digitale Bilder normalerweise bereits auf dem PC gespeichert sind, liegt es nahe, sie mit Text zu versehen und als individuelle Glückwunsch- oder Grusskarten zu verwenden. Das Bild in eine Ebene umwandeln
Da digitale Bilder normalerweise bereits auf dem PC gespeichert sind, liegt es nahe, sie mit Text zu versehen und als individuelle Glückwunsch- oder Grusskarten zu verwenden. Das Bild in eine Ebene umwandeln
Detailierte Anleitung Medientechnik ZHG 007 Bitte wählen Sie aus folgenden Einsatzszenarien die passende Anwendung aus:
 1 Detailierte Anleitung Medientechnik ZHG 007 Bitte wählen Sie aus folgenden Einsatzszenarien die passende Anwendung aus: 1. Einzelprojektion mit Pultrechner... 2 2. Doppelprojektion mit Pultrechner und
1 Detailierte Anleitung Medientechnik ZHG 007 Bitte wählen Sie aus folgenden Einsatzszenarien die passende Anwendung aus: 1. Einzelprojektion mit Pultrechner... 2 2. Doppelprojektion mit Pultrechner und
Bedienung von Youtube über TV-Bildschirm
 Bedienung von Youtube über TV-Bildschirm Lupe Dies ist die Startseite, diese wird jedes Mal anders aussehen (andere Inhalte haben), meistens in Verbindung auf den vorher getätigten Suchen). Diese Inhalte
Bedienung von Youtube über TV-Bildschirm Lupe Dies ist die Startseite, diese wird jedes Mal anders aussehen (andere Inhalte haben), meistens in Verbindung auf den vorher getätigten Suchen). Diese Inhalte
www.warensortiment.de
 PCE Deutschland GmbH Im Langel 4 D-59872 Meschede Deutschland Tel: 01805 976 990* Fax: 029 03 976 99-29 info@warensortiment.de www.warensortiment.de *14 Cent pro Minute aus dem dt. Festnetz, max. 42 Cent
PCE Deutschland GmbH Im Langel 4 D-59872 Meschede Deutschland Tel: 01805 976 990* Fax: 029 03 976 99-29 info@warensortiment.de www.warensortiment.de *14 Cent pro Minute aus dem dt. Festnetz, max. 42 Cent
MODI UND ANZEIGEN ZEIT KOMPASS. Höhenmesser. Barometer. Leer Wochentag Datum Sekunden Dualzeit Sonnenaufgangs- und -untergangszeiten.
 Schnellanleitung de MODI UND ANZEIGEN ZEIT Leer Wochentag Datum Sekunden Dualzeit Sonnenaufgangs- und -untergangszeiten Stoppuhr HÖHE & BARO Tageszähler KOMPASS Leer Anzeige in Grad Zeit Höhenmesser Leer
Schnellanleitung de MODI UND ANZEIGEN ZEIT Leer Wochentag Datum Sekunden Dualzeit Sonnenaufgangs- und -untergangszeiten Stoppuhr HÖHE & BARO Tageszähler KOMPASS Leer Anzeige in Grad Zeit Höhenmesser Leer
Schach für Anfänger. Hier möchte ich für Anfänger das Schachspiel näher bringen.
 Schach für Anfänger Hier möchte ich für Anfänger das Schachspiel näher bringen. Bild 1 Die Grundstellung Das Schachbrett sollte man immer so legen, daß rechts unten ein weißes Feld ist (Bild1: rotes Feld).
Schach für Anfänger Hier möchte ich für Anfänger das Schachspiel näher bringen. Bild 1 Die Grundstellung Das Schachbrett sollte man immer so legen, daß rechts unten ein weißes Feld ist (Bild1: rotes Feld).
Beispiel Bootreihenfolge im Bios der Computers ändern von www.botfrei.de
 Beispiel Bootreihenfolge im Bios der Computers ändern von www.botfrei.de 1.) Starten Sie den Computer, drücken Sie nach Einschalten des Computers die Taste Entf bzw. (F2, F10 ). Abb. 1 Seite 1 10.12.2010
Beispiel Bootreihenfolge im Bios der Computers ändern von www.botfrei.de 1.) Starten Sie den Computer, drücken Sie nach Einschalten des Computers die Taste Entf bzw. (F2, F10 ). Abb. 1 Seite 1 10.12.2010
Beispiel Bootreihenfolge im Bios der Computers ändern
 Beispiel Bootreihenfolge im Bios der Computers ändern Abb.1 Starten Sie den Computer mit denm Einschalt- Button am Gehäuse, drücken Sie nach Einschalten des Computers die Taste Entf bzw. (F2, F10 ). 1
Beispiel Bootreihenfolge im Bios der Computers ändern Abb.1 Starten Sie den Computer mit denm Einschalt- Button am Gehäuse, drücken Sie nach Einschalten des Computers die Taste Entf bzw. (F2, F10 ). 1
BEDIENUNGSANLEITUNG. Zeigt Stunden, Minuten und Sekunden oder Stunden, Minuten und Wochentag
 BEDIENUNGSANLEITUNG Herzlichen Glückwunsch zum Kauf Ihrer Funkuhr mit Weckfunktion. Mit größter Sorgfalt haben wir Ihren Wecker gestaltet und hergestellt. Bitte lesen Sie diese Anleitung sorgfältig und
BEDIENUNGSANLEITUNG Herzlichen Glückwunsch zum Kauf Ihrer Funkuhr mit Weckfunktion. Mit größter Sorgfalt haben wir Ihren Wecker gestaltet und hergestellt. Bitte lesen Sie diese Anleitung sorgfältig und
E-Mail-Abwesenheitsnachricht einrichten
 E-Mail-Abwesenheitsnachricht einrichten Inhalt 1. Abwesenheitsnachricht erstellen... 2 1.1. Textbaustein... 2 1.2. E-Mail-Nachricht... 4 2. Filter für die automatische Benachrichtigung erstellen... 5 2.1.
E-Mail-Abwesenheitsnachricht einrichten Inhalt 1. Abwesenheitsnachricht erstellen... 2 1.1. Textbaustein... 2 1.2. E-Mail-Nachricht... 4 2. Filter für die automatische Benachrichtigung erstellen... 5 2.1.
PLL-UNI-Display-1. Bedienungsanleitung
 PLL-UNI-Display-1 Bedienungsanleitung Das Display dient zur Konfiguration von PLL-ICs. Alle Baugruppen von DG0VE mit PLL können mit diesem Display betrieben werden. Weiterhin besteht auch die Möglichkeit
PLL-UNI-Display-1 Bedienungsanleitung Das Display dient zur Konfiguration von PLL-ICs. Alle Baugruppen von DG0VE mit PLL können mit diesem Display betrieben werden. Weiterhin besteht auch die Möglichkeit
ebeihilfe Der Beihilfeberechtigte startet ebeihilfe über den auf Ihrer Internet- bzw. Intranetseite hinterlegten Link.
 ebeihilfe für den Beihilfeberechtigten Der Beihilfeberechtigte startet ebeihilfe über den auf Ihrer Internet- bzw. Intranetseite hinterlegten Link. Registrierung Alle Antragsteller, die das erste Mal ebeihilfe
ebeihilfe für den Beihilfeberechtigten Der Beihilfeberechtigte startet ebeihilfe über den auf Ihrer Internet- bzw. Intranetseite hinterlegten Link. Registrierung Alle Antragsteller, die das erste Mal ebeihilfe
RGBW Touch Funk Controller
 1 RGBW Touch Funk Controller mit Touch-Wheel LC-1548-11 Anwendbar mit: - LC-1549-11 Empfänger für Funk Controller 12V-36V 4x4A - LC-1726-12 Empfänger für Funk Controller 12V-36V 4x8A - LC-1550-11 Empfänger
1 RGBW Touch Funk Controller mit Touch-Wheel LC-1548-11 Anwendbar mit: - LC-1549-11 Empfänger für Funk Controller 12V-36V 4x4A - LC-1726-12 Empfänger für Funk Controller 12V-36V 4x8A - LC-1550-11 Empfänger
Beo4. Bedienungsanleitung
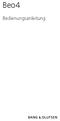 Beo4 Bedienungsanleitung Inhalt Benutzung der Beo4-Fernbedienung, 3 Die Beo4-Tasten im Detail, 4 Die Bedienung der allgemeinen und weiterführenden Funktionen mithilfe der Beo4-Tasten Benutzerspezifische
Beo4 Bedienungsanleitung Inhalt Benutzung der Beo4-Fernbedienung, 3 Die Beo4-Tasten im Detail, 4 Die Bedienung der allgemeinen und weiterführenden Funktionen mithilfe der Beo4-Tasten Benutzerspezifische
Aastra 6710a. Bedienungsanleitung
 Aastra 6710a Bedienungsanleitung Inhalt Einleitung... 3 Merkmale des Telefons... 3 Lieferumfang des Telefons... 4 Darstellung der Tasten... 5 Unterseite des Telefones... 6 Basisfunktionen... 7 Nummerierung...
Aastra 6710a Bedienungsanleitung Inhalt Einleitung... 3 Merkmale des Telefons... 3 Lieferumfang des Telefons... 4 Darstellung der Tasten... 5 Unterseite des Telefones... 6 Basisfunktionen... 7 Nummerierung...
Die Bildschirmsperre. Alltag mit dem Windows Phone
 2 Alltag mit dem Windows Phone Tippen Sie auf den oberen Bildschirmrand, erscheinen zusätzliche Statusanzeigen (von links nach rechts): Signalstärke des Mobilfunknetzes Mobilfunkstandard: HSDPA, EDGE oder
2 Alltag mit dem Windows Phone Tippen Sie auf den oberen Bildschirmrand, erscheinen zusätzliche Statusanzeigen (von links nach rechts): Signalstärke des Mobilfunknetzes Mobilfunkstandard: HSDPA, EDGE oder
Manual TH-Meter deutsch. TH-Meter. Stand V1.3 (8/2005) Seite 1 von 26
 TH-Meter Stand V1.3 (8/2005) Seite 1 von 26 Inhaltsverzeichnis 1 Vor der Inbetriebnahme lesen 3 2 Erste Schritte 5 3 Das Display 7 4 Bedienung 9 5 Konfigurationsmenü Temperatur 11 6 Konfigurationsmenü
TH-Meter Stand V1.3 (8/2005) Seite 1 von 26 Inhaltsverzeichnis 1 Vor der Inbetriebnahme lesen 3 2 Erste Schritte 5 3 Das Display 7 4 Bedienung 9 5 Konfigurationsmenü Temperatur 11 6 Konfigurationsmenü
Websense Secure Messaging Benutzerhilfe
 Websense Secure Messaging Benutzerhilfe Willkommen bei Websense Secure Messaging, einem Tool, das ein sicheres Portal für die Übertragung und Anzeige vertraulicher, persönlicher Daten in E-Mails bietet.
Websense Secure Messaging Benutzerhilfe Willkommen bei Websense Secure Messaging, einem Tool, das ein sicheres Portal für die Übertragung und Anzeige vertraulicher, persönlicher Daten in E-Mails bietet.
5.7 Listen und Aufzählungen
 5.7 Listen und Aufzählungen Für Listen können Sie zunächst auf die Folienlayouts zurückgreifen: Die Textplatzhalter, die Ihnen durch die Folienlayouts zur Verfügung gestellt werden, sind (abgesehen von
5.7 Listen und Aufzählungen Für Listen können Sie zunächst auf die Folienlayouts zurückgreifen: Die Textplatzhalter, die Ihnen durch die Folienlayouts zur Verfügung gestellt werden, sind (abgesehen von
Kurzanleitung DIALit Stand vom 01.01.2008
 1. Programm starten... 2 2. Das Hauptfenster... 2 2.1. Gefundene Rufnummern aus einem DIALit - Telefonbuch anwählen... 3 2.2. Rufnummern aus der Zwischenablage anwählen... 3 2.3. Rufnummern manuell anwählen...
1. Programm starten... 2 2. Das Hauptfenster... 2 2.1. Gefundene Rufnummern aus einem DIALit - Telefonbuch anwählen... 3 2.2. Rufnummern aus der Zwischenablage anwählen... 3 2.3. Rufnummern manuell anwählen...
Lösen von Kopierproblemen. Anworten und Problemlösungen... 2. Kopieren - Statusmeldungen... 6. Kopieren - Fehlermeldungen... 7. Weitere Konfiguration
 1 Anworten und Problemlösungen................. 2 Kopieren - Statusmeldungen.................... 6 Kopieren - Fehlermeldungen.................... 7 Anworten und Problemlösungen Zusätzliche Hilfe zum Lösen
1 Anworten und Problemlösungen................. 2 Kopieren - Statusmeldungen.................... 6 Kopieren - Fehlermeldungen.................... 7 Anworten und Problemlösungen Zusätzliche Hilfe zum Lösen
HDS Gen2 Touch GPS-Kartenplotter Schnellstartanleitung
 HDS Gen2 Touch GPS-Kartenplotter Schnellstartanleitung DE Übersicht 4 2 1 5 3 6 Nr. Beschreibung 1 Touchscreen 2 SD-Kartenleser 3 Wegpunkttaste. Wenn Sie diese Taste kurz drücken, gelangen Sie zum Wegpunktmenü.
HDS Gen2 Touch GPS-Kartenplotter Schnellstartanleitung DE Übersicht 4 2 1 5 3 6 Nr. Beschreibung 1 Touchscreen 2 SD-Kartenleser 3 Wegpunkttaste. Wenn Sie diese Taste kurz drücken, gelangen Sie zum Wegpunktmenü.
1. Das Schachbrett und die Figuren
 1. Das Schachbrett und die Figuren -64 Felder -Beschriftung von a1 bis h8 (Wichtig für die Notation, Aufschreiben und Nachspielen von Schachpartien) -Weiß beginnt immer das Spiel -Die Grundaufstellung
1. Das Schachbrett und die Figuren -64 Felder -Beschriftung von a1 bis h8 (Wichtig für die Notation, Aufschreiben und Nachspielen von Schachpartien) -Weiß beginnt immer das Spiel -Die Grundaufstellung
Antenne. Navi-Drehknopf. NotnJf"Taste. PTt-Sprechtaste. Kontext-Taste. Ziffem.Block. Stem-Taste. Raute",Taste. Pfeiltasten. Deutsches Rotes Kreuz
 )', Antenne Navi-Drehknopf NotnJf"Taste PTt-Sprechtaste Kontext-Taste links Hörer-Taste grün Kontext-Taste rechts Pfeiltasten Ziffem.Block Stem-Taste Raute",Taste Seite 1 von 5 - 2- Inhaltsübersicht: 1
)', Antenne Navi-Drehknopf NotnJf"Taste PTt-Sprechtaste Kontext-Taste links Hörer-Taste grün Kontext-Taste rechts Pfeiltasten Ziffem.Block Stem-Taste Raute",Taste Seite 1 von 5 - 2- Inhaltsübersicht: 1
Handout 3. Grundlegende Befehle und Konstruktionen (Modi) von Cinderella
 Handout 3 Grundlegende Befehle und Konstruktionen (Modi) von Cinderella In dieser Sitzung erfahren Sie mehr über: Grundlegende Befehle von Cinderella Grundlegende Konstruktionen (Modi) von Cinderella Grundlegende
Handout 3 Grundlegende Befehle und Konstruktionen (Modi) von Cinderella In dieser Sitzung erfahren Sie mehr über: Grundlegende Befehle von Cinderella Grundlegende Konstruktionen (Modi) von Cinderella Grundlegende
Fantasybild mit Adobe Photoshop erstellen
 Fantasybild mit Adobe Photoshop erstellen Achte bitte darauf, dass Du die Ebene und Protokoll auf der rechten Seite siehst, bzw. einrichtest. Wenn diese nicht da sind, kannst Du diese Einblenden in der
Fantasybild mit Adobe Photoshop erstellen Achte bitte darauf, dass Du die Ebene und Protokoll auf der rechten Seite siehst, bzw. einrichtest. Wenn diese nicht da sind, kannst Du diese Einblenden in der
Von A bis Z Spielerisches Lernen der Buchstaben
 Von A bis Z Spielerisches Lernen der Buchstaben Sehr geehrter Kunde, sehr geehrte Kundin! Herzlichen Dank, dass Sie sich für ein pädagogisch wertvolles Softwareprogramm von LäraMera entschieden haben.
Von A bis Z Spielerisches Lernen der Buchstaben Sehr geehrter Kunde, sehr geehrte Kundin! Herzlichen Dank, dass Sie sich für ein pädagogisch wertvolles Softwareprogramm von LäraMera entschieden haben.
GNS430 Kurzhandbuch. Kurzhandbuch. Stand: 26.09.05. Alpenflugschule Niederöblarn Seite 1
 Kurzhandbuch Stand: 26.09.05 Alpenflugschule Niederöblarn Seite 1 Überblick über die Knöpfe und Tasten COM power/volume Zum Einschalten des Gerätes und zum Einstellen der Lautstärke VLOC volume Zum Einstellen
Kurzhandbuch Stand: 26.09.05 Alpenflugschule Niederöblarn Seite 1 Überblick über die Knöpfe und Tasten COM power/volume Zum Einschalten des Gerätes und zum Einstellen der Lautstärke VLOC volume Zum Einstellen
Hauptfunktionen. LCD-Anzeige und Frontansicht
 Bedienungsanleitung Hauptfunktionen 1. Aufwachlicht (Sonnenaufgang) Das Licht geht langsam an und wird stetig heller, bevor der Alarm ertönt. 2. Einschlaflicht (Sonnenuntergang) Das Licht wird immer schwächer,
Bedienungsanleitung Hauptfunktionen 1. Aufwachlicht (Sonnenaufgang) Das Licht geht langsam an und wird stetig heller, bevor der Alarm ertönt. 2. Einschlaflicht (Sonnenuntergang) Das Licht wird immer schwächer,
Erste Schritte um Schach zu lernen
 Erste Schritte um Schach zu lernen Erstellt durch wikihow Übersetzungen: Schach ist ein sehr beliebtes Spiel und weithin als eines der ältesten noch gespielten Spiele anerkannt. Obwohl die Regeln von Schach
Erste Schritte um Schach zu lernen Erstellt durch wikihow Übersetzungen: Schach ist ein sehr beliebtes Spiel und weithin als eines der ältesten noch gespielten Spiele anerkannt. Obwohl die Regeln von Schach
PC-Kaufmann 2014 Endgültiger Jahresabschluss im Komplettpaket/-Pro
 PC-Kaufmann 2014 Endgültiger Jahresabschluss im Komplettpaket/-Pro Impressum Business Software GmbH Primoschgasse 3 9020 Klagenfurt Copyright 2014 Business Software GmbH Die Inhalte und Themen in dieser
PC-Kaufmann 2014 Endgültiger Jahresabschluss im Komplettpaket/-Pro Impressum Business Software GmbH Primoschgasse 3 9020 Klagenfurt Copyright 2014 Business Software GmbH Die Inhalte und Themen in dieser
ACTOR². Twin Kamera Recorder. Bedienungsanleitung V2.1. Allgemeiner Hinweis:
 ACTOR² Bedienungsanleitung V2.1 Allgemeiner Hinweis: Beachten Sie die in Ihrem Land geltenden gesetzlichen Regelungen zu Video und Fotoaufnahmen von öffentlichen Plätzen, sowie die gesetzlichen Vorgaben
ACTOR² Bedienungsanleitung V2.1 Allgemeiner Hinweis: Beachten Sie die in Ihrem Land geltenden gesetzlichen Regelungen zu Video und Fotoaufnahmen von öffentlichen Plätzen, sowie die gesetzlichen Vorgaben
von Heinrich Glumpler und Matthias Schmitt
 von Heinrich Glumpler und Matthias Schmitt Schachen spielt sich wie Schach ohne Brett. Die Schachregeln werden dabei geringfügig verändert und ermöglichen neue Strategien, ohne den Kern des Schachspiels
von Heinrich Glumpler und Matthias Schmitt Schachen spielt sich wie Schach ohne Brett. Die Schachregeln werden dabei geringfügig verändert und ermöglichen neue Strategien, ohne den Kern des Schachspiels
PREISE UND PREISLISTEN UNTER ORGAMAX BEARBEITEN
 PREISE UND PREISLISTEN UNTER ORGAMAX BEARBEITEN Inhalt 1 Einführung... 1 2 Kundenspezifische Preise für bestimmte Artikel hinterlegen... 1 3 Anlegen einer Preisliste... 5 4 Bearbeitung von Preislisten:
PREISE UND PREISLISTEN UNTER ORGAMAX BEARBEITEN Inhalt 1 Einführung... 1 2 Kundenspezifische Preise für bestimmte Artikel hinterlegen... 1 3 Anlegen einer Preisliste... 5 4 Bearbeitung von Preislisten:
Kinderschutzsoftware (KSS) für
 Kinderschutzsoftware (KSS) für bereitgestellt von Cybits AG Inhalt: 1. Was ist zu beachten? 2. Installation der Software 3. Kontextmenü: Verwaltung der KSS 3.1 Kinder- oder Elternmodus 3.2 Optionen Zusätzliche
Kinderschutzsoftware (KSS) für bereitgestellt von Cybits AG Inhalt: 1. Was ist zu beachten? 2. Installation der Software 3. Kontextmenü: Verwaltung der KSS 3.1 Kinder- oder Elternmodus 3.2 Optionen Zusätzliche
Plantronics Calisto II -Headset mit Bluetooth -USB-Adapter Benutzerhandbuch 56-K61G-23003
 56-K61G-23003 Plantronics Calisto II -Headset mit Bluetooth -USB-Adapter Benutzerhandbuch Inhalt Paketinhalt... 1 Produktmerkmale... 2 Ein-/Ausschalten des Headsets und des USB-Bluetooth-Adapters. 4 Leuchtanzeigen/Warnsignale...
56-K61G-23003 Plantronics Calisto II -Headset mit Bluetooth -USB-Adapter Benutzerhandbuch Inhalt Paketinhalt... 1 Produktmerkmale... 2 Ein-/Ausschalten des Headsets und des USB-Bluetooth-Adapters. 4 Leuchtanzeigen/Warnsignale...
Ralf s Schachkurs. Das Schachmatt ist das Ziel der Schachpartie. Wer seinen Gegner schachmatt gesetzt hat, ist der Sieger.
 Ralf s Schachkurs Das Schachmatt Das Schachmatt ist das Ziel der Schachpartie. Wer seinen Gegner schachmatt gesetzt hat, ist der Sieger. Schachmatt ist ein König, wenn er dem Angriff und damit dem Schachgebot
Ralf s Schachkurs Das Schachmatt Das Schachmatt ist das Ziel der Schachpartie. Wer seinen Gegner schachmatt gesetzt hat, ist der Sieger. Schachmatt ist ein König, wenn er dem Angriff und damit dem Schachgebot
Terminplanungstool Foodle
 VERSION: 1.0 STATUS: fertiggestellt VERTRAULICHKEIT: öffentlich STAND: 14.04.2015 INHALTSVERZEICHNIS 1 ALLGEMEINE INFORMATIONEN... 3 2 TERMINPLAN ERSTELLEN... 4 2.1 Terminplan beschreiben... 5 2.2 Termine
VERSION: 1.0 STATUS: fertiggestellt VERTRAULICHKEIT: öffentlich STAND: 14.04.2015 INHALTSVERZEICHNIS 1 ALLGEMEINE INFORMATIONEN... 3 2 TERMINPLAN ERSTELLEN... 4 2.1 Terminplan beschreiben... 5 2.2 Termine
LCD-Verwaltungssoftware LCD-VSW
 Mit der LCD Verwaltungssoftware können die Textinformationen für die verschiedenen Anzeigen z. B. LCD UP, Tableaubaustein EB, Busch-triton erstellt Innerhalb eines Projektes können mehrere LCDs verwendet
Mit der LCD Verwaltungssoftware können die Textinformationen für die verschiedenen Anzeigen z. B. LCD UP, Tableaubaustein EB, Busch-triton erstellt Innerhalb eines Projektes können mehrere LCDs verwendet
Termingestaltung mit Outlook
 Termingestaltung mit Outlook Ein neues Terminformular öffnen und ausfüllen Termine können Sie direkt in Ihren Kalender, oder über das Formular TERMIN eintragen. Öffnen Sie den Kalender mit der Schaltfläche.
Termingestaltung mit Outlook Ein neues Terminformular öffnen und ausfüllen Termine können Sie direkt in Ihren Kalender, oder über das Formular TERMIN eintragen. Öffnen Sie den Kalender mit der Schaltfläche.
FlowFact Alle Versionen
 Training FlowFact Alle Versionen Stand: 13.09.2005 Auffallen durch Bilder-Rahmen mit Logo und Online-Bilder Onlinebilder Rahmen Logo FlowFact bietet Ihnen zwei unterschiedliche Methoden, um mit Bildern
Training FlowFact Alle Versionen Stand: 13.09.2005 Auffallen durch Bilder-Rahmen mit Logo und Online-Bilder Onlinebilder Rahmen Logo FlowFact bietet Ihnen zwei unterschiedliche Methoden, um mit Bildern
OptraImage-Bedienerkonsole. Tasten der Bedienerkonsole... 2. Funktionsmodi... 8. Anfertigen von Kopien. Senden von Faxen. Scannen an Computer
 OptraImage- Tasten der..................... 2 Funktionsmodi................................ 8 1 FTP Tasten der OptraImage- 2 12 1 2 9 8 FTP 13 15 14 17 16 11 3 4 5 6 3 1 4 5 17 7 2 10 16 8 15 14 9 13 6
OptraImage- Tasten der..................... 2 Funktionsmodi................................ 8 1 FTP Tasten der OptraImage- 2 12 1 2 9 8 FTP 13 15 14 17 16 11 3 4 5 6 3 1 4 5 17 7 2 10 16 8 15 14 9 13 6
CORSAIR GAMING MAUS SOFTWARE-KURZANLEITUNG
 CORSAIR GAMING MAUS SOFTWARE-KURZANLEITUNG INHALTSVERZEICHNIS EINFÜHRUNG ERKLÄRUNG DER PROFILE UND MODI ERSTE 1 4 5 Einführung 1 Installation der Corsair Gaming Hardware und Software 2 Aktualisieren der
CORSAIR GAMING MAUS SOFTWARE-KURZANLEITUNG INHALTSVERZEICHNIS EINFÜHRUNG ERKLÄRUNG DER PROFILE UND MODI ERSTE 1 4 5 Einführung 1 Installation der Corsair Gaming Hardware und Software 2 Aktualisieren der
SAITEK CT08V MEPHISTO EXCLUSIVE SENATOR CHESS COMPUTER SYSTEM
 Lesen Sie die Empfehlungen in der Anleitung, dem technischen Handbuch oder der Installationsanleitung für SAITEK CT08V MEPHISTO EXCLUSIVE SENATOR CHESS. Hier finden Sie die Antworten auf alle Ihre Fragen
Lesen Sie die Empfehlungen in der Anleitung, dem technischen Handbuch oder der Installationsanleitung für SAITEK CT08V MEPHISTO EXCLUSIVE SENATOR CHESS. Hier finden Sie die Antworten auf alle Ihre Fragen
Anmeldedaten: ov-ortsvereinsname - Bsp. ov-arnegg, ov-asch, ov-berghülen usw.
 Webseite bearbeiten: Einloggen: auf der Unterseite: Ortsvereine Anmeldedaten: ov-ortsvereinsname - Bsp. ov-arnegg, ov-asch, ov-berghülen usw. Passwort: 123456 1 Vorschau: wie sieht es aus Bearbeitungsmodus
Webseite bearbeiten: Einloggen: auf der Unterseite: Ortsvereine Anmeldedaten: ov-ortsvereinsname - Bsp. ov-arnegg, ov-asch, ov-berghülen usw. Passwort: 123456 1 Vorschau: wie sieht es aus Bearbeitungsmodus
Export bibliografischer Daten aus der FIS Bildung Literaturdatenbank und Import in die Endnote Literaturverwaltung
 1 Export bibliografischer Daten aus der FIS Bildung Literaturdatenbank und Import in die Endnote Literaturverwaltung - Eine Anleitung in 10 Schritten mit Illustrationen - Einführung: Wenn Sie Daten aus
1 Export bibliografischer Daten aus der FIS Bildung Literaturdatenbank und Import in die Endnote Literaturverwaltung - Eine Anleitung in 10 Schritten mit Illustrationen - Einführung: Wenn Sie Daten aus
Schach Spielanleitung/Spielregeln. Brettspielnetz.de Team Copyright 2017 Brettspielnetz.de
 Schach Spielanleitung/Spielregeln Brettspielnetz.de Team Copyright 2017 Brettspielnetz.de Inhalt Schach Spielregeln...1 Einleitung...2 Das Ziel des Spiels...3 Das Spielbrett...4 Züge...5 Das Schlagen von
Schach Spielanleitung/Spielregeln Brettspielnetz.de Team Copyright 2017 Brettspielnetz.de Inhalt Schach Spielregeln...1 Einleitung...2 Das Ziel des Spiels...3 Das Spielbrett...4 Züge...5 Das Schlagen von
Bedienungsanleitung für Ihr Telefon SECOM Classico
 Bedienungsanleitung für Ihr Telefon SECOM Classico Ausgabe für die Bewohner von Alten- und Pflegeheimen Möglicherweise sind in dieser Bedienungsanleitung noch Druckfehler und drucktechnische Mängel. Die
Bedienungsanleitung für Ihr Telefon SECOM Classico Ausgabe für die Bewohner von Alten- und Pflegeheimen Möglicherweise sind in dieser Bedienungsanleitung noch Druckfehler und drucktechnische Mängel. Die
Anrufe tätigen Einen Teilnehmer über das Tastenfeld anrufen 1. Tippen Sie in der Kommunikationsanwendung unter dem mittleren Scheinwerfer auf
 Einschalten des Avaya A175 Desktop Video Device Um das Avaya A175 Desktop Video Device einzuschalten, halten Sie den Ein/Aus-Schalter an der Seite des Gerätes so lange gedrückt, bis auf dem Display Avaya
Einschalten des Avaya A175 Desktop Video Device Um das Avaya A175 Desktop Video Device einzuschalten, halten Sie den Ein/Aus-Schalter an der Seite des Gerätes so lange gedrückt, bis auf dem Display Avaya
Benutzeranmeldung e-geodata Austria Portal
 Benutzeranmeldung e-geodata Austria Portal Dieses Tutorial zeigt, wie Sie sich als registrierter Benutzer am e-geodata Austria Portal anmelden können. Als angemeldeter Benutzer stehen Ihnen verschiedene
Benutzeranmeldung e-geodata Austria Portal Dieses Tutorial zeigt, wie Sie sich als registrierter Benutzer am e-geodata Austria Portal anmelden können. Als angemeldeter Benutzer stehen Ihnen verschiedene
Arbeitshilfe für die Hinterlegung von Unterlagen der Rechnungslegung Eingabeformular
 Arbeitshilfe für die Hinterlegung von Unterlagen der Rechnungslegung Eingabeformular Für Kleinstunternehmen steht alternativ zum Datei-Upload-Verfahren ein Eingabeformular für die Übermittlung von Jahresabschlussunterlagen
Arbeitshilfe für die Hinterlegung von Unterlagen der Rechnungslegung Eingabeformular Für Kleinstunternehmen steht alternativ zum Datei-Upload-Verfahren ein Eingabeformular für die Übermittlung von Jahresabschlussunterlagen
1 Erster Schritt. Lernziele. Programme in das Startmenü aufnehmen. Programme suchen und starten
 1 Erster Schritt Lernziele Programme in das Startmenü aufnehmen Programme suchen und starten die Arbeit mit Windows 7 unterbrechen bzw. beenden Lerndauer 4 Minuten Seite 1 von 15 2 Startmenü Sie erreichen
1 Erster Schritt Lernziele Programme in das Startmenü aufnehmen Programme suchen und starten die Arbeit mit Windows 7 unterbrechen bzw. beenden Lerndauer 4 Minuten Seite 1 von 15 2 Startmenü Sie erreichen
Viewpoint. Webmail-Oberfläche. Kontakt: universität bonn Hochschulrechenzentrum Wegelerstr. 6, 53115 Bonn Tel.: 0228/73-3127 www.hrz.uni-bonn.
 Viewpoint Webmail-Oberfläche Kontakt: universität bonn Hochschulrechenzentrum Wegelerstr. 6, 53115 Bonn Tel.: 0228/73-3127 www.hrz.uni-bonn.de Viewpoint Viewpoint ist ein Layout der Webmail-Oberfläche,
Viewpoint Webmail-Oberfläche Kontakt: universität bonn Hochschulrechenzentrum Wegelerstr. 6, 53115 Bonn Tel.: 0228/73-3127 www.hrz.uni-bonn.de Viewpoint Viewpoint ist ein Layout der Webmail-Oberfläche,
Handbuch für Easy Mail in Leichter Sprache
 Handbuch für Easy Mail in Leichter Sprache Easy Mail ist ein englisches Wort und heißt: Einfaches Mail. Easy Mail spricht man so aus: isi mäl Seite 1 Inhaltsverzeichnis Teil 1: Wie lese ich ein E-Mail?...3
Handbuch für Easy Mail in Leichter Sprache Easy Mail ist ein englisches Wort und heißt: Einfaches Mail. Easy Mail spricht man so aus: isi mäl Seite 1 Inhaltsverzeichnis Teil 1: Wie lese ich ein E-Mail?...3
Vielen Dank, dass Sie sich für unsere Funkarmbanduhr entschieden haben. Diese Uhr empfängt ausschließlich das DCF-Funkwellensignal für Mitteleuropa.
 Sehr geehrter Kunde, Vielen Dank, dass Sie sich für unsere Funkarmbanduhr entschieden haben. Diese Uhr empfängt ausschließlich das DCF-Funkwellensignal für Mitteleuropa. Für die optimale Nutzung halten
Sehr geehrter Kunde, Vielen Dank, dass Sie sich für unsere Funkarmbanduhr entschieden haben. Diese Uhr empfängt ausschließlich das DCF-Funkwellensignal für Mitteleuropa. Für die optimale Nutzung halten
Sudoku Touchscreen Handheld
 Sudoku Touchscreen Handheld Sehr geehrte Kundin, Sehr geehrter Kunde, Sudoku ist das beliebte Zahlenpuzzle aus Japan, an dem Menschen aller Altersklassen praktisch unendlichen Spielspaß haben können. Die
Sudoku Touchscreen Handheld Sehr geehrte Kundin, Sehr geehrter Kunde, Sudoku ist das beliebte Zahlenpuzzle aus Japan, an dem Menschen aller Altersklassen praktisch unendlichen Spielspaß haben können. Die
Fluid-Ergometer-Computer V.8012
 Fluid-Ergometer-Computer V.8012 2 INHALTSVERZEICHNIS 3. Computer. Messeinheiten. 4. Programme. QUICK START. 5. Programme. Pacer. 6. Programme. Intervall. 7. Workout-Parameter einstellen und speichern.
Fluid-Ergometer-Computer V.8012 2 INHALTSVERZEICHNIS 3. Computer. Messeinheiten. 4. Programme. QUICK START. 5. Programme. Pacer. 6. Programme. Intervall. 7. Workout-Parameter einstellen und speichern.
Word 2010 Wasserzeichen erstellen
 WO.017, Version 1.1 10.11.2014 Kurzanleitung Word 2010 Wasserzeichen erstellen Möchten Sie Ihre Arbeit als Entwurf oder als Kopie kennzeichnen, ehe Sie sie zur Überprüfung versenden, oder möchten Sie im
WO.017, Version 1.1 10.11.2014 Kurzanleitung Word 2010 Wasserzeichen erstellen Möchten Sie Ihre Arbeit als Entwurf oder als Kopie kennzeichnen, ehe Sie sie zur Überprüfung versenden, oder möchten Sie im
Spielanleitung Backgammon
 Spielaufbau Das Spielbrett besteht aus 24 Dreiecken, Points oder Zungen genannt, von denen sich jeweils 12 auf einer Seite befinden. Zwischen dem 6. und 7. Point auf jeder Seite werden die Points durch
Spielaufbau Das Spielbrett besteht aus 24 Dreiecken, Points oder Zungen genannt, von denen sich jeweils 12 auf einer Seite befinden. Zwischen dem 6. und 7. Point auf jeder Seite werden die Points durch
PICO Plug Benutzeranleitung
 PICO Plug Benutzeranleitung 1. Einleitung Der PICO Plug ist ein universeller Bluetooth Adapter für Peripheriegeräte mit paralleler oder serieller Schnittstelle. Im Auslieferungszustand ist er als reines
PICO Plug Benutzeranleitung 1. Einleitung Der PICO Plug ist ein universeller Bluetooth Adapter für Peripheriegeräte mit paralleler oder serieller Schnittstelle. Im Auslieferungszustand ist er als reines
Menüband bedienen. Text eingeben. Menüband für den Touchscreen anpassen. Befehle über das Menüband aufrufen. Cursor platzieren
 1. PowerPoint mit Gesten steuern Menüband bedienen Menüband für den Touchscreen anpassen Tippen Sie rechts neben der Symbolleiste für den Schnellzugriff auf und wählen Sie Touch-/Mausmodus. Tippen Sie
1. PowerPoint mit Gesten steuern Menüband bedienen Menüband für den Touchscreen anpassen Tippen Sie rechts neben der Symbolleiste für den Schnellzugriff auf und wählen Sie Touch-/Mausmodus. Tippen Sie
Anleitung DGTV Fernbedienung
 Anleitung DGTV Fernbedienung Inhaltsverzeichnis: 1. Einstellung der Fernbedienung auf Radio-Frequenz 4 2. Kupplung der Fernbedienung mit dem TV-Gerät 5 2.1 Automatische Suchfunktion 5 2.2 Programmieren
Anleitung DGTV Fernbedienung Inhaltsverzeichnis: 1. Einstellung der Fernbedienung auf Radio-Frequenz 4 2. Kupplung der Fernbedienung mit dem TV-Gerät 5 2.1 Automatische Suchfunktion 5 2.2 Programmieren
Einführung: Grafikfähiger Taschenrechner
 LGÖ Ks M 3.09.009 Einführung: Grafikfähiger Taschenrechner Die nd und die ALPHA Tasten Die Zweitfunktion jeder Taste steht gelb über der jeweiligen Taste. Drückt man die gelbe nd -Taste, dann wird für
LGÖ Ks M 3.09.009 Einführung: Grafikfähiger Taschenrechner Die nd und die ALPHA Tasten Die Zweitfunktion jeder Taste steht gelb über der jeweiligen Taste. Drückt man die gelbe nd -Taste, dann wird für
Chess Trainer. Bedienungsanleitung
 Chess Trainer Bedienungsanleitung 1 Öffnen 2 Drücken 3 4 Um Sie das Batteriefach und legen Sie 2 AA (AM3/R6) Batterien gemäss der eingezeichneten Polarität ein. Schliessen Sie das Batteriefach wieder.
Chess Trainer Bedienungsanleitung 1 Öffnen 2 Drücken 3 4 Um Sie das Batteriefach und legen Sie 2 AA (AM3/R6) Batterien gemäss der eingezeichneten Polarität ein. Schliessen Sie das Batteriefach wieder.
Setup Utility. Benutzerhandbuch
 Setup Utility Benutzerhandbuch Copyright 2007 Hewlett-Packard Development Company, L.P. Windows ist eine eingetragene Marke der Microsoft Corporation in den USA. Die in diesem Handbuch enthaltenen Informationen
Setup Utility Benutzerhandbuch Copyright 2007 Hewlett-Packard Development Company, L.P. Windows ist eine eingetragene Marke der Microsoft Corporation in den USA. Die in diesem Handbuch enthaltenen Informationen
FAQ SL651A. Häufig gestellte Fragen. Bea-fon SL650-1-
 FAQ Häufig gestellte Fragen SL651A Bea-fon SL650-1- Inhalt 1.Frage:... 3 Wie kann ich zu einem Fotokontakt ein-bild hinzufügen?... 3 2.Frage:... 4 Wie verwende ich eine Speicherkarte?... 4 3.Anwender Tipps:...
FAQ Häufig gestellte Fragen SL651A Bea-fon SL650-1- Inhalt 1.Frage:... 3 Wie kann ich zu einem Fotokontakt ein-bild hinzufügen?... 3 2.Frage:... 4 Wie verwende ich eine Speicherkarte?... 4 3.Anwender Tipps:...
Menü Auftrag. Auftragsabbruch Vertraul. Job Angehaltene Jobs Puffer drucken Drucker zurücks. Drucken. Papierhandhabung. Wartung.
 Das wird nur angezeigt, wenn der Drucker einen Auftrag verarbeitet oder druckt, wenn eine Druckermeldung angezeigt wird, oder wenn der Drucker sich im Hex Trace- Modus befindet. Drücken Sie Menü, um das
Das wird nur angezeigt, wenn der Drucker einen Auftrag verarbeitet oder druckt, wenn eine Druckermeldung angezeigt wird, oder wenn der Drucker sich im Hex Trace- Modus befindet. Drücken Sie Menü, um das
Chat. Didaktischer Kommentar. Lernplattform
 Lernplattform Chat Didaktischer Kommentar Ein Chat ist eine synchrone Kommunikationsform, die in vielen Sozialen Netzwerken und Messengern als Funktion angeboten wird. Auch Moodle stellt einen Webchat
Lernplattform Chat Didaktischer Kommentar Ein Chat ist eine synchrone Kommunikationsform, die in vielen Sozialen Netzwerken und Messengern als Funktion angeboten wird. Auch Moodle stellt einen Webchat
CALLTRONIC Bedienungsanweisung.
 großes Lager an Eberspächer und Webasto Heizgeräten / Zubehör perfekt passende Einbausätze mit spezifischer Einbauanleitung Technik-Support: +49 (0) 375 / 271 77 50 24 Monate Garantie schneller Versand
großes Lager an Eberspächer und Webasto Heizgeräten / Zubehör perfekt passende Einbausätze mit spezifischer Einbauanleitung Technik-Support: +49 (0) 375 / 271 77 50 24 Monate Garantie schneller Versand
WEB B/L EINGABE KURZBESCHREIBUNG B/L EINGABE ÜBER DAS INTERNET MSC GERMANY GMBH
 WEB B/L EINGABE KURZBESCHREIBUNG B/L EINGABE ÜBER DAS INTERNET MSC GERMANY GMBH Inhaltsverzeichnis 1 Einleitung 4 2 Kontakt 4 3 Login 4 4 Hauptmaske 5 4.1 Hauptmaske, B/L Kopfdaten 6 4.1.1 Mode for B/L
WEB B/L EINGABE KURZBESCHREIBUNG B/L EINGABE ÜBER DAS INTERNET MSC GERMANY GMBH Inhaltsverzeichnis 1 Einleitung 4 2 Kontakt 4 3 Login 4 4 Hauptmaske 5 4.1 Hauptmaske, B/L Kopfdaten 6 4.1.1 Mode for B/L
Bedienungsanleitung. Easy Find LNB in Verbindung mit COMAG Satelliten Receiver die mit dem Easy Find Logo ausgezeichnet sind.
 Bedienungsanleitung Easy Find LNB in Verbindung mit COMAG Satelliten Receiver die mit dem Easy Find Logo ausgezeichnet sind. Das Easy Find LNB ermöglicht erstmals das einrichten einer Satelliten Antenne
Bedienungsanleitung Easy Find LNB in Verbindung mit COMAG Satelliten Receiver die mit dem Easy Find Logo ausgezeichnet sind. Das Easy Find LNB ermöglicht erstmals das einrichten einer Satelliten Antenne
Bedienungsanleitung 82101 Code-Combi A. 1 Bedienhinweise. Inhaltsverzeichnis
 Inhaltsverzeichnis 1 Bedienhinweise...1 2 Öffnung mit Code...2 3 Sperrzeit 4 Verschließen 5 Programmierung...3 6 Öffnung ohne Code 7 Stromversorgung...4 8 Funktionsstörung / Fehlerbehebung 9 Zeichnung...5
Inhaltsverzeichnis 1 Bedienhinweise...1 2 Öffnung mit Code...2 3 Sperrzeit 4 Verschließen 5 Programmierung...3 6 Öffnung ohne Code 7 Stromversorgung...4 8 Funktionsstörung / Fehlerbehebung 9 Zeichnung...5
Hier finden Sie ein von mir empfohlenes Programm. Es heisst: SnagIt 7
 Hier finden Sie ein von mir empfohlenes Programm. Es heisst: SnagIt 7 Sie finden hierzu nähere Information im Internet unter: http://www.techsmith.de/snagit.asp Funktion des Programmes: Mit Snagit kann
Hier finden Sie ein von mir empfohlenes Programm. Es heisst: SnagIt 7 Sie finden hierzu nähere Information im Internet unter: http://www.techsmith.de/snagit.asp Funktion des Programmes: Mit Snagit kann
ITG Klasse 6 Tabellenkalkulation
 en werden eingesetzt, um Darstellungen, Berechnungen und Analyse von Daten durchzuführen, wie z.b. Umsatzauswertungen, Preiskalkulationen, Umrechnungstabellen, Was- Wäre-Wenn-Analysen etc., sowie die Aufbereitung
en werden eingesetzt, um Darstellungen, Berechnungen und Analyse von Daten durchzuführen, wie z.b. Umsatzauswertungen, Preiskalkulationen, Umrechnungstabellen, Was- Wäre-Wenn-Analysen etc., sowie die Aufbereitung
RF Funk LED Fernbedienung Modell: 9046601 mit 9049001
 RF Funk LED Fernbedienung Modell: 9046601 mit 9049001 Vier Zonen/Bereiche Tasten Steuerung für RGB+W Empfänger unterstützen WLAN RF Converter zur Steuerung über Smartphone Produktinformationen Die RGBW
RF Funk LED Fernbedienung Modell: 9046601 mit 9049001 Vier Zonen/Bereiche Tasten Steuerung für RGB+W Empfänger unterstützen WLAN RF Converter zur Steuerung über Smartphone Produktinformationen Die RGBW
Garmin POI-Sammlungen Download und Installationsanleitung
 48 15 00 N 11 38 05 E Garmin POI-Sammlungen Download und Installationsanleitung Garmin Deutschland GmbH Parkring 35 D-85748 Garching Download einer POI-Sammlung von der Garmin Website Klicken Sie mit dem
48 15 00 N 11 38 05 E Garmin POI-Sammlungen Download und Installationsanleitung Garmin Deutschland GmbH Parkring 35 D-85748 Garching Download einer POI-Sammlung von der Garmin Website Klicken Sie mit dem
Testfragen erstellen. Lernplattform Testfragen erstellen
 Lernplattform Testfragen erstellen Testfragen erstellen Sie haben einen Test angelegt und konfiguriert. Hier lesen Sie, wie Sie Testfragen erstellen können und diese in den Test einfügen. Klicken Sie auf
Lernplattform Testfragen erstellen Testfragen erstellen Sie haben einen Test angelegt und konfiguriert. Hier lesen Sie, wie Sie Testfragen erstellen können und diese in den Test einfügen. Klicken Sie auf
Vorgehensweise zum Update der X-431 Software
 Vorgehensweise zum Update der X-431 Software Inhalt 1. Ordner anlegen Seite 2 2. Anmeldung auf der X-431 Internetseite Seite 3 3. Update-Tool installieren Seite 5 4. Herunterladen von Einzelsoftware Seite
Vorgehensweise zum Update der X-431 Software Inhalt 1. Ordner anlegen Seite 2 2. Anmeldung auf der X-431 Internetseite Seite 3 3. Update-Tool installieren Seite 5 4. Herunterladen von Einzelsoftware Seite
Bafang Display C965A
 Bafang Display C965A 1 Abmessungen Gehäuse: 90 x 54 x 13,3 mm 2 Skizze Ansicht und Abmessungen 3 Material Gehäuse: Display-Glas: ABS Acryl Glas 4 Elektrische Daten Stromversorgung: 36/48V (Antriebs-Akku)
Bafang Display C965A 1 Abmessungen Gehäuse: 90 x 54 x 13,3 mm 2 Skizze Ansicht und Abmessungen 3 Material Gehäuse: Display-Glas: ABS Acryl Glas 4 Elektrische Daten Stromversorgung: 36/48V (Antriebs-Akku)
Anleitung für die Standard-Inventursoftware Version 1.05. Das Aufnahmegerät:
 Anleitung für die Standard-Inventursoftware Version 1.05 Das Aufnahmegerät: Seitlicher Scannerknopf Seitlicher Scannerknopf 1. Hauptmenü und Initialisierung des Aufnahmegerätes: Das Gerät wird mit Hilfe
Anleitung für die Standard-Inventursoftware Version 1.05 Das Aufnahmegerät: Seitlicher Scannerknopf Seitlicher Scannerknopf 1. Hauptmenü und Initialisierung des Aufnahmegerätes: Das Gerät wird mit Hilfe
Veranstaltungskalender Niederösterreich Leitfaden zur Veranstaltungseingabe
 Veranstaltungskalender Niederösterreich Leitfaden zur Veranstaltungseingabe Datum: November 2013 Version: 2.1/SAAL 1/22 Inhalt 1 Navigationshinweise... 3 1.1 Symbollegende... 3 1.2 Pflichtfelder... 3 1.3
Veranstaltungskalender Niederösterreich Leitfaden zur Veranstaltungseingabe Datum: November 2013 Version: 2.1/SAAL 1/22 Inhalt 1 Navigationshinweise... 3 1.1 Symbollegende... 3 1.2 Pflichtfelder... 3 1.3
A1 WLAN Box ADB DV 2210 WLAN Sicherheit & WLAN-Kanal ändern
 Installationsanleitung Einfach A1. A1 WLAN Box ADB DV 2210 WLAN Sicherheit & WLAN-Kanal ändern Einfach schneller zum Ziel. Sie können die Konfiguration für Ihre WLAN- Verbindung manuell überprüfen oder
Installationsanleitung Einfach A1. A1 WLAN Box ADB DV 2210 WLAN Sicherheit & WLAN-Kanal ändern Einfach schneller zum Ziel. Sie können die Konfiguration für Ihre WLAN- Verbindung manuell überprüfen oder
5 DATENSÄTZE SUCHEN, SORTIEREN UND
 5 DATENSÄTZE SUCHEN, SORTIEREN UND FILTERN Suchen, Sortieren und Filtern können Sie in Tabellen und Formularen gleichermaßen. Unterschiedlich ist lediglich die Art, wie das Ergebnis angezeigt wird. 5.1.
5 DATENSÄTZE SUCHEN, SORTIEREN UND FILTERN Suchen, Sortieren und Filtern können Sie in Tabellen und Formularen gleichermaßen. Unterschiedlich ist lediglich die Art, wie das Ergebnis angezeigt wird. 5.1.
Anleitung. Mooy Logistics Servicedesk. Version: 1.2 Date: 07-10-14
 Anleitung Mooy Logistics Servicedesk Version: 1.2 Date: 07-10-14 Inhalt 1. Einloggen... 3 2. Nach Dokumenten suchen.... 4 3. Downloaden aller Dokumente zur Rechnungsnummer.... 6 4. Bestellzeilen verfolgen....
Anleitung Mooy Logistics Servicedesk Version: 1.2 Date: 07-10-14 Inhalt 1. Einloggen... 3 2. Nach Dokumenten suchen.... 4 3. Downloaden aller Dokumente zur Rechnungsnummer.... 6 4. Bestellzeilen verfolgen....
Erweiterte Optionen. Drucken von Trennblättern. Laserdrucker Phaser 4500
 Erweiterte Optionen Dieses Thema hat folgenden Inhalt: Drucken von Trennblättern auf Seite 2-44 Drucken von mehreren Seiten auf einem Blatt (N-fach) auf Seite 2-45 Drucken von negativen und gespiegelten
Erweiterte Optionen Dieses Thema hat folgenden Inhalt: Drucken von Trennblättern auf Seite 2-44 Drucken von mehreren Seiten auf einem Blatt (N-fach) auf Seite 2-45 Drucken von negativen und gespiegelten
Handbuch ECDL 2003 Modul 6: Präsentation Ein Bild aus der Clipart-Sammlung einfügen
 Handbuch ECDL 2003 Modul 6: Präsentation Ein Bild aus der Clipart-Sammlung einfügen Dateiname: ecdl6_04_03_documentation Speicherdatum: 04.10.2004 ECDL 2003 Modul 6 Präsentation - Ein Bild aus der Clipart-Sammlung
Handbuch ECDL 2003 Modul 6: Präsentation Ein Bild aus der Clipart-Sammlung einfügen Dateiname: ecdl6_04_03_documentation Speicherdatum: 04.10.2004 ECDL 2003 Modul 6 Präsentation - Ein Bild aus der Clipart-Sammlung
3G FL760 Anleitung zur Installation
 3G FL760 Anleitung zur Installation The PC configuration GUI can be used on both V2.0 and V2.1 version version. Diese CD-ROM enthält die 3G V2.1 Update Software, welche die V2.0 Software und die Systemkonfiguration
3G FL760 Anleitung zur Installation The PC configuration GUI can be used on both V2.0 and V2.1 version version. Diese CD-ROM enthält die 3G V2.1 Update Software, welche die V2.0 Software und die Systemkonfiguration
Inhalt OpenOffice Writer: Grafik und Tabelle
 1 Inhalt OpenOffice Writer: Grafik und Tabelle 1. Grafik...2 1.1.1. Grafik aus einer Datei einfügen...2 1.1.2. Grafik aus einem anderem Dokument oder dem Internet einfügen...2 1.2. Größenänderung einer
1 Inhalt OpenOffice Writer: Grafik und Tabelle 1. Grafik...2 1.1.1. Grafik aus einer Datei einfügen...2 1.1.2. Grafik aus einem anderem Dokument oder dem Internet einfügen...2 1.2. Größenänderung einer
