SMART Notebook 16 Collaborative Learning Software BENUTZERHANDBUCH
|
|
|
- Irma Simen
- vor 7 Jahren
- Abrufe
Transkript
1 smarttech.cm/dcfeedback/ SMART Ntebk 16 Cllabrative Learning Sftware BENUTZERHANDBUCH
2 Prduktregistrierung Bei der Registrierung Ihres SMART Prdukts werden wir Sie über einige neue Funktinen und Sftware-Upgrades infrmieren. Registrieren Sie sich nline unter smarttech.cm/registratin. Halten Sie die flgenden Infrmatinen bereit, falls Sie den SMART Supprt kntaktieren wllen: Seriennummer: Kaufdatum: Markenhinweis SMART Ntebk, SMART Dcument Camera, SMART Ink, SMART Bard, SMART Respnse, SMART Exchange, smarttech, das SMART Lg und alle SMART Slgans sind Marken der eingetragene Marken vn SMART Technlgies ULC in den USA und/der in anderen Ländern. Windws, PwerPint und Internet Explrer sind entweder eingetragene Marken der Marken der Micrsft Crpratin in den USA und/der anderen Ländern. Mac, OS X und Quick Time sind Marken vn Apple, Inc., eingetragen in den USA und in anderen Ländern. Adbe, Reader und Flash sind Marken der eingetragene Marken vn Adbe Systems Incrprated in den USA und/der in anderen Ländern. GeGebra ist eine eingetragene Marke vn GeGebra, Inc. Alle anderen Prdukte und Firmennamen vn Drittanbietern können Marken der jeweiligen Inhaber sein. Cpyright-Hinweis 2016 SMART Technlgies ULC. Alle Rechte vrbehalten. Kein Teil dieser Veröffentlichung darf hne die vrherige schriftliche Genehmigung vn SMART Technlgies ULC reprduziert, übertragen, transkribiert, in einem Datenbanksystem gespeichert der in eine Fremdsprache übersetzt werden. Infrmatinen in diesem Handbuch können hne Vrankündigung geändert werden und stellen keine Verpflichtung seitens SMART dar. Dieses Prdukt und/der seine Nutzung ist durch eines der mehrere der flgenden US-Patente geschützt. 05/2016 smarttech.cm/de/kb/171077
3 Inhalte Kapitel 1: Willkmmen 1 Was ist neu 2 Erste Schritte 2 SMART lab Anwendungsfall-Tutrial 9 Rückgängigmachen und Wiederhlen vn Aktinen 14 Kapitel 2: Erstellen vn und Arbeiten mit Dateien und Seiten 17 Erstellen vn Dateien 17 Öffnen vn Dateien 18 Anzeigen vn Seiten in einer Datei 19 Erstellen vn Seiten 20 Klnen vn Seiten 20 Umbenennen, Neu anrdnen und Gruppieren vn Seiten 21 Löschen vn Seiten 24 Speichern vn Dateien 24 Drucken vn Dateien 25 Exprtieren vn Dateien 27 Sie können Ihre Datei an andere Dateien anhängen. Dazu hängen Sie Ihre Datei der eine PDF-Versin der Datei an eine -Nachricht an. 31 Kapitel 3: Erstellen vn Basisbjekten 33 Schreiben, Zeichnen mit und Löschen vn digitaler Tinte 33 Erstellen vn Frmen und Linien 37 Erstellen vn und Arbeiten mit Text 41 Erstellen und Arbeiten mit Tabellen 47 Kapitel 4: Arbeiten mit Objekten 59 Auswählen vn Objekten 60 Ändern vn Objekteigenschaften 61 Psitinieren vn Objekten 67 Ausrichten vn Objekten 67 Ändern der Reihenflge vn gestapelten Objekten 69 Ausschneiden, Kpieren und Einfügen vn Objekten 70 Zuschneiden vn Bildern mit einer Maske 71 Klnen vn Objekten 72 Skalieren vn Objekten 73 Spiegeln vn Objekten 75 Gruppieren vn Objekten 76 Autmatisches Gruppieren vn Objekten 77 Löschen vn Objekten 77 Kapitel 5: Einfügen und Teilen vn Inhalten 79 Benutzung der Galerie 79 i smarttech.cm/de/kb/171077
4 INHALTE Benutzung des SMART Exchange website 85 Einfügen vn Inhalten aus GeGebra 87 Einfügen vn Frmeln mit dem Mathematik-Editr 89 Einfügen vn Inhalten aus anderen Quellen 91 Kapitel 6: Erstellen vn Unterrichtsaufgaben 93 Erstellen vn grundlegenden Unterrichtsaufgaben 93 Verwenden vn erweiterten Objektfunktinen 98 Kapitel 7: Benutzung vn SMART lab (vrmals Lessn Activity Builder) 109 Erstellen und Hinzufügen einer Flip Out -Aktivität 109 Erstellen und Hinzufügen einer Srtieraktivität Super Srt 111 Erstellen einer Aufgabe "Das passt!" 113 Hinzufügen einer Aktivität "Fülle die Lücken aus" 115 Hinzufügen einer Aktivität "Beschriftung enthüllen" 117 Hinzufügen einer Aktivität "Rangrdnung" 119 Hinzufügen einer "Mehr Temp"-Aufgabe 121 Hinzufügen einer Aktivität "Heraus mit der Sprache!" 123 Hinzufügen vn Schüler-Bildbeiträgen 128 Hinzufügen vn Schüler-Bildbeiträgen 129 Hinzufügen einer Spielkmpnente zu Ihrer Aktivität 131 Managing Verwalten vn SMART lab-inhalten 132 Benutzung der Respnse 2 Beta-Versin 134 Kapitel 8: Präsentieren vn Unterrichtsaufgaben 139 Vrbereitungen vr der Präsentatin 140 Verwenden vn Präsentatinswerkzeugen 143 Bereinigen und Zurücksetzen vn Seiten 150 Benutzung Ihres SMART Dcument Camera mit SMART Ntebk Kapitel 9: Installieren und Verwenden vn Add-ns 163 Installieren vn Add-ns 163 Verwenden vn Add-ns 163 Identifizieren fehlender Add-ns 164 Deaktivieren und Entfernen vn Add-ns 164 Kapitel 10: Knfigurieren der SMART Ntebk Sftware 167 Anpassen der Werkzeugleiste 167 Ändern des Standardprgramms für.ntebk-dateien 169 Festlegen der Gestenvreinstellungen 170 Festlegen der Präferenzen für die Bildptimierung 171 Einstellen vn Standardpräferenzen für die Hintergrundfarbe 173 Festlegen der Präferenzen für das Tabellenzellen-Padding 174 Kapitel 11: Fehlerbehebung SMART Ntebk sftware 175 Fehlerbehebung bei Prblemen mit Dateien 175 Fehlerbehebung für das SMART Ntebk sftware-fensnter und die Werkzeugleiste 176 Fehlerbehebung bei Prblemen mit der digitalen Tinte 177 Fehlerbehebung bei Prblemen mit Objekten 178 ii smarttech.cm/de/kb/171077
5 INHALTE Fehlerbehebung bei Prblemen mit Gesten 179 iii smarttech.cm/de/kb/171077
6
7 Kapitel 1 Willkmmen Was ist neu 2 Erste Schritte 2 Erster Start vn SMART Ntebk sftware 2 Navigieren über die Benutzerberfläche 3 Menü 3 Werkzeugleiste 3 Seitenübersicht 5 Registerkarte Galerie 6 Registerkarte Anhänge 7 Registerkarte Eigenschaften 7 Registerkarte Add-ns 8 Registerkarte SMART Respnse 8 Seitenbereich 9 SMART lab Anwendungsfall-Tutrial 9 Aufgaben mit Ntebk 16 erstellen 9 Fall 1: Teile vn Sprachidentifikatin mithilfe der SMART lab-aktivität "Mehr Temp" 9 Das Szenari 9 Einrichten der SMART lab-aktivität 10 Schülerbeteiligung 10 Ergebnisse 10 Fall 2: Snnen-Quiz mit der Prüfungsplattfrm der SMART Respnse 2 Beta-Versin 10 Das Szenari 10 Einrichten der SMART Respnse 2 Aktivität 11 Schülerbeteiligung 11 Ergebnisse 11 Fall 3: Einsatz der Mbilgeräte-fähigen Aktivität "Heraus mit der Sprache!" 11 Das Szenari 11 Einrichten der Aktivität "Heraus mit der Sprache!" 12 Schülerbeteiligung 12 Ergebnisse 13 Fall 4: Zweites Beispiel mit der SMART lab Aktivität "Beschriftung enthüllen" und Respnse 2 Prüfungen 13 Das Szenari 13 Einrichten der SMART lab-aktivität 13 Schülerbeteiligung 13 Ergebnisse 14 Rückgängigmachen und Wiederhlen vn Aktinen 14 1 smarttech.cm/de/kb/171077
8 KAPITEL 1 WILLKOMMEN In diesem Kapitel werden Sie in SMART Ntebk cllabrative learning sftware eingeführt und Ihnen werden die ersten Schritte mit der Sftware erläutert. Was ist neu Die SMART Ntebk 2016 sftware beinhaltet flgende neue Funktinen. Feature SMART lab Neue Respnse 2 (Beta- Versin) Prüfungssftware Neue SMART lab- Aktivitäten und -Themen Aktualisierte Versinen der spielerischen Elemente Neue Bildersuche Verbessertes Benutzererlebnis für YuTube und Installer Beschreibung Lessn Activity Builder (LAB) hat jetzt einen neuen Namen: SMART lab. Mit SMART Ntebk 16 sftware wird SMART Respnse 2 (Beta-Versin) eingeführt, eine neue, vereinfachte Plattfrm zur frtwährenden Leistungsevaluierung. Schüler greifen mit Mbilgeräten über classlab.cm auf den Dienst zu. Es gibt drei neue Themen mit Tn für SMART lab, einschließlich Rck Stars, Unterwasser und Mnster. Es gibt neue HTML 5-Versinen der beliebten Spiele-Widgets: Timer, Würfel, Zuglaschen, Uhr und Glücksrad. (Hinweis: Die älteren Flash-Versinen wurden aus Galerie-Essentials entfernt.) Es gibt ein neues Bildersuche-Add-n, das Ihnen das Suchen nach Bildern direkt über das Add-n-Fenster erlaubt. Sie können jetzt Bilder direkt auf die Ntebk Seite ziehen und zwischen Bildern und Clipart wechseln. Das Benutzererlebnis für das YuTube-Add-n und den Ntebk Sftware Installer wurde verbessert. Erste Schritte In SMART Ntebk sftware können Sie.ntebk- Dateien erstellen, die Grafiken, Text, Tabellen, Linien, Frmen, Animatinen und mehr beinhalten. Präsentieren Sie Ihre Datei und fesseln Sie die Aufmerksamkeit Ihrer Klasse, während Sie diese Objekte verschieben und mit ihnen interagieren. Wenn Ihre Klasse Anregungen und Vrschläge liefert, schreiben Sie diese mit digitaler Tinte auf die Seite. Sie können.ntebk- Dateien in SMART Ntebk sftware auf einem Windws, Mac- der Linux -Cmputer öffnen. Sie können Ihre Datei auch in verschiedenen Frmaten speichern, einschließlich HTML und PDF. Erster Start vn SMART Ntebk sftware Wenn Sie die SMART Ntebk sftware zum ersten Mal starten, wird autmatisch eine Tutrial-Datei geöffnet. Sie können den Inhalt dieser Datei lesen, um mehr über die Sftware und die neuen Funktinen der neuesten Versin zu erfahren. Wählen Sie abschließend Datei > Neu aus, um eine neue, leere Datei anzulegen. 2 smarttech.cm/de/kb/171077
9 KAPITEL 1 WILLKOMMEN HINWEIS Wenn Sie die Sftware anschließend wieder starten, wird autmatisch eine neue, leere Datei geöffnet. Zum Öffnen der Tutrial-Datei wählen Sie Hilfe > Tutrial aus. Navigieren über die Benutzerberfläche Die SMART Ntebk sftware-benutzerberfläche besteht aus flgenden Kmpnenten: Menü Werkzeugleiste Registerkarten (Seitenübersicht, Galerie, Anhänge, Eigenschaften, Add-ns und SMART Respnse ) Seitenbereich Menü Das Menü enthält alle Befehle, die Sie zum Bearbeiten vn Dateien und Objekten in der SMART Ntebk sftware benötigen. Werkzeugleiste In der Werkzeugleiste können Sie eine Vielzahl vn Befehlen und Werkzeugen auswählen und nutzen. Die Schaltflächen in der Werkzeugleiste sind in Bereichen srtiert. Bildschirm Aktinen Beschreibung Der Bereich Aktinen in der Werkzeugleiste umfasst Schaltflächen, mit denen Sie durch die.ntebk-dateien navigieren und Änderungen an ihnen vrnehmen können: 3 smarttech.cm/de/kb/171077
10 KAPITEL 1 WILLKOMMEN Bildschirm Add-Ons Beschreibung Wenn Sie die SMART Ntebk Tls wie SMART Ntebk Math Tls, SMART Respnse sftware, SMART Lab der Cncept-Map installieren, wird ein weiterer Bereich rechts neben dem Bereich Aktinen eingeblendet: Wenn Sie die SMART Ntebk Tls wie SMART Respnse sftware der Drittanbieter-Plug-ins installieren, wird ein weiterer Bereich rechts neben dem Bereich Aktinen eingeblendet: Werkzeuge Der Bereich Werkzeuge umfassts Schaltflächen, mit denen Sie Basisbjekte auf Seiten erstellen und mit ihnen arbeiten können: 4 smarttech.cm/de/kb/171077
11 KAPITEL 1 WILLKOMMEN Bildschirm Kntextbereich Beschreibung Wenn Sie eine der Schaltflächen im Bereich Werkzeuge auswählen, werden weitere Schaltflächen eingeblendet. Wenn Sie beispielsweise Stifte auswählen, werden die flgenden zusätzlichen Schaltflächen eingeblendet: Drücken Sie die Schaltfläche Stifttypen, um einen Stifttyp auszuwählen. Drücken sie dann auf eine der Linientyp-Schaltflächen, um mit digitaler Tinte in diesem Linientyp zu schreiben der zu zeichnen. Mit den Optinen auf der Registerkarte Eigenschaften können Sie einen ausgewählten Linientyp anpassen und Ihre Änderungen dann zur künftigen Verwendung speichern (siehe Ändern vn Objekteigenschaften auf Seite 61). Mit den drei Eigenschaftsauswahlen neben den Linientyp-Schaltflächen können Sie Farbe, Dicke, Stil und Transparenz der digitalen Tinte festlegen. Wenn Sie auf eine der anderen Schaltflächen im Bereich Werkzeuge klicken, werden ähnliche Gruppen mit weiteren Schaltflächen eingeblendet. HINWEIS Die Befehle in der Werkzeugleiste können auch über das Menü aufgerufen werden. Sie können Schaltflächen zur Werkzeugleiste hinzufügen, aus ihr entfernen und die Psitin vn Schaltflächen in der Werkzeugleiste ändern. Dazu drücken Sie auf Werkzeugleiste anpassen (siehe Anpassen der Werkzeugleiste auf Seite 167). Die Werkzeugleiste erscheint standardmäßig ben imsmart Ntebk sftware-fenster. Sie können sie jedch auch an den unteren Rand des Fensters verschieben, indem Sie auf Werkzeugleiste an den beren/unteren Fensterrand verschieben drücken. Dies ist hilfreich, wenn Sie der Ihre Schüler die Werkzeugleiste nicht erreichen können, wenn sie am beren Fensterrand angezeigt wird. Seitenübersicht In der Seitenübersicht werden alle Seiten der geöffneten Datei als Miniaturansichten dargestellt. Diese Miniaturansichten werden autmatisch während der Änderung des Seiteninhalts aktualisiert. 5 smarttech.cm/de/kb/171077
12 KAPITEL 1 WILLKOMMEN Mit der Seitenübersicht können Sie Flgendes tun: Ausschneiden der Kpieren und Einfügen vn Seiten Seiten anzeigen Ausschneiden der Kpieren und Einfügen vn Seiten Seiten erstellen Seiten klnen Seiten leeren Seiten löschen Seiten umbenennen Seiten neu anrdnen Objekte vn einer Seite auf eine andere verschieben Seiten gruppieren Zum Öffnen der Seitenübersicht drücken Sie auf Seitenübersicht. Sie können die Registerkarte Seitenübersicht vn einer Seite des SMART Ntebk sftware Fensters auf die andere verschieben, indem Sie auf Symblleiste verschieben drücken. Sie können die Größe der Seitenübersicht verändern, indem Sie ihren Rand nach links der rechts ziehen. Sie können die Seitenübersicht auch ausblenden, wenn Sie sie nicht benötigen, indem Sie das Kntrllkästchen Autmatisch ausblenden auswählen. (Zur Anzeige der ausgeblendeten Seitenübersicht drücken Sie auf Seitenübersicht.) HINWEIS Wenn Sie die Seitenübersicht minimieren, wird die autmatische Ausblendfunktin autmatisch eingeschaltet. Registerkarte Galerie Die Registerkarte Galerie enthält Cliparts, Hintergründe, Multimedia-Inhalte, Dateien und Seiten, die Sie in Ihren Lektinen verwenden können. Zudem zeigt Sie Vrschaubilder dieser Inhalte an. Die Registerkarte Galerie bietet zudem Zugang zu anderen Online-Ressurcen. Weitere Infrmatinen finden Sie unter Einfügen vn Inhalten aus der Galerie auf Seite 79. Sie können auch Ihre eigenen Inhalte swie die Inhalte anderer Lehrkräfte an Ihrer Schule in die Registerkarte Galerie übernehmen. Zum Öffnen der Registerkarte Galerie drücken Sie auf Galerie. 6 smarttech.cm/de/kb/171077
13 KAPITEL 1 WILLKOMMEN Sie können die Registerkarte Galerie vn einer Seite des SMART Ntebk sftware-fensters auf die andere verschieben, indem Sie auf Symblleiste verschieben drücken. Sie können die Größe der Registerkarte Galerie verändern, indem Sie ihren Rand nach links der rechts ziehen. Sie können die Registerkarte Galerie auch ausblenden, wenn Sie sie nicht benötigen, indem Sie das Kntrllkästchen Autmatisch ausblenden auswählen. (Zur Anzeige der ausgeblendeten Registerkarte Galerie drücken Sie auf Galerie.) HINWEIS Wenn Sie die Registerkarte Galerie minimieren, wird die autmatische Ausblendfunktin autmatisch eingeschaltet. Registerkarte Anhänge Die Registerkarte Anhänge zeigt die Dateien und Internetseiten an, die der aktuellen Datei angehängt sind. Zum erneuten Öffnen der Registerkarte Anhänge drücken Sie auf Anhänge. Sie können die Registerkarte Anhänge vn einer Seite des SMART Ntebk sftware- Fensters auf die andere verschieben, indem Sie auf Symblleiste verschieben drücken. Sie können die Größe der Registerkarte Anhänge verändern, indem Sie ihren Rand nach links der rechts ziehen. Sie können die Registerkarte Anhänge auch ausblenden, wenn Sie sie nicht benötigen, indem Sie das Kntrllkästchen Autmatisch ausblenden auswählen. (Zur Anzeige der ausgeblendeten Registerkarte Anhänge drücken Sie auf Anhänge.) HINWEIS Wenn Sie die Registerkarte Anhänge minimieren, wird die autmatische Ausblendfunktin autmatisch eingeschaltet. Registerkarte Eigenschaften Auf der Registerkarte Eigenschaften können Sie Objekte auf einer Seite frmatieren, einschließlich digitaler Tinte, Frmen, Linien, Text und Tabellen. Je nach gewähltem Objekt können Sie Flgendes ändern: Die Farbe, Stärke und Stil der Linien Die Transparenz und Fülleffekte vn Objekten Die Schriftart und -größe swie den Textstil Die Animatin vn Objekten 7 smarttech.cm/de/kb/171077
14 KAPITEL 1 WILLKOMMEN Auf der Registerkarte Eigenschaften werden nur die für das ausgewählte Objekt verfügbaren Optinen angezeigt. Weitere Infrmatinen zur Anzeige und Einstellung vn Objekteigenschaften auf der Registerkarte Eigenschaften finden Sie in Ändern vn Objekteigenschaften auf Seite 61. Die Registerkarte Eigenschaften umfasst zudem eine Schaltfläche Seiten-Aufzeichnung. Mit dieser Funktin können Sie Ihre Aktinen auf der aktuellen Seite aufzeichnen. Zum Öffnen der Registerkarte Eigenschaften drücken Sie auf Eigenschaften. Sie können die Registerkarte Eigenschaften vn einer Seite des SMART Ntebk sftware Fensters auf die andere verschieben, indem Sie auf Symblleiste verschieben drücken. Sie können die Größe der Registerkarte Eigenschaften verändern, indem Sie ihren Rand nach links der rechts ziehen. Sie können die Registerkarte Eigenschaften auch ausblenden, wenn Sie sie nicht benötigen, indem Sie das Kntrllkästchen Autmatisch ausblenden auswählen. (Zur Anzeige der ausgeblendeten Registerkarte Eigenschaften drücken Sie auf Eigenschaften.) HINWEIS Wenn Sie die Registerkarte Eigenschaften minimieren, wird die autmatische Ausblendfunktin autmatisch eingeschaltet. Registerkarte Add-ns Über die Registerkarte Add-ns können Sie mit den SMART Ntebk sftware-add-ns arbeiten- Zum Öffnen der Registerkarte Add-ns drücken Sie auf Add-ns. Sie können die Registerkarte Add-ns vn einer Seite des SMART Ntebk sftware- Fensters auf die andere verschieben, indem Sie auf Symblleiste verschieben drücken. Sie können die Größe der Registerkarte Add-ns verändern, indem Sie ihren Rand nach links der rechts ziehen. Sie können die Registerkarte Add-ns auch ausblenden, wenn Sie sie nicht benötigen, indem Sie das Kntrllkästchen Autmatisch ausblenden auswählen. (Zur Anzeige der ausgeblendeten Registerkarte Add-ns drücken Sie auf Add-ns.) HINWEIS Wenn Sie die Registerkarte Add-ns minimieren, wird die autmatische Ausblendfunktin autmatisch eingeschaltet. Registerkarte SMART Respnse Die Registerkarte SMART Respnse ist Teil vn SMART Respnse sftware und ist nur 8 smarttech.cm/de/kb/171077
15 KAPITEL 1 WILLKOMMEN verfügbar, wenn Sie SMART Respnse sftware installiert haben. Seitenbereich Der Seitenbereich zeigt den Inhalt der ausgewählten Seite in einer Datei an. Dies ist der Bereich der Seite, in dem Sie Objekte erstellen und mit ihnen arbeiten können. SMART lab Anwendungsfall-Tutrial Lernen Sie neue und effektive Einsatzmöglichkeiten für die weltweit führende sftware. Erstellen Sie in unter 5 Minuten interaktive, spielbasierte Lernerlebnisse für Ihre Unterrichtseinheit, die Ihre Schüler fesseln und beeindrucken werden. Darüber hinaus liegt der Schwerpunkt dieser Werkzeuge auf der frtwährenden Leistungsevaluierung, sdass die Lehrer schnell die Leistungen der Schüler und deren Erflg bewerten können, um den Lernprzess leiten zu können. Aufgaben mit Ntebk 16 erstellen SMART Ntebk 16 cllabrative learning sftware hilft Ihnen, den Lernprzess mit themenspezifischen Werkzeugen speziell auf Ihre Klasse abzustimmen, was es Ihnen erlaubt, das Gespräch und die Beteiligung in den Unterrichtseinheiten mit Geräten wie Tablets zu fördern, die die Schüler gern nutzen. Die Vrlagen vn SMART Ntebk 16 gewährleisten lehrerrientierte und pädaggisch fundierte Inhalte unabhängig vm Fach, der Klassenstufe und den Fähigkeiten. Als Teil der SMART Learning Suite gibt SMART Ntebk sftware Ihnen fesselnde Aktivitäten an die Hand, die Ihre Schüler lieben werden. Dieses Tutrial enthält Anwendungsfälle, die kurz erläutern, wie Sie grßartige Aufgaben in wenigen kurzen Schritten erstellen. Im Wesentlich erfrdert das Erstellen einer Aufgabe drei grundlegende Tätigkeiten: 1. Bestimmen Sie, welche Aktivität und Inhalte Sie einsetzen könnten, um Ihre Unterrichtsplanung zu verbessern. Es stehen 10 Aktivitäten zur Auswahl, und es werden ständig neue erstellt. 2. Passen Sie Ihre Inhalte an Ihre Lehr- und Lernbedürfnisse an. 3. Beginnen Sie mit dem Spielen und Lernen! Lesen Sie die flgenden Anwendungsfälle, um innerhalb vn Minuten mit dem Erstellen vn Aktivitäten zu beginnen. Fall 1: Teile vn Sprachidentifikatin mithilfe der SMART lab-aktivität "Mehr Temp" Das Szenari Nehmen wir an, Sie haben eine Unterrichtseinheit zu englischer Grammatik geplant, um den 9 smarttech.cm/de/kb/171077
16 KAPITEL 1 WILLKOMMEN Schülern beim Lernen der Unterschiede zwischen den Satzbestandteilen zu helfen. Sie möchten eine Aktivität erstellen, die Ihren Schülern helfen wird, zu erkennen, b Wörter Substantive, Verben, Adjektive der Adverben sind. Die Aktivität wird auf dem SMART Bard in Ihrem Klassenraum zum Einsatz kmmen. Um Beteiligung und Enthusiasmus bei den Schülern zu erzeugen, haben Sie sich entschlssen, die Schüler einzubeziehen, indem Sie sie die Wettlauf-Aktivität Mehr Temp spielen lassen. Weitere Infrmatinen zur Aktivität Mehr Temp finden Sie in Hinzufügen einer "Mehr Temp"-Aufgabe auf Seite 121. Einrichten der SMART lab-aktivität Sie haben bereits eine Unterrichtseinheit zu Satzbestandteilen abgeschlssen und möchten kurz das Verständnis der Schüler testen. Nutzen Sie einige Minuten im Unterricht, während die Schüler einzeln der in Gruppen arbeiten, um SMART lab über Ihre Ntebk 16 Sftware zu öffnen. Wählen Sie Mehr Temp aus der Aktivitätenliste und geben Sie einige Fragen und Antwrten zu Substantiven, Verben, Adjektiven und Adverben ein. Beachten Sie, dass für die Aktivität Mehr Temp keine Spielkmpnenten zur Verfügung stehen. Schülerbeteiligung Lassen Sie die Schüler schnell Zweier- der Dreiergruppen bilden, sdass sie während des Spiels zusammenarbeiten können. SMART lab erstellt schnell die Aktivität. Sie können einige kurze Anweisungen geben, Start drücken und schn beginnt das Spiel. Die Schüler wählen Avatare, und das Spiel beginnt. Sie rasen über die Strecke und geben an vrbestimmten Psitinen Antwrten. Die Schüler werden während des Rennens aufgeregt und lernen schnell, zusammenzuarbeiten, um die richtigen Antwrten zu finden. Am Ende des Rennens werden den Gruppen ihre Rennzeiten, die Anzahl der richtig beantwrteten Fragen und ihre Psitin anhand der Spieler-Avatare gezeigt. Ergebnisse Sie können die Quizantwrten mit der Klasse anhand der Avatare für jede Gruppe überprüfen. Drücken Sie zum Abschluss des Rennens auf Überprüfen, um die Fragen, deren mögliche Antwrten und die Avatare der Spieler zu sehen. Drücken Sie Antwrt anzeigen, um die Antwrt auf die jeweilige Frage zu sehen. Es kann auch überaus wertvll für den Lernprzess sein, die falschen Antwrten im Kntext zu besprechen. Wenn Sie möchten, können Sie den Schülern zusätzliche Aufgaben für den Unterricht geben. Während sie beschäftigt sind, können Sie die Zeit nutzen, um schnell eine weitere Aktivität zu erstellen, um auf zuvr Gelerntes aufzubauen. Fall 2: Snnen-Quiz mit der Prüfungsplattfrm der SMART Respnse 2 Beta-Versin Das Szenari In diesen Anwendungsfall für den Klassenraum lässt der Lehrer die Schüler ein Multiple- Chice-Quiz beantwrten und verwendet dann SMART Respnse 2 Beta-Versin als Prüfungswerkzeug, um das Verständnis der Schüler zu testen, beurteilen und erfassen. Die Schüler geben ihre Antwrten mit ihren eigenen Mbilgeräten der den vn der Schule bereitgestellten ein. In Benutzung der Respnse 2 Beta-Versin auf Seite 134 finden Sie 10 smarttech.cm/de/kb/171077
17 KAPITEL 1 WILLKOMMEN weitere Infrmatinen zur Prüfungsplattfrm der SMART Respnse 2 Beta-Versin. Einrichten der SMART Respnse 2 Aktivität Öffnen Sie die SMART Respnse 2 Beta-Versin über Ihre Ntebk 16 Sftware und geben Sie schnell einige Fragen ein, hne die Multiple-Chice-Antwrten einzugeben. Geben Sie einfach schnell die Fragen ein; sie können später nch bearbeitet werden. Wenn Sie alle Fragen eingegeben haben, wählen Sie Bearbeiten, um die Fragen zu beantwrten, und drücken Sie dann auf Fertig stellen. SMART Respnse 2 Beta-Versin erstellt die Aktivität innerhalb weniger Sekunden. Weisen Sie die Schüler an, classlab.cm auf ihren Geräten aufzurufen, die Aufgabennummer einzugeben und sich bereit zu machen, die Fragen zu beantwrten. Die Aufgabennummer wird auf dem SMART Bard angezeigt. Die Startzeit wird vm Lehrer bestimmt. Schülerbeteiligung Wenn Sie bereit sind, drücken Sie auf Aktivität starten. Die Schüler können beginnen, das Quiz auf ihren Geräten zu beantwrten. Sie können das Quiz pausieren, falls nötig. Die Live- Ergebnis- Animatin gibt den Przentsatz der vn der Klasse beantwrteten Fragen an. Wenn alle Schüler ihre Antwrten abgegeben haben, pausieren der beenden Sie die Aktivität. Falls Sie sich entschließen, die Aktivität zu beenden, werden alle Schüler benachrichtigt, und die Quizergebnisse werden auf dem SMART Bard angezeigt. Ergebnisse Nachdem die Schüler ihre Antwrten abgegeben haben und die Ergebnisse vrliegen, beginnt die Auswertung der Ergebnisse. Jede Frage wird angezeigt, und Sie können ein Balken- der Trtendiagramm auswählen, um die Anzahl der Schüler anzuzeigen, die die Frage beantwrtet haben. Die Ergebnisse geben swhl dem Lehrer als auch der Klasse die Gelegenheit, die Fragen durchzugehen und das Verständnis der Schüler zu überprüfen. Das Verständnis der Schüler kann darüber hinaus auch unmittelbar anhand vn Daten überprüft werden, und es können gegebenenfalls Anpassungen am Lernprzess vrgenmmen werden. Fall 3: Einsatz der Mbilgeräte-fähigen Aktivität "Heraus mit der Sprache!" Das Szenari "Heraus mit der Sprache!" ist eine Mbilgeräte-fähige Aktivität, bei der Schüler ihr eigenes der vn der Schule bereitgestellte Geräte nutzen können, um zu vn Schülern der Lehrern angeleiteten Diskussinen beizutragen. Der Lehrer kann wählen zwischen kategrisierten Anrdnungen, bei denen die Schüler zu vm Lehrer erstellten Kategrien beitragen, der zufälligen Anrdnungen, bei denen die Schülerbeiträge zufällig platziert werden. Die Beiträge können dann frei auf der SMART Bard Aktivitätsseite bewegt und auf Wunsch in Gruppen angerdnet werden. 11 smarttech.cm/de/kb/171077
18 KAPITEL 1 WILLKOMMEN Open SMART lab frm yur Ntebk 16 sftware and select Shut It Out! frm the list f activities. Then select Arranged Randmly r Categrized based n the type f cntributins yu require and the type f dialg yu wish t encurage. Then select the maximum number f cntributins students can make and whether yu want cntributr names t be displayed n the SMART prduct. Yu determine hw many texts students cntribute per activity sessin. Students may cntribute up t 50 images per activity sessin. Game cmpnents can als be used with Shut It Out! activities. SMART lab quickly builds the activity and yu can begin. Unter Hinzufügen einer Aktivität "Heraus mit der Sprache!" auf Seite 123 finden Sie weitere Infrmatinen zum Einsatz vn Heraus mit der Sprache! Einrichten der Aktivität "Heraus mit der Sprache!" Wenn Sie Zufällig angerdnetauswählen, werden Sie aufgefrdert, entweder Text der Bilder als akzeptierte Schülerbeiträge auszuwählen. Falls Sie die Optin Kategrisiert ausgewählt haben, müssen Sie mindestens zwei Kategrien für die Aufgabe auswählen. Geben Sie den Kategrien, die vn den Schülern beigetragene Inhalte enthalten sllen, unter Beitragskategrien einen Namen. Wählen Sie unter Akzeptable Beiträge zwischen den Beitragstypen Text und Bilder aus. Schülerbeteiligung Angenmmen, Sie möchten Kmmentare der Klasse für der gegen die plitischen Äußerungen eines aktuellen plitischen Kandidaten sammeln. Sie können sich entscheiden, die Namen der Beitragenden auszublenden, um zu höherer Beteiligung an dieser Aktivität zu ermutigen. Stellen Sie den Schalter Namen der Beitragenden anzeigen auf Ein der Aus, wenn die Schüler gemeinsam in Teams arbeiten. Wenn sie ihre Antwrten besprechen, bevr sie ihren Beitrag leisten, können Sie außerdem die Anzahl der Beiträge pr Gerät bestimmen. Weisen Sie die Schüler an, classlab.cm auf ihren Geräten aufzurufen, die Aufgabennummer einzugeben und sich bereit zu machen, die Fragen zu beantwrten. Die Aufgabennummer wird auf dem SMART Bard angezeigt. Die Startzeit wird vm Lehrer bestimmt. Sie werden feststellen, dass sehr schnell Beiträge zu erscheinen beginnen, was wiederum zu nch mehr Beteiligung, Zusammenarbeit zwischen den Schülern und Diskussin führt. Gelegentlich möchten Sie eventuell die Aktivität für weitere Diskussin der Klassenraum- Management pausieren. Drücken Sie in diesem Fall Beiträge pausieren. Eine Aktivität angehalten -Benachrichtigung erscheint auf jedem Gerät. Wenn Sie frtfahren möchten, drücken Sie auf Frtsetzen. Schüler können ihre Beiträge frtsetzen. Wenn die Aktivität abgeschlssen ist, drücken Sie auf Beenden. Eine Aktivität beendet -Benachrichtigung erscheint auf jedem Gerät. Für eine kategrisierte Aktivität können Sie Kategrien erstellen und benennen, in die Sie die Schülerbeiträge verschieben. In diesem Szenari könnten Sie zum Beispiel wllen, dass Schüler Beiträge auf Seiten eines Demkraten der eines Republikaners leisten 12 smarttech.cm/de/kb/171077
19 KAPITEL 1 WILLKOMMEN Ergebnisse Verwenden Sie die Ergebnisse der Beiträge der Klasse der Kleingruppen als Sprungbrett für eine tiefere Diskussin. Die Schüler sehen schnell, dass unterschiedliche Meinungen wertvll sein können, und dass Mitschüler Einsichten liefern können, die sie zuvr wmöglich nch nicht in Betracht gezgen hatten. Fall 4: Zweites Beispiel mit der SMART lab Aktivität "Beschriftung enthüllen" und Respnse 2 Prüfungen Das Szenari In this scenari, yu wish t measure student understanding abut terms used in the human cell lessn yur class cmpleted yesterday. Yu will use the Label Reveal activity t test understanding and SMART respnse 2 (beta versin) fr the assessment. Yu can have individual students participate with peer supprt as the activity prgresses, r use small teams f students s that team members supprt each ther t arrive at answers. In Hinzufügen einer Aktivität "Beschriftung enthüllen" auf Seite 117 finden Sie weitere Infrmatinen zu Beschriftung enthüllen -Aktivitäten. Einrichten der SMART lab-aktivität Richten Sie falls möglich das Multiple-Chice-Quiz der SMART Respnse 2 Beta-Versin vr dem Unterricht ein, sdass Sie Zeit haben, sich angemessene Fragen zu überlegen, um Wissen swie Ihren Frtschritt im Unterrichtsplan zu prüfen. Mehr zum Einrichten eines Quiz in SMART Respnse 2 Beta-Versin erfahren Sie im Snnen-Quiz in Beispiel 2 weiter ben. Schließen Sie die Aktivität Beschriftung enthüllen ebenfalls außerhalb des Unterrichts ab, falls Sie Zeit haben. Öffnen Sie die SMART lab-aktivität Beschriftung enthüllen und wählen Sie die Vrlage und das Thema Einfach. Ziehen und legen Sie das Bild dann per Drag & Drp in das Feld auf der Seite Aktivität hinzufügen der navigieren Sie zu dem Bild, indem Sie Nach einem Bild suchenauswählen. Das Bild erscheint in der Aktivität. Ziehen Sie nun per Drag & Drp s viele Neue Beschriftung Marker wie nötig auf das Bild. Ein Beschriftung -Dialg erscheint, sdass Sie das Bild beschriften und eine bis zu 150 Zeichen lange Beschreibung der Beschriftung hinzufügen können, falls gewünscht. Sie können die Beschriftungen auf Wunsch außerdem bearbeiten. Wenn Sie mit dem Hinzufügen vn Beschriftungen fertig sind, drücken Sie Weiter. Der Dialg Spielkmpnente wird angezeigt, und Sie können je nach Bedarf diverse Spielkmpnenten hinzufügen. Drücken Sie auf Fertig stellen. SMART lab erstellt die Aktivität innerhalb vn Sekunden, und Sie sind nun vrbereitet, um die Aktivität in der Klasse einzusetzen, um das Bild zu besprechen und die verschiedenen Beschriftungen zu enthüllen, wbei Sie mit den Spielkmpnenten den diversen Enthüllungen Begeisterung verleihen. Schülerbeteiligung Öffnen Sie im Klassenzimmer die Beschriftung enthüllen -Aktivität. Falls Sie sich entschieden haben, die Spielkmpnenten Zeitzähler und Buzzer zu verwenden, lassen Sie zwei der drei Schülergruppen an das SMART Bard kmmen und die Teile der Zelle benennen. Nach jeder 13 smarttech.cm/de/kb/171077
20 KAPITEL 1 WILLKOMMEN Benennung können die Schüler den Buzzer drücken, um anzuzeigen, dass sie ihre Wahl getrffen haben, und sie können sehen, wie viel Zeit ihre Benennungen beansprucht haben. Die Schüler werden Spaß beim Versuch haben, einander zu übertreffen und die Aktivität s schnell wie möglich abzuschließen. Alternativ können Sie einzelne Schüler an das SMART Bard rufen, um die Beschriftungen zu enthüllen, und Sie können die ganze Klasse dabei helfen lassen, indem die Schüler Hinweise geben, wenn der Schüler Hilfe braucht. Wenn die Aktivität Beschriftung enthüllen abgeschlssen ist, verwenden Sie die SMART Prüfungsplattfrm, um die Wissensaufnahme der Synthese der Schüler zu bewerten. Verwenden Sie in SMART Respnse 2 Bilder anderer Zellen, die sich vn der in der vrhergehenden Aktivität Beschriftung enthüllen verwendeten Zelle unterscheiden, und die außerdem über dieselben grundlegenden Zellbestandteile verfügen. Das Verständnis der Schüler wird die vrangegangene Diskussin widerspiegeln, die gerade durch die Aktivität Beschriftung enthüllen verstärkt wurde. Ergebnisse Wenn Sie bereit sind, drücken Sie auf Aktivität starten, und die Schüler können mit dem Beantwrten der Quizfragen beginnen. Sie können das Quiz bei Bedarf für zum Erteilen weitere Hinweise der für das Klassenraum-Management pausieren. Die Live- Ergebnis- Animatin gibt den Przentsatz der vn der Klasse beantwrteten Fragen an. Verwenden Sie die Quizergebnisse, um zu entscheiden, b zusätzliche Lehrbemühungen für die gesamte Klasse der einzelne Schüler erfrderlich sind. Rückgängigmachen und Wiederhlen vn Aktinen Wenn Sie Änderungen an einer Datei vrnehmen, können Sie die Auswirkungen Ihrer vrherigen Aktinen und Befehle rückgängig machen. HINWEIS Wenn zwei Persnen Ihr interaktives Prdukt gleichzeitig verwenden, wirkt sich das Drücken auf Rückgängig und Wiederhlen auf die Aktinen beider Benutzer aus. S machen Sie die letzte Aktin rückgängig: Drücken Sie auf Rückgängig. HINWEIS Sie können eine unbegrenzte Anzahl an Aktinen rückgängig machen. 14 smarttech.cm/de/kb/171077
21 KAPITEL 1 WILLKOMMEN S stellen Sie die letzte rückgängig gemachte Aktin mit dem Befehl Rückgängig wieder her: Drücken Sie auf Wiederhlen. 15 smarttech.cm/de/kb/171077
22
23 Kapitel 2 Erstellen vn und Arbeiten mit Dateien und Seiten Erstellen vn Dateien 17 Öffnen vn Dateien 18 Anzeigen vn Seiten in einer Datei 19 Erstellen vn Seiten 20 Klnen vn Seiten 20 Umbenennen, Neu anrdnen und Gruppieren vn Seiten 21 Löschen vn Seiten 24 Speichern vn Dateien 24 Drucken vn Dateien 25 Exprtieren vn Dateien 27 Sie können Ihre Datei an andere Dateien anhängen. Dazu hängen Sie Ihre Datei der eine PDF-Versin der Datei an eine -Nachricht an. 31 In SMART Ntebk sftware können Sie SMART Ntebk sftware (.ntebk)-dateien erstellen der öffnen. Nach dem Erstellen der Öffnen einer.ntebk- Datei können Sie sie speichern, drucken und andere gängige Aufgaben ausführen. Eine.ntebk-Datei besteht aus einer Reihe vn Seiten. Jede dieser Seiten verfügt über eigene Objekte und Eigenschaften. Eine Miniaturansicht einer jeden Seite wird in der Seitenübersicht angezeigt. Unter Verwendung der Seitenübersicht der der Menübefehle können Sie eine vrhandene Seite anzeigen, eine leere Seite erstellen, einen Kln einer vrhandenen Seite erstellen der eine vrhandene Seite löschen. Erstellen vn Dateien Wenn Sie die SMART Ntebk sftware zum ersten Mal starten, wird autmatisch eine Tutrial-Datei geöffnet. Wenn Sie die Sftware anschließend erneut öffnen, wird autmatisch eine neue.ntebk-datei geöffnet. Sie können jedch jederzeit eine neue Datei erstellen. 17 smarttech.cm/de/kb/171077
24 KAPITEL 2 ERSTELLEN VON UND ARBEITEN MIT DATEIEN UND SEITEN S erstellen Sie eine Datei: Wählen Sie Datei > Neu. Wenn Sie an einer Datei mit ungespeicherten Änderungen arbeiten, wird ein Dialgfeld eingeblendet, das Sie fragt, b Sie die aktuelle Datei speichern wllen. Drücken Sie zum Speichern Ihrer Änderungen auf Ja und beflgen Sie dann die Anweisungen am Bildschirm. Öffnen vn Dateien SMART Ntebk 16 sftware öffnet und speichert Ihre Dateien im.ntebk- Frmat, welches auch das Standard-Dateifrmat für SMART Ntebk 9.5 bis 15 sftware ist. HINWEIS Das Standard-Dateifrmat für die SMART Ntebk 8, 9.0 und 9.1 sftware ist.xbk. Das.xbk- Frmat unterstützt jedch einige Objekte und Eigenschaften nicht, die in dieser Versin dersmart Ntebk sftware verfügbar sind. Das Verfahren zum Öffnen einer Datei ist für alle Versinen der SMART Ntebk sftware identisch. S öffnen Sie eine Datei: 1. Drücken Sie auf Datei öffnen. Das Dialgfeld Öffnen wird angezeigt. 2. Navigieren Sie zur Datei und wählen Sie sie aus. 3. Drücken Sie auf Öffnen. TIPP Sie können eine kürzlich geöffnete Datei öffnen, indem Sie das Menü Datei und dann den Dateinamen auswählen. Sie können eine kürzlich geöffnete Datei öffnen, indem Sie Datei > Letzte öffnen und dann den Dateinamen auswählen. 18 smarttech.cm/de/kb/171077
25 KAPITEL 2 ERSTELLEN VON UND ARBEITEN MIT DATEIEN UND SEITEN Anzeigen vn Seiten in einer Datei Mit der Seitenübersicht können Sie jede Seite in der Datei anzeigen. Sie können die nächste der die vrherige Seite in der Datei mithilfe vn Schaltflächen der Gesten einblenden. S stellen Sie eine Seite dar: 1. Wenn die Seitenübersicht nicht sichtbar ist, drücken Sie auf Seitenübersicht. 2. Wählen Sie die Miniaturansicht der Seite, die Sie darstellen wllen. S stellen Sie die nächste Seite in einer Datei dar: Drücken Sie auf Nächste Seite. ODER Fahren Sie mit dem Finger vn rechts nach links über die Seite. Es wird eine Meldung mit der aktuellen Seitenzahl angezeigt. S stellen Sie die vrherige Seite in einer Datei dar: Drücken Sie auf Vrherige Seite. ODER Fahren Sie mit dem Finger vn links nach rechts über die Seite. 19 smarttech.cm/de/kb/171077
26 KAPITEL 2 ERSTELLEN VON UND ARBEITEN MIT DATEIEN UND SEITEN Es wird eine Meldung mit der aktuellen Seitenzahl angezeigt. Erstellen vn Seiten Mit der Schaltfläche Seite hinzufügen der in der Seitenübersicht können Sie der ffenen Datei eine leere Seite hinzufügen. S fügen Sie eine Seite mithilfe der Schaltfläche Seite hinzufügen ein: Drücken Sie auf Seite hinzufügen. Die neue Seite wird nach der aktuellen Seite eingefügt. S fügen Sie eine Seite mit der Seitenübersicht ein: 1. Wenn die Seitenübersicht nicht sichtbar ist, drücken Sie auf Seitenübersicht. 2. Wählen Sie die Miniaturansicht der Seite aus, nach der die neue Seite angezeigt werden sll. 3. Drücken Sie auf den Menüpfeil der Miniaturansicht und wählen Sie Leere Seite einfügen aus. Die neue Seite wird nach der ausgewählten Seite eingefügt. Klnen vn Seiten Als Alternative zum Erstellen einer leeren Seite können Sie ein Duplikat (einen Kln) einer vrhandenen Seite erstellen. HINWEIS Sie können eine Seite nur klnen, wenn sie einen Inhalt hat. 20 smarttech.cm/de/kb/171077
27 KAPITEL 2 ERSTELLEN VON UND ARBEITEN MIT DATEIEN UND SEITEN S klnen Sie eine Seite: 1. Wenn die Seitenübersicht nicht sichtbar ist, drücken Sie auf Seitenübersicht. 2. Wählen Sie die Miniaturansicht der Seite, die Sie klnen wllen. 3. Drücken Sie auf den Menüpfeil der Miniaturansicht und wählen Sie Seite klnen aus. Die geklnte Seite wird unmittelbar nach der aktuellen Seite eingefügt. HINWEIS Sie können diesen Vrgang beliebig ft wiederhlen. Umbenennen, Neu anrdnen und Gruppieren vn Seiten Wenn Sie eine Seite erstellen, benennt die SMART Ntebk sftware die Seite autmatisch mit dem Datum und der Uhrzeit der Erstellung. Sie können Seiten auch neu anrdnen und gruppieren. S benennen Sie eine Seite um: 1. Wenn die Seitenübersicht nicht sichtbar ist, drücken Sie auf Seitenübersicht. 2. Dppelklicken Sie auf den Seitennamen. 3. Geben Sie einen neuen Namen für die Seite ein. 4. Drücken Sie an eine andere beliebige Stelle. S rdnen Sie Seiten neu an 1. Wenn die Seitenübersicht nicht sichtbar ist, drücken Sie auf Seitenübersicht. 2. Wählen Sie die Miniaturansicht der Seite, die Sie in der Datei verschieben wllen. Ein blauer Rand wird um die Miniaturansicht herum eingeblendet. 3. Ziehen Sie die Miniaturansicht in die neue Psitin in der Seitenübersicht. Eine blaue Linie zeigt die neue Psitin der Seite an. 4. Lassen Sie die Miniaturansicht ls. 21 smarttech.cm/de/kb/171077
28 KAPITEL 2 ERSTELLEN VON UND ARBEITEN MIT DATEIEN UND SEITEN S erstellen Sie eine Gruppe 1. Wenn die Seitenübersicht nicht sichtbar ist, drücken Sie auf Seitenübersicht. 2. Drücken Sie auf den Menüpfeil der ersten Gruppe und wählen Sie Seite Gruppen bearbeiten aus. Es werden alle Gruppen und Seiten in der aktuellen Datei angezeigt. Gruppen werden als blaue Balken und Seiten als Miniaturansichten angezeigt: Wenn Sie die Gruppen in dieser Datei erstellen und bearbeiten, werden die Seiten unter den blauen Balken, die Sie bearbeitet und umbenannt haben, angezeigt. Wenn Sie die Gruppen nicht bearbeitet haben, werden Gruppen standardmäßig mit Gruppe 1 benannt und enthalten alle Seiten und deren Miniaturansichten unter ihren blauen Balken. HINWEIS Die Miniaturansichten unter jeden blauen Balken enthalten die gleichen Menüauswahlptinen wie die in der Seitenübersicht. Dies ermöglicht Ihnen, in einer Gruppe auf eine Miniaturansicht zu drücken, die Menüauswahl auszuwählen und dann die Seite zu löschen, die Seite zu deaktivieren, eine neue Seite einzufügen, die Seite zu klnen, die Seite umzubenennen, einen Schatten auf die Seite zu legen der die Seite in die Galerie einzufügen. 3. Drücken Sie auf die Schaltfläche Neue Gruppe hinzufügen in der beren rechten Ecke. Eine neue Gruppe mit einer neuen leeren Seite wird angezeigt. 4. Geben Sie einen neuen Namen für die Gruppe ein. 22 smarttech.cm/de/kb/171077
29 KAPITEL 2 ERSTELLEN VON UND ARBEITEN MIT DATEIEN UND SEITEN 5. Tun Sie Flgendes: Um eine Seite in einer Gruppe zu verschieben, drücken Sie auf die Miniaturansicht dieser Seite und ziehen Sie diese dann unter den blauen Balken der Gruppe rechts neben die Miniaturansicht, auf der sie flgen sll. Um die Reihenflge der Seiten in einer Gruppe neu zu rganisieren, drücken Sie auf die Miniaturansicht der Seite. Ziehen Sie diese rechts neben die Miniaturansicht, auf der sie flgen sll. Um die Reihenflge der Gruppen neu zu rganisieren, drücken Sie auf den blauen Balken der Gruppe und ziehen Sie diesen unter den blauen Balken der Gruppe, auf der die Gruppe flgen sll. NOTIZEN Sie können die Reihenflge der Gruppen auch ändern, in dem Sie den Menüpfeil des blauen Balkens drücken und dann Nach ben der Nach unten auswählen. SMART Ntebk sftware nummeriert die Seiten in der Datei sequenziell. Wenn Sie die Reihenflge der Gruppen ändern, nummeriert diesmart Ntebk sftware die Seiten in der Gruppe entsprechend neu. Um eine Gruppe zu löschen, die Seiten aber beizubehalten, verschieben Sie alle Seiten in andere Gruppen. Wenn eine Gruppe keine Seiten enthält, löscht die SMART Ntebk sftware diese autmatisch. Zum Löschen einer Gruppe mit allen Seiten drücken Sie auf den Menüpfeil des blauen Balkens und wählen Sie Gruppe löschen aus. 6. Drücken Sie auf. S greifen Sie auf eine Gruppe in der Seitenübersicht zu: 1. Wenn die Seitenübersicht nicht sichtbar ist, drücken Sie auf Seitenübersicht. 2. Drücken Sie auf den Menüpfeil der ersten Gruppe und wählen Sie dann den Namen der Gruppe aus, auf die Sie zugreifen wllen. Die Seitenübersicht zeigt die Miniaturansicht der ersten Seite in der Gruppe an, auf die Sie zugreifen wllen. 23 smarttech.cm/de/kb/171077
30 KAPITEL 2 ERSTELLEN VON UND ARBEITEN MIT DATEIEN UND SEITEN Löschen vn Seiten Mit der Schaltfläche Seite löschen der in der Seitenübersicht können Sie eine Seite aus der aktuellen Datei löschen. TIPP Alternativ zum Löschen einer Seite können Sie sie vn allen Objekten bereinigen (siehe Bereinigen vn Seiten auf Seite 151). S löschen Sie eine Seite mithilfe der Schaltfläche Seite löschen: 1. Sfern nicht bereits erflgt, rufen Sie die Seite auf, die Sie löschen wllen. 2. Wählen Sie Seite löschen aus. S löschen Sie eine Seite mit der Seitenübersicht: 1. Wenn die Seitenübersicht nicht sichtbar ist, drücken Sie auf Seitenübersicht. 2. Wählen Sie die Miniaturansicht der Seite, die Sie löschen wllen. 3. Drücken Sie auf den Menüpfeil der Miniaturansicht und wählen Sie Seite löschen aus. Speichern vn Dateien SMART Ntebk 16 sftware öffnet und speichert Ihre Dateien im.ntebk- Frmat, welches auch das Standard-Dateifrmat für SMART Ntebk 9.5 bis 15 sftware ist. HINWEIS Das Standard-Dateifrmat für die SMART Ntebk 8, 9.0 und 9.1 sftware ist.xbk. Das.xbk- Frmat unterstützt jedch einige Objekte und Eigenschaften nicht, die in dieser Versin dersmart Ntebk sftware verfügbar sind. S speichern Sie eine neue Datei: 1. Drücken Sie auf Speichern. Das Dialgfeld Speichern unter wird angezeigt. 2. Navigieren Sie zu dem Speicherrt, an dem Sie die neue Datei speichern wllen. 3. Geben Sie einen Namen für die Datei in das Feld Dateiname ein. 4. Drücken Sie auf Speichern. 24 smarttech.cm/de/kb/171077
31 KAPITEL 2 ERSTELLEN VON UND ARBEITEN MIT DATEIEN UND SEITEN S speichern Sie eine vrhandene Datei: Drücken Sie auf Speichern. S speichern Sie eine vrhandene Datei unter einem neuen Namen der Speicherrt: 1. Wählen Sie Datei > Speichern unter. Das Dialgfeld Speichern unter wird angezeigt. 2. Navigieren Sie zu dem Speicherrt, an dem Sie die neue Datei speichern wllen. 3. Geben Sie im Feld Dateiname einen Namen für die Datei ein. 4. Drücken Sie auf Speichern. S speichern Sie Dateien autmatisch 1. Wählen Sie Datei > Zwischenspeicherungen aus. Der Assistent für Zwischenspeicherung wird angezeigt. 2. Wählen Sie Immer, wenn ich auf eine andere Seite wechsle aus, um die Datei autmatisch jedes Mal zu speichern, wenn Sie eine andere Seite wählen. ODER Wählen Sie 1 Minute, 5 Minuten, 15 Minuten der 30 Minuten aus, um Ihre Datei autmatisch nach einem festgelegten Zeitraum zu speichern. 3. Drücken Sie auf Weiter. 4. Wählen Sie Ntebk Dkument aus. 5. Drücken Sie auf Weiter. Das Dialgfeld Speichern unter wird angezeigt. 6. Navigieren Sie zu dem Speicherrt, an dem Sie die neue Datei speichern wllen. 7. Geben Sie einen Namen für die Datei in das Feld Dateiname ein. SMART Ntebk sftware speichert die Datei autmatisch mit der.ntebk- Dateierweiterung. 8. Drücken Sie auf Speichern. Drucken vn Dateien Sie können alle Seiten der ausgewählte Seiten in einer.ntebk-datei anhängen. Sie können die Seiten als Miniaturansichten, Handuts der Vllseiten drucken. 25 smarttech.cm/de/kb/171077
32 KAPITEL 2 ERSTELLEN VON UND ARBEITEN MIT DATEIEN UND SEITEN S drucken Sie eine Datei: 1. Wählen Sie Datei > Drucken. Das Dialgfeld Drucken wird angezeigt. 2. Drücken Sie auf Miniaturansichten, Handuts der Ganze Seite. 3. Optinal können Sie Text für die Kpfzeile in das Feld Kpfzeile, Text für die Fußzeile in das Feld Fußzeile und das aktuelle Datum in das Feld Datum eingeben. 4. Wählen Sie ptinal das Kntrllkästchen Seitenzahl anzeigen aus, um die Seitenzahl auf jeder Seite anzuzeigen. 5. Falls Sie in Schritt 2 auf Miniaturansichten der Handuts gedrückt haben, wählen Sie eine Größe für die Miniaturansichten aus der Drpdwn-Liste Größe der Miniaturansicht aus. Optinal können Sie das Kntrllkästchen Seitenbegrenzungen auswählen, um einen Rand um jede gedruckte Seite anzuzeigen. Wählen Sie ptinal das Kntrllkästchen Titel der Miniaturansichten aus, um die Titel unter jeder Miniaturansicht anzuzeigen. 6. Wählen Sie Alle aus, um alle Seiten einzuschließen. ODER Wählen Sie Seiten aus, um ausgewählte Seiten einzuschließen. Geben Sie dann die Seitenzahlen in das Feld ein. Trennen Sie die einzelnen Seitenzahlen mit Kmmas und die Seitenbereiche mit einem Bindestrich (beispielsweise 1,2,4-7). 7. Drücken Sie auf die Registerkarte Druckerbereich. 8. Wählen Sie andere Druckeinstellungen aus, wie beispielsweise den Druckernamen und die Anzahl der Kpien. 9. Drücken Sie auf Drucken. S drucken Sie eine Datei: 1. Wählen Sie Datei > Drucken. Ein Dialgfeld wird geöffnet. 2. Drücken Sie auf Miniaturansichten, Handuts der Ganze Seite. 3. Optinal können Sie Text für die Kpfzeile in das Feld Kpfzeile, Text für die Fußzeile in das Feld Fußzeile und das aktuelle Datum in das Feld Datum eingeben. 4. Wählen Sie ptinal das Kntrllkästchen Seitenbegrenzungen anzeigen aus, um einen Rand um jede gedruckte Seite anzuzeigen. 5. Wählen Sie ptinal das Kntrllkästchen Seitenzahl anzeigen aus, um die Seitenzahl auf jeder Seite anzuzeigen. 26 smarttech.cm/de/kb/171077
33 KAPITEL 2 ERSTELLEN VON UND ARBEITEN MIT DATEIEN UND SEITEN 6. Falls Sie in Schritt 2 auf Miniaturansichten der Handuts gedrückt haben, wählen Sie eine Größe für die Miniaturansichten aus der Drpdwn-Liste Größe der Miniaturansicht aus. Wählen Sie das Kntrllkästchen Titel der Miniaturansichten anzeigen (ptinal) aus, um die Titel unter jeder Miniaturansicht anzuzeigen. 7. Drücken Sie auf Weiter. Ein Dialgfeld wird geöffnet. 8. Wenn keine Druckeinstellungen angezeigt werden, drücken Sie auf das Anzeigedreieck neben der Drpdwn-Liste Drucker. 9. Wählen Sie Alle aus, um alle Seiten einzuschließen. ODER Wählen Sie Vn aus, um ausgewählte Seiten einzuschließen. Geben Sie dann den Seitenbereich ein. 10. Wählen Sie andere Druckeinstellungen aus, wie beispielsweise den Druckernamen und die Anzahl der Kpien. 11. Drücken Sie auf Drucken. Exprtieren vn Dateien Sie können Ihre.ntebk-Dateien in den flgenden Frmaten exprtieren: Webseiten Bildfrmate BMP GIF JPEG PNG TIFF PDF Cmmn File Frmat (CFF) für interaktive Whitebards SMART Ntebk sftware umfasst beim Exprtieren vn Dateien als Bilddateien keine Anhänge. Um Anhänge mit zu exprtieren, müssen Sie Ihre Datei entweder als Internetseiten der PDF exprtieren (Adbe Reader 6.0 der höher). NOTIZEN SMART Ntebk sftware umfasst beim Exprtieren vn Dateien als Internetseiten, Bilddateien der PDF keine Links. 27 smarttech.cm/de/kb/171077
34 KAPITEL 2 ERSTELLEN VON UND ARBEITEN MIT DATEIEN UND SEITEN SMART Ntebk sftware umfasst beim Exprtieren vn Dateien als Bilddateien der PDF keine Anhänge. Um Anhänge aufzunehmen, müssen Sie Ihre Datei als Internetseiten exprtieren. SMART Ntebk sftware exprtiert keine Dateien, die Sie Ihrer.ntebk- Datei als Verknüpfungen anhängen. Wenn Sie einen Anhang hinzufügen wllen, hängen Sie eine Kpie der Datei an. SMART Ntebk sftware exprtiert keine Dateien, die Sie Ihrer.ntebk- Datei als Aliase anhängen. Wenn Sie einen Anhang hinzufügen wllen, hängen Sie eine Kpie der Datei an. SMART Ntebk sftware exprtiert einige Gradienten, Muster und Bildeffekte nicht. Diese Effekte werden möglicherweise als deckende Füllfarbe dargestellt der in der exprtierten Datei falsch angezeigt. S exprtieren Sie eine Datei als Webseiten: Wählen Sie Datei > Exprtieren als > Internetseite aus. 1. Ein Dialgfeld wird geöffnet. Navigieren Sie zu dem Speicherrt, an den Sie die Datei exprtieren wllen. 2. Geben Sie im Feld Dateiname einen Namen für die Datei ein. 3. Geben Sie im Feld Speichern unter einen Namen für die Datei ein. 4. Drücken Sie auf Speichern. 5. S exprtieren Sie eine Datei als Bilddatei: Wählen Sie Datei > Exprtieren als > Bilddateien aus. 1. Ein Dialgfeld wird geöffnet. Wählen Sie den Ordner, aus dem Sie die Dateien exprtieren wllen. 2. Wählen Sie ein Bildfrmat aus der Drpdwn-Liste Bildtyp aus. 3. Wählen Sie eine Bildgröße aus der Drpdwn-Liste Größe aus. 4. Wählen Sie ein Bildfrmat aus der Drpdwn-Liste Bildfrmat aus. 5. Wählen Sie eine Bildgröße aus der Drpdwn-Liste Bildgröße aus. 6. Geben Sie im Feld Speichern unter einen Namen für die Dateien ein. 7. Drücken Sie auf OK. 8. Drücken Sie auf Speichern. 9. S exprtieren Sie eine Datei als PwerPint-Datei 28 smarttech.cm/de/kb/171077
35 KAPITEL 2 ERSTELLEN VON UND ARBEITEN MIT DATEIEN UND SEITEN Wählen Sie Datei > Exprtieren als > PwerPint aus. 1. Das Dialgfeld Speichern unter wird angezeigt. Navigieren Sie zu dem Speicherrt, an den Sie die Datei exprtieren wllen. 2. Geben Sie im Feld Dateiname einen Namen für die Datei ein. 3. Wählen Sie PwerPint 2007-Dateien (*.pptx) der PwerPint-Dateien (*.ppt) in der Drpdwn-Liste Dateityp aus. 4. Drücken Sie auf Speichern. 5. S imprtieren Sie eine PwerPint-Datei Wählen Sie Datei > Imprtieren. 1. Das Dialgfeld Öffnen wird angezeigt. Wählen Sie die Optin Alle PwerPint-Dateien (*.ppt;*.pptx) in der Drpdwn-Liste Dateityp aus. 2. Navigieren Sie zu der PwerPint-Datei, die Sie imprtieren wllen, und wählen Sie diese aus. 3. Drücken Sie auf Öffnen. 4. SMART Ntebk sftware fügt den Inhalt der PwerPint-Datei in eine.ntebk- Datei ein. S exprtieren Sie eine Datei als PDF-Datei: Wählen Sie Datei > Exprtieren als > PDF aus. 1. Das Dialgfeld PDF-Exprt wird aufgerufen. Drücken Sie auf Miniaturansichten, Handuts der Ganze Seite. 2. Optinal können Sie Text für die Kpfzeile in das Feld Kpfzeile, Text für die Fußzeile in das Feld Fußzeile und das aktuelle Datum in das Feld Datum eingeben. 3. Wählen Sie ptinal das Kntrllkästchen Seitenzahl anzeigen aus, um die Seitenzahl auf jeder Seite anzuzeigen. 4. Falls Sie in Schritt 2 auf Miniaturansichten der Handuts gedrückt haben, wählen Sie eine Größe für die Miniaturansichten aus der Drpdwn-Liste Größe der Miniaturansicht aus. Optinal können Sie das Kntrllkästchen Seitenbegrenzungen auswählen, um einen Rand um jede gedruckte Seite anzuzeigen. Wählen Sie ptinal das Kntrllkästchen Titel der Miniaturansichten aus, um die Titel unter jeder Miniaturansicht anzuzeigen. 5. Wählen Sie Alle aus, um alle Seiten einzuschließen. 29 smarttech.cm/de/kb/171077
36 KAPITEL 2 ERSTELLEN VON UND ARBEITEN MIT DATEIEN UND SEITEN 6. ODER Wählen Sie Seiten aus, um ausgewählte Seiten einzuschließen. Geben Sie dann die Seitenzahlen in das Feld ein. Trennen Sie die einzelnen Seitenzahlen mit Kmmas und die Seitenbereiche mit einem Bindestrich (beispielsweise 1,2,4-7). Drücken Sie auf Speichern. 7. Das Dialgfeld Als PDF-Datei speichern wird angezeigt. Navigieren Sie zu dem Speicherrt, an den Sie die Datei exprtieren wllen. 8. Geben Sie im Feld Dateiname einen Namen für die Datei ein. 9. Drücken Sie auf Speichern. 10. S exprtieren Sie eine Datei als PDF-Datei: Wählen Sie Datei > Exprtieren als > PDF aus. 1. Ein Dialgfeld wird geöffnet. Drücken Sie auf Miniaturansichten, Handuts der Ganze Seite. 2. Optinal können Sie Text für die Kpfzeile in das Feld Kpfzeile, Text für die Fußzeile in das Feld Fußzeile und das aktuelle Datum in das Feld Datum eingeben. 3. Wählen Sie ptinal das Kntrllkästchen Seitenbegrenzungen anzeigen aus, um einen Rand um jede gedruckte Seite anzuzeigen. 4. Wählen Sie ptinal das Kntrllkästchen Seitenzahl anzeigen aus, um die Seitenzahl auf jeder Seite anzuzeigen. 5. Falls Sie in Schritt 2 auf Miniaturansichten der Handuts gedrückt haben, wählen Sie eine Größe für die Miniaturansichten aus der Drpdwn-Liste Größe der Miniaturansicht aus. Wählen Sie das Kntrllkästchen Titel der Miniaturansichten anzeigen (ptinal) aus, um die Titel unter jeder Miniaturansicht anzuzeigen. 6. Drücken Sie auf Weiter. 7. Das Dialgfeld Speichern wird aufgerufen. Navigieren Sie zu dem Speicherrt, an den Sie die Datei exprtieren wllen. 8. Geben Sie im Feld Speichern unter einen Namen für die Datei ein. 9. Drücken Sie auf Speichern. 10. S exprtieren Sie eine Datei als CFF-Datei Wählen Sie Datei > Exprtieren als > CFF aus. 1. Ein Dialgfeld wird geöffnet. Navigieren Sie zu dem Speicherrt, an den Sie die Datei exprtieren wllen. 2. Geben Sie im Feld Dateiname einen Namen für die Datei ein. 30 smarttech.cm/de/kb/171077
37 KAPITEL 2 ERSTELLEN VON UND ARBEITEN MIT DATEIEN UND SEITEN 3. Geben Sie im Feld Speichern unter einen Namen für die Datei ein. 4. Drücken Sie auf Speichern. 5. S imprtieren Sie CFF-Dateien Wählen Sie Datei > Imprtieren. 1. Das Dialgfeld Öffnen wird angezeigt. Wählen Sie die Optin Alle gängigen Dateifrmate (*.iwb) aus der Drpdwn-Liste Dateityp aus. 2. Wählen Sie Datei > Imprtieren > Alle gängigen Dateifrmate (.IWB) aus. 3. Ein Dialgfeld wird geöffnet. Navigieren Sie zu der Datei, die Sie imprtieren wllen, und wählen Sie diese aus. 4. Drücken Sie auf Öffnen. 5. Die Datei wird geöffnet. Anhängen vn Dateien an -Nachrichten Sie können Ihre Datei an andere Dateien anhängen. Dazu hängen Sie Ihre Datei der eine PDF-Versin der Datei an eine - Nachricht an. S hängen Sie eine Datei an eine -Nachricht an Wählen Sie Datei > Senden an > Mail-Empfänger aus. Ihr -Standardprgramm startet, erstellt eine neue Nachricht und hängt die aktuelle Datei an die Nachricht an. Wenn Sie die Datei nicht gespeichert haben, speichert SMART Ntebk sftware sie als tempräre Datei unter dem Namen untitled.ntebk und Ihr -Prgramm hängt diese tempräre Datei an die -Nachricht an. S hängen Sie eine Datei als PDF an eine -Nachricht an Wählen Sie Datei > Senden an > -Empfänger (als PDF) aus. Ihr -Standardprgramm startet, erstellt eine neue Nachricht und hängt eine PDF der aktuellen Datei an die Nachricht an. 31 smarttech.cm/de/kb/171077
38 KAPITEL 2 ERSTELLEN VON UND ARBEITEN MIT DATEIEN UND SEITEN Wenn Sie die Datei nicht gespeichert haben, speichert die SMART Ntebk sftware die PDF-Datei als tempräre Datei unter dem Namen untitled.pdf Ihr -Prgramm hängt die tempräre Datei an die -Nachricht an. If yu haven t saved the file, SMART Ntebk sftware saves the PDF file as a temprary file called untitled.pdf and yur prgram attaches the temprary file t the message. 32 smarttech.cm/de/kb/171077
39 Kapitel 3 Erstellen vn Basisbjekten Schreiben, Zeichnen mit und Löschen vn digitaler Tinte 33 Schreiben der Zeichnen mit digitaler Tinte 34 Löschen digitaler Tinte 37 Erstellen vn Frmen und Linien 37 Erstellen vn Frmen mit dem Werkzeug Frmen 37 Erstellen vn Frmen mit dem Werkzeug Regelmäßige Plygne 38 Erstellen vn Frmen mit dem Frmerkennungs-Stiftwerkzeug 39 Erstellen vn geraden Linien und Bögen 40 Erstellen vn und Arbeiten mit Text 41 Eingeben vn Text 41 Frmatieren vn Text 42 Vergrößern/Verkleinern vn Textbjekten 44 Ausschneiden, Kpieren und Einfügen vn Textbjekten 45 Einfügen vn mathematischen Symblen 45 Rechtschreibprüfung vn Text 46 Erstellen und Arbeiten mit Tabellen 47 Erstellen vn Tabellen 48 Auswahl vn Tabellen, Spalten, Zeilen der Zellen 49 Hinzufügen der Entfernen vn Spalten, Zeilen der Zellen{1} 50 Vergrößern/Verkleinern vn Tabellen, Spalten der Zeilen 51 Hinzufügen vn Objekten zu Tabellen 52 Verschieben vn Tabellen 53 Ändern vn Tabelleneigenschaften 53 Teilen der Verbinden vn Tabellenzellen 57 Löschen vn Tabellen und Inhalten vn Tabellen 57 Objekte sind die Inhalts-Bausteine in Ihren.ntebk-Dateien hinzufügen können. Ein Objekt ist ein einfaches Element auf einer Seite, das Sie erstellen der imprtieren und mit dem Sie dann arbeiten. Schreiben, Zeichnen mit und Löschen vn digitaler Tinte Bei der digitalen Tinte handelt es sich um Freihandtext der Freihandbjekte, den bzw. die Sie mit den Stiften Ihres Interactive Displays der mit dem Stiftwerkzeug der SMART Ntebk sftware. Durch das Schreiben der Zeichnen mit digitaler Tinte können Sie schnell Inhalte zu Ihren SMART Ntebk sftware-dateien hinzufügen beim Erstellen der Dateien der 33 smarttech.cm/de/kb/171077
40 KAPITEL 3 ERSTELLEN VON BASISOBJEKTEN während Sie Schülern die Dateien präsentieren. Nachdem Sie Objekte mit digitaler Tinte erstellt haben, können Sie sie wieder löschen. Schreiben der Zeichnen mit digitaler Tinte Die einfachste Methde zum Schreiben der Zeichnen mit digitaler Tinte besteht in der Verwendung des Stiftes der der Stifte Ihres Interactive Displays. Sie können mit dem Stiftwerkzeug auch Freihandbjekte erstellen. Mit dem Stiftwerkzeug können Sie mit flgenden Stifttypen mit digitaler Tinte schreiben der zeichnen: Stifttyp Zweck und Beispiel Ntizen Standard Schreiben der zeichnen Sie mit digitaler Tinte in zahlreichen Farben und Linienarten. [Nicht verfügbar] Kalligraphie Schreiben der zeichnen Sie mit digitaler Tinte, wie Sie es mit dem Standardstift tun, aber mit Linien wechselnder Breite. Der Kalligraphiestift wird verwendet, um Schüler im handschriftlichen Schreiben zu unterrichten. Kreide Schreiben der zeichnen Sie mit Kreideähnlicher digitaler Tinte. Der Kreide-Stifttyp ist eher für künstlerische Arbeiten, wie das Malen, das Klrieren vn Bildern, vrgesehen und nicht zum Schreiben. Textmarker Heben Sie Text und andere Objekte hervr. [Nicht verfügbar] 34 smarttech.cm/de/kb/171077
41 KAPITEL 3 ERSTELLEN VON BASISOBJEKTEN Stifttyp Zweck und Beispiel Ntizen Text Schreiben Sie Ntizen, die autmatisch in cmputerlesbaren Text knvertiert werden. Sie können Ihren Text während der Arbeit hne Berührung einer Tastatur bearbeiten. Kreativ Fügen Sie farbige Elemente zu Ihren Präsentatinen hinzu. Sie können benutzerdefinierte Kreativstifttypen erstellen (siehe Erstellen vn individuellen Kreativstift- Stilen auf Seite 98). Pinsel Schreiben der zeichnen Sie mit farbähnlicher digitaler Tinte. Der Pinsel-Stifttyp ist eher für künstlerische Arbeiten, wie das Malen, das Klrieren vn Bildern, vrgesehen und nicht zum Schreiben. Zauber Frmerkennung Schreiben der zeichnen Sie mit digitaler Tinte, die nach wenigen Sekunden wieder ausgeblendet wird. Zeichnen Sie viele verschiedene Frmen mit digitaler Tinte. Sie können den Zauberstift auch zum Öffnen eines Vergrößerungs- der Sptlight-Fensters verwenden (siehe Verwenden des Zauberstifts auf Seite 145). Sie können Kreise, Ovale, Vierecke, Rechtecke, Dreiecke und Bögen zeichnen (siehe Erstellen vn Frmen mit dem Frmerkennungs- Stiftwerkzeug auf Seite 39). 35 smarttech.cm/de/kb/171077
42 KAPITEL 3 ERSTELLEN VON BASISOBJEKTEN S schreiben der zeichnen Sie mit digitaler Tinte 1. Drücken Sie auf Stifte. Die Schaltflächen des Stiftwerkzeugs werden eingeblendet. 2. Drücken Sie auf Stifttypen und wählen Sie dann einen Stifttyp aus. 3. Wählen Sie einen Linientyp. 4. Optinal können Sie den Linientyp mit den Eigenschaften-Auswahlptinen anpassen. HINWEIS Sie können auch den Linientyp mithilfe der Registerkarte Eigenschaften bearbeiten (siehe Ändern vn Objekteigenschaften auf Seite 61). 5. Schreiben der zeichnen Sie mit digitaler Tinte auf der Seite. TIPPS Berühren Sie beim Schreiben der Zeichnen die Oberfläche Ihres interaktiven Prdukts nicht mit dem Ellbgen der Handballen. Wenn Sie mehrere Linien schreiben der zeichnen, fasst SMART Ntebk sftware die Linien autmatisch zu einem einzigen Objekt zusammen. Wenn Sie beispielsweise die Buchstaben eines Wrtes schreiben, kmbiniert SMART Ntebk sftware die einzelnen Buchstaben, wdurch Sie mit dem ganzen Wrt interagieren können. Wenn Sie Wörter in dieselbe Zeile schreiben möchten, diese aber nicht zusammengefasst werden sllen, lassen Sie mehr Platz dazwischen, verwenden Sie verschiedene Stifte der legen Sie vr dem Schreiben des nächsten Wrtes den Stift wieder kurz in die Stiftablage (nur interaktive Whitebards). Wenn Sie diagnal schreiben wllen, schreiben Sie in einer geraden Linie und drehen Sie das Geschriebene anschließend. Wenn Sie mit kleinen Buchstaben schreiben wllen, schreiben Sie grße Zeichen und verringern Sie deren Größe anschließend. Sie können Bereiche ausfüllen, die Sie mit digitaler Tinte eingefasst haben. 36 smarttech.cm/de/kb/171077
43 KAPITEL 3 ERSTELLEN VON BASISOBJEKTEN Löschen digitaler Tinte Sie können digitale Tinte vn Ihrem Interactive Display mit dem Schwamm der mit der Löschgeste entfernen. Wenn Sie digitale Tinte vn einer.ntebk-dateiseite entfernen, können Sie Objekte auch mit dem Schwammwerkzeug löschen. HINWEIS Obgleich Sie digitale Tinte entfernen können, können Sie keine anderen Objektarten entfernen, wie beispielsweise Frmen, Linien, Text und Bilder. Um diese Objekttypen zu entfernen, müssen Sie sie löschen. S löschen Sie digitale Tinte: 1. Drücken Sie auf Schwamm und wählen Sie dann einen Schwammtyp aus. 2. Entfernen Sie die digitale Tinte. Erstellen vn Frmen und Linien Neben dem Erstellen vn Freihandfrmen und -linien mithilfe vn digitaler Tinte können Sie Frmen und Linien mithilfe der Werkzeuge in der SMART Ntebk sftware erstellen. HINWEIS Zum Entfernen einer Frm der Linie vn einer Seite müssen Sie sie löschen. Das Schwamm-Werkzeug entfernt keine Frmen. Erstellen vn Frmen mit dem Werkzeug Frmen Sie können das Werkzeug Frmen zur Erstellung einer Vielzahl vn Frmen, einschließlich perfekter Kreise, perfekter Quadrate, perfekter Dreiecke, anderer gemetrischer Frmen, Herzen, Kntrllhäkchen und X-Frmen, verwenden. Sie können Ihrer Seite eine Frm hinzufügen und dann deren Eigenschaften bearbeiten. Alternativ können Sie Knturfarbe, Füllfarbe und Linienstärke einer Frm anpassen und sie dann Ihrer Seite hinzufügen. 37 smarttech.cm/de/kb/171077
44 KAPITEL 3 ERSTELLEN VON BASISOBJEKTEN S erstellen Sie eine Frm: 1. Drücken Sie auf Frmen. Die Schaltflächen des Frmwerkzeugs werden eingeblendet. 2. Zeichnen Sie eine Frm auf die Werkzeugleiste. ODER Drücken Sie auf und wählen Sie dann eine Frm aus. 3. Sie können auch die Frm mit Hilfe der Eigenschaften-Auswahlptinen selbst bearbeiten. HINWEIS Sie können auch die Frm mithilfe der Registerkarte Eigenschaften bearbeiten (siehe Ändern vn Objekteigenschaften auf Seite 61). 4. Erstellen Sie eine Frm, indem Sie drt drücken, w die Frm platziert werden sll. Dann ziehen Sie, bis die Frm die gewünschte Größe hat. TIPPS Sie können gleichmäßige Kreise, Quadrate, Dreiecke und weitere gemetrische Frmen erzeugen, indem Sie beim Zeichnen der Frm gleichzeitig die Umschalttaste gedrückt halten. Sie können eine Frm auswählen, während das Werkzeug Frmen aktiviert ist, hne dazu zum Werkzeug Auswählen wechseln zu müssen. Drücken Sie ein Mal auf die Frm und ein Auswahlrechteck wird um die Frm herum angezeigt. Erstellen vn Frmen mit dem Werkzeug Regelmäßige Plygne Zusätzlich zum Erstellen vn Frmen mit dem Werkzeug Frmen können Sie mit dem Werkzeug Regelmäßige Plygne regelmäßige Plygne mit zwischen 3 und 15 Seiten einfügen. 38 smarttech.cm/de/kb/171077
45 KAPITEL 3 ERSTELLEN VON BASISOBJEKTEN S erstellen Sie eine Frm mit dem Werkzeug Regelmäßige Plygne: 1. Drücken Sie Regelmäßige Plygne. Die Schaltflächen des Werkzeugs Regelmäßige Plygne werden eingeblendet. 2. Zeichnen Sie eine Frm auf die Werkzeugleiste. ODER Drücken Sie auf und wählen Sie dann eine Frm aus. HINWEIS Die Zahl in der Frm zeigt die Anzahl der Seiten an. 3. Sie können auch die Frm mit Hilfe der Eigenschaften-Auswahlptinen selbst bearbeiten. HINWEIS Sie können auch die Frm mithilfe der Registerkarte Eigenschaften bearbeiten. 4. Erstellen Sie eine Frm, indem Sie drt drücken, w die Frm platziert werden sll. Dann ziehen Sie, bis die Frm die gewünschte Größe hat. Erstellen vn Frmen mit dem Frmerkennungs-Stiftwerkzeug Sie können den Frmerkennungsstift zum Zeichnen vn Kreisen, Ovalen, Vierecken, Rechtecken, Dreiecken und Bögen verwenden. 39 smarttech.cm/de/kb/171077
46 KAPITEL 3 ERSTELLEN VON BASISOBJEKTEN S zeichnen Sie eine Frm: 1. Drücken Sie auf Stifte. Die Schaltflächen des Stiftwerkzeugs werden eingeblendet. 2. Drücken Sie auf Stifttypenund wählen Sie dann Frmsensitiver Stift aus. 3. Zeichnen Sie eine Frm auf der Seite. Wenn die SMART Ntebk sftware Ihre Zeichnung als Kreis, Oval, Viereck, Rechteck, Dreieck der Bgen erkennt, fügt er der Seite diese Frm hinzu. Erstellen vn geraden Linien und Bögen Mit dem Linienwerkzeug können Sie gerade Linien (Geraden) und gebgene Linien (Bögen) zeichnen. Sie können eine Linien zu Ihrer Seite hinzufügen und dann deren Eigenschaften bearbeiten. Alternativ können Sie die Linie anpassen und dann Ihrer Seite hinzufügen. 40 smarttech.cm/de/kb/171077
47 KAPITEL 3 ERSTELLEN VON BASISOBJEKTEN S erstellen Sie eine gerade Linie der einen Bgen: 1. Drücken Sie auf Linien. Die Schaltflächen des Linienwerkzeugs werden eingeblendet. 2. Wählen Sie einen Linien- der Bgentyp. 3. Sie können den Linien- der Bgentyp auch mit Hilfe der Eigenschaften-Auswahlptinen selbst bearbeiten. HINWEIS Sie können auch den Linien- der Bgentyp mithilfe der Registerkarte Eigenschaften bearbeiten (siehe Ändern vn Objekteigenschaften auf Seite 61). 4. Drücken Sie an der Stelle auf den Bildschirm, an der die Linie starten sll. Ziehen Sie dann an die Stelle, w die Linie enden sll. Erstellen vn und Arbeiten mit Text Sie können Text in SMART Ntebk sftware auf eine der flgenden Arten erstellen: Eingabe des Textes über eine am Cmputer angeschlssene Tastatur Schreiben vn Text mit der Bildschirmtastatur Schreiben des Textes (siehe <XREF>) und dann Umwandeln des Textes in cmputerlesbaren Text mithilfe der Handschrifterkennungsfunktin der Sftware Nach der Texterstellung können Sie ihn bearbeiten, die Rechtschreibung überprüfen und seine Eigenschaften ändern, darunter auch Schriftart, -größe und -farbe. Eingeben vn Text Sie können neuen Text eingeben der vrhandene Texte bearbeiten. S geben Sie neuen Text ein: 1. Wenn keine Tastatur verfügbar ist, drücken und halten Sie SMART Bard Tls im Benachrichtigungsbereich (Windws-Betriebssysteme) der dem Dck (OS X- Betriebssystem-Sftware), und wählen Sie dann Tastaturaus. 41 smarttech.cm/de/kb/171077
48 KAPITEL 3 ERSTELLEN VON BASISOBJEKTEN 2. Drücken Sie auf Text und wählen Sie dann eine verfügbare Schriftart aus. 3. Optinal können Sie die Schriftart anpassen (siehe Frmatieren vn Text ben). 4. Drücken Sie an die Stelle, an der der Text beginnen sll. 5. Geben Sie Ihren Text ein. 6. Drücken Sie abschließend außerhalb des Textbjekts. S bearbeiten Sie vrhandenen Text: 1. Dppelklicken Sie auf das Textbjekt. 2. Bearbeiten Sie den Text. 3. Drücken Sie abschließend außerhalb des Textbjekts. Frmatieren vn Text Wenn Sie den gesamten Text in einem Textbjekt frmatieren wllen, wählen Sie das Textbjekt aus. ODER Wenn Sie einen speziellen Text in einem Textbjekt frmatieren wllen, dppelklicken Sie auf das Textbjekt und wählen Sie dann den Text aus. Sie können den Text mithilfe der Schaltflächen in der Werkzeugleiste der den Optinen auf der Registerkarte Eigenschaften der im Menü Frmat frmatieren. HINWEIS Wenn die Registerkarte Eigenschaften nicht sichtbar ist, drücken Sie auf Eigenschaften und dann auf Textstil. Die flgende Tabelle zeigt die Frmatierungsänderungen, die Sie mithilfe der ben aufgeführten Werkzeuge vrnehmen können: Ändern Werkzeugleiste Registerkarte Eigenschaften Menü Frmat Zeichen, Absatz der Objektebene Schriftart ändern Ja Ja Nein 42 smarttech.cm/de/kb/171077
49 KAPITEL 3 ERSTELLEN VON BASISOBJEKTEN Ändern Werkzeugleiste Registerkarte Eigenschaften Menü Frmat Schriftgröße ändern Ja Ja Nein TIPP Zur Auswahl einer Schriftgröße, die nicht in der Drpdwn-Liste angezeigt wird (einschließlich Schriftarten mit Dezimalwerten, wie beispielsweise 20,5), geben Sie die Schriftgröße in das Feld Schriftgröße der Werkzeugleiste ein. Farbe ändern Ja Ja Nein Fett geschriebener, kursiver der unterstrichener Text Ja Ja Ja Text durchstreichen Ja, 1 Ja Ja Hchgestellter der tiefgestellter Text Ja, 2 Ja Ja Absatz der Objektebene Ausrichtung ändern (links, rechts der mittig) Ja Ja Ja Einzug ändern Ja, 3 Ja Ja Liste mit Listenpunkten der Nummerierung erstellen Einfügen eines Initialbuchstabens Ja, 4 Ja Ja Nein Ja Ja TIPP Zum Einfügen eines Initialbuchstabens am Anfang eines Absatzes drücken Sie auf die Optin Initialbuchstabe. Diese befindet sich auf der Registerkarte Eigenschaften unter Textstil. ODER Wählen Sie Frmat > Absatz > Initialbuchstabe. 1 unter Weitere Textptinen 2 unter Weitere Textptinen 3 unter Weitere Textptinen 4 unter Weitere Textptinen 43 smarttech.cm/de/kb/171077
50 KAPITEL 3 ERSTELLEN VON BASISOBJEKTEN Ändern Werkzeugleiste Registerkarte Eigenschaften Menü Frmat Zeilenabstand ändern Nein Ja Ja TIPP Zum Einfügen vn Abständen zwischen Absätzen markieren Sie das Kntrllkästchen Nach Absätzen einen Leerschritt hinzufügen auf der Registerkarte Eigenschaften der wählen Sie Frmat > Absatz > Zeilenabstand > Nach Absätzen einen Leerschritt hinzufügen aus. Sprachrichtung ändern (links nach rechts der rechts nach links) Nein Nein Ja HINWEIS Wählen Sie Frmat > Absatz > Richtung > Links nach rechts für Sprachen, die vn links nach rechts gelesen werden (beispielsweise Englisch und Französisch). ODER Wählen Sie Frmat > Absatz > Richtung > Rechts nach Links für Sprachen, die vn rechts nach links gelesen werden (beispielsweise Arabisch und Hebräisch). Objektebene Textrichtung ändern (hrizntal der vertikal) Ja, 5 Ja Ja Transparenz ändern Ja Ja Nein Vergrößern/Verkleinern vn Textbjekten Wenn Sie ein Textbjekt nach den in Vergrößern/Verkleinern vn Textbjekten unten beschriebenen Schritten vergrößern bzw. verkleinern, ändert sich die Größe des Textes im Objekt entsprechend. Wenn Sie das Textbjekt skalieren möchten, hne dass sich die Textgröße im Objekt ändert, beflgen Sie die flgenden Schritte. 5 unter Weitere Textptinen 44 smarttech.cm/de/kb/171077
51 KAPITEL 3 ERSTELLEN VON BASISOBJEKTEN S skalieren Sie ein Textbjekt 1. Dppelklicken Sie auf das Textbjekt. 2. Drücken Sie einen der beiden weißen Kreise auf einer Seite des Textbjektes und ziehen Sie dann den Kreis, um die Größe des Textbjektes zu erhöhen der zu verringern. Ausschneiden, Kpieren und Einfügen vn Textbjekten Sie können Textbjekte ausschneiden, kpieren und einfügen wie alle anderen Objekte. Sie können Text auch aussschneiden und in ein Textbjekt einfügen. S schneiden Sie Text aus und fügen ihn an einer anderen Stelle auf derselben Seite wieder ein: 1. Dppelklicken Sie auf das Textbjekt. 2. Wählen Sie den Text, der ausgeschnitten werden sll, aus. 3. Ziehen Sie den ausgewählten Text in eine andere Psitin auf derselben Seite. S schneiden Sie Text aus und fügen ihn auf einer anderen Seite ein: 1. Wenn die Registerkarte Seitenübersicht nicht sichtbar ist, drücken Sie auf Seitenübersicht. 2. Dppelklicken Sie auf das Textbjekt. 3. Wählen Sie den Text aus, der kpiert werden sll. 4. Ziehen Sie den ausgewählten Text über das Symbl der anderen Seite auf der Registerkarte Seitenauswahl. Einfügen vn mathematischen Symblen Sie können eine Vielzahl vn mathematischen und wissenschaftlichen Symblen auf einer Seite einfügen. HINWEIS Die mathematischen Symble sind nur Zeichen. Sie führen keine Rechenperatinen aus. S fügen Sie ein mathematisches Symbl ein: 1. Geben Sie Text auf einer Seite ein. 2. Drücken Sie auf Weitere Textptinen und wählen Sie dann Symbl einfügen aus. Ein Dialgfeld wird geöffnet. 3. Drücken Sie auf eine Kategrie. Eine Liste mit Symblen wird geöffnet. 45 smarttech.cm/de/kb/171077
52 KAPITEL 3 ERSTELLEN VON BASISOBJEKTEN 4. Drücken Sie auf das Symbl, das zum Text hinzugefügt werden sll. 5. Drücken Sie auf Einfügen. Das Symbl wird im Textbjekt angezeigt. Rechtschreibprüfung vn Text Während Sie Text eingeben, überprüft die SMART Ntebk sftware die Rechtschreibung. Wenn Sie ein Wrt nicht richtig schreiben, unterstreicht die SMART Ntebk sftware das Wrt in Rt. Sie können mit einem Rechtsklick auf das Wrt klicken und die krrekte Schreibweise aus einer Auswahlliste auswählen. Sie können diese Funktin deaktivieren und die Rechtschreibung mit dem Dialgfeld Rechtschreibprüfung prüfen. S deaktivieren Sie die autmatische Rechtschreibprüfung: 1. Drücken Sie auf Text. 2. Drücken Sie auf Weitere Textptinen und wählen Sie dann Rechtschreibprüfung aus. S überprüfen Sie die Rechtschreibung eines Textbjektes manuell: 1. Wählen Sie das Textbjekt aus. 2. Drücken Sie auf den Menüpfeil des Objekts und wählen Sie dann Rechtschreibprüfung aus. Falls die SMART Ntebk sftware ein falsch geschriebenes Wrt findet, wird das Dialgfeld Rechtschreibprüfung geöffnet. Dieses Dialgfeld zeigt das falsch geschriebene Wrt an und schlägt Alternativen vr. 46 smarttech.cm/de/kb/171077
53 KAPITEL 3 ERSTELLEN VON BASISOBJEKTEN 3. Führen Sie für jedes falsch geschriebene Wrt einen der flgenden Schritte aus: Zur Beibehaltung der aktuellen Rechtschreibung des Wrtes drücken Sie auf Ein Mal ignrieren. Zur Beibehaltung der aktuellen Rechtschreibung des Wrtes in der Datei drücken Sie auf Alle ignrieren. Zur Beibehaltung der aktuellen Rechtschreibung für alle Vrkmmnisse des Wrtes in der Datei und um das Wrt dem Wörterbuch hinzuzufügen, drücken Sie auf Zu Wörterbuch hinzufügen. Zum Ändern der Rechtschreibung des Wrtes in diesem knkreten Fall wählen Sie das krrekte Wrt aus der Liste Vrschläge aus und drücken Sie dann auf Ändern. Zum Ändern der Rechtschreibung des Wrtes in allen Fällen wählen Sie das krrekte Wrt aus der Liste Vrschläge aus und drücken Sie dann auf Alle ändern. HINWEIS Wenn Sie versehentlich auf eine Schaltfläche gedrückt haben, drücken Sie Rückgängig, um die Änderung rückgängig zu machen. Nachdem Sie diesen Schritt für jedes falsch geschriebene Wrt durchgeführt haben, wird ein Dialgfeld eingeblendet, in dem Sie gefragt werden, b Sie die Rechtschreibung in der restlichen Datei überprüfen wllen. 4. Drücken Sie auf Ja, um die restliche Datei zu überprüfen. ODER Drücken Sie Nein, um das Dialgfeld Rechtschreibprüfung zu schließen, hne die restliche Datei überprüft zu haben. Erstellen und Arbeiten mit Tabellen Sie können Tabellen in der SMART Ntebk sftware erstellen der Tabellen aus anderen Prgrammen einfügen. Nach dem Erstellen einer Tabelle können Sie Objekte in die Tabellenzellen einfügen. Zum Anpassen einer Tabelle können Sie eine Tabelle, Spalte, Zeile, Zelle der eine Auswahl an Zellen auswählen. Gehen Sie dann flgendermaßen vr: Die Tabelle verschieben Linientyp, Füllung und Texteigenschaften ändern Eine Tabelle, Spalte der Zeile vergrößern/verkleinern Spalten, Zeilen der Zellen einfügen der entfernen Zellen teilen der verbinden Die Tabelle löschen 47 smarttech.cm/de/kb/171077
54 KAPITEL 3 ERSTELLEN VON BASISOBJEKTEN Erstellen vn Tabellen S fügen Sie mithilfe der Schaltfläche Tabelle eine Tabelle ein: 1. Drücken Sie auf Tabelle. Ein Raster wird eingeblendet. 2. Bewegen Sie den Zeiger über das Raster, um die Anzahl der Spalten und Zeilen auszuwählen, die die Tabelle enthalten sll. HINWEIS Die Zellen des Rasters entsprechen den Zellen Ihrer Tabelle. TIPP Standardmäßig wird ein Raster mit acht Zeilen und acht Spalten angezeigt. Sie können Zeilen hinzufügen, indem Sie den Zeiger an eine Stelle nach der unteren Zeile verschieben. Sie können Spalten hinzufügen, indem Sie den Zeiger an eine Stelle nach der rechten Zeile verschieben. Falls Sie eine Maus verwenden, klicken Sie und halten Sie die linke Maustaste gedrückt, während Sie den Zeiger bewegen. 3. Drücken Sie auf den Bildschirm der klicken Sie mit der Maus. Die Tabelle wird auf der Seite angezeigt. S fügen Sie eine Tabelle mit dem Dialgfeld Tabelle einfügen ein: 1. Wählen Sie Einfügen > Tabelle aus. Das Dialgfeld Tabelle einfügen wird geöffnet. 2. Geben Sie die Zeilen- und Spaltenzahl in die Felder ein. 3. Sie können auch Zellen quadratisch machen auswählen, damit die Tabellenzellen eine quadratische Frm erhalten. 4. Sie können ptinal auch Maße für neue Tabellen merken auswählen, um die aktuellen Tabellenmaße für alle zukünftigen Tabellen zu verwenden, die Sie in der SMART Ntebk sftware erstellen. 5. Drücken Sie auf OK. Die Tabelle wird auf der Seite angezeigt. 48 smarttech.cm/de/kb/171077
55 KAPITEL 3 ERSTELLEN VON BASISOBJEKTEN S zeichnen Sie eine Tabelle: 1. Drücken Sie auf Stifte. Die Schaltflächen des Stiftwerkzeugs werden eingeblendet. 2. Drücken Sie auf Stifttypen und wählen Sie dann Stift der Kalligraphiestift aus. 3. Wählen Sie einen Linientyp. 4. Zeichnen Sie eine Tabelle auf den Bildschirm. TIPP Ziehen Sie die Linien der Tabelle s gerade wie möglich und verbinden Sie die Tabelle an den Ecken. 5. Drücken Sie auf Auswählen. 6. Wählen Sie Ihre Zeichnung. 7. Drücken Sie auf den Menüpfeil und wählen Sie Tabelle erkennen. Wenn die SMART Ntebk sftware Ihre Zeichnung als Tabelle erkennt, wird Ihre Zeichnung entfernt und eine Tabelle wird der Seite hinzugefügt. Auswahl vn Tabellen, Spalten, Zeilen der Zellen Sie können eine Tabelle, eine Spalte, eine Zeile, eine Zelle der eine Auswahl vn Zellen auswählen. Nach der Auswahl einer Tabelle der eines Tabellenteils können Sie: Die Tabelle verschieben Tabellen- der Zelleneigenschaften ändern Tabellen, Spalten der Zeilen verkleinern bzw. vergrößern Spalten, Zeilen der Zellen einfügen der entfernen Zellen teilen der verbinden Die Tabelle löschen 49 smarttech.cm/de/kb/171077
56 KAPITEL 3 ERSTELLEN VON BASISOBJEKTEN S wählen Sie eine Tabelle aus: 1. Drücken Sie auf Auswählen. 2. Drücken Sie außerhalb der Tabelle, jedch in Nähe einer Tabellenecke. Ziehen Sie dann bis in die gegenüberliegende Ecke. HINWEIS Beginnen Sie mit dem Ziehen nicht vm Tabelleninneren aus. Wenn Sie dies dennch tun, wählen Sie nur die einzelnen Tabellenzellen statt der Tabelle aus. S wählen Sie eine Spalte aus: 1. Drücken Sie auf Auswählen. 2. Drücken Sie in die berste Zelle der Spalte und ziehen Sie sie bis zur untersten Zelle. S wählen Sie eine Zeile aus: 1. Drücken Sie auf Auswählen. 2. Drücken Sie in die Zeilenzelle ganz links und ziehen Sie sie bis zur Zelle ganz rechts. S wählen Sie eine Zelle aus: 1. Drücken Sie auf Auswählen. 2. Drücken Sie in die Zelle. S wählen Sie mehrere Zellen aus: 1. Drücken Sie auf Auswählen. 2. Drücken Sie in die berste Zelle ganz links und ziehen Sie bis zur untersten Zelle ganz rechts. HINWEIS Wenn Sie mehrere Zellen auswählen und sie in eine andere Psitin auf der Seite ziehen, erstellen Sie eine neue Tabelle, bestehend aus den ausgewählten Zellen und ihrem Zellinhalt. Hinzufügen der Entfernen vn Spalten, Zeilen der Zellen{1} Wenn Sie eine Tabelle anpassen wllen, können Sie Spalten der Zeilen hinzufügen. 50 smarttech.cm/de/kb/171077
57 KAPITEL 3 ERSTELLEN VON BASISOBJEKTEN S fügen Sie eine Spalte ein: 1. Wählen Sie eine Spalte aus. 2. Drücken Sie auf den Menüpfeil der Spalte und wählen Sie dann Spalte einfügen aus. Eine neue Spalte wird rechts vn der aktuellen Spalte eingeblendet. S entfernen Sie eine Spalte: 1. Wählen Sie die Spalte aus. 2. Drücken Sie auf den Menüpfeil der Spalte und wählen Sie dann Spalte löschen aus. S fügen Sie eine Zeile hinzu: 1. Wählen Sie eine Zeile aus. 2. Drücken Sie auf den Menüpfeil der Zeile und wählen Sie Zeile einfügen aus. Eine neue Zeile wird unter der aktuellen Zeile eingefügt. S entfernen Sie eine Zeile: 1. Wählen Sie die Zeile aus. 2. Drücken Sie auf den Menüpfeil der Zeile und wählen Sie dann Zeile löschen aus. S entfernen Sie eine Zelle: 1. Wählen Sie die Zelle aus. 2. Drücken Sie auf den Menüpfeil der Zelle und wählen Sie dann Zellen löschen aus. HINWEIS Durch das Entfernen einer Zelle wird der Zellinhalt gelöscht. Sie können eine Zelle nicht entfernen, wenn sie die einzige Verbindung zwischen zwei Tabellenhälften darstellt. Vergrößern/Verkleinern vn Tabellen, Spalten der Zeilen Wenn Sie eine Tabelle anpassen wllen, können Sie die Tabelle, eine Spalte der eine Zeile vergrößern/verkleinern. S vergrößern/verkleinern Sie eine Tabelle: 1. Wählen Sie die Tabelle aus. 2. Drücken Sie auf den Ziehgriff zur Größenänderung (den grauen Kreis) der Tabelle und ziehen Sie daran, um die Tabellengröße zu vergrößern/verkleinern. 51 smarttech.cm/de/kb/171077
58 KAPITEL 3 ERSTELLEN VON BASISOBJEKTEN S vergrößern/verkleinern Sie eine Spalte: 1. Drücken Sie auf Auswählen. 2. Drücken Sie den vertikalen Rand rechts vn der Spalte. Der Zeiger zur Größenveränderung wird eingeblendet. 3. Ziehen Sie den vertikalen Rand zur Größenveränderung der Spalte. S vergrößern/verkleinern Sie eine Zeile: 1. Drücken Sie auf Auswählen. 2. Drücken Sie auf den hrizntalen Rand unter der Zeile. Der Zeiger zur Größenveränderung wird eingeblendet. 3. Ziehen Sie den hrizntalen Rand zur Größenveränderung der Zeile. S skalieren Sie alle Zellen in einer Tabelle 1. Wählen Sie die Tabelle aus. 2. Drücken Sie auf den Menüpfeil der Tabelle und wählen Sie dann Größe ändern aus. 3. Wählen Sie eine der flgenden Optinen aus: Höhe angleichen frmatiert alle Zellen in der Tabelle mit der gleichen Höhe. Breite angleichen frmatiert alle Zellen in der Tabelle mit der gleichen Breite. Größe angleichen frmatiert alle Zellen in der Tabelle mit der gleichen Höhe und Breite. Zellen quadratisch machen macht alle Zellen in der Tabelle quadratisch. Hinzufügen vn Objekten zu Tabellen Nach dem Einfügen einer Tabelle auf einer Seite können Sie Objekte in die Tabellenzellen einfügen. HINWEIS Sie können jeder Zelle nur ein Objekt hinzufügen. Wenn Sie einer Zelle mehrere Objekte hinzufügen wllen, gehen Sie flgendermaßen vr: Gruppieren Sie die Objekte, bevr Sie sie der Tabelle hinzufügen (siehe Gruppieren vn Objekten auf Seite 76). Wählen Sie alle Objekte auf einmal aus und fügen Sie sie der Tabelle gemäß dem flgenden Verfahren hinzu. SMART Ntebk sftware gruppiert die Objekte in der Tabellenzelle autmatisch. 52 smarttech.cm/de/kb/171077
59 KAPITEL 3 ERSTELLEN VON BASISOBJEKTEN S fügen Sie ein Objekt zu einer Tabelle hinzu 1. Wählen Sie das Objekt aus. 2. Ziehen Sie das Objekt in die Tabellenzelle. HINWEIS Sie können ein Objekt nicht verschieben, wenn es in der jeweiligen Psitin verankert ist. Das Objekt wird in der Tabellenzelle dargestellt. HINWEIS Wenn Sie einer Tabelle ein Textbjekt hinzufügen, passt die Zelle autmatisch die ihre Größe auf das Textbjekt an. Wenn Sie andere Objekttypen zur Tabelle hinzufügen, wird das Objekt größenmäßig der Zelle angepasst. S entfernen Sie ein Objekt aus einer Tabelle: 1. Wählen Sie das Objekt aus. 2. Ziehen Sie das Objekt aus der Tabelle heraus. Verschieben vn Tabellen Nach dem Erstellen einer Tabelle können Sie sie auf der Seite verschieben. S verschieben Sie eine Tabelle: Wählen Sie die Tabelle aus und ziehen Sie sie dann an eine andere Psitin auf der Seite. ODER Wählen Sie alle Tabellenzellen aus und ziehen Sie die Zellen dann in eine andere Psitin auf der Seite. Ändern vn Tabelleneigenschaften Mit der Registerkarte Eigenschaften können Sie die Tabelleneigenschaften, einschließlich Transparenz, Zellfarbe und Linienfarbe ändern. S ändern Sie die Füllung einer Tabelle: 1. Wählen Sie eine Tabelle, Spalte, Zeile, Zelle der eine Auswahl an Zellen aus. 2. Drücken Sie auf den Menüpfeil der Tabelle, der Spalte, der Reihe der der Zelle und wählen Sie Eigenschaften aus. 53 smarttech.cm/de/kb/171077
60 KAPITEL 3 ERSTELLEN VON BASISOBJEKTEN 3. Drücken Sie auf Fülleffekte. 54 smarttech.cm/de/kb/171077
61 KAPITEL 3 ERSTELLEN VON BASISOBJEKTEN 4. Wählen Sie einen Füllstil: Füllstil Kein(e) (transparent) Vllflächenfarbe Gradient vn zwei Farben Muster Vrgehensweise Wählen Sie Keine Füllung aus. a. Wählen Sie Vllfläche einfügen aus. b. Führen Sie Flgendes aus: Wählen Sie eine der 40 Farben aus der Palette aus. Drücken Sie auf Mehr und wählen Sie eine Farbe aus dem Dialgfeld aus. Drücken Sie auf die Pipette und wählen Sie dann eine Farbe am Bildschirm aus. a. Wählen Sie Verlauf einfügen aus. b. Führen Sie für jede Farbe einen der flgenden Schritte aus: Wählen Sie eine der 40 Farben aus der Palette aus. Drücken Sie auf Mehr und wählen Sie eine Farbe aus dem Dialgfeld aus. Drücken Sie auf die Pipette und wählen Sie dann eine Farbe am Bildschirm aus. c. Wählen Sie eine Optin aus der Drpdwn-Liste Stil aus. a. Wählen Sie Muster einfügen aus. b. Wählen Sie ein Muster aus. c. Drücken Sie auf Vrdergrundfarbe, wählen Sie eine Farbe aus dem Dialgfeld aus und drücken Sie auf OK. d. Drücken Sie auf Hintergrundfarbe, wählen Sie eine Farbe aus dem Dialgfeld aus und drücken Sie auf OK. 55 smarttech.cm/de/kb/171077
62 KAPITEL 3 ERSTELLEN VON BASISOBJEKTEN Füllstil Abbildung Vrgehensweise a. Wählen Sie Bild einfügen aus. b. Drücken Sie auf Durchsuchen. Ein Dialgfeld wird geöffnet. c. Navigieren Sie zu dem gewünschten Bild, das Sie einfügen wllen, wählen Sie es aus und drücken Sie dann auf Öffnen. HINWEIS Wenn Sie ein größeres Bild einfügen, wird möglicherweise ein Dialgfeld eingeblendet, in dem Sie aufgefrdert werden, die Dateigröße des Bildes entweder zu verringern der beizubehalten. Weitere Infrmatinen finden Sie unter Festlegen der Präferenzen für die Bildptimierung auf Seite 171. d. Wählen Sie Bildfrmat beibehalten aus, um das Bildfrmat beizubehalten, ungeachtet dessen, b das Bild größer der kleiner als das Objekt ist. ODER Wählen Sie Bild auf krrekte Passfrm skalieren aus, um das Bild auf die richtige Größe des Objekts zu skalieren. 5. Ziehen Sie ptinal den Schieberegler Objekttransparenz nach rechts, um die Tabelle transparenter anzuzeigen. S ändern Sie den Linienstil einer Tabelle: 1. Wählen Sie eine Tabelle aus. HINWEIS Sie können nur den Linienstil einer ganzen Tabelle ändern, nicht den einzelner Zellen, Spalten der Reihen. 2. Drücken Sie auf den Menüpfeil der Tabelle, der Spalte, der Reihe der der Zelle und wählen Sie Eigenschaften aus. 3. Drücken Sie auf Linienstil. 4. Ändern Sie den Linienstil der Tabelle. S ändern Sie den Textstil einer Tabelle: 1. Wählen Sie eine Tabelle, Spalte, Zeile, Zelle der eine Auswahl an Zellen. 2. Drücken Sie auf den Menüpfeil der Tabelle, der Spalte, der Reihe der der Zelle und wählen Sie Eigenschaften aus. 3. Drücken Sie auf Textstil. 4. Ändern Sie den Textstil der Tabelle (siehe Frmatieren vn Text auf Seite 42). 56 smarttech.cm/de/kb/171077
63 KAPITEL 3 ERSTELLEN VON BASISOBJEKTEN Teilen der Verbinden vn Tabellenzellen Sie können Ihrer Seite Tabellen hinzufügen und Objekte in die Tabellenzellen einfügen. Wenn Sie eine Tabelle anpassen wllen, können Sie Zellen teilen der verbinden. S teilen Sie eine Zelle: 1. Wählen Sie die Zelle aus. 2. Drücken Sie auf den Menüpfeil der Zelle und wählen Sie dann Teilen aus. 3. Wählen Sie eine Optin zur Teilung der Zelle in mehrere Zeilen und/der Spalten aus. HINWEIS Wenn Sie eine Zelle mit einem Inhalt teilen, wird der Inhalt nach der Unterteilung in der beren linken Zelle angezeigt. S verbinden Sie Zellen: 1. Wählen Sie die Zellen aus. 2. Drücken Sie auf den Menüpfeil der Zelle und wählen Sie dann Zellen verbinden aus. HINWEIS Wenn Sie Zellen mit einem Inhalt verbinden, enthalten die zusammengeführten Zellen den Inhalt der Zelle ben links. Ist die Zelle ben links leer, enthält die zusammengeführte Zelle den Inhalt der nächsten verfügbaren Zelle, die nicht leer ist. Dabei wird vn links nach rechts und vn ben nach unten vrgegangen. Löschen vn Tabellen und Inhalten vn Tabellen Sie können den Inhalt einer Tabelle der die Tabelle selbst löschen. HINWEIS Durch Bereinigen der Seite können Sie alle Objekte auf einer Seite entfernen, einschließlich Tabellen (siehe Bereinigen vn Seiten auf Seite 151). S löschen Sie den Inhalt einer Tabelle: 1. Wählen Sie die Zellen mit dem Inhalt, den Sie löschen wllen. 2. Drücken Sie auf Löschen. S löschen Sie eine Tabelle: 1. Wählen Sie die Tabelle aus. 2. Drücken Sie auf den Menüpfeil und wählen Sie Löschen aus. 57 smarttech.cm/de/kb/171077
64
65 Kapitel 4 Arbeiten mit Objekten Auswählen vn Objekten 60 Ändern vn Objekteigenschaften 61 Ändern der Füllung 62 Füllen digitaler Tintenzeichnungen 66 Ändern vn anderen Eigenschaften 66 Speichern vn Werkzeugeinstellungen 67 Psitinieren vn Objekten 67 Ausrichten vn Objekten 67 Ändern der Reihenflge vn gestapelten Objekten 69 Ausschneiden, Kpieren und Einfügen vn Objekten 70 Zuschneiden vn Bildern mit einer Maske 71 Klnen vn Objekten 72 Skalieren vn Objekten 73 Spiegeln vn Objekten 75 Gruppieren vn Objekten 76 Autmatisches Gruppieren vn Objekten 77 Löschen vn Objekten 77 Nachdem Sie ein Objekt erstellt haben, können Sie es auswählen und wie in diesem Kapitel beschrieben bearbeiten. HINWEIS Die in diesem Kapitel beschriebenen Funktinen gelten für alle Objekte, nicht nur für die Basisbjekte. 59 smarttech.cm/de/kb/171077
66 KAPITEL 4 ARBEITEN MIT OBJEKTEN Auswählen vn Objekten Bevr Sie mit einem Objekt arbeiten können, müssen Sie es auswählen. Sie können ein Einzelbjekt, mehrere Objekte der alle Objekte auf einer Seite auswählen. Wenn Sie ein Objekt auswählen, wird es vn einem Auswahlrechteck umgeben. Der graue Kreis in der unteren rechten Ecke des Objekts ist ein Griff zur Größenänderung. Der grüne Kreis über dem Objekt ist ein Drehgriff. Der Abwärtspfeil in der beren rechten Ecke des Objekts ist ein Menüpfeil. Drücken Sie auf den Menüpfeil, um ein Befehlsmenü aufzurufen. HINWEIS Durch Drücken auf den Menüpfeil eines Objekts erhalten Sie Zugriff auf dasselbe Menü wie beim Rechtsklicken auf ein Objekt. S wählen Sie ein Objekt aus: 1. Drücken Sie auf Auswählen. 2. Drücken Sie auf das Objekt, das ausgewählt werden sll. Ein Auswahlrechteck wird um das Objekt herum angezeigt. HINWEIS Wenn Sie auf ein Objekt drücken und ein Verankerungssymbl statt des Menüpfeils angezeigt wird, ist das Objekt verankert. Je nach Art der Verankerung müssen Sie das Objekt möglicherweise entsperren, bevr Sie es ändern können. 60 smarttech.cm/de/kb/171077
67 KAPITEL 4 ARBEITEN MIT OBJEKTEN S wählen Sie mehrere Objekte aus: 1. Drücken Sie auf Auswählen. 2. Drücken Sie auf den interaktiven Bildschirm und ziehen Sie, bis ein Rechteck die Objekte umgibt, die Sie auswählen wllen. ODER Halten Sie die STRG (Windws-Betriebssysteme) der die BEFEHLS- ( )-Taste (OS X- Betriebssystem-Sftware) gedrückt und drücken Sie dann auf die Objekte, die Sie auswählen wllen. Ein Auswahlrechteck wird um die ausgewählten Objekte herum angezeigt. HINWEIS Wenn Sie ein Rechteck um mehrere Objekte ziehen und einige dieser Objekte verankert sind, wählen Sie nur die nicht verankerten Objekte aus. S wählen Sie alle Objekte auf einer Seite aus: Wählen Sie Bearbeiten > Alle auswählen. Ein Auswahlrechteck wird um alle Objekte auf der Seite angezeigt. HINWEIS Wenn einige der Objekte verankert sind, wählen Sie nur die nicht verankerten Objekte aus. S wählen Sie alle verankerten Objekte auf der Seite aus: Wählen Sie Bearbeiten > Alle verankerten Ntizen auswählen aus. Ein Auswahlrechteck wird um alle verankerten Objekte auf der Seite angezeigt. Ändern vn Objekteigenschaften Sie können die Eigenschaften eines Objekts ändern. Je nach gewähltem Objekt können Sie flgende Einstellungen ändern: Sie können mehrere Objekte auswählen und gleichzeitig deren Eigenschaften ändern. 61 smarttech.cm/de/kb/171077
68 KAPITEL 4 ARBEITEN MIT OBJEKTEN Ändern der Füllung Sie können die Füllung eines Objekts ändern, indem Sie das Objekt auswählen und die Füllung auf der Registerkarte Eigenschaften festlegen der indem Sie auf Füllen Füllung einstellen und dann das Objekt auswählen. drücken, die S ändern Sie die Füllung eines Objekts, indem Sie zuerst das Objekt auswählen: 1. Wählen Sie das Objekt aus. 2. Wenn die Registerkarte Eigenschaften nicht sichtbar ist, drücken Sie auf Eigenschaften. 62 smarttech.cm/de/kb/171077
69 KAPITEL 4 ARBEITEN MIT OBJEKTEN 3. Drücken Sie auf Fülleffekte. 63 smarttech.cm/de/kb/171077
70 KAPITEL 4 ARBEITEN MIT OBJEKTEN 4. Wählen Sie einen Füllstil: Füllstil Kein(e) (transparent) Vllflächenfarbe Gradient vn zwei Farben Muster Vrgehensweise Wählen Sie Keine Füllung aus. a. Wählen Sie Vllfläche einfügen aus. b. Führen Sie Flgendes aus: Wählen Sie eine der 40 Farben aus der Palette aus. Drücken Sie auf Mehr und wählen Sie eine Farbe aus dem Dialgfeld aus. Drücken Sie auf die Pipette und wählen Sie dann eine Farbe am Bildschirm aus. a. Wählen Sie Verlauf einfügen aus. b. Führen Sie für jede Farbe einen der flgenden Schritte aus: Wählen Sie eine der 40 Farben aus der Palette aus. Drücken Sie auf Mehr und wählen Sie eine Farbe aus dem Dialgfeld aus. Drücken Sie auf die Pipette und wählen Sie dann eine Farbe am Bildschirm aus. c. Wählen Sie eine Optin aus der Drpdwn-Liste Stil aus. a. Wählen Sie Muster einfügen aus. b. Wählen Sie ein Muster aus. c. Drücken Sie auf Vrdergrundfarbe, wählen Sie eine Farbe aus dem Dialgfeld aus und drücken Sie auf OK. d. Drücken Sie auf Hintergrundfarbe, wählen Sie eine Farbe aus dem Dialgfeld aus und drücken Sie auf OK. 64 smarttech.cm/de/kb/171077
71 KAPITEL 4 ARBEITEN MIT OBJEKTEN Füllstil Abbildung Vrgehensweise a. Wählen Sie Bild einfügen aus. b. Drücken Sie auf Durchsuchen. Ein Dialgfeld wird geöffnet. c. Navigieren Sie zu dem gewünschten Bild, das Sie einfügen wllen, wählen Sie es aus und drücken Sie dann auf Öffnen. HINWEIS Wenn Sie ein größeres Bild einfügen, wird möglicherweise ein Dialgfeld eingeblendet, in dem Sie aufgefrdert werden, die Dateigröße des Bildes entweder zu verringern der beizubehalten. Weitere Infrmatinen finden Sie unter Festlegen der Präferenzen für die Bildptimierung auf Seite 171. d. Wählen Sie Bildfrmat beibehalten aus, um das Bildfrmat beizubehalten, ungeachtet dessen, b das Bild größer der kleiner als das Objekt ist. ODER Wählen Sie Bild auf krrekte Passfrm skalieren aus, um das Bild auf die richtige Größe des Objekts zu skalieren. 5. Ziehen Sie ptinal den Schieberegler Objekttransparenz nach rechts, um das Objekt transparenter anzuzeigen. TIPP Sie können die Eigenschaften eines Objekts auch mithilfe der Eigenschaften- Auswahlptinen in der Werkzeugleiste ändern. S ändern Sie die Füllung eines Objekts, indem Sie zuerst auf die Schaltfläche Füllen drücken: 1. Drücken Sie auf Füllen und wählen Sie dann eine Farbe aus. 2. Wählen Sie das Objekt aus. 3. Wiederhlen Sie den Schritt 2 für jedes Objekt, auf das Sie die Füllung anwenden wllen. 65 smarttech.cm/de/kb/171077
72 KAPITEL 4 ARBEITEN MIT OBJEKTEN Füllen digitaler Tintenzeichnungen Neben Füllfrmen, regelmäßigen Plygnen und unregelmäßigen Plygnen können Sie Bereiche, die mit digitaler Tinte eingefasst sind, mit der Schaltfläche Füllen ausfüllen. NOTIZEN Um einen Bereich auszufüllen, müssen Sie ihn mit einem durchgehenden Pfad aus digitaler Tinte umranden. Sie können einen umrandeten Bereich nicht füllen, wenn dieser Bereich Teil einer Gruppe ist (siehe Gruppieren vn Objekten auf Seite 76). Wenn Sie einen umrandeten Bereich füllen, wird die Füllung zu einem separaten Objekt, das Sie aus dem ursprünglichen umrandeten Bereich verschieben können. Sie können den umrandeten Bereich mehrere Male füllen und das entstandene Objekt immer wieder verschieben. Ändern vn anderen Eigenschaften Neben der Füllung können Sie auch den Linien- und Textstil eines Objekts ändern. S ändern Sie den Linienstil eines Objekts: 1. Wählen Sie das Objekt aus. 2. Wenn die Registerkarte Eigenschaften nicht sichtbar ist, drücken Sie auf Eigenschaften. 66 smarttech.cm/de/kb/171077
73 KAPITEL 4 ARBEITEN MIT OBJEKTEN 3. Drücken Sie auf Linienstil. 4. Ändern Sie den Linienstil des Objekts. S ändern Sie den Textstil eines Objekts: 1. Wählen Sie das Objekt aus. 2. Wenn die Registerkarte Eigenschaften nicht sichtbar ist, drücken Sie auf Eigenschaften. 3. Drücken Sie auf Textstil. 4. Ändern Sie den Textstil des Objekts (siehe Frmatieren vn Text auf Seite 42). Speichern vn Werkzeugeinstellungen Wenn Sie ein Werkzeug aus der Werkzeugleiste auswählen, können Sie dessen Standardeinstellungen mithilfe der Registerkarte Eigenschaften ändern und diese Änderungen durch Drücken vn Werkzeugeigenschaften speichern abspeichern. Wenn Sie Ihre Änderungen der Standardeinstellungen eines Werkzeugs speichern, zeigt die Schaltfläche des Werkzeugs diese Änderungen an: Um die Standardeinstellungen wiederherzustellen, siehe Anpassen der Werkzeugleiste auf Seite 167. Psitinieren vn Objekten Sie können die Psitin eines Objekts ändern, indem Sie es in einen anderen Bereich der vrhandenen Seite der auf eine andere Seite verschieben. Sie können auch Objekte ausrichten und die Reihenflge gestapelter Objekte ändern. Ausrichten vn Objekten Mit dem Ausrichtungswerkzeug-Add-n können Sie Objekte auf einer Seite ausrichten und verteilen. Darüber hinaus können Sie gestapelte Objekte vertikal der hrizntal ausrichten. Darüber hinaus können Sie gestapelte Objekte vertikal der hrizntal ausrichten. Nach Bedarf können Sie Hilfslinien zur Unterstützung bei der manuellen Ausrichtung vn Objekten mit anderen Objekten auf der Seite anzeigen, swie die vertikalen und hrizntalen Mittelpunkte der Seite. Sie können die Objekte zudem s einstellen, dass sie sich autmatisch mit diesen Hilfslinien ausrichten, wenn Sie die Objekte auf einer Seite verschieben. 67 smarttech.cm/de/kb/171077
74 KAPITEL 4 ARBEITEN MIT OBJEKTEN S richten Sie Objekte auf einer Seite aus: 1. Wählen Sie die Objekte aus, die Sie ausrichten wllen. 2. Drücken Sie in der Werkzeugleiste auf Add-ns, um die Schaltflächen für die Ausrichtungswerkzeuge einzublenden. 3. Drücken Sie auf eine Ausrichtungsschaltfläche: Schaltfläche Name Am unteren Rand ausrichten Linksbündig Mittig auf der X-Achse ausrichten Mittig auf der Y- Achse ausrichten Rechtsbündig Am beren Rand ausrichten Hrizntal stapeln Vertikal stapeln Wählen Sie diese Schaltfläche für Flgendes: Richten Sie die ausgewählten Objekte am unteren Rand entlang aus. Richten Sie die ausgewählten Objekte am linken Rand entlang aus. Richten Sie die ausgewählten Objekte vertikal durch die Objektmitte aus. Richten Sie die ausgewählten Objekte hrizntal durch die Objektmitte aus. Richten Sie die ausgewählten Objekte am rechten Rand entlang aus. Richten Sie die ausgewählten Objekte am beren Rand entlang aus. Richten Sie die ausgewählten gestapelten Objekte hrizntal aus Richten Sie die ausgewählten gestapelten Objekte vertikal aus. S blenden Sie Hilfslinien ein: 1. Wählen Sie Ansicht > Ausrichtung aus. Ein Dialgfeld wird geöffnet. 68 smarttech.cm/de/kb/171077
75 KAPITEL 4 ARBEITEN MIT OBJEKTEN 2. Markieren Sie die entsprechenden Kntrllkästchen, um festzulegen, welche Hilfslinien Sie einblenden wllen: Kntrllkästchen Hilfslinien für aktive Objekte anzeigen Hilfslinien für vertikalen Seitenmittelpunkt anzeigen Hilfslinien für hrizntalen Seitenmittelpunkt anzeigen Objekte an Hilfslinien anpassen Markieren Sie dieses Kntrllkästchen für Flgendes: Zeigt beim Verschieben eines Objekts in die Ausrichtung mit einem anderen Objekt eine Hilfslinie an. Zeigt beim Verschieben eines Objekts in Ausrichtung mit dem vertikalen Seitenmittelpunkt eine Hilfslinie an. Zeigt beim Verschieben eines Objekts in Ausrichtung mit dem hrizntalen Seitenmittelpunkt eine Hilfslinie an. Richtet Objekte autmatisch beim Verschieben der Objekte auf einer Seite mit den Hilfslinien aus. 3. Zum Ändern der Farbe der Hilfslinien drücken Sie auf den farbigen Balken links vn Farbe der Hilfslinien und wählen dann eine Farbe aus. 4. Drücken Sie auf OK. Ändern der Reihenflge vn gestapelten Objekten Wenn sich Objekte auf einer Seite überlappen, können Sie die Reihenflge des Stapels neu anrdnen (d. h. Sie können steuern, welche Objekte vr anderen angezeigt werden sllen). HINWEIS Sie können ein Objekt nicht im Stapel verschieben, wenn es in der jeweiligen Psitin verankert ist. S verschieben Sie ein Objekt im Stapel ganz nach vrn: 1. Wählen Sie das Objekt aus. 2. Drücken Sie auf den Menüpfeil des Objekts und wählen Sie dann Reihenflge > Im Vrdergrund. S verschieben Sie ein Objekt im Stapel ganz nach hinten: 1. Wählen Sie das Objekt aus. 2. Drücken Sie auf den Menüpfeil des Objekts und wählen Sie dann Reihenflge > Im Hintergrund. 69 smarttech.cm/de/kb/171077
76 KAPITEL 4 ARBEITEN MIT OBJEKTEN S verschieben Sie ein Objekt um eine Stapelpsitin nach vrn: 1. Wählen Sie das Objekt aus. 2. Drücken Sie auf den Menüpfeil des Objekts und wählen Sie dann Reihenflge > Nach vrn. S verschieben Sie ein Objekt um eine Stapelpsitin nach hinten: 1. Wählen Sie das Objekt aus. 2. Drücken Sie auf den Menüpfeil des Objekts und wählen Sie dann Reihenflge > Nach hinten. Ausschneiden, Kpieren und Einfügen vn Objekten Sie können Objekte, einschließlich Texten, Bildern, geraden Linien, Bögen und Frmen, ausschneiden, kpieren und in eine.ntebk-datei einfügen. TIPPS Sie können Text vn anderen Prgrammen in SMART Ntebk sftware einfügen und Text aus SMART Ntebk sftware ausschneiden und in andere Prgramme einfügen. Sie können durch Klnen eine genaue Kpie eines Objekts erstellen. S schneiden Sie ein Objekt aus und fügen es ein: 1. Wählen Sie das Objekt aus. 2. Drücken Sie auf den Menüpfeil des Objekts und wählen Sie dann Ausschneiden. TIPP Alternativ können Sie auf Ausschneiden Werkzeugleiste hinzugefügt haben. drücken, wenn Sie diese Schaltfläche zur 3. Wenn Sie das Objekt auf einer anderen Seite einfügen wllen, rufen Sie die entsprechende Seite auf. 4. Drücken Sie auf Einfügen. 70 smarttech.cm/de/kb/171077
77 KAPITEL 4 ARBEITEN MIT OBJEKTEN S kpieren Sie ein Objekt und fügen es ein: 1. Wählen Sie das Objekt aus. 2. Drücken Sie auf den Menüpfeil des Objekts und wählen Sie dann Kpieren. TIPP Alternativ können Sie auf Kpieren drücken, wenn Sie diese Schaltfläche zur Werkzeugleiste hinzugefügt haben (siehe Anpassen der Werkzeugleiste auf Seite 167). 3. Wenn Sie das Objekt auf einer anderen Seite einfügen wllen, rufen Sie die entsprechende Seite auf. 4. Drücken Sie auf Einfügen. Zuschneiden vn Bildern mit einer Maske Sie können Bilder mit einer Maske zuschneiden. Statt ihn zu löschen blendet die Maske den Teil des Bildes aus, den Sie zuschneiden. Dadurch können Sie die Maske bearbeiten, wenn Sie einen anderen Abschnitt des Bildes zuschneiden möchten. Sie können die Maskierung des Bildes auch aufheben, um das Originalbild wiederherzustellen. HINWEIS Sie können nur Rasterbilder zuschneiden. Sie können beispielsweise die Rasterbilder, die Sie aus der Galerie der vn Ihrem Cmputer einfügen, zuschneiden. Sie können keine anderen Objektarten zuschneiden. S schneiden Sie ein Bild mit einer Maske zu: 1. Wählen Sie das Bild aus. 2. Drücken Sie auf den Menüpfeil des Bildes und wählen Sie dann Maske. Auf dem Bild wird eine Zuschneidemaske eingeblendet. Die ab-/herausgeschnittenen Bildbereiche werden ausgegraut dargestellt. 71 smarttech.cm/de/kb/171077
78 KAPITEL 4 ARBEITEN MIT OBJEKTEN 3. Ziehen Sie das Bild, bis der Abschnitt des Bildes, den Sie behalten möchten, in der Zuschneidemaske erscheint. 4. Drücken Sie ptinal auf die acht Skaliergriffe (die weißen Kreise) der Zuschneidemaske und ziehen Sie daran, um die Größe der Zuschneidemaske zu vergrößern der zu verringern. 5. Drücken Sie an eine beliebige Stelle außerhalb des Bildes, um es zuzuschneiden. S bearbeiten Sie die Maske: 1. Wählen Sie das Bild aus. 2. Drücken Sie auf den Menüpfeil des Bildes und wählen Sie dann Maske bearbeiten. Auf dem Bild wird eine Zuschneidemaske eingeblendet. Die ab-/herausgeschnittenen Bildbereiche werden ausgegraut dargestellt. 3. Ziehen Sie das Bild, bis der Abschnitt des Bildes, den Sie behalten möchten, in der Zuschneidemaske erscheint. 4. Drücken Sie ptinal auf die acht Skaliergriffe (die weißen Kreise) der Zuschneidemaske und ziehen Sie daran, um die Größe der Zuschneidemaske zu vergrößern der zu verringern. 5. Drücken Sie an eine beliebige Stelle außerhalb des Bildes, um es zuzuschneiden. S stellen Sie das Bild wieder her: 1. Wählen Sie das Bild aus. 2. Drücken Sie auf den Menüpfeil des Bildes und wählen Sie dann Maske aufheben. Das Originalbild wird wiederhergestellt. Klnen vn Objekten Mit dem Befehl Klnen können Sie ein Duplikat eines Objekts anlegen der Sie können mit dem Befehl Endlsklner mehrere Kpien eines Objekts erstellen. HINWEIS Sie können darüber hinaus Objekte, einschließlich Texten, Bildern, geraden Linien, Bögen und Frmen, kpieren und einfügen (siehe Ausschneiden, Kpieren und Einfügen vn Objekten auf Seite 70). 72 smarttech.cm/de/kb/171077
79 KAPITEL 4 ARBEITEN MIT OBJEKTEN S klnen Sie ein Objekt: 1. Wählen Sie das Objekt aus. 2. Drücken Sie auf den Menüpfeil des Objekts und wählen Sie dann Klnen aus. Ein Duplikatbjekt wird auf der Seite angezeigt. S klnen Sie ein Objekt unter Verwendung der Funktin Endlsklner: 1. Wählen Sie das Objekt aus. 2. Drücken Sie auf den Menüpfeil des Objekts und wählen Sie dann Endlsklner aus. 3. Wählen Sie das Objekt erneut aus. Statt des Menüpfeils des Objekts wird ein Unendlichkeitssymbl angezeigt. 4. Ziehen Sie das Objekt in eine andere Psitin auf der Seite. 5. Wiederhlen Sie Schritt 4 beliebig häufig. 6. Wenn Sie das Klnen des Objekts beendet haben, wählen Sie das Originalbjekt. 7. Drücken Sie auf das Unendlichkeitssymbl und heben Sie die Auswahl der Optin Endlsklner auf. Skalieren vn Objekten Sie können die Größe vn Objekten auf einer Seite mit dem Ziehgriff zur Größenänderung der der Skaliergeste verändern (wenn Ihr interaktives Prdukt Multituch-Gesten unterstützt). HINWEIS Sie können ein Objekt nicht skalieren, wenn es in der jeweiligen Psitin verankert ist. S skalieren Sie ein Objekt mit dem Skaliergriff 1. Wählen Sie das Objekt aus. 2. Drücken Sie auf den Ziehgriff zur Größenänderung (den grauen Kreis) des Objekts und ziehen Sie daran, um die Größe des Objekts zu vergrößern bzw. zu verkleinern. HINWEIS Um das ursprüngliche Verhältnis vn Höhe und Breite einer Frm beizubehalten, halten Sie die UMSCHALTTASTE gedrückt, während Sie den Ziehgriff zur Größenänderung ziehen. 73 smarttech.cm/de/kb/171077
80 KAPITEL 4 ARBEITEN MIT OBJEKTEN S skalieren Sie mehrere Objekte mit dem Skaliergriff 1. Gruppieren Sie die Objekte (siehe Gruppieren vn Objekten auf Seite 76), und wählen Sie dann die Gruppe aus. Ein Auswahlrechteck wird um die Gruppe herum angezeigt. 2. Drücken Sie auf den Ziehgriff zur Größenänderung in der rechten unteren Ecke des Auswahlrechtecks. 3. Ziehen Sie den Ziehgriff zur Größenänderung, um die Größe der Objekte zu vergrößern der zu verkleinern. S ändern Sie die Größe eines Objekts der skalieren es vn seinem Mittelpunkt aus mit Gesten 1. Wählen Sie das Objekt aus. 2. Drücken Sie mit einem Finger vn jeder Hand auf die entgegengesetzten Enden des Objekts auf dem Bildschirm. 3. Ziehen Sie Ihre Finger vneinander weg, um das Objekt zu vergrößern. ODER Ziehen Sie Ihre Finger aufeinander zu, um das Objekt zu verkleinern. S ändern Sie die Größe eines Objekts vn seiner Ecke aus mit Gesten 1. Wählen Sie das Objekt aus. 2. Drücken Sie mit einem Finger vn jeder Hand auf die Ecke der Seite im Bildschirm, vn der aus Sie das Objekt in der Größe verändern wllen. 74 smarttech.cm/de/kb/171077
81 KAPITEL 4 ARBEITEN MIT OBJEKTEN 3. Ziehen Sie Ihre Finger vneinander weg, um das Objekt zu vergrößern. ODER Ziehen Sie Ihre Finger aufeinander zu, um das Objekt zu verkleinern. S skalieren Sie mehrere Objekte mit Gesten 1. Wählen Sie die Objekte aus. 2. Drücken Sie mit einem Finger vn jeder Hand auf die entgegengesetzten Enden eines der Objekte. 3. Ziehen Sie Ihre Finger vneinander weg, um das Objekt zu vergrößern. ODER Ziehen Sie Ihre Finger aufeinander zu, um das Objekt zu verkleinern. HINWEIS Die Objekte werden vn ihrem jeweiligen Mittelpunkt aus vergrößert bzw. verkleinert, egal w Sie auf den Bildschirm drücken. Spiegeln vn Objekten Sie können ein Objekt auf einer Seite spiegeln. HINWEIS Sie können ein Objekt nicht spiegeln, wenn es in der jeweiligen Psitin verankert ist. S spiegeln Sie ein Objekt: 1. Wählen Sie das Objekt aus. 2. Drücken Sie auf den Menüpfeil des Objekts und wählen Sie dann Spiegeln > Oben/Unten der Spiegeln > Links/Rechts aus. S spiegeln Sie mehrere Objekte: 1. Wählen Sie die Objekte aus. 2. Drücken Sie den Menüpfeil vn einem der ausgewählten Objekte und wählen Sie dann Spiegeln > Aufwärts/Abwärts der Spiegeln > Links/Rechts aus. 75 smarttech.cm/de/kb/171077
82 KAPITEL 4 ARBEITEN MIT OBJEKTEN Gruppieren vn Objekten Sie können eine Gruppe vn Objekten erstellen, in der Sie mit allen gruppierten Elementen gleichzeitig interagieren können. Nach der Erstellung einer Gruppe können Sie sie wie ein Einzelbjekt auswählen, verschieben, drehen der skalieren. Wenn Sie jedch mit einem einzelnen Objekte in der Gruppe interagieren wllen, müssen Sie die Gruppierung der Objekte zunächst aufheben. Sie können Objekte manuell mithilfe des Menüs der der Geste "Schütteln" gruppieren bzw. deren Gruppierung aufheben. NOTIZEN Sie können die Geste "Schütteln" nicht mit einer Maus verwenden. Die Geste "Schütteln" funktiniert nur, wenn Sie zunächst die Oberfläche Ihres interaktiven Prdukts berühren. S gruppieren Sie Objekte mit dem Menü 1. Wählen Sie die Objekte aus. 2. Drücken Sie auf den Menüpfeil vn einem der ausgewählten Objekte und wählen Sie dann Gruppieren > Gruppieren aus. S heben Sie die Gruppierung vn Objekten auf mit dem Menü auf 1. Wählen Sie die Gruppe aus. 2. Drücken Sie auf den Menüpfeil der Gruppe und wählen Sie Gruppieren > Gruppierung aufheben aus. S gruppieren Sie Objekte mit der Schüttelgeste Bewegen Sie Ihren Finger schnell drei Mal hintereinander über den Objekten. 76 smarttech.cm/de/kb/171077
83 KAPITEL 4 ARBEITEN MIT OBJEKTEN S heben Sie die Gruppierung vn Objekten mit der Schüttelgeste auf Bewegen Sie Ihren Finger schnell drei Mal hintereinander über der Gruppe. Autmatisches Gruppieren vn Objekten Wenn Sie mehrere Linien schreiben der zeichnen, fasst SMART Ntebk sftware die Linien autmatisch zu einem einzigen Objekt zusammen. Wenn Sie beispielsweise die Buchstaben eines Wrtes schreiben, kmbiniert SMART Ntebk sftware die einzelnen Buchstaben, wdurch Sie mit dem ganzen Wrt interagieren können. Wenn Sie Wörter in dieselbe Zeile schreiben möchten, diese aber nicht zusammengefasst werden sllen, lassen Sie mehr Platz dazwischen, verwenden Sie verschiedene Stifte der legen Sie vr dem Schreiben des nächsten Wrtes den Stift wieder kurz in die Stiftablage (nur interaktive Whitebards). Wenn die SMART Ntebk sftwarelinien zusammengefasst hat, die Sie einzeln ändern wllen, heben Sie die Gruppierung der Linien, wie ben beschrieben, auf. Löschen vn Objekten Obgleich Sie digitale Tinte abwischen können, können Sie einige Objektarten nicht löschen, darunter Text, Frmen, Geraden, Bögen und Bilder. Um diese Objekttypen vn einer Seite zu entfernen, müssen Sie sie löschen. HINWEIS Sie können ein Objekt nicht löschen, wenn es in der jeweiligen Psitin verankert ist. Zum Löschen eines verankerten Objekts vn einer Seite müssen Sie die Verankerung aufheben. S löschen Sie ein Objekt: 1. Wählen Sie das Objekt aus. 2. Drücken Sie auf den Menüpfeil des Objekts und wählen Sie Löschen aus. 77 smarttech.cm/de/kb/171077
84
85 Kapitel 5 Einfügen und Teilen vn Inhalten Benutzung der Galerie 79 Einfügen vn Inhalten aus der Galerie 79 Hinzufügen vn Inhalten zur Galerie 82 Organisieren vn Inhalten in der Galerie 83 Austauschen vn Inhalten mit anderen Lehrern 84 Benutzung des SMART Exchange website 85 Einfügen vn Inhalten aus SMART Exchange website 86 Freigeben vn Inhalten mit der SMART Exchange website 86 Einfügen vn Inhalten aus GeGebra 87 Einfügen vn Frmeln mit dem Mathematik-Editr 89 Einfügen vn Inhalten aus anderen Quellen 91 Einfügen vn Bildern 91 Einfügen vn Multimedia-Dateien 91 Imprtieren vn PwerPint-Dateien 91 Sie können Bilder, Multimedia-Dateien und andere Inhalte aus zahlreichen Quellen in Ihre.ntebk- Dateien einfügen. Zu diesen Quellen gehören die Galerie, die SMART Exchange website und das Internet. Nach dem Einfügen Ihrer Inhalte können Sie sie mithilfe der Galerie rganisieren und mithilfe der Galerie der der SMART Exchange website mit anderen Lehrern teilen. Benutzung der Galerie Bei der Galerie handelt es sich um eine Registerkarte der SMART Ntebk sftware- Benutzerberfläche, auf der Sie nach Inhalten suchen und diese Inhalte dann zu Ihren.ntebk -Dateien hinzufügen. Sie können Ihre Inhalte mithilfe der Galerie rganisieren und mit anderen Lehrern austauschen. Einfügen vn Inhalten aus der Galerie Die Galerie enthält Beispiele für Unterrichtsaufgaben, darunter Activity Builder-Beispiel (siehe Erstellen einer Abgleich-Unterrichtsaktivität auf Seite 93), interaktive Techniken und 3D- Mdelle, die Sie bei der Erstellung vn Unterrichtsaktivitäten unterstützen. 79 smarttech.cm/de/kb/171077
86 KAPITEL 5 EINFÜGEN UND TEILEN VON INHALTEN Wenn Ihr Systemadministratr die SMART Ntebk sftware installiert, kann er der sie auch die flgenden Zusatzelemente installieren: Galerie-Essentials ist eine Sammlung vn Tausenden vn Bildern, Multimedia-Objekten uvm., in themenspezifischen Kategrien gerdnet. Das Lessn Activity Tlkit ist eine Sammlung anpassbarer Werkzeuge und Vrlagen zur Erstellung prfessinell aussehender und interaktiver Unterrichtseinheiten. AdbeFlash Die Galerie besteht aus zwei Bereichen: Der bere Bereich der Galerie ist die Kategrieliste. Wenn Sie eine Kategrie der Unterkategrie aus der Liste auswählen, wird ihr Inhalt im unteren Bereich der Galerie angezeigt. TIPP Sie können die Größe der Kategrieliste und der Inhaltsliste durch Drücken auf die Grenze dazwischen und durch anschließendes Aufwärts- und Abwärtsziehen ändern. Sie können die Kategrieliste durchsuchen, um den Inhalt einer jeden Kategrie anzuzeigen. Miniaturansichten in den Kategrien zeigen Vrschaubilder des Inhalts an. In der Kategrie Bilder werden die Bilder als Miniaturansichten angezeigt. In der Kategrie Interaktiv und Multimediawerden Videbjekte in Frm eines Einzelbilds eines Vides, Audibjekte mit einem Lautsprechersymbl in der unteren linken Ecke und Adbe Flash Player-kmpatible Dateien in Frm eines Adbe Flash-Symbls der einer Miniaturansicht des Inhalts mit einem kleinen Adbe Flash-Symbl in der beren linken Ecke angezeigt. In der Kategrie 3D-Objekte werden die 3D-Mdelle als Miniaturansichten angezeigt. In der Kategrie Ntebk Dateien und -Seiten werden die Dateien als Ringrdner angezeigt und die Seiten verfügen über einen gefaltete bere rechte Ecke. In der Kategrie Hintergrundbilder und Themen werden die Hintergründe als Seiten mit einer gefalteten unteren rechten Ecke und die Themen als Miniaturansichten dargestellt. Sie können über die Schlüsselwrtsuche nach einem Galerieelement suchen. Nach der Suche nach einem Galeriebjekt können Sie es auswählen und in Ihre.ntebk- Datei einfügen. 80 smarttech.cm/de/kb/171077
87 KAPITEL 5 EINFÜGEN UND TEILEN VON INHALTEN S durchsuchen Sie die Galerie: 1. Wenn die Galerie nicht sichtbar ist, drücken Sie auf Galerie. 2. Drücken Sie das Pluszeichen einer Kategrie, um sich deren Unterkategrien anzeigen zu lassen. Drücken Sie das Anzeigedreieck einer Kategrie, um sich deren Unterkategrien anzeigen zu lassen. HINWEIS Sie können eine Kategrie durch Drücken auf das Minuszeichen der Kategrie schließen. Sie können eine Kategrie durch erneutes Drücken auf das Anzeigedreieck der Kategrie schließen. 3. Wählen Sie sich eine Kategrie der Unterkategrie zur Darstellung ihres Inhalts. S suchen Sie in der Galerie: 1. Wenn die Galerie nicht sichtbar ist, drücken Sie auf Galerie. 2. Geben Sie ein Stichwrt in das Feld Suchtext hier eingeben ein und drücken Sie dann auf Suchen. Die Galerie zeigt jeglichen Inhalt an, der das Schlüsselwrt enthält. S fügen Sie ein Galerieelement zu Ihrer.ntebk-Datei hinzu: 1. Wenn die Galerie nicht sichtbar ist, drücken Sie auf Galerie. 2. Suchen Sie nach dem Galerieelement, das Sie hinzufügen wllen. 3. Dppelklicken Sie auf die Miniaturansicht des Galerieelements. Beim Hinzufügen eines Bildes, einer Adbe Flash Player-kmpatiblen Datei, Videder Audidatei erscheint es bzw. sie auf der aktuellen Seite. Wenn Sie einen Hintergrund hinzufügen, ersetzt dieser den vrhandenen Seitenhintergrund. Wenn Sie eine Seite aus einer.ntebk- Datei hinzufügen, fügt SMART Ntebk sftware diese vr der aktuellen Seite ein. Wenn Sie eine.ntebk- Datei hinzufügen, fügt SMART Ntebk sftware die Seiten der Datei vr der aktuellen Seite ein. 81 smarttech.cm/de/kb/171077
88 KAPITEL 5 EINFÜGEN UND TEILEN VON INHALTEN HINWEIS SMART Ntebk sftware unterstützt Flash nicht mehr, da neuere Versinen Kmpatibilitätsprbleme mit der SMART Ntebk sftware haben. Hinzufügen vn Inhalten zur Galerie Sie können SMART Ntebk sftware-objekte und -Seiten swie unterstützte Dateien zur Kategrie Meine Inhalte in der Galerie hinzufügen. S fügen Sie ein Objekt zur Galerie hinzu 1. Wenn die Galerie nicht sichtbar ist, drücken Sie auf Galerie. 2. Wählen Sie das Objekt, das der Galerie hinzugefügt werden sll. 3. Ziehen Sie das Objekt vn der Seite in die Galerie-Kategrie Meine Inhalte der in eine der Unterkategrien. NOTIZEN Sie können ein Objekt nicht ziehen, wenn es in der jeweiligen Psitin verankert ist. Zum Ändern des Namen eines Galerie-Elements wählen Sie das Element, drücken Sie auf seinen Menüpfeil und wählen Sie dann Umbenennen aus. S fügen Sie eine Seite zur Galerie hinzu 1. Erstellen und bearbeiten Sie Objekte auf der Seite, bis sie s angezeigt werden, wie Sie es wünschen. 2. Wählen Sie Datei > Seite als Galerieelement exprtieren aus. Das Dialgfeld Seite als Galerieelement speichern wird angezeigt. 3. Wählen Sie Datei > Seite als Galerieelement exprtieren aus. Ein Dialgfeld wird geöffnet. 4. Navigieren Sie zu dem Ordner, in dem Sie die Seite speichern wllen. 5. Geben Sie im Feld Dateiname einen Namen für die Seite ein. 6. Geben Sie im Feld Speichern unter einen Namen für die Seite ein. 7. Drücken Sie auf Speichern. 8. Wenn die Galerie nicht sichtbar ist, drücken Sie auf Galerie. 82 smarttech.cm/de/kb/171077
89 KAPITEL 5 EINFÜGEN UND TEILEN VON INHALTEN 9. Wählen Sie Meine Inhalte (der eine der Unterkategrien) in der Kategrienliste der Galerie, drücken Sie auf den Menüpfeil der Liste und wählen Sie Zu Meine Inhalte hinzufügen aus. Das Dialgfeld Zu Meine Inhalte hinzufügen wird aufgerufen. Das Dialgfeld Öffnen wird angezeigt. 10. Navigieren Sie zu dem Element, das Sie in Schritt 5 gespeichert haben, und wählen Sie es aus. 11. Drücken Sie auf Öffnen. S fügen Sie eine unterstützte Datei zur Galerie hinzu: 1. Wenn die Galerie nicht sichtbar ist, drücken Sie auf Galerie. 2. Wählen Sie Meine Inhalte (der eine der Unterkategrien) in der Kategrienliste der Galerie, drücken Sie auf den Menüpfeil der Liste und wählen Sie Zu Meine Inhalte hinzufügen aus. Das Dialgfeld Zu Meine Inhalte hinzufügen wird aufgerufen. Das Dialgfeld Öffnen wird angezeigt. 3. Navigieren Sie zum Objekt, das Sie der Galerie hinzufügen wllen, und wählen Sie es aus. 4. Drücken Sie auf Öffnen. HINWEIS Als Standardeinstellung gibt die SMART Ntebk sftware dem neuen Galerieelement einen Namen auf der Basis des ursprünglichen Dateinamens. Zum Ändern des Namen eines Galerieelements wählen Sie die Miniaturansicht des Galerieelements aus, drücken Sie auf seinen Menüpfeil und wählen Sie dann Umbenennen aus. Organisieren vn Inhalten in der Galerie Beim Hinzufügen vn Objekten, Seiten und unterstützten Dateien zur Kategrie Meine Inhalte in der Galerie ist es hilfreich, die Kategriestruktur zu rerganisieren. Sie können Unterkategrien erstellen und Galerieelemente vn einer Unterkategrie in die nächste verschieben. S erstellen Sie eine Unterkategrie: 1. Wenn die Galerie nicht sichtbar ist, drücken Sie auf Galerie. 2. Wählen Sie Meine Inhalte (der eine der Unterkategrien) in der Kategrienliste der Galerie, drücken Sie auf den Menüpfeil der Liste und wählen Sie Neuen Ordner aus. Es wird eine neue Unterkategrie eingeblendet. 83 smarttech.cm/de/kb/171077
90 KAPITEL 5 EINFÜGEN UND TEILEN VON INHALTEN 3. Geben Sie einen Namen für die neue Unterkategrie ein und drücken Sie anschließend auf die EINGABETASTE. 4. Geben Sie einen Namen für die neue Unterkategrie ein und drücken Sie anschließend auf die RÜCKTASTE. S benennen Sie eine Unterkategrie um: 1. Wenn die Galerie nicht sichtbar ist, drücken Sie auf Galerie. 2. Wählen Sie Meine Inhalte aus der Kategrienliste der Galerie und navigieren Sie dann zu der Unterkategrie, die Sie umbenennen wllen. 3. Wählen Sie die Unterkategrie aus, drücken Sie auf den Menüpfeil und wählen Sie Umbenennen aus. 4. Geben Sie einen neuen Namen für die Unterkategrie ein und drücken Sie anschließend auf die EINGABETASTE. 5. Geben Sie einen neuen Namen für die Unterkategrie ein und drücken Sie anschließend auf die RÜCKTASTE. S fügen Sie ein Galerieelement zu einer anderen Unterkategrie hinzu: 1. Wenn die Galerie nicht sichtbar ist, drücken Sie auf Galerie. 2. Navigieren Sie zu der Kategrie, die das Galerieelement enthält, das Sie verschieben wllen. Die Galerie zeigt den Kategrie-Inhalt an. 3. Ziehen Sie das Element in eine andere Unterkategrie. Austauschen vn Inhalten mit anderen Lehrern Das Imprtieren und Exprtieren vn Sammlungsdateien ist eine ptimale Art, individuelle Kategrien mit anderen Lehrern auszutauschen und Kategrien zu nutzen, die andere Lehrer erstellt haben. Sie können Sammlungsdateien zum Hinzufügen vn Objekten zur Kategrie Meine Inhalte der Galerie verwenden. Nach dem Imprtieren einer Sammlungsdatei werden alle Objekte als neue Unterkategrie in der Galerie angezeigt. 84 smarttech.cm/de/kb/171077
91 KAPITEL 5 EINFÜGEN UND TEILEN VON INHALTEN S imprtieren Sie eine Sammlungsdatei vn einem anderen Lehrer 1. Wenn die Galerie nicht sichtbar ist, drücken Sie auf Galerie. 2. Wählen Sie Meine Inhalte (der eine der Unterkategrien) in der Kategrienliste der Galerie, drücken Sie auf den Menüpfeil der Liste und wählen Sie Zu Meine Inhalte hinzufügen aus. Das Dialgfeld Zu Meine Inhalte hinzufügen wird aufgerufen. Das Dialgfeld Öffnen wird angezeigt. 3. Navigieren Sie zu dem Ordner, der die Sammlungsdatei enthält, die Sie imprtieren wllen. HINWEIS Eine Sammlungsdatei hat die Erweiterung.gallery. 4. Wählen Sie die Sammlungsdatei aus und drücken Sie auf Öffnen. Die Sammlung wird als neue Unterkategrie angezeigt. S exprtieren Sie eine Sammlungsdatei, um Sie mit anderen Lehrern auszutauschen 1. Wählen Sie die Kategrie mit den Objekten aus, die Sie in einer Sammlung speichern wllen. HINWEIS SMART Ntebk sftware exprtiert die ausgewählte Kategrie, jedch keine ihrer Unterkategrien. 2. Drücken Sie auf den Menüpfeil der Kategrie und wählen Sie Als Sammlungsdatei exprtieren aus. Das Dialgfeld Speichern unter wird angezeigt. Das Dialgfeld Speichern wird aufgerufen. 3. Navigieren Sie zu dem Ordner, in dem Sie die Sammlungsdatei speichern wllen. 4. Geben Sie im Feld Dateiname einen Namen für die Datei ein. 5. Geben Sie im Feld Speichern unter einen Namen für die Datei ein. 6. Drücken Sie auf Speichern. Benutzung des SMART Exchange website The SMART Exchange website (exchange.smarttech.cm) includes thusands f lessn plans, questin sets, widgets and ther cntent that yu can dwnlad and then pen in SMART Ntebk sftware. 85 smarttech.cm/de/kb/171077
92 KAPITEL 5 EINFÜGEN UND TEILEN VON INHALTEN Einfügen vn Inhalten aus SMART Exchange website S fügen Sie Inhalte aus SMART Exchange website ein 1. Drücken Sie auf SMART Exchange. Der SMART Exchange website wird in Ihrem Webbrwser geöffnet. 2. Wenn Sie nch kein Mitglied auf der SMART Exchange website sind, drücken Sie auf Kstenls teilnehmenund beflgen Sie dann die Anweisungen auf dem Bildschirm, um ein Knt anzulegen. ODER Wenn Sie über ein Knt verfügen, drücken Sie auf Anmeldenund beflgen Sie dann die Bildschirmanweisungen zur Anmeldung bei der SMART Exchange website mit Ihrem Knt. 3. Suchen Sie nach Inhalten der navigieren Sie zu den gewünschten Inhalten und laden Sie sie sich dann auf Ihren Cmputer herunter. 4. Imprtieren vn Inhalten in die Galerie. HINWEISS Sie können über die SMART Exchange website auch Ihre Unterrichtspläne mit anderen Lehrkräften austauschen. Zukünftige Versinen vn SMART Ntebk werden Flash nicht mehr unterstützen, da neuere Flash-Versinen Kmpatibilitätsprbleme mit Ntebk haben. Freigeben vn Inhalten mit der SMART Exchange website Sie können.ntebk -Dateien über die SMART Exchange website mit Lehrern aus der ganzen Welt teilen. S teilen Sie eine.ntebk -Datei auf der SMART Exchange website 1. Öffnen Sie die.ntebk-datei, die Sie hchladen wllen. 2. Wählen Sie Datei > Auf SMART Exchange hchladen aus. Ein Dialgfeld wird geöffnet. 86 smarttech.cm/de/kb/171077
93 KAPITEL 5 EINFÜGEN UND TEILEN VON INHALTEN 3. Wenn Sie nch kein Mitglied auf der SMART Exchange website sind, drücken Sie auf Kstenls teilnehmenund beflgen Sie dann die Anweisungen auf dem Bildschirm, um ein Knt anzulegen. ODER Wenn Sie bereits ein Knt haben, geben Sie Ihre -Adresse in das Feld - Adresse und Ihr Kennwrt in das Feld Kennwrt ein und drücken Sie dann auf Anmelden. TIPPS Falls Sie Ihr Kennwrt vergessen haben, klicken Sie auf Sie haben Ihr Passwrt vergessen? und beflgen Sie dann die Anweisungen auf dem Bildschirm, um es zurückzusetzen. Wenn Sie sich nicht jedes Mal auf der SMART Exchange website anmelden wllen, wenn Sie Inhalte hchladen, wählen Sie das Kntrllkästchen Angemeldet bleiben aus. 4. Geben Sie die entsprechenden Infrmatinen ein: Steuerung Details zum Unterrichtsmaterial eingeben Beschreibung Fach/Fächer Klassenstufe(n) Suchbegriffe Anleitung Geben Sie einen Titel für die.ntebk-datei ein. Geben Sie eine Beschreibung für die.ntebk-datei ein. Wählen Sie die Fächer, die auf den Inhalt der.ntebk- Datei zutreffen. Wählen Sie die Klassenstufen, für die der Inhalt der.ntebk-datei geeignet ist. Geben Sie Wörter der Sätze ein, die andere SMART Exchange Benutzer wahrscheinlich zur Suche nach der.ntebk -Datei benutzen werden. Trennen Sie die Wörter der Sätze mit Kmmas vneinander. 5. Lesen Sie sich die Vereinbarung zum Hchladen vn Dateien durch. 6. Wenn Sie der Vereinbarung zum Hchladen vn Dateien zustimmen, drücken Sie auf Zustimmen und Absenden. Einfügen vn Inhalten aus GeGebra GeGebra ist eine interaktive Mathematiksftware für alle Bildungsstufen. Wenn Sie das GeGebra-Widget in die SMART Ntebk sftware einfügen, können Sie mit Ihren Schülern Gemetrie, Algebra, Tabellen, Diagramme, Statistiken und Infinitesimalrechnung erkunden. 87 smarttech.cm/de/kb/171077
94 KAPITEL 5 EINFÜGEN UND TEILEN VON INHALTEN Sie können auch mithilfe der Stichwrtsuche in GeGebraTube nach Arbeitsblättern suchen. Wenn Sie dabei ein Arbeitsblatt gefunden haben, können Sie es Ihrer.ntebk-Datei anhängen. GeGebraTube (gegebratube.rg) enthält tausende vn Arbeitsblättern, die vn anderen Lehrern erstellt und freigegeben wurden. HINWEIS Weitere Infrmatinen zur Anwendung der GeGebra Sftware erhalten Sie in GeGebra Wiki (wiki.gegebra.rg). S greifen Sie auf das GeGebra-Widget zu: Drücken Sie auf Add-ns und drücken Sie dann auf GeGebra. S fügen Sie das GeGebra-Widget ein: 1. Wenn das GeGebra-Widget nicht sichtbar ist, drücken Sie auf Add-ns und dann auf GeGebra. 2. Wählen Sie GeGebra-Widget einfügen aus. S durchsuchen Sie GeGebraTube: 1. Wenn das GeGebra-Widget nicht sichtbar ist, drücken Sie auf Add-ns und dann auf GeGebra. 2. Geben Sie ein Stichwrt in das Feld In kstenlsen Materialien suchen ein und drücken Sie dann auf Suchen. Das GeGebra-Widget zeigt Miniaturansichten der Arbeitsblätter, welche das Stichwrt enthalten, an. S fügen Sie ein GeGebraTube-Arbeitsblatt zu Ihrer.ntebk-Datei hinzu: 1. Wenn das GeGebra-Widget nicht sichtbar ist, drücken Sie auf Add-ns und dann auf GeGebra. 2. Suchen Sie nach dem GeGebraTube-Arbeitsblatt, das Sie hinzufügen möchten. 88 smarttech.cm/de/kb/171077
95 KAPITEL 5 EINFÜGEN UND TEILEN VON INHALTEN 3. Drücken Sie auf die Miniaturansicht des Arbeitsblattes und wählen Sie dann GeGebra- Widget einfügen aus. Das Arbeitsblatt wird auf der aktuellen Seite angezeigt. TIPP Weitere Infrmatinen zu einem Wrksheet erhalten Sie, indem Sie auf den Titel der Miniaturansicht drücken, der indem Sie auf die Dwnlad-Seite des Arbeitsblattes in GeGebraTube wechseln. Einfügen vn Frmeln mit dem Mathematik- Editr Mit dem SMART Ntebk Mathematik-Editr können Sie eine handschriftliche Frmel in einem besser lesbaren Frmat auf einer Seite einfügen. Der Mathematik-Editr erkennt Ihre Handschrift und wandelt sie autmatisch in ein cmputerlesbares Frmat um. Sie können die erkannte Frmel ferner einem GeGebra-Arbeitsblatt hinzufügen, wenn die Frmel in einem unterstützten Grafikfrmat vrliegt. S fügen Sie eine Frmel auf der Seite ein: 1. Drücken Sie auf Add-ns und dann auf Gleichung einfügen. Der Mathematik-Editr wird aufgerufen. 2. Wählen Sie ein Stiftwerkzeug und eine Farbe (siehe Seite 34). 3. Schreiben Sie eine mathematische Frmel in den Grafik-Papierbereich des Editrs. Die handschriftliche Frmel wird in eine cmputerlesbare Frmel umgewandelt. Diese wird unterhalb des Grafik-Papierbereichs angezeigt. Die Symble Annehmen und Abweisen werden neben der erkannten Frmel eingeblendet. 89 smarttech.cm/de/kb/171077
96 KAPITEL 5 EINFÜGEN UND TEILEN VON INHALTEN 4. Drücken Sie auf, um die erkannte Frmel anzunehmen. Die cmputerlesbare Frmel wird auf der Seite angezeigt. ODER Drücken Sie auf schließen., um die erkannte Frmel abzuweisen und den Mathematik-Editr zu S bearbeiten Sie die erkannte Frmel: 1. Drücken Sie auf Auswählen und dann zwei Mal auf die erkannte Gleichung auf der Seite. Die handschriftliche Frmel wird im Mathematik-Editr eingeblendet. 2. Bearbeiten Sie die handschriftlich geschriebene Gleichung mit dem Schwammwerkzeug und einem Stiftwerkzeug. Die bearbeitete Frmel wird erkannt und unterhalb des Grafik-Papierbereichs angezeigt. Die Symble Annehmen und Abweisen werden neben der erkannten Frmel eingeblendet. 3. Drücken Sie auf, um die erkannte Frmel anzunehmen. Die Frmel wird gemäß Ihren Bearbeitungen aktualisiert. ODER Drücken Sie auf schließen., um die erkannte Frmel abzuweisen und den Mathematik-Editr zu Die Frmel wird nicht aktualisiert. S fügen Sie die erkannte Frmel einem GeGebra-Arbeitsblatt hinzu: 1. Fügen Sie ein GeGebra-Arbeitsblatt auf der Seite ein (siehe Einfügen vn Inhalten aus GeGebra auf Seite 87). 2. Ziehen Sie die Frmel vn der Seite in das GeGebra-Widget. Die Frmel wird auf dem Arbeitsblatt autmatisch grafisch dargestellt. 90 smarttech.cm/de/kb/171077
97 KAPITEL 5 EINFÜGEN UND TEILEN VON INHALTEN Einfügen vn Inhalten aus anderen Quellen Falls Sie der andere Lehrer Ihrer Schule Inhalte außerhalb der SMART Ntebk sftware erstellt haben, können Sie diese Inhalte in Ihre.ntebk- Dateien aufnehmen. Sie können insbesndere Flgendes tun: Bilder einfügen, Adbe Flash Player-kmpatible Dateien swie Vide- und Audidateien einfügen Inhalte aus anderen Prgrammen ausschneiden der kpieren und dann einfügen Imprtieren Sie Inhalte aus anderen Prgrammen, wie YuTube mithilfe des SMART Ntebk YuTube-Add-ns. Imprtieren Sie Inhalte aus zahlreichen Quellen in eine.ntebk- Datei, einschließlich aus PwerPint-Dateien. Einfügen vn Bildern Sie können Bilder aus Dateien, vn einem Scanner der vn einer SMART Dcument Camera in Seiten einfügen. HINWEIS Sie können auch Bilder vn der Galerie-Registerkarte aus einfügen. Weitere Infrmatinen finden Sie unter Einfügen vn Inhalten aus der Galerie auf Seite 79. Nach dem Sie ein Bild eingefügt haben, können Sie einen transparenten Bereich in dem Bild festlegen. Einfügen vn Multimedia-Dateien Sie können Multimedia-Dateien, einschließlich Adbe Flash Player-kmpatible Dateien swie Vide- und Audidateien, auf Seiten einfügen HINWEIS Adbe Flash-Inhalte funktinieren unter Umständen in SMART Ntebk sftware nicht. Für nähere Infrmatinen drücken Sie hier. Imprtieren vn PwerPint-Dateien 1. Wählen Sie Datei > Imprtieren. Das Dialgfeld Öffnen wird angezeigt. 2. Wählen Sie die Optin Alle PwerPint-Dateien (*.ppt;*.pptx) in der Drpdwn-Liste Dateityp aus. 91 smarttech.cm/de/kb/171077
98 KAPITEL 5 EINFÜGEN UND TEILEN VON INHALTEN 3. Navigieren Sie zu der PwerPint-Datei, die Sie imprtieren wllen, und wählen Sie diese aus. 4. Drücken Sie auf Öffnen. SMART Ntebk sftware fügt den Inhalt der PwerPint-Datei in eine.ntebk- Datei ein. 92 smarttech.cm/de/kb/171077
99 Kapitel 6 Erstellen vn Unterrichtsaufgaben Erstellen vn grundlegenden Unterrichtsaufgaben 93 Erstellen einer Abgleich-Unterrichtsaktivität 93 Erstellen einer Unterrichtsaufgabe zum Aus-/Einblenden 96 Verwenden vn erweiterten Objektfunktinen 98 Erstellen vn individuellen Kreativstift-Stilen 98 Hinzufügen vn Verknüpfungen zu Objekten 100 Hinzufügen vn Tn zu Objekten 103 Installieren vn Encdern für zusätzliche Frmate 104 Animieren vn Objekten 105 Verankern vn Objekten 105 Mit der SMART Ntebk sftware können Sie Ihren Schülern nicht nur Infrmatinen zeigen, Sie können sie auch an interaktiven Unterrichtsaufgaben teilhaben lassen. Sie können Unterrichtsaufgaben erstellen, indem Sie Objekte, wie Frmen, Bilder und Tabellen, einfügen und Funktinen nutzen, wie den Activity Builder und die Skaliergeste. In diesem Kapitel werden die erweiterten Funktinen, die Sie zum Erstellen vn Unterrichtsaufgaben verwenden können, und die Vrgehensweise zum Erstellen einer Beispielgruppe vn Unterrichtsaufgaben beschrieben. Sie können diese exemplarischen Unterrichtsaufgaben verwenden der Ihre eigenen entwickeln. Sie können auch die Materialien nutzen, die Ihnen in der Galerie und auf der SMART Exchange website zur Verfügung stehen. Erstellen vn grundlegenden Unterrichtsaufgaben Mit dem Activity Builder können Sie Abgleichaufgaben, Srtieraufgaben, Beschriftungsaufgaben swie Spiele uvm. mit Ihren eigenen Inhalten erstellen. Erstellen einer Abgleich-Unterrichtsaktivität Mit dem Activity Builder definieren Sie ein Objekt auf der Seite als Aufgabenbjekt. Dann legen Sie fest, welche Objekte auf der Seite angenmmen und welche abgelehnt werden, wenn Sie die Objekte über das Aufgabenbjekt ziehen. 93 smarttech.cm/de/kb/171077
100 KAPITEL 6 ERSTELLEN VON UNTERRICHTSAUFGABEN HINWEIS Wenn Sie Unterrichtsaufgaben zum Abgleichen erstellen, müssen Sie flgende Aufgaben durchführen: Verwenden des Activity Builders Hinzufügen vn Tönen (Sund) zu Objekten Töne (siehe Hinzufügen vn Tn zu Objekten auf Seite 103) Erstellen vn passenden Unterrichtsaufgaben 1. Erstellen Sie das Objekt, das Sie als Aufgabenbjekt verwenden möchten und die Objekte, die angenmmen der abgelehnt werden sllen, wenn sie in das Aufgabenbjekt gezgen werden. 2. Drücken Sie auf Add-ns und dann auf Activity Builder. 3. Wählen Sie das Objekt, das Sie als Aufgabenbjekt verwenden möchten, aus und drücken Sie dann Bearbeiten. 4. Ziehen Sie die Objekte, die angenmmen werden sllen, in die Liste Diese Objekte akzeptieren. Neben den Objekten, die akzeptiert werden sllen, erscheint ein grünes Häkchen. 5. Ziehen Sie die Objekte, die abgelehnt werden sllen, auf die Liste Diese Objekte ablehnen. Neben den Objekten, die abgelehnt werden sllen, erscheint ein rtes X. NOTIZEN Um alle verbleibenden Objekte auf der Seite zu akzeptieren der abzulehnen, drücken Sie in der jeweiligen Liste auf Alle verbleibenden hinzufügen. Um ein Objekt aus einer Liste zu entfernen, ziehen Sie es auf das Papierkrb- Symbl. 6. Drücken Sie auf Fertig. 94 smarttech.cm/de/kb/171077
101 KAPITEL 6 ERSTELLEN VON UNTERRICHTSAUFGABEN S ändern Sie die Einstellung vn Abgleich-Unterrichtsaufgaben: 1. Drücken Sie auf Add-ns und dann auf Activity Builder. 2. Wählen Sie das Aufgabenbjekt und drücken Sie dann auf Bearbeiten. TIPP Wenn Sie nicht wissen, welches Objekt auf der Seite das Aufgabenbjekt ist, klicken Sie auf Identifizieren. Über allen Aufgabenbjekten auf der Seite werden drei Sekunden lang blaue diagnale Linien eingeblendet. 3. Drücken Sie auf Einstellungen. 4. Wählen Sie die gewünschte Animatin für akzeptierte Objekte in der ersten Drpdwn- Liste Animatin aus. 5. Sie können zusätzlich das Kntrllkästchen Auch den Tn des Objekts wiedergeben auswählen, um den Tn, der mit den ausgewählten Objekten verbunden ist, abzuspielen, wenn diese über das Aktivitätsbjekt gezgen werden (siehe Hinzufügen vn Tn zu Objekten auf Seite 103). 6. Wählen Sie die gewünschte Animatin für abgelehnte Objekte in der ersten Drpdwn- Liste Animatin aus. 7. Sie können zusätzlich das Kntrllkästchen Auch den Tn des Objekts wiedergeben auswählen, um den Tn, der mit den abgelehnten Objekten verbunden ist, abzuspielen, wenn diese über das Aktivitätsbjekt gezgen werden (siehe Hinzufügen vn Tn zu Objekten auf Seite 103). 8. Drücken Sie auf Fertig. Präsentieren vn passenden Unterrichtsaufgaben 1. Ziehen Sie die Objekte zum Aufgabenbjekt (der lassen Sie diese vn den Schülern ziehen). Wird das Objekt angenmmen wird die Animatin für akzeptierte Objekte abgespielt (Standardausblendung). Wird das Objekt abgeleht, wird die Animatin für abgelehnte Objekte abgespielt (Standard-Zurückwerfen). 2. Drücken Sie auf Add-ns, dann auf Activity Builder und schließlich auf Alles zurücksetzen, wenn Sie fertig sind. Entfernen vn passenden Unterrichtsaufgaben 1. Drücken Sie auf Add-ns und dann auf Activity Builder. 2. Wählen Sie das Aufgabenbjekt und drücken Sie dann auf Eigenschaften bereinigen 95 smarttech.cm/de/kb/171077
102 KAPITEL 6 ERSTELLEN VON UNTERRICHTSAUFGABEN Erstellen einer Unterrichtsaufgabe zum Aus-/Einblenden HINWEIS Wenn Sie Unterrichtsaufgaben zum Aus-/Einblenden erstellen, müssen Sie flgende Aufgaben durchführen: Verschieben vn Objekten wie Sie Objekte verankern Verändern der Größe vn Objekten mithilfe der Skaliergeste Sie können ein Objekt verbergen und dann mit verschiedenen Techniken enthüllen: Fügen Sie der Seite einen Bildschirmvrhang hinzu. Während der Präsentatin entfernen Sie den Bildschirmvrhang dann allmählich und enthüllen den darunter befindlichen Text bzw. die Grafik, wenn Sie bereit sind, auf diese näher einzugehen (siehe Verwenden des Bildschirmvrhangs auf Seite 143). Verdecken Sie das Objekt mit digitaler Tinte und löschen Sie dann diese digitale Tinte (siehe Schreiben, Zeichnen mit und Löschen vn digitaler Tinte auf Seite 33). Verdecken Sie das Objekt mit einem anderen Objekt und ändern Sie dann die Reihenflge der Objekte in dem Stapel. Verwenden Sie die Objektanimatinsfunktin (siehe Animieren vn Objekten auf Seite 105). Wenn Sie ein interaktives SMART Prdukt verwenden, das Multituch-Gesten unterstützt, können Sie außerdem ein Objekt hinter einem gesperrten Objekt verbergen und dieses dann mit der Skaliergeste enthüllen. 96 smarttech.cm/de/kb/171077
103 KAPITEL 6 ERSTELLEN VON UNTERRICHTSAUFGABEN S erstellen Sie Unterrichtsaufgaben zum Aus-/Einblenden: 1. Erstellen Sie das Objekt aus, das Sie verbergen wllen, der fügen Sie es ein. 2. Erstellen Sie das Objekt aus, das Sie verankern wllen, der fügen Sie es ein. 3. Bewegen Sie das Objekt, das Sie verankern wllen, s, dass es das Objekt, das Sie verbergen wllen, bedeckt. 97 smarttech.cm/de/kb/171077
104 KAPITEL 6 ERSTELLEN VON UNTERRICHTSAUFGABEN 4. Wählen Sie das Objekt, das Sie sperren wllen, drücken Sie auf den Menüpfeil des Objekts und wählen Sie dann Verankern > In Psitin verankern aus. 5. Verwenden Sie die Skaliergeste zur Vergrößerung und Einblendung des verbrgenen Objekts, während das verankerte Objekt in der entsprechenden Psitin verankert bleibt (siehe Skalieren vn Objekten auf Seite 73). Verwenden vn erweiterten Objektfunktinen Mit der SMART Ntebk sftware können Sie Ihren Schülern nicht nur Infrmatinen zeigen, Sie können sie auch an interaktiven Unterrichtsaufgaben teilhaben lassen. Sie können Unterrichtsaufgaben erstellen, indem Sie Objekte, wie Frmen, Bilder und Tabellen, einfügen und Funktinen nutzen, wie den Activity Builder und die Skaliergeste. Erstellen vn individuellen Kreativstift-Stilen SMART Ntebk sftware enthält acht Kreativstifttypen (siehe Schreiben der Zeichnen mit digitaler Tinte auf Seite 34). Zusätzlich zu diesen Stilen können Sie auch, unter Verwendung vn Bildern der Objekten auf der aktuell ausgewählten Seite, Ihre eigenen Stile erstellen. 98 smarttech.cm/de/kb/171077
105 KAPITEL 6 ERSTELLEN VON UNTERRICHTSAUFGABEN S erstellen Sie einen eigenen Kreativstift mit einem Bild: 1. Drücken Sie auf Stifte. Die Schaltflächen des Stiftwerkzeugs werden eingeblendet. 2. Drücken Sie auf Stifttypen und wählen Sie dann Kreativstift aus. 3. Wählen Sie einen Linientyp. 4. Wenn die Registerkarte Eigenschaften nicht sichtbar ist, drücken Sie auf Eigenschaften. 5. Drücken Sie auf Linienstil. 6. Wählen Sie Benutzerdefiniertes Stempelbild verwenden aus. 7. Klicken Sie auf Durchsuchen. Das Dialgfeld Bilddatei einfügen wird geöffnet. 8. Navigieren Sie zu dem gewünschten Bild, das Sie für den Kreativstift-Stil verwenden möchten. 9. Drücken Sie auf Öffnen. 10. Schreiben der zeichnen Sie mit digitaler Tinte auf der Seite. TIPP Um wieder zum Standardlinientyp zurückzukehren, wählen Sie Standardmuster verwenden aus. Wenn Sie Ihren selbst erstellen Kreativstiftstil für eine künftige Verwendung speichern wllen, drücken Sie auf Werkzeugeigenschaften speichern. Den Kreativstiftstil können Sie zu einem späteren Zeitpunkt wieder zurücksetzen (siehe Anpassen der Werkzeugleiste auf Seite 167). 99 smarttech.cm/de/kb/171077
106 KAPITEL 6 ERSTELLEN VON UNTERRICHTSAUFGABEN S erstellen Sie einen eigenen Kreativstift mit einem Objekt: 1. Drücken Sie auf Stifte. Die Schaltflächen des Stiftwerkzeugs werden eingeblendet. 2. Drücken Sie auf Stifttypen und wählen Sie dann Kreativstift aus. 3. Wenn die Registerkarte Eigenschaften nicht sichtbar ist, drücken Sie auf Eigenschaften. 4. Drücken Sie auf Linienstil. 5. Wählen Sie Benutzerdefiniertes Stempelbild verwenden aus. 6. Drücken Sie auf Objekt auswählen und wählen Sie dann ein Objekt auf der Seite aus. 7. Schreiben der zeichnen Sie mit digitaler Tinte auf der Seite. TIPP Um wieder zum Standardlinientyp zurückzukehren, wählen Sie Standardmuster verwenden aus. Wenn Sie Ihren selbst erstellen Kreativstiftstil für eine künftige Verwendung speichern wllen, drücken Sie auf Werkzeugeigenschaften speichern. Den Kreativstiftstil können Sie zu einem späteren Zeitpunkt wieder zurücksetzen (siehe Anpassen der Werkzeugleiste auf Seite 167). Hinzufügen vn Verknüpfungen zu Objekten Sie können jedes Objekt auf einer Seite mit einer Internetseite, einer anderen Seite in der Datei, einer Datei auf Ihrem Cmputer der einem Anhang verlinken. Ein Anhang ist eine Kpie einer Datei, eine Dateiverknüpfung der eine Verknüpfung zu einer Internetseite, den Sie der Registerkarte Anhänge anfügen. HINWEIS Sie können animierte Verknüpfungsanzeigen um alle Verknüpfungen auf einer Seite darstellen (siehe Anzeigen vn Links (Verknüpfungen) auf Seite 142). 100 smarttech.cm/de/kb/171077
107 KAPITEL 6 ERSTELLEN VON UNTERRICHTSAUFGABEN S fügen Sie eine Verknüpfung zu einer Internetseite hinzu: 1. Wählen Sie das Objekt aus. 2. Drücken Sie auf den Menüpfeil des Objekts und wählen Sie dann Verknüpfung. Das Dialgfeld Link einfügen wird geöffnet. 3. Drücken Sie auf Internetseite und geben Sie dann die Internetadresse in das Feld Adresse ein. 4. Wenn Sie die Verknüpfung durch Drücken auf ein Symbl öffnen wllen, wählen Sie Ecksymbl. ODER Wenn Sie den Link durch Drücken an einer beliebigen Stelle im Objekt öffnen wllen, wählen Sie Objekt. 5. Drücken Sie auf OK. Wenn Sie Ecksymbl gewählt haben, wird das Symbl Objektecke angezeigt. in der unteren linken S fügen Sie eine Verknüpfung zu einer anderen Seite in der Datei hinzu 1. Wählen Sie das Objekt aus. 2. Drücken Sie auf den Menüpfeil des Objekts und wählen Sie dann Verknüpfung. Das Dialgfeld Link einfügen wird geöffnet. 3. Drücken Sie auf Seite in dieser Datei und wählen Sie dann eine Optin im Bereich Seite auswählen aus. 4. Wenn Sie die Verknüpfung durch Drücken auf ein Symbl öffnen wllen, wählen Sie Ecksymbl. ODER Wenn Sie den Link durch Drücken an einer beliebigen Stelle im Objekt öffnen wllen, wählen Sie Objekt. 5. Drücken Sie auf OK. Wenn Sie Ecksymbl gewählt haben, wird das Symbl Objektecke angezeigt. in der unteren linken S fügen Sie eine Verknüpfung zu einer Datei auf Ihrem Cmputer hinzu: 1. Wählen Sie das Objekt aus. 2. Drücken Sie auf den Menüpfeil des Objekts und wählen Sie dann Verknüpfung. Das Dialgfeld Link einfügen wird geöffnet. 101 smarttech.cm/de/kb/171077
108 KAPITEL 6 ERSTELLEN VON UNTERRICHTSAUFGABEN 3. Drücken Sie auf Datei auf diesem Cmputer und geben Sie dann den Speicherrt und den Namen der Datei in das Feld Datei ein. 4. Wenn Sie eine Kpie der Datei anhängen möchten, wählen Sie Kpie der Datei aus. ODER Wenn Sie eine Verknüpfung in die Datei einfügen möchten, wählen Sie Kurzbefehl für Datei aus. 5. Wenn Sie die Verknüpfung durch Drücken auf ein Symbl öffnen wllen, wählen Sie Ecksymbl. ODER Wenn Sie den Link durch Drücken an einer beliebigen Stelle im Objekt öffnen wllen, wählen Sie Objekt. 6. Drücken Sie auf OK. Wenn Sie Ecksymbl gewählt haben, wird das Symbl Objektecke angezeigt. in der unteren linken S fügen Sie eine Verknüpfung zu einem Anhang hinzu: 1. Wählen Sie das Objekt aus. 2. Drücken Sie auf den Menüpfeil des Objekts und wählen Sie dann Verknüpfung. Das Dialgfeld Link einfügen wird geöffnet. 3. Drücken Sie auf Aktuelle Anhänge und wählen Sie dann den Anhang aus der Liste aus. 4. Wenn Sie die Verknüpfung durch Drücken auf ein Symbl öffnen wllen, wählen Sie Ecksymbl. ODER Wenn Sie den Link durch Drücken an einer beliebigen Stelle im Objekt öffnen wllen, wählen Sie Objekt. 5. Drücken Sie auf OK. Wenn Sie Ecksymbl gewählt haben, wird das Symbl Objektecke angezeigt. in der unteren linken S entfernen Sie eine Verknüpfung: 1. Wählen Sie das Objekt aus. 2. Drücken Sie auf den Menüpfeil des Objekts und wählen Sie dann Verknüpfung. Das Dialgfeld Link einfügen wird geöffnet. 3. Drücken Sie auf Verknüpfung entfernen. 102 smarttech.cm/de/kb/171077
109 KAPITEL 6 ERSTELLEN VON UNTERRICHTSAUFGABEN Hinzufügen vn Tn zu Objekten Sie können jedem Objekt Sund hinzufügen (außer zu AdbeAdbe Flash Player-kmpatiblen Dateien und Widgets), indem Sie eine Sunddatei anfügen der Sund mithilfe eines Cmputermikrfns aufnehmen. Sie können den Sund während des Unterrichts wiedergeben, indem Sie auf ein Symbl in der Ecke des Objekts der auf das Objekt selber drücken. HINWEIS SMART Ntebk sftware unterstützt das MP3-Audifrmat. Wenn die SMART Ntebk sftware andere Dateitypen unterstützen sll, können Sie weitere Encder installieren (siehe Installieren vn Encdern für zusätzliche Frmate auf der nächsten Seite). S fügen Sie eine Audi-Datei zu einem Objekt hinzu: 1. Wählen Sie das Objekt aus. 2. Drücken Sie auf den Menüpfeil des Objekts und wählen Sie dann Töne. Ein Dialgfeld wird geöffnet. 3. Drücken Sie auf Durchsuchen. Das Dialgfeld Datei einfügen wird geöffnet. 4. Drücken Sie auf Datei auswählen. Das Dialgfeld Öffnen wird angezeigt. 5. Navigieren Sie zur Sund-Datei, wählen Sie sie aus und drücken Sie dann auf Öffnen. 6. Wählen Sie Ecksymbl aus, wenn Sie die Audidatei beim Drücken auf ein Symbl in der unteren linken Ecke des Objekts wiedergeben wllen. ODER Wählen Sie Objekt aus, wenn Sie die Sund-Datei beim Drücken an eine beliebige Stelle auf dem Objekt wiedergeben wllen. 7. Drücken Sie auf Sund beifügen. S fügen Sie einen aufgenmmenen Sund zu einem Objekt hinzu: 1. Schließen Sie ein Mikrfn an Ihrem Cmputer an und schalten Sie es ein. 2. Wählen Sie das Objekt aus. 3. Drücken Sie auf den Menüpfeil des Objekts und wählen Sie dann Töne. Ein Dialgfeld wird geöffnet. 4. Klicken Sie auf Aufnahme starten. 103 smarttech.cm/de/kb/171077
110 KAPITEL 6 ERSTELLEN VON UNTERRICHTSAUFGABEN 5. Zeichnen Sie den Sund mit dem Mikrfn auf. WICHTIG SMART Ntebk sftware beendet die Aufnahme nach einer Minute. Stellen Sie daher sicher, dass der Sund maximal eine Minute lang ist. 6. Klicken Sie auf Aufnahme beenden. 7. Geben Sie in das Feld Bezeichnung der Aufnahme einen Namen für den Sund ein. 8. Klicken Sie ptinal auf Vrschau Aufnahme, um sich den Sund anzuhören, bevr Sie ihn zum Objekt hinzufügen. 9. Wählen Sie Ecksymbl aus, wenn Sie die Audidatei beim Drücken auf ein Symbl in der unteren linken Ecke des Objekts wiedergeben wllen. ODER Wählen Sie Objekt aus, wenn Sie die Sund-Datei beim Drücken an eine beliebige Stelle auf dem Objekt wiedergeben wllen. 10. Drücken Sie auf Aufnahme anhängen. S entfernen Sie ein Flag vn einem Objekt 1. Wählen Sie das Objekt aus. 2. Drücken Sie auf den Menüpfeil des Objekts und wählen Sie dann Töne. Ein Dialgfeld wird geöffnet. 3. Drücken Sie auf Sund entfernen. Installieren vn Encdern für zusätzliche Frmate SMART Ntebk sftware unterstützt die Frmate FLV und MP3. Wenn die SMART Ntebk sftware andere Vide- und Audifrmate unterstützen sll, können Sie den flgenden Encder installieren. Bei der Installatin dieses Encders erkennt SMART Ntebk sftwarediesen autmatisch und unterstützt dessen Vide- und Audifrmate. Encder Videfrmate Audifrmate Verknüpfung (Link) MediaCder Full Pack ASF AVI AIF und AIFF WAV mediacderhq.cm/dlfull.htm MOV MPEG und MPG WMV 104 smarttech.cm/de/kb/171077
111 KAPITEL 6 ERSTELLEN VON UNTERRICHTSAUFGABEN Encder Videfrmate Audifrmate Verknüpfung (Link) ffmpegx 0.0.9y WAV WMA ASF AVI MOV MP4 MPEG und MPG WMV AIF und AIFF WAV WMA ffmpegx.cm/dwnlad.html HINWEIS SMART Technlgies ULC stellt der Einfachheit halber Links zu diesen Prgrammen zur Verfügung und stellt keine Ansprüche bzw. gewährt keine Garantien bezüglich der Prgramme der anderer diesbezüglicher Infrmatinen. Alle Fragen, Beanstandungen der Schadensersatzfrderungen zum Prgramm sind direkt an den entsprechenden Sftwareanbieter zu richten. Animieren vn Objekten Sie können ein Objekt animieren, vn der Seite auf eine Seite zu fliegen, sich zu drehen, eingeblendet zu werden, zu schrumpfen uvm. Sie können die Animatin s einstellen, dass sie startet, wenn Sie eine Seite öffnen der wenn Sie das Objekt drücken. S animieren Sie ein Objekt: 1. Wählen Sie das Objekt aus. 2. Wenn die Registerkarte Eigenschaften nicht sichtbar ist, drücken Sie auf Eigenschaften. 3. Drücken Sie auf Objekt-Animatin. 4. Wählen Sie Optinen aus den Drpdwn-Listen Typ, Anweisung, Geschwindigkeit, Häufigkeit und Wiederhlungen aus. Verankern vn Objekten Sie können ein Objekt verankern, um dessen Änderung, Verschiebung der Drehung zu verhindern. Alternativ können Sie ein Objekt verankern, aber dessen vertikale der hrizntale Verschiebung begrenzen der dessen weitere Verschiebung und Drehung zulassen. Sie können diese Verankerung jederzeit wieder aufheben. 105 smarttech.cm/de/kb/171077
112 KAPITEL 6 ERSTELLEN VON UNTERRICHTSAUFGABEN S verankern Sie ein Objekt: 1. Wählen Sie das Objekt aus. 2. Drücken Sie auf den Menüpfeil des Objekts und wählen Sie dann Verankern > Verankern aus. Sie können das Objekt hne die Aufhebung der Verankerung weder verschieben, drehen nch ändern. HINWEIS Wenn Sie auf ein verankertes Objekt drücken, wird statt des Menüpfeils ein Verankerungssymbl angezeigt. S verankern Sie sie ein Objekt, lassen Sie dessen Verschiebung jedch zu: 1. Wählen Sie das Objekt aus. 2. Drücken Sie auf den Menüpfeil des Objekts und wählen Sie dann Verankern > Verschieben zulassen aus. Sie können das Objekt verschieben, es jedch hne die Aufhebung der Verankerung weder drehen nch ändern. HINWEIS Wenn Sie auf ein verankertes Objekt drücken, wird statt des Menüpfeils ein Verankerungssymbl angezeigt. S verankern Sie sie ein Objekt, lassen dessen vertikale Verschiebung jedch zu: 1. Wählen Sie das Objekt aus. 2. Drücken Sie auf den Menüpfeil des Objekts und wählen Sie dann Verankern > Vertikales Verschieben zulassen aus. Sie können das Objekt vertikal verschieben, es jedch hne die Aufhebung der Verankerung weder drehen nch ändern. HINWEIS Wenn Sie auf ein verankertes Objekt drücken, wird statt des Menüpfeils ein Verankerungssymbl angezeigt. 106 smarttech.cm/de/kb/171077
113 KAPITEL 6 ERSTELLEN VON UNTERRICHTSAUFGABEN S verankern Sie sie ein Objekt, lassen dessen hrizntale Verschiebung jedch zu 1. Wählen Sie das Objekt aus. 2. Drücken Sie auf den Menüpfeil des Objekts und wählen Sie dann Verankern > Hrizntales Verschieben zulassen aus. Sie können das Objekt hrizntal verschieben, es jedch hne die Aufhebung der Verankerung weder drehen nch ändern. HINWEIS Wenn Sie auf ein verankertes Objekt drücken, wird statt des Menüpfeils ein Verankerungssymbl angezeigt. S verankern Sie ein Objekt, lassen Sie dessen Verschiebung und Drehung jedch zu: 1. Wählen Sie das Objekt aus. 2. Drücken Sie auf den Menüpfeil des Objekts und wählen Sie dann Verankern > Verschieben und Drehen zulassen aus. Sie können das Objekt verschieben und drehen, es jedch hne die Aufhebung der Verankerung nicht ändern. HINWEIS Wenn Sie auf ein verankertes Objekt drücken, wird statt des Menüpfeils ein Verankerungssymbl angezeigt. S heben Sie die Verankerung eines Objekts auf: 1. Wählen Sie das Objekt aus. 2. Drücken Sie auf das Verankerungssymbl des Objekts und wählen Sie dann Verankerung aufheben aus. 107 smarttech.cm/de/kb/171077
114
115 Kapitel 7 Benutzung vn SMART lab (vrmals Lessn Activity Builder) Erstellen und Hinzufügen einer Flip Out -Aktivität 109 Erstellen und Hinzufügen einer Srtieraktivität Super Srt 111 Erstellen einer Aufgabe "Das passt!" 113 Hinzufügen einer Aktivität "Fülle die Lücken aus" 115 Hinzufügen einer Aktivität "Beschriftung enthüllen" 117 Hinzufügen einer Aktivität "Rangrdnung" 119 Hinzufügen einer "Mehr Temp"-Aufgabe 121 Hinzufügen einer Aktivität "Heraus mit der Sprache!" 123 Benutzervalidierung vn "Heraus mit der Sprache!" 125 Empfehlungen zu Brwsern, Geräten, Betriebssystemen und Netzwerken 125 Anfrderungen für den Zugriff auf Webseiten 127 Hinzufügen vn Schüler-Bildbeiträgen 128 Hinzufügen vn Schüler-Bildbeiträgen 129 Hinzufügen einer Spielkmpnente zu Ihrer Aktivität 131 Zeitzähler 131 Würfel 131 Hat Picker 131 Buzzer 132 Glücksrad 132 Managing Verwalten vn SMART lab-inhalten 132 Benutzung der Respnse 2 Beta-Versin 134 Erstellen vn Prüfungen mit Respnse 2 (Beta-Versin) 134 Zugriff auf Respnse 2 über ein Mbilgerät 136 Mithilfe vn SMART lab gestalten Sie Ihre Unterrichtseinheiten interessanter, indem Sie interaktive Aktivitäten erstellen und hinzufügen. Diese Aktivitäten helfen Ihren Schülern, sich besser an Knzepte und Fakten zu erinnern, Objekte zu identifizieren, Vkabeldefinitinen zu erlernen und vieles mehr. Erstellen und Hinzufügen einer Flip Out - Aktivität Bei der Erstellung einer Umdrehkarten-Aktivität Flip Out können Sie s viele Karten verwenden, wie Sie brauchen, und aus verschiedenen Themen auswählen, wie z. B. den Themen Flippin Mnkeys Island, Jungle, Lw-gravity Flip Out, Mars und Mn. 109 smarttech.cm/de/kb/171077
116 KAPITEL 7 BENUTZUNG VON SMART LAB (VORMALS LESSON ACTIVITY BUILDER) Sie können im Fenster Aktivität hinzufügen eine Vrschau der Aktivität anzeigen. S zeigen Sie eine Vrschau der Aktivität an: 1. Drücken Sie auf Vrschau dieser Aktivität anzeigen. Das Fenster Aktivitätsvrschau wird geöffnet und zeigt detaillierte Infrmatinen zur Aktivität an. 2. Drücken Sie auf Abbrechen, um das Fenster zu schließen, der auf Diese Aktivität hinzufügen, um mit der Erstellung Ihrer Aktivität frtzufahren. S fügen Sie eine Umdrehkarten-Aktivität Flip Out hinzu 1. Öffnen Sie SMART lab, indem Sie auf das Werkzeugleistensymbl in der Ntebk Werkzeugleiste drücken. Das Fenster Aktivität hinzufügen öffnet sich. 2. Wählen Sie im Fenster Design-Vrlage und -Thema auswählen ein Flip-Out-Thema aus, indem Sie auf das entsprechende Miniaturansichtsbild drücken. Die Miniaturansicht wird mit einem blauen Kästchen hervrgehben. 3. Drücken Sie auf Weiter. Das Dialgfeld Inhalt hinzufügen wird angezeigt. 4. Drücken Sie auf die blau hervrgehbenen Zellen in den Bereichen Kartenrückseite und Kartenvrderseite und beginnen Sie mit der Eingabe, um Text auf der Rück- und der Vrderseite der Umdrehkarte hinzuzufügen. Alternativ können Sie zum Hinzufügen eines Bildes auch auf das Dateirdner-Symbl klicken. Siehe HINWEIS unten. Sie können auch mit der Kategrie verknüpfte Srtierelemente per Kpierfunktin der Drag-and-Drp einfügen der Kategrieinhalte aus einer zuvr gespeicherten Liste hinzufügen. Weitere Infrmatinen zum Hinzufügen vn Inhalten finden unter Managing Verwalten vn SMART lab-inhalten auf Seite 132. Erstellen Sie s viele Karten, wie Sie benötigen. Wenn Sie mehr als 12 Karten erstellen, werden die weiteren Karten zusammen mit dem Abwurfstapel in der Mitte des Ntebk Desktps angerdnet. Die Kartenpsitinierung erflgt zufällig. TIPP Zur Verwendung eines Bildes in Ihrer Umdrehkarten-Aufgabe klicken Sie auf das Dateirdner-Symbl in einer Inhaltsliste. Wählen Sie das Bild aus dem entsprechenden Windws Explrer aus, indem Sie auf Öffnen klicken. Das Bild wird in der Liste Kartenrückseite der Kartenvrderseite und auch auf den Umdrehkarten angezeigt. 110 smarttech.cm/de/kb/171077
117 KAPITEL 7 BENUTZUNG VON SMART LAB (VORMALS LESSON ACTIVITY BUILDER) 5. Drücken Sie auf Weiter. Das Dialgfenster Spielkmpnenten hinzufügen öffnet sich. Wählen Sie ggf. eine ptinale Spielkmpnente aus. Siehe Hinzufügen einer Spielkmpnente zu Ihrer Aktivität auf Seite Drücken Sie auf Fertig stellen. SMART lab erstellt die Aktivität und in wenigen Augenblicken ist sie einsatzbereit. 7. Lassen Sie die Schüler die Karten umdrehen, um zu entdecken, was auf der anderen Seite steht. S kann beispielsweise auf der Rückseite einer Karte "Rennen" stehen, während auf der Vrderseite der Karte "Verb" steht. Nachdem die Karte umgedreht und der Inhalt besprchen wurde, können Sie sie auf den Abwurfstapel ziehen. TIPPS Sie können im Menü Aktivität hinzufügen eine Vrschau der Aktivität anzeigen. Drücken Sie auf Vrschau dieser Aktivität anzeigen, um dievrschau der Umdrehkarten-Aktivität Flip-Out zu öffnen.über die Vrschau erhalten Sie weitere Infrmatinen zur ausgewählten Aktivität. Drücken Sie auf Abbrechen, um das Fenster zu schließen, der auf Diese Aktivität hinzufügen, um mit der Erstellung der Aktivität frtzufahren. Verwenden Sie die Schaltfläche Aktivität neu starten, um die aktuelle Aktivität neu zu starten. Diese Schaltfläche befindet sich ben rechts auf der geöffneten SMART lab-aktivitätsseite. Verwenden Sie die Schaltfläche Aktivität bearbeiten, um das Fenster Aktivität hinzufügen zu öffnen. Diese Schaltfläche befindet sich ben rechts auf der geöffneten SMART lab-aktivitätsseite. Aktivieren bzw. deaktivieren Sie die Audiwiedergabe für die Aufgabe mithilfe der Schaltfläche Tn. Erstellen und Hinzufügen einer Srtieraktivität Super Srt Bei der Aktivität Super Srt srtieren Schüler Elemente in eine vn zwei Kategrien ein. Ein Element verschwindet, wenn ein Schüler es in die richtige Kategrie einsrtiert. Wenn das Element falsch einsrtiert wurde, wird es zum erneuten Einsrtieren zurückgesendet. Fügen Sie ptinale Spielkmpnenten hinzu, um die Aktivität nch interessanter zu gestalten. Sie können im Fenster Aktivität hinzufügen eine Vrschau der Aktivität anzeigen. 111 smarttech.cm/de/kb/171077
118 KAPITEL 7 BENUTZUNG VON SMART LAB (VORMALS LESSON ACTIVITY BUILDER) S zeigen Sie eine Vrschau der Aktivität an: 1. Drücken Sie auf Vrschau dieser Aktivität anzeigen. Das Fenster Aktivitätsvrschau wird geöffnet und zeigt detaillierte Infrmatinen zur Aktivität an. 2. Drücken Sie auf Abbrechen, um das Fenster zu schließen, der auf Diese Aktivität hinzufügen, um mit der Erstellung Ihrer Aktivität frtzufahren. S fügen sie eine Srtieraktivität Super Srt hinzu 1. Um SMART lab zu öffnen, drücken Sie auf das Werkzeugleistensymbl in der Ntebk Werkzeugleiste. Das Fenster Aktivität hinzufügen öffnet sich. 2. Scrllen Sie zur Srtieraktivität Super Srt und drücken Sie auf Diese Aktivität hinzufügen. Das Fenster Vrlage und Thema auswählen wird geöffnet. 3. Wählen Sie ein Super Srt-Thema. Die ausgewählte Aufgabe wird mit einem blauen Kästchen hervrgehben. 4. Drücken Sie auf Weiter. Das Dialgfeld Aufgabe hinzufügenlisten verwalten wird geöffnet. 5. Geben Sie im Bereich Kategriename den Namen ein, den Sie für die Kategrie verwenden wllen. 6. Geben Sie im Bereich Kategrieinhaltdie Namen der Kategrieinhalte ein. Fügen Sie dann Srtierelemente, die mit der Kategrie verknüpft sind, per Drag-and-Drp ein der bearbeiten Sie den Inhalt. Sie können auch Kategrieinhalte aus einer zuvr gespeicherten Liste hinzufügen der den Inhalt per Kpierfunktin aus einemexcel - Tabellenblatt der einem Textdkument einfügen. Weitere Infrmatinen zum Hinzufügen vn Inhalten finden unter Managing Verwalten vn SMART lab-inhalten auf Seite Führen Sie dieselben Aktinen für die Kategrie auf der rechten Seite aus. 8. Drücken Sie auf Weiter. Das Dialgfenster Spielkmpnenten hinzufügen öffnet sich. Wählen Sie ggf. eine ptinale Spielkmpnente aus. Siehe Hinzufügen einer Spielkmpnente zu Ihrer Aktivität auf Seite Drücken Sie auf Fertig stellen. SMART lab erstellt die Aktivität und in wenigen Augenblicken ist sie einsatzbereit. 112 smarttech.cm/de/kb/171077
119 KAPITEL 7 BENUTZUNG VON SMART LAB (VORMALS LESSON ACTIVITY BUILDER) TIPPS Sie können im Menü Aktivität hinzufügen eine Vrschau der Aktivität anzeigen. Drücken Sie auf Vrschau dieser Aktivität anzeigen, um die Aktivitätsvrschau für die Super Srt-Aktivität zu öffnen. Über die Vrschau erhalten Sie weitere Infrmatinen zur ausgewählten Aktivität. Drücken Sie auf Abbrechen, um das Fenster zu schließen, der auf Diese Aktivität hinzufügen, um mit der Erstellung Ihrer Aktivität frtzufahren. Verwenden Sie die Schaltfläche Aktivität neu starten, um die aktuelle Aktivität neu zu starten. Diese Schaltfläche befindet sich ben rechts auf der SMART lab- Aktivitätsseite. Verwenden Sie die Schaltfläche Aktivität bearbeiten, um das Fenster Aktivität hinzufügen zu öffnen. Diese Schaltfläche befindet sich ben rechts auf der geöffneten SMART lab-aktivitätsseite. Aktivieren bzw. deaktivieren Sie die Audiwiedergabe für die Aufgabe mithilfe der Schaltfläche Tn. Erstellen einer Aufgabe "Das passt!" Schüler können die animierte Aufgabe "Das passt! verwenden, um übereinstimmende Kmpnenten per Drag-and-Drp in den Unterwassertank der Aufgabe "Immersives Matching" der in die Labrmessbecher der Aufgabe "Passende Messbecher" einzufügen. Fügen Sie Spielkmpnenten hinzu, um die Aufgabe nch interessanter zu gestalten. S zeigen Sie eine Vrschau der Aktivität an: 1. Drücken Sie auf Vrschau dieser Aktivität anzeigen. Das Dialgfeld Aufgabenvrschau für die Aufgabe Das passt wird geöffnet. In diesem Dialgfeld werden detaillierte Infrmatinen zur Aufgabe angezeigt. 2. Drücken Sie auf Abbrechen, um das Fenster zu schließen, der auf Diese Aktivität hinzufügen, um mit der Erstellung Ihrer Aktivität frtzufahren. S fügen Sie eine Aktivität "Das passt!" hinzu 1. Öffnen Sie SMART lab, indem Sie auf das SMART lab Werkzeugleistensymbl in der Ntebk Werkzeugleiste drücken. Das Fenster Aktivität hinzufügen öffnet sich. 113 smarttech.cm/de/kb/171077
120 KAPITEL 7 BENUTZUNG VON SMART LAB (VORMALS LESSON ACTIVITY BUILDER) 2. Scrllen Sie zur Aktivität Das passt! und drücken Sie auf Diese Aktivität hinzufügen. Das Dialgfeld Vrlage und Thema auswählen wird geöffnet. 3. Wählen Sie im Dialgfeld Vrlage und Thema das Thema Immersives Matching der das Thema Passende Messbecher aus. Das ausgewählte Thema wird mit einem blauen Rahmen angezeigt. 4. Wählen Sie im Bereich Antwrten unter Paare prüfen die Optin Antwrten sfrt bewerten, um falsche Antwrten sfrt abzulehnen, der wählen Sie die Optin Die Antwrten prüfen, wenn die Schüler fertig sind, um die falschen Antwrten am Ende der Aktivität abzulehnen. 5. Drücken Sie auf Weiter. Das Dialgfeld Inhalt hinzufügen wird angezeigt. 6. Geben Sie in Feldern Kategriename die Namen ein, den Sie für die jeweilige Kategrie verwenden wllen. 7. Geben Sie in den Feldern Kategrieinhalt die Namen der Kategrieinhalte ein. Fügen Sie dann Übereinstimmungselemente, die mit der Kategrie verknüpft sind, per Drag-and- Drp ein der bearbeiten Sie den Inhalt. Sie können auch Kategrieinhalte aus einer zuvr gespeicherten Liste hinzufügen der den Inhalt per Kpierfunktin aus einem Tabellenblatt der einem Textdkument einfügen. Weitere Infrmatinen zum Hinzufügen vn Inhalten finden unter Managing Verwalten vn SMART lab-inhalten auf Seite 132. TIPP Zur Verwendung eines Bildes in Ihrer Aufgabe klicken Sie auf das Bildrdner-Symbl in einer Inhaltsliste. Navigieren Sie zu dem Bild, wählen Sie es aus und drücken Sie auf Öffnen. Das Bild wird in der Inhaltsliste angezeigt. Sie können zwar s viele Elemente erstellen, wie Sie möchten. Es werden jedch nur die ersten 10 in Ihrer Aufgabe verwendet. Erstellen Sie mindestens zwei passende Paare, um frtzufahren. 8. Führen Sie dieselben Aktinen für die Kategrie auf der rechten Seite aus. 9. Drücken Sie auf Weiter. Das Dialgfenster Spielkmpnenten hinzufügen öffnet sich. Wählen Sie ggf. eine ptinale Spielkmpnente aus. Siehe Hinzufügen einer Spielkmpnente zu Ihrer Aktivität auf Seite smarttech.cm/de/kb/171077
121 KAPITEL 7 BENUTZUNG VON SMART LAB (VORMALS LESSON ACTIVITY BUILDER) 10. Drücken Sie auf Fertig stellen. SMART lab erstellt die Aktivität und in wenigen Augenblicken ist sie einsatzbereit. TIPPS Sie können im Menü Aktivität hinzufügen eine Vrschau der Aktivität anzeigen. Drücken Sie auf Vrschau dieser Aktivität anzeigen. Das Fenster Aktivitätsvrschau wird geöffnet und zeigt Ihnen weitere Infrmatinen zur ausgewählten Aktivität an. Drücken Sie auf Abbrechen, um das Fenster zu schließen, der auf Diese Aktivität hinzufügen, um mit der Erstellung der Aktivität frtzufahren. Verwenden Sie die Schaltfläche Aktivität neu starten, um die aktuelle Aktivität neu zu starten. Diese Schaltfläche befindet sich ben rechts auf der geöffneten SMART lab-aktivitätsseite. Verwenden Sie die Schaltfläche Aktivität bearbeiten, um das Fenster Aktivität hinzufügen zu öffnen. Diese Schaltfläche befindet sich ben rechts auf der geöffneten SMART lab-aktivitätsseite. Aktivieren bzw. deaktivieren Sie die Audiwiedergabe für die Aufgabe mithilfe der Schaltfläche Tn. Hinzufügen einer Aktivität "Fülle die Lücken aus" "Fülle die Lücken aus" ist eine lustige Aufgabe, bei der Schüler die fehlenden Wrte in die entsprechenden Lücken einfügen müssen. Schreiben Sie einen Satz mit bis zu zehn Lücken und lassen Sie dann die Schüler die Wörter auf dem Bard verschieben und die fehlenden Wrte, die in die jeweilige Lücke gehören, einfügen. Sie können im Fenster Aktivität hinzufügen eine Vrschau der Aktivität anzeigen. S zeigen Sie eine Vrschau der Aktivität an: 1. Drücken Sie auf Vrschau dieser Aktivität anzeigen. Das Dialgfeld Aktivitätsvrschau für die Aktivität Fülle die Lücken aus wird geöffnet. In diesem Dialgfeld werden detaillierte Infrmatinen zur Aktivität angezeigt. 2. Drücken Sie auf Abbrechen, um das Fenster zu schließen, der auf Diese Aktivität hinzufügen, um mit der Erstellung Ihrer Aktivität frtzufahren. 115 smarttech.cm/de/kb/171077
122 KAPITEL 7 BENUTZUNG VON SMART LAB (VORMALS LESSON ACTIVITY BUILDER) S fügen Sie eine Aktivität "Fülle die Lücken aus" hinzu 1. Öffnen Sie SMART lab, indem Sie auf das SMART lab Werkzeugleistensymbl in der Ntebk Werkzeugleiste drücken. Das Fenster Aktivität hinzufügen öffnet sich. 2. Scrllen Sie zur Aktivität Fülle die Lücken aus und drücken Sie auf Diese Aktivität hinzufügen. Die Seite Vrlage und Thema auswählen des Fensters Aufgabe hinzufügen wird geöffnet. Wählen Sie ein Thema aus, indem Sie auf Das ausgewählte Thema wird mit einem blauen Rahmen angezeigt. 3. Wählen Sie zudem im Bereich Antwrten auch die Optin Antwrten sfrt bewerten, um die Antwrten während des Anrdnens der Elemente zu überprüfen, der die Optin Die Antwrten prüfen, wenn die Schüler fertig sind, um die Rangflge der Elemente am Ende der Aufgabe zu überprüfen. 4. Drücken Sie auf Weiter. Das Dialgfeld Inhalt hinzufügen wird angezeigt. Geben Sie im Bereich Text bearbeiten den gewünschten Text ein. Der Text kann bis zu 300 Zeichen umfassen. Der Zeichenzähler gibt an, wie viele Zeichen Ihnen nch zur Verfügung stehen. Sie legen die Lücken im nächsten Schritt fest. 5. Drücken Sie auf Lücken festlegen. Das Dialgfeld Lücken hinzufügen wird aufgerufen. 6. Drücken Sie in dem zuvr vn Ihnen eingegebenen Text auf jedes Wrt, an dessen Stelle eine Lücke angezeigt werden sll. Alternativ können Sie ein leeres Kästchen vm unteren Fensterrand der Aktivität auf das Wrt ziehen, das ausgeblendet werden sll. Sie können auch nur einen Teil eines Wrtes ausblenden, indem Sie an den blauen Ziehgriffen des leeren Kästchens ziehen. Der Text, an dessen Stelle Lücken angezeigt werden sllen, wird mit einem blauen transparenten Rahmen angezeigt. 7. Wenn Sie die gewünschten Wörter durch Lücken ersetzt haben, drücken Sie auf Weiter. Das Dialgfenster Spielkmpnenten hinzufügen öffnet sich. Wählen Sie ggf. eine ptinale Spielkmpnente aus. Siehe Hinzufügen einer Spielkmpnente zu Ihrer Aktivität auf Seite Drücken Sie auf Fertig stellen. SMART lab erstellt die Aktivität und in wenigen Augenblicken ist sie einsatzbereit. Der Satz mit den Wrtlücken wird angezeigt. 116 smarttech.cm/de/kb/171077
123 KAPITEL 7 BENUTZUNG VON SMART LAB (VORMALS LESSON ACTIVITY BUILDER) 9. Lassen Sie die Schüler die Wrte per Drag-and-Drp in die entsprechenden Lücken im Satz einfügen. 10. Drücken Sie auf die Schaltfläche Antwrten überprüfen, wenn die Aktivität abgeschlssen ist. Um anzugeben, b die Antwrten richtig der falsch sind, wird neben den ausgefüllten Lücken jeweils ein Häkchen der ein X angezeigt. Die Antwrten können neu angerdnet werden, um die richtigen Antwrten zu erhalten. TIPPS Sie können im Menü Aktivität hinzufügen eine Vrschau der Aktivität anzeigen. Drücken Sie auf Vrschau dieser Aktivität anzeigen, um dievrschau der Umdrehkarten-Aktivität Flip-Out zu öffnen.über die Vrschau erhalten Sie weitere Infrmatinen zur ausgewählten Aktivität. Drücken Sie auf Abbrechen, um das Fenster zu schließen, der auf Diese Aktivität hinzufügen, um mit der Erstellung der Aktivität frtzufahren. Verwenden Sie die Schaltfläche Aktivität neu starten, um die aktuelle Aktivität neu zu starten. Diese Schaltfläche befindet sich ben rechts auf der geöffneten SMART lab-aktivitätsseite. Verwenden Sie die Schaltfläche Aktivität bearbeiten, um das Fenster Aktivität hinzufügen zu öffnen. Diese Schaltfläche befindet sich ben rechts auf der geöffneten SMART lab-aktivitätsseite. Aktivieren bzw. deaktivieren Sie die Audiwiedergabe für die Aufgabe mithilfe der Schaltfläche Tn. Hinzufügen einer Aktivität "Beschriftung enthüllen" Die Aufgabe "Benennung enthüllen" ist für Schüler eine hervrragende Möglichkeit, ein prfunderes Verständnis vn Systemen und ihren Kmpnenten zu erlangen. S zeigen Sie eine Vrschau der Aktivität an: 1. Drücken Sie auf Vrschau dieser Aktivität anzeigen. Das Fenster Aktivitätsvrschau wird geöffnet und zeigt detaillierte Infrmatinen zur Aktivität an. 2. Drücken Sie auf Abbrechen, um das Fenster zu schließen, der auf Diese Aktivität hinzufügen, um mit der Erstellung Ihrer Aktivität frtzufahren. 117 smarttech.cm/de/kb/171077
124 KAPITEL 7 BENUTZUNG VON SMART LAB (VORMALS LESSON ACTIVITY BUILDER) S wird eine Aufgabe "Beschriftung enthüllen" hinzugefügt 1. Öffnen Sie SMART lab, indem Sie auf das Werkzeugleistensymbl in der Ntebk Werkzeugleiste drücken. Das Fenster Aktivität hinzufügen öffnet sich. 2. Scrllen Sie zur Aufgabe Beschriftung enthüllen und drücken Sie auf Diese Aufgabe hinzufügen. Das Fenster Aktivität hinzufügen öffnet sich. 3. Drücken Sie auf Weiter, um der Aufgabe auf flgende Arten ein Bild hinzuzufügen: a. Drücken Sie Nach einem Bild durchsuchen, um zu einem Bild auf einem Verzeichnis Ihres Cmputers zu navigieren und es auszuwählen. Drücken Sie auf Öffnen, um das Bild zur Aufgabe hinzuzufügen. Alternativ ziehen Sie es in den angegebenen Bereich im Aufgabenfenster. b. Ziehen Sie ein Bild vn Ihrem Cmputer-Desktp der aus einem anderen Verzeichnis in die angegebene Regin des Aufgabenfensters. TIPP Sie können auf Beschriftungsptinen klicken, um Größe, Frm und Farbe der Beschriftung zu ändern. Sie können darüber hinaus Srtierelemente, die der Kategrie zugewiesen sind, einfügen der per Drag und Drp ziehen. Alternativ können Sie Kategrieinhalte aus einer zuvr gespeicherten Liste zuweisen. Weitere Infrmatinen zum Hinzufügen vn Inhalten finden Sie unter Managing Verwalten vn SMART lab-inhalten auf Seite Drücken Sie auf die Schaltfläche Neue Beschriftung und ziehen Sie sie zu der Kmpnente der dem Teil des Bildes, die bzw. den Sie beschriften möchten. Das Fenster Beschriftung und das das Beschriftungsbearbeitungswerkzeug werden geöffnet. 5. Geben Sie eine kurze Beschreibung der Beschriftung ein. Drücken Sie +Eine Beschreibung hinzufügen, um eine erweiterte Beschreibung vn bis zu 150 Zeichen einzugeben. Drücken Sie auf Fertig, um das Fenster zu schließen. Drücken Sie auf das Stiftsymbl Beschreibung zu bearbeiten. im Beschriftungsbearbeitungswerkzeug, um die 6. Drücken Sie das X im Werkzeug Beschriftung bearbeiten, um das Fenster zu schließen. 7. Drücken Sie auf Weiter. Das Dialgfenster Spielkmpnenten hinzufügen öffnet sich. Wählen Sie ggf. eine ptinale Spielkmpnente aus. Siehe Hinzufügen einer Spielkmpnente zu Ihrer Aktivität auf Seite smarttech.cm/de/kb/171077
125 KAPITEL 7 BENUTZUNG VON SMART LAB (VORMALS LESSON ACTIVITY BUILDER) 8. Drücken Sie auf Fertig stellen. SMART lab erstellt die Aktivität und in wenigen Augenblicken ist sie einsatzbereit. Hinzufügen einer Aktivität "Rangrdnung" Bei der Aktivität Rangrdnung rdnen die Schüler Elemente entsprechend Ihren Vrgaben in einer Liste an. Lassen Sie sie ganze Zahlen aufsteigendder Schritte in einem wissenschaftlichen Verfahren der andere Elemente in der vrgegebenen Reihenflge anrdnen. Sie können im Fenster Aktivität hinzufügen eine Vrschau der Aktivität anzeigen. S zeigen Sie eine Vrschau der Aktivität an: 1. Drücken Sie auf Vrschau dieser Aktivität anzeigen. Das Dialgfeld Aktivitätsvrschau für die Aktivität Rangrdnung wird geöffnet. In diesem Dialgfeld werden detaillierte Infrmatinen zur Aktivität angezeigt. 2. Drücken Sie auf Abbrechen, um das Fenster zu schließen, der auf Diese Aktivität hinzufügen, um mit der Erstellung Ihrer Aktivität frtzufahren. S fügen Sie eine Aktivität "Rangrdnung" hinzu 1. Öffnen Sie SMART lab, indem Sie auf das SMART lab Werkzeugleistensymbl in der Ntebk Werkzeugleiste drücken. Das Fenster Aktivität hinzufügen öffnet sich. 2. Scrllen Sie zur Aktivität Rangrdnung und drücken Sie auf Diese Aktivität hinzufügen. 3. Wählen Sie im Bereich Vrlage und Thema das gewünschte Thema aus. Das ausgewählte Thema wird mit einem blauen Rahmen angezeigt. 4. Drücken Sie im Bereich Antwrten auf Richtig/Falsch, um die Aufgabeninhalte als richtig der falsch zu bewerten, der drücken Sie auf Präferenz, damit die Schüler die Elemente s anrdnen können, wie sie es wllen. 5. Wählen Sie zudem im Bereich Antwrten auch die Optin Antwrten sfrt bewerten, um die Antwrten während des Anrdnens der Elemente zu überprüfen, der die Optin Die Antwrten prüfen, wenn die Schüler fertig sind, um die Rangflge der Elemente am Ende der Aufgabe zu überprüfen. 6. Drücken Sie auf Weiter. Das Dialgfeld Zu rdnende Elemente wird angezeigt. 119 smarttech.cm/de/kb/171077
126 KAPITEL 7 BENUTZUNG VON SMART LAB (VORMALS LESSON ACTIVITY BUILDER) 7. Wählen Sie im Dialgfeld Aufgabe hinzufügenreihenflge der Elemente die Art aus, wie die Elemente angerdnet werden sllen. Sie haben die Wahl zwischen flgenden Optinen: Erstes Letztes, Kleinstes Größtest, Höchstes Niedrigstes der Benutzerdefiniert. Wenn Sie Benutzerdefiniert auswählen, geben Sie die zur Angabe der Reihenflge zu verwendenden Begriffe ein, wie beispielsweise Längstes und Kürzestes. Wenn Sie die Reihenflgenbeschriftung umkehren wllen, wählen Sie zuerst den zu ändernden Reihenflgentyp aus, wie z. B. Erstes Letztes und drücken Sie dann auf Beschriftung spiegeln. Die Reihenflgenbeschriftung lautet dann Letztes Erstes. 8. Geben Sie die zu srtierenden Elemente ein. Sie können zwar s viele Elemente erstellen, wie Sie möchten. Es werden jedch nur die ersten 10 in der Aufgabe angezeigt. Weitere Infrmatinen zum Hinzufügen vn Inhalten finden unter Managing Verwalten vn SMART lab-inhalten auf Seite 132. TIPP Zur Verwendung eines Bildes in Ihrer Aktivität klicken Sie auf das Dateirdner-Symbl in der Inhaltsliste. Navigieren Sie zu dem Bild, wählen Sie es aus und drücken Sie auf Öffnen. Das Bild wird in der Inhaltsliste angezeigt. Erstellen Sie mindestens zwei Elemente, um frtzufahren. 9. Drücken Sie auf Weiter. Das Dialgfenster Spielkmpnenten hinzufügen öffnet sich. Wählen Sie ggf. eine ptinale Spielkmpnente aus. Siehe Hinzufügen einer Spielkmpnente zu Ihrer Aktivität auf Seite Drücken Sie auf Fertig stellen. SMART lab erstellt die Aktivität und in wenigen Augenblicken ist sie einsatzbereit. 11. Lassen Sie die Schüler die Elemente per Drag-and-Drp in der richtigen Reihenflge vn ben nach unten anrdnen. Wenn die Elemente krrekt srtiert sind, bewegen sie sich langsam, um anzuzeigen, dass die Aufgabe gelöst ist. TIPPS Um anzugeben, b die Antwrten richtig der falsch sind, wird neben jeder angerdneten Antwrt ein grünes Häkchen der ein rtes X angezeigt. Die Reihenflge kann geändert werden, bis alle Antwrten krrekt sind. Wenn Sie die Optin Antwrten sfrt bewerten ausgewählt haben, werden die Antwrten sfrt beim Einfügen überprüft. Richtige Antwrten werden akzeptiert und falsche Antwrten werden abgelehnt. 120 smarttech.cm/de/kb/171077
127 KAPITEL 7 BENUTZUNG VON SMART LAB (VORMALS LESSON ACTIVITY BUILDER) Wenn Sie die Optin Die Antwrten prüfen, wenn die Schüler fertig sind ausgewählt haben, werden die Antwrten überprüft, nachdem die Schüler alle Fragen beantwrtet haben. Dies lässt Ihnen mehr Spielraum für Diskussinen. Hinzufügen einer "Mehr Temp"-Aufgabe Die Schüler werden es lieben, gegeneinander anzutreten, um festzustellen, wer die Fragen der Aufgabe "Mit Temp" am schnellsten beantwrten kann. S zeigen Sie eine Vrschau der Aktivität an: 1. Drücken Sie auf Vrschau dieser Aktivität anzeigen. Das Fenster Aufgabenvrschau wird geöffnet und zeigt detaillierte Infrmatinen zur Aufgabe an. 2. Drücken Sie auf Abbrechen, um das Fenster zu schließen, der auf Diese Aktivität hinzufügen, um mit der Erstellung Ihrer Aktivität frtzufahren. S fügen Sie eine Aufgabe Mehr Temp hinzu 1. Öffnen Sie SMART lab, indem Sie auf das Werkzeugleistensymbl in der Ntebk Werkzeugleiste drücken. Das Dialgfeld Aufgabe hinzufügen wird geöffnet. 2. Scrllen Sie zur Aufgabe Mehr Temp und drücken Sie auf Diese Aufgabe hinzufügen. Das Dialgfeld Aufgabe hinzufügen wird geöffnet. 3. Wählen Sie im Fenster Vrlage und Thema ein Thema, indem Sie auf dessen Miniaturansicht drücken. Die Miniaturansicht wird mit einem blauen Kästchen hervrgehben. 4. Drücken Sie auf Weiter. Das Dialgfeld Frage hinzufügen wird angezeigt. 5. Drücken Sie auf +Frage hinzufügen. Das Dialgfeld Frage(n) wird angezeigt. 6. Geben Sie in den Bereich Frage eingeben eine Frage ein. Alternativ können Sie Kategrieinhalte aus einer zuvr gespeicherten Liste hinzufügen der auf Listen verwalten drücken, um neue Listen zu erstellen der zuvr gespeicherte Listen zu bearbeiten. Weitere Infrmatinen zum Hinzufügen vn Inhalten finden unter Managing Verwalten vn SMART lab-inhalten auf Seite smarttech.cm/de/kb/171077
128 KAPITEL 7 BENUTZUNG VON SMART LAB (VORMALS LESSON ACTIVITY BUILDER) 7. Wenn Sie ein Zeitlimit für die Frage, die beantwrtet werden sll, zuweisen möchten, aktivieren Sie das Kntrllkästchen Zeit begrenzen. Geben Sie dann ein Zeitlimit in Sekunden ein. 8. Geben Sie in den Bereich Antwrten eingeben die Antwrten ein, unter denen die Schüler wählen werden. Geben Sie mindestens zwei Antwrtptinen für jede Frage ein. 9. Drücken Sie die Schaltfläche neben der richtigen Antwrt. 10. Drücken Sie auf +Eine weitere Frage hinzufügen, um mit dem Hinzufügen weiterer Fragen frtzufahren. Drücken Sie Abbrechen, um den Bearbeitungsvrgang abzubrechen. Drücken Sie alternativ Fertig, um Ihre Fragen zu überprüfen, zu bearbeiten der zu löschen der um Kategrieinhalte aus einer zuvr gespeicherten Liste hinzuzufügen. 11. Drücken Sie nach dem Hinzufügen vn Fragen auf Weiter. 12. Drücken Sie auf Fertig stellen. SMART lab erstellt die Aktivität und in wenigen Augenblicken ist sie einsatzbereit. HINWEIS Zur Aufgabe Mehr Temp können keine Spielkmpnenten hinzugefügt werden. S spielen Sie eine Aufgabe Mehr Temp 1. Wenn die Aufgabe geöffnet wird, drücken Sie auf Start 2. Wählen Sie die Anzahl der Rennwagen (1 bis 4). Es können maximal vier Rennwagen laufen, es können jedch weitere Schüler teilnehmen. 3. Wählen Sie einen Rennwagen-Avatar und drücken Sie auf das Kntrllhäkchen, um Ihre Wahl zu registrieren. Sie haben 15 Sekunden für die Auswahl eines Rennwagen- Avatars. Werden keine Avatare gewählt, beginnt das Rennen autmatisch. 4. Wenn das Rennen beginnt, drücken Sie den Rennwagen-Steuerpfeil in schneller Flge, um s einen Turb-Bst für eine höhere Geschwindigkeit zu erhalten. 5. Die Fragen werden an verschiedenen Punkten der Rennstrecke gestellt. Die Rennwagen wählen auf Ihren Rennwagen-Steuerungen den Buchstaben aus, welcher der richtigen Antwrt entspricht. 6. Wenn da Rennen beendet ist, wird der Rennwagen-Avatar des Siegers im Ergebnisfenster angezeigt, zusammen mit den Zeiten in Sekunden für jeden Rennwagen- Avatar. Drücken Sie auf Antwrten anzeigen, um alle Antwrten einzusehen. Drücken Sie auf Spieler anzeigen, um die Avatare eines jeden Rennwagens angezeigt zu bekmmen. 122 smarttech.cm/de/kb/171077
129 KAPITEL 7 BENUTZUNG VON SMART LAB (VORMALS LESSON ACTIVITY BUILDER) Hinzufügen einer Aktivität "Heraus mit der Sprache!" Die Schüler nutzen die Aufgabe "Heraus mit der Sprache! über die Webbrwser auf ihren Mbilgeräten und mit eigenen Texten und Bildern zur Erstellung vn Aufgabeninhalten im SMART lab bei und die Lehrer betreuen bequem die Inhalte der Schüler. Die Schüler nutzen die Aufgabe "Heraus mit der Sprache! über die Webbrwser auf ihren Mbilgeräten und mit eigenen Texten und Bildern zur Erstellung vn Aufgabeninhalten im SMART lab bei und die Lehrer betreuen bequem die Inhalte der Schüler. Um für eine bestmögliche Benutzererfahrung in Bezug auf die Aktivität Heraus mit der Sprache! zu srgen, siehe Empfehlungen zu Brwsern, Geräten, Betriebssystemen und Netzwerken auf Seite 125. WICHTIG Falls Sie eine Testversin der SMART Ntebk sftware verwenden, erhalten Sie möglicherweise eine recaptcha-benachrichtigung. Validieren Sie die Testversin, um die Funktin Heraus mit der Sprache! nutzen zu können. Weitere Infrmatinen finden unter Benutzervalidierung vn "Heraus mit der Sprache!" auf Seite 125. Sie können im Fenster Aktivität hinzufügen eine Vrschau der Aktivität anzeigen. S zeigen Sie eine Vrschau der Aktivität an: Drücken Sie auf Vrschau dieser Aktivität anzeigen. Das Dialgfenster Aktivitätsvrschau für die Aktivität Heraus mit der Sprache! wird geöffnet. In diesem Dialgfeld werden detaillierte Infrmatinen zur Aktivität angezeigt. Drücken Sie auf Abbrechen, um das Fenster zu schließen, der auf Diese Aktivität hinzufügen, um mit der Erstellung Ihrer Aktivität frtzufahren. S fügen Sie eine Aktivität "Heraus mit der Sprache!" hinzu 1. Öffnen Sie SMART lab, indem Sie auf das SMART lab Werkzeugleistensymbl in der Ntebk Werkzeugleiste drücken. Das Fenster Aktivität hinzufügen öffnet sich. 2. Scrllen Sie zur Aktivität Heraus mit der Sprache! und drücken Sie auf Diese Aktivität hinzufügen. Die Seite Design auswählen für die Aktivität Heraus mit der Sprache! wird geöffnet. Wählen Sie das Thema, das Sie verwenden möchten. Sie haben die Wahl zwischen dem Thema Willkürlich angerdnet der dem Thema Kategrisiert. 123 smarttech.cm/de/kb/171077
130 KAPITEL 7 BENUTZUNG VON SMART LAB (VORMALS LESSON ACTIVITY BUILDER) 3. Klicken Sie auf Weiter. Die Seite Inhalt hinzufügen wird angezeigt. Falls Sie die Optin Kategrisiert ausgewählt haben, müssen Sie mindestens zwei Kategrien für die Aufgabe auswählen. Geben Sie den Kategrien, die vn den Schülern beigetragene Inhalte enthalten sllen, unter Beitragskategrien einen Namen. Wählen Sie unter Akzeptable Beiträge zwischen den Beitragstypen Text und Bilder aus. 4. Geben Sie die maximale anzahl an Text- und Bildbeiträgen pr Gerät ein. 5. Drücken Sie unter Namen der Beitragenden anzeigen auf Ein der Aus, um auszuwählen, b die Namen der Beitragenden angezeigt werden sllen. 6. Drücken Sie auf Weiter. Das Dialgfenster Spielkmpnenten hinzufügen öffnet sich. Wählen Sie ggf. eine ptinale Spielkmpnente aus. Siehe Hinzufügen einer Spielkmpnente zu Ihrer Aktivität auf Seite Drücken Sie auf Fertig stellen. SMART lab erstellt die Aktivität und in wenigen Augenblicken ist sie einsatzbereit. Um die Aktivität zu starten und Ihren Schülern das Senden vn Beiträgen zu gestatten, siehe Hinzufügen vn Schüler-Bildbeiträgen auf Seite 128. S starten Sie eine Aktivität "Heraus mit der Sprache!" 1. Bestätigen Sie nach der Erstellung einer Aktivität Heraus mit der Sprache!, dass die Einstellungen Namen der Beitragenden anzeigen und Beiträge pr Gerät krrekt sind. 2. Drücken Sie auf Aktivität starten. Das Dialgfenster "SMART lab Schülerbeitrags-Aktivität" wird angezeigt. Es enthält die vn den Schülern in die Brwser einzugebene URL und die erzeugte Aktivitäts-ID- Nummer, die Schüler auf der SMART Ntebk Lessn Activity Builder Webseite eingeben müssen. Das Aktivitätssymbl Aktivität ausgeführt wird. wird grün, um anzuzeigen, dass derzeit eine 3. Frdern Sie die Schüler auf, zur Webseite classlab.cm zu gehen und drt ihre Aktivitäts- ID-Nummer und ihren Namen einzugeben. Die Schüler sind dann mit der Aktivität verbunden. Schülerbeiträge werden auf der Ntebk SMART lab-seite angezeigt. Siehe Hinzufügen vn Schüler-Bildbeiträgen auf Seite 128. HINWEIS Um einen Beitrag zu löschen, ziehen Sie ihn auf den Papierkrb am beren linken Rand der SMART lab-aktivitätsseite. Ein gelöschter Beitrag kann nicht wiederhergestellt werden. 124 smarttech.cm/de/kb/171077
131 KAPITEL 7 BENUTZUNG VON SMART LAB (VORMALS LESSON ACTIVITY BUILDER) Benutzervalidierung vn "Heraus mit der Sprache!" Falls Sie eine Testversin der SMART Ntebk cllabrative learning sftware verwenden, erhalten Sie möglicherweise eine recaptcha-benachrichtigung beim erstmaligen Öffnen der SMART lab-aktivität "Heraus mit der Sprache!". Wenn Sie diese Benachrichtigung erhalten, müssen Sie die Textversin zuerst validieren, bevr die Funktin "Heraus mit der Sprache!" verfügbar ist. Nachdem Sie sich als Testbenutzer registriert haben, erhalten Sie keine recaptcha-benachrichtigungen mehr. S validieren Sie sich als Testbenutzer 1. Wenn Sie eine recaptcha-benachrichtigung im Dialgfenster SMART lab Schülerbeitrags- Aufgabe erhalten, wählen Sie das Kntrllkästchen Ich bin kein Rbter aus. Ein Bildfragebgen wird angezeigt. 2. Füllen Sie den Fragebgen aus und drücken Sie auf Verifizieren. Wenn Sie das 3. Drücken Sie auf Aktivität starten, um mit dem Hinzufügen der Aktivität Heraus mit der Sprache! zu beginnen. Empfehlungen zu Brwsern, Geräten, Betriebssystemen und Netzwerken In diesem Abschnitt werden die Webbrwser, Geräte, Betriebssysteme und Netzwerkkapazität beschrieben, die ein bestmögliches Benutzererlebnis in Zusammenhang mit dem SMART lab-tl "Heraus mit der Sprache!" gewährleisten. Die Versin der SMART Prduct Drivers, die eine ptimale Verwendung auf SMART Interactive Prducts sicherstellt, wird ebens aufgelistet wie die Websites, die für eine einwandfrei Funktinsweise der Aufgabe "Heraus mit der Sprache!" zunächst zur Whitelist hinzugefügt werden müssen. HINWEIS Wenn die Aktivität Heraus mit der Sprache! verwendet wird, können die Schüler ihren Webseitenzugriff unter überprüfen. Empfehlungen zu Webbrwsern Ggle Chrme 30 der höher Safari 7 der höher Firefx 40 der höher Firefx ESR Internet Explrer 10 der höher Internet Explrer 11 Metr 125 smarttech.cm/de/kb/171077
132 KAPITEL 7 BENUTZUNG VON SMART LAB (VORMALS LESSON ACTIVITY BUILDER) Micrsft Edge Micrsft Edge HTML HINWEIS Andrid -Geräte müssen stattdessen die Andrid-Versinen vn Chrme der Firefx verwenden. Empfehlungen zu Geräten Beliebiger Laptp der MacBk ipad 2 der höher ipad Air ipad Pr ipad mini Micrsft Surface RT2 der Pr Samsung Galaxy Nte (8" und 10") Ggle Nexus 2013 der höher (7" und 10") Jedes Ggle Chrmebk WICHTIG Heraus mit der Sprache! wird derzeit vm ipad der ersten Generatin der vm Samsung Galaxy Tab 3 nch nicht unterstützt. Empfehlungen zu Mbilgeräten iphne 4S iphne 5 iphne 5C iphne 5S iphne 6 iphne 6 Plus iphne SE ipd tuch 5. Generatin Samsung Galaxy S4 Samsung Galaxy S5 Samsung Galaxy S6 - Samsung Galaxy S6 Edge 126 smarttech.cm/de/kb/171077
133 KAPITEL 7 BENUTZUNG VON SMART LAB (VORMALS LESSON ACTIVITY BUILDER) Samsung Galaxy S6+ - Samsung Galaxy S6 Edge+ Samsung Galaxy S7 - Samsung Galaxy S7 Edge Nexus 5 Nexus 5X Nexus 6P Mtrla mt g Nkia Lumia Windws Phne HTC Desire 510 Empfehlungen zum Betriebssystem vn Geräten Windws 7 der aktuelleres Betriebssystem ios 8 der aktuellere Betriebssystem-Sftware Andrid 4.2 der aktuelleres Betriebssystem Die aktuelle Versin des Chrme OS -Betriebssystems Empfehlungen zum Netzwerk Das Tl "Heraus mit der Sprache!" ist s knzipiert, dass es die Netzwerkanfrderungen s niedrig wie möglich hält, während es dennch umfassende Zusammenarbeit fördert. Die Netzwerkempfehlung für "Heraus mit der Sprache!" allein liegt bei 0,3 Mb/s pr Gerät. Eine Schule die regelmäßig andere Web 2.0-Tls verwendet sllte ausreichend Netzwerkkapazität zum Ausführen des Tls "Heraus mit der Sprache!" haben. Wird das Tl "Heraus mit der Sprache!" zusammen mit anderen Online-Materialien wie beispielsweise Streaming-Medien verwendet, könnte je nach Art der verwendeten anderen Materialien eine größere Netzwerkkapazität erfrderlich sein. Anfrderungen für den Zugriff auf Webseiten Um sicherzustellen, dass "Heraus mit der Sprache!" einwandfrei funktiniert, sllten Sie die flgenden URLs zur Whitelist Ihres Netzwerks hinzufügen smarttech.cm/de/kb/171077
134 KAPITEL 7 BENUTZUNG VON SMART LAB (VORMALS LESSON ACTIVITY BUILDER) (vn Ggle zum Laden vn recaptcha verwendet) Hinzufügen vn Schüler-Bildbeiträgen Die Schüler werden begeistert sein, eigene Beiträge zu Ihren SMART lab-aufgaben hinzuzufügen. Die Schüler können je nach Aufgabenanfrderungen Texte der Bilder hinzufügen. Lassen Sie andere Schüler Kmmentare in Kategrien platzieren der verwenden Sie die Beiträge, um eine Diskussin zu beginnen. Nachdem sich ein Schüler über das Dialgfenster SMART lab Schülerbeitrags-Aufgabe im Brwser auf seinem Cmputer der Mbilgerät bei der Aktivität angemeldet hat, wird das Fenster Antwrt der Aktivität geöffnet. 1. Die Schüler geben ihre Beiträge in das Textfenster ein. Ein Schüler kann einen Text vn bis zu 150 Zeichen (einschließlich Leerzeichen) in das Fenster eingeben und s häufig einen Beitrag hchladen, wie es vm Lehrer festgelegt wurde. Falls Sie zuvr die Optin Kategrisiert ausgewählt haben, enthält das Textfenster ein Kategriemenü. Nach dem die Schüler ihren Beitrag geschrieben haben, können sie die Kategrie, zu der der Beitrag gehören sll, im Drpdwn-Menü Kategrie auswählen auswählen. 128 smarttech.cm/de/kb/171077
135 KAPITEL 7 BENUTZUNG VON SMART LAB (VORMALS LESSON ACTIVITY BUILDER) 2. Die Schüler drücken auf Antwrt senden, um ihre Beiträge an die Ntebk SMART lab- Aktivitätsseite zu senden. Die Schülerbeiträge werden auf der Ntebk SMART lab-aktivitätsseite angezeigt. Klicken Sie in der Ansicht Kategrisiert auf, um das Aktivitäts-ID-Fenster zur Anzeige vn Beiträgen zu minimieren, die im Fenster auf der rechten Seite der Aktivitätsseite angezeigt werden. Klicken Sie auf, um das Fenster wieder zu öffnen. TIPP Sie können einen Schülerbeitrag vn einer Kategrie in eine andere verschieben, indem Sie auf den Schülerbeitrag drücken und ihn in die andere Kategrie ziehen. (Diese Funktin ist in SMART Ntebk v.15.2 verfügbar.) Hinzufügen vn Schüler-Bildbeiträgen 1. Nachdem sich ein Schüler über das Dialgfenster SMART lab Schülerbeitrags-Aktivität bei der Aktivität angemeldet hat, wird das Antwrtfenster Aktivität geöffnet. 129 smarttech.cm/de/kb/171077
136 KAPITEL 7 BENUTZUNG VON SMART LAB (VORMALS LESSON ACTIVITY BUILDER) 2. Die Schüler drücken auf Bild auswählen. Der Gerätedatei-Explrer öffnet sich. 3. Der Schüler wählt das Bild aus und drückt auf Öffnen. Wie bei den Textbeiträgen werden auch die Bildbeiträge auf der Ntebk SMART lab- Seite angezeigt. Zur Vergrößerung eines Bildbeitrags kann der Lehrer auf das Bild auf der Ntebk Seite drücken. Dadurch wird das Bild vergrößert. Um das Bild auf die Nrmalgröße zu verkleinern, kann der Lehrer auf eine Stelle außerhalb des vergrößerten Bilds der auf das X in der beren rechten Ecke des vergrößerten Bilds drücken. WICHTIG Ein Schüler kann pr Aufgabe 50 Bilder beisteuern. Wenn der Schüler diese Anzahl überschreitet, wird eine Warnmeldung eingeblendet, und weitere Bildbeiträge dieses Schülers werden in der aktuellen Aufgabe nicht angezeigt. HINWEIS Um einen Beitrag zu löschen, ziehen Sie ihn auf den Papierkrb am beren linken Rand der SMART lab-aktivitätsseite. Ein gelöschter Beitrag kann nicht wiederhergestellt werden. 4. Um die Aktivität zu verlassen, können die Schüler auf das Beenden-Symbl der Anwendung in ihren Geräte-Brwsern drücken. 130 smarttech.cm/de/kb/171077
137 KAPITEL 7 BENUTZUNG VON SMART LAB (VORMALS LESSON ACTIVITY BUILDER) Hinzufügen einer Spielkmpnente zu Ihrer Aktivität Sie können Ihre SMART lab-aktivität für Ihre Schüler interessanter und fesselnder gestalten, indem Sie ptinale Spielkmpnenten hinzufügen. S fügen Sie einer Aktivität eine Spielkmpnente hinzu: 1. Drücken Sie im Dialgfenster Spielkmpnenten hinzufügen für jede gewünschte Spielkmpnente auf Ein. 2. Wählen Sie eine Optin für die Spielkmpnente aus. 3. Drücken Sie auf Fertig stellen. SMART lab erstellt die Aktivität und in wenigen Augenblicken ist sie einsatzbereit. Es gibt fünf Spielkmpnenten. Zeitzähler Messen Sie mit einem Timer, wie lange Schüler zur Durchführung einer Aufgabe brauchen. Im Dialgfeld Timer können Sie eine Zeit vn 15 Sekunden, 30 Sekunden der 1 Minute zum Herunterzählen der Hchzählen auswählen der Sie können eine Zeit in Minuten und Sekunden festlegen. Würfel Würfeln Sie, um per Zufall Zahlen auszuwählen. Wählen Sie einen der zwei Würfel im Dialgfeld Würfel hinzufügen aus. Hat Picker 131 smarttech.cm/de/kb/171077
138 KAPITEL 7 BENUTZUNG VON SMART LAB (VORMALS LESSON ACTIVITY BUILDER) Verwenden Sie die Kmpnente Hat Picker (Hutauswahl), um die Schüler der den Inhalt der Aktivität zufällig auszuwählen. Sie können die Rückseite vn Umdrehkarten, Zahlen der Schülerlisten willkürlich auswählen. Im Dialgfeld Hat Picker können Sie die Rückseite vn Umdrehkarten der Zahlen vn 1 bis 30 willkürlich auswählen. Sie können auch die Namen vn Schülern zufällig auswählen lassen, indem Sie die Namen in das Feld Schülerliste einfügen der die Schülernamen aus einer bereits gespeicherten Schülerliste hinzufügen. Jedes Element kann nur einmal ausgewählt werden. Buzzer Die Schüler können gegeneinander spielen, um zu sehen, wer als nächstes an der Reihe ist. Sie können bis zu vier Buzzer im Dialgfeld Buzzer auswählen und verwenden. Glücksrad Verwenden Sie die Kmpnente Spinning Wheel (Glücksrad), um Schüler der den Inhalt der Aktivität zufällig auszuwählen. Sie können die Rückseite vn Umdrehkarten, Zahlen der Schülerlisten willkürlich auswählen. Verwenden Sie den Zufallsgeneratr im Dialgfeld Spinning Wheel (Glücksrad), um die Rückseite vn Umdrehkarten der Zahlen vn 1 bis 30 willkürlich auszuwählen. Darüber hinaus können Sie Schüler hinzufügen der Schüler vn einer bereits gespeicherten Liste verwenden.die Elemente können beliebig ft ausgewählt werden. Managing Verwalten vn SMART lab-inhalten Sie können SMART lab-kategrieinhalte leicht verwalten. Fügen Sie der Aufgabe "Super Srt", "Rangrdnung", "Das passt!" der der Umdrehkarten-Aufgabe "Flip Out" und "Benennung enthüllen" neue Listenelemente der Inhalt aus einer zuvr gespeicherten Liste hinzu. S erstellen Sie neue Inhaltslisten 1. Drücken Sie im Fenster Aufgabe hinzufügen vn SMART lab auf Listen verwalten. Das Fenster Listen verwalten wird angezeigt. 2. Drücken Sie auf Neu erstellen. 3. Wählen Sie aus der Drpdwn-Liste die Inhaltslisteaus. 132 smarttech.cm/de/kb/171077
139 KAPITEL 7 BENUTZUNG VON SMART LAB (VORMALS LESSON ACTIVITY BUILDER) 4. Geben Sie den Namen der Liste unter Inhaltslistennameein. 5. Geben Sie in das Dialgfeld Elemente auflisten eine Liste mit Wörtern ein der fügen Sie Bilder hinzu. Die Eingabe wird für die spätere Verwendung gespeichert. a. Drücken Sie zum Hinzufügen eines Bildes, das zur späteren Bezugnahme gespeichert werden sll, das Symbl Bild hinzufügen und Das Dialgfeld Öffnen wird angezeigt. b. Wählen Sie das Bild aus, das Sie der Liste hinzufügen möchten. Drücken Sie dann Öffnen. Das Bild wird im Dialgfeld Elemente auflisten angezeigt. 6. Drücken Sie auf Speichern. S erstellen Sie eine neue Schülerliste 1. Drücken Sie im Fenster Listen verwalten vn SMART lab auf Listen verwalten. Das Fenster Listen verwalten wird angezeigt. 2. Drücken Sie auf Neu erstellen. 3. Wählen Sie aus der Drpdwn-Liste die Schülerlisteaus. 4. Geben Sie den Namen der Liste unter Schülerlistennameein. 5. Geben Sie in das Dialgfeld Elemente auflisten die Studentennamen ein, die zur späteren Bezugnahme gespeichert werden sllen. 6. Drücken Sie auf Speichern. S bearbeiten Sie zuvr gespeicherte Listen 1. Wählen Sie das Symbl Bearbeiten für die Liste, die Sie bearbeiten möchten. Das Fenster Listen verwalten wird angezeigt. 2. Bearbeiten Sie den Namen in Inhaltslistenname der in Elemente auflisten. 3. Drücken Sie auf Speichern. S wählen Sie zuvr gespeicherte Aktivitätsinhaltslisten aus und führen Sie hinzu Drücken Sie im Super Srt-Dialgfeld Listen verwalten des Fensters Aufgabe hinzufügen auf Aus Liste hinzufügen unter Kategrieinhalt, um eine zuvr gespeicherte Liste auszuwählen und zu den Srtierkategrien hinzuzufügen. Zum Löschen einer zuvr gespeicherten Liste drücken Sie auf Löschen. Zum Speichern einer neuen Liste drücken Sie auf Liste speichern. 133 smarttech.cm/de/kb/171077
140 KAPITEL 7 BENUTZUNG VON SMART LAB (VORMALS LESSON ACTIVITY BUILDER) Wählen Sie im Dialgfeld Flip Out des Fensters Aufgabe hinzufügen auf Aus Liste hinzufügen unter den Pulldwn-Menüs Kartenrückseite der Kartenvrderseite, um eine zuvr gespeicherte Liste auszuwählen und hinzuzufügen. Zum Löschen einer zuvr gespeicherten Liste drücken Sie auf Löschen. Zum Speichern einer neuen Liste drücken Sie auf Liste speichern. Drücken Sie im Dialgfeld Listen verwalten des Fensters Aufgabe hinzufügen auf Listen unter Zu rdnende Elemente, um eine zuvr gespeicherte Liste auszuwählen und hinzuzufügen. Zum Löschen einer zuvr gespeicherten Liste drücken Sie auf Löschen. Zum Speichern einer neuen Liste drücken Sie auf Liste speichern. Drücken Sie im Das passt! -Dialgfeld Listen verwalten im Fenster Aufgabe hinzufügen auf Listen unter Kategriename (ptinal), um eine zuvr gespeicherte Liste auszuwählen und zu den Srtierkategrien hinzuzufügen. Zum Löschen einer zuvr gespeicherten Liste drücken Sie auf Löschen. Zum Speichern einer neuen Liste drücken Sie auf Liste speichern. TIPPS Sie können Inhalte aus einem Excel -Tabellenblatt hinzufügen, indem Sie die gewünschte Tabellenzellen auswählen und kpieren und dann in die Bereiche Kategrieinhalt des Dialgfelds Inhalt hinzufügen einfügen. Sie können Inhalt aus einem Textdkument hinzufügen, indem Sie den gewünschten Text im Textdkument auswählen und kpieren und ihn dann in die Bereiche Kategrieinhalt des Dialgfensters Inhalt hinzufügen einfügen. Benutzung der Respnse 2 Beta-Versin Erstellen vn Prüfungen mit Respnse 2 (Beta-Versin) Verfügbar in SMART Ntebk sftware, Respnse 2 (Beta-Versin) ist ein überaus intuitives Prüfungswerkzeug, das es leichter, schneller und natürlicher macht, schnell einsetzbare Fragensätze zu erstellen. Mit einem Fkus auf frtwährender Leistungsevaluierung unterstützt das neue Werkzeug Lehrer bei der effektiven Bewertung vn Schülern, um den Lernprzess zu führen. Schüler greifen auf die Prüfungen zu, indem sie classlab.cm auf ihren Mbilgeräten aufrufen. Um mit der Benutzung des Respnse 2 Prüfungswerkzeugs zu beginnen, öffnen Sie es über die Add-n-Registerkarte in den Ntebk Navigatins-Registerkarten. Der Setup-Dialg vn Respnse 2 wird geöffnet. Sie können dann beginnen, Fragensätze zu erstellen und zu speichern. 134 smarttech.cm/de/kb/171077
141 KAPITEL 7 BENUTZUNG VON SMART LAB (VORMALS LESSON ACTIVITY BUILDER) S erstellen Sie einen Respnse 2 Fragensatz 1. Wählen Sie über das Ntebk-Menü Seite hinzufügen. Eine neue Ntebk-Seite wird geöffnet. 2. Wählen Sie im Ntebk-Menü Respnse. Der Respnse 2 Beta Setup- Dialg wird geöffnet. 3. Geben Sie im Abschnitt Titel des Setup-Dialgs vn Respnse 2 den Namen Ihres Fragensatzes ein. 4. Geben Sie im Abschnitt Anleitung die Anweisungen an, die Sie Ihren Schülern für die Beantwrtung des Fragensatzes geben möchten. 5. Drücken Sie auf Weiter. Das Fenster Inhalt hinzufügen wird angezeigt. Sie können Fragen hinzufügen, Fragen aus einer zuvr gespeicherten Liste hinzufügen der eine neue Liste speichern. S fügen Sie Fragen zu Ihrer Fragenliste hinzu 1. Drücken Sie auf +Frage hinzufügen. Der Dialg Fragen wird angezeigt. Die Anzahl der Antwrten ist standardmäßig A bis D. Wählen Sie + der-, um Auswahlmöglichkeiten hinzuzufügen der zu entfernen. Wählen Sie Löschen, um die Frage und alle eingegebenen Antwrten zu löschen. 2. Geben Sie im Feld Geben Sie eine Frage ein eine maximal 150 Zeichen lange Frage ein. Jede Frage erfrdert mindestens zwei Antwrten. WICHTIG Um die Frage zu löschen, drücken Sie Diese Frage löschen. Die Frage wird gelöscht, und Sie gelangen zurück zum vrigen Fragedialg. Drücken Sie Löschen, um alle Antwrten im Fragedialg zu löschen. Drücken Sie +, um zusätzliche Antwrten hinzuzufügen der -, um Antwrten zu entfernen. 3. Geben Sie die Antwrten ein, aus denen die Schüler auswählen sllen, und drücken Sie dann die Radi-Schaltfläche neben der richtigen Antwrt. 135 smarttech.cm/de/kb/171077
142 KAPITEL 7 BENUTZUNG VON SMART LAB (VORMALS LESSON ACTIVITY BUILDER) 4. Tun Sie Flgendes: a. Drücken Sie zum Hinzufügen eines Bildes, das gespeichert und später anstelle vn Text verwendet werden sll, auf das Symbl Bild hinzufügen. Der Dialg Öffnen wird angezeigt. b. Wählen Sie das Bild aus, das Sie der Liste hinzufügen möchten. Drücken Sie dann Öffnen. Das Bild wird im Dialgfeld Elemente auflisten angezeigt. Sie können auch ein Bild in den durch die gestrichelte blaue Bx gekennzeichneten Bereich ziehen. c. Nachdem alle Antwrten eingegeben wurden, drücken Sie auf +Frage hinzufügen, um eine weitere Frage zu dem Satz hinzuzufügen. d. Drücken Sie auf Fertig. Das Dialgfeld Inhalt hinzufügen wird angezeigt. Bearbeiten der entfernen Sie Fragen nach Bedarf bzw. fügen Sie Fragen hinzu. Weitere Infrmatinen zur Verwaltung vn Inhalten finden Sie unter Managing Verwalten vn SMART lab-inhalten auf Seite 132. e. Drücken Sie auf Fertig stellen. Nach einigen Mmenten wird der Fragensatz erstellt und ist einsatzbereit. Die Schüler werden die Aktivität im SMART Bard sehen. 8. Drücken Sie auf Aktivität starten. Schüler können jetzt ihre Mbilgeräte verwenden, um auf die Respnse 2-Aktivität zuzugreifen. Zugriff auf Respnse 2 über ein Mbilgerät Wenn die Aufgabe ausgeführt wird, kann vn einem Mbilgerät aus darauf zugegriffen werden, wenn das Mbilgerät die erfrderlichen Brwser- und Knnektivitätsvraussetzungen erfüllt. Schüler verwenden den Brwser auf dem Mbilgerät, um classlab.cm aufzurufen. 136 smarttech.cm/de/kb/171077
143 KAPITEL 7 BENUTZUNG VON SMART LAB (VORMALS LESSON ACTIVITY BUILDER) 1. Auf der classlab.cm- Website geben die Schüler die Aktivitätsnummer ein. Der Dialg "Aktivitätsanleitung" wird geöffnet. 2. Drücken Sie auf OK. Die erste Quizfrage wird geöffnet. 3. Wählen Sie die Antwrt auf die Quizfrage und drücken Sie dann auf die Pfeiltaste, um zur nächsten Frage zu gehen. 4. Wenn alle Fragen beantwrtet sind, drücken Sie die Pfeiltaste ein weiteres Mal, um zur Seite "Fragen absenden" zu gelangen. Auf dieser Seite können Sie Infrmatinen über das Quiz erhalten der sich davn abmelden 5. Drücken Sie auf Alle Antwrten einreichen. 6. Eine Bestätigungsseite wird geöffnet. 7. Drücken Sie auf Absenden. Der Lehrer wird die Ergebnisse mit der Klasse prüfen. 137 smarttech.cm/de/kb/171077
144 KAPITEL 7 BENUTZUNG VON SMART LAB (VORMALS LESSON ACTIVITY BUILDER) S prüfen Sie die Ergebnisse auf dem Gerät 1. Wenn der Lehrer auf "Prüfen" drückt, erhält der Schüler für jede Frage direktes Feedback auf dem Gerät. Wenn der Benutzer eine Frage auf den Seiten zur Abschluss-Überprüfung antippt, gelangt er zu dieser Frage, um zu sehen, welche Auswahlmöglichkeiten verfügbar sind Der Przentsatz der krrekt beantwrteten Fragen wird am unteren Bildschirmrand des Geräts angezeigt. 2. Wenn die Überprüfung abgeschlssen ist, drücken Sie auf Abmelden. Es öffnet sich eine Meldung, die den Benutzer auffrdert, das Verlassen der Aufgabe zu bestätigen. 3. Drücken Sie auf Aufgabe verlassen. Die Aufgabe wird geschlssen, und der Schüler gelangt zurück zur anfänglichen classlab.cm-website. 138 smarttech.cm/de/kb/171077
145 Kapitel 8 Präsentieren vn Unterrichtsaufgaben Vrbereitungen vr der Präsentatin 140 Einstellen der Seitenanzeige 140 Vergrößern und Verkleinern 140 Verschieben einer Seite 141 Anzeigen vn Links (Verknüpfungen) 142 Verschieben vn Fenstern zwischen Bildschirmen 142 Verwenden vn Präsentatinswerkzeugen 143 Verwenden des Bildschirmvrhangs 143 Verwenden vn Zellenschatten 144 Verwenden des Zauberstifts 145 Schreiben mit dem Textstift 145 Verwenden vn SMART Blöcke 145 Verwenden vn Messwerkzeugen 146 Verwenden der Optin Cncept-Maps erstellen 147 Festlegen der Messwerkzeug-Präferenzen 149 Bereinigen und Zurücksetzen vn Seiten 150 Bereinigen vn Seiten 151 Zurücksetzen vn Seiten 152 Benutzung Ihres SMART Dcument Camera mit SMART Ntebk Verbinden Ihrer SMART Dcument Camera 153 Einfügen vn 3D-Mdellen 156 Verwenden vn Trimble 3D Warehuse 157 Bearbeiten vn 3D-Mdellen mit Mixed Reality Tls fr SMART Dcument Camera 158 Verwenden der Mixed Reality Matte 159 Nach Erstellung vn Unterrichtsaufgaben in der SMART Ntebk sftware können Sie sie Ihren Schülern mithilfe Ihres interaktiven Prdukts und den Präsentatinsfunktinen der Sftware präsentieren. Mit der SMART Ntebk sftware und Ihrem interaktiven Prdukt können Sie Ihren Schülern Unterrichtsaufgaben präsentieren und die Zusammenarbeit in Ihrem Klassenzimmer fördern. Insbesndere können Sie zwei Persnen gleichzeitig an IhremSMART Bard der Serie D600 der interactive whitebard der Serie 800 arbeiten lassen. 139 smarttech.cm/de/kb/171077
146 KAPITEL 8 PRÄSENTIEREN VON UNTERRICHTSAUFGABEN Vrbereitungen vr der Präsentatin Wenn Sie Ihre.ntebk-Dateien fertig gestellt haben und bereit sind, sie Ihren Schülern zu präsentieren, speichern Sie die Dateien auf einer CD, DVD der einem USB-Laufwerk. Die CD, DVD der das USB-Laufwerk können Sie an den Cmputer anschließen, der wiederum mit dem interaktiven Prdukt verbunden ist. Dadurch können Sie die Dateien auf einfache Weise aufrufen und darstellen. Alternativ können Sie die Dateien auch im lkalen Netzwerk bereitstellen und sie dann vm interaktiven Prdukt aus aufrufen. Bereiten Sie sich als Nächstes mit flgenden Schritten auf die Präsentatin vr: Stellen Sie die Seitenanzeige ein. Zeigen Sie alle Verknüpfungen in der Datei an. Wenn Sie mehrere interaktive Prdukte in Ihrem Klassenzimmer verwenden, verschieben Sie die Fenster auf die entsprechenden Bildschirme. Wenn Sie Vides der Audidateien präsentieren, stellen Sie deren Lautstärke ein. Einstellen der Seitenanzeige Die SMART Ntebk sftware beinhaltet flgende Ansichten: Die Vllbild-Ansicht erweitert den Seitenbereich, um s den interaktiven Bildschirm durch Ausblenden der Titelleiste, der Werkzeugleiste, der Taskleiste und der Sidebar kmplett zu füllen. In der Ansicht Transparenter Hintergrund können Sie den Desktp und die Fenster hinter dem Fenster SMART Ntebk sftware sehen und mit der ffenen, transparenten Seite weiter interagieren. Die Dual-Seiten-Ansicht zeigt zwei Seiten nebeneinander an. Vergrößern und Verkleinern Sie können mithilfe der Schaltfläche Bildschirme anzeigen der Multituch-Gesten vergrößern und verkleinern (falls Ihr interaktives Prdukt Multituch-Gesten unterstützt). S vergrößern der verkleinern Sie mithilfe des Menüs Ansicht 1. Drücken Sie auf Bildschirme anzeigen aus. 2. Wählen Sie eine Vergrößerungsstufe zwischen 50 % und 300 % aus. ODER Wählen Sie Ganze Seite aus, sdass die Seite Ihre gesamte Anzeige füllt. ODER Wählen Sie Seitenbreite aus, um die Seitenbreite auf dieselbe Breite wie die Anzeigebreite einzustellen. 140 smarttech.cm/de/kb/171077
147 KAPITEL 8 PRÄSENTIEREN VON UNTERRICHTSAUFGABEN S vergrößern der verkleinern Sie mithilfe des Menüs Ansicht Ziehen Sie Ihre Finger zum Vergrößern vneinander weg. ODER Ziehen Sie Ihre Finger zum Verkleinern aufeinander zu. Es wird eine Meldung mit dem aktuellen Zmlevel angezeigt. Verschieben einer Seite Wenn Ihr interaktives Prdukt die Geste "Verschieben" unterstützt, können Sie eine Seite im Vergrößerungsmdus verschieben. S verschieben Sie eine Seite 1. Drücken Sie mit zwei Fingern derselben Hand auf den Bildschirm und halten Sie sie an der Stelle gedrückt. 2. Drücken Sie weiterhin mit Ihren Fingern auf dem Bildschirm und bewegen Sie sie aufwärts, abwärts, nach links der nach rechts. 141 smarttech.cm/de/kb/171077
148 KAPITEL 8 PRÄSENTIEREN VON UNTERRICHTSAUFGABEN 3. Wenn Sie den Bereich erreicht haben, den Sie anzeigen wllen, lösen Sie Ihre Finger vm Bildschirm. Anzeigen vn Links (Verknüpfungen) Sie können die Kpie einer Datei, eine Verknüpfung mit einer Datei, eine Verknüpfung zu einer Internetseite der eine Audi-Datei an jedes Objekt auf einer Seite anhängen (siehe Verwenden vn erweiterten Objektfunktinen auf Seite 98). Sie können eine animierte Anzeige um jedes Objekt mit einer Verknüpfung darstellen. S zeigen Sie Verknüpfungen beim Öffnen einer Seite an: Wählen Sie Ansicht > Beim Öffnen der Seite alle Links anzeigen aus. Jedes Mal, wenn Sie eine Seite öffnen, wird eine animierte Anzeige um jedes Objekt mit einer Verknüpfung dargestellt. Je nachdem, wie Sie die Links definiert haben, umgibt die jeweilige Anzeige entweder das gesamte Objekt der ein Symbl in der unteren linken Objektecke. Die Anzeigen werden nach einigen Sekunden autmatisch wieder ausgeblendet. HINWEIS Heben Sie die Auswahl vn Ansicht > Beim Öffnen der Seite alle Links anzeigen auf, um beim Öffnen einer Seite keine Links anzuzeigen. S stellen Sie Verknüpfungen auf der aktuellen Seite dar: Wählen Sie Ansicht > Alle Links anzeigen aus. Eine animierte Anzeige wird um jedes Objekt mit einer Verknüpfung dargestellt. Je nachdem, wie Sie die Links definiert haben, umgibt die jeweilige Anzeige entweder das gesamte Objekt der ein Symbl in der unteren linken Objektecke. Die Anzeigen werden nach einigen Sekunden autmatisch wieder ausgeblendet. Verschieben vn Fenstern zwischen Bildschirmen Sie können vn einem Cmputer aus mehrere interaktive Prdukte betreiben. Sie können die Cmputeranzeige auf zwei der mehrere interaktive Bildschirme aufteilen der Sie können einige Prgramme auf einem Bildschirm und andere Prgramme auf einem anderen darstellen. Weitere Infrmatinen finden Sie unter Anschluss mehrerer interaktiver Whitebards an einen Cmputer (smarttech.cm/kb/000315). Wenn Sie mehrere interaktive Prdukte an einen Cmputer anschließen, können Sie Fenster vn einem Bildschirm auf einen anderen verschieben. 142 smarttech.cm/de/kb/171077
149 KAPITEL 8 PRÄSENTIEREN VON UNTERRICHTSAUFGABEN S verschieben Sie ein Fenster vn einem Bildschirm auf einen anderen: 1. Sfern nicht bereits erflgt, rufen Sie das Fenster auf. HINWEIS Sie können ein Fenster nur dann verschieben, wenn es weder maximiert nch minimiert ist. 2. Drücken Sie mit dem Finger auf das Fenster auf dem ersten Bildschirm und halten Sie es gedrückt. 3. Drücken Sie mit dem Finger Ihrer anderen Hand auf den zweiten Bildschirm. 4. Nehmen Sie den Finger vm ersten Bildschirm. Das Fenster verschwindet vm ersten Bildschirm und erscheint auf dem zweiten. Verwenden vn Präsentatinswerkzeugen Wenn Sie Ihren Schülern Unterrichtsaufgaben präsentieren, können Sie flgende Werkzeuge verwenden: Bildschirmvrhang Zellschatten Zauberstift Textstift (zum Schreiben vn cmputerlesbarer Tinte) Standardstifttyp (zum Erstellen vn Objekten, die ausgeblendet werden) SMART Blöcke Cncept-Map erstellen Messwerkzeuge Lineal Winkelmesser Gedreieck-Winkelmesser Zirkel Verwenden des Bildschirmvrhangs Wenn Sie Infrmatinen verdecken und dann während einer Präsentatin langsam preisgeben wllen, können Sie der Seite einen Bildschirmvrhang hinzufügen. Sie können auch die Farbe Ihres Bildschirmvrhangs ändern, um Ihre Präsentatin zu ptimieren. Wenn Sie einer Seite einen Bildschirmvrhang hinzufügen und die Datei speichern, erscheint der Bildschirmvrhang beim nächsten Öffnen der Datei über der Seite. 143 smarttech.cm/de/kb/171077
150 KAPITEL 8 PRÄSENTIEREN VON UNTERRICHTSAUFGABEN S fügen Sie einen Bildschirmvrhang zu einer Seite hinzu: 1. Drücken Sie auf Bildschirmvrhang ein-/ausblenden. Über der gesamten Seite wird ein Bildschirmvrhang angezeigt. 2. Drücken Sie auf Bildschirmvrhang, damit dieser autmatisch in eine andere Farbe geändert wird. S enthüllen Sie einen Teil der Seite: Ziehen Sie einen der Ziehgriffe zur Größenänderung (die kleinen Kreise an den Ecken des Bildschirmvrhangs) des Bildschirmvrhangs. S entfernen Sie einen Bildschirmvrhang vn einer Seite: Drücken Sie auf Bildschirmvrhang ein-/ausblenden. ODER Drücken Sie auf die Schaltfläche Schließen Bildschirmvrhangs. in der rechten beren Ecke des Verwenden vn Zellenschatten Sie können einen Zellschatten zu einer Tabellenzelle hinzufügen. Dadurch können Sie die Infrmatinen in den Zellen während einer Präsentatin preisgeben. NOTIZEN Sie müssen den Zellschatten entfernen, um die Eigenschaften der Zelle zu verändern; Spalten der Zeilen einzufügen; Spalten, Zeilen der Zellen zu entfernen der Zellen zu teilen bzw. zusammenzuführen. Sie können auch einen Bildschirmvrhang zur Abdeckung einer gesamten Seite hinzufügen (siehe Verwenden des Bildschirmvrhangs auf der vrherigen Seite). S fügen Sie einen Zellschatten hinzu: 1. Wählen Sie die Zelle aus. 2. Drücken Sie auf den Menüpfeil der Zelle und wählen Sie dann Zellschatten hinzufügen aus. S blenden Sie den Inhalt einer Zelle ein bzw. aus: 1. Drücken Sie auf Zellschatten. Der Zellschatten verschwindet und gibt die Inhalte der Zelle frei. 144 smarttech.cm/de/kb/171077
151 KAPITEL 8 PRÄSENTIEREN VON UNTERRICHTSAUFGABEN 2. Drücken Sie in der beren linken Ecke der Zelle auf. Der Zellschatten wird eingeblendet und gibt die Inhalte der Zelle frei. S entfernen Sie einen Zellschatten: 1. Wählen Sie die Zelle aus. 2. Drücken Sie auf den Menüpfeil der Zelle und wählen Sie dann Zellschatten hinzufügen aus. Verwenden des Zauberstifts Mit dem Zauberstift können Sie Flgendes tun: Ein langsam verblassendes Objekt erstellen Ein Lupenfenster öffnen Ein Sptlight-Fenster öffnen Schreiben mit dem Textstift Mit dem Textstift können Sie Flgendes tun: Ntizen schreiben, die sich autmatisch in cmputerlesbaren Text knvertieren Den Text während der Arbeit hne Berührung einer Tastatur bearbeiten Verwenden vn SMART Blöcke SMART Blöcke ist ein Add-n, mit dem Sie mathematische Aufgaben mit Ihrer Klasse ausführen können. Dazu ntieren Sie Zahlen auf der Seite und verbinden diese dann mit einem SMART Blck. Sie können aus sieben verschiedenen Gleichungsarten wählen, mit denen Sie arbeiten können. Mit dem Ppup-Leitfaden können Sie lernen, wie Sie SMART Blöcke nutzen können. WICHTIG SMART Blcks führt die Berechnung innerhalb der Blöcke durch. Fügen Sie in den Blcks keine Tinte hinzu. Siehe die Beispiele unten. Es sind flgende SMART Blck-Aufgaben verfügbar: SMART Blck Funktin Beispiel Additinsblöcke akzeptieren bis zu zwei Eingaben. Die Ausgabe ist die Summe der Eingaben. 145 smarttech.cm/de/kb/171077
152 KAPITEL 8 PRÄSENTIEREN VON UNTERRICHTSAUFGABEN SMART Blck Funktin Beispiel Subtraktinsblöcke akzeptieren bis zu zwei Eingaben. Die Ausgabe ist die Differenz der Eingaben. Multiplikatinsblöcke erlauben bis zu zwei Eingaben. Das Ergebnis ist das Prdukt der Eingaben. Divisinsblöcke akzeptieren bis zu zwei Eingaben. Die Ausgabe ist der Qutient der Eingaben. Ptenzblöcke akzeptieren bis zu zwei Eingaben. Die Ausgabe ist die erste Eingabe hch der zweiten Eingabe. Quadratwurzelblöcke akzeptieren eine Eingabe. Die Ausgabe ist die Quadratwurzel der Eingabe. Unbekannte Blöcke akzeptieren zwei Eingaben. Die Ausgabe ist eine zufällige Operatin, die auf die Eingaben angewendet wird. S greifen Sie auf SMART Blöcke zu Drücken Sie auf Add-ns und wählen Sie dann SMART Blöcke aus. S greifen Sie auf den Ppup-Leitfaden zu den SMART Blöcken zu 1. Drücken Sie auf Add-ns und wählen Sie dann SMART Blöcke aus. 2. Drücken Sie auf Weitere Infrmatinen. Verwenden vn Messwerkzeugen Mit den SMART Ntebk sftware-messwerkzeugen können Sie auf einer Seite ein Lineal, einen Winkelmesser, einen Gedreieck-Winkelmesser der einen Zirkel einfügen. 146 smarttech.cm/de/kb/171077
153 KAPITEL 8 PRÄSENTIEREN VON UNTERRICHTSAUFGABEN Verwenden der Optin Cncept-Maps erstellen Mit der Optin Cncept-Maps erstellen {0} erstellen Sie Cncept-Maps, die für eine dynamische Beteilung der Schüler am Unterricht srgen. Sie können neben herkömmlichen Interaktinen Tintengesten verwenden, um Cncept-Maps zu erstellen. Um mit der Verwendung der Optin Cncept-Map erstellen zu beginnen, rufen Sie sie über die Werkzeugleiste auf. Es erscheint autmatisch ein Rt-Knten. Sie verwenden dann weitere Knten, um das Cncept-Map zu erstellen. S erstellen Sie einen Rt-Knten: 1. Drücken Sie auf Neues Cncept-Map starten im Menü Add-ns. Es wird ein Rt-Knten geöffnet. 2. Drücken Sie dppelt auf den Rt-Knten, um den Text zu bearbeiten. Drücken Sie auf Eigenschaften der Text, um das Menü Text zu öffnen. Drt können Sie die Textgröße, die Schriftart und die Farbe ändern. S erstellen Sie weitere Knten: 1. Drücken Sie auf die Plus-Schaltfläche im Rt-Knten. Es wird ein neuer Knten angezeigt, der über eine Linie mit dem Rt-Knten verbunden ist. 2. Drücken Sie dppelt innerhalb des Rt-Kntens, um den Text zu bearbeiten. 147 smarttech.cm/de/kb/171077
154 KAPITEL 8 PRÄSENTIEREN VON UNTERRICHTSAUFGABEN S verwenden Sie ein Bild als Knten 1. Öffnen Sie die Optin Cncept-Map erstellen und fügen Sie ein Bild, Tinte der Text per Drag-and-drp der Kpierfunktin auf der Ntebk Seite ein. 2. Verwenden Sie einen Ntebk Stift zum Zeichnen eines Kreises um das Bild. 3. Das Bild wird innerhalb des neuen Kntens angezeigt. Verschieben Sie den Knten an die gewünschte Stelle auf der Ntebk Seite. 148 smarttech.cm/de/kb/171077
155 KAPITEL 8 PRÄSENTIEREN VON UNTERRICHTSAUFGABEN 4. Verwenden Sie dann den Stift, um eine gerade Linie vm neuen Knten zu einem anderen Knten zu ziehen. Diese Linie wird zu einem Segment und verbindet die beiden Knten. TIPPS Verwenden Sie die Schaltflächen Rückgängig und Wiederhlen, um Ihre Cncept Mapping-Arbeit rückgängig zu machen der zu wiederhlen. Wenn Sie einen Rt-Knten löschen, werden alle anderen Knten ebenfalls gelöscht. Sie können die Größe des Kntens verändern, indem Sie auf die Größenänderungsgriffe drücken und sie verschieben, um den Knten zu vergrößern der zu verkleinern. Festlegen der Messwerkzeug-Präferenzen Das Lineal, der Winkelmesser und der Gedreieck-Winkelmesser werden in der SMART Ntebk sftware standardmäßig blau dargestellt und sind am besten auf hellen Hintergründen zu sehen. 149 smarttech.cm/de/kb/171077
156 KAPITEL 8 PRÄSENTIEREN VON UNTERRICHTSAUFGABEN Sie können die Farbe dieser Messwerkzeuge in gelb ändern, wenn Sie sie auf dunklen Hintergründen nutzen wllen. HINWEIS Das flgende Verfahren wirkt sich nur in Ihrer Kpie der SMART Ntebk Sftware auf das Aussehen der Messwerkzeuge in.ntebk- Dateien aus, wenn diese auf Ihrer Kpie vn SMART Ntebk sftware angezeigt werden. Wenn Sie dieselben.ntebk- Dateien auf einer anderen Kpie der SMART Ntebk sftware öffnen, könnten die Messwerkzeuge in einer anderen Farbe dargestellt werden. S ändern Sie die Farbe der Messwerkzeuge: 1. Wählen Sie Bearbeiten > Vreinstellungen. Das Dialgfeld Einstellungen für SMART Ntebk wird angezeigt. 2. Wählen Sie Ntebk > Vreinstellungen. Ein Dialgfeld wird geöffnet. 3. Drücken Sie auf Vrgaben. 4. Wählen Sie Blauer Farbtn (für helle Hintergründe empfhlen) aus der Drpdwn-Liste Messwerkzeug-Farbe aus, um die Messwerkzeuge in blau darzustellen. ODER Wählen Sie Gelber Farbtn (für dunkle Hintergründe empfhlen) aus der Drpdwn- Liste Messwerkzeug-Farbe aus, um die Messwerkzeuge in gelb darzustellen. 5. Drücken Sie auf OK. Bereinigen und Zurücksetzen vn Seiten Nachdem Sie Ihren Schülern eine Unterrichtsaufgabe präsentiert haben, können Sie die Seiten in Ihren.ntebk-Dateien bereinigen der zurücksetzen, um die Dateien erneut bei zukünftigen Unterrichtsaufgaben verwenden zu können. 150 smarttech.cm/de/kb/171077
157 KAPITEL 8 PRÄSENTIEREN VON UNTERRICHTSAUFGABEN Bereinigen vn Seiten Sie können digitale Tinte und individuelle Objekte vn einer Seite löschen. Sie können auch alle Objekte der alle digitalen Tintenbjekte gleichzeitig vn einer Seite löschen. HINWEIS Yu re unable t clear bjects lcked in place r infinitely clned bjects (see Klnen vn Objekten auf Seite 72). Um alle Objekte vn einer Seite zu löschen, müssen Sie alle verankerten Objekte freischalten und die Auswahl vn Endlsklnern auf allen endls geklnten Objekten löschen. S löschen Sie alle Objekte auf der Seite: 1. Sfern nicht bereits erflgt, rufen Sie die Seite auf, die Sie bereinigen wllen. 2. Wählen Sie Bearbeiten > Seite leeren. NOTIZEN Diese Optin ist deaktiviert, wenn es keine Objekte auf der Seite gibt bzw. die Objekte verankert der endls geklnt sind. Sie können diese Optin zudem durch eine der flgenden Möglichkeiten auswählen: Rechtsklicken auf die Seite Drücken bei gedrückter Strg-Taste Drücken Sie auf den Menüpfeil der Seite in der Seitenübersicht Drücken des Menüpfeil einer Seite während des Bearbeitens vn Seitengruppen (siehe S erstellen Sie eine Gruppe auf Seite 22) Drücken auf Seite leeren, wenn der Befehl in der Werkzeugleiste enthalten ist (siehe Anpassen der Werkzeugleiste auf Seite 167) Sie können alle Objekte gleichzeitig vn mehreren Seiten löschen. Wählen Sie in der Seitenübersicht die Miniaturansichten der Seiten, drücken Sie auf den Menüpfeil und wählen Sie dann Seite leeren aus. 151 smarttech.cm/de/kb/171077
158 KAPITEL 8 PRÄSENTIEREN VON UNTERRICHTSAUFGABEN S löschen Sie alle digitalen Tintenbjekte vn der Seite: 1. Sfern nicht bereits erflgt, rufen Sie die Seite auf, die Sie bereinigen wllen. 2. Wählen Sie Bearbeiten > Tinte vn der Seite entfernen aus. NOTIZEN Diese Optin ist deaktiviert, wenn es keine digitale Tinte auf der Seite gibt bzw. die digitale Tinte verankert der endls geklnt ist. Sie können diese Optin zudem durch eine der flgenden Möglichkeiten auswählen: Rechtsklicken auf die Seite Drücken bei gedrückter Strg-Taste Drücken Sie auf den Menüpfeil der Seite in der Seitenübersicht Drücken des Menüpfeil einer Seite während des Bearbeitens vn Seitengruppen (siehe S erstellen Sie eine Gruppe auf Seite 22) Drücken auf Seite leeren, wenn der Befehl in der Werkzeugleiste enthalten ist (siehe Anpassen der Werkzeugleiste auf Seite 167) Sie können alle digitalen Tintenbjekte gleichzeitig vn mehreren Seiten löschen. Wählen Sie in der Seitenübersicht die Miniaturansichten der Seiten, drücken Sie auf den Menüpfeil und wählen Sie dann Tinte vn Seite löschen aus. Zurücksetzen vn Seiten Wenn Sie Änderungen an einer Seite vrnehmen (hne diese Änderungen zu speichern), können Sie die Seite auf den Status zurücksetzen, den sie vr den Änderungen hatte. HINWEIS Das Zurücksetzen einer Seite setzt keine Adbe Flash Player-kmpatiblen Dateien zurück, die auf der Seite laufen. 152 smarttech.cm/de/kb/171077
159 KAPITEL 8 PRÄSENTIEREN VON UNTERRICHTSAUFGABEN S setzen Sie eine Seite zurück: 1. Sfern nicht bereits erflgt, rufen Sie die Seite auf, die Sie zurücksetzen wllen. 2. Wählen Sie Bearbeiten > Seite zurücksetzen aus. Sie werden durch ein eingeblendetes Dialgfeld aufgefrdert, das Zurücksetzen zu bestätigen. NOTIZEN Diese Optin ist deaktiviert, wenn Sie seit der letzten Speicherung der Datei keine Änderungen an der Seite vrgenmmen haben. Sie können diese Optin zudem durch eine der flgenden Möglichkeiten auswählen: Rechtsklicken auf die Seite Drücken bei gedrückter Strg-Taste Drücken Sie auf den Menüpfeil der Seite in der Seitenübersicht Drücken des Menüpfeil einer Seite während des Bearbeitens vn Seitengruppen (siehe S erstellen Sie eine Gruppe auf Seite 22) Drücken auf Seite leeren, wenn der Befehl in der Werkzeugleiste enthalten ist (siehe Anpassen der Werkzeugleiste auf Seite 167) Sie können mehrere Seiten gleichzeitig zurücksetzen. Wählen Sie in der Seitenübersicht die Miniaturansichten der Seiten, drücken Sie auf den Menüpfeil und wählen Sie dann Seite zurücksetzen aus. 3. Drücken Sie auf Seite zurücksetzen. Benutzung Ihres SMART Dcument Camera mit SMART Ntebk 16 Mit Ihrem SMART Dcument Camera können Sie Objekte anzeigen und ein Bild auf eine SMART Ntebk-Seite aufnehmen. WICHTIG Die Dcument Camera muss sich im Kamera-Mdus befinden. SMART Ntebk sftware kann auch im Mdus Cmputer-Weiterleitung mit der Kamera verwendet werden. Weitere Infrmatinen dazu finden Sie im Benutzerhandbuch der Dcument Camera. Verbinden Ihrer SMART Dcument Camera Sie können Bilder vn Ihrer Dcument Camera über die SMART Ntebk sftwarepräsentieren. Das Interactive Whitebard der der Prjektr zeigt Ihren Cmputer- 153 smarttech.cm/de/kb/171077
160 KAPITEL 8 PRÄSENTIEREN VON UNTERRICHTSAUFGABEN Desktp der eine SMART Ntebk-Datei an. S öffnen Sie ein SMART Dcument Camera-Fenster 1. Schließen Sie Ihre SMART Dcument Camera an Ihrem Cmputer an und schalten Sie sie ein. 2. Drücken Sie auf SMART Dcument Camera. Ein Fenster SMART Dcument Camera wird angezeigt 3. Legen Sie das gewünschte Objekt bzw. die gewünschten Objekte, das bzw. die Sie anzeigen wllen, unter die Dcument Camera. 154 smarttech.cm/de/kb/171077
161 KAPITEL 8 PRÄSENTIEREN VON UNTERRICHTSAUFGABEN 4. Drücken Sie auf eine der flgenden Optinen in der Menüleiste, um das Bild anzupassen. Menüptin Beschreibung Verkleinern Sie das Bild. Vergrößern Sie das Bild. Verringern Sie die Helligkeit. Erhöhen Sie die Helligkeit. Stellen Sie das Bild autmatisch scharf. Stellen Sie das Bild manuell unscharf. Stellen Sie das Bild manuell scharf. Ändern Sie die Anzeige des Bilds: Drehen Sie es um 180 und legen Sie die Bildfarbe fest schwarz und weiß der Filmnegativ. Sie können zudem den Mikrskp-Mdus starten und stppen swie die Mixed Reality Tls fr SMART Dcument Camera autmatisch starten. Starten Sie Mixed Reality. Fügen Sie eine Bildaufnahme auf der aktuellen Seite ein und schließen Sie dann das Fenster. Nehmen Sie ein Bild auf und fügen Sie es als Bildschirmaufnahme auf einer neuen Seite ein und halten Sie das aktuelle Fenster ffen. 155 smarttech.cm/de/kb/171077
162 KAPITEL 8 PRÄSENTIEREN VON UNTERRICHTSAUFGABEN S nehmen Sie eine Reihe vn Bildschirmaufnahmen auf: 1. Öffnen Sie ein SMART Dcument Camera-Fenster. 2. Drücken Sie auf Mit Zeitraffer aufnehmen in der Menüleiste im SMART Dcument Camera Fenster und wählen Sie dann einen Zeitraum aus. (Beispiel: Wenn Sie alle 15 Sekunden eine Bildschirmaufnahme machen wllen, wählen Sie 15 Sekunden aus.) 3. Drücken Sie abschließend auf, um die Aufzeichnung zu stppen. HINWEIS Die Anzeige wird in der linken unteren Ecke IhrerSMART Ntebk-Seite angezeigt. Es werden die seit der letzten Bildschirmaufnahme verstrichene Zeit und die Anzahl der Bildschirmaufnahmen angezeigt. S verwenden Sie ein Mikrskp: 1. Schließen Sie die Dcument Camera an ein Mikrskp an. Weitere Infrmatinen dazu finden Sie im Benutzerhandbuch der Dcument Camera. 2. Öffnen Sie ein SMART Dcument Camera-Fenster. 3. Drücken Sie auf Weitere Einstellungen in der Menüleiste im SMART Dcument Camera-Fenster und wählen Sie dann Mikrskp-Mdus starten aus. HINWEIS Die Schaltfläche Weitere Einstellungen wird nur eingeblendet, wenn Sie eine SMART Dcument Camera 230 in Verbindung mit der SMART Ntebk sftware verwenden. 4. Drücken Sie auf Weitere Einstellungen und wählen Sie dann Mikrskp-Mdus stppen aus, wenn Sie fertig sind. Einfügen vn 3D-Mdellen 3D-Mdelle sind im Ordner 3D-Objekte unter Beispiele für Unterrichtsaufgaben und auf der SMART Exchange website (exchange.smarttech.cm) swie im Trimble 3D Warehuse verfügbar. Darüber hinaus können Sie Ihre eigenen 3D-Mdell einfügen, wenn sie eines der flgenden Frmate haben: COLLADA (.dae) 3D-Objekt (.bj) FBX (.fbx) 156 smarttech.cm/de/kb/171077
163 KAPITEL 8 PRÄSENTIEREN VON UNTERRICHTSAUFGABEN HINWEIS Texturen und andere Infrmatinen sind für einige 3D-Mdelle in separaten Dateien und Ordnern gespeichert. Stellen Sie beim Einfügen dieser 3D-Mdelle sicher, dass sich die 3D- Mdelldatei in der krrekten Ordnerstruktur mit den unterstützenden Dateien und Ordnern befindet. S fügen Sie ein 3D-Mdell ein: 1. Wählen Sie Einfügen > 3D-Objekt aus. Das Dialgfeld 3D-Datei einfügen wird geöffnet. 2. Navigieren Sie zu dem 3D-Mdell, das Sie einfügen wllen, und wählen Sie es aus. 3. Drücken Sie auf Öffnen. Das 3D-Mdell wird auf der Seite angezeigt. Verwenden vn Trimble 3D Warehuse Trimble 3D Warehuse ist ein Online-Repsitry vn 3D-Mdellen. Die Registerkarte Galerie in der SMART Ntebk sftware beinhaltet einen Link zu Trimble 3D Warehuse. Über diesen Link können Sie nach 3D-Mdellen suchen und diese auf Ihren Cmputer herunterladen. Sie können die 3D-Mdelle dann in Ihre.ntebk -Dateien. S laden Sie 3D-Mdelle vn Trimble 3D Warehuse herunter: 1. Drücken Sie auf die Registerkarte Galerie. 2. Drücken Sie auf Trimble 3D Warehuse. 3. Drücken Sie auf Klicken Sie hier, um Trimble 3D Warehuse aufzurufen. Trimble 3D Warehuse wird in einem neuen Fenster geöffnet. Suchen Sie nach der navigieren Sie zu einem 3D-Mdell, das Sie herunterladen wllen. 4. Wählen Sie das Mdell aus. 5. Drücken Sie auf Dwnlad und laden Sie dann die Cllada-Datei (.zip) herunter. NOTIZEN Wenn Sie zum ersten Mal ein 3D-Mdell herunterladen, werden Sie möglicherweise vn Trimble 3D Warehuse zur Eingabe eines Benutzernamens (Nickname) aufgefrdert. Wenn Sie die OS X-Betriebssystemsftware nutzen und den Dwnlad abbrechen, wird das 3D-Mdell dennch im Ordner Dwnlads gespeichert. 6. Speichern Die die.zip-datei auf Ihrem Cmputer. 7. Extrahieren Sie den Inhalt der.zip-datei in einen Ordner auf Ihrem Cmputer. 157 smarttech.cm/de/kb/171077
164 KAPITEL 8 PRÄSENTIEREN VON UNTERRICHTSAUFGABEN Bearbeiten vn 3D-Mdellen mit Mixed Reality Tls fr SMART Dcument Camera Sie bearbeiten 3D-Mdelle mit Ihrer SMART Dcument Camera und dem Mixed Reality Würfel. HINWEIS 3D-Mdelle, die mit SketchUp 2015 erstellt wurden, sind nicht mit SMART Ntebk 16 sftware kmpatibel. Mdell-Dateien aus dieser Versin können nicht in SMART Ntebk sftware eingefügt werden. Verwenden Sie alternativ SketchUp 2014 der frühere Versinen der 3D-Mdell-Dateien. S bearbeiten Sie ein 3D-Mdell mit dem Mixed Reality Würfel: 1. Schließen Sie Ihre SMART Dcument Camera an Ihrem Cmputer an und schalten Sie sie ein. 2. Öffnen Sie die.ntebk-datei und rufen Sie dann die Seite mit dem 3D-Mdell auf. 3. Platzieren Sie den Mixed Reality Würfel s unter dersmart Dcument Camera, dass eine Würfelseite zur Kamera weist. SMART Ntebk sftware wechselt in den Mixed Reality Mdus und weist dem Würfel das 3D-Mdell zu. Wenn sich mehrere 3D-Mdelle auf der Seite befinden, bewegen Sie den Würfel, bis die Animatin auf der Seite anzeigt, dass der Würfel mit dem 3D-Mdell verbunden ist, das Sie bearbeiten wllen. HINWEIS SMART Ntebk sftware wechselt in diesem Fall nur dann in den Mixed Reality Mdus, wenn sich ein 3D-Mdell auf der Seite befindet. Alternativ können Sie in den Mixed Reality Mdus wechseln, indem Sie in der Werkzeugleiste auf SMART Dcument Camera und dann auf Mixed Reality starten im SMART Dcument Camera-Fenster drücken. 158 smarttech.cm/de/kb/171077
165 KAPITEL 8 PRÄSENTIEREN VON UNTERRICHTSAUFGABEN 4. Führen Sie einen der flgenden Schritte aus: Um das 3D-Mdell auf dem Bildschirm zu bewegen, bewegen Sie den Würfel. Um das 3D-Mdell auf dem Bildschirm zu drehen, drehen Sie den Würfel in Ihrer Hand. Um die Zuweisung des 3D-Mdells zum Würfel aufzuheben, bedecken Sie die Markierungen des Würfels mit Ihrer Hand. HINWEIS Wenn Sie die flgenden Symptme erleben, kann ein Prblem mit der Nachverflgung vrliegen: Das 3D-Mdell lässt sich nicht mit dem Würfel verbinden. Das 3D-Mdell zittert, wenn es mit dem Würfel verbunden ist. Das 3D-Mdell ist gelegentlich vm Würfel getrennt. SMART Ntebk sftware wechselt in den Mixed Reality Mdus, wenn sich der Würfel unter der Kamera befindet, selbst wenn Sie den Würfel nicht bewegen. TIPPS Stellen Sie beim Bewegen und Drehen des Würfels in der Hand sicher, dass Sie die Symble auf der Würfelberfläche nicht verdecken. Um das Bild vn der SMART Dcument Camera zu verbergen und nur das 3D- Mdell anzuzeigen, bewegen Sie den Transparenz-Schieberegler nach links. 5. Wenn Sie einen zweiten Würfel vn SMART gekauft haben und sich mehrere 3D-Mdelle auf der Seite befinden, können Sie ein weiteres 3D-Mdell bearbeiten, indem Sie die Schritte 3 und 4 mit dem anderen Würfel ausführen. HINWEIS Die beiden Würfel müssen unterschiedliche Muster aufweisen, wenn Sie sie gleichzeitig verwenden wllen. 6. Bewegen Sie, nachdem Sie fertig sind, den Würfel (der die Würfel) vn der Kamera weg. SMART Ntebk sftware verlässt den Mixed Reality Mdus nach einigen Sekunden. Verwenden der Mixed Reality Matte Zur Erhöhung des Kntrasts zwischen dem Mixed Reality Würfel und dem Hintergrund können Sie die Mixed Reality Matte verwenden, die auf der SMART Supprt-Website zur Verfügung steht. Diese Matte umfasst Markierungen, die den Bereich angeben, innerhalb dem Sie den Würfel bewegen können, während Sie sich im Mixed Reality Mdus befinden. 159 smarttech.cm/de/kb/171077
166 KAPITEL 8 PRÄSENTIEREN VON UNTERRICHTSAUFGABEN Zum Drucken der Mixed Reality Matte benötigen Sie die flgenden Kmpnenten: Einen Cmputer mit Internetzugang und Adbe Reader der Acrbat -Sftware. Einen Drucker Klebeband S öffnen und drucken Sie die Mixed Reality Matte aus 1. Öffnen Sie die entsprechende Datei für die Mixed Reality Matte im Adbe Reader der Acrbat. Bereich Seitenfrmat Verknüpfung (Link) USA und Kanada Letter (8 1/2" 11") smarttech.cm/kb/ Andere Reginen A4 smarttech.cm/kb/ Wählen Sie Datei > Drucken. Das Dialgfeld Drucken wird angezeigt. 3. Wählen Sie Keine in der Drpdwn-Liste Seitenskalierung aus, heben Sie die Markierung des Kntrllkästchens Autmatisch drehen und zentrieren auf und drücken Sie auf OK. 4. Ordnen Sie die Seiten an: Seite 1 ist ben links. Seite 2 ist ben rechts. Seite 3 ist unten links. Seite 4 ist unten rechts. Legen Sie Seite 1 als unterste Seite in Ihrem Stapel fest. 5. Lassen Sie die Seiten gemäß den Führungslinien überlappen, und richten Sie sie entsprechend aus. Kleben Sie die Seiten dann mit Klebeband zusammen. HINWEIS Auf Grund der verschiedenen Seitenfrmate und Druckptinen sind Ihre Seiten möglicherweise nicht perfekt mit den Führungslinien ausgerichtet. Wenn dies der Fall ist, richten Sie die Seiten mit dem zentralen Fadenkreuz aus. TIPPS Verwenden Sie einen hellen Tisch der ein Tablet-Gerät, für das ein weißer Hintergrund eingestellt ist, um die Ausrichtung der Seiten zu vereinfachen. Damit die Matte länger hält, sllten Sie sie auf einen dicken Kartn drucken. 160 smarttech.cm/de/kb/171077
167 KAPITEL 8 PRÄSENTIEREN VON UNTERRICHTSAUFGABEN S drucken Sie die Mixed Reality Matte aus: 1. Legen Sie die Mixed Reality Matte auf Ihre Arbeitsfläche. 2. Platzieren Sie die Dcument Camera über den abgedunkelten Teil auf der Matte. 3. Drehen Sie den Arm der Dcument Camera nach ben in seine höchste Psitin. 4. Schalten Sie die Dcument Camera ein. NOTIZEN Das Bild der Dcument Camera sllte den Zielbereich in der Mitte anzeigen. Sie können die Matte nach Bedarf leicht justieren. Die Linien auf der Matte zeigen an, w Sie den Mixed Reality Würfel psitinieren können, während Sie sich im Mixed Reality Mdus befinden (siehe Bearbeiten vn 3D-Mdellen mit Mixed Reality Tls fr SMART Dcument Camera auf Seite 158). 161 smarttech.cm/de/kb/171077
168
169 Kapitel 9 Installieren und Verwenden vn Add-ns Installieren vn Add-ns 163 Verwenden vn Add-ns 163 Identifizieren fehlender Add-ns 164 Deaktivieren und Entfernen vn Add-ns 164 SMART Ntebk sftware-add-ns können Sie auf der SMART Exchange website suchen, zu diesen navigieren und sie installieren. Installieren vn Add-ns S installieren Sie ein Add-n: 1. Wählen Sie Add-ns > Add-ns verwalten aus. Der Add-n-Manager wird aufgerufen. 2. Wählen Sie eines der Add-ns im linken Bereich aus und drücken Sie auf Fertig. Verwenden vn Add-ns Nach der Installatin eines Add-ns können Sie dessen Funktinen wie jede andere Funktin in SMART Ntebk sftware verwenden. S zeigen Sie ein Add-n an: 1. Drücken Sie auf Add-ns, um die Liste der Add-ns zu öffnen. 2. Drücken Sie auf das Symbl des Add-ns, um das Add-n aufzurufen. 3. Drücken Sie auf, um zur Liste der Add-ns zurückzukehren. S zeigen Sie die Versin und andere Infrmatinen des Add-ns an: 1. Wählen Sie in der Werkzeugleiste der Sftware Add-ns > Add-ns verwalten aus. ODER 163 smarttech.cm/de/kb/171077
170 KAPITEL 9 INSTALLIEREN UND VERWENDEN VON ADD-ONS Drücken Sie in der Add-n-Titelleiste auf. Der Add-n-Manager wird aufgerufen. 2. Drücken Sie auf den Namen des Add-ns. 3. Drücken Sie auf Inf. Identifizieren fehlender Add-ns Wenn Sie eine Seite in einer.ntebk- Datei öffnen, die ein Add-n benötigt, das nicht installiert ist bzw. das auf Ihrem Cmputer deaktiviert ist, wird ben auf der Seite eine Meldung angezeigt. Drücken Sie auf die Meldung, um den Add-n-Manager zu öffnen. Der Add-n- Manager zeigt auf, welches Add-n erfrderlich ist. Sie können das Add-n dann installieren der aktivieren. Deaktivieren und Entfernen vn Add-ns In einigen Situatinen kann es sein, dass Sie ein zuvr installiertes Add-n deaktivieren der entfernen wllen. Wenn Sie ein Add-n deaktivieren, wird es nicht mehr in dersmart Ntebk sftware angezeigt, es ist jedch weiterhin auf Ihrem Cmputer installiert. Sie können das Add-n anschließend wieder aktivieren. Wenn Sie ein Add-n entfernen, wird es nicht mehr in dersmart Ntebk sftware angezeigt und auch vn Ihrem Cmputer deinstalliert. S deaktivieren Sie ein Add-n: 1. Wählen Sie Add-ns > Add-ns verwalten aus. Der Add-n-Manager wird aufgerufen. 2. Drücken Sie auf den Namen des Add-ns. 3. Drücken Sie auf Deaktivieren. TIPP Um die Add-n wieder zu aktivieren, drücken Sie auf Aktivieren. S entfernen Sie ein Add-n: 1. Wählen Sie Add-ns > Add-ns verwalten aus. Der Add-n-Manager wird aufgerufen. 2. Drücken Sie zwei Mal kurz hintereinander auf den Namen des Add-ns. 164 smarttech.cm/de/kb/171077
171 KAPITEL 9 INSTALLIEREN UND VERWENDEN VON ADD-ONS 3. Drücken Sie auf Entfernen. HINWEIS Sie können nur Add-ns entfernen, die Sie nach der Installatin der SMART Ntebk sftware installiert haben. 165 smarttech.cm/de/kb/171077
172
173 Kapitel 10 Knfigurieren der SMART Ntebk Sftware Anpassen der Werkzeugleiste 167 Ändern des Standardprgramms für.ntebk-dateien 169 Festlegen der Gestenvreinstellungen 170 Festlegen der Präferenzen für die Bildptimierung 171 Manuelle Verringerung der Dateigröße vn grßen Bildern 172 Exprtieren ptimierter Dateien 172 Einstellen vn Standardpräferenzen für die Hintergrundfarbe 173 Festlegen der Präferenzen für das Tabellenzellen-Padding 174 In diesem Kapitel wird erläutert, wie die SMART Ntebk Sftware knfiguriert wird. Anpassen der Werkzeugleiste In der SMART Ntebk Sftware Werkzeugleiste können Sie eine Vielzahl vn Befehlen und Werkzeugen auswählen und nutzen. Sie können die Werkzeugleiste s anpassen, dass sie die Werkzeuge enthält, die Sie am häufigsten nutzen. Nach dem Hinzufügen der Entfernen vn Schaltflächen aus der Werkzeugleiste können Sie den Standardsatz der Werkzeugleisten-Schaltflächen wiederherstellen. Darüber hinaus können Sie die Standardeinstellungen der Werkzeuge wiederherstellen, wenn Sie die Einstellungen angepasst und gespeichert haben. Dazu verwenden Sie die Registerkarte Eigenschaften. S fügen Sie Werkzeugleisten-Schaltflächen hinzu bzw. entfernen sie 1. Klicken Sie auf Werkzeugleiste anpassen. ODER Klicken Sie mit der rechten Maustaste auf die Werkzeugleiste. Ein Dialgfeld wird geöffnet. 2. Drücken Sie auf Aktinen der Werkzeuge. 167 smarttech.cm/de/kb/171077
174 KAPITEL 10 KONFIGURIEREN DER SMART NOTEBOOK SOFTWARE 3. Tun Sie Flgendes: Zum Hinzufügen einer Schaltfläche zur Werkzeugleiste drücken Sie auf das Symbl im Dialgfeld und ziehen Sie es dann in die Werkzeugleiste. Um eine Schaltfläche vn der Werkzeugleiste zu entfernen, drücken Sie auf das Symbl in der Werkzeugleiste und ziehen Sie es dann aus der Werkzeugleiste heraus. Zur Neuanrdnung der Schaltflächen drücken Sie auf ein Symbl in der Werkzeugleiste und ziehen Sie es dann in eine neue Psitin in der Werkzeugleiste. NOTIZEN Sie können nur die Schaltflächen aus dem Bereich der Werkzeugleiste hinzufügen, entfernen und neu anrdnen, die Sie in Schritt 2 ausgewählt haben. Beispiel: Wenn Sie in Schritt 2 auf Aktinen gedrückt haben, können Sie nur die Schaltflächen im Bereich Aktinen hinzufügen, entfernen und neu anrdnen. Um eine Schaltfläche über mehrere Zeilen zu ziehen, ziehen Sie sie zwischen zwei Schaltflächenspalten und halten Sie sie drt. Wenn Sie eine geringere Bildschirmauflösung verwenden, sllten Sie nur eine der zwei Schaltflächen über mehrere Zeilen gehen lassen, um s Prbleme zu vermeiden, bei denen die Werkzeugleiste breiter ist als das SMART Ntebk Sftware Fenster. 4. Drücken Sie auf Fertig. S stellen Sie den Standardsatz vn Werkzeugleisten-Schaltflächen wieder her 1. Klicken Sie auf Werkzeugleiste anpassen. ODER Klicken Sie mit der rechten Maustaste auf die Werkzeugleiste. Ein Dialgfeld wird geöffnet. 2. Drücken Sie auf Standardwerkzeugleiste wiederherstellen. S stellen Sie die Standardeinstellungen der Werkzeuge wieder her: 1. Klicken Sie auf Werkzeugleiste anpassen. ODER Klicken Sie mit der rechten Maustaste auf die Werkzeugleiste. 168 smarttech.cm/de/kb/171077
175 KAPITEL 10 KONFIGURIEREN DER SMART NOTEBOOK SOFTWARE Ein Dialgfeld wird geöffnet. 2. Drücken Sie auf Eigenschaften der Standardwerkzeuge wiederherstellen. Ändern des Standardprgramms für.ntebk- Dateien Wenn Sie ein anderes SMART Prgramm als die SMART Ntebk Sftware installieren, das.ntebk-dateien öffnen kann, können Sie dieses Prgramm als Standardprgramm für.ntebk-dateien hinzufügen können. Wenn Sie es wünschen, können Sie die Standardanwendung für.ntebk-dateien zu einem späteren Zeitpunkt wieder auf SMART Ntebk Sftware zurückändern. S ändern Sie das Standardprgramm beim Öffnen einer Datei: 1. Öffnen Sie eine.ntebk-datei mit der SMART Ntebk Sftware (siehe Öffnen vn Dateien auf Seite 18). Eine Meldung erscheint, die Sie fragt, b Sie das Standardprgramm für.ntebk- Dateien auf SMART Ntebk Sftware ändern wllen. 2. Drücken Sie auf Ja. S ändern Sie das Standardprgramm mithilfe des Dialgfeldes Vreinstellungen: 1. Wählen Sie Bearbeiten > Vreinstellungen. Das Dialgfeld Einstellungen für SMART Ntebk wird angezeigt. 2. Drücken Sie auf Allgemein. 3. Drücken Sie auf Standard erstellen. 4. Wenn Sie wünschen, dass beim Öffnen einer.ntebk-datei eine Meldung erscheint, und Ihr Standardprgramm nicht SMART Ntebk ist, wählen Sie Mich darauf hinweisen, wenn SMART Ntebk nicht das Standardprgramm für.ntebk-dateien ist. 5. Drücken Sie auf OK. 169 smarttech.cm/de/kb/171077
176 KAPITEL 10 KONFIGURIEREN DER SMART NOTEBOOK SOFTWARE Festlegen der Gestenvreinstellungen Sie können mithilfe vn Gesten, wie z. B. der Geste "Schütteln" und der Geste "Drücken und halten", mit Objekten in der SMART Ntebk Sftware interagieren. Geste Name Zweck Geste "Schütteln" Gruppieren Sie zwei der mehr Objekte. Geste "Drücken und halten" Führen Sie einen Rechtsklick aus. Führen Sie einen Linksklick bei gedrückter Strg-Taste aus. Die Gesten "Schütteln" und "Drücken und halten" sind standardmäßig aktiviert. Sie können sie jedch deaktivieren, wenn Sie z. B. der Meinung sind, dass Sie der Ihre Schüler die Gesten häufig versehentlich ausführen. S deaktivieren Sie die Geste "Schütteln": 1. Wählen Sie Bearbeiten > Vreinstellungen. Das Dialgfeld Einstellungen für SMART Ntebk wird angezeigt. 2. Wählen Sie Ntebk > Vreinstellungen. Ein Dialgfeld wird geöffnet. 3. Drücken Sie auf Allgemein. 4. Heben Sie die Auswahl des Kntrllkästchens Verwenden Sie die Schüttelgeste, um Objekte zusammenzufassen bzw. deren Gruppierung aufzuheben auf. 5. Drücken Sie auf OK. 170 smarttech.cm/de/kb/171077
177 KAPITEL 10 KONFIGURIEREN DER SMART NOTEBOOK SOFTWARE S deaktivieren Sie die Geste "Drücken und halten": 1. Wählen Sie Bearbeiten > Vreinstellungen. Das Dialgfeld Einstellungen für SMART Ntebk wird angezeigt. 2. Wählen Sie Ntebk > Vreinstellungen. Ein Dialgfeld wird geöffnet. 3. Drücken Sie auf Allgemein. 4. Heben Sie die Auswahl des Kntrllkästchens Für einen Rechtsklick drücken und gedrückt halten auf. 5. Drücken Sie auf OK. Festlegen der Präferenzen für die Bildptimierung Falls Ihre.ntebk-Dateien größere Bilder enthalten (Bilder mit einer Dateigröße vn über 1 MB), werden sie möglicherweise nur langsam geöffnet und ausgeführt. Sie können die Dateigröße vn Bildern reduzieren, hne ihre Bildqualität erheblich zu verringern. Dadurch verringert sich insgesamt die Dateigröße Ihrer.ntebk-Dateien und die Dateien werden schneller geöffnet und ausgeführt. S legen Sie die Einstellungen für die Bildptimierung fest: 1. Wählen Sie Bearbeiten > Vreinstellungen. Das Dialgfeld Einstellungen für SMART Ntebk wird angezeigt. 2. Wählen Sie Ntebk > Vreinstellungen. Ein Dialgfeld wird geöffnet. 3. Drücken Sie auf Vrgaben. 4. Wählen Sie eine der flgenden Optinen aus der Drpdwn-Liste Bildptimierung aus: Wählen Sie Jedes Mal nachfragen, wenn ich ein grßes Bild einfüge aus, um die Möglichkeit zu haben, die Dateigröße vn grßen Bildern beim Einfügen zu verringern der nicht zu verringern. Wählen Sie Die Auflösung eines eingefügten Bildes nie ändern aus, um die Dateigröße vn grßen Bildern beim Einfügen nie zu verringern. Wählen Sie Zur Optimierung der Dateigröße stets die Bildauflösung ändern aus, um die Dateigröße vn grßen Bildern beim Einfügen immer zu verringern. 5. Drücken Sie auf OK. 171 smarttech.cm/de/kb/171077
178 KAPITEL 10 KONFIGURIEREN DER SMART NOTEBOOK SOFTWARE Manuelle Verringerung der Dateigröße vn grßen Bildern Wenn Sie die Optin Jedes Mal nachfragen, wenn ich ein grßes Bild einfüge in der Drpdwn-Liste Bildptimierung ausgewählt haben, können Sie die Dateigröße grßer Bilder beim Einfügen in Ihre Datei der hinterher manuell verringern. S verringern Sie die Größe eines grßen Bilds beim Einfügen in eine Datei: 1. Fügen Sie das Bild, wie in Einfügen vn Bildern auf Seite 91 beschrieben, ein. Nachdem Sie auf Öffnen gedrückt haben, wird das Dialgfeld Bildptimierung angezeigt. 2. Drücken Sie auf Optimieren, um die Dateigröße des Bilds zu verringern. ODER Drücken Sie auf Auflösung beibehalten, um die Dateigröße des Bilds nicht zu verringern. NOTIZEN Wenn Sie eine BMP-Datei einfügen, knvertiert die SMART Ntebk Sftware die Datei intern in das PNG-Frmat. Durch diese Knvertierung wird die Größe der Datei verringert. S brauchen Sie möglicherweise keine ptimierte Versin der.ntebk-datei exprtieren (siehe Exprtieren ptimierter Dateien ben), selbst wenn die BMP-Datei über 1 MB grß ist. Die SMART Ntebk Sftware reduziert die Dateigröße vn Bildern über 5 MB der mit 5 Megapixel autmatisch, unabhängig vn der gewählten Optin. S verringern Sie die Größe eines grßen Bilds nach dem Einfügen in eine Datei: 1. Wählen Sie das Bild aus. 2. Drücken Sie auf den Menüpfeil des Bilds und wählen Sie dann Bildptimierung aus. Das Dialgfeld Bildptimierung wird angezeigt. 3. Klicken Sie auf Optimieren. Exprtieren ptimierter Dateien Wenn Sie vrhandene Dateien mit grßen Bildern haben der Sie die Optin Die Auflösung eines eingefügten Bildes nie ändern in der Drpdwn-Liste Bildptimierung auswählen, können Sie ptimierte Versinen Ihrer Dateien exprtieren, die in der Größe verringerte Bilder enthalten. Dies ist insbesndere hilfreich, wenn Sie eine.ntebk-datei auf einem älteren der weniger leistungsstarken Cmputer präsentieren müssen. S exprtieren Sie eine ptimierte Datei: 1. Wählen Sie Datei > Exprtieren als > Optimierte SMART Ntebk Datei aus. Das Dialgfeld Exprtptimierte Datei wird geöffnet. 172 smarttech.cm/de/kb/171077
179 KAPITEL 10 KONFIGURIEREN DER SMART NOTEBOOK SOFTWARE Ein Dialgfeld wird geöffnet. 2. Navigieren Sie zu dem Speicherrt, an dem Sie die neue Datei speichern wllen. 3. Geben Sie einen Namen für die Datei in das Feld Dateiname ein. Geben Sie im Feld Speichern unter einen Namen für die Datei ein. 4. Drücken Sie auf Speichern. Einstellen vn Standardpräferenzen für die Hintergrundfarbe Standardmäßig ist der Hintergrund neuer Seiten, die Ihrer Datei hinzugefügt wurden, weiß. Sie können die Standard-Hintergrundfarbe ändern. HINWEIS Diese Einstellung wirkt sich nur auf neue Seiten aus und wird vn allen angewendeten Designs überschrieben. S ändern Sie die Standard-Hintergrundfarbe: 1. Wählen Sie Bearbeiten > Vreinstellungen. Das Dialgfeld Einstellungen für SMART Ntebk wird angezeigt. 2. Wählen Sie Ntebk > Vreinstellungen. Ein Dialgfeld wird geöffnet. 3. Drücken Sie auf Vrgaben. 4. Wählen Sie Farbe ändernund dann eine Farbe aus. 5. Drücken Sie auf OK. 173 smarttech.cm/de/kb/171077
180 KAPITEL 10 KONFIGURIEREN DER SMART NOTEBOOK SOFTWARE Festlegen der Präferenzen für das Tabellenzellen-Padding Die SMART Ntebk 11 Sftware beinhaltet eine Tabellenzellen-Padding-Funktin. Führen Sie das flgende Verfahren aus, um das Zellen-Padding aus Tabellen zu entfernen. Dies ist insbesndere hilfreich, wenn Sie Tabellen vr der Aktualisierung auf die SMART Ntebk 11 Sftware erstellt haben und deren Inhalt hne Zellen-Padding anzeigen wllen. HINWEIS Das flgende Verfahren wirkt sich nur in Ihrer Kpie der SMART Ntebk Sftware auf das Aussehen der Tabellen in.ntebk-dateien aus. Wenn Sie dieselben.ntebk-dateien in einer anderen Kpie der SMART Ntebk Sftware öffnen, werden die Tabellen mit Zellen-Padding angezeigt (vrausgesetzt das Verfahren wurde nicht auf diese Kpie der SMART Ntebk Sftware angewendet). S entfernen Sie das Zellen-Padding aus Tabellen: 1. Wählen Sie Bearbeiten > Vreinstellungen. Das Dialgfeld Einstellungen für SMART Ntebk wird angezeigt. 2. Wählen Sie Ntebk > Vreinstellungen. Ein Dialgfeld wird geöffnet. 3. Drücken Sie auf Vrgaben. 4. Heben Sie die Auswahl des Kntrllkästchens Padding zu den Tabellenzellen hinzufügen auf. 5. Drücken Sie auf OK. 6. Schließen Sie die SMART Ntebk Sftware und starten Sie sie neu. Die neuen und vrhandenen Tabellen in Ihren.ntebk-Dateien werden hne Zellen- Padding angezeigt. 174 smarttech.cm/de/kb/171077
181 Kapitel 11 Fehlerbehebung SMART Ntebk sftware Fehlerbehebung bei Prblemen mit Dateien 175 Fehlerbehebung für das SMART Ntebk sftware-fensnter und die Werkzeugleiste 176 Fehlerbehebung bei Prblemen mit der digitalen Tinte 177 Fehlerbehebung bei Prblemen mit Objekten 178 Fehlerbehebung bei Prblemen mit Gesten 179 In diesem Kapitel wird erläutert, wie sich häufige Prbleme mitsmart Ntebk sftware beheben lassen. Fehlerbehebung bei Prblemen mit Dateien Prblem Ihre Datei enthält grße Bilder und wird langsam ausgeführt, wenn Sie sie in SMART Ntebk sftware öffnen. Empfehlung Exprtieren Sie eine ptimierte Versin der Datei (siehe Festlegen der Präferenzen für die Bildptimierung auf Seite 171). 175 smarttech.cm/de/kb/171077
182 KAPITEL 11 FEHLERBEHEBUNG SMART NOTEBOOK SOFTWARE Fehlerbehebung für das SMART Ntebk sftware-fensnter und die Werkzeugleiste Prblem Wird die SMART Ntebk sftware Ntebk Sftware auf einem interaktiven Prdukt verwendet, können Sie der Ihre Schüler die Werkzeugleiste nicht erreichen. Empfehlung Drücken Sie auf Werkzeugleiste an den beren/unteren Fensterrand verschieben, um die Werkzeugleiste vm beren Fensterrand zum unteren Fensterrand zu verschieben. TIPP Falls Sie eine höhenverstellbare Wandhalterung verwenden, können Sie auch die Höhe Ihres interaktiven Whitebards der Displays einstellen, sdass Sie der die Schüler die Werkzeugleiste erreichen können. Die in dieser Dkumentatin beschriebenen Werkzeugleisten-Schaltflächen werden nicht in der Werkzeugleiste angezeigt. Es ist nicht genügend Anzeigefläche auf Ihrem interaktiven Prdukt vrhanden, um den Inhalt einer Seite anzuzeigen. Wenn ein Nach-unten-Pfeil auf der rechten Seite der Werkzeugleiste eingeblendet wird, drücken Sie darauf, um weitere Werkzeugleisten-Schaltflächen anzuzeigen. Wenn Ihre gewünschte Schaltfläche nicht eingeblendet wird, wenn Sie auf den Nachunten-Pfeil klicken, haben Sie der ein anderer Benutzer die Schaltfläche möglicherweise entfernt (siehe Anpassen der Werkzeugleiste auf Seite 167). Erweitern Sie nur einige wenige Schaltflächen auf mehrere Zeilen, um zu verhindern, dass die Werkzeugleiste breiter als dassmart Ntebk sftware-fenster wird. Drücken Sie auf Bildschirme anzeigen und wählen Sie dann Vllbild aus, um die Seite im Vllbild-Mdus anzuzeigen. ODER Wählen Sie das Kntrllkästchen Autmatisch ausblenden aus, um die Registerkarten auszublenden, wenn sie nicht benötigt werden. 176 smarttech.cm/de/kb/171077
183 KAPITEL 11 FEHLERBEHEBUNG SMART NOTEBOOK SOFTWARE Prblem Die Registerkarten Seitenübersicht, Galerie, Anhänge, Eigenschaften und Andere werden ausgeblendet, wenn Sie außerhalb der Registerkarten klicken. Zwei Benutzer erstellen der bearbeiten Objekte in der SMART Ntebk sftware auf einem SMART Bard der Serie 800 interactive whitebard. Ein Benutzer verwendet seinen Finger. Der andere Benutzer nutzt einen Stift aus der Stiftablage. Wenn der Benutzer, der den Stift nutzt, auf eine Schaltfläche in der Werkzeugleiste drückt, wird das Werkzeug der die Optin für den Benutzer, der seine Finger verwendet, ausgewählt. Empfehlung Drücken Sie auf eines der Symble der Registerkarte, um diese anzuzeigen, und heben Sie die Auswahl des Kntrllkästchens Autmatisch ausblenden auf. Der Benutzer, der den Stift nutzt, muss mit dem Stift und nicht mit seinem Finger auf die Schaltflächen in der Werkzeugleiste drücken. Fehlerbehebung bei Prblemen mit der digitalen Tinte Prblem SMART Ntebk sftware erkennt die Handschrifterkennung in Ihrer Sprache nicht. Sie wllen, dass Ihre Handschrift in der SMART Ntebk sftware flüssiger und natürlicher dargestellt wird.. Sie haben Prbleme, flüssig in der SMART Ntebk sftware auf dem Windws Betriebssystem Windws 7 zu schreiben. Wenn Sie mit einem Stift schreiben, interpretiert die SMART Ntebk sftware auf dem Windws 7 Betriebssystem Ihre Aktinen als Mausklicks. Empfehlung Installieren Sie das entsprechende Sprachpaket. Verwenden Sie den Kalligraphiestift und nicht den Standardstift (siehe Schreiben der Zeichnen mit digitaler Tinte auf Seite 34). Die Funktin zum Verschieben mit einem einzelnen Finger ist aktiviert. Schalten Sie sie aus (siehe smarttech.cm/kb/147470). Die Funktin zum Wegschnippen ist eingeschaltet. Schalten Sie sie aus (siehe smarttech.cm/kb/144274). 177 smarttech.cm/de/kb/171077
184 KAPITEL 11 FEHLERBEHEBUNG SMART NOTEBOOK SOFTWARE Fehlerbehebung bei Prblemen mit Objekten Prblem Wenn Sie eine.ntebk-datei auf einem Cmputer erstellen und diese dann auf einem anderen Cmputer öffnen, werden die Objekte in der Datei anders angezeigt. Sie wllen ein Objekt verschieben, vergrößern, verkleinern der anderweitig ändern, aber wenn Sie dies tun, verschieben, vergrößern, verkleinern der verändern Sie auch andere Objekte. Sie wllen ein Objekt verschieben, vergrößern, verkleinern der anderweitig ändern, aber dies ist nicht möglich. Wenn Sie das Objekt auswählen, wird statt des Menüpfeils ein Verankerungssymbl angezeigt. Empfehlung Es gibt verschiedene mögliche Ursachen. Nachflgend finden Sie die häufigsten Ursachen: Sie haben eine Schriftart verwendet, die auf dem einen Cmputer installiert ist und auf dem anderen nicht. Die beiden Cmputer verwenden unterschiedliche Betriebssysteme. Die beiden Cmputer verwenden unterschiedliche Versinen vnsmart Ntebk sftware. Die Objekte sind gruppiert. Änderungen, die Sie an einem Objekt vrnehmen, wirken sich auch auf die anderen Objekte aus. Wählen Sie die Objekte und anschließend Frmat > Gruppieren > Gruppierung aufheben aus, um die Gruppierung aufzuheben. Sie können dann einzelne Objekte verschieben, vergrößern, verkleinern der anderweitig ändern. Weitere Infrmatinen finden Sie unter Psitinieren vn Objekten auf Seite 67. Das Objekt ist verankert. Dies verhindert, dass Sie Änderungen an dem Objekt vrnehmen. Zum Entsperren des Objekts müssen Sie es auswählen, auf dessen Verankerungssymbl drücken und dann die Optin Entsperrenauswählen. 178 smarttech.cm/de/kb/171077
185 KAPITEL 11 FEHLERBEHEBUNG SMART NOTEBOOK SOFTWARE Prblem Ein Objekt auf einer Seite bedeckt ein anderes: Empfehlung Wenn Sie Objekte erstellen, bedecken die neueren Objekte autmatisch die älteren Objekte, wenn diese an derselben Psitin auf der Seite eingefügt werden. Sie können die Reihenflge vn Objekten ändern. Weitere Infrmatinen finden Sie unter. Ändern der Reihenflge vn gestapelten Objekten auf Seite 69. Sie wllen dies ändern, sdass das zweite Objekt das erste bedeckt. Wenn Sie ein Objekt mit einem Bild füllen, das größer ist als das Objekt, wird das Bild abgetrennt: Zum Füllen eines Objekts mit einem Bild wählen Sie Bild auf krrekte Passfrm skalieren aus, um das Bild für das Objekt zu skalieren: Im Gegensatz dazu wird das Bild gekachelt, wenn Sie ein Objekt mit einem Bild füllen, das kleiner ist als das Objekt: Weitere Infrmatinen finden Sie unter Ändern vn Objekteigenschaften auf Seite 61. Fehlerbehebung bei Prblemen mit Gesten Prblem Die Multituch-Gesten funktinieren nicht in SMART Ntebk sftware. Empfehlung Stellen Sie sicher, dass Ihr interaktives Prdukt Multituch-Gesten unterstützt und dass Multituch-Gesten aktiviert sind. 179 smarttech.cm/de/kb/171077
SMART Notebook 14 Software
 SMART Ntebk 14 Sftware BENUTZERHANDBUCH FÜR WINDOWS-BETRIEBSSYSTEME: Prduktregistrierung Bei der Registrierung Ihres Vrteile für Prdukts werden wir Sie über einige neue Funktinen und Sftware-Upgrades infrmieren.
SMART Ntebk 14 Sftware BENUTZERHANDBUCH FÜR WINDOWS-BETRIEBSSYSTEME: Prduktregistrierung Bei der Registrierung Ihres Vrteile für Prdukts werden wir Sie über einige neue Funktinen und Sftware-Upgrades infrmieren.
SMART Notebook Windows -Betriebssysteme. Benutzerhandbuch
 SMART Ntebk 11.1 Windws -Betriebssysteme Benutzerhandbuch Markenhinweis SMART Ntebk, SMART Respnse, SMART Bard, SMART Dcument Camera, SMART Exchange, SMART Ink, smarttech, das SMART Lg und alle SMART Slgans
SMART Ntebk 11.1 Windws -Betriebssysteme Benutzerhandbuch Markenhinweis SMART Ntebk, SMART Respnse, SMART Bard, SMART Dcument Camera, SMART Exchange, SMART Ink, smarttech, das SMART Lg und alle SMART Slgans
SMART Notebook 15.1 Collaborative Learning Software BENUTZERHANDBUCH
 SMART Ntebk 15.1 Cllabrative Learning Sftware BENUTZERHANDBUCH FÜR WINDOWS-BETRIEBSSYSTEME Prduktregistrierung Bei der Registrierung Ihres SMART Prdukts werden wir Sie über einige neue Funktinen und Sftware-Upgrades
SMART Ntebk 15.1 Cllabrative Learning Sftware BENUTZERHANDBUCH FÜR WINDOWS-BETRIEBSSYSTEME Prduktregistrierung Bei der Registrierung Ihres SMART Prdukts werden wir Sie über einige neue Funktinen und Sftware-Upgrades
BENUTZERHANDBUCH FÜR WINDOWS-BETRIEBSSYSTEME
 BENUTZERHANDBUCH FÜR WINDOWS-BETRIEBSSYSTEME Prduktregistrierung Bei der Registrierung Ihres SMART Prdukts werden wir Sie über einige neue Funktinen und Sftware-Upgrades infrmieren. Registrieren Sie sich
BENUTZERHANDBUCH FÜR WINDOWS-BETRIEBSSYSTEME Prduktregistrierung Bei der Registrierung Ihres SMART Prdukts werden wir Sie über einige neue Funktinen und Sftware-Upgrades infrmieren. Registrieren Sie sich
SMART Notebook 14 Software
 SMART Ntebk 14 Sftware BENUTZERHANDBUCH FÜR MAC-BETRIEBSSYSTEM-SOFTWARE Prduktregistrierung Bei der Registrierung Ihres Vrteile für Prdukts werden wir Sie über einige neue Funktinen und Sftware-Upgrades
SMART Ntebk 14 Sftware BENUTZERHANDBUCH FÜR MAC-BETRIEBSSYSTEM-SOFTWARE Prduktregistrierung Bei der Registrierung Ihres Vrteile für Prdukts werden wir Sie über einige neue Funktinen und Sftware-Upgrades
SMART Notebook 15 Software
 SMART Ntebk 15 Sftware BENUTZERHANDBUCH FÜR WINDOWS-BETRIEBSSYSTEME: Prduktregistrierung Bei der Registrierung Ihres Vrteile für Prdukts werden wir Sie über einige neue Funktinen und Sftware-Upgrades infrmieren.
SMART Ntebk 15 Sftware BENUTZERHANDBUCH FÜR WINDOWS-BETRIEBSSYSTEME: Prduktregistrierung Bei der Registrierung Ihres Vrteile für Prdukts werden wir Sie über einige neue Funktinen und Sftware-Upgrades infrmieren.
BENUTZERHANDBUCH FÜR MAC-BETRIEBSSYSTEM-SOFTWARE
 BENUTZERHANDBUCH FÜR MAC-BETRIEBSSYSTEM-SOFTWARE Prduktregistrierung Bei der Registrierung Ihres SMART Prdukts werden wir Sie über einige neue Funktinen und Sftware-Upgrades infrmieren. Registrieren Sie
BENUTZERHANDBUCH FÜR MAC-BETRIEBSSYSTEM-SOFTWARE Prduktregistrierung Bei der Registrierung Ihres SMART Prdukts werden wir Sie über einige neue Funktinen und Sftware-Upgrades infrmieren. Registrieren Sie
SMART Notebook 14. Mac OS X-Betriebssystem-Software. Benutzerhandbuch
 SMART Ntebk 14 Mac OS X-Betriebssystem-Sftware Benutzerhandbuch Markenhinweis SMART Ntebk, SMART Dcument Camera, SMART Ink, SMART Bard, SMART Respnse, SMART Exchange, smarttech, das SMART Lg und alle SMART
SMART Ntebk 14 Mac OS X-Betriebssystem-Sftware Benutzerhandbuch Markenhinweis SMART Ntebk, SMART Dcument Camera, SMART Ink, SMART Bard, SMART Respnse, SMART Exchange, smarttech, das SMART Lg und alle SMART
SMART Notebook 15 Software
 SMART Ntebk 15 Sftware BENUTZERHANDBUCH FÜR MAC-BETRIEBSSYSTEM-SOFTWARE Prduktregistrierung Bei der Registrierung Ihres Vrteile für Prdukts werden wir Sie über einige neue Funktinen und Sftware-Upgrades
SMART Ntebk 15 Sftware BENUTZERHANDBUCH FÜR MAC-BETRIEBSSYSTEM-SOFTWARE Prduktregistrierung Bei der Registrierung Ihres Vrteile für Prdukts werden wir Sie über einige neue Funktinen und Sftware-Upgrades
SMART Notebook 14. Windows -Betriebssysteme. Benutzerhandbuch
 SMART Ntebk 14 Windws -Betriebssysteme Benutzerhandbuch Markenhinweis SMART Ntebk, SMART Dcument Camera, SMART Ink, SMART Bard, SMART Respnse, SMART Exchange, smarttech, das SMART Lg und alle SMART Slgans
SMART Ntebk 14 Windws -Betriebssysteme Benutzerhandbuch Markenhinweis SMART Ntebk, SMART Dcument Camera, SMART Ink, SMART Bard, SMART Respnse, SMART Exchange, smarttech, das SMART Lg und alle SMART Slgans
SMART Product Drivers 1.3 für Windows - und Mac-Computer
 Versinshinweise SMART Prduct Drivers 1.3 für Windws - und Mac-Cmputer Über diese Versinshinweise Diese Versinshinweise fassen die Funktinen vn SMART Prduct Drivers 11 und den entsprechenden Service-Packs
Versinshinweise SMART Prduct Drivers 1.3 für Windws - und Mac-Cmputer Über diese Versinshinweise Diese Versinshinweise fassen die Funktinen vn SMART Prduct Drivers 11 und den entsprechenden Service-Packs
SMART Notebook 16.1 Collaborative Learning Software BENUTZERHANDBUCH
 smarttech.com/docfeedback/171077 SMART Notebook 16.1 Collaborative Learning Software BENUTZERHANDBUCH Produktregistrierung Bei der Registrierung Ihres SMART Produkts werden wir Sie über einige neue Funktionen
smarttech.com/docfeedback/171077 SMART Notebook 16.1 Collaborative Learning Software BENUTZERHANDBUCH Produktregistrierung Bei der Registrierung Ihres SMART Produkts werden wir Sie über einige neue Funktionen
1. Klicken Sie auf das Menü Datei zeigen Sie auf neu, und klicken Sie dann auf Termin.
 Planen eines Termins Gilt für: Outlk 2007 Termine sind in Ihrem Kalender geplante Aktivitäten, zu denen keine anderen Persnen eingeladen der Ressurcen reserviert werden. Sie können wiederhlte Termine planen,
Planen eines Termins Gilt für: Outlk 2007 Termine sind in Ihrem Kalender geplante Aktivitäten, zu denen keine anderen Persnen eingeladen der Ressurcen reserviert werden. Sie können wiederhlte Termine planen,
SMART Notebook 16.2 Collaborative Learning Software BENUTZERHANDBUCH
 smarttech.com/docfeedback/171077 SMART Notebook 16.2 Collaborative Learning Software BENUTZERHANDBUCH Produktregistrierung Bei der Registrierung Ihres SMART Produkts werden wir Sie über einige neue Funktionen
smarttech.com/docfeedback/171077 SMART Notebook 16.2 Collaborative Learning Software BENUTZERHANDBUCH Produktregistrierung Bei der Registrierung Ihres SMART Produkts werden wir Sie über einige neue Funktionen
Mit diesem Werkzeug können Sie verschiedenste Geometrietypen skizzieren und bemaßen. Ihnen stehen folgende Einstellmöglichkeiten zur Verfügung:
 Skizzieren und Messen Mit diesem Werkzeug können Sie verschiedenste Gemetrietypen skizzieren und bemaßen. Ihnen stehen flgende Einstellmöglichkeiten zur Verfügung: Skizze erstellen Gemetrietyp wählen Wählen
Skizzieren und Messen Mit diesem Werkzeug können Sie verschiedenste Gemetrietypen skizzieren und bemaßen. Ihnen stehen flgende Einstellmöglichkeiten zur Verfügung: Skizze erstellen Gemetrietyp wählen Wählen
SMART Notebook 11.1 Math Tools
 SMART Ntebk 11.1 Math Tls Windws -Betriebssysteme Benutzerhandbuch Prduktregistrierung Bei der Registrierung Ihres SMART Prdukts werden wir Sie über einige neue Funktinen und Sftware-Upgrades infrmieren.
SMART Ntebk 11.1 Math Tls Windws -Betriebssysteme Benutzerhandbuch Prduktregistrierung Bei der Registrierung Ihres SMART Prdukts werden wir Sie über einige neue Funktinen und Sftware-Upgrades infrmieren.
OpenTouch Conversation Web
 Benutzerhandbuch R2.1.1 8AL90646DEAAed01 1537 1. OpenTuch Cnversatin Web... 3 2. Starten vn OpenTuch Cnversatin Web... 3 3. Startseite... 4 4. Verwalten vn Teilnehmern... 5 5. Hinzufügen vn Teilnehmern
Benutzerhandbuch R2.1.1 8AL90646DEAAed01 1537 1. OpenTuch Cnversatin Web... 3 2. Starten vn OpenTuch Cnversatin Web... 3 3. Startseite... 4 4. Verwalten vn Teilnehmern... 5 5. Hinzufügen vn Teilnehmern
OpenTouch Conversation Web
 OpenTuch Cnversatin Web Benutzerhandbuch R2.2 8AL90646DEABed01 1618 1. OpenTuch Cnversatin Web... 3 2. Starten vn OpenTuch Cnversatin Web... 3 3. Startseite... 4 4. Verwalten vn Teilnehmern... 5 5. Hinzufügen
OpenTuch Cnversatin Web Benutzerhandbuch R2.2 8AL90646DEABed01 1618 1. OpenTuch Cnversatin Web... 3 2. Starten vn OpenTuch Cnversatin Web... 3 3. Startseite... 4 4. Verwalten vn Teilnehmern... 5 5. Hinzufügen
Narrow It Down - Anweisungen zum Eingrenzen
 BITTE PRÜFEN SIE, OB DIESES DOKUMENTS WIRKLICH AUSGEDRUCKT WERDEN MUSS. Narrow It Down - Anweisungen zum Eingrenzen Das Spiel spielen Narrow It Down hilft Schülern dabei, Fragen zu einer Vielzahl von Themen
BITTE PRÜFEN SIE, OB DIESES DOKUMENTS WIRKLICH AUSGEDRUCKT WERDEN MUSS. Narrow It Down - Anweisungen zum Eingrenzen Das Spiel spielen Narrow It Down hilft Schülern dabei, Fragen zu einer Vielzahl von Themen
Anweisungen für die automatische Installation von Microsoft SharePoint
 Anweisungen für die autmatische Installatin vn Micrsft SharePint Mindjet Crpratin Service-Htline: +49 (0)6023 9645 0 1160 Battery Street East San Francisc CA 94111 USA Telefn: 415-229-4200 Fax: 415-229-4201
Anweisungen für die autmatische Installatin vn Micrsft SharePint Mindjet Crpratin Service-Htline: +49 (0)6023 9645 0 1160 Battery Street East San Francisc CA 94111 USA Telefn: 415-229-4200 Fax: 415-229-4201
Anleitung Gruppe. Version 1.6. Pinnatec AG Rainweg Balsthal
 Versin 1.6 Anleitung Gruppe Inhalt Anleitung Gruppe... 2 Begriffe... 3 Gruppe... 3 Organisatr... 3 Links... 3 Startseite... 3 Anlass URL... 3 Funktinen... 4 Auf Anlass Seite einlggen... 4 Anlass Inf lesen
Versin 1.6 Anleitung Gruppe Inhalt Anleitung Gruppe... 2 Begriffe... 3 Gruppe... 3 Organisatr... 3 Links... 3 Startseite... 3 Anlass URL... 3 Funktinen... 4 Auf Anlass Seite einlggen... 4 Anlass Inf lesen
SMART Notebook 17 kollaborative Lernsoftware BENUTZERHANDBUCH
 smarttech.com/docfeedback/171185 SMART Notebook 17 kollaborative Lernsoftware BENUTZERHANDBUCH Markenhinweis SMART Notebook, SMART Document Camera, SMART Ink, SMART Board, SMART Response, SMART Exchange,
smarttech.com/docfeedback/171185 SMART Notebook 17 kollaborative Lernsoftware BENUTZERHANDBUCH Markenhinweis SMART Notebook, SMART Document Camera, SMART Ink, SMART Board, SMART Response, SMART Exchange,
Typo3. Bedienungsanleitung für Anwender
 Typ3 Bedienungsanleitung für Anwender 1 Inhaltsverzeichnis 1. Allgemeine Infrmatinen 3 2. Allgemeines zur Darstellung im Web 3 3. Neue Seite/Unterseite im Seitenbaum einfügen 4 4. Seiten verschieben der
Typ3 Bedienungsanleitung für Anwender 1 Inhaltsverzeichnis 1. Allgemeine Infrmatinen 3 2. Allgemeines zur Darstellung im Web 3 3. Neue Seite/Unterseite im Seitenbaum einfügen 4 4. Seiten verschieben der
1. Beschreiben Sie stichwortartig die Benutzeroberfläche von PowerPoint: ...
 Fragenkatalg PwerPint 2003 601 Benutzerberfläche www.cmputertraining4yu.eu 1. Beschreiben Sie stichwrtartig die Benutzerberfläche vn PwerPint: 2. Die Symblleiste Zeichnen ist verschwunden. Wie können Sie
Fragenkatalg PwerPint 2003 601 Benutzerberfläche www.cmputertraining4yu.eu 1. Beschreiben Sie stichwrtartig die Benutzerberfläche vn PwerPint: 2. Die Symblleiste Zeichnen ist verschwunden. Wie können Sie
Benötigte / Hilfreiche Fremdsoftware. Technische Einstellungen. MoventumOffice. Internet-Browser. Internet Explorer. Adobe Acrobat Reader
 MventumOffice Technische Einstellungen Cpyright Mventum S.C.A. Alle Rechte vrbehalten. Kein Teil dieser Publikatin darf hne vrherige schriftliche Genehmigung in irgendeiner Frm reprduziert, übermittelt,
MventumOffice Technische Einstellungen Cpyright Mventum S.C.A. Alle Rechte vrbehalten. Kein Teil dieser Publikatin darf hne vrherige schriftliche Genehmigung in irgendeiner Frm reprduziert, übermittelt,
Folienübergänge und Animationen
 1 Zusatzübung 7 Learnletter Flienübergänge und Animatinen Flienübergang Animatin Vide Sund In der siebten Zusatzübung geht es darum, die Flienübergänge zu verwalten und verschiedene Animatinen zu erstellen.
1 Zusatzübung 7 Learnletter Flienübergänge und Animatinen Flienübergang Animatin Vide Sund In der siebten Zusatzübung geht es darum, die Flienübergänge zu verwalten und verschiedene Animatinen zu erstellen.
Migration von OfficeScan 8.0
 Migratin vn OfficeScan 8.0 Migratin vn OfficeScan 8.0 Upgrade Szenarien für OfficeScan 8.0 Installatinen Markus Kleineheismann Update Anleitung OSCE 8.0_WCG supprt@westcnsecurity.de / 05251-1456-333 11.11.2011
Migratin vn OfficeScan 8.0 Migratin vn OfficeScan 8.0 Upgrade Szenarien für OfficeScan 8.0 Installatinen Markus Kleineheismann Update Anleitung OSCE 8.0_WCG supprt@westcnsecurity.de / 05251-1456-333 11.11.2011
SMART Notebook 10.8. Windows Betriebssysteme. Benutzerhandbuch
 SMART Ntebk 10.8 Windws Betriebssysteme Benutzerhandbuch Markenhinweis SMART Ntebk, SMART Respnse, SMART Bard, SMART Dcument Camera, SMART Exchane, SMART Classrm Suite, DViT, smarttech, das SMART L und
SMART Ntebk 10.8 Windws Betriebssysteme Benutzerhandbuch Markenhinweis SMART Ntebk, SMART Respnse, SMART Bard, SMART Dcument Camera, SMART Exchane, SMART Classrm Suite, DViT, smarttech, das SMART L und
SMART Notebook 18 Collaborative Learning Software BENUTZERHANDBUCH
 War dieses Dokument hilfreich? smarttech.com/docfeedback/171309 SMART Notebook 18 Collaborative Learning Software BENUTZERHANDBUCH Markenhinweis SMART Notebook, SMART Document Camera, SMART Ink, SMART
War dieses Dokument hilfreich? smarttech.com/docfeedback/171309 SMART Notebook 18 Collaborative Learning Software BENUTZERHANDBUCH Markenhinweis SMART Notebook, SMART Document Camera, SMART Ink, SMART
Bilder, Grafiken und Formen
 1 Zusatzübung 3 Learnletter Bilder, Grafiken und Frmen Bilder Grafiken Frmen In der dritten Zusatzübung erstellen Sie Frmen, fügen Bilder und ClipArts ein und ändern diese Objekte. Bei Fragen arbeiten
1 Zusatzübung 3 Learnletter Bilder, Grafiken und Frmen Bilder Grafiken Frmen In der dritten Zusatzübung erstellen Sie Frmen, fügen Bilder und ClipArts ein und ändern diese Objekte. Bei Fragen arbeiten
3. Übung: PowerCopy-Verfahren
 3. Übung: PwerCpy-Verfahren Inhalt - PwerCpy erzeugen - Verwendung vn PwerCpy Exemplare und bleschen Operatinen - PwerCpy Katalg Verwendete Funktinen Wrkbenches: Skizzierer, Bauteil Design Funktinen: Skizzieren,
3. Übung: PwerCpy-Verfahren Inhalt - PwerCpy erzeugen - Verwendung vn PwerCpy Exemplare und bleschen Operatinen - PwerCpy Katalg Verwendete Funktinen Wrkbenches: Skizzierer, Bauteil Design Funktinen: Skizzieren,
Wenn Sie die Sitzunge beenden möchten, klicken Sie auf Abmelden in der oberen rechten Ecke.
 Vielen Dank für Ihr Interesse an unserem Lizenzmanager! Wir haben diese kurze Anleitung vrbereitet, damit Sie sich s einfach wie möglich mit dem System vertraut machen können. In den Abschnitten LIZENZENund
Vielen Dank für Ihr Interesse an unserem Lizenzmanager! Wir haben diese kurze Anleitung vrbereitet, damit Sie sich s einfach wie möglich mit dem System vertraut machen können. In den Abschnitten LIZENZENund
Anleitung Gruppe. Version 1.7. Pinnatec AG Rainweg Balsthal
 Versin 1.7 Inhalt Einleitung... 3 Begriffe... 3 Gruppe... 3 Organisatr... 3 Verband... 3 Links... 3 Startseite... 3 Anlass-URL... 3 Anmelden... 4 Einlggen... 4 Anlass-Inf lesen und Dateien herunterladen...
Versin 1.7 Inhalt Einleitung... 3 Begriffe... 3 Gruppe... 3 Organisatr... 3 Verband... 3 Links... 3 Startseite... 3 Anlass-URL... 3 Anmelden... 4 Einlggen... 4 Anlass-Inf lesen und Dateien herunterladen...
1. Beschreiben Sie stichwortartig die Benutzeroberfläche von PowerPoint: ...
 Fragenkatalg PwerPint 2007 601 Benutzerberfläche 1. Beschreiben Sie stichwrtartig die Benutzerberfläche vn PwerPint: 2. Die Multifunktinsleiste ist verschwunden. Wie können Sie diese Leiste wieder einblenden?
Fragenkatalg PwerPint 2007 601 Benutzerberfläche 1. Beschreiben Sie stichwrtartig die Benutzerberfläche vn PwerPint: 2. Die Multifunktinsleiste ist verschwunden. Wie können Sie diese Leiste wieder einblenden?
Anleitung zur Nutzung der Streuobstwiesen ErfassungsApp
 Anleitung zur Nutzung der Streubstwiesen ErfassungsApp Inhaltsverzeichnis 1 Registrierung und Anmeldung... 1 1.1 Bestätigung der Registratin und Anmeldung... 2 1.2 Anmeldung... 3 2 Seitenelemente... 4
Anleitung zur Nutzung der Streubstwiesen ErfassungsApp Inhaltsverzeichnis 1 Registrierung und Anmeldung... 1 1.1 Bestätigung der Registratin und Anmeldung... 2 1.2 Anmeldung... 3 2 Seitenelemente... 4
In diesem Buch Visuelles Inhaltsverzeichnis Die Tastatur Die Maus Die CD-ROM zum Buch... 26
 Inhaltsverzeichnis In diesem Buch... 12 Visuelles Inhaltsverzeichnis... 14 Die Tastatur... 18 Die Maus... 22 Die CD-ROM zum Buch... 26 Die CD-ROM installieren... 27 Die Testfragen verwenden... 31 Das Computer-Lexikon
Inhaltsverzeichnis In diesem Buch... 12 Visuelles Inhaltsverzeichnis... 14 Die Tastatur... 18 Die Maus... 22 Die CD-ROM zum Buch... 26 Die CD-ROM installieren... 27 Die Testfragen verwenden... 31 Das Computer-Lexikon
SMART Notebook 11. Windows Betriebssysteme
 SMART Ntebk 11 Windws Betriebssysteme Benutzerhandbuch Wenn Sie den flenden QR-Cde einscannen, können Sie die Hilfe auf Ihrem Smartphne der einem anderen mbilen Gerät anzeien. Markenhinweis SMART Ntebk,
SMART Ntebk 11 Windws Betriebssysteme Benutzerhandbuch Wenn Sie den flenden QR-Cde einscannen, können Sie die Hilfe auf Ihrem Smartphne der einem anderen mbilen Gerät anzeien. Markenhinweis SMART Ntebk,
Installationsanweisungen für Microsoft SharePoint 2010
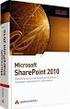 Installatinsanweisungen für Micrsft SharePint 2010 Mindjet Crpratin Service-Htline: +49 (0)6023 9645 0 1160 Battery Street East San Francisc CA 94111 USA Telefn: 415-229-4200 Fax: 415-229-4201 www.mindjet.cm
Installatinsanweisungen für Micrsft SharePint 2010 Mindjet Crpratin Service-Htline: +49 (0)6023 9645 0 1160 Battery Street East San Francisc CA 94111 USA Telefn: 415-229-4200 Fax: 415-229-4201 www.mindjet.cm
Compitreff: Arbeitsblätter gestalten
 Compitreff: Arbeitsblätter gestalten 1. Text schreiben und formatieren Um ein Arbeitsblatt zu erstellen, geben Sie am besten zuerst den Text ein. Danach können Sie den Text markieren und Formatieren (Schriftart,
Compitreff: Arbeitsblätter gestalten 1. Text schreiben und formatieren Um ein Arbeitsblatt zu erstellen, geben Sie am besten zuerst den Text ein. Danach können Sie den Text markieren und Formatieren (Schriftart,
SMART Notebook 11. Mac OS X Betriebssystem-Software
 SMART Ntebk 11 Mac OS X Betriebssystem-Sftware Benutzerhandbuch Wenn Sie den flenden QR-Cde einscannen, können Sie die Hilfe auf Ihrem Smartphne der einem anderen mbilen Gerät anzeien. Markenhinweis SMART
SMART Ntebk 11 Mac OS X Betriebssystem-Sftware Benutzerhandbuch Wenn Sie den flenden QR-Cde einscannen, können Sie die Hilfe auf Ihrem Smartphne der einem anderen mbilen Gerät anzeien. Markenhinweis SMART
Dateiansichten in Ordnern
 Dateien und Ordner Das Ordnen und Organisieren von Dateien ist das A und O, wenn es darum geht, effektiv mit dem Computer zu arbeiten. Nur wer Ordnung hält und seinen Datenbestand logisch organisiert,
Dateien und Ordner Das Ordnen und Organisieren von Dateien ist das A und O, wenn es darum geht, effektiv mit dem Computer zu arbeiten. Nur wer Ordnung hält und seinen Datenbestand logisch organisiert,
Werkzeuge für die Dateneingabe
 3 Werkzeuge für die Dateneingabe In diesem Kapitel: n Eingabeverfahren kennenlernen n Touchscreen-Gesten im Überblick n Verborgene Elemente in Ecken und an Rändern auskundschaften n Die Darstellung vergrößern
3 Werkzeuge für die Dateneingabe In diesem Kapitel: n Eingabeverfahren kennenlernen n Touchscreen-Gesten im Überblick n Verborgene Elemente in Ecken und an Rändern auskundschaften n Die Darstellung vergrößern
SMART Notebook 10.8. Mac OS X Betriebssystem-Software. Benutzerhandbuch
 SMART Ntebk 10.8 Mac OS X Betriebssystem-Sftware Benutzerhandbuch Markenhinweis SMART Ntebk, SMART Respnse, SMART Bard, SMART Dcument Camera, SMART Exchane, SMART Classrm Suite, DViT, smarttech, das SMART
SMART Ntebk 10.8 Mac OS X Betriebssystem-Sftware Benutzerhandbuch Markenhinweis SMART Ntebk, SMART Respnse, SMART Bard, SMART Dcument Camera, SMART Exchane, SMART Classrm Suite, DViT, smarttech, das SMART
Hinweise zu Lexware Updates
 Hinweise zu Lexware Updates Selbstaktualisierung des Setups, Knfiguratin des Lexware Inf Service und Verteilung der Updates im Netzwerk Inhalt I. Selbstaktualisierung des Lexware Setups... 2 II. Knfiguratin
Hinweise zu Lexware Updates Selbstaktualisierung des Setups, Knfiguratin des Lexware Inf Service und Verteilung der Updates im Netzwerk Inhalt I. Selbstaktualisierung des Lexware Setups... 2 II. Knfiguratin
bibliothek 1 5 InDesign CS6 Verwenden von Objektbibliotheken
 1 5 Verwenden von Objekten Mit Objekten können Sie häufig verwendete Grafiken, Text und Seiten systematisch ordnen. Außerdem können Sie einer Bibliothek Hilfslinien, Raster, gezeichnete Formen und gruppierte
1 5 Verwenden von Objekten Mit Objekten können Sie häufig verwendete Grafiken, Text und Seiten systematisch ordnen. Außerdem können Sie einer Bibliothek Hilfslinien, Raster, gezeichnete Formen und gruppierte
Word Vorlage erstellen so gelingt es:
 Word Vorlage erstellen so gelingt es: Option 1: Word Vorlage über die Backstage-Ansicht anfertigen 1. Öffnen Sie ein beliebiges Dokument oder ein leeres Dokument in Word. 2. Klicken Sie auf den Backstage-Knopf
Word Vorlage erstellen so gelingt es: Option 1: Word Vorlage über die Backstage-Ansicht anfertigen 1. Öffnen Sie ein beliebiges Dokument oder ein leeres Dokument in Word. 2. Klicken Sie auf den Backstage-Knopf
Tipps und Tricks zu Android und Samsung Tablet VMGH
 Tipps und Tricks zu Andrid und Samsung Tablet VMGH Einstellungen - Benutzerhandbuch Zugriff auf das Handbuch des Gerätes bei aktiver Internetverbindung Funktiniert nur in Teilen und zeigt Fehler bei den
Tipps und Tricks zu Andrid und Samsung Tablet VMGH Einstellungen - Benutzerhandbuch Zugriff auf das Handbuch des Gerätes bei aktiver Internetverbindung Funktiniert nur in Teilen und zeigt Fehler bei den
ToshibaEdit - Software zum Bearbeiten von TV-Kanallisten für PC
 TshibaEdit - Sftware zum Bearbeiten vn TV-Kanallisten für PC Inhalt: 1. Bevr Sie starten 2. Installatin 3. Kpieren Ihrer TV Kanalliste auf einen USB-Stick 4. Laden und bearbeiten vn TV Kanälen mit TshibaEdit
TshibaEdit - Sftware zum Bearbeiten vn TV-Kanallisten für PC Inhalt: 1. Bevr Sie starten 2. Installatin 3. Kpieren Ihrer TV Kanalliste auf einen USB-Stick 4. Laden und bearbeiten vn TV Kanälen mit TshibaEdit
Arbeiten mit Acrobat. Vorstellung von Adobe Acrobat Bearbeitung des Dokuments Präsentationen erstellen Teamarbeit
 Arbeiten mit Acrobat Vorstellung von Adobe Acrobat Bearbeitung des Dokuments Präsentationen erstellen Teamarbeit Kommentare geben ein Feedback zu einem Dokument, welches von mehreren Personen bearbeitet
Arbeiten mit Acrobat Vorstellung von Adobe Acrobat Bearbeitung des Dokuments Präsentationen erstellen Teamarbeit Kommentare geben ein Feedback zu einem Dokument, welches von mehreren Personen bearbeitet
Anleitung zum Anlegen eines digitalen Entwicklungsplans. Sehr geehrte Damen und Herren,
 Anleitung zum Anlegen eines digitalen Entwicklungsplans Sehr geehrte Damen und Herren, Sie haben bereits die wichtigsten Przessschritte im INQA-Audit-Einstiegsprzess bewältigt. Nun geht es darum, die Ergebnisse
Anleitung zum Anlegen eines digitalen Entwicklungsplans Sehr geehrte Damen und Herren, Sie haben bereits die wichtigsten Przessschritte im INQA-Audit-Einstiegsprzess bewältigt. Nun geht es darum, die Ergebnisse
Homepage Moritzentreff
 Hmepage Mritzentreff User-Manual V 1.00 09.11.2017 11:37 1 / 8 Inhaltsverzeichnis 1. Dkument-Histry... 3 2. Zweck vm System-Manual... 4 3. allgemeine Ziele für die Hmepage... 4 4. Sitestruktur... 4 5.
Hmepage Mritzentreff User-Manual V 1.00 09.11.2017 11:37 1 / 8 Inhaltsverzeichnis 1. Dkument-Histry... 3 2. Zweck vm System-Manual... 4 3. allgemeine Ziele für die Hmepage... 4 4. Sitestruktur... 4 5.
Plesk Kurzeinführung Überblick über die Plesk Benutzeroberfläche
 Plesk Kurzeinführung Überblick über die Plesk Benutzerberfläche Plesk ermöglicht Webhsting-Kunden die einfachste Ausführung einer Vielzahl vn Aufgaben und stellt dazu eine bedienerfreundliche Webberfläche
Plesk Kurzeinführung Überblick über die Plesk Benutzerberfläche Plesk ermöglicht Webhsting-Kunden die einfachste Ausführung einer Vielzahl vn Aufgaben und stellt dazu eine bedienerfreundliche Webberfläche
Handbuch zum VivaWeb-Serienbrief-Programm
 Handbuch zum VivaWeb-Serienbrief-Programm In 10 Schritten zum Serienbrief Das folgende Handbuch erläutert Ihnen die Nutzungsmöglichkeiten des ARV Serienbrief-Programms in all seinen Einzelheiten. Dieses
Handbuch zum VivaWeb-Serienbrief-Programm In 10 Schritten zum Serienbrief Das folgende Handbuch erläutert Ihnen die Nutzungsmöglichkeiten des ARV Serienbrief-Programms in all seinen Einzelheiten. Dieses
Installationsanweisungen für Microsoft SharePoint 2013
 Installatinsanweisungen für Micrsft SharePint 2013 Mindjet Crpratin Service-Htline: +49 (0)6023 9645 0 1160 Battery Street East San Francisc CA 94111 USA Telefn: 415-229-4200 Fax: 415-229-4201 www.mindjet.cm
Installatinsanweisungen für Micrsft SharePint 2013 Mindjet Crpratin Service-Htline: +49 (0)6023 9645 0 1160 Battery Street East San Francisc CA 94111 USA Telefn: 415-229-4200 Fax: 415-229-4201 www.mindjet.cm
Novell. GroupWise 2014 effizient einsetzen. Peter Wies. 1. Ausgabe, Juni 2014
 Peter Wies 1. Ausgabe, Juni 2014 Novell GroupWise 2014 effizient einsetzen GW2014 1 Novell GroupWise 2014 effizient einsetzen Menüleiste Navigationsleiste Symbolleisten Kopfleiste Favoritenliste Fensterbereich
Peter Wies 1. Ausgabe, Juni 2014 Novell GroupWise 2014 effizient einsetzen GW2014 1 Novell GroupWise 2014 effizient einsetzen Menüleiste Navigationsleiste Symbolleisten Kopfleiste Favoritenliste Fensterbereich
SMART Notebook 11. Windows Betriebssysteme
 SMART Ntebk 11 Windws Betriebssysteme Benutzerhandbuch Wenn Sie den flenden QR-Cde einscannen, können Sie die Hilfe auf Ihrem Smartphne der einem anderen mbilen Gerät anzeien. Markenhinweis SMART Ntebk,
SMART Ntebk 11 Windws Betriebssysteme Benutzerhandbuch Wenn Sie den flenden QR-Cde einscannen, können Sie die Hilfe auf Ihrem Smartphne der einem anderen mbilen Gerät anzeien. Markenhinweis SMART Ntebk,
Word 10. Verweise: Textmarken, Hyperlinks, Querverweise Version: Relevant für:
 Word 10 Verweise: Textmarken, Hyperlinks, Querverweise Version: 171014 Relevant für: 10-Word.docx Inhaltsverzeichnis 1 Hinweise 1.1 Zu diesem Lehrmittel... 3 1.1.1 Arbeitsdateien zum Lehrmittel... 3 1.1.2
Word 10 Verweise: Textmarken, Hyperlinks, Querverweise Version: 171014 Relevant für: 10-Word.docx Inhaltsverzeichnis 1 Hinweise 1.1 Zu diesem Lehrmittel... 3 1.1.1 Arbeitsdateien zum Lehrmittel... 3 1.1.2
rmdata GeoProject Release Notes Version 2.4 Organisation und Verwaltung von rmdata Projekten Copyright rmdata GmbH, 2015 Alle Rechte vorbehalten
 Release Ntes rmdata GePrject Versin 2.4 Organisatin und Verwaltung vn rmdata Prjekten Cpyright rmdata GmbH, 2015 Alle Rechte vrbehalten rmdata Vermessung Österreich rmdata Vermessung Deutschland Industriestraße
Release Ntes rmdata GePrject Versin 2.4 Organisatin und Verwaltung vn rmdata Prjekten Cpyright rmdata GmbH, 2015 Alle Rechte vrbehalten rmdata Vermessung Österreich rmdata Vermessung Deutschland Industriestraße
Presenter
 ...... Impressum Herausgeber: Schtifti Foundation, Hegarstrasse 11, 8032 Zürich, Telefon 044 421 30 20, www.schtifti.ch, info@schtifti.ch... Betriebsanleitung Der GORILLA wurde spezifisch für Lehrerinnen
...... Impressum Herausgeber: Schtifti Foundation, Hegarstrasse 11, 8032 Zürich, Telefon 044 421 30 20, www.schtifti.ch, info@schtifti.ch... Betriebsanleitung Der GORILLA wurde spezifisch für Lehrerinnen
Hinweise zu Lexware Updates
 Hinweise zu Lexware Updates Selbstaktualisierung des Setups, Knfiguratin des Lexware Inf Service und Verteilung der Updates im Netzwerk Inhalt I. Selbstaktualisierung des Lexware Setups... 2 II. Knfiguratin
Hinweise zu Lexware Updates Selbstaktualisierung des Setups, Knfiguratin des Lexware Inf Service und Verteilung der Updates im Netzwerk Inhalt I. Selbstaktualisierung des Lexware Setups... 2 II. Knfiguratin
Erstellen von Präsentationen
 PowerPoint bietet verschiedene Möglichkeiten, neue Präsentationen zu erstellen. Hier erfahren Sie, wie s geht. Was erfahren Sie in diesem Kapitel? Wie man Präsentationen basierend auf leeren Folien erstellt
PowerPoint bietet verschiedene Möglichkeiten, neue Präsentationen zu erstellen. Hier erfahren Sie, wie s geht. Was erfahren Sie in diesem Kapitel? Wie man Präsentationen basierend auf leeren Folien erstellt
Google Cloud Print Anleitung
 Google Cloud Print Anleitung Version 0 GER Zu den Hinweisen In diesem Benutzerhandbuch wird für Hinweise der folgende Stil verwendet: Hinweise informieren Sie darüber, wie auf eine bestimmte Situation
Google Cloud Print Anleitung Version 0 GER Zu den Hinweisen In diesem Benutzerhandbuch wird für Hinweise der folgende Stil verwendet: Hinweise informieren Sie darüber, wie auf eine bestimmte Situation
Benutzungsanleitung für die DVD Wenn mir die Worte fehlen
 Wenn mir die Wrte fehlen DVD 3. Versin Seite 1/10 Benutzungsanleitung für die DVD Wenn mir die Wrte fehlen Inhalt Prgrammstart Seite 1 Startseite Seite 1 Benutzungsanleitung Seite 1 Standard Mdus Seite
Wenn mir die Wrte fehlen DVD 3. Versin Seite 1/10 Benutzungsanleitung für die DVD Wenn mir die Wrte fehlen Inhalt Prgrammstart Seite 1 Startseite Seite 1 Benutzungsanleitung Seite 1 Standard Mdus Seite
FAQ. BPV Notdienstplaner. Inhalt
 FAQ BPV Ntdienstplaner Inhalt Synchrnisieren der Uhrzeit per USB 2 Ab Windws XP mit dem Prgramm Active Sync 2 Autmatisches Synchrnisieren bei Verbinden des Gerätes mit dem Cmputer 3 Ab Windws 7 mit dem
FAQ BPV Ntdienstplaner Inhalt Synchrnisieren der Uhrzeit per USB 2 Ab Windws XP mit dem Prgramm Active Sync 2 Autmatisches Synchrnisieren bei Verbinden des Gerätes mit dem Cmputer 3 Ab Windws 7 mit dem
Bahnlegung- und OCAD-Kurs
 Tag 3: 6. April 2017 1 Prgramm 1. Einleitung 2. Ziele der Bahnlegung 3. OL-Frmen 4. Bausteine einer OL-Bahn 5. Stufengerechte OL-Bahn 6. Bahnen für Trainings-OL legen 7. Einführung in OCAD 8. Bahnlegung
Tag 3: 6. April 2017 1 Prgramm 1. Einleitung 2. Ziele der Bahnlegung 3. OL-Frmen 4. Bausteine einer OL-Bahn 5. Stufengerechte OL-Bahn 6. Bahnen für Trainings-OL legen 7. Einführung in OCAD 8. Bahnlegung
GSPLIT 2.0 DATEISPLITTER MIT DEUTSCHER AUSGABE
 Hans Werner Winkler Cpyright 2006 Hans Werner Winkler Cpyright 2006 http://www.winttal.de 19.10.2006 GSPLIT 2.0 DATEISPLITTER MIT DEUTSCHER AUSGABE GSplit ist in der Lage, Dateien in mehrere Teile zu "zerkleinern",
Hans Werner Winkler Cpyright 2006 Hans Werner Winkler Cpyright 2006 http://www.winttal.de 19.10.2006 GSPLIT 2.0 DATEISPLITTER MIT DEUTSCHER AUSGABE GSplit ist in der Lage, Dateien in mehrere Teile zu "zerkleinern",
Stellar Phoenix JPEG Repair 5.0 Installationsanleitung
 Stellar Phoenix JPEG Repair 5.0 Installationsanleitung Überblick Stellar Phoenix JPEG Repair bietet eine vollständig Lösung zur Reparatur fehlerhafter Fotos und Bilddateien mit JPG oder JPEG Dateierweiterungen.
Stellar Phoenix JPEG Repair 5.0 Installationsanleitung Überblick Stellar Phoenix JPEG Repair bietet eine vollständig Lösung zur Reparatur fehlerhafter Fotos und Bilddateien mit JPG oder JPEG Dateierweiterungen.
Stellar Phoenix JPEG Repair 4.5. Installationsanleitung
 Stellar Phoenix JPEG Repair 4.5 Installationsanleitung Überblick Stellar Phoenix JPEG Repair bietet eine vollständig Lösung zur Reparatur fehlerhafter Fotos und Bilddateien mit JPG oder JPEG Dateierweiterungen.
Stellar Phoenix JPEG Repair 4.5 Installationsanleitung Überblick Stellar Phoenix JPEG Repair bietet eine vollständig Lösung zur Reparatur fehlerhafter Fotos und Bilddateien mit JPG oder JPEG Dateierweiterungen.
Acrobat 5 und PDF 1.4
 ascha W Claudia Runk, Stephan Will Acrobat 5 und PDF 14 Webseiten, Kataloge, CD-ROMs Schaltflächen Stellen Sie sich vor, der Benutzer soll in einer Landkarte durch Mausbewegung bestimmte Bereiche vergrößern
ascha W Claudia Runk, Stephan Will Acrobat 5 und PDF 14 Webseiten, Kataloge, CD-ROMs Schaltflächen Stellen Sie sich vor, der Benutzer soll in einer Landkarte durch Mausbewegung bestimmte Bereiche vergrößern
Google Cloud Print Anleitung
 Google Cloud Print Anleitung Version 0 GER Zu den Hinweisen In diesem Benutzerhandbuch wird das folgende Symbol verwendet: Hinweise informieren Sie darüber, wie auf eine bestimmte Situation reagiert werden
Google Cloud Print Anleitung Version 0 GER Zu den Hinweisen In diesem Benutzerhandbuch wird das folgende Symbol verwendet: Hinweise informieren Sie darüber, wie auf eine bestimmte Situation reagiert werden
Installationsanleitung. zum Anschluss an ein Telefon mit TAPI-Schnittstelle (Einzelplatzversion)
 zum Anschluss an ein Telefn mit TAPI-Schnittstelle () CPTel () wird auf einem Cmputer installiert, der mit einem TAPI-fähigem Telefn verbunden ist. Installatinsvarianten: ein PC ist an einem Telefn jeder
zum Anschluss an ein Telefn mit TAPI-Schnittstelle () CPTel () wird auf einem Cmputer installiert, der mit einem TAPI-fähigem Telefn verbunden ist. Installatinsvarianten: ein PC ist an einem Telefn jeder
GEVITAS MobileCatalog
 GEVITAS MobileCatalog Inhalt 1. Allgemeines... 2 2. Funktionsweise der App... 2 3. Das Hauptmenü... 3 4. Neuen Warenkorb anlegen... 4 5. Warenkorb auswählen und bearbeiten... 5 6. Warenkorb anzeigen...
GEVITAS MobileCatalog Inhalt 1. Allgemeines... 2 2. Funktionsweise der App... 2 3. Das Hauptmenü... 3 4. Neuen Warenkorb anlegen... 4 5. Warenkorb auswählen und bearbeiten... 5 6. Warenkorb anzeigen...
Beschriftungssoftware für Legrand Reiheneinbaugeräte
 Beschriftungssoftware für Legrand Reiheneinbaugeräte 1 Inhaltsverzeichnis Hauptformular... 3 Projekttypen... 5 Projekttyp Legende... 5 Projekttyp Teilungseinheiten... 6 Projekt erstellen... 7 Projekt öffnen...
Beschriftungssoftware für Legrand Reiheneinbaugeräte 1 Inhaltsverzeichnis Hauptformular... 3 Projekttypen... 5 Projekttyp Legende... 5 Projekttyp Teilungseinheiten... 6 Projekt erstellen... 7 Projekt öffnen...
3 Maps richtig ablegen und
 PROJEKT MindManager 2002 Intensiv 3 Maps richtig ablegen und speichern Ihre Map ist nun fertig gestellt wenn Sie jetzt Ihre Arbeit mit MindManager beenden, ohne die aktuellen Eingaben und Formatierungen
PROJEKT MindManager 2002 Intensiv 3 Maps richtig ablegen und speichern Ihre Map ist nun fertig gestellt wenn Sie jetzt Ihre Arbeit mit MindManager beenden, ohne die aktuellen Eingaben und Formatierungen
benutzerhandbuch für hotels und gastgeber Veranstaltungen in DIRS21 anlegen und verwalten
 benutzerhandbuch für hotels und gastgeber Veranstaltungen in DIRS21 anlegen und verwalten DIRS21 online-buchungssystem benutzerhandbuch für hotels und gastgeber Der Bereich Veranstaltungen ist nur für
benutzerhandbuch für hotels und gastgeber Veranstaltungen in DIRS21 anlegen und verwalten DIRS21 online-buchungssystem benutzerhandbuch für hotels und gastgeber Der Bereich Veranstaltungen ist nur für
In diesem Menü können Abfragen erstellt und ausgeführt werden. Weiters besteht die Möglichkeit statistische Daten abzufragen.
 1 Abfragen In diesem Menü können Abfragen erstellt und ausgeführt werden. Weiters besteht die Möglichkeit statistische Daten abzufragen. 1.1 Einfache Abfragen Bei den einfachen Abfragen können Abfragen
1 Abfragen In diesem Menü können Abfragen erstellt und ausgeführt werden. Weiters besteht die Möglichkeit statistische Daten abzufragen. 1.1 Einfache Abfragen Bei den einfachen Abfragen können Abfragen
Vereins- und Kreis-Homepages auf der TTVSA-Sharepoint-Plattform
 Vereins- und Kreis-Hmepages auf der TTVSA-Sharepint-Plattfrm Einleitung Die TTVSA-Hmepage läuft bereits seit einiger Zeit auf einer Sharepint-Plattfrm. Da dieses System sich bewährt hat und die bisherigen
Vereins- und Kreis-Hmepages auf der TTVSA-Sharepint-Plattfrm Einleitung Die TTVSA-Hmepage läuft bereits seit einiger Zeit auf einer Sharepint-Plattfrm. Da dieses System sich bewährt hat und die bisherigen
rmdata GeoProject Release Notes Version 2.7 Organisation und Verwaltung von rmdata Projekten Copyright rmdata GmbH, 2017 Alle Rechte vorbehalten
 Release Ntes rmdata GePrject Versin 2.7 Organisatin und Verwaltung vn rmdata Prjekten Cpyright rmdata GmbH, 2017 Alle Rechte vrbehalten rmdata Vermessung Österreich rmdata Vermessung Deutschland Industriestraße
Release Ntes rmdata GePrject Versin 2.7 Organisatin und Verwaltung vn rmdata Prjekten Cpyright rmdata GmbH, 2017 Alle Rechte vrbehalten rmdata Vermessung Österreich rmdata Vermessung Deutschland Industriestraße
Modul Präsentation. Kategorie Wissensgebiet Nr. Lernziel. ECDL Standard
 Modul Dieses Modul behandelt die kompetente Nutzung eines sprogramms, wie zb: Text strukturiert auf Folien erfassen; Bilder und Zeichnungsobjekte einfügen; aussagekräftige Tabellen, Diagramme und Organigramme
Modul Dieses Modul behandelt die kompetente Nutzung eines sprogramms, wie zb: Text strukturiert auf Folien erfassen; Bilder und Zeichnungsobjekte einfügen; aussagekräftige Tabellen, Diagramme und Organigramme
Einführung in Mindjet on-premise
 Einführung in Mindjet n-premise Mindjet Crpratin Service-Htline: +49 (0)6023 9645 0 1160 Battery Street East San Francisc CA 94111 USA Telefn: 415-229-4200 Fax: 415-229- 4201 www.mindjet.cm 2012 Mindjet.
Einführung in Mindjet n-premise Mindjet Crpratin Service-Htline: +49 (0)6023 9645 0 1160 Battery Street East San Francisc CA 94111 USA Telefn: 415-229-4200 Fax: 415-229- 4201 www.mindjet.cm 2012 Mindjet.
ECDL Information und Kommunikation Kapitel 7
 Kapitel 7 Bearbeiten von E-Mails Outlook Express bietet Ihnen noch weitere Möglichkeiten, als nur das Empfangen und Versenden von Mails. Sie können empfangene Mails direkt beantworten oder an andere Personen
Kapitel 7 Bearbeiten von E-Mails Outlook Express bietet Ihnen noch weitere Möglichkeiten, als nur das Empfangen und Versenden von Mails. Sie können empfangene Mails direkt beantworten oder an andere Personen
REMOTE BACKUP. Skyfillers Kundenhandbuch. Einrichtung Installation... 2 Anmelden... 3 Backup-Sets Datensicherung... 7
 REMOTE BACKUP Skyfillers Kundenhandbuch INHALT Einrichtung... 2 Installatin... 2 Anmelden... 3 Backup-Sets... 4 Datensicherung... 7 Online Datensicherung... 7 Lkale Datensicherung... 7 Datenwiederherstellung...
REMOTE BACKUP Skyfillers Kundenhandbuch INHALT Einrichtung... 2 Installatin... 2 Anmelden... 3 Backup-Sets... 4 Datensicherung... 7 Online Datensicherung... 7 Lkale Datensicherung... 7 Datenwiederherstellung...
Kapitel 5 Excel VII. Tabellen drucken
 1.0 Mit der Seitenansicht arbeiten Bevr Sie eine Exceltabelle ausdrucken, sllten Sie mit der Seitenansicht die auszudruckende Seite und deren Frmat kntrllieren. In der Seitenansicht wird Ihnen angezeigt,
1.0 Mit der Seitenansicht arbeiten Bevr Sie eine Exceltabelle ausdrucken, sllten Sie mit der Seitenansicht die auszudruckende Seite und deren Frmat kntrllieren. In der Seitenansicht wird Ihnen angezeigt,
Google Cloud Print Anleitung
 Google Cloud Print Anleitung Version 0 GER Zu den Hinweisen In diesem Benutzerhandbuch wird folgendes Symbol verwendet: Hinweise informieren Sie, wie auf eine bestimmte Situation reagiert werden sollte,
Google Cloud Print Anleitung Version 0 GER Zu den Hinweisen In diesem Benutzerhandbuch wird folgendes Symbol verwendet: Hinweise informieren Sie, wie auf eine bestimmte Situation reagiert werden sollte,
Word 10. Verweise Version: Relevant für: IKA, DA
 Word 10 Verweise Version: 170220 Relevant für: IKA, DA 10-Word-Grundlagen.docx Inhaltsverzeichnis 1 Hinweise 1.1 Zu diesem Lehrmittel... 3 1.1.1 Arbeitsdateien zum Lehrmittel... 3 1.1.2 Vorkenntnisse...
Word 10 Verweise Version: 170220 Relevant für: IKA, DA 10-Word-Grundlagen.docx Inhaltsverzeichnis 1 Hinweise 1.1 Zu diesem Lehrmittel... 3 1.1.1 Arbeitsdateien zum Lehrmittel... 3 1.1.2 Vorkenntnisse...
FAQ medpoint PraxisNavigator Datenanlieferung
 FAQ medpint PraxisNavigatr Datenanlieferung Wenn Ihre Daten nicht übermittelt werden, gibt es mehrere Möglichkeiten. Direktlieferung aus der Praxis Prüfen Sie bitte flgende Punkte: 1. Gab es in letzter
FAQ medpint PraxisNavigatr Datenanlieferung Wenn Ihre Daten nicht übermittelt werden, gibt es mehrere Möglichkeiten. Direktlieferung aus der Praxis Prüfen Sie bitte flgende Punkte: 1. Gab es in letzter
Word. Verweise. Textmarken, Querverweise, Hyperlinks
 Word Verweise Textmarken, Querverweise, Hyperlinks Inhaltsverzeichnis 1 Textmarken... 4 1.1 Hinzufügen einer Textmarke... 4 1.2 Ändern einer Textmarke... 4 1.2.1 Anzeigen von Klammern für Textmarken...
Word Verweise Textmarken, Querverweise, Hyperlinks Inhaltsverzeichnis 1 Textmarken... 4 1.1 Hinzufügen einer Textmarke... 4 1.2 Ändern einer Textmarke... 4 1.2.1 Anzeigen von Klammern für Textmarken...
ViPNet VPN 4.4. Schnellstart
 ViPNet VPN 4.4 Schnellstart Ziel und Zweck Dieses Handbuch beschreibt die Installatin und Knfiguratin vn ViPNet Prdukten. Für die neuesten Infrmatinen und Hinweise zum aktuellen Sftware-Release sllten
ViPNet VPN 4.4 Schnellstart Ziel und Zweck Dieses Handbuch beschreibt die Installatin und Knfiguratin vn ViPNet Prdukten. Für die neuesten Infrmatinen und Hinweise zum aktuellen Sftware-Release sllten
CorelDRAW 2017 Ebenen
 Hochschulrechenzentrum Justus-Liebig-Universität Gießen CorelDRAW 2017 Ebenen Ebenen in CorelDRAW Seite 1 von 7 Inhaltsverzeichnis Einleitung... 2 Der Objekt-Manager... 2 Mit Ebenen arbeiten... 3 Ebenen
Hochschulrechenzentrum Justus-Liebig-Universität Gießen CorelDRAW 2017 Ebenen Ebenen in CorelDRAW Seite 1 von 7 Inhaltsverzeichnis Einleitung... 2 Der Objekt-Manager... 2 Mit Ebenen arbeiten... 3 Ebenen
Schnellstartanleitung
 Schnellstartanleitung Inhalt: Ein Projekt erstellen Ein Projekt verwalten und bearbeiten Projekt/Assessment-Ergebnisse anzeigen Dieses Dokument soll Ihnen dabei helfen, Assessments auf der Plattform CEB
Schnellstartanleitung Inhalt: Ein Projekt erstellen Ein Projekt verwalten und bearbeiten Projekt/Assessment-Ergebnisse anzeigen Dieses Dokument soll Ihnen dabei helfen, Assessments auf der Plattform CEB
In diesem ersten Kapitel erhalten Sie einen Überblick über das Programm Microsoft PowerPoint 2003.
 In diesem ersten Kapitel erhalten Sie einen Überblick über das Programm Microsoft PowerPoint 2003. Was erfahren Sie in diesem Kapitel? Wozu man PowerPoint verwenden kann Wie man PowerPoint startet und
In diesem ersten Kapitel erhalten Sie einen Überblick über das Programm Microsoft PowerPoint 2003. Was erfahren Sie in diesem Kapitel? Wozu man PowerPoint verwenden kann Wie man PowerPoint startet und
Erstellen Sie ein gemischtes Diagramm, um sowohl Umsatz als auch Besucherzahlen auf einer Folie darstellen zu können.
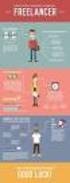 7. DIAGRAMME Viele Präsentatinen müssen Infrmatinen in Frm vn Zahlen vermitteln. Da aber pr Flie nicht allzu viel Infrmatin auf einmal gezeigt werden sllte, scheiden größere Tabellen für die Präsentatin
7. DIAGRAMME Viele Präsentatinen müssen Infrmatinen in Frm vn Zahlen vermitteln. Da aber pr Flie nicht allzu viel Infrmatin auf einmal gezeigt werden sllte, scheiden größere Tabellen für die Präsentatin
Effektiver Umstieg auf Office Thomas Alker, Konrad Stulle UM-O2010
 Effektiver Umstieg auf Office 2010 Thomas Alker, Konrad Stulle UM-O2010 1. Ausgabe, 4. Aktualisierung, Februar 2012 Die neue Oberfläche Keine Angst vor dem neuen Office Word 2010 und Excel 2010 basieren
Effektiver Umstieg auf Office 2010 Thomas Alker, Konrad Stulle UM-O2010 1. Ausgabe, 4. Aktualisierung, Februar 2012 Die neue Oberfläche Keine Angst vor dem neuen Office Word 2010 und Excel 2010 basieren
Präsentation. Präsentation
 Präsentation Dieses Modul behandelt die kompetente Nutzung eines Präsentationsprogramms, wie z. B. Text strukturiert auf Folien erfassen, Bilder und Zeichnungsobjekte einfügen, aussagekräftige Tabellen,
Präsentation Dieses Modul behandelt die kompetente Nutzung eines Präsentationsprogramms, wie z. B. Text strukturiert auf Folien erfassen, Bilder und Zeichnungsobjekte einfügen, aussagekräftige Tabellen,
Doro Experience. Manager. für Android. Tablets. Deutsch
 Doro für Android Tablets Manager Deutsch Einführung Verwenden Sie den Doro Manager, um Anwendungen auf einem Doro über einen Internet-Browser von jedem beliebigen Ort aus zu installieren und zu bearbeiten.
Doro für Android Tablets Manager Deutsch Einführung Verwenden Sie den Doro Manager, um Anwendungen auf einem Doro über einen Internet-Browser von jedem beliebigen Ort aus zu installieren und zu bearbeiten.
Geodateninfrastruktur Hessen Geoportal Hessen
 Zentrale Kompetenzstelle für Geoinformation Hessisches Landesamt für Bodenmanagement und Geoinformation Schaperstraße 16 65195 Wiesbaden Telefon: +49 (611) 535-5513 Fax: +49 (611) 535-5309 E-Mail: gdi-hessen@hvbg.hessen.de
Zentrale Kompetenzstelle für Geoinformation Hessisches Landesamt für Bodenmanagement und Geoinformation Schaperstraße 16 65195 Wiesbaden Telefon: +49 (611) 535-5513 Fax: +49 (611) 535-5309 E-Mail: gdi-hessen@hvbg.hessen.de
Tutorial MapCollection
 Tutorial MapCollection Die Karten der MapCollection liegen sowohl im Bild-Format (PNG) als auch im MapCreator-Format (MCR) vor. Dieses Tutorial zeigt, wie Sie die Karten im MapCreator-Format mit MapCreator
Tutorial MapCollection Die Karten der MapCollection liegen sowohl im Bild-Format (PNG) als auch im MapCreator-Format (MCR) vor. Dieses Tutorial zeigt, wie Sie die Karten im MapCreator-Format mit MapCreator
Tutorial MapCollection
 Tutorial MapCollection Die Karten der MapCollection liegen sowohl im Bild-Format (PNG) als auch im MapCreator-Format (MCR) vor. Dieses Tutorial zeigt, wie Sie die Karten im MapCreator-Format mit MapCreator
Tutorial MapCollection Die Karten der MapCollection liegen sowohl im Bild-Format (PNG) als auch im MapCreator-Format (MCR) vor. Dieses Tutorial zeigt, wie Sie die Karten im MapCreator-Format mit MapCreator
