Quicktionary 2 Benutzerhandbuch. Inhaltsverzeichnis
|
|
|
- Julian Meinhardt
- vor 7 Jahren
- Abrufe
Transkript
1 Inhaltsverzeichnis Quicktionary 2 Benutzerhandbuch Inhaltsverzeichnis Einleitung... 2 Kontakt- und Support-Informationen... 2 Einstieg... 3 Sich mit dem Stift vertraut machen... 3 Die Stiftteile... 3 Einrichten Ihres Stifts... 3 Grundlegende Stiftbefehle... 4 Scannen lernen (unter Zuhilfenahme des Trainers)... 5 Scann-Richtlinien... 6 Der Quicktionary... 8 Die Quicktionary Bildschirme... 8 Die Quicktionary Menüs Text bearbeiten und einfügen Die Wörterbuch Einträge Sprachausgabe des gescannten Texts Das Stift Hauptmenü Das Menü Voreinstellungen Das Informationsmenü Zusätzliche Information Batterien Sicherheitshinweise (Batterien) Pflege des Stiftes Produktspezifikation
2 Einleitung Einleitung Herzlichen Glückwunsch zur Wahl Ihres modernen Quicktionary 2. Die mobilen Scannstifte helfen Ihnen beim Lesen, Verstehen und Nutzen von Textpassagen. Wenn Sie den Quicktionary 2 zum Einscannen von ganzen Textzeilen verwenden, erhalten Sie Wort-für-Wort Übersetzungen. Sie können sich die eingescannten Wörter laut vorsprechen lassen (für englische/deutsche Vokabeln). Dieses Handbuch gliedert sich in drei Abschnitte: 1. Einstieg - Dieser Abschnitt beinhaltet grundlegende Informationen über die Funktionen des Stiftes und das Scannen. 2. Der Quicktionary 2 - Dieser Abschnitt erläutert detailliert, wie man mit dem Stift arbeitet, einschließlich Erläuterungen zu den Menüoptionen des Stiftes, Anwendungen und unterschiedlichen Vorgehensweisen beim Scannen, Einfügen und Bearbeiten von Textpassagen. 3. Zusätzliche Informationen - Weitere Informationen zur Pflege des Stifts sowie Informationen und Sicherheitshinweise zu Batterien. Kontakt- und Support-Informationen Bei Fragen, die dieses Produkt oder seine Verwendung betreffen, nehmen Sie bitte unter (in USA gebührenfrei) oder Kontakt mit uns auf. Wahlweise können Sie uns auch an usa.support@wizcomtech.com eine senden oder auf unsere Website besuchen, wo Sie zum SuperPen einen Abschnitt mit FAQ einsehen können, die Ihnen bei den meisten Problemen, die Ihnen beim Verwenden des Stifts begegnen, hilfreich sein werden. Registrieren Sie Ihr Produkt unter asp auf der WizCom Website. 2
3 Einstieg Sich mit dem Stift vertraut machen Die Stiftteile Ihr Stift besteht aus folgenden Teilen: Einstieg Wichtig: Stellen Sie bitte vor Benutzen eines Ohrhörer mit der Option Sprachausgabe Opt. im Menüpunkt Voreinstellungen die Lautstärke ein. Hohe Lautstärken können Ihr Ohr unwiderruflich schädigen. Einrichten Ihres Stifts Einstieg: 1. Nehmen Sie den Stift aus seinem Etui. 2. Entfernen Sie die Abdeckung des Batteriefachs auf der Rückseite des Stifts. 3. Fügen Sie 2 Batterien vom Typ AAA (bzw. LR03/Micro) in den Stift ein, wobei Plus- und Minuspol mit den seitlichen Markierungen im Batteriefach übereinstimmen müssen. 4. Schließen Sie das Batteriefach. 5. Entfernen Sie die Schutzabdeckung von der Spitze des Stifts. 3
4 Einstieg 6. Drücken Sie, um den Stift einzuschalten. 7. Der Stift ist jetzt bereit zum Scannen! Hinweis: Falls Sie Linkshänder sind, lesen Sie bitte unter Rechts-/Linkshänder auf Seite 25 weiter, um Ihren Stift auf Linkshänder-Scannen umzustellen. Grundlegende Stiftbefehle Die Stifttasten und deren Funktionen Das Tastenfeld besteht aus sieben Tasten, mit denen Sie Ihren Stift bedienen. Die Tasten haben folgende Funktionen: Ein/Aus-Taste : Zum Ein- und Ausschalten des Stifts. ENT-Taste : Eingabetaste (Enter) zum Aufrufen von Untermenüs oder -bildschirmen, Bestätigen einer Auswahl oder Ausführen eines Arbeitsvorgangs. ESC-Taste : Escapetaste zum Rückwärts-Navigieren, Schließen eines Bildschirms oder Abbrechen eines Arbeitsvorgangs. Richtungstasten : Scrollen durch Menüs und Bildschirme. Navigationmenüs und -listen Zum Auswählen eines Eintrags aus einem Menü oder einer Liste: 1. Scrollen Sie mit oder solange durch das Menü, bis der von Ihnen gewünschte Eintrag hervorgehoben wird. 2. Drücken Sie auf ENT. Zum Auswählen einer Befehlstaste auf dem Display: 1. Zum Markieren der Befehlstaste verwenden Sie bitte die Richtungstasten. 2. Drücken Sie auf ENT. Drücken Sie auf ESC, um von einem Untermenü, einer Option oder Liste aus zu einem höheren Menülevel zurückzukehren. 4
5 Einstieg Scannen lernen (unter Zuhilfenahme des Trainers) Dieses Tutorium verwendet die Anwendung Quicktionary und den Scanntrainer aus Kunststoff, der zusammen mit Ihrem Stift ausgeliefert wurde. 1. Schieben Sie den Trainer anstelle der Verschlusskappe auf die Spitze des Stifts und drücken Sie beide zusammen. 2. Schalten Sie den Stift ein. Das Menü Wörterbuch wählen wird angezeigt. Wählen Sie Englisch Deutsch Wörterbuch aus. 3. Der Eingabebildschirm wird angezeigt zusammen mit der Meldung Einscannen Englisch. Das rote Licht, welches an der Spitze des Stifts aufleuchtet, deutet darauf hin, dass der Stift bereit ist zum Scannen. 4. Positionieren Sie den Stift in einem 90 -Winkel und bewegen Sie ihn so über den folgenden Text, dass der Text mittig zwischen den Füßen des Trainers läuft. Dieser Winkel sollte auch dann beibehalten werden, wenn Sie ohne den Trainer scannen. Verwenden Sie z.b. den folgenden Übungssatz: Dieser Satz hilft mir beim Üben des Scannens. 5. Lassen Sie den Stift von rechts nach links in einer geraden Linie über den Text gleiten. Beginnen Sie den Scannvorgang etwa 1 cm vom Satzende entfernt und beenden Sie den Vorgang 1 cm nach dem Satzanfang. 5
6 Einstieg 6. Der geteilte Bildschirm wird angezeigt, mit dem gescannten Text auf dem Bildschirm. Scannen Sie erneut, wenn der Text nicht korrekt auf dem Bildschirm wiedergegeben wird. Der auf dem Bildschirm befindliche Text wird dann vom neuen Text überschrieben. Scann-Richtlinien Scann-Modus Wenn das rote Licht an der Spitze des Stifts blinkt, befindet sich der Stift im Scann-Modus. Beim Aufrufen eines Menüs ist der Scann-Modus abgeschaltet. Scannrichtung Text kann von rechts nach links oder von links nach rechts eingescannt werden. Beides liefert die gleichen Ergebnisse. Einschränkungen beim Scannen Der Stift scannt und erkennt gedruckten Text in vielen Sprachen (Voraussetzung: lateinische Schriftzeichen), Schriftarten und -größen (6-22 Pixel, bis zu 8 mm) und in einer Vielzahl von Farben auf kontrastreichen Hintergründen (Ausnahmen: rot auf weiß, weiß auf rot, blau auf schwarz und schwarz auf blau). Er erkennt keine Handschriften, mathematische Symbole oder andere fachspezifische Zeichen. Tipps für gutes Scannen Zum Erhalt optimaler Ergebnisse: Halten Sie den Stift im richtigen Scannwinkel. Legen Sie das zu scannende Material auf eine ebene Oberfläche. Vergewissern Sie sich, dass das zu scannende Material von guter Qualität ist. Schlecht fotokopierte oder zerknitterte Materialien können zu mangelhaften Ergebnissen führen. Scannen Sie nicht zu schnell. 6
7 Einstieg Richtiger Scann-Winkel von 90 Fehlersuche bei schlechter Zeichenerkennung Eine schlechte Zeichenerkennung kann folgende Gründe haben: Schlechte Qualität des zu scannenden Materials. Die Scann-Einstellungen sind nicht richtig eingestellt (z.b. invers). Halten des Stifts im falschen Scannwinkel. Zu schnelles Scannen. 7
8 Der Quicktionary Verwenden Sie die Quicktionary Funktion zum Scannen und Übersetzen von Wörtern in und aus verschiedenen Sprachen. Vom geteilten Bildschirm oder vom Wörterbuchfenster aus können Sie sich gescannte englische Wörter laut vorlesen lassen. Das Quicktionary öffnet sich automatisch beim Einschalten des Stifts. Sie gelangen zum Eingabebildschirm (Scan Modus) und das rote Licht an der Spitze des Stifts leuchtet auf. Das rote Licht signalisiert die Scannbereitschaft. Die Scannfunktion ist abgeschaltet, wenn Sie mit Menüs und Funktionen des Stiftes arbeiten, die momentan kein Scannen erlauben. Die Quicktionary Bildschirme Die Anwendung Quicktionary verfügt über drei Hauptbildschirme, den Eingabebildschirm, den geteilten Bildschirm und das Wörterbuchfenster. In jedem Bildschirm wird die Übersetzung der ausgewählten Wörter angezeigt. Sie können in jeden dieser Bildschirme etwas einscannen, solange das rote Licht an der Spitze des Stifts blinkt. Der auf dem Bildschirm befindliche Text wird vom neu eingescannten Text überschrieben. Der Eingabebildschirm Dies ist der Bildschirm, der angezeigt wird, wenn Sie die Quicktionary Anwendung aufrufen. Scannen Sie direkt in diesen Bildschirm hinein. Die "Scan in..." bzw. bei deutscher Bedienersprache Einscannen Englisch Mitteilung gibt die Ausgangssprache des ausgewählten Wörterbuchs an und der invers hervorgehobene Abschnitt zeigt das Eingabefeld an. 8 Nach dem Scannvorgang wird der Text im geteilten Bildschirm oder dem Wörterbuchfenster angezeigt.
9 Sie können auch mit der Buchstabenleiste oder Opticard eigenen Text einfügen. Für weitergehende Angaben zu diesen Optionen, siehe Text bearbeiten und einfügen auf Seite 14. Nach dem Einfügen des eigenen Textes wählen Sie STARTEN, um die Übersetzung im geteilten Bildschirm oder Wörterbuchfenster anzusehen. Zum Bearbeiten der Eingabe drücken Sie, während der Startbildschirm (siehe oben) angezeigt wird, zunächst ENT. Der blinkende Cursor befindet sich nun im Eingabefeld und Sie können den Text im Eingabefeld bearbeiten. Zum Aufrufen des Bearbeitenmenüs drücken Sie ESC. Drücken Sie hingegen erneut ENT so erscheint die die Buchstabenleiste für das Auswählen und Eingeben eigener Wörter und das Editieren vorhandener Texte Drücken Sie im Startbildschirm ESC, so gelangen Sie zum Quicktionary Menü zurück. Hinweis: Falls das Symbol auf dem Bildschirm sichtbar ist, weist dies darauf hin, dass die Quicktionary Anwendung zum Scannen von inversem Text (heller Text auf dunklem Hintergrund) bereit ist. Zum Ändern der Einstellung, siehe Das Quicktionary Menü auf Seite 11. Der geteilte Bildschirm Nach dem Scannen von mehr als einem Wort wird der geteilte Bildschirm angezeigt. Der gescannte Text wird in der ersten Zeile angezeigt, und die Übersetzung des hervorgehobenen Wortes erscheint in den Zeilen darunter. 9
10 Scrollen Sie mit den Rechts/Links-Richtungstasten durch den gescannten Text. Der Pfeil deutet darauf hin, dass weiterer Text auf der rechten Seite durch Scrollen angezeigt werden kann. Scrollen Sie mit den Oben/Unten-Richtungstasten durch den Wörterbucheintrag des hervorgehobenen Worts sofern dieser Eintrag länger als die Bildschirmanzeige ist. Sie können sich den kompletten Eintragstext im Wörterbuchfenster für das hervorgehobene Wort durch Drücken auf ENT anzeigen lassen. Falls das ausgewählte Wörterbuch lautes Vorlesen unterstützt (nur für eingescannte englische Texte möglich), verwenden Sie, um zum Symbol Sprachausgabe zu scrollen. Markieren Sie das Symbol, um sich den gescannten Text vorsprechen zu lassen. Drücken Sie auf ENT, um sich den Text erneut vorlesen zu lassen. Drücken Sie auf ESC, um zum Eingabebildschirm zurückzukehren. Der soeben gescannte Text ist wieder schwarz unterlegt und Sie können ihn mit einem neuen gescannten Text überschreiben, der wieder übersetzt wird. Das Wörterbuchfenster Das Wörterbuchfenster wird nach dem Scannen eines einzigen Worts angezeigt, oder nach Auswahl eines Worts im geteilten Bildschirm. Scrollen Sie mit den Oben/Unten-Richtungstasten durch den Wörterbucheintrag. Schalten Sie mit den Links/Rechts-Richtungstasten zwischen reduzierter und vollständiger Wörterbuchanzeige hin und her. 10
11 Falls das ausgewählte Wörterbuch Sprachausgabe unterstützt, drücken Sie zum Hören des Wortes auf ENT. Falls Sie das Wörterbuchfenster vom geteilten Bildschirm aufgerufen haben, so drücken Sie ESC, um zum gescannten Text im geteilten Bildschirm zurückzukehren. Die Quicktionary Menüs Die Quicktionary Funktion enthält drei Untermenüs und die Funktion Bearbeiten zum Einfügen und Ändern von Text. Die Quicktionary Untermenüs Gehen Sie zum Anzeigen der Quicktionary Untermenüs zum Eingabebildschirm (Scan Modus) und drücken Sie auf ESC. Drücken Sie ESC erneut, um von den Quicktionary Untermenüs zum Eingabebildschirm (Scan Modus) zurückzukehren. Wörterbuch Das Untermenü Wörterbuch enthält einige zusätzliche Wörterbuchfunktionen. Verlauf Diese Funktion zeigt in chronologischer Folge die zuletzt angezeigten Wörter an. Die Verlaufsliste kann bis zu 80 Wörter speichern. Sobald die Liste vollständig gefüllt ist, wird das älteste Wort aus der Liste gelöscht, um Platz für das neueste zu schaffen. So benutzen Sie die Verlaufsliste: 1. Wählen Sie Wörterbuch und drücken Sie ENT. Gehen Sie zu Verlauf und drücken Sie ENT. 2. Scrollen Sie durch die Liste, um das gewünschte Wort zu markieren. Drücken Sie auf ENT. Das Wort wird im Wörterbuchfenster angezeigt. 3. Drücken Sie auf ESC, um zur Verlaufsliste zurückzukehren. Nachbar-Einträge Diese Funktion zeigt die Stichwortliste des aktuellen Wörterbuchs an. Diese alphabetische Liste erscheint an der Position, an der das zuletzt markierte (bzw. übersetzte) 11
12 Wort in der Liste steht. Falls Sie im Verlauf der aktuellen Scann-Sitzung kein Wort gescannt oder ausgewählt haben, erscheint das erste Wort im Wörterbuch. Sie können durch die Liste scrollen, um ein anderes Wort zu finden und sich dessen Definition anzeigen zu lassen. 1. Wählen Sie Wörterbuch aus und danach Nachbar-Einträge. 2. Scrollen Sie zum gewünschten Wort. Drücken Sie auf ENT. 3. Das Wort wird im Wörterbuchfenster angezeigt. 4. Drücken Sie auf ESC, um zum Fenster Nachbar- Einträge zurückzukehren. Wörterbuch wählen Diese Funktion zeigt die Liste mit den im Stift befindlichen Wörterbüchern. Sie können so auch das ausgewählte Wörterbuch ändern. Blättern Sie zum gewünschten Wörterbuch und drücken Sie ENT. Hinweis: Diese Option ist nur verfügbar, wenn auf dem Stift mehr als ein Wörterbuch installiert ist. Einträge Verlauf löschen Wählen Sie diese Funktion, um alle Einträge aus der Verlaufsliste zu löschen. 1. Wählen Sie Wörterbuch aus und danach Einträge Verlauf löschen. 2. Die Frage "Sind Sie sicher?" wird angezeigt. 3. Wählen Sie JA, um den Verlauf zu löschen, Sie kehren automatisch zum Eingabebildschirm zurück. 4. Wählen Sie NEIN, wenn Sie den Verlauf nicht löschen wollen. Voreinstellungen Verwenden Sie dieses Menü, um die Standard-Einstellungen des Quicktionary zu ändern. Drücken sie auf ENT, um Änderungen anzunehmen. Drücken Sie auf ESC, um zum Untermenü mit den Voreinstellungen zurückzukehren, ohne Änderungen vorzunehmen. Schalten Sie durch Drücken von oder ENT die Einstellungen ein bzw. aus. = ein. Invers: Wählen Sie diese Option zum Scannen von inversem Text (heller Text auf dunklem Hintergrund). Falls der inverse Textmodus ausgewählt ist, blinkt das rote Licht an der Spitze des Quicktionary in rascher 12
13 Folge, und das Symbol wird im Eingabebildschirm angezeigt. Reduzierte Anzeige: Diese Voreinstellung legt fest, ob Zusatzangaben im aktuellen Wörterbuch wie z. B. Lautschriftangaben (Aussprachehinweise) im Eintragstext angezeigt werden. Bei Auswahl von Reduzierte Anzeige werden bestimmte Zusatzangaben versteckt und vereinfachen somit das Lesen der Übersetzungen. Autom. Aussprache: Falls Autom. Aussprache ausgewählt ist, spricht der Quicktionary die gescannten englischen Wörter automatisch aus, wenn Sie diese zum Übersetzen mit den Richtungstasten auswählen. Zeile(n) scrollen: Diese Voreinstellung legt fest, um wie viele Zeilen im geteilten Bildschirm und im Wörterbuchfenster beim Betätigen der Richtungstasten gescrollt wird. Zum Ändern der Zeilenanzahl pro Scrollen drücken Sie oder. Mit der Einstellung 3 Zeile(n) scrollen blättern Sie am schnellsten durch die Einträge der Übersetzungen (geteilter Bildschirm, Wörterbuch) Hilfe Anleitung & Glossar Diese Option ist nur verfügbar, wenn das ausgewählte Wörterbuch Anleitungen oder Glossare wie die Anleitung Aussprache enthält, um Ihnen beim Verständnis der im betreffenden Wörterbuch verwendeten Sondersymbole zu helfen. Info Hier finden Sie Angaben zu Copyright und Version der Quicktionary Anwendung. Stift Hauptmenü Rufen Sie das Stift Hauptmenü auf. Das Bearbeitenmenü Der Bearbeiten Modus ermöglicht Ihnen das Bearbeiten und Einfügen von Text mit der Buchstabenleiste oder der Opticard. Rufen Sie das Bearbeitenmenü vom Eingabebildschirm (Scan Modus) auf, indem ENT drücken. 13
14 Zum Beenden des Bearbeitenmodus drücken Sie ESC. Das Bearbeitenmenü enthält drei Optionen: Zurück zum Editor Zum aktuellen Feld zurückkehren, ohne dabei Änderungen vorzunehmen. Das Feld verbleibt im Bearbeiten Modus. ÜBERSCHREIBEN aktiv. Überschreibt den vorhandenen Text. Im Überschreiben- Modus wird das erste Zeichen nach dem blinkenden Cursor hervorgehoben. Jeglicher Text, der eingefügt wird, überschreibt den Text, der beim hervorgehobenen Zeichen beginnt. Bei Aktivieren des ÜBERSCHREIBEN Modus wechselt die Menüoption auf EINFÜGEN aktivieren. Text wird an der Stelle des blinkenden Cursors eingefügt. Text löschen Löscht den Text auf dem Bildschirm. Text bearbeiten und einfügen Zum Bearbeiten oder Einfügen von Text drücken Sie ENT, um den Bearbeiten Modus zu aktivieren. Der schwarz hervorgehobene Text wird zu normalem nicht markierten Text. Der Cursor blinkt in der Anzeige und Sie können mit der Buchstabenleiste oder der Opticard Text ersetzen oder einfügen, wobei sich der blinkende Cursor am Feldanfang befindet. Drücken Sie zweimal auf ESC, um zum normalen Scann-Modus zurückzukehren. Wenn sich der Stift im Bearbeiten Modus befindet, kann Text auf verschiedene Arten bearbeitet oder ergänzt werden. 1. Verwenden der Buchstabenleiste. 2. Verwenden der Opticard. Die Buchstabenleiste Verwenden Sie die Buchstabenleiste zum manuellen Einfügen oder Bearbeiten von Text. Die Buchstabenleiste ist nur verfügbar, wenn sich der Stift im Bearbeiten Modus 14
15 befindet. Scrollen Sie zum Feld, das Sie bearbeiten möchten und drücken Sie auf ENT, um den Bearbeiten Modus zu aktivieren. Verwenden Sie die Richtungstasten, um zu der Stelle zu scrollen, an der Sie den Text einfügen möchten. Drücken Sie dann nochmals auf ENT, um die Buchstabenleiste zu aktivieren. Drücken Sie auf ESC, um die Buchstabenleiste zu beenden. Verwendung der Buchstabenleiste. Die Buchstabenleiste funktioniert in zwei Betriebsarten: Einfügen Modus und Überschreiben Modus, welche durch die Einstellungen im Bearbeiten Menü der Anwendung festgelegt werden. Einfügen Modus ist der Standard-Modus. Im Einfügen Modus werden Zeichen an der Stelle des Cursors eingefügt. Im Überschreiben Modus ersetzt jedes eingefügte Zeichen das hervorgehobene Zeichen. Verwenden Sie und, um zu dem Zeichen zu scrollen, das Sie einfügen möchten, und drücken Sie dann ENT. Wenden Sie die gleiche Vorgehensweise für jedes Zeichen an, das Sie einfügen möchten. Wenn Sie damit fertig sind, drücken Sie auf ESC, um zum vorigen Bildschirm zurückzukehren. Buchstabenleiste Optionen Die standardmäßige Buchstabenleiste verfügt über 26 lateinische Kleinbuchstaben und bietet die Option, Zahlen, Satzzeichen, Großbuchstaben und Akzent-Buchstaben und Symbole abzurufen. Großbuchstaben Einfügen Fügen Sie Großbuchstaben ein, indem Sie zum entsprechenden Kleinbuchstaben scrollen und drücken, um die Optionen für Groß- und Kleinbuchstaben des betreffenden Zeichens zu zeigen. Scrollen Sie zum Zeichen, das Sie einfügen möchten, und drücken Sie ENT. Fügen Sie Akzent-Buchstaben oder Symbole ein Fügen Sie Akzent-Buchstaben oder Symbole ein, indem Sie Zeichen des Alphabets wie oder verwenden. Scrollen Sie dabei zum Kleinbuchstaben und drücken Sie, um sich die zusätzlich verfügbaren Zeichen anzeigen zu lassen. 15
16 Scrollen Sie zum Zeichen, das Sie einfügen möchten, und drücken Sie ENT. Alphabet Scrollen Sie zu diesem Symbol und drücken Sie ENT, um zur normalen Buchstabenleiste zurückzukehren. Zahlen einfügen Scrollen Sie zu diesem Symbol und drücken Sie ENT, um sich die numerische Buchstabenleiste anzeigen zu lassen. Satzzeichen einfügen Scrollen Sie zu diesem Symbol und drücken Sie ENT, um sich die Symbolleiste für Satzzeichen anzeigen zu lassen. Löschen Scrollen Sie zu diesem Symbol, um das hervorgehobene Zeichen zu löschen. Wenn Sie die Buchstabenleiste von einem Feld aufrufen, das die Höchstzahl an Zeichen bereits erreicht hat, springt der Cursor automatisch zum Löschen- Symbol. Sie müssen dann zunächst ein oder mehrere Zeichen löschen, bevor Sie neue Zeichen einfügen können. Leertaste Scrollen Sie zu diesem Symbol und drücken Sie ENT, um zwischen den Zeichen ein Leerzeichen einzufügen. Mehrfachzeichen-Modus Dieses Symbol weist darauf hin, dass Sie so viele Zeichen einfügen können, wie Sie möchten. Scrollen Sie zum Zeichen, das Sie hinzufügen möchten und drücken Sie ENT. Fahren Sie damit fort, auf diese Weise Zeichen hinzuzufügen. Drücken Sie ESC, um die Buchstabenleiste zu beenden. Scrollen Sie zu diesem Symbol und drücken Sie ENT, um zum Mehrfachzeichen-Modus zu wechseln. Einzelzeichen-Modus Dieses Symbol weist darauf hin, dass Sie vor Beendigung der Buchstabenleiste nur ein Zeichen einfügen können. Scrollen Sie zu diesem Symbol und drücken Sie ENT, um zum Mehrfachzeichen-Modus zu wechseln. 16
17 Die Opticard Bei der Opticard handelt es sich um eine Scann-Tastatur, die sich auf der Rückseite des Stift-Etuis befindet. Jeder Buchstabe, den Sie mit der Opticard einscannen, wird durch seinen einzigartigen Strichcode identifiziert. Verwenden Sie die Opticard zum Bearbeiten von gescanntem Text oder zum Einfügen von Text, wenn sich mal ein Text nicht direkt scannen lässt (z. B. Handschriften oder Text auf Plakaten oder Schildern). Das Eingeben von Zeichen mit der Opticard stellt eine Alternative zur bereits oben beschriebenen Buchstabenleiste dar. Verwenden der Opticard: 1. Halten Sie das Etui waagerecht, wobei die Opticard nach oben zeigt und sich der Name OPTICARD auf der rechten Seite befindet. 2. Scannen Sie den Opticard Schlüssel in der linken unteren Ecke der Opticard, von links nach rechts oder von rechts nach links, um den Opticard-Modus zu aktivieren. Bei aktiviertem Opticard-Modus blinkt das Licht in der Spitze des Stifts in deutlich rascherer Folge als im Quicktionary Modus ("normaler" Scan Modus). 3. Scannen Sie den Strichcode des gewünschten Zeichens mit langsamer Geschwindigkeit, von rechts nach links oder von links nach rechts, oder berühren Sie den Schlüssel behutsam mit der Spitze Ihres Stifts. Der Buchstabe wird im Display des Stifts angezeigt. Verwenden Sie folgende Strichcodekombinationen zum Eingeben der Zeichen: Zeichen in Kleinbuchstaben: Scannen Sie den Buchstabenstrichcode. Zeichen in Großbuchstaben: Scannen Sie die Umschalttaste (Shift) und danach die Zeichentaste. Feststelltaste: Zum Aktivieren/Deaktivieren der Feststelltaste müssen Sie die Umschalttaste 17
18 (Shift) zweimal scannen. Aktivieren der Feststelltaste ermöglicht Ihnen die Eingabe von mehreren großgeschriebenen Buchstaben. Satzzeichen: Scannen Sie die Strg (Ctrl) Taste und scannen Sie danach das Zeichen. Akzent-Buchstaben: Scannen Sie die Strg (Ctrl) Taste, dann den Akzent, und danach den Buchstaben. Akzent-Buchstaben in Großbuchstaben: Scannen Sie die Strg (Ctrl) Taste gefolgt von der Umschalttaste (Shift), scannen dann den Akzent, und scannen Sie dann den Buchstaben. Leerstelle: Scannen Sie die Leertaste (spc). Löschen: Scannen Sie die Umschalttaste (Shift) und danach die Löschen (del) Taste. 4. Nachdem Sie damit fertig sind, scannen Sie wiederum die Opticard Taste, um zum normalen Scann-Modus zurückzukehren. Die Wörterbuch Einträge Die Wörterbucheinträge enthalten verschiedene Elemente und Symbole. Die folgenden Beispiele wurden dem Englisch- Deutschen und Deutsch-Englischen Wörterbuch entnommen. Hinweis: Nicht alle Wörterbücher enthalten alle nachfolgend erwähnten Elemente. 18
19 Reduzierte und vollständige Wörterbuch- Einträge Drücken Sie oder, um die Anzeige des aktuellen Eintrags zwischen reduzierter und vollständiger Anzeige hin und her zu schalten. Reduzierte Anzeige verbirgt gewisse Anzeigenelemente wie Phonetik. Vollständige Anzeige zeigt den ganzen Wörterbuch-Eintrag. Rollpfeile Die Rollpfeile am rechten unteren Bildschirmrand weisen darauf hin, dass Sie zum Lesen des gesamten Wörterbucheintrags nach oben und unten scrollen können. Der hohle Pfeil weist darauf hin, dass der Eintrag im Modus Reduzierte Anzeige gelesen wird. Der ausgefüllte Pfeil weist darauf hin, dass der Eintrag im Modus Vollständige Anzeige gelesen wird. Wörterliste Das Symbol Wörterliste wird am rechten oberen Rand des Wörterbuchfensters angezeigt und weist darauf hin, dass es noch weitere Einträge für das Stichwort auf dem Bildschirm gibt. Drücken Sie ESC, um die Wörterliste zu sehen. Die Wörterliste wird angezeigt: Falls das gescannte Wort mit mehr als einem Wörterbucheintrag übereinstimmt. Wenn Sie zum Beispiel das Wort "dressing" scannen, ermöglicht Ihnen das Programm die Auswahl zwischen den Wörterbucheinträgen "dress" und "dressing". Falls es sich beim gescannten Wort um ein Homonym handelt. Ein Homonym ist ein Wort, das zwar die gleiche Schreibweise wie ein anderes Wort hat, sich aber in der Bedeutung unterscheidet. Nach dem Scannen eines Idioms oder mehrgliedrigen Verbs erkennt der Stift automatisch den gesamten Satzteil, beginnend mit dem ersten hervorgehobenen Wort, und stellt eine Wörterliste bereit, die sowohl das ganze Idiom als auch das erste hervorgehobene Wort enthält. 19
20 Stichwort Es kann vorkommen, dass das ausgewählte Wort oder eine Wortform des ausgewählten Wortes aus mehr als einem Wort besteht. Die Screenshots hier zeigen das Stichwort "special" und das Wort "ate" an; letzteres ist eine Wortform (Ableitung) des Stichworts "eat". Phonetik Die phonetische Transkription des Stichworts. Diese wird nur angezeigt, wenn die Wörterbucheinträge in Vollständiger Anzeige erscheinen. Die Anleitung zu den im Wörterbuch verwendeten phonetischen Zeichen ist im Menü Anleitung & Glossar unter Hilfe im Quicktionary Menü verfügbar. Wortarten Wörterklassen, die deren bestimmte Funktion beschreiben, z.b. Nomen, Verben, Adjektive. Einige Wörterbucheinträge enthalten mehrere Wortarten, wie zum Beispiel "land", welches sowohl ein Nomen (n.) als auch ein Verb (v.) ist. 20
21 Idiome Ausdrücke oder Satzteile, die gewöhnlich aus einer festen Aufeinanderfolge von Wörtern bestehen, können wie folgt ermittelt werden: Automatisch innerhalb eines Satzes Mittels Scrollen durch die Übersetzung des ersten Wortes der Wortfolge. Falls Sie Text scannen, der ein Idiom enthält, zeigt der Stift automatisch die Übersetzung des Idioms an, wenn das erste Wort hervorgehoben ist, d.h. das Idiom "Von A bis Z" wird vom Stichwort "Von" ausgehend angezeigt. Getrennte Verben Beim Scannen eines einzelnen Worts, das Bestandteil eines geteilten Verbs ist: 1. Die Übersetzung wird zusammen mit dem Symbol Wörterliste angezeigt. In der Wörterliste wird die GETRENNTES VERB Option angezeigt und erlaubt Ihnen somit, den ersten Teil des geteilten Verbs zu scannen. 2. Die Mitteilung "Scanne 1. Teil" wird angezeigt und erlaubt Ihnen somit, den ersten Teil des geteilten Verbs zu scannen, um die Übersetzung des ganzen Verbs zu sehen. Falls Sie eine Textzeile scannen, die ein geteiltes Verb enthält (z. B. im Deutsch-Englisch Wörterbuch), dann erkennt der Quicktionary automatisch das Verb und fasst die Teile zusammen. 21
22 Der Wörterbucheintrag für das Verb wird angezeigt, sobald Sie den ersten Teil des Verbs, welches im Satz erscheint, hervorheben. Wenn Sie zum Beispiel den Satz "ihr stellt etwas auf" scannen, wird der Wörterbucheintrag für "aufstellen" angezeigt, sobald Sie "stellt" hervorheben. Zusammengesetzte Wörter Falls Sie ein Wort scannen, das zwar kein eigenständiger Wörterbucheintrag ist, aber ein zusammengesetztes Wort aus bestehenden Wörterbucheinträgen (z. B. im Deutsch- Englisch Wörterbuch) ist, dann unterteilt Quicktionary das zusammengesetzte Wort in seine entsprechenden Bestandteile. Die Übersetzung des ersten Wortteils des zusammengesetzten Wortes wird zuerst angezeigt, das Symbol Wörterliste erscheint daneben. Zum Anzeigen des Wörterbucheintrags für den anderen Teil des zusammengesetzten Wortes: 1. Drücken Sie ENT, um zum Wörterbuchfenster zu gelangen (falls Sie mehr als ein Wort gescannt haben). 2. Drücken Sie ESC, um die Wörterliste anzuzeigen. 3. Scrollen Sie zum Wort, das Sie übersetzen möchten, und drücken Sie ENT. Ein Beispiel: Wenn Sie das Wort Sprachgemeinschaft scannen, wird der Eintrag für Gemeinschaft angezeigt. Gehen Sie zur Wörterliste und wählen Sie Sprache aus, um dessen Übersetzung zu sehen. Sprachausgabe des gescannten Texts Sie können die Sprachausgabe sowohl vom geteilten Bildschirm als auch vom Wörterbuchfenster aus aktivieren. Passen Sie die Lautstärke mit der Sprachausgabe Opt. im Menü Voreinstellungen des Stift Hauptmenüs an. 22
23 Hinweis: Nicht alle Wörterbücher verfügen über eine Sprachausgabefunktion. Rufen Sie die Option Autom. Aussprache im Untermenü Voreinstellungen im Quicktionary Menü auf. Bei Auswahl von Autom. Aussprache: Wenn Sie durch den Text im geteilten Bildschirm scrollen, wird jedes Wort vorgesprochen, sobald man es markiert. Das Aufrufen des Wörterbuchfensters, entweder durch Scannen eines einzelnen Worts oder vom geteilten Bildschirm aus, führt dazu, dass das Wort automatisch vorgesprochen wird. Bei Nicht-Auswahl von Autom. Aussprache: Wenn Sie im geteilten Bildschirm solange nach links scrollen, bis das Symbol hervorgehoben wird, führt dies dazu, dass der gesamte Satz vorgelesen wird. Drücken Sie ENT, wenn das Symbol hervorgehoben ist, um sich den Text erneut vorsprechen zu lassen. Drücken Sie ENT, um sich ein einzelnes Wort im Wörterbuchfenster laut vorsprechen zu lassen. Homograph Aussprache Bei einem Homograph handelt es sich um zwei oder mehr Wörter, welche die gleiche Schreibweise aufweisen, sich aber in Herkunft und manchmal auch hinsichtlich der Aussprache unterscheiden. Zum Beispiel "fair" (angenehm in Erscheinung) und "fair" (Ausstellung, Messe) oder "wind" (wind) und "wind" (waind). Falls es sich bei dem ausgewählten Wort um ein Homonym handelt, liest das Quicktionary die Alternativen der Aussprache vor. 23
24 Das Stift Hauptmenü Das Stift Hauptmenü Verwenden Sie das Stift Hauptmenü zum Ändern der Standard-Einstellungen und zum Ansehen Der Stift- Information. Das Stift Hauptmenü enthält die folgenden Optionen: Quicktionary, Voreinstellungen und Information. Um das Stift Hauptmenü aus der Quicktionary Anwendung heraus abzurufen, drücken Sie auf ESC, um das Quicktionary Menü vom Eingabe Bildschirm aus abzurufen, scrollen Sie nach unten zum Stift Hauptmenü und drücken Sie auf ENT. Um zur Quicktionary Anwendung zurückzukehren, scrollen Sie zur Option Quicktionary, und drücken Sie auf ENT. Das Menü Voreinstellungen Sie können die werksseitigen Stift-Einstellungen mit diesem Menü anpassen. Sie rufen das Menü Voreinstellungen über das Hauptmenü des Stiftes auf. Scrollen Sie mit oder zur Option Voreinstellungen und drücken auf ENT. Drücken Sie auf ESC, um zum vorigen Bildschirm zurückzukehren, ohne dabei Änderungen vorzunehmen. Das Menü Voreinstellungen verfügt über folgende Untermenüs: Zu scannende Sprache Trifft auf dieses Produkt nicht zu. Schnittstellensprache Verwenden Sie diese Option, um die Sprache zu ändern, in der Menüs und Mitteilungen angezeigt werden. 1. Wählen Sie Schnittstellensprache. 2. Scrollen Sie mit oder zur gewünschten Schnittstellensprache, und drücken Sie ENT. 24
25 Das Stift Hauptmenü Sprachausgabe Opt. Verwenden Sie diese Option zum Anpassen der Sprachausgabe Opt. im Stift. Dies ändert die Einstellung, wie der Text in der Wörterbuchanwendung Quicktionary die Wörter vorgesprochen werden. Lautstärke Verwenden Sie diese Option zum Anpassen der Lautsprecherlautstärke. 1. Wählen Sie Lautstärke aus. Die Einstellleiste wird angezeigt. 2. Passen Sie die Lautstärke mit oder an die gewünschte Einstellung an und drücken Sie auf ENT. Stimmhöhe Wenn die Option Autom. Aussprache ausgewählt ist, spricht der Stift automatisch das Wort aus, das Sie ausgewählt oder hervorgehoben haben. 1. Wählen Sie Stimmhöhe aus. 2. Passen Sie die Stimmhöhe mit oder an und drücken Sie ENT. Lesegeschwindigkeit Diese Option ermöglicht Ihnen das Anpassen der Geschwindigkeit, mit der die Wörter ausgesprochen werden. 1. Wählen Sie Lesegeschwindigkeit aus. 2. Passen Sie die Lesegeschwindigkeit mit oder an und drücken Sie ENT. Je höher die Zahl, desto schneller die Geschwindigkeit. Automatische Abschaltzeit Wenn der Stift nicht in Gebrauch ist, schaltet er sich automatisch nach zwei Minuten ab. Verwenden Sie diese Option, um die automatische Abschaltzeit zu ändern. 1. Wählen Sie Automatische Abschaltzeit aus. 2. Wählen Sie mit oder die gewünschte Abschaltzeit und drücken Sie auf ENT. Rechts-/Linkshänder Verwenden Sie diese Option zum Umschalten zwischen Rechts- und Linkshänder-Modi. Umschalten zwischen diesen Modi dreht den Text auf dem Display um
26 Das Stift Hauptmenü Wählen Sie Rechts-/Linkshänder aus. 2. Scrollen Sie mit oder zum bevorzugten Modus und drücken Sie ENT. Menü-Anzeige Verwenden Sie diese Option, um festzulegen, ob Ihr Stift- Menü nur als Text, nur als Symbole, oder sowohl als Text als auch Symbole angezeigt werden soll. 1. Wählen Sie Menü-Anzeige aus. 2. Scrollen Sie mit oder zur bevorzugten Menü- Anzeige und drücken Sie auf ENT. Dauerdruck Intervall Verwenden Sie diese Option zum Anpassen der Zeitspanne, die man eine Taste gedrückt halten muss, damit er als Dauerdruck erkannt wird. 1. Wählen Sie Dauerdruck Intervall aus. Die Einstellleiste wird angezeigt: 2. Bewegen Sie den Schieber mit oder zur gewünschten Einstellung. 3. Testen Sie die Einstellung, indem Sie die Taste drücken und diese im Anschluss daran kurz heruntergedrückt halten. Falls der Bildschirm aufblinkt, ist die Einstellung in Ordnung. Falls das Display nicht aufblinkt, müssen Sie die Einstellung entsprechend ändern. Doppelklick Intervall Verwenden Sie diese Option, um die Zeitspanne zwischen den beiden Klicks eines Doppelklicks anzupassen. 1. Wählen Sie Doppelklick Intervall aus. Die Einstellleiste wird angezeigt: 2. Bewegen Sie den Schieber mit oder zur gewünschten Einstellung. 3. Testen Sie die Einstellung, indem Sie die Taste doppelklicken. Falls der Bildschirm aufblinkt, ist die Einstellung in Ordnung. Falls das Display nicht aufblinkt, müssen Sie die Einstellung entsprechend ändern. Kontrast Verwenden Sie diese Option, um die Helligkeit des Displays anzupassen.
27 Das Stift Hauptmenü 1. Wählen Sie Kontrast aus; die Einstellleiste wird angezeigt. 2. Passen Sie den Kontrast mit oder an und drücken Sie auf ENT. Je höher die Zahl, desto dunkler das Display. Das Informationsmenü Das Menü Information zeigt folgende Angaben zum Stift an: Speicherplatz Schauen Sie nach, wie viel Speicherplatz noch auf der Erweiterungskarte des Stifts verbleibt. Diese Option ist dann nützlich, wenn Sie wissen möchten, ob Ihr Stift zum Installieren zusätzlicher Komponenten, wie z.b. Wörterbücher, noch über genügend freien Speicherplatz verfügt. Speicher komprimieren Wählen Sie diese Option aus, um durch Komprimieren der bereits auf dem Stift befindlichen Komponenten den freien Speicherplatz auf der Erweiterungskarte Ihres Stifts zu maximieren. Batterien Zeigt an, wie viel Energie noch in den Batterien vorhanden ist. Ein Diagramm zeigt den Energiezustand an. Seriennummer Zeigt die Seriennummer des Stifts an. Info Zeigt die Versionsnummer des Stiftes, urheberrechtliche Informationen und die Versionsnummer des Betriebssystems des Stifts. 27
28 Zusätzliche Information Zusätzliche Information Batterien Ihr Stift wird mit 2 AAA (LR03 bzw. Micro) Alkaline-Batterien ausgeliefert. Wenn der Energiestand der Batterien schwach ist, erscheint die Meldung "Ersetzen Sie die Batterien". Wenn die Batterieleistung erschöpft ist, schaltet sich der Stift automatisch ab. Viele Probleme im Betrieb können durch einen niedrigen Energiestand hervorgerufen werden. Wenn sich der Stift nicht wie erwartet verhält, überprüfen Sie zunächst den Batteriestand im Menü Information und ersetzen Sie falls notwendig die Batterien. Sicherheitshinweise (Batterien) ACHTUNG: Explosionsgefahr, wenn Batterien mit einem unzulässigen Typ ersetzt werden. Verwenden Sie nur AAA Alkaline-Batterien. Legen Sie immer 2 neue Batterien in den Stift ein. Es wird davon abgeraten, den Stift mit Batterien zu betreiben, die nicht über den gleichen Spannungspegel verfügen. Kombinieren Sie nicht Batterien verschiedenen Typs (z.b. aufladbare und nicht-aufladbare) Gebrauchte Batterien sind gemäß den Anweisungen des Herstellers zu entsorgen. Pflege des Stiftes Mit Ihrem Stift haben Sie ein Qualitätsprodukt erworben, das höchsten Maßstäben gerecht wird. Um Ihr Produkt auch weiterhin in gutem Zustand zu halten, beachten Sie nachfolgende Hinweise: In Schutzhülle aufbewahren, wenn der Stift nicht in Gebrauch ist. Von übermäßiger Feuchtigkeit fernhalten und keinen extremen Temperaturen aussetzen. Mit weichem, nebelfeuchtem Lappen reinigen. Zum Reinigen keine seifenhaltigen oder anderen Reinigungsmittel verwenden. Nicht über längere Zeiträume hinweg direkt dem Sonnenlicht aussetzen. 28
29 Produktspezifikation Vermeiden Sie Kratzer oder Beschädigungen des Bildschirms. ACHTUNG: Um Elektroschläge oder Beschädigungen der inneren Gerätekomponenten zu vermeiden, sprühen Sie keine Flüssigkeiten direkt auf den Bildschirm oder lassen Sie keine Flüssigkeiten in das Innere Ihres Stifts gelangen. Produktspezifikation Komponente Beschreibung Bildschirm Bildschirm einfarbig STN Auflösung: 122 x 32 Pixel Abmessungen: 61 mm x 20 mm Tasten Drucktasten - Ein- Aus/ESC/ENT/Nach Oben/Nach Unten/Links/Rechts) CPU ARM 7 TDMI Optischer Scanner 128 Pixel Zeilenbildsensor 400 DPI Auflösung Leistung 2 x 1,5V AAA/LR06/Micro Alkaline- Batterien Abmessungen L x B x H: 163 mm x 38 mm x 23 mm Gewicht 90 Gramm ohne Batterien +/- Flash-Speicherkarte Sicherheit CE RoHS UL Betriebstemperaturbereich FCC Klasse B 0 C - 40 C 29
Inhaltsverzeichnis. Inhaltsverzeichnis
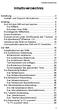 Inhaltsverzeichnis Inhaltsverzeichnis Einleitung... 3 Kontakt- und Support-Informationen... 4 Einstieg... 5 Sich mit dem Stift vertraut machen... 5 Die Stiftteile... 5 Einrichten Ihres Stifts... 6 Grundlegende
Inhaltsverzeichnis Inhaltsverzeichnis Einleitung... 3 Kontakt- und Support-Informationen... 4 Einstieg... 5 Sich mit dem Stift vertraut machen... 5 Die Stiftteile... 5 Einrichten Ihres Stifts... 6 Grundlegende
Quicktionary TS Benutzerhandbuch Inhaltsverzeichnis
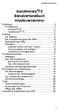 Inhaltsverzeichnis Quicktionary TS Benutzerhandbuch Inhaltsverzeichnis Einleitung... 2 Produkttypen... 2 InfoScan TS... 2 Quicktionary TS... 2 Einstieg... 3 Die Stiftteile... 3 Die Energieversorgung des
Inhaltsverzeichnis Quicktionary TS Benutzerhandbuch Inhaltsverzeichnis Einleitung... 2 Produkttypen... 2 InfoScan TS... 2 Quicktionary TS... 2 Einstieg... 3 Die Stiftteile... 3 Die Energieversorgung des
Interface-Sprache Tastatur-Layout
 Der EHG430T wird mit zwei AAA (LR03) Batterien betrieben. Um einen Datenverlust zu vermeiden, tauschen Sie die Batterien so schnell wie möglich aus. Dabei dürfen die alten und die neuen Batterien nicht
Der EHG430T wird mit zwei AAA (LR03) Batterien betrieben. Um einen Datenverlust zu vermeiden, tauschen Sie die Batterien so schnell wie möglich aus. Dabei dürfen die alten und die neuen Batterien nicht
(GM-Ausgabe) HF/VHF/UHF Allmode-Funkgerät
 HF/VHF/UHF Allmode-Funkgerät C4FM FDMA/FM FT-991 Anleitung (GM-Ausgabe) Vielen Dank für den Kauf dieses Yaesu-Produkts. Diese Anleitung erklärt Einstellungen und Funktionen in Verbindung mit der "GM- Funktion".
HF/VHF/UHF Allmode-Funkgerät C4FM FDMA/FM FT-991 Anleitung (GM-Ausgabe) Vielen Dank für den Kauf dieses Yaesu-Produkts. Diese Anleitung erklärt Einstellungen und Funktionen in Verbindung mit der "GM- Funktion".
Tastatur-Layout Das amerikanische Standard-Tastatur-Layout QWERTY ist mit dem deutschen und polnischen Layout erweitert. 56
 Der EGR430T wird mit zwei AAA (LR03) Batterien betrieben. Um einen Datenverlust zu vermeiden, tauschen Sie die Batterien so schnell wie möglich aus. Dabei dürfen die alten und die neuen Batterien nicht
Der EGR430T wird mit zwei AAA (LR03) Batterien betrieben. Um einen Datenverlust zu vermeiden, tauschen Sie die Batterien so schnell wie möglich aus. Dabei dürfen die alten und die neuen Batterien nicht
1. Hauptfunktionen Digitale Kamera, Fotowiedergabe (Dia-Show) und PC Kamera
 1 2 1. Hauptfunktionen Digitale Kamera, Fotowiedergabe (Dia-Show) und PC Kamera 2. Beschreibung der Kamera Sucher Linse Auslöser / SET-Taste Ein-/Ausschalter / Modustaste Wiedergabetaste Oben-Taste Unten-Taste
1 2 1. Hauptfunktionen Digitale Kamera, Fotowiedergabe (Dia-Show) und PC Kamera 2. Beschreibung der Kamera Sucher Linse Auslöser / SET-Taste Ein-/Ausschalter / Modustaste Wiedergabetaste Oben-Taste Unten-Taste
6. Allgemeine Bedienung Programme Anzeigen
 6.3.1 Programme Anzeigen Zum Aufrufen der Programmliste drücken Sie die OK -Taste oder die blaue A-Z - Taste, wenn Sie eine alphabetisch sortierte Liste der Kanäle sehen wollen. Drücken Sie die Tasten,um
6.3.1 Programme Anzeigen Zum Aufrufen der Programmliste drücken Sie die OK -Taste oder die blaue A-Z - Taste, wenn Sie eine alphabetisch sortierte Liste der Kanäle sehen wollen. Drücken Sie die Tasten,um
3 Hilfefunktionen PROJEKT. Windows XP Professional Edition. Hilfefunktion starten. Das elektronische Handbuch. Das Stichwortregister der Windows-Hilfe
 PROJEKT 3 Hilfefunktionen Windows XP Professional Edition Windows XP Professional Edition ISBN 3-8272-6244-5 Sicherlich haben Sie die Begleitbücher zur installierten Software, die Ihnen die Arbeit mit
PROJEKT 3 Hilfefunktionen Windows XP Professional Edition Windows XP Professional Edition ISBN 3-8272-6244-5 Sicherlich haben Sie die Begleitbücher zur installierten Software, die Ihnen die Arbeit mit
Kennen, können, beherrschen lernen was gebraucht wird
 Inhaltsverzeichnis Inhaltsverzeichnis... 1 Datei- und Ordnerverwaltung... 2 Eine Ordnerstruktur erstellen... 2 Regeln für die Vergabe von Namen... 2 So erstellen Sie Ordner... 2 Vorgehensweise beim Markieren
Inhaltsverzeichnis Inhaltsverzeichnis... 1 Datei- und Ordnerverwaltung... 2 Eine Ordnerstruktur erstellen... 2 Regeln für die Vergabe von Namen... 2 So erstellen Sie Ordner... 2 Vorgehensweise beim Markieren
Anleitung für die Vorlesefunktion von frischool
 Anleitung für die Vorlesefunktion von frischool Diese Funktion (ReadSpeaker webreader) ermöglicht das laute Vorlesen von Text-Inhalten auf einer Webseite. Durch die Sprachausgabe von Text werden Informationen
Anleitung für die Vorlesefunktion von frischool Diese Funktion (ReadSpeaker webreader) ermöglicht das laute Vorlesen von Text-Inhalten auf einer Webseite. Durch die Sprachausgabe von Text werden Informationen
Swissmem ebooks ebook Funktionen Software Version 4.x (PC)
 Swissmem ebooks ebook Funktionen Software Version 4.x (PC) 25.08.2017 Inhalt 6.0.0 ebook Funktionen 2 6.1.0 Übersicht...2 6.2.0 Notizen...3 6.2.1 Einfaches Notizfeld...3 6.2.2 Handschriftliches Notizfeld...6
Swissmem ebooks ebook Funktionen Software Version 4.x (PC) 25.08.2017 Inhalt 6.0.0 ebook Funktionen 2 6.1.0 Übersicht...2 6.2.0 Notizen...3 6.2.1 Einfaches Notizfeld...3 6.2.2 Handschriftliches Notizfeld...6
GTR Programm: Lexikon
 GTR Programm: Lexikon Der GTR hat, wie bekannt sein sollte, nur 10 Speicherplätze für Strings (in der Informatik Zeichenketten). Dieses Programm soll eine Art "Lexikon" darstellen, das für einen Eintrag
GTR Programm: Lexikon Der GTR hat, wie bekannt sein sollte, nur 10 Speicherplätze für Strings (in der Informatik Zeichenketten). Dieses Programm soll eine Art "Lexikon" darstellen, das für einen Eintrag
2. Der 7950 Pager. Der 7950 hat 4 Knöpfe
 2. Der 7950 Pager 2.1 Los geht s 2.1.1 Gehäuse Der 7950 hat 4 Knöpfe Funktion/Escape Links Rechts Lesen/Auswahl Funktion/Escape- Ermöglicht den Zugang zum Funktionsmenü und das Verlassen Links/Rechts-
2. Der 7950 Pager 2.1 Los geht s 2.1.1 Gehäuse Der 7950 hat 4 Knöpfe Funktion/Escape Links Rechts Lesen/Auswahl Funktion/Escape- Ermöglicht den Zugang zum Funktionsmenü und das Verlassen Links/Rechts-
Swissmem ebooks ebook Funktionen Software Version 4.x (PC)
 Swissmem ebooks ebook Funktionen Software Version 4.x (PC) 29.05.2017 Inhalt 6.0.0 ebook Funktionen 2 6.1.0 Übersicht...2 6.2.0 Notizen...3 6.2.1 Einfaches Notizfeld...3 6.2.2 Handschriftliches Notizfeld...6
Swissmem ebooks ebook Funktionen Software Version 4.x (PC) 29.05.2017 Inhalt 6.0.0 ebook Funktionen 2 6.1.0 Übersicht...2 6.2.0 Notizen...3 6.2.1 Einfaches Notizfeld...3 6.2.2 Handschriftliches Notizfeld...6
Alphapoc 601 Bedienungsanleitung
 Alphapoc 601 BEDIENUNGSANLEITUNG Inhalt 1. Vorstellung 1.1 Tastenbelegung 1.2 Alphapoc 601 einschalten 1.3 Alphapoc 601 ausschalten 2. Inbetriebnahme 2.1 Verwenden des Funktionsmenüs 2.2 Nachrichtenstatus
Alphapoc 601 BEDIENUNGSANLEITUNG Inhalt 1. Vorstellung 1.1 Tastenbelegung 1.2 Alphapoc 601 einschalten 1.3 Alphapoc 601 ausschalten 2. Inbetriebnahme 2.1 Verwenden des Funktionsmenüs 2.2 Nachrichtenstatus
Vasco Dictionary Collins Elektronisches Wörterbuch
 Vasco Dictionary Collins Elektronisches Wörterbuch Bedienungsanleitung DEUTSCH Copyright Vasco Electronics LLC www.vasco-electronics.com Inhaltsverzeichnis 1. Gerät 4 2. Laden der Batterie 5 3. Speicherkarte
Vasco Dictionary Collins Elektronisches Wörterbuch Bedienungsanleitung DEUTSCH Copyright Vasco Electronics LLC www.vasco-electronics.com Inhaltsverzeichnis 1. Gerät 4 2. Laden der Batterie 5 3. Speicherkarte
Word starten. Word Word 2010 starten. Schritt 1
 Schritt 1 Word 2010 starten. 2) Klicke danach auf Microsoft Office Word 2010. Sollte Word nicht in dieser Ansicht aufscheinen, dann gehe zu Punkt 3 weiter. 1) Führe den Mauszeiger auf die Schaltfläche
Schritt 1 Word 2010 starten. 2) Klicke danach auf Microsoft Office Word 2010. Sollte Word nicht in dieser Ansicht aufscheinen, dann gehe zu Punkt 3 weiter. 1) Führe den Mauszeiger auf die Schaltfläche
globalreview Quick Start Guide - Übersetzer Version: 3.1
 globalreview Quick Start Guide - Übersetzer Version: 3.1 22.09.2016 1 Übersetzer Navigation 1 1.1 Übersetzer Navigation Nach dem Login sehen Sie alle Projekte, die von Ihnen zu prüfen sind. Gehen Sie wie
globalreview Quick Start Guide - Übersetzer Version: 3.1 22.09.2016 1 Übersetzer Navigation 1 1.1 Übersetzer Navigation Nach dem Login sehen Sie alle Projekte, die von Ihnen zu prüfen sind. Gehen Sie wie
Bedienungsanleitung sprechendes Rollmassband VoxTape
 Bedienungsanleitung sprechendes Rollmassband VoxTape Diese Anleitung wurde durch die Firma Tools4theBlind GmbH, Winterthur (Schweiz) verfasst. Bei Fragen und Anregungen zur Gestaltung dieser Anleitung
Bedienungsanleitung sprechendes Rollmassband VoxTape Diese Anleitung wurde durch die Firma Tools4theBlind GmbH, Winterthur (Schweiz) verfasst. Bei Fragen und Anregungen zur Gestaltung dieser Anleitung
7 DOKUMENTEE FORMATIEREN
 7 DOKUMENTEE FORMATIEREN Sie können grundlegende Einstellungen von Dokumenten wie die Seitenausrichtung oder die Papiergröße bearbeiten und so Ihren Bedürfnissen anpassen. Die Befehle dazu finden Sie unter
7 DOKUMENTEE FORMATIEREN Sie können grundlegende Einstellungen von Dokumenten wie die Seitenausrichtung oder die Papiergröße bearbeiten und so Ihren Bedürfnissen anpassen. Die Befehle dazu finden Sie unter
5 Tabellenanpassung. 5.1 Spaltenbreite und Zeilenhöhe Spaltenbreite verändern
 Um Tabellen effizient bearbeiten können, ist es notwendig, dass Sie die Struktur der Tabelle Ihren Bedürfnissen anpassen. Sie können mit Excel die Elemente einer Tabelle also Zellen, Zeilen und Spalten
Um Tabellen effizient bearbeiten können, ist es notwendig, dass Sie die Struktur der Tabelle Ihren Bedürfnissen anpassen. Sie können mit Excel die Elemente einer Tabelle also Zellen, Zeilen und Spalten
BEDIENUNGSANLEITUNG. Belichtungsmesser. Modell LT510. Weitere Benutzerhandbücher sind unter verfügbar
 BEDIENUNGSANLEITUNG Belichtungsmesser Modell LT510 Weitere Benutzerhandbücher sind unter www.extech.com verfügbar Einleitung Vielen Dank für Ihre Wahl des Extech Modells LT510. Das Messgerät LT510 misst
BEDIENUNGSANLEITUNG Belichtungsmesser Modell LT510 Weitere Benutzerhandbücher sind unter www.extech.com verfügbar Einleitung Vielen Dank für Ihre Wahl des Extech Modells LT510. Das Messgerät LT510 misst
Es empfiehlt sich, die häufigst verwendete Sprache als Standard für die aktive Dokumentvorlage zu bestimmen.
 Sprache Word Aufgaben Im Menü EXTRAS Sprache können Sie die Sprache bestimmen das Synonymen-Wörterbuch wählen die Silbentrennung einstellen Sprache bestimmen Word unterstützt verschiedene Sprachen und
Sprache Word Aufgaben Im Menü EXTRAS Sprache können Sie die Sprache bestimmen das Synonymen-Wörterbuch wählen die Silbentrennung einstellen Sprache bestimmen Word unterstützt verschiedene Sprachen und
Quick Start Guide. Sony Ericsson Z310i
 Quick Start Guide Sony Ericsson Z310i Inhalt 1. Vorbereitung 3 2. So nutzen Sie Ihr Handy 5 3. Die Kamera 7 4. So verschicken Sie MMS 8 5. Vodafone live! 10 6. Downloads 11 7. Weitere Funktionen und Services
Quick Start Guide Sony Ericsson Z310i Inhalt 1. Vorbereitung 3 2. So nutzen Sie Ihr Handy 5 3. Die Kamera 7 4. So verschicken Sie MMS 8 5. Vodafone live! 10 6. Downloads 11 7. Weitere Funktionen und Services
KOPF- UND FUßZEILEN KOPF- UND FUßZEILEN HINZUFÜGEN
 WORD 2007/2010/2013 Seite 1 von 5 KOPF- UND FUßZEILEN Kopf- und Fußzeilen enthalten Informationen, die sich am Seitenanfang oder Seitenende eines Dokuments wiederholen. Wenn Sie Kopf- und Fußzeilen erstellen
WORD 2007/2010/2013 Seite 1 von 5 KOPF- UND FUßZEILEN Kopf- und Fußzeilen enthalten Informationen, die sich am Seitenanfang oder Seitenende eines Dokuments wiederholen. Wenn Sie Kopf- und Fußzeilen erstellen
Upgrades von Karten Pocket NAVIGATOR
 Upgrades von Karten Pocket NAVIGATOR Für ein Upgrade der Navigationskarten ist ein Computer mit Microsoft Windows -Betriebssystem, eine Internetverbindung und ausreichend freier Speicherplatz für die heruntergeladenen
Upgrades von Karten Pocket NAVIGATOR Für ein Upgrade der Navigationskarten ist ein Computer mit Microsoft Windows -Betriebssystem, eine Internetverbindung und ausreichend freier Speicherplatz für die heruntergeladenen
Erstellen von Arbeitsblättern mit Tabellen und geschützten Bereichen In diesem Fortbildungsmodul geht es um die Erstellung von 2 Arbeitsblättern:
 1 Erstellen von Arbeitsblättern mit Tabellen und geschützten Bereichen In diesem Fortbildungsmodul geht es um die Erstellung von 2 Arbeitsblättern: Deutsch-Arbeitsblatt: Fassung für die Bearbeitung durch
1 Erstellen von Arbeitsblättern mit Tabellen und geschützten Bereichen In diesem Fortbildungsmodul geht es um die Erstellung von 2 Arbeitsblättern: Deutsch-Arbeitsblatt: Fassung für die Bearbeitung durch
Mein Computerheft. Arbeiten mit Writer. Name: Ich kann ein Schreibprogramm öffnen und Texte schreiben. Öffne 00o4Kids mit einem Doppelklick!
 Mein Computerheft Arbeiten mit Writer Name: 4a Ich kann ein Schreibprogramm öffnen und Texte schreiben. Öffne 00o4Kids mit einem Doppelklick! Klicke auf dieses Zeichen (Icon). Dein Schreibprogramm. Klicke
Mein Computerheft Arbeiten mit Writer Name: 4a Ich kann ein Schreibprogramm öffnen und Texte schreiben. Öffne 00o4Kids mit einem Doppelklick! Klicke auf dieses Zeichen (Icon). Dein Schreibprogramm. Klicke
Kennen, können, beherrschen lernen was gebraucht wird
 Formulare Formulare erstellen Was ist ein Formular? Formulare sind standardisierte Dokumente (z.b. Vordrucke, Formblätter) In Formularen sind spezielle Bereiche dafür vorgesehen, mit Informationen gefüllt
Formulare Formulare erstellen Was ist ein Formular? Formulare sind standardisierte Dokumente (z.b. Vordrucke, Formblätter) In Formularen sind spezielle Bereiche dafür vorgesehen, mit Informationen gefüllt
3 Mit Programmen und Fenstern
 34 MIT PROGRAMMEN UND FENSTERN ARBEITEN 3 Mit Programmen und Fenstern arbeiten In dieser Lektion lernen Sie wie Sie Programme starten und wieder beenden wie Sie mit Fenstern arbeiten Ein Programm starten
34 MIT PROGRAMMEN UND FENSTERN ARBEITEN 3 Mit Programmen und Fenstern arbeiten In dieser Lektion lernen Sie wie Sie Programme starten und wieder beenden wie Sie mit Fenstern arbeiten Ein Programm starten
Ausbildungsziel: Die Nutzung der Zwischenablage -Kopieren und Einfügen-
 Ausbildungsziel: Die Nutzung der Zwischenablage -Kopieren und Einfügen- Die Möglichkeit am Computer einmal erledigte Arbeiten beliebig oft zu duplizieren bzw wieder zu verwenden, ist wohl der größte Fortschritt
Ausbildungsziel: Die Nutzung der Zwischenablage -Kopieren und Einfügen- Die Möglichkeit am Computer einmal erledigte Arbeiten beliebig oft zu duplizieren bzw wieder zu verwenden, ist wohl der größte Fortschritt
Das Kapitel im Überblick
 Das Kapitel im Überblick Ihr persönliches Menü Persönliche Registerkarten Damit der Schnellzugriff auch schnell ist So haben Sie wichtige Befehle im Griff Weitere Befehle Befehle auswählen Alle Befehle
Das Kapitel im Überblick Ihr persönliches Menü Persönliche Registerkarten Damit der Schnellzugriff auch schnell ist So haben Sie wichtige Befehle im Griff Weitere Befehle Befehle auswählen Alle Befehle
1
 1 Inhaltsverzeichnis 1 Benutzer-Anmeldung 2 Startseite 3 Veranstaltung erfassen 3.1 Titel 3.2 Veranstalter 3.3 Stätte 3.4 Termin 3.5 Terminregel 3.6 Sonstiges 4 Daten suchen 5 Shortcuts 2 1 Benutzer-Anmeldung
1 Inhaltsverzeichnis 1 Benutzer-Anmeldung 2 Startseite 3 Veranstaltung erfassen 3.1 Titel 3.2 Veranstalter 3.3 Stätte 3.4 Termin 3.5 Terminregel 3.6 Sonstiges 4 Daten suchen 5 Shortcuts 2 1 Benutzer-Anmeldung
 1.1 1.2 2.1 2.2 2.3 3.1 3.2 PRÄSENTATION IHRES MOBILTELEFONS Erfahren Sie mehr über die Tasten, das Display und die Icons Ihres Mobiltelefons. Tasten In der Frontansicht Ihres Telefons sind folgende Elemente
1.1 1.2 2.1 2.2 2.3 3.1 3.2 PRÄSENTATION IHRES MOBILTELEFONS Erfahren Sie mehr über die Tasten, das Display und die Icons Ihres Mobiltelefons. Tasten In der Frontansicht Ihres Telefons sind folgende Elemente
Tandberg Leitfaden für Videoprofis
 Die neue Welt im Überblick Videokonferenzsysteme eröffnen Ihnen eine komplett neue Welt der Kommunikation. Wie jede andere Welt, muss auch diese kartografiert sein. Durch eine Übersicht der Videokonferenzstandorte
Die neue Welt im Überblick Videokonferenzsysteme eröffnen Ihnen eine komplett neue Welt der Kommunikation. Wie jede andere Welt, muss auch diese kartografiert sein. Durch eine Übersicht der Videokonferenzstandorte
Handbuch ECDL 2003 Basic Modul 7 Abschnitt 1: Information Internet Explorer starten, Eingabe einer URL und Navigation im Internet
 Handbuch ECDL 2003 Basic Modul 7 Abschnitt 1: Information Internet Explorer starten, Eingabe einer URL und Navigation im Internet Dateiname: ecdl7_01_02_documentation_standard.doc Speicherdatum: 14.02.2005
Handbuch ECDL 2003 Basic Modul 7 Abschnitt 1: Information Internet Explorer starten, Eingabe einer URL und Navigation im Internet Dateiname: ecdl7_01_02_documentation_standard.doc Speicherdatum: 14.02.2005
HANDBUCH. für die Arbeit auf den Portalen der SolDaCon UG. Version 1.1 Stand Handbuch SolDaCon 1.1 1
 HANDBUCH für die Arbeit auf den Portalen der SolDaCon UG Version 1.1 Stand 15.02.2017 Handbuch SolDaCon 1.1 1 1. Inhaltsverzeichnis 1. Inhaltsverzeichnis 2 2. Allgemeines 3 3. Zugangsdaten 4 4. Bearbeitung
HANDBUCH für die Arbeit auf den Portalen der SolDaCon UG Version 1.1 Stand 15.02.2017 Handbuch SolDaCon 1.1 1 1. Inhaltsverzeichnis 1. Inhaltsverzeichnis 2 2. Allgemeines 3 3. Zugangsdaten 4 4. Bearbeitung
Entschädigungen für Kontrolltierärzte Bedienungsanleitung
 Entschädigungen für Kontrolltierärzte Bedienungsanleitung Inhalt 1 Anwendung auswählen... 2 1.1 Anwendung starten... 3 1.1.1 Installation von Silverlight beim ersten Aufruf... 3 1.2 Anmeldung... 4 1.2.1
Entschädigungen für Kontrolltierärzte Bedienungsanleitung Inhalt 1 Anwendung auswählen... 2 1.1 Anwendung starten... 3 1.1.1 Installation von Silverlight beim ersten Aufruf... 3 1.2 Anmeldung... 4 1.2.1
Verwenden der Bedienerkonsole
 In diesem Abschnitt finden Sie Informationen zur Bedienerkonsole, zum Ändern von Druckereinstellungen und zu den Menüs der Bedienerkonsole. Sie können die meisten Druckereinstellungen in der Software-Anwendung
In diesem Abschnitt finden Sie Informationen zur Bedienerkonsole, zum Ändern von Druckereinstellungen und zu den Menüs der Bedienerkonsole. Sie können die meisten Druckereinstellungen in der Software-Anwendung
Bedienungsanleitung. Heft 2 von 2. MXL028/50/65/85 Connect (alle Modelle)
 Bedienungsanleitung Heft 2 von 2 MXL028/50/65/85 Connect (alle Modelle) DE contact: Tel: 08145 / 996 998-0 Email: info@maxview.de Web: www.maxview.de Technische Änderungen vorbehalten 9111421DE Iss 3 Einleitung
Bedienungsanleitung Heft 2 von 2 MXL028/50/65/85 Connect (alle Modelle) DE contact: Tel: 08145 / 996 998-0 Email: info@maxview.de Web: www.maxview.de Technische Änderungen vorbehalten 9111421DE Iss 3 Einleitung
Schritt für Schritt haben Sie alle Grundkenntnisse in PowerPoint 2010 erworben. Bild für Bild so läuft der Einstieg schnell und einfach.
 0 Backstage Im letzten Kapitel erfahren Sie einiges über die grundlegenden Einstellungen in PowerPoint 00. Sie lernen die Backstage-Ansicht kennen. Erstellen Sie eine neue Registerkarte. Nutzen Sie auch
0 Backstage Im letzten Kapitel erfahren Sie einiges über die grundlegenden Einstellungen in PowerPoint 00. Sie lernen die Backstage-Ansicht kennen. Erstellen Sie eine neue Registerkarte. Nutzen Sie auch
BEDIENUNGSANLEITUNG. Trübungsmessgerät. Modell TB400
 BEDIENUNGSANLEITUNG Trübungsmessgerät Modell TB400 Einleitung Herzlichen Glückwunsch zu Ihrem neuen TB400 Trübungsmessgerät. Das TB400 misst Trübungen von bis zu 1000 NTU. Das TB400 bietet Nutzern folgende
BEDIENUNGSANLEITUNG Trübungsmessgerät Modell TB400 Einleitung Herzlichen Glückwunsch zu Ihrem neuen TB400 Trübungsmessgerät. Das TB400 misst Trübungen von bis zu 1000 NTU. Das TB400 bietet Nutzern folgende
TKG. KIT - Q&A. Keyline S.p.A. Q&A TKG. Kit Copyright by Keyline - Italy
 Q&A TKG. KIT WIE KANN ICH DEN TKG. KIT AKTIVIEREN? Nachdem Sie das aktuelle Update für Ihre 884 Decryptor Mini, die App oder die Software Keyline Cloning Tool heruntergeladen haben, können Sie den TKG.Kit
Q&A TKG. KIT WIE KANN ICH DEN TKG. KIT AKTIVIEREN? Nachdem Sie das aktuelle Update für Ihre 884 Decryptor Mini, die App oder die Software Keyline Cloning Tool heruntergeladen haben, können Sie den TKG.Kit
Kurzanleitung Scanner Bookeye-3
 Kurzanleitung Scanner Bookeye-3 Diese Anleitung soll die Bedienung des Buchscanners Bookeye 3 erleichtern, indem Schritt für Schritt die wichtigsten und grundlegenden Funktionen zum Scannen eines Buches
Kurzanleitung Scanner Bookeye-3 Diese Anleitung soll die Bedienung des Buchscanners Bookeye 3 erleichtern, indem Schritt für Schritt die wichtigsten und grundlegenden Funktionen zum Scannen eines Buches
Digitales Thermometer Typ K/J
 Bedienungsanleitung Digitales Thermometer Typ K/J Modell TM100 Einleitung Herzlichen Glückwunsch zum Kauf des digitalen Extech TM100 Thermometers mit einfachem K/J- Eingang. Das Gerät wird vollständig
Bedienungsanleitung Digitales Thermometer Typ K/J Modell TM100 Einleitung Herzlichen Glückwunsch zum Kauf des digitalen Extech TM100 Thermometers mit einfachem K/J- Eingang. Das Gerät wird vollständig
Neuerungen im Überblick 5 wichtige Punkte. Tipps zur Arbeitserleichterung: Die neue Word- Statuszeile
 Inhaltsübersicht: Neuerungen im Überblick 5 wichtige Punkte Seite 2 Multifunktionsleiste: Weg mit den Menüs Seite 5 Tipps zur Arbeitserleichterung: Die neue Word- Statuszeile Seite 8 Tipps zur Arbeitserleichterung:
Inhaltsübersicht: Neuerungen im Überblick 5 wichtige Punkte Seite 2 Multifunktionsleiste: Weg mit den Menüs Seite 5 Tipps zur Arbeitserleichterung: Die neue Word- Statuszeile Seite 8 Tipps zur Arbeitserleichterung:
IRISPen Air 7. Kurzanleitung. (Android)
 IRISPen Air 7 Kurzanleitung (Android) Diese Kurzanleitung beschreibt die ersten Schritte mit dem IRISPen Air TM 7. Lesen Sie sich diese Anleitung durch, bevor Sie diesen Scanner und die Software verwenden.
IRISPen Air 7 Kurzanleitung (Android) Diese Kurzanleitung beschreibt die ersten Schritte mit dem IRISPen Air TM 7. Lesen Sie sich diese Anleitung durch, bevor Sie diesen Scanner und die Software verwenden.
Tiscover CMS 7. Neuerungen im Vergleich zu Tiscover CMS 6
 Tiscover CMS 7 Neuerungen im Vergleich zu Tiscover CMS 6 Inhaltsverzeichnis An- und Abmeldung im Tiscover CMS 7... 3 1. Anmeldung... 3 2. Abmeldung... 3 Bereiche der Arbeitsoberfläche von Tiscover CMS
Tiscover CMS 7 Neuerungen im Vergleich zu Tiscover CMS 6 Inhaltsverzeichnis An- und Abmeldung im Tiscover CMS 7... 3 1. Anmeldung... 3 2. Abmeldung... 3 Bereiche der Arbeitsoberfläche von Tiscover CMS
Verwaltung der Benutzerrechte
 ACS Data Systems AG Verwaltung der Benutzerrechte (Version 10.08.2009) Buchhaltung für Schulen ACS Data Systems AG Bozen / Brixen / Trient Tel +39 0472 27 27 27 obu@acs.it 2 Inhaltsverzeichnis 1. BENUTZERRECHTE...
ACS Data Systems AG Verwaltung der Benutzerrechte (Version 10.08.2009) Buchhaltung für Schulen ACS Data Systems AG Bozen / Brixen / Trient Tel +39 0472 27 27 27 obu@acs.it 2 Inhaltsverzeichnis 1. BENUTZERRECHTE...
Manual co.task - see your tasks Version 1.1
 Manual co.task - see your tasks Version 1.1 Support: http://www.codeoperator.com/support.php copyright 2007-2010 [CodeOperator] member of synperience Group Inhaltsverzeichnis 1. Allgemeines 4 1.1. Voraussetzungen
Manual co.task - see your tasks Version 1.1 Support: http://www.codeoperator.com/support.php copyright 2007-2010 [CodeOperator] member of synperience Group Inhaltsverzeichnis 1. Allgemeines 4 1.1. Voraussetzungen
Grundkurs Teil 2. Senioren-Computerclub-Dulach Bienleinstorstr. 22 Dienstags von 10:00 bis 12:00 Uhr G.B.
 Grundkurs 9.10.2006 Teil 2 Senioren-Computerclub-Dulach Bienleinstorstr. 22 Dienstags von 10:00 bis 12:00 Uhr DAS SCHREIBMASCHINENFELD Das Schreibmaschinenfeld besteht aus Tasten mit numerischen, alphanumerischen
Grundkurs 9.10.2006 Teil 2 Senioren-Computerclub-Dulach Bienleinstorstr. 22 Dienstags von 10:00 bis 12:00 Uhr DAS SCHREIBMASCHINENFELD Das Schreibmaschinenfeld besteht aus Tasten mit numerischen, alphanumerischen
Das PhotoTAN-Gerät die einfache und sichere Login- und Freigabe-Lösung für Ihr E-Banking
 Das PhotoTAN-Gerät die einfache und sichere Login- und Freigabe-Lösung für Ihr E-Banking Vielen Dank, dass Sie sich für PhotoTAN von Raiffeisen entschieden haben. Das PhotoTAN-Gerät von Raiffeisen können
Das PhotoTAN-Gerät die einfache und sichere Login- und Freigabe-Lösung für Ihr E-Banking Vielen Dank, dass Sie sich für PhotoTAN von Raiffeisen entschieden haben. Das PhotoTAN-Gerät von Raiffeisen können
eduvote Ein Umfragesystem für Lehrveranstaltungen PowerPoint Add-In
 eduvote Ein Umfragesystem für Lehrveranstaltungen PowerPoint Add-In Übersicht: Nach dem Herunterladen und Ausführen des Installationsprogamms für das eduvote PowerPoint Add-In befindet sich rechts oben
eduvote Ein Umfragesystem für Lehrveranstaltungen PowerPoint Add-In Übersicht: Nach dem Herunterladen und Ausführen des Installationsprogamms für das eduvote PowerPoint Add-In befindet sich rechts oben
Casambi App Kurzanleitung
 Casambi App Kurzanleitung Version 1.2.7 21.11.2017 Casambi Technologies Oy 1 of 6 Erstmalige Anwendung Die Casambi App ist leicht in Betrieb zunehmen. Folgen Sie einfach diesen Schritten: 1. Laden Sie
Casambi App Kurzanleitung Version 1.2.7 21.11.2017 Casambi Technologies Oy 1 of 6 Erstmalige Anwendung Die Casambi App ist leicht in Betrieb zunehmen. Folgen Sie einfach diesen Schritten: 1. Laden Sie
Um den Schreibtisch editieren zu können, gehen Sie bitte auf das Symbol für den Schreibtisch.
 Inhaltsverzeichnis Schreibtisch aufrufen Zum Editierungsmodus wechseln Vordefinierte Schreibtischkonfiguration laden Spalte zum Einfügen auswählen Objekte und Spalten löschen, und verschieben Fertige Schreibtischkonfiguration
Inhaltsverzeichnis Schreibtisch aufrufen Zum Editierungsmodus wechseln Vordefinierte Schreibtischkonfiguration laden Spalte zum Einfügen auswählen Objekte und Spalten löschen, und verschieben Fertige Schreibtischkonfiguration
Textstellen hervorheben
 Dokumente überprüfen Sie lernen Werkzeuge kennen, mit denen Sie Dokumente anderer Autoren kommentieren bzw. überarbeiten können, ohne den Originaltext unwiderruflich zu ändern. Textstellen hervorheben
Dokumente überprüfen Sie lernen Werkzeuge kennen, mit denen Sie Dokumente anderer Autoren kommentieren bzw. überarbeiten können, ohne den Originaltext unwiderruflich zu ändern. Textstellen hervorheben
Anwenderhandbuch Solseit Redaktion Light Version 1.1 (Oktober 2009)
 Anwenderhandbuch Solseit Redaktion Light Version 1.1 (Oktober 2009) Unwiderstehlich mobil Solseit Redaktion Light Trademark-Notiz Alle in diesem Handbuch erwähnten Produkte oder Trademarks sind Produkte,
Anwenderhandbuch Solseit Redaktion Light Version 1.1 (Oktober 2009) Unwiderstehlich mobil Solseit Redaktion Light Trademark-Notiz Alle in diesem Handbuch erwähnten Produkte oder Trademarks sind Produkte,
Ausbildungsziel: Sicherer Umgang mit der Maus
 Ausbildungsziel: Sicherer Umgang mit der Maus Die sichere Mausbedienung ist Grundlage für die schnelle Arbeit am Computer! Am Anfang der Computer gab es keine Maus, da es auch keine graphischen Oberflächen
Ausbildungsziel: Sicherer Umgang mit der Maus Die sichere Mausbedienung ist Grundlage für die schnelle Arbeit am Computer! Am Anfang der Computer gab es keine Maus, da es auch keine graphischen Oberflächen
Anleitung Dudle 1. Name 2. Terminauswahl Name - 1 -
 1 Allgemeine Informationen Dudle ist eine Anwendung zum Erstellen von Umfragen, die mittels Link (z.b. per E-Mail) an die gewünschten Teilnehmer/innen versendet werden kann. Somit können Sie kostenlos
1 Allgemeine Informationen Dudle ist eine Anwendung zum Erstellen von Umfragen, die mittels Link (z.b. per E-Mail) an die gewünschten Teilnehmer/innen versendet werden kann. Somit können Sie kostenlos
1. Drucker für den Einsatz mittels UBS-Verbindung konfigurieren Einrichten des Druckers in der Verwaltungsoberfläche... 4
 Anleitung für den Bondruck über ready2print mittels USB-Verbindung Inhaltsverzeichnis 1. Drucker für den Einsatz mittels UBS-Verbindung konfigurieren... 2 2. Einrichten des Druckers in der Verwaltungsoberfläche...
Anleitung für den Bondruck über ready2print mittels USB-Verbindung Inhaltsverzeichnis 1. Drucker für den Einsatz mittels UBS-Verbindung konfigurieren... 2 2. Einrichten des Druckers in der Verwaltungsoberfläche...
Kurzanleitung für die mobile GroupWise Messenger 18-App
 Kurzanleitung für die mobile GroupWise Messenger 18-App November 2017 Kurzanleitung für die mobile GroupWise Messenger-App GroupWise Messenger ist für unterstützte ios-, Android- und BlackBerry-Mobilgeräte
Kurzanleitung für die mobile GroupWise Messenger 18-App November 2017 Kurzanleitung für die mobile GroupWise Messenger-App GroupWise Messenger ist für unterstützte ios-, Android- und BlackBerry-Mobilgeräte
Anwenderhandbuch Online Redaktionssystem. Datenübermittlung Kirchennachrichten Stand: April 2010
 Anwenderhandbuch Online Redaktionssystem Datenübermittlung Kirchennachrichten Stand: April 2010 2 15 Inhaltsverzeichnis Inhaltsverzeichnis... 2 Einführung... 3 1. Login... 4 1.1 Persönliche Daten eingeben...
Anwenderhandbuch Online Redaktionssystem Datenübermittlung Kirchennachrichten Stand: April 2010 2 15 Inhaltsverzeichnis Inhaltsverzeichnis... 2 Einführung... 3 1. Login... 4 1.1 Persönliche Daten eingeben...
Verwenden der Bedienerkonsole
 Dieser Abschnitt enthält Informationen zur Bedienerkonsole, zum Ändern der Druckereinstellungen und zu den Bedienerkonsolenmenüs. Sie können die meisten Druckereinstellungen über die Softwareanwendung
Dieser Abschnitt enthält Informationen zur Bedienerkonsole, zum Ändern der Druckereinstellungen und zu den Bedienerkonsolenmenüs. Sie können die meisten Druckereinstellungen über die Softwareanwendung
Inhaltsverzeichnis 1 DURCHZUFÜHRENDE ARBEITEN VOR DER INSTALLATION INSTALLATION DER ANWENDUNG... 3
 Inhaltsverzeichnis 1 DURCHZUFÜHRENDE ARBEITEN VOR DER INSTALLATION... 3 2 INSTALLATION DER ANWENDUNG... 3 3 DRUCKERTREIBER INSTALLIEREN... 7 3.1 USB... 7 3.2 PARALLEL... 7 4 BENUTZERRECHTE FÜR DAS VERZEICHNIS
Inhaltsverzeichnis 1 DURCHZUFÜHRENDE ARBEITEN VOR DER INSTALLATION... 3 2 INSTALLATION DER ANWENDUNG... 3 3 DRUCKERTREIBER INSTALLIEREN... 7 3.1 USB... 7 3.2 PARALLEL... 7 4 BENUTZERRECHTE FÜR DAS VERZEICHNIS
HDS-8 und HDS-10. Kurzanleitung. Funktionstasten
 HDS-8 und HDS-10 Kurzanleitung Funktionstasten 988-0176-35_A HDS funktioniert weitestgehend wie andere Lowrance-Produkte. Es gibt jedoch einige Änderungen, mit denen die Bedienung noch weiter vereinfacht
HDS-8 und HDS-10 Kurzanleitung Funktionstasten 988-0176-35_A HDS funktioniert weitestgehend wie andere Lowrance-Produkte. Es gibt jedoch einige Änderungen, mit denen die Bedienung noch weiter vereinfacht
RxView - RxHighlight R5 - build 138 Viewing Kommentierung Planvergleich Dateiformat-Konvertierung
 Wie drucke ich eine PLT-Datei Laden der PLT-Datei Im Dateimenü wählen Sie Öffnen Suchen Sie die gewünschte Datei und bestätigen mit Öffnen. Diese Vorbereitungen sollten Sie treffen In den Werkzeugkästen
Wie drucke ich eine PLT-Datei Laden der PLT-Datei Im Dateimenü wählen Sie Öffnen Suchen Sie die gewünschte Datei und bestätigen mit Öffnen. Diese Vorbereitungen sollten Sie treffen In den Werkzeugkästen
Anleitung. Kontenverwaltung auf mail.tbits.net
 Anleitung E-Mail Kontenverwaltung auf mail.tbits.net E-Mail Kontenverwaltung auf mail.tbits.net 2 E-Mail Kontenverwaltung auf mail.tbits.net Leitfaden für Kunden Inhaltsverzeichnis 1. Überblick über die
Anleitung E-Mail Kontenverwaltung auf mail.tbits.net E-Mail Kontenverwaltung auf mail.tbits.net 2 E-Mail Kontenverwaltung auf mail.tbits.net Leitfaden für Kunden Inhaltsverzeichnis 1. Überblick über die
Handbuch. Stand Mai Ingram Micro Distribution GmbH Heisenbergbogen Dornach bei München
 Handbuch Stand Mai 2017 Ingram Micro Distribution GmbH Heisenbergbogen 385609 Dornach bei München http://de.ingrammicro.com INHALTSVERZEICHNIS Login Die erste Anmeldung... 3 Neues Passwort erstellen...
Handbuch Stand Mai 2017 Ingram Micro Distribution GmbH Heisenbergbogen 385609 Dornach bei München http://de.ingrammicro.com INHALTSVERZEICHNIS Login Die erste Anmeldung... 3 Neues Passwort erstellen...
Anleitung zur Erstellung eines Serienbriefes
 Anleitung zur Erstellung eines Serienbriefes Schlüsselqualifikation EDV-Anwendungen Julija Biller, Janina Steinle, Janine Cüppers Seite 1 von 15 Inhalt Inhalt... 2 Bestandteile eines Serienbriefes... 3
Anleitung zur Erstellung eines Serienbriefes Schlüsselqualifikation EDV-Anwendungen Julija Biller, Janina Steinle, Janine Cüppers Seite 1 von 15 Inhalt Inhalt... 2 Bestandteile eines Serienbriefes... 3
Installationsanleitung SignMax und LabelMax
 Installationsanleitung SignMax und LabelMax Inhaltsverzeichnis 1. Durchzuführende Arbeiten vor der Installation...3 2. Installation der Anwendung...3 3. Installation des Druckertreibers...6 4. Einstellungen
Installationsanleitung SignMax und LabelMax Inhaltsverzeichnis 1. Durchzuführende Arbeiten vor der Installation...3 2. Installation der Anwendung...3 3. Installation des Druckertreibers...6 4. Einstellungen
Administrationshandbuch
 Administrationshandbuch Inhaltsangabe 1. Systemvoraussetzungen... 1 2. Installation der Zertifikate... 1 2.1 Installation der Root-Zertifkate... 1 2.1 Installation des Client Zertifikat... 2 2.3 Überprüfung
Administrationshandbuch Inhaltsangabe 1. Systemvoraussetzungen... 1 2. Installation der Zertifikate... 1 2.1 Installation der Root-Zertifkate... 1 2.1 Installation des Client Zertifikat... 2 2.3 Überprüfung
MODELL EL-9900 RECHNER MIT GRAFIK- FUNKTION BEDIENUNGSANLEITUNG
 MODELL EL-9900 RECHNER MIT GRAFIK- FUNKTION BEDIENUNGSANLEITUNG Kapitel 7 Diashow-Funktion SLIDE SHOW Die Diashow-Funktion SLIDE SHOW wurde speziell entwickelt, um mittels der grafischen Möglichkeiten
MODELL EL-9900 RECHNER MIT GRAFIK- FUNKTION BEDIENUNGSANLEITUNG Kapitel 7 Diashow-Funktion SLIDE SHOW Die Diashow-Funktion SLIDE SHOW wurde speziell entwickelt, um mittels der grafischen Möglichkeiten
Formulare. Textverarbeitung Professionell 71
 Formulare Im folgenden Kapitel lernen Sie Formulare zu erstellen und bearbeiten. Sie werden Formulare speichern, schützen und ausfüllen. Weiterhin werden Sie Formulare ausdrucken und die Feldfunktionen
Formulare Im folgenden Kapitel lernen Sie Formulare zu erstellen und bearbeiten. Sie werden Formulare speichern, schützen und ausfüllen. Weiterhin werden Sie Formulare ausdrucken und die Feldfunktionen
IRISPen Air 7. Kurzanleitung. (ios)
 IRISPen Air 7 Kurzanleitung (ios) Diese Kurzanleitung beschreibt die ersten Schritte mit dem IRISPen TM Air 7. Lesen Sie sich diese Anleitung durch, bevor Sie diesen Scanner und die Software verwenden.
IRISPen Air 7 Kurzanleitung (ios) Diese Kurzanleitung beschreibt die ersten Schritte mit dem IRISPen TM Air 7. Lesen Sie sich diese Anleitung durch, bevor Sie diesen Scanner und die Software verwenden.
EUSurvey 1.4 Editor-Leitfaden
 EUSurvey 1.4 Editor-Leitfaden Was ist der Editor? Der Editor dient dem Erstellen von Fragebogen. Mit ihm können Sie Fragen und weitere in Ihre Umfrage aufnehmen. Überblick Der Editor umfasst fünf Hauptbereiche:
EUSurvey 1.4 Editor-Leitfaden Was ist der Editor? Der Editor dient dem Erstellen von Fragebogen. Mit ihm können Sie Fragen und weitere in Ihre Umfrage aufnehmen. Überblick Der Editor umfasst fünf Hauptbereiche:
Kurzanleitung Hama Photokalender v
 Inhalt 1. Vorwort / Installation 2. Software- / Druckereinstellungen 3. Symbole und Objekte 1. Vorwort / Installation Hama Photokalender ist ein einfaches, leicht anzuwendendes Programm zum erstellen individueller
Inhalt 1. Vorwort / Installation 2. Software- / Druckereinstellungen 3. Symbole und Objekte 1. Vorwort / Installation Hama Photokalender ist ein einfaches, leicht anzuwendendes Programm zum erstellen individueller
Computergruppe Heimerdingen Grundkurs 2015
 Computergruppe Heimerdingen Grundkurs 2015 Karlheinz Wanja & Richard Zeitler 29.01.2015 Computergruppe Heimerdinge 1 Tastatur Tastenbelegung Funktionstasten 29.01.2015 Computergruppe Heimerdinge 2 Tastatur
Computergruppe Heimerdingen Grundkurs 2015 Karlheinz Wanja & Richard Zeitler 29.01.2015 Computergruppe Heimerdinge 1 Tastatur Tastenbelegung Funktionstasten 29.01.2015 Computergruppe Heimerdinge 2 Tastatur
1 Excel Schulung Andreas Todt
 1 Excel Schulung Andreas Todt Inhalt 1 Darum geht es hier... 1 2 So wird es gemacht... 1 2.1 Zellen und Blatt schützen... 1 2.2 Arbeitsmappe schützen... 5 2.3 Schritt für Schritt... 6 1 Darum geht es hier
1 Excel Schulung Andreas Todt Inhalt 1 Darum geht es hier... 1 2 So wird es gemacht... 1 2.1 Zellen und Blatt schützen... 1 2.2 Arbeitsmappe schützen... 5 2.3 Schritt für Schritt... 6 1 Darum geht es hier
Doro Experience. Manager. für Android. Tablets. Deutsch
 Doro für Android Tablets Manager Deutsch Einführung Verwenden Sie den Doro Manager, um Anwendungen auf einem Doro über einen Internet-Browser von jedem beliebigen Ort aus zu installieren und zu bearbeiten.
Doro für Android Tablets Manager Deutsch Einführung Verwenden Sie den Doro Manager, um Anwendungen auf einem Doro über einen Internet-Browser von jedem beliebigen Ort aus zu installieren und zu bearbeiten.
Inhaltsverzeichnis. Seite 2 von 8
 Seite 1 von 8 Inhaltsverzeichnis 1. Inbetriebnahme. 3 1.1. Einlegen der Energiequelle...3 2. Bereitschaftsmodus... 3 3. Voreinstellungen... 4 3.1. Uhr stellen. 4 3.2. Wecker stellen...4 3.3. Ausschalten...
Seite 1 von 8 Inhaltsverzeichnis 1. Inbetriebnahme. 3 1.1. Einlegen der Energiequelle...3 2. Bereitschaftsmodus... 3 3. Voreinstellungen... 4 3.1. Uhr stellen. 4 3.2. Wecker stellen...4 3.3. Ausschalten...
Rezepte in der Klammer-Strich-Methode schreiben
 Rezepte in der Klammer-Strich-Methode schreiben LibreOffice 4.0.4 In diesem Text wird Schritt für Schritt erklärt, wie ein Rezept in der Klammer-Strich-Methode mit dem Programm LibreOffice Version 4.0.4
Rezepte in der Klammer-Strich-Methode schreiben LibreOffice 4.0.4 In diesem Text wird Schritt für Schritt erklärt, wie ein Rezept in der Klammer-Strich-Methode mit dem Programm LibreOffice Version 4.0.4
Anleitung für Mobildruck und -scan aus Brother iprint&scan (Android )
 Anleitung für Mobildruck und -scan aus Brother iprint&scan (Android ) Vor der Verwendung des Brother-Geräts Zu den Hinweisen In diesem Benutzerhandbuch werden die folgenden Symbole und Konventionen verwendet:
Anleitung für Mobildruck und -scan aus Brother iprint&scan (Android ) Vor der Verwendung des Brother-Geräts Zu den Hinweisen In diesem Benutzerhandbuch werden die folgenden Symbole und Konventionen verwendet:
Werden Sie fit für jedes Programm!
 Werden Sie fit für jedes Programm! Es gibt zwei verschiedene Basisdesigns von Programmfenstern. Anhand von WordPad erfahren Sie Gemeinsamkeiten und Unterschiede, sodass Sie sich anschließend in jedem Programm
Werden Sie fit für jedes Programm! Es gibt zwei verschiedene Basisdesigns von Programmfenstern. Anhand von WordPad erfahren Sie Gemeinsamkeiten und Unterschiede, sodass Sie sich anschließend in jedem Programm
ratplus Plenum Schulung
 ratplus Plenum Schulung Anmeldung Abb. Anmeldung In das gewünschte Feld tippen, dann öffnet sich die Tastatur. Eingabefeld Server Benutzer Kennwort Inhalt www.hamm.de Ihr Login Name Ihr Kennwort Nachdem
ratplus Plenum Schulung Anmeldung Abb. Anmeldung In das gewünschte Feld tippen, dann öffnet sich die Tastatur. Eingabefeld Server Benutzer Kennwort Inhalt www.hamm.de Ihr Login Name Ihr Kennwort Nachdem
Benutzerhandbuch für WebMail. Februar 2016
 Benutzerhandbuch für WebMail Februar 2016 Inhaltsverzeichnis 1 Beschreibung 3 2 Sicherheit 3 3 Funktionen 3 3.1 Eröffnungsbestätigung 3 3.2 Erstmalige Anmeldung 3 3.3 Standard Anmeldung 5 3.4 Übersichtsseite
Benutzerhandbuch für WebMail Februar 2016 Inhaltsverzeichnis 1 Beschreibung 3 2 Sicherheit 3 3 Funktionen 3 3.1 Eröffnungsbestätigung 3 3.2 Erstmalige Anmeldung 3 3.3 Standard Anmeldung 5 3.4 Übersichtsseite
Bedienungsanleitung für MEEM-Kabel-Desktop-App Mac
 Bedienungsanleitung für MEEM-Kabel-Desktop-App Mac Installation und Bedienungsanleitung - v0.9 Bevor Sie diese Anleitung lesen, sollten Sie bitte die Bedienungsanleitung für MEEM-Kabel und Handy-App für
Bedienungsanleitung für MEEM-Kabel-Desktop-App Mac Installation und Bedienungsanleitung - v0.9 Bevor Sie diese Anleitung lesen, sollten Sie bitte die Bedienungsanleitung für MEEM-Kabel und Handy-App für
I. In die Lernplattform wechseln und einen Kurs anlegen
 Automatisches Feedback zu Freitexten geben mit H5P Essay In diesem Tutorial wird exemplarisch beschrieben, wie Sie Schülerinnen und Schülern mit dem H5P-Modul Essay automatisches Feedback zu Freitexten
Automatisches Feedback zu Freitexten geben mit H5P Essay In diesem Tutorial wird exemplarisch beschrieben, wie Sie Schülerinnen und Schülern mit dem H5P-Modul Essay automatisches Feedback zu Freitexten
Installationsanleitung SignMax und LabelMax SP2
 Installationsanleitung SignMax und LabelMax SP2 Inhaltsverzeichnis 1 DURCHZUFÜHRENDE ARBEITEN VOR DER INSTALLATION... 3 2 INSTALLATION DER ANWENDUNG... 3 3 DRUCKERTREIBER INSTALLIEREN... 6 3.1 USB... 6
Installationsanleitung SignMax und LabelMax SP2 Inhaltsverzeichnis 1 DURCHZUFÜHRENDE ARBEITEN VOR DER INSTALLATION... 3 2 INSTALLATION DER ANWENDUNG... 3 3 DRUCKERTREIBER INSTALLIEREN... 6 3.1 USB... 6
IMS-Audit Pro. Kurzanleitung 2 / 14
 Schneller Einstieg Version 11.2018 2 / 14 Inhaltsverzeichnis Inhaltsverzeichnis 1 Einleitung... 4 1.1 Installation... 4 1.2 Bildschirm Übersichten... 4 2 Stammdaten eintragen... 5 2.1 Mandanten anlegen...
Schneller Einstieg Version 11.2018 2 / 14 Inhaltsverzeichnis Inhaltsverzeichnis 1 Einleitung... 4 1.1 Installation... 4 1.2 Bildschirm Übersichten... 4 2 Stammdaten eintragen... 5 2.1 Mandanten anlegen...
Handbuch für Oribi Speak for Chrome
 Handbuch für Oribi Speak for Chrome Oribi Speak for Chrome ist eine Erweiterung (engl. extension) für den Browser Google Chrome und funktioniert unter Chrome OS (Chromebook), Windows, OS X (Mac) und Linux.
Handbuch für Oribi Speak for Chrome Oribi Speak for Chrome ist eine Erweiterung (engl. extension) für den Browser Google Chrome und funktioniert unter Chrome OS (Chromebook), Windows, OS X (Mac) und Linux.
Widescreen Mini Tablet
 Widescreen Mini Tablet Erweiterte Gebrauchsanleitung Installation Zeichnen Schreiben Navigieren Konfiguration Pflege www.trust.com/68/faq Installation und Erläuterung des Trust-Grafiktabletts 6 7 8 9 USB-Kabel
Widescreen Mini Tablet Erweiterte Gebrauchsanleitung Installation Zeichnen Schreiben Navigieren Konfiguration Pflege www.trust.com/68/faq Installation und Erläuterung des Trust-Grafiktabletts 6 7 8 9 USB-Kabel
Aufwandprotokoll für Amtstierärzte Bedienungsanleitung
 Aufwandprotokoll für Amtstierärzte Bedienungsanleitung Inhalt 1 Anwendung auswählen... 2 1.1 Anwendung starten... 3 1.1.1 Installation von Silverlight beim ersten Aufruf... 3 1.2 Anmeldung... 4 1.2.1 Kennwort
Aufwandprotokoll für Amtstierärzte Bedienungsanleitung Inhalt 1 Anwendung auswählen... 2 1.1 Anwendung starten... 3 1.1.1 Installation von Silverlight beim ersten Aufruf... 3 1.2 Anmeldung... 4 1.2.1 Kennwort
3. Befolgen Sie die Install-Anleitungen auf dem Bildschirm
 Seite 1 von 5 Quick Start EuroSchal 2016 for Windows 1. Grundlagen Installieren von EuroSchal 1. Vergewissern sie sich, dass Windows 7, 8, 10-32 Bit oder 64 Bit auf Ihrem Computer installiert ist. 2. Legen
Seite 1 von 5 Quick Start EuroSchal 2016 for Windows 1. Grundlagen Installieren von EuroSchal 1. Vergewissern sie sich, dass Windows 7, 8, 10-32 Bit oder 64 Bit auf Ihrem Computer installiert ist. 2. Legen
Eine Handschrift vektorisieren
 Vom Pixelbild zur Vektor-Datei Tipps und Tricks rund um Ihr Marketing, Grafik und Design Vom Pixelbild zur Vektor-Datei Langner Beratung GmbH Metzgerstraße 59 72764 Reutlingen 0 71 21 / 79 80 60-0 www.langner-beratung.de
Vom Pixelbild zur Vektor-Datei Tipps und Tricks rund um Ihr Marketing, Grafik und Design Vom Pixelbild zur Vektor-Datei Langner Beratung GmbH Metzgerstraße 59 72764 Reutlingen 0 71 21 / 79 80 60-0 www.langner-beratung.de
8 Grundprogrammierung ändern
 8 Grundprogrammierung ändern 8.1 Favoritenliste konfigurieren Dieses Kapitel beschreibt, wie Sie die Vorprogrammierung Ihres Digital-Receivers und die Favoritenprogrammliste entsprechend Ihren Wünschen
8 Grundprogrammierung ändern 8.1 Favoritenliste konfigurieren Dieses Kapitel beschreibt, wie Sie die Vorprogrammierung Ihres Digital-Receivers und die Favoritenprogrammliste entsprechend Ihren Wünschen
Einzelne Textbausteine können einem oder auch mehreren Artikeln über die Textbaustein-Nummer zugeordnet werden.
 FAKTURA Textbausteine 1 Modul TEXTBAUSTEINE Das Modul TEXTBAUSTEINE ermöglicht das Erfassen von bis zu 9999 einzelnen Textbausteinen. Jeder Baustein kann dabei aus bis zu 6 Zeilen Text je maximal 60 Zeichen
FAKTURA Textbausteine 1 Modul TEXTBAUSTEINE Das Modul TEXTBAUSTEINE ermöglicht das Erfassen von bis zu 9999 einzelnen Textbausteinen. Jeder Baustein kann dabei aus bis zu 6 Zeilen Text je maximal 60 Zeichen
