Erweiterungen und Verbesserungen in den MAGic 12 Updates
|
|
|
- Nora Beutel
- vor 7 Jahren
- Abrufe
Transkript
1 Erweiterungen und Verbesserungen in den MAGic 12 Updates Diese Seite beschreibt die Verbesserungen, die im jeweils aktuellen MAGic 12 Release vorgenommen wurden. Erweiterungen und Verbesserungen in den MAGic 12 Updates... 1 Erweiterungen in MAGic (November 2013)... 3 Erweiterungen in MAGic (Juli 2013)... 5 Erweiterungen in MAGic (Februar 2013)... 8 Erweiterungen in MAGic (Dezember 2012) Was ist neu in MAGic 12? HD Text Komplett neue Benutzeroberfläche HD Mauszeiger Zusätzliche Mauszeiger Erweiterungen Sprache auf Abruf Schnelleinstellung Komplett neue Schemata für Maus, Cursor und Farbe Anwendungsabhängige Stimmenprofile Vocalizer Direct Sprachausgabe Erweiterungen für Multi-Monitor Anwender ,5x Vergrößerungsstufe Kleinere Vergrößerungsstufen Research It Komplett neues Grundlagentraining für MAGic Querlesen Verschachtelte Kurztasten Schnellnavigationstasten Zwischenablage-Textbetrachter
2 Unterstützung von mehreren Soundkarten ARIA Unterstützung Erweiterte Citrix und Remote Desktop Unterstützung Zertifizierte Bildschirmtreiber Per Sound auf aktivierten oder deaktivierten Formularmodus hinweisen FSReader MAGic Großschrifttastatur Lesegeschwindigkeit anpassen Text in Word markieren und auswählen Zwischen paarweisen Tasten unterscheiden Automatische Benachrichtigung über Updates PowerPoint Unterstützung Thunderbird Unterstützung Firefox Unterstützung UTF-8 Dateiunterstützung
3 Erweiterungen in MAGic (November 2013) Nachstehend finden Sie eine Liste der verbesserten oder hinzugefügten Funktionen zwischen den Release-Versionen MAGic und MAGic MAGic Der Startassistent wurde dahingehend geändert, dass er nicht angezeigt wird, wenn sich ein neuer User anmeldet und MAGic zum ersten Mal ausführt. Dieses ist nützlich, wenn man eine Netzwerkversion von MAGic einsetzt. Problembehebung bei Nutzung des JAWS Cursors im Internet Explorer 10, wenn MAGic und JAWS gemeinsam verwendet werden. Fehlermeldungen für die Vergrößerung wurden verbessert, um zusätzliche Informationen zur Problemlösung anzuzeigen. DMP Dateien werden ebenfalls erstellt, um detailliertere Informationen zu einem Problem zu bieten. Fehlerbehebung eines von Kunden gemeldeten Problems mit einigen neueren HP Laptops, wo die Sprache unvorhersehbar stoppte, wenn der Computer in verschiedene Richtungen gekippt wurde. Behebung von mehreren kleineren Problemen im Zusammenspiel von MAGic 12 und JAWS Dieses beinhaltet auf den Verlust von MAGic Funktionalitäten, wie beispielsweise das Mausecho; Navigation mit der TAB Taste; und EINFÜGEN+F7 für die Linkliste, wenn beide Produkte auf dem selben Computer installiert wurden. Adobe Reader Fehlerbehebung eines Problems mit der Cursorverfolgung, wenn in Adobe Reader Eingabefeldern Text eingegeben wird. Java Behebung eines Problem, wo es so schien, als würde MAGic im Systemmenü festhängen, wenn Zugriffstasten in Java Anwendungen verwendet werden. Behebung eines Problem, wo MAGic die Feldbezeichnungen in Java Anwendungen nicht korrekt angesagt hat. Das zeilenweise Mausecho funktioniert jetzt in Java Swing Anwendungen korrekt. Microsoft Outlook Wird zentrierte Verfolgung verwendet, dann springt der Fokus nicht mehr nach links, wenn man im Posteingang mit PFEIL RUNTER navigiert. Beim Markieren von Text in Outlook oder Word wird der Text nicht mehr in der gleichen Farbe wie der Hervorhebungsfarbe angezeigt, wodurch es vorkam, dass der Text nicht mehr sichtbar war. Behebung eines Problem in Nachrichtenfeldern, wo bestimmte Felder von MAGic nicht korrekt gelesen wurden, wenn diese bestimmte Symbole enthalten haben. 3
4 Microsoft PowerPoint Das Drücken von SEITE RAUF oder SEITE RUNTER springt jetzt innerhalb einer Präsentation zur nächsten oder vorherigen Folie. Internet Explorer 10 Die Arbeitsweise von MAGic im Internet Explorer 10 wurde verbessert. Zum Beispiel: Gelegentlich aufgetretene Fehler in der Vergrößerung beim Auf- und Abscrollen von Webseiten behoben Text verschwindet nicht mehr, wenn MAGic erst gestartet wurde, nachdem der Internet Explorer bereits ausgführt wurde Leerzeilen im Text erscheinen nicht mehr, wenn man zwischen Internet Explorer und anderen Anwendungen umschaltet Vergrößerte Elemente werden beim Schwenken in den Modi Lupe und Zoomfenster korrekt angezeigt Die Eingabe (IME), die für Asiatische Sprachen verwendet wird, funktioniert jetzt bei Eingabe in Formularfeldern korrekt Google Chrome Fehlerbehebung mit Google Chrome, wo MAGic beim Laden von neuen Webseiten unerwartet geschlossen wurde. 4
5 Erweiterungen in MAGic (Juli 2013) Nachstehend finden Sie eine Liste der verbesserten oder hinzugefügten Funktionen zwischen den Release-Versionen MAGic und MAGic MAGic HD Textglättung steht jetzt auch im Internet Explorer 9 und Internet Explorer 10 zur Verfügung. Die Sprachausgabe Vocalizer Direct kann jetzt auch mit MAGic verwendet werden. Sie können viele neue Stimmen herunterladen und installieren, um dem Lesen von Dokumenten, Webseiten und so weiter eine breitere Auswahl an Stimmen hinzuzufügen. besuchen Sie die Webseite Vocalizer Direct Voices für weitere Informationen. MAGic unterstützt die Funktion des Anhängens an die Zwischenablage. Es ermöglicht Ihnen, Elemente in die Windows Zwischenablage zu kopieren, ohne den aktuellen Inhalt der Zwischenablage zu überschreiben. Drücken Sie MAGic Taste+WINDOWS Taste+C, um weitere Elemente der Zwischenablage hinzuzufügen. Wenn Sie den gesamten aktuellen Text der Zwischenablage sehen möchten, dann öffnen Sie den Zwischenablagebetrachter durch Drücken von MAGic Taste+LEERTASTE, gefolgt von C. Wird STRG+UMSCHALT+PFEIL RAUF oder STRG+UMSCHALT+PFEIL RUNTER gedrückt, dann markiert MAGic den korrekten nächsten oder vorherigen Absatz im Ergebnisbetrachter. Werden JAWS und MAGic gemeinsam ausgeführt, dann funktioniert auch das hörbare Audiosignal beim Aktivieren oder Verlassen des Formularmodus auf Webseiten Wird MAGic Taste+UMSCHALT+D zum Wechseln zwischen mehreren Monitoren gedrückt, wechseln Mauscursor und Bildschirmfokus jetzt auf den gleichen Monitor Ein gemeldetes Problem, wo der Bildschirm beim Aufwecken aus dem Schlafmodus schwarz blieb, wurde behoben. Die MAGic Fokusverfolgung wurde in verschiedenen Bereichen verbessert, wie nachstehend beschrieben. Fehlerbehebung im Windows Explorer, wo der Fokus nicht im Dateimenü blieb. Dieses wurde ebenfalls beobachtet, wenn die dynamische Lupe verwendet wurde, und wenn im Windows Explorer in Ordner oder Strukturansichten navigiert wurde. Fehlerbehebung im Windows Explorer, wo das Fokusrechteck nicht im Fenster blieb, nachdem es zu einem anderen Bereich des Bildschirms bewegt wurde. Fehlerbehebung, wo das Fokusrechteck an der Stelle des vorherigen Element stehen blieb. Dieses wurde ebenso beobachtet, wenn Elemente in den Papierkorb verschoben wurden; wenn "Standardeinstellungen speichern" im Dateimenü gewählt wurde; oder wenn das Dialog "Öffnen mit" zur Auswahl eines Programms genutzt wurde. Das Fokusrechteck wird jetzt korrekt mitgeführt, wenn das Mausrad zum Scrollen durch eine Ausklappliste in einem Fenster genutzt wird. Probleme mit der Fokusverfolgung beim Navigieren im Tastaturmanager wurden behoben. Fehlerbehebung, wo das Fokusrechteck beim Navigieren in der Symbolleiste nicht korrekt mitgeführt wurde. 5
6 Fehlerbehebung, wo das Fokusrechteck plötzlich nicht mehr synchron mitgeführt wurde, wenn mehrfach zwischen Strukturansicht und Lesebereich gewechselt wurde. Ein beobachtetes Problem der MAGic Fokusverfolgung in Dialogfenstern unseres JAWS Bildschirmleseprogramms wurde behoben. Gmail Die Mauszeigerverfolgung beim Schreiben von Nachrichten mit Gmail wurde verbessert. itunes Der Fokus springt jetzt korrekt zwischen dem itunes Fenster und dem itunes MiniPlayer, wenn STRG+UMSCHALT+M zum Starten des MiniPlayers gedrückt wird. Das Fokusrechteck verbleibt nicht mehr auf dem Bildschirm, wenn Steuerelemente wie Pause und Wiedergabe ausgeblendet werden. Die Fokusverfolgung wechselt korrekt, wenn zwischen dem aktuellen Element und einem neu geöffnetem Dialogfenster gewechselt wird. Das Fokusrechteck wird jetzt im Dialog Allgemeine Einstellungen im korrekten Bereich dargestellt. Java Die Fokusverfolgung wurde beim Navigieren durch Elemente von Java Swing Anwendungen verbessert. Fehlerbehebung, wo keine Übereinstimmung zwischen den in der Statuszeile angezeigten Werten des Schiebereglers und den von MAGic angesagten Werten bei Verwendung von Java Swing Anwendungen bestand. Fehlerbehebung wo MAGic den Inhalt einer Zelle nicht gesprochen hat, wenn man sich in einer Tabelle einer Java Swing Anwendung bewegt hat. In Java Swing Anwendungen sagt MAGic Steuerelemente wie Eingabe- oder Kontrollfelder korrekt an, wenn EINFÜGEN+TAB zum Lesen der aktuell fokussierten Elemente gedrückt wurde. Fehlerbehebung, wo das Fokusrechteck in Java Swing Anwendungen um den Cursor herum angezeigt wurde. Die falschen Ausrichtungen des Fokusrechtecks, wo dieses nicht richtig zentriert über dem aktuellen Objekt oder Element ausgerichtet war, wurden behoben. Microsoft Outlook Fehlerbehebung, wo Outlook nach dem Senden einer -Nachricht blockierte. Dieses wurde beobachtet nach dem Installieren neuester Windows Updates. Gelöschter Text wird nicht länger auf dem Bildschirm angezeigt, wenn eine -Nachricht in Outlook 2010 verfasst wird. Fehlerbehebung, wo die Textglättung beim Bewegen im Posteingang von Outlook 2010 nicht übereinstimmte. 6
7 Die Fokusverfolgung funktioniert jetzt korrekt, wenn man sich im Adressbuch von Outlook 2007 bewegt. Die HD Textglättung bleibt jetzt aktiv, wenn eine -Nachricht in Outlook 2003 verfasst oder gelesen wird. Der Verlust der HD Glättung wurde beobachtet, nachdem auf den Internet Explorer 9 aktualisiert wurde. Die Fokusverfolgung wurde in Outlook 2003 verbessert. Microsoft Word Ist MAGic auf klassische Textglättung gesetzt, dann geht die klassische Glättung beim Markieren von Text in Word 2010 nicht länger verloren. Es wurde ein Problem beobachtet, wo die HD Textglättung beim Bewegen in einem Kontextmenü nicht korrekt funktionierte. Dieses Problem wurde behoben. Probleme mit der Fokusverfolgung in Word 2010 Dokumenten wurden beseitigt. Mozilla Firefox Das BBC iplayer Radio wird jetzt korrekt wiedergegeben, wenn es in Firefox gestartet wird. OpenBook Fehlerbehebung, wo statischer Text in einem OpenBook Dialogfenster die HD Textglättung unerwartet auf klassische Glättung umgeschaltet hat. Dieses wurde beobachtet, wenn MAGic und OpenBook gemeinsam ausgeführt wurden. Wird Text mit der Hervorhebungsfunktion gelesen, dann wurden manchmal Zeichen innerhalb der Hervorhebung nicht korrekt dargestellt. Dieses Problem wurde behoben. Skype MAGic verliert die HD Glättung oder die klassische Glättung nicht mehr, wenn Skype verwendet wird. Windows Live Mail Fehlerbehebungen bei der Fokusverfolgung und der Textglättung, die beim Navigieren durch Windows Live Mail beobachtet wurden. 7
8 Erweiterungen in MAGic (Februar 2013) Nachstehend finden Sie eine Liste der verbesserten oder hinzugefügten Funktionen zwischen den Release-Versionen MAGic und MAGic MAGic Schnellnavigationstasten, die ein einfaches Navigieren auf Webseiten und in PDF Dateien durch Überschriften, Listen, Absätzen etc. ermöglichen, können durch MAGic Taste+Z oder EINFÜGEN+Z ein- oder ausgeschaltet werden. Schnellnavigationstasten sind standardmäßig ausgeschaltet. Verbesserungen wurden beim Bildschirmaufbau erzielt, dadurch sind weichere Mauszeigerbewegungen, verbesserte Fokusverfolgung und eine bessere Nachführung über den Bildschirm möglich. Nach dem Sperren und Entsperren des Computers, sind vorherige Maus- und Cursorerweiterungen wieder auf dem Bildschirm sichtbar. Werden MAGic und JAWS gemeinsam ausgeführt, dann hebt die Fokuserweiterung nicht mehr die Textblöcke hervor, wenn die Hervorhebungsfunktion genutzt wird. Andere Verfolgungsprobleme, die im Windows Explorer, in der Werkzeugleiste und in Kontextmenüs beobachtet wurden, wurden ebenfalls behoben. Verbesserung wurden vorgenommen, so dass keine Anwendungsfehlermeldung mehr angezeigt wird, nachdem man dem Wörterbuch ein Wort hinzufügt hat. Es gibt jetzt keine Unterschiede mehr, zwischen dem Lesen nummerischer Zeichenketten oder Akronymen mit den Befehlen Zeile lesen oder Alles lesen. Die Schnellnavigationstaste (A) für Anker steht zur Verfügung. Sie können diese verwenden, um auf einer Webseite von einem Anker zum nächsten zu springen. Fehlerbehebung, wo das Fokusrechteck nach der Auswahl eines Elements in einem Listenfeld auf dem Bildschirm verblieben ist. Fehlerbehebung, wo die Symbole auf dem Desktop automatisch angeordnet wurden, wenn man MAGic erst geschlossen und MAGic danach neu gestartet hat. Dieses Problem wurde beobachtet, nachdem ein zweiter Monitor hinzugefügt und der Multi-Monitor-Modus verwendet wurde. Fehlerbehebung, wenn zwischen Fokuserweiterungen in Menüs und Texthervorhebung beim Lesen von Text umgeschaltet wurde. Dieses wurde beobachtet, wenn OpenBook gemeinsam mit MAGic ausgeführt wurde und MAGic die Sprachsteuerung übernommen hatte. Citrix Fehlerbehebung, wo MAGic nicht mehr reagierte und eventuell geschlossen wurde, nachdem eine Verbindung zu einem Remote Access Server hergestellt wurde. Fehlerbehebung, wo die Client-Einstellungen für MAGic nicht geladen wurden, nachdem man eine Remote Desktop Verbindung beendet wurde. 8
9 Gmail Beim Lesen von Gmail Nachrichten in der HTML Ansicht, liest MAGic jetzt die gesamte Nachrichtenzeile im Posteingang, anstatt nur das Kontrollfeld und das Von-Feld. Internet Explorer Fehlerbehebung im Internet Explorer, wo Texteinblendungen auf dem Bildschirm nicht korrekt angezeigt wurden, nachdem die Vergrößerung ein- oder ausgeschaltet wurde. MAGic beendet den Formularmodus nicht mehr, wenn mit PFEIL RAUF und PFEIL RUNTER in mehrzeiligen Eingabefeldern navigiert wird. MAGic spricht jetzt den korrekten Linktext und nicht mehr die URL Adresse, wenn das Mausecho verwendet wird. Microsoft Excel Die Reaktion der Mausbewegungen in Excel 2007 wurde verbessert. Microsoft Outlook Fehlerbehebung der Fokusverfolgung beim Drücken von UMSCHALT+TAB zum Bewegung durch die Strukturansicht des Navigationsbereichs in Outlook Microsoft Powerpoint Verbesserung der Fokusverfolgung während der Rechtschreibprüfung in einem PowerPoint Dokument. OpenOffice Die Fokusverfolgung beim Ausführen von MAGic mit Apache OpenOffice wurde verbessert. Skype Die Fokusverfolgung wurde beim Bewegen durch eine erweiterte Strukturansicht in Skype verbessert. Ein ähnlicher Fix wurde für das Navigieren von Steuerelementen und Schaltern bei Skype Hinweisen vorgenommen. 9
10 Erweiterungen in MAGic (Dezember 2012) Nachstehend finden Sie eine Liste der verbesserten oder hinzugefügten Funktionen zwischen den Release-Versionen MAGic und MAGic MAGic Eine allgemeine Verbesserung der Arbeitsgeschwindigkeit, speziell beim Lesen und Ansehen von Webseiten. Sie werden eine verbesserte Reaktionszeit bei der Nutzung von Internet Explorer 8 und Internet Explorer 9 feststellen. Fehlerbehebung auf einigen Webseiten, wo MAGic den Formularmodus plötzlich beendet hat. Dieses Problem wurde in einigen Anwendungen, wie Gmail, Pandora, ebay und Yahoo Webseiten beobachtet. Im Multi-Monitor-Modus wurden Probleme mit Mauszeigererweiterungen und Mauszeiger behoben, die auftraten, wenn im unabhängigen Modus zwischen Monitoren gewechselt wurde. Einen Fehler behoben, der die Transparenz der Umrandung der Fokuserweiterung betraf. Verfolgungsprobleme behoben, die beim Scrollen im Windows Explorer, in Word Dokumenten und Outlook Nachrichten auftraten. Fehlerbehebung, wo die Funktion Voreinstellungen wiederherstellen nicht korrekt funktionierte. Citrix Die Performance wurde verbessert und Verbindungsprobleme bei Verwendung von MAGic mit Citrix Remote Desktop wurden behoben. Während einer Remote Desktop Verbindung wird MAGic das Stimmenprofil, welches auf dem Client-Computer konfiguriert ist verwenden, anstatt des Stimmenprofils auf dem Remote Server. Mozilla Firefox und Microsoft Internet Explorer Verbesserte Performance beim Öffnen und Erstellen von Google Dokumenten. 10
11 Was ist neu in MAGic 12? MAGic Release 12 enthält mehrere neue Funktionen und Verbesserungen, die auf dieser Seite beschrieben werden werden. Um mehr zu erfahren, lesen Sie die gesamte Seite Was ist neu?, oder Sie drücken JAWS Taste+F6, um eine Liste aller Überschriften zu öffnen, so dass Sie auf ein bestimmtes Thema springen können. Eine Übersicht über Bugfixes in dieser MAGic Version, finden Sie unter "What's New in MAGic" auf der amerikanischen Freedom Scientific Webseite. HD Text Text und Grafiken können blockhaft und verpixelt erscheinen, wenn die Bildschirmvergrößerung erhöht wird. MAGic 12 benutzt jetzt Hochauflösende (HD) Textglättung. Das hat den Vorteil, dass True Type Schriftarten, die auf Ihrem Computer installiert sind, die klarste und schärfste Vergrößerung von Text und Grafiken auf Ihrem Bildschirm bieten können. Die Textglättung ist standardmäßig eingeschaltet. Zum Ändern der Einstellung für Textglättung, wählen Sie im Menü Visuell der MAGic Benutzeroberfläche den Menüpunkt Anzeige. Komplett neue Benutzeroberfläche Alle Funktionen für Vergrößerung, Sprache und Hilfsprogramme sind auf der Benutzeroberfläche logisch gruppiert. Das neue Design macht es einfacher, die gewünschten Erweiterungen schnell zu finden und zu verwenden, ohne dafür durch eine Reihe von Menüs navigieren zu müssen. Die Funktionen sind so angelegt, dass sie geteilte Schalter nutzen, wo Sie die obere Hälfte anklicken, um die Funktion ein- oder auszuschalten und die untere Hälfte anklicken, um eine Liste der Standard-Schemata anzuzeigen. Hierdurch wird die Notwendigkeit des Navigierens in verschachtelten Einstellungsmenüs beseitigt. Möchten Sie eine Feineinstellung vornehmen oder neue Schemata erstellen, dann können Sie die Option Einstellungen in der Liste auswählen, wodurch weitere Erweiterungseinstellungen für die Funktion angezeigt werden. Alle MAGic Menüs wurden in einem Hauptmenü zusammengefasst, welches sich in der linken, oberen Ecke der Benutzeroberfläche befindet. Zu guter Letzt wurde der Benutzeroberfläche ein Schalter für die Fokuserweiterung hinzugefügt, der es einfacher macht, die aktuelle Position beim Navigieren durch die Benutzeroberfläche zu erkennen. Diese Fokusanzeige wird durch vier gewinkelte Ecken dargestellt, die um das aktuell fokussierte Element herum angezeigt werden. 11
12 HD Mauszeiger Über die MAGic Funktion Mauszeiger Erweiterungen können Sie die Darstellung des Mauszeigers anpassen, so dass dieser in beiden Ansichten, der MAGic-Ansicht und der Echt- Ansicht, leichter zu erkennen ist. Mit den neuen hochauflösenden Mauszeigerdarstellungen, können Sie darüber hinaus Ihren Mauszeiger für eine verbesserte visuelle Erkennung anpassen. Diese Änderungen können ein Ermüden der Augen reduzieren, welches auftreten kann, wenn Sie einen Mauszeiger in geringerer Qualität auf dem vergrößertem Bildschirm folgen müssen. Verbesserungen des Mauszeigers beinhalten: Vier hochauflösende Mauszeigerdarstellungen: Standard, Aero, 3D und fette Mauszeiger Fortlaufende Mauszeigergrößen von klein bis groß Einstellungen für die neuen HD Mauszeiger finden Sie im Dialogfenster Mauszeiger Erweiterungen. Zusätzliche Mauszeiger Erweiterungen Zusätzlich zum Hinzufügen von HD Mauszeigern wurden die folgenden Verbesserungen für den Mauszeiger vorgenommen: Fortlaufende nicht-hd Mauszeigergrößen von klein bis groß Ein offener zentraler Bereich des Mauszeigers macht es leichter, die Informationen unter dem Mauszeiger zu lesen. Acht auswählbare Erweiterungsarten Sprache auf Abruf Sprache auf Abruf (Speech On Demand ) ist eine neue Funktion, die es ermöglicht, den Umfang der von MAGic beim Navigieren in Fenstern und Dokumenten oder beim Ausführen von anderen Aktionen über Kurztasten gesprochenen Informationen zu begrenzen. Wenn Sie Sprache auf Abruf nutzen, dann werden standardmäßig nur Aktionen angesagt, die mit einer eingeschränkten Anzahl von Kurztasten durchgeführt werden. Trotzdem bleibt das Mausecho weiterhin verfügbar, wodurch es MAGic möglich bleibt, Text zu lesen, auf den Sie mit dem Mauszeiger zeigen. Sie können jederzeit zur Vollsprache zurückkehren, in dem Sie die obere Hälfte des Sprachschalters der Registerkarte Sprache anklicken. Schnelleinstellung Die Schnelleinstellung ist ein Ersatz für das bisherige Dialogfenster MAGic Einstellungen anpassen und wurde komplett überarbeitet, um es einfacher zu machen, 12
13 anwendungsspezifische Einstellungen, wie auch individuelle Dokumenteinstellungen vorzunehmen. Zum Öffnen der Schnelleinstellung drücken Sie MAGic Taste+O. Komplett neue Schemata für Maus, Cursor und Farbe MAGic 12 wurden neue Standardschemata für Maus-, Cursor- und Farberweiterungen hinzugefügt. Die Namen der Schemata lassen leicht erkennen, wie die bestimmte Erweiterung auf dem Bildschirm aussehen wird. Zum Auswählen eines Schemas, klicken Sie auf die unter Hälfte des jeweiligen Erweiterungsschalters. Beachten Sie, dass Sie die neuen Schemata auch als Grundlage für weitere Schema-Anpassungen verwenden können. Anwendungsabhängige Stimmenprofile In MAGic 12 wurden die Stimmenprofile geändert, damit es einfacher ist, Stimmeneinstellungen für den Einsatz in MAGic oder bestimmten Anwendungen auszuwählen, zu erstellen, zu verändern und zu speichern. Wenn man bisher Einstellungen für Stimmenprofile geändert hat, dann musste man zwischen allgemeinen oder individuellen Stimmeneinstellungen wählen, und dann entscheiden, ob die Änderungen als Standard- Einstellungen für ganz MAGic oder nur für die aktuell geöffnete Anwendung gelten sollen. Wenn Sie jetzt Einstellungen verändern, dann öffnen Sie einen Dialog, Stimmeneinstellungen, legen das Profil fest und speichern es. Als nächstes können Sie über das MAGic Kontextmenü (MAGic Taste+RECHTE MAUSTASTE) Stimmenprofile auswählen und jedes verfügbare Profil als MAGic Standard festzulegen. Sie können auch das gleiche oder ein anderes Profil für die aktuell geöffnete Anwendung auf dem Computer auswählen. MAGic wird mit mehreren Standard-Stimmenprofilen ausgeliefert, abhängig von den auf Ihrem Computer installierten Sprachausgaben. Diese Einstellungen können Sie als Vorlage für zukünftige Stimmenprofile verwenden, die Sie für MAGic und andere Anwendungen erstellen und speichern können. Zum Erstellen eines neuen Profils aus einem vorinstalliertem Standardprofil heraus, wählen Sie im Menü Sprache der MAGic Benutzeroberfläche den Eintrag Stimmen, dann Stimmeneinstellungen. Wählen Sie ein vorhandenes Stimmenprofil in der Ausklappliste aus, nehmen dann die gewünschten Änderungen vor, und speichern das Profil unter einem Namen, den Sie leicht wiedererkennen können.. Vocalizer Direct Sprachausgabe MAGic 12 unterstützt Vocalizer Direct Stimmen von Nuance Communications. Diese neuen Stimmen werden exklusiv von Freedom Scientific Produkten verwendet. Vocalizer Direct bietet viele Vorteile, inklusive verbesserter Geschwindigkeit, speziell in den Bereichen von Wartezeit und Sprachqualität, wie auch Unterstützung von mehreren Sprachen und Dialekten, inklusive Ungarisch, Thai, Irisches und Südafrikanisches Englisch. 13
14 Um diese Stimmen herunterzuladen, gehen Sie auf die Webseite Vocalizer Direct Stimmen Jede Stimme kann als High Premium oder Premium heruntergeladen werden. Die High Premium Stimmen sind große Dateien, bieten aber die höchste Sprachqualität. Die Premium Stimmen bieten eine sehr gute Sprachqualität bei kleineren Dateigrößen. Beide Versionen einer Stimme, High Premium und Premium, können gleichzeitig auf einem Rechner installiert sein und können so verglichen werden. Nach dem Installieren einer Stimme wird ein Vocalizer Direct Profil zur Liste der MAGic Stimmenprofile hinzugefügt. Erweiterungen für Multi-Monitor Anwender Wenn Sie Windows für den Einsatz von mehreren Monitoren konfigurieren, dann ist es nicht mehr länger notwendig, den ersten Monitor an die ganz linke oder ganz oberste Position zu setzen. Darüber hinaus haben Sie jetzt die Möglichkeit, sowohl visuelle Erweiterungen als auch die Maus in der Echt-Ansicht anzuzeigen, wenn Sie den Modus Zoomfenster verwenden. Lesen Sie für weitere Informationen das Kapitel Multi-Monitor Einstellungen in der Online Hilfe. 2,5x Vergrößerungsstufe MAGic bietet jetzt auch eine 2,5fache Vergrößerung, welche Sie über die Schalter der Vergrößerungsstufe auf der Registerkarte Visuell der Benutzeroberfläche auswählen können. Kleinere Vergrößerungsstufen Es gibt neun kleinere Vergrößerungsstufen zwischen den Stufen 1 und 2. Es gibt eine Zwischenstufe (2,5x) zwischen 2x und 3x. Research It Research It ist eine Funktion, mit der man auf der einen Seite schnellen Zugriff auf Informationen erhält, andererseits aber auch schnell wieder zur vorherigen Aufgabe zurückkehren kann. Standardmäßig ist Wiktionary das primäre Nachschlagewerk. Das bedeutet, dass Sie, während der Cursor sich in einem Dokument oder einer Webseite auf einem Wort befindet, Research It starten können, um schnell eine Wiktionary Beschreibung dieses Wortes nachschlagen zu können. Sie können jederzeit das Standardnachschlagewerk im Dialogfenster Research It über den Schalter Optionen ändern. Wenn Sie mit dem Lesen des Ergebnisses fertig sind, brauchen Sie das Dialogfenster nur zu schließen, um zu Ihrer vorherigen Aufgabe zurückzukehren. Alles was Sie für Research It benötigen, ist eine Internetverbindung. Zum Öffnen und Verwenden von Research It, 14
15 1. Drücken Sie EINFÜGEN+LEERTASTE und lassen diese wieder los, und drücken dann im Anschluss R, oder Sie klicken auf den Research It Schalter auf der Registerkarte Hilfsprogramme. Das Dialogfenster Research It öffnet sich mit Wiktionary als Standardnachschlagewerk. 2. Als nächstes geben Sie ein Wort oder Ausdruck von Interesse in das kombinierte Eingabefeld ein. Dieser Text kann eine Postleitzahl, Stadt oder Bundesland sein, für das Sie die Wettervorhersage nachschlagen möchten, oder ein Datum, welches für Fußballergebnisse oder Ligatabellen verwendet wird, oder ein Wort, welches bei einer Wikipedia Suchanfrage genutzt werden soll. 3. Wählen Sie ein Nachschlagewerk aus der Liste und drücken Sie OK. Das Research It Ergebnisfenster öffnet sich. 4. Nach dem Lesen der Suchergebnisse drücken Sie ESC, um das Dialogfenster zu schließen und zum Ausgangspunkt zurückzukehren. Komplett neues Grundlagentraining für MAGic 12 Das MAGic 12 Grundlagentraining wurde in Window 7 mit Microsoft Office 2010 komplett neu geschrieben und aufgenommen. Es erläutert verständlich die Verwendung der neuen Benutzeroberfläche und beinhaltet mehr als 4 Stunden Übungen, inklusive schrittweiser Anleitungen und Links zu praktischen Beispieldokumenten, die helfen, das Beste aus Ihrer Arbeit mit MAGic 12 herauszuholen. Die Übungen sind als Text, als Audio DAISY Format und als individuelle MP3 Dateien verfügbar. Für weitere Informationen über diese und andere englische DAISY und MP3 Trainingsdateien, besuchen Sie die MAGic Training Webseite. Querlesen Mit der Funktion Querlesen können Sie schnell lange Dokumente überfliegen, indem immer nur der erste Teil jedes Absatzes gelesen wird. Sie starten das Querlesen in einem Dokument mit STRG+JAWS TASTE+PFEIL RUNTER. Zum Erstellen von Querlese-Regeln, klicken sie den Schalter Querlesen auf der Registerkarte Hilfsprogramme, oder drücken Sie STRG+UMSCHALT+EINFÜGEN+PFEIL RUNTER. Verschachtelte Kurztasten MAGic 12 beinhaltet verschachtelte Kurztasten, die einen schnellen und bequemen Weg zum Ausführen von Aktion ermöglichen, wie Tabellennavigation, Sprachstummschaltung, Research It starten oder Screenshots anzufertigen. Diese Kurztasten beseitigen die Notwendigkeit des gleichzeitigen Drückens verschiedener Tasten zum Ausführen einer Aktion. Um eine verschachtelte Kurztaste auszuführen, drücken Sie EINFÜGEN+LEERTASTE und lassen die Tasten wieder los, dann drücken Sie eine geeignete Kurztaste für eine Aktion. Für eine Liste der Kurztasten, lesen Sie bitte das Kapitel Verschachtelte Kurztasten in der Online Hilfe. 15
16 Schnellnavigationstasten Neu in MAGic 12 ist die Möglichkeit des Navigierens mit Schnellnavigationstasten in virtuellen Umgebungen. Diese Tasten ermöglichen ein leichtes und schnelles Bewegen in Webseiten, Adobe Acrobat PDF Dateien und HTML Hilfedateien. Drücken Sie den Buchstaben, um zum nächsten Element zu springen, oder UMSCHALT plus den Buchstaben, um zum vorherigen Element zu springen. Die folgenden Schnellnavigationstasten stehen jetzt zur Verfügung. A Anker B Schalter C Ausklappliste E Eingabefeld F Formularfeld G Grafik H Überschrift L Liste P Absatz R Auswahlschalter T Tabelle X Kontrollfeld Hinweis: Schnellnavigationstasten sind standardmäßig aus. Um Schnellnavigationstasten einoder auszuschalten, drücken Sie MAGic Taste+Z. Zwischenablage-Textbetrachter Der Zwischenablage-Textbetrachter ist eine neue Funktion in MAGic 12. Ist der Textbetrachter geöffnet, dann zeigt er jeden Text, der über Kopieren und Ausschneiden in die Windows Zwischenablage kopiert wurde, gemeinsam mit Text, der der Zwischenablage mit dem MAGic Befehl An Zwischenablage anhängen hinzugefügt wurde. Lesen Sie das Hilfethema Der Zwischenablage-Textbetrachter für Kurztasten und Informationen über diese Funktion. Unterstützung von mehreren Soundkarten Es können mehrere Soundkarten auf Ihrem Computer installiert sein. Eine zweite interne Soundkarte, eine externe USB Soundkarte oder ein USB Headset sind Beispiele für mehrere Soundkarten. Standardmäßig macht Windows die zuletzt Ihrem System hinzugefügte Soundkarte zur Standard-Soundkarte. Das bedeutet, dass die MAGic Sprache automatisch über das neue Audiogerät gesteuert wird, was Sie möglicherweise nicht möchte, da das Gerät für etwas anderes als MAGic verwendet werden soll. 16
17 Mit dieser neuen MAGic Version können Sie die Windows Standardauswahl überschreiben und auswählen, welche Soundkarte die MAGic Sprachausgabe übernehmen soll. Wenn Sie Musik bearbeiten, dann lassen Sie von Windows die Musik über eine qualitativ hochwertige Soundkarte ausgeben, während MAGic seine Sprachausgabe über eine preisgünstigere Karte in Ihrem Computer steuert. Um auszuwählen, welche Soundkarte die MAGic Sprachausgabe übernehmen soll, öffnen Sie das Untermenü Soundkarte, das Sie als neu hinzugefügten Eintrag im MAGic Menü Sprache finden, und wählen eine Karte aus der Liste aus. Sollten Sie später diese Karte aus Ihrem Computer entfernen, dann geht MAGic automatisch auf die Windows Standard-Karte zurück. Wenn Sie die Soundkarte für das System wiederherstellen, dann sendet MAGic seine Sprachausgabe erneut über diese Karte und nicht über die Windows Standard-Karte. ARIA Unterstützung Weitere Verbesserungen wurden für die MAGic Unterstützung von ARIA und den Industriestandard-ARIA-Werkzeugen vorgenommen. Erweiterte Citrix und Remote Desktop Unterstützung Citrix XenDesktop 4 und höher wird jetzt von MAGic 12 unterstützt. Wie bei der Unterstützung von Terminal Services und Citrix XenApp nutzt MAGic fortgeschrittene Technologien, die die Nutzung der verfügbaren Bandbreite minimieren, die Geschwindigkeit maximieren und den vollen Umfang der Sprachausgabeeinstellungen bietet. Zertifizierte Bildschirmtreiber DirectX 9.1 Grafikkarten mit WDDM 1.0 Treiber oder höher werden von MAGic 12 unterstützt. DirectX 10 oder höher wird empfohlen. Per Sound auf aktivierten oder deaktivierten Formularmodus hinweisen Der Formularmodus ist eine MAGic Funktion, mit der Sie auf Webseiten und in Adobe Acrobat Formularen Text in Eingabefelder eingeben oder Einträge in Ausklapplisten auswählen können. MAGic schaltet den Formularmodus automatisch ein, wenn Sie mit der Maus in ein Formularfeld klicken, oder wenn Sie TAB, UMSCHALT+TAB oder die PFEILTASTEN drücken, um auf ein Formularfeld zu springen. MAGic 12 verwendet Sounds, um den aktivierten oder deaktivierten Formularmodus anzuzeigen. Wenn Sie beispielsweise zum ersten Mal zu einem Element wie einem 17
18 Namensfeld navigieren oder es anklicken, dann hören Sie einen Sound, der Ihnen anzeigt, dass Sie sich im Formularmodus befinden. Wenn Sie zu weiteren Elementen springen, wie ein Adressfeld, dann werden Sie nicht mehr durch einen Sound benachrichtigt. Wenn Sie aber an das Ende der Formularfelder gelangen, wie beispielsweise zu einem Senden- Schalter, dann hören Sie einen etwas anderen Sound. Dieser zeigt an, das MAGic den Formularmodus deaktiviert hat. Sounds sind standardmäßig eingeschaltet, können aber für Webbrowser und Adobe Acrobat über die Formularoptionen in der Schnelleinstellung (MAGic Taste+O) abgeschaltet werden. Verzögerung der Schnellnavigationstasten Die bereits beschriebenen Schnellnavigationstasten stehen für das schnelle Bewegen zu Formularsteuerelementen zur Verfügung. Sie können einstellen, dass MAGic zwischen dem Drücken einer Taste und dem Aktivieren des Formularmodus 0,5 bis 5 Sekunden wartet. Wenn Sie beispielsweise E drücken, um von einem Eingabefeld zum nächsten zu springen, dann gibt eine Verzögerung von 3 Sekunden MAGic die Möglichkeit, den Namen des aktuellen Feldes anzusagen, während Sie darüber hinaus Zeit haben, zu entscheiden, ob es das Eingabefeld ist, zu dem Sie möchten. Wenn Sie innerhalb von drei Sekunden erneut E drücken, dann springt MAGic zum nächsten Eingabefeld. Sobald Sie zum gewünschten Eingabefeld gesprungen sind, wird MAGic nach einer Wartezeit von drei Sekunden den Formularmodus automatisch aktivieren. Wenn Sie zu diesem Zeitpunkt nochmals E drücken, dann wird der Buchstabe in das Eingabefeld geschrieben. Beachten Sie, dass Sie immer EINGABE drücken können, um den Formularmodus umgehend ohne Verzögerung zu aktivieren. Standardmäßig ist die Verzögerung immer ausgeschaltet (Nie), wenn Sie Schnellnavigationstasten verwenden, was bedeutet, dass Sie immer ENTER drücken müssen, um den Formularmodus zu aktivieren. Trotzdem können Sie, wie oben beschrieben, die Länge der Verzögerung einstellen, so dass der Formularmodus nach einer bestimmten Zeit automatisch aktiviert wird, wenn Sie Schnellnavigationstasten verwenden. Um dieses zu tun, nutzen Sie für Webbrowser und Adobe Acrobat die Formularoptionen der Schnelleinstellung. FSReader 2.0 FSReader, der DAISY Reader von Freedom Scientific, ist nun kostenlos als Teil der MAGic 12 Installation inklusive. Selbst wenn Sie nicht über eine MAGic 12 Lizenz verfügen, können Sie dennoch FSReader direkt von der MAGic 12 Demo installieren und laufen lassen. Zusätzlich zum Lesen des englischen DAISY Trainingsmaterials, welches wir kostenlos auf der DVD zur Verfügung stellen, können Sie FSReader auch zum Lesen von DAISY Büchern von anderen Anbietern, wie BookShare.org, nutzen. Beachten Sie, dass einige DAISY Buchanbieter, wie Learning Ally (RFB&D), ein gültiges Zugangskonto benötigen, um auf DAISY Bücher zugreifen 18
19 zu können. Sobald FSReader 2.0 installiert ist, wird eine Verknüpfung auf Ihrem Desktop und ein eigener Eintrag im Menü Programme angelegt. MAGic Großschrifttastatur MAGic 12 bietet weiterhin die volle Unterstützung der MAGic Großschrifttastatur. Zusätzlich steht jetzt eine Research It Taste zur Verfügung, die beim Drücken Research It startet. Lesegeschwindigkeit anpassen MAGic beinhaltet jetzt für schnellen und leichten Zugriff einen Schieberegler für die Sprechgeschwindigkeit auf der Registerkarte Sprache. Bewegen Sie den Schieberegler nach links oder rechts, um anzupassen, wie schnell oder langsam MAGic sprechen soll. Sie können auch die folgenden Kurztasten verwenden, um die Sprechgeschwindigkeit zu erhöhen oder zu verringern. WINDOWS Taste+ALT+STRG+SEITE RAUF - Erhöht die Lesegeschwindigkeit und speichert den neuen Wert WINDOWS Taste+ALT+STRG+SEITE RUNTER - Verringert die Lesegeschwindigkeit und speichert den neuen Wert ALT+STRG+SEITE RAUF - Erhöht die Lesegeschwindigkeit temporär ALT+STRG+SEITE RUNTER - Verringert die Lesegeschwindigkeit temporär Text in Word markieren und auswählen Diese Funktion macht es einfach, lange Textblöcke in einem Word Dokument auszuwählen. Markieren Sie einen Startpunkt im Dokument durch Drücken von STRG+WINDOWS Taste+K, lesen und navigieren Sie bis Sie das Ende des Texts, den Sie markieren möchten, erreicht haben, und drücken Sie dann MAGic Taste+LEERTASTE, gefolgt von M. Dieses funktioniert in gleicher Weise, als würden Sie mit der Maus klicken und die Maus dann über den Text ziehen. Einmal ausgewählt, können Sie den Text dann beliebig kopieren, ausschneiden oder einfügen. Zwischen paarweisen Tasten unterscheiden Die "paarweisen" Tasten, linke oder rechte ALT-, STRG- und UMSCHALT-Taste können unabhängig voneinander genutzt werden. Dies bedeutet beispielsweise, dass wenn eine Kurztaste die STRG verwendet, dass Sie die linke oder rechte STRG drücken können, um den Befehl auszulösen. 19
20 Durch Nutzung des Kontrollfelds Zwischen paarweisen Tasten unterscheiden im Tastaturmanager, können Sie MAGic so konfigurieren, dass die linke und rechte Taste der paarweisen Tasten als einzelne Tasten behandelt werden. Das bedeutet, dass Sie eine Kurztaste zuweisen können, die nur die LINKE STRG-Taste in Verbindung mit anderen Tasten verwendet. Die RECHTE STRG-Taste kann mit den gleichen anderen Tasten ganz andere Funktionen auslösen. Diese Unterscheidung ermöglicht eine viel größere Anzahl von Kurztastenkombinationen. Automatische Benachrichtigung über Updates MAGic kann jetzt beim Starten darauf hinweisen, dass ein Softwareupdate zur Verfügung steht. Sie haben dann die Möglichkeit, dieses sofort oder später zu installieren. Dies ist die Automatische Benachrichtigung, und sie ist standardmäßig aktiviert. Zum Ein- oder Ausschalten der Automatischen Benachrichtigung, wählen Sie im Hauptmenü erst Datei und dann Einstellungen. Anschließend aktivieren oder deaktivieren Sie das Kontrollfeld Automatische Benachrichtigung über Updates. Entscheiden Sie, dass Sie das Update jetzt nicht installieren möchten, können Sie jederzeit manuell nach Updates suchen, indem Sie die Updatefunktion im Hilfemenü aufrufen. PowerPoint Unterstützung MAGic beinhaltet Skripts für Verfolgung, Navigation und Sprachunterstützung, während Folien bearbeitet oder Präsentationen vorgeführt werden. Darüber hinaus können Sie im Multimonitormodus die visuellen Erweiterungen und Mauszeiger auf dem Monitor mit der Echt-Ansicht verbergen. Auf diese Weise können Sie in der Präsentation auf Ihrem vergrößertem Monitor navigieren, während das Publikum die Präsentation auf einem zweiten Monitor verfolgen kann, ohne von den hinzugefügten visuellen Erweiterungen oder Mausbewegungen auf dem Bildschirm abgelenkt zu werden. Thunderbird Unterstützung MAGic 12 beinhaltet eine komplette Unterstützung für die Mozilla Thunderbird - Anwendung. Es bietet Anwendern eine Alternative zu Windows Live Mail. Firefox Unterstützung MAGic 12 unterstützt Mozilla Firefox 13 oder höher. 20
21 UTF-8 Dateiunterstützung MAGic Skriptdateien unterstützen jetzt das Format UTF-8. Sie finden den neuen UTF-8 Formatbefehl im Dateimenü des Skriptmanagers. Wenn Sie eine UTF-8 kodierte Skriptdatei (JSS) öffnen, dann hat der Befehl eine Aktivierungszeichen. Wenn Sie eine ANSI kodierte Skriptdatei öffnen, dann hat der Befehl kein Aktivierungszeichen. Sie können eine ANSI kodierte Datei ganz einfach als UTF-8 speichern, indem Sie den UTF-8- Befehl im Dateimenü aktivieren. Umgekehrt können Sie auch aus einer UTF-8-Kodierung eine ANSI-Kodierung machen, indem Sie den Befehl deaktivieren. Beachten Sie, dass Skript Header- und Message-Dateien (JSH und JSM) in einem anderen Format vorliegen können. Das bedeutet, dass ein UTF-8-Skript ANSI-Header- und ANSI-Message-Dateien enthalten kann und umgekehrt. 21
Was ist neu in MAGic 12? MAGic Release 12 enthält mehrere neue Funktionen und Verbesserungen, die nachstehend beschrieben sind.
 Was ist neu in MAGic 12? MAGic Release 12 enthält mehrere neue Funktionen und Verbesserungen, die nachstehend beschrieben sind. HD Text Text und Grafiken können blockhaft und verpixelt erscheinen, wenn
Was ist neu in MAGic 12? MAGic Release 12 enthält mehrere neue Funktionen und Verbesserungen, die nachstehend beschrieben sind. HD Text Text und Grafiken können blockhaft und verpixelt erscheinen, wenn
MAGic 12 Kurztasten Stand: Juni 2013
 MAGic 12 Kurztasten Stand: Juni 2013 Die MAGic Taste ist standardmäßig die FESTSTELLTASTE (Caps Lock) auf Ihrer Tastatur. Allgemein MAGic vom Windows Desktop aufrufen Ein-/Ausblenden der MAGic Benutzeroberfläche
MAGic 12 Kurztasten Stand: Juni 2013 Die MAGic Taste ist standardmäßig die FESTSTELLTASTE (Caps Lock) auf Ihrer Tastatur. Allgemein MAGic vom Windows Desktop aufrufen Ein-/Ausblenden der MAGic Benutzeroberfläche
Was ist neu in MAGic 10.0?
 Was ist neu in MAGic 10.0? Grundlagentraining Neben dem MAGic Bedienerhandbuch und dem umfassenden Online-Hilfesystem enthält MAGic 10.0 über zweieinhalb Stunden MAGic Grundlagentraining, allerdings nur
Was ist neu in MAGic 10.0? Grundlagentraining Neben dem MAGic Bedienerhandbuch und dem umfassenden Online-Hilfesystem enthält MAGic 10.0 über zweieinhalb Stunden MAGic Grundlagentraining, allerdings nur
Schnelleres Starten durch Autorisierungsaufschub
 Inhalt Was ist neu in Fusion 2019... 1 Schnelleres Starten durch Autorisierungsaufschub... 1 Bevorzugte Vergrößerungsstufen... 2 Trennung der Office Skripts... 3 Verbesserte Ausführung in Office 365 Anwendungen...
Inhalt Was ist neu in Fusion 2019... 1 Schnelleres Starten durch Autorisierungsaufschub... 1 Bevorzugte Vergrößerungsstufen... 2 Trennung der Office Skripts... 3 Verbesserte Ausführung in Office 365 Anwendungen...
Anleitung für die Vorlesefunktion von frischool
 Anleitung für die Vorlesefunktion von frischool Diese Funktion (ReadSpeaker webreader) ermöglicht das laute Vorlesen von Text-Inhalten auf einer Webseite. Durch die Sprachausgabe von Text werden Informationen
Anleitung für die Vorlesefunktion von frischool Diese Funktion (ReadSpeaker webreader) ermöglicht das laute Vorlesen von Text-Inhalten auf einer Webseite. Durch die Sprachausgabe von Text werden Informationen
Ausfüllen von PDF-Formularen direkt im Webbrowser Installation und Konfiguration von Adobe Reader
 Ausfüllen von PDF-Formularen direkt im Webbrowser Installation und Konfiguration von Adobe Reader Wenn Sie PDF-Formulare direkt im Webbrowser ausfüllen möchten, so benötigen Sie den Adobe Reader als Plug-in
Ausfüllen von PDF-Formularen direkt im Webbrowser Installation und Konfiguration von Adobe Reader Wenn Sie PDF-Formulare direkt im Webbrowser ausfüllen möchten, so benötigen Sie den Adobe Reader als Plug-in
bea Client-Security herunterladen und installieren unter Windows
 bea Client-Security herunterladen und installieren unter Windows Die Links zum Download der bea Client-Security finden Sie auf der Startseite unter https:// www.bea-brak.de. Das Installationsprogramm für
bea Client-Security herunterladen und installieren unter Windows Die Links zum Download der bea Client-Security finden Sie auf der Startseite unter https:// www.bea-brak.de. Das Installationsprogramm für
1.1 Basiswissen Fensterbedienung
 1. Windows mit Gesten steuern 1.1 Basiswissen Fensterbedienung Elemente eines Fensters Fenster besitzen bestimmte Fensterelemente unabhängig davon, welcher Inhalt in den jeweiligen Fenstern angezeigt wird.
1. Windows mit Gesten steuern 1.1 Basiswissen Fensterbedienung Elemente eines Fensters Fenster besitzen bestimmte Fensterelemente unabhängig davon, welcher Inhalt in den jeweiligen Fenstern angezeigt wird.
Computer Schulung Explorer
 Computer Schulung Explorer Anfänger Fortgeschrittene Windows Explorer Erlaubt Zugriff auf alle Daten auf dem Rechner und auf externen Speichern Kann Dateien suchen (Name und Inhalt) Kann Dateien ordnen,
Computer Schulung Explorer Anfänger Fortgeschrittene Windows Explorer Erlaubt Zugriff auf alle Daten auf dem Rechner und auf externen Speichern Kann Dateien suchen (Name und Inhalt) Kann Dateien ordnen,
Was ist neu in OpenBook?
 Was ist neu in OpenBook? OpenBook 8.0 enthält die folgenden neuen Funktionen und Verbesserungen: Aktualisierte Texterkennung (Optical Character Recognition/OCR) OpenBook 8.0 verwendet die neuesten Versionen
Was ist neu in OpenBook? OpenBook 8.0 enthält die folgenden neuen Funktionen und Verbesserungen: Aktualisierte Texterkennung (Optical Character Recognition/OCR) OpenBook 8.0 verwendet die neuesten Versionen
IFA-Formulare im PDF-Format mit Adobe Acrobat Reader DC öffnen. Inhalt. Einleitung. 1. PDF-Formular lokal speichern und öffnen
 Inhalt Einleitung 1. PDF-Formular lokal speichern und öffnen 1.1 Internet Explorer 1.2 Mozilla Firefox 1.3 Google Chrome 1.4 Opera 1.5 Safari 1.6 Öffnen mit unter Windows 1.7 Öffnen mit unter MacOS Bitte
Inhalt Einleitung 1. PDF-Formular lokal speichern und öffnen 1.1 Internet Explorer 1.2 Mozilla Firefox 1.3 Google Chrome 1.4 Opera 1.5 Safari 1.6 Öffnen mit unter Windows 1.7 Öffnen mit unter MacOS Bitte
4. Mit Fenstern arbeiten
 4. Mit Fenstern arbeiten In dieser Lektion lernen Sie... wie Sie Fenster wieder schließen das Aussehen der Fenster steuern mit mehreren Fenstern gleichzeitig arbeiten Elemente von Dialogfenstern Was Sie
4. Mit Fenstern arbeiten In dieser Lektion lernen Sie... wie Sie Fenster wieder schließen das Aussehen der Fenster steuern mit mehreren Fenstern gleichzeitig arbeiten Elemente von Dialogfenstern Was Sie
Was ist neu in JAWS 2019?
 Inhalt Was ist neu in JAWS 2019? 1 Schnellerer JAWS Startvorgang durch eine befristete Grace Autorisierung 1 Trennung der Office Skripts 2 Verbesserte Ausführung in Office 365 Anwendungen 2 Hinweise zu
Inhalt Was ist neu in JAWS 2019? 1 Schnellerer JAWS Startvorgang durch eine befristete Grace Autorisierung 1 Trennung der Office Skripts 2 Verbesserte Ausführung in Office 365 Anwendungen 2 Hinweise zu
Kennen, können, beherrschen lernen was gebraucht wird
 Inhaltsverzeichnis Inhaltsverzeichnis... 1 Datei- und Ordnerverwaltung... 2 Eine Ordnerstruktur erstellen... 2 Regeln für die Vergabe von Namen... 2 So erstellen Sie Ordner... 2 Vorgehensweise beim Markieren
Inhaltsverzeichnis Inhaltsverzeichnis... 1 Datei- und Ordnerverwaltung... 2 Eine Ordnerstruktur erstellen... 2 Regeln für die Vergabe von Namen... 2 So erstellen Sie Ordner... 2 Vorgehensweise beim Markieren
Soli Manager 2011 Installation und Problemanalyse
 Soli Manager 2011 Installation und Problemanalyse Stand: 14.09.2011 Über dieses Dokument Dieses Dokument soll einen kurzen Überblick über die Installation, die Deinstallation von "Soli Manager 2011" liefern
Soli Manager 2011 Installation und Problemanalyse Stand: 14.09.2011 Über dieses Dokument Dieses Dokument soll einen kurzen Überblick über die Installation, die Deinstallation von "Soli Manager 2011" liefern
Abonnieren Sie den apano-blog per RSS-Feed
 Abonnieren Sie den apano-blog per RSS-Feed Was ist ein RSS-Feed? Nachrichten und Informationen werden heutzutage über viele Wege publiziert. Einer davon, wie apano ihn ebenfalls nutzt, ist der Blog. Um
Abonnieren Sie den apano-blog per RSS-Feed Was ist ein RSS-Feed? Nachrichten und Informationen werden heutzutage über viele Wege publiziert. Einer davon, wie apano ihn ebenfalls nutzt, ist der Blog. Um
JAWS. grundlegende Tastenkombinationen
 JAWS grundlegende Tastenkombinationen Stand: April 2008 Jaws Tastenkombinationen Tastenkombinationen für den Internet Explorer Allgemein: Eine Seite zurück Adressleiste lesen Nächster Link Vorheriger Link
JAWS grundlegende Tastenkombinationen Stand: April 2008 Jaws Tastenkombinationen Tastenkombinationen für den Internet Explorer Allgemein: Eine Seite zurück Adressleiste lesen Nächster Link Vorheriger Link
3 VOREINSTELLUNGEN ANPASSEN
 Das Präsentationsprogramm PowerPoint 2007 bietet den BenutzerInnen die Möglichkeit, diearbeitsumgebung individuell anzupassen. 3.1 Zoomfunktionen verwenden Die Präsentation kann in verschiedenen Vergrößerungsstufen
Das Präsentationsprogramm PowerPoint 2007 bietet den BenutzerInnen die Möglichkeit, diearbeitsumgebung individuell anzupassen. 3.1 Zoomfunktionen verwenden Die Präsentation kann in verschiedenen Vergrößerungsstufen
3.1 PowerPoint starten
 Grundlagen der Handhabung MS Powerpoint 2007 - Einführung 3.1 PowerPoint starten Um mit PowerPoint zu arbeiten, müssen Sie das Programm zunächst starten. Sie starten PowerPoint. Klicken Sie nach dem Starten
Grundlagen der Handhabung MS Powerpoint 2007 - Einführung 3.1 PowerPoint starten Um mit PowerPoint zu arbeiten, müssen Sie das Programm zunächst starten. Sie starten PowerPoint. Klicken Sie nach dem Starten
Das Bundesland wechseln: (in der Demoversion nicht möglich) Klicken Sie auf Extras / Optionen Anschließend auf den Reiter Ferienordnung
 Wie kann ich: Das Bundesland wechseln Den Stundenplan nutzen Den Unterrichtsplaner nutzen Unterrichtplaner Einträge bearbeiten Ein RTF-Dokument importieren Schüler- und Notenliste bearbeiten Noten eintragen
Wie kann ich: Das Bundesland wechseln Den Stundenplan nutzen Den Unterrichtsplaner nutzen Unterrichtplaner Einträge bearbeiten Ein RTF-Dokument importieren Schüler- und Notenliste bearbeiten Noten eintragen
Kurzanleitung für den MyDrive Client
 Kurzanleitung für den MyDrive Client Hinweis: Prüfen Sie bei Problemen zuerst, ob eine neuere Version vorhanden ist und installieren Sie diese. Version 1.3 für MAC und Linux (29.06.2017) - Hochladen mit
Kurzanleitung für den MyDrive Client Hinweis: Prüfen Sie bei Problemen zuerst, ob eine neuere Version vorhanden ist und installieren Sie diese. Version 1.3 für MAC und Linux (29.06.2017) - Hochladen mit
WINDOWS 10. Modul 1 - Grundlagen
 WINDOWS 10 Modul 1 - Grundlagen Dateiablage... 2 Desktop... 2 Start Menu... 4 Windows Explorer... 4 Taskleiste... 6 Praktische Programme... 7 Internet Zugang... 8 System schützen... 10 Apps & Features...
WINDOWS 10 Modul 1 - Grundlagen Dateiablage... 2 Desktop... 2 Start Menu... 4 Windows Explorer... 4 Taskleiste... 6 Praktische Programme... 7 Internet Zugang... 8 System schützen... 10 Apps & Features...
ECDL Information und Kommunikation Kapitel 7
 Kapitel 7 Bearbeiten von E-Mails Outlook Express bietet Ihnen noch weitere Möglichkeiten, als nur das Empfangen und Versenden von Mails. Sie können empfangene Mails direkt beantworten oder an andere Personen
Kapitel 7 Bearbeiten von E-Mails Outlook Express bietet Ihnen noch weitere Möglichkeiten, als nur das Empfangen und Versenden von Mails. Sie können empfangene Mails direkt beantworten oder an andere Personen
Karten von data2map selbst ergänzen und an eigene Erfordernisse anpassen.
 Karten von selbst ergänzen und an eigene Erfordernisse anpassen. So einfach geht s! Anleitung in vier Schritten: 1. Öffnen der Karte in Adobe Acrobat Reader. 2. Exportieren der Karte aus Adobe Acrobat
Karten von selbst ergänzen und an eigene Erfordernisse anpassen. So einfach geht s! Anleitung in vier Schritten: 1. Öffnen der Karte in Adobe Acrobat Reader. 2. Exportieren der Karte aus Adobe Acrobat
Kurzanleitung für den MyDrive Client
 Kurzanleitung für den MyDrive Client Hinweis: Prüfen bei Problemen zuerst, ob eine neuere Version vorhanden ist und installieren Sie diese. Version 1.1 - Kopieren von einzelnen Files innerhalb von MyDrive
Kurzanleitung für den MyDrive Client Hinweis: Prüfen bei Problemen zuerst, ob eine neuere Version vorhanden ist und installieren Sie diese. Version 1.1 - Kopieren von einzelnen Files innerhalb von MyDrive
Im Original veränderbare Word-Dateien
 Die Benutzeroberfläche von Access Menüband Das am oberen Bildschirmrand befindliche Menüband beinhaltet die meisten Befehle von Access. Im Menüband sind Schnellzugriffsleiste und Titelleiste integriert.
Die Benutzeroberfläche von Access Menüband Das am oberen Bildschirmrand befindliche Menüband beinhaltet die meisten Befehle von Access. Im Menüband sind Schnellzugriffsleiste und Titelleiste integriert.
Excel Kurzübersicht
 Excel 2007 Kurzübersicht E. Jähnert 2010 www.ejae.de Office- Schaltfläche Titelleiste Register Multifunktionsleiste Schnellzugriffsleiste (in der Abbildung unter der Multifunktionsleiste) Namenfeld Bearbeitungsleiste
Excel 2007 Kurzübersicht E. Jähnert 2010 www.ejae.de Office- Schaltfläche Titelleiste Register Multifunktionsleiste Schnellzugriffsleiste (in der Abbildung unter der Multifunktionsleiste) Namenfeld Bearbeitungsleiste
Browsereinstellungen Für iproducts
 Browsereinstellungen Für iproducts 1 Inhalt Einleitung... 3 1 Standard Browser festlegen... 3 1.1 Internet Explorer... 5 1.1.1 iproducts im Internet Explorer starten... 5 1.1.2 PDF Drucken im Internet
Browsereinstellungen Für iproducts 1 Inhalt Einleitung... 3 1 Standard Browser festlegen... 3 1.1 Internet Explorer... 5 1.1.1 iproducts im Internet Explorer starten... 5 1.1.2 PDF Drucken im Internet
Word. Verweise. Textmarken, Querverweise, Hyperlinks
 Word Verweise Textmarken, Querverweise, Hyperlinks Inhaltsverzeichnis 1 Textmarken... 4 1.1 Hinzufügen einer Textmarke... 4 1.2 Ändern einer Textmarke... 4 1.2.1 Anzeigen von Klammern für Textmarken...
Word Verweise Textmarken, Querverweise, Hyperlinks Inhaltsverzeichnis 1 Textmarken... 4 1.1 Hinzufügen einer Textmarke... 4 1.2 Ändern einer Textmarke... 4 1.2.1 Anzeigen von Klammern für Textmarken...
Word 10. Verweise: Textmarken, Hyperlinks, Querverweise Version: Relevant für:
 Word 10 Verweise: Textmarken, Hyperlinks, Querverweise Version: 171014 Relevant für: 10-Word.docx Inhaltsverzeichnis 1 Hinweise 1.1 Zu diesem Lehrmittel... 3 1.1.1 Arbeitsdateien zum Lehrmittel... 3 1.1.2
Word 10 Verweise: Textmarken, Hyperlinks, Querverweise Version: 171014 Relevant für: 10-Word.docx Inhaltsverzeichnis 1 Hinweise 1.1 Zu diesem Lehrmittel... 3 1.1.1 Arbeitsdateien zum Lehrmittel... 3 1.1.2
Word 10. Verweise Version: Relevant für: IKA, DA
 Word 10 Verweise Version: 170220 Relevant für: IKA, DA 10-Word-Grundlagen.docx Inhaltsverzeichnis 1 Hinweise 1.1 Zu diesem Lehrmittel... 3 1.1.1 Arbeitsdateien zum Lehrmittel... 3 1.1.2 Vorkenntnisse...
Word 10 Verweise Version: 170220 Relevant für: IKA, DA 10-Word-Grundlagen.docx Inhaltsverzeichnis 1 Hinweise 1.1 Zu diesem Lehrmittel... 3 1.1.1 Arbeitsdateien zum Lehrmittel... 3 1.1.2 Vorkenntnisse...
Hochschulrechenzentrum Justus-Liebig-Universität Gießen. CorelDRAW X7. Zoomen
 Hochschulrechenzentrum Justus-Liebig-Universität Gießen CorelDRAW X7 Zoomen Zoomen in CorelDRAW Seite 1 von 11 Inhaltsverzeichnis Einleitung... 2 Die Standardzoomgröße... 2 Zoomgröße ändern... 2 Einstellungen
Hochschulrechenzentrum Justus-Liebig-Universität Gießen CorelDRAW X7 Zoomen Zoomen in CorelDRAW Seite 1 von 11 Inhaltsverzeichnis Einleitung... 2 Die Standardzoomgröße... 2 Zoomgröße ändern... 2 Einstellungen
Im Original veränderbare Word-Dateien
 Starten des Programms Das Programm wird durch Doppelklick auf Copyright das Programmsymbol www.park-koerner.de (Icon) Copyright auf dem www.park-koerner.de Desktop oder über das Startmenü gestartet. Es
Starten des Programms Das Programm wird durch Doppelklick auf Copyright das Programmsymbol www.park-koerner.de (Icon) Copyright auf dem www.park-koerner.de Desktop oder über das Startmenü gestartet. Es
In diesem ersten Kapitel erhalten Sie einen Überblick über das Programm Microsoft PowerPoint 2003.
 In diesem ersten Kapitel erhalten Sie einen Überblick über das Programm Microsoft PowerPoint 2003. Was erfahren Sie in diesem Kapitel? Wozu man PowerPoint verwenden kann Wie man PowerPoint startet und
In diesem ersten Kapitel erhalten Sie einen Überblick über das Programm Microsoft PowerPoint 2003. Was erfahren Sie in diesem Kapitel? Wozu man PowerPoint verwenden kann Wie man PowerPoint startet und
Das Kapitel im Überblick
 Das Kapitel im Überblick Ihr persönliches Menü Persönliche Registerkarten Damit der Schnellzugriff auch schnell ist So haben Sie wichtige Befehle im Griff Weitere Befehle Befehle auswählen Alle Befehle
Das Kapitel im Überblick Ihr persönliches Menü Persönliche Registerkarten Damit der Schnellzugriff auch schnell ist So haben Sie wichtige Befehle im Griff Weitere Befehle Befehle auswählen Alle Befehle
Desktop Hintergrund einrichten.
 Berufsbildungsbereich Produktion und Verwaltung PC Grundkurs Allgemein Desktop Hintergrund einrichten. Der Desktop kann nach den eigenen Wünschen gestaltet und verändert werden. Es kann das Hintergrundbild
Berufsbildungsbereich Produktion und Verwaltung PC Grundkurs Allgemein Desktop Hintergrund einrichten. Der Desktop kann nach den eigenen Wünschen gestaltet und verändert werden. Es kann das Hintergrundbild
Sie haben mehrere Möglichkeiten neue Formulare zu erstellen. Achten Sie darauf, dass das Objekt Formulare aktiviert ist: Klicken Sie auf.
 9. FORMULARE Mit Formularen können Sie sehr komfortabel Daten in eine Tabelle eingeben und auch anzeigen lassen, da Sie viele Eingabemöglichkeiten zur Verfügung haben. EIN EINFACHES FORMULAR ERSTELLEN
9. FORMULARE Mit Formularen können Sie sehr komfortabel Daten in eine Tabelle eingeben und auch anzeigen lassen, da Sie viele Eingabemöglichkeiten zur Verfügung haben. EIN EINFACHES FORMULAR ERSTELLEN
zur Verfügung gestellt durch das OpenOffice.org Dokumentations-Projekt
 Serienbriefe Wie Sie einen Serienbrief mittels Calc und Writer erstellen zur Verfügung gestellt durch das OpenOffice.org Dokumentations-Projekt Inhaltsverzeichnis 1. Erzeugen einer Quelldatei 2. Erzeugung
Serienbriefe Wie Sie einen Serienbrief mittels Calc und Writer erstellen zur Verfügung gestellt durch das OpenOffice.org Dokumentations-Projekt Inhaltsverzeichnis 1. Erzeugen einer Quelldatei 2. Erzeugung
CorelDRAW 2017 Zoomen
 Hochschulrechenzentrum Justus-Liebig-Universität Gießen CorelDRAW 2017 Zoomen Zoomen in CorelDRAW Seite 1 von 11 Inhaltsverzeichnis Einleitung... 2 Die Standardzoomgröße... 2 Zoomgröße ändern... 2 Einstellungen
Hochschulrechenzentrum Justus-Liebig-Universität Gießen CorelDRAW 2017 Zoomen Zoomen in CorelDRAW Seite 1 von 11 Inhaltsverzeichnis Einleitung... 2 Die Standardzoomgröße... 2 Zoomgröße ändern... 2 Einstellungen
Excel 2003 Teil-1 HAFNER-EDVtechnik Uhlandstraße Geislingen
 Excel 2003 Teil-1 HAFNER-EDVtechnik Uhlandstraße 7 72351 Geislingen Inhaltsverzeichnis 1 Vorbemerkungen 1.1 Tasten-Bezeichnungen 2 Programm Excel 2003 2.1 Excel starten 2.2 Der Excel-Bildschirm 3 Der
Excel 2003 Teil-1 HAFNER-EDVtechnik Uhlandstraße 7 72351 Geislingen Inhaltsverzeichnis 1 Vorbemerkungen 1.1 Tasten-Bezeichnungen 2 Programm Excel 2003 2.1 Excel starten 2.2 Der Excel-Bildschirm 3 Der
Installation und Zugriff über lokalen Client (PC, MAC)
 Installation und Zugriff über lokalen Client (PC, MAC) Damit Sie Teamdrive gemeinsam mit Ihrem Kunden nutzen können ist die beste und sicherste Möglichkeit die Installation des kostenlosen Teamdrive Clients.
Installation und Zugriff über lokalen Client (PC, MAC) Damit Sie Teamdrive gemeinsam mit Ihrem Kunden nutzen können ist die beste und sicherste Möglichkeit die Installation des kostenlosen Teamdrive Clients.
Dateiansichten in Ordnern
 Dateien und Ordner Das Ordnen und Organisieren von Dateien ist das A und O, wenn es darum geht, effektiv mit dem Computer zu arbeiten. Nur wer Ordnung hält und seinen Datenbestand logisch organisiert,
Dateien und Ordner Das Ordnen und Organisieren von Dateien ist das A und O, wenn es darum geht, effektiv mit dem Computer zu arbeiten. Nur wer Ordnung hält und seinen Datenbestand logisch organisiert,
1 Excel Schulung Andreas Todt
 1 Excel Schulung Andreas Todt Inhalt 1 Darum geht es hier... 1 2 So wird es gemacht... 1 2.1 Zellen und Blatt schützen... 1 2.2 Arbeitsmappe schützen... 5 2.3 Schritt für Schritt... 6 1 Darum geht es hier
1 Excel Schulung Andreas Todt Inhalt 1 Darum geht es hier... 1 2 So wird es gemacht... 1 2.1 Zellen und Blatt schützen... 1 2.2 Arbeitsmappe schützen... 5 2.3 Schritt für Schritt... 6 1 Darum geht es hier
Balabolka. Eine kurze Anleitung. Kommhelp e.v Vereinsregister. Spendenkonto kommhelp e. V. Konto Horstweg 25
 Balabolka Balabolka Eine kurze Anleitung Kommhelp e.v. 2013 Kontakt Telefon: +49. (0)30. 3260 2572 Vereinsregister Spendenkonto Fax: +49. (0)30. 3434 7945 beim Amtsgericht Berlin Charlottenburg Nr. 10183
Balabolka Balabolka Eine kurze Anleitung Kommhelp e.v. 2013 Kontakt Telefon: +49. (0)30. 3260 2572 Vereinsregister Spendenkonto Fax: +49. (0)30. 3434 7945 beim Amtsgericht Berlin Charlottenburg Nr. 10183
KOPF- UND FUßZEILEN KOPF- UND FUßZEILEN HINZUFÜGEN
 WORD 2007/2010/2013 Seite 1 von 5 KOPF- UND FUßZEILEN Kopf- und Fußzeilen enthalten Informationen, die sich am Seitenanfang oder Seitenende eines Dokuments wiederholen. Wenn Sie Kopf- und Fußzeilen erstellen
WORD 2007/2010/2013 Seite 1 von 5 KOPF- UND FUßZEILEN Kopf- und Fußzeilen enthalten Informationen, die sich am Seitenanfang oder Seitenende eines Dokuments wiederholen. Wenn Sie Kopf- und Fußzeilen erstellen
Ausbildungsziel: Erstellung eines Briefes mit Hilfe von Vorlagen
 Ausbildungsziel: Erstellung eines Briefes mit Hilfe von Vorlagen 1. Grundlagen (Inhalt Menü) Einer der grundlegendsten Anwendungen des Computers ist die als Schreibmaschine! Im Gegensatz zur Schreibmaschine
Ausbildungsziel: Erstellung eines Briefes mit Hilfe von Vorlagen 1. Grundlagen (Inhalt Menü) Einer der grundlegendsten Anwendungen des Computers ist die als Schreibmaschine! Im Gegensatz zur Schreibmaschine
Word starten. Word Word 2010 starten. Schritt 1
 Schritt 1 Word 2010 starten. 2) Klicke danach auf Microsoft Office Word 2010. Sollte Word nicht in dieser Ansicht aufscheinen, dann gehe zu Punkt 3 weiter. 1) Führe den Mauszeiger auf die Schaltfläche
Schritt 1 Word 2010 starten. 2) Klicke danach auf Microsoft Office Word 2010. Sollte Word nicht in dieser Ansicht aufscheinen, dann gehe zu Punkt 3 weiter. 1) Führe den Mauszeiger auf die Schaltfläche
PowerPoint Kapitel 1 Lektion 2 Benutzeroberfläche
 PowerPoint Kapitel 1 Lektion 2 Benutzeroberfläche Benutzeroberfläche Öffnen Sie Microsoft PowerPoint 2010 und lernen Sie die Benutzeroberfläche kennen. Aufgabe Übungsdatei: - 1. Benutzeroberfläche Öffnen
PowerPoint Kapitel 1 Lektion 2 Benutzeroberfläche Benutzeroberfläche Öffnen Sie Microsoft PowerPoint 2010 und lernen Sie die Benutzeroberfläche kennen. Aufgabe Übungsdatei: - 1. Benutzeroberfläche Öffnen
3 VOREINSTELLUNGEN ANPASSEN
 Das Tabellenkalkulationsprogramm Excel 2007 bietet den BenutzerInnen die Möglichkeit, diearbeitsumgebung individuell anzupassen. 3.1 Zoomfunktion Die Arbeitsmappe kann in verschiedenen Vergrößerungsstufen
Das Tabellenkalkulationsprogramm Excel 2007 bietet den BenutzerInnen die Möglichkeit, diearbeitsumgebung individuell anzupassen. 3.1 Zoomfunktion Die Arbeitsmappe kann in verschiedenen Vergrößerungsstufen
ODDS-TV. ... die zukunftssichere Lösung für den modernen Wettanbieter!
 ODDS-TV www.bookmaker5.com... die zukunftssichere Lösung für den modernen Wettanbieter! Arland Gesellschaft für Informationstechnologie mbh - Irrtümer und Änderungen vorbehalten. Version 5.9.10.6-01/2013
ODDS-TV www.bookmaker5.com... die zukunftssichere Lösung für den modernen Wettanbieter! Arland Gesellschaft für Informationstechnologie mbh - Irrtümer und Änderungen vorbehalten. Version 5.9.10.6-01/2013
HANDBUCH. für die Arbeit auf den Portalen der SolDaCon UG. Version 1.1 Stand Handbuch SolDaCon 1.1 1
 HANDBUCH für die Arbeit auf den Portalen der SolDaCon UG Version 1.1 Stand 15.02.2017 Handbuch SolDaCon 1.1 1 1. Inhaltsverzeichnis 1. Inhaltsverzeichnis 2 2. Allgemeines 3 3. Zugangsdaten 4 4. Bearbeitung
HANDBUCH für die Arbeit auf den Portalen der SolDaCon UG Version 1.1 Stand 15.02.2017 Handbuch SolDaCon 1.1 1 1. Inhaltsverzeichnis 1. Inhaltsverzeichnis 2 2. Allgemeines 3 3. Zugangsdaten 4 4. Bearbeitung
Inhalt Fusion 2018 mit Sprache verwenden... 2 Nach der Installation von Fusion... 2 ZoomText Fusion Symbole... 2 Voll-Sprache, Sprache auf Abruf oder
 Inhalt Fusion 2018 mit Sprache verwenden... 2 Nach der Installation von Fusion... 2 ZoomText Fusion Symbole... 2 Voll-Sprache, Sprache auf Abruf oder Stumm... 3 Umschalten von Voll-Sprache zu Sprache auf
Inhalt Fusion 2018 mit Sprache verwenden... 2 Nach der Installation von Fusion... 2 ZoomText Fusion Symbole... 2 Voll-Sprache, Sprache auf Abruf oder Stumm... 3 Umschalten von Voll-Sprache zu Sprache auf
DAS EINSTEIGERSEMINAR
 DAS EINSTEIGERSEMINAR Microsoft Office Excel 2010 Gudrun Rehn-Göstenmeier LERNEN ÜBEN ANWENDEN Teil I: Lernen L1 Dateiorganisation Bevor wir uns mit den Excel-spezifischen Befehlen und Funktionen befassen
DAS EINSTEIGERSEMINAR Microsoft Office Excel 2010 Gudrun Rehn-Göstenmeier LERNEN ÜBEN ANWENDEN Teil I: Lernen L1 Dateiorganisation Bevor wir uns mit den Excel-spezifischen Befehlen und Funktionen befassen
Informationstechnische Grundbildung. Powerpoint 2016 Grundlagen.
 1 Informationstechnische Grundbildung. Powerpoint 2016 Grundlagen. Oktober 2018 WS 2018/19 Eine neue Präsentation erstellen mit Hilfe eines vorgegebenen Powerpoint Layouts 2 1.Datei Neu Layout auswählen
1 Informationstechnische Grundbildung. Powerpoint 2016 Grundlagen. Oktober 2018 WS 2018/19 Eine neue Präsentation erstellen mit Hilfe eines vorgegebenen Powerpoint Layouts 2 1.Datei Neu Layout auswählen
BlackBerry Dynamics einrichten - Android
 Status Vorname Name Funktion Datum DD-MM-YYYY Erstellt: V. De Riggi Junior Network Engineer 07.09.2017 12:31:16 V. De Riggi Unterschrift Handwritten signature or electronic signature (time (CET) and name)
Status Vorname Name Funktion Datum DD-MM-YYYY Erstellt: V. De Riggi Junior Network Engineer 07.09.2017 12:31:16 V. De Riggi Unterschrift Handwritten signature or electronic signature (time (CET) and name)
Swissmem ebooks ebook Funktionen Software Version 4.x (PC)
 Swissmem ebooks ebook Funktionen Software Version 4.x (PC) 25.08.2017 Inhalt 6.0.0 ebook Funktionen 2 6.1.0 Übersicht...2 6.2.0 Notizen...3 6.2.1 Einfaches Notizfeld...3 6.2.2 Handschriftliches Notizfeld...6
Swissmem ebooks ebook Funktionen Software Version 4.x (PC) 25.08.2017 Inhalt 6.0.0 ebook Funktionen 2 6.1.0 Übersicht...2 6.2.0 Notizen...3 6.2.1 Einfaches Notizfeld...3 6.2.2 Handschriftliches Notizfeld...6
Novell. GroupWise 2014 effizient einsetzen. Peter Wies. 1. Ausgabe, Juni 2014
 Peter Wies 1. Ausgabe, Juni 2014 Novell GroupWise 2014 effizient einsetzen GW2014 1 Novell GroupWise 2014 effizient einsetzen Menüleiste Navigationsleiste Symbolleisten Kopfleiste Favoritenliste Fensterbereich
Peter Wies 1. Ausgabe, Juni 2014 Novell GroupWise 2014 effizient einsetzen GW2014 1 Novell GroupWise 2014 effizient einsetzen Menüleiste Navigationsleiste Symbolleisten Kopfleiste Favoritenliste Fensterbereich
Windows 8.1 Wichtiges in Kürze
 Windows 8.1 Wichtiges in Kürze E. Jähnert 2013 Sperrbildschirm Sperrbildschirm verlassen: > mit der Maus nach oben ziehen oder klicken oder beliebige Taste betätigen In diesem Bereich bekommen Sie erste
Windows 8.1 Wichtiges in Kürze E. Jähnert 2013 Sperrbildschirm Sperrbildschirm verlassen: > mit der Maus nach oben ziehen oder klicken oder beliebige Taste betätigen In diesem Bereich bekommen Sie erste
Effektiver Umstieg auf Office Thomas Alker, Konrad Stulle UM-O2010
 Effektiver Umstieg auf Office 2010 Thomas Alker, Konrad Stulle UM-O2010 1. Ausgabe, 4. Aktualisierung, Februar 2012 Die neue Oberfläche Keine Angst vor dem neuen Office Word 2010 und Excel 2010 basieren
Effektiver Umstieg auf Office 2010 Thomas Alker, Konrad Stulle UM-O2010 1. Ausgabe, 4. Aktualisierung, Februar 2012 Die neue Oberfläche Keine Angst vor dem neuen Office Word 2010 und Excel 2010 basieren
Bedienungshandbuch IP ALKIS Karte
 Bedienungshandbuch IP ALKIS Karte 1. Die Kartenansicht Themenliste Kartenlegende Navigationsbereich Werkzeugleiste Programminfo und Hilfe Kartenbereich Themenbereich Die Werkzeuge im Einzelnen sind: Navigationswerkzeuge
Bedienungshandbuch IP ALKIS Karte 1. Die Kartenansicht Themenliste Kartenlegende Navigationsbereich Werkzeugleiste Programminfo und Hilfe Kartenbereich Themenbereich Die Werkzeuge im Einzelnen sind: Navigationswerkzeuge
Inhaltsverzeichnisse. 1. Überschriften zuweisen. 2. Seitenzahlen einfügen. 3. Einen Seitenwechsel einfügen
 Inhaltsverzeichnisse 1. Überschriften zuweisen Formatieren Sie die Überschriften mit Hilfe der integrierten Formatvorlagen als Überschrift. Klicken Sie dazu in die Überschrift und dann auf den Drop- Down-Pfeil
Inhaltsverzeichnisse 1. Überschriften zuweisen Formatieren Sie die Überschriften mit Hilfe der integrierten Formatvorlagen als Überschrift. Klicken Sie dazu in die Überschrift und dann auf den Drop- Down-Pfeil
Software. Die Erste. C o m p u t e r G r u n d w i s s e n Te i l I I. S o f t w a r e. H a r d w a r e. C D / D V D B r e n n e n.
 C o m p u t e r G r u n d w i s s e n Te i l I I H a r d w a r e C D / D V D B r e n n e n S o f t w a r e I n t e r n e t Software Die Erste S y s t e m p f l e g e Te x t v e r a r b e i t u n g V i
C o m p u t e r G r u n d w i s s e n Te i l I I H a r d w a r e C D / D V D B r e n n e n S o f t w a r e I n t e r n e t Software Die Erste S y s t e m p f l e g e Te x t v e r a r b e i t u n g V i
Erstellen von Arbeitsblättern mit Tabellen und geschützten Bereichen In diesem Fortbildungsmodul geht es um die Erstellung von 2 Arbeitsblättern:
 1 Erstellen von Arbeitsblättern mit Tabellen und geschützten Bereichen In diesem Fortbildungsmodul geht es um die Erstellung von 2 Arbeitsblättern: Deutsch-Arbeitsblatt: Fassung für die Bearbeitung durch
1 Erstellen von Arbeitsblättern mit Tabellen und geschützten Bereichen In diesem Fortbildungsmodul geht es um die Erstellung von 2 Arbeitsblättern: Deutsch-Arbeitsblatt: Fassung für die Bearbeitung durch
Was ist neu in MAGic 13
 Was ist neu in MAGic 13 Erweiterungen in MAGic 13.1.1198 (Mai 2016)... 2 Erweiterungen in MAGic 13.1.1103 (April 2016)... 4 MAGic 13.1 Funktionen... 4 Erweiterungen in MAGic 13.1.1006 (Februar 2016)...
Was ist neu in MAGic 13 Erweiterungen in MAGic 13.1.1198 (Mai 2016)... 2 Erweiterungen in MAGic 13.1.1103 (April 2016)... 4 MAGic 13.1 Funktionen... 4 Erweiterungen in MAGic 13.1.1006 (Februar 2016)...
Arbeiten mit einem Touchscreen. Voraussetzungen. Ein letztes Wort. Zur Beispieldatenbank
 Voraussetzungen Ich gehe davon aus, dass Sie bereits über Computererfahrung verfügen. Das heißt, Sie wissen, wie Sie den Rechner ein- und ausschalten, die Maus bedienen und Text und Objekte auswählen.
Voraussetzungen Ich gehe davon aus, dass Sie bereits über Computererfahrung verfügen. Das heißt, Sie wissen, wie Sie den Rechner ein- und ausschalten, die Maus bedienen und Text und Objekte auswählen.
Dell Canvas Palettes. Benutzerhandbuch
 Dell Canvas Palettes Benutzerhandbuch Anmerkungen, Vorsichtshinweise und Warnungen ANMERKUNG: Eine ANMERKUNG macht auf wichtige Informationen aufmerksam, mit denen Sie Ihr Produkt besser einsetzen können.
Dell Canvas Palettes Benutzerhandbuch Anmerkungen, Vorsichtshinweise und Warnungen ANMERKUNG: Eine ANMERKUNG macht auf wichtige Informationen aufmerksam, mit denen Sie Ihr Produkt besser einsetzen können.
untermstrich SYNC Handbuch
 Handbuch 03/2017 Inhaltsverzeichnis 1. Einleitung... 2 2. Installation... 3 2.1 Systemanforderungen... 3 2.2 Vorbereitungen in Microsoft Outlook... 3 2.3 Setup... 4 3. SYNC-Einstellungen... 6 3.1 Verbindungsdaten...
Handbuch 03/2017 Inhaltsverzeichnis 1. Einleitung... 2 2. Installation... 3 2.1 Systemanforderungen... 3 2.2 Vorbereitungen in Microsoft Outlook... 3 2.3 Setup... 4 3. SYNC-Einstellungen... 6 3.1 Verbindungsdaten...
untermstrich SYNC Handbuch
 Handbuch 11/2017 Inhaltsverzeichnis 1. Einleitung... 2 2. Installation... 3 2.1 Systemanforderungen... 3 2.2 Vorbereitungen in Microsoft Outlook... 3 2.3 Setup... 4 3. SYNC-Einstellungen... 6 3.1 Verbindungsdaten...
Handbuch 11/2017 Inhaltsverzeichnis 1. Einleitung... 2 2. Installation... 3 2.1 Systemanforderungen... 3 2.2 Vorbereitungen in Microsoft Outlook... 3 2.3 Setup... 4 3. SYNC-Einstellungen... 6 3.1 Verbindungsdaten...
Handbuch für Oribi Speak for Chrome
 Handbuch für Oribi Speak for Chrome Oribi Speak for Chrome ist eine Erweiterung (engl. extension) für den Browser Google Chrome und funktioniert unter Chrome OS (Chromebook), Windows, OS X (Mac) und Linux.
Handbuch für Oribi Speak for Chrome Oribi Speak for Chrome ist eine Erweiterung (engl. extension) für den Browser Google Chrome und funktioniert unter Chrome OS (Chromebook), Windows, OS X (Mac) und Linux.
Handout Exchange 2013 OWA Anleitung und Konfiguration
 Handout Exchange 2013 OWA Anleitung und Konfiguration Erster Schritt ist die Eingabe des Exchange-OWA-Links https://exchange.uni-hamburg.de/owa Es öffnet sich das OWA-Fenster, wo zuerst die Domäne uni-hamburg,
Handout Exchange 2013 OWA Anleitung und Konfiguration Erster Schritt ist die Eingabe des Exchange-OWA-Links https://exchange.uni-hamburg.de/owa Es öffnet sich das OWA-Fenster, wo zuerst die Domäne uni-hamburg,
Excel Kurzübersicht
 Excel 2010 Kurzübersicht E. Jähnert 2011 www.ejae.de Datei - Zugang zum Backstage- Bereich Register Titelleiste Menüband Schnellzugriffsleiste (in der Abbildung unter dem Menüband) Namenfeld Bearbeitungsleiste
Excel 2010 Kurzübersicht E. Jähnert 2011 www.ejae.de Datei - Zugang zum Backstage- Bereich Register Titelleiste Menüband Schnellzugriffsleiste (in der Abbildung unter dem Menüband) Namenfeld Bearbeitungsleiste
Modul 5 PowerPoint 2002
 Modul 5 PowerPoint 2002 POWERPOINT STARTEN UND BEENDEN POWERPOINT STARTEN Menüpunkt START ALLE PROGRAMME MICROSOFT OFFICE MICROSOFT POWERPOINT aktivieren POWERPOINT BEENDEN Menüpunkt DATEI BEENDEN AKTIVIEREN
Modul 5 PowerPoint 2002 POWERPOINT STARTEN UND BEENDEN POWERPOINT STARTEN Menüpunkt START ALLE PROGRAMME MICROSOFT OFFICE MICROSOFT POWERPOINT aktivieren POWERPOINT BEENDEN Menüpunkt DATEI BEENDEN AKTIVIEREN
Thunderbird. « -Programm einrichten und anpassen» Rimle IT Services
 Thunderbird «E-Mail-Programm einrichten und anpassen» Rimle IT Services www.rimle.ch Thunderbird «E-Mail-Programm einrichten und anpassen» V1.0 16.06.2017 Rimle IT Services www.rimle.ch 2 Inhaltsverzeichnis
Thunderbird «E-Mail-Programm einrichten und anpassen» Rimle IT Services www.rimle.ch Thunderbird «E-Mail-Programm einrichten und anpassen» V1.0 16.06.2017 Rimle IT Services www.rimle.ch 2 Inhaltsverzeichnis
Safe Access Benutzerhandbuch
 Safe Access 1 Safe Access Inhaltsverzeichnis 1. Eine neue Form des Zugangs zu E-Banking-Diensten... 3 2. Voraussetzungen für die Installation von Safe Access... 3 3. Installation von Safe Access... 4 4.
Safe Access 1 Safe Access Inhaltsverzeichnis 1. Eine neue Form des Zugangs zu E-Banking-Diensten... 3 2. Voraussetzungen für die Installation von Safe Access... 3 3. Installation von Safe Access... 4 4.
Anleitung zur Nutzung von ONLYOFFICE in der Hessenbox
 Anleitung zur Nutzung von ONLYOFFICE in der Hessenbox Inhalt 1 Verfügbarkeit von ONLYOFFICE... 2 2 Bearbeiten von Dokumenten... 2 3 Neue Datei erstellen... 2 4 Registerkarte Datei... 3 4.1 Datei Speichern
Anleitung zur Nutzung von ONLYOFFICE in der Hessenbox Inhalt 1 Verfügbarkeit von ONLYOFFICE... 2 2 Bearbeiten von Dokumenten... 2 3 Neue Datei erstellen... 2 4 Registerkarte Datei... 3 4.1 Datei Speichern
Acrobat 5 und PDF 1.4
 ascha W Claudia Runk, Stephan Will Acrobat 5 und PDF 14 Webseiten, Kataloge, CD-ROMs Schaltflächen Stellen Sie sich vor, der Benutzer soll in einer Landkarte durch Mausbewegung bestimmte Bereiche vergrößern
ascha W Claudia Runk, Stephan Will Acrobat 5 und PDF 14 Webseiten, Kataloge, CD-ROMs Schaltflächen Stellen Sie sich vor, der Benutzer soll in einer Landkarte durch Mausbewegung bestimmte Bereiche vergrößern
1. ERSTE SCHRITTE. Wie startet man WORD? 1. Klicken Sie in der Taskleiste auf die START-Schaltfläche.
 1. ERSTE SCHRITTE WORD 2007 STARTEN Microsoft Office WORD 2007 ist der offizielle Name des Textverarbeitungsprogramms von Microsoft. In der vorliegenden Lernunterlage wird das Programm unter dem Betriebssystem
1. ERSTE SCHRITTE WORD 2007 STARTEN Microsoft Office WORD 2007 ist der offizielle Name des Textverarbeitungsprogramms von Microsoft. In der vorliegenden Lernunterlage wird das Programm unter dem Betriebssystem
Technische Voraussetzungen zum elektronischen Ausfüllen der Formulare Abrechnungserklärung Leitender Notarzt Einsatzdokumentation Leitender Notarzt
 Technische Voraussetzungen zum elektronischen Ausfüllen der Abrechnungserklärung Leitender Notarzt Einsatzdokumentation Leitender Notarzt Inhaltsverzeichnis Allgemeines... 2 Information zum Adobe Reader...
Technische Voraussetzungen zum elektronischen Ausfüllen der Abrechnungserklärung Leitender Notarzt Einsatzdokumentation Leitender Notarzt Inhaltsverzeichnis Allgemeines... 2 Information zum Adobe Reader...
3 Maps richtig ablegen und
 PROJEKT MindManager 2002 Intensiv 3 Maps richtig ablegen und speichern Ihre Map ist nun fertig gestellt wenn Sie jetzt Ihre Arbeit mit MindManager beenden, ohne die aktuellen Eingaben und Formatierungen
PROJEKT MindManager 2002 Intensiv 3 Maps richtig ablegen und speichern Ihre Map ist nun fertig gestellt wenn Sie jetzt Ihre Arbeit mit MindManager beenden, ohne die aktuellen Eingaben und Formatierungen
Rezepte in der Klammer-Strich-Methode schreiben
 Rezepte in der Klammer-Strich-Methode schreiben LibreOffice 4.0.4 In diesem Text wird Schritt für Schritt erklärt, wie ein Rezept in der Klammer-Strich-Methode mit dem Programm LibreOffice Version 4.0.4
Rezepte in der Klammer-Strich-Methode schreiben LibreOffice 4.0.4 In diesem Text wird Schritt für Schritt erklärt, wie ein Rezept in der Klammer-Strich-Methode mit dem Programm LibreOffice Version 4.0.4
Das Kapitel im Überblick
 Das Kapitel im Überblick Beim Start keinen Startbildschirm Mal ein anderes Outfit Finger drauf Touch me! Auf das Menü kommt es an Das Menüband reduzieren Tasten fürs Menü Schnell zwischen den Fenstern
Das Kapitel im Überblick Beim Start keinen Startbildschirm Mal ein anderes Outfit Finger drauf Touch me! Auf das Menü kommt es an Das Menüband reduzieren Tasten fürs Menü Schnell zwischen den Fenstern
2.1 Wozu dient das Betriebssystem
 PC EINSTEIGER Das Betriebssystem 2 Themen in diesem Kapitel: Das Betriebssystem Die Windows-Oberfläche Elemente eines Fensters 2.1 Wozu dient das Betriebssystem Das Betriebssystem (engl.: operating system,
PC EINSTEIGER Das Betriebssystem 2 Themen in diesem Kapitel: Das Betriebssystem Die Windows-Oberfläche Elemente eines Fensters 2.1 Wozu dient das Betriebssystem Das Betriebssystem (engl.: operating system,
Benutzerhandbuch Prolog1 Anleitung
 Benutzerhandbuch Prolog1 Anleitung 2015 znet group GmbH Inhaltsverzeichnis Zugangsvoraussetzungen... 3 1.1 Unterstützte Browser... 3 zara Portal - Anmeldung... 4 2.1 Benutzerdaten... 5 2.2 Bildschirmauflösung...
Benutzerhandbuch Prolog1 Anleitung 2015 znet group GmbH Inhaltsverzeichnis Zugangsvoraussetzungen... 3 1.1 Unterstützte Browser... 3 zara Portal - Anmeldung... 4 2.1 Benutzerdaten... 5 2.2 Bildschirmauflösung...
Was Sie bald kennen und können
 Gemeinsamkeiten in der Bedienung 4 Einer der großen Vorteile, die Ihnen der Einsatz eines der Office-Pakete bringt, sind die großen Gemeinsamkeiten bei der Bedienung der Programme. Das haben Sie teilweise
Gemeinsamkeiten in der Bedienung 4 Einer der großen Vorteile, die Ihnen der Einsatz eines der Office-Pakete bringt, sind die großen Gemeinsamkeiten bei der Bedienung der Programme. Das haben Sie teilweise
SERIENBRIEFE DAS PRINZIP DES SERIENDRUCKS
 SERIENBRIEFE DAS PRINZIP DES SERIENDRUCKS zur Erstellung eines Serienbriefes müssen zwei Dateien erstellt werden: das Hauptdokument mit dem gleichbleibenden Text und den Platzhaltern die Datenquelle die
SERIENBRIEFE DAS PRINZIP DES SERIENDRUCKS zur Erstellung eines Serienbriefes müssen zwei Dateien erstellt werden: das Hauptdokument mit dem gleichbleibenden Text und den Platzhaltern die Datenquelle die
3. Finden leicht gemacht: das neue zentrale Suchfeld optimal nutzen
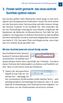 Mit dem Suchfeld jederzeit schnell fündig werden. Finden leicht gemacht: das neue zentrale Suchfeld optimal nutzen Das Suchen gehört beim Websurfen schon lange zu den wichtigsten und meistgenutzten Funktionen.
Mit dem Suchfeld jederzeit schnell fündig werden. Finden leicht gemacht: das neue zentrale Suchfeld optimal nutzen Das Suchen gehört beim Websurfen schon lange zu den wichtigsten und meistgenutzten Funktionen.
Auf dem Desktop befindet sich eine Dateiverknüpfung mit dem Viewer. Starten Sie das Programm durch einen Doppelklick auf das Dateisymbol.
 Kapitel 3 Arbeit mit dem Viewer Dieses Kapitel behandelt die Benutzung des Steinwerkstatt Viewers. Für Informationen über Installation und Deinstallation, Komponenten und Architektur wird auf die entsprechenden
Kapitel 3 Arbeit mit dem Viewer Dieses Kapitel behandelt die Benutzung des Steinwerkstatt Viewers. Für Informationen über Installation und Deinstallation, Komponenten und Architektur wird auf die entsprechenden
5 Tabellenanpassung. 5.1 Spaltenbreite und Zeilenhöhe Spaltenbreite verändern
 Um Tabellen effizient bearbeiten können, ist es notwendig, dass Sie die Struktur der Tabelle Ihren Bedürfnissen anpassen. Sie können mit Excel die Elemente einer Tabelle also Zellen, Zeilen und Spalten
Um Tabellen effizient bearbeiten können, ist es notwendig, dass Sie die Struktur der Tabelle Ihren Bedürfnissen anpassen. Sie können mit Excel die Elemente einer Tabelle also Zellen, Zeilen und Spalten
Fiery Remote Scan. Verbinden mit Fiery servers. Verbinden mit einem Fiery server bei erstmaliger Verwendung
 Fiery Remote Scan Fiery Remote Scan bietet die Möglichkeit, Scanvorgänge auf dem Fiery server und dem Drucker von einem Remotecomputer aus zu verwalten. Fiery Remote Scan unterstützt die folgenden Aktionen:
Fiery Remote Scan Fiery Remote Scan bietet die Möglichkeit, Scanvorgänge auf dem Fiery server und dem Drucker von einem Remotecomputer aus zu verwalten. Fiery Remote Scan unterstützt die folgenden Aktionen:
Das Schönste am Computer ist doch die Nutzung des Internets, speziell des World Wide Web, in dem Sie Webseiten zu allen denkbaren Themen sowie
 Im Web surfen mit dem 6 Das Schönste am Computer ist doch die Nutzung des Internets, speziell des World Wide Web, in dem Sie Webseiten zu allen denkbaren Themen sowie weitere Inhalte finden. Zum Durchforsten
Im Web surfen mit dem 6 Das Schönste am Computer ist doch die Nutzung des Internets, speziell des World Wide Web, in dem Sie Webseiten zu allen denkbaren Themen sowie weitere Inhalte finden. Zum Durchforsten
Kennen, können, beherrschen lernen was gebraucht wird
 Mit Tastenkombinationen im Text bewegen So gelangen Sie zum Textanfang / Textende Absatzweise nach oben / unten Bildschirmseite nach oben / unten zum Anfang der vorherigen / nächsten Seite S p S Y / S
Mit Tastenkombinationen im Text bewegen So gelangen Sie zum Textanfang / Textende Absatzweise nach oben / unten Bildschirmseite nach oben / unten zum Anfang der vorherigen / nächsten Seite S p S Y / S
Eine Seite formatieren. Folien formatieren Arbeitsbereich Ausführen. Folien auswählen. Folien einfügen. Autopilot. Folienübergänge und Animationen
 Autopilot Folien einfügen Folien auswählen Eine Seite formatieren Folien formatieren Arbeitsbereich Ausführen Eine neue Präsentation erstellen Autopilot Folien einfügen Folien auswählen Eine Seite formatieren
Autopilot Folien einfügen Folien auswählen Eine Seite formatieren Folien formatieren Arbeitsbereich Ausführen Eine neue Präsentation erstellen Autopilot Folien einfügen Folien auswählen Eine Seite formatieren
Hilfestellung. für die Benutzung der elektronischen Ausgabe Anlegen eines naturnahen Kindergartens - Ein Leitfaden
 Hilfestellung für die Benutzung der elektronischen Ausgabe Anlegen eines naturnahen Kindergartens - Ein Leitfaden (unter Verwendung des Adobe Acrobat Readers) Hinweis: Diese Hilfe basiert auf den verfügbaren
Hilfestellung für die Benutzung der elektronischen Ausgabe Anlegen eines naturnahen Kindergartens - Ein Leitfaden (unter Verwendung des Adobe Acrobat Readers) Hinweis: Diese Hilfe basiert auf den verfügbaren
Citrix Zugang Inhaltsverzeichnis
 Citrix Zugang Inhaltsverzeichnis Inhaltsverzeichnis... 1 1. Deinstallieren des Citrix Online Plug-in :... 2 2. Installieren des Citrix Receivers :... 5 3. Anmelden an das Citrix Portal... 8 4. Drucken
Citrix Zugang Inhaltsverzeichnis Inhaltsverzeichnis... 1 1. Deinstallieren des Citrix Online Plug-in :... 2 2. Installieren des Citrix Receivers :... 5 3. Anmelden an das Citrix Portal... 8 4. Drucken
Bedienungshandbuch Geodatenportal MK
 Bedienungshandbuch Geodatenportal MK Nachfolgend finden Sie eine Beschreibung der grundlegenden Funktionalitäten. Der Umfang der einzelnen Werkzeuge kann im Einzelfall variieren! Eine Beschreibung aller
Bedienungshandbuch Geodatenportal MK Nachfolgend finden Sie eine Beschreibung der grundlegenden Funktionalitäten. Der Umfang der einzelnen Werkzeuge kann im Einzelfall variieren! Eine Beschreibung aller
