Banking 4X. Version 5.4 für Mac OS X. Benutzerhandbuch. Petra Soltsien Andreas Selle 12. Mrz. 2015
|
|
|
- Adrian Becker
- vor 8 Jahren
- Abrufe
Transkript
1 Version 5.4 für Mac OS X Benutzerhandbuch Subsembly GmbH Hofmannstraße 7b München info@subsembly.com Petra Soltsien Andreas Selle 12. Mrz Dieses Dokument ist urheberrechtlich geschützt. Eine Weitergabe des Dokuments oder Auszügen daraus darf, egal in welcher Form, nur mit ausdrücklicher Genehmigung der Subsembly GmbH erfolgen. Die Übergabe des Dokuments begründet keinen Anspruch auf Lizenz. Es wurden alle Anstrengungen unternommen um die Richtigkeit des Dokuments sicher zu stellen. Subsembly GmbH übernimmt jedoch keine Garantie hinsichtlich der Richtigkeit oder Vollständigkeit. Die Tauglichkeit oder Eignung für einen bestimmten Zweck wird nicht gewährleistet. Die enthaltenen Informationen können ohne besondere Ankündigung geändert werden. Ein Rechtsanspruch ist hieraus nicht ableitbar..
2 Inhaltsverzeichnis 1. Vorwort Einführung Navigationszeile Kontenübersicht Allgemeines Kontoarten Kontostände Vermögen Kontoansichten Auftragsmenü Datentresore einrichten Einen neuen Datentresor erstellen Mit Datentresoren arbeiten Menü und Kontextmenü Einstellungen Datentresore im Cloud-Speicher verwalten Dropbox-Verbindung WebDAV-Verbindung icloud-verbindung Dateien in der Cloud Datentresore synchronisieren Cloud-Verbindung trennen Datentresore in der Cloud löschen Konten einrichten Bankkonto Kasse Kreditkarte PayPal-Konto Konten Einstellungen Kontostand Kontostammdaten Kontoeinstellungen Speicher Bankzugang zuordnen Saldo Rundruf Seite 2 von 138
3 7. Bankzugänge und TAN-Verfahren HBCI+ oder FinTS PIN/TAN Verfahren HBCI mit Schlüsseldatei HBCI/FinTS Bankzugang bearbeiten Bezeichnung Benutzerdaten Onlinebanking-PIN Bankzugangsdaten Zusätzliche Optionen PayPal-Zugang PayPal-Zugang anlegen PayPal-Zugang bearbeiten Zugang über PayPal API Menüfunktionen von Übersicht Einstellungen Allgemein Kontenliste bearbeiten Kontenübersicht Automatik Sortierung Kennzeichen Drucken Akustik Ausgangskorb Vorlagen Kontoumsätze Detailansicht einer Buchung Online-Konto Offline-Konto Buchung als Vorlage Splitbuchungen Splitbuchung erstellen Mit Splitbuchungen arbeiten Kategorien und Auswertungen Kategorien verwalten Manuelle Kategorisierung Über "Objekt Bearbeiten" Über (wiederkehrende) Zahlungen Regelbasierte dynamische Kategorisierung...83 Seite 3 von 138
4 Dynamische Kategorisierung über Vorlagen Dynamische Kategorisierung über Stichwörter und Regeln Auswertungen Zahlungsverkehr organisieren Ansicht Zahlungsverkehr Planen und Ausführen einer Zahlung Sammelaufträge Zahlungen für einen Sammelauftrag erfassen Sammler erstellen Sammler splitten Daueraufträge verwalten Dokumente (elektronische Kontoauszüge) Wertpapierdepot Festgeldkonten Onlinebanking Daten abrufen Rundruf Kontoumsätze abrufen Terminierte Überweisungen abrufen Daueraufträge abrufen E-Kontoauszüge abrufen Depotbestand abrufen Zahlungsaufträge erfassen Umbuchung Überweisung und Terminüberweisung Dauerauftrag Lastschrift Dauerlastschrift Auslandsüberweisung (nicht EU) Kundennachricht an Bank Prepaid-Guthaben laden Ausgangskorb Daten importieren und exportieren Dateiformate Umsatzdaten Umsatzdatendateien Vorlagen Kategorien Konten Seite 4 von 138
5 Zahlungen Zahlungsdateien Import Export CSV-Export Problemsuche Versionsinformationen Online Protokolle Anhang: Subsembly XML Kategorienformat Seite 5 von 138
6 Abbildungsverzeichnis Abbildung 1: Kontenübersicht und Kontoansichten auf einem Mac mini mit Mac OS X Abbildung 2: Name und Passwort des Datentresors festlegen...18 Abbildung 3: Leere Kontenübersicht Abbildung 4: Datentresorliste mit Cloud-Verbindung und verschiedenen Datentresoren...20 Abbildung 5: Programmeinstellungen - Automatisches Schließen...22 Abbildung 6: Cloud-Menü Abbildung 7: Dropbox-Verbindung Abbildung 8: WebDAV-Verbindung Abbildung 9: Datentresor in der Cloud löschen...31 Abbildung 10: Eingabeformular Neues Konto Abbildung 11: Kontostand Abbildung 12: Kontostammdaten Abbildung 13: Kontoeinstellungen - Speicherzeitraum...40 Abbildung 14: Kontoeinstellungen - Zuordnung von Bankzugängen zum Konto...41 Abbildung 15: Kontoeinstellungen - Saldo...43 Abbildung 16: Kontoeinstellungen - Rundruf...44 Abbildung 17: Bankzugänge Abbildung 18: Bankzugang für HBCI/FinTS mit PIN/TAN...53 Abbildung 19: PayPal API Zugriff Abbildung 20: PayPal API-Zugriff zustimmen...59 Abbildung 21: PayPal API-Signatur Abbildung 22: Einstellungen Kontenliste bearbeiten...63 Abbildung 23: Einstellungen Kontenübersicht...64 Abbildung 24: Einstellungen Automatik...65 Abbildung 25: Einstellungen Sortierung...66 Abbildung 26: Einstellungen Kennzeichen Abbildung 27: Einstellungen Drucken Abbildung 28: Einstellungen Akustik Abbildung 29: Einstellungen Ausgangskorb Abbildung 30: Ansicht Vorlagen Abbildung 31: Ansicht Kontoumsätze Abbildung 32: Detailansicht einer Buchung (Online-Konto)...73 Abbildung 33: Buchung bearbeiten (Offline-Konto)...75 Abbildung 34: Dialog Splitbuchung erstellen/bearbeiten mit Teilbuchungen...76 Abbildung 35: Kategorienverwaltung Abbildung 36: Kategorie bearbeiten Seite 6 von 138
7 Abbildung 37: Auswertung Abbildung 38: Auswertungseinstellungen...89 Abbildung 39: Ansicht Zahlungsverkehr Abbildung 40: Vorbereitete Überweisung Abbildung 41: Zahlungen für Sammelaufträge erfassen...97 Abbildung 42: Sammler im Zahlungsverkehr (noch nicht gesendet)...99 Abbildung 43: Detailanzeige für Sammler Abbildung 44: Ansicht Daueraufträge Abbildung 45: Dauerauftrag Abbildung 46: Auftrag aus erwarteter wiederkehrender Zahlung erstellen Abbildung 47: Dokumente (elektronische Kontoauszüge) Abbildung 48: Elektronischer Kontoauszug - Dokumentinformationen Abbildung 49: Ansicht Wertpapiere Abbildung 50: Wertpapierdetails Abbildung 51: Onlinebanking Übertragungsprotokoll Abbildung 52: Import Abbildung 53: Export Abbildung 54: Versionsinformationen im Copyright-Hinweis Abbildung 55: Online-Protokolle Seite 7 von 138
8 1. Vorwort Mit auf Ihrem Mac Book Air, Mac Book Pro, imac, Mac mini oder Mac Pro können Sie Ihre Bankgeschäfte schnell, bequem und nicht zuletzt mit höchster Sicherheit erledigen. Die Bedienung von ist einfach und komfortabel, so dass Sie bald Ihren gesamten Zahlungsverkehr mit erledigen werden. Dieses kleine Handbuch hilft Ihnen beim Einrichten des Onlinebankings mit Ihren Banken. Haben Sie Ihre Konten erst einmal in eingerichtet, ist die weitere Nutzung von intuitiv möglich. Wichtiger Hinweis! Wenn Sie die Basisversion von nutzen, können Sie per In-App-Kauf ein Business-Paket freischalten. Dieses enthält Funktionen, die nur von Geschäftskunden benötigt werden, z.b. Lastschriften oder Sammelaufträge. Ergänzend zu sind Banking 4W für Windows-PC, Banking 4A für Android Smartphones, Android Tablets und Kindle Fire sowie Banking 4i für iphone, ipad und ipad touch erhältlich. Das besondere daran, mit Hilfe der im Programm integrierten Dropbox - bzw. WebDAV-Synchronisierung kann auf allen Plattformen der gleiche, synchronisierte Datenbestand genutzt werden. Weitere Informationen finden Sie auf unserer Webseite Fragen zu und Probleme können Sie im Internet im offiziellen Support-Forum auf unter Mobile Banking > diskutieren. In diesem Forum finden Sie bereits Antworten zu den häufigsten Fragen. Sollten alle Stricke reißen, schreiben Sie einfach eine an support@subsembly.com. Wir werden unser Bestes versuchen, Ihr Problem so schnell wie möglich zu lösen. Geben Sie in Ihrer Anfrage bitte immer die genaue Versionsnummer sowie die BLZ der betreffenden Bank an. Systemvoraussetzungen für ist auf allen Mac Notebooks und Mac Desktops ab Mac OS X lauffähig. Dabei wird auf allen Plattformen auch die Retina-Auflösung voll unterstützt. Seite 8 von 138
9 2. Einführung Dieses Kapitel gibt Ihnen einen kurzen ersten Überblick über den Funktionsumfang von. Abbildung 1: Kontenübersicht und Kontoansichten auf einem Mac mini mit Mac OS X In stehen Ihnen in der Navigationszeile eine Reihe von allgemeinen, Kontoübergreifenden Funktionen zur Verfügung (Auftragsmenü, Rundruf, Aufträge des Ausgangskorbs senden, Gelesen&erledigt). Daneben können verschiedene Ansichten (Konten, Auswertung, Kategorien, Vorlagen, Bankzugänge, Ausgangskorb) ausgewählt sowie eine Suchfunktion aufgerufen werden. Auf der linken Seite befindet sich die Kontenübersicht. Dort werden alle eingerichteten Konten mit ihrem Vermögen angezeigt. Der letzte Eintrag in der Kontenübersicht ist ein spezieller Eintrag, mit dem ein neues Konto eingerichtet werden kann. Durch Tippen auf Neues Konto können Sie Ihr erstes bzw. ein neues Konto hinzufügen. Auf der rechten Seite werden verschiedene Ansichten dargestellt, die über die Ansichtenauswahl festgelegt werden. Die von verwalteten Konten, Kategorien, Vorlagen usw. können so aufgerufen werden. In Abbildung 1 sehen Sie die Kontoansicht Kontoumsätze zum in der Kontenübersicht ausgewählten Konto. Seite 9 von 138
10 2.1. Navigationszeile In der Navigationszeile stehen Ihnen zum einen häufig benötigten Funktionen zur Verfügung, zum anderen können verschiedene Ansichten ausgewählt werden. Dies sind im einzelnen: Allgemeine Funktionen Auftragsmenü Über das Auftragsmenü rufen Sie die Funktionen auf, mit denen Sie verschiedene Onlinebanking-Aufträge erstellen, z.b. Überweisung, Dauerauftrag. Rundruf Tippen Sie auf Senden/Empfangen und starten Sie einen Rundruf. Es werden jetzt alle für den Rundruf eingestellten Daten für alle Konten in einem einzigen Durchgang abgerufen. Um für den Rundruf keine Onlinebanking-PIN eingeben zu müssen, können Sie diese jeweils im Bankzugang hinterlegen. Aufträge des Ausgangskorbs senden Tippen Sie auf dieses Symbol, um alle bislang nicht gesendeten Aufträge im Ausgangskorb an die Bank zu senden. Gelesen und erledigt Tippen Sie auf das Symbol Doppelhäkchen, werden alle Buchungen aller Konten in einem Schritt als gelesen und erledigt markiert. Ansichtenauswahl Konten Zu den in der Kontenübersicht angezeigten Konten können über die Ansichten Kontoumsätze, Zahlungsverkehr, Daueraufträge und Dokumente Details zum Konto abgefragt werden. Auswertung Wurden den Buchungen Kategorien zugeordnet, so können in dieser Ansicht Einnahmen und Ausgaben nach diesen Kategorien ausgewertet werden. Kategorien Jeder Buchung kann eine Kategorie zugeordnet werden. Alle verwendeten Kategorien werden auf dem Gerät gespeichert und können unter der Kategorienansicht verwaltet werden. Seite 10 von 138
11 Vorlagen Für alle angelegten Buchungen und Zahlungsverkehrsaufträge werden automatisch die Empfängerdaten bzw. die Daten des Zahlungspflichtigen gespeichert. Unter der Ansicht Vorlagen können diese Daten eingesehen und verwaltet werden. Bankzugänge In der Ansicht Bankzugänge werden die Onlinebanking-Zugänge zu Ihren Banken verwaltet. In dieser Ansicht verwalten Sie Ihre Sicherheitsmedien und konfigurieren das TANVerfahren für Ihre Bankzugänge. Hier können Sie ebenfalls die Onlinebanking-PIN für den Rundruf hinterlegen. Ausgangskorb Alle an die Bank versandten Onlinebanking Aufträge werden im Ausgangskorb gespeichert. In dieser Ansicht kann der Ausführungsstatus dieser Aufträge eingesehen werden. Außerdem wird angezeigt, ob der Ausgangskorb möglicherweise noch ungesendete Aufträge enthält. Suche Suchen Tippen Sie auf Suchen, um die Suchmaske aufzurufen. In der Suchmaske können Sie Buchungen, Zahlungen und Daueraufträge nach beliebigen Stichwörtern und Beträgen durchsuchen Kontenübersicht Allgemeines Die Kontenübersicht gibt Ihnen einen Überblick über alle Ihre online oder offline geführten Konten, Festgelder und Depots sowie das sich daraus ergebende (Gesamt-)Vermögen. Wichtiger Hinweis! Über das Kontextmenü der Kontenübersicht stehen Ihnen eine Reihe von Funktionen zur Verfügung, mit der Sie die Konten bzw. die Liste der Konten bearbeiten können. Seite 11 von 138
12 Kontoarten Die verschiedenen unterstützten Kontoarten werden in der Kontenübersicht durch unterschiedliche Symbole dargestellt. Dabei werden bei Bankkonten und Kreditkartenkonten unterschiedliche Symbole für unterschiedliche Kreditinstitutsgruppen oder Kreditkarten verwendet. Folgende Tabelle gibt einen Überblick über die möglichen Kontoarten. Bankkonto Ein allgemeines Bankkonto (Girokonto oder Kontokorrentkonto) für den Zahlungsverkehr. Ein Bankkonto kann in einer beliebigen Währung geführt werden. Die Kontoumsätze können manuell eingegeben oder per Onlinebanking abgerufen werden. Bargeldkonto Ein manuell geführtes Bargeldkonto, wie zum Beispiel ein Kassenbestand. Alle Umsatzdaten werden manuell eingetragen. Kreditkarte Ein Kreditkartenkonto. Die Kreditkartenumsätze können manuell eingegeben oder bei einigen wenigen Banken auch per Onlinebanking abgerufen werden. Wertpapierdepot Ein Wertpapierdepot. Der Depotbestand wird, wenn möglich, per Onlinebanking abgerufen. Der Bestand wird in der Ansicht Wertpapiere angezeigt. Depotumsätze oder historische Kursdaten werden nicht verwaltet. Festgeldkonto Ein Festgeld- oder Anlagekonto oder ein anderer Wertbestand. Zu diesem Kontotyp gibt es keine Umsatzdaten und es ist auch kein Zahlungsverkehr möglich. Das Konto wird ausschließlich in der Kontenübersicht dargestellt. Nur wenige Banken liefern den Festgeldbestand per Onlinebanking. Häufiger werden Festgelder von den Banken wie ganz normale Konten bereit gestellt. PayPal Konto Ein PayPal Konto. Mit dieser Kontoart können Sie die Umsätze und den Kontostand Ihres PayPal Kontos abrufen und ansehen. Zahlungen über PayPal oder das Ausführen anderer PayPal Transaktionen sind in jedoch nicht möglich. Seite 12 von 138
13 Kontostände Unter dem Kontonamen werden, je nach Kontotyp und vorliegendem Datenbestand, verschiedene Kontostände angezeigt. Aktueller Kontostand Der neueste bekannte Kontostand zu einem Konto. Dieser ist völlig unabhängig von den vorhandenen Umsatzdaten zu sehen. Da diese Information vermutlich die wichtigste ist, wird hier der Betrag in großer Schrift und in rot (für negative Beträge) oder grün (für positive Beträge) angezeigt. Gebuchter Kontostand Der Kontostand, der sich nach der letzten bekannten Buchung in den Umsatzdaten ergibt. Dieser kann sich durch bankintern vorgemerkte Buchungen vom aktuellen Saldo unterscheiden. Ist der gebuchte Saldo identisch zum aktuellen Saldo, so wird der gebuchte Saldo nicht angezeigt, um Platz zu sparen. Verfügbares Guthaben Das verfügbare Guthaben ergibt sich aus dem aktuell bekannten gebuchten Saldo plus aller Transaktionen im Ausgangskorb, die noch nicht verbucht wurden, plus alle von der Bank gemeldeten vorgemerkten Buchungen (MT-942), plus alle bereits bei der Bank vorliegenden terminierten Überweisungen, die heute fällig, aber noch nicht ausgeführt wurden, plus alle bereits bei der Bank vorliegenden Daueraufträge, die heute fällig, aber noch nicht ausgeführt wurden. Ein etwaiger Dispo-Kredit wird im verfügbaren Guthaben nicht berücksichtigt. Neue Buchungen/Avisierte Buchungen Liegen neue, noch nicht gelesene Buchungen vor oder gibt es von der Bank die Information über avisierte Buchungen, dann werden diese mit einem hellblauen Hintergrund direkt in der Kontenliste angezeigt. Liegen für ein Konto mehr als die eingestellte maximale Anzahl ungelesener Buchungen vor, dann wird nur eine Summenzeile mit der Anzahl der neuen Buchungen angezeigt. Fällige Zahlungen/Gutschriften Liegen heute (oder früher) fällige Zahlungen oder Gutschriften vor, so werden diese mit einem orangefarbenem Hintergrund direkt in der Kontenliste angezeigt. Liegen für ein Konto mehr als die eingestellte maximale Anzahl fälliger Zahlungen vor, dann wird nur eine Summenzeile mit der Anzahl der fälligen Zahlungen angezeigt. Über diese Anzeige sehen Sie sofort, wenn von Ihnen eingetragene Zahlungen fällig sind und überwiesen werden sollten. Seite 13 von 138
14 Fällige wiederkehrende Zahlungen/Gutschriften Summe aller heute (oder früher) fälligen, wiederkehrenden Zahlungen und Gutschriften aus der Rubrik Daueraufträge, die noch nicht bezahlt (überwiesen) wurden. Über diese Anzeige sehen Sie sofort, wenn von Ihnen eingetragene wiederkehrende Zahlungen fällig sind und überwiesen werden sollten. Umgerechneter Kontostand Wird das Konto nicht in Euro geführt, so wird jeder Saldo (wenn möglich) von der Kontowährung in Euro umgerechnet und in dieser Zeile angezeigt. Der Umrechnungskurs wird ebenso angezeigt. Depotwert Für ein Depot wird zuerst immer der Gesamtwert aller Posten im Depot angezeigt. Sind in einem Depot nur wenige Wertpapiere, so werden in der Kontoübersicht zusätzlich die Einzelwerte mit dem letzten bekannten Kurs angezeigt. Kontoauszug Liegt für ein Konto ein neuer elektronischer Kontoauszug oder ein anderes neues elektronisches Dokument vor, so wird dies in der Kontenliste zusammen mit dem Dokumentendatum angezeigt. Wurde das neue elektronische Dokument geöffnet und somit gelesen, verschwindet diese Anzeige aus der Kontenliste Vermögen Ganz oben in der Kontenübersicht wird der Wert Vermögen angezeigt. Das Gesamtvermögen berechnet sich aus der Summe aller Depotbestände plus der Summe aller Festgeldkonten plus der Summe aller gebuchten Kontostände (wenn bei einem Konto der gebuchte Kontostand nicht bekannt ist, dann wird stattdessen der aktuelle Kontostand verwendet) Seite 14 von 138
15 2.3. Kontoansichten Wird in der Kontenübersicht ein Konto ausgewählt, werden bis zu vier verschiedenen Kontoansichten für das ausgewählte Konto dargestellt. Die Kontoansicht wird jeweils über einen Karteireiter am oberen Rand ausgewählt. Folgende Kontoansichten gibt es: Kontoumsätze Die Ansicht Kontoumsätze listet die einzelnen Buchungen der Konten in chronologisch absteigender Reihenfolge auf. Alle neu erfassten oder per Onlinebanking neu übermittelten Buchungen werden in den Kontoumsätzen fett hervorgehoben, bis sie vom Benutzer gelesen wurden. So kann keine neue Buchung übersehen werden. Neben der Listenansicht können in einer Detailanzeige alle Feldinhalte einer Buchung angezeigt werden. Zahlungsverkehr Unter Zahlungsverkehr können Zahlungserinnerungen erfasst sowie Onlinebanking Zahlungsaufträge wie Überweisungen, Umbuchungen und terminierte Überweisungen verfolgt werden. Werden vom Kreditinstitut neue Umsatzdaten im Onlinebanking erhalten, so werden diese vollautomatisch mit den offenen Zahlungsposten dieser Ansicht abgeglichen und gegebenenfalls in die Kontoumsätze übernommen. Insgesamt kann so der gesamte Zahlungsverkehr nicht nur durchgeführt, sondern auch deren Ausführung bis zur endgültigen Verbuchung kontrolliert werden. Daueraufträge In der Ansicht Daueraufträge können manuell oder bankseitig geführte Daueraufträge verwaltet werden. So können Daueraufträge durch einen Onlinebanking Auftrag angelegt, gelöscht oder geändert werden, sowie der Bestand an vorhandenen Daueraufträgen abgerufen werden. Ebenso können wiederkehrende Zahlungsvorlagen angelegt werden, die manuell ausgeführt werden. Dokumente Hier werden elektronische Kontoauszüge und Kreditkartenabrechnungen zu den Konten gespeichert. In künftigen Versionen können unter dieser Rubrik auch weitere kontobezogene Dokumente der Bank abgelegt werden. Wertpapiere Unter Wertpapiere werden die einzelnen Posten eines Wertpapierdepots angezeigt. Diese können zusammen mit den letzten Kursen per Onlinebanking abgerufen werden. Seite 15 von 138
16 2.4. Auftragsmenü Das Auftragsmenü erreichen Sie in der Navigationsleiste ganz oben. Aus einer Liste können die folgenden Aufträge gewählt werden: Umbuchung Optimiertes Formular für Umbuchungen oder Überweisungen zwischen eigenen Konten. Überweisung Erstellt eine europäische SEPA-Einzelüberweisung mit IBAN und BIC. Dabei kann optional ein späterer Ausführungstermin angegeben werden, sofern dies von der Bank unterstützt wird. Dauerauftrag Erstellt einen neuen SEPA-Dauerauftrag mit IBAN und BIC bei der Bank. Lastschrift Erstellt eine europäische SEPA-Lastschrift mit IBAN und BIC. Dauerlastschrift Erstellt eine neue SEPA-Dauerlastastschrift mit IBAN und BIC. Diese Dauerlastschrift kann momentan nur als Vorlage für eine Einzellastschrift verwendet werden, da die Dauerlastschrift von den Banken im Zugangsverfahren HBCI/FinTS noch nicht unterstützt wird. Auslandsüberweisung (nicht EU) Erstellt eine Auslandsüberweisung für Zielländer außerhalb der EU, z.b. Zahlungen in die USA oder nach China. Kundennachricht an Bank Gesicherter Freitextauftrag an die Bank. Prepaidkarte laden Lädt das Prepaid-Guthaben eines Mobilfunkvertrags direkt vom Bankkonto. Seite 16 von 138
17 3. Datentresore einrichten 3.1. Einen neuen Datentresor erstellen Alle Anwendungsdaten werden in einem so genannten Datentresor gespeichert. Die in diesem virtuellen Tresor gespeicherten Daten werden mit modernster 256 Bit AES-Verschlüsselung gesichert. Der Zugriff auf den Datentresor wird durch ein von Ihnen vergebenes Passwort geschützt. Nur nach Eingabe des korrekten Passworts kann auf die in einem Datentresor enthaltenen Daten zugegriffen werden. Sie können Ihre Bankverbindungen und Finanzdaten alle in einem einzigen Datentresor speichern, oder aber Sie legen mehrere Datentresore an, zum Beispiel eines für Privatkonten und eines für Firmenkonten. Haben Sie mehrere Datentresore eingerichtet, können Sie beim späteren Programmstart den jeweils gewünschten Datentresor auswählen. Auf dem Gerät entspricht ein Datentresor immer genau einer Datei im Verzeichnis "", das über die Menüfunktion Speicherort im Finder anzeigen ermittelt werden kann. Eine Datentresordatei hat normalerweise die Dateiendung.sub. Neben Datentresoren werden in der Liste bei Programmstart auch alle anderen Dokumente angezeigt, welche sich im Verzeichnis "" oder im zugeordneten Anwendungsordner im verbundenen Cloud-Speicher befinden. Wurde Banking 4X neu installiert, so erscheint beim ersten Programmstart der Willkommensbildschirm. Tippen Sie unten links auf das Pluszeichen, um den Assistenten zum Erstellen eines neuen Datentresors zu starten. Wenn Sie bereits Datentresore aus Banking 4W oder Banking 4A in der Dropbox oder auf einem WebDAV-Server verwalten, dann tippen Sie unten auf das Wolkensymbol, um eine Cloud-Verbindung einzurichten und die vorhandenen Datentresore zu laden. Wenn Sie einen neuen Datentresor anlegen, vergeben Sie in einem Schritt den Namen des neu zu erstellenden Datentresors sowie ein Passwort. Der gewählte Name dient gleichzeitig auch als Dateiname für die Datentresordatei, dabei wird noch die Dateiendung.sub angehängt. Der Zugriff auf die im Datentresor gespeicherten Daten kann und sollte durch ein Passwort geschützt werden. Wurde ein Passwort vergeben, so muss dieses bei jedem Öffnen des Datentresors eingegeben werden. Das Passwort kann frei gewählt werden. Abbildung 2 zeigt den entsprechenden Dialog zum Erstellen eines neuen Datentresors. Seite 17 von 138
18 Abbildung 2: Name und Passwort des Datentresors festlegen Lassen Sie die Eingabefelder für das Passwort leer, so wird kein Passwort vergeben und der Datentresor kann später ohne Passworteingabe geöffnet werden. Ein Passwort kann nachträglich jederzeit vergeben, geändert oder gelöscht werden. Sie müssen sich hier also noch nicht endgültig festlegen. Es wird empfohlen in jedem Fall ein Passwort zu vergeben. Nur wenn Sie ein Passwort vergeben, können Sie später eine Onlinebanking-PIN im Datentresor speichern. Seite 18 von 138
19 Wichtiger Hinweis! Merken Sie sich Ihr Passwort gut! Alle im Datentresor gespeicherten Daten werden mit dem eingegebenen Passwort stark verschlüsselt. Ohne Passwort gibt es keine Möglichkeit mehr an diese Daten heranzukommen! Haben Sie Ihr Passwort vergessen, so bleibt Ihnen nur übrig die Datentresordatei zu löschen, einen neuen Datentresor anzulegen und wieder ganz von vorne anzufangen. Tippen Sie auf OK. Nachdem Sie das Passwort vergeben haben, wird der neue Datentresor angelegt und sofort geöffnet. Sie sehen die (noch) leere Kontenübersicht sowie die Eingabefelder zur Erstellung eines neuen Kontos. Die Details zur Erstellung eines Kontos sind in Kapitel 5 beschrieben. Abbildung 3: Leere Kontenübersicht Wenn Sie beenden wollen, verwenden Sie die Menüfunktion Schließen. Der Datentresor wird geschlossen und Sie befinden sich wieder im Startbildschirm mit der Liste der vorhandenen Datentresore. Seite 19 von 138
20 3.2. Mit Datentresoren arbeiten In der Datentresorliste des Startbildschirms erscheint eine Liste aller lokal oder in der Cloud vorhandenen Dateien von. Diese Liste kann unter Umständen neben Datentresoren auch andere Dokumentdateien und Schlüsseldateien enthalten. Abbildung 4: Datentresorliste mit Cloud-Verbindung und verschiedenen Datentresoren Wird eine Datei in der Liste mit grauer Schrift angezeigt, so bezieht sich der Eintrag auf eine Datei, welche lokal nicht vorhanden und nur in der Cloud verfügbar ist. Wird ein solcher Eintrag angetippt, so wird die Datei aus der Cloud geladen. Wie Sie mit Datentresoren und einem Cloud-Speicher arbeiten, ist im Kapitel 4 Datentresore im Cloud-Speicher verwalten beschrieben. Tippen Sie eine Datei in der Liste an, so erscheint das Eingabefeld für das Passwort. Folgende Funktionen stehen Ihnen in der Werkzeugleiste am unteren Bildschirmrand der Datentresorliste zur Verfügung. Seite 20 von 138
21 Tippen Sie auf dieses Symbol, um einen neuen, zusätzlichen Datentresor anzulegen. Sie können beliebig viele Datentresore anlegen. Tippen Sie auf dieses Symbol, um eine Verbindung mit einem Cloud-Speicher (icloud, Dropbox oder WebDAV-Server) herzustellen, zu erneuern oder zu löschen Menü und Kontextmenü Folgende Funktionen stehen Ihnen in der Datentresorliste sowohl über das Kontextmenü als auch das Menü Datentresor zur Verfügung. Neu Verhält sich identisch zum Plus-Symbol in der Werkzeugleiste. Öffnen Startet mit dem ausgewählten Datentresor. Alternativ können Sie auch einfach in der Datentresorliste auf den gewünschten Eintrag klicken, oder mit der Tastatur selektieren und mit der Enter-Taste starten. Download Lädt die Datei vom Cloud-Speicher auf das Gerät und ersetzt dabei die lokal auf dem Gerät gespeicherte Datei. Upload Mit diesem Menüpunkt laden Sie die Datei vom Gerät in den Cloud-Speicher. Die Datei vom Gerät ersetzt eine gleichnamige Datei in der Cloud. Umbenennen... Wählen Sie diesen Menüpunkt, um den Dateinamen zu ändern. Der Dateiname wird dabei nur auf dem Gerät und nicht in der Cloud geändert. Eine Synchronisation mit einer gleichnamigen Datei in der Cloud ist anschließend deshalb nicht mehr möglich. Löschen Mit diesem Menüpunkt können Sie die ausgewählte Datei vom Gerät und wahlweise zusätzlich auch von der Cloud löschen. Passwort ändern... Wählen Sie diesen Menüpunkt, um das Passwort für den Datentresor zu ändern. Seite 21 von 138
22 Folgende Funktion steht Ihnen zusätzlich über das Menü zur Verfügung. Speicherort im Finder anzeigen Alle Datentresore in Ihrem persönlichen Ordner werden im Finder angezeigt Einstellungen Über den Menüpunkt > Einstellungen... kann ein Dialog mit verschiedenen Programmeinstellungen aufgerufen werden. Automatisches Schließen Ist ein Datentresor geöffnet und wird dieser für eine längere Zeit nicht benutzt, so wird dieser aus Sicherheitsgründen von automatisch geschlossen. Damit sind Ihre Daten geschützt, auch wenn Sie den Computer verlassen und vergessen haben, vorher zu beenden. Auf der Registerkarte Sicherheit können Sie einstellen, nach welcher Zeitspanne der Untätigkeit ein offen stehender Datentresor automatisch geschlossen werden soll. Wenn Sie wollen, können Sie hier die Schließautomatik auch komplett abschalten. Abbildung 5: Programmeinstellungen - Automatisches Schließen Seite 22 von 138
23 4. Datentresore im Cloud-Speicher verwalten Ihre Datentresore und andere Dokumente können Sie in einem Cloud-Speicher ablegen, um diesen auf verschiedenen Geräten verfügbar zu haben, oder einfach nur, um eine Sicherheitskopie anzulegen. unterstützt hierfür aktuell den Cloud-Speicher Dropbox, alle Cloud-Speicher mit WebDAV-Schnittstelle sowie Apples icloud. Weitere Cloud-Speicher werden in kommenden Versionen unterstützt werden. Eine WebDAV-Schnittstelle wird aktuell, unter andrem, von folgenden Cloud-Speicher-Anbietern unterstützt: Box.com CloudMe CloudSafe DriveOnWeb GMX MediaCenter MyDrive owncloud Strato HiDrive Media TelekomCloud Mediencenter Trend Micro SafeSync WEB.DE Online-Speicher Diese Liste ist jedoch ohne Gewähr. Bitte fragen Sie Ihren Cloud-Speicher-Anbieter, ob dieser WebDAV unterstützt. kann immer nur mit einem Cloud-Speicher verbunden sein. Alle Cloud-Aktionen werden mit dem aktuell verbundenem Cloud-Speicher durchgeführt. Um die Verbindung zu einem CloudSpeicher zu beenden oder eine Verbindung zu einem anderen Cloud-Speicher herzustellen, können Sie das Cloud-Menü über das Wolkensymbol aufrufen. Seite 23 von 138
24 Abbildung 6: Cloud-Menü Bitte beachten Sie, dass durch das Trennen oder Wechseln einer Cloud-Verbindung die gespeicherten Zugangsdaten zum Cloud-Speicher nicht gelöscht werden. Eine Cloud-Verbindung kann so jederzeit wieder hergestellt werden. Um die Zugangsdaten zu löschen, tippen Sie auf den Button Löschen im jeweiligen Dialog zur Cloud-Verbindung. Dadurch, dass ein Datentresor immer vollständig mit 256 Bit AES-Verschlüsselung gesichert ist, brauchen Sie sich keine Sorgen um die Sicherheit Ihrer in der Cloud gespeicherten Datentresore machen Dropbox-Verbindung Dropbox ist ein Dateispeicher im Internet, in dem Sie beliebige Dateien speichern können. Dadurch, dass die Datei im Internet bei Dropbox gespeichert ist, haben Sie überall und auf allen Geräten Zugriff auf Ihre Dateien. Mit der Dropbox-Integration in können Sie auch Ihre Datentresore in der Dropbox speichern und so von überall darauf zugreifen. Seite 24 von 138
25 Um Dropbox zu nutzen, müssen Sie sich zuerst beim Dropbox-Dienst auf registrieren. Sie erhalten derzeit von Dropbox kostenlos ein Speichervolumen von zwei Gigabyte. Zusätzlichen Speicher können Sie kostenpflichtig bei Dropbox kaufen. Für die Synchronisierung von Datentresoren sind die kostenlosen zwei Gigabyte in jedem Fall genug. Wichtiger Hinweis! Der Dropbox-Dienst wird von Dropbox Inc. in den USA betrieben. Für die Nutzung der Dropbox gelten die Bedingungen der Dropbox Inc.. Die Subsembly GmbH übernimmt keinerlei Garantie oder Haftung für irgendwelche Dropbox bezogenen Funktionsmerkmale. Wichtiger Hinweis! Sowohl Banking 4W für Windows-PC, Banking 4A für Android sowie Banking 4i für ios unterstützen ebenfalls die Dropbox. So ist eine Geräte übergreifende Synchronisierung zwischen allen Plattformen möglich. Wenn Sie bei Dropbox registriert sind und ein Dropbox-Konto haben, dann müssen Sie erst noch mit Ihrem Dropbox-Konto verbinden, bevor Sie Datentresore auf die Dropbox hochladen können. Bei dieser Verbindung teilen Sie gewissermaßen dem Dropbox-Dienst mit, dass Ihr lokal installiertes Dateien in Ihrem Dropbox Konto speichern darf. Diese Freigabe beschränkt sich ausschließlich auf Dateien im Anwendungsordner Apps/Banking in Ihrer Dropbox. Auf andere in Ihrer Dropbox liegenden Dateien kann nicht zugreifen. Auf der Dropbox Homepage können Sie diese Freigabe jederzeit auch wieder widerrufen. Um eine Verbindung mit Dropbox herzustellen, tippen Sie auf das Wolkensymbol des StartbildschirmsDropbox-Verbindung. Es erscheint folgender Dialog. Seite 25 von 138
26 Abbildung 7: Dropbox-Verbindung Tippen Sie hier auf Verbinden. baut eine Datenverbindung zur Dropbox auf, um die logische Verknüpfung von mit Ihrem Dropbox-Konto einzuleiten. Der Web Browser wird mit einer speziellen, von Dropbox für diesen Zweck bereit gestellten, Anmeldeseite aufgerufen. Melden Sie sich darin an Ihrem Dropbox-Konto an und bestätigen Sie die gewünschte Verbindung mit Subsembly Banking. Ist dieser Vorgang abgeschlossen, schließen Sie den Web Browser und kehren zu zurück. Tippen Sie auf Speichern, um die Verbindungsdaten zu speichern und die Verbindung zu etablieren. Sofort nachdem die Verbindung zur Dropbox etabliert wurde und Sie in die Datentresorliste zurückkehren, lädt eine Liste der in der Dropbox verfügbaren Datentresordateien und gleicht diese mit den lokal vorhandenen Datentresoren ab. Dieser Vorgang passiert automatisch im Hintergrund und kann bis zu zwei Minuten dauern. Danach aktualisiert die angezeigte Datentresorliste. Dabei wird jedem Eintrag in der Datentresorliste ein Wolkensymbol zugeordnet. Über den Dialog Dropbox-Verbindung können weitere Funktionen genutzt werden. Mit OK wird einfach die bestehende Verbindung bestätigt. Über Erneuern haben Sie die Möglichkeit, die Verbindung durch Eingabe der Anmeldedaten bei Dropbox zu erneuern. Durch Tippen auf Löschen werden die gespeicherten Dropbox-Verbindungsdaten auf dem Gerät gelöscht. Seite 26 von 138
27 4.2. WebDAV-Verbindung Viele Cloud-Speicher unterstützen den Zugriff über eine so genannte WebDAV Schnittstelle. Insbesondere Online-Speicher, die in Firmennetzen und Heimnetzen installiert werden, wie zum Beispiel QNAP, Synology oder owncloud, unterstützen den Zugriff über WebDAV. Aber auch viele Internetanbieter von Online-Speicher können über WebDAV angebunden werden, zum Beispiel Box, CloudSafe, GMX, Strato HiDrive, TelekomCloud, SafeSync und WEB.DE. Wichtiger Hinweis! Sowohl Banking 4W für Windows-PC, Banking 4A für Android als auch Banking 4i für ios unterstützen ebenfalls WebDAV. So ist eine Geräte übergreifende Synchronisierung zwischen allen Plattformen möglich. Um eine Verbindung mit über WebDAV herzustellen, klicken Sie auf das Wolkensymbol des Startbildschirms und dann auf WebDAV-Verbindung. Es erscheint folgender Dialog. Seite 27 von 138
28 Abbildung 8: WebDAV-Verbindung Wählen Sie hier zuerst Ihren Cloud-Speicher Anbieter aus, sofern dieser in der Liste enthalten ist. Ist Ihr Anbieter nicht enthalten oder wollen Sie einen WebDAV-Zugang zu einem eigenen Server einrichten, dann wählen Sie stattdessen Eigene Einstellungen aus. Füllen Sie dann die restlichen Felder aus und tippen Sie auf OK, um die Einstellungen zu speichern und die WebDAV-Verbindung zu aktivieren. Tippen Sie ganz unten im Dialog auf Löschen, um die gespeicherten Verbindungsdaten vom Gerät zu löschen und die WebDAV-Verbindung zu trennen icloud-verbindung Apple stellt für jeden Benutzer mit einer Apple-ID ein kostenloses Speicherkontingent in seiner icloud zur Verfügung. Dieser Speicher kann von Apps genutzt werden, um darin beliebige Daten zu Seite 28 von 138
29 speichern. Der Zugriff auf die Daten in der icloud erfolgt hierbei über das Betriebssystem ios bzw. MacOS X. Wichtiger Hinweis! Apple icloud ist ein geschlossenes System. Auf den icloudspeicher kann nur über ios oder MacOS X zugegriffen werden. Eine icloud-unterstützung unter Windows oder Android ist deshalb für Drittanbieter technisch nicht möglich. Die Nutzung der icloud in setzt voraus, dass Sie vorher auf Ihrem Mac-Gerät unter Einstellungen die icloud aktiviert haben. Weitere Informationen hierzu finden Sie im OnlineHandbuch zu Ihrer Hardware. Um Datentresore in der icloud speichern zu können, müssen Sie in zuerst eine Verbindung mit der icloud einrichten. Wurde die icloud auf Ihrem Mac-Gerät bereits aktiviert, so können Sie dies ganz einfach durch Aufruf des Cloud-Menüs (Wolkensymbol) und den Menüpunkt icloud-verbindung erreichen. Die standardmäßig voreingestellte Dropbox-Verbindung wird hierdurch getrennt. Besteht eine icloud-verbindung, wird die weitere Synchronisierung immer über Ihr icloud-konto durchgeführt Dateien in der Cloud Existiert eine Cloud-Verbindung, so wird für jede Datei in der Datentresorliste ein Wolkensymbol angezeigt. Das Wolkensymbol gibt Auskunft über den Synchronisierungsstatus der lokalen Datei respektive der zugehörigen Datei in der Cloud. Eine Zusammengehörigkeit von lokal auf dem Gerät gespeicherten Dateien mit den in der Cloud gespeicherten Dateien wird ausschließlich auf Basis des Dateinamens angenommen. Hat eine Datei auf dem Gerät den gleichen Namen wie eine in der Cloud gespeicherte Datei, so wird angenommen, dass es sich um die gleiche Datei handelt. Das hinter der jeweiligen Datei angezeigte Wolkensymbol zeigt an, ob die lokale Datei neuer, älter oder gleich alt wie die korrespondierende Datei in der Cloud ist. Die Bedeutung der Symbole sind im einzelnen: Seite 29 von 138
30 Symbol Bedeutung Die lokale Datei und die in der Cloud gespeicherte Datei haben das gleiche Änderungsdatum und sind deshalb vermutlich identisch. Die lokale Datei ist neuer als die in der Cloud gespeicherte Datei. Es empfiehlt sich, die Datei zur Cloud hochzuladen, um auch dort auf dem aktuellen Stand zu sein. Dies geht am schnellsten, indem Sie direkt auf dieses Symbol tippen, um den Upload zu starten. Die lokale Datei ist älter als die in der Cloud gespeicherte Datei, oder diese Datei existiert derzeit nur in der Cloud und ist lokal nicht vorhanden. Es empfiehlt sich, die Datei von der Cloud zu laden, um lokal den letzten Stand zur Verfügung zu haben. Dies geht am schnellsten, indem Sie direkt auf dieses Symbol tippen, um den Download zu starten. Die lokale Datei ist noch nicht in der Cloud vorhanden. Laden Sie diese Datei zur Cloud hoch, um von der Cloud-Synchronisierung zu profitieren oder einfach nur ein Backup zu erstellen. Dies geht am schnellsten, indem Sie direkt auf dieses Symbol tippen, um den Upload zu starten. Der Synchronisierungsstatus ist nicht bekannt. Überprüfen Sie bitte Ihre CloudEinstellungen, indem Sie auf das Wolken-Symbol unten in der Werkzeugleiste tippen Datentresore synchronisieren In der aktuellen Version von ist eine halbautomatische Synchronisierung von lokalen Datentresoren mit Datentresoren in der Cloud realisiert. Anhand des Wolkensymbols können Sie mit einem Blick feststellen, ob die lokale Datei aktuell ist oder ob die Datentresordatei noch synchronisiert werden muss. Wenn Sie eine lokal veraltete Datei öffnen wollen, dann erscheint die Frage, ob nicht zuerst die neuere Datei aus der Cloud geladen werden soll. Bestätigen Sie diese Frage, so wird die Datentresordatei zuerst von der Cloud geladen und dann die neue Version geöffnet. Verneinen Sie diese Frage, so wird die lokale, veraltete Version geöffnet. Immer, wenn Sie eine Datei manuell zur Cloud laden, wird von zuerst getestet, ob die lokale Datei neuer als die korrespondierende Datei in der Cloud ist. Ist dies nicht der Fall, d.h. ist in der Cloud bereits eine neuere Datei mit gleichem Namen vorhanden, so müssen Sie diesen UploadWunsch erst noch explizit bestätigen. Hierdurch soll vermieden werden, dass eine neuere Datei aus versehen durch eine ältere Datei überschrieben wird. Umgekehrt verhält es sich genau so. Jedes Mal, wenn Sie manuell von der Cloud downloaden, wird erst geprüft, ob die lokale Datei vielleicht neuer als die korrespondierende Datei in der Cloud ist. Seite 30 von 138
31 Liegt eine neuere lokale Datei vor, so müssen Sie auch hier den Download-Wunsch nochmals explizit bestätigen. Wurde ein Datentresor verändert, so werden Sie gleich nach dem Abmelden gefragt, ob der geänderte Datentresor zur Cloud hochgeladen werden soll Cloud-Verbindung trennen Wollen Sie die Verbindung zur Cloud wieder aufheben, so können Sie dies ebenfalls über das CloudMenü erreichen. Wählen Sie hier den Menüpunkt Verbindung trennen, so wird die Verbindung zum Cloud-Speicher getrennt. Die Zugangsdaten bleiben hierbei jedoch gespeichert, so dass die Verbindung mühelos wieder aktiviert werden kann. Um eine getrennte Verbindung zu reaktivieren, reicht es, wenn Sie den der Cloud entsprechenden Menüpunkt Cloud-Verbindung aufrufen und den Dialog durch Tippen auf OK bestätigen. Um nicht nur die Cloud-Verbindung zu trennen, sondern auch alle Ihre Zugangsdaten zu dieser Cloud zu löschen, müssen Sie zuerst den der Cloud entsprechenden Menüpunkt Cloud-Verbindung aufrufen und dann im Dialog auf Löschen tippen. Alle Zugangsdaten werden jetzt gelöscht und die CloudVerbindung wird getrennt. Auch wenn die Cloud-Verbindung gelöscht wurde, sind weiterhin alle in die Cloud hochgeladenen Dateien dort vorhanden Datentresore in der Cloud löschen Über die Funktion Löschen haben Sie die Möglichkeit, den Datentresor nicht nur lokal auf Ihrem Rechner zu löschen, sondern auch in der Cloud, sofern er hochgeladen wurde. Setzen Sie dazu das Häkchen bei Datentresor auch aus der Cloud löschen?. Abbildung 9: Datentresor in der Cloud löschen Seite 31 von 138
32 5. Konten einrichten Tippen Sie in der Kontenübersicht auf den Listeneintrag Neues Konto, um ein Konto einzurichten. Dabei ist es egal, ob Sie ein Online- oder Offline-Konto einrichten wollen. Ebenso ist es egal, ob Sie ein Bankkonto, ein Kreditkartenkonto, eine Kasse oder ein PayPal-Konto einrichten wollen. Es erscheint das Formular Neues Konto, das in folgender Abbildung zu sehen ist. Abbildung 10: Eingabeformular Neues Konto Seite 32 von 138
33 Wählen Sie in jedem Fall zuerst die Kontoart. Folgende Kontoarten stehen zur Auswahl: Kontoart Bankkonto Beschreibung Ein "normales" Bankkonto, das heißt, ein Girokonto oder ein anderes Kontokorrentkonto. Wird das Bankkonto als online geführtes Bankkonto eingerichtet, so werden alle mit dem Bankkonto verbundenen Tagesgeldkonten, Sparbücher, Festgelder, Kreditkarten und so weiter, automatisch mit angelegt. Starten Sie deshalb immer mit Ihrem normalen Girokonto. Kasse Wählen Sie diese Kontoart, um einen offline geführten Kassenbestand (Bargeld) anzulegen. Für eine Urlaubskasse können Sie hier auch eine abweichende Währung wählen und von der automatischen Kursumrechnung in profitieren. Kreditkarte Wählen Sie diese Kontoart, um ein offline geführtes Kreditkartenkonto oder eine online geführte, von der Landesbank Berlin ausgegebene Kreditkarte (LBB, Amazon Visakarte, AirBerlin Kreditkarte, ADAC Kreditkarte), anzulegen. PayPal-Konto Wählen Sie diese Kontoart, um ein offline oder online geführtes PayPal-Konto anzulegen. Haben Sie die Kontoart gewählt, werden, je nach Kontoart, noch Bankleitzahl, Kontonummer, Kreditkartennummer, Ihre PayPal -Adresse und die Kontowährung (meist EUR) benötigt Bankkonto Für ein Bankkonto müssen Sie zusätzlich noch eine deutsche Bankleitzahl und die zugehörige Kontonummer eingeben sowie die Kontowährung auswählen. Sobald Sie die achtstellige Bankleitzahl eingetippt haben, sieht in seiner mit dem Programm installierten Informationsdatenbank nach und sucht die für diese Bank erforderlichen Informationen heraus. Wird die Bankleitzahl in dieser Datenbank gefunden, so wird sofort der zugehörige Name der Bank angezeigt. Gleichzeitig wird eine Online-Abfrage für die aktuellen Zugangsdaten mit der eingegebenen Bankleitzahl an subsembly.com geschickt. Unser Server beantwortet diese Anfrage mit den neuesten Zugangsdaten für die angefragte Bankleitzahl. Durch diese Online-Abfrage können wir bei Änderungen an den Bankzugängen die Daten aktualisieren, ohne erst eine neue Programmversion veröffentlichen zu müssen. Auch bei der späteren Nutzung werden die Zugangsdaten regelmäßig online geprüft und Änderungen automatisch übernommen. Seite 33 von 138
34 Wichtiger Hinweis! Die Anfrage erfolgt vollkommen anonym. Es wird lediglich die Bankleitzahl an subsembly.com übertragen. Ihre Kontonummer oder andere persönlichen Daten werden nicht übertragen. Ist die eingegebene Bankleitzahl unbekannt oder liegen für diese Bankleitzahl keine Zugangsdaten vor, so können Sie das Konto nur als Offline-Konto einrichten. Der Schalter Onlinebanking am Ende des Formulars entscheidet darüber, ob das Konto für eine offline Kontoführung oder für Onlinebanking eingerichtet werden soll. Ist der Schalter Onlinebanking aus, so wird durch Antippen der Schaltfläche OK ein Offline-Konto mit den angegebenen Kontodaten angelegt. Ist der Schalter in der Position "ein", so wird durch Antippen der Schaltfläche Weiter ein weiteres Formular angezeigt, in dem Sie die Onlinebanking-Zugangsdaten um Ihre persönlichen Informationen ergänzen müssen. Welche weiteren Informationen für das Onlinebanking erforderlich sind, hängt von der Bank und der Zugangsart ab. Im Formular wird ein entsprechender Hinweis angezeigt. In Kapitel 7 (Bankzugänge und TAN-Verfahren) wird auf die verschiedenen Zugangsarten näher eingegangen Kasse Diese Kontoart ist ein offline geführter Bargeldbestand in einer beliebigen Währung. In einer offline geführten Kasse können Sie Ausgaben und Einnahmen manuell erfassen. Der Schalter Onlinebanking ist für die Kontoart Kasse nicht verfügbar Kreditkarte Wählen Sie diese Kontoart, um ein offline geführtes Kreditkartenkonto oder ein online geführtes Kreditkartenkonto der Landesbank Berlin (LBB, Amazon Visakarte, AirBerlin Kreditkarte, ADAC Kreditkarte) anzulegen. Legen Sie über diese Einstellung keine von einer Bank oder Sparkasse ausgegebene Kreditkarte an, die Sie online abrufen möchten. Von Banken ausgegebene Kreditkarten werden zusammen mit dem verknüpften Girokonto automatisch von angelegt. Legen Sie in diesem Fall also nur das Girokonto an. Seite 34 von 138
35 Kreditkarten, die von folgenden Banken oder Sparkassen ausgegeben wurden, werden automatisch mit dem Girokonto angelegt: Postbank (nur Saldoabruf möglich) VR-Banken in Bayern und BW (FIDUCIA) PSD Banken Netbank Sparda Banken Sparkassen (teilweise) Commerzbank (nur Privatkunden) DKB VISA (automatisch via Screen Scraping) Ein besonderer Fall sind Kreditkarten, die von der Landesbank Berlin ausgegeben werden. Darunter fallen neben den bankeigenen LBB Kreditkarten auch die Co-Branding Kreditkarten Amazon VISA Karte, AirBerlin VISA Card, ADAC Kreditkarte und möglicherweise noch andere. Bei diesen Kreditkarten ist es möglich, den Schalter Onlinebanking einzuschalten, um gleichzeitig einen Bankzugang für den Abruf der Kreditkartenumsätze und Abrechnungen anzulegen PayPal-Konto Ein PayPal-Konto kann als Offline-Konto (weniger hilfreich) oder als Online-Konto eingerichtet werden. Um ein PayPal-Konto anzulegen, benötigen Sie als zusätzliche Eingabe lediglich die Adresse Ihres PayPal-Kontos. Weitere Informationen zum PayPal-Konto finden Sie in Kapitel8 (PayPal-Zugang). Seite 35 von 138
36 6. Konten Einstellungen Wurden bereits ein oder mehrere Konto angelegt, so können die verschiedenen Konto bezogenen Einstellungen über das Kontextmenü des Kontos vorgenommen werden Kontostand Tippen Sie im Kontextmenü die Funktion Kontostand an, um sich den aktuellen gebuchten Kontostand des Kontos anzeigen zu lassen. Diese Parameter dienen bei Online-Konten nur der Information. Abbildung 11: Kontostand Für ein Offline-Konto können Sie hier auch den gebuchten Kontostand ändern. Wenn das Konto noch keinerlei Umsatzdaten enthält, dann ist es zusätzlich möglich, auch das Datum zu verändern. Der hier eingetragene Kontostand sollte dem gebuchten Kontostand nach der letzten in den Kontoumsätzen vorliegenden Buchung entsprechen. Seite 36 von 138
37 6.2. Kontostammdaten Abbildung 12: Kontostammdaten Tippen Sie über das Kontextmenü die Funktion Kontostammdaten an, um alle mit diesem Konto verknüpften Stammdaten angezeigt zu bekommen. Für jedes Konto gibt es eine Vielzahl von Einstellungsmöglichkeiten, die im Folgenden erläutert werden. Seite 37 von 138
38 Anzeigen als Frei wählbarer Kontoname. Unter diesem Kontonamen wird das Konto in der Kontenliste und in Auswahllisten angezeigt. Kontonummer Für deutsche Bankkonten die 10-stellige Kontonummer des Kontos ohne Leerzeichen und ohne Bindestriche. Für Kreditkarten sollte hier die Kreditkartennummer eingetragen werden. Für alle anderen Konten kann die Kontonummer ein beliebiges Format haben. Bankleitzahl Für deutsche Bankkonten die 8-stellige Bankleitzahl des kontoführenden Kreditinstituts. Für alle anderen Konten kann ein beliebiger Bank-Code eingetragen werden. Währung Wählen Sie die Währung, in der das Konto geführt wird. Land Wählen Sie das Land, in dem das Konto geführt wird. IBAN IBAN ist die Abkürzung für "International Bank Account Number". Diese von den europäischen Bankverbänden zusammen mit dem European Committee for Banking Standards vereinbarte, auf europäischer Ebene standardisierte, internationale Kontonummer besteht aus maximal 34 alphanumerischen Zeichen. Die IBAN wird normalerweise auf den Kontoauszug ausgedruckt. SWIFT-Code (BIC) BIC ist die Abkürzung für "Bank Identifier Code", auch SWIFT-Code genannt. Es handelt sich um einen international standardisierten, stets 8- oder 11-stelligen, Bank-Code. Der BIC ist also eine Art internationale Bankleitzahl, mit dem ein Kreditinstitut weltweit eindeutig identifiziert werden kann. Gläubiger-ID Tragen Sie hier die Gläubiger-ID des Kontoinhabers ein. Die Gläubiger-ID wird nur zum Einzug von Lastschriften benötigt. Eine Gläubiger-ID erhalten Sie bei der Bundesbank. Kontobeschreibung Kontoart wie z.b. "Girokonto" oder "Sparbuch". Dieses Feld wird bei der automatischen Kontoanlage über die Synchronisierung des Bankzugangs mit den von der Bank erhaltenen Kontostammdaten befüllt. Darüber hinaus dient es nur zur Information und wird intern nicht weiter verwendet. Die Angabe kann deshalb auch entfallen. Seite 38 von 138
Verwaltung-Registerkarte: Eigene und fremde Bankverbindungen anlegen
 Verwaltung-Registerkarte: Eigene und fremde Bankverbindungen anlegen Wo können Bankverbindungen angelegt werden? Sie haben an mehreren Stellen des Programms die Möglichkeit eigene und fremde Bankverbindungen
Verwaltung-Registerkarte: Eigene und fremde Bankverbindungen anlegen Wo können Bankverbindungen angelegt werden? Sie haben an mehreren Stellen des Programms die Möglichkeit eigene und fremde Bankverbindungen
Für die Einrichtung des elektronischen Postfachs melden Sie sich wie gewohnt in unserem Online-Banking auf www.sparkasse-unna.de an.
 Einrichten des elektronischen Postfachs Für die Einrichtung des elektronischen Postfachs melden Sie sich wie gewohnt in unserem Online-Banking auf www.sparkasse-unna.de an. 1. Wechseln Sie über Service
Einrichten des elektronischen Postfachs Für die Einrichtung des elektronischen Postfachs melden Sie sich wie gewohnt in unserem Online-Banking auf www.sparkasse-unna.de an. 1. Wechseln Sie über Service
So gehts Schritt-für-Schritt-Anleitung
 So gehts Schritt-für-Schritt-Anleitung Software WISO Mein Verein Thema Onlinekonto anlegen Version/Datum V 14.00.07.100 Um ein Online-Konto korrekt anzulegen, gehen Sie bitte wie folgt vor: Bevor Sie den
So gehts Schritt-für-Schritt-Anleitung Software WISO Mein Verein Thema Onlinekonto anlegen Version/Datum V 14.00.07.100 Um ein Online-Konto korrekt anzulegen, gehen Sie bitte wie folgt vor: Bevor Sie den
So gehts Schritt-für-Schritt-Anleitung
 So gehts Schritt-für-Schritt-Anleitung Software WISO Mein Büro Thema Onlinekonto anlegen Version/Datum V 14.00.08.300 Um ein Online-Konto korrekt anzulegen, gehen Sie bitte wie folgt vor: Bevor Sie den
So gehts Schritt-für-Schritt-Anleitung Software WISO Mein Büro Thema Onlinekonto anlegen Version/Datum V 14.00.08.300 Um ein Online-Konto korrekt anzulegen, gehen Sie bitte wie folgt vor: Bevor Sie den
Das Kreditkartenkonto in StarMoney 9.0 und StarMoney Business 6.0
 Das Kreditkartenkonto in StarMoney 9.0 und StarMoney Business 6.0 In dieser Anleitung möchten wir Ihnen die Vorgehensweise zur Verwaltung von Kreditkartenkonten in StarMoney erläutern. Exemplarisch zeigen
Das Kreditkartenkonto in StarMoney 9.0 und StarMoney Business 6.0 In dieser Anleitung möchten wir Ihnen die Vorgehensweise zur Verwaltung von Kreditkartenkonten in StarMoney erläutern. Exemplarisch zeigen
Das Kreditkartenkonto in StarMoney 10 und StarMoney Business 7
 Das Kreditkartenkonto in StarMoney 10 und StarMoney Business 7 In dieser Anleitung möchten wir Ihnen die Vorgehensweise zur Verwaltung von Kreditkartenkonten in StarMoney erläutern. Exemplarisch zeigen
Das Kreditkartenkonto in StarMoney 10 und StarMoney Business 7 In dieser Anleitung möchten wir Ihnen die Vorgehensweise zur Verwaltung von Kreditkartenkonten in StarMoney erläutern. Exemplarisch zeigen
S-Banking Kurzhilfe. Neues Konto Um ein neue Konto einzurichten, wählen Sie bitte die Schaltfläche "+".
 S-Banking Kurzhilfe Anmeldung Vergeben Sie ein Passwort, bestehend aus mind. 6 Zeichen. Beim ersten Start wiederholen Sie Ihr Passwort aus Sicherheitsgründen. Wichtig: Das Passwort sollte sich aus Ziffern
S-Banking Kurzhilfe Anmeldung Vergeben Sie ein Passwort, bestehend aus mind. 6 Zeichen. Beim ersten Start wiederholen Sie Ihr Passwort aus Sicherheitsgründen. Wichtig: Das Passwort sollte sich aus Ziffern
-------------------------------------------------------------------------- 1. Online-Update durchführen 2. 2. Konto einrichten 2
 -- > StarMoney 9.0 - Übersicht - Inhalt Seite Online-Update durchführen 2 Konto einrichten 2 3. Umsätze exportieren 4 4. Umsätze importieren 4 5. Ändern des TAN-Verfahrens 5 6. Umstellung des HBCI-Verfahrens
-- > StarMoney 9.0 - Übersicht - Inhalt Seite Online-Update durchführen 2 Konto einrichten 2 3. Umsätze exportieren 4 4. Umsätze importieren 4 5. Ändern des TAN-Verfahrens 5 6. Umstellung des HBCI-Verfahrens
S-Finanzstatus Kurzhilfe
 S-Finanzstatus Kurzhilfe Hinweis: Im S-Finanzstatus können nur Konten einer Bankleitzahl einer Sparkasse eingerichtet werden. Es ist nicht möglich Konten von anderen Banken einzurichten Neues Konto Um
S-Finanzstatus Kurzhilfe Hinweis: Im S-Finanzstatus können nur Konten einer Bankleitzahl einer Sparkasse eingerichtet werden. Es ist nicht möglich Konten von anderen Banken einzurichten Neues Konto Um
Einrichtung der VR-NetWorld-Software
 Einrichtung der VR-NetWorld-Software Nach erfolgreicher Installation der lokalen Version der VR-Networld-Software rufen Sie das Programm auf und bestätigen Sie beim Ersteinstieg den Dialog des Einrichtungsassistenten
Einrichtung der VR-NetWorld-Software Nach erfolgreicher Installation der lokalen Version der VR-Networld-Software rufen Sie das Programm auf und bestätigen Sie beim Ersteinstieg den Dialog des Einrichtungsassistenten
Verwaltung-Registerkarte: Eigene und fremde Bankverbindungen anlegen
 Verwaltung-Registerkarte: Eigene und fremde Bankverbindungen anlegen Wo werden Bankverbindungen angelegt? Sie haben an mehreren Stellen des Programms die Möglichkeit eigene und fremde Bankverbindungen
Verwaltung-Registerkarte: Eigene und fremde Bankverbindungen anlegen Wo werden Bankverbindungen angelegt? Sie haben an mehreren Stellen des Programms die Möglichkeit eigene und fremde Bankverbindungen
Vorgehensweise für die Umstellung von Quicken-Konten bei Bargeldbuchungen auf ein Wertpapierkonto
 Vorgehensweise für die Umstellung von Quicken-Konten bei Bargeldbuchungen auf ein Wertpapierkonto Bevor Sie Ihre Datei nach Quicken 2010, bzw. 2011 konvertieren, können Sie in Ihrer jetzt benutzten Version
Vorgehensweise für die Umstellung von Quicken-Konten bei Bargeldbuchungen auf ein Wertpapierkonto Bevor Sie Ihre Datei nach Quicken 2010, bzw. 2011 konvertieren, können Sie in Ihrer jetzt benutzten Version
Einstellungen für SEPA-Lastschriften in der VR-NetWorld-Software
 Einstellungen für SEPA-Lastschriften in der VR-NetWorld-Software Um in der VR-NetWorld-Software SEPA-Lastschriften einziehen zu können, müssen Sie folgende Einstellungen treffen: 1. SEPA-Lastschriften
Einstellungen für SEPA-Lastschriften in der VR-NetWorld-Software Um in der VR-NetWorld-Software SEPA-Lastschriften einziehen zu können, müssen Sie folgende Einstellungen treffen: 1. SEPA-Lastschriften
VR-NetWorld Software Einrichtung einer Bankverbindung PIN/TAN-Verfahren
 VR-NetWorld Software Einrichtung einer Bankverbindung PIN/TAN-Verfahren Sehr geehrte Kundin, sehr geehrter Kunde, bitte benutzen Sie zur Einrichtung einer Bankverbindung mit dem PIN/TAN-Verfahren die in
VR-NetWorld Software Einrichtung einer Bankverbindung PIN/TAN-Verfahren Sehr geehrte Kundin, sehr geehrter Kunde, bitte benutzen Sie zur Einrichtung einer Bankverbindung mit dem PIN/TAN-Verfahren die in
Anleitung VR-NetWorld Software Version 5
 Raiffeisenbank Ebrachgrund eg Stand 10/2013 Anleitung VR-NetWorld Software Version 5 1. Kontenstände aktualisieren Nach dem Start der Software befinden Sie sich in der Kontenübersicht : 2. Kontenumsätze
Raiffeisenbank Ebrachgrund eg Stand 10/2013 Anleitung VR-NetWorld Software Version 5 1. Kontenstände aktualisieren Nach dem Start der Software befinden Sie sich in der Kontenübersicht : 2. Kontenumsätze
Verbuchung von Zahlungseingängen über das PayPal-Konto
 Verbuchung von Zahlungseingängen über das PayPal-Konto Um den Zahlungseingang eines Kunden über ein PayPal-Konto mit Abzug von PayPalGebühren in Ihrer büro easy-firmendatei zu erfassen, müssen folgende
Verbuchung von Zahlungseingängen über das PayPal-Konto Um den Zahlungseingang eines Kunden über ein PayPal-Konto mit Abzug von PayPalGebühren in Ihrer büro easy-firmendatei zu erfassen, müssen folgende
Einrichten des Elektronischen Postfachs
 Einrichten des Elektronischen Postfachs Für die Einrichtung des Elektronischen Postfachs melden Sie sich wie gewohnt in unserem Online-Banking auf www.sparkasse-unnakamen.de an. Wechseln Sie über Postfach
Einrichten des Elektronischen Postfachs Für die Einrichtung des Elektronischen Postfachs melden Sie sich wie gewohnt in unserem Online-Banking auf www.sparkasse-unnakamen.de an. Wechseln Sie über Postfach
SEPA-Umstellungshilfe für die Profi cash Software
 Stand: Juli 2013 SEPA-Lastschriften sind nur beleglos möglich! Bitte beachten Sie: Es ist nicht möglich, eine SEPA-Lastschrift per Beleg, Diskette oder USB-Stick einzureichen. Falls Sie keinen Online Banking-Zugang
Stand: Juli 2013 SEPA-Lastschriften sind nur beleglos möglich! Bitte beachten Sie: Es ist nicht möglich, eine SEPA-Lastschrift per Beleg, Diskette oder USB-Stick einzureichen. Falls Sie keinen Online Banking-Zugang
1 Konto für HBCI/FinTS mit Chipkarte einrichten
 1 Konto für HBCI/FinTS mit Chipkarte einrichten Um das Verfahren HBCI/FinTS mit Chipkarte einzusetzen, benötigen Sie einen Chipkartenleser und eine Chipkarte. Die Chipkarte erhalten Sie von Ihrem Kreditinstitut.
1 Konto für HBCI/FinTS mit Chipkarte einrichten Um das Verfahren HBCI/FinTS mit Chipkarte einzusetzen, benötigen Sie einen Chipkartenleser und eine Chipkarte. Die Chipkarte erhalten Sie von Ihrem Kreditinstitut.
Vorlagen im Online Banking. Anlegen von Vorlagen
 Vorlagen im Online Banking Beiträge werden üblicherweise regelmäßig wiederkehrend eingezogen. Daher ist es sinnvoll, die Lastschriften mit den Bankdaten der Mitglieder als sogenannte Vorlagen anzulegen.
Vorlagen im Online Banking Beiträge werden üblicherweise regelmäßig wiederkehrend eingezogen. Daher ist es sinnvoll, die Lastschriften mit den Bankdaten der Mitglieder als sogenannte Vorlagen anzulegen.
PayPal API Zugang aktivieren und nutzen Version / Datum V 1.5 / 15.09.2014. a) Aktivierung auf der PayPal Internetseite. 1 von 7
 Software WISO Mein Geld Thema PayPal API Zugang aktivieren und nutzen Version / Datum V 1.5 / 15.09.2014 Das vorliegende Dokument, zeigt wie der API Zugang von PayPal auf der Internetseite aktiviert und
Software WISO Mein Geld Thema PayPal API Zugang aktivieren und nutzen Version / Datum V 1.5 / 15.09.2014 Das vorliegende Dokument, zeigt wie der API Zugang von PayPal auf der Internetseite aktiviert und
Anleitung VR-NetWorld Software 5.0
 Die Version 5.0 der VR-NetWorld Software erfordert zwingend die Eingabe eines Lizenzschlüssels innerhalb von 60 Tagen nach der Installation. Um den Lizenzschlüssel zu hinterlegen, klicken Sie oben rechts
Die Version 5.0 der VR-NetWorld Software erfordert zwingend die Eingabe eines Lizenzschlüssels innerhalb von 60 Tagen nach der Installation. Um den Lizenzschlüssel zu hinterlegen, klicken Sie oben rechts
Erste Schritte mit SFirm32 (HBCI-Chipkarte)
 Erste Schritte mit SFirm32 (HBCI-Chipkarte) Um Ihnen den Start mit SFirm32 zu erleichtern, haben wir auf den folgenden Seiten die Schritte zum Ausführen von Zahlungen und Abfragen Ihrer Kontoauszüge dargestellt.
Erste Schritte mit SFirm32 (HBCI-Chipkarte) Um Ihnen den Start mit SFirm32 zu erleichtern, haben wir auf den folgenden Seiten die Schritte zum Ausführen von Zahlungen und Abfragen Ihrer Kontoauszüge dargestellt.
Einstellungen für SEPA-Lastschriften oder SEPA Dauerlastschriften in der VR-NetWorld Software 5.0
 Einstellungen für SEPA-Lastschriften oder SEPA Dauerlastschriften in der VR-NetWorld Software 5.0 Bitte beachten Sie diese Punkte wenn Sie in der VR-NetWorld Software 5.0 Lastschriften oder Dauerlastschriften
Einstellungen für SEPA-Lastschriften oder SEPA Dauerlastschriften in der VR-NetWorld Software 5.0 Bitte beachten Sie diese Punkte wenn Sie in der VR-NetWorld Software 5.0 Lastschriften oder Dauerlastschriften
Software WISO Hausverwalter 2014 Datenübernahme aus WISO Mein Geld Version / Datum V 1.0 / 06.06.2013
 Software WISO Hausverwalter 2014 Thema Datenübernahme aus WISO Mein Geld Version / Datum V 1.0 / 06.06.2013 Um das Verbuchen von Einnahmen und Ausgaben zu erleichtern steht Ihnen die Schnittstelle zur
Software WISO Hausverwalter 2014 Thema Datenübernahme aus WISO Mein Geld Version / Datum V 1.0 / 06.06.2013 Um das Verbuchen von Einnahmen und Ausgaben zu erleichtern steht Ihnen die Schnittstelle zur
HANDBUCH PHOENIX II - DOKUMENTENVERWALTUNG
 it4sport GmbH HANDBUCH PHOENIX II - DOKUMENTENVERWALTUNG Stand 10.07.2014 Version 2.0 1. INHALTSVERZEICHNIS 2. Abbildungsverzeichnis... 3 3. Dokumentenumfang... 4 4. Dokumente anzeigen... 5 4.1 Dokumente
it4sport GmbH HANDBUCH PHOENIX II - DOKUMENTENVERWALTUNG Stand 10.07.2014 Version 2.0 1. INHALTSVERZEICHNIS 2. Abbildungsverzeichnis... 3 3. Dokumentenumfang... 4 4. Dokumente anzeigen... 5 4.1 Dokumente
malistor Phone ist für Kunden mit gültigem Servicevertrag kostenlos.
 malistor Phone malistor Phone ist die ideale Ergänzung zu Ihrer Malersoftware malistor. Mit malistor Phone haben Sie Ihre Adressen und Dokumente (Angebote, Aufträge, Rechnungen) aus malistor immer dabei.
malistor Phone malistor Phone ist die ideale Ergänzung zu Ihrer Malersoftware malistor. Mit malistor Phone haben Sie Ihre Adressen und Dokumente (Angebote, Aufträge, Rechnungen) aus malistor immer dabei.
Einrichtung der sicheren TAN-Verfahren in moneyplex
 1 Einrichtung der sicheren TAN-Verfahren in moneyplex Um Ihnen beim Homebanking mit PIN und TAN mehr Sicherheit zu geben, bieten viele Banken besondere TAN-Verfahren an. Beim mobiletan- oder smstan-verfahren
1 Einrichtung der sicheren TAN-Verfahren in moneyplex Um Ihnen beim Homebanking mit PIN und TAN mehr Sicherheit zu geben, bieten viele Banken besondere TAN-Verfahren an. Beim mobiletan- oder smstan-verfahren
SMS4OL Administrationshandbuch
 SMS4OL Administrationshandbuch Inhalt 1. Vorwort... 2 2. Benutzer Übersicht... 3 Benutzer freischalten oder aktivieren... 3 3. Whitelist... 4 Erstellen einer Whitelist... 5 Whitelist bearbeiten... 5 Weitere
SMS4OL Administrationshandbuch Inhalt 1. Vorwort... 2 2. Benutzer Übersicht... 3 Benutzer freischalten oder aktivieren... 3 3. Whitelist... 4 Erstellen einer Whitelist... 5 Whitelist bearbeiten... 5 Weitere
Anleitungen zum Publizieren Ihrer Homepage
 Anleitungen zum Publizieren Ihrer Homepage Einrichtung und Konfiguration zum Veröffentlichen Ihrer Homepage mit einem Programm Ihrer Wahl Stand Februar 2015 Die Anleitungen gelten für die Homepage-Produkte:
Anleitungen zum Publizieren Ihrer Homepage Einrichtung und Konfiguration zum Veröffentlichen Ihrer Homepage mit einem Programm Ihrer Wahl Stand Februar 2015 Die Anleitungen gelten für die Homepage-Produkte:
So nutzen Sie die HiDrive App mit Ihrem Android Smartphone
 So nutzen Sie die HiDrive App mit Ihrem Android Smartphone Die STRATO HiDrive App ermöglicht Ihnen die bequeme Nutzung Ihres Kontos mit Ihrem Android Smartphone. Betrachten Sie direkt Ihre Inhalte und
So nutzen Sie die HiDrive App mit Ihrem Android Smartphone Die STRATO HiDrive App ermöglicht Ihnen die bequeme Nutzung Ihres Kontos mit Ihrem Android Smartphone. Betrachten Sie direkt Ihre Inhalte und
Anleitung VR-Networld Software 5
 Die Version 5 der VR-NetWorld Software erfordert zwingend die Eingabe eines Lizenzschlüssels innerhalb von 60 Tagen nach der Installation. Sofern Sie diesen noch nicht erhalten haben, können Sie ihn über
Die Version 5 der VR-NetWorld Software erfordert zwingend die Eingabe eines Lizenzschlüssels innerhalb von 60 Tagen nach der Installation. Sofern Sie diesen noch nicht erhalten haben, können Sie ihn über
Einstellungen für SEPA-Lastschriften in der VR-NetWorld-Software
 Einstellungen für SEPA-Lastschriften in der VR-NetWorld-Software Um in der VR-NetWorld-Software SEPA-Lastschriften einziehen zu können, müssen Sie folgende Einstellungen treffen: 1. SEPA-Lastschriften
Einstellungen für SEPA-Lastschriften in der VR-NetWorld-Software Um in der VR-NetWorld-Software SEPA-Lastschriften einziehen zu können, müssen Sie folgende Einstellungen treffen: 1. SEPA-Lastschriften
Fusion: Umstellungsleitfaden «VR-NetWorld Software» (ausschließlich für Kunden der ehemaligen Volksbank Oelde-Ennigerloh-Neubeckum eg)
 Fusion: Umstellungsleitfaden «VR-NetWorld Software» (ausschließlich für Kunden der ehemaligen Volksbank Oelde-Ennigerloh-Neubeckum eg) Wichtige Hinweise Bitte führen Sie die in dieser Anleitung beschriebene
Fusion: Umstellungsleitfaden «VR-NetWorld Software» (ausschließlich für Kunden der ehemaligen Volksbank Oelde-Ennigerloh-Neubeckum eg) Wichtige Hinweise Bitte führen Sie die in dieser Anleitung beschriebene
SEPA-Umstellungshilfe für die VR-NetWorld Software
 SEPA-Lastschriften sind nur beleglos möglich! Bitte beachten Sie: Es ist nicht mehr möglich, eine SEPA-Lastschrift per Diskette oder USB-Stick einzureichen. Falls Sie keinen Onlinebanking-Zugang besitzen,
SEPA-Lastschriften sind nur beleglos möglich! Bitte beachten Sie: Es ist nicht mehr möglich, eine SEPA-Lastschrift per Diskette oder USB-Stick einzureichen. Falls Sie keinen Onlinebanking-Zugang besitzen,
Tutorial: Wie kann ich Dokumente verwalten?
 Tutorial: Wie kann ich Dokumente verwalten? Im vorliegenden Tutorial lernen Sie, wie Sie in myfactory Dokumente verwalten können. Dafür steht Ihnen in myfactory eine Dokumenten-Verwaltung zur Verfügung.
Tutorial: Wie kann ich Dokumente verwalten? Im vorliegenden Tutorial lernen Sie, wie Sie in myfactory Dokumente verwalten können. Dafür steht Ihnen in myfactory eine Dokumenten-Verwaltung zur Verfügung.
Bankkonto online via HBCI-Banking-Verfahren verwalten Datum Mai 2010
 Software WISO Mein Büro Thema Bankkonto online via HBCI-Banking-Verfahren verwalten Datum Mai 2010 Wie Lege ich ein Online Konto an? Wählen Sie in der Menüleiste auf Stammdaten > Mein Büro. Wählen Sie
Software WISO Mein Büro Thema Bankkonto online via HBCI-Banking-Verfahren verwalten Datum Mai 2010 Wie Lege ich ein Online Konto an? Wählen Sie in der Menüleiste auf Stammdaten > Mein Büro. Wählen Sie
Profi cash 10. Electronic Banking. Installation und erste Schritte. Ihre Spezialisten für den elektronischen Zahlungsverkehr und moderne Bezahlsysteme
 Electronic Banking Ihre Spezialisten für den elektronischen Zahlungsverkehr und moderne Bezahlsysteme Profi cash 10 Installation und erste Schritte Legen Sie bitte die CD ein. Sollte die CD nicht von alleine
Electronic Banking Ihre Spezialisten für den elektronischen Zahlungsverkehr und moderne Bezahlsysteme Profi cash 10 Installation und erste Schritte Legen Sie bitte die CD ein. Sollte die CD nicht von alleine
Einrichten eines Postfachs mit Outlook Express / Outlook bis Version 2000
 Folgende Anleitung beschreibt, wie Sie ein bestehendes Postfach in Outlook Express, bzw. Microsoft Outlook bis Version 2000 einrichten können. 1. Öffnen Sie im Menü die Punkte Extras und anschließend Konten
Folgende Anleitung beschreibt, wie Sie ein bestehendes Postfach in Outlook Express, bzw. Microsoft Outlook bis Version 2000 einrichten können. 1. Öffnen Sie im Menü die Punkte Extras und anschließend Konten
Registrierung am Elterninformationssysytem: ClaXss Infoline
 elektronisches ElternInformationsSystem (EIS) Klicken Sie auf das Logo oder geben Sie in Ihrem Browser folgende Adresse ein: https://kommunalersprien.schule-eltern.info/infoline/claxss Diese Anleitung
elektronisches ElternInformationsSystem (EIS) Klicken Sie auf das Logo oder geben Sie in Ihrem Browser folgende Adresse ein: https://kommunalersprien.schule-eltern.info/infoline/claxss Diese Anleitung
Grundlagen 4. Microsoft Outlook 2003 / 2007 / 2001 7. Apple Mail (ab Version 4.0) 9. Outlook 2011 für Mac 10. IOS (iphone/ipad) 12
 Hosted Exchange Hosted Exchange 1 Einrichtung und Grundlagen 1.1 Grundlagen 4 2 Einrichtung im Mail-Client 2.1 2.2 2.3 Microsoft Outlook 2003 / 2007 / 2001 7 Apple Mail (ab Version 4.0) 9 Outlook 2011
Hosted Exchange Hosted Exchange 1 Einrichtung und Grundlagen 1.1 Grundlagen 4 2 Einrichtung im Mail-Client 2.1 2.2 2.3 Microsoft Outlook 2003 / 2007 / 2001 7 Apple Mail (ab Version 4.0) 9 Outlook 2011
Malistor-Archiv Mit der Version 3.0.1.350 haben wir die Archivfunktion in Malistor verbessert.
 Malistor-Archiv Mit der Version 3.0.1.350 haben wir die Archivfunktion in Malistor verbessert. Ab sofort ist es noch einfacher Fotos von Ihrem Smartphone direkt zum Projekt zu speichern. Das folgende Schema
Malistor-Archiv Mit der Version 3.0.1.350 haben wir die Archivfunktion in Malistor verbessert. Ab sofort ist es noch einfacher Fotos von Ihrem Smartphone direkt zum Projekt zu speichern. Das folgende Schema
Einrichtung der VR-NetWorld-Software
 Einrichtung der VR-NetWorld-Software Nach erfolgreicher Installation der lokalen Version der VR-Networld-Software rufen Sie das Programm auf und bestätigen Sie beim Ersteinstieg den Dialog des Einrichtungsassistenten
Einrichtung der VR-NetWorld-Software Nach erfolgreicher Installation der lokalen Version der VR-Networld-Software rufen Sie das Programm auf und bestätigen Sie beim Ersteinstieg den Dialog des Einrichtungsassistenten
1. Anmeldung in der VR-NetWorld Software 5
 1. Anmeldung in der VR-NetWorld Software 5 Nach der erfolgreichen Installation der VR-NetWorld Software 5 folgen Sie bitte dem Installationsassistent richten Sie die Bankverbindung ein: Hier wählen Sie
1. Anmeldung in der VR-NetWorld Software 5 Nach der erfolgreichen Installation der VR-NetWorld Software 5 folgen Sie bitte dem Installationsassistent richten Sie die Bankverbindung ein: Hier wählen Sie
Kurzanleitung VR-NetWorld-Software Stand 02/2015
 Kurzanleitung VR-NetWorld-Software Stand 02/2015 Inhaltsverzeichnis 1. Installation der Software 2. Aktivierung des Lizenzschlüssels 3. Kontoumsätze abholen 4. Erfassen und Senden von Überweisungen 5.
Kurzanleitung VR-NetWorld-Software Stand 02/2015 Inhaltsverzeichnis 1. Installation der Software 2. Aktivierung des Lizenzschlüssels 3. Kontoumsätze abholen 4. Erfassen und Senden von Überweisungen 5.
Neuanlage des Bankzugangs ohne das bestehende Konto zu löschen
 1 Neuanlage des Bankzugangs ohne das bestehende Konto zu löschen In moneyplex lässt sich ein Konto und ein Bankzugang nur einmal anlegen. Wenn sich der Bankzugang geändert hat oder das Sicherheitsmedium
1 Neuanlage des Bankzugangs ohne das bestehende Konto zu löschen In moneyplex lässt sich ein Konto und ein Bankzugang nur einmal anlegen. Wenn sich der Bankzugang geändert hat oder das Sicherheitsmedium
Aufruf der Weboberflache des HPM- Warmepumpenmanagers aus dem Internet TIPPS
 Aufruf der Weboberflache des HPM- Warmepumpenmanagers aus dem Internet TIPPS Oktober 2015 Tipp der Woche vom 28. Oktober 2015 Aufruf der Weboberfläche des HPM-Wärmepumpenmanagers aus dem Internet Der Panasonic
Aufruf der Weboberflache des HPM- Warmepumpenmanagers aus dem Internet TIPPS Oktober 2015 Tipp der Woche vom 28. Oktober 2015 Aufruf der Weboberfläche des HPM-Wärmepumpenmanagers aus dem Internet Der Panasonic
Fusion 2015 Änderungen Ihres Zahlungverkehrsprogrammes VR-Networld
 Fusion 2015 Änderungen Ihres Zahlungverkehrsprogrammes VR-Networld Wichtige Hinweise: Bitte führen Sie die in dieser Anleitung beschriebene Umstellung nach unserer technischen Fusion aber vor der ersten
Fusion 2015 Änderungen Ihres Zahlungverkehrsprogrammes VR-Networld Wichtige Hinweise: Bitte führen Sie die in dieser Anleitung beschriebene Umstellung nach unserer technischen Fusion aber vor der ersten
TELIS FINANZ Login App
 Installation & Bedienung der TELIS FINANZ Login App 1. Voraussetzungen - Android Version 4.0 oder höher - Uhrzeit automatisch gestellt - Für die Einrichtung wird einmalig eine Internetverbindung benötigt
Installation & Bedienung der TELIS FINANZ Login App 1. Voraussetzungen - Android Version 4.0 oder höher - Uhrzeit automatisch gestellt - Für die Einrichtung wird einmalig eine Internetverbindung benötigt
Die Dateiablage Der Weg zur Dateiablage
 Die Dateiablage In Ihrem Privatbereich haben Sie die Möglichkeit, Dateien verschiedener Formate abzulegen, zu sortieren, zu archivieren und in andere Dateiablagen der Plattform zu kopieren. In den Gruppen
Die Dateiablage In Ihrem Privatbereich haben Sie die Möglichkeit, Dateien verschiedener Formate abzulegen, zu sortieren, zu archivieren und in andere Dateiablagen der Plattform zu kopieren. In den Gruppen
Tutorial: Wie nutze ich den Mobile BusinessManager?
 Tutorial: Wie nutze ich den Mobile BusinessManager? Im vorliegenden Tutorial erfahren Sie, wie Sie mit Hilfe des Mobile BusinessManagers über ein mobiles Endgerät, z. B. ein PDA, jederzeit auf die wichtigsten
Tutorial: Wie nutze ich den Mobile BusinessManager? Im vorliegenden Tutorial erfahren Sie, wie Sie mit Hilfe des Mobile BusinessManagers über ein mobiles Endgerät, z. B. ein PDA, jederzeit auf die wichtigsten
Einkaufslisten verwalten. Tipps & Tricks
 Tipps & Tricks INHALT SEITE 1.1 Grundlegende Informationen 3 1.2 Einkaufslisten erstellen 4 1.3 Artikel zu einer bestehenden Einkaufsliste hinzufügen 9 1.4 Mit einer Einkaufslisten einkaufen 12 1.4.1 Alle
Tipps & Tricks INHALT SEITE 1.1 Grundlegende Informationen 3 1.2 Einkaufslisten erstellen 4 1.3 Artikel zu einer bestehenden Einkaufsliste hinzufügen 9 1.4 Mit einer Einkaufslisten einkaufen 12 1.4.1 Alle
iphone-kontakte zu Exchange übertragen
 iphone-kontakte zu Exchange übertragen Übertragen von iphone-kontakten in ein Exchange Postfach Zunächst muss das iphone an den Rechner, an dem es üblicherweise synchronisiert wird, angeschlossen werden.
iphone-kontakte zu Exchange übertragen Übertragen von iphone-kontakten in ein Exchange Postfach Zunächst muss das iphone an den Rechner, an dem es üblicherweise synchronisiert wird, angeschlossen werden.
Bausparkonten in StarMoney 9.0 und StarMoney Business 6.0
 Bausparkonten in StarMoney 9.0 und StarMoney Business 6.0 Mit dieser Anleitung wollen wir Ihnen zeigen, wie Sie ihr Bausparkonto in StarMoney einrichten und nutzen können. Die Vorgehensweise und Funktionen
Bausparkonten in StarMoney 9.0 und StarMoney Business 6.0 Mit dieser Anleitung wollen wir Ihnen zeigen, wie Sie ihr Bausparkonto in StarMoney einrichten und nutzen können. Die Vorgehensweise und Funktionen
Outlook 2000 Thema - Archivierung
 interne Schulungsunterlagen Outlook 2000 Thema - Inhaltsverzeichnis 1. Allgemein... 3 2. Grundeinstellungen für die Auto in Outlook... 3 3. Auto für die Postfach-Ordner einstellen... 4 4. Manuelles Archivieren
interne Schulungsunterlagen Outlook 2000 Thema - Inhaltsverzeichnis 1. Allgemein... 3 2. Grundeinstellungen für die Auto in Outlook... 3 3. Auto für die Postfach-Ordner einstellen... 4 4. Manuelles Archivieren
Inhalt. 1 Einleitung AUTOMATISCHE DATENSICHERUNG AUF EINEN CLOUDSPEICHER
 AUTOMATISCHE DATENSICHERUNG AUF EINEN CLOUDSPEICHER Inhalt 1 Einleitung... 1 2 Einrichtung der Aufgabe für die automatische Sicherung... 2 2.1 Die Aufgabenplanung... 2 2.2 Der erste Testlauf... 9 3 Problembehebung...
AUTOMATISCHE DATENSICHERUNG AUF EINEN CLOUDSPEICHER Inhalt 1 Einleitung... 1 2 Einrichtung der Aufgabe für die automatische Sicherung... 2 2.1 Die Aufgabenplanung... 2 2.2 Der erste Testlauf... 9 3 Problembehebung...
Mit jedem Client, der das Exchange Protokoll beherrscht (z.b. Mozilla Thunderbird mit Plug- In ExQulla, Apple Mail, Evolution,...)
 Das tgm steigt von Novell Group Wise auf Microsoft Exchange um. Sie können auf ihre neue Exchange Mailbox wie folgt zugreifen: Mit Microsoft Outlook Web Access (https://owa.tgm.ac.at) Mit Microsoft Outlook
Das tgm steigt von Novell Group Wise auf Microsoft Exchange um. Sie können auf ihre neue Exchange Mailbox wie folgt zugreifen: Mit Microsoft Outlook Web Access (https://owa.tgm.ac.at) Mit Microsoft Outlook
1. Anmeldung von Konten für das elektronische Postfach
 1. Anmeldung von Konten für das elektronische Postfach Für die Registrierung zum Elektronischen Postfach melden Sie sich bitte über die Homepage der Sparkasse Schweinfurt (www.sparkasse-sw.de) mit Ihren
1. Anmeldung von Konten für das elektronische Postfach Für die Registrierung zum Elektronischen Postfach melden Sie sich bitte über die Homepage der Sparkasse Schweinfurt (www.sparkasse-sw.de) mit Ihren
Anleitung zum erfassen von Last Minute Angeboten und Stellenangebote
 Anleitung zum erfassen von Last Minute Angeboten und Stellenangebote Zweck dieser Anleitung ist es einen kleinen Überblick über die Funktion Last Minute auf Swisshotelportal zu erhalten. Für das erstellen
Anleitung zum erfassen von Last Minute Angeboten und Stellenangebote Zweck dieser Anleitung ist es einen kleinen Überblick über die Funktion Last Minute auf Swisshotelportal zu erhalten. Für das erstellen
Schritt 1 - Registrierung und Anmeldung
 Schritt 1 - Registrierung und Anmeldung Anmeldung: Ihre Zugangsdaten haben Sie per EMail erhalten, bitte melden Sie sich mit diesen auf www.inthega-datenbank.de an. Bitte merken Sie sich die Zugangsdaten
Schritt 1 - Registrierung und Anmeldung Anmeldung: Ihre Zugangsdaten haben Sie per EMail erhalten, bitte melden Sie sich mit diesen auf www.inthega-datenbank.de an. Bitte merken Sie sich die Zugangsdaten
Erstellen von Mailboxen
 Seite 1 von 5 Erstellen von Mailboxen Wenn Sie eine E-Mail-Adresse anlegen möchten, mit Ihrem Domain-Namen, z. B. IhrName@Domain.com, müssen Sie eine Mailbox erstellen. Gehen Sie hierzu wie folgt vor:
Seite 1 von 5 Erstellen von Mailboxen Wenn Sie eine E-Mail-Adresse anlegen möchten, mit Ihrem Domain-Namen, z. B. IhrName@Domain.com, müssen Sie eine Mailbox erstellen. Gehen Sie hierzu wie folgt vor:
E-Mailversand mit Microsoft Outlook bzw. Mozilla Thunderbird
 E-Mailversand mit Microsoft Outlook bzw. Mozilla Thunderbird Sie benötigen: Ihre E-Mailadresse mit dazugehörigem Passwort, ein Mailkonto bzw. einen Benutzernamen, die Adressen für Ihre Mailserver. Ein
E-Mailversand mit Microsoft Outlook bzw. Mozilla Thunderbird Sie benötigen: Ihre E-Mailadresse mit dazugehörigem Passwort, ein Mailkonto bzw. einen Benutzernamen, die Adressen für Ihre Mailserver. Ein
Whitepaper. Produkt: combit address manager / combit Relationship Manager. Datenabgleich zwischen Notebook und Desktop-PC / Server
 combit GmbH Untere Laube 30 78462 Konstanz Whitepaper Produkt: combit address manager / combit Relationship Manager Datenabgleich zwischen Notebook und Desktop-PC / Server Datenabgleich zwischen Notebook
combit GmbH Untere Laube 30 78462 Konstanz Whitepaper Produkt: combit address manager / combit Relationship Manager Datenabgleich zwischen Notebook und Desktop-PC / Server Datenabgleich zwischen Notebook
O UTLOOK EDITION. Was ist die Outlook Edition? Installieren der Outlook Edition. Siehe auch:
 O UTLOOK EDITION Was ist die Outlook Edition? Outlook Edition integriert Microsoft Outlook E-Mail in Salesforce. Die Outlook Edition fügt neue Schaltflächen und Optionen zur Outlook- Benutzeroberfläche
O UTLOOK EDITION Was ist die Outlook Edition? Outlook Edition integriert Microsoft Outlook E-Mail in Salesforce. Die Outlook Edition fügt neue Schaltflächen und Optionen zur Outlook- Benutzeroberfläche
Android VHS - Weiterbildungskurs Ort: Sulingen
 Kontakte Neuen Kontakt anlegen Um einen neuen Kontakt anzulegen, wird zuerst (Kontakte) aufgerufen. Unten Rechts befindet sich die Schaltfläche um einen neuen Kontakt zu erstellen. Beim Kontakt anlegen
Kontakte Neuen Kontakt anlegen Um einen neuen Kontakt anzulegen, wird zuerst (Kontakte) aufgerufen. Unten Rechts befindet sich die Schaltfläche um einen neuen Kontakt zu erstellen. Beim Kontakt anlegen
Import, Export und Löschung von Zertifikaten mit dem Microsoft Internet Explorer
 Import, Export und Löschung von Zertifikaten mit dem Microsoft Internet Explorer Version 1.0 Arbeitsgruppe Meldewesen SaxDVDV Version 1.0 vom 20.07.2010 Autor geändert durch Ohle, Maik Telefonnummer 03578/33-4722
Import, Export und Löschung von Zertifikaten mit dem Microsoft Internet Explorer Version 1.0 Arbeitsgruppe Meldewesen SaxDVDV Version 1.0 vom 20.07.2010 Autor geändert durch Ohle, Maik Telefonnummer 03578/33-4722
Alinof Key s Benutzerhandbuch
 Alinof Key s Benutzerhandbuch Version 3.0 Copyright 2010-2014 by Alinof Software GmbH Page 1/ Vorwort... 3 Urheberechte... 3 Änderungen... 3 Systemvoraussetzungen für Mac... 3 Login... 4 Änderung des Passworts...
Alinof Key s Benutzerhandbuch Version 3.0 Copyright 2010-2014 by Alinof Software GmbH Page 1/ Vorwort... 3 Urheberechte... 3 Änderungen... 3 Systemvoraussetzungen für Mac... 3 Login... 4 Änderung des Passworts...
Bedienungsanleitung CAD-KAS Reklamationserfassung. Einen neuen Datensatz anlegen. Klicken Sie auf das + Symbol, um einen neuen Datensatz anzulegen.
 Bedienungsanleitung CAD-KAS Reklamationserfassung Einen neuen Datensatz anlegen Klicken Sie auf das + Symbol, um einen neuen Datensatz anzulegen. Datensatz löschen Daten hier erfassen. Automatische Reklamationsnummer
Bedienungsanleitung CAD-KAS Reklamationserfassung Einen neuen Datensatz anlegen Klicken Sie auf das + Symbol, um einen neuen Datensatz anzulegen. Datensatz löschen Daten hier erfassen. Automatische Reklamationsnummer
icloud nicht neu, aber doch irgendwie anders
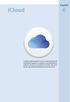 Kapitel 6 In diesem Kapitel zeigen wir Ihnen, welche Dienste die icloud beim Abgleich von Dateien und Informationen anbietet. Sie lernen icloud Drive kennen, den Fotostream, den icloud-schlüsselbund und
Kapitel 6 In diesem Kapitel zeigen wir Ihnen, welche Dienste die icloud beim Abgleich von Dateien und Informationen anbietet. Sie lernen icloud Drive kennen, den Fotostream, den icloud-schlüsselbund und
Bausparkonten in StarMoney 10 und StarMoney Business 7
 Bausparkonten in StarMoney 10 und StarMoney Business 7 Mit dieser Anleitung wollen wir Ihnen zeigen, wie Sie ihr Bausparkonto in StarMoney einrichten und nutzen können. Die Vorgehensweise und Funktionen
Bausparkonten in StarMoney 10 und StarMoney Business 7 Mit dieser Anleitung wollen wir Ihnen zeigen, wie Sie ihr Bausparkonto in StarMoney einrichten und nutzen können. Die Vorgehensweise und Funktionen
FEHLER! TEXTMARKE NICHT DEFINIERT.
 Inhaltsverzeichnis 1 ALLGEMEINE INFORMATIONEN 2 2 SYNCHRONISATION MIT DEM GOOGLE KALENDER FEHLER! TEXTMARKE NICHT DEFINIERT. 3 OPTIONALE EINSTELLUNGEN 5 1. Allgemeine Informationen Was ist neu? Ab sofort
Inhaltsverzeichnis 1 ALLGEMEINE INFORMATIONEN 2 2 SYNCHRONISATION MIT DEM GOOGLE KALENDER FEHLER! TEXTMARKE NICHT DEFINIERT. 3 OPTIONALE EINSTELLUNGEN 5 1. Allgemeine Informationen Was ist neu? Ab sofort
Einstieg in Exact Online Buchungen erfassen. Stand 05/2014
 Einstieg in Exact Online Buchungen erfassen Stand 05/2014 Einstieg und Grundprinzip... 2 Buchungen erfassen... 3 Neue Buchung eingeben... 4 Sonstige Buchungen erfassen... 8 Bestehende Buchungen bearbeiten
Einstieg in Exact Online Buchungen erfassen Stand 05/2014 Einstieg und Grundprinzip... 2 Buchungen erfassen... 3 Neue Buchung eingeben... 4 Sonstige Buchungen erfassen... 8 Bestehende Buchungen bearbeiten
Clientkonfiguration für Hosted Exchange 2010
 Clientkonfiguration für Hosted Exchange 2010 Vertraulichkeitsklausel Das vorliegende Dokument beinhaltet vertrauliche Informationen und darf nicht an Dritte weitergegeben werden. Kontakt: EveryWare AG
Clientkonfiguration für Hosted Exchange 2010 Vertraulichkeitsklausel Das vorliegende Dokument beinhaltet vertrauliche Informationen und darf nicht an Dritte weitergegeben werden. Kontakt: EveryWare AG
Wechsel einer auslaufenden VR-NetWorld-Card
 Wechsel einer auslaufenden VR-NetWorld-Card Die personalisierte VR-NetWorld-Card wird mit einem festen Laufzeitende ausgeliefert. Am Ende der Laufzeit müssen Sie die bestehende VR-NetWorld-Card gegen eine
Wechsel einer auslaufenden VR-NetWorld-Card Die personalisierte VR-NetWorld-Card wird mit einem festen Laufzeitende ausgeliefert. Am Ende der Laufzeit müssen Sie die bestehende VR-NetWorld-Card gegen eine
Anleitung Konfiguration SyCash mobile
 Anleitung Konfiguration SyCash mobile In dieser Anleitung erfahren Sie, wie Sie SyCash mobile konfigurieren. In der Testversion sind die Stammdateneinstellungen auf jeweils 4 beschränkt und Sie können
Anleitung Konfiguration SyCash mobile In dieser Anleitung erfahren Sie, wie Sie SyCash mobile konfigurieren. In der Testversion sind die Stammdateneinstellungen auf jeweils 4 beschränkt und Sie können
Stammdatenanlage über den Einrichtungsassistenten
 Stammdatenanlage über den Einrichtungsassistenten Schritt für Schritt zur fertig eingerichteten Hotelverwaltung mit dem Einrichtungsassistenten Bitte bereiten Sie sich, bevor Sie starten, mit der Checkliste
Stammdatenanlage über den Einrichtungsassistenten Schritt für Schritt zur fertig eingerichteten Hotelverwaltung mit dem Einrichtungsassistenten Bitte bereiten Sie sich, bevor Sie starten, mit der Checkliste
Bankkonto hinterlegen & Kontoauszüge importieren. Stand 05/2014
 Bankkonto hinterlegen & Kontoauszüge importieren Stand 05/2014 Vorbemerkung... 2 Ein eigenes Bankkonto hinterlegen... 3 Import von Kontoauszügen... 8 1 Vorbemerkung Exact Online bietet ein Anbindung an
Bankkonto hinterlegen & Kontoauszüge importieren Stand 05/2014 Vorbemerkung... 2 Ein eigenes Bankkonto hinterlegen... 3 Import von Kontoauszügen... 8 1 Vorbemerkung Exact Online bietet ein Anbindung an
ÖKB Steiermark Schulungsunterlagen
 ÖKB Steiermark Schulungsunterlagen Fotos von Online-Speicher bereitstellen Da das hinzufügen von Fotos auf unsere Homepage recht umständlich und auf 80 Fotos begrenzt ist, ist es erforderlich die Dienste
ÖKB Steiermark Schulungsunterlagen Fotos von Online-Speicher bereitstellen Da das hinzufügen von Fotos auf unsere Homepage recht umständlich und auf 80 Fotos begrenzt ist, ist es erforderlich die Dienste
Kleines Handbuch zur Fotogalerie der Pixel AG
 1 1. Anmelden an der Galerie Um mit der Galerie arbeiten zu können muss man sich zuerst anmelden. Aufrufen der Galerie entweder über die Homepage (www.pixel-ag-bottwartal.de) oder über den direkten Link
1 1. Anmelden an der Galerie Um mit der Galerie arbeiten zu können muss man sich zuerst anmelden. Aufrufen der Galerie entweder über die Homepage (www.pixel-ag-bottwartal.de) oder über den direkten Link
Anmeldung bei einem registrierten Konto (Account)
 Anmeldung bei einem registrierten Konto (Account) Aufrufen des Anmeldefensters Geben sie in die Adresszeile ihres Internet-Browsers die Adresse (http://www.quid4bid.com) ein. Sie können entweder auf die
Anmeldung bei einem registrierten Konto (Account) Aufrufen des Anmeldefensters Geben sie in die Adresszeile ihres Internet-Browsers die Adresse (http://www.quid4bid.com) ein. Sie können entweder auf die
Anleitung für die Registrierung und das Einstellen von Angeboten
 Anleitung für die Registrierung und das Einstellen von Angeboten Das FRROOTS Logo zeigt Ihnen in den Abbildungen die wichtigsten Tipps und Klicks. 1. Aufrufen der Seite Rufen Sie zunächst in Ihrem Browser
Anleitung für die Registrierung und das Einstellen von Angeboten Das FRROOTS Logo zeigt Ihnen in den Abbildungen die wichtigsten Tipps und Klicks. 1. Aufrufen der Seite Rufen Sie zunächst in Ihrem Browser
Datenaustausch mit dem BVK Data Room
 BEDIENUNGSANLEITUNG FÜR ANGESCHLOSSENE ARBEITGEBER Datenaustausch mit dem BVK Data Room In diesem Manual erfahren Sie, wie Sie den «Data Room» (Datenlogistik ZH) der BVK bedienen. Anmeldung und Login im
BEDIENUNGSANLEITUNG FÜR ANGESCHLOSSENE ARBEITGEBER Datenaustausch mit dem BVK Data Room In diesem Manual erfahren Sie, wie Sie den «Data Room» (Datenlogistik ZH) der BVK bedienen. Anmeldung und Login im
Bedienungsanleitung. FarmPilot-Uploader
 Bedienungsanleitung FarmPilot-Uploader Stand: V1.20110818 31302736-02 Lesen und beachten Sie diese Bedienungsanleitung. Bewahren Sie diese Bedienungsanleitung für künftige Verwendung auf. Impressum Dokument
Bedienungsanleitung FarmPilot-Uploader Stand: V1.20110818 31302736-02 Lesen und beachten Sie diese Bedienungsanleitung. Bewahren Sie diese Bedienungsanleitung für künftige Verwendung auf. Impressum Dokument
Anleitung VR-Networld-Software 5.x
 1. Installation der VR-Networld-Software Bevor Sie mit der Installation der VR-NetWorld-Software beginnen, schließen Sie zunächst alle offenen Programme. Laden Sie die Installationsdatei von unserer Homepage
1. Installation der VR-Networld-Software Bevor Sie mit der Installation der VR-NetWorld-Software beginnen, schließen Sie zunächst alle offenen Programme. Laden Sie die Installationsdatei von unserer Homepage
POP Email-Konto auf iphone mit ios 6 einrichten
 POP Email-Konto auf iphone mit ios 6 einrichten Dokumenten-Name POP Email Konto Einrichten auf iphone.doc Version/Datum: Version 1.0, 01.02.2013 Klassifizierung Ersteller Für green.ch AG Kunden Stephan
POP Email-Konto auf iphone mit ios 6 einrichten Dokumenten-Name POP Email Konto Einrichten auf iphone.doc Version/Datum: Version 1.0, 01.02.2013 Klassifizierung Ersteller Für green.ch AG Kunden Stephan
Benutzeranleitung Superadmin Tool
 Benutzeranleitung Inhalt 1 Einleitung & Voraussetzungen... 2 2 Aufruf des... 3 3 Konto für neuen Benutzer erstellen... 3 4 Services einem Konto hinzufügen... 5 5 Benutzer über neues Konto informieren...
Benutzeranleitung Inhalt 1 Einleitung & Voraussetzungen... 2 2 Aufruf des... 3 3 Konto für neuen Benutzer erstellen... 3 4 Services einem Konto hinzufügen... 5 5 Benutzer über neues Konto informieren...
Einrichtungsanleitungen Hosted Exchange
 Hosted Exchange Inhalte Hosted Exchange mit Outlook 2007, 2010 oder 2013... 2 Automatisch einrichten, wenn Sie Outlook bereits verwenden... 2 Manuell einrichten, wenn Sie Outlook bereits verwenden... 4
Hosted Exchange Inhalte Hosted Exchange mit Outlook 2007, 2010 oder 2013... 2 Automatisch einrichten, wenn Sie Outlook bereits verwenden... 2 Manuell einrichten, wenn Sie Outlook bereits verwenden... 4
Einrichtung der Bankverbindung in der VR-NetWorld Software mit dem PIN/TAN-Verfahren (VR-Kennung)
 Bitte beachten Sie vor Einrichtung der Bankverbindung folgende Punkte: Vorarbeit - Diese Anleitung basiert auf der aktuellen Version 5.x der VR-NetWorld-Software. Die aktuellste Version erhalten Sie mit
Bitte beachten Sie vor Einrichtung der Bankverbindung folgende Punkte: Vorarbeit - Diese Anleitung basiert auf der aktuellen Version 5.x der VR-NetWorld-Software. Die aktuellste Version erhalten Sie mit
Ablaufbeschreibung Einrichtung EBICS in ProfiCash
 1.) Zunächst müssen Sie in der BPD-Verwaltung eine Kennung für EBICS anlegen. Änderungen an der BPD können nur vom Anwender Master durchgeführt werden. 2. Hier werden die entsprechenden Parameter eingegeben.
1.) Zunächst müssen Sie in der BPD-Verwaltung eine Kennung für EBICS anlegen. Änderungen an der BPD können nur vom Anwender Master durchgeführt werden. 2. Hier werden die entsprechenden Parameter eingegeben.
Einrichtung eines E-Mail-Kontos bei Mac OS X Mail Stand: 03/2011
 Einrichtung eines E-Mail-Kontos bei Mac OS X Mail Stand: 03/2011 1. Starten Sie Mail per Klick auf das Symbol im Dock. 2. Sie sehen die Ausgangsansicht von Mac OS X Mail. 3. Klicken Sie in der Fensterleiste
Einrichtung eines E-Mail-Kontos bei Mac OS X Mail Stand: 03/2011 1. Starten Sie Mail per Klick auf das Symbol im Dock. 2. Sie sehen die Ausgangsansicht von Mac OS X Mail. 3. Klicken Sie in der Fensterleiste
Brainloop Secure Client für ios Version 1.5 Schnellstartanleitung
 Brainloop Secure Client für ios Version 1.5 Schnellstartanleitung Copyright Brainloop AG, 2004-2015. Alle Rechte vorbehalten. Sämtliche verwendeten Markennamen und Markenzeichen sind Eigentum der jeweiligen
Brainloop Secure Client für ios Version 1.5 Schnellstartanleitung Copyright Brainloop AG, 2004-2015. Alle Rechte vorbehalten. Sämtliche verwendeten Markennamen und Markenzeichen sind Eigentum der jeweiligen
Vertrieb durch: h+f Informatik und Elektrotechnik Washingtonstrasse 32 CH-9400 Rorschach Tel: +41 (0)71 845 45 40 Mobile: +41 (0)79 600 80 57
 ELEKTRONISCHES RESERVIERUNGSSYSTEM Reservierung Version 9.0 Vertrieb durch: h+f Informatik und Elektrotechnik Washingtonstrasse 32 CH-9400 Rorschach Tel: +41 (0)71 845 45 40 Mobile: +41 (0)79 600 80 57
ELEKTRONISCHES RESERVIERUNGSSYSTEM Reservierung Version 9.0 Vertrieb durch: h+f Informatik und Elektrotechnik Washingtonstrasse 32 CH-9400 Rorschach Tel: +41 (0)71 845 45 40 Mobile: +41 (0)79 600 80 57
Live Update (Auto Update)
 Live Update (Auto Update) Mit der Version 44.20.00 wurde moveit@iss+ um die Funktion des Live Updates (in anderen Programmen auch als Auto Update bekannt) für Programm Updates erweitert. Damit Sie auch
Live Update (Auto Update) Mit der Version 44.20.00 wurde moveit@iss+ um die Funktion des Live Updates (in anderen Programmen auch als Auto Update bekannt) für Programm Updates erweitert. Damit Sie auch
Im Folgenden wird Ihnen an einem Beispiel erklärt, wie Sie Excel-Anlagen und Excel-Vorlagen erstellen können.
 Excel-Schnittstelle Im Folgenden wird Ihnen an einem Beispiel erklärt, wie Sie Excel-Anlagen und Excel-Vorlagen erstellen können. Voraussetzung: Microsoft Office Excel ab Version 2000 Zum verwendeten Beispiel:
Excel-Schnittstelle Im Folgenden wird Ihnen an einem Beispiel erklärt, wie Sie Excel-Anlagen und Excel-Vorlagen erstellen können. Voraussetzung: Microsoft Office Excel ab Version 2000 Zum verwendeten Beispiel:
Einrichtungsanleitungen Hosted Exchange 2013
 Hosted Exchange 2013 Inhalte Wichtiger Hinweis zur Autodiscover-Funktion...2 Hinweis zu Windows XP und Office 2003...2 Hosted Exchange mit Outlook 2007, 2010 oder 2013...3 Automatisch einrichten, wenn
Hosted Exchange 2013 Inhalte Wichtiger Hinweis zur Autodiscover-Funktion...2 Hinweis zu Windows XP und Office 2003...2 Hosted Exchange mit Outlook 2007, 2010 oder 2013...3 Automatisch einrichten, wenn
Datenübernahme bei Umstieg von T-Online Banking 6 auf Quicken 2010 so wird s gemacht!
 Datenübernahme bei Umstieg von T-Online Banking 6 auf Quicken 2010 so wird s gemacht! Sie möchten von T-Online Banking 6 auf Quicken 2010 umsteigen? Wir zeigen Ihnen wie es geht. Auf den nächsten Seiten
Datenübernahme bei Umstieg von T-Online Banking 6 auf Quicken 2010 so wird s gemacht! Sie möchten von T-Online Banking 6 auf Quicken 2010 umsteigen? Wir zeigen Ihnen wie es geht. Auf den nächsten Seiten
M-net E-Mail-Adressen einrichten - Apple iphone
 M-net E-Mail-Adressen einrichten - Apple iphone M-net Telekommunikations GmbH Emmy-Noether-Str. 2 80992 München Kostenlose Infoline: 0800 / 7 08 08 10 M-net E-Mail-Adresse einrichten - iphone 05.03.2013
M-net E-Mail-Adressen einrichten - Apple iphone M-net Telekommunikations GmbH Emmy-Noether-Str. 2 80992 München Kostenlose Infoline: 0800 / 7 08 08 10 M-net E-Mail-Adresse einrichten - iphone 05.03.2013
Anleitung SEPA-Lastschriften mit VR-NetWorld Software Version 5.x
 Anleitung SEPA-Lastschriften mit VR-NetWorld Software Version 5.x 1. Gläubiger-ID erfassen 2. Lastschriften in SEPA-Lastschriften umwandeln 3. Lastschriften neu erfassen 4. Auftrag versenden 5. DTA-Dateien
Anleitung SEPA-Lastschriften mit VR-NetWorld Software Version 5.x 1. Gläubiger-ID erfassen 2. Lastschriften in SEPA-Lastschriften umwandeln 3. Lastschriften neu erfassen 4. Auftrag versenden 5. DTA-Dateien
Anleitungen zum KMG-Email-Konto
 In dieser Anleitung erfahren Sie, wie Sie mit einem Browser (Firefox etc.) auf das Email-Konto zugreifen; Ihr Kennwort ändern; eine Weiterleitung zu einer privaten Email-Adresse einrichten; Ihr Email-Konto
In dieser Anleitung erfahren Sie, wie Sie mit einem Browser (Firefox etc.) auf das Email-Konto zugreifen; Ihr Kennwort ändern; eine Weiterleitung zu einer privaten Email-Adresse einrichten; Ihr Email-Konto
