Handbuch für Gemeinde-Administratoren Inhaltsverzeichnis
|
|
|
- Petra Martin
- vor 7 Jahren
- Abrufe
Transkript
1 Handbuch für Gemeinde-Administratoren Inhaltsverzeichnis 1. Herzlich willkommen! Virtuelle Gemeinde einrichten Eigenschaften einer Gemeinde Basis-Rechte einer Gemeinde Passwort ändern Quotenverwaltung Logo einbinden Kaufberechtigte Person ändern Mitglieder verwalten Mitglieder anlegen Mitglieder aufnehmen Eigenschaften von Mitgliedern Mitgliedsrechte auf der Ebene der Gemeinde Gruppen verwalten Gruppen anlegen Eigenschaften einer Gruppe Basis-Rechte von Gruppen Geschlossene und offene Gruppen Quotenverwaltung Moderator ändern Mitgliedsrechte auf der Ebene der Gruppen Mitglieder in Gruppen aufnehmen Verwaltung der Gruppen durch Zuordnungen Voreinstellungen Übersicht anpassen... 19
2 1. Herzlich willkommen! gemeindetreff.de ist die ökumenische Plattform für die optimierte Kommunikation, Organisation und Präsentation innerhalb von Gemeinden und Institutionen und untereinander. Mit dieser Einführung möchten wir Ihnen den Einstieg in die Administration Ihrer Gemeinde bei gemeindetreff.de erleichtern. Wir wollen Sie natürlich bestmöglich unterstützen, damit Sie Ihre Arbeit mit unserer Plattform optimal beginnen können. Mit dieser Kurzeinführung erhalten Sie daher eine komprimierte Zusammenfassung der wichtigsten Informationen und Einstellungsmöglichkeiten rund um die Plattform. Bitte beachten Sie darüber hinaus die weiteren Hilfestellungen zur Plattform, die Sie auf verschiedenen Seiten über das Icon Hilfe jederzeit abrufen können. 2. Virtuelle Gemeinde einrichten Nachdem Sie den Administrations-Account für Ihre Gemeinde erhalten haben, können Sie Ihre virtuelle Gemeinde auf der Plattform einrichten. Wir empfehlen Ihnen, die Möglichkeiten von gemeindetreff.de in einer Testphase zunächst zu erkunden und die verschiedenen Funktionalitäten mit ausgewählten Testnutzern ausgiebig zu probieren. Dabei zeigt sich schnell, ob Sie die von uns definierten Voreinstellungen nutzen oder davon abweichen möchten. Meist ist dies zwar nicht notwendig, doch wie es funktioniert, wird unter Voreinstellungen (Kapitel 5) beschrieben. Nun sollen Sie die Plattform kennenlernen: Loggen Sie sich mit dem Administrations- Account ein und klicken Sie auf den Reiter Meine Gemeinde. Sie gelangen auf die Startseite Ihrer Gemeinde, die beim ersten Login noch keine Inhalte hat. 1
3 Statt Mariae Namen wird natürlich der von Ihnen bei der Registrierung angegebene Gemeindename angezeigt. Im linken Menü klicken Sie bitte auf den Menüpunkt Administration, Sie wechseln anschließend in den Administrationsbereich. Hier können Sie verschiedene Einstellungen vornehmen. 2.1 Eigenschaften einer Gemeinde Über das erste Icon rufen Sie das Fenster Eigenschaften bearbeiten auf. Hier können Sie im Reiter Eigenschaften den Angezeigten Gemeindenamen ändern. Dieser wird im Bereich Meine Gemeinde jeweils vor der Bezeichnung der Funktion, die Sie gerade aufgerufen haben, angezeigt. 2.2 Basis-Rechte einer Gemeinde Bei gemeindetreff.de können Sie in Ihrer virtuellen Gemeinde verschiedene Funktionen nutzen. Welche auf Ebene der Gemeinde grundsätzlich zur Verfügung stehen sollen, können Sie über die Basis-Rechte definieren. 2
4 Nach einem Klick auf das Icon Basis- Rechte im Reiter Gemeinde öffnet sich ein Fenster, in dem die für Ihre Gemeinde zur Verfügung stehenden Funktionen angezeigt werden. Mithilfe der Basis- Rechte legen Sie fest, wie eine Funktion grundsätzlich genutzt werden kann. Geben Sie die Funktionen dabei entweder ganz oder gar nicht frei. Stellen Sie also die Basis-Rechte entweder auf die maximal mögliche Auswahl oder auf Deaktiviert. Sonst kann es beispielsweise passieren, dass ein Forum nicht vollständig verwaltet werden kann und keine Beiträge gelöscht werden können. Dieser Grundsatz gilt übrigens auch für die Einstellungen der Basis-Rechte für Gruppen, doch dazu später mehr. Wie die Mitglieder Ihrer Gemeinde die von Ihnen freigegebenen Funktionen nutzen können, wird im Reiter Mitglieder über die sogenannten Mitgliedsrechte definiert. 2.3 Passwort ändern Jede Gemeinde erhält ein automatisch generiertes Passwort, das Sie über das Icon Passwort ändern jederzeit neu setzen können. Dieses Passwort wird einerseits benötigt, wenn Sie den Mailservice auf Ebene der Gemeinde mittels eines externen Mailprogramms (beispielsweise Thunderbird oder 3
5 Outlook) nutzen möchten. Andererseits muss es angegeben werden, wenn Sie eine Gemeinde-Webseite mittels eines FTP-Programms hoch- beziehungsweise herunterladen möchten. Bitte beachten Sie: Der Website-Generator ist im kostenfreien Basispaket nicht enthalten, erst das kostenpflichtige Premiumpaket bietet Ihnen den Zugriff auf weitere Werkzeuge und Funktionen. 2.4 Quotenverwaltung Wenn Sie eine Gemeinde bei gemeindetreff.de registrieren, steht Ihnen auf Ebene der Gemeinde ein gewisser Speicherplatz zur Verfügung: 50 MB für den Mailservice, 500 MB für die Dateiablage und 100 MB für das Wiki. Über das Icon Quotenverwaltung können Sie diesen Speicherplatz gegebenenfalls reduzieren. Bitte beachten Sie: In dem Fenster, das sich nach dem Klick auf das Icon öffnet, finden Sie auch Angaben zur Web- und zur Foto-Quote. Diese beiden Funktionen gehören zum Leistungsumfang des kostenpflichtigen Premiumpakets. 2.5 Logo einbinden Über das Icon Logo einbinden haben Sie die Möglichkeit, im Seitenkopf des Bereiches Meine Gemeinde ein Bild Ihrer Wahl (Größe maximal 600 x 70 Pixel) einblenden zu lassen. Somit erkennen alle Mitglieder Ihrer Gemeinde sofort, wenn Sie den internen Arbeitsbereich aufrufen. In dem sich öffnenden Fenster sehen Sie darüber hinaus noch weitere Reiter ( Status, Eigener Text-Block und Ansprechpartner ), die entsprechenden Möglichkeiten werden unter Übersicht anpassen (Kapitel 6) beschrieben. 4
6 2.6 Kaufberechtigte Person ändern Auf gemeindetreff.de können Sie im Bereich Shop viele hilfreiche Materialien für liturgische Anlässe und die Gemeindepraxis in einer kostengünstigen Flatrate bestellen. Wenn Sie als Gemeinde ein Medienpaket lizenzieren und damit allen Ihren auf der Plattform angelegten Mitgliedern die Nutzung ermöglichen möchten, kann nur die sogenannte kaufberechtigte Person das Medienpaket für die Gemeinde kaufen. Nach der Registrierung Ihrer Gemeinde ist hier der Administrationsaccount hinterlegt. Beachten Sie, Sie haben an dieser Stelle die Möglichkeit eine andere von der Gemeindeleitung zum Kauf berechtigte Person einzutragen. Nach einem Klick auf das Icon Kaufberechtigte Person ändern öffnet sich ein Fenster, in dem Sie den entsprechenden Plattform-Account eintragen müssen. Bitte beachten Sie: Der Account der neuen kaufberechtigten Person muss vorher bereits angelegt worden sein. 3. Mitglieder verwalten Damit sich Ihre virtuelle Gemeinde auch mit Leben füllt, müssen Sie nun die entsprechenden Mitglieder anlegen beziehungsweise Mitglieder, die sich im Vorfeld der Gemeinderegistrierung bereits als Einzelperson bei gemeindetreff.de angemeldet haben, in Ihre Gemeinde aufnehmen. 3.1 Mitglieder anlegen Anfangs ist Ihre Gemeinde noch leer, dies können Sie über den Reiter Mitglieder und die Links Mitglied anlegen sowie Mitgliederliste importieren aber schnell ändern. Der Unterschied zwischen beiden Möglichkeiten: Bei der ersten legen Sie ein einzelnes Mitglied an, bei der zweiten können Sie direkt mehrere Mitglieder in einem Rutsch anlegen und diesen die Zugangsdaten gleich per zuschicken. 5
7 Bei Mitglied anlegen müssen Sie den Username (er darf nur Buchstaben, Ziffern und Punkte, aber keine Leerzeichen, Sonderzeichen oder Umlaute enthalten), den Namen sowie das Passwort eingeben und anschließend auf Speichern klicken. Das Mitglied wird dann in Ihrer Gemeinde angelegt und kann sich, sobald Sie ihm seine Zugangsdaten mitgeteilt haben, auf gemeindetreff.de einloggen und auf die Gemeinde zugreifen. Wenn Sie eine Mitgliederliste importieren möchten, können Sie darüber hinaus eine externe -Adresse angeben, an die die Zugangsdaten für gemeindetreff.de geschickt werden sollen. Übrigens: Sie können bei Mitgliederliste importieren selbst festlegen, welche Informationen Sie eingeben möchten lediglich der Username ist obligatorisch. Entfernen Sie einfach den Haken bei den Optionen, die Sie nicht angeben möchten. Wenn Sie den Haken bei Passwort nicht setzen, generiert die Plattform automatisch ein sicheres Passwort und wirft es nach einem Klick auf Importieren aus. Pro anzulegendes Mitglied müssen Sie eine Zeile mit den benötigten Informationen ausfüllen. Die dafür im System hinterlegte Vorlage können Sie an Ihre Bedürfnisse anpassen. Klicken Sie einfach auf den Link Vorlage bearbeiten und nehmen Sie die gewünschten Textänderungen vor. Achten Sie dabei aber darauf, dass Sie die Ersetzungsmarken (~login~, ~username~, ~password~, ~fullname~) nicht 6
8 versehentlich löschen, überschreiben oder verändern sonst erhält das frisch angelegte Mitglied eine fehlerhafte Mail. 3.2 Mitglieder aufnehmen Wenn sich Mitglieder Ihrer Gemeinde bereits selbst als Einzelpersonen bei gemeindetreff.de registriert haben, sie also keinen neuen Account benötigen, können Sie den bereits auf der Plattform vorhandenen Accounts den Zugriff auf Ihre virtuelle Gemeinde ermöglichen. Diese Mitglieder ohne Gemeinde haben die Möglichkeit, nach bereits auf der Plattform registrierten Gemeinden zu suchen und sich bei der passenden Gemeinde per zu melden. Wenn Sie solche s erhalten, nehmen Sie die Absender über die Links Externes Mitglied hinzufügen oder Externe Mitgliederliste importieren als Mitglied Ihrer Gemeinde auf. Bei Externes Mitglied hinzufügen geben Sie einfach den vollständigen Login des aufzunehmenden Mitglieds in dem sich öffnenden Fenster ein und klicken anschließend auf Hinzufügen. Bei Externe Mitgliederliste importieren stehen Ihnen zwei Möglichkeiten zur Verfügung: Entweder Sie geben die Logins der aufzunehmenden Mitglieder in das Eingabefeld ( Externe Mitgliederliste ) ein oder Sie nutzen die Option Mitglieder aus einer Auswahlliste übernehmen. Aus der sich öffnenden Auswahlliste können Sie nun über das Auswahlmenü Quelle auf die Mitgliederlisten der Gemeinden und Gruppen, in denen Sie Mitglied sind, zugreifen und die neuen Mitglieder Ihrer Gemeinde auswählen. Zudem werden Ihnen Ihre persönlichen Online-Kontakte angezeigt. Haben Sie alle Mitglieder ausgewählt, denen Sie den Zugriff auf Ihre Gemeinde ermöglichen möchten, klicken Sie auf Fertig. Die ausgewählten Logins erscheinen damit im Fenster Externe Mitgliederliste importieren und werden nach einem Klick auf Importieren in Ihre Gemeinde aufgenommen. 7
9 3.3 Eigenschaften von Mitgliedern Nachdem Sie ein Mitglied selbst angelegt oder als externes Mitglied hinzugefügt haben, taucht es auf der Übersichtsseite Mitglieder auf. In unserer Beispielgemeinde hat der Administrator Herrn Sommer selbst angelegt, Frau Schmitz dagegen als Externes Mitglied hinzugefügt. Dies ist daran zu erkennen, dass bei Herrn Sommer das Icon Eigenschaften bearbeiten angezeigt wird, bei Frau Schmitz dagegen nicht. Da sich Frau Schmitz selbst als Einzelperson auf gemeindetreff.de angemeldet hat, wurde sie anfangs keiner Gemeinde zugeordnet. Erst wenn sie nach der Aufnahme in einer Gemeinde im Bereich Privat unter Einstellungen eine Gemeinde als Hauptgemeinde einstellt, taucht das Icon in der Administration ihrer Hauptgemeinde auf. Jeder Nutzer kann übrigens Mitglied in beliebig vielen Gemeinden sein. Mithilfe der Eigenschaften können Sie als Administrator einen Account vorübergehend deaktivieren. Der Reiter Medien dient dazu, Medien aus den Reihen Die Botschaft heute, Werkstatt für Liturgie und Predigt, Werkstatt Spezial und Liturgie für Wochentage, die sich ausschließlich an Hauptamtliche richten, für das Gemeindemitglied freizuschalten sofern Ihre Gemeinde die Lizenz für das Medienpaket Liturgie erworben hat. Setzen Sie bei den gewünschten Reihen einfach den Haken und klicken Sie auf Daten speichern. 3.4 Mitgliedsrechte auf der Ebene der Gemeinde Die Mitglieder Ihrer Gemeinde werden bei der Anlage beziehungsweise Aufnahme mit gewissen Rechten versehen. Die Möglichkeiten, die die Mitglieder auf Ebene der Gemeinde in den freigeschalteten Funktionen haben, können Sie über das Icon Mitgliedsrechte in dieser Gemeinde jederzeit beliebig verändern. 8
10 Nach einem Klick auf das Icon Mitgliedsrechte in dieser Gemeinde öffnet sich das Fenster Rechteverwaltung. Darin legen Sie nun die Einstellungen für das Mitglied fest, das Sie in der Administration ausgewählt haben. An den blauen Balken erkennt man, welche Funktionen durch die Einstellung der Basis-Rechte der Gemeinde nicht zur Verfügung stehen. Die Rechtevergabe ist also nur in den weißen Zeilen sinnvoll. Deaktiviert heißt, die Funktion steht nicht zur Verfügung. Aktiv bedeutet Leserecht. Schreiben beinhaltet das Recht zum Schreiben und Löschen eigener Beiträge. Admin umfasst auch das Löschen fremder Beiträge. Der rote Balken unten in dem Fenster signalisiert eine besondere Funktion, denn damit können Sie anderen Mitgliedern Ihrer Gemeinde den Zugriff auf die Funktion Administration ermöglichen. Aktiv bedeutet hier: Die Mitglieder- und Gruppenlisten können eingesehen, aber nicht verändert werden. Das Recht Schreiben heißt: Neue Benutzer oder Gruppen können angelegt werden; Veränderungen bei bestehenden Personen oder Gruppen sind nicht möglich. Admin bedeutet hier: volle Administrationsrechte auf allen Ebenen. In der Mitgliederliste der Gemeinde lassen sich über die Checkboxen bzw. den Link Alle und die Icons in dem orangefarbenen Balken ( Funktion auf ausgewählte Mitglieder anwenden ) die Rechte von mehreren bzw. allen Mitgliedern in einem 9
11 Rutsch ändern. Sie können Mitglieder mittels des Papierkorbes auch aus der Gemeinde entfernen. Die Accounts werden dabei aber nicht von der Plattform gelöscht, sie haben anschließend lediglich keinen Zugriff mehr auf Ihre Gemeinde. 4. Gruppen verwalten In Ihrer virtuellen Gemeinde können Sie maximal fünf Gruppen anlegen. Diese sind in sich geschlossene Unterarbeitsbereiche, auf die nur die jeweiligen Mitglieder zugreifen können. In jeder Gruppe stehen den Mitgliedern wieder verschiedene Funktionen zur Verfügung, die man beliebig an- oder abschalten kann. Übrigens: Wenn sich eine Gemeinde für das Premiumpaket entscheidet, fällt die Begrenzung auf fünf Gruppen weg! Man kann dann beliebig viele Gruppen nutzen. 4.1 Gruppen anlegen Unter dem Reiter Gruppen werden die in Ihrer Gemeinde vorhandenen Gruppen aufgelistet; anfangs ist die Seite natürlich noch leer. Es stehen Ihnen zwei Möglichkeiten offen, neue Gruppen anzulegen. Mittels Neue Gruppe anlegen richten Sie eine einzelne Gruppe ein: Geben Sie in dem sich öffnenden Fenster den gewünschten (internen) Gruppennamen, den Angezeigten Gruppennamen sowie den Moderator ein und klicken Sie anschließend auf Speichern. 10
12 Wenn Sie mehrere Gruppen in einem Rutsch anlegen möchten, wählen Sie den Link Gruppenliste importieren. Es öffnet sich ein entsprechendes Fenster, ähnlich wie bei der Anlage mehrerer Mitglieder. Geben Sie die entsprechenden Daten der Gruppen zeilenweise ein und klicken Sie auf Importieren. Anschließend werden die entsprechenden Gruppen gemäß der Voreinstellungen eingerichtet. 4.2 Eigenschaften einer Gruppe Über das Icon Eigenschaften bearbeiten können Sie eine Gruppe deaktivieren ( Zugangs- Einstellungen ) sowie eine Beschreibung ergänzen, die auf der Gruppenübersicht angezeigt wird. Im Reiter Begrüßung kann man eine - Vorlage hinterlegen, die im Namen des Moderators an neue Mitglieder verschickt wird. 4.3 Basis-Rechte von Gruppen Haben Sie Gruppen angelegt, werden diese in der Administration unter dem Reiter Gruppen aufgelistet. Wenn Sie die in einer Gruppe zur Verfügung stehenden Funktionen verändern möchten, klicken Sie auf das Icon Basis-Rechte. 11
13 In diesem Kontext wir sind in der Gruppenverwaltung sind die Funktionen in dieser speziellen Gruppe gemeint, also die Funktionen, die dort prinzipiell vorhanden sein sollen. Diese Basis-Rechte haben also nichts mit den Funktionen auf Ebene der Gemeinde zu tun. Es gibt natürlich ähnlich funktionale Möglichkeiten, so sieht auch das Auswahlfenster vergleichbar aus. Für Gruppen gilt ebenfalls: Wenn Sie Änderungen vornehmen, dann stellen Sie die Basis-Rechte unbedingt auf die maximal mögliche Auswahl oder auf Deaktiviert! Wie die jeweiligen Mitglieder der Gruppe die über die Basis-Rechte freigegebenen Funktionen konkret nutzen dürfen, das wird wieder über die Mitgliedsrechte festgelegt. 12
14 4.4 Geschlossene und offene Gruppen Nach Gründung einer Gruppe ist diese zunächst als geschlossene Gruppe eingerichtet. Wenn Sie möchten, können Sie die Gruppe für alle Gemeindemitglieder öffnen. Klicken Sie dazu auf das Icon Passwort ändern. In dem sich öffnenden Fenster entfernen Sie einfach das vom System gesetzte Passwort und klicken auf Speichern. Somit ist die Gruppe offen für alle Mitglieder und in der Gruppenübersicht ohne Schloss-Icon aufgelistet. Dieses Passwort wird allerdings zwingend benötigt, wenn Sie den Mailservice der Gruppe mittels eines externen Mailprogramms (beispielsweise Thunderbird oder Outlook) nutzen möchten. Andererseits muss es angegeben werden, wenn Sie eine Gruppen-Webseite mittels FTP hoch- beziehungsweise herunterladen möchten. Ist kein Passwort gesetzt, wird der Mailservice sowie der Zugriff auf die Website per FTP deaktiviert. Bitte beachten Sie: Der Website-Generator ist im kostenfreien Basispaket nicht enthalten, erst das kostenpflichtige Premiumpaket bietet Ihnen den Zugriff auf weiterte Werkzeuge und Funktionen. 4.5 Quotenverwaltung Auch für Gruppen steht Ihnen ein gewisser Speicherplatz zur Verfügung. Im Basispaket sind es 150 MB für den Mailservice, 500 MB für die Dateiablage und 100 MB für das Wiki. Über das Icon Quotenverwaltung können Sie diesen Speicherplatz gegebenenfalls reduzieren. 13
15 Bitte beachten Sie: In dem Fenster, das sich nach dem Klick auf das Icon öffnet, finden Sie auch Angaben zur Web- und zur Foto-Quote. Diese beiden Funktionen gehören zum Leistungsumfang des Premiumpakets. 4.6 Moderator ändern Jede Gruppe sollte einen Moderator haben, dieser erhält nämlich automatisch volle Administrationsrechte für die Gruppe und alle Funktionen. Er wird in der Administration (Reiter Gruppen ) in der Spalte Moderator angezeigt und es lässt sich über das Icon Moderator ändern jederzeit ein neuer Moderator einsetzen. Der alte Moderator wird allerdings nicht seines Amtes enthoben oder aus der Gruppe entfernt. Wenn Sie dies möchten, müssen Sie ihm manuell seine Mitgliedsrechte entsprechend reduzieren und/oder ihn aus der Gruppe entfernen. 4.7 Mitgliedsrechte auf der Ebene der Gruppen Wenn Sie in der Gruppenliste auf das Icon Mitgliederliste klicken, öffnet sich ein neues Fenster. Darin werden alle Mitglieder der Gruppe aufgeführt. 14
16 Nach einem Klick auf das Icon Mitgliedsrechte in dieser Gruppe gelangen Sie zur Rechteverwaltung. Die individuelle Vergabe der Mitgliedsrechte erfolgt nun analog dem unter Mitgliedsrechte auf der Ebene der Gemeinde beschriebenen Vorgehen. Im Fenster Rechteverwaltung findet sich oben der Hinweis, welches Mitglied in welcher Gruppe gerade bearbeitet wird. Alle Einstellungen in diesem Fenster beziehen sich also nur auf das gerade ausgewählte Mitglied in dieser Gruppe. An den blauen Balken erkennt man wieder, welche Funktionen durch die Einstellung der Basis-Rechte der Gruppe nicht zur Verfügung stehen. Über die Mitgliederliste lassen sich auch Mitglieder mittels Klick auf das Icon Löschen wieder aus der Gruppe entfernen. Taucht das 15
17 Icon nicht auf, besitzt das entsprechende Mitglied Administrationsrechte für die Gruppe. Erst wenn Sie ihm diese entziehen, kann es aus der Gruppe entfernt werden. In der Mitgliederliste einer Gruppe lassen sich über die Checkboxen bzw. den Link Alle und die Icons in dem orangefarbenen Balken ( Funktion auf ausgewählte Mitglieder anwenden ) die Rechte von mehreren bzw. allen Mitgliedern in einem Rutsch ändern. Sie können Mitglieder mit einem Klick auf das Papierkorb-Icon auch aus der Gruppe entfernen. 4.8 Mitglieder in Gruppen aufnehmen Um Gruppen mit Mitgliedern zu versehen, stehen Ihnen wieder zwei Möglichkeiten zur Verfügung. Bei Mitglied hinzufügen geben Sie einfach den vollständigen Login des aufzunehmenden Mitglieds in dem sich öffnenden Fenster ein und klicken anschließend auf Mitglied hinzufügen. Bei Mitgliederliste importieren geben Sie entweder die Logins der aufzunehmenden Mitglieder in das Eingabefeld ( Logins ) ein oder Sie nutzen die Option Mitglieder aus einer Auswahlliste übernehmen. Aus der sich öffnenden Auswahlliste können Sie nun über das Auswahlmenü Quelle auf die Mitgliederlisten der Gemeinden und Gruppen, in denen Sie Mitglied sind, zugreifen und die neuen Mitglieder Ihrer Gemeinde auswählen. Zudem werden Ihnen Ihre persönlichen Online-Kontakte angezeigt. Haben Sie alle Mitglieder ausgewählt, 16
18 denen Sie den Zugriff auf Ihre Gemeinde ermöglichen möchten, klicken Sie auf Fertig. Die ausgewählten Logins erscheinen damit im Fenster Mitgliederliste importieren und werden nach einem Klick auf Mitglieder hinzufügen in die entsprechende Gruppe aufgenommen. 4.9 Verwaltung der Gruppen durch Zuordnungen Zuordnungen helfen Ihnen dabei, einen besseren Überblick über die Gruppen Ihrer Gemeinde zu behalten. Der Einsatz von Zuordnungen ist prinzipiell unabhängig von der Rechtevergabe! Um eine bessere Übersicht zu schaffen, stehen Ihnen zwei Zuordnungen ( Zuordnung A und Zuordnung B ) zur Verfügung. Sie können die Mitgliederlisten in der Administration filtern, indem Sie sich entweder Gruppen jeweils einer Zuordnung anzeigen lassen oder die Schnittmenge von Gruppen, die beide vergebene Zuordnungen aufweisen. Welche Zuordnungen sich eignen, hängt individuell von der jeweiligen Situation ab. 5. Voreinstellungen Nach einer Probierphase mit verschiedenen Testzugängen sollte Ihnen, eventuell in Zusammenarbeit mit anderen Gemeindemitgliedern, klar geworden sein, welche Funktionen und Rechte es in Ihrer Gemeinde für Mitglieder und Gruppe geben soll. Nun können Sie vor dem Anlegen der echten Personen und Gruppen die Voreinstellungen so konfigurieren, dass Sie möglichst wenig individuell nachjustieren müssen. 17
19 Die Voreinstellungen finden Sie in der Administration unter dem Reiter Gemeinde, es öffnet sich nach einem Klick auf den Link das Fenster Voreinstellungen. Über das Auswahlmenü Rolle können Sie die Voreinstellungen für die Gemeinde sowie für die Gruppen in der Gemeinde definieren. In der Auswahl Gemeinde legen Sie lediglich fest, welche Mitgliedsrechte neu angelegte oder aufgenommene Mitglieder auf Ebene der Gemeinden erhalten sollen. Die Auswahl Gruppen in der Gemeinde bietet Ihnen einige weitere Möglichkeiten. Unter Übersicht können Sie die Startseiten von neu angelegten Gruppen mit einem Text inkl. Überschrift versehen. Diesen Text können die jeweiligen Gruppenmoderatoren jederzeit ändern. Unter Basis-Rechte definieren Sie die Funktionen, die in einer neu angelegten Gruppe grundsätzlich vorhanden sein sollen. Die Gruppenmoderatoren können die Basis-Rechte in ihrer Gruppe jederzeit über die 18
20 Administration der Gruppe wieder reduzieren, allerdings die von Ihnen deaktivierten Funktionen nicht aktivieren. Unter Quoten definieren Sie den Speicherplatz, der in den verschiedenen Gruppen- Funktionen zur Verfügung stehen soll, und unter Mitglieder legen Sie fest, welche Möglichkeiten neu aufgenommene Gruppenmitglieder in den freigegebenen Funktionen erhalten sollen. Bitte beachten: Die Voreinstellungen wirken sich nicht auf bereits auf der Plattform vorhandene Mitglieder und Gruppen aus, sondern nur auf alle zukünftig angelegten! Moderatoren von Gruppen können nur für ihre jeweilige Gruppe gültige Voreinstellungen nutzen. Werden neue Mitglieder aufgenommen, erhalten sie automatisch die vom Moderator vorgegebenen Mitgliedsrechte. Die Voreinstellungen für Gruppen finden Sie in der Administration der Gruppe in der Mitgliederliste. 6. Übersicht anpassen Die Startseite einer Gemeinde erfüllt eine wichtige Aufgabe. Sie soll Orientierung geben und aktuelle Informationen zu der gemeinsamen Arbeit auf einen Blick darstellen. Daher können Sie selbst bestimmen, wie die Startseite aussehen soll. 19
21 In der horizontalen Leiste der Gemeinde-Startseite erscheint rechts der Link Übersicht anpassen und nach einem Klick öffnet sich das Fenster Übersicht anpassen. Im Reiter Status definieren Sie per Drag-and-drop, wie und in welcher Reihenfolge die aktuellen Inhalte aus den verschiedenen zur Verfügung stehenden Funktionen auf der Startseite dargestellt werden sollen. Außerdem können Sie den am Ende der Seite angezeigten Funktionen -Block an- beziehungsweise abschalten. Die Auswahlmöglichkeiten im Überblick: Deaktiviert: Statusmeldungen werden nicht auf der Übersichtsseite angezeigt. Anzahl bei Inhalt: Statusmeldungen werden nur dann angezeigt, wenn auch Inhalt vorhanden ist. Dabei wird die Anzahl angegeben, beispielsweise 5 ungelesene (s) oder 2 Mitglied(er) online. Anzahl immer: Statusmeldungen werden immer ausgegeben, also auch wenn kein Inhalt vorhanden ist. Dabei wird die Anzahl angezeigt, etwa 0 ungelesene (s) oder 0 Mitglied(er) online. Mehrzeilig: Statusmeldungen werden mehrzeilig angezeigt. Dabei wird zum Beispiel bei s der Betreff angegeben oder bei der Funktion Online- Kontakte/Mitgliederliste der Name der aktuell eingeloggten User. Extra Block: Damit einzelne Funktionen stärker hervorgehoben sind, können sie auch in einem Extra-Block dargestellt werden. Sie werden zudem durch das dazugehörige Icon markiert. Bei s wird zusätzlich zum Betreff auch der Absender der angezeigt. Bei Umfragen, Forumsbeiträgen und so weiter wird ebenfalls neben dem Titel der Verfasser ausgegeben. Bei der Anpassung der Übersichtsseite können Sie auch die Reihenfolge beliebig per Drag-and-drop verändern. Aktivierte Funktionen rutschen in der Reihenfolge automatisch vor deaktivierte Funktionen. 20
22 Im Reiter Logo können Sie ein Logo der Gemeinde, das unter Meine Gemeinde im Seitenkopf eingeblendet wird, hochladen (vgl. dazu auch 2.4 Logo einbinden ). Eigener Text-Block ermöglicht Ihnen, auf der Startseite der Gemeinde einen Text inklusive Überschrift und Bild (maximal 250 x 250 Pixel) einzubinden. Damit können Sie die Mitglieder Ihrer Gemeinde beispielsweise auf besonders wichtige Neuigkeiten hinweisen. Zudem können Sie unter dem Reiter Ansprechpartner beliebig viele Personen angeben, die auf der Gemeinde-Startseite in der rechten Spalte angezeigt werden. Unter Funktion geben Sie die Position der Person ein, die angezeigt werden soll, und unter Login den entsprechenden Login. Es wird vom System überprüft, ob der Login existiert: Ist dies der Fall, wird am rechten Rand ein Haken angezeigt. Sie können beliebig viele Ansprechpartner eingeben, die Zahl der Eingabefelder erweitert sich automatisch. 21
Gruppen im Auslandsschutznetz verwalten: Ein Leitfaden
 Gruppen im Auslandsschutznetz verwalten: Ein Leitfaden Inhaltsverzeichnis Inhaltsverzeichnis...1 Einleitung...1 Die Administration einer Gruppe...1 Eigenschaften der Gruppe bearbeiten...2 Eine geschlossene
Gruppen im Auslandsschutznetz verwalten: Ein Leitfaden Inhaltsverzeichnis Inhaltsverzeichnis...1 Einleitung...1 Die Administration einer Gruppe...1 Eigenschaften der Gruppe bearbeiten...2 Eine geschlossene
Gruppen-Administration (Stand: Oktober 2006)
 Gruppen-Administration (Stand: Oktober 2006) Inhaltsverzeichnis Anleitung für den Gruppen-Administrator...3 Eigenschaften editieren...4 Passwort ändern...4 Moderator ändern...5 Logo einbinden...5 Reparieren...6
Gruppen-Administration (Stand: Oktober 2006) Inhaltsverzeichnis Anleitung für den Gruppen-Administrator...3 Eigenschaften editieren...4 Passwort ändern...4 Moderator ändern...5 Logo einbinden...5 Reparieren...6
Handreichung. Grundeinstellungen. und Quoten
 Handreichung Grundeinstellungen und Quoten Liebe Administratorinnen und Administratoren! Mit dieser Übersicht über die Grundeinstellungen und Quoten möchten wir Ihnen einen möglichst einfachen Einstieg
Handreichung Grundeinstellungen und Quoten Liebe Administratorinnen und Administratoren! Mit dieser Übersicht über die Grundeinstellungen und Quoten möchten wir Ihnen einen möglichst einfachen Einstieg
Einleitung: In sieben Schritten ins Auslandsschulnetz
 Erste Schritte im Auslandsschutznetz Inhaltsverzeichnis Inhaltsverzeichnis...1 Einleitung: In sieben Schritten ins Auslandsschulnetz...1 Schritt 1: Registrierung auf der Plattform...2 Schritt 2: Einloggen...4
Erste Schritte im Auslandsschutznetz Inhaltsverzeichnis Inhaltsverzeichnis...1 Einleitung: In sieben Schritten ins Auslandsschulnetz...1 Schritt 1: Registrierung auf der Plattform...2 Schritt 2: Einloggen...4
LEITFADEN ZUR NUTZUNG DES STUDENTS PERSONAL INFORMATION CENTERS (SPIC) TEACHERS ADMINISTRATION CENTERS (TAC) UND. (Stand: August 2013)
 LEITFADEN ZUR NUTZUNG DES STUDENTS PERSONAL INFORMATION CENTERS (SPIC) UND TEACHERS ADMINISTRATION CENTERS (TAC) (Stand: August 2013) LEITFADEN ZUR NUTZUNG DES SPIC UND TAC Inhaltsverzeichnis 1. Einleitung...
LEITFADEN ZUR NUTZUNG DES STUDENTS PERSONAL INFORMATION CENTERS (SPIC) UND TEACHERS ADMINISTRATION CENTERS (TAC) (Stand: August 2013) LEITFADEN ZUR NUTZUNG DES SPIC UND TAC Inhaltsverzeichnis 1. Einleitung...
Anleitung. Kontenverwaltung auf mail.tbits.net
 Anleitung E-Mail Kontenverwaltung auf mail.tbits.net E-Mail Kontenverwaltung auf mail.tbits.net 2 E-Mail Kontenverwaltung auf mail.tbits.net Leitfaden für Kunden Inhaltsverzeichnis 1. Überblick über die
Anleitung E-Mail Kontenverwaltung auf mail.tbits.net E-Mail Kontenverwaltung auf mail.tbits.net 2 E-Mail Kontenverwaltung auf mail.tbits.net Leitfaden für Kunden Inhaltsverzeichnis 1. Überblick über die
Ranking-Überwachung im Web. Erste Schritte
 Ranking-Überwachung im Web Erste Schritte Diese Bedienungsanleitung soll Nutzern des Profi-Accounts von ranking-spy den Einstieg in die Arbeit mit dem Werkzeug zur Überwachung von Suchmaschinen-Rankings
Ranking-Überwachung im Web Erste Schritte Diese Bedienungsanleitung soll Nutzern des Profi-Accounts von ranking-spy den Einstieg in die Arbeit mit dem Werkzeug zur Überwachung von Suchmaschinen-Rankings
Die Moderation eines Arbeitsraums
 Die Moderation eines Arbeitsraums Der Arbeitsraum bei überaus stellt eine Art Dach für die hier angelegten Arbeits- und Lerngruppen dar. Arbeitsgruppen sind dazu bestimmt, um mit Kolleginnen und Kollegen
Die Moderation eines Arbeitsraums Der Arbeitsraum bei überaus stellt eine Art Dach für die hier angelegten Arbeits- und Lerngruppen dar. Arbeitsgruppen sind dazu bestimmt, um mit Kolleginnen und Kollegen
PROFIS ENGINEERING SUITE, WEB-BASED. Anleitung für das Hilti Account Tool 2.1 Buchs,
 PROFIS ENGINEERING SUITE, WEB-BASED Anleitung für das Hilti Account Tool 2.1 Buchs, 09.10.2017 ALLGEMEINE HINWEISE Das Admin Tool gibt dem Administrator einen Überblick über alle Lizenzen, Benutzer dieser
PROFIS ENGINEERING SUITE, WEB-BASED Anleitung für das Hilti Account Tool 2.1 Buchs, 09.10.2017 ALLGEMEINE HINWEISE Das Admin Tool gibt dem Administrator einen Überblick über alle Lizenzen, Benutzer dieser
Powermail Formularbaukasten
 Powermail Formularbaukasten Ein Powermail-Formular erstellen Modul "Seite" > gewünschte Seite 1. Klicken Sie auf der Seite das 'Inhalt +'-Symbol an, um ein neues Inhaltselement zu erstellen. 2. Wählen
Powermail Formularbaukasten Ein Powermail-Formular erstellen Modul "Seite" > gewünschte Seite 1. Klicken Sie auf der Seite das 'Inhalt +'-Symbol an, um ein neues Inhaltselement zu erstellen. 2. Wählen
Handreichung. Die Funktion Pinnwand
 Handreichung Die Funktion Pinnwand Überblick Die Funktion Pinnwand ermöglicht, dass Mitglieder direkt auf den Übersichtsseiten der verschiedenen Arbeitsbereiche (Schule, Gruppe und Klasse) selbst Inhalte
Handreichung Die Funktion Pinnwand Überblick Die Funktion Pinnwand ermöglicht, dass Mitglieder direkt auf den Übersichtsseiten der verschiedenen Arbeitsbereiche (Schule, Gruppe und Klasse) selbst Inhalte
Formulare. Handreichung
 Formulare Handreichung Allgemeine Hinweise Die Funktion Formulare dient unter anderem dazu, komplexe Umfragen (z.b. Evaluationen) zu erstellen oder Einschreibungen zu Aktivitäten (z.b. Kurswahl, Veranstaltungen)
Formulare Handreichung Allgemeine Hinweise Die Funktion Formulare dient unter anderem dazu, komplexe Umfragen (z.b. Evaluationen) zu erstellen oder Einschreibungen zu Aktivitäten (z.b. Kurswahl, Veranstaltungen)
Fragen und Antworten zu lernplattform-kirche.de
 Fragen und Antworten zu lernplattform-kirche.de 1. Lernplattform-kirche.de Was sind die drei Hauptbereiche?... 2 2. Wie logge ich mich auf lernplattform-kirche.de ein?... 4 3. Wie komme ich in meine Kursbereiche?...
Fragen und Antworten zu lernplattform-kirche.de 1. Lernplattform-kirche.de Was sind die drei Hauptbereiche?... 2 2. Wie logge ich mich auf lernplattform-kirche.de ein?... 4 3. Wie komme ich in meine Kursbereiche?...
educanet² - News November 2007
 educanet² - News November 2007 Erneut dürfen wir Sie über interessante Neuerungen und Verbesserungen informieren: Komfortablere Administration Schullogo auf allen Unterseiten Interne Lesezeichen Neue Systemnachrichten
educanet² - News November 2007 Erneut dürfen wir Sie über interessante Neuerungen und Verbesserungen informieren: Komfortablere Administration Schullogo auf allen Unterseiten Interne Lesezeichen Neue Systemnachrichten
PROFIS ENGINEERING SUITE, WEB-BASIERT. Anleitung für das Hilti Account Tool
 PROFIS ENGINEERING SUITE, WEB-BASIERT Anleitung für das Hilti Account Tool ALLGEMEINE HINWEISE Das Admin Tool gibt dem Administrator einen Überblick über alle Lizenzen, Benutzer dieser Lizenzen und erlaubt
PROFIS ENGINEERING SUITE, WEB-BASIERT Anleitung für das Hilti Account Tool ALLGEMEINE HINWEISE Das Admin Tool gibt dem Administrator einen Überblick über alle Lizenzen, Benutzer dieser Lizenzen und erlaubt
Werkzeug «Formulare» in educanet²
 Werkzeug «Formulare» in educanet² Schulen und Bildungsinstitutionen haben vielfältige Ansprüche daran, Meinungen einzuholen, Umfragen durchzuführen oder Anmeldungen zu regeln. Mit der Funktion «Formulare»
Werkzeug «Formulare» in educanet² Schulen und Bildungsinstitutionen haben vielfältige Ansprüche daran, Meinungen einzuholen, Umfragen durchzuführen oder Anmeldungen zu regeln. Mit der Funktion «Formulare»
Anleitung: Subaru Superlogin für den Administrator
 Anleitung: Subaru Superlogin für den Administrator Herzlich willkommen auf der Subaru Superlogin-Plattform! Der vorliegende Leitfaden führt Sie durch die neue Plattform. Sie erhalten eine Übersicht über
Anleitung: Subaru Superlogin für den Administrator Herzlich willkommen auf der Subaru Superlogin-Plattform! Der vorliegende Leitfaden führt Sie durch die neue Plattform. Sie erhalten eine Übersicht über
Fireboard Kommunikationsmodul
 Handbuch Fireboard Kommunikationsmodul Nutzungshinweise zum Fireboard Kommunikationsmodul www.fireboard.net Fireboard GmbH Fireboard Version 2.9.16 03.01.2016 Inhaltsverzeichnis 1 Einleitung... 3 2 Das
Handbuch Fireboard Kommunikationsmodul Nutzungshinweise zum Fireboard Kommunikationsmodul www.fireboard.net Fireboard GmbH Fireboard Version 2.9.16 03.01.2016 Inhaltsverzeichnis 1 Einleitung... 3 2 Das
Eine Einführung in die Lernplattform educanet2.ch
 Eine Einführung in die Lernplattform educanet2.ch Inhaltsverzeichnis Adresse/Login... 2 Bereiche des educanet... 3 Bereich Privat: 1 Mailservice... 4 2 Adressbuch..... 6 3 Private Dateiablage... 7 4 Profil...
Eine Einführung in die Lernplattform educanet2.ch Inhaltsverzeichnis Adresse/Login... 2 Bereiche des educanet... 3 Bereich Privat: 1 Mailservice... 4 2 Adressbuch..... 6 3 Private Dateiablage... 7 4 Profil...
COPLANER - ERSTE SCHRITTE. Benutzerleitfaden. Verfasserin: Petra Hendrich COPLANER - ERSTE SCHRITTE!... 2 LOGIN UND EIGENE DATEN ÄNDERN!...
 COPLANER - ERSTE SCHRITTE Benutzerleitfaden Verfasserin: Petra Hendrich COPLANER - ERSTE SCHRITTE!... 2 LOGIN UND EIGENE DATEN ÄNDERN!... 2 DIE ROLLEN!... 4 DAS LINKE MENÜ!... 5 EINEN TERMIN ANLEGEN:!...
COPLANER - ERSTE SCHRITTE Benutzerleitfaden Verfasserin: Petra Hendrich COPLANER - ERSTE SCHRITTE!... 2 LOGIN UND EIGENE DATEN ÄNDERN!... 2 DIE ROLLEN!... 4 DAS LINKE MENÜ!... 5 EINEN TERMIN ANLEGEN:!...
Tau-Cloud. Integrationsmanagement - Administratorenhandbuch. * Der griechische Buchstabe T (sprich Tau ) steht für Perfektion.
 Tau-Cloud Integrationsmanagement - Administratorenhandbuch * Der griechische Buchstabe T (sprich Tau ) steht für Perfektion. Idee und Copyright: rocom GmbH Eichenstraße 8a, 83083 Riedering Zentrale: 08036/94
Tau-Cloud Integrationsmanagement - Administratorenhandbuch * Der griechische Buchstabe T (sprich Tau ) steht für Perfektion. Idee und Copyright: rocom GmbH Eichenstraße 8a, 83083 Riedering Zentrale: 08036/94
STRATO Mail Einrichtung Apple Mail 8
 STRATO Mail Einrichtung Apple Mail 8 Einrichtung Ihrer E-Mail Adresse bei STRATO Willkommen bei STRATO! Wir freuen uns, Sie als Kunden begrüßen zu dürfen. Mit der folgenden Anleitung möchten wir Ihnen
STRATO Mail Einrichtung Apple Mail 8 Einrichtung Ihrer E-Mail Adresse bei STRATO Willkommen bei STRATO! Wir freuen uns, Sie als Kunden begrüßen zu dürfen. Mit der folgenden Anleitung möchten wir Ihnen
Shopware-Plugin Produktregistrierung Version 1.1.6
 RHIEM Intermedia GmbH General Manager: Franz Rhiem Dr.-Ing Stefan Rhiem René Tanzer Gildeweg 10 46562 Voerde phone 0 28 55 / 97 00-55 fax 0 28 55 / 97 00-20 info@rhiem.com www.rhiem.com Shopware-Plugin
RHIEM Intermedia GmbH General Manager: Franz Rhiem Dr.-Ing Stefan Rhiem René Tanzer Gildeweg 10 46562 Voerde phone 0 28 55 / 97 00-55 fax 0 28 55 / 97 00-20 info@rhiem.com www.rhiem.com Shopware-Plugin
aixstorage Ihr sicherer Datenspeicher in der privaten Cloud Benutzerhandbuch
 aixstorage Ihr sicherer Datenspeicher in der privaten Cloud Benutzerhandbuch Stand 22.10.2018 Login... 3 Persönliche Einstellungen... 4 Ordner anlegen... 6 Textdateien anlegen... 7 Ordner/Dateien löschen...
aixstorage Ihr sicherer Datenspeicher in der privaten Cloud Benutzerhandbuch Stand 22.10.2018 Login... 3 Persönliche Einstellungen... 4 Ordner anlegen... 6 Textdateien anlegen... 7 Ordner/Dateien löschen...
Anleitung Dudle 1. Name 2. Terminauswahl Name - 1 -
 1 Allgemeine Informationen Dudle ist eine Anwendung zum Erstellen von Umfragen, die mittels Link (z.b. per E-Mail) an die gewünschten Teilnehmer/innen versendet werden kann. Somit können Sie kostenlos
1 Allgemeine Informationen Dudle ist eine Anwendung zum Erstellen von Umfragen, die mittels Link (z.b. per E-Mail) an die gewünschten Teilnehmer/innen versendet werden kann. Somit können Sie kostenlos
Erste Schritte mit der Lernplattform Moodle
 moodle.schallmoser.info Erste Schritte mit der Lernplattform Moodle Mag. Linda Schallmoser schule.schallmoser@gmail.com 1. Was ist eine Lernplattform und wofür wird sie benötigt? Unter einer Lernplattform
moodle.schallmoser.info Erste Schritte mit der Lernplattform Moodle Mag. Linda Schallmoser schule.schallmoser@gmail.com 1. Was ist eine Lernplattform und wofür wird sie benötigt? Unter einer Lernplattform
Empfänger. Alle Empfänger, die sich für Ihre(n) Newsletter angemeldet haben, werden in der Empfängerverwaltung erfasst.
 Empfänger Alle Empfänger, die sich für Ihre(n) Newsletter angemeldet haben, werden in der Empfängerverwaltung erfasst. Für eine größere Flexibilität in der Handhabung der Empfänger erfolgt der Versand
Empfänger Alle Empfänger, die sich für Ihre(n) Newsletter angemeldet haben, werden in der Empfängerverwaltung erfasst. Für eine größere Flexibilität in der Handhabung der Empfänger erfolgt der Versand
DVV-Fortbildung: so geht s
 DVV-Fortbildung: so geht s https://www.dvv-fobi.de Um DVV-Fortbildung nutzen zu können, müssen Sie registriertes Mitglied sein. Das DVV-Team wird Ihnen einen Zugang anlegen. Für einige Projekte können
DVV-Fortbildung: so geht s https://www.dvv-fobi.de Um DVV-Fortbildung nutzen zu können, müssen Sie registriertes Mitglied sein. Das DVV-Team wird Ihnen einen Zugang anlegen. Für einige Projekte können
Quickstart mds online für lokale Administratoren (Master) Das Nutzerportal Einrichten von Benutzerkonten und Zuweisung von Lizenzen
 Quickstart mds online für lokale Administratoren (Master) Das Nutzerportal Einrichten von Benutzerkonten und Zuweisung von Lizenzen Das Nutzerportal Überblick Das Nutzerportal ist das Berechtigungs Center
Quickstart mds online für lokale Administratoren (Master) Das Nutzerportal Einrichten von Benutzerkonten und Zuweisung von Lizenzen Das Nutzerportal Überblick Das Nutzerportal ist das Berechtigungs Center
Benutzerhandbuch. Vereine und Ehrenamt ein Baustein von Dahoam in Niederbayern
 Benutzerhandbuch Vereine und Ehrenamt ein Baustein von Dahoam in Niederbayern Seite 1 Inhalt: - Registrierung S. 3-7 - Login nach der Registrierung S. 8-10 - Freischaltung S. 11 - Login nach der Freischaltung
Benutzerhandbuch Vereine und Ehrenamt ein Baustein von Dahoam in Niederbayern Seite 1 Inhalt: - Registrierung S. 3-7 - Login nach der Registrierung S. 8-10 - Freischaltung S. 11 - Login nach der Freischaltung
Quickstart mds online für lokale Administratoren (Master) Das Nutzerportal Einrichten von Benutzerkonten und Zuweisung von Lizenzen
 Quickstart mds online für lokale Administratoren (Master) Das Nutzerportal Einrichten von Benutzerkonten und Zuweisung von Lizenzen Das Nutzerportal Überblick Das Nutzerportal ist das Berechtigungs Center
Quickstart mds online für lokale Administratoren (Master) Das Nutzerportal Einrichten von Benutzerkonten und Zuweisung von Lizenzen Das Nutzerportal Überblick Das Nutzerportal ist das Berechtigungs Center
Gruppen erstellen unabhängig von Kursen
 Gruppen erstellen unabhängig von Kursen 29.12.2015 Institut für Wissensmedien Universität Koblenz-Landau Inhalt 1. Einleitung 2. Nutzungsszenarien 3. Erstellen einer Gruppe 4. Werkzeuge 5. Mitglieder 6.
Gruppen erstellen unabhängig von Kursen 29.12.2015 Institut für Wissensmedien Universität Koblenz-Landau Inhalt 1. Einleitung 2. Nutzungsszenarien 3. Erstellen einer Gruppe 4. Werkzeuge 5. Mitglieder 6.
Leitfaden. Online-Verwaltung
 Leitfaden Online-Verwaltung Vorwort Liebe Lehrbeauftragte, der folgende Leitfaden zeigt Ihnen schnell und einfach, wie Sie Ihr Profil in der Online-Verwaltung einrichten und Ihren Kurs anlegen. Außerdem
Leitfaden Online-Verwaltung Vorwort Liebe Lehrbeauftragte, der folgende Leitfaden zeigt Ihnen schnell und einfach, wie Sie Ihr Profil in der Online-Verwaltung einrichten und Ihren Kurs anlegen. Außerdem
Anlegen von Nutzer mit der BSA (BenutzerSelbstAufnahme)
 Anlegen von Nutzer mit der BSA (BenutzerSelbstAufnahme) Hat Ihre Schule die ASV nicht eingerichtet, können Nutzer nur über die Benutzerselbstaufnahme (BSA) einen Zugang zu mebis erhalten. Steht Ihnen die
Anlegen von Nutzer mit der BSA (BenutzerSelbstAufnahme) Hat Ihre Schule die ASV nicht eingerichtet, können Nutzer nur über die Benutzerselbstaufnahme (BSA) einen Zugang zu mebis erhalten. Steht Ihnen die
Handbuch zur Registrierung. am Lieferantenportal der RMMV Gruppe
 Handbuch zur Registrierung am Lieferantenportal der RMMV Gruppe Rheinmetall MAN Military Vehicles Seite 1 / 21 Inhalt 1 Erstregistrierung am Portal... 3 2 Allgemeine Funktionen... 5 3 Prozessbeschreibung
Handbuch zur Registrierung am Lieferantenportal der RMMV Gruppe Rheinmetall MAN Military Vehicles Seite 1 / 21 Inhalt 1 Erstregistrierung am Portal... 3 2 Allgemeine Funktionen... 5 3 Prozessbeschreibung
Kurzanleitung Learnweb. Bitte melden Sie sich hier mit Ihrer Uni Münster Kennung (hier philedv ) und Ihrem Standardpasswort auf der Plattform an.
 Kurzanleitung Learnweb Bitte melden Sie sich hier mit Ihrer Uni Münster Kennung (hier philedv ) und Ihrem Standardpasswort auf der Plattform an. In der linken Spalte finden Sie Informationen des Systems
Kurzanleitung Learnweb Bitte melden Sie sich hier mit Ihrer Uni Münster Kennung (hier philedv ) und Ihrem Standardpasswort auf der Plattform an. In der linken Spalte finden Sie Informationen des Systems
Anleitung zum Zusammenlegen von Kennungen
 Anleitung zum Zusammenlegen von Kennungen Um Ihre Kennungen auf CommSy zusammenzulegen, braucht es nur vier kleine Schritte, die folgend dargestellt sind. Die Grafiken sind beispielhaft für das Portal
Anleitung zum Zusammenlegen von Kennungen Um Ihre Kennungen auf CommSy zusammenzulegen, braucht es nur vier kleine Schritte, die folgend dargestellt sind. Die Grafiken sind beispielhaft für das Portal
MomoZeit Quickguide für Benutzer
 MomoZeit Quickguide für Benutzer S e i t e 1 7 Einleitung MomoZeit ist eine intuitive Webanwendung, welche Ihr Abwesenheitsmanagement wie auch Ihre Zeiterfassung erheblich vereinfachen wird. Alle Buchungen
MomoZeit Quickguide für Benutzer S e i t e 1 7 Einleitung MomoZeit ist eine intuitive Webanwendung, welche Ihr Abwesenheitsmanagement wie auch Ihre Zeiterfassung erheblich vereinfachen wird. Alle Buchungen
Anmeldung und Verfassen von Artikeln im T-BloG
 Anmeldung und Verfassen von Artikeln im T-BloG Willkommen zum Tutorial des T-BloG. In Teil 1 wird Ihnen gezeigt, wie Sie sich im T-BloG anmelden und eine Berechtigung zum Schreiben und Verwalten von Beiträgen
Anmeldung und Verfassen von Artikeln im T-BloG Willkommen zum Tutorial des T-BloG. In Teil 1 wird Ihnen gezeigt, wie Sie sich im T-BloG anmelden und eine Berechtigung zum Schreiben und Verwalten von Beiträgen
Gewerbekunden Onlineshop
 Gewerbekunden Onlineshop https://shop.baustoff-metall.at Baustoff+Metall GmbH 2018 https://baustoff-metall.com https://baustoff-metall.at Inhaltsverzeichnis 1. Willkommen zu shop.baustoff-metall.at...
Gewerbekunden Onlineshop https://shop.baustoff-metall.at Baustoff+Metall GmbH 2018 https://baustoff-metall.com https://baustoff-metall.at Inhaltsverzeichnis 1. Willkommen zu shop.baustoff-metall.at...
Worldsoft-CMS Quiz / Prüfungen. Quiz / Prüfungen. Einrichten des Moduls. Prüfung erstellen
 1 Mit diesem Zusatzmodul des Worldsoft-CMS können Sie z.b. Online-Prüfungen oder Gewinnspiele durchführen. Dazu erstellen Sie beliebig viele Fragen sowie eine Auswahl an möglichen Antworten. Bei einem
1 Mit diesem Zusatzmodul des Worldsoft-CMS können Sie z.b. Online-Prüfungen oder Gewinnspiele durchführen. Dazu erstellen Sie beliebig viele Fragen sowie eine Auswahl an möglichen Antworten. Bei einem
macrec OS X Server Anleitung zur Verwendung von Avelsieve (Mail Filter)
 1 Login Wenn Sie bei uns eine Mailadresse gehostet haben, verfügen Sie über ein Konfigurationsblatt, dem Sie Webmailadresse, Benutzername und Passwort entnehmen können. Die Webmailadresse ist in aller
1 Login Wenn Sie bei uns eine Mailadresse gehostet haben, verfügen Sie über ein Konfigurationsblatt, dem Sie Webmailadresse, Benutzername und Passwort entnehmen können. Die Webmailadresse ist in aller
Individuelle Rechteverwaltung für Videos
 Supportstelle für ICT-gestützte Lehre der Universität Bern! Individuelle Rechteverwaltung für Videos Selbstreflexion & Peercoaching mit SWITCHcast Stand: 4.07.07! Supportstelle für ICT-gestützte Lehre
Supportstelle für ICT-gestützte Lehre der Universität Bern! Individuelle Rechteverwaltung für Videos Selbstreflexion & Peercoaching mit SWITCHcast Stand: 4.07.07! Supportstelle für ICT-gestützte Lehre
Bedienungsanleitung - License Distribution GmbH Online Plattform
 Bedienungsanleitung - Online Plattform Nachfolgend finden Sie Hinweise zur Verwaltung ihres Kundenkontos und zum Bestellablauf Login URL https://www.license-distribution.shop/users/login Die Zugangsdaten
Bedienungsanleitung - Online Plattform Nachfolgend finden Sie Hinweise zur Verwaltung ihres Kundenkontos und zum Bestellablauf Login URL https://www.license-distribution.shop/users/login Die Zugangsdaten
Das medienneutrale Redaktionssystem von NUSSBAUM MEDIEN
 Das medienneutrale Redaktionssystem von NUSSBAUM MEDIEN für effizientes Teamwork dank browserbasierter Bedienung und umfassendem Rechtemanagement Version für Vereine Die wichtigsten Funktionen Auf den
Das medienneutrale Redaktionssystem von NUSSBAUM MEDIEN für effizientes Teamwork dank browserbasierter Bedienung und umfassendem Rechtemanagement Version für Vereine Die wichtigsten Funktionen Auf den
Benutzerhandbuch Onlineshop für Mietverträge
 Benutzerhandbuch Onlineshop für Mietverträge Inhaltsverzeichnis 2. Inhaltsverzeichnis 3. Startseite 4. Produktkategorie 5. Produktübersicht 6. Produktdetail 7. Warenkorb 8. Anmelden, Registrieren, Zugangsdaten
Benutzerhandbuch Onlineshop für Mietverträge Inhaltsverzeichnis 2. Inhaltsverzeichnis 3. Startseite 4. Produktkategorie 5. Produktübersicht 6. Produktdetail 7. Warenkorb 8. Anmelden, Registrieren, Zugangsdaten
Handbuch für Gemeindeadministratoren Kommunalnet E-Government Solutions GmbH
 Handbuch für Gemeindeadministratoren 29.06.2015 Kommunalnet E-Government Solutions GmbH Inhaltsverzeichnis Benutzerverwaltung und PV-Admin-Tool... 3 1. Wo finde ich die Benutzerverwaltung bzw. das PV-Admin-Tool?...
Handbuch für Gemeindeadministratoren 29.06.2015 Kommunalnet E-Government Solutions GmbH Inhaltsverzeichnis Benutzerverwaltung und PV-Admin-Tool... 3 1. Wo finde ich die Benutzerverwaltung bzw. das PV-Admin-Tool?...
Sage Shop Schnelleinstieg
 Sage 50cloud Sage Shop Schnelleinstieg Impressum Business Software GmbH Primoschgasse 3 9020 Klagenfurt Die Inhalte und Themen in dieser Unterlage wurden mit sehr großer Sorgfalt ausgewählt, erstellt und
Sage 50cloud Sage Shop Schnelleinstieg Impressum Business Software GmbH Primoschgasse 3 9020 Klagenfurt Die Inhalte und Themen in dieser Unterlage wurden mit sehr großer Sorgfalt ausgewählt, erstellt und
Nutzerleitfaden für den Wissensverbund Innenverwaltung
 BILDUNG21 Wissensmanagement Nutzerleitfaden für den Wissensverbund Innenverwaltung Version 0.2 Oliver Altmann September 2008 Führungsakademie Baden-Württemberg Hans-Thoma-Str. 1 76133 Karlsruhe Telefon:
BILDUNG21 Wissensmanagement Nutzerleitfaden für den Wissensverbund Innenverwaltung Version 0.2 Oliver Altmann September 2008 Führungsakademie Baden-Württemberg Hans-Thoma-Str. 1 76133 Karlsruhe Telefon:
Handbuch für die Termindatenbank
 Handbuch für die Termindatenbank der NetzWerkstatt Kostenlos Termine im Internet veröffentlichen wie wird s gemacht? Eine Orientierungshilfe von der NetzWerkstatt Angepasster Veranstalter Inhalt Usergruppen
Handbuch für die Termindatenbank der NetzWerkstatt Kostenlos Termine im Internet veröffentlichen wie wird s gemacht? Eine Orientierungshilfe von der NetzWerkstatt Angepasster Veranstalter Inhalt Usergruppen
Netzwerk Bibliothek: Veranstaltungen und Adressen eintragen. Kurzanleitung
 Netzwerk Bibliothek: Veranstaltungen und Adressen eintragen Kurzanleitung Ein Klick auf Veranstaltungseingabe öffnet das Fenster zur Eingabe von Veranstaltungen. Eingetragene und veröffentlichte Veranstaltungen
Netzwerk Bibliothek: Veranstaltungen und Adressen eintragen Kurzanleitung Ein Klick auf Veranstaltungseingabe öffnet das Fenster zur Eingabe von Veranstaltungen. Eingetragene und veröffentlichte Veranstaltungen
Moodle Allgemein Informationen -
 Moodle 1.9 - Allgemein Informationen - Werk und Inhalt sind unter einer Creative Commons-Lizenz lizenziert. 1 Die ersten Schritte in Moodle... 3 1.1 Wie rufe ich Moodle auf?... 3 1.2 Wie melde ich mich
Moodle 1.9 - Allgemein Informationen - Werk und Inhalt sind unter einer Creative Commons-Lizenz lizenziert. 1 Die ersten Schritte in Moodle... 3 1.1 Wie rufe ich Moodle auf?... 3 1.2 Wie melde ich mich
Anleitung zum Gebrauch des Online-Mietvertrages
 Anleitung zum Gebrauch des Online-Mietvertrages Unmittelbar nach Kauf stehen Ihnen Ihre Online-Mietverträge unter MEIN BEREICH zur Verfügung. Sie müssen sich nur mit den von Ihnen gewählten Benutzernamen
Anleitung zum Gebrauch des Online-Mietvertrages Unmittelbar nach Kauf stehen Ihnen Ihre Online-Mietverträge unter MEIN BEREICH zur Verfügung. Sie müssen sich nur mit den von Ihnen gewählten Benutzernamen
Administration einer Schule bei WebWeaver School
 Stand: Juni 2017 Liebe Administratorinnen und Administratoren! Mit dieser Einführung möchten wir Ihnen den Einstieg in die Administration Ihrer Schule bei WebWeaver School erleichtern. Die Plattform bietet
Stand: Juni 2017 Liebe Administratorinnen und Administratoren! Mit dieser Einführung möchten wir Ihnen den Einstieg in die Administration Ihrer Schule bei WebWeaver School erleichtern. Die Plattform bietet
Anleitung zur Nutzung des KNV Self Service
 Anleitung zur Nutzung des Ihre Ansprechpartner bei KNV Sie benötigen technischen Support? Haben Fragen zur Anwendung oder haben Ihr Passwort vergessen? Bitte schreiben Sie eine E-Mail an die IT Serviceline:
Anleitung zur Nutzung des Ihre Ansprechpartner bei KNV Sie benötigen technischen Support? Haben Fragen zur Anwendung oder haben Ihr Passwort vergessen? Bitte schreiben Sie eine E-Mail an die IT Serviceline:
24 Stunden Service. Online Behälteranmeldung. Belegmanagement. Kundenportal. Auftragshistorie. elektronisches Rechnungsarchiv. Handbuch Kunden-Portal
 24 Stunden Service Online Behälteranmeldung Belegmanagement Kundenportal Auftragshistorie elektronisches Rechnungsarchiv Handbuch Kunden-Portal INHALT Gut zu wissen 1 WILLKOMMEN ZUR UNSEREM NEUEN KUNDEN-PORTAL
24 Stunden Service Online Behälteranmeldung Belegmanagement Kundenportal Auftragshistorie elektronisches Rechnungsarchiv Handbuch Kunden-Portal INHALT Gut zu wissen 1 WILLKOMMEN ZUR UNSEREM NEUEN KUNDEN-PORTAL
Moodle Benutzerverwaltung Handbuch
 Moodle Benutzerverwaltung Handbuch INHALT Für Schulberaterinnern und Schulberater... 2 Aufgaben der Benutzerverwaltung... 2 Registrieren... 2 Login... 5 Startseite... 5 Profil... 6 Meine Zugänge... 7 Menüpunkt
Moodle Benutzerverwaltung Handbuch INHALT Für Schulberaterinnern und Schulberater... 2 Aufgaben der Benutzerverwaltung... 2 Registrieren... 2 Login... 5 Startseite... 5 Profil... 6 Meine Zugänge... 7 Menüpunkt
SwissASP AG Hochstr Zürich Switzerland Vorbereitung
 SwissASP AG Hochstr. 36 8044 Zürich Switzerland info@swissasp.ch Die SwissASP AG stellt Ihnen hiermit eine kurze Benutzerführung zur Registrierung Ihres Vereins oder Clubs in unserer Internet Lösung http://
SwissASP AG Hochstr. 36 8044 Zürich Switzerland info@swissasp.ch Die SwissASP AG stellt Ihnen hiermit eine kurze Benutzerführung zur Registrierung Ihres Vereins oder Clubs in unserer Internet Lösung http://
Handlungsanleitung Benutzerverwaltung in der ProDaBa Bundesprogramm EUTB Ergänzende unabhängige Teilhabeberatung
 Handlungsanleitung Benutzerverwaltung in der ProDaBa 2020 Bundesprogramm EUTB Ergänzende unabhängige Teilhabeberatung Stand 06/2017 1 Handlungsanleitung Benutzerverwaltung Benutzer hinzufügen Sollten nicht
Handlungsanleitung Benutzerverwaltung in der ProDaBa 2020 Bundesprogramm EUTB Ergänzende unabhängige Teilhabeberatung Stand 06/2017 1 Handlungsanleitung Benutzerverwaltung Benutzer hinzufügen Sollten nicht
Handbuch & FAQ für Payment Card Industry Data Security Standard (PCI)
 Handbuch & FAQ für Payment Card Industry Data Security Standard (PCI) Der Schutz der Daten unserer gemeinsamen Kunden ist uns besonders wichtig. Aus diesem Grund haben wir ein neues Sicherheitstool im
Handbuch & FAQ für Payment Card Industry Data Security Standard (PCI) Der Schutz der Daten unserer gemeinsamen Kunden ist uns besonders wichtig. Aus diesem Grund haben wir ein neues Sicherheitstool im
Kurzanleitung. Zotero 5.0. Inhalt kim.uni-hohenheim.de
 Zotero 5.0 Kurzanleitung 21.08.2017 kim.uni-hohenheim.de kim@uni-hohenheim.de Inhalt Installieren... 2 Literatur erfassen... 2 Automatische Übernahme aus Webseiten... 2 Einträge über eine Importdatei hinzufügen...
Zotero 5.0 Kurzanleitung 21.08.2017 kim.uni-hohenheim.de kim@uni-hohenheim.de Inhalt Installieren... 2 Literatur erfassen... 2 Automatische Übernahme aus Webseiten... 2 Einträge über eine Importdatei hinzufügen...
Nutzerverwaltung juris Online. Individuelles Login (mit persönlicher Kennung)
 Nutzerverwaltung juris Online Individuelles Login (mit persönlicher Kennung) Inhaltsverzeichnis Einwahl mit der Supervisor-Kennung... 3 Einwahl mit dem Gruppen-Admin-Passwort... 3 Nutzer suchen... 3 Nutzer
Nutzerverwaltung juris Online Individuelles Login (mit persönlicher Kennung) Inhaltsverzeichnis Einwahl mit der Supervisor-Kennung... 3 Einwahl mit dem Gruppen-Admin-Passwort... 3 Nutzer suchen... 3 Nutzer
Online Vielfalt entdecken"
 Einstieg in die Online-Plattform gender-login.de Kurzleitfaden: Wo finde ich was? Anmeldung & Registrierung Neues Konto anlegen? [Startseite] > [Login] > Neues Konto anlegen? https://www.gender-login.de/login/signup.php?
Einstieg in die Online-Plattform gender-login.de Kurzleitfaden: Wo finde ich was? Anmeldung & Registrierung Neues Konto anlegen? [Startseite] > [Login] > Neues Konto anlegen? https://www.gender-login.de/login/signup.php?
NEOS HANDBUCH. Version 1.1 Für Neos 4.0
 NEOS HANDBUCH Version 1.1 Für Neos 4.0 1 Neos ist das wahrscheinlich benutzerfreundlichste Content Management System der Welt. Mit Neos bearbeiten Sie Ihre Website so einfach wie ein Word Dokument. Wir
NEOS HANDBUCH Version 1.1 Für Neos 4.0 1 Neos ist das wahrscheinlich benutzerfreundlichste Content Management System der Welt. Mit Neos bearbeiten Sie Ihre Website so einfach wie ein Word Dokument. Wir
Handbuch oasebw Seite 1 von 11
 Seite 1 von 11 Seite 2 von 11 Inhaltsverzeichnis BESCHREIBUNG 4 STARTSEITE 5 ANTRAG ZUR JUGENDERHOLUNG FÜR FINANZIELL SCHWÄCHER GESTELLTE (A1) 5 REGISTRIEREN 5 ANMELDEN 5 PASSWORT VERGESSEN 5 VORLAGEN
Seite 1 von 11 Seite 2 von 11 Inhaltsverzeichnis BESCHREIBUNG 4 STARTSEITE 5 ANTRAG ZUR JUGENDERHOLUNG FÜR FINANZIELL SCHWÄCHER GESTELLTE (A1) 5 REGISTRIEREN 5 ANMELDEN 5 PASSWORT VERGESSEN 5 VORLAGEN
islogic AG CMS Anleitung CMS Anleitung erstellt von islogic AG erstellt am / 22
 erstellt von islogic AG erstellt am 22.09.2017 1 / 22 1. Einleitung... 3 2. CMS Start / Hilfe und Feedback... 3 2.1. Lizenzen / Lizenz hinzufügen... 4 2.2. Import... 4 2.3. Benutzerverwaltung... 5 2.3.1.
erstellt von islogic AG erstellt am 22.09.2017 1 / 22 1. Einleitung... 3 2. CMS Start / Hilfe und Feedback... 3 2.1. Lizenzen / Lizenz hinzufügen... 4 2.2. Import... 4 2.3. Benutzerverwaltung... 5 2.3.1.
Die Benutzerverwaltung
 Die Zugangsdaten, die Ihr Verein Anfang des Jahres 2017 erhalten hat, sind mit administrativen Rechten ausgestattet, d.h. Sie können mit diesen Zugangsdaten jeden Menüpunkt in SBR-LOKAL.DE aufrufen und
Die Zugangsdaten, die Ihr Verein Anfang des Jahres 2017 erhalten hat, sind mit administrativen Rechten ausgestattet, d.h. Sie können mit diesen Zugangsdaten jeden Menüpunkt in SBR-LOKAL.DE aufrufen und
STRATO Mail Einrichtung Microsoft Outlook
 STRATO Mail Einrichtung Microsoft Outlook Einrichtung Ihrer E-Mail Adresse bei STRATO Willkommen bei STRATO! Wir freuen uns, Sie als Kunden begrüßen zu dürfen. Mit der folgenden Anleitung möchten wir Ihnen
STRATO Mail Einrichtung Microsoft Outlook Einrichtung Ihrer E-Mail Adresse bei STRATO Willkommen bei STRATO! Wir freuen uns, Sie als Kunden begrüßen zu dürfen. Mit der folgenden Anleitung möchten wir Ihnen
Draexlmaier Group. Schulungsunterlage für Lieferanten Benutzer-Zugriffe verwalten im DRÄXLMAIER Supplier Portal
 Draexlmaier Group Schulungsunterlage für Lieferanten Benutzer-Zugriffe verwalten im DRÄXLMAIER Supplier Portal Version Juli 2017 Inhalt 1. Login zum Supplier Portal... 3 1.1. Verwendung von Browsereinstellungen
Draexlmaier Group Schulungsunterlage für Lieferanten Benutzer-Zugriffe verwalten im DRÄXLMAIER Supplier Portal Version Juli 2017 Inhalt 1. Login zum Supplier Portal... 3 1.1. Verwendung von Browsereinstellungen
Kurzanleitung zum ITS Image Transfer System
 zum ITS Image Transfer System Stand: 25 Juli 2011 Version: 3 Das Image Transfer System ITS bietet eine selbsterklärende Oberfläche, welche Ihnen die Orientierung und die Bedienung auch ohne ausführliche
zum ITS Image Transfer System Stand: 25 Juli 2011 Version: 3 Das Image Transfer System ITS bietet eine selbsterklärende Oberfläche, welche Ihnen die Orientierung und die Bedienung auch ohne ausführliche
SO FUNKTIONIERT DER LECKER.CLUB
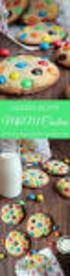 SO FUNKTIONIERT DER LECKER.CLUB SO FUNKTIONIERT DER LECKER.DE-CLUB Veröffentlichen Sie eigene Rezepte, erstellen Sie Kochbücher und Ihr eigenes Profil, kommentieren Sie Beiträge oder nutzen Sie unsere
SO FUNKTIONIERT DER LECKER.CLUB SO FUNKTIONIERT DER LECKER.DE-CLUB Veröffentlichen Sie eigene Rezepte, erstellen Sie Kochbücher und Ihr eigenes Profil, kommentieren Sie Beiträge oder nutzen Sie unsere
Datenbank konfigurieren
 Sie haben eine Datenbank angelegt, jetzt müssen Sie diese noch konfigurieren. Klicken Sie auf den Titel Ihrer neu erstellten Datenbank. Die Spalten Ihrer Datenbank werden als Felder bezeichnet. Sie haben
Sie haben eine Datenbank angelegt, jetzt müssen Sie diese noch konfigurieren. Klicken Sie auf den Titel Ihrer neu erstellten Datenbank. Die Spalten Ihrer Datenbank werden als Felder bezeichnet. Sie haben
HERZLICH WILLKOMMEN IM SPORTRAUM, LERNPLATTFORM DER ÖSTERREICHISCHEN SPORTAKADEMIEN
 HERZLICH WILLKOMMEN IM SPORTRAUM, LERNPLATTFORM DER ÖSTERREICHISCHEN SPORTAKADEMIEN Die Plattform steht Ihnen als unterstützendes Unterrichts- und Kommunikationsmedium zur Verfügung. Sie können hier Ihren
HERZLICH WILLKOMMEN IM SPORTRAUM, LERNPLATTFORM DER ÖSTERREICHISCHEN SPORTAKADEMIEN Die Plattform steht Ihnen als unterstützendes Unterrichts- und Kommunikationsmedium zur Verfügung. Sie können hier Ihren
Administrationshandbuch Chart-me WEB Version 2. Inhaltsverzeichnis
 Administrationshandbuch Chart-me WEB Version 2 Inhaltsverzeichnis 1. Chart-me WEB Admin öffnen... 2 2. Arbeitsbereiche... 2 2.1. Hauptmenü oben links... 2 2.2. Hauptmenu oben rechts... 2 3. Login... 3
Administrationshandbuch Chart-me WEB Version 2 Inhaltsverzeichnis 1. Chart-me WEB Admin öffnen... 2 2. Arbeitsbereiche... 2 2.1. Hauptmenü oben links... 2 2.2. Hauptmenu oben rechts... 2 3. Login... 3
Dateien verwalten (Bilder, Dokumente, Medien)
 17 Dateien verwalten (Bilder, Dokumente, Medien) Bilder und Dokumente können Sie im Funktionsmenü unter Dateiliste verwalten. Alle Bilder und Dokumente, die Sie in Ihren Baukasten hochgeladen haben, werden
17 Dateien verwalten (Bilder, Dokumente, Medien) Bilder und Dokumente können Sie im Funktionsmenü unter Dateiliste verwalten. Alle Bilder und Dokumente, die Sie in Ihren Baukasten hochgeladen haben, werden
Sollte die gewünschte Schule noch nicht existieren, wählen Sie bei Schule bitte Neu anlegen. Daraufhin erscheinen neue Abfragefelder, mittels welcher
 Anleitung für die Anmeldung, die Beitrags-Erstellung, die Anmeldung zu den Aktionstagen und dem Workshop für Lehrpersonen auf www.trinkwasserschule.at der Plattform der Salzburger TrinkWasser!Schulen 1.
Anleitung für die Anmeldung, die Beitrags-Erstellung, die Anmeldung zu den Aktionstagen und dem Workshop für Lehrpersonen auf www.trinkwasserschule.at der Plattform der Salzburger TrinkWasser!Schulen 1.
Quick-Start Guide Web- und Desktop-Client
 Quick-Start Guide Web- und Desktop-Client Dieser Quick-Start Guide informiert Sie über die Grundlagen der Nutzung von CDU.direct. Hier starten Er bietet Ihnen eine Hilfestellung bei der Registrierung,
Quick-Start Guide Web- und Desktop-Client Dieser Quick-Start Guide informiert Sie über die Grundlagen der Nutzung von CDU.direct. Hier starten Er bietet Ihnen eine Hilfestellung bei der Registrierung,
Ab der Homepage Starter haben Sie die Möglichkeit, mehrere -Postfächer unter Ihrer eigenen Internetadresse (Domain) zu verwalten.
 Postfächer einrichten und verwalten Ab der Homepage Starter haben Sie die Möglichkeit, mehrere E-Mail-Postfächer unter Ihrer eigenen Internetadresse (Domain) zu verwalten. In Ihrem Homepagecenter ( http://homepagecenter.telekom.de)
Postfächer einrichten und verwalten Ab der Homepage Starter haben Sie die Möglichkeit, mehrere E-Mail-Postfächer unter Ihrer eigenen Internetadresse (Domain) zu verwalten. In Ihrem Homepagecenter ( http://homepagecenter.telekom.de)
Lernmanagementsystem. metacoon. der. FSU Jena
 Lernmanagementsystem metacoon der FSU Jena Adresse: Multimediazentrum Carl-Zeiss Str. 3 Raum 1094 00743 Jena Internet: metacoon.uni-jena.de E-Mail: ralf.kittner@uni-jena.de Telefon: 03641 / 9-40569 Eine
Lernmanagementsystem metacoon der FSU Jena Adresse: Multimediazentrum Carl-Zeiss Str. 3 Raum 1094 00743 Jena Internet: metacoon.uni-jena.de E-Mail: ralf.kittner@uni-jena.de Telefon: 03641 / 9-40569 Eine
Übersicht über die Funktion und Handhabung von RV Online
 Übersicht über die Funktion und Handhabung von RV Online (dem geschützten Bereich für unsere Teilnehmer) Dieses Handbuch enthält eine umfassende, praxisnahe Anleitung zur Nutzung der Online-Verwaltung
Übersicht über die Funktion und Handhabung von RV Online (dem geschützten Bereich für unsere Teilnehmer) Dieses Handbuch enthält eine umfassende, praxisnahe Anleitung zur Nutzung der Online-Verwaltung
Anleitung für das Büro Version 2.9.0
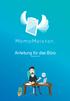 Anleitung für das Büro Version 2.9.0 Inhaltsverzeichnis Mitarbeiter einladen Eine Gruppe festlegen Eine MemoMappe erstellen Eine Untermappe erstellen Eine Mappen-Stuktur kopieren Eine MemoMappe bearbeiten
Anleitung für das Büro Version 2.9.0 Inhaltsverzeichnis Mitarbeiter einladen Eine Gruppe festlegen Eine MemoMappe erstellen Eine Untermappe erstellen Eine Mappen-Stuktur kopieren Eine MemoMappe bearbeiten
BEDIENUNGSANLEITUNG KYUI Gemeinde CMS für die Version 0.1 (Beta)
 BEDIENUNGSANLEITUNG KYUI Gemeinde CMS für die Version 0.1 (Beta) Diese Anleitung gibt einen Überblick über die Funktionen des KYUI Gemeinde CMS. Bitte überprüfen Sie zunächst die Version Ihres CMS. Die
BEDIENUNGSANLEITUNG KYUI Gemeinde CMS für die Version 0.1 (Beta) Diese Anleitung gibt einen Überblick über die Funktionen des KYUI Gemeinde CMS. Bitte überprüfen Sie zunächst die Version Ihres CMS. Die
HANDBUCH. für die Arbeit auf den Portalen der SolDaCon UG. Version 1.1 Stand Handbuch SolDaCon 1.1 1
 HANDBUCH für die Arbeit auf den Portalen der SolDaCon UG Version 1.1 Stand 15.02.2017 Handbuch SolDaCon 1.1 1 1. Inhaltsverzeichnis 1. Inhaltsverzeichnis 2 2. Allgemeines 3 3. Zugangsdaten 4 4. Bearbeitung
HANDBUCH für die Arbeit auf den Portalen der SolDaCon UG Version 1.1 Stand 15.02.2017 Handbuch SolDaCon 1.1 1 1. Inhaltsverzeichnis 1. Inhaltsverzeichnis 2 2. Allgemeines 3 3. Zugangsdaten 4 4. Bearbeitung
Anleitung polybox Kollaboration / Funktionen
 Der erste Teil dieser Anleitung bezieht sich auf das kollaborative Arbeiten. Der zweite Teil zeigt die wichtigsten Funktionalitäten der polybox. Kollaborativ Arbeiten in der polybox Wählen Sie nach dem
Der erste Teil dieser Anleitung bezieht sich auf das kollaborative Arbeiten. Der zweite Teil zeigt die wichtigsten Funktionalitäten der polybox. Kollaborativ Arbeiten in der polybox Wählen Sie nach dem
Servercon für Reseller zur unkomplizierten Kundenverwaltung
 Inhaltsübersicht: 1. Angebote verwalten: 1.1 Angebot hinzufügen 1.2 Angebot ändern oder löschen 2. Domains verwalten 2.0 Kundenaccount anlegen 2.1 Kundenaccounts ändern 2.2 Kundenaccount entfernen 2.3
Inhaltsübersicht: 1. Angebote verwalten: 1.1 Angebot hinzufügen 1.2 Angebot ändern oder löschen 2. Domains verwalten 2.0 Kundenaccount anlegen 2.1 Kundenaccounts ändern 2.2 Kundenaccount entfernen 2.3
Handbuch Änderungen Version zu Version 2.08 Stand Seite 1
 Handbuch Änderungen Version 2.10 zu Version 2.08 Stand 11.08.2016 1 1. Inhaltsverzeichnis 1. Inhaltsverzeichnis...2 2. Neue Gangauswahl...3Fehler! Ungü 3. Neue Buchungen per PLU...5 3. Apple AirPrint Drucker
Handbuch Änderungen Version 2.10 zu Version 2.08 Stand 11.08.2016 1 1. Inhaltsverzeichnis 1. Inhaltsverzeichnis...2 2. Neue Gangauswahl...3Fehler! Ungü 3. Neue Buchungen per PLU...5 3. Apple AirPrint Drucker
Schnelleinstieg für Hosted Exchange Basic / Premium
 Schnelleinstieg für Hosted Exchange Basic / Premium Inhaltsverzeichnis SCHNELLEINSTIEG FÜR... 1 HOSTED EXCHANGE BASIC / PREMIUM... 1 SCHNELLEINSTIEG FÜR HOSTED EXCHANGE... 3 WAS KANN HOSTED EXCHANGE BASIC
Schnelleinstieg für Hosted Exchange Basic / Premium Inhaltsverzeichnis SCHNELLEINSTIEG FÜR... 1 HOSTED EXCHANGE BASIC / PREMIUM... 1 SCHNELLEINSTIEG FÜR HOSTED EXCHANGE... 3 WAS KANN HOSTED EXCHANGE BASIC
Nutzer-Synchronisation mittels WebWeaver Desktop. Handreichung
 Nutzer-Synchronisation mittels WebWeaver Desktop Handreichung Allgemeine Hinweise Um die Synchronisation der Nutzerdaten durchzuführen, starten Sie WebWeaver Desktop bitte ausschließlich mit dem für Ihre
Nutzer-Synchronisation mittels WebWeaver Desktop Handreichung Allgemeine Hinweise Um die Synchronisation der Nutzerdaten durchzuführen, starten Sie WebWeaver Desktop bitte ausschließlich mit dem für Ihre
Barmenia-Facebook-Manager
 Barmenia-Facebook-Manager Projekt: Handbuch Datum: 12.04.2013 Ersteller: Alexander Lehn, Raphael Heil, Andreas Wiedenfeld (3m5. IT Business Solutions) Martin Ingignoli (Barmenia Krankenversicherung a.
Barmenia-Facebook-Manager Projekt: Handbuch Datum: 12.04.2013 Ersteller: Alexander Lehn, Raphael Heil, Andreas Wiedenfeld (3m5. IT Business Solutions) Martin Ingignoli (Barmenia Krankenversicherung a.
eref Lehrbücher Die Plattform für medizinisches Wissen User Guide
 eref.thieme.de/lehrbuecher User Guide eref Lehrbücher Die Plattform für medizinisches Wissen Unverzichtbar für Studium und Lehre der Medizin, Naturwissenschaften und Gesundheitsberufe Herzlich Willkommen
eref.thieme.de/lehrbuecher User Guide eref Lehrbücher Die Plattform für medizinisches Wissen Unverzichtbar für Studium und Lehre der Medizin, Naturwissenschaften und Gesundheitsberufe Herzlich Willkommen
Leitfaden Onlineportal
 Leitfaden Onlineportal Inhaltsverzeichnis Die Registrierung /Anmeldung... 2 Das Dashboard... 4 Das eigene Profil... 7 Ein Visum beantragen... 9 visum@visumpoint.de 030 4202 5880 www.visumpoint.de 1 Die
Leitfaden Onlineportal Inhaltsverzeichnis Die Registrierung /Anmeldung... 2 Das Dashboard... 4 Das eigene Profil... 7 Ein Visum beantragen... 9 visum@visumpoint.de 030 4202 5880 www.visumpoint.de 1 Die
Vorbereitung Ihres Homepage-Baukastens für den Newsletter-Versand mit CleverReach
 Allgemeine Tipps zur Vorbereitung: Bevor Sie starten, lesen Sie möglichst diese Anleitung komplett durch. Es ist empfehlenswert, alle benötigten Dateien in einem Ordner auf Ihrem Rechner zu speichern.
Allgemeine Tipps zur Vorbereitung: Bevor Sie starten, lesen Sie möglichst diese Anleitung komplett durch. Es ist empfehlenswert, alle benötigten Dateien in einem Ordner auf Ihrem Rechner zu speichern.
Quick-Start Guide ios
 Quick-Start Guide Dieser Quick-Start Guide informiert Sie über die Grundlagen der Nutzung von CDU.direct. Er bietet Ihnen eine Hilfestellung bei der Registrierung, Anmeldung und zu den zentralen Funktionen
Quick-Start Guide Dieser Quick-Start Guide informiert Sie über die Grundlagen der Nutzung von CDU.direct. Er bietet Ihnen eine Hilfestellung bei der Registrierung, Anmeldung und zu den zentralen Funktionen
Typo3 Benutzerhandbuch
 Typo3 Benutzerhandbuch contemas GmbH & Co KG Hauptplatz 46 7100 Neusiedl/See m: office@contemas.net Sechsschimmelgasse 14 1090 Wien www.contemas.net t: +43 (0) 136 180 80 Inhaltsverzeichnis 1 Zugang...
Typo3 Benutzerhandbuch contemas GmbH & Co KG Hauptplatz 46 7100 Neusiedl/See m: office@contemas.net Sechsschimmelgasse 14 1090 Wien www.contemas.net t: +43 (0) 136 180 80 Inhaltsverzeichnis 1 Zugang...
- Veranstaltungen EINBINDUNG EINES NEUEN EVENTS
 www.borkum.de - Veranstaltungen EINBINDUNG EINES NEUEN EVENTS Login-Bereich aufrufen 1. Um eine neue Veranstaltung hinzuzufügen, benötigen Sie einen Benutzerzugang. In den folgenden Schritten erfahren
www.borkum.de - Veranstaltungen EINBINDUNG EINES NEUEN EVENTS Login-Bereich aufrufen 1. Um eine neue Veranstaltung hinzuzufügen, benötigen Sie einen Benutzerzugang. In den folgenden Schritten erfahren
