Handbuch Nero BackItUp
|
|
|
- Frauke Lichtenberg
- vor 7 Jahren
- Abrufe
Transkript
1 Handbuch Nero BackItUp
2 Informationen zu Urheberrecht und Marken Informationen zu Urheberrecht und Marken Dieses Dokument wird ebenso wie die darin beschriebene Software als Lizenz bereitgestellt und darf ausschließlich in Übereinstimmung mit der Lizenzvereinbarung genutzt oder vervielfältigt werden. Der Inhalt dieses Dokuments sowie der zugehörigen Software kann ohne Vorankündigung geändert werden. Die Nero AG übernimmt keine Haftung für die Richtigkeit des Inhaltes dieses Dokuments und weist jegliche Ansprüche ab, die über eventuelle Garantievereinbarungen hinausgehen. Dieses Dokument und alle Inhalte sind urheberrechtlich geschützt und Eigentum der Nero AG. Alle Rechte vorbehalten. Darüber hinaus enthält das Dokument Materialien, die durch international geltendes Urheberrecht geschützt sind. Das Dokument darf ohne ausdrückliche, schriftliche Erlaubnis durch die Nero AG weder vollständig noch in Auszügen reproduziert, übertragen oder auf sonstige Weise vervielfältigt werden. Denken Sie daran, dass bestehende Grafiken, Bilder, Videos, Musiktitel oder andere Materialien, die Sie in Projekte einfügen oder vervielfältigen möchten, möglicherweise urheberrechtlich geschützt sind. Die unerlaubte Verwendung derartiger Materialien in Ihren Projekten stellt unter Umständen eine Verletzung der Rechte des Copyright-Inhabers dar. Stellen Sie sicher, dass Sie alle erforderlichen Berechtigungen vom Copyright-Inhaber erhalten. Wenn Sie nicht im Besitz des Copyrights sind, über die ausdrückliche Erlaubnis des Urhebers verfügen oder wenn Ihre Handlungen gegen die Vorschriften des Urheberrechts über den angemessenen Gebrauch verstoßen, verletzen Sie möglicherweise nationales oder internationales Urheberrecht. Die Vervielfältigung, Nachbildung, Veränderung oder Verbreitung urheberrechtlich geschützten Materials kann Schadenersatzforderungen und die Anwendung anderer Rechtsmittel gegen Sie zur Folge haben. Wenn Sie sich über Ihre Rechte nicht im Klaren sind, wenden Sie sich an Ihren Rechtsbeistand. Nero BackItUp benötigt von Drittherstellern entwickelte Technologien, die in Nero BackItUp zum Teil als Demoversionen enthalten sind. Diese Technologien können von Ihnen durch eine kostenlose Online-Aktivierung oder durch Einsenden eines Aktivierungsfaxes in eine uneingeschränkt nutzbare Version umgewandelt werden. Nero wird hierbei lediglich diejenigen Daten übertragen, die zur Aktivierung der von Drittherstellern lizenzierten Technologien notwendig sind. Sie benötigen für die vollständige Nutzung von Nero BackItUp folglich zwingend eine Internetverbindung oder ein Faxgerät. Copyright Nero AG und ihre Lizenzgeber. Alle Rechte vorbehalten. Nero, Nero Digital, Nero BackItUp, Nero Essentials, Nero Express, Nero ImageDrive, Nero LiquidTV, Nero MediaHome, Nero Recode, Nero RescueAgent, Nero ShowTime, Nero Simply Enjoy, Nero StartSmart, Nero Vision, InCD, Move it, PhotoSnap, the Secur- Disc logo, Burn-At-Once, DNC Dynamic Noise Control, LayerMagic, Nero DMA Manager, SmartDetect, SmoothPlay, Superresolution, Nero Surround, Nero LiquidMedia, Nero MediaStreaming und UltraBuffer sind Warenzeichen oder geschützte Warenzeichen der Nero AG. Adobe, Acrobat, Acrobat Reader und Premiere sind Warenzeichen oder geschützte Warenzeichen von Adobe Systems Incorporated. AMD Athlon, AMD Opteron, AMD Sempron, AMD Turion, ATI Catalyst und ATI Radeon sind Warenzeichen von Advanced Micro Devices, Inc. ICQ ist ein eingetragenes Warenzeichen von AOL, LLC. Apple, iphone, iphoto, ipod, itunes, FireWire, und Mac sind Warenzeichen oder eingetragene Warenzeichen von Apple, Inc. AudibleReady ist ein eingetragenes Warenzeichen von Audible, Inc. BenQ ist ein Warenzeichen von BenQ Corporation. Blu-ray Disc ist ein Warenzeichen von Blu-ray Disc Association. CyberLink ist ein eingetragenes Warenzeichen von CyberLink Corp. DLNA ist ein eingetragenes Warenzeichen von Digital Living Network Alliance. DivX und DivX Certified sind eingetragene Warenzeichen von DivX, Inc. Dolby, Pro Logic und das Doppel-D-Symbol sind Warenzeichen oder eingetragene Warenzeichen von Dolby Laboratories, Inc. DTS und DTS Digital Surround sind eingetragene Warenzeichen von DTS, Inc. DVB ist ein eingetragenes Warenzeichen von The DVB Project. Freescale ist ein Warenzeichen von Freescale Semiconductor, Inc. Google und YouTube sind Warenzeichen von Google, Inc. WinTV ist ein eingetragenes Warenzeichen von Hauppauge Computer Works, Inc. Intel, Intel XScale, Pentium und Core sind Warenzeichen oder eingetragene Warenzeichen von Intel Corporation. Linux ist ein eingetragenes Warenzeichen von Linus Torvalds. Memorex ist ein eingetragenes Warenzeichen von Memorex Products, Inc. ActiveX, ActiveSync, DirectX, DirectShow, Internet Explorer, Microsoft, HDI, MSN, Outlook, Windows, Windows Mobile, Windows NT, Windows Server, Windows Vista, Windows Media, Xbox, Xbox 360, die Start-Schaltfläche von Windows Vista und die Windows-Logos sind Warenzeichen oder eingetragene Warenzeichen von Microsoft Corporation. My Space ist ein Warenzeichen von MySpace, Inc. NVIDIA, GeForce und ForceWare sind Warenzeichen oder eingetragene Warenzeichen von NVIDIA Corporation. Nokia ist ein eingetragenes Warenzeichen von Nokia Corporation. CompactFlash ist ein eingetragenes Warenzeichen von SanDisk Corporation. Sony, Memory Stick, PlayStation, PLAYSTATION und PSP sind Warenzeichen oder eingetragene Warenzeichen von Sony Corporation. HDV ist ein Warenzeichen von Sony Corporation and Victor Company of Japan, Limited (JVC). UPnP ist ein eingetragenes Warenzeichen der UPnP Implementers Corporation. Labelflash ist ein eingetragenes Warenzeichen von Yamaha Corporation. Alle Marken dienen lediglich der Information. Alle Markennamen und Marken sind Eigentum der jeweiligen Inhaber. Nero AG, Im Stöckmädle 13-15, D Karlsbad, Deutschland Nero BackItUp
3 Inhaltsverzeichnis Inhaltsverzeichnis 1 Erfolgreich starten Über das Handbuch Über Nero BackItUp Versionen von Nero BackItUp Arbeiten mit Nero BackItUp 6 2 Nero BackItUp starten 7 3 Benutzeroberfläche Bildschirm Auftrag 9 4 Sicherung mit Nero BackItUp 11 5 Autobackup Mit Autobackup auf Festplatte sichern Mit Autobackup online sichern 16 6 Dateien sichern 20 7 Laufwerke sichern 23 8 Bildschirm Sicherungseinstellungen Über Sicherungstypen Über den Zeitplan 30 9 Sicherung überprüfen Wiederherstellung mit Nero BackItUp Dateisicherung wiederherstellen Laufwerkssicherung wiederherstellen Übersicht über Expertenoptionen für Sicherung und Wiederstellung Benachrichtigung Sonstiges Mit Nero BackItUp synchronisieren Ordner synchronisieren Über Synchronisierungsarten Werkzeuge Bootfähiges Nero BackItUp ImageTool erstellen Standalone Nero BackItUp SyncTool erstellen Fenster Rewritable-Disk löschen Übersicht über Nero BackItUp Optionen FTP-Server-Verbindung einrichten Remote Proxy Konto eingeben 53 Nero BackItUp III
4 Inhaltsverzeichnis 14.4 Filter erstellen Nero BackItUp Image Tool Nero BackItUp ImageTool starten Benutzeroberfläche Erweiterter Bereich Laufwerkssicherung Sicherung auf Disk brennen Sicherung auf Festplatte oder FTP-Server speichern Wiederherstellung Laufwerksicherung wiederherstellen Dateien aus Sicherung extrahieren Fenster Optionen Nero BackItUp ImageTool beenden Nero BackItUp SyncTool Technische Informationen Systemanforderungen Unterstützte Formate Disktypen Unterstützte Dateiformate Unterstützte Quellmedien Glossar Index Kontakt 77 Nero BackItUp IV
5 Erfolgreich starten 1 Erfolgreich starten 1.1 Über das Handbuch Diese Dokumentation richtet sich an alle Anwender, die sich über den Umgang mit Nero BackItUp informieren wollen. Dazu orientiert sie sich an Handlungen und erläutert Schritt für Schritt, wie Sie zu einem bestimmten Ziel gelangen. Um diese Dokumentation optimal zu nutzen, beachten Sie bitte folgende Konventionen: Kennzeichnet Warnungen, Voraussetzungen oder unbedingt zu beachtende Hinweise. Kennzeichnet Zusatzinformationen oder Hinweise. 1. Starten Sie Die Ziffer am Beginn einer Zeile kennzeichnet eine Handlungsaufforderung. Führen Sie diese in der festgelegten Reihenfolge aus. OK (siehe ) [ ] Kennzeichnet ein Zwischenergebnis. Kennzeichnet ein Ergebnis. Kennzeichnet Textpassagen oder Schaltflächen, die in der Programmoberfläche erscheinen. Sie werden in Fettdruck dargestellt. Kennzeichnet Verweise zu anderen Kapiteln. Sie werden als Links ausgeführt und rot unterstrichen dargestellt. Kennzeichnet Tastaturkürzel zur Eingabe von Befehlen. 1.2 Über Nero BackItUp Nero BackItUp ist ein Programm zur Datensicherung und Wiederherstellung von Daten. Nero BackItUp speichert sowohl Dateien (Dateisicherung) als auch Programme und Betriebssysteme (Laufwerksicherung). Geöffnete Dateien können mit der Funktion der Schattenkopie gesichert werden, während Sie weiter an der Datei arbeiten. Die Sicherung können Sie auf eine Disk brennen, auf einer Festplatte oder einem Wechseldatenträger speichern oder einen Online-Speicherplatz nutzen. Die gesicherten Daten können Sie mit Nero BackItUp jederzeit auf Vollständigkeit und Korrektheit überprüfen. Mit Nero BackItUp können Sie Sicherungen planen, beispielsweise zur regelmäßigen und automatisch ausgeführten Datensicherung. Mit Nero BackItUp können Sie außerdem die Funktion Autobackup einrichten, die automatische Sicherungen überwachter Ordner durchführt. Nero BackItUp ImageTool ist ein weiteres Werkzeug für Ihre Sicherungen. Nero BackItUp ImageTool befindet sich auf der bootfähigen Disk, die Sie mit Nero BackItUp erstellen können. Mit Nero BackItUp ImageTool können Sie Laufwerksicherungen durchführen und Lauf- Nero BackItUp 5
6 Erfolgreich starten werksicherungen wiederherstellen. Das bietet sich insbesondere bei Sicherungen auf ansonsten aktiven Laufwerken an, da diese inaktiv sind, wenn Sie Nero BackItUp ImageTool booten. Nero BackItUp SyncTool ist ein Werkzeug zum Synchronisieren von Ordnern. Sie können es mit Nero BackItUp erstellen und entweder auf Festplatte, Wechseldatenträger oder einer Disk speichern. Nero BackItUp SyncTool kann von diesen Medien aus von jedem beliebigen Computer gestartet werden, wobei Nero BackItUp nicht installiert sein muss um Nero BackItUp SyncTool zu starten. 1.3 Versionen von Nero BackItUp Nero BackItUp liegt in drei verschiedenen Versionen vor: Nero BackItUp, Nero BackItUp Essentials und Nero BackItUp Autobackup Essentials. Nero BackItUp bietet den vollen Funktionsumfang, wie er in diesem Handbuch beschrieben ist. Nero BackItUp Essential bietet folgende Funktionen nicht: Expertenoptionen für Sicherung und Wiederstellung Mehrere Ziele für Sicherungen AES-Verschlüsselung Archivteilung Dateien aus Sicherung extrahieren Dateifilter erstellen Sicherung mit Nero BackItUp ImageTool Nero BackItUp Autobackup Essentials bietet nur Autobackup-Funktionen. 1.4 Arbeiten mit Nero BackItUp Mit Nero BackItUp können Sie Daten sichern, wiederherstellen und synchronisieren. Klicken Sie auf die entsprechenden Menüs um eine Aufgabe auszuwählen und zu beginnen. Anschließend vervollständigen Sie die Aufgabe, indem Sie durch die verschiedenen Schritte navigieren, wobei für jeden Schritt ein neuer Bildschirm eingeblendet wird. Nero BackItUp 6
7 Nero BackItUp starten 2 Nero BackItUp starten Nach der Installation von Nero BackItUp & Burn befindet sich das Nero BackItUp Symbol auf dem Desktop Ihres Rechners. Mit einem Doppelklick auf das Nero BackItUp Symbol können Sie das Startfenster von Nero BackItUp öffnen. Nero BackItUp Aufgaben können Sie außerdem aus dem Kontextmenü des Nero BackItUp Agent starten, der im Infobereich der Taskleiste Ihres Computers zur Verfügung steht. Nero BackItUp bietet komfortablen Zugriff auf Nero Express und Nero RescueAgent. Nero BackItUp 7
8 Benutzeroberfläche 3 Benutzeroberfläche Die Benutzeroberfläche von Nero BackItUp ist der Ausgangspunkt für Ihre Sicherungen, Wiederherstellungen, Synchronisierungen und sonstigen Handlungen, die Sie mit Nero BackItUp durchführen. Die Aufgaben können Sie über die Auswahlmenüs an der oberen Fensterseite starten. Sie können außerdem die Optionen und die Hilfe aufrufen. In der linken Fensterseite steht Ihnen immer ein Bereich zur Verfügung, der Informationen über die Schritte und Aufgaben zur Verfügung steht, die Sie gerade ausführen. Im oberen Bereich des Fensters stehen folgende Menüs zur Verfügung: Startbildschirm Sicherung Wiederherstellung Synchronisierung Bietet Sicherungsmöglichkeiten wie Dateien sichern, Laufwerke sichern, Autobackup einrichten oder Sicherungen überprüfen. Außerdem können Sie den Bildschirm Auftragsliste für Sicherungsaufträge öffnen. Bietet Wiederherstellungsmöglichkeiten wie Dateien und Laufwerke wiederherstellen. Bietet Synchronisierungsmöglichkeiten wie eine neue Synchronisationsaufgabe einzurichten. Außerdem können Sie den Bildschirm Auftragsliste für Synchronisierungsaufträge öffnen. Nero BackItUp 8
9 Benutzeroberfläche Extras Bietet die Möglichkeit, eine bootfähige Disk zu erstellen die Nero BackItUp ImageTool beinhaltet und das eigenständige Werkzeug Nero BackItUp SyncTool zu erstellen. Außerdem können Sie eine wiederbeschreibbare Disk löschen und Informationen zur eingelegten Disk anzeigen lassen. Im oberen Bereich des Fensters stehen folgende Symbole zur Verfügung: Blendet den Startbildschirm ein. Öffnet das Fenster Optionen. Blendet Hilfe-Optionen ein. Sie können außerdem bei Bedarf eine neue Seriennummer eingeben. Im linken Bereich des Fensters stehen folgende Bereiche zur Verfügung: Jobübersicht Übersicht Informationen Brennen und Retten Kalender Zeigt vor kurzem ausgeführte Jobs, den Job, der im Moment ausgeführt wird, und die nächsten geplanten Jobs. Außerdem können Sie den Bildschirm Auftragsliste öffnen, indem Sie auf einen Job klicken. Steht nur im Startbildschirm und im Bildschirm Auftragsliste zur Verfügung. Bietet Informationen über die Schritte, die notwendig sind, um die Aufgabe abzuschließen. Steht nicht im Startbildschirm und im Bildschirm Auftragsliste zur Verfügung. Zeigt zusammenfassende Informationen zur jeweiligen Aufgabe. Steht nicht im Startbildschirm und im Bildschirm Auftragsliste zur Verfügung. - Startet Nero Express. - Startet Nero RescueAgent. Zeigt geplante und ausgeführte Aufträge (Jobs) in einer kalendarischen Ansicht. Der Kalender und die Jobliste werden geöffnet, indem Sie auf einen Tag klicken. 3.1 Bildschirm Auftrag Der Bildschirm Auftragsliste zeigt geplante und ausgeführte Jobs. Wenn Sie Sync > Jobansicht gewählt haben, werden nur Synchronisationsaufträge angezeigt. Wenn Sie Sicherung > Jobansicht gewählt haben, werden nur Sicherungsaufträge angezeigt. Klicken Sie auf das Symbol + vor einem Auftrag um die dazugehörigen Sicherungen anzuzeigen. Nero BackItUp 9
10 Benutzeroberfläche Auftragsliste Sicherungsaufträge können Sie ändern, indem Sie das Kontextmenü mit der rechten Maustaste aufrufen und den entsprechenden Eintrag wählen. Folgende Einträge stehen zur Verfügung: Jetzt starten Kopieren Ändern Deaktivieren Exportieren Neuer Zeitplan Löschen Ausgehend von einer angezeigten Sicherung können Sie den Wiederherstellungsprozess starten, indem Sie das Kontextmenü öffnen und den entsprechenden Eintrag wählen. Wenn Sie die Sicherung markieren und mit der rechten Maustaste das Kontextmenü einblenden, haben Sie diverse Möglichkeiten wie Wiederherstellen, Suchen und Wiederherstellen oder Löschen. Nero BackItUp 10
11 Sicherung mit Nero BackItUp 4 Sicherung mit Nero BackItUp Mit Nero BackItUp können Sie Daten sichern. Klicken Sie auf das Menü Sicherung um die gewünschte Sicherungsaufgabe zu beginnen. Die folgenden Aufgaben stehen für Sicherungen zur Verfügung: Autobackup In Nero BackItUp können Sie Autobackup, eine Funktion zum automatischen Sichern, einrichten und konfigurieren. Einmal eingerichtet, steht Autobackup in der Systemleiste Ihres Computers zur Verfügung und sichert im Hintergrund die von Ihnen angegebenen Ordner. Autobackup einzurichten ist besonders nützlich, wenn Sie regelmäßige Sicherungen der gleichen Dateien durchführen wollen. Die Vorteile sind z.b., dass die ganzen Einstellungen für die Sicherung schon festgelegt sind und keine Gefahr besteht, einen Sicherungstermin zu vergessen oder nicht wie geplant durchzuführen (sofern der Computer eingeschaltet ist). Dateisicherung Bei der Dateisicherung werden einzelne, von Ihnen ausgewählte, Dateien und Ordner gesichert. Wenn Sie diese gesicherten Dateien nach einiger Zeit erneut sichern wollen, erleichtert eine Sicherungsaktualisierung Ihnen die Arbeit, und spart u.u. Ressourcen. Eine Dateisicherung ist nützlich, um sich vor Datenverlust zu schützen, der z.b. durch Hardware-Schäden oder höhere Gewalt (Feuer etc.) entstehen kann. Daher empfehlen wir, häufiger eine Dateisicherung durchzuführen, damit Sie bei einem Verlust möglichst aktuelle Daten wiederherstellen können. Laufwerk sichern Bei der Laufwerksicherung werden ganze Laufwerke (Festplatte und/oder Partition) gesichert samt den Programmen und dem Betriebssystem. Sie können die Laufwerke auswählen, die gesichert werden sollen. Die Laufwerkssicherung stellt bei der Wiederherstellung Programme und Betriebssysteme wieder her, im Gegensatz zur Dateisicherung. Eine Laufwerkssicherung eignet sich darum besonders, um das komplette Betriebssystem mit Programmen im Falle eines Hardware- Schadens wiederherzustellen. Überprüfung Mit Nero BackItUp können Sie eine bestehende Sicherung überprüfen. Nero BackItUp überprüft, ob mit dieser Sicherung eine erfolgreiche Wiederherstellung möglich ist. Dabei wird auf Datenintegrität geprüft und außerdem werden die gesicherten Daten mit den Quelldaten verglichen. Wenn Sie die Überprüfung direkt nach der Sicherung durchführen und in der Zwischenzeit keine Daten geändert haben, können Sie mit der Funktion überprüfen, ob alle Daten korrekt gesichert wurden (Datenverifizierung). Siehe auch: Autobackup 12 Dateien sichern 20 Laufwerke sichern 23 Sicherung überprüfen 31 Wiederherstellung mit Nero BackItUp 33 Nero BackItUp 11
12 Autobackup 5 Autobackup In Nero BackItUp können Sie die automatische Sicherung Autobackup einrichten und konfigurieren. Einmal eingerichtet, steht Autobackup in der Systemleiste Ihres Computers zur Verfügung und sichert im Hintergrund die von Ihnen angegebenen Ordner. Sie können zwischen zwei Autobackup-Optionen wählen: Aktivieren Sie in Autobackup die Funktion zur automatischen Sicherung von Dateien und Verzeichnissen auf lokale und externe Festplattenlaufwerke. Autobackup mit Nero Online Backup für die automatische Online-Sicherung von Dateien und Verzeichnissen aktivieren. Die eine Autobackup-Option speichert die Sicherung auf Festplatte während die andere Autobackup-Option den Internetdienst Nero Online Backup nutzt, um die Sicherung online zu speichern. Wenn Sie das Autobackup nutzen, das auf Festplatte speichert, können Sie einen Sicherungsplan festlegen. Das Autobackup, das online speichert, speichert jedesmal bei einer Änderung in den überwachten Ordner. Autobackup formatiert die externe oder interne Festplatte mit dem Dateisystem NTFS, falls es mit einem anderen Dateisystem formatiert ist. In diesem Fall werden alle Daten auf dieser Festplatte verloren gehen. Nero Online Backup bietet Ihnen einen kostenpflichtigen Online-Datenspeicher. Für das Hochladen der zu sichernden Daten empfehlen wir eine Breitband- Internetverbindung (z.b. mit DSL-1000 oder höherer Geschwindigkeit). Die Internetverbindungskosten und die Kosten für die Nutzung des Internetdienstes Nero Online Backup gehen zu Lasten des Anwenders. 5.1 Mit Autobackup auf Festplatte sichern In Nero BackItUp können Sie Autobackup einrichten und konfigurieren, um automatisch Dateien und Ordner auf eine lokale oder externe Festplatte zu sichern. Wir empfehlen, dass die Festplatte leer ist. Einmal eingerichtet, steht Autobackup in der Systemleiste Ihres Computers zur Verfügung und sichert im Hintergrund die von Ihnen angegebenen Ordner. Autobackup sichert regelmäßig alle Ordner aller Festplatten in einem festgelegten Zeitplan. Sie können auch eigene Ordner auswählen und einen eigenen Zeitplan definieren. Autobackup einzurichten ist besonders nützlich, wenn Sie regelmäßige Sicherungen durchführen wollen. Die Vorteile sind z.b., dass die ganzen Einstellungen für die Sicherung schon festgelegt sind und keine Gefahr besteht, einen Sicherungstermin zu vergessen oder nicht wie geplant durchzuführen (sofern der Computer eingeschaltet ist). Nero BackItUp 12
13 Autobackup Autobackup formatiert die externe oder interne Festplatte mit dem Dateisystem NTFS, falls es mit einem anderen Dateisystem formatiert ist. In diesem Fall werden alle Daten auf dieser Festplatte verloren gehen. Um Autobackup einzurichten oder die Einstellungen zu ändern, gehen Sie wie folgt vor: 1. Klicken Sie auf das Menü Sicherung > Autobackup. Der Bildschirm Autobackup - Optionen wird eingeblendet. Autobackup - Optionen 2. Wählen Sie den passenden Autobackup Eintrag. Wenn Nero BackItUp keine externe, leere Festplatte findet, wird ein Fenster geöffnet, das Sie fragt, wie Sie weiter vorgehen wollen. Wenn Sie das Ziel selbst wählen wollen, klicken Sie auf die Schaltfläche Nein, anderes Ziel wählen. Der Bildschirm Autobackup - Markieren Sie das Ziellaufwerk wird eingeblendet. Nero BackItUp 13
14 Autobackup Autobackup - Bitte wählen Sie das Zielgerät aus 3. Wählen Sie das gewünschte Ziel und klicken Sie auf die Schaltfläche. Die Festplatte wird mit dem Dateisystem NTFS formatiert. Ein Fortschrittsfenster wird geöffnet, das den Fortschritt beim Formatieren anzeigt. Der Bildschirm Autobackup - Autobackup Status wird eingeblendet. Autobackup - Autobackup Status Nero BackItUp 14
15 Autobackup 4. Wenn Sie die Standardeinstellungen bezüglich des Zeitplans und der zu speichernden Ordner ändern wollen: 1. Klicken Sie auf die Schaltfläche Bearbeiten im Bereich Einstellungen. Der Bildschirm Autobackup - Einstellungen festlegen wird eingeblendet. 2. Wählen Sie das Optionsfeld Standardeinstellungen für Zeitplan und Sicherungsdaten verwenden. 3. Geben Sie im Bereich Zeitplan die gewünschten Werte ein. Über die Schaltfläche Zurücksetzen können Sie die Werte jederzeit auf die Standardeinstellungen zurücksetzen. 4. Aktivieren Sie im Bereich Daten sichern die Kontrollkästchen vor den Ordnern, die Sie der Sicherung hinzufügen wollen. 5. Klicken Sie auf die Schaltfläche. Der Bildschirm Autobackup - Autobackup Status wird erneut eingeblendet. 5. Wenn Sie die erste Sicherung jetzt manuell ausführen wollen, klicken Sie im Bereich Status auf die Schaltfläche Jetzt sichern. Die erste vollständige Sicherung der von Ihnen festgelegten Ordner wird durchgeführt. Sie können den Prozessstatus anhand des Fortschrittbalkens im Bereich Status verfolgen. 6. Klicken Sie auf die Schaltfläche. Der letzte Bildschirm wird eingeblendet. Autobackup ist eingerichtet und führt Sicherungsaktualisierungen automatisch nach den festgelegten Einstellungen aus. Autobackup deaktivieren Sie können Autobackup über die Schaltfläche Status deaktivieren. im Bildschirm Autobackup Nero BackItUp 15
16 5.2 Mit Autobackup online sichern Autobackup In Nero BackItUp können Sie Autobackup einrichten und konfigurieren, um automatisch Dateien und Ordner online zu sichern, wobei der Internetdienst Nero Online Backup als Sicherungsziel verwendet wird. Einmal eingerichtet, steht Autobackup in der Systemleiste Ihres Computers zur Verfügung und sichert im Hintergrund die von Ihnen angegebenen Ordner in der vorgegebenen Sequenz. Autobackup einzurichten ist besonders nützlich, wenn Sie regelmäßige Sicherungen der gleichen Dateien durchführen wollen und einen computer-unabhängigen Zugriff auf Ihre gesicherten Daten haben wollen. Damit Autobackup die automatische Sicherung nach Ihren Wünschen vornehmen kann, stellen Sie ein, welche Dateitypen in welchen Ordnern automatisch gesichert werden sollen, und bestimmen das Ziel der Sicherung. Nero Online Backup bietet Ihnen einen kostenpflichtigen Online-Datenspeicher. Für das Hochladen der zu sichernden Daten empfehlen wir eine Breitband- Internetverbindung (z.b. mit DSL-1000 oder höherer Geschwindigkeit). Die Internetverbindungskosten und die Kosten für die Nutzung des Internetdienstes Nero Online Backup gehen zu Lasten des Anwenders. Bei der automatischen Sicherung durch Autobackup wird die Methode der Aktualisierungssicherung verwendet. Dabei werden die Daten der vorherigen Sicherung mit den geänderten überschrieben. Das heißt, dass es keine Versionen der Sicherung gibt, ein Zugriff auf ältere Sicherungsstände ist nicht mehr möglich. Eine Datei, die aus einem überwachten Ordner gelöscht wird, bleibt in der Sicherung enthalten. Wenn Sie diese Datei auch aus der Sicherung löschen wollen, dann verwenden Sie die Löschfunktion, die Sie auf dem Bildschirm Autobackup Status aufrufen können. Um Autobackup einzurichten oder die Einstellungen zu ändern, gehen Sie wie folgt vor: 1. Klicken Sie auf das Menü Sicherung > Autobackup. Der Bildschirm Autobackup - Optionen wird eingeblendet. Nero BackItUp 16
17 Autobackup Autobackup - Optionen 2. Wählen Sie den passenden Autobackup Eintrag. Der Bildschirm Quellinformationen wird eingeblendet. Online Autobackup - Quellinformationen Nero BackItUp 17
18 Autobackup 3. Legen Sie fest, welche Dateitypen Sie sichern wollen: 1. Klicken Sie auf die Schaltfläche vor dem Dateityp, den Sie konfigurieren wollen. 2. Aktivieren Sie das Kontrollkästchen vor dem Dateityp, den Sie der Sicherung hinzufügen wollen. 3. Deaktivieren Sie das Kontrollkästchen vor dem Dateityp, den Sie aus der Sicherung ausschließen wollen. 4. Aktivieren Sie das Kontrollkästchen Dateityp hinzufügen am Ende der Dateitypenliste und geben Sie die Endung des Dateityps ein, den Sie der Sicherung hinzufügen wollen. 4. Legen Sie fest, welche Verzeichnisse Sie durch Autobackup überwachen lassen wollen: 1. Aktivieren Sie das Kontrollkästchen vor den Ordnern, die Sie der Sicherung hinzufügen wollen. 2. Deaktivieren Sie das Kontrollkästchen vor den Ordnern, die Sie aus der Sicherung ausschließen wollen. 3. Aktivieren Sie das Kontrollkästchen Zusätzliche Ordner und klicken Sie auf die Schaltfläche um eigene Ordner der Überwachung hinzuzufügen. 5. Klicken Sie auf die Schaltfläche. Wenn Sie sich noch nicht für den Dienst Nero Online Backup angemeldet haben oder wenn Autobackup deaktiviert ist, wird der Bildschirm Nero Online Backup - Erstellen Sie ein Konto oder geben Sie vorhandene Kontodaten ein eingeblendet. Hier können Sie Ihre Kontoinformationen eingeben. 6. Wenn Sie sich noch nicht für den Dienst Nero Online Backup angemeldet haben, wählen Sie das entsprechende Optionsfeld. 7. Klicken Sie auf die Schaltfläche. Der Bildschirm Nero Online Backup - Neues Konto erstellen wird eingeblendet. 8. Wählen Sie den Sicherungsspeicherplatz und die Abonnementdauer. 9. Legen Sie das Passwort für Ihr Konto fest. 10. Geben Sie eine -Adresse ein. 11. Lesen Sie bitte die Nutzungsbedingungen sorgfältig durch, die Sie über den Link Nutzungsbedingungen aufrufen können. Wenn Sie den Bedingungen zustimmen, aktivieren Sie das Kontrollkästchen Ich habe die Nutzungsbedingungen gelesen. Ohne Zustimmung ist es nicht möglich, ein Abonnement abzuschließen. 12. Klicken Sie auf die Schaltfläche. Der Bildschirm Autobackup - Autobackup Status wird eingeblendet. Sie können Ihren Sicherungsstatus und Ihre Abbonementinformationen hier ansehen und ebenso Dateien und Ordner von Ihrem Speicherplatz bei Nero Online Backup löschen. 13. Klicken Sie auf die Schaltfläche. Die erste vollständige Sicherung der von Ihnen festgelegten Ordner wird durchgeführt. Sie können den Prozessstatus anhand der Statusleiste in der Taskleiste verfolgen. Der finale Bildschirm wird eingeblendet. Autobackup ist eingerichtet und führt Sicherungsaktualisierungen automatisch nach den festgelegten Einstellungen aus. Nero BackItUp 18
19 Autobackup Autobackup deaktivieren Sie können Autobackup über die Schaltfläche Status deaktivieren. im Bildschirm Autobackup Nero BackItUp 19
20 Dateien sichern 6 Dateien sichern Mit Nero BackItUp können Sie Dateisicherungen ausführen. Das bedeutet, dass einzelne Dateien gesichert und später wiederhergestellt werden können. Im Gegensatz zur Laufwerkssicherung ist es nicht möglich, Betriebssysteme oder Programme wiederherzustellen. Dateien und Ordner zum Sichern auszuwählen, ist der erste Schritt der Dateisicherung. Der nächste Schritt ist, ein Ziel zum Speichern der Sicherung zu wählen. Die Sicherung können Sie auf Festplatte oder Wechseldatenträger sichern, auf eine Disk brennen oder einen Online-Speicherplatz nutzen. Zuletzt können Sie Einstellungen nach Wunsch festlegen. Um Dateien zu sichern, gehen Sie wie folgt vor: 1. Klicken Sie auf das Menü Sicherung > Dateisicherung. Der Bildschirm Dateisicherung - Markieren Sie, was Sie sichern möchten wird eingeblendet. Dateisicherung - Bitte markieren Sie, was Sie sichern möchten 2. Aktivieren Sie das Kontrollkästchen vor dem Ordner oder der Datei, den oder die Sie der Sicherung hinzufügen wollen. Markieren Sie im linken Bereichner einen Ordner um die in ihm enthaltenen Dateien im rechten Bereich anzuzeigen. Die gewählten Dateien werden der Sicherung hinzugefügt. 3. Klicken Sie auf die Schaltfläche. Der Bildschirm Dateisicherung - Ziele markieren wird eingeblendet. Nero BackItUp 20
21 Dateien sichern Dateisicherung - Ziele markieren 4. Klicken Sie auf das Symbol Ihres gewünschten Zieles und spezifisieren Sie das Ziel im Auswahlmenü Klicken Sie auf die Schaltfläche Durchsuchen um den gewünschten Zielpfad festzulegen. Wenn Sie auf mehrere Ziele speichern wollen, klicken Sie auf die Schaltfläche Ziel hinzufügen und wiederholen Sie die zwei vorherigen Schritte. Klicken Sie auf die Schaltfläche. Der Bildschirm Dateisicherung - Konfigurieren Sie Ihre Sicherung wird eingeblendet (siehe Bildschirm Sicherungseinstellungen 25). Nero BackItUp 21
22 Dateien sichern Dateisicherung - Konfigurieren Sie Ihre Sicherung 8. Geben Sie einen Namen für die Sicherung in das Eingabefeld Sicherungsname ein. 9. Wenn Sie die Sicherung planen wollen oder regelmäßig ausführen wollen: Wählen Sie im Auswahlmenü Zeitplan den gewünschten Typ der Sicherung. Wenn Sie den Zeitplan bestimmen wollen, klicken Sie auf die Schaltfläche Bearbeiten. Das Fenster Zeitplan definieren wird geöffnet. 3. Wählen Sie das Startdatum und andere Zeiteinstellungen, die zu Ihrem Sicherungsplan passen. 4. Wählen Sie im Auswahlmenü Wählen Sie den Backuptyp aus den Sicherungstyp für die nachfolgenden Sicherungen (siehe Sicherungstypen 27). 10. Legen Sie im Bereich Optionen nach Wunsch weitere Einstellungen fest. 11. Legen Sie gegebenenfalls weitere Einstellungen im Bereich Expertenoptionen fest (siehe Übersicht über Expertenoptionen 38). 12. Klicken Sie auf die Schaltfläche. Die Dateisicherung wird ausgeführt und der letzte Bildschirm wird eingeblendet. Sie können den Prozessstatus in der Taskleiste verfolgen. Nero BackItUp 22
23 Laufwerke sichern 7 Laufwerke sichern Mit Nero BackItUp können Sie Laufwerkssicherungen ausführen. Die Laufwerkssicherung stellt bei der Wiederherstellung Programme und Betriebssysteme wieder her, im Gegensatz zur Dateisicherung. Es ist nicht möglich, eine Laufwerkssicherung zu aktualisieren. Der erste Schritt ist, ein Laufwerk zum Sichern auszuwählen. Der nächste Schritt ist, ein Ziel zum Speichern der Sicherung zu wählen. Die Sicherung können Sie auf Festplatte oder Wechseldatenträger sichern, auf eine Disk brennen oder einen Online-Speicherplatz nutzen. Wenn Sie ein Laufwerk sichern, ist die Sicherungsdatei meist sehr groß. Wenn Sie die Sicherung auf eine Disk brennen, werden Sie meist mehrere Disks dafür benötigen. Die erste Sicherungsdisk ist immer eine boot-fähige Disk. Wenn Sie die Sicherung nicht auf Disk brennen, kann es sinnvoll sein, eine boot-fähige Disk zu erstellen, um im Notfall den Computer (und die Laufwerkswiederherstellung) von CD/DVD aus zu starten. Zuletzt können Sie Einstellungen nach Wunsch festlegen. Administratorrechte Um Festplatten und Partitionen zu sichern und wiederherzustellen, müssen Sie über Administratorrechte verfügen. Um Laufwerke zu sichern, gehen Sie wie folgt vor: 1. Klicken Sie auf das Menü Sicherung > Laufwerkssicherung. Der Bildschirm Laufwerkssicherung - Laufwerke oder Partitionen markieren wird eingeblendet. 2. Aktivieren Sie das Kontrollkästchen vor dem Laufwerk oder der Partition, den oder die Sie der Sicherung hinzufügen wollen. Markieren Sie im linken Bereich einen Ordner um im rechten Bereich Informationen anzuzeigen. Die gewählten Laufwerke oder Partitionen werden der Sicherung hinzugefügt. 3. Klicken Sie auf die Schaltfläche. Der Bildschirm Laufwerkssicherung - Ziele markieren wird eingeblendet. 4. Klicken Sie auf das Symbol Ihres gewünschten Zieles und spezifizieren Sie das Ziel im Auswahlmenü. 5. Klicken Sie auf die Schaltfläche Durchsuchen um den gewünschten Zielpfad festzulegen. 6. Wenn Sie auf mehrere Ziele speichern wollen, klicken Sie auf die Schaltfläche Ziel hinzufügen und wiederholen Sie die zwei vorherigen Schritte. 7. Klicken Sie auf die Schaltfläche. Der Bildschirm Laufwerkssicherung - Konfigurieren Sie Ihre Sicherung wird eingeblendet (siehe Bildschirm Sicherungseinstellungen 25). 8. Geben Sie einen Namen für die Sicherung in das Eingabefeld Sicherungsname ein. Nero BackItUp 23
24 Laufwerke sichern 9. Wenn Sie die Sicherung planen wollen oder regelmäßig ausführen wollen: 1. Wählen Sie im Auswahlmenü Zeitplan den gewünschten Typ der Sicherung. 2. Klicken Sie auf die Schaltfläche Bearbeiten. 11. Das Fenster Zeitplan definieren wird geöffnet. 3. Wählen Sie das Startdatum und andere Zeiteinstellungen, die zu Ihrem Sicherungsplan passen. 10. Legen Sie im Bereich Optionen nach Wunsch weitere Einstellungen fest. Legen Sie gegebenenfalls weitere Einstellungen im Bereich Expertenoptionen fest (siehe Übersicht über Expertenoptionen 38). 12. Klicken Sie auf die Schaltfläche. Die Laufwerkssicherung wird ausgeführt und der letzte Bildschirm wird eingeblendet. Sie können den Prozessstatus in der Statusleiste verfolgen. Nero BackItUp 24
25 Bildschirm Sicherungseinstellungen 8 Bildschirm Sicherungseinstellungen Nachdem Sie die Quelle zum Sichern gewählt haben und das Ziel für die Sicherung bestimmt haben, können Sie im Bildschirm Datei-/Laufwerkssicherung - Konfigurieren Sie Ihre Sicherung Sicherungseinstellungen festlegen und den Sicherungsprozess starten. Dateisicherung - Konfigurieren Sie Ihre Sicherung Im Bereich Sicherungsart und -name stehen folgende Einstellungsmöglichkeiten zur Verfügung: Sicherungstyp wählen Sicherungsname Bestimmt den Typ der Sicherung. Zur Verfügung stehen vier Typen: Vollständige Sicherung, Sicherungsaktualisierung, Inkrementelle Sicherung und Differenzielle Sicherung. Die Einträge stehen nur zur Verfügung, wenn Sie eine Dateisicherung planen (d.h. eine gleiche Sicherung zu einem späteren Zeitpunkt nochmals ausführen). Die Laufwerkssicherung ist immer eine Vollständige Sicherung. Legt den Namen der Sicherung fest. Nero BackItUp 25
26 Bildschirm Sicherungseinstellungen Im Bereich Zeitplan stehen folgende Einstellungsmöglichkeiten zur Verfügung: Zeitplan Bearbeiten Legt fest, wann und in welchem Rhythmus gesichert wird. Folgende Einträge stehen zur Verfügung: Einmal: Sichert genau einmal. Täglich: Sichert täglich. Wöchentlich: Sichert wöchentlich an einem oder mehreren festgelegten Tagen (z.b. jeden Dienstag und Donnerstag). Monatlich: Sichert monatlich. Bei Inaktivität: Beginnt die Sicherung, wenn der Computer inaktiv ist, also wenn keine Anwendung aktiv ist und keine Nutzereingabe erfolgt. Bei Systemstart: Beginnt die Sicherung, wenn das Betriebssystem gestartet wird. Bei Anmeldung: Beginnt die Sicherung bei Anmeldung am System. Nicht geplant: Sichert sofort einmal, Sie können keinen Zeitplan festlegen. Bei Verzeichniswechsel: Sichert jedesmal, wenn die Quelle der Sicherung verändert wird. Öffnet das Fenster Zeitplan definieren. Sie können hier z.b. Startdatum und -zeit für die (erste) Sicherung festlegen. Die Schaltfläche steht zur Verfügung für die Zeitplantypen Einmal, Täglich, Wöchentlich, Monatlich und Inaktiv. Im Bereich Optionen stehen folgende Einstellungsmöglichkeiten zur Verfügung: Komprimierung auswählen Verschlüsselung auswählen Passwort / Passwort wiederholen Passwort- Hinweis Daten nach der Sicherung überprüfen PC nach Sicherung herunterfahren Komprimiert die Daten vor der Sicherung. Wählen Sie hier die Kompressionsstufe. Aktiviert die Verschlüsselungsfunktion, sodass Sie über die unteren Eingabefelder die Sicherung mit einem Kennwort verschlüsseln können. Wählen Sie zwischen dem klassischen Verschlüsselungsverfahren und dem AES-Verschlüsselungsverfahren. Legt das Kennwort für die Verschlüsselung fest. (Bei einem späteren Wiederherstellen der Sicherung wird dieses Kennwort benötigt!) Legt einen Hinweis fest als Hilfe für den Fall, dass Sie das Passwort vergessen. Überprüft die Daten nach der Sicherung auf Vollständigkeit und Korrektheit. Fährt den PC nach dem Ende des Sicherungsvorgangs automatisch herunter. Nero BackItUp 26
27 Bildschirm Sicherungseinstellungen Im Kontextmenü von Nero BackItUp Agent können Sie jederzeit die Option wählen, den Computer nach dem Ende eines Auftrags herunterzufahren. Der Nero BackItUp Agent steht im Infobereich der Taskleiste Ihres Computers zur Verfügung. Siehe auch: Übersicht über Expertenoptionen für Sicherung und Wiederstellung Über Sicherungstypen In Nero BackItUp stehen vier Sicherungstypen zur Verfügung: Vollständige Sicherung Differenzielle Sicherung Inkrementelle Sicherung Sicherung aktualisieren Beim Sicherungstyp Vollständige Sicherung werden alle Dateien und Ordner, die Sie ausgewählt haben, gesichert. Eine erste Sicherung ist immer eine vollständige Sicherung. Beim Sicherungstyp Inkrementelle Sicherung werden die Dateien gespeichert, die sich im Vergleich zur letzten Sicherung geändert haben. Beim Sicherungstyp Differenzielle Sicherung werden die Dateien gespeichert, die sich im Vergleich zur ersten Sicherung geändert haben. Beim Sicherungstyp Aktualisierungssicherung unterscheidet es sich nach dem Medium, auf das gesichert wird: Wird mit dem Sicherungstyp Aktualisierungssicherung auf eine Festplatte gesichert, so werden die Daten der vorherigen Sicherung mit den geänderten überschrieben. Das heißt, dass ältere Versionen praktisch gelöscht werden, ein Zugriff auf ältere Sicherungsstände ist nicht mehr möglich. Wird mit dem Sicherungstyp Aktualisierungssicherung auf die Disk gesichert, auf der die letzte Sicherung gebrannt ist, entspricht das Vorgehen dem der inkrementellen Sicherung. Es werden dann in einer neuen Session neue Ordner erzeugt. Bei den drei Sicherungstypen Vollständige, Inkrementelle und Differenzielle Sicherung ist es unerheblich, auf welches Medium Sie die Sicherung speichern. Sie können z.b. eine Disk fortsetzen, die Sie mit der alten Sicherung begonnen haben (Nero BackItUp hat automatisch eine Multisession-Disk begonnen), sofern noch Platz darauf ist. Sie können auch auf ein neues Medium speichern. Nero BackItUp 27
28 Bildschirm Sicherungseinstellungen Inkrementelle Sicherung (oben) und Differenzielle Sicherung (unten) Um den Unterschied zwischen inkrementeller und differenzieller Sicherung zu verdeutlichen, nachfolgend ein Beispiel: Nehmen wir an, Sie haben 100 Bilder und sichern diese. Die erste (vollständige) Sicherung enthält die 100 Bilder. Dann ändern Sie 25 der Bilder und wollen wieder sichern. Sie wählen eine inkrementelle oder differenzielle Sicherung (bei der zweiten Sicherung spielt das noch keine Rolle). Die 25 geänderten Bilder werden gesichert. Dann ändern Sie 10 andere Bilder und wollen erneut sichern: Wenn Sie die inkrementelle Sicherung wählen, werden 10 Bilder gesichert, nämlich die, die sich seit der letzten Sicherung verändert haben. (Nero BackItUp vergleicht den aktuellen Stand mit der letzten Sicherung.) Wenn Sie die differenzielle Sicherung wählen, werden 35 Bilder gesichert, nämlich die, die sich seit der ersten Sicherung verändert haben. (Nero BackItUp vergleicht den aktuellen Stand mit der ersten Sicherung.) Das bedeutet, dass inkrementelle Sicherungen weniger Speicherplatz benötigen, dafür aber meist mehr Sicherungsversionen angefertigt wurden. Das führt dazu, dass die Wiederherstellung zeitintensiver abläuft, da viele kleine Versionen nacheinander wiederhergestellt (und bereitgestellt) werden müssen. Bei der differenziellen Sicherung ist es umgekehrt: Sie benötigt mehr Speicherplatz, dafür reichen zwei Sicherungsversionen (die erste und die letzte). Bei der Wiederherstellung müssen daher nur zwei Versionen wiederhergestellt (und bereitgestellt) werden, da in der letzten Version alle Änderungen seit der ersten Sicherung enthalten sind. Nero BackItUp 28
29 Bildschirm Sicherungseinstellungen Unterschied in der Datensicherung bei inkrementeller und differenzieller Sicherung 1 Erste Sicherung 4 Daten auf dem Computer Weiß: ursprüngliche Daten Schwarz: veränderte Daten 2 2. Sicherung 5 Inkrementelle Sicherung Die Daten, die sich seit der ersten Sicherung verändert haben, werden gesichert 3 3. Sicherung 6 Differenzielle Sicherung Die Daten, die sich seit der vorherigen, letzten, Sicherung verändert haben, werden gesichert Nero BackItUp 29
30 Bildschirm Sicherungseinstellungen Folgende Tabelle gibt Ihnen eine Hilfestellung, wann welche Aktualisierungsart die richtige ist: Sicherungstyp Speicherplatzbedarf Aufwand beim Wie- Zugriff auf ältere des Sicherungssatzes derherstellen Versionen möglich? Vollständige Sicherung Differenzielle Sicherung Inkrementelle Sicherung Aktualisierungssicherung auf Festplatte (alte Versionen werden gelöscht) Sehr hoch Mittel Gering Sehr gering Sehr gering (nur aktuelle Version wird benötigt) Gering (aktuelle und erste Version müssen bereitgehalten werden) Hoch (alle Versionen müssen bereitgehalten werden) Sehr gering (nur aktuelle Version wird benötigt) Ja Ja Ja Nein 8.2 Über den Zeitplan Wenn Sie einen Sicherungsplan eingerichtet haben, wird die Sicherung zum gegebenen Zeitpunkt automatisch ausgeführt. Dabei wird die Systemzeit verwendet. Voraussetzung dafür ist, dass der Computer eingeschaltet und ein Betriebssystem gestartet ist. Nero BackItUp muss nicht gestartet sein, um die geplante Sicherung auszuführen, da es im Hintergrund arbeiten kann. Je nachdem, welche Einstellung Sie gewählt haben, kann die Sicherung ausgeführt werden, ohne dass ein Benutzer angemeldet ist oder es muss ein Benutzer angemeldet sein. Damit die Sicherung wie geplant durchgeführt werden kann, stellen Sie das gewählte Zielmedium zur Verfügung: Wenn die Sicherung auf eine Disk gebrannt werden soll, stellen Sie sicher, dass ein entsprechender Rohling in den Brenner eingelegt ist. Wenn die Sicherung auf einem FTP-Server gesichert werden soll, stellen Sie sicher, dass eine Internetverbindung besteht. Wenn die Sicherung auf einem Wechseldatenträger oder einer externen Festplatte gesichert werden soll, stellen Sie sicher, dass das entsprechende Gerät angeschlossen oder installiert ist. Nachdem die Sicherung erfolgreich ausgeführt wurde, wird in der Taskleiste eine entsprechende Meldung angezeigt. Wenn Sie im Bereich Expertenoptionen - Benachrichtigungen eingestellt haben, wird Ihnen eine zugesendet (sofern eine Netzwerk- oder Internetverbindung besteht). Nero BackItUp 30
31 Sicherung überprüfen 9 Sicherung überprüfen Mit Nero BackItUp können Sie eine bestehende Sicherung überprüfen. Nero BackItUp überprüft, ob mit dieser Sicherung eine erfolgreiche Wiederherstellung möglich ist. Dabei wird auf Datenintegrität geprüft und außerdem werden die gesicherten Daten mit den Quelldaten verglichen. Wenn Sie die Überprüfung direkt nach der Sicherung durchführen und in der Zwischenzeit keine Daten geändert haben, können Sie mit der Funktion überprüfen, ob alle Daten korrekt gesichert wurden (Datenverifizierung). Um die Sicherung zu überprüfen, gehen Sie wie folgt vor: 1. Klicken Sie auf das Menü Sicherung > Überprüfung. Der Bildschirm Verifizieren Sie Ihre Sicherungen wird eingeblendet. 2. Wählen Sie eine Sicherung aus der Auswahlliste oder wählen Sie eine andere Sicherung mithilfe der Schaltfläche Durchsuchen. Wenn sich die Sicherung auf einem FTP-Server befindet, klicken Sie auf die Schaltfläche FTP Durchsuchen. Überprüfungsoptionsfelder stehen zur Verfügung und Informationen zur gewählten Sicherung werden eingeblendet. Sicherung überprüfen 3. Falls Sie eine Dateisicherung gewählt haben, legen Sie die Prüfart für die Dateisicherung fest: 1. Wenn Sie überprüfen wollen, ob alle Dateien gesichert wurden, wählen Sie das Optionsfeld Nach Inhalt überprüfen. 2. Wenn Sie die CRC-Prüfsumme der gesicherten Dateien mit der CRC-Prüfsumme der Originaldateien vergleichen wollen, wählen Sie das Optionsfeld Nach CRC überprüfen. Nero BackItUp 31
32 3. Sicherung überprüfen Wenn Sie überprüfen wollen, ob Dateien nach der Sicherung geändert wurden, wählen Sie das Optionsfeld Anhand des Änderungsdatums überprüfen. 4. Falls Sie eine Laufwerksicherung gewählt haben, legen Sie die Prüfart für die Laufwerksicherung fest: 1. Wenn Sie überprüfen wollen, ob alle Dateien gesichert wurden, wählen Sie das Optionsfeld Nach Inhalt überprüfen. 2. Wenn Sie die Verfügbarkeit der gesicherten Daten überprüfen wollen, wählen Sie das Optionsfeld Sicherungsdateiformat verifizieren. 5. Klicken Sie auf die Schaltfläche. Die Überprüfung wird ausgeführt. Nach erfolgreicher Überprüfung wird ein Fenster geöffnet, das Ihnen das Ergebnis der Überprüfung mitteilt. Die Meldung "Die Datenüberprüfung wurde erfolgreich abgeschlossen" bedeutet, dass die überprüfte Sicherung fehlerfrei und zur Wiederherstellung geeignet ist. Wenn die Meldung "Die Datenüberprüfung ist fehlgeschlagen" geöffnet wird, kann nicht garantiert werden, dass die überprüfte Sicherung zur Wiederherstellung geeignet ist. Das kann viele Gründe haben, z.b. kann die Sicherungsdatei Fehler aufweisen oder auf dem Computer sind keine Daten zum Vergleich vorhanden. Das Meldungsfenster wird geschlossen. Sie haben die Sicherung überprüft. Nero BackItUp 32
33 10 Wiederherstellung mit Nero BackItUp Wiederherstellung mit Nero BackItUp 10.1 Dateisicherung wiederherstellen Mit Nero BackItUp können Sie Dateisicherungen wiederherstellen. Dabei wird der Inhalt der Dateisicherung zurückgespielt. Sie können einzelne Dateien von der Wiederherstellung ausschließen oder gezielt auswählen. Es ist sogar möglich, eine Laufwerkssicherung auszuwählen um einzelne Dateien wiederherzustellen. Im Gegensatz zum Wiederherstellen einer Laufwerksicherung können bei der Wiederherstellung von Dateien keine Programme und Betriebssysteme wiederhergestellt werden. Dateien und Ordner auszuwählen, ist der erste Schritt der Wiederherstellung. Der nächste Schritt ist, ein Ziel zum Wiederherstellen der Sicherung zu wählen und Einstellungen nach Wunsch zu treffen. Um eine Dateisicherung wiederherzustellen, gehen Sie wie folgt vor: 1. Klicken Sie auf das Menü Wiederherstellen > Dateien wiederherstellen. Der Bildschirm Markieren Sie Dateien/Verzeichnisse aus einer Sicherung oder einer Suchergebnisliste zur Wiederherstellung wird eingeblendet. Die ausgeführten Sicherungen werden in der mittleren Leiste angezeigt. Markieren Sie eine Sicherung. 2. Stellen Sie die Sicherung bereit: 1. Wenn sich die Sicherung auf einer Disk befindet, legen Sie diese in ein Laufwerk ein. Nero BackItUp 33
34 Wiederherstellung mit Nero BackItUp 2. Wenn die Sicherung auf Festplatte, Netzlaufwerk oder Wechseldatenträger gespeichert ist, stellen Sie sicher, dass Ihr Computer darauf Zugriff hat. 3. Markieren Sie die gewünschte Sicherung. Die Dateien und Ordner der Sicherung werden im rechten Bereich angezeigt. Wenn die Sicherung, die Sie wiederherstellen wollen, nicht angezeigt wird, klicken Sie auf die Schaltfläche Durchsuchen um die Festplatte zu durchsuchen oder auf FTP Durchsuchen um auf einem FTP-Server zu suchen. Wenn die Sicherung mit Autobackup auf dem Online-Speicherplatz, den Nero Online Backup bietet, gesichert wurde, klicken Sie auf die Schaltfläche Online Autobackup und geben Ihre Abonnement-ID und Ihr Passwort ein. 4. Aktivieren Sie das Kontrollkästchen vor dem Ordner oder der Datei, den oder die Sie wiederherstellen wollen. Markieren Sie im linken Bereich einen Ordner um die in ihm enthaltenen Dateien im rechten Bereich anzuzeigen. Suchansicht Klicken Sie auf die Schaltfläche um die Suchansicht zu öffnen. Diese ermöglicht Ihnen, Sicherungen nach bestimmten Dateien zu durchsuchen, so dass diese der Wiederherstellungsauswahl hinzugefügt werden können. 5. Klicken Sie auf die Schaltfläche. Der Bildschirm Markieren Sie Dateien und Verzeichnisse, die Sie wiederherstellen möchten wird eingeblendet. Nero BackItUp 34
35 Wiederherstellung mit Nero BackItUp Wiederherstellungsoptionen Wenn Sie die Sicherung auf dem ursprünglichen Pfad wiederherstellen wollen, wählen Sie das Optionsfeld Auf ursprünglichem Pfad wiederherstellen. Wenn Sie benutzerspezifische Ordner übertragen wollen, aktivieren Sie das Kontrollkästchen Benutzerspezifische Ordner auf aktuellen Benutzer übertragen. Benutzerspezifische Ordner auf aktuellen Benutzer übertragen bedeutet, dass benutzerspefizische Ordner wie Eigene Dateien unter dem Pfad des Nutzers wiederhergestellt werden, der momentan angemeldet ist. Wenn Sie dieses Kontrollkästchen deaktivieren, wird Nero BackItUp die benutzerspezifischen Ordner auf dem Nutzer-Pfad wiederherstellen, von dem die Sicherung ausgeführt wurde. 8. Wenn Sie den Pfad selber bestimmen wollen, auf dem die Sicherung wiederhergestellt wird: 1. Wählen Sie das Optionsfeld Benutzerdefinierten Pfad wiederherstellen. 2. Klicken Sie auf die Schaltfläche Durchsuchen. Das Fenster Ordner suchen wird geöffnet. 3. Wählen Sie den gewünschten Wiederherstellungspfad und klicken Sie auf die Schaltfläche OK. Das Fenster Ordner suchen wird geschlossen und der gewählte Pfad wird übernommen. 4. Wenn Sie die ursprüngliche Verzeichnisstruktur behalten wollen, aktivieren Sie das Kontrollkästchen Ursprüngliche Verzeichnisstruktur beibehalten. Nero BackItUp 35
36 Wiederherstellung mit Nero BackItUp Wählen Sie mit den Optionsfeldern Lösung bei Konflikten, was geschehen soll, wenn eine Datei, die wiederhergestellt werden soll, schon oder noch auf dem Computer vorhanden ist. Legen Sie gegebenenfalls weitere Einstellungen im Bereich Expertenoptionen fest (siehe Übersicht über Expertenoptionen 38). 11. Klicken Sie auf die Schaltfläche. Die Wiederherstellung wird ausgeführt und der letzte Bildschirm wird eingeblendet. Sie können den Prozessstatus in der Taskleiste verfolgen. Siehe auch: Übersicht über Expertenoptionen für Sicherung und Wiederstellung Laufwerkssicherung wiederherstellen Mit Nero BackItUp können Sie Laufwerkssicherungen wiederherstellen. Dabei wird der Inhalt der Laufwerksicherung zurückgespielt. Programme und Betriebssysteme werden wiederhergestellt. Wenn Sie eine aktive Festplatte oder Partition wiederherstellen wollen, kann es allerdings zu Problemen kommen, z.b. ist es meist nicht möglich, die aktive Festplatte oder Partition für die Wiederherstellung zu sperren. In diesem Fall empfehlen wir die Wiederherstellung mit Nero BackItUp ImageTool durchzuführen, welches Sie mit Nero BackItUp erstellen. Administratorrechte Um Festplatten und Partitionen zu sichern und wiederherzustellen, müssen Sie über Administratorrechte verfügen. In einem Wiederherstellungsdurchgang kann aus technischen Gründen immer nur eine einzige Partition oder eine Festplatte mit allen Partition wiederhergestellt werden. Um eine Laufwerksicherung wiederherzustellen, gehen Sie wie folgt vor: 1. Klicken Sie auf das Menü Wiederherstellen > Laufwerke wiederherstellen. Der Bildschirm Laufwerk wiederherstellen - Wählen Sie Partitionen zur Wiederherstellung wird eingeblendet. Die ausgeführten Sicherungen werden in der mittleren Leiste angezeigt. 2. Stellen Sie die Sicherung bereit: 1. Wenn sich die Sicherung auf einer Disk befindet, legen Sie diese in ein Laufwerk ein. 2. Wenn die Sicherung auf Festplatte, Netzlaufwerk oder Wechseldatenträger gespeichert ist, stellen Sie sicher, dass Ihr Computer darauf Zugriff hat. 3. Markieren Sie die gewünschte Sicherung. Die Laufwerke und Partitionen der Sicherung werden im rechten Bereich angezeigt. Partitionen, die nicht Bestandteil der Sicherung sind, werden ausgegraut dargestellt. Nero BackItUp 36
37 Wiederherstellung mit Nero BackItUp Wenn die Sicherung, die Sie wiederherstellen wollen, nicht angezeigt wird, klicken Sie auf die Schaltfläche Durchsuchen um die Festplatte zu durchsuchen oder auf FTP Durchsuchen um auf einem FTP-Server zu suchen. 4. Wählen Sie das Optionsfeld vor dem Laufwerk oder der Partition, die Sie wiederherstellen wollen. 5. Klicken Sie auf die Schaltfläche. Der Bildschirm Laufwerk wiederherstellen - Markieren Sie das Ziellaufwerk zur Wiederherstellung wird eingeblendet. Die Quellpartition und Ihr gewähltes Ziel werden gezeigt Wenn Sie die Sicherung auf der ursprünglichen Festplatte wiederherstellen wollen, wählen Sie das Optionsfeld Wiederherstellen auf ursprüngliches Festplattenlaufwerk. Wenn Sie die Sicherung auf einer anderen Festplatte wiederherstellen wollen: 1. Wählen Sie das Optionsfeld Wiederherstellen auf anderes Festplattenlaufwerk. 2. Klicken Sie auf das Symbol Ihres gewünschten Zieles und spezifizieren Sie das Ziel im Auswahlmenü. 8. Legen Sie gegebenenfalls weitere Einstellungen im Bereich Expertenoptionen fest (siehe Expertenoptionen 38). 9. Klicken Sie auf die Schaltfläche. Die Wiederherstellung wird ausgeführt und der letzte Bildschirm wird eingeblendet. Sie können den Prozessstatus in der Taskleiste verfolgen. Nero BackItUp 37
38 Übersicht über Expertenoptionen für Sicherung und Wiederstellung 11 Übersicht über Expertenoptionen für Sicherung und Wiederstellung Im Bereich Expertenoptionen können Sie erweiterte Einstellungen für die Sicherung oder die Wiederherstellung festlegen. Den Bereich können Sie einblenden, indem Sie im Konfigurations- oder Einstellungsbildschirm auf Expertenoptionen klicken. Wir empfehlen, die Standardeinstellungen nur dann zu verändern, wenn Sie über erweiterte Kenntnisse im Bereich Datensicherung verfügen. Folgende Möglichkeiten stehen zur Verfügung: Dateifilter CPU-Kontrolle Skripting Bietet Optionen für Dateifilter für die Sicherung. Nur verfügbar für Dateisicherung. Legt die Priorität der Sicherung im System fest. So können Sie Ihren Computer stets zugänglich halten oder der Sicherung die höchste Priorität einräumen. Aktiviert Skripting. Hier können Sie selbstgeschriebene Aktionsskripte auswählen und angeben, ob sie vor oder nach einem bestimmten Vorgang ausgeführt werden. Sie können auch eine Anwendung auswählen, die ausgeführt werden soll. Nero BackItUp 38
39 Übersicht über Expertenoptionen für Sicherung und Wiederstellung - Benachrichtigung Protokollierung und Debugging Bietet die Option, automatische -Benachrichtigung zu bestimmten Ereignissen einzurichten (siehe - Benachrichtigung 39). Bestimmt, wie ausführlich die Logdatei sein soll. Sie können die Logdatei der Sicherung hinzufügen oder Sie woanders speichern. Sonstiges Bietet sonstige, spezielle Optionen (siehe Sonstiges 40). Brennen Löschen Bietet Brennoptionen wie die Brenngeschwindigkeit festlegen und automatisch wiederbeschreibbare Disks löschen. Sie können außerdem Nero BackItUp der Disk hinzufügen. Nur verfügbar für Sicherungen. Bietet die Möglichkeit, Sicherungen automatisch zu löschen. Nur verfügbar für Sicherungen Benachrichtigung Mit Nero BackItUp können Sie zu bestimmten Ereignissen automatische - Benachrichtigungen einrichten. Expertenoptionen - -Benachrichtigungen Nero BackItUp 39
40 Übersicht über Expertenoptionen für Sicherung und Wiederstellung Folgende Einstellungsoptionen stehen zur Verfügung: Kontrollkästchen Benachrichtigungen zum Wiederherstel- lungs- /Sicherungsstatus aktivieren Auswahlmenü Benachrichtigungen von diesem - Konto senden Schaltfläche Neu erstellen Liste - Benachrichtigungen Aktiviert das Versenden von Benachrichtigungen per E Mail. Wählt das Konto, von dem die -Benachrichtigungen verschickt werden. Öffnet das Fenster -Konten, in dem Sie ein neues E- Mail-Konto erstellen können. Öffnet das Fenster Ereignisse, in dem Sie die - Adresse eintragen können, an welche die Benachrichtigung geschickt werden soll. Klicken Sie auf Alle Informationen um alle möglichen Ereignisse als Auslöser für - Benachrichtigungen auszuwählen Sonstiges Hier können Sie generelle Optionen festlegen. Folgende Einstellungsmöglichkeiten stehen für Sicherungen zur Verfügung: Kontrollkästchen Zugangsrechte von Benutzern nicht sichern Kontrollkästchen Nur ausführen, wenn der Benutzer angemeldet ist Wenn dieses Kontrollkästchen deaktiviert ist, sichert Nero BackItUp auch die Zugangsrechte von Dateien und Ordnern, wenn solche eingerichtet wurden. Beachten Sie, dass die Sicherung, wenn Sie dieses Kontrollkästchen deaktivieren, nur exakt für das Benutzerkonto auf dem Computer wiederhergestellt werden kann, von dem die Sicherung erstellt wurde! Diese Funktion kann nur ausgeführt werden, wenn der Datenträger das Dateisystem NTFS nutzt. Nur verfügbar für Dateisicherung. Startet die Sicherung nur, wenn der Benutzer, der den Job eingerichtet hat, am System angemeldet ist. Ist das Kontrollkästchen deaktiviert, wird die Sicherung auch ausgeführt, wenn der Benutzer nicht angemeldet ist. In diesem Fall fragt Nero BackItUp bei der Einrichtung des Jobs nach Ihren Benutzerdaten. Diese Funktion kann nur ausgeführt werden, wenn Sie die Sicherung geplant haben. Nero BackItUp 40
41 Übersicht über Expertenoptionen für Sicherung und Wiederstellung Kontrollkästchen Diesen Job immer im Hintergrund ausführen Kontrollkästchen Schattenkopie verwenden Kontrollkästchen Sicherung bei Tastendruck ausführen Liste Dateien vergleichen anhand von Kontrollkästchen Zeitdifferenz beim Dateivergleich ignorieren Führt die Sicherung aus ohne Statusmeldungen anzuzeigen. Stellt für die Dateisicherung eine Schattenkopie her, d.h. offene Dateien, die in Bearbeitung sind, können gespeichert werden. Nur verfügbar für Dateisicherung. Weist den Sicherungsauftrag dem "Push-for-Backup"-Dienst zu. Dieser Dienst kann ausschließlich von einer entsprechend ausgerüsteten externen Festplatte und der dazugehörigen Software mit Hilfe des "Push-for-Backup"-Knopfs der Festplatte gestartet werden und führt dann automatisch die zuvor definierte Sicherung mit Nero BackItUp durch. Nur verfügbar, wenn eine entsprechende Festplatte angeschlossen ist. Informationen dazu finden Sie in der Regel in der Hilfe der entsprechenden Festplatte oder Anwendung. Wählt, anhand welcher Parameter Nero BackItUp die Daten vergleichen soll und erhöht damit die Sicherheit, dass die gleichen Daten ersetzt werden. Änderungsdatum/-zeitpunkt: Vergleicht Dateien anhand der Änderungsdaten. NTFS-Änderungsjournal: Vergleicht Dateien anhand des NTFS-Änderungsjournals. CRC: Berechnet bei der Laufwerksicherung die CRC- Prüfsumme. Dies stellt eine zusätzliche Sicherheit da, benötigt aber mehr Zeit. Nur verfügbar für Dateisicherung. Ignoriert bei der Dateiverifizierung nach der Sicherung eine Zeitdifferenz in den Dateieigenschaften. (Solch eine Zeitdifferenz kann z.b. zustande kommen, wenn die Datei sehr groß ist und die Sicherung eine gewisse Zeit gedauert hat.) Nur verfügbar für Dateisicherung. Wenn Sie das Kontrollkästchen Zugangsrechte von Benutzern nicht sichern deaktivieren, kann die Sicherung nur exakt für das Benutzerkonto auf dem Computer wiederhergestellt werden kann, von dem die Sicherung erstellt wurde. Eine Wiederherstellung auf einem anderen Benutzerkonto oder Computer ist nicht möglich. Wir empfehlen, diese Funktion nur zu nutzen, wenn Sie über erweiterte Kenntnisse im Datenrechtsmanagement verfügen. Nero BackItUp 41
42 Übersicht über Expertenoptionen für Sicherung und Wiederstellung Folgende Einstellungsmöglichkeiten stehen für die Wiederherstellung zur Verfügung: Kontrollkästchen Zugangsrechte für Dateien und Verzeichnisse wiederherstellen Kontrollkästchen Diesen Job immer im Hintergrund ausführen Wenn dieses Kontrollkästchen aktiviert wurde wird Nero BackItUp die Zugangsrechte von Dateien und Ordnern wiederherstellen, wenn solche Rechte gesichert wurden. Beachten Sie, dass die Sicherung, wenn Sie dieses Kontrollkästchen aktivieren, nur exakt für das Benutzerkonto auf dem Computer wiederhergestellt werden kann, von dem die Sicherung erstellt wurde! Diese Funktion kann nur ausgeführt werden, wenn der Datenträger das Dateisystem NTFS verwendet. Nur verfügbar für Dateisicherung. Führt die Sicherung aus ohne Statusmeldungen anzuzeigen. Nero BackItUp 42
43 Mit Nero BackItUp synchronisieren 12 Mit Nero BackItUp synchronisieren Mit Nero BackItUp können Sie Ordner synchronisieren. Klicken Sie auf das Menü Sync um die gewünschte Synchronisierungsaufgabe zu starten. Bei einer Synchronisation werden Dateien zwischen zwei Ordner ausgetauscht. Die Ordner können sich auf dem selben Computer oder auf verschiedenen Computern und Geräten befinden. Zum Beispiel können Sie Ihren Tischcomputer mit Ihrem Laptop synchronisieren um sicherzustellen, dass wichtige Ordner gleiche Inhalte aufweisen Ordner synchronisieren Mit Nero BackItUp können Sie zwei Ordner synchronisieren. Der erste Schritt ist, zwei Ordner (einen linken Ordner und einen rechten Ordner) zum Synchronisieren auszuwählen. Der nächste und letzte Schritt ist, Einstellungen nach Wunsch festzulegen. Zum Synchronisieren gehen Sie wie folgt vor: 1. Klicken Sie auf das Menü Sync > Neu erstellen. Der Bildschirm Neue Datensynchronisierung - Bitte markieren Sie das linke und das rechte Verzeichnis wird eingeblendet. Neue Datensynchronisierung - Bitte markieren Sie das linke und das rechte Verzeichnis 2. Klicken Sie auf die Schaltfläche Linker Ordner Durchsuchen, um den linken Ordner auszuwählen. Nero BackItUp 43
44 Mit Nero BackItUp synchronisieren Klicken Sie auf die Schaltfläche Rechter Ordner Durchsuchen, um den rechten Ordner auszuwählen. Klicken Sie auf die Schaltfläche. Der Bildschirm Neue Datensynchronisierung - Einstellungen abschließen wird eingeblendet. Neue Datensynchronisierung - Einstellungen abschließen 5. Wählen Sie im Auswahlmenü Typ wählen eine Synchronisierungsart (siehe Über Synchronisierungsarten 45) Geben Sie einen Namen für die Synchronisation in das Eingabefeld Namen eingeben ein. Wenn Sie die Synchronisierung planen wollen oder regelmäßig ausführen wollen: Wählen Sie im Auswahlmenü Zeitplan den gewünschten Typ der Synchronisierung. Wenn Sie den Zeitplan bestimmen wollen, klicken Sie auf die Schaltfläche Bearbeiten. Das Fenster Zeitplan definieren wird geöffnet. 3. Wählen Sie das Startdatum und andere Zeiteinstellungen, die zu Ihrem Sicherungsplan passen Wählen Sie im Bereich Konfliktbehandlung Ihre bevorzugte Konfliktbehandlungsoption. Klicken Sie auf die Schaltfläche. Die Synchronisierung wird gestartet und der letzte Bildschirm wird eingeblendet. Nero BackItUp 44
45 12.2 Über Synchronisierungsarten Nero BackItUp bietet fünf Arten der Synchronisierung: Spiegeln Kopieren Teilkopieren Aktualisieren Teilspiegeln Mit Nero BackItUp synchronisieren Der Typ Spiegeln synchronisiert zwei Ordner. Neue und aktualisierte Dateien werden von einem Ordner zum anderen kopiert. Dateien, die in einem Ordner gelöscht wurden, werden auch im anderen Ordner gelöscht. Der Typ Kopieren kopiert neue und aktualisierte Dateien vom linken zum rechten Ordner. Dateien, die im linken Ordner gelöscht wurden, werden auch im rechten Ordner gelöscht. Der Typ Teilkopieren kopiert aktualisierte Dateien vom linken zum rechten Ordner. Diese Synchronisierungsart kümmert sich nur um gleiche Dateien, neue und gelöschte Dateien werden ignoriert. Der Typ Aktualisieren hat dieselbe Funktion wie der Typ Kopieren, mit der Ausnahme, dass der Typ Aktualisieren nicht löscht. Der Typ Teilspiegeln hat dieselbe Funktion wie der Typ Spiegeln, mit der Ausnahme, dass der Typ Teilspiegeln nicht löscht. Beachten Sie, dass Nero BackItUp im ersten Durchlauf geänderte oder umbenannte Dateien nicht identifizieren kann. Der Grund dafür ist, dass die Synchronisierungsinformationen in einer separaten Datei gespeichert werden und Änderungen mit diesen Informationen abgeglichen werden. Sie können auch angeben, was Nero BackItUp im Falle eines Konfliktes machen soll. Sie synchronisieren z.b. mit dem Typ Teilkopieren, so dass aktualisierte Dateien von links nach rechts kopiert werden. Falls eine Datei im rechten Ordner neuer ist als sein Gegenstück im linken, ist ein Konflikt aufgetreten. Abhängig von Ihrer Wahl wird Nero BackItUp eine Datei behalten (entweder die linke, die rechte oder die neueste), die rechte Datei nicht ersetzen oder Sie fragen, was zu tun ist. Nero BackItUp 45
46 Werkzeuge 13 Werkzeuge 13.1 Bootfähiges Nero BackItUp ImageTool erstellen Mit Nero BackItUp können Sie eine boot-fähige CD oder DVD erstellen, die Nero BackItUp ImageTool beinhaltet. Dabei werden die FTP-Server, die Sie in den Optionen von Nero BackItUp eingetragen haben, übernommen. Um die boot-fähige CD/DVD zu erstellen, gehen Sie wie folgt vor: 1. Legen Sie in den Brenner eine beschreibbare CD/DVD ein. 2. Klicken Sie auf das Menü Werkzeuge > Nero BackItUp ImageTool-Disk erstellen. 3. Der Bildschirm Bootfähige Disk erstellen wird eingeblendet. Boot-fähige Disk erstellen 4. Wählen Sie im Auswahlmenü Optische Disk den entsprechenden Brenner. 5. Wählen Sie im Auswahlmenü Disktyp den Typ der eingelegten Disk (CD oder DVD). 6. Klicken Sie auf die Schaltfläche. Der Erstellvorgang wird gestartet, Sie können den Prozess anhand der Meldungen in der Taskleiste verfolgen. Nach Abschluss des Erstellvorgangs wird die Disk ausgeworfen. Sie haben eine boot-fähige Disk erstellt, mit der Sie Nero BackItUp ImageTool starten können. Nero BackItUp 46
47 Werkzeuge Siehe auch: Nero BackItUp Image Tool Standalone Nero BackItUp SyncTool erstellen Mit Nero BackItUp können Sie Nero BackItUp SyncTool erstellen. Dieses Werkzeug wird für Synchronisierungsaufgaben benutzt und kann von Festplatte, Wechseldatenträger (z.b. USB-Stick) oder einer optischen Disk gestartet werden. Um Nero BackItUp SyncTool zu erstellen, gehen Sie wie folgt vor: 1. Klicken Sie auf das Menü Werkzeuge > Nero BackItUp SyncTool erstellen. Der Bildschirm Nero BackItUp SyncTool auf den bevorzugten Medien erstellen wird eingeblendet Erstellen von Nero BackItUp SyncTool Wenn Sie Nero BackItUp SyncTool auf Festplatte erstellen wollen, wählen Sie im Auswahlmenü Festplatten die entsprechende Festplatte. Wenn Sie Nero BackItUp SyncTool auf eine optische Disk brennen wollen: 1. Legen Sie in den Brenner eine beschreibbare CD/DVD ein. 2. Wählen Sie im Auswahlmenü Optische Disk den entsprechenden Brenner. 3. Wählen Sie im Auswahlmenü Disktyp den Typ der eingelegten Disk (CD oder DVD). Wenn Sie Nero BackItUp SyncTool auf Wechseldatenträger erstellen wollen: 1. Verbinden Sie den Wechseldatenträger mit Ihrem Computer. Nero BackItUp 47
48 Werkzeuge 2. Wählen Sie im Auswahlmenü Wechseldatenträger den entsprechenden Wechseldatenträger. 5. Klicken Sie auf die Schaltfläche. Der Erstellvorgang wird gestartet, Sie können den Prozess anhand der Meldungen in der Taskleiste verfolgen. Nach Abschluss des Erstellvorgangs wird die Disk ausgeworfen. Sie haben das Standalone Nero BackItUp SyncTool erstellt und können es nun starten. Siehe auch: Nero BackItUp SyncTool Fenster Rewritable-Disk löschen Mit Nero BackItUp können Sie wiederbeschreibbare Disks, d.h. Disks mit der Spezifikation RW, löschen, sofern Ihr Brenner diese Funktion unterstützt. Dazu stehen zwei Löschmethoden zur Verfügung: Das schnelle Löschen entfernt die Daten nicht physikalisch von der Disk, sondern macht sie nur unzugänglich, indem die Verweise auf den vorhandenen Inhalt gelöscht werden. Die Daten können wiederhergestellt werden! Das vollständige Löschen entfernt die Daten von der Disk, indem sie mit Nullen überschrieben werden. Der Inhalt ist mit herkömmlichen Verfahren nicht wiederherstellbar. Mehrfaches vollständiges Löschen erhöht dabei die Wahrscheinlichkeit, dass der Inhalt von Dritten nicht rekonstruiert werden kann. Fenster Wiederbeschreibbare Disk löschen Folgende Einstelloptionen stehen im Fenster Wiederbeschreibbare Disk löschen zur Verfügung: Auswahlliste Rekorder auswählen Legt den gewünschten Rekorder fest. Nero BackItUp 48
49 Werkzeuge Auswahlliste Zu verwendende Löschmethode wählen Schaltfläche Löschen Schaltfläche Abbrechen Legt die Löschmethode fest. Zwei Einträge stehen zur Verfügung: Die Methode RW-Disk schnell löschen löscht die Daten, die sich auf der Disk befinden nicht physikalisch komplett, sondern nur die Verweise auf den vorhandenen Inhalt. Die Disk erscheint leer, obwohl die Daten physikalisch noch vorhanden sind. Das Löschen mit dieser Methode dauert etwa ein bis zwei Minuten. Die Methode RW-Disk vollständig löschen löscht die Daten, die sich auf der Disk befinden physikalisch komplett. Der Inhalt ist mit herkömmlichen Verfahren nicht wiederherstellbar. Mehrfaches vollständiges Löschen erhöht dabei die Wahrscheinlichkeit, dass der Inhalt von Dritten nicht rekonstruiert werden kann. Das Löschen mit dieser Methode dauert länger als die andere Methode. Startet den Löschvorgang. Bricht die Aktion ab und schließt das Fenster. Nero BackItUp 49
50 14 Übersicht über Nero BackItUp Optionen Übersicht über Nero BackItUp Optionen Optionen für das Arbeiten mit Nero BackItUp legen Sie im Fenster Optionen fest. Das Fenster kann über die Schaltfläche geöffnet werden. Folgende Möglichkeiten stehen zur Verfügung: Allgemein Hilfe Remote -Konten Dateifilter Aktiviert das Starten von Nero BackItUp über das Shell- Kontextmenü. Das Shell-Kontextmenü bietet verschiedene passende Aufgaben an und wird geöffnet, wenn Sie im Windows Explorer mit der rechten Maustaste auf eine Datei oder einen Ordner klicken. Aktiviert Tooltips. Sie können außerdem alle Fenster wieder aktivieren, die Sie über das Kontrollkästchen "Diese Meldung nicht wieder anzeigen" deaktiviert hatten. Richtet Remote-Ziele ein. Sie können FTP-Server hinzufügen, ändern oder löschen. Außerdem können Sie Proxy-Einstellungen aktivieren und konfigurieren. Richtet Informationen zum -Konto ein Definiert Dateifilter, die für Sicherungen und Wiederherstellungen genutzt werden können. Je nach Filterdefinition schließt der Filter bestimmte Dateiarten ein oder aus. Die Filter können auch kombiniert werden. Siehe auch: FTP-Server-Verbindung einrichten 50 Remote Proxy 52 -Konto eingeben 53 Filter erstellen FTP-Server-Verbindung einrichten In Nero BackItUp können Sie die Verbindungsinformationen Ihrer FTP-Server eingeben, so dass Sie diese als Sicherungsziel nutzen können. Der FTP-Server selber wird nicht von Nero BackItUp angeboten. Der Zugang dazu geht normalerweise über einen FTP-Server- Provider, z.b. einem Anbieter für Online-Speicherplatz. Um eine neue FTP-Server-Verbindung einzurichten, gehen Sie wie folgt vor: 1. Klicken Sie auf die Schaltfläche. Das Fenster Optionen wird geöffnet. 2. Klicken Sie in der Auswahlliste auf den Eintrag Remote. Der Bildschirm Remote wird eingeblendet und die Registerkarte FTP ist im Vordergrund. Nero BackItUp 50
51 Übersicht über Nero BackItUp Optionen 3. Aktivieren sie das Kontrollkästchen FTP-Server aktivieren. 4. Klicken Sie auf die Schaltfläche Neu. Das Fenster Remote-Host-Einstellungen wird geöffnet. Remote-Host-Einstellungen 5. Geben Sie einen Namen für die Verbindung im Eingabefeld Host-/Servername ein. 6. Geben Sie die benötigten Werte ein für die Host-/Serveradresse, den Anmeldenamen, das Passwort, den Server-Typ, den Port und den Übertragungsmodus. Die Werte für die Host-/Serveradresse, den Anmeldenamen, das Passwort, den Server-Typ, den Port und den Übertragungsmodus werden vom FTP- Server-Provider zur Verfügung gestellt, das kann Ihr Webspace-Anbieter sein oder Ihr Netzwerk-Administrator. 7. Klicken Sie auf die Schaltfläche Durchsuchen um ein Verzeichnis auf dem FTP-Server zu wählen und um die Verbindung zum FTP-Server zu testen. Das Fenster Remote-Host-Einstellungen wird geöffnet. Nero BackItUp verbindet sich mit dem FTP-Server. Nero BackItUp 51
52 Übersicht über Nero BackItUp Optionen Beachten Sie, dass es ohne ein positives Verbindungsergebnis nicht möglich ist, die FTP-Server-Verbindung zu speichern. 8. Wählen Sie auf dem FTP-Server ein Verzeichnis oder erstellen Sie ein neues Verzeichnis, in dem Nero BackItUp die Sicherung speichern soll. 9. Klicken Sie auf die Schaltfläche OK. 10. Klicken Sie auf die Schaltfläche Speichern. Der FTP-Server wird gesichert und in der Liste der FTP-Server angezeigt. Nun können Sie weitere FTP-Server-Informationen eingeben oder das Fenster schließen und den FTP-Server für Sicherungen und Wiederherstellungen nutzen. Die angelegten FTP-Server werden beim Erstellen einer boot-fähigen CD/DVD mit gespeichert und in die entsprechenden Optionen von Nero BackItUp ImageTool übernommen. (Um sie in Nero BackItUp ImageTool zu aktivieren, muss in den Optionen von Nero BackItUp ImageTool das Netzwerk konfiguriert werden.) 14.2 Remote Proxy Sie können auf der Registerkarte Remote > Proxy im Fenster Optionen Proxy-Server einrichten und konfigurieren. Den Proxy brauchen Sie nur dann zu konfigurieren, wenn Sie über ihn auf das Internet oder auf Netzwerke zugreifen. In diesem Fall sind die Proxy- Einstellungen relevant für alle Aufgaben im Netz, die Sie mit Nero BackItUp ausüben können, wie das Nutzen von Online-Speicherplatz, FTP-Servern, Netzwerk-Verbindungen und -Benachrichtigungen. Folgende Einstellungsoptionen stehen zur Verfügung: Kontrollkästchen Proxy-Server aktivieren Optionsfeld Systemeinstellungen verwenden Optionsfeld Lokale Einstellungen verwenden Aktiviert die Verbindungsinformationen zum Proxy-Server, die nun von Nero BackItUp genutzt werden. Nutzt bestehende Proxy-Einstellungen. Nur verfügbar, wenn Sie auf Ihrem Computer Proxy- Einstellungen eingerichtet und hinterlegt haben. Nutzt lokale Einstellungen und aktiviert die entsprechenden Eingabefelder, in die Sie die Werte eingeben können. Die korrekten Einstellungen für die Proxy-Verbindung werden von Ihrem System-Administrator oder Internet-Anbieter zur Verfügung gestellt. Nero BackItUp 52
53 Übersicht über Nero BackItUp Optionen Die angelegte Proxy-Verbindung wird beim Erstellen einer boot-fähigen CD/DVD mit gespeichert und in die entsprechenden Optionen von Nero BackItUp ImageTool übernommen Konto eingeben In Nero BackItUp können Sie Informationen zu Ihrem -Konto hinterlegen. Diese können genutzt werden um Statusinformationen zu Sicherungs- und Wiederherstellungsprozessen über zu schicken. Der Empfänger wird später im gleichen Bildschirm eingetragen, in dem Sie auch die Optionen für Sicherung oder Wiederherstellung festlegen (siehe Sicherungs- und Wiederherstellungs-Expertenoptionen 38). Um ein -Konto einzugeben, gehen Sie wie folgt vor: 1. Klicken Sie auf die Schaltfläche. Das Fenster Optionen wird geöffnet. 2. Klicken Sie in der Auswahlliste auf den Eintrag -Konten. Der Bildschirm -Konten wird eingeblendet. 3. Aktivieren Sie das Kontrollkästchen -Konten aktivieren. 4. Klicken Sie auf die Schaltfläche Neu. Das Fenster -Konten wird geöffnet. Nero BackItUp 53
54 Übersicht über Nero BackItUp Optionen -Konten 5. Geben Sie einen Namen in das Eingabefeld Name ein. 6. Geben Sie eine Beschreibung in das Feld Beschreibung ein. 7. Geben Sie die benötigten Werte ein für den Servernamen, den Port, den Authentifizierungstyp, den Benutzernamen, das Passwort und für die sichere Verbindung. Beachten Sie, dass Sie im Eingabefeld Servername einen SMTP-Server angeben, da Nero BackItUp die Kontoinformationen nur zum Versenden (und nicht zum Empfangen) von s nutzt. Sie müssen Ihre komplette - Adresse (z.b. in das Eingabefeld Benutzername eingeben. Die Werte für Servername, Port und Authentifizierungstyp und die sichere Verbindung werden von Ihrem -Provider oder Netzwerk-Administrator zur Verfügung gestellt. 8. Geben Sie Ihre -Adresse in das Eingabefeld von ein. 9. Klicken Sie auf die Schaltfläche Test, um die Verbindung zu testen. Ein Meldungsfenster wird geöffnet. Nero BackItUp 54
55 Übersicht über Nero BackItUp Optionen Beachten Sie, dass es ohne ein positives Verbindungsergebnis nicht möglich ist, das -Konto zu speichern. 10. Klicken Sie auf die Schaltfläche Speichern. Das -Konto wird gesichert und in der Liste angezeigt. Nun können Sie weitere E- Mail-Konto-Informationen eingeben oder das Fenster schließen und das Konto für Benachrichtigungen während Sicherungen und Wiederherstellungen nutzen Filter erstellen Sie können Filter erstellen, um bestimmte Dateien zum Sichern oder Wiederherstellen zu filtern. Sie können Filter entweder für eine spezielle Sicherung oder Wiederherstellung erstellen oder für alle Sicherungen und Wiederherstellungen. Ein Filter hat immer ein bestimmtes Filterkriterium. Zuerst wählen Sie in dem entsprechenden Bereich ein Filterkriterium, fügen dann Spezifika hinzu und speichern schließlich den Filter. Um Filter erstellen zu wollen, die fortan jeder Sicherung und jeder Wiederherstellung zur Verfügung stehen, gehen Sie wie folgt vor: 1. Klicken Sie auf die Schaltfläche. Das Fenster Optionen wird geöffnet. 2. Klicken Sie auf die Schaltfläche Dateifilter. Wenn Sie Filter für eine spezielle Sicherung/Wiederherstellung erstellen wollen, klicken Sie im Bildschirm Dateisicherung/Wiederherstellen im Bereich Expertenoptionen auf die Schaltfläche Neu Erstellen. 3. Klicken Sie auf die Schaltfläche Neu. Das Fenster Neuen Filter erstellen wird geöffnet. Nero BackItUp 55
56 Übersicht über Nero BackItUp Optionen Neuen Filter erstellen Wenn Sie nach Dateierweiterung filtern wollen: 1. Wählen Sie den Optionseintrag Dateitypen aus meiner Sicherung ausschließen, um Dateien mit einer bestimmten Dateierweiterung auszuschließen. 2. Wählen Sie dem Optionseintrag Nur Dateitypen in meine Sicherung einschließen, um Dateien mit einer bestimmten Dateierweiterung auszuwählen. 3. Klicken Sie auf den blau unterlegten Link Dateitypen. Das Fenster Dateitypen dem Filter hinzufügen wird geöffnet. 4. Markieren Sie links einen Eintrag und klicken Sie auf die Schaltfläche >>, um Dateierweiterungen hinzuzufügen. 5. Markieren Sie rechts einen Eintrag und klicken Sie auf die Schaltfläche <<, um Dateierweiterungen zu entfernen. 6. Geben Sie bei Bedarf benutzerdefinierte Dateierweiterungen in das Eingabefeld ein. 7. Klicken Sie auf die Schaltfläche OK. Das Fenster wird geschlossen. Die gewählten Dateierweiterungen werden dem Filter hinzufügt. Wenn Sie nach Datum filtern wollen: Nero BackItUp 56
57 Übersicht über Nero BackItUp Optionen 1. Wählen Sie den Optionseintrag, um Dateien auszuwählen, die zu einem bestimmten Zeitpunkt oder in einem Zeitraum erzeugt, verändert oder einen Zugriff erfahren haben. 2. Klicken Sie auf den blau unterlegten Link Datum oder Zeitrahmen. Das Fenster Datum oder Zeitraum wählen wird geöffnet. 3. Wählen Sie über den Kalender ein bestimmtes Datum oder wählen Sie einen Zeitraum mithilfe des Kalenders oder der Eingabefelder. 4. Klicken Sie auf die Schaltfläche OK. Das Fenster wird geschlossen. Das gewählte Datum oder der gewählte Zeitraum wird dem Filter hinzugefügt. Wenn Sie nach Größe filtern wollen: 1. Legen Sie mit den Optionseinträgen fest, ob die Dateien mindestens oder höchstens eine bestimmte Größe haben sollen. 2. Geben Sie im Eingabefeld die Größe in MB ein. Wenn Sie einen bestimmten Pfad ausschließen wollen: 1. Wählen Sie den Optionseintrag Pfad aus meiner Sicherung ausschließen. 2. Klicken Sie auf den blau unterlegten Link Pfad. Das Fenster Pfad ausschließen wird geöffnet. 3. Klicken Sie auf die Schaltfläche Hinzufügen. Ein Browserfenster wird geöffnet. 4. Wählen Sie das Verzeichnis, das Sie ausschließen wollen, und klicken Sie auf die Schaltfläche OK. Das Fenster wird geschlossen. Der Pfad zum ausgewählten Ordner wird der Liste Folgende Pfade werden ausgeschlossen hinzugefügt. Der Ordner und alle seine Unterordner werden bei der Filterung ausgeschlossen. 5. Fügen Sie nach Wunsch weitere Pfade hinzu. 6. Wenn Sie einen Pfad wieder auswählen wollen, klicken Sie auf die Schaltfläche Entfernen. 7. Klicken Sie auf die Schaltfläche OK. Das Fenster wird geschlossen. Der ausgewählte Pfad wird dem Filter hinzugefügt. Wenn Sie eine bestimmte Datei ausschließen wollen: 1. Wählen Sie den Optionseintrag Datei aus meiner Sicherung ausschließen. 2. Klicken Sie auf den blau unterlegten Link Dateien. Das Fenster Dateien ausschließen wird geöffnet. 3. Klicken Sie auf die Schaltfläche Hinzufügen. Ein Browserfenster wird geöffnet. 4. Wählen Sie die Datei, die Sie ausschließen wollen, und klicken Sie auf die Schaltfläche OK. Das Fenster wird geschlossen. Die ausgewählte Datei wird der Liste Folgende Dateien werden ausgeschlossen hinzugefügt. 5. Fügen Sie nach Wunsch weitere Dateien hinzu. 6. Wenn Sie eine Datei wieder auswählen wollen, klicken Sie auf die Schaltfläche Entfernen. Nero BackItUp 57
58 7. Klicken Sie auf die Schaltfläche OK. Übersicht über Nero BackItUp Optionen Das Fenster wird geschlossen. Die ausgewählte Datei wird dem Filter hinzugefügt. 9. Geben Sie einen Namen für den Filter in das Eingabefeld Filtername ein. 10. Wenn Sie das Fenster Neuen Filter erstellen über den Bildschirm Dateisicherungoder Wiederherstellen geöffnet haben und dennoch wollen, dass der Filter zukünftig für jede Sicherung oder Wiederherstellung zur Verfügung steht, aktivieren Sie das Kontrollkästchen Diesen Filter speichern. 11. Klicken Sie auf die Schaltfläche OK. Das Fenster wird geschlossen und der erstellte Filter wird übernommen und gespeichert. Nero BackItUp 58
59 Nero BackItUp Image Tool 15 Nero BackItUp Image Tool Nero BackItUp ImageTool ist ein Sicherungs- und Wiederherstellungsprogramm ähnlich Nero BackItUp, das von einer bootfähigen CD oder DVD gestartet wird, ohne das Windows aktiv ist. Die bootfähige CD oder DVD wird mit Nero BackItUp erstellt. Nero BackItUp ImageTool ist für die Sicherung und Wiederherstellung von Laufwerken gedacht. Da Sie Nero BackItUp ImageTool von CD oder DVD booten, sind die Festplatten des Computers nicht aktiv. So können Sie ein Laufwerk ohne Verifizierungsfehler sichern oder wiederherstellen. Siehe auch: Bootfähiges Nero BackItUp ImageTool erstellen Nero BackItUp ImageTool starten 1. Nero BackItUp ImageTool wird von der boot-fähigen CD/DVD aus gestartet, die Sie mit Nero BackItUp erstellt haben. Wenn Sie von CD/DVD aus booten, wird der Computer gestartet ohne auf die Festplatte zugreifen zu müssen. Da die Festplatte nicht aktiv ist, ist eine Sicherung oder Wiederherstellung ohne Verifizierungsfehler möglich. Folgende Voraussetzungen müssen erfüllt sein, damit der Computer von Disk booten kann: Im BIOS des Computers muss die Startreihenfolge so eingestellt sein, dass zuerst das Laufwerk als Boot-Laufwerk angesprochen wird (Startreihenfolge z.b. CD-ROM, C, A). Im Fall eines SCSI-CD-ROM-Laufwerks muss dieses an einen SCSI-Adapter mit eigenem BIOS angeschlossen sein, dessen Einstellungen entsprechend verändert werden können. (Dies funktioniert allerdings nur, wenn keine IDE-Festplatten vorhanden sind, denn diese kommen in der Bootreihenfolge vor dem SCSI-Adapter.) Die boot-fähige CD/DVD, die Sie mit Nero BackItUp erstellt haben, ist in das Laufwerk eingelegt. Um den Computer von der Disk zu booten und Nero BackItUp ImageTool zu starten, gehen Sie wie folgt vor: Starten Sie den Computer. Der Computer fährt hoch und bootet von der CD/DVD. Nero BackItUp ImageTool wird geladen. Sie können den Vorgang anhand der Meldungen auf dem Bildschirm verfolgen. Der Startbildschirm von Nero BackItUp ImageTool wird eingeblendet. Eine Sprachauswahlliste wird eingeblendet. Nero BackItUp 59
60 Nero BackItUp Image Tool Von CD/DVD booten Es ist wichtig, dass die CD/DVD schon im Laufwerk liegt, wenn der Computer gestartet wird, da nur dann die CD/DVD gebootet wird und Nero BackItUp ImageTool startet. Da es nicht möglich ist, eine CD/DVD einzulegen, wenn der Computer abgeschaltet ist, starten Sie zunächst den Computer wie gewohnt, legen die CD/DVD ein und fahren dann den Computer wieder herunter. 2. Wählen Sie in der Auswahlliste Please choose your language (Bitte wählen Sie Ihre Sprache) die Sprache für Nero BackItUp ImageTool. 3. Klicken Sie auf die Schaltfläche OK. Das Fenster wird geöffnet. Ein Fenster mit einer Lizenzvereinbarung wird geöffnet. 4. Lesen Sie bitte die Lizenzvereinbarung aufmerksam durch und aktivieren Sie das entsprechende Kontrollkästchen, wenn Sie dieser Vereinbarung zustimmen. Ohne diese Zustimmung ist eine Nutzung von Nero BackItUp ImageTool nicht möglich. 5. Klicken Sie auf die Schaltfläche Weiter. Das Fenster mit einer Lizenzvereinbarung wird geschlossen. Das Fenster Optionen wird geöffnet mit der Registerkarte Netzwerk im Vordergrund. Sie können nun das Netzwerk konfigurieren oder das Fenster schließen. Sie haben Nero BackItUp ImageTool von der Disk gebootet. Nachdem Nero BackItUp ImageTool gestartet ist, wird die CD/DVD zum laufenden Betrieb nicht mehr benötigt. Sie können die CD/DVD entnehmen, wenn Sie das Laufwerk für eine Sicherungs- oder Wiederherstellungsdisk brauchen. Siehe auch: Bootfähiges Nero BackItUp ImageTool erstellen Benutzeroberfläche Die Benutzeroberfläche von Nero BackItUp ImageTool ist der Ausgangspunkt für Ihre Sicherungen, Wiederherstellungen und sonstigen Handlungen, die Sie mit Nero BackItUp ImageTool durchführen. Klicken Sie hier auf die entsprechenden Menüsymbole, um in den gewünschten Bildschirm zu gelangen, in dem Sie die Aufgabe starten können. Einen erweiterten Bereich mit zusätzlichen Optionen und Funktionen können Sie einblenden, indem Sie auf die Schaltfläche im linken Fensterrand klicken. Nero BackItUp 60
61 Nero BackItUp Image Tool Nero BackItUp ImageTool Folgende Menüsymbole stehen zur Verfügung: Sicherung Wiederherstellung Netzwerk Werkzeuge Verlassen Führt eine Laufwerkssicherung aus. Bietet Wiederherstellungs-Aufgaben. Sie können den kompletten Computer wiederherstellen oder einzelne Dateien von einem Sicherungsarchiv wiederherstellen. Konfiguriert Ihr Netzwerk, so dass ein Netzlaufwerk oder FTP- Server genutzt werden kann. Bietet die Option, gemountete Partitionen anzuzeigen. Sie können auch die Shell-Kommandozeile öffnen und Linux-Shell-Befehle einzugeben und auszuführen. Wir empfehlen, Linux-Shell-Befehle nur zu nutzen, wenn Sie über erweiterte Kenntnisse in diesem Bereich verfügen. Beendet Nero BackItUp ImageTool. Sie können den Computer einfach herunterfahren oder neu starten Erweiterter Bereich Die zusätzlichen Optionen und Funktionen der im erweiterten Bereich erreichen Sie, indem Sie auf die Schaltfläche im linken Fensterrand klicken. Der erweiterte Bereich steht Ihnen in allen Bildschirmen von Nero BackItUp ImageTool zur Verfügung. Im Bereich Erweitert stehen folgende Einstellungsmöglichkeiten zur Verfügung: Optionen Öffnet das Fenster Optionen, in dem Einstellmöglichkeiten für FTP, Netzwerk und Cache zur Verfügung stehen. Nero BackItUp 61
Autobackup einrichten und Dateien sichern
 Das vorliegende Tutorial und alle Inhalte sind urheberrechtlich geschützt und Eigentum der Nero AG. Alle Rechte vorbehalten. Dieses Tutorial enthält Materialien, die durch international geltendes Urheberrecht
Das vorliegende Tutorial und alle Inhalte sind urheberrechtlich geschützt und Eigentum der Nero AG. Alle Rechte vorbehalten. Dieses Tutorial enthält Materialien, die durch international geltendes Urheberrecht
Dateien in der Nero Cloud sichern mit Nero BackItUp
 Dateien in der Nero Cloud sichern mit Nero BackItUp Das vorliegende Tutorial und alle Inhalte sind urheberrechtlich geschützt und Eigentum der Nero AG. Alle Rechte vorbehalten. Dieses Tutorial enthält
Dateien in der Nero Cloud sichern mit Nero BackItUp Das vorliegende Tutorial und alle Inhalte sind urheberrechtlich geschützt und Eigentum der Nero AG. Alle Rechte vorbehalten. Dieses Tutorial enthält
Handbuch Nero DriveSpeed
 Handbuch Nero DriveSpeed Informationen zu Urheberrecht und Marken Informationen zu Urheberrecht und Marken Dieses Dokument wird ebenso wie die darin beschriebene Software als Lizenz bereitgestellt und
Handbuch Nero DriveSpeed Informationen zu Urheberrecht und Marken Informationen zu Urheberrecht und Marken Dieses Dokument wird ebenso wie die darin beschriebene Software als Lizenz bereitgestellt und
Handbuch Nero ControlCenter
 Handbuch Nero ControlCenter Informationen zu Urheberrecht und Marken Informationen zu Urheberrecht und Marken Dieses Dokument wird ebenso wie die darin beschriebene Software als Lizenz bereitgestellt und
Handbuch Nero ControlCenter Informationen zu Urheberrecht und Marken Informationen zu Urheberrecht und Marken Dieses Dokument wird ebenso wie die darin beschriebene Software als Lizenz bereitgestellt und
Handbuch. Nero SecurDisc Viewer
 Handbuch Nero SecurDisc Viewer Informationen zu Urheberrecht und Marken Dieses Dokument wird ebenso wie die darin beschriebene Software als Lizenz bereitgestellt und darf ausschließlich in Übereinstimmung
Handbuch Nero SecurDisc Viewer Informationen zu Urheberrecht und Marken Dieses Dokument wird ebenso wie die darin beschriebene Software als Lizenz bereitgestellt und darf ausschließlich in Übereinstimmung
Handbuch SecurDisc Viewer
 Handbuch SecurDisc Viewer Informationen zu Urheberrecht und Marken Informationen zu Urheberrecht und Marken Dieses Dokument wird ebenso wie die darin beschriebene Software als Lizenz bereitgestellt und
Handbuch SecurDisc Viewer Informationen zu Urheberrecht und Marken Informationen zu Urheberrecht und Marken Dieses Dokument wird ebenso wie die darin beschriebene Software als Lizenz bereitgestellt und
Handbuch Nero DriveSpeed
 Handbuch Nero DriveSpeed Nero AG Informationen zu Urheberrecht und Marken Das Handbuch für Nero DriveSpeed und alle Inhalte sind urheberrechtlich geschützt und Eigentum der Nero AG. Alle Rechte vorbehalten.
Handbuch Nero DriveSpeed Nero AG Informationen zu Urheberrecht und Marken Das Handbuch für Nero DriveSpeed und alle Inhalte sind urheberrechtlich geschützt und Eigentum der Nero AG. Alle Rechte vorbehalten.
Handbuch Nero BackItUp
 Handbuch Nero BackItUp Informationen zu Urheberrecht und Marken Dieses Dokument wird ebenso wie die darin beschriebene Software als Lizenz bereitgestellt und darf ausschließlich in Übereinstimmung mit
Handbuch Nero BackItUp Informationen zu Urheberrecht und Marken Dieses Dokument wird ebenso wie die darin beschriebene Software als Lizenz bereitgestellt und darf ausschließlich in Übereinstimmung mit
Nero AG Nero DiscCopy
 Handbuch Nero DiscCopy Nero AG Nero DiscCopy Informationen zu Urheberrecht und Marken Das Handbuch für Nero DiscCopy und alle Inhalte sind urheberrechtlich geschützt und Eigentum der Nero AG. Alle Rechte
Handbuch Nero DiscCopy Nero AG Nero DiscCopy Informationen zu Urheberrecht und Marken Das Handbuch für Nero DiscCopy und alle Inhalte sind urheberrechtlich geschützt und Eigentum der Nero AG. Alle Rechte
Handbuch Nero BurnRights
 Handbuch Nero BurnRights Informationen zu Urheberrecht und Warenzeichen Dieses Dokument wird ebenso wie die darin beschriebene Software als Lizenz bereitgestellt und darf ausschließlich in Übereinstimmung
Handbuch Nero BurnRights Informationen zu Urheberrecht und Warenzeichen Dieses Dokument wird ebenso wie die darin beschriebene Software als Lizenz bereitgestellt und darf ausschließlich in Übereinstimmung
Handbuch Nero InfoTool
 Handbuch Nero InfoTool Nero AG Informationen zu Urheberrecht und Marken Das Handbuch für Nero InfoTool und alle Inhalte sind urheberrechtlich geschützt und Eigentum der Nero AG. Alle Rechte vorbehalten.
Handbuch Nero InfoTool Nero AG Informationen zu Urheberrecht und Marken Das Handbuch für Nero InfoTool und alle Inhalte sind urheberrechtlich geschützt und Eigentum der Nero AG. Alle Rechte vorbehalten.
U T O R I A L. Nero BackItUp
 T U T O R I Nero BackItUp Nero BackItUp und Microsofts virtuelle Suchordner 2 Allgemeine Systemvoraussetzungen 2 Grundlegende Informationen 2 Virtuelle Suchordner unter Windows Vista einrichten 3 Nero
T U T O R I Nero BackItUp Nero BackItUp und Microsofts virtuelle Suchordner 2 Allgemeine Systemvoraussetzungen 2 Grundlegende Informationen 2 Virtuelle Suchordner unter Windows Vista einrichten 3 Nero
Nero AG SecurDisc Viewer
 Handbuch SecurDisc Nero AG SecurDisc Informationen zu Urheberrecht und Marken Dieses Handbuch und alle Inhalte sind urheberrechtlich geschützt und Eigentum der Nero AG. Alle Rechte vorbehalten. Dieses
Handbuch SecurDisc Nero AG SecurDisc Informationen zu Urheberrecht und Marken Dieses Handbuch und alle Inhalte sind urheberrechtlich geschützt und Eigentum der Nero AG. Alle Rechte vorbehalten. Dieses
Handbuch Nero BackItUp
 Handbuch Nero BackItUp Informationen zu Urheberrecht und Marken Informationen zu Urheberrecht und Marken Dieses Dokument wird ebenso wie die darin beschriebene Software als Lizenz bereitgestellt und darf
Handbuch Nero BackItUp Informationen zu Urheberrecht und Marken Informationen zu Urheberrecht und Marken Dieses Dokument wird ebenso wie die darin beschriebene Software als Lizenz bereitgestellt und darf
Handbuch Nero InfoTool
 Handbuch Nero InfoTool Informationen zu Urheberrecht und Marken Informationen zu Urheberrecht und Marken Dieses Dokument wird ebenso wie die darin beschriebene Software als Lizenz bereitgestellt und darf
Handbuch Nero InfoTool Informationen zu Urheberrecht und Marken Informationen zu Urheberrecht und Marken Dieses Dokument wird ebenso wie die darin beschriebene Software als Lizenz bereitgestellt und darf
Handbuch Nero InfoTool
 Handbuch Nero InfoTool Informationen zu Urheberrecht und Marken Dieses Dokument wird ebenso wie die darin beschriebene Software als Lizenz bereitgestellt und darf ausschließlich in Übereinstimmung mit
Handbuch Nero InfoTool Informationen zu Urheberrecht und Marken Dieses Dokument wird ebenso wie die darin beschriebene Software als Lizenz bereitgestellt und darf ausschließlich in Übereinstimmung mit
Handbuch Nero RescueAgent
 Handbuch Nero RescueAgent Informationen zu Urheberrecht und Marken Informationen zu Urheberrecht und Marken Dieses Dokument wird ebenso wie die darin beschriebene Software als Lizenz bereitgestellt und
Handbuch Nero RescueAgent Informationen zu Urheberrecht und Marken Informationen zu Urheberrecht und Marken Dieses Dokument wird ebenso wie die darin beschriebene Software als Lizenz bereitgestellt und
Informationen zu Urheberrecht und Marken
 Handbuch Informationen zu Urheberrecht und Marken Informationen zu Urheberrecht und Marken Dieses Dokument wird ebenso wie die darin beschriebene Software als Lizenz bereitgestellt und darf ausschließlich
Handbuch Informationen zu Urheberrecht und Marken Informationen zu Urheberrecht und Marken Dieses Dokument wird ebenso wie die darin beschriebene Software als Lizenz bereitgestellt und darf ausschließlich
Eine SecurDisc mit Nero Burning ROM brennen
 Eine SecurDisc mit Nero Burning ROM brennen Das vorliegende Tutorial und alle Inhalte sind urheberrechtlich geschützt und Eigentum der Nero AG. Alle Rechte vorbehalten. Dieses Tutorial enthält Materialien,
Eine SecurDisc mit Nero Burning ROM brennen Das vorliegende Tutorial und alle Inhalte sind urheberrechtlich geschützt und Eigentum der Nero AG. Alle Rechte vorbehalten. Dieses Tutorial enthält Materialien,
S C H R I T T F Ü R S C H R I T T. Neues SyncUp Konto anlegen... 2. Informationen zu Urheberrecht und Marken... 7. Inhaltsverzeichnis
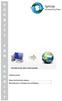 S C H R I F Ü R S C H R I Inhaltsverzeichnis Neues SyncUp Konto anlegen... 2 Informationen zu Urheberrecht und Marken... 7 Neues SyncUp Konto anlegen Mein Online-Datenspeicher ist Ihr ganz persönlicher
S C H R I F Ü R S C H R I Inhaltsverzeichnis Neues SyncUp Konto anlegen... 2 Informationen zu Urheberrecht und Marken... 7 Neues SyncUp Konto anlegen Mein Online-Datenspeicher ist Ihr ganz persönlicher
Quickstart. Nero BackItUp. Ahead Software AG
 Quickstart Nero BackItUp Ahead Software AG Informationen zu Urheberrecht und Marken Das Nero BackItUp Benutzerhandbuch und alle Inhalte sind urheberrechtlich geschützt und Eigentum von Ahead Software.
Quickstart Nero BackItUp Ahead Software AG Informationen zu Urheberrecht und Marken Das Nero BackItUp Benutzerhandbuch und alle Inhalte sind urheberrechtlich geschützt und Eigentum von Ahead Software.
Handbuch Nero RescueAgent
 Handbuch Nero RescueAgent Informationen zu Urheberrecht und Marken Dieses Dokument wird ebenso wie die darin beschriebene Software als Lizenz bereitgestellt und darf ausschließlich in Übereinstimmung mit
Handbuch Nero RescueAgent Informationen zu Urheberrecht und Marken Dieses Dokument wird ebenso wie die darin beschriebene Software als Lizenz bereitgestellt und darf ausschließlich in Übereinstimmung mit
Handbuch Nero BurnRights
 Handbuch Nero BurnRights Nero AG Informationen zu Urheberrecht und Marken Das Handbuch für Nero BurnRights und alle Inhalte sind urheberrechtlich geschützt und Eigentum der Nero AG. Alle Rechte vorbehalten.
Handbuch Nero BurnRights Nero AG Informationen zu Urheberrecht und Marken Das Handbuch für Nero BurnRights und alle Inhalte sind urheberrechtlich geschützt und Eigentum der Nero AG. Alle Rechte vorbehalten.
Handbuch Nero BackItUp
 Handbuch Nero BackItUp Informationen zu Urheberrecht und Marken Informationen zu Urheberrecht und Marken Dieses Dokument wird ebenso wie die darin beschriebene Software als Lizenz bereitgestellt und darf
Handbuch Nero BackItUp Informationen zu Urheberrecht und Marken Informationen zu Urheberrecht und Marken Dieses Dokument wird ebenso wie die darin beschriebene Software als Lizenz bereitgestellt und darf
Exportieren ins MKV-Format mit Nero Recode
 Exportieren ins MKV-Format mit Nero Recode Das vorliegende Tutorial und alle Inhalte sind urheberrechtlich geschützt und Eigentum der Nero AG. Alle Rechte vorbehalten. Dieses Tutorial enthält Materialien,
Exportieren ins MKV-Format mit Nero Recode Das vorliegende Tutorial und alle Inhalte sind urheberrechtlich geschützt und Eigentum der Nero AG. Alle Rechte vorbehalten. Dieses Tutorial enthält Materialien,
Ihr Benutzerhandbuch NERO RESCUEAGENT http://de.yourpdfguides.com/dref/2884261
 Lesen Sie die Empfehlungen in der Anleitung, dem technischen Handbuch oder der Installationsanleitung für NERO RESCUEAGENT. Hier finden Sie die Antworten auf alle Ihre Fragen über die NERO RESCUEAGENT
Lesen Sie die Empfehlungen in der Anleitung, dem technischen Handbuch oder der Installationsanleitung für NERO RESCUEAGENT. Hier finden Sie die Antworten auf alle Ihre Fragen über die NERO RESCUEAGENT
Folgende Voraussetzung muss erfüllt sein: Sie haben Nero Vision gestartet. Um einen Film zu erstellen, gehen Sie wie folgt vor:
 Video erstellen Informationen zu Urheberrecht und Marken Das vorliegende Tutorial und alle Inhalte sind urheberrechtlich geschützt und Eigentum der Nero AG. Alle Rechte vorbehalten. Dieses Tutorial enthält
Video erstellen Informationen zu Urheberrecht und Marken Das vorliegende Tutorial und alle Inhalte sind urheberrechtlich geschützt und Eigentum der Nero AG. Alle Rechte vorbehalten. Dieses Tutorial enthält
Audio-Dateien mit Gracenote MusicID identifizieren
 Das vorliegende und alle Inhalte sind urheberrechtlich geschützt und Eigentum der Nero AG. Alle Rechte vorbehalten. Dieses enthält Materialien, die durch international geltendes Urheberrecht geschützt
Das vorliegende und alle Inhalte sind urheberrechtlich geschützt und Eigentum der Nero AG. Alle Rechte vorbehalten. Dieses enthält Materialien, die durch international geltendes Urheberrecht geschützt
Tutorial SecurDisc-Disk mit Nero Burning ROM erstellen
 Tutorial SecurDisc-Disk mit Nero Burning ROM erstellen Das vorliegende Tutorial und alle Inhalte sind urheberrechtlich geschützt und Eigentum der Nero AG. Alle Rechte vorbehalten. Dieses Tutorial enthält
Tutorial SecurDisc-Disk mit Nero Burning ROM erstellen Das vorliegende Tutorial und alle Inhalte sind urheberrechtlich geschützt und Eigentum der Nero AG. Alle Rechte vorbehalten. Dieses Tutorial enthält
Wie Sie vorhandene Sicherungsjobs ändern. 1. Schritt
 Wie Sie vorhandene Sicherungsjobs ändern 1. Schritt Starten Sie zunächst Nero StartSmart: Wählen Sie Start --> Programme --> Nero --> Nero StartSmart. 2. Schritt Das Hauptfenster von Nero StartSmart wird
Wie Sie vorhandene Sicherungsjobs ändern 1. Schritt Starten Sie zunächst Nero StartSmart: Wählen Sie Start --> Programme --> Nero --> Nero StartSmart. 2. Schritt Das Hauptfenster von Nero StartSmart wird
Eine DVD mit 9 GB zu einer DVD mit 4,7 GB mit Nero Recode umwandeln
 Eine DVD mit 9 GB zu einer DVD mit 4,7 GB mit Nero Recode umwandeln Das vorliegende Tutorial und alle Inhalte sind urheberrechtlich geschützt und Eigentum der Nero AG. Alle Rechte vorbehalten. Dieses Tutorial
Eine DVD mit 9 GB zu einer DVD mit 4,7 GB mit Nero Recode umwandeln Das vorliegende Tutorial und alle Inhalte sind urheberrechtlich geschützt und Eigentum der Nero AG. Alle Rechte vorbehalten. Dieses Tutorial
SecurDisc -Datendisk zusammenstellen und brennen
 SecurDisc -Datendisk zusammenstellen und brennen Informationen zu Urheberrecht und Marken Das vorliegende Tutorial und alle Inhalte sind urheberrechtlich geschützt und Eigentum der Nero AG. Alle Rechte
SecurDisc -Datendisk zusammenstellen und brennen Informationen zu Urheberrecht und Marken Das vorliegende Tutorial und alle Inhalte sind urheberrechtlich geschützt und Eigentum der Nero AG. Alle Rechte
Handbuch Nero RescueAgent
 Handbuch Nero RescueAgent Nero AG Informationen zu Urheberrecht und Marken Das Handbuch für Nero RescueAgent und alle Inhalte sind urheberrechtlich geschützt und Eigentum der Nero AG. Alle Rechte vorbehalten.
Handbuch Nero RescueAgent Nero AG Informationen zu Urheberrecht und Marken Das Handbuch für Nero RescueAgent und alle Inhalte sind urheberrechtlich geschützt und Eigentum der Nero AG. Alle Rechte vorbehalten.
Nero SecurDisc Viewer
 Nero SecurDisc Viewer Informationen zu Urheberrecht und Marken Das vorliegende Dokument und sein gesamter Inhalt unterliegen dem internationalen Urheberrecht, sind durch dieses sowie durch die Rechte auf
Nero SecurDisc Viewer Informationen zu Urheberrecht und Marken Das vorliegende Dokument und sein gesamter Inhalt unterliegen dem internationalen Urheberrecht, sind durch dieses sowie durch die Rechte auf
Handbuch Nero BurnRights
 Handbuch Nero BurnRights Informationen zu Urheberrecht und Marken Das vorliegende Dokument und sein gesamter Inhalt unterliegen dem internationalen Urheberrecht, sind durch dieses sowie durch die Rechte
Handbuch Nero BurnRights Informationen zu Urheberrecht und Marken Das vorliegende Dokument und sein gesamter Inhalt unterliegen dem internationalen Urheberrecht, sind durch dieses sowie durch die Rechte
Informationen zu Urheberrecht und Marken
 Nero MediaBrowser Informationen zu Urheberrecht und Marken Das vorliegende Dokument und sein gesamter Inhalt unterliegen dem internationalen Urheberrecht, sind durch dieses sowie durch die Rechte auf geistiges
Nero MediaBrowser Informationen zu Urheberrecht und Marken Das vorliegende Dokument und sein gesamter Inhalt unterliegen dem internationalen Urheberrecht, sind durch dieses sowie durch die Rechte auf geistiges
Handbuch Nero ImageDrive
 Handbuch Nero ImageDrive Nero AG Informationen zu Urheberrecht und Marken Das Handbuch für Nero ImageDrive und alle Inhalte sind urheberrechtlich geschützt und Eigentum der Nero AG. Alle Rechte vorbehalten.
Handbuch Nero ImageDrive Nero AG Informationen zu Urheberrecht und Marken Das Handbuch für Nero ImageDrive und alle Inhalte sind urheberrechtlich geschützt und Eigentum der Nero AG. Alle Rechte vorbehalten.
Sicherung und Wiederherstellung Benutzerhandbuch
 Sicherung und Wiederherstellung Benutzerhandbuch Copyright 2008 Hewlett-Packard Development Company, L.P. Windows ist eine in den USA eingetragene Marke der Microsoft Corporation. Hewlett-Packard ( HP
Sicherung und Wiederherstellung Benutzerhandbuch Copyright 2008 Hewlett-Packard Development Company, L.P. Windows ist eine in den USA eingetragene Marke der Microsoft Corporation. Hewlett-Packard ( HP
Benutzerhandbuch für Mac
 Benutzerhandbuch für Mac Inhalt Einführung... 1 Vorbereitung mit dem Mac Formatierungsprogramm... 1 Installation der Software... 4 Sicheres Entfernen von Laufwerken... 9 Festplattenverwaltung... 10 Ausführen
Benutzerhandbuch für Mac Inhalt Einführung... 1 Vorbereitung mit dem Mac Formatierungsprogramm... 1 Installation der Software... 4 Sicheres Entfernen von Laufwerken... 9 Festplattenverwaltung... 10 Ausführen
BENUTZERHANDBUCH FHD FORMATTER SOFTWARE. Rev. 105/PC
 BENUTZERHANDBUCH FHD FORMATTER SOFTWARE Rev. 105/PC 2 DE FHD FORMATTER Achtung! Alle Rechte vorbehalten. Im Rahmen des Handbuches genannte Produktbezeichnungen dienen nur Identifikationszwecken und können
BENUTZERHANDBUCH FHD FORMATTER SOFTWARE Rev. 105/PC 2 DE FHD FORMATTER Achtung! Alle Rechte vorbehalten. Im Rahmen des Handbuches genannte Produktbezeichnungen dienen nur Identifikationszwecken und können
untermstrich SYNC Handbuch
 Handbuch 11/2017 Inhaltsverzeichnis 1. Einleitung... 2 2. Installation... 3 2.1 Systemanforderungen... 3 2.2 Vorbereitungen in Microsoft Outlook... 3 2.3 Setup... 4 3. SYNC-Einstellungen... 6 3.1 Verbindungsdaten...
Handbuch 11/2017 Inhaltsverzeichnis 1. Einleitung... 2 2. Installation... 3 2.1 Systemanforderungen... 3 2.2 Vorbereitungen in Microsoft Outlook... 3 2.3 Setup... 4 3. SYNC-Einstellungen... 6 3.1 Verbindungsdaten...
Handbuch Nero BackItUp
 m Handbuch Nero BackItUp Informationen zu Urheberrecht und Marken Das vorliegende Dokument und sein gesamter Inhalt unterliegen dem internationalen Urheberrecht, sind durch dieses sowie durch die Rechte
m Handbuch Nero BackItUp Informationen zu Urheberrecht und Marken Das vorliegende Dokument und sein gesamter Inhalt unterliegen dem internationalen Urheberrecht, sind durch dieses sowie durch die Rechte
Nero SecurDisc Viewer 2
 Informationen zu Urheberrecht und Marken Das vorliegende Dokument und sein gesamter Inhalt unterliegen dem internationalen Urheberrecht, sind durch dieses sowie durch die Rechte auf geistiges Eigentum
Informationen zu Urheberrecht und Marken Das vorliegende Dokument und sein gesamter Inhalt unterliegen dem internationalen Urheberrecht, sind durch dieses sowie durch die Rechte auf geistiges Eigentum
Technische Voraussetzungen zum elektronischen Ausfüllen der Formulare Abrechnungserklärung Leitender Notarzt Einsatzdokumentation Leitender Notarzt
 Technische Voraussetzungen zum elektronischen Ausfüllen der Abrechnungserklärung Leitender Notarzt Einsatzdokumentation Leitender Notarzt Inhaltsverzeichnis Allgemeines... 2 Information zum Adobe Reader...
Technische Voraussetzungen zum elektronischen Ausfüllen der Abrechnungserklärung Leitender Notarzt Einsatzdokumentation Leitender Notarzt Inhaltsverzeichnis Allgemeines... 2 Information zum Adobe Reader...
Handbuch Nero ImageDrive
 Handbuch Nero ImageDrive Nero AG Informationen zu Urheberrecht und Marken Das Handbuch für Nero ImageDrive und alle Inhalte sind urheberrechtlich geschützt und Eigentum der Nero AG. Alle Rechte vorbehalten.
Handbuch Nero ImageDrive Nero AG Informationen zu Urheberrecht und Marken Das Handbuch für Nero ImageDrive und alle Inhalte sind urheberrechtlich geschützt und Eigentum der Nero AG. Alle Rechte vorbehalten.
untermstrich SYNC Handbuch
 Handbuch 03/2017 Inhaltsverzeichnis 1. Einleitung... 2 2. Installation... 3 2.1 Systemanforderungen... 3 2.2 Vorbereitungen in Microsoft Outlook... 3 2.3 Setup... 4 3. SYNC-Einstellungen... 6 3.1 Verbindungsdaten...
Handbuch 03/2017 Inhaltsverzeichnis 1. Einleitung... 2 2. Installation... 3 2.1 Systemanforderungen... 3 2.2 Vorbereitungen in Microsoft Outlook... 3 2.3 Setup... 4 3. SYNC-Einstellungen... 6 3.1 Verbindungsdaten...
Dell Mobile Sync. Handbuch
 Dell Mobile Sync Handbuch Informationen zu Urheberrecht und Marken Dieses Dokument wird ebenso wie die darin beschriebene Software als Lizenz bereitgestellt und darf ausschließlich in Übereinstimmung mit
Dell Mobile Sync Handbuch Informationen zu Urheberrecht und Marken Dieses Dokument wird ebenso wie die darin beschriebene Software als Lizenz bereitgestellt und darf ausschließlich in Übereinstimmung mit
Videos für den ipod mit Nero Recode konvertieren
 Videos für den ipod mit Nero Recode konvertieren Das vorliegende Tutorial und alle Inhalte sind urheberrechtlich geschützt und Eigentum der Nero AG. Alle Rechte vorbehalten. Dieses Tutorial enthält Materialien,
Videos für den ipod mit Nero Recode konvertieren Das vorliegende Tutorial und alle Inhalte sind urheberrechtlich geschützt und Eigentum der Nero AG. Alle Rechte vorbehalten. Dieses Tutorial enthält Materialien,
LCD FARBMONITOR SHARP INFORMATION DISPLAY BEDIENUNGSANLEITUNG
 LCD FARBMONITOR SHARP INFORMATION DISPLAY DOWNLOADER Version 1.1 BEDIENUNGSANLEITUNG Einführung Diese Software kann nach neuen Versionen der verwendeten Software suchen. Ist eine neue Version vorhanden,
LCD FARBMONITOR SHARP INFORMATION DISPLAY DOWNLOADER Version 1.1 BEDIENUNGSANLEITUNG Einführung Diese Software kann nach neuen Versionen der verwendeten Software suchen. Ist eine neue Version vorhanden,
Wie Sie Daten sofort sichern oder Datensicherungen planen. 1. Schritt
 Wie Sie Daten sofort sichern oder Datensicherungen planen 1. Schritt Starten Sie zunächst Nero StartSmart: Wählen Sie Start --> Programme --> Nero --> Nero StartSmart. 2. Schritt Das Hauptfenster von Nero
Wie Sie Daten sofort sichern oder Datensicherungen planen 1. Schritt Starten Sie zunächst Nero StartSmart: Wählen Sie Start --> Programme --> Nero --> Nero StartSmart. 2. Schritt Das Hauptfenster von Nero
Handbuch Nero BackItUp
 Handbuch Nero BackItUp Informationen zu Urheberrecht und Marken Das vorliegende Dokument und sein gesamter Inhalt unterliegen dem internationalen Urheberrecht, sind durch dieses sowie durch die Rechte
Handbuch Nero BackItUp Informationen zu Urheberrecht und Marken Das vorliegende Dokument und sein gesamter Inhalt unterliegen dem internationalen Urheberrecht, sind durch dieses sowie durch die Rechte
Handbuch Nero BackItUp
 Handbuch Nero BackItUp Nero AG Informationen zu Urheberrecht und Marken Das Handbuch für Nero BackItUp und alle Inhalte sind urheberrechtlich geschützt und Eigentum der Nero AG. Alle Rechte vorbehalten.
Handbuch Nero BackItUp Nero AG Informationen zu Urheberrecht und Marken Das Handbuch für Nero BackItUp und alle Inhalte sind urheberrechtlich geschützt und Eigentum der Nero AG. Alle Rechte vorbehalten.
Einführung. Einführung in NTI Shadow. Übersicht über den Begrüßungsbildschirm
 Einführung Einführung in NTI Shadow Willkommen bei NTI Shadow! Mit unserer Software können Sie kontinuierliche Sicherungsaufgaben planen, bei denen der Inhalt einer oder mehrerer Ordner (die "Sicherungsquelle")
Einführung Einführung in NTI Shadow Willkommen bei NTI Shadow! Mit unserer Software können Sie kontinuierliche Sicherungsaufgaben planen, bei denen der Inhalt einer oder mehrerer Ordner (die "Sicherungsquelle")
P-touch Editor starten
 P-touch Editor starten Version 0 GER Einführung Wichtiger Hinweis Der Inhalt dieses Dokuments sowie die Spezifikationen des Produkts können jederzeit ohne vorherige Ankündigung geändert werden. Brother
P-touch Editor starten Version 0 GER Einführung Wichtiger Hinweis Der Inhalt dieses Dokuments sowie die Spezifikationen des Produkts können jederzeit ohne vorherige Ankündigung geändert werden. Brother
Avigilon Control Center 6 Software-Upgrade
 Avigilon Control Center 6 Software-Upgrade Beim Upgrade auf die ACC 6 Software, müssen Ihre Software und Lizenzen aktualisiert werden. HINWEIS: Sie können nur ACC Software 5.x auf die ACC 6 Software aktualisieren.
Avigilon Control Center 6 Software-Upgrade Beim Upgrade auf die ACC 6 Software, müssen Ihre Software und Lizenzen aktualisiert werden. HINWEIS: Sie können nur ACC Software 5.x auf die ACC 6 Software aktualisieren.
Ihr Benutzerhandbuch NERO MEDIASTREAMING
 Lesen Sie die Empfehlungen in der Anleitung, dem technischen Handbuch oder der Installationsanleitung für NERO MEDIASTREAMING. Hier finden Sie die Antworten auf alle Ihre Fragen über die in der Bedienungsanleitung
Lesen Sie die Empfehlungen in der Anleitung, dem technischen Handbuch oder der Installationsanleitung für NERO MEDIASTREAMING. Hier finden Sie die Antworten auf alle Ihre Fragen über die in der Bedienungsanleitung
TOUCH DISPLAY DOWNLOADER BEDIENUNGSANLEITUNG
 LCD FARBMONITOR TOUCH DISPLAY DOWNLOADER BEDIENUNGSANLEITUNG Version 1.0 Geeignet für die Modelle (Stand: Januar 2016) PN-60TW3/PN-70TW3/PN-80TC3/PN-L603W/PN-L703W/PN-L803C (Nicht alle Modelle sind in
LCD FARBMONITOR TOUCH DISPLAY DOWNLOADER BEDIENUNGSANLEITUNG Version 1.0 Geeignet für die Modelle (Stand: Januar 2016) PN-60TW3/PN-70TW3/PN-80TC3/PN-L603W/PN-L703W/PN-L803C (Nicht alle Modelle sind in
Schnelleinstieg Online-Backup
 Schnelleinstieg Online-Backup INHALTSVERZEICHNIS SCHNELLEINSTIEG ONLINE-BACKUP... 1 ONLINE-BACKUP EINRICHTEN... 3 Aktivierung der Management Konsole... 3 Installation der Backup-Software... 4 Einrichten
Schnelleinstieg Online-Backup INHALTSVERZEICHNIS SCHNELLEINSTIEG ONLINE-BACKUP... 1 ONLINE-BACKUP EINRICHTEN... 3 Aktivierung der Management Konsole... 3 Installation der Backup-Software... 4 Einrichten
HOSTED SHAREPOINT. Skyfillers Kundenhandbuch. Generell... 2. Online Zugang SharePoint Seite... 2 Benutzerpasswort ändern... 2
 HOSTED SHAREPOINT Skyfillers Kundenhandbuch INHALT Generell... 2 Online Zugang SharePoint Seite... 2 Benutzerpasswort ändern... 2 Zugriff & Einrichtung... 3 Windows... 3 Mac OS X... 5 Benutzer & Berechtigungen...
HOSTED SHAREPOINT Skyfillers Kundenhandbuch INHALT Generell... 2 Online Zugang SharePoint Seite... 2 Benutzerpasswort ändern... 2 Zugriff & Einrichtung... 3 Windows... 3 Mac OS X... 5 Benutzer & Berechtigungen...
Bedienungsanleitung für MEEM-Kabel-Desktop-App Mac
 Bedienungsanleitung für MEEM-Kabel-Desktop-App Mac Installation und Bedienungsanleitung - v0.9 Bevor Sie diese Anleitung lesen, sollten Sie bitte die Bedienungsanleitung für MEEM-Kabel und Handy-App für
Bedienungsanleitung für MEEM-Kabel-Desktop-App Mac Installation und Bedienungsanleitung - v0.9 Bevor Sie diese Anleitung lesen, sollten Sie bitte die Bedienungsanleitung für MEEM-Kabel und Handy-App für
DASI ONLINE-Version 7 Wiederherstellung und Datenumzug
 DASI ONLINE-Version 7 Wiederherstellung und Datenumzug Bereich: IT-Lösungen - Info für Anwender Nr. 6607 Inhaltsverzeichnis 1. Ziel 2. Voraussetzungen 3. Wiederherstellung und Datenumzug 3.1. Wiederherstellen
DASI ONLINE-Version 7 Wiederherstellung und Datenumzug Bereich: IT-Lösungen - Info für Anwender Nr. 6607 Inhaltsverzeichnis 1. Ziel 2. Voraussetzungen 3. Wiederherstellung und Datenumzug 3.1. Wiederherstellen
Skyfillers Hosted SharePoint. Kundenhandbuch
 Skyfillers Hosted SharePoint Kundenhandbuch Kundenhandbuch Inhalt Generell... 2 Online Zugang SharePoint Seite... 2 Benutzerpasswort ändern... 2 Zugriff & Einrichtung... 3 Windows... 3 SharePoint als
Skyfillers Hosted SharePoint Kundenhandbuch Kundenhandbuch Inhalt Generell... 2 Online Zugang SharePoint Seite... 2 Benutzerpasswort ändern... 2 Zugriff & Einrichtung... 3 Windows... 3 SharePoint als
Einfache Datensicherung für Personen, welche sich mit der Flugsimulation beschäftigen.
 Einfache Datensicherung für Personen, welche sich mit der Flugsimulation beschäftigen. Backup erstellen: Maximal etwa 1 Stunde. Neuinstallation: Viele, viele Stunden und viel Frust. Autor: Max Knobel Ausgabe
Einfache Datensicherung für Personen, welche sich mit der Flugsimulation beschäftigen. Backup erstellen: Maximal etwa 1 Stunde. Neuinstallation: Viele, viele Stunden und viel Frust. Autor: Max Knobel Ausgabe
Handbuch Nero ControlCenter
 Handbuch Nero ControlCenter Nero AG Informationen zu Urheberrecht und Marken Das Handbuch für Nero ControlCenter und alle Inhalte sind urheberrechtlich geschützt und Eigentum der Nero AG. Alle Rechte vorbehalten.
Handbuch Nero ControlCenter Nero AG Informationen zu Urheberrecht und Marken Das Handbuch für Nero ControlCenter und alle Inhalte sind urheberrechtlich geschützt und Eigentum der Nero AG. Alle Rechte vorbehalten.
2. Festlegen der Sicherungsart Seite 6 Sicherung 1:1, Überschreiben Sicherung 1:1, Neuer Ordner Sicherung komprimiert mit WinZip
 dsbüro: pcbackup Achtung: Dieses Programm versteht sich nicht als hochprofessionelles Datenbackup-System, aber es sichert in einfachster Weise per Mausklick Ihre Daten. Installation erfolgt durch Setup.
dsbüro: pcbackup Achtung: Dieses Programm versteht sich nicht als hochprofessionelles Datenbackup-System, aber es sichert in einfachster Weise per Mausklick Ihre Daten. Installation erfolgt durch Setup.
Sichern der persönlichen Daten auf einem Windows Computer
 Sichern der persönlichen Daten auf einem Windows Computer DIRECTION DES SERVICES IT SERVICE DIT-MI DIREKTION DER IT-DIENSTE DIENSTSTELLE DIT-MI 1/9 1 Inhaltsverzeichnis 2 Einleitung... 3 3 Outlook Daten...
Sichern der persönlichen Daten auf einem Windows Computer DIRECTION DES SERVICES IT SERVICE DIT-MI DIREKTION DER IT-DIENSTE DIENSTSTELLE DIT-MI 1/9 1 Inhaltsverzeichnis 2 Einleitung... 3 3 Outlook Daten...
Nero ControlCenter 2
 Informationen zu Urheberrecht und Marken Das vorliegende Dokument und sein gesamter Inhalt unterliegen dem internationalen Urheberrecht, sind durch dieses sowie durch die Rechte auf geistiges Eigentum
Informationen zu Urheberrecht und Marken Das vorliegende Dokument und sein gesamter Inhalt unterliegen dem internationalen Urheberrecht, sind durch dieses sowie durch die Rechte auf geistiges Eigentum
Installationsanleitung STATISTICA. Einzelplatz Domainbasierte Registrierung
 Installationsanleitung STATISTICA Einzelplatz Domainbasierte Registrierung Für diese Installation ist eine Internetverbindung zwingend erforderlich. Benutzer, die Windows Vista, Windows 7 oder Windows
Installationsanleitung STATISTICA Einzelplatz Domainbasierte Registrierung Für diese Installation ist eine Internetverbindung zwingend erforderlich. Benutzer, die Windows Vista, Windows 7 oder Windows
Copyrights. Rev. 08.09.2011 09:12. 2005-2011 O&O Software GmbH Am Borsigturm 48 13507 Berlin Germany. http://www.oo-software.com.
 Copyrights Text, Abbildungen und Beispiele wurden mit größter Sorgfalt erstellt. Der Herausgeber übernimmt für fehlerhafte Angaben und deren Folgen weder eine juristische noch irgendeine Haftung. Diese
Copyrights Text, Abbildungen und Beispiele wurden mit größter Sorgfalt erstellt. Der Herausgeber übernimmt für fehlerhafte Angaben und deren Folgen weder eine juristische noch irgendeine Haftung. Diese
Datensicherung bei MF Dach und allen weiteren MF Programmen:
 Datensicherung bei MF Dach und allen weiteren MF Programmen: Sicherung der Daten mit dem Programm MF Backup: (1) Bitte schließen Sie bzw. beenden Sie alle MF Programme einschl. MF Planer! (2) Starten Sie
Datensicherung bei MF Dach und allen weiteren MF Programmen: Sicherung der Daten mit dem Programm MF Backup: (1) Bitte schließen Sie bzw. beenden Sie alle MF Programme einschl. MF Planer! (2) Starten Sie
Willkommen zum Picture Package DVD Viewer. Starten und Beenden des Picture Package DVD Viewer. Anzeigen von Bildern
 Willkommen zum Picture Package DVD Viewer Starten und Beenden des Picture Package DVD Viewer Anzeigen von Bildern Kopieren von Bildern auf den Computer Bearbeiten kopierter Bilder Bearbeiten unnötiger
Willkommen zum Picture Package DVD Viewer Starten und Beenden des Picture Package DVD Viewer Anzeigen von Bildern Kopieren von Bildern auf den Computer Bearbeiten kopierter Bilder Bearbeiten unnötiger
Windows 7. Der Desktop und seine Elemente. Der Desktop
 Windows 7 Der Desktop und seine Elemente Der Desktop Nach der erfolgten Anmeldung an den Computer wird der DESKTOP angezeigt Der Desktop ist mit einem Schreibtisch zu vergleichen auf welchem Dokumente
Windows 7 Der Desktop und seine Elemente Der Desktop Nach der erfolgten Anmeldung an den Computer wird der DESKTOP angezeigt Der Desktop ist mit einem Schreibtisch zu vergleichen auf welchem Dokumente
elux Live-Stick Erstellen und Anpassen
 elux Live-Stick Erstellen und Anpassen Kurzanleitung Stand 2016-08-19 1. elux Live-Stick 2 1.1. Systemvoraussetzungen 2 1.2. elux Live-Stick erstellen 3 1. Funktionen des elux Live-Stick 5 1.1. elux evaluieren
elux Live-Stick Erstellen und Anpassen Kurzanleitung Stand 2016-08-19 1. elux Live-Stick 2 1.1. Systemvoraussetzungen 2 1.2. elux Live-Stick erstellen 3 1. Funktionen des elux Live-Stick 5 1.1. elux evaluieren
Dell Canvas Palettes. Benutzerhandbuch
 Dell Canvas Palettes Benutzerhandbuch Anmerkungen, Vorsichtshinweise und Warnungen ANMERKUNG: Eine ANMERKUNG macht auf wichtige Informationen aufmerksam, mit denen Sie Ihr Produkt besser einsetzen können.
Dell Canvas Palettes Benutzerhandbuch Anmerkungen, Vorsichtshinweise und Warnungen ANMERKUNG: Eine ANMERKUNG macht auf wichtige Informationen aufmerksam, mit denen Sie Ihr Produkt besser einsetzen können.
Einrichten eines Laufwerks für den Dateiversionsverlauf unter Windows 10. hslu.ch/helpdesk Andere
 IT Services Support Werftestrasse 4, Postfach 2969, CH-6002 Luzern T +41 41 228 21 21 hslu.ch/helpdesk, informatikhotline@hslu.ch Luzern, 24. Mai 2017 Seite 1/6 Windows 10: Dateiversionsverlauf einrichten
IT Services Support Werftestrasse 4, Postfach 2969, CH-6002 Luzern T +41 41 228 21 21 hslu.ch/helpdesk, informatikhotline@hslu.ch Luzern, 24. Mai 2017 Seite 1/6 Windows 10: Dateiversionsverlauf einrichten
OpenVoice. Outlook-Plug-In-Anleitung Citrix Online, UK Ltd. Alle Rechte vorbehalten.
 OpenVoice Outlook-Plug-In-Anleitung http://support.citrixonline.com/de 2013 Citrix Online, UK Ltd. Alle Rechte vorbehalten. Inhalt Übersicht... 1 Systemanforderungen... 1 Unterstützte Desktopkonfigurationen...
OpenVoice Outlook-Plug-In-Anleitung http://support.citrixonline.com/de 2013 Citrix Online, UK Ltd. Alle Rechte vorbehalten. Inhalt Übersicht... 1 Systemanforderungen... 1 Unterstützte Desktopkonfigurationen...
Immo Meets Office Easy Office Storage Easy Outlook Storage Handbuch
 Immo Meets Office Easy Office Storage Easy Outlook Storage Handbuch 1 2 Inhaltsverzeichnis 1 Systemvoraussetzungen... 3 2 Vor der Installation... 3 3 Installation... 3 3.1 Voraussetzungen... 4 3.2 Installationsbeginn...
Immo Meets Office Easy Office Storage Easy Outlook Storage Handbuch 1 2 Inhaltsverzeichnis 1 Systemvoraussetzungen... 3 2 Vor der Installation... 3 3 Installation... 3 3.1 Voraussetzungen... 4 3.2 Installationsbeginn...
WorldShip Installation auf Einzel- oder Arbeitsgruppen-Arbeitsplatzstation
 VOR DER INSTALLATION IST FOLGENDES ZU BEACHTEN: Dieses Dokument beinhaltet Informationen zur Installation von WorldShip von einer WorldShip DVD. Sie können die Installation von WorldShip auch über das
VOR DER INSTALLATION IST FOLGENDES ZU BEACHTEN: Dieses Dokument beinhaltet Informationen zur Installation von WorldShip von einer WorldShip DVD. Sie können die Installation von WorldShip auch über das
Backup Premium Kurzleitfaden
 Info Memeo Backup Premium bietet viele fortschrittliche automatische Backup-Funktionen und ist großartig für Benutzer von Digitalkameras und für Anwender, die bis zu 50.000 Dateien mit Backups sichern
Info Memeo Backup Premium bietet viele fortschrittliche automatische Backup-Funktionen und ist großartig für Benutzer von Digitalkameras und für Anwender, die bis zu 50.000 Dateien mit Backups sichern
10.3.1.6 Übung - Datensicherung und Wiederherstellung in Windows XP
 5.0 10.3.1.6 Übung - Datensicherung und Wiederherstellung in Windows XP Einführung Drucken Sie diese Übung aus und führen Sie sie durch. In dieser Übung werden Sie Daten sichern. Sie werden auch eine Wiederherstellung
5.0 10.3.1.6 Übung - Datensicherung und Wiederherstellung in Windows XP Einführung Drucken Sie diese Übung aus und führen Sie sie durch. In dieser Übung werden Sie Daten sichern. Sie werden auch eine Wiederherstellung
Informationen zu Urheberrecht und Marken
 Informationen zu Urheberrecht und Marken Das vorliegende Dokument und sein gesamter Inhalt unterliegen dem internationalen Urheberrecht, sind durch dieses sowie durch die Rechte auf geistiges Eigentum
Informationen zu Urheberrecht und Marken Das vorliegende Dokument und sein gesamter Inhalt unterliegen dem internationalen Urheberrecht, sind durch dieses sowie durch die Rechte auf geistiges Eigentum
Handbuch Nero ControlCenter
 Handbuch Nero ControlCenter Informationen zu Urheberrecht und Marken Das vorliegende Dokument und sein gesamter Inhalt unterliegen dem internationalen Urheberrecht, sind durch dieses sowie durch die Rechte
Handbuch Nero ControlCenter Informationen zu Urheberrecht und Marken Das vorliegende Dokument und sein gesamter Inhalt unterliegen dem internationalen Urheberrecht, sind durch dieses sowie durch die Rechte
Die externe USB-Festplatte speichert Ihre Daten und hilft bei Datenverlust
 Die externe USB-Festplatte speichert Ihre Daten und hilft bei Datenverlust Contents Die externe USB-Festplatte speichert Ihre Daten und hilft bei Datenverlust... 1 Wie lege ich ein Kennwort für meine externe
Die externe USB-Festplatte speichert Ihre Daten und hilft bei Datenverlust Contents Die externe USB-Festplatte speichert Ihre Daten und hilft bei Datenverlust... 1 Wie lege ich ein Kennwort für meine externe
Software-Installation
 Software-Installation Hardware und Betriebssystemanforderungen Mindestens Pentium CPU mit 166 MHz und 32 MB RAM, CD-Rom Laufwerk, COM Anschluss Microsoft Windows 95/98, NT 4, 2000 Professional, XP Microsoft
Software-Installation Hardware und Betriebssystemanforderungen Mindestens Pentium CPU mit 166 MHz und 32 MB RAM, CD-Rom Laufwerk, COM Anschluss Microsoft Windows 95/98, NT 4, 2000 Professional, XP Microsoft
Einfache und effiziente Zusammenarbeit in der Cloud. EASY-PM Document Client Handbuch
 Einfache und effiziente Zusammenarbeit in der Cloud EASY-PM Document Client Handbuch Inhaltsverzeichnis 1. Einführung 3 2. Hochladen 4 2.1 Schritt 1 Benutzerdaten eingeben 4 2.2 Schritt 2 Quellordner wählen
Einfache und effiziente Zusammenarbeit in der Cloud EASY-PM Document Client Handbuch Inhaltsverzeichnis 1. Einführung 3 2. Hochladen 4 2.1 Schritt 1 Benutzerdaten eingeben 4 2.2 Schritt 2 Quellordner wählen
Anweisungen zur Installation und Entfernung von Windows PostScript- und PCL-Druckertreibern Version 8
 Anweisungen zur Installation und Entfernung von Windows PostScript- und PCL-Druckertreibern Version 8 Diese README-Datei enthält Anweisungen zum Installieren des Custom PostScript- und PCL- Druckertreibers
Anweisungen zur Installation und Entfernung von Windows PostScript- und PCL-Druckertreibern Version 8 Diese README-Datei enthält Anweisungen zum Installieren des Custom PostScript- und PCL- Druckertreibers
Einrichten und Verwenden der Solutio Charly PA-Konzepte Schnittstelle
 Einrichten und Verwenden der Solutio Charly PA-Konzepte Schnittstelle Version 1.3.11 vom 22.11.2016 Haftungsausschluss Die Firma PA-Konzepte GbR übernimmt keinerlei Support, Garantie und keine Verantwortung
Einrichten und Verwenden der Solutio Charly PA-Konzepte Schnittstelle Version 1.3.11 vom 22.11.2016 Haftungsausschluss Die Firma PA-Konzepte GbR übernimmt keinerlei Support, Garantie und keine Verantwortung
OTOsuite. Installationshandbuch. Deutsch
 OTOsuite Installationshandbuch Deutsch In diesem Dokument wird die Installation der OTOsuite-Software von einer DVD, einem Speicherstick oder aus einer komprimierten Datei beschrieben. Systemanforderungen
OTOsuite Installationshandbuch Deutsch In diesem Dokument wird die Installation der OTOsuite-Software von einer DVD, einem Speicherstick oder aus einer komprimierten Datei beschrieben. Systemanforderungen
Leitfaden zum Umzug der Across-Datenbanken auf einen anderen SQL-Server (Across v6.0, v6.3)
 Leitfaden zum Umzug der Across-Datenbanken auf einen anderen SQL-Server (Across v6.0, v6.3) Copyright 2015-2016 Across Systems GmbH Der Inhalt dieses Dokuments darf ohne die schriftlich erteilte Genehmigung
Leitfaden zum Umzug der Across-Datenbanken auf einen anderen SQL-Server (Across v6.0, v6.3) Copyright 2015-2016 Across Systems GmbH Der Inhalt dieses Dokuments darf ohne die schriftlich erteilte Genehmigung
Sicherung und Wiederherstellung Benutzerhandbuch
 Sicherung und Wiederherstellung Benutzerhandbuch Copyright 2008 Hewlett-Packard Development Company, L.P. Windows und Windows Vista sind Marken oder eingetragene Marken der Microsoft Corporation in den
Sicherung und Wiederherstellung Benutzerhandbuch Copyright 2008 Hewlett-Packard Development Company, L.P. Windows und Windows Vista sind Marken oder eingetragene Marken der Microsoft Corporation in den
1. Was benötige ich zur Installation...2
 EDV ServiceWorkshop GmbH ------------------------------------------------------------------ 1. Was benötige ich zur Installation...2 2. Die Installation des Gerichtsvollzieher Büro System...2 2.1 Der Assistent...3
EDV ServiceWorkshop GmbH ------------------------------------------------------------------ 1. Was benötige ich zur Installation...2 2. Die Installation des Gerichtsvollzieher Büro System...2 2.1 Der Assistent...3
Handbuch Nero Scout. Nero AG
 Handbuch Nero Scout Nero AG Informationen zu Urheberrecht und Marken Das Handbuch für Nero Scout und alle Inhalte sind urheberrechtlich geschützt und Eigentum der Nero AG. Alle Rechte vorbehalten. Dieses
Handbuch Nero Scout Nero AG Informationen zu Urheberrecht und Marken Das Handbuch für Nero Scout und alle Inhalte sind urheberrechtlich geschützt und Eigentum der Nero AG. Alle Rechte vorbehalten. Dieses
Becker Content Manager Inhalt
 Becker Content Manager Inhalt Willkommen beim Becker Content Manager...2 Installation des Becker Content Manager...2 Becker Content Manager starten...3 Becker Content Manager schließen...3 Kartendaten
Becker Content Manager Inhalt Willkommen beim Becker Content Manager...2 Installation des Becker Content Manager...2 Becker Content Manager starten...3 Becker Content Manager schließen...3 Kartendaten
Image Backup V 5.0. Kundenanleitung. Standard. Reisebüro PC Windows 7 Professional SP1 (x64) Version: 5.0 Letzte Änderung:
 Image Backup V 5.0 Standard Reisebüro PC Windows 7 Professional SP1 (x64) Kundenanleitung Version: 5.0 Letzte Änderung: 04.08.2014 Atos IT Solutions and Services GmbH AIS GER SI SOL STC FFM Lyonerstraße
Image Backup V 5.0 Standard Reisebüro PC Windows 7 Professional SP1 (x64) Kundenanleitung Version: 5.0 Letzte Änderung: 04.08.2014 Atos IT Solutions and Services GmbH AIS GER SI SOL STC FFM Lyonerstraße
USB-Stick für die Wiederherstellung von Windows 10 für die One Xcellent Box
 USB-Stick für die Wiederherstellung von Windows 10 für die One Xcellent Box Verwenden Sie für die Wiederherstellung einen USB-Stick mit mindestens 8GB Speicherkapazität. Auf dem Stick werden alle Daten
USB-Stick für die Wiederherstellung von Windows 10 für die One Xcellent Box Verwenden Sie für die Wiederherstellung einen USB-Stick mit mindestens 8GB Speicherkapazität. Auf dem Stick werden alle Daten
Willkommen zum Picture Package DVD Viewer
 Bedienungsanleitung zum Picture Package DVD Viewer Willkommen zum Picture Package DVD Viewer Willkommen zum Picture Package DVD Viewer Starten und Beenden des Picture Package DVD Viewer Anzeigen von Bildern
Bedienungsanleitung zum Picture Package DVD Viewer Willkommen zum Picture Package DVD Viewer Willkommen zum Picture Package DVD Viewer Starten und Beenden des Picture Package DVD Viewer Anzeigen von Bildern
Desktop Schultz Informatik 1
 Desktop Schultz Informatik 1 Welche Laufwerke sind eingerichtet? Systemübersicht Führen Sie einen Doppelklick auf das Desktopsymbol Arbeitsplatz aus und Sie erhalten diese Übersicht. Sie sehen sofort,
Desktop Schultz Informatik 1 Welche Laufwerke sind eingerichtet? Systemübersicht Führen Sie einen Doppelklick auf das Desktopsymbol Arbeitsplatz aus und Sie erhalten diese Übersicht. Sie sehen sofort,
Sicherung und Wiederherstellung Benutzerhandbuch
 Sicherung und Wiederherstellung Benutzerhandbuch Copyright 2009 Hewlett-Packard Development Company, L.P. Windows ist eine eingetragene Marke der Microsoft Corporation in den USA. Hewlett-Packard ( HP
Sicherung und Wiederherstellung Benutzerhandbuch Copyright 2009 Hewlett-Packard Development Company, L.P. Windows ist eine eingetragene Marke der Microsoft Corporation in den USA. Hewlett-Packard ( HP
PUMA Administrationshandbuch Stand:
 PUMA Administrationshandbuch Stand: 2013-12-30 Inhalt: 1. Allgemeines 3 1.1. Hauptfunktionen von PUMA 3 1.2. PUMA aufrufen 3 2. Container-Aktualisierung über das Internet konfigurieren 4 3. Umfang der
PUMA Administrationshandbuch Stand: 2013-12-30 Inhalt: 1. Allgemeines 3 1.1. Hauptfunktionen von PUMA 3 1.2. PUMA aufrufen 3 2. Container-Aktualisierung über das Internet konfigurieren 4 3. Umfang der
