ADOBE CONNECT KURZANLEITUNG
|
|
|
- Ulrich Melsbach
- vor 7 Jahren
- Abrufe
Transkript
1 Inhalt Ein Meeting mit Adobe Connect veranstalten... 2 Den eigenen Meeting-Raum einrichten und betreten...2 Add-in für Adobe Connect installieren...2 Den eigenen Bildschirm freigeben...2 Inhalte aus PowerPoint freigeben...3 Audio per VoIP empfangen und übertragen...3 Video freigeben...4 Zu einem Meeting einladen...4 Ein Adobe Connect-Meeting aufzeichnen und archivieren... 8 Ein Adobe Connect-Meeting aufzeichnen...8 Eine Meeting-Aufzeichnung bearbeiten und abspielen...8 Eine Aufzeichnung anderen zur Verfügung stellen...9 Eine Aufzeichnung auf dem Computer speichern...9 Ergänzende Ressourcen... 9 Hilfestellungen im Umgang mit Adobe Connect Meeting Rollen zuweisen...5 An einem Connect-Meeting teilnehmen... 5 Vorbereitung: Computer testen...5 Einen Meeting-Raum betreten...5 Zur Teilnahme erforderliche Software...5 Audioeinstellungen...6 Webcam freigeben...6 Status ändern...6 Mit anderen Teilnehmern chatten...6 Hilfestellungen bei Problemen...7 1
2 Ein Meeting mit Adobe Connect 9 veranstalten Add-in für Adobe Connect installieren Den eigenen Meeting-Raum einrichten und betreten 1. Öffnen Sie in Ihrem Webbrowser die von Ihnen verwendete Adobe Connect URL, z. B. meet adobeconnect.com. 2. Melden Sie sich mit Ihren Zugangsdaten (Anmeldename und Kennwort) an (Abbildung 1). 3. Sollten Sie sich nicht an Ihr Kennwort erinnern, klicken Sie bitte auf Haben Sie Ihr Kennwort vergessen? Abbildung 1 Wenn Sie noch nie ein Adobe Connect-Meeting veranstaltet haben, werden Sie ggf. zur Installation des Addins für Adobe Connect aufgefordert. Das Add-in wird vor allem für die Screensharing-Funktion benötigt. Meeting-Teilnehmer benötigen nur den Adobe Flash Player und nicht das Add-in für Adobe Connect. Werden Sie zur Installation aufgefordert, klicken Sie bitte auf den Befehl Installieren (Abbildung 6), und befolgen Sie die Anweisungen. Den eigenen Bildschirm freigeben Abbildung 6 4. Nach der Authentifizierung werden Sie zur Homepage von Adobe Connect Central geleitet. Klicken Sie neben Neu erstellen auf die Schaltfläche Meeting (Abbildung 2), um den Meeting-Assistenten aufzurufen. 5. Vergeben Sie für das Meeting einen Namen und bei Bedarf eine URL, zum Beispiel Ihren Namen (Abbildung 3). Abbildung 2 1. Gehen Sie im Freigabe-Pod auf Meinen Bildschirm freigeben (Abbildung 7). 2. Wählen Sie im Dialogfeld Bildschirmfreigabe starten aus, welche Optionen Sie freigeben möchten (Abbildung 8). Vollbild meint den gesamten Desktop, Anwendungen steht für Programme und alle zugehörigen Fenster, und Fenster bezieht sich auf die im Moment geöffneten Fenster. Abbildung 7 6. Füllen Sie je nach Bedarf weitere Felder aus, und schließen Sie Ihre Eingaben über die Schaltfläche Fertig stellen ab (Abbildung 4). Ihr Meeting-Raum ist nun eingerichtet. 7. Den Meeting-Raum öffnen können Sie entweder direkt über die URL auf der Bestätigungsseite, über die Schaltfläche Meetingraum betreten (Abbildung 5) oder über die Eingabe der URL in die Adresszeile Ihres Browsers. Tipp: Der Meeting-Raum, den Sie wie oben beschrieben eingerichtet haben, ist immer unter der angegebenen URL erreichbar. Wenn Sie also ein Lesezeichen bzw. einen Favoriten anlegen, haben Sie noch schnelleren Zugang zu Ihrem Raum. Abbildung 3 Abbildung 4 3. Schließen Sie Ihre Auswahl mit der Schaltfläche Freigabe ab. 4. Während Ihr Bildschirm freigegeben ist, finden Sie in der Systemablage das Adobe Connect-Symbol. Wenn Sie darauf klicken, öffnet sich ein Menü, in dem Sie die Freigabe beenden oder andere Optionen wählen können (Abbildung 9). 5. Im Freigabe-Pod Ihres Meetingfensters finden Sie ebenfalls den Hinweis, dass Sie Ihren Bildschirm freigegeben haben. Über die Schaltfläche Freigabe beenden können Sie die Übertragung vollständig abbrechen oder über das Drop-down-Menü direkt in einen anderen Freigabemodus übergehen. Abbildung 8 Abbildung 9 Abbildung 5 Abbildung 10 2
3 Tipp: Wenn Sie den gesamten Desktop freigeben möchten, setzen Sie die Bildschirmauflösung am besten auf maximal 1024 x 768 Pixel. Außerdem sollten Sie die Farbtiefe auf 32 oder 16 Bit einstellen. Diese Einstellungen verringert die Wahrscheinlichkeit, dass Meeting-Teilnehmer Probleme beim Betrachten Ihres Desktops haben. Inhalte aus PowerPoint freigeben 1. Öffnen Sie im Freigabe-Pod das Dialog-Menü und wählen Sie Dokument freigeben aus. In einer Übersicht finden Sie alle bereits hochgeladenen Dateien, die direkt per Doppelklick geöffnet werden können. (Abbildung 11). 2. Über die Schaltfläche Arbeitsplatz durchsuchen... können Sie eine gewünschte PowerPoint-Präsentationen auf Ihrem Computer auswählen. Klicken Sie dann auf Öffnen. Die Datei wird hochgeladen und dann konvertiert. (Abbildung 12). 3. Nach erfolgreichem Upload erscheint die Datei im Freigabe-Pod. Mit den Schaltflächen Weiter und Zurück blättern Sie durch die Präsentation (Abbildung 13). Tipp: Auf diesem Weg können Sie auch andere Dateiformate freigeben, unter anderem Bilder (JPEG), Videos (FLV, MP4), Flash (SWF), PDF und Audio (MP3). Audio per VoIP empfangen und übertragen Mithilfe von VoIP (Voice-over IP) können Sie über die Lautsprecher Ihres Computers Ton empfangen und über ein angeschlossenes Mikrofon sprechen. Wir empfehlen, vor der Nutzung dieser Funktion den Assistenten für die Audio-Einrichtung auszuführen. Mit diesem Assistenten testen Sie Ihre Lautsprecher, wählen und testen ein Mikrofon und stellen einige andere Parameter ein. Audio mithilfe des Assistenten einrichten 1. Rufen Sie den Assistenten für die Audio-Einrichtung über das Menü Meeting auf (Abbildung 14). Abbildung 11 Abbildung 12 Abbildung 13 Abbildung Der Assistent für die Audio-Einrichtung öffnet sich (Abbildung 15). Klicken Sie auf Weiter, um den ersten Schritt den Test der Lautsprecher aufzurufen. Ist die Testsequenz gut zu hören, klicken Sie auf Weiter. 3. Wählen Sie in Schritt 2 aus der Liste der angeschlossenen Mikrofone das Gerät, das für das Meeting genutzt werden soll. Klicken Sie dann wieder auf Weiter. 4. Wählen Sie in Schritt 3 die Schaltfläche Aufzeichnen, um den Mikrofontest zu starten. Eventuell werden die Einstellungen für Flash Player eingeblendet (Abbildung 16), in denen der Zugriff auf Geräte erfragt wird. Ist dies der Fall, klicken Sie auf Zulassen. 5. Sprechen Sie nun in das Mikrofon. Anhand der Leiste neben der Schaltfläche Aufzeichnen (Abbildung 17) erkennen Sie, ob Ihre Stimme empfangen wird. Wenn Sie die Testaufnahme beenden möchten, klicken Sie auf Stopp. Abspielen können Sie Ihre Aufnahme über die Schaltfläche mit dem Pfeil. Ist der Ton in Ordnung, klicken Sie auf Weiter. 6. Klicken Sie in Schritt 4 auf die Schaltfläche Stille testen. Er dient dazu, die Hintergrundgeräusche an Ihrem Standort zu erfassen. Wenn der Test abgeschlossen ist, klicken Sie wieder auf Weiter. 7. Schließen Sie den Assistenten mit Fertigstellen ab. Nun sind Sie auf die Nutzung von Audio vorbereitet. Tipp: Grundsätzlich sollten alle Teilnehmer, die in einem Meeting VoIP nutzen wollen, vorab den Assistenten für die Audio-Einrichtung ausführen. Im Meeting-Raum sprechen Sobald Sie auf die Nutzung von VoIP vorbereitet sind (siehe vorheriger Abschnitt), können Sie Ton empfangen bzw. aussenden. 1. Sie können sprechen, sobald Sie rechts neben dem Lautsprecher-Symbol auf die Schaltfläche Abbildung 15 Abbildung 16 Abbildung 17 3
4 Mein Audio verbinden (Mikrophon-Symbol) klicken. (Abbildung 18). 2. Wenn die Einstellungen für Flash Player eingeblendet werden (siehe Abbildung 16), klicken Sie auf die Schaltfläche Zulassen. 3. Haben Sie die Schaltfläche Mein Audio verbinden aktiviert, sehen Sie neben Ihrem Namen in der Teilnehmerliste ein Mikrofon-Symbol. Sobald Sie die Schaltfläche erneut drücken, werden keine Audiosignale mehr ausgesendet. Einem Meetingteilnehmer Rederecht gewähren Abbildung 18 Abbildung 19 Video freigeben Sie können Videodaten mit anderen Meeting-Teilnehmern austauschen. 3. Sofern noch nicht im Meetingraum eingeblendet, rufen Sie über das Pod-Menü den Video-Pod auf. (Abbildung 24). 4. Wählen Sie im Pod die Schaltfläche Meine Webcam starten. (Abbildung 25). 5. Sie sehen eine Vorschau Ihres Videobildes und können nun die Übertragung starten. Abbildung 24 Abbildung 25 Standardmäßig sind der Veranstalter und Moderatoren zur Nutzung von VoIP berechtigt. Sie können aber grundsätzlich jedem Meeting-Teilnehmer das Rederecht erteilen: 1. Führen Sie den Mauszeiger zum Namen des Teilnehmers, der das Rederecht erhalten soll (Abbildung 20). 2. Klicken Sie auf den Namen des Teilnehmers. In dem sich öffnenden Menü wählen Sie Audio aktivieren. Abbildung Wenn Sie die Übertragung der Kamera beenden möchten, klicken Sie auf die Schaltfläche Meine Webcam stoppen (Abbildung 26). 7. Im Menü des Video-Pods können Sie unter Voreinstellungen > Video, die Videoqualität verändern und somit der vorhandenen Internetverbindung der Teilnehmer anpassen. Hinweise dazu finden Sie direkt bei den Einstellungsmöglichkeiten. Abbildung 26 Abbildung Sobald auf Seiten des Teilnehmers das Rederecht erteilt ist, erscheint eine Meldung (Abbildung 21). Damit der Ton übertragen wird, klickt der Teilnehmer nun auf den Link in der Meldung oder hält die Tasten Strg+M gedrückt (nur bei installiertem Addin). Mehreren Teilnehmern das Rederecht gewähren Das Rederecht kann auch mehreren Meeting-Teilnehmern erteilt werden: Abbildung 21 Zu einem Meeting einladen Für die Einladung der gewünschten Teilnehmer zu einem Meeting gibt es verschiedene Möglichkeiten: Sie geben die URL zu Ihrem Meeting-Raum entweder per , Chat oder am Telefon weiter. Sie können aber auch direkt vom Meeting-Raum aus Einladungen versenden: 1. Wählen Sie im Menü Meeting die Option Zugang und Eintritt verwalten > Teilnehmer einladen (Abbildung 28). 1. Wählen Sie mit gedrückter Strg.-Taste alle Teilnehmer in der Liste aus, denen Sie Rederecht gewähren wollen. Sind alle gewünschten Teilnehmer hervorgehoben, klicken Sie auf Audio aktivieren im geöffneten Menü (Abbildung 22). 2. Wenn Sie allen Teilnehmern Rederecht gewähren wollen, wählen Sie im Pod-Menü unter Teilnehmeroptionen Audio aktivieren aus. Abbildung Klicken Sie im Dialogfeld Teilnehmer einladen auf schreiben (Abbildung 29). 3. In Ihrem Standardprogramm für erscheint ein vorformulierter Text mit allen notwendigen Informationen zum Meeting (siehe Abbildung 30). 4. Tragen Sie die -Adresse(n) der gewünschten Teilnehmer ein, und verschicken Sie die Einladung wie eine gewöhnliche . Abbildung 28 Abbildung 29 4
5 5. Sobald ein Teilnehmer den Meeting-Raum betreten möchte, erscheint bei Ihnen ein Fenster, in dem Sie ihm den Zutritt gewähren oder verweigern können (Abbildung 31). Wenn Sie Zutritt gewährt haben, wird die Person in der Teilnehmerliste aufgeführt. Rollen zuweisen Jedem Meeting-Teilnehmer wird eine von drei Rollen zugeteilt: Der Veranstalter organisiert und leitet das Meeting. Ein Moderator unterstützt den Veranstalter bei der Durchführung des Meetings. Ein Teilnehmer ist im Wesentlichen ein Zuschauer, der chatten, bei Umfragen mitmachen und seinen Status ändern kann. Welche Rolle einem Teilnehmer zugeteilt wurde, ist jeweils am Symbol neben seinem Namen in der Teilnehmerliste zu erkennen. Um die Rolle eines Teilnehmers zu ändern, wählen Sie seinen Namen in der Teilnehmerliste aus. Im sich öffnenden Menü können Sie dann die gewünschte Rolle für den Teilnehmer auswählen. (Abbildung 32). Tipp: Wenn Sie die Rolle mehrerer Teilnehmer gleichzeitig ändern möchten, halten Sie bei der Markierung die Strg-Taste gedrückt, und wählen Sie dann die gewünschte Rolle im Menü. An einem Connect-Meeting teilnehmen Zur Teilnahme erforderliche Software Um Adobe Connect nutzen zu können, brauchen Sie lediglich einen Internet-Anschluss, einen Webbrowser und Adobe Flash Player ab Version Adobe Connect unterstützt zahlreiche Betriebssysteme, unter anderem Windows, Macintosh, Linux und Solaris, sowie die gängigsten Webbrowser wie Internet Explorer, Firefox, Chrome und Safari. Vorbereitung: Computer testen Abbildung 30 Abbildung 31 Abbildung 32 Wir empfehlen, vor einem Meeting mit wenigen Klicks zu prüfen, ob Ihr Computer und Ihre Internet-Verbindung die Voraussetzungen für ein Adobe Connect-Meeting erfüllen. 1. Laden Sie dazu die Web-Seite 2. Der Verbindungstest prüft, ob Ihr Computer alle Anforderungen erfüllt (Abbildung 33). Sie sind für die Teilnahme gerüstet, wenn die ersten drei Tests erfolgreich sind. 3. Sollte der Verbindungstest zeigen, dass weitere Voraussetzungen erfüllt sein müssen, führen Sie die vorgeschlagenen Schritte aus, und starten Sie den Test erneut. Tipp: Der vierte Teil des Verbindungstests prüft, ob das Add-in für Adobe Connect vorhanden ist. Als Teilnehmer benötigen Sie das Add-in nicht. Eine Installation führt allerdings zu einem noch besseren Meeting-Erlebnis. Einen Meeting-Raum betreten 1. Zu einem Meeting werden Sie in der Regel per E- Mail eingeladen (Abbildung 34). Klicken Sie kurz vor Beginn auf den Link in der Einladung, oder kopieren Sie die URL in Ihren Webbrowser. 2. Die Anmeldeseite wird geladen. Wenn Sie keinen Benutzernamen und kein Kennwort für Adobe Connect haben, wählen Sie die Option Als Gast eintreten, tragen Sie Ihren Namen in das Feld ein, und klicken Sie auf Betreten Sie den Raum (Abbildung 35). 3. Der Meeting-Raum wird in Ihrem Webbrowser geladen. Ist der Veranstalter selbst noch nicht anwesend oder erfordern die Sicherheitskriterien, dass Sie erst nach Erlaubnis durch den Veranstalter Zutritt erhalten, werden Sie in einen Warteraum geleitet. 4. Sie befinden sich im Meeting-Raum, sobald Sie seine Oberfläche sehen. Abbildung 33 Abbildung 34 Abbildung 35 5
6 Audioeinstellungen Der Veranstalter eines Meetings nimmt die Audioeinstellungen vor. Er kann zwischen VoIP (Voice-over IP), einer integrierten Telekonferenz und einer nicht integrierten Telekonferenz wählen. VoIP Bei dieser Option hören Sie den Ton über die Lautsprecher Ihres Computers. Welcher Meeting-Teilnehmer gerade spricht, sehen Sie am Mikrofon neben seinem Namen in der Teilnehmerliste (Abbildung 37). Der Veranstalter eines Meetings kann Ihnen das Rederecht erteilen. In diesem Fall erscheint in der Teilnehmerliste das Mikrofonsymbol neben Ihrem Namen. Aktivieren Sie zum Reden die Schaltfläche Mein Audio verbinden (Abbildung 38). Wenn Sie Probleme bei der Nutzung von VoIP haben, empfiehlt sich die Ausführung des Assistenten für die Audio-Einrichtung. Mit diesem Assistenten testen Sie Ihre Lautsprecher, wählen und testen ein Mikrofon und stellen einige andere Parameter ein. Eine Beschreibung finden Sie im Abschnitt Audio per VoIP empfangen und übertragen auf Seite 3. Abbildung 37 Abbildung 38 Integrierte Telekonferenz Wenn der Veranstalter des Meetings eine integrierte Telefonkonferenz gewählt hat, erscheint oben im Meeting-Raum ein Telefonhörer-Symbol. Klicken Sie darauf und wählen dann Hinauswählen oder Mit dem Telefon in die Audiokonferenz einwählen. Wenn Sie Hinauswählen gewählt haben, geben Sie bitte im nächsten Schritt die Telefonnummer ein, unter der Sie angerufen werden möchten. Im anderen Fall wählen Sie einfach die angegebene Nummer und schließen danach das Menu. Webcam freigeben Der Veranstalter eines Meetings bittet Sie eventuell, Ihre Webcam freizugeben. In diesem Fall erscheint im Video-Pod eine entsprechende Schaltfläche (Abbildung 40). 1. Stellen Sie sicher, dass Ihre Webcam angeschlossen und funktionsbereit ist. 2. Klicken Sie auf Meine Webcam starten (Abbildung 40) und anschließend, sofern gefordert, auf Freigabe starten. Das Kamerabild erscheint und wird übertragen. Status ändern In einem Meeting können Sie Ihren Status ändern, um mit anderen Teilnehmern anhand von Symbolen zu kommunizieren. Um Ihren Status zu ändern, öffnen Sie das Menü Statusoptionen (Abbildung 41), und wählen Sie darin den gewünschten Status. Wenn Sie sich für eine der oberen vier Statusoptionen entscheiden (z. B. Zu Wort melden), bleibt Ihr Status bestehen, bis Sie Meinen Status löschen wählen. Die unteren Statusoptionen, etwa Schneller oder Applaus, werden einige Zeit nach Auswahl automatisch wieder zurückgesetzt. Ein entsprechendes Symbol zeigt den von Ihnen gewählten Status neben Ihrem Namen in der Teilnehmerliste an. Abbildung 42 zeigt beispielhaft den Status Zu Wort melden. Abbildung 40 Abbildung 41 Abbildung 42 Nicht integrierte Telefonkonferenz Der Veranstalter eines Meetings kann zur Tonübertragung auch eine nicht integrierte Telefonkonferenz wählen. Dazu wird von den Meeting-Teilnehmern eine bereitgestellte Nummer per Telefon angerufen. Tipp: Wenn Sie während eines Meetings den Rechner verlassen müssen, stellen Sie Ihren Status auf Weggehen. Anhand des Symbols bei Ihrem Namen erkennen die anderen Teilnehmer, dass Sie vorübergehend nicht anwesend sind. Mit anderen Teilnehmern chatten Wenn der Veranstalter eines Meetings diese Funktion freigegeben hat, können Sie über den Chat-Pod mit den 6
7 anderen Teilnehmern des Meetings in Kontakt treten. 1. Geben Sie im Chat-Pod einen Text ein (Abbildung 43). 2. Versenden können Sie die Nachricht dann durch Drücken der Eingabetaste oder durch Auswahl der Schaltfläche mit der Sprechblase. 3. Beim Versand können Sie zwischen allen Teilnehmern, dem Veranstalter und den Moderatoren oder, sofern durch den Veranstalter zugelassen, bestimmten anderen Teilnehmern wählen (Abbildung 44). Die Chat-Funktionalität kann auch so eingerichtet werden, dass Fragen von Teilnehmern nicht unmittelbar im Chat-Fenster auftauchen, sondern nur für den Veranstalter bzw. die Moderatoren sichtbar sind. Hilfestellungen bei Problemen Problem Ich komme nicht in den Meeting-Raum hinein. Lösung Abbildung 43 Abbildung 44 Probieren Sie folgende Lösungswege aus: 1. Betreten Sie den Raum als Gast durch Eingabe Ihres Vor- und Nachnamens im Feld Gast auf der Anmeldeseite. 2. Klicken Sie auf den Link Hilfe auf der Anmeldeseite. Er führt Sie zur Seite Meeting-Verbindung testen. Dort können Sie ermitteln, ob Ihr Computer die Anforderungen für eine Teilnahme erfüllt. Verläuft der Test negativ, erhalten Sie weitere Instruktionen. 3. Stellen Sie sicher, dass der Meeting-Raum nicht aufgrund von Popup-Blockern unterdrückt wird. 4. Eventuell nutzen Sie einen Proxy-Server. Wenn Sie den Internet Explorer nutzen, wählen Sie Extras > Internet-Optionen > Erweitert. Aktivieren Sie dort die Option HTTP 1.1 über Proxy-Verbindungen verwenden. Löschen Sie danach alle Cookies, schließen Sie alle Browser-Fenster, und versuchen Sie erneut, den Meeting- Raum zu betreten. Problem Ich habe keinen Ton. Ich habe zwar Rederecht, aber niemand kann mich hören. Der Veranstalter hat seinen Bildschirm freigegeben, aber die Anzeige ist instabil oder stark verzögert. Lösung Probieren Sie folgende Lösungswege aus: 1. Prüfen Sie, ob die Lautsprecher Ihres Computers angeschaltet sind und eine hörbare Lautstärke eingestellt ist. 2. Wenn der Veranstalter Telekonferenz-Informationen bereitgestellt hat, können Sie den Ton nach Einwahl hören. Probieren Sie folgende Lösungswege aus: 1. Stellen Sie sicher, dass in der Menüleiste oben die Schaltfläche Mein Audio verbinden aktiviert ist. 2. Stellen Sie sicher, dass Ihr Mikrofon nicht auf stumm gestellt ist. 3. Führen Sie den Assistenten für die Audio-Einrichtung aus. Aufrufen können Sie diesen Assistenten über das Menü Meeting und Assistent für die Audio-Einrichtung. Mit ihm wird Ihr Computer auf die Nutzung von VoIP vorbereitet. 4. Eventuell haben Sie die Nutzung des Computer-Mikrofons durch Flash Player verweigert. Klicken Sie im Meeting-Fenster zur Überprüfung auf die rechte Maustaste, und wählen Sie unter Einstellungen die Option Zulassen. 5. Prüfen Sie, ob Flash Player das richtige Mikrofon erkannt hat. Klicken Sie dazu mit der rechten Maustaste, und wählen Sie unter Einstellungen den Karteireiter mit dem Mikrofon. Prüfen Sie, ob in der Auswahlliste das richtige Gerät ausgewählt ist, und stellen Sie eine passende Aufnahmelautstärke ein. Der Veranstalter hat eventuell die Schaltfläche Vollbildmodus freigegeben. Wählen Sie die angezeigte Schaltfläche, und Sie können den freigegeben Inhalt im gesamten Meeting-Fenster sehen. 7
8 Ein Adobe Connect-Meeting aufzeichnen und archivieren Als Veranstalter oder Moderator können Sie ein Adobe Connect-Meeting aufzeichnen und im Nachgang ausgewählten Personen zur Verfügung stellen, die den Termin nicht wahrnehmen konnten oder sich das Meeting noch einmal ansehen wollen. Die Aufzeichnung gibt dabei eins zu eins wieder, was die Teilnehmer gesehen und gehört haben. Verfügbar machen Sie eine Aufzeichnung, indem Sie einen Link bereitstellen und die Erlaubnis erteilen, die Aufzeichnung anzusehen. Die URL für den Link finden Sie auf der Seite mit Aufzeichnungen, die dem Meeting-Raum in Adobe Connect Central zugeordnet ist. Ein Adobe Connect-Meeting aufzeichnen Sobald Sie eine Aufzeichnung starten, wird alles festgehalten, was im Meeting-Raum passiert. Ausgenommen hiervon ist nur der Exklusivbereich für Moderatoren. Wenn Sie bestimmte Phasen eines Meetings nicht aufnehmen möchten, können Sie die Aufzeichnung jederzeit anhalten und später fortführen. In diesem Fall wird keine neue Aufzeichnungsdatei angelegt. Zu Beginn der Aufzeichnung geben Sie einen Namen und eine Beschreibung an. Audio wird automatisch von Adobe Connect mit aufgezeichnet. Sollten Sie Ton nicht nur über VoIP, sondern auch über das Telefon übertragen, beachten Sie, dass die Telefonkonferenz in Adobe Connect integriert sein muss, damit die Audiospur auch in der Aufzeichnung zur Verfügung steht. So zeichnen Sie ein Adobe Connect-Meeting auf: 1. Melden Sie sich bei Adobe Connect Central an, wählen Sie den Karteireiter Meetings, und betreten Sie über die Auswahl des gewünschten Meetings den Meeting-Raum. 4. Schließen Sie Ihre Eingaben mit OK ab. 5. Rechts oben im Meeting-Fenster erscheint kurzzeitig eine Meldung, die den Beginn der Aufzeichnung verkündet (Abbildung 47). 6. Wenn die Aufzeichnung beendet werden soll, positionieren Sie den Mauszeiger über dem roten Punkt (Abbildung 47). Klicken Sie in der aufklappenden Meldung auf Aufzeichnung beenden. Eine Kopie der Aufzeichnung wird nun auf der Seite Aufzeichnungen in Adobe Connect Central abgelegt. Eine Meeting-Aufzeichnung bearbeiten und abspielen Aufgezeichnete Meetings können Sie anderen über einen Link zur Verfügung stellen. Den Link finden Sie in Adobe Connect Central im Bereich Aufzeichnungen für den Meeting-Raum. 1. Melden Sie sich bei Adobe Connect an, klicken Sie auf den Karteireiter Meetings, öffnen Sie die Informationsseite für den Meeting-Raum, und klicken Sie auf Aufzeichnungen (Abbildung 48). 2. Wählen Sie jetzt die gewünschte Aufzeichnung aus, indem Sie auf den Namen und nicht in das Kontrollkästchen klicken. Die erscheinende Informationsseite (Abbildung 49) zeigt unter anderem die zugehörige URL an, die Sie an andere weitergeben können. 3. Über einen Klick auf Bearbeiten öffnen Sie das Bearbeitungsmenu der Aufzeichnung und können so die Aufzeichnung um Lesezeichen, Kapitel und ein Inhaltsverzeichnis ergänzen. Abbildung 46 Abbildung 47 Abbildung Gehen Sie dann im Menü Meeting auf die Option Meeting aufzeichnen (Abbildung 45). 3. Das Dialogfeld Meeting aufzeichnen erscheint. Dort können Sie den Namen für die Aufzeichnung und eine Beschreibung eintragen (siehe Abbildung 46). Abbildung Klicken Sie auf die URL, um die Aufzeichnung abzuspielen. Die Aufzeichnung wird in einem neuen Browser-Fenster gestartet. Über die Navigationsleiste (Abbildung 50) können Sie den Ablauf steuern. 5. Sie können das Abspielen der Aufzeichnung beenden, indem Sie das Browser-Fenster schließen. Abbildung 49 Abbildung 50 8
9 Eine Aufzeichnung anderen zur Verfügung stellen Standardmäßig sind Meeting-Aufzeichnungen privat, d. h. nur angemeldeten Meeting-Teilnehmern zugänglich. Um die URL und damit die Aufzeichnung uneingeschränkt verfügbar zu machen, müssen Sie ein Meeting als öffentlich einstufen. 1. Melden Sie sich bei Adobe Connect an, wählen Sie den Karteireiter Meetings, öffnen Sie die Informationsseite für den Meeting-Raum, und klicken Sie auf Aufzeichnungen (vgl. Abbildung 49). 3. Markieren Sie das Kontrollkästchen der Aufzeichnung, die Sie offline speichern wollen. 4. Klicken Sie auf den Link Offline erstellen (Abbildung 54). 5. Anmerkungen zur Aufzeichnung erscheinen in einem neuen Fenster. Dort erhalten Sie Hinweise, wie Sie am besten vorgehen, um die Aufzeichnung offline verfügbar zu machen (Abbildung 55). Abbildung Um eine Aufzeichnung angemeldeten Meeting-Teilnehmern verfügbar zu machen, öffnen Sie die Informationsseite zur Aufzeichnung, und versenden Sie die darin genannte URL. Abbildung Überprüfen Sie die Voreinstellungen anhand der Hinweise in der Meldung. Gegebenenfalls können Sie Anpassungen vornehmen. Gehen Sie dann auf Offline-Aufzeichnung fortsetzen. Abbildung Um eine Aufzeichnung jedermann verfügbar zu machen, öffnen Sie die Aufzeichnungsseite für den Meeting-Raum, wählen Sie durch Klick in das Kontrollkästchen ein Meeting aus, und gehen Sie dann auf Öffentlich erstellen (Abbildung 51). 4. Der Eintrag in der Spalte Zugriff ändert sich von Privat in Öffentlich (Abbildung 52). Jetzt kann jeder, dem die zugehörige URL zur Verfügung steht, die Aufzeichnung abspielen. Eine Anmeldung mit Kennwort ist nicht mehr erforderlich. Eine Aufzeichnung auf dem Computer speichern Damit eine Aufzeichnung auf dem eigenen Computer gespeichert werden kann, muss sie offline verfügbar sein. Ist dieses Kriterium erfüllt, kann sie als FLV-Datei (Adobe Flash Video) gespeichert werden. Abbildung Wählen Sie einen Speicherort aus, und klicken Sie auf Speichern. 8. Während der Offline-Aufzeichnung sehen Sie links unten am Bildschirm eine Leiste (Abbildung 56), über die Sie die Aufzeichnung unter- oder abbrechen können. Die Zeit, die die Erstellung in Anspruch nimmt, entspricht der Dauer der Meeting-Aufzeichnung. Wenn ein Meeting zum Beispiel 15 Minuten lang war, dauert die Erstellung der FLV-Datei ebenfalls 15 Minuten. Das Ende der Aufzeichnung wird durch eine Meldung in der Leiste angezeigt (Abbildung 57). Das Meeting wird als FLV-Datei am angegebenen Ort gespeichert (Abbildung 58) und ist nun zum Abspielen, zur Archivierung oder zum Versand bereit. Abbildung 56 Abbildung 57 Abbildung Melden Sie sich bei Adobe Connect an. Ergänzende Ressourcen 2. Gehen Sie auf den Karteireiter Meetings, öffnen Sie dort die Informationsseite für den Meeting-Raum, und klicken Sie auf Aufzeichnungen (Abbildung 53). Abbildung 53 Das Adobe Connect Resource Center unter sowie die Community für Adobe Connect unter sind zwei gute Anlaufstellen für weitere Ressourcen. Aktuelle Infos finden Sie auch immer unter 9
10 Hilfestellungen im Umgang mit Adobe Connect Meeting Problem Lösung Zugriff auf ein Meeting Die Anmeldung ist fehlgeschlagen. Klicken Sie auf der Anmeldeseite auf Haben Sie Ihr Kennwort vergessen? (siehe Abbildung rechts), und befolgen Sie die Anweisungen. Ich kann die Meeting-URL nicht finden. Ein Teilnehmer kann den Meeting- Raum nicht betreten. Versuchen Sie eine der folgenden Optionen: 1. Wenn Sie zu einem Meeting eingeladen sind, das Sie nicht selbst initiiert haben, rufen Sie die zugehörige Einladung auf. 2. Melden Sie sich bei Adobe Connect Central an. Gehen Sie auf der Startseite auf den Karteireiter Meine Meetings (siehe Abbildung rechts), wählen Sie dort das Meeting aus, und klicken Sie auf Öffnen. 3. Wenn Sie das Meeting organisiert haben, gehen Sie in Adobe Connect Central auf den Karteireiter Meetings. Klicken Sie dann auf das betreffende Meeting, um die Informationsseite zu öffnen. Dort finden Sie die Meeting-URL. 4. Ihr Meeting findet eventuell in einem Seminarraum statt. Das ist ein Meeting-Raum speziell für Meetings mit mehr als 100 Teilnehmern. Gehen Sie auf den Karteireiter Seminarräume, und klicken Sie dort auf den betreffenden Raum, um die URL aufzurufen. Versuchen Sie eine der folgenden Optionen: 1. Ist der Teilnehmer kein Adobe Connect-Anwender, bitten Sie ihn, den Raum als Gast mit seinem Vor- und Nachnamen zu betreten. 2. Der Teilnehmer wartet eventuell auf die Erlaubnis, den Meeting-Raum zu betreten. Ein entsprechendes Symbol findet sich im Meeting-Fenster. Führt man den Mauszeiger dorthin, erscheint eine Meldung, in der man den Zutritt gewähren oder verweigern kann (siehe obere Abbildung rechts). 3. Das Meeting ist eventuell unterbrochen, was durch ein entsprechendes Symbol gekennzeichnet ist. Wenn Sie den Mauszeiger zum Symbol führen, erscheint eine Meldung. Durch Klick auf Fortsetzen wird der Zutritt freigegeben (siehe untere Abbildung rechts). 4. Bitten Sie den Teilnehmer, auf der Anmeldeseite auf den Link Hilfe zu klicken. Er führt ihn zur Seite Meeting-Verbindung testen. Dort kann er prüfen, ob sein Computer die Anforderungen zur Teilnahme erfüllt. Wenn der Test nicht erfolgreich war, erhält der Teilnehmer eine genaue Anleitung, was zu tun ist. 5. Weisen Sie darauf hin, dass jegliche Popup-Blocker deaktiviert sein sollten. 6. Der Teilnehmer verwendet eventuell einen Proxy-Server. Wenn er den Internet Explorer nutzt, bitten Sie ihn, unter Extras > Internet-Optionen > Erweitert die Option HTTP 1.1 über Proxy-Verbindungen verwenden zu aktivieren. Außerdem sollte der Teilnehmer alle Cookies löschen. Danach kann er alle Browser-Fenster schließen und erneut versuchen, den Meeting-Raum zu betreten. 10
11 Problem Meine Rolle ist eigentlich der Veranstalter, ich bin aber als Teilnehmer eingestuft. Ich muss einen Teilnehmer aus dem Meeting ausschließen. Lösung Um als Veranstalter eingestuft zu sein, müssen Sie sich mit denselben Zugangsdaten bei Adobe Connect anmelden, die Sie zur Einrichtung des Meetings genutzt haben. Beenden Sie das Meeting, und melden Sie sich mit den richtigen Kontodaten erneut an. Beachten Sie zudem, dass stets eine Person aus der Gruppe der Meetingveranstalter (in Adobe Connect Central) während des Meetings anwesend sein muss. Klicken Sie auf den betreffenden Namen in der Teilnehmerliste, und wählen Sie im Pod-Menü den Eintrag Ausgewählten Benutzer entfernen (siehe Abbildung rechts). Damit wird der Teilnehmer aus dem Meeting ausgeschlossen. Audio und Video Teilnehmer können mich via VoIP nicht hören. Es erscheint kein Bild, wenn ich meine Webcam freigebe. Die Ursache dieses Problems kann sowohl auf Ihrer Seite als auch auf Seiten der Teilnehmer liegen. Versuchen Sie eine der folgenden Optionen: 1. Stellen Sie sicher, dass sowohl die Schaltfläche Lautsprecher ein und Mein Audio verbinden aktiviert sind. (siehe obere Abbildung rechts). 2. Stellen Sie sicher, dass das von Ihnen genutzte Mikrofon nicht stumm gestellt ist. 3. Bitten Sie die Teilnehmer zu prüfen, ob die Lautsprecher an sind und die Lautstärke auf einem hörbaren Niveau eingestellt ist. Da die Teilnehmer Sie nicht hören können, äußern Sie diese Bitte über den Chat-Pod. 4. Alle sprechenden Teilnehmer sollten den Assistenten für die Audio-Einrichtung ausführen. Der Assistent, der über das Menü Meeting aufgerufen wird, bereitet den Computer auf VoIP-Nutzung vor. 5. Eventuell haben Sie die Nutzung des Computer-Mikrofons durch Flash Player verweigert. Klicken Sie zur Überprüfung im Meeting-Fenster auf die rechte Maustaste, und wählen Sie Einstellungen. Klicken Sie im Dialogfeld auf Zulassen und dann auf Schließen (siehe untere Abbildung rechts). 6. Prüfen Sie, ob Flash Player das richtige Mikrofon erkannt hat. Klicken Sie dazu mit der rechten Maustaste, und wählen Sie unter Einstellungen die Option mit dem Mikrofon. Prüfen Sie, ob in der Auswahlliste das richtige Gerät ausgewählt ist, und stellen Sie eine passende Lautstärke ein. 7. Loggen Sie sich im Zweifelsfall neu in das Adobe Connect-Meeting ein. 1. Stellen Sie sicher, dass die Webcam korrekt angeschlossen ist. Wenn Sie das Gerät erst nach Initiierung des Pods Video angeschlossen haben, beenden Sie die Freigabe, und starten Sie den Vorgang erneut. 2. Sie müssen eventuell die Webcam manuell auswählen. Gehen Sie dazu im Video-Pod Menü auf Kamera auswählen. (siehe Abbildung rechts). 3. Eventuell haben Sie die Nutzung der Webcam durch Flash Player verweigert. Klicken Sie zur Überprüfung im Meeting- Fenster auf die rechte Maustaste, und wählen Sie unter Einstellungen die Option Zulassen. 4. Vergewissern Sie sich, dass die Webcam nicht durch andere Software in Gebrauch ist, zum Beispiel Skype, AIM, Yahoo! Messenger etc. 11
12 Problem Meeting-Teilnehmer können kein Audio oder Video übertragen. Lösung Standardmäßig dürfen nur Veranstalter und Moderatoren Bild und Ton aussenden. Es besteht jedoch die Möglichkeit, auch Meeting-Teilnehmern diese Rechte zu erteilen, ohne deren Rolle dafür zu ändern. 1. Um einem bestimmten Teilnehmer das Recht zur Übertragung von Ton und Bild zu erteilen, gehen Sie mit dem Mauszeiger auf seinen Namen in der Teilnehmerliste, und wählen Sie Audio aktivieren und/oder Video aktivieren aus (siehe obere Abbildung rechts). Der gewählte Teilnehmer erhält eine Mitteilung, dass er zu sprechen beginnen kann. In der Teilnehmerliste erscheint ein Mikrofon neben seinem Namen. 2. Um allen Teilnehmern Rederecht zu erteilen, öffnen Sie das Pod-Menü der Teilnehmerliste, und wählen Sie unter Teilnehmeroptionen > Audio aktivieren und/oder Video aktivieren aus (siehe untere Abbildung rechts). Bildschirmfreigabe Meine Aktionen erscheinen auf Teilnehmerseite nur verzögert. Der Bildschirm ist auf Teilnehmerseite nur schwer oder gar nicht lesbar. Verzögerungen treten dann auf, wenn die für die Bildschirmfreigabe verfügbare Bandbreite nicht ausreicht. In einem solchen Fall probieren Sie bitte Folgendes: 1. Beenden Sie im Moment nicht benötigte Anwendungen auf Ihrem Computer, zum Beispiel oder Chat. Diese Anwendungen nehmen auch dann Systemressourcen und Bandbreite in Anspruch, wenn Sie nicht gebraucht werden. 2. Wählen Sie unter Meeting > Voreinstellungen > Raum-Bandbreite die Optionen DSL oder Modem. 3. Setzen Sie die Auflösung Ihres Bildschirms auf 1024 x 768 Punkt oder weniger (siehe Abbildung rechts). 4. Verringern Sie die Farbtiefe Ihres Monitors auf 32 Bit oder 16 Bit. 5. Geben Sie nur die tatsächlich benötigten Anwendungen frei und nicht den gesamten Desktop. Teilnehmer können Ihren Bildschirm unter Umständen dann schlecht sehen, wenn die Auflösung bei Ihnen größer ist als der verfügbare Platz im Freigabe-Pod. So reduzieren bzw. beheben Sie das Problem: 1. Klicken Sie im Freigabe-Pod auf die Schaltfläche Maximieren. Damit wird bei allen Teilnehmern die Anzeige auf die gesamte Meeting-Fläche ausgeweitet. Bitten Sie auch die Teilnehmer, den Vollbild Button zu aktivieren. 2. Geben Sie nur die tatsächlich benötigten Anwendungen frei und nicht den gesamten Desktop. 3. Setzen Sie die Auflösung Ihres Bildschirms auf 1024 x 768 Punkt oder weniger. 4. Bitten Sie die Teilnehmer, im Freigabe-Pod die Schaltfläche Bildlauf zu drücken (siehe mittlere Abbildung rechts). Damit wird auf Teilnehmerseite Ihr Desktop in der Auflösung Ihres Monitors angezeigt, und die Anzeige folgt den Bewegungen Ihrer Maus. Die Standardoption An Fenstergröße anpassen verringert die Bildschirmauflösung, sodass der gesamte Inhalt Ihres Desktops in den Freigabe-Pod passt. 5. Wenn Sie nur Anwendungen oder Fenster freigegeben haben, werden auch nur diese Komponenten angezeigt. Eventuelle andere geöffnete Programme oder Fenster, die vor einer freigegebenen Komponente liegen, erscheinen auf Teilnehmerseite blau und mit Schachbrettmuster (siehe unterste Abbildung rechts). Schieben Sie solche Komponenten entweder aus dem Weg, geben Sie sie frei, oder geben Sie den gesamten Desktop frei. 6. Haben alle Teilnehmer eine schnelle Internet-Verbindung, setzen sie unter Meeting > Voreinstellungen > Bildschirmfreigabe die Qualität auf Hoch. 12
13 13
ADOBE CONNECT KURZANLEITUNG
 Inhalt Ein Meeting mit Adobe Connect veranstalten... 2 Den eigenen Meeting-Raum einrichten und betreten...2 Add-in für Adobe Connect installieren...2 Den eigenen Bildschirm freigeben...2 Inhalte aus PowerPoint
Inhalt Ein Meeting mit Adobe Connect veranstalten... 2 Den eigenen Meeting-Raum einrichten und betreten...2 Add-in für Adobe Connect installieren...2 Den eigenen Bildschirm freigeben...2 Inhalte aus PowerPoint
ADOBE CONNECT - Anleitung für den Teilnehmer
 ADOBE CONNECT - Anleitung für den Teilnehmer zur Verfügung gestellt durch: Werk und Inhalt sind unter einer Creative Commons-Lizenz lizenziert. Inhaltsverzeichnis 1 Vorbereitung...4 1.1 Anmeldung...4 Die
ADOBE CONNECT - Anleitung für den Teilnehmer zur Verfügung gestellt durch: Werk und Inhalt sind unter einer Creative Commons-Lizenz lizenziert. Inhaltsverzeichnis 1 Vorbereitung...4 1.1 Anmeldung...4 Die
Anleitung Virtual Classroom für Teilnehmer
 Anleitung Virtual Classroom für Teilnehmer INHALT 1 Einführung... 1 2 Voraussetzungen... 1 3 Virtual Classroom öffnen... 1 4 Der Meeting-Raum... 2 4.1 Die Pods... 2 4.2 Die Menüleiste... 2 4.3 Audio-Einrichtung...
Anleitung Virtual Classroom für Teilnehmer INHALT 1 Einführung... 1 2 Voraussetzungen... 1 3 Virtual Classroom öffnen... 1 4 Der Meeting-Raum... 2 4.1 Die Pods... 2 4.2 Die Menüleiste... 2 4.3 Audio-Einrichtung...
Anleitung Virtual Classroom für Veranstalter
 Anleitung Virtual Classroom für Veranstalter INHALT 1 Einführung... 1 2 Voraussetzungen... 1 3 Virtual Classroom öffnen... 1 4 Der Meeting-Raum... 2 4.1 Die Pods... 2 4.2 Die Menüleiste... 3 4.3 Audio-Einrichtung...
Anleitung Virtual Classroom für Veranstalter INHALT 1 Einführung... 1 2 Voraussetzungen... 1 3 Virtual Classroom öffnen... 1 4 Der Meeting-Raum... 2 4.1 Die Pods... 2 4.2 Die Menüleiste... 3 4.3 Audio-Einrichtung...
Webkonferenz mit Adobe Connect
 Webkonferenz mit Adobe Connect Unter folgender URL: https://www.vc.dfn.de/webkonferenzen.html (*) finden Sie wichtige Informationen zum Thema Webkonferenzen mit Adobe Connect : Technische Voraussetzungen
Webkonferenz mit Adobe Connect Unter folgender URL: https://www.vc.dfn.de/webkonferenzen.html (*) finden Sie wichtige Informationen zum Thema Webkonferenzen mit Adobe Connect : Technische Voraussetzungen
Webkonferenz mit Adobe Connect
 Webkonferenz mit Adobe Connect Unter folgender URL: https://www.vc.dfn.de/webkonferenzen.html (*) finden Sie wichtige Informationen zum Thema Webkonferenzen mit Adobe Connect : Technische Voraussetzungen
Webkonferenz mit Adobe Connect Unter folgender URL: https://www.vc.dfn.de/webkonferenzen.html (*) finden Sie wichtige Informationen zum Thema Webkonferenzen mit Adobe Connect : Technische Voraussetzungen
Technische Voraussetzungen zum elektronischen Ausfüllen der Formulare Abrechnungserklärung Leitender Notarzt Einsatzdokumentation Leitender Notarzt
 Technische Voraussetzungen zum elektronischen Ausfüllen der Abrechnungserklärung Leitender Notarzt Einsatzdokumentation Leitender Notarzt Inhaltsverzeichnis Allgemeines... 2 Information zum Adobe Reader...
Technische Voraussetzungen zum elektronischen Ausfüllen der Abrechnungserklärung Leitender Notarzt Einsatzdokumentation Leitender Notarzt Inhaltsverzeichnis Allgemeines... 2 Information zum Adobe Reader...
Virtual Classroom Backend
 Anleitung Virtual Classroom Backend (Virtuelle Räume selbst erstellen und verwalten) Einführung 2 Agenda Einführung 2 Login 6 Profileinstellungen anpassen 8 Neuen Raum (Meeting) anlegen 10 Aufzeichnungen
Anleitung Virtual Classroom Backend (Virtuelle Räume selbst erstellen und verwalten) Einführung 2 Agenda Einführung 2 Login 6 Profileinstellungen anpassen 8 Neuen Raum (Meeting) anlegen 10 Aufzeichnungen
Kurzanleitung WebEx fu r Teilnehmer
 Kurzanleitung WebEx fu r Teilnehmer Inhalt Einem Meeting beitreten... 1 Hauptbildschirm... 4 Teilnehmerliste... 5 Chatbereich... 6 Einem Meeting beitreten Zum Beitreten zu einem Meeting klicken Sie den
Kurzanleitung WebEx fu r Teilnehmer Inhalt Einem Meeting beitreten... 1 Hauptbildschirm... 4 Teilnehmerliste... 5 Chatbereich... 6 Einem Meeting beitreten Zum Beitreten zu einem Meeting klicken Sie den
bea Client-Security herunterladen und installieren unter Windows
 bea Client-Security herunterladen und installieren unter Windows Die Links zum Download der bea Client-Security finden Sie auf der Startseite unter https:// www.bea-brak.de. Das Installationsprogramm für
bea Client-Security herunterladen und installieren unter Windows Die Links zum Download der bea Client-Security finden Sie auf der Startseite unter https:// www.bea-brak.de. Das Installationsprogramm für
Thema: Bereitstellen von Lehrveranstaltungen
 Informations- und Kommunikationstechnologie E-Learning Service Leitfaden für Adobe Connect (Stand 05/2013) Thema: Bereitstellen von Lehrveranstaltungen in Adobe Connect Adobe Connect ist ein Konferenzsystem,
Informations- und Kommunikationstechnologie E-Learning Service Leitfaden für Adobe Connect (Stand 05/2013) Thema: Bereitstellen von Lehrveranstaltungen in Adobe Connect Adobe Connect ist ein Konferenzsystem,
Anleitung Virtual Classroom Backend
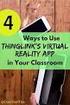 Anleitung Virtual Classroom Backend (Virtuelle Räume selbst erstellen und verwalten) INHALT Einführung... Voraussetzungen.... Account DFN.... Technische Voraussetzungen....3 Organisatorische Rahmenbedingungen...
Anleitung Virtual Classroom Backend (Virtuelle Räume selbst erstellen und verwalten) INHALT Einführung... Voraussetzungen.... Account DFN.... Technische Voraussetzungen....3 Organisatorische Rahmenbedingungen...
Guideline für Connect Einsteiger
 Guideline für Connect Einsteiger Wie bereite ich mich auf die Teilnahme an einer Veranstaltung in Connect vor? 1. Testen Sie die techn. Voraussetzungen zur Nutzung von Adobe Connect Um Ihren PC Arbeitsplatz
Guideline für Connect Einsteiger Wie bereite ich mich auf die Teilnahme an einer Veranstaltung in Connect vor? 1. Testen Sie die techn. Voraussetzungen zur Nutzung von Adobe Connect Um Ihren PC Arbeitsplatz
Ausfüllen von PDF-Formularen direkt im Webbrowser Installation und Konfiguration von Adobe Reader
 Ausfüllen von PDF-Formularen direkt im Webbrowser Installation und Konfiguration von Adobe Reader Wenn Sie PDF-Formulare direkt im Webbrowser ausfüllen möchten, so benötigen Sie den Adobe Reader als Plug-in
Ausfüllen von PDF-Formularen direkt im Webbrowser Installation und Konfiguration von Adobe Reader Wenn Sie PDF-Formulare direkt im Webbrowser ausfüllen möchten, so benötigen Sie den Adobe Reader als Plug-in
Leitfaden Online-Seminare
 Leitfaden Online-Seminare Inhaltsverzeichnis 1 Meine Lernumgebung erste Schritte... 2 1.1 Technische Voraussetzung für den Zugang zur Lernumgebung... 2 1.2 Zugang zur Lernplattform... 2 1.3 Der erste Zugriff
Leitfaden Online-Seminare Inhaltsverzeichnis 1 Meine Lernumgebung erste Schritte... 2 1.1 Technische Voraussetzung für den Zugang zur Lernumgebung... 2 1.2 Zugang zur Lernplattform... 2 1.3 Der erste Zugriff
Konferenzsystem Adobe Connect
 Konferenzsystem Adobe Connect Adobe Connect ist eine Software, um Online-Konferenzen durchzuführen. Sie erzeugt «Räume» für die webgestützte Zusammenarbeit. Innerhalb eines solchen Raumes können die Teilnehmenden
Konferenzsystem Adobe Connect Adobe Connect ist eine Software, um Online-Konferenzen durchzuführen. Sie erzeugt «Räume» für die webgestützte Zusammenarbeit. Innerhalb eines solchen Raumes können die Teilnehmenden
AnleitungfürVideokonferenzen mitadobe Connect
 AnleitungfürVideokonferenzen mitadobe Connect VorbereitungI als Konferenz- Veranstalter einmalig per Email (mit Vornamen, Nachnamen und E-Mail-Adresse) an anmeldung@vc.dfn.de registrieren Bitte beachten
AnleitungfürVideokonferenzen mitadobe Connect VorbereitungI als Konferenz- Veranstalter einmalig per Email (mit Vornamen, Nachnamen und E-Mail-Adresse) an anmeldung@vc.dfn.de registrieren Bitte beachten
1 ANLEITUNG: CONNECT LIVE MEETINGS
 1 ZEITPLAN-/KALENDERSEITE Willkommen zu CONNECT Live-Meetings. SCHRITT 1: MEETING PLANEN Wählen Sie ein Datum, um geplante Meetings anzuzeigen und zu bearbeiten. Klicken Sie auf die Schaltfläche Meeting
1 ZEITPLAN-/KALENDERSEITE Willkommen zu CONNECT Live-Meetings. SCHRITT 1: MEETING PLANEN Wählen Sie ein Datum, um geplante Meetings anzuzeigen und zu bearbeiten. Klicken Sie auf die Schaltfläche Meeting
1. Wie man sich das erste Mal in der WebEx App anmeldet
 WebEx Inhalt 1. Wie man sich das erste Mal in der WebEx App anmeldet... 1 2. Wie man einem WebEx Meeting auf dem Smartphone beitreten kann... 3 3. Wie setze ich ein WebEx Meeting mit meinem Windows Smartphone
WebEx Inhalt 1. Wie man sich das erste Mal in der WebEx App anmeldet... 1 2. Wie man einem WebEx Meeting auf dem Smartphone beitreten kann... 3 3. Wie setze ich ein WebEx Meeting mit meinem Windows Smartphone
E-FAQ. Team E-Learning
 E-Learning ist Rechner basiert, daher kann es zeitweise immer wieder zu technischen Störungen kommen. Um diese so gering wie möglich zu halten, geben wir Ihnen diese E-FAQ an die Hand. Sie finden hier
E-Learning ist Rechner basiert, daher kann es zeitweise immer wieder zu technischen Störungen kommen. Um diese so gering wie möglich zu halten, geben wir Ihnen diese E-FAQ an die Hand. Sie finden hier
Adobe Connect Tutorial
 Adobe Connect Tutorial Table of Contents Vorbereitung und Konfiguration... 2 Überprüfen der Hardware...2 Plugin für Desktop Sharing... 4 Voraussetzungen zum Desktop Sharing...4 Sprechmodi:...5 Teilnehmerrollen
Adobe Connect Tutorial Table of Contents Vorbereitung und Konfiguration... 2 Überprüfen der Hardware...2 Plugin für Desktop Sharing... 4 Voraussetzungen zum Desktop Sharing...4 Sprechmodi:...5 Teilnehmerrollen
Erforderliche Umgebung
 Erforderliche Umgebung Unterstützte Geräte ipod Touch: ab 5. Generation iphone: ab iphone 4S ipad: ab ipad 2 Unterstützte Netzwerkverbindung Wi-Fi 3G 4G LTE Unterstützte Betriebssysteme ios ab Version
Erforderliche Umgebung Unterstützte Geräte ipod Touch: ab 5. Generation iphone: ab iphone 4S ipad: ab ipad 2 Unterstützte Netzwerkverbindung Wi-Fi 3G 4G LTE Unterstützte Betriebssysteme ios ab Version
Installationshandbuch für das Word Plugin
 Installationshandbuch für das Word Plugin Stand: ab Version 3.1.2, 2014 1. VORAUSSETZUNGEN MS WORD... 3 2. ENTFERNEN DES AKTUELLEN PLUGINS... 4 3. HERUNTERLADEN DES NEUEN PLUGINS... 5 4. INSTALLIEREN DES
Installationshandbuch für das Word Plugin Stand: ab Version 3.1.2, 2014 1. VORAUSSETZUNGEN MS WORD... 3 2. ENTFERNEN DES AKTUELLEN PLUGINS... 4 3. HERUNTERLADEN DES NEUEN PLUGINS... 5 4. INSTALLIEREN DES
Bedienungsanleitung für MEEM-Kabel-Desktop-App Windows
 Bedienungsanleitung für MEEM-Kabel-Desktop-App Windows Installation und Bedienungsanleitung - v0.9 Bevor Sie diese Anleitung lesen, sollten Sie bitte die Bedienungsanleitung für MEEM-Kabel und Handy-App
Bedienungsanleitung für MEEM-Kabel-Desktop-App Windows Installation und Bedienungsanleitung - v0.9 Bevor Sie diese Anleitung lesen, sollten Sie bitte die Bedienungsanleitung für MEEM-Kabel und Handy-App
In dieser Handreichung gehen wir auf die Nutzung von Videokonferenzen im TwinSpace ein.
 Videokonferenzen Wo kann ich Videokonferenzen nutzen? Im TwinSpace eines Projekts können Sie Videokonferenzen einrichten und durchführen. Mit dieser Möglichkeit steht Ihnen ein weiteres wichtiges Hilfsmittel
Videokonferenzen Wo kann ich Videokonferenzen nutzen? Im TwinSpace eines Projekts können Sie Videokonferenzen einrichten und durchführen. Mit dieser Möglichkeit steht Ihnen ein weiteres wichtiges Hilfsmittel
Benutzerhandbuch - alfaview.com
 Benutzerhandbuch - alfaview.com Schritt 1: Benutzerprofil vervollständigen (Einladung erforderlich) Schritt 2: Download & Installation der alfaview-software Schritt 3: Konferenzraum betreten Schritt 4:
Benutzerhandbuch - alfaview.com Schritt 1: Benutzerprofil vervollständigen (Einladung erforderlich) Schritt 2: Download & Installation der alfaview-software Schritt 3: Konferenzraum betreten Schritt 4:
Eintritt in den virtuellen Seminarraum 2. Virtueller Seminarraum 3. Menüleiste 4. Teilnehmerliste 4. Chatbereich 4. Wortmeldung 5
 Sehr geehrte Teilnehmerin, sehr geehrter Teilnehmer der vw-online -Seminare, im Folgenden finden Sie eine Einführung in die Benutzung unserer virtuellen Seminarräume. Diese werden über die Software Adobe
Sehr geehrte Teilnehmerin, sehr geehrter Teilnehmer der vw-online -Seminare, im Folgenden finden Sie eine Einführung in die Benutzung unserer virtuellen Seminarräume. Diese werden über die Software Adobe
KONFERENZLÖSUNGEN. Kurzanleitung. GlobalMeet Web GlobalMeet Toolbar GlobalMeet Desktop-Anwendung
 Kurzanleitung GlobalMeet Web GlobalMeet Toolbar GlobalMeet Desktop-Anwendung KURZANLEITUNG Was GlobalMeet Web alles kann Sie können Ihren Desktop für bis zu 125 Teilnehmer freigeben, Dokumente hochladen
Kurzanleitung GlobalMeet Web GlobalMeet Toolbar GlobalMeet Desktop-Anwendung KURZANLEITUNG Was GlobalMeet Web alles kann Sie können Ihren Desktop für bis zu 125 Teilnehmer freigeben, Dokumente hochladen
Adobe Connect Add-In Installation für Mac
 Adobe Connect Add-In Installation für Mac 1. Starten Sie zuerst den Safari Browser und geben Sie die URL zu einem Adobe Connect Raum ein, den Sie betreten wollen. z.b. https://collab.switch.ch/test-raum/
Adobe Connect Add-In Installation für Mac 1. Starten Sie zuerst den Safari Browser und geben Sie die URL zu einem Adobe Connect Raum ein, den Sie betreten wollen. z.b. https://collab.switch.ch/test-raum/
Quick Start-Karte. Arbeiten mit AT&T Connect auf Ihrem PC. Für Teilnehmer, Hosts und Konferenzmoderatoren
 Quick Start-Karte Arbeiten mit AT&T Connect auf Ihrem PC Für Teilnehmer, Hosts und Konferenzmoderatoren 2016 AT&T Intellectual Property. Alle Rechte vorbehalten. AT&T, das AT&T Logo und alle anderen hierin
Quick Start-Karte Arbeiten mit AT&T Connect auf Ihrem PC Für Teilnehmer, Hosts und Konferenzmoderatoren 2016 AT&T Intellectual Property. Alle Rechte vorbehalten. AT&T, das AT&T Logo und alle anderen hierin
Bedienungsanleitung für MEEM-Kabel-Desktop-App Mac
 Bedienungsanleitung für MEEM-Kabel-Desktop-App Mac Installation und Bedienungsanleitung - v0.9 Bevor Sie diese Anleitung lesen, sollten Sie bitte die Bedienungsanleitung für MEEM-Kabel und Handy-App für
Bedienungsanleitung für MEEM-Kabel-Desktop-App Mac Installation und Bedienungsanleitung - v0.9 Bevor Sie diese Anleitung lesen, sollten Sie bitte die Bedienungsanleitung für MEEM-Kabel und Handy-App für
Blizz bietet eine Reihe von Einstellmöglichkeiten, mit denen Sie Blizz an Ihre persönlichen Vorlieben oder Anforderungen anpassen können.
 Einstellungen Blizz bietet eine Reihe von Einstellmöglichkeiten, mit denen Sie Blizz an Ihre persönlichen Vorlieben oder Anforderungen anpassen können. Hinweis: Einige der hier beschriebenen Einstellungen
Einstellungen Blizz bietet eine Reihe von Einstellmöglichkeiten, mit denen Sie Blizz an Ihre persönlichen Vorlieben oder Anforderungen anpassen können. Hinweis: Einige der hier beschriebenen Einstellungen
BILD & TON. 2. Einrichtung des Mikrofons vor Veranstaltungsbeginn über den Button Meeting und Assistent für die Audioeinrichtung
 1. Voraussetzungen Für die Durchführung eines Webinars ist ein Headset, Tischmikrofon oder ein im Laptop integriertes Mikrofon erforderlich. Eine Webcam (zum Aufstecken oder bereits im Gerät verbaut) kann
1. Voraussetzungen Für die Durchführung eines Webinars ist ein Headset, Tischmikrofon oder ein im Laptop integriertes Mikrofon erforderlich. Eine Webcam (zum Aufstecken oder bereits im Gerät verbaut) kann
Arbeiten mit Acrobat. Vorstellung von Adobe Acrobat Bearbeitung des Dokuments Präsentationen erstellen Teamarbeit
 Arbeiten mit Acrobat Vorstellung von Adobe Acrobat Bearbeitung des Dokuments Präsentationen erstellen Teamarbeit Vollbildmodus Wählen Sie das Menü Fenster Vollbildmodus. Die aktuell angezeigte Seite verdeckt
Arbeiten mit Acrobat Vorstellung von Adobe Acrobat Bearbeitung des Dokuments Präsentationen erstellen Teamarbeit Vollbildmodus Wählen Sie das Menü Fenster Vollbildmodus. Die aktuell angezeigte Seite verdeckt
Referent von xx Seiten. Anleitung für Panopto
 Referent 01.07.2016 1 von xx Seiten Anleitung für Panopto Gliederung 1. Was benötige ich für die Aufzeichnung mit Panopto? 2. Login Panopto und was finde wo in Panopto? 3. Vorbereitungen für Aufzeichnungen
Referent 01.07.2016 1 von xx Seiten Anleitung für Panopto Gliederung 1. Was benötige ich für die Aufzeichnung mit Panopto? 2. Login Panopto und was finde wo in Panopto? 3. Vorbereitungen für Aufzeichnungen
Kurzanleitung zum ITS Image Transfer System
 zum ITS Image Transfer System Stand: 25 Juli 2011 Version: 3 Das Image Transfer System ITS bietet eine selbsterklärende Oberfläche, welche Ihnen die Orientierung und die Bedienung auch ohne ausführliche
zum ITS Image Transfer System Stand: 25 Juli 2011 Version: 3 Das Image Transfer System ITS bietet eine selbsterklärende Oberfläche, welche Ihnen die Orientierung und die Bedienung auch ohne ausführliche
Anleitung Outlook Add-In Konferenzen Planen, buchen und organisieren direkt in Outlook.
 Anleitung Outlook Add-In Konferenzen Planen, buchen und organisieren direkt in Outlook. Inhalt 2 3 1 Systemvoraussetzungen 3 2 Outlook 3 3 Add-in installieren 4 4 Outlook einrichten 4 4.1 Konto für Konferenzsystem
Anleitung Outlook Add-In Konferenzen Planen, buchen und organisieren direkt in Outlook. Inhalt 2 3 1 Systemvoraussetzungen 3 2 Outlook 3 3 Add-in installieren 4 4 Outlook einrichten 4 4.1 Konto für Konferenzsystem
TeamSpeak 3 für Windows (PC)
 TeamSpeak 3 für Windows (PC) Schritt für Schritt Anleitung (Installation) Öffne die Download-Seite von TeamSpeak um TeamSpeak 3 auf Deinen Windows- Rechner zu laden, (https://www.teamspeak.com/downloads)
TeamSpeak 3 für Windows (PC) Schritt für Schritt Anleitung (Installation) Öffne die Download-Seite von TeamSpeak um TeamSpeak 3 auf Deinen Windows- Rechner zu laden, (https://www.teamspeak.com/downloads)
Handout Exchange 2013 OWA Anleitung und Konfiguration
 Handout Exchange 2013 OWA Anleitung und Konfiguration Erster Schritt ist die Eingabe des Exchange-OWA-Links https://exchange.uni-hamburg.de/owa Es öffnet sich das OWA-Fenster, wo zuerst die Domäne uni-hamburg,
Handout Exchange 2013 OWA Anleitung und Konfiguration Erster Schritt ist die Eingabe des Exchange-OWA-Links https://exchange.uni-hamburg.de/owa Es öffnet sich das OWA-Fenster, wo zuerst die Domäne uni-hamburg,
AN0019-D. So verwenden sie videoberichte. Übersicht. Allgemeine steuerungen. Zeitleiste
 So verwenden sie videoberichte Übersicht Mithilfe von Videoberichten können Benutzer Videoaufzeichnungen ansehen, während sie fortwährend Systemereignisse überwachen. Videoberichte machen Paxton10 zu einem
So verwenden sie videoberichte Übersicht Mithilfe von Videoberichten können Benutzer Videoaufzeichnungen ansehen, während sie fortwährend Systemereignisse überwachen. Videoberichte machen Paxton10 zu einem
FRISCHES WISSEN. Die REWE Online. Bedienungsanleitung REWE Online-Kurse
 FRISCHES WISSEN Die REWE Online -Kurse Bedienungsanleitung REWE Online-Kurse REWE_Bedienungsanleitung_e-learning_270810.indd 1 27.08.10 14:44 Vorwort Inhaltsverzeichnis 2 Liebe Mitarbeiterinnen und Mitarbeiter
FRISCHES WISSEN Die REWE Online -Kurse Bedienungsanleitung REWE Online-Kurse REWE_Bedienungsanleitung_e-learning_270810.indd 1 27.08.10 14:44 Vorwort Inhaltsverzeichnis 2 Liebe Mitarbeiterinnen und Mitarbeiter
BSCW-Benutzung Kurze Einführung
 BSCW-Benutzung Kurze Einführung 1. Technische Voraussetzungen 2 2. Log-In 2 3. Passwort ändern 4 4. Ordnersystem 4 5. Dokumente 5 6. Mehrere Dokumente gleichzeitig einstellen 6 7. Dokumente Öffnen 7 8.
BSCW-Benutzung Kurze Einführung 1. Technische Voraussetzungen 2 2. Log-In 2 3. Passwort ändern 4 4. Ordnersystem 4 5. Dokumente 5 6. Mehrere Dokumente gleichzeitig einstellen 6 7. Dokumente Öffnen 7 8.
Agenda ASP einrichten mit Browser-Login
 Agenda ASP einrichten mit Browser-Login Bereich: Onlineservices - Info für Anwender Nr. 86222 Inhaltsverzeichnis 1. Ziel 2. Voraussetzungen 3. Vorgehensweise 3.1. Einrichten des Agenda ASP-Systems 2 2
Agenda ASP einrichten mit Browser-Login Bereich: Onlineservices - Info für Anwender Nr. 86222 Inhaltsverzeichnis 1. Ziel 2. Voraussetzungen 3. Vorgehensweise 3.1. Einrichten des Agenda ASP-Systems 2 2
Skyfillers Hosted SharePoint. Kundenhandbuch
 Skyfillers Hosted SharePoint Kundenhandbuch Kundenhandbuch Inhalt Generell... 2 Online Zugang SharePoint Seite... 2 Benutzerpasswort ändern... 2 Zugriff & Einrichtung... 3 Windows... 3 SharePoint als
Skyfillers Hosted SharePoint Kundenhandbuch Kundenhandbuch Inhalt Generell... 2 Online Zugang SharePoint Seite... 2 Benutzerpasswort ändern... 2 Zugriff & Einrichtung... 3 Windows... 3 SharePoint als
HOSTED SHAREPOINT. Skyfillers Kundenhandbuch. Generell... 2. Online Zugang SharePoint Seite... 2 Benutzerpasswort ändern... 2
 HOSTED SHAREPOINT Skyfillers Kundenhandbuch INHALT Generell... 2 Online Zugang SharePoint Seite... 2 Benutzerpasswort ändern... 2 Zugriff & Einrichtung... 3 Windows... 3 Mac OS X... 5 Benutzer & Berechtigungen...
HOSTED SHAREPOINT Skyfillers Kundenhandbuch INHALT Generell... 2 Online Zugang SharePoint Seite... 2 Benutzerpasswort ändern... 2 Zugriff & Einrichtung... 3 Windows... 3 Mac OS X... 5 Benutzer & Berechtigungen...
Vodafone One Net-App Schnellstartanleitung Für PC
 Vodafone One Net-App Schnellstartanleitung Für PC Power to you Inhalt Was ist die One Net -App? 1 Installation der One Net-App 2 An- und abmelden 2 Erstmalige Anmeldung 2 One Net-App beim Hochfahren Ihres
Vodafone One Net-App Schnellstartanleitung Für PC Power to you Inhalt Was ist die One Net -App? 1 Installation der One Net-App 2 An- und abmelden 2 Erstmalige Anmeldung 2 One Net-App beim Hochfahren Ihres
Kurz-Bedienungsanleitung für die Verwendung eines Moodle-Onlinekurses am Beispiel von Allegro A1
 Kurz-Bedienungsanleitung für die Verwendung eines Moodle-Onlinekurses am Beispiel von Allegro A1 Inhalt: 1. Einführung... 2 2. Browsereinstellungen... 3 2.1 Allgemeine Einstellungen... 3 2.2 Einstellungen
Kurz-Bedienungsanleitung für die Verwendung eines Moodle-Onlinekurses am Beispiel von Allegro A1 Inhalt: 1. Einführung... 2 2. Browsereinstellungen... 3 2.1 Allgemeine Einstellungen... 3 2.2 Einstellungen
WEBVPN UND SSL CONNECTOR Anleitung für Studierende
 IT- und Medienzentrum Stand: 03.07.2017 WEBVPN UND SSL CONNECTOR Anleitung für Studierende INHALT Allgemeines... 3 Voraussetzungen... 3 Anmeldung Mobiler Webzugang... 3 Mobiler Webzugang Bereich Web...
IT- und Medienzentrum Stand: 03.07.2017 WEBVPN UND SSL CONNECTOR Anleitung für Studierende INHALT Allgemeines... 3 Voraussetzungen... 3 Anmeldung Mobiler Webzugang... 3 Mobiler Webzugang Bereich Web...
Online-Sitzungen mit GoToMeeting
 Online-Sitzungen mit GoToMeeting 1 Systemanforderungen... 1 2 Zugang zur Sitzung... 1 3 In der Sitzung... 4 4 Beteiligung an der Sitzung... 5 5 Zugang unter Linux... 5 1 Systemanforderungen Über die Systemanforderungen
Online-Sitzungen mit GoToMeeting 1 Systemanforderungen... 1 2 Zugang zur Sitzung... 1 3 In der Sitzung... 4 4 Beteiligung an der Sitzung... 5 5 Zugang unter Linux... 5 1 Systemanforderungen Über die Systemanforderungen
...bieten wir schnelle Hilfe zur Einrichtung Ihres Webinarraums, zur Vorstellung Ihrer Präsentation und zum Erhalt von Feedback.
 In dieser Anleitung......bieten wir schnelle Hilfe zur Einrichtung Ihres Webinarraums, zur Vorstellung Ihrer Präsentation und zum Erhalt von Feedback. Eine Veranstaltung erstellen Wenn Sie sich mit Ihrem
In dieser Anleitung......bieten wir schnelle Hilfe zur Einrichtung Ihres Webinarraums, zur Vorstellung Ihrer Präsentation und zum Erhalt von Feedback. Eine Veranstaltung erstellen Wenn Sie sich mit Ihrem
Commerzbank: Quickguide WebEx Meeting Center Version 1.0
 Commerzbank: Quickguide WebEx Meeting Center Version 1.0 Das WebEx Meeting Center bietet eine selbst-administrierte Webkonferenz-Lösung mit bis zu 30 Teilnehmern, mit der Sie parallel zur Telefonkonferenz
Commerzbank: Quickguide WebEx Meeting Center Version 1.0 Das WebEx Meeting Center bietet eine selbst-administrierte Webkonferenz-Lösung mit bis zu 30 Teilnehmern, mit der Sie parallel zur Telefonkonferenz
Installationshandbuch zum FAX L-Treiber
 Deutsch Installationshandbuch zum FAX L-Treiber User Software CD-ROM.................................................................. 1 Treiber und Software.............................................................................
Deutsch Installationshandbuch zum FAX L-Treiber User Software CD-ROM.................................................................. 1 Treiber und Software.............................................................................
Vodafone One Net-App Schnellstartanleitung Für PC
 Vodafone One Net-App Schnellstartanleitung Für PC Power to you Inhalt Was ist die One Net-App? 1 Installation der One Net-App 2 An- und abmelden 2 Erstmalige Anmeldung 2 One Net-App beim Hochfahren Ihres
Vodafone One Net-App Schnellstartanleitung Für PC Power to you Inhalt Was ist die One Net-App? 1 Installation der One Net-App 2 An- und abmelden 2 Erstmalige Anmeldung 2 One Net-App beim Hochfahren Ihres
Einführung in den Seminarordner für Teilnehmerinnen und Teilnehmer
 Einführung in den Seminarordner für Teilnehmerinnen und Teilnehmer 1. Anmelden An den Seminarordner können Sie sich unter der Adresse www.eakademie.nrw.de anmelden. Rechts oben befindet sich das Anmeldefenster,
Einführung in den Seminarordner für Teilnehmerinnen und Teilnehmer 1. Anmelden An den Seminarordner können Sie sich unter der Adresse www.eakademie.nrw.de anmelden. Rechts oben befindet sich das Anmeldefenster,
1. Anleitung: telemed DFÜ Setup Programm
 1. Anleitung: telemed DFÜ Setup Programm Nachfolgend finden Sie eine Anleitung zur Verwendung des telemed DFÜ Setup Programms. Dieses Programm gibt es in jeweils einer Version für die Betriebssysteme Windows
1. Anleitung: telemed DFÜ Setup Programm Nachfolgend finden Sie eine Anleitung zur Verwendung des telemed DFÜ Setup Programms. Dieses Programm gibt es in jeweils einer Version für die Betriebssysteme Windows
Die neue LMS Plattform
 Die neue LMS Plattform Inhalt Die neue LMS Plattform... 2 Neueinstieg und Vorbereitungen... 3 Auswahl des Clients... 4 Internet Explorer:... 4 Installationsanleitung Citrix Receiver... 5 Feststellen, welcher
Die neue LMS Plattform Inhalt Die neue LMS Plattform... 2 Neueinstieg und Vorbereitungen... 3 Auswahl des Clients... 4 Internet Explorer:... 4 Installationsanleitung Citrix Receiver... 5 Feststellen, welcher
Anleitungen zum Publizieren Ihrer Homepage
 Anleitungen zum Publizieren Ihrer Homepage Einrichtung und Konfiguration zum Veröffentlichen Ihrer Homepage mit einem Programm Ihrer Wahl Stand April 2008 Die Anleitungen gelten für die Homepage-Produkte:
Anleitungen zum Publizieren Ihrer Homepage Einrichtung und Konfiguration zum Veröffentlichen Ihrer Homepage mit einem Programm Ihrer Wahl Stand April 2008 Die Anleitungen gelten für die Homepage-Produkte:
Inhalte. Einrichten... 10. Konferenz eröffnen... 11. Konferenzen ändern... 16. Hochladen von Unterlagen... 12
 Inhalte Einrichten... 10 Persönliche Daten anpassen... 10 Audio/Video einstellen... 10 Konferenz testen... 10 Erweiterte Einstellungen... 14 Konferenzdetails...14 Dauerkonferenz...14 Reservierte Konferenz...14
Inhalte Einrichten... 10 Persönliche Daten anpassen... 10 Audio/Video einstellen... 10 Konferenz testen... 10 Erweiterte Einstellungen... 14 Konferenzdetails...14 Dauerkonferenz...14 Reservierte Konferenz...14
6.1.2 Beispiel 118: Kennwort eines Benutzers ändern
 Herzlich willkommen zum Kurs "Windows XP Home & Professional" 6 Windows XP und die Sicherheit Sicherheit beim Arbeiten am Computer ist einer der wichtigsten Themen. Windows XP wurde von Microsoft mit zahlreichen
Herzlich willkommen zum Kurs "Windows XP Home & Professional" 6 Windows XP und die Sicherheit Sicherheit beim Arbeiten am Computer ist einer der wichtigsten Themen. Windows XP wurde von Microsoft mit zahlreichen
Installation des Citrix Receiver v1.2 Manuelles Upgrade auf die neuste Version
 Installation des Citrix Receiver v1.2 Manuelles Upgrade auf die neuste Version Inhaltsverzeichnis 1 Informationen... 3 2 Herunterladen der neusten Version... 3 2.1 Im Internet Explorer:... 3 2.2 Im Firefox:...
Installation des Citrix Receiver v1.2 Manuelles Upgrade auf die neuste Version Inhaltsverzeichnis 1 Informationen... 3 2 Herunterladen der neusten Version... 3 2.1 Im Internet Explorer:... 3 2.2 Im Firefox:...
Willkommen zum Picture Package DVD Viewer. Starten und Beenden des Picture Package DVD Viewer. Anzeigen von Bildern
 Willkommen zum Picture Package DVD Viewer Starten und Beenden des Picture Package DVD Viewer Anzeigen von Bildern Kopieren von Bildern auf den Computer Bearbeiten kopierter Bilder Bearbeiten unnötiger
Willkommen zum Picture Package DVD Viewer Starten und Beenden des Picture Package DVD Viewer Anzeigen von Bildern Kopieren von Bildern auf den Computer Bearbeiten kopierter Bilder Bearbeiten unnötiger
TEAMWORK App. Erste Schritte
 TEAMWORK App Erste Schritte 1. Die TEAMWORK App Mit der einfachen und intuitiven Oberfläche haben Sie nicht nur Zugriff auf alle Dateien, die Sie über Ihren PC zu TEAMWORK hochgeladen haben, Sie können
TEAMWORK App Erste Schritte 1. Die TEAMWORK App Mit der einfachen und intuitiven Oberfläche haben Sie nicht nur Zugriff auf alle Dateien, die Sie über Ihren PC zu TEAMWORK hochgeladen haben, Sie können
Anleitung zur (Version 4)
 Anleitung zur (Version 4) Diese Anleitung soll Ihnen helfen, E-Medien aus dem Verbund der Öffentlichen Bibliotheken Berlins zu benutzen. Wir erklären Ihnen, wie die Onleihe mit dem E-Book-Reader Tolino
Anleitung zur (Version 4) Diese Anleitung soll Ihnen helfen, E-Medien aus dem Verbund der Öffentlichen Bibliotheken Berlins zu benutzen. Wir erklären Ihnen, wie die Onleihe mit dem E-Book-Reader Tolino
15/10/28 BMD Systemhaus GmbH, Steyr Vervielfältigung bedarf der ausdrücklichen Genehmigung durch BMD! ASP Parallels Client
 15/10/28 BMD Systemhaus GmbH, Steyr Vervielfältigung bedarf der ausdrücklichen Genehmigung durch BMD! ASP Parallels Client PARALLELS CLIENT INSTALLIEREN UND EINRICHTEN Der Parallels Client (vormals 2X
15/10/28 BMD Systemhaus GmbH, Steyr Vervielfältigung bedarf der ausdrücklichen Genehmigung durch BMD! ASP Parallels Client PARALLELS CLIENT INSTALLIEREN UND EINRICHTEN Der Parallels Client (vormals 2X
Erste Schritte mit Skype for Business
 Erste Schritte mit Skype for Business Windows Android SCALÄRASTRASSE 17 7000 CHUR TEL. 081 354 03 02 FAX 081 354 03 07 WWW.PHGR.CH INFO@PHGR.CH 1 / 15 1 Skype for Business für Office 1.1 Übersicht über
Erste Schritte mit Skype for Business Windows Android SCALÄRASTRASSE 17 7000 CHUR TEL. 081 354 03 02 FAX 081 354 03 07 WWW.PHGR.CH INFO@PHGR.CH 1 / 15 1 Skype for Business für Office 1.1 Übersicht über
HP Visual Collaboration Desktop. Erste Schritte. HP Visual Collaboration Desktop v1.0
 HP Visual Collaboration Desktop Erste Schritte HP Visual Collaboration Desktop v1.0 First Edition: December 2010 Rechtliche Hinweise 2010 Copyright Hewlett-Packard Development Company, L.P. Änderungen
HP Visual Collaboration Desktop Erste Schritte HP Visual Collaboration Desktop v1.0 First Edition: December 2010 Rechtliche Hinweise 2010 Copyright Hewlett-Packard Development Company, L.P. Änderungen
Quick Start-Karte. Arbeiten mit AT&T Connect auf Ihrem PC. Für Teilnehmer, Hosts und Konferenzmoderatoren
 Quick Start-Karte Arbeiten mit AT&T Connect auf Ihrem PC Für Teilnehmer, Hosts und Konferenzmoderatoren 2015 AT&T Intellectual Property. Alle Rechte vorbehalten. AT&T, das AT&T Logo und alle anderen hierin
Quick Start-Karte Arbeiten mit AT&T Connect auf Ihrem PC Für Teilnehmer, Hosts und Konferenzmoderatoren 2015 AT&T Intellectual Property. Alle Rechte vorbehalten. AT&T, das AT&T Logo und alle anderen hierin
OCCAM Learning Management System KursteilnehmerInnen Häufig gestellte Fragen
 OCCAM Learning Management System KursteilnehmerInnen Häufig gestellte Fragen Dieser Ratgeber ist der schnellste Weg, um die meisten Probleme zu lösen. 1. Warum kann ich den Kurs nicht starten? Die meisten
OCCAM Learning Management System KursteilnehmerInnen Häufig gestellte Fragen Dieser Ratgeber ist der schnellste Weg, um die meisten Probleme zu lösen. 1. Warum kann ich den Kurs nicht starten? Die meisten
Jamba Music- Erste Schritte
 Jamba Music- Erste Schritte Du erfährst in wenigen Schritten, wie die Anwendung zu installieren ist und wie sie auf den Geräten in Betrieb genommen wird. Folge dieser einfachen Anleitung, die Dich in wenigen
Jamba Music- Erste Schritte Du erfährst in wenigen Schritten, wie die Anwendung zu installieren ist und wie sie auf den Geräten in Betrieb genommen wird. Folge dieser einfachen Anleitung, die Dich in wenigen
VMware Workspace Portal- Benutzerhandbuch
 VMware Workspace Portal- Benutzerhandbuch Workspace Portal 2.1 Dieses Dokument unterstützt die aufgeführten Produktversionen sowie alle folgenden Versionen, bis das Dokument durch eine neue Auflage ersetzt
VMware Workspace Portal- Benutzerhandbuch Workspace Portal 2.1 Dieses Dokument unterstützt die aufgeführten Produktversionen sowie alle folgenden Versionen, bis das Dokument durch eine neue Auflage ersetzt
Abonnieren Sie den apano-blog per RSS-Feed
 Abonnieren Sie den apano-blog per RSS-Feed Was ist ein RSS-Feed? Nachrichten und Informationen werden heutzutage über viele Wege publiziert. Einer davon, wie apano ihn ebenfalls nutzt, ist der Blog. Um
Abonnieren Sie den apano-blog per RSS-Feed Was ist ein RSS-Feed? Nachrichten und Informationen werden heutzutage über viele Wege publiziert. Einer davon, wie apano ihn ebenfalls nutzt, ist der Blog. Um
Citrix Zugang Inhaltsverzeichnis
 Citrix Zugang Inhaltsverzeichnis Inhaltsverzeichnis... 1 1. Deinstallieren des Citrix Online Plug-in :... 2 2. Installieren des Citrix Receivers :... 5 3. Anmelden an das Citrix Portal... 8 4. Drucken
Citrix Zugang Inhaltsverzeichnis Inhaltsverzeichnis... 1 1. Deinstallieren des Citrix Online Plug-in :... 2 2. Installieren des Citrix Receivers :... 5 3. Anmelden an das Citrix Portal... 8 4. Drucken
Konfiguration von Opera für
 {tip4u://051} Version 2 Zentraleinrichtung für Datenverarbeitung (ZEDAT) www.zedat.fu-berlin.de Konfiguration von Opera für E-Mail Um Ihre E-Mails über den Mailserver der ZEDAT herunterzuladen oder zu
{tip4u://051} Version 2 Zentraleinrichtung für Datenverarbeitung (ZEDAT) www.zedat.fu-berlin.de Konfiguration von Opera für E-Mail Um Ihre E-Mails über den Mailserver der ZEDAT herunterzuladen oder zu
A1 WLAN Box ADB DV 2210 für Windows Vista
 Installationsanleitung Einfach A1. A1 WLAN Box ADB DV 2210 für Windows Vista Einfach schneller zum Ziel. Zu Ihrer A1 WLAN Box haben Sie eine A1 Installations-CD erhalten, mit der Sie alle Einstellungen
Installationsanleitung Einfach A1. A1 WLAN Box ADB DV 2210 für Windows Vista Einfach schneller zum Ziel. Zu Ihrer A1 WLAN Box haben Sie eine A1 Installations-CD erhalten, mit der Sie alle Einstellungen
CampusNet Webportal SRH Heidelberg
 CampusNet Webportal SRH Heidelberg Inhaltsverzeichnis Login... 2 Startseite... 3 Stundenplan... 4 Einstellungen Stundenplan... 5 Meine Lehre... 6 Meine Module... 6 Meine Veranstaltungen... 7 Veranstaltungsdetails...
CampusNet Webportal SRH Heidelberg Inhaltsverzeichnis Login... 2 Startseite... 3 Stundenplan... 4 Einstellungen Stundenplan... 5 Meine Lehre... 6 Meine Module... 6 Meine Veranstaltungen... 7 Veranstaltungsdetails...
Referent von xx Seiten. Anleitung für Panopto
 Referent 15.06.2016 1 von xx Seiten Anleitung für Panopto Gliederung 1. Was benötige ich für die Aufzeichnung mit Panopto? 2. Login Panopto und was finde wo in Panopto? 3. Vorbereitungen für Aufzeichnungen
Referent 15.06.2016 1 von xx Seiten Anleitung für Panopto Gliederung 1. Was benötige ich für die Aufzeichnung mit Panopto? 2. Login Panopto und was finde wo in Panopto? 3. Vorbereitungen für Aufzeichnungen
Online Vielfalt entdecken"
 Einstieg in die Online-Plattform gender-login.de Kurzleitfaden: Wo finde ich was? Anmeldung & Registrierung Neues Konto anlegen? [Startseite] > [Login] > Neues Konto anlegen? https://www.gender-login.de/login/signup.php?
Einstieg in die Online-Plattform gender-login.de Kurzleitfaden: Wo finde ich was? Anmeldung & Registrierung Neues Konto anlegen? [Startseite] > [Login] > Neues Konto anlegen? https://www.gender-login.de/login/signup.php?
Hinweis: Skype ist ein Dienst von Skype Communications S.à.r.l. Hinweis: Windows ist ein eingetragenes Warenzeichen von Microsoft.
 Skype - Installation und Einrichtung für Windows-PCs Hinweis: Skype ist ein Dienst von Skype Communications S.à.r.l. Hinweis: Windows ist ein eingetragenes Warenzeichen von Microsoft. Skype-Website öffnen
Skype - Installation und Einrichtung für Windows-PCs Hinweis: Skype ist ein Dienst von Skype Communications S.à.r.l. Hinweis: Windows ist ein eingetragenes Warenzeichen von Microsoft. Skype-Website öffnen
ODDS-TV. ... die zukunftssichere Lösung für den modernen Wettanbieter!
 ODDS-TV www.bookmaker5.com... die zukunftssichere Lösung für den modernen Wettanbieter! Arland Gesellschaft für Informationstechnologie mbh - Irrtümer und Änderungen vorbehalten. Version 5.9.10.6-01/2013
ODDS-TV www.bookmaker5.com... die zukunftssichere Lösung für den modernen Wettanbieter! Arland Gesellschaft für Informationstechnologie mbh - Irrtümer und Änderungen vorbehalten. Version 5.9.10.6-01/2013
Erforderliche Umgebung
 Erforderliche Umgebung Unterstützte Geräte ipod Touch: ab 5. Generation iphone: ab iphone 4S ipad: ab ipad 2 Unterstützte Netzwerkverbindung Wi-Fi 3G 4G LTE Unterstützte etriebssysteme ios ab Version 6.0
Erforderliche Umgebung Unterstützte Geräte ipod Touch: ab 5. Generation iphone: ab iphone 4S ipad: ab ipad 2 Unterstützte Netzwerkverbindung Wi-Fi 3G 4G LTE Unterstützte etriebssysteme ios ab Version 6.0
3 Schritte für die Einwahl in die Online-Konferenz
 3 Schritte für die Einwahl in die Online-Konferenz Schritt 1: Registrieren Über die Einladungsmail erhältst Du den Link zur Registrierungsseite. Klicke dazu erst auf den Button Registrieren. Auf der nächsten
3 Schritte für die Einwahl in die Online-Konferenz Schritt 1: Registrieren Über die Einladungsmail erhältst Du den Link zur Registrierungsseite. Klicke dazu erst auf den Button Registrieren. Auf der nächsten
GuU-XenApp-WebAccess. Inhaltsverzeichnis
 GuU-XenApp-WebAccess Inhaltsverzeichnis 1. Einleitung...2 2. Einrichtung für den Zugriff auf den XenApp-Web Access...3 2.1. Einrichtung XenApp für Windows Betriebssysteme...3 2.1.1. Aufruf der Internetseite
GuU-XenApp-WebAccess Inhaltsverzeichnis 1. Einleitung...2 2. Einrichtung für den Zugriff auf den XenApp-Web Access...3 2.1. Einrichtung XenApp für Windows Betriebssysteme...3 2.1.1. Aufruf der Internetseite
{tip4u://094} Passwort ändern
 {tip4u://094} Version 7 Zentraleinrichtung für Datenverarbeitung (ZEDAT) www.zedat.fu-berlin.de Diese Anleitung erklärt die grundsätzlichen Anforderungen an das Passwort für Ihren ZEDAT-Account und die
{tip4u://094} Version 7 Zentraleinrichtung für Datenverarbeitung (ZEDAT) www.zedat.fu-berlin.de Diese Anleitung erklärt die grundsätzlichen Anforderungen an das Passwort für Ihren ZEDAT-Account und die
2. Installation unter Windows 10 mit Internetexplorer 11.0
 1. Allgemeines Der Zugang zum Landesnetz stellt folgende Anforderungen an die Software: Betriebssystem: Windows 7 32- / 64-bit Windows 8.1 64-bit Windows 10 64-bit Windows Server Windows Server Windows
1. Allgemeines Der Zugang zum Landesnetz stellt folgende Anforderungen an die Software: Betriebssystem: Windows 7 32- / 64-bit Windows 8.1 64-bit Windows 10 64-bit Windows Server Windows Server Windows
Vodafone One Net-App Schnellstartanleitung Für Android -Tablet
 Vodafone One Net-App Schnellstartanleitung Für Android -Tablet Power to you Inhalt Was ist die One Net -App? 1 Installation der One Net-App 2 An- und abmelden 2 Erstmalige Anmeldung 2 Abmelden 2 Anzeigesprache
Vodafone One Net-App Schnellstartanleitung Für Android -Tablet Power to you Inhalt Was ist die One Net -App? 1 Installation der One Net-App 2 An- und abmelden 2 Erstmalige Anmeldung 2 Abmelden 2 Anzeigesprache
A1 WLAN Box ADB DV 2210 für Windows XP
 Installationsanleitung Einfach A1. A1 WLAN Box ADB DV 2210 für Windows XP Einfach schneller zum Ziel. Zu Ihrer A1 WLAN Box haben Sie eine A1 Installations-CD erhalten, mit der Sie alle Einstellungen automatisch
Installationsanleitung Einfach A1. A1 WLAN Box ADB DV 2210 für Windows XP Einfach schneller zum Ziel. Zu Ihrer A1 WLAN Box haben Sie eine A1 Installations-CD erhalten, mit der Sie alle Einstellungen automatisch
WorldShip Installation auf Einzel- oder Arbeitsgruppen-Arbeitsplatzstation
 VOR DER INSTALLATION IST FOLGENDES ZU BEACHTEN: Dieses Dokument beinhaltet Informationen zur Installation von WorldShip von einer WorldShip DVD. Sie können die Installation von WorldShip auch über das
VOR DER INSTALLATION IST FOLGENDES ZU BEACHTEN: Dieses Dokument beinhaltet Informationen zur Installation von WorldShip von einer WorldShip DVD. Sie können die Installation von WorldShip auch über das
3 Hilfefunktionen PROJEKT. Windows XP Professional Edition. Hilfefunktion starten. Das elektronische Handbuch. Das Stichwortregister der Windows-Hilfe
 PROJEKT 3 Hilfefunktionen Windows XP Professional Edition Windows XP Professional Edition ISBN 3-8272-6244-5 Sicherlich haben Sie die Begleitbücher zur installierten Software, die Ihnen die Arbeit mit
PROJEKT 3 Hilfefunktionen Windows XP Professional Edition Windows XP Professional Edition ISBN 3-8272-6244-5 Sicherlich haben Sie die Begleitbücher zur installierten Software, die Ihnen die Arbeit mit
Installation des Zertifikats. Installationsanleitung für Zertifikate zur Nutzung des ISBJ Trägerportals
 Installationsanleitung für Zertifikate zur Nutzung des ISBJ Trägerportals 1 43 Inhaltsverzeichnis Einleitung... 3 Microsoft Internet Explorer... 4 Mozilla Firefox... 13 Google Chrome... 23 Opera... 32
Installationsanleitung für Zertifikate zur Nutzung des ISBJ Trägerportals 1 43 Inhaltsverzeichnis Einleitung... 3 Microsoft Internet Explorer... 4 Mozilla Firefox... 13 Google Chrome... 23 Opera... 32
Vodafone One Net-App Schnellstartanleitung Für Android -Tablet
 Vodafone One Net-App Schnellstartanleitung Für Android -Tablet Power to you Inhalt Was ist die One Net -App? 1 Installation der One Net-App 2 An- und abmelden 2 Erstmalige Anmeldung 2 Abmelden 2 Anzeigesprache
Vodafone One Net-App Schnellstartanleitung Für Android -Tablet Power to you Inhalt Was ist die One Net -App? 1 Installation der One Net-App 2 An- und abmelden 2 Erstmalige Anmeldung 2 Abmelden 2 Anzeigesprache
3 Mit Programmen und Fenstern
 34 MIT PROGRAMMEN UND FENSTERN ARBEITEN 3 Mit Programmen und Fenstern arbeiten In dieser Lektion lernen Sie wie Sie Programme starten und wieder beenden wie Sie mit Fenstern arbeiten Ein Programm starten
34 MIT PROGRAMMEN UND FENSTERN ARBEITEN 3 Mit Programmen und Fenstern arbeiten In dieser Lektion lernen Sie wie Sie Programme starten und wieder beenden wie Sie mit Fenstern arbeiten Ein Programm starten
2.3.2 Fenster verschieben Fenster überlappen
 PC EINSTEIGER Das Betriebssystem 2.3.2 Fenster verschieben Wenn das Fenster nicht durch MAXIMIEREN in den Vollbildmodus gestellt wurde, können Sie das Fenster auf Ihrem Desktop frei verschieben. Platzieren
PC EINSTEIGER Das Betriebssystem 2.3.2 Fenster verschieben Wenn das Fenster nicht durch MAXIMIEREN in den Vollbildmodus gestellt wurde, können Sie das Fenster auf Ihrem Desktop frei verschieben. Platzieren
Internet Kapitel 2 WWW Lektion 1 Recherchen
 Internet Kapitel 2 WWW Lektion 1 Recherchen Begriffe Startseite Homepage - Website Adresse bzw. URL aufrufen Hyperlinks aktivieren und Navigieren Neues Fenster / Neue Registerkarte Abbrechen und Aktualisieren
Internet Kapitel 2 WWW Lektion 1 Recherchen Begriffe Startseite Homepage - Website Adresse bzw. URL aufrufen Hyperlinks aktivieren und Navigieren Neues Fenster / Neue Registerkarte Abbrechen und Aktualisieren
Installation von Zertifikaten. Vertrauensstelle nach 299 SGB V
 Vertrauensstelle nach 299 SGB V Version vom 12.09.2017 Inhaltsverzeichnis 1 Einleitung... 3 2 Mozilla Firefox... 4 3 Microsoft Internet Explorer... 7 4 Google Chrome... 12 2 17 1 Einleitung Dieses Dokument
Vertrauensstelle nach 299 SGB V Version vom 12.09.2017 Inhaltsverzeichnis 1 Einleitung... 3 2 Mozilla Firefox... 4 3 Microsoft Internet Explorer... 7 4 Google Chrome... 12 2 17 1 Einleitung Dieses Dokument
Einrichtungsleitfaden für Windows 7, Windows 8.1 und Windows 10. Ab sofort müssen alle Anmeldungen über dieses Portal erfolgen.
 Einrichtungsleitfaden für Windows 7, Windows 8.1 und Windows 10 Allgemeiner Hinweis: Ab sofort müssen alle Anmeldungen über dieses Portal erfolgen. Das gilt für alle Windows Versionen. https://hgbportal.postbank.de
Einrichtungsleitfaden für Windows 7, Windows 8.1 und Windows 10 Allgemeiner Hinweis: Ab sofort müssen alle Anmeldungen über dieses Portal erfolgen. Das gilt für alle Windows Versionen. https://hgbportal.postbank.de
Veröffentlicht Januar 2017
 HomePilot Update 4.4.9 Veröffentlicht Januar 2017 Inhalt Änderungen:... 1 Voraussetzung:... 2 Vorgehensweise:... 2 Browser Cache löschen:... 6 Neuregistrierung WR Connect 2:... 7 Funktionen der neuen WR
HomePilot Update 4.4.9 Veröffentlicht Januar 2017 Inhalt Änderungen:... 1 Voraussetzung:... 2 Vorgehensweise:... 2 Browser Cache löschen:... 6 Neuregistrierung WR Connect 2:... 7 Funktionen der neuen WR
Vodafone One Net-App Schnellstartanleitung Für iphone
 Vodafone One Net-App Schnellstartanleitung Für iphone Power to you Inhalt Was ist die One Net -App? 1 Installation der One Net-App 2 An- und abmelden 2 Erstmalige Anmeldung 2 Abmelden 2 Anzeigesprache
Vodafone One Net-App Schnellstartanleitung Für iphone Power to you Inhalt Was ist die One Net -App? 1 Installation der One Net-App 2 An- und abmelden 2 Erstmalige Anmeldung 2 Abmelden 2 Anzeigesprache
Vodafone One Net-App Schnellstartanleitung Für Android -Smartphone
 Vodafone One Net-App Schnellstartanleitung Für Android -Smartphone Power to you Inhalt Was ist die One Net -App? 1 Installation der One Net-App 2 An- und abmelden 2 Erstmalige Anmeldung 2 Abmelden 2 Anzeigesprache
Vodafone One Net-App Schnellstartanleitung Für Android -Smartphone Power to you Inhalt Was ist die One Net -App? 1 Installation der One Net-App 2 An- und abmelden 2 Erstmalige Anmeldung 2 Abmelden 2 Anzeigesprache
