Copyrights and Trademarks
|
|
|
- Roland Kohler
- vor 8 Jahren
- Abrufe
Transkript
1 SketchBook Pro Linien- und Formwerkzeuge Verändern der Pinselgröße Ändern der Ansicht Verschieben, Drehen oder Skalieren eines ausgewählten Bereichs Ausblenden und Anzeigen eines Layers Werkzeugauswahl Werkzeugübersicht Tastenkürzel Ändern der Bildgröße Ändern der Ansichtsbereichgröße Erstellen eines Do-it-yourself-Pinsels
2 Copyrights and Trademarks Autodesk SketchBook Pro Autodesk, Inc. All Rights Reserved. Except as otherwise permitted by Autodesk, Inc., this publication, or parts thereof, may not be reproduced in any form, by any method, for any purpose. Certain materials included in this publication are reprinted with the permission of the copyright holder. Trademarks The following are registered trademarks or trademarks of Autodesk, Inc., and/or its subsidiaries and/or affiliates in the USA and other countries: 3DEC (design/logo), 3December, 3December.com, 3ds Max, Algor, Alias, Alias (swirl design/ logo), AliasStudio, Alias Wavefront (design/logo), ATC, AUGI, AutoCAD, AutoCAD Learning Assistance, AutoCAD LT, AutoCAD Simulator, AutoCAD SQL Extension, AutoCAD SQL Interface, Autodesk, Autodesk Envision, Autodesk Intent, Autodesk Inventor, Autodesk Map, Autodesk MapGuide, Autodesk Streamline, AutoLISP, AutoSnap, AutoSketch, AutoTrack, Backburner, Backdraft, Built with ObjectARX (logo), Burn, Buzzsaw, CAiCE, Civil 3D, Cleaner, Cleaner Central, ClearScale, Colour Warper, Combustion, Communication Specification, Constructware, Content Explorer, Dancing Baby (image), DesignCenter, Design Doctor, Designer s Toolkit, DesignKids, DesignProf, DesignServer, DesignStudio, Design Web Format, Discreet, DWF, DWG, DWG (logo), DWG Extreme, DWG TrueConvert, DWG TrueView, DXF, Ecotect, Exposure, Extending the Design Team, Face Robot, FBX, Fempro, Fire, Flame, Flare, Flint, FMDesktop, Freewheel, GDX Driver, Green Building Studio, Heads-up Design, Heidi, HumanIK, IDEA Server, i-drop, ImageModeler, imout, Incinerator, Inferno, Inventor, Inventor LT, Kaydara, Kaydara (design/logo), Kynapse, Kynogon, LandXplorer, Lustre, MatchMover, Maya, Mechanical Desktop, Moldflow, Moonbox, MotionBuilder, Movimento, MPA, MPA (design/logo), Moldflow Plastics Advisers, MPI, Moldflow Plastics Insight, MPX, MPX (design/logo), Moldflow Plastics Xpert, Mudbox, Multi-Master Editing, Navisworks, ObjectARX, ObjectDBX, Open Reality, Opticore, Opticore Opus, Pipeplus, PolarSnap, PortfolioWall, Powered with Autodesk Technology, Productstream, ProjectPoint, ProMaterials, RasterDWG, RealDWG, Real-time Roto, Recognize, Render Queue, Retimer,Reveal, Revit, Showcase, ShowMotion, SketchBook, Smoke, Softimage, Softimage XSI (design/logo), Sparks, SteeringWheels, Stitcher, Stone, StudioTools, ToolClip, Topobase, Toxik, TrustedDWG, ViewCube, Visual, Visual LISP, Volo, Vtour, Wire, Wiretap, WiretapCentral, XSI, and XSI (design/logo). All other brand names, product names or trademarks belong to their respective holders. Disclaimer THIS PUBLICATION AND THE INFORMATION CONTAINED HEREIN IS MADE AVAILABLE BY AUTODESK, INC. AS IS. AUTODESK, INC. DISCLAIMS ALL WARRANTIES, EITHER EXPRESS OR IMPLIED, INCLUDING BUT NOT LIMITED TO ANY IMPLIED WARRANTIES OF MERCHANTABILITY OR FITNESS FOR A PARTICULAR PURPOSE REGARDING THESE MATERIALS. Published by: Autodesk, Inc. 111 McInnis Parkway San Rafael, CA 94903, USA
3 Neue Funktionen In diesem Kapitel werden neue Funktionen und eine Liste der Verbesserungen und Erweiterungen vorgestellt, die in dieser Version von SketchBook Pro enthalten sind. Copic-Farbenbibliothek Die Copic-Farbenbibliothek enthält mehr als 300 Farben. Um darauf zuzugreifen, wählen Sie Fenster > Copic-Bibliothek. Tippen Sie auf die Pfeile zum Ein- und Ausblenden von Abschnitten. Tippen/ziehen Sie mit dem Wacom Touch-Strip-Mausrad den Farbsatz-Schieberegler, oder ziehen Sie als Benutzer mit einem Mac mit zwei Fingern, um durch die Seiten mit den Farben zu blättern. Anmerkung Bei Verwendung der Wacom Touch-Strip-Funktion muss in den Wacom Tablett-Eigenschaften für Touch-Strip-Funktion entweder Zoom oder Autom. Bildlauf/Zoom festgelegt sein. Ziehen Sie Farben aus der Bibliothek in den unteren Abschnitt, um eine benutzerdefinierte Farbenbibliothek zu erstellen. Textbearbeitungswerkzeuge 1. Tippen Sie im Werkzeug Text auf die Schaltfläche Schriftart, um auf folgende Textbearbeitungswerkzeuge zuzugreifen: Sammlungen Verwalten Sie die Liste der Schriftarten, die unter Familie erscheinen, um nur die gewünschten Schriftarten anzuzeigen. Erstellen Sie benutzerdefinierte Schriftartsammlungen. Verwenden Sie Vorgabeeinstellungen, um ausschließlich Fun-Schriftarten oder Schriftarten mit fester Breite zu laden. Laden Sie nur Ihre bevorzugten bzw. zuletzt verwendeten Schriftarten. Familie Wählen Sie eine Schriftart aus der Liste. Falls eine Schriftartfamilie nicht aufgeführt ist, ändern Sie die Option Sammlungen in Alle Schriftarten. Schrift Wählen Sie aus den Schriften Condensed, Condensed Italic, Bold Condensed und Bold Condensed Italic. Größe Legen Sie die Textgröße fest. 2. Tippen Sie auf das Feld Farbe, um die Textfarbe festzulegen. Arbeiten mit PXDs PXD ist das systemeigene Pixlr-Dateiformat. Jetzt können Sie Bilder als PXDs speichern, diese in SketchBook öffnen und PXD-Bilder in Skizzen einfügen. Speichern von PXDs Speichern Sie Bilder als PXDs, um sie in Pixlr zu bearbeiten. Bei Bildern mit farbigem Text konvertiert SketchBook den Text in ein Bild, um die Farbe zu erhalten. Um eine Skizze zu speichern, die in Pixlr geöffnet werden kann, wählen Sie Datei > Speichern unter > PXD-Dateien (*.pxd). Öffnen von PXDs Wenn Sie ein Bild in Pixlr öffnen und das Bild einen Mischmodus verwendet, der nicht von SketchBook unterstützt wird, wird der Mischmodus Normal als Ersatzmodus verwendet. Um ein Bild aus Pixlr in SketchBook zu importieren, wählen Sie Datei > Öffnen und dann die gewünschte PXD-Datei. Hinzufügen von PXDs Wenn Sie ein PXD-Bild einer Skizze hinzufügen, reduziert SketchBook die Datei ohne visuelle Änderungen. Wählen Sie Datei > Bild hinzufügen und dann die gewünschte PXD-Datei.
4 Copic-Pinselsatz Der Copic-Pinselsatz wurde zur Pinselpalette hinzugefügt. Er enthält die folgenden Pinsel: 4 verschiedene Copic Markierstifte 1 Copic Multiliner 1 Copic Zeichenstift Tastaturkürzel für Opazität und Neigung Die beiden folgenden Tastaturkürzel wurden in dieser Version erstellt: Drücken Sie die Taste O, um schnell zur Einstellung der Pinselopazität zu wechseln. Drücken Sie die Taste /, um schnell zur Einstellung der Pinselneigung zu wechseln. Verbesserungen und Optimierungen In diesem Release wurden die folgenden Änderungen vorgenommen: Pinselpuck Mit dem Pinselpuck wird nur die Größe eines Pinsels geändert. Drücken Sie die Taste O, um schnell zur Einstellung der Pinselopazität zu wechseln. Text Nachdem Sie eine Textzeichenfolge eingegeben haben, wechselt SketchBook automatisch zum Werkzeug Transformieren. Wenn Text in der Mitte des Ansichtsbereichs angezeigt wird, befinden Sie sich im Modus Transformieren. Verschieben ist als vorgegebene Transformation festgelegt. Verwenden Sie den Puck, um einen anderen Modus zu wählen. Wenn Sie Text drehen oder skalieren, verwendet SketchBook die Mitte des Texts als Drehpunkt. Wenn Sie Text skalieren, wird die Schriftgröße geändert, was aber optisch keine Qualitätseinbuße darstellt. Benutzerdefinierte Symbole Wenn Sie Pinseln benutzererstellte Symbole zuweisen und die Pinsel dann exportieren, werden die Symbole beim Import mit den zugewiesenen Pinseln angezeigt.
5 Einführung Werkzeugauswahl Wählen Sie ein Werkzeug mithilfe einer der folgenden Methoden aus: Wählen Sie ein Symbol, um das betreffende Werkzeug auszuwählen. Berühren Sie ein Symbol mit dem Stift, halten Sie die Maustaste gedrückt, und wählen Sie ein Werkzeug. Klicken Sie im Werkzeugkasten auf ein Werkzeug, um es auszuwählen. Werkzeugübersicht Pinselpalette (zeigt das aktuelle Werkzeug an) 2. Farbe (zeigt die aktuelle Farbe an) 3. Steuerelemente der Benutzeroberfläche 4. Ansichtssteuerungen, Ansichtsbereich- Transformationswerkzeuge, Lineale, Layer und Symmetrie 5. Pinsel und Palette 6. Farben und Editor 7. Auswahl-, Bearbeitungs- und Layer-Transformations-Werkzeuge 8. Öffnen, Speichern, Neuerstellen, Nächstes und Vorheriges Bild 9. Rückgängigmachen und Wiederherstellen Wählen eines Pinsels Tippen Sie in der Pinselpalette oder im Utensilienbereich auf einen Pinsel, und beginnen Sie mit dem Skizzieren. Wählen Sie einen Radierer für Änderungen. Weichzeichnen eines Bereichs Weichzeichnen Malen Sie über einen Bereich, um ihn weichzuzeichnen, wodurch er unscharf erscheint. Anmerkung Zum Ändern der Pinselgröße bzw. -stärke doppelklicken Sie auf den Pinsel, oder tippen Sie auf, um auf die Pinseleigenschaften zuzugreifen. Schärfen eines Bereichs Schärfen Malen Sie über einen Bereich, um ihn zu schärfen, wodurch er deutlicher erscheint. Anmerkung Zum Ändern der Pinselgröße bzw. -stärke doppelklicken Sie auf den Pinsel, oder tippen Sie auf, um auf die Pinseleigenschaften zuzugreifen.
6 Ändern der Pinseleigenschaften Tippen Sie in der Pinselpalette, um das Fenster Pinseleigenschaften zu öffnen, und ändern Sie die Pinseleinstellungen wie z. B. Benetzung und Neigung. Verändern der Pinselgröße Tippen Sie in der Pinselpalette auf, oder halten Sie die Taste B gedrückt, um einen Puck zu öffnen. Ziehen Sie nach rechts, um den Pinsel zu vergrößern bzw. nach links, um ihn zu verkleinern. Ändern der Pinselopazität Verwenden Sie die Taste O zum Ändern der Farbmenge, die mit einem Pinsel aufgebracht wird. Tippen Sie auf einen Pinsel, und halten Sie die Taste O gedrückt, während Sie nach oben ziehen, um die Opazität eines Pinsels zu erhöhen, bzw. nach unten ziehen, um sie zu verringern. Rückgängigmachen oder Wiederherstellen von Pinselstrichen Um die vorherige Aktion rückgängig zu machen, tippen Sie auf oder drücken Befehlstaste+Z (auf Mac) oder STRG+Z (auf PC). Um eine Aktion wiederherzustellen, tippen Sie auf oder drücken UMSCHALT+Befehlstaste+Z (auf Mac) oder STRG+Y (auf PC). Anmerkung Sie können die Anzahl der rückgängig zu machenden Vorgänge auf der Registerkarte Allgemein der Einstellungen ändern. Löschen von Pinselstrichen Wählen Sie oder drücken Sie die Lösch- oder Rücktaste. Löschen eines Bereichs aus dem aktuellen Layer 1. Wählen Sie oder aus, oder drücken Sie die Taste M, und ziehen Sie die Maus über den Bereich, den Sie löschen möchten. 2. Wählen Sie dann entweder, oder drücken Sie die ENTF-TASTE, um den ausgewählten Bereich zu entfernen. Wechseln zwischen zwei Pinseln Verwenden Sie einen Pinsel, und kehren Sie dann zu einem vorherigen Pinsel zurück. Nach der Verwendung eines Pinsels wählen Sie einen anderen und wählen dann oder drücken S, um zwischen den Pinseln zu wechseln.
7 Farbeditoren Tippen Sie auf, und wählen Sie eine Farbe aus, oder wählen Sie Fenster > Copic Bibliothek, um auf die Copic Farbenbibliothek zuzugreifen und aus mehr als 300 Farben auszuwählen. Anmerkung Wenn Sie diesem Layer. wählen, löscht Ihr Pinsel vorhandene Farbpixel auf PC 1. RGB 2. Musterfeld (aktuelle Farbe) 3. Benutzerdefinierte Palette (Dropdown-Liste) 4. Pipette 5. Farbenkreis 6. Schieberegler 5 Auswählen einer Farbe im Bildschirm Tippen Sie im Farbeditor auf, bewegen Sie den Mauszeiger über einer Farbe, und heben Sie dann den Stift an, um die Farbe auszuwählen. Ein Farbmuster wird angezeigt. Erstellen einer benutzerdefinierte Farbe Tippen Sie auf das Symbol für die aktuelle Farbe, um den Farbeditor zu öffnen Ein-/Ausblenden von Teilen des Editors Tippen Sie auf den Pfeil am oberen oder unteren Rand des Editors zum Ein- bzw. Ausblenden von Teilen des Editors. Mac 1. Registerkarten (verschiedene Methoden zur Farbauswahl): 1 Wählen Sie einen Farbton bzw. Tönungen und den Wert (Licht). Hiermit können Sie die Farbe durch Abstufungen festlegen, wie beispielsweise Graustufen-, RGB-, CMYK- oder HSB-Werte. Wählen Sie aus einer Liste an Farben (Apple, Developer, Crayons, Web Safe), oder erstellen Sie eigene Farblisten. Legen Sie eine Farbe aus einem Spektrum aus Farbtönen und Farbwerten fest. Wählen Sie eine von 48 Farben aus, die als Schachtel Buntstifte angezeigt werden. 2. Musterfeld (aktuelle Farbe) 3. Schieberegler 4. Benutzerdefinierte Palette 5. Farbenkreis 6. Vergrößerungsglas (Farbauswahl)
8 Auswählen einer Farbe im Bildschirm Tippen Sie auf, um den Cursor in zu ändern. Verschieben und tippen Sie auf eine Farbe auf Ihrem Bildschirm. Festlegen des RGB Tippen Sie im Farbeditor auf die RGB-Felder, und fügen Sie numerische Werte hinzu. Die Farbe im Farbenkreis ändert sich und zeigt die Farbe an, die den RGB-Werten entspricht. Erstellen einer angepassten Farbpalette Ziehen Sie ein Farbfeld aus dem Farbmuster auf die Palette unten im Farbeditor. Speichern einer angepassten Farbpalette Die angepasste Farbpalette wird angezeigt, wenn Sie SketchBook das nächste Mal öffnen. Copic-Farbenbibliothek 1. Minimieren/Maximieren des Farbsatzes 2. Registerkarten 3. Farbsatz 4. Aktuelle und Komplementärfarbe 5. Minimieren/Maximieren des benutzerdefinierten Satzes 6. Benutzerdefinierter Satz Auswählen einer Farbe Tippen Sie im Utensilienbereich bzw. Werkzeugkasten auf, oder wählen Sie Fenster > Copic-Bibliothek, um auf die Copic-Farbenbibliothek zuzugreifen. Tippen/ziehen Sie mit dem Wacom Touch-Strip-Mausrad den Farbsatz-Schieberegler, oder ziehen Sie als Benutzer mit einem Mac mit zwei Fingern, um durch die Seiten mit den Farben zu blättern Anmerkung Bei Verwendung der Wacom Touch-Strip-Funktion muss in den Wacom Tablett-Eigenschaften für Touch-Strip-Funktion entweder Zoom oder Autom. Bildlauf/Zoom festgelegt sein. Auswählen der Komplementärfarbe Tippen Sie auf einen Farbchip zum Laden der Komplementärfarbe. Tippen Sie auf die Komplementärfarbe unter dem Chip, um sie auszuwählen. Anmerkung Nicht jede Farbe verfügt über eine zugeordnete Komplementärfarbe. Für die Farben ohne Komplementärfarben wird eine Auswahl von Farben angezeigt, die der Komplementärfarbe ähneln, bzw. es wird nichts angezeigt. Erstellen von benutzerdefinierten Farbsätzen Ziehen Sie einen Farbchip aus dem Farbsatz oder eine Komplementärfarbe in den benutzerdefinierten Satz Anzeigen/Ausblenden von Teilen der Bibliothek Tippen Sie auf die Pfeile in der Nähe des oberen und unteren Rands der Bibliothek, um Teile davon ein- bzw. auszublenden.
9 Werkzeuge zum Skizzieren Linien- und Formwerkzeuge Klicken Sie im Werkzeugkasten auf eines der Werkzeuge Linie und Form, Linie, Rechteck, Polylinie oder Oval, um Formen und Linien zu zeichnen. Linien Um eine Linie zu zeichnen, tippen Sie auf, für eine horizontale oder vertikale Linie halten Sie die UMSCHALTTASTE gedrückt. Dann tippen und ziehen Sie mit gedrückter Maustaste. Weitere Informationen zu diagonalen Linien finden Sie unter Kein Formwerkzeug. Rechtecke Um ein Rechteck zu zeichnen, tippen Sie auf Maustaste, um die Form zu zeichnen. und ziehen mit gedrückter Polylinien Um eine Polylinie zu zeichnen, tippen Sie auf und tippen jeweils, um jeden Punkt zu platzieren. Doppeltippen Sie auf den letzten Punkt der Linie, um sie in eine durchgezogene Linie zu ändern. Ovale Um ein Oval oder einen Kreis zu zeichnen, tippen Sie auf und ziehen mit gedrückter Maustaste, um die Form zeichnen. Kein Formwerkzeug Um in den Freiform-Strichmodus zurückzukehren, tippen Sie auf. Um eine diagonale Linie (im 45-Grad-Winkel) zu zeichnen, halten Sie die D-Taste gedrückt. Dann tippen und ziehen Sie mit gedrückter Maustaste. Verwenden der Farbfüllung für einen Bereich Füllen Sie die aktiven oder sichtbaren Layer mit Farbe. Füllen eines aktiven Layers mit Farbe Tippen Sie in der Pinselpalette auf und dann auf eine Fläche, um diesen Bereich dieses Layers mit Farbe zu füllen. Füllen der sichtbaren Layer Tippen Sie in der Pinselpalette auf und dann auf eine Fläche, um die Fläche in allen sichtbaren Bereichen mit Farbe zu füllen. Penguin (c) Ontario Inc.
10 Ändern der Füllen-Eigenschaften Ändern Sie die Toleranz, um den Wertebereich der Farben zu bestimmen, der betroffen ist, wenn Sie einen Bereich mit Farbe füllen und Lücken zwischen der Füllfarbe und den Pixel füllen, die die Begrenzung der Füllung bilden. Der minimale Toleranzwert beträgt 0 (Null). Bei dieser Einstellung werden nur die Pixel ausgewählt und gefüllt, die dem Farbwert entsprechen. Beim maximalen Toleranzwert von 255 werden alle Pixel ausgewählt und sind von der Farbfüllung betroffen. Doppeltippen Sie auf oder, und tippen Sie auf, um die Toleranzeinstellungen für das Füllen zu ändern. Lineale Tippen Sie auf oder, oder drücken Sie R für das gerade Lineal bzw. E für das elliptische Lineal. Führen Sie eine kreisförmige Bewegung in der Nähe oder auf dem elliptischen Lineal durch. Der Strich muss nicht perfekt sein, da er durch die Objektfangfunktion ausgerichtet wird. Platzieren eines Lineals Tippen und ziehen Sie, um das Lineal zu drehen, wobei der gegenüberliegende Haltepunkt als Drehpunkt verwendet wird. Tippen und ziehen Sie, um die Lineale zu verschieben. Doppeltippen Sie auf einen beliebigen äußeren Haltepunkt, um das Lineal horizontal oder vertikal neu zu positionieren. Doppeltippen Sie auf, um die Ellipse um ihren Mittelpunkt zu drehen. Doppeltippen Sie auf, um die Ellipse gleichmäßig in alle Richtungen zu skalieren. Tippen und ziehen Sie mit gedrückter Maustaste, um die Ellipse in eine Richtung zu skalieren. Doppeltippen Sie auf einen Haltepunkt für die Skalierung, um aus der Ellipse einen Kreis zu machen. Anzeigen/Ausblenden eines Lineals Um das Lineal auszublenden, tippen Sie auf das Schließfeld. Symmetrie Tippen Sie auf, oder drücken Sie Y für horizontale Symmetrie. Zeichnen Sie auf einer Seite der Achse. Sie wird auf die andere Seite gespiegelt. Anmerkung Die Symmetrieachse wird immer in der Mitte des Fensters angezeigt. Vertikale Symmetrie Horizontale Symmetrie Tippen Sie auf, oder drücken Sie X für vertikale Symmetrie. Stoppen des Strichs an der Mittellinie Tippen Sie in der Registerkarte Einstellungen > Allgemein auf Strich endet an der Mittellinie, um Ihre Mausbewegung an der Symmetrielinie zu stoppen.
11 Anzeigen, Bearbeiten und Speichern einer Skizze Ändern der Ansicht Vergrößern und Verschieben Tippen Sie auf, und wählen Sie, oder halten Sie die LEERTASTE gedrückt, um den Puck zu öffnen. Führen Sie den Stift zur Mitte, um zu zoomen, und tippen und ziehen Sie mit gedrückter Maustaste, um die Ansicht zu vergrößern und zu verkleinern. Führen Sie den Stift zum äußeren Ring, und tippen und ziehen Sie, um Ihre Skizze im Ansichtsbereich neu zu positionieren. Zoomen mit der Touch-Strip-Funktion Cintiqs und einige Tablet PCs haben eine Touch-Strip-Funktion zum Zoomen. Positionieren Sie den Zeiger über dem Bereich, den Sie vergrößern oder verkleinern möchten. Bewegen Sie den Finger entlang des Touch-Strips nach oben, um den Bereich zu vergrößern, oder nach unten, um ihn zu verkleinern. Anzeigen der tatsächlichen Größe eines Bilds Um die tatsächliche Pixelgröße eines Bilds zu sehen, tippen Sie auf und wählen oder drücken ALT+STRG+0 (Null) für PC bzw. Wahltaste+Befehlstaste+0 (Null) für Mac. Anpassen eines Bilds an die Fenstergröße Um ein Bild zu erweitern oder zu verkleinern, tippen Sie auf und wählen oder drücken Befehlstaste+0 (Null) für Mac bzw. STRG+0 (Null) für PC. Anmerkung Wenn Sie auf einem Tablet PC die Ansicht vergrößern oder eine Skizze auf der Anzeige ziehen, realisieren Sie mit Querformat als primärer Ausrichtung die beste Leistung. Wenn Sie die Ausrichtung ändern möchten, öffnen Sie die Systemsteuerung.
12 Auswählen eines Bereichs (M) Utensilienbereich auswählen Alles auswählen (M) Werkzeugkasten auswählen Lassoauswahl (L) Werkzeugkasten Verwenden Sie eine der folgenden Methoden: Um einen Bereich auszuwählen, führen Sie einen der folgenden Schritte aus, dann tippen Sie und ziehen eine Auswahl um den gewünschten Bereich: Tippen Sie im Werkzeugkasten auf, oder drücken Sie die Taste M. Tippen Sie im Werkzeugkasten auf, oder drücken Sie die Taste L. Um alles auszuwählen, wählen Sie Bearbeiten > Alles auswählen oder drücken Befehlstaste+A für Mac oder STRG+A für PC. Aufheben der Auswahl eines Bereichs So heben Sie die Auswahl eines Bereichs auf 1. Tippen Sie außerhalb des Bereichs. 2. Wählen Sie eines der anderen Auswahlwerkzeuge. 3. Drücken Sie Befehlstaste+D (auf Mac) oder STRG+D (auf PC). 4. Wählen Sie Bearbeiten > Auswahl aufheben. Kopieren Ihrer Skizze Verwenden Sie die Auswahlwerkzeuge, um alle oder nur einen Bereich auszuwählen, und verwenden Sie anschließend eines der Kopierwerkzeuge. So kopieren Sie alle Objekte auf einem Layer: Wählen Sie dazu Bearbeiten > Alles auswählen, oder drücken Sie die Taste A. einen rechteckigen Bereich: Verwenden Sie, oder drücken Sie die Taste M, und klicken und ziehen Sie dann die Maus um den Bereich, den Sie kopieren möchten. eine unregelmäßige Fläche: Verwenden Sie, oder drücken Sie die Taste L, und klicken und ziehen Sie dann die Maus um den Bereich, den Sie kopieren möchten. Um nur den Inhalt aus dem aktuellen Layer zu kopieren, wählen Sie oder drücken Befehlstaste+C (auf Mac) oder STRG+C (auf PC). Zum Einfügen wählen Sie oder drücken Befehlstaste+V (auf Mac) oder STRG+V (auf PC).
13 Verschieben, Drehen oder Skalieren eines ausgewählten Bereichs Verwenden Sie den Puck Layer transformieren, um den Inhalt zu verschieben, zu drehen und zu skalieren. Verwenden Sie eines der Auswahl-Werkzeuge. Anschließend wird der Puck Layer transformieren angezeigt. Anmerkung Um einen ausgewählten Bereich mit allen Layern zu verschieben, zu drehen oder zu skalieren, führen Sie zunächst die Layer zusammen. Um eine Auswahl zu verschieben, markieren Sie den äußeren Kreis. Tippen/ziehen Sie dann den Layer, um ihn im Ansichtsbereich zu verschieben. Um eine Auswahl um ihren Mittelpunkt zu drehen, markieren Sie den mittleren Kreis. Tippen/ziehen Sie dann den Layer in einer kreisförmigen Bewegung in die Richtung, in die er gedreht werden soll. Um eine Auswahl zu skalieren, markieren Sie den inneren Kreis. Tippen/ziehen Sie dann, um nach oben oder unten zu skalieren. Dabei wird der Prozentwert der Skalierung angezeigt. Um eine Auswahl nicht proportional zu skalieren, markieren Sie den oberen Teil des inneren Kreises. Tippen/ziehen Sie dann in die Richtung, in die skaliert werden soll. Zuschneiden Verwenden Sie diese Werkzeuge, um einen Bereich zu schneiden, indem Sie tippen und die Maus dann um den Bereich ziehen. Objekte außerhalb der Auswahl werden gelöscht. Tippen Sie auf, um nicht ausgewählte Teile der Skizze zu entfernen. Zuschneiden Erstellt einen quadratischen oder rechteckigen Zuschneideauswahlbereich. Auf Auswahl zuschneiden Schneidet unregelmäßige, quadratische und rechteckige Auswahlbereiche zu. Zuschneiden des Ansichtsbereichs Verwenden Sie Bild > Größe des Ansichtsbereichs, um die Größe des Ansichtsbereichs in Zoll, cm oder mm einzurichten. Tippen Sie auf eines der Auswahlfelder im Bedienelement Anker, um festzulegen, wie der Ansichtsbereich zugeschnitten werden soll.
14 Ändern der Größe eines Bilds Mit der Bildgröße können Sie die Bildbemaßung in Pixel, die Auflösung oder die Dokumentgröße ändern. Diese Änderung wirkt sich direkt auf die Speicherauslastung aus. Ein Verdoppeln der Pixelgröße vervierfacht die Speichernutzung. Aufgrund von Speicheranforderungen sind 6400 x 6400 Pixel die Obergrenze für die Bildgröße. Ändern der Auflösung Bei der Auflösung handelt es sich um die Anzahl der Pixel pro Zoll oder pro Zentimeter. Bei gleicher Dokumentgröße wird durch eine Erhöhung der Auflösung die Bildqualität verbessert, aber die Speichergröße erhöht sich dabei ebenfalls. Anpassen eines skalierten Bilds an den Bildschirm Um ein Bild auf Bildschirmgröße zu erweitern oder zu reduzieren, wählen Sie An Ansicht anpassen oder drücken Befehlstaste+0 (Null) (auf Mac) oder STRG+0 (Null) (auf PC). Drehen des Ansichtsbereichs Um den Ansichtsbereich zu drehen, halten Sie die LEERTASTE gedrückt, bewegen Sie die Maus über den Ring Drehen des daraufhin angezeigten Pucks, und klicken und ziehen Sie, um den Ansichtsbereich frei zu drehen. Drehen oder Wenden einer Skizze Bild nach links drehen Ansichtsbereich spiegeln Bild nach rechts drehen Layer vertikal wenden Ansichtsbereich vertikal wenden Layer spiegeln Wenn Sie das Bild nach links drehen möchten, wählen Sie Bild > Bild nach links drehen. Wenn Sie das Bild nach rechts drehen möchten, wählen Sie Bild > Bild nach rechts drehen. Anmerkung Wählen Sie so lange diese Menübefehle, bis das Bild um 180 oder 270 Grad gedreht wurde. Um ein Bild vertikal zu wenden, wählen Sie. Um ein Bild horizontal zu wenden, wählen Sie.
15 Hinzufügen eines Bilds Ein Bild, z. B. ein PXD aus Pixlr, kann in den aktuellen Layer eingefügt oder in einen neuen Layer importiert werden. Um ein Bild einzufügen, wählen Sie erst Datei > Bild hinzufügen und dann die gewünschte Datei. Anmerkung Beachten Sie beim Hinzufügen eines PXD-Bilds zu einer Skizze, dass SketchBook die Datei ohne visuelle Änderungen reduziert. Um ein Bild dem aktuellen Layer hinzuzufügen, vergewissern Sie sich, dass in den Einstellungen Bild hinzufügen: In neuen Layer importieren nicht aktiviert ist. Anmerkung Wenn Sie ein Bild zu einem Layer hinzugefügt haben, ist es quasi in die aktuelle Skizze eingebacken. Sie können es dann nicht mehr drehen, skalieren oder verschieben. Wenn Ihnen die Platzierung nicht gefällt, wählen Sie, um sie rückgängig zu machen, und versuchen Sie es erneut. Farbkorrigierte Bilder Das Menü Bild enthält die folgenden Optionen zum Bearbeiten eines Bilds. Sie können die Farben in einem Bild auch umkehren oder in Grautöne umwandeln. Helligkeit/Kontrast Lassen Sie Farben lebendiger erscheinen. Durch Erhöhen des Kontrasts werden die Farben satter. Durch Verringern des Kontrasts werden die Farben blasser. Dies eignet sich für Bilder, auf denen Text platziert werden kann. Durch Erhöhen der Helligkeit werden Details in dunkleren Bereichen hervorgehoben. Durch Verringern der Helligkeit verschwinden die dunkleren Aspekte eines Bilds und der Fokus wird auf helle Elemente gelenkt. Farbton/Sättigung/Leuchtkraft Ändern Sie den Farbbereich, erhöhen oder verringern Sie die Reinheit einer Farbe oder die Brillanz von Farben. Fügt Farbe (Sättigung) hinzu oder entfernt sie oder passt die relative Farbmenge (Sättigung) in jedem Pixel an. Farbbalance Entfernen Sie durch Blitzlicht oder ungünstige Wetterbedingungen entstandene unerwünschte Farbstiche, indem Sie Cyan, Rot, Magenta, Grün, Gelb und Blau in den einzelnen Pixel anpassen. Graustufen Ändern Sie ein Farbbild in ein Bild mit Schwarz, Weiß und verschiedene Graustufen, indem Sie alle Farben aus dem Bild entfernen. Umkehren Kehrt den Kontrast eines Bilds um. Kehren Sie schwarze Anteile in weiße um und weiße Bereiche in schwarze, um ein invertiertes Bild zu erstellen. Wandeln Sie die Farbinformation eines jeden Pixels in deren Komplementärfarbe um. Ausblenden und Verschieben der Benutzeroberfläche Verwenden Sie diese Werkzeuge zum Festlegen, welche Elemente der Benutzeroberfläche sichtbar sein sollen. Werkzeugkasten und Utensilienbereich werden angezeigt und in der linken Ecke des Ansichtsbereichs gewendet. Werkzeugkasten und Utensilienbereich werden angezeigt; der Utensilienbereich wird in der rechten Ecke des Ansichtsbereichs gewendet. Werkzeugkasten und Utensilienbereich werden ausgeblendet. Der Werkzeugkasten wird angezeigt, aber der Utensilienbereich wird ausgeblendet.
16 Erstellen einer neuen Skizze Um eine neue Skizze zu erstellen, wählen Sie oder drücken Befehlstaste+N (auf Mac) oder STRG+N (auf PC). Anmerkung Im Fenster Einstellungen können Sie die Standardgröße für den Ansichtsbereich festlegen, der geöffnet wird, wenn Sie neue Skizzen erstellen. Speichern einer Skizze Beim Speichern einer Datei können Sie Optionen zum Speichern mit einem Alpha-Kanal sowie das Format der gespeicherten Datei festlegen. Speichern einer Skizze als Adobe Photoshop -Datei Speichern mit einem Alpha-Kanal 1. Legen Sie die Einstellung Transparenter Hintergrund fest, um einen Alpha- Kanal zu erstellen, und machen Sie den Hintergrund eines Layers transparent. 2. Wählen Sie das TIFF-, PNG- oder PSD-Format beim Speichern eines Bilds, um den Alpha-Kanal auszusparen. Wichtig Damit diese Option wirksam wird, müssen Sie entweder Datei > Neu auswählen und ein neues Projekt starten oder SketchBook beenden und wieder neu starten. 3. Im Hintergrund-Layer tippen/ziehen Sie und wählen aus. Tippen/ziehen Sie dann den Schieberegler Opazität, und ziehen Sie ihn auf 0. Wählen Sie beim Speichern die Option Adobe Photoshop PSD für Mac oder Adobe Photoshop PSD-Dateien (*.psd) für PC. Speichern der Skizze als PXD Speichern Sie Bilder als PXDs, um sie in PIXLR bearbeiten zu können. Bei Bildern mit farbigem Text konvertiert SketchBook den Text in ein Bild, um die Farbe zu erhalten. Um eine Skizze zu speichern, die in Pixlr geöffnet werden kann, wählen Sie Datei > Speichern unter > PXD-Dateien (*.pxd). Speichern einer Skizze als Bilddatei Wählen Sie beim Speichern den gewünschten Dateityp. Anmerkung Layer werden nur in den Bildformaten TIFF und PSD beibehalten. Bei einer Speicherung in einem anderen Bildformat werden die Layer zusammengeführt. Öffnen Sie TIFF-Dateien mit Layern nur mit Autodesk SketchBook Pro. Wir empfehlen Ihnen nicht, diese Dateien in anderen Programmen zu öffnen, da wir nicht garantieren können, dass die Layer beibehalten werden. Öffnen einer gespeicherten Skizze Um Skizzen in verschiedenen Formaten zu öffnen, wählen Sie drücken Befehlstaste+O (auf Mac) bzw. STRG+O (auf PC). oder Öffnen einer PXD Öffnen Sie ein Bild aus Pixlr in SketchBook. Wenn das Bild einen Mischmodus verwendet, der nicht von SketchBook unterstützt wird, wird der Mischmodus Normal als Ersatzmodus verwendet. Um ein Bild aus Pixlr in SketchBook zu importieren, wählen Sie Datei > Öffnen und dann die gewünschte PXD-Datei.
17 Verwenden von Layern Verwenden Sie Layer, um Änderungen an einem Bild ohne Änderung des Inhalts auf anderen Layern vorzunehmen. Durch die Verwendung mehrerer Layer können Sie komplexe Skizzen erstellen oder Designvariationen ausprobieren. Wie arbeitet man mit Layern? 1. Wählen Sie zum Öffnen des Layer-Editors. 2. Tippen und halten Sie die Mitte eines Layers, um auf ein Layer-Werkzeug zuzugreifen, und wählen Sie einen der folgenden Schritte aus: Hinzufügen eines Layers (Befehlstaste+L für Mac oder STRG+L für PC) Löschen von Layern Umbenennen von Layern Zusammenführen aller Layer Zusammenführen mit dem darunter liegenden Layer (Befehlstaste+E für Mac oder STRG+E für PC) Sperren und Ausblenden und Entsperren eines Layers Anzeigen eines Layers Duplizieren von Layern Auswählen eines Layers Tippen Sie im Layer-Editor auf einen Layer, um ihn auszuwählen und zu markieren. Alle Aktionen werden auf diesen Layer angewendet, bis ein anderer Layer ausgewählt wird. Anmerkung Es kann immer nur ein Layer ausgewählt und aktiv sein. Permanente Auswahl Nachdem Sie einen Bereich im Ansichtsbereich ausgewählt haben, können Sie Layer hinzufügen, löschen oder zwischen diesen wechseln, während die von den Werkzeugen Auswahl/ Lasso/Zuschneiden erstellten marschierenden Ameisen aktiv bleiben. Ihre Auswahl bleibt erhalten. Bearbeiten eines Layers Wenn Sie einen Layer im Layer-Editor ausgewählt haben, können Sie den Layer verschieben, drehen oder skalieren, seinen Inhalt spiegeln oder wenden, die Farbkorrekturwerkzeuge verwenden oder Text hinzufügen. Anmerkung Verschieben, Drehen und Skalieren eines Layers wirken sich nur auf den aktuellen Layer aus. Wenn Sie den gesamten Ansichtsbereich verschieben, drehen oder skalieren möchten, führen Sie zunächst alle Layer zusammen. Um einen Layer zu verschieben, zu drehen oder zu skalieren, wählen Sie oder halten die V-Taste gedrückt und verwenden den Puck Transformieren. Um diesen Vorgang in einem anderen Layer auszuführen, wählen Sie einen neuen Layer und wiederholen den Vorgang. Anmerkung Sie können auch die Taste V gedrückt halten, während Sie auf den oberen Bereich des mittleren Kreises tippen, und nach oben, unten, rechts oder links ziehen. Zum Spiegeln oder Wenden eines Layers siehe Drehen oder Wenden der Skizze.
18 Mischen eines Layers Wenn Sie einen Layer ausgewählt haben, tippen Sie im Layer-Editor auf Farbkorrekturoptionen:, und verwenden Sie anschließend die Bildschirm Bewirkt einen allumfassenden Aufhellungseffekt dank eines weicheren Aufhellungseffekts als Hinzufügen. Jedes Pixel auf dem Layer wird um einen Wert aufgehellt, der gleich oder kleiner ist als der Wert von Pixeln auf anderen Layern, die sich an derselben Stelle im Layerstapel befinden. Dieser Effekt ist das Gegenteil von Multiplizieren. Tipp Wenn im obersten Layer Tönungen (mit Weiß gemischte Farben) verwendet werden, werden die meisten Farben von dem darunter befindlichen Layer abgedunkelt. Mit Schattierungen (mit Schwarz gemischte Farben) scheinen mehr Farben von dem darunter befindlichen Layer durch. Multiplizieren Bewirkt einen allumfassenden Abdunklungseffekt in der Layer-Darstellung. Jedes Pixel auf dem Layer wird um einen Wert abgedunkelt, der gleich oder größer ist als der Wert von Pixel auf anderen Layern, die sich an derselben Stelle im Layer-Stapel befinden. Der Effekt ist in etwa damit vergleichbar, wenn mehrere durchsichtige Fotografien übereinandergelegt werden und der Betrachter dann hindurchschaut. Tipp Wenn im obersten ausgewählten Layer Tönungen (mit Weiß gemischte Farben) verwendet werden, werden mehr Farben aus dem darunter befindlichen Layer durchscheinen. Mit Schattierungen (mit Schwarz gemischte Farben) werden die meisten Farben von dem darunter befindlichen Layer abgedunkelt. Hinzufügen Hellt das gesamte Bild ähnlich wie Bildschirm auf, der Effekt ist aber sehr viel stärker. Jedes Pixel wird um einen Wert aufgehellt, der gleich oder kleiner ist als der Wert von Pixeln auf anderen Layern, die sich an derselben Stelle im Layerstapel befinden. Dieser Vorgang erfolgt in einer linearen Berechnung. Tipp Wenn im obersten ausgewählten Layer Tönungen (mit Weiß gemischte Farben) verwendet werden, werden die meisten Farben aus dem darunter befindlichen Layer abgedunkelt. Mit Schattierungen (mit Schwarz gemischte Farben) scheinen mehr Farben von dem darunter befindlichen Layer durch. Keine Entfernt alle auf einen Layer angewendeten Farbkorrekturen.
19 Organisieren von Layern Ziehen Sie Layer, und positionieren Sie sie neu, und ändern Sie die räumliche Position und Kombination von Objekten, um die Gesamtkomposition zu erstellen. Sobald Sie mit der Reihenfolge der Layer zufrieden sind, können Sie sie durch Zusammenführen von zwei oder mehreren auch kombinieren. Tippen Sie mit dem Stift im Layer-Editor auf, um die Layer nach oben oder unten zu ziehen. Geben Sie den Stift frei, um den Layer an dieser Position abzulegen. Zusammenführen von zwei Layern Kombinieren Sie zwei Layer. Tippen Sie auf den oberen Layer, und wählen Sie ihn, um diesen Layer mit dem darunter liegenden zusammenzuführen, oder drücken Sie Befehlstaste+E (auf Mac) bzw. STRG+E (auf PC). Alle Layer zusammenführen Kombinieren Sie alle Layer, um ein Projekt mit einem einzigen Layer zu erstellen. Tippen Sie die Layer an, um sie zusammenzuführen, selbst verdeckte (die dann sichtbar werden) oder gesperrte. Ändern der Transparenz eines Layers Mithilfe von Transparenz können Sie einen Layer mit anderen Layern verschmelzen. Volle Opazität Mittlere Opazität (durchsichtig) Transparent Wenn Sie einen Layer ausgewählt haben, ziehen Sie im Layer-Editor den Schieberegler in Richtung Opazität. Anmerkung Wenn ein Layer nicht sichtbar ist, überprüfen Sie, ob als Wert für die Opazität 0 % festgelegt wurde. Um die Transparenz eines Layers zu sperren, verwenden Sie das sekundäre Markierungsmenü, und wählen Sie. Wenn Sie die Transparenz wieder entsperren möchten, wählen Sie.
20 Erstellen von benutzerdefinierten Pinseln Es gibt drei Sätze benutzerdefinierter Pinsel. Erstellen Sie weitere, indem Sie einen Pinsel kopieren und dessen Einstellungen ändern, oder erstellen Sie einen Do-it-yourself-Pinsel. Pinselsätze Es gibt eine Reihe von standardmäßigen Pinselsätzen, einschließlich eines Satzes Copic Pinsel. Erstellen Sie benutzerdefinierte Sätze zum Gruppieren und Verwalten von Pinseln. Die Sätze können Sie exportieren, damit andere Benutzer sie verwenden können, oder auf einer externen Festplatte speichern. Von anderen Benutzern erstellte Pinselsätze können Sie importieren und verwenden. Beschriften Sie Ihre Pinselsätze, um sie zu identifizieren. Tippen Sie in die Pinselpalette, um auf die folgenden Optionen zuzugreifen: Neuer Pinselsatz Erstellen Sie einen neuen Pinselsatz. Pinselsatz umbenennen Ändern Sie den Namen des ausgewählten Pinselsatzes. Pinselsatz exportieren Nutzen Sie Pinsel gemeinsam mit Benutzern anderer Plattformen. Pinselsatz importieren Laden Sie eine exportierte Pinselsatzdatei im ZIP-Format in die Pinselpalette. Pinselsatz löschen Entfernen Sie den ausgewählten Pinselsatz aus der Pinselpalette. Neuer Pinsel Erstellen Sie einen neuen Pinsel, und fügen Sie ihn dem ausgewählten Pinselsatz hinzu. Pinsel kopieren Erstellen Sie ein Duplikat des ausgewählten Pinsels, und fügen Sie es dem ausgewählten Pinselsatz hinzu. Pinsel löschen Entfernen Sie den ausgewählten Pinsel dauerhaft. Do-it-yourself-Pinsel Nach dem Erstellen eines Do-it-yourself-Pinsels haben Sie folgende Möglichkeiten: Anpassen der Druckempfindlichkeit Legen Sie fest, wie sich die Pinselbreite oder Transparenz entsprechend dem Druck auf den Stift ändern soll. Tippen Sie zweimal auf einen Do-it-yourself- Pinsel, und nehmen Sie die entsprechenden Änderungen bei der Größe vor, um die Pinselstärke abhängig vom Stiftdruck zu variieren. Anmerkung Die Werte für die Pinselgröße sind grobe Annäherungen an die Pixelgröße, können aber abweichen. Wenn die Linien z. B. zu dünn sind, um auf dem Bildschirm gezeichnet zu werden, wird standardmäßig eine breitere Linie verwendet. Wenn Sie die Größe eines Markierstifts ändern möchten, ändern Sie die Werte für Opazität und Stempelabstand. Um einen größeren Markierstift zu definieren, legen Sie für die Opazität und den Stempelabstand niedrigere Werte fest. Ändern der Opazität Legen Sie die Opazität fest, um die Pinselopazität entsprechend dem Druck auf den Stift zu variieren.
21 Erstellen eines Texturpinsels Nachdem Sie einen Do-it-yourself-Pinsel erstellt haben, können Sie eine Textur hinzufügen, um einen Texturpinsel zu erstellen. Sie können die Form und/oder die Farbe festlegen und eine Textur aus einem gedrehten Pinselstrich erstellen. Wahlweise können Sie auch ein Bild im Ansichtsbereich erfassen und als Textur verwenden. Beim Erfassen einer Textur können Sie eine der folgenden Einstellungen für benutzerdefinierte Texturen auswählen: Form + Farben Verwendet die aktuelle Farbe und die ausgewählte Form, um die Textur zu erstellen. Wann immer Sie den Texturpinsel verwenden, wird die Farbe verwendet, die Sie während der Erstellung festgelegt haben. Form Erstellt einen Texturpinsel ohne zugewiesene Farbe. Bei jeder Verwendung des Texturpinsels kann eine andere Farbe festgelegt werden. In Strichrichtung drehen Führt eine dynamische Drehung der Textur in Richtung des Strichs durch. Bereitgestelltes Bild von Starr Shaw 1. Tippen Sie mit ausgewähltem Do-it-yourself-Pinsel auf Pinseleigenschaften anzeigen, um Pinseleigenschaften zu öffnen. 2. Tippen Sie auf Übernehmen. 3. Wählen Sie aus Benutzerdefinierte Textur entweder Form + Farben oder Form und aktivieren Sie In Strichrichtung drehen. 4. Tippen Sie im Ansichtsbereich auf den Bereich, der als Textur übernommen werden soll. Die Anzeige in Pinseleigenschaften wird aktualisiert und zeigt die Textur und die Farbe an. Anmerkung Beim Erfassen einer Texturform verwendet SketchBook die aktuelle Größe des Do-ityourself-Pinsels. Wenn die vollständige Form nicht erfasst wird, ändern Sie die Größe des Do-it-yourself-Pinsels und erfassen Sie anschließend die Form erneut. Speichern eines Texturpinsels Tippen Sie auf Speichern am unteren Rand der Pinseleigenschaften, um den Pinsel zu speichern. Ändern eines Texturpinsels Es gibt viele Möglichkeiten, einen Texturpinsel zu ändern. Sie können den Pinsel zurücksetzen, seine Eigenschaften öffnen und die Einstellungen ändern, Sie können einen Strich ändern oder eine dauerhafte Farbe hinzufügen. Ändern der Eigenschaften des Texturpinsels Ändern Sie die Attribute eines Texturpinsels. Ändern einer Textur Ändern Sie den vom Texturpinsel verwendeten Strich. Festlegen einer Farbe auf dem Texturpinsel vom Typ Form Legen Sie eine andere Farbe für einen Texturpinsel fest. Anpassen des Pinselstempels für einen Do-it-yourself-Pinsel Passen Sie das Seitenverhältnis, die Drehung, den Abstand, das Rauschen, den Jitter und die Pinselkanten eines Do-it-yourself-Pinsels an. Pinselstempel-Seitenverhältnis und -Größe festlegen Mit den Schiebereglern Seitenverhältnis und Drehung im Fenster Pinseleigenschaften bestimmen Sie die Form des Pinselstempels. Pinselstempelabstand festlegen Mit dem Schieberegler Stempelabstand aus dem Fenster Pinseleigenschaften legen Sie den Abstand zwischen diesen Stempeln fest. Ersetzen eines Symbols für einen benutzerdefinierten Pinsel Wählen Sie im Fenster Benutzerdefinierten Pinsel identifizieren ein Element aus der Liste Symbol.
22 Pinselkanten festlegen Normalerweise wird diese Einstellung durch den ausgewählten Pinseltyp bestimmt. Ändern Sie diese Einstellung, um bestimmte Effekte zu realisieren. Weiche Kanten erzeugt weiche, geglättete Pinselkanten. Ein Beispiel hierfür ist ein Airbrush. Feste Kanten erzeugt harte Kanten, die trotzdem leicht angeschnitten (auslaufend) sind. Beispiele hierfür sind Markierstifte oder Kugelschreiber. Harte Kanten sind hart. Beispiele hierfür sind ein Kalligrafiestift auf qualitativ hochwertigem Papier oder Linien aus einem Zeichenprogramm auf dem Computer. Identifizieren eines benutzerdefinierten Pinsels Benennen Sie einen benutzerdefinierten Pinsel oder einen Radierer um, oder ändern Sie das Symbol, das im erweiterten Bereich am unteren Rand der Pinselpalette angezeigt wird. Anmerkung Sie können den Namen oder das Symbol für Standardpinsel nicht ändern. Erstellen eigener Pinselsymbole Erstellen Sie Ihre eigenen eindeutigen Symbole, um benutzerdefinierte Pinsel zu identifizieren. Beim Exportieren dieser Pinsel werden die benutzerdefinierten Symbolzuweisungen beim Import angezeigt. Anmerkung Benutzerdefinierte Symbole können keinem Standardpinsel zugewiesen werden, sondern nur den Pinseln im unteren Teil der Pinselpalette. Bei jedem Symbol, das Sie erstellen, muss es sich um eine PNG-Bilddatei in der Größe 32 x 32 Pixel handeln. Ein benutzerdefiniertes Pinselsymbol, das diese Kriterien nicht erfüllt, wird nicht angezeigt. Erstellen Sie für jedes Symbol drei Bilddateien: Ein Bild des eigentlichen Symbols, das einen beschreibenden Namen enthält. Beispiel: MeinPinsel.png. Dieser Dateiname wird in der Liste Symbole im Fenster Benutzerdefinierten Pinsel identifizieren angezeigt. Ein Bild für das Symbol im Rollover-Status (d. h., wenn der Zeiger über das Symbol bewegt wird). Diese Datei muss denselben Namen wie das erste Symbol haben, aber mit angehängtem _over (verwenden Sie den Unterstrich _ und nicht das Leerzeichen). Beispiel: MeinPinsel _ ueber.png. Ein Bild für das Symbol im ausgewählten Status (d. h., wenn es sich um den aktuellen Pinsel handelt). Diese Datei muss denselben Namen mit angehängtem _press haben. Beispiel: MeinPinsel _ druecken.png. Über das Beispielsymbol Im Fenster Benutzerdefinierten Pinsel identifizieren in der Liste Symbol befindet sich ein sichtbares Symbol mit der Bezeichnung Beispiel. Dieses Beispielsymbol besteht aus drei Bilddateien für das Symbol in den drei Zuständen. Suchen Sie die Dateien mit den Namen Sample.png, Sample _ over.png und Sample _ press.png im folgenden Ordner: PC: C:\Dokumente und Einstellungen\[Ihr Anmeldename]\Anwendungsdaten\ Autodesk\SketchBook Pro\5.2\ Für Benutzer von Windows 7 und Windows Vista: C:\Benutzer\[Benutzerkonto]\AppData\Roaming\Autodesk\SketchBook Pro\5.2\ Sie müssen einen Ordner mit dem folgenden Namen erstellen: BrushPresetIcons. Mac: [Ihr Benutzerordner]/Library/Application Support/Autodesk/ SketchBook Pro/5.2/ Sie müssen einen Ordner mit dem folgenden Namen erstellen: BrushPresetIcons. Sie müssen alle erstellten Symbolbilder in diesem Ordner speichern, damit sie im Fenster Benutzerdefinierten Pinsel identifizieren angezeigt werden.
23 Ändern des Pinselzeigers Legen Sie in Ihren Einstellungen den Anzeigetyp für den Pinselzeiger fest. Entfernen des Pinselumrisses Standardmäßig wird ein Pinselumriss nur für den Schärfungs-, Weichzeichnungs- und Verschmierpinsel, den Radierer und andere Pinsel mit niedriger Opazität, wie beispielsweise einen Airbrush, angezeigt. Durch den Umriss können Sie die Pinselgröße sehen, bevor Sie mit der Zeichnung beginnen. In Ihren Einstellungen können Sie diesen deaktivieren.
24 Kommentieren, Senden, Drucken und Präsentieren Drucken Sie Bilder, oder versenden Sie sie per . Kommentieren Sie Skizzen. Präsentieren Sie Ihre Skizzen Freunden, Kollegen oder Kunden. Text Verwenden Sie, um einfache RTF-Textobjekte zu erstellen. Legen Sie Schrift, Größe, Stil und Farbe fest, wählen Sie sie aus und positionieren Sie sie, ändern Sie ihre Transparenz und verwenden Sie zu ihrer Bearbeitung Text-Layer bearbeiten. Hinzufügen von Text 1. Um Text hinzuzufügen, tippen Sie im Werkzeugkasten auf. Falls Sie im Layer-Editor arbeiten, tippen Sie an der rechten Seite eines Layers auf. 2. Geben Sie den gewünschten Text im Fenster Text-Layer bearbeiten ein. 3. Verwenden Sie die Inline-Werkzeuge für die Textbearbeitung, um Änderungen am Text vorzunehmen. Weitere Informationen finden Sie unter Bearbeiten von Text. 4. Tippen Sie auf OK, wenn Sie fertig sind. Bearbeiten von Text Tippen Sie auf die Schaltfläche Schriftart im Fenster Text-Layer bearbeiten, um auf die folgenden Werkzeuge zur Textbearbeitung zuzugreifen: Sammlungen Verwalten Sie die Liste der Schriftarten, die unter Familie erscheinen, um nur die gewünschten Schriftarten anzuzeigen. Erstellen Sie benutzerdefinierte Schriftartsammlungen. Verwenden Sie Vorgabeeinstellungen, um ausschließlich Fun-Schriftarten oder Schriftarten mit fester Breite zu laden. Laden Sie nur Ihre bevorzugten bzw. zuletzt verwendeten Schriftarten. Familie Wählen Sie eine Schriftart aus der Liste. Falls eine Schriftartfamilie nicht aufgeführt ist, ändern Sie die Option Sammlungen in Alle Schriftarten. Schrift Wählen Sie aus den Schriften Condensed, Condensed Italic, Bold Condensed und Bold Condensed Italic. Größe Legen Sie die Textgröße fest. Zum Festlegen der Textfarbe klicken Sie auf. 1. Wenn das Fenster Text-Layer bearbeiten nicht geöffnet ist, wählen Sie einen Text-Layer. 2. Tippen Sie an der rechten Seite des Layers auf. 3. Wählen Sie Text-Layer bearbeiten, um das Fenster Text-Layer bearbeiten zu öffnen. 4. Tippen Sie auf die Schaltfläche Schriftart, um die Inline-Werkzeuge für die Textbearbeitung zu öffnen.
25 Ändern der Transparenz von Text Die Opazität eines Text-Layers kann mit dem Opazitäts-Schieberegler des Layers geändert werden. Ziehen Sie den Opazitäts-Schieberegler mit gedrückter Maustaste, um die Transparenz eines Text- Layers zu ändern. A A A Transformieren von Text Wenn Text in der Mitte des Ansichtsbereichs angezeigt wird, befinden Sie sich im Modus Transformieren. Verschieben ist als der standardmäßige Transformieren-Modus vorgegeben. Verwenden Sie den Puck, um einen anderen Modus zu wählen. Wenn Sie Text drehen oder skalieren, verwendet SketchBook die Mitte des Texts als Drehpunkt. Wenn Sie Text skalieren, wird die Schriftgröße geändert, was aber optisch keine Qualitätseinbuße darstellt. Anmerkung Mit der Schriftgröße legen Sie fest, um welches Maß Sie eine Schrift skalieren können. Eine Schriftgröße von 12 kann nicht in gleichem Maße wie eine Schriftgröße von 24 heraufskaliert werden. Eine Schriftgröße von 12 kann nicht in gleichem Maße wie eine Schriftgröße von 5 herunterskaliert werden. Um eine Schrift noch weiter zu skalieren, kehren Sie zum Fenster Text zurück und erhöhen bzw. reduzieren die Schriftgröße. Rastern eines Text-Layers Ändern von Text in Pixel, um auf dem gleichen Layer zu malen. Der Text-Layer wird in einen normalen Layer umgewandelt und sein Inhalt in Pixel. Auf diesen neuen Layer kann Farbe angewendet werden. Tippen Sie im Layer-Editor das Symbol an. Anmerkung Wenn der Text gerastert wird, kann die Funktion Text bearbeiten nicht mehr angewendet werden. Versenden einer Skizze per Versenden Sie eine Skizze per an eine andere Person, indem Sie Datei > Mail senden wählen. Problembehandlung Für PC-Benutzer: Wenn die Meldung angezeigt wird, dass das Bild nicht per versendet werden kann, überprüfen Sie Folgendes: Sie haben ein -Konto auf dem Computer eingerichtet. Sie haben eine Standard- -Anwendung ausgewählt. Das -Programm ist geöffnet. Sie können das Standard- -Programm außerhalb von SketchBook starten. So wählen Sie eine Standard- -Anwendung unter Windows XP Öffnen Sie in der Systemsteuerung das Applet Internetoptionen (Start > Einstellungen > Systemsteuerung > Internetoptionen). Klicken Sie auf die Registerkarte Programme. Wählen Sie die Standard- -Anwendung aus der Dropdown-Liste . Einige -Programme (z. B. Microsoft Outlook) müssen geöffnet sein, bevor Sie diese Funktion verwenden können. Versuchen Sie Folgendes: Wählen Sie aus dem Start-Menü von Windows den Eintrag Ausführen. Geben Sie den Befehl mailto: ein. Klicken Sie auf OK. Wenn kein neues leeres Nachrichtenfenster angezeigt wird, gibt es ein Problem mit der Konfiguration der - Anwendung und/oder des Kontos.
26 Für Mac-Benutzer: Wenn die Meldung angezeigt wird, dass das Bild nicht per versendet werden kann, überprüfen Sie Folgendes: Sie haben ein -Konto auf dem Computer eingerichtet. Sie haben eine Standard- -Anwendung ausgewählt. Sie können das Standard- -Programm außerhalb von SketchBook starten. Wenn das -Programm eine -Nachricht erstellt, Sie die Nachricht jedoch nicht versenden können, vergewissern Sie sich, dass der Dienstanbieter für den -Dienst betriebsbereit ist. (Weitere Informationen finden Sie in der Dokumentation zu Ihrem -Programm.) Verwenden von Hintergrundvorlagen Erstellen Sie Ihre eigenen Hintergrundvorlagen. Erstellen Sie Diagramme, Linien und andere Bilder, über die Sie zeichnen können. Wenn Sie diese Vorlagen in Autodesk SketchBook Pro öffnen, haben Ihre Bearbeitungen einen Kommentar-Layer und das eigentliche Bild wird als gesperrter Hintergrund-Layer beibehalten. Drucken einer Skizze Stellen Sie Ausdrucke Ihrer Skizzen her, indem Sie Datei > Drucken wählen. Durchblättern der Skizzen Zeigen Sie die Bilder in einem Ordner an. Wenn Sie das nächste Bild im aktuellen Ordner anzeigen möchten, tippen Sie auf, und wählen Sie. Die Bilder werden in aufsteigender Reihenfolge nach dem Dateinamen angezeigt. Beispielsweise HOUSE1, HOUSE2, HOUSE3. Wenn Sie das vorherige Bild im aktuellen Ordner anzeigen möchten, tippen Sie auf, und wählen Sie. Die Bilder werden in absteigender Reihenfolge nach dem Dateinamen angezeigt. Beispielsweise HOUSE3, HOUSE2, HOUSE1. Anmerkung Wenn Sie die Bilder bearbeiten, werden Sie aufgefordert, Ihre Änderungen zu speichern, wenn Sie zum nächsten oder vorherigen Bild navigieren. Um das ursprüngliche Bild beizubehalten, speichern Sie das bearbeitete Bild unter einem anderen Dateinamen. Präsentieren von Bildern Sie können die Bilder sortieren und ihre Reihenfolge festlegen und anschließend die Benutzeroberfläche ausblenden, sodass nur die Bilder angezeigt werden. Bilder für Präsentation ordnen Erstellen Sie einen Ordner mit Bildern, die Sie in die Präsentation einschließen möchten. Benennen Sie die Bilder im Ordner so um, dass sie die alphabetische oder numerische Reihenfolge haben, in der sie präsentiert werden sollen. Bilder präsentieren Navigieren Sie zu dem Ordner, der die Bilder enthält, die präsentiert werden sollen. Öffnen Sie die erste Datei im Ordner. Um das nächste Bild anzuzeigen, tippen Sie auf, und wählen Sie. Um zurückzukehren, tippen Sie auf und wählen. Ausblenden der Benutzeroberfläche, um den Anzeigebereich zu vergrößern Um den Anzeigebereich in voller Größe ohne Titelleiste oder Werkzeuge anzuzeigen, tippen Sie auf, und tippen Sie an. Drücken Sie die Bild-nach-oben- und Bild-nach-unten-Tasten, um zwischen den Bildern vor und zurück zu blättern. Um alle Werkzeuge wieder anzuzeigen, tippen Sie an, und wählen Sie.
Autodesk Simulation DFM Systemanforderungen
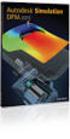 Autodesk Simulation DFM 2013 Systemanforderungen Revision 02, 13 März 2012. Autodesk Simulation DFM 2012 Autodesk, Inc. Alle Rechte vorbehalten. Sofern nicht anderweitig durch Autodesk, Inc. erlaubt, darf
Autodesk Simulation DFM 2013 Systemanforderungen Revision 02, 13 März 2012. Autodesk Simulation DFM 2012 Autodesk, Inc. Alle Rechte vorbehalten. Sofern nicht anderweitig durch Autodesk, Inc. erlaubt, darf
Android. Tipps & Tricks
 Android Tipps & Tricks Inhaltsverzeichnis Neue Funktionen 3 Tipps, bevor Sie beginnen 4 Erste Schritte 5 Farbe 6 Pinsel 7 Leinwand erstellen 5 Navigation 5 Bedienoberfläche verbergen 5 Farbpalette anpassen
Android Tipps & Tricks Inhaltsverzeichnis Neue Funktionen 3 Tipps, bevor Sie beginnen 4 Erste Schritte 5 Farbe 6 Pinsel 7 Leinwand erstellen 5 Navigation 5 Bedienoberfläche verbergen 5 Farbpalette anpassen
Contents. Farben 16. Copyrights and Trademarks 4. Neue Funktionen 5. Einführung 6. Pinseln 7. Werkzeuge zum Skizzieren 19
 V6.2.3 Neue Funktionen Linien- und Formwerkzeuge Verändern der Pinselgröße Ändern der Ansicht Verschieben, Drehen oder Skalieren eines ausgewählten Bereichs Wie arbeitet man mit Layern? Werkzeugauswahl
V6.2.3 Neue Funktionen Linien- und Formwerkzeuge Verändern der Pinselgröße Ändern der Ansicht Verschieben, Drehen oder Skalieren eines ausgewählten Bereichs Wie arbeitet man mit Layern? Werkzeugauswahl
Copyrights and Trademarks
 SketchBook Pro Linien- und Formwerkzeuge Verändern der Pinselgröße Ändern der Ansicht Verschieben, Drehen oder Skalieren eines ausgewählten Bereichs Wie arbeitet man mit Layern? Werkzeugauswahl Werkzeugübersicht
SketchBook Pro Linien- und Formwerkzeuge Verändern der Pinselgröße Ändern der Ansicht Verschieben, Drehen oder Skalieren eines ausgewählten Bereichs Wie arbeitet man mit Layern? Werkzeugauswahl Werkzeugübersicht
Erstellen eines Formulars
 Seite 1 von 5 Word > Erstellen bestimmter Dokumente > Formen Erstellen von Formularen, die in Word ausgefüllt werden können Basierend auf einer Vorlage können Sie dieser Inhaltssteuerelemente und Hinweistext
Seite 1 von 5 Word > Erstellen bestimmter Dokumente > Formen Erstellen von Formularen, die in Word ausgefüllt werden können Basierend auf einer Vorlage können Sie dieser Inhaltssteuerelemente und Hinweistext
Newsletter. 1 Erzbistum Köln Newsletter
 Newsletter 1 Erzbistum Köln Newsletter Inhalt 1. Newsletter verwalten... 3 Schritt 1: Administration... 3 Schritt 2: Newsletter Verwaltung... 3 Schritt 3: Schaltflächen... 3 Schritt 3.1: Abonnenten Verwaltung...
Newsletter 1 Erzbistum Köln Newsletter Inhalt 1. Newsletter verwalten... 3 Schritt 1: Administration... 3 Schritt 2: Newsletter Verwaltung... 3 Schritt 3: Schaltflächen... 3 Schritt 3.1: Abonnenten Verwaltung...
Kapitel 1 Readme zum Produkt... 1
 Inhalt Kapitel 1 Readme zum Produkt........................ 1 Installieren von Autodesk Navisworks................... 1 Programm zur Kundeneinbeziehung.................... 1 Produkthinweise..............................
Inhalt Kapitel 1 Readme zum Produkt........................ 1 Installieren von Autodesk Navisworks................... 1 Programm zur Kundeneinbeziehung.................... 1 Produkthinweise..............................
Navigieren auf dem Desktop
 Navigieren auf dem Desktop Sie kennen Windows 7 noch nicht? Obwohl Windows 7 viel mit den Versionen von Windows gemein hat, die Ihnen ggf. bereits vertraut sind, werden Sie möglicherweise an der einen
Navigieren auf dem Desktop Sie kennen Windows 7 noch nicht? Obwohl Windows 7 viel mit den Versionen von Windows gemein hat, die Ihnen ggf. bereits vertraut sind, werden Sie möglicherweise an der einen
Gimp Kurzanleitung. Offizielle Gimp Seite: http://www.gimp.org/
 Gimp Kurzanleitung Offizielle Gimp Seite: http://www.gimp.org/ Inhalt Seite 2 Seite 3-4 Seite 5-6 Seite 7 8 Seite 9 10 Seite 11-12 Ein Bild mit Gimp öffnen. Ein Bild mit Gimp verkleinern. Ein bearbeitetes
Gimp Kurzanleitung Offizielle Gimp Seite: http://www.gimp.org/ Inhalt Seite 2 Seite 3-4 Seite 5-6 Seite 7 8 Seite 9 10 Seite 11-12 Ein Bild mit Gimp öffnen. Ein Bild mit Gimp verkleinern. Ein bearbeitetes
12. Dokumente Speichern und Drucken
 12. Dokumente Speichern und Drucken 12.1 Überblick Wie oft sollte man sein Dokument speichern? Nachdem Sie ein Word Dokument erstellt oder bearbeitet haben, sollten Sie es immer speichern. Sie sollten
12. Dokumente Speichern und Drucken 12.1 Überblick Wie oft sollte man sein Dokument speichern? Nachdem Sie ein Word Dokument erstellt oder bearbeitet haben, sollten Sie es immer speichern. Sie sollten
Schaltfläche Start/Drucker und Faxgeräte, mit rechter Maustaste auf Druckersymbol klicken, Befehl Eigenschaften wählen.
 Fragen und Antworten zu Modul 2 Computerbenutzung 1. Wie kann man die Schriftart der einzelnen Menüs verändern? Mit rechter Maustaste auf Desktop klicken, Befehl Eigenschaften, Register Darstellung, Erweitert,
Fragen und Antworten zu Modul 2 Computerbenutzung 1. Wie kann man die Schriftart der einzelnen Menüs verändern? Mit rechter Maustaste auf Desktop klicken, Befehl Eigenschaften, Register Darstellung, Erweitert,
Verwenden von WordPad (Win7)
 Verwenden von WordPad (Win7) WordPad ist ein Textverarbeitungsprogramm, mit dem Sie Dokumente erstellen und bearbeiten können. In WordPad können Dokumente komplexe Formatierungen und Grafiken enthalten.
Verwenden von WordPad (Win7) WordPad ist ein Textverarbeitungsprogramm, mit dem Sie Dokumente erstellen und bearbeiten können. In WordPad können Dokumente komplexe Formatierungen und Grafiken enthalten.
Contents. Tipps, bevor Sie beginnen 3. Galerie 12. Erste Schritte 4. Farbe 5. Speichern 13. Pinsel 7. Daten übertragen und verwalten 14.
 Tipps & Tricks ios Contents Tipps, bevor Sie beginnen 3 Erste Schritte 4 Leinwand erstellen 4 Navigation 4 Bedienoberfläche verbergen 4 Farbe 5 Farbpalette anpassen 5 Eine Farbe auswählen 6 Eine Farbe
Tipps & Tricks ios Contents Tipps, bevor Sie beginnen 3 Erste Schritte 4 Leinwand erstellen 4 Navigation 4 Bedienoberfläche verbergen 4 Farbe 5 Farbpalette anpassen 5 Eine Farbe auswählen 6 Eine Farbe
Übung 1. Explorer. Paint. Paint. Explorer
 Seite 1 Übung 1 1. Öffnen Sie das Programm PAINT 2. Maximieren Sie das Fenster 3. Verkleinern Sie das Fenster (Nicht Minimieren!!) 4. Öffnen Sie ZUSÄTZLICH zu PAINT den Windows Explorer 5. Verkleinern
Seite 1 Übung 1 1. Öffnen Sie das Programm PAINT 2. Maximieren Sie das Fenster 3. Verkleinern Sie das Fenster (Nicht Minimieren!!) 4. Öffnen Sie ZUSÄTZLICH zu PAINT den Windows Explorer 5. Verkleinern
SketchBook Express V6.0.1
 SketchBook Express V6.0.1 "Linien- und Formwerkzeuge "Verändern der Pinselgröße "Ändern der Ansicht "Verschieben, Drehen oder Skalieren eines ausgewählten Bereichs "Wie arbeitet man mit Layern? "Werkzeugauswahl
SketchBook Express V6.0.1 "Linien- und Formwerkzeuge "Verändern der Pinselgröße "Ändern der Ansicht "Verschieben, Drehen oder Skalieren eines ausgewählten Bereichs "Wie arbeitet man mit Layern? "Werkzeugauswahl
Herstellen von Symbolen mit Corel Draw ab Version 9
 Herstellen von Symbolen mit Corel Draw ab Version 9 Einleitung : Icon Design-Überblick: 1) Gestalten in Corel Draw 10.0 3) Vorlage für Photopaint für Import von Corel 4) Einfügen in die PSD-Datei und Bearbeiten
Herstellen von Symbolen mit Corel Draw ab Version 9 Einleitung : Icon Design-Überblick: 1) Gestalten in Corel Draw 10.0 3) Vorlage für Photopaint für Import von Corel 4) Einfügen in die PSD-Datei und Bearbeiten
O UTLOOK EDITION. Was ist die Outlook Edition? Installieren der Outlook Edition. Siehe auch:
 O UTLOOK EDITION Was ist die Outlook Edition? Outlook Edition integriert Microsoft Outlook E-Mail in Salesforce. Die Outlook Edition fügt neue Schaltflächen und Optionen zur Outlook- Benutzeroberfläche
O UTLOOK EDITION Was ist die Outlook Edition? Outlook Edition integriert Microsoft Outlook E-Mail in Salesforce. Die Outlook Edition fügt neue Schaltflächen und Optionen zur Outlook- Benutzeroberfläche
ACDSee 2009 Tutorials: Rote-Augen-Korrektur
 In diesem Tutorial lernen Sie den schnellsten Weg zum Entfernen roter Augen von Ihren Fotos mit der Rote-Augen- Korrektur. Die Funktion zur Reduzierung roter Augen ist ein Untermenü des Bearbeitungsmodus.
In diesem Tutorial lernen Sie den schnellsten Weg zum Entfernen roter Augen von Ihren Fotos mit der Rote-Augen- Korrektur. Die Funktion zur Reduzierung roter Augen ist ein Untermenü des Bearbeitungsmodus.
Fotos bearbeiten mit Microsoft Foto Designer Pro 10
 Computer & Medien-Werkstatt Am Sand - Activité parascolaire Fotos bearbeiten mit Microsoft Foto Designer Pro 10 1. Eine Person freistellen: RANDERKENNUNG! Auswahl ganz aufheben: ESC! Auswahl schrittweise
Computer & Medien-Werkstatt Am Sand - Activité parascolaire Fotos bearbeiten mit Microsoft Foto Designer Pro 10 1. Eine Person freistellen: RANDERKENNUNG! Auswahl ganz aufheben: ESC! Auswahl schrittweise
Kurzanleitung JUNG Beschriftungs-Tool
 So erstellen Sie Ihr erstes Etikett: Wählen Sie eine Vorlage aus. Klicken Sie dazu in der Auswahlliste auf die entsprechende Artikel-Nr. (Wie Sie eigene Vorlagen erstellen erfahren Sie auf Seite.) Klicken
So erstellen Sie Ihr erstes Etikett: Wählen Sie eine Vorlage aus. Klicken Sie dazu in der Auswahlliste auf die entsprechende Artikel-Nr. (Wie Sie eigene Vorlagen erstellen erfahren Sie auf Seite.) Klicken
OUTLOOK-DATEN SICHERN
 OUTLOOK-DATEN SICHERN Wie wichtig es ist, seine Outlook-Daten zu sichern, weiß Jeder, der schon einmal sein Outlook neu installieren und konfigurieren musste. Alle Outlook-Versionen speichern die Daten
OUTLOOK-DATEN SICHERN Wie wichtig es ist, seine Outlook-Daten zu sichern, weiß Jeder, der schon einmal sein Outlook neu installieren und konfigurieren musste. Alle Outlook-Versionen speichern die Daten
Bilder zum Upload verkleinern
 Seite 1 von 9 Bilder zum Upload verkleinern Teil 1: Maße der Bilder verändern Um Bilder in ihren Abmessungen zu verkleinern benutze ich die Freeware Irfan View. Die Software biete zwar noch einiges mehr
Seite 1 von 9 Bilder zum Upload verkleinern Teil 1: Maße der Bilder verändern Um Bilder in ihren Abmessungen zu verkleinern benutze ich die Freeware Irfan View. Die Software biete zwar noch einiges mehr
So importieren Sie einen KPI mithilfe des Assistenten zum Erstellen einer Scorecard
 1 von 6 102013 18:09 SharePoint 2013 Veröffentlicht: 16.07.2012 Zusammenfassung: Hier erfahren Sie, wie Sie einen KPI (Key Performance Indicator) mithilfe des PerformancePoint Dashboard Designer in SharePoint
1 von 6 102013 18:09 SharePoint 2013 Veröffentlicht: 16.07.2012 Zusammenfassung: Hier erfahren Sie, wie Sie einen KPI (Key Performance Indicator) mithilfe des PerformancePoint Dashboard Designer in SharePoint
Das Design: Themen und Varianten anwenden
 Das Design: Themen und Varianten anwenden 1 a In Kapitel 1 haben Sie schon gesehen, wie einfach Sie in PowerPoint eine Designvorlage anwenden können. Lesen Sie hier, wie Sie aus noch mehr Vorlagen auswählen
Das Design: Themen und Varianten anwenden 1 a In Kapitel 1 haben Sie schon gesehen, wie einfach Sie in PowerPoint eine Designvorlage anwenden können. Lesen Sie hier, wie Sie aus noch mehr Vorlagen auswählen
Maßlinien und Beschriftungen
 Maßlinien und Beschriftungen Willkommen bei Corel DESIGNER, dem umfassenden vektorbasierten Zeichenprogramm zur Erstellung technischer Grafiken. In diesem Tutorial verpassen Sie der Zeichnung eines Schrankes
Maßlinien und Beschriftungen Willkommen bei Corel DESIGNER, dem umfassenden vektorbasierten Zeichenprogramm zur Erstellung technischer Grafiken. In diesem Tutorial verpassen Sie der Zeichnung eines Schrankes
Wir lernen PowerPoint - Grundkurs Grußkarten erstellen
 Wir lernen PowerPoint - Grundkurs Grußkarten erstellen Inhalt der Anleitung Seite 1. Geburtstagskarte erstellen 2 6 2. Einladung erstellen 7 1 1. Geburtstagskarte erstellen a) Wir öffnen PowerPoint und
Wir lernen PowerPoint - Grundkurs Grußkarten erstellen Inhalt der Anleitung Seite 1. Geburtstagskarte erstellen 2 6 2. Einladung erstellen 7 1 1. Geburtstagskarte erstellen a) Wir öffnen PowerPoint und
Mit der Maus im Menü links auf den Menüpunkt 'Seiten' gehen und auf 'Erstellen klicken.
 Seite erstellen Mit der Maus im Menü links auf den Menüpunkt 'Seiten' gehen und auf 'Erstellen klicken. Es öffnet sich die Eingabe Seite um eine neue Seite zu erstellen. Seiten Titel festlegen Den neuen
Seite erstellen Mit der Maus im Menü links auf den Menüpunkt 'Seiten' gehen und auf 'Erstellen klicken. Es öffnet sich die Eingabe Seite um eine neue Seite zu erstellen. Seiten Titel festlegen Den neuen
3. GLIEDERUNG. Aufgabe:
 3. GLIEDERUNG Aufgabe: In der Praxis ist es für einen Ausdruck, der nicht alle Detaildaten enthält, häufig notwendig, Zeilen oder Spalten einer Tabelle auszublenden. Auch eine übersichtlichere Darstellung
3. GLIEDERUNG Aufgabe: In der Praxis ist es für einen Ausdruck, der nicht alle Detaildaten enthält, häufig notwendig, Zeilen oder Spalten einer Tabelle auszublenden. Auch eine übersichtlichere Darstellung
10.3.1.4 Übung - Datensicherung und Wiederherstellung in Windows 7
 5.0 10.3.1.4 Übung - Datensicherung und Wiederherstellung in Windows 7 Einführung Drucken Sie diese Übung aus und führen Sie sie durch. In dieser Übung werden Sie die Daten sichern. Sie werden auch eine
5.0 10.3.1.4 Übung - Datensicherung und Wiederherstellung in Windows 7 Einführung Drucken Sie diese Übung aus und führen Sie sie durch. In dieser Übung werden Sie die Daten sichern. Sie werden auch eine
Tipps und Tricks zu Word. Flickflauder.ch Webdesign/Webprogramming. www.flickflauder.ch Mail: info@flickflauder.ch
 Tipps und Tricks zu Word Flickflauder.ch Webdesign/Webprogramming www.flickflauder.ch Mail: info@flickflauder.ch Textpassagen markieren 1. Markieren mit Mausklicks: Mit Maus an den Anfang klicken, dann
Tipps und Tricks zu Word Flickflauder.ch Webdesign/Webprogramming www.flickflauder.ch Mail: info@flickflauder.ch Textpassagen markieren 1. Markieren mit Mausklicks: Mit Maus an den Anfang klicken, dann
Dateipfad bei Word einrichten
 Dateipfad bei Word einrichten Word 2003 1. In der Menüleiste klicken Sie auf Ansicht, anschließend auf den Unterpunkt Kopf- und Fußzeile : 2. Wechseln Sie nun in die Fußzeile. 3. Im Autotext-Menü klicken
Dateipfad bei Word einrichten Word 2003 1. In der Menüleiste klicken Sie auf Ansicht, anschließend auf den Unterpunkt Kopf- und Fußzeile : 2. Wechseln Sie nun in die Fußzeile. 3. Im Autotext-Menü klicken
iphone-kontakte zu Exchange übertragen
 iphone-kontakte zu Exchange übertragen Übertragen von iphone-kontakten in ein Exchange Postfach Zunächst muss das iphone an den Rechner, an dem es üblicherweise synchronisiert wird, angeschlossen werden.
iphone-kontakte zu Exchange übertragen Übertragen von iphone-kontakten in ein Exchange Postfach Zunächst muss das iphone an den Rechner, an dem es üblicherweise synchronisiert wird, angeschlossen werden.
Grundlagen Word Eigene Symbolleisten. Eigene Symbolleisten in Word erstellen
 Eigene Symbolleisten in Word erstellen Diese Anleitung beschreibt, wie man in Word eigene Symbolleisten erstellt und mit Schaltflächen füllt. Im zweiten Teil wird erklärt, wie man mit dem Makrorekorder
Eigene Symbolleisten in Word erstellen Diese Anleitung beschreibt, wie man in Word eigene Symbolleisten erstellt und mit Schaltflächen füllt. Im zweiten Teil wird erklärt, wie man mit dem Makrorekorder
Anleitung für TYPO3... 1. Bevor Sie beginnen... 2. Newsletter anlegen... 2. Inhalt platzieren und bearbeiten... 3. Neuen Inhalt anlegen...
 Seite 1 von 11 Anleitung für TYPO3 Inhalt Anleitung für TYPO3... 1 Bevor Sie beginnen... 2 Newsletter anlegen... 2 Inhalt platzieren und bearbeiten... 3 Neuen Inhalt anlegen... 3 Bestehenden Inhalt bearbeiten...
Seite 1 von 11 Anleitung für TYPO3 Inhalt Anleitung für TYPO3... 1 Bevor Sie beginnen... 2 Newsletter anlegen... 2 Inhalt platzieren und bearbeiten... 3 Neuen Inhalt anlegen... 3 Bestehenden Inhalt bearbeiten...
2. Im Admin Bereich drücken Sie bitte auf den Button Mediathek unter der Rubrik Erweiterungen.
 Mediathek Die Mediathek von Schmetterling Quadra ist Ihr Speicherort für sämtliche Bilder und PDF-Dateien, die Sie auf Ihrer Homepage verwenden. In Ihrer Mediathek können Sie alle Dateien in Ordner ablegen,
Mediathek Die Mediathek von Schmetterling Quadra ist Ihr Speicherort für sämtliche Bilder und PDF-Dateien, die Sie auf Ihrer Homepage verwenden. In Ihrer Mediathek können Sie alle Dateien in Ordner ablegen,
Einfärbbare Textur erstellen in GIMP (benutzte Version: 2.6.7)
 Tutorial Einfärbbare Textur erstellen in GIMP (benutzte Version: 2.6.7) Vorbereiten: Ebenenfenster sichtbar Farben auf schwarz/weiß setzen (Einfach nur die Taste D drücken) Die Datei nach den Erstellen
Tutorial Einfärbbare Textur erstellen in GIMP (benutzte Version: 2.6.7) Vorbereiten: Ebenenfenster sichtbar Farben auf schwarz/weiß setzen (Einfach nur die Taste D drücken) Die Datei nach den Erstellen
07. übung. InDesign & Photoshop. medienwerkstatt // seite 1
 InDesign & Photoshop medienwerkstatt // seite 1 07.01. gesetz der prägnanz cmd + n = neues Dokument 1. dokument einrichten Format Doppelseitig / Einseitig Seitenränder Menüleiste: Datei > Neu > Dokument
InDesign & Photoshop medienwerkstatt // seite 1 07.01. gesetz der prägnanz cmd + n = neues Dokument 1. dokument einrichten Format Doppelseitig / Einseitig Seitenränder Menüleiste: Datei > Neu > Dokument
2. Word-Dokumente verwalten
 2. Word-Dokumente verwalten In dieser Lektion lernen Sie... Word-Dokumente speichern und öffnen Neue Dokumente erstellen Dateiformate Was Sie für diese Lektion wissen sollten: Die Arbeitsumgebung von Word
2. Word-Dokumente verwalten In dieser Lektion lernen Sie... Word-Dokumente speichern und öffnen Neue Dokumente erstellen Dateiformate Was Sie für diese Lektion wissen sollten: Die Arbeitsumgebung von Word
Office-Programme starten und beenden
 Office-Programme starten und beenden 1 Viele Wege führen nach Rom und auch zur Arbeit mit den Office- Programmen. Die gängigsten Wege beschreiben wir in diesem Abschnitt. Schritt 1 Um ein Programm aufzurufen,
Office-Programme starten und beenden 1 Viele Wege führen nach Rom und auch zur Arbeit mit den Office- Programmen. Die gängigsten Wege beschreiben wir in diesem Abschnitt. Schritt 1 Um ein Programm aufzurufen,
Erstellen einer Collage. Zuerst ein leeres Dokument erzeugen, auf dem alle anderen Bilder zusammengefügt werden sollen (über [Datei] > [Neu])
![Erstellen einer Collage. Zuerst ein leeres Dokument erzeugen, auf dem alle anderen Bilder zusammengefügt werden sollen (über [Datei] > [Neu]) Erstellen einer Collage. Zuerst ein leeres Dokument erzeugen, auf dem alle anderen Bilder zusammengefügt werden sollen (über [Datei] > [Neu])](/thumbs/29/13170670.jpg) 3.7 Erstellen einer Collage Zuerst ein leeres Dokument erzeugen, auf dem alle anderen Bilder zusammengefügt werden sollen (über [Datei] > [Neu]) Dann Größe des Dokuments festlegen beispielsweise A4 (weitere
3.7 Erstellen einer Collage Zuerst ein leeres Dokument erzeugen, auf dem alle anderen Bilder zusammengefügt werden sollen (über [Datei] > [Neu]) Dann Größe des Dokuments festlegen beispielsweise A4 (weitere
Die neue Datenraum-Center-Administration in. Brainloop Secure Dataroom Service Version 8.30
 Die neue Datenraum-Center-Administration in Brainloop Secure Dataroom Service Version 8.30 Leitfaden für Datenraum-Center-Manager Copyright Brainloop AG, 2004-2014. Alle Rechte vorbehalten. Dokumentversion:
Die neue Datenraum-Center-Administration in Brainloop Secure Dataroom Service Version 8.30 Leitfaden für Datenraum-Center-Manager Copyright Brainloop AG, 2004-2014. Alle Rechte vorbehalten. Dokumentversion:
PowerPoint 2010 Eigene Folienlayouts erstellen
 PP.001, Version 1.0 02.04.2013 Kurzanleitung PowerPoint 2010 Eigene Folienlayouts erstellen Beim Erstellen von PowerPoint-Folien ist es effizienter, mit den vom Programm vorgegebenen Folienlayouts zu arbeiten,
PP.001, Version 1.0 02.04.2013 Kurzanleitung PowerPoint 2010 Eigene Folienlayouts erstellen Beim Erstellen von PowerPoint-Folien ist es effizienter, mit den vom Programm vorgegebenen Folienlayouts zu arbeiten,
Excel 2010 Kommentare einfügen
 EX.015, Version 1.0 25.02.2014 Kurzanleitung Excel 2010 Kommentare einfügen Beim Arbeiten mit Tabellen sind Kommentare ein nützliches Hilfsmittel, sei es, um anderen Personen Hinweise zu Zellinhalten zu
EX.015, Version 1.0 25.02.2014 Kurzanleitung Excel 2010 Kommentare einfügen Beim Arbeiten mit Tabellen sind Kommentare ein nützliches Hilfsmittel, sei es, um anderen Personen Hinweise zu Zellinhalten zu
Word 2010 Grafiken exakt positionieren
 WO.009, Version 1.2 10.11.2014 Kurzanleitung Word 2010 Grafiken exakt positionieren Wenn Sie eine Grafik in ein Word-Dokument einfügen, wird sie in die Textebene gesetzt, sie verhält sich also wie ein
WO.009, Version 1.2 10.11.2014 Kurzanleitung Word 2010 Grafiken exakt positionieren Wenn Sie eine Grafik in ein Word-Dokument einfügen, wird sie in die Textebene gesetzt, sie verhält sich also wie ein
Visio 2013. Grundlagen. Linda York. 1. Ausgabe, Oktober 2013
 Visio 2013 Linda York 1. Ausgabe, Oktober 2013 Grundlagen V2013 2 Visio 2013 - Grundlagen 2 Einfache Zeichnungen erstellen In diesem Kapitel erfahren Sie wie Sie Shapes einfügen, kopieren und löschen was
Visio 2013 Linda York 1. Ausgabe, Oktober 2013 Grundlagen V2013 2 Visio 2013 - Grundlagen 2 Einfache Zeichnungen erstellen In diesem Kapitel erfahren Sie wie Sie Shapes einfügen, kopieren und löschen was
Windows XP maßgeschneidert
 Windows XP maßgeschneidert Visual QuickProject Guide von John Rizzo 3. Taskleiste und Symbolleisten anpassen Die Taskleiste nimmt für das Öffnen von Dateien und Ordnern eine Sonderstellung ein. Die Leiste
Windows XP maßgeschneidert Visual QuickProject Guide von John Rizzo 3. Taskleiste und Symbolleisten anpassen Die Taskleiste nimmt für das Öffnen von Dateien und Ordnern eine Sonderstellung ein. Die Leiste
Bildbearbeitung mit GIMP: Erste Schritte Eine kurze Anleitung optimiert für Version 2.6.10
 Bildbearbeitung mit GIMP: Erste Schritte Eine kurze Anleitung optimiert für Version 2.6.10 Nando Stöcklin, PHBern, Institut für Medienbildung, www.phbern.ch 1 Einleitung Einfache Bildbearbeitungen wie
Bildbearbeitung mit GIMP: Erste Schritte Eine kurze Anleitung optimiert für Version 2.6.10 Nando Stöcklin, PHBern, Institut für Medienbildung, www.phbern.ch 1 Einleitung Einfache Bildbearbeitungen wie
Ich möchte eine Bildergalerie ins Internet stellen
 Ich möchte eine Bildergalerie ins Internet stellen Ich habe viele Fotos von Blumen, von Häusern, von Menschen. Ich möchte zu einem Thema Fotos sammeln, eine Vorschau erstellen und die Fotos so in der Größe
Ich möchte eine Bildergalerie ins Internet stellen Ich habe viele Fotos von Blumen, von Häusern, von Menschen. Ich möchte zu einem Thema Fotos sammeln, eine Vorschau erstellen und die Fotos so in der Größe
Kurz-Anleitung. Die wichtigsten Funktionen. Das neue WEB.DE - eine Übersicht. E-Mails lesen. E-Mails schreiben. Neue Helfer-Funktionen
 Kurz-Anleitung Die wichtigsten Funktionen Das neue WEB.DE - eine Übersicht Seite 2 E-Mails lesen Seite 3 E-Mails schreiben Seite 5 Foto(s) versenden Seite 7 Neue Helfer-Funktionen Seite 12 Das neue WEB.DE
Kurz-Anleitung Die wichtigsten Funktionen Das neue WEB.DE - eine Übersicht Seite 2 E-Mails lesen Seite 3 E-Mails schreiben Seite 5 Foto(s) versenden Seite 7 Neue Helfer-Funktionen Seite 12 Das neue WEB.DE
Backup Premium Kurzleitfaden
 Info Memeo Backup Premium bietet viele fortschrittliche automatische Backup-Funktionen und ist großartig für Benutzer von Digitalkameras und für Anwender, die bis zu 50.000 Dateien mit Backups sichern
Info Memeo Backup Premium bietet viele fortschrittliche automatische Backup-Funktionen und ist großartig für Benutzer von Digitalkameras und für Anwender, die bis zu 50.000 Dateien mit Backups sichern
Anleitung v3.1. Übersicht zeigt Ihnen alle Seiten Ihres Albums Seite zeigt eine bestimmte Seite Ihres Albums
 3 Fotos und Text einfügen und ordnen Oben im Programmfenster sehen Sie zwei Registerkarten: Anleitung v3.1 Übersicht zeigt Ihnen alle Seiten Ihres Albums Seite zeigt eine bestimmte Seite Ihres Albums Doppelklicken
3 Fotos und Text einfügen und ordnen Oben im Programmfenster sehen Sie zwei Registerkarten: Anleitung v3.1 Übersicht zeigt Ihnen alle Seiten Ihres Albums Seite zeigt eine bestimmte Seite Ihres Albums Doppelklicken
K. Hartmann-Consulting. Schulungsunterlage Outlook 2013 Kompakt Teil 1
 K. Hartmann-Consulting Schulungsunterlage Outlook 03 Kompakt Teil Inhaltsverzeichnis Outlook... 4. Das Menüband... 4. Die Oberfläche im Überblick... 4.. Ordner hinzufügen... 5.. Ordner zu den Favoriten
K. Hartmann-Consulting Schulungsunterlage Outlook 03 Kompakt Teil Inhaltsverzeichnis Outlook... 4. Das Menüband... 4. Die Oberfläche im Überblick... 4.. Ordner hinzufügen... 5.. Ordner zu den Favoriten
Ein Poster mit Inkscape
 Ein Poster mit Inkscape Ein Poster mit Inkscape...1 Vorrede...1 Bitmaps importieren...2 Hintergrundbild einpassen...3 Ebenen hinzufügen...5 Objekte hinzufügen...6 Farben zuweisen...7 Farbverläufe zuweisen...8
Ein Poster mit Inkscape Ein Poster mit Inkscape...1 Vorrede...1 Bitmaps importieren...2 Hintergrundbild einpassen...3 Ebenen hinzufügen...5 Objekte hinzufügen...6 Farben zuweisen...7 Farbverläufe zuweisen...8
3"PRÄSENTATION ERSTELLEN
 Präsentation erstellen PowerPoint effektiv 3"PRÄSENTATION ERSTELLEN 3.1." Leere Präsentation erstellen Beim Öffnen von PowerPoint erscheint eine leere Präsentation, von der Ihnen die leere Titelseite angezeigt
Präsentation erstellen PowerPoint effektiv 3"PRÄSENTATION ERSTELLEN 3.1." Leere Präsentation erstellen Beim Öffnen von PowerPoint erscheint eine leere Präsentation, von der Ihnen die leere Titelseite angezeigt
SketchBook Ink. Tipps & Tricks
 SketchBook Ink Tipps & Tricks Tipps, bevor Sie beginnen SketchBook Ink funktioniert auf ipads der ersten Generation, jedoch wird die Benutzer-Erfahrung nicht optimal sein aufgrund der Gerätplattform-Begrenzung.
SketchBook Ink Tipps & Tricks Tipps, bevor Sie beginnen SketchBook Ink funktioniert auf ipads der ersten Generation, jedoch wird die Benutzer-Erfahrung nicht optimal sein aufgrund der Gerätplattform-Begrenzung.
Fusszeile mit Datumsfeld und Dateiname
 Fusszeile mit Datumsfeld und Dateiname Für innerbetriebliche Rundschreiben kann es nützlich sein, in der Fusszeile den Namen der Autorin bzw. des Autors und das Datum mit der Uhrzeit als Feld einzufügen.
Fusszeile mit Datumsfeld und Dateiname Für innerbetriebliche Rundschreiben kann es nützlich sein, in der Fusszeile den Namen der Autorin bzw. des Autors und das Datum mit der Uhrzeit als Feld einzufügen.
Eigenen Farbverlauf erstellen
 Diese Serie ist an totale Neulinge gerichtet. Neu bei PhotoLine, evtl. sogar komplett neu, was Bildbearbeitung betrifft. So versuche ich, hier alles einfach zu halten. Ich habe sogar PhotoLine ein zweites
Diese Serie ist an totale Neulinge gerichtet. Neu bei PhotoLine, evtl. sogar komplett neu, was Bildbearbeitung betrifft. So versuche ich, hier alles einfach zu halten. Ich habe sogar PhotoLine ein zweites
Handout für die Nutzung von Open Sankoré
 Handout für die Nutzung von Open Sankoré Rechte Funktionsleiste bietet 4 Ansichten (von links nach rechts): (1) Board: Arbeitsfläche (2) Internet: Direkter Aufruf eines Webbrowsers innerhalb von Open Sankoré
Handout für die Nutzung von Open Sankoré Rechte Funktionsleiste bietet 4 Ansichten (von links nach rechts): (1) Board: Arbeitsfläche (2) Internet: Direkter Aufruf eines Webbrowsers innerhalb von Open Sankoré
Import des persönlichen Zertifikats in Outlook 2003
 Import des persönlichen Zertifikats in Outlook 2003 1. Installation des persönlichen Zertifikats 1.1 Voraussetzungen Damit Sie das persönliche Zertifikat auf Ihren PC installieren können, benötigen Sie:
Import des persönlichen Zertifikats in Outlook 2003 1. Installation des persönlichen Zertifikats 1.1 Voraussetzungen Damit Sie das persönliche Zertifikat auf Ihren PC installieren können, benötigen Sie:
Sichern der persönlichen Daten auf einem Windows Computer
 Sichern der persönlichen Daten auf einem Windows Computer DIRECTION DES SERVICES IT SERVICE DIT-MI DIREKTION DER IT-DIENSTE DIENSTSTELLE DIT-MI 1/9 1 Inhaltsverzeichnis 2 Einleitung... 3 3 Outlook Daten...
Sichern der persönlichen Daten auf einem Windows Computer DIRECTION DES SERVICES IT SERVICE DIT-MI DIREKTION DER IT-DIENSTE DIENSTSTELLE DIT-MI 1/9 1 Inhaltsverzeichnis 2 Einleitung... 3 3 Outlook Daten...
CALCOO Lite. Inhalt. 1. Projekt anlegen / öffnen. 2. Projekt von CALCOO App importieren
 CALCOO Lite Hier finden Sie eine Kurzanleitung zu den einzelnen Projektschritten von CALCOO Light. Nach dem Lesen wissen Sie die grundlegenden Funktionen zu bedienen und können ein Projekt erstellen. Inhalt
CALCOO Lite Hier finden Sie eine Kurzanleitung zu den einzelnen Projektschritten von CALCOO Light. Nach dem Lesen wissen Sie die grundlegenden Funktionen zu bedienen und können ein Projekt erstellen. Inhalt
MPDS4 EXAMPLE DATENBANK
 MPDS4 EXAMPLE DATENBANK Erste Schritte In diesem Tutorial lernen Sie, wie Sie MPDS4 starten und wie Sie eine Fabrikanlage auf dem Bildschirm anzeigen und mittig ausrichten können. Voraussetzungen Windows
MPDS4 EXAMPLE DATENBANK Erste Schritte In diesem Tutorial lernen Sie, wie Sie MPDS4 starten und wie Sie eine Fabrikanlage auf dem Bildschirm anzeigen und mittig ausrichten können. Voraussetzungen Windows
OWA Benutzerhandbuch. Benutzerhandbuch Outlook Web App 2010
 Benutzerhandbuch Outlook Web App 2010 P:\Administratives\Information\Internet\hftm\OWA_Benutzerhandbuch.docx Seite 1/25 Inhaltsverzeichnis Benutzerhandbuch Outlook Web App 2010... 1 1 Zugang zur Webmail-Plattform...
Benutzerhandbuch Outlook Web App 2010 P:\Administratives\Information\Internet\hftm\OWA_Benutzerhandbuch.docx Seite 1/25 Inhaltsverzeichnis Benutzerhandbuch Outlook Web App 2010... 1 1 Zugang zur Webmail-Plattform...
1. Software installieren 2. Software starten. Hilfe zum Arbeiten mit der DÖHNERT FOTOBUCH Software
 1. Software installieren 2. Software starten Hilfe zum Arbeiten mit der DÖHNERT FOTOBUCH Software 3. Auswahl 1. Neues Fotobuch erstellen oder 2. ein erstelltes, gespeichertes Fotobuch laden und bearbeiten.
1. Software installieren 2. Software starten Hilfe zum Arbeiten mit der DÖHNERT FOTOBUCH Software 3. Auswahl 1. Neues Fotobuch erstellen oder 2. ein erstelltes, gespeichertes Fotobuch laden und bearbeiten.
Windows 7: Neue Funktionen im praktischen Einsatz - Die neue Taskleiste nutzen
 Windows 7: Neue Funktionen im praktischen Einsatz - Die neue Taskleiste nutzen Das können wir Ihnen versprechen: An der neuen Taskleiste in Windows 7 werden Sie sehr viel Freude haben. Denn diese sorgt
Windows 7: Neue Funktionen im praktischen Einsatz - Die neue Taskleiste nutzen Das können wir Ihnen versprechen: An der neuen Taskleiste in Windows 7 werden Sie sehr viel Freude haben. Denn diese sorgt
Anleitung zur Nutzung der OFML Daten von Cascando in pcon.planner
 Anleitung zur Nutzung der OFML Daten von Cascando in pcon.planner In dieser Anleitung wird die Nutzung von OFML-Daten von Cascando in pcon.planner Schritt für Schritt erläutert. 1. Cascando Produkte in
Anleitung zur Nutzung der OFML Daten von Cascando in pcon.planner In dieser Anleitung wird die Nutzung von OFML-Daten von Cascando in pcon.planner Schritt für Schritt erläutert. 1. Cascando Produkte in
Übung Bilder verschmelzen
 Landesakademie für Fortbildung und Personalentwicklung an Schulen in Baden-Württemberg Übung Bilder verschmelzen Die folgende Anleitung will exemplarisch zeigen, wie Sie mit GIMP zwei Bilder zu einem neuen
Landesakademie für Fortbildung und Personalentwicklung an Schulen in Baden-Württemberg Übung Bilder verschmelzen Die folgende Anleitung will exemplarisch zeigen, wie Sie mit GIMP zwei Bilder zu einem neuen
Arbeiten mit den Mastercam Werkzeug-Managern
 Arbeiten mit den Mastercam Werkzeug-Managern Mastercam besitzt zwei Werkzeug-Manager zum Anlegen, Ändern und Verwalten Ihrer Werkzeuge; wobei der eine als (klassischer) WZ-Manager und der andere als (stand-alone)
Arbeiten mit den Mastercam Werkzeug-Managern Mastercam besitzt zwei Werkzeug-Manager zum Anlegen, Ändern und Verwalten Ihrer Werkzeuge; wobei der eine als (klassischer) WZ-Manager und der andere als (stand-alone)
Bilder korrigieren. So sieht das ursprüngliche Bild aus: So sieht das Bild nach den Korrekturen aus:
 Bilder korrigieren Willkommen bei Corel PHOTO-PAINT, der leistungsfähigen Anwendung zum Bearbeiten von Fotos und zum Erstellen von Bitmaps. In diesem Lernprogramm lernen Sie, wie Sie einfache Bildkorrekturen
Bilder korrigieren Willkommen bei Corel PHOTO-PAINT, der leistungsfähigen Anwendung zum Bearbeiten von Fotos und zum Erstellen von Bitmaps. In diesem Lernprogramm lernen Sie, wie Sie einfache Bildkorrekturen
teischl.com Software Design & Services e.u. office@teischl.com www.teischl.com/booknkeep www.facebook.com/booknkeep
 teischl.com Software Design & Services e.u. office@teischl.com www.teischl.com/booknkeep www.facebook.com/booknkeep 1. Erstellen Sie ein neues Rechnungsformular Mit book n keep können Sie nun Ihre eigenen
teischl.com Software Design & Services e.u. office@teischl.com www.teischl.com/booknkeep www.facebook.com/booknkeep 1. Erstellen Sie ein neues Rechnungsformular Mit book n keep können Sie nun Ihre eigenen
Manager. Doro Experience. für Doro PhoneEasy 740. Deutsch
 Doro für Doro PhoneEasy 740 Deutsch Manager Einführung Verwenden Sie den Doro Manager, um Anwendungen auf einem Doro über einen Internet-Browser von jedem beliebigen Ort aus zu installieren und zu bearbeiten.
Doro für Doro PhoneEasy 740 Deutsch Manager Einführung Verwenden Sie den Doro Manager, um Anwendungen auf einem Doro über einen Internet-Browser von jedem beliebigen Ort aus zu installieren und zu bearbeiten.
WORKSHOP für das Programm XnView
 WORKSHOP für das Programm XnView Zur Bearbeitung von Fotos für die Nutzung auf Websites und Online Bildergalerien www.xnview.de STEP 1 ) Bild öffnen und Größe ändern STEP 2 ) Farbmodus prüfen und einstellen
WORKSHOP für das Programm XnView Zur Bearbeitung von Fotos für die Nutzung auf Websites und Online Bildergalerien www.xnview.de STEP 1 ) Bild öffnen und Größe ändern STEP 2 ) Farbmodus prüfen und einstellen
Virtueller Seminarordner Anleitung für die Dozentinnen und Dozenten
 Virtueller Seminarordner Anleitung für die Dozentinnen und Dozenten In dem Virtuellen Seminarordner werden für die Teilnehmerinnen und Teilnehmer des Seminars alle für das Seminar wichtigen Informationen,
Virtueller Seminarordner Anleitung für die Dozentinnen und Dozenten In dem Virtuellen Seminarordner werden für die Teilnehmerinnen und Teilnehmer des Seminars alle für das Seminar wichtigen Informationen,
Camtasia Studio. Theater. Release 7.0.0. March 2010. 2009 TechSmith Corporation. All rights reserved.
 Camtasia Studio Release 7.0.0 March 2010 2009 TechSmith Corporation. All rights reserved. Inhaltsverzeichnis Camtasia Studio...1...1 Inhaltsverzeichnis...2 Camtasia...3 Dateiformate - Übersicht...4 Ein
Camtasia Studio Release 7.0.0 March 2010 2009 TechSmith Corporation. All rights reserved. Inhaltsverzeichnis Camtasia Studio...1...1 Inhaltsverzeichnis...2 Camtasia...3 Dateiformate - Übersicht...4 Ein
Hilfe zur Dokumentenverwaltung
 Hilfe zur Dokumentenverwaltung Die Dokumentenverwaltung von Coffee-CRM ist sehr mächtig und umfangreich, aber keine Angst die Bedienung ist kinderleicht. Im Gegensatz zur Foto Galeria können Dokumente
Hilfe zur Dokumentenverwaltung Die Dokumentenverwaltung von Coffee-CRM ist sehr mächtig und umfangreich, aber keine Angst die Bedienung ist kinderleicht. Im Gegensatz zur Foto Galeria können Dokumente
Neue Funktionen in Autodesk 123D Beta 9
 Neue Funktionen in Autodesk 123D Beta 9 März 2012 In diesem Dokument erhalten Sie eine Einführung in die neuen Werkzeuge und Verbesserungen von 123D Beta 9. Die Familie der 123D-Produkte wächst ständig
Neue Funktionen in Autodesk 123D Beta 9 März 2012 In diesem Dokument erhalten Sie eine Einführung in die neuen Werkzeuge und Verbesserungen von 123D Beta 9. Die Familie der 123D-Produkte wächst ständig
E-Mail-Versand an Galileo Kundenstamm. Galileo / Outlook
 E-Mail-Versand an Galileo Kundenstamm Galileo / Outlook 1 Grundsätzliches...1 2 Voraussetzung...1 3 Vorbereitung...2 3.1 E-Mail-Adressen exportieren 2 3.1.1 Ohne Filter 2 3.1.2 Mit Filter 2 4 Mail-Versand
E-Mail-Versand an Galileo Kundenstamm Galileo / Outlook 1 Grundsätzliches...1 2 Voraussetzung...1 3 Vorbereitung...2 3.1 E-Mail-Adressen exportieren 2 3.1.1 Ohne Filter 2 3.1.2 Mit Filter 2 4 Mail-Versand
Auswertung erstellen: Liste mit E-Mail-
 Anleitung Auswertung erstellen: Liste mit E-Mail-Adressen Auswertung erstellen: Liste mit E-Mail- Adressen Das Beispiel Sie möchten für den Versand eines Newletters per E-Mail eine Liste der in mention
Anleitung Auswertung erstellen: Liste mit E-Mail-Adressen Auswertung erstellen: Liste mit E-Mail- Adressen Das Beispiel Sie möchten für den Versand eines Newletters per E-Mail eine Liste der in mention
ACDSee 2009 Tutorials: Importien von Fotos mit dem Fenster "Importieren von"
 Dieses Tutorial führt Sie Schritt für Schritt durch den Prozess des Imporierens von Fotos von Ihrer Kamera auf Ihren Computer mit der leistungsstarken "Importieren von"-funktion von ACDSee. von" bietet
Dieses Tutorial führt Sie Schritt für Schritt durch den Prozess des Imporierens von Fotos von Ihrer Kamera auf Ihren Computer mit der leistungsstarken "Importieren von"-funktion von ACDSee. von" bietet
Die Fotoanzeige der Fotogalerie von Windows Live 2011/2012
 Die Fotoanzeige der Fotogalerie von Windows Live 2011/2012 Öffnen Sie ein Bild (über den Windows-Explorer oder die Anlage einer E-Mail). Es erscheint die Windows Live Fotogalerie. (Sollte ein anderes Fotoprogramm
Die Fotoanzeige der Fotogalerie von Windows Live 2011/2012 Öffnen Sie ein Bild (über den Windows-Explorer oder die Anlage einer E-Mail). Es erscheint die Windows Live Fotogalerie. (Sollte ein anderes Fotoprogramm
Office 2010 Die neue Oberfläche
 OF.001, Version 1.0 02.04.2013 Kurzanleitung Office 2010 Die neue Oberfläche Die Benutzeroberfläche von Office 2010 wurde gegenüber Office 2003 radikal überarbeitet mit dem Ziel, die Arbeit mit Office
OF.001, Version 1.0 02.04.2013 Kurzanleitung Office 2010 Die neue Oberfläche Die Benutzeroberfläche von Office 2010 wurde gegenüber Office 2003 radikal überarbeitet mit dem Ziel, die Arbeit mit Office
Bedienungsanleitung. Stand: 26.05.2011. Copyright 2011 by GEVITAS GmbH www.gevitas.de
 GEVITAS-Sync Bedienungsanleitung Stand: 26.05.2011 Copyright 2011 by GEVITAS GmbH www.gevitas.de Inhalt 1. Einleitung... 3 1.1. Installation... 3 1.2. Zugriffsrechte... 3 1.3. Starten... 4 1.4. Die Menü-Leiste...
GEVITAS-Sync Bedienungsanleitung Stand: 26.05.2011 Copyright 2011 by GEVITAS GmbH www.gevitas.de Inhalt 1. Einleitung... 3 1.1. Installation... 3 1.2. Zugriffsrechte... 3 1.3. Starten... 4 1.4. Die Menü-Leiste...
Vektorisieren von Bitmaps
 Willkommen bei CorelDRAW, dem umfassenden vektorbasierten Zeichen- und Grafikdesign- Programm für Grafikprofis. In dieser Übungsanleitung werden Sie ein Bitmap-Bild vektorisieren, damit es dann in ein
Willkommen bei CorelDRAW, dem umfassenden vektorbasierten Zeichen- und Grafikdesign- Programm für Grafikprofis. In dieser Übungsanleitung werden Sie ein Bitmap-Bild vektorisieren, damit es dann in ein
Die Dateiablage Der Weg zur Dateiablage
 Die Dateiablage In Ihrem Privatbereich haben Sie die Möglichkeit, Dateien verschiedener Formate abzulegen, zu sortieren, zu archivieren und in andere Dateiablagen der Plattform zu kopieren. In den Gruppen
Die Dateiablage In Ihrem Privatbereich haben Sie die Möglichkeit, Dateien verschiedener Formate abzulegen, zu sortieren, zu archivieren und in andere Dateiablagen der Plattform zu kopieren. In den Gruppen
Ein Bild in den Text einfügen
 Bild in einen Artikel einfügen Ein Bild in den Text einfügen Positioniert den Cursor an der Stelle im Text, egal ob bei einem Artikel oder einer WordPress-Seite, wo das Bild eingefügt werden soll. Hinter
Bild in einen Artikel einfügen Ein Bild in den Text einfügen Positioniert den Cursor an der Stelle im Text, egal ob bei einem Artikel oder einer WordPress-Seite, wo das Bild eingefügt werden soll. Hinter
Windows 7 Ordner und Dateien in die Taskleiste einfügen
 WI.005, Version 1.1 07.04.2015 Kurzanleitung Windows 7 Ordner und Dateien in die Taskleiste einfügen Möchten Sie Ordner oder Dateien direkt in die Taskleiste ablegen, so ist das nur mit einem Umweg möglich,
WI.005, Version 1.1 07.04.2015 Kurzanleitung Windows 7 Ordner und Dateien in die Taskleiste einfügen Möchten Sie Ordner oder Dateien direkt in die Taskleiste ablegen, so ist das nur mit einem Umweg möglich,
Mit jedem Client, der das Exchange Protokoll beherrscht (z.b. Mozilla Thunderbird mit Plug- In ExQulla, Apple Mail, Evolution,...)
 Das tgm steigt von Novell Group Wise auf Microsoft Exchange um. Sie können auf ihre neue Exchange Mailbox wie folgt zugreifen: Mit Microsoft Outlook Web Access (https://owa.tgm.ac.at) Mit Microsoft Outlook
Das tgm steigt von Novell Group Wise auf Microsoft Exchange um. Sie können auf ihre neue Exchange Mailbox wie folgt zugreifen: Mit Microsoft Outlook Web Access (https://owa.tgm.ac.at) Mit Microsoft Outlook
Access 2013. Grundlagen für Anwender. Susanne Weber. 1. Ausgabe, 1. Aktualisierung, Juni 2013
 Access 2013 Susanne Weber 1. Ausgabe, 1. Aktualisierung, Juni 2013 Grundlagen für Anwender ACC2013 2 Access 2013 - Grundlagen für Anwender 2 Mit Datenbanken arbeiten In diesem Kapitel erfahren Sie was
Access 2013 Susanne Weber 1. Ausgabe, 1. Aktualisierung, Juni 2013 Grundlagen für Anwender ACC2013 2 Access 2013 - Grundlagen für Anwender 2 Mit Datenbanken arbeiten In diesem Kapitel erfahren Sie was
INDEX. Öffentliche Ordner erstellen Seite 2. Offline verfügbar einrichten Seite 3. Berechtigungen setzen Seite 7. Öffentliche Ordner Offline
 Öffentliche Ordner Offline INDEX Öffentliche Ordner erstellen Seite 2 Offline verfügbar einrichten Seite 3 Berechtigungen setzen Seite 7 Erstelldatum 12.08.05 Version 1.1 Öffentliche Ordner Im Microsoft
Öffentliche Ordner Offline INDEX Öffentliche Ordner erstellen Seite 2 Offline verfügbar einrichten Seite 3 Berechtigungen setzen Seite 7 Erstelldatum 12.08.05 Version 1.1 Öffentliche Ordner Im Microsoft
PowerPoint 2010 Mit Folienmastern arbeiten
 PP.002, Version 1.1 07.04.2015 Kurzanleitung PowerPoint 2010 Mit Folienmastern arbeiten Der Folienmaster ist die Vorlage für sämtliche Folien einer Präsentation. Er bestimmt das Design, die Farben, die
PP.002, Version 1.1 07.04.2015 Kurzanleitung PowerPoint 2010 Mit Folienmastern arbeiten Der Folienmaster ist die Vorlage für sämtliche Folien einer Präsentation. Er bestimmt das Design, die Farben, die
Icon Schritt für Schritt
 Icon Schritt für Schritt Legende: Grauer Text Roter Text Blauer Text = wird nicht animiert = Interaktion des Users = Reaktion der Software Ablauf Programm öffnen - Programm öffnet sich - Ein Startscreen
Icon Schritt für Schritt Legende: Grauer Text Roter Text Blauer Text = wird nicht animiert = Interaktion des Users = Reaktion der Software Ablauf Programm öffnen - Programm öffnet sich - Ein Startscreen
Kennen, können, beherrschen lernen was gebraucht wird www.doelle-web.de
 Inhaltsverzeichnis Inhaltsverzeichnis... 1 Die grundlegende Zellformatierung... 2 Grundlagen... 2 Formatierungsmöglichkeiten... 2 Designs verwenden... 2 Grundsätzliche Vorgehensweise beim Formatieren von
Inhaltsverzeichnis Inhaltsverzeichnis... 1 Die grundlegende Zellformatierung... 2 Grundlagen... 2 Formatierungsmöglichkeiten... 2 Designs verwenden... 2 Grundsätzliche Vorgehensweise beim Formatieren von
Tipps & Tricks ArCon. Schriftfeldmakro. Informationszeitschrift der DI KRAUS & CO GesmbH Seite 18
 Im Konstruktionsmodus ist in der rechten unteren Ecke des Blattes ein Schriftfeld zu sehen. Dieses können Sie verändern, indem Sie doppelt darauf klicken. Nun haben Sie, je nach Schriftfeld, verschiedene
Im Konstruktionsmodus ist in der rechten unteren Ecke des Blattes ein Schriftfeld zu sehen. Dieses können Sie verändern, indem Sie doppelt darauf klicken. Nun haben Sie, je nach Schriftfeld, verschiedene
Outlook Erstellen einer E-Mail aus einer HTML - Vorlage INHALT
 Outlook Erstellen einer E-Mail aus einer HTML - Vorlage INHALT LADEN DER VORLAGE 2 Öffnen Sie Outlook 2 Klicken Sie auf EXTRAS >> OPTIONEN 2 Im Optionenfeld von Outlook folgend Sie den Schritten 2 Fenster
Outlook Erstellen einer E-Mail aus einer HTML - Vorlage INHALT LADEN DER VORLAGE 2 Öffnen Sie Outlook 2 Klicken Sie auf EXTRAS >> OPTIONEN 2 Im Optionenfeld von Outlook folgend Sie den Schritten 2 Fenster
Produktschulung WinDachJournal
 Produktschulung WinDachJournal Codex GmbH Stand 2009 Inhaltsverzeichnis Einleitung... 3 Starten des Programms... 4 Erfassen von Notizen in WinJournal... 6 Einfügen von vorgefertigten Objekten in WinJournal...
Produktschulung WinDachJournal Codex GmbH Stand 2009 Inhaltsverzeichnis Einleitung... 3 Starten des Programms... 4 Erfassen von Notizen in WinJournal... 6 Einfügen von vorgefertigten Objekten in WinJournal...
Word 2013. Aufbaukurs kompakt. Dr. Susanne Weber 1. Ausgabe, Oktober 2013 K-WW2013-AK
 Word 0 Dr. Susanne Weber. Ausgabe, Oktober 0 Aufbaukurs kompakt K-WW0-AK Eigene Dokumentvorlagen nutzen Voraussetzungen Dokumente erstellen, speichern und öffnen Text markieren und formatieren Ziele Eigene
Word 0 Dr. Susanne Weber. Ausgabe, Oktober 0 Aufbaukurs kompakt K-WW0-AK Eigene Dokumentvorlagen nutzen Voraussetzungen Dokumente erstellen, speichern und öffnen Text markieren und formatieren Ziele Eigene
tentoinfinity Apps 1.0 EINFÜHRUNG
 tentoinfinity Apps Una Hilfe Inhalt Copyright 2013-2015 von tentoinfinity Apps. Alle Rechte vorbehalten. Inhalt der online-hilfe wurde zuletzt aktualisiert am August 6, 2015. Zusätzlicher Support Ressourcen
tentoinfinity Apps Una Hilfe Inhalt Copyright 2013-2015 von tentoinfinity Apps. Alle Rechte vorbehalten. Inhalt der online-hilfe wurde zuletzt aktualisiert am August 6, 2015. Zusätzlicher Support Ressourcen
PowerPoint 2010 Videos einfügen und bearbeiten
 PP.006, Version 1.0 22.04.2013 Kurzanleitung PowerPoint 2010 Videos einfügen und bearbeiten PowerPoint 2010 weist im Umgang mit Video-Dateien verschiedene Verbesserungen und Erweiterungen auf. Es werden
PP.006, Version 1.0 22.04.2013 Kurzanleitung PowerPoint 2010 Videos einfügen und bearbeiten PowerPoint 2010 weist im Umgang mit Video-Dateien verschiedene Verbesserungen und Erweiterungen auf. Es werden
Content Management-Software
 Falls Sie einen PC zum Importieren, Ordnen und Ansehen der Videoaufnahmen verwenden, laden Sie die Content Management-Software (nur für PCs) herunter. Gehen Sie dazu auf die Webseite www.fisher-price.com/kidtough,
Falls Sie einen PC zum Importieren, Ordnen und Ansehen der Videoaufnahmen verwenden, laden Sie die Content Management-Software (nur für PCs) herunter. Gehen Sie dazu auf die Webseite www.fisher-price.com/kidtough,
Import des persönlichen Zertifikats in Outlook Express
 Import des persönlichen Zertifikats in Outlook Express 1.Installation des persönlichen Zertifikats 1.1 Voraussetzungen Damit Sie das persönliche Zertifikat auf Ihrem PC installieren können, benötigen
Import des persönlichen Zertifikats in Outlook Express 1.Installation des persönlichen Zertifikats 1.1 Voraussetzungen Damit Sie das persönliche Zertifikat auf Ihrem PC installieren können, benötigen
