Microsoft Excel 2010 Produkthandbuch
|
|
|
- Arwed Grosse
- vor 8 Jahren
- Abrufe
Transkript
1 Microsoft Excel 2010 Produkthandbuch
2 Inhaltsverzeichnis Contents Microsoft Excel 2010: Eine Übersicht... 1 Excel 2010: Auf einen Blick... 2 Einfacherer Zugriff auf die richtigen Tools, zur richtigen Zeit... 2 Schnelle und effektive Analyse Ihrer Daten... 2 Abrufen leistungsfähiger Analysen von Ihrem Schreibtisch... 3 Sparen Sie Zeit und vereinfachen Sie Ihre Arbeit... 4 Neuartige Zusammenarbeit in Arbeitsmappen... 4 Greifen Sie nahezu immer und überall auf Ihre Arbeitsmappen zu... 6 Excel 2010: Näher betrachtet... 7 Menüband Verbessert!... 7 Microsoft Office Backstage-Ansicht Neu!... 8 Sparklines Neu! PivotTable-Ansichten Verbessert! PivotChart-Interaktivität Verbessert! Datenschnitt Neu! Bedingte Formatierung Verbessert! PowerPivot für Excel 2010 Neu! Funktionsgenauigkeit Verbessert! Filterfunktionen Verbessert! Solver Add-In Verbessert! Bit-Version Neu! Wiederherstellen nicht gespeicherter Versionen Neu! Leistung der Diagrammerstellung Verbessert! Formeln Neu! Office-Designs Verbessert! Einfügen mit Live-Vorschau Neu!... 26
3 Bildbearbeitungstools Verbessert! Excel Services Verbessert! Geschützte Ansicht Neu! Vertrauenswürdige Dokumente Neu! Barrierefreiheitsprüfung Neu! Optimierte Kommunikation Neu! Gemeinsame Verwendung mithilfe von Communicator 14 Neu! Sprachtools Verbessert! Microsoft Excel Web App Neu! Microsoft Excel Mobile 2010 Verbessert! Tipps für Hauptbenutzer...44 Weitere Informationen zu Werte anzeigen als -Berechnungen Erfahren Sie mehr über das Wiederherstellen von nicht gespeicherter Arbeitsmappen und automatisch gespeicherten Versionen Anpassen des Menübands Zeit sparen beim Anpassen von Arbeitsmappen durch die Verwendung von Office Open XML Schlussbemerkung...55 Wo finden Sie was?...56 Versionsvergleich...65 Häufig gestellte Fragen zu Excel Verfügbarkeit von Features/Veröffentlichung...86 Office Mobile Office Web Apps PowerPivot für Excel Microsoft Communicator In diesem Produkthandbuch bereitgestellte Links... 87
4 Microsoft Excel 2010: Eine Übersicht Microsoft Excel 2010 erweitert die weltweit am weitesten verbreitete Büroanwendungssuite um neue und verbesserte Features. Excel 2010 ermöglicht eine vielfältigere Analyse, Verwaltung und gemeinsame Verwendung von Informationen als jemals zuvor, sodass Sie bessere und zielgerichtetere Entscheidungen treffen können. Dank neuer Tools zur Datenanalyse und - visualisierung sowie verwalteten Self-Service Business Intelligence-Technologien erhalten Sie effektive Geschäfts- oder Informationseinblicke, in denen wichtige Datentrends nachverfolgt und hervorgehoben und Ihre Ergebnisse mithilfe von aussagefähigen Diagrammen und Grafiken dargestellt werden. Sie können Ihre Erkenntnisse auch mithilfe von Microsoft SharePoint 2010 oder Ihres Windows Live -Kontos mit anderen austauschen. Sie können mit anderen auch online simultan zusammenarbeiten und so Ihre wichtigsten Aufgaben schneller erledigen. Ihre Informationen sind niemals weit entfernt, da Sie von nahezu überall auf diese zugreifen können von Ihrem Computer, über einen Webbrowser oder ein Smartphone. 1 Mit Excel 2010 können Sie arbeiten wann und wo Sie möchten. Egal, ob Sie Finanzberichte erstellen, Personalkosten verwalten oder in der Schule oder bei Projekten mit einem Team zusammenarbeiten selbst wenn Ihre Arbeitsmappen mehr als eine Million Zeilen umfassen Excel 2010 ermöglicht es Ihnen, Ihre Aufgaben schneller, flexibler und mit besseren Ergebnissen zu erledigen. Willkommen bei Excel 2010 unserer bisher leistungsfähigsten und intuitivsten Version. 1 Für den Zugriff über das Internet und über Smartphones ist ein geeignetes Gerät erforderlich, und für einige Funktionen ist eine Internetverbindung erforderlich. Die Webfunktionen verwenden Office Web Apps, für die ein unterstützter Internet Explorer -, Firefox- oder Safari-Browser und entweder SharePoint Foundation 2010 oder eine Windows Live ID erforderlich ist. Für einige Mobilitätsfunktionen ist Office Mobile 2010 erforderlich, das nicht Bestandteil von Office 2010-Anwendungen, -Suiten oder Office Web Apps ist. Es gibt einige Unterschiede zwischen Features der Office Web Apps, von Office Mobile 2010 und Office Anwendungen. 1
5 Excel 2010: Auf einen Blick Sehen Sie sich an, wie Ihnen Excel 2010 die besten Produktivitätsergebnisse auf Computer, Telefon und im Browser ermöglicht. In den folgenden Abschnitten erhalten Sie einen Überblick über die neuen und verbesserten Features. Stellen Sie Ihre Ideen anschaulich dar Heute werden Tabellenkalkulationen für zahlreiche Aufgaben verwendet, beispielsweise für statistische Analysen, Umsatzprognosen, Verwaltung von Geschäfts- und persönlichen Finanzen sowie für die Verwaltung von Adresslisten oder Studentendatensätzen. Auch wenn Ihre Anforderungen steigen, besteht keine Notwendigkeit für eine Auslagerung oder die Engagierung eines Beraters, um diese zu erfüllen. Mit Excel 2010 erzielen Sie schnell ansprechende und professionelle Ergebnisse. Neue Funktionen zur Datenanalyse und - visualisierung sind hinzugekommen, und altbekannte Favoriten wurden verbessert, um Sie bei der Steigerung Ihrer Produktivität zu unterstützen und Ihnen einen besseren Überblick für bessere Entscheidungen zu ermöglichen. Einfacherer Zugriff auf die richtigen Tools, zur richtigen Zeit Neue und verbesserte Features können Ihnen eine höhere Produktivität ermöglichen, jedoch nur, wenn Sie sie finden, wenn Sie sie benötigen. Glücklicherweise erleichtert das anpassbare Menüband in Excel 2010 das Auffinden zahlreicher Befehle, Sie können sich somit auf die Endergebnisse konzentrieren, und nicht darauf, wie Sie diese erreichen. Möchten Sie sich die Arbeit zur Fertigstellung und Veröffentlichung einer Datei erleichtern? Wünschen Sie sich einen schnelleren, direkten Weg zu einem Ausdruck? Oder benötigen Sie eine einfachere Möglichkeit, Ihre Arbeitsmappen zusammen mit anderen zu verwenden? Die neue Microsoft Office Backstage -Ansicht kann Sie unter anderem bei all diesem unterstützen. Sie können jetzt einfacher drucken, Arbeitsmappen freigeben und verwalten sowie Ihre Excel 2010-Benutzeroberfläche anpassen alles von einem bequemen Ort aus. Schnelle und effektive Analyse Ihrer Daten Excel 2010 verfügt über leistungsfähige neue Features, die Sie dabei unterstützen, Muster oder Trends auf einen Blick zu erkennen, sodass Sie Entscheidungen auf der Grundlage besserer 2
6 Informationen treffen können. Neue Analyse- und Visualisierungsfeatures und die dynamische Formatierung zur Hervorhebung der Höhen und Tiefen in Ihren Daten erleichtern Ihnen die Analyse großer Datensätze. Verwandeln Sie Komplexität in Klarheit. Mithilfe der neuen Sparklines kleiner Diagramme, die in eine Zelle in der Nähe der entsprechenden Werte passen erhalten Sie eine schnelle visuelle Zusammenfassung. Intuitiveres Filtern. Mithilfe der neuen Datenschnittfunktionalität können Sie die visuelle Analyse Ihrer PivotTable - und PivotChart -Ansicht verbessern. Verbesserte Datenanalyse und -visualisierung. Vermitteln Sie Ihre Analysen deutlicher mithilfe von bedingter Formatierung unter Verwendung neuer Symbole und verbesserter Datenbalken. Abrufen leistungsfähiger Analysen von Ihrem Schreibtisch Ob im Beruf oder zu Hause, Sie müssen in der Lage sein, Ihre Daten auf eine Weise zu bearbeiten und zu analysieren, die Ihnen neue Erkenntnisse für bessere Entscheidungen liefert und, umso schneller Sie Ihre Aufgabe fertigstellen können, desto besser. Zahlreiche Verfeinerungen und Leitungsverbesserungen in Excel 2010 erleichtern und beschleunigen Ihre Arbeit. Erzielen Sie mehr Leistung mit Excel. Für diejenigen, die zusätzliche Leistungsfähigkeit für ihre Analysen benötigen, wurde das kostenlose Add-In PowerPivot für Excel 2010 entwickelt. Erleben Sie blitzschnelle Bearbeitungen von riesigen Datenmengen. 2 Schnelles Eingrenzen Ihrer Suche. Mithilfe der neuen Suchfilterfunktionen finden Sie die gewünschten Elemente unter tausenden oder selbst Millionen von Tabellen- oder PivotTable-Zeilen. Hauptbenutzer: das richtet sich an Sie. Sie können mit riesigen Datensätzen von über 2 GB arbeiten und Investitionen in neue und vorhandene Hardware maximieren, indem Sie die 64- Bit-Version von Excel 2010 verwenden. 3 2 Kann separat kostenlos heruntergeladen werden. Weitere Informationen finden Sie unter: Für PowerPivot für SharePoint ist Microsoft SQL Server 2008 R2 Enterprise Edition oder höher und SharePoint 2010 erforderlich. 3
7 Sparen Sie Zeit und vereinfachen Sie Ihre Arbeit Unabhängig davon, welche Art von Arbeitsmappen Sie erstellen, Sie möchten sich auf die Inhalte konzentrieren, nicht auf ihre Erstellung und Verwaltung. Excel 2010 verfügt über neue und verbesserte Tools, die Ihre Aufgaben bei jedem Schritt erleichtern und zu Zeitersparnis beitragen. Wiederherstellen nicht gespeicherter Versionen von Dateien, die ohne zu Speichern geschlossen wurden! Sie haben richtig gelesen: Sie können Ihre Arbeitsmappen wiederherstellen, selbst wenn sie noch nie vorher gespeichert wurden. Nutzen Sie eine große Anzahl von Office-Designs. Richten Sie mit nur einigen Klicks Farben, Schriftarten und grafische Formatierungseffekte in Ihrer Arbeitsmappe ein. Das Einfügen wurde vereinfacht. Mithilfe von Einfügen mit Live-Vorschau lassen sich Inhalte problemlos erneut verwenden, indem bereits vor dem Einfügen angezeigt wird, wie Informationen schließlich aussehen werden. Fügen Sie in Ihre Arbeitsmappen ansprechende und professionelle Bilder ein. Dank der neuen und verbesserten Bildbearbeitungstools müssen Sie kein Graphikdesigner sein und brauchen auch keine zusätzlichen Bildbearbeitungsprogramme zu verwenden. Effizientere Zusammenarbeit Möglicherweise möchten Sie Ihre Arbeitsmappen mit Freunden oder Kollegen austauschen. Oder Sie müssen in der Schule oder in einem Arbeitsprojekt mit einem Team zusammenarbeiten. In beiden Fällen möchten Sie sich auf Ihre Arbeit konzentrieren und sich nicht damit beschäftigen, auf welche Weise der Austausch und die Kommunikation einfach und bequem ausgeführt werden kann. Excel 2010 bietet neue und verbesserte Features, die Sie bei der Arbeit mit Teamprojekten oder der Präsentation Ihrer Arbeit unterstützen. Neuartige Zusammenarbeit in Arbeitsmappen Excel 2010 verfügt über neue Möglichkeiten, Menschen zu verbinden und die Arbeitsqualität zu erhöhen. Neue Technologien helfen beim Überwinden von Grenzen, sodass Sie Arbeitsmappen 3 Diese Option kann nur auf 64-Bit-Systemen installiert werden. Installationsanleitungen und weitere Informationen finden Sie unter: 4
8 und Dashboards gemeinsam verwenden und in diesen zusammenarbeiten können, wodurch Sie und/oder Ihr Team eine höhere Effizienz und Produktivität erzielen. Veröffentlichen Sie Ihre Analysen und Ergebnisse innerhalb des gesamten Unternehmens. Verwenden Sie SharePoint Excel Services, und veröffentlichen Sie Ihre benutzerfreundlichen Arbeitsmappen für Ihr Team in einem Webbrowser, während Sie lediglich eine Version zu verwalten brauchen. Zeigen Sie von anderen erstellte Arbeitsmappen auf sicherere Weise an. Per empfangene oder aus dem Internet heruntergeladene Arbeitsmappen werden automatisch in der geschützten Ansicht geöffnet, sodass Sie sorgfältiger abwägen können, bevor Sie Ihren Computer einer potenziellen Gefahr aussetzen. Beseitigung Sie mehrere Sicherheitswarnungen. Vertrauenswürdige Dokumente vereinfachen die Arbeit in Excel 2010, indem Sie Sicherheitswarnungen für Arbeitsmappen deaktivieren können, denen Sie bereits vertraut haben. 5
9 Zugriff auf Ihre Arbeit von überall Es geht sicherlich nicht nur Ihnen so, dass sich Ihre Ideen, Termine und Notfälle nicht nur dann einstellen, wenn Sie sich gerade an Ihrem Schreibtisch befinden. Glücklicherweise können Sie mit Excel 2010 Aufgaben erledigen, wann und wo sie möchten. Greifen Sie nahezu immer und überall auf Ihre Arbeitsmappen zu Rufen Sie die gewünschten Informationen ab, wann und wie Sie sie benötigen. Ab sofort können Sie auf einfache Weise auf Ihre Arbeitsmappen zugreifen, indem Sie die Excel-Funktionen mitnehmen, sodass Sie sich auch unterwegs immer auf dem neuesten Stand halten. Microsoft Excel Web App: Bearbeitungsmöglichkeit nahezu überall. Zeigen Sie Ihre Arbeitsmappen in einem Webbrowser an, und bearbeiten Sie sie dort, während Sie sich nicht zuhause, in der Schule oder im Büro befinden. 4 Sie können auch gleichzeitig mit anderen Personen an der gleichen Arbeitsmappe arbeiten, selbst wenn diese Excel nicht installiert haben. Microsoft Excel Mobile 2010: Bringen Sie große Leistung auf Ihr kleines Gerät. Halten Sie sich immer auf dem Laufenden mit einer speziell für Ihr Windows -Telefon entwickelten mobilen Version von Excel. 5 Egal, ob Sie eine einfache Liste oder ein komplexes geschäftswichtiges Finanzierungsmodell erstellen, oder ob Sie Ihre Arbeit unterwegs fertigstellen, Excel 2010 ermöglicht Ihnen eine schnellere und flexiblere Arbeit mit besseren Ergebnissen. 4 Für Office Web Apps ist ein geeignetes Gerät, eine Internetverbindung, ein unterstützter Internet Explorer-, Firefox- oder Safari- Browser und entweder SharePoint Foundation 2010 (für geschäftliche Verwendung) oder eine kostenlose Windows Live ID (für persönliche Verwendung) erforderlich. Die Features von Office Web Apps und Office 2010-Anwendungen unterscheiden sich in einigen Punkten. 5 Es ist ein geeignetes Gerät erforderlich. Excel Mobile 2010 ist nicht in den Office 2010-Anwendungen, -Suiten oder Web Apps enthalten. Office Mobile 2010 wird zum Zeitpunkt der allgemeinen Verfügbarkeit von Microsoft Office 2010 für Windows-Telefone (Windows Mobile 6.5 oder höher) veröffentlicht. Die Features von Office Mobile 2010 und der Office 2010-Anwendungen unterscheiden sich in einigen Punkten. 6
10 Excel 2010: Näher betrachtet Entdecken Sie die neuen Möglichkeiten, mit denen Sie Excel 2010 bei der Erledigung Ihrer Aufgaben unterstützt, unabhängig davon, ob Sie an Ihren Ideen alleine arbeiten, zusammen mit anderen oder unterwegs. Stellen Sie Ihre Ideen anschaulich dar Einfacher Zugriff auf die richtigen Tools, zur richtigen Zeit Menüband Verbessert! Finden Sie die benötigten Befehle, wenn Sie sie brauchen und wo Sie sie brauchen. Das in allen Office 2010-Anwendungen verfügbare verbesserte Menüband erleichtert das Auffinden zahlreicher Befehle, sodass Sie sich auf das Endprodukt konzentrieren können und nicht darauf, wie Sie dieses erreichen. Das Menüband ersetzt herkömmliche Menüs und Symbolleisten, sodass Sie Ihre Arbeitsumgebung einfacher anpassen können. Das Menüband ermöglicht Ihnen, sämtliche Excel-Features einfacher zu finden und zu verwenden, sodass Sie mehr in kürzerer Zeit schaffen. Abbildung 1: Das verbesserte Menüband unterstützt Sie beim schnelleren Auffinden der für eine Aufgabe erforderlichen Befehle. Sie können das Menüband anpassen oder Ihre eigenen Registerkarten erstellen, um Excel 2010 für Ihre Arbeitsgewohnheiten zu personalisieren. Die Standardregisterkarten auf dem Menüband sind so organisiert, dass sie die für eine bestimmte Aufgabe erforderlichen Befehle anzeigen. Somit finden Sie benötigte Befehle schneller. 7
11 Das Menüband enthält auch Kontextregisterkarten, um genau die benötigten Tools bereitzustellen, wenn Sie sie benötigen. Wenn Sie beispielsweise auf ein Diagramm klicken, werden auf dem Menüband Kontextregisterkarten mit zahlreichen Diagrammoptionen angezeigt, wie in Abbildung 2 dargestellt. Abbildung 2: Kontexttools werden automatisch angezeigt, wenn Sie diese benötigen. Microsoft Office Backstage-Ansicht Neu! Am linken Ende des Menübands sehen Sie die Registerkarte Datei. Klicken Sie einfach auf diese Registerkarte, um an einem einzigen Ort Ihre Dateien zu verwalten und Ihre Excel- Arbeitsumgebung anzupassen. Die neue Backstage-Ansicht ersetzt das herkömmliche Menü Datei, sodass Sie an einem einzigen Ort alle Ihre Verwaltungsaufgaben für Dateien ausführen können. Beispiel: 8
12 Wenn Sie die Backstage-Ansicht erstmals öffnen, befinden Sie sich auf der Registerkarte Informationen. Hier können Sie die Schutzoptionen für Arbeitsmappen verwalten, Dateieigenschaften anzeigen und bearbeiten, die Arbeitsmappe auf proprietäre Informationen überprüfen, die Sie nicht veröffentlichen möchten sowie selbst Dateien wiederherstellen, die Sie versehentlich ohne zu Speichern geschlossen haben. Auf der Registerkarte Speichern und Senden in der Backstage-Ansicht können Sie Ihre Arbeitsmappe als Excel- -Anlage, als PDF oder als XPS senden. Sie können Ihre Arbeitsmappe auch in Microsoft SharePoint oder im Internet, beispielsweise auf Ihrem Windows Live SkyDrive speichern. Auf der auf Abbildung 3 dargestellten Registerkarte Drucken finden Sie rechts neben den Druckoptionen eine ganzseitige Druckvorschau. Abbildung 3: Ändern Sie Ihre Druckeinstellungen, und zeigen Sie eine Vorschau Ihrer Arbeitsmappe in einer einzigen intuitiven Ansicht an. 9
13 Das Menüband unterstützt Sie bei der Erstellung Ihrer Inhalte. Die Backstage-Ansicht unterstützt Sie dabei, diese zu verwalten. Direkthilfe: Auf der Registerkarte Zuletzt verwendet der Backstage-Ansicht finden Sie eine Liste zuletzt geöffneter Dateien und zuletzt besuchter Orte. Heften Sie Dateien oder Orte an diese Registerkarte, um Sie nach oben zu verschieben, sodass Sie jederzeit auf diese zugreifen können. Darüber hinaus können Sie eine zuletzt verwendete Datei oder einen zuletzt besuchten Ort entfernen, indem Sie mit der rechten Maustaste auf das Listenelement klicken und dann auf Aus Liste entfernen klicken. Schnelle und effektive Analyse Ihrer Daten Sparklines Neu! Manchmal sprechen Zahlen für sich selbst. Bei anderen Gelegenheiten können Diagramme oder Graphiken Informationen stark verdeutlichen. In Excel 2010 können Sie Zahlen und Diagramme in der gleichen Zelle verwenden. Sparklines sind kleine Diagramme in Arbeitsblattzellen, die eine klare und kompakte visuelle Darstellung Ihrer Daten für eine schnelle und einfache Referenz bereitstellen. Abbildung 4: Fügen Sie Diagrammdaten in der Nähe Ihrer Werte Sparklines hinzu. Verwenden Sie Sparklines, um Trends in einer Serie von Werten anzuzeigen, beispielsweise saisonalen Zunahmen, den Kosten Ihrer Wohnung oder Ihren monatlichen Ausgaben. 10
14 Markieren Sie Maximal- oder Minimalwerte, und erhöhen Sie deren Aussagefähigkeit, indem Sie eine Sparkline neben den entsprechenden Daten platzieren. Direkthilfen: So erstellen Sie auf schnelle Weise Sparklines: Wählen Sie die Position Ihrer Sparkline aus, und wählen Sie auf der Registerkarte Einfügen in der Gruppe Sparklines den gewünschten Diagrammtyp aus: Linie, Säule oder Gewinn/Verlust, und wählen Sie die Werte für den Datenbereich aus. Wenn Sie eine Sparkline unabhängig von einer Sparklinegruppe formatieren möchten, wählen Sie die Sparkline aus, und klicken Sie auf der Registerkarte Sparklinetools Entwurf auf Gruppierung aufheben. PivotTable-Ansichten Verbessert! PivotTable-Ansichten sind in Excel 2010 einfacher und schneller zu verwenden. Außer der verbesserten Leistung, durch die das Abrufen von Daten, das Sortieren und Filtern verbessert wird, finden Sie unter anderem die folgenden Verbesserungen: Wiederholte Beschriftungen. In früheren Versionen von Excel wurde nur das erste Vorkommen einer Zeilenbeschriftung angezeigt, wenn in einer PivotTable mehrere Felder als Zeilenbeschriftung verwendet wurden. In Excel 2010 können Sie die Option Alle Elementnamen, auf der Registerkarte PivotTable-Tools Design unter Berichtslayout verwenden, um die Zeilenbeschriftungen für alle entsprechenden Werte zu verwenden. Diese erweiterte Funktion ermöglicht die Verwendung von PivotTable-Daten in Funktionen wie VLOOKUP, INDEX und MATCH. Neue Werte anzeigen als -Berechnungen. Excel 2010 verfügt über sechs neue Berechnungen zur Analyse Ihrer PivotTable-Daten. Sie können diese jetzt als % des Ergebnisses der übergeordneten Zeile, % des Ergebnisses der übergeordneten Spalte, % des Ergebnisses des übergeordneten Elements, % von Ergebnis in, Rangfolge nach Größe (aufsteigend) oder Rangfolge nach Größe (absteigend) anzeigen. Direkthilfe: Jetzt ist es noch einfacher, unterschiedliche Berechnungen in Ihrer PivotTable auszuprobieren. Klicken Sie mit der rechten Maustaste auf ein Wertefeld in Ihrer PivotTable, und zeigen Sie auf Werte anzeigen als, um eine Liste von Berechnungen anzuzeigen, die bisher nur im Dialogfeld Wertfeldeinstellungen verfügbar waren. Sie finden die Option Werte anzeigen als auch auf der Registerkarte PivotTable-Tools Optionen in der Gruppe Berechnungen. 11
15 PivotChart-Interaktivität Verbessert! In Excel 2010 wurde das für visuelle Analyse und Berichterstellung verwendete PivotChart noch weiterentwickelt. Sie können Ihr PivotChart jetzt unter Verwendung interaktiver Schaltflächen direkt filtern. Abbildung 5: Filtern Sie Ihr PivotChart auf schnelle Weise mithilfe neuer interaktiver Schaltflächen. Steuern Sie, was auf dem Bildschirm angezeigt wird, und erleichtern Sie den Zugriff auf das Filtern. Blenden Sie alle interaktiven Schaltflächen zum Drucken aus, oder blenden Sie einzelne Schaltflächen aus, die für Ihre Filterung nicht erforderlich sind. Direkthilfe: Nach dem Filtern Ihres PivotChart zeigen die interaktiven Schaltflächen ein Filtersymbol an, wie dies bereits in PivotTables der Fall ist. Datenschnitt Neu! Die Erfassung zweckmäßiger und detaillierter Daten ist nur die halbe Gleichung bei der Datenanalyse. Die zweite Hälfe ist das Vorhandensein der richtigen Tools zur Unterstützung beim Verständnis der Daten. Die verbesserte Filterung für PivotTable und PivotChart in Excel 2010 ermöglicht das intuitive Filtern großer Datenmengen mithilfe des neuen Datenschnittfeatures. Sie können auf schnelle Weise die relevanten Informationen finden und deutlich sehen, welche Elemente Sie in Ihrem Bericht filtern. Spontanes Filtern. Der Datenschnitt ändert sich dynamisch und wird aktualisiert, sobald sich die Daten in der zugrundeliegenden PivotTable oder im PivotChart ändern. 12
16 Abbildung 6: Verbinden Sie einen Datenschnitt mit einer beliebigen Anzahl von PivotTable- und PivotChart-Ansichten, und filtern Sie mehrere Objekte gleichzeitig. Platzieren Sie Ihre Datenschnitte, wo Sie sie haben möchten. Ein Datenschnitt kann wie ein Diagramm oder eine Grafik frei verschoben und in der Größe angepasst werden, sodass Sie das Ansehen Ihres Berichts steuern können. Filtern Sie nach mehreren Feldern. Sie können mehrere Datenschnitte mit einer PivotTable oder einem PivotChart verbinden und so Ihre Filtermöglichkeiten erhöhen. Direkthilfen: Anzeigen von Datenschnitt-Listenelementen in mehreren Spalten. Wählen Sie den Datenschnitt aus, und ändern Sie auf der Registerkarte Datenschnitttools Optionen in der Gruppe Schaltflächen die Anzahl der Spalten. Auf der Registerkarte Datenschnitttools Optionen finden Sie zahlreiche weitere Formatierungsoptionen für Ihren Datenschnitt. Sie können aus einer Galerie von Datenschnittformaten auswählen, die zu Ihrem Office-Design passen, oder verwenden Sie beim Arbeiten mit mehreren Datenschnitten die Optionen in der Gruppe Anordnen, um Ihre Datenschnitte auf schnelle Weise auszurichten und zu gruppieren. 13
17 Bedingte Formatierung Verbessert! Die bedingte Formatierung verfügt in Excel 2010 über eine noch größere Flexibilität, sodass Sie noch einfacher wichtige Trends erkennen und darstellen und Datenausnahmen hervorheben können. Es stehen jetzt mehr Stile, Datenbalkenoptionen und neue Symbolsätze zur Verfügung. Abbildung 7: Verwenden Sie bedingte Formatierung mit Farbverläufen und Rahmen, Datenbalken und Symbolsätzen, um Ihre Daten noch besser zu analysieren. Mehr Flexibilität mit Symbolsätzen. Ab sofort können Sie Symbole aus unterschiedlichen Gruppen mischen und einander zuordnen, oder ein Symbole für Zellen ausblenden, die bestimmten Bedingungen entsprechen. Es ist ganz einfach, Ihre Symbolanordnungen anzupassen. Führen Sie bessere Vergleiche aus. Datenbalken werden jetzt proportional zu ihren Werten gezeichnet. Negative Werte werden deutlicher angezeigt und Nullwerte werden unterdrückt. Darüber hinaus können Sie die Achse in der Mitte der Zelle positionieren, um positive und negative Werte stärker zu betonen. Unterscheiden Sie Trends in Ihren Daten. Neue Farbverläufe mit Rahmen und einfarbige Füllungen sorgen für eine bessere Erkennbarkeit in Ihren bedingten Formatierungen. Verweisen auf andere Arbeitsblätter. In Excel 2010 können Sie den Regeln für Ihre bedingten Formatierungen jetzt Verweise auf andere Arbeitsblätter hinzufügen. 14
18 Direkthilfen: Wenn Sie die Option Weitere Regeln unten in der entsprechenden Galerie für die bedingte Formatierung auswählen, können Sie die Farbe anpassen sowie Füllungen, Rahmen, Symbole, Datenbalken oder die Art, wie Excel 2010 die Werte für die höchsten, niedrigsten oder Mittelpunktswerte berechnet. Die neue Funktion in den Regeln für die bedingte Formatierung auf andere Arbeitsblätter zu verweisen, gilt auch für Ihre Datenüberprüfungsregeln. Abrufen leistungsfähiger Analysen von Ihrem Schreibtisch PowerPivot für Excel 2010 Neu! PowerPivot für Excel 2010 ist ein kostenloses Add-In für die Datenanalyse, das unübertroffene Rechenleistung direkt in der Anwendung bereitstellt, die die Benutzer bereits kennen und schätzen: Microsoft Excel. Mithilfe von PowerPivot können Sie innerhalb von Sekunden große Mengen von Daten in aussagefähige Informationen umwandeln, um die gewünschten Antworten zu erhalten. Sie können Ihre Ergebnisse problemlos mit anderen austauschen, und die IT-Abteilung kann die betriebliche Effizienz mithilfe von auf SharePoint basierenden Verwaltungstools verbessern. 15
19 Abbildung 8: Filtern und sortieren Sie große Datensätze mithilfe von PowerPivot für Excel Mit PowerPivot können Sie Ihre Einblicke und Entscheidungsfindungen auf eine solidere Basis stellen, sodass Sie auf vertrauensvolle Weise Daten austauschen, mit anderen zusammenarbeiten und die IT-Effizienz verbessern können. Auf Excel basierende Analyse im Arbeitsspeicher. Lassen Sie die Einschränkungen großer Datenanalysen auf dem Desktop hinter sich, und nutzen Sie effiziente Komprimierungsalgorithmen, um selbst die größten Datensätzen in den Arbeitsspeicher zu laden. Datenanalyseausdrücke (Data Analysis Expressions, DAX). Geben Sie Hauptbenutzern leistungsfähige relationale Funktionen an die Hand, damit Sie erweiterte Analyseanwendungen wie SamePeriodLastYear(), ClosingBalances(), Previous Day() usw. erstellen können. 16
20 Starten Sie durch. Nutzen Sie neue Excel-Features wie Datenschnitte und bereits bekannte wie das Menüband, PivotTable und PivotChart-Ansichten. Nahezu uneingeschränkte Unterstützung für Datenquellen. Dies liefert die Grundlage zum Laden und Kombinieren von Datenquellen von beliebigen Orten, um umfassende Datenanalysen auf dem Desktop auszuführen, beispielsweise relationale Datenbanken, multidimensionale Quellen, Cloud-Dienste, Datenfeeds, Excel-Dateien, Textdateien und Daten aus dem Internet. SharePoint-Integration. Ermöglicht den Austausch von Datenmodellen und Analysen. Und, da sich die Lösungen in SharePoint befinden, können Sie Aktualisierungszyklen konfigurieren, um sicherzustellen, dass die Daten automatisch aktuell bleiben. 6 Zusammenarbeit bei Analyselösungen Machen Sie aus Ihren Arbeitsmappen gemeinsam verwendete Anwendungen, auf die nahezu jederzeit von überall zugegriffen werden kann. Profitieren Sie von den Features, die SharePoint so effektiv machen, wie z. B. die rollenbasierte Sicherheit, Workflows, Versionsverwaltung und automatische Datenaktualisierung, und verwenden Sie Ihre gemeinsam verwendeten Arbeitsmappenanwendungen als Datenquellen in neuen Analysen. PowerPivot-Verwaltungsdashboard. Ermöglicht IT-Administratoren die Überwachung und Verwaltung gemeinsam verwendeter Anwendungen, um eine erweiterte Sicherheit, hohe Verfügbarkeit und Leistung zu gewährleisten. Funktionsgenauigkeit Verbessert! Ein weiteres Ziel bei der Neuwicklung von Excel war die Verbesserung der bereits sehr genauen Funktionen in unserer Funktionsbibliothek. In Excel 2010 haben wir neue Algorithmen entwickelt, die zu einer Verbesserung der über 45 statistischen, wirtschaftlichen und mathematischen Funktionen führen. Konsistentere Namen und neue Funktionen. Funktionen wurden umbenannt, damit ihr Zweck besser erkennbar ist, und neue Versionen von Funktionen stimmen besser mit statistischen, Branchen- und wirtschaftlichen Definitionen überein. Beispielsweise wurde in 6 Für PowerPivot für SharePoint ist Microsoft SQL Server 2008 R2 oder höher und SharePoint 2010 erforderlich. 17
21 Excel 2010 PERCENTILE.INC hinzugefügt, um eine bessere Konsistenz mit Branchenerwartungen zu erzielen. Standardmäßige Genauigkeit. Wenn eine in einer früheren Version von Excel erstellte Arbeitsmappe in Excel 2010 geöffnet wird, werden alle in Excel 2010 aktualisierten Funktionen mit den neuen Algorithmen neu berechnet. Kompatibilitätsfunktionen. Ältere Versionen der Funktionen sind weiterhin verfügbar, um die Kompatibilität mit früheren Versionen von Excel zu erhalten. Bei der Verwendung von AutoVervollständigen-Formel werden diese mit einem neuen Symbolgekennzeichnet, wie in Abbildung 9 dargestellt. Abbildung 9: Einfache Erkennung von Kompatibilitätsfunktionen bei der Verwendung von AutoVervollständigen-Formel Direkthilfe: Um eine Liste mit Kompatibilitätsfunktionen anzuzeigen, klicken Sie auf der Registerkarte Formeln in der Gruppe Funktionsbibliothek auf Mehr Funktionen, und zeigen Sie dann auf Kompatibilität. Filterfunktionen Verbessert! Das effiziente Auffinden von dem, was Sie suchen, ist bei großen Arbeitsblättern entscheidend. Das Filtern ermöglicht das schnelle Auffinden und Anzeigen von spezifischen Daten in Ihren Tabellen, PivotTable- und PivotChart-Ansichten. Wie sieht es jedoch mit dem Durchsuchen der verfügbaren Filter aus? Es könnten tausende oder über eine Million verfügbare Auswahlen vorhanden sein. In Excel 2010 können Sie die neue Suchfilterfunktion verwenden, um das Durchsuchen großer Datenmengen zu verkürzen. 18
22 Abbildung 10: Der neue Suchfilter ermöglicht die direkte Suche in Ihren Filteroptionen. Sofortsuche. Beginnen Sie mit der Eingabe Ihres Suchbegriffs, und die entsprechenden Elemente werden sofort angezeigt. Grenzen Sie Ihre Ergebnisse weiter ein, indem Sie die Auswahl für die Elemente aufheben, die nicht angezeigt werden sollen. Filtern und Sortieren unabhängig von der Position. In einer Excel-Tabelle ersetzen Tabellenüberschriften reguläre Arbeitsblattüberschriften oben in der Spalte, wenn Sie in langen Tabellen einen Bildlauf nach unten ausführen. In Excel 2010 bleiben Filter- und Sortieroptionen jetzt sichtbar, ohne, dass Sie Bereiche fixieren müssen, wie in Abbildung 11 dargestellt. 19
23 Abbildung 11: Filter- und Sortieroptionen stehen immer zur Verfügung, wenn Sie sie benötigen, es ist kein Bildlauf erforderlich. Direkthilfen: Sehen Sie sich die in Abbildung 10 dargestellte Option Dem Filter die aktuelle Auswahl hinzufügen an, wenn Sie den Suchfilter verwenden. Sie können diese Option für nachfolgende Suchvorgänge verwenden, um weitere Filterelemente hinzuzufügen und die vorherige gefilterte Liste beizubehalten. Wandeln Sie Datenbereiche auf schnelle Weise in eine Tabelle um, um sämtliche Vorteile einer Tabelle nutzen zu können. Klicken Sie auf der Registerkarte Start in der Gruppe Formatvorlagen auf Als Tabelle formatieren, und nehmen Sie eine Auswahl aus der Galerie vor. Solver Add-In Verbessert! Führen Sie mithilfe des neu entwickelten Solver Add-Ins Was-wäre-wenn-Analysen aus. Finden Sie unter Verwendung von Lösungsmethoden wie dem neuen evolutionären Solver, der auf genetischen und evolutionären Algorithmen basiert und verbesserten linearen und nichtlinearen Methoden optimale Lösungen. Neue Funktionen ermöglichen das Ausprobieren von Testlösungen und die Wiederverwendung Ihrer Einschränkungsmodelle. Es stehen auch neue globale Optimierungsoptionen sowie neue Berichte zu Linearität und Machbarkeit zur Verfügung. 20
24 Abbildung 12: Es steht eine neue Version des Solver Add-Ins für Excel 2010 zur Verfügung. 64-Bit-Version Neu! Die 64-Bit-Version von Excel ermöglicht die Nutzung der Leistungsfähigkeit von 64-Bit- Computern, sodass Sie noch größere und komplexere Arbeitsmappen erstellen können. 7 Jetzt können Sie die Speichergrenze von 2 GB hinter sich lassen. Sie können große und komplexe Datensätze einfach und schnell analysieren, ohne Excel verlassen zu müssen. Sparen Sie Zeit und vereinfachen Sie Ihre Arbeit Wiederherstellen nicht gespeicherter Versionen Neu! Das ist uns allen schon passiert. Sie haben eine Zeit lang gearbeitet, die Inhalte sind wie gewünscht fertiggestellt, und dann schließen Sie die Arbeitsmappe ohne zu speichern. 7 Diese Option kann nur auf 64-Bit-Systemen installiert werden. Installationsanleitungen und weitere Informationen finden Sie unter: 21
25 Möglicherweise dachten Sie, die Aufforderung zum Speichern beziehe sich auf eine andere Arbeitsmappe, die nicht gespeichert werden sollte, oder Sie waren beim Schließen der Datei einfach abgelenkt. Das Ergebnis ist das Gleiche: Ihre Arbeit und die investierte Zeit sind verloren. Das ist jetzt vorbei! Durch eine Erweiterung der AutoWiederherstellen-Funktion, die Sie möglicherweise aus früheren Versionen von Excel kennen, können Sie jetzt Versionen von Dateien wiederherstellen, die Sie ohne zu Speichern geschlossen haben. 8 Abbildung 13: Zugreifen auf automatisches Speichern und nicht gespeicherte Arbeitsmappen auf der Registerkarte Informationen in der Backstage-Ansicht 8 Damit Sie nicht gespeicherte Dokumente wiederherstellen und Versionen automatisch speichern können, müssen Sie das Speichern von AutoWiederherstellen-Informationen aktivieren. Damit bis zur nächsten Bearbeitungssitzung eine automatisch gespeicherte Version erhalten bleibt, müssen Sie auch festlegen, dass beim Schließen ohne zu Speichern die zuletzt automatisch gespeicherte Version beibehalten wird. Um auf diese Optionen zuzugreifen, klicken Sie in der Backstage-Ansicht auf Optionen und dann auf Speichern. 22
26 Sie können auf bis zu fünf automatisch gespeicherte Versionen Ihrer zuvor gespeicherten aktiven Arbeitsmappe zugreifen. Wenn Sie Ihre Arbeitsmappe speichern und schließen, werden alle automatisch gespeicherten Versionen automatisch gelöscht. Wenn Sie eine zuvor gespeicherte Arbeitsmappe schließen, ohne zu speichern, bleibt Ihre letzte automatisch gespeicherte Version bis zur nächsten Bearbeitungssitzung erhalten. Wiederstellen von Arbeitsmappen, die zuvor noch niemals gespeichert wurden. Noch nicht gespeicherte Arbeitsmappen werden für vier Tage gespeichert, bevor sie automatisch gelöscht werden. Direkthilfe: Sie können auch noch nicht gespeicherte Arbeitsmappen auf der Registerkarte Zuletzt verwendet in der Backstage-Ansicht wiederherstellen. Klicken Sie am unteren Rand der Liste Zuletzt besuchte Orte auf Nicht gespeicherte Arbeitsmappe wiederherstellen, um den Ordner UnsavedFiles zu öffnen. Hinweis: Das Wiederherstellen nicht gespeicherter Versionen ist auch in Microsoft Word 2010 und in Microsoft PowerPoint 2010 verfügbar. Leistung der Diagrammerstellung Verbessert! Die Leistung der Diagrammerstellung wurde in Excel 2010 verbessert, und es wurden Verbesserungen an den Formatierungsoptionen vorgenommen, um Ihre Produktivität zu erhöhen. Bei der Verwendung von Excel 2010-Diagrammen stehen unter anderem die folgenden Funktionen zur Verfügung: Datenpunkte werden jetzt nur noch durch den verfügbaren Arbeitsspeicher begrenzt. Die frühere Grenze von Punkten pro Datenserie in 2D-Diagrammen gilt nicht mehr, und Diagramme sind nicht mehr auf maximal Datenpunkte begrenzt. Effizienterer Zugriff auf Dialogfelder. Doppelklicken Sie auf ein Diagrammelement, um auf weitere Formatierungsoptionen zuzugreifen. Wie in Microsoft Excel 2007 können Sie das Dialogfeld offen halten und weitere Elemente in Ihrem Diagramm auswählen, um schnell zwischen Formatierungsoptionen zu wechseln. Jederzeit verfügbare Formatierungsoptionen. Klicken Sie mit der rechten Maustaste auf ein Diagrammelement, um die Minisymbolleiste anzuzeigen, und verwenden Sie diese zur Anwendung einer Formatänderung. Sie können auch andere Diagrammelemente auswählen und diese direkt über die Minisymbolleiste formatieren. 23
27 Direkthilfe: Verwenden Sie die Makroaufzeichnung, um Ihre Diagrammformatierungen und Layoutänderungen aufzuzeichnen, wodurch sich wiederholte Aufgaben für die Diagrammformatierung beschleunigen lassen. Formeln Neu! Erstellen Sie mathematische Formeln unter Verwendung eines umfassenden Satzes von Bearbeitungstools für Formeln. Excel 2010 verfügt über einen integrierten Formel-Editor, der das Anzeigen von Formeln in Ihren Arbeitsblättern erleichtert. Fügen Sie mathematische Formeln aus Ihren Notizen hinzu, oder verwenden Sie eine Formel, um eine in Ihrer Arbeitsmappe zur Bereitstellung aussagekräftigerer Daten verwendete Formel anzuzeigen. Office-Designs Verbessert! Zusätzliche vorgefertigte Office-Designs in Excel 2010 bieten Formatierungsoptionen, die Sie bei der Erstellung professioneller konsistenter Designs für Ihre Arbeitsmappen unterstützen. Wählen Sie einfach das gewünschte Office-Design aus, und Excel 2010 erledigt den Rest. 24
28 Abbildung 14: Verwenden Sie Office-Designs zur Koordinierung Ihrer Formatierungen. Erzielen Sie auf schnelle Weise konsistente Formatierungen. Text, Diagramme, Grafiken, Tabellen und Zeichnungsobjekte werden entsprechend dem ausgewählten Design geändert. Auf diese Weise wird sichergestellt, dass alle Elemente in Ihrer Arbeitsmappe mit ein paar einfachen Klicks zueinander passen. Definieren Sie Ihre Formatierungsvoreinstellungen. Wenn Sie neue Inhalte hinzufügen wie Grafiken oder Diagramme, passt Excel 2010 diese automatisch Ihrem ausgewählten Office- Design an. 25
29 Direkthilfe: Es ist ganz einfach, Arbeitsmappen mit Designunterstützung zu erstellen. Wenn Sie Ihre Formatierungsoptionen auswählen, können Sie Farben aus der Palette Designfarben auswählen und die mit Überschriften und Textkörper bezeichneten Designschriftarten oben aus der Liste Schriftarten verwenden. Darüber hinaus können Sie auf Ihre Formen Designfüllungen anwenden (diese finden Sie unten in der Galerie Formenartenvorlagen, die in PowerPoint 2010 als Folienhintergründe verwendet werden, wodurch noch weitere Optionen zur Koordination aller Ihrer Office 2010-Dateien zur Verfügung stehen. Hinweis: Office-Designs können in Word, PowerPoint, Microsoft Outlook und jetzt auch in Microsoft Access 2010 gemeinsam verwendet werden. Einfügen mit Live-Vorschau Neu! Sparen Sie Zeit beim erneuten Verwenden von Inhalten, die in Excel oder anderen Anwendungen kopiert wurden. Das Einfügen von Inhalten ist in Excel 2010 einfacher als jemals zuvor. Durch Einfügen mit Live-Vorschau erhalten Sie eine Vorschau der zahlreichen Einfügeoptionen wie Breite der Ursprungsspalte beibehalten, Kein Rahmen oder Ursprüngliche Formatierung beibehalten, sodass Sie visuell überprüfen können, wie Ihre eingefügten Inhalte aussehen werden, bevor Sie sie tatsächlich einfügen. Sie brauchen nie mehr die Funktion Rückgängig zu verwenden, um es anschließend erneut zu versuchen. Mithilfe von Einfügen mit Live-Vorschau erzielen Sie gleich beim ersten Versuch das gewünschte Ergebnis. 26
30 Abbildung 15: Mithilfe von Einfügen mit Live-Vorschau können Sie eine Vorschau Ihrer Optionen vor dem tatsächlichen Einfügen anzeigen. Bewegen Sie den Mauszeiger einfach über die Einfügeoptionen, um eine Vorschau der Ergebnisse anzuzeigen. Die Einfügeoptionen ändern sich kontextspezifisch, um den wiederverwendeten Inhalten bestmöglich zu entsprechen. Quickinfos bieten zusätzliche Informationen, um Sie bei Ihrer Entscheidung zu unterstützen. Direkthilfe: Die Galerie der Einfügeoptionen steht nach dem Einfügen zur Verfügung. Klicken beim Einfügen auf das angezeigte Symbol, um die Einfügeoptionen zu erweitern. Wenn Sie die Verwendung der Tastatur bevorzugen, können Sie auch auf STRG drücken, um die Einfügeoptionen zu erweitern. Verwenden Sie anschließend die Pfeiltaste nach links und nach rechts, um durch die Optionen zu navigieren. Hinweis: Einfügen mit Live-Vorschau ist auch in PowerPoint 2010, Word 2010, Outlook 2010 und für Text in Microsoft Publisher 2010 verfügbar. Bildbearbeitungstools Verbessert! In Excel sind nicht immer nur die Zahlen entscheidend. Dynamische Grafiken vermitteln Ideen und illustrieren Ihre Daten. Die neuen SmartArt -Grafiken ermöglichen Ihnen noch mehr Flexibilität beim Erstellen intuitiver Diagramme. Darüber hinaus verfügt Excel 2010 über neue und verbesserte Bildbearbeitungstools, mit denen Sie Ihre Bilder bearbeiten und so als Ihr eigener Grafikdesigner fungieren können. Sie können aus einer Galerie von Bildkorrekturen auswählen, um Fotos in Ihren Arbeitsmappen zu schärfen oder weichzuzeichnen oder die Farben aufzufrischen und sie so zu verbessern. Sie können auch einen künstlerischen Anstrich hinzufügen, indem sie beispielsweise Effekte wie Fotokopie, Marker, Linienzeichnung, Glas oder Pastell verwenden. 27
31 Abbildung 16: SmartArt-Grafiken unterstützen Sie bei der Erstellung ansprechender und eleganter Diagramme. Erstellen Sie professionelle Diagramme so einfach wie eine Aufzählung. Office 2010 verfügt durch duzende zusätzlicher SmartArt-Layouts über eine noch größere Auswahl, die Sie bei der Vermittlung Ihrer Ideen und von nicht linearen Konzepten mit größerer visueller Wirkung unterstützt. Darüber hinaus stehen verbesserte Tools für das Arbeiten mit Bilddiagrammen und die Möglichkeit zum Konvertieren von SmartArt-Diagrammen zu Formen zur Verfügung. Spontanes Erfassen von Screenshots. Fügen Sie mithilfe des neuen Sreenshotfeatures ganz einfach Screenshots in Ihre Arbeit ein, ohne Excel verlassen zu müssen. Zeigen Sie jedes Mal das perfekte Bild an. Dank der verbesserten Beschnittfunktion wird das gesamte Bild angezeigt, und Sie können durch Ziehen genau festlegen, was im Bildbereich angezeigt werden soll. Konzentrieren Sie sich auf den Vordergrund, nicht den Hintergrund. Durch das neue Tool Freistellen wird das Bearbeiten von Fotos in Excel 2010 zum Kinderspiel. Direkthilfen: 28
32 Verwenden Sie das neue Tool Bildschirmausschnitt auf der Registerkarte Einfügen unter Screenshot, um einen Teil Ihres Bildschirms zu erfassen und nur die Details anzuzeigen, die Sie vermitteln möchten. Wenn Sie eine SmartArt-Grafik einfügen, wird automatisch ein Textbereich angezeigt. Geben Sie in diesen Textbereich den Text ein, der in Formen in Ihren Grafiken angezeigt werden soll, drücken Sie die EINGABETASTE, um neue Formen hinzuzufügen, und verwenden Sie die Tasten TAB und UMSCHALTTASTE + TAB, um Formen oder Text in Formen höher oder tiefer zu stufen. Hinweis: Die gleichen neuen und verbesserten Bildbearbeitungstools stehen auch in PowerPoint 2010, Word 2010 und Outlook 2010 zur Verfügung. 29
33 Effektivere Zusammenarbeit Neuartige Zusammenarbeit in Arbeitsmappen Excel Services Verbessert! Wenn Sie geschäftlicher Benutzer sind, ermöglichen SharePoint Server 2010 und Excel Services die Freigabe Ihrer Ergebnisse im Unternehmen, indem Sie diese im Internet veröffentlichen können. 9 Erstellen Sie ein Business Intelligence Dashboard, verwalten Sie sensible Geschäftsinformationen, und tauschen Sie diese in einer sicheren Umgebung auf einer breiteren Ebene mit Kollegen, Kunden und Geschäftspartnern aus. Verbesserte Benutzerfreundlichkeit. Ab sofort werden Elemente auf einer Seite anstatt eine gesamte Seite aktualisiert. Bessere Integration mit SharePoint Features wie Sicherheit, Content Management, Versionskontrolle, Datenverbindungsverwaltung und Dienstverwaltungsfeatures wurden verbessert. Darüber hinaus arbeiten Excel Services besser mit den in SharePoint 2010 integrierten Business Intelligence-Funktionen zusammen. Bessere Unterstützung für Arbeitsmappenfeatures. In Excel Services werden mehr Excel- Features unterstützt, darunter neue Excel-Features wie Sparklines und Datenschnitte. Bessere Unterstützung für die Entwicklung von Anwendungen. Sowohl Entwickler als auch Nicht-Entwickler können die Vorteile einer verbesserten Webdienste-API, eines neuen JavaScript-Objektmodells und einer neuen REST-API (Representational State Transfer) zur Erstellung umfangreicher interaktiver Dashboards nutzen. Geschützte Ansicht Neu! Wie die meisten Menschen erhalten Sie heute vermutlich mehr Dateien als -Anlage oder durch das Herunterladen aus dem Internet als auf anderen Wegen. Wie können Sie somit Ihren Computer schützen, wenn Sie Dateien von potenziell unbekannten Quellen öffnen? 9 Microsoft Office Professional Plus 2010, Microsoft Office Professional Academic 2010 oder Microsoft Excel 2010 (wenn als Einzelanwendung erworben) ist für die Veröffentlichung in Excel Services aus Excel 2010 erforderlich. 30
34 In Office 2010 wird in Word 2010, Excel 2010 und PowerPoint 2010 die geschützte Ansicht eingeführt, sodass Sie sorgfältiger abwägen können, bevor Sie Ihren Computer einer potenziellen Gefahr aussetzen. Standardmäßig werden Arbeitsmappen aus einer - oder Internetquelle oder solche, die auf andere Weise potenziell gefährliche Inhalte enthalten können, in der geschützten Ansicht geöffnet. In diesem Fall wird eine Warnung auf der Statusleiste angezeigt (wie unten dargestellt) sowie die Option, die Bearbeitung zu aktivieren, wenn Sie der Quelle vertrauen und die Arbeitsmappe bearbeiten müssen. Abbildung 17: Zeigen Sie den Inhalt einer Arbeitsmappe an, bevor Sie die Bearbeitung der Datei aktivieren. Direkthilfe: Sie können festlegen, welche Ursprungsquellen die geschützte Ansicht auslösen. Sie können auch bestimmte Dateitypen festlegen, die unabhängig von ihrem Ursprung in der geschützten Ansicht geöffnet werden sollen. Klicken Sie zum Ausführen einer dieser Aufgaben auf die Registerkarte Datei, um die Backstage-Ansicht zu öffnen, und klicken Sie dann auf Optionen. Klicken Sie im Dialogfeld Excel- Optionen auf Sicherheitscenter, und klicken Sie dann auf Einstellungen für das Sicherheitscenter. Klicken Sie zum Verwalten der Einstellungen für die geschützte Ansicht auf Geschützte Ansicht. Oder klicken Sie auf Einstellungen für den Zugriffsschutz, um die geschützte Ansicht für bestimmte Dateitypen zu aktivieren. Vertrauenswürdige Dokumente Neu! Sicherlich möchten Sie sich vor potenziellen Gefahren für Ihren Computer und Ihre Dateien schützen. Warum sollten Sie aber immer wieder die gleichen Sicherheitsprüfungen ausführen, nachdem Sie die Vertrauenswürdigkeit einer Datei bereits bestätigt haben? Aus diesem Grund wurde das neue Feature Vertrauenswürdige Dokumente entwickelt, mit dem Sie Zeit sparen und dennoch geschützt bleiben. Nachdem Sie einmal bestätigt haben, dass aktive Inhalte (wie Makros oder Datenverbindungen) in einer Arbeitsmappe sicher aktiviert werden können, brauchen Sie dies nicht noch einmal zu tun. Excel 2010 merkt sich die Arbeitsmappe, der Sie vertraut haben, und beim erneuten Öffnen der Arbeitsmappe werden keine Meldungen mehr angezeigt. 31
35 Abbildung 18: Wenn Ihre Arbeitsmappe aus einer vertrauenswürdigen Quelle stammt, klicken Sie auf Inhalt aktivieren, um der Arbeitsmappe immer zu vertrauen. Direkthilfen: Wenn Sie weitere Informationen erhalten möchten, bevor Sie einer Arbeitsmappe vertrauen, klicken Sie auf der Statusleiste auf den Link mit der Bezeichnung Makros wurden deaktiviert. Wie gehen Sie vor, wenn Sie versehentlich einer Arbeitsmappe vertraut haben, bei der dies nicht angebracht war, oder wenn einer Arbeitsmappe, der Sie vertraut hatten, Inhalte hinzugefügt wurden? Im Sicherheitscenter, auf das Sie über das Dialogfeld Excel-Optionen zugreifen können, können Sie vertrauenswürdige Arbeitsmappen mit einem Klick zurücksetzen oder die Option zum automatischen Vertrauen von Arbeitsmappen deaktivieren. Barrierefreiheitsprüfung Neu! Die neue Barrierefreiheitsprüfung überprüft Ihre Arbeitsmappe auf Inhalte, die für Personen mit Sehschwächen schwierig sein können. Wenn Probleme gefunden werden, bietet das Tool eine Erklärung des Problems sowie eine schrittweise Hilfe zu seiner Behebung. 32
36 Abbildung 19: Im Bereich Barrierefreiheitsprüfung werden alle Probleme in Ihrer Arbeitsmappe sowie Anleitungen zu ihrer Behebung angezeigt. Über die folgenden potenziellen Probleme werden Sie beispielsweise von der Barrierefreiheitsprüfung informiert: Grafische Elemente wie Bilder und Diagramme, die keinen alternativen Text zur Beschreibung der Grafik enthalten Namen von Arbeitsblättern, die Standardnamen verwenden und leere Arbeitsblätter, die die Navigation erschweren Hyperlinks, die die URL anzeigen, anstatt von beschreibendem Text Direkthilfe: Lassen Sie den Bereich Barrierefreiheitsprüfung während der Arbeit geöffnet, dann erhalten Sie unverzüglich Feedback zu potenziellen Barrierefreiheitsproblemen. Hinweis: Die Barrierefreiheitsprüfung ist auch in Word 2010 und PowerPoint 2010 verfügbar. 33
37 Optimierte Kommunikation Neu! Wenn Sie mit anderen zusammenarbeiten, spielt die Kommunikation eine wichtige Rolle, vor allem, wenn Sie Termine einzuhalten haben. Wenn Sie beispielsweise eine schnelle Frage zu einer von anderen erstellten oder bearbeiteten Arbeitsmappe haben, können Sie ohne Excel zu verlassen mithilfe von Microsoft Office Communicator ganz einfach eine Konversation beginnen, oder Sie verwenden Ihre Instant Messaging-Anwendung direkt aus der Backstage-Ansicht. 10 Immer wenn eine Anwesenheitsinformation angezeigt wird, können Sie auf den Namen der Person zeigen und deren Visitenkarte öffnen, auf der zahlreiche Kommunikationsoptionen wie Instant Messaging und Sprachanrufe zur Verfügung stehen. Sie können in jeder Arbeitsmappe den Mauszeiger über die Dokumenteigenschaften mit dem Namen einer Person halten, beispielsweise Autor oder Zuletzt geändert von im Bereich Eigenschaften, auf den Sie über die Registerkarte Informationen in der Backstage- Ansicht zugreifen können, um die neue in Abbildung 20 dargestellte Visitenkarte anzuzeigen. Anschließend können Sie direkt eine Konversation über Instant Messaging oder Sprachanruf beginnen, eine senden, eine Besprechung planen usw. 10 Für Instant Messaging und Anwesenheitsinformationen wird eine der folgenden Voraussetzungen benötigt: Office Communications Server 2007 R2 mit Office Communicator 2007 R2, Windows Live Messenger oder eine andere Instant Messaging- Anwendung, die IMessenger unterstützt. Für Sprachanrufe ist Office Communications Server 2007 R2 mit Office Communicator 2007 R2 oder eine Instant Messaging-Anwendung erforderlich, die IMessengerAdvanced unterstützt. 34
38 Abbildung 20: Sie können Ihre Kollegen über zahlreiche Kommunikationsoptionen erreichen. Sie können die Visitenkarte erweitern, um weitere Informationen zu Ihrem Kontakt anzuzeigen, beispielsweise Telefonnummern. Wenn Sie Office Communicator verwenden, und Ihr Kontakt fügt seinem Status eine persönliche Notiz hinzu, wird diese oben in der Visitenkarte angezeigt. Wenn Sie Microsoft Exchange Server verwenden, können Sie in einer Audiodatei wiedergeben, wie der Name des Kontakts ausgesprochen wird, und Sie können seinen Kalenderstatus und die Unternehmenshierarchie anzeigen. 11 Direkthilfe: Klicken Sie auf die Heftzwecke oben in der Visitenkarte, damit diese sichtbar und verfügbar bleibt. 11 Für den Kalenderstatus ist Microsoft Exchange Server 2007 oder höher erforderlich. Für die Aussprache des Namens der Person ist Exchange Unified Messaging und eine Audiodatei mit den ausgesprochenen Namen erforderlich. Um die Unternehmenshierarchie anzuzeigen, müssen Teamdaten konfiguriert sein. 35
39 Gemeinsame Verwendung mithilfe von Communicator 14 Neu! Manchmal benötigen Sie einen virtuellen Besprechungsraum, um an einem Projekt mit Kollegen zusammenzuarbeiten. Mit Excel 2010 und Microsoft Communicator 14 können Sie sofort eine virtuelle Besprechung beginnen, ohne Ihre Arbeit zu verlassen. Sie können Ihr Anwendungsfenster so schnell freigeben wie wenn Sie eine Sofortnachricht senden. 12 Oder geben Sie eine Arbeitsmappe einfach und schnell weiter, indem Sie sie per Sofortnachricht direkt aus Excel senden. Direkthilfe: Starten Sie mit nur wenigen Klicks eine Freigabesitzung über die Registerkarte Speichern und Senden in der Backstage-Ansicht. Sie sehen sofort die Verfügbarkeit Ihrer Kollegen und können Ihr Anwendungsfenster freigeben. Ihre Kollegen bekommen einen klaren Überblick über die Anwendung und sehen alle Ihre Änderungen in Echtzeit. Hinweis: Die Freigabe über Communicator 14 ist auch in Word 2010 und PowerPoint 2010 verfügbar. Sprachtools Verbessert! Sie können Ihre mehrsprachige Umgebung durch einfachen Zugriff auf Ihre Spracheinstellungen vereinfachen und anpassen. Mehrsprachige Benutzer können ganz einfach auf ein einziges Dialogfeld in Excel 2010 zugreifen, in dem die Voreinstellungen für Bearbeitungs-, Anzeige-, Quickinfo- und Hilfesprache festgelegt werden können. Alle Änderungen in Ihren Spracheinstellungen in Excel werden auch automatisch in allen verfügbaren Office Anwendungen übernommen. 13 Ändern Sie einfach Ihre Einstellungen, es ist keine Anleitung erforderlich. Wenn die benötigte Software oder das Tastaturlayout nicht installiert ist, erhalten Sie eine Benachrichtigung, und es werden Links bereitgestellt, die Sie bei der Behebung der Probleme unterstützen. 12 Erfordert Microsoft Communicator 14 und Microsoft Communications Server 14. Betaversionen von Communicator 14 und Communications Server 14 werden in der zweiten Hälfte des Jahres 2010 verfügbar sein. 13 Für Spracheinstellungen geeignete Anwendungen: Access 2010 (außer Quickinfo-Einstellungen), Excel 2010, OneNote 2010, Outlook 2010, PowerPoint 2010, Publisher 2010, Microsoft InfoPath 2010 (außer Quickinfo-Einstellungen) und SharePoint Workspace 2010 (außer Quickinfo-Einstellungen). 36
40 Abbildung 21: Legen Sie separate Sprachen für Bearbeitung, Hilfe, Anzeige und Quickinfos fest, ohne Excel zu verlassen. 37
41 Zugriff auf Ihre Arbeit von überall Greifen Sie nahezu immer und überall auf Ihre Arbeitsmappen zu Microsoft Excel Web App Neu! Mit Excel Web App erhalten Sie flexiblen Zugriff, eine vertraute Bearbeitungsumgebung und Features, die Ihnen bereits bekannt sind, und die Sie bei einer termingerechten Arbeit unterstützen. Alles was Sie für den Zugriff auf Ihre Arbeitsmappen benötigen, ist ein Webbrowser. 14 Speichern Sie Ihre Excel-Arbeitsmappen online, und greifen Sie ganz einfach auf diese zu, und bearbeiten Sie sie, selbst mit anderen gemeinsam. Zeigen Sie Ihre Dateien originalgetreu an, und bearbeiten Sie sie vertrauensvoll in der Gewissheit, dass Ihre Inhalte und Daten erhalten bleiben, selbst wenn die Datei online bearbeitet wird. Jetzt bleiben Sie immer aktuell mit allen erforderlichen Informationen. Originalgetreue Anzeige. Zeigen Sie Ihre Arbeitsmappen originalgetreu an, damit die Inhalte so wiedergegeben werden, wie Sie sie erstellt haben. Für die erweiterte Bearbeitung sind keine neuen Kenntnisse erforderlich. Führen Sie kleinere Bearbeitungen in Ihren Arbeitsmappen unter Verwendung der vertrauten Excel-Umgebung aus. Sie können Daten ändern, Formeln eingeben oder bearbeiten und grundlegende Formatierungen anwenden, wenn Excel nicht verfügbar ist. Verwenden Sie zahlreiche aus Excel bekannte Funktionen, mit IntelliSense -Listen, die angezeigt werden, sobald Sie mit der Eingabe des Funktionsnamens beginnen. Fügen sie Tabellen ein, und bearbeiten Sie sie, formatieren Sie Zellen, und suchen Sie nach Arbeitsmappeninhalten. Wenn Sie Zellenwerte ändern und aktualisieren, werden alle entsprechenden Arbeitsmappenelemente aktualisiert, einschließlich Diagramme, bedingte Formatierungen und selbst Sparklines. 14 Für Office Web Apps ist ein geeignetes Gerät, eine Internetverbindung, ein unterstützter Internet Explorer-, Firefox- oder Safari- Browser und entweder SharePoint Foundation 2010 (für geschäftliche Verwendung) oder eine kostenlose Windows Live ID (für persönliche Verwendung) erforderlich. Die Features von Office Web Apps und Office 2010-Anwendungen unterscheiden sich in einigen Punkten. 38
42 Abbildung 22: Excel Web App ermöglicht den einfachen Zugriff auf Ihre Arbeitsmappen sowie das Erstellen und Speichern, unabhängig davon, wo Sie sich befinden. Sie brauchen nicht mehr darauf zu warten, dass Sie an der Reihe sind arbeiten Sie mit! Sie brauchen sich keine Gedanken mehr darüber zu machen, dass Sie von anderen von einer Arbeitsmappe ausgesperrt werden, während diese bearbeitet wird. Personen an unterschiedlichen Orten können jetzt gleichzeitig eine Arbeitsmappe bearbeiten, unabhängig von dem jeweils verwendeten Betriebssystem und der verwendeten Excel- Version. Es muss nicht einmal Excel auf deren Computer installiert sein. Arbeiten Sie gleichzeitig und sehen Sie, wie die Änderungen der anderen in Echtzeit angezeigt werden. Die Gesamtanzahl der Autoren die zurzeit die Arbeitsmappe bearbeiten, wird in der Statusleiste angezeigt. Klicken Sie auf die Anzahl der Autoren, um die Namen aller Autoren anzuzeigen, die gerade an der Arbeitsmappe arbeiten, wie dargestellt in Abbildung
43 Abbildung 23: Lassen Sie Ortsbeschränkungen hinter sich, und arbeiten Sie in Excel Web App gemeinsam an Arbeitsmappen. Sie können Excel Web App auch in SharePoint 2010 über den Browser Ihres Smartphones verwenden, um Excel-Arbeitsmappen anzuzeigen Unterstützte mobile Viewer für Word, Excel und PowerPoint Web Apps in SharePoint 2010 sind z. B. Internet Explorer unter Windows Mobile 5 oder höher, Safari 4 auf iphone 3G oder 3GS, BlackBerry 4.x und höher, Nokia S60, NetFront 3.4, 3.5 und höher, Opera Mobile 8.65 und höher und Openwave 6.2, 7.0 und höher. 40
44 Verwenden Sie Ihr Smartphone zum Anzeigen Ihrer Excel-Arbeitsmappen über Ihren mobilen Browser, wenn Sie unterwegs sind. Mit Excel Web App erhalten Sie flexiblen Zugriff, eine vertraute Umgebung und Features, die Ihnen bereits bekannt sind, und die Sie bei einer termingerechten Arbeit unterstützen. Direkthilfe: Benutzer in Unternehmen, in denen SharePoint Foundation 2010 ausgeführt wird, können in Excel Web App innerhalb der Firewall zusammenarbeiten. Wenn Sie in einem kleinen Unternehmen oder alleine von zuhause oder von der Schule aus arbeiten, können Sie in Excel Web App über Windows Live zusammenarbeiten. Microsoft Excel Mobile 2010 Verbessert! Erleben Sie für kleine Geräte entwickelte Benutzeroberflächen mit großem Funktionsumfang. Excel Mobile 2010 bietet die leistungsstarken Excel 2010-Tools, die Sie täglich verwenden, auf dem kleinen Bildschirm Ihres Windows-Telefons. 16 Verschwenden Sie keine Minute seien Sie auch unterwegs aktiv. 16 Die Features von Office Mobile 2010 und Office 2010-Anwendungen unterscheiden sich in einigen Punkten. 41
45 Erstellen, aktualisieren und berechnen Sie Ihre Arbeitsmappen neu, während Sie unterwegs sind. Fügen Sie ganz einfach Diagramme oder Symbole ein, und sortieren, filtern und verwalten Sie Ihre Arbeitsblätter effizient. Fügen Sie Formeln hinzu und bearbeiten Sie diese, und verwenden Sie über 100 Funktionen. Das Auswählen von Inhalten in Ihren Arbeitsmappen wird jetzt durch den neuen Auswahlmodus vereinfacht. Grundlegende Zellenformatierungsoptionen umfassen Schriftarten, Rahmen, Schattierungen und Ausrichtung. Sie können selbst benutzerdefinierte Zahlenformate erstellen und bearbeiten. Abbildung 24: Excel Mobile Eine perfekte Ergänzung für Excel 2010 Hinweis: Office Mobile 2010 beinhaltet Microsoft Word Mobile 2010, Microsoft Excel Mobile 2010, Microsoft PowerPoint Mobile 2010, Microsoft OneNote Mobile 2010 und Microsoft SharePoint Workspace Mobile 2010 und wird zum Zeitpunkt der allgemeinen Verfügbarkeit von Microsoft Office 2010 für Windows-Telefone (Windows Mobile 6.5 oder 42
46 höher) veröffentlicht. Microsoft Outlook Mobile 2010 ist auf Windows-Telefonen (Windows Mobile 6.5 und höher) vorinstalliert und ist der Standard- -Client. 43
47 Tipps für Hauptbenutzer Wenn Sie ein Excel-Hauptbenutzer sind oder es werden möchten, sollten Sie sich einige Tipps und Tricks zu den in diesem Handbuch vorgestellten Features ansehen, damit Sie mit Excel 2010 noch mehr erreichen. Weitere Informationen zu Werte anzeigen als -Berechnungen Wie Sie vermutlich bereits wissen, ist eine PivotTable eines der leistungsfähigsten Features in Excel. Diese ermöglicht die Analyse, Organisation und Zusammenfassung einer Liste von Daten in einer interaktiven Tabelle. Die neuen Werte anzeigen als-berechnungen ermöglichen in Ihren PivotTable-Ansicht noch mehr Funktionen. Im Anschluss finden Sie einige Tipps und Beispiele, die Ihnen dabei helfen, dieses Feature effektiver zu verwenden und Ihre Datenanalyse zu verbessern. Zugreifen auf Werte anzeigen als-berechnungen Wenn Sie in Excel 2010 mit der rechten Maustaste auf ein Wertefeld in einer PivotTable klicken, wie in Abbildung 25 dargestellt, wird ein Werte anzeigen als-kontextmenü mit allen verfügbaren Berechnungen angezeigt. Nehmen Sie einfach eine Auswahl aus der Liste vor, um eine Berechnung zu verwenden. 44
48 Abbildung 25: Kontextmenü Werte anzeigen als In Versionen vor Excel 2010 waren diese Berechnungen nur über das Dialogfeld Wertfeldeinstellungen verfügbar. Durch diese Änderungen ist dieses Feature nicht nur sichtbarer, es ist auch einfacher, unterschiedliche Berechnungen auszuprobieren, bis Sie das gewünschte Ergebnis erzielen. In vielen Szenarien ist die beste Möglichkeit zur Verwendung oder zum Ausprobieren dieser Berechnungen die, Ihrer PivotTable das gleiche Wertefeld mehrmals hinzuzufügen, sodass Sie den tatsächlichen Wert und den berechneten Wert gleichzeitig sehen können. Sie können diese Methode in zahlreichen der im folgenden Abschnitt bereitgestellten Screenshots sehen. Beispiele für neue Werte anzeigen als-berechnungen Wie bereits zuvor in diesem Handbuch erwähnt, sind die folgenden Werte anzeigen als- Berechnungen neu in Excel 2010: % des Ergebnisses der übergeordneten Zeile und % des Ergebnisses der übergeordneten Spalte % des Ergebnisses des übergeordneten Elements % von Ergebnis in Rangfolge nach Größe (aufsteigend) und Rangfolge nach Größe (absteigend) 45
49 Weitere Informationen und Beispiele zu diesen Berechnungen finden Sie im Anschluss. % des Ergebnisses der übergeordneten Zeile und % des Ergebnisses der übergeordneten Spalte % des Ergebnisses der übergeordneten Zeile und % des Ergebnisses der übergeordneten Spalte zeigen alle Werte in allen Spalten oder Zeilen als Prozentsatz der Summe der Spalte oder Zeile an. Abbildung 26: % des Ergebnisses der übergeordneten Zeile In Abbildung 26 wird % des Ergebnisses der übergeordneten Zeile auf das Wertefeld Sales Amount angewendet. Das für die übergeordnete Zeile angezeigte Gesamtergebnis wie das Gesamtergebnis für TV & Video ist ein Prozentsatz der Gesamtsumme. Die Gesamtergebnisse für die einzelnen Produktverkäufe wie die erweiterten Details unterhalb von TV & Video zeigen, welchen Anteil die einzelnen Verkäufe am übergeordneten Gesamtergebnis besitzen. In dem vorstehenden Beispiel beträgt der Prozentsatz der Verkäufe für TV & Video 10,93 % aller Verkäufe in der PivotTable, und der Prozentsatz der Verkäufe für Car Video beträgt 22,59 % des Gesamtergebnisses der Verkäufe für TV & Video. % des Ergebnisses des übergeordneten Elements Eine Berechnung von % des Ergebnisses des übergeordneten Elements entspricht den Berechnungen % des Ergebnisses der übergeordneten Zeile und % des Ergebnisses der übergeordneten Spalte, mit dem Unterschied, dass sich % des Ergebnisses des 46
50 übergeordneten Elements auf alle übergeordneten Werte (Basisfelder) anstatt auf alle Daten in der PivotTable bezieht. Wenn Sie % des Ergebnisses des übergeordneten Elements auswählen, werden Sie aufgefordert, ein Basisfeld als Anfangspunkt der Berechnung auszuwählen, wie in Abbildung 27 dargestellt. Abbildung 27: % des Ergebnisses des übergeordneten Elements In diesem Beispiel Ist Country das Basisfeld, und der angezeigte Prozentsatz zeigt, wie jede Produktkategorie (Accessories, Bikes und Clothing) zum Gesamtinternetbestellwert eines jeden Landes beiträgt. Oder, um es deutlicher auszudrücken, in Abbildung 27 besitzt der Wert der Internetbestellungen für Fahrräder in Australien einen Anteil von 66,57 % an den Gesamtinternetbestellungen für Australien. % von Ergebnis in Die Berechnung % von Ergebnis in zeigt einen Wert als Prozentsatz der laufenden Summe für ein bestimmtes Basisfeld an, wie in Abbildung 28 dargestellt. Abbildung 28: Beispiel für % von Ergebnis in 47
51 In diesem Beispiel ist Calander Year das Basisfeld, und es wird angezeigt, wie die gesamten Internetbestellungen von Jahr zu Jahr gewachsen sind. Rangfolge nach Größe (aufsteigend) und Rangfolge nach Größe (absteigend) Die Berechnungen Rangfolge nach Größe (aufsteigend) und Rangfolge nach Größe (absteigend) ermöglichen die Zuweisung einer Rangnummer auf der Grundlage des Wertefelds. Abbildung 29: Rangfolge nach Größe (absteigend) In dem in Abbildung Abbildung 29 dargestellten Beispiel besitzt Nonfiction den höchsten Rang unter Seattle sales und den niedrigsten Rang unter Tacoma sales. 48
Schritt 1: Verwenden von Excel zum Erstellen von Verbindungen mit SQL Server-Daten
 1 von 5 12.01.2013 17:59 SharePoint 2013 Veröffentlicht: 16.10.12 Zusammenfassung: Informationen zur Verwendung von Excel zum Erstellen und Freigeben von Verbindungen mit SQL Server-Daten, mit deren Hilfe
1 von 5 12.01.2013 17:59 SharePoint 2013 Veröffentlicht: 16.10.12 Zusammenfassung: Informationen zur Verwendung von Excel zum Erstellen und Freigeben von Verbindungen mit SQL Server-Daten, mit deren Hilfe
Schnellstarthandbuch. Hilfe aufrufen Klicken Sie auf das Fragezeichen, um Hilfeinhalt anzuzeigen.
 Schnellstarthandbuch Microsoft Access 2013 unterscheidet sich im Aussehen deutlich von älteren Access-Versionen. Dieses Handbuch soll Ihnen dabei helfen, sich schnell mit der neuen Version vertraut zu
Schnellstarthandbuch Microsoft Access 2013 unterscheidet sich im Aussehen deutlich von älteren Access-Versionen. Dieses Handbuch soll Ihnen dabei helfen, sich schnell mit der neuen Version vertraut zu
Schritt 1: Verwenden von Excel zum Erstellen von Verbindungen zu SQL Server Analysis Services-Daten
 1 von 5 12.01.2013 17:58 SharePoint 2013 Veröffentlicht: 16.10.12 Zusammenfassung: Informationen zur Verwendung von Excel zum Erstellen und Freigeben einer Verbindung zu SQL Server Analysis Services-Daten,
1 von 5 12.01.2013 17:58 SharePoint 2013 Veröffentlicht: 16.10.12 Zusammenfassung: Informationen zur Verwendung von Excel zum Erstellen und Freigeben einer Verbindung zu SQL Server Analysis Services-Daten,
Schnellstarthandbuch. Suchen Sie können Ordner, Unterordner und sogar Postfächer durchsuchen.
 Schnellstarthandbuch Microsoft Outlook 2013 unterscheidet sich im Aussehen deutlich von älteren Outlook-Versionen. Dieses Handbuch soll Ihnen dabei helfen, sich schnell mit der neuen Version vertraut zu
Schnellstarthandbuch Microsoft Outlook 2013 unterscheidet sich im Aussehen deutlich von älteren Outlook-Versionen. Dieses Handbuch soll Ihnen dabei helfen, sich schnell mit der neuen Version vertraut zu
So importieren Sie einen KPI mithilfe des Assistenten zum Erstellen einer Scorecard
 1 von 6 102013 18:09 SharePoint 2013 Veröffentlicht: 16.07.2012 Zusammenfassung: Hier erfahren Sie, wie Sie einen KPI (Key Performance Indicator) mithilfe des PerformancePoint Dashboard Designer in SharePoint
1 von 6 102013 18:09 SharePoint 2013 Veröffentlicht: 16.07.2012 Zusammenfassung: Hier erfahren Sie, wie Sie einen KPI (Key Performance Indicator) mithilfe des PerformancePoint Dashboard Designer in SharePoint
2. Word-Dokumente verwalten
 2. Word-Dokumente verwalten In dieser Lektion lernen Sie... Word-Dokumente speichern und öffnen Neue Dokumente erstellen Dateiformate Was Sie für diese Lektion wissen sollten: Die Arbeitsumgebung von Word
2. Word-Dokumente verwalten In dieser Lektion lernen Sie... Word-Dokumente speichern und öffnen Neue Dokumente erstellen Dateiformate Was Sie für diese Lektion wissen sollten: Die Arbeitsumgebung von Word
12. Dokumente Speichern und Drucken
 12. Dokumente Speichern und Drucken 12.1 Überblick Wie oft sollte man sein Dokument speichern? Nachdem Sie ein Word Dokument erstellt oder bearbeitet haben, sollten Sie es immer speichern. Sie sollten
12. Dokumente Speichern und Drucken 12.1 Überblick Wie oft sollte man sein Dokument speichern? Nachdem Sie ein Word Dokument erstellt oder bearbeitet haben, sollten Sie es immer speichern. Sie sollten
Features und Vorteile von Office 2010
 Features und Vorteile von Office 2010 Microsoft Office 2010 bietet Ihnen flexible und überzeugende neue Möglichkeiten zur optimalen Erledigung Ihrer Aufgaben im Büro, zu Hause und in Schule/Hochschule.
Features und Vorteile von Office 2010 Microsoft Office 2010 bietet Ihnen flexible und überzeugende neue Möglichkeiten zur optimalen Erledigung Ihrer Aufgaben im Büro, zu Hause und in Schule/Hochschule.
Schnellstarthandbuch. Ein Dialogfeld öffnen Klicken Sie auf das Symbol zum Starten eines Dialogfelds, um weitere Optionen für eine Gruppe anzuzeigen.
 Schnellstarthandbuch Microsoft Excel 2013 unterscheidet sich im Aussehen deutlich von älteren Excel-Versionen. Dieses Handbuch soll Ihnen dabei helfen, sich schnell mit der neuen Version vertraut zu machen.
Schnellstarthandbuch Microsoft Excel 2013 unterscheidet sich im Aussehen deutlich von älteren Excel-Versionen. Dieses Handbuch soll Ihnen dabei helfen, sich schnell mit der neuen Version vertraut zu machen.
Anleitung zur Verwendung der VVW-Word-Vorlagen
 Anleitung zur Verwendung der VVW-Word-Vorlagen v1.0. Feb-15 1 1 Vorwort Sehr geehrte Autorinnen und Autoren, wir haben für Sie eine Dokumentenvorlage für Microsoft Word entwickelt, um Ihnen die strukturierte
Anleitung zur Verwendung der VVW-Word-Vorlagen v1.0. Feb-15 1 1 Vorwort Sehr geehrte Autorinnen und Autoren, wir haben für Sie eine Dokumentenvorlage für Microsoft Word entwickelt, um Ihnen die strukturierte
Vergleich: Positionen der Word 2003-Befehle in Word
 Seite 1 von 6 Word > Erste Schritte Vergleich: Positionen der Word 2003-Befehle in Word 2007 Dieser Artikel enthält eine Einführung in die grundlegenden Elemente der neuen Microsoft Office Word 2007- Benutzeroberfläche
Seite 1 von 6 Word > Erste Schritte Vergleich: Positionen der Word 2003-Befehle in Word 2007 Dieser Artikel enthält eine Einführung in die grundlegenden Elemente der neuen Microsoft Office Word 2007- Benutzeroberfläche
Virtueller Seminarordner Anleitung für die Dozentinnen und Dozenten
 Virtueller Seminarordner Anleitung für die Dozentinnen und Dozenten In dem Virtuellen Seminarordner werden für die Teilnehmerinnen und Teilnehmer des Seminars alle für das Seminar wichtigen Informationen,
Virtueller Seminarordner Anleitung für die Dozentinnen und Dozenten In dem Virtuellen Seminarordner werden für die Teilnehmerinnen und Teilnehmer des Seminars alle für das Seminar wichtigen Informationen,
Erstellen eines Formulars
 Seite 1 von 5 Word > Erstellen bestimmter Dokumente > Formen Erstellen von Formularen, die in Word ausgefüllt werden können Basierend auf einer Vorlage können Sie dieser Inhaltssteuerelemente und Hinweistext
Seite 1 von 5 Word > Erstellen bestimmter Dokumente > Formen Erstellen von Formularen, die in Word ausgefüllt werden können Basierend auf einer Vorlage können Sie dieser Inhaltssteuerelemente und Hinweistext
Excel 2010 Pivot-Tabellen und Datenschnitte
 EX.032, Version 1.1 30.09.2013 Kurzanleitung Excel 2010 Pivot-Tabellen und Datenschnitte Die Erstellung von Pivot-Tabellen wurde in Excel 2010 vereinfacht. Pivot-Tabellen werden jetzt mit Hilfe eines separaten
EX.032, Version 1.1 30.09.2013 Kurzanleitung Excel 2010 Pivot-Tabellen und Datenschnitte Die Erstellung von Pivot-Tabellen wurde in Excel 2010 vereinfacht. Pivot-Tabellen werden jetzt mit Hilfe eines separaten
O UTLOOK EDITION. Was ist die Outlook Edition? Installieren der Outlook Edition. Siehe auch:
 O UTLOOK EDITION Was ist die Outlook Edition? Outlook Edition integriert Microsoft Outlook E-Mail in Salesforce. Die Outlook Edition fügt neue Schaltflächen und Optionen zur Outlook- Benutzeroberfläche
O UTLOOK EDITION Was ist die Outlook Edition? Outlook Edition integriert Microsoft Outlook E-Mail in Salesforce. Die Outlook Edition fügt neue Schaltflächen und Optionen zur Outlook- Benutzeroberfläche
K. Hartmann-Consulting. Schulungsunterlage Outlook 2013 Kompakt Teil 1
 K. Hartmann-Consulting Schulungsunterlage Outlook 03 Kompakt Teil Inhaltsverzeichnis Outlook... 4. Das Menüband... 4. Die Oberfläche im Überblick... 4.. Ordner hinzufügen... 5.. Ordner zu den Favoriten
K. Hartmann-Consulting Schulungsunterlage Outlook 03 Kompakt Teil Inhaltsverzeichnis Outlook... 4. Das Menüband... 4. Die Oberfläche im Überblick... 4.. Ordner hinzufügen... 5.. Ordner zu den Favoriten
Die neue Datenraum-Center-Administration in. Brainloop Secure Dataroom Service Version 8.30
 Die neue Datenraum-Center-Administration in Brainloop Secure Dataroom Service Version 8.30 Leitfaden für Datenraum-Center-Manager Copyright Brainloop AG, 2004-2014. Alle Rechte vorbehalten. Dokumentversion:
Die neue Datenraum-Center-Administration in Brainloop Secure Dataroom Service Version 8.30 Leitfaden für Datenraum-Center-Manager Copyright Brainloop AG, 2004-2014. Alle Rechte vorbehalten. Dokumentversion:
In diesem Kurs lernen Sie, wie in EXCEL Diagramme erzeugt werden und was Sie dabei beachten sollten.
 OSZ Wirtschaft und Sozialversicherung Berlin Fach: Rechnungswesen/Datenverarbeitung /Wn EXCEL-Kurs ABSCHREIBUNGEN Lektion: Erstellen von Diagrammen Ziele dieses Kurses: In diesem Kurs lernen Sie, wie in
OSZ Wirtschaft und Sozialversicherung Berlin Fach: Rechnungswesen/Datenverarbeitung /Wn EXCEL-Kurs ABSCHREIBUNGEN Lektion: Erstellen von Diagrammen Ziele dieses Kurses: In diesem Kurs lernen Sie, wie in
Das Design: Themen und Varianten anwenden
 Das Design: Themen und Varianten anwenden 1 a In Kapitel 1 haben Sie schon gesehen, wie einfach Sie in PowerPoint eine Designvorlage anwenden können. Lesen Sie hier, wie Sie aus noch mehr Vorlagen auswählen
Das Design: Themen und Varianten anwenden 1 a In Kapitel 1 haben Sie schon gesehen, wie einfach Sie in PowerPoint eine Designvorlage anwenden können. Lesen Sie hier, wie Sie aus noch mehr Vorlagen auswählen
Handbuch Fischertechnik-Einzelteiltabelle V3.7.3
 Handbuch Fischertechnik-Einzelteiltabelle V3.7.3 von Markus Mack Stand: Samstag, 17. April 2004 Inhaltsverzeichnis 1. Systemvorraussetzungen...3 2. Installation und Start...3 3. Anpassen der Tabelle...3
Handbuch Fischertechnik-Einzelteiltabelle V3.7.3 von Markus Mack Stand: Samstag, 17. April 2004 Inhaltsverzeichnis 1. Systemvorraussetzungen...3 2. Installation und Start...3 3. Anpassen der Tabelle...3
Outlook Web App 2010 Kurzanleitung
 Seite 1 von 6 Outlook Web App 2010 Einleitung Der Zugriff über Outlook Web App ist von jedem Computer der weltweit mit dem Internet verbunden ist möglich. Die Benutzeroberfläche ist ähnlich zum Microsoft
Seite 1 von 6 Outlook Web App 2010 Einleitung Der Zugriff über Outlook Web App ist von jedem Computer der weltweit mit dem Internet verbunden ist möglich. Die Benutzeroberfläche ist ähnlich zum Microsoft
Newsletter. 1 Erzbistum Köln Newsletter
 Newsletter 1 Erzbistum Köln Newsletter Inhalt 1. Newsletter verwalten... 3 Schritt 1: Administration... 3 Schritt 2: Newsletter Verwaltung... 3 Schritt 3: Schaltflächen... 3 Schritt 3.1: Abonnenten Verwaltung...
Newsletter 1 Erzbistum Köln Newsletter Inhalt 1. Newsletter verwalten... 3 Schritt 1: Administration... 3 Schritt 2: Newsletter Verwaltung... 3 Schritt 3: Schaltflächen... 3 Schritt 3.1: Abonnenten Verwaltung...
1 PIVOT TABELLEN. 1.1 Das Ziel: Basisdaten strukturiert darzustellen. 1.2 Wozu können Sie eine Pivot-Tabelle einsetzen?
 Pivot Tabellen PIVOT TABELLEN. Das Ziel: Basisdaten strukturiert darzustellen Jeden Tag erhalten wir umfangreiche Informationen. Aber trotzdem haben wir oft das Gefühl, Entscheidungen noch nicht treffen
Pivot Tabellen PIVOT TABELLEN. Das Ziel: Basisdaten strukturiert darzustellen Jeden Tag erhalten wir umfangreiche Informationen. Aber trotzdem haben wir oft das Gefühl, Entscheidungen noch nicht treffen
1 Einleitung. Lernziele. das Drucklayout einer Tabelle mit der Seitenansicht kontrollieren
 1 Einleitung Lernziele das Drucklayout einer Tabelle mit der Seitenansicht kontrollieren mit dem Register Seitenlayout das Drucklayout einer Tabelle ändern Kopf- und Fußzeilen schnell einfügen Lerndauer
1 Einleitung Lernziele das Drucklayout einer Tabelle mit der Seitenansicht kontrollieren mit dem Register Seitenlayout das Drucklayout einer Tabelle ändern Kopf- und Fußzeilen schnell einfügen Lerndauer
Zwischenablage (Bilder, Texte,...)
 Zwischenablage was ist das? Informationen über. die Bedeutung der Windows-Zwischenablage Kopieren und Einfügen mit der Zwischenablage Vermeiden von Fehlern beim Arbeiten mit der Zwischenablage Bei diesen
Zwischenablage was ist das? Informationen über. die Bedeutung der Windows-Zwischenablage Kopieren und Einfügen mit der Zwischenablage Vermeiden von Fehlern beim Arbeiten mit der Zwischenablage Bei diesen
Verwenden von WordPad (Win7)
 Verwenden von WordPad (Win7) WordPad ist ein Textverarbeitungsprogramm, mit dem Sie Dokumente erstellen und bearbeiten können. In WordPad können Dokumente komplexe Formatierungen und Grafiken enthalten.
Verwenden von WordPad (Win7) WordPad ist ein Textverarbeitungsprogramm, mit dem Sie Dokumente erstellen und bearbeiten können. In WordPad können Dokumente komplexe Formatierungen und Grafiken enthalten.
Installieren von Microsoft Office 2012-09-12 Version 2.1
 Installieren von Microsoft Office 2012-09-12 Version 2.1 INHALT Installieren von Microsoft Office... 2 Informationen vor der Installation... 2 Installieren von Microsoft Office... 3 Erste Schritte... 7
Installieren von Microsoft Office 2012-09-12 Version 2.1 INHALT Installieren von Microsoft Office... 2 Informationen vor der Installation... 2 Installieren von Microsoft Office... 3 Erste Schritte... 7
Fusszeile mit Datumsfeld und Dateiname
 Fusszeile mit Datumsfeld und Dateiname Für innerbetriebliche Rundschreiben kann es nützlich sein, in der Fusszeile den Namen der Autorin bzw. des Autors und das Datum mit der Uhrzeit als Feld einzufügen.
Fusszeile mit Datumsfeld und Dateiname Für innerbetriebliche Rundschreiben kann es nützlich sein, in der Fusszeile den Namen der Autorin bzw. des Autors und das Datum mit der Uhrzeit als Feld einzufügen.
Office-Programme starten und beenden
 Office-Programme starten und beenden 1 Viele Wege führen nach Rom und auch zur Arbeit mit den Office- Programmen. Die gängigsten Wege beschreiben wir in diesem Abschnitt. Schritt 1 Um ein Programm aufzurufen,
Office-Programme starten und beenden 1 Viele Wege führen nach Rom und auch zur Arbeit mit den Office- Programmen. Die gängigsten Wege beschreiben wir in diesem Abschnitt. Schritt 1 Um ein Programm aufzurufen,
Excel Pivot-Tabellen 2010 effektiv
 7.2 Berechnete Felder Falls in der Datenquelle die Zahlen nicht in der Form vorliegen wie Sie diese benötigen, können Sie die gewünschten Ergebnisse mit Formeln berechnen. Dazu erzeugen Sie ein berechnetes
7.2 Berechnete Felder Falls in der Datenquelle die Zahlen nicht in der Form vorliegen wie Sie diese benötigen, können Sie die gewünschten Ergebnisse mit Formeln berechnen. Dazu erzeugen Sie ein berechnetes
Arbeiten mit dem neuen WU Fileshare unter Windows 7
 Arbeiten mit dem neuen WU Fileshare unter Windows 7 Mit dem neuen WU Fileshare bieten Ihnen die IT-Services einen flexibleren und einfacheren Zugriff auf Ihre Dateien unabhängig davon, ob Sie sich im Büro
Arbeiten mit dem neuen WU Fileshare unter Windows 7 Mit dem neuen WU Fileshare bieten Ihnen die IT-Services einen flexibleren und einfacheren Zugriff auf Ihre Dateien unabhängig davon, ob Sie sich im Büro
SANDBOXIE konfigurieren
 SANDBOXIE konfigurieren für Webbrowser und E-Mail-Programme Dies ist eine kurze Anleitung für die grundlegenden folgender Programme: Webbrowser: Internet Explorer, Mozilla Firefox und Opera E-Mail-Programme:
SANDBOXIE konfigurieren für Webbrowser und E-Mail-Programme Dies ist eine kurze Anleitung für die grundlegenden folgender Programme: Webbrowser: Internet Explorer, Mozilla Firefox und Opera E-Mail-Programme:
Was ist neu in Sage CRM 6.1
 Was ist neu in Sage CRM 6.1 Was ist neu in Sage CRM 6.1 In dieser Präsentation werden wir Sie auf eine Entdeckungstour mitnehmen, auf der folgende neue und verbesserte Funktionen von Sage CRM 6.1 auf Basis
Was ist neu in Sage CRM 6.1 Was ist neu in Sage CRM 6.1 In dieser Präsentation werden wir Sie auf eine Entdeckungstour mitnehmen, auf der folgende neue und verbesserte Funktionen von Sage CRM 6.1 auf Basis
Backup Premium Kurzleitfaden
 Info Memeo Backup Premium bietet viele fortschrittliche automatische Backup-Funktionen und ist großartig für Benutzer von Digitalkameras und für Anwender, die bis zu 50.000 Dateien mit Backups sichern
Info Memeo Backup Premium bietet viele fortschrittliche automatische Backup-Funktionen und ist großartig für Benutzer von Digitalkameras und für Anwender, die bis zu 50.000 Dateien mit Backups sichern
3. GLIEDERUNG. Aufgabe:
 3. GLIEDERUNG Aufgabe: In der Praxis ist es für einen Ausdruck, der nicht alle Detaildaten enthält, häufig notwendig, Zeilen oder Spalten einer Tabelle auszublenden. Auch eine übersichtlichere Darstellung
3. GLIEDERUNG Aufgabe: In der Praxis ist es für einen Ausdruck, der nicht alle Detaildaten enthält, häufig notwendig, Zeilen oder Spalten einer Tabelle auszublenden. Auch eine übersichtlichere Darstellung
Excel 2010 Kommentare einfügen
 EX.015, Version 1.0 25.02.2014 Kurzanleitung Excel 2010 Kommentare einfügen Beim Arbeiten mit Tabellen sind Kommentare ein nützliches Hilfsmittel, sei es, um anderen Personen Hinweise zu Zellinhalten zu
EX.015, Version 1.0 25.02.2014 Kurzanleitung Excel 2010 Kommentare einfügen Beim Arbeiten mit Tabellen sind Kommentare ein nützliches Hilfsmittel, sei es, um anderen Personen Hinweise zu Zellinhalten zu
10.3.1.4 Übung - Datensicherung und Wiederherstellung in Windows 7
 5.0 10.3.1.4 Übung - Datensicherung und Wiederherstellung in Windows 7 Einführung Drucken Sie diese Übung aus und führen Sie sie durch. In dieser Übung werden Sie die Daten sichern. Sie werden auch eine
5.0 10.3.1.4 Übung - Datensicherung und Wiederherstellung in Windows 7 Einführung Drucken Sie diese Übung aus und führen Sie sie durch. In dieser Übung werden Sie die Daten sichern. Sie werden auch eine
TeamViewer App für Outlook Dokumentation
 TeamViewer App für Outlook Dokumentation Version 1.0.0 TeamViewer GmbH Jahnstr. 30 D-73037 Göppingen www.teamviewer.com Inhaltsverzeichnis 1 Installation... 3 1.1 Option 1 Ein Benutzer installiert die
TeamViewer App für Outlook Dokumentation Version 1.0.0 TeamViewer GmbH Jahnstr. 30 D-73037 Göppingen www.teamviewer.com Inhaltsverzeichnis 1 Installation... 3 1.1 Option 1 Ein Benutzer installiert die
Windows 8.1. Grundkurs kompakt. Markus Krimm, Peter Wies 1. Ausgabe, Januar 2014. inkl. zusätzlichem Übungsanhang K-W81-G-UA
 Markus Krimm, Peter Wies 1. Ausgabe, Januar 2014 Windows 8.1 Grundkurs kompakt inkl. zusätzlichem Übungsanhang K-W81-G-UA 1.3 Der Startbildschirm Der erste Blick auf den Startbildschirm (Startseite) Nach
Markus Krimm, Peter Wies 1. Ausgabe, Januar 2014 Windows 8.1 Grundkurs kompakt inkl. zusätzlichem Übungsanhang K-W81-G-UA 1.3 Der Startbildschirm Der erste Blick auf den Startbildschirm (Startseite) Nach
Anleitung zur Verwendung der VVW-Word-Vorlagen
 Anleitung zur Verwendung der VVW-Word-Vorlagen v1.0. Jun-15 1 1 Vorwort Sehr geehrte Autorinnen und Autoren, wir haben für Sie eine Dokumentenvorlage für Microsoft Word entwickelt, um Ihnen die strukturierte
Anleitung zur Verwendung der VVW-Word-Vorlagen v1.0. Jun-15 1 1 Vorwort Sehr geehrte Autorinnen und Autoren, wir haben für Sie eine Dokumentenvorlage für Microsoft Word entwickelt, um Ihnen die strukturierte
Computeria Solothurn
 Computeria Solothurn Seniorinnen und Senioren entdecken den Computer und das Internet Sich mit «TeamViewer» von einem Supporter helfen lassen Diese Anleitung und die Illustrationen wurden unter Mac OS
Computeria Solothurn Seniorinnen und Senioren entdecken den Computer und das Internet Sich mit «TeamViewer» von einem Supporter helfen lassen Diese Anleitung und die Illustrationen wurden unter Mac OS
Tipps und Tricks zu Netop Vision und Vision Pro
 Tipps und Tricks zu Netop Vision und Vision Pro Anwendungen auf Schülercomputer freigeben und starten Netop Vision ermöglicht Ihnen, Anwendungen und Dateien auf allen Schülercomputern gleichzeitig zu starten.
Tipps und Tricks zu Netop Vision und Vision Pro Anwendungen auf Schülercomputer freigeben und starten Netop Vision ermöglicht Ihnen, Anwendungen und Dateien auf allen Schülercomputern gleichzeitig zu starten.
ÖKB Steiermark Schulungsunterlagen
 ÖKB Steiermark Schulungsunterlagen Fotos von Online-Speicher bereitstellen Da das hinzufügen von Fotos auf unsere Homepage recht umständlich und auf 80 Fotos begrenzt ist, ist es erforderlich die Dienste
ÖKB Steiermark Schulungsunterlagen Fotos von Online-Speicher bereitstellen Da das hinzufügen von Fotos auf unsere Homepage recht umständlich und auf 80 Fotos begrenzt ist, ist es erforderlich die Dienste
... unser Service fur Sie:
 ..... unser Service fur Sie: Liebe roscheba-kundin, lieber roscheba-kunde, Sie haben sich richtig entschieden, denn roscheba bietet mehr: 1. Anleitung zum 1.1. Microsoft... Seite 1 1.2. Microsoft Word
..... unser Service fur Sie: Liebe roscheba-kundin, lieber roscheba-kunde, Sie haben sich richtig entschieden, denn roscheba bietet mehr: 1. Anleitung zum 1.1. Microsoft... Seite 1 1.2. Microsoft Word
Einleitung. Für wen ist dieses Buch
 i Willkommen! Dieses Buch aus der Reihe Schritt für Schritt wurde so konzipiert, dass Sie mit dem Buch leicht und einfach die wesentlichen Aspekte beim Einsatz von vier der Microsoft Office 2016- Apps
i Willkommen! Dieses Buch aus der Reihe Schritt für Schritt wurde so konzipiert, dass Sie mit dem Buch leicht und einfach die wesentlichen Aspekte beim Einsatz von vier der Microsoft Office 2016- Apps
Unentbehrlich. Zuverlässig. Problemlos. Die neuen 2007 Microsoft Office Produkte.
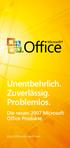 Unentbehrlich. Zuverlässig. Problemlos. Die neuen 2007 Microsoft Produkte. http://office.microsoft.com Erzielen Sie bessere Ergebnisse in kürzerer Zeit mit der neuen, ergebnisorientierten Benutzeroberfläche.
Unentbehrlich. Zuverlässig. Problemlos. Die neuen 2007 Microsoft Produkte. http://office.microsoft.com Erzielen Sie bessere Ergebnisse in kürzerer Zeit mit der neuen, ergebnisorientierten Benutzeroberfläche.
Navigieren auf dem Desktop
 Navigieren auf dem Desktop Sie kennen Windows 7 noch nicht? Obwohl Windows 7 viel mit den Versionen von Windows gemein hat, die Ihnen ggf. bereits vertraut sind, werden Sie möglicherweise an der einen
Navigieren auf dem Desktop Sie kennen Windows 7 noch nicht? Obwohl Windows 7 viel mit den Versionen von Windows gemein hat, die Ihnen ggf. bereits vertraut sind, werden Sie möglicherweise an der einen
Serienbrief erstellen
 Serienbrief erstellen Mit einem perfekt vorbereiteten Serienbrief können Sie viel Zeit sparen. In unserem Beispiel lesen wir die Daten für unseren Serienbrief aus einer Excel Tabelle aus. Die Tabelle hat
Serienbrief erstellen Mit einem perfekt vorbereiteten Serienbrief können Sie viel Zeit sparen. In unserem Beispiel lesen wir die Daten für unseren Serienbrief aus einer Excel Tabelle aus. Die Tabelle hat
1. Allgemein 2. 2. Speichern und Zwischenspeichern des Designs 2. 3. Auswahl der zu bearbeitenden Seite 2. 4. Text ergänzen 3. 5. Textgrösse ändern 3
 Inhaltsverzeichnis 1. Allgemein 2 2. Speichern und Zwischenspeichern des Designs 2 3. Auswahl der zu bearbeitenden Seite 2 4. Text ergänzen 3 5. Textgrösse ändern 3 6. Schriftart ändern 3 7. Textfarbe
Inhaltsverzeichnis 1. Allgemein 2 2. Speichern und Zwischenspeichern des Designs 2 3. Auswahl der zu bearbeitenden Seite 2 4. Text ergänzen 3 5. Textgrösse ändern 3 6. Schriftart ändern 3 7. Textfarbe
Meldung Lokale Anwendung inkompatibel oder Microsoft Silverlight ist nicht aktuell bei Anmeldung an lokal gespeicherter RWE SmartHome Anwendung
 Meldung Lokale Anwendung inkompatibel oder Microsoft Silverlight ist nicht aktuell bei Anmeldung an lokal gespeicherter RWE SmartHome Anwendung Nach dem Update auf die Version 1.70 bekommen Sie eine Fehlermeldung,
Meldung Lokale Anwendung inkompatibel oder Microsoft Silverlight ist nicht aktuell bei Anmeldung an lokal gespeicherter RWE SmartHome Anwendung Nach dem Update auf die Version 1.70 bekommen Sie eine Fehlermeldung,
LÖSUNGEN AUFGABEN: EXCEL XP (OHNE DATEIEN)
 LÖSUNGEN AUFGABEN: EXCEL XP (OHNE DATEIEN) Übung (1) Elemente des Excelfensters Ordnen Sie die Begriffe richtig zu: [1] Titelleiste (Programmleiste) [9] waagrechte/horizontale Bildlaufleiste [2] Menüleiste
LÖSUNGEN AUFGABEN: EXCEL XP (OHNE DATEIEN) Übung (1) Elemente des Excelfensters Ordnen Sie die Begriffe richtig zu: [1] Titelleiste (Programmleiste) [9] waagrechte/horizontale Bildlaufleiste [2] Menüleiste
Office 2010 Die neue Oberfläche
 OF.001, Version 1.0 02.04.2013 Kurzanleitung Office 2010 Die neue Oberfläche Die Benutzeroberfläche von Office 2010 wurde gegenüber Office 2003 radikal überarbeitet mit dem Ziel, die Arbeit mit Office
OF.001, Version 1.0 02.04.2013 Kurzanleitung Office 2010 Die neue Oberfläche Die Benutzeroberfläche von Office 2010 wurde gegenüber Office 2003 radikal überarbeitet mit dem Ziel, die Arbeit mit Office
Schnellstartanleitung
 Verwenden von Office 365 auf Ihrem Android-Smartphone Schnellstartanleitung E-Mails abrufen Richten Sie Ihr Android-Smartphone für das Senden und Empfangen von E-Mail von Ihrem Office 365-Konto ein. Kalender
Verwenden von Office 365 auf Ihrem Android-Smartphone Schnellstartanleitung E-Mails abrufen Richten Sie Ihr Android-Smartphone für das Senden und Empfangen von E-Mail von Ihrem Office 365-Konto ein. Kalender
1 Einleitung. Lernziele. Diagramme zur Visualisierung von Daten erstellen. Diagramme formatieren Lerndauer. 4 Minuten.
 1 Einleitung Lernziele Diagramme zur Visualisierung von Daten erstellen Diagramme formatieren Lerndauer 4 Minuten Seite 1 von 19 2 Diagramm in Excel erstellen Excel ist das wichtigste Programm für die
1 Einleitung Lernziele Diagramme zur Visualisierung von Daten erstellen Diagramme formatieren Lerndauer 4 Minuten Seite 1 von 19 2 Diagramm in Excel erstellen Excel ist das wichtigste Programm für die
SafeRun-Modus: Die Sichere Umgebung für die Ausführung von Programmen
 SafeRun-Modus: Die Sichere Umgebung für die Ausführung von Programmen Um die maximale Sicherheit für das Betriebssystem und Ihre persönlichen Daten zu gewährleisten, können Sie Programme von Drittherstellern
SafeRun-Modus: Die Sichere Umgebung für die Ausführung von Programmen Um die maximale Sicherheit für das Betriebssystem und Ihre persönlichen Daten zu gewährleisten, können Sie Programme von Drittherstellern
Verbesserungsdetails: PTC Mathcad Prime 3.0. Copyright 2013 Parametric Technology Corporation. weiter Infos unter www.mcg-service.
 : PTC Mathcad Prime 3.0 Copyright 2013 Parametric Technology Corporation PTC Mathcad Angepasste Funktionen Sie können eigene Funktionen, die in C++ oder anderen Sprachen geschrieben sind, in die PTC Mathcad
: PTC Mathcad Prime 3.0 Copyright 2013 Parametric Technology Corporation PTC Mathcad Angepasste Funktionen Sie können eigene Funktionen, die in C++ oder anderen Sprachen geschrieben sind, in die PTC Mathcad
Die Dateiablage Der Weg zur Dateiablage
 Die Dateiablage In Ihrem Privatbereich haben Sie die Möglichkeit, Dateien verschiedener Formate abzulegen, zu sortieren, zu archivieren und in andere Dateiablagen der Plattform zu kopieren. In den Gruppen
Die Dateiablage In Ihrem Privatbereich haben Sie die Möglichkeit, Dateien verschiedener Formate abzulegen, zu sortieren, zu archivieren und in andere Dateiablagen der Plattform zu kopieren. In den Gruppen
1.1 Das Ziel: Basisdaten strukturiert darzustellen
 MS Excel 203 Kompakt PivotTabellen. Das Ziel: Basisdaten strukturiert darzustellen Jeden Tag erhalten wir umfangreiche Informationen. Aber trotzdem haben wir oft das Gefühl, Entscheidungen noch nicht treffen
MS Excel 203 Kompakt PivotTabellen. Das Ziel: Basisdaten strukturiert darzustellen Jeden Tag erhalten wir umfangreiche Informationen. Aber trotzdem haben wir oft das Gefühl, Entscheidungen noch nicht treffen
Zu diesem Buch 1. Was ist neu in Excel 2007? 5. Erste Schritte mit Excel 2007 13. Danksagung... xi
 Inhalt Danksagung.................................................................... xi 1 2 3 Zu diesem Buch 1 Kein Fachchinesisch!............................................................... 1 Ein
Inhalt Danksagung.................................................................... xi 1 2 3 Zu diesem Buch 1 Kein Fachchinesisch!............................................................... 1 Ein
Vision für Mac BENUTZERHANDBUCH
 Vision für Mac BENUTZERHANDBUCH Copyright 1981-2015 Netop Business Solutions A/S. Alle Rechte vorbehalten. Teile unter Lizenz Dritter. Senden Sie Ihr Feedback an: Netop Business Solutions A/S Bregnerodvej
Vision für Mac BENUTZERHANDBUCH Copyright 1981-2015 Netop Business Solutions A/S. Alle Rechte vorbehalten. Teile unter Lizenz Dritter. Senden Sie Ihr Feedback an: Netop Business Solutions A/S Bregnerodvej
Handbuch. ECDL 2003 Professional Modul 3: Kommunikation. Signatur erstellen und verwenden sowie Nachrichtenoptionen
 Handbuch ECDL 2003 Professional Modul 3: Kommunikation Signatur erstellen und verwenden sowie Nachrichtenoptionen einstellen Dateiname: ecdl_p3_01_01_documentation.doc Speicherdatum: 08.12.2004 ECDL 2003
Handbuch ECDL 2003 Professional Modul 3: Kommunikation Signatur erstellen und verwenden sowie Nachrichtenoptionen einstellen Dateiname: ecdl_p3_01_01_documentation.doc Speicherdatum: 08.12.2004 ECDL 2003
Professionelle Diagramme mit Excel 2013 erstellen. Sabine Spieß Themen-Special. 1. Ausgabe, Dezember 2013 W-EX2013DI
 Professionelle Diagramme mit Excel 2013 erstellen Sabine Spieß Themen-Special 1. Ausgabe, Dezember 2013 W-EX2013DI 5 Professionelle Diagramme mit Excel 2013 erstellen - Themen-Special 5 Diagramme beschriften
Professionelle Diagramme mit Excel 2013 erstellen Sabine Spieß Themen-Special 1. Ausgabe, Dezember 2013 W-EX2013DI 5 Professionelle Diagramme mit Excel 2013 erstellen - Themen-Special 5 Diagramme beschriften
1 Einleitung. Lernziele. Symbolleiste für den Schnellzugriff anpassen. Notizenseiten drucken. eine Präsentation abwärtskompatibel speichern
 1 Einleitung Lernziele Symbolleiste für den Schnellzugriff anpassen Notizenseiten drucken eine Präsentation abwärtskompatibel speichern eine Präsentation auf CD oder USB-Stick speichern Lerndauer 4 Minuten
1 Einleitung Lernziele Symbolleiste für den Schnellzugriff anpassen Notizenseiten drucken eine Präsentation abwärtskompatibel speichern eine Präsentation auf CD oder USB-Stick speichern Lerndauer 4 Minuten
Einrichten eines Postfachs mit Outlook Express / Outlook bis Version 2000
 Folgende Anleitung beschreibt, wie Sie ein bestehendes Postfach in Outlook Express, bzw. Microsoft Outlook bis Version 2000 einrichten können. 1. Öffnen Sie im Menü die Punkte Extras und anschließend Konten
Folgende Anleitung beschreibt, wie Sie ein bestehendes Postfach in Outlook Express, bzw. Microsoft Outlook bis Version 2000 einrichten können. 1. Öffnen Sie im Menü die Punkte Extras und anschließend Konten
Windows Live Fotogalerie zum kostenlosen Download
 Windows Live Fotogalerie zum kostenlosen Download Download von Windows Live Fotogalerie: 1. Rufen Sie im Internet die folgende URL auf: http://www.windowslive.de/download/windows-live-download.aspx 2.
Windows Live Fotogalerie zum kostenlosen Download Download von Windows Live Fotogalerie: 1. Rufen Sie im Internet die folgende URL auf: http://www.windowslive.de/download/windows-live-download.aspx 2.
1.1 Ändern der Formatvorlagen
 Löschen einer Absatzmarke Angenommen zwei aufeinander folgende Absätze haben verschiedene Formatvorlagen und Sie löschen die Absatzmarke des ersten Absatzes, dann erhält der neue grosse Gesamtabsatz die
Löschen einer Absatzmarke Angenommen zwei aufeinander folgende Absätze haben verschiedene Formatvorlagen und Sie löschen die Absatzmarke des ersten Absatzes, dann erhält der neue grosse Gesamtabsatz die
ECDL Europäischer Computer Führerschein. Jan Götzelmann. 1. Ausgabe, Juni 2014 ISBN 978-3-86249-544-3
 ECDL Europäischer Computer Führerschein Jan Götzelmann 1. Ausgabe, Juni 2014 Modul Präsentation Advanced (mit Windows 8.1 und PowerPoint 2013) Syllabus 2.0 ISBN 978-3-86249-544-3 ECDLAM6-13-2 3 ECDL -
ECDL Europäischer Computer Führerschein Jan Götzelmann 1. Ausgabe, Juni 2014 Modul Präsentation Advanced (mit Windows 8.1 und PowerPoint 2013) Syllabus 2.0 ISBN 978-3-86249-544-3 ECDLAM6-13-2 3 ECDL -
Das neue Webmail Überblick über die neuen Funktionen im Outlook Web App 2010
 Das neue Webmail Überblick über die neuen Funktionen im Outlook Web App 2010 Mehr unterstützte Webbrowser Ansicht Unterhaltung Ein anderes Postfach öffnen (für den Sie Berechtigung haben) Kalender freigeben
Das neue Webmail Überblick über die neuen Funktionen im Outlook Web App 2010 Mehr unterstützte Webbrowser Ansicht Unterhaltung Ein anderes Postfach öffnen (für den Sie Berechtigung haben) Kalender freigeben
Aktivieren von Onlinediensten im Volume Licensing Service Center
 November 2014 Aktivieren von Onlinediensten im Volume Licensing Service Center Über das Microsoft Volume Licensing Service Center können Kunden im Open- Programm ihre neuen Microsoft Online Services im
November 2014 Aktivieren von Onlinediensten im Volume Licensing Service Center Über das Microsoft Volume Licensing Service Center können Kunden im Open- Programm ihre neuen Microsoft Online Services im
Erstellen von x-y-diagrammen in OpenOffice.calc
 Erstellen von x-y-diagrammen in OpenOffice.calc In dieser kleinen Anleitung geht es nur darum, aus einer bestehenden Tabelle ein x-y-diagramm zu erzeugen. D.h. es müssen in der Tabelle mindestens zwei
Erstellen von x-y-diagrammen in OpenOffice.calc In dieser kleinen Anleitung geht es nur darum, aus einer bestehenden Tabelle ein x-y-diagramm zu erzeugen. D.h. es müssen in der Tabelle mindestens zwei
Im Folgenden wird Ihnen an einem Beispiel erklärt, wie Sie Excel-Anlagen und Excel-Vorlagen erstellen können.
 Excel-Schnittstelle Im Folgenden wird Ihnen an einem Beispiel erklärt, wie Sie Excel-Anlagen und Excel-Vorlagen erstellen können. Voraussetzung: Microsoft Office Excel ab Version 2000 Zum verwendeten Beispiel:
Excel-Schnittstelle Im Folgenden wird Ihnen an einem Beispiel erklärt, wie Sie Excel-Anlagen und Excel-Vorlagen erstellen können. Voraussetzung: Microsoft Office Excel ab Version 2000 Zum verwendeten Beispiel:
Access 2013. Grundlagen für Anwender. Susanne Weber. 1. Ausgabe, 1. Aktualisierung, Juni 2013
 Access 2013 Susanne Weber 1. Ausgabe, 1. Aktualisierung, Juni 2013 Grundlagen für Anwender ACC2013 2 Access 2013 - Grundlagen für Anwender 2 Mit Datenbanken arbeiten In diesem Kapitel erfahren Sie was
Access 2013 Susanne Weber 1. Ausgabe, 1. Aktualisierung, Juni 2013 Grundlagen für Anwender ACC2013 2 Access 2013 - Grundlagen für Anwender 2 Mit Datenbanken arbeiten In diesem Kapitel erfahren Sie was
tentoinfinity Apps 1.0 EINFÜHRUNG
 tentoinfinity Apps Una Hilfe Inhalt Copyright 2013-2015 von tentoinfinity Apps. Alle Rechte vorbehalten. Inhalt der online-hilfe wurde zuletzt aktualisiert am August 6, 2015. Zusätzlicher Support Ressourcen
tentoinfinity Apps Una Hilfe Inhalt Copyright 2013-2015 von tentoinfinity Apps. Alle Rechte vorbehalten. Inhalt der online-hilfe wurde zuletzt aktualisiert am August 6, 2015. Zusätzlicher Support Ressourcen
OUTLOOK-DATEN SICHERN
 OUTLOOK-DATEN SICHERN Wie wichtig es ist, seine Outlook-Daten zu sichern, weiß Jeder, der schon einmal sein Outlook neu installieren und konfigurieren musste. Alle Outlook-Versionen speichern die Daten
OUTLOOK-DATEN SICHERN Wie wichtig es ist, seine Outlook-Daten zu sichern, weiß Jeder, der schon einmal sein Outlook neu installieren und konfigurieren musste. Alle Outlook-Versionen speichern die Daten
Anleitung für TYPO3... 1. Bevor Sie beginnen... 2. Newsletter anlegen... 2. Inhalt platzieren und bearbeiten... 3. Neuen Inhalt anlegen...
 Seite 1 von 11 Anleitung für TYPO3 Inhalt Anleitung für TYPO3... 1 Bevor Sie beginnen... 2 Newsletter anlegen... 2 Inhalt platzieren und bearbeiten... 3 Neuen Inhalt anlegen... 3 Bestehenden Inhalt bearbeiten...
Seite 1 von 11 Anleitung für TYPO3 Inhalt Anleitung für TYPO3... 1 Bevor Sie beginnen... 2 Newsletter anlegen... 2 Inhalt platzieren und bearbeiten... 3 Neuen Inhalt anlegen... 3 Bestehenden Inhalt bearbeiten...
Anleitung zum Extranet-Portal des BBZ Solothurn-Grenchen
 Anleitung zum Extranet-Portal des BBZ Solothurn-Grenchen Inhalt Anleitung zum Extranet-Portal des BBZ Solothurn-Grenchen 2.2 Installation von Office 2013 auf Ihrem privaten PC 2.3 Arbeiten mit den Microsoft
Anleitung zum Extranet-Portal des BBZ Solothurn-Grenchen Inhalt Anleitung zum Extranet-Portal des BBZ Solothurn-Grenchen 2.2 Installation von Office 2013 auf Ihrem privaten PC 2.3 Arbeiten mit den Microsoft
Windows 10. Vortrag am Fleckenherbst Bürgertreff Neuhausen. www.buergertreff-neuhausen.de www.facebook.com/buergertreffneuhausen
 Windows 10 Vortrag am Fleckenherbst Bürgertreff Neuhausen 1 Inhalt Was ist neu (im Vergleich zu Windows 8.1) Wann lohnt sich ein Umstieg Update Installation von Windows 10 Startmenü Windows Explorer Webbrowser
Windows 10 Vortrag am Fleckenherbst Bürgertreff Neuhausen 1 Inhalt Was ist neu (im Vergleich zu Windows 8.1) Wann lohnt sich ein Umstieg Update Installation von Windows 10 Startmenü Windows Explorer Webbrowser
Schulung W7 & O2010. Thomas Tanneberger. Dresden, 10.01.2012
 Schulung W7 & O2010 Thomas Tanneberger Dresden, 10.01.2012 Agenda Teil 1 - Windows 7 Neue Desktop Funktionen Systemsteuerung Bildschirm und Desktop anpassen Taskleiste Agenda Teil 1 Dateien und Ordner
Schulung W7 & O2010 Thomas Tanneberger Dresden, 10.01.2012 Agenda Teil 1 - Windows 7 Neue Desktop Funktionen Systemsteuerung Bildschirm und Desktop anpassen Taskleiste Agenda Teil 1 Dateien und Ordner
Einfügen mit Hilfe des Assistenten: Um eine Seite hinzufügen zu können, müssen Sie nur mehr auf ein Symbol Stelle klicken.
 2. SEITE ERSTELLEN 2.1 Seite hinzufügen Klicken Sie in der Navigationsleiste mit der rechten Maustaste auf das Symbol vor dem Seitentitel. Es öffnet sich ein neues Kontextmenü. Wenn Sie nun in diesem Kontextmenü
2. SEITE ERSTELLEN 2.1 Seite hinzufügen Klicken Sie in der Navigationsleiste mit der rechten Maustaste auf das Symbol vor dem Seitentitel. Es öffnet sich ein neues Kontextmenü. Wenn Sie nun in diesem Kontextmenü
PatXML - Version 1.3.8. Kurzanleitung Dokumente erstellen, vervollständigen und speichern
 PatXML - Version 1.3.8 Kurzanleitung Dokumente erstellen, vervollständigen und speichern Inhalt 1 Mit dem PatXML-Assistenten Patentdokumente erstellen 2 Dokumente vervollständigen 3 Dokumentenabschnitte
PatXML - Version 1.3.8 Kurzanleitung Dokumente erstellen, vervollständigen und speichern Inhalt 1 Mit dem PatXML-Assistenten Patentdokumente erstellen 2 Dokumente vervollständigen 3 Dokumentenabschnitte
FAQ Häufig gestellte Fragen
 FAQ Häufig gestellte Fragen Was ist Microsoft Office System 2007? Microsoft Office hat sich von einer Reihe von Produktivitätsanwendungen zu einem umfassenden und integrierten System entwickelt. Basierend
FAQ Häufig gestellte Fragen Was ist Microsoft Office System 2007? Microsoft Office hat sich von einer Reihe von Produktivitätsanwendungen zu einem umfassenden und integrierten System entwickelt. Basierend
Upgrade von Windows Vista auf Windows 7
 Je nach Ihrer Hardware und der aktuellen Edition von Windows Vista können Sie die Option Upgrade bei der Installation von Windows 7 verwenden, um ein Upgrade von Windows Vista auf die entsprechende oder
Je nach Ihrer Hardware und der aktuellen Edition von Windows Vista können Sie die Option Upgrade bei der Installation von Windows 7 verwenden, um ein Upgrade von Windows Vista auf die entsprechende oder
Hilfe bei Adobe Reader. Internet Explorer 8 und 9
 Hilfe bei Adobe Reader Internet Explorer 8 und 9 1. Öffnen Sie Internet Explorer und wählen Sie Extras > Add-Ons verwalten. 2. Wählen Sie unter Add-On-Typen die Option Symbolleisten und Erweiterungen aus.
Hilfe bei Adobe Reader Internet Explorer 8 und 9 1. Öffnen Sie Internet Explorer und wählen Sie Extras > Add-Ons verwalten. 2. Wählen Sie unter Add-On-Typen die Option Symbolleisten und Erweiterungen aus.
Handbuch ECDL 2003 Professional Modul 2: Tabellenkalkulation Vorlagen benutzen und ändern
 Handbuch ECDL 2003 Professional Modul 2: Tabellenkalkulation Vorlagen benutzen und ändern Dateiname: ecdl_p2_02_03_documentation.doc Speicherdatum: 08.12.2004 ECDL 2003 Professional Modul 2 Tabellenkalkulation
Handbuch ECDL 2003 Professional Modul 2: Tabellenkalkulation Vorlagen benutzen und ändern Dateiname: ecdl_p2_02_03_documentation.doc Speicherdatum: 08.12.2004 ECDL 2003 Professional Modul 2 Tabellenkalkulation
Sichern der persönlichen Daten auf einem Windows Computer
 Sichern der persönlichen Daten auf einem Windows Computer DIRECTION DES SERVICES IT SERVICE DIT-MI DIREKTION DER IT-DIENSTE DIENSTSTELLE DIT-MI 1/9 1 Inhaltsverzeichnis 2 Einleitung... 3 3 Outlook Daten...
Sichern der persönlichen Daten auf einem Windows Computer DIRECTION DES SERVICES IT SERVICE DIT-MI DIREKTION DER IT-DIENSTE DIENSTSTELLE DIT-MI 1/9 1 Inhaltsverzeichnis 2 Einleitung... 3 3 Outlook Daten...
Mit der Maus im Menü links auf den Menüpunkt 'Seiten' gehen und auf 'Erstellen klicken.
 Seite erstellen Mit der Maus im Menü links auf den Menüpunkt 'Seiten' gehen und auf 'Erstellen klicken. Es öffnet sich die Eingabe Seite um eine neue Seite zu erstellen. Seiten Titel festlegen Den neuen
Seite erstellen Mit der Maus im Menü links auf den Menüpunkt 'Seiten' gehen und auf 'Erstellen klicken. Es öffnet sich die Eingabe Seite um eine neue Seite zu erstellen. Seiten Titel festlegen Den neuen
Schaltfläche Start/Drucker und Faxgeräte, mit rechter Maustaste auf Druckersymbol klicken, Befehl Eigenschaften wählen.
 Fragen und Antworten zu Modul 2 Computerbenutzung 1. Wie kann man die Schriftart der einzelnen Menüs verändern? Mit rechter Maustaste auf Desktop klicken, Befehl Eigenschaften, Register Darstellung, Erweitert,
Fragen und Antworten zu Modul 2 Computerbenutzung 1. Wie kann man die Schriftart der einzelnen Menüs verändern? Mit rechter Maustaste auf Desktop klicken, Befehl Eigenschaften, Register Darstellung, Erweitert,
Einrichtung eines E-Mail-Kontos bei Mac OS X Mail Stand: 03/2011
 Einrichtung eines E-Mail-Kontos bei Mac OS X Mail Stand: 03/2011 1. Starten Sie Mail per Klick auf das Symbol im Dock. 2. Sie sehen die Ausgangsansicht von Mac OS X Mail. 3. Klicken Sie in der Fensterleiste
Einrichtung eines E-Mail-Kontos bei Mac OS X Mail Stand: 03/2011 1. Starten Sie Mail per Klick auf das Symbol im Dock. 2. Sie sehen die Ausgangsansicht von Mac OS X Mail. 3. Klicken Sie in der Fensterleiste
Microsoft Access 2013 Navigationsformular (Musterlösung)
 Hochschulrechenzentrum Justus-Liebig-Universität Gießen Microsoft Access 2013 Navigationsformular (Musterlösung) Musterlösung zum Navigationsformular (Access 2013) Seite 1 von 5 Inhaltsverzeichnis Vorbemerkung...
Hochschulrechenzentrum Justus-Liebig-Universität Gießen Microsoft Access 2013 Navigationsformular (Musterlösung) Musterlösung zum Navigationsformular (Access 2013) Seite 1 von 5 Inhaltsverzeichnis Vorbemerkung...
Programm GArtenlisten. Computerhinweise
 Programm GArtenlisten Computerhinweise Liebe/r Vogelbeobachter/in, anbei haben wir Ihnen ein paar wichtige Tipps für ein reibungsloses Funktionieren der mitgelieferten Ergebnisdatei auf Ihrem Computer
Programm GArtenlisten Computerhinweise Liebe/r Vogelbeobachter/in, anbei haben wir Ihnen ein paar wichtige Tipps für ein reibungsloses Funktionieren der mitgelieferten Ergebnisdatei auf Ihrem Computer
Sametime Meetings - Taskreferenz
 Sametime Meetings - Taskreferenz ii Sametime Meetings - Taskreferenz Inhaltserzeichnis Sametime Meetings - Taskreferenz... 1 iii i Sametime Meetings - Taskreferenz Sametime Meetings - Taskreferenz Mit
Sametime Meetings - Taskreferenz ii Sametime Meetings - Taskreferenz Inhaltserzeichnis Sametime Meetings - Taskreferenz... 1 iii i Sametime Meetings - Taskreferenz Sametime Meetings - Taskreferenz Mit
Installation und Dokumentation juris Smarttags 1.0
 Installation und Dokumentation juris Smarttags 1.0 Was ist ein juris Smarttag: Bei Smarttags handelt es sich um eine Technologie von Microsoft, die die Bestandteile des Microsoft Office Pakets, insbesondere
Installation und Dokumentation juris Smarttags 1.0 Was ist ein juris Smarttag: Bei Smarttags handelt es sich um eine Technologie von Microsoft, die die Bestandteile des Microsoft Office Pakets, insbesondere
OLXTeamOutlook 1.5 für Outlook 2003, 2002/XP, 2000 und 97/98
 OLXTeamOutlook 1.5 für Outlook 2003, 2002/XP, 2000 und 97/98 Neue Version: Outlook-Termine, Kontakte, Mails usw. ohne Exchange-Server auf mehreren Rechnern nutzen! Mit der neuesten Generation intelligenter
OLXTeamOutlook 1.5 für Outlook 2003, 2002/XP, 2000 und 97/98 Neue Version: Outlook-Termine, Kontakte, Mails usw. ohne Exchange-Server auf mehreren Rechnern nutzen! Mit der neuesten Generation intelligenter
2 Onlinefunktionen... 5 2.1 SkyDrive...5 2.2 Teamarbeit...5 2.3 Online vorführen...5. 3 Word... 6 3.1 PDF bearbeiten...6
 OFFICE 2013 Grundlagen, Neues und Tipps 1 Neue Bedienoberfläche... 2 1.1 Programme öffnen und schliessen...2 1.2 Startbildschirm...2 1.3 Office Oberfläche...2 1.4 Backstage Ansicht...3 1.5 Menüband anpassen...3
OFFICE 2013 Grundlagen, Neues und Tipps 1 Neue Bedienoberfläche... 2 1.1 Programme öffnen und schliessen...2 1.2 Startbildschirm...2 1.3 Office Oberfläche...2 1.4 Backstage Ansicht...3 1.5 Menüband anpassen...3
Bedienungsanleitung. Matthias Haasler. Version 0.4. für die Arbeit mit der Gemeinde-Homepage der Paulus-Kirchengemeinde Tempelhof
 Bedienungsanleitung für die Arbeit mit der Gemeinde-Homepage der Paulus-Kirchengemeinde Tempelhof Matthias Haasler Version 0.4 Webadministrator, email: webadmin@rundkirche.de Inhaltsverzeichnis 1 Einführung
Bedienungsanleitung für die Arbeit mit der Gemeinde-Homepage der Paulus-Kirchengemeinde Tempelhof Matthias Haasler Version 0.4 Webadministrator, email: webadmin@rundkirche.de Inhaltsverzeichnis 1 Einführung
Das Modul Hilfsmittel ermöglicht den Anwender die Verwaltung der internen Nachrichten, Notizen, Kontakte, Aufgaben und Termine.
 Hilfsmittel Das Modul Hilfsmittel ermöglicht den Anwender die Verwaltung der internen Nachrichten, Notizen, Kontakte, Aufgaben und Termine. Interne Nachrichten Mit Hilfe der Funktion Interne Nachrichten
Hilfsmittel Das Modul Hilfsmittel ermöglicht den Anwender die Verwaltung der internen Nachrichten, Notizen, Kontakte, Aufgaben und Termine. Interne Nachrichten Mit Hilfe der Funktion Interne Nachrichten
Einrichten einer Festplatte mit FDISK unter Windows 95/98/98SE/Me
 Einrichten einer Festplatte mit FDISK unter Windows 95/98/98SE/Me Bevor Sie die Platte zum ersten Mal benutzen können, muss sie noch partitioniert und formatiert werden! Vorher zeigt sich die Festplatte
Einrichten einer Festplatte mit FDISK unter Windows 95/98/98SE/Me Bevor Sie die Platte zum ersten Mal benutzen können, muss sie noch partitioniert und formatiert werden! Vorher zeigt sich die Festplatte
Einkaufslisten verwalten. Tipps & Tricks
 Tipps & Tricks INHALT SEITE 1.1 Grundlegende Informationen 3 1.2 Einkaufslisten erstellen 4 1.3 Artikel zu einer bestehenden Einkaufsliste hinzufügen 9 1.4 Mit einer Einkaufslisten einkaufen 12 1.4.1 Alle
Tipps & Tricks INHALT SEITE 1.1 Grundlegende Informationen 3 1.2 Einkaufslisten erstellen 4 1.3 Artikel zu einer bestehenden Einkaufsliste hinzufügen 9 1.4 Mit einer Einkaufslisten einkaufen 12 1.4.1 Alle
eduvote Ein Umfragesystem für Lehrveranstaltungen - PowerPoint Add-In -
 eduvote Ein Umfragesystem für Lehrveranstaltungen - PowerPoint Add-In - Übersicht: Nach dem Herunterladen und Ausführen des Installationsprogamms für das eduvote PowerPoint Add-In befindet sich rechts
eduvote Ein Umfragesystem für Lehrveranstaltungen - PowerPoint Add-In - Übersicht: Nach dem Herunterladen und Ausführen des Installationsprogamms für das eduvote PowerPoint Add-In befindet sich rechts
Nokia Karten für S40 Bedienungsanleitung
 Nokia Karten für S40 Bedienungsanleitung Ausgabe 1.0 2 Informationen zu Karten Informationen zu Karten Das Programm Karten zeigt Ihnen die Umgebung und hilft Ihnen bei der Planung Ihrer Route kostenlos.
Nokia Karten für S40 Bedienungsanleitung Ausgabe 1.0 2 Informationen zu Karten Informationen zu Karten Das Programm Karten zeigt Ihnen die Umgebung und hilft Ihnen bei der Planung Ihrer Route kostenlos.
