Version 5.5 Deutsch. Leica RoadRunner Technisches Referenzhandbuch
|
|
|
- Katarina Voss
- vor 7 Jahren
- Abrufe
Transkript
1 Version 5.5 Deutsch Leica RoadRunner Technisches Referenzhandbuch
2 Einführung Einführung RoadRunner 2 Erwerb Produktidentifikation Herzlichen Glückwünsch zum Kauf der RoadRunner Applikation. Zur sicheren Anwendung des Produktes beachten Sie bitte die detaillerten Sicherheitshinweise der Gebrauchsanweisung. Typ und Seriennummer Ihres Produkts sind auf dem Typenschild angeschrieben. Schreiben Sie den Typ und die Seriennummer in Ihr Handbuch und beziehen Sie sich immer auf diese Information, wenn Sie Ihren Händler oder eine Servicestelle von Leica Geosystems kontaktieren wollen. Typ: Serien-Nr.: Symbole Warenzeichen (Trademarks) Die Symbole in diesem Handbuch haben folgende Bedeutung: Typ Beschreibung Nutzungsinformation, die dem Benutzer hilft, das Produkt technisch richtig und effizient einzusetzen. Windows und Windows CE sind registrierte Warenzeichen der Microsoft Corporation CompactFlash und CF sind Warenzeichen der SanDisk Corporation Bluetooth ist ein registriertes Warenzeichen der Bluetooth SIG, Inc Alle anderen Warenzeichen sind Eigentum ihres jeweiligen Inhabers.
3 Gültigkeit dieses Handbuches Dieses Handbuch kann für den Gebrauch von GPS900, GPS1200, allen RX1250 Kontrollern und TPS1200 verwendet werden. Folgende Softkeys beziehen sich auf GPS900, GPS1200 und RX1250 im GPS Modus. Sie haben in jedem Handbuch, das sich auf GPS900, GPS1200 und RX1250 bezieht, die gleiche Funktionsweise. Softkey MESSE (F1) Beschreibung der Softkey Beginnt die Messung zum Absteckpunkt. Der Icon für Positions-Modus wechselt auf Statischen-Modus. (F1) wechselt auf STOP. Der Unterschied zwischen der aktuellen Position und dem Absteckpunkt, wird weiterhin angezeigt. Einführung RoadRunner 3
4 Einführung RoadRunner 4 Softkey STOP (F1) SPEIC (F1) SHIFT VERB (F3) und SHIFT TRENN (F3) SHIFT AKTLN (F4) Beschreibung der Softkey Beendet die Messung zum Absteckpunkt. Wenn die Einstellung Auto STOP: JA in der KONFIG Punktmessung Einstellung gesetzt ist, wird die Registrierung der Positionen automatisch nach den STOP Kriterien beendet. Der Icon für Positions-Modus wechselt auf Kinematischen-Modus. (F1) wechselt auf SPEIC. Nach Ende der Messung wird die Differenz zwischen Messpunkt und Absteckpunkt angezeigt. Speichert den Messpunkt. Wenn die Einstellung Auto SPEICH: Ja in der KONFIG Punktmessung Einstellungen gesetzt ist, wird der Messpunkt automatisch gespeichert. (F1) wechselt auf MESSE. Wählt die Nummer der Referenzstation wie im aktiven Konfigurationssatz eingestellt und unterbricht die Verbindung sofort nach Beendigung der Messung. Verfügbar wenn MESSE (F1) oder SPEIC (F1) angezeigt wird und für Echtzeitgeräte vom Typ digitales Mobiltelefon oder Modem. Verfügbar wenn Auto Verbind.: Nein in KONFIG GSM Verbindung. Zur Auswahl einer Initialisierungsmethode und zum Starten einer neuen Initialisierung. Verfügbar wenn MESSE (F1) oder SPEIC (F1) angezeigt wird und für Konfigurationssätze die fasenfixierte Lösungen erlauben. Siehe auch " Technisches Referenzhandbuch".
5 Folgende Softkeys beziehen sich auf TPS1200 und RX1250 im TPS Modus Sie haben in jedem Handbuch, das sich auf TPS1200, RX1250 bezieht, die gleiche Funktionsweise. Softkey ALL (F1) DIST (F2) REC (F3) SHIFT POSIT (F4) Beschreibung der Softkey Messen/Speichern von Distanzen und Winkeln. Messen und Anzeigen von Distanzen. Speichern der gemessenen Daten. Positionieren des Instruments, je nach Einstellung der Auto Positions Einstellung. Einführung RoadRunner 5
6 Inhaltsverzeichnis Inhaltsverzeichnis RoadRunner 6 Inhalt Kapitel Seite 1 Schritt 1 - RoadRunner Start 12 2 Schritt 2 - RoadRunner Setup 16 3 Schritt 3 - Arbeiten im Standardmodus Überblick über die Seite Definieren Auswahl von Schichten und Designlinien Definitionsseite für Designlinien Definitionsseite für Individuelle Designlinien Definitionsseite für Rampenbänder Definitionsseite für manuelle Böschungen Definitionsseite für Böschung Definitionsseite für Kronen Definitionsseite für Schichten Definitionsseite für Digitale Geländemodelle (DGM) 38 4 Schritt 3 - Arbeiten im Erweiterten Modus Überblick der Prozesse Auswahl von Schichten und Designlinien Erstellen/Verändern von Prozessen mit dem Auswahlassistent Übersicht Auswahlassistent - Start Auswahlassistent - Ansicht Auswahlassistent - Auswahl 50
7 4.3.5 Auswahlassistent - Definition Auswahlassistent - Böschung Auswahlassistent - Verschiebung Auswahl von Designlinien, individuellen Designlinien oder Achsen Auswahl von Rampenbändern Auswahl von Böschungen Auswahl von Manuellen Böschungen Auswahl von Schichten Auswahl eines Digitalen Geländemodells (DGM) Auswahl von Trassenkronen Zickzack Modus Stationierungsbereich 87 5 Schritt 4 - Messen Absteckung/Kontrolle der Trasse - Seitenübersicht Seite Allgemein Seite Absteckung Seite Info Seite Plot Punkte messen mit Stationierung und Achsabstand Designlinien relativ zu einer Achse messen Individuelle Designlinien ohne Achse messen Messen von Rampenbändern Messen von manuellen Böschungen und Regelprofilen Übersicht Definieren des Böschungstyps - Keine spezielle Vermarkung Definieren des Böschung Typs - Verwendung eines Referenzpunkts 115 Inhaltsverzeichnis RoadRunner 7
8 Inhaltsverzeichnis RoadRunner Definieren des Böschungstyps - Verwendung einer Böschungslehre Definieren des Böschungstyps - Verwendung einer Referenzlatte Messen von Trassenkronen Messen von Trassenschichten Messen mit einem Digitalen Geländemodell (DGM) Konfiguration Übersicht der Konfigurationseinstellungen Konfigurationseinstellungen für das Projekt - Projekt Konfig Seite Allgemein Seite Position (nur TPS) Konfigurationseinstellungen für das Programm - Trasse Konfig Seite Allgemein Seite Checks Info&Plot Seite Seite Messprotokoll Trasse abstecken Info Seite und Trasse kontrollieren Info Seite Übersicht Infoseite konfigurieren Infoseite für Designlinie Infoseite für Individuelle Designlinie Infoseite für Rampenband Infoseiten für manuelle Böschung und Böschung Infoseite - Trassenkrone Infoseite Schicht Infoseite DGM Auto Position (nur TPS) 196 8
9 6.5.1 Übersicht Auto Position 2D + Messung Auto Position Erweitert Projektverwaltung Übersicht Auswahl eines Projekts aus dem Projektmanagement Auswahl eines Projekts durch Wiederaufrufen des letzten Prozesses (Erweiterter Modus) Erstellen eines neuen Projektes Verändern eines bestehenden Projekts Löschen eines bestehenden Projekts Verwaltung des Trassen Jobs Übersicht Arbeiten mit Entwurfsdaten (Designlinien und Schichten) Arbeiten mit Prozessen (Erweiterter Modus) Erstellen eines neuen Trassen Jobs Löschen eines bestehenden Trassen Jobs Arbeiten mit einem DGM Job Anzeigen und Verändern von Entwurfsdaten Übersicht Anzeigen von Entwurfsdaten Verändern von Entwurfsdaten Arbeiten mit dem Menü Extras Übersicht Gemeinsame Extras - Manuelle/DGM Höhe 237 Inhaltsverzeichnis RoadRunner 9
10 Inhaltsverzeichnis RoadRunner 10.3 Gemeinsame Extras - 2te Höhe von DGM Gemeinsame Extras - Referenzlinie verschieben Gemeinsame Extras - Suche reinitialisieren Extras für Designlinien Extras für Rampenband, Schicht und Trassenkrone Extras für Böschung Grundlagen für Absteckung und Kontrolle Übersicht Grundbegriffe Grundlegende Elemente für die Trassenabsteckung und -kontrolle Verschiebungen Übersicht Verschiebung von Designlinien, Böschungen, Schichten und DGMs Verschiebung von Rampenbändern und Trassenkronen Abstecken von Abstand und Höhenunterschied Absteck- und Infodialog Übersicht Anwendungsbeispiel zum Abstecken eines Abstandes / Höhenunterschiedes Methoden zum Abstecken von Böschungen Übersicht Allgemeine Böschungsabsteckung Böschungsabsteckung mit einem Referenzpunkt Böschungsabsteckung mit Böschungslehren Absteckung von Böschungslehren mit einem Referenzpunkt Stationierungsänderungen Arbeitsbereich
11 12 Grundlagen der Geometrie Horizontale und vertikale Gestaltungselemente Horizontale und vertikale Verschiebungen Verlängern von Designlinien Kurzlehrgang (Erweiterter Modus) Übersicht Übung 1a: Aufstellung und erste Arbeitsschritte Übung 1b: Projekt und Prozess erstellen und Konfiguration Übung 2 : Absteckung der Achse Übung 3: Abstecken von Böschungen Übung 4: Überprüfen der Schichtenoberflächen einer Strasse Übung 5: Verschieben der Planung auf die bestehende Strassenhöhe 349 Stichwortverzeichnis 354 Inhaltsverzeichnis RoadRunner 11
12 Schritt 1 - RoadRunner Start RoadRunner 12 1 Schritt 1 - RoadRunner Start Zugriff Einrichten des GPS Starten Sie die Applikation RoadRunner oder drücken Sie die Taste ESC im RoadRunner Setup Dialog. Dieser Dialog zeigt folgendes: Auswahl von Koordinatensystem, Codeliste, Konfigurationssatz und Antenne für die Messung. WEITR (F1) Um zum nächsten Dialog zu kommen. KONF (F2) Um zu den Konfigurationseinstellungen zu gelangen. Siehe"6 Konfiguration". LETZT (F4) Um den letzten verwendeten und gespeicherten Prozess fortzusetzen. Das ist eine empfehlenswerte Besonderheit im Erweiterten Modus. TrDat (F5) (für GPS900 Empfänger) Zum Anzeigen/Ändern der Trassendaten im Trassen Job. Siehe "9 Anzeigen und Verändern von Entwurfsdaten". KSYS (F6) Um das aktuelle Koordinatensystem zu ändern.
13 Feld Koord System Beschreibung des Felds Ausgabe. Das aktive Koordinatensystem. Mit KSYS (F6) können Sie das Koordinatensystem ändern. Trassen Jobs sind in lokalen Gitterkoordinaten festgelegt. Für den Trassen Job muss ein geeignetes Koordinatensystem ausgewählt werden. Codeliste Auswahlliste. Aktive Codeliste. Alle Codelisten aus dem Hauptmenü: Manage...\Codelisten können ausgewählt werden. Konfig.satz (für GPS1200 Empfänger) Auswahlliste. Aktiver Konfigurationssatz. Alle Konfigurationssätze aus dem Hauptmenü: Manage...\ Konfigurationssätze können ausgewählt werden. Antenne (für GPS1200 Empfänger) Auswahlliste. Antenne, die gegenwärtig im ausgewählten Konfigurationssatz ausgewählt ist. Alle Antennen aus dem Hauptmenü: Manage...\Antennen können ausgewählt werden. Schritt 1 - RoadRunner Start RoadRunner 13
14 Schritt 1 - RoadRunner Start RoadRunner 14 Einrichten des TPS Dieser Dialog zeigt folgendes: Auswahl von Koordinatensystem, Codeliste, Konfigurationssatz und Reflektor für die Messung. WEITR (F1) um zum nächsten Dialog zu kommen. KONF (F2) Um zu den Konfigurationseinstellungen zu gelangen. Siehe"6 Konfiguration". SETUP (F3) Einrichten einer Instrumentenaufstellung durch Festlegen der Standpunktkoordinaten und Orientierung des Horizontalkreises. LETZT (F4) Um den letzten verwendeten und gespeicherten Prozess fortzusetzen. Das ist eine empfehlenswerte Besonderheit im Erweiterten Modus. KSYS (F6) Um das aktuelle Koordinatensystem zu ändern. Feld Koord System Beschreibung des Felds Ausgabe. Das aktive Koordinatensystem. Mit KSYS (F6) können Sie das Koordinatensystem ändern. Trassen Jobs sind in lokalen Gitterkoordinaten festgelegt. Für den Trassen Job muss ein geeignetes Koordinatensystem ausgewählt werden.
15 Feld Codeliste Konfig.satz Prisma Add. Konstante Beschreibung des Felds Auswahlliste. Aktive Codeliste. Alle Codelisten aus dem Hauptmenü: Manage...\Codelisten können ausgewählt werden. Auswahlliste. Aktiver Konfigurationssatz. Alle Konfigurationssätze aus dem Hauptmenü: Manage...\ Konfigurationssätze können ausgewählt werden. Auswahlliste. Prisma, das gegenwärtig im ausgewählten Konfigurationssatz gesetzt ist. Alle Prismen aus dem Hauptmenü: Manage...\Prismen können ausgewählt werden. Ausgabe. Additionskonstante, die mit dem ausgewählten Prisma gespeichert ist. Schritt 1 - RoadRunner Start RoadRunner 15
16 Schritt 2 - RoadRunner Setup RoadRunner 16 2 Schritt 2 - RoadRunner Setup Zugriff RoadRunner Setup Drücken Sie WEITR (F1) im RoadRunner Start Dialog. Dieser Dialog zeigt folgendes: Einen Überblick ausgewählter Setup Information für die Messung. WEITR (F1) Um zum nächsten Dialog zu kommen. KONF (F2) Um zu den Konfigurationseinstellungen zu gelangen. Siehe"6 Konfiguration". PROJ (F4) Um das aktuell ausgewählte Projekt zu ändern. Siehe "7 Projektverwaltung". TrDat (F5) Zum Anzeigen/Ändern der Daten vom Trassen Job. Siehe "9 Anzeigen und Verändern von Entwurfsdaten". SHIFT METHD (F2) Zum Ein- bzw. Ausblenden von Absteck/Kontrollmethoden.
17 Feld Applikation Beschreibung des Felds Zur Auswahl des passenden Programms. Dieses Feld listet alle Programme auf, die in die RoadRunner Gruppe geladen wurden. Versichern Sie sich, dass RoadRunner ausgewählt ist. Kontrolle/Absteckung Zur Auswahl von Absteckung oder Kontrolle. Methode Zur Auswahl der gewünschten Methode für die Vermessung. Alle Absteckungs/Kontrollmethoden werden angeführt. Diese Liste kann so konfiguriert werden, dass nur die benötigten Methoden für die Vermessung gezeigt werden. Schritt 2 - RoadRunner Setup RoadRunner 17
18 Schritt 2 - RoadRunner Setup RoadRunner 18 Feld Modus Beschreibung des Felds Zur Auswahl von Standard oder Erweiterter Modus. Projekt Zur Auswahl des gewünschten Projekts für die Vermessung. Fixpunkt Job Fixpunkt Job, wie im Projekt definiert. Mess Job Mess Job, wie im Projekt definiert. Trassen Job Trassen Job, wie im Projekt definiert. DGM (Digitales Geländemodell) Job DGM Job, wie im Projekt definiert.
19 Anzeige der Methoden 1 Drücken Sie SHIFT METHD (F2) zum Ein- bzw. Ausblenden von Absteck/Kontrollmethoden. 2 Wählen Sie zur Anzeige nur diese Methoden, die für die Vermessung verwendet werden. Diese Einstellungen können auch später immer geändert werden. Diese Einstellungen betreffen nur RoadRunner und nicht RR Tunnel oder RR Bahn. Diese Einstellungenen gelten sowohl für Abstekkung als auch für Kontrolle. Schritt 2 - RoadRunner Setup RoadRunner 19
20 Schritt 2 - RoadRunner Setup Beschreibung der Methoden Feld Designlinie Individuelle Designlinie Rampenband Manuelle Böschung Böschung Krone Schicht RoadRunner DGM (Digitales Geländemodell) 20 Beschreibung des Felds Für Absteckung oder Kontrolle. Zur Abstekkung/Kontrolle jedes Linientyps, zum Beispiel einer Achse oder eines Bordsteins. Für Absteckung oder Kontrolle. Diese Methode ist der Vorigen, der Absteckung/Kontrolle einer Linie der Schicht, ähnlich. Die Absteckung/Kontrolle steht immer in Bezug zur Stationierung der Linie und nicht zur Achse der Schicht. Für Absteckung oder Kontrolle. Zur Abstekkung/Kontrolle eines Rampenbandes, das durch den Trassenentwurf festgelegt ist. Für Absteckung oder Kontrolle. Zur Abstekkung/Kontrolle einer manuell definierten Böschung relativ zu einer bestehenden Achse. Für Absteckung oder Kontrolle. Zur Abstekkung/Kontrolle einer Böschung, die durch den 3D Trassenentwurf festgelegt ist. Für Absteckung oder Kontrolle. Zur Abstekkung/Kontrolle einer Trassenkrone, die durch den Trassenentwurf festgelegt ist. Für Absteckung oder Kontrolle. Zur Abstekkung/Kontrolle einer Schicht, die durch den Trassenentwurf festgelegt ist. Nur für Kontrolle. Kontrolle einer DGM Oberfläche.
21 Vergleich der Modi RoadRunner kann in zwei Modi ausgeführt werden - Standard Modus und Erweiterter Modus. Besonderheit Standard Erweitert Touch screen Funktion Wird in allen Dialogen unterstützt, ausser denen mit Grafiken. Wiederaufrufen eines Projekts Es ist möglich ein bestehendes Projekt schnell und bequem wiederaufzurufen. Ein/Ausblenden der Absteckung/Kontrollmethoden RoadRunner kann so konfiguriert werden, dass nur die Abstekkungs/Kontrollmethoden angezeigt werden, die für den Benutzer wichtig sind. Auswahl von Schichten und Designlinien während der Vermessung Schichten und Designlinien können schnell und leicht während der Absteckung und Kontrolle ausgewählt werden. Arbeiten mit Prozessen Für die Absteckung und Kontrolle von jeder Designlinie wird ein benutzerdefinierter Prozess erstellt. Diese Prozesse können immer verändert und gelöscht werden. Verschiebung einer Designlinie (auf einen Prozess bezogen) Es ist möglich, horizontale und/oder vertikale Verschiebungen an Designlinien anzubringen. Schritt 2 - RoadRunner Setup RoadRunner 21
22 Schritt 2 - RoadRunner Setup RoadRunner 22 Besonderheit Standard Erweitert Eingabe von Stationierungslimits für eine Designlinie (auf einen Prozess bezogen) Es ist möglich, minimale und maximale Stationierungen für eine Designlinie einzugeben. Absteckung einer Designlinie in 2D/3D (auf einen Prozess bezogen) Es ist möglich, eine Designlinie entweder 2D (X,Y) oder 3D (X,Y,Z) abzustecken. nur 3D Standard Modus Für den Standard Modus muss Modus=Standard im RoadRunner Setup gesetzt sein. Einstellen der Definitionen für die Vermessung Alle Elemente der Trassendefinition für eine Vermessung sind auf der Seite Definieren verfügbar. Arbeitsweise mit der Seite Definieren Diese Seite wird im Standard Modus vor dem Starten der Absteckung/Kontrolle angezeigt. Die Schichten und Designlinien, die im aktiven Trassen Job enthalten sind, können von dieser Seite ausgewählt werden. Diese Elemente, und andere Einstellungen auf dieser Seite, können während der Vermessung leicht geändert werden.
23 Erweiterter Modus Für den Erweiterten Modus muss Modus=Erweitert im RoadRunner Setup gesetzt sein. Einstellen der Definitionen für die Vermessung Alle Definitionen der Trassenelemente für eine Vermessung sind aus Prozessen verfügbar, die mit dem Auswahlassistenten erstellt und verändert werden. Arbeiten mit Prozessen Prozesse sind ein wichtiger Bestandteil der Absteck/Kontrollvermessungen im Erweiterten Modus. Die Schichten und Designlinien, die im aktiven Trassen Job enthalten sind, werden über Prozesse ausgewählt. Für alle Aufgaben und Designelemente werden entsprechende Prozesse definiert. Diese Elemente, und andere Definitionen können leicht während einer Vermessung geändert werden. Schritt 2 - RoadRunner Setup RoadRunner 23
24 Schritt 3 - Arbeiten im Standardmodus RoadRunner 24 3 Schritt 3 - Arbeiten im Standardmodus 3.1 Überblick über die Seite Definieren Zugriff Seite Definieren Drücken Sie WEITR (F1) im RoadRunner Setup Dialog (im Standardmodus). Dieser Dialog zeigt folgendes: Schichten und Designlinien, die im aktiven Trassen Job enthalten sind, können von dieser Seite ausgewählt werden. Diese Elemente, und andere Einstellungen auf dieser Seite, können während der Vermessung leicht geändert werden. WEITR (F1) um zum nächsten Dialog zu kommen. SHIFT KONF (F2) Um zu den Konfigurationseinstellungen zu kommen. Siehe"6 Konfiguration". Siehe "2 Schritt 2 - RoadRunner Setup" für weitere Informationen zum Standardmodus.
25 3.2 Auswahl von Schichten und Designlinien Schichten und Designlinien Im Standardmodus werden Schichten und Designlinien aus dem Dialog Definieren ausgewählt. Auswahl einer Schicht Dialog Beschreibung Schichten können aus der Auswahlliste ausgewählt werden. Die Auswahlliste kann geöffnet werden, wenn mehr als eine Schicht im aktiven Trassen Job enthalten ist. Auswahl einer Designlinie Dialog Schritt Beschreibung 1 Drücken Sie auf die Auswahlliste, die die Designlinien beinhaltet. Eine Linie kann auf folgenden Seiten ausgewählt werden: 2a) Seite Linien, oder 2b) der Plot Seite. Schritt 3 - Arbeiten im Standardmodus RoadRunner 25
26 Schritt 3 - Arbeiten im Standardmodus RoadRunner 26 Dialog Schritt Beschreibung 2a Auswahl einer Designlinie von der Seite Linien: 2b Linie Name Namen aller Designlinien von der ausgewählten Schicht. Achse Offset Abstand zur Achse der ausgewählten Schicht an der aktuellen Stationierung. Höh Diff (Drücken Sie MEHR (F5) um zu dieser Spalte zu kommen) Höhendifferenz der Designlinie zur Achse an der aktuellen Stationierung. Höhe (Drücken Sie MEHR (F5) um zu dieser Spalte zu kommen) Absoluthöhe der Designlinie an der aktuellen Stationierung. Auswahl einer Designlinie von der Seite Plot: <-- (F2) Zurück zum vorherigen Objekt. --> (F3) Weiter zum nächsten Objekt. ZOOM+ (F4) Um das markierte Objekt zu vergrössern.
27 Dialog Schritt Beschreibung ZOOM- (F5) Um das markierte Objekt zu verkleinern. SHIFT 1:1 (F3) Um die gesamte Draufsicht anzuzeigen. SHIFT AKTLN (F5) Um eine Neuberechnung der Werte zu starten. Schritt 3 - Arbeiten im Standardmodus RoadRunner 27
28 Schritt 3 - Arbeiten im Standardmodus RoadRunner 3.3 Definitionsseite für Designlinien 28 Verwendung der Seite Definieren für eine Absteck/Kontrollvermessung Für diese Methode muss Methode=Designlinie im RoadRunner Setup gesetzt sein. SHIFT WEITR (F1) um zum nächsten Dialog zu kommen. SHIFT KONF (F2) Um zu den Konfigurationseinstellungen zu kommen. Siehe"6 Konfiguration". Feld Schicht Def Station (für Absteckung) Station (für Kontrolle) Linie Verw Zickzack Beschreibung des Felds Auswahlliste. Zur Auswahl einer Schicht aus dem aktiven Trassen Job. Benutzereingabe. Zur Definition einer Stationierung für die Absteckungs/Kontrollvermessung. Die Stationierung wird durch Startstationierung und Endstationierung begrenzt. Auswahlliste. Zur Auswahl einer Designlinie. Auswahlliste. Ja oder Nein. Um Punkte an der linken/rechten Seite der Achse in einem Arbeitsschritt abzustecken/zu kontrollieren. Siehe "4.11 Zickzack Modus" für Details.
29 3.4 Definitionsseite für Individuelle Designlinien Verwendung der Seite Definieren für eine Absteck/Kontrollvermessung Für diese Methode muss Methode=Indiv Designlinie im RoadRunner Setup gesetzt sein. WEITR (F1) Um zum nächsten Dialog zu kommen. SHIFT KONF (F2) Um zu den Konfigurationseinstellungen zu kommen. Siehe"6 Konfiguration". Feld Schicht Linie Verw Zickzack Beschreibung des Felds Auswahlliste. Zur Auswahl einer Schicht aus dem aktiven Trassen Job. Auswahlliste. Zur Auswahl einer Designlinie. Auswahlliste. Ja oder Nein. Um Punkte an der linken/rechten Seite der Achse in einem Arbeitsschritt abzustecken/zu kontrollieren. Siehe "4.11 Zickzack Modus" für Details. Schritt 3 - Arbeiten im Standardmodus RoadRunner 29
30 Schritt 3 - Arbeiten im Standardmodus RoadRunner 3.5 Definitionsseite für Rampenbänder 30 Verwendung der Seite Definieren für eine Absteck/Kontrollvermessung Für diese Methode muss Methode=Rampenband im RoadRunner Setup gesetzt sein. WEITR (F1) Um zum nächsten Dialog zu kommen. SHIFT KONF (F2) Um zu den Konfigurationseinstellungen zu kommen. Siehe"6 Konfiguration". Feld Schicht Def Station (für Absteckung) Station (für Kontrolle) Li. D-Linie Re. D-Linie Referenzlinie Beschreibung des Felds Auswahlliste. Zur Auswahl einer Schicht aus dem aktiven Trassen Job. Benutzereingabe. Die Werte werden durch Startund Endstationierung begrenzt. Auswahlliste. Name der linken Designlinie, die das Rampenband definiert. Ausgabe. Name der rechten Designlinie, die das Rampenband definiert. Auswahlliste. Li. D-Linie oder Re. D-Linie. Um eine der Designlinien als Referenzlinie zu verwenden.
31 Feld Verw Zickzack Beschreibung des Felds Auswahlliste. Ja oder Nein. Um Punkte an der linken/rechten Seite der Achse in einem Arbeitsschritt abzustecken/zu kontrollieren. Siehe "4.11 Zickzack Modus" für Details. Schritt 3 - Arbeiten im Standardmodus RoadRunner 31
32 Schritt 3 - Arbeiten im Standardmodus RoadRunner 3.6 Definitionsseite für manuelle Böschungen 32 Verwendung der Seite Definieren für eine Absteck/Kontrollvermessung Für diese Methode muss Methode=Manuelle Bösch im RoadRunner Setup gesetzt sein. WEITR (F1) Um zum nächsten Dialog zu kommen. BÖSCH (F2) Um die Böschungsparameter zu definieren. SHIFT KONF (F2) Um zu den Konfigurationseinstellungen zu kommen. Siehe"6 Konfiguration". Feld Schicht Def Station (für Absteckung) Station (für Kontrolle) Referenz Ref Pkt Typ Def Ref Abst Beschreibung des Felds Auswahlliste. Zur Auswahl einer Schicht aus dem aktiven Trassen Job. Benutzereingabe. Die Werte werden durch Startund Endstationierung begrenzt. Auswahlliste. Zur Auswahl des Referenzpunkts der Böschung. Auswahlliste. Relativ oder Absolut. Zur Auswahl des Typs des Vertikalabstandes des Referenzpunktes. Benutzereingabe. Horizontalabstand des Referenzpunktes zur Achse/Referenzlinie.
33 Feld Def Ref HDiff Def Ref Höhe Böschung Typ Beschreibung des Felds Benutzereingabe. Höhenunterschied des Referenzpunktes zur Achse/Referenzlinie. Dieses Feld ist sichtbar, wenn Ref Pkt Typ=Relativ Benutzereingabe. Die Höhe des Referenzpunktes (absolute Höhe). Dieses Feld ist sichtbar, wenn Ref Pkt Typ=Absolut Auswahlliste. Abtrag rechts/links oder Auftrag rechts/links. Unterscheidet, ob die festgelegte Böschung ein Auf-/Abtrag ist und Rechts/Links liegt. Linker Abtrag Referenzpunkt Rechter Abtrag Neig. 1:n Linker Auftrag RR12_079 Rechter Auftrag Legt die Böschungsneigung fest. Das Format der Neig. 1:n hängt von den gewählten Einstellungen im RoadRunner Projekt Konfiguration für das Böschungsformat ab. Schritt 3 - Arbeiten im Standardmodus RoadRunner 33
34 Schritt 3 - Arbeiten im Standardmodus RoadRunner 3.7 Definitionsseite für Böschung 34 Verwendung der Seite Definieren für eine Absteck/Kontrollvermessung Für diese Methode muss Methode=Böschung im RoadRunner Setup gesetzt sein. WEITR (F1) Um zum nächsten Dialog zu kommen. BÖSCH (F2) Um die Böschungsparameter zu definieren. SHIFT KONF (F2) Um zu den Konfigurationseinstellungen zu kommen. Siehe"6 Konfiguration". Feld Schicht Def Station (für Absteckung) Station (für Kontrolle) Li. D-Linie Re. D-Linie Referenz Beschreibung des Felds Auswahlliste. Zur Auswahl einer Schicht aus dem aktiven Trassen Job. Benutzereingabe. Die Werte werden durch Startund Endstationierung begrenzt. Auswahlliste. Name der linken Designlinie, die die Böschung definiert. Ausgabe. Name der rechten Designlinie, die die Böschung definiert. Auswahlliste. Li. D-Linie oder Re. D-Linie. Zur Auswahl des Referenzpunkts der Böschung.
35 3.8 Definitionsseite für Kronen Verwendung der Seite Definieren für eine Absteck/Kontrollvermessung Für diese Methode muss Methode=Krone im RoadRunner Setup gesetzt sein. WEITR (F1) Um zum nächsten Dialog zu kommen. SHIFT KONF (F2) Um zu den Konfigurationseinstellungen zu kommen. Siehe"6 Konfiguration". Feld Schicht Def Station (für Absteckung) Station (für Kontrolle) Li. D-Linie Kronenachse Re. D-Linie Beschreibung des Felds Auswahlliste. Zur Auswahl einer Schicht aus dem aktiven Trassen Job. Benutzereingabe. Die Werte werden durch Startund Endstationierung begrenzt. Ausgabe. Zur Auswahl der linken Designlinie, die das Rampenband definiert. Auswahlliste. Zur Auswahl der gemeinsamen Designlinie von linkem Rampenband und rechtem Rampenband. Ausgabe. Zur Auswahl der rechten Designlinie, die das Rampenband definiert. Schritt 3 - Arbeiten im Standardmodus RoadRunner 35
36 Schritt 3 - Arbeiten im Standardmodus Feld Referenzlinie Verw Zickzack RoadRunner Beschreibung des Felds Auswahlliste. Li. D-Linie oder Re. D-Linie. Um eine der Designlinien als Referenzlinie zu verwenden. Auswahlliste. Ja oder Nein. Um Punkte an der linken/rechten Seite der Achse in einem Arbeitsschritt abzustecken/zu kontrollieren. Siehe "4.11 Zickzack Modus" für Details. 36
37 3.9 Definitionsseite für Schichten Verwendung der Seite Definieren für eine Absteck/Kontrollvermessung Für diese Methode muss Methode=Schicht im RoadRunner Setup gesetzt sein. WEITR (F1) Um zum nächsten Dialog zu kommen. SHIFT KONF (F2) Um zu den Konfigurationseinstellungen zu kommen. Siehe"6 Konfiguration". Feld Schicht Achse EndBö verläng Beschreibung des Felds Auswahlliste. Zur Auswahl einer Schicht aus dem aktiven Trassen Job. Ausgabe. Aktive Achse der ausgewählten Schicht. Auswahlliste. Ja oder Nein. Verlängert die äussere linke und rechte Böschung des Entwurfs. Schritt 3 - Arbeiten im Standardmodus RoadRunner 37
38 Schritt 3 - Arbeiten im Standardmodus RoadRunner 3.10 Definitionsseite für Digitale Geländemodelle (DGM) 38 Verwendung der Seite Definieren für eine Kontrollvermessung (nur verfügbar bei Kontrollvermessungen) Für diese Methode muss Methode=DGM im RoadRunner Setup gesetzt sein. WEITR (F1) Um zum nächsten Dialog zu kommen. SHIFT KONF (F2) Um zu den Konfigurationseinstellungen zu kommen. Siehe"6 Konfiguration". Feld DGM #Dreiecke Beschreibung des Felds Auswahlliste. Auflistung aller DGM Oberflächen, die im ausgewählten Job verfügbar sind. Ausgabe. Anzahl der Dreiecke des ausgewählten DGMs.
39 Schritt 3 - Arbeiten im Standardmodus RoadRunner 39
40 Schritt 3 - Arbeiten im Erweiterten Modus RoadRunner 40 4 Schritt 3 - Arbeiten im Erweiterten Modus 4.1 Überblick der Prozesse Zugriff Prozessmanagement Drücken Sie WEITR (F1) im RoadRunner Setup Dialog (im Erweiterten Modus). Dieser Dialog zeigt folgendes: Um eine Trasse abzustecken/zu kontrollieren, muss ein Prozess erstellt oder ausgewählt werden. Ein Prozess wird mit Hilfe des Auswahlassistenten erstellt und im Prozessmanagement ausgewählt. Der Prozess definiert, welche Trasse abgesteckt/kontrolliert wird und bei Bedarf im Zuge der Vermessung anzubringende Verschiebungen. Dieser Dialog zeigt eine Liste aller bestehenden Prozesse, die mit dem gewählten Projekt gespeichert sind. WEITR (F1) Um zum nächsten Dialog zu kommen. NEU (F2) Um einen neuen Prozess mit dem Auswahlassistenten zu erstellen. EDIT (F3) Um einen bestehenden Prozess mit dem Auswahlassistenten zu verändern. LÖSCH (F4) Um einen bestehenden Prozess zu löschen. MEHR (F5) Um zwischen Projektdatum und Projektzeit zu wechseln.
41 TEMP (F6) Um einen temporären Prozess mit dem Auswahlassistenten zu erstellen. Dieser Prozess ist gleich wie jeder andere Prozess, wird aber nicht für eine spätere Verwendung gespeichert. SHIFT ANF (F2) Um zum Anfang der Liste zu kommen. SHIFT ENDE (F3) Um zum Ende der Liste zu kommen. SHIFT ZEIT/NAME (F5) Um die Liste nach Zeit oder Namen zu sortieren. Spalte Beschreibung der Spalte Name Name des Prozesses. Folgende Spalten/Werte können mit Hilfe der Softkey MEHR (F5) vertauscht werden: Datum Datum der Erstellung des Prozesses. Zeit Zeitpunkt der Erstellung des Prozesses. Siehe "2 Schritt 2 - RoadRunner Setup" für weitere Informationen im Erweiterten Modus. Schritt 3 - Arbeiten im Erweiterten Modus RoadRunner 41
42 Schritt 3 - Arbeiten im Erweiterten Modus RoadRunner 4.2 Auswahl von Schichten und Designlinien 42 Schichten und Designlinien Im Erweiterten Modus wird eine Aufgabe erstellt, geändert oder ausgewählt, um Elemente einer Trasse abzustecken/zu kontrollieren. Eine Aufgabe definiert, welche Trasse abgesteckt/kontrolliert wird, sowie welche Schichten und Designlinien verwendet werden. Auswahl einer Schicht Dialog Beschreibung Schichten können aus der Auswahlliste im Anzeigedialog des Auswahlassistenten ausgewählt werden. Die Auswahlliste kann geöffnet werden, wenn mehr als eine Schicht im aktiven Trassen Job enthalten ist. Auswahl einer Designlinie Dialog Beschreibung Designlinien können aus dem Auswahldialog des Auswahlassistenten ausgewählt werden.
43 4.3 Erstellen/Verändern von Prozessen mit dem Auswahlassistent Übersicht Allgemein Zwei Arten von Prozessen Das abzusteckende oder zu kontrollierende Element wird zu Beginn des Absteck- und Kontrollprozesses ausgewählt. Diese Auswahl wird gleichzeitig mit der Definition der Parameter für die Absteckung/Kontrolle durchgeführt. Der Auswahlassistent führt Sie durch den Ablauf zum Auswählen und Definieren der Elemente für die Absteckung oder Kontrolle. Das ausgewählte Absteck-/Kontrollelement und die definierten Parameter werden als neuer Arbeitsprozess gespeichert. Prozesse, die mit dem Auswahlassistent erstellt wurden, können als Teil des Projekts gespeichert und erneut aufgerufen werden. RoadRunner unterscheidet zwischen zwei Arten von Prozessen: Gespeicherte Prozesse, die als Teil des Projekts gespeichert werden und wiederaufgerufen werden können. Diese Prozesse bieten sich an, wenn die Aufgabe zu einem späteren Zeitpunkt fortgesetzt wird oder im Büro vorbereitet werden soll. Temporäre Prozesse, die nicht weiterbestehend sind. Diese werden verwendet, wenn Sie nur einige Punkte abzustecken/zu kontrollieren haben. Temporäre Prozesse werden nicht im Prozessmanagement angeführt und können nicht wiederaufgerufen werden. Schritt 3 - Arbeiten im Erweiterten Modus RoadRunner 43
44 Schritt 3 - Arbeiten im Erweiterten Modus Beschreibung RoadRunner Grundlegenden Schritte und Dialoge sind für alle Auswahlmöglichkeiten gleich. Allerdings werden, abhängig von den ausgewählten Einstellungen, bestimmte Dialoge übersprungen. 44 Start (Name, Elementtyp, Abstandstyp) Definition nur Ja Absteckmodus, Böschungeungen Nein Verschieb- Nein Achse min/max? Stationierung)?? Nein Ja Ja RR12_074 Ansicht (Schicht, Auswahlansicht...) Auswahl (Grafische Auswahl) Böschung Einstellungen (Böschungslehren, Referenzpunkte) Verschiebung ( horizontal/ vertikal) WENN Sie im Auswahlassistent von einem Dialog zu nächsten gehen wollen Sie zum vorherigen Dialog des Auswahlassistent zurück wollen Sie den Auswahlassistent auf der letzten Seite beenden wollen DANN WEITR (F1). ZRÜCK (F2). FERTG (F1).
45 4.3.2 Auswahlassistent - Start Beschreibung Zugriff Auswahlassistent-Start ist der erste Dialog den man mit dem Auswahlassistenten durchläuft. Der Dialog wird als Teil des Auswahlassistent geöffnet. RR Auswahlassistent- Start WEITR (F1) Weiter zum nächsten Dialog der Auswahl. Feld Option Beschreibung des Felds Prozess Typ Auszuwählender Prozesstyp. Abhängig davon, aus welcher Absteck-/Kontrollmethode der Auswahlassistent geöffnet wurde. Achse Auswahl einer Designlinie, die als Achse verwendet werden soll. Designlinie Auswahl einer Designlinie, die Teil einer Schicht mit definierter Achse ist Indiv Designlinie Auswahl einer Designlinie in einer Schicht unabhängig davon, ob eine Achse definiert ist. Schritt 3 - Arbeiten im Erweiterten Modus RoadRunner 45
46 Schritt 3 - Arbeiten im Erweiterten Modus RoadRunner 46 Feld Option Beschreibung des Felds Böschung Manuelle Böschung Rampenband Krone Schicht DGM Auswahl einer Böschung. Auswahl der Achse für eine manuelle Böschung. Auswahl eines Rampenbandes. Auswahl einer Trassenkrone. Auswahl einer geplanten Schicht. Auswahl eines DGMs. Die Auflistung der Absteck-/und Kontrollmethoden ist nicht mit den verfügbaren Prozesstypen identisch. Zum Beispiel: Designlinie unterstützt Achse und Designlinie. Prozess Name Benutzereingabe Der Prozess wird unter diesem Namen gespeichert. Verw Zickzack Ja oder Nein Der Zickzack Modus wird verwendet, um Punkte rechts und links von der Achse in einem Arbeitsschritt abzustecken. Der Zickzack Modus ist für folgende Absteck- /Kontrollmethoden verfügbar: Designlinie/Indiv Designlinie Rampenband Trasse Krone. Siehe auch "4.11 Zickzack Modus" für weitere Informationen zum Zickzack Modus.
47 Feld Option Beschreibung des Felds Verschieb. Hz Keine, Linear, Konstant, Parabel oder S- Kurve 1 4 RR12_048 Typ der horizontalen Verschiebung des Objekts. Konstant Linear Parabel & S-Kurve Verschieb. V Keine, Linear, Konstant, Parabel oder S- Kurve RR12_049 Typ der vertikalen Verschiebung des Objekts. Parabel Konstant Linear & S-Kurve RR12_050 Nächster Schritt WEITR (F1) Weiter zum nächsten Schritt des Auswahlassistent. Schritt 3 - Arbeiten im Erweiterten Modus RoadRunner 47
48 Schritt 3 - Arbeiten im Erweiterten Modus RoadRunner Auswahlassistent - Ansicht 48 Beschreibung Zugriff RR Auswahlassistent- Ansicht Auswahlassistent-Ansicht definiert die Schicht und ihre grafische Darstellung für die Auswahl. Der Dialog wird als Teil des Auswahlassistent geöffnet. WEITR (F1) Weiter zum nächsten Dialog der Auswahl. STDRD (F5) Setzt die Plot Station auf die Startstationierung der Schichtachse. ZRÜCK (F6) Kehrt zum vorherigen Dialog des Auswahlassistent zurück. Feld Option Beschreibung des Felds Schicht Auswahlliste Schicht, zu der das auszuwählende Objekt gehört. Darstellung Auswahlansicht zur Auswahl der Objekte. Querprofil Querprofilansicht der Planungsdaten. Die Anzeige Querprofil ist für alle Arbeitsmethoden verfügbar. Ebene 2D Grundriss der Planungsdaten. Der Grundriss ist nur bei der Auswahl von Designlinien und individuellen Designlinien verfügbar.
49 Feld Option Beschreibung des Felds Plot Station Benutzereingabe Ist die Darstellung: Querprofil, dann wird dadurch die Stationierung definiert, an der das Querprofil für die grafische Auswahl erstellt wird. Ist die Darstellung: Ebene, dann wird dadurch die Stationierung definiert, die mit einem Dreieck markiert und angezeigt wird. Das vereinfacht die Übersicht für den Benutzer in einem Projekt. Plot Station wird nur bei Darstellung: Querprofil und Arbeitsmethode individuelle Designlinie verwendet. Plot Schritt Benutzereingabe Definiert das Inkrement für die Stationierung. Das ist der Betrag, um den die Plot Station erhöht und die Bildschirmanzeige erneuert wird. Plot Schritt wird nur für die Darstellung: Querprofil und Arbeitsmethode individuelle Designlinie verwendet. Nächster Schritt WEITR (F1) Weiter zum nächsten Schritt der Auswahl. RR Auswahlassistent- DGM Im Gegensatz zu allen anderen Objekten werden DGMs über den Namen ausgewählt. Schritt 3 - Arbeiten im Erweiterten Modus RoadRunner 49
50 Schritt 3 - Arbeiten im Erweiterten Modus RoadRunner Auswahlassistent - Auswahl 50 Beschreibung Zugriff RR Auswahlassistent- Auswahl Ansicht Querprofil In diesem Dialog können Sie das Objekt auswählen, das für den ausgewählten Prozess verwendet werden soll. Je nach gewählter Ansicht im vorigen Dialog, zeigt dieser Dialog entweder einen Grundriss oder ein Querprofil. Der Dialog wird als Teil des Auswahlassistent geöffnet. In der Grafik wird das Querprofil der Schicht angezeigt, die im vorherigen Schritt des Auswahlassistent ausgewählt wurde. Oben in der Grafik wird der Name der ausgewählten Designlinie angezeigt.. WEITR (F1) Weiter zum nächsten Dialog der Auswahl. <-- (F2) Zurück zum vorherigen Objekt. --> (F3) Weiter zum nächsten Objekt. ZOOM+ (F4) Um die Position des aktuell markierten Objekts zu vergrössern. ZOOM- (F5) Um die Position des aktuell markierten Objekts zu verkleinern. ZRÜCK (F6) Kehrt zum vorherigen Dialog des Auswahlassistent zurück. SHIFT 1:1 (F3) Um den gesamten Grundriss anzuzeigen. Nächster Schritt WEITR (F1) weiter zum nächsten Schritt des Auswahlassistent.
51 RR Auswahlassistent- Auswahl Grundriss Beschreibung In der Grafik wird ein Grundriss der Schicht angezeigt, die im vorherigen Schritt des Auswahlassistent ausgewählt wurde. Oben in der Grafik wird der Name der ausgewählten Designlinie angezeigt. Zur leichteren Orientierung in einem Projekt wird im Grundriss ein Dreieck angezeigt, das die im vorigen Schritt definierte Plot Station darstellt. Diese Auswahlmethode ist für individuelle Designlinien verfügbar. Dialog. WEITR (F1) Weiter zum nächsten Dialog der Auswahl. <-- (F2) Zurück zum vorherigen Objekt. --> (F3) Weiter zum nächsten Objekt. ZOOM+ (F4) Um die Position des aktuell markierten Objekts zu vergrössern. ZOOM- (F5) Um die Position des aktuell markierten Objekts zu verkleinern. ZRÜCK (F6) Kehrt zum vorherigen Dialog des Auswahlassistent zurück. SHIFT ST+ (F2) Erhöht die Plot Station um den Plot Schritt. SHIFT 1:1 (F3) Zeigt die Trasse als Vollbild an. SHIFT ACHSE (F4) Zentriert das ausgewählte Element in den Plot. Schritt 3 - Arbeiten im Erweiterten Modus RoadRunner 51
52 Schritt 3 - Arbeiten im Erweiterten Modus RoadRunner SHIFT LISTE (F5) Zeigt eine Liste der verfügbaren Designelemente. Nächster Schritt WEITR (F1) Weiter zum nächsten Schritt des Auswahlassistent. 52
53 4.3.5 Auswahlassistent - Definition Beschreibung Zugriff RR Auswahlassisten-Definition für Designlinien und individuelle Designlinien In RR Auswahlassistent-Definition können die Parameter, die sich auf den Prozess beziehen, definiert werden. RR Auswahlassistent-Definition ist für folgende Elemente unterschiedlich: Designlinien und Achsen Rampenbänder und Trassenkronen Böschungen Schichten RR Auswahlassistent-Definition ist für DGMs nicht verfügbar. Der Dialog wird als Teil des Auswahlassistent geöffnet. WEITR (F1) Weiter zum nächsten Dialog der Auswahl. STDRD (F5) Setzt die Werte von Min Station und Max Station auf die Start/End Stationierung der Achse der Schicht. ZRÜCK (F6) Kehrt zum vorherigen Dialog des Auswahlassistent zurück. Schritt 3 - Arbeiten im Erweiterten Modus RoadRunner 53
54 Schritt 3 - Arbeiten im Erweiterten Modus RoadRunner 54 Feld Option Beschreibung des Felds Linie Name Ausgabe Name der ausgewählten Designlinie. Absteckmodus Absteckmodus für das ausgewählte Element. 3D Absteckung oder Kontrolle des ausgewählten Objekts in 3D. 2D Absteckung oder Kontrolle des ausgewählten Objekts nur in Lage (2D). Verw Min/Max Ja oder Nein Minimale und maximale Stationierung festlegen. Siehe "4.12 Stationierungsbereich" für weitere Informationen. Min Station Benutzereingabe Minimale Stationierung des Stationierungsbereichs. Siehe "4.12 Stationierungsbereich" für weitere Informationen. Max Station Benutzereingabe Maximale Stationierung des Stationierungsbereichs. Siehe "4.12 Stationierungsbereich" für weitere Informationen. Nächster Schritt WENN DANN Sie weiter zum nächsten Schritt des Auswahlassistent WEITR (F1). möchten Sie im letzten Dialog alle Einstellungen der einzelnen Schritte FERTG (F1). übernehmen und den Auswahlassistent beenden möchten
55 RR Auswahlassistent- Definition für Rampenbänder WEITR (F1) Weiter zum nächsten Dialog der Auswahl. STDRD (F1) Setzt die Werte von Min Station und Max Station auf die Start/End Stationierung der Achse der Schicht. ZRÜCK (F6) Kehrt zum vorherigen Dialog des Auswahlassistent zurück. Feld Option Beschreibung des Felds Li. D-Linie Ausgabe Name der linken Designlinie, die das Rampenband definiert. Re. D-Linie Ausgabe Name der rechten Designlinie, die das Rampenband definiert. Referenzlinie Li. D-Linie oder Re. D-Linie Designlinie, auf die sich die Absteckung des Rampenbandes bezieht. Verw Min/Max Ja oder Nein Minimale und maximale Stationierung festlegen. Siehe "4.12 Stationierungsbereich" für weitere Informationen. Min Station Benutzereingabe Minimale Stationierung des Stationierungsbereichs. Siehe "4.12 Stationierungsbereich" für weitere Informationen. Max Station Benutzereingabe Maximale Stationierung des Stationierungsbereichs. Siehe "4.12 Stationierungsbereich" für weitere Informationen. Schritt 3 - Arbeiten im Erweiterten Modus RoadRunner 55
56 Schritt 3 - Arbeiten im Erweiterten Modus Nächster Schritt RoadRunner WENN Sie weiter zum nächsten Schritt des Auswahlassistent möchten Sie im letzten Dialog alle Einstellungen der einzelnen Schritte übernehmen und den Auswahlassistent beenden möchten DANN WEITR (F1). FERTG (F1). 56 RR Auswahlassistent-Definition für Böschungen WEITR (F1) Weiter zum nächsten Dialog der Auswahl. STDRD (F5) Setzt die Werte von Min Station und Max Station auf die Start/End Stationierung der Achse der Schicht. ZRÜCK (F6) Kehrt zum vorherigen Dialog des Auswahlassistent zurück. Feld Option Beschreibung des Felds Li. D-Linie Ausgabe Name der linken Designlinie der Böschung. Re. D-Linie Ausgabe Name der rechten Designlinie der Böschung. Referenz Li. D-Linie oder Re. D-Linie Designlinie der Böschung, auf der der Referenzpunkt liegt. Verw Min/Max Ja oder Nein Minimale und maximale Stationierung festlegen. Siehe "4.12 Stationierungsbereich" für weitere Informationen.
57 Feld Option Beschreibung des Felds Min Station Benutzereingabe Minimale Stationierung des Stationierungsbereichs. Siehe "4.12 Stationierungsbereich" für weitere Informationen. Max Station Benutzereingabe Maximale Stationierung des Stationierungsbereichs. Siehe "4.12 Stationierungsbereich" für weitere Informationen. Nächster Schritt WENN Sie weiter zum nächsten Schritt des Auswahlassistent möchten Sie im letzten Dialog alle Einstellungen der einzelnen Schritte übernehmen und den Auswahlassistent beenden möchten DANN WEITR (F1). FERTG (F1). RR Auswahlassistent-Definition für Kronen RR Auswahlassistent-Definition für Kronen ist mit RR Auswahlassistent-Definiton für Rampenbänder identisch. Der Unterschied ist der Umgang mit der Referenzlinie. Die äussere linke und rechte Linie der beiden Rampenbänder kann als Referenzlinie ausgewählt werden. Der Absteck Abstand und Absteck Höhenunterschied, der auf die Trassenkrone angewendet wird, bezieht sich auf diese Referenzlinie. Zum zweiten Rampenband der Trassenkrone wird der Absteck Abstand/Höhenunterschied systematisch hinzuaddiert. d RR12_078 b e a c f a) Achse b) Linkes Rampenband der Trassenkrone c) Rechtes Rampenband der Trassenkrone d) Li. D-Linie, äusserst linke Designlinie e) Mi. D-Linie, mittlere Designlinie f) Re. D-Linie, äusserst rechte Designlinie Schritt 3 - Arbeiten im Erweiterten Modus RoadRunner 57
58 Schritt 3 - Arbeiten im Erweiterten Modus RR Auswahlassistent-Definition für Schichten RoadRunner 58 WEITR (F1) Weiter zum nächsten Dialog der Auswahl. STDRD (F5) Setzt die Werte von Min Station und Max Station auf die Start/End Stationierung der Achse der Schicht. ZRÜCK (F6) Kehrt zum vorherigen Dialog des Auswahlassistent zurück. Feld Option Beschreibung des Felds Achse Ausgabe Aktive Achse der ausgewählten Schicht. EndBö verläng Verlängert die äussere linke und rechte Böschung des Entwurfs. Ja Böschung der Schicht wird verlängert. Nein Böschungen werden nicht verlängert. Verw Min/Max Ja oder Nein Minimale und maximale Stationierung festlegen. Siehe "4.12 Stationierungsbereich" für weitere Informationen. Min Station Benutzereingabe Minimale Stationierung des Stationierungsbereichs. Siehe "4.12 Stationierungsbereich" für weitere Informationen. Max Station Benutzereingabe Maximale Stationierung des Stationierungsbereichs. Siehe "4.12 Stationierungsbereich" für weitere Informationen.
59 Nächster Schritt WENN Sie weiter zum nächsten Schritt des Auswahlassistent möchten Sie im letzten Dialog alle Einstellungen der einzelnen Schritte übernehmen und den Auswahlassistent beenden möchten DANN WEITR (F1). FERTG (F1). RR Auswahlassistent-Definition für DGM's WEITR (F1) Weiter zum nächsten Dialog der Auswahl. ZRÜCK (F6) Kehrt zum vorherigen Dialog des Auswahlassistent zurück. Feld Option Beschreibung des Felds DGM Auswahlliste Auflistung aller DGM Oberflächen, die im ausgewählten Job verfügbar sind. #Dreiecke Ausgabe Anzahl der Dreiecke des ausgewählten DGMs. Schritt 3 - Arbeiten im Erweiterten Modus RoadRunner 59
60 Schritt 3 - Arbeiten im Erweiterten Modus RoadRunner 60 Feld Option Beschreibung des Felds Verschieb. V Benutzereingabe Vertikale Verschiegung des DGM's. Eine positive Verschiebung hebt das DGM an. Eine negative Verschiebung senkt das DGM ab. + _ Nächster Schritt RR12_051 WENN Sie weiter zum nächsten Schritt des Auswahlassistent möchten Sie im letzten Dialog alle Einstellungen der einzelnen Schritte übernehmen und den Auswahlassistent beenden möchten DANN WEITR (F1). FERTG (F1).
61 4.3.6 Auswahlassistent - Böschung Beschreibung Zugriff Je nach gewählter Bösch Methode in RR Road Konfiguration, Seite Allgemein erscheint folgender Dialog. WENN DANN Bösch Methode: Keine ist kein Dialog für die Definition der Böschungsabstekkung verfügbar. Bösch Methode: Böschungslehren Bösch Methode: Referenzpunkt Bösch Methode: Referenzlatte Der Dialog wird als Teil des Auswahlassistent geöffnet. wird der Dialog zum Definieren von Böschungslehren für den Auf-/Abtrag von Böschungen verwendet. Siehe " RR Auswahlassistent-Böschung Dialog Böschungslehren" für Informationen zur Definition von Böschungslehren. wird der Dialog zum Definieren des Referenzpunktes verwendet. Siehe " RR Auswahlassistent-Böschung Dialog Referenzpflock" für Informationen zur Definition eines Referenzpflocks. wird der Dialog zum Definieren der Referenzlatte verwendet. Siehe " RR Auswahlassistent-Böschung Dialog Referenzlatte" für Informationen zur Definition von Böschungslehren. Schritt 3 - Arbeiten im Erweiterten Modus RoadRunner 61
62 Schritt 3 - Arbeiten im Erweiterten Modus RR Auswahlassistent- Böschung Dialog Böschungslehren RoadRunner WEITR (F1) Bestätigt alle Schritte des Auswahlassistent und beendet ihn. ZRÜCK (F6) Kehrt zum vorherigen Dialog des Auswahlassistent zurück. 62 Feld Option Beschreibung des Felds Latte Typ Abtrag oder Auftrag Schaltet zwischen der Definition der Böschungslehren für Abtrag und Auftrag um. Latte ü Bösch Benutzereingabe Höhe der Latte über der Böschung. Stellt die T- Höhe dar, wenn Sie mit T-Stücken arbeiten. Latte ü GOK Benutzereingabe Höhe der Latte über der Geländeoberkante. Gewährleistet, dass der verwendete Pflock lang genug ist. RR Auswahlassistent- Böschung Dialog Referenzpflock WEITR (F1) Bestätigt alle Schritte des Auswahlassistent und beendet ihn. ZRÜCK (F6) Kehrt zum vorherigen Dialog des Auswahlassistent zurück.
63 Feld Option Beschreibung des Felds Ref Abstand Benutzereingabe Horizontalabstand des Referenzpunktes zum Durchstosspunkt. Bei Ref Abstand hängt das Vorzeichen von der Seite der Achse ab. In der Richtung steigender Stationierung hat der Abstand auf der linken Seite ein negatives Vorzeichen. In der Richtung steigender Stationierung hat der Abstand auf der rechten Seite ein positives Vorzeichen. RR Auswahlassistent- Böschung Dialog Referenzlatte WEITR (F1) Bestätigt alle Schritte des Auswahlassistent und beendet ihn. ZRÜCK (F6) Kehrt zum vorherigen Dialog des Auswahlassistent zurück. Feld Option Beschreibung des Felds Ref Abstand Benutzereingabe Horizontalabstand des Referenzpunktes zum Durchstosspunkt. T-Höhe Benutzereingabe Höhe des T-Stücks. Höhe der Latte über der Böschung. Schritt 3 - Arbeiten im Erweiterten Modus RoadRunner 63
64 Schritt 3 - Arbeiten im Erweiterten Modus Nächster Schritt RoadRunner WENN DANN Sie weiter zum nächsten Schritt des Auswahlassistent möchten WEITR (F1). Sie im letzten Dialog alle Einstellungen der einzelnen Schritte übernehmen und den Auswahlassistent beenden FERTG (F1). möchten 64
65 4.3.7 Auswahlassistent - Verschiebung Beschreibung Zugriff Das ausgewählte Element kann horizontal und vertikal verschoben werden. Durch diese Verschiebungen kann die Planung angehoben/abgesenkt und/oder horizontal verschoben werden. Diese Dialoge des Auswahlassistenten erscheinen nur, wenn im ersten Schritt des Auswahlassistenten, dem RR Auswahlassistent-Start eine andere Auswahl als Verschieb. Hz: Keine oder Verschieb. V: Keine getroffen wurde. Der Dialog wird als Teil des Auswahlassistent geöffnet. RR Auswahlassistent- Verschiebung WEITR (F1) Weiter zum nächsten Dialog der Auswahl. ZRÜCK (F6) Kehrt zum vorherigen Dialog des Auswahlassistent zurück. Feld Option Beschreibung des Felds Verschieb Typ Ausgabe Verschiebungsart für das Objekt, das auf der ersten Seite des Auswahlassistent festgelegt wurde. Horiz-S-Kurve Horizontale S-Kurve Vert-S-Kurve Vertikale S-Kurve Schritt 3 - Arbeiten im Erweiterten Modus RoadRunner 65
66 Schritt 3 - Arbeiten im Erweiterten Modus RoadRunner 66 Feld Option Beschreibung des Felds Siehe auch "12.2 Horizontale und vertikale Verschiebungen" für weitere Informationen zu Verschiebungen. Start Station Benutzereingabe Stationierung, ab der die Verschiebung angebracht wird. Start Versch. Benutzereingabe Verschiebung des Objekts an der Stelle Start Station. Ende Station Benutzereingabe Stationierung, bis zu der die Verschiebung angebracht wird. End Versch. Benutzereingabe Verschiebung des Objekts an der Stelle Ende Station. Vor/Nach Keine Versprung Parallel Definiert das Objekt ausserhalb des festgelegten Verschiebungsbereichs. Das Objekt ist nur innerhalb des definierten Verschiebungsbereichs vorhanden. Vor/Nach dem definierten Verschiebungsbereich wird keine Verschiebung angebracht. Start Versch./Ende Versch. werden parallel fortgesetzt. Kein Versprung Parallel RR12_057
67 Nächster Schritt WENN Sie weiter zum nächsten Schritt des Auswahlassistent möchten Sie im letzten Dialog alle Einstellungen der einzelnen Schritte übernehmen und den Auswahlassistent beenden möchten DANN WEITR (F1). FERTG (F1). Horizontale und/oder vertikale Verschiebung definieren Schritt-für- Schritt Beschreibung 1. RR Auswahlassistent-Verschiebung wird als Teil des Auswahlas- sistent geöffnet. Siehe Kapitel Je nach Auswahl von Verschieb. Hz, Verschieb V für Designlinien im RR Auswahlassistent-Start können sich die nächsten Schritte unterscheiden. Mit Ausnahme von Verschieb. Hz: Keine, setzen Sie mit Schritt 2 fort. Wenn Verschieb. Hz: Keine, setzen Sie mit Schritt 3 fort. 2. RR Auswahlassistent-Verschiebung Horizontale Verschiebung definieren. 3. Je nach Auswahl von Verschieb V für Designlinien im RR Auswahlassistent-Start können sich die nächsten Schritte unterscheiden. Mit Ausnahme von Verschieb. V: Keine, setzen Sie mit Schritt 4 fort. Wenn Verschieb. V: Keine, setzen Sie mit Schritt 6 fort. 4. Drücken Sie WEITR (F1) Schritt 3 - Arbeiten im Erweiterten Modus RoadRunner 67
68 Schritt 3 - Arbeiten im Erweiterten Modus RoadRunner 68 Beschreibung Siehe Kapitel 5. RR Auswahlassistent-Verschiebung Vertikale Verschiebung definieren. 6. Weiter mit dem nächsten Schritt der Auswahl.
69 4.4 Auswahl von Designlinien, individuellen Designlinien oder Achsen Beschreibung Auswahl einer Designlinie Schritt-für-Schritt Designlinien sind immer relativ zur Achse der Schicht festgelegt. Siehe auch "11.3 Grundlegende Elemente für die Trassenabsteckung und -kontrolle" für Informationen zu Designlinien. Beschreibung Siehe Kapitel 1. RR Auswahlassistent-Start Wählen Sie Prozess Typ: Designlinie Wählen Sie Prozess Typ: Achse. Wenn der Trassen Job aus keiner anderen Designlinie als der Achse besteht, ist der Prozess Typ: Achse festgelegt. Definieren Sie Prozess Name, Verw Zickzack und die anzubringende Verschiebung Verschieb. Hz und Verschieb. V. 2. Drücken Sie WEITR (F1) 3. RR Auswahlassistent-Ansicht Definieren Sie die Darstellung, Plot Station und wählen Sie die Schicht. 4. Drücken Sie WEITR (F1) 5. RR Auswahlassistent-Auswahl Wählen Sie die Designlinie aus, indem Sie mit <-- (F2) / --> (F3) nach rechts und links blättern. Ist der Prozess Typ: Achse, ist die Auswahl auf die Achse der Schicht festgelegt. 6. Drücken Sie WEITR (F1) Schritt 3 - Arbeiten im Erweiterten Modus RoadRunner 69
70 Schritt 3 - Arbeiten im Erweiterten Modus RoadRunner 70 Beschreibung Siehe Kapitel 7. RR Auswahlassistent-Definition Definieren Sie Absteckmodus, Verw Min/Max, Min Station und Max Station 8. Je nach Auswahl von Verschieb. Hz und Verschieb. V können sich die nächsten Schritte unterscheiden. Wenn Verschieb. Hz: Keine, Verschieb. V: Keine setzen Sie mit Schritt 9 fort. Wenn Verschieb. Hz und Verschieb. V nicht auf Keine gesetzt sind, dann drücken Sie WEITR (F1) um die Verschiebungen zu definieren und fahren danach fort mit Schritt FERTG (F1) Bestätigt alle Schritte des Auswahlassistent und beendet ihn.
71 4.5 Auswahl von Rampenbändern Beschreibung Auswahl eines Rampenbandes Schritt-für-Schritt Rampenbänder bestehen aus zwei Designlinien, die die linke und rechte Kante festlegen. Siehe auch "11.3 Grundlegende Elemente für die Trassenabsteckung und -kontrolle" für Informationen zu Rampenbändern. Beschreibung Siehe Kapitel 1. RR Auswahlassistent-Start Wählen Sie Prozess Typ: Rampenband. Definieren Sie Prozess Name, Verw Zickzack und die anzubringende Verschiebung Verschieb. Hz und Verschieb. V. 2. Drücken Sie WEITR (F1) 3. RR Auswahlassistent-Ansicht Wählen Sie die Schicht und Plot Station. Darstellung: Querprofil ist festgelegt. 4. Drücken Sie WEITR (F1) 5. RR Auswahlassistent-Auswahl Wählen Sie das Rampenband aus, indem Sie mit <-- (F2) / --> (F3) nach rechts und links blättern. 6. Drücken Sie WEITR (F1) 7. RR Auswahlassistent-Definition Definieren Sie Refrenzlinie, Verw Min/Max, Min Station und Max Station. Schritt 3 - Arbeiten im Erweiterten Modus RoadRunner 71
72 Schritt 3 - Arbeiten im Erweiterten Modus RoadRunner 72 Beschreibung 8. Je nach Auswahl von Verschieb. Hz und Verschieb. V können sich die nächsten Schritte unterscheiden. Wenn Verschieb. Hz: Keine, Verschieb. V: Keine setzen Sie mit Schritt 9 fort. Wenn Verschieb. Hz und Verschieb. V nicht auf Keine gesetzt sind, dann drücken Sie WEITR (F1) um die Verschiebungen zu definieren und fahren danach fort mit Schritt FERTG (F1) bestätigt alle Schritte des Auswahlassistent und beendet ihn. Siehe Kapitel 4.3.7
73 4.6 Auswahl von Böschungen Beschreibung Auswahl einer Böschung Schritt-für-Schritt Böschungen bestehen aus zwei Designlinien. Auf einer der beiden Designlinien liegt der Referenzpunkt. Um Fehler zu vermeiden und die Anzahl der Tastenschläge gering zu halten, wird der Scheitel der Böschung der näher zur Achse ist im Auswahlassistenten automatisch als Referenzpunkt vorgeschlagen. Beschreibung Siehe Kapitel 1. RR Auswahlassistent-Start Wählen Sie Prozess Typ: Böschung. Definieren Sie den Prozess Name und die anzubringende Verschiebung Verschieb. Hz und Verschieb. V. Der Zickzack Modus kann bei Böschungen nicht verwendet werden. 2. Drücken Sie WEITR (F1) 3. RR Auswahlassistent-Ansicht Wählen Sie die Schicht und die Plot Station. Darstellung: Querprofil ist festgelegt. 4. Drücken Sie WEITR (F1) 5. RR Auswahlassistent-Auswahl Wählen Sie die Böschung aus, indem Sie mit <-- (F2) / --> (F3) nach rechts und links blättern. Schritt 3 - Arbeiten im Erweiterten Modus RoadRunner 73
74 Schritt 3 - Arbeiten im Erweiterten Modus RoadRunner 74 Beschreibung Siehe Kapitel 6. Drücken Sie WEITR (F1) 7. RR Auswahlassistent-Definition Definieren Sie Referenz, Verw Min/Max, Min Station und Max Station. 8. Drücken Sie WEITR (F1) 9. Je nach Bösch Methode die in RR Projekt Konfiguration, Allgemein gewählt wurde, können sich die nächsten Schritte unterscheiden. Wenn Bösch Methode: Keine, setzen Sie mit Schritt 10 fort. Wenn Bösch Methode: Böschungslehren, setzen Sie mit dem Absatz "Definition von Böschungslehren Schritt-für-Schritt fort". Wenn Bösch Methode: Referenzpunkt, setzen Sie mit dem Absatz "Definition eines Referenzpunktes Schritt-für-Schritt fort". Wenn Bösch Methode: Referenzlatte, setzen Sie mit dem Absatz "Definition eines Referenzpunktes Schritt-für-Schritt fort". 10. Je nach Auswahl von Verschieb. Hz und Verschieb. V können sich die nächsten Schritte unterscheiden. Wenn Verschieb. Hz: Keine, Verschieb. V: Keine setzen Sie mit Schritt 11 fort. Wenn Verschieb. Hz und Verschieb. V nicht auf Keine gesetzt sind, dann drücken Sie WEITR (F1) um die Verschiebungen zu definieren und fahren danach fort mit Schritt FERTG (F1) bestätigt alle Schritte des Auswahlassistent und beendet ihn.
75 Definition von Böschungslehren Schritt-für-Schritt Beschreibung Siehe Kapitel 1. Drücken Sie WEITR (F1) 2. RR Auswahlassistent-Böschung Definieren Sie Latte ü Bösch und Latte ü GOK. 3. Drücken Sie WEITR (F1) 4. Je nach Auswahl von Verschieb. Hz und Verschieb. V können sich die nächsten Schritte unterscheiden. Wenn Verschieb. Hz: Keine, Verschieb. V: Keine setzen Sie mit Schritt 5 fort. Wenn Verschieb. Hz und Verschieb. V nicht auf Keine gesetzt sind, dann drücken Sie WEITR (F1) um die Verschiebungen zu definieren und fahren danach fort mit Schritt FERTG (F1) bestätigt alle Schritte des Auswahlassistent und beendet ihn. Schritt 3 - Arbeiten im Erweiterten Modus RoadRunner 75
76 Schritt 3 - Arbeiten im Erweiterten Modus Definition eines Referenzpunktes Schritt-für-Schritt RoadRunner Beschreibung Siehe Kapitel 1. Drücken Sie WEITR (F1) 2. RR Auswahlassistent-Böschung Definieren Sie Ref Abstand. 3. Drücken Sie WEITR (F1) 4. Je nach Auswahl von Verschieb. Hz und Verschieb. V können sich die nächsten Schritte unterscheiden. Wenn Verschieb. Hz: Keine, Verschieb. V: Keine setzen Sie mit Schritt 5 fort. Wenn Verschieb. Hz und Verschieb. V nicht auf Keine gesetzt sind, dann drücken Sie WEITR (F1) um die Verschiebungen zu definieren und fahren danach fort mit Schritt FERTG (F1) Bestätigt alle Schritte des Auswahlassistent und beendet ihn. 76
77 Definition einer Referenzlatte Schritt-für-Schritt Beschreibung Siehe Kapitel 1. Drücken Sie WEITR (F1) 2. RR Auswahlassistent-Böschung Definieren Sie Ref Abstand und T-Höhe. 3. Drücken Sie WEITR (F1) 4. Je nach Auswahl von Verschieb. Hz und Verschieb. V können sich die nächsten Schritte unterscheiden. Wenn Verschieb. Hz: Keine, Verschieb. V: Keine setzen Sie mit Schritt 5 fort. Wenn Verschieb. Hz und Verschieb. V nicht auf Keine gesetzt sind, dann drücken Sie WEITR (F1) um die Verschiebungen zu definieren und fahren danach fort mit Schritt FERTG (F1) Bestätigt alle Schritte des Auswahlassistent und beendet ihn. Schritt 3 - Arbeiten im Erweiterten Modus RoadRunner 77
78 Schritt 3 - Arbeiten im Erweiterten Modus RoadRunner 4.7 Auswahl von Manuellen Böschungen 78 Beschreibung Auswahl einer manuellen Böschung Schrittfür-Schritt Manuelle Böschungen werden relativ zu einer Designlinie definiert. Der Prozess wird deshalb ähnlich wie bei einer Designlinie erstellt. Beschreibung Siehe Kapitel 1. RR Auswahlassistent-Start Wählen Sie Prozess Typ: Manuelle Böschung. 2. Definieren Sie den Prozess Name: und die anzubringende Verschiebung Verschieb. Hz: und Verschieb. V. Der Zickzack Modus kann bei manuellen Böschungen nicht verwendet werden. 3. Drücken Sie WEITR (F1) 4. RR Auswahlassistent-Ansicht Definieren Sie die Darstellung, Plot Station und wählen Sie die Schicht. 5. Drücken Sie WEITR (F1) 6. RR Auswahlassistent-Auswahl Die Achse der Schicht ist fest ausgewählt. 7. Drücken Sie WEITR (F1) 8. RR Auswahlassistent-Definition Definieren Sie Verw Min/Max, Min Station und Max Station. Abstck Modus: 3D ist festgesetzt.
79 Beschreibung 9. Je nach Auswahl von Verschieb. Hz und Verschieb. V können sich die nächsten Schritte unterscheiden. Wenn Verschieb. Hz: Keine, Verschieb. V: Keine setzen Sie mit Schritt 10 fort. Wenn Verschieb. Hz und Verschieb. V nicht auf Keine gesetzt sind, dann drücken Sie WEITR (F1) um die Verschiebungen zu definieren und fahren danach fort mit Schritt FERTG (F1) bestätigt alle Schritte des Auswahlassistent und beendet ihn. Siehe Kapitel Schritt 3 - Arbeiten im Erweiterten Modus RoadRunner 79
80 Schritt 3 - Arbeiten im Erweiterten Modus RoadRunner 4.8 Auswahl von Schichten 80 Beschreibung Auswahl einer Böschung Schritt-für-Schritt Schichten bestehen aus einer Vielzahl von Designlinien, die die Oberfläche der Schicht wiedergeben, z. B. eine Achse und eine rechte und linke Trassenkante. Siehe auch "11.3 Grundlegende Elemente für die Trassenabsteckung und -kontrolle" für Informationen zu Schichten. Beschreibung Siehe Kapitel 1. RR Auswahlassistent-Start Wählen Sie Prozess Typ: Schicht. 2. Definieren Sie den Prozess Namen und die anzubringende Verschiebung Verschieb. V. Es kann keine horizontale Verschiebung Verschieb. Hz an die Schicht angebracht werden. Der Zickzack Modus kann bei Böschungen nicht verwendet werden. 3. Drücken Sie WEITR (F1) 4. RR Auswahlassistent-Ansicht Wählen Sie die Schicht und die Plot Station. Darstellung: Querprofil ist festgelegt. 5. Drücken Sie WEITR (F1) 6. RR Auswahlassistent-Auswahl Grafische Darstellung der ausgewählten Schicht an der definierten Plot Station.
81 Beschreibung Siehe Kapitel 7. Drücken Sie WEITR (F1) 8. RR Auswahlassistent-Definition Definieren Sie EndBö verläng, Verw Min/Max, Min Station und Max Station 9. Je nach Auswahl von Verschieb. Hz und Verschieb. V können sich die nächsten Schritte unterscheiden. Wenn Verschieb. Hz: Keine, Verschieb. V: Keine setzen Sie mit Schritt 10 fort. Wenn Verschieb. Hz und Verschieb. V nicht auf Keine gesetzt sind, dann drücken Sie WEITR (F1) um die Verschiebungen zu definieren und fahren danach fort mit Schritt FERTG (F1) Bestätigt alle Schritte des Auswahlassistent und beendet ihn. Schritt 3 - Arbeiten im Erweiterten Modus RoadRunner 81
82 Schritt 3 - Arbeiten im Erweiterten Modus RoadRunner 4.9 Auswahl eines Digitalen Geländemodells (DGM) 82 Beschreibung Auswahl eines DGM's Schritt-für-Schritt Im Gegensatz zu allen anderen Objekten beziehen sich DGMs nicht auf eine Achse. Deshalb müssen keine Einstellungen, die sich auf die Stationierung beziehen, festgelegt werden. Somit werden einige Schritte des Auswahlassistent übersprungen. Siehe "11.3 Grundlegende Elemente für die Trassenabsteckung und -kontrolle" für Informationen zu DGMs. Beschreibung Siehe Kapitel 1. RR Auswahlassistent-Start Wählen Sie Prozess Typ: DGM. Definieren Sie den Prozess Name. 2. Drücken Sie WEITR (F1). 3. RR Auswahlassistent: Wählen Sie das DGM und definieren Sie die vertikale Verschiebung Verschieb. V. 4. FERTG (F1) Bestätigt alle Schritte des Auswahlassistent und beendet ihn.
83 4.10 Auswahl von Trassenkronen Beschreibung Auswahl einer Trassenkrone Schritt-für-Schritt Trassenkronen bestehen aus zwei Rampenbändern. Damit können zwei Rampenbänder gleichzeitig abgesteckt werden. Siehe auch "11.3 Grundlegende Elemente für die Trassenabsteckung und -kontrolle" für Informationen zu Trassenkronen. Beschreibung Siehe Kapitel 1. RR Auswahlassistent-Start Wählen Sie Prozess Typ: Krone 2. Definieren Sie den Prozess Name und die anzubringende Verschiebung Verschieb. Hz und Verschieb. V. Die horizontale Verschiebung wird entlang des Rampenbandes der definierten Referenzlinie verschoben. 3. Drücken Sie WEITR (F1) 4. RR Auswahlassistent-Ansicht Wählen Sie die Schicht und definieren Sie die Plot Station. Darstellung: Querprofil ist festgelegt. 5. Drücken Sie WEITR (F1) 6. RR Auswahlassistent-Auswahl <-- (F2) und --> (F3) zum Auswählen der Krone. 7. Drücken Sie WEITR (F1) 8. RR Auswahlassistent-Auswahl Schritt 3 - Arbeiten im Erweiterten Modus RoadRunner 83
84 Schritt 3 - Arbeiten im Erweiterten Modus RoadRunner 84 Beschreibung 9. Definieren Sie Refrenzlinie, Verw Min/Max, Min Station und Max Station. Nur die äussere linke und rechte Designlinie der Krone können als Referenzlinie ausgewählt werden. Abstck Abstand / Höhenunterschied beziehen sich auf die Referenzlinie und sind zur mittleren Designlinie der Trassenkrone symmetrisch. 10. Je nach Auswahl von Verschieb. Hz und Verschieb. V können sich die nächsten Schritte unterscheiden. Wenn Verschieb. Hz: Keine, Verschieb. V: Keine setzen Sie mit Schritt 10 fort. Wenn Verschieb. Hz und Verschieb. V nicht auf Keine gesetzt sind, dann drücken Sie WEITR (F1) um die Verschiebungen zu definieren und fahren danach fort mit Schritt FERTG (F1) Bestätigt alle Schritte des Auswahlassistent und beendet ihn. Siehe Kapitel
85 4.11 Zickzack Modus Beschreibung Beim Abstecken einer Strasse, die durch einen Abstand von 2.5 m links und rechts von der Achse definiert ist, können Sie mit dem Zickzack Modus zwischen den beiden Linien hin- und herwechseln. a d b b c RR12_073 a) Achse b) Definierter Abstck Abstnd c) Parallele rechte Designlinie d) Parallele linke Designlinie Der Zickzack Modus steht für folgende Absteck-/Kontrollmethoden zur Verfügung: Typ Designlinie Rampenband Trassenkrone Beschreibung Wechsel zwischen paralleler linker und rechter Designlinie. Wechsel zwischen linker und rechter Designlinie des Rampenbandes Wechsel zwischen linkem und rechtem Rampenband. RoadRunner erkennt automatisch welche Seite der Achse verwendet wird und wählt die entsprechende Designlinie als Referenz aus. Schritt 3 - Arbeiten im Erweiterten Modus RoadRunner 85
86 Schritt 3 - Arbeiten im Erweiterten Modus Auto Position mit Zickzack RoadRunner Wenn Autoposition mit SHIFT POSIT (F4) aufgerufen wird, öffnet sich eine Meldung in der Sie auswählen können, ob die linke oder rechte Seite abgesteckt/kontrolliert werden soll. 86
87 4.12 Stationierungsbereich Beschreibung Stationierungsbereich Felder Der Stationierungsbereich wird ausgewählt, während mit dem Auswahlassistent ein Prozess erstellt wird. Mit einem Stationierungsbereich kann festgelegt werden, welcher Teil der Planung abgesteckt oder kontrolliert wird. Wenn der festgelegte Bereich während der Absteckung/Kontrolle überschritten wird, erscheint eine Warnung. Die folgenden Felder werden für die Definition des Staitonierungsbereichs verwendet: Feld Option Beschreibung Verw Min/Max Legt den verwendeten Stationierungbereich fest. Nein Es wird kein Stationierungsbereich verwendet. Die Gesamtlänge der Designlinie wird verwendet. Ja Der Stationierungsbereich wird verwendet. Wenn der festgelegte Bereich überschritten wird, erscheint eine Warnung. STDRD (F5) um die Start/End Stationierung der Achse als Min Station / Max Station zu verwenden. Min Station Benutzereingabe Minimale Stationierung des Stationierungsbereichs. Max Station Benutzereingabe Maximale Stationierung des Stationierungsbereichs. Schritt 3 - Arbeiten im Erweiterten Modus RoadRunner 87
88 Schritt 4 - Messen RoadRunner 88 5 Schritt 4 - Messen 5.1 Absteckung/Kontrolle der Trasse - Seitenübersicht Seite Abstecken Dialog Beschreibung Seite Allgemein Einstellungen für die Absteckung, z.b. Punkt-Nr. oder Reflektorhöhe. Seite Absteckung Zeigt die Differenzen zwischen gemessenen Punkten und abgesteckten Punkten (Delta Werte). Sind diese Werte Null, stimmt der gemessene Punkt mit dem abzusteckenden Punkt überein. Seite Info Diese benutzerdefinierte Seite zeigt Werte die sich auf die gemessene Position beziehen. Seite Plot Grafische Darstellung des aktuellen Entwurfs in Bezug zum gemessenen Punkt.
89 Seite Kontrolle Dialog Beschreibung Seite Allgemein Einstellungen für die Absteckung, z.b. Punkt-Nr. oder Reflektorhöhe. Seite Info Diese benutzerdefinierte Seite zeigt Werte die sich auf die gemessene Position beziehen. Seite Plot Grafische Darstellung des aktuellen Entwurfs in Bezug zum gemessenen Punkt. Schritt 4 - Messen RoadRunner 89
90 Schritt 4 - Messen 5.2 Seite Allgemein RoadRunner 90 Seite Allgemein Trasse abstecken Beschreibung Diese Seite definiert den Absteckpunkt. Siehe "Einführung" für Informationen zu den Grundbegriffen. ST+ (F4) Erhöht die Def Station um das Intervall. SHIFT KONF (F2) Um zu den Konfigurationseinstellungen zu gelangen. Siehe"6 Konfiguration". SHIFT POSIT (F4) Um die automatische Instrumentenpositionierung einzustellen. Siehe "6.2.2 Seite Position (nur TPS)". SHIFT EXTRA (F5) Um zum Menü Extras zu gelangen. Siehe "10 Arbeiten mit dem Menü Extras".
91 Trasse kontrollieren Beschreibung Diese Seite definiert den Kontrollpunkt. Siehe "Einführung" für Informationen zu den Grundbegriffen. SHIFT KONF (F2) Um zu den Konfigurationseinstellungen zu gelangen. Siehe"6 Konfiguration". SHIFT EXTRA (F5) Um zum Menü Extras zu gelangen. Siehe "10 Arbeiten mit dem Menü Extras". Feld Beschreibung des Felds Folgende Felder werden in allen Absteck- und Kontrollmethoden immer angezeigt. Punkt-Nr. Benutzereingabe. Name mit dem der nächste Punkt gespeichert wird. Die Punkt-Nr. wird erhöht/erniedrigt sobald ein Punkt mit ALL (F1) oder REC (F3) gespeichert wird. Siehe auch "TPS1200 Technisches Referenzhandbuch" für Informationen zum Definieren des Inkrements und der Punktnummer. Antennenhöhe Benutzereingabe. Höhe der Antenne. Reflektorhöhe Benutzereingabe. Höhe des Prismas. Schritt 4 - Messen RoadRunner 91
92 Schritt 4 - Messen RoadRunner 92 Feld Beschreibung des Felds Folgende Felder werden in allen Absteckmethoden immer angezeigt. Def Station Benutzereingabe. Soll-Stationierung des abzustekkenden Punktes. Werden zufällige Stationierungen abgesteckt und ist keine Stationierung definiert, z.b. Def Station=-- ---, wird für ΔStation kein Wert auf der Seite Absteckung angezeigt. Alle Werte werden relativ zur aktuellen Stationierung angezeigt. Intervall Benutzereingabe. Stationierungs-Inkrement. Wert, um den die Stationierung Def Station erhöht/erniedrigt wird, wenn man ST+ (F4) drückt. Beim Arbeiten mit beliebigen Stationierungen, z.b. Def Station=-----, wird diese Zeile nicht angezeigt. Folgende Felder können in Absteckmethoden angezeigt werden. Abstecken des Abstandes Abstck HDiff Benutzereingabe. Horizontaler Abstand von der Referenz Designlinie (definiert durch die gewählte Methode) zum Absteckpunkt. Benutzereingabe. Horizontaler Vertikaler Abstand von der Referenz Designlinie oder Oberfläche (definiert durch die gewählte Methode) zum Absteckpunkt.
93 Feld Beschreibung des Felds Folgende Felder können in Kontrollmethoden angezeigt werden. Check Abstand Benutzereingabe. Horizontalabstand für Designlinien die durch einen manuellen Abstand festgelegt sind. Siehe " Anwendungsbeispiel zum Abstecken eines Abstandes / Höhenunterschiedes" für mehr Informationen zum Abstecken mit Abstand. Check HöDiff Benutzereingabe. Vertikalabstand für Designlinien die durch eine manuelle Höhendifferenz definiert sind. Siehe " Anwendungsbeispiel zum Abstecken eines Abstandes / Höhenunterschiedes" für weitere Informationen zum Abstecken von Höhenunterschieden. Schritt 4 - Messen RoadRunner 93
94 Schritt 4 - Messen 5.3 Seite Absteckung RoadRunner 94 Seite Absteckung (nur verfügbar bei Abstekkungen) Trasse abstecken Beschreibung Die Werte auf dieser Seite führen Sie zum Absteckpunkt. Alle Absteckmethoden verwenden die selbe Abstck Seite. Dennoch können sich die angezeigen Werte, abhängig von den unterschiedlichen Elementen der Absteckmethoden unterscheiden. Unterschiede zu den folgenden Definitionen werden in den entsprechenden Kapiteln der Absteckmethoden angegeben. Je nachdem, wie man die Orientierung und Anzeige in der RR Konfiguration gewählt hat, kann das Erscheinungsbild der Seite variieren. Siehe "Einführung" für Informationen zu den Grundbegriffen. ST+ (F4) Erhöht die Def Station um das Intervall. SHIFT KONF (F2) Um zu den Konfigurationseinstellungen zu gelangen. Siehe"6 Konfiguration".
95 Trasse abstecken Feld Station oder St Achse Abstand oder Achs ΔLängs oder ΔSt Beschreibung SHIFT POSIT (F4) Um die automatische Instrumentenpositionierung einzustellen. Siehe "6.2.2 Seite Position (nur TPS)". SHIFT EXTRA (F5) Um zum Menü Extras zu gelangen. Siehe "10 Arbeiten mit dem Menü Extras". Beschreibung des Felds Ausgabe. Aktuelle Stationierung. Dieses Feld ist unabhängig von der gewählten Orientierung und Anzeige in der RRTrasse Konfiguration. Ausgabe. Rechtwinkliger Horizontalabstand zur Achse. Dieses Feld ist unabhängig von der gewählten Orientierung und Anzeige in der RRTrasse Konfiguration. Ausgabe. Differenz zwischen der definierten Stationierung Def Station der Seite Allgemein und der aktuellen Stationierung Station der Seite Abstck. Existiert keine definierte Stationierung, z.b. beim Kontrollieren oder Abstecken von zufälligen Stationierungen, schaut das Feld so aus ΔLängs:----. Schritt 4 - Messen RoadRunner 95
96 Schritt 4 - Messen RoadRunner 96 Feld ΔQuer ΔHöhe HPkt oder NrHP Beschreibung des Felds Ausgabe. Horizontalabstand zwischen der definierten und der aktuellen Position. Der auf der Seite Allgemein definerte Abstck Abstnd wird berücksichtigt. Ausgabe. Vertikalabstand zwischen der definierten und der aktuellen Position. Der auf der Seite Allgemein definerte Abstck HDiff wird berücksichtigt. Ausgabe. Stationsunterschied zwischen dem gemessenen Punkt und dem nächst gelegenen Tangentenpunkt (Start- / Endpunkt eines Trassenelements). Dieses Feld ist unabhängig von der gewählten Orientierung und Anzeige in der RRTrasse Konfiguration. a b TPS12_233 a) Vertikale Trassendefinition (Gradiente) a) Horizontale Trassendefinition Nur die Tangentenpunkte (Start- / Endpunkt eines Lageelements und Ausrundungsanfang /ende der Gardiente) werden angezeigt.
97 5.4 Seite Info Beschreibung Für jede Absteckmethode und Kontrollmethode gibt es eine benutzerdefinierte Infoseite. Siehe "6.4 Trasse abstecken Info Seite und Trasse kontrollieren Info Seite" für Informationen zu allen wählbaren Punkten der Infoseite, und wie man diese auswählt. Schritt 4 - Messen RoadRunner 97
98 Schritt 4 - Messen 5.5 Seite Plot RoadRunner 98 Seite Plot Trasse abstecken Beschreibung Die Plot Seite für RR Absteckung zeigt Informationen über den gemessenen Punkt relativ zum Entwurf (definiert über die selektierte Schicht und Designlinie und die auf der Seite Allgem eingegebenen Daten) an. Folgende Informationen werden angezeigt: 1. Stationsunterschied zwischen dem gemessenen Punkt und dem abzusteckenden Punkt. Wird auf der Seite Allgem keine Absteckstation definiert, ändert sich ΔL in St. und die aktuelle Station wird angezeigt. 2. Horizontaldistanz (links/rechts Pfeil) zum Entwurf. 3. Vertikalabstand (hoch/runter Pfeil) zum Entwurf. 4. Der gemessene Punkt. 5. Das abzusteckende Element wird fett dargestellt. Die abzusteckende Position wird als Kreuz dargestellt.
99 Trasse abstecken Trasse kontrollieren Beschreibung 6. Der Plot kann als Querprofil, Grundriss oder Profil Ansicht (definiert über den Plot Typ in RR Trasse Konfiguration, Info & Plt Seite) dargestellt werden. Die Informationen auf dem Plot entsprechen nur dann den Informationen auf der Seite Abstck, wenn in der RR Trasse Konfiguration, Seite Allgem Orientierung = zur Achse gewählt wurde. Beschreibung Die Plot Seite für Trasse kontrollieren ist ähnlich wie die für Trasse abstecken.. Der einzige Unterschied ist, dass die aktuelle Stationierung immer angezeigt wird, so wie auf der Info Seite dargestellt. Siehe auch 11.4 und 11.5 für Details zu den Plots mit Verschiebungen und der Absteckung von Abständen/Höhenunterschieden. Schritt 4 - Messen RoadRunner 99
100 Schritt 4 - Messen Quer Plot Anzeige RoadRunner Vergrössern Verkleinern. 100 Siehe "Einführung" für Informationen zu den Grundbegriffen. ST+ (F4) (nur verfügbar für Trasse Abstecken) Um die Def Station um das definierte Intervall zu erhöhen. SHIFT KONF (F2) Um zu den Konfigurationseinstellungen zu gelangen. Siehe"6 Konfiguration". SHIFT 1:1 (F3) Passt die Darstellung der Daten so an, dass sie auf die Anzeige passen. SHIFT ACHSE (F4) Zentriert das ausgewählte Element in den Plot. SHIFT EXTRA (F5) Um zum Menü Extras zu gelangen. Siehe "10 Arbeiten mit dem Menü Extras".
101 Profil Ansicht Vergrössern Verkleinern. Siehe "Einführung" für Informationen zu den Grundbegriffen. ST+ (F4) (nur verfügbar für Trasse Abstecken) Um die Def Station um das definierte Intervall zu erhöhen. SHIFT KONF (F2) Um zu den Konfigurationseinstellungen zu gelangen. Siehe "6 Konfiguration". SHIFT 1:1 (F3) Passt die Darstellung der Daten so an, dass sie auf die Anzeige passen. SHIFT ACHSE (F4) Zentriert das ausgewählte Element in den Plot. SHIFT EXTRA (F5) Um zum Menü Extras zu gelangen. Siehe "10 Arbeiten mit dem Menü Extras". Schritt 4 - Messen RoadRunner 101
102 Schritt 4 - Messen Grundriss RoadRunner Vergrössern Verkleinern. 102 Siehe "Einführung" für Informationen zu den Grundbegriffen. ST+ (F4) (nur verfügbar für Trasse Abstecken) Um die Def Station um das definierte Intervall zu erhöhen. SHIFT KONF (F2) Um zu den Konfigurationseinstellungen zu gelangen. Siehe"6 Konfiguration". SHIFT 1:1 (F3) Passt die Darstellung der Daten so an, dass sie auf die Anzeige passen. SHIFT ACHSE (F4) Zentriert das ausgewählte Element in den Plot. SHIFT EXTRA (F5) Um zum Menü Extras zu gelangen. Siehe "10 Arbeiten mit dem Menü Extras".
103 5.6 Punkte messen mit Stationierung und Achsabstand Grafische Übersicht Trasse abstecken Trasse kontrollieren b b f f e i e h c c RR12_034 a d h g RR12_080 a d g a) Abzusteckende Position, definiert durch Stationierung, Absteck Abstand und optional Höhenunterschied. b) Achse/Designlinie, zu der die Position relativ festgelegt ist. c) Abstecken des Abstandes d) Abstck HDiff e) Stationierung f) Achse Abstand g) ΔLängs h) ΔQuer i) ΔHöhe a) Zu kontrollierende Position, die durch Check Abstand und, optional, Höhendifferenz, festgelegt ist. b) Achse/Designlinie, zu der die Position relativ festgelegt ist. c) Check Abstand d) Check HöDiff e) Stationierung f) Achse Abstand g) D-Linie Abst h) D-Linie HDiff Schritt 4 - Messen RoadRunner 103
104 Schritt 4 - Messen RoadRunner Beschreibung Beim Abstecken von Punkten, sind diese manuell über eine Stationierung und einen Abstand in Bezug zu einer bestehenden 2D oder 3D Achse/Designlinie festgelegt worden. Beim Kontrollieren von Punkten, sind diese manuell über eine Stationierung und einen Abstand in Bezug zu einer bestehenden 2D oder 3D Achse/Designlinie festgelegt worden. Erforderliche Elemente Bei der Methode: 2D wird eine horizontale Achse benötigt. Bei der Methode: 3D wird eine 3D Achse benötigt. 104
105 5.7 Designlinien relativ zu einer Achse messen Grafische Übersicht Trasse abstecken Trasse kontrollieren RR12_035 e d f c g h a) Abzusteckende Position b) Abzusteckende Designlinie c) Achse d) Def Station e) Stationierung f) Achse Abstand g) ΔLängs h) ΔQuer i) ΔHöhe i a c b f a=b h i RR12_066 f d c b e c=d a=b a) Zu kontrollierende Designlinie b) Auf die Designlinie projizierter Punkt c) Achse d) Stationierung e) Achse Abstand f) Achse HDiff g) D-Linie Abst h) D-Linie HDiff g f h a e h g Schritt 4 - Messen RoadRunner 105
106 Schritt 4 - Messen RoadRunner Beschreibung Designlinien legen verschiedenen Elemente fest, z. B.: Achse der Planung. Neigungswechsel, z. B. die Fahrbahnkante. Rinne, Kabel, Rohrleitungen, etc. Siehe auch "11.3 Grundlegende Elemente für die Trassenabsteckung und -kontrolle" für Informationen zur Verwendung von Designlinien. Erforderliche Elemente Für Methode:2D ist zumindest eine 2D Designlinie und eine 2D Achse erforderlich. Für Methode:3D ist zumindest eine 3D Designlinie und eine 3D Achse erforderlich. 106
107 5.8 Individuelle Designlinien ohne Achse messen Grafische Übersicht Trasse abstecken Trasse kontrollieren b c a c e d f g b d e a RR12_085 Absteckung ohne Umschweife a) Abzusteckende Position b) Abzusteckende Designlinie c) Achse der Schicht- wird für individuelle Designlinien nicht verwendet d) Stationierung e) ΔLängs f) ΔQuer g) ΔHöhe RR12_084 Kontrolle einer Umrundung a) Zu kontrollierende Designlinie b) Stationierung c) Achse der Schicht- wird für individuelle Designlinien nicht verwendet d) D-Linie Abst e) D-Linie HDiff Schritt 4 - Messen RoadRunner 107
108 Schritt 4 - Messen Beschreibung Erforderliche Elemente Unbestimmtes Dreieck RoadRunner Im Unterschied zu Designlinien, bei denen die Absteckung/Kontrolle immer relativ zur definierten Achse der Schicht ist, stehen individuelle Designlinien in keiner Beziehung zu einer übergeordneten Achse. Individuelle Designlinien werden zur Kontrolle von Kreisel, Parkbuchten, Teilungsarbeiten und anderen Linientypen verwendet. Die verschiedenen Designlinien für Absteckung/Kontrolle können in einer Schicht gespeichert werden, für die keine Achse definiert werden muss. Das ist im Vergleich zur Absteckung/Kontrolle jeden anderen Typs, bei denen immer eine Achse benötigt wird, anders. Ein 2D oder 3D Entwurf der Linie wird für die Absteckung/Kontrolle benötigt. Beschreibung In beinahe allen Fällen wird eine gemessene Position relativ zur individuellen Designlinie mit der Stationierung der Designlinie und dem Normalabstand zur Designlinie dargestellt. Allerdings können Situationen vorkommen, in denen im Strassenentwurf extreme Änderungen von Abweichungswinkel der Tangentenpunkte auftreten. In diesen Fällen ist es nicht immer möglich, eine gemessene Position mit Stationierung und Abstand darzustellen. Ein unbestimmtes Dreieck ist ein Gebiet in der diese Situationen vorkommen. Punkte die in einem unbestimmten Dreieck gemessen werden, werden relativ zum Tangentenpunkt dargestellt. 108 Grafik a b b b b a RR12_091 b
109 Strassenentwurf A a) Individuelle Designlinie b) Gemessene Position (relativ zur Designlinie, mit Stationierung und Normalabstand, dargestellt) Strassenentwurf B a) Inidividuelle Designlinie mit extremen Änderungen der Abweichungswinkeln von Tangentenpunkte b) Gemessene Position ist innerhalb des unbestimmten Dreiecks Diese Position kann nicht wie üblich dargestellt werden, sondern wird relativ zum Tangentenpunkt dargestellt. b") Gemessene Position ist innerhalb des unbestimmten Dreiecks Diese Position kann wie üblich mit Stationierung und Normalabstand dargestellt werden. Dialog Punkte die in einem unbestimmten Dreieck gemessen werden, werden immer relativ zum Tangentenpunkt dargestellt. Schritt 4 - Messen RoadRunner 109
110 Schritt 4 - Messen RoadRunner 5.9 Messen von Rampenbändern 110 Grafische Übersicht Trasse abstecken Trasse kontrollieren e g c f h b a i k j d g e a d b f h c i k RR12_036 a) Abzusteckende Position b) Abzusteckendes Rampenband c) Linke Designlinie d) Rechte Designlinie e) Achse f) Def Station g) Stationierung h) Achse Abstand i) ΔLängs j) ΔQuer k) ΔHöhe e c b h a=d j k RR12_067 a) Zu kontrollierendes Rampenband b) Linke Designlinie c) Rechte Designlinie d) Achse e) Stationierung f) Achse Abstand g) Achse HDiff h) RBand Abstand i) RBand HDiff d b a f c h i
111 Beschreibung Oberflächen, wie z. B. die endgültige Fahrbahn, werden oft mit Rampenbändern abgesteckt/kontrolliert. Ein Rampenband besteht aus einer Kombination von zwei Designlinien. Siehe auch "11.3 Grundlegende Elemente für die Trassenabsteckung und - kontrolle" für Informationen zur Verwendung von Rampenbändern. Erforderliche Elemente Eine 3D Planung der Trasse ist erforderlich. Schritt 4 - Messen RoadRunner 111
112 Schritt 4 - Messen RoadRunner 5.10 Messen von manuellen Böschungen und Regelprofilen Übersicht Grafische Übersicht Trasse abstecken Trasse kontrollieren b g b g d d f c h a e i f c h a e i RR12_037 a) Durchstosspunkt b) Achse c) Abzusteckende Böschung d) Referenzpunkt = linke Designlinie e) Zweite / rechte Designlinie f) Urgelände g) Achse Abstand h) ΔQuer i) ΔHöhe RR12_037 a) Durchstosspunkt b) Achse c) Zu kontrollierende Böschung d) Referenzpunkt e) Zweite Designlinie der Böschung f) Urgelände g) Achse Abstand h) Bösch Abstand i) Bösch HDiff
113 Beschreibung Oberflächen, wie z. B. Böschungen bei Auf- oder Abtrag werden anhand der Böschungsmethoden abgesteckt/kontrolliert. Böschungen werden durch zwei Designlinien festgelegt. Siehe auch "11.3 Grundlegende Elemente für die Trassenabsteckung und -kontrolle" für Informationen zur Verwendung von Böschungen. Beim Abstecken von Böschungen ist der Schnittpunkt (=Durchstosspunkt) der festgelegten Böschung mit dem Urgelände von wesentlichem Interesse. Siehe "11.7 Methoden zum Abstecken von Böschungen" für Informationen zu den unterschiedlichen Methoden der Böschungsabsteckung in RoadRunner. Bei der Kontrolle von Böschungen ist die Böschungskontrolle unabhängig von der Böschungsmethode, die in der RoadRunner Trasse Konfiguration gewählt wird. Beschreibung der manuellen Böschung Beschreibung eines Regelprofils Bei dieser Methode wird die Böschung manuell relativ zu einer bestehenden Achse definiert. Bei dieser Methode wird eine 3D Version einer Böschung benötigt. Schritt 4 - Messen RoadRunner 113
114 Schritt 4 - Messen RoadRunner Definieren des Böschungstyps - Keine spezielle Vermarkung 114 Konfiguration der Böschung Dialog Schritt Beschreibung 1 Wählen Sie Trasse Konfig WEITR (F1) um zum nächsten Dialog zu kommen. 2 Wird kein Böschungstyp benötigt: Setzen Sie Bösch Methode=Keine. Eingabe der Werte (Standard Modus) Dialog Beschreibung Nachdem Sie die Bösch Methode=Keine gesetzt haben, wird die Taste BÖSCH (F2) im Dialog Definieren ausgeschaltet, und keine Böschungswerte können eingegeben werden.
115 Definieren des Böschung Typs - Verwendung eines Referenzpunkts Konfiguration der Böschung Dialog Schritt Beschreibung 1 Wählen Sie Trasse Konfig WEITR (F1) um zum nächsten Dialog zu kommen. 2 Wird ein Referenzpunkt benötigt: Setzen Sie Bösch Methode=Referenzpunkt. Schritt 4 - Messen RoadRunner 115
116 Schritt 4 - Messen Eingabe der Werte (Standard Modus) Dialog RoadRunner 116 Schritt Beschreibung 1 Wird Bösch Methode=Referenzpunkt im Dialog Konfiguration gesetzt, dann wird die Taste BÖSCH (F2) im Dialog Definition eingeschaltet, und Böschungswerte können für den Referenzpunkt eingegeben werden. BÖSCH (F2) um zum nächsten Dialog zu kommen. 2 Nun ist es möglich einen Referenzpunkt mit einem definierten Abstand zum Durchstosspunkt abzustecken. Geben Sie die passenden Werte ein.
117 Eingabe der Werte (Erweiterter Modus) Dialog Schritt Beschreibung 1 Nach dem Setzen von Bösch Methode=Refernzpunkt im Dialog Konfiguration wird ein Prozess erstellt oder ausgewählt und das Instrument wird positioniert und orientiert. Drücken Sie WEITR (F1) um zum Prozessmanagement zu gelangen. 2 Geben Sie passende Werte für die Böschungsdefinition ein. Siehe "10.8 Extras für Böschung" für Details zu den Feldern in diesem Dialog. Siehe " Böschungsabsteckung mit einem Referenzpunkt" für weitere Details zum Umgang mit dem Referenzpunkt. WEITR (F1) um zum nächsten Dialog zu kommen. Schritt 4 - Messen RoadRunner 117
118 Schritt 4 - Messen RoadRunner 118 Dialog Schritt Beschreibung 3 Nun ist es möglich einen Referenzpunkt mit einem definierten Abstand zum Durchstosspunkt abzustecken. Geben Sie die passenden Werte ein. Siehe "4.3.6 Auswahlassistent - Böschung" für weitere Details im Umgang mit dem Prozess Auswahlassistenten.
119 Arbeitsablauf " Böschungsabsteckung mit einem Referenzpunkt" für weitere Informationen zur Methode Referenzpunkt. Die erste abzusteckende Position ist der Durchstosspunkt. Schritt Beschreibung 1. Stecken Sie die Position des Durchstosspunkts mit Hilfe von ΔQuer und/oder ΔHöhe ab. Sind ΔQuer und ΔHöhe gleich Null, wurde der Durchstosspunkt gefunden. 2. SHIFT EXTRA (F5) um zu RR Extras- Böschung zu gelangen. 3. Wählen Sie Referenzpunkt setzen um den Absteckdialog für den Referenzpflock RR Absteckung - Refpunkt zu öffnen. Die in Schritt 1 gemessene Position wird als Durchstosspunkt für die Absteckung des Referenzpunktes verwendet. 4. Stecken Sie den Referenzpunkt mit Hilfe von ΔQuer ab.ist ΔQuer gleich Null, ist die Position des Referenzpflocks gefunden. ΔHöhe zeigt den Höhenunterschied relativ zum Durchstosspunkt an. Beachten Sie, dass sich alle Werte, die auf der Seite Info angezeigt werden, auf die Originalböschung beziehen. 5. Mit ESC gelangen Sie zurück zu RR Abstck Böschung. Stecken Sie den nächsten Durchstosspunkt aus diesem Dialog ab. Schritt 4 - Messen RoadRunner 119
120 Schritt 4 - Messen RoadRunner Definieren des Böschungstyps - Verwendung einer Böschungslehre Konfiguration der Böschung Dialog Schritt Beschreibung 1 Wählen Sie Trasse Konfig um zum Dialog Trasse Konfiguration zu kommen. WEITR (F1) um zum nächsten Dialog zu kommen. 2 Werden Böschungslehren benötigt: Setzen Sie Bösch Methode=Böschungslehren.
121 Eingabe der Werte (Standard Modus) Dialog Schritt Beschreibung 1 Wird Bösch Methode=Böschungslehren im Dialog Konfiguration gesetzt, dann wird die Taste BÖSCH (F2) im Dialog Definition eingeschaltet, und Böschungswerte können für die Böschungslehren eingegeben werden. BÖSCH (F2) um zum nächsten Dialog zu kommen. 2 Nun ist es möglich die Böschungslehren mit einer definierten Pflockhöhe abzustecken. Geben Sie die passenden Werte ein. Schritt 4 - Messen RoadRunner 121
122 Schritt 4 - Messen Eingabe der Werte (Erweiterter Modus) Dialog RoadRunner 122 Schritt Beschreibung 1 Nach dem Setzen von Bösch Methode=Böschungslehren im Dialog Konfiguration wird ein Prozess erstellt oder ausgewählt und das Instrument wird positioniert und orientiert. WEITR (F1) um zum nächsten Dialog zu kommen. 2 Geben Sie passende Werte für die Böschungsdefinition ein. Siehe "10.8 Extras für Böschung" für Details zu den Feldern in diesem Dialog. Siehe " Böschungsabsteckung mit Böschungslehren" für weitere Informationen im Umgang mit Böschungslehren. WEITR (F1) um zum nächsten Dialog zu kommen.
123 Dialog Schritt Beschreibung 3 Nun ist es möglich die Böschungslehren mit den definierten Pflockhöhen abzustecken. Geben Sie die passenden Werte ein. Siehe "4.3.6 Auswahlassistent - Böschung" für weitere Details im Umgang mit dem Prozess Auswahlassistenten. Schritt 4 - Messen RoadRunner 123
124 Schritt 4 - Messen RoadRunner Arbeitsablauf Siehe auch " Böschungsabsteckung mit Böschungslehren" für weitere Informationen zur Methode Böschungslehren. Der erste abzusteckende Pflock ist immer der nächste zum Referenzpunkt. Schritt Beschreibung 1. Stecken Sie die Position des ersten Pflocks der Böschungslehren ab, indem Sie ΔQuer verwenden. Die Höhe der Latte über der Geländeoberkante Latte ü GOK wird für ΔQuer berücksichtigt. Das heisst, wenn ΔQuer gleich Null ist, befindet sich der erste Pflock in der richtigen Position. 2. Halten Sie den Lotstock auf die Oberkante des ersten Pflocks. Der Wert ΔHöhe zeigt an, wie weit unterhalb der Pflockoberkante die Lehre positioniert werden muss. 3. Stecken Sie mit Hilfe von ΔLängs den zweiten Pflock der Böschungslehren ab und setzen Sie den Pflock. 4. Halten Sie den Lotstock auf die Position der Böschungslehre, die als Referenz zum Anbringen der Böschungswerte an der Böschungslehre verwendet wird. ΔHöhe sollte nun Null anzeigen. Beachten Sie, dass sich alle Werte, die auf der Seite Info angezeigt werden, auf die Originalböschung beziehen. 124
125 Definieren des Böschungstyps - Verwendung einer Referenzlatte Konfiguration der Böschung Dialog Schritt Beschreibung 1 Wählen Sie Trasse Konfig um zum Dialog Trasse Konfiguration zu kommen. WEITR (F1) um zum nächsten Dialog zu kommen. 2 Wird eine Referenzlatte benötigt: Setzen Sie Bösch Methode=Referenzlatte. Schritt 4 - Messen RoadRunner 125
126 Schritt 4 - Messen Eingabe der Werte (Standard Modus) Dialog RoadRunner 126 Schritt Beschreibung 1 Wird Bösch Methode=Böschungslehren im Dialog Konfiguration gesetzt, dann wird die Taste BÖSCH (F2) im Dialog Definition eingeschaltet und Böschungswerte können für die Böschungslehren eingegeben werden. BÖSCH (F2) um zum nächsten Dialog zu kommen. 2 Nun ist es möglich Böschungslehren mit einem definierten Abstand zum Durchstosspunkt abzustecken. Geben Sie die passenden Werte ein.
127 Eingabe der Werte (Erweiterter Modus) Dialog Schritt Beschreibung 1 Nach dem Setzen von Bösch Methode=Böschungslehren im Dialog Konfiguration wird ein Prozess erstellt oder ausgewählt und das Instrument wird positioniert und orientiert. WEITR (F1) um zum nächsten Dialog zu kommen. Schritt 4 - Messen RoadRunner 127
128 Schritt 4 - Messen RoadRunner 128 Dialog Schritt Beschreibung 2 Geben Sie passende Werte für die Böschungsdefinition ein. Siehe "10.8 Extras für Böschung" für Details zu den Feldern in diesem Dialog. Siehe " Absteckung von Böschungslehren mit einem Referenzpunkt" für weitere Informationen im Umgang mit Böschungslehren. WEITR (F1) um zum nächsten Dialog zu kommen. 3 Nun ist es möglich Böschungslehren mit einem definierten Abstand zum Durchstosspunkt abzustecken. Geben Sie die passenden Werte ein. Siehe "4.3.6 Auswahlassistent - Böschung" für weitere Details im Umgang mit dem Prozess Auswahlassistenten.
129 Arbeitsablauf Siehe auch " Absteckung von Böschungslehren mit einem Referenzpunkt" für weitere Informationen zur Methode Referenzlatte. Die erste abzusteckende Position ist der Durchstosspunkt. Schritt Beschreibung 1. Stecken Sie die Position des Durchstosspunkts mit Hilfe von ΔQuer und/oder ΔHöhe ab. Sind ΔQuer und ΔHöhe gleich Null, wurde der Durchstosspunkt gefunden. 2. SHIFT EXTRA (F5) um zu RR Extras- Böschung zu gelangen. Die gemessene Position wird als Durchstosspunkt für die Absteckung des Referenzpunktes verwendet. 3. Wählen Sie Referenzpunkt setzen um den Absteckdialog für den Referenzpflock RR Absteckung - Refpunkt zu öffnen. 4. Stecken Sie den Referenzpunkt mit Hilfe von ΔQuer ab. Ist ΔQuer gleich Null, ist die Position des Referenzpflocks gefunden. 5. Halten Sie den Lotstock auf die Oberkante des Referenzpflocks. Der Wert ΔHöhe zeigt an, wie weit unterhalb der Pflockoberkante die Lehre positioniert werden muss. 6. Halten Sie den Lotstock auf die Position der Böschungslehre, die als Referenz zum Anbringen der Böschungswerte an der Böschungslehre verwendet wird. ΔHöhe sollte nun Null sein. Beachten Sie, dass sich alle Werte, die auf der Seite Info angezeigt werden, auf die Originalböschung beziehen. 7. Mit ESC gelangen Sie zurück zu RR Abstck Böschung. Stecken Sie den nächsten Durchstosspunkt aus diesem Dialog ab. Schritt 4 - Messen RoadRunner 129
130 Schritt 4 - Messen RoadRunner 5.11 Messen von Trassenkronen 130 Grafische Übersicht Trasse abstecken Trasse kontrollieren h f e h f e g a c b d g a c b d RR12_040 a) Abzusteckende Position, in diesem Fall die linke Designlinie der Trassenkrone b) Mittlere Designlinie der Trassenkrone, in diesem Fall auch die Achse c) Linkes abzusteckendes Rampenband d) Rechtes abzusteckendes Rampenband e) Achse Abstand f) ΔQuer g) ΔH Links h) ΔH Rechts RR12_076 a) Linke Designlinie der Trassenkrone b) Mittlere Designlinie der Trassenkrone, normalerweise für beide Rampenbänder c) Linkes zu kontrollierendes Rampenband d) Rechts zu kontrollierendes Rampenband e) Achse Abstand f) ΔQuer g) ΔH Links h) ΔH Rechts Beschreibung Mit der Absteckung von Trassenkronen können zwei Rampenbänder gleichzeitig abgesteckt werden. Ist der Zickzack Modus ausgewählt, wechselt RoadRunner automatisch zwischen rechtem und linkem Rampenband, bezogen auf ΔQuer je nachdem ob die gemessene Position links oder rechts der mittleren Designlinie ist. Bei der Kontrolle von Trassenkronen können zwei Rampenbänder gleichzeitig kontrolliert werden. Die Informationen für beide Rampenbänder werden gleichzeitig angezeigt.
131 Erforderliche Elemente Besondere Felder Eine 3D Planung der Trasse ist erforderlich. Die folgenden Felder weichen von der Beschreibung unter "5.2 Seite Allgemein" ab: Feld Option Beschreibung ΔH Links, ΔH Rechts Ausgabe Vertikalabstand zum linken/rechten Rampenband, das die Trassenkrone definiert. Schritt 4 - Messen RoadRunner 131
132 Schritt 4 - Messen RoadRunner 5.12 Messen von Trassenschichten 132 Grafische Übersicht Trasse abstecken Trasse kontrollieren b d b d a e a e RR12_068 c a) Entsprechender Teil der Schicht für die aktuelle Position b) Linke Designlinie Li. Name c) Rechte Designlinie Re. Name d) ΔQuer e) ΔHöhe RR12_068 c a) Entsprechender Teil der Schicht für die aktuelle Position b) Linke Designlinie Li. Name c) Rechte Designlinie Re. Name d) Bösch Abstand e) Schicht HDiff Beschreibung Alle Designlinien sind in Schichten unterteilt. Eine Schicht beschreibt eine Oberfläche der Trasse. Beim Abstecken/Kontrollieren von Schichten ermittelt RoadRunner automatisch die Designlinie, die rechts oder links der gemessenen Position liegt. Erforderliche Elemente Eine 3D Planung der Trasse ist erforderlich.
133 5.13 Messen mit einem Digitalen Geländemodell (DGM) Grafische Übersicht Trasse abstecken Trasse kontrollieren a b e g d f c RR12_046 a) Entsprechendes Dreieck des DGM b) Auf das DGM projizierter Punkt c) Ost d) Nord e) DGM HDiff f) Falllinie g) Falllinie 1:n Beschreibung Die DGM Kontrolle kehrt den Höhenunterschied zwischen der aktuellen Höhe und der Höhe des DGMs bei der gemessenen Position um. Erforderliche Elemente Ein DGM Job ist erforderlich. Schritt 4 - Messen RoadRunner 133
134 Konfiguration 6 Konfiguration RoadRunner Übersicht der Konfigurationseinstellungen Zugriff Beschreibung RR Konfiguration Drücken Sie KONF (F2) im RoadRunner Startdialog oder RoadRunner Setup Dialog, oder Drücken Sie SHIFT KONF (F2) auf der Seite Definition und auf jeder Seite des Dialogs Messen. Die RoadRunner Konfigurationen werden in drei unterschiedliche Gruppen unterteilt: Typ System Konfiguration Projekt Konfiguration Trassen Konfiguration Beschreibung Allgemeine Einstellungen. Zum Beispiel Winkel und Längeneinheit. Projekteinstellungen. Zum Beispiel das Displayformat, das für Stationierungen verwendet wird. Trassenspezifische Parameter. z.b. die vertikale Überhöhung des Querprofil Plots. Die Auswahl Tunnel Konfig ist nur dann verfügbar, wenn das Tunnelprogramm (für TPS) geladen wurde. Die Auswahl Bahn Konfig ist nur dann verfügbar, wenn das Bahnprogramm geladen wurde.
135 WEITR (F1) Öffnet den markierten Konfigurationstyp. Dialog Projekt Konfig Trasse Konfig. Tunnel Konfig Bahn Konfig Beschreibung Diese Konfigurationseinstellungen betreffen allgemeine Parameter, die auf alle Projekte (Trasse, Tunnel und Bahnprojekte) angewendet werden. Sie legen die Darstellung und Bedienung für alle Teile des RoadRunner Programms gleich fest. Diese Konfigurationseinstellungen betreffen Parameter, die nur auf Trassen Projekte angewendet werden. Diese Konfigurationseinstellungen betreffen Parameter, die nur auf Tunnel Projekte angewendet werden (für TPS). Diese Konfigurationseinstellungen betreffen Parameter, die nur auf Bahn Projekte angewendet werden. Die Bahn Konfiguration umfasst vier Seiten auf denen Parameter, die die Konfiguration des Programms betreffen, geändert werden können. Konfiguration RoadRunner 135
136 Konfiguration RoadRunner 6.2 Konfigurationseinstellungen für das Projekt - Projekt Konfig Seite Allgemein Zugriff Beschreibung Wählen Sie Projekt Konfig auf der Seite RoadRunner Konfiguration und drücken Sie WEITR (F1). Diese legt die Darstellung/Bedienung für alle Teile des RoadRunner Programms gleich fest. Seite Allgemein WEITR (F1) Übernimmt die Änderung und kehrt zum vorherigen Dialog zurück. DMASK (F3) Um die ausgewählte Anzeigemaske zu konfigurieren. Siehe auch " Technisches Referenzhandbuch". Feld Option Beschreibung des Felds Displaymaske Auswahlliste Auswahl der benutzerdefinierten Displaymaske, die in der RoadRunner Applikation für alle Absteck- und Kontrollmethoden angezeigt wird. Alle Displaymasken des aktiven Konfigurationssatzes können ausgewählt werden. Station Displayformat für alle Informationsfelder der Stationierung. Formt Standardformat Trennzeichen zwischen Zehner und Hunderter mit zusätzlichem Dezimalpunkt.
137 Feld Option Beschreibung des Felds Bösch Format RBand Format Bösch +/ Trennzeichen zwischen Hunderter und Tausender Trennzeichen zwischen Zehner und Hunderter. Die Distanzeinheiten Int Ft/Inch (fi), US Ft/Inch (ft), Kilometer (km) und US Meilen (mi) werden nur vom ersten Stationierungsformat unterstützt. Alle anderen Stationierungsformate sind auf die Grundeinheiten Meter (m), Int Feet (fi) und US Ft (ft) beschränkt. Displayformat für alle Werte, die sich auf die Böschung beziehen. h : v Horizontal : Vertikal; z. B. 5 : 2. v : h Vertikal : Horizontal; z. B. 2 : 5. % (v/h * 100) z. B. 40%. Höhenwinkel Format ist von der System Konfiguration abhängig. z. B deg, , gon. Siehe " Technisches Referenzhandbuch für weitere Informationen zu Winkelformaten. h:v, v:h, % (v/h * 100) oder Höhenwinkel mathematisch Gleich wie Bösch Format. Siehe " Bösch Format" weiter oben. Vorzeichenregelung für Böschungen und Rampenbänder. Alle Böschungsvorzeichen sind von links nach rechts festgelegt, unabhängig davon, ob rechts oder links der Achse. Konfiguration RoadRunner 137
138 Konfiguration RoadRunner 138 Feld Option Beschreibung des Felds rel. zur Achse / rel. von Achse Böschungsvorzeichen sind relativ zur/von der Achse festgelegt. rel. zur Achse rel. von Achse Zeige TangHP Keine Hz Vt Hz und Vt RR12_054 Nächster Schritt SEITE (F6) wechselt zur Seite Position. mathematisch + + Definiert ob eine Information angezeigt wird wenn ein Bogenhauptpunkt im Stationierungsintervallbereich erkannt wird. Der Tangentenhauptpunkt kann für die Absteckung ausgewählt werden. Siehe "5.3 Seite Absteckung" für Details. Tangentenhauptpunkte werden nicht angezeigt. Nur Bogenhauptpunkte der Achse (Hz) anzeigen. Nur Gradienten-Tangentialpunkte anzeigen. Alle Tangentenhauptpunkte (Lage und Höhe) anzeigen. +
139 6.2.2 Seite Position (nur TPS) Beschreibung Ermöglicht dem Instrument zur Mess/Absteckposition zu zielen. Siehe auch "6.5 Auto Position (nur TPS)" für Informationen zu den unterschiedlichen Positionierungsarten. Diese Funktion ist nur für motorisierte Instrumente verfügbar. Seite Position WEITR (F1) Übernimmt die Änderung und kehrt zum vorherigen Dialog zurück. Feld Option Beschreibung des Felds Auto Position Art der automatischen Positionierung. Keine Keine Auto Positionierung. 2D (Hz) Instrument positioniert sich horizontal. 3D (Hz & V) Instrument positioniert sich horizontal und vertikal. 2D + Mess Instrument positioniert sich horizontal und findet die Höhe durch iterative Distanzmessung. Siehe "6.5.2 Auto Position 2D + Messung". Erweitert Damit können bestimmt Werte der aktuellen Position als konstant beibehalten werden. Siehe "6.5.3 Auto Position Erweitert". Konfiguration RoadRunner 139
140 Konfiguration RoadRunner 140 Feld Option Beschreibung des Felds Folgende Zeilen sind nur für Auto Position: 2D + Mess oder Auto Position: Erweitert verfügbar. Position Tol Von bis 10 2D Toleranz der Distanz zur abzusteckenden Position. Höhe Tol Von bis 10 Höhentoleranz der abzusteckenden Position. Station Tol Von bis 10 Stationierungstoleranz der abzusteckenden Position. Abstand Tol Von bis 10 Abstandstoleranz der abzusteckenden Position. Laserpointer Immer Aus Ein auf Punkt Definiert, wann der rote Laserpunkt während der automatischen Suche der Position eingeschaltet wird. Sichtbarer roter Laserpunkt ist immer aus. Sichtbarer roter Laserpunkt wird eingeschaltet sobald der Punkt gefunden wurde. Immer Ein Sichtbarer roter Laserpunkt ist während des gesamten Suchvorgangs eingeschaltet. Der Laserpointer kann ausserdem permanent über die Instrumenten Einstellungen eingeschaltet werden. Siehe " Technisches Referenzhandbuch" für weitere Informationen. Max Iteration Von 2 bis 10 Maximale Anzahl der Iterationen der Distanzmessung. Nächster Schritt WEITR (F1) um die Änderungen zu bestätigen und fortzufahren.
141 6.3 Konfigurationseinstellungen für das Programm - Trasse Konfig Seite Allgemein Zugriff Wählen Sie Trasse Konfig auf der Seite RoadRunner Konfiguration und drücken Sie WEITR (F1). Seite Allgemein WEITR (F1) Übernimmt die Änderung und kehrt zum vorherigen Dialog zurück. Feld Orientierung Beschreibung des Felds Bezugsrichtung, die für die Absteckung von Punkten verwendet wird. Die Absteckelemente und die angezeigte Grafik beziehen sich auf diese Auswahl. zur Achse Absteckung ist relativ zur Achse. Ist der Absteckmodus Abstck Modus: Stat&Abst gewählt, wird diese Methode automatisch ausgewählt. nach Norden Die Nordrichtung des aktiven Koodinatensystems wird als Bezugsrichtung verwendet. Konfiguration RoadRunner 141
142 Konfiguration RoadRunner 142 Feld Beschreibung des Felds zur Sonne Die Position der Sonne wird mit dem Almanach im Empfänger berechnet, ungeachtet der lokalen Zeit oder Position. zum letzten Pkt Verwendet den zuletzt gespeicherten Punkt. Alle Filtereinstellungen für Punkte werden ignoriert. Die Orientierung ist die zum zuletzt gespeicherten Punkt im aktiven Job. Wenn es keinen letzten Punkt gibt, wird Orientierung: nach Station für den ersten Absteckpunkt verwendet. zu bek. Pkt Ein Punkt aus dem Mess Job wird ausgewählt. in Pfeilrichtung Die Orientierung ist von der aktuellen Position zur abzusteckenden Position ausgerichtet. Die Grafik zeigt einen Pfeil an, der in die Richtung der abzustekkenden Position zeigt. von Station Die Bezugsrichtung ist vom Instrumentenstandpunkt zur aktuellen Position festgelegt. nach Station Die Bezugsrichtung ist von der aktuellen Position zum Instrumentenstandpunkt festgelegt.
143 Feld Absteckmodus Anzeige Beschreibung des Felds Auswahl der Absteckmethode. Legt fest, wie der abzusteckende Punkt angezeigt wird. Polar Der Winkelunterschied zur Orientierungsrichtung, die Horizontaldistanz und der Auf-/Abtrag werden angezeigt. Orthogonal Der Abstand vor/zurück und rechts/links zum Punkt und der Auf-/Abtrag werden angezeigt. Stat&Abst Die Differenz in der Stationierung und Abstand zur abzusteckenden Position werden angezeigt. Ist nur für Orientierung: zur Achse verfügbar. Aus Schaltet die grafische Anzeige in allen Absteckdialogen aus. Pfeile Höhenunterschiede werden anhand von Pfeilen nach oben und unten angezeigt. Horizontalabstände werden als Pfeile nach rechts und links dargestellt. Grafik Schaltet die grafische Anzeige in allen Absteckdialogen ein. Konfiguration RoadRunner 143
144 Konfiguration RoadRunner 144 Feld Arb.bereich Bösch Methode Bösch Warnung Beschreibung des Felds Pfeile & Grafik Horizontalabstände und Höhendifferenzen werden mit Pfeilen nach rechts/links und oben/unten dargestellt. Die grafische Anzeige ist in allen Absteckdialogen eingeschaltet. Benutzereingabe Gültiger Bereich, definiert durch den Arbeitsbereich, rechts und links der Achse. Siehe "11.9 Arbeitsbereich" für weitere Informationen zum Arbeitsbereich. Keine, Referenzpunkt, Böschungslehren oder Referenzlatte Arbeitsmethode zum Abstecken der Böschung. "11.7 Methoden zum Abstecken von Böschungen" für Informationen zu den unterschiedlichen Methoden der Böschungsabsteckung. Zur Konfiguration der Warnungen beim Böschungsabstecken. Diese erlaubt es, den Arbeitsfluss der Böschungsabsteckung zu optimieren. Drei Methoden stehen zur Auswahl. Ja + Warnung Die Böschung wird ausserhalb und ober- oder unterhalb des Referenzpunktes verlängert. Sobald man das definierte Gebiet verlässt erscheint eine Warnung.
145 Feld Winkel akt. Beschreibung des Felds Ja Die Böschung wird ausserhalb und ober- oder unterhalb des Referenzpunktes verlängert. Wenn man das definierte Gebiet verlässt erscheint keine Warnung. Nein Die Böschung wird nicht ausserhalb und ober- oder unterhalb des Referenzpunktes verlängert. Ja Die Winkel werden nach der Distanzmessung mit der Fernrohrbewegung aktualisiert. Nein Die Winkel und Absteckwerte werden nach der Distanzmessung aktualisiert. Sämtliche Werte sind bis zur nächsten Distanzmessung fest. Wenn Automation: LOCK ausgewählt ist, und das Instrument ist auf ein Ziel fixiert ist, ändern sich die Winkelwerte nicht. Nächster Schritt SEITE (F6) wechselt zur Seite Checks. Konfiguration RoadRunner 145
146 Konfiguration Seite Checks RoadRunner 146 Seite Checks Beschreibung Vor allem bei der Kontrolle von Punkten im Soll-Ist Vergleich ist es nützlich, die Kriterien für Qualitätskontrollen in den RoadRunner Trasse Konfigurationen einzustellen. Jeder gespeicherte Punkt wird nach den ausgewählten Parametern überprüft, und wenn diese Kontrollgrenzen überschritten werden erscheint eine Warnung. Das garantiert eine höhere Produktivität, da es nicht mehr notwendig ist die Ergebnisse für jede einzelne Messung zu überprüfen. Bei der Kontrolle von Schichten einer Strasse, verursacht eine zu dicke Schicht höhere Kosten da mehr Material verwendet wird, eine zu dünne Schicht kann zu Problemen und ernsthaften Schäden führen. Daher ermöglicht Ihnen RoadRunner unterschiedliche Prüflimits für oberhalb und unterhalb des Entwurfs einzustellen. Grafik a b c RR12_087 d e a) Schicht ist zu dick b) Entwurfsfläche c) Schicht ist zu dünn d) Höhentoleranz e) Höhentoleranz Beachten Sie, dass Höhentoleranzen unter der geplanten Oberfläche mit negativem Vorzeichen eingegeben werden (zum Beispiel, die Höhe Tol mit -10mm von oben).mit der Verwendung von Vorzeichen für Höhentoleranzen ist es auch möglich Situationen zu überdecken, wie unterhalb abgebildet mit einem Toleranzbereich zwischen -10 bis -50mm unterhalb der geplanten Oberfläche.
147 a RR12_088 c b a) Entwurfsfläche b) Höhentoleranz c) Höhentoleranz Wie alle Konfigurationen werden die Einstellungen der Höhe Tol und Höhe Tol als Teil des Konfigurationssatzes gespeichert. Dialog WEITR (F1) Übernimmt die Änderung und kehrt zum vorherigen Dialog zurück. Feld Option Beschreibung des Felds Qual. prüfen Qualitätskontrolle der Position, wenn ein abgesteckter oder kontrollierter Punkt gespeichert wird. Falls die festgelegte Toleranz überschritten wird, kann die Absteckung/Kontrolle wiederholt, übersprungen oder gespeichert werden. Konfiguration RoadRunner 147
148 Konfiguration RoadRunner 148 Feld Option Beschreibung des Felds Keine St&Abst&Höhe St&Abst Während der Absteckung/Kontrolle wird keine Qualitätskontrolle der Punkte durchgeführt. Kontrolle von Stationierung, horizontalem Abstand und Höhe. Kontrolle von Stationierung und horizontalem Abstand. Pos&Höhe Kontrolle der 2D Position und Höhe Position Kontrolle der 2D Position. Höhe Kontrolle der Höhe. Abhängig von diesen Einstellungen sind die folgenden Zeilen ein-/ausgeblendet. Station Tol Von bis 100 Maximale Differenz in der Stationierung. Abstand Tol Von bis 100 Maximaler horizontaler Abstand zur festgelegten Position. Position Tol Von bis 100 Maximaler radialer Horizontalabstand. Höhe Tol Von bis 100 Maximaler Höhenunterschied. Höhe Tol Von bis 100 Maximaler Höhenunterschied. Beep bei Pkt Ein oder Aus Aktiviert ein akkustisches Warnsignal wenn der horizontale radiale Abstand von der aktuellen Position zum Absteckpunkt gleich oder weniger gross ist, als in Dist vom Pkt definiert.
149 Feld Option Beschreibung des Felds Dist vom Pkt Benutzereingabe Verfügbar wenn Beep bei Pkt: Ein gesetzt ist. Radialer Horizontalabstand von der aktuellen Prismenposition zum Absteckpunkt, in der das akustische Signal aktiv ist. Nächster Schritt SEITE (F6) wechselt zur Info&Plt Seite. Konfiguration RoadRunner 149
150 Konfiguration Info&Plot Seite Info&Plt Seite RoadRunner 150 WEITR (F1) Übernimmt die Änderung und kehrt zum vorherigen Dialog zurück. EDIT (F3) Zum Editieren des markierten Info Typ. Feld Option Beschreibung des Felds Info Typ Auswahlliste Auflistung der unterschiedlichen Infoseiten, die für die Absteckung und Kontrolle verfügbar sind. Siehe auch "6.4 Trasse abstecken Info Seite und Trasse kontrollieren Info Seite" für Informationen zum Definieren von Infoseiten. Plot Typ Konfiguration der gewünschten Plot Ansicht. Quer Plot Die Plot Seite in Absteckung und Kontrolle zeigt eine Queransicht des Entwurfs an der momentanen Stationierung. Grundriss Die Plot Seite in Absteckung und Kontrolle zeigt den Entwurf aus der Vogelperspektive. Der Grundriss zeigt die aktuelle Station, den abzusteckenden Punkt und den projizierten Punkt auf der Designlinie. Profil Ansicht Die Plot Seite in Absteckung und Kontrolle zeigt einen Längsschnitt (Höhe über Stationierung) des Entwurfs.
151 Feld Option Beschreibung des Felds Graph Lotstab Std Bitmap Der Lotstock, der die aktuelle Position in der Plotseite von Absteckung und Kontrolle anzeigt, wird als Standard Bitmap dargestellt. Aktuelle Höhe Der Lotstock, der die aktuelle Postion in der Plotseite von Absteckung und Kontrolle anzeigt, wird entsprechend der gewählten Lotstockhöhe skaliert. RBand akt. 0.5m oder 10s, 1.0m oder 30s oder 5.0m oder 1min Überhöhung 0.5, 1, 2, 5 oder 10 Häufigkeit mit der das Querprofil auf der Seite Plot aktualisiert wird, wenn im Tracking Modus gemessen wird. Die aktuelle Position wird ständig mit der ausgewählten Frequenz aktualisiert. Ausserdem werden alle Werte für die Absteckung und die Werte auf der Seite Info ständig aktualisiert. Die Querprofildarstellung wird nur nach einem Staionierungsunterschied von X m und nach X s/min aktualisiert. Falls Sie nicht im Tracking Modus arbeiten, wird die Querprofildarstellung mit jeder neuen Messung aktualisiert. Wenn die Einstellung so gewählt wird, dass häufig aktualisiert wird, dann kann sich das Messverhalten verlangsamen. Überhöhung für Querprofil Plots. Verhältniss der vertikalen Darstellung im Gegensatz zur horizontalen. Konfiguration RoadRunner 151
152 Konfiguration RoadRunner Nächster Schritt SEITE (F6) wechselt zur Seite Prtkl. 152
153 6.3.4 Seite Messprotokoll Seite Prtkl WEITR (F1) Übernimmt die Änderung und kehrt zum vorherigen Dialog zurück. Feld Option Beschreibung des Felds Protokoll Ja oder Nein Startet die Erstellung eines Messprotokolls mit der gewählten Formatdatei und der Speicherung von Messpunkten. Das Messprotokoll wird erstellt, indem das Applikationsprogramm beendet wird. Dateiname Benutzereingabe Verfügbar wenn Protokoll: Ja. Der Name der Datei, in der die Daten geschrieben werden sollen. Das Messprotokoll hat die Endung *.log und wird in dem Verzeichnis \DATA auf dem aktiven Speichermedium gespeichert. Die Daten werden stets dieser Datei hinzugefügt. Über die Auswahlliste öffnet sich der Dialog XX Protokolle, in der ein Name für ein neues Messprotokoll eingegeben oder ein bestehendes Messprotokoll ausgewählt oder gelöscht werden kann. Konfiguration RoadRunner 153
154 Konfiguration RoadRunner 154 Feld Option Beschreibung des Felds Formatdatei Auswahlliste Verfügbar wenn Protokoll: Ja. Eine Formatdatei bestimmt den Inhalt und das Format des Messprotokolls. Formatdateien werden mit Hilfe von LGO erstellt. Eine Formatdatei muss zuerst von der CompactFlash Karte auf das System RAM übertragen werden, bevor sie ausgewählt werden kann. Siehe " Technisches Referenzhandbuch" für Informationen zum Übertragen von Formatdateien. Über die Auswahlliste öffnet sich der Dialog MANAGE... Formatdateien, aus der eine bestehende Formatdatei ausgewählt oder gelöscht werden kann. Nächster Schritt WEITR (F1) um die Änderungen zu bestätigen und fortzufahren.
155 6.4 Trasse abstecken Info Seite und Trasse kontrollieren Info Seite Übersicht Beschreibung Infoseiten Abhängig von der Arbeitsmethode auf der Baustelle werden unterschiedliche Informationen an den abgesteckten Pflöcken angebracht. RoadRunner zeigt die Informationen, die an den Pflöcken angeschrieben werden sollen, auf der Seite Info an. Die Info Seite kann vom Anwender definiert werden, um die erforderlichen Informationen für jede Absteckung und Kontrolle anzuzeigen. Das Definieren der Infoseiten im RoadRunner erfolgt nach demselben Prinzip wie bei Displaymasken. Siehe " Technisches Referenzhandbuch für weitere Informationen zu den Displaymasken. Trasse kontrollieren: Infoseiten und entsprechende Arbeitsmethoden Nr Methode Typ der Infoseite Beschreibung 1 Designlinie Check Stat./Abst. Verwendet für Designlinie. Designlinie 2 Individuelle Designlinie Check Ind Designlinie Verwendet für individuelle Designlinie. 3 Rampenband Check Rampenband Verwendet für Rampenband. 4 Manuelle Böschung Check manuelle Verwendet für manuelle Böschung. Böschung 5 Böschung Check Böschung Verwendet für Böschung. 6 Krone Check Krone Verwendet für Krone. Konfiguration RoadRunner 155
156 Konfiguration RoadRunner Nr Methode Typ der Infoseite Beschreibung 7 Schicht Check Schicht Verwendet für Schicht. 8 DGM Check DGM Verwendet für DGM. 156 Trasse abstecken: Infoseiten und entsprechende Arbeitsmethoden Nr Methode Typ der Infoseite Beschreibung 1 Designlinie Absteckung Verwendet für Designlinie. Stat./Abst. D-Linie 2 Individuelle Designlinie Absteck ind Designlinie Verwendet für individuelle Designlinie. 3 Rampenband Absteckung Verwendet für Rampenband. Rampenband 4 Manuelle Böschung Abstck manuelle Verwendet für manuelle Böschung. Böschung 5 Böschung Absteckung Verwendet für Böschung. Böschung 6 Krone Absteckung Krone Verwendet für Krone. 7 Schicht Absteckung Schicht Verwendet für Schicht.
157 6.4.2 Infoseite konfigurieren Beschreibung Einträge ändern Schritt-für-Schritt Die unterschiedlichen Infoseiten sind ein Teil der Trasse Konfiguration. Schritt Beschreibung 1. Siehe "6.1 Übersicht der Konfigurationseinstellungen". 2. Drücken Sie SEITE (F6) bis die Info&Plt Seite aktiv ist. 3. RR Road Konfiguration, Info&Plt Seite Wählen Sie den Info Typ den Sie ändern wollen. 4. Drücken Sie EDIT (F3) um zu RR Definiere Info Display zu wechseln. Sie können nun den gewählten Info Typ ändern. Konfiguration RoadRunner 157
158 Konfiguration Nächster Schritt WENN der gewählte Info Typ...ist Check Stat./Abst. Designlinie Check Ind Designlinie Check Rampenband Check manuelle Böschung Check Böschung Check Krone Check Schicht Check DGM RoadRunner 158 DANN Siehe "6.4.3 Infoseite für Designlinie". Siehe "6.4.4 Infoseite für Individuelle Designlinie". Siehe "6.4.5 Infoseite für Rampenband". Siehe "6.4.6 Infoseiten für manuelle Böschung und Böschung". Siehe "6.4.6 Infoseiten für manuelle Böschung und Böschung". Siehe "6.4.7 Infoseite - Trassenkrone". Siehe "6.4.8 Infoseite Schicht". Siehe "6.4.9 Infoseite DGM". Absteckung Stat./Abst. D-Linie Absteck ind Designlinie Absteckung Rampenband Siehe "6.4.3 Infoseite für Designlinie". Siehe "6.4.4 Infoseite für Individuelle Designlinie". Siehe "6.4.5 Infoseite für Rampenband".
159 WENN der gewählte Info Typ...ist Abstck manuelle Böschung Absteckung Böschung Absteckung Krone Absteckung Schicht DANN Siehe "6.4.6 Infoseiten für manuelle Böschung und Böschung". Siehe "6.4.6 Infoseiten für manuelle Böschung und Böschung". Siehe "6.4.7 Infoseite - Trassenkrone". Siehe "6.4.8 Infoseite Schicht". Konfiguration RoadRunner 159
160 Konfiguration Infoseite für Designlinie RoadRunner 160 Beschreibung Zugriff Schritt-für- Schritt Diese Infoseite wird für folgende Methoden verwendet: Trasse kontrollieren Designlinie Trasse abstecken Designlinie. Schritt Beschreibung 1. Wählen Sie Trasse Konfig in RR Konfiguration. 2. Drücken Sie SEITE (F6) bis die Info&Plt Seite aktiv ist. 3. RoadRunner Konfiguration, Info&Plt Seite Wählen Sie den Info Typ der geändert werden soll: für Trasse kontrollieren Info Typ: Check D-Linie für Trasse abstecken Info Typ: Abstck D-Linie 4. Drücken Sie EDIT (F3) um zu RR Definiere Info Display zu wechseln. Sie können nun den gewählten Info Typ ändern. Verfügbare Einträge b f RR12_043 e a c d a) Abzusteckende Designlinie b) Achse c) D-Linie Abst d) D-Linie HDiff e) Achse Abstand f) Achse HDiff
161 Alle Felder von RoadRunner Absteckung-Designlinie, Seite Absteckung sind für die Info Seite verfügbar. Feld Option Beschreibung des Felds D-Linie Proz. Ausgabe Name, der für den Prozess Designlinie/Achse definiert wurde. ΔQuer Ausgabe Horizontalabstand zwischen der definierten und der aktuellen Position. Siehe auch in den verschiedenen Absteckmethoden für weitere Einzelheiten. ΔHöhe Ausgabe Vertikalabstand zwischen der definierten und der aktuellen Position. Siehe auch in den verschiedenen Absteckmethoden für weitere Einzelheiten. ΔLängs Ausgabe Differenz zwischen der definierten Stationierung def Station auf der Seite Allgemein, und der aktuellen Stationierung Station auf der Seite Abstck. Existiert keine definierte Stationierung, z.b. beim Kontrollieren oder Abstecken von zufälligen Stationierungen, schaut das Feld so aus ΔLängs:----. Stationierung Ausgabe Aktuelle Stationierung. Dieses Feld ist unabhängig von der gewählten Orientierung und Anzeige in der Trasse Konfiguration. Def Station Ausgabe Abzusteckende Stationierung. D-Linie Abst Ausgabe Horizontaler Abstand zur Designlinie. Konfiguration RoadRunner 161
162 Konfiguration RoadRunner 162 Feld Option Beschreibung des Felds D-Linie HDiff Ausgabe Höhenunterschied zur definierten Designlinie. D-Linie Name Ausgabe Name der Designlinie, die abgesteckt werden soll oder auf die sich die Absteckung bezieht. Achse HDiff Ausgabe Höhenunterschied zur Achse. Achse Höhe Ausgabe Höhe der Achse an der aktuellen Stationierung. Achse Radius Ausgabe Radius der Achse bei der aktuellen Stationierung. Achse Typ Ausgabe Kurventyp der Achse. Achse Abstand Ausgabe Rechtwinkliger Horizontalabstand zur Achse. Dieses Feld ist unabhängig von der gewählten Orientierung und Anzeige in der Trasse Konfiguration. Achse Tangente Ausgabe Tangentenrichtung der Achse an der aktuellen Stationierung. HPkt Ausgabe Siehe "5.3 Seite Absteckung" für Details zu diesem Feld. Vert NormAbst Ausgabe Abstand rechtwinklig zur vertikalen Komponente der Achse. Dieser Wert kann beim Messen von Rohren, Kabeln und Bauwerken hilfreich sein. Vert Station Ausgabe Stationierung zu der der gemessene Punkt rechtwinklig zur Gradiente der Achse projiziert wird.
163 Feld Option Beschreibung des Felds RR12_089 a b e d c a) Vertikale Stationierung Vert Station b) Stationierung Station c) Achse d) Achse Höhendifferenz Achse HDiff e) Vertikaler Normalabstand Vert NormAbst Achse Neigung Ausgabe Neigung der Achse bei der aktuellen Stationierung. Richt zum Pkt Ausgabe Richtung von der aktuellen Position zum Absteckpunkt. Dist zum Pkt Ausgabe Abstand von der aktuellen Position zum Absteckpunkt. Def Ost Ausgabe Ost-Koordinate des Absteckpunktes. Def Nord Ausgabe Nord-Koordinate des Absteckpunktes. Def Höhe Ausgabe Höhe des Absteckpunktes. Akt. Ost Ausgabe Ost-Koordinate der aktuellen Position. Akt. Nord Ausgabe Nord-koordinate der aktuellen Position. Akt. Höhe Ausgabe Höhe der aktuellen Position. Akt Entw.Ost Ausgabe Ost-Koordinate des Entwurfs an der aktuellen Position (entsprechender Punkt auf der Achse). Konfiguration RoadRunner 163
164 Konfiguration RoadRunner 164 Feld Option Beschreibung des Felds Akt Entw.Nord Ausgabe Nord-Koordinate des Entwurfs an der aktuellen Position (entsprechender Punkt auf der Achse). Akt Entw.Höhe Ausgabe Höhe des Entwurfs an der aktuellen Position (entsprechender Punkt auf der Achse). Qualität 3D Ausgabe 3D Lagegenauigkeit der Koordinaten des Punktes. Siehe "5.3 Punkt Management" im " Techisches Referenzhandbuch" für nähere Informationen. Nächster Schritt WEITR (F1) um die Änderungen zu bestätigen und fortzufahren.
165 6.4.4 Infoseite für Individuelle Designlinie Beschreibung Zugriff Schritt-für- Schritt Diese Infoseite behandelt folgende Arbeitsmethoden: Trasse kontrollieren Individuelle Designlinie. Trasse abstecken Individuelle Designlinie. Schritt Beschreibung 1. Wählen Sie Trasse Konfig in RR Konfiguration. 2. Drücken Sie SEITE (F6) bis die Info&Plt Seite aktiv ist. 3. RoadRunner Konfiguration, Info&Plt Seite Wählen Sie den Info Typ der geändert werden soll: für Trasse kontrollieren Info Typ: Check IndD-Linie für Trasse abstecken Info Typ: Abstck IndD-Lin. 4. Drücken Sie EDIT (F3) um zu RR Definiere Info Display zu wechseln. Sie können nun den gewählten Info Typ ändern. Konfiguration RoadRunner 165
166 Konfiguration Verfügbare Einträge RoadRunner 166 b c RR12_085 a e d f Absteckung ohne Umschweife a) Abzusteckende Position b) Abzusteckende Designlinie c) Achse d) Stationierung e) ΔLängs f) ΔQuer g) ΔHöhe Alle Felder von RoadRunner Absteckung-Designlinie, Seite Absteckung sind für die Info Seite verfügbar. Feld Option Beschreibung des Felds D-Linie Proz. Ausgabe Name, der für den Prozess Designlinie/Achse definiert wurde. ΔQuer Ausgabe Horizontalabstand zwischen der definierten und der aktuellen Position. Siehe auch in den verschiedenen Absteckmethoden für weitere Einzelheiten. g
167 Feld Option Beschreibung des Felds ΔHöhe Ausgabe Vertikalabstand zwischen der definierten und der aktuellen Position. Siehe auch in den verschiedenen Absteckmethoden für weitere Einzelheiten. ΔLängs Ausgabe Differenz zwischen der definierten Stationierung def Station auf der Seite Allgemein, und der aktuellen Stationierung Station auf der Seite Abstck. Existiert keine definierte Stationierung, z.b. beim Kontrollieren oder Abstecken von zufälligen Stationierungen, schaut das Feld so aus ΔLängs:----. Stationierung Ausgabe Aktuelle Stationierung. Dieses Feld ist unabhängig von der gewählten Orientierung und Anzeige in der Trasse Konfiguration. Def Station Ausgabe Abzusteckende Stationierung. D-Linie Abst Ausgabe Horizontaler Abstand zur Designlinie. D-Linie HDiff Ausgabe Höhenunterschied zur definierten Designlinie. D-Linie Name Ausgabe Name der Designlinie, die abgesteckt werden soll oder auf die sich die Absteckung bezieht. Achse HDiff Ausgabe Höhenunterschied zur Achse. Achse Höhe Ausgabe Höhe der Achse an der aktuellen Stationierung. Achse Radius Ausgabe Radius der Achse an der aktuellen Stationierung. Achse Typ Ausgabe Kurventyp der Achse. Konfiguration RoadRunner 167
168 Konfiguration RoadRunner 168 Feld Option Beschreibung des Felds Achse Abstand Ausgabe Rechtwinkliger Horizontalabstand zur Achse. Dieses Feld ist unabhängig von der gewählten Orientierung und Anzeige in der Trasse Konfiguration. Achse Tangente Ausgabe Tangentenrichtung der Achse an der aktuellen Stationierung. HPkt Ausgabe Siehe "5.3 Seite Absteckung" für Details zu diesem Feld. Vert NormAbst Ausgabe Abstand rechtwinklig zur vertikalen Komponente der Achse. Dieser Wert kann beim Messen von Rohren, Kabeln und Bauwerken hilfreich sein. Vert Station Ausgabe Stationierung zu der der gemessene Punkt rechtwinklig zur Gradiente der Achse projiziert wird. a b e d c RR12_089 a) Vertikale Stationierung Vert Station b) Stationierung Station c) Achse d) Achse Höhendifferenz Achse HDiff e) Vertikaler Normalabstand Vert NormAbst Achse Neigung Ausgabe Neigung der Achse bei der aktuellen Stationierung.
169 Feld Option Beschreibung des Felds Richt zum Pkt Ausgabe Richtung von der aktuellen Position zum Absteckpunkt. Dist zum Pkt Ausgabe Abstand von der aktuellen Position zum Absteckpunkt. Def Ost Ausgabe Ost-Koordinate des Absteckpunktes. Def Nord Ausgabe Nord-Koordinate des Absteckpunktes. Def Höhe Ausgabe Höhe des Absteckpunktes. Akt. Ost Ausgabe Ost-Koordinate der aktuellen Position. Akt. Nord Ausgabe Nord-koordinate der aktuellen Position. Akt. Höhe Ausgabe Höhe der aktuellen Position. Akt Entw.Ost Ausgabe Ost-Koordinate des Entwurfs an der aktuellen Position (entsprechender Punkt auf der Designlinie). Akt Entw.Nord Ausgabe Nord-Koordinate des Entwurfs an der aktuellen Position (entsprechender Punkt auf der Designlinie). Akt Entw.Höhe Ausgabe Höhe des Entwurfs an der aktuellen Position (entsprechender Punkt auf der Designlinie). Höh EndeGrad Ausgabe Höhe der Designlinie am Endpunkt Ihrer Gradiente. ΔHöh EndeGrad: Ausgabe Höhedifferenz zur Höhe der Designlinie am Endpunkt Ihrer Gradiente. Qualität 3D Ausgabe 3D Lagegenauigkeit der Koordinaten des Punktes. Siehe "5.3 Punkt Management" im " Techisches Referenzhandbuch" für nähere Informationen. Nächster Schritt WEITR (F1) um die Änderungen zu bestätigen und fortzufahren. Konfiguration RoadRunner 169
170 Konfiguration Vermessung von Rohrleitungen RoadRunner Beschreibung Beim Abstecken/Kontrollieren von Röhren benötigt man oft die Höhendifferenzen zum Anfang/Ende des Rohrs. Die zwei Informationen auf der Seite Info für individuelle Designlinien ermöglichen Ihnen den Höhenunterschied an das Ende der Gradiente anzubringen (ΔHöh EndeGrad), als auch an die Höhe des Endes der Gradiente (Höh EndeGrad). 170 Dialog
171 6.4.5 Infoseite für Rampenband Beschreibung Zugriff Schritt-für- Schritt Diese Infoseite behandelt folgende Arbeitsmethoden: Trasse kontrollieren Rampenband. Trasse abstecken Rampenband. Schritt Beschreibung 1. Wählen Sie Trasse Konfig in RR Konfiguration. 2. Drücken Sie SEITE (F6) bis die Info&Plt Seite aktiv ist. 3. RoadRunner Konfiguration, Info&Plt Seite Wählen Sie den Info Typ der geändert werden soll: für Trasse kontrollieren Info Typ: Check Rampenband für Trasse abstecken Info Typ: Abstck Rampenband 4. Drücken Sie EDIT (F3) um zu RR Definiere Info Display zu wechseln. Sie können nun den gewählten Info Typ ändern. Konfiguration RoadRunner 171
172 Konfiguration Verfügbare Einträge RoadRunner 172 d c e i g j f a m b k o l h RR12_044 a) Abzusteckendes Rampenband b) Rechte Designline des Rampenbands Rechter Name c) Linke Designlinie des Rampenbands Linker Name n d) Achse e) Achse Abstand f) Achse HDiff g) RBand Abstand h) RBand HDiff i) Li. Abstand j) Li. HDiff k) Re. Abstand l) Re. HDiff m) Neig. 1:n n) Breite o) Normalabstand Alle Felder von Absteckung Rampenband, Seite Absteckung sind für die Info Seite verfügbar. Feld Option Beschreibung des Felds RBand Prozess Ausgabe Name, der für den Prozess Rampenband definiert wurde. ΔQuer Ausgabe Horizontalabstand zwischen der definierten und der aktuellen Position. Siehe auch in den verschiedenen Absteckmethoden für weitere Einzelheiten.
173 Feld Option Beschreibung des Felds ΔHöhe Ausgabe Vertikalabstand zwischen der definierten und der aktuellen Position. Siehe auch in den verschiedenen Absteckmethoden für weitere Einzelheiten. ΔLängs Ausgabe Differenz zwischen der definierten Stationierung def Station auf der Seite Allgemein, und der aktuellen Stationierung Station auf der Seite Abstck. Existiert keine definierte Stationierung, z.b. beim Kontrollieren oder Abstecken von zufälligen Stationierungen, schaut das Feld so aus ΔLängs:----. Stationierung Ausgabe Aktuelle Stationierung. Dieses Feld ist unabhängig von der gewählten Orientierung und Anzeige in der Trasse Konfiguration. Def Station Ausgabe Abzusteckende Stationierung. RBand Abstand Ausgabe Horizontalabstand zum Rampenband. RBand HDiff Ausgabe Höhenunterschied zum Rampenband. Wird bei der Abstekkung keine Höhendifferenz verwendet, ist RBand HDiff = ΔHöhe. Li. Name Ausgabe Name der linken Designlinie, die das Rampenband definiert. Li. Abstand Ausgabe Horizontalabstand zum linken Punkt des Rampenbandes. Li. HDiff Ausgabe Höhenunterschied zum linken Punkt des Rampenbandes. Konfiguration RoadRunner 173
174 Konfiguration RoadRunner 174 Feld Option Beschreibung des Felds Re. Name Ausgabe Name der rechten Designlinie, die das Rampenband definiert. Re. Abstand Ausgabe Horizontalabstand zum rechten Punkt des Rampenbandes. Re. HDiff Ausgabe Höhenunterschied zum rechten Punkt des Rampenbandes. Ref Linie Ausgabe Zeigt an, auf welche Seite des Rampenbandes sich die Absteckung bezieht. Ref Abstand Ausgabe Horizontalabstand von der Designlinie des Rampenbandes, die als Referenz verwendet wird. Hängt von der BezugLinie ab, und ist identisch mit Re. Abstand oder Li. Abstand. Ref HDiff Ausgabe Höhenunterschied zur Designlinie des Rampenbandes, die als Referenz verwendet wird. Hängt von der BezugLinie ab, und ist identisch mit Re. HDiff oder Li. HDiff. RBand 1:n Ausgabe Neigung des Rampenbandes. Normalabstand Ausgabe Rechtwinkliger Abstand zum Rampenband. Achse HDiff Ausgabe Höhenunterschied zur Achse. Achse Höhe Ausgabe Höhe der Achse an der aktuellen Stationierung. Achse Radius Ausgabe Radius der Achse an der aktuellen Stationierung. Achse Typ Ausgabe Kurventyp der Achse. Achse Abstand Ausgabe Rechtwinkliger Horizontalabstand zur Achse. Dieses Feld ist unabhängig von der gewählten Orientierung und Anzeige in der Trasse Konfiguration.
175 Feld Option Beschreibung des Felds Achse Tangente Ausgabe Tangentenrichtung der Achse an der aktuellen Stationierung. Breite Ausgabe Horizontale Breite des Rampenbandes. HPkt Ausgabe Siehe "5.3 Seite Absteckung" für Details zu diesem Feld. Achse Neigung Ausgabe Neigung der Achse an der aktuellen Stationierung. Richt zum Pkt Ausgabe Richtung von der aktuellen Position zum Absteckpunkt. Dist zum Pkt Ausgabe Abstand von der aktuellen Position zum Absteckpunkt. Def Ost Ausgabe Ost-Koordinate des Absteckpunktes. Def Nord Ausgabe Nord-Koordinate des Absteckpunktes. Def Höhe Ausgabe Höhe des Absteckpunktes. Akt. Ost Ausgabe Ost-Koordinate der aktuellen Position. Akt. Nord Ausgabe Nord-koordinate der aktuellen Position. Akt. Höhe Ausgabe Höhe der aktuellen Position. Akt Entw.Ost Ausgabe Ost-Koordinate des Entwurfs an der aktuellen Position (entsprechender Punkt am Rampenband = Akt. Ost). Akt Entw.Nord Ausgabe Nord-Koordinate des Entwurfs an der aktuellen Position (entsprechender Punkt am Rampenband = Akt. Nord). Akt Entw.Höhe Ausgabe Höhe des Entwurfs an der aktuellen Position (entsprechender Punkt auf dem Rampenband). Nächster Schritt WEITR (F1) um die Änderungen zu bestätigen und fortzufahren. Konfiguration RoadRunner 175
176 Konfiguration RoadRunner Infoseiten für manuelle Böschung und Böschung 176 Beschreibung Zugriff Schritt-für- Schritt Diese Infoseite behandelt folgende Arbeitsmethoden: Trasse kontrollieren manuelle Böschung, Böschung. Trasse abstecken manuelle Böschung, Böschung.. Schritt Beschreibung 1. Wählen Sie Trasse Konfig in RR Konfiguration. 2. Drücken Sie SEITE (F6) bis die Info&Plt Seite aktiv ist. 3. RoadRunner Konfiguration, Info&Plt Seite Wählen Sie den Info Typ der geändert werden soll: für Trasse kontrollieren Info Typ: Check Man Bösch, Info Typ: Check Böschung für Trasse abstecken Info Typ: Abstck Man Bösch, Info Typ: Abstck Böschung 4. Drücken Sie EDIT (F3) um zu RR Definiere Info Display zu wechseln. Sie können nun den gewählten Info Typ ändern.
177 Verfügbare Einträge e g m f b a p n k i r q j l h d c o RR12_045 a) Abzusteckende/zu kontrollierende Böschung b) Referenzpunkt Ref Name c) 2. D-Linie der Böschung 2. Name d) Tatsächlicher Durchstosspunkt e) Achse f) Urgelände g) Achse Abstand h) Achse HDiff i) Bösch Abstand j) Bösch HDiff k) Ref Abstand l) Ref HDiff m) Bösch DistRef n) Neig. 1:n o) Normalabstand p) Aktuell 1:n q) 2. Abstand r) 2. HDiff Konfiguration RoadRunner 177
178 Konfiguration RoadRunner Alle Felder von Absteckung Böschung, Seite Absteckung sind für die Info Seite verfügbar. 178 Feld Option Beschreibung des Felds Bösch Prozess Ausgabe Name, der für den Prozess Böschung definiert wurde. ΔQuer Ausgabe Horizontalabstand zwischen der definierten und der aktuellen Position. Siehe auch in den verschiedenen Absteckmethoden für weitere Einzelheiten. ΔHöhe Ausgabe Vertikalabstand zwischen der definierten und der aktuellen Position. Siehe auch in den verschiedenen Absteckmethoden für weitere Einzelheiten. ΔLängs Ausgabe Differenz zwischen der definierten Stationierung Def Station der Seite Allgemein und der aktuellen Stationierung Station der Seite Abstck. Existiert keine definierte Stationierung, z.b. beim Kontrollieren oder Abstecken von zufälligen Stationierungen, schaut das Feld so aus ΔLängs:----. Stationierung Ausgabe Aktuelle Stationierung. Dieses Feld ist unabhängig von der gewählten Orientierung und Anzeige in der Trasse Konfiguration. Def Station Ausgabe Abzusteckende Stationierung. Bösch Abstand Ausgabe Horizontalabstand zur Böschung.
179 Feld Option Beschreibung des Felds Bösch HDiff Ausgabe Höhenunterschied zur Böschung. Wird keine Höhendifferenz der Absteckung verwendet, ist Bösch HDiff = ΔHöhe. HöDiff Latte Ausgabe Höhendifferenz zu den Böschungslehren um das Gefälle kennzuzeichnen (für Bösch Methode: Böschungslehren). Ref Name Ausgabe Name der Designlinie, die den Referenzpunkt der Böschung festlegt. Ref Abstand Ausgabe Horizontalabstand zum Referenzpunkt der Böschung. Ref HDiff Ausgabe Höhenunterschied zum Referenzpunkt der Böschung. 2. Name Ausgabe Name der zweiten Designlinie, die die Böschung definiert. 2. Abstand Ausgabe Horizontalabstand zur der zweiten Designlinie der Böschung. 2. HDiff Ausgabe Höhenunterschied zur zweiten Designlinie der Böschung. Neig. 1:n Ausgabe Neigung der Böschung. Die Bildschirmdarstellung hängt vom ausgewählten Typ des Bösch Format in der Projekt Konfiguration, Seite Allgem. ab. Bösch DistRef Ausgabe Schrägdistanz zum Referenzpunkt. Alle definierten Einstellungen für Böschungslehren oder für einen Referenzpunkt werden berücksichtigt. Das ist die Information die man auf den Pflock anschreibt. Konfiguration RoadRunner 179
180 Konfiguration RoadRunner 180 Feld Option Beschreibung des Felds Neig. 1:n Gon Ausgabe Böschungsneigung in Gon. Neig. 1:n Deg Ausgabe Böschungsneigung in Dezimalgrad. Neig. 1:n % Ausgabe Böschungsneigung in Prozent. Aktuell 1:n Ausgabe Böschungsneigung von der aktuellen Position zur Referenz. Für den Durchstosspunkt ist die Aktuell 1:n gleich mit der Neig. 1:n. Normalabstand Ausgabe Rechtwinkliger Abstand zur Böschung. Achse HDiff Ausgabe Höhenunterschied zur Achse. Achse Höhe Ausgabe Höhe der Achse an der aktuellen Stationierung. Achse Radius Ausgabe Radius der Achse an der aktuellen Stationierung. Achse Typ Ausgabe Kurventyp der Achse. Achse Abstand Ausgabe Rechtwinkliger Horizontalabstand zur Achse. Dieses Feld ist unabhängig von der gewählten Orientierung und Anzeige in der Trasse Konfiguration. Achse Tangente Ausgabe Tangentenrichtung der Achse an der aktuellen Stationierung. T-Höhe Ausgabe Höhe des T-Stücks. "11.7 Methoden zum Abstecken von Böschungen" für Informationen zu den unterschiedlichen Methoden der Böschungsabsteckung. HPkt Ausgabe Siehe "5.3 Seite Absteckung" für Details zu diesem Feld.
181 Feld Option Beschreibung des Felds Achse Neigung Ausgabe Neigung der Achse an der aktuellen Stationierung. Richt zum Pkt Ausgabe Richtung von der aktuellen Position zum Absteckpunkt. Dist zum Pkt Ausgabe Abstand von der aktuellen Position zum Absteckpunkt. Def Ost Ausgabe Ost-Koordinate des Absteckpunktes. Def Nord Ausgabe Nord-Koordinate des Absteckpunktes. Def Höhe Ausgabe Höhe des Absteckpunktes. Akt. Ost Ausgabe Ost-Koordinate der aktuellen Position. Akt. Nord Ausgabe Nord-koordinate der aktuellen Position. Akt. Höhe Ausgabe Höhe der aktuellen Position. Akt Entw.Ost Ausgabe Ost-Koordinate des Entwurfs an der aktuellen Position (entsprechender Punkt am Rampenband = Akt. Ost). Akt Entw.Nord Ausgabe Nord-Koordinate des Entwurfs an der aktuellen Position (entsprechender Punkt am Rampenband = Akt. Nord). Akt Entw.Höhe Ausgabe Höhe des Entwurfs an der aktuellen Position (entsprechender Punkt auf der Böschung). Qualität 3D Ausgabe 3D Lagegenauigkeit der Koordinaten des Punktes. Siehe "5.3 Punkt Management" im " Techisches Referenzhandbuch" für nähere Informationen. Nächster Schritt WEITR (F1) um die Änderungen zu bestätigen und fortzufahren. Konfiguration RoadRunner 181
182 Konfiguration Infoseite - Trassenkrone RoadRunner 182 Beschreibung Zugriff Schritt-für- Schritt Diese Infoseite behandelt folgende Arbeitsmethoden: Trasse kontrollieren Krone. Trasse abstecken Krone.. Schritt Beschreibung 1. Wählen Sie Trasse Konfig in RR Konfiguration. 2. Drücken Sie SEITE (F6) bis die Info&Plt Seite aktiv ist. 3. RoadRunner Konfiguration, Info&Plt Seite Wählen Sie den Info Typ der geändert werden soll: für Trasse kontrollieren Info Typ: Check Krone für Trasse abstecken Info Typ: Abstck Krone 4. Drücken Sie EDIT (F3) um zu RR Definiere Info Display zu wechseln. Sie können nun den gewählten Info Typ ändern.
183 Verfügbare Einträge v d c f l q k a j i s m u g e n t b o r p h RR12_056 a) Linkes Rampenband der Trassenkrone b) Rechtes Rampenband der Trassenkrone c) Achse d) Achse Abstand e) Achse HDiff f) Designlinie ganz links der Krone Li. Name g) Mittlere Designlinie der Krone Mitte Name h) Designlinie ganz rechts der Krone Re. Name i) Li. RB HFiff j) Re. RB HDiff k) Li. Abstand l) Li. HDiff m) Mitte Abstand n) Mitte HDiff o) Re. Abstand p) Re. HDiff q) Li. RBand 1:n r) Re. RBand 1:n s) Li. Breite t) Re. Breite Konfiguration RoadRunner 183
184 Konfiguration RoadRunner Alle Felder von RoadRunner Absteckung-Krone, Seite Absteckung sind für die Info Seite verfügbar. Feld Option Beschreibung des Felds Krone Prozess Ausgabe Name, der für den Prozess Trassenkrone definiert wurde. ΔQuer Ausgabe Horizontalabstand zur Designlinie der Trassenkrone, die als Referenzlinie festgelegt ist. Beim Arbeiten im Zickzack Modus wählt RoadRunner automatisch die richtige Designlinie als Referenz aus, abhängig davon, ob der gemessene Punkt links oder rechts von der mittleren Designlinie liegt. Siehe auch "4.11 Zickzack Modus" für weitere Informationen zum Zickzack Modus. ΔH Links Ausgabe Vertikalabstand zum linken/rechten Rampenband, das die Trassenkrone definiert. ΔH Rechts Ausgabe Vertikalabstand zum linken/rechten Rampenband, das die Trassenkrone definiert. ΔLängs Ausgabe Differenz zwischen der definierten Stationierung Def Station der Seite Allgemein und der aktuellen Stationierung Station der Seite Abstck. Existiert keine definierte Stationierung, z.b. beim Kontrollieren oder Abstecken von zufälligen Stationierungen, schaut das Feld so aus ΔLängs:----. Stationierung Ausgabe Aktuelle Stationierung. Dieses Feld ist unabhängig von der gewählten Orientierung und Anzeige in der Trasse Konfiguration. 184
185 Feld Option Beschreibung des Felds Def Station Ausgabe Abzusteckende Stationierung. Li. RB HDiff Ausgabe Höhenunterschied zum linken Rampenband der Trassenkrone. Re. RB HDiff Ausgabe Höhenunterschied zum rechten Rampenband der Trassenkrone. HDiff Krone Ausgabe Höhenunterschied zum Aktiven RBand der Krone. Aktives RBand Ausgabe Zeigt an, ob Sie sich auf dem rechten oder linken Rampenband der Trassenkrone befinden. Aktives RB 1:n Ausgabe Neigung des Aktiven RBand. Dieser Wert ist der gleiche wie Li. RBand 1:n oder Re. RBand 1:n je nach dem Wert von Aktives RBand. Li. Name Ausgabe Name der äusseren linken Designlinie, die die Trassenkrone definiert. Li. Abstand Ausgabe Horizontalabstand zur der linken Designlinie der Trassenkrone. Li. HDiff Ausgabe Höhenunterschied zur linken Designlinie der Trassenkrone. Re. Name Ausgabe Name der äusseren linken Designlinie, die die Trassenkrone definiert. Re. Abstand Ausgabe Horizontalabstand zur rechten Designlinie der Trassenkrone. Re. HDiff Ausgabe Höhenunterschied zur rechten Designlinie der Trassenkrone. Konfiguration RoadRunner 185
186 Konfiguration RoadRunner 186 Feld Option Beschreibung des Felds Mitte Name Ausgabe Name der mittleren Designlinie, die die Trassenkrone definiert. Mitte Abstand Ausgabe Horizontalabstand zur mittleren Designlinie der Trassenkrone. Mitte HDiff Ausgabe Höhenunterschied zur mittleren Designlinie der Trassenkrone. Li. RBand 1:n Ausgabe Böschungsneigung des linken Rampenbandes der Trassenkrone. Re. RBand 1:n Ausgabe Böschungsneigung des rechten Rampenbandes der Trassenkrone. Li. Breite Ausgabe Horizontale Breite des linken Rampenbandes der Trassenkrone. Re. Breite Ausgabe Horizontale Breite des rechten Rampenbandes der Trassenkrone. Achse HDiff Ausgabe Höhenunterschied zur Achse. Achse Höhe Ausgabe Höhe der Achse an der aktuellen Stationierung. Achse Radius Ausgabe Radius der Achse an der aktuellen Stationierung. Achse Typ Ausgabe Kurventyp der Achse. Achse Abstand Ausgabe Rechtwinkliger Horizontalabstand zur Achse. Dieses Feld ist unabhängig von der gewählten Orientierung und Anzeige in der Trasse Konfiguration.
187 Feld Option Beschreibung des Felds Achse Tangente Ausgabe Tangentenrichtung der Achse an der aktuellen Stationierung. HPkt Ausgabe Siehe "5.3 Seite Absteckung" für Details zu diesem Feld. Achse Neigung Ausgabe Neigung der Achse bei der aktuellen Stationierung. Richt zum Pkt Ausgabe Richtung von der aktuellen Position zum Absteckpunkt. Dist zum Pkt Ausgabe Abstand von der aktuellen Position zum Absteckpunkt. Def Ost Ausgabe Ost-Koordinate des Absteckpunktes. Def Nord Ausgabe Nord-Koordinate des Absteckpunktes. Def Höhe Ausgabe Höhe des Absteckpunktes. Akt. Ost Ausgabe Ost-Koordinate der aktuellen Position. Akt. Nord Ausgabe Nord-koordinate der aktuellen Position. Akt. Höhe Ausgabe Höhe der aktuellen Position. Akt Entw.Ost Ausgabe Ost-Koordinate des Entwurfs an der aktuellen Position (entsprechender Punkt auf der Krone = Akt. Ost). Akt Entw.Nord Ausgabe Nord-Koordinate des Entwurfs an der aktuellen Position (entsprechender Punkt auf der Krone = Akt. Nord). Akt Entw.Höhe Ausgabe Höhe des Entwurfs an der aktuellen Position (entsprechender Punkt auf der Krone). Nächster Schritt WEITR (F1) um die Änderungen zu bestätigen und fortzufahren. Konfiguration RoadRunner 187
188 Konfiguration Infoseite Schicht RoadRunner 188 Beschreibung Zugriff Schritt-für- Schritt Diese Infoseite behandelt folgende Arbeitsmethoden: Trasse kontrollieren Schicht. Trasse abstecken Schicht. Schritt Beschreibung 1. Wählen Sie Trasse Konfig in RR Konfiguration. 2. Drücken Sie SEITE (F6) bis die Info&Plt Seite aktiv ist. 3. RoadRunner Konfiguration, Info&Plt Seite Wählen Sie den Info Typ der geändert werden soll: für Trasse kontrollieren Info Typ: Check Schicht für Trasse abstecken Info Typ: Abstck Schicht 4. Drücken Sie EDIT (F3) um zu RR Definiere Info Display zu wechseln. Sie können nun den gewählten Info Typ ändern.
189 Verfügbare Einträge c b l j k f e h o a m n g i d RR12_047 a) Entsprechender Teil der Schicht b) Achse c) Achse Abstand d) Achse HDiff e) Bösch Abstand f) Schicht HDiff g) Re. Name h) Re. Abstand i) Re. HDiff j) Li. Name k) Li. Abstand l) Li. HDiff m) Breite n) Neig. 1:n oder RBand 1:n o) Normalabstand Alle Felder von RoadRunner Absteckung-Schicht, Seite Absteckung sind für die Info Seite verfügbar. Feld Option Beschreibung des Felds Schicht Proz. Ausgabe Name, der für den Prozess Schicht definiert wurde. Schicht Name Ausgabe Name der zu kontrollierenden Schicht. Stationierung Ausgabe Stationierung der aktuell gemessenen Position. Konfiguration RoadRunner 189
190 Konfiguration RoadRunner 190 Feld Option Beschreibung des Felds ΔLängs Ausgabe Differenz zwischen der definierten Stationierung Def Station der Seite Allgemein und der aktuellen Stationierung Station der Seite Abstck. Existiert keine definierte Stationierung, z.b. beim Kontrollieren oder Abstecken von zufälligen Stationierungen, schaut das Feld so aus ΔLängs:----. Def Station Ausgabe Abzusteckende Stationierung. Schicht Abst Ausgabe Horizontaler Abstand zur Schicht. Oberfläche zwischen linker Linie Linke Linie und rechter Linie Rechte Linie. Schicht HDiff Ausgabe Höhenunterschied zur Schicht. ΔHöhe Ausgabe Höhenunterschied zur Schicht. Li. Name Ausgabe Name der Designlinie, die auf der linken Seite am nächsten zur aktuellen Position ist. Li. Abstand Ausgabe Horizontaler Abstand zur linken Designlinie Li. Name. Li. HDiff Ausgabe Höhendifferenz zur linken Designlinie Li. Name. Re. Name Ausgabe Name der Designlinie, die auf der rechten Seite am nächsten zur aktuellen Position ist. Re. Abstand Ausgabe Horizontaler Abstand zur rechten Designlinie Re. Name. Re. HDiff Ausgabe Höhendifferenz zur rechten Designlinie Re. Name.
191 Feld Option Beschreibung des Felds Neig. 1:n Ausgabe Neigung der Böschung zwischen linker Designlinie Li. Name und der rechten Designlinie Re. Name. Die Bildschirmdarstellung der Neig. 1:n hängt vom ausgewählten Typ des Bösch Format in der Projekt Konfiguration, Seite Allgem. ab. RBand 1:n Ausgabe Gefälle des Rampenbandes zwischen linker Designlinie Li. Name und der rechten Designlinie Re. Name. Die Bildschirmdarstellung der RBand 1:n hängt vom ausgewählten Typ des RBand Format in der Projekt Konfiguration, Seite Allgem. ab. Normalabstand Ausgabe Rechtwinkliger Abstand zur Böschung. Achse HDiff Ausgabe Höhenunterschied zur Achse. Achse Höhe Ausgabe Höhe der Achse an der aktuellen Stationierung. Achse Radius Ausgabe Radius der Achse an der aktuellen Stationierung. Achse Typ Ausgabe Kurventyp der Achse. Achse Abstand Ausgabe Horizontalabstand zur Achse an der aktuellen Stationierung. Achse Tangente Ausgabe Tangentenrichtung der Achse an der aktuellen Stationierung. HPkt Ausgabe Siehe "5.3 Seite Absteckung" für Details zu diesem Feld. Achse Neigung Ausgabe Neigung der Achse an der aktuellen Stationierung. Akt. Ost Ausgabe Ost-Koordinate der aktuellen Position. Konfiguration RoadRunner 191
192 Konfiguration RoadRunner 192 Feld Option Beschreibung des Felds Akt. Nord Ausgabe Nord-koordinate der aktuellen Position. Akt. Höhe Ausgabe Höhe der aktuellen Position. Akt Entw.Ost Ausgabe Ost-Koordinate des Entwurfs an der aktuellen Position (entsprechender Punkt auf der Schicht = Akt. Ost). Akt Entw.Nord Ausgabe Nord-Koordinate des Entwurfs an der aktuellen Position (entsprechender Punkt auf der Schicht = Akt. Nord). Akt Entw.Höhe Ausgabe Höhe des Entwurfs an der aktuellen Position (entsprechender Punkt auf der Schicht). Nächster Schritt WEITR (F1) um die Änderungen zu bestätigen und fortzufahren.
193 6.4.9 Infoseite DGM Beschreibung Zugriff Schritt-für- Schritt Diese Infoseite behandelt folgende Arbeitsmethoden: Trasse kontrollieren DGM.. Schritt Beschreibung 1. Wählen Sie Trasse Konfig in RR Konfiguration. 2. Drücken Sie SEITE (F6) bis die Info&Plt Seite aktiv ist. 3. RoadRunner Konfiguration, Info&Plt Seite Wählen Sie den Info Typ der geändert werden soll: für Trasse kontrollieren Info Typ: Check DGM 4. Drücken Sie EDIT (F3) um zu RR Definiere Info Display zu wechseln. Sie können nun den gewählten Info Typ ändern. Konfiguration RoadRunner 193
194 Konfiguration Verfügbare Einträge RoadRunner 194 d RR12_046 a c b e g f a) Entsprechendes Dreieck des DGMs b) Auf das DGM projizierter Punkt c) Ost d) Nord e) DGM HDiff f) Falllinie g) Falllinie 1:n Feld Option Beschreibung des Felds DGM Prozess Ausgabe Name, der für den Prozess DGM definiert wurde. DGM HDiff Ausgabe Vertikaler Höhenunterschied zum DGM. ΔHöhe Ausgabe Höhenunterschied zur Schicht. DGM Höhe Ausgabe Höhe des DGM's an der aktuell gemessenen Position. Fallinie Ausgabe Richtung der maximalen Neigung des aktuellen DGM Dreiecks. Richtung, in die Wasser vom projizierten Punkt aus laufen würde. Fallinie 1:n Ausgabe Neigung des DGM's. Maximale Neigung des Dreieckes. DGM Name Ausgabe Name der DGM Oberfläche. Akt. Ost Ausgabe Ost-Koordinate der aktuellen Position. Akt. Nord Ausgabe Nord-koordinate der aktuellen Position.
195 Feld Option Beschreibung des Felds Akt. Höhe Ausgabe Höhe der aktuellen Position. Akt Entw.Ost Ausgabe Ost-Koordinate des DGM an der aktuellen Position (= Akt. Ost). Akt Entw.Nord Ausgabe Nord-Koordinate des DGM an der aktuellen Position (= Akt. Nord). Akt Entw.Höhe Ausgabe Höhe der DGM an der aktuellen Position. Qualität 3D Ausgabe 3D Lagegenauigkeit der Koordinaten des Punktes. Siehe "5.3 Punkt Management" im " Techisches Referenzhandbuch" für nähere Informationen. Nächster Schritt WEITR (F1) um die Änderungen zu bestätigen und fortzufahren. Konfiguration RoadRunner 195
196 Konfiguration RoadRunner 6.5 Auto Position (nur TPS) Übersicht 196 Beschreibung Mit motorisierten Instrumenten können Punkte wesentlich schneller abgesteckt werden, da diese die abzusteckende Position automatisch anfahren können. Es stehen unterschiedliche Methoden der Auto Positionierung zur Verfügung: Typ 2D 3D 2D + Mess Erweitert Beschreibung Das Instrument positioniert sich horizontal Richtung Absteckpunkt. Das Instrument positioniert sich horizontal und vertikal Richtung Absteckpunkt. Das Instrument positioniert sich anhand iterativer Messungen. Bietet Ihnen die Möglichkeit spezielle Absteckwerte festzulegen. Bei der 3D Methode wird das Instrument nur dann den korrekten Punkt am Boden anzielen, wenn der Absteckpunkt genau dieselbe Höhe hat wie das Urgelände. Wenn das Urgelände höher als der Absteckpunkt ist, ist der gemessenen Punkt näher als der Absteckpunkt. Wenn das Urgelände tiefer als der Absteckpunkt liegt, ist die gemessene Position weiter weg als der Absteckpunkt.
197 RR12_071 b a c a) Absteckpunkt mit 3D Koordinaten b) Position, falls Urgelände höher als Absteckpunkt c) Position, falls Urgelände tiefer als Absteckpunkt Um dieses Problem zu umgehen, können Sie mit RoadRunner eine iterative Positionierung vornehmen, indem Sie 2D + Mess verwenden. Konfiguration RoadRunner 197
198 Konfiguration RoadRunner Auto Position 2D + Messung 198 Beschreibung Arbeitsablauf Mit der Auto Positionierungsmethode 2D + Mess zielt das Instrument eine 2D Position an. Da die Höhe des Urgeländes nicht bekannt ist, wird die korrekte Position über Iterationen berechnet. Die erste Position (b), die das Instrument anzielt, ist durch die 2D Koordinaten (a) des Absteckpunktes ( = Horizontalrichtung) und durch den aktuellen Vertikalwinkel festgelegt. Deshalb richten Sie am besten das Instrument auf die annähernde Position des Absteckpunktes aus. RoadRunner vergleicht dann die gemessene 2D Position mit der abzusteckenden Position und berechnet die neue anzuzielende Position (c). Da keine Information über das Urgelände vorliegt, berechnet RoadRunner einen Punkt mit der Höhe der gemessenen Position. Die neue Position (d) wird gemessen und wieder mit dem Absteckpunkt (a) verglichen. Diese Iteration wird solange fortgeführt bis die festgelegte Abstecktoleranz erreicht ist.
199 a RR12_064 d f e c d a e c b b a) Abzusteckende 2D Position b) Erste gemessene Position, die durch 2D Koordinaten und den aktuellen Vertikalwinkel definiert ist. c) Neue Position, mit der Höhe von (b) berechnet d) Zweite gemessen Position e) Neue Position, mit der Höhe von (d) berechnet Die gemessene Position für diesen Punkt ist innerhalb der festgelegten Abstecktoleranz. Der korrekte Punkt ist gefunden. Abhängig von den ausgewählten Einstellungen auf der Seite RR Konfiguration, Posit schaltet das Instrument den Laserpointer ein, sobald die Position gefunden wurde. Auto Position, Schritt-für-Schritt Schritt Beschreibung 1. Wählen Sie Projekt Konfig in RR Konfiguration. 2. Drücken Sie SEITE (F6) zur Seite Position. 3. RR Konfiguration, Seite Posit. Wählen Sie Auto Position: 2D + Mess. Vergewissern Sie sich, dass das Instrument im reflektorlosen EDM Modus ist. Konfiguration RoadRunner 199
200 Konfiguration RoadRunner 200 Schritt 4. Da das Instrument den aktuellen Vertikalwinkel für die erste Iteration verwendet, richten Sie das Instrument auf die Position aus, in der Sie den Absteckpunkt vermuten. 5. SHIFT POSIT (F4) startet die iterative Positionierung des Instrumentes. Das Abhängig Beschreibung Instrument richtet sich auf die Horizontalrichtung aus und verwendet den aktuellen Vertikalwinkel für die erste Iteration. Sobald die definierte Position Tol der RR Konfiguration, Position erreicht ist, stoppt das Instrument. von den ausgewählten Einstellungen auf der Seite RR Konfiguration, Position schaltet das Instrument den Laserpointer ein um die Höhe zu markieren.
201 6.5.3 Auto Position Erweitert Beschreibung Auto Position, Schritt-für-Schritt Mit der Option Erweitert für die Auto Positionierung kann das Instrument Positionen mit bestimmten festgelegten Parametern anzielen. Zum Beispiel können Sie das Instrument die Höhe des Pflocks finden lassen. In diesem Beispiel soll die Höhe des Rampenbandes am Pflock mit Hilfe der Funktion Auto Position angeschrieben werden. RR12_072 a c b a) Pflock an der richtigen Position setzen b) Erste Höhe; Richtung manuell eingestellt c) Vorgeschriebene Höhe am Pflock Schritt Beschreibung 1. Wählen Sie Projekt Konfig in RR Konfiguration. 2. Drücken Sie SEITE (F6) zur Seite Position. 3. RR Konfiguration, Seite Posit. Wählen Sie Auto Position: Erweitert. Vergewissern Sie sich, dass das Instrument im reflektorlosen EDM Modus ist. 4. Nachdem der Pflock exakt mit RR Absteckung-Rampenband abgesteckt wurde, zielen Sie den Pflock mit dem Instrument an. 5. SHIFT POSIT (F4) startet die iterative Positionierung des Instrumentes. Konfiguration RoadRunner 201
202 Konfiguration RoadRunner 202 Schritt Beschreibung 6. RR Auto Position Markieren Sie Höhe (Richt = fest). 7. Drücken Sie WEITR (F1) Das Instrument wird, ohne die Horizontalrichtung zu ändern, den Punkt mit der vorgeschriebenen Höhe am Pflock suchen Sobald die definierte Höhe Tol der RR Konfiguration, Position erreicht ist, stoppt das Instrument. Siehe "6.5 Auto Position (nur TPS)" für nähere Informationen. Abhängig von den ausgewählten Einstellungen auf der Seite RR Konfiguration, Position schaltet das Instrument den Laserpointer ein um die Höhe zu markieren.
203 Konfiguration RoadRunner 203
204 Projektverwaltung RoadRunner Projektverwaltung 7.1 Übersicht Beschreibung Das Arbeiten auf einer Baustelle setzt voraus, dass man mit verschiedenen Daten umgeht, z. B.: Kontrollpunkte als Bezugspunkte Daten zum Abstecken der Trasse Messdaten DGMs etc. Damit nicht jedesmal, wenn die Applikation verwendet wird, die einzelnen Datensätze wieder ausgewählt werden müssen, können die Daten verschiedenen Projekten zugeteilt werden. Die Auswahl wird dadurch wesentlich vereinfacht und das Risiko, die falschen Datensätze auszuwählen, wird erheblich reduziert. Projekt Ein Projekt besteht aus verschiedenen Jobs, die zusammengehören. Durch die Auswahl eines Projektes werden automatisch auch alle dazugehörigen Jobs ausgewählt. Ein Projekt kann sich beziehen auf: einen Fixpunkt Job einen Mess Job einen Trassen Job einen DGM Job. Da die Jobs projektbezogen sind, können sie in mehreren RoadRunner Projekten und in verschiedenen Applikationsprogrammen verwendet werden. Zum Beispiel können dieselben Kontrollpunkte in zwei verschiedenen Projekten verwendet werden.
205 Projekt A Projekt B DGM-Job A Mess-Job A Daten-Job A Trassen-Job MY Mess-Job B RR Projekt A und Projekt B beziehen sich auf den selben Fixpunkt Job (Daten-Job A) und Trassen Job (Road-Job MY). Die Ergebnisse werden jedoch in verschiedenen Mess Jobs (Mess Job A; Mess Job B) gespeichert. Fixpunkt Job. Der Fixpunkt Job enthält alle Informationen zu den Kontrollpunkten, die im Feld benötigt werden. Kontrollpunkte sind, z. B. koordinatenmässig bekannte Punkte, die zur Stationierung eines TPS oder zur Berechnung eines GPS Koordinatensystems verwendet werden. Der Fixpunkt Job ist eine Informationsquelle. Daten können daraus gelesen werden, aber es können keine Daten in diesen Job gespeichert werden. Mess Job Trassen Job Im Mess Job werden die im Feld aufgenommenen Informationen gespeichert. Alle Messungen, Punkte und weitere Werte die im Feld gespeichert wurden, werden zu diesem Job hinzugefügt. Im Trassen Job sind alle Informationen zur Trassenplanung gespeichert. Diese Informationen werden manuell eingegeben oder eine exportierte Datei aus einem Planungsprogramm eingelesen. Wie der Fixpunkt Job ist auch dieser Job eine Informationsquelle. Siehe auch "8 Verwaltung des Trassen Jobs" für weitere Informationen zu Trassen Jobs. Projektverwaltung RoadRunner 205
206 Projektverwaltung DGM Job RoadRunner Der DGM Job enthält alle DGM oder TIN Daten (Digitales Gelände Modell; Triangular Irregular Network = unregelmässige Dreiecksvermaschung). Wie der Fixpunkt Job oder der Trassen Job ist auch der DGM Job eine Informationsquelle. Siehe auch "8.6 Arbeiten mit einem DGM Job" für weitere Informationen zu DGM Jobs. Der selbe Job kann als Fixpunkt und Mess Job verwendet werden. Trassen Jobs und DGM Jobs können nicht als Fixpunkt oder Mess Job ausgewählt werden. Bei der Jobauswahl werden anhand eines Filters nur die entsprechenden Jobs in der Auswahlliste angezeigt. 206
207 7.2 Auswahl eines Projekts aus dem Projektmanagement Zugriff RR Projekte (Speicherort) Markieren Sie das Projekt im RoadRunner Setup Dialog und drücken Sie ENTER. WEITR (F1) Auswahl des markierten Projektes und weiter zum nächsten Dialog. NEU (F2) Um ein neues Projekt zu erstellen. Siehe "7.4 Erstellen eines neuen Projektes". EDIT (F3) Auswahl des markierten Projektes. Dieses Projekt wird zum aktiven Projekt. Siehe "7.5 Verändern eines bestehenden Projekts". LÖSCH (F4) Löschen des markierten Projektes. Siehe "7.6 Löschen eines bestehenden Projekts". MEHR (F5) Wechselt zwischen Projektdatum und Projektzeit. KARTE (F6) oder MEM (F6) Wechselt zwischen CompactFlash Karte und internem Memory als aktives Speichermedium. SHIFT ZEIT/NAME (F5) Sortiert die Liste nach Zeit oder Namen. Projektverwaltung RoadRunner 207
208 Projektverwaltung RoadRunner 7.3 Auswahl eines Projekts durch Wiederaufrufen des letzten Prozesses (Erweiterter Modus) 208 Beschreibung Zugriff RoadRunner behält den zuletzt aktiven Prozess, der im Projekt verwendet wurde, im Speicher. Wenn die Applikation fortgesetzt wird, wird der zuletzt aktive Prozess aus dem Speicher geholt und geöffnet. Somit muss das Projekt, die Methode und der Prozess zum Abstecken oder Kontrollieren nicht jedesmal nach dem Ausschalten des Instrumentes wieder ausgewählt werden. Drücken Sie LETZT (F4) im RoadRunner Start Dialog.
209 7.4 Erstellen eines neuen Projektes Zugriff Beschreibung Projekt erstellen Schritt-für-Schritt Drücken Sie NEU (F2) im RoadRunner Projekte Dialog. Um schnell auf die Daten zugreifen zu können und grosse Baustellen verwalten zu können, werden in einem Projekt die einzelnen Daten in verschiedene Jobs unterteilt. Schritt Beschreibung 1. Drücken Sie NEU (F2) im Projekt Management. 2. RR Neues Projekt, Seite Allgem.. Definieren Sie folgendes: Name (Eingabe obligatorisch), Beschreibung, Autor and Speicherort für das Projekt. 3. SEITE (F6) wechselt auf die Seite Jobs. 4. RR Neues Projekt, Seite Jobs. Wählen Sie folgende Jobs für das neue Projekt: Fixpunk Job, Mess Job, Trassen Job und DGM Job. Später können immer noch Jobs hinzugefügt oder entfernt werden. 5. Drücken Sie SPEIC (F1) um die Änderungen zu bestätigen und fortzufahren. Projektverwaltung RoadRunner 209
210 Projektverwaltung RoadRunner 7.5 Verändern eines bestehenden Projekts 210 Zugriff Beschreibung Markieren Sie das gewünschte Projekt und drücken Sie EDIT (F3) im RoadRunner Projekte Dialog. Die Projekt Details beinhalten allgemeine Informationen über das Projekt und die Auflistung von Jobs, die sich auf das Projekt beziehen. RR Projekt ändern Job Name, Seite Allgemein Nächster Schritt SEITE (F6) wechselt auf Seite Jobs. SPEIC (F1) Um die Änderungen zu bestätigen und fortzufahren. Feld Option Beschreibung des Felds Name Benutzereingabe Eindeutiger Projektname. Eingabe obligatorisch. Beschreibung Benutzereingabe Beschreibung zum Projekt, zwei Zeilen lang. Autor Benutzereingabe Name des Projekterstellers. Gerät CF Card oder Interner Memory Speicherort an dem der Job gespeichert ist.
211 RoadRunner Projekt ändern: Job Name, Seite Allgem. SPEIC (F1) Um die Änderungen zu bestätigen und fortzufahren. Feld Option Beschreibung des Felds Fixpunkt Job Auswahlliste Job, der die zu verwendenden Punktdaten enthält. Mess Job Auswahlliste Aktiver Job, der auch das Koordinatensystem festlegt. Die Punkte, die in der Absteckung oder Kontrolle gemessen werden, werden in diesem Job gespeichert. Die Daten dieses Jobs werden in MANAGE Daten: Job Name angezeigt. Trassen Job Auswahlliste Aktiver Trassen Job. Siehe "8 Verwaltung des Trassen Jobs". DGM Job Auswahlliste Aktiver DGM Job. DGM Jobs können in LGO erstellt werden. Siehe "8.6 Arbeiten mit einem DGM Job". Nächster Schritt WEITR (F1) um die Änderungen zu bestätigen und fortzufahren. Die Auswahl eines Fixpunkt Job und eines Mess Job ist obligatorisch. Bei jeder Jobauswahl werden nur die gültigen Jobs angezeigt. Z.B. ist die Liste von Trassen Job eine andere als für den Mess Job und Fixpunkt Job. Projektverwaltung RoadRunner 211
212 Projektverwaltung RoadRunner 7.6 Löschen eines bestehenden Projekts 212 Zugriff Beschreibung Projekt löschen Schritt-für-Schritt Markieren Sie das gewünschte Projekt und drücken Sie LÖSCH (F4) im RoadRunner Projekte Dialog. Beim Löschen eine Projektes werden der Mess Job, Fixpunkt Job, Trassen Job und DGM Job, die sich auf das Projekt beziehen, nicht gelöscht. Falls sich zwei Projekte auf die selben Kontrollpunkte eines gemeinsamen Fixpunkt Jobs beziehen und ein Projekt gelöscht wird, dann werden die Kontrollpunkte des anderen Projektes nicht gelöscht. Schritt Beschreibung 1. RR Projekte (Speicherort) Markieren Sie das zu löschende Projekt. 2. LÖSCH (F4) löscht das Projekt. Nächster Schritt WEITR (F1) um die Änderungen zu bestätigen und fortzufahren.
213 Projektverwaltung RoadRunner 213
214 Verwaltung des Trassen Jobs RoadRunner Verwaltung des Trassen Jobs 8.1 Übersicht Zwei Teile Jeder Trassen Job besteht aus zwei Teilen: Entwurf: Enthält alle Informationen der Trassenplanung. Zum Beispiel, die Geometrie der Achse oder das Strassenplanum. Diese Daten sind entweder manuell eingegeben oder aus einem Trassenpaket konvertiert. Siehe "8.4 Erstellen eines neuen Trassen Jobs" für Informationen zum Erstellen von Trassen Jobs. Arbeitsprozesse: Definieren, wie die unterschiedlichen Elemente der Trassenplanung bei der Absteckung oder Kontrolle verwendet werden. Zum Beispiel, wird die selbe Kante der Trasse einmal als Bankett und einmal mit einem bestimmten Abstand als Rinne abgesteckt. Siehe auch "4 Schritt 3 - Arbeiten im Erweiterten Modus" für weitere Informationen zu Prozessen. Prozesse definieren, wie die Planungselemente der Trasse im Gelände abgesteckt oder kontrolliert werden.
215 8.2 Arbeiten mit Entwurfsdaten (Designlinien und Schichten) Beschreibung Designlinien Abhängig vom Umfang eines Trassen Jobs können sich die Planungsdaten unterscheiden. Sie können zwischen einer einfachen horizontalen Achse und einer Planung mit Profilen mit dutzenden von Profilpunkten variieren. Mit RoadRunner haben Sie die Möglichkeit diese Planungselemente logisch zu gruppieren um schneller darauf zugreifen zu können. Wenn ein Trassen Job manuell eingegeben wird, dann werden Horizontalachsen und Querprofile verwendet. Achsen werden durch geometrische Elemente definiert, zum Beispiel Geraden und Bögen. Querprofile werden durch Profilpunkte festgelegt. Ausserdem legt man fest, an welcher Stationierung ein bestimmtes Querprofil verwendet wird. Dadurch werden die Profilpunkte zu Linien verbunden, die die dreidimensionale Planung der Trasse wiedergeben. RR12_029 Darstellung einer Trassenplanung mit Designlinien. In RoadRunner werden diese Linien, die die Planung definieren, als Designlinien bezeichnet. Designlinien sind die grundlegenden Elemente, die für die Absteckung und Kontrolle verwendet werden. Designlinien haben einen eindeutigen Projektnamen über den Sie identifiziert und ausgewählt werden können. Sobald eine neue Trassenplanung eingegeben oder aus einem Trassenpaket importiert wird, werden die Designlinien automatisch im Hintergrund erzeugt. Verwaltung des Trassen Jobs RoadRunner 215
216 Verwaltung des Trassen Jobs RoadRunner Ein Querprofil kann aus dem Designlinien Modell abgeleitet werden, indem eine vertikale Ebene die Gruppe der Designlinien senkrecht zur Achse schneidet. 216 RR12_030 Der vertikaler Schnitt durch eine Gruppe von Designlinien definiert ein Querprofil. Schichten Im Allgemeinen sind Strassen aus Schichten von unterschiedlichen Materialien aufgebaut, z. B. die Fahrbahnoberfläche aus Asphalt oder Beton, darunter eine Schicht Schotter und so weiter. In einem Projekt kann es erforderlich sein, dass zu unterschiedlichen Bauphasen mit verschiedenen Schichten gearbeitet wird. In RoadRunner besteht die Möglichkeit, solche Schichten zu erstellen, indem mehrere Designlinien gruppiert werden. SL HL 2L RR12_031 1L SL 1R 2R HR SR Beispiel einer Strasse mit drei verschiedenen Schichten (Auffüllmaterial, Schotter, endgültige Fahrbahnoberfläche).
217 Typ Schicht eins - Auffüllmaterial Schicht zwei - Schotter Schicht drei - endgültige Fahrbahnoberfläche Beschreibung Wird durch die beiden Referenzpunkte HL, HR und die beiden Böschungspunkte SL, SR definiert. Wird durch die beiden Referenzpunkte HL, HR und 2L, 2R definiert. Wird durch die Achse und durch 1L, 2L, 1R, 2R definiert. Designlinien beziehen sich auf Schichten und können in mehr als einer Schicht verwendet werden. Jede Schicht bezieht sich auf eine Achse. Diese Achse muss kein Teil der Schicht sein. Im vorherigen Beispiel verwendet die Schicht eins - Auffüllmaterial - die Achse für die Berechnung obwohl die Achse kein Teil der Schichtoberfläche ist. Während die Achse ein Teil der Schicht drei - endgültige Fahrbahnoberfläche - ist. Verwaltung des Trassen Jobs RoadRunner 217
218 Verwaltung des Trassen Jobs RoadRunner 8.3 Arbeiten mit Prozessen (Erweiterter Modus) 218 Beschreibung Beim Abstecken oder Kontrollieren einer Trasse kann ein bestimmter Prozess oft nicht in einem Arbeitsschritt beendet werden. Mit RoadRunner kann das abzusteckende oder zu kontrollierende Element zusammen mit allen definierten Einstellungen als Arbeitsprozess gespeichert werden. Prozesse werden als Teil des Projektes gespeichert. Solche Prozesse sind auch sehr hilfreich, wenn in einer lauten oder schmutzigen Umgebung gearbeitet wird, in der Sie keine Zeit zum Überlegen haben, ob ein bestimmter Parameter verwendet werden soll oder nicht. In diesem Fall können Sie einen Prozess im Büro erstellen und diesen dann einfach im Gelände aufrufen. Jedes Element, das für die Absteckung oder Kontrolle definiert ist, unabhängig davon, ob Designlinie, Böschung, Rampenband, Krone, Schicht oder DGM, kann als Prozess gespeichert werden. Prozesse werden auf die selbe Weise erstellt, wie Elemente in der Absteckung oder Kontrolle ausgewählt werden. Siehe "4 Schritt 3 - Arbeiten im Erweiterten Modus" für weitere Informationen zum Erstellen von Prozessen mit dem Auswahlassistent. Prozesse verwenden die Grundelemente jedes Trassen Jobs: Designlinien. Wird eine Designlinie, die für einen Prozess verwendet wird, gelöscht oder geändert, dann beeinflusst das automatisch den Prozess. Die sieben zuletzt verwendeten Prozesse, die in einem Projekt verwendet wurden, werden im Speicher behalten. Zum Beispiel behält die Absteckmethode Designlinie die sieben zuletzt verwendeten Designlinien, die in diesem Projekt abgesteckt oder kontrolliert wurden.
219 8.4 Erstellen eines neuen Trassen Jobs Beschreibung Manuell eingegebene Daten Konvertierte Daten Trassen Jobs können auf zwei Arten erstellt werden: Manuelles Eingeben mit Hilfe des Programms Trasseneditor. ODER Konvertierung der Daten des Planungsprogramms. Die Daten können über ATK oder über RoadEd eingegeben und editiert werden. Siehe "Road Editor" für Informationen zur manuellen Eingabe von Daten. Die Komponente "Entwurf fürs Feld" von LGO bietet Ihnen Konverter für verschiedene Trassenplanungen und CAD Pakete. Verschiedene Planungsprogramme enthalten ebenfalls Konverter zu RoadRunner. Da mit den verschiedenen Planungsprogrammen die Daten auf unterschiedliche Art und Weise dargestellt, erstellt und gespeichert werden, unterscheidet sich auch der Konvertierungsprozess etwas. RR12_065 Verwaltung des Trassen Jobs RoadRunner 219
220 Verwaltung des Trassen Jobs RoadRunner LGO, LEICA Geo Office, finden Sie auf der CD "Leica Geo Office". 220 Die aktuellen Konverter finden Sie im Downloadbereich der Leica Geosystems Website:
221 8.5 Löschen eines bestehenden Trassen Jobs Zugriff Beschreibung RoadRunner Trassen Job (Speicherort) Trassen Job löschen Schritt-für-Schritt Markieren Sie den gewünschten Job und drücken Sie LÖSCH (F4) im RoadRunner Job Dialog. Trassen Jobs, wie Mess Jobs, Fixpunkt Jobs und DGM Jobs, beziehen sich nur auf ein Projekt, d. h. dass ein Job in mehreren Projekten verwendet werden kann. Wird ein Trassen Job gelöscht, dann wird er aus allen Projekten, die sich auf ihn beziehen, gelöscht. Schritt Beschreibung 1. RoadRunner Trassen Job (Speicherort) Markieren Sie den zu löschenden Trassen Job. 2. LÖSCH (F4) Löscht den Trassen Job. Nächster Schritt WEITR (F1) um die Änderungen zu bestätigen und fortzufahren. WEITR (F1) Wählt den markierten Trassen Job aus und kehrt zum vorherigen Dialog zurück. LÖSCH (F4) Löscht den markierten Trassen Job. TrDat (F5) Zum Anzeige/Ändern der Daten vom Trassen Job. Siehe "9 Anzeigen und Verändern von Entwurfsdaten". KARTE (F6) oder MEM (F6) Wechselt zwischen CompactFlash Karte und internem Memory als aktives Speichermedium. Verwaltung des Trassen Jobs RoadRunner 221
222 Verwaltung des Trassen Jobs RoadRunner 8.6 Arbeiten mit einem DGM Job 222 Zugriff Beschreibung Markieren Sie den DGM Job im Dialog Neues Projekt oder Projekt ändern, auf der Seite Jobs und drücken Sie ENTER. Ein DGM Job (Digitales Gelände Modell) kann aus mehreren DGM Layern oder Oberflächen bestehen. Diese DGM Layer können entweder unterschiedliche Bereiche darstellen, übereinander liegen oder sich schneiden. Siehe "11.3 Grundlegende Elemente für die Trassenabsteckung und -kontrolle" für weitere Informationen zu DGM Jobs in Projekten. Ein DGM Job besteht, wie ein Trassen Job, aus zwei Teilen: Typ Planung Arbeitsprozess Beschreibung Beinhaltet alle Informationen der unterschiedlichen Dreiecke, die die verschiedenen DGM Layer darstellen. Definiert, wie das geplante DGM im Feld verwendet werden soll. Zum Beispiel, welche vertikale Verschiebung zur definierten DGM Oberfläche addiert werden soll. Prozesse werden als Teil des Projektes gespeichert. DGMs werden in der RoadRunner Kontrollmethode DGM verwendet.
223 RoadRunner DGM Jobs (Speicherort) WEITR (F1) Auswahl des markierten DGM Jobs und weiter zum nächsten Dialog. EBENE (F3) Zur Ansicht der DGM Layer des markierten DGM Jobs. LÖSCH (F4) Löscht den markierten DGM Job. KARTE (F6) oder MEM (F6) Wechselt zwischen CompactFlash Karte und internem Memory als aktives Speichermedium. Verwaltung des Trassen Jobs RoadRunner 223
224 Anzeigen und Verändern von Entwurfsdaten RoadRunner Anzeigen und Verändern von Entwurfsdaten 9.1 Übersicht Zugriff Anzeigen und Editieren Drücken Sie TrDat (F5) im RoadRunner Setup Dialog oder Trassen Jobs Dialog. Die im Trassen Job gespeicherten Entwurfsdaten beinhalten alle Informationen über den Trassenentwurf. Das sind Designlinien und Schichten (z.b. die Geometrie der Achse oder Schichten der verschiedenen Materialien/Oberflächen, aus der die Trasse besteht). Die Entwurfsdaten können in den Anzeigen und Editieren Dialogen angezeigt und teilweise editert werden. WEITR (F1) Um zum RoadRunner Setup Dialog zurückzukommen. EDIT (F3) Zum Editieren folgender Entwurfsdaten: 1) Editieren der allgemeinen Details des Jobs, 2) Auswählen einer anderen Achse und ein- /ausschliessen von Designlinien aus der gewählten Schicht, 3) Ändern der Startstationierung der gewählten Schichtachse. ZEIGE (F4) Zum Anzeigen folgender Entwurfsdaten einer gewählten Schicht: 1) Anzeigen bestimmter Details der Schichtachse, 2) Anzeige einer Liste aller Designlinien der Schicht, 3) Anzeige von Querprofil Plots.
225 Feld Job Name Schicht #Designlinien Achse Stationierung Beschreibung des Felds Name des aktiven Trassen Jobs, so wie er im Projekt definiert ist. Zur Auswahl einer Schicht aus dem aktiven Trassen Job. Alle Schichten im aktiven Trassen Job können gewählt werden. Anzahl der Designlinien in der gewählten Schicht. Name der Achse der Schicht. Zur Eingabe einer Startstationierung wenn Daten angezeigt werden. Der voreingestellte Wert ist die Startstationierung der Schichtachse. Intervall Zur Eingabe eines Intervalls, als Schrittweite durch die Daten Wenn keine Achse definiert wurde, kann keine Startstationierung eingegeben werden und das Feld wird so angezeigt "----". Wenn keine Achse definiert wurde, kann kein Intervall eingegeben werden und das Feld wird so angezeigt "----". Anzeigen und Verändern von Entwurfsdaten RoadRunner 225
226 Anzeigen und Verändern von Entwurfsdaten RoadRunner 9.2 Anzeigen von Entwurfsdaten 226 Zugriff Anzeige von Details der Schichtachse Drücken Sie ZEIGE (F4) im Dialog RoadRunner Daten Anzeigen&Editieren. Diese Seite zeigt folgendes: Geometrische Details der gewählten Designlinie an der gewählten Stationierung. WEITR (F1) Zurück zum Dialog Daten Anzeigen&Editieren. ST+ (F2) Zum Erhöhen der Stationierung um das Intervall, wie es im Dialog Daten Anzeigen&Editieren definiert wurde. ST- (F3) Zum Verringern der Stationierung um das Intervall, wie es im Dialog Daten Anzeigen&Editieren definiert wurde. ELEM (F4) Führt zum Info Dialog Element. HZ/V (F5) Zum Hin- und Herschalten zwischen den Daten der vertikalen und horizontalen Trassendefinition. SEITE (F6) Um zur nächsten Seite zu kommen. SHIFT AKTLN (F5) Um eine Neuberechnung der Werte zu starten.
227 Feld Beschreibung des Felds Linie Name Zur Auswahl einer Designlinie aus der Schicht. Ost Ostkoordinate der Designlinie. Nord Nordkoordinate der Designlinie. Höhe Höhe der Designlinie. Folgende Spalten/Werte können mit Hilfe der Softkey HZ/V (F5) vertauscht werden: Hz Die Tangentenrichtung oder Neigung der Designlinie. Tangent/Neigung Hz/Vt Radius Horizontaler/Vertikaler Radius des Elements der Designlinie. Hz/Vt Element Horizontaler/vertikaler Elementtyp. Hz/Vt Offset Horizontaler/vertikaler Abstand zur Schichtachse. Wurde ein Wert nicht definert, schaut das Feld so aus "----". Anzeigen und Verändern von Entwurfsdaten RoadRunner 227
228 Anzeigen und Verändern von Entwurfsdaten Anzeige einer Liste aller Designlinien der Schicht RoadRunner Diese Seite zeigt folgendes: Eine Liste aller Designlinien in der aktuellen Schicht, ihre Achsabstände und Höhendifferenzen oder absolute Höhen an der gewählten Stationierung. WEITR (F1) Zurück zum Dialog Daten Anzeigen&Editieren. ST+ (F2) Zum Erhöhen der Stationierung um das Intervall, wie es im Dialog Daten Anzeigen&Editieren definiert wurde. ST- (F3) Zum Verringern der Stationierung um das Intervall, wie es im Dialog Daten Anzeigen&Editieren definiert wurde. ELEM (F4) Führt zum Info Dialog Element. MEHR (F5) Wechselt zwischen Höhendifferenzen oder absolute Höhen an der gewählten Stationierung. SEITE (F6) Um zur nächsten Seite zu kommen. SHIFT ANF (F2) Um zum Anfang der Liste der Designlinien zu kommen. SHIFT ENDE (F3) Um zum Ende der Liste der Designlinien zu kommen. SHIFT AKTLN (F5) Um eine Neuberechnung der Werte zu starten. 228
229 Spalte Beschreibung der Spalte Linie Name Name der Designlinie in der gewählten Schicht. Achse Offset Abstand der Designlinie von der Schichtachse. Folgende Spalten/Werte können mit Hilfe der Softkey MEHR (F5) vertauscht werden: Höh Diff Höhendifferenz der Designlinie zur Schichtachse. Höhe Absolute Höhe der Designlinie. Anzeige Querprofile Diese Seite zeigt folgendes: Ein Querprofil der Entwurfsdaten an der gewählten Stationierung und der Name der gewählten Designlinie. Nur Designlinien mit Höheninformation werden angezeigt. Der Pfeil zeigt auf die Achse oder die Designlinie, die zuletzt ausgewählt wurde. Es ist keine Auswahl oder Zoom/Pan Funktion verfügbar. WEITR (F1) Zurück zum Dialog Daten Anzeigen&Editieren. ST+ (F2) Zum Erhöhen der Stationierung um das Intervall, wie es im Dialog Daten Anzeigen&Editieren definiert wurde. ST- (F3) Zum Verringern der Stationierung um das Intervall, wie es im Dialog Daten Anzeigen&Editieren definiert wurde. ELEM (F4) Führt zum Info Dialog Element. SEITE (F6) Um zur nächsten Seite zu kommen. SHIFT AKTLN (F5) Um eine Neuberechnung der Werte zu starten. Anzeigen und Verändern von Entwurfsdaten RoadRunner 229
230 Anzeigen und Verändern von Entwurfsdaten Ansicht des Elements: Die Seite Achse RoadRunner Diese Seite zeigt folgendes: Detailierte Achsinformationen über das aktuelle Designlinienelement. WEITR (F1) Um zum Dialog Anzeige zurückzukommen. ELEM+ (F2) Führt zum nächsten Element. ELEM- (F3) Führt zum vorigen Element. ENDP/STRTP (F4) Wechselt zwischen Startpunkt und Endpunkt des Elements. SEITE (F6) Um zur nächsten Seite zu kommen. Feld Beschreibung des Felds Linie Name Name der ausgewählten Designlinie. Folgende Spalten/Werte können mit Hilfe der Softkeys ENDP/STRTP (F4) vertauscht werden: Stationierung Ost Nord Höhe Hz Tangent Hz Radius Die Stationierung des Start/Endpunkts des Elements. Die Ostkoordinate des Start/Endpunkts des Elements. Die Nordkoordinate des Start/Endpunkts des Elements. Die Höhe des Start/Endpunkts des Elements. Die Richtung der Tangente des Start/Endpunkts des Elements. Der Radius Start/Endpunkts des Elements (wird nicht vertauscht). Hz Typ Aktueller Elementtyp (wird nicht vertauscht). Wurde ein Wert nicht definert, schaut das Feld so aus "----". 230
231 Ansicht des Elements: Die Seite Gradiente Diese Seite zeigt folgendes: Detailierte Information über die Gradiente des aktuellen Designlinienelements. WEITR (F1) Um zum Dialog Anzeige zurückzukommen. ELEM+ (F2) Führt zum nächsten Element. ELEM- (F3) Führt zum vorigen Element. ENDP/STRTP (F4) Wechselt zwischen Startpunkt und Endpunkt des Elements. SEITE (F6) Um zur nächsten Seite zu kommen. Feld Beschreibung des Felds Linie Name Name der ausgewählten Designlinie. Folgende Spalten/Werte können mit Hilfe der Softkeys ENDP/STRTP (F4) vertauscht werden: Stationierung Die Stationierung des Start/Endpunkts des Elements. Ost Die Ostkoordinate des Start/Endpunkts des Elements. Nord Die Nordkoordinate des Start/Endpunkts des Elements. Höhe Die Höhe des Start/Endpunkts des Elements. Neigung Die Neigung am Start/Endpunkt des Elements (wird nicht vertauscht). Vt Radius Der Radius Start/Endpunkts des Elements (wird nicht vertauscht). Vt Element Aktueller Elementtyp (wird nicht vertauscht). Wurde ein Wert nicht definert, schaut das Feld so aus "----". Anzeigen und Verändern von Entwurfsdaten RoadRunner 231
232 Anzeigen und Verändern von Entwurfsdaten RoadRunner 9.3 Verändern von Entwurfsdaten 232 Zugriff Drücken Sie EDIT (F3) im Dialog RoadRunner Daten Anzeigen&Editieren. Verändern der Job Details SPEIC (F1) Zurück zum Dialog Daten Anzeigen&Editieren. SEITE (F6) Um zur nächsten Seite zu kommen. Feld Beschreibung des Felds Name Eindeutiger Namen des Trassen Jobs. Der Name kann bis zu 16 Zeichen lang sein und Leerstellen enthalten. Eingabe obligatorisch. Beschreibung Detailierte Beschreibung des Trassen Jobs (zwei Linien stehen zur Verfügung). Eingabe freigestellt. Autor Name der Person, die den Trassen Job erstellt hat. Eingabe freigestellt. Gerät CF Karte oder interner Memory. Speichermedium auf dem der Job gespeichert ist.
233 Auswahl einer anderen Achse und einschliessen/ausschli essen von Designlinien aus der gewählten Schicht SPEIC (F1) Zum Speichern von Daten und Zurückkehren zum Dialog Anzeigen&Editieren. ACHSE (F4) Legt die markierte Designlinie als Schichtachse fest. IN/EX (F5) Markierte Designlinie wird von der Schicht ein-/ausgeschlossen. SEITE (F6) Um zur nächsten Seite zu kommen. Spalte Linie Name Achse IN/EX Beschreibung der Spalte Die Spalte zeigt die Namen der Designlinien. Die Spalte zeigt, welche Designlinie als Schichtachse festgelegt ist. Die Spalte zeigt, welche Designlinien von der Schicht ausgeschlossen sind. Anzeigen und Verändern von Entwurfsdaten RoadRunner 233
234 Anzeigen und Verändern von Entwurfsdaten Ändern der Startstationierung der Achse der gewählten Schicht RoadRunner SPEIC (F1) Zum Speichern von Daten und Zurückkehren zum Dialog Anzeigen&Editieren. STalt (F4) Löscht alle Änderungen der Startstationierung und setzt sie zurück auf die ursprüngliche Startstationierung. SEITE (F6) Um zur nächsten Seite zu kommen. 234 Feld Achse Start Station Ende Station Beschreibung des Felds Name der Achse. Zur Eingabe einer Startstationierung für die Schichtachse. Die Endstationierung wird über due Achslänge automatisch berechnet. Die Endstationierung der Schichtachse, wie sie von der Startstationierung aus berechnet ist.
235 Anzeigen und Verändern von Entwurfsdaten RoadRunner 235
236 Arbeiten mit dem Menü Extras RoadRunner Arbeiten mit dem Menü Extras 10.1 Übersicht Zugriff Drücken Sie SHIFT EXTRA (F5) auf irgendeiner Seite des Dialogs Messen. Beschreibung Dieses Menü beinhaltet für jede Absteck- und Kontrollmethode zusätzliche Funktionen. Diese Funktionen gibt es zusätzlich zu denen über die Funktionstasten vorhandenen. Die Funktionen unterscheiden sich für Absteckung und Kontrolle.
237 10.2 Gemeinsame Extras - Manuelle/DGM Höhe Beschreibung RoadRunner bietet zwei Möglichkeiten zur Auswahl an: Die Höhe kann manuell vom Benutzer eingegeben werden. Diese Wahl ermöglicht die manuelle Definition einer Höhe, die für eine Absteckung oder Kontrolle verwendet werden kann. Die Höhe wird von einer vorhandenen DGM Schicht abgeleitet, die in einem DGM Job definiert ist. Diese Wahl ermöglicht es auf die Schicht eines DGM, das mit dem Projekt verknüpft ist, zuzugreifen und als Bezugshöhe für eine Absteckung oder Kontrolle einer Linie, die nur im 2D Format existiert, zu verwenden. Einmal definiert, bleibt diese Menüfunktion aktiv, bis sie entweder über die Menüfunktion Setze wieder Planungshöhe oder durch Verlassen des Prozesses wieder ausgeschalten wird. Verfügbarkeit Diese Menüfunktion ist für alle Absteck- und Kontrollmethoden verfügbar. RR Manuelle/DGM Höhe WEITR (F1) Weiter mit dem markierten Eintrag Arbeiten mit dem Menü Extras RoadRunner 237
238 Arbeiten mit dem Menü Extras Beschreibung der Felder RoadRunner DGM Schicht Feld Option Beschreibung Höhe von Manuelle Höhe Um eine Höhe manuell zu definieren. Die Höhe wird unter Manuelle Höhe eingegeben. DGM Schicht Zur Definition einer Schicht eines DGM Jobs der mit dem Projekt verknüpft ist. Die DGM Schicht wird unter DGM Schicht ausgewählt. Höhe Benutzereingabe Manuelle Höhe des Punktes, der abgesteckt oder kontrolliert wird. Benutzereingabe Schicht des DGM Jobs die als Referenzhöhe verwendet wird. 238
239 10.3 Gemeinsame Extras - 2te Höhe von DGM Beschreibung RoadRunner bietet die Möglichkeit, Höhen aus einer zweiten bestehenden DGM Schicht, die im DGM Job definiert ist, zu bekommen. Drei neue Informationszeilen werden zur Infoseite hinzugefügt. Diese Informationszeilen sind DGM2 Höh Diff, DGM2 Höhe und DGM2 Name. Die Plot Seite zeigt das aktuelle Dreieck des DGM. Diese Ansicht ist bei Auswahl von Plot Typ: Querprofil verfügbar. Siehe "Grafische Darstellung des aktuellen DGM Elements im Querprofil Plot" für weitere Informationen. Verfügbarkeit Diese Menüfunktion ist für folgende Absteck- und Kontrollmethoden verfügbar: Designlinie, Individuelle Designlinie, Rampenband, Krone, Schicht. RR DGM Höhe Beschreibung der Felder Feld Option Beschreibung DGM Schicht Benutzereingabe Zweite Schicht des DGM Jobs, die als Referenzhöhe verwendet wird. Arbeiten mit dem Menü Extras RoadRunner 239
240 Arbeiten mit dem Menü Extras Grafische Darstellung des aktuellen DGM Elements im Querprofil Plot RoadRunner Wird eine zweite DGM Schicht ausgewählt, zeigt die Plot Seite das entsprechende Dreieck des DGM. Die Informationszeilen DGM2 Höh Diff, DGM2 Höhe und DGM2 Name werden automatisch an das Ende der Seite Info angefügt. 240
241 10.4 Gemeinsame Extras - Referenzlinie verschieben Beschreibung Beim Abstecken oder bei der Kontrolle von unterschiedlichen Schichten eines Strassenaufbaus, wie verschiedene Sorte, Schotter oder Asphalt, kommt es oft vor, dass im Entwurf nicht alle Schichten berücksichtigt sind. In diesen Fällen bietet RoadRunner die Möglichkeit eine negative oder positive Höhenverschiebung an den Entwurfswerten anzubringen. Verfügbarkeit Beispiel Diese Menüfunktion ist für folgende Absteck- und Kontrollmethoden verfügbar: Böschung, Rampenband. Die Funktion Referenzlinie verschieben im Menü EXTRA ist solange ausgeschaltet, bis die erste gemessene Position verfügbar ist. Die aktuelle Stationierung Station wird als Bezug zum angezeigten Querprofil verwendet, um die Referenzlinie auswählen zu können. In diesem Beispiel soll eine 10cm dicke Schotterschicht abgesteckt werden. Dazu wird eine negative vertikale Verschiebung auf die fertige Entwurfsfläche angebracht. Diese Verschiebung wird im Auswahlassistenten durchgeführt, indem man eine vertikale Verschiebung von -10cm anbringt. Wie unterhalb dargestellt, wird das ausgewählte Rampenband um 10cm verschoben. Bei der Absteckung des jetzt verschobenen Rampenbandes, ist das ursprüngliche linke Ende des Rampenbandes von geringem Interesse, während der Schnitt mit der linken Böschung von größerem Interesse ist. Arbeiten mit dem Menü Extras RoadRunner 241
242 Arbeiten mit dem Menü Extras Dialog RoadRunner 242 Diese besonderen Änderungen werden angewendet, indem man die Referenzlinie des Rampenbandes mit der Menüfunktion Refernzlinie verschieben verschiebt. Wählen Sie die Ref Oberfl. entweder mit dem Rollbalken oder mit der grafischen Auswahl AUSW (F4). Das gewünschte Element für die Verschiebung der Referenzlinie wird mit WEITR (F1) bestätigt. Beschreibung der Felder Feld Option Beschreibung Ref Oberfl. Rollbalken Linke Linie Ausgabe Zeigt den Namen der linken Designlinie von der mit dem Rollbalken gewählten Oberfläche an. Rechte Linie Ausgabe Zeigt den Namen der rechten Designlinie von der mit dem Rollbalken gewählten Oberfläche an. Versch Modus Auswahlliste Vertikale Verschiebung der mit dem Rollbalken gewählten Oberfläche. Lotrecht Die mit Versch Wert definierte Verschiebung wird entlang der Lotlinie angebracht.
243 Feld Option Beschreibung Senkrecht Die mit Versch Wert definierte Verschiebung wird senkrecht zur ausgewählten Oberfläche Ref Oberfl. angebracht. Versch Wert Eingabe Wert um den die gewählte Oberfläche Ref Oberfl. nach dem gewählten Versch Modus verschoben wird. Die grafische Auswahl ist gleich zu der mit dem Auswahlassistenten, bei der das ursprüngliche Element in grau hervorgehoben ist. Die Plot Seite zeigt das erweiterte Element und die verschobene Referenzlinie, die mit einem Kreuz markiert ist. Die angezeigten Werte auf Seite Abstekkung ΔQuer und ΔHöhe führen Sie zur neuen verschobenen Position. Arbeiten mit dem Menü Extras RoadRunner 243
244 Arbeiten mit dem Menü Extras RoadRunner In RR Verschiebung Referenzlinie kann eine Verschiebung der Referenzoberfläche auch mit Versch Wert angebracht werden. Dieser Wert kann entweder senkrecht zur Referenzoberfläche oder entlang der Lotlinie sein, je nach gewähltem Versch Modus. 244 Die Anzeige zeigt das ursprüngliche Rampenband mit einer 10cm dicken Schotterschicht und die um 15cm verschobene Bezugsfläche. Angewendet wird der Verschiebungsmodus: Verschiebung entlang der Lotlinie mit: m im Dialog RR Verschiebung Referenzlinie. Grafik a 15 cm RR12_086 b c d 10 cm a) Bezugsfläche b) Verschobener Referenzpunkt c) Original Rampenband d) Verschobenes Rampenband
245 10.5 Gemeinsame Extras - Suche reinitialisieren Beschreibung Verfügbarkeit Beim Abstecken oder Kontrollieren von komplexen Trassenentwürfen kann es vorkommen, dass die aktuelle Position nicht auf das gewünschte Element der Trassendefinition projiziert wird. Suche reinitialisieren erzwingt eine neue Projektion der aktuellen Position. Diese Menüfunktion ist für folgende Absteck- und Kontrollmethoden verfügbar: Designlinie, Individuelle Designlinie, Rampenband, manuelle Böschung, Böschung Schicht und Krone. Beispiel Vor Initialisierung Nach Initialisierung Dieser Dialog zeigt die Projektion der aktuellen Position auf das linke Segment, obwohl die Distanz zum rechten Segment kürzer ist. Dieser Dialog zeigt die Projektion nach der Reinitialisierung. Arbeiten mit dem Menü Extras RoadRunner 245
246 Arbeiten mit dem Menü Extras RoadRunner 10.6 Extras für Designlinien 246 Beschreibung Die Extrafunktion für Absteckung und Kontrolle von Designlinien ist ähnlich der Extrafunktion für Rampenband, Schicht und Krone. Menü Extras WEITR (F1) Weiter mit dem markierten Eintrag Beschreibung von Menüfunktionen Menüfunktionen Manuelle/DGM Höhe Setze wieder Planungshöhe Beschreibung Siehe "10.2 Gemeinsame Extras - Manuelle/DGM Höhe". Deaktiviert eine manuell definierte Höhe und setzt die Höhe der Planung. Setze wieder Planungshöhe ist ein Zeichen dafür, ob manuelle Höhen verwendet werden, da es nur aktiv ist, wenn eine manuelle Höhe gesetzt ist.
247 Menüfunktionen 2te Höhe von DGM ΔStation = 0 Dekrement Station Individueller Punkt Designlinie ändern Beschreibung Siehe "10.3 Gemeinsame Extras - 2te Höhe von DGM". Setzt Def Station auf der Seite Allgemein Abstekkung auf die aktuelle Stationierung. Diese Extrafunktion ist nur für die Absteckmethoden verfügbar. Erniedrigt den Wert von Def Station der Seite Allgemein Absteckung um den Betrag Intervall. Bietet Zugriff zu Punkten des Fixpunkt Jobs und erlaubt deren Absteckung. Die Punkte können alternativ dazu auch manuell eingegeben werden. Def Station und Abstck Abstnd der Seite Allgemein Absteckung werden mit den Koordinaten des ausgewählten Punkts berechnet. Die Höhe für die Absteckung wird als manuelle Höhe gesetzt. Besitzt der gewählte Punkt keine Höhe, wird die Entwurfshöhe verwendet. Besitzt der Punkt eine Höhe, kann diese verwendet oder mit der Entwurfshöhe weitergearbeitet werden. Öffnet den RR Auswahlassistent, mit dem Sie eine andere Designlinie für die Absteckung auswählen können. Diese Änderung ist temporär und beeinflusst nicht den Prozess. Arbeiten mit dem Menü Extras RoadRunner 247
248 Arbeiten mit dem Menü Extras Menüfunktionen Zusätzliche Layer Info RoadRunner Beschreibung Mit dieser Funktion kann man während einer Kontrollvermessung oder Absteckung eines Trassenelements, zusätzliche Trassendaten erhalten. 248 Fundament/Basis Definition Es ist nicht mehr länger erforderlich, die Schicht oder Designlinie im Standard Modus zu ändern, oder im Erweiterten Modus zu einem anderen Prozess zu wechseln. Trassenelemente sind Achsen, Strassenkante, Abflussrinne und Böschungen. Mit dieser Funktion kann man ein Fundament oder ähnliche Struktur während einer Kontrolle oder Absteckung eines Trassenelements abstecken (in Verbindung mit einer Stationierung der Designlinie und einer parallelen Verschiebung). Benötigt werden ein Basispunkt des Fundaments und die Dimensionen des Fundaments (Fundament Distanz und Fundament Offset).
249 Menüfunktionen Beschreibung Trassenelemente sind Achsen, Strassenkante, Abflussrinne und Böschungen. f d e a b c g RR12_092 a) Achse b) Definierte Stationierung c) Absteck Offset d) Basispunkt e) Fundament Offset f) Fundament Distanz g) Abzusteckendes Objekt Arbeiten mit dem Menü Extras RoadRunner 249
250 Arbeiten mit dem Menü Extras Zusätzliche Layer Info RoadRunner 1 Drücken Sie SHIFT EXTRA (F5) um zum Menü Extras zu gelangen Wählen Sie Zusätzliche Layer Info. WEITR (F1) um zum nächsten Dialog zu kommen. 3 Drücken Sie <-- (F2) und --> (F3) um das gewünschte Element im Plot auszuwählen. Folgende Informationen werden angezeigt: aktuelle Neigung des Elements, Höhendifferenz und den Abstand und die Höhendifferenz zum linken und rechten Scheitel des Elements. Drücken Sie WEITR (F1) um das ausgewählte Element zu speichern, das dann automatisch wiederaufgerufen wird. Drücken Sie STalt (F6) um zurück zum ursprünglich ausgewählten Element zu kommen.
251 Fundament/Basis Definition Die folgenden Schritte beschreiben die Abstekkung zweier Referenzpunkte von einer Achsstationierung mit einem Abstand. f e+ d e- c f a b RR12_093 a) Achse b) Definierte Stationierung c) Abstecken des Abstandes d) Basispunkt e) Fundament Distanz, positiv (e+), negativ (e-) f) Abzusteckender Referenzpunkt Arbeiten mit dem Menü Extras RoadRunner 251
252 Arbeiten mit dem Menü Extras RoadRunner 1 Definieren Sie den Basispunkt für die Fundament/Basisabsteckung mit Abstck Abstnd und Abstck HDiff von der Seite Allgemein. 252 Drücken Sie SHIFT EXTRA (F5) um zum Menü Extras zu gelangen. 2 Wählen Sie Fundament/Basis Definition. WEITR (F1) um zum nächsten Dialog zu kommen. 3 Die mit Def Station und Abstck Abstnd definierte Position wird als Basis Station und Basis Abstand verwendet, wenn die Fundament/Basis Definition zum ersten Mal in einem Absteckungsvorgang geöffnet wird.
253 4 Ähnlich wie bei der Absteckung individueller Punkte im Menü Extras, berechnet die Funktion Fundament/Basis den neuen Absteckpunkt und ändert die entsprechenden Werte von Def Station, Abstck Abstnd und aktiviert die Funktion manuelle Höhe. Um zu verhindern, dass beim Öffnen des Menüs Fundament/Basis diese Werte für den nächsten Basispunkt verwendet werden, drücken Sie BASIS (F3) in der Fundament/Basis Definitionsanzeige um die Werte des Basispunkts zu fixieren. BASIS (F3) wird nun durch LÖSCH (F3) ersetzt. Wurde zuvor eine andere Basis definiert, verwenden Sie DEF N (F2) um die Werte zu überschreiben, ehe Sie BASIS (F3) drücken. 5 Definieren Sie die Basis Distanz und Basis Abstand in der Fundament/Basis Definitonsanzeige. Für Basis Distanz und Basis Abstand gelten dieselben Regeln wie für die Definition von Abständen und Stationierungen, (Abstand nach rechts = positiv; Entfernung in Richtung ansteigender Stationierung = positiv). WEITR (F1) um zum nächsten Dialog zu kommen. Arbeiten mit dem Menü Extras RoadRunner 253
254 Arbeiten mit dem Menü Extras RoadRunner Die Werte Def Station, Abstck Abstnd und manuelle Höhe wurden entsprechend den Eingaben berechnet und überschrieben. 7 Die Felder ΔStation, ΔQuer und ΔHöhe auf der Seite Absteckung führen Sie zur neuen Position des Absteckpunktes. Drücken Sie SHIFT EXTRA (F5) um zum Menü Extras zu gelangen. 8 Wählen Sie Fundament/Basis Definition. WEITR (F1) um zum nächsten Dialog zu kommen.
255 9 Nun kann der nächste Absteckpunkt des Fundaments definiert werden. Um zur ursprünglich für den Basispunkt definierten Stationierung und Abstand zu wechseln, verwenden Sie LÖSCH (F3) in der Anzeige Fundament/Basis Definition. 10 Starten Sie wieder mit Schritt 1, um ein neues Fundament/Basis zu definieren. Arbeiten mit dem Menü Extras RoadRunner 255
256 Arbeiten mit dem Menü Extras RoadRunner 10.7 Extras für Rampenband, Schicht und Trassenkrone 256 Beschreibung Die Extrafunktion für Absteckung und Kontrolle von Rampenband, Schicht und Krone ist ähnlich der Extrafunktion für Designlinien. Menü Extras WEITR (F1) Weiter mit dem markierten Eintrag Beschreibung von Menüfunktionen Menüfunktionen Manuelle/DGM Höhe Setze wieder Planungshöhe Beschreibung Siehe "10.2 Gemeinsame Extras - Manuelle/DGM Höhe". Deaktiviert eine manuell definierte Höhe und setzt die Höhe der Planung. Setze wieder Planungshöhe ist ein Zeichen dafür, ob manuelle Höhen verwendet werden, da es nur aktiv ist, wenn eine manuelle Höhe gesetzt ist.
257 Menüfunktionen 2te Höhe von DGM ΔStation = 0 Dekrement Station Referenzlinie verschieben Zusätzliche Layer Info Beschreibung Siehe "10.3 Gemeinsame Extras - 2te Höhe von DGM". Setzt Def Station auf der Seite Allgemein der Abstekkung auf die aktuelle Stationierung. Diese Extrafunktion ist nur für die Absteckmethoden verfügbar. Dekrementiert den Wert von Def Station auf der Seite Allgemein Absteckung um den Betrag Intervall. Siehe "10.4 Gemeinsame Extras - Referenzlinie verschieben". Siehe "10.6 Extras für Designlinien" für Details. Arbeiten mit dem Menü Extras RoadRunner 257
258 Arbeiten mit dem Menü Extras 10.8 Extras für Böschung RoadRunner 258 Beschreibung Die Extrafunktion für Absteckung und Kontrolle von Böschungen ist ähnlich der Extrafunktion für manuell definierte Böschungen und Regelprofilen. Je nach gewählter Bösch Methode in RoadRunner Konfiguration, können die Menüpunkte variieren. Die Unterschiede sind in der folgenden Tabelle dargestellt. Menü Extras WEITR (F1) Weiter mit dem markierten Eintrag Beschreibung von Menüfunktionen Menüfunktionen ΔStation = 0 Dekrement Station Beschreibung Setzt Def Station auf der Seite Allgemein auf die aktuelle Stationierung. Diese Extrafunktion ist nur für die Absteckmethoden verfügbar. Dekrementiert den Wert von Def Station auf der Seite Allgemein Absteckung um den Betrag Intervall.
259 Menüfunktionen Manuelle Böschung Aktuelle Böschung Setze wieder geplante Böschung Beschreibung Öffnet RR Böschung Definition, zum Definieren einer manuellen Böschung. Die manuell definierte Böschung wird für alle Punkte bei der Absteckung oder Kontrolle verwendet. Die manuelle Böschung ist solange aktiv, bis sie mit Setze wieder geplante Böschung auf der Seite Extras deaktiviert wird. Öffnet RR Böschung Definition. Die Neigung Aktuell 1:n der letzten gemessenen Position wird für die Neig. 1:n verwendet. Alle anderen Werte im Dialog RR Böschung Definition werden von der zuletzt gemessenen Position genommen. Die manuell definierte Böschung wird für alle Punkte bei der Absteckung oder Kontrolle verwendet. Die manuelle Böschung ist solange aktiv, bis sie mit Setze Böschung auf Planung zurück auf der Seite Extras deaktiviert wird. Deaktiviert eine manuell definierte Böschung und setzt die Höhe der Planung. Setze wieder geplante Böschung ist ein Zeichen dafür, ob manuelle Böschungen verwendet werden, da es nur aktiv ist, wenn eine manuelle Böschung verwendet wird. Arbeiten mit dem Menü Extras RoadRunner 259
260 Arbeiten mit dem Menü Extras RoadRunner 260 Menüfunktionen Referenzlinie verschieben Zusätzliche Layer Info Beschreibung Siehe "10.4 Gemeinsame Extras - Referenzlinie verschieben". Siehe "10.6 Extras für Designlinien" für Details. Böschungen manuell definieren Beschreibung Böschungen sind relativ zur Achse festgelegt. a d RR12_038 Dialog b e f c a) Achse b) Referenzpunkt c) Neue Böschung d) Def Ref Abst e) Def Ref HDiff f) Neig. 1:n WEITR (F1) Übernimmt die Änderungen und weiter zum nächsten Dialog, abhängig von den Einstellungen für die Böschungsabsteckung. KONF (F2) Um die Applikation RoadRunner zu konfigurieren. Öffnet den Dialog RR Konfiguration.
261 Beschreibung der Felder Feld Option Beschreibung Ref Linie Ausgabe Achse, zu der die Böschung relativ festgelegt ist. Ref Pkt Typ Auswahlliste Typ des Vertikalabstandes des Referenzpunktes. Relativ Legt den Referenzpunkt über die Höhendifferenz relativ zur ausgewählten Bezugslinie BezugLinie fest. Absolut Legt den Referenzpunkt über seine absolute Höhe fest. Relativ: Referenzpunkt Böschung Absolut: Referenzpunkt Böschung RR12_039 Referenz halten Der Referenzpunkt der Böschung bleibt fix auf der definierten Designlinie. Def Ref Abst Benutzereingabe Horizontalabstand des Referenzpunktes zur Achse/Referenzlinie. Def Ref HDiff Benutzereingabe Höhenunterschied des Referenzpunktes zur Achse/Referenzlinie. Dieses Feld ist sichtbar, wenn Ref Pkt Typ: Relativ. Def Ref Höhe Benutzereingabe Absolute Höhe des Referenzpunktes. Dieses Feld ist sichtbar, wenn Ref Pkt Typ: Absolut. Arbeiten mit dem Menü Extras RoadRunner 261
262 Arbeiten mit dem Menü Extras RoadRunner 262 Feld Option Beschreibung Böschung Typ Auswahlliste Unterscheidet, ob die festgelegte Böschung ein Auf- /Abtrag ist und Rechts/Links liegt. Linker Abtrag Referenzpunkt Rechter Abtrag Linker Auftrag RR12_079 Rechter Auftrag Neig. 1:n Benutzereingabe Legt die Böschungsneigung fest. Das Format der Neig. 1:n hängt von den gewählten Einstellungen in der RR Projekt Konfiguration für Bösch Format ab.
263 Arbeiten mit dem Menü Extras RoadRunner 263
264 Grundlagen für Absteckung und Kontrolle RoadRunner Grundlagen für Absteckung und Kontrolle 11.1 Übersicht Allgemein Um die folgenden Kapitel zur Absteckung und Kontrolle von Trassendefinitionen besser zu verstehen, werden in diesem Kapitel die Grundlagen erläutert. Bitte beachen Sie, das sich die Terminologie und der Arbeitsablauf auf verschiedenen Baustellen von den Erläuterungen in dieser Gebrauchsanweisung unterscheiden kann, jedoch prinzipiell das selbe gemeint ist.
265 11.2 Grundbegriffe Technische Begriffe a c g RR12_001 h e i j f k b i e h g c d a) Abtrag b) Auftrag c) Achse d) Urgelände e) Referenzpunkt f) Durchstosspunkt g) Fahrbahn h) Bankett i) Böschung j) Böschungsoberkante k) Böschungsfusspunkt Fachausdruck Fahrbahn Bankett Böschung Urgelände Fertige Fahrbahnhöhe Beschreibung Der Teil der Strasse, auf dem später gefahren wird. Schliesst an die Fahrbahn an und hat normalerweise eine etwas stärkere Neigung als die Fahrbahn. Schliesst an das Bankett an und ist als Verbindung zwischen der Fahrbahn und dem Urgelände gedacht. Die Neigung der Böschung ist grösser als die Neigung des Banketts. Die Böschung beginnt am Referenzpunkt. Unberührte, natürliche Oberfläche vor den Bauarbeiten. Beschreibt die entgültige Fahrbahnoberfläche. Grundlagen für Absteckung und Kontrolle RoadRunner 265
266 Grundlagen für Absteckung und Kontrolle RoadRunner 266 Fachausdruck Beschreibung Durchstosspunkt Schnittpunkt zwischen Böschung und Urgelände. Der Referenzpunkt und der Durchstosspunkt liegen beide auf der Böschung. Bei einem Abtrag bildet der Durchstosspunkt die Böschungsoberkante. Bei einem Auftrag bildet der Durchstosspunkt den Böschungsfusspunkt. Stationierung oder Station Fortlaufender Abstand entlang einer Achse, beginnt oft, aber nicht immer bei Null.
267 11.3 Grundlegende Elemente für die Trassenabsteckung und -kontrolle Beschreibung Im Allgemeinen gibt es vier grundlegende Absteck- und Kontrollelemente: Designlinien, zum Beispiel eine Achse. Rampenbänder, zum Beispiel die entgültige Fahrbahn. Böschungen, z. B. die Endböschungen eines Querprofils. Geländeoberflächen, zum Beispiel ein DGM. a a b b c RR12_002 c a b b a a) Designlinien b) Rampenbänder c) Böschungen Jede Absteckung oder Kontrolle basiert auf einem oder mehreren dieser vier Grundelemente. Zum Beispiel besteht eine Trassenkrone aus zwei Rampenbändern und einer gemeinsamen Designlinie. Grundlagen für Absteckung und Kontrolle RoadRunner 267
268 Grundlagen für Absteckung und Kontrolle Designlinien RoadRunner Eine Designlinie wird in verschiedenen Situationen abgesteckt, z.b. als: Trassenachse. Trassenkante oder Neigungswechsel. Abflussrinne. Leitungen, Kabel und alles was entlang einer Achse liegt. 268 RR12_003 c a b a) Designlinie, die abgesteckt oder kontrolliert wird, in diesem Fall die Achse b) Designlinie Abstand D-Linie Abst c) Designlinie Höhendifferenz D-Linie HDiff Rampenbänder Ein Rampenband wird durch zwei Designlinien festgelegt. Die zwei Designlinien legen die rechte und die linke Kante des Rampenbandes fest. Eine der zwei Designlinien wird als Referenzlinie verwendet. RR12_004 a b d c e a) Rampenband, das abgesteckt oder kontrolliert wird b) Bezugslinie c) Horizontaler Abstand zur Bezugslinie Ref Abstand d) Höhendifferent zur Bezugslinie Ref HDiff e) Höhendifferenz zum verlängerten Rampenband RBand HDiff
269 Böschungen Geländeoberflächen Böschungen werden, wie Rampenbänder, durch zwei Designlinien festgelegt. Der Unterschied zum Rampenband besteht darin, dass nur eine Kante der Böschung durch den Referenzpunkt bekannt ist. Die zweite Kante wird über den Durchstosspunkt, d. h. den Schnittpunkt der Böschung mit dem Urgelände definiert. Da das Urgelände nicht bekannt ist, kann diese Kante nur im Feld abgesteckt werden. Beim Arbeiten mit Böschungen ist das Finden und Abstecken des Durchstosspunktes eine der wichtigsten Aufgaben. a) Achse a c b) Böschung c) Referenzpunkt f b g d) Zweite Designlinie, die die Böschung definiert e) Durchstosspunkt d h f) Urgelände RR12_005 e g) ΔQuer zur Böschung h) Höhendifferenz ΔHöhe von der Böschung Es werden zwei Arten von Geländeoberflächen unterstützt, die eine dreidimensionale Planung darstellen: DGM / TIN (Digitales Gelände Modell; Triangular Irregular Network = unregelmässige Dreiecksvermaschung). Schichten. Grundlagen für Absteckung und Kontrolle RoadRunner 269
270 Grundlagen für Absteckung und Kontrolle RoadRunner Ein DGM besteht aus einer Vielzahl von 3D Dreiecken. DGM's enthalten keine Informationen in Bezug auf eine Achse. Die Lage wird durch Ost-, Nord- und Höhenwerte festgelegt. 270 c RR12_006 a b a) Höhendifferenz DGM HDiff vom Dreieck des DGM, das in der gleichen Vertikalen wie der gemessene Punkt gefunden wurde b) Ostwert des Koordinatensystems c) Nordwert des Koordinatensystems Eine Schicht ist eine Kombination aus Designlinien, die eine 3D Oberfläche in Bezug zu einer Achse bilden. Damit können Punkte über eine Stationierung, einen Abstand und eine Höhe festgelegt werden. Siehe "8.2 Arbeiten mit Entwurfsdaten (Designlinien und Schichten)" für weitere Informationen. a b c RR12_007 a) Stationierung oder Station b) Schicht Abst c) Höhendifferenz der Schicht Schicht HDiff
271 11.4 Verschiebungen Übersicht Beschreibung Horizontale and vertikale Verschiebungen Beim Arbeiten auf Baustellen passen die gemessenen Daten oft nicht mit der Planung zusammen. Zum Beispiel könnte eine bestehende Strassenoberfläche, die in eine geplanten Oberfläche übergehen soll, um 15 cm höher sein, als im Plan dargestellt. Um einen weichen Übergang zu garantieren, muss der Höhenunterschied auf die gesamten 100 m Strassenlänge verteilt werden. Mit RoadRunner können Sie Verschiebungswerte zu den Entwurfsdaten addieren, um solche Situationen auf einfache Art und Weise zu bearbeiten. Die Verschiebung wird durch die Auswahl des Absteck- oder Kontrollelements angebracht. Beachten Sie, dass die Verschiebungen nicht die gespeicherte Planung verändern. Sie werden nur kurzfristig zum Zwecke der Absteckung angebracht. Horizontale Verschiebungen sind immer rechtwinklig zur Achse des Elements, mit dem Sie arbeiten. Vertikale Verschiebungen sind hingegen entlang der Lotlinie festgelegt. a b RR a) Horizontale Achse mit konstanter Verschiebung b) Gradiente mit konstanter Verschiebung Grundlagen für Absteckung und Kontrolle RoadRunner 271
272 Grundlagen für Absteckung und Kontrolle Konstante, lineare und parabelförmige Verschiebungen RoadRunner Drei unterschiedliche Verschiebungsarten werden unterstützt: Typ Konstante Linear Parabel Beschreibung Die Verschiebung ist vom Stationsanfang bis zum Stationsende gleich. Die Verschiebung wird entlang der Stationierung linear interpoliert. Zwischen dem Stationsanfang und dem Stationsende wird eine parabelförmige Verschiebung verwendet. 272 a b c RR12_014 a) Konstante Verschiebung b) Lineare Verschiebung c) Parabelförmige Verschiebung und S-Kurve Vorzeichenregelung für Verschiebungen Die Vorzeichenregelung für geplante Verschiebungen ist mit der, für die Absteckung von Abständen und Höhenunterschieden identisch. a a) Achse b) Designlinie auf der linken Seite b e + + g c) Negative horizontale Verschiebung d f d) Negative vertikale Verschiebung c e) Designlinie auf der rechten Seite RR12_053 f) Positive horizontale Verschiebung g) Positive vertikale Verschiebung
273 Horizontal abzusteckende Abstände sind immer rechtwinklig zur Achse der Schicht definiert, zu der die Designlinie gehört. b RR12_010 c a d a) Designlinie, auf die die Verschiebung angewandt wird b) Benutzerdefinierte horizontale Verschiebung der Designlinie c) Achse d) Verschobene Designlinie Die Seite Plot mit Verschiebungen RoadRunner bietet für alle Absteck- und Kontrollmethoden eine Seite mit der grafischen Darstellung der gemessenen Position im Bezug zum Querprofil. Falls die Planung verschoben wird, zeigt der Plot die originale, nicht verschobene Planung im Querprofil und das verschobenen Element an. Das aktuelle Element ist fett dargestellt. Vergrössern Verkleinern. Die Originalplanung des Querprofils und das verschobene Element in fett. Grundlagen für Absteckung und Kontrolle RoadRunner 273
274 Grundlagen für Absteckung und Kontrolle RoadRunner Verschiebung von Designlinien, Böschungen, Schichten und DGMs Beschreibung Die Verschiebungen, die auf Designlinien, Böschungen, Schichten, Trassenkronen und DGM's angewandt werden, sind bis auf eine Ausnahme identisch: DGM's können nicht horizontal verschoben werden, da sie sich nicht auf eine Achse beziehen und nicht orientiert sind. b RR12_016 a c d e a) Zu verschiebende Böschung b) Achse c) Horizontaler Verschiebungswert d) Vertikaler Verschiebungswert e) Verschobene Böschung
275 Verschiebung von Rampenbändern und Trassenkronen Beschreibung Um ein Rampenband oder eine Trassenkrone zu verbreitern oder zu verengen, wird bei einer horizontalen Verschiebung nur eine der zwei Designlinien, die das Rampenband oder die Trassenkrone definieren, verschoben. Das ist sehr praktisch bei kleinen Veränderung der Planung, z. B. für Bushaltestellen oder Nothaltebuchten. RR12_017 a b c a) Achse b) Original Designlinie der Planung c) Designlinie mit horizontaler parabelförmiger Verschiebung Horizontale Verschiebung Bei Rampenbändern und Trassenkronen wird die horizontale Verschiebung zu der Designlinie hinzuaddiert, die als Referenzlinie festgelegt ist. Um die Originalneigung des Rampenbandes oder der Trassenkrone beizubehalten, wird die Designlinie entlang des Rampenbandes oder der Trassenkrone verschoben. c RR12_018 a b d + e a) Zu verschiebendes Rampenband b) Referenz-Designlinie des Rampenbandes c) Zweite Designlinie des Rampenbandes d) Positive horizontale Verschiebung e) Position der verschobenen Referenz-Designlinie Grundlagen für Absteckung und Kontrolle RoadRunner 275
276 Grundlagen für Absteckung und Kontrolle Vertikale Verschiebung RoadRunner Die vertikale Komponente der Verschiebung wird bei Rampenbändern und Kronen auf alle Designlinie angewandt. c RR a d e b a) Zu verschiebendes Rampenband b) Rechte Designlinie des Rampenbandes c) Linke Designlinie des Rampenbandes d) Negative vertikale Verschiebung e) Verschobenes Rampenband 276
277 11.5 Abstecken von Abstand und Höhenunterschied Beschreibung Abstecken des Abstandes Bei der Absteckung werden die geometrischen Elemente der Planung in das Gelände übertragen. Zum Beispiel das Abstecken des Durchstosspunktes einer Böschung (siehe Grafik unten). Ein Punkt kann direkt oder indirekt abgesteckt werden. Beim direkten Abstecken wird der Pflock exakt beim abzusteckenden Punkt gesetzt. Beim indirekten Abstecken wird der Pflock mit einem gewissen Abstand zum abzusteckenden Punkt gesetzt. Absteckung RR12_009. Querprofil Abstand Indirekte Absteckung Ein Grund für die indirekte Absteckung ist, dass ein direkt abgesteckter Pflock im Baubetrieb nicht lange bestehen bleibt. Der Pflock wird entfernt, sobald mit dem Auskoffern begonnen wird. Wie bei Verschiebungen sind horizontal abzusteckende Abstände immer rechtwinklig zur Achse der Schicht definiert, zu der die Designlinie gehört. Bei Rampenbändern und Trassenkronen wird der abzusteckende Abstand nach den selben Regeln wie bei horizontalen Verschiebungen angebracht. Siehe "11.4 Verschiebungen" für weitere Informationen. Bei jeder Absteckmethode kann ein horizontaler und/oder vertikaler Abstand definiert werden. Der abzusteckende Abstand und Höhenunterschied sind auf der Seite Allgem. der Absteckung definiert. Siehe auch " Anwendungsbeispiel zum Abstecken eines Abstandes / Höhenunterschiedes" für weitere Informationen zum Definieren von Abständen und Höhenunterschieden. Grundlagen für Absteckung und Kontrolle RoadRunner 277
278 Grundlagen für Absteckung und Kontrolle Vorzeichenregelung für abzusteckende Abstände und Höhenunterschiede RoadRunner Die Vorzeichenregelung für abzusteckende Abstände und Höhenunterschiede entspricht der, die für die Absteckung von Verschiebungen der Planung verwendet wird. c RR12_011 b d a e + + f g a) Achse b) Designlinie auf der linken Seite c) Negativ abzusteckender Abstand d) Negativ abzusteckender Höhenunterschied e) Designlinie auf der rechten Seite f) Positiv abzusteckender Abstand g) Positiv abzusteckender Höhenunterschied 278 Seite Plot mit abzustekkendem Abstand und Höhenunterschied RoadRunner bietet für alle Absteck- und Kontrollmethoden eine Seite mit der grafischen Darstellung der gemessenen Position im Bezug zum Querprofil. Beim Abstecken von Abständen und/oder Höhenunterschieden zeigt der Plot das Original-Querprofil der Planung und die abzusteckende Position an. Die abzusteckende Position wird als Kreuz dargestellt. Vergrössern Verkleinern. Die abzusteckende Postion des verwendeten Abstandes und/oder Höhenunterschiedes wird als Kreuz im Querprofil Plot angezeigt.
279 11.6 Absteck- und Infodialog Übersicht Zwei Positionen Zwei Schritte Beim Abstecken will man als erstes die Position finden, wo der Pflock geschlagen werden soll. Dann müssen die benötigten Informationen am Pflock angeschrieben werden. Die Absteckung kann in zwei aufeinanderfolgende Schritte unterteilt werden: Schritt Beschreibung 1. Auffinden der abzusteckenden Position zum Schlagen des Pflocks. 2. Anschreiben der Informationen am Pflock und Festlegen der endgültigen Position. Die zwei Schritte sind im RoadRunner Absteckdialog auf zwei Seiten unterteilt. Die erste Seite Abstck unterstützt Sie beim Verpflocken, auf der zweiten Seite Info finden Sie die Werte zum Anschreiben am Pflock. Erster Schritt: Absteckung - Die Seite Absteckung ist der erste Schritt zur eigentlichen Absteckung. Die Seite führt Sie zur abzusteckenden Position. Sind die Werte ΔLängs und ΔQuer nahe genug bei 0, sind Sie in der richtigen Position um den Pflock zu setzen. Grundlagen für Absteckung und Kontrolle RoadRunner 279
280 Grundlagen für Absteckung und Kontrolle RoadRunner 280 Zweiter Schritt: Info- zeigt Ihnen die Informationen an, die Sie für den Bauarbeiter oder den Maschinenführer am Pflock anschreiben müssen. Die Seite Info kann vom Anwender festgelegt werden. Der Dialog zeigt immer diese zwei Seiten an, unabhängig davon, ob Sie Designlinien, Rampenbänder, Böschungen oder Trassenkronen abstecken. Die Info Seite kann für jede Absteckmethode vom Anwender definiert werden, da die Informationen, die am Pflock anzubringen sind, vom abzusteckenden Objekt und den Arbeitsmethoden auf der Baustelle abhängen. Dadurch können alle Informationen auf die gewünschte Art und Weise angezeigt werden. Die verschiedenen Kontrollmethoden verwenden dieselbe Info Seite.
281 Anwendungsbeispiel zum Abstecken eines Abstandes / Höhenunterschiedes Beispiel Dieses Beispiel zeigt Ihnen den Unterschied zwischen der Absteckung mit und ohne Abstand / Höhenunterschied. Eine Designlinie, in diesem Fall die Achse, sollte abgesteckt werden. Einmal ohne Absteckung mit Abstand und einmal mit einem Absteckung von einem Abstand von 1 Meter. Der abzusteckende Höhenunterschied ist in beiden Fällen Null. a RR12_ b h) Aktuelle Position; ΔQuer: 0.841, ΔHöhe: i) Abzusteckende Position Ohne Abstand Da in diesem Beispiel die Designlinie auch die Achse der Schicht ist, ist der Abstand von der Achse (Achse Abstand) und delta Quer zur Bezugslinie (ΔQuer) gleich gross, aber mit verschiedenen Vorzeichen. Grundlagen für Absteckung und Kontrolle RoadRunner 281
282 Grundlagen für Absteckung und Kontrolle RoadRunner 282 Da die Absteckung ohne Abstand oder Höhendifferenz durchgeführt wird, sind die Werte für die Absteckung auf der Seite Absteckung ΔQuer und ΔHöhe die gleichen wie auf der Seite Info für D-Linie Abst und D- Linie HDiff. Info Seiten können vom Anwender definiert werden. Ihre Info Seite kann, abhängig von den ausgewählen Konfigurationen, anders aussehen. Abzusteckenden Abstand definieren Abzusteckende Abstände / Höhenunterschiede können für jede Absteckung auf der Seite Allgem. festgelegt werden. In diesem Beispiel wird ein Abstand Abstck Abstnd: von 1 m nach links angebracht. Der abzusteckende Höhenunterschied beträgt Null c RR12_052 a b a) Aktuelle Position b) Abzusteckende Designlinie, in unserem Fall auch Achse c) Abzusteckende Position = Designlinie + abzusteckender Abstand
283 Abstck Abstnd und Abstck HDiff werden mit dem Prozess gespeichert, und werden beibehalten wenn der Prozess wiederaufgerufen wird. Siehe auch "11.5 Abstecken von Abstand und Höhenunterschied" für Informationen wie der abzusteckende Abstand festgelegt ist. Mit abzusteckendem Abstand Wenn Sie mit einem abzusteckendem Abstand von -1,0 m und einem Höhenunterschied von 0 m arbeiten, werden folgende Ergebnisse für dieselbe Position angezeigt: Der horizontale Abstand ΔQuer zum Absteckpunkt ist nun m ( ). Alle anderen Werte entsprechen denen ohne abzusteckendem Abstand. Grundlagen für Absteckung und Kontrolle RoadRunner 283
284 Grundlagen für Absteckung und Kontrolle RoadRunner 284 Die Werte auf der Seite Info für D-Linie Abst und D-Linie HDiff zeigen nun an, wie weit die aktuelle Position von der Designlinie weg ist. Wird der Pflock an seiner genauen Position vermarkt, würde ΔQuer auf der Seite Absteckung gleich Null sein. D-Linie Abst auf der Seite Info würde genau den gleichen Wert anzeigen, wie für Abstck Abstnd auf der Seite Allgemein definiert wurde.
285 11.7 Methoden zum Abstecken von Böschungen Übersicht Böschungen manuell und nach Planungsdaten Vier Methoden der Böschungsabsteckung Mit RoadRunner können Böschungen manuell und anhand von Planungsdaten abgesteckt werden. Typ Manuelle Böschung Böschung aus Planungsdaten Beschreibung Die Böschung ist manuell durch Abstände und mit einem Böschungsverhältnis zu einer bekannten Achse definiert. Die Böschung ist durch die gesamte 3D Planung aus dem Trassen Job definiert. Unabhängig davon, ob die manuelle Böschungsabsteckung oder die aus Planungsdaten verwendet wird, stehen vier Methoden der Böschungsabsteckung zur Verfügung: Methode Allgemein Referenzpunkt Böschungslehren Böschungslehren mit Referenzpunkt Beschreibung Gewöhnliche Absteckmethode. Absteckung eines Referenzpunktes mit einem festgelegtem Abstand zum Durchstosspunkt. Siehe " Böschungsabsteckung mit einem Referenzpunkt". Absteckung von Böschungslehren mit festgelegten Pflockhöhen. Siehe " Böschungsabsteckung mit Böschungslehren". Absteckung von Böschungslehren mit einem festgelegtem Abstand zum Durchstosspunkt. Siehe " Absteckung von Böschungslehren mit einem Referenzpunkt". Grundlagen für Absteckung und Kontrolle RoadRunner 285
286 Grundlagen für Absteckung und Kontrolle RoadRunner 286 Die Methode zum Abstecken einer Böschung Bösch Methode wird als Teil der RoadRunner Konfiguration ausgewählt. Siehe auch "6.3 Konfigurationseinstellungen für das Programm - Trasse Konfig" für weiter Informationen zum Auswählen einer Böschungsmethode. Verlängern von geplanten Böschung Werden Böschungen anhand von Planungsdaten abgesteckt, dann ist die Qualität des Übergangs von Auftrag in Abtrag oder der Beginn und das Ende einer Böschung sehr stark von Geländemodell abhängig, das für das Projekt verwendet wurde. Gelegentlich ist ein Abtrag notwendig, wo laut Planung ein Auftrag sein soll. Oder eine Böschungkante läuft aus, bevor sie sich mit dem Urgelände schneidet. In RoadRunner stehen Ihnen viele Extras zur Verfügung um die verschiedensten Situationen zu bearbeiten. Sobald eine Messung ausserhalb der geplanten Böschung durchgeführt wird, erscheint eine Meldung, ob die Böschung verlängert werden soll. Die Verlängerung einer Linie basiert immer auf der Tangente der Designlinie im Endpunkt. Sobald Sie sich wieder innerhalb der festgelegten Planung befinden, erscheint erneut eine Meldung.
287 RR12_083 Böschung rechts und links von der Planung wechseln von Abtrag in Auftrag. 0 Grundlagen für Absteckung und Kontrolle RoadRunner 287
288 Grundlagen für Absteckung und Kontrolle RoadRunner Allgemeine Böschungsabsteckung 288 Beschreibung Diese Methode umfasst die allgemeine Vorgehensweise zum Abstecken von Böschungen. Es sind keine speziellen Böschungslehren oder Parameter für einen Referenzpunkt festgelegt. b a RR12_055 c a) Abzusteckende Böschung b) Urgelände c) Durchstosspunkt Böschungsmethode Arbeitsablauf Wählen Sie Bösch Methode: Keine in der RoadRunner Konfiguration, Seite Allgemein. Siehe auch "6.3 Konfigurationseinstellungen für das Programm - Trasse Konfig" für weiter Informationen zum Auswählen einer Böschungsmethode. Da das Urgelände nicht bekannt ist, kann der Durchstosspunkt nur iterativ abgesteckt werden. Wenn Sie in einer natürlichen horizontalen Oberfäche abstecken, zeigen die Werte ΔQuer an, wie weit der Durchstosspunkt entfernt ist. Ist das Gelände uneben, dann benötigen Sie mehrere Iterationen.
289 Böschungsabsteckung mit einem Referenzpunkt Beschreibung Bei der Böschungsabsteckung mit der Methode Referenzpunkt ist der Durchstosspunkt der Böschung durch einem Referenzpflock mit einem festgelegten Abstand markiert. Das Böschungsgefälle wird manuell gekennzeichnet und kontrolliert. b RR12_022 a c d e a) Abzusteckende Böschung b) Urgelände c) Durchstosspunkt der Böschung d) Definierter Abstand des Referenzpunkts Ref Abstand e) Referenzpunkt Der festgelegte Abstand zum Referenzpunkt gewährleistet, dass alle Pflöcke den selben Abstand zum Druchstosspunkt haben. Arbeitsablauf 1 2 c e b d a RR d c f g a) Abzusteckende Böschung b) Urgelände c) Tatsächlicher Durchstosspunkt d) Projizierter Durchstosspunkt e) Annähernd abgesteckter Durchstosspunkt nach drei Iterationen f) Definierter Abstand des Referenzpunkts Ref Abstand g) Referenzpunkt Grundlagen für Absteckung und Kontrolle RoadRunner 289
290 Grundlagen für Absteckung und Kontrolle RoadRunner 290 Schritt Beschreibung 1. Bei der Absteckung ist der erste Schritt das Auffinden des Durchstosspunktes der Böschung. Bei unbekanntem Urgelände muss er iterativ gefunden werden. Sobald sich die gemessene Position (e) nahe genug am tatsächlichen Durchstosspunkt befindet, kann dieser als annähernder Durchstosspunkt angenommen werden. Mit diesem annähernden Durchstosspunkt wird der projizierte Durchstosspunkt (d) der Böschung berechnet. Für diesen Schritt wird kein Abstand zum Referenzpunkt Ref Abstand und keine Höhe des T-Stücks T-Höhe berücksichtigt. Der projizierte Durchstosspunkt (d) wird dann als Anfangspunkt für die Absteckung des Referenzpflocks (g) verwendet. 2. Als zweiter Schritt wird der Referenzpunkt relativ zum projizierten Durchstosspunkt abgesteckt. Die Werte in RoadRunner Absteckung Böschung Refpoint, Seite Absteckung werden Sie direkt zur Position führen, wo der Pflock vermarkt werden soll. Der definierte Abstand zum Referenzpunkt Ref Abstand (f) wird bereits berücksichtigt. Der Durchstosspunkt ist indirekt mit dem Referenzpflock markiert. Die Werte zum Anschreiben am Referenzpflock finden Sie auf der Seite RoadRunner Abstekkung Böschung RefPunkt, Seite Info. Je näher der tatsächliche und der annähernde Durchstosspunkt zusammenliegen, desto näher liegt der projizierte Durchstosspunkt am tatsächlichen Durchstosspunkt. Absteckmethode Wählen Sie Bösch Methode: Referenzpunkt in der RoadRunner Konfiguration, Seite Allgemein. Siehe "6.3 Konfigurationseinstellungen für das Programm - Trasse Konfig" für Informationen, wie man die Böschungsmethode ändert.
291 Böschungsabsteckung mit Böschungslehren Beschreibung Bei der Böschungsabsteckung mit der Methode Böschungslehren wird die Böschung mit einem Brett markiert. Bei dieser Methode ist es nicht erforderlich, dass zuerst der Durchstosspunkt abgesteckt wird. 1 2 b a c RR12_024 d e b c d e a 1 Böschungslehre für den Abtrag 2 Böschungslehre für den Auftrag a) Abzusteckende Böschung b) Urgelände c) Durchstosspunkt der Böschung d) Latte über Geländeoberkante Latte ü GOK e) Latte über Böschung Latte ü Bösch Die definierte Latte ü GOK soll sicherstellen, dass die Latten so hoch wie möglich angebracht werden, um dem Umgang leichter zu machen. Absteckmethode Wählen Sie Bösch Methode: Böschungslehren in der RoadRunner Konfiguration, Seite Allgemein. Siehe "6.3 Konfigurationseinstellungen für das Programm - Trasse Konfig" für Informationen, wie man die Böschungsmethode ändert. Grundlagen für Absteckung und Kontrolle RoadRunner 291
292 Grundlagen für Absteckung und Kontrolle RoadRunner Absteckung von Böschungslehren mit einem Referenzpunkt 292 Beschreibung Diese Methode wird für Böschungslehren mit einem konstanten Abstand vom inneren Pflock zum Durchstosspunkt verwendet. d e b a c RR12_025 a) Abzusteckende Böschung b) Urgelände c) Durchstosspunkt der Böschung d) Definierter Abstand des Referenzpunkts Ref Abstand e) Höhe des T-Stücks T-Höhe Arbeitsablauf Beim Abstecken von Böschungslehren ist die Methode Referenzpunkt in zwei Schritte unterteilt. Schritt Beschreibung 1. Als erster Schritt wird der Durchstosspunkt der Böschung abgesteckt. Für diesen Schritt wird kein Abstand zum Referenzpunkt Ref Abstand und keine Höhe des T-Stücks T-Höhe berücksichtigt. Mit diesem annähernden Durchstosspunkt wird der projizierte Durchstosspunkt der Böschung berechnet. Der projizierte Durchstosspunkt wird als Startpunkt für die Absteckung des Referenzpunktes verwendet.
293 Schritt Beschreibung 2. Als zweiter Schritt wird der Referenzpunkt relativ zum projizierten Durchstosspunkt abgesteckt. Die Werte in RoadRunner Absteckung Böschung RefPunkt, Seite AbsteckungStake werden Sie direkt zur Position führen, wo der Pflock vermarkt werden soll. Der Abstand zum Referenzpunkt Ref Abstand und die Höhe des T-Stücks T-Höhe werden berücksichtigt. Die Werte zum Anschreiben an der Latte finden Sie auf der Seite RoadRunner Absteckung Böschung Refpunkt, Info. Böschungsmethode Wählen Sie Bösch Methode: Referenzlatte in der RoadRunner Konfiguration, Seite Allgemein. Siehe "6.3 Konfigurationseinstellungen für das Programm - Trasse Konfig" für Informationen, wie man die Böschungsmethode ändert. Grundlagen für Absteckung und Kontrolle RoadRunner 293
294 Grundlagen für Absteckung und Kontrolle RoadRunner 11.8 Stationierungsänderungen 294 Beschreibung Stationierungsänderungen werden zum Anpassen der Trassenstationierung verwendet. Der Grund für eine Stationierungsänderung ist meistens das Einfügen oder Entfernen von Kurven während des Planungsprozesses. Durch das Einfügen oder Entfernen einer Kurve müsste die Stationierung einer ganzen Trasse neu berechnet werden. Das ist nicht nötig, wenn Stationierungsänderungen verwendet werden. Wie aus nachstehender Abbildung ersichtlich ist, kann bei einer Stationierungsänderung entweder eine Lücke oder eine Überlappung entstehen alt 7 neu RR12_ Stationierungsänderung mit Lücke. Letzte Stationierung 10 = Nächste Stationierung 15.
295 neu 4 alt RR12_ Stationierungsänderung mit Überlappung. Letzte Stationierung 13 = Nächste Stationierung 7. Mehrfach-Stationierung Wie in dem Beispiel ersichtlich, treten bei einer Überlappung die Stationierungen zwischen 7 und 13 zweimal auf. Wird eine doppelte Stationierung eingegegeben, dann wird über eine Meldung nachgefragt, ob die bisher ausgewählte Stationierung wieder verwendet werden soll, oder ob eine neue aus allen bestehenden Stationierungen ausgewählt werden soll. LETZT (F1) Die bisher ausgewählte Stationierung wird für die eingegebene Stationierung verwendet. AUSW (F4) Um für die eingegebene Stationierung eine Stationierung aus einer Liste mit allen Stationierungsänderungen auszuwählen. Grundlagen für Absteckung und Kontrolle RoadRunner 295
296 Grundlagen für Absteckung und Kontrolle Beispiel RoadRunner Da mehrere Stationionierungsänderungen möglich sind, kann bei einer Planung eine Stationierung mehr als zweimal auftreten. In diesem Beispiel treten die Stationierungen 11 bis 13 dreimal auf RR12_ Stationierungsänderung mit Überlappung. Letzte Stationierung 13 = Nächste Stationierung 7 und Letzte Stationierung 15 = Nächste Stationierung 11. Wird bei diesem Beispiel die Stationierung 12 eingegeben, dann sieht der Dialog RR Mehrfach-Stationierung zum Auswählen der gewünschten Stationierung, folgendermassen aus: WEITR (F1) Auswahl der markierten Stationierungsänderung und zurück zum Absteckdialog. MEHR (F5) Wechselt zur letzen Spalte um das Stationsende der Stationierungsänderung anzuzeigen.
297 Beschreibung der Spalten Spalte Beschreibung Ende Zeigt das Stationsende der Stationsänderung, in unserem Beispiel für Nr 1, für Nr 2 und für Nr 3. Ende zeigt an bis zu welcher Stationierung die aktuelle Stationsänderung gültig ist. Im ersten Teil der Trasse gibt es keine Stationsänderung. Die Spalte Nächste bleibt in der ersten Reihe somit leer. Grundlagen für Absteckung und Kontrolle RoadRunner 297
298 Grundlagen für Absteckung und Kontrolle 11.9 Arbeitsbereich RoadRunner 298 Beschreibung Der Arbeitsbereich legt den gültigen Abstand rechts und links der Achse fest. Für unregelmässige Trassen, wie Verkehrsinseln oder Parkbuchten, sind viele Arbeitsbereiche praktisch. Somit werden nicht die Ergebnisse eines anderen Achselements angezeigt. Das nachfolgende Beispiel veranschaulicht, welche Ergebnisse Sie erhalten würden, wenn Sie ohne festgelegten Arbeitsbereich arbeiten. Für die gemessene Position (b) findet RoadRunner den Achspunkt (c) anhand des kleinsten rechtwinkligen Abstands (f). Mit einem festgelegten Arbeitsbereich (e) würde RoadRunner eine Meldung anzeigen, die Sie darauf hinweist, dass die gemessene Position ausserhalb der definierten Achse liegt. c e d d a f RR12_081 e b a) Achse b) Gemessene Position c) Auf die Achse projizierter Punkt d) Festgelegter Abstand für den Arbeitsbereich e) Arbeitsbereich f) Abstand von der Achse ohne festgelegten Arbeitsbereich
299 Der Arbeitsbereich wird über Arb.bereich in der RoadRunner Konfiguration, Seite Allgemein definiert. Siehe auch "6.5 Auto Position (nur TPS)" für Informationen zur RoadRunner Road Konfiguration. Grundlagen für Absteckung und Kontrolle RoadRunner 299
300 Grundlagen der Geometrie RoadRunner Grundlagen der Geometrie 12.1 Horizontale und vertikale Gestaltungselemente Horizontale Trassendefinition Vertikale Trassendefinition RoadRunner unterstützt folgende Elemente der horizontalen Komponente der Trassendefinition: Geraden Bögen Eingangs-/Ausgansklothoiden, Eilinie Kubische Parabeln Vollständiger/partieller Blossbogen (Parabel fünften Grades) Mehrfachpunkte, alle Elemente, die nicht durch ein bereits beschriebenes Element dargestellt werden können, werden als einzelne Punkte entlang des Bogens abgebildet.zum Beispiel eine zur Klothoide parallele Linie. RoadRunner unterstützt folgende Elemente der vertikalen Komponente der Trassendefinition: Geraden Bögen Quadratische Parabeln Mehrfachpunkte, alle Elemente, die nicht durch ein bereits beschriebenes Element dargestellt werden können, werden als einzelne Punkte entlang des Bogens abgebildet.
301 12.2 Horizontale und vertikale Verschiebungen Beschreibung Horizontale und vertikale Verschiebungen werden hinzuaddiert, wenn im Auswahlassistent ein Prozess erstellt wird. RoadRunner stellt Ihnen vier verschiedenen Verschiebungen zur Verfügung: Konstant Linear Parabel S-Kurve Eine Verschiebung ist immer eine Überlagerung des bestehenden Entwurfs und wird mit dem Prozess gespeichert. Bei einer Horizontalachse wird die Verschiebung rechtwinklig zur Achse angebracht. Bei der Gradiente wird die Verschiebung entlang der Lotlinie angebracht. Konstant Linear Parabel Die Verschiebung ist vom Stationsanfang bis zum Stationsende gleich. Der Unterschied zwischen der Verschiebung am Stationsanfang und der Verschiebung am Stationsende wird linear verteilt. Der Unterschied zwischen der Verschiebung am Stationsanfang und der Verschiebung am Stationsende wird anhand einer kubischen Parabel verteilt. Mit einer parabelförmige Verschiebung entsteht ein sanfter Übergang von der bestehenden Kurve in den verschobenen Teil. Grundlagen der Geometrie RoadRunner 301
302 Grundlagen der Geometrie S-Kurve RoadRunner Um die Verschiebung zu verteilen, werden zwei Bögen mit gleichem Radius verwendet. Wie bei der parabelförmigen Verschiebung gewährleistet auch die S-Kurve einen sanften Übergang von der bestehenden Kurve in den verschobenen Teil. 302 b c d RR12_077 e g g i h f a a) Stationierung b) Verschiebung c) Anfangsverschiebung bei Stationierung (e) d) Endverschiebung bei Stationierung (f) e) Stationsanfang der Verschiebung f) Stationsende der Verschiebung g) Radius der beiden Bögen als Übergangskurve h) Beliebige Stationierung zwischen (e) und (f) i) An der Stationierung (h) angebrachte Verschiebung
303 Verhaltensweise vor und nach dem Verschiebungsbereich In RoadRunner stehen Ihnen drei Möglichkeiten zur Verfügung, wie der Bereich vor dem Stationsanfang und nach dem Stationsende der Verschiebung behandelt werden soll. Typ Keine Versprung Parallel Beschreibung Die Kurve ist zwischen dem Stationsanfang und dem Stationsende der Verschiebung vorhanden. Ausserhalb des definierten Verschiebungsbereichs wird die Originalplanung verwendet. Das bedeutet, dass der Verschiebungsbereich am Anfang und Ende der Verschiebung verspringt. Die Anfangsverschiebung wird vom Trassenbeginn bis zum Stationsanfang verwendet und die Endverschiebung vom Stationsende bis zum Trassenende. Kein Versprung Parallel RR12_057 Drei Möglichkeiten für Kurven ausserhalb der verschobenen Fläche. Grundlagen der Geometrie RoadRunner 303
304 Grundlagen der Geometrie RoadRunner 12.3 Verlängern von Designlinien 304 Beschreibung Konzept Es kann sein, dass Designlinien am Anfang oder Ende einer Trasse oder Böschung verlängert werden müssen. Die Projektion der Designlinie wird mit Hilfe der Tangente des Start- /Endpunktes der Designlinie erzeugt. In diesem Fall erscheint eine Meldung, dass die Originalplanung erweitert wird. Sobald die gemessene Position wieder innerhalb der Planung liegt, informiert Sie RoadRunner erneut. Wenn die Achse verlängert wird, wird die Geometrie des letzten Elementes der Achse verlängert (z.b. eine Achse die mit einem Bogen endet, wird mit einem Bogen mit demselben Radius verlängert). Die gewählten Einstellungen der Verlängerung bleiben solange aktiv, solange die Aufgabe aktiv ist. a b RR12_090 a) Achse b) Erweiterte Achse
305 Methode Beschreibung Beim Abstecken der Entwurfsachse im Bereich des Anfangs oder Ende, können Situationen vorkommen in der eine Verlängerung der Achse sinnvoll ist. Sobald man ausserhalb der definierten Achse ist, fragt RoadRunner sofort ob, und mit welcher Methode, die Achse verlängert werden soll. Dialog HZ (F1) Nur die Achse wird verlängert. HZ&V (F2) Die Achse und Gradiente werden verlängert. KEINE (F4) Die Achse wird nicht verlängert und für alle Messungen außerhalb der Achse werden keine Informationen angezeigt. Die Designlinie wird verlängert, indem sie ihrem Start-/Endhauptpunkt folgt. Ausserhalb der Originalplanung können korrekte Ergebnisse nicht gewährleistet werden. Grundlagen der Geometrie RoadRunner 305
306 Kurzlehrgang (Erweiterter Modus) RoadRunner Kurzlehrgang (Erweiterter Modus) 13.1 Übersicht Beschreibung Beschreibung Diese Übungsanleitung zum Abstecken und Kontrollieren eines Radweges führt Sie durch einige grundlegende RoadRunner Verfahren. Die mit einem CAD System geplanten Daten des Radweges werden in das Onboard Format konvertiert. Die Planung entspricht einer kurzen Rampe, die eine Strasse mit einem bereits bestehenden Teil des Radweges verbindet. In diesem Übungskapitel werden Sie Folgendes lernen: * Erstellen eines Projektes, das die Trassendaten enthält * Ändern der Trassen Konfigurationen * Auswählen des Absteckelementes * Abstecken der Achse des Entwurfs * Auffinden der Durchstosspunkte der Böschungen und das Anbringen von Böschunglehren * Kontrollieren der Schichten einer Trassenoberfläche RR12_058
307 Beschreibung * Verschieben des Entwurfs um die bestehende Trassenhöhe zu erreichen Dieses Kapitel ist in fünf Einzelübungen unterteilt. Sie können sich entweder durch die gesamte Übung durcharbeiten oder jede Übung einzeln für sich bearbeiten. Kurzlehrgang (Erweiterter Modus) RoadRunner 307
308 Kurzlehrgang (Erweiterter Modus) Grafische Übersicht Horiz / Vert Trassendefinitionen RoadRunner O: N: H: , R=10.5 O: N: O: N: H: O: N: RR12_ Die Daten stellen einen Radweg dar, der zwei bestehende Strassen verbindet. Diese Daten werden während der Übung verwendet
309 Grafische Übersicht Querprofil 0.5 LC L C 2:1 2:1 2: :1 30 mm Asphalt 300 mm Schotter Auffüllmaterial 30 mm Asphalt 300 mm Schotter RR12_061 Der Radweg wechselt von einem Auftrags- in einen Abtragsbereich. Zwei unterschiedliche Querprofilarten werden verwendet. Kurzlehrgang (Erweiterter Modus) RoadRunner 309
310 Kurzlehrgang (Erweiterter Modus) RoadRunner 13.2 Übung 1a: Aufstellung und erste Arbeitsschritte 310 Beschreibung Diese Übung gibt lediglich eine kurze Beschreibung wie man ein lokales Koordinatensystem definiert. Dieser Kurzlehrgang kann nur einen allgemeinen Überblick über die benötigten Einstellungen geben. Es wird daher empfohlen, auch die entsprechenden Kapitel im Technischen Referenzhandbuch Ihres GPS oder TPS Gerätes zu lesen. In dieser Übung wird nur eine Methode zum Defineren eines lokalen Koordinatensystems beschrieben. Falls Sie bereits mit Ihrem System vertraut sind, dann können Sie natürlich auch Ihre gewohnte Methode zum Definieren eines lokalen Koordinatensystems verwenden. Daten laden In der Übung dieses Kapitels werden die Beispieldaten der mitgelieferten "SmartWorx DVD" verwendet. Kopieren Sie alle Daten von GPS1200 oder TPS1200\GPS1200 oder TPS1200_SampleData\Applications\RoadRunner\Tutorial\Onboard\Exercise1\ auf die CF-Karte in das Verzeichnis \DBX\. Alle Teile dieser Aufgabe können im Büro durchgeführt werden.
311 Aufstellen des TPS Beschreibung 1. Stellen Sie das Gerät in die obere linke Ecke Ihres Vermessungsgebiets. 2. Schalten Sie es ein und drücken Sie PROG. Wählen Sie RoadRunner 3. RoadRunner Start. Wählen Sie ein Koord System:, Wählen Sie eine Codeliste:, Wählen Sie einen Konfig.satz: und Wählen Sie ein Prisma:, Drücken Sie SETUP (F3). 4. Stationsaufstellung. Wählen Sie Methode: Setze Azimut. Wählen Sie Station Koord: aus Fixpunkt Job. Wählen Sie Stations Nummer: Setup. Die Koordinaten des Punkts sind: Ost=305, Nord=475, Höhe=418. Geben Sie die Instrumentenhöhe ein Instr. Höhe:. Wählen Sie Fixpunkt Job: Tutorial Points. Drücken Sie WEITR (F1) um fortzufahren. Kurzlehrgang (Erweiterter Modus) RoadRunner 311
312 Kurzlehrgang (Erweiterter Modus) RoadRunner 312 Beschreibung 5. Setze Stat & Ori - Setze Azimut. Geben Sie die Anschluss-Nr: Start ein Geben Sie die Reflektorhöhe Reflektorhöhe: ein Geben Sie Azi: ein, wenn Sie mit Gon arbeiten. Geben Sie Azi: 90 ein, wenn Sie mit Grad arbeiten. Richten Sie das Instrument auf den Startpunkt des Beispiels aus. Drücken Sie SETZE (F1). 6. Drücken Sie OK (F4) um die Aufstellung abzuschliessen.
313 Aufstellen des GPS Beschreibung Definieren Sie ein lokales Koordinatensystem mit Hilfe einer 1-Punkt Transformation. Bevor Sie mit der Definition eines neuen Koordinatensysstems für die Übung beginnen, konfigurieren Sie den Sensor als Rover, wie im "GPS1200 Technisches Referenzhandbuch" beschrieben. 1. Schalten Sie es ein und drücken Sie PROG. Wählen Sie Berechne KrdSys. 2. Berechne Koord System Start Wählen Sie Name: Tutorial CS Wählen Sie WGS84 Pkt Job: RR WGS84 Wählen Sie Lok. Pkt Job: Tutorial Points Wählen Sie Methode: 1-Pkt Transfor Drücken Sie WEITR (F1) um fortzufahren. 3. Schritt 1: Wähle Transf. Typ Wählen Sie Transfrm Typ: 1-Schritt Wählen Sie Höhen Modus: Ellipsoidisch Drücken Sie WEITR (F1) um fortzufahren. Kurzlehrgang (Erweiterter Modus) RoadRunner 313
314 Kurzlehrgang (Erweiterter Modus) RoadRunner 314 Beschreibung 4. Schritt 2: Wähle Parameter Wählen Sie Geodimodell: Kein(e) Drücken Sie WEITR (F1) um fortzufahren. 5. Schritt 3: Wähle Passpunkt Markieren Sie WGS84 Punkt:. Drücken Sie MESS (F5) 6. Messen: RR WGS84, Seite Messen Geben Sie Punkt-Nr.: Punkt WGS84 ein. Geben Sie die Antennenhöhe Antennenhöhe: ein Stellen Sie den Lotstock in einer Ecke des Arbeitsbereichs auf, den Sie für das Beispiel verwenden werden. Die Position ist auch in der Zeichnung markiert. Drücken Sie MESSE (F1), STOP (F1) und SPEIC (F1) um den Punkt zu messen und zu speichern.
315 Beschreibung 7. Schritt 3: Wähle Passpunkt Wählen Sie WGS84 Punkt: WGS84 Wählen Sie Lokaler Punkt: Setup Die Koordinaten des Punkts sind: Ost=305, Nord=475, Höhe=418. Drücken Sie WEITR (F1) um fortzufahren. 8. Schritt 4: Berechne Rotation Wählen Sie Methode: Benutzereingabe Geben Sie die Rotation Rotation: für Ihr Testgebiet ein. Drücken Sie WEITR (F1) um fortzufahren. 9. Schritt 5: Berechne Massstab Wählen Sie Methode: Benutzereingabe Der Massstab: sollte nahe bei sein. Drücken Sie WEITR (F1) um fortzufahren. Kurzlehrgang (Erweiterter Modus) RoadRunner 315
316 Kurzlehrgang (Erweiterter Modus) RoadRunner 316 Beschreibung 10. Schritt 6:Koord System speichern Drücken Sie SPEIC (F1) um das soeben erstellte Koordinatensystem zu speichern Sie haben nun ein neues lokales Koordinatensystem Tutorial CS für die Übung erstellt. Der Mess Job Mess Job: des RoadRunner Projekts definiert, welches Koordinatensystem voreingestellt ist. Um sicher zu gehen, dass Sie das richtige Koordinatensystem verwenden, ändern Sie das aktuelle Koordinatensystem des Job: Tutorial Meas. Siehe auch "GPS1200 Technisches Referenzhandbuch" für Informationen zum Ändern des Koordinatensystems eines Jobs.
317 13.3 Übung 1b: Projekt und Prozess erstellen und Konfiguration Beschreibung In dieser Übung werden Sie ein neues Projekt erstellen, das die konvertierten Trassendaten der Original CAD Planung enthält. Um sicherzustellen, dass die richtigen Konfigurationen verwendet werden, müssen diese überprüft werden. Anschliessend wird das erste Absteckelement, die Achse des Radweges, ausgewählt. Beim Arbeiten auf einer Baustelle kann ein Prozess meistens nicht auf einmal erledigt werden. Mit RoadRunner haben Sie den Vorteil, dass die Prozesse, an denen Sie gearbeitet haben, gespeichert sind. Die einzelnen Verschiebungen, Namen und andere Einstellungen, die Sie definiert haben, können somit wieder aufgerufen werden. Dadurch ist es auch möglich, die Prozesse im Büro zu erstellen, wo alle Pläne, CAD Zeichnungen, die letzten Aktualisierungen und eine gute Tasse Kaffee vorhanden sind. Daten laden In der Übung dieses Kapitels werden die Beispieldaten der mitgelieferten "SmartWorx DVD" verwendet. Kopieren Sie alle Daten von GPS1200 oder TPS1200\GPS1200 oder TPS1200_SampleData\Applications\RoadRunner\Tutorial\Onboard\Exercise1\ auf die CF-Karte in das Verzeichnis \DBX\. Alle Teile dieser Aufgabe können im Büro durchgeführt werden. Kurzlehrgang (Erweiterter Modus) RoadRunner 317
318 Kurzlehrgang (Erweiterter Modus) Erstellen eines neuen Projektes RoadRunner Beschreibung 1. Drücken Sie WEITR (F1) um das RoadRunner Setup aufzurufen. (diese Schritte setzen die Übung 1a fort) 2. Markieren und öffnen Sie die Auswahlliste für das Projekt Drücken Sie NEU (F2). Bei der Projekterstellung mit RoadRunner können Sie die Jobs- Trassen Job, DGM Job, Fixpunkt Job und Mess Job gruppieren um schneller darauf zugreifen zu können.
319 Beschreibung 4. Die Seite Allgemein. Geben Sie den Projekt Name: RR_Exercise_1 ein, Geben Sie eine Beschreibung (wahlweise) Beschreibung: ein, Geben Sie einen Namen ein (wahlweise) Autor: und Wählen Sie den Speicherort Gerät: CF-Karte. Drücken Sie SEITE (F6) um auf die Seite Jobs zu kommen. 5. Die Seite Jobs. Markieren und öffnen Sie die Auswahlliste für Fixpunkt Job. Markieren und wählen Sie den Job Tutorial Points. In einem Fixpunkt Job sind alle Kontrolldaten, die im Feld benötigt werden, gespeichert. Kontrolldaten können koordinatenmässig bekannte Punkte sein, die zur Stationierung einer Totalstation oder zur Berechnung eines GPS Koordinatensystems verwendet werden. Drücken Sie WEITR (F1) um fortzufahren. Kurzlehrgang (Erweiterter Modus) RoadRunner 319
320 Kurzlehrgang (Erweiterter Modus) RoadRunner 320 Beschreibung 6. Wählen Sie in der gleichen Art die anderen Jobs: Wählen Sie Mess Job: Tutorial Meas, Wählen Sie Trassen Job: Tutorial Road Wählen Sie DGM Job: Kein(e) Drücken Sie SPEIC (F1) um das Projekt zu speichern. 7. Das neue Projekt 1 RR Exercise_1 wurde erstellt. Wenn Sie das nächste Mal mit diesem Projekt arbeiten, ist es nicht mehr nötig alle Teile, die zu dem Projekt gehören, einzeln auszuwählen. Alle Teile werden automatisch mit dem Projekt aufgerufen. Dadurch wird der Zugriff vereinfacht und Fehler, die auf einer falschen Auswahl basieren, vermieden. Drücken Sie WEITR (F1) um das RoadRunner Setup aufzurufen. Grundlagen der Geometrie und Prozesse Bevor die Erdarbeiten beginnen, soll die Achse des neuen Radweges abgesteckt werden, um zu sehen, wo er verlaufen wird. RoadRunner unterscheidet zwischen den Daten, die im Trassen Job gespeichert sind und den Prozessen, die sich darauf beziehen. Zum Beispiel, ist die abzusteckende Achse als Linie mit allen Informationen zur Geometrie im Trassen Job gespeichert. Für die Absteckung sind allerdings diese Informationen zur Geometrie nicht ausreichend. Der
321 Benutzer definiert zusätzliche Verschiebungen oder bestimmt, dass die Linie nur zwischen gewissen Stationierungen abgesteckt wird. Dieselbe Linie im Trassen Job kann unterschiedlich abgesteckt werden. Diese Definition zur Absteckung eines einzelnen Elements wird als Prozess bezeichnet. Im folgenden Teil werden Sie einen Prozess für die Absteckung der Achse erstellen. Erstellen eines neuen Prozesses Beschreibung 8. Wählen Sie Applikation: RoadRunner, Wählen Sie Abstck/Kontr: Absteckung, Wählen Sie Methode: Designlinie Wählen Sie Modus: Erweitert, Versichern Sie sich, dass das Projekt: RR_Exercise_1 gewählt ist. Drücken Sie WEITR (F1) um zum Prozess Management zu kommen. 9. NEU (F2) um den Auswahlassistenten zu starten. Der Auswahlassistent führt Sie durch die Auswahl des neuen Prozesses. Der neue Prozess ist erstellt, wenn Sie den letzten Dialog des Auswahlassistent erreicht haben und diesen mit FERTG (F1) beenden. Kurzlehrgang (Erweiterter Modus) RoadRunner 321
322 Kurzlehrgang (Erweiterter Modus) RoadRunner 322 Beschreibung 10. Wählen Sie Prozess Typ: Designlinie Geben Sie Prozess Name: Bike CL ein. Wählen Sie Verw ZickZack: Nein. Wählen Sie Verschieb. Hz: Keine Wählen Sie Verschieb. V: Keine Drücken Sie WEITR (F1) um fortzufahren. 11. Wählen Sie Schicht: Initial Cut/Fill. RoadRunner kann verschiedene Schichten einer Trasse speichern. Dadurch ist es möglich, zum Beispiel die entgültige Fahrbahnoberfläche und die Oberfläche für den ersten Abtrag oder Auftrag zu speichern. Die abzusteckende Achse wird in allen Schichten angezeigt. Wählen Sie die Darstellung: Querprofil aus, da Sie die Achse des Radweges in einer Querprofilansicht der Planung auswählen wollen. Die Plot Station: des Querprofils ist standardmässig der Stationsanfang der Trassendefinition. Drücken Sie WEITR (F1) um fortzufahren.
323 Beschreibung 12. Wählen Sie Linie Name: Tutorial Wählen Sie diese Linie mit den Tasten (F2) und (F3). Der Name der Designlinie ist der Name, der in der Konvertierung in LEICA Geo Office definiert wurde, oder der Name aus dem Planungsprogramm. Drücken Sie WEITR (F1) um fortzufahren. 13. Wählen Sie Abstck Modus: 3Daus, da Sie auch an der Höhe der Achse interessiert sind. Sie wollen die gesamte Länge der Achse verwenden und wählen Verw Min/Max: Nein. Drücken Sie FERTG (F1). Alle Änderungen werden übernommen, der Auswahlassistent beendet und der neue Prozess erstellt. Der neu erstellte Prozess ist mit allen definierten Einstellungen als Teil des Trassen Jobs gespeichert. Um die Absteckung aufzurufen, muss nur der Prozess erneut aufgerufen werden. 14. Jetzt können Sie die Achse des Radweges abstecken. Kurzlehrgang (Erweiterter Modus) RoadRunner 323
324 Kurzlehrgang (Erweiterter Modus) Kontrolle/Ändern der Konfigurationen RoadRunner Konfigurationen definieren das Aussehen und Verhalten der Applikation. Die Konfigurationen sind in zwei Gruppen aufgeteilt: Projekt Konfigurationen, die für das gesamte Projekt gleich sind. Zum Beispiel, wie Stationierungen dargestellt werden. Trasse Konfigurationen, die von der Trasse abhängig sind. Zum Beispiel der Arbeitsbereich links und rechts der Trasse. Alle Konfigurationen können in Konfigurationssätzen gespeichert werden. Beschreibung 15. Drücken Sie SHIFT KONF (F2) um die Konfiguration aufzurufen Wählen Sie Trasse Konfig. 17. Die Seite Allgemein. Wählen Sie Orientierung: zur Achse. Der Abstck Modus ändert sich auf Stat&Abst. Wählen Sie Anzeige: Pfeile & Grafik. Wählen Sie Arb.bereich: m um einen Arbeitsbereich links und rechts der Achse zu definieren. Drücken Sie SEITE (F6) um auf die Seite Checks zu kommen.
325 Beschreibung 18. Wählen Sie Qual. prüfen: Kein(e), Wählen Sie Beep bei Punkt:Aus. Drücken Sie SEITE (F6) um zur Info&Plt Seite zu kommen. 19. Wählen Sie Info Typ: Abstck D-Linie Wählen Sie Plot Typ: Quer Plot. Wählen Sie RBand akt.: 0.5m oder 2s als Aktualisierungsfrequenz der Querprofilanzeige. Wählen Sie Überhöhung: 2 für die vertikale Überhöhung der Querprofilanzeige. Drücken Sie SEITE (F6) um auf die Seite Prtkl zu kommen. 20. Wählen Sie Protokoll: Ja. Punkte werden sowohl im Mess Job als auch im Protokoll gespeichert. Wählen Sie Dateiname: Tutorial_Log. Wählen Sie Formatdatei: RR_Log. Variablen, die in der ausgewählten Formatdatei definiert sind, werden in das Protokoll geschrieben. Drücken Sie WEITR (F1) um fortzufahren. Kurzlehrgang (Erweiterter Modus) RoadRunner 325
326 Kurzlehrgang (Erweiterter Modus) RoadRunner 326 Beschreibung 21. Alle Änderungen werden in den zuvor ausgewählten Konfigurationssatz übernommen und gespeichert. Wenn Sie das nächste Mal den Konfigurationssatz RoadRunner aufrufen, wird er so angezeigt, wie Sie ihn definiert haben. Sie können nun die Achse des Radweges abstecken.
327 13.4 Übung 2 : Absteckung der Achse Beschreibung Hz= gon ( 90 00'00'' ) N 5m 5m 5m RR12_059 5m 5m 5m Pflöcke alle 5 m und je einen am Start-/Endpunkt eines Segments (=Hauptpunkt). In dieser Übung werden Sie die Achse des Radweges, die in der vorherigen Übung als Prozess "Radweg Achse" definiert wurde, abstecken. Für die Achse sollen Pflöcke alle 5 m und je einer am Startpunkt und Endpunkt eines Elements geschlagen werden. Vorbereitung Um diese Übung auszuführen, benötigen Sie etwa einen Bereich von 30 x 30 m und 10 Plöcke. Daten laden In der Übung dieses Kapitels werden die Beispieldaten der mitgelieferten "SmartWorx DVD" verwendet. Kopieren Sie alle Daten von GPS1200 oder TPS1200\GPS1200 oder TPS1200_SampleData\Applications\RoadRunner\Tutorial\Onboard\Exercise2\ auf die CF-Karte in das Verzeichnis \DBX\. Wenn Sie nach Übung 1 weitermachen können Sie auch RR_Exercise_1 verwenden. Kurzlehrgang (Erweiterter Modus) RoadRunner 327
328 Kurzlehrgang (Erweiterter Modus) Auswahl von Projekt und Prozess RoadRunner Beschreibung Variante 1 - Fortsetzung von Übung 1 1. Haben Sie die Übung 1a/1b gerade abgeschlossen, und noch nicht die Anzeige gewechselt, können Sie mit der Absteckung der Radwegachse beginnen. 328 Beschreibung Variante 2 - Fortsetzung von Übung 1 1. Haben Sie die Übung1a/1b gerade abgeschlossen, aber entweder das Instrument abgeschalten oder das RoadRunner Programm verlasssen, führen Sie diese Schritte aus. 2. Schalten Sie es ein und drücken Sie PROG. Wählen Sie RoadRunner 3. Drücken Sie LETZT (F4) um ganz einfach den letzten Prozess, mit dem Sie gearbeitet haben zu starten. 4. Sie können nun die Achse des Radweges abstecken.
329 Beschreibung Variante 3 - Start mit Übung 2 1. Drücken Sie WEITR (F1) um das RoadRunner Setup aufzurufen. (diese Schritte setzen die Übung 1a fort) 2. Wählen Sie Applikation: RoadRunner, Wählen Sie Abstck/Kontr: Absteckung, Wählen Sie Methode: Designlinie Wählen Sie Modus: Erweitert, Versichern Sie sich, dass das Projekt: RR_Exercise_2 gewählt ist. Drücken Sie WEITR (F1) um zum Prozess Management zu kommen. 3. Markieren und wählen Sie den bestehenden Prozess Bike CL. Drücken Sie WEITR (F1). Kurzlehrgang (Erweiterter Modus) RoadRunner 329
330 Kurzlehrgang (Erweiterter Modus) Absteckung der Achse Beschreibung RoadRunner 1. Seite Allgemein. Auf dieser Seite definieren Sie die Punkt-Nr., Reflektorhöhe für TPS, Antennenhöhe für GPS, die Stationierung bei der die Absteckung beginnen soll, das Intervall und die zu verwendenden Abstände. Geben Sie eine Punktnummer Punkt-Nr.: CL001 ein. Geben Sie die Reflektorhöhe Reflektorhöhe: für TPS ein Geben Sie die Antennenhöhe Antennenhöhe: für GPS ein Geben Sie Def Station: ein. Die Stationierung des ersten Absteckpunktes ist Null. Geben Sie Intervall: ein. Beim Abstecken an beliebigen Stationierungen ist kein Intervall erforderlich. Lassen Sie Abstck Abstnd: und Abstck HDiff: gleich 0. SEITE (F6) wechselt zur Seite ABSTK. 330
331 Beschreibung 2. Auf der Seite Absteckung. sehen Sie die Differenz zwischen aktueller und abzusteckender Postition. Auf der rechten Seite wird Ihre aktuelle Position relativ zum Absteckpunkt grafisch angezeigt. Da Orientierung: zur Achsein Trasse Konfiguration ausgewählt wurde, ist die Anzeige relativ zur Achse. Die Anzeige ist relativ zur Achse ausgerichtet, mit der Tangentenrichtung der Achse von 6 Uhr auf 12 Uhr. Beim Arbeiten im Tracking-Modus werden die Deltawerte ständig aktualisiert. DIST (F2) aktualisiert die Werte der gegenwärtig gemessenen Position auf dieser Seite. Die drei Deltawerte auf dieser Seite zeigen die Differenz zwischen der aktuellen Position und der abzusteckenden Position an. Bringen sie die Werte für ΔLängs: und ΔQuer: so nahe wie erforderlich zu Null. Markieren Sie die Position des Startpunktes der Achse. Drücken Sie SEITE (F6) um auf die Seite Info zu kommen. Kurzlehrgang (Erweiterter Modus) RoadRunner 331
332 Kurzlehrgang (Erweiterter Modus) RoadRunner 332 Beschreibung 3. Die Seite Info. Diese Seite kann vom Benutzer festgelegt werden. Dadurch haben Sie den Vorteil, dass Sie konfigurieren können, dass die Informationen angezeigt werden, die Sie benötigen. Falls der Radius der Achse auch auf den Pflöcken sein soll, dann fügen Sie es einfach hinzu! REC (F3) speichert die Position des abgesteckten Punktes. Drücken Sie SEITE (F6) um auf die Seite Plot zu kommen. 4. Die Seite Plot. Diese Seite zeigt eine grafische Darstellung vom Querprofil an der aktuellen Stationierung und Ihre relative Position dazu. Die Seite Plot zeigt Ihnen auch die numerischen Differenzen zur Absteckposition. ST+ (F4) inkrementiert die aktuelle Stationierung um das definierte Intervall. Stecken Sie den Punkt bei Stationierung gemäss den Schritten 6 bis 7 ab.
333 Beschreibung 5. ST+ (F4) inkrementiert die aktuelle Stationierung um das definierte Intervall. Es erscheint eine Meldung, dass ein Hauptpunkt, der Startpunkt der Kurve, innerhalb des Stationsintervalls liegt. Drücken Sie JA (F6) um die Hauptpunkte abzustecken. 6. Stecken Sie alle Punkte und Hauptpunkte entlang der Achse bis zur letzten Stationierung ab, indem Sie die Schritt 6 bis 8 wiederholen. Kurzlehrgang (Erweiterter Modus) RoadRunner 333
334 Kurzlehrgang (Erweiterter Modus) RoadRunner 13.5 Übung 3: Abstecken von Böschungen 334 Beschreibung In dieser Übung sollen die Böschungen für den Ab- und Auftrag des Radweges abgesteckt werden. Der Durchstosspunkt (Schnittpunkt zwischen Urgelände und geplanter Böschung) sollte abgesteckt und verpflockt werden. Vorbereitung Um diese Übung auszuführen benötigen Sie etwa einen Bereich von 30 x 30 m, 10 Pflöcke und ein Bandmass. Daten laden In der Übung dieses Kapitels werden die Beispieldaten der mitgelieferten "SmartWorx DVD" verwendet. Kopieren Sie alle Daten von GPS1200 oder TPS1200\GPS1200 oder TPS1200_SampleData\Applications\RoadRunner\Tutorial\Onboard\Exercise3\ auf die CF-Karte in das Verzeichnis \DBX\. Wenn Sie nach Übung 1 weitermachen können Sie auch RR_Exercise_1 verwenden.
335 Auswahl von Projekt und Prozess Beschreibung Variante 1 - Fortsetzung von Übung 1 1. Gehen Sie zu RoadRunnerSetup. In Übung 1 wurde ein Prozess für die Designlinie erstellt. In Übung 3, werden Sie einen Prozess für die Böschung erstellen. 2. Wählen Sie Applikation: RoadRunner, Wählen Sie Abstck/Kontr: Absteckung, Wählen Sie Methode: Böschung, Wählen Sie Modus: Erweitert, Versichern Sie sich, dass das Projekt: RR_Exercise_1 gewählt ist. Drücken Sie WEITR (F1) um zum Prozess Management zu kommen. 3. NEU (F2) um den Auswahlassistenten zu starten. Der Auswahlassistent führt Sie durch die Auswahl des neuen Prozesses. Der neue Prozess ist erstellt, wenn Sie den letzten Dialog des Auswahlassistent erreicht haben und diesen mit FERTG (F1) beenden. Kurzlehrgang (Erweiterter Modus) RoadRunner 335
336 Kurzlehrgang (Erweiterter Modus) RoadRunner 336 Beschreibung Variante 1 - Fortsetzung von Übung 1 4. Wählen Sie Prozess Name: Fill Left Wählen Sie Verschieb. Hz: Keine Wählen Sie Verschieb. V: Keine Drücken Sie WEITR (F1) um fortzufahren. 5. Wählen Sie Schicht: Initial Cut/Fill. Wählen Sie Darstellung: Querprofil, Wählen Sie Plot Station: Drücken Sie WEITR (F1) um fortzufahren. 6. Wählen Sie Li. D-Linie: Left Slope. Wählen Sie Re. D-Linie: Left Hinge. Wählen Sie diese Linie mit den Tasten (F2) und (F3). Drücken Sie WEITR (F1) um fortzufahren.
337 Beschreibung Variante 1 - Fortsetzung von Übung 1 7. Wählen Sie Referenz: Re. D-Linie, Wählen Sie Verw Min/Max: Nein. Drücken Sie FERTG (F1). Alle Änderungen werden übernommen, der Auswahlassistent beendet und der neue Prozess erstellt. Der neu erstellte Prozess ist mit allen definierten Einstellungen als Teil des Trassen Jobs gespeichert. Um die Absteckung aufzurufen, muss nur der Prozess erneut aufgerufen werden. Beschreibung Variante 2 - Start mit Übung 3 1. Drücken Sie WEITR (F1) um das RoadRunner Setup aufzurufen. (diese Schritte setzen die Übung 1a fort) 2. Wählen Sie Applikation: RoadRunner, Wählen Sie Abstck/Kontr: Absteckung, Wählen Sie Methode: Böschung, Wählen Sie Modus: Erweitert, Versichern Sie sich, dass das Projekt: RR_Exercise_3 gewählt ist. Drücken Sie WEITR (F1) um zum Prozess Management zu kommen. Kurzlehrgang (Erweiterter Modus) RoadRunner 337
338 Kurzlehrgang (Erweiterter Modus) RoadRunner 338 Beschreibung Variante 2 - Start mit Übung 3 3. Markieren und wählen Sie den bestehenden Prozess Fill Left. Drücken Sie WEITR (F1). Absteckung des Durchstosspunktes Beschreibung 1. Die Seite Allgemein. Geben Sie eine Punktnummer Punkt-Nr.: ein, Geben Sie die Reflektorhöhe Reflektorhöhe: für TPS ein, Geben Sie die Antennenhöhe Antennenhöhe: für GPS ein Geben Sie Def Station: ein, Geben Sie Intervall: ein, Lassen Sie Abstck Abstnd: und Abstck HDiff: gleich 0. Drücken Sie SEITE (F6) um auf die Seite Plot zu kommen.
339 Beschreibung 2. Die Plot Seite. Auf dieser Seite sehen Sie die gemessene Position in Bezug auf das Querprofil der aktuellen Stationierung. Drücken Sie DIST (F2) um die Plot Seite mit den Werten der aktuell gemessenen Position zu berechnen. Bringen sie die Werte ΔLängs: und ΔQuer: so nahe wie erforderlich zu Null. Markieren Sie die Position des Durchstosspunktes. Drücken Sie SEITE (F6) um auf die Seite Info zu kommen. 3. Die Seite Info. Diese Seite zeigt alle Informationen, die für die Arbeiter des Radweges auf dem Pflock vermerkt werden sollen. Diese Seite kann vom Benutzer festgelegt werden. Falls Sie die dargestellten Werte in einer anderen Reihenfolge sehen wollen oder andere Einträge anzeigen wollen, dann wählen Sie diese in der Konfiguration aus. Kurzlehrgang (Erweiterter Modus) RoadRunner 339
340 Kurzlehrgang (Erweiterter Modus) RoadRunner 340 Beschreibung 4. Abhängig von Ihrem bevorzugten Arbeitsablauf können Sie jetzt entweder alle Durchstosspunkte auf einer Seite der Achse oder abwechselnd die auf der rechten und linken Seite der Abtragsböschung abstecken. Um sich auf einer Seite der Trasse vorzuarbeiten, drücken Sie einfach ST+ (F4) zum Erhöhung zur nächsten Stationierung. Zum Wechseln auf die rechte Seite des Abtrags drücken Sie einfach ESC um zum Prozess Management zurückzukehren. Wählen Sie Fill Right und gehen Sie auf die rechte Seite der Achse. 5. Fahren Sie mit der Absteckung der Durchstosspunkte alle 5 m fort, indem Sie ST+ (F4) verwenden. 6. Sobald Sie sich in einem Übergangbereich von Auftrag zu Abtrag befinden, bringt RoadRunner eine Meldung, die Sie darauf hinweist, dass Sie sich ausserhalb der definierten Böschung befinden. Sie werden gefragt, ob Sie mit den letzten gültigen Böschungswerten fortfahren wollen. Das ist sehr hilfreich, wenn die Planung nicht genau genug ist und der Ab-/Auftrag erweitert werden muss.
341 13.6 Übung 4: Überprüfen der Schichtenoberflächen einer Strasse Beschreibung LC L C :1 2:1 2: :1 RR12_ mm Asphalt 300 mm Schotter Auffüllmaterial 30 mm Asphalt 300 mm Schotter Eine Hauptaufgabe auf der Baustelle ist das Überprüfen der bereits ausgeführten Arbeiten. RoadRunner bietet Ihnen für jede Absteckmethode eine entsprechende Kontrollmethode. Der Hauptunterschied zwischen Absteckung und Kontrolle ist, dass die Kontrolle auf selbst gewählten Stationierungen beruht und nicht auf einem Intervall. Deshalb gibt es keine Seite Abstck bei den Kontrollmethoden. In dieser Übung werden Sie die Schicht 300mm Schotter der Strasse kontrollieren. Beim Ausführen der Kontrolle mit der Schichtenmethode erkennt RoadRunner automatisch den entsprechenden Teil der Schicht für die gemessenen Position. In Trasse Konfiguration, auf der Seite Absteckung können Sie auswählen, ob eine Warnung erscheinen soll, sobald ein Punkt ausserhalb der definierten Toleranzen gespeichert wird. Vorbereitung Um diese Übung auszuführen benötigen Sie etwa einen Bereich von 30 x 30 m, 10 Pflöcke und ein Bandmass. Kurzlehrgang (Erweiterter Modus) RoadRunner 341
342 Kurzlehrgang (Erweiterter Modus) RoadRunner Daten laden In der Übung dieses Kapitels werden die Beispieldaten der mitgelieferten "SmartWorx DVD" verwendet. Kopieren Sie alle Daten von GPS1200 oder TPS1200\GPS1200 oder TPS1200_SampleData\Applications\RoadRunner\Tutorial\Onboard\Exercise4\ auf die CF-Karte in das Verzeichnis \DBX\. Wenn Sie nach Übung 1 weitermachen können Sie auch RR_Exercise_1 verwenden. 342 Auswahl von Projekt und Prozess Beschreibung Variante 1 - Fortsetzung von Übung 1 1. Gehen Sie zu RoadRunnerSetup. In Übung 1 wurde ein Prozess für die Designlinie erstellt. In Übung 3 wurde ein Prozess für die Böschung erstellt. In Übung 4, werden Sie einen Prozess für die Schicht erstellen. 2. Wählen Sie Applikation: RoadRunner, Wählen Sie Abstck/Kontr: Kontrolle, Wählen Sie Methode: Schicht, Wählen Sie Modus: Erweitert, Versichern Sie sich, dass das Projekt: RR_Exercise_1 gewählt ist. Drücken Sie WEITR (F1) um zum Prozess Management zu kommen.
343 Beschreibung Variante 1 - Fortsetzung von Übung 1 3. NEU (F2) um den Auswahlassistenten zu starten. Der Auswahlassistent führt Sie durch die Auswahl des neuen Prozesses. Der neue Prozess ist erstellt, wenn Sie den letzten Dialog des Auswahlassistent erreicht haben und diesen mit FERTG (F1) beenden. 4. Wählen Sie Prozess Init Cut/Fill, Wählen Sie Verschieb. V: Keine Drücken Sie WEITR (F1) um fortzufahren. 5. Wählen Sie Schicht: Initial Cut/Fill. Wählen Sie Darstellung: Querprofil, Wählen Sie Plot Station: Drücken Sie WEITR (F1) um fortzufahren. Kurzlehrgang (Erweiterter Modus) RoadRunner 343
344 Kurzlehrgang (Erweiterter Modus) RoadRunner 344 Beschreibung Variante 1 - Fortsetzung von Übung 1 6. Die ganze Schicht wird angezeigt. Drücken Sie WEITR (F1) um fortzufahren. 7. Wählen Sie EndBö verläng: Ja, Wählen Sie Verw Min/Max: Nein, Drücken Sie FERTG (F1). Alle Änderungen werden übernommen, der Auswahlassistent beendet und der neue Prozess erstellt. Der neu erstellte Prozess ist mit allen definierten Einstellungen als Teil des Trassen Jobs gespeichert. Um die Absteckung aufzurufen, muss nur der Prozess erneut aufgerufen werden.
345 Beschreibung Variante 2 - Start mit Übung 4 1. Drücken Sie WEITR (F1) um das RoadRunner Setup aufzurufen. (diese Schritte setzen die Übung 1a fort) 2. Wählen Sie Applikation: RoadRunner, Wählen Sie Abstck/Kontr: Kontrolle, Wählen Sie Methode: Schicht, Wählen Sie Modus: Erweitert, Versichern Sie sich, dass das Projekt: RR_Exercise_4 gewählt ist. Drücken Sie WEITR (F1) um zum Prozess Management zu kommen. 3. Markieren und wählen Sie den Prozess Layer Cut- Fill. Drücken Sie WEITR (F1). Kurzlehrgang (Erweiterter Modus) RoadRunner 345
346 Kurzlehrgang (Erweiterter Modus) Kontrolle der Schicht RoadRunner Beschreibung 1. Die Seite Allgemein. Geben Sie eine Punktnummer Punkt-Nr.:, Geben Sie die Reflektorhöhe Reflektorhöhe: für TPS ein Geben Sie die Antennenhöhe Antennenhöhe: für GPS ein Falls die aufzunehmenden Punkte bei einer bestimmten Stationierung liegen, dann arbeiten Sie besser mit der Absteckung von Schichten. Dort können Sie eine Stationierung festlegen. Drücken Sie SEITE (F6) um auf die Seite Plot zu kommen. 2. Die Plot Seite. 346 Auf dieser Seite sehen Sie die gemessene Position in Bezug auf das Querprofil der aktuellen Stationierung.
347 Beschreibung Drücken Sie DIST (F2) um die Plot Seite mit den Werten der aktuell gemessenen Position zu aktualisieren. Bringen sie die Werte ΔLängs: und ΔQuer: so nahe wie erforderlich zu Null. Markieren Sie die Position des Durchstosspunktes. Drücken Sie SEITE (F6) um auf die Seite Info zu kommen. 3. Die Seite Info. Zusätzlich zu den dargestellten Werten auf der Seite Info sind Sie an der Neigung der Achse interessiert. Da die Seite Info vom Anwender definiert werden kann, können Sie den Eintrag einfach zu den bereits bestehenden Einträgen hinzufügen. Drücken Sie SHIFT KONF (F2) um die Konfiguration aufzurufen. 4. Wählen Sie Trasse Konfig. Kurzlehrgang (Erweiterter Modus) RoadRunner 347
348 Kurzlehrgang (Erweiterter Modus) RoadRunner 348 Beschreibung 5. Drücken Sie SEITE (F6) um zur Info&Plt Seite zu kommen. Wählen Sie Info Typ: Prüfe Schicht. Drücken Sie EDIT (F3) um zu Definiere Info Display zu kommen. 6. Scrollen Sie bis zur nächsten leeren Zeile mit Zeilenabst. 0,5 oder Zeilenabst. 1,0 und ersetzen Sie diese durch Achse Neigung. Drücken Sie zweimal WEITR (F1) um zur Info Seite zurückzukommen. 7. Das Feld Achse Neigung: erscheint auf der Info Seite
349 13.7 Übung 5: Verschieben der Planung auf die bestehende Strassenhöhe Beschreibung a RR12_082 c 15 m d 15 m b a 15 cm a) Bestehende Strassenhöhe b) Originalplanung c) Bereits gebaut d) Verschobene Planung, mit 15cm Verschiebung bei Stationierung 0 und 0 cm bei Stationierung 15. Während der Absteckung des Radweges stellen Sie fest, dass die bestehende Strasse um 15 cm tiefer als die Planung liegt. Der Radweg ist bereits halb fertiggestellt, der Bautrupp will weiterarbeiten und nicht die 15 m Kies, die bereits eingebaut sind, wieder entfernen. Eine Möglichkeit wäre jetzt alles wieder auszubauen und die gesamte Gradiente des Radweges zu ändern. RoadRunner bietet Ihnen eine wesentlich wirtschaftlichere Methode für diese täglich anfallenden Bauaufgaben an. Nach einem kurzen Anruf stimmt der Vorarbeiter Ihrem Vorschlag zu, die bestehenden 17 Meter des Weges zu verschieben um die bestehende Strassenhöhe zu erreichen. In der folgenden Übung werden Sie einen neuen Prozess für eine Rampenband erstellen, der diese Verschiebung beinhaltet. Bei Stationierung sollte die Verschiebung - 15cm sein um sich mit der bestehende Strasse (a) zu schneiden. Um einen sanften Übergang zwischen dem bereits fertiggestellten Teil des Radweges (c) und dem restlichen Teil zu gewährleisten, wird eine lineare Verschiebung verwendet. Das bedeutet, dass 15cm Höhenunterschied auf die restlichen 17 m Radweg linear verteilt werden. Kurzlehrgang (Erweiterter Modus) RoadRunner 349
350 Kurzlehrgang (Erweiterter Modus) RoadRunner Daten laden In der Übung dieses Kapitels werden die Beispieldaten der mitgelieferten "SmartWorx DVD" verwendet. Kopieren Sie alle Daten von GPS1200 oder TPS1200\GPS1200 oder TPS1200_SampleData\Applications\RoadRunner\Tutorial\Onboard\Exercise5\ auf die CF-Karte in das Verzeichnis \DBX\. Wenn Sie nach Übung 1 weitermachen können Sie auch RR_Exercise_1 verwenden. 350 Auswahl von Projekt und Prozess Beschreibung Variante 1 - Fortsetzung von Übung 1 1. Gehen Sie zu RoadRunner Setup. In Übung 1 wurde ein Prozess für die Designlinie erstellt. In Übung 3 wurde ein Prozess für die Böschung erstellt. In Übung 4 wurde ein Prozess für die Schicht erstellt. In Übung 5, werden Sie einen Prozess für das Rampenband erstellen. 2. Wählen Sie Applikation: RoadRunner, Wählen Sie Abstck/Kontr: Absteckung, Wählen Sie Methode: Rampenband, Wählen Sie Modus: Erweitert, Versichern Sie sich, dass das Projekt: RR_Exercise_1 gewählt ist. Drücken Sie WEITR (F1) um zum Prozess Management zu kommen.
351 Beschreibung Variante 1 - Fortsetzung von Übung 1 3. NEU (F2) um den Auswahlassistenten zu starten. Der Auswahlassistent führt Sie durch die Auswahl des neuen Prozesses. Der neue Prozess ist erstellt, wenn Sie den letzten Dialog des Auswahlassistent erreicht haben und diesen mit FERTG (F1) beenden. 4. Geben Sie einen Prozessnamen ein Prozess Name:. Wählen Sie Verw Zickzack: Ja. Da Sie zwischen linker und rechter Seite des abzusteckenden Rampenbandes wechseln wollen, schalten Sie den Zickzackmodus ein. RoadRunner erkennt automatisch zu welcher Seite des Rampenbandes Sie näher sind. Das gibt Ihnen zusätzliche Flexibilität während der Absteckung. Wählen Sie Verschieb. Hz: Keine Es soll keine horizontale Verschiebung auf das Rampenband angewendet werden. Wählen Sie Verschieb. V: Linear. Die 15cm Höhenunterschied sollen linear auf 17 Meter der Trasse verteilt werden, Start bei mit 15cm und Ende bei Stationierung mit 0 cm. Drücken Sie WEITR (F1) um fortzufahren. Kurzlehrgang (Erweiterter Modus) RoadRunner 351
352 Kurzlehrgang (Erweiterter Modus) RoadRunner 352 Beschreibung Variante 1 - Fortsetzung von Übung 1 5. Wählen Sie Schicht: 300mm Schotter. Die voreingestellte Plot Station: ist standardmässig der Stationsanfang der Trassendefinition. Drücken Sie WEITR (F1) um fortzufahren. 6. Wählen Sie Li. D-Linie: L1:1, Wählen Sie Re. D-Linie: R1:1. Wählen Sie dieses Rampenband mit den Tasten (F2) und (F3). Drücken Sie WEITR (F1) um fortzufahren. 7. Wählen Sie Referenzlinie: Li D-Linie. Alle Abstände und Höhenunterschiede der Absteckung beziehen sich auf diese Designlinie. Wählen Sie Verw Min/Max: Nein Drücken Sie WEITR (F1) um fortzufahren.
353 Beschreibung Variante 1 - Fortsetzung von Übung 1 8. Die Gradiente sollte bei Stationierung mit 15cm beginnen und bei Stationierung wieder die Originalplanung (Verschiebung = 0) haben. Wählen Sie Vor/Nach: Parallel. Drücken Sie FERTG (F1). Alle Änderungen werden übernommen, der Auswahlassistent beendet und der neue Prozess erstellt. Der neu erstellte Prozess ist mit allen definierten Einstellungen als Teil des Trassen Jobs gespeichert. Um die Absteckung aufzurufen, muss nur der Prozess erneut aufgerufen werden. 9. Die Absteckung für Rampenbänder funktioniert wie bei Böschungen und Designlinien. Bewegen Sie sich links und rechts von der Achse, um zu sehen, dass sich die Designlinie, die Sie relativ dazu abstecken, ändert, abhängig davon auf welcher Seite Sie sich befinden. Auf der Plot Seite ist die Position, die Sie abstecken immer mit einem Kreuz gekennzeichnet. Kurzlehrgang (Erweiterter Modus) RoadRunner 353
Alerts für Microsoft CRM 4.0
 Alerts für Microsoft CRM 4.0 Benutzerhandbuch Der Inhalt des Dokuments ist Änderungen vorbehalten. Microsoft und Microsoft CRM sind registrierte Markenzeichen von Microsoft Inc. Alle weiteren erwähnten
Alerts für Microsoft CRM 4.0 Benutzerhandbuch Der Inhalt des Dokuments ist Änderungen vorbehalten. Microsoft und Microsoft CRM sind registrierte Markenzeichen von Microsoft Inc. Alle weiteren erwähnten
Version 5.0 Deutsch. Leica TPS1200 Feldhandbuch Applikationen
 Version 5.0 Deutsch Leica TPS1200 Feldhandbuch Applikationen Einführung Erwerb Produkt- Identifikation Herzlichen Glückwunsch zum Erwerb Ihres TPS1200 Instruments. Zur sicheren Anwendung des Produkts beachten
Version 5.0 Deutsch Leica TPS1200 Feldhandbuch Applikationen Einführung Erwerb Produkt- Identifikation Herzlichen Glückwunsch zum Erwerb Ihres TPS1200 Instruments. Zur sicheren Anwendung des Produkts beachten
SmartNet Germany Einstellungen zur Nutzung mit System 1200
 SmartNet Germany Einstellungen zur Nutzung mit System 1200 Inhalt: Mit den Leica GNSS Instrumenten der Serien GPS500, GPS1200 und Viva GNSS können Korrekturdaten von Referenzstationsnetzen zur präzisen
SmartNet Germany Einstellungen zur Nutzung mit System 1200 Inhalt: Mit den Leica GNSS Instrumenten der Serien GPS500, GPS1200 und Viva GNSS können Korrekturdaten von Referenzstationsnetzen zur präzisen
Anleitung edrawings (Version 2008)
 Tegulas GmbH Holderenstrasse 39 CH-8572 Berg tel 0041-(0)71-637 70 00 fax 0041-(0)71-637 70 90 email info@tegulas.ch Anleitung edrawings (Version 2008) Inhaltsverzeichnis 1 DIE ERSTEN SCHRITTE ( EINFACH
Tegulas GmbH Holderenstrasse 39 CH-8572 Berg tel 0041-(0)71-637 70 00 fax 0041-(0)71-637 70 90 email info@tegulas.ch Anleitung edrawings (Version 2008) Inhaltsverzeichnis 1 DIE ERSTEN SCHRITTE ( EINFACH
GPS GPRS / mobile Internet
 Nachfolgend wird beschrieben, wie ein GX1230 - Sensor als GPRS / mobile Internet - Rover konfiguriert werden kann. Anhand dieser Konfiguration kann anschliessend der Rover zusammen mit dem swipos_gis/geo
Nachfolgend wird beschrieben, wie ein GX1230 - Sensor als GPRS / mobile Internet - Rover konfiguriert werden kann. Anhand dieser Konfiguration kann anschliessend der Rover zusammen mit dem swipos_gis/geo
Hochschulrechenzentrum Justus-Liebig-Universität Gießen. CorelDRAW X7. Zoomen
 Hochschulrechenzentrum Justus-Liebig-Universität Gießen CorelDRAW X7 Zoomen Zoomen in CorelDRAW Seite 1 von 11 Inhaltsverzeichnis Einleitung... 2 Die Standardzoomgröße... 2 Zoomgröße ändern... 2 Einstellungen
Hochschulrechenzentrum Justus-Liebig-Universität Gießen CorelDRAW X7 Zoomen Zoomen in CorelDRAW Seite 1 von 11 Inhaltsverzeichnis Einleitung... 2 Die Standardzoomgröße... 2 Zoomgröße ändern... 2 Einstellungen
Schnellanleitung für die SET X (SRX) Version 1.0. Mit der SDR Software Level 5
 Schnellanleitung für die SET X (SRX) Version 1.0 Mit der SDR Software Level 5 Erstellt von Lars Schwinghammer GLM - Lasermeßtechnik Dies ist die erste Schnellanleitung für die SETX (SRX). Bei Korrekturvorschlägen
Schnellanleitung für die SET X (SRX) Version 1.0 Mit der SDR Software Level 5 Erstellt von Lars Schwinghammer GLM - Lasermeßtechnik Dies ist die erste Schnellanleitung für die SETX (SRX). Bei Korrekturvorschlägen
Einstellanleitung zur Nutzung von SmartNet Germany über NTRIP mit System 1200
 Einstellanleitung zur Nutzung von SmartNet Germany über NTRIP mit System 1200 Inhalt: Sehr geehrte Leserinnen und Leser, im Folgenden finden Sie die Einstellungen, die Sie vorzunehmen sind um den Leica
Einstellanleitung zur Nutzung von SmartNet Germany über NTRIP mit System 1200 Inhalt: Sehr geehrte Leserinnen und Leser, im Folgenden finden Sie die Einstellungen, die Sie vorzunehmen sind um den Leica
DAS EINSTEIGERSEMINAR
 DAS EINSTEIGERSEMINAR Microsoft Office Excel 2010 Gudrun Rehn-Göstenmeier LERNEN ÜBEN ANWENDEN Teil I: Lernen L1 Dateiorganisation Bevor wir uns mit den Excel-spezifischen Befehlen und Funktionen befassen
DAS EINSTEIGERSEMINAR Microsoft Office Excel 2010 Gudrun Rehn-Göstenmeier LERNEN ÜBEN ANWENDEN Teil I: Lernen L1 Dateiorganisation Bevor wir uns mit den Excel-spezifischen Befehlen und Funktionen befassen
Datenbank konfigurieren
 Sie haben eine Datenbank angelegt, jetzt müssen Sie diese noch konfigurieren. Klicken Sie auf den Titel Ihrer neu erstellten Datenbank. Die Spalten Ihrer Datenbank werden als Felder bezeichnet. Sie haben
Sie haben eine Datenbank angelegt, jetzt müssen Sie diese noch konfigurieren. Klicken Sie auf den Titel Ihrer neu erstellten Datenbank. Die Spalten Ihrer Datenbank werden als Felder bezeichnet. Sie haben
ODDS-TV. ... die zukunftssichere Lösung für den modernen Wettanbieter!
 ODDS-TV www.bookmaker5.com... die zukunftssichere Lösung für den modernen Wettanbieter! Arland Gesellschaft für Informationstechnologie mbh - Irrtümer und Änderungen vorbehalten. Version 5.9.10.6-01/2013
ODDS-TV www.bookmaker5.com... die zukunftssichere Lösung für den modernen Wettanbieter! Arland Gesellschaft für Informationstechnologie mbh - Irrtümer und Änderungen vorbehalten. Version 5.9.10.6-01/2013
LEICA TPS1100 Anwendungsprogramme Professionelle, effiziente Programme für alle Vermessungsanwendungen
 Applikation_de 10.1.2003 10:00 Uhr Seite 1 LEICA TPS1100 Anwendungsprogramme L O H Professionelle, effiziente Programme für alle Vermessungsanwendungen Applikation_de 10.1.2003 10:00 Uhr Seite 2 LEICA
Applikation_de 10.1.2003 10:00 Uhr Seite 1 LEICA TPS1100 Anwendungsprogramme L O H Professionelle, effiziente Programme für alle Vermessungsanwendungen Applikation_de 10.1.2003 10:00 Uhr Seite 2 LEICA
Version 1.0 Deutsch. Leica Builder Kurzanleitung
 Version 1.0 Deutsch Leica Builder Kurzanleitung Inhalt Kapitel Seite 1 Aufstellung mit Bauachse - Über erstem Punkt 3 2 Aufstellung mit Bauachse - Frei 5 3 Aufstellung mit Koordinaten - Über bekanntem
Version 1.0 Deutsch Leica Builder Kurzanleitung Inhalt Kapitel Seite 1 Aufstellung mit Bauachse - Über erstem Punkt 3 2 Aufstellung mit Bauachse - Frei 5 3 Aufstellung mit Koordinaten - Über bekanntem
Dell UltraSharp U2917W Dell Display Manager Bedienungsanleitung
 Dell UltraSharp U2917W Dell Display Manager Bedienungsanleitung Modellnr.: U2917W Richtlinienmodell: U2917Wt HINWEIS: Ein Hinweis zeigt wichtige Informationen an, die Ihnen helfen können, ein besseres
Dell UltraSharp U2917W Dell Display Manager Bedienungsanleitung Modellnr.: U2917W Richtlinienmodell: U2917Wt HINWEIS: Ein Hinweis zeigt wichtige Informationen an, die Ihnen helfen können, ein besseres
1. Inhaltsverzeichnis
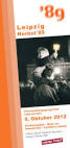 1. Inhaltsverzeichnis 1. Inhaltsverzeichnis... 0 2. Einführung... 1 3. Systemvoraussetzung... 1 4. Programmstart...2 5. Programmeinstellung...2 a) Allgemeine Einstellungen... 3 b) Applikation Einstellung...
1. Inhaltsverzeichnis 1. Inhaltsverzeichnis... 0 2. Einführung... 1 3. Systemvoraussetzung... 1 4. Programmstart...2 5. Programmeinstellung...2 a) Allgemeine Einstellungen... 3 b) Applikation Einstellung...
14. Es ist alles Ansichtssache
 Ansicht erstellen mit Suche nach Wörtern im Betreff 14. Es ist alles Ansichtssache In Outlook wird praktisch alles mit Ansichten gesteuert. Wir haben bereits einige Standardansichten verwendet. Das Schöne
Ansicht erstellen mit Suche nach Wörtern im Betreff 14. Es ist alles Ansichtssache In Outlook wird praktisch alles mit Ansichten gesteuert. Wir haben bereits einige Standardansichten verwendet. Das Schöne
RaySafe X2 View BENUTZERHANDBUCH
 RaySafe X2 View BENUTZERHANDBUCH 2016.04 Unfors RaySafe 5001092-4 Alle Rechte vorbehalten. Eine vollständige oder auszugsweise Vervielfältigung oder Übertragung in jeglicher Form ob elektronisch, mechanisch
RaySafe X2 View BENUTZERHANDBUCH 2016.04 Unfors RaySafe 5001092-4 Alle Rechte vorbehalten. Eine vollständige oder auszugsweise Vervielfältigung oder Übertragung in jeglicher Form ob elektronisch, mechanisch
Trimbles RoadLink-Lernprogramme
 Das RoadLink -Dienstprogramm von Trimble ist ein Interface zwischen Trassendefinitionen anderer Hersteller und Trimble- Vermessungsgeräten. Mit dieser Software können Sie Trassendefinitionen eingeben,
Das RoadLink -Dienstprogramm von Trimble ist ein Interface zwischen Trassendefinitionen anderer Hersteller und Trimble- Vermessungsgeräten. Mit dieser Software können Sie Trassendefinitionen eingeben,
Datenaustausch combit address manager mit dem Palm Pilot
 combit GmbH Untere Laube 30 78462 Konstanz Datenaustausch combit address manager mit dem Palm Pilot Installation Bei der Installation wird der address manager automatisch als Client für die HotSync Software
combit GmbH Untere Laube 30 78462 Konstanz Datenaustausch combit address manager mit dem Palm Pilot Installation Bei der Installation wird der address manager automatisch als Client für die HotSync Software
Interne Qualitätskontrolle
 Interne Qualitätskontrolle In der Qualitätssicherung der Analytik ist die interne Qualitätskontrolle das Hilfsmittel des Labor- Personals für die unmittelbare Entscheidung, ob eine Bestimmung (d.h. auch
Interne Qualitätskontrolle In der Qualitätssicherung der Analytik ist die interne Qualitätskontrolle das Hilfsmittel des Labor- Personals für die unmittelbare Entscheidung, ob eine Bestimmung (d.h. auch
Checkliste: Konfiguration eines Datenraums nach einem Upgrade von Brainloop Secure Dataroom von Version 8.10 auf 8.20
 Checkliste: Konfiguration eines Datenraums nach einem Upgrade von Brainloop Secure Dataroom von Version 8.10 auf 8.20 Diese Checkliste hilft Ihnen bei der Überprüfung Ihrer individuellen Datenraum-Konfiguration
Checkliste: Konfiguration eines Datenraums nach einem Upgrade von Brainloop Secure Dataroom von Version 8.10 auf 8.20 Diese Checkliste hilft Ihnen bei der Überprüfung Ihrer individuellen Datenraum-Konfiguration
Hinweise Datenübertragung zur boso-app ab Version
 EURO PEAN SO CIETY O F HYPERTEN SIO N Hinweise Datenübertragung zur boso-app ab Version 1.1.71 boso medicus system Wireless Oberarm-Blutdruckmessgerät ESH KLINISCH VALIDIERT INTERN ATIONAL PROTOCOL Premium-Qualität
EURO PEAN SO CIETY O F HYPERTEN SIO N Hinweise Datenübertragung zur boso-app ab Version 1.1.71 boso medicus system Wireless Oberarm-Blutdruckmessgerät ESH KLINISCH VALIDIERT INTERN ATIONAL PROTOCOL Premium-Qualität
Dell Display Manager Bedienungsanleitung
 Dell Display Manager Bedienungsanleitung Übersicht Der Dell Display Manager ist eine Windows-Anwendung zur Verwaltung eines Monitors oder einer Gruppe von Monitoren. Er ermöglicht die manuelle Anpassung
Dell Display Manager Bedienungsanleitung Übersicht Der Dell Display Manager ist eine Windows-Anwendung zur Verwaltung eines Monitors oder einer Gruppe von Monitoren. Er ermöglicht die manuelle Anpassung
Benutzerhandbuch für Imker
 Benutzerhandbuch für Imker Inhalt Stammdaten Standorte Druckansicht Kartennavigation Standort erstellen Standort löschen Standort umbenennen Standort beenden Standort reaktiveren Stichtagsbestände Neuen
Benutzerhandbuch für Imker Inhalt Stammdaten Standorte Druckansicht Kartennavigation Standort erstellen Standort löschen Standort umbenennen Standort beenden Standort reaktiveren Stichtagsbestände Neuen
HCM Pattern Optimizer 3D
 HCM Pattern Optimizer 3D - Kurzanleitung - Programmstart Nach dem Start erscheint die zunächst leere grafische Oberfläche. Unter der Menüleiste gibt es eine Schnellzugriffsleiste mit Buttons für häufig
HCM Pattern Optimizer 3D - Kurzanleitung - Programmstart Nach dem Start erscheint die zunächst leere grafische Oberfläche. Unter der Menüleiste gibt es eine Schnellzugriffsleiste mit Buttons für häufig
Acrobat 5 und PDF 1.4
 ascha W Claudia Runk, Stephan Will Acrobat 5 und PDF 14 Webseiten, Kataloge, CD-ROMs Schaltflächen Stellen Sie sich vor, der Benutzer soll in einer Landkarte durch Mausbewegung bestimmte Bereiche vergrößern
ascha W Claudia Runk, Stephan Will Acrobat 5 und PDF 14 Webseiten, Kataloge, CD-ROMs Schaltflächen Stellen Sie sich vor, der Benutzer soll in einer Landkarte durch Mausbewegung bestimmte Bereiche vergrößern
Kennen, können, beherrschen lernen was gebraucht wird
 Inhaltsverzeichnis Inhaltsverzeichnis... 1 Datei- und Ordnerverwaltung... 2 Eine Ordnerstruktur erstellen... 2 Regeln für die Vergabe von Namen... 2 So erstellen Sie Ordner... 2 Vorgehensweise beim Markieren
Inhaltsverzeichnis Inhaltsverzeichnis... 1 Datei- und Ordnerverwaltung... 2 Eine Ordnerstruktur erstellen... 2 Regeln für die Vergabe von Namen... 2 So erstellen Sie Ordner... 2 Vorgehensweise beim Markieren
13/02/2008. Handbuch für den RoofCon Viewer
 Handbuch für den RoofCon Viewer Inhaltsverzeichnis Handbuch für den RoofCon Viewer... 1 Inhaltsverzeichnis... 2 Installation... 3 Objekte markieren... 3 Zoom... 3 Abstand messen... 3 Werkzeugleiste und
Handbuch für den RoofCon Viewer Inhaltsverzeichnis Handbuch für den RoofCon Viewer... 1 Inhaltsverzeichnis... 2 Installation... 3 Objekte markieren... 3 Zoom... 3 Abstand messen... 3 Werkzeugleiste und
Version 2.0 Addendum
 Version 2.0 Addendum 2015 ZOOM CORPORATION Dieses Handbuch darf weder in Teilen noch als Ganzes ohne vorherige Erlaubnis kopiert oder nachgedruckt werden. Inhalt Inhalt Neue Funktionen in Version 2.0 Bearbeiten
Version 2.0 Addendum 2015 ZOOM CORPORATION Dieses Handbuch darf weder in Teilen noch als Ganzes ohne vorherige Erlaubnis kopiert oder nachgedruckt werden. Inhalt Inhalt Neue Funktionen in Version 2.0 Bearbeiten
Visio 2013. Grundlagen. Linda York. 1. Ausgabe, Oktober 2013
 Visio 2013 Linda York 1. Ausgabe, Oktober 2013 Grundlagen V2013 2 Visio 2013 - Grundlagen 2 Einfache Zeichnungen erstellen In diesem Kapitel erfahren Sie wie Sie Shapes einfügen, kopieren und löschen was
Visio 2013 Linda York 1. Ausgabe, Oktober 2013 Grundlagen V2013 2 Visio 2013 - Grundlagen 2 Einfache Zeichnungen erstellen In diesem Kapitel erfahren Sie wie Sie Shapes einfügen, kopieren und löschen was
Das Anpassen der Stammdatenansichten
 Das Softwarehaus für Schulen Das Anpassen der Stammdatenansichten (Stand: 07/2010) PEDAV : Das Softwarehaus für Schulen ort : 45359 Essen-Schönebeck str : Schönebecker Straße 1 tel : (0201) 61 64 810 http
Das Softwarehaus für Schulen Das Anpassen der Stammdatenansichten (Stand: 07/2010) PEDAV : Das Softwarehaus für Schulen ort : 45359 Essen-Schönebeck str : Schönebecker Straße 1 tel : (0201) 61 64 810 http
Erste Schritte: Grundlagen der Tabellenkalkulation
 TI- nspire 3 Erste Schritte: Grundlagen der Tabellenkalkulation Aufgabe Vorgehen Beschreibung Familie A. zahlt für Leitungswasser 80 Grundgebühr und den Verbrauchspreis 1,50 für jeden m 3. Stelle für die
TI- nspire 3 Erste Schritte: Grundlagen der Tabellenkalkulation Aufgabe Vorgehen Beschreibung Familie A. zahlt für Leitungswasser 80 Grundgebühr und den Verbrauchspreis 1,50 für jeden m 3. Stelle für die
Kurzanleitung TimeFleX (Erste Schritte)
 Kurzanleitung TimeFleX (Erste Schritte) Diese Kurzeinführung beinhaltet die ersten Schritte, um mit dem TimeFleX Gruppenkalender zu arbeiten. TimeFleX unterstützt Sie bei der Terminplanung für mehrere
Kurzanleitung TimeFleX (Erste Schritte) Diese Kurzeinführung beinhaltet die ersten Schritte, um mit dem TimeFleX Gruppenkalender zu arbeiten. TimeFleX unterstützt Sie bei der Terminplanung für mehrere
The document is for study only,if tort to your rights,please inform us,we will delete
 In diesem Tutorial werden die wichtigsten Funktionen von ADEM2D CAD behandelt. Ebenso werden einige Techniken für fortgeschrittene Anwender aufgezeigt! Dieses Tutorial besteht aus mehreren kurzen Übungen.
In diesem Tutorial werden die wichtigsten Funktionen von ADEM2D CAD behandelt. Ebenso werden einige Techniken für fortgeschrittene Anwender aufgezeigt! Dieses Tutorial besteht aus mehreren kurzen Übungen.
Manual co.task - see your tasks Version 1.1
 Manual co.task - see your tasks Version 1.1 Support: http://www.codeoperator.com/support.php copyright 2007-2010 [CodeOperator] member of synperience Group Inhaltsverzeichnis 1. Allgemeines 4 1.1. Voraussetzungen
Manual co.task - see your tasks Version 1.1 Support: http://www.codeoperator.com/support.php copyright 2007-2010 [CodeOperator] member of synperience Group Inhaltsverzeichnis 1. Allgemeines 4 1.1. Voraussetzungen
Gebrauchsanweisung zur Freien Stationierung und Polaraufnahme mit dem Tachymeter Elta R 55
 Gebrauchsanweisung zur Freien Stationierung und Polaraufnahme mit dem Tachymeter Elta R 55 Allgemeines: Punkt aufsuchen, von dem mindestens 2 Anschlusspunkte und das aufzunehmende Gelände gut sichtbar
Gebrauchsanweisung zur Freien Stationierung und Polaraufnahme mit dem Tachymeter Elta R 55 Allgemeines: Punkt aufsuchen, von dem mindestens 2 Anschlusspunkte und das aufzunehmende Gelände gut sichtbar
Sie haben mehrere Möglichkeiten neue Formulare zu erstellen. Achten Sie darauf, dass das Objekt Formulare aktiviert ist: Klicken Sie auf.
 9. FORMULARE Mit Formularen können Sie sehr komfortabel Daten in eine Tabelle eingeben und auch anzeigen lassen, da Sie viele Eingabemöglichkeiten zur Verfügung haben. EIN EINFACHES FORMULAR ERSTELLEN
9. FORMULARE Mit Formularen können Sie sehr komfortabel Daten in eine Tabelle eingeben und auch anzeigen lassen, da Sie viele Eingabemöglichkeiten zur Verfügung haben. EIN EINFACHES FORMULAR ERSTELLEN
4. Mit Fenstern arbeiten
 4. Mit Fenstern arbeiten In dieser Lektion lernen Sie... wie Sie Fenster wieder schließen das Aussehen der Fenster steuern mit mehreren Fenstern gleichzeitig arbeiten Elemente von Dialogfenstern Was Sie
4. Mit Fenstern arbeiten In dieser Lektion lernen Sie... wie Sie Fenster wieder schließen das Aussehen der Fenster steuern mit mehreren Fenstern gleichzeitig arbeiten Elemente von Dialogfenstern Was Sie
Access 2013. Grundlagen für Anwender. Susanne Weber. 1. Ausgabe, 1. Aktualisierung, Juni 2013
 Access 2013 Susanne Weber 1. Ausgabe, 1. Aktualisierung, Juni 2013 Grundlagen für Anwender ACC2013 2 Access 2013 - Grundlagen für Anwender 2 Mit Datenbanken arbeiten In diesem Kapitel erfahren Sie was
Access 2013 Susanne Weber 1. Ausgabe, 1. Aktualisierung, Juni 2013 Grundlagen für Anwender ACC2013 2 Access 2013 - Grundlagen für Anwender 2 Mit Datenbanken arbeiten In diesem Kapitel erfahren Sie was
2. Outlook kann viel mehr, als nur Ihre s zu verwalten Den Überblick über die Aufgaben behalten... 14
 Inhaltsverzeichnis 1. Einleitung... 7 2. Outlook kann viel mehr, als nur Ihre E-Mails zu verwalten... 9 3. Den Überblick über die Aufgaben behalten... 14 Der Unterschied zwischen Zielen und Aktionen...
Inhaltsverzeichnis 1. Einleitung... 7 2. Outlook kann viel mehr, als nur Ihre E-Mails zu verwalten... 9 3. Den Überblick über die Aufgaben behalten... 14 Der Unterschied zwischen Zielen und Aktionen...
Inhaltsverzeichnis HÄUFIGKEITSTABELLEN... 1
 Häufigkeitstabellen Inhaltsverzeichnis HÄUFIGKEITSTABELLEN... 1 Häufigkeitstabellen Häufigkeitstabellen Neue Häufigkeitstabelle erstellen Um eine Häufigkeitstabelle zu erstellen, gehen Sie wie folgt vor:
Häufigkeitstabellen Inhaltsverzeichnis HÄUFIGKEITSTABELLEN... 1 Häufigkeitstabellen Häufigkeitstabellen Neue Häufigkeitstabelle erstellen Um eine Häufigkeitstabelle zu erstellen, gehen Sie wie folgt vor:
Inhaltsverzeichnis. Arbeitsplan PROGRAMMDOKUMENTATION SPCM
 Inhaltsverzeichnis 1.... 2 1.1 Sucheinstellungen... 3 1.1.1 Techniker... 3 1.1.2 Auftragsnummer... 3 1.1.3 Schnellsuche... 4 1.1.4 Status... 4 1.1.5 Zeitraum... 5 1.1.6 Suche nach Datum... 5 1.2 Speichern
Inhaltsverzeichnis 1.... 2 1.1 Sucheinstellungen... 3 1.1.1 Techniker... 3 1.1.2 Auftragsnummer... 3 1.1.3 Schnellsuche... 4 1.1.4 Status... 4 1.1.5 Zeitraum... 5 1.1.6 Suche nach Datum... 5 1.2 Speichern
Übersichtlichkeit im Dokumentenmanagement
 Übersichtlichkeit im Dokumentenmanagement Workshop Software GmbH Siemensstr. 21 47533 Kleve 02821 / 731 20 02821 / 731 299 www.workshop-software.de Verfasser: SK info@workshop-software.de Datum: 02/2012
Übersichtlichkeit im Dokumentenmanagement Workshop Software GmbH Siemensstr. 21 47533 Kleve 02821 / 731 20 02821 / 731 299 www.workshop-software.de Verfasser: SK info@workshop-software.de Datum: 02/2012
Konfiguration des Biografiekataloges
 Konfiguration des Biografiekataloges buchner documentation GmbH Lise-Meitner-Straße 1-7 D-24223 Schwentinental Tel 04307/81190 Fax 04307/811999 www.buchner.de Inhaltsverzeichnis 1. Einführung... 3 1.1
Konfiguration des Biografiekataloges buchner documentation GmbH Lise-Meitner-Straße 1-7 D-24223 Schwentinental Tel 04307/81190 Fax 04307/811999 www.buchner.de Inhaltsverzeichnis 1. Einführung... 3 1.1
VERSION 1.4 VERSION 1.0-1/15. KIWI Portal HANDBUCH
 VERSION 1.4 VERSION 1.0-1/15 KIWI Portal HANDBUCH Inhalt Begrüßung...Seite 3 Nutzertypen und Berechtigungen.. Seite 4 Ihr Dashboard.. Seite 6 Ihre Türen.... Seite 9 Übersicht... Seite 10 Neue Zutrittsberechtigung
VERSION 1.4 VERSION 1.0-1/15 KIWI Portal HANDBUCH Inhalt Begrüßung...Seite 3 Nutzertypen und Berechtigungen.. Seite 4 Ihr Dashboard.. Seite 6 Ihre Türen.... Seite 9 Übersicht... Seite 10 Neue Zutrittsberechtigung
Phonelink-Bedienungsanleitung [DE]
![Phonelink-Bedienungsanleitung [DE] Phonelink-Bedienungsanleitung [DE]](/thumbs/56/38972999.jpg) Phonelink-Bedienungsanleitung [DE] Erste Schritte Bevor Sie Phonelink starten, stellen Sie sicher, dass das Bluetooth-Menü Ihres Mobiltelefons geöffnet, Bluetooth eingeschaltet und das Mobiltelefon für
Phonelink-Bedienungsanleitung [DE] Erste Schritte Bevor Sie Phonelink starten, stellen Sie sicher, dass das Bluetooth-Menü Ihres Mobiltelefons geöffnet, Bluetooth eingeschaltet und das Mobiltelefon für
2015/03/12 18:36 1/12 Stil
 2015/03/12 18:36 1/12 Stil Stil Zu jedem Wegpunkt, Route, Track etc. können Sie mit dem Stil-Assistenten die Darstellung mit verschiedenen Optionen anpassen. Sie haben verschiedene Möglichkeiten, den Assistenten
2015/03/12 18:36 1/12 Stil Stil Zu jedem Wegpunkt, Route, Track etc. können Sie mit dem Stil-Assistenten die Darstellung mit verschiedenen Optionen anpassen. Sie haben verschiedene Möglichkeiten, den Assistenten
Phonak Target. Lyric Anpassanleitung Ab Target 5.2 und alle neueren Versionen. Inhaltsverzeichnis. Phonak Target Struktur und Navigation.
 Phonak Target August 2017 Lyric Anpassanleitung Ab Target 5.2 und alle neueren Versionen In dieser Anleitung erfahren Sie, wie Sie Lyric3 mit Phonak Target anpassen und programmieren. Informationen über
Phonak Target August 2017 Lyric Anpassanleitung Ab Target 5.2 und alle neueren Versionen In dieser Anleitung erfahren Sie, wie Sie Lyric3 mit Phonak Target anpassen und programmieren. Informationen über
Grafische Mitarbeitereinsatzplanung
 Grafische Mitarbeitereinsatzplanung Mit der der grafischen Mitarbeitereinsatzplanung steht Ihnen ein mächtiges Werkzeug für Ihr Personal- und Zeitmanagement zur Verfügung, das trotzdem schnell zu erlernen
Grafische Mitarbeitereinsatzplanung Mit der der grafischen Mitarbeitereinsatzplanung steht Ihnen ein mächtiges Werkzeug für Ihr Personal- und Zeitmanagement zur Verfügung, das trotzdem schnell zu erlernen
Kurzanleitung Hama Photokalender v
 Inhalt 1. Vorwort / Installation 2. Software- / Druckereinstellungen 3. Symbole und Objekte 1. Vorwort / Installation Hama Photokalender ist ein einfaches, leicht anzuwendendes Programm zum erstellen individueller
Inhalt 1. Vorwort / Installation 2. Software- / Druckereinstellungen 3. Symbole und Objekte 1. Vorwort / Installation Hama Photokalender ist ein einfaches, leicht anzuwendendes Programm zum erstellen individueller
BKSYS Brandschutzklappen-Kleinsteuerung
 Software-Bedienungsanleitung BKSYS Brandschutzklappen-Kleinsteuerung Inhaltsverzeichnis Übersicht und Sprache... 2 Verbindung... 3 Zustand... 4 Protokoll... 5 Einstellung... 7 SCHAKO Ferdinand Schad KG
Software-Bedienungsanleitung BKSYS Brandschutzklappen-Kleinsteuerung Inhaltsverzeichnis Übersicht und Sprache... 2 Verbindung... 3 Zustand... 4 Protokoll... 5 Einstellung... 7 SCHAKO Ferdinand Schad KG
AudaNet AudaNet / AudaPad Web (+) Release Notes Version 1.0 Stand:
 AudaNet 24.00 AudaNet / AudaPad Web (+) Release Notes Version 1.0 Stand: 31.10.2012 Audatex Deutschland GmbH Kuhlenstraße 15 32427 Minden Fon +49 (0)571 805 01 Fax +49 (0)571 275 00 info@audatex.de www.audatex.de
AudaNet 24.00 AudaNet / AudaPad Web (+) Release Notes Version 1.0 Stand: 31.10.2012 Audatex Deutschland GmbH Kuhlenstraße 15 32427 Minden Fon +49 (0)571 805 01 Fax +49 (0)571 275 00 info@audatex.de www.audatex.de
HDS Gen3 Schnellstartanleitung
 HDS Gen3 Schnellstartanleitung DE Übersicht 1 4 6 5 7 2 3 8 9 10 11 No. Taste Beschreibung 1 Touch screen 2 Seiten tasten Aktiviert den Startbildschirm 3 Cursor tasten Zentriert den Cursor, bedient die
HDS Gen3 Schnellstartanleitung DE Übersicht 1 4 6 5 7 2 3 8 9 10 11 No. Taste Beschreibung 1 Touch screen 2 Seiten tasten Aktiviert den Startbildschirm 3 Cursor tasten Zentriert den Cursor, bedient die
Handbuch. Aufzeichnung aller ein- und ausgehenden Dokumente in einem fortlaufenden Postbuch für Dokumentation und Recherche.
 Handbuch Aufzeichnung aller ein- und ausgehenden Dokumente in einem fortlaufenden Postbuch für Dokumentation und Recherche Version 1 2000-2014, Fischer Software Berlin 1. BESCHREIBUNG... 3 2. KONFIGURATION...
Handbuch Aufzeichnung aller ein- und ausgehenden Dokumente in einem fortlaufenden Postbuch für Dokumentation und Recherche Version 1 2000-2014, Fischer Software Berlin 1. BESCHREIBUNG... 3 2. KONFIGURATION...
Das Handbuch zu KCron
 Das Handbuch zu KCron Autor: Frank Börner (f.boerner@selflinux.org) Autor: Robert Schröter (robert-schroeter@gmx.de) Autor: Morgan N. Sandquist (morgan@pipeline.com) Formatierung: Frank Börner (f.boerner@selflinux.org)
Das Handbuch zu KCron Autor: Frank Börner (f.boerner@selflinux.org) Autor: Robert Schröter (robert-schroeter@gmx.de) Autor: Morgan N. Sandquist (morgan@pipeline.com) Formatierung: Frank Börner (f.boerner@selflinux.org)
Benutzerhandbuch Beispielapplikation Finanzsituation
 Benutzerhandbuch Beispielapplikation Finanzsituation 1 Dokument-Information Dokument-ID: BA-BH Version: 1.0, gültig ab: 01.05.2010 Ersetzt Version: Autor(en): Isabelle Neuburg Geltungsbereich: Entwicklung
Benutzerhandbuch Beispielapplikation Finanzsituation 1 Dokument-Information Dokument-ID: BA-BH Version: 1.0, gültig ab: 01.05.2010 Ersetzt Version: Autor(en): Isabelle Neuburg Geltungsbereich: Entwicklung
Benutzerhandbuch. ce - Inspector
 ce - Inspector Stand: ce -Inspector 1.0 rel 21 17.01.2007 Erstellt durch Dipl.-Ing. (FH) Helmut Eß Am Hafen 22.. Telefon (0531)310390. Fax (0531)313074. E-Mail: info@was-bs.de. http://www.was-bs.de Seite:
ce - Inspector Stand: ce -Inspector 1.0 rel 21 17.01.2007 Erstellt durch Dipl.-Ing. (FH) Helmut Eß Am Hafen 22.. Telefon (0531)310390. Fax (0531)313074. E-Mail: info@was-bs.de. http://www.was-bs.de Seite:
Dell Display Manager Benutzerhandbuch
 Dell Display Manager Benutzerhandbuch Überblick Verwendung des Kurzeinstellungen-Dialogfeldes Einstellung der grundlegenden Anzeigefunktionen Zuweisung von Voreingestellte Modi zu Applikationen Ordnen
Dell Display Manager Benutzerhandbuch Überblick Verwendung des Kurzeinstellungen-Dialogfeldes Einstellung der grundlegenden Anzeigefunktionen Zuweisung von Voreingestellte Modi zu Applikationen Ordnen
Word Grundkurs. Sommerkurs 2003
 Word Grundkurs Sommerkurs 2003 Word Informatikkurs Sommer 2003 Seite 2 Inhalt: 1. Was ist Word? 3 2. Word starten und beenden 4 3. Begriffe: 4 3.1 Symbolleiste: 5 3.2 Menuleiste: 8 4. Dokument speichern:
Word Grundkurs Sommerkurs 2003 Word Informatikkurs Sommer 2003 Seite 2 Inhalt: 1. Was ist Word? 3 2. Word starten und beenden 4 3. Begriffe: 4 3.1 Symbolleiste: 5 3.2 Menuleiste: 8 4. Dokument speichern:
Schnellbearbeitung mit PhotoLine. Inhaltsverzeichnis. PhotoLine
 PhotoLine mit PhotoLine Erstellt mit Version 16.11 In diesem Beispiel möchte ich ein Beispiel zeigen, wie man PhotoLine so einstellen kann, daß es für die schnelle, einfache Bearbeitung vieler Bilder besser
PhotoLine mit PhotoLine Erstellt mit Version 16.11 In diesem Beispiel möchte ich ein Beispiel zeigen, wie man PhotoLine so einstellen kann, daß es für die schnelle, einfache Bearbeitung vieler Bilder besser
Dell P2715Q/P2415Q Dell Display Manager Bedienungsanleitung
 Dell P2715Q/P2415Q Dell Display Manager Bedienungsanleitung Modellnr.: P2715Q/P2415Q Richtlinienmodell: P2715Qt/P2415Qb HINWEIS: Ein Hinweis zeigt wichtige Informationen an, die Ihnen helfen können, ein
Dell P2715Q/P2415Q Dell Display Manager Bedienungsanleitung Modellnr.: P2715Q/P2415Q Richtlinienmodell: P2715Qt/P2415Qb HINWEIS: Ein Hinweis zeigt wichtige Informationen an, die Ihnen helfen können, ein
TYPO3 Redaktoren-Handbuch
 TYPO3 Redaktoren-Handbuch Kontakt & Support: rdv interactive ag Arbonerstrasse 6 9300 Wittenbach Tel. 071 / 577 55 55 www.rdvi.ch Seite 1 von 38 Login http://213.196.148.40/typo3 Username: siehe Liste
TYPO3 Redaktoren-Handbuch Kontakt & Support: rdv interactive ag Arbonerstrasse 6 9300 Wittenbach Tel. 071 / 577 55 55 www.rdvi.ch Seite 1 von 38 Login http://213.196.148.40/typo3 Username: siehe Liste
RF-ID Handheld. Einsatz. Bedienung. A&S GmbH Automatisierungs- und Systemtechnik
 RF-ID Handheld Einsatz Das RF-ID Handheld Gerät wurde für den mobilen Einsatz zum Lesen und Beschreiben von RF-ID System wie zb. dem Mold ID/CID Tags entwickelt. Das Gerät besitzt einen EEPROM Datenspeicher,
RF-ID Handheld Einsatz Das RF-ID Handheld Gerät wurde für den mobilen Einsatz zum Lesen und Beschreiben von RF-ID System wie zb. dem Mold ID/CID Tags entwickelt. Das Gerät besitzt einen EEPROM Datenspeicher,
Trainingsmanagement Gutschein Management. Beschreibung
 Trainingsmanagement Beschreibung www.dastm.de info@dastm.de 1. Einführung... 2 2. Gutschein Funktionen... 3 2.1. Gutschein Menü... 3 2.2. Gutscheine anlegen... 4 Gutschein Kassenwirksam erfassen... 6 Gutschein
Trainingsmanagement Beschreibung www.dastm.de info@dastm.de 1. Einführung... 2 2. Gutschein Funktionen... 3 2.1. Gutschein Menü... 3 2.2. Gutscheine anlegen... 4 Gutschein Kassenwirksam erfassen... 6 Gutschein
ZWL-Diagramm. ZWL-Diagramm. DiLoc Handbuch Version 1.2, Copyright CN-Consult GmbH, Mittenaar 47
 ZWL-Diagramm DiLoc Handbuch Version 2, 05.02010 Copyright CN-Consult GmbH, Mittenaar 47 7. ZWL-Diagramm Mit dem ZWL-Diagramm haben Sie die Möglichkeit, sich alle fahrenden Züge in der Disposition grafisch
ZWL-Diagramm DiLoc Handbuch Version 2, 05.02010 Copyright CN-Consult GmbH, Mittenaar 47 7. ZWL-Diagramm Mit dem ZWL-Diagramm haben Sie die Möglichkeit, sich alle fahrenden Züge in der Disposition grafisch
CARM-Server. Users Guide. Version 4.65. APIS Informationstechnologien GmbH
 CARM-Server Version 4.65 Users Guide APIS Informationstechnologien GmbH Einleitung... 1 Zugriff mit APIS IQ-Software... 1 Zugang konfigurieren... 1 Das CARM-Server-Menü... 1 Administration... 1 Remote-Konfiguration...
CARM-Server Version 4.65 Users Guide APIS Informationstechnologien GmbH Einleitung... 1 Zugriff mit APIS IQ-Software... 1 Zugang konfigurieren... 1 Das CARM-Server-Menü... 1 Administration... 1 Remote-Konfiguration...
ManageHomePC v Veröffentlicht 2016 Copyright S-cubic GmbH. Krebsbachstr. 12 D Bergisch Gladbach
 ManageHomePC v1.1.1 ManageHomePC v1.1.1 Veröffentlicht 2016 Copyright 2016 S-cubic GmbH Krebsbachstr. 12 D-51429 Bergisch Gladbach Tel +49 (0) 2204 9160 30 Fax +49 (0) 2204 9199 416 email: info@s-cubic.de
ManageHomePC v1.1.1 ManageHomePC v1.1.1 Veröffentlicht 2016 Copyright 2016 S-cubic GmbH Krebsbachstr. 12 D-51429 Bergisch Gladbach Tel +49 (0) 2204 9160 30 Fax +49 (0) 2204 9199 416 email: info@s-cubic.de
ReynaPro_EOS_manual_ger.doc. ReynaPRO Handbuch EOS Reynaers Aluminium NV 1
 ReynaPRO Handbuch EOS 31-3-2009 Reynaers Aluminium NV 1 1.Allgemein...3 2.Konfiguration 3 3.So bestellen Sie ein Projekt über EOS...7 3.1. Bestellung über Bestellsystem......7 3.2. Bestellsystem. 10 3.2.1.
ReynaPRO Handbuch EOS 31-3-2009 Reynaers Aluminium NV 1 1.Allgemein...3 2.Konfiguration 3 3.So bestellen Sie ein Projekt über EOS...7 3.1. Bestellung über Bestellsystem......7 3.2. Bestellsystem. 10 3.2.1.
EnergyDataView. Version 3.1. Benutzerhandbuch für Endkunden
 EnergyDataView Version 3.1 Benutzerhandbuch für Endkunden Thüga SmartService GmbH Bereich: EnergyDataView 3.1 Seite 2 von 18 Inhalt 1. Anwendungsbereich 3 1.1 Allgemeines 3 1.2 Systemvoraussetzungen 3
EnergyDataView Version 3.1 Benutzerhandbuch für Endkunden Thüga SmartService GmbH Bereich: EnergyDataView 3.1 Seite 2 von 18 Inhalt 1. Anwendungsbereich 3 1.1 Allgemeines 3 1.2 Systemvoraussetzungen 3
Durch einen kleinen Geldbetrag kann mehr Speicher dazu gekauft werden. Eines der Systeme mit guten Referenzen ist mydrive.
 Nutzung von Inhalt 1. Allgemeines... 3 2. Begriffe:... 3 3. Registrierung... 4 4. Hauptfunktionen... 6 4.1 Einstellungen... 7 4.1.1 Information... 7 4.1.2 Hauptbenutzer... 7 4.1.3 Gastbenutzer... 7 4.1.4
Nutzung von Inhalt 1. Allgemeines... 3 2. Begriffe:... 3 3. Registrierung... 4 4. Hauptfunktionen... 6 4.1 Einstellungen... 7 4.1.1 Information... 7 4.1.2 Hauptbenutzer... 7 4.1.3 Gastbenutzer... 7 4.1.4
Observer. Handbuch. Handbuch Observer. Abbildung: Beispiel Observer. Abbildung: Beispiel Touchinterface
 Handbuch Abbildung: Beispiel Abbildung: Beispiel Touchinterface LNT Automation GmbH LNT 09_06_2015_V01_0.docx 2015-06-09 1 Inhalt 1 Allgemeines... 3 1.1 Überblick... 3 1.2 Software Konfiguration... 3 2
Handbuch Abbildung: Beispiel Abbildung: Beispiel Touchinterface LNT Automation GmbH LNT 09_06_2015_V01_0.docx 2015-06-09 1 Inhalt 1 Allgemeines... 3 1.1 Überblick... 3 1.2 Software Konfiguration... 3 2
Hans-Böckler-Stiftung Ein schneller Einstieg in Bilanzanalyse für Windows
 Hans-Böckler-Stiftung Ein schneller Einstieg in Bilanzanalyse für Windows "Bilanzanalyse für Windows" ist ein Excelmakro mit einer eigenständigen Datenbank im Hintergrund. Um mit dem Makro arbeiten zu
Hans-Böckler-Stiftung Ein schneller Einstieg in Bilanzanalyse für Windows "Bilanzanalyse für Windows" ist ein Excelmakro mit einer eigenständigen Datenbank im Hintergrund. Um mit dem Makro arbeiten zu
ProMaSoft.de WordPDFFormular Version (1.083) Seite 1 von 7
 ProMaSoft.de WordPDFFormular Version (1.083) Seite 1 von 7 Beschreibung Mit dem Modul WordPDFFormular können Sie Ihre eigenen PDF-Formulare in Word erstellen. Nutzen Sie alle Funktionen und Möglichkeiten
ProMaSoft.de WordPDFFormular Version (1.083) Seite 1 von 7 Beschreibung Mit dem Modul WordPDFFormular können Sie Ihre eigenen PDF-Formulare in Word erstellen. Nutzen Sie alle Funktionen und Möglichkeiten
Microsoft PowerPoint 2013 Folienübergänge
 Hochschulrechenzentrum Justus-Liebig-Universität Gießen Microsoft PowerPoint 2013 Folienübergänge Folienübergänge in PowerPoint 2013 Seite 1 von 8 Inhaltsverzeichnis Einleitung... 2 Einer Folie einen
Hochschulrechenzentrum Justus-Liebig-Universität Gießen Microsoft PowerPoint 2013 Folienübergänge Folienübergänge in PowerPoint 2013 Seite 1 von 8 Inhaltsverzeichnis Einleitung... 2 Einer Folie einen
DATEV Bilanzbericht classic/ comfort 8.0 Bearbeitung im Microsoft Office 2007-Look
 DATEV Bilanzbericht classic/ comfort 8.0 Bearbeitung im Microsoft Office 2007-Look Bearbeitung von Erstellungsberichten Neues und Bewährtes Arbeitsunterlage Herausgeber: DATEV eg, 90329 Nürnberg Alle in
DATEV Bilanzbericht classic/ comfort 8.0 Bearbeitung im Microsoft Office 2007-Look Bearbeitung von Erstellungsberichten Neues und Bewährtes Arbeitsunterlage Herausgeber: DATEV eg, 90329 Nürnberg Alle in
NOD32 Antivirus System Version 2.12 Installationshandbuch Version Oktober 2004
 NOD32 Antivirus System Version 2.12 Installationshandbuch Version Oktober 2004 Seite 1 von 15 Installation von NOD32 v2.12 Speichern und schließen Sie alle Dokumente und beenden Sie alle laufenden Programme
NOD32 Antivirus System Version 2.12 Installationshandbuch Version Oktober 2004 Seite 1 von 15 Installation von NOD32 v2.12 Speichern und schließen Sie alle Dokumente und beenden Sie alle laufenden Programme
Hinweis... 3. Beschreibung der Symbolleiste... 4. Einstellungen... 6. Kommunikationseinstellungen... 11. Erstellung eines neuen Auftrags...
 Erste Schritte Inhalt Hinweis... 3 Beschreibung der Symbolleiste... 4 Einstellungen... 6 Allgemeine Einstellungen... 6 Einstellung Programm... 7 Einstellung Spektralfotometer... 8 Einstellung Anzeige...
Erste Schritte Inhalt Hinweis... 3 Beschreibung der Symbolleiste... 4 Einstellungen... 6 Allgemeine Einstellungen... 6 Einstellung Programm... 7 Einstellung Spektralfotometer... 8 Einstellung Anzeige...
2 SolidWorks Vorlagendateien
 9 2 SolidWorks Vorlagendateien 2.1 Erstellung einer Teil-Vorlage In einer Dokumentenvorlage sind Dokumenteneinstellungen, angepasst an firmen- oder schulspezifische Besonderheiten, eingestellt. Sie können
9 2 SolidWorks Vorlagendateien 2.1 Erstellung einer Teil-Vorlage In einer Dokumentenvorlage sind Dokumenteneinstellungen, angepasst an firmen- oder schulspezifische Besonderheiten, eingestellt. Sie können
Wie erreiche ich was?
 Wie erreiche ich was? Projekt: Bezeichnung: Auftragsverwaltung intern Interne Auftragsverwaltung Version: 9.0 Datum: 12.02.2013 Kurzbeschreibung: Mit diesem Leitfaden erhalten Sie eine tabellarische Kurzanleitung,
Wie erreiche ich was? Projekt: Bezeichnung: Auftragsverwaltung intern Interne Auftragsverwaltung Version: 9.0 Datum: 12.02.2013 Kurzbeschreibung: Mit diesem Leitfaden erhalten Sie eine tabellarische Kurzanleitung,
Ihr PC - Arbeitsplatz
 Unterlagen, Literatur Word 2003 für Einsteiger Teil 2 Vorraussetzungen: Grundkenntnisse in Windows Teilnahme am Word 2003 Einsteiger Kurs Teil 1 Script: Word 2003 Grundlagen am Service-Punkt (34-209) täglich
Unterlagen, Literatur Word 2003 für Einsteiger Teil 2 Vorraussetzungen: Grundkenntnisse in Windows Teilnahme am Word 2003 Einsteiger Kurs Teil 1 Script: Word 2003 Grundlagen am Service-Punkt (34-209) täglich
PUMA Administrationshandbuch Stand:
 PUMA Administrationshandbuch Stand: 2013-12-30 Inhalt: 1. Allgemeines 3 1.1. Hauptfunktionen von PUMA 3 1.2. PUMA aufrufen 3 2. Container-Aktualisierung über das Internet konfigurieren 4 3. Umfang der
PUMA Administrationshandbuch Stand: 2013-12-30 Inhalt: 1. Allgemeines 3 1.1. Hauptfunktionen von PUMA 3 1.2. PUMA aufrufen 3 2. Container-Aktualisierung über das Internet konfigurieren 4 3. Umfang der
Dynamische Geometrie
 Dynamische Geometrie 1) Die Mittelsenkrechten, die Seitenhalbierenden, die Höhen und die Winkelhalbierenden eines beliebigen Dreiecks schneiden sich jeweils in einem Punkt. a) Untersuchen Sie die Lage
Dynamische Geometrie 1) Die Mittelsenkrechten, die Seitenhalbierenden, die Höhen und die Winkelhalbierenden eines beliebigen Dreiecks schneiden sich jeweils in einem Punkt. a) Untersuchen Sie die Lage
Bedienungsanleitung Videra
 Bedienungsanleitung Videra Symbole Funktion Systemstarttaste 0-9 `-/-- Nummerntastatur Vorwahltaste für zwei Stellige Nummern Eingabe Shift Taste für Groß - Klein Schreibweise Schneller Vorlauf Langsame
Bedienungsanleitung Videra Symbole Funktion Systemstarttaste 0-9 `-/-- Nummerntastatur Vorwahltaste für zwei Stellige Nummern Eingabe Shift Taste für Groß - Klein Schreibweise Schneller Vorlauf Langsame
Dell Display Manager Benutzerhandbuch
 Dell Display Manager Benutzerhandbuch Überblick Verwendung des Kurzeinstellungen-Dialogfeldes Einstellung der grundlegenden Anzeigefunktionen Zuweisung von Voreingestellte Modi zu Applikationen Anwendung
Dell Display Manager Benutzerhandbuch Überblick Verwendung des Kurzeinstellungen-Dialogfeldes Einstellung der grundlegenden Anzeigefunktionen Zuweisung von Voreingestellte Modi zu Applikationen Anwendung
GemBrowser Geografisches Informationssystem
 GemBrowser Geografisches Informationssystem Kurzanleitung aktualisiert: 8. Februar 2010 1 Inhaltsverzeichnis 1 Einleitung 3 2 Aufbau und Funktionalität 3 2.1 Titel.......................................
GemBrowser Geografisches Informationssystem Kurzanleitung aktualisiert: 8. Februar 2010 1 Inhaltsverzeichnis 1 Einleitung 3 2 Aufbau und Funktionalität 3 2.1 Titel.......................................
Bedienungsanleitung PI-LED Client PC Applikation
 1 SYSTEM VORAUSSETZUNGEN USB Stick Treiber oder DALI Cockpit installiert PC Applikation installiert Zigbee oder DALI Netzwerk erstellt und Leuchtengruppen eingerichtet USB Stick oder DALI USB eingesteckt
1 SYSTEM VORAUSSETZUNGEN USB Stick Treiber oder DALI Cockpit installiert PC Applikation installiert Zigbee oder DALI Netzwerk erstellt und Leuchtengruppen eingerichtet USB Stick oder DALI USB eingesteckt
Aktualisierungsanleitung für Vision7
 Aktualisierungsanleitung für Vision7 Sie sind ein erfahrener Benutzer von Vision6 und möchten wissen, wo sich Ihre bevorzugten Vision6-Befehle auf der neuen Benutzeroberfläche von Vision7 befinden? Dann
Aktualisierungsanleitung für Vision7 Sie sind ein erfahrener Benutzer von Vision6 und möchten wissen, wo sich Ihre bevorzugten Vision6-Befehle auf der neuen Benutzeroberfläche von Vision7 befinden? Dann
Matten 1. Programmbeschreibung. Matten MATTENSCHNEIDESKIZZE VERSION 2
 Matten 1 Programmbeschreibung Matten MATTENSCHNEIDESKIZZE VERSION 2 Matten 2 1. Allgemeines Das Programm MATTEN dient zur Erfassung von Baustahlgewebematten, sowie deren grafische Zusammenstellung (Sortierung)
Matten 1 Programmbeschreibung Matten MATTENSCHNEIDESKIZZE VERSION 2 Matten 2 1. Allgemeines Das Programm MATTEN dient zur Erfassung von Baustahlgewebematten, sowie deren grafische Zusammenstellung (Sortierung)
Baukoordinator Handbuch
 Baukoordinator Handbuch Inhaltsverzeichnis 1 Einführung......7 1.1 Neues Projekt erstellen...7 1.2 Dateneingabe.....9 1.3 Ausdruck......11 1.3.1 Vorankündigung...13 1.3.2 SiGe Plan.....14 1.3.3 Bauzeit
Baukoordinator Handbuch Inhaltsverzeichnis 1 Einführung......7 1.1 Neues Projekt erstellen...7 1.2 Dateneingabe.....9 1.3 Ausdruck......11 1.3.1 Vorankündigung...13 1.3.2 SiGe Plan.....14 1.3.3 Bauzeit
Anleitung Währungsrechner
 Anleitung mit einem ATmega8 Board (halveddisk ) Autor: Robert Lisec Datum: 2.7.2007 Inhaltsverzeichnis 1 Allgemein...2 1.1 Bedienelemente...2 1.2 Anzeige und Bediensymbole...2 2 Funktionsbeschreibung...3
Anleitung mit einem ATmega8 Board (halveddisk ) Autor: Robert Lisec Datum: 2.7.2007 Inhaltsverzeichnis 1 Allgemein...2 1.1 Bedienelemente...2 1.2 Anzeige und Bediensymbole...2 2 Funktionsbeschreibung...3
Dell Display Manager Bedienungsanleitung. Modell: S2218M/S2318M
 Dell S2218M/S2318M Dell Display Manager Bedienungsanleitung Modell: S2218M/S2318M Richtlinienmodell: S2218Mc/S2318Mc HINWEIS: Ein Hinweis zeigt wichtige Informationen an, die Ihnen helfen können, ein besseres
Dell S2218M/S2318M Dell Display Manager Bedienungsanleitung Modell: S2218M/S2318M Richtlinienmodell: S2218Mc/S2318Mc HINWEIS: Ein Hinweis zeigt wichtige Informationen an, die Ihnen helfen können, ein besseres
winrich Die SitzungsApp Leitfaden zur Installation und Nutzung Version STERNBERG Software GmbH & Co. KG Kerkmannstraße 1 D Bielefeld
 winrich Die SitzungsApp Leitfaden zur Installation und Nutzung Version 2.3.1 STERNBERG Software GmbH & Co. KG Kerkmannstraße 1 D-33729 Bielefeld +49 (0)521 97700 44 info@sternberg24.de www.sitzungsdienst.net
winrich Die SitzungsApp Leitfaden zur Installation und Nutzung Version 2.3.1 STERNBERG Software GmbH & Co. KG Kerkmannstraße 1 D-33729 Bielefeld +49 (0)521 97700 44 info@sternberg24.de www.sitzungsdienst.net
12. Dokumente Speichern und Drucken
 12. Dokumente Speichern und Drucken 12.1 Überblick Wie oft sollte man sein Dokument speichern? Nachdem Sie ein Word Dokument erstellt oder bearbeitet haben, sollten Sie es immer speichern. Sie sollten
12. Dokumente Speichern und Drucken 12.1 Überblick Wie oft sollte man sein Dokument speichern? Nachdem Sie ein Word Dokument erstellt oder bearbeitet haben, sollten Sie es immer speichern. Sie sollten
Übergänge und Animationen
 PowerPoint 2003 bietet eine Reihe von Möglichkeiten, eine Bildschirmpräsentation sehr effektvoll zu gestalten. In diesem Kapitel lernen Sie, wie Sie bestimmte Folienobjekte animieren und Folienübergänge
PowerPoint 2003 bietet eine Reihe von Möglichkeiten, eine Bildschirmpräsentation sehr effektvoll zu gestalten. In diesem Kapitel lernen Sie, wie Sie bestimmte Folienobjekte animieren und Folienübergänge
Hinweise Datenübertragung zur boso-app
 EURO PEAN SO CIETY O F HYPERTEN SIO N Hinweise Datenübertragung zur boso-app boso medicus system Wireless Oberarm-Blutdruckmessgerät ESH KLINISCH VALIDIERT INTERN ATIONAL PROTOCOL Premium-Qualität für
EURO PEAN SO CIETY O F HYPERTEN SIO N Hinweise Datenübertragung zur boso-app boso medicus system Wireless Oberarm-Blutdruckmessgerät ESH KLINISCH VALIDIERT INTERN ATIONAL PROTOCOL Premium-Qualität für
FAQ Frequently Asked Questions. Produktname AFPS Outlook-AddIn Version 1.63 Stand Inhalt
 FAQ Frequently Asked Questions Produktname AFPS Outlook-AddIn Version 1.63 Stand 05.02.2006 Inhalt Inhalt...1 1. Installation des AddIns...2 Deinstallation der Version 1.62...2 Installation verschiedener
FAQ Frequently Asked Questions Produktname AFPS Outlook-AddIn Version 1.63 Stand 05.02.2006 Inhalt Inhalt...1 1. Installation des AddIns...2 Deinstallation der Version 1.62...2 Installation verschiedener
Formulare. Datenbankanwendung 113
 Formulare Wenn Sie mit sehr umfangreichen Tabellen arbeiten, werden Sie an der Datenblattansicht von Access nicht lange Ihre Freude haben, sind dort doch immer zu wenig Felder gleichzeitig sichtbar. Um
Formulare Wenn Sie mit sehr umfangreichen Tabellen arbeiten, werden Sie an der Datenblattansicht von Access nicht lange Ihre Freude haben, sind dort doch immer zu wenig Felder gleichzeitig sichtbar. Um
OpenOffice Writer 4 / LibreOffice Writer 4. Grundlagen. Peter Wies. 1. Ausgabe, Oktober 2014 OOW4LOW4
 Peter Wies 1. Ausgabe, Oktober 2014 OpenOffice Writer 4 / LibreOffice Writer 4 Grundlagen OOW4LOW4 8 OpenOffice Writer 4 / LibreOffice Writer 4 - Grundlagen 8 Dokumente mit Illustrationen gestalten In
Peter Wies 1. Ausgabe, Oktober 2014 OpenOffice Writer 4 / LibreOffice Writer 4 Grundlagen OOW4LOW4 8 OpenOffice Writer 4 / LibreOffice Writer 4 - Grundlagen 8 Dokumente mit Illustrationen gestalten In
LERNKARTEN / VOKABELTRAINER HANDREICHUNG (STAND: AUGUST 2013)
 LERNKARTEN / VOKABELTRAINER HANDREICHUNG (STAND: AUGUST 2013) Seite 2, Lernkarten / Vokabeltrainer Inhalt Die Aktivität auf der Lernplattform anlegen... 3 Die Aktivität Lernkarten auf der Lernplattform...
LERNKARTEN / VOKABELTRAINER HANDREICHUNG (STAND: AUGUST 2013) Seite 2, Lernkarten / Vokabeltrainer Inhalt Die Aktivität auf der Lernplattform anlegen... 3 Die Aktivität Lernkarten auf der Lernplattform...
