Einstieg in InDesign CS6
|
|
|
- Gregor Richter
- vor 6 Jahren
- Abrufe
Transkript
1 Karsten Geisler Einstieg in InDesign CS6 Werkzeuge und Funktionen verständlich erklärt
2 Auf einen Blick 1 Die Benutzeroberfläche Dokumente anlegen Mit Text arbeiten Bilder Tabellen Pfade und Objekte Farben und Effekte Praktische Hilfsmittel Dokumente prüfen und ausgeben Digital Publishing Die DVD zum Buch
3 Inhalt Inhalt Vorwort Die Benutzeroberfläche 1.1 Übersicht über den Arbeitsbereich Dokumentseite und Montagebereich Die Anwendungsleiste Ansichtsoptionen Arbeitsbereiche und Suchfunktion Das Steuerung-Bedienfeld Werte eingeben Das Steuerung-Bedienfeld anpassen Handling von Bedienfeldern Erscheinungsformen Bedienfelder neu gruppieren Bedienfelder ausblenden Bedienelemente Kontextmenüs Die Menüs Tastenkürzel Die Werkzeugleiste Auswahlwerkzeug Direktauswahl-Werkzeug Textwerkzeug Text eingeben Text auswählen Die Rahmen- und Formwerkzeuge Voreingestellte Formatierung ändern Rechteck- und Ellipse-Werkzeug Polygon-Werkzeug Hand-Werkzeug Zoomen mit dem Hand-Werkzeug Zoomwerkzeug Der Formatierungsbereich
4 Inhalt Was wird formatiert? Fläche und Kontur Sonderfall Text Bildschirmmodus Zwischen Ansichtsmodi wechseln Dokumente anlegen 2.1 Drei Dokumentformate Ein Dokument einrichten Seiteneinstellungen Anschnitt und Infobereich Dateien speichern Dokumente verwalten und anpassen Das Bedienfeld»Seiten« Der Bereich Musterseiten Der Bereich Dokumentseiten Seiten einfügen Seiten zwischen Dokumenten austauschen Unterschiedliche Seitenformate anwenden Ränder und Spalten ändern Musterseiten Automatische Seitenzahlen Musterseitenobjekte übergehen Musterseiten basieren auf Musterseiten Mit Text arbeiten 3.1 Text eingeben und platzieren Textrahmengrundlagen Textverkettungen Textrahmen aus Textverkettungen lösen Textrahmenoptionen Der Bereich»Allgemein« Primärer Textrahmen
5 Inhalt 3.6 Text ohne primären Textrahmen laden Zeichen Das Bedienfeld»Zeichen« Weitere Optionen zur Zeichenformatierung OpenType-Optionen Das Bedienfeld»Glyphen« Zeichenformate Spezielle Zeichen Leerräume Striche Ziffern Anführungszeichen Apostrophe Ligaturen Absätze Das Absatz-Bedienfeld Adobe-Absatzsetzer/Adobe-Ein-Zeilen-Setzer Nur erste Zeile am Grundlinienraster ausrichten Flattersatzausgleich Optischen Rand ignorieren Abstände Umbruchoptionen Spalten Silbentrennung Initialen und verschachtelte Formate GREP-Stile Absatzlinien Aufzählungszeichen und Nummerierung Listentyp: Aufzählungszeichen Listentyp: Nummerierung Nummerierung neu beginnen/fortführen Aufzählungszeichen und Nummerierung in Text konvertieren Tabulatoren und Einzüge Tabulatoren Einzüge Absatzformate
6 Inhalt 3.17 Das Bedienfeld»Absatzformate« Absatzformatoptionen Nächstes Format Verschachtelte Formate Einzüge und Abstände Mit Textvariablen arbeiten Importoptionen für Text Optionen Formatierung Abweichungen löschen Bilder 4.1 Grundlagen Bildformate Bitmaps Vektorbilder CMYK RGB Das Sonderformat PDF Bilder in ein Dokument einfügen Der Menübefehl»Platzieren« Geladene Bilder gleichzeitig platzieren Jedes Bild für sich platzieren Bilder in Rahmen platzieren Mit der Mini Bridge arbeiten Mit der Bridge arbeiten Bildrahmen Änderung der Rahmengröße Änderung des Bildausschnitts Inhaltsauswahlwerkzeug Menübefehle Bild transformieren Drehen Form des Bildrahmens ändern Bild in Zeichnung Bild in Text
7 Inhalt 4.8 Importoptionen Importoptionen für PSD-Dateien Ebenen Farbe Bild Photoshop-Features Alpha-Kanäle Beschneidungspfade Importoptionen für AI und PDF Mehrseitige Dokumente importieren Importierte Sonderfarben Weißen Hintergrund unterdrücken Textumfluss Textumfluss für einzelne Objekte steuern Textumfluss nach Stapelreihenfolge festlegen Pfad von InDesign erstellen lassen Photoshop-Pfad und Textumfluss Objektformate Rahmeneinpassungsoptionen Werkzeuge und Objektformate Dynamische Beschriftungen Das Bedienfeld»Verknüpfungen« Standardansicht Funktionen des Bedienfeldes Bedienfeld anpassen Status-Spalte bereinigen Anzeigeleistung Tabellen 5.1 Eine Tabelle anlegen Umwandlung Text Tabelle Tabellendaten als Text Zellen verbinden und teilen Zeilenarten Tabelle über mehrere Textrahmen verketten
8 Inhalt 5.5 Navigieren und Markieren Konturen und Flächen Tabellenoptionen Tabelle einrichten Tabellenkopf und -fuß Das Bedienfeld»Tabelle« Zeilen oder Spalten einfügen Reihenfolge ändern Tabellen- und Zellenformate Das Bedienfeld»Tabellenformate« Beschränkungen von Tabellenformaten Tabellendaten platzieren Optionen Formatierung Verknüpfte Tabellen Voreinstellungen anpassen Tabellendaten verknüpfen Bilder in Tabellen Pfade und Objekte 6.1 Grundlagen Pfade Begrenzungsrahmen Objekt verankern Pfadelemente Endpunkte Ankerpunkte Pfadsegmente Grifflinien und -punkte Pfadarten Offener Pfad Geschlossener Pfad Verknüpfter Pfad
9 Inhalt 6.5 Pfade zeichnen Zeichnen gerader Pfadsegmente Zeichnen gekrümmter Pfade mit Übergangspunkten Zeichnen gekrümmter Pfade mit Eckpunkten Pfade bearbeiten Direktauswahl-Werkzeug Richtungspunkt-umwandeln-Werkzeug Das Bedienfeld»Pathfinder« Funktionen»Pfade« Pfad zusammenfügen Pfad öffnen Pfad schließen Pfad umkehren Funktionen»Pathfinder« Addieren Subtrahieren Schnittmenge bilden Überlappung ausschließen Hinteres Objekt abziehen Funktionen»Form konvertieren« Funktionen»Punkt konvertieren« Einfacher Eckpunkt Eckpunkt Kurvenpunkt Symmetrischer Kurvenpunkt Eckenoptionen Text auf Pfad Objektspezifische Aktionen Objekte auswählen Objekte ausrichten Intelligente Hilfslinien Ausrichten-Bedienfeld Objekte gruppieren Objekte duplizieren Objekt sperren
10 Inhalt 7 Farben und Effekte 7.1 Das Bedienfeld»Farbfelder« Was wird farbig formatiert? Mit welcher Farbe wird formatiert? Farbfelder anlegen Neues Farbfeld Sonderfall Sonderfarbe Farbfelder löschen und ersetzen Farbtonfelder anlegen Verlaufsfelder anlegen Verlaufsfelder anwenden Mit dem Verlaufsfarbfeld-Werkzeug arbeiten Farbfelder austauschen Das Bedienfeld»Farbe« Der Farbwähler-Dialog Farbe mit der Pipette aufnehmen Das Bedienfeld»Kuler« Farbschemen durchsuchen Farbschemen erstellen Das Kuler-Webinterface Farbmanagement Was ist Farbmanagement? Verschiedene RGB- und CMYK-Farbräume Farbprofile Arbeitsfarbräume Farbmanagement in InDesign Farbmanagement-Richtlinien Farbeinstellungen synchronisieren Installation von ICC-Profilen und Farbsets Effekte Das Bedienfeld»Effekte« Die Füllmethoden Effekte zuweisen Kopieren von Transparenzeffekten
11 Inhalt Objektformate und Effekte Gruppen Praktische Hilfsmittel 8.1 Lineale Hilfslinien Hilfslinien aus dem Lineal auf die Seite ziehen Hilfslinien sperren Hilfslinien automatisch erstellen Intelligente Hilfslinien Grundlinienraster Absatzformate und Grundlinienraster Dokumentraster Ebenen Stapelreihenfolge Ebenenoptionen Textumfluss bei ausgeblendeten Ebenen unterdrücken. 343 Ebenen beim Einfügen erhalten Bibliotheken Besonderheiten von Bibliotheken Snippets Spezielle Textfunktionen Textbearbeitung durch Ziehen und Loslassen Textmodus Autokorrektur GREP-Suche Wortvarianten finden Bestimmte Varianten finden Suchausdruck verkürzen Metazeichen Beliebige Wortvarianten finden Bis-Striche zwischen Ziffern setzen Lookbehind/Lookahead Reihenfolge von Suchergebnissen ändern
12 Inhalt 9 Dokumente prüfen und ausgeben 9.1 Schriftprobleme lösen Schriftart ersetzen Schriftwarnungen Dateien älterer Programmversionen öffnen Dateien für Vorgängerversionen speichern Transparenzreduzierung Transparenzreduzierungsvorgaben Was bei der Reduzierung passiert Reduzierungsvorgaben und Ausdrucken Reduzierungsvorgaben und PDF-Ausgabe Bedienfeld»Reduzierungsvorschau« Das Bedienfeld»Separationsvorschau« Farbauftrag Überdruckenvorschau Druckfarben-Manager Das Bedienfeld»Preflight« Ein neues Preflight-Profil anlegen Drucken Register»Allgemein« Register»Einrichten« Register»Marken und Anschnitt« Register»Ausgabe« Register»Grafiken« Register»Erweitert« Register»Übersicht« Broschüre drucken Reinzeichnung Bitmaps in Photoshop optimieren Bildgröße ändern In Farbprofil umwandeln Datei scharfzeichnen PDF-Export Register»Allgemein« PDF-Vorgaben laden Register»Komprimierung«
13 Inhalt Register»Ausgabe« Register»Erweitert« Verpacken Digital Publishing 10.1 Digitales Publizieren EPUB/HTML E-Books erstellen Anlage einer Datei für EPUB HTML und CSS Weitere Editoren Der Tagsexport Anlegen von Klassen Bilder in EPUBs Objekte im Text verankern Objektexportoptionen Das Artikel-Bedienfeld Artikel erstellen Objekte vom EPUB-Export ausschließen Der EPUB-Export Folio Digitale Magazine Ein Folio erstellen Layout im Querformat erstellen Liquid Layout Alternatives Layout Alternatives Layout anpassen Ein neues Folio anlegen Dem Folio Artikel hinzufügen Folio im Content Viewer anzeigen Das Bedienfeld»Folio Overlays« Inhaltsaufnahme- und Inhaltsplatzierung-Werkzeug Interaktive PDFs Lesezeichen und Inhaltsverzeichnisse Schaltflächen
14 Inhalt 10.8 Interaktive SWF-Daten Diashow Animationen Die DVD zum Buch 11.1 Beispieldateien Testversion Video-Lektionen Index
15 3Mit Text arbeiten InDesign ist keine Schreibmaschine E E E E E Wie wird Text in InDesign erfasst, platziert und importiert? Wie wird das Aussehen von Text modifiziert? Was sind Zeichen- und Absatzformate? Wie kann ich grundlegende typografische Korrekturen erledigen? Was muss ich beim Textimport beachten?
16 3 Mit Text arbeiten 3 Mit Text arbeiten Die Königsdisziplin von InDesign ist Text und Schrift. Designer und Setzer bekommen mit InDesign ein Tool in die Hände, das den unterschiedlichsten und höchsten Ansprüchen genügt und dabei komfortabel bedienbar ist. 3.1 Text eingeben und platzieren G Abbildung 3.1 Im Menü Schrift N Leerraum einfügen sind häufig verwendete Leerräume hinterlegt. Mehrere Dateien markieren In den Öffnen- und Platzieren-Dialogen können Sie mit gedrückter (ª)-Taste auch mehrere Dateien markieren und öffnen/platzieren. Grundsätzlich gibt es zwei Möglichkeiten, wie Text seinen Weg in ein InDesign-Dokument findet. Die naheliegende habe ich auf Seite 35 vorgestellt: Sie geben Text wie in einer Textverarbeitung mit dem Textwerkzeug ein. Die zweite Möglichkeit besteht darin, Text aus beispielsweise einer Word-Datei nach InDesign zu importieren. Den dafür zuständigen Befehl finden Sie unter Datei N Platzieren oder über (Strg)/( )+(D). Sie wählen in dem Platzieren-Dialog die betreffende Textdatei aus, und schon lädt InDesign den Text aber noch nicht in das Dokument, sondern zuerst in den Zwischenspeicher. Abbildung 3.2 E Egal, welche Art Daten nach InDesign importiert werden soll, der Befehl lautet immer gleich: Platzieren. 72
17 Text eingeben und platzieren 3.1 Beim Platzieren von Text ist es unerheblich, welches Werkzeug dabei aktiviert ist. InDesign wechselt automatisch das Symbol für geladenen Text (siehe Abbildung 3.3). Wenn sich bei der Platzierung des Textes die Texteinfügemarke in einem Textrahmen befindet, wird der Text direkt an diese Stelle platziert. Dabei ist es belanglos, wo sich der Text rahmen befindet oder ob vorher schon Text im Textrahmen geladen war. Haben Sie Text markiert, bevor Sie den Befehl Platzieren aufrufen, wird die Auswahl durch den importierten Text ersetzt. Wenn sich die Texteinfügemarke beim Textplatzieren nicht in einem Textrahmen befand und auch kein Text rahmen markiert war, nimmt das Symbol Geladener Text entsprechend den Objekten und Hilfslinien, über denen es sich befindet, verschiedene Formen an F Abbildung 3.3 Je nachdem, worüber sich das Symbol für geladenen Text gerade befindet, ändert sich sein Aussehen. EE EE EE Cursor über leerem Raum: Wenn Sie mit geladenem Text einfach auf eine freie Stelle im Dokument klicken 1, erstellt InDesign einen Textrahmen mit der Breite der nächstliegenden Textspalte. Wenn Sie nach dem Klicken direkt die Maus ziehen, können Sie einen neuen Textrahmen der gewünschten Größe aufziehen. Der Text wird in beiden Fällen direkt in den neuen Textrahmen geladen. Cursor über Hilfslinie: Schwebt der Cursor über einer Hilfs linie 2, würde beim Klick ebenfalls ein Textrahmen erstellt werden, der sich an der Hilfslinie und ggf. Spaltenbreiten orientiert. Cursor über Textrahmen: Die gebogenen Klammern 3 weisen auf einen Rahmen hin, der sich unter dem Cursor befindet. Beim Klick auf den Rahmen lädt InDesign den Text dort hinein. Dabei ist InDesign der bisherige Inhalt des Rahmens egal: InDesign löscht gegebenenfalls eine Grafik aus einem Grafikrahmen, um Platz für den Text zu machen, ohne eine Warnmeldung einzublenden. G Abbildung 3.4 Mit geladenem Text kann ein Textrahmen aufgezogen werden (oben). In ihn wird direkt der Text platziert (unten). 73
18 3 Mit Text arbeiten 3.2 Textrahmengrundlagen Textabschnitt Mit Textabschnitt ist in InDesign der gesamte Text eines Textrahmens oder mehrerer verketteter Textrahmen gemeint. Im Dialogfeld Bearbeiten N Suchen/Ersetzen etwa können Sie angeben, ob im Text abschnitt, im Dokument o. Ä. gesucht werden soll. Ein markierter Textrahmen weist zusätzlich zu den acht Griffpunkten (siehe Seite 33) vier zusätzliche Quadrate auf, von denen uns momentan die beiden größeren interessieren: Das obere linke 1 markiert den Eingang, während das untere rechte 2 den Ausgang für Text markiert. Diese Quadrate können bis zu drei verschiedene Zustände annehmen: E Leere Quadrate: Ist das Quadrat wie bei 1 und 2 leer, bedeutet dies beim Eingang 1, dass hier der Text beginnt. Das leere Quadrat am Ausgang 2 eines Textrahmens bedeutet dementsprechend, dass der Text genau in den entsprechenden Textrahmen passt. E Quadrat mit Pfeil: Weist das Quadrat einen Pfeil 3 auf, bedeutet dies, dass der Textrahmen Teil einer Textverkettung ist. Was darunter zu verstehen ist, klären wir auf den nächsten Seiten. E Rotes Quadrat: Passt ein Text nicht komplett in einen Rahmen, zeigt uns InDesign dies mit einem roten Pluszeichen 4 an. Dieser nicht mehr sichtbare Text wird in InDesign Übersatztext genannt. Übrigens gibt InDesign bei der Ausgabe einer Seite mit Übersatztext eine Warnung aus, und das Informationen-Bedienfeld (Fenster N Informationen) gibt sogar über die überzählige Anzahl der Zeichen und Wörter Auskunft. Abbildung 3.5 E Ein rotes Pluszeichen 4 am Ausgang eines Textrahmens weist auf Übersatztext hin Textverkettungen Damit Dokumentseiten in InDesign größere Textmengen aufnehmen können, werden Textrahmen miteinander verknüpft oder, wie es in InDesign heißt, verkettet. Haben Sie, wie in Abschnitt 3.1 erläutert, einen längeren Text über Platzieren geladen und klicken mit dem Symbol Geladener Text in eine Spalte auf Ihrer Dokumentseite, zeigt InDesign am Ausgang des Textrahmens ein rotes Pluszeichen 4, wenn der 74
19 Textverkettungen 3.3 Text nicht vollständig in den Textrahmen passt. Übersatztext muss natürlich behoben werden. Neben der Warnung am Textrahmenausgang gibt uns InDesign CS6 am linken unteren Rand des Dokumentfensters noch eine zweite Warnung aus: Sie werden dort mit einem roten Button auf Fehler aufmerksam gemacht. InDesign führt im Hintergrund laufend eine sogenannte Preflight-Prüfung durch. Dabei wird das aktuelle Dokument auf mögliche Probleme bei der Druckausgabe untersucht. Für diese Prüfung können Sie selbst Prüfprofile erstellen, mit denen Sie präzise steuern können, was InDesign prüfen soll. Das Preflight- Feature sehen wir uns in Kapitel 8,»Praktische Hilfsmittel«, noch genauer an. Um Übersatztext durch Layoutmaßnahmen und nicht durch Änderungen am Text aufzulösen, gibt es verschiedene Möglichkeiten: E Die Größe des Textrahmens frei verändern: Natürlich können Sie den Textrahmen wie alle Objekte in InDesign an den acht Auswahlgriffen beliebig in der Größe und den Proportionen verändern. E Textrahmen nur nach unten vergrößern: Mit einem Doppelklick auf den unteren mittleren Auswahlgriff 5 behält InDesign die Breite des Textrahmens bei und vergrößert den Textrahmen nach unten 6. Das funktioniert nur, wenn auf der Seite genügend Platz vorhanden ist, ansonsten bleibt die Rahmengröße unverändert. Übersatztext-Infos Unter Fenster N Informationen werden die Infos über den Übersatztext angezeigt dafür muss sich die Text einfügemarke nur im entsprechenden Text befinden. Radar im Dauerbetrieb Preflight am unteren Rand des Dokumentfensters kann auch Textfehler wie Übersatztext erkennen und warnt dann mit einem roten Button. F Abbildung 3.6 Ein Doppelklick auf den mittleren Auswahlgriff 5 des Text rahmens vergrößert diesen. 6 5 E Neuen Textrahmen erstellen: Nach einem Klick mit dem Auswahlwerkzeug auf den Textausgang mit dem Übersatztext erhalten Sie wieder das Symbol Geladener Text, mit dem Sie erneut einen Textrahmen erstellen können. Der Text fließt nun weiter in den neuen Textrahmen. 75
20 3 Mit Text arbeiten E Text mit einem bestehenden Textrahmen verbinden: Wenn sich das Symbol Geladener Text über einem vorhandenen Textrahmen befindet, wird es zum Verkettungssymbol 1. Durch einen Klick mit dem Verkettungssymbol auf einen Rahmen werden beide miteinander verkettet. Auf diese Weise können Textrahmen auch über mehrere Dokumentseiten miteinander verkettet werden. 1 Abbildung 3.7 E Das Verkettungssymbol erscheint, wenn sich das Symbol Verketteter Text über einem Textrahmen befindet. Die Sichtbarkeit von Textverkettungen kann über Ansicht N E xt r a s N Textverkettungen einblenden bzw. ausblenden gesteuert werden. Bei eingeblendeten Textverkettungen werden diese als Linien 2 von Ausgang zu Eingang der betreffenden Text rahmen gekennzeichnet. Dabei muss mindestens einer der Textrahmen markiert sein. 2 Abbildung 3.8 E Bei sichtbaren Textverkettungen werden diese als Linien zwischen den Textrahmen dargestellt. Bei umfangreicheren Projekten hat man eigentlich immer mit verketteten Textrahmen zu tun diese spielen nur bei einseitigen Layout-Jobs wie Postkarten oder Postern keine Rolle. Wenn Sie in einem verketteten Text einen Teil des Textes 3 löschen, rutscht der nachfolgende Text nach oben, bis die entstandene Lücke geschlossen ist 4. Sollten dadurch Textrahmen entstehen, die keinen Text mehr enthalten, bleiben diese auf der Dokumentseite stehen. Abbildung 3.9 E Durch Textverkettungen reagiert der nachfolgende Text auf Löschungen und Hinzufügungen
21 Textverkettungen 3.3 Textrahmen können auch nachträglich 6 in bestehende Textverkettungen eingefügt werden. 5 6 F Abbildung 3.10 Der mittlere Textrahmen soll in die bestehende Textverkettung mit aufgenommen werden. Dafür brauchen Sie nur mit dem Auswahlwerkzeug auf den Ausgang des ersten Textrahmens 5 zu klicken. Damit erhalten Sie das Symbol Geladener Text, und mit einem Klick auf den Textrahmen, der in die bestehende Textverkettung aufgenommen werden soll, sind alle drei Textrahmen miteinander verkettet. F Abbildung 3.11 Mit nur einem Klick ist der mittlere Textrahmen 6 in die vorhandene Textverkettung mit aufgenommen. Textrahmen aus Textverkettungen lösen Soll ein Textrahmen wieder aus dem Textfluss entfernt werden 8, klicken Sie mit dem Auswahl-Tool auf den Textausgang des vorangehenden Textrahmens 7. Sobald sich der Cursor über einem Rahmen derselben Textkette befindet, wird das Icon mit einer offenen Kette eingeblendet 9. Ein Klick auf den Textrahmen löst die Verkettung des angeklickten und aller folgenden Textrahmen aus dem bestehenden Textfluss. Verketteten Text kopieren Text verketteter Textrahmen können Sie beliebig markieren und ausschneiden oder kopieren. Beim Kopieren eines verketteten Textrahmens wird nur der Text dieses einen Text rahmens, nicht der gesamte Textabschnitt kopiert! F Abbildung 3.12 Mit einem Klick wird hier die Verkettung mit allen folgenden Textrahmen aufgehoben. Der angeklickte und die folgenden Textrahmen enthalten dann keinen Text mehr. Der nun entstandene Übersatztext wird von InDesign im Textausgang des vorhergehenden Textrahmens 77
22 3 Mit Text arbeiten gekennzeichnet 1. Dieser kann mit einem Klick des Auswahlwerkzeugs erneut geladen und platziert werden. Abbildung 3.13 E Der mittlere Textrahmen soll in die bestehende Textverkettung mit aufgenommen werden Textrahmenoptionen Im unten abgebildeten Beispiel wurde auf einer zweispaltigen Seite ein dreispaltiger Textrahmen positioniert. Damit der Text nicht direkt an den Rand des Rahmens stößt, ist dem Textrahmen ein Abstand des Textes zum Rahmen an allen Seiten zugewiesen worden 2. Diese und weitere Einstellungen werden in dem sehr wichtigen Textrahmenoptionen-Dialogfeld vorgenommen. Abbildung 3.14 E Nicht nur Seiten, sondern auch Textrahmen können individuell in Spalten aufgeteilt werden. 2 Um die Text rahmenoptionen für einen Textrahmen zu modifizieren, markieren Sie den Textrahmen und rufen dann das wichtige Dialogfeld über Objekt N Text rahmenoptionen oder (Strg)/ ( )+(B) auf. In diesem Fenster finden Sie drei Bereiche, von denen vor allem der Bereich Allgemein von Interesse ist. 78
23 Textrahmenoptionen 3.4 Der Bereich»Allgemein«Die wichtigsten Einstellungen können Sie im Bereich Allgemein 3 vornehmen. 3 4 Optionen im Blick Auf die wichtigsten Einstellungen wie Anzahl der Spalten, Steg und vertikale Ausrichtung haben Sie auch über das Steuerung-Bedienfeld Zugriff: Mit den Einstellungen im Bereich Spalten 4 legen Sie genau wie im Dialog Neues Dokument die Spaltenanzahl und den Abstand zwischen den Spalten fest hier eben für einen Textrahmen. Wird die Option Spalten ausgleichen bei mehrspaltigen Textrahmen aktiviert, versucht InDesign den Text des betreffenden Rahmens unten auf einer Höhe enden zu lassen. Sie finden im Pulldown- Menü Spalten noch die interessante Option Feste Breite. Ist sie aktiv, können die Spalten nur die unter Breite und Spaltenabst. eingegebenen Werte haben. Ein so eingestellter Textrahmen lässt sich dann nicht mehr beliebig in der Breite ändern. Im Bereich Abstand zum Rahmen 5 kann für jede Rahmenseite ein individueller Wert für den Abstand zum Text eingestellt werden. Im Bereich Vertikale Ausrichtung 6 werden Ihnen im Pulldown-Menü vier Optionen angeboten: Oben, Unten, Zentrieren und Vertikaler Keil. Bei den ersten drei Wahlmöglich keiten wird Text entsprechend der Bezeichnung innerhalb des Textrahmens positioniert vorausgesetzt, der Text füllt den Text rahmen nicht schon vollständig aus. Beim Vertikalen Keil füllt InDesign den zur Verfügung stehenden Raum des Textrahmens mit dem Text, indem der Zeilenabstand in dem dafür nötigen Maß erhöht wird. Die Checkbox Textumfluss ignorieren 7 hat große Bedeutung: F Abbildung 3.15 Mit den Textrahmenoptionen steuern Sie den Text innerhalb eines Textrahmens. Spalten ausgleichen Hier ist derselbe zweispaltige Textrahmen ohne und mit aktivierter Option Spalten ausgleichen zu sehen. 79
24 3 Mit Text arbeiten Primärer Textrahmen Das Arbeiten mit Primärer Textrahmen bietet sich an, wenn Sie relativ gleichförmige Layouts erstellen möchten. Bei kleinteiligen, bewegten Gestaltungen sind primäre Textrahmen nicht erste Wahl. Verknüpfte Textrahmen Textrahmen auf der Dokumentseite, die auf dem»primären Textfluss«der Musterseite beruhen, sind automatisch miteinander verknüpft und sind dafür gedacht, dass sie die Hauptmenge des Textes einer Publikation aufnehmen. Mit der Aktivierung steuern Sie, ob der Text des Rahmens, dessen Optionen hier geändert werden, von anderen Objekten gegebenenfalls verdrängt werden kann. Dieses Prinzip sehen wir uns in Kapitel 4,»Bilder«, ab Seite 184 genauer an. 3.5 Primärer Textrahmen In Kapitel 2,»Dokumente anlegen«, haben Sie gesehen, wie Sie die Spalten- und Rändereinstellungen für ein Dokument ändern können. Sehen wir uns nun an, wie Sie diese Änderungen auch für die Textrahmen auf der Musterseite mit Hilfe der primären Textrahmen durchführen können. Die Dokumentseiten können dabei ruhig schon Text enthalten. Der Text wird entsprechend der Änderung des Primären Textrahmens einfach neu umbrochen. Schritt für Schritt Text platzieren und den Satzspiegel nachträglich ändern In diesem Workshop werden Sie grundsätzliche Layouteinstellungen ändern, nachdem Sie einem Dokument Text hinzugefügt haben. Mehrere Spalten Wenn Sie im Vorfeld schon wissen, dass Sie mit mehreren Spalten im Satzspiegel arbeiten, legen Sie die Mehrspaltigkeit schon bei der Anlage des Dokuments im Dialog Neues Dokument fest. Ändern Sie später die Spaltenzahl des Satzspiegels auf der Musterseite, müssen Sie die neue Spaltenzahl den primären Textrahmen händisch zuweisen. 1 Anlegen eines Dokuments Legen Sie ein doppelseitiges Dokument an. Die Seitenanzahl belassen Sie bei»1«. Aktivieren Sie die Option Primärer Textrahmen. 2 Längeren Text platzieren Markieren Sie zunächst mit dem Auswahl-Tool den Textrahmen auf der Dokumentseite. Durch die Aktivierung des primären Textrahmens in Schritt 1 hat InDesign auf der Musterseite einen Textrahmen erstellt. Dieser wird auf alle Dokumentseiten vererbt und kann im Gegensatz zu allen anderen Objekten, die auf der Musterseite erstellt werden, direkt auf der Dokumentseite markiert werden. Dass es sich hier um einen besonderen Textrahmen handelt, erkennen Sie an dem kleinen Textfluss-Icon in der oberen linken Ecke des Textrahmens 1. 80
25 Primärer Textrahmen F Abbildung 3.16 Textrahmen, die auf dem Primären Textrahmen der Musterseite beruhen, sind am Textfluss-Icon zu erkennen. Rufen Sie nun über Datei N Platzieren den Platzieren-Dialog auf, und wählen Sie hier den gewünschten Text. InDesign lädt den Text in den bestehenden Textrahmen und legt automatisch die nötigen Dokumentseiten mit Textrahmen an, bis der gesamte Text in das Dokument passt. Öffnen Sie zur Kontrolle das Bedienfeld Seiten: Dort sehen Sie, dass InDesign Ihrem Dokument die für den Text notwendigen Dokumentseiten hinzugefügt hat 2. Intelligenter Textumfluss Falls InDesign die Seiten bei langen Texten nicht automatisch einfügt, liegt das vermutlich daran, dass der Intelligente Textumfluss in den Voreinstellungen deaktiviert ist. Diese Einstellungen finden Sie in den Voreinstellungen im Bereich Ein gabe. 2 F Abbildung 3.17 Die für den geladenen Text nötigen Textrahmen und Seiten wurden von InDesign automatisch eingefügt. 3 Layoutanpassung aktivieren Nachdem der Text nun komplett im Dokument importiert ist, können Sie den Satzspiegel für alle Seiten ändern. Bevor Sie auf der Musterseite im Dialog Ränder und Spalten des Layout- Menüs den Satzspiegel ändern, aktivieren Sie unbedingt zuerst die Option Layoutanpassung aktivieren 3. Dadurch ändern sich die primären Textrahmen in Breite und Höhe gleich mit. F Abbildung 3.18 Mit der aktivierten Layoutanpassung verändern sich die primären Textrahmen gleich mit. 3 81
26 3 Mit Text arbeiten 4 Satzspiegel und primären Textrahmen ändern Zur Demonstration habe ich die Spaltenzahl auf zwei erhöht und die Außenränder und die Stege deutlich vergrößert: Abbildung 3.19 E Im Seiten-Bedienfeld ist die Änderung des Satzspiegels erkennbar. Ändern Sie die Größe des Satzspiegels und der primären Mustertext rahmen auf der Musterseite immer nur auf die beschriebene Weise. Sonst laufen Sie Gefahr, dass sich die Änderungen nicht auf schon bestehende Textrahmen auswirken. 3.6 Text ohne primären Textrahmen laden Sie können ein ähnliches Ergebnis wie im Workshop der letzten Seiten auch ohne primären Textrahmen erreichen. Lassen Sie bei der Anlage des Dokuments die entsprechende Option unmarkiert, und laden Sie den gewünschten Text mit dem Platzieren-Befehl in den Cursor. Damit InDesign nun einen Textrahmen erzeugt, setzen Sie den Cursor mit dem Symbol für geladenen Text auf die obere linke Ecke des Satzspiegels auf der Dokumentseite 1 und drücken die (ª)-Taste 2. Hierdurch wird Automatischer Textfluss aktiviert, und InDesign erstellt wie bei der Methode mit dem primären Textrahmen verknüpfte Textrahmen und fügt ebenso die nötigen Seiten dem Dokument hinzu, bis der gesamte geladene Text Platz findet. Bei diesem Verfahren wird kein Textrahmen auf der Musterseite erstellt, die Textrahmen auf den Dokumentseiten orientieren sich dennoch am Satzspiegel. Abbildung 3.20 E Wenn bei geladenem Text die (ª)-Taste gedrückt wird, werden Textrahmen und Seiten automatisch erstellt
27 Das Bedienfeld»Zeichen« Zeichen Änderungen sowohl von Zeichenattributen wie Schriftart, -schnitt und -größe als auch der Absatzattribute wie Absatzausrichtung und -einzug sind alle im Steuerung-Bedienfeld einstellbar, ich empfehle Ihnen jedoch, sich anfangs mit den beiden Bedienfeldern Zeichen und Absatz zu beschäftigen. Zu Beginn ist die klare Trennung der Zuständigkeiten dieser beiden zentralen Bedienfelder sicher einfacher nachvollziehbar als die Funktionsweise des Steuerung-Bedienfeldes. Zudem ist es an verschiedenen Stellen von InDesign essenziell, sich darüber klar zu sein, ob eine gewünschte Änderung ein Schriftzeichen oder einen ganzen Absatz betrifft. Da das Steuerung-Bedienfeld standardmäßig eingeblendet ist, möchte ich kurz auf dessen Funktionsweise hinweisen, bevor ich genauer auf die spezialisierten Bedienfelder Zeichen und Absatz eingehe. Wie in Kapitel 1 erläutert, reagiert das Steuerung-Bedienfeld dynamisch auf das aktive Werkzeug (siehe Seite 24), wobei sich die angezeigten Optionen beim Textwerkzeug mit Hilfe der beiden Buttons Zeichenformatierung 3 bzw. Absatzformatierung 4 weiter steuern lassen. Schneller wechseln Am schnellsten wechseln Sie zwischen der Anzeige von Zeichen- und Absatzformatierungssteuerung im Steu erung-bedienfeld über (Strg)/( )+(Alt)+ (7). H Abbildung 3.21 Für das Textwerkzeug lassen sich die im Steuerung- Bedienfeld angezeigten Optionen umschalten Das Bedienfeld»Zeichen«Um die diversen Attribute einzelner Schriftzeichen oder Wörter zu ändern, müssen diese mit dem Textwerkzeug markiert sein. Dafür stehen Ihnen verschiedene Markierungstechniken zur Verfügung (siehe Seite 35). Das Bedienfeld Zeichen ((Strg)/( )+(T)) finden Sie sowohl unter Schrift N Zeichen als auch unter Fenster N Schrift und Tabellen N Zeichen. Auch wenn es vielleicht verlockend erscheint, weil Sie sich im ersten Fall durch eine Menüebene weniger hangeln müssen: Suchen Sie nach Bedienfeldern immer Schneller springen In Schriftmenüs können Sie den Schriftnamen eintippen, dadurch springen Sie auch in umfangreichen Fontlisten schnell zur gewünschten Schrift. 83
28 3 Mit Text arbeiten zuerst (oder sogar ausschließlich) im Menü Fenster, da Sie hier sicher sein können, dass das gesuchte Bedienfeld hier hinterlegt ist. Abbildung 3.22 E Das Bedienfeld Zeichen mit den eingeblendeten Optionen im unteren Bereich Schriftgrad Die Schriftgröße bezieht sich auf die Gesamthöhe, die Großbuchstaben und Unterlängen einer Schrift einnehmen. Hinzu kommt noch etwas»fleisch«oben und unten, Akzente und Punkte wie beim Ä werden nicht zwingend dazugezählt. Ägypten Ägypten Zeilenabstand Der Zeilenabstand wird von Schriftlinie bis Schriftlinie gemessen und sollte etwa 1/5 bis 1/4 größer als die Schriftgröße gewählt werden. Ägypten Ägypten 7 9 EE Schriftart: Alle auf Ihrem Rechner aktivierten Schriften 1 werden im Pulldown-Menü in einer Vorschau angezeigt. EE Schriftschnitt: Wählen Sie den gewünschten Schriftschnitt 2 EE EE EE EE EE EE EE etwa Medium, Bold, Kursiv aus. Schriftgrad: Als Einheit für den Schriftgrad 3 dient hier der typografische Punkt (Pt). Sie können aber auch beispielsweise»5 mm«eingeben, InDesign rechnet den eingegebenen Wert um und zeigt ihn anschließend in Punkt an. Zeilenabstand: In den Eingabefeldern können Sie den gewünschten Abstand wählen oder eingeben 4. Kerning: Mit Kerning 5 regulieren Sie den Zeichenabstand von einzelnen Zeichenpaaren. Laufweite: Im Gegensatz zum Kerning wird mit der Laufweite 6 der Zeichenabstand von Wörtern oder größeren Textabschnitten geändert. Vertikal skalieren 7, Horizontal skalieren 8, Neigen (Pseudo-Kursiv) j: sollten Sie nur im gut begründeten Ausnahmefall einsetzen, da die Ergebnisse dieser Manipulationen schnell unprofessionell wirken. Grundlinienversatz: Hier können Sie eingeben, um welchen Betrag der markierte Text von der Schriftlinie nach oben oder unten verschoben wird 9. Sprache: Hier wählen Sie ein Wörterbuch k aus, das InDesign für die Silbentrennung und für die Rechtschreibprüfung heranzieht. Der Text selbst bleibt durch die Änderung unverändert. 8 j k 84
29 Weitere Optionen zur Zeichenformatierung Weitere Optionen zur Zeichenformatierung Im Menü des Zeichen-Bedienfeldes finden Sie noch weitere Optionen, mit denen Sie das Aussehen von Text ändern können. Im Bedienfeld Steuerung sind die wichtigsten Menüeinträge als Buttons implementiert: l m n o p q F Abbildung 3.23 Nicht alle Buttons im Steuerung-Bedienfeld sind empfehlenswert. Der markierte Text wird mit dem Button Großbuchstaben l ungeachtet der eingegebenen Groß- und Kleinschreibung in Großbuchstaben dargestellt. Dabei wird die ursprüngliche Schreibweise von InDesign intern beibehalten, wodurch sich diese Modifikation auch wieder rückgängig machen lässt. Der Button Kapitälchen o bewirkt, dass InDesign Kapitälchen errechnet, was zu unbefriedigenden Ergebnissen führt (siehe nebenstehenden Kasten), deshalb sollte dieser Button eigentlich überhaupt nicht verwendet werden. Bei Einheiten wie km² kann die Ziffer mit Hochgestellt m nach oben versetzt werden. Dementsprechend kann die Ziffer bei chemischen Formeln wie CO ² mit Tiefgestellt p nach unten versetzt werden. Unterstrichen n und Durchgestrichen q erledigen genau dies. Im Zeichen-Bedienfeldmenü finden Sie entsprechende Einträge, die die Dialogfelder Unterstreichungsbzw. Durchstreichungsoptionen öffnen. Hier können Sie dann genaue Einstellungen treffen. Die Buttons zum Hoch- und Tiefstellen sollten Sie wie die Kapitälchen-Option mit Bedacht wählen: InDesign errechnet bei der Verkleinerung neben der Größe auch die Strichstärke. Schrift eines Rahmens Markieren Sie einen Textrahmen und ändern Sie dann die Zeichenattribute, ändert sich der gesamte Rahmentext. Original oder Fälschung? E Times italic a e f E Times verzerrt a e f E echte Kapitälchen E elektronisch erstellte Kapitälchen E km2, CO2 E km 2, CO 2 OpenType-Optionen Bei OpenType-Schriften und vor allem bei solchen, die nicht das Std für Standard, sondern ein Pro im Namen führen, sind die Varianten für die hoch- und tiefgestellten Ziffern und Buchstaben als eigenständige Zeichen hinterlegt. Dann finden Sie die entsprechenden Einträge im Zeichen-Bedienfeldmenü unter dem Punkt 85
30 3 Mit Text arbeiten a, TT, O? In der Schriftübersicht wird die vorliegende Schrifttechnologie der jeweiligen Schrift mit einem Symbol gekennzeichnet: Das»a«steht für»type 1«,»TT«für»TrueType«und»O«für»OpenType«. Nach Möglichkeit sollten Sie auf die OpenType-Variante zurückgreifen. OpenType. Werden diese hier angewählt, greift InDesign auf die vorliegenden Zeichen zurück. Nicht verfügbare Features sind mit eckigen Klammern versehen: F Abbildung 3.24 Hier sind die OpenType-Features der Schrift Minion Pro im Zeichen-Bedienfeldmenü eingeblendet Das Bedienfeld»Glyphen«Sollten Sie bestimmte Sonderzeichen wie suchen, können Sie unter Schrift N Sonderzeichen einfügen N Symbole oder im Kontextmenü innerhalb eines Textrahmens nachsehen. Ansonsten finden Sie alle Zeichen eines Zeichensatzes im Bedienfeld Glyphen, das Sie über das Menü Schrift aufrufen können. Abbildung 3.25 E Im Bedienfeld Glyphen ist hier ein kleiner (!) Ausschnitt der Myriad Pro Regular zu sehen
31 Zeichenformate 3.11 Es werden automatisch die Glyphen (Zeichen) der Schrift angezeigt, in der der Text gesetzt ist, in dem sich der Cursor befindet. Sie können hier aber auch die Schriftart 3 und den Schriftschnitt 4 selbst anwählen. Hier 1 können Sie bestimmen, ob Sie den gesamten Zeichensatz oder nur einen Teil wie Zahlen, Interpunktion oder Symbole angezeigt bekommen möchten. Über die kleinen Dreiecke am unteren Rand der Zeichenfelder 2 lassen sich Zeichen alternativen anwählen. Glyphensets Wenn Sie manche Sonderzeichen immer wieder benötigen, können Sie diese in einem sogenannte Glyphensatz speichern. Die betreffende Funktion finden sie im Menü des Glyphen-Bedienfeldes Zeichenformate Stellen Sie sich vor, in einem längeren Text eines Kunden wird der Firmenname häufig wiederholt. Als sogenannte Auszeichnung, sozusagen als Betonung im Text, möchten Sie Großbuchstaben verwenden. Über den Dialog Bearbeiten N Suchen/Ersetzen können Sie natürlich alle Vorkommnisse des Firmennamens finden und auch formatieren. Wenn Sie sich aber später entscheiden, statt der Großbuchstaben doch lieber Kapitälchen zu verwenden, müssen Sie diese Arbeitsschritte wiederholen. Um dieses zu umgehen, sind die Zeichenformate vorgesehen. Schritt für Schritt Text auszeichnen In dieser Anleitung werden Sie dem Wort»Wasserfahrzeuge«und seinen Abwandlungen wie»wasserfahrzeugen«eine einheitliche Formatierung zuweisen und diese zentral, d. h. dokumentweit verwalten. 1 Text platzieren Legen Sie ein neues DIN-A4-Dokument an. Im Dialog Neues Dokument markieren Sie die Option Primärer Textrahmen. Erhöhen Sie im Bereich Spalten die Anzahl auf 2. Nachdem InDesign das Dokument erstellt hat, platzieren Sie den Text»Aquaplaning. doc«in den zweispaltigen Textrahmen auf der ersten Dokumentseite. Eventuell sehen Sie das rote Quadrat mit dem Plus-Zeichen Diese Datei finden Sie in den Beispielen unter dem Namen»Aquaplaning.doc«. 87
32 3 Mit Text arbeiten als Übersatzwarnung unten rechts am Textrahmenrand Sie formatieren den Text gleich so, dass er komplett auf die Seite passt. 2 Gesamten Text formatieren Klicken Sie mit dem Text-Werkzeug in den Text und wählen Sie über Bearbeiten N Alles auswählen den gesamten Text aus 1. Im Zeichen-Bedienfeld weisen Sie nun dem gesamten Text die Open- Type-Schrift Minion Pro zu. Alle anderen Angaben übernehmen Sie. Nun sollte der Text in den Rahmen passen. 1 Abbildung 3.26 E Wenn der Textrahmen markiert ist, kann der gesamte Text auf einmal formatiert werden. 3 Ein Wort formatieren Suchen Sie im letzten Satz des ersten Absatzes»Vorwort«das Wort»Wasserfahrzeuge«. Wenn nötig, vergrößern Sie den Ausschnitt, den Sie sich genauer ansehen möchten, z. B. auf 200 % mit (Strg)/( )+(2). Klicken Sie dann mit dem Textwerkzeug zweimal in das Wort, dadurch wird das Wort markiert 2. Weisen Sie dem Wort»Wasserfahrzeuge«über das Zeichen-Bedienfeldmenü 3 die Option Großbuchstaben 4 zu Abbildung 3.27 E Dem markierten Text wurde das Attribut Großbuchstaben zugewiesen. 88
33 Zeichenformate Ein Zeichenformat anlegen und zuweisen Als Nächstes rufen Sie über Fenster N Formate N Zeichenformate das Bedienfeld Zeichenformate auf. Es enthält lediglich das voreingestellte Zeichenformat [ohne]. An den eckigen Klammern und dem durchgestrichenen Stift erkennen Sie, dass dieses Zeichenformat weder zu modifizieren noch zu löschen ist. Um ein neues Zeichenformat mit der Zeichenformatierung anzulegen, die Sie in Schritt 3 vorgenommen haben, sollte»wasserfahrzeuge«noch immer markiert sein nun brauchen Sie nur noch im unteren Bereich des Zeichen-Bedienfeldes auf den Abreißblock-Button Neues Format erstellen 5 zu klicken. InDesign legt dadurch ein neues Zeichenformat mit dem Namen Zeichenformat 1 an, markiert ist aber im Zeichenformat-Bedienfeld immer noch [Ohne]. Das heißt, Sie haben zwar ein neues Zeichenformat mit den Zeichenattributen von»wasserfahrzeuge«angelegt, aber dieses neue Zeichenformat ist der Auswahl noch nicht zugewiesen. Das erreichen Sie durch das Anklicken von Zeichenformat 1 6: 5 6 Verwandtschaftsverhältnis Schriften wie Stone, Thesis oder Rotis liegen in mehreren Schriftfamilien vor, die Obergruppe wird häufig als Schriftsippe bezeichnet. Jede Schriftfamilie kann wiederum über mehrere Schriftschnitte verfügen. Am Beispiel der Schriftsippe Stone sieht das z. B. so aus: Stone Sippe E Serif Familie E Medium Schnitt E Bold Schnitt E Sans Familie E Medium Schnitt E Bold Schnitt F Abbildung 3.28 Ein neues Zeichenformat wurde mit den Einstellungen der Markierung erstellt. 5 Die Suche einschränken Als Nächstes sollen alle Vorkommnisse von»wasserfahrzeug«und Varianten im Fließtext des Dokuments das Zeichenformat 1 zugewiesen bekommen. Dafür öffnen Sie den Suchen/Ersetzen-Dialog im Menü Bearbeiten. Im oberen Bereich sollte Text angewählt sein, im Feld Suchen nach tragen Sie»Wasserfahrzeug«ein. Da wir das Wort nur im Fließtext, nicht aber in den Überschriften suchen möchten (das»wasserfahrzeuge«über dem zweiten Absatz soll nicht in Großbuchstaben erscheinen), benötigen wir eine Möglichkeit, die Suche einzuschränken. Der Fließtext zeichnet sich dadurch aus, dass er im Gegensatz zu den Überschriften kleiner, nämlich in 12 Pt gesetzt ist (siehe Abbildung 3.26). Überprüfen Sie die Schriftgröße des Fließtextes am besten in Ihrem Dokument. Wenn wir nun nur im Text suchen, der als Schriftgröße Formatierung aus Word Werden keine besonderen Formate beim Import von Texten angegeben, übernimmt InDesign die Formatierung, die in Word angewendet wurde. 89
34 3 Mit Text arbeiten 12 Pt aufweist, bleiben die Überschriften von der Suche unberücksichtigt. Klicken Sie nun im Bereich Format suchen auf den Button Suchattribute eingeben 1. Abbildung 3.29 E Nach einem Klick auf die Lupe können Sie genau festlegen, wie der zu durchsuchende Text formatiert ist. 1 Abbildung 3.30 H InDesign wird nun nur in Text suchen, der 12 Pt groß ist. Dadurch öffnet sich der Formateinstellungen suchen-dialog. Im Bereich Grundlegende Zeichenformate 2 geben Sie unter Schriftgrad 3 den eben abgelesenen Schriftgrad des Fließtextes ein. 2 3 Suchen einschränken Das Einschränken der Suche auf Texte, die ganz bestimmte Formatierungen aufweisen, ist ein mächtiges Feature, das häufig unterschätzt wird. Damit wird die Suche auf diesen Schriftgrad beschränkt. Bestätigen Sie mit OK, wodurch Sie zur Suchmaske zurückkehren. 6 Suchen und Formatieren Die Formatangaben 4 und das Info-Symbol 5 weisen darauf hin, dass nun beim Klick auf Suchen nicht mehr der gesamte Text, sondern nur noch die entsprechend formatierten Texte nach»wasserfahrzeug«durchsucht werden. 90
35 Zeichenformate F Abbildung 3.31 So sieht der Suchen/Ersetzen-Dialog aus, wenn ein Wort in einer Formatierung gesucht wird. 7 Schieben Sie den Suchen/Ersetzen-Dialog zur Seite, so dass Sie den Text gut übersehen können, und klicken Sie nun auf Suchen 6. Doppelklicken Sie jedes Mal auf den gefundenen Text, und weisen Sie dem so markierten Text 7 mit einem Klick auf die entsprechende Zeile im Zeichenformate-Bedienfeld das Zeichenformat 1 zu. Mit dem Doppelklick stellen Sie sicher, dass auch den kompletten Wörtern wie»wasserfahrzeuge«und»wasserfahrzeugen«das Zeichenformat 1 zugewiesen wird. Ist die erste Fundstelle neu formatiert, geht es mit einem Klick auf Weitersuchen 8 zur nächsten. GREP Statt im Textmodus lassen sich deutlich flexiblere Suchen mit GREP realisieren. In Kapitel 8,»Praktische Hilfsmittel«, zeige ich Ihnen mögliche Alternativen zu den hier gezeigten Lösungen (siehe Seite 350). F Abbildung 3.32 Dem Suchwort und seinen Varianten wurde dasselbe Zeichenformat zugewiesen. 8 7 Zeichenformat ändern Die Großschreibung von»wasserfahrzeug/-e/-en«fällt vielleicht doch zu sehr ins Auge. Lassen Sie uns doch eben einmal ausprobieren, wie der Text wirkt, wenn wir die Großschreibung durch echte Kapitälchen ersetzen. Genau bei einer solchen Änderung von Formatierungen spielt das Konzept der Zeichenformate seine ganze Stärke aus: Mit einem Rechtsklick auf Zeichenformat 1 im Bedienfeld Zeichenformate öffnen Sie mit dem Befehl "Zeichenformat 1" bearbeiten den Dialog Zeichen formatoptionen. G Abbildung 3.33 Die Beschriftung des Suchen- Buttons ändert sich in Weitersuchen, wenn der gesuchte Text gefunden wurde. 91
36 3 Mit Text arbeiten 1 2 Abbildung 3.34 G In den Zeichenformatoptionen wird die Buchstabenart von Großbuchstaben in Kapitälchen geändert. Im Bereich Grundlegende Zeichenformate 1 wählen Sie als Buchstabenart statt Großbuchstaben hier Kapitälchen 2 an (nicht Alles in OpenType-Kapitälchen, dabei werden nämlich großgeschriebene Wortanfänge ignoriert). Und damit sind alle Varianten von»wasserfahrzeug«statt in Großschreibung in Kapitälchen gesetzt! Abbildung 3.35 E Beim Überfliegen des Textes fallen Kapitälchen nicht so sehr ins Auge, beim Lesen wird die Auszeichnung aber deutlich. In den Zeichenformatoptionen können Sie weit mehr als die im Workshop angewendete Buchstabenart hinterlegen Spezielle Zeichen Wenn Sie Zeichen wie besondere Leerräume, Striche oder Anführungszeichen setzen möchten, geht das sehr einfach über das Kontextmenü, das Sie bei aktivem Textwerkzeug mit einem 92
37 7Farben und Effekte Geben Sie Ihren Layouts das gewisse Etwas EE EE EE EE EE EE EE Welche Arten von Farben gibt es? Wie werden Farben angelegt und modifiziert? Was ist ein Verlauf und wie wird er angewendet? Wie wende ich Farben auf Objekte an? Was ist Farbmanagement und warum sollte ich damit arbeiten? Was ist ein Effekt? Wie wende ich einen Effekt auf ein Objekt an?
38 7 Farben und Effekte 7 Farben und Effekte Mit Farben und Effekten können Sie das Aussehen beliebiger Objekte beeinflussen. Die Anwendung von Farben ist bisher schon häufiger angesprochen worden, in diesem Kapitel werden wir uns die Verwaltung von Farben genauer ansehen. InDesign bietet mittlerweile eine beachtliche Anzahl Effekte an, die ähnlich wie in Photoshop und Illustrator, aber auch wie in den Video- Applikationen Premiere und After Effects auf Objekte angewendet werden, ohne Teil von ihnen zu werden. 7.1 Das Bedienfeld»Farbfelder«Lassen Sie uns Ihr bisher angeeignetes Wissen um das Farbfelder-Bedienfeld vertiefen. Da es zu den wichtigsten Bedienfeldern gehört, ist es mit einem Ein-Tasten-Befehl einzublenden: (F5), zu finden ist es ansonsten unter Fenster N Farbe Abbildung 7.1 E Das Farbfelder-Bedienfeld bietet übersichtlichen Zugriff auf Farb-, Farbton- und Verlaufsfelder. Reihenfolge von Farben Anders als etwa im Verknüpfungen-Bedienfeld können Sie die Farben im Farbfelder-Bedienfeld nicht automatisch umsortieren lassen. Farben lassen sich aber per Drag & Drop in die gewünschte Reihenfolge bringen j k l m n o 286
39 Das Bedienfeld»Farbfelder«7.1 Was wird farbig formatiert? p q Ob die Fläche oder die Kontur eines markierten Objekts formatiert wird, legen Sie mit diesen Buttons 1 fest. Ein Klick auf das entsprechende Symbol holt dieses in den Vordergrund. Einfacher wechseln Sie zwischen Fläche und Kontur mit der Taste (X), dabei darf sich der Textcursor natürlich nicht im Text befinden. Mit dem kleinen Pfeil oben rechts am Flächen-/Kontur-Button vertauschen Sie die Formatierung von Fläche und Kontur. Bei Textrahmen ist neben dem normalen Rahmen-Button 2 auch noch der Text-Button 3 anwählbar, mit dem Sie entscheiden, ob sich die Farbänderung auf den Container den Textrahmen oder auf die Schrift auswirken soll. Ist hier Text q angewählt, ändern sich dementsprechend auch die Symbole für Fläche und Kontur p (siehe Abbildung 7.2). G Abbildung 7.2 Wenn bei aktivem Textrahmen der Textbutton markiert ist, ändern sich auch die Flächen- und Kontur-Symbole. Mit welcher Farbe wird formatiert? Mit dem Wert bei Farbton 4 wird angegeben, mit welcher Intensität die gewählte Farbe angewendet werden soll. Das oberste Farbfeld [Ohne] 5 entfernt gegebenenfalls eine Farbe von einer Fläche oder Kontur. Es kann mit dem Tastaturbefehl (#) oder (/) auf dem Nummernblock direkt angewählt werden. Wird einer Fläche das Farbfeld [Papier] 6 zugewiesen, führt dies dazu, dass andere Objekte, die von diesem papierfarbenen Objekt überlappt werden, an den verdeckten Stellen nicht ausgegeben werden (siehe Abbildung 7.3). Das Farbfeld [Schwarz] 7 kann weder bearbeitet noch gelöscht werden. Dasselbe gilt für das Farbfeld [Passermarken] 8. Farbfelder können auf verschiedene Arten benannt werden 9. Neben den Farbfeldern können auch Farbtonfelder j angelegt werden. In ihnen wird eine andere Intensität desjenigen Farbfeldes hinterlegt, auf dem sie basieren. Neben den Farben des CMYK-Farbraumes können auch hier Farben des RGB-Farbraumes k und des unüblichen Lab-Farbraumes angelegt werden l. Neben den Farbfeldern, die auf Prozessfarben basieren oder als solche gedruckt werden, können auch Volltonfarben in Farbfeldern hinterlegt werden m. Im Farbfelder-Bedienfeld können auch Verläufe n erstellt werden. Mit den ersten drei Buttons können Sie filtern, welche Farbfelder angezeigt werden o. G Abbildung 7.3 Auf die Fläche des linken A wurde das Farbfeld [Ohne], bei der rechten Version das Farbfeld [Papier] angewendet. Passermarken Passermarken dienen beim Offsetdruck dem Justieren der Druckmaschinen. An ihnen ist ablesbar, ob die verschiedenen Farben standgenau übereinander gedruckt werden. Das Farbfeld [Passermarken] fasst dementsprechend immer alle Farben zusammen, für die im Offsetdruck einzelne Druckplatten benötigt werden, weshalb Sie dieses Farbfeld keinen Objekten zuweisen sollten. 287
40 7 Farben und Effekte 7.2 Farbfelder anlegen G Abbildung 7.4 Legen Sie neue Einträge im Bedienfeld Farbfelder am besten über das Bedienfeldmenü an. Farben können in InDesign auf verschiedenen Wegen angelegt werden. Der Vorteil von Farbfeldern liegt in der Möglichkeit, diese dokumentweit verwalten zu können. Eine Farbe, die in einem Layout an verschiedenen Stellen eingesetzt wird, kann über das Farbfelder-Bedienfeld schnell geändert werden. Die Änderung wirkt sich dann automatisch auf alle Objekte aus, die mit diesem Farbfeld formatiert wurden. Um aus dem Bedienfeld heraus ein neues Farbfeld anzulegen, können Sie die von anderen Bedienfeldern bekannten Methoden wählen: Entweder Sie klicken am unteren Bedienfeldrand auf den Button mit dem Abreißblock, oder Sie wählen im Bedienfeldmenü den entsprechenden Eintrag. Als weitere Methode können Sie vorhandene Einträge genauso wie bei anderen Bedienfeldern duplizieren, indem Sie das gewünschte Farbfeld auf den Abreißblock ziehen. Ein neues Farbfeld können Sie ebenfalls über das Bedienfeldmenü anlegen. Neues Farbfeld Nach der Anwahl des Befehls Neues Farbfeld im Bedienfeldmenü erscheint der dazugehörige Dialog Abbildung 7.5 E Farben lassen sich mit dem Dialog Neues Farbfeld präzise steuern. 4 Größere Schritte Da feinere Farbabstufungen als 5 %-Schritte ohnehin kaum auszumachen sind, empfehle ich Ihnen die Anlage von Farben mit glatten Farbwerten. Farben in 5er-Schritten finden Sie auch in Farbmusterbüchern. Wenn Sie die Checkbox Name mit Farbwert 3 markiert haben, stehen die aktuellen Farbwerte bei Farbfeldname, dieser ist manuell dann nicht zu ändern. Werden die Farbwerte im unteren Bereich durch das Verschieben der Regler an den Farbbalken geändert, spiegeln sich diese Änderungen direkt im Farbfeld- 288
41 Farbfelder anlegen 7.2 namen wider. Leider sind die so abgeleiteten Farbnamen wie im Beispiel»C=10 M=80 Y=70 K=5«2 schlecht zu lesen. Alternativ können Sie die Checkbox Name mit Farbwert demarkieren. Dann können Sie selbst Farbnamen vergeben, wobei hier natürlich auch die aktuellen Farbwerte zusätzlich eingetragen werden können. Die von Ihnen eingetragenen Farbwerte müssen nach einer Änderung der Farbanteile manuell korrigiert werden. Bei Farbtyp 1 können Sie zwischen Prozess und Vollton wählen. Diese beiden Farbtypen wurden in Kapitel 4,»Bilder«, auf Seite 182 schon besprochen. Hier sollte bis auf begründete Ausnahmen Prozess stehen; wenn Sie bewusst mit einer Sonderfarbe arbeiten, wählen Sie hier natürlich Vollton. Neben den geläufigen Farbräumen CMYK und RGB steht Ihnen bei Farbmodus 4 auch noch der eher exotische Lab-Farb raum zur Verfügung, der im Zusammenhang mit Photoshop interessant ist, in InDesign aber keine nennenswerte Rolle spielt. Klappen Sie das Pulldown-Menü auf, sehen Sie hier eine umfangreiche Liste der installierten Sonderfarben-Bibliotheken (siehe Abbildung 7.6), aus der Sie die gewünschte Farb palette für eine Volltonfarbe wählen können. Normalerweise steht die Art der Ausgabe eines Layouts von Anbeginn fest und wird fast ausschließlich CMYK sein, da die allermeisten Drucksachen im Offset gedruckt werden und Offsetdruck gleichbedeutend mit CMYK ist (eventuell mit einer zusätzlichen Sonderfarbe). Wenn Ihr Layout in einer kleineren Auflage z. B. im Digitaldruck produziert werden soll, sind eventuell auch RGB-Daten erwünscht. Das sollten Sie frühzeitig mit dem Druckdienstleister klären, um von Beginn an im korrekten Farbmodus zu arbeiten. Übersichtliche Farbnamen Da es im Druckgewerbe ohnehin verbreitet ist, die Farbwerte ohne die Farben zu nennen, kann man zur besseren Lesbarkeit auch in InDesign auf die Farbkürzel im Namen verzichten. Sonderfall Sonderfarbe Um ein Farbfeld mit einer Sonderfarbe anzulegen, wählen Sie wie oben beschrieben bei Farbtyp Vollton 3 und bei Farbmodus 4 die Sonderfarbpalette, die beim Druck zum Einsatz kommen soll, beispielsweise Pantone+ solid coated. Nun erscheint statt der vier Farbbalken bei CMYK eine Auswahlliste der gerade gewählten Pantone-Farbpalette, die mehrere Hundert Einträge beinhaltet. Oberhalb dieser Liste ist ein Eingabefeld, in das Sie die Farb- G Abbildung 7.6 Bei der Programminstallation wurden schon zahlreiche Sonderfarben-Bibliotheken mit in stalliert. 289
42 7 Farben und Effekte Farbmodusänderung Farben lassen sich von einem Farbmodus in einen beliebigen anderen Farb modus umwandeln. nummer der gewünschten Farbe eingeben können 1. Das setzt voraus, dass Sie sich im Vorfeld entweder anhand eines Pantone- Fächers für eine konkrete Farbe entschieden haben oder dass Ihnen vom Kunden z. B. als Hausfarbe der Firma eine bestimmte Farbe einer Farbskala mitgeteilt wurde. Abbildung 7.7 E Bei Volltonfarben wird der Farbfeldname automatisch durch die Wahl der konkreten Farbe vergeben. 1 Farbfeldoptionen Mit einem Doppelklick auf einen Farbfeldnamen im Farbfelder-Bedienfeld öffnen sich die Farbfeldoptionen. InDesign kann Volltonfarben auch zu CMYK-Farben umrechnen. Ändern Sie bei Farbmodus eine Volltonfarbe zu CMYK, und InDesign wandelt die bisherige Sonderfarbe in CMYK um: Abbildung 7.8 E Wird eine Volltonfarbe in eine Prozessfarbe umgewandelt, ändert sich der Farbton z. T. drastisch. 2 3 Volltonfarben-Import Eine Volltonfarbe kann in InDesign nicht geändert werden, wenn sie durch das Platzieren einer Datei mit importiert wurde. Diese Farbänderung muss im Ursprungsprogramm oder später in Acrobat erfolgen. Bei der Umwandlung von Pantone zu CMYK hat InDesign den kompletten Pantone-Namen im Farbfeldnamen übernommen, der nun aber nach Bedarf überschrieben werden kann. Beachten Sie, dass für InDesign trotz des Farbmodus CMYK 3 immer noch eine Volltonfarbe vorliegt und für diese Farbe eine zusätzliche Platte belichtet werden würde. Um dies zu vermeiden, wählen Sie auch bei Farbtyp 2 statt Vollton die Option Prozess. 290
43 Farbtonfelder anlegen Farbfelder löschen und ersetzen Möchten Sie ein einzelnes Farbfeld löschen, ziehen Sie das entsprechende Farbfeld auf den Farbfeld löschen-button mit dem Mülleimer am unteren Bedienfeldrand oder klicken diesen Button an. Ist die betreffende Farbe an keiner Stelle des Dokuments eingesetzt worden, löscht InDesign diese Farbe, ohne eine Warnung auszugeben. Beim Löschen einer Farbe, die im Dokument verwendet wird, erscheint hingegen folgender Warndialog, in dem Sie sich entscheiden müssen, welche Ersatzfarbe stattdessen verwendet werden soll: RGB-Farben-Import Da Office-Programme wie Word und Excel keine Prozessfarben kennen, werden beim Platzieren von Text- und Tabellendaten schnell auch RGB-Farben importiert. Nach dem Import sind diese als Farbfelder aufgeführt und können dann gelöscht, ersetzt oder um gewandelt werden. F Abbildung 7.9 Beim Löschen von verwendeten Farben können diese auch durch andere ersetzt werden. Im Pulldown-Menü Definiertes Farbfeld finden Sie alle Farbfelder, die im Bedienfeld hinterlegt sind. Durch diese Funktion können Sie somit auch Farben austauschen. Eine sehr praktische Funktion zum Löschen von Farbfeldern ist im Bedienfeldmenü abgelegt. Dort finden Sie den Befehl Alle nicht verwendeten auswählen. Dieser Befehl markiert bei Aktivierung alle Farbfelder, die nicht (mehr) im aktuellen InDesign- Dokument verwendet werden. Diese Farben können anschließend mit einem Klick auf den Farbfeld löschen-button aus dem Dokument entfernt werden. 7.4 Farbtonfelder anlegen Die Intensität einer Farbe kann im Farbfelder-Bedienfeld stufenlos über den Farbtonwähler oder direkt über die Eingabe eines konkreten Wertes gesteuert werden. Dabei ist mit 100 % die Vollfläche, mit 0 % kein Farbauftrag gemeint. 0 % einer Farbe hat denselben Effekt wie die Zuweisung des Farbfeldes [Papier]. Das so formatierte Objekt führt dazu, dass unter ihm liegende Objekte Offsetdruck Beim Offsetdruck gibt es nur zwei Möglichkeiten des Farbauftrags: Farbe oder keine Farbe. In der Vergrößerung wird erkennbar, dass der Eindruck von helleren Flächen durch kleinere Rasterpunkte erreicht wird und dass diese sich erst bei der Wahrnehmung durch das menschliche Auge zu einem helleren Ton mischen. Unten sind die Raster einer Vollfläche (also 100 %), von 60 % und 20 % abgebildet. 291
44 7 Farben und Effekte bei der Ausgabe in den verdeckten Bereichen nicht berücksichtigt werden und somit nicht sichtbar sind. Abbildung 7.10 E Die Fläche des Rechtecks ist mit 0 % Cyan formatiert, was denselben Effekt wie die Zuweisung von [Papier] hat. Das B wird dadurch verdeckt. Wenn Sie häufiger mit denselben Abstufungen einer Farbe arbeiten, z. B. 50 % und 20 % eines Orange, macht es Sinn, diese Farbvarianten im Farbfelder-Bedienfeld als Farbtonfelder zu hinterlegen. Dafür markieren Sie das Farbfeld, von dem Sie ein Farbtonfeld erzeugen möchten, und wählen dann im Bedienfeldmenü den Eintrag Neues Farbtonfeld. Darauf öffnet sich ein Dialogfeld, in dem Sie lediglich den Farbton 1 einstellen können: Abbildung 7.11 E Bei der Anlage eines Farbtonfeldes kann lediglich der Farbton eingegeben werden. 1 Bestätigen Sie mit OK, und verlassen Sie das Dialogfeld. Wenn Sie mehrere Farbtonfelder anlegen möchten, die alle auf einer Farbe beruhen, können Sie auch auf Hinzufügen klicken. Dadurch wird ebenfalls ein neues Farbtonfeld hinterlegt, und Sie können mit der Eingabe eines Wertes für das nächste Farbtonfeld fortfahren. Abbildung 7.12 E Farbtonfelder werden mit dem entsprechenden Prozentwert hinter dem Namen gekennzeichnet
45 Verlaufsfelder anlegen 7.5 Im Unterschied zu Farbfeldern kann der Farbton von Farbtonfeldern nicht im Farbfelder-Bedienfeld 2 geändert werden. Der angezeigte Farbton entspricht bei Farbtonfeldern immer ihrem definierten Wert 3. Durch die Farbtonfelder sind Sie nun in der Lage, im ganzen Dokument mit konsistenten Farbabstufungen zu arbeiten. Da die Farbtonfelder auf einem Farbfeld beruhen, ändern sich die Farbtonfelder, sobald das Basisfarbfeld modifiziert wird. 7.5 Verlaufsfelder anlegen Keine Farbgruppen Im Unterschied beispielsweise zu Absatzformaten, die innerhalb ihres Bedienfeldes zur besseren Übersicht zu Gruppen zusammengefasst werden können, geht dies im Farbfelder-Bedienfeld leider nicht. Verlaufsfelder können nur über das Menü des Bedienfeldes erzeugt werden. Dort ruft der Befehl Neues Verlaufsfeld einen Dialog auf, in dem der Verlauf definiert wird. Bei Art 4 können Sie zwischen den beiden möglichen Verlaufsformen Linear und Radial wählen. Als Reglerfarbe 5 stehen Ihnen Lab, CMYK, RGB und die bisher angelegten Farbfelder zur Verfügung. Damit Sie hier zwischen den verschiedenen Reglerfarben wählen können, muss einer der Farbregler 6 oder 8 unter dem Verlaufsbalken markiert sein. Diese Regler bestimmen die Punkte eines Verlaufs, an denen die jeweilige Farbe als reine Farbe ohne Bei mischung der anderen Verlaufsfarbe erreicht ist. Die Position der Regler können Sie durch Verschieben oder durch die Eingabe eines konkreten Prozentwertes 9 ändern. Der Mittelpunkt zwischen zwei benachbarten Verlaufsfarben wird durch die Raute 7 über dem Verlaufsbalken repräsentiert und kann individuell positioniert werden. G Abbildung 7.13 Der Standardverlauf von Weiß/[Papier] nach Schwarz in den Varianten Linear und Radial wurde auf die Flächen angewendet F Abbildung 7.14 Markierte Farbregler 8 werden mit einem winzigen Dreieck gekennzeichnet. 293
46 7 Farben und Effekte Die genaue Funktionsweise der Farbregler und des Mittelpunktes möchte ich an folgenden drei Beispielen erläutern. Der Verlaufsbalken gibt die Farbverteilung innerhalb des Verlaufs wieder. Ein Verlauf, der einem Objekt zugewiesen wurde, orientiert sich an der Größe des Objekts und ändert sich bei einer Änderung der Objektproportionen mit. Zur Demonstration habe ich deshalb denselben Verlauf immer auf zwei Objekte angewendet: Abbildung 7.15 E Auf beide Objekte wurde derselbe Verlauf mittels eines Verlaufsfeldes angewendet. Der Punkt, an dem zwei benachbarte Farben 1 und 3 zu je 50 % gemischt sind 2, kann über das Eingabefeld 4 präzise definiert werden. Bei ihm ist im Unterschied zu den Verlaufsfarben mit 100 % immer der Abstand zwischen den beiden benachbarten Verlaufsfarben gemeint. Abbildung 7.16 E Verläufe können auch mit mehreren Farben angelegt werden Neue Verlaufsfarben werden mit einem Klick unterhalb des Farbbalkens erstellt. Haben zwei benachbarte Verlaufsfarben dieselbe Farbe, wird durch sie eine einfarbige Fläche definiert 5. Abbildung 7.17 E Verläufe können auch Bereiche ohne Farbübergänge beinhalten. 5 Im nächsten Abschnitt sehen wir uns an, wie Verläufe auf Flächen (oder Konturen) angewendet werden. Die Vorgehensweise unterscheidet sich nämlich z. T. grundlegend von der Zuweisung von Farbfeldern auf Objekte. 294
47 Mit dem Verlaufsfarbfeld-Werkzeug arbeiten Verlaufsfelder anwenden Wie bei Farbfeldern und Farbtonfeldern können auch Verlaufsfelder auf aktivierte Objekte angewendet werden, indem einfach das gewünschte Verlaufsfeld im Farbfelder-Bedienfeld angewählt wird. Somit können auch Verläufe dokumentweit verwaltet werden: Objekten, die denselben Verlauf aufweisen sollen, muss nur dasselbe Verlaufsfeld zugewiesen werden. Änderungen an diesem Verlaufsfeld sind anschließend an allen Objekten sichtbar, denen dieses Verlaufsfeld zugewiesen wurde. G Abbildung 7.18 Verläufe können unabhängig auf Fläche und Kontur angewendet werden. F Abbildung 7.19 Diese Einstellung ist im Verlauf»r-w-s«hinterlegt und wurde auf das Quadrat an gewendet. Um einen Verlauf in seiner Ausrichtung zu ändern, rufen Sie das Verlauf-Bedienfeld im Menü Fenster N Farbe auf. Im Eingabefeld Winkel können Sie den gewünschten Winkel eintragen. F Abbildung 7.20 Die Richtung des Verlaufs kann im Bedienfeld Verlauf geändert werden. 7.7 Mit dem Verlaufsfarbfeld-Werkzeug arbeiten Mit den eben vorgestellten Techniken ist die Strecke, über die sich der Verlauf erstreckt, immer abhängig vom Objekt. Genauer steuern lässt sich die Länge eines Verlaufs mit dem Verlaufsfarbfeld- Werkzeug. Mit diesem Tool lassen sich der Winkel und die Länge des Verlaufs mit zwei individuell zu setzenden Punkten festlegen. Wie immer bei Objektmanipulationen muss das zu ändernde Objekt markiert sein. Bei aktiviertem Verlaufsfarbfeld-Werkzeug G Abbildung 7.21 Verläufe können auch mit dem entsprechenden Werkzeug angewendet werden. 295
48 7 Farben und Effekte H Abbildung 7.22 Hier wurde derselbe Verlauf aus Abbildung 7.20 auf eine kürzere Strecke angewendet. wird mit dem ersten Klick der Startpunkt des Verlaufs definiert. Mit gedrückter Maustaste kann dann in der gewünschten Richtung und über die gewünschte Länge gezogen werden. Erst beim Lösen der gedrückten Maustaste wird der Endpunkt des Verlaufs definiert Bug oder Feature? Radiale Verläufe, die einem hochformatigen Rechteck zugewiesen werden, sehen ellipsenförmig aus. Bei querformatigen Rechtecken zeichnet InDesign hingegen kreisrunde Verläufe. In den Beispielen unten wurde derselbe Verlauf auf beide Rahmen angewendet. Hierbei wird der Anfangspunkt 3 des Verlaufs immer durch den linken Punkt des Verlaufsbalkens 1 im Verlaufsfeld repräsentiert, der Endpunkt 4 wird dementsprechend durch das rechte Ende 2 des Verlaufsbalkens dargestellt. Wird das Verlaufsfarbfeld-Werkzeug, wie im Beispiel zu sehen, nur über einen Teil des markierten Objekts gezogen, werden die außerhalb des definierten Verlaufs liegenden Objektbereiche in der Anfangs- und Endfarbe eingefärbt. Der Anfangs- und Endpunkt eines Verlaufs kann ebenso gut außerhalb eines Objekts liegen. Dementsprechend sieht man dann auch nur einen Teil des hinterlegten Verlaufsmusters. Mehreren Objekten kann auch gleichzeitig dasselbe Verlaufsfeld zugewiesen werden, indem die Objekte markiert werden und dann das gewünschte Verlaufsfeld angewählt wird. Um mehreren Objekten einen Verlauf mit demselben Start- und Endpunkt zuzuweisen, werden zunächst wieder die Objekte markiert. Mit dem Verlaufsfarbfeld-Tool kann dann genau wie bei einzelnen Objekten der Anfangs- und Endpunkt des Verlaufs durch Klicken und Ziehen definiert werden. In Abbildung 7.23 wurde der radiale Verlauf vom Innern der Pfeile nach außen gezogen. Abbildung 7.23 E Verläufe können auch auf mehrere Objekte gleichzeitig angewendet werden. 296
49 Farbfelder austauschen Farbfelder austauschen Eine Möglichkeit, eine Farbe von einem in ein anderes Dokument zu übernehmen, besteht darin, ein eingefärbtes Objekt aus einem Dokument zu kopieren und in ein zweites Dokument einzufügen. War die betreffende Farbe im Ursprungsdokument als Farbfeld hinterlegt, wird dieses in das Zieldokument importiert. Sollen alle Farbfelder samt Farbtonfeldern und Verlaufsfeldern eines Dokuments in ein anderes übernommen werden, wird in dem Dokument, in das die Farbfelder importiert werden sollen, der Befehl Farbfelder laden im Bedienfeldmenü aufgerufen. Daraufhin öffnet sich ein Dialog, in dem die Datei mit den gewünschten Farbfeldern angewählt werden kann. Eine dritte Möglichkeit für den Austausch von Farbfeldern besteht darin, einzelne Farbfelder mit gedrückter (Strg)/ ( )-Taste im Farbfelder-Bedienfeld zu markieren (5 und 6) und anschließend im Bedienfeldmenü den Befehl Farbfelder speichern 7 anzuwählen. Hierbei können keine Farbton- oder Verlaufsfelder gespeichert werden. Die beim Speichern der Farbfelder erstellte Datei mit der Endung.ase (Adobe Swatch Exchange) 8 kann nicht nur von anderen InDesign-Dokumenten, sondern auch von Programmen wie Illustrator und Photoshop geladen werden. G Abbildung 7.24 Die Bridge informiert über Fenster N Metadaten-Fenster über die verwendeten Farbfelder eines Dokumentes. G Abbildung 7.25 Hier sehen Sie eine Farb- Bibliothek in der Bridge In Illustrator und Photoshop werden ASE-Bibliotheken über das Menü des jeweiligen Farbfelder-Bedienfeldes geladen. Die ausgetauschten Farben sind von da an als zusätzliche Farbfelder hinterlegt und können wie gewohnt in den anderen Applikationen verwendet werden. Dieser Austausch von Farben ermöglicht es dem Designer, Farben in verschiedenen Applikationen, und damit in verschiedenen Dateiformaten konsistent einzusetzen. G Abbildung 7.26 Farbfelder werden über das Farbfelder-Bedienfeldmenü als ASE-Datei gespeichert bzw. geladen. 297
50 7 Farben und Effekte 7.9 Das Bedienfeld»Farbe«G Abbildung 7.27 Über das Bedienfeldmenü kann der Farbmodus gewählt werden, der im Bedienfeld angezeigt wird. Dieses Bedienfeld wird Photoshop- und Illustrator-Anwendern bekannt vorkommen. Wie das Farbfelder-Bedienfeld ist es im Menü Fenster N Farbe hinterlegt, der Tastenbefehl lautet (F6). Von der Werkzeugleiste und dem Farbfelder-Bedienfeld ist der Formatierungsbereich 1 hinlänglich bekannt. Im unteren Bereich des Bedienfeldes Farbe können Sie Farben aus einer digitalen Farbpalette wählen oder über die Regler Ihren Vorstellungen entsprechend zusammenmischen. Im Palettenbereich stehen unabhängig vom gewählten Farbmodus immer die drei Farboptionen Keine 2, Weiß und Schwarz 3 zur Verfügung. Die drei Farbräume CMYK, RGB und Lab werden hierbei unterstützt und bei Bedarf über das Bedienfeldmenü gewählt. 1 Abbildung 7.28 E Die Farbe der rechten Abbildung wurde durch Verstellen der Regler links bei gedrückter (ª)-Taste erzielt. 2 3 Soll eine neu gemischte Farbe in das Farbfelder-Bedienfeld übernommen werden, rufen Sie den Befehl Den Farbfeldern hinzufügen im Bedienfeldmenü (siehe Abbildung 7.27) auf. InDesign benennt die neue Farbe automatisch nach den angewendeten Farbwerten. Beim Mischen einer neuen Farbe ist die Funktion der (ª)-Taste praktisch, durch sie bleibt das Mischungsverhältnis einer Farbe beim Verschieben eines Reglers erhalten. Dadurch können Sie hier Farbtonvarianten einer Farbe erstellen Der Farbwähler-Dialog Farben lassen sich außerdem über einen weiteren Dialog wählen, der in ähnlicher Form von Illustrator und Photoshop bekannt ist. Dieser Farbwähler-Dialog wird eingeblendet, wenn Sie auf das Flächen- oder Kontur-Symbol des Formatierungsbereichs im 298
51 Farbe mit der Pipette aufnehmen 7.11 Bedienfeld Farbfelder, Farbe oder der Werkzeugleiste doppelklicken. In einem zweigeteilten Farbfeld wird unten die zuletzt verwendete Farbe 5, darüber die aktuelle Farbe 6 angezeigt, die innerhalb des Dialogfeldes definiert wird. Welcher Farbraum der beiden möglichen RGB und Lab angezeigt wird, hängt davon ab, welcher Radio-Button markiert ist 8. Von der Cursorposition hängt auch ab, in welchem Farbraum das neue Farbfeld angelegt werden soll. Wenn Sie den Dialog mit OK statt CMYK-Farbfeld hinzufügen 7 bestätigen, wird eine unbenannte Farbe erstellt, die auf das gegebenenfalls zuvor aktivierte Objekt angewendet wird, ohne dass diese Farbe im Bedienfeld Farbfelder hinterlegt wird. Mit dem Fadenkreuz 4 kann die gewünschte Farbe gewählt werden. Die RGB-Farb raumansicht, in der sich das Fadenkreuz befindet, ist wiederum abhängig von der Position des Farbreglers 9, der ebenfalls vom Anwender frei positioniert werden kann. G Abbildung 7.29 Mit einem Doppelklick auf das Flächen- oder Kontur- Symbol wird der Farbwähler geöffnet F Abbildung 7.30 Im Farbwähler-Dialog können neue Farben nicht nur definiert, sondern auch gleich als Farbfeld hinterlegt werden Farbe mit der Pipette aufnehmen In Kapitel 3,»Typografie«, haben Sie das Pipette-Werkzeug im Zusammenhang mit der Formatierung von Text kennengelernt. Mit diesem Tool lassen sich natürlich auch Farben aufnehmen, um diese auf ein anderes Objekt anzuwenden. Interessant ist beispielsweise die Möglichkeit, aus Bildern, die in einem InDesign-Dokument platziert sind, Farben aufzunehmen. Durch die Anwendung der InDesign-Pipette brauchen nicht die Ursprungsprogramme wie Photoshop oder Illustrator bemüht zu werden, die ebenfalls 299
52 7 Farben und Effekte über Pipetten-Tools verfügen, um die konkreten Farbwerte nachzumessen. Die Objektattribute, die die Pipette aufnehmen soll, lassen sich über die Pipette-Optionen steuern, die Sie mit einem Doppelklick auf die Pipette in der Werkzeugleiste öffnen können. Um beispielsweise einem Text wie im folgenden Beispiel einen Farbton aus dem Bild zuzuweisen, muss in den Optionen bei Flächeneinstellungen N Farbe und Farbton 1 aktiviert sein. Bei markiertem Textrahmen brauchen dann nur noch z. B. in der Werkzeugleiste die Buttons Text/Fläche aktiviert zu werden 2, um anschließend den gewünschten Farbton mit der Pipette aus dem Foto aufzunehmen. Die Farbe wird direkt auf den Text angewendet Abbildung 7.31 G Mit den richtigen Einstellungen können Sie Farben aus Bildern auf andere Objekte anwenden. G Abbildung 7.32 Sollen alle im Dokument verwendeten Farben als Farbfelder hinterlegt werden, rufen Sie den Befehl Unbenannte Farben hinzufügen auf. Haben Sie noch nicht den richtigen Farbton im Bild getroffen, können Sie mit gedrückter (Alt)-Taste einen neuen Bereich des Bildes mit dem Pipette-Tool anklicken. Ohne diese Zusatztaste wird durch erneutes Klicken die zuvor gewählte Farbe auf den Grafikrahmen angewendet. Möchten Sie eine Farbe, die mit einer der eben beschriebenen Methoden erstellt wurde, als Farbfeld anlegen, um diese Farbe an mehreren Stellen des Dokuments oder in Absatz- oder Zeichenformaten anzuwenden, wählen Sie im Menü des Farbfelder- Bedienfeldes den Eintrag Neues Farbfeld. Möchten Sie alle Farben, die zwar im Layout eingesetzt werden, aber noch nicht als Farbfelder hinterlegt wurden, in das Bedienfeld Farbfelder übernehmen, wählen Sie im Bedienfeldmenü den Befehl Un benannte Farben hinzufügen. Die betreffenden Farben werden im jeweiligen Farbmodus den Farbfeldern hinzugefügt. 300
Einstieg in Adobe InDesign C55
 Karsten Geisler Einstieg in Adobe InDesign C55 Werkzeuge und Funktionen verständlich erklärt 0 ::!!!ll. o. GalileoPress Auf einen Blick 1 Die Benutzeroberfläche,... 17 ~ Den Arbeitsbereich einrichten ~
Karsten Geisler Einstieg in Adobe InDesign C55 Werkzeuge und Funktionen verständlich erklärt 0 ::!!!ll. o. GalileoPress Auf einen Blick 1 Die Benutzeroberfläche,... 17 ~ Den Arbeitsbereich einrichten ~
Checkliste für Funktionen, Einstellung und Bedienfelder in Adobe InDesign CS3 bis CS5/5.5:
 Adobe InDesign: Was man weiß was man wissen sollte! Seite 1 von 6 Checkliste für Funktionen, Einstellung und Bedienfelder in Adobe InDesign CS3 bis CS5/5.5: Das ist mir bekannt/nicht bekannt JA NEIN Voreinstellungen
Adobe InDesign: Was man weiß was man wissen sollte! Seite 1 von 6 Checkliste für Funktionen, Einstellung und Bedienfelder in Adobe InDesign CS3 bis CS5/5.5: Das ist mir bekannt/nicht bekannt JA NEIN Voreinstellungen
Auf einen Blick. 1 Die Benutzeroberfläche Dokumente anlegen Mit Text arbeiten Bilder Tabellen...
 Auf einen Blick 1 Die Benutzeroberfläche... 19 2 Dokumente anlegen... 47 3 Mit Text arbeiten... 71 4 Bilder... 147 5 Tabellen... 205 6 Pfade und Objekte... 251 7 Farben und Effekte... 285 8 Praktische
Auf einen Blick 1 Die Benutzeroberfläche... 19 2 Dokumente anlegen... 47 3 Mit Text arbeiten... 71 4 Bilder... 147 5 Tabellen... 205 6 Pfade und Objekte... 251 7 Farben und Effekte... 285 8 Praktische
BENUTZEROBERFLÄCHE. Menüleiste. Steuerungsleiste. Einstellparameter, die sich je nach ausgewähltem Werkzeug oder. Werkzeuge. versteckte Werkzeuge
 BENUTZEROBERFLÄCHE Menüleiste Steuerungsleiste Werkzeuge versteckte Werkzeuge Einstellparameter, die sich je nach ausgewähltem Werkzeug oder durch längeres Klicken auf die Dreiecke auf den Werkzeugen einzublenden
BENUTZEROBERFLÄCHE Menüleiste Steuerungsleiste Werkzeuge versteckte Werkzeuge Einstellparameter, die sich je nach ausgewähltem Werkzeug oder durch längeres Klicken auf die Dreiecke auf den Werkzeugen einzublenden
Einstieg in Adobe InDesign CS6
 Galileo Design Einstieg in Adobe InDesign CS6 Werkzeuge und Funktionen verständlich erklärt Bearbeitet von Karsten Geisler 1. Auflage 2012. Buch. 448 S. ISBN 978 3 8362 1881 8 Format (B x L): 17 x 23 cm
Galileo Design Einstieg in Adobe InDesign CS6 Werkzeuge und Funktionen verständlich erklärt Bearbeitet von Karsten Geisler 1. Auflage 2012. Buch. 448 S. ISBN 978 3 8362 1881 8 Format (B x L): 17 x 23 cm
3Mit Text arbeiten. InDesign ist keine Schreibmaschine
 3Mit Text arbeiten InDesign ist keine Schreibmaschine E E E E E Wie wird Text in InDesign erfasst, platziert und importiert? Wie wird das Aussehen von Text modifiziert? Was sind Zeichen- und Absatzformate?
3Mit Text arbeiten InDesign ist keine Schreibmaschine E E E E E Wie wird Text in InDesign erfasst, platziert und importiert? Wie wird das Aussehen von Text modifiziert? Was sind Zeichen- und Absatzformate?
1) absatz- und zeichenformate. 2) Grundlinienraster 3) Musterseiten & Seitenzahlen 4) Ebenen 5) Konturenführung 6) Tabellen
 adobe indesign Nach den ersten Schritten und dem Kennenlernen der Werkzeuge geht es heute um ein effizienteres Arbeiten in InDesign mittels: 1) Absatz- und Zeichenformate 2) Grundlinienraster 3) Musterseiten
adobe indesign Nach den ersten Schritten und dem Kennenlernen der Werkzeuge geht es heute um ein effizienteres Arbeiten in InDesign mittels: 1) Absatz- und Zeichenformate 2) Grundlinienraster 3) Musterseiten
Von Xpress zu InDesign CS2
 Einfach mehr können. Von Xpress zu InDesign CS2 So gelingt der reibungslose Umstieg Inhaltsverzeichnis Installation und Voreinstellungen ca. 62 min Installation 02:13 Zusatzmodule 01:16 Verzeichnis-Struktur
Einfach mehr können. Von Xpress zu InDesign CS2 So gelingt der reibungslose Umstieg Inhaltsverzeichnis Installation und Voreinstellungen ca. 62 min Installation 02:13 Zusatzmodule 01:16 Verzeichnis-Struktur
Öffnen Schließen Sichern Sichern unter. Datei Zurück zur letzten Version. Fenster Farbfelder; Schrift Absatzformate; Schrift Zeichenformate;
 2.1 Der Umstieg Ablage Neu Dokument Datei Neu Dokument Neu Bibliothek Neu Buch Neu XML Neu Webdokument Öffnen Schließen Sichern Sichern unter Alte Fassung Text/Bild laden Text sichern Anfügen Export HTML
2.1 Der Umstieg Ablage Neu Dokument Datei Neu Dokument Neu Bibliothek Neu Buch Neu XML Neu Webdokument Öffnen Schließen Sichern Sichern unter Alte Fassung Text/Bild laden Text sichern Anfügen Export HTML
Die Indesign Shortcuts im Überblick:
 Die Indesign Shortcuts im Überblick: Dokumente Neues Dokument Cmd + N Öffnen Cmd + O Speichern Cmd + S Speichern unter Shift + Cmd + S Kopie speichern Alt + Cmd + S Schließen Cmd + W Rückgängig Cmd + Z
Die Indesign Shortcuts im Überblick: Dokumente Neues Dokument Cmd + N Öffnen Cmd + O Speichern Cmd + S Speichern unter Shift + Cmd + S Kopie speichern Alt + Cmd + S Schließen Cmd + W Rückgängig Cmd + Z
In Design CSS. Adobe. Das umfassende Training. Galileo Design. Ihr Trainer: Orhan Tancgil. ^(% Video-Training
 Ihr Trainer: Orhan Tancgil [7 VI- Adobe- '/\i CertifiedExpert ^(% Video-Training Adobe In Design CSS Das umfassende Training LE.HR- Programm gemäß 14 JuSchG Über 10 Stunden Praxis-Workshops zu Typografie,
Ihr Trainer: Orhan Tancgil [7 VI- Adobe- '/\i CertifiedExpert ^(% Video-Training Adobe In Design CSS Das umfassende Training LE.HR- Programm gemäß 14 JuSchG Über 10 Stunden Praxis-Workshops zu Typografie,
1 Die Benutzeroberfläche... 19. 2 Dokumente anlegen... 47. 3 Mit Text arbeiten... 71. 4 Bilder... 147. 5 Tabellen... 205. 6 Pfade und Objekte...
 Auf einen Blick 1 Die Benutzeroberfläche... 19 2 Dokumente anlegen... 47 3 Mit Text arbeiten... 71 4 Bilder... 147 5 Tabellen... 205 6 Pfade und Objekte... 251 7 Farben und Effekte... 285 8 Praktische
Auf einen Blick 1 Die Benutzeroberfläche... 19 2 Dokumente anlegen... 47 3 Mit Text arbeiten... 71 4 Bilder... 147 5 Tabellen... 205 6 Pfade und Objekte... 251 7 Farben und Effekte... 285 8 Praktische
Nützliche Tastenkombinationen
 Nützliche Tastenkombinationen Dateioperationen Neues Dokument erzeugen S n Vorhandene Dokumente öffnen S o Dokument speichern S s Andere Version eines Dokuments speichern S H s Kopie eines Dokuments speichern
Nützliche Tastenkombinationen Dateioperationen Neues Dokument erzeugen S n Vorhandene Dokumente öffnen S o Dokument speichern S s Andere Version eines Dokuments speichern S H s Kopie eines Dokuments speichern
CLASSROOM IN A BOOK Das offizielle Trainingsbuch von Adobe Systems
 ADOBE INDESIGN CS3 CLASSROOM IN A BOOK Das offizielle Trainingsbuch von Adobe Systems Mit DVD, für Windows und Mac OS X ADDISON-WESLEY Adobe Inhalt Einführung Über dieses Buch Voraussetzungen InDesign
ADOBE INDESIGN CS3 CLASSROOM IN A BOOK Das offizielle Trainingsbuch von Adobe Systems Mit DVD, für Windows und Mac OS X ADDISON-WESLEY Adobe Inhalt Einführung Über dieses Buch Voraussetzungen InDesign
1 Die Benutzeroberfläche... 19. 2 Dokumente anlegen... 47. 3 Mit Text arbeiten... 71. 4 Bilder... 147. 5 Tabellen... 205. 6 Pfade und Objekte...
 Auf einen Blick 1 Die Benutzeroberfläche... 19 2 Dokumente anlegen... 47 3 Mit Text arbeiten... 71 4 Bilder... 147 5 Tabellen... 205 6 Pfade und Objekte... 251 7 Farben und Effekte... 287 8 Praktische
Auf einen Blick 1 Die Benutzeroberfläche... 19 2 Dokumente anlegen... 47 3 Mit Text arbeiten... 71 4 Bilder... 147 5 Tabellen... 205 6 Pfade und Objekte... 251 7 Farben und Effekte... 287 8 Praktische
InDesign. für Beginner. Malin Muser
 InDesign für Beginner Malin Muser Kapitel 1 - Startschuss Einführung in InDesign InDesign ist ein professionelles Programm, mit dem Bücher, Plakate und Dokumente sehr gut gestaltet werden können. Um das
InDesign für Beginner Malin Muser Kapitel 1 - Startschuss Einführung in InDesign InDesign ist ein professionelles Programm, mit dem Bücher, Plakate und Dokumente sehr gut gestaltet werden können. Um das
werkzeuge 1 5 InDesign CS6 Werkzeugübersicht
 1 5 Werkzeugübersicht A B C D E A Auswahl Auswahlwerkzeug (V, ESC) Direktauswahl-Werkzeug (A) Seitenwerkzeug (Umschlat+P) Lückenwerkzeug (U) Inhaltsaufnahme-Werkzeug Inhaltsplatzierungs-Werkzeug B Zeichen-
1 5 Werkzeugübersicht A B C D E A Auswahl Auswahlwerkzeug (V, ESC) Direktauswahl-Werkzeug (A) Seitenwerkzeug (Umschlat+P) Lückenwerkzeug (U) Inhaltsaufnahme-Werkzeug Inhaltsplatzierungs-Werkzeug B Zeichen-
Präsentationstexte formatieren
 3 Präsentationstexte formatieren und gliedern 54 aufzählungen formatieren A B C Wählen Sie auf der Registerkarte Start aus den Formen das Textfeld aus. Zeichnen Sie das Textfeld in der gewünschten Größe
3 Präsentationstexte formatieren und gliedern 54 aufzählungen formatieren A B C Wählen Sie auf der Registerkarte Start aus den Formen das Textfeld aus. Zeichnen Sie das Textfeld in der gewünschten Größe
[ std ]: Standard-Kontext [ txt ]: Text-Kontext [ tab ]: Tabellen-Kontext [ xml ]: XML-Kontext
![[ std ]: Standard-Kontext [ txt ]: Text-Kontext [ tab ]: Tabellen-Kontext [ xml ]: XML-Kontext [ std ]: Standard-Kontext [ txt ]: Text-Kontext [ tab ]: Tabellen-Kontext [ xml ]: XML-Kontext](/thumbs/27/10654245.jpg) Standard-Tastaturbefehlssatz InDesign CS / Mac OS [ std ]: Standard-Kontext [ txt ]: Text-Kontext [ tab ]: Tabellen-Kontext [ xml ]: XML-Kontext Hinweis: Tastaturbefehle im Standard-Kontext funktionieren
Standard-Tastaturbefehlssatz InDesign CS / Mac OS [ std ]: Standard-Kontext [ txt ]: Text-Kontext [ tab ]: Tabellen-Kontext [ xml ]: XML-Kontext Hinweis: Tastaturbefehle im Standard-Kontext funktionieren
MBF III 342- Zentrale. Abschlüsse
 MBF 2007 -III 342- Zentrale Abschlüsse Hilfen und Tipps: Nützliche Tastenkombinationen Tastenkombination Beschreibung Tastenkombinationen zum Arbeiten mit Dokumenten STRG+S ALT+F4 STRG+F STRG+Z STRG+Y
MBF 2007 -III 342- Zentrale Abschlüsse Hilfen und Tipps: Nützliche Tastenkombinationen Tastenkombination Beschreibung Tastenkombinationen zum Arbeiten mit Dokumenten STRG+S ALT+F4 STRG+F STRG+Z STRG+Y
InDesign CC. Grundlagen. Peter Wies. 1. Ausgabe, 1. Aktualisierung, März 2014 INDCC
 InDesign CC Peter Wies 1. Ausgabe, 1. Aktualisierung, März 2014 Grundlagen INDCC 12 InDesign CC - Grundlagen 12 Grafiken und verankerte Objekte In diesem Kapitel erfahren Sie wie Sie Grafiken im Dokument
InDesign CC Peter Wies 1. Ausgabe, 1. Aktualisierung, März 2014 Grundlagen INDCC 12 InDesign CC - Grundlagen 12 Grafiken und verankerte Objekte In diesem Kapitel erfahren Sie wie Sie Grafiken im Dokument
Zeichen, -ketten, die formatiert werden sollen, müssen erst markiert werden!
 Zeichenformatierung Zeichen, -ketten, die formatiert werden sollen, müssen erst markiert werden! Zeichenformate werden entweder über die Formatierungssymbolleiste oder das Menü FORMAT Zeichen vergeben.
Zeichenformatierung Zeichen, -ketten, die formatiert werden sollen, müssen erst markiert werden! Zeichenformate werden entweder über die Formatierungssymbolleiste oder das Menü FORMAT Zeichen vergeben.
Inhaltsverzeichnisse. 1. Überschriften zuweisen. 2. Seitenzahlen einfügen. 3. Einen Seitenwechsel einfügen
 Inhaltsverzeichnisse 1. Überschriften zuweisen Formatieren Sie die Überschriften mit Hilfe der integrierten Formatvorlagen als Überschrift. Klicken Sie dazu in die Überschrift und dann auf den Drop- Down-Pfeil
Inhaltsverzeichnisse 1. Überschriften zuweisen Formatieren Sie die Überschriften mit Hilfe der integrierten Formatvorlagen als Überschrift. Klicken Sie dazu in die Überschrift und dann auf den Drop- Down-Pfeil
Classroom in a Book. Adobe. Adobe InDesign 2.0. Markt+Technik Verlag
 Classroom in a Book Adobe Adobe InDesign 2.0 Markt+Technik Verlag ADOBE INDESIGN 2.0 Classroom in a Book Inhalt Einführung 11 Über dieses Buch 11 Voraussetzungen 12 Installieren des Programms 12 Installieren
Classroom in a Book Adobe Adobe InDesign 2.0 Markt+Technik Verlag ADOBE INDESIGN 2.0 Classroom in a Book Inhalt Einführung 11 Über dieses Buch 11 Voraussetzungen 12 Installieren des Programms 12 Installieren
Kurzanleitung. Zitiertil-Creator. Dokumentvorlagen Dokumente Formatvorlagen Format Zeichen Format Absatz
 Dokumentvorlagen Dokumente Formatvorlagen Format Zeichen Format Absatz Datei Neu... Datei öffnen Datei schließen Beenden Suchen Suchen & Ersetzen Verknüpfungen Optionen Einfügen Inhalte einfügen Format
Dokumentvorlagen Dokumente Formatvorlagen Format Zeichen Format Absatz Datei Neu... Datei öffnen Datei schließen Beenden Suchen Suchen & Ersetzen Verknüpfungen Optionen Einfügen Inhalte einfügen Format
Rezepte in der Klammer-Strich-Methode schreiben
 Rezepte in der Klammer-Strich-Methode schreiben LibreOffice 4.0.4 In diesem Text wird Schritt für Schritt erklärt, wie ein Rezept in der Klammer-Strich-Methode mit dem Programm LibreOffice Version 4.0.4
Rezepte in der Klammer-Strich-Methode schreiben LibreOffice 4.0.4 In diesem Text wird Schritt für Schritt erklärt, wie ein Rezept in der Klammer-Strich-Methode mit dem Programm LibreOffice Version 4.0.4
4 Textfelder. 4.1 Textfeld einfügen. Textfeld erzeugen
 Dieses Kapitel deckt folgende Punkte aus dem ECDL-Syllabus AM3 Textverarbeitung advanced ab: 4.3.1, 4.3.2, 4.3.3 und 4.3.4 Die Position von normalem Text ist festgelegt: Die Seiten werden innerhalb der
Dieses Kapitel deckt folgende Punkte aus dem ECDL-Syllabus AM3 Textverarbeitung advanced ab: 4.3.1, 4.3.2, 4.3.3 und 4.3.4 Die Position von normalem Text ist festgelegt: Die Seiten werden innerhalb der
Satzhilfe für InDesign CC 2014
 Serviceheft 14-2 Gemeindebrief Druckerei Satzhilfe für InDesign CC 2014 www.gemeindebriefdruckerei.de Liebe GemeindebriefDruckerei-Kunden, dieses Heft soll Ihnen eine Hilfe beim einfachen und richtigen
Serviceheft 14-2 Gemeindebrief Druckerei Satzhilfe für InDesign CC 2014 www.gemeindebriefdruckerei.de Liebe GemeindebriefDruckerei-Kunden, dieses Heft soll Ihnen eine Hilfe beim einfachen und richtigen
Word 2003: Grundlagen
 Word 2003: Grundlagen Seite einrichten Menü Datei/Seite einrichten Kopf- und Fusszeilen Menü Ansicht/Kopf- und Fusszeile Dateiname, Datum usw. automatisch einfügen Seitenzahl Seite einrichten zwischen
Word 2003: Grundlagen Seite einrichten Menü Datei/Seite einrichten Kopf- und Fusszeilen Menü Ansicht/Kopf- und Fusszeile Dateiname, Datum usw. automatisch einfügen Seitenzahl Seite einrichten zwischen
KOPF- UND FUßZEILEN KOPF- UND FUßZEILEN HINZUFÜGEN
 WORD 2007/2010/2013 Seite 1 von 5 KOPF- UND FUßZEILEN Kopf- und Fußzeilen enthalten Informationen, die sich am Seitenanfang oder Seitenende eines Dokuments wiederholen. Wenn Sie Kopf- und Fußzeilen erstellen
WORD 2007/2010/2013 Seite 1 von 5 KOPF- UND FUßZEILEN Kopf- und Fußzeilen enthalten Informationen, die sich am Seitenanfang oder Seitenende eines Dokuments wiederholen. Wenn Sie Kopf- und Fußzeilen erstellen
Notizen: ikonverlagsgesmbh redmond s Verlag / Edi Bauer 31
 Grundlagen Notizen: ikonverlagsgesmbh redmond s Verlag / Edi Bauer 31 Format Word 2010 effektiv 2 FORMAT 2.1 Seitenformat Seitenränder Übungen: Plakat... 49 Einladung... 154 Sie können in den Linealen
Grundlagen Notizen: ikonverlagsgesmbh redmond s Verlag / Edi Bauer 31 Format Word 2010 effektiv 2 FORMAT 2.1 Seitenformat Seitenränder Übungen: Plakat... 49 Einladung... 154 Sie können in den Linealen
Adobe InDesign CS3. Kurzporträt des Autors. Alle Filme im Überblick
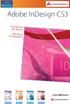 Adobe InDesign CS3 Kurzporträt des Autors Alle Filme im Überblick Video-Training»InDesign CS3«Über den Autor Christoph Grüder wurde 1973 in Höxter geboren und studierte von 1995 bis 2001 Grafik-Design
Adobe InDesign CS3 Kurzporträt des Autors Alle Filme im Überblick Video-Training»InDesign CS3«Über den Autor Christoph Grüder wurde 1973 in Höxter geboren und studierte von 1995 bis 2001 Grafik-Design
7 DOKUMENTEE FORMATIEREN
 7 DOKUMENTEE FORMATIEREN Sie können grundlegende Einstellungen von Dokumenten wie die Seitenausrichtung oder die Papiergröße bearbeiten und so Ihren Bedürfnissen anpassen. Die Befehle dazu finden Sie unter
7 DOKUMENTEE FORMATIEREN Sie können grundlegende Einstellungen von Dokumenten wie die Seitenausrichtung oder die Papiergröße bearbeiten und so Ihren Bedürfnissen anpassen. Die Befehle dazu finden Sie unter
Tastenkürzel für WORD. F4 oder Strg + Y oder Alt + Enter
 Tastenkürzel für WORD Abbrechen Rückgängig Wiederherstellen Wiederholen neue Seite neue Spalte Beenden Word MS Systeminfo ESC Strg + Z oder Alt + Rück Alt + Umschalt + Rück F4 oder Strg + Y oder Alt +
Tastenkürzel für WORD Abbrechen Rückgängig Wiederherstellen Wiederholen neue Seite neue Spalte Beenden Word MS Systeminfo ESC Strg + Z oder Alt + Rück Alt + Umschalt + Rück F4 oder Strg + Y oder Alt +
Andrea Forst. Adobe InDesign CS6. Schritt für Schritt zum perfekten Layout
 Andrea Forst Adobe InDesign CS6 Schritt für Schritt zum perfekten Layout Inhalt Kapitel 1: InDesign CS6 entdecken Grundlagenexkurs: InDesign CS6 12 Alles im Überblick Arbeitsbereich und Zoom 14 Immerschön
Andrea Forst Adobe InDesign CS6 Schritt für Schritt zum perfekten Layout Inhalt Kapitel 1: InDesign CS6 entdecken Grundlagenexkurs: InDesign CS6 12 Alles im Überblick Arbeitsbereich und Zoom 14 Immerschön
TABELLEN. Tabellen. Tabellen importieren
 TABELLEN Tabellen In InDesign können Tabellen erstellt oder in andern Programmen gefertigte Tabellen imprortiert werden. Dabei muss man davon ausgehen, dass InDesign ähnlich wie QuarkXPress oder Word mit
TABELLEN Tabellen In InDesign können Tabellen erstellt oder in andern Programmen gefertigte Tabellen imprortiert werden. Dabei muss man davon ausgehen, dass InDesign ähnlich wie QuarkXPress oder Word mit
Ein Poster mit Inkscape
 Ein Poster mit Inkscape Ein Poster mit Inkscape...1 Vorrede...1 Bitmaps importieren...2 Hintergrundbild einpassen...3 Ebenen hinzufügen...5 Objekte hinzufügen...6 Farben zuweisen...7 Farbverläufe zuweisen...8
Ein Poster mit Inkscape Ein Poster mit Inkscape...1 Vorrede...1 Bitmaps importieren...2 Hintergrundbild einpassen...3 Ebenen hinzufügen...5 Objekte hinzufügen...6 Farben zuweisen...7 Farbverläufe zuweisen...8
Kommentare in PDF-Dokumenten. Leibniz Universität IT Services Anja Aue
 Kommentare in PDF-Dokumenten Leibniz Universität IT Services Anja Aue Kommentare Korrekturen in einem Dokument von verschiedenen Personen in einem Team. Markierung von Änderungen im Dokument. Anmerkungen
Kommentare in PDF-Dokumenten Leibniz Universität IT Services Anja Aue Kommentare Korrekturen in einem Dokument von verschiedenen Personen in einem Team. Markierung von Änderungen im Dokument. Anmerkungen
Schriftbild. STRG + UMSCHALT + * Nichdruckbare Zeichen anzeigen
 Tastenkombination Beschreibung Befehlsrubrik Tastenkombinationen zum Arbeiten mit Dokumenten STRG + N Neues Dokument erstellen Dokument STRG + O Dokument öffnen Dokument STRG + W Dokument schließen Dokument
Tastenkombination Beschreibung Befehlsrubrik Tastenkombinationen zum Arbeiten mit Dokumenten STRG + N Neues Dokument erstellen Dokument STRG + O Dokument öffnen Dokument STRG + W Dokument schließen Dokument
Im dann folgenden Dialogfenster wird die Art der importierten Datei angegeben um den Import zu optimieren.
 EDV Fortak 9.9.2015 Seite 1 Word 2007 Übung 9: Texte importieren und mit Formatvorlagen gestalten Texte verschiedener Herkunft werden eingefügt mit >Einfügen >Text >Objekt >Text aus Datei. Um alle Dateien
EDV Fortak 9.9.2015 Seite 1 Word 2007 Übung 9: Texte importieren und mit Formatvorlagen gestalten Texte verschiedener Herkunft werden eingefügt mit >Einfügen >Text >Objekt >Text aus Datei. Um alle Dateien
Tabellen. Mit gedrückter Maustaste können Sie die Randlinien ziehen. Die Maus wird dabei zum Doppelpfeil.
 Tabellen In einer Tabellenzelle können Sie alle Textformatierungen wie Schriftart, Ausrichtung, usw. für den Text wie sonst auch vornehmen sowie Bilder einfügen. Wenn Sie die Tabulator-Taste auf der Tastatur
Tabellen In einer Tabellenzelle können Sie alle Textformatierungen wie Schriftart, Ausrichtung, usw. für den Text wie sonst auch vornehmen sowie Bilder einfügen. Wenn Sie die Tabulator-Taste auf der Tastatur
Word Grundkurs kompakt. Sabine Spieß 1. Ausgabe, 1. Aktualisierung, Dezember Trainermedienpaket K-WW2013-G_TMP
 Word 2013 Sabine Spieß 1. Ausgabe, 1. Aktualisierung, Dezember 2013 Grundkurs kompakt medienpaket K-WW2013-G_TMP 2 2 Text bearbeiten und formatieren Voraussetzungen Text eingeben und einfache Korrekturen
Word 2013 Sabine Spieß 1. Ausgabe, 1. Aktualisierung, Dezember 2013 Grundkurs kompakt medienpaket K-WW2013-G_TMP 2 2 Text bearbeiten und formatieren Voraussetzungen Text eingeben und einfache Korrekturen
Parallele Layouterstellung mit InDesign CS / XPress 6.x
 1 INHALT Dokument und Musterseiten anlegen, Grundlinienraster, automatische Paginierung 2 Textimport, Formatierung mit Absatz- und Zeichenformate resp. Stilvorlagen 9 Bilder und Grafiken platzieren, Grösse
1 INHALT Dokument und Musterseiten anlegen, Grundlinienraster, automatische Paginierung 2 Textimport, Formatierung mit Absatz- und Zeichenformate resp. Stilvorlagen 9 Bilder und Grafiken platzieren, Grösse
Kennen, können, beherrschen lernen was gebraucht wird
 Mit Tastenkombinationen im Text bewegen So gelangen Sie zum Textanfang / Textende Absatzweise nach oben / unten Bildschirmseite nach oben / unten zum Anfang der vorherigen / nächsten Seite S p S Y / S
Mit Tastenkombinationen im Text bewegen So gelangen Sie zum Textanfang / Textende Absatzweise nach oben / unten Bildschirmseite nach oben / unten zum Anfang der vorherigen / nächsten Seite S p S Y / S
Hoch- oder Querformat Im Register Seitenränder können Sie die Ausrichtung des Blattes auf Hoch- oder Querformat einstellen.
 Format Word effektiv 2 FORMAT 2.1. Seitenformat Seitenränder Sie können in den Linealen mit der Maus die Seitenränder einstellen. Wenn Sie den Mauszeiger im Lineal an der Stelle platzieren, an der der
Format Word effektiv 2 FORMAT 2.1. Seitenformat Seitenränder Sie können in den Linealen mit der Maus die Seitenränder einstellen. Wenn Sie den Mauszeiger im Lineal an der Stelle platzieren, an der der
TEXTEFFEKTE TEXTFELDER VERWENDUNG VON TEXTFELDERN. Markieren Sie den Text, und klicken Sie in der Registerkarte Start auf das Symbol
 TEXTEFFEKTE Markieren Sie den Text, und klicken Sie in der Registerkarte Start auf das Symbol Texteffekte. Der Katalog klappt auf, und Sie können einen Effekt auswählen. Über Kontur, Schatten, Spiegelung
TEXTEFFEKTE Markieren Sie den Text, und klicken Sie in der Registerkarte Start auf das Symbol Texteffekte. Der Katalog klappt auf, und Sie können einen Effekt auswählen. Über Kontur, Schatten, Spiegelung
Layout für einen Zeitungsartikel
 Layout für einen Zeitungsartikel Eng beschriebene Seiten ohne Bilder, auch Bleiwüsten genannt, regen selten zum Lesen an. Für Zeitungsartikel gilt deshalb: Es kommt auch auf das Aussehen, das Layout, an.
Layout für einen Zeitungsartikel Eng beschriebene Seiten ohne Bilder, auch Bleiwüsten genannt, regen selten zum Lesen an. Für Zeitungsartikel gilt deshalb: Es kommt auch auf das Aussehen, das Layout, an.
Kopf-/Fußzeilen und Seitenzahlen
 Dokumentvorlagen Dokumente Formatvorlagen Format Zeichen Format Absatz Datei Neu... Datei öffnen Datei schließen Beenden Suchen Suchen & Ersetzen Verknüpfungen Optionen Einfügen Inhalte einfügen Format
Dokumentvorlagen Dokumente Formatvorlagen Format Zeichen Format Absatz Datei Neu... Datei öffnen Datei schließen Beenden Suchen Suchen & Ersetzen Verknüpfungen Optionen Einfügen Inhalte einfügen Format
Adobe Illustrator 01. Turorial_Übung_03. Darstellungsmethoden WS 2013/ Neues Dokument. 1.2 Formatgröße bestimmen 1.3 Ebenen
 Adobe Illustrator 01 1. Neues Dokument 1.1 Neues Dokument 1.2 Formatgröße bestimmen 1.3 Ebenen 2. Hintergrund erstellen 2.1 Rechteck zeichnen 2.2 Skalieren 3. Bild platzieren 3.1 Bild skalieren 3.2 Objekte
Adobe Illustrator 01 1. Neues Dokument 1.1 Neues Dokument 1.2 Formatgröße bestimmen 1.3 Ebenen 2. Hintergrund erstellen 2.1 Rechteck zeichnen 2.2 Skalieren 3. Bild platzieren 3.1 Bild skalieren 3.2 Objekte
Hochschule Aalen. Word. Formatvorlagen und mehr
 Hochschule Aalen Word Formatvorlagen und mehr Holst, Matthias April 2016 Vorwort Diese Anleitung soll Ihnen den Umgang mit Formatvorlagen, Inhaltsverzeichnissen und anderen hilfreichen Funktionen für die
Hochschule Aalen Word Formatvorlagen und mehr Holst, Matthias April 2016 Vorwort Diese Anleitung soll Ihnen den Umgang mit Formatvorlagen, Inhaltsverzeichnissen und anderen hilfreichen Funktionen für die
zur Verfügung gestellt durch das OpenOffice.org Dokumentations-Projekt
 Serienbriefe Wie Sie einen Serienbrief mittels Calc und Writer erstellen zur Verfügung gestellt durch das OpenOffice.org Dokumentations-Projekt Inhaltsverzeichnis 1. Erzeugen einer Quelldatei 2. Erzeugung
Serienbriefe Wie Sie einen Serienbrief mittels Calc und Writer erstellen zur Verfügung gestellt durch das OpenOffice.org Dokumentations-Projekt Inhaltsverzeichnis 1. Erzeugen einer Quelldatei 2. Erzeugung
CC-Bibliotheken verwenden
 CC-Bibliotheken verwenden Creative-Cloud-Bibliotheken (CC-Bibliotheken) ermöglichen es Ihnen, die dort abgelegten Elemente in jedem geöffneten InDesign- Dokument zu nutzen. Daneben können Sie auf diese
CC-Bibliotheken verwenden Creative-Cloud-Bibliotheken (CC-Bibliotheken) ermöglichen es Ihnen, die dort abgelegten Elemente in jedem geöffneten InDesign- Dokument zu nutzen. Daneben können Sie auf diese
Hochschulrechenzentrum Justus-Liebig-Universität Gießen. CorelDRAW X7. Zoomen
 Hochschulrechenzentrum Justus-Liebig-Universität Gießen CorelDRAW X7 Zoomen Zoomen in CorelDRAW Seite 1 von 11 Inhaltsverzeichnis Einleitung... 2 Die Standardzoomgröße... 2 Zoomgröße ändern... 2 Einstellungen
Hochschulrechenzentrum Justus-Liebig-Universität Gießen CorelDRAW X7 Zoomen Zoomen in CorelDRAW Seite 1 von 11 Inhaltsverzeichnis Einleitung... 2 Die Standardzoomgröße... 2 Zoomgröße ändern... 2 Einstellungen
2 FORMAT Seitenformat
 Format Word effektiv 2 FORMAT 2.1. Seitenformat Seitenränder Sie können in den Linealen mit der Maus die Seitenränder einstellen. Wenn Sie den Mauszeiger im Lineal an der Stelle platzieren, an der der
Format Word effektiv 2 FORMAT 2.1. Seitenformat Seitenränder Sie können in den Linealen mit der Maus die Seitenränder einstellen. Wenn Sie den Mauszeiger im Lineal an der Stelle platzieren, an der der
Word. Formatvorlagen. Texte schnell gestalten und layouten
 Word Formatvorlagen Texte schnell gestalten und layouten Inhaltsverzeichnis 1 Formatvorlagen... 4 1.1 Standardwerte festlegen... 4 1.2 Formatvorlagen unterscheiden... 5 1.3 Die Formatvorlage Standard...
Word Formatvorlagen Texte schnell gestalten und layouten Inhaltsverzeichnis 1 Formatvorlagen... 4 1.1 Standardwerte festlegen... 4 1.2 Formatvorlagen unterscheiden... 5 1.3 Die Formatvorlage Standard...
Der gekonnte Umgang mit Text
 Der gekonnte Umgang mit Text Text eingeben & effizient korrigieren In der linken oberen Ecke sehen Sie den blinkenden Cursor. Dort beginnen Sie mit dem Schreiben. Je nachdem, wo sich der Mauszeiger befindet,
Der gekonnte Umgang mit Text Text eingeben & effizient korrigieren In der linken oberen Ecke sehen Sie den blinkenden Cursor. Dort beginnen Sie mit dem Schreiben. Je nachdem, wo sich der Mauszeiger befindet,
Ihr PC - Arbeitsplatz
 Unterlagen, Literatur Word 2003 für Einsteiger Teil 2 Vorraussetzungen: Grundkenntnisse in Windows Teilnahme am Word 2003 Einsteiger Kurs Teil 1 Script: Word 2003 Grundlagen am Service-Punkt (34-209) täglich
Unterlagen, Literatur Word 2003 für Einsteiger Teil 2 Vorraussetzungen: Grundkenntnisse in Windows Teilnahme am Word 2003 Einsteiger Kurs Teil 1 Script: Word 2003 Grundlagen am Service-Punkt (34-209) täglich
Word Kapitel 1 Grundlagen Lektion 1 Benutzeroberfläche
 Word Kapitel 1 Grundlagen Lektion 1 Benutzeroberfläche Elemente der Benutzeroberfläche Sie kennen nach dieser Lektion die Word-Benutzeroberfläche und nutzen das Menüband für Ihre Arbeit. Aufgabe Übungsdatei:
Word Kapitel 1 Grundlagen Lektion 1 Benutzeroberfläche Elemente der Benutzeroberfläche Sie kennen nach dieser Lektion die Word-Benutzeroberfläche und nutzen das Menüband für Ihre Arbeit. Aufgabe Übungsdatei:
Workshop InDesign CS3
 Sigrid Ratzer Workshop InDesign CS3 Ein Lern- und Arbeitsbuch 2., aktualisierte und erweitere Auflage dpunkt.verlag I 01 Vorbemerkungen Arbeitsumgebung 1.1 Was ist das alles hier? 2 1.2 Arbeitsbereich
Sigrid Ratzer Workshop InDesign CS3 Ein Lern- und Arbeitsbuch 2., aktualisierte und erweitere Auflage dpunkt.verlag I 01 Vorbemerkungen Arbeitsumgebung 1.1 Was ist das alles hier? 2 1.2 Arbeitsbereich
In dieser Lektion lernen Sie wie Sie Texte auf einer PowerPoint-Folie formatieren.
 Text formatieren In dieser Lektion lernen Sie wie Sie Texte auf einer PowerPoint-Folie formatieren. Wichtiger als in der herkömmlichen Textverarbeitung, ist die Textgestaltung auf Präsentationsfolien.
Text formatieren In dieser Lektion lernen Sie wie Sie Texte auf einer PowerPoint-Folie formatieren. Wichtiger als in der herkömmlichen Textverarbeitung, ist die Textgestaltung auf Präsentationsfolien.
InDesign CS5. Grundlagen. Isolde Kommer. 1. Ausgabe, September 2010 INDCS5
 InDesign CS5 Isolde Kommer 1. Ausgabe, September 2010 Grundlagen INDCS5 I InDesign CS5 - Grundlagen Zu diesem Buch... 4 Mit Texten und Tabellen arbeiten Erste Schritte mit InDesign 1 Desktop-Publishing
InDesign CS5 Isolde Kommer 1. Ausgabe, September 2010 Grundlagen INDCS5 I InDesign CS5 - Grundlagen Zu diesem Buch... 4 Mit Texten und Tabellen arbeiten Erste Schritte mit InDesign 1 Desktop-Publishing
Word 2010 Dokumentversionen vergleichen und kombinieren
 WO.021, Version 1.0 12.01.2015 Kurzanleitung Word 2010 Dokumentversionen vergleichen und kombinieren Liegen Ihnen unterschiedliche Versionen eines Dokuments vor, lassen sich die Unterschiede mit der Funktion
WO.021, Version 1.0 12.01.2015 Kurzanleitung Word 2010 Dokumentversionen vergleichen und kombinieren Liegen Ihnen unterschiedliche Versionen eines Dokuments vor, lassen sich die Unterschiede mit der Funktion
Achtung! Dieses Skript ist noch nicht vollständig!
 Word Achtung! Dieses Skript ist noch nicht vollständig! Bitte nicht das gesamte Skript einfach ausdrucken, sondern nur die Seiten, die auch wirklich benötigt werden! 1 Einführung Word...1 1.1 Word Anwendungsfenster...1
Word Achtung! Dieses Skript ist noch nicht vollständig! Bitte nicht das gesamte Skript einfach ausdrucken, sondern nur die Seiten, die auch wirklich benötigt werden! 1 Einführung Word...1 1.1 Word Anwendungsfenster...1
Erklärung der Gliederungsansicht und die zugehörige Symbolleiste. Änderung der Formatvorlagen für die Überschriften.
 Word 2003 Die Gliederung 43 43 Die Gliederung Inhalt dieses Kapitels: Übersicht über die Funktionen von Word 2003 zur automatischen Gliederung von Dokumenten. Erklärung der Gliederungsansicht und die zugehörige
Word 2003 Die Gliederung 43 43 Die Gliederung Inhalt dieses Kapitels: Übersicht über die Funktionen von Word 2003 zur automatischen Gliederung von Dokumenten. Erklärung der Gliederungsansicht und die zugehörige
Tutorial: Fotobuch gestalten und für die Ausgabe vorbereiten
 Tutorial: und für die Ausgabe vorbereiten Formulare mit ausgefeiltem Layout CD-ROM Die Beispieldatei finden Sie auf der CD-ROM im Ordner»Arbeitsdateien\ Tutorial\Fotobuch«. In den Zeiten der Digitalfotografie
Tutorial: und für die Ausgabe vorbereiten Formulare mit ausgefeiltem Layout CD-ROM Die Beispieldatei finden Sie auf der CD-ROM im Ordner»Arbeitsdateien\ Tutorial\Fotobuch«. In den Zeiten der Digitalfotografie
Information, Kommunikation, Administration (IKA) Unterrichtsbereich Information 2. Semester 1. Band. 1. Ausgabe, Mai 2014
 Information, Kommunikation, Administration (IKA) 1. Ausgabe, Mai 2014 Siegmund Dehn, Sabine Spieß sowie ein HERDT-Autorenteam Unterrichtsbereich Information 2. Semester 1. Band BS-IKA-I-2-1CC-813 3 IKA
Information, Kommunikation, Administration (IKA) 1. Ausgabe, Mai 2014 Siegmund Dehn, Sabine Spieß sowie ein HERDT-Autorenteam Unterrichtsbereich Information 2. Semester 1. Band BS-IKA-I-2-1CC-813 3 IKA
Tabellen. Inhaltsverzeichnis. Tabellen einfügen
 Inhaltsverzeichnis Inhaltsverzeichnis... 1 Tabellen... 1 Tabellen einfügen... 1 Tabelle füllen... 2 Cursorsteuerung in der Tabelle... 2 Tabellenteile markieren oder löschen... 2 Tabellenteile markieren...
Inhaltsverzeichnis Inhaltsverzeichnis... 1 Tabellen... 1 Tabellen einfügen... 1 Tabelle füllen... 2 Cursorsteuerung in der Tabelle... 2 Tabellenteile markieren oder löschen... 2 Tabellenteile markieren...
ECDL - Europäischer Computer Führerschein. Charlotte von Braunschweig, Konrad Stulle, Sabine Spieß. 1. Ausgabe, 1. Aktualisierung, März 2012
 13.05.11 ECDL - Europäischer Computer Führerschein Charlotte von Braunschweig, Konrad Stulle, Sabine Spieß Modul AM3 - Textverarbeitung advanced level (mit Windows 7 und Word 2010) gemäß Syllabus 2.0 1.
13.05.11 ECDL - Europäischer Computer Führerschein Charlotte von Braunschweig, Konrad Stulle, Sabine Spieß Modul AM3 - Textverarbeitung advanced level (mit Windows 7 und Word 2010) gemäß Syllabus 2.0 1.
Tastenkombinationen in Officepaketen
 Tastenkombinationen in Officepaketen Wer viel Office-Arbeiten bewältigen muss profitiert am Meisten von den Tastenkombinationen. Ausschneiden, Kopieren, Alles Markieren, etc. sind Funktionen, die man mithilfe
Tastenkombinationen in Officepaketen Wer viel Office-Arbeiten bewältigen muss profitiert am Meisten von den Tastenkombinationen. Ausschneiden, Kopieren, Alles Markieren, etc. sind Funktionen, die man mithilfe
Der Editor. Lernplattform. Editorfenster vergrößern
 Lernplattform Editorfenster vergrößern Der Editor Der Text-Editor stellt einige Symbole zur Verfügung, die beim Erstellen von formatierten Texten nützlich sind. Die meisten Symbole sind Ihnen vermutlich
Lernplattform Editorfenster vergrößern Der Editor Der Text-Editor stellt einige Symbole zur Verfügung, die beim Erstellen von formatierten Texten nützlich sind. Die meisten Symbole sind Ihnen vermutlich
Microsoft Word 2013 Aufzählungen und Nummerierungen
 Hochschulrechenzentrum Justus-Liebig-Universität Gießen Microsoft Word 2013 Aufzählungen und Nummerierungen Aufzählungen und Nummerierungen in Word 2013 Seite 1 von 12 Inhaltsverzeichnis Vorbemerkung...
Hochschulrechenzentrum Justus-Liebig-Universität Gießen Microsoft Word 2013 Aufzählungen und Nummerierungen Aufzählungen und Nummerierungen in Word 2013 Seite 1 von 12 Inhaltsverzeichnis Vorbemerkung...
Leseprobe. Auszug aus Kapitel 3:»Mit Text arbeiten« Inhaltsverzeichnis. Index. Der Autor. Leseprobe weiterempfehlen.
 Know-how für Kreative. Leseprobe Die Ko nigsdisziplin von InDesign ist Text und Schrift. Designer und Setzer bekommen mit InDesign ein Tool in die Ha nde, das den unterschiedlichsten und ho chsten Anspru
Know-how für Kreative. Leseprobe Die Ko nigsdisziplin von InDesign ist Text und Schrift. Designer und Setzer bekommen mit InDesign ein Tool in die Ha nde, das den unterschiedlichsten und ho chsten Anspru
ADOBE InDeSIGN CS5. classroom in a book. Das offizielle Trainingsbuch von Adobe Systems
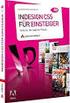 ADOBE InDeSIGN CS5 classroom in a book Das offizielle Trainingsbuch von Adobe Systems Adobe InDesign CS5 - Classroom in a Book - PDF Inhaltsverzeichnis Adobe InDesign CS5 - Classroom in a Book - Das offizielle
ADOBE InDeSIGN CS5 classroom in a book Das offizielle Trainingsbuch von Adobe Systems Adobe InDesign CS5 - Classroom in a Book - PDF Inhaltsverzeichnis Adobe InDesign CS5 - Classroom in a Book - Das offizielle
Im Original veränderbare Word-Dateien
 Zellenformatierung Rahmenlinien Im Original veränderbare Word-Dateien Rahmen bzw. Rahmenlinien dienen dazu, die Tabelle übersichtlicher zu machen. Sie sollen dem Betrachter die Navigation durch die Tabelle
Zellenformatierung Rahmenlinien Im Original veränderbare Word-Dateien Rahmen bzw. Rahmenlinien dienen dazu, die Tabelle übersichtlicher zu machen. Sie sollen dem Betrachter die Navigation durch die Tabelle
Nützliche Tastenkombinationen (Word)
 Nützliche Tastenkombinationen (Word) Dateioperationen Neues leeres Dokument erstellen S n Zwischen geöffneten Dokumenten wechseln S & Dokument öffnen S o Dokument schließen S $ Dokument speichern S s Die
Nützliche Tastenkombinationen (Word) Dateioperationen Neues leeres Dokument erstellen S n Zwischen geöffneten Dokumenten wechseln S & Dokument öffnen S o Dokument schließen S $ Dokument speichern S s Die
Anleitung Formatierung Hausarbeit (Word 2010)
 Anleitung Formatierung Hausarbeit (Word 2010) I. Vorarbeiten 1. Dokument Word-Übung_Ausgangsdatei.doc öffnen 2. Start > Formatierungszeichen ( ) aktivieren (unter Rubrik «Absatz») 3. Ansicht > Lineal aktivieren
Anleitung Formatierung Hausarbeit (Word 2010) I. Vorarbeiten 1. Dokument Word-Übung_Ausgangsdatei.doc öffnen 2. Start > Formatierungszeichen ( ) aktivieren (unter Rubrik «Absatz») 3. Ansicht > Lineal aktivieren
Inklusive Pfadtext, Formsatz und Konturenführung. 04. textrahmen & textverkettung
 Inklusive Pfadtext, Formsatz und Konturenführung 04. textrahmen & textverkettung 04. textrahmen InDesign und text InDesign kann Text nur in Verbindung mit einem Textrahmen oder Ähnlichem (siehe folgende
Inklusive Pfadtext, Formsatz und Konturenführung 04. textrahmen & textverkettung 04. textrahmen InDesign und text InDesign kann Text nur in Verbindung mit einem Textrahmen oder Ähnlichem (siehe folgende
Dateien verwalten (Bilder, Dokumente, Medien)
 17 Dateien verwalten (Bilder, Dokumente, Medien) Bilder und Dokumente können Sie im Funktionsmenü unter Dateiliste verwalten. Alle Bilder und Dokumente, die Sie in Ihren Baukasten hochgeladen haben, werden
17 Dateien verwalten (Bilder, Dokumente, Medien) Bilder und Dokumente können Sie im Funktionsmenü unter Dateiliste verwalten. Alle Bilder und Dokumente, die Sie in Ihren Baukasten hochgeladen haben, werden
Das Anpassen der Stammdatenansichten
 Das Softwarehaus für Schulen Das Anpassen der Stammdatenansichten (Stand: 07/2010) PEDAV : Das Softwarehaus für Schulen ort : 45359 Essen-Schönebeck str : Schönebecker Straße 1 tel : (0201) 61 64 810 http
Das Softwarehaus für Schulen Das Anpassen der Stammdatenansichten (Stand: 07/2010) PEDAV : Das Softwarehaus für Schulen ort : 45359 Essen-Schönebeck str : Schönebecker Straße 1 tel : (0201) 61 64 810 http
Texte erstellen und bearbeiten mit Word 2007
 Texte erstellen und bearbeiten mit Word 2007 ISBN 978-3-938178-87-4 HM-WW07TEB Autoren: Sabine Spieß, Charlotte von Braunschweig Inhaltliches Lektorat: Ortrun Grill 1. Ausgabe vom 14. Januar 2008 HERDT-Verlag
Texte erstellen und bearbeiten mit Word 2007 ISBN 978-3-938178-87-4 HM-WW07TEB Autoren: Sabine Spieß, Charlotte von Braunschweig Inhaltliches Lektorat: Ortrun Grill 1. Ausgabe vom 14. Januar 2008 HERDT-Verlag
Die Gruppe Funktionsbibliothek
 Die Gruppe Funktionsbibliothek Neben der Schaltfläche Funktion einfügen sind auf der Registerkarte Formeln in der Gruppe Funktionsbibliothek weitere Funktions-Kategorien platziert. Mit einem Klick auf
Die Gruppe Funktionsbibliothek Neben der Schaltfläche Funktion einfügen sind auf der Registerkarte Formeln in der Gruppe Funktionsbibliothek weitere Funktions-Kategorien platziert. Mit einem Klick auf
Workshop InDesign CS2
 Sigrid Rätzer Workshop InDesign CS2 Ein Lern- und Arbeitsbuch Sigrid Rätzer, raetzer@esme.de Lektorat:BarbaraLauer,Bonn Copy-Editing: Alexander Reischert, Köln Herstellung: Birgit Bäuerlein Umschlaggestaltung:
Sigrid Rätzer Workshop InDesign CS2 Ein Lern- und Arbeitsbuch Sigrid Rätzer, raetzer@esme.de Lektorat:BarbaraLauer,Bonn Copy-Editing: Alexander Reischert, Köln Herstellung: Birgit Bäuerlein Umschlaggestaltung:
2 In wenigen Schritten zu einer guten Tabellenstruktur
 1 Excel Schulung Andreas Todt 1 Inhaltsverzeichnis 2 In wenigen Schritten zu einer guten Tabellenstruktur... 1 2.1 Eine Excel-Tabelle erstellen... 1 2.2 Filterpfeile entfernen... 2 2.3 Format beibehalten,
1 Excel Schulung Andreas Todt 1 Inhaltsverzeichnis 2 In wenigen Schritten zu einer guten Tabellenstruktur... 1 2.1 Eine Excel-Tabelle erstellen... 1 2.2 Filterpfeile entfernen... 2 2.3 Format beibehalten,
Die Benutzeroberfläche von PDF Editor besteht aus den folgenden Bereichen:
 Bedienungsanleitung CAD-KAS PDF Editor 3.1 Die Benutzeroberfläche von PDF Editor besteht aus den folgenden Bereichen: Hauptmenu Werkzeuge zum Bearbeiten der Datei inblase2:=false; Einige Funktionen des
Bedienungsanleitung CAD-KAS PDF Editor 3.1 Die Benutzeroberfläche von PDF Editor besteht aus den folgenden Bereichen: Hauptmenu Werkzeuge zum Bearbeiten der Datei inblase2:=false; Einige Funktionen des
Excel Tipps & Tricks Umgang mit umfangreichen Tabellen
 3 Umgang mit umfangreichen Tabellen Das Bewegen in großen Tabellen in Excel kann mit der Maus manchmal etwas umständlich sein. Deshalb ist es nützlich, ein paar Tastenkombinationen zum Bewegen und zum
3 Umgang mit umfangreichen Tabellen Das Bewegen in großen Tabellen in Excel kann mit der Maus manchmal etwas umständlich sein. Deshalb ist es nützlich, ein paar Tastenkombinationen zum Bewegen und zum
Im Original veränderbare Word-Dateien
 Texte einfügen und formatieren Einfügen von Text PowerPoint ist kein Textverarbeitungsprogramm, mit dem man beliebig schreiben kann. Um Texte auf die Folie zu bringen, muss ein Platzhalter benutzt oder
Texte einfügen und formatieren Einfügen von Text PowerPoint ist kein Textverarbeitungsprogramm, mit dem man beliebig schreiben kann. Um Texte auf die Folie zu bringen, muss ein Platzhalter benutzt oder
Word öffnen und speichern
 Word öffnen und speichern 1. Öffne das Programm "Word" mit Klick auf das Symbol in der Taskleiste. 2. Schreibe den Titel deiner Wortliste auf und drücke auf die Enter-Taste. 3. Klicke auf "Speichern".
Word öffnen und speichern 1. Öffne das Programm "Word" mit Klick auf das Symbol in der Taskleiste. 2. Schreibe den Titel deiner Wortliste auf und drücke auf die Enter-Taste. 3. Klicke auf "Speichern".
Word. Verweise. Textmarken, Querverweise, Hyperlinks
 Word Verweise Textmarken, Querverweise, Hyperlinks Inhaltsverzeichnis 1 Textmarken... 4 1.1 Hinzufügen einer Textmarke... 4 1.2 Ändern einer Textmarke... 4 1.2.1 Anzeigen von Klammern für Textmarken...
Word Verweise Textmarken, Querverweise, Hyperlinks Inhaltsverzeichnis 1 Textmarken... 4 1.1 Hinzufügen einer Textmarke... 4 1.2 Ändern einer Textmarke... 4 1.2.1 Anzeigen von Klammern für Textmarken...
07. übung. InDesign & Photoshop. medienwerkstatt // seite 1
 InDesign & Photoshop medienwerkstatt // seite 1 07.01. gesetz der prägnanz cmd + n = neues Dokument 1. dokument einrichten Format Doppelseitig / Einseitig Seitenränder Menüleiste: Datei > Neu > Dokument
InDesign & Photoshop medienwerkstatt // seite 1 07.01. gesetz der prägnanz cmd + n = neues Dokument 1. dokument einrichten Format Doppelseitig / Einseitig Seitenränder Menüleiste: Datei > Neu > Dokument
Übung Seitenformatierung
 Übung Seitenformatierung Word 2010 - Grundlagen ZID/Dagmar Serb V.02/Sept. 2015 ÜBUNGSANLEITUNG SEITENFORMATIERUNG... 2 SEITENRÄNDER EINSTELLEN... 2 SPALTENANZAHL DEFINIEREN... 2 TEXTAUSRICHTUNG... 3 SEITENUMBRUCH
Übung Seitenformatierung Word 2010 - Grundlagen ZID/Dagmar Serb V.02/Sept. 2015 ÜBUNGSANLEITUNG SEITENFORMATIERUNG... 2 SEITENRÄNDER EINSTELLEN... 2 SPALTENANZAHL DEFINIEREN... 2 TEXTAUSRICHTUNG... 3 SEITENUMBRUCH
5 Tabellenanpassung. 5.1 Spaltenbreite und Zeilenhöhe Spaltenbreite verändern
 Um Tabellen effizient bearbeiten können, ist es notwendig, dass Sie die Struktur der Tabelle Ihren Bedürfnissen anpassen. Sie können mit Excel die Elemente einer Tabelle also Zellen, Zeilen und Spalten
Um Tabellen effizient bearbeiten können, ist es notwendig, dass Sie die Struktur der Tabelle Ihren Bedürfnissen anpassen. Sie können mit Excel die Elemente einer Tabelle also Zellen, Zeilen und Spalten
1. Abschnitt. 2. Abschnitt. 3. Abschnitt. Informatik I Absatz, Abschnitt, Spalten, Umbrüche K LB
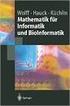 Informatik I Absatz, Abschnitt, Spalten, Umbrüche K LB 18.3.08 1 2 3 4 5 6 1. Abschnitt 7 8 9 10 11 12 2. Abschnitt 13 14 15 3. Abschnitt Informatik I Absatz, Abschnitt, Spalten, Umbrüche Seite 1 von 12
Informatik I Absatz, Abschnitt, Spalten, Umbrüche K LB 18.3.08 1 2 3 4 5 6 1. Abschnitt 7 8 9 10 11 12 2. Abschnitt 13 14 15 3. Abschnitt Informatik I Absatz, Abschnitt, Spalten, Umbrüche Seite 1 von 12
1.1 Einführung Tabellenkalkulation: Dateneingabe/Formatierung. Formatierung einer Tabelle.
 1.1 Einführung Tabellenkalkulation: Dateneingabe/Formatierung Formatierung einer Tabelle. Den gewünschten Bereich markieren und mit dem Kontext-Menü rechte Maustaste Zellen formatieren. Auf den Reitern
1.1 Einführung Tabellenkalkulation: Dateneingabe/Formatierung Formatierung einer Tabelle. Den gewünschten Bereich markieren und mit dem Kontext-Menü rechte Maustaste Zellen formatieren. Auf den Reitern
Benutzerhandbuch Mediathek Verlag Versicherungswirtschaft GmbH
 Benutzerhandbuch Mediathek Verlag Versicherungswirtschaft GmbH In diesem Handbuch finden Sie Informationen, die Ihnen den Einstieg in die Arbeit mit der Mediathek erleichtern. Übersicht Bibliothek Funktionen
Benutzerhandbuch Mediathek Verlag Versicherungswirtschaft GmbH In diesem Handbuch finden Sie Informationen, die Ihnen den Einstieg in die Arbeit mit der Mediathek erleichtern. Übersicht Bibliothek Funktionen
PowerPoint Kapitel 1 Lektion 2 Benutzeroberfläche
 PowerPoint Kapitel 1 Lektion 2 Benutzeroberfläche Benutzeroberfläche Öffnen Sie Microsoft PowerPoint 2010 und lernen Sie die Benutzeroberfläche kennen. Aufgabe Übungsdatei: - 1. Benutzeroberfläche Öffnen
PowerPoint Kapitel 1 Lektion 2 Benutzeroberfläche Benutzeroberfläche Öffnen Sie Microsoft PowerPoint 2010 und lernen Sie die Benutzeroberfläche kennen. Aufgabe Übungsdatei: - 1. Benutzeroberfläche Öffnen
1. Beschreiben Sie stichwortartig die Benutzeroberfläche von Word (benennen Sie die einzelnen Leisten): ...
 Fragenkatalog Word 2007 301 Benutzeroberfläche 1. Beschreiben Sie stichwortartig die Benutzeroberfläche von Word (benennen Sie die einzelnen Leisten): 2. Die Multifunktionsleiste ist ausgeblendet. Wie
Fragenkatalog Word 2007 301 Benutzeroberfläche 1. Beschreiben Sie stichwortartig die Benutzeroberfläche von Word (benennen Sie die einzelnen Leisten): 2. Die Multifunktionsleiste ist ausgeblendet. Wie
Ü 301 Benutzeroberfläche Word 2007
 Ü 301 Benutzeroberfläche Word 2007 Benutzeroberfläche Multifunktionsleisten Sie kennen nach dieser Übung die Word-Benutzeroberfläche und können mit der Multifunktionsleiste arbeiten. Aufgabe Benutzeroberfläche
Ü 301 Benutzeroberfläche Word 2007 Benutzeroberfläche Multifunktionsleisten Sie kennen nach dieser Übung die Word-Benutzeroberfläche und können mit der Multifunktionsleiste arbeiten. Aufgabe Benutzeroberfläche
GeoInfo zum Ausprobieren: Design von Printmedien. Layoutprogramm: Adobe InDesign CS
 GeoInfo zum Ausprobieren: Design von Printmedien Layoutprogramm: Adobe InDesign CS Inhalt 1. Erste Schritte...Seite 1 Dokument erstellen...seite 2 Werkzeuge...Seite 4 Bedienfelder...Seite 5 2. Praktische
GeoInfo zum Ausprobieren: Design von Printmedien Layoutprogramm: Adobe InDesign CS Inhalt 1. Erste Schritte...Seite 1 Dokument erstellen...seite 2 Werkzeuge...Seite 4 Bedienfelder...Seite 5 2. Praktische
Illustrator CC. Grundlagen. Peter Wies. 1. Ausgabe, Februar 2014 ILLCC
 Illustrator CC Peter Wies 1. Ausgabe, Februar 2014 Grundlagen ILLCC 6 Illustrator CC - Grundlagen 6 Weiter gehende Objektbearbeitung In diesem Kapitel erfahren Sie wie Sie mit Effekten arbeiten wie Sie
Illustrator CC Peter Wies 1. Ausgabe, Februar 2014 Grundlagen ILLCC 6 Illustrator CC - Grundlagen 6 Weiter gehende Objektbearbeitung In diesem Kapitel erfahren Sie wie Sie mit Effekten arbeiten wie Sie
Objekte zeichnen, formatieren, anordnen
 In diesem Kapitel erlernen Sie die Arbeit mit Zeichenwerkzeugen wie etwa Linien, Ellipsen, aber auch AutoFormen und 3D-Objekten. Der Begriff des Objekts ist in PowerPoint sehr zentral. Ob Text, Grafik,
In diesem Kapitel erlernen Sie die Arbeit mit Zeichenwerkzeugen wie etwa Linien, Ellipsen, aber auch AutoFormen und 3D-Objekten. Der Begriff des Objekts ist in PowerPoint sehr zentral. Ob Text, Grafik,
