Einer der wesentlichen Vorteile der Arbeit mit einem
|
|
|
- Mathias Böhler
- vor 8 Jahren
- Abrufe
Transkript
1 Wichtige Grundlagen Siehe auch AIn diesem Teil: n Kapitel : Die Elemente der Programmsteuerung (Seite 7) n Kapitel : Dokumente verwalten (Seite 7) Weitere Techniken, die von allen Programmen des Office- Pakets gemeinsam genutzt werden, stellen wir im letzten Teil dieses Buches vor. Hinweise zum Illustrieren von Dokumenten mit grafischen Elementen finden Sie in Kapitel 7 auf den Seiten 7 ff. Die Techniken zum Drucken von Dokumenten besprechen wir in Kapitel 8 auf den Seiten 85 ff. Über besondere Aufgaben beim Arbeiten in Teams reden wir in Kapitel 9 auf den Seiten 97 ff. Einer der wesentlichen Vorteile der Arbeit mit einem Programm paket wie Microsoft Office 0 besteht darin, dass Sie bei allen dazugehörenden Programmen die meisten Aufgaben auf die gleiche Weise durchführen können. Wenn Sie also mit einem der Programme von Office 0 vertraut sind, können Sie dieses Wissen auch bei den anderen Programmen einsetzen. Sie mit den wichtigsten dieser gemeinsamen Grundlagen vertraut zu machen, ist Aufgabe der Kapitel dieses ersten Teils. Wir wollen Sie darin zunächst mit den Elementen der Programmsteuerung von Microsoft Office 0 vertraut machen. Dazu gehört besonders die Arbeit mit dem Menüband und der Symbol leiste für den Schnellzugriff. Außerdem wollen wir Ihnen die Tech niken zum Verwalten von Office-Dokumenten näherbringen. Dazu gehören die Methoden zum Speichern und erneuten Öffnen sowie zum Erstellen von neuen Dokumenten. Michael Kolberg, Sabine Lambrich, Eva Kolberg: Microsoft Office 0 5
2 Die wichtigsten programmübergreifenden Neuerungen in Microsoft Office 0 Vielleicht kennen Sie Microsoft Office schon von einer der früheren Programmversionen. Wie jede neue Version verfügt auch die Version 0 über eine Vielzahl von programmübergreifenden Neuheiten mit diesen wollen wir Sie hier kurz bekannt machen. Startbildschirm Nach dem Starten zeigen jetzt (fast) alle Office-Programme zunächst einen Startbildschirm an, in dem Sie wählen können, mit welcher Datei Sie im Programm arbeiten wollen. Bei Excel haben Sie hier beispielsweise die Wahl zwischen einer leeren Arbeitsmappe, einer Vor lage, einer der kürzlich geöffneten Mappen oder einer anderen vorhandenen Datei. Die eigentliche Benutzeroberfläche des betreffenden Programms zeigt sich erst, nachdem Sie im Startbildschirm Ihre Wahl getroffen haben. Microsoft-Konto und Cloud In den Office-Programmen der Version 0 können Sie sich über Ihr Microsoft-Konto mit SkyDrive einem Speicherplatz in der Cloud verbinden. Wenn Sie Ihre Daten in der Cloud speichern, können Sie von jedem Ort Internetverbindung vorausgesetzt darauf zugreifen. Die Registerkarte»Datei«und die Backstage-Ansicht Die Registerkarte Datei ist bei allen Office-Programmen im linken Bereich in der Farbe des jeweiligen Programms gestaltet. Wenn Sie diese Registerkarte aktivieren, werden die restlichen Oberflächenelemente des Programms ausgeblendet und erst wieder ange zeigt, nachdem Sie die Registerkarte durch einen Klick auf die Schaltfläche mit dem nach links weisenden Pfeil wieder schließen. Die sogenannte Backstage-Ansicht dieser Registerkarte, die zum Verwalten von Dateien sowie dateispezifischen Daten und Einstel lungen dient, wurde nicht nur umgestaltet, sondern weist auch neue Inhalte auf. Beispielsweise fasst die neue Kategorie Konto Benutzer- und Produktinformationen zusammen. Touchscreen-Unterstützung Nachdem Office 0 für die Verwendung auf Tablet-PCs optimiert wurde, gibt es für den komfortablen Einsatz auf solchen Geräten bei allen Office-Programmen einen speziellen Modus für die Befehlseingabe mit den Fingern bzw. dem Stift. In diesem Modus werden die Schaltflächen im Menüband sowie andere Bedienelemente etwas größer dargestellt, um die Bedienung mit den Fingern zu erleichtern. Zusammenarbeit und Datenaustausch Für die Zusammenarbeit mit anderen Personen und den Austausch von Daten stehen neue Techniken zur Verfügung: Ihre Dokumente können standardmäßig in der Cloud auf Sky- Drive oder in SharePoint gespeichert werden. Sie können anderen Personen Leseberechtigungen, aber auch Berech tigungen für die weitere Bearbeitung erteilen. So stellen Sie sicher, dass jeder immer mit der aktuellen Version der Doku mente arbeitet. Sie können auch Ihre Dokumente bzw. Teile davon auf Ihre Seiten auf den von Ihnen bevorzugten sozialen Netzwerken beispielsweise Facebook hochladen. Andere können dann diese Dokumente einsehen und auch dort damit arbeiten. Siehe auch Informationen zum Starten finden Sie auf den Seiten 8 ff.; mehr zur Registerkarte Datei erfahren Sie auf den Seiten 8 ff. Zum Fingereingabemodus lesen Sie mehr auf Seite 6 f. Details zum Thema»Arbeiten in Teams«finden Sie auf den Seiten 97 ff. 6 Die wichtigsten programmübergreifenden Neuerungen Michael Kolberg, in Microsoft Sabine Lambrich, Office Eva 0Kolberg: Microsoft Office 0
3 Die Elemente der Programmsteuerung In diesem Kapitel: n Ein Office 0-Programm starten n Der Startbildschirm n Das Menüband und die Symbolleiste für den Schnellzugriff n Die Fensterdarstellung regeln n Die Registerkarte»Datei«und die Kontoeinstellungen n Der Zugang zu den Programmeinstellungen n Die Programmhilfen n Dateien schließen und das Programm beenden In diesem ersten Kapitel werden wir Sie mit den wichtig sten Elementen der Benutzeroberfläche der Programme von Microsoft Office 0 vertraut machen. Dabei dreht es sich um Standardaufgaben wie das Starten eines Office-Programms oder das Beenden eines Programms. Diese Dinge kennen Sie vielleicht schon von Ihrer Arbeit mit anderen Programmen, denn heutzutage verfügen die meisten Programme über gewisse Ähnlichkeiten bei solchen Grundelementen. Wichtiger ist natürlich die Programmoberfläche der Office 0-Programme. Obwohl die einzelnen Programme zur Abwicklung ganz unterschiedlicher Aufgaben dienen, zeigen ihre Oberflächen viele Gemeinsamkeiten und auch auf diese wollen wir hier gleich eingehen. Dazu gehört beispielsweise das Arbeiten mit dem Menüband und der Symbolleiste für den Schnellzugriff. Außerdem wollen wir Ihnen zeigen, wie man auf die Einstellungen zu den einzelnen Programmen zugreift und die Programmhilfen benutzt. Auch hier sind die Techniken bei allen Office 0-Programmen identisch. Michael Kolberg, Sabine Lambrich, Eva Kolberg: Microsoft Office 0 7
4 Ein Office 0-Programm starten Wie Sie ein Office-Programm starten, hängt vom verwendeten Betriebssystem Windows 8 oder Windows 7 ab. Aber auch innerhalb eines Betriebssystems gibt es verschiedene Möglichkeiten. Sie sollten diese Alternativen kennen, um die für Sie jeweils bequemste benutzen zu können. Bei beiden Betriebssystemen Über die Windows 8-Startseite starten lässt sich ein Office-Programm z.b. sowohl über die Startseite bzw. das Startmenü als auch über eine Verknüpfung in der Taskleiste des Desktops bzw. auf dem Desktop starten; eine solche Verknüpfung müssen Sie jedoch zuerst anlegen. Sorgen Sie dafür, dass auf der Startseite die Gruppe mit den Kacheln für die Programme von Microsoft Office 0 angezeigt wird. Klicken Sie auf die Kachel für das gewünschte Office-Programm. Windows 8 wechselt zum Desktop, das Programm wird geöffnet und der Startbildschirm des Programms wird angezeigt. Tipp Wenn Sie Windows 8 mit der Maus bedienen, verwenden Sie die Bildlaufleiste am unteren Rand der Startseite, um die Kacheln für weitere installierte Programme und Apps sichtbar zu machen. Gewusst wie Um unter Windows 8 eine Verknüpfung zu einem Office-Programm in der Taskleiste des Desktops zu erstellen, klicken Sie auf der Startseite mit der rechten Maustaste auf die entsprechende Kachel und dann am unteren Bildschirmrand auf An Task leiste anheften. Nach dem Wechsel zum Desktop können Sie das Programm nun über das Symbol in der Taskleiste starten. 8 Ein Office 0-Programm starten Michael Kolberg, Sabine Lambrich, Eva Kolberg: Microsoft Office 0
5 Die Elemente der Programmsteuerung Über das Windows 7-Startmenü starten Klicken Sie auf die Schaltfläche Start in der Taskleiste. Klicken Sie links unten im Startmenü auf Alle Programme, um die installierten Programme anzuzeigen. Klicken Sie auf die Gruppe Microsoft Office 0, um ein Untermenü mit den Namen der auf Ihrem Rechner installierten Microsoft Office-Programme einzublenden. 4 Klicken Sie auf den Eintrag für das Programm, um es zu starten. Gewusst wie Wenn Sie es vorziehen, unter Windows 7 mit Verknüpfungen zum Starten von Programmen zu arbeiten, haben Sie folgende Möglichkeiten: Klicken Sie im Startmenü mit der rechten Maustaste in der Gruppe Microsoft Office 0 auf das Programm. Wenn Sie eine feste Verknüpfung im Startmenü erstellen wollen, wählen Sie im Kontextmenü An Startmenü anheften. Wenn Sie eine Verknüpfung in der Taskleiste wünschen, wählen Sie im Kontextmenü An Taskleiste anheften. Wenn Sie eine Verknüpfung auf dem Desktop anlegen möchten, wählen Sie im Kontextmenü Senden an/desktop (Verknüpfung erstellen). Nachdem Sie eine Verknüpfung zum Programm im Startmenü oder in der Taskleiste angelegt haben, genügt ein einfacher Klick auf das Verknüpfungssymbol, um das Programm zu starten. Zum Starten über eine Verknüpfung auf dem Desktop verwenden Sie einen Doppelklick. 4 Tipp Auf den meisten Tastaturen finden Sie links unten zwischen den Tasten Strg und Alt auch eine Taste mit dem Windows-Logo, die Sie unter Windows 7 zum Öffnen des Startmenüs verwenden können. Michael Kolberg, Sabine Lambrich, Eva Kolberg: Microsoft Office 0 Ein Office 0-Programm starten 9
6 Der Startbildschirm Nach dem Starten eines Office 0-Programms wird standardmäßig zunächst der Startbildschirm angezeigt, der mehrere Aufgaben erfüllt. Besonders wichtig ist, dass Sie hier wählen können, mit welcher Datei Sie anschließend arbeiten wollen. Die gewohnte Benutzer oberfläche des Programms zeigt sich erst, nachdem Sie diese Wahl getroffen haben. Sie können über den Startbildschirm außerdem das zu verwendende Konto wechseln, beispielsweise wenn Sie an einem fremden Rechner arbeiten und auf Ihre unter SkyDrive gespeicherten Dokumente zugreifen möchten. Diesen Kontowechsel müssen Sie vor der Wahl des Dokuments durchführen. Zu bearbeitende Datei auswählen Wenn Sie mit einem neuen, leeren Dokument arbeiten wollen, klicken Sie auf die oberste Option. Wenn Sie eine der angebotenen Vorlagen benutzen wollen, klicken Sie auf die betreffende Option und anschließend auf Erstellen. Dadurch wird die Vorlage ggf. zunächst heruntergeladen und anschließend im Programm geöffnet. Wenn Sie an einem bereits vorhandenen Dokument weiterarbeiten wollen, benutzen Sie die Optionen auf der linken Seite des Startbildschirms. Hier werden die kürzlich verwendeten Dateien aufgelistet, die Sie durch einfaches Anklicken erneut öffnen können. Über Weitere... öffnen wählen Sie eine andere Datei aus. Siehe auch Die Anzeige des Startbildschirms können Sie auch deaktivieren, sodass das Programm immer automatisch mit einem leeren Dokument geöffnet wird; siehe hierzu Seite f. Weitere Informationen zum Erstellen und Öffnen von Dokumenten finden Sie auf den Seiten 4 ff. 0 Der Startbildschirm Michael Kolberg, Sabine Lambrich, Eva Kolberg: Microsoft Office 0
7 Die Elemente der Programmsteuerung Konto wechseln Klicken Sie oben rechts im Startbildschirm auf Konto wechseln. Wählen Sie aus, ob die Verbindung zu Ihrem persönlichen Konto oder zu dem Konto einer Organisation hergestellt werden soll. Geben Sie die mit dem Konto verbundene -Adresse und das Kennwort ein. 4 Klicken Sie auf Anmelden. Die Kontoanzeige oben rechts im Startbildschirm enthält dann die Daten des neuen Benutzers. 5 Sind mehrere Konten angelegt, werden diese nach dem Klicken auf Konto wechseln aufgelistet. Sie können dann das gewünschte Konto durch einen Klick auf den betreffenden Eintrag auswählen. 6 Sie können hier auch weitere Konten anlegen; klicken Sie dazu auf Konto hinzufügen. 4 Achtung Beachten Sie, dass ein eingestelltes Konto erhalten bleibt und auch nach einem Neustart weiterhin aktuell ist. Wenn Sie an einem fremden Rechner Ihre Zugangsdaten eingegeben haben, müssen Sie diese vor dem Beenden der Arbeit löschen. Klicken Sie dazu wieder auf Konto wechseln, markieren Sie Ihr Konto und klicken Sie auf Abmelden. Tipp Sollten Sie noch nicht über ein Microsoft-Konto verfügen, klicken Sie im Fenster Microsoft-Konto auf Jetzt registrieren und geben die betreffenden Daten ein. 5 Michael Kolberg, Sabine Lambrich, Eva Kolberg: Microsoft Office 0 6 Der Startbildschirm
8 Das Menüband mit den Befehlen zur Programmsteuerung Das Menüband stellt die wichtigste Befehlsschnittstelle in allen Programmen der Microsoft Office-Familie dar. Das Menüband besteht aus mehreren Registerkarten. Jede Registerkarte bezieht sich auf eine Art von Aktivität beispielsweise enthält die Registerkarte Einfügen alle Werkzeuge, die Sie zum Ein fügen von Elementen benötigen. Innerhalb einer Registerkarte sind die einzelnen Elemente in Gruppen zusammengefasst. Innerhalb einer Gruppe finden Sie Schaltflächen für die einzelnen Befehle. Davon gibt es unterschiedliche Typen. Mit der Maus arbeiten 4 5 Nach dem Öffnen einer Datei wird immer die Registerkarte Start angezeigt. Klicken Sie hier, um beispielsweise die Registerkarte Einfügen anzuzeigen. Bei einigen Befehlen im Menüband handelt es sich um Umschalter, die durch einen Klick darauf einund ausgeschaltet werden können. Beispielsweise schaltet die Schaltfläche Fett diese Formatierung ein und aus. Eine unterschiedliche Farbgebung kennzeichnet den jeweiligen Status eines Schalters. 4 Manche Schaltflächen liefern Listen mit weiteren Optionen. Sie erkennen diese daran, dass sie mit einem sogenannten Dropdownpfeil ausgestattet sind. Sie lassen diese Liste anzeigen, indem Sie auf den Pfeil klicken. Anschließend können Sie eine der in der Liste angezeigten Optionen auswählen, indem Sie darauf klicken. 5 Andere Befehlsschaltflächen klappen ein Menü oder einen Katalog mit weiteren Befehlen auf. 6 Wenn Sie die Breite des Programmfensters verringern, werden die Elemente des Menübands anders angeordnet. Bei einem schmalen Fenster müssen Sie einige Gruppen erst durch einen Klick auf die betreffende Schaltfläche aufklappen. 6 Das Menüband mit den Befehlen zur Programmsteuerung Michael Kolberg, Sabine Lambrich, Eva Kolberg: Microsoft Office 0
9 Die Elemente der Programmsteuerung Die Tastatur zur Steuerung verwenden Drücken Sie die Taste Alt und lassen Sie sie wieder los. Die Information zu den Zugriffstasten der obersten Ebene wird angezeigt. Drücken Sie dann die Zugriffstaste für den gewünschten Bereich beispielsweise R für die Registerkarte Start. Je nach gedrückter Taste werden weitere Zugriffstasteninfos angezeigt. Drücken Sie die Taste(n), um den entsprechenden Befehl anzusprechen. In einigen Fällen müssen Sie zwei Tasten nacheinander drücken. Das Menüband minimieren Klicken Sie auf die Schaltfläche Menüband lösen ganz rechts im Menüband. Die Elemente des Menübands verschwinden bis auf die Namen der Registerkarten. Klicken Sie auf einen solchen Namen, um die Elemente wieder anzuzeigen. Nach der Wahl eines Befehls wird das Menüband wieder minimiert. Um die Elemente wieder vollständig und permanent anzuzeigen, doppelklicken Sie auf den Namen einer beliebigen Registerkarte. Gewusst wie Tipp Um die Zugriffstasteninfos wieder auszublenden, drücken Sie die Taste Esc. Sie können die Form der Anzeige des Menü bands auch über die Optionen zur Schaltfläche Menü band- Anzeigeoptionen einstellen. Michael Kolberg, Sabine Lambrich, Eva Kolberg: Microsoft Das Office Menüband 0 mit den Befehlen zur Programmsteuerung
10 Die Symbolleiste für den Schnellzugriff Die Symbolleiste anpassen Klicken Sie auf die Schaltfläche Symbolleiste für den Schnellzugriff anpassen. Eine Liste mit Optionen wird geöffnet. Die mit einem Häkchen versehenen Optionen in der Liste werden in der Symbolleiste angezeigt. Klicken Sie auf eine Option ohne Häkchen, um die betreffende Schaltfläche in der Symbolleiste für den Schnellzugriff anzeigen zu lassen. Oder klicken Sie auf eine Option mit einem Häkchen, um diese aus der Symbolleiste zu entfernen. Links oben in der Titelliste oberhalb des Menübands befindet sich die sogenannte Symbolleiste für den Schnellzugriff. Das ist die einzige aus früheren Office-Versionen übrig gebliebene Symbolleiste. Sie beinhaltet Schaltflächen für Befehle, die Sie wahrscheinlich sehr häufig verwenden werden. Sie können aber auch selbst festlegen, welche Schalt flächen darin angezeigt werden sollen. Die Schaltflächen der Symbolleiste Speichern: Speichert das aktuell geöffnete Dokument. Wurde vorher noch nicht gespeichert, wird das Dialogfeld Speichern unter angezeigt. Rückgängig: Macht einen gerade gewählten Befehl oder eine gerade durchgeführte Eingabe wieder rückgängig. Wiederholen: Wiederholt einen rückgängig gemachten Befehl oder eine Eingabe. Symbolleiste für den Schnellzugriff anpassen: Erlaubt es, weitere Befehle in der Symbolleiste anzeigen zu lassen. Gewusst wie Die Schaltflächen Rückgängig und Wiederholen verfügen über eine Dropdownliste. Darüber können Sie auch mehrere nacheinander ausgeführte Befehle oder Eingaben in einem Arbeitsschritt widerrufen bzw. diese wiederholen. Mehrere hintereinander durchgeführte Aktionen können aber nur insgesamt widerrufen werden. 4 Die Symbolleiste für den Schnellzugriff Michael Kolberg, Sabine Lambrich, Eva Kolberg: Microsoft Office 0
11 Die Elemente der Programmsteuerung Die Fensterdarstellung regeln Die Methoden zur Regelung der Fensterdarstellung kennen Sie wahrscheinlich schon: Am rechten Rand der Titelleiste des Programmfensters finden Sie drei für Windows-Anwendungen typische Schaltflächen, über die Sie die Darstellung des Fensters regeln und auch das Programm schließen können. Größe und Position des verkleinerten Fensters ändern Zum Ändern der Position eines Fensters auf dem Bildschirm setzen Sie den Mauszeiger auf die Titelleiste und ziehen das Fenster mit gedrückter Maustaste an die gewünschte Position. Um die Breite zu ändern, setzen Sie den Mauszeiger auf den rechten oder linken Fensterrand und ziehen diesen mit gedrückter Maustaste in die gewünschte Richtung. Entsprechend können Sie die Höhe des Programmfensters ändern, indem Sie den oberen oder unteren Fensterrand mit gedrückter Maustaste auf eine neue Größe ziehen. Sollte das Programmfenster in der Fensterdarstellung die Aussicht auf andere Fenster versperren, können Sie es an eine andere Stelle auf dem Bildschirm verschieben oder auch seine Breite und/oder seine Höhe ändern. Auch das kennen Sie bestimmt schon von anderen Anwendungen. Verkleinern, Maximieren, Minimieren Minimieren: Reduziert das Fenster zum Symbol in der Task leiste. Ein Klick auf dieses Symbol zeigt den Inhalt wieder an. Maximieren: Schaltet von der Fensterdarstellung auf die volle Bildschirmgröße um. Damit nutzen Sie den zur Verfügung stehenden Platz voll aus. Verkleinern: Schaltet von der vollen Bildschirmgröße zur vorher eingestellten Fensterdarstellung um. Schließen: Schließt das Programm. Vorher sollten Sie Ihre Eingaben in diesem Programm speichern. Michael Kolberg, Sabine Lambrich, Eva Kolberg: Microsoft Office 0 Die Fensterdarstellung regeln 5
12 Arbeiten mit dem Touchscreen Wenn Sie Microsoft Office 0 unter Windows 8 mit einem Touchscreen betreiben, stehen Ihnen die Möglichkeiten zur Interaktion durch Tippen und Streifen bzw. Wischen zur Verfügung. Da Office 0 für die Verwendung auf Geräten mit Touchscreen, wie Tablet-PCs, optimiert wurde, gibt es bei allen Programmen auch einen speziellen Modus für die Eingabe mit Fingern. Im sogenannten Fingereingabemodus werden die Schaltflächen im Menüband sowie andere Bedienelemente größer dargestellt, um die Bedienung mit den Fingern zu erleichtern. Dieser Modus wird über das entsprechende Symbol in der Symbolleiste für den Schnellzugriff ein- und ausgeschaltet (dieses Symbol muss ggf. erst noch in die Leiste eingefügt werden). Touchscreen-Gesten unter Windows 8 Tippen: Tippen Sie auf ein Element, um die dem Element zugeordnete Aktion auszuführen. Beispielsweise wird beim Tippen auf ein Programmsymbol das Programm gestartet. Gedrückthalten: Lassen Sie den Finger einige Sekunden auf dem Element, werden zusätzliche Informationen angezeigt. Öffnet ein für die ausgeführte Aktion spezifisches Menü. Das ähnelt dem Klicken mit der rechten Maustaste. Ziehen zum Scrollen: Ziehen Sie den Finger auf dem Bildschirm, können Sie durch die Elemente auf dem Bildschirm scrollen. Das ähnelt dem Scrollen mithilfe der Bildlaufleisten. Ziehen zum Auswählen: Ziehen Sie ein Element ein Stück nach unten, wird das Element ausgewählt. Dadurch werden oft weitere Befehle angezeigt. Zoomen: Berühren Sie den Bildschirm oder ein Element mit mindestens zwei Fingern und führen Sie dann die Finger zusammen oder spreizen Sie sie, verkleinern bzw. vergrößern Sie die Anzeige. Drehen: Setzen Sie mindestens zwei Finger auf ein Element und drehen Sie dann Ihre Hand, wird das Element entsprechend gedreht (dies ist nicht bei allen Elementen möglich). Bildschirmtastatur anzeigen Klicken Sie mit der rechten Maustaste auf die Taskleiste des Windows 8-Desktops. Wählen Sie im Kontextmenü Symbolleisten/Bildschirmtastatur, um das Symbol zum Aufruf der Bildschirmtastatur in der Taskleiste anzuzeigen. Klicken Sie in der Taskleiste auf das Symbol Bildschirmtastatur, um die Bildschirmtastatur einzublenden. Achtung Die Grundprinzipien der Touchscreen-Bedienung entsprechen denen der Arbeit mit der Maus. In diesem Buch gehen wir deshalb nur an wenigen Stellen besonders darauf ein. 6 Arbeiten mit dem Touchscreen Michael Kolberg, Sabine Lambrich, Eva Kolberg: Microsoft Office 0
13 Die Elemente der Programmsteuerung Schaltfläche zum Aktivieren des Finger eingabemodus anzeigen Klicken Sie ganz rechts in der Symbolleiste für den Schnellzugriff auf die Schaltfläche Symbolleiste für den Schnellzugriff anpassen. Die mit einem Häkchen versehenen Optionen in der Liste werden in der Symbolleiste angezeigt. Aktivieren Sie die Option Fingereingabe-/Mausmodus, indem Sie darauf klicken. Nach dem Aktivieren der Option erscheint in der Symbolleiste für den Schnellzugriff eine zusätzliche Schaltfläche mit der Bezeichnung Fingereingabe-/Mausmodus. Den Fingereingabemodus ein- und aus schalten Klicken Sie in der Symbolleiste für den Schnellzugriff auf die Schaltfläche Fingereingabe-/Mausmodus, um die Optionen für den Eingabemodus anzuzeigen. Wählen Sie die Option Fingereingabe, wenn Sie das Programm mit den Fingern bedienen wollen. Im Modus Fingereingabe werden die Bedienelemente etwas größer und mit größeren Abständen zueinander angezeigt. Klicken Sie in der Symbolleiste für den Schnellzugriff auf die Schaltfläche Fingereingabe-/Mausmodus und wählen Sie Maus, um den Fingereingabemodus zu beenden. Michael Kolberg, Sabine Lambrich, Eva Kolberg: Microsoft Office 0 Arbeiten mit dem Touchscreen 7
14 Die Registerkarte»Datei«Eine Sonderrolle unter den Registerkarten des Menübands nimmt die Registerkarte Datei ein. Wenn Sie darauf klicken, wird bei allen Programmen der Microsoft Office-Familie die sogenannte Backstage-Ansicht angezeigt. Diese Ansicht dient zum Verwalten von Dateien, dateispezifischen Daten und Einstellungen. Auf dieser Registerkarte finden Sie u.a. auch den Zugang zu den Kontoeinstellungen und den Programmoptionen. Die Backstage-Ansicht anzeigen und ausblenden Klicken Sie links im Menüband auf Datei, um diese Registerkarte anzuzeigen. 5 4 Die Backstage-Ansicht der Registerkarte Datei wird dann als einziges Programmelement angezeigt. Die anderen Elemente der Programm oberfläche auch das Menü band sind aus geblendet. Im linken Bereich der Backstage-Ansicht finden Sie den Navigationsbereich mit mehreren Kategorien. 4 Standardmäßig wird zunächst der Bereich Informationen angezeigt. Klicken Sie hier auf den Eintrag der Funktion, zu der Sie Einstellungen vornehmen wollen, und legen Sie diese dann fest. 5 Wenn Sie die Backstage-Ansicht wieder verlassen wollen, klicken Sie auf die Schaltfläche mit dem nach links weisenden Pfeil. Anschließend wird wieder die Programmoberfläche mit der vor her aktiven Registerkarte angezeigt. 8 Die Registerkarte»Datei«Michael Kolberg, Sabine Lambrich, Eva Kolberg: Microsoft Office 0
15 Die Elemente der Programmsteuerung Die einzelnen Kategorien auf der Registerkarte»Datei«n Im Bereich Informationen werden mehrere Funktionen zusammengefasst. Sie können beispielsweise Ihre Dokumente schützen. Mit Auf Probleme überprüfen haben Sie die Möglichkeit, Ihre Dateien vor einer Freigabe zu überprüfen. Versionen verwalten erlaubt es, zu früheren Dateiversionen zurückzukehren. n Über Neu können Sie neue Dokumente anlegen. Sie können mit einem leeren Dokument beginnen oder eine Vorlage benutzen. n Öffnen ermöglicht das erneute Öffnen vorhandener Dokumente vom lokalen Rechner oder von einem Speicherort im Netzwerk oder in der Cloud. n Über Speichern und Speichern unter wählen Sie zunächst aus, ob Sie auf dem lokalen Rechner, auf einem Speicherort im Netzwerk oder in der Cloud speichern wollen. Anschließend wird das wahrscheinlich bekannte Dialogfeld gleichen Namens auf den Bildschirm gebracht, über das Sie die Datei speichern können. n Die Kategorie Drucken erlaubt es, auf alle Druckaufgaben inklusive der für den Ausdruck wichtigen Einstellungen zur Seiteneinrichtung von einer zentralen Stelle aus zuzugreifen. Zuvor müssen Sie ggf. markieren, was Sie drucken wollen. Achtung Bei früheren Programmversionen konnten Sie auf der Registerkarte Datei den Befehl Beenden finden. Diesen Befehl führen Sie in Office 0 über die Schließen-Schaltfläche in der Titelleiste des Programmfensters aus. n Die Optionen unter Freigeben ermöglichen es, ein Dokument mit anderen Personen zu teilen. Sie können hierüber andere Personen zur Zusammenarbeit einladen oder ihnen das Dokument in verschiedenen Formaten als -Nachricht zukommen lassen. n Über Exportieren können Sie Dokumente in verschiedenen Dateiformaten speichern. n Mit Schließen schließen Sie das aktuelle Dokument, das Programm selbst bleibt aber geöffnet. n In der Kategorie Konto finden Sie eine Zusammenfassung der Informationen zu Ihrem Benutzerkonto, Ihrer Office 0- Kopie und den Diensten, mit denen Ihr Office 0 verbunden ist. Sie können darüber auch den Zugang zu weiteren Diensten herstellen. n Auch die Optionen, mit denen Sie das Programm an Ihre Vorstellungen und Anforderungen anpassen können, können Sie über den entsprechenden Befehl ansteuern. Die Mehrzahl dieser Optionen gilt speziell für das jeweilige Programm, einige davon wirken sich aber auch auf andere Office-Programme aus. Siehe auch Hinweise zum Speichern, Öffnen und zum Erstellen von Dokumenten finden Sie auf den Seiten 8 ff. Über das Drucken von Dokumenten erfahren Sie mehr auf Seite 86 ff. Über die Möglichkeiten der Arbeit im Bereich Konto lesen Sie auf den beiden folgenden Seiten. Einige der zum Freigeben verfügbaren Optionen sind Thema auf den Seiten 06 f. Die grundlegende Struktur der Einstellmöglichkeiten im Dialogfeld Optionen zum Programm selbst wird auf Seite f. erläutert. Michael Kolberg, Sabine Lambrich, Eva Kolberg: Microsoft Office 0 Die Registerkarte»Datei«9
16 Kontoeinstellungen In der Kategorie Konto auf der Registerkarte Datei finden Sie eine Zusammenfassung verschiedener Informationen zu Ihrem Benutzerkonto, Ihrer Office 0-Kopie und den Diensten, mit denen Ihr Office 0 verbunden ist. Zu diesen Diensten zählen Ihre Konten auf SkyDrive und bei sozialen Netzwerken. Sie können über diese Kategorie Ihre Kontodaten anpassen und auch weitere Dienste hinzufügen. Beispielsweise können Sie eine Verbindung zu Ihrem Konto bei Facebook herstellen. Einstellungen zum Benutzerkonto, zum Office-Design und zu Diensten anpassen Wählen Sie auf der Registerkarte Datei die Kategorie Konto. Benutzen Sie die Links unterhalb von Benutzerinformationen, um die Angaben zu Ihrem Konto zu ändern oder zu ergänzen. Sie werden über das Internet mit der Profilseite Ihres Kontos verbunden, auf der Sie die Anpassungen durchführen können. Öffnen Sie die Dropdownliste Office-Hintergrund und wählen Sie einen Hintergrund aus. 4 Öffnen Sie die Dropdownliste Office-Design und wählen Sie ein Design aus. 5 Öffnen Sie das Dropdownmenü zu Dienst hinzu fügen. 6 Wählen Sie die Art des Dienstes Bilder und Videos, Speicher oder Freigeben. Die Bedeutung dieser Alternativen wird in der Liste geliefert. 7 Haben Sie Freigeben gewählt, klicken Sie auf den Namen des gewünschten Dienstes und geben anschließend die erforderlichen Angaben zu Ihrem Konto bei diesem Dienst ein. Ein Beispiel für das Hinzufügen eines speziellen Dienstes finden Sie auf der folgenden Seite Kontoeinstellungen Michael Kolberg, Sabine Lambrich, Eva Kolberg: Microsoft Office 0
17 Die Elemente der Programmsteuerung Facebook als Dienst hinzufügen Öffnen Sie auf der Registerkarte Datei in der Kategorie Konto das Dropdownmenü zu Dienst hinzufügen. Wählen Sie Freigeben. Klicken Sie auf Facebook. 4 Bestätigen Sie die Nachfrage, indem Sie im Fenster Teilen auf Facebook auf Verbinden klicken. 5 Geben Sie Ihre Zugangsdaten für Ihr Facebook- Konto ein. 6 Klicken Sie auf Anmelden. 7 Klicken Sie auf Fertig. Nach kurzer Zeit wird der neue Dienst unter Verbundene Dienste mit aufgelistet. Siehe auch Wie Sie Office-Dokumente beispielsweise Excel-Arbeitsblätter auf Ihrer Facebook- Seite anzeigen lassen, lesen Sie auf Seite Gewusst wie 6 Wenn Sie die Verbindung zwischen den Office-Programmen und Facebook wieder aufheben möchten, klicken Sie unter Verbundene Dienste neben dem betreffenden Dienst auf den Link Verwalten. Sie werden dann mit der Profilseite Ihres Kontos verbunden, auf der Sie unter anderem die Verbindung zu Facebook entfernen können. 7 Michael Kolberg, Sabine Lambrich, Eva Kolberg: Microsoft Office 0 Kontoeinstellungen
18 Der Zugang zu den Programmeinstellungen Jedes Office-Programm verfügt über eine Vielzahl von Einstellmöglichkeiten, mit denen Sie das Programm an Ihre persönlichen Wünsche anpassen können. Sie finden diese Programmoptionen in einem separaten Dialogfeld, das über mehrere Rubriken verfügt. Die Optionen, die ein typischer Anwender am häufigsten ändern wird, sind in der Kategorie Allgemein zusammengefasst. Die Programmoptionen anzeigen lassen und einstellen Klicken Sie auf die Registerkarte Datei und dann auf die Kategorie Optionen. Wählen Sie eine Rubrik. Führen Sie die Änderungen in den Optionen im rechten Bereich durch. 4 Bestätigen Sie die Einstellungen mit einem Klick auf OK. Tipp Sie sollten im Dialogfeld Optionen erst auf die Schaltfläche OK klicken, wenn Sie die gewünschten Änderungen in allen Kategorien durchgeführt haben. In der Mehrzahl der Fälle ist die Änderung sofort wirksam. In manchen Fällen müssen Sie allerdings das Programm zuerst schließen und dann neu starten. Der Zugang zu den ProgrammeinstellungenMichael Kolberg, Sabine Lambrich, Eva Kolberg: Microsoft Office 0 4
19 Die Elemente der Programmsteuerung Optionen in der Kategorie»Allgemein«n Minisymbolleiste für die Auswahl anzeigen: Die Minisymbolleiste wird eingeblendet, wenn Sie mit der rechten Maustaste auf eine Zelle klicken. Über die Schaltflächen in dieser Leiste können Sie beispielsweise die Zelle schnell formatieren. n Optionen für Schnellanalyse anzeigen bewirkt bei Excel, dass die Schaltfläche für die Schnellanalyse angezeigt wird, mit deren Optionen Sie Ihre Daten mit bedingter Formatierung, Sparklines oder Diagrammen analysieren können. n Livevorschau aktivieren: Wenn Sie diese Option auswählen, werden die Auswirkungen einer Option noch vor dem Klick auf die entsprechende Schaltfläche im Menüband im Dokument angezeigt. Wenn Sie beispielsweise den Mauszeiger in der Schriftfarbpalette auf eine Farbe führen, wird der ausgewählte Dokumentinhalt in der entsprechenden Farbe angezeigt. n Über QuickInfo-Format regeln Sie, ob bzw. wie kleine Programmhilfen zu den Bedienelementen im Menüband angezeigt werden, wenn Sie den Mauszeiger darauf bewegen. n Die vier Optionen unter der Überschrift Beim Erstellen neuer Arbeitsmappen bei Excel geben an, welche Einstellungen beim Anlegen neuer Mappen verwendet werden. n Im Bereich Microsoft Office-Kopie personalisieren können Sie im Feld Benutzername Ihren Namen eintragen und ändern. Über die betreffende Option können Sie einstellen, dass dieser Name auch verwendet werden soll, wenn ein anderes Konto benutzt wird. Außerdem finden Sie auch hier die Möglichkeit zum Ändern der Farbgebung der Programmoberfläche. n Über die Option unter der Überschrift Startoptionen können Sie festlegen, ob nach dem Start des Programms der Startbildschirm angezeigt wird, in dem Sie die zu bearbeitende Datei auswählen und das Konto wechseln können. Weitere Kategorien n Die Kategorie Formeln erlaubt bei Excel das Festlegen von Berechnungsoptionen. Sie können hier z.b. bestimmen, ob die Tabelle bei jeder Eingabe automatisch neu berechnet werden soll. n Die Dokumentprüfung liefert die Standardeinstellungen für die Rechtschreibprüfung. n Mit Speichern legen Sie die Standardoptionen für das Speichern von Dokumenten fest. n Über die Kategorie Sprache legen Sie die Spracheinstellungen die Office-Programme fest. n Die Kategorie Erweitert bietet viele Möglichkeiten zur Anpassung des Verhaltens des Programms an Ihre persönlichen Vorlieben. Beispielsweise können Sie in Excel hier festlegen, zu welcher Zelle gewechselt wird, wenn Sie die Taste Eingabe drücken. n Über die Kategorie Menüband anpassen können Sie zusätzliche Befehle zur Anzeige im Menüband auswählen. Sie können hierüber auch weitere Registerkarten anlegen. n Mit den Optionen der Kategorie Symbolleiste für den Schnellzugriff können Sie weitere Befehlsschaltflächen in diese Symbolleiste aufnehmen. n Mit den Optionen im Trust Center legen Sie die Sicherheitseinstellungen fest. Beispielsweise können Sie hierüber vertrauenswürdige Speicherorte einstellen. Tipp Einige der Programmeinstellungen werden über das Internet automatisch zu allen Rechnern übertragen, die Ihr Konto benutzen. Dazu gehören beispielsweise die Eintragungen im Benutzerwörterbuch. Michael Kolberg, Sabine Lambrich, Eva Kolberg: Microsoft Office 0 Der Zugang zu den Programmeinstellungen
20 Die Programmhilfe kennenlernen In der Programmhilfe können Sie auf verschiedene Arten nach benötigten Informationen suchen beispielsweise indem Sie durch die einzelnen Ebenen der Hilfe navigieren oder indem Sie die Suchfunktion der Hilfe verwenden. Die Programmhilfe anzeigen und einstellen Klicken Sie auf die Schaltfläche Hilfe rechts oben im Programmfenster oder drücken Sie die Taste F. Das Hilfefenster wird geöffnet. Sie finden in diesem Startfenster verschiedene Angebote mit Links zu Hilfethemen. Klicken Sie auf ein Thema. 4 Das zeigt eine Liste mit den verfügbaren Artikeln zu diesem Thema an. 5 Klicken Sie auf eine Artikelüberschrift Der betreffende Artikel wird angezeigt. 7 Um das Hilfefenster wieder auszublenden, klicken Sie auf die Schließen-Schaltfläche. 6 Gewusst wie Wenn Sie im Hilfefenster auf die Pinnnadel rechts oben klicken, wird das Hilfefenster immer im Vordergrund angezeigt verdeckt also die weiteren geöffneten Fenster. Wenn Sie erneut auf die Pinnnadel klicken, verhält sich das Hilfefenster wieder normal, d.h., es kann von anderen Fenstern überlagert werden. 4 Die Programmhilfe kennenlernen Michael Kolberg, Sabine Lambrich, Eva Kolberg: Microsoft Office 0
21 Die Elemente der Programmsteuerung Nach Informationen in der Hilfe suchen Klicken Sie im Hilfefenster in das Suchfeld und geben Sie Stichwörter oder eine Frage ein, z.b. Wie kann ich Dokumente speichern? Natürlich reicht auch eine Kurzform wie Speichern. Starten Sie die Suche durch Drücken von Eingabe oder klicken Sie auf Suchen. Das Programm bietet eine Liste mit Themen, die zu Ihrer Eingabe passen könnten. Klicken Sie auf ein Thema. 4 Der Artikel zu diesem Thema wird angezeigt. 4 Die Schaltflächen im Hilfefenster Zurück: Schaltet nach dem Anzeigen mehrerer Hilfethemen zurück zum vorher angezeigten. Vorwärts: Zeigt nach dem Zurückschalten wieder das vorher angezeigte Hilfethema an. Startseite: Zeigt die Startseite die erste Seite der Hilfe an. Drucken: Druckt das aktuell angezeigte Hilfethema aus. Großen Text verwenden: Vergrößert die Darstellung der Schrift im Hilfefenster. Ein weiterer Klick verkleinert die Schrift wieder. Hilfe im Vordergrund halten: Ein Klick sorgt dafür, dass das Hilfefenster immer im Vordergrund angezeigt wird. Hilfe nicht im Vordergrund halten: Ein Klick bewirkt, dass das Hilfefenster sich wieder normal verhält. Michael Kolberg, Sabine Lambrich, Eva Kolberg: Microsoft Office 0 Die Programmhilfe kennenlernen 5
22 Dateien schließen und Programm beenden Dokument schließen und Programm beenden Um eine geöffnete Datei zu schließen und das Programm zu beenden, steht das unter Windows übliche Verfahren zur Ver fügung. Falls Sie die in der aktuellen Datei vorgenommenen Eingaben oder Änderungen noch nicht gespeichert hatten, müssen Sie zunächst noch angeben, wie mit den Daten verfahren werden soll. Klicken Sie auf die Schließen-Schaltfläche ganz rechts in der Titelleiste des Programmfensters. Falls Sie Änderungen am Dokument noch nicht gespeichert hatten, wird ein Dialogfeld mit einer Abfrage eingeblendet. Klicken Sie auf Speichern, wenn Sie speichern wollen. Wenn die Datei bisher noch nicht gespeichert wurde, wird das Dialogfeld Speichern unter angezeigt. Anderenfalls wird kommentarlos erneut gespeichert. 4 Klicken Sie auf Nicht Speichern, wenn Sie das Programm beenden wollen, ohne die Daten zu speichern. Die Eingaben oder Änderungen sind dann verloren. 5 Klicken Sie auf Abbrechen, wenn Sie das Programm doch nicht beenden und die Datei auf dem Bildschirm behalten wollen. 4 5 Tipp Wollen Sie das Dokument schließen, aber das Programm für weitere Arbeiten geöffnet halten, wählen Sie den Befehl Schließen auf der Registerkarte Datei. Siehe auch Mehr zum Speichern erfahren Sie auf den Seiten 8 ff. 6 Dateien schließen und Programm beenden Michael Kolberg, Sabine Lambrich, Eva Kolberg: Microsoft Office 0
Office-Programme starten und beenden
 Office-Programme starten und beenden 1 Viele Wege führen nach Rom und auch zur Arbeit mit den Office- Programmen. Die gängigsten Wege beschreiben wir in diesem Abschnitt. Schritt 1 Um ein Programm aufzurufen,
Office-Programme starten und beenden 1 Viele Wege führen nach Rom und auch zur Arbeit mit den Office- Programmen. Die gängigsten Wege beschreiben wir in diesem Abschnitt. Schritt 1 Um ein Programm aufzurufen,
Die wichtigsten Neuheiten in Excel 2013
 Die wichtigsten Neuheiten in Excel 2013 Vielleicht kennen Sie Microsoft Excel schon von einer der früheren Programmversionen. Wie jede Generation der Programme des Microsoft Office-Pakets verfügt auch
Die wichtigsten Neuheiten in Excel 2013 Vielleicht kennen Sie Microsoft Excel schon von einer der früheren Programmversionen. Wie jede Generation der Programme des Microsoft Office-Pakets verfügt auch
Windows 8.1. Grundkurs kompakt. Markus Krimm, Peter Wies 1. Ausgabe, Januar 2014 K-W81-G
 Windows 8.1 Markus Krimm, Peter Wies 1. Ausgabe, Januar 2014 Grundkurs kompakt K-W81-G 1.3 Der Startbildschirm Der erste Blick auf den Startbildschirm (Startseite) Nach dem Bootvorgang bzw. nach der erfolgreichen
Windows 8.1 Markus Krimm, Peter Wies 1. Ausgabe, Januar 2014 Grundkurs kompakt K-W81-G 1.3 Der Startbildschirm Der erste Blick auf den Startbildschirm (Startseite) Nach dem Bootvorgang bzw. nach der erfolgreichen
Windows 8.1. Grundkurs kompakt. Markus Krimm, Peter Wies 1. Ausgabe, Januar 2014. inkl. zusätzlichem Übungsanhang K-W81-G-UA
 Markus Krimm, Peter Wies 1. Ausgabe, Januar 2014 Windows 8.1 Grundkurs kompakt inkl. zusätzlichem Übungsanhang K-W81-G-UA 1.3 Der Startbildschirm Der erste Blick auf den Startbildschirm (Startseite) Nach
Markus Krimm, Peter Wies 1. Ausgabe, Januar 2014 Windows 8.1 Grundkurs kompakt inkl. zusätzlichem Übungsanhang K-W81-G-UA 1.3 Der Startbildschirm Der erste Blick auf den Startbildschirm (Startseite) Nach
Office 2010 Die neue Oberfläche
 OF.001, Version 1.0 02.04.2013 Kurzanleitung Office 2010 Die neue Oberfläche Die Benutzeroberfläche von Office 2010 wurde gegenüber Office 2003 radikal überarbeitet mit dem Ziel, die Arbeit mit Office
OF.001, Version 1.0 02.04.2013 Kurzanleitung Office 2010 Die neue Oberfläche Die Benutzeroberfläche von Office 2010 wurde gegenüber Office 2003 radikal überarbeitet mit dem Ziel, die Arbeit mit Office
Navigieren auf dem Desktop
 Navigieren auf dem Desktop Sie kennen Windows 7 noch nicht? Obwohl Windows 7 viel mit den Versionen von Windows gemein hat, die Ihnen ggf. bereits vertraut sind, werden Sie möglicherweise an der einen
Navigieren auf dem Desktop Sie kennen Windows 7 noch nicht? Obwohl Windows 7 viel mit den Versionen von Windows gemein hat, die Ihnen ggf. bereits vertraut sind, werden Sie möglicherweise an der einen
Windows XP maßgeschneidert
 Windows XP maßgeschneidert Visual QuickProject Guide von John Rizzo 3. Taskleiste und Symbolleisten anpassen Die Taskleiste nimmt für das Öffnen von Dateien und Ordnern eine Sonderstellung ein. Die Leiste
Windows XP maßgeschneidert Visual QuickProject Guide von John Rizzo 3. Taskleiste und Symbolleisten anpassen Die Taskleiste nimmt für das Öffnen von Dateien und Ordnern eine Sonderstellung ein. Die Leiste
Grundlegende Techniken der Gestensteuerung
 1. Windows mit Gesten steuern Wenn Sie einen Touchscreen oder ein Tablet nutzen, benötigen Sie für Ihre Arbeit mit Windows weder Maus noch Tastatur. Sie können stattdessen Befehle bequem mit den Fingern
1. Windows mit Gesten steuern Wenn Sie einen Touchscreen oder ein Tablet nutzen, benötigen Sie für Ihre Arbeit mit Windows weder Maus noch Tastatur. Sie können stattdessen Befehle bequem mit den Fingern
Klicken Sie auf den Ordner mit der Bezeichnung Microsoft Office und wählen Sie den Eintrag Microsoft Outlook 2010.
 8 DAS E-MAIL-PROGRAMM OUTLOOK 2010 Im Lieferumfang von Office 2010 ist auch das E-Mail-Programm Outlook 2010 enthalten. ten. Es bietet Funktionen, um E-Mails zu verfassen und zu versenden, zu empfangen
8 DAS E-MAIL-PROGRAMM OUTLOOK 2010 Im Lieferumfang von Office 2010 ist auch das E-Mail-Programm Outlook 2010 enthalten. ten. Es bietet Funktionen, um E-Mails zu verfassen und zu versenden, zu empfangen
Excel 2010 Kommentare einfügen
 EX.015, Version 1.0 25.02.2014 Kurzanleitung Excel 2010 Kommentare einfügen Beim Arbeiten mit Tabellen sind Kommentare ein nützliches Hilfsmittel, sei es, um anderen Personen Hinweise zu Zellinhalten zu
EX.015, Version 1.0 25.02.2014 Kurzanleitung Excel 2010 Kommentare einfügen Beim Arbeiten mit Tabellen sind Kommentare ein nützliches Hilfsmittel, sei es, um anderen Personen Hinweise zu Zellinhalten zu
Optionen. Optionen Allgemein
 Optionen Unter der Option Allgemein finden Sie verschiedene Benutzeroberflächenoptionen. Außerdem können Sie Ihre Office-Kopie personalisieren, indem Sie Ihren Benutzernamen eingeben. In diesem Kapitel
Optionen Unter der Option Allgemein finden Sie verschiedene Benutzeroberflächenoptionen. Außerdem können Sie Ihre Office-Kopie personalisieren, indem Sie Ihren Benutzernamen eingeben. In diesem Kapitel
3. GLIEDERUNG. Aufgabe:
 3. GLIEDERUNG Aufgabe: In der Praxis ist es für einen Ausdruck, der nicht alle Detaildaten enthält, häufig notwendig, Zeilen oder Spalten einer Tabelle auszublenden. Auch eine übersichtlichere Darstellung
3. GLIEDERUNG Aufgabe: In der Praxis ist es für einen Ausdruck, der nicht alle Detaildaten enthält, häufig notwendig, Zeilen oder Spalten einer Tabelle auszublenden. Auch eine übersichtlichere Darstellung
2. Word-Dokumente verwalten
 2. Word-Dokumente verwalten In dieser Lektion lernen Sie... Word-Dokumente speichern und öffnen Neue Dokumente erstellen Dateiformate Was Sie für diese Lektion wissen sollten: Die Arbeitsumgebung von Word
2. Word-Dokumente verwalten In dieser Lektion lernen Sie... Word-Dokumente speichern und öffnen Neue Dokumente erstellen Dateiformate Was Sie für diese Lektion wissen sollten: Die Arbeitsumgebung von Word
Windows 7. Der Desktop und seine Elemente. Der Desktop
 Windows 7 Der Desktop und seine Elemente Der Desktop Nach der erfolgten Anmeldung an den Computer wird der DESKTOP angezeigt Der Desktop ist mit einem Schreibtisch zu vergleichen auf welchem Dokumente
Windows 7 Der Desktop und seine Elemente Der Desktop Nach der erfolgten Anmeldung an den Computer wird der DESKTOP angezeigt Der Desktop ist mit einem Schreibtisch zu vergleichen auf welchem Dokumente
Schnellstarthandbuch. Hilfe aufrufen Klicken Sie auf das Fragezeichen, um Hilfeinhalt anzuzeigen.
 Schnellstarthandbuch Microsoft Access 2013 unterscheidet sich im Aussehen deutlich von älteren Access-Versionen. Dieses Handbuch soll Ihnen dabei helfen, sich schnell mit der neuen Version vertraut zu
Schnellstarthandbuch Microsoft Access 2013 unterscheidet sich im Aussehen deutlich von älteren Access-Versionen. Dieses Handbuch soll Ihnen dabei helfen, sich schnell mit der neuen Version vertraut zu
Visio 2013. Grundlagen. Linda York. 1. Ausgabe, Oktober 2013
 Visio 2013 Linda York 1. Ausgabe, Oktober 2013 Grundlagen V2013 2 Visio 2013 - Grundlagen 2 Einfache Zeichnungen erstellen In diesem Kapitel erfahren Sie wie Sie Shapes einfügen, kopieren und löschen was
Visio 2013 Linda York 1. Ausgabe, Oktober 2013 Grundlagen V2013 2 Visio 2013 - Grundlagen 2 Einfache Zeichnungen erstellen In diesem Kapitel erfahren Sie wie Sie Shapes einfügen, kopieren und löschen was
1 Einleitung. Lernziele. Symbolleiste für den Schnellzugriff anpassen. Notizenseiten drucken. eine Präsentation abwärtskompatibel speichern
 1 Einleitung Lernziele Symbolleiste für den Schnellzugriff anpassen Notizenseiten drucken eine Präsentation abwärtskompatibel speichern eine Präsentation auf CD oder USB-Stick speichern Lerndauer 4 Minuten
1 Einleitung Lernziele Symbolleiste für den Schnellzugriff anpassen Notizenseiten drucken eine Präsentation abwärtskompatibel speichern eine Präsentation auf CD oder USB-Stick speichern Lerndauer 4 Minuten
Verwenden von WordPad (Win7)
 Verwenden von WordPad (Win7) WordPad ist ein Textverarbeitungsprogramm, mit dem Sie Dokumente erstellen und bearbeiten können. In WordPad können Dokumente komplexe Formatierungen und Grafiken enthalten.
Verwenden von WordPad (Win7) WordPad ist ein Textverarbeitungsprogramm, mit dem Sie Dokumente erstellen und bearbeiten können. In WordPad können Dokumente komplexe Formatierungen und Grafiken enthalten.
Vergleich: Positionen der Word 2003-Befehle in Word
 Seite 1 von 6 Word > Erste Schritte Vergleich: Positionen der Word 2003-Befehle in Word 2007 Dieser Artikel enthält eine Einführung in die grundlegenden Elemente der neuen Microsoft Office Word 2007- Benutzeroberfläche
Seite 1 von 6 Word > Erste Schritte Vergleich: Positionen der Word 2003-Befehle in Word 2007 Dieser Artikel enthält eine Einführung in die grundlegenden Elemente der neuen Microsoft Office Word 2007- Benutzeroberfläche
Windows 7: Neue Funktionen im praktischen Einsatz - Die neue Taskleiste nutzen
 Windows 7: Neue Funktionen im praktischen Einsatz - Die neue Taskleiste nutzen Das können wir Ihnen versprechen: An der neuen Taskleiste in Windows 7 werden Sie sehr viel Freude haben. Denn diese sorgt
Windows 7: Neue Funktionen im praktischen Einsatz - Die neue Taskleiste nutzen Das können wir Ihnen versprechen: An der neuen Taskleiste in Windows 7 werden Sie sehr viel Freude haben. Denn diese sorgt
2. Den Aufbau des Bildschirms in Office 2013 im Griff haben
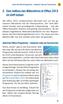 Aufruf der Office-Programme klassisch oder per Touchscreen 2 2. Den Aufbau des Bildschirms in Office 2013 im Griff haben Mit Office 2007 verabschiedete Microsoft sich von der gewohnten Menüleiste mit den
Aufruf der Office-Programme klassisch oder per Touchscreen 2 2. Den Aufbau des Bildschirms in Office 2013 im Griff haben Mit Office 2007 verabschiedete Microsoft sich von der gewohnten Menüleiste mit den
Anleitung für Berichte in Word Press, auf der neuen Homepage des DAV Koblenz
 Anleitung für Berichte in Word Press, auf der neuen Homepage des DAV Koblenz Diese Anleitung soll als Kurzreferenz und Schnellanleitung dienen um einfach und schnell Berichte auf der Homepage www.dav-koblenz.de
Anleitung für Berichte in Word Press, auf der neuen Homepage des DAV Koblenz Diese Anleitung soll als Kurzreferenz und Schnellanleitung dienen um einfach und schnell Berichte auf der Homepage www.dav-koblenz.de
Übung 1. Explorer. Paint. Paint. Explorer
 Seite 1 Übung 1 1. Öffnen Sie das Programm PAINT 2. Maximieren Sie das Fenster 3. Verkleinern Sie das Fenster (Nicht Minimieren!!) 4. Öffnen Sie ZUSÄTZLICH zu PAINT den Windows Explorer 5. Verkleinern
Seite 1 Übung 1 1. Öffnen Sie das Programm PAINT 2. Maximieren Sie das Fenster 3. Verkleinern Sie das Fenster (Nicht Minimieren!!) 4. Öffnen Sie ZUSÄTZLICH zu PAINT den Windows Explorer 5. Verkleinern
Schnellstarthandbuch. Navigationsbereich Mithilfe des Navigationsbereichs können Sie in der Publikation blättern und Seiten hinzufügen und löschen.
 Schnellstarthandbuch Microsoft Publisher 2013 unterscheidet sich im Aussehen deutlich von älteren Publisher-Versionen. Dieses Handbuch soll Ihnen dabei helfen, sich schnell mit der neuen Version vertraut
Schnellstarthandbuch Microsoft Publisher 2013 unterscheidet sich im Aussehen deutlich von älteren Publisher-Versionen. Dieses Handbuch soll Ihnen dabei helfen, sich schnell mit der neuen Version vertraut
Die Dateiablage Der Weg zur Dateiablage
 Die Dateiablage In Ihrem Privatbereich haben Sie die Möglichkeit, Dateien verschiedener Formate abzulegen, zu sortieren, zu archivieren und in andere Dateiablagen der Plattform zu kopieren. In den Gruppen
Die Dateiablage In Ihrem Privatbereich haben Sie die Möglichkeit, Dateien verschiedener Formate abzulegen, zu sortieren, zu archivieren und in andere Dateiablagen der Plattform zu kopieren. In den Gruppen
Anleitung zur Aktivierung der neuen Lizenz an Ihren Rechnern
 Anleitung zur Aktivierung der neuen Lizenz an Ihren Rechnern Sehr geehrte Videostore-Betreiber, Sie haben sich erfolgreich registriert und Ihren persönlichen Lizenz-Key per email erhalten. Das Fenster
Anleitung zur Aktivierung der neuen Lizenz an Ihren Rechnern Sehr geehrte Videostore-Betreiber, Sie haben sich erfolgreich registriert und Ihren persönlichen Lizenz-Key per email erhalten. Das Fenster
Arbeiten mit Blättern und Fenstern
 5 Arbeiten mit Blättern und Fenstern In diesem Kapitel: n Blätter in einer Arbeitsmappe auswählen n Blätter hinzufügen, Blätter löschen n Blätter verschieben, Blätter kopieren n Blätter aus- und einblenden
5 Arbeiten mit Blättern und Fenstern In diesem Kapitel: n Blätter in einer Arbeitsmappe auswählen n Blätter hinzufügen, Blätter löschen n Blätter verschieben, Blätter kopieren n Blätter aus- und einblenden
Excel 2013 Grundlagen
 Simone Keitel personal- und it-coaching Impressum Copyright 12/2013 Simone Keitel personal- und it-coaching Bütze 4 78354 Sipplingen Telefon.: 07551 948548 mail@simonekeitel.de www.simonekeitel.de Dieses
Simone Keitel personal- und it-coaching Impressum Copyright 12/2013 Simone Keitel personal- und it-coaching Bütze 4 78354 Sipplingen Telefon.: 07551 948548 mail@simonekeitel.de www.simonekeitel.de Dieses
Einstellungen im Internet-Explorer (IE) (Stand 11/2013) für die Arbeit mit IOS2000 und DIALOG
 Einstellungen im Internet-Explorer (IE) (Stand 11/2013) für die Arbeit mit IOS2000 und DIALOG Um mit IOS2000/DIALOG arbeiten zu können, benötigen Sie einen Webbrowser. Zurzeit unterstützen wir ausschließlich
Einstellungen im Internet-Explorer (IE) (Stand 11/2013) für die Arbeit mit IOS2000 und DIALOG Um mit IOS2000/DIALOG arbeiten zu können, benötigen Sie einen Webbrowser. Zurzeit unterstützen wir ausschließlich
malistor Phone ist für Kunden mit gültigem Servicevertrag kostenlos.
 malistor Phone malistor Phone ist die ideale Ergänzung zu Ihrer Malersoftware malistor. Mit malistor Phone haben Sie Ihre Adressen und Dokumente (Angebote, Aufträge, Rechnungen) aus malistor immer dabei.
malistor Phone malistor Phone ist die ideale Ergänzung zu Ihrer Malersoftware malistor. Mit malistor Phone haben Sie Ihre Adressen und Dokumente (Angebote, Aufträge, Rechnungen) aus malistor immer dabei.
LÖSUNGEN AUFGABEN: EXCEL XP (OHNE DATEIEN)
 LÖSUNGEN AUFGABEN: EXCEL XP (OHNE DATEIEN) Übung (1) Elemente des Excelfensters Ordnen Sie die Begriffe richtig zu: [1] Titelleiste (Programmleiste) [9] waagrechte/horizontale Bildlaufleiste [2] Menüleiste
LÖSUNGEN AUFGABEN: EXCEL XP (OHNE DATEIEN) Übung (1) Elemente des Excelfensters Ordnen Sie die Begriffe richtig zu: [1] Titelleiste (Programmleiste) [9] waagrechte/horizontale Bildlaufleiste [2] Menüleiste
Kapitel 1: Betriebssystem IX. W indows Explorer und der Arbeitsplatz Teil 2
 1.0 Die Darstellung im Explorer, Arbeitsplatz bzw. Eigene Dateien ändern bzw. einstellen Gegenüber den Betriebssystemen Windows 98 / NT / 2000 hat sich die Darstellung des Explorers in den Betriebssystemen
1.0 Die Darstellung im Explorer, Arbeitsplatz bzw. Eigene Dateien ändern bzw. einstellen Gegenüber den Betriebssystemen Windows 98 / NT / 2000 hat sich die Darstellung des Explorers in den Betriebssystemen
Erstellen eines Formulars
 Seite 1 von 5 Word > Erstellen bestimmter Dokumente > Formen Erstellen von Formularen, die in Word ausgefüllt werden können Basierend auf einer Vorlage können Sie dieser Inhaltssteuerelemente und Hinweistext
Seite 1 von 5 Word > Erstellen bestimmter Dokumente > Formen Erstellen von Formularen, die in Word ausgefüllt werden können Basierend auf einer Vorlage können Sie dieser Inhaltssteuerelemente und Hinweistext
Windows 8. Grundlagen. Markus Krimm. 2. Ausgabe, November 2012
 Windows 8 Markus Krimm 2. Ausgabe, November 2012 Grundlagen W8 Mit Windows beginnen 1 Der erste Blick auf den Startbildschirm Nach dem Einschalten des Computers und der erfolgreichen Anmeldung ist der
Windows 8 Markus Krimm 2. Ausgabe, November 2012 Grundlagen W8 Mit Windows beginnen 1 Der erste Blick auf den Startbildschirm Nach dem Einschalten des Computers und der erfolgreichen Anmeldung ist der
1PROGRAMM VERWENDEN. 1.1 Arbeiten mit Dokumenten. 1.1.1 Textverarbeitungsprogramm starten, beenden; Dokument öffnen, schließen
 1PROGRAMM VERWENDEN Microsoft Office WORD 2007 ist der offizielle Name des Textverarbeitungsprogramms von Microsoft. In der vorliegenden Lernunterlage wird das Programm unter dem Betriebssystem Windows
1PROGRAMM VERWENDEN Microsoft Office WORD 2007 ist der offizielle Name des Textverarbeitungsprogramms von Microsoft. In der vorliegenden Lernunterlage wird das Programm unter dem Betriebssystem Windows
Kennen, können, beherrschen lernen was gebraucht wird www.doelle-web.de
 Inhaltsverzeichnis Inhaltsverzeichnis... 1 Den Explorer kennenlernen... 1 Die Elemente des Desktop... 1 Symbole... 1 Papierkorb... 1 Taskleiste... 2 Welche Aufgaben hat die Taskleiste?... 2 Die Bereiche
Inhaltsverzeichnis Inhaltsverzeichnis... 1 Den Explorer kennenlernen... 1 Die Elemente des Desktop... 1 Symbole... 1 Papierkorb... 1 Taskleiste... 2 Welche Aufgaben hat die Taskleiste?... 2 Die Bereiche
Einrichten einer Festplatte mit FDISK unter Windows 95/98/98SE/Me
 Einrichten einer Festplatte mit FDISK unter Windows 95/98/98SE/Me Bevor Sie die Platte zum ersten Mal benutzen können, muss sie noch partitioniert und formatiert werden! Vorher zeigt sich die Festplatte
Einrichten einer Festplatte mit FDISK unter Windows 95/98/98SE/Me Bevor Sie die Platte zum ersten Mal benutzen können, muss sie noch partitioniert und formatiert werden! Vorher zeigt sich die Festplatte
TELIS FINANZ Login App
 Installation & Bedienung der TELIS FINANZ Login App 1. Voraussetzungen - Android Version 4.0 oder höher - Uhrzeit automatisch gestellt - Für die Einrichtung wird einmalig eine Internetverbindung benötigt
Installation & Bedienung der TELIS FINANZ Login App 1. Voraussetzungen - Android Version 4.0 oder höher - Uhrzeit automatisch gestellt - Für die Einrichtung wird einmalig eine Internetverbindung benötigt
Tipps & Tricks zu Windows 8.1 Quelle: Computerbild (und D. Frensch)
 Tipps & Tricks zu Windows 8.1 Quelle: Computerbild (und D. Frensch) Microsoft hat seinem neueren Betriebssystem Windows 8 nun ein recht großes Update spendiert. Käufer/Benutzer von Windows 8 können seit
Tipps & Tricks zu Windows 8.1 Quelle: Computerbild (und D. Frensch) Microsoft hat seinem neueren Betriebssystem Windows 8 nun ein recht großes Update spendiert. Käufer/Benutzer von Windows 8 können seit
12. Dokumente Speichern und Drucken
 12. Dokumente Speichern und Drucken 12.1 Überblick Wie oft sollte man sein Dokument speichern? Nachdem Sie ein Word Dokument erstellt oder bearbeitet haben, sollten Sie es immer speichern. Sie sollten
12. Dokumente Speichern und Drucken 12.1 Überblick Wie oft sollte man sein Dokument speichern? Nachdem Sie ein Word Dokument erstellt oder bearbeitet haben, sollten Sie es immer speichern. Sie sollten
K. Hartmann-Consulting. Schulungsunterlage Outlook 2013 Kompakt Teil 1
 K. Hartmann-Consulting Schulungsunterlage Outlook 03 Kompakt Teil Inhaltsverzeichnis Outlook... 4. Das Menüband... 4. Die Oberfläche im Überblick... 4.. Ordner hinzufügen... 5.. Ordner zu den Favoriten
K. Hartmann-Consulting Schulungsunterlage Outlook 03 Kompakt Teil Inhaltsverzeichnis Outlook... 4. Das Menüband... 4. Die Oberfläche im Überblick... 4.. Ordner hinzufügen... 5.. Ordner zu den Favoriten
Wir lernen PowerPoint - Grundkurs Grußkarten erstellen
 Wir lernen PowerPoint - Grundkurs Grußkarten erstellen Inhalt der Anleitung Seite 1. Geburtstagskarte erstellen 2 6 2. Einladung erstellen 7 1 1. Geburtstagskarte erstellen a) Wir öffnen PowerPoint und
Wir lernen PowerPoint - Grundkurs Grußkarten erstellen Inhalt der Anleitung Seite 1. Geburtstagskarte erstellen 2 6 2. Einladung erstellen 7 1 1. Geburtstagskarte erstellen a) Wir öffnen PowerPoint und
Die neue Datenraum-Center-Administration in. Brainloop Secure Dataroom Service Version 8.30
 Die neue Datenraum-Center-Administration in Brainloop Secure Dataroom Service Version 8.30 Leitfaden für Datenraum-Center-Manager Copyright Brainloop AG, 2004-2014. Alle Rechte vorbehalten. Dokumentversion:
Die neue Datenraum-Center-Administration in Brainloop Secure Dataroom Service Version 8.30 Leitfaden für Datenraum-Center-Manager Copyright Brainloop AG, 2004-2014. Alle Rechte vorbehalten. Dokumentversion:
2 DAS BETRIEBSSYSTEM. 2.1 Wozu dient das Betriebssystem. 2.2 Die Bildschirmoberfläche (Desktop) Themen in diesem Kapitel: Das Betriebssystem
 2 DAS BETRIEBSSYSTEM Themen in diesem Kapitel: Das Betriebssystem Die Windows-Oberfläche Elemente eines Fensters 2.1 Wozu dient das Betriebssystem Das Betriebssystem (engl.: operating system, kurz: OS)
2 DAS BETRIEBSSYSTEM Themen in diesem Kapitel: Das Betriebssystem Die Windows-Oberfläche Elemente eines Fensters 2.1 Wozu dient das Betriebssystem Das Betriebssystem (engl.: operating system, kurz: OS)
ClouDesktop 7.0. Support und Unterstützung. Installation der Clientsoftware und Nutzung über Webinterface
 ClouDesktop 7.0 Installation der Clientsoftware und Nutzung über Webinterface Version 1.07 Stand: 22.07.2014 Support und Unterstützung E-Mail support@anyone-it.de Supportticket helpdesk.anyone-it.de Telefon
ClouDesktop 7.0 Installation der Clientsoftware und Nutzung über Webinterface Version 1.07 Stand: 22.07.2014 Support und Unterstützung E-Mail support@anyone-it.de Supportticket helpdesk.anyone-it.de Telefon
Programme im Griff Was bringt Ihnen dieses Kapitel?
 3-8272-5838-3 Windows Me 2 Programme im Griff Was bringt Ihnen dieses Kapitel? Wenn Sie unter Windows arbeiten (z.b. einen Brief schreiben, etwas ausdrucken oder ein Fenster öffnen), steckt letztendlich
3-8272-5838-3 Windows Me 2 Programme im Griff Was bringt Ihnen dieses Kapitel? Wenn Sie unter Windows arbeiten (z.b. einen Brief schreiben, etwas ausdrucken oder ein Fenster öffnen), steckt letztendlich
Optionen. Optionen Allgemein
 Optionen Unter der Option Allgemein finden Sie verschiedene Benutzeroberflächenoptionen. Außerdem können Sie Ihre Office-Kopie personalisieren, indem Sie Ihren Benutzernamen eingeben. In diesem Kapitel
Optionen Unter der Option Allgemein finden Sie verschiedene Benutzeroberflächenoptionen. Außerdem können Sie Ihre Office-Kopie personalisieren, indem Sie Ihren Benutzernamen eingeben. In diesem Kapitel
Programm GArtenlisten. Computerhinweise
 Programm GArtenlisten Computerhinweise Liebe/r Vogelbeobachter/in, anbei haben wir Ihnen ein paar wichtige Tipps für ein reibungsloses Funktionieren der mitgelieferten Ergebnisdatei auf Ihrem Computer
Programm GArtenlisten Computerhinweise Liebe/r Vogelbeobachter/in, anbei haben wir Ihnen ein paar wichtige Tipps für ein reibungsloses Funktionieren der mitgelieferten Ergebnisdatei auf Ihrem Computer
Das Startmenü. Das Startmenü anpassen
 Das Startmenü Über das Startmenü gelangen Sie zu allen Programmen und Funktionen des Computers. Klicken Sie dazu auf die Schaltfläche Start. Die meistgenutzten Programme finden Sie in der linken Liste.
Das Startmenü Über das Startmenü gelangen Sie zu allen Programmen und Funktionen des Computers. Klicken Sie dazu auf die Schaltfläche Start. Die meistgenutzten Programme finden Sie in der linken Liste.
Access 2013. Grundlagen für Anwender. Susanne Weber. 1. Ausgabe, 1. Aktualisierung, Juni 2013
 Access 2013 Susanne Weber 1. Ausgabe, 1. Aktualisierung, Juni 2013 Grundlagen für Anwender ACC2013 2 Access 2013 - Grundlagen für Anwender 2 Mit Datenbanken arbeiten In diesem Kapitel erfahren Sie was
Access 2013 Susanne Weber 1. Ausgabe, 1. Aktualisierung, Juni 2013 Grundlagen für Anwender ACC2013 2 Access 2013 - Grundlagen für Anwender 2 Mit Datenbanken arbeiten In diesem Kapitel erfahren Sie was
1.1 Ändern der Formatvorlagen
 Löschen einer Absatzmarke Angenommen zwei aufeinander folgende Absätze haben verschiedene Formatvorlagen und Sie löschen die Absatzmarke des ersten Absatzes, dann erhält der neue grosse Gesamtabsatz die
Löschen einer Absatzmarke Angenommen zwei aufeinander folgende Absätze haben verschiedene Formatvorlagen und Sie löschen die Absatzmarke des ersten Absatzes, dann erhält der neue grosse Gesamtabsatz die
Das Design: Themen und Varianten anwenden
 Das Design: Themen und Varianten anwenden 1 a In Kapitel 1 haben Sie schon gesehen, wie einfach Sie in PowerPoint eine Designvorlage anwenden können. Lesen Sie hier, wie Sie aus noch mehr Vorlagen auswählen
Das Design: Themen und Varianten anwenden 1 a In Kapitel 1 haben Sie schon gesehen, wie einfach Sie in PowerPoint eine Designvorlage anwenden können. Lesen Sie hier, wie Sie aus noch mehr Vorlagen auswählen
Anleitung zum Upgrade auf SFirm 3.1 + Datenübernahme
 I. Vorbereitungen 1. Laden Sie zunächst die Installationsdateien zu SFirm 3.1, wie in der Upgrade-Checkliste (Schritt 1.) beschrieben, herunter (www.sparkasse-forchheim.de/sfirm) 2. Starten Sie nochmals
I. Vorbereitungen 1. Laden Sie zunächst die Installationsdateien zu SFirm 3.1, wie in der Upgrade-Checkliste (Schritt 1.) beschrieben, herunter (www.sparkasse-forchheim.de/sfirm) 2. Starten Sie nochmals
1 Einleitung. Lernziele. das Drucklayout einer Tabelle mit der Seitenansicht kontrollieren
 1 Einleitung Lernziele das Drucklayout einer Tabelle mit der Seitenansicht kontrollieren mit dem Register Seitenlayout das Drucklayout einer Tabelle ändern Kopf- und Fußzeilen schnell einfügen Lerndauer
1 Einleitung Lernziele das Drucklayout einer Tabelle mit der Seitenansicht kontrollieren mit dem Register Seitenlayout das Drucklayout einer Tabelle ändern Kopf- und Fußzeilen schnell einfügen Lerndauer
Comic Life 2.x. Fortbildung zum Mediencurriculum
 Comic Life 2.x Fortbildung zum Mediencurriculum - 1 - Comic Life Eine kurze Einführung in die Bedienung von Comic Life 2.x. - 2 - Starten von Comic Life Bitte starte das Programm Comic Life. Es befindet
Comic Life 2.x Fortbildung zum Mediencurriculum - 1 - Comic Life Eine kurze Einführung in die Bedienung von Comic Life 2.x. - 2 - Starten von Comic Life Bitte starte das Programm Comic Life. Es befindet
Anleitungen zum Publizieren Ihrer Homepage
 Anleitungen zum Publizieren Ihrer Homepage Einrichtung und Konfiguration zum Veröffentlichen Ihrer Homepage mit einem Programm Ihrer Wahl Stand Februar 2015 Die Anleitungen gelten für die Homepage-Produkte:
Anleitungen zum Publizieren Ihrer Homepage Einrichtung und Konfiguration zum Veröffentlichen Ihrer Homepage mit einem Programm Ihrer Wahl Stand Februar 2015 Die Anleitungen gelten für die Homepage-Produkte:
... unser Service fur Sie:
 ..... unser Service fur Sie: Liebe roscheba-kundin, lieber roscheba-kunde, Sie haben sich richtig entschieden, denn roscheba bietet mehr: 1. Anleitung zum 1.1. Microsoft... Seite 1 1.2. Microsoft Word
..... unser Service fur Sie: Liebe roscheba-kundin, lieber roscheba-kunde, Sie haben sich richtig entschieden, denn roscheba bietet mehr: 1. Anleitung zum 1.1. Microsoft... Seite 1 1.2. Microsoft Word
0110 Internet Explorer 8. 1 Einleitung. Lernziele. Internet Explorer 8 für das Internet nutzen. Feeds abonnieren Lerndauer. 4 Minuten.
 1 Einleitung Lernziele Internet Explorer 8 für das Internet nutzen Feeds abonnieren Lerndauer 4 Minuten Seite 1 von 20 2 Internetseite öffnen» Als Standard enthält die Taskleiste einen Eintrag für den
1 Einleitung Lernziele Internet Explorer 8 für das Internet nutzen Feeds abonnieren Lerndauer 4 Minuten Seite 1 von 20 2 Internetseite öffnen» Als Standard enthält die Taskleiste einen Eintrag für den
Anleitung zum Upgrade auf SFirm 3.x + Datenübernahme. I. Vorbereitungen
 Anleitung zum Upgrade auf 3.x + Datenübernahme I. Vorbereitungen 1. Laden Sie zunächs die Installationsdateien zu 3.x, wie in der Upgrade-Checkliste (Schritt 1.) beschrieben, herunter. 2. Starten Sie nochmals
Anleitung zum Upgrade auf 3.x + Datenübernahme I. Vorbereitungen 1. Laden Sie zunächs die Installationsdateien zu 3.x, wie in der Upgrade-Checkliste (Schritt 1.) beschrieben, herunter. 2. Starten Sie nochmals
So importieren Sie einen KPI mithilfe des Assistenten zum Erstellen einer Scorecard
 1 von 6 102013 18:09 SharePoint 2013 Veröffentlicht: 16.07.2012 Zusammenfassung: Hier erfahren Sie, wie Sie einen KPI (Key Performance Indicator) mithilfe des PerformancePoint Dashboard Designer in SharePoint
1 von 6 102013 18:09 SharePoint 2013 Veröffentlicht: 16.07.2012 Zusammenfassung: Hier erfahren Sie, wie Sie einen KPI (Key Performance Indicator) mithilfe des PerformancePoint Dashboard Designer in SharePoint
Virtueller Seminarordner Anleitung für die Dozentinnen und Dozenten
 Virtueller Seminarordner Anleitung für die Dozentinnen und Dozenten In dem Virtuellen Seminarordner werden für die Teilnehmerinnen und Teilnehmer des Seminars alle für das Seminar wichtigen Informationen,
Virtueller Seminarordner Anleitung für die Dozentinnen und Dozenten In dem Virtuellen Seminarordner werden für die Teilnehmerinnen und Teilnehmer des Seminars alle für das Seminar wichtigen Informationen,
1 Einleitung. Lernziele. neue Möglichkeiten der Fenster-Steuerung kennen. Minianwendungen nutzen. Kurznotizen anwenden Lerndauer.
 1 Einleitung Lernziele neue Möglichkeiten der Fenster-Steuerung kennen Minianwendungen nutzen Kurznotizen anwenden Lerndauer 4 Minuten Seite 1 von 23 2 Fenstersteuerung» Um z.b. ein Fenster zu maximieren,
1 Einleitung Lernziele neue Möglichkeiten der Fenster-Steuerung kennen Minianwendungen nutzen Kurznotizen anwenden Lerndauer 4 Minuten Seite 1 von 23 2 Fenstersteuerung» Um z.b. ein Fenster zu maximieren,
Symbole: für Programme, Ordner, Dateien -
 Der Desktop (von Windows) Aufbau des Desktops (= englisch für Arbeitsfläche, Schreibtischplatte): Arbeitsplatz: Zugriff auf Dateien und Ordner Papierkorb: Gelöschte Dateien landen erst mal hier. Symbole:
Der Desktop (von Windows) Aufbau des Desktops (= englisch für Arbeitsfläche, Schreibtischplatte): Arbeitsplatz: Zugriff auf Dateien und Ordner Papierkorb: Gelöschte Dateien landen erst mal hier. Symbole:
Einrichten eines Postfachs mit Outlook Express / Outlook bis Version 2000
 Folgende Anleitung beschreibt, wie Sie ein bestehendes Postfach in Outlook Express, bzw. Microsoft Outlook bis Version 2000 einrichten können. 1. Öffnen Sie im Menü die Punkte Extras und anschließend Konten
Folgende Anleitung beschreibt, wie Sie ein bestehendes Postfach in Outlook Express, bzw. Microsoft Outlook bis Version 2000 einrichten können. 1. Öffnen Sie im Menü die Punkte Extras und anschließend Konten
Anleitung zum Upgrade auf SFirm 3.0 + Datenübernahme
 I. Vorbereitungen 1. Laden Sie zunächst die Installationsdateien zu SFirm 3.0, wie in der Upgrade-Checkliste (Schritt 1.) beschrieben, herunter (www.sparkasse-fuerth.de/sfirm30download). 2. Starten Sie
I. Vorbereitungen 1. Laden Sie zunächst die Installationsdateien zu SFirm 3.0, wie in der Upgrade-Checkliste (Schritt 1.) beschrieben, herunter (www.sparkasse-fuerth.de/sfirm30download). 2. Starten Sie
Wichtige Hinweise zu den neuen Orientierungshilfen der Architekten-/Objektplanerverträge
 Wichtige Hinweise zu den neuen Orientierungshilfen der Architekten-/Objektplanerverträge Ab der Version forma 5.5 handelt es sich bei den Orientierungshilfen der Architekten-/Objektplanerverträge nicht
Wichtige Hinweise zu den neuen Orientierungshilfen der Architekten-/Objektplanerverträge Ab der Version forma 5.5 handelt es sich bei den Orientierungshilfen der Architekten-/Objektplanerverträge nicht
(im Rahmen der Exchange-Server-Umstellung am 15.-17.04.2005)
 Outlook-Umstellung (im Rahmen der Exchange-Server-Umstellung am 15.-17.04.2005) Die Umstellung des Microsoft Mailserver-Systems ntmail (Exchange) erfordert vielfach auch eine Umkonfiguration des Programms
Outlook-Umstellung (im Rahmen der Exchange-Server-Umstellung am 15.-17.04.2005) Die Umstellung des Microsoft Mailserver-Systems ntmail (Exchange) erfordert vielfach auch eine Umkonfiguration des Programms
Fusszeile mit Datumsfeld und Dateiname
 Fusszeile mit Datumsfeld und Dateiname Für innerbetriebliche Rundschreiben kann es nützlich sein, in der Fusszeile den Namen der Autorin bzw. des Autors und das Datum mit der Uhrzeit als Feld einzufügen.
Fusszeile mit Datumsfeld und Dateiname Für innerbetriebliche Rundschreiben kann es nützlich sein, in der Fusszeile den Namen der Autorin bzw. des Autors und das Datum mit der Uhrzeit als Feld einzufügen.
Kennen, können, beherrschen lernen was gebraucht wird www.doelle-web.de
 Inhaltsverzeichnis Inhaltsverzeichnis... 1 Die grundlegende Zellformatierung... 2 Grundlagen... 2 Formatierungsmöglichkeiten... 2 Designs verwenden... 2 Grundsätzliche Vorgehensweise beim Formatieren von
Inhaltsverzeichnis Inhaltsverzeichnis... 1 Die grundlegende Zellformatierung... 2 Grundlagen... 2 Formatierungsmöglichkeiten... 2 Designs verwenden... 2 Grundsätzliche Vorgehensweise beim Formatieren von
Access 2010 Grundlagen 2. MS Access Datenbanken
 Access2010Grundlagen 2. MSAccessDatenbanken MS Access ist ein relationales Datenbankmanagementsystem (rdbms), was bedeutet, dass Daten nicht nur gespeichert, sondern auch aufgrund vorhandener Beziehungen
Access2010Grundlagen 2. MSAccessDatenbanken MS Access ist ein relationales Datenbankmanagementsystem (rdbms), was bedeutet, dass Daten nicht nur gespeichert, sondern auch aufgrund vorhandener Beziehungen
Leitfaden zur ersten Nutzung der R FOM Portable-Version für Windows (Version 1.0)
 Leitfaden zur ersten Nutzung der R FOM Portable-Version für Windows (Version 1.0) Peter Koos 03. Dezember 2015 0 Inhaltsverzeichnis 1 Voraussetzung... 3 2 Hintergrundinformationen... 3 2.1 Installationsarten...
Leitfaden zur ersten Nutzung der R FOM Portable-Version für Windows (Version 1.0) Peter Koos 03. Dezember 2015 0 Inhaltsverzeichnis 1 Voraussetzung... 3 2 Hintergrundinformationen... 3 2.1 Installationsarten...
O UTLOOK EDITION. Was ist die Outlook Edition? Installieren der Outlook Edition. Siehe auch:
 O UTLOOK EDITION Was ist die Outlook Edition? Outlook Edition integriert Microsoft Outlook E-Mail in Salesforce. Die Outlook Edition fügt neue Schaltflächen und Optionen zur Outlook- Benutzeroberfläche
O UTLOOK EDITION Was ist die Outlook Edition? Outlook Edition integriert Microsoft Outlook E-Mail in Salesforce. Die Outlook Edition fügt neue Schaltflächen und Optionen zur Outlook- Benutzeroberfläche
Speichern. Speichern unter
 Speichern Speichern unter Speichern Auf einem PC wird ständig gespeichert. Von der Festplatte in den Arbeitspeicher und zurück Beim Download Beim Kopieren Beim Aufruf eines Programms Beim Löschen Beim
Speichern Speichern unter Speichern Auf einem PC wird ständig gespeichert. Von der Festplatte in den Arbeitspeicher und zurück Beim Download Beim Kopieren Beim Aufruf eines Programms Beim Löschen Beim
Grundlagen Word Eigene Symbolleisten. Eigene Symbolleisten in Word erstellen
 Eigene Symbolleisten in Word erstellen Diese Anleitung beschreibt, wie man in Word eigene Symbolleisten erstellt und mit Schaltflächen füllt. Im zweiten Teil wird erklärt, wie man mit dem Makrorekorder
Eigene Symbolleisten in Word erstellen Diese Anleitung beschreibt, wie man in Word eigene Symbolleisten erstellt und mit Schaltflächen füllt. Im zweiten Teil wird erklärt, wie man mit dem Makrorekorder
ANLEITUNG ONECLICK WEBMEETING BASIC MIT NUR EINEM KLICK IN DIE WEBKONFERENZ.
 ANLEITUNG ONECLICK WEBMEETING BASIC MIT NUR EINEM KLICK IN DIE WEBKONFERENZ. INHALT 2 3 1 EINFÜHRUNG 3 1.1 SYSTEMVORAUSSETZUNGEN 3 1.2 MICROSOFT OFFICE 3 2 DOWNLOAD UND INSTALLATION 4 3 EINSTELLUNGEN 4
ANLEITUNG ONECLICK WEBMEETING BASIC MIT NUR EINEM KLICK IN DIE WEBKONFERENZ. INHALT 2 3 1 EINFÜHRUNG 3 1.1 SYSTEMVORAUSSETZUNGEN 3 1.2 MICROSOFT OFFICE 3 2 DOWNLOAD UND INSTALLATION 4 3 EINSTELLUNGEN 4
:LQGRZV([SORUHU &KULVWLQH%HHU
 Der Windows Explorer 1. Starten des Windows Explorers Die Aufgabe des Explorers ist die Verwaltung und Organisation von Dateien und Ordnern. Mit seiner Hilfe kann man u.a. Ordner erstellen oder Daten von
Der Windows Explorer 1. Starten des Windows Explorers Die Aufgabe des Explorers ist die Verwaltung und Organisation von Dateien und Ordnern. Mit seiner Hilfe kann man u.a. Ordner erstellen oder Daten von
Diese Ansicht erhalten Sie nach der erfolgreichen Anmeldung bei Wordpress.
 Anmeldung http://www.ihredomain.de/wp-admin Dashboard Diese Ansicht erhalten Sie nach der erfolgreichen Anmeldung bei Wordpress. Das Dashboard gibt Ihnen eine kurze Übersicht, z.b. Anzahl der Beiträge,
Anmeldung http://www.ihredomain.de/wp-admin Dashboard Diese Ansicht erhalten Sie nach der erfolgreichen Anmeldung bei Wordpress. Das Dashboard gibt Ihnen eine kurze Übersicht, z.b. Anzahl der Beiträge,
Arbeiten mit dem Outlook Add-In
 Arbeiten mit dem Outlook Add-In Das Outlook Add-In ermöglicht Ihnen das Speichern von Emails im Aktenlebenslauf einer Akte. Außerdem können Sie Namen direkt aus BS in Ihre Outlook-Kontakte übernehmen sowie
Arbeiten mit dem Outlook Add-In Das Outlook Add-In ermöglicht Ihnen das Speichern von Emails im Aktenlebenslauf einer Akte. Außerdem können Sie Namen direkt aus BS in Ihre Outlook-Kontakte übernehmen sowie
Mediumwechsel - VR-NetWorld Software
 Mediumwechsel - VR-NetWorld Software Die personalisierte VR-NetWorld-Card wird mit einem festen Laufzeitende ausgeliefert. Am Ende der Laufzeit müssen Sie die bestehende VR-NetWorld-Card gegen eine neue
Mediumwechsel - VR-NetWorld Software Die personalisierte VR-NetWorld-Card wird mit einem festen Laufzeitende ausgeliefert. Am Ende der Laufzeit müssen Sie die bestehende VR-NetWorld-Card gegen eine neue
Anleitung: WLAN-Zugang unter Windows 8 - eduroam. Schritt 1
 Anleitung: WLAN-Zugang unter Windows 8 - eduroam Von Tobias Neumayer (tobias.neumayer@haw-ingolstadt.de) Hinweis Hier wird die Einrichtung der WLAN-Verbindung mit den Windows-Bordmitteln beschrieben. Die
Anleitung: WLAN-Zugang unter Windows 8 - eduroam Von Tobias Neumayer (tobias.neumayer@haw-ingolstadt.de) Hinweis Hier wird die Einrichtung der WLAN-Verbindung mit den Windows-Bordmitteln beschrieben. Die
Novell Client. Anleitung. zur Verfügung gestellt durch: ZID Dezentrale Systeme. Februar 2015. ZID Dezentrale Systeme
 Novell Client Anleitung zur Verfügung gestellt durch: ZID Dezentrale Systeme Februar 2015 Seite 2 von 8 Mit der Einführung von Windows 7 hat sich die Novell-Anmeldung sehr stark verändert. Der Novell Client
Novell Client Anleitung zur Verfügung gestellt durch: ZID Dezentrale Systeme Februar 2015 Seite 2 von 8 Mit der Einführung von Windows 7 hat sich die Novell-Anmeldung sehr stark verändert. Der Novell Client
Blauer Ordner Outlook Konto einrichten Anleitung zum Einrichten der Berliner Schulmail unter Outlook 2010
 Seite 1 von 10 Anleitung zum Einrichten der Berliner Schulmail unter Outlook 2010 Seite 2 von 10 Inhaltsverzeichnis 1. E-Mail-Konto einrichten... 2 1.1 Vorbereitung... 2 1.2 Erstellen eines den Sicherheitsanforderungen
Seite 1 von 10 Anleitung zum Einrichten der Berliner Schulmail unter Outlook 2010 Seite 2 von 10 Inhaltsverzeichnis 1. E-Mail-Konto einrichten... 2 1.1 Vorbereitung... 2 1.2 Erstellen eines den Sicherheitsanforderungen
Family Safety (Kinderschutz) einrichten unter Windows 7
 Family Safety (Kinderschutz) einrichten unter Windows 7 Family Safety ist eine Gratissoftware von Microsoft, welche es ermöglicht, dem Kind Vorgaben bei der Nutzung des Computers zu machen und die Nutzung
Family Safety (Kinderschutz) einrichten unter Windows 7 Family Safety ist eine Gratissoftware von Microsoft, welche es ermöglicht, dem Kind Vorgaben bei der Nutzung des Computers zu machen und die Nutzung
Deutsch. Doro Experience
 Doro Experience Installation Doro Experience macht die Benutzung eines Android Tablets so leicht, dass das einfach jeder kann. Bleiben Sie an jedem Ort und zu jedem Zeitpunkt mit der Familie und Freunden
Doro Experience Installation Doro Experience macht die Benutzung eines Android Tablets so leicht, dass das einfach jeder kann. Bleiben Sie an jedem Ort und zu jedem Zeitpunkt mit der Familie und Freunden
Tipps und Tricks zu Netop Vision und Vision Pro
 Tipps und Tricks zu Netop Vision und Vision Pro Anwendungen auf Schülercomputer freigeben und starten Netop Vision ermöglicht Ihnen, Anwendungen und Dateien auf allen Schülercomputern gleichzeitig zu starten.
Tipps und Tricks zu Netop Vision und Vision Pro Anwendungen auf Schülercomputer freigeben und starten Netop Vision ermöglicht Ihnen, Anwendungen und Dateien auf allen Schülercomputern gleichzeitig zu starten.
Klicken Sie mit einem Doppelklick auf das Symbol Arbeitsplatz auf Ihrem Desktop. Es öffnet sich das folgende Fenster.
 ADSL INSTALLATION WINDOWS 2000 Für die Installation wird folgendes benötigt: Alcatel Ethernet-Modem Splitter für die Trennung Netzwerkkabel Auf den folgenden Seiten wird Ihnen in einfachen und klar nachvollziehbaren
ADSL INSTALLATION WINDOWS 2000 Für die Installation wird folgendes benötigt: Alcatel Ethernet-Modem Splitter für die Trennung Netzwerkkabel Auf den folgenden Seiten wird Ihnen in einfachen und klar nachvollziehbaren
Newsletter. 1 Erzbistum Köln Newsletter
 Newsletter 1 Erzbistum Köln Newsletter Inhalt 1. Newsletter verwalten... 3 Schritt 1: Administration... 3 Schritt 2: Newsletter Verwaltung... 3 Schritt 3: Schaltflächen... 3 Schritt 3.1: Abonnenten Verwaltung...
Newsletter 1 Erzbistum Köln Newsletter Inhalt 1. Newsletter verwalten... 3 Schritt 1: Administration... 3 Schritt 2: Newsletter Verwaltung... 3 Schritt 3: Schaltflächen... 3 Schritt 3.1: Abonnenten Verwaltung...
Installieren von Microsoft Office 2012-09-12 Version 2.1
 Installieren von Microsoft Office 2012-09-12 Version 2.1 INHALT Installieren von Microsoft Office... 2 Informationen vor der Installation... 2 Installieren von Microsoft Office... 3 Erste Schritte... 7
Installieren von Microsoft Office 2012-09-12 Version 2.1 INHALT Installieren von Microsoft Office... 2 Informationen vor der Installation... 2 Installieren von Microsoft Office... 3 Erste Schritte... 7
Handbuch ECDL 2003 Modul 2: Computermanagement und Dateiverwaltung Dateien löschen und wiederherstellen
 Handbuch ECDL 2003 Modul 2: Computermanagement und Dateiverwaltung Dateien löschen und wiederherstellen Dateiname: ecdl2_05_03_documentation Speicherdatum: 22.11.2004 ECDL 2003 Modul 2 Computermanagement
Handbuch ECDL 2003 Modul 2: Computermanagement und Dateiverwaltung Dateien löschen und wiederherstellen Dateiname: ecdl2_05_03_documentation Speicherdatum: 22.11.2004 ECDL 2003 Modul 2 Computermanagement
Windows 10. Vortrag am Fleckenherbst Bürgertreff Neuhausen. www.buergertreff-neuhausen.de www.facebook.com/buergertreffneuhausen
 Windows 10 Vortrag am Fleckenherbst Bürgertreff Neuhausen 1 Inhalt Was ist neu (im Vergleich zu Windows 8.1) Wann lohnt sich ein Umstieg Update Installation von Windows 10 Startmenü Windows Explorer Webbrowser
Windows 10 Vortrag am Fleckenherbst Bürgertreff Neuhausen 1 Inhalt Was ist neu (im Vergleich zu Windows 8.1) Wann lohnt sich ein Umstieg Update Installation von Windows 10 Startmenü Windows Explorer Webbrowser
32.4 Anpassen von Menüs und Symbolleisten 795i
 32.4 Anpassen von Menüs und Symbolleisten 795i Fortsetzung der Seiten in der 8. Auflage 32.4 Anpassen von Menüs und Symbolleisten 32.4.1 Anpassen von Menüs Die Menüs können um folgende Typen von Optionen
32.4 Anpassen von Menüs und Symbolleisten 795i Fortsetzung der Seiten in der 8. Auflage 32.4 Anpassen von Menüs und Symbolleisten 32.4.1 Anpassen von Menüs Die Menüs können um folgende Typen von Optionen
Datenaustausch mit dem BVK Data Room
 BEDIENUNGSANLEITUNG FÜR ANGESCHLOSSENE ARBEITGEBER Datenaustausch mit dem BVK Data Room In diesem Manual erfahren Sie, wie Sie den «Data Room» (Datenlogistik ZH) der BVK bedienen. Anmeldung und Login im
BEDIENUNGSANLEITUNG FÜR ANGESCHLOSSENE ARBEITGEBER Datenaustausch mit dem BVK Data Room In diesem Manual erfahren Sie, wie Sie den «Data Room» (Datenlogistik ZH) der BVK bedienen. Anmeldung und Login im
Einfügen mit Hilfe des Assistenten: Um eine Seite hinzufügen zu können, müssen Sie nur mehr auf ein Symbol Stelle klicken.
 2. SEITE ERSTELLEN 2.1 Seite hinzufügen Klicken Sie in der Navigationsleiste mit der rechten Maustaste auf das Symbol vor dem Seitentitel. Es öffnet sich ein neues Kontextmenü. Wenn Sie nun in diesem Kontextmenü
2. SEITE ERSTELLEN 2.1 Seite hinzufügen Klicken Sie in der Navigationsleiste mit der rechten Maustaste auf das Symbol vor dem Seitentitel. Es öffnet sich ein neues Kontextmenü. Wenn Sie nun in diesem Kontextmenü
Schnellstarthandbuch. Suchen Sie können Ordner, Unterordner und sogar Postfächer durchsuchen.
 Schnellstarthandbuch Microsoft Outlook 2013 unterscheidet sich im Aussehen deutlich von älteren Outlook-Versionen. Dieses Handbuch soll Ihnen dabei helfen, sich schnell mit der neuen Version vertraut zu
Schnellstarthandbuch Microsoft Outlook 2013 unterscheidet sich im Aussehen deutlich von älteren Outlook-Versionen. Dieses Handbuch soll Ihnen dabei helfen, sich schnell mit der neuen Version vertraut zu
Schritt 1: Verwenden von Excel zum Erstellen von Verbindungen mit SQL Server-Daten
 1 von 5 12.01.2013 17:59 SharePoint 2013 Veröffentlicht: 16.10.12 Zusammenfassung: Informationen zur Verwendung von Excel zum Erstellen und Freigeben von Verbindungen mit SQL Server-Daten, mit deren Hilfe
1 von 5 12.01.2013 17:59 SharePoint 2013 Veröffentlicht: 16.10.12 Zusammenfassung: Informationen zur Verwendung von Excel zum Erstellen und Freigeben von Verbindungen mit SQL Server-Daten, mit deren Hilfe
Sichern der persönlichen Daten auf einem Windows Computer
 Sichern der persönlichen Daten auf einem Windows Computer DIRECTION DES SERVICES IT SERVICE DIT-MI DIREKTION DER IT-DIENSTE DIENSTSTELLE DIT-MI 1/9 1 Inhaltsverzeichnis 2 Einleitung... 3 3 Outlook Daten...
Sichern der persönlichen Daten auf einem Windows Computer DIRECTION DES SERVICES IT SERVICE DIT-MI DIREKTION DER IT-DIENSTE DIENSTSTELLE DIT-MI 1/9 1 Inhaltsverzeichnis 2 Einleitung... 3 3 Outlook Daten...
6 Das Kopieren eines bereits bestehenden Inhaltselements
 6 Das Kopieren eines bereits bestehenden Inhaltselements Inhaltsverzeichnis 6 Das Kopieren eines bereits bestehenden Inhaltselements 1 Vorbemerkung.......................................... 1 6.1 Schritt
6 Das Kopieren eines bereits bestehenden Inhaltselements Inhaltsverzeichnis 6 Das Kopieren eines bereits bestehenden Inhaltselements 1 Vorbemerkung.......................................... 1 6.1 Schritt
tentoinfinity Apps 1.0 EINFÜHRUNG
 tentoinfinity Apps Una Hilfe Inhalt Copyright 2013-2015 von tentoinfinity Apps. Alle Rechte vorbehalten. Inhalt der online-hilfe wurde zuletzt aktualisiert am August 6, 2015. Zusätzlicher Support Ressourcen
tentoinfinity Apps Una Hilfe Inhalt Copyright 2013-2015 von tentoinfinity Apps. Alle Rechte vorbehalten. Inhalt der online-hilfe wurde zuletzt aktualisiert am August 6, 2015. Zusätzlicher Support Ressourcen
Urlaubsregel in David
 Urlaubsregel in David Inhaltsverzeichnis KlickDown Beitrag von Tobit...3 Präambel...3 Benachrichtigung externer Absender...3 Erstellen oder Anpassen des Anworttextes...3 Erstellen oder Anpassen der Auto-Reply-Regel...5
Urlaubsregel in David Inhaltsverzeichnis KlickDown Beitrag von Tobit...3 Präambel...3 Benachrichtigung externer Absender...3 Erstellen oder Anpassen des Anworttextes...3 Erstellen oder Anpassen der Auto-Reply-Regel...5
