Einführung in Anwendungen der Spannungsanalyse mit SolidWorks Simulation Arbeitsbuch für Kursteilnehmer
|
|
|
- Elly Adenauer
- vor 6 Jahren
- Abrufe
Transkript
1 Konstruktionstechnik und Technologie Einführung in Anwendungen der Spannungsanalyse mit SolidWorks Simulation Arbeitsbuch für Kursteilnehmer Dassault Systèmes SolidWorks Corporation 300 Baker Avenue Concord, Massachusetts 01742, USA Tel.: Außerhalb der USA: Fax: Internet:
2 , urheberrechtlich geschützt durch Dassault Systèmes SolidWorks Corporation, ein Unternehmen der Dassault Systèmes S.A.-Gruppe, 300 Baker Avenue, Concord, Mass , USA. Alle Rechte vorbehalten. Die Informationen in diesem Dokument sowie die behandelte Software können ohne Ankündigung geändert werden und stellen keine Verpflichtungen seitens der Dassault Systèmes SolidWorks Corporation (DS SolidWorks) dar. Es ist untersagt, Material ohne ausdrückliche schriftliche Genehmigung von DS SolidWorks in irgendeiner Form oder auf irgendeine Weise, elektronisch oder manuell, für welchen Zweck auch immer, zu vervielfältigen oder zu übertragen. Die in diesem Dokument behandelte Software wird unter einer Lizenz ausgeliefert und darf nur in Übereinstimmung mit den Lizenzbedingungen verwendet und kopiert werden. Alle Gewährleistungen, die von DS SolidWorks in Bezug auf die Software und Dokumentation übernommen werden, sind im Lizenzvertrag festgelegt, und nichts, was in diesem Dokument aufgeführt oder durch dieses Dokument bzw. dessen Inhalt impliziert ist, darf als Modifizierung oder Änderung irgendwelcher Bedingungen (einschließlich Gewährleistungen) in diesem Lizenzvertrag betrachtet werden. Patenthinweise Die mechanische 3D CAD-Software von SolidWorks ist durch die US-amerikanischen Patente , , , , , , , , , , , , , , , und sowie durch Patente anderer Länder (z. B. EP und JP ) geschützt. Die Software edrawings ist durch die US-amerikanischen Patente und sowie das kanadische Patent geschützt. Weitere US-amerikanische Patente und Patente anderer Länder angemeldet. Markenhinweise und Produktnamen für SolidWorks Produkte und Dienstleistungen SolidWorks, 3D PartStream.NET, 3D ContentCentral, edrawings und das edrawings Logo sind eingetragene Marken und FeatureManager ist eine eingetragene Gemeinschaftsmarke von DS SolidWorks. CircuitWorks, Feature Palette, FloXpress, PhotoWorks, TolAnalyst und XchangeWorks sind Marken von DS SolidWorks. FeatureWorks ist eine eingetragene Marke von Geometric Software Solutions Ltd. SolidWorks 2011, SolidWorks Enterprise PDM, SolidWorks Simulation, SolidWorks Flow Simulation und edrawings Professional sind Produktnamen von DS SolidWorks. Andere Marken- oder Produktbezeichnungen sind Marken oder eingetragene Marken der jeweiligen Eigentümer. Dokumentnummer: PMS0219-DEU COMMERCIAL COMPUTER SOFTWARE - EIGENTUMSRECHTE Eingeschränkte Rechte der US-Regierung. Die Verwendung, Duplizierung oder Veröffentlichung durch die US-Regierung unterliegt den Beschränkungen gemäß der Definition in FAR (Commercial Computer Software - Restricted Rights), DFARS (Commercial Computer Software and Commercial Computer Software Documentation) und im Lizenzabkommen, wie zutreffend. Lieferant/Hersteller: Dassault Systèmes SolidWorks Corporation, 300 Baker Avenue, Concord, Massachusetts 01742, USA Hinweise zu den Urheberrechten für SolidWorks Standard, Premium, Professional und für die Schulungsprodukte Teile dieser Software sind urheberrechtlich geschützt durch Siemens Product Lifecycle Management Software Inc., Alle Rechte vorbehalten. Teile dieser Software sind urheberrechtlich geschützt durch Siemens Industry Software Limited, Alle Rechte vorbehalten. Teile dieser Software sind urheberrechtlich geschützt durch Geometric Ltd., Teile dieser Software sind urheberrechtlich geschützt durch Microsoft Corporation, Alle Rechte vorbehalten. Teile dieser Software beinhalten PhysX und sind urheberrechtlich geschützt durch NVIDIA, Teile dieser Software sind urheberrechtlich geschützt durch Luxology, Inc., Alle Rechte vorbehalten, Patente angemeldet. Teile dieser Software sind urheberrechtlich geschützt durch DriveWorks Ltd., Urheberrechtlich geschützt durch Adobe Systems Inc. und seinen Lizenzgebern, Alle Rechte vorbehalten. Geschützt durch die US-amerikanischen Patente , , , , und Patente angemeldet. Adobe, das Adobe Logo, Acrobat, das Adobe PDF Logo, Distiller und Reader sind eingetragene Marken oder Marken von Adobe Systems Inc. in den USA und/oder anderen Ländern. Weitere Copyright-Informationen finden Sie in SolidWorks unter Hilfe > SolidWorks Info. Hinweise zu den Urheberrechten für SolidWorks Simulation-Produkte Teile dieser Software sind urheberrechtlich geschützt durch die Solversoft Corporation, PCGLSS , Computational Applications and System Integration, Inc. Alle Rechte vorbehalten. Hinweise zu den Urheberrechten für Enterprise PDM Outside In Viewer Technology, , Oracle , Oracle. Alle Rechte vorbehalten. Teile dieser Software sind urheberrechtlich geschützt durch Microsoft Corporation, Alle Rechte vorbehalten. Hinweise zu den Urheberrechten für edrawings-produkte Teile dieser Software sind urheberrechtlich geschützt durch Tech Soft 3D, Teile dieser Software sind urheberrechtlich geschützt durch Jean-Loup Gailly und Mark Adler, Teile dieser Software sind urheberrechtlich geschützt durch 3Dconnexion, Teile dieser Software sind urheberrechtlich geschützt durch Open Design Alliance, Alle Rechte vorbehalten. Teile dieser Software sind urheberrechtlich geschützt durch Spatial Corporation, Diese Software basiert zum Teil auf der Arbeit der Independent JPEG Group
3 i Einführung Zu diesem Kurs Der Kurs Einführung in Anwendungen der Spannungsanalyse mit SolidWorks Simulation und das Begleitmaterial sollen Ihnen helfen, die Verwendung von SolidWorks Simulation in einem schulischen Umfeld zu erlernen. Online-Lehrbücher Der Kurs Einführung in Anwendungen der Spannungsanalyse mit SolidWorks Simulation stellt eine Begleitdokumentation dar und wird durch die SolidWorks Simulation Online-Lehrbücher ergänzt. Zugriff auf die Lehrbücher Um die Online-Lehrbücher zu öffnen, klicken Sie auf Hilfe, SolidWorks Lehrbücher, Alle SolidWorks Lehrbücher. Neben dem SolidWorks Fenster wird ein zweites Fenster mit einer Liste der verfügbaren Lehrbücher eingeblendet. Wenn Sie den Cursor über die Verknüpfungen bewegen, wird unten im Fenster eine Abbildung des jeweiligen Lehrbuchs angezeigt. Klicken Sie auf die gewünschte Verknüpfung, um das entsprechende Lehrbuch zu öffnen. Konventionen Stellen Sie die Bildschirmauflösung für eine optimale Anzeige der Lehrbücher auf 1280 x 1024 ein. In den Lehrbüchern werden die folgenden Symbole angezeigt: Ruft den nächsten Bildschirm im Lehrbuch auf. Steht für eine Anmerkung oder einen Tipp. Hierbei handelt es sich nicht um eine Verknüpfung; die Informationen werden rechts neben dem Symbol angezeigt. Anmerkungen und Tipps bieten nützliche Hinweise und beschreiben zeitsparende Verfahren. SolidWorks Simulation Arbeitsbuch für Kursteilnehmer 1
4 SolidWorks Konstruktionstechnik und Technologie Mit Einführung Sie können auf die meisten Symbolleistenschaltflächen in den Lektionen klicken, um die entsprechende SolidWorks Schaltfläche einzublenden. Wenn Sie zum ersten Mal auf die Schaltfläche klicken, wird folgende ActiceX-Meldung eingeblendet: Ein ActiveX-Steuerelement auf dieser Seite ist möglicherweise für die Interaktion mit anderen Elementen der Seite nicht sicher. Möchten Sie die Interaktion zulassen? Dies ist eine Standardvorsichtsmaßnahme. Die ActiveX-Steuerelemente in den Online- Lehrbüchern haben keine negativen Auswirkungen auf Ihr System. Wenn Sie auf Nein klicken, werden die Scripts für dieses Thema deaktiviert. Klicken Sie auf Ja, um die Scripts auszuführen und die Schaltfläche einzublenden. Datei öffnen und Option festlegen wird automatisch die Datei geöffnet bzw. die Option festgelegt. Videobeispiel zeigt ein Video zu diesem Schritt an. Weitere Informationen über... stellt eine Verbindung zu weiteren Informationen über ein Thema her. Obwohl diese Informationen zum Durcharbeiten des Lehrbuchs nicht erforderlich sind, bieten sie Zusatzdetails zum jeweiligen Thema. Weshalb... bildet eine Verknüpfung zu weiteren Informationen über einen Vorgang und die Gründe, weshalb eine bestimmte Methode gewählt wurde. Diese Informationen sind für das Durcharbeiten des Lehrbuchs nicht erforderlich. Drucken der Lehrbücher Bei Bedarf können die Online-Lehrbücher gedruckt werden. Gehen Sie dazu wie folgt vor: 1 Klicken Sie auf der Lehrbuch-Navigationssymbolleiste auf Anzeigen. Dadurch wird das Inhaltsverzeichnis der Online-Lehrbücher angezeigt. 2 Klicken Sie mit der rechten Maustaste auf das Buch, das die zu druckende Lektion darstellt, und wählen Sie Drucken aus dem Kontextmenü. Das Dialogfeld Hilfethemen drucken wird angezeigt. 3 Wählen Sie Das ausgewählte Hilfethema samt Unterthemen drucken, und klicken Sie auf OK. 4 Wiederholen Sie diesen Vorgang für jede Lektion, die Sie drucken möchten. SolidWorks Simulation Produktreihe Dieser Kurs konzentriert sich auf die Einführung in die statisch lineare Simulation von elastischen Körpern mit SolidWorks Simulation. Die vollständige Produktreihe deckt jedoch noch weitere wichtige Analysebereiche ab. In den folgenden Abschnitten werden alle SolidWorks Simulation Pakete und Module kurz vorgestellt. SolidWorks Simulation Arbeitsbuch für Kursteilnehmer 2
5 SolidWorks Konstruktionstechnik und Technologie Mit statischen Studien können lineare Spannungsanalysen von Teilen und Baugruppen ausgeführt werden, die statischen Lasten ausgesetzt sind. Dieser Studientyp liefert z. B. Antworten auf folgende typische Fragen: Hält das Teil den normalen Betriebslasten stand? Ist das Modell überdimensioniert? Kann der Sicherheitsfaktor durch Konstruktionsänderungen erhöht werden? Mit Knickstudien kann die Leistung von dünnen Teilen unter Stauchung analysiert werden. Dieser Studientyp liefert z. B. Antworten auf folgende typische Fragen: Die Standfüße des Kessels halten den Fließkräften stand. Sind sie jedoch auch stark genug ausgelegt, um bei einem Stabilitätsverlust nicht zu versagen? Kann mit Änderungen an der Konstruktion die Stabilität der dünnen Komponenten in der Baugruppe sichergestellt werden? Mit Frequenzstudien können die Eigenschwingungen und - frequenzen analysiert werden. Eine solche Analyse ist nicht nur in der allgemeinen Konstruktion, sondern auch bei vielen statisch oder dynamisch belasteten Komponenten wichtig. Dieser Studientyp liefert z. B. Antworten auf folgende typische Fragen: Schwingt das Teil unter den normalen Betriebslasten? Eignen sich die Komponenten aufgrund ihrer Schwingungseigenschaften für die vorgesehene Anwendung? Können die Schwingungseigenschaften durch Konstruktionsänderungen verbessert werden? Mit thermischen Studien kann die Wärmeübertragung aufgrund von Leitung, Konvektion und Strahlung analysiert werden. Dieser Studientyp liefert z. B. Antworten auf folgende typische Fragen: Haben die Temperaturänderungen Auswirkung auf das Modell? Wie verhält sich das Modell in einer Betriebsumgebung mit Temperaturschwankungen? Wie lange dauert es, bis das Modell abkühlt oder überhitzt? Führen Temperaturänderungen zur einer Ausdehnung des Modells? Führen die durch die Temperaturänderung verursachten Spannungen zum Versagen des Produkts? (Zur Beantwortung dieser Frage wird in der Regel eine Kombination aus statischen und thermischen Studien durchgeführt.) Einführung SolidWorks Simulation Arbeitsbuch für Kursteilnehmer 3
6 SolidWorks Konstruktionstechnik und Technologie Mit Fallprüfungsstudien wird die Belastung von beweglichen Teilen oder Baugruppen beim Aufprall auf ein Hindernis analysiert. Dieser Studientyp liefert z. B. Antworten auf folgende typische Fragen: Was passiert, wenn das Produkt während des Transports nicht ordnungsgemäß behandelt oder fallen gelassen wird? Wie verhält sich das Produkt beim Aufprall auf einen harten Holzfußboden, einen Teppichboden oder einen Betonboden? Optimierungsstudien werden verwendet, um die Ausgangskonstruktion auf der Grundlage ausgewählter Kriterien, wie z. B. maximale Spannung, Gewicht, optimale Frequenz usw., zu verbessern (optimieren). Dieser Studientyp liefert z. B. Antworten auf folgende typische Fragen: Kann die Form des Modells unter Beibehaltung des Entwurfsplans geändert werden? Kann die Konstruktion leichter, kleiner oder kostengünstiger gemacht werden, ohne dass sich dies auf die Leistungsfähigkeit auswirkt? Mit Ermüdungsstudien kann die Beständigkeit von Teilen und Baugruppen analysiert werden, die über längere Zeiträume wiederholt belastet werden. Dieser Studientyp liefert z. B. Antworten auf folgende typische Fragen: Kann die Lebensdauer des Produkts genau bestimmt werden? Lässt sich die Lebensdauer des Produkts durch Änderungen an der aktuellen Konstruktion verlängern? Hält das Modell Kraft- oder Temperaturschwankungen über längere Zeiträume stand? Können Konstruktionsänderungen zu einer Minimierung der durch Kraft- oder Temperaturschwankungen verursachten Schäden beitragen? Mit nichtlinearen Studien kann die Spannung in Teilen oder Baugruppen analysiert werden, die extremen Belastungen und/oder großen Verformungen unterliegen. Dieser Studientyp liefert z. B. Antworten auf folgende typische Fragen: Funktionieren Teile aus Gummi (wie z. B. O-Ringe) wie erwartet unter der gegebenen Belastung? Kommt es unter den normalen Betriebsbedingungen zu einer übermäßigen Durchbiegung des Modells? Einführung SolidWorks Simulation Arbeitsbuch für Kursteilnehmer 4
7 SolidWorks Konstruktionstechnik und Technologie Einführung Mit dynamischen Studien werden Objekte analysiert, die zeitabhängigen Lasten unterliegen. Typische Beispiele dafür sind Fahrzeugkomponenten, die Stoßbeanspruchungen unterliegen, Turbinen, die Schwingungskräften unterliegen, Flugzeugkomponenten, die zufällig einwirkenden Kräften unterliegen, usw. Sowohl lineare (kleine strukturelle Verformungen, Grundmaterialmodelle) als auch nichtlineare Analysen (große strukturelle Verformungen, extreme Belastungen und erweiterte Modelle) stehen hier zur Verfügung. Dieser Studientyp liefert z. B. Antworten auf folgende typische Fragen: Halten die Aufhängungen der Stoßbeanspruchung stand, wenn das Fahrzeug durch ein großes Schlagloch in der Straße fährt? Wie groß ist die Verformung unter diesen Umständen? Mit Motion Simulation kann das kinematische und dynamische Verhalten von Mechanismen analysiert werden. Die Verbindungs- und Trägheitskräfte können anschließend in SolidWorks Simulation Studien übertragen werden, um die Spannungsanalyse durchzuführen. Dieses Modul liefert z. B. Antworten auf folgende typische Fragen: Welche Größe muss der Motor oder Antrieb für die Konstruktion haben? Ist die Konstruktion der Verknüpfungs-, Zahnrad- oder Riegelmechanismen optimal? Welche Verschiebungen, Geschwindigkeiten und Beschleunigen haben die Mechanismuskomponenten? Ist der Mechanismus effizient? Kann sie verbessert werden? Mit dem Modul für Verbundstoffe können Strukturen aus Schichtverbundstoffen simuliert werden. Dieses Modul liefert z. B. Antworten auf folgende typische Fragen: Versagt das Verbundstoffmodell unter der gegebenen Belastung? Kann die Struktur mithilfe von Verbundstoffmaterialien leichter gemacht werden, ohne dass dadurch die Festigkeit und Sicherheit beeinträchtigt werden? Lösen sich die Schichten des Schichtverbunds auf? SolidWorks Simulation Arbeitsbuch für Kursteilnehmer 5
8 Lektion 1: Grundlegende Funktionen von SolidWorks Simulation 1 Nach erfolgreichem Abschluss dieser Lektion werden Sie in der Lage sein, die grundlegenden Funktionen von SolidWorks Simulation zu verstehen und eine statische Analyse der nachfolgend abgebildeten Baugruppe durchzuführen. Drehkreuz Nabe Welle SolidWorks Simulation Arbeitsbuch für Kursteilnehmer 1-1
9 Lektion 1: Grundlegende Funktionen von SolidWorks Simulation Aktive Lernübung Durchführen einer statischen Analyse Verwenden Sie SolidWorks Simulation zur Durchführung einer statischen Analyse der rechts abgebildeten Baugruppe Spider.SLDASM. Die schrittweise Anleitung ist nachfolgend beschrieben. Erstellen des temporären Verzeichnisses SimulationTemp Es wird empfohlen, die SolidWorks Simulation Schulungsbeispiele in einem temporären Verzeichnis zu speichern, um die Originalversionen für die wiederholte Verwendung parat zu haben. 1 Erstellen Sie ein temporäres Verzeichnis mit dem Namen SimulationTemp im Ordner Examples im Installationsverzeichnis von SolidWorks Simulation. 2 Kopieren Sie das Verzeichnis SolidWorks Simulation Education Examples in das Verzeichnis SimulationTemp. Öffnen des Dokuments Spider.SLDASM 1 Klicken Sie in der Standard- Symbolleiste auf Öffnen. Das Dialogfeld Öffnen wird angezeigt. 2 Navigieren Sie zum Ordner SimulationTemp im Installationsverzeichnis von SolidWorks Simulation. 3 Wählen Sie die Datei Spider.SLDASM aus. 4 Klicken Sie auf Öffnen. Die Baugruppendatei spider.sldasm wird geöffnet. Die Baugruppe spider besteht aus drei Komponenten: shaft (Welle), hub (Nabe) und spider leg (Drehkreuz). In der folgenden Abbildung sind diese Baugruppenkomponenten in der Explosionsansicht dargestellt. Welle Drehkreuz Nabe 1-2 SolidWorks Simulation Arbeitsbuch für Kursteilnehmer
10 Lektion 1: Grundlegende Funktionen von SolidWorks Simulation Überprüfen des SolidWorks Simulation Menüs Wenn SolidWorks Simulation ordnungsgemäß installiert ist, wird das SolidWorks Simulation Menü in der Menüleiste von SolidWorks angezeigt. Andernfalls verfahren Sie wie folgt: 1 Klicken Sie auf Extras, Zusatzanwendungen. Das Dialogfeld Zusatzanwendungen wird angezeigt. 2 Aktivieren Sie die Kontrollkästchen neben SolidWorks Simulation. Wenn SolidWorks Simulation nicht in der Liste aufgeführt ist, müssen Sie SolidWorks Simulation installieren. 3 Klicken Sie auf OK. Das Simulation Menü wird in der Menüleiste von SolidWorks angezeigt. Einrichten der Analyseeinheiten Vor dem Beginn der Lektion werden die Analyseeinheiten festgelegt. 1 Klicken Sie in der SolidWorks Menüleiste auf Simulation, Optionen. 2 Klicken Sie auf die Registerkarte Standardoptionen. 3 Wählen Sie unter Einheitensystem die Option SI (MKS) aus. 4 Stellen Sie Länge/Verschiebung auf mm und Druck/Spannung auf N/mm^2 (MPa) ein. 5 Klicken Sie auf OK. Schritt 1: Erstellen einer Studie SolidWorks Simulation Menü Der erste Schritt zur Durchführung der Analyse besteht darin, eine Studie zu erstellen. 1 Klicken Sie oben im Bildschirm im SolidWorks Hauptmenü auf Simulation, Studie. Der PropertyManager für Studie wird angezeigt. 2 Geben Sie unter Name den Text My First Study (Erste Studie) ein. 3 Wählen Sie unter Typ die Option Statisch. 4 Klicken Sie auf OK. SolidWorks Simulation erstellt unter dem FeatureManager eine Simulation Studienstruktur. Außerdem wird am unteren Rand des Fensters eine Registerkarte erstellt, mit der Sie zwischen mehreren Studien und dem Modell wechseln können. SolidWorks Simulation Arbeitsbuch für Kursteilnehmer 1-3
11 Lektion 1: Grundlegende Funktionen von SolidWorks Simulation Schritt 2: Zuweisen von Materialien Alle Komponenten der Baugruppe sind aus legiertem Stahl gefertigt. Zuweisen des Materials Legierter Stahl an alle Komponenten 1 Klicken Sie im SolidWorks Simulation Manager mit der rechten Maustaste auf den Ordner Teile, und wählen Sie Material auf alles anwenden aus dem Kontextmenü. Das Dialogfeld Material wird angezeigt. 2 Gehen Sie wie folgt vor: a) Klappen Sie den Bibliotheksordner SolidWorks Materialien auf. b) Erweitern Sie die Kategorie Stahl. c) Wählen Sie Legierter Stahl aus. Hinweis: Die mechanischen und physikalischen Eigenschaften von legiertem Stahl werden in der Tabelle rechts angezeigt. 3 Klicken Sie auf Anwenden. 4 Schließen Sie das Fenster Materialien. Legierter Stahl wird allen Komponenten als Material zugewiesen. Diese Zuweisung wird durch ein Häkchen auf jedem Komponentensymbol angezeigt. Beachten Sie, dass der Name des zugewiesenen Materials neben dem Komponentennamen eingeblendet wird. Schritt 3: Anwenden von Einspannungen Im Folgenden werden die drei Bohrungen fixiert. 1 Verwenden Sie die Pfeil-Tasten, um die Baugruppe, wie in der Abbildung gezeigt, zu drehen. 2 Klicken Sie in der Simulation Studienstruktur mit der rechten Maustaste auf den Ordner Einspannungen, und wählen Sie Fixierte Geometrie aus dem Kontextmenü. Der PropertyManager Einspannung wird angezeigt. 3 Vergewissern Sie sich, dass für Typ die Einstellung Fixierte Geometrie festgelegt ist. 1-4 SolidWorks Simulation Arbeitsbuch für Kursteilnehmer
12 Lektion 1: Grundlegende Funktionen von SolidWorks Simulation 4 Klicken Sie im Grafikbereich auf die Flächen der drei Bohrungen, wie in der folgenden Abbildung gezeigt. Im Feld Flächen, Kanten, Eckpunkte für Einspannung werden Fläche<1>, Fläche<2> und Fläche<3> angezeigt. 5 Klicken Sie auf. Die Einspannung Fixiert wird angewendet, und auf den ausgewählten Flächen werden die entsprechenden Symbole angezeigt. Darüber hinaus wird in der Simulation Studienstruktur im Ordner Einspannungen das Feature Fixiert-1 angezeigt. Der Name der Einspannung kann jederzeit geändert werden. Symbole für fixierte Geometrie Schritt 4: Anwenden von Lasten Im Folgenden wird eine Kraft von N (505,82 lbf) normal auf die in der Abbildung gezeigte Fläche angewendet. 1 Klicken Sie oben im Grafikbereich auf das Symbol Ausschnitt vergrößern verjüngten Teil der Welle., und vergrößern Sie den 2 Klicken Sie im SolidWorks Simulation Manager mit der rechten Maustaste auf den Ordner Externe Lasten, und wählen Sie Kraft aus dem Kontextmenü. Der PropertyManager Kraft/Drehmoment wird angezeigt. 3 Klicken Sie in der grafischen Darstellung auf die in der Abbildung gezeigte Fläche. Im Listenfeld Flächen und Schalenkanten für Normalkraft wird Fläche<1> angezeigt. 4 Stellen Sie sicher, dass für die Richtung die Option Normal ausgewählt ist. 5 Vergewissern Sie sich, dass für Einheiten die Einstellung SI festgelegt ist. 6 Geben Sie im Feld Kraftwert den Wert ein. 7 Klicken Sie auf. SolidWorks Simulation wendet die Kraft auf die ausgewählte Fläche an, und im Ordner Externe Lasten wird das Feature Kraft-1 angezeigt. Ausblenden von Symbolen für Einspannungen und Lasten Klicken Sie im SolidWorks Simulation Manager mit der rechten Maustaste auf den Ordner Einspannungen oder Externe Lasten, und wählen Sie Alles ausblenden aus dem Kontextmenü. SolidWorks Simulation Arbeitsbuch für Kursteilnehmer 1-5
13 Lektion 1: Grundlegende Funktionen von SolidWorks Simulation Schritt 5: Vernetzen der Baugruppe Bei der Vernetzung wird das Modell in kleinere, als Elemente bezeichnete Teile unterteilt. Auf Grundlage der geometrischen Modellbemaßungen schlägt SolidWorks Simulation eine Standard- Elementgröße (in diesem Fall 4,564 mm) vor, die bei Bedarf geändert werden kann. 1 Klicken Sie in der Simulation Studienstruktur mit der rechten Maustaste auf den Ordner Netz, und wählen Sie Netz erstellen aus dem Kontextmenü. Der PropertyManager für Netz wird angezeigt. 2 Aktivieren Sie das Kontrollkästchen neben Netzparameter, um das Gruppenfeld aufzuklappen. Achten Sie darauf, dass Krümmungsbasierte Vernetzung ausgewählt ist. Verwenden Sie die durch das Programm vorgeschlagenen Standardwerte für Maximale Elementgröße, Minimale Elementgröße, Mindestanzahl von Elementen im Kreis und Elementgrößen- Wachstumsverhältnis. 3 Klicken Sie auf OK, um mit der Vernetzung zu beginnen. Globale Größe Die globale Elementgröße ist ein Maß für den durchschnittlichen Durchmesser einer Kugel, die das Element umgibt. Schritt 6: Ausführen der Analyse Klicken Sie in der Simulation Studienstruktur mit der rechten Maustaste auf das Symbol My First Study, und wählen Sie Ausführen aus dem Kontextmenü, um die Analyse zu starten. Nach Abschluss der Analyse erstellt SolidWorks Simulation automatisch Standardergebnisdarstellungen, die im Ordner Ergebnisse gespeichert werden. 1-6 SolidWorks Simulation Arbeitsbuch für Kursteilnehmer
14 Lektion 1: Grundlegende Funktionen von SolidWorks Simulation Schritt 7: Visualisieren der Ergebnisse von-mises-spannung 1 Klicken Sie auf das Plus-Zeichen neben dem Ordner Ergebnisse. Alle Symbole für Standarddarstellungen werden angezeigt. Hinweis: Wenn keine Standarddarstellung zu sehen ist, klicken Sie mit der rechten Maustaste auf den Ordner Ergebnisse, und wählen Sie Spannungsdarstellung definieren aus dem Kontextmenü. Legen Sie die gewünschten Optionen im PropertyManager fest, und klicken Sie auf. 2 Doppelklicken Sie auf Spannung1 (-von Mises-), um die Spannungsdarstellung anzuzeigen. Hinweis: Um die Beschriftung mit den Mindest- und Höchstwerten in der Darstellung anzuzeigen, doppelklicken Sie auf die Legende, und aktivieren Sie dann die Kontrollkästchen Minimale Beschriftungen und Maximale Beschriftungen. Klicken Sie anschließend auf. Bewegungssimulation der graphischen Darstellung 1 Klicken Sie mit der rechten Maustaste auf Spannung1 (-von Mises-), und wählen Sie Bewegungssimulation aus dem Kontextmenü. Der PropertyManager Bewegungssimulation wird eingeblendet, und die Bewegungssimulation startet automatisch. 2 Halten Sie die Bewegungssimulation an, indem Sie auf die Schaltfläche Stop klicken. Die Bewegungssimulation muss angehalten werden, um die AVI-Datei auf der Festplatte zu speichern. 3 Aktivieren Sie das Kontrollkästchen Als AVI-Datei speichern, klicken Sie anschließend auf zum Durchsuchen, und wählen Sie einen Zielordner, in dem die AVI-Datei gespeichert werden soll. 4 Klicken Sie auf, um die Bewegungssimulation wiederzugeben. Die Bewegungssimulation wird im Bereich der grafischen Darstellung wiedergegeben. 5 Klicken Sie auf, um die Bewegungssimulation anzuhalten. 6 Klicken Sie auf, um den PropertyManager für Bewegungssimulation zu schließen. SolidWorks Simulation Arbeitsbuch für Kursteilnehmer 1-7
15 Lektion 1: Grundlegende Funktionen von SolidWorks Simulation Visualisieren der resultierenden Verschiebungen 1 Doppelklicken Sie auf das Symbol Verschiebung1 (-Resultierende Verschiebung-), um die Darstellung der resultierenden Verschiebung anzuzeigen. Ist die Konstruktion sicher? Der Assistent Faktor der Sicherheitsverteilung kann Ihnen bei der Beantwortung dieser Frage helfen. Im Folgenden wird der Assistent verwendet, um den Sicherheitsfaktor für jeden Punkt im Modell zu schätzen. Bei diesem Vorgang müssen Sie ein Fehlerkriterium für die Streckgrenze auswählen. 1 Klicken Sie mit der rechten Maustaste auf den Ordner Ergebnisse, und wählen Sie Darstellung des Sicherheitsfaktors definieren aus dem Kontextmenü. Der PropertyManager Faktor der Sicherheitsverteilung Schritt 1 von 3 wird angezeigt. 2 Klicken Sie unter Kriterium auf Max. von-mises- Spannung. Hinweis: Es sind mehrere Kriterien für die Streckgrenze verfügbar. Das von-mises-kriterium wird gewöhnlich zur Überprüfung auf Materialversagen für zähe Materialien verwendet. 1-8 SolidWorks Simulation Arbeitsbuch für Kursteilnehmer
16 Lektion 1: Grundlegende Funktionen von SolidWorks Simulation 3 Klicken Sie auf Weiter. Der PropertyManager Faktor der Sicherheitsverteilung Schritt 2 von 3 wird angezeigt. 4 Stellen Sie Einheiten auf N/mm^2 (MPa) ein. 5 Klicken Sie unter Spannungsgrenze festlegen auf Fließgrenze. Hinweis: Beim Erreichen der Fließgrenze setzt sich die plastische Verformung des Materials mit einer höheren Geschwindigkeit fort. Im Extremfall verformt sich das Material u. U. auch dann weiter, wenn die Last nicht erhöht wird. 6 Klicken Sie auf Weiter. Der PropertyManager Faktor der Sicherheitsverteilung Schritt 3 von 3 wird angezeigt. 7 Wählen Sie Bereiche unterhalb des Sicherheitsfaktors, und geben Sie 1 ein. 8 Klicken Sie auf, um die Darstellung zu erstellen. Untersuchen Sie das Modell auf unsichere Bereiche, die in Rot dargestellt werden. Da die Darstellung keine roten Stellen aufweist, ist das Modell als sicher anzusehen. SolidWorks Simulation Arbeitsbuch für Kursteilnehmer 1-9
17 Lektion 1: Grundlegende Funktionen von SolidWorks Simulation Wie sicher ist die Konstruktion? 1 Klicken Sie mit der rechten Maustaste auf den Ordner Ergebnisse, und wählen Sie Darstellung des Sicherheitsfaktors definieren aus dem Kontextmenü. Der PropertyManager Faktor der Sicherheitsverteilung Schritt 1 von 3 wird angezeigt. 2 Klicken Sie unter Kriterium auf Max. von-mises-spannung. 3 Klicken Sie auf Weiter. Der PropertyManager Faktor der Sicherheitsverteilung Schritt 2 von 3 wird angezeigt. 4 Klicken Sie auf Weiter. Der PropertyManager Faktor der Sicherheitsverteilung Schritt 3 von 3 wird angezeigt. 5 Klicken Sie unter Ergebnis darstellen auf Faktor der Sicherheitsverteilung. 6 Klicken Sie auf. Sie zeigt die Verteilung des Sicherheitsfaktors. Der kleinste Sicherheitsfaktor-Wert beträgt ungefähr 5,98. Hinweis: Ein Sicherheitsfaktor-Wert von 1,0 bedeutet, dass das Material an dieser Stelle gerade beginnt, sich plastisch zu verformen. Ein Sicherheitsfaktor von 2.0 bedeutet, dass die Konstruktion an dieser Stelle sicher ist und das Material sich erst zu verformen beginnt, wenn die Lasten verdoppelt werden. Da einige Modellbereiche nur sehr geringer Spannung ausgesetzt sind, ist der Maximalwert des Sicherheitsfaktors sehr hoch (d. h. höher als ). Um die Darstellung aussagekräftiger zu machen, ändern wir jetzt in der Legende den Maximalwert auf Doppelklicken Sie auf die Legende, klicken Sie dann auf Definiert und geben Sie den Wert 100 in das Feld Max ein. 8 Klicken Sie auf, um die abgeänderte Darstellung anzuzeigen SolidWorks Simulation Arbeitsbuch für Kursteilnehmer
18 Lektion 1: Grundlegende Funktionen von SolidWorks Simulation Speichern aller erzeugten grafischen Darstellungen 1 Klicken Sie mit der rechten Maustaste auf das Symbol My First Study, und klicken Sie anschießend auf Alle Darstellungen als JPEG-Dateien speichern. Das Dialogfeld Ordner suchen wird angezeigt. 2 Wechseln Sie zu dem Verzeichnis, in dem Sie alle Ergebnisdarstellungen speichern möchten. 3 Klicken Sie auf OK. Erzeugen eines Studienberichts Mit dem Dienstprogramm zur Berichterstellung Report können Sie Ihre Arbeit rasch und systematisch für jede Studie dokumentieren. Durch dieses Programm werden strukturierte Berichte in Form von MS Word-Dokumenten erstellt, in denen alle Aspekte der Studie aufgeführt sind. 1 Klicken Sie oben im Bildschirm im SolidWorks Hauptmenü auf Simulation, Bericht. Das Dialogfeld Berichtsoptionen wird angezeigt. Unter Berichtsabschnitte können Sie die Abschnitte auswählen, die in den Bericht mit einbezogen werden sollen. Verwenden Sie die Kontrollkästchen neben den einzelnen Abschnitten, um diese ein- oder auszuschließen. 2 Alle Berichtsabschnitte können angepasst werden. Wählen Sie beispielsweise Beschreibung unter den Berichtsabschnitten aus und geben Sie dann den Text in das Feld Abschnittseigenschaften ein. Die übrigen Abschnitte können in gleicher Weise angepasst werden. 3 Der Name für Designer und Firma sowie das Logo und andere Eigentumseinzelheiten werden unter Kopfzeileninformationen eingegeben. Als Logo-Dateien werden JPEG- (*.jpg, GIF- *.gif) oder Bitmap-Dateien (*.bmp) unterstützt. 4 Unter Berichtsveröffentlichungsoptionen wird der Berichtspfad angegeben, unter dem das Word-Dokument gespeichert werden soll. Auch müssen Sie das Kontrollkästchen Bericht bei Veröffentlichung anzeigen aktivieren. SolidWorks Simulation Arbeitsbuch für Kursteilnehmer 1-11
19 Lektion 1: Grundlegende Funktionen von SolidWorks Simulation 5 Klicken Sie auf Veröffentlichen. Der Bericht wird in Ihrem Word-Dokument geöffnet. Ferner kann das Dokument nötigenfalls zum Abschluss noch bearbeitet werden. Das Programm erzeugt außerdem im SolidWorks Simulation Manager das Symbol im Ordner Bericht. Zum Bearbeiten eines Abschnitts des Berichts klicken Sie mit der rechten Maustaste auf das Berichtsymbol und klicken anschließend auf Definition bearbeiten. Ändern Sie den Abschnitt, und klicken Sie auf OK, um den vorhandenen Bericht zu ersetzen. Schritt 8: Speichern der Arbeitsergebnisse und Beenden von SolidWorks 1 Klicken Sie auf der Standard-Symbolleiste auf, oder wählen Sie Datei, Speichern. 2 Klicken Sie im Hauptmenü auf Datei, Beenden SolidWorks Simulation Arbeitsbuch für Kursteilnehmer
20 Lektion 1: Grundlegende Funktionen von SolidWorks Simulation 5-minütiger Test 1 Wie starten Sie eine SolidWorks Simulation Sitzung? 2 Wie gehen Sie vor, wenn das SolidWorks Simulation Menü nicht in der Menüleiste von SolidWorks angezeigt wird? 3 Welche Arten von Dokumenten kann SolidWorks Simulation analysieren? 4 Was ist in diesem Zusammenhang unter Analyse zu verstehen? 5 Warum ist diese Analyse wichtig? 6 Was ist eine Analysestudie? 7 Welche Arten von Analysen lassen sich mit SolidWorks Simulation durchführen? 8 Was wird bei einer statischen Analyse berechnet? 9 Was ist unter Spannung zu verstehen? 10 Welche wesentlichen Schritte zeichnet eine Analyse aus? 11 Wie können Sie das Material eines Bauteils ändern? 12 Der Assistent zur Konstruktionsprüfung zeigt an einigen Stellen einen Sicherheitsfaktor von 0,8. Ist Ihre Konstruktion sicher? SolidWorks Simulation Arbeitsbuch für Kursteilnehmer 1-13
21 Lektion 1: Grundlegende Funktionen von SolidWorks Simulation Projekte Durchbiegung eines Balkens aufgrund einer endseitig angewendeten Kraft Aufgaben Für einige einfache Probleme lassen sich exakte Antworten finden. Eines dieser Probleme betrifft einen Balken, der (wie abgebildet) an einem Ende durch eine Kraft belastet wird. Das Problem soll mithilfe von SolidWorks Simulation gelöst werden. Anschließend sollen die gewonnenen Ergebnisse mit der exakten Lösung verglichen werden. 1 Öffnen Sie die Datei Front_Cantilever.sldprt im Ordner Examples, der sich im Installationsverzeichnis von SolidWorks Simulation befindet. 2 Messen Sie Breite, Höhe und Länge des Kragbalkens. 3 Speichern Sie das Bauteil unter einem anderen Namen. 4 Erstellen Sie eine statische Studie. 5 Weisen Sie dem Teil das Material Alloy Steel (Legierter Stahl) zu. Welchen Wert hat das Elastizitätsmodul in psi? Antwort: 6 Fixieren Sie eine der Endflächen des Kragbalkens. 7 Wenden Sie eine abwärts gerichtete Kraft von 500 N auf die obere Kante der anderen Endfläche an. 8 Vernetzen Sie das Teil, und führen Sie die Analyse aus. 9 Erzeugen Sie eine grafische Darstellung der Verschiebung in der Y-Richtung. Welche Maximalverschiebung in Y-Richtung ist am freien Ende des Kragbalkens festzustellen? Antwort: 10 Berechnen Sie die theoretische Vertikalverschiebung am freien Ende unter Verwendung der folgenden Gleichung: UY 4FL 3 Theory = Ewh 3 F bezeichnet die Kraft, L die Länge des Balkens, E ist das Elastizitätsmodul, w und h stehen für die Breite bzw. die Höhe des Balkens. Antwort: 11 Berechnen Sie den Fehler der Vertikalverschiebung anhand der folgenden Gleichung: UY Theory UY COSMOS ErrorPercentage = Antwort: Fixierte Fläche Fixierte Fläche UY Theory L = L 10 = 254 Zollmm Kraft Kraft von von N Pfund w = = 125,4 Zoll mm Querschnitt h = 125,4 Zollmm 1-14 SolidWorks Simulation Arbeitsbuch für Kursteilnehmer
22 Lektion 1: Grundlegende Funktionen von SolidWorks Simulation Arbeitsblatt Begriffe Name: Kurs: Datum: Tragen Sie an den entsprechenden Leerstellen die richtigen Antworten ein. 1 Bezeichnung für die Reihenfolge, die sich aus dem Erstellen eines Modells in SolidWorks, dem Fertigen eines Prototyps und dem Testen des Prototyps ergibt: 2 Bezeichnung für ein Was-wäre-wenn-Szenario, das Analyseart, Materialien, Lasten und Einspannungen spezifiziert: 3 Das von SolidWorks Simulation zur Analyse verwendete Verfahren: 4 Art der Studie, mit der Verschiebungen, Dehnungen und Spannungen berechnet werden: 5 Verfahren, mit dem ein Modell in kleinere Teile unterteilt wird: 6 Kleine einfache Formen, die während der Vernetzung erzeugt werden: 7 Bezeichnung für gemeinsame Punkte von Elementen: 8 Die auf eine Fläche wirkende Kraft, geteilt durch diese Fläche: 9 Der plötzliche Zusammenbruch schlanker Konstruktionen aufgrund axial kompressiver Lasten: 10 Eine Studie, welche die Hitzeentwicklung für eine Konstruktion berechnet: 11 Eine Zahl, die eine allgemeine Beschreibung des Spannungszustands liefert: 12 In Ebenen ohne Schubspannung auftretende Normalspannungen: 13 Die Frequenz, mit der ein Körper schwingen kann: 14 Art der Analyse, die zur Vermeidung von Resonanz verwendet werden kann: SolidWorks Simulation Arbeitsbuch für Kursteilnehmer 1-15
23 Lektion 1: Grundlegende Funktionen von SolidWorks Simulation Quiz Name: Kurs: Datum: Anleitung: Beantworten Sie jede Frage, indem Sie die richtige(n) Antwort(en) in den freien Platz im Anschluss an die Frage eintragen. 1 Sie testen ein Konstruktion, indem Sie eine Studie erstellen. Was ist unter einer Studie zu verstehen? 2 Welche Arten von Analysen lassen sich mit SolidWorks Simulation durchführen? 3 Nachdem Sie die Ergebnisse einer Studie berechnet haben, ändern Sie die Festlegungen für Material, Lasten und/oder Einspannungen. Müssen Sie für das Modell erneut eine Vernetzung durchführen? 4 Nach der Vernetzung einer Studie ändern Sie die Geometrie. Müssen Sie für das Modell erneut eine Vernetzung durchführen? 5 Wie erstellen Sie eine neue statische Studie? 6 Was ist unter einer Vernetzung zu verstehen? 7 Wie viele Symbole werden für eine Baugruppe im Ordner Volumenkörper angezeigt? 1-16 SolidWorks Simulation Arbeitsbuch für Kursteilnehmer
24 Lektion 2: Adaptionsmethoden in SolidWorks Simulation 2 Nach erfolgreichem Abschluss dieser Lektion werden Sie in der Lage sein, (a) adaptive Methoden zur Verbesserung der Genauigkeit der Ergebnisse zu verwenden, und (b) Symmetrieeinspannungen anzuwenden, um sich bei der Analyse auf einen Teil der Modelldaten (in diesem Fall auf ein Viertel der Daten) zu beschränken. Sie berechnen die Spannungen in einer quadratischen Platte von 500 mm x 500 mm x 25 mm (19,68 Zoll x 19,68 Zoll x 0,98 Zoll) mit einem mittigen Loch, das einen Radius von 25 mm (0,98 Zoll) hat. Die Platte wird einer Zugdruckkraft von 1 MPa (145,04 psi) ausgesetzt. Anschließend vergleichen Sie die Spannungskonzentration in der näheren Umgebung des Loches mit bekannten theoretischen Ergebnissen. SolidWorks Simulation Arbeitsbuch für Kursteilnehmer 2-17
25 Aktive Lernübung Teil 1 Verwenden Sie SolidWorks Simulation zur Durchführung einer statischen Analyse des rechts abgebildeten Teils Plate-withhole.SLDPRT. Sie berechnen die Spannungen in einer quadratischen Platte von 500 mm x 500 mm x 25 mm (19,68 Zoll x 19,68 Zoll x 0,98 Zoll) mit einem mittigen Loch, das einen Radius von 25 mm (0,98 Zoll) hat. Die Platte wird einer Zugdruckkraft von 1 MPa (145,04 psi) ausgesetzt. Anschließend vergleichen Sie die Spannungskonzentration in der näheren Umgebung des Loches mit bekannten theoretischen Ergebnissen. Die schrittweise Anleitung ist nachfolgend beschrieben. Erstellen des temporären Verzeichnisses Simulationtemp Es wird empfohlen, die SolidWorks Simulation Schulungsbeispiele in einem temporären Verzeichnis zu speichern, um die Originalversionen für die wiederholte Verwendung parat zu haben. 1 Erstellen Sie ein temporäres Verzeichnis mit dem Namen Simulationtemp im Ordner Examples im Installationsverzeichnis von SolidWorks Simulation. 2 Kopieren Sie das Verzeichnis SolidWorks Simulation Education Examples in das Verzeichnis Simulationtemp. Öffnen des Dokuments Plate-with-hole.SLDPRT 1 Klicken Sie in der Standard-Symbolleiste auf Öffnen. Das Dialogfeld Öffnen wird angezeigt. 2 Navigieren Sie zum Ordner Simulationtemp im Installationsverzeichnis von SolidWorks Simulation. 3 Wählen Sie die Datei Plate-with-hole.SLDPRT aus. 4 Klicken Sie auf Öffnen. Die Bauteildatei Plate-with-hole.SLDPRT wird geöffnet. Beachten Sie, dass zwei Konfigurationen für das Bauteil verfügbar sind: (a) Quarter plate (Viertelplatte) und (b) Whole plate (Gesamte Platte) Stellen Sie sicher, dass die Konfiguration Whole plate (Gesamte Platte) aktiviert ist. Hinweis: Die Konfigurationen des Dokuments sind auf der Registerkarte ConfigurationManager oben im linken Fensterbereich aufgelistet SolidWorks Simulation Arbeitsbuch für Kursteilnehmer
26 Überprüfen des SolidWorks Simulation Menüs Wenn die Zusatzanwendung SolidWorks Simulation aktiviert ist, wird das SolidWorks Simulation Menü in der Menüleiste von SolidWorks angezeigt. Andernfalls verfahren Sie wie folgt: 1 Klicken Sie auf Extras, Zusatzanwendungen. Das Dialogfeld Zusatzanwendungen wird angezeigt. 2 Aktivieren Sie die Kontrollkästchen neben SolidWorks Simulation. Wenn SolidWorks Simulation nicht in der Liste aufgeführt ist, müssen Sie SolidWorks Simulation installieren. 3 Klicken Sie auf OK. Das SolidWorks Simulation Menü wird in der Menüleiste von SolidWorks angezeigt. Einrichten der Analyseeinheiten Vor dem Beginn der Lektion werden die Analyseeinheiten festgelegt. 1 Klicken Sie auf Simulation, Optionen. 2 Klicken Sie auf die Registerkarte Standardoptionen. 3 Stellen Sie Einheitensystem auf SI (MKS) ein und legen Sie mm als Längeneinheit und N/mm^2 (MPa) als Druckeinheit fest. 4 Klicken Sie auf. Schritt 1: Erstellen einer Studie Der erste Schritt zur Durchführung der Analyse besteht darin, eine Studie zu erstellen. 1 Klicken Sie oben im Bildschirm im SolidWorks Hauptmenü auf Simulation, Studie. Der PropertyManager für Studie wird angezeigt. 2 Geben Sie unter Name den Text Whole plate (Gesamte Platte) ein. 3 Wählen Sie unter Typ die Option Statisch. SolidWorks Simulation Menü 4 Klicken Sie auf. SolidWorks Simulation erstellt unter dem FeatureManager eine Simulation Studienstruktur. SolidWorks Simulation Arbeitsbuch für Kursteilnehmer 2-19
27 Schritt 2: Zuweisen von Materialien Zuweisen des Materials Legierter Stahl 1 Klicken Sie im SolidWorks Simulation Manager mit der rechten Maustaste auf den Ordner Plate-with-hole, und wählen Sie Material auf alle Körper anwenden aus dem Kontextmenü. Das Dialogfeld Material wird angezeigt. 2 Gehen Sie wie folgt vor: a) Klappen Sie den Bibliotheksordner SolidWorks Materialien auf. b) Erweitern Sie die Kategorie Stahl. c) Wählen Sie Legierter Stahl aus. Hinweis: Die mechanischen und physikalischen Eigenschaften von legiertem Stahl werden in der Tabelle rechts angezeigt. 3 Klicken Sie auf OK. Schritt 3: Anwenden von Einspannungen Im Folgenden wenden Sie Einspannungen an, um Drehungen außerhalb der Ebene und freie Körperbewegungen zu verhindern. 1 Drücken Sie die Leertaste, und wählen Sie im Menü Ausrichtung die Option *Trimetrisch aus. Die Ausrichtung des Modells ist in der Abbildung sichtbar. 2 Klicken Sie in der Simulation Studienstruktur mit der rechten Maustaste auf den Ordner Einspannungen, und wählen Sie Erweiterte Einspannungen aus dem Kontextmenü. Der PropertyManager Einspannung wird angezeigt. 3 Vergewissern Sie sich, dass für Typ die Einstellung Referenzgeometrie verwenden festgelegt ist SolidWorks Simulation Arbeitsbuch für Kursteilnehmer
28 4 Klicken Sie im Grafikbereich auf die in der Abbildung gezeigten acht Kanten. Im Feld Flächen, Kanten, Eckpunkte für Einspannung werden die Bezeichnungen Kante<1> bis Kante<8> angezeigt. 5 Klicken Sie in das Feld Fläche, Kante, Ebene, Achse für Richtung, und wählen Sie im aufschwingenden FeatureManager den Eintrag Ebene1. 6 Wählen Sie unter Translationen die Option Entlang Ebenenrichtung 2. 7 Klicken Sie auf. Die Einspannungen werden angewendet, und ihre Symbole werden auf den ausgewählten Kanten angezeigt. Darüber hinaus wird im Ordner Einspannungen ein Einspannungssymbol (Referenzgeometrie-1) angezeigt. Verfahren Sie auf ähnliche Weise unter Verwendung der Schritte 2 bis 7, um Einspannungen auf den Satz der 8 vertikalen Kanten (siehe nebenstehende Abbildung) Entlang Ebenenrichtung 1 von Ebene1 anzuwenden. Um Verschiebungen des Modells in der globalen Z-Richtung zu verhindern, muss auf dem in der folgenden Abbildung gezeigten Eckpunkt eine Einspannung definiert werden. 1 Klicken Sie im SolidWorks Simulation Manager mit der rechten Maustaste auf den Ordner Einspannungen, und wählen Sie Erweiterte Einspannungen aus dem Kontextmenü. Der PropertyManager Einspannung wird angezeigt. 2 Vergewissern Sie sich, dass für Typ die Einstellung Referenzgeometrie verwenden festgelegt ist. 3 Klicken Sie in der grafischen Darstellung auf den in der Abbildung gezeigten Eckpunkt. Im Feld Flächen, Kanten, Eckpunkte für Einspannung wird Eckpunkt<1> angezeigt. 4 Klicken Sie in das Feld Fläche, Kante, Ebene, Achse für Richtung, und wählen Sie im aufschwingenden FeatureManager den Eintrag Ebene1. 5 Wählen Sie unter Translationen die Option Normal zur Ebene. 6 Klicken Sie auf. SolidWorks Simulation Arbeitsbuch für Kursteilnehmer 2-21
29 Schritt 4: Anwenden von Druck Im Folgenden wenden Sie einen Fläche 3 Druck von 1 MPa (145,04 psi) normal auf die in der Abbildung gezeigten Flächen an. 1 Klicken Sie im SolidWorks Simulation Manager mit der rechten Maustaste auf den Ordner Externe Lasten, und wählen Sie Druck aus dem Kontextmenü. Der PropertyManager für Druck wird angezeigt. 2 Wählen Sie unter Typ die Option Normal auf ausgewählte Fläche 4 Fläche. 3 Klicken Sie im Grafikbereich auf die vier in der Abbildung gezeigten Flächen. Im Listenfeld Flächen für Druck werden die Bezeichnungen Fläche<1> bis Fläche<4> angezeigt. 4 Vergewissern Sie sich, dass für Einheiten die Einstellung N/mm^2 (MPa) festgelegt ist. 5 Geben Sie in das Feld Druckwert den Wert 1 ein. 6 Aktivieren Sie das Kontrollkästchen Richtung umkehren. 7 Klicken Sie auf. SolidWorks Simulation wendet den Normaldruck auf die ausgewählte Flächen an, und im Ordner Externe Lasten wird das Symbol Druck-1 angezeigt. Ausblenden von Symbolen für Einspannungen und Lasten Klicken Sie im SolidWorks Simulation Manager mit der rechten Maustaste auf den Ordner Einspannungen oder Externe Lasten, und wählen Sie Alles ausblenden aus dem Kontextmenü. Schritt 5: Vernetzen des Modells und Ausführen der Studie Bei der Vernetzung wird das Modell in kleinere, als Elemente bezeichnete Teilstücke unterteilt. Auf Grundlage der geometrischen Modellbemaßungen schlägt SolidWorks Simulation eine Standard-Elementgröße vor, die bei Bedarf geändert werden kann. 1 Klicken Sie im SolidWorks Simulation Manager mit der rechten Maustaste auf den Ordner Netz, und wählen Sie Netz erstellen aus dem Kontextmenü. Der PropertyManager für Netz wird angezeigt. 2 Aktivieren Sie das Kontrollkästchen neben Netzparameter, um das Gruppenfeld aufzuklappen. Achten Sie darauf, dass Krümmungsbasierte Vernetzung ausgewählt ist. Fläche 1 Fläche SolidWorks Simulation Arbeitsbuch für Kursteilnehmer
30 3 Geben Sie 50 mm für Maximale Elementgröße ein und akzeptieren Sie für die weiteren Parameter (Minimale Elementgröße, Mindestanzahl von Elementen im Kreis und Elementgrößenzunahme-Verhältnis ) einfach die Standardwerte. 4 Aktivieren Sie unter Optionen das Kontrollkästchen Analyse durchführen (lösen), und klicken Sie auf. Hinweis: Um die Netzdarstellung anzuzeigen, klicken Sie mit der rechten Maustaste auf den Ordner Netz, und wählen Sie Netz anzeigen aus dem Kontextmenü. Schritt 6: Visualisieren der Ergebnisse Normalspannung in der globalen X-Richtung 1 Klicken Sie mit der rechten Maustaste auf den Ordner Ergebnisse, und wählen Sie die Option Spannungsdarstellung definieren. Der PropertyManager für Spannungsdarstellung wird angezeigt. 2 Legen Sie unter Anzeige folgende Einstellungen fest: a) Wählen Sie im Feld Komponente die Option SX: X-Normalspannung aus. b) Stellen Sie die Einheiten auf N/mm^2 (MPa) ein. 3 Klicken Sie auf. Die Darstellung der Normalspannung in X-Richtung wird angezeigt. Beachten Sie die Konzentration der Spannungen in der Umgebung des Loches. SolidWorks Simulation Arbeitsbuch für Kursteilnehmer 2-23
31 Schritt 7: Überprüfen der Ergebnisse Die maximale Normalspannung σ max für eine Platte mit einem rechteckigen Durchschnitt und einem mittigen runden Loch ergibt sich durch folgende Gleichung: σmax = P k td ( 2r) k = r D r ---- D r D wobei: D = Plattenbreite = 500 mm (19,69 Zoll) r = Lochradius = 25 mm (0,98 Zoll) t = Plattendicke = 25 mm (0,98 Zoll) P = Axiale Zugkraft = Druck * (D * t) Der analytische Wert für die maximale Normalspannung lautet σ max = 3,0245 MPa (438,67 psi). Das entsprechende Ergebnis von SolidWorks Simulation (ohne Verwendung von Adaptionsmethoden) lautet: SX = 2,416 MPa (350,41 psi). Dieses Ergebnis weicht von der theoretischen Lösung um ungefähr 20,1 % ab. Im Folgenden werden Sie erfahren, dass diese bedeutende Abweichung auf die Grobheit des Netzes zurückgeführt werden kann SolidWorks Simulation Arbeitsbuch für Kursteilnehmer
32 Aktive Lernübung Teil 2 Im zweiten Teil der Übung wird ein Viertel der Platte unter Verwendung der Symmetrieeinspannungen modelliert. Hinweis: Mit den Symmetrieeinspannungen kann nur ein Teil des Modells analysiert werden. Auf diese Weise lässt sich erheblich Zeit sparen, insbesondere dann, wenn Sie mit großen Modellen arbeiten. Symmetriebedingungen erfordern, dass Geometrie, Lasten, Materialeigenschaften und Einspannungen an allen Punkten der Symmetrieebene gleich sind. Schritt 1: Aktivieren einer neuen Konfiguration 1 Klicken Sie auf die Registerkarte für den ConfigurationManager. 2 Doppelklicken Sie im ConfigurationManager auf das Symbol Quarter plate. Die Konfiguration Quarter plate (Viertelplatte) wird aktiviert. Das Modell der Viertelplatte wird im Grafikbereich angezeigt. Hinweis: Um auf eine Studie einer inaktiven Konfiguration zuzugreifen, klicken Sie mit der rechten Maustaste auf das Symbol der Studie, und wählen Sie SW-Konfiguration aktivieren aus dem Kontextmenü. Schritt 2: Erstellen einer Studie Die neue Studie, die Sie erstellen, basiert auf der aktiven Konfiguration Quarter plate. 1 Klicken Sie oben im Bildschirm im SolidWorks Hauptmenü auf Simulation, Studie. Der PropertyManager für Studie wird angezeigt. 2 Geben Sie unter Name den Text Quarter plate (Viertelplatte) ein. 3 Wählen Sie unter Typ die Option Statisch. 4 Klicken Sie auf. SolidWorks Simulation erstellt unten im Bildschirm eine Registerkarte für die Studienstruktur. SolidWorks Simulation Arbeitsbuch für Kursteilnehmer 2-25
33 Schritt 3: Zuweisen von Materialien Führen Sie das in Schritt 2 von Teil 1 beschriebene Verfahren aus, um das Material Alloy Steel (Legierter Stahl) zuzuweisen. Schritt 4: Anwenden von Einspannungen Im Folgenden wenden Sie Einspannungen auf die Symmetrieflächen an. 1 Verwenden Sie die Pfeil-Tasten, um das Modell, wie in der Abbildung gezeigt, zu drehen. 2 Klicken Sie in der Simulation Studienstruktur mit der rechten Maustaste auf den Ordner Einspannungen, und wählen Sie Erweiterte Einspannungen aus dem Kontextmenü. Fläche 2 Der PropertyManager Einspannung wird angezeigt. 3 Stellen Sie Typ auf Symmetrie ein. Fläche 1 4 Klicken Sie im Grafikbereich auf die in der Abbildung gezeigten Fläche 1 und Fläche 2. Im Feld Planarflächen für Einspannung werden die Bezeichnungen Fläche<1> und Fläche<2> angezeigt. 5 Klicken Sie auf. Im Folgenden beschränken Sie die obere Kante der Platte, um Verschiebungen in der globalen Z-Richtung zu verhindern. Beschränken der oberen Kante: 1 Klicken Sie im SolidWorks Simulation Manager mit der rechten Maustaste auf den Ordner Einspannungen, und wählen Sie Erweiterte Einspannungen aus dem Kontextmenü. Legen Sie für Typ die Einstellung Referenzgeometrie verwenden fest. 2 Klicken Sie in der grafischen Darstellung auf die in der Abbildung gezeigte obere Kante der Platte. Im Feld Flächen, Kanten, Eckpunkte für Einspannung wird Kante<1> angezeigt. 3 Klicken Sie in das Feld Fläche, Kante, Ebene, Achse für Richtung, und wählen Sie im aufschwingenden FeatureManager den Eintrag Ebene1. 4 Wählen Sie unter Translationen die Option Normal auf Ebene. Stellen Sie sicher, dass die beiden anderen Komponenten deaktiviert sind. 5 Klicken Sie auf. Kante 1 Nach dem Anwenden aller Einspannungen werden zwei Elemente (Symmetrie-1) und (Referenzgeometrie-1) im Ordner Einspannungen angezeigt SolidWorks Simulation Arbeitsbuch für Kursteilnehmer
34 Schritt 5: Anwenden von Druck Ein Druck von 1 MPa (145,04 psi) soll, wie in der Abbildung unten gezeigt, angewendet werden: 1 Klicken Sie im SolidWorks Simulation Manager mit der rechten Maustaste auf den Ordner Externe Lasten, und wählen Sie Druck aus dem Kontextmenü. Der PropertyManager für Druck wird angezeigt. 2 Wählen Sie unter Typ die Option Normal auf ausgewählte Fläche. 3 Klicken Sie im Grafikbereich auf die in der Abbildung gezeigte Fläche. 1 Fläche<1> wird im Feld Flächen für Druck angezeigt. 2 Stellen Sie Einheiten auf N/mm^2 (MPa) ein. 3 Geben Sie in das Feld Druckwert den Wert 1 ein. 4 Aktivieren Sie das Kontrollkästchen Richtung umkehren. 5 Klicken Sie auf. SolidWorks Simulation wendet den Normaldruck auf die ausgewählte Fläche an, und im Ordner Externe Lasten wird das Symbol Druck-1 angezeigt. Schritt 6: Vernetzen des Modells und Ausführen der Analyse Wenden Sie dieselben Vernetzungseinstellungen an, die bereits in Schritt 5 von Teil 1, Vernetzen des Modells und Ausführen der Studie, auf Seite 2-7 beschrieben wurden. Führen Sie dann die Analyse aus. Die resultierende Netzdarstellung ist in der nebenstehenden Abbildung zu sehen. Schritt 7: Anzeigen der Normalspannungen in der globalen X-Richtung 1 Klicken Sie in der Simulation Studienstruktur mit der rechten Maustaste auf den Ordner Ergebnisse, und wählen Sie Spannungsdarstellung definieren aus dem Kontextmenü. 2 Legen Sie im PropertyManager für Spannungsdarstellung unter Anzeige folgende Einstellungen fest: a) Wählen Sie SX: X-Normalspannung. b) Wählen Sie N/mm^2 (MPa) unter Einheiten. SolidWorks Simulation Arbeitsbuch für Kursteilnehmer 2-27
35 3 Klicken Sie unter Modellverformung auf Wahrer Maßstab. 4 Legen Sie unter Eigenschaft folgende Einstellungen fest: a) Wählen Sie die Option Darstellung mit Ansichtsausrichtung des Namens verknüpfen. b) Wählen Sie *Vorderseite aus dem Menü. 5 Klicken Sie auf. Die Normalspannung in X-Richtung wird auf dem real deformierten Modell der Platte angezeigt. Schritt 8: Überprüfen der Ergebnisse Für das Viertel-Modell beträgt die maximale SX-Normalspannung 2,217 MPa (321,55 psi). Dieses Ergebnis ist mit dem Ergebnis für die gesamte Platte vergleichbar. Dieses Ergebnis weicht von der theoretischen Lösung um ungefähr 36 % ab. Wie bereits in der Schlussfolgerung von Teil 1 dieser Lektion erwähnt, werden Sie feststellen, dass diese Abweichung auf die Grobheit des berechneten Netzes zurückzuführen ist. Sie können die Genauigkeit verbessern, indem Sie manuell eine kleinere Elementgröße festlegen oder automatische Adaptionsmethoden verwenden. In Teil 3 werden Sie die h-adaptive Methode zur Verbesserung der Genauigkeit einsetzen SolidWorks Simulation Arbeitsbuch für Kursteilnehmer
36 Aktive Lernübung Teil 3 In diesem dritten Teil der Übung wenden Sie die h-adaptive Methode zur Lösung desselben Problems für die Konfiguration Quarter plate (Viertelplatte) an. Um die Leistungsfähigkeit der h-adaptiven Methode zu demonstrieren, vernetzen Sie das Modell unter Verwendung eines höheren Wertes für die Elementgröße und beobachten anschließend, wie die h-methode das Netz durch Änderung der Elementgröße verfeinert, um die Genauigkeit der Ergebnisse zu verbessern. Schritt 1: Definieren einer neuen Studie Sie erstellen eine neue Studie, indem Sie die vorherige Studie kopieren. 1 Klicken Sie unten im Bildschirm mit der rechten Maustaste auf die Studie Quarter plate (Viertelplatte), und wählen Sie Duplizieren aus dem Kontextmenü. Das Dialogfeld Studiennamen festlegen wird angezeigt. 2 Geben Sie in das Feld Studienname den Text H-adaptive (H-adaptiv) ein. 3 Wählen Sie unter Zu verwendende Konfiguration die Option Quarter plate (Viertelplatte). 4 Klicken Sie auf OK. Schritt 2: Festlegen der Parameter für die h-adaptive Methode 1 Klicken Sie in der Simulation Studienstruktur mit der rechten Maustaste auf H-adaptive, und wählen Sie Eigenschaften aus dem Kontextmenü. 2 Wählen Sie im Dialogfeld auf der Registerkarte Optionen unter Gleichungslöser die Option FFEPlus aus. 3 Wählen Sie auf der Registerkarte Adaption unter Adaptionsmethode die Option h-adaptiv aus. SolidWorks Simulation Arbeitsbuch für Kursteilnehmer 2-29
37 4 Legen Sie unter h-adaptionsoptionen die folgenden Einstellungen fest: a) Schieben Sie den Schieberegler Zielgenauigkeit auf 99 %. b) Legen Sie die Einstellung für Maximale Anzahl der Schleifen auf den Wert 5 fest. c) Aktivieren Sie das Kontrollkästchen Netzvergröberung. 5 Klicken Sie auf OK. Hinweis: Durch Duplizieren der Studie werden alle Ordner der Ausgangsstudie in die neue Studie kopiert. Solange die Eigenschaften der neuen Studie unverändert bleiben, müssen Sie Materialeigenschaften, Lasten, Einspannungen usw. nicht neu definieren SolidWorks Simulation Arbeitsbuch für Kursteilnehmer
38 Schritt 3: Erneutes Vernetzen des Modells und Ausführen der Studie 1 Klicken Sie im SolidWorks Simulation Manager mit der rechten Maustaste auf den Ordner Netz, und wählen Sie Netz erstellen aus dem Kontextmenü. Eine Warnmeldung weist darauf hin, dass eine erneute Vernetzung die Ergebnisse der Studie löscht. 2 Klicken Sie auf OK. Der PropertyManager für Netz wird angezeigt. 3 Geben Sie 125 mm (4,92 Zoll) für Maximale Elementgröße ein und akzeptieren Sie für die weiteren Parameter (Minimale Elementgröße, Mindestanzahl von Elementen im Kreis und Elementgrößenzunahme-Verhältnis ) einfach die Standardwerte. Dieser hohe Wert für die globale Elementgröße dient dazu, die Verfeinerung der Vernetzung durch die h-adaptive Methode und die damit einhergehende Verbesserung der Genauigkeit zu demonstrieren. 4 Klicken Sie auf. Die Abbildung oben zeigt das ursprünglich grobe Netz. 5 Klicken Sie mit der rechten Maustaste auf das Symbol H-adaptive, und wählen Sie Ausführen. Schritt 4: Anzeigen der Ergebnisse Mit der Anwendung der h-adaptiven Methode wird die ursprüngliche Elementgröße verringert. Beachten Sie den Übergang von einer gröberen Vernetzung an den Plattenrändern zu einer feineren Vernetzung in der Nähe des zentral gelegenen Loches. Um das konvertierte Netz anzuzeigen, klicken Sie mit der rechten Maustaste auf das Symbol Netz, und wählen Sie anschließend Netz anzeigen aus. SolidWorks Simulation Arbeitsbuch für Kursteilnehmer 2-31
39 Anzeigen der Normalspannung in der globalen X-Richtung Doppelklicken Sie im SolidWorks Simulation Manager auf die Darstellung Spannung (X-Normal) im Ordner Ergebnisse. Der analytische Wert für die maximale Normalspannung lautet σ max = 3,113 MPa (451,5 psi). Das SolidWorks Simulation Ergebnis nach Anwendung der h-adaptiven Methode beträgt SX = 3,113 MPa und liegt damit sehr nahe bei der analytischen Lösung (Fehler: ungefähr 2,9 %). Hinweis: Die in den Studieneigenschaften festgelegte Zielgenauigkeit (in diesem Fall 99 %) bedeutet nicht, dass die resultierenden Spannungen innerhalb der maximalen Fehlertoleranz von 1 % liegen. Bei der Finite-Elemente- Methode werden andere Größen als Spannungen verwendet, um die Genauigkeit der Lösung zu bestimmen. Es kann jedoch abschließend gesagt werden, dass die Spannungslösung genauer wird, da der adaptive Algorithmus das Netz verfeinert SolidWorks Simulation Arbeitsbuch für Kursteilnehmer
40 Schritt 9: Anzeigen des Konvergenzdiagramms 1 Klicken Sie in der Simulation Studienstruktur mit der rechten Maustaste auf den Ordner Ergebnisse, und wählen Sie Adaptives Konvergenzdiagramm definieren aus dem Kontextmenü. 2 Aktivieren Sie im PropertyManager alle Optionen, und klicken Sie auf. Das Konvergenzdiagramm aller überprüften Größen wird angezeigt. Hinweis: Um die Genauigkeit der Lösung weiter zu verbessern, kann die Studie mit der h-adaptiven Methode wiederholt ausgeführt werden. Bei jeder erneuten Ausführung der Studie wird das Netz am Ende der letzten Iteration der vorherigen Ausführung als Ausgangsnetz für die neue Ausführung verwendet. Führen Sie dazu die h-adaptive Studie erneut aus. SolidWorks Simulation Arbeitsbuch für Kursteilnehmer 2-33
41 5-minütiger Test 1 Wenn Sie die Einstellungen für Materialien, Lasten oder Einspannungen ändern, führt das zur Annullierung der Ergebnisse, jedoch nicht zur Annullierung der Vernetzung. Warum? 2 Führt die Änderung einer Bemaßung zur Annullierung der aktuellen Vernetzung? 3 Wie aktivieren Sie eine Konfiguration? 4 Was ist eine Starrköperbewegung? 5 Was ist unter der h-adaptiven Methode zu verstehen, und wann wird sie verwendet? 6 Welchen Vorteil bietet die Anwendung der h-adaptiven Methode zur Verbesserung der Genauigkeit im Vergleich zur Verwendung der Vernetzungssteuerung? 7 Ändert sich die Anzahl der Elemente während der Iterationen der p-adaptiven Methode? 2-34 SolidWorks Simulation Arbeitsbuch für Kursteilnehmer
42 Projekte Modellieren der Viertelplatte mit einer Schalenvernetzung Aufgaben Verwenden Sie die Schalenvernetzung, um eine Lösung für das Modell der Viertelplatte zu berechnen. Zur Verbesserung der Genauigkeit der Ergebnisse verwenden Sie die Vernetzungssteuerung. 1 Klicken Sie oben im Bildschirm im SolidWorks Hauptmenü auf Einfügen, Oberfläche, Mittelfläche. 2 Wählen Sie die Vorder- und Rückseite der Platte aus, wie in der Abbildung gezeigt. 3 Klicken Sie auf OK. 4 Erstellen Sie eine statische Studie mit der Bezeichnung Shells-quarter (Schalen-Viertel). 5 Klappen Sie den Ordner Plate-with-hole auf, klicken Sie mit der rechten Maustaste auf SolidBody (Volumenkörper), und wählen Sie Aus Analyse ausschließen aus dem Kontextmenü. 6 Definieren Sie Schalen mit 25 mm Wanddicke (Schalenformel Dünn). Gehen Sie wie folgt vor: a) Klicken Sie in der Simulation Studienstruktur mit der rechten Maustaste auf SurfaceBody (Schalenkörper) im Ordner Plate-with-hole, und wählen Sie Definition bearbeiten aus dem Kontextmenü. b) Wählen Sie im PropertyManager Schalendefinition die Einheit mm aus, und geben Sie für Wanddicke den Wert 25 mm ein. c) Klicken Sie auf. 7 Weisen Sie der Schale das Material Legierter Stahl zu. Gehen Sie wie folgt vor: a) Klicken Sie mit der rechten Maustaste auf den Ordner Plate-with-hole, und wählen Sie Material auf alle Körper anwenden aus dem Kontextmenü. b) Klappen Sie die Bibliothek SolidWorks Materialien auf, und wählen Sie Legierter Stahl in der Kategorie Stahl aus. c) Klicken Sie auf Anwenden und dann auf Schließen. SolidWorks Simulation Arbeitsbuch für Kursteilnehmer 2-35
43 8 Wenden Sie Symmetrieeinspannungen auf die beiden in der Abbildung gezeigten Kanten an. Hinweis: Für eine Schalenvernetzung reicht es aus, anstelle der Fläche eine Kante durch ein Lager zu beschränken. a) Klicken Sie mit der rechten Maustaste auf den Ordner Einspannungen, und wählen Sie Erweiterte Einspannungen aus dem Kontextmenü. b) Wählen Sie im Feld Flächen, Kanten, Eckpunkte für Einspannung die in der Abbildung gezeigte Kante aus. c) Wählen Sie im Feld Fläche, Kante, Ebene, Achse für Richtung die Ebene3 aus. d) Wählen Sie Normal auf Ebene als Translation und Entlang Ebenenrichtung 1 und Entlang Ebenenrichtung 2 als Rotationen aus. e) Klicken Sie auf. 9 Wenden Sie mit demselben Verfahren eine Symmetrieeinspannung auf die andere in der Abbildung gezeigte Kante an. Wählen Sie dieses Mal Ebene2 im Feld Fläche, Kante, Ebene, Achse für Richtung aus. 10 Wenden Sie einen Druck von 1 N/mm^2 (MPa) auf die in der Abbildung gezeigte Kante an. a) Klicken Sie mit der rechten Maustaste auf den Ordner Externe Lasten, und wählen Sie Druck aus dem Kontextmenü. b) Wählen Sie unter Typ die Option Referenzgeometrie verwenden. c) Wählen Sie im Feld Flächen, Kanten für Druck die in der Abbildung gezeigte vertikale Kante aus. d) Wählen Sie im Feld Fläche, Kante, Ebene, Achse für Richtung die in der Abbildung gezeigte Kante aus. e) Geben Sie im Dialogfeld Druckwert den Wert 1 N/mm^2 (MPa) ein. f) Klicken Sie auf SolidWorks Simulation Arbeitsbuch für Kursteilnehmer
Einführung in Anwendungen der Spannungsanalyse mit SolidWorks Simulation Arbeitsbuch für Kursteilnehmer
 Konstruktionstechnik und Technologie Einführung in Anwendungen der Spannungsanalyse mit SolidWorks Simulation Arbeitsbuch für Kursteilnehmer SolidWorks Corporation 300 Baker Avenue Concord, Massachusetts
Konstruktionstechnik und Technologie Einführung in Anwendungen der Spannungsanalyse mit SolidWorks Simulation Arbeitsbuch für Kursteilnehmer SolidWorks Corporation 300 Baker Avenue Concord, Massachusetts
Einführung in Anwendungen der Spannungsanalyse mit SolidWorks Simulation Kursleiterhandbuch
 Konstruktionstechnik und Technologie Einführung in Anwendungen der Spannungsanalyse mit SolidWorks Simulation Kursleiterhandbuch Dassault Systèmes SolidWorks Corporation 300 Baker Avenue Concord, Massachusetts
Konstruktionstechnik und Technologie Einführung in Anwendungen der Spannungsanalyse mit SolidWorks Simulation Kursleiterhandbuch Dassault Systèmes SolidWorks Corporation 300 Baker Avenue Concord, Massachusetts
Einführung in Anwendungen der Bewegungsanalyse mit SolidWorks Motion Arbeitsbuch für Kursteilnehmer
 Konstruktionstechnik und Technologie Einführung in Anwendungen der Bewegungsanalyse mit SolidWorks Motion Arbeitsbuch für Kursteilnehmer Dassault Systèmes SolidWorks Corporation 300 Baker Avenue Concord,
Konstruktionstechnik und Technologie Einführung in Anwendungen der Bewegungsanalyse mit SolidWorks Motion Arbeitsbuch für Kursteilnehmer Dassault Systèmes SolidWorks Corporation 300 Baker Avenue Concord,
Neue Funktionen SOLIDWORKS ENTERPRISE PDM 2011
 Neue Funktionen SOLIDWORKS ENTERPRISE PDM 2011 Inhalt Rechtliche Hinweise...iii Einführung...vi 1 Enterprise PDM...7 Datei-Explorer und SolidWorks Add-In...7 Enterprise PDM Menüs...7 Erweiterte Suchfunktion...10
Neue Funktionen SOLIDWORKS ENTERPRISE PDM 2011 Inhalt Rechtliche Hinweise...iii Einführung...vi 1 Enterprise PDM...7 Datei-Explorer und SolidWorks Add-In...7 Enterprise PDM Menüs...7 Erweiterte Suchfunktion...10
Neue Funktionen in SOLIDWORKS ENTERPRISE PDM 2012 SOLIDWORKS ENTERPRISE PDM 2012
 Neue Funktionen in SOLIDWORKS ENTERPRISE PDM 2012 SOLIDWORKS ENTERPRISE PDM 2012 Inhalt Rechtliche Hinweise...iii Einführung...vi 1 SolidWorks Enterprise PDM...7 Administrationswerkzeug...7 Angepasste
Neue Funktionen in SOLIDWORKS ENTERPRISE PDM 2012 SOLIDWORKS ENTERPRISE PDM 2012 Inhalt Rechtliche Hinweise...iii Einführung...vi 1 SolidWorks Enterprise PDM...7 Administrationswerkzeug...7 Angepasste
Übung 1: CAM-Teil Definition
 Übung 1: CAM-Teil Definition Diese Übung zeigt den Prozess der CAM-Teil Definition. In dieser Übung müssen Sie das CAM-Teil für das unten gezeigte Modell erzeugen, d.h. den Nullpunkt, das Spannfutter,
Übung 1: CAM-Teil Definition Diese Übung zeigt den Prozess der CAM-Teil Definition. In dieser Übung müssen Sie das CAM-Teil für das unten gezeigte Modell erzeugen, d.h. den Nullpunkt, das Spannfutter,
Einführung in Anwendungen der Bewegungsanalyse mit SolidWorks Motion Kursleiterhandbuch
 Konstruktionstechnik und Technologie Einführung in Anwendungen der Bewegungsanalyse mit SolidWorks Motion Kursleiterhandbuch Dassault Systèmes SolidWorks Corporation 300 Baker Avenue Concord, Massachusetts
Konstruktionstechnik und Technologie Einführung in Anwendungen der Bewegungsanalyse mit SolidWorks Motion Kursleiterhandbuch Dassault Systèmes SolidWorks Corporation 300 Baker Avenue Concord, Massachusetts
Anzeigen einer Liste der verfügbaren Schriftarten
 Schriftarten Dieses Thema hat folgenden Inhalt: Arten von Schriftarten auf Seite 1-21 Residente Druckerschriftarten auf Seite 1-21 Anzeigen einer Liste der verfügbaren Schriftarten auf Seite 1-21 Drucken
Schriftarten Dieses Thema hat folgenden Inhalt: Arten von Schriftarten auf Seite 1-21 Residente Druckerschriftarten auf Seite 1-21 Anzeigen einer Liste der verfügbaren Schriftarten auf Seite 1-21 Drucken
Zugriff auf die Multifunktionsleiste mithilfe der Tastatur
 en 2 Zugriff auf die Multifunktionsleiste mithilfe der Tastatur 1. Drücken Sie die ALT-TASTE. Die Zugriffstasteninfos werden für jedes Feature angezeigt, das in der aktuellen Ansicht verfügbar ist. Das
en 2 Zugriff auf die Multifunktionsleiste mithilfe der Tastatur 1. Drücken Sie die ALT-TASTE. Die Zugriffstasteninfos werden für jedes Feature angezeigt, das in der aktuellen Ansicht verfügbar ist. Das
Arbeiten mit Acrobat. Vorstellung von Adobe Acrobat Bearbeitung des Dokuments Präsentationen erstellen Teamarbeit
 Arbeiten mit Acrobat Vorstellung von Adobe Acrobat Bearbeitung des Dokuments Präsentationen erstellen Teamarbeit Vollbildmodus Wählen Sie das Menü Fenster Vollbildmodus. Die aktuell angezeigte Seite verdeckt
Arbeiten mit Acrobat Vorstellung von Adobe Acrobat Bearbeitung des Dokuments Präsentationen erstellen Teamarbeit Vollbildmodus Wählen Sie das Menü Fenster Vollbildmodus. Die aktuell angezeigte Seite verdeckt
Kursleiterhandbuch für das Unterrichten der SolidWorks Software
 Maschinenbaukonstruktion und Technologie Kursleiterhandbuch für das Unterrichten der SolidWorks Software Dassault Systèmes - SolidWorks Corporation 300 Baker Avenue Concord, Massachusetts 01742, USA Tel.:
Maschinenbaukonstruktion und Technologie Kursleiterhandbuch für das Unterrichten der SolidWorks Software Dassault Systèmes - SolidWorks Corporation 300 Baker Avenue Concord, Massachusetts 01742, USA Tel.:
Aktuelles Datum in die markierte/aktive Zelle einfügen Ganzes Tabellenblatt markieren Nächstes Tabellenblatt der Arbeitsmappe aktivieren
 Excel-Shortcuts Die wichtigsten Shortcuts [Alt] + [F11] [F1] [F2] [F4] [F7] [F9] [F11] [Shift] + [F9] [Shift] + [F11] [Strg] + [.] [Strg] + [A] [Strg] + [C] [Strg] + [F] [Strg] + [F4] [Strg] + [F6] [Strg]
Excel-Shortcuts Die wichtigsten Shortcuts [Alt] + [F11] [F1] [F2] [F4] [F7] [F9] [F11] [Shift] + [F9] [Shift] + [F11] [Strg] + [.] [Strg] + [A] [Strg] + [C] [Strg] + [F] [Strg] + [F4] [Strg] + [F6] [Strg]
Klicken Sie auf den Ordner mit der Bezeichnung Microsoft Office und wählen Sie den Eintrag Microsoft Outlook 2010.
 8 DAS E-MAIL-PROGRAMM OUTLOOK 2010 Im Lieferumfang von Office 2010 ist auch das E-Mail-Programm Outlook 2010 enthalten. ten. Es bietet Funktionen, um E-Mails zu verfassen und zu versenden, zu empfangen
8 DAS E-MAIL-PROGRAMM OUTLOOK 2010 Im Lieferumfang von Office 2010 ist auch das E-Mail-Programm Outlook 2010 enthalten. ten. Es bietet Funktionen, um E-Mails zu verfassen und zu versenden, zu empfangen
Ofenplanung mit Palette CAD Seite 1 von 9 - Übungen für Einsteiger und Fortgeschrittene - Dipl.-Ing. Jürgen Feuerherm
 Ofenplanung mit Palette CAD Seite 1 von 9 Diese Übung behandelt das Thema: Eigene Objekte (2) Eigene Objekte eine ideale Ergänzung (Teil 2) Im ersten Teil der Übung hatten wir als Beispiel für eigene Objekte
Ofenplanung mit Palette CAD Seite 1 von 9 Diese Übung behandelt das Thema: Eigene Objekte (2) Eigene Objekte eine ideale Ergänzung (Teil 2) Im ersten Teil der Übung hatten wir als Beispiel für eigene Objekte
Windows 7 starten. Kapitel 1 Erste Schritte mit Windows 7
 Windows 7 starten Wenn Sie Ihren Computer einschalten, wird Windows 7 automatisch gestartet, aber zuerst landen Sie möglicherweise auf dem Begrüßungsbildschirm. Hier melden Sie sich mit Ihrem Benutzernamen
Windows 7 starten Wenn Sie Ihren Computer einschalten, wird Windows 7 automatisch gestartet, aber zuerst landen Sie möglicherweise auf dem Begrüßungsbildschirm. Hier melden Sie sich mit Ihrem Benutzernamen
Studentenhandbuch für das Erlernen der SolidWorks Software
 Maschinenbaukonstruktion und Technologie Studentenhandbuch für das Erlernen der SolidWorks Software Dassault Systèmes - SolidWorks Corporation 300 Baker Avenue Concord, Massachusetts 01742, USA Tel.: +1-800-693-9000
Maschinenbaukonstruktion und Technologie Studentenhandbuch für das Erlernen der SolidWorks Software Dassault Systèmes - SolidWorks Corporation 300 Baker Avenue Concord, Massachusetts 01742, USA Tel.: +1-800-693-9000
Software-Installation
 Software-Installation Hardware und Betriebssystemanforderungen Mindestens Pentium CPU mit 166 MHz und 32 MB RAM, CD-Rom Laufwerk, COM Anschluss Microsoft Windows 95/98, NT 4, 2000 Professional, XP Microsoft
Software-Installation Hardware und Betriebssystemanforderungen Mindestens Pentium CPU mit 166 MHz und 32 MB RAM, CD-Rom Laufwerk, COM Anschluss Microsoft Windows 95/98, NT 4, 2000 Professional, XP Microsoft
Motion Computing Tablet PC
 Motion Computing Tablet PC TRUSTED PLATFORM MODULE (TPM)-AKTIVIERUNG Benutzerhandbuch Trusted Platform Module-Aktivierung Mit den Infineon Security Platform-Tools und dem integrierten Trusted Computing
Motion Computing Tablet PC TRUSTED PLATFORM MODULE (TPM)-AKTIVIERUNG Benutzerhandbuch Trusted Platform Module-Aktivierung Mit den Infineon Security Platform-Tools und dem integrierten Trusted Computing
Manuelles Erstellen einer Microsoft SQL Server 2008 (Standard Edition)- Instanz für ACT7
 Manuelles Erstellen einer Microsoft SQL Server 2008 (Standard Edition)- Instanz für ACT7 Aufgabe Sie möchten ACT! by Sage Premium 2010 auf einem der unterstützten Windows Server-Betriebssysteme installieren.
Manuelles Erstellen einer Microsoft SQL Server 2008 (Standard Edition)- Instanz für ACT7 Aufgabe Sie möchten ACT! by Sage Premium 2010 auf einem der unterstützten Windows Server-Betriebssysteme installieren.
DriveLock Mobile Handbuch
 n DriveLock Mobile Handbuch CenterTools Software GmbH 2008 Copyright Die in diesen Unterlagen enthaltenen Angaben und Daten, einschließlich URLs und anderen Verweisen auf Internetwebsites, können ohne
n DriveLock Mobile Handbuch CenterTools Software GmbH 2008 Copyright Die in diesen Unterlagen enthaltenen Angaben und Daten, einschließlich URLs und anderen Verweisen auf Internetwebsites, können ohne
Anleitung für Benutzer
 Anleitung für Benutzer Inhaltsverzeichnis Einführung... 1 WICHTIGE HINWEISE... 1 Rechtliche Hinweise... 3 Installation und Einrichtung... 5 Systemvoraussetzungen... 5 Installation... 5 Aktivierung... 7
Anleitung für Benutzer Inhaltsverzeichnis Einführung... 1 WICHTIGE HINWEISE... 1 Rechtliche Hinweise... 3 Installation und Einrichtung... 5 Systemvoraussetzungen... 5 Installation... 5 Aktivierung... 7
Studentenhandbuch für das Erlernen der SolidWorks Software
 Maschinenbaukonstruktion und Technologie Studentenhandbuch für das Erlernen der SolidWorks Software Dassault Systèmes - SolidWorks Corporation 300 Baker Avenue Concord, Massachusetts 01742, USA Tel.: +1-800-693-9000
Maschinenbaukonstruktion und Technologie Studentenhandbuch für das Erlernen der SolidWorks Software Dassault Systèmes - SolidWorks Corporation 300 Baker Avenue Concord, Massachusetts 01742, USA Tel.: +1-800-693-9000
Tipps und Tricks zu Netop Vision und Vision Pro
 Tipps und Tricks zu Netop Vision und Vision Pro Anwendungen auf Schülercomputer freigeben und starten Netop Vision ermöglicht Ihnen, Anwendungen und Dateien auf allen Schülercomputern gleichzeitig zu starten.
Tipps und Tricks zu Netop Vision und Vision Pro Anwendungen auf Schülercomputer freigeben und starten Netop Vision ermöglicht Ihnen, Anwendungen und Dateien auf allen Schülercomputern gleichzeitig zu starten.
2 SolidWorks Vorlagendateien
 9 2 SolidWorks Vorlagendateien 2.1 Erstellung einer Teil-Vorlage In einer Dokumentenvorlage sind Dokumenteneinstellungen, angepasst an firmen- oder schulspezifische Besonderheiten, eingestellt. Sie können
9 2 SolidWorks Vorlagendateien 2.1 Erstellung einer Teil-Vorlage In einer Dokumentenvorlage sind Dokumenteneinstellungen, angepasst an firmen- oder schulspezifische Besonderheiten, eingestellt. Sie können
KODAK D4000 Duplex Photo Printer-Treiber für WINDOWS
 ReadMe_Driver.pdf 11/2011 KODAK D4000 Duplex Photo Printer-Treiber für WINDOWS Beschreibung Der D4000-Druckertreiber ist ein MICROSOFT-Druckertreiber, der speziell für die Verwendung mit dem D4000 Duplex
ReadMe_Driver.pdf 11/2011 KODAK D4000 Duplex Photo Printer-Treiber für WINDOWS Beschreibung Der D4000-Druckertreiber ist ein MICROSOFT-Druckertreiber, der speziell für die Verwendung mit dem D4000 Duplex
So importieren Sie einen KPI mithilfe des Assistenten zum Erstellen einer Scorecard
 1 von 6 102013 18:09 SharePoint 2013 Veröffentlicht: 16.07.2012 Zusammenfassung: Hier erfahren Sie, wie Sie einen KPI (Key Performance Indicator) mithilfe des PerformancePoint Dashboard Designer in SharePoint
1 von 6 102013 18:09 SharePoint 2013 Veröffentlicht: 16.07.2012 Zusammenfassung: Hier erfahren Sie, wie Sie einen KPI (Key Performance Indicator) mithilfe des PerformancePoint Dashboard Designer in SharePoint
Einsatz von Adobe LiveCycle Rights Management im Brainloop Secure Dataroom Anleitung für Datenraum-Center-Manager und Datenraum-Manager
 Einsatz von Adobe LiveCycle Rights Management im Brainloop Secure Dataroom Anleitung für Datenraum-Center-Manager und Datenraum-Manager Brainloop Secure Dataroom Version 8.10 Copyright Brainloop AG, 2004-2012.
Einsatz von Adobe LiveCycle Rights Management im Brainloop Secure Dataroom Anleitung für Datenraum-Center-Manager und Datenraum-Manager Brainloop Secure Dataroom Version 8.10 Copyright Brainloop AG, 2004-2012.
MPDS4 EXAMPLE DATENBANK
 MPDS4 EXAMPLE DATENBANK Erste Schritte In diesem Tutorial lernen Sie, wie Sie MPDS4 starten und wie Sie eine Fabrikanlage auf dem Bildschirm anzeigen und mittig ausrichten können. Voraussetzungen Windows
MPDS4 EXAMPLE DATENBANK Erste Schritte In diesem Tutorial lernen Sie, wie Sie MPDS4 starten und wie Sie eine Fabrikanlage auf dem Bildschirm anzeigen und mittig ausrichten können. Voraussetzungen Windows
Das Anwendungsfenster
 Das Word-Anwendungsfenster 2.2 Das Anwendungsfenster Nach dem Start des Programms gelangen Sie in das Word-Anwendungsfenster. Dieses enthält sowohl Word-spezifische als auch Windows-Standardelemente. OFFICE-
Das Word-Anwendungsfenster 2.2 Das Anwendungsfenster Nach dem Start des Programms gelangen Sie in das Word-Anwendungsfenster. Dieses enthält sowohl Word-spezifische als auch Windows-Standardelemente. OFFICE-
Gestalten eigener Menüleisten in MS-Office 97/2000/XP/2003
 Gestalten eigener Menüleisten in MS-Office 97/2000/XP/2003 In MS-Office können eigene (benutzerdefinierte) Menüsysteme erstellt werden. Weiterhin existiert natürlich auch die Möglichkeit in das existierende
Gestalten eigener Menüleisten in MS-Office 97/2000/XP/2003 In MS-Office können eigene (benutzerdefinierte) Menüsysteme erstellt werden. Weiterhin existiert natürlich auch die Möglichkeit in das existierende
Universeller Druckertreiber Handbuch
 Universeller Druckertreiber Handbuch Brother Universal Printer Driver (BR-Script3) Brother Mono Universal Printer Driver (PCL) Brother Universal Printer Driver (Inkjet) Version B GER 1 Übersicht 1 Beim
Universeller Druckertreiber Handbuch Brother Universal Printer Driver (BR-Script3) Brother Mono Universal Printer Driver (PCL) Brother Universal Printer Driver (Inkjet) Version B GER 1 Übersicht 1 Beim
3D-Konstruktion mit SolidWorks
 3D-Konstruktion mit SolidWorks von Gerhard Engelken 2., aktualisierte Auflage Hanser München 2007 Verlag C.H. Beck im Internet: www.beck.de ISBN 978 3 446 41174 6 Zu Inhaltsverzeichnis schnell und portofrei
3D-Konstruktion mit SolidWorks von Gerhard Engelken 2., aktualisierte Auflage Hanser München 2007 Verlag C.H. Beck im Internet: www.beck.de ISBN 978 3 446 41174 6 Zu Inhaltsverzeichnis schnell und portofrei
Windows 98 und Windows Me
 Windows 98 und Windows Me Dieses Thema hat folgenden Inhalt: Vorbereitungen auf Seite 3-28 Schnellinstallation mit der CD auf Seite 3-29 Andere Installationsmethoden auf Seite 3-29 Fehlerbehebung für Windows
Windows 98 und Windows Me Dieses Thema hat folgenden Inhalt: Vorbereitungen auf Seite 3-28 Schnellinstallation mit der CD auf Seite 3-29 Andere Installationsmethoden auf Seite 3-29 Fehlerbehebung für Windows
Auswertung erstellen: Liste mit E-Mail-
 Anleitung Auswertung erstellen: Liste mit E-Mail-Adressen Auswertung erstellen: Liste mit E-Mail- Adressen Das Beispiel Sie möchten für den Versand eines Newletters per E-Mail eine Liste der in mention
Anleitung Auswertung erstellen: Liste mit E-Mail-Adressen Auswertung erstellen: Liste mit E-Mail- Adressen Das Beispiel Sie möchten für den Versand eines Newletters per E-Mail eine Liste der in mention
Brother ScanViewer Anleitung für ios/os X
 Brother ScanViewer Anleitung für ios/os X Version 0 GER Zu den Hinweisen In diesem Benutzerhandbuch wird der folgende Hinweisstil verwendet: HINWEIS Hinweise informieren Sie, wie auf eine bestimmte Situation
Brother ScanViewer Anleitung für ios/os X Version 0 GER Zu den Hinweisen In diesem Benutzerhandbuch wird der folgende Hinweisstil verwendet: HINWEIS Hinweise informieren Sie, wie auf eine bestimmte Situation
10.3.1.6 Übung - Datensicherung und Wiederherstellung in Windows XP
 5.0 10.3.1.6 Übung - Datensicherung und Wiederherstellung in Windows XP Einführung Drucken Sie diese Übung aus und führen Sie sie durch. In dieser Übung werden Sie Daten sichern. Sie werden auch eine Wiederherstellung
5.0 10.3.1.6 Übung - Datensicherung und Wiederherstellung in Windows XP Einführung Drucken Sie diese Übung aus und führen Sie sie durch. In dieser Übung werden Sie Daten sichern. Sie werden auch eine Wiederherstellung
FormatChecker für Word
 FormatChecker für Word Installation & Benutzung 2015-11 Gültig ab Stand 2015-11. Dieses Dokument ist gültig ab FormatChecker 1.0.0.8. Kontakt Hauptsitz der STAR Group: STAR AG Wiesholz 35 8262 Ramsen Schweiz
FormatChecker für Word Installation & Benutzung 2015-11 Gültig ab Stand 2015-11. Dieses Dokument ist gültig ab FormatChecker 1.0.0.8. Kontakt Hauptsitz der STAR Group: STAR AG Wiesholz 35 8262 Ramsen Schweiz
Vergleich: Positionen der Word 2003-Befehle in Word
 Seite 1 von 6 Word > Erste Schritte Vergleich: Positionen der Word 2003-Befehle in Word 2007 Dieser Artikel enthält eine Einführung in die grundlegenden Elemente der neuen Microsoft Office Word 2007- Benutzeroberfläche
Seite 1 von 6 Word > Erste Schritte Vergleich: Positionen der Word 2003-Befehle in Word 2007 Dieser Artikel enthält eine Einführung in die grundlegenden Elemente der neuen Microsoft Office Word 2007- Benutzeroberfläche
Access 2013. Grundlagen für Anwender. Susanne Weber. 1. Ausgabe, 1. Aktualisierung, Juni 2013
 Access 2013 Susanne Weber 1. Ausgabe, 1. Aktualisierung, Juni 2013 Grundlagen für Anwender ACC2013 2 Access 2013 - Grundlagen für Anwender 2 Mit Datenbanken arbeiten In diesem Kapitel erfahren Sie was
Access 2013 Susanne Weber 1. Ausgabe, 1. Aktualisierung, Juni 2013 Grundlagen für Anwender ACC2013 2 Access 2013 - Grundlagen für Anwender 2 Mit Datenbanken arbeiten In diesem Kapitel erfahren Sie was
6.8.4.9 Übung - Freigabe eines Ordners und Zuordnung eines Netzwerlaufwerks in Windows XP
 5.0 6.8.4.9 Übung - Freigabe eines Ordners und Zuordnung eines Netzwerlaufwerks in Windows XP Einführung Drucken Sie diese Übung aus und führen Sie sie durch. In dieser Übung erstellen Sie einen Ordner
5.0 6.8.4.9 Übung - Freigabe eines Ordners und Zuordnung eines Netzwerlaufwerks in Windows XP Einführung Drucken Sie diese Übung aus und führen Sie sie durch. In dieser Übung erstellen Sie einen Ordner
2 Zeichnungsableitungen von Einzelteilen
 23 2 Zeichnungsableitungen von Einzelteilen Im Kapitel 2 werden die Zeichnungsableitungen aller Einzelteile der Baugruppe Druckluftantrieb erstellt. Sie werden sich dabei an folgenden Ableitungsschritten
23 2 Zeichnungsableitungen von Einzelteilen Im Kapitel 2 werden die Zeichnungsableitungen aller Einzelteile der Baugruppe Druckluftantrieb erstellt. Sie werden sich dabei an folgenden Ableitungsschritten
Neue Funktionen SOLIDWORKS ENTERPRISE PDM 2013
 Neue Funktionen SOLIDWORKS ENTERPRISE PDM 2013 Inhalt Rechtliche Hinweise...3 Einführung...6 1 SolidWorks Enterprise PDM...7 Administrationswerkzeug...7 Benachrichtigungen zur Statusverzögerung...7 Parallele
Neue Funktionen SOLIDWORKS ENTERPRISE PDM 2013 Inhalt Rechtliche Hinweise...3 Einführung...6 1 SolidWorks Enterprise PDM...7 Administrationswerkzeug...7 Benachrichtigungen zur Statusverzögerung...7 Parallele
Installieren und Verwenden von Document Distributor
 Klicken Sie hier, um diese oder andere Dokumentationen zu Lexmark Document Solutions anzuzeigen oder herunterzuladen. Installieren und Verwenden von Document Distributor Lexmark Document Distributor besteht
Klicken Sie hier, um diese oder andere Dokumentationen zu Lexmark Document Solutions anzuzeigen oder herunterzuladen. Installieren und Verwenden von Document Distributor Lexmark Document Distributor besteht
Verwenden der QuickRestore CD
 Verwenden der QuickRestore CD Compaq bietet die Möglichkeit, den Betriebszustand des Notebook wiederherzustellen, Treiber hinzuzufügen oder Daten in einer separaten Partition auf der Festplatte zu sichern.
Verwenden der QuickRestore CD Compaq bietet die Möglichkeit, den Betriebszustand des Notebook wiederherzustellen, Treiber hinzuzufügen oder Daten in einer separaten Partition auf der Festplatte zu sichern.
Importieren und Exportieren von Inhalt
 Importieren und Exportieren von Inhalt Willkommen bei Corel DESIGNER, dem umfassenden vektorbasierten Zeichenprogramm zur Erstellung technischer Grafiken. In diesem Tutorial importieren Sie eine AutoCAD
Importieren und Exportieren von Inhalt Willkommen bei Corel DESIGNER, dem umfassenden vektorbasierten Zeichenprogramm zur Erstellung technischer Grafiken. In diesem Tutorial importieren Sie eine AutoCAD
Hilfe bei Adobe Reader. Internet Explorer 8 und 9
 Hilfe bei Adobe Reader Internet Explorer 8 und 9 1. Öffnen Sie Internet Explorer und wählen Sie Extras > Add-Ons verwalten. 2. Wählen Sie unter Add-On-Typen die Option Symbolleisten und Erweiterungen aus.
Hilfe bei Adobe Reader Internet Explorer 8 und 9 1. Öffnen Sie Internet Explorer und wählen Sie Extras > Add-Ons verwalten. 2. Wählen Sie unter Add-On-Typen die Option Symbolleisten und Erweiterungen aus.
Automatisiertes Projektupdate EPLAN Plattform Version 2.5 Stand: 08/2015
 EPLAN Software & Service GmbH & Co. KG Technische Informationen Copyright 2015 EPLAN Software & Service GmbH & Co. KG EPLAN Software & Service GmbH & Co. KG haftet nicht für technische oder drucktechnische
EPLAN Software & Service GmbH & Co. KG Technische Informationen Copyright 2015 EPLAN Software & Service GmbH & Co. KG EPLAN Software & Service GmbH & Co. KG haftet nicht für technische oder drucktechnische
Kurzanleitung für die mobile Novell Messenger 3.0.1-App
 Kurzanleitung für die mobile Novell Messenger 3.0.1-App Mai 2015 Novell Messenger 3.0.1 und höher ist für unterstützte ios-, Android- und BlackBerry-Mobilgeräte verfügbar. Da Sie an mehreren Standorten
Kurzanleitung für die mobile Novell Messenger 3.0.1-App Mai 2015 Novell Messenger 3.0.1 und höher ist für unterstützte ios-, Android- und BlackBerry-Mobilgeräte verfügbar. Da Sie an mehreren Standorten
Retrospect 9 für Mac Anhang zum Benutzerhandbuch
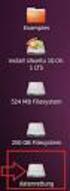 Retrospect 9 für Mac Anhang zum Benutzerhandbuch 2 Retrospect 9 Benutzerhandbuch Anhang www.retrospect.com 2011 Retrospect, Inc. Alle Rechte vorbehalten. Benutzerhandbuch Retrospect 9, Erstauflage. Die
Retrospect 9 für Mac Anhang zum Benutzerhandbuch 2 Retrospect 9 Benutzerhandbuch Anhang www.retrospect.com 2011 Retrospect, Inc. Alle Rechte vorbehalten. Benutzerhandbuch Retrospect 9, Erstauflage. Die
32.4 Anpassen von Menüs und Symbolleisten 795i
 32.4 Anpassen von Menüs und Symbolleisten 795i Fortsetzung der Seiten in der 8. Auflage 32.4 Anpassen von Menüs und Symbolleisten 32.4.1 Anpassen von Menüs Die Menüs können um folgende Typen von Optionen
32.4 Anpassen von Menüs und Symbolleisten 795i Fortsetzung der Seiten in der 8. Auflage 32.4 Anpassen von Menüs und Symbolleisten 32.4.1 Anpassen von Menüs Die Menüs können um folgende Typen von Optionen
O UTLOOK EDITION. Was ist die Outlook Edition? Installieren der Outlook Edition. Siehe auch:
 O UTLOOK EDITION Was ist die Outlook Edition? Outlook Edition integriert Microsoft Outlook E-Mail in Salesforce. Die Outlook Edition fügt neue Schaltflächen und Optionen zur Outlook- Benutzeroberfläche
O UTLOOK EDITION Was ist die Outlook Edition? Outlook Edition integriert Microsoft Outlook E-Mail in Salesforce. Die Outlook Edition fügt neue Schaltflächen und Optionen zur Outlook- Benutzeroberfläche
Der virtuelle HP Prime-Taschenrechner
 Der virtuelle HP Prime-Taschenrechner HP Teilenummer: NW280-3002 Ausgabe 2, Februar 2014 Rechtliche Hinweise Dieses Handbuch sowie die darin enthaltenen Beispiele werden in der vorliegenden Form zur Verfügung
Der virtuelle HP Prime-Taschenrechner HP Teilenummer: NW280-3002 Ausgabe 2, Februar 2014 Rechtliche Hinweise Dieses Handbuch sowie die darin enthaltenen Beispiele werden in der vorliegenden Form zur Verfügung
Die dynamische Simulation bietet neben der technischen Animation von Baugruppen auch die Möglichkeit, Bewegungs- oder Kraftdiagramme auszugeben.
 Dynamische Simulation Die dynamische Simulation bietet neben der technischen Animation von Baugruppen auch die Möglichkeit, Bewegungs- oder Kraftdiagramme auszugeben. Die Übung entstammt dem Autodes-Übungspool
Dynamische Simulation Die dynamische Simulation bietet neben der technischen Animation von Baugruppen auch die Möglichkeit, Bewegungs- oder Kraftdiagramme auszugeben. Die Übung entstammt dem Autodes-Übungspool
Maskieren von Bildern
 Maskieren von Bildern Willkommen bei Corel PHOTO-PAINT, dem Bitmap-Bildbearbeitungsprogramm mit leistungsstarken Funktionen zum Retuschieren von Fotografien oder Erstellen von eigenen Grafiken. Die Themen
Maskieren von Bildern Willkommen bei Corel PHOTO-PAINT, dem Bitmap-Bildbearbeitungsprogramm mit leistungsstarken Funktionen zum Retuschieren von Fotografien oder Erstellen von eigenen Grafiken. Die Themen
Installation und Registrierung von WinGAEB 3.5 unter Linux mit CrossOver Office
 Installation und Registrierung von WinGAEB 3.5 unter Linux mit CrossOver Office 1. WINGAEB UND LINUX... 2 1.1. Systemvoraussetzungen... 2 1.2. Anmerkungen... 2 2. DIE INSTALLATION VON WINGAEB... 3 2.1.
Installation und Registrierung von WinGAEB 3.5 unter Linux mit CrossOver Office 1. WINGAEB UND LINUX... 2 1.1. Systemvoraussetzungen... 2 1.2. Anmerkungen... 2 2. DIE INSTALLATION VON WINGAEB... 3 2.1.
SolidWorks Lehr-Edition 2012 Installationsanweisungen
 SolidWorks Lehr-Edition 2012 Installationsanweisungen Vorbereitung Stellen Sie sicher, dass Ihr System den Kriterien unter www.solidworks.com/system_requirements entspricht. Sichern Sie sämtliche SolidWorks
SolidWorks Lehr-Edition 2012 Installationsanweisungen Vorbereitung Stellen Sie sicher, dass Ihr System den Kriterien unter www.solidworks.com/system_requirements entspricht. Sichern Sie sämtliche SolidWorks
Grundlagen Word Eigene Symbolleisten. Eigene Symbolleisten in Word erstellen
 Eigene Symbolleisten in Word erstellen Diese Anleitung beschreibt, wie man in Word eigene Symbolleisten erstellt und mit Schaltflächen füllt. Im zweiten Teil wird erklärt, wie man mit dem Makrorekorder
Eigene Symbolleisten in Word erstellen Diese Anleitung beschreibt, wie man in Word eigene Symbolleisten erstellt und mit Schaltflächen füllt. Im zweiten Teil wird erklärt, wie man mit dem Makrorekorder
Benutzerhandbuch planlauf/table 2015
 Benutzerhandbuch planlauf/table 2015 planlauf/table ist eine Finite-Elemente-Software zur einfachen Berechnung der Verformungen von Tischen unter statischen Punkt- oder Flächenlasten. Anforderungen Unterstützung
Benutzerhandbuch planlauf/table 2015 planlauf/table ist eine Finite-Elemente-Software zur einfachen Berechnung der Verformungen von Tischen unter statischen Punkt- oder Flächenlasten. Anforderungen Unterstützung
Erste Hilfe bei Problemen mit Iustec Mandat
 Erste Hilfe bei Problemen mit Iustec Mandat Inhaltsverzeichnis 1. Nach dem Programmstart werden Sie aufgefordert, die Verbindung zu Ihrem Daten-Ordner neu herzustellen, obwohl Sie keine neue Version von
Erste Hilfe bei Problemen mit Iustec Mandat Inhaltsverzeichnis 1. Nach dem Programmstart werden Sie aufgefordert, die Verbindung zu Ihrem Daten-Ordner neu herzustellen, obwohl Sie keine neue Version von
5.3.5.3 Übung - Fernzugriff und Remoteunterstützung in Windows Vista
 IT-Essentials 5.0 5.3.5.3 Übung - Fernzugriff und Remoteunterstützung in Windows Vista Einführung Drucken Sie diese Übung aus und führen Sie sie durch. In dieser Übung stellen Sie eine Remoteverbindung
IT-Essentials 5.0 5.3.5.3 Übung - Fernzugriff und Remoteunterstützung in Windows Vista Einführung Drucken Sie diese Übung aus und führen Sie sie durch. In dieser Übung stellen Sie eine Remoteverbindung
Administrative Tätigkeiten
 Administrative Tätigkeiten Benutzer verwalten Mit der Benutzerverwaltung sind Sie in der Lage, Zuständigkeiten innerhalb eines Unternehmens gezielt abzubilden und den Zugang zu sensiblen Daten auf wenige
Administrative Tätigkeiten Benutzer verwalten Mit der Benutzerverwaltung sind Sie in der Lage, Zuständigkeiten innerhalb eines Unternehmens gezielt abzubilden und den Zugang zu sensiblen Daten auf wenige
Installation des Add-Ins für Lineare Algebra in Microsoft Excel
 Installation des Add-Ins für Lineare Algebra in Microsoft Excel Matrix 2.2 by The Foxes Team http://digilander.libero.it/foxes/ Download der Matrix 2.2 Im Browser die Seite http://digilander.libero.it/foxes/download.htm
Installation des Add-Ins für Lineare Algebra in Microsoft Excel Matrix 2.2 by The Foxes Team http://digilander.libero.it/foxes/ Download der Matrix 2.2 Im Browser die Seite http://digilander.libero.it/foxes/download.htm
Leseprobe. Gerhard Engelken. SolidWorks 2010. Methodik der 3D-Konstruktion ISBN: 978-3-446-42367-1. Weitere Informationen oder Bestellungen unter
 Leseprobe Gerhard Engelken SolidWorks 2010 Methodik der 3D-Konstruktion ISBN: 978-3-446-42367-1 Weitere Informationen oder Bestellungen unter http://www.hanser.de/978-3-446-42367-1 sowie im Buchhandel.
Leseprobe Gerhard Engelken SolidWorks 2010 Methodik der 3D-Konstruktion ISBN: 978-3-446-42367-1 Weitere Informationen oder Bestellungen unter http://www.hanser.de/978-3-446-42367-1 sowie im Buchhandel.
Es gibt situationsabhängig verschiedene Varianten zum Speichern der Dokumente. Word bietet im Menü DATEI unterschiedliche Optionen an.
 3. SPEICHERN DATEIEN SPEICHERN Dateien werden in Word Dokumente genannt. Jede Art von Datei, die Sie auf Ihrem Computer neu erstellen, befindet sich zuerst im Arbeitsspeicher des Rechners. Der Arbeitsspeicher
3. SPEICHERN DATEIEN SPEICHERN Dateien werden in Word Dokumente genannt. Jede Art von Datei, die Sie auf Ihrem Computer neu erstellen, befindet sich zuerst im Arbeitsspeicher des Rechners. Der Arbeitsspeicher
1. Installation. 1.2 Installieren des IRIScan Express 3. 1.3 Kalibrierung des Scanners
 Diese Kurzanleitung hilft Ihnen bei der Installation und den ersten Schritten mit IRIScan Express 3. Dieses Produkt wird mit der Software Readiris Pro 12 geliefert. Ausführliche Informationen über den
Diese Kurzanleitung hilft Ihnen bei der Installation und den ersten Schritten mit IRIScan Express 3. Dieses Produkt wird mit der Software Readiris Pro 12 geliefert. Ausführliche Informationen über den
Startup-Anleitung für Macintosh
 Intralinks VIA Version 2.0 Startup-Anleitung für Macintosh Intralinks-Support rund um die Uhr USA: +1 212 543 7800 GB: +44 (0) 20 7623 8500 Zu den internationalen Rufnummern siehe die Intralinks-Anmeldeseite
Intralinks VIA Version 2.0 Startup-Anleitung für Macintosh Intralinks-Support rund um die Uhr USA: +1 212 543 7800 GB: +44 (0) 20 7623 8500 Zu den internationalen Rufnummern siehe die Intralinks-Anmeldeseite
Rufen Sie im Internet Explorer die folgende Adresse auf: www.dskv.de/webedition
 Diese Kurzanleitung soll Ihnen eine schnelle und einfache Bearbeitung Ihrer Seiten ermöglichen. Aus diesem Grunde kann hier nicht auf alle Möglichkeiten des eingesetzten Content-Management-Systems (CMS)
Diese Kurzanleitung soll Ihnen eine schnelle und einfache Bearbeitung Ihrer Seiten ermöglichen. Aus diesem Grunde kann hier nicht auf alle Möglichkeiten des eingesetzten Content-Management-Systems (CMS)
ARBEITEN MIT DATEIEN UND ORDNERN IN WINDOW7
 ARBEITEN MIT DATEIEN UND ORDNERN IN WINDOW7 Bei einer Datei handelt es sich um ein Element mit enthaltenen Informationen wie Text, Bildern oder Musik. Eine geöffnet Datei kann große Ähnlichkeit mit einem
ARBEITEN MIT DATEIEN UND ORDNERN IN WINDOW7 Bei einer Datei handelt es sich um ein Element mit enthaltenen Informationen wie Text, Bildern oder Musik. Eine geöffnet Datei kann große Ähnlichkeit mit einem
PDF-Kurs 2010 (2. Tag)
 PDF-Kurs 2010 (2. Tag) WebCapture Sie können eine geöffnete Webseite von Internet Explorer aus in ein PDF-Dokument konvertieren, bei der Konvertierung aus Acrobat heraus stehen Ihnen jedoch zusätzliche
PDF-Kurs 2010 (2. Tag) WebCapture Sie können eine geöffnete Webseite von Internet Explorer aus in ein PDF-Dokument konvertieren, bei der Konvertierung aus Acrobat heraus stehen Ihnen jedoch zusätzliche
Erstellen eines Formulars
 Seite 1 von 5 Word > Erstellen bestimmter Dokumente > Formen Erstellen von Formularen, die in Word ausgefüllt werden können Basierend auf einer Vorlage können Sie dieser Inhaltssteuerelemente und Hinweistext
Seite 1 von 5 Word > Erstellen bestimmter Dokumente > Formen Erstellen von Formularen, die in Word ausgefüllt werden können Basierend auf einer Vorlage können Sie dieser Inhaltssteuerelemente und Hinweistext
WORD-EINFÜHRUNG. Inhaltsverzeichnis
 WORD-EINFÜHRUNG INHALT Inhaltsverzeichnis 1 Erste Schritte in Word...1 1.1 Word starten... 1 1.2 Der Word-Bildschirm... 2 2 Erste Arbeiten am Text...6 2.1 Text erfassen und speichern... 6 2.1.1 Übung...
WORD-EINFÜHRUNG INHALT Inhaltsverzeichnis 1 Erste Schritte in Word...1 1.1 Word starten... 1 1.2 Der Word-Bildschirm... 2 2 Erste Arbeiten am Text...6 2.1 Text erfassen und speichern... 6 2.1.1 Übung...
Konstruktionstechnik und Technologie
 Konstruktionstechnik und Technologie An Introduction to Flow Analysis Applications with SolidWorks Flow Simulation (Eine Einführung in Anwendungen der Strömungsanalyse mit SolidWorks Flow Simulation) Arbeitsbuch
Konstruktionstechnik und Technologie An Introduction to Flow Analysis Applications with SolidWorks Flow Simulation (Eine Einführung in Anwendungen der Strömungsanalyse mit SolidWorks Flow Simulation) Arbeitsbuch
Installationsanleitung - Command WorkStation 5.5 mit Fiery Extended Applications 4.1
 Installationsanleitung - Command WorkStation 5.5 mit Fiery Extended Applications 4.1 Fiery Extended Applications Fiery Extended Applications (FEA) 4.1 ist ein Softwarepaket für Fiery Druckcontroller mit
Installationsanleitung - Command WorkStation 5.5 mit Fiery Extended Applications 4.1 Fiery Extended Applications Fiery Extended Applications (FEA) 4.1 ist ein Softwarepaket für Fiery Druckcontroller mit
Anleitung für Mobildruck und -scan aus Brother iprint&scan (Windows Phone )
 Anleitung für Mobildruck und -scan aus Brother iprint&scan (Windows Phone ) Vor der Verwendung des Brother-Geräts Zu den Hinweisen In diesem Benutzerhandbuch werden die folgenden Symbole und Konventionen
Anleitung für Mobildruck und -scan aus Brother iprint&scan (Windows Phone ) Vor der Verwendung des Brother-Geräts Zu den Hinweisen In diesem Benutzerhandbuch werden die folgenden Symbole und Konventionen
HEINZ MARTIN PRINTSCREEN BETRIEBSANLEITUNG. Rev 2.11
 PRINTSCREEN BETRIEBSANLEITUNG Rev 2.11 Inhaltsverzeichnis Was ist PrintScreen? Starten von PrintScreen Auslösen einer PrintScreen Auslösen einer PrintScreen (unter Windows NT/2000/XP Professional Das Dialog
PRINTSCREEN BETRIEBSANLEITUNG Rev 2.11 Inhaltsverzeichnis Was ist PrintScreen? Starten von PrintScreen Auslösen einer PrintScreen Auslösen einer PrintScreen (unter Windows NT/2000/XP Professional Das Dialog
Digitalkamera Software-Handbuch
 EPSON-Digitalkamera / Digitalkamera Software-Handbuch Deutsch Alle Rechte vorbehalten. Kein Teil dieses Handbuchs darf in irgendeiner Form (Druck, Fotokopie, Mikrofilm oder ein anderes Verfahren) ohne
EPSON-Digitalkamera / Digitalkamera Software-Handbuch Deutsch Alle Rechte vorbehalten. Kein Teil dieses Handbuchs darf in irgendeiner Form (Druck, Fotokopie, Mikrofilm oder ein anderes Verfahren) ohne
Excel Allgemeine Infos
 Spalten Zeilen Eine Eingabe bestätigen Die Spalten werden mit Buchstaben benannt - im Spaltenkopf Die Zeilen werden durchnumeriert - im Zeilenkopf Mit der Eingabe Taste Bewegen innerhalb der Arbeitsmappe
Spalten Zeilen Eine Eingabe bestätigen Die Spalten werden mit Buchstaben benannt - im Spaltenkopf Die Zeilen werden durchnumeriert - im Zeilenkopf Mit der Eingabe Taste Bewegen innerhalb der Arbeitsmappe
2. Word-Dokumente verwalten
 2. Word-Dokumente verwalten In dieser Lektion lernen Sie... Word-Dokumente speichern und öffnen Neue Dokumente erstellen Dateiformate Was Sie für diese Lektion wissen sollten: Die Arbeitsumgebung von Word
2. Word-Dokumente verwalten In dieser Lektion lernen Sie... Word-Dokumente speichern und öffnen Neue Dokumente erstellen Dateiformate Was Sie für diese Lektion wissen sollten: Die Arbeitsumgebung von Word
Benutzen des Bluetooth-Laptops mit dem kabellosen Logitech-Hub
 Benutzen des Bluetooth-Laptops mit dem kabellosen Logitech-Hub 2003 Logitech, Inc. Inhalt Einführung 3 Anschluss 6 Produktkompatibilität 3 Zu diesem Handbuch 4 Das Anschließen des Bluetooth-Laptops 6 Überprüfen
Benutzen des Bluetooth-Laptops mit dem kabellosen Logitech-Hub 2003 Logitech, Inc. Inhalt Einführung 3 Anschluss 6 Produktkompatibilität 3 Zu diesem Handbuch 4 Das Anschließen des Bluetooth-Laptops 6 Überprüfen
OUTLOOK-DATEN SICHERN
 OUTLOOK-DATEN SICHERN Wie wichtig es ist, seine Outlook-Daten zu sichern, weiß Jeder, der schon einmal sein Outlook neu installieren und konfigurieren musste. Alle Outlook-Versionen speichern die Daten
OUTLOOK-DATEN SICHERN Wie wichtig es ist, seine Outlook-Daten zu sichern, weiß Jeder, der schon einmal sein Outlook neu installieren und konfigurieren musste. Alle Outlook-Versionen speichern die Daten
SolidWorks Lehr-Edition 2014 Installationsanweisungen
 SolidWorks Lehr-Edition 2014 Installationsanweisungen Vorbereitung Stellen Sie sicher, dass Ihr System den Kriterien unter www.solidworks.com/system_requirements entspricht. Sichern Sie sämtliche SolidWorks
SolidWorks Lehr-Edition 2014 Installationsanweisungen Vorbereitung Stellen Sie sicher, dass Ihr System den Kriterien unter www.solidworks.com/system_requirements entspricht. Sichern Sie sämtliche SolidWorks
Ihr Benutzerhandbuch NAVMAN F-SERIES DESKTOP F20 http://de.yourpdfguides.com/dref/1220723
 Lesen Sie die Empfehlungen in der Anleitung, dem technischen Handbuch oder der Installationsanleitung für NAVMAN F-SERIES DESKTOP F20. Hier finden Sie die Antworten auf alle Ihre Fragen über die NAVMAN
Lesen Sie die Empfehlungen in der Anleitung, dem technischen Handbuch oder der Installationsanleitung für NAVMAN F-SERIES DESKTOP F20. Hier finden Sie die Antworten auf alle Ihre Fragen über die NAVMAN
Dieses Dokument beschreibt eine Basisinstallation von Sabre Red Workspace und Sabre Red + Merlin für Benutzer, die
 Sabre Red Workspace Basisinstallation inkl. Merlin Kurzreferenz ERSTE SCHRITTE Dieses Dokument beschreibt eine Basisinstallation von Sabre Red Workspace und Sabre Red + Merlin für Benutzer, die Dateien
Sabre Red Workspace Basisinstallation inkl. Merlin Kurzreferenz ERSTE SCHRITTE Dieses Dokument beschreibt eine Basisinstallation von Sabre Red Workspace und Sabre Red + Merlin für Benutzer, die Dateien
ALT+TAB: Zwischen geöffneten Programmen wechseln. Windows-Logo+L: Computer sperren (ohne STRG+ALT+ENTF zu drücken)
 Tastenkombinationen für das Windows-System F1: Hilfe STRG+ESC: Öffnen Menü Start ALT+TAB: Zwischen geöffneten Programmen wechseln ALT+F4: Programm beenden UMSCHALT+ENTF: Objekt dauerhaft löschen Windows-Logo+L:
Tastenkombinationen für das Windows-System F1: Hilfe STRG+ESC: Öffnen Menü Start ALT+TAB: Zwischen geöffneten Programmen wechseln ALT+F4: Programm beenden UMSCHALT+ENTF: Objekt dauerhaft löschen Windows-Logo+L:
CardScan Version 7.0.5
 CardScan Version 7.0.5 Copyright 2005. CardScan, Inc. Alle Rechte vorbehalten. Dieses Dokument enthält wichtige Informationen, die in die sonstige CardScan-Dokumentation nicht mehr aufgenommen werden konnten.
CardScan Version 7.0.5 Copyright 2005. CardScan, Inc. Alle Rechte vorbehalten. Dieses Dokument enthält wichtige Informationen, die in die sonstige CardScan-Dokumentation nicht mehr aufgenommen werden konnten.
Brainloop Secure Connector für Microsoft PowerPoint Version 4.5 Benutzerleitfaden
 Brainloop Secure Connector für Microsoft PowerPoint Version 4.5 Benutzerleitfaden Copyright Brainloop AG, 2004-2015. Alle Rechte vorbehalten. Dokumentenversion 1.2 Sämtliche verwendeten Markennamen und
Brainloop Secure Connector für Microsoft PowerPoint Version 4.5 Benutzerleitfaden Copyright Brainloop AG, 2004-2015. Alle Rechte vorbehalten. Dokumentenversion 1.2 Sämtliche verwendeten Markennamen und
Seriendruck für Avery Zweckform Etiketten in Microsoft Word 2010, 2007, 2003 & 2002/XP, 2000 & 97 für Windows
 Seriendruck für Avery Zweckform Etiketten in Microsoft Word 2010, 2007, 2003 & 2002/XP, 2000 & 97 für Windows Dieses Merkblatt teilt sich in 3 Abschnitte unterschiedliche Schritte für die folgenden Versionen:
Seriendruck für Avery Zweckform Etiketten in Microsoft Word 2010, 2007, 2003 & 2002/XP, 2000 & 97 für Windows Dieses Merkblatt teilt sich in 3 Abschnitte unterschiedliche Schritte für die folgenden Versionen:
2010 Ing. Punzenberger COPA-DATA GmbH. Alle Rechte vorbehalten.
 2010 Ing. Punzenberger COPA-DATA GmbH Alle Rechte vorbehalten. Die Weitergabe und Vervielfältigung dieses Dokuments ist - gleich in welcher Art und Weise nur mit schriftlicher Genehmigung der Firma COPA-DATA
2010 Ing. Punzenberger COPA-DATA GmbH Alle Rechte vorbehalten. Die Weitergabe und Vervielfältigung dieses Dokuments ist - gleich in welcher Art und Weise nur mit schriftlicher Genehmigung der Firma COPA-DATA
5.3.5.4 Übung - Fernzugriff und Remoteunterstützung in Windows XP
 5.0 5.3.5.4 Übung - Fernzugriff und Remoteunterstützung in Windows XP Einführung Drucken Sie diese Übung aus und führen Sie sie durch. In dieser Übung stellen Sie eine Remoteverbindung zu einem Computer
5.0 5.3.5.4 Übung - Fernzugriff und Remoteunterstützung in Windows XP Einführung Drucken Sie diese Übung aus und führen Sie sie durch. In dieser Übung stellen Sie eine Remoteverbindung zu einem Computer
Überprüfung der digital signierten E-Rechnung
 Überprüfung der digital signierten E-Rechnung Aufgrund des BMF-Erlasses vom Juli 2005 (BMF-010219/0183-IV/9/2005) gelten ab 01.01.2006 nur noch jene elektronischen Rechnungen als vorsteuerabzugspflichtig,
Überprüfung der digital signierten E-Rechnung Aufgrund des BMF-Erlasses vom Juli 2005 (BMF-010219/0183-IV/9/2005) gelten ab 01.01.2006 nur noch jene elektronischen Rechnungen als vorsteuerabzugspflichtig,
1: Access starten und beenden
 Schnelleinstieg in Access 1 In diesem Kapitel können Sie sich einen ersten Überblick über die Grundfunktionen von Access verschaffen. Sie erstellen eine Access- Datenbank mit einer einfachen Adressverwaltung.
Schnelleinstieg in Access 1 In diesem Kapitel können Sie sich einen ersten Überblick über die Grundfunktionen von Access verschaffen. Sie erstellen eine Access- Datenbank mit einer einfachen Adressverwaltung.
Lernprogramm "Veröffentlichen von WMS- Services"
 Lernprogramm "Veröffentlichen von WMS- Services" Copyright 1995-2012 Esri All rights reserved. Table of Contents Lernprogramm: WMS-Service veröffentlichen....................... 0 Copyright 1995-2012 Esri.
Lernprogramm "Veröffentlichen von WMS- Services" Copyright 1995-2012 Esri All rights reserved. Table of Contents Lernprogramm: WMS-Service veröffentlichen....................... 0 Copyright 1995-2012 Esri.
WorldShip Installation auf einen Arbeitsgruppen-Admin- oder Arbeitsgruppen-Remote-Arbeitsstation
 VOR DER INSTALLATION IST FOLGENDES ZU BEACHTEN: Dieses Dokument beinhaltet Informationen zur Installation von WorldShip von einer WorldShip DVD. Sie können die Installation von WorldShip auch über das
VOR DER INSTALLATION IST FOLGENDES ZU BEACHTEN: Dieses Dokument beinhaltet Informationen zur Installation von WorldShip von einer WorldShip DVD. Sie können die Installation von WorldShip auch über das
Fiery Driver Configurator
 2015 Electronics For Imaging, Inc. Die in dieser Veröffentlichung enthaltenen Informationen werden durch den Inhalt des Dokuments Rechtliche Hinweise für dieses Produkt abgedeckt. 16. November 2015 Inhalt
2015 Electronics For Imaging, Inc. Die in dieser Veröffentlichung enthaltenen Informationen werden durch den Inhalt des Dokuments Rechtliche Hinweise für dieses Produkt abgedeckt. 16. November 2015 Inhalt
- Technische Beschreibungen MIDOSAXML 1.3.2 INSTALLATIONSANLEITUNG... 1
 Inhalt MIDOSAXML 1.3.2 INSTALLATIONSANLEITUNG... 1 VORAUSSETZUNGEN FÜR DIE INSTALLATION VON MIDOSAXML... 1 INSTALLATION VON MIDOSAXML... 1 Java Installation... 1 Installation des Microsoft XML Parsers...
Inhalt MIDOSAXML 1.3.2 INSTALLATIONSANLEITUNG... 1 VORAUSSETZUNGEN FÜR DIE INSTALLATION VON MIDOSAXML... 1 INSTALLATION VON MIDOSAXML... 1 Java Installation... 1 Installation des Microsoft XML Parsers...
LÖSUNGEN AUFGABEN: EXCEL XP (OHNE DATEIEN)
 LÖSUNGEN AUFGABEN: EXCEL XP (OHNE DATEIEN) Übung (1) Elemente des Excelfensters Ordnen Sie die Begriffe richtig zu: [1] Titelleiste (Programmleiste) [9] waagrechte/horizontale Bildlaufleiste [2] Menüleiste
LÖSUNGEN AUFGABEN: EXCEL XP (OHNE DATEIEN) Übung (1) Elemente des Excelfensters Ordnen Sie die Begriffe richtig zu: [1] Titelleiste (Programmleiste) [9] waagrechte/horizontale Bildlaufleiste [2] Menüleiste
Appendix B: Certified SolidWorks Associate Exam Beispielprüfung
 Appendix B: Certified SolidWorks Associate Exam Beispielprüfung B Certified SolidWorks Associate (CSWA) Das CSWA (Certified SolidWorks Associate)-Zertifizierungsprogramm vermittelt die Fähigkeiten, die
Appendix B: Certified SolidWorks Associate Exam Beispielprüfung B Certified SolidWorks Associate (CSWA) Das CSWA (Certified SolidWorks Associate)-Zertifizierungsprogramm vermittelt die Fähigkeiten, die
Text markieren mit der Maus. Text markieren mit der Tastatur. Text schnell formatieren. Löschen, überschreiben, rückgängig machen
 Text markieren mit der Maus Ein Wort Einen Satz Eine Zeile Einen Absatz doppelt in das Word klicken S Taste gedrückt halten und in den Satz klicken in den Bereich links neben der Zeile klicken doppelt
Text markieren mit der Maus Ein Wort Einen Satz Eine Zeile Einen Absatz doppelt in das Word klicken S Taste gedrückt halten und in den Satz klicken in den Bereich links neben der Zeile klicken doppelt
10.3.1.4 Übung - Datensicherung und Wiederherstellung in Windows 7
 5.0 10.3.1.4 Übung - Datensicherung und Wiederherstellung in Windows 7 Einführung Drucken Sie diese Übung aus und führen Sie sie durch. In dieser Übung werden Sie die Daten sichern. Sie werden auch eine
5.0 10.3.1.4 Übung - Datensicherung und Wiederherstellung in Windows 7 Einführung Drucken Sie diese Übung aus und führen Sie sie durch. In dieser Übung werden Sie die Daten sichern. Sie werden auch eine
Anleitungen zum Publizieren Ihrer Homepage
 Anleitungen zum Publizieren Ihrer Homepage Einrichtung und Konfiguration zum Veröffentlichen Ihrer Homepage mit einem Programm Ihrer Wahl Stand April 2008 Die Anleitungen gelten für die Homepage-Produkte:
Anleitungen zum Publizieren Ihrer Homepage Einrichtung und Konfiguration zum Veröffentlichen Ihrer Homepage mit einem Programm Ihrer Wahl Stand April 2008 Die Anleitungen gelten für die Homepage-Produkte:
