Lehrbrief: Lehrbrief Baugruppenerstellung ZW3D, Version Erstellt: Bauteil: Sebastian Mattes, Andy Przibylla, Benedikt Barnickel, M12VB
|
|
|
- Bärbel Beckenbauer
- vor 6 Jahren
- Abrufe
Transkript
1 Lehrbrief: Lehrbrief Baugruppenerstellung ZW3D, Version 2013 Erstellt: Bauteil: Sebastian Mattes, Andy Przibylla, Benedikt Barnickel, M12VB Baugruppe Sanduhr
2 Inhalt 1 Einleitung Erstellen einer neuen Datei Anlegen einer neuen Datei Erstellung eine neuen Baugruppe Konstruieren der Grundplatte Einfügen eines neuen Bauteils Erstellen der Geometrie Grundplatte Grundplatte Fixieren Konstruieren und einfügen des Ständers Einfügen eines neuen Bauteils Erstellen der Geometrie Ständer Konstruieren und Einfügen der Hülse Einfügen eines neuen Bauteils Erstellen der Geometrie Hülse Konstruieren und Einfügen der Aufnahme Einfügen eines neuen Bauteils Erstellen der Geometrie Aufnahme Konstruieren und Einfügen des Bolzens Einfügen eines neuen Bauteils Erstellen der Geometrie Bolzen Konstruieren und einfügen der Scheibe Einfügen eines neuen Bauteils Erstellen der Geometrie Scheibe Konstruieren und Einfügen des ersten Hutes Einfügen eines neuen Bauteiles Erstellen der Geometrie Hut Einfügen des zweiten Hutes über Spiegelachse Einfügen einer neuen Ebene Spiegeln des Hutes Konstruieren und hinzufügen des Sandglases Einfügen eines neuen Bauteils Erstellen der Geometrie Sandglas Seite 2/37
3 12 Importieren und hinzufügen der ersten Unterlegscheibe Importieren der Datei Einfügen und ausrichten des importierten Bauteiles Importieren und hinzufügen der M3 Flachkopfschraube Importieren der Datei Einfügen und ausrichten des importierten Bauteiles Einfügen der zweiten Unterlegscheibe und Schraube über eine Spiegelachse Importieren und hinzufügen der Hutmutter Importieren der Datei Einfügen und ausrichten des importierten Bauteiles Einfügen von Schraubenverbindungen Importieren der ersten M5 Zylinderkopfschraube Einfügen und ausrichten des importierten Bauteiles Einfügen der zweiten M5 Zylinderkopfschraube über Spiegelachse Seite 3/37
4 Seite 4/37
5 1 Einleitung Der Lehrbrief: Dieser Lehr rief ist ei e Weiterführu g des Lehr riefes ZW3DCAD/ CAM Gru dlage er ist i 6 Teile gegliedert und richtet sich an den ZW3D - Einsteiger. Er soll in einfachen und leicht nachvollziehbaren Schritten den Umgang mit der ZW3D CAD/CAM Software erläutern. Das Ziel dieser Ausarbeitung ist es, die bereits erlernten Grundfertigkeiten aus dem Lehrbrief ZW3D-CAD/CAM Gru dlage a zu e de, so ie das Erlernen neuer Grundkenntnisse für eine bessere Handhabung von ZW3D CAD/CAM. Auf den nachfolgenden Seiten wird anhand einer Baugruppe Sa duhr, ei ögli her Lösu gs eg zur Ko struktio o Einzelteilen sowie das Zusammenfügen dieser Einzelteile erläutert. Alle Angaben in diesem Lehrbrief setzen die Ausgangskonfiguration von ZW3D CAD/CAM voraus. Bei Abweichungen von der Standardkonfiguration kann es ggf. zu Konflikten bei der Abarbeitung kommen. Wichtig: Bevor Sie die einzelnen Kapitel bearbeiten, lesen Sie den Lehrbrief komplett durch Seite 5/37
6 2 Erstellen einer neuen Datei 2.1 Anlegen einer neuen Datei Starten des Programmes ZW3D Anlegen einer neuen Datei Symbol betätigen 2.2 Erstellung eine neuen Baugruppe Lege sie ei e eue Datei it de Na e Sa duhr dur h Selektiere des Sy ols Mehrere O jekte a Erstellen sie eine neue Baugruppe durch Selektieren des Symbols Bauteil/Baugruppe Vergeben sie für die Baugruppe de Na e _Sa duhr-zu au Seite 6/37
7 3 Konstruieren der Grundplatte 3.1 Einfügen eines neuen Bauteils Selektiere sie i der Werkzeugleiste die Optio Baugruppe u d ähle Sie das Sy ol Bauteil ei füge aus Erklärung des Bauteil einfügen Features: Verwenden Sie diesen Befehl, um ein Bauteil der Baugruppe als aktives Teil hinzu zufügen. Ein Bauteil kann ein Exemplar (Referenz) eines Teiles oder einer Kopie sein. Sie können ein Bauteil von der aktiven Datei oder von einer anderen Datei einfügen. Die erforderlichen Eingaben enthält das einzufügende Teil und wo es sich in der aktiven Baugruppe befinden soll. Die Koordinaten kann man direkt im Eingabefenster einfügen oder über den Mauszeiger festlegen. Für de Bauteil a e ge e sie _Gru dplatte i das Ei ga efeld der Historien Verwaltung ein Für die Positionierung der Grundplatte Selektieren sie den Koordinatenursprung mit dem Mauszeiger Seite 7/37 Tipp: Sie können auch die Koordinaten direkt im Positionsfeld eingeben und mit enter bestätigen
8 3.2 Erstellen der Geometrie Grundplatte Erstellen sie folgende Skizze auf der XY-Ebene, achten sie dabei auf die Lage zum Koordinatenursprung Hilfestellung zur Skizzenerstellung: Erstellen Sie ein Rechteck mit der Oberkante kollinear zur X-Achse und symmetrisch zur Y-Achse Runden sie die unteren Ecken des Rechtecks ab Dann Trimmen Sie die überstehenden Linien der Ecken Verlassen Sie den Skizzenmodus Extrudieren sie die Skizze nach folgenden Angaben: Start = 0; Ende = -18 Erstellen sie folgende Skizze auf der Unterseite der Geometrie Seite 8/37
9 Hilfestellung für Skizzenerstellung: Selektieren sie die Außenkanten der Geometrie als Referenzkurven Erstellen sie zwei Punkte nach folgenden Maßangaben Verlassen sie den Skizzenmodus Fügen sie zwei Bohrungen mit folgenden Angaben an der Unterseite der Geometrie hinzu Erklärung des Bohrung Features Verwenden Sie diesen Befehl, um eine Bohrung der Geometrie des aktiven Teiles hinzu zufügen. Die erforderlichen Eingaben enthält die Art der Bohrung sowie die Position auf einer Fläche. Seite 9/37
10 Für die Positionen der beiden Bohrungen selektieren Sie die beiden Punkte der eben erstellten Skizze über den Mauszeiger. Man kann die Positionen für die Bohrungen auch direkt in das Eingabefeld über folgende Angaben eintragen: Position 1: -15, -6, 0 (Eingabe mit Enter bestätigen) Position 2: 15, -6, 0 (Eingabe mit Enter bestätigen) Vorteil: Ersparnis der Skizze Nachteil: Keine Positionswechsel bei Änderung der Grundgeometrie Fasen Sie den 10mm Durchmesser der Bohrungen mit einer Stärke von 0,5mm an Als letztes Fasen Sie die Außenkanten - wie im Bild dargestellt - mit einer Stärke von 2mm an Bauraum verlassen Seite 10/37
11 3.3 Grundplatte Fixieren Kehre Sie i de Baurau der Baugruppe _Sa duhr_zusa e au zurück Selektieren Sie in der Werkzeugleiste die Option Baugruppe und wählen Sie das Symbol Fixiere Ei /Aus aus Nun wählen sie die Grundplatte aus und fixieren sie Erklärung des Fixieren Ein/Aus Features Verwenden Sie diesen Befehl, um die Position eines Bauteiles der Baugruppe im Bauraum fest zu definieren. Durch das Fixieren des Teiles verhindern Sie, dass es seine Position im Bauraum durch hinzufügen von weiteren Bauteilen verändert. Selektieren sie die Geometrie Grundplatte 4 Konstruieren und einfügen des Ständers 4.1 Einfügen eines neuen Bauteils Fügen sie ein neues Bauteil auf dem Koordinatenursprung ein und vergeben sie den Namen 002_Stä der für das Bauteil (Gehen sie dazu Analog wie in Schritt 3.1 vor) 4.2 Erstellen der Geometrie Ständer Erstellen sie folgende Skizze auf der XY-Ebene. Achten sie dabei auf die Lage zum Koordinatenursprung Seite 11/37
12 Hilfestellung für Skizzenerstellung Erstellen sie zunächst die Kontur der Geometrie ohne Bemaßung Setzen sie - falls nötig - zusätzliche Abhängigkeiten Bemaßen sie die Elemente Zeit gespart: Um sich das Zeichnen der Skizze zu erleichtern, reicht es aus die rechte Hälfte des Ständers zu zeichnen und die andere Hälfte über eine Symmetrieachse spiegeln. Das Symbol Spiegel hierfür finden Sie in der Werkzeugleiste unter der Option Basis. Verlassen sie den Skizzen Modus Extrudieren sie mit folgenden Angaben: Start = 0; Ende = 16 Seite 12/37
13 Fügen Sie als nächstes die Bohrung für die Bolzen nach den folgenden Angaben hinzu (Gehen sie dazu analog vor wie im Schritt 3.2 über erstellen einer Skizze oder über direkte Eingabe) Tipp: Da die Geometrie zentrisch zum Koordinatensystem gezeichnet wurde, reicht es aus die Position einer Bohrung anzugeben und dann die zweite Bohrung über die Funktion Spiegeln zu erstellen. Fügen sie als nächstes die Bohrungen auf der Unterseite des Ständers nach folgenden Angaben hinzu Position 1: -15, -6, 0 Position 2: 15, -6, 0 Seite 13/37
14 Erzeugen sie an den Außenkanten aus an der Standfläche eine Fase mit 1mm Stärke Kehren sie zum Bauraum des Gesamtzusammenbaus zurück Fixieren sie den Ständer in der Baugruppen Ansicht (Gehen sie dazu analog vor wie im Schritt 3.3) 5 Konstruieren und Einfügen der Hülse 5.1 Einfügen eines neuen Bauteils Fügen Sie ein neues Bauteil mit den Koordinaten 0, -12, 75 ein und vergeben Sie den Namen 00 _Hülse für das Bauteil Tipp: Wenn der Mittelpunkt der Bohrung nicht erkannt wird dann kontrollieren Sie ob der Elementfilter auf Alle gesetzt ist. Sie können auch hier die Koordinaten direkt im Positionsfeld eingeben und mit Enter bestätigen. Tipp: Zur besseren Anschauung Farbe des Bauteils ändern Seite 14/37
15 5.2 Erstellen der Geometrie Hülse Erstellen Sie folgende Skizze auf der XZ-Ebene, achten Sie dabei auf die Lage zum Koordinatenursprung Hilfestellung für Skizzenerstellung Erstellen sie zwei Kreise im Koordinatenursprung Verlassen sie den Skizzenmodus Extrudieren sie mit folgenden Angaben: Start = 0; Ende = 5 Kehren sie zum Bauraum des Gesamtzusammenbaus zurück Fixieren sie auch die Hülse in der Baugruppen Ansicht Seite 15/37
16 6 Konstruieren und Einfügen der Aufnahme 6.1 Einfügen eines neuen Bauteils Fügen Sie ein neues Bauteil mit den Koordinaten 0, -17, 75 ein und vergeben Sie den Namen 00 _Auf ah e für das Bauteil 6.2 Erstellen der Geometrie Aufnahme Erstellen Sie folgende Skizze auf der XZ-Ebene, achten Sie dabei auf die Lage zum Koordinatenursprung Hilfestellung für Skizzenerstellung Erzeugen sie zunächst ein Rechteck mit dem Mittelpunkt im Koordinatenursprung Verrunden Sie die Ecken des Rechtecks Verbinden sie die Radienpunkte mit einem Kreisbogen Entfernen sie die überflüssigen Geraden des Rechtecks Seite 16/37
17 Verlassen sie den Skizzenmodus Extrudieren Sie die Skizze mit folgenden Angaben: Start = 0; Ende = 8 Erstellen Sie folgende Skizze auf einer der planen Flächen, achten Sie dabei auf die Lage zum Koordinatenursprung Hilfestellung für Skizzenerstellung Erzeugen sie ein Langloch symmetrisch zur Y-Achse Seite 17/37
18 Verlassen sie den Skizzenmodus Extrudieren Sie die Skizze des Langloches nach folgenden Angaben Abziehen: Start = 0; Ende = -9 Selektieren Sie in der Werkzeugleiste die Option Basis und wählen Sie das Symbol Spiegeln aus Seite 18/37
19 Wählen Sie für die erforderliche Eingabe unter Element in der Historien Verwaltung das Langloch aus und für die Ebene legen Sie die XY-Ebene des Koordinatenursprungs fest Tipp: Wenn das Langloch nicht einzeln erkannt wird, dann setzen Sie den Elementfilter auf Fügen Sie als nächstes eine Stufenbohrung auf der Vorderseite der Aufnahme nach folgenden Angaben hinzu Seite 19/37
20 Fasen Sie als letztes alle Außenkanten mit einer Stärke von 0,5mm an Kehren Sie in den Bauraum des Gesamtzusammenbaus zurück Fixieren Sie auch die Aufnahme in der Baugruppen Ansicht 7 Konstruieren und Einfügen des Bolzens 7.1 Einfügen eines neuen Bauteils Fügen Sie ein neues Bauteil mit den Koordinaten 0, -21, 75 ein und vergeben Sie den Namen 00 _Bolze für das Bauteil (Der Konstruktionsursprung des Bolzens liegt im Mittelpunkt der Stufenbohrung und auf der Kante des großen Durchmessers) Seite 20/37
21 7.2 Erstellen der Geometrie Bolzen Erstellen Sie folgende Skizze auf der YZ-Ebene, achten Sie dabei auf die Lage zum Koordinatenursprung Hilfestellung für Skizzenerstellung Erzeugen Sie die Kontur des Bolzen, Achten Sie darauf das die Rückseite des Bundes Kolinear zur Y-Achse liegt Verlassen Sie den Skizzenmodus Rotieren sie die Skizze um die Unterkante der Skizze Startwinkel: 0 ; Endwinkel: 360 Seite 21/37
22 Kehren Sie in den Bauraum des Gesamtzusammenbaues zurück Fixieren Sie auch den Bolzen der Baugruppen Ansicht 8 Konstruieren und einfügen der Scheibe 8.1 Einfügen eines neuen Bauteils Fügen Sie ein neues Bauteil mit den Koordinaten 0, 0, 75 ein und vergeben Sie den Namen 00 _S hei e für das Bauteil Tipp: Falls der Mittelpunkt der Bolzenfläche nicht erkannt wird, ändern Sie die Einstellungen des Elementfilters. Sie können aber auch den Bolzen Ausblenden und den Ursprung in die Mitte der Aufnahmebohrung setzen. 8.2 Erstellen der Geometrie Scheibe Erstellen Sie folgende Skizze auf der XZ-Ebene, achten Sie dabei auf die Lage zum Koordinatenursprung Hilfestellung für Skizzenerstellung Erstellen Sie zwei Kreise im Koordinatenursprung Seite 22/37
23 Verlassen sie den Skizzenmodus Extrudieren Sie die Skizze mit folgenden Angaben: Start = 0; Ende = -2 Kehren Sie in den Bauraum des Gesamtzusammenbaus zurück Fixieren Sie auch die Scheibe in der Baugruppen Ansicht Seite 23/37
24 9 Konstruieren und Einfügen des ersten Hutes 9.1 Einfügen eines neuen Bauteiles Fügen Sie ein neues Bauteil mit den Koordinaten 0, -25, 124 ein und vergeben Sie den Namen 007_Hut für das Bauteil Ge e Sie die Koordi ate direkt i das Ei ga efeld Position i der Historienverwaltung ein 9.2 Erstellen der Geometrie Hut Erstellen Sie folgende Skizze auf der YZ-Ebene, achten Sie dabei auf die Lage zum Koordinatenursprung Hilfestellung für Skizzenerstellung Erzeugen Sie drei Linien wie auf folgendem Bild dargestellt Fügen Sie die Rundungen hinzu Seite 24/37
25 Verlassen Sie den Skizzenmodus Rotieren Sie die Skizze um die Rechte Kante der Skizze Startwinkel: 0 ; Endwinkel: 360 Fügen Sie als nächstes eine Bohrung auf den Mittelpunkt der Unterseite des Hutes nach folgenden Angaben hinzu Durchmesser: 8mm ; Tiefe: 12mm Erstellen Sie folgende Skizze auf der YZ-Ebene, achten Sie dabei auf die Lage zum Koordinatenursprung Hilfestellung für Skizzenerstellung Erzeugen sie die Geometrie wie dargestellt Verlassen Sie den Skizzenmodus Rotieren Sie die Skizze um die rechte Kante der Skizze Abziehen; Startwinkel: 0 ; Endwinkel: 360 Erstellen Sie folgende Skizze auf der XY-Ebene, achten Sie dabei auf die Lage zum Koordinatenursprung Hilfestellung für Skizzenerstellung Zeichnen Sie ein Rechteck dessen Unterkante durch den Koordinatenursprung entlang der X-Achse verläuft Seite 25/37
26 Verlassen sie den Skizzenmodus Extrudieren Sie die Skizze nach folgenden Angaben: Abziehen: Start = 0; Ende = 20 Fügen Sie als nächstes eine Bohrung auf der eben erstellten Fläche nach folgenden Angaben hinzu Seite 26/37 Kehren Sie in den Bauraum des Gesamtzusammenbaues zurück Fixieren Sie auch den Hut in der Baugruppen Ansicht
27 10 Einfügen des zweiten Hutes über Spiegelachse 10.1 Einfügen einer neuen Ebene Selektieren Sie in der Werkzeugleiste die Option Feature und wählen Sie das Symbol Referenzebene aus Fügen Sie eine neue XY-Ebene; 75mm vom Ursprungskoordinatensystem ein und bestätigen Sie die Eingabe mit OK 10.2 Spiegeln des Hutes Spiegeln Sie den Hut zu der gerade eingefügten Ebene (Gehen Sie dazu analog vor wie in Schritt 6.2) Achten Sie darauf, dass beim Selektieren der Hutgeometrie alle Elemente erfasst werden, setzen Sie wenn nötig den Elementfilter auf Alles Erklärung des Spiegeln Features Verwenden Sie diesen Befehl, um von Bauteilen eine Spiegelung um eine definierte Spiegelebene zu erzeugen. Die erforderliche Eingabe enthält das zu spiegelnde Bauteil und um welche Ebene es gespiegelt werden soll. Wichtig: In diesem Beispiel muss die Spiegeloperation für Baugruppen verwendet werden, da man ein Bauteil spiegeln möchte Seite 27/37
28 Vorgehensweise Befehl Spiegeln auswählen Hut selektieren als Element Referenzebene als Ebene selektieren Bauteil in Historie umbenennen auf 007_Hut_2_gespiegelt Ebene in Historie ausblenden 11 Konstruieren und hinzufügen des Sandglases 11.1 Einfügen eines neuen Bauteils Fügen Sie ein neues Bauteil mit den Koordinaten 0; -39; 75 ein und vergeben sie den Namen 008_Sa dglas für das Bauteil Ge e Sie die Koordi ate direkt i das Ei ga efeld Position i der Historie Verwaltung ein 11.2 Erstellen der Geometrie Sandglas Erstellen Sie folgende Skizze auf der YZ-Ebene, achten Sie dabei auf die Lage zum Koordinatenursprung Hilfestellung für Skizzenerstellung Zeichnen sie zunächst ein Rechteck Fügen Sie die Linie für die Verengung hinzu Erzeugen sie die Radien Trimmen sie die überflüssigen Kanten des Rechtecks Seite 28/37
29 Verlassen sie den Skizzenmodus Rotieren Sie die Skizze um die rechte Kante der Skizze Startwinkel: 0 ; Endwinkel: 360 Verrunden Sie folgende Kanten wie in der Abbildung dargestellt mit einem 8mm Radius Kehren Sie in den Bauraum des Gesamtzusammenbaues zurück Seite 29/37
30 12 Importieren und hinzufügen der ersten Unterlegscheibe 12.1 Importieren der Datei Verlassen Sie den Bauraum des Gesamtzusammenbaues Selektieren Sie in der Menüleiste die Option Datei und wählen Sie die Unteroption Importieren aus Als nächstes Selektieren Sie in den sich eben geöffneten Fenster unter der Option ZW3D das Dateiformat IGES und bestätigen die Eingabe mit OK Wählen Sie als nächstes aus den Ihnen erhaltenen Dateien die Datei mit dem Namen Unterlegscheibe_D3 aus Verlassen Sie den Bauraum des importierten Objektes Benennen Sie die importierte Datei in 009_Unterlegscheibe_D3 um Kehren Sie in den Bauraum des Gesamtzusammenbaues zurück Seite 30/37
31 12.2 Einfügen und ausrichten des importierten Bauteiles Selektieren Sie in der Werkzeugleiste die Option Baugruppe und wählen Sie das Symbol Bauteil einfügen aus Wählen Sie aus der Liste der vorhandenen Bauteile die eben importierte Unterlegscheibe aus. Die Position der Unterlegscheibe können Sie frei im Bauraum bestimmen Bevor Sie die Flächen Selektieren setzen Sie den Elementfilter auf Fläche/Ebene Selektieren Sie nun unter Optionale Eingabe Abstand u d als Offset 0. Wählen Sie die Flächen der Unterlegscheibe und der Aufnahme wie unten dargestellt Seite 31/37
32 Tipp: Falls Elemente oder Flächen schwer zugänglich oder sichtbar sind, erleichtert man sich das Selektieren der Flächen, indem man Teile ausblendet oder die Ansicht der Teile auf Kurven setzt. Eingabe mit OK bestätigen Setzen Sie den Elementfilter auf Kante Selektieren Sie als nächstes in der Werkzeugleiste die Option Baugruppe und wählen Sie Bauteil ausrichten aus Erklärung des Bauteil ausrichten Features Verwenden Sie diesen Befehl, um feste Beziehungen von eingefügten Bauteilen zu anderen Bauteilen der Baugruppe herzustellen. Dies dient dazu, die Position des Bauteiles im Bauraum zu definieren Selektieren Sie nun unter Optionale Eingabe Konzentrisch und wählen Sie die Kanten der Bohrung und der Unterlegscheibe und des oberen Hutes wie unten dargestellt Seite 32/37
33 Eingabe mit OK bestätigen 13 Importieren und hinzufügen der M3 Flachkopfschraube 13.1 Importieren der Datei Verlassen Sie den Bauraum des Gesamtzusammenbaues Importieren Sie die Datei Flaschkopfschraube_m3x12 Benennen Sie die importierte Datei in 010_Flachkopfschraube_m3x12 um 13.2 Einfügen und ausrichten des importierten Bauteiles Positionieren Sie die Schraube frei im Bauraum Richten Sie zuerst die Fläche der Schraube - wie unten dargestellt - und der Unterlegscheibe zueinander aus (Gehen Sie dazu analog wie in Schritt 12.2 vor) Seite 33/37
34 Richten Sie als letztes die Kanten der Schraube und der Unterlegscheibe zueinander aus 14 Einfügen der zweiten Unterlegscheibe und Schraube über eine Spiegelachse Spiegeln Sie die eben eingefügte Unterlegscheibe und Schraube zu der unter 10.1 eingefügten XY-Ebene Seite 34/37
35 15 Importieren und hinzufügen der Hutmutter 15.1 Importieren der Datei Verlassen Sie den Bauraum des Gesamtzusammenbaues Importieren Sie die Datei Hutmutter_m6 Benennen Sie die Importierte Datei in 011_Hutmutter_m6 um 15.2 Einfügen und ausrichten des importierten Bauteiles Positionieren Sie die Hutmutter frei im Bauraum Richten Sie zuerst die Flächen der Hutmutter und der Scheibe auf der Rückseite der Aufnahme zueinander aus Richten Sie als letztes die Kanten der Hutmutter und der Scheibe zueinander aus Seite 35/37
36 16 Einfügen von Schraubenverbindungen 16.1 Importieren der ersten M5 Zylinderkopfschraube Verlassen Sie den Bauraum des Gesamtzusammenbaues Importieren Sie die Datei Flachkopfschraube_m5x20 Benennen Sie die importierte Datei in 012_Flachkopfschraube_m5x20 um 16.2 Einfügen und ausrichten des importierten Bauteiles Positionieren Sie die Schraube frei im Bauraum Richten Sie zuerst die Fläche der Schraube und die Fläche eines Bohrungsgrundes auf der Unterseite der Grundplatte zueinander aus Richten Sie als letztes die Kante der Schraube und die Kante des Bohrungsgrundes zueinander aus Seite 36/37
37 16.3 Einfügen der zweiten M5 Zylinderkopfschraube über Spiegelachse Spiegeln Sie die eben eingefügte Zylinderkopfschraube zu der YZ-Ebene des Ursprungskoordinatensystemes Tipp: Um die einzelnen Bauteile besser voneinander unterscheiden zu können, sollten Sie jedem Bauteil eine Farbe zuordnen Seite 37/37
Professur Konstruktionslehre
 Professur Konstruktionslehre Prof. Dr. -Ing. E. Leidich / Dipl.- Ing. M. Curschmann / Dipl.- Ing. B. Fischer Lehrgebiet CAE-Systeme CATIA V5 CATIA V5 Grundkurs Diese Anleitung stellt eine grundlegende
Professur Konstruktionslehre Prof. Dr. -Ing. E. Leidich / Dipl.- Ing. M. Curschmann / Dipl.- Ing. B. Fischer Lehrgebiet CAE-Systeme CATIA V5 CATIA V5 Grundkurs Diese Anleitung stellt eine grundlegende
Hochschule Heilbronn Mechatronik und Mikrosystemtechnik. Tutorial CATIA V5. Erstellen einer Karosserie für den ASURO mit dem CAD-Programm Catia V5
 Tutorial CATIA V5 Erstellen einer Karosserie für den ASURO mit dem CAD-Programm Catia V5 Prof. Dr. Jörg Wild 1/22 01.02.2010 1. Wir erzeugen eine neue Datei. Dazu gehen wir folgendermaßen vor. In der Menüleiste
Tutorial CATIA V5 Erstellen einer Karosserie für den ASURO mit dem CAD-Programm Catia V5 Prof. Dr. Jörg Wild 1/22 01.02.2010 1. Wir erzeugen eine neue Datei. Dazu gehen wir folgendermaßen vor. In der Menüleiste
Aufgabe F3: Formblech ohne/mit PowerCopy
 HS Heilbronn Prof. Dr. P. Fleischmann CAD 10/2011 F3/1 Aufgabe F3: Formblech ohne/mit PowerCopy Inhalt: Generative Shape Design Geometrische Sets PowerCopy Beachten Sie auch die V5-Kurzanleitung, Kapitel
HS Heilbronn Prof. Dr. P. Fleischmann CAD 10/2011 F3/1 Aufgabe F3: Formblech ohne/mit PowerCopy Inhalt: Generative Shape Design Geometrische Sets PowerCopy Beachten Sie auch die V5-Kurzanleitung, Kapitel
Übung: Abhängigkeiten
 Übung: Abhängigkeiten Befehle: Linie, Abhängigkeiten, Kreis, Drehung Vorgehen Erstellen Sie ein neues Bauteil. Projizieren Sie die X-Achse und die Y-Achse als Bezug zum Koordinatensystem. Klicken Sie auf
Übung: Abhängigkeiten Befehle: Linie, Abhängigkeiten, Kreis, Drehung Vorgehen Erstellen Sie ein neues Bauteil. Projizieren Sie die X-Achse und die Y-Achse als Bezug zum Koordinatensystem. Klicken Sie auf
Inventor. C:\Dokumente und Einstellungen\Administrator\Desktop\COMENIUS_Juni2005\Inventor01_D.doc Seite 1
 EINZELTEILMODELLIERUNG MIT DEM INVENTOR... 3 DIE BENUTZEROBERFLÄCHE...4 BAUTEILKONSTRUKTION FÜR EINE BOHRVORRICHTUNG MIT HILFE VON SKIZZENABHÄNGIGKEITEN... 22 Editieren von Skizzen mit Abhängigkeiten...
EINZELTEILMODELLIERUNG MIT DEM INVENTOR... 3 DIE BENUTZEROBERFLÄCHE...4 BAUTEILKONSTRUKTION FÜR EINE BOHRVORRICHTUNG MIT HILFE VON SKIZZENABHÄNGIGKEITEN... 22 Editieren von Skizzen mit Abhängigkeiten...
2 Modellierung in einem 3D-CAD-System
 24 2 Modellierung in einem 3D-CAD-System In diesem Kapitel wird zunächst eine allgemeine Vorgehensweise zur 3D-CAD- Modellierung und deren Arbeitstechniken zur Volumenmodellierung dargestellt. Den Abschluss
24 2 Modellierung in einem 3D-CAD-System In diesem Kapitel wird zunächst eine allgemeine Vorgehensweise zur 3D-CAD- Modellierung und deren Arbeitstechniken zur Volumenmodellierung dargestellt. Den Abschluss
hochschule für angewandte wissenschaften CAD CATIA V5 Solids
 Prof. Dr.-Ing. A. Belei CAD Catia Solids Arbeitsunterlagen Kolben Prüfer: Prof. Dr.-Ing. A. Belei Verfasser: Kamal Lahjouji 1 1. Konstruktionsbeschreibung des Kolbens mit Hilfe von CATIA V5 1.1 Profileingabe
Prof. Dr.-Ing. A. Belei CAD Catia Solids Arbeitsunterlagen Kolben Prüfer: Prof. Dr.-Ing. A. Belei Verfasser: Kamal Lahjouji 1 1. Konstruktionsbeschreibung des Kolbens mit Hilfe von CATIA V5 1.1 Profileingabe
Konstruktionsmethoden
 Konstruktionsmethoden Sie können Baugruppen mit Hilfe von Bottom-up-Konstruktion, Top-down- Konstruktion oder einer Kombination aus beiden Methoden erstellen. Bottom-up-Konstruktion Bottom-up-Konstruktion
Konstruktionsmethoden Sie können Baugruppen mit Hilfe von Bottom-up-Konstruktion, Top-down- Konstruktion oder einer Kombination aus beiden Methoden erstellen. Bottom-up-Konstruktion Bottom-up-Konstruktion
Fachbereich Fahrzeugtechnik und Flugzeugbau hamburg Kurbelwelle Verfasser: Frank Kullmann university of applied sciences. Prof. Dr. Ing. A.
 Prof. Dr. Ing. A. Belei CAD CATIA Solids Arbeitsunterlagen Kurbelwelle Verfasser: Frank Kullmann Hamburg 2002 Seite 1 von 37 Konstruktionsbeschreibung der 5 Zylinder Kurbelwelle mit Hilfe von CATIA V5
Prof. Dr. Ing. A. Belei CAD CATIA Solids Arbeitsunterlagen Kurbelwelle Verfasser: Frank Kullmann Hamburg 2002 Seite 1 von 37 Konstruktionsbeschreibung der 5 Zylinder Kurbelwelle mit Hilfe von CATIA V5
3.3 Arbeiten mit Rastern
 K a p i t e l 3 D I E G R U N D F U N K T I O N E N I M D E T A I L Insgesamt ist diese Methode etwas aufwendiger als das Ausblenden einzelner Bauteile über das Kontextmenü; sind aber viele Bauteile betroffen,
K a p i t e l 3 D I E G R U N D F U N K T I O N E N I M D E T A I L Insgesamt ist diese Methode etwas aufwendiger als das Ausblenden einzelner Bauteile über das Kontextmenü; sind aber viele Bauteile betroffen,
Autodesk Invento^ 2014
 Christian Schlieder Autodesk Invento^ 2014 Eins ieiger-tu torial Viele praktische Übungen am Konstruktionsobjekt HUBSCHRAUBER INHALTSVERZEICHNIS 1 Einleitung 6 1.1 Inhalt 6 1.2 Verwendete Befehle 6 1.3
Christian Schlieder Autodesk Invento^ 2014 Eins ieiger-tu torial Viele praktische Übungen am Konstruktionsobjekt HUBSCHRAUBER INHALTSVERZEICHNIS 1 Einleitung 6 1.1 Inhalt 6 1.2 Verwendete Befehle 6 1.3
Professur Konstruktionslehre
 Professur Konstruktionslehre Prof. Dr. -Ing. E. Leidich / Dipl.- Ing. M. Curschmann / Dipl.- Ing. B. Fischer Lehrgebiet CAE-Systeme CATIA V5 CATIA V5 Grundkurs Diese Anleitung stellt eine grundlegende
Professur Konstruktionslehre Prof. Dr. -Ing. E. Leidich / Dipl.- Ing. M. Curschmann / Dipl.- Ing. B. Fischer Lehrgebiet CAE-Systeme CATIA V5 CATIA V5 Grundkurs Diese Anleitung stellt eine grundlegende
Programmfenster LU 3. Lernübersicht. TZ RB LibreCAD. Programm-Menu Befehle direkt anwählen. copy / paste Ansicht. Rückgängig. Auswahl.
 LU 3 Programmfenster Programm-Menu Befehle direkt anwählen Datei Auswahl Rückgängig copy / paste Ansicht Objekteigenschaften - Farbe - Linienstil - Füllung Ebenen (Layer) Werkzeuge: - zeichnen - auswählen
LU 3 Programmfenster Programm-Menu Befehle direkt anwählen Datei Auswahl Rückgängig copy / paste Ansicht Objekteigenschaften - Farbe - Linienstil - Füllung Ebenen (Layer) Werkzeuge: - zeichnen - auswählen
2 Zusammenbau der Zylinderbaugruppe
 2 Zusammenbau der Zylinderbaugruppe Allgemeines zur Erstellung der Zylinderbaugruppe Nachdem Sie in den vorherigen Übungen alle Einzelteile erstellt haben, werden Sie die Einzelteile zu einer Baugruppe
2 Zusammenbau der Zylinderbaugruppe Allgemeines zur Erstellung der Zylinderbaugruppe Nachdem Sie in den vorherigen Übungen alle Einzelteile erstellt haben, werden Sie die Einzelteile zu einer Baugruppe
Inhaltsverzeichnis. Vorwort 13. Kapitel 1 CATIA V5 17. Kapitel 2 Der Skizzierer (Sketcher) 29
 Inhaltsverzeichnis Vorwort 13 Kapitel 1 CATIA V5 17 1.1 Einsatzmöglichkeiten und Entwicklungsstand....................... 19 1.2 Struktur eines V5-Modells....................................... 19 1.3
Inhaltsverzeichnis Vorwort 13 Kapitel 1 CATIA V5 17 1.1 Einsatzmöglichkeiten und Entwicklungsstand....................... 19 1.2 Struktur eines V5-Modells....................................... 19 1.3
Professur Konstruktionslehre
 Professur Konstruktionslehre Prof. Dr. -Ing. E. Leidich / Dipl.- Ing. M. Curschmann / Dipl.- Ing. B. Fischer Lehrgebiet CAE-Systeme CATIA V5 CATIA V5 Grundkurs Diese Anleitung stellt eine grundlegende
Professur Konstruktionslehre Prof. Dr. -Ing. E. Leidich / Dipl.- Ing. M. Curschmann / Dipl.- Ing. B. Fischer Lehrgebiet CAE-Systeme CATIA V5 CATIA V5 Grundkurs Diese Anleitung stellt eine grundlegende
Schritt 15: Fenster-Komponente vervollständigen
 294 Einfach SketchUp Schritt 15: Fenster-Komponente vervollständigen Auch die Fenster wurden zunächst nur in einer einfachen Form erstellt (Abbildung links) und müssen nun, ähnlich wie bei den Türen, vervollständigt
294 Einfach SketchUp Schritt 15: Fenster-Komponente vervollständigen Auch die Fenster wurden zunächst nur in einer einfachen Form erstellt (Abbildung links) und müssen nun, ähnlich wie bei den Türen, vervollständigt
A Allgemeines. B Benutzeroberfläche. PRO INGENIEUR (Werkzeugbau) INVENTOR (Alternative zu Auto-Cad) ALIAS (Produktdesign)
 A Allgemeines Begriff CAD Alternative CAD-Programme Einsatz von CAD-Programmen Computer Aided Design CATIA (Autoindustrie) PRO INGENIEUR (Werkzeugbau) INVENTOR (Alternative zu Auto-Cad) ALIAS (Produktdesign)
A Allgemeines Begriff CAD Alternative CAD-Programme Einsatz von CAD-Programmen Computer Aided Design CATIA (Autoindustrie) PRO INGENIEUR (Werkzeugbau) INVENTOR (Alternative zu Auto-Cad) ALIAS (Produktdesign)
Toaster Übungsbeispiel
 Toaster Übungsbeispiel Copyright: Arnold CAD GmbH www.arnold-cad.com Version : 2.1 Software: Ashlar Vellum Cobalt / Xenon / Argon 1. Einführung In diesem Übungsbeispiel erlernen Sie die Bedienung der Programme
Toaster Übungsbeispiel Copyright: Arnold CAD GmbH www.arnold-cad.com Version : 2.1 Software: Ashlar Vellum Cobalt / Xenon / Argon 1. Einführung In diesem Übungsbeispiel erlernen Sie die Bedienung der Programme
FRIEDRICH-EBERT-SCHULE GEWERBLICHE UND HAUSWIRTSCHAFTLICHEN SCHULEN SCHRAMBERG. 3D - CAD Grundkurs. SolidWorks 2008
 FRIEDRICH-EBERT-SCHULE GEWERBLICHE UND HAUSWIRTSCHAFTLICHEN SCHULEN SCHRAMBERG 3D - CAD Grundkurs SolidWorks 2008 Ulrich Bihlmaier / April 2009 CAD - GRUNDKURS SOLIDWORKS 2008 1 Grundlegende Funktionen
FRIEDRICH-EBERT-SCHULE GEWERBLICHE UND HAUSWIRTSCHAFTLICHEN SCHULEN SCHRAMBERG 3D - CAD Grundkurs SolidWorks 2008 Ulrich Bihlmaier / April 2009 CAD - GRUNDKURS SOLIDWORKS 2008 1 Grundlegende Funktionen
Unterlagen zur. CAD-Schulung. Inhalt. Benutzeroberfläche Tastenkombinationen Funktionstasten Flansch Drehteil Schriftfeld
 Unterlagen zur CAD-Schulung Inhalt Benutzeroberfläche Tastenkombinationen Funktionstasten Flansch Drehteil Schriftfeld Benutzeroberfläche Menüleiste Werkzeugleiste Zeichenfläche Kontextmenü Statusleiste
Unterlagen zur CAD-Schulung Inhalt Benutzeroberfläche Tastenkombinationen Funktionstasten Flansch Drehteil Schriftfeld Benutzeroberfläche Menüleiste Werkzeugleiste Zeichenfläche Kontextmenü Statusleiste
Übungshandbuch Organic Shape Modellierung
 Übungshandbuch Organic Shape Modellierung Ashlar Vellum Graphite Copyright: Ashlar Incorporated Copyright: Arnold CAD GmbH www.arnold-cad.com Handbuchversion: 1.0 Inhaltsverzeichnis EINLEITUNG...2 ORGANIC
Übungshandbuch Organic Shape Modellierung Ashlar Vellum Graphite Copyright: Ashlar Incorporated Copyright: Arnold CAD GmbH www.arnold-cad.com Handbuchversion: 1.0 Inhaltsverzeichnis EINLEITUNG...2 ORGANIC
Aufgabe F4: Kranhaken
 HS Heilbronn Prof. Dr. P. Fleischmann CAD 3/2010 F4/1 Aufgabe F4: Kranhaken Erzeugen Sie den Kranhaken im Generative Shape Design. Die Geometrie entnehmen Sie der untenstehenden Zeichnung. Anmerkungen:
HS Heilbronn Prof. Dr. P. Fleischmann CAD 3/2010 F4/1 Aufgabe F4: Kranhaken Erzeugen Sie den Kranhaken im Generative Shape Design. Die Geometrie entnehmen Sie der untenstehenden Zeichnung. Anmerkungen:
Welle. CAD Catia Solids. Arbeitsunterlagen. Prof. Dr.-Ing. A. Belei. Prof. Dr.-Ing. A. Belei CAD CATIA V5 Solids Welle.
 Prof. Dr.-Ing. A. Belei CAD Catia Solids Arbeitsunterlagen 2006 Seite 1 / 20 Inhaltsverzeichnis: 1 Allgemeines... 3 2 Skizze als Profil (Variante 1)... 7 3 Skizze als Kreis (Variante 2)... 8 4 Verrundung,
Prof. Dr.-Ing. A. Belei CAD Catia Solids Arbeitsunterlagen 2006 Seite 1 / 20 Inhaltsverzeichnis: 1 Allgemeines... 3 2 Skizze als Profil (Variante 1)... 7 3 Skizze als Kreis (Variante 2)... 8 4 Verrundung,
Rohrsysteme - Arbeitsprotokoll
 Rohrsysteme - Arbeitsprotokoll Fertige Bilder: Das H : Viertelbogen (r=5 cm) in Richtung z-achse zeichnen. 7.5 cm in Richtung z-achse. Viertelbogen( (r=5 cm) gegen die x-achse. 1/6 Kreis (r=2 cm) an ein
Rohrsysteme - Arbeitsprotokoll Fertige Bilder: Das H : Viertelbogen (r=5 cm) in Richtung z-achse zeichnen. 7.5 cm in Richtung z-achse. Viertelbogen( (r=5 cm) gegen die x-achse. 1/6 Kreis (r=2 cm) an ein
VektorWorks - Einführungskurs
 - Einführungskurs Ablauf: Step1 - die Arbeitsoberfläche Step2 - ein neues Dokument anlegen Step3 - Grundformen anlegen Step4-2D-Formen bearbeiten Step5 - Ebenen und Klassen Start Step6 - Vermaßen Step7
- Einführungskurs Ablauf: Step1 - die Arbeitsoberfläche Step2 - ein neues Dokument anlegen Step3 - Grundformen anlegen Step4-2D-Formen bearbeiten Step5 - Ebenen und Klassen Start Step6 - Vermaßen Step7
Inhalt. 1 Grundlagen - Einführung 6. 2 Übung 1: Handling und Bedienung von VectorWorks Übung 2: Möbelscharnier - 2D Zeichnen 27.
 Inhalt 1 Inhalt Vorwort 4 Kursablauf 5 Voraussetzungen 5 1 Grundlagen - Einführung 6 1.1 Vorbereitungen - Herunterladen der Vorgabedateien 6 1.2 Arbeitsbereich von VectorWorks 7 1.3 Hilfe 9 1.4 Tastenkürzel
Inhalt 1 Inhalt Vorwort 4 Kursablauf 5 Voraussetzungen 5 1 Grundlagen - Einführung 6 1.1 Vorbereitungen - Herunterladen der Vorgabedateien 6 1.2 Arbeitsbereich von VectorWorks 7 1.3 Hilfe 9 1.4 Tastenkürzel
30.07.14-1 - E:\Stefan\CAD\CATIA\R19\Anleitungen\Skizzierer.doc. CATIA-Skizzierer
 30.07.14-1 - E:\Stefan\CAD\CATIA\R19\Anleitungen\Skizzierer.doc 1. Einführung CATIA-Skizzierer - Skizzen sind die Grundlage der meisten Volumenkörper (siehe Anleitung Teilemodellierung) - eigene Umgebung
30.07.14-1 - E:\Stefan\CAD\CATIA\R19\Anleitungen\Skizzierer.doc 1. Einführung CATIA-Skizzierer - Skizzen sind die Grundlage der meisten Volumenkörper (siehe Anleitung Teilemodellierung) - eigene Umgebung
Selbststudienunterlagen: Blechmodellierung mit ProE
 Selbststudienunterlagen: Blechmodellierung mit ProE Diese Anleitung soll einen schnellen Einstieg in die Blechmodellierung mit ProE ermöglichen und kann aufgrund der vielfältigen Möglichkeiten des Blechmoduls
Selbststudienunterlagen: Blechmodellierung mit ProE Diese Anleitung soll einen schnellen Einstieg in die Blechmodellierung mit ProE ermöglichen und kann aufgrund der vielfältigen Möglichkeiten des Blechmoduls
CAD-Praktikum Anleitung Übungsteil
 Auszug aus Script CAD-Praktikum Anleitung Übungsteil Bachelor Physikalische Technik V2.1 Prof. Dr.Ch. Schröder (Nachdruck und Vervielfältigung nicht gestattet) 2 Einleitende Konstruktionsübung zum Selbststudium
Auszug aus Script CAD-Praktikum Anleitung Übungsteil Bachelor Physikalische Technik V2.1 Prof. Dr.Ch. Schröder (Nachdruck und Vervielfältigung nicht gestattet) 2 Einleitende Konstruktionsübung zum Selbststudium
Übung 1: CAM-Teil Definition
 Übung 1: CAM-Teil Definition Diese Übung zeigt den Prozess der CAM-Teil Definition. In dieser Übung müssen Sie das CAM-Teil für das unten gezeigte Modell erzeugen, d.h. den Nullpunkt, das Spannfutter,
Übung 1: CAM-Teil Definition Diese Übung zeigt den Prozess der CAM-Teil Definition. In dieser Übung müssen Sie das CAM-Teil für das unten gezeigte Modell erzeugen, d.h. den Nullpunkt, das Spannfutter,
Verfasser: M. Krokowski, R. Dietrich Einzelteilzeichnung CATIA-Praktikum. Ableitung einer. Einzelteilzeichnung. mit CATIA P2 V5 R11
 Ableitung einer Einzelteilzeichnung mit CATIA P2 V5 R11 Inhaltsverzeichnis 1. Einrichten der Zeichnung...1 2. Erstellen der Ansichten...3 3. Bemaßung der Zeichnung...6 3.1 Durchmesserbemaßung...6 3.2 Radienbemaßung...8
Ableitung einer Einzelteilzeichnung mit CATIA P2 V5 R11 Inhaltsverzeichnis 1. Einrichten der Zeichnung...1 2. Erstellen der Ansichten...3 3. Bemaßung der Zeichnung...6 3.1 Durchmesserbemaßung...6 3.2 Radienbemaßung...8
2 SolidWorks Vorlagendateien
 9 2 SolidWorks Vorlagendateien 2.1 Erstellung einer Teil-Vorlage In einer Dokumentenvorlage sind Dokumenteneinstellungen, angepasst an firmen- oder schulspezifische Besonderheiten, eingestellt. Sie können
9 2 SolidWorks Vorlagendateien 2.1 Erstellung einer Teil-Vorlage In einer Dokumentenvorlage sind Dokumenteneinstellungen, angepasst an firmen- oder schulspezifische Besonderheiten, eingestellt. Sie können
VERWENDETE BRICSCAD VERSION
 Dokumentation Bricscad VERWENDETE BRICSCAD VERSION Version 9.13.3 Build 16149 VERWENDETE CAM350 VERSION Version 8.7.1 Zweck der Dokumentation Mit dem Programm Bricscad sollen die Umrisse einer Platine
Dokumentation Bricscad VERWENDETE BRICSCAD VERSION Version 9.13.3 Build 16149 VERWENDETE CAM350 VERSION Version 8.7.1 Zweck der Dokumentation Mit dem Programm Bricscad sollen die Umrisse einer Platine
Arbeitsanleitung zur Erstellung eines Pleuels mit Hilfe des Programms Catia V 5.7
 Schwerpunktentwurf: Arbeitsanleitung zur Erstellung eines s mit Hilfe des Programms Catia V 5.7 Christoph van Rennings Hamburg Januar 2003 CAD Catia V 5.7 Solids Arbeitsunterlagen Verfasser: Christoph
Schwerpunktentwurf: Arbeitsanleitung zur Erstellung eines s mit Hilfe des Programms Catia V 5.7 Christoph van Rennings Hamburg Januar 2003 CAD Catia V 5.7 Solids Arbeitsunterlagen Verfasser: Christoph
Inhalt. 1 Einleitung...1. 2.11 Belastungsanalyse... 8 1.1 3D-CAD...1. 2.12 ifeatures und Katalog... 8. 1.2 Autodesk Inventor...1. 2.13 imates...
 V 1 Einleitung...1 1.1 3D-CAD...1 1.2 Autodesk Inventor...1 1.3 Inventor Schnittstellen...2 1.4 Hinweise zur Installation...2 1.5 Resümee...2 2 Programmbeschreibung...3 2.1 Volumenmodellierer...3 2.2 Flächenerstellung...3
V 1 Einleitung...1 1.1 3D-CAD...1 1.2 Autodesk Inventor...1 1.3 Inventor Schnittstellen...2 1.4 Hinweise zur Installation...2 1.5 Resümee...2 2 Programmbeschreibung...3 2.1 Volumenmodellierer...3 2.2 Flächenerstellung...3
4 Sketcher. 4.1 Grundlagen zur Arbeitsumgebung Sketcher. Wichtige Schritte beim Erstellen von 2D-Skizzen. 4 CATIA V5 R21 - Grundlagen
 4 Sketcher In diesem Kapitel erfahren Sie wie Sie skizzieren und parametrisch bemaßen wie Sie 2D-Skizzen erstellen und ändern können wie Sie Abhängigkeiten vergeben und löschen können Voraussetzungen Grundkenntnisse
4 Sketcher In diesem Kapitel erfahren Sie wie Sie skizzieren und parametrisch bemaßen wie Sie 2D-Skizzen erstellen und ändern können wie Sie Abhängigkeiten vergeben und löschen können Voraussetzungen Grundkenntnisse
Umsetzung eins 2D Werkplanes in ein 3D Bauteil mit TurboCAD V10.1 Pro
 Anhand einer 2D-Zeichnung eines Lagerbocks soll das Arbeiten mit den verschiedenen Zeichenebenen dargestellt werden. Grundplatte: Die Grundplatte wird mittels Extrusion einer Polylinie erstellt. Natürlich
Anhand einer 2D-Zeichnung eines Lagerbocks soll das Arbeiten mit den verschiedenen Zeichenebenen dargestellt werden. Grundplatte: Die Grundplatte wird mittels Extrusion einer Polylinie erstellt. Natürlich
Halterung. CAD Catia Solids. Arbeitsunterlagen. Prof. Dr.-Ing. A. Belei. Prof. Dr.-Ing. A. Belei CAD CATIA V5 Solids H a l t e r u n g
 Prof. Dr.-Ing. A. Belei CAD Catia Solids Arbeitsunterlagen Halterung Hamburg 2006 Seite 1 / 13 Konstruktionsbeschreibung einer Halterung 1. Anfang und Grundkörper - In dem Menü Start/Mechanische Konstruktion/Part
Prof. Dr.-Ing. A. Belei CAD Catia Solids Arbeitsunterlagen Halterung Hamburg 2006 Seite 1 / 13 Konstruktionsbeschreibung einer Halterung 1. Anfang und Grundkörper - In dem Menü Start/Mechanische Konstruktion/Part
Baugruppenerstellung in CATIA
 31.07.14-1 - E:\Stefan\CAD\CATIA\R19\Anleitungen\Baugruppenerstellung.doc 1. Einführung Baugruppenerstellung in CATIA - Wechsel zur Baugruppenkonstruktion ("Assembly Design") durch Start Mechanische Konstruktion
31.07.14-1 - E:\Stefan\CAD\CATIA\R19\Anleitungen\Baugruppenerstellung.doc 1. Einführung Baugruppenerstellung in CATIA - Wechsel zur Baugruppenkonstruktion ("Assembly Design") durch Start Mechanische Konstruktion
Arbeiten mit dem Geometrieprogramm GeoGebra
 Fachdidaktik Modul 1, WS 2012/13 Didaktik der Geometrie III: Konstruieren Planarbeit Arbeiten mit dem Geometrieprogramm GeoGebra I. Erstes Erkunden der Programmoberfläche: Grund- und Standardkonstruktionen
Fachdidaktik Modul 1, WS 2012/13 Didaktik der Geometrie III: Konstruieren Planarbeit Arbeiten mit dem Geometrieprogramm GeoGebra I. Erstes Erkunden der Programmoberfläche: Grund- und Standardkonstruktionen
1 Übung: Freischwinger
 1 1 Übung: Freischwinger Das Erstellen des Freischwingers vertieft die Flächenmodellierung und das Arbeiten in und mit Baugruppen. Es werden beim Erstellen der Einzelteile praxisrelevante Funktionen des
1 1 Übung: Freischwinger Das Erstellen des Freischwingers vertieft die Flächenmodellierung und das Arbeiten in und mit Baugruppen. Es werden beim Erstellen der Einzelteile praxisrelevante Funktionen des
Inhalt. 1 3D-CAD Einführung Wie ist dieser Kurs aufgebaut? Ein Wort zu den Fachbegriffen...7
 CAD Kompakt Lehrbrief 1 1 D-CAD Einführung...7 1.1 Wie ist dieser Kurs aufgebaut?...7 1.2 Ein Wort zu den Fachbegriffen...7 1. Hardware-Voraussetzungen...8 1.4 Installation...8 1.5 Die Bausteine von SolidWorks...8
CAD Kompakt Lehrbrief 1 1 D-CAD Einführung...7 1.1 Wie ist dieser Kurs aufgebaut?...7 1.2 Ein Wort zu den Fachbegriffen...7 1. Hardware-Voraussetzungen...8 1.4 Installation...8 1.5 Die Bausteine von SolidWorks...8
1. Das Koordinatensystem
 Liebe Schülerin! Lieber Schüler! In den folgenden Unterrichtseinheiten wirst du die Unterrichtssoftware GeoGebra kennen lernen. Mit ihrer Hilfe kannst du verschiedenste mathematische Objekte zeichnen und
Liebe Schülerin! Lieber Schüler! In den folgenden Unterrichtseinheiten wirst du die Unterrichtssoftware GeoGebra kennen lernen. Mit ihrer Hilfe kannst du verschiedenste mathematische Objekte zeichnen und
Bedienungsanleitung SketchUp / mo_mo_moebel Inhaltsverzeichnis
 Inhaltsverzeichnis Seite 2! Installation der Software! Die zwei wichtigsten Menüs Seite 3! Start einer neuen Zeichnung! Einen Raum zeichnen Seite 4! Erstellen von Elementen am Koordinatenkreuz und anschließend
Inhaltsverzeichnis Seite 2! Installation der Software! Die zwei wichtigsten Menüs Seite 3! Start einer neuen Zeichnung! Einen Raum zeichnen Seite 4! Erstellen von Elementen am Koordinatenkreuz und anschließend
Übungen für packedia pro und AutoCAD / Bricscad:
 Übungen für packedia pro und AutoCAD / Bricscad: Beispiel für packedia pro und den Wellpappkatalog. Datei: Materialsparen durch Alternativen.DWG Beim Durchlauf eines FEFCO 2498 kommen die Hinweise: Wegen
Übungen für packedia pro und AutoCAD / Bricscad: Beispiel für packedia pro und den Wellpappkatalog. Datei: Materialsparen durch Alternativen.DWG Beim Durchlauf eines FEFCO 2498 kommen die Hinweise: Wegen
Adobe Illustrator 01. Turorial_Übung_03. Darstellungsmethoden WS 2013/ Neues Dokument. 1.2 Formatgröße bestimmen 1.3 Ebenen
 Adobe Illustrator 01 1. Neues Dokument 1.1 Neues Dokument 1.2 Formatgröße bestimmen 1.3 Ebenen 2. Hintergrund erstellen 2.1 Rechteck zeichnen 2.2 Skalieren 3. Bild platzieren 3.1 Bild skalieren 3.2 Objekte
Adobe Illustrator 01 1. Neues Dokument 1.1 Neues Dokument 1.2 Formatgröße bestimmen 1.3 Ebenen 2. Hintergrund erstellen 2.1 Rechteck zeichnen 2.2 Skalieren 3. Bild platzieren 3.1 Bild skalieren 3.2 Objekte
Inventor 11 - Bauteile, Baugruppen, Zeichnungen
 Inventor 11 - Bauteile, Baugruppen, Zeichnungen von Günter Scheuermann 1. Auflage Inventor 11 - Bauteile, Baugruppen, Zeichnungen Scheuermann schnell und portofrei erhältlich bei beck-shop.de DIE FACHBUCHHANDLUNG
Inventor 11 - Bauteile, Baugruppen, Zeichnungen von Günter Scheuermann 1. Auflage Inventor 11 - Bauteile, Baugruppen, Zeichnungen Scheuermann schnell und portofrei erhältlich bei beck-shop.de DIE FACHBUCHHANDLUNG
Matthias Taiarczyk. Einstieg und effizientes Arbeiten. 2., aktualisierte Auf lage PEARSON. Studium
 CATIA V5 Matthias Taiarczyk Einstieg und effizientes Arbeiten pfbi 2., aktualisierte Auf lage PEARSON Studium etf\ hnprtut von Poarioft Fducation MQnchen Barton San Ftancbeo Htftow, Engtand Oon Vm. Ontario»8y«wy
CATIA V5 Matthias Taiarczyk Einstieg und effizientes Arbeiten pfbi 2., aktualisierte Auf lage PEARSON Studium etf\ hnprtut von Poarioft Fducation MQnchen Barton San Ftancbeo Htftow, Engtand Oon Vm. Ontario»8y«wy
2 Zeichnungsableitungen von Einzelteilen
 23 2 Zeichnungsableitungen von Einzelteilen Im Kapitel 2 werden die Zeichnungsableitungen aller Einzelteile der Baugruppe Druckluftantrieb erstellt. Sie werden sich dabei an folgenden Ableitungsschritten
23 2 Zeichnungsableitungen von Einzelteilen Im Kapitel 2 werden die Zeichnungsableitungen aller Einzelteile der Baugruppe Druckluftantrieb erstellt. Sie werden sich dabei an folgenden Ableitungsschritten
Kleines Cabri3D-Lekion ein Crashkurs
 Erstellen des ersten Cabri 3D-Dokumentes Klicken Sie mit einem Doppelklick auf das Cabri 3D-Ikon. Die Software öffnet automatisch ein Dokument, welches eine Seite enthält. Seite mit Arbeitsbereich (= weiße
Erstellen des ersten Cabri 3D-Dokumentes Klicken Sie mit einem Doppelklick auf das Cabri 3D-Ikon. Die Software öffnet automatisch ein Dokument, welches eine Seite enthält. Seite mit Arbeitsbereich (= weiße
Schalter für Zeichnungshilfen Statuszeile
 Das Programmfenster Zeichnungsname Werkzeugkästen Menüleiste Zeichenbereich Bildschirmmenü Befehlszeilenfenster Schalter für Zeichnungshilfen Statuszeile Während der Arbeit mit AutoCAD kann über eine Online-Hilfe
Das Programmfenster Zeichnungsname Werkzeugkästen Menüleiste Zeichenbereich Bildschirmmenü Befehlszeilenfenster Schalter für Zeichnungshilfen Statuszeile Während der Arbeit mit AutoCAD kann über eine Online-Hilfe
designcad - Anleitung
 designcad - Anleitung Erstellung eines Gabelgelenkes in 3D 1. DesignCAD starten. 2. Befehl 2D-Zeichnungsmodus im Menü Extras anwählen, um in den 3D-Zeichnungsmodus zu wechseln. 3. Befehl Ansichten im Menü
designcad - Anleitung Erstellung eines Gabelgelenkes in 3D 1. DesignCAD starten. 2. Befehl 2D-Zeichnungsmodus im Menü Extras anwählen, um in den 3D-Zeichnungsmodus zu wechseln. 3. Befehl Ansichten im Menü
Leseprobe. Gerhard Engelken. SolidWorks 2010. Methodik der 3D-Konstruktion ISBN: 978-3-446-42367-1. Weitere Informationen oder Bestellungen unter
 Leseprobe Gerhard Engelken SolidWorks 2010 Methodik der 3D-Konstruktion ISBN: 978-3-446-42367-1 Weitere Informationen oder Bestellungen unter http://www.hanser.de/978-3-446-42367-1 sowie im Buchhandel.
Leseprobe Gerhard Engelken SolidWorks 2010 Methodik der 3D-Konstruktion ISBN: 978-3-446-42367-1 Weitere Informationen oder Bestellungen unter http://www.hanser.de/978-3-446-42367-1 sowie im Buchhandel.
1.8 Symbolleisten ergonomisch anordnen
 CAD Kompakt Lehrbrief 1 3D-CAD Einführung Extras -> Anpassen -> Mausgesten konigurieren. 1.8 Symbolleisten ergonomisch anordnen Abb. 1.7 Auswahlring für "Mausgesten" Symbolleisten sind transportabel, wenn
CAD Kompakt Lehrbrief 1 3D-CAD Einführung Extras -> Anpassen -> Mausgesten konigurieren. 1.8 Symbolleisten ergonomisch anordnen Abb. 1.7 Auswahlring für "Mausgesten" Symbolleisten sind transportabel, wenn
Professur Konstruktionslehre
 Professur Konstruktionslehre Prof. Dr. -Ing. E. Leidich / Dipl.- Ing. M. Curschmann / Dipl.- Ing. B. Fischer Lehrgebiet CAE-Systeme CATIA V5 CATIA V5 Grundkurs Diese Anleitung stellt eine grundlegende
Professur Konstruktionslehre Prof. Dr. -Ing. E. Leidich / Dipl.- Ing. M. Curschmann / Dipl.- Ing. B. Fischer Lehrgebiet CAE-Systeme CATIA V5 CATIA V5 Grundkurs Diese Anleitung stellt eine grundlegende
Flash 8 Lupeneffekt. Natürlich funktioniert diese Anleitung auch mit einem anderen Bild.
 Flash 8 Lupeneffekt Allgemein Für die folgenden Lernschritte benötigst du das Foto Winter.jpg aus dem Übungsordner Übungsdateien für Corel Photopaint und Painter. Du kannst den Ordner unter folgender Adresse
Flash 8 Lupeneffekt Allgemein Für die folgenden Lernschritte benötigst du das Foto Winter.jpg aus dem Übungsordner Übungsdateien für Corel Photopaint und Painter. Du kannst den Ordner unter folgender Adresse
Grundlagen FEM mit SolidWorks 2010
 Vieweg+TeubnerPLUS Zusatzinformationen zu Medien des Vieweg+Teubner Verlags Grundlagen FEM mit SolidWorks 2010 Berechnungen verstehen und effektiv anwenden 2010 1.Auflage Crash-Kurs SolidWorks 2010 Seite
Vieweg+TeubnerPLUS Zusatzinformationen zu Medien des Vieweg+Teubner Verlags Grundlagen FEM mit SolidWorks 2010 Berechnungen verstehen und effektiv anwenden 2010 1.Auflage Crash-Kurs SolidWorks 2010 Seite
Advance Stahlbau Tutorial: Strukturen und Anschlüsse
 Advance Stahlbau Tutorial: Strukturen und Anschlüsse GRAITEC GmbH Centroallee 263a D-46047 Oberhausen http://www.graitec.de info.germany@graitec.com Advance Stahlbau Tutorial: Strukturen und Anschlüsse
Advance Stahlbau Tutorial: Strukturen und Anschlüsse GRAITEC GmbH Centroallee 263a D-46047 Oberhausen http://www.graitec.de info.germany@graitec.com Advance Stahlbau Tutorial: Strukturen und Anschlüsse
Vektorobjekte auf der Formebene zeichnen. Form-Werkzeug wählen und über die Optionsleiste die Formeigenschaften festlegen
 Vektorobjekte Besonderheiten von Vektorobjekten Was sind Vektorobjekte? Vektorobjekte bestehen aus Linien oder Kurven, die mathematisch berechnet werden. Die Konturen von Vektorobjekten werden als Pfade
Vektorobjekte Besonderheiten von Vektorobjekten Was sind Vektorobjekte? Vektorobjekte bestehen aus Linien oder Kurven, die mathematisch berechnet werden. Die Konturen von Vektorobjekten werden als Pfade
1. Was ist GeoGebra? GeoGebra installieren Öffnen Sie die Website und klicken Sie auf der Startseite auf Download.
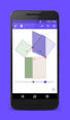 1. Was ist GeoGebra? GeoGebra ist eine dynamische Mathematiksoftware, die für Schülerinnen und Schüler aller Altersklassen geeignet ist und auf allen gängigen Betriebssystemen läuft. Sie verbindet Geometrie,
1. Was ist GeoGebra? GeoGebra ist eine dynamische Mathematiksoftware, die für Schülerinnen und Schüler aller Altersklassen geeignet ist und auf allen gängigen Betriebssystemen läuft. Sie verbindet Geometrie,
3D-Konstruktion mit SolidWorks
 3D-Konstruktion mit SolidWorks Gerhard Engelken ISBN 3-446-40282-9 Leseprobe Weitere Informationen oder Bestellungen unter http://www.hanser.de/3-446-40282-9 sowie im Buchhandel 3 Konstruktionsbeispiel
3D-Konstruktion mit SolidWorks Gerhard Engelken ISBN 3-446-40282-9 Leseprobe Weitere Informationen oder Bestellungen unter http://www.hanser.de/3-446-40282-9 sowie im Buchhandel 3 Konstruktionsbeispiel
Kurs zur Ergänzungsprüfung Darstellende Geometrie CAD. Ebenes Zeichnen (2D-CAD) und die ersten Befehle
 CAD Ebenes Zeichnen (2D-CAD) und die ersten Befehle Schnellzugriff-Werkzeugkasten (Quick Access Toolbar) Registerkarten (Tabs) Gruppenfenster (Panels) Zeichenfläche Befehlszeile: für schriftl. Eingabe
CAD Ebenes Zeichnen (2D-CAD) und die ersten Befehle Schnellzugriff-Werkzeugkasten (Quick Access Toolbar) Registerkarten (Tabs) Gruppenfenster (Panels) Zeichenfläche Befehlszeile: für schriftl. Eingabe
- Gehen Sie nun zum Bereich «Bearbeiten». Kontrollieren Sie die Einstellungen anhand folgender Abbildung.
 1 Erste Schritte Voreinstellungen - Schliessen Sie das offene Dokument: Beachten Sie, dass Sie nicht auf das weisse Kreuz auf rotem Hintergrund klicken, damit wird das Programm beendet! - Gehen Sie unter
1 Erste Schritte Voreinstellungen - Schliessen Sie das offene Dokument: Beachten Sie, dass Sie nicht auf das weisse Kreuz auf rotem Hintergrund klicken, damit wird das Programm beendet! - Gehen Sie unter
NX 10 - Doku. NX 10 - Doku Synchronous Modeling
 n e e t i b e o r S p e 75 s Le von 14 Synchronous Modeling Version 2 Seite -1- Synchronous Modeling I Inhalt I Synchronous Modeling I1 Modellieren mit/ohne Historie I2 Fläche/Kante verschieben I3 Fläche
n e e t i b e o r S p e 75 s Le von 14 Synchronous Modeling Version 2 Seite -1- Synchronous Modeling I Inhalt I Synchronous Modeling I1 Modellieren mit/ohne Historie I2 Fläche/Kante verschieben I3 Fläche
Autodesk AutoCAD Certified User Skills
 Autodesk Einführung Die erfolgreich abgelegte Zertifizierung Autodesk Certified User (ACU) ist ein verlässlicher Nachweis der vermittelten Kenntnisse und Fähigkeiten und kann die berufliche Entwicklung
Autodesk Einführung Die erfolgreich abgelegte Zertifizierung Autodesk Certified User (ACU) ist ein verlässlicher Nachweis der vermittelten Kenntnisse und Fähigkeiten und kann die berufliche Entwicklung
Einführung in Creo Parametric 2.0
 Einführung in Creo Parametric 2.0 Überblick Kursnummer Kursdauer TRN-3902 T 5 Tage In diesem Kurs liegt erlernen Sie die wichtigsten Fähigkeiten, die zum Modellieren benötigt werden. Sie arbeiten sich
Einführung in Creo Parametric 2.0 Überblick Kursnummer Kursdauer TRN-3902 T 5 Tage In diesem Kurs liegt erlernen Sie die wichtigsten Fähigkeiten, die zum Modellieren benötigt werden. Sie arbeiten sich
Gebräuchliche Schaltpultsteuerungen
 KURZREFERENZ Navigations- Registerkarten Browser-Steuerungen Navigatorfenster Browser-Fenster Arbeitsfenster Auswahlstatus Schaltpult-Beispiel: Komponentenplatzierung Platzierungs-Registerkarte Schnittstelle/Manuelles
KURZREFERENZ Navigations- Registerkarten Browser-Steuerungen Navigatorfenster Browser-Fenster Arbeitsfenster Auswahlstatus Schaltpult-Beispiel: Komponentenplatzierung Platzierungs-Registerkarte Schnittstelle/Manuelles
Eine Einführung Hartmut Braun 2011
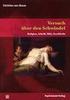 Eine Einführung Hartmut Braun 2011 Inhaltsverzeichnis Inhaltsverzeichnis 1. Einleitung...4 2. Zeichenerklärung...4 3. Die GEONExT- Oberfläche...5 3.1. Menüleiste...6 3.2. Kopfleiste...6 3.3. Konstruktionselemente...7
Eine Einführung Hartmut Braun 2011 Inhaltsverzeichnis Inhaltsverzeichnis 1. Einleitung...4 2. Zeichenerklärung...4 3. Die GEONExT- Oberfläche...5 3.1. Menüleiste...6 3.2. Kopfleiste...6 3.3. Konstruktionselemente...7
Konstruieren mit Inventor Fertigen mit InventorCAM
 Lehrerunterlage Handlungsorientierte CAD/CAM-Ausbildung Konstruieren mit Inventor Fertigen mit InventorCAM Teil 2 CAD/CAM: Konstruieren mit Inventor Fertigen mit InventorCAM 9 Didaktisches Konzept Lehrplan
Lehrerunterlage Handlungsorientierte CAD/CAM-Ausbildung Konstruieren mit Inventor Fertigen mit InventorCAM Teil 2 CAD/CAM: Konstruieren mit Inventor Fertigen mit InventorCAM 9 Didaktisches Konzept Lehrplan
1.1 Erstellen von Anwenderdefinierten Symbolen
 Dialog: NX6 Datei > Dienstprogramme > Anwenderdef. Symbol definieren File > Utilities > Define Custom Symbols Folgende Objekte können zur Erstellung der Anwenderdefinierten Symbole benutzt werden: Alle
Dialog: NX6 Datei > Dienstprogramme > Anwenderdef. Symbol definieren File > Utilities > Define Custom Symbols Folgende Objekte können zur Erstellung der Anwenderdefinierten Symbole benutzt werden: Alle
Name und des Einsenders
 Titel der Einheit Stoffgebiet Name und Email des Einsenders Ziel der Einheit Inhalt Voraussetzungen Konstruktion von Kegelschnitten Geometrie Andreas Ulovec Andreas.Ulovec@univie.ac.at Verwenden von Dynamischer
Titel der Einheit Stoffgebiet Name und Email des Einsenders Ziel der Einheit Inhalt Voraussetzungen Konstruktion von Kegelschnitten Geometrie Andreas Ulovec Andreas.Ulovec@univie.ac.at Verwenden von Dynamischer
GEOGEBRA. Willkommen bei GeoGebra
 GEOGEBRA Willkommen bei GeoGebra GeoGebra ist eine für LehrerInnen und SchülerInnen interaktive, freie, mehrfach ausgezeichnete Unterrichtssoftware für Mathematik, welche von der Grundschule bis zur Universität,
GEOGEBRA Willkommen bei GeoGebra GeoGebra ist eine für LehrerInnen und SchülerInnen interaktive, freie, mehrfach ausgezeichnete Unterrichtssoftware für Mathematik, welche von der Grundschule bis zur Universität,
1. Lineare Funktionen und lineare Gleichungen
 Liebe Schülerin! Lieber Schüler! In den folgenden Unterrichtseinheiten wirst du die Unterrichtssoftware GeoGebra kennen lernen. Mit ihrer Hilfe kannst du verschiedenste mathematische Objekte zeichnen und
Liebe Schülerin! Lieber Schüler! In den folgenden Unterrichtseinheiten wirst du die Unterrichtssoftware GeoGebra kennen lernen. Mit ihrer Hilfe kannst du verschiedenste mathematische Objekte zeichnen und
VirtuSurv Revit Tutorial: Erstellen einer neuen Fensterfamilie
 VirtuSurv Revit Tutorial: Erstellen einer neuen Fensterfamilie Genutzte Software: Revit Architecture 2015, VirtuSurv mit Revit Link 15.0 Los geht s Bitte laden Sie sich das Beispielprojekt von der VirtuSurv-Webseite
VirtuSurv Revit Tutorial: Erstellen einer neuen Fensterfamilie Genutzte Software: Revit Architecture 2015, VirtuSurv mit Revit Link 15.0 Los geht s Bitte laden Sie sich das Beispielprojekt von der VirtuSurv-Webseite
Inhaltsverzeichnis. Inhaltsverzeichnis
 Inhaltsverzeichnis Inhaltsverzeichnis Einleitung 5 1 Zahlen 7 1.1 Zahlen und Zahlenmengen....................................... 7 1.2 Rechnen mit Zahlen und Termen....................................
Inhaltsverzeichnis Inhaltsverzeichnis Einleitung 5 1 Zahlen 7 1.1 Zahlen und Zahlenmengen....................................... 7 1.2 Rechnen mit Zahlen und Termen....................................
Die Anleitung ist optimiert für Microsoft Word 02 und Microsoft Paint.
 Benötigte Hard- oder Software Textverarbeitungsprogramm Zeichnungsprogramm Anmerkung: Die Anleitung ist optimiert für Microsoft Word 02 und Microsoft Paint. Ziel ClipArt auswählen und in ein Dokument im
Benötigte Hard- oder Software Textverarbeitungsprogramm Zeichnungsprogramm Anmerkung: Die Anleitung ist optimiert für Microsoft Word 02 und Microsoft Paint. Ziel ClipArt auswählen und in ein Dokument im
Bedienungsanleitung Version: 1.0 Datum:
 Bedienungsanleitung Version: 1.0 Datum: 16.07.2007 CD LAB AG, Irisweg 12, CH-3280 Murten, Tel. +41 (0)26 672 37 37, Fax +41 (0)26 672 37 38 www.wincan.com Inhaltsverzeichniss 1 Einführung... 3 2 Systemvoraussetzungen...
Bedienungsanleitung Version: 1.0 Datum: 16.07.2007 CD LAB AG, Irisweg 12, CH-3280 Murten, Tel. +41 (0)26 672 37 37, Fax +41 (0)26 672 37 38 www.wincan.com Inhaltsverzeichniss 1 Einführung... 3 2 Systemvoraussetzungen...
CNC-Programmierung mit. SchulCNC. 1Programmierheft für Schüler
 CNC-Programmierung mit SchulCNC 1Programmierheft für Schüler schule\technik\schulcnc\programmheft für Schüler.vp tamer berber februar 2000 2 CNC-Programmierung mit Bezugspunkte und -größen im Koordinatensystem
CNC-Programmierung mit SchulCNC 1Programmierheft für Schüler schule\technik\schulcnc\programmheft für Schüler.vp tamer berber februar 2000 2 CNC-Programmierung mit Bezugspunkte und -größen im Koordinatensystem
KISSsoft Tutorial: Welleneditor Schritt für Schritt Anleitung. KISSsoft Tutorial 006a: Welleneditor, Schritt für Schritt Anleitung
 KISSsoft Tutorial 006a: Welleneditor, Schritt für Schritt Anleitung KISSsoft Tutorial: Welleneditor Schritt für Schritt Anleitung Für Release 08-2005 Datei G:\KISSDOKU\Beschreibungen\Weitere\Anleitungen\KISSsoft-Tutorials\Rel-08-05\kisssoft-tut-006a-Dwelleneditorstepbystep.doc
KISSsoft Tutorial 006a: Welleneditor, Schritt für Schritt Anleitung KISSsoft Tutorial: Welleneditor Schritt für Schritt Anleitung Für Release 08-2005 Datei G:\KISSDOKU\Beschreibungen\Weitere\Anleitungen\KISSsoft-Tutorials\Rel-08-05\kisssoft-tut-006a-Dwelleneditorstepbystep.doc
Erstellen von Zeichnungssätzen mit der Mechanical-Struktur
 09.01.17-1 - E:\Stefan\CAD\AutoCAD\R2015\Mechanical\Anleitungen und Aufgaben\Struktur.doc Erstellen von Zeichnungssätzen mit der Mechanical-Struktur Vorgehensweise: Mit der Mechanical-Struktur kann Geometrie
09.01.17-1 - E:\Stefan\CAD\AutoCAD\R2015\Mechanical\Anleitungen und Aufgaben\Struktur.doc Erstellen von Zeichnungssätzen mit der Mechanical-Struktur Vorgehensweise: Mit der Mechanical-Struktur kann Geometrie
5 Tabellenanpassung. 5.1 Spaltenbreite und Zeilenhöhe Spaltenbreite verändern
 Um Tabellen effizient bearbeiten können, ist es notwendig, dass Sie die Struktur der Tabelle Ihren Bedürfnissen anpassen. Sie können mit Excel die Elemente einer Tabelle also Zellen, Zeilen und Spalten
Um Tabellen effizient bearbeiten können, ist es notwendig, dass Sie die Struktur der Tabelle Ihren Bedürfnissen anpassen. Sie können mit Excel die Elemente einer Tabelle also Zellen, Zeilen und Spalten
Spiegeln. Das Dokument NEWMirror01.CATPart öffnen. Auf der Wand werden eine Aussparung und ein neu begrenzter Flansch (Schulter) angezeigt
 Seite 1 von 6 Spiegeln Komponente spiegeln In dieser Übung wird eine Komponente gespiegelt, d. h., sie wird bezüglich einer Ebene sym Folgende Komponenten können gespiegelt werden: Bohrungen, Wände, Wände
Seite 1 von 6 Spiegeln Komponente spiegeln In dieser Übung wird eine Komponente gespiegelt, d. h., sie wird bezüglich einer Ebene sym Folgende Komponenten können gespiegelt werden: Bohrungen, Wände, Wände
CAD/CAM mit der Software nccad7 / 7.5 - Grundeinstellungen -
 CAD/CAM mit der Software nccad7 / 7.5 - Grundeinstellungen - 1. Datei CAD/CAM Fräsen - Neue Zeichnung es erscheint das Icon-Menü mit der Zeichenfläche: 2. LINIEN Linien-Dicke: mittel Mausklick auf das
CAD/CAM mit der Software nccad7 / 7.5 - Grundeinstellungen - 1. Datei CAD/CAM Fräsen - Neue Zeichnung es erscheint das Icon-Menü mit der Zeichenfläche: 2. LINIEN Linien-Dicke: mittel Mausklick auf das
Umkreis eines Dreiecks
 Umkreis eines Dreiecks Zeichne mit GeoGebra ein Dreieck mit den Eckpunkten A (-5-1), B (4-2), C (2 3) und konstruiere dessen Umkreis. Mit Werkzeugleiste 1 Konstruiere mit dem Werkzeug Vieleck das Dreieck
Umkreis eines Dreiecks Zeichne mit GeoGebra ein Dreieck mit den Eckpunkten A (-5-1), B (4-2), C (2 3) und konstruiere dessen Umkreis. Mit Werkzeugleiste 1 Konstruiere mit dem Werkzeug Vieleck das Dreieck
07. übung. InDesign & Photoshop. medienwerkstatt // seite 1
 InDesign & Photoshop medienwerkstatt // seite 1 07.01. gesetz der prägnanz cmd + n = neues Dokument 1. dokument einrichten Format Doppelseitig / Einseitig Seitenränder Menüleiste: Datei > Neu > Dokument
InDesign & Photoshop medienwerkstatt // seite 1 07.01. gesetz der prägnanz cmd + n = neues Dokument 1. dokument einrichten Format Doppelseitig / Einseitig Seitenränder Menüleiste: Datei > Neu > Dokument
Programmeinstellungen für die Erstellung technischer Zeichnungen mit OpenOffice Draw
 Technisches Zeichnen mit OpenOffice Draw Einstellungen Seite 1 Programmeinstellungen für die Erstellung technischer Zeichnungen mit OpenOffice Draw Inhaltsverzeichnis Einstellungen...2 Symbolleisten aktivieren...2
Technisches Zeichnen mit OpenOffice Draw Einstellungen Seite 1 Programmeinstellungen für die Erstellung technischer Zeichnungen mit OpenOffice Draw Inhaltsverzeichnis Einstellungen...2 Symbolleisten aktivieren...2
Newsletter. Neue SpatialAnalyzer Version: SA 2014.06.17
 Newsletter Unser Partner New River Kinematics entwickelt und verbessert SA ständig weiter, um den Anforderungen unserer Kunden gerecht zu werden. Wir informieren Sie mit diesem Newsletter über die neuesten
Newsletter Unser Partner New River Kinematics entwickelt und verbessert SA ständig weiter, um den Anforderungen unserer Kunden gerecht zu werden. Wir informieren Sie mit diesem Newsletter über die neuesten
Tabellen bearbeiten. Excel Grundlagen ZID/Dagmar Serb V.02/Sept. 2015
 Tabellen bearbeiten Excel 2010 - Grundlagen ZID/Dagmar Serb V.02/Sept. 2015 TABELLEN BEARBEITEN... 2 ZEILENHÖHE... 2 SPALTENBREITE... 2 SPALTEN EINFÜGEN [STRG]+[+]... 3 ZEILEN EINFÜGEN [STRG]+[+]... 4
Tabellen bearbeiten Excel 2010 - Grundlagen ZID/Dagmar Serb V.02/Sept. 2015 TABELLEN BEARBEITEN... 2 ZEILENHÖHE... 2 SPALTENBREITE... 2 SPALTEN EINFÜGEN [STRG]+[+]... 3 ZEILEN EINFÜGEN [STRG]+[+]... 4
Verwenden von WordPad (Win7)
 Verwenden von WordPad (Win7) WordPad ist ein Textverarbeitungsprogramm, mit dem Sie Dokumente erstellen und bearbeiten können. In WordPad können Dokumente komplexe Formatierungen und Grafiken enthalten.
Verwenden von WordPad (Win7) WordPad ist ein Textverarbeitungsprogramm, mit dem Sie Dokumente erstellen und bearbeiten können. In WordPad können Dokumente komplexe Formatierungen und Grafiken enthalten.
Modellieren mit MicroStation
 Modellieren mit MicroStation Das Objekt der Aufgabe 75 c) aus dem Lehrbuch DG II Darstellende Geometrie für Bautechnik, Innenraumgestaltung und Holztechnik u.a. (Müllner, Löffler, Asperl) soll mit MicroStation
Modellieren mit MicroStation Das Objekt der Aufgabe 75 c) aus dem Lehrbuch DG II Darstellende Geometrie für Bautechnik, Innenraumgestaltung und Holztechnik u.a. (Müllner, Löffler, Asperl) soll mit MicroStation
27. Adressaufkleber drucken - Teil 2
 27. Adressaufkleber drucken - Teil 2 1. Einleitung Im zweiten Teil unserer Competence Feed Adressaufkleber drucken erfahren Sie, wie Sie Ihre Outlook-Kontakte als Datenquelle nutzen und wie das Bearbeiten
27. Adressaufkleber drucken - Teil 2 1. Einleitung Im zweiten Teil unserer Competence Feed Adressaufkleber drucken erfahren Sie, wie Sie Ihre Outlook-Kontakte als Datenquelle nutzen und wie das Bearbeiten
Handlungsanleitung für den Einstieg in das computergestützte Zeichnen (CAD) mit LibreCAD
 LCAD1 Handlungsanleitung für den Einstieg in das computergestützte Zeichnen (CAD) mit LibreCAD Anlagen: Version 2.1 für LibreCAD 2.0.7 - April 2015 Verfasser: Thomas Rudolph Inhaltsverzeichnis: Seite 1.
LCAD1 Handlungsanleitung für den Einstieg in das computergestützte Zeichnen (CAD) mit LibreCAD Anlagen: Version 2.1 für LibreCAD 2.0.7 - April 2015 Verfasser: Thomas Rudolph Inhaltsverzeichnis: Seite 1.
Mit höchster Präzision schnell und sicher entwerfen, konstruieren, planen und bemaßen
 Mit höchster Präzision schnell und sicher entwerfen, konstruieren, planen und bemaßen vectorcad überzeugt nicht nur durch die einfache und schnelle Bedienung, sondern besticht auch durch eine ungewöhnlich
Mit höchster Präzision schnell und sicher entwerfen, konstruieren, planen und bemaßen vectorcad überzeugt nicht nur durch die einfache und schnelle Bedienung, sondern besticht auch durch eine ungewöhnlich
Kapitel 1. Allgemeine Änderungen CAM- Modul AWJ - Modul AWJ - Modul Fliesen- Modul Das Schachtelmodul Ebene 1 Das Schachtelmodul Ebene 2
 Kapitel 1. Allgemeine Änderungen In dieser Version haben wir die Struktur der Module (Plug-ins) geändert. Unsere Idee war, dass die Kunden nicht mehr Funktionen kaufen müssen, als sie benötigen. CAM- Modul
Kapitel 1. Allgemeine Änderungen In dieser Version haben wir die Struktur der Module (Plug-ins) geändert. Unsere Idee war, dass die Kunden nicht mehr Funktionen kaufen müssen, als sie benötigen. CAM- Modul
Professur Konstruktionslehre
 Professur Konstruktionslehre Prof. Dr. -Ing. E. Leidich / Dipl.- Ing. M. Curschmann / Dipl.- Ing. B. Fischer Lehrgebiet CAE-Systeme CATIA V5 CATIA V5 Grundkurs Gondel Diese Anleitung stellt eine grundlegende
Professur Konstruktionslehre Prof. Dr. -Ing. E. Leidich / Dipl.- Ing. M. Curschmann / Dipl.- Ing. B. Fischer Lehrgebiet CAE-Systeme CATIA V5 CATIA V5 Grundkurs Gondel Diese Anleitung stellt eine grundlegende
1 Arbeit mit Ebenen 1
 1 Arbeit mit Ebenen 1 1.1 Kapitel Guide oder Was Sie anhand dieses Beispiels lernen werden Jedes Photoshop-Bild besteht aus einer oder mehreren Ebenen. Sie können bis zu 100 Ebenen in einem Bild anlegen.
1 Arbeit mit Ebenen 1 1.1 Kapitel Guide oder Was Sie anhand dieses Beispiels lernen werden Jedes Photoshop-Bild besteht aus einer oder mehreren Ebenen. Sie können bis zu 100 Ebenen in einem Bild anlegen.
KURSEINHEIT. Zusatzmodul Gelände MESSERLI ELITECAD VERSION 13 10.05.2013
 MESSERLI ELITECAD VERSION 13 10.05.2013 KURSEINHEIT Zusatzmodul Gelände Schweiz: Österreich: Deutschland: Messerli Informatik AG Messerli Informatik GmbH Messerli Informatik GmbH Pfadackerstrasse 6 Hamoderstraße
MESSERLI ELITECAD VERSION 13 10.05.2013 KURSEINHEIT Zusatzmodul Gelände Schweiz: Österreich: Deutschland: Messerli Informatik AG Messerli Informatik GmbH Messerli Informatik GmbH Pfadackerstrasse 6 Hamoderstraße
Kapitel 23 Importieren einer DWG-Zeichnung, nicht von MasterChef erstellt
 Kapitel 23 Importieren einer DWG-Zeichnung, nicht von MasterChef erstellt Hinweis: In diesem Tutorial werden wir DWG Dateien bevorzugen, welche in den Video- Ordner Zip (Kap. 23) sind. Starten Sie MasterChef
Kapitel 23 Importieren einer DWG-Zeichnung, nicht von MasterChef erstellt Hinweis: In diesem Tutorial werden wir DWG Dateien bevorzugen, welche in den Video- Ordner Zip (Kap. 23) sind. Starten Sie MasterChef
Über diese Befehle können Sie Längen, Punkte und Geometriedaten von Zeichnungsobjekten
 Kapitel 16 16 Abfragen Über diese Befehle können Sie Längen, Punkte und Geometriedaten von Zeichnungsobjekten abfragen. In der Multifunktionsleiste können Sie die Befehle in der Registerkarte Start, in
Kapitel 16 16 Abfragen Über diese Befehle können Sie Längen, Punkte und Geometriedaten von Zeichnungsobjekten abfragen. In der Multifunktionsleiste können Sie die Befehle in der Registerkarte Start, in
