FDD - Frilo.Document.Designer. FRILO Software GmbH Stand
|
|
|
- Ingrid Amsel
- vor 6 Jahren
- Abrufe
Transkript
1 FDD - Frilo.Document.Designer FRILO Software GmbH info@frilo.eu Stand
2
3 FDD FDD - Frilo.Document.Designer Inhaltsverzeichnis Überblick 4 Eigenschaften 4 Die Programmoberfläche 5 Schnellstart-Beispiel 6 Öffnen/Erstellen eines Dokumentes 7 Positionen 8 Bearbeiten 8 Einfügen 9 Vorspann - Nachspann 10 Ausgabe 10 Aktualisierung 10 Dokument 11 Gesamt 11 Seitenlayout 12 Layout Editor 13 Allgemein 13 Seitenränder 14 Seitenkopf - Seitenfuß 15 Bearbeiten des Seitenkopfes/-fußes 15 Schriften 16 Tabellen 16 Vorlagen 16 Weitere Anwendungshinweise 17 Kontextmenü 17 Inhaltsverzeichnis/Anordnung ändern 17 Aktiv-Option: Teildokumente ein- ausblenden 17 Fixierung Seitennummerierung - Revisionen 18 Planausgabe 20 Weitere Infos und Beschreibungen finden Sie in den relevanten Dokumentationen: Bedienungsgrundlagen FDC.pdf Allgemeine Bedienung der Frilo-Programm-Oberflächen FCC.pdf Frilo.Control.Center - das komfortable Verwaltungsmodul für Projekte und Positionen Frilo.System.Next Installation, Konfiguration, Netzwerk, Datenbank Menüpunkte FDC.pdf Ausgabe und Drucken FDC FRILO Software GmbH Seite 3
4 Frilo.Document.Designer Überblick Mit dem Frilo.Document.Designer lassen sich die Dokumente eines Projektes wesentlich einfacher und komfortabler organisieren. Neben den Statikausgaben aus den Frilo-Berechnungsprogrammen können mit FDD auch externe Formate und Anwendungen ins Dokument eingebunden werden. Mit Unterstützung der praxisnahen Funktionen und umfangreichen Layoutmöglichkeiten werden im FDD die einzelnen Teildokumente im Handumdrehen zu einem Gesamtdokument auf PDF-Basis formatiert. Eigenschaften Flexible Kapitelstruktur Frei definierbarer Seitenkopf / -fuß Automatische Seitennummerierung Fixierbare Seitennummern Beliebig verschiebbare Reihenfolge der Teildokumente Umfangreiche Layoutgestaltung der Frilo-Ausgabe Freier Text innerhalb des Dokuments und der Frilo-Positionen Frilo-Ausgabe erweiterbar/reduzierbar durch Ein- und Ausblenden Eingebundene externe Anwendungen können per Doppelklick auf das Teildokument gestartet und der Inhalt bearbeitet werden Direktes Einbinden von - Frilo Positionen - MS-Office Dokumenten - Open Office - Grafiken - PDF -... und aller Formate, die das Drucken im Hintergrund unterstützen Seite 4 Software für Statik und Tragwerksplanung
5 FDD Die Programmoberfläche Register Positionen / Dokument Programm-Symbolleiste PDF-Symbolleiste Editierbarer Seitenkopf Dokumentstruktur Seitenvorschau (Thumbnails) Formatierte Dokumentseiten Dokumentstruktur Ein/Ausblenden der Hierarchieebenen 1-5, * = alle Hinweis: mit dem Kontextmenü (rechte Maustaste) für die obere Zeile können die einzelnen Spalten ein- bzw. ausgeblendet werden. Aktiv: Ein/Ausblenden der einzelnen Teildokumente oder ganzer Kapitel Verschieben der Einträge nach oben oder unten per Drag & Drop Kontextmenü: Aufruf mit der rechten Maustaste FRILO Software GmbH Seite 5
6 Frilo.Document.Designer Schnellstart-Beispiel Anhand dieses Beispiels zeigen wir in aller Kürze das Erstellen eines Pojektdokumentes. Zunächst starten Sie Frilo.System.Next über das Programmsymbol auf Ihrer Windows- Oberfläche. Im Fenster von Frilo.System.Next können Sie den Frilo.Document.Designer direkt über das entsprechende Symbol aufrufen aber - und das ist die übliche Vorgehensweise - wir öffnen zunächst das FCC - Frilo.Control.Center. Hinweis: Das Arbeiten mit FCC ist in der Dokumentation FCC.pdf beschrieben. Um überhaupt ein Projektdokument erstellen zu können, muss zunächst ein Projekt mit zumindest einer Position erstellt werden bzw. vorhanden sein. Dies geschieht im folgenden Schritt im Frilo.Control.Center. Die ersten Schritte im Frilo.Control.Center - FCC 1. Im FCC klicken Sie auf Neuer Ordner und geben einen Ordnernamen ein - in diesem Ordner werden wir im Folgenden ein Projekt erstellen. 2. Klicken Sie auf das Register Projekte und dann auf Neues Projekt. Geben Sie dem Projekt einen Namen. Sie haben nun ein leeres Projekt erstellt, das in der Projektliste des FCC erscheint. Jetzt geben wir noch eine Position dazu ein. 3. Klicken Sie auf das Register Positionen und dann auf Neue Position. Ein Auswahlfenster mit allen verfügbaren Frilo-Programmen wird angezeigt. Hier starten Sie ein Programm Ihrer Wahl (Doppelklick). Geben Sie für dieses Beispiel ein kleines System ein, speichern Sie es unter einem Positionsnamen und beenden Sie das Programm. Die Position wird nun in der Positionsliste des zuvor generierten Projektes aufgelistet. Seite 6 Software für Statik und Tragwerksplanung
7 FDD Öffnen/Erstellen eines Dokumentes Um ein Dokument zu erstellen/zu öffnen, starten Sie den Frilo.Document.Designer durch Doppelklick auf das gewünschte Projekt (Projektliste) im FCC. Im Frilo.Document.Designer wird zunächst ein leeres Dokument mit einem Standardseitenkopf (mit Ihren Kundendaten) und dem Eintrag Inhaltsverzeichnis angezeigt. Position einfügen Klicken Sie im Frilo.Document.Designer unter dem Register Positionen auf Vorhandene Position - in einem Fenster werden nun die im (gewählten) Projekt vorhandenen Positionen aufgelistet. Wählen Sie die gewünschte Position aus und klicken Sie auf Übernehmen. FDD startet daraufhin die einzelnen Positionen/Programme erstellt die Ausgabe, formatiert diese und fügt Sie in das Gesamtdokument ein. Das Inhaltsverzeichnis wird dabei automatisch angepasst/erstellt. Tipp: Mehrere Positionen ins Dokument einfügen: Bei gedrückter Strg -Taste markieren Sie die gewünschten einzelnen Positionen und klicken dann auf Übernehmen. Sie können auch mehrere aufeinander folgende Positionen markieren, indem Sie bei gedrückter Shift -Taste die erste und die letzte Position des Bereiches anklicken. Das erste Dokument ist nun erstellt und Sie können den Frilo.Document.Designer schließen. In der Positionsliste des FCC erhält diese Position nun ein Dokument-Symbol in der ersten Spalte so haben Sie den Überblick, welche Positionen bereits im Gesamtdokument des Projektes eingefügt wurden. Dokumentensymbol: erscheint, wenn die Position ins Projekt-Dokument eingefügt wurde. Um das Dokument wieder zu öffnen und z.b. weitere Positionen hinzuzufügen, Kapitel zu definieren, Grafiken oder Word-Dokumente einzufügen, den Seitenkopf oder das Seitenlayout an Ihre Bedürfnisse anzupassen Doppelklicken Sie auf das Projekt oder auf das Dokumentensymbol in der Positionsliste. Sie haben nun einen ersten Überblick über die Funktionsweise des Frilo.Document.Designer. Die weitere Funktionalität des FDD wird in den folgenden Kapiteln beschrieben. FRILO Software GmbH Seite 7
8 Frilo.Document.Designer Positionen Unter dem Register Positionen finden Sie Funktionen zum Bearbeiten/Einfügen von Positionen und Teildokumenten. Ein Titelblatt, Vorbemerkungen und Kapitel können erzeugt werden. Weiterhin finden Sie hier die Ausgabefunktionen. Bearbeiten Öffnen Markieren Sie zunächst einen Eintrag (Teildokument) im Inhaltsverzeichnis. Klicken Sie dann auf das Öffnen -Symbol. Zum Öffnen wird das Programm, mit dem das Teildokument erstellt wurde, gestartet - das kann ein Frilo-Bemessungsprogramm sein oder z.b. Word oder das Titelblatt. Das Öffnen ist auch durch Doppelklick auf den Eintrag im Inhaltsverzeichnis möglich. Sie können nun Änderungen vornehmen, speichern und das Programm wieder schließen - das Dokument wird automatisch neu formatiert und die Änderungen sind im Dokument. Gegebenenfalls Aktualisieren Sie die Darstellung. Löschen Diese Funktion löscht die markierte Position aus der Datenbank. Aus der Datenbank gelöschte Positionen können im speziellen Bedarfsfall jedoch über das FCC wiederhergestellt werden. Entfernen Diese Funktion entfernt die Position aus dem Dokument ohne diese zu löschen. Die Position ist also weiterhin in der Positionsliste im FCC vorhanden. Auswahl aktualisieren Diese Funktion aktualisiert die Darstellung (Formatierung) von ausgewählten (markierten) Positionen. Seite 8 Software für Statik und Tragwerksplanung
9 FDD Einfügen Kapitel Mit dieser Funktion können neue Kapitel und Unterkapitel im Dokument eingefügt werden. Der Name des Kapitels kann dabei frei definiert werden. Ein neues Kapitel wird unterhalb des markierten Eintrags im Inhaltsverzeichnis angelegt, ein Unterkapitel wird eingerückt. Sie können Kapitel nachträglich auch mit der Maus (per Drag&Drop) verschieben. Bemerkung Für zusätzliche Bemerkungen innerhalb einer Position. Das Symbol wird erst aktiv geschaltet, wenn Sie im Inhaltsverzeichnis die gewünschte Einfügestelle innerhalb der Position markieren/anklicken. Neue Position Die Frilo-Programmliste wird geöffnet. Aus dieser Liste kann ein Programm ausgewählt und gestartet werden. Mit dem Speichern wird die Position in der Datenbank abgelegt und zusätzlich in das Dokument aufgenommen. Toolbox Direkter Aufruf eines Toolbox-Modules die Ausgabe wird unter der aktuellen Position eingefügt. Vorhandene Position Es können weitere/alle im aktuellen Projekt befindlichen Positionen, welche sich noch nicht im Dokument befinden, hinzugefügt werden. Tipp: Mehrere Positionen ins Dokument einfügen: Bei gedrückter Strg -Taste markieren Sie die gewünschten einzelnen Positionen und klicken dann auf Übernehmen. Sie können auch mehrere aufeinander folgende Positionen markieren, indem Sie bei gedrückter Shift -Taste die erste und die letzte Position des Bereiches anklicken. Vorhandene Datei Einbinden von externen Dateien ins Dokument. Dabei können Dokumente aus allen Anwendungen direkt eingebunden werden, bei denen die Funktion Drucken zur Verfügung steht wie z.b. Textdokumente oder Tabellenkalkulationen aus Microsoft Office oder OpenOffice. Außerdem sind vorhandene pdf-dokumente beliebig einfügbar. Diese Dateien werden in den Projektordner kopiert und im Dokument dargestellt. Neue Datei Erstellen eines neuen Teildokuments mit z.b. einem Textbearbeitungsprogramm. Im Frilo.Document.Designer können Dokumente aus anderen Anwendungen eingebunden werden. Dies ist für alle Anwendungen möglich, bei denen die Funktion Drucken zur Verfügung steht wie z.b. Textdokumente oder Tabellenkalkulationen aus Microsoft Office oder OpenOffice. Außerdem sind vorhandene pdf-dokumente beliebig einfügbar. Dateiformate: z.b. Microsoft Word (docx, doc, rtf), Excel, OpenOffice, OpenDocument Text (odt). Position mit Leerseiten Einfügen von Leerseiten in das Dokument. Diese werden bei der Seitennummerierung standardmäßig berücksichtigt. FRILO Software GmbH Seite 9
10 Frilo.Document.Designer Vorspann - Nachspann Titelblatt Erstellen bzw. Einfügen eines Titelblattes aus einer Datei/Vorlage. Die Einfügestelle am Dokumentanfang ist fest vorgegeben. Beim ersten Aufruf des Titelblatts wird eine Vorlage angeboten die modifiziert und unter einem anderen Namen abgespeichert werden kann. So können Sie verschiedene Titelblätter als Vorlagen definieren. Ist im Dokument ein Titelblatt vorhanden, steht diese Funktion in diesem Dokument nicht mehr zur Verfügung. Soll ein anderes Titelblatt in das Dokument eingefügt werden, muss also zuerst das bisherige gelöscht werden. Vorbemerkungen Erstellen bzw. Einfügen von Vorbemerkungen aus einer Datei/Vorlage. Funktionalität wie beim Titelblatt, wobei die Einfügestelle direkt nach dem Inhaltsverzeichnis ist. Schlussseiten Funktionalität wie beim Titelblatt, wobei die Einfügestelle direkt am Dokumentende ist. Ausgabe Drucken Ausgabe der aktuellen/markierten Position auf einen Drucker. senden Versenden der aktuellen/markierten Position als PDF Datei. Zusätzlich können im Dialog Mail senden weitere Dateien angehängt werden. PDF Kopie speichern Speichern der aktuellen/markierten Position als PDF-Datei. Dabei kann der Ablagepfad frei gewählt und der Name der Datei frei definiert werden. TIPP: Beim Drucken/PDF-Kopie speichern können auch mehrere Positionen gleichzeitig angewählt sein (STRG-Taste). Aktualisierung Nach jeder Änderung einer Position wird das Dokument standardmäßig neu formatiert. Wollen Sie mehrere Positionen ändern, empfiehlt es sich, diese automatische Formatierung auszuschalten und die Formatierung/Aktualisierung des Dokumentes erst am Ende der Änderungen vorzunehmen. Zum Umschalten klicken Sie auf das Symbol Automatisch Ein/Aus. Siehe auch Auswahl aktualisieren. Hinweis: Über die F5-Taste starten Sie die Aktualisierung von Hand. Seite 10 Software für Statik und Tragwerksplanung
11 FDD Dokument Unter dem Register Dokument finden Sie Funktionen für das Gesamtdokument. Eine Bearbeitung einzelner Positionen ist hier nicht möglich. Hier definieren Sie auch das Seitenlayout - Papierformat, Ränder, den Seitenkopf, Schriftart, Schriftgröße und Farbe für verschiedene Überschriften und Texte usw. Dabei können verschiedene Layoutvorlagen erstellt und gespeichert werden. Gesamt PDF Kopie speichern Speichern einer Kopie des gesamten PDF Dokuments. Dabei kann der Ablagepfad frei gewählt und der Name der Datei frei definiert werden. Neu erstellen Das gesamte Dokument wird neu formatiert dieser Vorgang dauert eine gewisse Zeit. Dies ist z.b. notwendig, wenn Teile des Dokumentes im Inhaltsverzeichnis deaktiviert werden, d.h. diese Dokumentabschnitte bleiben in der Struktur erhalten, werden aber von der Ausgabe (temporär) ausgeschlossen. Das Gesamtdokument muss also vor der eigentlichen Ausgabe neu formatiert werden. Auch bei umfangreichen Änderungen am Layout ist eine Neuformatierung erforderlich. Mail senden Mit der Funktion Mail senden wird ein Dialog zum Versenden des gesamten Dokuments als PDF Datei geöffnet. Seitennummerierung: Neu fixieren / Fixierung freigeben Mit dieser Funktion kann das Dokument in seinem aktuellen Zustand fixiert werden, d.h. die Seitennummerierung kann dann z.b. durch Einfügen einer neuen Position nicht mehr geändert werden. Eine neue Position wird am Ende des Dokuments eingefügt. Wird eine Position bearbeitet, werden geänderte Seiten durch einen Buchstaben gekennzeichnet, der vom Anwender ausgewählt werden kann. Zusatzseiten einer bereits vor dem Fixieren vorhandenen Position werden durch einen Index gekennzeichnet. Siehe hierzu ausführliche Beschreibung unter Weitere Anwendungshinweise - Fixierung. Alles drucken Ausgabe des kompletten Dokuments auf Drucker. Tipp: Teile der Gesamtstruktur des Dokuments können über die Option Aktiv ausgeblendet werden. So können Sie den Umfang des Gesamtdokuments schnell für die Ausgabe anpassen. Dabei ist zu beachten, dass das Dokument nach dem Deaktivieren einzelner Teile über die Funktion Neu erstellen angepasst werden muss. FRILO Software GmbH Seite 11
12 Frilo.Document.Designer Seitenlayout Jedem Dokument ist ein eigenes Seitenlayout zugewiesen. Das Seitenlayout eines Dokumentes kann als Vorlage für andere Dokumente gespeichert werden. So können neben verschiedenen Seitenköpfen und Seitenfüßen auch unterschiedliche Seitenlayouts für unterschiedliche Projekte, angelegt werden. Bearbeiten Über die Funktion Bearbeiten öffnet sich der Layout Editor, in dem das Layout für das Dokument d.h. Seitenränder, Seitenkopf und -fuß, Schriften, Farben, Tabellen und die allgemeine Dokumentstruktur bearbeitet werden. Die Änderungen im Seitenlayout werden nach Bestätigung des Dialogs (OK) direkt in das Dokument übernommen. Siehe hierzu Kapitel Layout Editor Seite 12 Software für Statik und Tragwerksplanung
13 FDD Layout Editor Aufruf des Layout Editors über das Register Dokument Bearbeiten Seitenlayout - siehe Kapitel Seitenlayout. Die Funktionen im Seitenlayout Editor: Allgemeine Dokumentstruktur, Seitenränder, Seitenkopf/fuß, Schriften, Farben, Tabellenlayout und Vorlagenverwaltung. Allgemein Beschriftung Hier können Sie verschiedene Layout-Optionen wählen, z.b. können die Kapitelüberschriften und Positionsnamen im Inhaltsverzeichnis und/oder Dokument an- und abgewählt werden (markieren Sie das entsprechende Kästchen). Nummerierung Unter Nummerierung legen Sie fest, ob die Nummerierung für Kapitel und/oder Positionen dargestellt werden soll und ob ein Kapitel / eine Position grundsätzlich mit Seitennummer 1 beginnen soll. FRILO Software GmbH Seite 13
14 Frilo.Document.Designer Ausgabe Grafiken farbig: Grafiken werden farbig in der Position abgespeichert. Grafiken zentrisch: wahlweise können die Grafiken linksbündig (Voreinstellung) oder zentrisch im Dokument positioniert werden Formatierung Alle Seiten zählen: Titelblatt und Inhaltsverzeichnis werden in der Seitenzählung berücksichtigt. Pläne auch nummerieren: Bei der Planausgabe von PLT-Platten mit finiten Elementen können die Pläne in die laufende Nummerierung einbezogen werden. Seitenränder Hier legen Sie die Ränder für links, rechts, oben und unten fest. Durch Anklicken der Randlinien- Symbole, Auswahl der Linienfarbe und Strichstärke kann bei Bedarf ein Rahmen definiert werden. Seite 14 Software für Statik und Tragwerksplanung
15 FDD Seitenkopf - Seitenfuß Beim ersten Aufruf eines Dokuments wird ein Standard-Seitenkopf verwendet, der auf Basis Ihrer Kundendaten erstellt wurde - so haben Sie automatisch eine erste Vorlage. Der Seitenkopf kann modifiziert und unter einem eigenen Namen als Vorlage abgespeichert werden. Bearbeiten des Seitenkopfes/-fußes Um Seitenkopf und/oder Seitenfuß zu ändern, klicken Sie auf den Button Bearbeiten. Hinweis: Der Seitenfuß kann über die Option Aktiv (neben dem Bearbeiten-Button) aus- bzw. eingeschaltet/angezeigt werden. Allgemein Randlinien Höhe Makros Ändern der Randlinien-und der Linienfarbe des Seitenkopfbereiches. Hier vergrößern/verkleinern Sie die Höhe des Seitenkopfes. Über Makros können verschiedene Elemente in den Seitenkopf/fuß eingefügt werden: PR (Projektname), PO (Positionsname), NN (Seitennummer), BB (Blattnummer), DA (aktuelles Datum), DC (Änderungsdatum). Bsp. Seitennummerierung: Sie können in einem Textrahmen z.b. Seite: " eingeben gefolgt vom Platzhalterzeichen #". Anstelle des Platzhalters erscheint im Dokument dann die fortlaufende Seitennummer. FRILO Software GmbH Seite 15
16 Frilo.Document.Designer Bearbeiten Text Einfügen eines skalier- und verschiebbaren Textrahmens. Über die Funktionen in der Aufklappliste können Sie freien Text sowie Platzhalter für Projektnamen, Positionsnamen, Seitennummer, Blattnummer, aktuelles Datum und Änderungsdatum einfügen. Zum Bearbeiten doppelklicken Sie in den Textrahmen. Nach dem Einfügen eines Textrahmens werden folgende Funktionen eingeblendet: Font: Hier ändern Sie das Schriftbild. Textlage: Hier legen Sie entsprechend den Symbolen die Orientierung des Textes im Textrahmen fest. Elementrand: Dem markierten Textrahmen können Randlinien oben, unten, links und rechts hinzugefügt werden. Bild Auswahl eines Bildes, welches dann in den Seitenkopf eingefügt wird. Nach dem Einfügen kann das Bild verschoben und skaliert werden. Löschen Löscht ein markiertes Objekt (Text/Grafikrahmen) aus dem Seitenkopf. Elementrand Dem markierten Bildrahmen können Randlinien oben, unten, links und rechts hinzugefügt werden. Weiterhin stehen Optionen für Schrift, Textlage und Ausrichtung zur Verfügung. Schriften Hier definieren Sie die Schriften für - Standardtext - Kapitelüberschriften im Inhaltsverzeichnis - Positionsüberschriften im Inhaltsverzeichnis - Überschriften Tabellen Tabellenkopf, -Körper und -Fuß können separat mit Rahmenlinien, - Farbe und Hintergrundfarbe versehen werden. Vorlagen Haben Sie eigene Layoutvorlagen eingegeben und über Als Vorlage speichern gespeichert, so können über Vorlage laden diese Vorlage auswählen und in das Dokument laden. Seite 16 Software für Statik und Tragwerksplanung
17 FDD Weitere Anwendungshinweise Kontextmenü Die wichtigsten Funktionen sind über die Symbolleiste zugänglich. Besser und effektiver ist jedoch der Aufruf der Funktionen über das kontextsensitive Menü. Dazu klicken Sie mit der rechten Maustaste im Bereich der Dokumentstruktur. Abb: Kontextmenü (rechte Maustaste) Inhaltsverzeichnis/Anordnung ändern Die Reihenfolge der Positionen oder ganzer Kapitel im Dokument kann durch Verschieben der Einträge in der Dokumentstruktur beliebig verändert werden das Verschieben erfolgt durch Anklicken eines Eintrages und Verschieben desselben bei gedrückter linker Maustaste (Drag & Drop). Aktiv-Option: Teildokumente ein- ausblenden Über die Kästchen in der Spalte Aktiv lassen sich Teildokumente oder ganze Kapitel im Dokument ein bzw. ausblenden. Wenn hier Änderungen gemacht werden, wird das Dokument automatisch neu formatiert. FRILO Software GmbH Seite 17
18 Frilo.Document.Designer Fixierung Seitennummerierung - Revisionen Damit Änderungen am Dokument nach der Aufstellung dokumentiert und einfach abgerufen werden können wurde die Funktion der Fixierung eingeführt. Siehe auch Kapitel Dokument Fixierung. Zunächst wird davon ausgegangen, dass die Statik in einem ersten Stand fertig abgegeben wird. Dazu wird die Statik bislang als PDF gespeichert oder ausgedruckt. Die Dokumentation von Änderungen erfolgt in jedem Büro nach eigenen Vorstellungen und individuell sehr unterschiedlich, daher haben wir die Fixierungsfunktion in enger Zusammenarbeit mit unseren Kunden realisiert. Arbeiten mit fixierten Dokumenten Zu dem Zeitpunkt, ab dem Änderungen dokumentiert werden sollen, wird das Dokument neu fixiert und somit auf den Revisionsstand a gesetzt. Anschließend arbeiten Sie wie gewohnt weiter: neue Positionen erstellen, bestehende Positionen ändern - die Positionsnummerierung sowie die Seitenzahl der Positionen entsprechend des Revisionsstandes werden automatisch gesetzt. Bestehende Positionen: Die Positionsnummerierung ändert sich nicht. Die Seitenzahl wird mit dem Index a versehen. Kommen zusätzliche Seiten hinzu, so werden diese mit.1 /.2 /.3 usw. bezeichnet. Beispiel: Eine Position hatte ursprünglich die Seiten 2-4. Duch eine Änderung wurden 3 zusätzliche Seiten erzeugt. Diese zusätzlichen Seiten werden mit den Seitennummern 4.1a, 4.2a, 4.3a versehen, so dass die nächste Position weiterhin mit Seite 5 beginnt. Seite 18 Software für Statik und Tragwerksplanung
19 FDD Neue Positionen: Eine neue Position kann an einer beliebigen Stelle eingefügt werden. Diese erhält dann als Positionsnummerierung A1, eine weitere Position A2 usw. Die Seitennummerierung wird mit A 1, 2, 3,... bezeichnet Beispiel: Position 2 wurde geändert und erhält die Seitennummerierung 2a. Position A1 und A2 sind neu und werden mit einer fortlaufenden Seitennummerierung versehen. Die Postionen werden nach Ihrer Reihenfolge gekennzeichnet und durchgezählt. Positionsnummerierung Seitenzahl Revisionstände Bei jedem Neu Fixieren wird der bisherige Stand als Revision gespeichert. Die Revisionen werden fortlaufend mit Revision (a, b, c usw.) bezeichnet. Diese Revisionen können Sie jederzeit wieder auswählen und anzeigen. Die Revision wird oben rechts angezeigt. Hinweis: Neue Positionen können innerhalb eines Revisionsstandes beliebig verschoben und geändert werden. Mit dem Setzen eines neuen Revisionsstandes (z.b. b ) durch Klick auf Neu Fixieren wird das Dokument auf dem bisherigen Stand (in diesem Fall dann a ) fixiert. Hinweis: Nach dem ersten Fixieren können Sie auch direkt auf diese Revisionsanzeige (oben rechts) klicken, um eine neue Revision zu setzen. Über PDF Kopie speichern erhalten Sie grundsätzlich wie bisher das aktuelle Gesamtdokument. Darüber hinaus können Sie Änderungsdokumente der einzelnen Revisionstände (also Inhaltsverzeichnis und nur die geänderten Positionen) auswählen. Historie Über das Symbol Historie können Sie das Originaldokument sowie die Gesamtdokumente der einzelnen Revisionsstände auswählen. Nach Bedarf kann ein beliebiger Stand als PDF gesichert werden ("Als PDF sichern"). Dieser wird zusätzlich in der Historie abgelegt. Fixierung freigeben Sie können die Fixierung wieder freigeben, um alle Revisionsstände wieder zurückzusetzen, d.h.: Alle Positionen werden dann neu (durchgehend) nummeriert und mit neuen Seitennummern versehen. FRILO Software GmbH Seite 19
20 Frilo.Document.Designer Planausgabe Pläne in großen Plotter-Formaten (über A3) können z.b. im Programm PLT Platten mit finiten Elementen ausgegeben werden. Wird eine solche PLT-Position mit definiertem Plan ins Dokument eingefügt, so wird diese mit einem P gekennzeichnet. Ein Klick auf das P bringt Sie direkt zum Plan. Positionseigenschaften Hier können Sie folgende Einstellungen/Eigenschaften zur jeweils markierten Position Bearbeiten: - Direktes Editieren von Positionsnamen und Beschreibung. - Abschalten der automatischen Nummerierung, Überschrift, Blattnummern, Positionsbeschriftung (Präfix) und Seitenlayout. Diese Optionen sind abhängig von den Layouteinstellungen. So kann z.b. der Positionspräfix Position global abgeschaltet werden. - Einstellen eines alternativen Seitenlayouts für externe Dateien. - Skalierung: Für eingefügte PDF-Dateien kann eine Skalierung zwischen 100% und 50% gewählt werden. Dies ist wahlweise vertikal oder vertikal + horizontal möglich. Bitte beachten: Diese Skalierung ist nur für DIN A4 Hochformat möglich. Seite 20 Software für Statik und Tragwerksplanung
FDD - Frilo.Document.Designer. FRILO Software GmbH Stand
 FDD - Frilo.Document.Designer FRILO Software GmbH www.frilo.eu info@frilo.eu Stand 17.08.2018 FDD - Frilo.Document.Designer Inhaltsverzeichnis Überblick 3 Eigenschaften 3 Die Programmoberfläche 4 Schnellstart-Beispiel
FDD - Frilo.Document.Designer FRILO Software GmbH www.frilo.eu info@frilo.eu Stand 17.08.2018 FDD - Frilo.Document.Designer Inhaltsverzeichnis Überblick 3 Eigenschaften 3 Die Programmoberfläche 4 Schnellstart-Beispiel
Frilo.Manager. Erstellt am 19. Februar 2011 Letzte Änderung am 11. Mai 2011 Version Seite 1 von 8
 Speichern und Verwalten Ihrer Frilo-Positionen Einfügen von externen Dokumenten wie Word, Excel oder sonstige PDF- Dateien Paralleles Bearbeiten mehrerer Dokumente Erstellen eines Gesamtdokuments auf PDF-Basis
Speichern und Verwalten Ihrer Frilo-Positionen Einfügen von externen Dokumenten wie Word, Excel oder sonstige PDF- Dateien Paralleles Bearbeiten mehrerer Dokumente Erstellen eines Gesamtdokuments auf PDF-Basis
Frilo.Document.Designer
 Erstellt am 19. Februar 2011 Letzte Änderung am 10. Juni 2011 Version 4.2011.1.2 Seite 1 von 8 Inhalt 1 Erste Schritte...4 1.1 Arbeiten in der Verwaltung FCC und Erstellen eines Dokumentes...4 1.2 Erstellen
Erstellt am 19. Februar 2011 Letzte Änderung am 10. Juni 2011 Version 4.2011.1.2 Seite 1 von 8 Inhalt 1 Erste Schritte...4 1.1 Arbeiten in der Verwaltung FCC und Erstellen eines Dokumentes...4 1.2 Erstellen
FDD - Frilo.Document.Designer. FRILO Software GmbH www.frilo.de info@frilo.eu Stand 04.07.2014 Version 2/2014
 FDD - Frilo.Document.Designer FRILO Software GmbH www.frilo.de info@frilo.eu Stand 04.07.2014 Version 2/2014 FDD FDD - Frilo.Document.Designer Inhaltsverzeichnis Überblick 4 Eigenschaften 4 Die Programmoberfläche
FDD - Frilo.Document.Designer FRILO Software GmbH www.frilo.de info@frilo.eu Stand 04.07.2014 Version 2/2014 FDD FDD - Frilo.Document.Designer Inhaltsverzeichnis Überblick 4 Eigenschaften 4 Die Programmoberfläche
FDD - Frilo.Document.Designer. Friedrich + Lochner GmbH www.frilo.de info@frilo.de Version 2011-08-04
 FDD - Frilo.Document.Designer Friedrich + Lochner GmbH www.frilo.de info@frilo.de Version 2011-08-04 Frilo.Document.Designer Inhalt 1 Überblick 5 1.1 Eigenschaften 5 2 Die Programmoberfläche 6 3 Schnellstart-Beispiel
FDD - Frilo.Document.Designer Friedrich + Lochner GmbH www.frilo.de info@frilo.de Version 2011-08-04 Frilo.Document.Designer Inhalt 1 Überblick 5 1.1 Eigenschaften 5 2 Die Programmoberfläche 6 3 Schnellstart-Beispiel
Bedienungsgrundlagen zu den Frilo- FDC-Programmen (Frilo.Data.Control)
 Bedienungsgrundlagen zu den Frilo- FDC-Programmen (Frilo.Data.Control) FRILO Software GmbH www.frilo.de info@frilo.eu Stand: 27.10.2015 Titelleiste Menüleiste Symbolleiste FDC-Auswahlbereich - Menüpunkte
Bedienungsgrundlagen zu den Frilo- FDC-Programmen (Frilo.Data.Control) FRILO Software GmbH www.frilo.de info@frilo.eu Stand: 27.10.2015 Titelleiste Menüleiste Symbolleiste FDC-Auswahlbereich - Menüpunkte
Bedienungsgrundlagen zu den Frilo- Programmen (alte Oberfläche)
 zu den Frilo- Programmen (alte Oberfläche) FRILO Software GmbH www.frilo.eu info@frilo.eu Stand: 30.01.2018 Dieses Dokument bezieht sich auf die alte Programmoberfläche, die in einigen Programmen noch
zu den Frilo- Programmen (alte Oberfläche) FRILO Software GmbH www.frilo.eu info@frilo.eu Stand: 30.01.2018 Dieses Dokument bezieht sich auf die alte Programmoberfläche, die in einigen Programmen noch
Allgemeine Menüpunkte in den Frilo- Programmen
 Allgemeine in den Frilo- Programmen FRILO Software GmbH www.frilo.eu info@frilo.eu Stand: 15.10.2018 Titelleiste Menüleiste Symbolleiste Auswahlbereich - - Ordner mit Untermenüs Kontextmenü (rechte Maustaste)
Allgemeine in den Frilo- Programmen FRILO Software GmbH www.frilo.eu info@frilo.eu Stand: 15.10.2018 Titelleiste Menüleiste Symbolleiste Auswahlbereich - - Ordner mit Untermenüs Kontextmenü (rechte Maustaste)
KOPF- UND FUßZEILEN KOPF- UND FUßZEILEN HINZUFÜGEN
 WORD 2007/2010/2013 Seite 1 von 5 KOPF- UND FUßZEILEN Kopf- und Fußzeilen enthalten Informationen, die sich am Seitenanfang oder Seitenende eines Dokuments wiederholen. Wenn Sie Kopf- und Fußzeilen erstellen
WORD 2007/2010/2013 Seite 1 von 5 KOPF- UND FUßZEILEN Kopf- und Fußzeilen enthalten Informationen, die sich am Seitenanfang oder Seitenende eines Dokuments wiederholen. Wenn Sie Kopf- und Fußzeilen erstellen
FRILO-Aktuell Ausgabe 2/2017
 FRILO-Aktuell 2/2017 Seite 1 von 8 FRILO-Aktuell Ausgabe 2/2017 Themen dieser Ausgabe Hinweis zur Aktualisierung der Realeaseversion mit Patch Das neue Programm LAST+ Tipps und Tricks zum FRILO.Dokument.Designer
FRILO-Aktuell 2/2017 Seite 1 von 8 FRILO-Aktuell Ausgabe 2/2017 Themen dieser Ausgabe Hinweis zur Aktualisierung der Realeaseversion mit Patch Das neue Programm LAST+ Tipps und Tricks zum FRILO.Dokument.Designer
Inhaltsverzeichnisse. 1. Überschriften zuweisen. 2. Seitenzahlen einfügen. 3. Einen Seitenwechsel einfügen
 Inhaltsverzeichnisse 1. Überschriften zuweisen Formatieren Sie die Überschriften mit Hilfe der integrierten Formatvorlagen als Überschrift. Klicken Sie dazu in die Überschrift und dann auf den Drop- Down-Pfeil
Inhaltsverzeichnisse 1. Überschriften zuweisen Formatieren Sie die Überschriften mit Hilfe der integrierten Formatvorlagen als Überschrift. Klicken Sie dazu in die Überschrift und dann auf den Drop- Down-Pfeil
Scoutsystems Software Sammler-Scout Kurzanleitung
 Scoutsystems Software Sammler-Scout Kurzanleitung 1 Neue Sammlung anlegen Sammler-Scout Kurzanleitung Dann erscheint dies: Dort wird in die Eingabe-Zeile der Name der neuen Sammlung eingetragen und auf
Scoutsystems Software Sammler-Scout Kurzanleitung 1 Neue Sammlung anlegen Sammler-Scout Kurzanleitung Dann erscheint dies: Dort wird in die Eingabe-Zeile der Name der neuen Sammlung eingetragen und auf
Information zur Konzeptberatungs-Schnittstelle
 Information zur Konzeptberatungs-Schnittstelle Mit dieser Schnittstelle können Kundendaten vom Coffee CRM System für die Excel Datei der Konzeptberatung zur Verfügung gestellt werden. Die Eingabefelder
Information zur Konzeptberatungs-Schnittstelle Mit dieser Schnittstelle können Kundendaten vom Coffee CRM System für die Excel Datei der Konzeptberatung zur Verfügung gestellt werden. Die Eingabefelder
Der Mauszeiger verändert während des Vorganges seine Form ( ).
 Inhaltsverzeichnis Inhaltsverzeichnis... 1 Textteile mit der Maus verschieben und kopieren... 3 Kopieren und verschieben mittels Drag & Drop... 3 Einen Textteil verschieben... 3 Einen Textteil kopieren...
Inhaltsverzeichnis Inhaltsverzeichnis... 1 Textteile mit der Maus verschieben und kopieren... 3 Kopieren und verschieben mittels Drag & Drop... 3 Einen Textteil verschieben... 3 Einen Textteil kopieren...
FCC - Frilo.Control.Center. FRILO Software GmbH Version 2/2017 Stand:
 FCC - Frilo.Control.Center FRILO Software GmbH www.frilo.de info@frilo.eu Version 2/2017 Stand: 22.05.2017 Frilo.Control.Center Frilo.Control.Center FCC Inhaltsverzeichnis Überblick 4 Start des Frilo.Control.Center
FCC - Frilo.Control.Center FRILO Software GmbH www.frilo.de info@frilo.eu Version 2/2017 Stand: 22.05.2017 Frilo.Control.Center Frilo.Control.Center FCC Inhaltsverzeichnis Überblick 4 Start des Frilo.Control.Center
Kennen, können, beherrschen lernen was gebraucht wird
 Mit Tastenkombinationen im Text bewegen So gelangen Sie zum Textanfang / Textende Absatzweise nach oben / unten Bildschirmseite nach oben / unten zum Anfang der vorherigen / nächsten Seite S p S Y / S
Mit Tastenkombinationen im Text bewegen So gelangen Sie zum Textanfang / Textende Absatzweise nach oben / unten Bildschirmseite nach oben / unten zum Anfang der vorherigen / nächsten Seite S p S Y / S
Informationstechnische Grundlagen. WORD 2013 Grundlagenschulung. WS 2013/2014 Word Grundlagenschulung Dagmar Rombach
 Informationstechnische Grundlagen. WORD 2013 Grundlagenschulung. Sinnvolle Voreinstellungen in WORD 2013 Textbegrenzungen: - Menü Datei, Befehl Optionen, Kategorie Erweitert - Bereich Dokumentinhalt anzeigen
Informationstechnische Grundlagen. WORD 2013 Grundlagenschulung. Sinnvolle Voreinstellungen in WORD 2013 Textbegrenzungen: - Menü Datei, Befehl Optionen, Kategorie Erweitert - Bereich Dokumentinhalt anzeigen
3 VOREINSTELLUNGEN ANPASSEN
 Das Tabellenkalkulationsprogramm Excel 2007 bietet den BenutzerInnen die Möglichkeit, diearbeitsumgebung individuell anzupassen. 3.1 Zoomfunktion Die Arbeitsmappe kann in verschiedenen Vergrößerungsstufen
Das Tabellenkalkulationsprogramm Excel 2007 bietet den BenutzerInnen die Möglichkeit, diearbeitsumgebung individuell anzupassen. 3.1 Zoomfunktion Die Arbeitsmappe kann in verschiedenen Vergrößerungsstufen
Swissmem ebooks ebook Funktionen Software Version 4.x (PC)
 Swissmem ebooks ebook Funktionen Software Version 4.x (PC) 25.08.2017 Inhalt 6.0.0 ebook Funktionen 2 6.1.0 Übersicht...2 6.2.0 Notizen...3 6.2.1 Einfaches Notizfeld...3 6.2.2 Handschriftliches Notizfeld...6
Swissmem ebooks ebook Funktionen Software Version 4.x (PC) 25.08.2017 Inhalt 6.0.0 ebook Funktionen 2 6.1.0 Übersicht...2 6.2.0 Notizen...3 6.2.1 Einfaches Notizfeld...3 6.2.2 Handschriftliches Notizfeld...6
Anpassen BS-Explorer
 Anpassen BS-Explorer Die Ansicht des BS-Explorers kann auf Ihre Bedürfnisse individuell angepasst werden. Nicht nur die Symbolleiste sondern auch die Mandatsansicht kann Ihren Wünschen entsprechend verändert
Anpassen BS-Explorer Die Ansicht des BS-Explorers kann auf Ihre Bedürfnisse individuell angepasst werden. Nicht nur die Symbolleiste sondern auch die Mandatsansicht kann Ihren Wünschen entsprechend verändert
Lastzusammenstellung - LAST. FRILO Software GmbH Stand:
 Lastzusammenstellung - LAST FRILO Software GmbH www.frilo.de info@frilo.eu Stand: 09.07.2015 LAST Lastzusammenstellung - LAST Inhaltsverzeichnis Anwendungsmöglichkeiten 4 Eingaben 5 Lastzusammenstellung
Lastzusammenstellung - LAST FRILO Software GmbH www.frilo.de info@frilo.eu Stand: 09.07.2015 LAST Lastzusammenstellung - LAST Inhaltsverzeichnis Anwendungsmöglichkeiten 4 Eingaben 5 Lastzusammenstellung
DRUCKDATENERSTELLUNG IN MICROSOFT WORD (2010)
 DRUCKDATENERSTELLUNG IN MICROSOFT WORD (2010) 1. DATEI RICHTIG ANLEGEN 2. BESCHNITT KENNZEICHNEN 3. LAYOUT EINFÜGEN 4. ALS PDF EXPORTIEREN HINWEIS Grundsätzlich eignen sich Microsoft Office Programme eher
DRUCKDATENERSTELLUNG IN MICROSOFT WORD (2010) 1. DATEI RICHTIG ANLEGEN 2. BESCHNITT KENNZEICHNEN 3. LAYOUT EINFÜGEN 4. ALS PDF EXPORTIEREN HINWEIS Grundsätzlich eignen sich Microsoft Office Programme eher
Swissmem ebooks ebook Funktionen Software Version 4.x (PC)
 Swissmem ebooks ebook Funktionen Software Version 4.x (PC) 29.05.2017 Inhalt 6.0.0 ebook Funktionen 2 6.1.0 Übersicht...2 6.2.0 Notizen...3 6.2.1 Einfaches Notizfeld...3 6.2.2 Handschriftliches Notizfeld...6
Swissmem ebooks ebook Funktionen Software Version 4.x (PC) 29.05.2017 Inhalt 6.0.0 ebook Funktionen 2 6.1.0 Übersicht...2 6.2.0 Notizen...3 6.2.1 Einfaches Notizfeld...3 6.2.2 Handschriftliches Notizfeld...6
Stückliste SL3. FRILO Software GmbH Stand:
 Stückliste SL3 FRILO Software GmbH www.frilo.de info@frilo.eu Stand: 15.07.2015 SL3 Stückliste SL3 Inhaltsverzeichnis Anwendungsmöglichkeiten 4 Systemeingaben 5 Positionsliste 7 Profilauswahl 8 Materialliste
Stückliste SL3 FRILO Software GmbH www.frilo.de info@frilo.eu Stand: 15.07.2015 SL3 Stückliste SL3 Inhaltsverzeichnis Anwendungsmöglichkeiten 4 Systemeingaben 5 Positionsliste 7 Profilauswahl 8 Materialliste
Microsoft Word Einführung. Microsoft Word Einführung
 Microsoft Word 2010 Einführung Martina Hoffmann-Seidel Otto-Hirsch-Straße 34, 71686 Remseck www.hoffmann-seidel.de, info@hoffmann-seidel.de Seite 1 M. Hoffmann-Seidel Word 10 Einführung / 12.10.2018 Inhaltsverzeichnis
Microsoft Word 2010 Einführung Martina Hoffmann-Seidel Otto-Hirsch-Straße 34, 71686 Remseck www.hoffmann-seidel.de, info@hoffmann-seidel.de Seite 1 M. Hoffmann-Seidel Word 10 Einführung / 12.10.2018 Inhaltsverzeichnis
7 DOKUMENTEE FORMATIEREN
 7 DOKUMENTEE FORMATIEREN Sie können grundlegende Einstellungen von Dokumenten wie die Seitenausrichtung oder die Papiergröße bearbeiten und so Ihren Bedürfnissen anpassen. Die Befehle dazu finden Sie unter
7 DOKUMENTEE FORMATIEREN Sie können grundlegende Einstellungen von Dokumenten wie die Seitenausrichtung oder die Papiergröße bearbeiten und so Ihren Bedürfnissen anpassen. Die Befehle dazu finden Sie unter
Erklärung der Gliederungsansicht und die zugehörige Symbolleiste. Änderung der Formatvorlagen für die Überschriften.
 Word 2003 Die Gliederung 43 43 Die Gliederung Inhalt dieses Kapitels: Übersicht über die Funktionen von Word 2003 zur automatischen Gliederung von Dokumenten. Erklärung der Gliederungsansicht und die zugehörige
Word 2003 Die Gliederung 43 43 Die Gliederung Inhalt dieses Kapitels: Übersicht über die Funktionen von Word 2003 zur automatischen Gliederung von Dokumenten. Erklärung der Gliederungsansicht und die zugehörige
Informationstechnische Grundbildung. Powerpoint 2016 Grundlagen.
 1 Informationstechnische Grundbildung. Powerpoint 2016 Grundlagen. Oktober 2018 WS 2018/19 Eine neue Präsentation erstellen mit Hilfe eines vorgegebenen Powerpoint Layouts 2 1.Datei Neu Layout auswählen
1 Informationstechnische Grundbildung. Powerpoint 2016 Grundlagen. Oktober 2018 WS 2018/19 Eine neue Präsentation erstellen mit Hilfe eines vorgegebenen Powerpoint Layouts 2 1.Datei Neu Layout auswählen
Erstellen von Präsentationen
 PowerPoint bietet verschiedene Möglichkeiten, neue Präsentationen zu erstellen. Hier erfahren Sie, wie s geht. Was erfahren Sie in diesem Kapitel? Wie man Präsentationen basierend auf leeren Folien erstellt
PowerPoint bietet verschiedene Möglichkeiten, neue Präsentationen zu erstellen. Hier erfahren Sie, wie s geht. Was erfahren Sie in diesem Kapitel? Wie man Präsentationen basierend auf leeren Folien erstellt
Notizen: ikonverlagsgesmbh redmond s Verlag / Edi Bauer 31
 Grundlagen Notizen: ikonverlagsgesmbh redmond s Verlag / Edi Bauer 31 Format Word 2010 effektiv 2 FORMAT 2.1 Seitenformat Seitenränder Übungen: Plakat... 49 Einladung... 154 Sie können in den Linealen
Grundlagen Notizen: ikonverlagsgesmbh redmond s Verlag / Edi Bauer 31 Format Word 2010 effektiv 2 FORMAT 2.1 Seitenformat Seitenränder Übungen: Plakat... 49 Einladung... 154 Sie können in den Linealen
Auf einer Seite werden maximal 10 Einträge angezeigt. Sind viele Einträge vorhanden, werden diese auf mehrere Seiten aufgeteilt.
 Die Seitenverwaltung Mit einem Klick auf den Link Seitenverwaltung in der Navigationsleiste auf der linken Seite gelangen Sie zur Übersicht der Einträge in der Seitenverwaltung. Übersicht Auf einer Seite
Die Seitenverwaltung Mit einem Klick auf den Link Seitenverwaltung in der Navigationsleiste auf der linken Seite gelangen Sie zur Übersicht der Einträge in der Seitenverwaltung. Übersicht Auf einer Seite
1 Excel Schulung Andreas Todt
 1 Excel Schulung Andreas Todt Inhalt 1 Darum geht es hier... 1 2 So wird es gemacht... 1 2.1 Zellen und Blatt schützen... 1 2.2 Arbeitsmappe schützen... 5 2.3 Schritt für Schritt... 6 1 Darum geht es hier
1 Excel Schulung Andreas Todt Inhalt 1 Darum geht es hier... 1 2 So wird es gemacht... 1 2.1 Zellen und Blatt schützen... 1 2.2 Arbeitsmappe schützen... 5 2.3 Schritt für Schritt... 6 1 Darum geht es hier
Inhaltsverzeichnisse
 Inhaltsverzeichnisse Überschriften zuweisen Formatieren Sie die Überschriften mit Hilfe der integrierten Formatvorlagen als Überschrift. Klicken Sie dazu in die jeweilige Überschrift und dann auf der Registerkarte
Inhaltsverzeichnisse Überschriften zuweisen Formatieren Sie die Überschriften mit Hilfe der integrierten Formatvorlagen als Überschrift. Klicken Sie dazu in die jeweilige Überschrift und dann auf der Registerkarte
5 Tabellenanpassung. 5.1 Spaltenbreite und Zeilenhöhe Spaltenbreite verändern
 Um Tabellen effizient bearbeiten können, ist es notwendig, dass Sie die Struktur der Tabelle Ihren Bedürfnissen anpassen. Sie können mit Excel die Elemente einer Tabelle also Zellen, Zeilen und Spalten
Um Tabellen effizient bearbeiten können, ist es notwendig, dass Sie die Struktur der Tabelle Ihren Bedürfnissen anpassen. Sie können mit Excel die Elemente einer Tabelle also Zellen, Zeilen und Spalten
Kennen, können, beherrschen lernen was gebraucht wird
 Arbeiten mit Zeichenebenen Abbildung 1 - Arbeiten mit Zeichenebenen Seite 1 In CorelDraw können für eine Zeichnung mehrere Ebenen definiert werden Der Begriff Layer (Lage, Schicht), mit dem eine Zeichenebene
Arbeiten mit Zeichenebenen Abbildung 1 - Arbeiten mit Zeichenebenen Seite 1 In CorelDraw können für eine Zeichnung mehrere Ebenen definiert werden Der Begriff Layer (Lage, Schicht), mit dem eine Zeichenebene
Inhaltsverzeichnis HÄUFIGKEITSTABELLEN... 1
 Häufigkeitstabellen Inhaltsverzeichnis HÄUFIGKEITSTABELLEN... 1 Häufigkeitstabellen Häufigkeitstabellen Neue Häufigkeitstabelle erstellen Um eine Häufigkeitstabelle zu erstellen, gehen Sie wie folgt vor:
Häufigkeitstabellen Inhaltsverzeichnis HÄUFIGKEITSTABELLEN... 1 Häufigkeitstabellen Häufigkeitstabellen Neue Häufigkeitstabelle erstellen Um eine Häufigkeitstabelle zu erstellen, gehen Sie wie folgt vor:
Stopp-Listen. Die Funktion von Stopp-Listen. Das Fenster zur Verwaltung der Stopp-Listen
 Stopp-Listen Stopp-Listen Die Funktion von Stopp-Listen Stopp-Listen dienen dazu, eine Sammlung von Wörtern anzulegen, die für die Auswertung uninteressant sind. Dies können etwa die bestimmten und unbestimmten
Stopp-Listen Stopp-Listen Die Funktion von Stopp-Listen Stopp-Listen dienen dazu, eine Sammlung von Wörtern anzulegen, die für die Auswertung uninteressant sind. Dies können etwa die bestimmten und unbestimmten
Ihr PC - Arbeitsplatz
 Unterlagen, Literatur Word 2003 für Einsteiger Teil 2 Vorraussetzungen: Grundkenntnisse in Windows Teilnahme am Word 2003 Einsteiger Kurs Teil 1 Script: Word 2003 Grundlagen am Service-Punkt (34-209) täglich
Unterlagen, Literatur Word 2003 für Einsteiger Teil 2 Vorraussetzungen: Grundkenntnisse in Windows Teilnahme am Word 2003 Einsteiger Kurs Teil 1 Script: Word 2003 Grundlagen am Service-Punkt (34-209) täglich
Allgemeine Menüpunkte in den Frilo- FDC-Programmen (Frilo.Data.Control)
 Allgemeine Menüpunkte in den Frilo- FDC-Programmen (Frilo.Data.Control) FRILO Software GmbH www.frilo.de info@frilo.eu Stand: 20.05.2015 Version 1/2013 Titelleiste Menüleiste Symbolleiste FDC-Auswahlbereich
Allgemeine Menüpunkte in den Frilo- FDC-Programmen (Frilo.Data.Control) FRILO Software GmbH www.frilo.de info@frilo.eu Stand: 20.05.2015 Version 1/2013 Titelleiste Menüleiste Symbolleiste FDC-Auswahlbereich
Microsoft Access Arbeiten mit Tabellen. Anja Aue
 Microsoft Access Arbeiten mit Tabellen Anja Aue 10.11.16 Tabellen in der Datenblattansicht Ansicht des Anwenders. Eingabe von neuen Daten. Bearbeiten von vorhandenen Informationen. Microsoft Access Einführung
Microsoft Access Arbeiten mit Tabellen Anja Aue 10.11.16 Tabellen in der Datenblattansicht Ansicht des Anwenders. Eingabe von neuen Daten. Bearbeiten von vorhandenen Informationen. Microsoft Access Einführung
Ausbildungsziel: Erstellung eines Briefes mit Hilfe von Vorlagen
 Ausbildungsziel: Erstellung eines Briefes mit Hilfe von Vorlagen 1. Grundlagen (Inhalt Menü) Einer der grundlegendsten Anwendungen des Computers ist die als Schreibmaschine! Im Gegensatz zur Schreibmaschine
Ausbildungsziel: Erstellung eines Briefes mit Hilfe von Vorlagen 1. Grundlagen (Inhalt Menü) Einer der grundlegendsten Anwendungen des Computers ist die als Schreibmaschine! Im Gegensatz zur Schreibmaschine
PowerPoint Unterrichtsskript WIHOGA Dortmund. 1 Einführung und Formatierung Verschiedenes Folienmaster Animationen...
 PowerPoint 2007 Unterrichtsskript WIHOGA Dortmund 1 Einführung und Formatierung... 2 1.1 Start und Anwendungsfenster... 2 1.2 Folienlayouts... 2 1.3 Entwurfsvorlagen und Farbschema... 3 1.4 Texte und Grafiken
PowerPoint 2007 Unterrichtsskript WIHOGA Dortmund 1 Einführung und Formatierung... 2 1.1 Start und Anwendungsfenster... 2 1.2 Folienlayouts... 2 1.3 Entwurfsvorlagen und Farbschema... 3 1.4 Texte und Grafiken
ProMaSoft.de WordPDFFormular Version (1.083) Seite 1 von 7
 ProMaSoft.de WordPDFFormular Version (1.083) Seite 1 von 7 Beschreibung Mit dem Modul WordPDFFormular können Sie Ihre eigenen PDF-Formulare in Word erstellen. Nutzen Sie alle Funktionen und Möglichkeiten
ProMaSoft.de WordPDFFormular Version (1.083) Seite 1 von 7 Beschreibung Mit dem Modul WordPDFFormular können Sie Ihre eigenen PDF-Formulare in Word erstellen. Nutzen Sie alle Funktionen und Möglichkeiten
Textverarbeitung Dokument- und Formatvorlage
 Berufsschule - Chemielaboranten BFK/Deutsch Skript Textverarbeitung Dokument- und Formatvorlage 1 Dokumentvorlage mit Word erstellen 1.1 Grundlegendes Unter einer Dokumentvorlage versteht man einen Dokumenttyp,
Berufsschule - Chemielaboranten BFK/Deutsch Skript Textverarbeitung Dokument- und Formatvorlage 1 Dokumentvorlage mit Word erstellen 1.1 Grundlegendes Unter einer Dokumentvorlage versteht man einen Dokumenttyp,
Im Original veränderbare Word-Dateien
 Die Benutzeroberfläche von Access Menüband Das am oberen Bildschirmrand befindliche Menüband beinhaltet die meisten Befehle von Access. Im Menüband sind Schnellzugriffsleiste und Titelleiste integriert.
Die Benutzeroberfläche von Access Menüband Das am oberen Bildschirmrand befindliche Menüband beinhaltet die meisten Befehle von Access. Im Menüband sind Schnellzugriffsleiste und Titelleiste integriert.
Word/Open Office für Facharbeiten effektiv nutzen
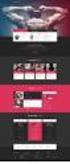 Word/Open Office für Facharbeiten effektiv nutzen 5.11.2014 Uphues Inhalte Erstellen einer Dokumentvorlage für f r den Standardtext Seitenzahlen Überschriften mit Formatvorlagen definieren Inhaltsverzeichnis
Word/Open Office für Facharbeiten effektiv nutzen 5.11.2014 Uphues Inhalte Erstellen einer Dokumentvorlage für f r den Standardtext Seitenzahlen Überschriften mit Formatvorlagen definieren Inhaltsverzeichnis
Große Dokumente gestalten
 Große Dokumente gestalten Inhaltsverzeichnis Große Dokumente gestalten... 1 Inhaltsverzeichnis... 1 Kopf- und Fußzeilen... 2 Was sind Kopf- und Fußzeilen?... 2 Kopf- und Fußzeilen mit vorgefertigten Elementen
Große Dokumente gestalten Inhaltsverzeichnis Große Dokumente gestalten... 1 Inhaltsverzeichnis... 1 Kopf- und Fußzeilen... 2 Was sind Kopf- und Fußzeilen?... 2 Kopf- und Fußzeilen mit vorgefertigten Elementen
Crashkurs Bachelorarbeit. WORD SS 2012 Crashkurs Bachelorarbeit
 Crashkurs Bachelorarbeit. WORD 2010 Der Aufbau einer wissenschaftlichen Arbeit - Leeres Vorblatt - Titelblatt - Inhaltsverzeichnis - Verzeichnis der Abbildungen und Tabellen - Abkürzungsverzeichnis - Zusammenfassung
Crashkurs Bachelorarbeit. WORD 2010 Der Aufbau einer wissenschaftlichen Arbeit - Leeres Vorblatt - Titelblatt - Inhaltsverzeichnis - Verzeichnis der Abbildungen und Tabellen - Abkürzungsverzeichnis - Zusammenfassung
Mit dem Programm Signotec SignoIntegrator2 Unterschriften in ein Dokument einfügen
 Mit dem Programm Signotec SignoIntegrator2 Unterschriften in ein Dokument einfügen Inhalt Mit dem Programm Signotec SignoIntegrator2 Unterschriften in ein Dokument einfügen... 1 a) Erstellen einer Unterschriftvorlage
Mit dem Programm Signotec SignoIntegrator2 Unterschriften in ein Dokument einfügen Inhalt Mit dem Programm Signotec SignoIntegrator2 Unterschriften in ein Dokument einfügen... 1 a) Erstellen einer Unterschriftvorlage
TaxSystems Textbausteine Version 4
 Version 4 Inhaltsverzeichnis Programmbeschreibung... 2 Anwendungsmodus... 3 Power-User-Funktionen im Anwendungsmodus... 6 Verwaltungsmodus... 8 Power-User-Funktionen im Verwaltungsmodus... 12 Installationsinformationen...
Version 4 Inhaltsverzeichnis Programmbeschreibung... 2 Anwendungsmodus... 3 Power-User-Funktionen im Anwendungsmodus... 6 Verwaltungsmodus... 8 Power-User-Funktionen im Verwaltungsmodus... 12 Installationsinformationen...
DER DATENEDITOR Spalten aus- und einblenden Systemdefiniert fehlende Werte Wertelabel anzeigen... 2
 Der Dateneditor Inhaltsverzeichnis DER DATENEDITOR... 1 Spalten aus- und einblenden... 1 Systemdefiniert fehlende Werte... 2 Wertelabel anzeigen... 2 Fälle sortieren, suchen und filtern... 2 Gehe zu Fall...
Der Dateneditor Inhaltsverzeichnis DER DATENEDITOR... 1 Spalten aus- und einblenden... 1 Systemdefiniert fehlende Werte... 2 Wertelabel anzeigen... 2 Fälle sortieren, suchen und filtern... 2 Gehe zu Fall...
Erstellen einer Projektmappe (eines Portfolios) mit dem LibreOffice Writer[BO] Inhaltsverzeichnis
![Erstellen einer Projektmappe (eines Portfolios) mit dem LibreOffice Writer[BO] Inhaltsverzeichnis Erstellen einer Projektmappe (eines Portfolios) mit dem LibreOffice Writer[BO] Inhaltsverzeichnis](/thumbs/93/114426054.jpg) Erstellen einer Projektmappe (eines Portfolios) mit dem LibreOffice Writer[BO] Inhaltsverzeichnis 1. Allgemeine Funktionen...2 a. Neues Dokument erstellen...2 b. Speichern/ Speichern unter...2 c. Rückgängig
Erstellen einer Projektmappe (eines Portfolios) mit dem LibreOffice Writer[BO] Inhaltsverzeichnis 1. Allgemeine Funktionen...2 a. Neues Dokument erstellen...2 b. Speichern/ Speichern unter...2 c. Rückgängig
Beschriftungssoftware für Legrand Reiheneinbaugeräte
 Beschriftungssoftware für Legrand Reiheneinbaugeräte 1 Inhaltsverzeichnis Hauptformular... 3 Projekttypen... 5 Projekttyp Legende... 5 Projekttyp Teilungseinheiten... 6 Projekt erstellen... 7 Projekt öffnen...
Beschriftungssoftware für Legrand Reiheneinbaugeräte 1 Inhaltsverzeichnis Hauptformular... 3 Projekttypen... 5 Projekttyp Legende... 5 Projekttyp Teilungseinheiten... 6 Projekt erstellen... 7 Projekt öffnen...
2 Texte schreiben in Word 30
 1 Die Grundlagen - Office im Überblick 10 Maus und Touchpad bedienen 12 Office-Programme starten und beenden 14 Das Office-Fenster kennenlernen 16 Ein neues Dokument anlegen 18 Ein Dokument als Datei speichern
1 Die Grundlagen - Office im Überblick 10 Maus und Touchpad bedienen 12 Office-Programme starten und beenden 14 Das Office-Fenster kennenlernen 16 Ein neues Dokument anlegen 18 Ein Dokument als Datei speichern
Word Vorlage erstellen so gelingt es:
 Word Vorlage erstellen so gelingt es: Option 1: Word Vorlage über die Backstage-Ansicht anfertigen 1. Öffnen Sie ein beliebiges Dokument oder ein leeres Dokument in Word. 2. Klicken Sie auf den Backstage-Knopf
Word Vorlage erstellen so gelingt es: Option 1: Word Vorlage über die Backstage-Ansicht anfertigen 1. Öffnen Sie ein beliebiges Dokument oder ein leeres Dokument in Word. 2. Klicken Sie auf den Backstage-Knopf
Formulare. Datenbankanwendung 113
 Formulare Wenn Sie mit sehr umfangreichen Tabellen arbeiten, werden Sie an der Datenblattansicht von Access nicht lange Ihre Freude haben, sind dort doch immer zu wenig Felder gleichzeitig sichtbar. Um
Formulare Wenn Sie mit sehr umfangreichen Tabellen arbeiten, werden Sie an der Datenblattansicht von Access nicht lange Ihre Freude haben, sind dort doch immer zu wenig Felder gleichzeitig sichtbar. Um
Word für Windows 2010
 Word für Windows 2010 - Eine Einführung in die Standard-Textverarbeitung Grundlagen: Durch einen Doppelklick auf das Symbol wird WinWord gestartet Es erscheint die Oberfläche von WinWord: Das WinWord-Layout
Word für Windows 2010 - Eine Einführung in die Standard-Textverarbeitung Grundlagen: Durch einen Doppelklick auf das Symbol wird WinWord gestartet Es erscheint die Oberfläche von WinWord: Das WinWord-Layout
Kennen, können, beherrschen lernen was gebraucht wird
 Inhaltsverzeichnis Inhaltsverzeichnis... 1 Grundlagen Textgestaltung... 1 Formatierungsarten... 1 Zeichenformatierungen... 1 Absatzformatierungen... 1 Formatierungshilfen... 2 Designs... 2 Ein Design zuweisen...
Inhaltsverzeichnis Inhaltsverzeichnis... 1 Grundlagen Textgestaltung... 1 Formatierungsarten... 1 Zeichenformatierungen... 1 Absatzformatierungen... 1 Formatierungshilfen... 2 Designs... 2 Ein Design zuweisen...
ECDL Information und Kommunikation Kapitel 7
 Kapitel 7 Bearbeiten von E-Mails Outlook Express bietet Ihnen noch weitere Möglichkeiten, als nur das Empfangen und Versenden von Mails. Sie können empfangene Mails direkt beantworten oder an andere Personen
Kapitel 7 Bearbeiten von E-Mails Outlook Express bietet Ihnen noch weitere Möglichkeiten, als nur das Empfangen und Versenden von Mails. Sie können empfangene Mails direkt beantworten oder an andere Personen
WORD Lange Dokumente
 WORD 2010 Lange Dokumente Inhaltsverzeichnis Die richtige Ansicht... 1 Die Gliederungsansicht... 1 Die Seitenlayoutansicht... 2 Nummerierung... 2 Inhaltsverzeichnis... 3 Inhaltsverzeichnis formatieren...
WORD 2010 Lange Dokumente Inhaltsverzeichnis Die richtige Ansicht... 1 Die Gliederungsansicht... 1 Die Seitenlayoutansicht... 2 Nummerierung... 2 Inhaltsverzeichnis... 3 Inhaltsverzeichnis formatieren...
AMMON und Microsoft Publisher
 AMMON und Microsoft Publisher Nutzen Sie ab sofort MS Publisher und AMMON um professionelle Exposés, Flyer, Aushänge, Postkarten etc. zu erstellen. Sie können diese selber ausdrucken oder im PDF oder Postscript
AMMON und Microsoft Publisher Nutzen Sie ab sofort MS Publisher und AMMON um professionelle Exposés, Flyer, Aushänge, Postkarten etc. zu erstellen. Sie können diese selber ausdrucken oder im PDF oder Postscript
Ü 301 Benutzeroberfläche Word 2007
 Ü 301 Benutzeroberfläche Word 2007 Benutzeroberfläche Multifunktionsleisten Sie kennen nach dieser Übung die Word-Benutzeroberfläche und können mit der Multifunktionsleiste arbeiten. Aufgabe Benutzeroberfläche
Ü 301 Benutzeroberfläche Word 2007 Benutzeroberfläche Multifunktionsleisten Sie kennen nach dieser Übung die Word-Benutzeroberfläche und können mit der Multifunktionsleiste arbeiten. Aufgabe Benutzeroberfläche
Her mit der Karte! fertige Folie. Inhalte. Masterfolie. Benötigte Hard- oder Software. Präsentationsprogramm
 Benötigte Hard- oder Software Präsentationsprogramm Anmerkung: Die Anleitung ist optimiert für Microsoft PowerPoint 2003 Ziel Gleichbleibende Formatierung für alle Karten im Mastermodus vornehmen Hintergrundwissen:
Benötigte Hard- oder Software Präsentationsprogramm Anmerkung: Die Anleitung ist optimiert für Microsoft PowerPoint 2003 Ziel Gleichbleibende Formatierung für alle Karten im Mastermodus vornehmen Hintergrundwissen:
Seiten anlegen, ändern, verschieben und löschen
 12 Seiten anlegen, ändern, verschieben und löschen 2.1 Seite aufrufen Im Funktionsmenü Seite aufrufen. Die Ordner und Seiten Ihres Baukastens erscheinen (= Seitenbaum). Klick auf - Symbol ermöglicht Zugriff
12 Seiten anlegen, ändern, verschieben und löschen 2.1 Seite aufrufen Im Funktionsmenü Seite aufrufen. Die Ordner und Seiten Ihres Baukastens erscheinen (= Seitenbaum). Klick auf - Symbol ermöglicht Zugriff
GESTALTUNGSHELFER. Tipp zur Formatierung der Überschrift Die Überschrift erster Ebene soll immer auf einer neuen Seite angezeigt werden:
 sind mit den Überschriftsformatvorlagen verbunden. Das Inhaltsverzeichnis bezieht seine Einträge aus den Überschriften 1-9, Vorlagen der Kopfzeile greifen auf die Formatvorlage Überschrift 1 zu und der
sind mit den Überschriftsformatvorlagen verbunden. Das Inhaltsverzeichnis bezieht seine Einträge aus den Überschriften 1-9, Vorlagen der Kopfzeile greifen auf die Formatvorlage Überschrift 1 zu und der
Gestaltung einer vorwissenschaftlichen Arbeit
 Gestaltung einer vorwissenschaftlichen Arbeit Seitenränder einstellen Zuerst werden in einem neuen Word Dokument die Seitenränder definiert. Die Seitenränder können schnell über einen Doppelklick in den
Gestaltung einer vorwissenschaftlichen Arbeit Seitenränder einstellen Zuerst werden in einem neuen Word Dokument die Seitenränder definiert. Die Seitenränder können schnell über einen Doppelklick in den
Um Werte und deren Verlauf in einer Grafik darzustellen, benutzen wir eine Tabellenkalkulation wie Excel oder das Tabellendokument von Open Office.
 Erstellen einer Grafik mit Open Office oder Excel Um Werte und deren Verlauf in einer Grafik darzustellen, benutzen wir eine Tabellenkalkulation wie Excel oder das Tabellendokument von Open Office. Als
Erstellen einer Grafik mit Open Office oder Excel Um Werte und deren Verlauf in einer Grafik darzustellen, benutzen wir eine Tabellenkalkulation wie Excel oder das Tabellendokument von Open Office. Als
LOGICS SOFTWARE CONNECT-TRANSPORT QUICK START GUIDE - DISPOSITION VERS. 1.4
 LOGICS SOFTWARE CONNECT-TRANSPORT QUICK START GUIDE - DISPOSITION VERS. 1.4 Dieser Quick Start Guide gibt einen schnellen Überblick über die Funktionen der Disposition. 1 Hinweise zur Funktion von Connect-Transport
LOGICS SOFTWARE CONNECT-TRANSPORT QUICK START GUIDE - DISPOSITION VERS. 1.4 Dieser Quick Start Guide gibt einen schnellen Überblick über die Funktionen der Disposition. 1 Hinweise zur Funktion von Connect-Transport
zur Verfügung gestellt durch das OpenOffice.org Dokumentations-Projekt
 Serienbriefe Wie Sie einen Serienbrief mittels Calc und Writer erstellen zur Verfügung gestellt durch das OpenOffice.org Dokumentations-Projekt Inhaltsverzeichnis 1. Erzeugen einer Quelldatei 2. Erzeugung
Serienbriefe Wie Sie einen Serienbrief mittels Calc und Writer erstellen zur Verfügung gestellt durch das OpenOffice.org Dokumentations-Projekt Inhaltsverzeichnis 1. Erzeugen einer Quelldatei 2. Erzeugung
PowerPoint 2007: Kurzeinführung
 PowerPoint 2007: Kurzeinführung Inhalt Inhalt... 1 1 Der Startbildschirm... 2 1.1 Aufruf von Befehlen mithilfe von Registern und Symbolleisten... 2 1.2 Ansichten in PowerPoint:... 3 2 Die erste Präsentation...
PowerPoint 2007: Kurzeinführung Inhalt Inhalt... 1 1 Der Startbildschirm... 2 1.1 Aufruf von Befehlen mithilfe von Registern und Symbolleisten... 2 1.2 Ansichten in PowerPoint:... 3 2 Die erste Präsentation...
Hochschule Aalen. Word. Formatvorlagen und mehr
 Hochschule Aalen Word Formatvorlagen und mehr Holst, Matthias April 2016 Vorwort Diese Anleitung soll Ihnen den Umgang mit Formatvorlagen, Inhaltsverzeichnissen und anderen hilfreichen Funktionen für die
Hochschule Aalen Word Formatvorlagen und mehr Holst, Matthias April 2016 Vorwort Diese Anleitung soll Ihnen den Umgang mit Formatvorlagen, Inhaltsverzeichnissen und anderen hilfreichen Funktionen für die
Microsoft Word 2013 Aufzählungen und Nummerierungen
 Hochschulrechenzentrum Justus-Liebig-Universität Gießen Microsoft Word 2013 Aufzählungen und Nummerierungen Aufzählungen und Nummerierungen in Word 2013 Seite 1 von 12 Inhaltsverzeichnis Vorbemerkung...
Hochschulrechenzentrum Justus-Liebig-Universität Gießen Microsoft Word 2013 Aufzählungen und Nummerierungen Aufzählungen und Nummerierungen in Word 2013 Seite 1 von 12 Inhaltsverzeichnis Vorbemerkung...
Kennen, können, beherrschen lernen was gebraucht wird
 Formulare Formulare erstellen Was ist ein Formular? Formulare sind standardisierte Dokumente (z.b. Vordrucke, Formblätter) In Formularen sind spezielle Bereiche dafür vorgesehen, mit Informationen gefüllt
Formulare Formulare erstellen Was ist ein Formular? Formulare sind standardisierte Dokumente (z.b. Vordrucke, Formblätter) In Formularen sind spezielle Bereiche dafür vorgesehen, mit Informationen gefüllt
Karten von data2map selbst ergänzen und an eigene Erfordernisse anpassen.
 Karten von selbst ergänzen und an eigene Erfordernisse anpassen. So einfach geht s! Anleitung in vier Schritten: 1. Öffnen der Karte in Adobe Acrobat Reader. 2. Exportieren der Karte aus Adobe Acrobat
Karten von selbst ergänzen und an eigene Erfordernisse anpassen. So einfach geht s! Anleitung in vier Schritten: 1. Öffnen der Karte in Adobe Acrobat Reader. 2. Exportieren der Karte aus Adobe Acrobat
Handhabung der tabellarischen Übersichten in MAXQDA
 Handhabung der tabellarischen Übersichten in MAXQDA Inhaltsverzeichnis HANDHABUNG DER TABELLARISCHEN ÜBERSICHTEN IN MAXQDA... 1 DIE SYMBOLLEISTE IN TABELLARISCHEN ÜBERSICHTEN... 1 HANDHABUNG VON TABELLARISCHEN
Handhabung der tabellarischen Übersichten in MAXQDA Inhaltsverzeichnis HANDHABUNG DER TABELLARISCHEN ÜBERSICHTEN IN MAXQDA... 1 DIE SYMBOLLEISTE IN TABELLARISCHEN ÜBERSICHTEN... 1 HANDHABUNG VON TABELLARISCHEN
Word-Kurs. Word-Kurs weil auch die Form der Seminararbeit in die Note eingeht. Text schreiben: Word 2010: Registerband mit Registerkarten
 weil auch die Form der Seminararbeit in die Note eingeht Word-Bedienung Formatierungs-Vorschriften allgemeine Hinweise zum Tippen von wissenschaftlichen Texten Word 2010: Registerband mit Registerkarten
weil auch die Form der Seminararbeit in die Note eingeht Word-Bedienung Formatierungs-Vorschriften allgemeine Hinweise zum Tippen von wissenschaftlichen Texten Word 2010: Registerband mit Registerkarten
weil auch die Form der Seminararbeit in die Note eingeht
 weil auch die Form der Seminararbeit in die Note eingeht Word-Bedienung Formatierungs-Vorschriften allgemeine Hinweise zum Tippen von wissenschaftlichen Texten Word 2010: Registerband mit Registerkarten
weil auch die Form der Seminararbeit in die Note eingeht Word-Bedienung Formatierungs-Vorschriften allgemeine Hinweise zum Tippen von wissenschaftlichen Texten Word 2010: Registerband mit Registerkarten
Kursunterlagen Berichtdesigner
 Kursunterlagen Berichtdesigner Einleitung Mit dem Berichtdesigner können die Ausdrucke von BauPlus bürospezifisch verändert werden. Ziele dieses Kurses Die Kursteilnehmerin bzw. der Kursteilnehmer hat
Kursunterlagen Berichtdesigner Einleitung Mit dem Berichtdesigner können die Ausdrucke von BauPlus bürospezifisch verändert werden. Ziele dieses Kurses Die Kursteilnehmerin bzw. der Kursteilnehmer hat
Comic Life 3.x. Fortbildung zum Mediencurriculum
 Comic Life 3.x Fortbildung zum Mediencurriculum - 1 - Comic Life Eine kurze Einführung in die Bedienung von Comic Life 3.x. Starten von Comic Life Bitte starte das Programm Comic Life. Es befindet sich
Comic Life 3.x Fortbildung zum Mediencurriculum - 1 - Comic Life Eine kurze Einführung in die Bedienung von Comic Life 3.x. Starten von Comic Life Bitte starte das Programm Comic Life. Es befindet sich
SKRIPT Verzeichnisse in Word
 Wie kann man in Word 2010 ein Inhaltsverzeichnis einfügen? Das Video Tutorial zeigt Ihnen die einzelnen Schritte die Notwendig sind um ein Inhaltsverzeichnis in Word einzufügen. Dieses Skript stellt eine
Wie kann man in Word 2010 ein Inhaltsverzeichnis einfügen? Das Video Tutorial zeigt Ihnen die einzelnen Schritte die Notwendig sind um ein Inhaltsverzeichnis in Word einzufügen. Dieses Skript stellt eine
Tabellen. Mit gedrückter Maustaste können Sie die Randlinien ziehen. Die Maus wird dabei zum Doppelpfeil.
 Tabellen In einer Tabellenzelle können Sie alle Textformatierungen wie Schriftart, Ausrichtung, usw. für den Text wie sonst auch vornehmen sowie Bilder einfügen. Wenn Sie die Tabulator-Taste auf der Tastatur
Tabellen In einer Tabellenzelle können Sie alle Textformatierungen wie Schriftart, Ausrichtung, usw. für den Text wie sonst auch vornehmen sowie Bilder einfügen. Wenn Sie die Tabulator-Taste auf der Tastatur
Tabellen. Mit gedrückter Maustaste können Sie die Randlinien ziehen. Die Maus wird dabei zum Doppelpfeil.
 Tabellen In einer Tabellenzelle können Sie alle Textformatierungen wie Schriftart, Ausrichtung, usw. für den Text wie sonst auch vornehmen sowie Bilder einfügen. Wenn Sie die Tabulator-Taste auf der Tastatur
Tabellen In einer Tabellenzelle können Sie alle Textformatierungen wie Schriftart, Ausrichtung, usw. für den Text wie sonst auch vornehmen sowie Bilder einfügen. Wenn Sie die Tabulator-Taste auf der Tastatur
MUNIA Bedienungsanleitung
 MUNIA Bedienungsanleitung by Daisoft www.daisoft.it 2 Inhaltsverzeichnis I II 2.1 2.2 2.3 2.4 2.5 2.6 III 3.1 3.2 3.3 IV 4.1 4.2 V 5.1 5.2 5.3 Einleitung... 3 Fälligkeitsarten... 5 Fälligkeitsarten...
MUNIA Bedienungsanleitung by Daisoft www.daisoft.it 2 Inhaltsverzeichnis I II 2.1 2.2 2.3 2.4 2.5 2.6 III 3.1 3.2 3.3 IV 4.1 4.2 V 5.1 5.2 5.3 Einleitung... 3 Fälligkeitsarten... 5 Fälligkeitsarten...
Kurzanleitung für den MyDrive Client
 Kurzanleitung für den MyDrive Client Hinweis: Prüfen Sie bei Problemen zuerst, ob eine neuere Version vorhanden ist und installieren Sie diese. Version 1.3 für MAC und Linux (29.06.2017) - Hochladen mit
Kurzanleitung für den MyDrive Client Hinweis: Prüfen Sie bei Problemen zuerst, ob eine neuere Version vorhanden ist und installieren Sie diese. Version 1.3 für MAC und Linux (29.06.2017) - Hochladen mit
weil auch die Form der Seminararbeit in die Note eingeht
 weil auch die Form der Seminararbeit in die Note eingeht Word-Bedienung Formatierungs-Vorschriften allgemeine Hinweise zum Tippen von wissenschaftlichen Texten Word 2010: Registerband mit Registerkarten
weil auch die Form der Seminararbeit in die Note eingeht Word-Bedienung Formatierungs-Vorschriften allgemeine Hinweise zum Tippen von wissenschaftlichen Texten Word 2010: Registerband mit Registerkarten
Word-Kurs. Word-Kurs weil auch die Form der Seminararbeit in die Note eingeht. Seitenlayout. Word 2010: Registerband mit Registerkarten
 weil auch die Form der Seminararbeit in die Note eingeht Word-Bedienung Formatierungs-Vorschriften allgemeine Hinweise zum Tippen von wissenschaftlichen Texten Word 2010: Registerband mit Registerkarten
weil auch die Form der Seminararbeit in die Note eingeht Word-Bedienung Formatierungs-Vorschriften allgemeine Hinweise zum Tippen von wissenschaftlichen Texten Word 2010: Registerband mit Registerkarten
1.1 Einführung Tabellenkalkulation: Dateneingabe/Formatierung. Formatierung einer Tabelle.
 1.1 Einführung Tabellenkalkulation: Dateneingabe/Formatierung Formatierung einer Tabelle. Den gewünschten Bereich markieren und mit dem Kontext-Menü rechte Maustaste Zellen formatieren. Auf den Reitern
1.1 Einführung Tabellenkalkulation: Dateneingabe/Formatierung Formatierung einer Tabelle. Den gewünschten Bereich markieren und mit dem Kontext-Menü rechte Maustaste Zellen formatieren. Auf den Reitern
Dokumentation. Content-Manager
 Dokumentation Content-Manager 1 Funktionsweise... 2 2 Dokumentstruktur... 3 3 Aktivieren und Deaktivieren von Artikeln... 4 4 Artikel Editieren... 5 4.1 Textbearbeitung... 5 4.2 Link einfügen... 4-6 4.3
Dokumentation Content-Manager 1 Funktionsweise... 2 2 Dokumentstruktur... 3 3 Aktivieren und Deaktivieren von Artikeln... 4 4 Artikel Editieren... 5 4.1 Textbearbeitung... 5 4.2 Link einfügen... 4-6 4.3
Dateien verwalten (Bilder, Dokumente, Medien)
 17 Dateien verwalten (Bilder, Dokumente, Medien) Bilder und Dokumente können Sie im Funktionsmenü unter Dateiliste verwalten. Alle Bilder und Dokumente, die Sie in Ihren Baukasten hochgeladen haben, werden
17 Dateien verwalten (Bilder, Dokumente, Medien) Bilder und Dokumente können Sie im Funktionsmenü unter Dateiliste verwalten. Alle Bilder und Dokumente, die Sie in Ihren Baukasten hochgeladen haben, werden
Excel Kapitel 12 Lernzielkontrolle Excel 2013 Beantworten Sie die folgenden 12 Fragen
 Excel Kapitel 12 Lernzielkontrolle Excel 2013 Beantworten Sie die folgenden 12 Fragen Im Ordner 12_kapitel lernzielkontrolle finden Sie alle notwendigen Dateien. 1. Wie wechseln Sie zu einer anderen geöffneten
Excel Kapitel 12 Lernzielkontrolle Excel 2013 Beantworten Sie die folgenden 12 Fragen Im Ordner 12_kapitel lernzielkontrolle finden Sie alle notwendigen Dateien. 1. Wie wechseln Sie zu einer anderen geöffneten
Wissenschaftliches Arbeiten mit Microsoft Word
 Veranstaltung Pr.-Nr.: 101023 Wissenschaftliches Arbeiten mit Microsoft Word Veronika Waue WS 2007/2008 Wissenschaftliches Arbeiten mit Microsoft Word Die für Haus- und Diplomarbeiten wichtigsten Word-Funktionen
Veranstaltung Pr.-Nr.: 101023 Wissenschaftliches Arbeiten mit Microsoft Word Veronika Waue WS 2007/2008 Wissenschaftliches Arbeiten mit Microsoft Word Die für Haus- und Diplomarbeiten wichtigsten Word-Funktionen
Verwaltung der Textdokumente
 Verwaltung der Textdokumente Im Programm FACTOR Zeitarbeit können benutzereigene Vorlagen für Textdokumente, E-Mails und SMS integriert werden. Zu finden ist die Dokumentenverwaltung im FACTOR AdminTool,
Verwaltung der Textdokumente Im Programm FACTOR Zeitarbeit können benutzereigene Vorlagen für Textdokumente, E-Mails und SMS integriert werden. Zu finden ist die Dokumentenverwaltung im FACTOR AdminTool,
Neues Projekt anlegen... 2. Neue Position anlegen... 2. Position in Statikdokument einfügen... 3. Titelblatt und Vorbemerkungen einfügen...
 FL-Manager: Kurze beispielhafte Einweisung In dieser Kurzanleitung lernen Sie die wichtigsten Funktionen und Abläufe kennen. Weitere Erläuterungen finden Sie in der Dokumentation FLManager.pdf Neues Projekt
FL-Manager: Kurze beispielhafte Einweisung In dieser Kurzanleitung lernen Sie die wichtigsten Funktionen und Abläufe kennen. Weitere Erläuterungen finden Sie in der Dokumentation FLManager.pdf Neues Projekt
FAQ Kommunikation über PROFIBUS
 FAQ Kommunikation über PROFIBUS Kommunikation über PROFIBUS FAQ Inhaltsverzeichnis Inhaltsverzeichnis... 2 Frage... 2 Wie konfiguriere ich eine PC-Station als DP-Master zur Anbindung an einen DP-Slave
FAQ Kommunikation über PROFIBUS Kommunikation über PROFIBUS FAQ Inhaltsverzeichnis Inhaltsverzeichnis... 2 Frage... 2 Wie konfiguriere ich eine PC-Station als DP-Master zur Anbindung an einen DP-Slave
Word Einstieg
 Word 2010 - Einstieg Neues Dokument erstellen 1. Klicken Sie auf die Registerkarte Datei 2. Wählen Sie im linken Bereich den Befehl Neu 3. Standardmäßig ist die Option Leeres Dokument aktiviert, mit der
Word 2010 - Einstieg Neues Dokument erstellen 1. Klicken Sie auf die Registerkarte Datei 2. Wählen Sie im linken Bereich den Befehl Neu 3. Standardmäßig ist die Option Leeres Dokument aktiviert, mit der
