SpeechExec. Dictate 10 LFH4200. Benutzerhandbuch
|
|
|
- Ralph Fuhrmann
- vor 6 Jahren
- Abrufe
Transkript
1 SpeechExec Dictate 10 LFH4200
2 Inhaltsverzeichnis 1 Wichtig 3 Schutz vor Hörschäden 3 Über dieses 4 Verwendete Symbole 4 2 Ihre SpeechExec- Diktiersoftware 5 Überblick über das Arbeitslistenfenster in SpeechExec 5 SpeechExec-Rekorder/Player- Fenster (erweiterter Modus) 8 Sendens von s 18 Automatisches Senden von Diktatdateien 19 6 Fehlersuche und -behebung 20 7 Technische Daten 22 Systemvoraussetzungen 22 3 Erste Schritte 10 Installieren der Software 10 Starten der SpeechExec- Diktiersoftware 10 Erstellen eines SpeechExec- Benutzerprofils 10 SpeechExec-Hilfe 11 4 Verwenden von SpeechExec 12 Herunterladen von Aufnahmen von einem Diktier-Recorder 12 Wiedergeben einer Diktatdatei 12 Löschen einer Diktatdatei 13 5 Weitergehende Funktionen 14 Menü Einstellungen 14 Assistent für die Pocket Memo- Konfiguration 15 Konfigurieren der Einstellungen für das Herunterladen vom Pocket Memo 15 Verwenden von Philips SpeechLive 16 Konfigurieren von SpeechLive 16 Senden von Diktatdateien per 16 Einrichten eines - Profils 16 Manuelles Senden von Diktatdateien per 17 Einrichten des automatischen 2
3 1 Wichtig werden, ist eine Bestätigung ihrer Zulässigkeit und Eignung einzuholen. In diesem Handbuch werden die grundlegende Installation der SpeechExec-Software sowie deren Verwendung mit den Diktierprodukten SpeechMike, Pocket Memo und SpeechAir beschrieben. Bitte beachten Sie, dass nicht alle in diesem Handbuch erwähnten Geräte im Lieferumfang enthalten sein müssen. Beschreibungen von Geräten und Zubehör dienen lediglich zur Information. Aus ihnen lässt sich kein Anspruch darauf ableiten, dass diese Geräte oder Zubehörprodukte im Lieferumfang enthalten sind. Hinweis Wenn ein Thema mit dem Symbol PRO beginnt, steht die beschriebene Funktion nur Benutzern von SpeechExec Pro zur Verfügung. Tipp Weitere Informationen zur Verwendung von SpeechExec finden Sie durch Verwendung der Hilfefunktion (durch Drücken von F1 auf der Tastatur). Philips behält sich das Recht vor, Produkte jederzeit zu ändern, ohne die Verpflichtung, frühere Produkte entsprechend anzupassen. Die Informationen in diesem Handbuch werden für den bestimmungsgemäßen Gebrauch des Systems als angemessen erachtet. Wenn das Produkt oder einzelne Module oder Verfahren für andere als die hier angegebenen Zwecke verwendet Sicherheit Sichern Sie Ihre Dateien. Philips haftet nicht für den Verlust von Daten. Schutz vor Hörschäden Beachten Sie beim Verwenden von Kopfhörern Folgendes: Stellen Sie die Lautstärke des Geräts nicht zu hoch ein, um Hörschäden zu vermeiden. Stellen Sie die Lautstärke nur so hoch ein, dass Sie immer noch hören, was um Sie herum geschieht. Seien Sie in potenziellen Gefahrensituationen besonders vorsichtig und setzen Sie die Kopfhörer gegebenenfalls ab. Gesetzliche Bestimmungen zu Tonaufnahmen Die Verwendung der Aufnahmefunktion von Diktiergeräten unterliegt den gesetzlichen Bestimmungen Ihres Landes. Beim Aufnehmen von Gesprächen oder Vorträgen sollten Sie außerdem die Privatsphäre und Persönlichkeitsrechte von Dritten beachten. Wenn Sie Telefongespräche aufnehmen möchten, prüfen Sie erst, ob dies in Ihrem Land rechtlich zulässig ist. In einigen Ländern sind Sie möglicherweise rechtlich dazu verpflichtet, den Gesprächspartner am Telefon zu informieren, dass Sie das Gespräch aufzeichnen. 3
4 Entsorgung des alten Geräts Wenn ein Gerät mit dem Symbol der durchgestrichenen Abfalltonne auf Rädern versehen ist, bedeutet dies, dass das Gerät unter die Bestimmungen gfefefeh der Richtlinie 2011/65/EU fällt. Bitte informieren Sie sich über das für Ihren Standort geltende System zur getrennten Entsorgung elektrischer und elektronischer Produkte. Halten Sie sich an die jeweils geltenden gesetzlichen Vorschriften und entsorgen Sie Altgeräte nicht über den normalen Hausmüll. Eine ordnungsgemäße Entsorgung von Altgeräten hilft, mögliche negative Auswirkungen auf die Umwelt und die Gesundheit zu vermeiden. Über dieses Auf den folgenden Seiten erhalten Sie einen Überblick über die Software. In den sich daran anschließenden Kapiteln dieses s finden Sie ausführliche Beschreibungen. Lesen Sie sich die Anweisungen bitte sorgfältig durch. Verwendete Symbole Hinweis Mit diesem Symbol werden Informationen gekennzeichnet, die Sie beachten sollten, wenn Sie die Software nutzen. Tipp Mit diesem Symbol werden Informationen gekennzeichnet, die Ihnen dabei helfen, die Software effizienter oder einfacher zu nutzen. 4
5 2 Ihre SpeechExec-Diktiersoftware Vielen Dank für Ihren Kauf und herzlich willkommen bei Philips! Auf der folgenden Website finden Sie im Rahmen des von Philips angebotenen Services umfassende Informationen in Form von Benutzerhandbüchern, Softwaredownloads, Garantieinformationen und vielem mehr: Überblick über das Arbeitslistenfenster in SpeechExec In der Arbeitsliste können Sie die Diktatdateiliste verwalten, Diktateigenschaften festlegen und verschiedene Einstellungen ändern
6 1 In der oben über die Breite verlaufenden Menüleiste sind Befehle in Menüs organisiert. 2 Die Symbolleiste enthält Symbole für Funktionen zum Erstellen, Wiedergeben und Bearbeiten von Diktatdateien. Dabei werden zusammengehörige Funktionssymbole jeweils zu einer Gruppe zusammengefasst. PRO Neue Diktatdatei erstellen PRO Neue Diktatdatei für Spracherkennung erstellen PRO Zur Dragon-Spracherkennungswarteschlange hinzufügen Die ausgewählte Diktatdatei im SpeechExec Player-Fenster öffnen Wiedergabe der ausgewählten Diktatdatei starten/stoppen Diktateigenschaften einer Datei anzeigen PRO Dokument anhängen Fenster Allgemeine Einstellungen anzeigen Fenster mit den Einstellungen für einen angeschlossenen Philips SpeechAir- Recorder anzeigen Fenster mit den Einstellungen für einen angeschlossenen Philips Pocket Memo-Recorder anzeigen PRO Fenster mit den Einstellungen für ein angeschlossenes Philips SpeechMike- Mikrofon anzeigen Neue -Nachricht mit der ausgewählten Diktatdatei als Anhang erstellen In der Arbeitsliste angezeigte Informationen aktualisieren Download von einem angeschlossenen Philips Pocket Memo-Recorder auf einen Computer starten PRO s mit Diktaten über ein verbundenes -System senden Nach Einträgen in der Diktatliste suchen Programmhilfe öffnen Fenster SpeechLive-Einstellungen anzeigen Diktatdateien anzeigen, die sich in der Warteschlange zum Hochladen nach SpeechLive befinden Diktat an den SpeechLive-Schreibservice senden Diktat vom SpeechLive-Schreibservice abrufen Diktat an den SpeechLive-Spracherkennungsservice senden Mehr über Diktierprodukte von Philips herausfinden Hinweis Um die Symbolleiste anzupassen, klicken Sie in der Menüleiste auf Einstellungen > Allgemeine Einstellungen und wählen Sie Arbeitsliste > Werkzeugleiste. Wählen Sie in der linken Spalte das Symbol aus, das Sie hinzufügen möchten, und klicken Sie auf Element hinzufügen. 6
7 3 In der Ordnerliste wird die Ordnerstruktur angezeigt. Die Struktur hängt von den persönlichen bzw. vorkonfigurierten Einstellungen ab. Klicken Sie auf den Pfeil links neben einem Ordner, um die Struktur zu öffnen, sodass Sie die Unterordner sehen. 4 In der Diktatdateiliste werden Informationen zu den Diktatdateien im ausgewählten Ordner angezeigt. In den einzelnen Spalten werden die Eigenschaften der Diktatdateien aufgeführt. Sie können den Fokus zwischen Baumstruktur und Diktatliste verschieben, indem Sie in das betreffende Fenster klicken. 5 PRO Im Bereich Erkennungs- und Adaptionswarteschlange werden Informationen zu den Diktatdateien angezeigt, die zur Offline-Spracherkennung gesendet wurden. 6 Anzeige der Geräte: Der Bereich zur Anzeige der Geräte wird angezeigt, wenn ein Pocket Memo oder SpeechAir angeschlossen ist. Über diesen Bereich können Sie die auf dem Pocket Memo oder SpeechAir gespeicherten Diktatdateien ansehen und wiedergeben sowie die Einstellungen des angeschlossenen Geräts konfigurieren. 7 In der Statusleiste unten im Fenster werden Informationen zur Diktatverwaltung angezeigt, z. B. die Anzahl der Diktatdateien im ausgewählten Ordner, die Anzahl der Diktatdateien mit Priorität sowie der Name des derzeitigen Benutzers. PRO Aktives Autorprofil: Wählen Sie in der Dropdown-Liste das Autorprofil aus. 7
8 SpeechExec-Rekorder/Player-Fenster (erweiterter Modus) Mit dem Rekorder/Player-Modul können Benutzer Audiodateien aufnehmen und wiedergeben In der Titelleiste wird der Dateiname angezeigt. 9 Anweisungen sind aufgezeichnete Kommentare des Autors, die an den betreffenden Transkriptionisten gerichtet sind.. PRO Spezielle Anweisung aufnehmen PRO Spezielle Anweisung wiedergeben PRO Spezielle Anweisung löschen PRO Indexmarkierung einfügen PRO Gesprochene Anweisung aufnehmen Zur vorhergehenden gesprochenen Anweisung springen Zur nächsten gesprochenen Anweisung springen 10 Steuerungs- und Positionsschaltflächen: PRO Anfang eines zu löschenden Abschnitts markieren PRO Ende eines zu löschenden Abschnitts markieren PRO Löschmarkierungen entfernen PRO Markierten Abschnitt löschen PRO Letzten Löschvorgang rückgängig machen PRO Zwischen den Modi Einfügen, Überschreiben und Anhängen wechseln 11 Positionsschieberegler: Zeigt während der Aufnahme oder Wiedergabe einer Audiodatei Informationen wie Dateilänge und aktuelle Position in der Datei an. Die Länge der Aufnahme wird über dem Schieberegler im Format HH:MM:SS (Stunden:Minuten:Sekunden) dargestellt. 8
9 12 Audioleiste: PRO Aufnahme starten/stoppen Wiedergabe starten/unterbrechen Aktuelle Aktion (Aufnehmen, Wiedergeben) stoppen Zum Anfang des Diktats springen Schneller Rücklauf Schneller Vorlauf Zum Ende des Diktats springen Wiedergabelautstärke einstellen Wiedergabegeschwindigkeit einstellen Wiedergabeton einstellen PRO Aufnahmelautstärke einstellen Wiedergabebalance einstellen 13 Menüleiste anzeigen/ausblenden 14 Player-Fenster zwischen kompaktem und erweitertem Modus umschalten Fenster mit Diktateigenschaften anzeigen PRO Fenster mit Audioeinstellungen anzeigen Programmhilfe öffnen 15 PRO Fertig stellen: Schließt die Diktatdatei und markiert sie als fertig gestellt. Die Diktatdatei wird in den Ordner Fertig gestellt verschoben. 16 PRO Als Entwurf speichern: Schließt die Diktatdatei und markiert sie als unterbrochen, d. h. als Datei, an der vorübergehend nicht gearbeitet wird, die aber zu einem späteren Zeitpunkt fertig gestellt werden soll. 9
10 3 Erste Schritte Installieren der Software Hinweis Wir empfehlen für alle Betriebssysteme, vor dem Installieren von SpeechExec das jeweils aktuelle Servicepack zu installieren. Für die Installation der Software sind Administratorrechte erforderlich. Wenn Sie weitere Hilfe benötigen, wenden Sie sich an Ihren Administrator. Für die Installation von SpeechExec ist ein Lizenzschlüssel erforderlich (beginnend mit SDBI ). Sie finden den Lizenzschlüssel auf der CD-Hülle. 1 Schalten Sie den Computer ein. 2 Legen Sie die Installations-CD in das CD-ROM-Laufwerk ein. Das Setup- Programm wird automatisch gestartet. Wenn das nicht der Fall ist, öffnen Sie den CD-Inhalt in Windows Explorer und doppelklicken Sie auf die Datei Autorun.exe. 3 Wenn Sie gefragt werden, ob die Anwendung Änderungen an Ihrem Computer vornehmen darf, klicken Sie auf Ja. 4 Klicken Sie auf Installieren. 5 Befolgen Sie die Bildschirmanweisungen des Setup-Programms. Starten der SpeechExec- Diktiersoftware Wenn unter Einstellungen > Allgemeine Einstellungen > Arbeitsliste > Start die Option zum automatischen Starten von SpeechExec ausgewählt wurde, öffnet sich das Programm automatisch, nachdem Ihr Computer gestartet wurde. Zum manuellen Starten des Programms öffnen Sie das Windows-Startmenü und klicken Sie auf Philips SpeechExec Dictate. Erstellen eines SpeechExec- Benutzerprofils Bei der ersten Verwendung von SpeechExec werden Sie von einem Assistenten Schritt für Schritt durch den Konfigurationsprozess zur Erstellung eines neuen Benutzerprofils und zur Konfiguration Ihrer ersten Basiseinstellungen geführt. Führen Sie die folgenden Aufgaben aus, indem Sie die entsprechenden Anweisungen auf dem Bildschirm befolgen: Eingeben eines Autornamens, anhand dessen identifiziert werden kann, von wem das jeweilige Diktat stammt Starten eines weiteren Assistenten, um SpeechLive zu konfigurieren Definieren des Namens und (Netzwerk-)Pfades, unter dem Ihre fertig gestellten Diktate gespeichert werden sollen Festlegen des Standard-Arbeitstyps ( Notiz, Brief, Bericht, Protokoll oder Zusammenfassung ) neu erstellter Diktate 10
11 Starten eines weiteren Assistenten, um ein Pocket Memo zu konfigurieren, siehe Assistent für die Pocket Memo- Konfiguration Neustarten des Benutzerassistenten Sie können den Benutzerassistenten jederzeit neu starten, um ihn erneut zu verwenden. 1 Gehen Sie zu Einstellungen > Allgemeine Einstellungen > Arbeitsliste > Start. SpeechExec-Hilfe Ausführliche Informationen zur Verwendung der SpeechExec-Software finden Sie in der Hilfe. So öffnen Sie die Hilfe: Drücken Sie auf der Tastatur die Taste F1. Klicken Sie in der Symbolleiste in der Arbeitsliste oder im Rekorder-Fenster auf das Symbol. 2 Markieren Sie das Kästchen neben Assistent für neue Benutzer starten. 3 Klicken Sie auf Übernehmen und dann auf OK. XX Wenn Sie SpeechExec das nächste Mal starten, wird der Benutzerassistent automatisch geöffnet. Hinweis Die Einstellungen können später über das Menü Einstellungen geändert werden. Weitere Informationen dazu finden Sie unter Menü Einstellungen. Tipp Wenn Sie in einem Netzwerk arbeiten, wählen Sie für die Speicherung fertig gestellter Diktate einen Ordner auf einem Netzlaufwerk aus. Transkriptionisten können dann auf diesen Ordner zugreifen und ihre Bereit -Ordner Ihrem Fertig gestellt- Ordner zuordnen. 11
12 4 Verwenden von SpeechExec Philips Geräte sind mit SpeechExec kompatibel und können auch zum Steuern des SpeechExec-Programms verwendet werden. Detaillierte Informationen können Sie in der mit dem Gerät gelieferten Dokumentation nachlesen. Herunterladen von Aufnahmen von einem Diktier-Recorder Mit der Philips SpeechExec-Software können Dateien, die mit einem Pocket Memo- oder SpeechAir-Diktier-Recorder aufgenommen wurden, automatisch heruntergeladen, umgewandelt und weitergeleitet werden. 1 Nehmen Sie mit dem Diktier-Recorder ein Diktat auf. 2 Starten Sie SpeechExec. 3 Schließen Sie den Pocket Memo- oder SpeechAir-Recorder über das USB- Kabel oder die USB-Dockingstation an den Computer an. Tipp Welche Dateien nach dem Anschließen eines Recorders auf welche Art und Weise heruntergeladen werden, kann im SpeechExec-Menü Einstellungen oder mit dem Konfigurationsassistenten konfiguriert werden. Weitere Informationen dazu finden Sie unter Konfigurieren der Einstellungen für das Herunterladen vom Pocket Memo. Hinweis Wenn der Recorder zum ersten Mal an den Computer angeschlossen wird, erkennt Windows ein neues Gerät und installiert automatisch die erforderlichen Treiber. Nach Abschluss der Installation werden Sie gegebenenfalls von Windows aufgefordert, den Computer neu zu starten. Wiedergeben einer Diktatdatei Wenn Sie die Wiedergabe einer Diktatdatei starten/stoppen möchten, klicken Sie in der Symbolleiste der Arbeitsliste auf das Symbol. 4 Die Diktate werden automatisch vom Recorder auf den Computer heruntergeladen und in den Ordner Fertig gestellt der Arbeitsliste verschoben. 12
13 Löschen einer Diktatdatei 1 Wählen Sie in der Arbeitsliste die zu löschenden Diktatdateien aus. Wenn Sie mehrere Dateien auswählen möchten, drücken Sie die Umschalttaste auf der Tastatur, halten Sie sie gedrückt und klicken Sie auf die auszuwählenden Dateien. 2 Klicken Sie in der Menüleiste auf Bearbeiten > Löschen, oder drücken Sie die Entf-Taste auf der Tastatur, um die ausgewählten Diktatdateien zu löschen. 13
14 5 Weitergehende Funktionen Menü Einstellungen Im Fenster Allgemeine Einstellungen können verschiedene Anwendungseinstellungen angepasst werden, von Diktieroptionen über Verschlüsselungseinstellungen, Benutzerprofile, Lieferregeln und Einstellungen für Software aktualisierungen bis zu Arbeitslistenoptionen. Außerdem können Sie in diesem Menü Ihr SpeechMike, Ihr Pocket Memo, Ihr SpeechAir und Ihren Fußschalter sowie die Rekorder/Player- Einstellungen konfigurieren. 1 Klicken Sie in der Menüleiste auf Einstellungen > Allgemeine Einstellungen, um das Menü Einstellungen zu öffnen. Der linke Fensterbereich enthält eine Liste der verfügbaren Einstellungen. Hinweis Ihr Systemadministrator kann alle oder einige der Einstellungen vorkonfigurieren und sperren. Gesperrte Einstellungen können vom Benutzer nicht geändert werden. 2 Wählen Sie in der Liste eine Einstellung aus. Daraufhin werden im rechten Fensterbereich die verfügbaren Optionen für diese Einstellung angezeigt. 3 Klicken Sie auf Übernehmen, um die Änderungen zu speichern, oder auf OK, um die Einstellungen zu speichern und das Fenster zu schließen. 14
15 Assistent für die Pocket Memo-Konfiguration Der Assistent für die Pocket Memo- Konfiguration leitet Sie durch die Schritte zum Konfigurieren und Einstellen des Pocket Memo. 1 Vergewissern Sie sich, dass das Pocket Memo eingeschaltet ist, und schließen Sie das Gerät über ein USB- Kabel an den Computer an. 2 Starten Sie die Philips SpeechExec- Software. 3 Klicken Sie in der Menüleiste auf Einstellungen > Allgemeine Einstellungen und klicken Sie in der Liste links auf DPM Konfiguration > DPM-Assistent. 4 Klicken Sie auf die Schaltfläche Assistent starten, um den Assistenten zu öffnen. Befolgen Sie die Anweisungen auf dem Bildschirm, um das Pocket Memo anzupassen. 5 Klicken Sie auf die Schaltfläche Fertig stellen, um den Assistenten zu schließen und die Übertragung der neuen Einstellungen auf das Pocket Memo zu bestätigen. Konfigurieren der Einstellungen für das Herunterladen vom Pocket Memo Welche Dateien nach dem Anschließen eines Pocket Memo auf welche Art und Weise heruntergeladen werden, kann im Menü Einstellungen konfiguriert werden. 1 Vergewissern Sie sich, dass das Pocket Memo eingeschaltet ist, und schließen Sie das Gerät über das USB-Kabel an den Computer an. 2 Klicken Sie in der Menüleiste auf Einstellungen > Allgemeine Einstellungen und wählen Sie in der Liste links DPM Konfiguration > DPM- Einstellungen. 3 Klicken Sie auf die Schaltfläche Konfiguration starten. XXDas Fenster Rekorder- Konfiguration erscheint. 4 Klicken Sie im linken Fensterbereich auf Herunterladen. 5 Wählen Sie aus, welche Dateien vom Pocket Memo heruntergeladen werden sollen. In den Herunterladen -Einstellungen kann auch angegeben werden, dass die Dateien nach dem Herunterladen vom Pocket Memo gelöscht werden sollen. 6 Klicken Sie im Bereich Überblick auf Fertig stellen, um die Einstellungen zu speichern und die Übertragung der neuen Einstellungen auf das Pocket Memo zu bestätigen. 15
16 Verwenden von Philips SpeechLive Philips SpeechLive ist eine Cloud- Diktierlösung, mit der Sie jederzeit und überall mit maximaler Dateisicherheit Diktatdateien speichern, öffnen und teilen können. Damit Sie Diktate an SpeechLive senden können, müssen Sie über ein gültiges SpeechLive-Konto verfügen. Wenn Sie SpeechLive bisher noch nicht genutzt haben, erstellen Sie unter ein neues Benutzerkonto. Konfigurieren von SpeechLive 1 Klicken Sie in der Symbolleiste auf das Symbol SpeechLive starten. XX Das Fenster Assistent für die SpeechLive-Konfiguration erscheint. 2 Geben Sie unter Ihre - Adresse und unter Kennwort Ihr Kennwort ein. 3 Klicken Sie auf Weiter. XXDamit ist die SpeechExec- Diktiersoftware mit Ihrem SpeechLive-Benutzerkonto verknüpft. Senden von Diktatdateien per In SpeechExec ist es möglich, Diktatdateien per direkt an den Transkriptionisten oder einen anderen Empfänger zu senden. Hinweis Wenn keine Verbindung zum Internet vorhanden ist, steht die Option QuickSend (sofern aktiviert) nicht zur Verfügung. Die Diktatdateien werden dann im Ordner Ausgangskorb gespeichert. Sie können diese Dateien senden, sobald wieder eine Verbindung mit dem Internet besteht. Einrichten eines -Profils Um Diktatdateien direkt von SpeechExec aus und ohne Verwendung eines auf dem Computer installierten - Programms versenden zu können, müssen Sie ein -Profil einrichten. Hinweis Wurde kein -Profil eingerichtet, werden s über das Standard- -Programm des Computers (z. B. Microsoft Outlook) versendet. Hinweis Weitere Informationen zum Verwenden von SpeechLive und der SpeechLive-Services, z. B. des Schreibservice, finden Sie in der SpeechLive-Kurzanleitung für Autoren. Diese kann unter heruntergeladen werden. 16
17 So richten Sie ein -Profil ein: 1 Klicken Sie in der Menüleiste auf Einstellungen > Allgemeine Einstellungen, um das Menü Einstellungen zu öffnen. Wählen Sie dann in der Liste links Lieferung > . 2 Deaktivieren Sie die Option Standard- Programm zum Senden von Diktaten verwenden (QuickSend). 3 Klicken Sie auf die Schaltfläche Hinzufügen, um ein neues Profil anzulegen. Wählen Sie einen Profiltyp aus, geben Sie einen Profilnamen ein und klicken Sie auf OK. XX Das Fenster mit den Einstellungen für das ausgewählte Profil erscheint. 4 Legen Sie die gewünschten Einstellungen für das ausgewählte Profil fest und klicken Sie zum Speichern der Einstellungen auf OK. Manuelles Senden von Diktatdateien per Über die Option QuickSend und Ihr Standard- -Programm können Sie Diktatdateien manuell senden. Sie haben auch die Möglichkeit, Ihre Diktate zunächst im Ordner Ausgangskorb zu speichern und Sie dann später gebündelt zu senden. Hinweis Wenn Sie die Option QuickSend verwenden möchten, muss sie zuvor unter Einstellungen > Allgemeine Einstellungen > Lieferung > aktiviert worden sein. 1 Wählen Sie in der Arbeitsliste eine oder mehrere Diktatdateien aus. 2 Klicken Sie auf das Symbol Für absenden. XX Wenn Sie die Option QuickSend aktiviert haben, öffnet sich im Standard- -Programm des Computers oder über das konfigurierte -Profil ein - Fenster mit den angehängten Diktatdateien. XX Wenn Sie die Option QuickSend deaktiviert haben, werden die Diktatdateien im Ordner Ausgangskorb gespeichert, und für jede Diktatdatei öffnet sich ein eigenes -Entwurfsfenster. 3 Geben Sie die Empfänger und den Text der ein und hängen Sie zusätzliche Dateien an. 4 Wenn Sie die Option QuickSend aktiviert haben, klicken Sie auf Senden, um die zu senden. Wenn Sie die Option QuickSend deaktiviert haben, klicken Sie auf OK, um das -Entwurfsfenster zu schließen und die Diktatdateien später gebündelt zu senden. 5 Wenn Sie bereit sind, die Diktatdateien gebündelt zu senden, klicken Sie in der Symbolleiste auf das Symbol Senden. XX Daraufhin werden alle Diktatdateien gesendet, die sich zu diesem Zeitpunkt im Ordner Ausgangskorb befinden. Weitere Informationen zum automatischen Senden der Diktatdateien im Ordner Ausgangskorb finden Sie unter Automatisches Senden von Diktatdateien. 17
18 Hinweis Der Ordner Ausgangskorb ist standardmäßig ausgeblendet. Um ihn in der Ordnerliste einzublenden, klicken Sie in der Menüleiste auf Einstellungen > Allgemeine Einstellungen und wählen Sie in der Liste links Arbeitsliste > Ordner. Wählen Sie Ausgangskorb und ändern Sie den Wert für die Option Sichtbar in Ja. Pro können maximal fünf Diktatdateien angehängt werden. Werden mehr als fünf Diktatdateien ausgewählt, erstellt SpeechExec für jede Gruppe von fünf Dateien eine neue , die dann vom Benutzer manuell versendet werden muss. Einrichten des automatischen Sendens von s Sie können festlegen, dass Diktatdateien automatisch per gesendet werden, sobald Dateien vom Pocket Memo heruntergeladen werden. XX Die Diktatdateien werden nun nach dem Herunterladen vom Pocket Memo automatisch in den Ordner Ausgangskorb kopiert. 3 Klicken Sie in der Symbolleiste auf das Symbol Senden, um alle im Ordner Ausgangskorb gespeicherten Diktatdateien zu senden. Weitere Informationen zum automatischen Senden der Diktatdateien im Ordner Ausgangskorb finden Sie unter Automatisches Senden von Diktatdateien. Hinweis Der Ordner Ausgangskorb ist standardmäßig ausgeblendet. Um ihn in der Ordnerliste einzublenden, klicken Sie in der Menüleiste auf Einstellungen > Allgemeine Einstellungen und wählen Sie in der Liste links Arbeitsliste > Ordner. Wählen Sie Ausgangskorb und ändern Sie den Wert für die Option Sichtbar in Ja. 1 Klicken Sie in der Menüleiste auf Einstellungen > Allgemeine Einstellungen, um das Menü Einstellungen zu öffnen. 2 Wenn Sie festlegen möchten, dass Diktatdateien nach dem Herunterladen vom Pocket Memo automatisch gesendet werden, wählen Sie DPM Konfiguration > Lieferung nach Download. Aktivieren Sie die Option . Klicken Sie optional auf die Schaltfläche Konfigurieren, um Standardinhalte für die - Nachrichten festzulegen (Empfänger, Betreff, Text, Anhänge). 18
19 Automatisches Senden von Diktatdateien Standardmäßig werden Diktatdateien im Ordner Ausgangskorb erst dann gesendet, wenn der Benutzer in der Symbolleiste auf das Symbol Senden klickt. Sie können diese Einstellung aber ändern und festlegen, dass Diktatdateien automatisch gesendet werden. So richten Sie das automatische Senden von Diktaten ein: 1 Klicken Sie in der Menüleiste auf Einstellungen > Allgemeine Einstellungen, um das Menü Einstellungen zu öffnen. Wählen Sie dann in der Liste links Lieferung > Senden/Empfangen. 2 Aktivieren Sie die Option Automatisch senden und empfangen und legen Sie das Intervall fest, in dem Diktatdateien automatisch gesendet werden sollen. 3 Klicken Sie auf OK, um die Einstellungen zu speichern. XX Die im Ordner Ausgangskorb gespeicherten Diktatdateien werden nun automatisch per gesendet. 19
20 6 Fehlersuche und -behebung Die folgende Tabelle enthält eine Übersicht über die häufigsten Probleme, auf die Sie im Zusammenhang mit der SpeechExec-Software stoßen könnten. Wenn es Ihnen nicht gelingt, das Problem anhand dieser Informationen zu beheben, wenden Sie sich an den Philips Partner für Service und Support, bei dem Sie die Software gekauft haben. Problem Mögliche Ursache Lösung Das Betriebssystem reagiert nach einem Neustart nicht mehr. Bei Verwendung des Philips SpeechMike mit bestimmten USB-Hubs kann ein Neustart des Computers dazu führen, dass das Betriebssystem nicht mehr reagiert. Trennen Sie das SpeechMike vom Computer, bevor Sie ihn neu starten, und schließen Sie es dann wieder an. Wir empfehlen, den USB- Hub auszutauschen oder das SpeechMike direkt über den USB- Anschluss des Computers anzuschließen. Das SpeechMike funktioniert nicht. Das SpeechMike ist an den Computer angeschlossen, die Audioausgabe erfolgt jedoch nur über den Lautsprecher des Computers. Manche Computerhersteller begrenzen die Ausgangsleistung der USB-Anschlüsse auf 100 ma. Über diese Anschlüsse wird das SpeechMike möglicherweise nicht mit genügend Strom versorgt. Windows kann mehrere Wiedergabegeräte auf einmal unterstützen. Wenn Sie allerdings die Wiedergabe auf dem Gerät deaktivieren, kann es auch nicht aufnehmen. Verwenden Sie das Ladegerät. Schließen Sie das SpeechMike über den autarken Hub an. Ändern Sie unter Start > Systemsteuerung > Sound > Wiedergabe die Wiedergabeeinstellungen oder klicken Sie mit der rechten Maustaste in der Symbolleiste auf das Lautsprechersymbol und wählen Sie Wiedergabegeräte. 20
21 Problem Mögliche Ursache Lösung PRO Ich sehe nach dem Fertigstellen eines Diktats im Spracherkennungsrekorder meine fertigen Diktate nicht. Diktate, die im Spracherkennungsrekorder fertig gestellt werden, werden im Ordner Archiv gespeichert. Der Ordner Archiv ist jedoch standardmäßig ausgeblendet. Wenn er in der Ordnerliste angezeigt werden soll, klicken Sie in der Menüleiste auf Einstellungen > Allgemeine Einstellungen und wählen Sie in der Liste links Arbeitsliste > Ordner. Wählen Sie Archiv aus und ändern Sie den Wert der Option Sichtbar in Ja. Ich sehe den Ordner Ausgangskorb nicht. Der Ordner Ausgangskorb ist standardmäßig ausgeblendet. Um ihn in der Ordnerliste einzublenden, klicken Sie in der Menüleiste auf Einstellungen > Allgemeine Einstellungen und wählen Sie in der Liste links Arbeitsliste > Ordner. Wählen Sie Ausgangskorb und ändern Sie den Wert der Option Sichtbar auf Ja. 21
22 7 Technische Daten Systemvoraussetzungen SpeechExec: Prozessor: Intel Dual Core 1 GHz oder vergleichbarer AMD-Prozessor RAM: Für die 32-Bit-Versionen von Windows 8.1 und Windows 7: 2 GB Für die 64-Bit-Versionen von Microsoft Windows 10, Windows 8.1 und Windows 7: 4 GB Für Audiowiedergabe: Soundkarte mit Unterstützung von 16-Bit-Aufnahmen Auf dem Windows-Betriebssystem muss Windows Media Player installiert sein Freier USB-Anschluss CD-ROM-Laufwerk für die Installation Internetverbindung zur erforderlichen Softwareaktivierung Freier Festplattenspeicherplatz: 4,5 GB Festplattenspeicherplatz für SpeechExec und Microsoft.NET Framework Browser: Internet Explorer 9 oder höher oder die aktuelle Version von Chrome oder Firefox für die Dragon-Onlinehilfe und die Aktivierung des SpeechLive-Kontos Unterstützte Betriebssysteme: Microsoft Windows 10, Windows 8.1 und Windows 7 Dateiserver: Microsoft Windows Server 2008 R2 Microsoft Windows Server 2012 (nur 64-Bit) Grafikkarte: DirectX-konforme Grafikkarte mit Hardwarebeschleunigung empfohlen 22
23 Open-Source-Software Dieses Produkt kann Open-Source- Software enthalten. Speech Processing Solutions GmbH bietet hiermit auf Nachfrage die Lieferung einer vollständigen Kopie des entsprechenden Quellcodes an. Dies gilt für die in diesem Produkt verwendeten urheberrechtlich geschützten Open- Source-Softwarepakete, für die ein solches Angebot anhand der entsprechenden Lizenzen angefragt wurde. Das Angebot ist bis drei Jahre nach dem Kauf des Produkts gültig. Schreiben Sie in Englisch an folgende Adresse, um den Quellcode zu erhalten: 23
24 Ausgabedatum: Version Speech Processing Solutions GmbH. Alle Rechte vorbehalten. Änderungen ohne vorherige Ankündigung vorbehalten. Philips und das Philips-Wappenschild sind eingetragene Warenzeichen von Koninklijke Philips N.V. und werden von Speech Processing Solutions GmbH unter Lizenz von Koninklijke Philips N.V. verwendet. Alle Warenzeichen sind das Eigentum ihrer jeweiligen Besitzer.
Installationshandbuch zum FAX L-Treiber
 Deutsch Installationshandbuch zum FAX L-Treiber User Software CD-ROM.................................................................. 1 Treiber und Software.............................................................................
Deutsch Installationshandbuch zum FAX L-Treiber User Software CD-ROM.................................................................. 1 Treiber und Software.............................................................................
Novell. GroupWise 2014 effizient einsetzen. Peter Wies. 1. Ausgabe, Juni 2014
 Peter Wies 1. Ausgabe, Juni 2014 Novell GroupWise 2014 effizient einsetzen GW2014 1 Novell GroupWise 2014 effizient einsetzen Menüleiste Navigationsleiste Symbolleisten Kopfleiste Favoritenliste Fensterbereich
Peter Wies 1. Ausgabe, Juni 2014 Novell GroupWise 2014 effizient einsetzen GW2014 1 Novell GroupWise 2014 effizient einsetzen Menüleiste Navigationsleiste Symbolleisten Kopfleiste Favoritenliste Fensterbereich
SPEECHLIVE. www.philips.com/dictation PCL1000 PCL1100. EN Quick start guide for administrators. DE Kurzanleitung für Administratoren
 For product information and support, visit www.philips.com/dictation SPEECHLIVE PCL1000 PCL1100 EN Quick start guide for administrators DE Kurzanleitung für Administratoren FR Guide de démarrage rapide
For product information and support, visit www.philips.com/dictation SPEECHLIVE PCL1000 PCL1100 EN Quick start guide for administrators DE Kurzanleitung für Administratoren FR Guide de démarrage rapide
Google Cloud Print Anleitung
 Google Cloud Print Anleitung Version 0 GER Zu den Hinweisen In diesem Benutzerhandbuch wird für Hinweise der folgende Stil verwendet: Hinweise informieren Sie darüber, wie auf eine bestimmte Situation
Google Cloud Print Anleitung Version 0 GER Zu den Hinweisen In diesem Benutzerhandbuch wird für Hinweise der folgende Stil verwendet: Hinweise informieren Sie darüber, wie auf eine bestimmte Situation
P-touch Editor starten
 P-touch Editor starten Version 0 GER Einführung Wichtiger Hinweis Der Inhalt dieses Dokuments sowie die Spezifikationen des Produkts können jederzeit ohne vorherige Ankündigung geändert werden. Brother
P-touch Editor starten Version 0 GER Einführung Wichtiger Hinweis Der Inhalt dieses Dokuments sowie die Spezifikationen des Produkts können jederzeit ohne vorherige Ankündigung geändert werden. Brother
Installationsanleitung - Command WorkStation 5.6 mit Fiery Extended Applications 4.2
 Installationsanleitung - Command WorkStation 5.6 mit Fiery Extended Applications 4.2 Das Softwarepaket Fiery Extended Applications Package v4.2 enthält Fiery Anwendungsprogramme, mit denen Sie bestimmte
Installationsanleitung - Command WorkStation 5.6 mit Fiery Extended Applications 4.2 Das Softwarepaket Fiery Extended Applications Package v4.2 enthält Fiery Anwendungsprogramme, mit denen Sie bestimmte
TOUCH DISPLAY DOWNLOADER BEDIENUNGSANLEITUNG
 LCD FARBMONITOR TOUCH DISPLAY DOWNLOADER BEDIENUNGSANLEITUNG Version 1.0 Geeignet für die Modelle (Stand: Januar 2016) PN-60TW3/PN-70TW3/PN-80TC3/PN-L603W/PN-L703W/PN-L803C (Nicht alle Modelle sind in
LCD FARBMONITOR TOUCH DISPLAY DOWNLOADER BEDIENUNGSANLEITUNG Version 1.0 Geeignet für die Modelle (Stand: Januar 2016) PN-60TW3/PN-70TW3/PN-80TC3/PN-L603W/PN-L703W/PN-L803C (Nicht alle Modelle sind in
SPEECHEXEC. www.philips.com/dictation. Enterprise Dictate 4.5. Pro Dictate 8. Dictate 8. EN User manual 3. DE Benutzerhandbuch 25
 For product information and support, visit www.philips.com/dictation SPEECHEXEC Enterprise Dictate 4.5 Pro Dictate 8 Dictate 8 EN User manual 3 DE Benutzerhandbuch 25 FR Manuel de l utilisateur 47 ES Manual
For product information and support, visit www.philips.com/dictation SPEECHEXEC Enterprise Dictate 4.5 Pro Dictate 8 Dictate 8 EN User manual 3 DE Benutzerhandbuch 25 FR Manuel de l utilisateur 47 ES Manual
Printer Driver. In dieser Anleitung wird die Installation des Druckertreibers für Windows Vista und Windows XP beschrieben.
 4-153-310-32(1) Printer Driver Installationsanleitung In dieser Anleitung wird die Installation des Druckertreibers für Windows Vista und Windows XP beschrieben. Vor der Verwendung der Software Lesen Sie
4-153-310-32(1) Printer Driver Installationsanleitung In dieser Anleitung wird die Installation des Druckertreibers für Windows Vista und Windows XP beschrieben. Vor der Verwendung der Software Lesen Sie
HOSTED SHAREPOINT. Skyfillers Kundenhandbuch. Generell... 2. Online Zugang SharePoint Seite... 2 Benutzerpasswort ändern... 2
 HOSTED SHAREPOINT Skyfillers Kundenhandbuch INHALT Generell... 2 Online Zugang SharePoint Seite... 2 Benutzerpasswort ändern... 2 Zugriff & Einrichtung... 3 Windows... 3 Mac OS X... 5 Benutzer & Berechtigungen...
HOSTED SHAREPOINT Skyfillers Kundenhandbuch INHALT Generell... 2 Online Zugang SharePoint Seite... 2 Benutzerpasswort ändern... 2 Zugriff & Einrichtung... 3 Windows... 3 Mac OS X... 5 Benutzer & Berechtigungen...
Kapitel 1 I NSTALLATION
 1-1 BENUTZERHANDBUCH Kapitel 1 I NSTALLATION In diesem Kapitel werden die Systemvoraussetzungen und die Installation von Cardiris besprochen. Je nach Ihrer Version, ist Cardiris mit einem Visitenkarten-
1-1 BENUTZERHANDBUCH Kapitel 1 I NSTALLATION In diesem Kapitel werden die Systemvoraussetzungen und die Installation von Cardiris besprochen. Je nach Ihrer Version, ist Cardiris mit einem Visitenkarten-
ATB Ausbildung technische Berufe Ausbildungszentrum Klybeck
 Inhaltsverzeichnis DOKUMENTATION SERVER INSTALLATION MIT WINDOWS 2000...1 Was ist ein Server...1 Aufbau des aprentas Servers...1 Materialliste:...1 Ablauf der Installation:...1 Die Installation:...1 Server
Inhaltsverzeichnis DOKUMENTATION SERVER INSTALLATION MIT WINDOWS 2000...1 Was ist ein Server...1 Aufbau des aprentas Servers...1 Materialliste:...1 Ablauf der Installation:...1 Die Installation:...1 Server
Skyfillers Hosted SharePoint. Kundenhandbuch
 Skyfillers Hosted SharePoint Kundenhandbuch Kundenhandbuch Inhalt Generell... 2 Online Zugang SharePoint Seite... 2 Benutzerpasswort ändern... 2 Zugriff & Einrichtung... 3 Windows... 3 SharePoint als
Skyfillers Hosted SharePoint Kundenhandbuch Kundenhandbuch Inhalt Generell... 2 Online Zugang SharePoint Seite... 2 Benutzerpasswort ändern... 2 Zugriff & Einrichtung... 3 Windows... 3 SharePoint als
Installationsanleitung VirusBuster Internet Security Suite
 Installationsanleitung VirusBuster Internet Security Suite Wichtiger Hinweis! Bevor Sie die VirusBuster Internet Security Suite installieren, sollten Sie sicher gehen dass keinerlei andere Sicherheitssoftware
Installationsanleitung VirusBuster Internet Security Suite Wichtiger Hinweis! Bevor Sie die VirusBuster Internet Security Suite installieren, sollten Sie sicher gehen dass keinerlei andere Sicherheitssoftware
Fiery Driver Configurator
 2015 Electronics For Imaging, Inc. Die in dieser Veröffentlichung enthaltenen Informationen werden durch den Inhalt des Dokuments Rechtliche Hinweise für dieses Produkt abgedeckt. 16. November 2015 Inhalt
2015 Electronics For Imaging, Inc. Die in dieser Veröffentlichung enthaltenen Informationen werden durch den Inhalt des Dokuments Rechtliche Hinweise für dieses Produkt abgedeckt. 16. November 2015 Inhalt
Immo Meets Office Easy Office Storage Easy Outlook Storage Handbuch
 Immo Meets Office Easy Office Storage Easy Outlook Storage Handbuch 1 2 Inhaltsverzeichnis 1 Systemvoraussetzungen... 3 2 Vor der Installation... 3 3 Installation... 3 3.1 Voraussetzungen... 4 3.2 Installationsbeginn...
Immo Meets Office Easy Office Storage Easy Outlook Storage Handbuch 1 2 Inhaltsverzeichnis 1 Systemvoraussetzungen... 3 2 Vor der Installation... 3 3 Installation... 3 3.1 Voraussetzungen... 4 3.2 Installationsbeginn...
1. Installation. 1.2 Installieren des IRIScan Express 3. 1.3 Kalibrierung des Scanners
 Diese Kurzanleitung hilft Ihnen bei der Installation und den ersten Schritten mit IRIScan Express 3. Dieses Produkt wird mit der Software Readiris Pro 12 geliefert. Ausführliche Informationen über den
Diese Kurzanleitung hilft Ihnen bei der Installation und den ersten Schritten mit IRIScan Express 3. Dieses Produkt wird mit der Software Readiris Pro 12 geliefert. Ausführliche Informationen über den
Windows auf einen USb-Stick kopieren
 Lizenzfuchs Anleitung Windows auf einen USb-Stick kopieren Windows auf einen Lizenzfuchs Anleitung Klicken Sie auf die Windows-Version, die Sie auf Ihren möchten und Sie gelangen zu der entsprechenden
Lizenzfuchs Anleitung Windows auf einen USb-Stick kopieren Windows auf einen Lizenzfuchs Anleitung Klicken Sie auf die Windows-Version, die Sie auf Ihren möchten und Sie gelangen zu der entsprechenden
Installationsanleitung - Command WorkStation 5.5 mit Fiery Extended Applications 4.1
 Installationsanleitung - Command WorkStation 5.5 mit Fiery Extended Applications 4.1 Fiery Extended Applications Fiery Extended Applications (FEA) 4.1 ist ein Softwarepaket für Fiery Druckcontroller mit
Installationsanleitung - Command WorkStation 5.5 mit Fiery Extended Applications 4.1 Fiery Extended Applications Fiery Extended Applications (FEA) 4.1 ist ein Softwarepaket für Fiery Druckcontroller mit
Desktop Schultz Informatik 1
 Desktop Schultz Informatik 1 Welche Laufwerke sind eingerichtet? Systemübersicht Führen Sie einen Doppelklick auf das Desktopsymbol Arbeitsplatz aus und Sie erhalten diese Übersicht. Sie sehen sofort,
Desktop Schultz Informatik 1 Welche Laufwerke sind eingerichtet? Systemübersicht Führen Sie einen Doppelklick auf das Desktopsymbol Arbeitsplatz aus und Sie erhalten diese Übersicht. Sie sehen sofort,
IFA-Formulare im PDF-Format mit Adobe Acrobat Reader DC öffnen. Inhalt. Einleitung. 1. PDF-Formular lokal speichern und öffnen
 Inhalt Einleitung 1. PDF-Formular lokal speichern und öffnen 1.1 Internet Explorer 1.2 Mozilla Firefox 1.3 Google Chrome 1.4 Opera 1.5 Safari 1.6 Öffnen mit unter Windows 1.7 Öffnen mit unter MacOS Bitte
Inhalt Einleitung 1. PDF-Formular lokal speichern und öffnen 1.1 Internet Explorer 1.2 Mozilla Firefox 1.3 Google Chrome 1.4 Opera 1.5 Safari 1.6 Öffnen mit unter Windows 1.7 Öffnen mit unter MacOS Bitte
Dateiansichten in Ordnern
 Dateien und Ordner Das Ordnen und Organisieren von Dateien ist das A und O, wenn es darum geht, effektiv mit dem Computer zu arbeiten. Nur wer Ordnung hält und seinen Datenbestand logisch organisiert,
Dateien und Ordner Das Ordnen und Organisieren von Dateien ist das A und O, wenn es darum geht, effektiv mit dem Computer zu arbeiten. Nur wer Ordnung hält und seinen Datenbestand logisch organisiert,
KODAK D4000 Duplex Photo Printer-Treiber für WINDOWS
 ReadMe_Driver.pdf 11/2011 KODAK D4000 Duplex Photo Printer-Treiber für WINDOWS Beschreibung Der D4000-Druckertreiber ist ein MICROSOFT-Druckertreiber, der speziell für die Verwendung mit dem D4000 Duplex
ReadMe_Driver.pdf 11/2011 KODAK D4000 Duplex Photo Printer-Treiber für WINDOWS Beschreibung Der D4000-Druckertreiber ist ein MICROSOFT-Druckertreiber, der speziell für die Verwendung mit dem D4000 Duplex
O UTLOOK EDITION. Was ist die Outlook Edition? Installieren der Outlook Edition. Siehe auch:
 O UTLOOK EDITION Was ist die Outlook Edition? Outlook Edition integriert Microsoft Outlook E-Mail in Salesforce. Die Outlook Edition fügt neue Schaltflächen und Optionen zur Outlook- Benutzeroberfläche
O UTLOOK EDITION Was ist die Outlook Edition? Outlook Edition integriert Microsoft Outlook E-Mail in Salesforce. Die Outlook Edition fügt neue Schaltflächen und Optionen zur Outlook- Benutzeroberfläche
Klicken Sie auf den Ordner mit der Bezeichnung Microsoft Office und wählen Sie den Eintrag Microsoft Outlook 2010.
 8 DAS E-MAIL-PROGRAMM OUTLOOK 2010 Im Lieferumfang von Office 2010 ist auch das E-Mail-Programm Outlook 2010 enthalten. ten. Es bietet Funktionen, um E-Mails zu verfassen und zu versenden, zu empfangen
8 DAS E-MAIL-PROGRAMM OUTLOOK 2010 Im Lieferumfang von Office 2010 ist auch das E-Mail-Programm Outlook 2010 enthalten. ten. Es bietet Funktionen, um E-Mails zu verfassen und zu versenden, zu empfangen
Windows 7. Der Desktop und seine Elemente. Der Desktop
 Windows 7 Der Desktop und seine Elemente Der Desktop Nach der erfolgten Anmeldung an den Computer wird der DESKTOP angezeigt Der Desktop ist mit einem Schreibtisch zu vergleichen auf welchem Dokumente
Windows 7 Der Desktop und seine Elemente Der Desktop Nach der erfolgten Anmeldung an den Computer wird der DESKTOP angezeigt Der Desktop ist mit einem Schreibtisch zu vergleichen auf welchem Dokumente
So führen Sie das Upgrade Ihres TOSHIBA Windows -PCs oder -Tablets auf Windows 10 durch
 So führen Sie das Upgrade Ihres TOSHIBA Windows -PCs oder -Tablets auf Windows 10 durch Sehr geehrte Kundin, sehr geehrter Kunde, in diesem Dokument finden Sie wichtige Informationen dazu, wie Sie das
So führen Sie das Upgrade Ihres TOSHIBA Windows -PCs oder -Tablets auf Windows 10 durch Sehr geehrte Kundin, sehr geehrter Kunde, in diesem Dokument finden Sie wichtige Informationen dazu, wie Sie das
VMware Workspace Portal- Benutzerhandbuch
 VMware Workspace Portal- Benutzerhandbuch Workspace Portal 2.1 Dieses Dokument unterstützt die aufgeführten Produktversionen sowie alle folgenden Versionen, bis das Dokument durch eine neue Auflage ersetzt
VMware Workspace Portal- Benutzerhandbuch Workspace Portal 2.1 Dieses Dokument unterstützt die aufgeführten Produktversionen sowie alle folgenden Versionen, bis das Dokument durch eine neue Auflage ersetzt
Citrix Zugang Inhaltsverzeichnis
 Citrix Zugang Inhaltsverzeichnis Inhaltsverzeichnis... 1 1. Deinstallieren des Citrix Online Plug-in :... 2 2. Installieren des Citrix Receivers :... 5 3. Anmelden an das Citrix Portal... 8 4. Drucken
Citrix Zugang Inhaltsverzeichnis Inhaltsverzeichnis... 1 1. Deinstallieren des Citrix Online Plug-in :... 2 2. Installieren des Citrix Receivers :... 5 3. Anmelden an das Citrix Portal... 8 4. Drucken
Process: Installationsleitfaden
 Inhaltsverzeichnis 1 Einleitung...4 2 Technische Details...5 2.1 Systemvoraussetzungen...5 2.2 Technischer Support...5 3 Installation von Process...6 3.1 Datenbank und Dokument-Wurzelverzeichnis...7 3.2
Inhaltsverzeichnis 1 Einleitung...4 2 Technische Details...5 2.1 Systemvoraussetzungen...5 2.2 Technischer Support...5 3 Installation von Process...6 3.1 Datenbank und Dokument-Wurzelverzeichnis...7 3.2
CRecorder Bedienungsanleitung
 CRecorder Bedienungsanleitung 1. Einführung Funktionen Der CRecorder zeichnet Istwerte wie unter anderem Motordrehzahl, Zündzeitpunkt, usw. auf und speichert diese. Des weiteren liest er OBDII, EOBD und
CRecorder Bedienungsanleitung 1. Einführung Funktionen Der CRecorder zeichnet Istwerte wie unter anderem Motordrehzahl, Zündzeitpunkt, usw. auf und speichert diese. Des weiteren liest er OBDII, EOBD und
F-Secure Antivirus 2011
 F-Secure Antivirus 2011 Neuinstallation und Konfiguration Kundenanleitung Version: 1.1 Letzte Änderung: 18.01.2013 Atos IT Solutions and Services GmbH Lyoner Str. 27 D - 60528 Frankfurt am Main 2013 Atos
F-Secure Antivirus 2011 Neuinstallation und Konfiguration Kundenanleitung Version: 1.1 Letzte Änderung: 18.01.2013 Atos IT Solutions and Services GmbH Lyoner Str. 27 D - 60528 Frankfurt am Main 2013 Atos
Handbuch Groupware - Mailserver
 Handbuch Inhaltsverzeichnis 1. Einführung...3 2. Ordnerliste...3 2.1 E-Mail...3 2.2 Kalender...3 2.3 Kontakte...3 2.4 Dokumente...3 2.5 Aufgaben...3 2.6 Notizen...3 2.7 Gelöschte Objekte...3 3. Menüleiste...4
Handbuch Inhaltsverzeichnis 1. Einführung...3 2. Ordnerliste...3 2.1 E-Mail...3 2.2 Kalender...3 2.3 Kontakte...3 2.4 Dokumente...3 2.5 Aufgaben...3 2.6 Notizen...3 2.7 Gelöschte Objekte...3 3. Menüleiste...4
Um mit dem Dialogpost-Manager effektiv arbeiten zu können, sollte Ihr PC folgende Mindestvoraussetzungen erfüllen:
 Installationsanleitung Dialogpost-Manager Um mit dem Dialogpost-Manager effektiv arbeiten zu können, sollte Ihr PC folgende Mindestvoraussetzungen erfüllen: RAM-Speicher: mind. 2 GB Speicher Festplatte:
Installationsanleitung Dialogpost-Manager Um mit dem Dialogpost-Manager effektiv arbeiten zu können, sollte Ihr PC folgende Mindestvoraussetzungen erfüllen: RAM-Speicher: mind. 2 GB Speicher Festplatte:
Starten Sie die Installation der SEPA Überweisungs-Druckerei mit einem Doppelklick auf die nach dem Kauf heruntergeladene Datei hph.ued8.setup.exe.
 Installation Die Programminstallation erfolgt über ein Setup-Programm, das alle erforderlichen Schritte per Assistent mit Ihnen durchführt. Vor der Installation sollten Sie unbedingt nochmals prüfen, ob
Installation Die Programminstallation erfolgt über ein Setup-Programm, das alle erforderlichen Schritte per Assistent mit Ihnen durchführt. Vor der Installation sollten Sie unbedingt nochmals prüfen, ob
@HERZOvision.de. Kurzanleitung WebClient. v 1.0.0 by Herzo Media GmbH & Co. KG - www.herzomedia.de
 @HERZOvision.de Kurzanleitung WebClient v 1.0.0 by Herzo Media GmbH & Co. KG - www.herzomedia.de Inhaltsverzeichnis Inhaltsverzeichnis... 2 E-Mails direkt im Browser bearbeiten... 3 Einführung in den WebClient
@HERZOvision.de Kurzanleitung WebClient v 1.0.0 by Herzo Media GmbH & Co. KG - www.herzomedia.de Inhaltsverzeichnis Inhaltsverzeichnis... 2 E-Mails direkt im Browser bearbeiten... 3 Einführung in den WebClient
1. Anleitung: telemed DFÜ Setup Programm
 1. Anleitung: telemed DFÜ Setup Programm Nachfolgend finden Sie eine Anleitung zur Verwendung des telemed DFÜ Setup Programms. Dieses Programm gibt es in jeweils einer Version für die Betriebssysteme Windows
1. Anleitung: telemed DFÜ Setup Programm Nachfolgend finden Sie eine Anleitung zur Verwendung des telemed DFÜ Setup Programms. Dieses Programm gibt es in jeweils einer Version für die Betriebssysteme Windows
SecurView Pro Software. Installationsanleitung für SecurView Pro (1)
 SecurView Pro Software Installationsanleitung für SecurView Pro (1) SecurView Pro / 10.01.2012 Inhaltsverzeichnis Anforderungen der Verwaltungssoftware SecurView Pro... 13 Installation von SecurView Pro...
SecurView Pro Software Installationsanleitung für SecurView Pro (1) SecurView Pro / 10.01.2012 Inhaltsverzeichnis Anforderungen der Verwaltungssoftware SecurView Pro... 13 Installation von SecurView Pro...
HP PhotoSmart P1100-Farbtintenstrahldrucker Netzwerkhandbuch für Windows
 HP PhotoSmart P1100-Farbtintenstrahldrucker Netzwerkhandbuch für Windows Inhaltsverzeichnis 1 Verwenden des Druckers im Netzwerk................................................................ 1 2 Lokale
HP PhotoSmart P1100-Farbtintenstrahldrucker Netzwerkhandbuch für Windows Inhaltsverzeichnis 1 Verwenden des Druckers im Netzwerk................................................................ 1 2 Lokale
Installationsanleitung
 Archiv.One Installationsanleitung Version 004.008.022 Juli 2015 Inhaltsverzeichnis Kapitel 1 Installation der Programme... 2 Kapitel 2 Lizenzierung der Novaline Archivierung (Server)... 7 Kapitel 3 Einrichten
Archiv.One Installationsanleitung Version 004.008.022 Juli 2015 Inhaltsverzeichnis Kapitel 1 Installation der Programme... 2 Kapitel 2 Lizenzierung der Novaline Archivierung (Server)... 7 Kapitel 3 Einrichten
Ausbildungsziel: Erstellung eines Briefes mit Hilfe von Vorlagen
 Ausbildungsziel: Erstellung eines Briefes mit Hilfe von Vorlagen 1. Grundlagen (Inhalt Menü) Einer der grundlegendsten Anwendungen des Computers ist die als Schreibmaschine! Im Gegensatz zur Schreibmaschine
Ausbildungsziel: Erstellung eines Briefes mit Hilfe von Vorlagen 1. Grundlagen (Inhalt Menü) Einer der grundlegendsten Anwendungen des Computers ist die als Schreibmaschine! Im Gegensatz zur Schreibmaschine
JUNG Facility-Pilot Visualisierungs-Server Version 2.2
 Inhalt: JUNG Facility-Pilot Visualisierungs-Server Version 2.2 1 TECHNISCHE VORAUSSETZUNGEN...2 1.1 HARDWARE...2 1.2 BETRIEBSSYSTEME...2 1.3 SOFTWARE...2 1.4 CLIENT/BROWSER EINSTELLUNGEN...2 2 ERSTER START...3
Inhalt: JUNG Facility-Pilot Visualisierungs-Server Version 2.2 1 TECHNISCHE VORAUSSETZUNGEN...2 1.1 HARDWARE...2 1.2 BETRIEBSSYSTEME...2 1.3 SOFTWARE...2 1.4 CLIENT/BROWSER EINSTELLUNGEN...2 2 ERSTER START...3
Einwahlverbindung unter Windows 98 SE
 Installationsanleitung Einwahlverbindung unter Windows 98 SE - 1 - Einwahl-Verbindung unter Windows 98 SE Sie benötigen für die Installation folgende Elemente: - Windows 98 SE Original CD-ROM - ein internes
Installationsanleitung Einwahlverbindung unter Windows 98 SE - 1 - Einwahl-Verbindung unter Windows 98 SE Sie benötigen für die Installation folgende Elemente: - Windows 98 SE Original CD-ROM - ein internes
CBS-Heidelberg Helpdesk Filr-Dokumentation S.1
 CBS-Heidelberg Helpdesk Filr-Dokumentation S.1 Dokumentation der Anwendung Filr von Novell G Informationen zu Filr, die über diese Dokumentation hinausgehen, finden Sie im Internet unter: http://www.novell.com/de-de/documentation/novell-filr-1-1/
CBS-Heidelberg Helpdesk Filr-Dokumentation S.1 Dokumentation der Anwendung Filr von Novell G Informationen zu Filr, die über diese Dokumentation hinausgehen, finden Sie im Internet unter: http://www.novell.com/de-de/documentation/novell-filr-1-1/
Drucken unter Windows
 14 Drucken unter Windows Nachfolgende Anweisungen dienen dem Einrichten der Optionen und dem Drucken unter einem der folgenden Betriebssysteme: Windows 95 Windows 98 Windows 2000 Windows NT 4.0 Weitere
14 Drucken unter Windows Nachfolgende Anweisungen dienen dem Einrichten der Optionen und dem Drucken unter einem der folgenden Betriebssysteme: Windows 95 Windows 98 Windows 2000 Windows NT 4.0 Weitere
Freigeben des Posteingangs oder des Kalenders in Outlook
 Freigeben des Posteingangs oder des Kalenders in Outlook Berechtigungen für Postfächer können von den Anwendern selbst in Outlook konfiguriert werden. Dazu rufen Benutzer in Outlook das Kontextmenü ihres
Freigeben des Posteingangs oder des Kalenders in Outlook Berechtigungen für Postfächer können von den Anwendern selbst in Outlook konfiguriert werden. Dazu rufen Benutzer in Outlook das Kontextmenü ihres
Installationshandbuch
 Installationshandbuch Inhaltsverzeichnis Installationsoptionen... 3 Installation von RM TM Easiteach TM Next Generation... 4 Installation von Multimedia Asset Pack... 10 Installation von Text to speech
Installationshandbuch Inhaltsverzeichnis Installationsoptionen... 3 Installation von RM TM Easiteach TM Next Generation... 4 Installation von Multimedia Asset Pack... 10 Installation von Text to speech
Übung - Installation von Windows Vista
 5.0 5.2.1.6 Übung - Installation von Windows Vista Einleitung Drucken Sie die Übung aus und führen sie durch. In dieser Übung werden Sie das Betriebssystem Windows Vista installieren. Empfohlene Ausstattung
5.0 5.2.1.6 Übung - Installation von Windows Vista Einleitung Drucken Sie die Übung aus und führen sie durch. In dieser Übung werden Sie das Betriebssystem Windows Vista installieren. Empfohlene Ausstattung
Anleitung NetCom Mail Service
 Ein Unternehmen der EnBW Anleitung NetCom Mail Service Bedienung des Webmails, Weiterleitungen und Verteilergruppen Stand 02/2016 Diese Anleitung zeigt Ihnen, wie Sie Ihr Webmail einrichten und benutzen
Ein Unternehmen der EnBW Anleitung NetCom Mail Service Bedienung des Webmails, Weiterleitungen und Verteilergruppen Stand 02/2016 Diese Anleitung zeigt Ihnen, wie Sie Ihr Webmail einrichten und benutzen
Installationsanleitung zum QM-Handbuch
 Installationsanleitung zum QM-Handbuch Verzeichnisse Inhaltsverzeichnis 1 Installation...1 1.1 Installation unter Windows 2000/XP...1 1.2 Installation unter Windows Vista...1 2 Wichtige Hinweise...1 2.1
Installationsanleitung zum QM-Handbuch Verzeichnisse Inhaltsverzeichnis 1 Installation...1 1.1 Installation unter Windows 2000/XP...1 1.2 Installation unter Windows Vista...1 2 Wichtige Hinweise...1 2.1
Installationsanleitung Dendrit STUDIO 2016 K
 Installationsanleitung Dendrit STUDIO 2016 K Inhaltsverzeichnis Systemvoraussetzungen... 3 Installation Dendrit STUDIO 2016 K... 5 Lizenzierung... 9 Einrichtungsassistent... 12 Umstellung der geschlossenen
Installationsanleitung Dendrit STUDIO 2016 K Inhaltsverzeichnis Systemvoraussetzungen... 3 Installation Dendrit STUDIO 2016 K... 5 Lizenzierung... 9 Einrichtungsassistent... 12 Umstellung der geschlossenen
Benutzerhandbuch Managed ShareFile
 Benutzerhandbuch Managed ShareFile Kurzbeschrieb Das vorliegende Dokument beschreibt die grundlegenden Funktionen von Managed ShareFile Auftraggeber/in Autor/in Manuel Kobel Änderungskontrolle Version
Benutzerhandbuch Managed ShareFile Kurzbeschrieb Das vorliegende Dokument beschreibt die grundlegenden Funktionen von Managed ShareFile Auftraggeber/in Autor/in Manuel Kobel Änderungskontrolle Version
adsl Privat unter Windows 98 SE
 Installationsanleitung adsl Privat unter Windows 98 SE - 1 - adsl Privat mit Ethernet-Modem unter Windows 98 SE Sie benötigen für die Installation folgende Elemente: - Alcatel Ethernet-Modem - Splitter
Installationsanleitung adsl Privat unter Windows 98 SE - 1 - adsl Privat mit Ethernet-Modem unter Windows 98 SE Sie benötigen für die Installation folgende Elemente: - Alcatel Ethernet-Modem - Splitter
Wie verwende ich den Philips SpeechExec Dictation Hub?
 Wie verwende ich den Philips SpeechExec Dictation Hub? Leitfaden für Kunden Was ist der Philips SpeechExec Dictation Hub? Der SpeechExec Dictation Hub-Service ermöglicht es Ihnen, sämtliche Vorteile einer
Wie verwende ich den Philips SpeechExec Dictation Hub? Leitfaden für Kunden Was ist der Philips SpeechExec Dictation Hub? Der SpeechExec Dictation Hub-Service ermöglicht es Ihnen, sämtliche Vorteile einer
EasyProf 4: Installation
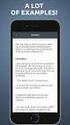 EasyProf 4: Installation Systemanforderungen: EasyProf 4 ist eine Desktop-Anwendung und muss auf einem Personal Computer installiert werden. Die aktuelle Version benötigt folgende Minimalkonfiguration:
EasyProf 4: Installation Systemanforderungen: EasyProf 4 ist eine Desktop-Anwendung und muss auf einem Personal Computer installiert werden. Die aktuelle Version benötigt folgende Minimalkonfiguration:
Technaxx. Mini DVB-T Stick S6. Bedienungsanleitung. Die Konformitätserklärung für dieses Produkt finden Sie unter folgendem Internet-Link:
 Technaxx Mini DVB-T Stick S6 Bedienungsanleitung Die Konformitätserklärung für dieses Produkt finden Sie unter folgendem Internet-Link: Merkmale www.technaxx.de/konformitätserklärung/mini_dvbt_stick_s6
Technaxx Mini DVB-T Stick S6 Bedienungsanleitung Die Konformitätserklärung für dieses Produkt finden Sie unter folgendem Internet-Link: Merkmale www.technaxx.de/konformitätserklärung/mini_dvbt_stick_s6
Installationshandbuch
 Installationshandbuch Erforderliche Konfiguration Installation und Aktivierung - 1 - Erforderliche Konfiguration Programme der 4D v15 Produktreihe benötigen folgende Mindestkonfiguration: Windows OS X
Installationshandbuch Erforderliche Konfiguration Installation und Aktivierung - 1 - Erforderliche Konfiguration Programme der 4D v15 Produktreihe benötigen folgende Mindestkonfiguration: Windows OS X
Erste Hilfe bei Problemen mit Neo
 bei Problemen mit Neo Inhaltsverzeichnis 1. Verschiedene Probleme beim Start von Neo... 1 2. Nach dem Programmstart werden Sie gefragt, ob Sie Microsoft Access erwerben bzw. aktivieren wollen... 1 3. Probleme
bei Problemen mit Neo Inhaltsverzeichnis 1. Verschiedene Probleme beim Start von Neo... 1 2. Nach dem Programmstart werden Sie gefragt, ob Sie Microsoft Access erwerben bzw. aktivieren wollen... 1 3. Probleme
Alteryx Server Schnellstart-Handbuch
 Alteryx Server Schnellstart-Handbuch A. Installation und Lizenzierung Laden Sie das Alteryx Server-Installationspaket herunter und folgen Sie den nachstehenden Anweisungen, um Alteryx Server zu installieren
Alteryx Server Schnellstart-Handbuch A. Installation und Lizenzierung Laden Sie das Alteryx Server-Installationspaket herunter und folgen Sie den nachstehenden Anweisungen, um Alteryx Server zu installieren
telemail 2.5 Benutzerhandbuch
 telemail 2.5 Benutzerhandbuch Seite 1 von 26 1. telemail-navigation 1.1 Datei 1.1.1 Beenden telemail wird beendet. 1.2 Bearbeiten 1.2.1 Alles markieren Alle E-Mails in dem aktuellen Ordner werden markiert.
telemail 2.5 Benutzerhandbuch Seite 1 von 26 1. telemail-navigation 1.1 Datei 1.1.1 Beenden telemail wird beendet. 1.2 Bearbeiten 1.2.1 Alles markieren Alle E-Mails in dem aktuellen Ordner werden markiert.
Einführung in den Seminarordner für Teilnehmerinnen und Teilnehmer
 Einführung in den Seminarordner für Teilnehmerinnen und Teilnehmer 1. Anmelden An den Seminarordner können Sie sich unter der Adresse www.eakademie.nrw.de anmelden. Rechts oben befindet sich das Anmeldefenster,
Einführung in den Seminarordner für Teilnehmerinnen und Teilnehmer 1. Anmelden An den Seminarordner können Sie sich unter der Adresse www.eakademie.nrw.de anmelden. Rechts oben befindet sich das Anmeldefenster,
Einrichten eines MAPI- Kontos in MS Outlook 2003
 Einrichten eines MAPI- Kontos in MS Outlook 2003 Um mit dem E-Mail-Client von Outlook Ihr E-Mail Konto der Uni Bonn mit MAPI einzurichten, müssen Sie sich als erstes an den Postmaster wenden, um als MAPI-Berechtigter
Einrichten eines MAPI- Kontos in MS Outlook 2003 Um mit dem E-Mail-Client von Outlook Ihr E-Mail Konto der Uni Bonn mit MAPI einzurichten, müssen Sie sich als erstes an den Postmaster wenden, um als MAPI-Berechtigter
Capture Pro Software. Referenzhandbuch. A-61640_de
 Capture Pro Software Referenzhandbuch A-61640_de Erste Schritte mit der Kodak Capture Pro Software Dieses Handbuch bietet einfache Anweisungen zur schnellen Installation und Inbetriebnahme der Kodak Capture
Capture Pro Software Referenzhandbuch A-61640_de Erste Schritte mit der Kodak Capture Pro Software Dieses Handbuch bietet einfache Anweisungen zur schnellen Installation und Inbetriebnahme der Kodak Capture
Google Cloud Print Anleitung
 Google Cloud Print Anleitung Version 0 GER Zu den en In diesem Benutzerhandbuch wird das folgende Symbol verwendet: e informieren Sie darüber, wie auf eine bestimmte Situation reagiert werden sollte, oder
Google Cloud Print Anleitung Version 0 GER Zu den en In diesem Benutzerhandbuch wird das folgende Symbol verwendet: e informieren Sie darüber, wie auf eine bestimmte Situation reagiert werden sollte, oder
MobileCap 124 Installationsanleitung
 MobileCap 124 Installationsanleitung Version: 1.3.3 Datum: 18.11.2013 CD LAB AG, Irisweg 12, CH-3280 Murten, Tel. +41 (0)26 672 37 37, Fax +41 (0)26 672 37 38 www.wincan.com Inhaltsverzeichnis 1 Einführung...
MobileCap 124 Installationsanleitung Version: 1.3.3 Datum: 18.11.2013 CD LAB AG, Irisweg 12, CH-3280 Murten, Tel. +41 (0)26 672 37 37, Fax +41 (0)26 672 37 38 www.wincan.com Inhaltsverzeichnis 1 Einführung...
teamspace TM Outlook Synchronisation
 teamspace TM Outlook Synchronisation Benutzerhandbuch teamsync Version 1.4 Stand Dezember 2005 * teamspace ist ein eingetragenes Markenzeichen der 5 POINT AG ** Microsoft Outlook ist ein eingetragenes
teamspace TM Outlook Synchronisation Benutzerhandbuch teamsync Version 1.4 Stand Dezember 2005 * teamspace ist ein eingetragenes Markenzeichen der 5 POINT AG ** Microsoft Outlook ist ein eingetragenes
Einrichten von Windows Live Mail
 Einrichten von Windows Live Mail Emails werden bei Ihrem E-Mail-Dienstleister (Provider) auf deren Computern (Server) in Postfächern gelagert. Um sich die Emails anzusehen, bieten viele Provider die Möglichkeit,
Einrichten von Windows Live Mail Emails werden bei Ihrem E-Mail-Dienstleister (Provider) auf deren Computern (Server) in Postfächern gelagert. Um sich die Emails anzusehen, bieten viele Provider die Möglichkeit,
Anweisungen zur Installation und Entfernung von Windows PostScript- und PCL-Druckertreibern Version 8
 Anweisungen zur Installation und Entfernung von Windows PostScript- und PCL-Druckertreibern Version 8 Diese README-Datei enthält Anweisungen zum Installieren des Custom PostScript- und PCL- Druckertreibers
Anweisungen zur Installation und Entfernung von Windows PostScript- und PCL-Druckertreibern Version 8 Diese README-Datei enthält Anweisungen zum Installieren des Custom PostScript- und PCL- Druckertreibers
Quick Setup & Deinstallationsanleitung
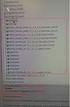 Quick Setup & Deinstallationsanleitung Systemvoraussetzungen Betriebssystem Windows 10 32/64bit, Windows 8.x 32/64bit, Windows 7 32/64bit, Embedded POSReady 7, Embedded Standard 7, Windows Embedded 8 Industry.
Quick Setup & Deinstallationsanleitung Systemvoraussetzungen Betriebssystem Windows 10 32/64bit, Windows 8.x 32/64bit, Windows 7 32/64bit, Embedded POSReady 7, Embedded Standard 7, Windows Embedded 8 Industry.
Anleitung zur Nutzung des zentralen Mailsystems der Fachhochschule Köln
 Anleitung zur Nutzung des zentralen Mailsystems der Fachhochschule Köln Kurzfassung Campus IT Service-Desk Tel.: 0221 / 8275 2323 support@campus-it.fh-koeln.de Inhaltsverzeichnis 1 Über das Dokument...3
Anleitung zur Nutzung des zentralen Mailsystems der Fachhochschule Köln Kurzfassung Campus IT Service-Desk Tel.: 0221 / 8275 2323 support@campus-it.fh-koeln.de Inhaltsverzeichnis 1 Über das Dokument...3
Kurzanleitung für Benutzer. 1. Installieren von Readiris TM. 2. Starten von Readiris TM
 Kurzanleitung für Benutzer Diese Kurzanleitung unterstützt Sie bei der Installation und den ersten Schritten mit Readiris TM 15. Ausführliche Informationen zum vollen Funktionsumfang von Readiris TM finden
Kurzanleitung für Benutzer Diese Kurzanleitung unterstützt Sie bei der Installation und den ersten Schritten mit Readiris TM 15. Ausführliche Informationen zum vollen Funktionsumfang von Readiris TM finden
Oberfläche von GroupWise WebAccess Basic
 Oberfläche von GroupWise WebAccess Basic 21. November 2011 Novell Kurzanleitung Nachdem Ihr Systemadministrator GroupWise 2012 WebAccess installiert hat, können Sie auf der Oberfläche von GroupWise 2012
Oberfläche von GroupWise WebAccess Basic 21. November 2011 Novell Kurzanleitung Nachdem Ihr Systemadministrator GroupWise 2012 WebAccess installiert hat, können Sie auf der Oberfläche von GroupWise 2012
Outlook - CommuniGate Pro Schnittstelle installieren. Outlook - Elemente freigeben. Outlook - Freigegebene Elemente öffnen
 Microsoft Outlook 1 Nutzung der Groupware mit Microsoft Outlook 1.1 Outlook - CommuniGate Pro Schnittstelle installieren 4 1.2 Outlook - Elemente freigeben 11 1.3 Outlook - Freigegebene Elemente öffnen
Microsoft Outlook 1 Nutzung der Groupware mit Microsoft Outlook 1.1 Outlook - CommuniGate Pro Schnittstelle installieren 4 1.2 Outlook - Elemente freigeben 11 1.3 Outlook - Freigegebene Elemente öffnen
Installationsanweisung Aktivierung für RadarOpus für PC s ohne Internetzugang (WINDOWS)
 Installationsanweisung Aktivierung für RadarOpus für PC s ohne Internetzugang (WINDOWS) Dieses Handbuch hilft Anwendern, ihren RadarOpus Dongle (Kopierschutz) auf einem anderen Computer zu aktivieren,
Installationsanweisung Aktivierung für RadarOpus für PC s ohne Internetzugang (WINDOWS) Dieses Handbuch hilft Anwendern, ihren RadarOpus Dongle (Kopierschutz) auf einem anderen Computer zu aktivieren,
Er musste so eingerichtet werden, dass das D-Laufwerk auf das E-Laufwerk gespiegelt
 Inhaltsverzeichnis Aufgabe... 1 Allgemein... 1 Active Directory... 1 Konfiguration... 2 Benutzer erstellen... 3 Eigenes Verzeichnis erstellen... 3 Benutzerkonto erstellen... 3 Profil einrichten... 5 Berechtigungen
Inhaltsverzeichnis Aufgabe... 1 Allgemein... 1 Active Directory... 1 Konfiguration... 2 Benutzer erstellen... 3 Eigenes Verzeichnis erstellen... 3 Benutzerkonto erstellen... 3 Profil einrichten... 5 Berechtigungen
WebShare-Server Clientdokumentation für Windows XP
 Clientdokumentation für Windows XP Version: 1.0 Stand: 25.09.2014 Autor/in: Anschrift: Gürkan Aydin / IT-Infrastruktur LVR InfoKom Ottoplatz 2 D-50679 Köln Tel.: 0221 809 2795 Internet: www.infokom.lvr.de
Clientdokumentation für Windows XP Version: 1.0 Stand: 25.09.2014 Autor/in: Anschrift: Gürkan Aydin / IT-Infrastruktur LVR InfoKom Ottoplatz 2 D-50679 Köln Tel.: 0221 809 2795 Internet: www.infokom.lvr.de
März 2012. Funktionsweise von Eye-Fi Flussdiagramm-Übersicht
 März 2012 Funktionsweise von Eye-Fi Flussdiagramm-Übersicht 2012 Visioneer, Inc. (ein Xerox-Markenlizenznehmer) Alle Rechte vorbehalten. XEROX, XEROX sowie Design und DocToMe sind eingetragene Marken der
März 2012 Funktionsweise von Eye-Fi Flussdiagramm-Übersicht 2012 Visioneer, Inc. (ein Xerox-Markenlizenznehmer) Alle Rechte vorbehalten. XEROX, XEROX sowie Design und DocToMe sind eingetragene Marken der
1. Installationshinweise
 Sehr geehrte Kunden, vielen Dank, dass Sie sich für ArCon Eleco entschieden haben. Wir möchten Ihnen im Folgenden einige Informationen zur Installation und zum Support an die Hand geben. 1. Installationshinweise
Sehr geehrte Kunden, vielen Dank, dass Sie sich für ArCon Eleco entschieden haben. Wir möchten Ihnen im Folgenden einige Informationen zur Installation und zum Support an die Hand geben. 1. Installationshinweise
Hinweis: Skype ist ein Dienst von Skype Communications S.à.r.l. Hinweis: Windows ist ein eingetragenes Warenzeichen von Microsoft.
 Skype - Installation und Einrichtung für Windows-PCs Hinweis: Skype ist ein Dienst von Skype Communications S.à.r.l. Hinweis: Windows ist ein eingetragenes Warenzeichen von Microsoft. Skype-Website öffnen
Skype - Installation und Einrichtung für Windows-PCs Hinweis: Skype ist ein Dienst von Skype Communications S.à.r.l. Hinweis: Windows ist ein eingetragenes Warenzeichen von Microsoft. Skype-Website öffnen
3 VOREINSTELLUNGEN ANPASSEN
 Das Tabellenkalkulationsprogramm Excel 2007 bietet den BenutzerInnen die Möglichkeit, diearbeitsumgebung individuell anzupassen. 3.1 Zoomfunktion Die Arbeitsmappe kann in verschiedenen Vergrößerungsstufen
Das Tabellenkalkulationsprogramm Excel 2007 bietet den BenutzerInnen die Möglichkeit, diearbeitsumgebung individuell anzupassen. 3.1 Zoomfunktion Die Arbeitsmappe kann in verschiedenen Vergrößerungsstufen
Outlook Express Anleitung
 Mit dem Programm versenden. Outlook Express können Sie E-Mails empfangen und 1. E-Mail Adressen Um andere Personen via E-Mail erreichen zu können, benötigen Sie - wie auf dem regulären Postweg - eine Adresse.
Mit dem Programm versenden. Outlook Express können Sie E-Mails empfangen und 1. E-Mail Adressen Um andere Personen via E-Mail erreichen zu können, benötigen Sie - wie auf dem regulären Postweg - eine Adresse.
Remote Update User-Anleitung
 Remote Update User-Anleitung Version 1.1 Aktualisiert Sophos Anti-Virus auf Windows NT/2000/XP Windows 95/98/Me Über diese Anleitung Mit Remote Update können Sie Sophos-Produkte über das Internet aktualisieren.
Remote Update User-Anleitung Version 1.1 Aktualisiert Sophos Anti-Virus auf Windows NT/2000/XP Windows 95/98/Me Über diese Anleitung Mit Remote Update können Sie Sophos-Produkte über das Internet aktualisieren.
HP PhotoSmart 1215/1218-Farbdrucker Netzwerkhandbuch für Windows
 HP PhotoSmart 1215/1218-Farbdrucker Netzwerkhandbuch für Windows Inhaltsverzeichnis 1 Verwenden des Druckers im Netzwerk.............................................1 2 Lokale Freigabe der Druckerverbindung............................................2
HP PhotoSmart 1215/1218-Farbdrucker Netzwerkhandbuch für Windows Inhaltsverzeichnis 1 Verwenden des Druckers im Netzwerk.............................................1 2 Lokale Freigabe der Druckerverbindung............................................2
TeamViewer Handbuch Wake-on-LAN
 TeamViewer Handbuch Wake-on-LAN Rev 11.1-201601 TeamViewer GmbH Jahnstraße 30 D-73037 Göppingen www.teamviewer.com Inhaltsverzeichnis 1 Über Wake-on-LAN 3 2 Voraussetzungen 5 3 Windows einrichten 6 3.1
TeamViewer Handbuch Wake-on-LAN Rev 11.1-201601 TeamViewer GmbH Jahnstraße 30 D-73037 Göppingen www.teamviewer.com Inhaltsverzeichnis 1 Über Wake-on-LAN 3 2 Voraussetzungen 5 3 Windows einrichten 6 3.1
Handbuch. SMS-Chat. Version 3.5.1
 Handbuch SMS-Chat Version 3.5.1 Copyright Dieses Handbuch ist, einschließlich der darin beschriebenen Software, Teil der Lizenzvereinbarung und darf nur in Übereinstimmung mit den Lizenzbedingungen verwendet
Handbuch SMS-Chat Version 3.5.1 Copyright Dieses Handbuch ist, einschließlich der darin beschriebenen Software, Teil der Lizenzvereinbarung und darf nur in Übereinstimmung mit den Lizenzbedingungen verwendet
SPEECHEXEC. www.philips.com/dictation. Enterprise Transcribe 4.5. Pro Transcribe 8. Transcribe. EN User manual 3. DE Benutzerhandbuch 25
 For product information and support, visit www.philips.com/dictation SPEECHEXEC Enterprise Transcribe 4.5 Pro Transcribe 8 Transcribe EN User manual 3 DE Benutzerhandbuch 25 FR Manuel de l utilisateur
For product information and support, visit www.philips.com/dictation SPEECHEXEC Enterprise Transcribe 4.5 Pro Transcribe 8 Transcribe EN User manual 3 DE Benutzerhandbuch 25 FR Manuel de l utilisateur
Unterrichtseinheit 10
 Unterrichtseinheit 10 Begriffe zum Drucken unter Windows 2000 Druckgerät Das Hardwaregerät, an dem die gedruckten Dokumente entnommen werden können. Windows 2000 unterstützt folgende Druckgeräte: Lokale
Unterrichtseinheit 10 Begriffe zum Drucken unter Windows 2000 Druckgerät Das Hardwaregerät, an dem die gedruckten Dokumente entnommen werden können. Windows 2000 unterstützt folgende Druckgeräte: Lokale
1 Voraussetzungen für Einsatz des FRITZ! LAN Assistenten
 AVM GmbH Alt-Moabit 95 D-10559 Berlin Faxversand mit dem FRITZ! LAN Assistenten Mit dem FRITZ! LAN Assistenten können Sie einen Computer als FRITZ!fax Server einrichten, über den dann Faxe von anderen
AVM GmbH Alt-Moabit 95 D-10559 Berlin Faxversand mit dem FRITZ! LAN Assistenten Mit dem FRITZ! LAN Assistenten können Sie einen Computer als FRITZ!fax Server einrichten, über den dann Faxe von anderen
Startup-Anleitung für Macintosh
 Intralinks VIA Version 2.0 Startup-Anleitung für Macintosh Intralinks-Support rund um die Uhr USA: +1 212 543 7800 GB: +44 (0) 20 7623 8500 Zu den internationalen Rufnummern siehe die Intralinks-Anmeldeseite
Intralinks VIA Version 2.0 Startup-Anleitung für Macintosh Intralinks-Support rund um die Uhr USA: +1 212 543 7800 GB: +44 (0) 20 7623 8500 Zu den internationalen Rufnummern siehe die Intralinks-Anmeldeseite
SharePoint Schnittstelle für Microsoft Dynamics CRM 2011
 SharePoint Schnittstelle für Microsoft Dynamics CRM 2011 Benutzerhandbuch zur SharePoint Schnittstelle für MS CRM 2011 Schnittstellenversion: 5.2.2 Dokumentenversion: 3.1 Inhalt 1. Vorwort... 4 2. Funktionsbeschreibung...
SharePoint Schnittstelle für Microsoft Dynamics CRM 2011 Benutzerhandbuch zur SharePoint Schnittstelle für MS CRM 2011 Schnittstellenversion: 5.2.2 Dokumentenversion: 3.1 Inhalt 1. Vorwort... 4 2. Funktionsbeschreibung...
Installieren des Custom PostScript- oder PCL-Druckertreibers unter Windows
 Installieren des Custom PostScript- oder PCL-Druckertreibers unter Windows Diese README-Datei enthält Anweisungen zum Installieren des Custom PostScript- oder PCL- Druckertreibers unter Windows. Mithilfe
Installieren des Custom PostScript- oder PCL-Druckertreibers unter Windows Diese README-Datei enthält Anweisungen zum Installieren des Custom PostScript- oder PCL- Druckertreibers unter Windows. Mithilfe
Anleitung zum Download der EBMG_Datei_9_2.xls
 Anleitung zum Download der EBMG_Datei_9_2.xls Die folgende Beschreibung ist für die jeweils aktuelle Download-Version, unabhängig von Dateiname oder Versionsnummer, gültig. Die aktuelle Bezeichnung lautet
Anleitung zum Download der EBMG_Datei_9_2.xls Die folgende Beschreibung ist für die jeweils aktuelle Download-Version, unabhängig von Dateiname oder Versionsnummer, gültig. Die aktuelle Bezeichnung lautet
3 Mit Programmen und Fenstern
 34 MIT PROGRAMMEN UND FENSTERN ARBEITEN 3 Mit Programmen und Fenstern arbeiten In dieser Lektion lernen Sie wie Sie Programme starten und wieder beenden wie Sie mit Fenstern arbeiten Ein Programm starten
34 MIT PROGRAMMEN UND FENSTERN ARBEITEN 3 Mit Programmen und Fenstern arbeiten In dieser Lektion lernen Sie wie Sie Programme starten und wieder beenden wie Sie mit Fenstern arbeiten Ein Programm starten
Innovator for Model Sketching. Kurzanleitung zu Installation und Benutzung
 Kurzanleitung zu Installation und Benutzung Inhaltsverzeichnis Installation... 3 Systemvoraussetzungen... 3 Innovator for Model Sketching herunterladen... 3 Innovator for Model Sketching einrichten...
Kurzanleitung zu Installation und Benutzung Inhaltsverzeichnis Installation... 3 Systemvoraussetzungen... 3 Innovator for Model Sketching herunterladen... 3 Innovator for Model Sketching einrichten...
Inhaltsverzeichnis. Inhalt. 1 Anmelden 3. 2 E-Mail bearbeiten 4. 3 E-Mail erfassen/senden 5. 4 Neuer Ordner erstellen 6.
 Anleitung Webmail Inhaltsverzeichnis Inhalt 1 Anmelden 3 2 E-Mail bearbeiten 4 3 E-Mail erfassen/senden 5 4 Neuer Ordner erstellen 6 5 Adressbuch 7 6 Einstellungen 8 2/10 1. Anmelden Quickline Webmail
Anleitung Webmail Inhaltsverzeichnis Inhalt 1 Anmelden 3 2 E-Mail bearbeiten 4 3 E-Mail erfassen/senden 5 4 Neuer Ordner erstellen 6 5 Adressbuch 7 6 Einstellungen 8 2/10 1. Anmelden Quickline Webmail
www.philips.com/dictation SPEECHEXEC 7 Pro Transcribe Transcribe EN User manual 3 DE Benutzerhandbuch 25 FR Manuel de l utilisateur 47
 For product information and support, visit www.philips.com/dictation SPEECHEXEC 7 Pro Transcribe Transcribe EN User manual 3 DE Benutzerhandbuch 25 FR Manuel de l utilisateur 47 ES Manual del usuario 69
For product information and support, visit www.philips.com/dictation SPEECHEXEC 7 Pro Transcribe Transcribe EN User manual 3 DE Benutzerhandbuch 25 FR Manuel de l utilisateur 47 ES Manual del usuario 69
WICHTIG: Installationshinweise für Benutzer von Windows 7 und Windows Server 2008 R2
 WICHTIG: Installationshinweise für Benutzer von Windows 7 und Windows Server 2008 R2 Die automatische Installationsroutine auf der mit dem System mitgelieferten CD oder DVD-ROM wurde ausschließlich für
WICHTIG: Installationshinweise für Benutzer von Windows 7 und Windows Server 2008 R2 Die automatische Installationsroutine auf der mit dem System mitgelieferten CD oder DVD-ROM wurde ausschließlich für
USB-Bluetooth Dongle und Kartenlesegerät
 USB-Bluetooth Dongle und Kartenlesegerät PE-4093 BEDIENUNGSANLEITUNG Eigenschaften......1 Systemvoraussetzungen...... 1 Vor der Inbetriebnahme......1 1. Den Treiber installieren........2 2. Bluetooth Services
USB-Bluetooth Dongle und Kartenlesegerät PE-4093 BEDIENUNGSANLEITUNG Eigenschaften......1 Systemvoraussetzungen...... 1 Vor der Inbetriebnahme......1 1. Den Treiber installieren........2 2. Bluetooth Services
Easiteach Next Generation Installationshandbuch
 Easiteach Next Generation Installationshandbuch Inhalt Installationsoptionen... 3 Die Installation von Easiteach Next Generation... 4 Installation des Easiteach Multimedia Zubehör Pakets... 8 Deinstallation
Easiteach Next Generation Installationshandbuch Inhalt Installationsoptionen... 3 Die Installation von Easiteach Next Generation... 4 Installation des Easiteach Multimedia Zubehör Pakets... 8 Deinstallation
Windows Home Server. Einrichten, Optimieren, Fehler beheben THOMAS JOOS
 Windows Home Server Einrichten, Optimieren, Fehler beheben THOMAS JOOS Benutzer anlegen und verwalten Info Jedes Benutzerkonto erhält durch den Windows Home Server eine spezielle Kennung, die Sicherheits-ID
Windows Home Server Einrichten, Optimieren, Fehler beheben THOMAS JOOS Benutzer anlegen und verwalten Info Jedes Benutzerkonto erhält durch den Windows Home Server eine spezielle Kennung, die Sicherheits-ID
