Nr.1. Nr.1. Nr.1. Nr.1 Nr.2 Nr.3. Nr.3. Nr.5 Nr.6 Nr.7 Nr.8. Nr.9. Stand : ALTDORF
|
|
|
- Greta Schulz
- vor 6 Jahren
- Abrufe
Transkript
1 Nr. Nr. Nr. Nr. Nr. Nr. Nr. Nr. ALTDORF Nr. Nr. Nr. Nr. Nr. Nr. Nr. Nr. Nr. Nr. Nr.6 Nr.7 Nr. Nr.9 Stand : 0..0
2 Nr. Nr. Stand :.0.0 Ziel : Datei : Erstellen eines Schalungsplanes ueb_d_.d Ziel : Datei : Titelblatt im Vordergrund (undurchsichtig) ueb_d_.d Nr. Ziel : Datei : Kontruieren eines Kreisels mit Hilfslinien ueb_d_.d Nr. Nr. Ziel : Erstellen eines Bewehrungsplanes mit Eisenliste. Datei : ueb_bew_.d Ziel : Erstellen einer Mattenbewehrung mit Trennplan. Datei : ueb_mat_.d Nr. Nr. Ziel : Erstellen einer Stahlstütze Ziel : Erstellen eines Kopfplattendetails Datei : ueb_stl_.d Datei : ueb_stl_.dr
3 Nr. Nr. Stand : Ziel : Einlesen Bitmap, kalibrieren und eingeben von Leitungskataster. Datei : ueb_gep_.d Ziel : Einlesen einer Schacht-Koordinatendatei Datei : ueb_gep_.d Nr. Ziel : Einlesen DXF, Modifizieren von Kreisen zu Knoten. Datei : ueb_gep_.dxf ALTDORF Ziel : Einlesen und kalibrieren eines Bitmaps Datei : ueb_tif_.d
4 Nr. Nr. Stand : Ziel : Datei : Erstellen eines Fachwerkgebäudes ueb_d_.d Ziel : Datei : Erstellen einer Brücke mittels spline-modul ueb_d_.d
5 Nr. DXF Nr. Rand fix Stand : Nr. Terrain Ziel : Einlesen einer DXF-Datei und vorbereiten für Strassenprojekt. Datei: ueb_dr_.dxf, ueb_dr dxf.dr Nr. Rand frei Ziel : Strassenprojekt "Strassenrand fix" Datei : ueb_dr fix.dr Nr. Ziel : Vorbereiten eines Strassenprojektes. Terrainpunkte, Triangulierung und Höhenlinien. Datei : ueb_dr terrain.dr Nr. 6 Kreuzung : Achse = Strassenrand Kreisel, Schleppkurve Ziel : Quartierstrasse mit freien Strassenrändern Datei : ueb_dr frei.dr Nr. 7 Aushub Ziel : Einmündung in eine Hauptstrasse Achse = Strassenrand Datei : ueb_dr kreuzung.dr Nr. Deponie Ziel : Kreisel, Schleppkurve Datei : ueb_dr_6_kreisel.dr Ziel : Aushub mit verschiedenen Ebenen mit Massenueb_dr_7_aushub.dr berechnung. Datei : Ziel : Deponie mit Massenberechnung. Datei : ueb_dr deponie.dr
6 Nr. 9 Visu neue uebung in verarbeitung Stand : Ziel : Visualisieren einer Strasse im d und Shading Datei: ueb_dr_9_visu, ueb_dr_9_visu.jpg
7 Stand : ZIEL Erstellen eines Schalungsplanes. Voreinstellungen In diesem File sind die Einstellungen für die Stifte bereits vordefiniert. Voreinstellungen verändern MOD GR G G G G6 G G7 G G Die Einstellungen (Linie, Text, Bemassung, usw.) können geändert werden, indem man zuerst auf den Stift, und danach auf "MOD GR" klickt. Die Stifteinstellungen entsprechen der Rotringanalogie. (G->0.mm usw.). Hinzufügen Linie mit Werteingabe MOD GR G G G G6 G G7 Wählen Sie mit der linken Maustaste die Stifteinstellung "G". PROGRAMMSTART hier draufklicken Hinzufügen Linie... Linie Normal <L> Definieren eines freien Punktes. ueb_d_.d 6.00 Laserrahmen (A) LEGENDE: Y V auf Tastatur "Y" drücken Mittlere Maustaste drücken. X V Y V X Auf Tastatur "X" drücken. D L Auf Tastatur "D" drücken. Lasso mit linker Maustaste aufziehen von Punkt bis zu Punkt <RETURN>-Taste auf Tastatur drücken Vervollständigen Sie den Linienzug! Linienzug beenden (x) Menu verlassen
8 cadwork d übung. Kopieren der Linie zur Fläche. Einsetzen einer Aussparung Linienzug aktivieren. Hilfslinien Kopieren Offset kopieren... d d Erzeugt eine Hilfslinie parallel zu einer Gerade mit fortlaufender Distanzeingabe. Definiert die Richtung (links, rechts) der Hilfslinie Versuchen Sie nun die Innenwand, nach dem Muster der Aussenwand, selber einzusetzen. Schneiden Wand aktivieren Optionen... Schneiden Aussparung I Auf Tastatur "I" drücken. I Hilfslinien Lö Alles Menu verlassen
9 cadwork d übung. Einsetzen einer Aussparung ohne Hilfe von Hilfslinien Linie bei Punkt aktivieren (Aktiver Punkt und aktives Segment) Schneiden Optionen... Schneiden Aussparung S gemäss Segment und Wert 7. Hinzufügen der Bemassung Hinzufügen Bemassung... Serie horiz. <H>... Ende der Bemassung 9 Punkt der Bemassung definieren aktiver Punkt aktives Segment Serie horiz. <H> Ende der Bemassung Punkt der Bemassung definieren 6. Graphische Darstellung der Aussparung Aussparungen aktivieren 6. Element aktivieren 7 Modifizieren Farbe : Weiss Menu verlassen Elemente deaktivieren zusätzlich aktivieren Versuchen Sie nun die restlichen Bemassungen selbst einzufügen. (Vertikale Bemassung mit "Serie vertikal" erstellen) 6 7
10 cadwork d übung. Verbindung zwischen Aussen- und Innenwand unterbrechen Aussen- und Innenwand aktivieren Schneiden Unterbruch P Elemente deaktivieren 0. Änderungen Aus Versehen haben Sie :0 geschrieben. Natürlich muss es :0 heissen. Doppelklick mit der linken Maustaste. Doppelklicken Sie den Text, bewegen Sie den Cursor mit den Pfeiltasten, löschen Sie mit der Backspace-Taste die und fügen Sie eine ein. Ende der Korrektur Ebenso soll die Gesamtlänge des Gebäudes von.00m auf.0m geändert werden. Nur die Wand ganz rechts soll verschoben werden. Lasso 9. Titel hinzufügen MOD GR G G G G6 G G7 G G Hinzufügen Text... Horizontal <T> Freier Punkt definieren Punkt (am besten direkt betroffenen) aktivieren. Durch mehrmaliges Klicken am gleichen Ort wird von Element zu Element geblättert. usw. alle weiteren Elemente (auch Bemassung) aktivieren Strecken Punkte Lasso Lasso am Bildschirm durch gedrückte Maustaste in der Diagonalen Horizontal Wert. Zeichnung drucken Drucken Laser Direkt. Zeichnung beenden Datei Ende mit Speichern
11 cadwork d übung
12 Stand : ZIEL Plazieren eines Titelkopfes im Vordergrund (undurchsichtig). Hinzufügen Titelkopf Layer Layer aktivieren : : Hinzufügen Katalog... Aktueller Ordner.. Redraw Titelkopf N PROBLEM Mit cadwork können Flächen undurchsichtig gemacht werden. Achtung: Knoten und Texte werden dabei nicht verdeckt. LOESUNG Entsprechenden Layer als "LAYER VORDERGRUND" definieren.. Titelkopf in den Vordergrund plazieren PROGRAMMSTART Layer Optionen... Layer Vordergrund Vordergrund : 0 ueb_d_.d hier draufklicken Zurück Zurück Zurück Redraw LEGENDE: X D L Mittlere Maustaste drücken. Auf Tastatur "X" drücken. Auf Tastatur "D" drücken. Lasso mit linker Maustaste aufziehen von Punkt bis zu Punkt <RETURN>-Taste auf Tastatur drücken
13 cadwork d uebung. Zeichnung drucken Drucken Laser direkt. Zeichnung beenden Datei Ende mit Speichern
14 R=0.00 Stand : Ziel: Konstruieren eines Kreisels mit Hilfslinien NB: Die Hilfslinien entsprechen dem Bleistiftstrich auf den herkömmlichen Papierzeichnungen. Übungsablauf R=.00 PROGRAMMSTART hier draufklicken ueb_d_.d 7.00 R=.0.00 R=0.0 R= LEGENDE: <RETURN> - Taste auf Tastatur drücken R=.0.00 R=.0 Mittlere Maustaste drücken. X Auf Tastatur "X" drücken. D Auf Tastatur "D" drücken.
15 cadwork d übung. Konstanter paralleler Abstand:. Hilfslinien überzeichnen Hilfslinien Hinzufügen Linie... Linie normal L P Projektion (auf Linie) Der Mausklick auf der rechten oder linken Seite des Elementes (Keis od. Gerade) bestimmt die Richtung (Seite) der Hilfslinie. T C Tangentenschnittpkt. (Bogenanfang) Hilfskreis bezeichnen T Tangentenschnittpkt. (Bogenende) P Projektion (auf Linie). Kreis über Punkte mit einem Radius Hilfslinien Für die bessere Übersicht werden die Hilfslinien nach dem Überzeichnen gelöscht. Punkte auf Hilfslinien bezeichnen.. Kreis über Punkte mit einem Radius C C Mit "C" werden nur Kreise gefunden
16 cadwork d übung Hilfslinie überzeichnen Hinzufügen Linie... Kreis O Zentrum + Punkt Das entstandene Lot um >.00m< parallel kopieren. (Siehe Punkt ) Gerade angeben P Zentrum des Kreises angeben Tangentenschnittpkt. Hilfskreis löschen. Damit es kein "Hilfslinien-Salat" gibt, werden gewisse Linien, die nicht mehr gebraucht werden gelöscht. Nur Hilfskreise werden gelöscht. Konstruieren der Insel Paralleler Abstand mit variabler Distanz Rechts oder Links der Gerade klicken. Rechts oder Links des Kreises klicken. Zurück zum Hilfslinienmenu Rechter Winkel Kreis über Punkte mit einem Radius (Siehe Punkt ) Schnittpunkt bezeichnen Gerade angeben.
17 cadwork d übung 7. Hilfslinien überzeichnen Siehe Punkt. Hilfslinien löschen. Hilfslinien, wie unter "Punkt " beschrieben überzeichnen. Danach alle Hilfslinien löschen. 6. Konstruieren des. Strassenrandes Parallele Einen parallelen Abstand zur Insel von >.00m< konstruieren. Kreis über Punkte mit einem Radius C Mit "C" werden nur Kreise gefunden
18 ZIEL Erstellen eines Bewehrungsplanes Vorlage siehe letzte Seite. Voreinstellungen Stand : In dieser Zeichnung sind die Einstellungen für die Grafik- Stifte G-G bereits vordefiniert. Der Abstandswert "E" ist auf cm eingestellt. Siehe dazu auch Manual Bewehrung Kap../.6. Hinzufügen Position Hinzufuegen Bewehrung... Position <A> Positionsnummer (Return -> ) : 0 [mm] Def. Wert Biegeform Parameter A [cm] : (Tastaturoption <A>) Mit <RETURN> oder (R) bestätigen Durchmesser O Rotation 90 Frei plazieren PROGRAMMSTART Position ueb_d_.d hier draufklicken. Masslinie Position Die Bewehrungsposition muss aktiv sein. Tipp: Die Bewehrungsposition kann auch durch Eingabe von "Q" und Angabe der Positionsnummer gefunden werden. Sie erscheint im Gleiten-Modus am Cursor. A (Tastaturoption für "HINZUFUEGEN" "BEWEHRUNG") Feld mit Masslinie s = (. Punkt Masslinie) X (. Punkt Masslinie) LEGENDE: (Lage des Positonskreises). Lage Mittlere Maustaste drücken. X D L Auf Tastatur "X" drücken. Auf Tastatur "D" drücken. Lasso mit linker Maustaste aufziehen von Punkt bis zu Punkt <RETURN>-Taste auf Tastatur drücken
19 cadwork bewehrung übung. Hinzufügen Position A (Tastaturoption für "HINZUFUEGEN" "BEWEHRUNG") Feld Rechteck (Richtung Eisen) (Richtung Beschriftung) Zentrumspunkt des Feldes bezeichnen (Lage des Positonskreises) Abstand: 0 CM s = Weiter. Lage Beschriftungslinie Position Eisenform. Hinzufügen Position Masslinie Vorgehen wie unter Kap. ("FELD RECHTECK") Reihenfolge siehe nachfolgende Abbildung... (Pos. ; ø0; s=) Modifizieren (Feld zuvor bei Pos.-Kreis aktiviert) Feld Aufteilen Modifizieren Feld Aufteilen (Hilfslinien können nun gelöscht werden) Mittleres Feld aktivieren (Nächste Abbildung Punkt ) Modifizieren Aktives Feld... Abstand S s=0 Tipp: Feld-Texte können individuell verschoben werden! 7. Hinzufügen Position 6. Feld aufteilen (versch. Abstände) Als Vorbereitung werden Hilfslinien plaziert A Position Positionsnummer (Return -> ) : 0 [mm] Biegeform Durchmesser Mit <RETURN> oder (R) bestätigen Def. Wert Parameter A [cm] : Parameter B [cm] : ParameteR C [cm] : (Plazierung siehe nächste Seite)
20 cadwork bewehrung übung Die Position erscheint am Cursor. S Symmetrie O Rotation 90 Frei plazieren Da das "Paket mit Winkel" ohne aktive Bewehrungsposition erzeugt wurde, muss die Eisenform nachträglich hinzugefügt werden. Wir kopieren dazu die Bewehrungsposition. Q Sucht und aktiviert gewünschte Bewehrungsposition No der zu aktivierenden Position : Frei plazieren Kopieren Wollen Sie eine neue Position kreieren? (y/[n]) Translation Bis zum Punkt Bemassung mit "FELD MIT MASSLINIE" analog Kapitel. (s=). Hinzufügen Randbügel Position Definieren Sie einen Randbügel. (ø0; Biegeform ) Masse A=60; B=; C=60 Plazieren Sie Ihn frei in der Zeichnung und deaktivieren Sie ihn (Linke Maustaste ins Leere) Ergänzen mit Linienbefehlen A Paket mit Winkel Nr. Position : s= X X Y Y Y 6 X 7 usw. Definition der Beschriftungslinie X Randbügel 9. Hinzufügen der Zulagen Definieren Sie: Position 6 (ø; L=0cm) bei Punkt Position 7 (ø; L=0cm) bei Punkt Haken Position 7: Modifizieren Sie vor der Beschriftung die Bewehrungsposition mit dem Menu "HAKEN" Beschriftung am Beispiel der Position 6: A Eisen Anzahl Eisen : P Y 6 7 Zulage Schrägstrich und Bewehrungslinie können kopiert werden.
21 cadwork bewehrung übung 0. Obere Lagen Zu Beachten! Die Darstellung des Eisens (Ausgezogen/Gestrichelt) hängt von der Einstellung im Menu "HINZUFUEGEN" "BEWEHRUNG" ab. A Lage Unten Lage Oben Lage Unten+Oben. Drucken der Zeichnung Gehen Sie sicher, dass die Bewehrungspositionen (Originale) ausgeblendet sind... Ansicht Ein Laserrahmen wurde bereits plaziert.. Ebenso ist der Plotterrahmen am richtigen Ort. Drucken Bewehrung Pos. -> Plot-Datei Plotter Direkt Laser Direkt Verlassen sie die Zeichnung.. Drucken der Eisenliste Doppelklicken Sie die Datei "ueb_bew fer.d". Ergänzen Sie das Titelblatt. Laserrahmen sind bereits plaziert. Drucken -> Laser-Datei Probieren Sie selbst, Position +9 zu erstellen! Position (ø0; s=0; L=60cm) Position 9 (ø; s=; L=0cm) Laser Direkt. Eisenliste erstellen Exportieren -> Eisenliste Konfig. Liste Grösse Eisen Fix Distanzkorb Anzahl Anzahl Distanzk... : Länge Länge Total Dist... : Höhe Höhe Distanzkör... : Mit Fuss Zurück Zurück L. Leer Userprofil -> Externe Datei Name der Datei der... : Es wird eine Cadwork-d-Datei im aktuellen Ordner angelegt. Name : ueb_bew fer.d
22 cadwork bewehrung übung
23 cadwork bewehrung übung 6
24 Stand : ZIEL Erstellen einer Mattenbewehrung mit Trennplan. Rechteck mit Matten füllen MOD GR G G G G6 Wählen Sie mit der linken Maustaste die Stifteinstellung "G". Hinzufügen Matten (Netz)... artec_00 B. Rechteck Füllen <B> Breite des Rechtecks Höhe des Rechtecks Stoss Längs 0 cm H- => kg Verlegerichtung horizontal, versetzt, auffüllen mit halben Matten PROGRAMMSTART hier draufklicken ueb_mat_.d. Kopieren einer Matte Aktivieren einer Matte der Position Kopieren Translation Bis zum Punkt LEGENDE: Mittlere Maustaste drücken. X Auf Tastatur "X" drücken. D L Auf Tastatur "D" drücken. Lasso mit linker Maustaste aufziehen von Punkt bis zu Punkt <RETURN>-Taste auf Tastatur drücken
25 cadwork matten übung. Hinzufügen Matte Position. Schneiden Position B Tastaturoption "HINZUFUEGEN" "MATTEN" B. Schneiden Abschneiden (Die Seite mit dem aktiven Punkt bleibt erhalten!) Matte frei plazieren Matte aktivieren Tastaturoption "VERSCHIEBEN" "BIS ZUM PUNKT" Verbleibende halbe Matte aktivieren. "LOESCHEN". Hinzufügen Matte Position B B.6 6. Modifizieren Faktor (Matten duplizieren) Aktivieren Attribug Matten... Matten Typ Matte frei plazieren Modifizieren Faktor Matte aktivieren R "VERSCHIEBEN" "ROTATION 90 Grad" X "VERSCHIEBEN" "BIS ZUM PUNKT" "VERSCHIEBEN" "HORIZONTAL" "BIS ZUM PUNKT" Verbleibende halbe Matte aktivieren. "LOESCHEN" Modifizieren Faktor
26 cadwork matten übung 7. Hinzufügen Anschlusskörbe Firipa 0 V Hinzufügen Linien... Linie Normal <L> usw. 6 Linie aktivieren Kopieren Offset kopieren.... Zeichnung drucken Drucken Laser Direkt 9. Erstellen des Trennplanes Exportieren ->Trennplan Matten Konfig. Liste Distanzkorb Höhe Anzahl 7 Länge Modifizieren Typ Gestrichelt mit Fuss Zurück Firipa TYP Schraffur Typ % Anzahl 0 % ->Hintergrund Länge Zurück Zurück L. Leer Userprofil 6 -> Externe Datei 9 7 Datei Ende mit Speichern 0. Drucken des Trennplanes Text hinzufügen Hinzufügen Text... Horizontal <T> ueb_mat tr.d Drucken Datei mit Doppelklick öffnen Vor dem Drucken des Trennplanes können die Daten ergänzt bzw. verändert werden. (Kein Einfluss auf Plan!) 9 Laser Direkt Datei Ende mit Speichern
27 cadwork matten übung (hier nicht masstäblich)
28 Stand : ZIEL : Einlesen und Kalibrieren von Bitmaps. Bitmap anschauen (ausserhalb Cadwork) Doppelklick auf a.tif startet unter Windows das Programm Imaging. (Sofern kein anderes Bildbearbeitungsprogramm installiert, und mit der Endung.tif verknüpft ist). Verlassen Sie das Programm mit "Datei" "Beenden". Bitmap in Cadwork einlesen hier draufklicken ueb_bitmap_a.d Hinzufuegen Bitmap (tif,jpg)... a.tif LEGENDE: Mittlere Maustaste drücken. Gleichzeitig mit dem Fadenkreuz den entsprechenden Punkt auf der Zeichnung bezeichnen. Gleichzeitig mit dem Fadenkreuz den entsprechenden Punkt auf der Zeichnung bezeichnen. X Auf Tastatur "X" drücken. D L Auf Tastatur "D" drücken. Gleichzeitig mit dem Fadenkreuz den entsprechenden Punkt auf der Zeichnung bezeichnen. Lasso mit linker Maustaste aufziehen von Punkt bis zu Punkt Das Bitmap wird auf den Bildschirm gebracht.
29 cadwork bitmap übung. Kalibrieren Damit die Koordinaten und der Masstab des Bitmaps mit der Zeichnung übereinstimmen, muss es kalibriert werden. Es kann auf Arten kalibriert werden : Kalibrieren mit Punkten : Die Position und die Grösse werden proportional geändert (skaliert). Diese Funktion ist vor allem zur Masstabanpassung bei geringem Verzug anzuwenden.. Kalibrieren mit Punkten Öffnen Sie durch Doppelklick die Zeichnung "ueb_bitmap_b.d". Nun laden Sie das Bitmap b.tif. Modifizieren Kalibrieren P D C Bitmap zuvor aktivieren. Ausgangslage Ziel Kalibrieren mit Punkten : Diese Kalibrierung ist anzuwenden, wenn ein Bitmap gedreht oder gestreckt (bei Verzug) werden soll. ALTDORF A.Punkt auf BItmap anklicken A V Wert : Vertikale Koordinate : B. Kalibrieren mit Punkten Bitmap am Rand (Strichpunktiert) aktivieren. Modifizieren Kalibrieren P.... Punkt auf Bitmap (Bei B) anklicken. Koordinaten : 69000/ Punkt auf Bitmap (Bei C) anklicken. Koordinaten : 69000/ Punkt auf Bitmap (Bei D) anklicken. Koordinaten : /96000 Die Berechnung wird gestartet... Z ALL Das neue Bitmap erscheint gedreht auf dem Bildschirm. ALTDORF A B. Kalibriertes Bitmap sichern Das gedrehte Bitmap ist nur in der Zeichnung intern gespeichert. Um es auch in anderen Zeichnungen benutzen zu können muss es "herausgeschrieben" werden. Modifizieren -> Extern Dateiname externes Bitmap (<Return> -> a.tif) : A B.Punkt auf Bitmap anklicken Wert : V Vertikale Koordinate :.Punkt auf Bitmap anklicken Wert : V Vertikale Koordinate : Das Bitmap wird sofort kalibriert. (Kontrolle durch "Messen" "Koor. Punkt Glob.") Statt der Koordinateneingabe können auch Punkte auf der Zeichnung durch die Maus bezeichnet werden. Verlassen Sie diese Zeichnung. Es wird eine Datei test.tif im aktuellen Ordner angelegt. Gleichzeitig wird die Kalibrierung in der Datei test.tifc gespeichert.. Kalibriertes Bitmap laden. Verlassen Sie die aktuelle Zeichnung, und öffnen Sie die Datei ueb_bitmap_c.d durch Doppelklick. Hinzufuegen Bitmaps (tif,jpg)... test.tif Wollen Sie existierende Kalibrierung verwenden? ([y]/n) Das Bitmap wird geladen und gemäss der bestehenden Kalibrierung test.tifc plaziert.
30 ZIEL Erstellen einer Stahlstütze. Voreinstellungen Stand : In dieser Zeichnung sind die Einstellungen für die Stifte vordefiniert. MOD GR G G G G6 G G7 Wählen Sie mit der linken Maustaste die Stifteinstellung "G".. Hinzufügen Stahlprofil für Stütze PROGRAMMSTART HINZUFUEGEN STAHL... STAHLPROFIL (A) RHS ,0 Katalogelement im Bereich "Kopfplatte :0" frei plazieren. hier draufklicken L Lasso mit linker Maustaste aufziehen von Punkt bis zu Punkt VERBINDEN GRUPPE 6 Gruppe am Ende der Achslinie aktivieren VERSCHIEBEN TRANSLATION BIS ZUM PUNKT M Tastaturoption Mittelpunkt 7 LEGENDE: X D L Mittlere Maustaste drücken. Auf Tastatur "X" drücken. Auf Tastatur "D" drücken. Lasso mit linker Maustaste aufziehen von Punkt bis zu Punkt <RETURN>-Taste auf Tastatur drücken
31 cadwork stahl übung. Hinzufügen Kopf- und Fussplatte HINZUFUEGEN STAHL... STAHLPROFIL (A) FLB frei plazieren. Kopfplatte aktivieren = aktiver Punkt R Lasso mit rechter Maustaste aufziehen von Punkt bis zu Punkt = "AKTIVIEREN +" STRECKEN PUNKTE LASSO L VERTIKAL BIS ZUM PUNKT Die Kopfplatte soll in der Ansicht von der Längsseite gesehen werden. Sie muss also "gestreckt" werden. Kopfplatte aktivieren STRECKEN PUNKTE LASSO L HORIZONTAL WERT HILFSLINIEN Tastaturoption "VERSCHIEBEN BIS ZUM PUNKT" Fussplatte aktivieren = aktiver Punkt R Lasso mit rechter Maustaste aufziehen von Punkt bis zu Punkt = "AKTIVIEREN +" STRECKEN PUNKTE LASSO L 6 VERTIKAL BIS ZUM PUNKT 7 I Schnittpunkt bei Punkt 7 VERSCHIEBEN TRANSLATION HORIZONTAL WERT KOPIEREN SYMMETRIE VERTIKAL M Tastaturoption Mittelpunkt 6
32 cadwork stahl übung F 9 T X Tastaturoption "HINZUFUEGEN" "LINIEN" "FLAECHE" (dx + dy) V. Hinzufügen Verbindungen Die Verbindungen werden in der Ansicht nur zeichnerisch Dargestellt, das heisst sie bestehen aus einer normalen Linie und einem dazugehörigen Text. G Stifteinstellung anwählen HINZUFUEGEN LINIEN... LINIE NORMAL Y V Y V 60 : Länge des Hilti Verbundankers HVA M M Mittelpunkt (Hilfspunkt) setzen. Hinzufügen Bemassung G Stifteinstellung V Tastaturoption "HINZUFUEGEN" "BEMASSUNG" "SERIE VERTIKAL" usw. 6 Linie aktivieren Tastaturoption "VERSCHIEBEN BIS ZUM PUNKT" KOPIEREN SYMMETRIE HORIZONTAL M Mittelpunkt 6 7 Bemassungstext aktivieren MODIFIZIEREN POSITION STAHL NAME PROFIL RHS ,0 NO POS G Stifteinstellung anwählen HINZUFUEGEN TEXT... HORIZONTAL <T> 7 TEXTE NEUGENERIEREN
33 cadwork stahl übung Für die Darstellung der Schraubenverbindung wiederholen wir die gleichen Schritte wie für die Hiltiverbindung. Die Länge der Schrauben beträgt 0mm (+) Symbole für Schrauben hinzufügen HINZUFUEGEN STAHL... SCHRAUBEN SZS MIT "FINDER" sbs sbs_m 6. Kopfplattendetail Kopfplatte aktivieren = aktiver Punkt STRECKEN PUNKTE LASSO L VERTIKAL WERT TRENNEN GRUPPE Tastaturoption "VERSCHIEBEN BIS ZUM PUNKT" D dx,dy Tastaturoption "VERSCHIEBEN" "ROTATION" R Tastaturoption "ROTATION 90 0 " RHS ins Zentrum der Kopfplatte setzen RHS im Zentrum aktivieren Tastaturoption "VERSCHIEBEN" "BIS ZUM PUNKT" M Tastaturoption Mittelpunkt 6 H Tastaturoption "SYMMETRIE HORIZONTAL" M Tastaturoption Mittelpunkt Dasselbe mit beiden Schrauben in vertikaler Richtung
34 cadwork stahl übung 7. Hinzufügen der Bemassungen G Stifteinstellung anwählen HINZUFUEGEN BEMASSUNG... SERIE HORIZ. <H> Vervollständigen Sie die Bemassung der Kopfplatte selbstständig. Kopfplatte kopieren L LOESCHEN = aktiver Punkt 6 R = aktivieren + 6 Tastaturoption "KOPIEREN BIS ZUM PUNKT" Y vertikal 7 frei MODIFIZIEREN POSITION STAHL NAME PROFIL FLB. Drucken der Zeichnung HILFSLINIEN LOE ALLES PLOTTEN LASER DIREKT od. ZEICHNUNG ->LASER erstellt "Laser-Datei" NO POSITION TEXTE NEUGENERIEREN LOESCHEN 9. Erstellen der Stahlliste OUTPUT -> LISTE STAHL DATEI ENDE MIT SICHERN T Tastaturoption "HINZUFUEGEN TEXT" 0. Drucken der Stahlliste Datei mit Doppelklick öffnen Vor dem Drucken der Stahlliste können die noch fehlenden Daten eingesetzt werden. PLOTTEN LASER DIREKT od. ZEICHNUNG ->LASER erstellt "Laser-File" DATEI ENDE MIT SICHERN
35 cadwork stahl übung 6
36 Stand : ZIEL Erstellen eines Kopfplattendetails. Kopieren des Anschlussdetails in einen anderen Layer L KOPIEREN KOPIEREN LASSO L LASSO OK ANDEREN LAYER : : BIS ZUM PUNKT 6 PROGRAMMSTART hier draufklicken 6 Layer Nr. aktivieren HILFSLINIEN LEGENDE: X D L Mittlere Maustaste drücken. Auf Tastatur "X" drücken. Auf Tastatur "D" drücken. Lasso mit linker Maustaste aufziehen von Punkt bis zu Punkt <RETURN>-Taste auf Tastatur drücken 7 7 LOESCHEN REDRAW. Schrauben aus Katalog hinzufügen HINZUFUEGEN STAHL... SCHRAUBEN SZS MIT "FINDER" sbs sbs_m
37 cadwork stahl uebung Katalogelement frei platzieren TRENNEN GRUPPE KOPIEREN TRANSLATION HORIZONTAL BIS ZUM PUNKT I Tastaturoption "VERSCHIEBEN" "ROTATION" R Tastaturoption "ROTATION 90 0 " Tastaturoption "VERSCHIEBEN" "BIS ZUM PUNKT" I VERSCHIEBEN TRANSLATION VERTIKAL BIS ZUM PUNKT L LOESCHEN HILFSLINIEN LOE ALLES. Hinzufügen Bemassung 6 TRENNEN GRUPPE 6 VERSCHIEBEN TRANSLATION VERTIKAL BIS ZUM PUNKT 7 MOD GR G G G G6 G G7 HINZUFUEGEN BEMASSUNG SERIE HORIZONTAL<H>
38 cadwork stahl uebung
39 Stand : ZIEL : Einlesen eines Bitmaps, kalibrieren. Eingeben von Leitungskataster.. Einlesen Bitmap HINZUFUEGEN BITMAPS... ueb_gep_.tif PROGRAMMSTART hier draufklicken Z ALL. Kalibrieren Bitmap MODIFIZIEREN KALIBRIEREN P (Bitmap aktiv) LEGENDE: <RETURN> - Taste auf Tastatur drücken Mittlere Maustaste drücken. X Auf Tastatur "X" drücken. D Auf Tastatur "D" drücken.
40 cadwork lk + gep Übung. Hinzufügen Schächte. Hinzufügen Leitungen HINZUFUEGEN GEP... SCHACHT HINZUFUEGEN GEP... LEITUNG Schacht Nr. 7 bezeichnen Knoten auf Schacht 6 plazieren Schacht Nr. bezeichnen Weiter Schächte: Nr.: 7 Deckel:... Sohle:... Nr.: Deckel:... Sohle:... Nr.: 9 Deckel:... Sohle:... Nr.: 0 Deckel:... Sohle:... Nr.: Deckel:... Sohle:... Nr.: Deckel:... Sohle:... SCHMUTZWASSER BETON Weitere Leitungen plazieren.
41 Stand : ZIEL : Einlesen einer Schacht- Koordinatendatei. Vorbereitung der Graphikstifte Modifizieren der Graphikstifte. MOD GR GEP GIS SCHACHT HOEHE TEXT TYP KNOTEN GROESSE KNOTEN ZURUECK LEITUNG HOEHE TEXT PROGRAMMSTART. Einlesen Schacht-Koordinatendatei hier draufklicken Den Layer 0 (Schmutzwasser) aktivieren! LAYER LAYER AKTIVIEREN :... 0 : Schmutzwasser 0 :... LEGENDE: HINZUFUEGEN GEP... DATEI SCHACHT NO X Y Z Z terrain.txt <RETURN> - Taste auf Tastatur drücken Mittlere Maustaste drücken. X Auf Tastatur "X" drücken. D Auf Tastatur "D" drücken.
42 cadwork lk + gep Übung. Hinzufügen von Leitungen HINZUFUEGEN GEP... LEITUNG (Siehe Übung, lk+gep). Schachtbeschriftung AKTIVIEREN ATTRIBUT GEP... ALLE SCHAECHTE MODIFIZIEREN MODES... TEXT ANSCHRIFT Gewünschte Darstellung einstellen.
43 Stand : ZIEL : Einlesen DXF. Modifizieren von Kreisen zu Knoten.. Einlesen DXF-Datei Hinweis: Beim Einlesen einer DXF-Datei wird als Vorgabe die Datei init.d benutzt. Existiert init.d im gleichen Ordner wie das DXF-File und im Userprofil-Ordner, so wird die lokale Datei bevorzugt. Z ALL Mit einem Doppelklick öffnen wir die Datei ueb_gep_.dxf. ueb_lk_gep_.dxf. Masstab definieren MASSTAB ALLE LAYER :00 Z ALL LEGENDE: <RETURN> - Taste auf Tastatur drücken. Leere Leyer löschen LAYER LEERE LAYER LOESCHEN Mittlere Maustaste drücken. X Auf Tastatur "X" drücken. D Auf Tastatur "D" drücken.
44 cadwork lk + gep Übung In der Folge werden unter Punkt 6,7 und drei verschiedene Möglichkeiten aufgezeigt, um Symbole in Cadwork-Knoten- oder -Blöcke einzulesen. 6. Modifizieren Kreise zu Knoten. Blöcke importieren Lesen Sie erneut das DXF-File ueb_lk_gep_.dxf ein. Wählen Sie bei der Frage "Blöcke in Gruppen umwandeln" Option "N". AKTIVIEREN ATTRIBUT LINIEN... ALLE KREISE MODIFIZIEREN Aktiviert in allen Layern Die Symbole werden als interne Blöcke eingelesen. Nachteil : Sie sind nicht direkt undurchsichtig. 7. Knoten auf Gruppenzentrum Lesen Sie erneut das DXF-File ueb_lk_gep_.dxf ein. Wählen Sie bei der Frage "Blöcke in Gruppen umwandeln" Option "Y". Aktivieren Sie einen Grenzpunkt (Kreis) in Layer Layer Nr.. Der Gruppennamen (AC) wird rechts unten ersichtlich. AKTIVIEREN ATTRIBUT GRUPPE AC Aktivieren Sie einen Grenzpunkt (Kreis) in Layer Layer Nr.. Der Blockname (AC) wird rechts unten ersichtlich. Kopieren Sie ihn an eine freie Stelle im Plan. MODIFIZIEREN BLOCK -> GRUPPE Aktivieren Sie diese Gruppe im Zentrumspunkt. MODIFIZIEREN MODE - ELEM INAKTIV (/) UNDURCHSICHTIG BLOCK KREIEREN Z ALL HINZUFUEGEN KNOTEN... AUF ZENTRUM GRUPPE TYP KREIS LOESCHEN Löscht immer noch aktive Gruppe "AC". Mit anderen Gruppen auf dieselbe Weise verfahren...
45 Stand : ZIEL Erstellen eines Fachwerkgebäudes. Setzen der Knotenpunkte HINZUFUEGEN KNOTEN KNOTEN NORMAL 7 : gelb KOORDINATEN PROGRAMMSTART hier draufklicken (0;0;0) (;0;0) (;0;0) KOPIEREN ANZAHL KOPIEN Knoten aktivieren LEGENDE: ueb_d_.d TRANSLATION GEMAESS Z WERT Mittlere Maustaste drücken. X Auf Tastatur "X" drücken. D L Auf Tastatur "D" drücken. Lasso mit linker Maustaste aufziehen von Punkt bis zu Punkt <RETURN>-Taste auf Tastatur drücken
46 cadwork d übung. Hinzufügen der Achsen HINZUFUEGEN ACHSE NORMAL 0 : gelb gestr Ausrichten der Elemente In unserem Fall sind die Stützen falsch gedreht plaziert. Man soll sie nun um 90 drehen. Element aktivieren Tastaturoption "VERSCHIEBEN" "ROTATION" ->Dasselbe gilt für die anderen zwei Stützen Hinzufügen der Profile HINZUFUEGEN VOLUMEN Q RECHTECKIG : rot Q RECHTECKIG. Anpassen der Strukturen. Verlängern von Balken -Y Ansichtsebene wechseln Element aktivieren STRECKEN VERLAENGERN WERT : grau Q QUADRATISCH : hellblau METALLPROFIL HEA 0 : grün 6 SCHNEIDEN ABSCHNEIDEN EBENE EBENE X 6
47 cadwork d übung Element aktivieren 7 Tastaturoption "STRECKEN" Element aktivieren SCHNEIDEN ABSCHNEIDEN EBENE EBENE X 6. Windverband SCHNEIDEN ABSCHNEIDEN EBENE EBENE SPUR 6. Abschluss der Stützen Element aktivieren SCHNEIDEN WEGNEHMEN (AKT.=HAR SCHNEIDEN WEGNEHMEN (AKT.=HAR aktives Element = hartes Element -> Passen Sie die restlichen Strukturen selbständig an.. Kopieren der fehlenden Elemente KOPIEREN bzw. TRANSLATION GEMAESS X GEMAESS Z BIS ZUM PUNKT -> Komplettieren Sie die Fassade, und passen Sie die Enden der neuen Elemente an.. Horizontale Träger Element aktivieren 7 Tastaturoption "STRECKEN"
48 cadwork d übung 6. Kopieren der Fassaden 6. Symmetrie der Fassade A KOPIEREN R SYMMETRIE EBENE X 7. Dach HINZUFUEGEN FLAECHE : rot -> Achtung! Die Punkte müssen auf der selben Ebene liegen. WICHTIG : Beachten Sie die Reihenfolge bei der Eingabe, denn sie bestimmt die Richtung des Volumens. Uhrzeigersinn : Volumenrichtung nach unten Gegenuhrzeigersinn : Volumenrichtung nach oben 6. Fassade B : Kopieren der Fassade A A Ansichtsebene wechseln L KOPIEREN TRANSLATION GEMAESS Y WERT MODIFIZIEREN DICKE E - D Ansichtsebene wechseln (D-Ebene) EBENE KANTEN NEUE ANSICHT 6 6
49 cadwork d übung 7. Öffnung in Dach Setzen Sie die Hilfslinien, zur Bestimmung der Oeffunung, in den gegebenen Abständen. HINZUFUEGEN EL. FLAECHE FLAECHE KONTUR : rot LOESCHEN. Visualisieren. Verdeckte Linien HID. L. (Hidden Lines) D AXO STANDARD MODIFIZIEREN DICKE Um in den Normalmodus zurückzukehren: ALLE LINIEN. Perspektivische Darstellung PER PER WERT 6 SCHNEIDEN WEGNEHMEN (AKT.=HAR) 7 Diese Einstellung entspricht dem Bild auf Seite. Bei erneutem wählen von PER können die Werte abgeändert werden. Vorherige Werte dienen als Vorgabe. Bemerkung : Die Punkte sind in der Zeichnung gespeichert. 6 7
50 cadwork d übung 6. Shading SHADE Bessere Einstellungsmöglichkeiten bietet das externe Shading-Programm. Es erlaubt das dynamische Verändern von Standpunkten oder das Definieren von Lichtquellen. Ebenso können Oberflächen, Materialien und Texturen bestimmt werden.. Externes Shading-Programm OUTPUT ->SHADING SHADING DATEI ENDE MIT SICHERN Durch Doppelklick auf die Datei ueb_d_.sha gelangen Sie in das externe Shading-Programm. ueb_d_.sha
51 ZIEL Erstellen einer Brücke mittels spline-modul. Erstellen der Brücke MODIFIZIEREN -> SPLINES Stand : PROGRAMMSTART hier draufklicken Execute PROGRAMM SPLINE Punkte Schnitte = Anzahl Schnitte =6 Anzahl Unterteilungen zwischen den Schnitten Flächen schliessen? (Y/N=<RETURN>) Doppelte Facetten? (Y/N=<RETURN>) Triangulieren? (Y/N=<RETURN>) Unsichtbare Kanten? (Y/N=<RETURN>) : : : : : y y y y LEGENDE: X D L Mittlere Maustaste drücken. Auf Tastatur "X" drücken. Auf Tastatur "D" drücken. Lasso mit linker Maustaste aufziehen von Punkt bis zu Punkt <RETURN>-Taste auf Tastatur drücken
52 cadwork d übung HID L. (Hidden Lines) Mit diesen Funktionen kann die Zeichnung nach belieben rotiert werden. SHADE
53 Stand : Ziel: Einlesen einer DXF-Datei und vorbereiten für Strassenprojekt.. Einlesen DXF-Datei (D-Grundlage) PROGRAMMSTART ueb_dr_.dxf hier draufklicken Masst Im Menu Masst müssen Sie die Funktion "Alle Layer" ankreuzen, in dem sie einmal drauf klicken. :00 LEGENDE: <RETURN> - Taste auf Tastatur drücken Datei Ende mit Speichern Das Zeichnung wird unter dem Namen "ueb_dr_.d" als d-datei abgesichert.. Hinzufügen der d-grundlage Mit Doppelklick auf "ueb_dr dxf.dr" öffnen wir die leere "cadwork strasse"-datei. Hinzufügen Datei... Zeichnung d ueb dr.d Zoom Alles Mittlere Maustaste drücken. X Auf Tastatur "X" drücken. D Auf Tastatur "D" drücken.
54 cadwork strasse übung. Anpassungen Gebäudelinien (Aktivieren der Gebäudelinie) Nun können Sie aus dieser Zeichnung aussteigen, Datei Ende mit Speichern oder......diese Zeichnung kann als Grundlage für Übung Nr. dienen. Voreinstellungen: ModVar Modifizieren Linie -> Fläche Fläche Typ... Gebäude (Aktivieren der Gebäudelinie)... Weiter wie oben Höhenkurven (Aktivieren Layer Niveau) Strassenränder frei Strassenränder multi-var. Achse = Strassenrand Aktivieren Attribut d Elemente... Alle Linien Modifizieren Linientyp... Höhenkurve Aktivieren Attribut Höhenkurven... Alle Höhenkurven Modifizieren Glätten Höhenkurv
55 Stand : Ziel : Strassenprojekt "Strassenrand fix" Die Strasse soll am. Gebäude links, und am. Gebäude rechts vorbei gehen.. Achse in der Situation Achspunkt S Hinzufügen Achsp horizontal PROGRAMMSTART Tangentenachsp. OK drücken ueb_dr fix.dr hier draufklicken (Linke Maustaste bei Punkt ) Achspunkt S LEGENDE: Wird bei "strasse light" nicht abgefragt. (Keine Klothoiden) <RETURN> - Taste auf Tastatur drücken (freier Punkt) Mittlere Maustaste drücken. X Auf Tastatur "X" drücken. D Auf Tastatur "D" drücken.
56 cadwork strasse übung Achspunkt S Wie Achspunkt S Achspunkt horizontal verschieben S mit der Linken Maustaste aktivieren Achspunkt S (Punkt ) (Abschliessen und zurück) F Verschieben Neue Position (frei) angeben. Die Achse wird automatisch nachgerechnet. Falls die Parameter unzulässig sind, muss S solange verschoben werden, bis die Achse berechenbar wird.. Längsprofil Längsprofil Terrain Berechnen Längspr. Terrain... nur Höhenkurven Berechnen LP Terrain A ModVar (Kontrolle der Einstellungen) Strassenränder frei Strassenränder multi-var. Achse = Strassenrand (Einfügepunkt) OK drücken Achse horizontal berechnen Berechnen Achse Situation... Berechnen Längsprofil plazieren (frei) Zoom Alles Längsprofil Projekt Hinzufügen Achsp vertikal auf Punkt (Abschliessen und zurück) Das Programm berechnet die Achse und automatisch auch die Strassenränder (grau) sowie den Trottoirrand (hellblau). (Die Strassenbreiten werden im Menu MODVAR definiert)
57 cadwork strasse übung Weiter analog Achspunkt horizontal Die einzelnen Werte der vertikalen Achspunkte können unter "Modifizieren" geändert werden. Berechnen Querpr. Terrain... nur Höhenkurven Berechnen QP Terrain alle Querprofilp Querprofile plazieren (frei) Zoom Alles Berechnen Längspr. Projekt... Berechnen LP Terrain (Einfügepunkt). Querprofil Querprofil Terrain Hinzufügen Querprofilpunkt... p+länge Intervall Querprofil Projekt Hinzufügen Normalprofilpunkt... Profil Strasse auf Punkt Normalprofilpunkt auf S setzen Anfangspunkt bei S Endpunkt bei S Normalprofilpunkt auf S setzen (oder bestehenden Normalprofilpunkt S nach S kopieren) Neigung und Böschung wie bei S. Berechnen Querpr. Projekt... Berechnen QP Terrain alle Querprofilp Berechnet die Strasse in die Querprofile und die Böschungsanschnitte in die Situation. Gelb = Aufschüttung ; Braun = Aushub
58 cadwork strasse übung. Resultate Die entsprechenden Dateien können mit Doppelklick auf das jeweilige Symbol geöffnet werden. Situation Exportieren -> Situation Aktive Variante Projekt D Exportieren -> d... Projekt d Projekt Aktive Variente NUR HOEHENKURVEN Weiter Im akt. Ordner "ueb_dr...ds doppelklicken (d-programm wird geöffnet) Längsprofil Exportieren -> Längsprofil Aktive Variante Eine weitere Möglichkeit der Ausgabe zu Cadwork D wird in Übung Nr. beschrieben. ("OUTPUT" "->D") Querprofile Exportieren -> Querprofile Aktive Variante
59 Stand : Ziel: Vorbereiten eines Strassenprojektes Terrainpunkte, Triangulierung, Höhenlinien. Anpassungen auf der Katastergrundlage Gebäude PROGRAMMSTART Aktivieren Attribut d Elemente... L nach Farben : rot (Schraffuren) hier draufklicken Löschen ueb_dr terrain.dr LEGENDE: <RETURN> - Taste auf Tastatur drücken Mittlere Maustaste drücken. Aktivieren Attribut d Elemente... L nach Farben : weiss Modifizieren Linie -> fläche Fläche Typ... Gebäude (Gebäude) X Auf Tastatur "X" drücken. D Auf Tastatur "D" drücken.
60 cadwork strasse übung. Terrain Terrainpunkte Hinzufügen Terrainpunkt... Datei Standard... Nr. X Y Z (geom yxz). Höhenkurven Hinzufügen Höhenkurve... Triangul. l. Terrain Glätten von Höhenkurven Aktivieren Attribut Höhenkurven... Alle Höhenkurven Datei "terrainpunkte.txt" anklicken und dann auf "Öffnen". Modifizieren Glätten Höhenkurv Zoom Alles. Dreieckvermaschung Hinzufügen Dreieckvermaschung... Triangul. generieren Nun können Sie aus dieser Zeichnung aussteigen, Datei Ende mit Speichern oder... Diese Zeichnung kann als Grundlage für Übung Nr. dienen. Voreinstellungen: ModVar Strassenränder frei Strassenränder multi-var. Achse = Strassenrand
61 Stand : Ziel: Quartierstrasse mit freien Strassenrändern. Im Modus "freie Strassenränder" werden bei der Berechnung der Strassenachse die Strassenränder nicht neu generiert.. Achse in der Situation definieren Zur besseren Lesbarkeit werden nicht benötigte Elemente ausgeblendet. Ansicht Terrainpunkte Höhenkurven Dreieckflächen Mit Hilfslinien werden die Strassenachsen konstruiert. Die Strassenbreiten betragen.0 und.00 m. Hilfslinien Punkt oberhalb Linie bezeichnen. PROGRAMMSTART hier draufklicken ueb_dr frei.dr Punkt oberhalb Linie bezeichnen. Punkt oberhalb Linie bezeichnen. LEGENDE: <RETURN> - Taste auf Tastatur drücken Mittlere Maustaste drücken. X Auf Tastatur "X" drücken. D Auf Tastatur "D" drücken.
62 Al 0.7 Al.0 Al 6.7 cadwork strasse übung. Horizontale Achspunkte Wir plazieren Achspunkte mit Radius=0 bei jeder Kreuzung der Hilfslinien. Hinzufügen Achsp horizontal... "Strassenrand frei" anklicken und dan auf "Ok" drücken Tangentenachsp. oder I (Schnittpunkt bei Punkt ) Verschieben Anderen Layer 0: Grundriss 0. Längsprofil Längsprofil Terrain Ansicht Höhenkurven Dreieckflächen Berechnen Längspr. Terrain... alle Terrainlinien Berechnen LP Terrain Positionieren (frei) oder I (Schnittpunkt bei Punkt ) Ebenso Achspunkte und Zoom Alles Achse horizontal berechnen Berechnen Achse Situation... Berechnen Das Programm berechnet die Achse ohne die Strassenränder. Sie können die Hilfslinien löschen. Längsprofil Projekt Hinzufügen Achsp. vertikal... auf Punkt. Achspunkt bezeichnen. Achspunkt bezeichnen (frei). Achspunkt bezeichnen. Strassenränder Auf dem Katasterplan sind die Strassenränder bereits eingezeichnet. Um sie als solche für das Programm kenntlich zu machen, müssen Layer und Farbe stimmen. Aktivieren Sie die orange Linie Modifizieren Farbe : grau
63 cadwork strasse übung Berechnen Längspr. Projekt... Berechnen LP Projekt. Querprofil Querprofilpunkte Hinzufügen Querprofilpunkt... auf Punkt Achspunkte S und S bezeichnen. p + Länge Intervall Achspunkte S und S bezeichnen. Normalprofilpunkte Hin zoomen (Bereich bei S) Hinzufügen Normalprofilpunkt Profil Strasse auf Punkt (Punkt S) Die Nummerierung der Querprofilpunkte kann nachträglich verändert werden: Berechnen Neu nummerieren... Querprofilpunkte Querprofil Terrain Berechnen Querpr. Terrain... alle Terrainlinien Berechnen QP Terrain alle Querprofilp Positionieren (frei) Aktivieren Sie den Normalprofilpunkt auf der Nummer. ("" gelb) 6 (Kopieren) (Punkt S) Zoom Alles Hin zoomen (Bereich bei S) Zoom Alles Querprofile Projekt Zoom Alles Berechnen Querpr. Projekt... Berechnen QP Projekt alle Querprofilp
64 cadwork strasse übung 6. Verbesserungen Problem : Die Böschungen (hier gestrichelt) folgen weder dem Rand der Einfahrt, noch dem Strassenrand beim Ende der Strasse. Öffnen Sie das Querprofilfenster Nr. 7 Fenster Fenster Querprofil Mit einem freien Punkt kann die grösse des Windows bestimmt werden. Lösung : Fügen Sie zusätzliche Querprofilpunkte ein, und berechnen Sie die Querprofile neu. Hin zoomen (Ausschnitt Situation bei Profil Nr. 7) Hinzufügen Querprofilpunkt... auf Punkt Fügen Sie mehrere Querprofilpunkte im Bereich der Einfahrt und am Ende der Strasse ein. Lösung : Erzwingen Sie das Berechnen zusätzlicher (virtueller) Querprofile. ModVar Lassen Sie die Querprofile des Terrains, dann des Projektes neu berechnen. (Die Dreieckslinien vorher sichtbar machen) (Strassenrand bei Punkt aktivieren) Schneiden Schneiden Hinzufügen d-elemente... Linie... (Neue Linie aktivieren) Modifizieren Farbe : grau (Strassenrand aktivieren) 6 Modifizieren Farbe : hellblau (Strassenrand) (Trottoirrand) Normalprofilpunkte setzen (Normalprofilpunkt Nr. am Ende der Achse aktivieren) 6 (Kopieren) 6 (Kopieren) 6 Normalprofilpunkt Nr. und aktivieren NP-Tcl Trottoir Neigung recht Problem: Lösung: Höhendifferenz zwischen Strassenrand und Garageneinfahrt. Die Fläche der Garageneinfahrt als Trottoir deklarieren. Die Neigung (-7%) mittels Normalprofilpunkten in Querprofile übertragen ist soll Berechnen Querpr. Projekt... Berechnen QP Projekt Querprofil-Fenster aktivieren (Elemente aktivieren) Redraw
65 cadwork strasse übung 7. D-Visualisierung Hinzufügen Projekt Projekt Triangulieren UMRISS EINSCHNEIDEN Ansicht Terrainpunkte Höhenkurven Exportieren -> d... Es entsteht eine Datei "visu.ds" im aktuellen Ordner. Öffnen Sie diese mit Doppelklick.
66 Stand : Ziel : Einmündung in eine Hauptstrasse. Achse = Strassenrand. Längsprofil Variante Längsprofil Terrain Variante aktivieren. PROGRAMMSTART BERECHNEN LAENGSPR. TERRAIN... BERECHNEN LAENGSPR. ALLE TERRAINLINIEN Längsprofil frei plazieren. ueb_dr kreuzung.dr hier draufklicken Grundlage: - Variante wurde bereits berechnet. - Variante wurde mit Querprofilen und Normalprofilen versehen. - In beiden Varianten wurde mittels "MODVAR" bereits "STR.RAND MULTIVAR" eingestellt. LEGENDE: Längsprofil Projekt HINZUFUEGEN ACHSP VERTIKAL AUF PUNKT. Achspunkt bezeichnen (Strassenrand Var.). Achspunkt bezeichnen. Achspunkt bezeichnen (Terrain) <RETURN> - Taste auf Tastatur drücken Mittlere Maustaste drücken. Hilfslinie, Taste (S) X Auf Tastatur "X" drücken. D Auf Tastatur "D" drücken. BERECHNEN LAENGSPR. PROJEKT
67 cadwork strasse übung. Querprofile Variante Querprofil Terrain BERECHNEN QUERPR. TERRAIN... ALLE TERRAINLINIEN ALLE QUERPROFILP Z ALL Positionieren HINZUFUEGEN ACHSP HORIZONTAL ACHSE RADIUS :: Punkt auf Strassenrand bezeichnen Querprofile Projekt BERECHNEN QUERPR. PROJEKT... ALLE QUERPROFILP. Korbbogen als Variante + Um einen besseren Überblick zu erhalten, blenden wir unnötige Elemente aus. MODE ELEM. NACH FARBE... - ALLE FARBEN : GRAU HINZUFUEGEN ACHSP HORIZONTAL ACHSE RADIUS :: Alle Elemente wieder einblenden!. Ränder Variante + Variante aktivieren. MODVAR STRASSENRAND FREI TROT. BREITE LINKS BANK. BREITE LINKS BERECHNEN STRASSENRAENDER J (Tastatur-Option) Punkt auf Strassenrand bezeichnen Die Korbbogen werden im Verhältnis :: vom ersten Punkt aus gesehen automatisch eingefügt. Variante ebenso modifizieren.! Achtung! Auch hier linken Trottoirrand und Bankettrand definieren.
68 cadwork strasse übung. Ränder Variante + Um Strassenränder in einem Bereich auszublenden, können Sektorpunkte gesetzt werden. Beim Berechnen der Strassenränder werden die entsprechenden Linien zwischen den Sektorpunkten (oder vom ersten horiz. Achsp. bis zum Sektorpunkt) unsichtbar gemacht. Zur Vorbereitung Hilfslinien rechtwinklig zu Bogenanfang bez. -ende setzen. HINZUFUEGEN ACHSP HORIZONTAL Bis SEKTORP. STR. RAND 6. Längsprofil der Variante und Berechnen Sie die "Längsprofile Terrain" der Variante und. Längsprofil Projekt, Variante HINZUFUEGEN ACHSP VERTIKAL AUF PUNKT. Achspunkt bezeichnen. Achspunkt bezeichnen. Achspunkt bezeichnen. Achspunkt bezeichnen Die beiden Anschlüsse mittels Hilfslinien verlängern! Anschluss <-- Hilfslinien Ebenso Variante. 6 BERECHNEN LAENGSPR..PROJEKT Längsprofil Projekt, Variante HINZUFUEGEN ACHSP VERTIKAL AUF PUNKT. Achspunkt bezeichnen <-- Hilfslinien. Achspunkt bezeichnen. Achspunkt bezeichnen Variante aktivieren. BERECHNEN STRASSENRAENDER Variante ebenso.. Achspunkt bezeichnen BERECHNEN LAENGSPR..PROJEKT
69 cadwork strasse übung 7. Querprofil Projekt der Variante Variante aktivieren BERECHNEN QUERPR. PROJEKT... ALLE QUERPROFILP. QP Projekt der Variante Damit das Programm im Bereich der Einmündung die Strassenränder der Variante + findet, (und nicht beim Strassenrand der Variante aufhört) müssen die Achsen (grau) der Varianten + punktiert dargestellt werden.. Output OUTPUT -> SITUATION ALLE SICHTB. VAR. SIT.d Achse (Strassenrand / Grau) der Variante aktivieren. MODIFIZIEREN TYP GESTRICHELT Punktiert Ebenso Variante. BERECHNEN QUERPR. PROJEKT... ALLE QUERPROFILP
70 Stand : Ziel : Zeichnen eines Kreisels. Achse des Kreisels bestimmen (Var.) HINZUFUEGEN ACHSP HORIZONTAL KREISEL. Benutzen Sie den vordefinierten Punkt (hellblau) PROGRAMMSTART ueb_dr_6_kreis.dr hier draufklicken Ausrichten der Gefällsachse Aktivieren Sie den Zentrumspunkt SC R Auf Tastatur "R" drücken um Gefällsachse zu drehen LEGENDE: <RETURN> - Taste auf Tastatur drücken Höhe unten, Höhe oben Gemäss Norm kann ein Kreisel wie ein Teller betrachtet werden. Demnach kann für S und S nach dem Drehen der Gefällsachse die Höhe definiert werden. S Aktivieren MODIFIZIEREN HOEHE UNTEN (S) X Mittlere Maustaste drücken. Auf Tastatur "X" drücken. HOEHE OBEN (S) D Auf Tastatur "D" drücken.
71 cadwork strasse übung 6. Längsprofil generieren Längsprofil Terrain berechnen und frei absetzen. (gemäss Übung ) BERECHNEN LAENGSPROFIL PROJ. LAENGSPR. KREISEL. Querprofile Querprofilpunkte HINZUFUEGEN QUERPROFILPUNKT KM ABSOLUT. Modvar ModVar Stellen Sie ein : Breite Rand (links) : 7.00 Strassenrand frei Böschung virtuell :.00 Jetzt können Sie als erstes die Querprofile vom Terrain und danach die des Projektes berechnen. (Siehe Übung ) 6. Achse der Variante definieren Achspunkt S und S HINZUFUEGEN ACHSP HORIZONTAL BERECHNEN STRASSENRAENDER. Normalprofil definieren HINZUFUEGEN NORMALPROFILP. PROFIL STRASSE AUF PUNKT TANGENTENACHSP.. Benutzen Sie den vordefinierten Punkt (braun) (Punkt S)
72 cadwork strasse übung 6 Achse horizontal berechnen BERECHNEN ACHSE SITUATION... BERECHNEN Strassenränder modifizieren "Strassenränder frei" eingestellt? (Siehe "MODVAR") 9. Längsprofil Projekt generieren HINZUFUEGEN ACHSP. VERTIKAL AUF PUNKT Linien modifizieren: Farbe = Grau; Typ gestrichellt = ausgezogen; in Layer 0 verschieben --> "Strassenrand frei" Farbe = Hellblau; Typ gestrichelt = ausgezogen; in Layer 0 verschieben --> "Trottoirrand frei". Achspunkt bezeichnen. Achspunkt bezeichnen BERECHNEN LAENGSPR. PROJEKT Als Vorlage grauen Knotenpunkt (Strassenrand Var. ) benutzen. 7. Insel definieren Um die Inseln auf den Querprofilen sichtbar zu machen, muss man sie als Gebäudefläche definieren. Insel aktivieren 0. Normalprofil hinzufügen Punkt S MODIFIZIERN FLAECHE TYP... GEBAEUDE Das soeben erzeugte Normalprofil auf den Schnittpunkt von Kreiselrand und der Achse der Variante kopieren. (=SV) Modus Strassenrand einstellen MODVAR TROT. HOEHE LINKS. Längsprofil Terrain berechnen Voreinstellungen: "MODVAR" "LAENGSPR:UEBERH." ->x Längsprofil Terrain berechnen und frei absetzen. (Siehe Übung ) TROT. NEIGUNG LINKS
73 cadwork strasse übung 6. Querprofile hinzufügen HINZUFUEGEN QUERPROFILPUNKT P+LAENGE INTERVALL Achspunkte S und S bezeichnen.. Längsprofil Probieren Sie selbsständig.... Normalprofil hinzufügen Die Werte der vorhergehenden Variante übernehmen. Zusätzliche Definitionen Strassenrand einstellen MODVAR Tottoirneigung : % Tottoirhöhe : 0.m 6. Querprofile hinzufügen HINZUFUEGEN QUERPROFILPUNKT P+LAENGE INTERVALL Achspunkte S und S bezeichnen. MODVAR BOESCHUNG VIRTUEL Jetzt können Sie als erstes die Querprofile vom Terrain und dann die des Projektes generieren.. Achse der Variante definieren Analog Variante Die Variante ist ein Spiegelbild der Variante. Probieren Sie selbst.... Achse der Variante bestimmen Aktivieren Sie die Achslinie der künftigen Variante. HINZUFUEGEN ACHSP HORIZONTAL ELEMENT... LINIE AKT->ACHSE MODVAR QUERPROFILE... QUERPR. LINIE:BREITE BOESCHUNG VIRTUEL Jetzt können Sie als erstes die Querprofile vom Terrain und dann die des Projektes berechnen. 7. Output Varianten Output Varianten: siehe Übung Projekt D OUTPUT -> PROJEKT D... PROJEKT ALLE SICHTBAREN VAR. NUR HOEHENKURVEN Strassenränder modifizieren Strassenrand: Linien muss grau, ausgezogen und in den Layer 0 verschoben werden. Trottoir: Linien müssen hellblau, ausgezogen und in den Layer 0 verschoben werden.
74 Stand : Ziel: Aushub in bestehendes Terrainmodell mit verschiedenen Aushubebenen und Massenermittlung. Baugrubenlinien Ebene 0.00 m Tip: Beginnen Sie immer mit der tiefstgelegenen Ebene! HINZUFUEGEN BAUGRUBE usw. PROGRAMMSTART hier draufklicken ueb_dr_7_baugrube.dr LEGENDE:. Baugrube AKTIVIEREN ATTRIBUT OPTIONEN... LINIE BAUGRUBE BERECHNEN BAUGRUBE... SCHNITT PLAN Z <RETURN> - Taste auf Tastatur drücken Mittlere Maustaste drücken. X Auf Tastatur "X" drücken. D Auf Tastatur "D" drücken.
75 cadwork strasse übung 7. Einzelfundament auf 0.00m Gehen Sie vor wie mit der Ebene auf 0.00m Verwenden Sie ebenfalls Variante Nr. Vor dem Berechnen der Baugrube müssen die neu erstellten Baugrubenlinien aktiviert werden.. Baugrube ab 0.00m AKTIVIEREN ATTRIBUT OPTIONEN... LINIE BAUGRUBE BERECHNEN BAUGRUBE... SCHNITT TERRAIN ALLE TERRAINLINIEN. Baugrubenlinie auf Ebene 0.00m Blenden Sie zuvor die vorhandenen Baugrubenlinien aus. (Nicht löschen!) AKTIVIEREN ATTRIBUT OPTIONEN... LINIE BAUGRUBE MODE -ELEM AKTIV <*> HINZUFUEGEN BAUGRUBE MODE + ALLE ELEMENTE 6. Vorbereitungen zur Massenberechnung 6. Längsprofil HINZUFUEGEN ACHSP HORIZONTAL I BERECHNEN ACHSE SIITUATION BERECHNEN usw.
76 cadwork strasse übung 7 HINZUFUEGEN QUERPROFILPUNKT P+ANZ. INTERVALLE BERECHNEN QUERPR. PROJEKT ALLE QUERPROFILP BERECHNEN LAENGSPR. TERRAIN... BERECHNEN LAENGSPR. ALLE TERRAINLINIEN (frei plazieren) 7. Massenberechnung BERECHNEN LAENGSPR. MASSE... Achtung! NEIGUNG "PLANUM %" FLAECHEN GENERIEREN ALLE QUERPROFILP Z+ (Zoom Querprofil) (kein Planum rechnen) Fläche Aushub 6. Querprofile BERECHNEN QUERPR. TERRAIN... ALLE TERRAINLINIEN ALLE QUERPROFILP (frei plazieren) BERECHNEN LAENGSPR. MASSE... RECHNEN FLAECHEN Massendiagramm frei plazieren. Nebst einem Massendiagramm wird eine Textdatei mit den Massen erzeugt. --> ueb_dr_7_baugrube_0.mas
77 cadwork strasse übung 7. Baugrubenplan OUTPUT ALLES --> d 6. Visualisieren OUTPUT TERRAIN --> D MODE SHADING
78 Stand : Ziel: Deponie mit Massenberechnung. Randbedingungen Maximale Höhe der Deponie m ü. M. Böschung max. $u Die Grenzen der Deponie wurden bereits in die Situation eingetragen. Linientyp: Gebäudelinien! PROGRAMMSTART ueb_dr deponie.dr hier draufklicken. Konstruktion der Masse im Längsprofil BERECHNEN LAENGSPR. TERRAIN... ALLE TERRAINLINIEN Hilfslinien als Konstruktionshilfe a) Maximale Höhe der Deponie = m ü. M. Z+ LEGENDE: <RETURN> - Taste auf Tastatur drücken Mittlere Maustaste drücken. X Auf Tastatur "X" drücken. HILFSLINIEN D Auf Tastatur "D" drücken. Punkt über Kotenlinie 70 bezeichnen
79 cadwork strasse übung b) Böschungsneigung Grad HILFSLINIEN. Konstruktion der Masse in Querprofilen BERECHNEN QUERPR. TERRAIN ALLE TERRAINLINIEN ALLE QUERPROFILP Wie im Längsprofil mittels Hilfslinien Aufschüttungslinie plazieren. Achtung : Zuerst Layer für Querprofile aktivieren! Z + Bsp. Profil Nr. Mittels vertikalen Achspunkten Aufschüttungslinie definieren Horizontale Hilfslinien durch Projektschnittpunkt (hellblau) und Terrainschnittpunkte (orange) plazieren. Anschliessend Böschungsneigung von Grad durch Terrainschnittpunkt konstruieren. HINZUFUEGEN ACHSP. VERTIKAL AUF PUNKT I I L (Tastaturoption "HINZUFUEGEN LINIE") I I Aufschüttungslinie plazieren. BERECHNEN LAENGSPR. PROJEKT Zur Massenermittlung muss die eben erzeugte Linie zu einer Strassen- Querschnittlinie modifiziert werden. MODIFIZIEREN LINIENTYP PROJ. IM QUERSCHNITT Diese "Strassen-Querschnittlinie" muss für alle Querprofile definiert werden...
Nr.1. Nr.1. Nr.7. Stand : Originalpfad für Übungsgrundlagen:...\cadwork.dir\exe_12\exercise. Schalungsplan. Konstruieren mit Hilfslinien
 Originalpfad für Übungsgrundlagen:...\cadwork.dir\exe_\exercise Stand :.. Nr. Nr. Schalungsplan Konstruieren mit Hilfslinien Nr. Bewehrungsplan Nr. Nr. Nr. Dxf Strassenrand fix Terrain Nr. Nr. Nr.6 Strassenrand
Originalpfad für Übungsgrundlagen:...\cadwork.dir\exe_\exercise Stand :.. Nr. Nr. Schalungsplan Konstruieren mit Hilfslinien Nr. Bewehrungsplan Nr. Nr. Nr. Dxf Strassenrand fix Terrain Nr. Nr. Nr.6 Strassenrand
Adresse: cadwork informatik, Sonnenstrasse 2, CH-9000 St. Gallen Tel +41(71) 242 00 30 Fax +41(71) 242 00 39 www.cadwork.com
 R Adresse: cadwork informatik, Sonnenstrasse, CH-9000 St. Gallen Tel +4(7) 4 00 30 Fax +4(7) 4 00 39 sg@cadwork.ch www.cadwork.com U:\daten\manuale\Uebungsheft-V\Uebungen-d-v.d U:\daten\manuale\Uebungsheft-V\Uebungen-d-v.d
R Adresse: cadwork informatik, Sonnenstrasse, CH-9000 St. Gallen Tel +4(7) 4 00 30 Fax +4(7) 4 00 39 sg@cadwork.ch www.cadwork.com U:\daten\manuale\Uebungsheft-V\Uebungen-d-v.d U:\daten\manuale\Uebungsheft-V\Uebungen-d-v.d
Autounterstand 3d. 1) cadwork 3D aufstarten. 2) Grundeinstellungen. Einheiten wählen 3D-100. Lernziele: Voraussetzung: Aufgabe: Vorgehen: LEGENDE:
 Autounterstand d Lernziele: - Erstellen einer Zeichnung mit cadwork D - korrektes Bezeichnen der Elemente für die Erstellung einer Stückliste Voraussetzung: - Kenntnisse der nachfolgend aufgeführten Symbole
Autounterstand d Lernziele: - Erstellen einer Zeichnung mit cadwork D - korrektes Bezeichnen der Elemente für die Erstellung einer Stückliste Voraussetzung: - Kenntnisse der nachfolgend aufgeführten Symbole
Unterlagen zur. CAD-Schulung. Inhalt. Benutzeroberfläche Tastenkombinationen Funktionstasten Flansch Drehteil Schriftfeld
 Unterlagen zur CAD-Schulung Inhalt Benutzeroberfläche Tastenkombinationen Funktionstasten Flansch Drehteil Schriftfeld Benutzeroberfläche Menüleiste Werkzeugleiste Zeichenfläche Kontextmenü Statusleiste
Unterlagen zur CAD-Schulung Inhalt Benutzeroberfläche Tastenkombinationen Funktionstasten Flansch Drehteil Schriftfeld Benutzeroberfläche Menüleiste Werkzeugleiste Zeichenfläche Kontextmenü Statusleiste
Hinzufügen Serienbemassung horizontal und vertikal. Hinzufügen Bewehrung, Matten, GIS. in den Vorder- oder Hintergrund verschieben
 Anwendertreffen 2D - Neuerungen Toolbar Um den Neueinstieg in das cadwork 2D zu erleichtern, wurde die Toolbar erweitert. Es stehen folgende neue Standardsymbole zur Verfügung, die im Wesentlichen an die
Anwendertreffen 2D - Neuerungen Toolbar Um den Neueinstieg in das cadwork 2D zu erleichtern, wurde die Toolbar erweitert. Es stehen folgende neue Standardsymbole zur Verfügung, die im Wesentlichen an die
version 23 stahl Stand: Neuste Version: ftp://ftp.cadwork.ch/cadwork.ftp/i386-nt/exe_ing/manuals
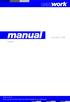 version 23 stahl Stand: 01.0.1 Neuste Version: ftp://ftp.cadwork.ch/cadwork.ftp/i386-nt/exe_ing/manuals 2 3 Inhaltsverzeichnis 1 Stahlprofil 1.1 Hinzufügen Stahlprofil 1.2 Hinzufügen Stahlschrauben 1.3
version 23 stahl Stand: 01.0.1 Neuste Version: ftp://ftp.cadwork.ch/cadwork.ftp/i386-nt/exe_ing/manuals 2 3 Inhaltsverzeichnis 1 Stahlprofil 1.1 Hinzufügen Stahlprofil 1.2 Hinzufügen Stahlschrauben 1.3
Treppenverzugshilfe. version 15
 Treppenverzugshilfe version 15 Stand: 12.2006 1.0 Uebung Treppe 1.1 Lernziele - Kennenlernen des neuen Moduls Treppe - Grundeinstellung "Vorgaben" richtig einstellen - Uebergabe des Grundrisses aus dem
Treppenverzugshilfe version 15 Stand: 12.2006 1.0 Uebung Treppe 1.1 Lernziele - Kennenlernen des neuen Moduls Treppe - Grundeinstellung "Vorgaben" richtig einstellen - Uebergabe des Grundrisses aus dem
Kennen, können, beherrschen lernen was gebraucht wird
 Technisches Zeichnen mit CorelDraw Abbildung 1 - Übersicht Einrichten der Seiten und Lineale Maßstäbliches Zeichnen setzt das richtige Seitenformat, die entsprechenden Maßeinheiten und den benötigten Maßstab
Technisches Zeichnen mit CorelDraw Abbildung 1 - Übersicht Einrichten der Seiten und Lineale Maßstäbliches Zeichnen setzt das richtige Seitenformat, die entsprechenden Maßeinheiten und den benötigten Maßstab
10.2 Grafische QM-Verfahren 1
 .2 1.2 Grafische QM-Verfahren 1 Anpassen von Excel 0.0 0.0..2.0. Da alle QM-Verfahren mit den Originalfunktionen von Excel erstellt wurden, können Sie einschlägige Literatur von unterschiedlichen Verlagen
.2 1.2 Grafische QM-Verfahren 1 Anpassen von Excel 0.0 0.0..2.0. Da alle QM-Verfahren mit den Originalfunktionen von Excel erstellt wurden, können Sie einschlägige Literatur von unterschiedlichen Verlagen
Kennen, können, beherrschen lernen was gebraucht wird
 Mit Tastenkombinationen im Text bewegen So gelangen Sie zum Textanfang / Textende Absatzweise nach oben / unten Bildschirmseite nach oben / unten zum Anfang der vorherigen / nächsten Seite S p S Y / S
Mit Tastenkombinationen im Text bewegen So gelangen Sie zum Textanfang / Textende Absatzweise nach oben / unten Bildschirmseite nach oben / unten zum Anfang der vorherigen / nächsten Seite S p S Y / S
Thema: Ein Ausblick auf die Möglichkeiten durch den Software-Einsatz im Mathematikunterricht.
 Vorlesung 2 : Do. 10.04.08 Thema: Ein Ausblick auf die Möglichkeiten durch den Software-Einsatz im Mathematikunterricht. Einführung in GeoGebra: Zunächst eine kleine Einführung in die Benutzeroberfläche
Vorlesung 2 : Do. 10.04.08 Thema: Ein Ausblick auf die Möglichkeiten durch den Software-Einsatz im Mathematikunterricht. Einführung in GeoGebra: Zunächst eine kleine Einführung in die Benutzeroberfläche
Übungen für packedia pro und AutoCAD / Bricscad:
 Übungen für packedia pro und AutoCAD / Bricscad: Beispiel für packedia pro und den Wellpappkatalog. Datei: Materialsparen durch Alternativen.DWG Beim Durchlauf eines FEFCO 2498 kommen die Hinweise: Wegen
Übungen für packedia pro und AutoCAD / Bricscad: Beispiel für packedia pro und den Wellpappkatalog. Datei: Materialsparen durch Alternativen.DWG Beim Durchlauf eines FEFCO 2498 kommen die Hinweise: Wegen
OrthoWin ShapeDesigner Software-Anleitung
 OrthoWin ShapeDesigner Software-Anleitung Inhalt ORTHEMA Seite 1 1 Einleitung...3 2 Menüsteuerung...3 3 Hauptfenster...4 4 Datei Menü...5 4.1 Neu und Öffnen...5 4.2 Speichern und Speichern unter...5 4.3
OrthoWin ShapeDesigner Software-Anleitung Inhalt ORTHEMA Seite 1 1 Einleitung...3 2 Menüsteuerung...3 3 Hauptfenster...4 4 Datei Menü...5 4.1 Neu und Öffnen...5 4.2 Speichern und Speichern unter...5 4.3
VERWENDETE BRICSCAD VERSION
 Dokumentation Bricscad VERWENDETE BRICSCAD VERSION Version 9.13.3 Build 16149 VERWENDETE CAM350 VERSION Version 8.7.1 Zweck der Dokumentation Mit dem Programm Bricscad sollen die Umrisse einer Platine
Dokumentation Bricscad VERWENDETE BRICSCAD VERSION Version 9.13.3 Build 16149 VERWENDETE CAM350 VERSION Version 8.7.1 Zweck der Dokumentation Mit dem Programm Bricscad sollen die Umrisse einer Platine
Erstellung eines elektronischen Bilderbuchs mit Open Office
 Erstellung eines elektronischen Bilderbuchs mit Open Office OpenOffice ist eine vollwertige und vollständige Office-Software, welche kostenlos ist und unter http://de.openoffice.org/ (deutsche Version)
Erstellung eines elektronischen Bilderbuchs mit Open Office OpenOffice ist eine vollwertige und vollständige Office-Software, welche kostenlos ist und unter http://de.openoffice.org/ (deutsche Version)
02_ Gebäudemodell erstellen Entwurf mit Bauteilen. Außenwände erstellen. Verwenden Sie Ihr Dokument 01_Ende.rvt oder öffnen Sie 02_Start.rvt.
 02_ Gebäudemodell erstellen Entwurf mit Bauteilen Verwenden Sie Ihr Dokument 01_Ende.rvt oder öffnen Sie 02_Start.rvt. Es kann losgehen: In Kapitel 01 haben Sie Ebenen erstellt und bezeichnet. Jetzt können
02_ Gebäudemodell erstellen Entwurf mit Bauteilen Verwenden Sie Ihr Dokument 01_Ende.rvt oder öffnen Sie 02_Start.rvt. Es kann losgehen: In Kapitel 01 haben Sie Ebenen erstellt und bezeichnet. Jetzt können
Tipps und Tricks zu Word. Flickflauder.ch Webdesign/Webprogramming. www.flickflauder.ch Mail: info@flickflauder.ch
 Tipps und Tricks zu Word Flickflauder.ch Webdesign/Webprogramming www.flickflauder.ch Mail: info@flickflauder.ch Textpassagen markieren 1. Markieren mit Mausklicks: Mit Maus an den Anfang klicken, dann
Tipps und Tricks zu Word Flickflauder.ch Webdesign/Webprogramming www.flickflauder.ch Mail: info@flickflauder.ch Textpassagen markieren 1. Markieren mit Mausklicks: Mit Maus an den Anfang klicken, dann
1. Das Koordinatensystem
 Liebe Schülerin! Lieber Schüler! In den folgenden Unterrichtseinheiten wirst du die Unterrichtssoftware GeoGebra kennen lernen. Mit ihrer Hilfe kannst du verschiedenste mathematische Objekte zeichnen und
Liebe Schülerin! Lieber Schüler! In den folgenden Unterrichtseinheiten wirst du die Unterrichtssoftware GeoGebra kennen lernen. Mit ihrer Hilfe kannst du verschiedenste mathematische Objekte zeichnen und
Aufgabe 1 Erstelle mit Hilfe von GEOGEBRA ein dynamisches Geometrie-Programm, das die Mittelsenkrechte
 AB Mathematik Experimentieren mit GeoGebra Merke Alle folgenden Aufgaben sind mit dem Programm GEOGEBRA auszuführen! Eine ausführliche Einführung in die Bedienung des Programmes erfolgt im Unterricht.
AB Mathematik Experimentieren mit GeoGebra Merke Alle folgenden Aufgaben sind mit dem Programm GEOGEBRA auszuführen! Eine ausführliche Einführung in die Bedienung des Programmes erfolgt im Unterricht.
Aufbau von Hichert-Graphik Schritt für Schritt
 Aufbau von Hichert-Graphik Schritt für Schritt Ausgangsdaten anlegen: o Sollte dann so aussehen: Umsatz Plan Ist Abweich. 60 40-20 o Details dazu: 4 Spaltenüberschriften eintragen: Plan, Ist, leer, Abweichung
Aufbau von Hichert-Graphik Schritt für Schritt Ausgangsdaten anlegen: o Sollte dann so aussehen: Umsatz Plan Ist Abweich. 60 40-20 o Details dazu: 4 Spaltenüberschriften eintragen: Plan, Ist, leer, Abweichung
3 Mit Programmen und Fenstern
 34 MIT PROGRAMMEN UND FENSTERN ARBEITEN 3 Mit Programmen und Fenstern arbeiten In dieser Lektion lernen Sie wie Sie Programme starten und wieder beenden wie Sie mit Fenstern arbeiten Ein Programm starten
34 MIT PROGRAMMEN UND FENSTERN ARBEITEN 3 Mit Programmen und Fenstern arbeiten In dieser Lektion lernen Sie wie Sie Programme starten und wieder beenden wie Sie mit Fenstern arbeiten Ein Programm starten
3.12 Arbeitsschritte werden nun bei allen Folien angewendet. Somit ist am Schluss jede Folie mit einer anderen verlinkt.
 4.4 Mit der Maus über die verlinkten Textfelder/Interaktiven Schaltflächen fahren und anklicken. So sollte man überall auf die weiterführende Geschichte einer anderen Folie gelangen. 4.5 Die beste Möglichkeit
4.4 Mit der Maus über die verlinkten Textfelder/Interaktiven Schaltflächen fahren und anklicken. So sollte man überall auf die weiterführende Geschichte einer anderen Folie gelangen. 4.5 Die beste Möglichkeit
OpenOffice Writer 4 / LibreOffice Writer 4. Grundlagen. Peter Wies. 1. Ausgabe, Oktober 2014 OOW4LOW4
 Peter Wies 1. Ausgabe, Oktober 2014 OpenOffice Writer 4 / LibreOffice Writer 4 Grundlagen OOW4LOW4 8 OpenOffice Writer 4 / LibreOffice Writer 4 - Grundlagen 8 Dokumente mit Illustrationen gestalten In
Peter Wies 1. Ausgabe, Oktober 2014 OpenOffice Writer 4 / LibreOffice Writer 4 Grundlagen OOW4LOW4 8 OpenOffice Writer 4 / LibreOffice Writer 4 - Grundlagen 8 Dokumente mit Illustrationen gestalten In
Handbuch Teil 5, Architektur
 Handbuch Teil 5, Architektur RED CAD APP Copyright by, 4147 Aesch / Schweiz Verfasser: Bernard Hofmann Seite 1 von 19 Inhalt 1 Start 3 2 Grundriss zeichnen 3 2.1 Dokument öffnen 3 2.2 Grundriss zeichnen
Handbuch Teil 5, Architektur RED CAD APP Copyright by, 4147 Aesch / Schweiz Verfasser: Bernard Hofmann Seite 1 von 19 Inhalt 1 Start 3 2 Grundriss zeichnen 3 2.1 Dokument öffnen 3 2.2 Grundriss zeichnen
Maßlinien und Beschriftungen
 Maßlinien und Beschriftungen Willkommen bei Corel DESIGNER, dem umfassenden vektorbasierten Zeichenprogramm zur Erstellung technischer Grafiken. In diesem Tutorial verpassen Sie der Zeichnung eines Schrankes
Maßlinien und Beschriftungen Willkommen bei Corel DESIGNER, dem umfassenden vektorbasierten Zeichenprogramm zur Erstellung technischer Grafiken. In diesem Tutorial verpassen Sie der Zeichnung eines Schrankes
14 Teiler verschieben
 14 Teiler verschieben In diesem Werkzeug sind alle Funktionen zusammengefasst, die Sie zum Verschieben, Ausrichten oder Drehen von Teilern benötigen. Als Teiler werden in diesem Zusammenhang Pfosten, Riegel,
14 Teiler verschieben In diesem Werkzeug sind alle Funktionen zusammengefasst, die Sie zum Verschieben, Ausrichten oder Drehen von Teilern benötigen. Als Teiler werden in diesem Zusammenhang Pfosten, Riegel,
version 23 photo Stand: Neuste Version: ftp://ftp.cadwork.ch/cadwork.ftp/i386-nt/exe_ing/manuals
 version 23 photo Stand: 17.04.15 Neuste Version: ftp://ftp.cadwork.ch/cadwork.ftp/i386-nt/exe_ing/manuals 2 cadwork photo cadwork photo 3 Inhaltsverzeichnis 1 Was ist cadwork photo? 5 1.1 Unterschiede
version 23 photo Stand: 17.04.15 Neuste Version: ftp://ftp.cadwork.ch/cadwork.ftp/i386-nt/exe_ing/manuals 2 cadwork photo cadwork photo 3 Inhaltsverzeichnis 1 Was ist cadwork photo? 5 1.1 Unterschiede
Tipps & Tricks ArCon. Schriftfeldmakro. Informationszeitschrift der DI KRAUS & CO GesmbH Seite 18
 Im Konstruktionsmodus ist in der rechten unteren Ecke des Blattes ein Schriftfeld zu sehen. Dieses können Sie verändern, indem Sie doppelt darauf klicken. Nun haben Sie, je nach Schriftfeld, verschiedene
Im Konstruktionsmodus ist in der rechten unteren Ecke des Blattes ein Schriftfeld zu sehen. Dieses können Sie verändern, indem Sie doppelt darauf klicken. Nun haben Sie, je nach Schriftfeld, verschiedene
Schalter für Zeichnungshilfen Statuszeile
 Das Programmfenster Zeichnungsname Werkzeugkästen Menüleiste Zeichenbereich Bildschirmmenü Befehlszeilenfenster Schalter für Zeichnungshilfen Statuszeile Während der Arbeit mit AutoCAD kann über eine Online-Hilfe
Das Programmfenster Zeichnungsname Werkzeugkästen Menüleiste Zeichenbereich Bildschirmmenü Befehlszeilenfenster Schalter für Zeichnungshilfen Statuszeile Während der Arbeit mit AutoCAD kann über eine Online-Hilfe
Entwurfs-Modell in 10 Schritten
 EINLEITUNG Dieses kurze Beispiel zeigt das einfache Modellieren eines Gebäudemodells in Revit Architektur 2009. Das ausgesuchte Beispiel ist ein mehrstöckiges Bürohaus. Dieses Projekt ist als Ausbilder-geführte
EINLEITUNG Dieses kurze Beispiel zeigt das einfache Modellieren eines Gebäudemodells in Revit Architektur 2009. Das ausgesuchte Beispiel ist ein mehrstöckiges Bürohaus. Dieses Projekt ist als Ausbilder-geführte
Welle. CAD Catia Solids. Arbeitsunterlagen. Prof. Dr.-Ing. A. Belei. Prof. Dr.-Ing. A. Belei CAD CATIA V5 Solids Welle.
 Prof. Dr.-Ing. A. Belei CAD Catia Solids Arbeitsunterlagen 2006 Seite 1 / 20 Inhaltsverzeichnis: 1 Allgemeines... 3 2 Skizze als Profil (Variante 1)... 7 3 Skizze als Kreis (Variante 2)... 8 4 Verrundung,
Prof. Dr.-Ing. A. Belei CAD Catia Solids Arbeitsunterlagen 2006 Seite 1 / 20 Inhaltsverzeichnis: 1 Allgemeines... 3 2 Skizze als Profil (Variante 1)... 7 3 Skizze als Kreis (Variante 2)... 8 4 Verrundung,
1. Lineare Funktionen und lineare Gleichungen
 Liebe Schülerin! Lieber Schüler! In den folgenden Unterrichtseinheiten wirst du die Unterrichtssoftware GeoGebra kennen lernen. Mit ihrer Hilfe kannst du verschiedenste mathematische Objekte zeichnen und
Liebe Schülerin! Lieber Schüler! In den folgenden Unterrichtseinheiten wirst du die Unterrichtssoftware GeoGebra kennen lernen. Mit ihrer Hilfe kannst du verschiedenste mathematische Objekte zeichnen und
Adobe Illustrator 01. Turorial_Übung_03. Darstellungsmethoden WS 2013/ Neues Dokument. 1.2 Formatgröße bestimmen 1.3 Ebenen
 Adobe Illustrator 01 1. Neues Dokument 1.1 Neues Dokument 1.2 Formatgröße bestimmen 1.3 Ebenen 2. Hintergrund erstellen 2.1 Rechteck zeichnen 2.2 Skalieren 3. Bild platzieren 3.1 Bild skalieren 3.2 Objekte
Adobe Illustrator 01 1. Neues Dokument 1.1 Neues Dokument 1.2 Formatgröße bestimmen 1.3 Ebenen 2. Hintergrund erstellen 2.1 Rechteck zeichnen 2.2 Skalieren 3. Bild platzieren 3.1 Bild skalieren 3.2 Objekte
AutoDesk Inventor. Teil 5.2. Bohrungen Bauteile mit Parameterbemaßung und Exceltabelle bestimmen. Arbeiten mit 2001/08. AutoCAD Schulungen FRANK
 Datum : Inventor 5.2 Seite : 1 Arbeiten mit AutoDesk Inventor Bohrungen Bauteile mit Parameterbemaßung und Exceltabelle bestimmen Teil 5.2 2001/08 Datum : Inventor 5.2 Seite : 2 Erstellen und bemaßen von
Datum : Inventor 5.2 Seite : 1 Arbeiten mit AutoDesk Inventor Bohrungen Bauteile mit Parameterbemaßung und Exceltabelle bestimmen Teil 5.2 2001/08 Datum : Inventor 5.2 Seite : 2 Erstellen und bemaßen von
Inhalt. Inhaltsverzeichnis. 3D-Eingabefenster 3D-Ausgabefenster. Konstruktionshilfen. Index. 2011 Visionworld GmbH
 Inhalt 1 Inhaltsverzeichnis Kapitel I Allgemeines 3 1 Allgemeines... 3 2 Forum Kapitel II... 3 Eingabeoberfläche 5 1 Oberfläche... 5 2 3D-Eingabefenster... 7 3 3D-Ausgabefenster... 8 4 Steuerung... der
Inhalt 1 Inhaltsverzeichnis Kapitel I Allgemeines 3 1 Allgemeines... 3 2 Forum Kapitel II... 3 Eingabeoberfläche 5 1 Oberfläche... 5 2 3D-Eingabefenster... 7 3 3D-Ausgabefenster... 8 4 Steuerung... der
Anleitung v3.1. Übersicht zeigt Ihnen alle Seiten Ihres Albums Seite zeigt eine bestimmte Seite Ihres Albums
 3 Fotos und Text einfügen und ordnen Oben im Programmfenster sehen Sie zwei Registerkarten: Anleitung v3.1 Übersicht zeigt Ihnen alle Seiten Ihres Albums Seite zeigt eine bestimmte Seite Ihres Albums Doppelklicken
3 Fotos und Text einfügen und ordnen Oben im Programmfenster sehen Sie zwei Registerkarten: Anleitung v3.1 Übersicht zeigt Ihnen alle Seiten Ihres Albums Seite zeigt eine bestimmte Seite Ihres Albums Doppelklicken
Lektion 5: Dachebenen - von der Spline-Linie zur Gaube
 Advanced 3D Lektion 5: Dachebenen - von der Spline-Linie zur Gaube 79 Lektion 5: Dachebenen - von der Spline-Linie zur Gaube Was für Fensterformen gilt, trifft im CAD-System auch auf Dachgauben zu: Funktionen
Advanced 3D Lektion 5: Dachebenen - von der Spline-Linie zur Gaube 79 Lektion 5: Dachebenen - von der Spline-Linie zur Gaube Was für Fensterformen gilt, trifft im CAD-System auch auf Dachgauben zu: Funktionen
Hochschule Heilbronn Mechatronik und Mikrosystemtechnik. Tutorial CATIA V5. Erstellen einer Karosserie für den ASURO mit dem CAD-Programm Catia V5
 Tutorial CATIA V5 Erstellen einer Karosserie für den ASURO mit dem CAD-Programm Catia V5 Prof. Dr. Jörg Wild 1/22 01.02.2010 1. Wir erzeugen eine neue Datei. Dazu gehen wir folgendermaßen vor. In der Menüleiste
Tutorial CATIA V5 Erstellen einer Karosserie für den ASURO mit dem CAD-Programm Catia V5 Prof. Dr. Jörg Wild 1/22 01.02.2010 1. Wir erzeugen eine neue Datei. Dazu gehen wir folgendermaßen vor. In der Menüleiste
designcad - Anleitung
 designcad - Anleitung Erstellung eines Gabelgelenkes in 3D 1. DesignCAD starten. 2. Befehl 2D-Zeichnungsmodus im Menü Extras anwählen, um in den 3D-Zeichnungsmodus zu wechseln. 3. Befehl Ansichten im Menü
designcad - Anleitung Erstellung eines Gabelgelenkes in 3D 1. DesignCAD starten. 2. Befehl 2D-Zeichnungsmodus im Menü Extras anwählen, um in den 3D-Zeichnungsmodus zu wechseln. 3. Befehl Ansichten im Menü
Anwendertreffen 20./21. Juni
 Forum cadwork 3D Viewer Der cadwork 3D Viewer ist ein Programm mit dem Sie einfache Präsentationen und Bilder Ihrer Projekte erstellen können. Auch kleinere Animationen und Filme können mit ihm erstellt
Forum cadwork 3D Viewer Der cadwork 3D Viewer ist ein Programm mit dem Sie einfache Präsentationen und Bilder Ihrer Projekte erstellen können. Auch kleinere Animationen und Filme können mit ihm erstellt
Vorwort. 5 CAD Schnittsystem I Vorwort I Seite 5
 5 CAD Schnittsystem I Vorwort I Seite 5 Vorwort Seit 2005 unterrichte ich an der BFF Bern als Fachlehrerin das Fach CAD bei den Bekleidungsgestalterinnen und -gestaltern. Diese Tätigkeit hat mich dazu
5 CAD Schnittsystem I Vorwort I Seite 5 Vorwort Seit 2005 unterrichte ich an der BFF Bern als Fachlehrerin das Fach CAD bei den Bekleidungsgestalterinnen und -gestaltern. Diese Tätigkeit hat mich dazu
WORD-EINFÜHRUNG. Inhaltsverzeichnis
 WORD-EINFÜHRUNG INHALT Inhaltsverzeichnis 1 Erste Schritte in Word...1 1.1 Word starten... 1 1.2 Der Word-Bildschirm... 2 2 Erste Arbeiten am Text...6 2.1 Text erfassen und speichern... 6 2.1.1 Übung...
WORD-EINFÜHRUNG INHALT Inhaltsverzeichnis 1 Erste Schritte in Word...1 1.1 Word starten... 1 1.2 Der Word-Bildschirm... 2 2 Erste Arbeiten am Text...6 2.1 Text erfassen und speichern... 6 2.1.1 Übung...
Kapitel 23 Importieren einer DWG-Zeichnung, nicht von MasterChef erstellt
 Kapitel 23 Importieren einer DWG-Zeichnung, nicht von MasterChef erstellt Hinweis: In diesem Tutorial werden wir DWG Dateien bevorzugen, welche in den Video- Ordner Zip (Kap. 23) sind. Starten Sie MasterChef
Kapitel 23 Importieren einer DWG-Zeichnung, nicht von MasterChef erstellt Hinweis: In diesem Tutorial werden wir DWG Dateien bevorzugen, welche in den Video- Ordner Zip (Kap. 23) sind. Starten Sie MasterChef
Übungshandbuch Organic Shape Modellierung
 Übungshandbuch Organic Shape Modellierung Ashlar Vellum Graphite Copyright: Ashlar Incorporated Copyright: Arnold CAD GmbH www.arnold-cad.com Handbuchversion: 1.0 Inhaltsverzeichnis EINLEITUNG...2 ORGANIC
Übungshandbuch Organic Shape Modellierung Ashlar Vellum Graphite Copyright: Ashlar Incorporated Copyright: Arnold CAD GmbH www.arnold-cad.com Handbuchversion: 1.0 Inhaltsverzeichnis EINLEITUNG...2 ORGANIC
Übung Seitenformatierung
 Übung Seitenformatierung Word 2010 - Grundlagen ZID/Dagmar Serb V.02/Sept. 2015 ÜBUNGSANLEITUNG SEITENFORMATIERUNG... 2 SEITENRÄNDER EINSTELLEN... 2 SPALTENANZAHL DEFINIEREN... 2 TEXTAUSRICHTUNG... 3 SEITENUMBRUCH
Übung Seitenformatierung Word 2010 - Grundlagen ZID/Dagmar Serb V.02/Sept. 2015 ÜBUNGSANLEITUNG SEITENFORMATIERUNG... 2 SEITENRÄNDER EINSTELLEN... 2 SPALTENANZAHL DEFINIEREN... 2 TEXTAUSRICHTUNG... 3 SEITENUMBRUCH
Schulung ArCADia-ARCHITEKTUR
 Schulung ArCADia-ARCHITEKTUR Weitendorf Software GmbH PF 10 12 20 31762 Hameln Deutschland tel. +495151/7844480 fax. +495151/7844487 www.arcadia-architektur.de INHALTSVERZEICHNIS Inhaltsverzeichnis: 1.
Schulung ArCADia-ARCHITEKTUR Weitendorf Software GmbH PF 10 12 20 31762 Hameln Deutschland tel. +495151/7844480 fax. +495151/7844487 www.arcadia-architektur.de INHALTSVERZEICHNIS Inhaltsverzeichnis: 1.
InDesign CC. Grundlagen. Peter Wies. 1. Ausgabe, 1. Aktualisierung, März 2014 INDCC
 InDesign CC Peter Wies 1. Ausgabe, 1. Aktualisierung, März 2014 Grundlagen INDCC 12 InDesign CC - Grundlagen 12 Grafiken und verankerte Objekte In diesem Kapitel erfahren Sie wie Sie Grafiken im Dokument
InDesign CC Peter Wies 1. Ausgabe, 1. Aktualisierung, März 2014 Grundlagen INDCC 12 InDesign CC - Grundlagen 12 Grafiken und verankerte Objekte In diesem Kapitel erfahren Sie wie Sie Grafiken im Dokument
version 21 photo Stand: Neuste Version: ftp://ftp.cadwork.ch/cadwork.ftp/i386-nt/exe_ing/manuals
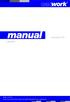 version 21 photo Stand: 17.04.13 Neuste Version: ftp://ftp.cadwork.ch/cadwork.ftp/i386-nt/exe_ing/manuals 2 cadwork photo cadwork photo 3 Inhaltsverzeichnis 1 Was ist cadwork photo? 5 1.1 Unterschiede
version 21 photo Stand: 17.04.13 Neuste Version: ftp://ftp.cadwork.ch/cadwork.ftp/i386-nt/exe_ing/manuals 2 cadwork photo cadwork photo 3 Inhaltsverzeichnis 1 Was ist cadwork photo? 5 1.1 Unterschiede
Übung 1: CAM-Teil Definition
 Übung 1: CAM-Teil Definition Diese Übung zeigt den Prozess der CAM-Teil Definition. In dieser Übung müssen Sie das CAM-Teil für das unten gezeigte Modell erzeugen, d.h. den Nullpunkt, das Spannfutter,
Übung 1: CAM-Teil Definition Diese Übung zeigt den Prozess der CAM-Teil Definition. In dieser Übung müssen Sie das CAM-Teil für das unten gezeigte Modell erzeugen, d.h. den Nullpunkt, das Spannfutter,
3.1 PowerPoint starten
 Grundlagen der Handhabung MS Powerpoint 2007 - Einführung 3.1 PowerPoint starten Um mit PowerPoint zu arbeiten, müssen Sie das Programm zunächst starten. Sie starten PowerPoint. Klicken Sie nach dem Starten
Grundlagen der Handhabung MS Powerpoint 2007 - Einführung 3.1 PowerPoint starten Um mit PowerPoint zu arbeiten, müssen Sie das Programm zunächst starten. Sie starten PowerPoint. Klicken Sie nach dem Starten
Advance Stahlbau Tutorial: Strukturen und Anschlüsse
 Advance Stahlbau Tutorial: Strukturen und Anschlüsse GRAITEC GmbH Centroallee 263a D-46047 Oberhausen http://www.graitec.de info.germany@graitec.com Advance Stahlbau Tutorial: Strukturen und Anschlüsse
Advance Stahlbau Tutorial: Strukturen und Anschlüsse GRAITEC GmbH Centroallee 263a D-46047 Oberhausen http://www.graitec.de info.germany@graitec.com Advance Stahlbau Tutorial: Strukturen und Anschlüsse
Inhalt des Programms DC-Integra
 Inhalt des Programms Das Programm besteht aus folgenden Bausteinen: (2D): Darstellung der Baugrube im Plan (2D) und Schnittstelle zu den Berechnungsprogrammen 3D: Erstellung eines 3D-Modells der Baugrube
Inhalt des Programms Das Programm besteht aus folgenden Bausteinen: (2D): Darstellung der Baugrube im Plan (2D) und Schnittstelle zu den Berechnungsprogrammen 3D: Erstellung eines 3D-Modells der Baugrube
Imagic IMS Client und Office 2007-Zusammenarbeit
 Imagic IMS Client und Office 2007-Zusammenarbeit Das Programm Imagic ims Client v ist zu finden über: Start -> Alle Programme -> Imagic ims Client v anklicken. Im Ordner Office 2007 v finden Sie PowerPoint
Imagic IMS Client und Office 2007-Zusammenarbeit Das Programm Imagic ims Client v ist zu finden über: Start -> Alle Programme -> Imagic ims Client v anklicken. Im Ordner Office 2007 v finden Sie PowerPoint
2D Tips. 2D Tools ( Positionierung, Texte, Suche nach... ) Kaum bekannte Funktionen. Praktische Anwendungen
 2D Tips 2D Tools ( Positionierung, Texte, Suche nach... ) Kaum bekannte Funktionen Praktische Anwendungen Positionierung von Texten und Ansichten 2 Tools um Texte und Ansichten zu positionieren: Absolute
2D Tips 2D Tools ( Positionierung, Texte, Suche nach... ) Kaum bekannte Funktionen Praktische Anwendungen Positionierung von Texten und Ansichten 2 Tools um Texte und Ansichten zu positionieren: Absolute
Inhaltsverzeichnis Workshop Organigramm oder Flussdiagramm zeichnen... 1 Eine Form formatieren... 1 Form formatieren... 2
 Inhaltsverzeichnis Workshop Organigramm oder Flussdiagramm zeichnen... 1 Eine Form formatieren... 1 Form formatieren... 2 Abstände gleichmäßig verteilen (Zeichentools: Ausrichten und verteilen)... 3 In
Inhaltsverzeichnis Workshop Organigramm oder Flussdiagramm zeichnen... 1 Eine Form formatieren... 1 Form formatieren... 2 Abstände gleichmäßig verteilen (Zeichentools: Ausrichten und verteilen)... 3 In
Tabellen. Mit gedrückter Maustaste können Sie die Randlinien ziehen. Die Maus wird dabei zum Doppelpfeil.
 Tabellen In einer Tabellenzelle können Sie alle Textformatierungen wie Schriftart, Ausrichtung, usw. für den Text wie sonst auch vornehmen sowie Bilder einfügen. Wenn Sie die Tabulator-Taste auf der Tastatur
Tabellen In einer Tabellenzelle können Sie alle Textformatierungen wie Schriftart, Ausrichtung, usw. für den Text wie sonst auch vornehmen sowie Bilder einfügen. Wenn Sie die Tabulator-Taste auf der Tastatur
VektorWorks - Einführungskurs
 - Einführungskurs Ablauf: Step1 - die Arbeitsoberfläche Step2 - ein neues Dokument anlegen Step3 - Grundformen anlegen Step4-2D-Formen bearbeiten Step5 - Ebenen und Klassen Start Step6 - Vermaßen Step7
- Einführungskurs Ablauf: Step1 - die Arbeitsoberfläche Step2 - ein neues Dokument anlegen Step3 - Grundformen anlegen Step4-2D-Formen bearbeiten Step5 - Ebenen und Klassen Start Step6 - Vermaßen Step7
Bedienungsanleitung Version: 1.0 Datum:
 Bedienungsanleitung Version: 1.0 Datum: 16.07.2007 CD LAB AG, Irisweg 12, CH-3280 Murten, Tel. +41 (0)26 672 37 37, Fax +41 (0)26 672 37 38 www.wincan.com Inhaltsverzeichniss 1 Einführung... 3 2 Systemvoraussetzungen...
Bedienungsanleitung Version: 1.0 Datum: 16.07.2007 CD LAB AG, Irisweg 12, CH-3280 Murten, Tel. +41 (0)26 672 37 37, Fax +41 (0)26 672 37 38 www.wincan.com Inhaltsverzeichniss 1 Einführung... 3 2 Systemvoraussetzungen...
Word öffnen und speichern
 Word öffnen und speichern 1. Öffne das Programm "Word" mit Klick auf das Symbol in der Taskleiste. 2. Schreibe den Titel deiner Wortliste auf und drücke auf die Enter-Taste. 3. Klicke auf "Speichern".
Word öffnen und speichern 1. Öffne das Programm "Word" mit Klick auf das Symbol in der Taskleiste. 2. Schreibe den Titel deiner Wortliste auf und drücke auf die Enter-Taste. 3. Klicke auf "Speichern".
Arabische Ornamente in OpenOffice bearbeiten
 Arabische Ornamente in OpenOffice bearbeiten OpenOffice ist eine frei erhältliche professionelle Software, die unter http://www.openoffice.org heruntergeladen werden kann, wenn sie nicht bereits auf dem
Arabische Ornamente in OpenOffice bearbeiten OpenOffice ist eine frei erhältliche professionelle Software, die unter http://www.openoffice.org heruntergeladen werden kann, wenn sie nicht bereits auf dem
WORKSHOP "Erstellen einer Button-Grafik mit der Software Word von Microsoft"
 WORKSHOP "Erstellen einer Button-Grafik mit der Software Word von Microsoft" 1. Schritt Starten Sie das Programm Microsoft WORD und laden Sie die Word-Vorlage für 25mm, 37mm oder 56mm Buttons ab der Grizzly
WORKSHOP "Erstellen einer Button-Grafik mit der Software Word von Microsoft" 1. Schritt Starten Sie das Programm Microsoft WORD und laden Sie die Word-Vorlage für 25mm, 37mm oder 56mm Buttons ab der Grizzly
CALCOO Lite. Inhalt. 1. Projekt anlegen / öffnen. 2. Projekt von CALCOO App importieren
 CALCOO Lite Hier finden Sie eine Kurzanleitung zu den einzelnen Projektschritten von CALCOO Light. Nach dem Lesen wissen Sie die grundlegenden Funktionen zu bedienen und können ein Projekt erstellen. Inhalt
CALCOO Lite Hier finden Sie eine Kurzanleitung zu den einzelnen Projektschritten von CALCOO Light. Nach dem Lesen wissen Sie die grundlegenden Funktionen zu bedienen und können ein Projekt erstellen. Inhalt
BENUTZERHANDBUCH. Los gehts! Notepadgrundlagen... 2. Notepadeinstellungen... 4. Tastaturbearbeiter... 6. Sich organisieren... 9. Inhalte teilen...
 BENUTZERHANDBUCH Notepadgrundlagen... 2 Notepadeinstellungen... 4 Tastaturbearbeiter... 6 Sich organisieren... 9 Inhalte teilen... 11 Ein Dokument importieren... 12 Los gehts! 1 Notepadgrundlagen Ein Notepad
BENUTZERHANDBUCH Notepadgrundlagen... 2 Notepadeinstellungen... 4 Tastaturbearbeiter... 6 Sich organisieren... 9 Inhalte teilen... 11 Ein Dokument importieren... 12 Los gehts! 1 Notepadgrundlagen Ein Notepad
Übung 1 Titelfolie, Schriftfarbe, Objekte
 Übung 1 Titelfolie, Schriftfarbe, Objekte 1. Starten Sie das Programm PowerPoint. 2. Wählen Sie im Startmenü Leere Präsentation aus. 3. Wählen Sie als neue Folie eine Folie mit dem AutoLayout: Titelfolie
Übung 1 Titelfolie, Schriftfarbe, Objekte 1. Starten Sie das Programm PowerPoint. 2. Wählen Sie im Startmenü Leere Präsentation aus. 3. Wählen Sie als neue Folie eine Folie mit dem AutoLayout: Titelfolie
4. Mit Fenstern arbeiten
 4. Mit Fenstern arbeiten In dieser Lektion lernen Sie... wie Sie Fenster wieder schließen das Aussehen der Fenster steuern mit mehreren Fenstern gleichzeitig arbeiten Elemente von Dialogfenstern Was Sie
4. Mit Fenstern arbeiten In dieser Lektion lernen Sie... wie Sie Fenster wieder schließen das Aussehen der Fenster steuern mit mehreren Fenstern gleichzeitig arbeiten Elemente von Dialogfenstern Was Sie
Bei der permanenten Inventur werden die Lagerbestände dauerhaft über das gesamte Jahr gepflegt (keine zeitpunktbezogene Inventur).
 Kapitel 9: Inventur 125 9 Inventur Profi bietet Ihnen die Möglichkeit Ihre Inventur abzubilden. Sie gelangen über die Menüleiste Extras Inventur zu einer entsprechenden Auswahl, denn in Profi können Sie
Kapitel 9: Inventur 125 9 Inventur Profi bietet Ihnen die Möglichkeit Ihre Inventur abzubilden. Sie gelangen über die Menüleiste Extras Inventur zu einer entsprechenden Auswahl, denn in Profi können Sie
Aufgabe F4: Kranhaken
 HS Heilbronn Prof. Dr. P. Fleischmann CAD 3/2010 F4/1 Aufgabe F4: Kranhaken Erzeugen Sie den Kranhaken im Generative Shape Design. Die Geometrie entnehmen Sie der untenstehenden Zeichnung. Anmerkungen:
HS Heilbronn Prof. Dr. P. Fleischmann CAD 3/2010 F4/1 Aufgabe F4: Kranhaken Erzeugen Sie den Kranhaken im Generative Shape Design. Die Geometrie entnehmen Sie der untenstehenden Zeichnung. Anmerkungen:
Kennen, können, beherrschen lernen was gebraucht wird www.doelle-web.de
 Inhaltsverzeichnis Inhaltsverzeichnis... 1 Vollfarben-Muster... 2 Die Eigenschaftsleiste INTERAKTIVE MUSTERFÜLLUNG... 2 Eigene Muster... 3 Fraktale Füllmuster... 3 Füllmuster speichern... 4 Das Hilfsmittel
Inhaltsverzeichnis Inhaltsverzeichnis... 1 Vollfarben-Muster... 2 Die Eigenschaftsleiste INTERAKTIVE MUSTERFÜLLUNG... 2 Eigene Muster... 3 Fraktale Füllmuster... 3 Füllmuster speichern... 4 Das Hilfsmittel
releasenotes version 17
 Stand 17.02.10 cadwork informatik Aeschenvorstadt 21 CH-4051 Basel Tel. (++41) 61/278 90 10 Fax. (++41) 61/278 90 20 www.cadwork.ch, basel@cadwork.ch 2 3 ALLGEMEINES Datenbank Die Version 17 ist mit der
Stand 17.02.10 cadwork informatik Aeschenvorstadt 21 CH-4051 Basel Tel. (++41) 61/278 90 10 Fax. (++41) 61/278 90 20 www.cadwork.ch, basel@cadwork.ch 2 3 ALLGEMEINES Datenbank Die Version 17 ist mit der
Verknüpfen & Einbetten von Daten
 Verknüpfen & Einbetten von Daten In Office haben Sie die Möglichkeit, Daten in mehreren Anwendungen gemeinsam zu nutzen. Dies geschieht entweder durch Verknüpfen oder durch Einbetten von Objekten (Diagramme,
Verknüpfen & Einbetten von Daten In Office haben Sie die Möglichkeit, Daten in mehreren Anwendungen gemeinsam zu nutzen. Dies geschieht entweder durch Verknüpfen oder durch Einbetten von Objekten (Diagramme,
Trimbles DTMLink-Lernprogramm
 Mit dem DTMLink -Dienstprogramm von Trimble können Sie Oberflächen anderer Herkunft importieren und neue Oberflächen erstellen. Sie können die Oberflächen, falls erforderlich, bearbeiten und zur Absteckung
Mit dem DTMLink -Dienstprogramm von Trimble können Sie Oberflächen anderer Herkunft importieren und neue Oberflächen erstellen. Sie können die Oberflächen, falls erforderlich, bearbeiten und zur Absteckung
Ofenplanung mit Palette CAD Seite 1 von 9 - Übungen für Einsteiger und Fortgeschrittene - Dipl.-Ing. Jürgen Feuerherm
 Ofenplanung mit Palette CAD Seite 1 von 9 Diese Übung behandelt das Thema: Eigene Objekte (2) Eigene Objekte eine ideale Ergänzung (Teil 2) Im ersten Teil der Übung hatten wir als Beispiel für eigene Objekte
Ofenplanung mit Palette CAD Seite 1 von 9 Diese Übung behandelt das Thema: Eigene Objekte (2) Eigene Objekte eine ideale Ergänzung (Teil 2) Im ersten Teil der Übung hatten wir als Beispiel für eigene Objekte
Um Gruppen wieder aufzulösen, wählen Sie die aufzulösende Gruppe und..
 02 TEMPEL Gruppen (Groups) Gruppieren ist eine äusserst einfache und nützliche Funktion. Wählen Sie die Objekte aus, die sie gruppieren möchten und vollziehen Sie einer der zwei Schritte: WICHTIG: Es macht
02 TEMPEL Gruppen (Groups) Gruppieren ist eine äusserst einfache und nützliche Funktion. Wählen Sie die Objekte aus, die sie gruppieren möchten und vollziehen Sie einer der zwei Schritte: WICHTIG: Es macht
TEXTEFFEKTE TEXTFELDER VERWENDUNG VON TEXTFELDERN. Markieren Sie den Text, und klicken Sie in der Registerkarte Start auf das Symbol
 TEXTEFFEKTE Markieren Sie den Text, und klicken Sie in der Registerkarte Start auf das Symbol Texteffekte. Der Katalog klappt auf, und Sie können einen Effekt auswählen. Über Kontur, Schatten, Spiegelung
TEXTEFFEKTE Markieren Sie den Text, und klicken Sie in der Registerkarte Start auf das Symbol Texteffekte. Der Katalog klappt auf, und Sie können einen Effekt auswählen. Über Kontur, Schatten, Spiegelung
F+R V 5.x -> FFR V 6.x Seite 1 von 5 Informationen und Verfahren zur Übernahme der Pläne
 F+R V 5.x -> FFR V 6.x Seite 1 von 5 Grundlagen F+R-Pläne aus Versionen bis 5.5 (Dateiendung MYH) sind in Versionen ab 6.0 nicht direkt zu öffnen, können aber mit den hier beschriebenen Verfahren importiert
F+R V 5.x -> FFR V 6.x Seite 1 von 5 Grundlagen F+R-Pläne aus Versionen bis 5.5 (Dateiendung MYH) sind in Versionen ab 6.0 nicht direkt zu öffnen, können aber mit den hier beschriebenen Verfahren importiert
Neuheiten PROfirst. Version 7. www.profirst-group.com Neuheiten PROfirst CAD Version 7 ab 6.0.37 1/6
 Neuheiten PROfirst CAD Version 7 www.profirst-group.com Neuheiten PROfirst CAD Version 7 ab 6.0.37 1/6 Neuheiten PROfirst CAD Version 7 Neuheiten PROfirst CAD Version 7...2 Neuheit: AutoCAD 2010 kompatibel,
Neuheiten PROfirst CAD Version 7 www.profirst-group.com Neuheiten PROfirst CAD Version 7 ab 6.0.37 1/6 Neuheiten PROfirst CAD Version 7 Neuheiten PROfirst CAD Version 7...2 Neuheit: AutoCAD 2010 kompatibel,
cadwork 2d Stand 20.12.2005
 cadwork 2d Stand 20.12.2005 cadwork informatik Aeschenvorstadt 21 CH-4051 Basel Tel. (++41) 61/278 90 10 Fax. (++41) 61/278 90 20 www.cadwork.ch, basel@cadwork.ch ALLGEMEINES Seite 1/11 Neue Cadwork-
cadwork 2d Stand 20.12.2005 cadwork informatik Aeschenvorstadt 21 CH-4051 Basel Tel. (++41) 61/278 90 10 Fax. (++41) 61/278 90 20 www.cadwork.ch, basel@cadwork.ch ALLGEMEINES Seite 1/11 Neue Cadwork-
version 12 Stand
 version 12 Stand 25.11.2003 cadwork informatik Aeschenvorstadt 21 CH-4051 Basel Tel. (++41) 61/278 90 10 Fax. (++41) 61/278 90 20 www.cadwork.ch, basel@cadwork.ch Seite 1/11 ALLGEMEINES Datenbank Version
version 12 Stand 25.11.2003 cadwork informatik Aeschenvorstadt 21 CH-4051 Basel Tel. (++41) 61/278 90 10 Fax. (++41) 61/278 90 20 www.cadwork.ch, basel@cadwork.ch Seite 1/11 ALLGEMEINES Datenbank Version
Handbuch zum VivaWeb-Serienbrief-Programm
 Handbuch zum VivaWeb-Serienbrief-Programm In 10 Schritten zum Serienbrief Das folgende Handbuch erläutert Ihnen die Nutzungsmöglichkeiten des ARV Serienbrief-Programms in all seinen Einzelheiten. Dieses
Handbuch zum VivaWeb-Serienbrief-Programm In 10 Schritten zum Serienbrief Das folgende Handbuch erläutert Ihnen die Nutzungsmöglichkeiten des ARV Serienbrief-Programms in all seinen Einzelheiten. Dieses
Kurzanleitung. Zitiertil-Creator. Dokumentvorlagen Dokumente Formatvorlagen Format Zeichen Format Absatz
 Dokumentvorlagen Dokumente Formatvorlagen Format Zeichen Format Absatz Datei Neu... Datei öffnen Datei schließen Beenden Suchen Suchen & Ersetzen Verknüpfungen Optionen Einfügen Inhalte einfügen Format
Dokumentvorlagen Dokumente Formatvorlagen Format Zeichen Format Absatz Datei Neu... Datei öffnen Datei schließen Beenden Suchen Suchen & Ersetzen Verknüpfungen Optionen Einfügen Inhalte einfügen Format
Konstruieren mit Word
 Konstruieren mit Word Aktiviere als erstes die Symbolleiste zum Zeichnen: Positioniere sie nach deinem Geschmack! Tipp: Hat man vor, eine oder mehrere Grafiken in ein Dokument einzufügen, so ist es ratsam,
Konstruieren mit Word Aktiviere als erstes die Symbolleiste zum Zeichnen: Positioniere sie nach deinem Geschmack! Tipp: Hat man vor, eine oder mehrere Grafiken in ein Dokument einzufügen, so ist es ratsam,
Übung: Abhängigkeiten
 Übung: Abhängigkeiten Befehle: Linie, Abhängigkeiten, Kreis, Drehung Vorgehen Erstellen Sie ein neues Bauteil. Projizieren Sie die X-Achse und die Y-Achse als Bezug zum Koordinatensystem. Klicken Sie auf
Übung: Abhängigkeiten Befehle: Linie, Abhängigkeiten, Kreis, Drehung Vorgehen Erstellen Sie ein neues Bauteil. Projizieren Sie die X-Achse und die Y-Achse als Bezug zum Koordinatensystem. Klicken Sie auf
Bedienungsanleitung Einsatzplanung. Bedienungsanleitung Einsatzplanung. Inhalt. Bedienung einer Plan-Tabelle
 Bedienungsanleitung Einsatzplanung Dieses Programm ist lizenzfrei verwendbar und gratis. Das Programm ist mit Excel 2010 erstellt worden und enthält VBA Programmierungen, also Typ.xlm, deshalb werden Sie
Bedienungsanleitung Einsatzplanung Dieses Programm ist lizenzfrei verwendbar und gratis. Das Programm ist mit Excel 2010 erstellt worden und enthält VBA Programmierungen, also Typ.xlm, deshalb werden Sie
Die Platzierung im Seitenbehang
 Die Platzierung im Seitenbehang easyboard bietet vielfältige Möglichkeiten der Platzierung von Warenträgern und Produkten. So lassen sich Warenträger beispielsweise um 90 oder gar 180 Grad drehen und der
Die Platzierung im Seitenbehang easyboard bietet vielfältige Möglichkeiten der Platzierung von Warenträgern und Produkten. So lassen sich Warenträger beispielsweise um 90 oder gar 180 Grad drehen und der
Teil 1: Installation der Software. Teil 2: Start und Überblick o Formate und Bindungen eines Fotobuchs o Papier-Qualitäten, Preise o Hilfe
 o o o o Teil 1: Installation der Software Teil 2: Start und Überblick o Formate und Bindungen eines Fotobuchs o Papier-Qualitäten, Preise o Hilfe Teil 3: Editor und Los geht s o Arbeitsplatz für die Fotobuch-Erstellung
o o o o Teil 1: Installation der Software Teil 2: Start und Überblick o Formate und Bindungen eines Fotobuchs o Papier-Qualitäten, Preise o Hilfe Teil 3: Editor und Los geht s o Arbeitsplatz für die Fotobuch-Erstellung
INHALTSVERZEICHNIS. 2D-DXF / DWG Import Allgemeines
 Allgemeines INHALTSVERZEICHNIS 1 2D-DXF / DWG Import...3 1.1 Allgemeines...3 1.2 Starten des Imports...3 1.3 Der Dialog 2D DXF / DWG Datei importieren...3 1.4 Importiertes Symbol platzieren...4 1.5 Eigenschaften
Allgemeines INHALTSVERZEICHNIS 1 2D-DXF / DWG Import...3 1.1 Allgemeines...3 1.2 Starten des Imports...3 1.3 Der Dialog 2D DXF / DWG Datei importieren...3 1.4 Importiertes Symbol platzieren...4 1.5 Eigenschaften
Kurze Anleitung für das Bilder- Bearbeitungsprogramm GIMP
 Anleitung für GIMP für die DHS (2014) Kurze Anleitung für das Bilder- Bearbeitungsprogramm GIMP 1. Allgemeines (Bilder öffnen, Aufbau, Fenster schieben) 2. Bilder zuschneiden 3. Ein Bild verbessern (Kontrast,
Anleitung für GIMP für die DHS (2014) Kurze Anleitung für das Bilder- Bearbeitungsprogramm GIMP 1. Allgemeines (Bilder öffnen, Aufbau, Fenster schieben) 2. Bilder zuschneiden 3. Ein Bild verbessern (Kontrast,
Tutorial zum Umgang mit Scratch
 Tutorial zum Umgang mit Scratch In diesem Tutorial sollst du die grundlegenden Funktionen von Scratch ausprobieren und kennen lernen Danach solltest du gut mit dem Programm umgehen können und eigene Programme
Tutorial zum Umgang mit Scratch In diesem Tutorial sollst du die grundlegenden Funktionen von Scratch ausprobieren und kennen lernen Danach solltest du gut mit dem Programm umgehen können und eigene Programme
Ausmalbilder. Anmerkung: Die Anleitung ist optimiert für Microsoft Word 13 und Paint unter Windows 8.1.
 Benötigte Hard- oder Software Textverarbeitungsprogramm Zeichnungsprogramm Anmerkung: Die Anleitung ist optimiert für Microsoft Word 13 und Paint unter Windows 8.1. Ziel ClipArt auswählen und in ein Dokument
Benötigte Hard- oder Software Textverarbeitungsprogramm Zeichnungsprogramm Anmerkung: Die Anleitung ist optimiert für Microsoft Word 13 und Paint unter Windows 8.1. Ziel ClipArt auswählen und in ein Dokument
CorelDRAW X7 Ansichten
 Hochschulrechenzentrum Justus-Liebig-Universität Gießen CorelDRAW X7 Ansichten Ansichten in CorelDRAW Seite 1 von 10 Inhaltsverzeichnis Einleitung... 2 Ansichtsformen... 2 Einfacher Umriss... 2 Umriss...
Hochschulrechenzentrum Justus-Liebig-Universität Gießen CorelDRAW X7 Ansichten Ansichten in CorelDRAW Seite 1 von 10 Inhaltsverzeichnis Einleitung... 2 Ansichtsformen... 2 Einfacher Umriss... 2 Umriss...
Bildbearbeitung in Word und Excel
 Bildbearbeitung Seite 1 von 9 Bildbearbeitung in Word und Excel Bilder einfügen... 1 Bilder aus der Clipart-Sammlung einfügen:... 2 Bilder über Kopieren Einfügen in eine Datei einfügen:... 2 Bild einfügen
Bildbearbeitung Seite 1 von 9 Bildbearbeitung in Word und Excel Bilder einfügen... 1 Bilder aus der Clipart-Sammlung einfügen:... 2 Bilder über Kopieren Einfügen in eine Datei einfügen:... 2 Bild einfügen
Word 2013. Aufbaukurs kompakt. Dr. Susanne Weber 1. Ausgabe, Oktober 2013 K-WW2013-AK
 Word 0 Dr. Susanne Weber. Ausgabe, Oktober 0 Aufbaukurs kompakt K-WW0-AK Eigene Dokumentvorlagen nutzen Voraussetzungen Dokumente erstellen, speichern und öffnen Text markieren und formatieren Ziele Eigene
Word 0 Dr. Susanne Weber. Ausgabe, Oktober 0 Aufbaukurs kompakt K-WW0-AK Eigene Dokumentvorlagen nutzen Voraussetzungen Dokumente erstellen, speichern und öffnen Text markieren und formatieren Ziele Eigene
Objekte zeichnen, formatieren, anordnen
 In diesem Kapitel erlernen Sie die Arbeit mit Zeichenwerkzeugen wie etwa Linien, Ellipsen, aber auch AutoFormen und 3D-Objekten. Der Begriff des Objekts ist in PowerPoint sehr zentral. Ob Text, Grafik,
In diesem Kapitel erlernen Sie die Arbeit mit Zeichenwerkzeugen wie etwa Linien, Ellipsen, aber auch AutoFormen und 3D-Objekten. Der Begriff des Objekts ist in PowerPoint sehr zentral. Ob Text, Grafik,
Verfasser: M. Krokowski, R. Dietrich Einzelteilzeichnung CATIA-Praktikum. Ableitung einer. Einzelteilzeichnung. mit CATIA P2 V5 R11
 Ableitung einer Einzelteilzeichnung mit CATIA P2 V5 R11 Inhaltsverzeichnis 1. Einrichten der Zeichnung...1 2. Erstellen der Ansichten...3 3. Bemaßung der Zeichnung...6 3.1 Durchmesserbemaßung...6 3.2 Radienbemaßung...8
Ableitung einer Einzelteilzeichnung mit CATIA P2 V5 R11 Inhaltsverzeichnis 1. Einrichten der Zeichnung...1 2. Erstellen der Ansichten...3 3. Bemaßung der Zeichnung...6 3.1 Durchmesserbemaßung...6 3.2 Radienbemaßung...8
KURSEINHEIT. Zusatzmodul Gelände MESSERLI ELITECAD VERSION 13 10.05.2013
 MESSERLI ELITECAD VERSION 13 10.05.2013 KURSEINHEIT Zusatzmodul Gelände Schweiz: Österreich: Deutschland: Messerli Informatik AG Messerli Informatik GmbH Messerli Informatik GmbH Pfadackerstrasse 6 Hamoderstraße
MESSERLI ELITECAD VERSION 13 10.05.2013 KURSEINHEIT Zusatzmodul Gelände Schweiz: Österreich: Deutschland: Messerli Informatik AG Messerli Informatik GmbH Messerli Informatik GmbH Pfadackerstrasse 6 Hamoderstraße
Die Fotoanzeige der Fotogalerie von Windows Vista
 Die Fotoanzeige der Fotogalerie von Windows Vista Öffnen Sie ein Bild (über den Windows-Explorer oder die Anlage einer E-Mail). Es erscheint die Windows Fotogalerie. (Sollte ein anderes Fotoprogramm die
Die Fotoanzeige der Fotogalerie von Windows Vista Öffnen Sie ein Bild (über den Windows-Explorer oder die Anlage einer E-Mail). Es erscheint die Windows Fotogalerie. (Sollte ein anderes Fotoprogramm die
2 SolidWorks Vorlagendateien
 9 2 SolidWorks Vorlagendateien 2.1 Erstellung einer Teil-Vorlage In einer Dokumentenvorlage sind Dokumenteneinstellungen, angepasst an firmen- oder schulspezifische Besonderheiten, eingestellt. Sie können
9 2 SolidWorks Vorlagendateien 2.1 Erstellung einer Teil-Vorlage In einer Dokumentenvorlage sind Dokumenteneinstellungen, angepasst an firmen- oder schulspezifische Besonderheiten, eingestellt. Sie können
CAD-Gruppen. 1. Inhaltsverzeichnis. 1. Inhaltsverzeichnis 1 2. Was ist eine CAD-Gruppe? 3. 3. Erstellen von CAD-Gruppen 5
 CAD-Gruppen 1. Inhaltsverzeichnis 1. Inhaltsverzeichnis 1 2. Was ist eine CAD-Gruppe? 3 2.1. Verwendung von CAD-Gruppen 3 3. Erstellen von CAD-Gruppen 5 3.1. CAD-Gruppe anlegen 6 3.2. ME-Daten 7 3.3. CAD-Gruppe
CAD-Gruppen 1. Inhaltsverzeichnis 1. Inhaltsverzeichnis 1 2. Was ist eine CAD-Gruppe? 3 2.1. Verwendung von CAD-Gruppen 3 3. Erstellen von CAD-Gruppen 5 3.1. CAD-Gruppe anlegen 6 3.2. ME-Daten 7 3.3. CAD-Gruppe
3D-Konstruktionsgrafik. FRILO Software GmbH Stand:
 FRILO Software GmbH www.frilo.de info@frilo.eu Stand: 19.10.2015 3D-Konstruktionsgrafik Diese Dokumentation informiert über die Grundlagen zur 3D-Grafikansicht unserer Programme. Inhaltsverzeichnis Anwendungsmöglichkeiten...
FRILO Software GmbH www.frilo.de info@frilo.eu Stand: 19.10.2015 3D-Konstruktionsgrafik Diese Dokumentation informiert über die Grundlagen zur 3D-Grafikansicht unserer Programme. Inhaltsverzeichnis Anwendungsmöglichkeiten...
Projiziertes Zeichnen
 Projiziertes Zeichnen Willkommen bei Corel DESIGNER, dem umfassenden vektorbasierten Zeichenprogramm zur Erstellung technischer Grafiken. Beim Zeichnen mit Corel DESIGNER können Sie Zeichnungsprofile verwenden,
Projiziertes Zeichnen Willkommen bei Corel DESIGNER, dem umfassenden vektorbasierten Zeichenprogramm zur Erstellung technischer Grafiken. Beim Zeichnen mit Corel DESIGNER können Sie Zeichnungsprofile verwenden,
