Version 7.1 Deutsch. Leica TPS1200+/TS30/TM30 Feldhandbuch System
|
|
|
- Katharina Heintze
- vor 6 Jahren
- Abrufe
Transkript
1 Version 7.1 Deutsch Leica TPS1200+/TS30/TM30 Feldhandbuch System
2 Einführung Erwerb Produktidentifikation Herzlichen Glückwunsch zum Erwerb Ihres TPS1200+/TS30/TM30 Instruments. Zur sicheren Anwendung des Produkts beachten Sie bitte die detaillierten Sicherheitshinweise der Gebrauchsanweisung. Die Typenbezeichnung und die Serien-Nr. Ihres Produkts ist auf dem Typenschild angebracht. Übertragen Sie diese Angaben in Ihre Gebrauchsanweisung und beziehen Sie sich immer auf diese Angaben, wenn Sie Fragen an unsere Vertretung oder eine von Leica Geosystems autorisierte Servicestelle haben. Typ: Serien-Nr.: Symbole Die in dieser Gebrauchsanweisung verwendeten Symbole haben folgende Bedeutung: Typ Beschreibung Nutzungsinformation, die dem Benutzer hilft, das Produkt technisch richtig und effizient einzusetzen. Warenzeichen (Trademarks) Gültigkeit dieses Handbuchs Verfügbare Dokumentation CompactFlash und CF sind Warenzeichen der SanDisk Corporation Bluetooth ist ein registriertes Warenzeichen der Bluetooth SIG, Inc Alle anderen Warenzeichen sind Eigentum ihres jeweiligen Inhabers. Das vorliegende Handbuch gilt für TS30/TM30 und TPS1200+ Instrumente. Aufgrund der unterschiedlichen Instrumente und Ausrüstung können Teile des Handbuches nicht gültig sein. Wo Unterschiede zwischen den Instrumenten vorhanden sind, werden diese klar gekennzeichnet. Die folgenden Quellen stellen alle TPS1200+/TS30/TM30 Dokumentation und Software zur Verfügung: die Leica SmartWorx DVD 2 TPS1200+/TS30/TM30 Einführung
3 Inhaltsverzeichnis Inhalt Kapitel Seite 1 Benutzeroberfläche Tastatur Anzeige Bedienungskonzept Icons Symbole 19 2 Konfigurierbare Tasten Hot Keys USER Taste 22 3 Schnelleinstellungen - SHIFT USER 23 4 Aufstellen des Instruments Aufstellen des Instruments Horizontieren mit der elektronischen Libelle SmartStation Setup Aufstellung des Instruments für Fernbedienung 30 5 Setup, Messen und Speichern 31 6 Manage - Leitfaden 35 7 Manage\Jobs Übersicht Erstellen eines neuen Jobs/Editieren eines Jobs 40 8 Manage\Daten Übersicht Punkt Management Erstellen eines neuen Punktes/Editieren eines Punktes Seite Mittel Linien/Flächen Management Übersicht Erstellen einer neuen Linie/Fläche/ Editieren einer Linie/Fläche Punktsortierung und Filter Sortierung und Filter für Punkte, Linien und Flächen Punkt-, Linien- und Flächen-Code-Filter 60 9 Manage\Codelisten Erstellen einer neuen Codeliste/Editieren einer Codeliste Erstellen eines Neuer Codes/Editieren eines Codes Autolinien Arbeiten mit Autolinien Kombinieren von Autolinien und Codierung 69 Inhaltsverzeichnis TPS1200+/TS30/TM30 3
4 11 Manage\Koordinatensysteme Übersicht Erstellen eines neuen Koordinatensystems/ Editieren eines Koordinatensystems Transformationen/Ellipsoide/Projektionen Zugriff auf das Transformation/Ellipsoid/ Projektion Management Erstellen/Editieren einer Transformation/eines Ellipsoids/ einer Projektion Geoid/LSKS Modelle Manage\Konfigurationssätze Übersicht Erstellen eines neuen Konfigurationssatzes Editieren eines Konfigurationssatzes Manage\Prismen Übersicht Erstellen eines neuen Prismas/Editieren eines Prismas Im/Export\Export aus Job Übersicht Export von Daten im ASCII Format Export von DXF Daten Export von LandXML Daten Im/Export...\Import in Job Übersicht Import von ASCII/GSI Daten Import von DXF Daten Im/Export\Punkte zwischen Jobs kopieren Konfig\Mess Einstellungen Nummernmasken Übersicht Erstellen einer neuen Nummernmaske/ Editieren einer Nummernmaske Display Einstellungen Code & Autolin. Einstellungen Exzentrum Konfig\Instrumenten Einstellungen EDM & ATR Einstellungen Suchfenster Automatische Prismensuche TPS Korrekturen Kompensator Instrumentennummer Fernrohr Zubehör TPS1200+/TS30/TM30 Inhaltsverzeichnis
5 19 Konfig\Allgemeine Einstellungen Wizard Modus Hot Keys & User Menü Einheiten und Formate Sprache Licht, Display, Beep, Text Start & Abschaltmodus Schnittstellen, Ports, Geräte Schnittstellen Übersicht über Schnittstellen Konfigurieren einer Schnittstelle Ports Geräte Übersicht über die Geräte Konfigurieren eines Gerätes Kontrollieren eines Gerätes Erstellen eines neuen Gerätes/Editieren eines Gerätes Konfig\Schnittstellen... - Editieren der Schnittstelle GSI Ausgabe GeoCOM Modus RCS Modus Export Job GPS RTK Internet Konfig\Schnittstellen... - Kontrolle der Geräte Mobiltelefone Modems Funkgeräte für GPS Echtzeit Funkgeräte für die Fernsteuerung RS GPRS / Internet Geräte Internet Erstellen einer neuen Station/Editieren einer Station Erstellen eines neuen Servers zum Verbinden/ Editieren eines neuen Servers zum Verbinden Konfig\SmartStation Echtzeit Modus Punktmessung Einstellungen Satelliten Einstellungen Zeit Zone Qualitätskontrolle Einstellungen Aufzeichnung von Rohdaten Tools Speichermedium formatieren Transfer Objekte Systemdateien laden Rechner und File Viewer Lizenzcode FTP Datentransfer 186 Inhaltsverzeichnis TPS1200+/TS30/TM30 5
6 25 STATUS STATUS: Station Information STATUS: Batterie & Memory STATUS: System Information STATUS Schnittstellen STATUS: Bluetooth STATUS: Libelle & Laserlot STATUS SmartStation Satelliten Status Echtzeit Status Aktuelle Position Aufzeichnen Status SmartAntenna System Information NTRIP über Internet Übersicht Konfiguration einer SmartStation für die Verwendung des NTRIP Service Konfiguration einer Verbindung zum Internet Konfiguration einer Verbindung zu einem Server Verwendung des NTRIP Service mit der SmartStation Menübaum 217 Stichwortverzeichnis TPS1200+/TS30/TM30 Inhaltsverzeichnis
7 1 Benutzeroberfläche 1.1 Tastatur Tasten Taste Beschreibung Hot Keys F7-F12 Benutzerdefinierte Tasten um Befehle auszuführen oder ausgewählte Dialoge aufzurufen. Siehe Kapitel "2 Konfigurierbare Tasten" für weitere Einzelheiten. Smartkey F13 Benutzerdefinierbare Smartkey, befindet sich zwischen dem Höhen- und Vertikaltrieb auf der rechten Seite der Seitenabdeckung Eingabetasten Eingabe von Buchstaben und Zahlen. CE Löscht alle Einträge beim Beginn der Eingabe. Löscht das zuletzt eingegebene Zeichen während der Eingabe. ESC Verlässt das aktuelle Menü oder den aktuellen Dialog ohne die Änderungen zu übernehmen. USER Öffnet das benutzerdefinierte Menü. Siehe Kapitel "2 Konfigurierbare Tasten" für weitere Einzelheiten. PROG (ON) Bei ausgeschaltetem Instrument: zum Einschalten des Instruments. Bei eingeschaltetem Instrument: Zum Öffnen des Menüs Programme. ENTER Bestätigt die markierte Zeile und öffnet den nächsten logischen Dialog/Menü. Öffnet den Editiermodus um Felder zu ändern. Öffnet ein Listenfeld. SHIFT Wechselt zwischen erster und zweiter Ebene der Funktionstasten. Pfeiltasten Bewegen den Zeilenfokus im Dialog. Funktionstasten F1- F6 Bei aktivem Dialog entsprechen sie den sechs Softkeys unten auf der Anzeige. Benutzeroberfläche TPS1200+/TS30/TM30 7
8 Tastenkombinationen Tasten PROG plus USER SHIFT F12 SHIFT F11 SHIFT USER SHIFT SHIFT Beschreibung Schaltet das Gerät aus, wenn es sich im TPS1200+/TS30/TM30 Hauptmenü befindet. Ruft STATUS: Libelle & Laserlot auf. Ruft KONFIG Licht, Display, Beep, Text auf. Ruft QUICK SET Einstellungen ändern: auf. Siehe Kapitel "3 Schnelleinstellungen - SHIFT USER" für weitere Einzelheiten. Hochblättern. Weiterblättern. 8 TPS1200+/TS30/TM30 Benutzeroberfläche
9 1.2 Anzeige Anzeige a b c d e TPS12_081 k f g h i j a) Zeit b) Überschrift c) Titel d) Anzeigebereich e) Messagezeile f) Icons g) ESC h) CAPS i) SHIFT Icon j) Quick-Coding Icon k) Softkeys Bestandteile der Anzeige Element Zeit Überschrift Titel Anzeigebereich Messagezeile Icons ESC CAPS SHIFT Icon Beschreibung Anzeige der aktuellen Uhrzeit. Zeigt die aktuelle Stelle im Hauptmenü, unter der PROG Taste oder USER Taste an. Zeigt die Bezeichnung des Dialogs an. Arbeitsbereich des Dialogs. Mitteilungen werden für 10 Sek. angezeigt. Zeigen den aktuellen Status des Instruments an. Siehe Kapitel "1.4 Icons". Können über den Touchscreen bedient werden. Können über den Touchscreen bedient werden. Hat dieselbe Funktion wie die ESC Fixtaste. Der letzte Vorgang wird rückgängig gemacht. Der Caps-Modus für Grossbuchstaben ist aktiv. Er kann durch Drücken von (F5) GROSS oder (F5) KLEIN in verschiedenen Dialogen aktiviert oder deaktiviert werden. Zeigt den Status der SHIFT Taste an; entweder ist die erste oder zweite Ebene der Softkeys ausgewählt. Kann über den Touchscreen bedient werden und hat dieselbe Funktion wie die Fixtaste SHIFT. Quick-Coding Icon Zeigt die Quick-Coding Konfiguration. Kann mit dem Touchscreen zum Ein- und Ausschalten des Quick-Codings verwendet werden. Softkeys Befehle können über die Tasten F1 - F6 ausgeführt werden. Die Befehle zu den Softkeys sind vom Dialog abhängig. Sie können direkt über den Touchscreen bedient werden. Scrollbalken Scrollt den Dialogbereich vor und zurück. Benutzeroberfläche TPS1200+/TS30/TM30 9
10 1.3 Bedienungskonzept Tastatur und Touchscreen Die Benutzeroberfläche wird entweder über die Tastatur oder über den Touchscreen mit dem mitgelieferten Stift bedient. Der Arbeitsablauf ist mit der Tastatur und dem Touchscreen identisch. Der Unterschied besteht darin, wie Informationen ausgewählt und eingegeben werden. Bedienung über die Tastatur Informationen werden anhand der Tasten ausgewählt und eingegeben. In Kapitel "1.1 Tastatur" werden die Tasten der Tastatur und ihre Funktionen genau beschrieben. Bedienung über den Touchscreen Informationen werden durch Antippen des Touchscreens mit dem Stift ausgewählt und eingegeben. Bedienung Auswahl eines Eintrags Editiermodus im Eingabefeld aktivieren Einträge oder Teile davon zum Bearbeiten markieren In das Eingabefeld eingegebene Daten bestätigen und den Editiermodus verlassen Beschreibung Eintrag antippen. Eingabefeld antippen. Dem Stift von links nach rechts über den Eintrag ziehen. Touchscreen ausserhalb des Eingabefeldes antippen. Instrument einschalten Instrument ausschalten Schritt-für-Schritt Die PROG Taste für 2 s drücken. Schritt Beschreibung Das Instrument kann nur im TPS1200+/TS30/TM30 Hauptmenü ausgeschaltet werden. 1. Gleichzeitig die USER und PROG Taste drücken. 2. Drücken Sie JA (F6), um mit dem Ausschalten fortzufahren, oder NEIN (F4), um das Ausschalten abzubrechen. Tastatur sperren/entsperren Option LOCK Entsperren Beschreibung Zum Sperren der Tastatur die SHIFT Taste drücken und für 3 s gedrückt halten. Die Mitteilung Tastatur gesperrt wird kurz in der Messagezeile angezeigt. Zum Entsperren der Tastatur die SHIFT Taste drücken und für 3 s gedrückt halten. Die Mitteilung Tastatur entsperrt wird kurz in der Messagezeile angezeigt. 10 TPS1200+/TS30/TM30 Benutzeroberfläche
11 1.4 Icons Beschreibung Zuordnung der Icons Die Icons stellen aktuelle Statusinformationen des Instruments dar. TPS spezifische und allgemeine Icons TPS12_172 a b c d e f g h i j k a) ATR/LOCK/PS b) Prismen c) EDM d) Kompensator / Lage I&II e) RCS f) Bluetooth g) Linie / Fläche h) CompactFlash Karte/Interner Speicher i) Batterie j) SHIFT k) Quick-Coding GPS spezifische und allgemeine Icons TPS12_172a a b c d e f g h i j k a) GNSS Positionsstatus b) Anzahl der sichtbaren Satelliten c) Für die Positionsberechnung verwendete Satelliten d) Echtzeitmodem und Echtzeitstatus, Internet Status e) Positionsmodus f) Bluetooth g) Linie / Fläche h) CompactFlash Karte/Interner Speicher i) Batterie j) SHIFT k) Quick-Coding ATR/LOCK/PS Die gegenwärtig aktiven ATR/LOCK/PS Einstellungen und Prismen-Suchmechanismen werden angezeigt. Touchscreen: Das Antippen des Icons öffnet den Dialog QUICK SET Einstellungen ändern:. Icon Beschreibung ATR aktiv. Meteo Modus ist aktiv. Modus für den Nahbereich ist aktiv. Benutzeroberfläche TPS1200+/TS30/TM30 11
12 Icon Beschreibung LOCK aktiv. LOCK aktiv. Prisma wird verfolgt. LOCK aktiv. Prisma verloren. Befindet sich das Prisma im Gesichtsfeld, lockt sich das Instrument darauf ein. ATR Suche. PowerSearch Fenster. PowerSearch aktiv. Prädiktion. Prismen Das aktive Prisma wird angezeigt. Touchscreen: Das Antippen des Icons öffnet den Dialog MANAGE Prismen. Icon Beschreibung Leica Rundprisma Leica 360 Prisma. Leica Miniprisma Leica Mini 0 mm. Leica Mini 360 Leica HDS Ziel. Leica Refl.Folie Reflektorlos 12 TPS1200+/TS30/TM30 Benutzeroberfläche
13 Icon Beschreibung Benutzerdefiniertes Prisma. EDM Die gegenwärtig aktiven EDM-Einstellungen werden angezeigt. Touchscreen: Das Antippen des Icons öffnet den Dialog KONFIG EDM & ATR Einstellungen. Icon Beschreibung EDM Typ: Reflektor IR, verfügbare Modi: STD - Standard. FAST - Schnell. TRK - Tracking. AVG - Mittelbildung. SYNC - SynchroTrack PRCS - Präzise Messung mit höchster Genauigkeit; für TM30 Der Laserpointer ist eingeschaltet. EDM Typ: Reflektorlos RL, verfügbare Modi: STD - Standard. TRK - Tracking. AVG - Mittelbildung. EDM Typ: Long Range LO, verfügbare Modi: STD - Standard. AVG - Mittelbildung. Auto Punkte werden nach der Zeit abgespeichert. Auto Punkte werden nach der Distanz oder nach der Höhe abgespeichert. Auto Punkte werden durch stop & go abgespeichert. Benutzeroberfläche TPS1200+/TS30/TM30 13
14 Kompensator / Lage I&II Kompensator aus oder die aktuelle Fernrohrlage wird angezeigt. Touchscreen: Das Antippen des Icons öffnet den Dialog KONFIG Kompensator. Icon Beschreibung Kompensator ausgeschaltet. Kompensator eingeschaltet, aber ausserhalb Bereich. Die aktuelle Lage des Instruments wird angezeigt, wenn der Kompensator und die Hz-Korrektur eingeschaltet sind. RCS Die aktuellen RCS Einstellungen werden angezeigt. Touchscreen: Das Antippen des Icons öffnet den Dialog KONFIG Schnittstellen. Icon Beschreibung Das RCS ist eingeschaltet. Die RCS ist eingeschaltet und auf Empfang. Bluetooth Der Status von jedem Bluetooth Port und jeder Bluetooth-Verbindung wird angezeigt. Touchscreen: Das Antippen des Icons öffnet den Dialog STATUS Bluetooth. Icon Beschreibung Das Instrument ist Bluetooth fähig. (Das Instrument muss einen Kommunikations-Seitendeckel haben) Die Bluetooth-Verbindung am Port 3 ist aufgebaut und bereit. Die Bluetooth-Verbindung am Port 3 ist aufgebaut, aktiv und übermittelt Daten. Linie/Fläche Die Anzahl der Linien und Flächen, die im aktiven Job geöffnet sind, wird angezeigt. Touchscreen: Das Antippen des Icons öffnet den Dialog MANAGE Daten: Job Name. Icon Beschreibung Die Anzahl der Linien und Flächen, die im aktiven Job geöffnet sind, wird angezeigt. 14 TPS1200+/TS30/TM30 Benutzeroberfläche
15 CompactFlash Karte/Interner Speicher Der Status der CompactFlash Karte und des internen Speichers werden angezeigt. Für die CompactFlash Karte, wird die Speicherkapazität in sieben Stufen angezeigt. Für den internen Speicher wird die Speicherkapazität in neun Stufen angezeigt. Touchscreen: Das Antippen des Icons öffnet den Dialog STATUS Batterie & Memory. Icon Beschreibung Die CompactFlash Karte ist eingesetzt und kann herausgenommen werden. Die CompactFlash Karte ist eingesetzt und kann nicht herausgenommen werden. Um Datenverluste zu vermeiden, wird strengstens empfohlen die CompactFlash Karte nicht herauszunehmen. Der interne Speicher ist der aktive Speicher. Kein Icon Die CompactFlash Karte ist der aktive Speicher. Die Compact- Flash Karte ist nicht eingesetzt. Batterie Der Status und die Batterieart werden angezeigt. Falls eine externe Batterie angeschlossen und eine interne Batterie eingesetzt ist, wird die interne Batterie verwendet. Touchscreen: Das Antippen des Icons öffnet den Dialog STATUS Batterie & Memory. Icon Beschreibung Eine interne TPS Batterie ist eingesetzt und wird verwendet. Eine externe TPS Batterie ist angeschlossen und wird verwendet. RCS und interne TPS Batterien werden verwendet. RCS und externe TPS Batterien werden verwendet. SHIFT Der Status der SHIFT Taste wird angezeigt. Touchscreen: Durch das Antippen des Icons werden zusätzliche Softkeys angezeigt. Icon Beschreibung Im aktuell sichtbaren Dialog sind zusätzliche Softkeys verfügbar. Benutzeroberfläche TPS1200+/TS30/TM30 15
16 Icon Beschreibung Die SHIFT Taste wurde gedrückt. Quick-Coding Der Icon für Quick-Coding wird angezeigt. Er ist nur sichtbar im Programm Messen und in Applikationen, bei denen ein Punkt mit Quickcodes gemessen werden kann. Touchscreen: Durch das Antippen des Icons wird die Funktion Quick-Coding ein- und ausgeschaltet. Icon Beschreibung Quick-Coding ist eingeschaltet. Die einstelligen Quickcodes der aktiven Codeliste stehen zur Verfügung. Quick-Coding mit einstelligen Quickcodes ist ausgeschaltet. Quick-Coding ist eingeschaltet. Die zweistelligen Quickcodes der aktiven Codeliste stehen zur Verfügung. Quick-Coding mit zweistelligen Quickcodes ist ausgeschaltet. Quick-Coding ist eingeschaltet. Die dreistelligen Quickcodes der aktiven Codeliste stehen zur Verfügung. Quick-Coding mit dreistelligen Quickcodes ist ausgeschaltet. GPS Positionsstatus Zeigt den Status der aktuellen Position an. Touchscreen: Das Antippen des Icons öffnet den Dialog STATUS Position. Icon Kein Icon Beschreibung Keine Position verfügbar Autonome Position verfügbar. Codelösung verfügbar. Phasenfixierte Lösung verfügbar. Die Haken zeigen an, dass eine Überprüfung der Mehrdeutigkeiten durchgeführt wird. Anzahl der sichtbaren Satelliten Zeigt die Anzahl der theoretisch sichtbaren Satelliten oberhalb der Elevationsmaske entsprechend dem aktuellen Almanach an. Touchscreen: Das Antippen des Icons öffnet den Dialog STATUS Satelliten. Icon Beschreibung Anzahl der sichtbaren Satelliten 16 TPS1200+/TS30/TM30 Benutzeroberfläche
17 Für die Positionsberechnung verwendete Satelliten Zeigt die tatsächliche Anzahl der Satelliten, die beobachtet werden und zur aktuellen Positionsberechnung beitragen, an. Touchscreen: Das Antippen des Icons wechselt zwischen den verschiedenen GPS Frequenzen wenn nur GPS verwendet wird und <GPS L5: Ja> im Dialog KONF Satelliten Einstellungen konfiguriert ist. Werden mehr als zwei Satellitensysteme verwendet, wechselt das Icon beim Antippen zwischen den Satellitensystemen.. Icon Beschreibung Wenn ein Icon für den Positionsstatus dargestellt wird, wird die Anzahl der Satelliten, die aktuell für die Positionsberechnung verwendet werden, angezeigt. Ist aktuell keine Position verfügbar zeigen die L1, L2 und L5 Werte (nur GPS) oder die Σ und G/R Werte (GPS & GLONASS), die Σ und G/E Werte (GPS & Galileo) oder die Σ und G/R/E Werte (GPS & GLONASS & Galileo) an, wieviele Satelliten getrackt werden. Die Anzahl dieser Satelliten kann sich von der Anzahl der sichtbaren Satelliten unterscheiden. Dies kann daran liegen, dass entweder Satelliten nicht beobachtet werden können oder die Beobachtungen zu diesen Satelliten zu gestört sind, um sie für die Positionsberechnung zu verwenden. Die Anzahl der für die Positionsberechnung verwendeten GLONASS Satelliten kann null sein, wenn fünf oder mehr GPS Satelliten für die Positionsberechnung verwendet werden. Die Software wählt automatisch die beste Kombination der verschiedenen Satellitensignale für die Positionsberechnung. Auch wenn keine GLONASS Satelliten (R = 0) zur Positionsberechnung verwendet werden, liegt die Zuverlässigkeit mit Sicherheit innerhalb der Spezifikation. Echtzeitmodem und Echtzeitstatus Zeigt das konfigurierte Echtzeitmodem und den Status an. Touchscreen: Das Antippen des Icons öffnet den Dialog STATUS Echtzeit Eingang. Echtzeit Modus: Rover - Ein nach unten weisender Pfeil zeigt eine Rover-Konfiguration an. Der Pfeil blinkt, wenn Echtzeit Messages empfangen werden. Icon Beschreibung Mobiltelefon, verbunden Mobiltelefon, empfangend Funkgerät, empfangend Benutzeroberfläche TPS1200+/TS30/TM30 17
18 Icon Beschreibung RS232, empfangend Bluetooth fähiges Modem, verbunden und empfangend. Als Beispiel wird ein Mobiltelefon angezeigt. Internet Status Icon Beschreibung Die SmartStation ist im Internet angemeldet. Positionsmodus Zeigt den aktuellen Positionsmodus abhängig von der Konfiguration an. Sobald dieses Icon zu sehen ist, ist die SmartStation einsatzbereit. Touchscreen: Das Antippen des Icons öffnet den Dialog STATUS Aufzeichnen. Icon Punkt messung Statisch Ja Nein Positionsmodus Rohdatenaufzeichnung Statisch Ja Ja Kinematisch Nein Nein 18 TPS1200+/TS30/TM30 Benutzeroberfläche
19 1.5 Symbole Beschreibung Filter Die Symbole geben Auskunft über die Einstellungen. Symbol Beschreibung Beispiel Das Filtersymbol wird auf den Seiten Punkte, Linien, Fläche oder Map angezeigt, falls ein Punkt-, Linien-, oder Flächenfilter aktiv ist. Attribute Symbol Beschreibung Beispiel Das Attributsymbol wird im Dialog MANAGE Codes angezeigt um Codes zu kennzeichnen, denen Attribute hinzugefügt sind. Limit Symbol Beschreibung Beispiel Zeigt an, dass ein festgelegtes Limit überschritten wurde. Zum Beispiel, wenn das Limit für die Residuen im Applikationsprogramm Berechne Koordinatensysteme überschritten wurde. Grösste Residue Symbol Beschreibung Beispiel Dieses Symbol wird dazu verwendet, um die grösste Residue in BER K SYS Schritt 4: Check Residuen zu kennzeichnen. Absteckung Symbol Beschreibung Beispiel Dieses Symbol wird dazu verwendet um in MANAGE Daten: Job Name die Punkte, die abgesteckt wurden, zu kennzeichnen. Die Markierung der abgesteckten Punkte kann in MANAGE Absteckfilter zurückgesetzt werden. Benutzeroberfläche TPS1200+/TS30/TM30 19
20 20 TPS1200+/TS30/TM30 Benutzeroberfläche
21 2 Konfigurierbare Tasten 2.1 Hot Keys Beschreibung Für die Hot Keys gibt es eine Erst- und eine Zweitbelegung: Die Erstbelegung sind die Tasten F7, F8,..., F12 und die benutzerdefinierbare Smartkey F13 Die Zweitbelegung besteht aus der Kombination von SHIFT und F7, F8,..., F12 Funktionalität Die Hot Keys sind Schnelltasten, mit denen Funktionen und Applikationsprogramme schnell und direkt ausgeführt werden können. Die Zuordnung der Funktionen Applikationsprogramme zu den Hot Keys ist vom Benutzer konfigurierbar. Zugriff Die Erstbelegung wird durch das Drücken von F7, F8,..., F12 oder F13, der benutzerdefinierbaren Smartkey, aufgerufen. Die Zweitbelegung wird durch das Drücken von SHIFT und anschliessend F7, F8,..., F12 aufgerufen Hot Keys können jederzeit gedrückt werden. In bestimmten Situationen kann es vorkommen, dass eine Funktion oder ein Applikationsprogramm, die/das einem Hot Key zugeordnet ist, nicht ausgeführt werden kann. Definieren der Hot Keys Benutzerdefinierbare Smartkey Siehe Kapitel "19.2 Hot Keys & User Menü" für weitere Einzelheiten. Der benutzerdefinierbare Smartkey befindet sich neben den Feintrieben an der rechten Seite des Instruments. Sie erlaubt die schnelle und bequeme Speicherung von Messungen. Durch die softtouch Taste an der Instrumenten Drehachse sind Messungen höchster Präzision möglich. Alle Funktionen und Anwendungsprogramme, die den Hot Keys zugewiesen werden können, können auch der benutzerdefinierbaren Smartkey zugewiesen werden, einschliesslich <Kein(e)>. Konfigurierbare Tasten TPS1200+/TS30/TM30 21
22 2.2 USER Taste Beschreibung Die USER Taste öffnet das benutzerdefinierte Menü. Funktionalität Das benutzerdefinierte Menü kann so konfiguriert werden, dass es die am häufigsten verwendeten Funktionen und/oder Applikationsprogramme umfasst. Durch die Auswahl der entsprechenden Option im benutzerdefinierten Menü wird die Funktion oder das Applikationsprogramm ausgeführt. Zugriff USER drücken, um TPS1200+/TS30/TM30 User Menu: Konfigurationssatz aufzurufen. Dieses Menü kann nicht aufgerufen werden, wenn ein KONFIG Dialog geöffnet ist. Definieren der USER Taste TPS1200+/ TS30/TM30 User Menü: Konfigurationssatz Siehe Kapitel "19.2 Hot Keys & User Menü" für weitere Einzelheiten. Ein benutzerdefiniertes Menü kann beispielsweise so aussehen. Die Softkeys und deren Belegung sind festgelegt. Abhängig von der Konfiguration kann die individuelle Anordnung der Funktionen und Applikationsprogramme im benutzerdefinierten Menü abweichen. Das benutzerdefinierte Menü wird mit dem aktiven Konfigurationssatz gespeichert. WEITR (F1) Ausführen der ausgewählten Funktion. KONF (F2) Um das User Menü zu konfigurieren. STAT (F3) Öffnet das Status Menü. 22 TPS1200+/TS30/TM30 Konfigurierbare Tasten
23 3 Schnelleinstellungen - SHIFT USER Beschreibung Zugriff QUICK SET Einstellungen ändern: Der Dialog zeigt die Einstellungen an, die geändert werden können. Sämtliche Einstellungen können sehr schnell geändert werden, da es jeweils nur zwei Möglichkeiten gibt. Markieren Sie das gewünschte Feld und drücken Sie ENTER oder geben Sie die entsprechende Nummer der Funktion ein. Durch Drücken von SHIFT USER. KOMPS (F1) Instrument anhand von Kompassablesungen ausrichten. Hz/V (F2) Instrument auf eine speziell eingegebene Position ausrichten. JSTCK (F3) Instrument mit den Pfeiltasten ausrichten. PTEST (F4) Punkt oder Orientierung des Instruments überprüfen. L.NEU (F5) oder L.UNT (F5) L.NEU (F5) startet die ATR Suche, <Automation: LOCK> wird gesetzt und auf das Prisma eingelockt. L.UNT (F5) unterbricht LOCK. PS (F6) Die Prismensuche mit PowerSearch startet. Diese Schnelleinstellung ist unabhängig von einer Hot Key Definition für die Drehrichtung des Instruments während der Suchroutine. Beschreibung der Felder Feld Option Beschreibung ATR EIN Aktiviert die ATR, <Automation: ATR>. AUS Deaktiviert die ATR, <Automation: Kein(e)>. LOCK EIN Aktiviert LOCK, <Automation: LOCK>. AUS Deaktiviert LOCK, <Automation: Kein(e)>. EDM Typ IR Aktiviert die Messung mit Prismen, <EDM Typ: Prisma (IR)>. RL Aktiviert die reflektorlose Messung, <EDM Typ: Reflektorlos(RL)>. Deaktiviert ATR und LOCK, <Automation: Kein(e)>. EDM Modus Tracking Aktiviert die Mehrfachmessung, <EDM Modus: Tracking>. Schnelleinstellungen - SHIFT USER TPS1200+/TS30/TM30 23
24 Feld Option Beschreibung Standard Aktiviert die Einzelmessung, <EDM Modus: Standard>. RCS Modus EIN Aktiviert den RCS Modus und LOCK, <Verwenden: Ja> in KONFIG RCS Modus, <Automation: LOCK>. AUS Deaktiviert den RCS Modus, <Verwenden: Nein> in KONFIG RCS Modus. PS Fenster EIN Aktiviert das PowerSearch Fenster, <PS Fenster: Ein>. Prismen werden in PS Fenster mit PowerSearch gesucht, wenn PS (F6) gedrückt wird. Ist <PS Window: Ein> gewählt und <EDM Typ: Reflektorlos (RL)> gesetzt, dann wechselt dies zu <EDM Typ: Prisma (IR)>. AUS Deaktiviert das PowerSearch Fenster, <PS Fenster: Aus>. Eine 360 Suche wird ausgeführt, wenn PS (F6) gedrückt wird. V-Winkel Fest Der angezeigte Wert des Vertikalwinkels wird nach dem Drücken von DIST (F2) gehalten bis REC (F3) gedrückt wird, <V-Winkel: Fest nach DIST>. Laufend Der angezeigte Wert des Vertikalwinkels wird nach dem Drücken von DIST (F2) fortgeführt, <V-Winkel: Laufend>. Bitte beachten Sie, dass nach einem Neustart des Instruments diese Einstellung weiterhin gesetzt ist. Fernrohrlage wechseln keine Auswahl Wechselt die Fernrohrlage. Nächster Schritt Gewünschten Eintrag markieren und ENTER drücken. ODER Gewünschten Softkey drücken. 24 TPS1200+/TS30/TM30 Schnelleinstellungen - SHIFT USER
25 4 Aufstellen des Instruments 4.1 Aufstellen des Instruments Beschreibung Dieser Abschnitt beschreibt, wie ein Instrument mit dem Laserlot über einem markierten Bodenpunkt aufgestellt wird. Das Instrument kann auch ohne markierten Bodenpunkt aufgestellt werden. Wichtige Eigenschaften: Es wird grundsätzlich empfohlen, das Instrument vor direktem Sonnenlicht zu schützen und schwankende Temperaturen in der Umgebung des Instruments zu meiden. Das Laserlot, das in diesem Kapitel beschrieben wird, ist in der Stehachse des Instruments eingebaut. Durch die Projektion eines roten Punkts auf den Boden wird die Zentrierung des Instruments wesentlich erleichtert. Wird ein Dreifuss mit optischem Lot eingesetzt, kann das Laserlot nicht verwendet werden. Siehe auch "TPS1200+ Technisches Referenz Handbuch" für weitere Informationen zur Verwendung des Laserlotes. Setup Schritt-für-Schritt SHIFT F TPS12_019 Schritt Beschreibung Schützen Sie das Instrument vor direktem Sonnenlicht und meiden Sie schwankende Temperaturen in der Umgebung des Instruments. 1. Fahren Sie die Stativbeine so aus, dass Sie eine entspannte Arbeitsposition einnehmen können. Stellen Sie das Stativ in etwa mittig über dem markierten Bodenpunkt auf. 2. Befestigen Sie den Dreifuss und das Instrument auf dem Stativ. 3. Schalten Sie das Instrument ein, indem Sie die Taste PROG 2 s drücken. Zum Aktivieren des Laserlots drücken Sie SHIFT F12), um STATUS Libelle & Laserlot zu öffnen. 4. Durch Verschieben der Stativbeine (1) und mit Hilfe der Fussschrauben (6) des Dreifusses das Lot (4) auf dem Bodenpunkt zentrieren. Aufstellen des Instruments TPS1200+/TS30/TM30 25
26 Schritt Beschreibung 5. Durch Ein- und Ausfahren der Stativbeine Dosenlibelle (7) einstellen. 6. Mit den Fussschrauben (6) des Dreifusses die elektronische Libelle einspielen, um das Instrument genau zu horizontieren. 7. Durch Verschieben des Dreifusses auf dem Stativteller (2) exakt auf den Bodenpunkt (4) zentrieren. 8. Schritt 6. und 7. wiederholen, bis die erforderliche Genauigkeit erreicht ist. 26 TPS1200+/TS30/TM30 Aufstellen des Instruments
27 4.2 Horizontieren mit der elektronischen Libelle Beschreibung Zugriff Horizontieren des Instruments mit der elektronischen Libelle Schritt-für-Schritt Im Dialog STATUS Libelle & Laserlot kann das Instrument mit der elektronischen Libelle anhand der Fussschrauben des Dreifusses exakt horizontiert werden. Die Längs- und Querneigung der Stehachse des Instruments wird grafisch und numerisch angezeigt. Durch Drücken von SHIFT (F12). Schritt Beschreibung 1. STATUS: Libelle & Laserlot Bringen Sie die elektronische Libelle mit Hilfe der Fussschrauben in den Kreismittelpunkt. Die Libelle bewegt sich linear mit den Neigungswerten <Längs:> und <Quer:>. Auf der Anzeige, die näher an der Dosenlibelle liegt, bewegt sich die elektronische Libelle nach unten, wenn der Wert in <Längs:> grösser wird und umgekehrt. Wird der Wert für <Quer:> grösser, bewegt sich die Libelle nach links und umgekehrt. Die elektronische Libelle bleibt sichtbar, selbst wenn das Instrument ausserhalb der Horizontierung ist. 2. Das Instrument ist exakt horizontiert, wenn sich die elektronische Libelle im Zentrum befinden. 3. WEITR (F1) zum Verlassen von STATUS Libelle & Laserlot. Für Instrumente mit zwei Displays: Die Anzeige, die näher an der Dosenlibelle liegt, zeigt die Bewegung der elektronischen Libelle in der selben Richtung wie die Bewegung der Dosenlibelle an. Die gegenüberliegende Anzeige zeigt die Bewegung der elektronischen Libelle in der entgegengesetzten Richtung zur Dosenlibelle an. Aufstellen des Instruments TPS1200+/TS30/TM30 27
28 4.3 SmartStation Setup Setup Schritt-für-Schritt Schritt Beschreibung Siehe Kapitel "4.1 Aufstellen des Instruments" für die Aufstellung des Instruments auf ein Stativ. Entfernen Sie den Tragegriff des Instruments, indem Sie gleichzeitig die vier Druckknöpfe drücken. TPS12_194 Schritt Beschreibung 1. An einem Ende des Aufsteckgehäuses befindet sich ein Verriegelungsrad. Stellen Sie sicher, dass dieses Rad in der entsperrten Position ist. Drehen Sie es entgegen dem Uhrzeigersinn, wie es die Symbole auf dem Rad anzeigen. 2. Schieben Sie das Aufsteckgehäuse so unter den SmartAntenna Adapter, dass der Zapfen am SmartAntenna Adapter in die Führungsschiene des Gehäuses gleiten kann. Stellen Sie sicher, dass der Stecker am Ende des Aufsteckgehäuses in den Port beim SmartAntenna Adapter geschoben wird. 3. Stellen Sie das Verriegelungsrad fest, indem Sie es im Uhrzeigersinn drehen, wie es die Symbole auf dem Rad anzeigen. Das Aufsteckgehäuse ist nun arretiert. 4. Drehen Sie die Antenne auf das Aufsteckgehäuse. TPS12_ TPS1200+/TS30/TM30 Aufstellen des Instruments
29 Schritt Beschreibung 5. Setzen Sie den SmartAntenna Adapter mit Aufsteckgehäuse auf das Instrument, indem Sie die vier Druckknöpfe gleichzeitig drücken. Stellen Sie sicher, dass der Schnittstellenanschluss auf der Unterseite des SmartAntenna Adapters auf der gleichen Seite ist wie beim Kommunikations-Seitendeckel. TPS12_209 Schritt Beschreibung 6. Setzen Sie die SmartAntenna auf den SmartAntenna Adapter, indem Sie den Schnappverschluss betätigen. Stellen Sie sicher, dass die Kontakte auf der Unterseite der SmartAntenna mit denen des SmartAntenna Adapters übereinstimmen. Aufstellen des Instruments TPS1200+/TS30/TM30 29
30 4.4 Aufstellung des Instruments für Fernbedienung Setup Schritt-für-Schritt TPS12_196 Schritt Beschreibung Siehe Kapitel "4.1 Aufstellen des Instruments" für die Aufstellung des Instruments auf ein Stativ. Entfernen Sie den Tragegriff des Instruments, indem Sie gleichzeitig die vier Druckknöpfe drücken. 1. Setzen Sie den RadioHandle auf das Instrument, indem Sie die vier Druckknöpfe gleichzeitig drücken. Stellen Sie sicher, dass der Schnittstellenanschluss auf der Unterseite des RadioHandles auf der gleichen Seite ist wie beim Kommunikations- Seitendeckel. 2. Schwenken Sie die RadioHandle Antenne in eine aufrechte Position. Die RX1200 Gebrauchsanweisung enthält weitere Einzelheiten. 30 TPS1200+/TS30/TM30 Aufstellen des Instruments
31 5 Setup, Messen und Speichern Beschreibung Mit dem Applikationsprogramm Setup werden die Job Einstellungen, das Setzen der Station und die Orientierung des Instruments vorgenommen. Setup kann aus jedem Applikationsprogramm ausgewählt werden. Unabhängig von der ausgewählten Setup Methode, können die Job Einstellungen im Startdialog jedes Applikationsprogrammes festgelegt werden, indem der Fokus auf <Mess Job:> steht und ENTER gedrückt wird. Setup Schritt-für-Schritt Im Folgenden wird die schnellste Setup Methode beschrieben. Siehe das "TPS1200+ Feldhandbuch Applikationen" für weitere Einzelheiten zu den zusätzlichen Setup Methoden. Schritt Beschreibung 1. PROG Setup markieren und ENTER drücken um SETUP Stationierung Start zu öffnen. 2. WEITR (F1) um den Dialog SETUP Stationierung zu öffnen. 3. SETUP Stationierung Den Job, der die Fixpunkte enthält, wählen. <Fixpunkt Job:>. Die Setup Methode wählen. <Methode: Setze Azimut:>. 4. Die Herkunft der Stationskoordinaten wählen. Für <Station Koord: Von Job> und <Station Koord: aus Fixpunkt Job> die Taste WEITR (F1) drücken, um SETUP Station auswählen zu öffnen. 5. <Stations-Nr.:> und <Instr. Höhe:> eingeben. WEITR (F1) öffnet SETUP Setze Stat & Ori - Setze Azimut. 6. Anschlusspunkt anzielen und Azimut und Punktnummer eingeben. Die Distanz zum Anschlusspunkt kann ebenfalls gemessen werden. 7. Die Höhe des Anschlusspunktes eingeben. 8. Entscheiden Sie, ob alle Winkelmessungen der Station aktualisiert werden sollen. Az=0 (F4) um den Azimut auf zu setzen. 9. SETZE (F1) um die Station und die Orientierung zu setzen. Setup, Messen und Speichern TPS1200+/TS30/TM30 31
32 Messen und Speichern Schritt-für-Schritt Der Dialog MESSEN Messen: Job Name kann aus jedem Applikationsprogramme, in dem die Punktaufnahme erforderlich ist, geöffnet werden. Für das Messen und Speichern der Punktdaten werden die Tasten ALL (F1), DIST (F2) und REC (F3) verwendet. Die Mess Einstellungen sind vom aktuellen Konfigurationssatz abhängig. Schritt Beschreibung 1. Siehe Abschnitt "Setup Schritt-für-Schritt" für Informationen zum Aufstellen des Instruments. 2. Durch die Auswahl von Hauptmenü: Messen. 3. MESSEN Messen Start WEITR (F1) ruft MESSEN Messen: Job Name, Seite Messen auf. DIST (F2) um eine Distanz zu messen und die Distanz und die Winkel anzuzeigen. Die Aktualisierung des Vertikalwinkels nach DIST (F2) hängt von der Einstellung für den <V-Winkel:> auf der Seite KONFIG Einheiten und Formate, Winkel ab. <V-Winkel: Fest nach DIST> Der Vertikalwinkel wird gehalten bis REC (F3) gedrückt wird. <V-Winkel: Laufend> Der Vertikalwinkel wird kontinuierlich mit der Fernrohrbewegung aktualisiert. REC (F3) speichert entweder nur die Winkel ohne Distanz oder bei einer Messung mit DIST (F2) die Winkel und die angezeigte Distanz. Die angezeigte Punktnummer wird abhängig von der aktiven Nummernmaske inkrementiert. Nach dem Drücken von REC (F3) sind die Felder, die sich auf die Distanz beziehen leer. ALL (F1) misst und speichert Distanz und Winkel. Die angezeigte Punktnummer wird abhängig von der aktiven Nummernmaske inkrementiert. Nach dem Drücken von ALL (F1) sind die Felder, die sich auf die Distanz beziehen leer. Das Drücken von ALL (F1) hat die selbe Funktion wie das Drücken von DIST (F2) und anschliessend REC (F3). 4. ALL (F1) um die Distanz und die Winkel zu messen. 32 TPS1200+/TS30/TM30 Setup, Messen und Speichern
33 Kombinierte Messung mit DIST (F2) und REC (F3) Schritt-für-Schritt Die Tastenkombination DIST (F2) und REC (F3) eignet sich für Punkte, die nicht direkt mit dem Prisma aufgehalten werden können, z. B. Gebäudeecken. TPS12_039 TPS12_040 Schritt Beschreibung 1. Stellen Sie das Prisma im selben Abstand, wie die zu messende Gebäudeecke von Instrument auf. 2. DIST (F2) misst die Distanz. 3. REC (F3) speichert die gemessene Distanz zum Prisma und den Winkel zur Gebäudeecke. Bei Messungen ohne Prisma muss der <EDM Typ: Reflektorlos(RL)> gesetzt werden. Mit dem <EDM Modus: Tracking> wird die Distanz kontinuierlich gemessen nachdem ALL (F1) oder DIST (F2) gedrückt wurde. Setup, Messen und Speichern TPS1200+/TS30/TM30 33
34 34 TPS1200+/TS30/TM30 Setup, Messen und Speichern
35 6 Manage - Leitfaden Zugriff auf MANAGE XX Schritt-für-Schritt Schritt Beschreibung 1. Durch die Auswahl von Hauptmenü: Manage. 2. TPS1200+/TS30/TM30 Management Eine Option des Menüs auswählen. 3. WEITR (F1) ruft MANAGE XX auf. MANAGE XX kann in einigen Dialogen direkt aus einer Auswahlliste aufgerufen werden, z. B. im Startdialog der Applikationsprogramme. MANAGE XX Zum Beispiel MANAGE Mess Job (Speichermedium). Zusätzliche Softkeys stehen in anderen Dialogen zur Verfügung. Die aufgelisteten Optionen werden in der Datenbank DB-X gespeichert. Nicht verfügbare Information wird als ---- angezeigt. Der Dialog MANAGE Daten: Job Name besteht aus mehreren Seiten. Die aufgelisteten Objekte und ihre Reihenfolge hängen von den Sortier- und Filtereinstellungen ab. Ein aktiver Filter für eine Seite wird durch das Symbol rechts vom Seitennamen angezeigt. Auf der Seite Linien (X) und Flächen (X), zeigt die Zahl in Klammern neben dem Seitennamen die Anzahl der aktiven Linien/Flächen an. Beispiel: Linien (2)/ Flächen (2) bedeutet, dass zwei Linien/Flächen aktiv sind. WEITR (F1) Wählt eine Option aus und kehrt zum vorherigen Dialog zurück. Bei MANAGE Codelisten, werden die Codes der markierten Codeliste in den aktiven Job kopiert. NEU (F2) Zum Erstellen eine Option. Nach dem Speichern einer neuen Linie/Fläche werden alle aktiven Linien und Flächen deaktiviert. EDIT (F3) Zum Editieren der Option. Bei MANAGE Konfigurationssätze, wird der erste Konfigurationssatz Wizard aufgerufen. LÖSCH (F4) Zum Löschen der Option. Verfügbar, ausser für MANAGE Daten: Job Name, Seite Linien (X) und MANAGE Daten: Job Name, Seite Flächen (X). Manage - Leitfaden TPS1200+/TS30/TM30 35
36 DATEN (F5) Um Punkte, Linien und Flächen im Job anzuzeigen, zu editieren und zu löschen. Punkte, Linien und Flächen werden auf unterschiedlichen Seiten angezeigt. Die ausgewählten Einstellungen für Sortieren und Filtern werden verwendet. ABSCH (F4) und ÖFNEN (F4) Wechselt zwischen den Optionen in der Spalte Aktiv für die markierte Linie/Fläche. Die Optionen sind: Ja: Die Linie/Fläche ist aktiv. Die gemessenen Punkte werden der Linie/Fläche zugeordnet. Nein Die Linie/Fläche ist deaktiviert. Die gemessenen Punkte werden der Linie/Fläche nicht zugeordnet. MEHR (F5) Zeigt weitere Informationen in der zweiten Spalte an. Verfügbar, ausser für MANAGE Jobs (Speicherort). SEITE (F6) Wechselt auf eine weitere Seite des Dialogs. Verfügbar für MANAGE Daten: Job Name. KARTE (F6) oder MEM (F6) Wechselt zwischen der Anzeige der Jobs, die auf der CompactFlash Karte oder dem internen Memory gespeichert sind. Verfügbar für MANAGE Jobs. Verfügbar für Instrumente mit internem Speicher. SHIFT PRTKL (F4) Zeigt die im Job gespeicherten Punkte, Linien, Flächen und freien Codes, sortiert nach Zeit an. Verfügbar für MANAGE Daten: Job Name, Seite Punkte. SHIFT LÖSCH (F4) Zum Löschen der Linie/Fläche. Verfügbar für MANAGE Daten: Job Name, Seite Linien (X) und MANAGE Daten: Job Name, Seite Fläche (X). 36 TPS1200+/TS30/TM30 Manage - Leitfaden
37 SHIFT SET_D (F4) Verwandelt das/den markierte/n Koordinatensystem/Konfigurationssatz in ein/en benutzerdefiniertes/n Standard Koordinatensystem/Konfigurationssatz, gespeichert im Instrument. Verfügbar für MANAGE Koordinatensysteme und MANAGE Konfigurationssätze. Verfügbar, ausser wenn ein Standard Koordinatensystem/Konfigurationssatz markiert ist. SHIFT FILTR (F5) Um Sortier- und Filtereinstellungen zu definieren. Verfügbar für MANAGE Daten: Job Name. SHIFT STDRD (F5) Ruft die gelöschten Standard Koordinatensysteme/Konfigurationssätze wieder auf und setzt die Standard Konfigurationssätze auf die Standardeinstellungen zurück. Verfügbar für MANAGE Koordinatensysteme und MANAGE Konfigurationssätze. Nächster Schritt WENN eine Option ausgewählt werden soll erstellt oder editiert werden soll DANN die gewünschte Option markieren. WEITR (F1) schliesst den Dialog und kehrt zu dem Dialog zurück, von dem MANAGE XX ausgewählt wurde. Option markieren und NEU (F2)/EDIT (F3). Siehe in den einzelnen Kapiteln. Manage - Leitfaden TPS1200+/TS30/TM30 37
38 38 TPS1200+/TS30/TM30 Manage - Leitfaden
39 7 Manage\Jobs 7.1 Übersicht Beschreibung Jobs strukturieren Vermessungsprojekte. beinhalten alle Punkte, Linien, Flächen und Codes, die aufgenommen und gespeichert wurden. können zum Bearbeiten oder zum Übertragen in zusätzliche Programme mit LGO ausgelesen werden. können mit LGO eingelesen werden, z. B. für die Absteckung. können auf der CompactFlash Karte oder im internen Memory, falls vorhanden, gespeichert werden. Wenn ein Job aktiv wird, werden die Sortier- und Filtereinstellungen des Jobs im SystemRAM gespeichert. Wenn die CompactFlash Karte formatiert wird, werden die zuletzt verwendeten Sortier- und Filtereinstellungen für den Default Job verwendet. Manage\Jobs TPS1200+/TS30/TM30 39
40 7.2 Erstellen eines neuen Jobs/Editieren eines Jobs Zugriff Schritt-für-Schritt MANAGE XX Job, Seite Allgem. Schritt Beschreibung 1. Siehe Kapitel "6 Manage - Leitfaden" zum Öffnen von MANAGE Mess Job (Speicherort). 2. In MANAGE Mess Job (Speicherort) den Job markieren. Bei der Erstellung eines neuen Jobs werden die Einstellungen dieses Jobs, einschliesslich der Sortier- und Filtereinstellungen, im neuen Job übernommen, die Codeliste muss manuell gewählt werden. 3. NEU (F2)/EDIT (F3) ruft MANAGE Neuer Job/MANAGE Edit Job auf. Das Editieren von Jobs ist dem Erstellen von neuen Jobs sehr ähnlich. Der Einfachheit halber werden die Dialoge als MANAGE XX Job bezeichnet und die Unterschiede hervorgehoben. SPEIC (F1) Speichert die Einstellungen und kehrt zu MANAGE Mess Job (Speicherort) zurück. DATEN (F5) Verfügbar beim Editieren eines Jobs. Um Punkte, Linien und Flächen im Job anzuzeigen, zu editieren und zu löschen. Punkte, Linien und Flächen werden auf unterschiedlichen Seiten angezeigt. Die ausgewählten Einstellungen für Sortieren und Filtern werden verwendet. SHIFT PRTKL (F5) Verfügbar beim Editieren eines Jobs. Um Punkte, Linien und Flächen im Job anzuzeigen, zu editieren und zu löschen. Punkte, Linien und Flächen werden in einer Liste nach der Zeit geordnet. Beschreibung der Felder Feld Option Beschreibung <Name:> Benutzereingabe Ein eindeutiger Name für den neuen Job. Der Name kann bis zu 16 Zeichen lang sein und Leerstellen enthalten. Eingabe erforderlich. <Beschreibung:> Benutzereingabe Detaillierte Beschreibung des Jobs, zweizeilig. Zum Beispiel, die noch auszuführenden Arbeiten oder die verwendeten Punktklassen. Eingabe optional. 40 TPS1200+/TS30/TM30 Manage\Jobs
41 Feld Option Beschreibung <Autor:> Benutzereingabe Name der Person, die den Job erstellt/editiert hat. Eingabe optional. <Gerät:> Auswahlliste Ausgabe Das Speichermedium, auf dem der Job gespeichert wird. Für Instrumente mit internem Speicher. Für Instrumente ohne internen Speicher und beim Editieren eines Jobs. Nächster Schritt SEITE (F6) wechselt zur Seite Codeliste. MANAGE XX Job, Seite Codeliste SPEIC (F1) Speichert die Einstellungen und kehrt zu MANAGE Mess Job (Speicherort) zurück. IMPRT (F2) Verfügbar beim Editieren eines Jobs. Um zusätzliche Codes einer neuen Codeliste dem Job hinzuzufügen. Der Name der Codeliste wird in den Job kopiert. CODES (F4) Verfügbar beim Editieren eines Jobs. Alle Codes, die gegenwärtig im Job gespeichert sind, können angezeigt, gelöscht, geändert, gruppiert und sortiert werden. Die Funktionalität dieses Dialogs ist grösstenteils identisch mit MANAGE Codes. DATEN (F5) Um Punkte, Linien und Flächen im Job anzuzeigen, zu editieren und zu löschen. Punkte, Linien und Flächen werden auf unterschiedlichen Seiten angezeigt. Die ausgewählten Einstellungen für Sortieren und Filtern werden verwendet. SHIFT EXPRT (F2) Verfügbar beim Editieren eines Jobs. Um Codes aus dem Job in eine bestehende oder neue Codeliste zu kopieren. Manage\Jobs TPS1200+/TS30/TM30 41
42 Beschreibung der Felder Feld Option Beschreibung <Codeliste:> Auswahlliste Verfügbar beim Erstellen eines neuen Jobs oder beim Editieren eines Jobs, wenn keine Codes im Job gespeichert sind. Durch die Auswahl der Codeliste werden die Codes in den Job kopiert. Ausgabe Verfügbar beim Editieren eines Jobs, wenn Codes im Job gespeichert sind. Falls die Codes aus einer System RAM Codeliste kopiert wurden, wird der Name der Codeliste angezeigt. Wenn Codes nicht von einer System RAM Codeliste kopiert sondern manuell eingegeben wurden, wird der Name des aktiven Jobs angezeigt. Nächster Schritt SEITE (F6) wechselt auf die Seite Koord System. MANAGE XX Job Seite Koord System MANAGE XX Job Seite Mittel Durch die Auswahl eines Koordinatensystems wird es dem Job hinzugefügt. Alle anderen Felder dieses Dialogs sind Ausgabefelder. Sie sind vom Transformationstyp des ausgewählten Koordinatensystems abhängig. Nächster Schritt SEITE (F6) wechselt auf die Seite Mittel. Um die Messungen zu kontrollieren, kann der selbe Punkt mehrmals gemessen werden. Falls diese Funktion aktiviert ist, wird das Mittel oder die absolute Differenz berechnet. Siehe Abschnitt "MANAGE XX Job, Seite Allgem." für Informationen zu den Softkeys. Beschreibung der Felder Feld Option Beschreibung <Mittelmodus:> Legt das Prinzip der Mittelbildung bei Mehrfachmessungen fest. Mittel Berechnet das Mittel für die Lage und Höhe. Punkte, die das definierte Limit überschreiten, werden mit auf der Seite MANAGE Edit Punkt, Mittel markiert. Absolute Diff. Berechnet die absolute Differenz zwischen zwei Punkten aus einer Liste gemessener Punkte mit der selben Punktnummer. Aus Die Mittelbildung ist ausgeschaltet. 42 TPS1200+/TS30/TM30 Manage\Jobs
43 Feld Option Beschreibung <Methode:> Verfügbar für <Mittelmodus: Mittel>: Die Methode zur Mittelberechnung. Gewichtet Berechnet ein gewichtetes Mittel. Arithmetisch Berechnet ein arithmetisches Mitte (ohne Gewichtung). <Verw. Punkt:> Auswahlliste Der Typ der Punkte, die bei der Berechnung des Mittels oder der absoluten Differenzen berücksichtigt werden. <Mitt.Limit Lag:> und <Mitt.Limit Höh:> Von <Ost:> bis <Kartesisch Z:> Benutzereingabe Benutzereingabe Verfügbar für <Mittelmodus: Mittel>: Die zulässige Differenz für die Lage- und Höhenkomponenten. Verfügbar für <Mittelmodus: Absolute Diff.>: Die zulässige absolute Differenz für jede Koordinatenkomponente. Nächster Schritt SPEIC (F1) speichert den Job und kehrt zu MANAGE Mess Job (Speicherort) zurück. Manage\Jobs TPS1200+/TS30/TM30 43
44 44 TPS1200+/TS30/TM30 Manage\Jobs
45 8 Manage\Daten 8.1 Übersicht Beschreibung Daten ist ein Oberbegriff für Punkte, Linien und Flächen. Das Daten Management ist die Verwaltung von Daten, die im aktiven Job gespeichert sind. die Ansicht von Daten mit den Informationen, die sich darauf beziehen. das Editieren von Daten. das Erstellen von neuen Daten. das Löschen existierender Daten. das Filtern existierender Daten. Objekte Objekte sind Punkte, Linien und Flächen. haben eine eindeutige Identifikationsnummer. Dies ist die Punkt-, die Linienund die Flächennummer. können einen Code angehängt haben oder auch nicht. Abhängig vom Objekttyp kann der Code ein Punktcode, Liniencode oder Flächencode sein. Manage\Daten TPS1200+/TS30/TM30 45
46 8.2 Punkt Management Erstellen eines neuen Punktes/Editieren eines Punktes Zugriff Schritt-für-Schritt MANAGE XX Punkt, Seite Koordinaten Schritt Beschreibung 1. Siehe "6 Manage - Leitfaden" um die Seite MANAGE Daten: Job Name, Punkte zu öffnen. 2. MANAGE Daten: Job Name, Seite Punkte Falls ein Punkt editiert werden soll, Punkt markieren. 3. NEU (F2)/EDIT (F3) um MANAGE Neuer Punkt/MANAGE Edit Punkt: Punkt-Nr. aufzurufen. Das Editieren eines Punktes ist ähnlich dem Erstellen eines neuen Punktes. Der Einfachheit halber werden die Dialoge als MANAGE XX Punkt bezeichnet und die Unterschiede hervorgehoben. Beim Editieren eines Punktes sind die sichtbaren Seiten und Softkeys des Dialoges von den Eigenschaften des zu editierenden Punktes abhängig. SPEIC (F1) Speichert den Punkt mit allen Informationen und kehrt zu MANAGE Daten: Job Name, Seite Punkte zurück. KOORD (F2) Zeigt andere Koordinatentypen. NORD (F3) oder SÜD (F3) Verfügbar für lokale geodätische oder WGS 1984 geodätische Koordinaten, wenn <Lokale Breite:> oder <WGS 1984 Breite:> markiert ist. Wechselt zwischen Breite Nord und Süd. OST (F3) oder WEST (F3) Verfügbar für lokale geodätische oder WGS 1984 geodätische Koordinaten, wenn <Lokale Länge:> oder <WGS 1984 Länge:> markiert ist. Wechselt zwischen Länge Ost und West. SHIFT ELL H (F2) oder SHIFT ORTH (F2) Verfügbar für lokale Koordinaten. Wechselt zwischen der ellipsoidischen und der orthometrischen Höhe. SHIFT INDIV (F5) oder SHIFT LFD (F5) Wechselt zwischen der Eingabe einer individuellen Punktnummer, die sich von der definierten Nummernmaske unterscheidet, und der laufenden Punktnummer entsprechend der Nummernmaske. 46 TPS1200+/TS30/TM30 Manage\Daten
47 Beschreibung der Felder Feld Option Beschreibung <Punkt-Nr.:> Benutzereingabe Name des neuen Punktes. Es wird die konfigurierte Punktnummernmaske verwendet. Die Nummer kann geändert werden. Um eine neue Reihe von Punktnummern zu beginnen, wird die Punktnummer überschrieben. Für eine individuelle Punktnummer, die unabhängig von der Nummernmaske ist, SHIFT INDIV (F5) drücken. SHIFT LFD (F5) wechselt zurück zu der nächsten freien Nummer von der aktiven Nummernmaske. Wird die Punktnummer für einen Punkt einer Punktklasse geändert, gilt diese neue Punktnummer unabhängig von der Punktklasse für alle anderen Punkte mit dem gleichen Originalnamen. Ausgabe Punkte der <Klasse: REF> können nicht umbenannt werden. Koordinaten Benutzereingabe Negative geodätische Koordinaten werden so interpretiert, dass sie auf der gegenüberliegenden Hemisphäre oder auf der anderen Seite des Zentralmeridians liegen. Zum Beispiel, wird -25 N eingegeben, wird dies als 25 S gespeichert, wird -33 O eingegeben, wird dies als 33 W gespeichert. Ausgabe Punkte mit der <Klasse: REF> können nicht umbenannt werden. Nächster Schritt SEITE (F6) wechselt zur nächsten Seite. Siehe im entsprechenden Abschnitt weiter unten. MANAGE Edit Punkt: Punkt- Nr., Seite Beobachtungen Für GNSS Punkte Der Name der Echtzeit Referenzstation, von der der GNSS Punkt gemessen wurde, der Name der verwendeten Antenne und die Werte der Basislinie werden in Ausgabefeldern angezeigt. Für TPS Punkte Die Reflektorhöhe kann editiert werden. Wird die Reflektorhöhe geändert, wird die Punkthöhe neu berechnet. Der Name der Station, von der aus der Punkt gemessen wurde, wird als Ausgabefeld angezeigt. Die Messwerte ΔHz, ΔV, ΔSchräg werden als Ausgabefelder angezeigt, wenn eine Messung in zwei Lagen durchgeführt wurde. Manage\Daten TPS1200+/TS30/TM30 47
48 Nächster Schritt SEITE (F6) wechselt zur nächsten Seite. Siehe im entsprechenden Abschnitt weiter unten. MANAGE XX Punkt, Seite Code Die Einstellung für <Themat. Codes:> in KONFIG Code Einstellungen bestimmt die Verfügbarkeit der nachfolgenden Felder und Softkeys. Für <Themat. Codes: Ohne Codeliste> ist keiner der Softkeys verfügbar, bis auf SPEIC (F1). SPEIC (F1) Speichert den Punkt mit allen Informationen und kehrt zu MANAGE Daten: Job Name, Seite Punkte zurück. NEU-A (F2) Um zusätzliche Attribute für den Punktcode zu erstellen. NAME (F3) oder WERT (F3) Verfügbar für Attribute, für die ein Attributname eingegeben werden kann. Markiert <Attribute n:> oder das Feld für die Attributwerte. Der Name von <Attribute n:> kann bearbeitet und ein Attributwert kann eingegeben werden. LETZT (F4) Ruft die zuletzt verwendeten Attributwerte, die mit diesem Punktcode gespeichert wurden, wieder auf. STDRD (F5) Stellt die Standardattributwerte für den ausgewählten Code wieder her. 48 TPS1200+/TS30/TM30 Manage\Daten
49 Beschreibung der Felder Feld Option Beschreibung <Punkt Code:> Auswahlliste Verfügbar für <Themat. Codes: Mit Codeliste>. Alle Punktcodes der Job- Codeliste können ausgewählt werden. Die Codebeschreibungen werden als Ausgabefeld angezeigt. Die Attribute werden abhängig von ihrer Definition als Eingabe-, Ausgabe- oder Auswahllistenfelder angezeigt. <Code:> Benutzereingabe Verfügbar für <Themat. Codes: Ohne Codeliste>. Code, der mit dem Punkt gespeichert werden soll. Es wird überprüft, ob ein Punktcode mit diesem Namen in dem Job bereits existiert. Trifft dies zu, werden die zugehörigen Attribute angezeigt. <Attribute n:> Benutzereingabe Verfügbar für <Themat. Codes: Ohne Codeliste>. Bis zu acht Attributwerte sind verfügbar. Nächster Schritt WENN ein Punkt erstellt werden soll ein Punkt editiert werden soll DANN SPEIC (F1) Speichert den Punkt mit allen verknüpften Informationen und kehrt zu MANAGE Daten: Job Name, Seite Punkte zurück. SEITE (F6) wechselt auf die Seite Anmerkung, falls vorhanden. SEITE (F6) wechselt auf die Seite Mittel, falls vorhanden. Siehe Kapitel "8.2.2 Seite Mittel" für Informationen zu den Softkeys und zu den Feldern auf der Seite Mittel. MANAGE Edit Punkt: Punkt Nr., Seite Anmerkung Die mit dem Punkt gespeicherten Kommentare können editiert werden, ausgenommen für <4:>, wenn das seismische GPS Protokoll aufgezeichnet wurde. Nächster Schritt SPEIC (F1) speichert die Änderungen und kehrt zu MANAGE Daten: Job Name zurück. Manage\Daten TPS1200+/TS30/TM30 49
50 8.2.2 Seite Mittel Beschreibung Die gemessenen Koordinatentripel für einen Punkt können mit derselben Punktnummer gespeichert werden. Falls der Mittelmodus aktiviert ist, wird das Mittel berechnet. Es wird überprüft, ob die Abweichungen jedes einzelnen Punktes innerhalb des konfigurierten Limits liegen. Nach der Mittelbildung ist die Seite Mittel in MANAGE Edit Punkt: Punktnummer verfügbar und kann aus dem Applikationsprogramm MESSEN Messen: Job Name, Seite Messen aufgerufen werden. Mittelbildung Definition des Mittelmodus und Konfiguration des Limits Der Mittelmodus und die Limits werden in MANAGE Neuer Job, Seite Mittel oder in MANAGE Edit Job: Job Name, Seite Mittel konfiguriert. Siehe Kapitel "7.2 Erstellen eines neuen Jobs/Editieren eines Jobs" für weitere Einzelheiten. Beschreibung des Mittelmodus Mittelmodus Mittel Absolute Diff. Aus Beschreibung Die Horizontal- und Höhendifferenzen von den gemessenen Punkten zum gemittelten Punkt werden berechnet und auf der Seite Mittel angezeigt. Abhängig vom gewählten Mittelmodus wird das Mittel als gewichtetes oder arithmetisches (ohne Gewichtung) Mittel berechnet. Für Absolute Diff. trifft das gleiche zu für Mittel weiter oben. Zusätzlich wird die absolute Differenz zwischen zwei Punkten, die aus einer Liste von Messpunkten mit der gleichen Punktnummer ausgewählt werden, berechnet und geprüft, ob sie innerhalb des definierten Limits liegen. Die Mittelfunktionalität ist ausgeschaltet. Zugriff Schritt-für-Schritt Zugriff innerhalb Daten Management Schritt Beschreibung 1. Siehe Kapitel "6 Manage - Leitfaden" zum Öffnen von MANAGE Daten: Job Name. 2. Markieren Sie auf der Seite MANAGE Daten: Job Name, Punkte einen Punkt, der editiert werden soll. 3. EDIT (F3) zum Öffnen der Seite MANAGE Edit Punkt: Punkt-Nr., Mittel. 50 TPS1200+/TS30/TM30 Manage\Daten
51 MANAGE Edit Punkt: Punktnummer, Seite Mittel Alle gemessenen Koordinatentripel, die mit der gleichen Punktnummer aufgezeichnet wurden, werden angezeigt. SPEIC (F1) Speichert die Änderungen und kehrt zu dem Dialog zurück, von dem dieser Dialog ausgewählt wurde. VERW (F2) Um das markierte Koordinatentripel von der Berechnung des Mittels einoder auszuschliessen. EDIT (F3) Um das markierte gemessene Koordinatentripel anzuzeigen und zu editieren. LÖSCH (F4) Löscht das markierte Koordinatentripel. Das Mittel wird erneut berechnet. MEHR (F5) Zeigt weitere Informationen in der zweiten Spalte an. SHIFT DIFF (F5) Verfügbar für <Mittelmodus: Absolute Diff.> und wenn in der Verw. Spalte für genau zwei Messungen Ja gesetzt wurde. Um die absolute Koordinatendifferenz anzuzeigen. Differenzen, die das definierte Limit überschreiten werden mit gekennzeichnet. Beschreibung der Spalten Spalte Anwendung Beschreibung Die Verwendung eines gemessenen Koordinatentripels in der Mittelbildung. Auto Das Koordinatentripel wird bei der Berechnung des Mittels berücksichtigt, wenn es innerhalb des definierten Mittellimits ist Ja Das Koordinatentripel wird immer bei der Berechnung des Mittels berücksichtigt, selbst dann, wenn es das definierte Mittellimit überschreiten würde. Nein Das Koordinatentripel wird nie in die Berechnung des Mittels eingeschlossen. Manage\Daten TPS1200+/TS30/TM30 51
52 Spalte dpos dhöhe Beschreibung Das Koordinatentripel kann nicht in die Berechnung des Mittels eingeschlossen werden. Automatisch vom System gesetzt. VERW (F2) wechselt zwischen den Optionen. Die Horizontalentfernung vom gemessenen Koordinatentripel zum Mittel. Die Höhendifferenz vom gemessenen Koordinatentripel zum Mittel. Verfügbar für gemessene Koordinatentripel mit Auto oder Ja in der Verw. Spalte für <Mittelmodus: Mittel>. Kennzeichnet ein Überschreiten des Limits. Nächster Schritt Wenn ein gemessenes Koordinatentripel nicht angezeigt werden soll angezeigt werden soll DANN SPEIC (F1) speichert die Änderungen und kehrt zu MANAGE Daten: Job Name zurück. ein gemessenes Koordinatentripel markieren und EDIT (F3). Codes können nicht geändert werden. Eine Änderung des Codes muss für den gemittelten Punkt vorgenommen werden. 52 TPS1200+/TS30/TM30 Manage\Daten
53 8.3 Linien/Flächen Management Übersicht Beschreibung Eine Linie/Fläche besteht aus Punkten und kann in MANAGE Daten: Job Name erstellt/editiert werden. Die einzelnen Punkte werden in einem Applikationsprogramm gemessen. Alle Punkte mit Ausnahme von Hilfspunkten können Linien und/oder Flächen bilden. Die Punkte können gleichzeitig einer oder mehreren Linien und/oder Flächen zugeordnet werden. Eine Linie/Fläche kann einen Typ für die Darstellung in MapView haben. einen Code haben, der unabhängig von dem Punktcode der Punkte ist, aus der die Linie/Fläche besteht. Punkte werden einer Linie/Fläche zugeordnet, wenn die Linie/Fläche aktiv ist. VERW (F4) drücken um eine Linie/Fläche zu aktivieren/deaktivieren. Manage\Daten TPS1200+/TS30/TM30 53
54 8.3.2 Erstellen einer neuen Linie/Fläche/Editieren einer Linie/Fläche Das Erstellen und Bearbeiten von Linien/Flächen und die Funktionalität in allen Dialogen und Feldern sind für Linien und Flächen ähnlich. Der Einfachheit halber wird in diesem Kapitel nur das Erstellen/Editieren einer Linie erläutert. Zugriff Schritt-für-Schritt MANAGE XX Linie, Seite Allgem. Schritt Beschreibung 1. Siehe Kapitel "6 Manage - Leitfaden" zum Öffnen von MANAGE Daten: Job Name. 2. SEITE (F6) drücken, bis die Seite Linien (X) aktiv ist. 3. MANAGE Daten: Job Name, Seite Linien (X) Falls eine Linie editiert werden soll, Linie markieren. 4. NEU (F2)/EDIT (F3) um MANAGE Neue Linie/MANAGE Edit Linie: Linien-Nr. aufzurufen. Das Editieren von Linien/Flächen ist ähnlich dem Erstellen von Linien/Flächen. Der Einfachheit halber werden die Dialoge als MANAGE XX Linie bezeichnet und die Unterschiede hervorgehoben. SPEIC (F1) Speichert die neue Linie und alle verknüpften Informationen und kehrt zu MANAGE Daten: Job Name, Seite Linien (X) zurück. Alle aktiven Linien und Flächen werden deaktiviert. MEHR (F5) Verfügbar in MANAGE Edit Linie: Linien-Nr.. Um zusätzliche Felder mit weiteren Informationen anzuzeigen. SHIFT INDIV (F5) oder SHIFT LFD (F5) Wechselt zwischen der Eingabe einer individuellen Liniennummer, die sich von der definierten Nummernmaske unterscheidet, und der laufenden Liniennummer entsprechend der Nummernmaske. 54 TPS1200+/TS30/TM30 Manage\Daten
55 Beschreibung der Felder Feld Option Beschreibung <Linien-Nr.> Benutzereingabe Name der neuen Linie. <Pkte speich.:> Alle Punkte, Nur Mess Pkte, Nur Auto Pkte, Nur Exz1 Pkte oder Nur Exz2 Pkte Der Typ der Punkte, der für die Gestaltung der Linie während der Messung verwendet wird. <Linienart:> Auswahlliste Verfügbar in MANAGE Neue Linie. Die Linienart definiert, wie die Linien/Flächen in MapView und LGO dargestellt werden. Für <Liniencode: <Kein(e)>> auf der Seite Code kann eine Linienart von einer Auswahlliste gewählt werden. Sonst wird die Linienart angezeigt, die für den ausgewählten Liniencode auf der Seite Code definiert wurde. <Anzahl Punkte:> Ausgabe Die Anzahl der Punkte, die in der Linie enthalten sind. <Länge:> Ausgabe Verfügbar in MANAGE Edit Linie: Linien-Nr.. Summe der Abstände zwischen den Punkten in der Reihenfolge, in der sie für die Linie gespeichert wurden. Dies kann eine horizontale Gitterdistanz oder eine geodätische Distanz auf dem WGS 1984 Ellipsoid sein. <Startzeit:> und <Startdatum:> <Endzeit:> und <Enddatum:> Ausgabe Ausgabe Verfügbar in MANAGE Edit Linie: Linien-Nr.. Zeit/Datum zu der/dem die Linie erstellt wurde. Verfügbar in MANAGE Edit Linie: Linien-Nr. nachdem MEHR (F5) gedrückt wurde. Zeit/Datum, wann der letzte Punkt zu der Linie hinzugefügt wurde. Die Werte ändern sich nicht, nachdem der letzte hinzugefügte Punkt gelöscht oder editiert wurde, bis ein zusätzlicher Punkt zu der Linie hinzugefügt wird. Manage\Daten TPS1200+/TS30/TM30 55
56 Nächster Schritt WENN eine Linie erstellt werden soll eine Linie bearbeitet werden soll DANN SEITE (F6) wechselt auf die Seite Code. Siehe Abschnitt "MANAGE XX Linie, Seite Code". SEITE (F6) wechselt auf die Seite Punkte. Siehe Abschnitt "MANAGE Edit Linie: Linien-Nr., Seite Punkte". MANAGE Edit Linie: Linien- Nr., Seite Punkte Alle Punkte, die zur Linie gehören, werden aufgelistet. Der Punkt, der zuletzt zur Linie hinzugefügt wurde, befindet sich am Anfang der Liste. HINZU (F2) Um einen existierenden Punkt vom aktiven Job zur Linie hinzuzufügen. Ein neuer Punkt wird vor dem markierten Punkt eingefügt, wenn HINZU (F2) gedrückt wird. EDIT (F3) Um den markierten Punkt von der Linie zu editieren. ENTF (F4) Entfernt den markierten Punkt von der Linie. Der Punkt selbst wird nicht gelöscht. MEHR (F5) Zeigt weitere Informationen in der zweiten Spalte an. Nächster Schritt SEITE (F6) wechselt auf die Seite Code. MANAGE XX Linie, Seite Code Die Funktionalität ist ähnlich der Seite MANAGE Neuer Punkt, Code. Siehe Kapitel "8.2.1 Erstellen eines neuen Punktes/Editieren eines Punktes". Nächster Schritt SPEIC (F1) speichert die Änderungen und kehrt zur Seite MANAGE Daten: Job Name, Linien (X) zurück. 56 TPS1200+/TS30/TM30 Manage\Daten
57 Erstellen von Linien/Flächen auf effizienteste Art WENN mehrere Linien/ Flächen mit aufeinanderfolgenden Linien-/Flächennummern erstellt werden sollen Linien/Flächen mit bestimmten Codes erstellt werden sollen DANN die Hot Key/User Menü Funktion FUNC Neue Linie (Quick)/FUNC Neue Fläche (Quick) verwenden. Durch das Drücken des Hot Keys oder durch die Auswahl der Funktion aus dem User Menü wird die neue Linie/Fläche erstellt und gespeichert. Für die Linien-/Flächennummer wird die in KONFIG Nr-Masken definierte Linien-/Flächennummernmaske verwendet. Der Code und die Attribute werden von der zuletzt erstellten Linie/Fläche übernommen. Quick Coding verwenden. Die Job Codeliste muss Quick Codes für Linien/Flächen enthalten. Durch die Verwendung des Quick Codes wird eine neue Linie/Fläche erstellt und sofort mit dem Linien-/Flächencode und den Attributen gespeichert. Für die Linien-/Flächennummer wird die in KONFIG Nr-Masken definierte Linien-/Flächennummernmaske verwendet. Manage\Daten TPS1200+/TS30/TM30 57
58 8.4 Punktsortierung und Filter Sortierung und Filter für Punkte, Linien und Flächen Beschreibung Zugriff Schritt-für-Schritt MANAGE Sortieren und Filtern, Seite Punkte Die Sortiereinstellungen definieren die Reihenfolge der Objekte im aktiven Job. Die Filtereinstellungen definieren die Objekte, die angezeigt werden sollen. Ein aktiver Filter für ein Objekt wird in MANAGE Daten: Job Name durch ein Filtersymbol auf der rechten Seite des Seitennamens angezeigt. Die Sortier- und Filtereinstellungen werden im Job gespeichert. Sie bleiben nach dem Ausschalten des Instruments erhalten und werden in einen neuen Job kopiert. Wenn ein Job aktiv wird, werden die Sortier- und Filtereinstellungen des Jobs im SystemRAM gespeichert. Wenn die CompactFlash Karte formatiert wird, werden die zuletzt verwendeten Sortier- und Filtereinstellungen für den Default Job verwendet. Schritt Beschreibung 1. Siehe Kapitel "6 Manage - Leitfaden" zum Öffnen von MANAGE Daten: Job Name. 2. In MANAGE Daten: Job Name auf den Seiten Punkte, Linien (X) oder Flächen (X) SHIFT FILTR (F5) drücken um MANAGE Sortieren und Filtern zu öffnen. 3. MANAGE Sortieren und Filtern Die Seite für ein Objekt wird angezeigt, wenn die entsprechende Seite in MANAGE Daten: Job Name angezeigt wird. Die Funktionalität auf den Seiten Linien (X) und Fläche (X) ist ähnlich zur Seite Punkte. Der Einfachheit halber wird nur die Seite Punkte erläutert. Die verfügbaren Felder in diesem Dialog hängen von den gewählten Einstellungen für <Filter:> ab. WEITR (F1) Schliesst den Dialog und kehrt zu dem Dialog zurück, von dem dieser Dialog ausgewählt wurde. ABSTK (F5) Um Punkte für das Applikationsprogramm Absteckung zu filtern. 58 TPS1200+/TS30/TM30 Manage\Daten
59 Beschreibung der Felder Feld Option Beschreibung <Sortieren:> PktNr. aufsteig, PktNr. absteig, Zeit vorwärts oder Zeit rückwärts Immer verfügbar. Die Methode, nach der Punkte sortiert werden. <Filtern:> Kein Filter Höchste Klasse Bereich Pkt-Nr. Jokerzeichen Zeit Klasse Instrument Koordinatentyp Immer verfügbar. Die Methode, nach der Punkte gefiltert werden. Zeigt alle Punkte. Zeigt Punkte der höchsten Klasse. Zeigt Punkte, bei denen die Punktnummern zwischen der eingegebenen Start- und Endnummer liegen. Die Punkte sind links ausgerichtet und nach ihrer ersten Stelle sortiert. Zeigt Punkte mit den Punktnummern, die der Wildcard entsprechen. * und? werden unterstützt. * bezeichnet eine unbestimmte Anzahl von beliebigen Zeichen.? bezeichnet ein einzelnes beliebiges Zeichen. Zeigt Punkte, die innerhalb eines definierten Zeitfensters aufgezeichnet wurden. Zeigt Punkte der gewählten Klasse. Zeigt Punkte, die vom gewählten Instrument- oder Softwareprogrammtyp stammen. Zeigt Punkte des gewählten Koordinatentyps. Punkt Code Zeigt Punkte mit dem gewählten angehängten Code. Radius vom Punkt Zeigt Punkte innerhalb eines definierten Radius zu einem bestimmten Punkt. Der Radius ist die Horizontaldistanz. Indiv. Linie Indiv. Fläche Zeigt Punkte, die zu einer gewählten Linie gehören. Dies kann z.b. bei einer Abstekkung nützlich sein. Zeigt Punkte, die zu einer gewählten Fläche gehören. Dies kann z.b. bei einer Absteckung nützlich sein. Nächster Schritt WEITR (F1) kehrt zu dem Dialog zurück, von dem MANAGE Sortieren und Filtern aufgerufen wurde. Manage\Daten TPS1200+/TS30/TM30 59
60 8.4.2 Punkt-, Linien- und Flächen-Code-Filter Für jedes Objekt existiert ein Codefilter. Die Punkt-, Linien- und Flächencodefilter sind unabhängig voneinander. Die Funktionalität ist identisch. Der Einfachheit halber wird nur der Punktcodefilter erklärt. Zugriff Schritt-für-Schritt Schritt Beschreibung 1. Siehe Kapitel "8.4.1 Sortierung und Filter für Punkte, Linien und Flächen" zum Öffnen von MANAGE Sortieren und Filtern. 2. MANAGE Sortieren und Filtern <Filtern: Punkt Code>. 3. CODES (F4) ruft MANAGE Punkt Code Filter auf. MANAGE Punkt Code Filter Dieser Dialog zeigt die Punktcodes vom aktiven Job und die Codes, die aktuell als Filter verwendet werden. WEITR (F1) Schliesst den Dialog und kehrt zu dem Dialog zurück, von dem dieser Dialog ausgewählt wurde. GRUPP (F4) Um Codegruppen zu aktivieren und zu deaktivieren. Codes, die zu einer deaktivierten Codegruppe gehören, werden in MANAGE Code Filter nicht dargestellt. VERW (F5) Um den Filter für den markierten Code zu aktivieren und zu deaktivieren. KEIN (F6) oder ALL (F6) Um alle Punktcodes zu aktivieren oder zu deaktivieren. SHIFT SORT (F5) Um die Reihenfolge der Codes zu definieren. 60 TPS1200+/TS30/TM30 Manage\Daten
61 9 Manage\Codelisten 9.1 Erstellen einer neuen Codeliste/Editieren einer Codeliste Es wird empfohlen, eine Codeliste in LGO zu erstellen. Eine Codeliste kann mit Hilfe der CompactFlash Karte von LGO auf das System RAM des Instruments übertragen werden. Zugriff Schritt-für-Schritt Schritt Beschreibung 1. Siehe Kapitel "6 Manage - Leitfaden" zum Öffnen von MANAGE Codelisten. 2. NEU (F2)/EDIT (F3) um MANAGE Neue Codeliste/MANAGE Edit Codeliste aufzurufen. Das Editieren einer Codeliste ist ähnlich dem Erstellen einer neuen Codeliste. Der Einfachheit halber werden die Dialoge als MANAGE XX Codeliste bezeichnet und die Unterschiede hervorgehoben. MANAGE XX Codeliste SPEIC (F1) Speichert die Codeliste und kehrt zu MANAGE Codelisten zurück. CODES (F4) Ruft MANAGE Codes auf, wo Codes erstellt, bearbeitet oder gelöscht werden können und auf Codegruppen zugegriffen werden kann. Beschreibung der Felder Feld Option Beschreibung <Name:> Benutzereingabe Ein eindeutiger Name für die Codeliste. Der Name kann bis zu 16 Zeichen lang sein und Leerstellen enthalten. Eingabe erforderlich. <Beschreibung:> Benutzereingabe Eine detaillierte Beschreibung der Codeliste. Dies kann zum Beispiel eine Beschreibung des Aufgabenbereichs sein. Eingabe optional. <Autor:> Benutzereingabe Name der Person, die die neue Codeliste erstellt hat. Eingabe optional. Nächster Schritt SPEIC (F1) speichert die Codeliste und kehrt zu MANAGE Codelisten zurück. Manage\Codelisten TPS1200+/TS30/TM30 61
62 9.2 Erstellen eines Neuer Codes/Editieren eines Codes Zugriff Schritt-für-Schritt Schritt Beschreibung 1. Siehe Kapitel "6 Manage - Leitfaden" zum Öffnen von MANAGE Codelisten. 2. In MANAGE Codelisten die Codeliste markieren, in der Codes editiert werden sollen. 3. EDIT (F3) ruft MANAGE Edit Codeliste auf. 4. CODES (F4) ruft MANAGE Codes auf. 5. MANAGE Codes Die Codes der aktiven Codegruppen werden angezeigt. Das Zeichen erscheint bei Codes, die Attribute angehängt haben. MEHR (F5) zeigt Informationen über die Codebeschreibung, die Quick Codes, wenn verfügbar, die Codegruppen und den Codetyp an. SHIFT GRUPP (F4) um Codegruppen anzuzeigen, zu erstellen, zu löschen, zu aktivieren und zu deaktivieren. SHIFT SORT (F5) Codes können nach originaler Reihenfolge, Codename, Codebeschreibung, Quick Code oder nach der letzten Verwendung sortiert werden. 6. MANAGE Codes Falls eine Code editiert werden soll, Code markieren. 7. NEU (F2)/EDIT (F3) um MANAGE Neuer Code/MANAGE Edit Code aufzurufen. Das Editieren eines Codes ist ähnlich dem Erstellen eines neuen Codes. Der Einfachheit halber werden die Dialoge als MANAGE XX Code bezeichnet und die Unterschiede hervorgehoben. SmartCodes ist eine schnelle Methode, einen Code zu selektieren und einen Punkt zu messen. Für Informationen zur Konfiguration und Verwendung von SmartCodes, siehe TPS1200+/TS30/TM30 Technisches Referenz Handbuch. MANAGE XX Code SPEIC (F1) Fügt den neuen Code und alle zugehörigen Attribute zur System RAM Codeliste hinzu und kehrt zu dem Dialog zurück, von dem dieser Dialog ausgewählt wurde. 62 TPS1200+/TS30/TM30 Manage\Codelisten
63 NEU-A (F2) Um ein neues Eingabefeld für ein Attribut mit dem Attributtyp "Normal" und mit dem Werttyp "Text" hinzuzufügen. Attribute des Attributtyps "Obligatorisch" oder "Fest" und des Werttyps "Real" oder "Integer" müssen in LGO erstellt werden. Bis zu zwanzig Attribute können erstellt werden. NAME (F3) oder WERT (F3) Verfügbar für Attribute, für die ein Attributname eingegeben werden kann. Markiert das Feld für den Attributnamen oder das Feld für den Attributwert. Der Attributname und der Attributwert, der dann als Standardattributwert verwendet wird, können eingegeben werden. Beschreibung der Felder Feld Option Beschreibung <Code:> Benutzereingabe Ein eindeutiger Name für den neuen Code. Der Name kann bis zu 16 Zeichen lang sein und Leerstellen enthalten. Eingabe erforderlich. <Codebeschr.:> Benutzereingabe Eine detaillierte Beschreibung des Codes. Dies kann zum Beispiel die volle Bezeichnung sein, wenn <Code:> eine Abkürzung ist. Eingabe optional. <Gruppe:> Auswahlliste Codegruppe, der der Code zugeordnet werden soll. <Codetyp:> Auswahlliste Legt die Verwendung des Codes fest. Er kann als thematischer Code für Punkte, Linien oder Flächen oder als Frei Code verwendet werden. Dadurch wird der Code eindeutig. Zum Beispiel kann der <Code: Eiche> vom <Codetyp: Punkt>, <Codetyp: Linie>, <Codetyp: Fläche> und/oder <Codetyp: Frei> sein, mit der selben Codeliste und im selben Job. <Autolinien:> Auswahlliste Nur verfügbar bei <Code Typ: Punkt>. Dieses Feld ermöglicht es immer wenn der Punktcode neu selektiert wird, eine neue Linie oder Fläche zu öffnen. Diese Funktionalität ist auch bei der Erstellung von Codelisten mit LGO Codelist Management verfügbar. Manage\Codelisten TPS1200+/TS30/TM30 63
64 Feld Option Beschreibung Kein(e) Start Linie Diese Auswahl deaktiviert die Funktionalität. Bei dieser Option bleiben alle anderen Code Einstellungen am Instrument unverändert. Wenn ein Punkt Code neu selektiert wird, wird eine neue Linie geöffnet und der aktuell gespeicherte Punkt dieser Linie zugewiesen. Bleibt der Punkt Code selektiert, wird keine neue Linie geöffnet. Der gespeicherte Punkt wird einfach der aktuellen Linie zugewiesen. Start Fläche Das Verhalten für Flächen ist identisch mit dem für Linien, wie oben beschrieben. <Linienart:> Auswahlliste Nicht verfügbar für <Code Type: Frei>. Die Darstellungsart der Linien und Flächen in MapView und LGO. Nächster Schritt SPEIC (F1) fügt den Code zu der Codeliste hinzu /speichert die Änderungen und kehrt zu MANAGE Codelisten zurück. 64 TPS1200+/TS30/TM30 Manage\Codelisten
65 10 Autolinien 10.1 Arbeiten mit Autolinien Es wird das Applikationsprogramm Messen verwendet, um Autolinien zu erklären. Anforderungen Eine Displaymaske mit einer Auswahlliste für Autolinien muss konfiguriert sein. Die mit den Punkten gespeicherten Flags für Autolinien können in KONFIG Codierung & Autolinien, Seite Autolin. definiert werden. Zugriff Schritt-für-Schritt Schritt Beschreibung 1. Hauptmenü: Messen wählen, um MESSEN Messen Start aufzurufen. 2. In MESSEN Messen Start einen Job wählen. 3. Einen Konfigurationssatz wählen. 4. Ein Prisma wählen. 5. WEITR (F1) um MESSEN Messen: Job Name aufzurufen. MESSEN Messen: Job Name, Seite Messen Die wichtigsten Funktionen werden erklärt. ALL (F1) Misst und speichert Distanzen und Winkel. STOP (F1) Verfügbar, wenn <EDM Modus: Tracking> gewählt und DIST (F2) gedrückt wurde. Beendet die Distanzmessungen. (F1) wechselt wieder zu ALL. DIST (F2) Misst Distanzen und zeigt diese an. Verfügbar, ausser für <EDM Modus: Tracking> und/oder <Aufz. AutoPkt: Ja>, nachdem das Trakking oder die Datenaufzeichnung gestartet ist. REC (F3) Speichert Daten. Für <EDM Modus: Tracking> und/oder <Aufz. AutoPkt: Ja> wird der gemessene Punkt gespeichert und mit dem Trakking fortgefahren. Autolinien TPS1200+/TS30/TM30 65
66 Beschreibung der Felder Feld Option Beschreibung <Punkt-Nr.:> Benutzereingabe Die Punktnummer für manuell gemessene Punkte. Es wird die konfigurierte Punktnummernmaske verwendet. Die Nummer kann folgendermassen geändert werden: Um eine neue Reihe von Punktnummern zu beginnen, wird die Punktnummer überschrieben. Für eine individuelle Punktnummer, die unabhängig von der Nummernmaske ist, SHIFT INDIV (F5) drücken. SHIFT LFD (F5) wechselt zurück zu der nächsten Nummer von der aktiven Nummernmaske. <Autolinien:> Das Autolinienflag, das mit dem Punkt gespeichert werden soll Es wird kein Autolinienflag gespeichert. Start Linie Öffnet eine neue Linie, wenn der nächste Punkt gespeichert wird. Alle bisher aktiven Linien/Flächen werden geschlossen und dem letzten Punkt, der zu dieser Linie/Fläche gehört, wird der Autolinienflag Ende Linie/Flch schliesn zugeordnet. Der Punkt kann zusätzlich mit einem Punktcode gespeichert werden. 3-Pkt Bogen Speichert das Autolinienflag für einen Kreis durch drei Punkte und setzt eine Linie/Fläche fort. Öffne Linie Zeigt eine Liste mit allen im Job gespeicherten Linien an, wenn der nächste Punkt gespeichert wird. Der mit der ausgewählten Linie zuletzt verwendete Code wird automatisch verwendet, wenn der Punkt gespeichert wird. Alle bisher aktiven Linien/Flächen werden geschlossen und dem letzten Punkt, der zu dieser Linie/Fläche gehört, wird der Autolinienflag Ende Linie/Flch schliesn zugeordnet. Öffne letz Linie Öffnet die zuletzt verwendete Linie. Der mit der ausgewählten Linie zuletzt verwendete Code wird automatisch verwendet, wenn der Punkt gespeichert wird. 66 TPS1200+/TS30/TM30 Autolinien
67 Feld Option Beschreibung Ende Linie Forts Linie/Flch Start Spline Ende Spline Forts Spline Start Fläche Öffne Fläche Öffne letzt Flch Flch schliessen Schliesst alle aktiven Linien. Zeigt an, dass eine Linie/Fläche offen ist. Speichert das Autolinienflag für das Beginnen eines Splines. Die bereits geöffneten Linien/Flächen werden fortgesetzt. Schliesst einen Spline. Die bereits geöffneten Linien/Flächen werden fortgesetzt. Zeigt an, dass eine Linie/Fläche mit Spline Linientyp offen ist. Öffnet eine neue Fläche, wenn der nächste Punkt gespeichert wird. Alle bisher aktiven Linien/Flächen werden geschlossen und dem letzten Punkt, der zu dieser Linie/Fläche gehört, wird der Autolinienflag Ende Linie/Flch schliesn zugeordnet. Der Punkt kann zusätzlich mit einem Punktcode gespeichert werden. Zeigt eine Liste mit allen im Job gespeicherten Flächen an, wenn der nächste Punkt gespeichert wird. Der mit der ausgewählten Fläche zuletzt verwendete Code wird automatisch verwendet, wenn der Punkt gespeichert wird. Alle bisher aktiven Linien/Flächen werden geschlossen und dem letzten Punkt, der zu dieser Linie/Fläche gehört, wird der Autolinienflag Ende Linie/Flch schliesn zugeordnet. Öffnet die zuletzt verwendete Fläche. Der mit der ausgewählten Fläche zuletzt verwendete Code wird automatisch verwendet, wenn der Punkt gespeichert wird. Schliesst alle aktiven Flächen. Nächster Schritt Schritt Beschreibung 1. Zum Punkt gehen, der gemessen werden soll. 2. Das Autolinienflag wählen, das mit dem nächsten Punkt gespeichert werden soll. 3. ALL (F1) Autolinien TPS1200+/TS30/TM30 67
68 Schritt Beschreibung Abhängig von der gewählten Option für <Autolinien:> wird eine Linie/Fläche geöffnet, geschlossen oder fortgesetzt. 4. Die Schritte 1. bis 3. wiederholen, bis alle Punkte gemessen sind. 5. SHIFT BEEND (F6), um das Applikationsprogramm Messen zu verlassen. 6. Eine Formatdatei verwenden, um die Punkte einschliesslich des Autolinienflags zu exportieren. 68 TPS1200+/TS30/TM30 Autolinien
69 10.2 Kombinieren von Autolinien und Codierung Beschreibung Die Kombination von Autolinien und Codierung kann nur konfiguriert werden, wenn thematische Punktcodes oder thematische Punkt-, Linien- und Flächencodes für die Auswahl verfügbar sind. Die thematische Codierung kann mit oder ohne Codeliste durchgeführt werden. Autolinien und Codierung können mit Hilfe von SmartCodes kombiniert werden.für Informationen zur Konfiguration und Verwendung von SmartCodes, siehe TPS1200+ Technisches Referenz Handbuch. Anforderungen Eine Displaymaske muss konfiguriert sein mit: einem Feld für Codes. einer Auswahlliste für Autolinien. Für das Arbeiten mit Punkt-, Linien- und Flächencodes ohne Codeliste ist es erforderlich, das Eingabefeld für den Codetyp in einer Displaymaske zu konfigurieren. Ansonsten ist die Konfiguration eines Eingabefeldes für Codetypen optional. In KONFIG Codierung & Autolinien, Seite Codierng folgendes konfigurieren <Codes anzeig.: Nur Punkt Codes> oder <Codes anzeig.: Alle Codes>. <Themat. Codes: Mit Codeliste> oder <Themat. Codes: Ohne Codeliste> wählen. In KONFIG Codierung & Autolinien, Seite Autolin. die Flags für die Autolinien definieren. Zur Erklärung der Kombination von Autolinien und Codierung wird das Applikationsprogramm Messen verwendet. Zugriff Schritt-für-Schritt Schritt Beschreibung 1. Hauptmenü: Messen wählen, um MESSEN Messen Start aufzurufen. 2. In MESSEN Messen Start einen Job wählen. 3. Einen Konfigurationssatz wählen. 4. Ein Prisma wählen. 5. WEITR (F1) um MESSEN Messen: Job Name aufzurufen. Autolinien TPS1200+/TS30/TM30 69
70 MESSEN Messen: Job Name, Seite Messen Beispiel für eine für Autolinien und Codierung konfigurierte Displaymaske. Die wichtigsten Funktionen werden erklärt. ALL (F1) Misst und speichert Distanzen und Winkel. STOP (F1) Verfügbar, wenn <EDM Modus: Tracking> gewählt und DIST (F2) gedrückt wurde. Beendet die Distanzmessungen. (F1) wechselt wieder zu ALL. DIST (F2) Misst Distanzen und zeigt diese an. Verfügbar, ausser für <EDM Modus: Tracking> und/oder <Aufz. AutoPkt: Ja>, nachdem das Trakking oder die Datenaufzeichnung gestartet ist. REC (F3) Speichert Daten. Für <EDM Modus: Tracking> und/oder <Aufz. AutoPkt: Ja> wird der gemessene Punkt gespeichert und mit dem Trakking fortgefahren. Autolinien und Codierung Schritt-für-Schritt Diese Schritt-für-Schritt Anleitung bezieht sich auf den vorherigen Dialog. Für <Codes anzeig.: Nur Punkt Codes> Schritt Feld Beschreibung für die thematische Codierung Mit Codeliste Ohne Codeliste 1. <Code:> Einen Code von der Auswahlliste wählen. Für die Auswahl stehen nur Punktcodes zur Verfügung. <Kein(e)> wählen, um einen Punkt ohne Code zu speichern oder um Autolinien ohne Code zu erzeugen. Einen Code manuell eingeben um einen Punkt Code zu speichern oder um Autolinien ohne Code zu erzeugen. 2. <Codetyp:> Punkt wird angezeigt. Dieses Feld ist ein Ausgabefeld. Es kann nicht geändert werden. 3. <Autolinien:> 4. - ALL (F1) Das Autolinienflag wählen, das mit dem Punkt gespeichert werden soll Speichert einen Punkt ohne Autolinienflag oder führt die Codierung ohne Autolinien durch. 70 TPS1200+/TS30/TM30 Autolinien
71 Schritt Feld - Beschreibung für die thematische Codierung Mit Codeliste Ohne Codeliste Der Punkt wird mit dem gewählten Code gespeichert. - Abhängig von der Auswahl für <Autolinien:> wird eine Linie/Fläche geöffnet, geschlossen oder fortgesetzt. Für <Codes anzeig.: Alle Codes> Schritt Feld Beschreibung für die thematische Codierung Mit Codeliste Ohne Codeliste 1. <Code:> Einen Code von der Auswahlliste wählen. Für die Auswahl stehen Punkt-, Linien- und Flächencodes zur Verfügung. <Kein(e)> wählen, um einen Punkt ohne Code zu speichern oder um Autolinien ohne Code zu erzeugen. 2. <Codetyp:> Der Typ des gewählten Codes. Dieses Feld ist ein Ausgabefeld. Es kann nicht geändert werden. 3. <Autolinien:> Einen Code manuell eingeben um einen Punkt Code zu speichern oder um Autolinien ohne Code zu erzeugen. Den Typ des eingegebenen Codes auswählen. Das Autolinienflag wählen, das mit dem Punkt gespeichert werden soll speichert einen Punkt ohne Autolinienflag ALL (F1) - Wenn ein Punktcode ausgewählt wurde, wird der Punkt mit dem gewählten Code gespeichert. - Wenn ein Linien-/Flächencode ausgewählt wurde, wird der Punkt als Teil der Linie/Fläche gespeichert. - Abhängig von der Auswahl für <Autolinien:> wird eine Linie/Fläche geöffnet, geschlossen oder fortgesetzt. Autolinien TPS1200+/TS30/TM30 71
72 72 TPS1200+/TS30/TM30 Autolinien
73 11 Manage\Koordinatensysteme 11.1 Übersicht Beschreibung Elemente eines Koordinatensystems Ein Koordinatensystem besteht aus bis zu fünf Elementen. ermöglicht die Konvertierung von geodätischen WGS 1984 oder kartesischen Koordinaten in lokale kartesische, geodätische oder Gitterkoordinaten und umgekehrt. Die fünf Elemente, die ein Koordinatensystem definieren, sind: eine Transformation eine Projektion ein Ellipsoid ein Geoidmodell ein LänderSpezifisches KoordinatenSystem Modell (LSKS) Manage\Koordinatensysteme TPS1200+/TS30/TM30 73
74 11.2 Erstellen eines neuen Koordinatensystems/Editieren eines Koordinatensystems Zugriff Schritt-für-Schritt MANAGE XX Koordinatensystem Schritt Beschreibung 1. Siehe Kapitel "6 Manage - Leitfaden" zum Öffnen von MANAGE Koordinatensysteme. Für <Auto KrdSys verw: Ja> konfiguriert in KONF Erweiterte Rover Optionen kann das Koordinatensystem Management nur über Hauptmenü: Manage\Koordinatensysteme ausgewählt werden. Siehe Kapitel "23.1 Echtzeit Modus". 2. In MANAGE Koordinatensysteme ein Koordinatensystem markieren. Beim Erstellen des neuen Koordinatensystems wird eine Kopie dieses Koordinatensystems für weitere Konfigurationen verwendet. 3. NEU (F2)/EDIT (F3) um MANAGE Neues Koordinatensystem/MANAGE Edit Koordinatensystem aufzurufen. Das Editieren eines Koordinatensystems ist ähnlich dem Erstellen eines Koordinatensystems. Der Einfachheit halber werden die Dialoge als MANAGE XX Koordinatensystem bezeichnet und die Unterschiede hervorgehoben. Beim Editieren eines Koordinatensystems werden die Verfügbarkeit und die Optionen der nachfolgenden Felder von dem gewählten Transformationstyp bestimmt. Die meisten Felder sind mit denen, die zum Erstellen eines neuen Koordinatensystems verwendet werden, identisch. Beschreibung der Felder Feld Option Beschreibung <Name:> Benutzereingabe Ein eindeutiger Name für das Koordinatensystem. Der Name kann bis zu 16 Zeichen lang sein und Leerstellen enthalten. <Residuen:> Verfügbar für Transformationen mit Passpunkten. Es kann die Methode zur Verteilung der Residuen ausgewählt werden. Kein(e) Es wird keine Verteilung durchgeführt. Die Residuen in den Passpunkten bleiben unverändert. 1/Distanz XX Verteilt die Residuen entsprechend der Distanz zwischen jedem Passpunkt und dem zu transformierenden Punkt. Multiquadratisch Verteilt die Residuen unter Verwendung einer multiquadratischen Interpolationsmethode. <Transform:> Auswahlliste Der Typ der Transformation. 74 TPS1200+/TS30/TM30 Manage\Koordinatensysteme
75 Feld Option Beschreibung <Vor Transform:> Ausgabe Verfügbar beim Editieren von 2-Schritt Transformationen. Der Name einer 3D Helmert Vor-Transformation, die zusammen mit der gewählten Projektion verwendet wird, um vorläufige Gitterkoordinaten zu erhalten. Die endgültigen Koordinaten werden anschliessend mit einer 2D Transformation berechnet. <Ellipsoid:> Auswahlliste Verfügbar, ausser für Projektionen vom <Typ: Benutzerdef.>. Die lokalen Koordinaten basieren auf diesem Ellipsoid. <Projektion:> Auswahlliste Die Kartenprojektion. <Geoidmodell:> Auswahlliste Das Geoidmodell. Für Koordinatensyteme mit Urpsrung RTCM kann nur das verwendete Geoidmodell verändert werden. <LSKS Modell:> Auswahlliste Das Länderspezifische Koordinatensystem Modell. Nächster Schritt SPEIC (F1) speichert das Koordinatensystem und kehrt zu MANAGE Koordinatensysteme zurück. Manage\Koordinatensysteme TPS1200+/TS30/TM30 75
76 11.3 Transformationen/Ellipsoide/Projektionen Zugriff auf das Transformation/Ellipsoid/Projektion Management Zugriff Schritt-für-Schritt Schritt Beschreibung 1. Siehe Kapitel "6 Manage - Leitfaden" zum Öffnen von MANAGE Koordinatensysteme. 2. In MANAGE Koordinatensysteme ein Koordinatensystem markieren, um es zu editieren. 3. EDIT (F3) öffnet MANAGE Edit Koordinatensystem. 4. In MANAGE Edit Koordinatensystem den Eintrag <Transform:>, <Ellipsoid:> oder <Projektion:> markieren. 5. ENTER ruft MANAGE XX auf. MANAGE XX ist für Koordinatensysteme mit Ursprung RTCM nicht verfügbar. Der Dialog ist ähnlich zu MANAGE Koordinatensysteme. Siehe Kapitel "6 Manage - Leitfaden" für Informationen zu den Softkeys. In MANAGE Transformationen werden alle Klassischen 3D Transformationen aufgelistet, die in der Datenbank DB-X gespeichert sind. Nächster Schritt WENN ein/e Transformation/Ellipsoid/Projektion ausgewählt werden soll ein/e Transformation/Ellipsoid/Projektion erstellt oder editiert werden soll DANN die/das gewünschte Transformation/Ellipsoid/Projektion auswählen. WEITR (F1) schliesst den Dialog und kehrt zu dem Dialog zurück, von dem MANAGE XX ausgewählt wurde. die/das Transformation/Ellipsoid/Projektion markieren und NEU (F2)/EDIT (F3). Siehe Kapitel " Erstellen/Editieren einer Transformation/eines Ellipsoids/einer Projektion". 76 TPS1200+/TS30/TM30 Manage\Koordinatensysteme
77 Erstellen/Editieren einer Transformation/eines Ellipsoids/einer Projektion Zugriff Schritt-für-Schritt MANAGE XX Transformation, Seite Allgem. Das Erstellen/Editieren eines/r Ellipsoids/Projektion ist dem Erstellen/Editieren einer Transformation, das im Folgenden beschrieben wird, sehr ähnlich. Der Hauptunterschied besteht darin, dass in MANAGE XX Ellipsoid und MANAGE XX Projektion keine Seiten zur Verfügung stehen und alle Informationen auf einer Seite eingegeben werden. Klassische 3D Transformationen können erstellt werden. Schritt Beschreibung 1. Siehe Kapitel " Zugriff auf das Transformation/Ellipsoid/Projektion Management" zum Öffnen von MANAGE Transformationen. 2. In MANAGE Transformationen eine Transformation markieren. Beim Erstellen einer/s neuen Transformation/Ellipsoids/Projektion wird eine Kopie dieser/s Transformation/Ellipsoids/Projektion für weitere Konfigurationen verwendet. 3. NEU (F2)/EDIT (F3) um MANAGE Neue Transformation/MANAGE Edit Transformation aufzurufen. Das Editieren einer Transformation ist ähnlich dem Erstellen einer neuen Transformation. Der Einfachheit halber werden die Dialoge als MANAGE XX Transformation bezeichnet und die Unterschiede hervorgehoben. RTCM Transformationen können nicht editiert werden. Beschreibung der Felder Feld Option Beschreibung <Name:> Benutzereingabe Ein eindeutiger Name für die neue Transformation. Der Name kann bis zu 16 Zeichen lang sein und Leerstellen enthalten. <Typ:> Ausgabe Nur die klassische 3D Transformation kann erstellt werden. Nächster Schritt SEITE (F6) öffnet die Seite Parameter. MANAGE XX Transformation, Seite Parameter Die bekannten Werte der Transformationsparameter eingeben. Nächster Schritt SEITE (F6) öffnet die Seite Mehr. Manage\Koordinatensysteme TPS1200+/TS30/TM30 77
78 MANAGE XX Transformation, Seite Mehr Beschreibung der Felder Feld Option Beschreibung <Höhenmodus:> Auswahlliste oder Ausgabe Der Höhentyp, der berechnet werden soll. Beim Editieren einer Transformation kann die Option nicht geändert werden. <Transf Modell:> Auswahlliste Das Transformationsmodell, das verwendet wird. Für <Transf Modell: Molodensky-Bad> sind zusätzliche Eingabefelder verfügbar. Nächster Schritt SPEIC (F1) speichert die Transformation und kehrt zu MANAGE Transformationen zurück. 78 TPS1200+/TS30/TM30 Manage\Koordinatensysteme
79 11.4 Geoid/LSKS Modelle Die Erstellung von LSKS Modellen auf dem Instrument und die Funktionalität sind in allen Dialogen und Feldern ähnlich zu denen von Geoidmodellen. Der Einfachheit halber werden in diesem Kapitel Geoidmodelle als Beispiel verwendet. Zugriff Schritt-für-Schritt Schritt Beschreibung 1. Siehe Kapitel "6 Manage - Leitfaden" zum Öffnen von MANAGE Koordinatensysteme. 2. In MANAGE Koordinatensysteme ein Koordinatensystem markieren, um es zu editieren. 3. EDIT (F3) öffnet MANAGE Edit Koordinatensystem. 4. In MANAGE Edit Koordinatensystem den Eintrag <Geoidmodell:> markieren. 5. ENTER um MANAGE Geoidmodelle aufzurufen. MANAGE Geoidmodelle Alle Geoidmodelle, die in der Datenbank DB-X gespeichert sind, werden aufgelistet. Nicht verfügbare Information wird als ---- angezeigt, zum Beispiel wenn die Geoid Felddatei, die mit dem Geoidmodell verknüpft wurde, nicht auf der CompactFlash Karte/dem internen Memory vorhanden ist. WEITR (F1) Wählt das markierte Geoidmodell und kehrt zum vorigen Dialog zurück. KARTE (F2) Um ein neues Geoidmodell zu erstellen. Für jede Geoid Felddatei auf der CompactFlash Karte wird automatisch ein Geoidmodell erstellt. EDIT (F3) Ansicht des markierten Geoidmodells. Keines der Felder kann bearbeitet werden. LÖSCH (F4) Löscht das markierte Geoidmodell. Die zum Geoidmodell zugehörige Geoidfelddatei wird ebenfalls gelöscht. MEM (F6) Um ein neues Geoidmodell zu erstellen. Für jede Geoid Felddatei auf dem internen Memory wird automatisch ein Geoidmodell erstellt. Manage\Koordinatensysteme TPS1200+/TS30/TM30 79
80 80 TPS1200+/TS30/TM30 Manage\Koordinatensysteme
81 12 Manage\Konfigurationssätze 12.1 Übersicht Beschreibung Standard Konfigurationssatz Benutzerdefinierte Konfigurationssätze Das Instrument verfügt über zahlreiche Parameter und Funktionen, die vom Anwender konfiguriert werden können. Dies ermöglicht eine Vielzahl an individuellen Einstellungen. Die individuelle Konfiguration der Parameter und Funktionen werden in einem Konfigurationssatz zusammengefasst. Auf dem Instrument sind Standard Konfigurationssätze vorhanden. Sie verwenden Standardeinstellungen für den Grossteil der Applikationsprogramme. Standard Konfigurationssätze können editiert und gelöscht werden. Die Standard Konfigurationssätze können immer wieder hergestellt werden. Neue Konfigurationssätze können erstellt werden. Der Konfigurationssatz Wizard unterstützt Sie beim Editieren der Konfigurationssätze. Manage\Konfigurationssätze TPS1200+/TS30/TM30 81
82 12.2 Erstellen eines neuen Konfigurationssatzes Zugriff Schritt-für-Schritt Schritt Beschreibung 1. Siehe Kapitel "6 Manage - Leitfaden" zum Öffnen von MANAGE Konfigurationssätze. 2. Markieren Sie in MANAGE Konfigurationssätze einen Konfigurationssatz. Eine Kopie dieses Konfigurationssatzes wird für weitere Konfigurationen verwendet. 3. NEU (F2) öffnet MANAGE Neuer Konfigurationssatz. MANAGE Neuer Konfigurationssatz Beschreibung der Felder Feld Option Beschreibung <Name:> Benutzereingabe Ein eindeutiger Name für den neuen Konfigurationssatz. <Beschreibung:> Benutzereingabe Eine genaue Beschreibung des Konfigurationssatzes, da der Name des Konfigurationssatzes meistens eine Abkürzung ist. Eingabe optional. <Autor:> Benutzereingabe Name der Person, die den neuen Konfigurationssatz erstellt hat. Eingabe optional. Nächster Schritt SPEIC (F1) öffnet den nächsten Dialog im Konfigurationswizard. Siehe in den Kapiteln "Konfig...\XX" für Informationen zu den Dialogen. 82 TPS1200+/TS30/TM30 Manage\Konfigurationssätze
83 12.3 Editieren eines Konfigurationssatzes Zugriff Schritt-für-Schritt mit dem Konfigurationsatz Wizard Schritt Beschreibung 1. Siehe Kapitel "6 Manage - Leitfaden" zum Öffnen von MANAGE Konfigurationssätze. 2. Markieren Sie in MANAGE Konfigurationssätze einen Konfigurationssatz, der editiert werden soll. 3. EDIT (F3) öffnet KONFIG Wizard Modus. Der Konfigurationssatz Wizard startet. 4. Siehe in den Kapiteln "Konfig...\XX" für Informationen zu den Dialogen. Zugriff ohne Konfigurationssatz Wizard Der gegenwärtig aktive Konfigurationssatz kann editiert werden. Wählen Sie eine der folgenden Optionen aus und öffnen Sie die entsprechenden Dialogen zum Editieren des Konfigurationssatzes. Durch die Auswahl von Hauptmenü: Konfig. ODER Innerhalb eines Applikationsprogramms durch Drücken von USER und dann KONF (F2). ODER Im Dialog KONFIG Wizard Modus, die Taste LISTE (F6) drücken. Siehe Kapitel "12.2 Erstellen eines neuen Konfigurationssatzes". Manage\Konfigurationssätze TPS1200+/TS30/TM30 83
84 84 TPS1200+/TS30/TM30 Manage\Konfigurationssätze
85 13 Manage\Prismen 13.1 Übersicht Beschreibung Jeder Prismentyp hat eine bestimmte Additionskonstante. Leica Geosystems Prismen sind standardmässig vordefiniert und können aus einer Liste ausgewählt werden. Es können zusätzliche Prismen definiert werden. Manage\Prismen TPS1200+/TS30/TM30 85
86 13.2 Erstellen eines neuen Prismas/Editieren eines Prismas Zugriff Schritt-für-Schritt MANAGE XX Prisma Schritt Beschreibung 1. Siehe Kapitel "6 Manage - Leitfaden" zum Öffnen von MANAGE Prismen. 2. In MANAGE Prismen ein Prisma markieren. Beim Erstellen eines neuen Prismas, wird der <Typ:> des neuen Prismas vom gegenwärtig markierten Prisma übernommen, ausser bei Reflektorlos. 3. NEU (F2)/EDIT (F3) ruft MANAGE Neues Prisma/MANAGE Edit Prisma auf. Das Editieren eines Prismas ist ähnlich dem Erstellen eines neuen Prismas. Der Einfachheit halber werden die Dialoge als MANAGE XX Prisma bezeichnet. Beschreibung der Felder Feld Option Beschreibung <Name:> Benutzereingabe oder Ausgabe Ein eindeutiger Name für das neue Prisma. <Typ:> Prisma, Reflexfolie oder Undefiniert Der Typ des Prismas. <Add. Konstante:> Benutzereingabe Die Additionskonstante ist immer in [mm] angegeben. Die Additionskonstante von 0.0 mm wurde für die Leica Geosystems Standardprismen GPR1, GPR111, etc. definiert. Alle eingegebenen und ausgewählten Additionskonstanten sind Differenzen, die sich auf dieses 0.0 mm Leica Geosystems TPS Prismensystem beziehen. <Autor:> Benutzereingabe Der Name des Autors oder ein anderer Kommentar kann eingegeben werden. Nächster Schritt SPEIC (F1) speichert das neue Prisma und kehrt zu MANAGE Prismen zurück. 86 TPS1200+/TS30/TM30 Manage\Prismen
87 14 Im/Export\Export aus Job 14.1 Übersicht Beschreibung Diese Anzeige listet alle geladenen Exportformate auf. Daten können exportiert werden: in eine Datei auf der CompactFlash Karte. in eine Datei auf dem internen Speicher, falls vorhanden. über RS232 zu einem externen Gerät. Exportformat Die Formatdatei muss individuell mit Hilfe von LGO zusammengestellt werden. Siehe auch in der Online Hilfe von LGO für Informationen über die Erstellung von Formatdateien. Im/Export\Export aus Job TPS1200+/TS30/TM30 87
88 14.2 Export von Daten im ASCII Format Beschreibung Anforderungen Zugriff EXPORT Export ASCII Daten aus Job Die Einstellungen in diesem Dialog definieren die Daten und das Format für den Export. Die Daten werden aus dem gewählten Job exportiert. Die aktuellen Display-, Filterund Sortiereinstellungen werden angewandt. Die exportierten Punkte sind die gleichen, die in MANAGE Daten: Job Name angezeigt werden. Mindestens eine Formatdatei wurde mit LGO erstellt und auf das System RAM übertragen. Hauptmenü: Im/Export\Export aus Job\Export ASCII wählen. WEITR (F1) Exportiert die Daten. KONF (F2) Um die standard Endung für die exportierte Datei zu definieren und das Verhalten der Setup Messungen zu selektieren. FILTR (F4) Um die Sortier- und Filtereinstellungen für den Export festzulegen. Die Einstellung für <Sortieren:> auf der Seite Punkte legt die Reihenfolge fest, in der die Punkte, Linien und Flächen exportiert werden. Die Einstellung für <Filtern:> auf jeder Seite definiert, welche Punkte, Linien oder Flächen exportiert werden. PORT (F5) Verfügbar für <Export zu: RS232>. Um den Port und das externe Gerät, zu dem die Daten exportiert werden sollen, zu wählen. KSYS (F6) Um das Koordinatensystem für die exportierten Daten auszuwählen. 88 TPS1200+/TS30/TM30 Im/Export\Export aus Job
89 Beschreibung der Felder Feld Option Beschreibung <Export zu:> CF-Karte, Interner Memory, falls vorhanden, oder RS232 Definiert wohin die exportierte Datei geschrieben wird. <Verzeichnis:> Data, GSI oder /Haupt Verfügbar für <Export zu: CF-Karte>. Die Daten können in das \Data Verzeichnis, in das \GSI Verzeichnis oder in das Hauptverzeichnis exportiert werden. Die Daten müssen im \GSI Verzeichnis gespeichert werden, wenn sie auf dem TPS1100 verwendet werden sollen. Für <Export zu: Interner Memory> werden die Daten immer in das \Data Verzeichnis exportiert. <Mess Job:> Auswahlliste Falls Punkte aus einem Job des internen Speichers exportiert werden sollen, diese Auswahlliste öffnen. In dieser Auswahlliste KARTE (F6) oder MEM (F6) drücken, um einen Job von einem anderen Speichermedium zu wählen. <Koord System:> Ausgabe Koordinatensystem, das dem ausgewählten <Mess Job:> zugeordnet ist. <Formatdatei:> Auswahlliste Die Formatdateien, die gegenwärtig im System RAM verfügbar sind. <Dateiname:> Benutzereingabe Verfügbar für <Export zu: CF-Karte> und <Export zu: Interner Memory>. Der Name der Datei, in die die Daten exportiert werden sollen. Es wird ein Name basierend auf den Jobnamen und einer Erweiterung vorgeschlagen. <Port:> Ausgabe Verfügbar für <Export zu: RS232>. Zeigt den Port an, der aktuell für die Verwendung mit RS232 konfiguriert ist. <Gerät:> Ausgabe Das externe Gerät, das aktuell für die Verwendung mit <Port:> konfiguriert ist. Im/Export\Export aus Job TPS1200+/TS30/TM30 89
90 14.3 Export von DXF Daten Allgemein Zugriff Daten können in eine DXF Datei im \DATA Verzeichnis der CompactFlash Karte oder des internen Speichers, falls vorhanden, exportiert werden. Hauptmenü: Im/Export\Export aus Job\DXF Export wählen. DXF Export Export DXF von Job WEITR (F1) Exportiert die Daten. KONF (F2) Um zu definieren, welche Elemente exportiert, wie sie exportiert und ob Labels erstellt werden. Beschreibung der Felder Feld Option Beschreibung <Mess Job:> Auswahlliste Falls Punkte aus einem Job des internen Speichers exportiert werden sollen, diese Auswahlliste öffnen. In dieser Auswahlliste KARTE (F6) oder MEM (F6) drücken, um einen Job von einem anderen Speichermedium zu wählen. <Koord System:> Ausgabe Koordinatensystem, das dem ausgewählten <Mess Job:> zugeordnet ist. <Dateiname:> Benutzereingabe Verfügbar für <Export zu: CF-Karte> und <Export zu: Interner Memory>. Der Name der Datei, in die die Daten exportiert werden sollen. Es wird ein Name basierend auf den Jobnamen mit der Erweiterung dxf vorgeschlagen. <Fortschritt:> Ausgabe Fortschrittsanzeige. Zeigt den Fortschritt des Exports an. 90 TPS1200+/TS30/TM30 Im/Export\Export aus Job
91 14.4 Export von LandXML Daten Allgemein Zugriff Daten können in eine LandXML Datei im \DATA Verzeichnis der CompactFlash Karte oder des internen Speichers, falls vorhanden, exportiert werden. Hauptmenü: Im/Export\Export aus Job\Export LandXML. EXPORT Export LandXML aus Job WEITR (F1) Exportiert die Daten. KONF (F2) Um die zu exportierenden Elemente, die Dimension und die LandXML Version zu definieren. Beschreibung der Felder Feld Option Beschreibung <Mess Job:> Auswahlliste Falls Punkte aus einem Job des internen Speichers exportiert werden sollen, diese Auswahlliste öffnen. In dieser Auswahlliste KARTE (F6) oder MEM (F6) drücken, um einen Job von einem anderen Speichermedium zu wählen. <Koord System:> <Dateiname:> Benutzereingabe Der Name der Datei, in die die Daten exportiert werden sollen. Es wird ein Name basierend auf den Jobnamen mit der Erweiterung xml vorgeschlagen. Ausgabe Fortschrittsanzeige. Zeigt den Fortschritt des Exports an. <Fortschritt:> Ausgabe Koordinatensystem, das dem ausgewählten <Mess Job:> zugeordnet ist. Im/Export\Export aus Job TPS1200+/TS30/TM30 91
92 92 TPS1200+/TS30/TM30 Im/Export\Export aus Job
93 15 Im/Export...\Import in Job 15.1 Übersicht Beschreibung Dieser Dialog zeigt eine Liste aller geladenen Importer. Die zu importierenden Daten müssen auf der CompactFlash Karte oder im internen Memory, falls vorhanden, abgespeichert werden. Die Daten können importiert werden: in einen Job auf der CompactFlash Karte. in einen Job auf dem internen Speicher, falls vorhanden. Import Formate Zugriff Schritt-für-Schritt Daten können im ASCII, GSI8, GSI16 oder DXF Format importiert werden. Schritt Beschreibung 1. Auswahl von Hauptmenü: Im/Export...\Import in Job um IMPORT Import in Job Menü zu öffnen. 2. IMPORT Import in Job Menü Das Import in Job Menü zeigt eine Liste aller Datenimport-Konverter an. Den zu startenden Datenimport-Konverter auswählen. 3. WEITR (F1) um den Datenimport-Konverter Dialog zu öffnen. Der Dialog für jeden Datenimport-Konverter kann direkt über einen konfigurierten Hot Key oder USER geöffnet werden.. Im/Export...\Import in Job TPS1200+/TS30/TM30 93
94 15.2 Import von ASCII/GSI Daten Anforderungen Für ASCII Dateien: Mindestens eine ASCII Datei mit einer beliebigen Dateierweiterung ist in dem \DATA Verzeichnis auf der CompactFlash Karte gespeichert. Für GSI Dateien: Mindestens eine Datei in GSI Format mit der Dateierweiterung *.gsi ist in dem \GSI Verzeichnis auf der CompactFlash Karte gespeichert. Zugriff IMPORT Import in Job Siehe "15.1 Übersicht" um Import ASCII/GSI zu öffnen. WEITR (F1) Importiert die Daten. KONF (F2) Für <Import: ASCII Daten>: Wahl des Trennzeichens, der Position der einzelnen Variablen, der Anzahl der Zeilen für die Beschreibung jedes Punktes, wenn als Trennzeichen Zeilenvorschub gewählt wurde, und ob die Variablen durch ein oder mehrere Leerzeichen getrennt sind. Für <Import: GSI Daten>: Die Koordinaten können für linksgerichtete Koordinatensystem umgedreht werden. Alle WI 81 Daten (normalerweise der Rechtswert) werden als Hochwert importiert und alle WI 82 Daten (normalerweise der Hochwert) werden als Rechtswert importiert. ANZGE (F3) Zur Darstellung der Daten in der Datei <Aus Datei:>. SHIFT HÖHEN (F2) Angabe des Höhentyps der importierten Daten und ob der Ostwert mit -1 multipliziert werden soll. Dies ist in einigen Koordinatensystemen erforderlich. 94 TPS1200+/TS30/TM30 Im/Export...\Import in Job
95 Beschreibung der Felder Feld Option Beschreibung <Von:> Auswahlliste ASCII/GSI Daten können von der CompactFlash Karte oder dem internen Memory in einen Job importiert werden. <Import:> Auswahlliste Der Datentyp, der importiert werden soll. <Aus Datei:> Auswahlliste Für <Import: ASCII Daten> können alle Dateien im \DATA Verzeichnis der CompactFlash Karte ausgewählt werden. Für <Import: GSI Daten> können alle Dateien im \GSI Verzeichnis der CompactFlash Karte ausgewählt werden. <In Job:> Auswahlliste Die Auswahl eines Jobs als Zieljob für den Import setzt den Job als aktiven Job. <Kopfzeilen:> Kein(e) und Von 1 bis 10 Verfügbar für <Import: ASCII Daten>. Mit dieser Option können bis zu zehn Kopfzeilen, die möglicherweise in der ASCII Datei vorhanden sind, übersprungen werden. Die Anzahl der Kopfzeilen wählen. Im/Export...\Import in Job TPS1200+/TS30/TM30 95
96 15.3 Import von DXF Daten Anforderungen Mindestens eine DXF Datei mit der Endung *.dxf muss im \DATA Verzeichnis der CompactFlash Karte gespeichert sein. Zugriff Siehe "15.1 Übersicht" um DXF Daten in Job importieren zu öffnen. DXF IMPORT DXF Daten in Job importieren Beschreibung der Felder WEITR (F1) Importiert die Daten. KONF (F2) Um ein optionales Präfix für Blöcke, Punkte und/oder Linien zu definieren, um die DXF-Datei Einheiten zu selektieren, um die Erstellung von Punkten an den Eckpunkten importierter geometrischer Elemente zu aktivieren, um, falls erforderlich, weissfarbige Elemente in schwarze zu konvertieren und um Höhenwerte aus der Konvertierung auszuschliessen. Feld Option Beschreibung <Von:> Auswahlliste DXF Daten können entweder von der Compact- Flash Karte oder aus dem internen Speicher in den Job importiert werden. <In Job:> Auswahlliste Die Auswahl eines Jobs als Zieljob für den Import setzt den Job als aktiven Job. <Fortschritt:> Ausgabe Der Fortschritt des Imports wird angezeigt. 96 TPS1200+/TS30/TM30 Im/Export...\Import in Job
97 16 Im/Export\Punkte zwischen Jobs kopieren Beschreibung Zugriff COPY Punkte zwischen Jobs kopieren In diesem Kapitel wird erklärt, wie Punkte von einem Job zu einem anderen kopiert werden. Durch die Auswahl von Hauptmenü: Im/Export\Punkte zwischen Jobs kopieren. WEITR (F1) Kopiert die ausgewählten Punkte. FILTR (F4) Um die Punktsortier- und/oder Punktfiltereinstellungen im Job <Von Job:> zu definieren. DATEN (F5) Um Punkte, Linien und Flächen im Job anzuzeigen, zu editieren und zu löschen. Punkte, Linien und Flächen werden auf unterschiedlichen Seiten angezeigt. Die ausgewählten Einstellungen für Sortieren und Filtern werden verwendet. KSYS (F6) Um ein anderes Koordinatensystem auszuwählen. Beschreibung der Felder Feld Option Beschreibung <Von Job:> Auswahlliste Beschreibt, woher die Punkte kopiert werden sollen. <Koord System:> Ausgabe Das Koordinatensystem, das dem Job <Von Job:> zugeordnet ist. <In Job:> Auswahlliste Beschreibt, wohin die Punkte kopiert werden sollen. Im/Export\Punkte zwischen Jobs kopieren TPS1200+/TS30/TM30 97
98 98 TPS1200+/TS30/TM30 Im/Export\Punkte zwischen Jobs kopieren
99 17 Konfig\Mess Einstellungen Nummernmasken Übersicht Beschreibung Zugriff KONFIG Nr-Masken Nummernmasken sind vordefinierte Masken für Punkt-, Linien- oder Flächennummern. Sie ersparen das Eintippen der Nummern für jedes einzelne Objekt. Wenn viele Punkte schnell erfasst werden sollen, sind Nummernmasken sehr nützlich. Durch die Auswahl von Hauptmenü: Konfig\Mess Einstellungen...\Nr-Masken. Beschreibung der Felder Feld Option Beschreibung <Mess Punkte:> Auswahlliste Legt die Nummernmaske für gemessene Punkte fest. <Auto Punkte:> Auswahlliste Legt die Nummernmaske für Auto Punkte fest. Diese Punkte werden automatisch in einer bestimmten Rate aufgezeichnet. <Linien:> Auswahlliste Legt die Nummernmaske für Linien fest. <Flächen:> Auswahlliste Legt die Nummernmaske für Flächen fest. Nächster Schritt WEITR (F1) schliesst den Dialog und kehrt zu dem Dialog zurück, von dem KONFIG Nr-Masken ausgewählt wurde. Konfig\Mess Einstellungen... TPS1200+/TS30/TM30 99
100 Erstellen einer neuen Nummernmaske/Editieren einer Nummernmaske Zugriff Schritt-für-Schritt KONFIG XX Nr-Maske Schritt Beschreibung 1. Siehe Kapitel " Übersicht" zum Öffnen von KONFIG Nr-Masken. 2. In KONFIG Nr-Masken ein Feld markieren. 3. ENTER zum Öffnen von KONFIG Alle Nr-Masken. 4. Eine Nummernmaske markieren. Eine Kopie dieser Nummernmaske wird für weitere Konfigurationen verwendet. 5. NEU (F2)/EDIT (F3) ruft KONFIG Neue Nr-Maske/KONFIG Edit Nr- Maske auf. LÖSCH (F4) löscht die markierte Maske. Das Editieren einer Nummernmaske ist ähnlich dem Erstellen einer neuen Nummernmaske. Der Einfachheit halber werden die Dialoge als MANAGE XX Nr- Masken bezeichnet und die Unterschiede hervorgehoben. Beschreibung der Felder Feld Option Beschreibung <Nr.:> Benutzereingabe Der Name der Nummernmaske. <Inkrement:> Nur numerisch Der ganz rechts stehende numerische Teil der Punktnummer wird inkrementiert. Alphanumerisch Das ganz rechts stehende Zeichen der Punktnummer wird unabhängig davon, ob dieses Zeichen numerisch oder alphanumerisch ist, inkrementiert. <Inkrement mit:> Benutzereingabe Der Betrag um den die Punktnummer inkrementiert wird. <Cursor Pos:> Letztes Zeichen oder von 1 bis 16 Die Zeichenposition auf der der Cursor steht, wenn ENTER in <Punkt-Nr.> beim Messen von Punkten gedrückt wird. Nächster Schritt WEITR (F1) speichert die Nummernmaske und kehrt zu KONFIG Alle Nr-Masken zurück. 100 TPS1200+/TS30/TM30 Konfig\Mess Einstellungen...
101 17.2 Display Einstellungen Beschreibung Die Display Einstellungen definieren die Parameter, die auf einer Seite im Dialog MESSEN dargestellt werden. Vier Displaymasken können definiert werden. Maske 1: Wird immer im Dialog MESSEN angezeigt. Maske 2: Kann im Dialog MESSEN ein- oder ausgeblendet werden. Maske 3: Kann im Dialog MESSEN ein- oder ausgeblendet werden. Maske 4: Wird nie im Dialog MESSEN angezeigt. Reserviert für Applikationsprogramme. Zugriff Durch die Auswahl von Hauptmenü: Konfig\Mess Einstellungen...\Display Einstellungen. KONFIG Display Einstellungen WEITR (F1) Übernimmt die Änderungen und kehrt zu dem Dialog zurück, von dem dieser Dialog ausgewählt wurde. DMASK (F3) Um die ausgewählte Displaymaske zu konfigurieren. Beschreibung der Felder Feld Option Beschreibung <Definieren:> Maske Ausgewählte Displaymaske. 1, 2, 3 oder 4 <Verwenden:> Ausgabe Zeigt an, ob die Seite für die gewählte Displaymaske in MESSEN ein- oder ausgeblendet ist. Nächster Schritt DMASK (F3) ruft KONFIG Definiere Displaymaske n auf. Konfig\Mess Einstellungen... TPS1200+/TS30/TM30 101
102 KONFIG Definiere Displaymaske n WEITR (F1) Übernimmt die Änderungen und kehrt zu KONFIG Display Einstellungen zurück. LÖSCH (F4) Setzt alle Felder auf <XX. Zeile: Zeilenabst. 1,0>. STDRD (F5) Stellt die Standardeinstellungen wieder her. Beschreibung der Felder Feld Option Beschreibung <Name:> Benutzereingabe Name der Displaymaske. <Anzeigen:> Ja oder Nein Die Displaymaske wird im Dialog MESSEN als Seite ein- oder ausgeblendet. <Zeilen fest:> Von 0 bis 5 Definiert, wie viele Zeilen im Messdialog nicht scrollen, wenn diese Displaymaske verwendet wird. <1. Zeile:> Ausgabe <1. Zeile: Punkt-Nr.> ist vordefiniert. <2. Zeile:> bis <16. Zeile:> Auswahlliste Für jede Zeile kann eine Option gewählt werden. Nächster Schritt WEITR (F1) kehrt zu KONFIG Display Einstellungen zurück. 102 TPS1200+/TS30/TM30 Konfig\Mess Einstellungen...
103 17.3 Code & Autolin. Einstellungen Beschreibung Zugriff KONFIG Codierung & Autolinien, Seite Codierng Die Einstellungen in diesem Dialog definieren die Art der Codierung. Für Informationen zur Konfiguration und Verwendung von SmartCodes, siehe TPS1200+ Technisches Referenz Handbuch. Durch die Auswahl von Hauptmenü: Konfig\Mess Einstellungen...\Code & Autolin. Einstellungen. Beschreibung der Felder Feld Option Beschreibung <Quick Code:> Nie, Ein oder Aus Legt fest, ob Quick Coding nie zur Verfügung steht, aktiviert ist oder verfügbar, aber deaktiviert ist. <Stellen:> 1, 2 oder 3 Verfügbar, ausser <Quick Code: Nie>. Legt die Anzahl der Stellen für den Quick Code fest. <Frei Code:> <Attribute:> <Oblig. Attrib:> <Themat. Codes:> Nach Punkt oder Vor Punkt Standardwerte oder Zuletzt verwend. Immer auffordern Wenn Wert "Kein" Nur b.codwechsel Mit Codeliste Ohne Codeliste Verfügbar, ausser <Quick Code: Nie>. Bestimmt, ob ein freier Code, der mit einem Quick Code gemessen wird, vor oder nach dem Punkt gespeichert wird. Bestimmt die Attributwerte, die unter bestimmten Umständen angezeigt werden. Dies trifft sowohl auf die Speicherung als auch auf die Anzeige von Attributwerten zu. Der Dialog XX Attributeingabe obligatorisch erscheint immer, wenn Codes, die einen oder mehrere Attribute des Attributtyps "Obligatorisch" haben, gespeichert werden. Der Dialog XX Attributeingabe obligatorisch erscheint nur, wenn Codes, die einen oder mehrere Attribute des Attributtyps "Obligatorisch" haben, ohne Attributwert gespeichert werden. Der Dialog XX Attributeingabe obligatorisch erscheint nur, wenn ein neuer Code mit einem obligatorischen Attribut gewählt wurde. Codes, die innerhalb der Job-Codeliste gespeichert sind, können zum Codieren von Punkten, Linien und Flächen ausgewählt werden. Codes, die innerhalb der Job-Codeliste gespeichert sind, können nicht zum Codieren von Punkten, Linien und Flächen ausgewählt werden. Jeder Code muss manuell eingegeben werden. Konfig\Mess Einstellungen... TPS1200+/TS30/TM30 103
104 Feld Option Beschreibung <Codes anzeig.:> Nur Punkt Codes oder Alle Codes Entweder nur Punktcodes oder alle Codes der Job Codeliste sind in der Auswahlliste für <Code:>/<Punkt Code:> verfügbar. Die Auswahl eines Linien-/Flächencodes öffnet eine neue Linie/Fläche. <String Attrib:> Auswahlliste Verfügbar für <Codes anzeig.: Alle Codes>. Wenn dieses Feld aktiv ist, werden die gemessenen Punkte mit demselben Code einer Linie zugeordnet. Nächster Schritt SEITE (F6) wechselt zur Seite Autolin.. KONFIG Codierung & Autolinien, Seite Autolin. Beschreibung der Felder In diesem Dialog werden die Autolinienflags definiert. Die in diesem Dialog definierten Flags sind mit den Optionen verknüpft, die in der Auswahlliste für <Autolinien:> verfügbar sind. Die Auswahl für <Autolinien:> bestimmt das Flag, das mit dem Punkt gespeichert ist. Die Verfügbarkeit der Auswahlliste für <Autolinien:> wird in KONFIG Definiere Displaymaske n konfiguriert. Feld Option Beschreibung <Start Linie:> Benutzereingabe Öffnet eine neue Linie, wenn der nächste Punkt gespeichert wird. Alle bisher aktiven Linien werden geschlossen. Der Punkt kann zusätzlich mit einem Punktcode gespeichert werden. <3-Pkt Bogen:> <Öffne letz Linie:> <Ende Linie:> <Forts Linie/Flch:> <Start Spline:> <Ende Spline:> <Forts Spline:> Benutzereingabe Benutzereingabe Benutzereingabe Benutzereingabe Benutzereingabe Benutzereingabe Benutzereingabe Speichert das Autolinienflag für einen Kreis durch drei Punkte und setzt eine Linie/Fläche fort. Öffnet die zuletzt verwendete Linie. Schliesst alle aktiven Linien. Zeigt an, dass eine Linie/Fläche offen ist. Speichert das Autolinienflag für das Beginnen eines Splines. Die bereits geöffneten Linien/Flächen werden fortgesetzt. Speichert das Autolinienflag zum beenden eines Splines. Die bereits geöffneten Linien/Flächen werden fortgesetzt. Zeigt an, dass eine Linie/Fläche mit Spline Linientyp offen ist. 104 TPS1200+/TS30/TM30 Konfig\Mess Einstellungen...
105 Feld Option Beschreibung <Start Fläche:> <Öffne letzt Flch:> <Flch schliesn:> Benutzereingabe Benutzereingabe Benutzereingabe Öffnet eine neue Fläche, wenn der nächste Punkt gespeichert wird. Alle bisher aktiven Flächen werden geschlossen. Der Punkt kann zusätzlich mit einem Punktcode gespeichert werden. Öffnet die zuletzt verwendete Fläche. Schliesst alle aktiven Flächen. Nächster Schritt WEITR (F1) kehrt zu dem Dialog zurück, von dem KONFIG Codierung & Autolinien ausgewählt wurde. Konfig\Mess Einstellungen... TPS1200+/TS30/TM30 105
106 17.4 Exzentrum Beschreibung Diagramm Zugriff Exzentren können konfiguriert und eingegeben werden. Die Werte werden zu dem gemessenen Punkt hinzugefügt. Durch die Funktion Exzentrum können z. B. Punkte, die nicht direkt mit dem Prisma aufgehalten werden können, bestimmt werden. Die Werte für Quer-, Längs- und Höhenunterschied von der Prismenposition zum Exzentrum können definiert werden. Alle angezeigten und gemessenen Messdaten beziehen sich auf das Exzentrum. d3 d5 P3 P0 TPS12_041 d1 P1 d2 P2 d6 d4 P0 Instrumenten Standpunkt P1 Aktuelle Reflektorposition P2 Exzentrum P3 Exzentrum d1 Exz. Quer - d2 Exz. Quer + d3 Exz. Längs - d4 Exz. Längs + d5 Exz. Höhe - d6 Exz. Höhe + Wenn die Werte für das Exzentrum in einer Displaymaske konfiguriert wurden, dann werden sie in Messen ebenfalls in der Displaymaske angezeigt. Durch die Auswahl von Hauptmenü: Konfig\Mess Einstellungen...\Exzentrum. 106 TPS1200+/TS30/TM30 Konfig\Mess Einstellungen...
107 KONFIG Exzentrum WEITR (F1) Übernimmt die Änderungen und kehrt zu dem Dialog zurück, von dem dieser Dialog ausgewählt wurde. EXZ=0 (F5) Setzt alle Werte auf Beschreibung der Felder Feld Option Beschreibung <Exz. Modus:> Nach REC auf 0 Die Werte für das Exzentrum werden auf gesetzt nachdem ein Punkt mit REC (F3) oder ALL (F1) gemessen wurde. Permanent Die Werte für das Exzentrum werden zu jedem gemessenen Punkt hinzugefügt bis sie geändert werden. <Exz. Quer:> Benutzereingabe Abstand quer zum Zielpunkt, rechtwinklig zur Ziellinie. <Exz. Längs:> Benutzereingabe Abstand längs zum Zielpunkt, in der Richtung der Ziellinie. <Exz. Höhe:> Benutzereingabe Abstand in der Höhe zum Zielpunkt. Nächster Schritt WEITR (F1) kehrt zu dem Dialog zurück, von dem KONFIG Exzentrum aufgerufen wurde. Konfig\Mess Einstellungen... TPS1200+/TS30/TM30 107
108 108 TPS1200+/TS30/TM30 Konfig\Mess Einstellungen...
109 18 Konfig\Instrumenten Einstellungen EDM & ATR Einstellungen Beschreibung Zugriff KONFIG EDM & ATR Einstellungen Seite Messen Seite Setup Die Einstellungen in diesem Dialog legen die aktiven Einstellungen für EDM Elektronische Distanz Messung und für die automatische Zielerfassung ATR Automatic Target Recognition fest. Die Beschreibung betrifft im allgemeinen TPS1200+ und TS30/TM30 Instrumente. Die verfügbaren Optionen sind vom erworbenen Modell abhängig, z. B. mit oder ohne ATR. Manche Optionen sind nur auf dem TPS1200+ oder auf dem TS30/TM30 Instrument verfügbar. Durch die Auswahl von Hauptmenü: Konfig\Instrumenten Einstellungen...\EDM & ATR Einstellungen. Beschreibung Dieser Dialog hat zwei Seiten - Messen und Setup. Die Seiten Messen und Setup enthalten identische Felder. Die Einstellungen von der Seite Messen werden von allen Applikationen und Messungen ausserhalb des Applikationsprogramms Setup verwendet. Die Einstellungen von der Seite Setup werden nur innerhalb des Applikationsprogramms Setup verwendet. Ist das Applikationsprogramm Setup aktiv, betreffen alle Änderungen der EDM & ATR Einstellungen (z.b. über Icons, Quick Set, Hotkeys) nur die EDM & ATR Einstellungen für Setup. Ist das Applikationsprogramm Setup nicht aktiv, betreffen alle Änderungen der EDM & ATR Einstellungen (z.b. über Icons, Quick Set, Hotkeys) nur die EDM & ATR Einstellungen für Messen. Wird das Applikationsprogramm Setup geöffnet, werden die EDM & ATR Einstellungen für Setup aktiv. Wird das Applikationsprogramm Setup verlassen, werden die EDM & ATR Einstellungen für Messen aktiv. EDM & ATR Einstellungen für Setup und Messen sind Teil des Konfigurationssatzes. Konfig\Instrumenten Einstellungen... TPS1200+/TS30/TM30 109
110 Diagramm WEITR (F1) Übernimmt die Änderungen und kehrt ins TPS1200+/TS30/TM30 Hauptmenü zurück. TEST (F4) Öffnet den Dialog KONFIG EDM Test Signal/Frequenz. Beschreibung der Felder Feld Option Beschreibung <EDM Typ:> Prisma (IR) Alle Felder werden auf die zuletzt verwendeten Optionen zurückgesetzt. IR EDM ist für alle Instrumententypen vorhanden. Damit kann die Distanz auf ein Prisma oder auf Reflexfolie gemessen werden. IR ist der EDM Modus, der mit ATR und LOCK verwendet wird. Falls <Automation: ATR:> oder <Automation: LOCK>verwendet wird, wird automatisch <EDM Typ: Prisma (IR)> gesetzt. Wenn jedoch <EDM Typ: Prisma (IR)> ausgewählt wird, wird die letzte Einstellungen, die mit dem Prisma für <Automation:> verwendet wurde, gesetzt. Bei Aktivierung wird IR angezeigt. Reflektorlos(RL) <Automation: Kein(e)> und <Prisma: Reflektorlos> werden gesetzt. Die anderen Felder werden auf die zuletzt verwendeten Optionen zurückgesetzt. Bei Aktivierung wird RL angezeigt. Long Range (LO) <Automation: Kein(e)> wird gesetzt. Die anderen Felder werden auf die zuletzt verwendeten Optionen zurückgesetzt. Bei Aktivierung wird LO angezeigt. <EDM Modus:> Standard Verfügbar für alle <EDM Typ:> Optionen. Standard Einzeldistanzmessung. 110 TPS1200+/TS30/TM30 Konfig\Instrumenten Einstellungen...
111 Feld Option Beschreibung Bei Aktivierung wird STD angezeigt. Schnell Verfügbar für <EDM Typ: Prisma (IR)>. Schnelle Einzeldistanzmessung. Bei Aktivierung wird FAST angezeigt. Tracking Verfügbar, ausser für <EDM Typ: Long Range (LO)>. Ständige Distanzmessung. Die gemessene Distanz kann jederzeit mit REC (F3) gespeichert werden. Bei Aktivierung wird TRK angezeigt. SynchroTrack Verfügbar nur für <EDM Typ: Prisma (IR)>. Dies ist der Messmodus für die Interpolation der Winkelmessungen im IR LOCK Tracking Modus. Im Unterschied zum normalen IR LOCK Trakking Modus, wo Winkelmessungen nur bestimmten Distanzmessungen zugeordnet werden, führt Synchro- Track basierend auf die Zeitmarke der EDM Messung eine lineare Interpolation zwischen der vorherigen und der folgenden Winkelmessung durch. Bei Aktivierung wird SYNC angezeigt. Mittel Verfügbar für alle <EDM Typ:> Optionen. Wiederholt Messungen im Standard Messmodus. Die gemittelte Distanz von <Mittel Max #Dist> und die Standardabweichung der gemittelten Distanz werden berechnet. Bei Aktivierung wird AVG angezeigt. Precise Verfügbar beim TM30 und nur für <EDM Typ: Prisma (IR)>. Bei Aktivierung wird das PRCS Icon angezeigt. <Mittel Max #Dist> Benutzereingabe Verfügbar für <EDM Modus: Mittel>. Eingabefeld für die maximale Anzahl der Distanzen (zwischen 2 und 999), die gemittelt werden sollen. <Prisma:> Auswahlliste Prismenname, der in Hauptmenü: Manage\Prismen konfiguriert ist. <Add. Konstante:> Ausgabe Additionskonstante, die mit dem ausgewählten Prisma gespeichert ist. Konfig\Instrumenten Einstellungen... TPS1200+/TS30/TM30 111
112 Feld Option Beschreibung <Automation:> Kein(e) Messungen werden ohne ATR ausgeführt. ATR Positionierung auf statisches Prisma. LOCK Nicht verfügbar für Smart- Station/TM30/TS30+ SmartAntenna. Das Instrument lockt sich auf das Prisma ein und verfolgt es. <ATR Einstell.:> Auswahlliste ATR Einstellungen. Normal Der Normal Modus ist eingeschaltet. Meteo Ein Der Modus für geringe Sicht ist eingeschaltet. Um die Messperformance des Instrumentes bei nicht optimalen Wetterbedingungen zu verbessern. Nur verfügbar, wenn ATR oder LOCK Modus aktiviert ist. Dieser Modus wird automatisch deaktiviert, wenn das Instrument ausgeschaltet wird. Dieser Modus hat einen beachtlichen Einfluss auf die Reichweite (eingeschränkt auf m) Meteo immer Ein Der Modus für geringe Sicht ist immer eingeschaltet. Nahbereich Ein Der Modus für den Nahbereich ist eingeschaltet. Dieser Modus ist für Messungen im Nahbereich (bis zu m) vorgesehen. Mit dieser Einstellung arbeitet der LOCK-Modus im Nahbereich signifikant besser. Dieser Modus wird automatisch deaktiviert, wenn das Instrument ausgeschaltet wird. Nahbereich immer Ein Nahbereich Modus ist permanent eingeschaltet. Nächster Schritt WEITR (F1) kehrt ins TPS1200+/TS30/TM30 Hauptmenü zurück. 112 TPS1200+/TS30/TM30 Konfig\Instrumenten Einstellungen...
113 18.2 Suchfenster Beschreibung Zugriff KONFIG Suchfenster, Seite PS Fenster Die Einstellungen in diesem Dialog definieren die Grösse des Suchfensters, in dem Prismen gesucht werden. Die Prismen können mit ATR im ATR Fenster oder mit PowerSearch im PS Fenster gesucht werden. Durch die Auswahl von Hauptmenü: Konfig\Instrumenten Einstellungen...\ Suchfenster. WEITR (F1) Übernimmt die Änderungen und kehrt ins TPS1200+/TS30/TM30 Hauptmenü zurück. NEU (F2) Um ein neues PowerSearch Fenster zu definieren. ZENTR (F4) Um das PowerSearch Fenster mittig auf die gegenwärtige Fernrohrposition zu zentrieren. ANZ (F5) Um das Fernrohr auf Ecken des PowerSearch Fensters auszurichten. Beschreibung der Felder Feld Option Beschreibung <PS Fenster:> Ein PowerSearch sucht im definierten Fenster. Aus PowerSearch sucht von 0 bis 360 innerhalb von ±20 gon der Horizontalen. <Hz links:> <Hz rechts:> <V oben:> <V unten:> <Dist min:> <Dist max:> Ausgabe Min und von 25 m bis 175 m Von 25 m bis 175 m und Max Die linken, rechten, oberen und unteren Grenzen des PowerSearch Fensters. Definition des minimalen Abstandes des Suchbereichs des PS Fensters. Definition des maximalen Abstandes des Suchbereichs des PS Fensters. Nächster Schritt SEITE (F6) wechselt auf die Seite ATR Fenster. Konfig\Instrumenten Einstellungen... TPS1200+/TS30/TM30 113
114 KONFIG Suchfenster, Seite ATR Fenster WEITR (F1) Übernimmt die Änderungen und kehrt ins TPS1200+/TS30/TM30 Hauptmenü zurück. STDRD (F5) Stellt die Standard Einstellungen für das ATR Fenster wieder her. SEITE (F6) Wechselt auf eine weitere Seite des Dialogs. Beschreibung der Felder Feld Option Beschreibung <Hz Suche:> Benutzereingabe Horizontale Ausdehnung des Fensters. <V Suche:> Benutzereingabe Vertikale Ausdehnung des Fensters. Nächster Schritt WEITR (F1) kehrt ins TPS1200+/TS30/TM30 Hauptmenü zurück. 114 TPS1200+/TS30/TM30 Konfig\Instrumenten Einstellungen...
115 18.3 Automatische Prismensuche Beschreibung Zugriff Die Einstellungen in diesem Dialog definieren das Verhalten der Automatischen Prismensuche nachdem das Ziel im Lock Modus verloren wurde. Durch die Auswahl von Hauptmenü: Konfig\Instrumenten Einstellungen...\Automatische Prismensuche. KONFIG Automatische Prismensuche WEITR (F1) Übernimmt die Änderungen und kehrt ins TPS1200+/TS30/TM30 Hauptmenü zurück. STDRD (F5) Stellt die Standardeinstellungen wieder her. Beschreibung der Felder Feld Option Beschreibung <Prädizieren:> Von 1s bis 5s Wenn <Automation: LOCK> gesetzt ist und das Ziel verloren wird, wird der Pfad des Prismas für die ausgewählte Anzahl der Sekunden prädiziert. <Suche mit:> Keine Suche, ATR, PS oder Letzter Punkt Nach der Prädiktion wird keine Suche, eine ATR Suche in einem dynamischen ATR Fenster oder eine Suche mit Power- Search ausgeführt oder, falls das Ziel verloren und <Automation: LOCK> gesetzt ist, zum zuletzt gespeicherten Punkt zurückgekehrt. Für <PS Fenster: Ein> wird die Suche im PS Fenster durchgeführt und für <PS Fenster: Aus> im dynamischen PS Fenster. Nächster Schritt WEITR (F1) beendet den Dialog und kehrt ins TPS1200+/TS30/TM30Hauptmenü zurück. Konfig\Instrumenten Einstellungen... TPS1200+/TS30/TM30 115
116 18.4 TPS Korrekturen Beschreibung Zugriff KONFIG TPS Korrekturen, SeiteAtmosPPM Die Einstellungen in diesem Dialog definieren die atmosphärischen ppm, die geometrischen ppm und die Refraktion. Die geometrischen ppm können ebenso über eine freie Stationierung bestimmt werden. Bei Standard Applikationsprogrammen wird die Distanz korrigiert, indem die atmosphärischen Einflüsse berücksichtigt werden. Die geometrische Korrektur und die Projektionsverzerrung werden auf 0.00 gesetzt. Die Höhen werden mit dem Standard-Refraktionskoeffizienten reduziert. Durch die Auswahl von Hauptmenü: Konfig\Instrumenten Einstellungen...\TPS Korrekturen. WEITR (F1) Übernimmt die Änderungen und kehrt ins TPS1200+/TS30/TM30 Hauptmenü zurück. D<>H (F3) Wechselt zwischen <Atmos. Druck:> und <Höhe über Meer:> hin und her. %<>T (F4) Wechselt zwischen <Rel Luftfeuchte:> und <Temp. feucht:> hin und her. PPM=0 (F5) Setzt <Atmos. ppm: 0.0>. Beschreibung der Felder Feld Option Beschreibung <Temperatur:> Benutzereingabe Setzt die Temperatur. <Atm. Druck:> oder <Höhe über Meer:> <Rel Luftfeuchte:> oder <Temp. feucht:> <Atmos. ppm:> Benutzereingabe Setzt, abhängig von der Auswahl, den atmosphärischen Druck oder die Höhe über dem mittleren Meeresspiegel. Benutzereingabe Setzt, abhängig von der Auswahl, die relative Luftfeuchte oder die Feuchttemperatur. Benutzereingabe oder Ausgabe Die atmosphärischen ppm werden entweder eingegeben oder aus den obigen Werten berechnet. Nächster Schritt SEITE (F6) wechselt auf die Seite GeomPPM. 116 TPS1200+/TS30/TM30 Konfig\Instrumenten Einstellungen...
117 KONFIG TPS Korrekturen, Seite GeomPPM Die geometrische Distanzkorrektur (Geometrischer ppm) wird aus der Projektionsverzerrung ( Kartenprojektions ppm), der Korrektur wegen der Höhe über dem Bezugshorizont (Höhen ppm) und einer individuellen Korrektur (individual ppm) ermittelt. Die Berechnung der Kartenprojektion erfolgt nach der Formel der Transversalen Mercatorprojektion. Die einzelnen Parameter bestehen aus: dem Massstabsfaktor auf der Projektionslinie des Bezugsmeridians, Gauss-Krüger = 1.0, UTM = , etc.; dem Abstand des Messgebiets zur Projektionslinie; der Höhe über dem Bezugshorizont, in der Regel die Höhe über dem mittleren Meeresspiegel; und einer zusätzlichen individuellen Massstabskorrektur. Die Berechnung des Höhen ppm wird aus der Höhe des Instrumentenstandpunktes über dem Bezugshorizont ermittelt. In der Regel ist dies die Höhe über dem mittleren Meeresspiegel. Beschreibung der Felder Feld Option Beschreibung <Berech.Mstab> Auswahlliste Um den geometrischen ppm manuell oder automatisch zu berechnen. Manuell Der geometrische ppm wird manuell berechnet. Automatisch Der geometrische ppm wird automatisch berechnet. <Massstab ZM:> Benutzereingabe Setzt den Massstab des Bezugsmeridians. Verfügbar für <Berech.Mstab: Manuell>. <Abstand zum ZM:> Benutzereingabe Setzt den Abstand zum Bezugsmeridian. Verfügbar für <Berech.Mstab: Manuell>. <Kart Proj. ppm:> Ausgabe ppm der Kartenprojektion. <Höhe ü. BezHor.:> Benutzereingabe Setzt die Höhe des Bezugshorizonts. Verfügbar für <Berech.Mstab: Manuell>. <BezHor ppm.:> Ausgabe ppm über Bezugshorizont. Verfügbar für <Berech.Mstab: Manuell>. <Höhe ppm:> Ausgabe Der aus den Höhenkoordinaten des aktuellen TPS Standpunktes berechnete Höhen ppm. Die Höhenkoordinaten sind auf dem System RAM gespeichert. Kann dieser Wert nicht berechnet werden, wird dargestellt und er wird bei der Berechnung des geometrischen ppm ausser acht gelassen. Verfügbar für Berech.Mstab: Automatisch <Individ. ppm:> Benutzereingabe Setzt die individuellen ppm. Verfügbar für <Berech.Mstab: Manuell>. Konfig\Instrumenten Einstellungen... TPS1200+/TS30/TM30 117
118 Feld Option Beschreibung <Geometr. ppm:> Ausgabe Geometrisch ppm ist die Summe von: <Kart Proj. ppm:>, <BezHor ppm:> und <Individ. ppm:>. Nächster Schritt SEITE (F6) wechselt zur Seite Refraktion. KONFIG TPS Korrekturen, Seite Refraktion Die Refraktionskorrektur wird bei der Berechnung der Höhenunterschiede berücksichtigt. Beschreibung der Felder Feld Option Beschreibung <Korrektur:> Ein oder Aus Die Refraktionskorrektur wird an Messungen angebracht. <Ref.koeff (k):> Benutzereingabe Verfügbar für <Korrektur: Ein>. Refraktionskoeffizient, der für die Berechnung verwendet wird. Nächster Schritt WEITR (F1) kehrt zu dem Dialog zurück, von dem KONFIG TPS Korrekturen ausgewählt wurde. 118 TPS1200+/TS30/TM30 Konfig\Instrumenten Einstellungen...
119 18.5 Kompensator Beschreibung Zugriff Der Kompensator und die Hz Korrektur können deaktiviert werden, falls Rohdaten angezeigt und gespeichert werden sollen. Durch die Auswahl von Hauptmenü: Konfig\Instrumenten Einstellungen...\ Kompensator. KONFIG Kompensator WEITR (F1) Übernimmt die Änderungen und kehrt ins TPS1200+/TS30/TM30 Hauptmenü zurück. Nächster Schritt WEITR (F1) kehrt ins TPS1200+/TS30/TM30 Hauptmenü zurück. Konfig\Instrumenten Einstellungen... TPS1200+/TS30/TM30 119
120 18.6 Instrumentennummer Beschreibung Zugriff KONFIG Instrumenten-Nr. Die Einstellungen in diesem Dialog definieren die Instrumentennummer. Die Nummer wird für die Generierung der Dateinamen verwendet. Die Instrumentennummer kann mit Hilfe von Formatdateien zusammen mit den Messdaten ausgegeben werden. Dadurch kann festgestellt werden, welches Instrument für bestimmte Messungen verwendet wurde. Hauptmenü: Konfiguration\Instrumenten Einstellungen...\Instrumenten-Nr. wählen. Beschreibung der Felder Feld Option Beschreibung <Instr-Nr.:> Benutzereingabe Legt eine vierstellige Instrumentennummer fest. Als Standard werden die letzten vier Stellen der Seriennummer verwendet. Nächster Schritt WEITR (F1) kehrt ins TPS1200+/TS30/TM30 Hauptmenü zurück. 120 TPS1200+/TS30/TM30 Konfig\Instrumenten Einstellungen...
121 18.7 Fernrohr Zubehör Beschreibung Zugriff KONFIG Fernrohr-Zubehör, Seite HzGrenze Die Einstellungen in diesem Dialog ermöglichen es, die Motorisierung auf definierte Bereiche des Horizontal- und/oder Vertikalkreises einzuschränken, wenn das verwendete Fernrohr und Zubehör ein komplettes Durchschlagen des Fernrohrs behindern könnten. Alle Positionierungsfunktionen sind dann auf diese Grenzen beschränkt. Durch die Auswahl von Hauptmenü: Konfig\Instrumenten Einstellungen...\Fernrohr: Hz- /V-Sektor Grenzer. WEITR (F1) Übernimmt die Änderungen und kehrt ins TPS1200+/TS30/TM30 Hauptmenü zurück. NEU (F2) Um neue Horizontal-Grenzen für die Rotation zu definieren. ANZ (F5) Um das Instrument zur rechten und linken Grenze der Horizontaldrehung zu positionieren. Beschreibung der Felder Feld Option Beschreibung <Hz Anfang:> <Hz Ende:> Benutzereingabe oder Ausgabe Die linke und rechte Grenze, innerhalb derer sich das Instrument drehen darf. <Grenze verw.:> Ja Instrumentenrotation ist auf die definierten Grenzen beschränkt. Nein Instrument rotiert ohne Einschränkung von 0 bis 400 gon. Nächster Schritt SEITE (F6) wechselt auf die Seite VGrenze. KONFIG Fernrohr-Zubehör, Seite VGrenze WEITR (F1) Übernimmt die Änderungen und kehrt ins TPS1200+/TS30/TM30 Hauptmenü zurück. NEU (F2) Um neue Vertikal-Grenzen für die Fernrohr-Rotation zu definieren. ANZ (F5) Um das Fernrohr auf die Rotationsgrenzen zu positionieren. Konfig\Instrumenten Einstellungen... TPS1200+/TS30/TM30 121
122 Beschreibung der Felder Feld Option Beschreibung <V Anfang:> <V Ende:> Benutzereingabe oder Ausgabe Vertikale Grenzen des Fernrohr-Rotationsfensters. Der Wert der aktuellen Grenze bezieht sich auf den Vertikalwinkel der eingestellten Ziellinie. <Grenze verw.:> Kein(e) Fernrohr dreht sich ohne Einschränkung von 0 bis 400 gon. Steilsichtokular Vorsatzlinse Steils&Vorsatzl Die Bewegung des Fernrohrs ist durch die gespeicherten Steilsichtokular Grenzwerte eingeschränkt. Die Bewegung des Fernrohrs ist durch die gespeicherten Vorsatzlinse/Sonnenschutz Grenzwerte eingeschränkt. Die Bewegung des Fernrohrs ist durch die Kombination beider Grenzen mit dem geringsten vertikalen Ausmass eingeschränkt. Nächster Schritt WEITR (F1) kehrt ins TPS1200+/TS30/TM30 Hauptmenü zurück. 122 TPS1200+/TS30/TM30 Konfig\Instrumenten Einstellungen...
123 19 Konfig\Allgemeine Einstellungen Wizard Modus Beschreibung Zugriff KONFIG Wizard Modus Die Einstellungen in diesem Dialog definieren die Funktionalität des Konfigurationssatz Wizard. Durch die Auswahl von Hauptmenü: Konfig\Allgemeine Einstellungen...\Wizard Modus. WEITR (F1) Übernimmt die Änderungen und kehrt ins TPS1200+/TS30/TM30 Hauptmenü zurück. LISTE (F6) Listet alle Dialoge innerhalb eines Konfigurationssatzes auf. Erlaubt den Zugriff auf diese individuellen Dialoge und Änderungen an den Einstellungen. Beschreibung der Felder Feld Option Beschreibung <Wizard Modus:> Alle Dialoge Alle Konfigurationsdialoge werden im Konfigurationssatz Wizard angezeigt. Die Konfigurationsdialoge von Applikationsprogrammen werden hier nicht dargestellt. Diese werden in den jeweiligen Applikationsprogrammen konfiguriert. Reduziert Ein reduzierter Satz von Dialogen wird im Konfigurationssatz Wizard angezeigt. Nächster Schritt WEITR (F1) kehrt ins TPS1200+/TS30/TM30 Hauptmenü zurück. Konfig\Allgemeine Einstellungen... TPS1200+/TS30/TM30 123
124 19.2 Hot Keys & User Menü Beschreibung Die Einstellungen in diesem Dialog verknüpfen eine einzelne Funktion, einen Dialog oder ein Applikationsprogramm mit jeder Erst- oder Zweitbelegung eines Hot Keys, der benutzerdefinierbaren Smartkey F13, und mit der USER Taste. Siehe Kapitel "2 Konfigurierbare Tasten" für weitere Einzelheiten. Zugriff Konfigurieren der Hot Keys Durch die Auswahl von Hauptmenü: Konfig\Allgemeine Einstellungen...\ Hot Keys & User Menü. Für TPS1200+: WEITR (F1) Übernimmt die Änderungen und kehrt ins TPS1200+/TS30/TM30 Hauptmenü zurück. STDRD (F5) Stellt die Standardeinstellungen wieder her. Für TS30/TM30: Beschreibung der Felder Feld Option Beschreibung <F7:> bis <F12:> Auswahlliste Alle Funktionen, Dialoge und Applikationsprogramme, die mit der jeweiligen Funktionstaste verknüpft werden können. <F13:> Auswahlliste Verfügbar für TS30/TM30. Alle Funktionen, Dialoge oder Applikationsprogramme, die mit dem Messauslöser verknüpft sind. Die benuzerdefinierbare Smartkey befindet sich zwischen dem Höhen- und Vertikaltrieb auf der rechten Seite des Seitendeckels. 124 TPS1200+/TS30/TM30 Konfig\Allgemeine Einstellungen...
125 Konfigurieren der Shift Hot Keys WEITR (F1) Übernimmt die Änderungen und kehrt ins TPS1200+/TS30/TM30 Hauptmenü zurück. STDRD (F5) Stellt die Standardeinstellungen wieder her. Beschreibung der Felder Feld Option Beschreibung <F7:> bis <F10:> Auswahlliste Alle Funktionen, Dialoge und Applikationsprogramme, die mit der jeweiligen Funktionstaste verknüpft werden können. <F11:> Ausgabe Die Einstellungen für Licht, Display, Beep und Text können editiert werden. <F12:> Ausgabe Die elektronische Libelle wird angezeigt. Konfigurieren des User Menüs WEITR (F1) Übernimmt die Änderungen und kehrt ins TPS1200+/TS30/TM30 Hauptmenü zurück. STDRD (F5) Stellt die Standardeinstellungen wieder her. Beschreibung der Felder Feld Option Beschreibung <1:> bis <9:> Auswahlliste Alle Funktionen, Dialoge und Applikationsprogramme, die mit der jeweiligen Zeile im User Menü zugeordnet werden können. Konfig\Allgemeine Einstellungen... TPS1200+/TS30/TM30 125
126 19.3 Einheiten und Formate Beschreibung Zugriff KONFIG Einheiten und Formate, Seite Einheiten Die Einstellungen in diesem Dialog definieren: die Einheiten für alle Arten von angezeigten Messdaten. Informationen, die abhängig von einigen Arten von Messdaten sind. die Reihenfolge, in der Koordinaten angezeigt werden. Durch die Auswahl von Hauptmenü: Konfig\Allgemeine Einstellungen...\ Einheiten und Formate. Beschreibung der Felder Feld Option Beschreibung <Distanz Einh.:> Meter (m), Int Feet(fi), Int Ft/Inch (fi), US Ft (ft) oder US Ft/Inch (ft) Die Einheiten, die für alle Strecken- und Koordinatenfelder angezeigt werden. <Distanz Dez.:> Von 0 bis 0,0001 Die Anzahl der Dezimalstellen, die für alle Strecken- und Koordinatenfelder angezeigt werden. Dies gilt für die Anzeige und nicht für den Export oder die Speicherung der Daten. <Winkel Einh.> <Winkel Dez.:> <Grdnt. Einh.:> 400 gon, 360 ' ", 360 dez oder 6400 Mil 0.01, oder , 0.01 oder Die Einheiten, die für alle Winkel- und Koordinatenfelder angezeigt werden. Weitere Winkeleinstellungen können auf der Seite Winkel definiert werden. Die Anzahl der Dezimalstellen, die für alle Winkel- und Koordinatenfelder angezeigt werden. Dies gilt für die Anzeige und nicht für den Export oder die Speicherung der Daten. Verfügbar für <Winkel Einh.: 400 gon> oder <Winkel Einh.: 360 dez>. Verfügbar für <Winkel Einh.: 6400 mil> Verfügbar für TS30/TM30 und <Winkel Einh.: 6400 mil> Verfügbar für TS30/TM30 und <Winkel Einh.: 400 gon> oder <Winkel Einh.: 360 dez>. 0.1, 1, 5, 10, Verfügbar für <Winkel Einh.: 360 >. 60 h:v v:h Das Ein-/Ausgabeformat für Neigungen. Horizontal- zu Vertikalentfernung. Vertikal- zu Horizontalentfernung. 126 TPS1200+/TS30/TM30 Konfig\Allgemeine Einstellungen...
127 Feld Option Beschreibung <Fläche Einh.:> m 2, Int Morgen, US Morgen, Hektar, fi 2 oder ft 2 <Volumen Einh.:> m 3, fi 3, ft 3 or yd 3 <Temp Einh.:> <Druck Einh.:> % (V/H * 100) Prozentsatz von Vertikal- zu Horizontalentfernung. Höhenwinkel Höhenwinkel. Celsius ( C) oder Fahrenheit ( F) mbar, mmhg, Inch Hg, hpa oder psi Die Einheiten, die für alle Flächenfelder angezeigt werden. Die Einheiten, die für alle Volumenfelder angezeigt werden. Die Einheiten, die für alle Temperaturfelder angezeigt werden. Die Einheiten, die für alle Druckfelder angezeigt werden. psi = pounds per square inch = Pfund pro Quadratzoll. Nächster Schritt SEITE (F6) wechselt zur Seite Winkel. KONFIG Einheiten und Formate, Seite Winkel Beschreibung der Felder Feld Option Beschreibung <Ref Richt.:> Nord Azi, Nord gg Legt sowohl die Referenzrichtung als Uhrzsinn, Süd Azi auch die Richtung, von der Azimute oder Richtung berechnet werden, fest. <V-Anzeige:> Zenitwinkel, Höhenwinkel oder Höhenwinkel % Setzt den Vertikalwinkel. <V-Winkel:> <Lage I:> Fest nach DIST oder Laufend Hz-Trieb rechts oder Hz-Trieb links Der Vertikalwinkel ist nach einer Distanzmessung mit DIST (F2) fest oder wird mit der Fernrohrbewegung kontinuierlich aktualisiert. Horizontaltrieb auf der rechten oder linken Seite. Nächster Schritt SEITE (F6) wechselt auf die Seite Zeit. Konfig\Allgemeine Einstellungen... TPS1200+/TS30/TM30 127
128 KONFIG Einheiten und Formate, Seite Zeit Beschreibung der Felder Feld Option Beschreibung <Zeit Format:> 24 Stunden oder Zeitdarstellung für alle Zeitfelder. 12 h am/pm <Zeit:> Benutzereingabe Die mit dem Format hh:mm:ss dargestellte Zeit <Datum Format:> Tag.Monat.Jahr, Datumsdarstellung für alle Datumsfelder. Monat/Tag/Jahr oder Jahr/Monat/Tag <Datum:> Benutzereingabe Das mit dem Format dd:mm:yy dargestellte Datum Nächster Schritt SEITE (F6) wechselt auf die Seite Format. KONFIG Einheiten und Formate, Seite Format Beschreibung der Felder Feld Option Beschreibung <Gitterformat:> Ost, Nord oder Nord, Ost Die Reihenfolge, in der Gitterkoordinaten in allen Dialogen angezeigt werden. Die Reihenfolge in den Displaymasken ist von den Benutzereinstellungen abhängig. <Geodät. Format:> Breite, Länge oder Länge, Breite Die Reihenfolge, in der geodätische Koordinaten in allen Dialogen angezeigt werden. Die Reihenfolge in den Displaymasken ist von den Benutzereinstellungen abhängig. Nächster Schritt SEITE (F6) wechselt zur ersten Seite dieses Dialogs. 128 TPS1200+/TS30/TM30 Konfig\Allgemeine Einstellungen...
129 19.4 Sprache Beschreibung Zugriff KONFIG Sprachen auf dem Instrument Die Einstellung in diesem Dialog definiert die Sprache, die auf dem Instrument verwendet wird. Drei Sprachen (Englisch und zwei weitere) können gleichzeitig auf dem Instrument gespeichert werden. Englisch kann nicht gelöscht werden. Hauptmenü: Konfig\Allgemeine Einstellungen...\Sprache wählen. Beschreibung der Spalten Spalte Sprache Beschreibung Die auf dem Instrument verfügbaren Sprachen. Die ausgewählte Sprache wird für die Systemsoftware verwendet. Wenn eine Sprache für die Systemsoftware nicht verfügbar ist, wird statt dessen Englisch verwendet. Applikationsprogramme laufen in der Sprache, in der sie geladen wurden. Nächster Schritt WEITR (F1) kehrt ins TPS1200+/TS30/TM30 Hauptmenü zurück. Konfig\Allgemeine Einstellungen... TPS1200+/TS30/TM30 129
130 19.5 Licht, Display, Beep, Text Beschreibung Zugriff KONFIG Licht, Display, Beep, Text, Seite Licht Die Einstellungen in diesem Dialog konfigurieren allgemeine Displayparameter, schalten die Benachrichtigungstöne an und aus und definieren die Funktionalität der Tasten. Durch die Auswahl von Hauptmenü: Konfig\Allgemeine Einstellungen...\ Licht, Display, Beep, Text. ODER Durch Drücken von SHIFT F11. Beschreibung der Felder Feld Option Beschreibung <Laserpointer:> Ein oder Aus Schaltet den Laserpointer des RL EDM ein und aus. <EGL:> Ein oder Aus Schaltet das EGL Emitting Guide Light ein und aus. Dieses Feld ist nur verfügbar, wenn EGL eingebaut ist <Laserkollim.:> Ein oder Aus Schaltet das Laser Guide (GUS74) ein und aus. Dieses Feld ist nur verfügbar, wenn GUS74 eingebaut ist <Intensität:> Von 0% bis 100% Passt die Intensität des EGLs/Laser Guides unter Verwendung der linken und rechten Pfeiltaste an. <Fadenkreuz:> Ein oder Aus Schaltet die Fadenkreuzbeleuchtung ein und aus. <Intensität:> Von 0% bis 100% Passt die Intensität der Fadenkreuzbeleuchtung unter Verwendung der linken und rechten Pfeiltaste an. Nächster Schritt SEITE (F6) wechselt auf die Seite Display. 130 TPS1200+/TS30/TM30 Konfig\Allgemeine Einstellungen...
131 KONFIG Licht, Display, Beep, Text, Seite Display Diese Seite enthält die Displayeinstellungen für das TPS1200+ und TS30/TM30 Instrument. Beschreibung der Felder Feld Option Beschreibung <Touch Screen:> Ein oder Aus Schaltet den Touchscreen ein und aus. <Touch Beep:> Aus, Leise oder Laut Steuert den Beep beim Berühren des Touchscreens. <Displ. Beleu.> Immer Ein, 1 Minute an, 2 Minuten an oder 5 Minuten an <Tasten Beleu.:> Aus, wie Display oder Immer Ein Regelt die Displaybeleuchtung, die permanent oder für die angegebene Zeit nach dem letzten Tastendruck eingeschaltet sein kann. Regelt die Tastaturbeleuchtung. <Helligkeit:> Von 1 bis 5 Regelt die Displayhelligkeit. Nächster Schritt SEITE (F6) wechselt zur Seite Beep. KONFIG Licht, Display, Beep, Text, Seite Beep Beschreibung der Felder Feld Option Beschreibung <Warn Beep> Aus, Leise oder Laut Steuert den Beep für akustische Warnsignale für das TPS1200+/TS30/TM30 Instrument. <Warn Beep RCS:> <Tasten Beep> <Tast Beep RCS:> Aus, Leise oder Laut Aus, Leise oder Laut Aus, Leise oder Laut Steuert den Beep für akustische Warnsignale für den RX1200 Controller. Steuert den Beep beim Tastendruck für das TPS1200+/TS30/TM30 Instrument. Steuert den Beep beim Tastendruck für den RX1200 Controller. <Hz-SektorBeep:> Ein oder Aus Schaltet den Hz-Sektor Beep ein und aus. Bei einer Annäherung an den definierten Sektor von 5 gon/4 30 ertönt ein Beep mit gleichmässiger Wiederholrate, bei 0.5 gon/27 ertönt ein Dauerton und bei gon/16 ist kein Ton mehr zu hören. <Sektorwinkel> Benutzereingabe Eingabefeld für den Sektorwinkel, bei dem der Beep ertönen soll. Nächster Schritt SEITE (F6) wechselt zur Seite Text. Konfig\Allgemeine Einstellungen... TPS1200+/TS30/TM30 131
132 KONFIG Licht, Display, Beep, Text, Seite Text Beschreibung der Felder Feld Option Beschreibung <Tasten Verzög:> Benutzereingabe Die Tastenverzögerung ist die Zeitspanne zwischen den ersten Drücken einer Taste und dem Wiederholen der Taste. Zum Beispiel im numerischen Modus 1 drücken und halten. Auf der Anzeige erscheint: 1 - Verzögerung <Alpha Modus:> Funktionstasten oder Numerische Taste Alphanumerische Eingabe entweder über Funktionstasten oder numerische Tasten. <Stdrd αnum:> Auswahlliste Verfügbar für <Alpha Modus: Funktionstasten>. Legt den Satz der Sonderzeichen fest, die bei jeder Eingabe durch αnum oder auf F1-F6 verfügbar sind. Die verfügbaren Wahlmöglichkeiten hängen von den geladenen Zeichensätzen und der konfigurierten Sprache auf dem Instrument ab. Nächster Schritt SEITE (F6) wechselt auf eine der anderen Seiten. 132 TPS1200+/TS30/TM30 Konfig\Allgemeine Einstellungen...
133 19.6 Start & Abschaltmodus Beschreibung Die Einstellungen in diesem Dialog: definieren das Verhalten des Instruments bei einem gewöhnlichen Aufstarten. definieren das Verhalten des Instruments beim Aufstarten nach einem Stromausfall. definieren einen PIN Code, der beim Aufstarten des Instruments eingegeben werden muss. Ein PIN ist eine Persönliche Identifikationsnummer. Zugriff KONFIG Start & Abschaltmodus Seite Start & Abschaltmodus Durch die Auswahl von Hauptmenü: Konfig\Allgemeine Einstellungen...\ Start & Abschaltmodus. Beschreibung der Felder Feld Option Beschreibung Allgemeine Einstellungen <Startmenü:> Auswahlliste Legt den ersten Dialog fest, der nach dem Einschalten des Instruments geöffnet wird. <Ausschalten:> mit Meldung oder Sofort Legt fest, wie sich das Instrument abschaltet. Abschaltmodus Einstellungen <Modus:> Ausschalten oder Permanent Ein Das Instrument schaltet sich aus, wenn keine Aktionen ausgeführt werden oder es ist immer eingeschaltet. <Nach:> Benutzereingabe Verfügbar, ausser für <Modus: Permanent Ein>. Anzahl der Minuten, nach der sich das Instrument ausschaltet. SmartAntenna Einstellungen <Abschalten:> Auswahlliste Diese Option legt fest, wann die Smart- Antenna ausgeschaltet wird. Die gewählte Zeit wird aktiviert, sobald die SmartStation den GPS Modus verlässt. Diese Option ist direkt mit <Abschalten:> in KONFIG Rohdaten aufzeichnen verknüpft. Siehe Kapitel "23.6 Aufzeichnung von Rohdaten" für Einzelheiten. Strom für Gerät an Port 2 Einstellungen <Einschalten:> Wenn Gerät erk. An Port 2 angeschlossene Geräte werden automatisch eingeschaltet. Wenn ATX erkannt Eine an Port 2 angeschlossene Smart- Antenna wird automatisch eingeschaltet. Konfig\Allgemeine Einstellungen... TPS1200+/TS30/TM30 133
134 Nächster Schritt WEITR (F1) wechselt auf die Seite PIN Code. KONFIG Start & Abschaltmodus Seite PIN Code Das Erscheinungsbild dieses Dialogs variiert mit den Einstellungen für <Verw. PIN:> <Verw. PIN: Nein> <Verw. PIN: Ja> Beschreibung der Felder Feld Option Beschreibung Verw. PIN Ja oder Nein Aktiviert den PIN Code Schutz. Diese Einstellung ist nicht Teil des Konfigurationssatzes. Neuer PIN Benutzereingabe Der PIN Code muss eine Nummer mit vier bis sechs Stellen haben. PIN Code Benutzereingabe Der PIN Code wie zuvor auf dieser Seite definiert. Der korrekte PIN Code muss innerhalb von 5 Versuchen eingetippt werden, sonst wird der PUK Code verlangt. Ändere PIN Ja oder Nein Aktiviert <Neuer PIN:>, um einen neuen PIN Code einzugeben. Nächster Schritt SEITE (F6) wechselt zur ersten Seite dieses Dialogs. 134 TPS1200+/TS30/TM30 Konfig\Allgemeine Einstellungen...
135 20 Schnittstellen, Ports, Geräte 20.1 Schnittstellen Übersicht über Schnittstellen Beschreibung Das Instrument verfügt über verschiedene konfigurierbare Schnittstellen, die mit einem Port und einem Gerät verwendet werden können. Die Konfiguration variiert abhängig von der jeweiligen Anwendung. Zusätzliche Schnittstellen sind verfügbar, wenn das Instrument mit einem Kommunikations-Seitendeckel ausgerüstet ist. Der Kommunikations-Seitendeckel wird vom RadioHandle mit RCS und vom SmartAntenna Adapter mit der SmartStation verwendet. Verfügbare Schnittstellen TPS1200+ ohne Kommunikations-Seitendeckel TPS1200+/TS30/TM30 mit Kommunikations-Seitendeckel Schnittstellen, Ports, Geräte TPS1200+/TS30/TM30 135
136 Konfigurieren einer Schnittstelle Zugriff KONFIG Schnittstellen Durch die Auswahl von Hauptmenü: Konfig\Schnittstellen... WEITR (F1) Kehrt zu dem Dialog zurück, von dem dieser Dialog ausgewählt wurde. EDIT (F3) Um die Parameter der gewählten Schnittstelle zu konfigurieren. KTRL (F4) Verfügbar für bestimmte Geräte, die mit bestimmten Schnittstellen verbunden sind. Um zusätzliche Parameter zu konfigurieren. VERW (F5) Um die gewählte Schnittstelle einoder auszuschalten. 136 TPS1200+/TS30/TM30 Schnittstellen, Ports, Geräte
137 20.2 Ports Beschreibung Das Instrument ist mit einem Port unten am Instrument (Port 1) ausgerüstet. Zusätzliche Ports sind verfügbar, wenn der Kommunikations-Seitendeckel angebracht ist (Port 2 und Port 3). Die Liste der verfügbaren Geräte ist immer vom gewählten Port abhängig. Verfügbare Ports Typ TPS1200+ ohne Kommunikations-Seitendeckel 5 pin LEMO-0 für Strom und/oder Kommunikation Lage Port Port 1 nicht anwendbar Port 2 (Handle) nicht anwendbar TPS1200+/TS30/TM30 mit Kommunikations-Seitendeckel Für TPS1200+: 5 pin LEMO-0 für Strom und/oder Kommunikation Für TS30/TM30: 8 PIN-LEMO-1 für Strom und/oder Kommunikation Hotshoe Verbindung für RadioHandle mit RCS und SmartAntenna Adapter mitsmart- Station Port 3 (BT) Bluetooth Modul für die Kommunikation mit Bluetooth fähigen Geräten. Port Port 1 Port 2(Handle) Port 3 (BT) Beschreibung Dieser Port befindet sich unten am Instrument und ist immer verfügbar. Dieser Port befindet sich oben auf dem Kommunikations- Seitendeckel Dieser Port befindet sich innerhalb des Kommunikations- Seitendeckels. Schnittstellen, Ports, Geräte TPS1200+/TS30/TM30 137
138 20.3 Geräte Übersicht über die Geräte Beschreibung Ein Gerät ist eine Hardware, die mit dem gewählten Port verbunden wird. Geräte werden verwendet, um Messdaten im TPS Modus und GPS Echtzeitdaten im GPS Modus zu übertragen bzw. zu empfangen. TPS1200+/TS30/TM30 verwendet Geräte auch für die Kommunikation mit dem RX1200 Controller. Vor der Verwendung eines Gerätes mit TPS1200+/TS30/TM30 muss die Schnittstelle, mit der das Gerät verwendet werden soll, konfiguriert werden. Siehe Kapitel " Konfigurieren einer Schnittstelle" für Informationen über die Konfiguration der Schnittstellen. Siehe Kapitel " Konfigurieren eines Gerätes" für Informationen über das Erstellen, das Editieren, das Auswählen und das Löschen von Geräten. Siehe Kapitel " Kontrollieren eines Gerätes" für Informationen über die zusätzliche Konfiguration von Geräteparametern. Einige Geräte können mit unterschiedlichen Schnittstellen für unterschiedliche Applikationen verwendet werden. Zum Beispiel kann ein Funkgerät zur Fernbedienung der TPS1200+/TS30/TM30 Totalstation verwendet werden, aber auch zum Senden von GeoCOM Befehlen von einem Computer zum TPS1200+/ TS30/TM TPS1200+/TS30/TM30 Schnittstellen, Ports, Geräte
139 Konfigurieren eines Gerätes Beschreibung Zugriff Schritt-für-Schritt Geräte können erstellt, editiert, ausgewählt und gelöscht werden. Schritt Beschreibung 1. Hauptmenü: Konfig\Schnittstellen..., um KONFIG Schnittstellen zu öffnen. 2. Die entsprechende Schnittstelle markieren, basierend auf den Gerätetyp, der konfiguriert werden muss. Markieren Sie beispielsweise RCS Modus, wenn ein Funkgerät konfiguriert werden soll. 3. EDIT (F3) öffnet KONFIG XX. 4. GERÄT (F5) öffnet KONFIG Geräte. Schnittstellen, Ports, Geräte TPS1200+/TS30/TM30 139
140 Kontrollieren eines Gerätes Beschreibung Zugriff Schritt-für-Schritt Zusätzliche Geräteparameter können konfiguriert werden. Schritt Beschreibung 1. Hauptmenü: Konfig\Schnittstellen..., um KONFIG Schnittstellen zu öffnen. 2. Die entsprechende Schnittstelle markieren, basierend auf den Gerätetyp, der konfiguriert werden muss. Markieren Sie beispielsweise RCS Modus, wenn ein Funkgerät konfiguriert werden soll. 3. KTRL (F4) öffnet KONFIG XX. 140 TPS1200+/TS30/TM30 Schnittstellen, Ports, Geräte
141 Erstellen eines neuen Gerätes/Editieren eines Gerätes Zugriff Schritt-für-Schritt KONFIG XX Gerät Schritt Beschreibung 1. Siehe Kapitel " Konfigurieren eines Gerätes" zum Öffnen von KONFIG Geräten. 2. Wählen Sie ein Gerät aus der Liste aus, das den selben Typ wie das Gerät hat, das erstellt werden soll. 3. NEU (F2)/EDIT (F3) ruft KONFIG Neues Gerät/KONFIG Edit Gerät auf. Das Editieren eines Gerätes ist ähnlich dem Erstellen eines neuen Gerätes. Der Einfachheit halber werden die Dialoge als KONFIG XX Gerät bezeichnet und die Unterschiede hervorgehoben. Beschreibung der Felder Feld Option Beschreibung <Name:> Benutzereingabe Verfügbar beim Erstellen eines neuen Gerätes. Der Name des Gerätes. Ausgabe Verfügbar beim Editieren eines Gerätes. Der Name des Gerätes. <Typ:> Ausgabe Der Typ des Gerätes <GRPS/ Internet:> <Baudrate:> <Parität:> <Endzeichen:> Ja oder Nein Von 2400 bis Kein(e), Ungerade oder Gerade CR/LF Verfügbar für Mobiltelefone und Modems. Definiert das Gerät als ein Internet fähiges Gerät und fügt es zu der Liste in KONFIG GPRS Internet Geräte hinzu. Frequenz der Datenübertragung vom Instrument zum Gerät in Bits pro Sekunde. Checksummenfehler am Ende eines digitalen Datenblocks. Endzeichen definieren. Das Endzeichen ist ein Zeilenumbruch gefolgt von einem Zeilenvorschub. CR Steht nicht für RS232 GeoCOM und TCPS27 Gerät zur Verfügung. Das Endzeichen ist ein Zeilenumbruch. <Daten Bits:> 6, 7 oder 8 Anzahl der Bits in einem digitalen Datenblock. <Stop Bits:> 1 oder 2 Anzahl der Bits am Ende eines digitalen Datenblocks. <Flow Control:> Kein(e) oder RTS/CTS Aktiviert den Hardware-Handshake. Schnittstellen, Ports, Geräte TPS1200+/TS30/TM30 141
142 Nächster Schritt WENN das Gerät ein Funkgerät oder ein anderes Gerät als ein Mobiltelefon oder ein Modem ist ein Mobiltelefon oder Modem ist DANN SPEIC (F1) schliesst den Dialog und kehrt zu dem Dialog zurück, von dem KONFIG XX Geräte ausgewählt wurde. ATCMD (F4). Siehe Abschnitt "KONFIG GSM/Modem AT Befehle". KONFIG GSM/Modem AT Befehle Für <GPRS/Internet: Ja> in KONFIG XX Gerät besteht dieser Dialog aus zwei Seiten: Die folgende Tabelle listet die Felder beider Seiten auf. Beschreibung der Felder Feld Option Beschreibung <Init 1:> Benutzereingabe Die Initilialisierungssequenz zur Initialisierung des Mobiltelefons/Modems. <(weiter):> Benutzereingabe Ermöglicht die Eingabe von <Init X:> oder von <Verbinden:> in einer neuen Zeile fortzuführen. <Init 2:> Benutzereingabe Die Initilialisierungssequenz zur Initialisierung des Mobiltelefons/Modems. <Wahl:> Benutzereingabe Der Wahlstring, der verwendet wird, um die Telefonnummer zu wählen. <Abwahl:> Benutzereingabe Die Abwahlsequenz, die verwendet wird, um die Netzverbindung zu beenden. <Escape:> Benutzereingabe Die Escapesequenz, die verwendet wird, um in den Befehlsmodus zu wechseln, bevor die Netzverbindung beendet wird. <Verbinden:> Benutzereingabe Der Wahlstring, der verwendet wird, um in das Internet einzuwählen. Wird ein Gerät verwendet, wird zwischen <Init 1:> und <Init 2:> eine Kontrolle des Pins durchgeführt. Nächster Schritt Schritt Beschreibung 1. SPEIC (F1) kehrt zu KONFIG XX Geräte zurück. 2. SPEIC (F1) kehrt zu dem Dialog zurück, von dem KONFIG XX Gerät aufgerufen wurde. 142 TPS1200+/TS30/TM30 Schnittstellen, Ports, Geräte
143 21 Konfig\Schnittstellen... - Editieren der Schnittstelle 21.1 GSI Ausgabe Beschreibung Zugriff KONFIG GSI Ausgabe Die Daten werden direkt über RS232 und im aktiven Job gespeichert. GSI Daten werden gespeichert, wenn <Verwenden: Ja> und entweder ALL (F1) oder REC (F3) gedrückt wird. Das Format hängt von der ausgewählten Option in <GSI Format:> ab. Durch die Auswahl von Hauptmenü: Konfig\Schnittstellen... Den Eintrag GSI Ausgabe markieren. EDIT (F3). Beschreibung der Felder Feld Option Beschreibung <Verwenden:> Ja oder Nein Aktiviert die Schnittstelle. <Port:> Auswahlliste Verfügbar für <Verwenden: Ja>. Der Port, der verwendet wird. <Gerät:> Ausgabe Verfügbar für <Verwenden: Ja>. Das Gerät, das verwendet wird. <Protokoll:> RS232 GSI oder Kein(e) Verfügbar für <Verwenden: Ja>. Das Protokoll definiert, ob das System einen Handshake erwartet oder nicht. <GSI Format:> Auswahlliste Verfügbar für <Verwenden: Ja>. Nächster Schritt WEITR (F1) kehrt zu dem Dialog zurück, von dem KONFIG GSI Ausgabe aufgerufen wurde. Konfig\Schnittstellen... - Editieren der Schnittstelle TPS1200+/TS30/TM30 143
144 21.2 GeoCOM Modus Beschreibung Zugriff KONFIG GeoCOM Modus Im GeoCOM Modus kann der TPS1200+/TS30/TM30 mit einem Fremdgerät kommunizieren. Durch die Auswahl von Hauptmenü: Konfig\Schnittstellen... Den Eintrag GeoCOM Modus markieren. EDIT (F3). Beschreibung der Felder Feld Option Beschreibung <Verwenden:> Ja oder Nein Aktiviert die Schnittstelle. <Port:> Auswahlliste Verfügbar für <Verwenden: Ja>. Der Port, der verwendet wird. <Gerät:> Ausgabe Verfügbar für <Verwenden: Ja>. Das Gerät, das verwendet wird. <Protokoll:> Ausgabe Verfügbar für <Verwenden: Ja>. Das Protokoll, das verwendet wird. Nächster Schritt WEITR (F1) kehrt zu dem Dialog zurück, von dem KONFIG GeoCom Modus aufgerufen wurde. 144 TPS1200+/TS30/TM30 Konfig\Schnittstellen... - Editieren der Schnittstelle
145 21.3 RCS Modus Beschreibung Zugriff KONFIG RCS Modus RCS bedeutet Remote Control Surveying. Das Instrument kann im RCS Modus mit einer RX1200 ferngesteuert werden. Durch die Auswahl von Hauptmenü: Konfig\Schnittstellen... Den Eintrag RCS Modus markieren. EDIT (F3). Beschreibung der Felder Feld Option Beschreibung <Verwenden:> Ja oder Nein Aktiviert die Schnittstelle. <Port:> Auswahlliste Verfügbar für <Verwenden: Ja>. Der Port, der verwendet wird. <Gerät:> Ausgabe Verfügbar für <Verwenden: Ja>. Das Gerät, das verwendet wird. <Protokoll:> Ausgabe Verfügbar für <Verwenden: Ja>. Das Protokoll, das verwendet wird. Nächster Schritt WEITR (F1) kehrt zu dem Dialog zurück, von dem KONFIG RCS Modus aufgerufen wurde. Konfig\Schnittstellen... - Editieren der Schnittstelle TPS1200+/TS30/TM30 145
146 21.4 Export Job Beschreibung Mit der Schnittstelle Export Job können Daten von einem Job auf dem Instrument zu einem externen Gerät exportiert werden. Die Einstellungen in diesem Dialog definieren den Port und das externe Gerät, zu dem die Daten exportiert werden sollten. Zugriff KONFIG Schnittstelle für Job Export Durch die Auswahl von Hauptmenü: Konfig\Schnittstellen... Den Eintrag Export Job markieren. EDIT (F3). Die Verfügbarkeit der Felder hängt von den Einstellungen für <Gerät:> ab. Beschreibung der Felder Feld Option Beschreibung <Verw. Gerät:> Ja oder Nein Aktiviert die Schnittstelle. <Port:> Auswahlliste Verfügbar für <Verwenden: Ja>. Der Port, der verwendet wird. <Gerät:> Ausgabe Das Gerät, das dem ausgewählten Port in dem aktiven Konfigurationssatz zugeordnet ist. Das ausgewählte Gerät bestimmt die Verfügbarkeit der nächsten Felder. Nächster Schritt WEITR (F1) kehrt zu dem Dialog zurück, von dem KONFIG Schnittstelle für Job Export ausgewählt wurde. 146 TPS1200+/TS30/TM30 Konfig\Schnittstellen... - Editieren der Schnittstelle
147 21.5 GPS RTK Beschreibung Die Einstellungen in diesem Dialog ermöglichen die Konfiguration von Echtzeit Parametern. Das Beinhaltet auch die Definition, ob SmartStation als Rover arbeiten soll und die Echtzeit Messages die verwendet werden sollen. Siehe Kapitel "23.1 Echtzeit Modus" für weitere Informationen. Konfig\Schnittstellen... - Editieren der Schnittstelle TPS1200+/TS30/TM30 147
148 21.6 Internet Beschreibung Zugriff Die Internet Schnittstelle ermöglicht SmartStation mit Hilfe eines GPRS Modems eine Verbindung zum Internet aufzubauen. kann zusammen mit der GPS RTK Schnittstelle verwendet werden, um über das Internet Echtzeitdaten von einem NTRIPCaster zu empfangen. Durch die Auswahl von Hauptmenü: Konfig\Schnittstellen... Den Eintrag Internet markieren. EDIT (F3). Beschreibung der Felder Feld Option Beschreibung <Internet:> Ja oder Aktiviert die Internet Schnittstelle. Nein <Port:> KONFIG Internet Schnittstelle Auswahlliste Verfügbar für <Verwenden: Ja>. Der Port, der verwendet wird. <Gerät:> Ausgabe Verfügbar für <Verwenden: Ja>. Das Gerät, das verwendet wird. <IP Adresse:> Dynamisch Immer, wenn eine SmartStation über ein Modem eine Verbindung zum Internet herstellt, wird dem Instrument eine neue IP Adresse zugeordnet. Wird die Verbindung zum Internet über ein GPRS Modem hergestellt, weist der Netzwerkbetreiber eine dynamische IP Adresse zu. <IP Adr.setzen:> <Anw.-Nr.:> <(weiter):> Statisch Benutzereingabe Benutzereingabe Bei einigen Netzwerkbetreibern wird eine Anwendernummer benötigt, um die Verbindung zum Internet über ein GPRS Modem zu ermöglichen. Kontaktieren Sie Ihren Provider, wenn eine Anwendernummer benötigt wird. Die Anwendernummer kann angezeigt oder ausgeblendet werden. Siehe Kapitel "24.5 Lizenzcode" für weitere Einzelheiten. Ermöglicht die <Anw.-Nr.:> in einer neuen Zeile fortzuführen. Benutzereingabe Immer, wenn ein SmartStation Empfänger über ein Modem auf das Internet zugreift, identifiziert diese statische IP Adresse das Instrument. Dies ist wichtig, wenn SmartStation als ein TCP/IP Server verwendet wird. Diese Option sollte nur gewählt werden, wenn eine statische IP Adresse für die SmartStation verfügbar ist. Verfügbar für <IP Adresse: Statisch>. Zum Setzen der IP Adresse. 148 TPS1200+/TS30/TM30 Konfig\Schnittstellen... - Editieren der Schnittstelle
149 Feld Option Beschreibung <Passwort:> Benutzereingabe Bei einigen Netzwerkbetreibern wird ein Passwort benötigt, um die Verbindung zum Internet über ein GPRS Modem zu ermöglichen. Kontaktieren Sie Ihren Provider, wenn ein Passwort benötigt wird. Nächster Schritt WEITR (F1) kehrt zu dem Dialog zurück, von dem KONFIG Internet Schnittstelle ausgewählt wurde. Konfig\Schnittstellen... - Editieren der Schnittstelle TPS1200+/TS30/TM30 149
150 150 TPS1200+/TS30/TM30 Konfig\Schnittstellen... - Editieren der Schnittstelle
151 22 Konfig\Schnittstellen... - Kontrolle der Geräte 22.1 Mobiltelefone Beschreibung Zugriff KONFIG XX Verbindung Für Mobiltelefone können Informationen, wie die Referenzstationen, die angewählt werden können die Telefonnummern, die angewählt werden können und der Typ der verwendeten Protokolle definiert werden. Siehe Kapitel " Kontrollieren eines Gerätes" zum Öffnen von KONFIG XX Verbindung. Der Name des Dialogs hängt von der Art der in KONFIG Schnittstellen gewählten Technologie des Mobiltelefons ab. WEITR (F1) Übernimmt die Änderungen und fährt mit dem nachfolgenden Dialog fort. beinr (F2) Verfügbar, wenn bereits Referenzstationen in KONFIG Station/Nummer erstellt wurden. Um die nächste Referenzstation mit einem Mobiltelefon zu finden. CODES (F3) Verfügbar für Mobiltelefone der GSM Technologie. Um die Persönliche Identifikations Nummer der SIM Karte einzugeben. SUCHE (F4) Verfügbar für <Bluetooth: Ja>. Um nach allen verfügbaren Bluetooth Geräten zu suchen. SHIFT INFO (F2) Verfügbar für CDMA Mobiltelefone. Liefert Informationen über das Mobiltelefon. SHIFT REG (F3) Verfügbar für CDMA Mobiltelefone. Um das Mobiltelefon zu registrieren. SHIFT KMND (F4) Um AT Befehle zum Mobiltelefon zu senden. Konfig\Schnittstellen... - Kontrolle der Geräte TPS1200+/TS30/TM30 151
152 Beschreibung der Felder Feld Option Beschreibung <GSM Typ:> Ausgabe Verfügbar für Mobiltelefone der GSM Technologie. Der Typ des Mobiltelefons, das markiert war, als KONFIG XX Verbindung geöffnet wurde. <CDMA Typ:> Ausgabe Verfügbar für Mobiltelefone der CDMA Technologie. Der Typ des Mobiltelefons, das markiert war, als KONFIG XX Verbindung geöffnet wurde. <Bluetooth:> Ja oder Nein Eine SmartStation erkennt automatisch, ob das angeschlossene Gerät Bluetooth fähig ist. Einige Geräte fragen nach der Identifikationsnummer des Bluetooth Moduls. Die Identifikationsnummer des Leica Bluetooth Moduls ist <IP Adresse:> Benutzereingabe Verfügbar für <Bluetooth: Ja>. Die IP Adresse des Bluetooth Gerätes, das verwendet werden soll. Die Gebrauchsanweisung des Gerätes gibt Auskunft über die IP Adresse. <Ref Station:> Auswahlliste Die Referenzstation, die angewählt werden soll. Über die Auswahlliste öffnet sich der Dialog KONFIG Station/Nummer, wo neue Referenzstationen erstellt und existierende Referenzstationen ausgewählt oder editiert werden können. <Nummer:> Ausgabe Die Nummer des Mobiltelefons der ausgewählten <Ref Station:>, wie in KONFIG Station/Nummer konfiguriert. <Protokoll:> Ausgabe Verfügbar für Mobiltelefone der GSM Technologie. Das Protokoll des Mobiltelefons der ausgewählten <Ref Station:>, wie in KONFIG Station/Nummer konfiguriert. <Auto Verbind.:> Ja oder Nein Ermöglicht die automatische Verbindung zwischen dem Rover und der Referenz, wenn ein Punkt gemessen wird. <NetzBaud:> <Verbindung:> Autobauding, 2400 bps bis bps Verfügbar für Mobiltelefone der GSM Technologie. Die Netzwerk Baudrate. Autobauding für eine automatische Suche der Netzwerk Baudrate wählen. Für Mobiltelefone der GSM Technologie, die nicht Autobauding unterstützen, die Baudrate aus der Auswahlliste wählen. Verfügbar für Mobiltelefone der GSM Technologie. Definiert, ob das Mobiltelefon Radio Link Protocol verwendet. Transparent Für Mobiltelefone, die nicht RLP verwenden. 152 TPS1200+/TS30/TM30 Konfig\Schnittstellen... - Kontrolle der Geräte
153 Feld Option Beschreibung Nicht Transparent Für Mobiltelefone, die RLP verwenden. Nächster Schritt WENN das Mobiltelefon nicht vom Typ CDMA ist oder nicht registriert werden muss vom Typ CDMA ist und registriert werden muss DANN WEITR (F1) übernimmt die Änderungen und fährt mit dem nachfolgenden Dialog fort. SHIFT REG (F3) öffnet KONFIG CDMA Registrierung. Siehe Abschnitt "KONFIG CDMA Registrierung". KONFIG CDMA Registrierung Beschreibung der Felder Feld Option Beschreibung <Prog Code:> Benutzereingabe Der vom Netzwerkbetreiber bereitgestellte Programmiercode. <Meine Tel.Nr.:> Benutzereingabe Die vom Netzwerkbetreiber bereitgestellte Telefonnummer eingeben. Nächster Schritt Schritt Beschreibung 1. WEITR (F1) kehrt zu KONFIG Schnittstellen zurück. 2. WEITR (F1) kehrt zu dem Dialog zurück, von dem KONFIG Schnittstellen ausgewählt wurde. Konfig\Schnittstellen... - Kontrolle der Geräte TPS1200+/TS30/TM30 153
154 22.2 Modems Beschreibung Konfiguration ein Modem Verbindung Schritt-für-Schritt Für Modems können Informationen wie die Referenzstationen, die angewählt werden können und die Telefonnummern der Referenzstationen definiert werden. Die folgende Tabelle erklärt die wichtigsten Einstellungen. Weitere Informationen zu den Dialogen finden Sie in den angegebenen Kapiteln. Schritt Beschreibung 1. Siehe Kapitel " Konfigurieren einer Schnittstelle" zum Öffnen von KONFIG Schnittstellen. 2. In KONFIG Schnittstellen eine Schnittstelle markieren, die ein Modem verwendet. 3. KTRL (F4) öffnet KONFIG MODEM Verbindung. 4. KONFIG MODEM Verbindung <Modem:> Der Typ des Modems, das markiert war, als KONFIG MODEM Verbindung aufgerufen wurde. <Ref Station:> Die Referenzstation, die angerufen werden soll. Über die Auswahlliste öffnet sich der Dialog KONFIG Station/Nummer, wo neue Referenzstationen erstellt und existierende Referenzstationen ausgewählt oder editiert werden können. <Nummer:> Die Nummer des Modems der gewählten <Ref Station:>, wie in KONFIG Station/Nummer konfiguriert. Die zu verwendende Referenzstation wählen. beinr (F2) findet die nächste Referenzstation mit einem Modem. Verfügbar, wenn bereits Referenzstationen in KONFIG Station/Nummer erstellt wurden. Die Koordinaten dieser Stationen müssen bekannt sein. 5. WEITR (F1) kehrt zu KONFIG Schnittstellen zurück. 154 TPS1200+/TS30/TM30 Konfig\Schnittstellen... - Kontrolle der Geräte
155 22.3 Funkgeräte für GPS Echtzeit Beschreibung Zugriff KONFIG Funkkanal Bei Funkgeräten können die Funkkanäle, auf denen das Funkgerät sendet, gewechselt werden. Das Wechseln des Kanals wechselt die Frequenz, in der das Funkgerät betrieben wird. Siehe Kapitel " Kontrollieren eines Gerätes" zum Öffnen von KONFIG Funkkanal. WEITR (F1) Übernimmt die Änderungen und fährt mit dem nachfolgenden Dialog fort. PRÜFE (F5) Verfügbar, ausser <Setz Kanal: Auto>. Um Informationen, wie die Stationsnummer, die Latenz und das Datenformat der ankommenden Signale von den Referenzstationen zu ermitteln. Beschreibung der Felder Feld Option Beschreibung <Modemtyp:> Ausgabe Der Typ des Funkgerätes, das markiert war, als KONFIG Funkkanal geöffnet wurde. <Setz Kanal:> Ausgabe Verfügbar für <Modemtyp: AW100/ >. Manuell Der Kanal muss manuell eingegeben werden. Auto Das Funkgerät auf der Referenzstation wählt die beste Frequenz unter den verfügbaren Kanälen. Das Funkgerät am Rover sucht den Kanal, auf dem Daten übertragen werden. <Kanal:> Benutzereingabe Verfügbar, ausser <Setz Kanal: Auto>. Der Funkkanal. Die minimal und maximal erlaubten Eingabewerte für ein Funkgerät hängen von der Anzahl der Kanäle, die vom Funkgerät unterstützt werden, und dem Frequenzabstand zwischen den Kanälen ab. <Aktuelle Freq:> Ausgabe Verfügbar für Satelline 3AS Funkgeräte. Zeigt die aktuelle Frequenz des Funkgerätes an. Konfig\Schnittstellen... - Kontrolle der Geräte TPS1200+/TS30/TM30 155
156 22.4 Funkgeräte für die Fernsteuerung Beschreibung Konfiguration von TCPS27/RH1200 Verbindungen Schritt-für-Schritt Bei Funkgeräten können die Funkkanäle, auf denen das Funkgerät sendet, gewechselt werden. Das Wechseln des Kanals wechselt die Frequenz, in der das Funkgerät betrieben wird. Dies kann notwendig sein, damit mehrere Paare von Funkgeräten gleichzeitig im selben Gebiet ohne Interferenzen zueinander arbeiten können. Die folgenden Funkgeräte unterstützen einen Kanalwechsel: TCPS27 RadioHandle Weitere Informationen zu den Dialogen finden Sie in den angegebenen Kapiteln. Schritt Beschreibung 1. KONFIG Schnittstellen öffnen. 2. Die Schnittstelle RCS Modus mit RadioHandle oder TCPS27 als zugeordnetes Gerät markieren. 3. KTRL (F4) öffnet KONFIG TCPS27 / RH KONFIG TCPS27 / RH1200. <Modemtyp:> Der Typ des Protokolls, fester Eintrag RCS. <Link Nummer:> Die zugeordnete Kanalnummer (von 0 bis 15). Die Link Nummer für den RX1200 Controller und für das Funkgerät müssen gleich sein. Die Kommunikationseinstellungen für den RX1200 Controller und das Funkgerät müssen ebenfalls gleich sein. <Setzen als:> Die Optionen Remote oder Base sind verfügbar. Remote setzt das Funkgerät in den Remote Modus. Base setzt das Funkgerät in den Base Modus. Die Funkmodule innerhalb des RX1200 Controllers und des Funkgerätes müssen entgegengesetzt eingestellt sein. Es wird empfohlen, den RX1200 Controller auf Remote und das Funkgerät auf Base zu setzen. 156 TPS1200+/TS30/TM30 Konfig\Schnittstellen... - Kontrolle der Geräte
157 22.5 RS232 Beschreibung Konfiguration einer RS232 Verbindung Schritt-für-Schritt RS232 ist eine serielle Standard Kommunikationsmethode, die Daten ohne die Notwendigkeit eines vordefinierten Zeitfensters übertragen kann. RS232 kann z.b. mit dem Leica GFU16 Bluetooth Modell verwendet werden, um eine drahtlose Verbindung zu einem anderen Bluetooth fähigem Gerät, z.b. einem Computer herzustellen. Die folgende Tabelle erklärt die wichtigsten Einstellungen. Weitere Informationen zu den Dialogen finden Sie in den angegebenen Kapiteln. Schritt Beschreibung 1. Siehe Kapitel " Konfigurieren einer Schnittstelle" zum Öffnen von KONFIG Schnittstellen. 2. In KONFIG Schnittstellen eine Schnittstelle markieren, die ein RS232 Gerät verwendet. 3. KTRL (F4) öffnet KONFIG RS232 Verbindung. 4. KONFIG RS232 Verbindung <Gerät:> Der Typ des Gerätes, das markiert war, als KONFIG RS232 Verbindung aufgerufen wurde. <Bluetooth:> Eine SmartStation erkennt automatisch, ob das angeschlossene Gerät Bluetooth fähig ist. Einige Geräte fragen nach der Identifikationsnummer des Bluetooth Moduls. Die Identifikationsnummer des Leica Bluetooth Moduls ist <ID Adresse:> Verfügbar für <Bluetooth: Ja>. Die IP Adresse des Bluetooth Gerätes, das verwendet werden soll. Die Gebrauchsanweisung des Gerätes gibt Auskunft über die IP Adresse. SUCHE (F4) verfügbar für <Bluetooth: Ja> sucht nach allen verfügbaren Bluetooth Geräten. Wenn mehr als ein Bluetooth Gerät gefunden wird, wird eine Liste der verfügbaren Geräte angezeigt. PRÜFE (F5) liefert Informationen, wie die Stationsnummer, die Latenz und das Datenformat der ankommenden Signale von den Referenzstationen. Diese Informationen können für die Identifikation der anzuwählenden Referenzstation verwendet werden. 5. WEITR (F1) kehrt zu KONFIG Schnittstellen zurück. Konfig\Schnittstellen... - Kontrolle der Geräte TPS1200+/TS30/TM30 157
158 22.6 GPRS / Internet Geräte Beschreibung Zugriff KONFIG GPRS/Internet Verbindung GPRS / Internet Geräte können verwendet werden, um vom TPS1200+/TS30/TM30 Kommunikations-Seitendeckel aus auf das Internet zuzugreifen. Siehe Kapitel " Kontrollieren eines Gerätes" zum Öffnen von KONFIG GPRS/Internet Verbindung. WEITR (F1) Übernimmt die Änderungen und fährt mit dem nachfolgenden Dialog fort. CODES (F3) Verfügbar für Mobiltelefone der GSM Technologie. Um die Persönliche Identifikations Nummer der SIM Karte einzugeben. Wenn der PIN aus irgendwelchen Gründen gesperrt ist, den Personal Unblok- King Code eingeben, um auf den PIN zugreifen zu können. SUCHE (F4) Verfügbar für <Bluetooth: Ja>. Um nach allen verfügbaren Bluetooth Geräten zu suchen. SHIFT KMND (F4) Um AT Befehle zum GPRS / Internet Gerät zu senden. Beschreibung der Felder <APN:> Feld Option Beschreibung <Gerät:> Ausgabe Der Typ des GPRS / Internet Gerätes, das markiert war, als KONFIG GPRS/Internet Verbindung geöffnet wurde. <Bluetooth:> Ausgabe Eine SmartStation erkennt automatisch, ob das angeschlossene Gerät Bluetooth fähig ist. Einige Geräte fragen nach der Identifikationsnummer des Bluetooth Moduls. <IP Adresse:> Benutzereingabe Verfügbar für <Bluetooth: Ja>. Die IP Adresse des Bluetooth Gerätes, das verwendet werden soll. Die Gebrauchsanweisung des Gerätes gibt Auskunft über die IP Adresse. Benutzereingabe Verfügbar für einige GPRS / Internet Geräte. Der Access Point Name eines Servers vom Netzwerkbetreiber, der den Zugang zum Datenservice ermöglicht. Kontaktieren Sie Ihren Provider, um den korrekten APN zu erhalten Obligatorisch für die Verwendung von GPRS. 158 TPS1200+/TS30/TM30 Konfig\Schnittstellen... - Kontrolle der Geräte
159 22.7 Internet Beschreibung Die Internet Verbindung ist für die SmartStation verfügbar. Die Internet Verbindung macht es möglich, dass die SmartStation mit dem Internet verbunden werden kann, um Echtzeitdaten zu empfangen. Ein GPRS / Internet Gerät muss angeschlossen sein. Anforderungen <Internet: Ja> in KONFIG Internet Schnittstelle. <Port: NETZx> einer Schnittstelle in KONFIG Schnittstellen zugeordnet. Konfiguration des P NET Schritt-für-Schritt Schritt Beschreibung 1. Siehe Kapitel " Konfigurieren einer Schnittstelle" zum Öffnen von KONFIG Schnittstellen. 2. KONFIG Schnittstellen Eine Schnittstelle markieren, die ein Internet Gerät verwendet. 3. KTRL (F4) öffnet KONFIG Setze NET Port. 4. KONFIG Setze NET Port, Seite Allgem. <Name:> Der Name des Port NET, der beim Zugriff auf diese Seite markiert war. <Benutzer:> Wie die SmartStation im Internet arbeitet. <Benutzer: Client> muss gewählt sein, wenn NTRIP als Internet Applikation verwendet wird. Innerhalb des Internets werden NTRIPClients und NTRIPServer als Client betrachtet. <Benutzer: Server> muss gewählt sein, wenn die SmartStation der Server ist. <IP Adresse:> Für <Benutzer: Client>: Eingabe der IP Adresse des Servers, auf den im Internet zugegriffen werden soll. Für <Benutzer: Server>: Ausgabe der IP Adresse, die mit dem in KONFIG Internet Schnittstelle konfigurierten NET Port verknüpft ist. <Host:> Der Name des gewählten <Server:> konfiguriert im Dialog KONFIG Verbindung zum Server. Nur verfügbar für RX1250 Geräte. <TCP/IP Port:> Jedem Port kann eine Nummer zugeordnet werden. Die NET Port Nummer manuell eingeben. <Auto Verbind.:> Verfügbar für <Benutzer: Client>. Für <RT Modus: Rover> in KONFIG Echtzeit Modus kann automatisch eine Verbindung zwischen dem Rover und dem Internet hergestellt werden, wenn ein Punkt gemessen wird. Wird die Punktmessung beendet, wird auch die Internet Verbindung beendet. 5. SEITE (F6) öffnet KONFIG Setze NET Port, Seite Bereiche Konfig\Schnittstellen... - Kontrolle der Geräte TPS1200+/TS30/TM30 159
160 Schritt Beschreibung 6. KONFIG Setze NET Port, Seite Bereiche Für <Benutzer: Server> in KONFIG Setze NET Port, Seite Allgem. sind die Felder Eingabefelder. Die Felder <Bereich X Von:> und <Bereich X Nach:> können verwendet werden, um zu verhindern, dass Benutzer mit einer IP Adresse ausserhalb dieses Bereichs auf das Instrument zugreifen können. Die IP Adressenbereiche manuell eingeben. LÖSCH (F5) setzt alle Felder auf ihre Standardwerte zurück. 7. WEITR (F1) kehrt zu dem Dialog zurück, von dem KONFIG Setze NET Port ausgewählt wurde. 160 TPS1200+/TS30/TM30 Konfig\Schnittstellen... - Kontrolle der Geräte
161 22.8 Erstellen einer neuen Station/Editieren einer Station Beschreibung Zugriff Schritt-für-Schritt KONFIG XX Station/Nummer KONFIG Station/Nummer ermöglicht neue Stationen zu erstellen und existierende Stationen zu editieren und stellt eine Liste der Referenzstationen bereit, die angewählt werden können. Für Mobiltelefone und für Modems muss die Telefonnummer der Referenzstation bekannt sein. Für eine anzurufende Referenzstation können der Name, die Telefonnummer und, falls verfügbar, die Koordinaten konfiguriert werden. Die Konfiguration ist für Rover- und Referenz Mobiltelefone und Modems möglich. Schritt Beschreibung 1. Siehe Kapitel " Kontrollieren eines Gerätes" zum Öffnen von KONFIG XX Verbindung/KONFIG Funkkanal. 2. Das Öffnen der Auswahlliste für <Ref Station:> ruft KONFIG Station/ Nummer auf. 3. Konfiguration anzuwählender Referenzstationen Wenn eine Station editiert werden soll, diese Station markieren. 4. NEU (F2)/EDIT (F3) öffnet KONFIG Neue Station/Nummer/KONFIG Edit Station/Nummer. Das Editieren einer Station ist ähnlich dem Erstellen einer neuen Station. Der Einfachheit halber werden die Dialoge KONFIG XX Station/Nummer genannt, auf etwaige Unterschiede wird hingewiesen. SPEIC (F1) Speichert die Änderungen und fährt mit dem nachfolgenden Dialog fort. KOORD (F2) Zeigt andere Koordinatentypen. SHIFT ELL H (F2) oder SHIFT ORTH (F2) Verfügbar für lokale Koordinaten. Wechselt zwischen der ellipsoidischen und der orthometrischen Höhe. Beschreibung der Felder Feld Option Beschreibung <Name:> Benutzereingabe Ein eindeutiger Name für die neue Referenzstation Der Name kann bis zu 16 Zeichen lang sein und Leerstellen enthalten. Eingabe optional. Konfig\Schnittstellen... - Kontrolle der Geräte TPS1200+/TS30/TM30 161
162 Feld Option Beschreibung <Nummer:> Benutzereingabe Die Nummer der Referenzstation. Wenn die Vermessung über Landesgrenzen hinweg durchgeführt wird, ist es notwendig, die Telefonnummer mit dem internationalen Ländercode einzugeben. Zum Beispiel Andernfalls kann die Mobiltelefonnummer ohne den Ländercode eingegeben werden. <Protokoll:> Verfügbar für Mobiltelefone der GSM Technologie. Das konfigurierte Protokoll des Mobiltelefon mit GSM Technologie. Analog Für konventionelle Telefonnetze. ISDN v. 110 Für GSM Netze. <Koord eingeb.:> Ja oder Nein Die Koordinaten der Referenzstation können eingegeben werden. Koordinaten Benutzereingabe Die Koordinaten der Referenzstation. Nächster Schritt Schritt Beschreibung 1. SPEIC (F1) speichert die Änderungen und kehrt zu KONFIG Station/ Nummer zurück. 2. WEITR (F1) kehrt zu dem Dialog zurück, von dem KONFIG Station/ Nummer ausgewählt wurde. 162 TPS1200+/TS30/TM30 Konfig\Schnittstellen... - Kontrolle der Geräte
163 22.9 Erstellen eines neuen Servers zum Verbinden/Editieren eines neuen Servers zum Verbinden Beschreibung Zugriff Schritt-für-Schritt KONFIG Verbindung zum Server erlaubt es neue Server zu erstellen und bestehende zu editieren und zeigt eine Liste aller Server an, die mit dem Internet Verbindungen aufbauen können. Um über das Internet auf einen Server zuzugreifen muss die IP Adresse oder der Host Name (nur für RX1250 Empfänger) und der TCP/IP Port bekannt sein.für den Zugriff über das Internet kann für den Server ein Name konfiguriert werden. Schritt Beschreibung 1. Siehe Kapitel " Kontrollieren eines Gerätes" zum Öffnen von KONFIG XX Verbindung/KONFIG Funkkanal. 2. Öffnen der Auswahlliste <Server:> ruft KONFIG Verbindung zum Server auf. 3. KONFIG Verbindung zum Server Soll ein Server editiert werden, muss er selektiert werden. 4. NEU (F2)/EDIT (F3) um KONFIG Neuer Server/KONFIG Server editieren aufzurufen. Das Editieren eines Servers zur Verbindung ist ähnlich wie die Erstellung eines neuen Servers. Zur Vereinfachung werden die Dialoge hier KONFIG XX Server genannt und Unterschiede klar hervorgehoben. KONFIG XX Server SPEIC (F1) Speichert die Änderungen und fährt mit dem nachfolgenden Dialog fort. Beschreibung der Felder <IP Adresse:> <Host:> Feld Option Beschreibung <Name:> Benutzereingabe Ein eindeutiger Name für den neuen Server. Der Name kann bis zu 16 Zeichen lang sein und Leerstellen enthalten. Benutzereingabe Benutzereingabe Die IP Adresse des Servers. Die Names des Hostcomputers des Servers auf den über das Internet zugegriffen werden soll. Nur verfügbar für RX1250 Empfänger. Konfig\Schnittstellen... - Kontrolle der Geräte TPS1200+/TS30/TM30 163
164 Feld Option Beschreibung <TCP/IP Port:> Benutzereingabe Der Port des Internetservers über den die Daten geschickt werden. Jeder Server hat unterschiedliche Ports für verschiedene Dienste. Nächster Schritt Schritt Beschreibung 1. SPEIC (F1) speichert die Veränderungen und führt zurück zu KONFIG Verbindung zum Server. 2. WEITR (F1) geht zurück zum Dialog von dem KONFIG Verbindung zum Server aufgerufen wurde. 164 TPS1200+/TS30/TM30 Konfig\Schnittstellen... - Kontrolle der Geräte
165 23 Konfig\SmartStation Echtzeit Modus Beschreibung Zugriff KONFIG Echtzeit Modus Die Einstellungen in diesem Dialog ermöglichen die Konfiguration von GPS Echtzeit Parametern. Die schliesst die Definition ein, ob die SmartStation als Rover arbeiten sollte (statisch auf einem Stativ) und die Art der verwendeten GPS Echtzeit Messages. Durch die Auswahl von Hauptmenü: Konfig\SmartStation...\Echtzeit Modus. WEITR (F1) Übernimmt die Änderungen und kehrt zu dem Dialog zurück, von dem dieser Dialog ausgewählt wurde. ROVER (F2) Um zusätzliche Einstellungen, die relevant für den Rover Betrieb sind, zu konfigurieren. GERÄT (F5) Zum Erstellen, Auswählen, Editieren oder Löschen eines externen Gerätes. Beschreibung der Felder Feld Option Beschreibung <RT Modus:> Kein(e) Die SmartStation soll nicht als GPS Echtzeit Rover verwendet werden. Rover Aktiviert eine Schnittstelle für einen GPS Echtzeit Rover. <RTK Datenformat:> <Port:> Auswahlliste Port 1 Port 2(Handle) Das Echtzeit Datenformat, das von der Referenzstation empfangen werden soll. Port, an dem das externe Gerät angeschlossen ist. Für Kommunikation und/oder Strom.Dieser Port befindet sich unten am Instrument. Für TPS1200+: 5 pin LEMO-0 Für TS30/TM30: 8 PIN LEMO-1 Hotshoe Verbindung für den RadioHandle mit RCS und SmartAntenna Adapter mit SmartStation. Dieser Port befindet sich oben auf dem Kommunikations-Seitendeckel Konfig\SmartStation... TPS1200+/TS30/TM30 165
166 Feld Option Beschreibung Port 3 (BT) Bluetooth Modul für die Kommunikation mit einem Bluetooth fähigen Gerät. Dieser Port befindet sich innerhalb des Kommunikations- Seitendeckels. NETx Verfügbar für eine aktivierte Internet Schnittstelle. Wenn diese Ports nicht einer spezifischen Schnittstelle zugeordnet sind, sind dies zusätzlich Remote Ports. <Ref Sensor:> Auswahlliste Der Empfängertyp, der auf der Referenz verwendet wird. Falls das GPS Echtzeit Datenformat nicht die Information über den Empfängertyp enthält, werden bestimmte Korrekturen, die auf die Information über den Empfängertyp basieren, angebracht, um korrekte Ergebnisse zu erhalten. Die Echtzeit Datenformate Leica, Leica 4G, CMR, CMR+ und RTCM v3.1 enthalten diese Informationen. Das ist vor allem dann wichtig, wenn ein System300 Empfänger oder ein Empfänger eines anderen Herstellers als Referenz verwendet wird. <Ref Antenne:> Auswahlliste Die auf der Referenz verwendete Antenne. Falls das GPS Echtzeit Datenformat nicht die Information über die Antenne enthält, werden bestimmt Korrekturen, die auf die Information über die Antenne basieren, angebracht, um korrekte Ergebnisse zu erhalten. Die Echtzeit Datenformate Leica, Leica 4G, RTCM v2.3, CMR, CMR+ und RTCM v3.1 enthalten diese Informationen. Wenn die Referenzdaten mit absoluten Antennenkalibrierungswerten korrigiert werden und eine Leica Standardantenne am Rover verwendet wird, sollte ADVNULLAN- TENNA als Referenzantenne gewählt werden. 166 TPS1200+/TS30/TM30 Konfig\SmartStation...
167 KONFIG Erweiterte Rover Optionen, Seite Allgem. Die verfügbaren Felder hängen von den gewählten <RT Daten:> in KONFIG Echtzeit Modus ab. WEITR (F1) Übernimmt die Änderungen und kehrt zu dem Dialog zurück, von dem dieser Dialog ausgewählt wurde. GGA (F4) Um das Senden einer GGA Message für Anwendungen in Referenznetzen zu aktivieren. REFID (F5) Verfügbar für <Wahl Ref: Benutzerdef.>. Anzeige und Auswahl der Stationsnummer der verfügbaren Referenzstationen, der Verzögerung der Message und des Datenformats. Bei der Verwendung von Funkgeräten kann der Funkkanal gewechselt werden. Die Stationen, die auf der neuen Station empfangen werden, werden angezeigt. 1.te (F6) Verfügbar für <Wahl Ref: Erste empfangene>. Das System nimmt eine Verbindung mit der nächsten empfangenen Referenzstation auf. Beschreibung der Felder Feld Option Beschreibung <Wahl Ref:> Die Referenzstation, von der GPS Echtzeitdaten verwendet werden sollen. Benutzerdefiniert GPS Echtzeitdaten werden nur von der Referenzstation verwendet, die in <RefStat Nr.:> definiert wird. Erste empfangene Jede empfangene GPS Echtzeitdaten von der zuerst erkannten Referenzstation werden verwendet. GPS Echtzeitdaten von jeder Referenzstation werden verwendet. <RefStat Nr.:> Benutzereingabe Verfügbar für <Wahl Ref: Benutzerdef.>. Die Nummer der Referenzstation, von der GPS Echtzeitdaten empfangen werden sollen. Der erlaubte Wertebereich variiert. Von 0 bis 31 Für <RT Daten: Leica> und <RT Daten: CMR/CMR+>. Konfig\SmartStation... TPS1200+/TS30/TM30 167
168 Feld Option Beschreibung Von 0 bis 1023 Für <RTCM Version: 1.x> und <RTCM Version: 2.x>. Von 0 bis 4095 Für <RT Daten: RTCM v3.1>. <Referenznetz:> Auswahlliste Definiert den Typ des verwendete Referenznetzes. <Sende AnwenNr:> <Anw.-Nr.1:> und <Anw.-Nr.2:> Ja oder Nein Benutzereingabe <RTCM Version:> 1.x, 2.1, 2.2 oder 2.3 Aktiviert das Senden einer Leica eigenen NMEA Message, die den Anwender identifiziert. Verfügbar für <Sende AnwenNr: Ja>. Die Identifikation des Anwenders, die als Teil der Leica eigenen NMEA Message gesendet wird. Als Standard wird die Seriennummer des Instruments angezeigt. Verfügbar für <RT Daten: RTCM XX v2> in KONFIG Echtzeit Modus. Referenz und Rover müssen dieselbe Version verwenden. <Bits / Byte:> 6 oder 8 Definiert die Anzahl der Bits/Byte in der empfangenen RTCM Message. Nächster Schritt SEITE (F6) wechselt auf die Seite NTRIP. KONFIG Erweiterte Rover Optionen, Seite NTRIP WEITR (F1) Übernimmt die Änderungen und kehrt zu dem Dialog zurück, von dem dieser Dialog ausgewählt wurde. QUELL (F5) Um die Tabelle mit NTRIP Quellen herunterzuladen, falls <Mountpnt:> unbekannt ist. Dafür muss die GPRS Internet Schnittstelle bereits konfiguriert sein. Beschreibung der Felder Feld Option Beschreibung <Verw NTRIP:> Ja oder Nein Aktiviert NTRIP. <Anw.-Nr.:> Benutzereingabe Eine Anwendernummer wird benötigt, um Daten vom NTRIPCaster zu empfangen. Für weitere Informationen kontaktieren Sie den NTRIP Administrator. 168 TPS1200+/TS30/TM30 Konfig\SmartStation...
169 Feld Option Beschreibung <(weiter):> Benutzereingabe Ermöglicht die <Anw.-Nr.:> in einer neuen Zeile fortzuführen. <Passwort:> Benutzereingabe Ein Passwort wird benötigt, um Daten vom NTRIPCaster zu empfangen. Für weitere Informationen kontaktieren Sie den NTRIP Administrator. <Mountpnt:> Benutzereingabe Die NTRIPQuelle, von der GPS Echtzeitdaten empfangen werden. Nächster Schritt SEITE (F6) wechselt zur Seite RTCM Option. KONFIG Erweiterte Rover Optionen, Seite RTCM Option Diese Seite ist nur verfügbar für <RT Daten: RTCM v3.1> in KONFIG Echtzeit Modus. Beschreibung der Felder Feld Option Beschreibung <Auto KrdSys verw:> <RTCM Info Msg:> Ja oder Nein Nein Zeigen Speichern Zeigen & Speich. Setzt ein vom Referenznetz empfangenes RTCM Koordinatensystem als aktives Koordinatensystem. Ist grau und auf Nein gesetzt, wenn <Referenznetz: Keine(e)> in KONFIG Erweiterte Rover Optionen, Seite Allgem gesetzt ist. Definiert ob eine vom Referenznetz gesendete Info Meldung (RTCM Meldung 1029) angezeigt und/oder gespeichert werden soll. Die Info Meldung wird nicht angezeigt. Die Info Meldung wird nur angezeigt. Die Info Meldung wird nur in einer Textdatei gespeichert. Die Info Meldung wird angezeigt und in einer Textdatei gespeichert. Nächster Schritt Schritt Beschreibung 1. WEITR (F1) kehrt zu KONFIG Echtzeit Modus zurück. 2. WEITR (F1) kehrt ins TPS1200+/TS30/TM30 Hauptmenü zurück. Konfig\SmartStation... TPS1200+/TS30/TM30 169
170 23.2 Punktmessung Einstellungen Beschreibung Zugriff KONFIG Punktmessung Einstellungen Die Einstellungen diesem Dialog definieren, wie Punkte gemessen und gespeichert werden. Durch die Auswahl von Hauptmenü: Konfig\SmartStation...\Punktmessung Einstellungen. WEITR (F1) Übernimmt die Änderungen und kehrt zu dem Dialog zurück, von dem dieser Dialog ausgewählt wurde. PARAM (F3) Um das Zeitintervall zu konfigurieren, nach der eine eine Punktmessung automatisch gestoppt wird. Beschreibung der Felder Feld Option Beschreibung <Punktmessung:> Normal Die Art, wie die Koordinaten für einen Punkt berechnet und aufgezeichnet werden. Dieses Feld ist fixiert mit <Punktmessung: Normal>. <Auto MESS:> Nein Startet die Punktmessung durch das Drücken von MESSE (F1). Ja Startet die Punktmessung automatisch, wenn SETUP Neuer Standpunkt aufgerufen wird. Uhrzeit Startet die Punktmessung automatisch zu einer bestimmten Zeit. Die Startzeit wird in SETUP Neuer Standpunkt eingegeben. <Auto STOP:> Ja oder Nein Stoppt die Messung automatisch, wenn der Parameter, der für <STOPKriterien:> definiert wurde, 100 % erreicht. <STOPKriterien:> Verfügbar für <Auto STOP: Ja>. Definiert die Methode die für <Auto STOP:> verwendet wird. Die Einstellung bestimmt die Berechnung der Dauer der Punktmessung. Die Parameter für die gewählte Methode werden mit PARAM (F3) definiert. 170 TPS1200+/TS30/TM30 Konfig\SmartStation...
171 Feld Option Beschreibung Genauigkeit oder Positionen Zeit, Beobachtungen oder Anzahl Satelliten Verfügbar für <RT Modus: Rover>. Verfügbar für <RT Modus: Kein(e)>. <% Indikator:> Verfügbar für <Auto STOP: Nein>. Dies ist ein Indikator dafür, wann die Punktmessung beendet werden kann. Die Parameter für die gewählte Methode werden mit PARAM (F3) definiert. Kein(e) oder Verfügbar für <RT Modus: Rover>. Positionen <Beep bei STOP:> Kein(e), Zeit, Beobachtungen oder Anzahl Satelliten Ja oder Nein Verfügbar für <RT Modus: Kein(e)>. Ein Beep ertönt, wenn die Punktmessung durch <Auto STOP:> beendet wird. <Auto SPEICH:> Ja oder Nein Speichert die Punkte automatisch, nachdem die Punktmessung gestoppt wurde. <Beep bei SPEI:> Ja oder Nein Ein Beep ertönt, wenn die Punktmessung durch <Auto SPEICH:> gespeichert wird. <ENDE Messen:> Manuell Automatisch Legt fest, wie das Instrument reagieren soll, sobald ein Punkt gespeichert wird. Verlässt GPS MESSEN durch Drücken von ESC. Verlässt GPS MESSEN automatisch beim Drücken von SPEIC (F1) und kehrt ins Hauptmenü zurück. Nächster Schritt WENN Parameter für <Auto STOP:> nicht konfiguriert werden sollen konfiguriert werden sollen UND DANN - WEITR (F1) schliesst den Dialog und kehrt zu dem Dialog zurück, von dem KONFIG Punktmessung Einstellungen ausgewählt wurde. <RT Modus: Kein(e)> PARAM (F3) wechselt zu KONFIG Post Process Stop Kriterium. Konfig\SmartStation... TPS1200+/TS30/TM30 171
172 WENN Parameter für <Auto STOP:> konfiguriert werden sollen UND <RT Modus: Rover> DANN PARAM (F3) wechselt zu KONFIG Echtzeit Stop Kriterien. Siehe Abschnitt "KONF Echtzeit Stop Kriterien". KONF Echtzeit Stop Kriterien WEITR (F1) Übernimmt die Änderungen und kehrt zu KONFIG Punktmessung Einstellungen zurück Beschreibung der Felder Die Parameter dieses Dialogs hängen von den Einstellungen für <STOPKriterien:> in KONFIG Punktmessung Einstellungen ab. Feld Option Beschreibung <Pos Qualität <:> und <Höhe Qualität <:> <Positionen:> <Position neu:> Benutzereingabe Benutzereingabe Benutzereingabe Legt die maximale Positions- und Höhenqualität für jede Punktmessung fest. Die Berechnung der Koordinatenqualität startet, sobald MESSE (F1) gedrückt wird. Die SmartStation stoppt mit der Messung, wenn sowohl die Positions- als auch die Höhenqualität kleiner als die konfigurierten Werte sind. Rohdaten werden für eine MIndestanzahl von Positionen aufgezeichnet, auch wenn die <Pos Qualität <:> und die <Höhe Qualität <:> bereits kleiner als das angegebene Maximum ist. Legt die Anzahl der Positionen fest, welche beobachtet werden müssen, bevor die SmartStation die Messung beendet. Das Zählen der Positionen startet, sobald MESSE (F1) gedrückt wurde. Nächster Schritt Schritt Beschreibung 1. WEITR (F1) kehrt zu KONFIG Punktmessung Einstellungen zurück. 2. WEITR (F1) kehrt ins TPS1200+/TS30/TM30 Hauptmenü zurück. 172 TPS1200+/TS30/TM30 Konfig\SmartStation...
173 23.3 Satelliten Einstellungen Beschreibung Zugriff KONFIG Satelliten Einstellungen Die Einstellungen in diesem Dialog definieren welche Satelliten Systeme, Satelliten und Satelliten Signale verwendet werden. Durch den Aufruf von Hauptmenü: Konfig\SmartStation...\Satelliten Einstellungen. WEITR (F1) Übernimmt die Änderungen und kehrt ins TPS1200+/TS30/TM30 Hauptmenü zurück. SHIFT INIT (F4) Löscht die auf der SmartStation aktuell gespeicherten Almanachs und läd neue Almanachs herunter. Beschreibung der Felder Feld Option Beschreibung <GLONASS:> Ja oder Nein Definiert, ob GLONASS Satellitensignale während des Satellitenempfangs vom Empfänger verwendet werden. <Galileo:> Ja oder Nein Definiert, ob Galileo Satellitensignale während des Satellitenempfangs vom Empfänger verwendet werden. <GPS L2C:> Automatisch oder Immer empfangen Definiert, ob das L2C Signal empfangen wird. Die empfohlene Einstellung ist Automatisch. <GPS L5:> Ja oder Nein Definiert, ob das GPS L2C Signal empfangen wird. <Elev. Winkel:> Benutzereingabe Legt die Elevation in Grad fest, unter der keine Satellitensignale aufgezeichnet werden. Empfohlene Einstellungen: Für GPS Echtzeit: 10. Für andere Applikationen: 15. <Sat.verlust:> Beep & Meldung oder Kein Beep/Meldung Aktiviert ein akustisches Warnsignal und eine Meldung, das/die dann von der SmartStation gegeben wird, wenn Satelliten verloren gehen und daher keine Position berechnet werden kann. Konfig\SmartStation... TPS1200+/TS30/TM30 173
174 Feld Option Beschreibung <SV Zustand:> Automatisch Eingehende Satellitensignale werden überprüft.daten von Signalen die von niederer Qualität sind werden weder gespeichert, noch für die Echtzeitberechnung verwendet. Nächster Schritt WEITR (F1) kehrt ins TPS1200+/TS30/TM30 Hauptmenü zurück. 174 TPS1200+/TS30/TM30 Konfig\SmartStation...
175 23.4 Zeit Zone Beschreibung Zugriff Die Einstellungen in diesem Dialog helfen der SmartStation, die Satelliten schnell zu lokalisieren und zu empfangen. Durch die Auswahl von Hauptmenü: Konfig\SmartStation...\Zeit Zone. KONFIG Lokale Zeit Zone WEITR (F1) Übernimmt die Änderungen und kehrt ins TPS1200+/TS30/TM30 Hauptmenü zurück. Beschreibung der Felder Feld Option Beschreibung <Zeit Zone:> Von Die Zeitzone für den aktuellen Standort. 13:00 bis +13:00 <Lokale Zeit: Lokales Datum:> Benutzereingabe Das Einstellen der lokalen Zeit und des Datums ermöglicht dem Empfänger die Satellitensignale sehr schnell zu empfangen. Nächster Schritt WEITR (F1) kehrt ins TPS1200+/TS30/TM30 Hauptmenü zurück. Konfig\SmartStation... TPS1200+/TS30/TM30 175
176 23.5 Qualitätskontrolle Einstellungen Beschreibung Zugriff Die Einstellungen in diesem Dialog definieren die Limits für die Koordinatenqualität und die DOP Werte, die für die Punktbeobachtungen akzeptiert werden. Durch die Auswahl von Hauptmenü: Konfig\SmartStation...\Qualitätskontrolle Einstellung. KONFIG Qualitätskontrolle Einstellungen WEITR (F1) Übernimmt die Änderungen und kehrt zu dem Dialog zurück, von dem dieser Dialog ausgewählt wurde. Beschreibung der Felder Feld Option Beschreibung <KQ Kontrolle:> Kein(e), Nur Pos, Nur Höhe oder Pos & Höhe Die Art der Koordinatenqualität, die vor dem Speichern eines Punktes überprüft werden soll. Wenn aktiviert, wird der Grenzwert, der in <Maximum KQ:> definiert wurde, vor dem Speichern eines Punktes überprüft. Es wird ein Warnsignal gegeben, wenn das Limit überschritten wird. <Maximum KQ:> <DOP Limit:> Benutzereingabe Kein(e), GDOP, PDOP, HDOP oder VDOP <Maximum DOP:> Benutzereingabe Verfügbar, ausser <KQ Kontrolle: Kein(e)>. Die maximal akzeptable Koordinatenqualität. Wenn aktiviert, wird der Grenzwert, der in <Maximum DOP:> definiert wurde, überprüft. GPS Positionen sind nicht verfügbar, wenn das Limit überschritten wird. Verfügbar, ausser <DOP Limit: Kein(e)>. Der maximal akzeptable DOP Wert. <2D Pos mögl.:> Ja 2D Positionen können mit nur drei verfügbaren Satelliten berechnet werden. Die Höhe wird von der zuletzt berechneten 3D Position übernommen. Nein 2D Positionen können nicht mit nur drei verfügbaren Satelliten berechnet werden. Nächster Schritt WEITR (F1) kehrt ins TPS1200+/TS30/TM30 Hauptmenü zurück. 176 TPS1200+/TS30/TM30 Konfig\SmartStation...
177 23.6 Aufzeichnung von Rohdaten Beschreibung Mit der SmartStation ist es möglich, GPS Rohdaten aufzuzeichnen, die dann mit Post-Processing im Büro bearbeitet werden. Die Einstellungen in diesem Dialog definieren das Aufzeichnen der Rohdaten. Dies ist eine geschützte Option und muss durch die Eingabe eines Lizenzcodes aktiviert werden. Zugriff Diese Menüoption ist geschützt und kann nur durch die Eingabe eines Lizenzcodes aktiviert werden. Der Lizenzcode kann nur über eine CompactFlash Karte geladen werden. Hauptmenü: Konfig...\SmartStation...\Rohdaten aufzeichen auswählen. KONFIG Rohdaten aufzeichnen WEITR (F1) Übernimmt die Änderungen und kehrt zu dem Dialog zurück, von dem dieser Dialog ausgewählt wurde. Beschreibung der Felder Feld Option Beschreibung <Rohdaten aufz:> Nie Verfügbar, ausser für <RT Modus: Referenz>. Keine Aufzeichnung von Rohdaten. Nur Static Verfügbar, ausser für <RT Modus: Referenz>. Aufzeichnung von Rohdaten während statischen Intervallen. <Beob. Rate:> Von 0.05s bis 300.0s Verfügbar, ausser für <Rohdaten aufz: Nie>. Rate, mit welcher die Rohdaten aufgezeichnet werden. <Abschalten:> Auswahlliste Diese Option legt fest, wann die Smart- Antenna ausgeschaltet wird. Die gewählte Zeit wird aktiviert, sobald die SmartStation den GPS Modus verlässt. Diese Option ist direkt mit <Abschalten:> in KONFIG Start & Abschaltmodus verknüpft. Siehe Kapitel "19.6 Start & Abschaltmodus" für Einzelheiten. Nächster Schritt WEITR (F1) kehrt ins TPS1200+/TS30/TM30 Hauptmenü zurück. Konfig\SmartStation... TPS1200+/TS30/TM30 177
178 178 TPS1200+/TS30/TM30 Konfig\SmartStation...
179 24 Tools 24.1 Speichermedium formatieren Beschreibung Zugriff Arbeitsablauf Schritt-für-Schritt Die CompactFlash Karte, der interne Speicher, falls vorhanden, und das System RAM können formatiert werden. Alle Daten werden gelöscht. Durch die Auswahl von Hauptmenü: Tools\Speichermedium formatieren. Schritt Beschreibung 1. Das Speichermedium auswählen, das formatiert werden soll. 2. Die Art der Formatierung. Bei einer schnellen Formatierung sind die Daten nach der Formatierung nicht mehr sichtbar, aber immer noch auf dem Speichermedium vorhanden. Bei Bedarf werden die Daten überschrieben. Bei einer vollständigen Formatierung werden alle Daten gelöscht. Nächster Schritt WENN DANN die CompactFlash Karte oder der interne WEITR (F1) formatiert das ausgewählte Memory formatiert werden soll Speichermedium und kehrt ins TPS1200+ Hauptmenü zurück. der Speicher der Applikationsprogramme formatiert werden soll der System RAM formatiert werden soll PROG (F4) formatiert den Speicher der Applikationsprogramme. Alle ladbaren Applikationsprogramme werden gelöscht. SYSTM (F5) formatiert den System RAM. Wenn das System RAM formatiert wird, werden alle benutzerdefinierten Konfigurationssätze, Codelisten, Geoid Felddateien und LSKS Felddateien gelöscht. Tools TPS1200+/TS30/TM30 179
180 24.2 Transfer Objekte... Beschreibung Zugriff Arbeitsablauf Schritt-für-Schritt Dieses Kapitel beschreibt das grundlegende Verfahren für die Übertragung von Objekten zwischen der CompactFlash Karte, dem System RAM und dem internen Speicher, falls vorhanden. Durch die Auswahl von Hauptmenü: Tools\Transfer Objekte...\XX. Schritt Beschreibung Die verfügbaren Felder im Dialog hängen von der Option ab, die in Hauptmenü: Tools\Transfer Objekte... gewählt wurden. 1. Das Speichermedium auswählen, von dem aus die Daten übertragen werden sollen. 2. Das Speichermedium auswählen, zu dem die Daten übertragen werden sollen. 3. Objekt auswählen, das übertragen werden soll. Nächster Schritt Wenn alle XX übertragen werden sollen nicht übertragen werden sollen DANN ALL (F3) überträgt alle Objekte in der Liste. WEITR (F1) überträgt ausgewählte Objekte. 180 TPS1200+/TS30/TM30 Tools
181 24.3 Systemdateien laden... Beschreibung Instrument Firmware, Systemsprachen und Applikationsprogramme können auf folgende Art auf das Instrument geladen werden: direkt von der in das Instrument eingesetzten CompactFlash Karte oder mit LGO über ein serielles Kabel, das mit Port 1 des Instruments verbunden wird. Dateien, die von der CompactFlash Karte geladen werden sollen, müssen im Verzeichnis /System der Karte gespeichert sein. Welche Methode auch immer verwendet wird, um diese Dateien zu laden, es ist wichtig, dass eine vollständig geladen Batterie in das Instrument eingesetzt wird (eine externe Stromversorgung kann ebenfalls verwendet werden). Das Laden dieser Dateien braucht einige Zeit; die Stromversorgung darf während des Ladevorgangs nicht unterbrochen werden. Die SmartAntenna muss immer am Instrument angeschlossen sein, wenn eine neue Firmware geladen wird, weil die Firmware für die Measurement Engine in der Firmware für das Instrument enthalten ist. Zugriff Systemdateitypen Durch die Auswahl von Hauptmenü: Tools\Systemdateien laden...\xx. Typ Name Beschreibung Instrument Firmware TPS1200+.fw TS30TM30.fw Software, die die zentralen Funktionen des /TS30/TM30 Instruments umfasst. Messen und Setup sind in der Firmware integriert und können nicht gelöscht werden. Die Systemsprache Englisch ist in der Firmware integriert und kann nicht gelöscht werden. ME2.fw Software, die die zentralen Funktionen der SmartAntenna umfasst. Systemsprache Sys_Lang.sxx Datei der Systemsprache, wobei xx den Sprachcode definiert. Maximal drei Sprachen (Englisch und zwei andere Sprachen) können gleichzeitig gespeichert sein. Applikationsprogramme TPS_Dateiname. axx Applikationsprogramm, wobei xx den Sprachcode und der Dateiname den Programmnamen definiert. Tools TPS1200+/TS30/TM30 181
182 Ladevorgang Option 1 - Laden von der CompactFlash Karte Schritt Beschreibung 1. Die CompactFlash Karte in den Computer oder in den Kartenleser einsetzen und die Dateien, die auf das Instrument geladen werden sollen, in das Verzeichnis /System der CompactFlash Karte kopieren. 2. Die CompactFlash Karte in das Instrument einsetzen und das Instrument einschalten. Stellen Sie sicher, dass die interne Batterie vollständig geladen ist, wenn diese verwendet wird. 3. Hauptmenü: Tools\Systemdateien laden...\xx. 4. Die zu ladende Datei (Firmware, Sprache oder Applikation) auswählen. 5. WEITR (F1) lädt die ausgewählte Systemdatei. Option 2 - Laden von LGO Schritt Beschreibung 1. Das Übertragungskabel mit dem Computer und dem Port 1 am Instrument verbinden. 2. Stellen Sie sicher, dass die entsprechende Schnittstelle eingerichtet ist: Schnittstelle (GeoCOM Modus), Port (1), Gerät (RS232 GeoCOM). Stellen Sie sicher, dass die entsprechenden Kommunikationseinstellungen zwischen dem Computer und dem Instrument gesetzt sind. 3. Software Upload vom Tools Menü in LGO wählen. 4. Die zu ladenden Dateien (Firmware, Sprache oder Applikation) auswählen. 182 TPS1200+/TS30/TM30 Tools
183 24.4 Rechner und File Viewer Siehe das TPS1200+/TS30/TM30 Technische Referenzhandbuch für Informationen über diese Funktionen. Tools TPS1200+/TS30/TM30 183
184 24.5 Lizenzcode Beschreibung Zugriff Arbeitsablauf Schritt-für-Schritt Ein Lizenzcode kann verwendet werden, um geschützte Applikationsprogramme und Optionen zu aktivieren und um den Firmware- und Softwarewartungsvertrag zu verlängern. Eine Lizenzcode Datei kann auf das Instrument geladen werden. Um eine Lizenzcode Datei zu laden, muss sich die Datei in dem Verzeichnis \SYSTEM auf der CompactFlash Karte befinden. Lizenzcode Dateien verwenden die Bezeichnung L_ key, wobei die Serienummer des Instruments ist. Lizenzcodes können auch manuell eingegeben werden. Durch die Auswahl von Hauptmenü: Tools\Lizenzcode. Schritt Beschreibung 1. Die Methode auswählen, mit der der Lizenzcode eingegeben wird. 2. Abhängig von der ausgewählten Methode kann der Lizenzcode eingegeben werden. Anzeigen/ Ausblenden der Anwendernummer für die Internet Schnittstelle Anzeigen der Anwendernummer 1) Eingabe von "show user id" (Grossund Kleinschreibung ist egal) und WEITR (F1) drücken, um fortzufahren. 2) Die Anwendernummer wird dann immer angezeigt. 184 TPS1200+/TS30/TM30 Tools
185 Ausblenden der Anwendernummer 1) Eingabe von "hide user id" (Grossund Kleinschreibung ist egal) und WEITR (F1) drücken, um fortzufahren. 2) Die Anwendernummer wird dann immer ausgeblendet. Tools TPS1200+/TS30/TM30 185
186 24.6 FTP Datentransfer Beschreibung Unterstützte Dateien Mit einem einfachen FTP Server können Jobs, Codelisten und andere System1200 Daten von der CompactFlash Karte übertragen werden. Das FTP Protokoll wird verwendet, um einen Datentransfer zwischen System1200 mit LeicaSmartWorx Firmware und einem FTP Server zu ermöglichen. Dazu muss ein internetfähiges Kommunikationsdevice am System1200 angeschlossen sein. Funktionalität zum Zippen und Entzippen ist im Smart Worx enthalten. Die folgende Liste zeigt die unterstützten Dateierweiterungen, die nach dem Download automatisch in das entsprechende Verzeichnis kopiert werden. Unterstützte Datei Dateierweiterung Verzeichnis Almanachdatei Almanac.sys DATA/GPS Antennendatei von GPS1200+ List.ant GPS Applikationprogrammedateien *.a* System ASCII Dateien für Import/Export in/aus Job *.txt Daten Koordinatensystemdatei von GPS1200+ Trfset.dat DBX LSKS Felddateien *.csc DATA/GPS/CSCS DXF Dateien für Import/Export in/aus Job *.dxf Daten Firmwaredateien *.fw System Formatdateien *.frt CONVERT Geoid Felddateien *.gem DATA/GPS/GEOID GSI Dateien *.gsi GSI GSM/Modem Stationslisten von GPS1200+ *.fil GPS Sprachdateien *.s* System Lizenzdatei *.key System Logdateien/Messprotokolle der Applikationsprogramme *.log Daten TPS Konfigurationsdatei *.xfg CONFIG Systemdateien System.ram System Kundenspezifische ASCII Datei (LEICA Geo Office Export) *.cst Daten Kommaseparierte ASCII Datei *.csv Daten Internetschnittstellen sollten vor der Verwendung dieser Funktion konfiguriert und angeschlossen sein. Siehe Kapitel "22.6 GPRS / Internet Geräte". 186 TPS1200+/TS30/TM30 Tools
187 Zugriff Arbeitsablauf Schritt-für-Schritt Hauptmenü: Tools\FTP Datentransfer wählen. Schritt Beschreibung 1. Eingabe der IP Adresse oder des Host (nur für RX1250). IP Adressenformat IPv6, z.b. 2001:0db8:85a3:08d3:1319:8a2e:0370:7334, wird NIICHT unterstützt. Nur für RX1250 Empfänger: Eingabe des Hostnamen. 2. Einen Port eingeben. Jede Zahl zwischen 0 und ist gültig. 3. Die Anwendernummer eingeben. Wird kein Wert eingegeben, logt das Instrument anonym in den FTP Server ein. 4. Das Passwort eingeben. 5. VERB (F1) 6. TOOLS FTP Datentransfer, Seite Feld Dieser Dialog wird angezeigt, sobald die Verbindung zum FTP Server aufgebaut ist. Die Dateien, die Dateigrösse und das Verzeichnis auf der CompactFlash Karte des Instruments werden angezeigt. Um in ein Verzeichnis zu gelangen, das Verzeichnis markieren und ENTER drücken. Ein Objekt markieren und SENDE (F1) drücken, um alle Dateien, die zum Objekt gehören, zu zippen und auf den FTP Server hoch zu laden. UNZIP (F2) entzippt eine kompromierte Datei im Download-Verzeichnis. IMPRT (F3) Um eine Datei vom \Download Verzeichnis in das zur Dateierweiterung gehörende Verzeichnis zu kopieren. Verfügbar in dem \Download Verzeichnis, wenn ein Verzeichnis markiert ist. Nicht verfügbar für unerkannte Dateien im \Download Verzeichnis. Diese bleiben im \Download Verzeichnis. SHIFT BEEND (F6) kehrt zum TPS1200+/TS30/TM30 Hauptmenü zurück und trennt automatisch die Verbindung zum FTP Server. 7. SEITE (F6) wechselt zur Seite Office. 8. TOOLS FTP Datentransfer, Seite Office Die Dateien auf dem FTP Server werden angezeigt. Jedesmal wenn man auf diese Seite wechselt, wird die Seite aktualisiert. Falls die Verbindung zum Server unterbrochen war, wird eine neue Verbindung hergestellt. EMPFG (F1), um die markierte Datei oder das markierte Verzeichnis vom FTP Server auf das lokale Download Verzeichnis herunterzuladen. Heruntergeladene Dateien werden automatisch in das entsprechende Verzeichnis kopiert, wenn sie vom System erkannt werden. Wenn nicht, werden sie im Download Verzeichnis gespeichert. Gezippte Dateien werden vor dem Speichern im Download Verzeichnis entzippt. SHIFT NEUZ (F5) aktualisiert das FTP Verzeichnis. Tools TPS1200+/TS30/TM30 187
188 188 TPS1200+/TS30/TM30 Tools
189 25 STATUS 25.1 STATUS: Station Information Zugriff Schritt-für-Schritt Schritt Beschreibung 1. USER drücken, um TPS1200+/TS30/TM30 User Menu aufzurufen. 2. STAT (F3) drücken, um STATUS Status Menü aufzurufen. 3. Station Information auswählen. STATUS Station Information WEITR (F1) Schliesst den Dialog STATUS Schnittstellen. KOORD (F2) Wechselt zwischen den unterschiedlichen Koordinatentypen. SHIFT ELL H (F2) oder SHIFT ORTH (F2) Wechselt zwischen ellipsoidischer und orthometrischer Höhe. Beschreibung der Felder Feld <Stations-Nr.:> <Instr. Höhe:> <Ost:> <Nord:> <Höhe:>, <Lokal EllHöhe:> oder <Ortho Höhe:> <Temperatur:> <Druck:> <Atmos ppm:> Beschreibung Stationsnummer der aktuellen Instrumentenaufstellung. Instrumentenhöhe der aktuellen Instrumentenaufstellung. Ost-Koordinate des Instrumentenstandpunktes. Nord-Koordinate des Instrumentenstandpunktes. Falls kein Koordinatensystem ausgewählt ist, wird die orthometrische Höhe des Instrumentenstandpunktes angezeigt. Ist ein Koordinatensystem ausgewählt, kann die orthometrische oder ellipsoidische Höhe angezeigt werden. Im Instrument gesetzte Temperatur. Im Instrument gesetzter Luftdruck. Im Instrument gesetzte atmosphärische ppm. Nächster Schritt WEITR (F1) beendet den Dialog STATUS Station Information. STATUS TPS1200+/TS30/TM30 189
190 25.2 STATUS: Batterie & Memory Zugriff Schritt-für-Schritt Schritt Beschreibung 1. USER drücken, um TPS1200+/TS30/TM30 User Menü aufzurufen. 2. STAT (F3) drücken, um STATUS Status Menü aufzurufen. 3. Batterie & Memory auswählen. STATUS Batterie & Memory, Seite Batterie Beschreibung der Felder Feld Jedes Feld Beschreibung Der Prozentsatz der Restspannung für alle Batterien wird numerisch und grafisch dargestellt. Nicht verwendete Batterien werden grau angezeigt. Sind interne und externe Batterien gleichzeitig angeschlossen, wird zuerst die interne Batterie verwendet, bis sie leer ist und dann die externe. Nächster Schritt SEITE (F6) wechselt zur Seite Memory. STATUS Batterie & Memory, Seite Memory Falls für ein Feld keine Informationen verfügbar sind, dann wird angezeigt, z. B. wenn keine CompactFlash Karte eingelegt ist. Beschreibung der Felder Feld <Aktives Gerät:> <Mem CF-Karte:> <Mem Instr:> <Mem Prog:> <Mem System:> Beschreibung Verwendetes Speichermedium. Gesamter und freier Speicherplatz auf der CompactFlash Karte. Gesamter und freier Speicherplatz des internen Speichers. Ein graues Feld und graue kennzeichnen einen nicht verfügbaren internen Speicher. Gesamter und freier Speicherplatz für Applikationsprogramme. Gesamter und freier Systemspeicherplatz. Der Systemspeicher speichert Dateien, die sich auf das Instrument beziehen, wie die Systemeinstellungen Dateien, die sich auf das Messen beziehen, wie Codelisten und Konfigurationssätze. Nächster Schritt WEITR (F1) schliesst den Dialog STATUS Batterie & Memory. 190 TPS1200+/TS30/TM30 STATUS
191 25.3 STATUS: System Information Zugriff Schritt-für-Schritt Schritt Beschreibung 1. USER drücken, um TPS1200+/TS30/TM30 User Menü aufzurufen. 2. STAT (F3) drücken, um STATUS Status Menü aufzurufen. 3. System Information auswählen. STATUS System Information, Seite Instrument Zeigt den Instrumenten-Typ, die Serie-Nummer, die Ausrüstungs-Nummer, die Instrumenten-Nummer, die aktuelle Systemsprache und die Verfügbarkeit zusätzlicher Instrumentenhardware wie ATR, PowerSearch oder ob die Fähigkeit GPS L5, GLONASS, Galileo und Compass zu tracken durch einen Lizenzkode freigeschaltet wurden an. Nächster Schritt SEITE (F6) wechselt auf die Seite Firmware. STATUS System Information, Seite Firmware Zeigt die Versionen der gesamten Systemfirmware an. Beschreibung der Felder Feld Beschreibung <Firmware:> Firmware Version der Onboard Software. <Vertrag endet:> Ablaufdatum des Software Wartungsvertrags. <Build User Iface:> Build Version der Onboard Software. <Build Processb.:> Build Version des Prozessorboards. <Teleskop FW:> Firmware Version des Fernrohrs. <Meas Eng Boot:> Firmware Version der Boot Software. <API:> Firmware Version der Applikationsprogramme. <EF Schnittstelle:> Firmware Version für das "electric front interface". Tastatur/ Display:> Firmware Version der graphischen Benutzeroberfläche. <Build Sensorb.:> Für TS30/TM30. Build Version des Sensorboards. Nächster Schritt SEITE (F6) wechselt zur Seite Applikation. STATUS System Information, Seite Applikation Anzeige der Versionen aller geladenen Applikationsprogramme. Nächster Schritt WEITR (F1) verlässt STATUS System Information. STATUS TPS1200+/TS30/TM30 191
192 25.4 STATUS Schnittstellen... Beschreibung Der Dialog STATUS Schnittstellen gibt einen Überblick über sämtliche Schnittstellen mit den gegenwärtig zugeordneten Ports und den Geräten. Dieser Dialog zeigt Informationen über ankommende Daten von folgenden Schnittstellen/Geräten: Echtzeit Eingang ASCII Eingabe Neigungssensor Meteo Sensor Event Eingang Internet Remote Schnittstelle Bluetooth Zugriff Schritt-für-Schritt Schritt Beschreibung 1. USER drücken, um TPS1200+/TS30/TM30 User Menü aufzurufen. 2. STAT (F3) drücken, um STATUS Status Menü aufzurufen. 3. Schnittstellen... auswählen. STATUS Schnittstellen STATUS Schnittstellen WEITR (F1) Schliesst den Dialog STATUS Schnittstellen. PORT (F3) Nur verfügbar, wenn GPS RTK oder Internet mit einem zugeordneten Port und Gerät markiert ist. Um Statusinformationen über die Daten, die durch die ausgewählte Schnittstelle übertragen wurden, anzuzeigen. GERÄT (F5) Nur verfügbar, wenn GPS RTK oder Internet mit einem zugeordneten Port und Gerät markiert ist. Um Statusinformationen über das zugeordneten Gerät anzuzeigen. 192 TPS1200+/TS30/TM30 STATUS
193 25.5 STATUS: Bluetooth STATUS Bluetooth Die Art, wie Informationen dargestellt werden, zeigt den Status der Konfiguration des Bluetooth Ports und der Verbindung des Gerätes an. Dargestellte Information Bluetooth Port konfiguriert in schwarz in grau - als Gerät verbunden STATUS TPS1200+/TS30/TM30 193
194 25.6 STATUS: Libelle & Laserlot Beschreibung Zugriff Schritt-für-Schritt STATUS Libelle & Laserlot, Seite Libelle Die elektronische Libelle wird angezeigt und kann eingespielt werden. Schritt Beschreibung 1. USER drücken, um TPS1200+/TS30/TM30 User Menü aufzurufen. 2. STAT (F3) drücken, um STATUS Status Menü aufzurufen. 3. Libelle & Laserlot auswählen. Die Libelle bewegt sich linear mit den Neigungswerten <Längs:> und <Quer:>. Auf der Anzeige, die näher an der Dosenlibelle liegt, bewegt sich die elektronische Libelle nach unten, wenn der Wert in <Längs:> grösser wird und umgekehrt. Wird der Wert für <Quer:> grösser, bewegt sich die Libelle nach links und umgekehrt. Beschreibung der Felder Feld <Längs:> <Quer:> Beschreibung Längsneigung der Stehachse. Querneigung der Stehachse. Nächster Schritt SEITE (F6) wechselt zur Seite Laserlot. STATUS Libelle & Laserlot, Seite Laserlot Beschreibung der Felder Feld Option Beschreibung <Laserlot:> Ein oder Aus Ein-/Ausschalten des Laserlotes. Immer eingeschaltet beim Öffnen dieses Dialogs. Wird die Einstellung geändert, schaltet sich das Laserlot sofort aus/ein. <Intensität:> Von 0% bis 100% Der Prozentsatz der Intensität des Laserlotes wird numerisch und grafisch angezeigt. Nächster Schritt WEITR (F1) beendet STATUS Libelle & Laserlot. 194 TPS1200+/TS30/TM30 STATUS
195 25.7 STATUS SmartStation Satelliten Status Beschreibung Zugriff Dieser Dialog zeigt Informationen über die Satelliten, sortiert nach den Elevationswinkeln, an. Schritt Beschreibung 1. USER drücken, um TPS1200+/TS30/TM30 Hauptmenü aufzurufen. 2. STAT (F3) drücken, um STATUS Status Menü aufzurufen. 3. SmartStation... wählen 4. Satelliten Status wählen. STATUS Satelliten: Rover Seite GPS WEITR (F1) Schliesst den Dialog STATUS Satelliten. ROV /REF (F3) Wechselt zwischen der Anzeige des Signal/Rausch Verhältnis für Rover und Referenz.Verfügbar für <RT Modus: Rover> in KONFIG Echtzeit Modus. ZUSTD (F4) Zeigt die Nummern der Satelliten in drei Kategorien an: gut, schlecht und nicht verfügbar. MEHR (F5) Zeigt Informationen über das Signal/Rausch Verhältnis der GPS Satelliten (falls <GPS L5: Ja> in KONF Satelliten Einstellungen konfiguriert ist) und Galileo Satelliten an. Nicht verfügbar auf den Seiten GLONASS, SatGrafik oder Almanach. Beschreibung der Spalten Spalte SAT ELEV AZI Beschreibung Die Pseudo Random Noise Nummer (GPS), die Slot Nummer (GLONASS) oder die Space Vehicle Nummer (Galileo) der Satelliten. Der Elevationswinkel in Grad. Der Pfeil zeigt an, ob ein Satellit steigt oder fällt. Das Azimut der Satelliten. STATUS TPS1200+/TS30/TM30 195
196 Spalte S/N 1, S/N 2 und S/N 5 Beschreibung Das Signal/Rausch Verhältnis auf L1, L2 und L5 für GPS, auf L1 und L2 für GLONASS und auf E1, E5a, E5b und Alt-Boc für Galileo. Der Wert wird in Klammern angezeigt, wenn das Signal nicht zur Positionsbestimmung verwendet wird. Nächster Schritt SEITE (F6) wechselt auf die Seite GLONASS, wenn <GLONASS: Ja> im Dialog KONF Satelliten Einstellungen konfiguriert ist. STATUS Satelliten: Rover Seite GLONASS Die Informationen die auf dieser Seite über die GLONASS Satelliten angezeigt werden sind identisch mit denen auf STATUS Satelliten: Rover, Seite GPS. Siehe Abschnitt "STATUS Satelliten: Rover Seite GPS". Nächster Schritt SEITE (F6) wechselt auf die Seite GALILEO, wenn <GALILEO: Ja> im Dialog KONF Satelliten Einstellungen konfiguriert ist. STATUS Satelliten: Rover Seite GALILEO Die Informationen die auf dieser Seite über die Galileo Satelliten angezeigt werden sind identisch mit denen auf STATUS Satelliten: Rover, Seite GPS. Siehe Abschnitt "STATUS Satelliten: Rover Seite GPS". Nächster Schritt SEITE (F6) wechselt auf die Seite Satellitengrafik. STATUS Satelliten, Seite Satellitengrafik Die Satellitengrafik zeigt die Satellitenkonstellation grafisch an. Satelliten oberhalb des <Elev. Winkel:>, der in KONFIG Satelliten Einstellungen konfiguriert wird, werden in grau dargestellt. Der Teil der Satellitengrafik zwischen 0 Elevation und dem konfigurierten, minimalen Elevationswinkel ist grau markiert. WEITR (F1) Schliesst den Dialog STATUS Satelliten. GPS X / GPS ü (F2) Um die GPS Satelliten (gekennzeichnet durch den Präfix G) anzuzeigen oder auszublenden. GLN X / GLN ü (F3) Um die GLONASS Satelliten (gekennzeichnet durch den Präfix R) anzuzeigen oder auszublenden. Verfügbar falls <GLONASS: Ja> im Dialog KONF Satelliten Einstellungen konfiguriert ist. 196 TPS1200+/TS30/TM30 STATUS
197 GAL X / GAL (F4) Um die Galileo Satelliten (gekennzeichnet durch den Präfix R) anzuzeigen oder auszublenden. Verfügbar falls <Galileo: Ja> im Dialog KONF Satelliten Einstellungen konfiguriert ist. Beschreibung der Symbole Symbol Beschreibung Satelliten oberhalb des <Elev. Winkel:>, wie in KONFIG Satelliten Einstellungen konfiguriert. Satelliten unterhalb des <Elev. Winkel:>, wie in KONFIG Satelliten Einstellungen konfiguriert. Nächster Schritt SEITE (F6) wechselt auf die Seite Almanach. STATUS Satelliten: Rover Seite Almanach Die Seite Almanach zeigt das Datum der verwendeten Almanache, die Anzahl empfangener Satelliten wie in der Satellitengrafik dargestellt und die Anzahl aller verfügbarer Satelliten über der Elevationsmaske wie in der Satellitengrafik dargestellt an. WEITR (F1) Schliesst den Dialog STATUS Satelliten. Nächster Schritt WEITR (F1) schliesst STATUS Satelliten. STATUS TPS1200+/TS30/TM30 197
198 Echtzeit Status Beschreibung Zugriff Dieser Dialog zeigt Informationen über Echtzeitdaten an Der Name des Dialogs wechselt abhängig von der Konfiguration: Echtzeit Rover Konfiguration: STATUS Echtzeit Eingang Echtzeit Referenz Konfiguration mit einem Echtzeit Gerät: STATUS Echtzeit Ausgang Echtzeit Referenz Konfiguration mit zwei Echtzeit Geräten: STATUS Echtzeit Ausgang 1 und STATUS Echtzeit Ausgang 2 Der Einfachheit halber wird hier der Dialog STATUS Echtzeit genannt. Auf Unterschiede abhängig von der Konfiguration wird hingewiesen. Schritt Beschreibung 1. USER drücken, um TPS1200+/TS30/TM30 User Menü aufzurufen. 2. STAT (F3) drücken, um STATUS Status Menü aufzurufen. 3. SmartStation... wählen 4. Messen...\Echtzeit Status auswählen. STATUS Echtzeit, Seite Allgem. WEITR (F1) Schliesst STATUS Echtzeit. DATEN (F4) Zeigt die Daten, die empfangen werden. Abhängig von <RT Daten:> unterscheiden sich die gezeigten Daten. Beschreibung der Felder Feld <RTK Datenformat:> <GPS Used L1/L2/L5:> <GLO Used L1/L2:> Beschreibung Informationen über das Format der empfangenen Daten. Die Anzahl der Satelliten auf L1, L2 und L5, die für die Berechnung der aktuellen Position verwendet werden (wenn <GPS L5: Ja> in KONF Satelliten Einstellungen konfiguriert ist). Die Anzahl der Satelliten auf L1 und L2, die für die Berechnung der aktuellen Position verwendet werden. Verfügbar falls <GLONASS: Ja> im Dialog KONF Satelliten Einstellungen konfiguriert ist. 198 TPS1200+/TS30/TM30 STATUS
199 Feld <GAL Used E1/E5a:> <GAL Used E5b/ABOC:> Verfügbar für Galileo Empfänger, wenn <GALILEO: Ja> in KONF Satelliten Einstellungen konfiguriert ist. Die Anzahl der Satelliten auf E1 und E5a, die für die Berechnung der aktuellen Position verwendet werden. Verfügbar für Galileo Empfänger, wenn <GALILEO: Ja> in KONF Satelliten Einstellungen konfiguriert ist. Die Anzahl der Satelliten auf E5b und Alt-BOC, die für die Berechnung der aktuellen Position verwendet werden. <Sats verw L1/L2:> Die Anzahl der Satelliten auf L1 und L2, die für die Berechnung der aktuellen Position verwendet werden. <Zuetzte empf.:> <In Letzter Min:> Beschreibung Verfügbar für <RT Modus: Rover>. Die Sekunden, seitdem die letzte Message von der Referenz empfangen wurde. Verfügbar für <RT Modus: Rover>. Der Prozentsatz der Echtzeitdaten, die innerhalb der letzten Minute von der Referenz empfangen wurden, verglichen mit den Daten, die von der GPS Antenne empfangen wurden. Dies ist ein Indikator für die Qualität der Datenverbindung. <Referenznetz:> Verfügbar für <RT Modus: Rover>. Der Typ des verwendeten Referenznetzes. <Ausgabe NMEA:> Verfügbar für <RT Modus: Rover>, ausser <Referenznetz: Kein(e)>. Der Typ der NMEA Message, die zum Referenznetz gesendet wird. Durch Komma getrennt, wenn mehrere Messages gesendet werden. Nächster Schritt SEITE (F6) wechselt auf die Seite Gerät. STATUS Echtzeit, Seite Gerät Der Inhalt dieser Seite unterscheidet sich je nach verwendetem Gerätetyp. WEITR (F1) Schliesst STATUS Echtzeit. KONTO (F3) Verfügbar für das SmartGate Gerät. Zeigt SmartGate Kontoinformationen an. VERS (F4) Verfügbar für das SmartGate Gerät. Zeigt SmartGate Versionsinformationen an. STATUS TPS1200+/TS30/TM30 199
200 Für alle Geräte verfügbar Beschreibung der Felder Feld <Name:> Beschreibung Der Name des Gerätes. Für Mobiltelefone und Modems Beschreibung der Felder Feld <Typ:> <Port:> <Firmware:> <Operator:> <Status:> <Bluetooth:> <Signal:> Beschreibung Der Gerätetyp. Der Port, mit dem das Gerät verbunden ist. Die Softwareversion des Mobiltelefons. Der Name des Netzbetreibers, in dem das Mobiltelefon betrieben wird. Der aktuelle Modus des Mobiltelefons. Die Optionen sind Unbekannt, Erkennung und Registrierung. Verfügbar, wenn das Gerät über Bluetooth angeschlossen ist. Zeigt den Zustand der Verbindung an. Anzeige der empfangenen Signalstärke des Mobiltelefonnetzes. Für Funkgeräte Beschreibung der Felder Die verfügbaren Felder sind abhängig vom Typ des Funkgeräts. Feld <Port:> <Typ:> <Kanal:> <Aktuelle Freq:> <Zentral Freq:> <Firmware:> Beschreibung Der Port, mit dem das Gerät verbunden ist. Der Gerätetyp. Der Funkkanal. Die aktuelle Frequenz des Funkgerätes. Die Zentralfrequenz des Funkgerätes. Die Softwareversion des Funkgerätes. Nächster Schritt SEITE (F6) wechselt auf die Seite Referenz. 200 TPS1200+/TS30/TM30 STATUS
201 STATUS Echtzeit, Seite Referenz; STATUS Echtzeit, Seite Ref(VRS) Der Seitenname wechselt abhängig von der Art der verwendeten Referenz. Beschreibung der Felder Feld <RefStat Nr.:> Eine Identifikation für eine Referenzstation. Die Nummer kann in ein kompaktes Format umgewandelt werden, um sie mit Echtzeitdaten in allen Echtzeit Datenformaten auszusenden. Sie unterscheidet sich von der Punktnummer der Referenzstation. <Antennenhöhe:> <Koord aus:> Beschreibung Für <RT Daten: Leica, RT Daten: Leica 4G>, <RT Daten: RTCM v3.0> oder <RT Daten: RTCM X v2> mit <RTCM Version: 2.3>: Die Antennenhöhe der Referenz vom Bodenpunkt bis zur MRP. Für <RT Daten: CMR/CMR+> und <RT Daten: RTCM 18, 19 v2> oder <RT Daten: RTCM 18, 19 v2> mit <RTCM Version: 2.2> Die Antennenhöhe der Referenz vom Bodenpunkt bis zum Phasenzentrum. Für alle anderen <RT Daten:>: wird angezeigt, weil das Datenformat keine Informationen über die Antennenhöhe einschliesst. Die übertragenen Koordinaten der Referenzstation sind vom verwendeten Echtzeit Datenformat abhängig. Für Echtzeit Formate, die die Antennenhöhe und den Antennentyp einschliessen: Marker. Für Echtzeit Formate, die die Antenneninformationen nicht einschliessen: Phasenzentrum von L1. Nächster Schritt WEITR (F1) schliesst STATUS Echtzeit. STATUS TPS1200+/TS30/TM30 201
202 STATUS Echtzeit Eingang Daten Der folgende Dialog enthält zusätzliche Informationen über die empfangenen Satellitendaten. Es sind Informationen über die Satelliten verfügbar, die sowohl auf der Referenz als auch auf dem Rover empfangen werden. Zugriff DATEN (F4) in STATUS Echtzeit, Seite Allgem.. WEITR (F1) Kehrt zu STATUS Echtzeit zurück. SAT- (F2) Zeigt Informationen über den Satelliten der nächst kleineren PRN Nummer. SAT+ (F3) Zeigt Informationen über den Satelliten der nächst grösseren PRN Nummer. Beschreibung der Felder Die von den Satelliten empfangenen Daten und das Layout des Dialogs hängen von dem Echtzeit Datenformat ab. Feld <Sat PRN:> <Sat Zeit:> <Phase L1:>, <Phase L2:>, <Phase L5:> <Phase L1:>, <Phase L2:> <Phase E1:>, <Phase E5a:>, <Phase E5b:>, <Phase ABOC:> <Msg 18L1:>, <Msg 18L2:> <Msg 20L1:>, <Msg 20L2:> <Code L1:>, <Code L2:>, <Code L5:> <Code L1:>, <Code L2:> Beschreibung Die PRN Nummer (GPS), die Slot Nummer (GLONASS) oder die Space Vehicle Nummer (Galileo) der angezeigten Satelliten mit den Präfixen G (GPS), R (GLONASS) oder E (Galileo). Die GPS Zeit der Satelliten. Die Anzahl der Phasenzyklen von der Antenne bis zum GPS Satelliten auf L1, L2 und L5. Die Anzahl der Phasenzyklen von der Antenne bis zum GLONASS Satelliten auf L1 und L2. Die Anzahl der Phasenzyklen von der Antenne bis zum Galileo Satelliten auf E1, E5a, E5b und Alt-BOC. Die unkorrigierte Trägerphase für L1 und L2. Die Trägerphasenkorrekturen für L1 und L2. Die Pseudodistanz (Pseudorange) zwischen der Antenne und dem GPS Satelliten für L1, L2 und L5. Die Pseudodistanz (Pseudorange) zwischen der Antenne und dem GLONASS Satelliten für L1 und L TPS1200+/TS30/TM30 STATUS
203 Feld <Code E1:>, <Code E5a:>, <Code E5b:>, <Code ABOC:> <Msg 19L1:>, <Msg 19L2:> <Msg 21L1:>, <Msg 21L2:> <PRC (m):> <RRC (m/s):> <IODE:> Beschreibung Die Pseudodistanz (Pseudorange) zwischen der Antenne und dem Galileo Satelliten auf E1, E5a, E5b und Alt-BOC. Die unkorrigierte Pseudodistanz für L1 und L2. Die Korrekturen für die Pseudodistanz für L1 and L2. Korrekturen für die Pseudodistanz. Rate der Korrekturänderungen. Issue Of Data Ephemeris. Die Identifikationsnummer der Ephemeriden für einen Satelliten. Nächster Schritt WEITR (F1) kehrt zu dem Dialog zurück, von dem STATUS Echtzeit Eingang Daten ausgewählt wurde. STATUS TPS1200+/TS30/TM30 203
204 Aktuelle Position Beschreibung Zugriff Dieser Dialog zeigt Informationen über die aktuelle Position und die Geschwindigkeit an. Für Echtzeit Rover Konfigurationen wird zusätzlich der Basislinienvektor angezeigt. MapView zeigt die aktuelle Position grafisch an. Schritt Beschreibung 1. USER drücken, um TPS1200+/TS30/TM30 User Menü aufzurufen. 2. STAT (F3) drücken, um STATUS Status Menü aufzurufen. 3. SmartStation... wählen 4. Aktuelle Position wählen. STATUS Position, Seite Position WEITR (F1) Schliesst den Dialog STATUS Position. KOORD (F2) Zeigt andere Koordinatentypen. Lokale Koordinaten sind verfügbar, wenn ein lokales Koordinatensystem aktiv ist. SHIFT ELL H (F2) und SHIFT ORTH (F2) Verfügbar für lokale Koordinaten. Wechselt zwischen der ellipsoidischen und der orthometrischen Höhe. Beschreibung der Felder Feld <Pos Verzöger:> Pos Qualität und Höhe Qualität HDOP und VDOP Beschreibung Die Verzögerung der berechneten Position. die Verzögerung liegt hauptsächlich an der erforderlichen Zeit für die Datenübertragung und an der Berechnung der Position. Abhängig von der Verwendung des Prädiktionsmodus. Verfügbar für Phasen- und Code Lösungen. Die 2D Koordinaten- und Höhenqualität der berechneten Position. Verfügbar für navigierte Lösungen. Nächster Schritt SEITE (F6) wechselt zu den Seiten Basislinie oder Geschwindigkeit. STATUS Position, Seite Basislinie Es werden Informationen über die Basislinie angezeigt. Nächster Schritt SEITE (F6) wechselt zur Seite Geschwindigkeit. 204 TPS1200+/TS30/TM30 STATUS
Kurzanleitung Leica GS14 GNSS Empfänger
 Kurzanleitung Leica GS14 GNSS Empfänger 1. Ausstattung und Zubehör: GS14 3.75G Performance - GNSS Antenne GVP708 Hartschalenkoffer GS14 Rover GKL311 Prof. 3000 Einzel-Ladegerät GEV192, AC/DC-Adapter für
Kurzanleitung Leica GS14 GNSS Empfänger 1. Ausstattung und Zubehör: GS14 3.75G Performance - GNSS Antenne GVP708 Hartschalenkoffer GS14 Rover GKL311 Prof. 3000 Einzel-Ladegerät GEV192, AC/DC-Adapter für
TheoDist FTD 05 REFLEKTORLOSER BAUTACHYMETER
 TheoDist FTD 05 REFLEKTORLOSER BAUTACHYMETER geo-fennel TheoDist Reflektorloser Tachymeter Der neue, einfach zu bedienende geo-fennel TheoDist ist eine Kombination aus elektronischem Theodoliten und Laserentfernungsmesser.
TheoDist FTD 05 REFLEKTORLOSER BAUTACHYMETER geo-fennel TheoDist Reflektorloser Tachymeter Der neue, einfach zu bedienende geo-fennel TheoDist ist eine Kombination aus elektronischem Theodoliten und Laserentfernungsmesser.
GPS GPRS / mobile Internet
 Nachfolgend wird beschrieben, wie ein GX1230 - Sensor als GPRS / mobile Internet - Rover konfiguriert werden kann. Anhand dieser Konfiguration kann anschliessend der Rover zusammen mit dem swipos_gis/geo
Nachfolgend wird beschrieben, wie ein GX1230 - Sensor als GPRS / mobile Internet - Rover konfiguriert werden kann. Anhand dieser Konfiguration kann anschliessend der Rover zusammen mit dem swipos_gis/geo
SmartNet Germany Einstellungen zur Nutzung mit System 1200
 SmartNet Germany Einstellungen zur Nutzung mit System 1200 Inhalt: Mit den Leica GNSS Instrumenten der Serien GPS500, GPS1200 und Viva GNSS können Korrekturdaten von Referenzstationsnetzen zur präzisen
SmartNet Germany Einstellungen zur Nutzung mit System 1200 Inhalt: Mit den Leica GNSS Instrumenten der Serien GPS500, GPS1200 und Viva GNSS können Korrekturdaten von Referenzstationsnetzen zur präzisen
Version 5.0 Deutsch. Leica TPS1200 Gebrauchsanweisung
 Version 5.0 Deutsch Leica Gebrauchsanweisung Einführung Einführung 2 Erwerb Herzlichen Glückwunsch zum Erwerb Ihres Instruments. Diese Gebrauchsanweisung enthält, neben den Hinweisen zur Verwendung des
Version 5.0 Deutsch Leica Gebrauchsanweisung Einführung Einführung 2 Erwerb Herzlichen Glückwunsch zum Erwerb Ihres Instruments. Diese Gebrauchsanweisung enthält, neben den Hinweisen zur Verwendung des
Version 1.0 Deutsch. Leica Builder Kurzanleitung
 Version 1.0 Deutsch Leica Builder Kurzanleitung Inhalt Kapitel Seite 1 Aufstellung mit Bauachse - Über erstem Punkt 3 2 Aufstellung mit Bauachse - Frei 5 3 Aufstellung mit Koordinaten - Über bekanntem
Version 1.0 Deutsch Leica Builder Kurzanleitung Inhalt Kapitel Seite 1 Aufstellung mit Bauachse - Über erstem Punkt 3 2 Aufstellung mit Bauachse - Frei 5 3 Aufstellung mit Koordinaten - Über bekanntem
Einstellanleitung zur Nutzung von SmartNet Germany über NTRIP mit System 1200
 Einstellanleitung zur Nutzung von SmartNet Germany über NTRIP mit System 1200 Inhalt: Sehr geehrte Leserinnen und Leser, im Folgenden finden Sie die Einstellungen, die Sie vorzunehmen sind um den Leica
Einstellanleitung zur Nutzung von SmartNet Germany über NTRIP mit System 1200 Inhalt: Sehr geehrte Leserinnen und Leser, im Folgenden finden Sie die Einstellungen, die Sie vorzunehmen sind um den Leica
I N H A L T 1 PROJEKTE FUNKTIONEN AUSGABE...5 VERMSOFT ANLEITUNG INHALT
 VERMSOFT ANLEITUNG I N H A L T 1 PROJEKTE...1 2 FUNKTIONEN...4 3 AUSGABE...5 VERMSOFT ANLEITUNG INHALT 1 P R O J E K T E PROJEKTE Ein VERMSOFT Projekt besteht aus einer Liste von Punktkoordinaten. Mit
VERMSOFT ANLEITUNG I N H A L T 1 PROJEKTE...1 2 FUNKTIONEN...4 3 AUSGABE...5 VERMSOFT ANLEITUNG INHALT 1 P R O J E K T E PROJEKTE Ein VERMSOFT Projekt besteht aus einer Liste von Punktkoordinaten. Mit
Die neue Datenraum-Center-Administration in. Brainloop Secure Dataroom Service Version 8.30
 Die neue Datenraum-Center-Administration in Brainloop Secure Dataroom Service Version 8.30 Leitfaden für Datenraum-Center-Manager Copyright Brainloop AG, 2004-2014. Alle Rechte vorbehalten. Dokumentversion:
Die neue Datenraum-Center-Administration in Brainloop Secure Dataroom Service Version 8.30 Leitfaden für Datenraum-Center-Manager Copyright Brainloop AG, 2004-2014. Alle Rechte vorbehalten. Dokumentversion:
Handhabung der tabellarischen Übersichten in MAXQDA
 Handhabung der tabellarischen Übersichten in MAXQDA Inhaltsverzeichnis HANDHABUNG DER TABELLARISCHEN ÜBERSICHTEN IN MAXQDA... 1 DIE SYMBOLLEISTE IN TABELLARISCHEN ÜBERSICHTEN... 1 HANDHABUNG VON TABELLARISCHEN
Handhabung der tabellarischen Übersichten in MAXQDA Inhaltsverzeichnis HANDHABUNG DER TABELLARISCHEN ÜBERSICHTEN IN MAXQDA... 1 DIE SYMBOLLEISTE IN TABELLARISCHEN ÜBERSICHTEN... 1 HANDHABUNG VON TABELLARISCHEN
Gebrauchsanweisung zur Freien Stationierung und Polaraufnahme mit dem Tachymeter Elta R 55
 Gebrauchsanweisung zur Freien Stationierung und Polaraufnahme mit dem Tachymeter Elta R 55 Allgemeines: Punkt aufsuchen, von dem mindestens 2 Anschlusspunkte und das aufzunehmende Gelände gut sichtbar
Gebrauchsanweisung zur Freien Stationierung und Polaraufnahme mit dem Tachymeter Elta R 55 Allgemeines: Punkt aufsuchen, von dem mindestens 2 Anschlusspunkte und das aufzunehmende Gelände gut sichtbar
Version 5.0 Deutsch. Leica GPS1200 Feldhandbuch System
 Version 5.0 Deutsch Leica GPS1200 Feldhandbuch System Einführung Erwerb Produktidentifikation Herzlichen Glückwunsch zum Erwerb Ihres GPS1200 Instruments. Zur sicheren Anwendung des Produkts beachten Sie
Version 5.0 Deutsch Leica GPS1200 Feldhandbuch System Einführung Erwerb Produktidentifikation Herzlichen Glückwunsch zum Erwerb Ihres GPS1200 Instruments. Zur sicheren Anwendung des Produkts beachten Sie
Grundkurs Teil 2. Senioren-Computerclub-Dulach Bienleinstorstr. 22 Dienstags von 10:00 bis 12:00 Uhr G.B.
 Grundkurs 9.10.2006 Teil 2 Senioren-Computerclub-Dulach Bienleinstorstr. 22 Dienstags von 10:00 bis 12:00 Uhr DAS SCHREIBMASCHINENFELD Das Schreibmaschinenfeld besteht aus Tasten mit numerischen, alphanumerischen
Grundkurs 9.10.2006 Teil 2 Senioren-Computerclub-Dulach Bienleinstorstr. 22 Dienstags von 10:00 bis 12:00 Uhr DAS SCHREIBMASCHINENFELD Das Schreibmaschinenfeld besteht aus Tasten mit numerischen, alphanumerischen
Empfänger. Alle Empfänger, die sich für Ihre(n) Newsletter angemeldet haben, werden in der Empfängerverwaltung erfasst.
 Empfänger Alle Empfänger, die sich für Ihre(n) Newsletter angemeldet haben, werden in der Empfängerverwaltung erfasst. Für eine größere Flexibilität in der Handhabung der Empfänger erfolgt der Versand
Empfänger Alle Empfänger, die sich für Ihre(n) Newsletter angemeldet haben, werden in der Empfängerverwaltung erfasst. Für eine größere Flexibilität in der Handhabung der Empfänger erfolgt der Versand
Leica Geo Office mehr als Sie erwarten GEOMATIK-News 27. November 2008
 Leica Geo Office mehr als Sie erwarten GEOMATIK-News 27. November 2008 Schnellster Start - Ziel Arbeitsablauf Power Geringer Laser Lot Management Platzbedarf Konzept PinPoint Technologie Quick Coding Kundensupport
Leica Geo Office mehr als Sie erwarten GEOMATIK-News 27. November 2008 Schnellster Start - Ziel Arbeitsablauf Power Geringer Laser Lot Management Platzbedarf Konzept PinPoint Technologie Quick Coding Kundensupport
10. Kanäle bearbeiten
 10. Kanäle bearbeiten In diesem Kapitel wird beschrieben, wie Sie alle Kanäle oder die bevorzugten Kanäle bearbeiten oder Änderungen an den Favoritenlisten der gewählten Kanäle vornehmen. Drücken Sie die
10. Kanäle bearbeiten In diesem Kapitel wird beschrieben, wie Sie alle Kanäle oder die bevorzugten Kanäle bearbeiten oder Änderungen an den Favoritenlisten der gewählten Kanäle vornehmen. Drücken Sie die
ManageHomePC v Veröffentlicht 2016 Copyright S-cubic GmbH. Krebsbachstr. 12 D Bergisch Gladbach
 ManageHomePC v1.1.1 ManageHomePC v1.1.1 Veröffentlicht 2016 Copyright 2016 S-cubic GmbH Krebsbachstr. 12 D-51429 Bergisch Gladbach Tel +49 (0) 2204 9160 30 Fax +49 (0) 2204 9199 416 email: info@s-cubic.de
ManageHomePC v1.1.1 ManageHomePC v1.1.1 Veröffentlicht 2016 Copyright 2016 S-cubic GmbH Krebsbachstr. 12 D-51429 Bergisch Gladbach Tel +49 (0) 2204 9160 30 Fax +49 (0) 2204 9199 416 email: info@s-cubic.de
Alerts für Microsoft CRM 4.0
 Alerts für Microsoft CRM 4.0 Benutzerhandbuch Der Inhalt des Dokuments ist Änderungen vorbehalten. Microsoft und Microsoft CRM sind registrierte Markenzeichen von Microsoft Inc. Alle weiteren erwähnten
Alerts für Microsoft CRM 4.0 Benutzerhandbuch Der Inhalt des Dokuments ist Änderungen vorbehalten. Microsoft und Microsoft CRM sind registrierte Markenzeichen von Microsoft Inc. Alle weiteren erwähnten
DVD Controller. Anleitung
 DVD Controller Anleitung Inhalt 3 Grundlegende Beo4 Bedienung 4 Bedienung des Panasonic DVD Players 6 Bedienung des Philips DVD Players 8 Aufstellung 10 Hinzufügen von V.SETUP zu der Beo4 In dieser Anleitung
DVD Controller Anleitung Inhalt 3 Grundlegende Beo4 Bedienung 4 Bedienung des Panasonic DVD Players 6 Bedienung des Philips DVD Players 8 Aufstellung 10 Hinzufügen von V.SETUP zu der Beo4 In dieser Anleitung
3 Hilfefunktionen PROJEKT. Windows XP Professional Edition. Hilfefunktion starten. Das elektronische Handbuch. Das Stichwortregister der Windows-Hilfe
 PROJEKT 3 Hilfefunktionen Windows XP Professional Edition Windows XP Professional Edition ISBN 3-8272-6244-5 Sicherlich haben Sie die Begleitbücher zur installierten Software, die Ihnen die Arbeit mit
PROJEKT 3 Hilfefunktionen Windows XP Professional Edition Windows XP Professional Edition ISBN 3-8272-6244-5 Sicherlich haben Sie die Begleitbücher zur installierten Software, die Ihnen die Arbeit mit
Netzlaufwerk-Verbindung auf den Server se-1ug w2k.makro.privat. im Computerraum für die Daten der Chemikaliendatenbank
 Netzlaufwerk-Verbindung auf den Server se-1ug-01008-05.w2k.makro.privat im Computerraum für die Daten der Chemikaliendatenbank Verwendung nur für geschäftliche Belange, ablegen oder Missbrauch durch private
Netzlaufwerk-Verbindung auf den Server se-1ug-01008-05.w2k.makro.privat im Computerraum für die Daten der Chemikaliendatenbank Verwendung nur für geschäftliche Belange, ablegen oder Missbrauch durch private
Datenbank konfigurieren
 Sie haben eine Datenbank angelegt, jetzt müssen Sie diese noch konfigurieren. Klicken Sie auf den Titel Ihrer neu erstellten Datenbank. Die Spalten Ihrer Datenbank werden als Felder bezeichnet. Sie haben
Sie haben eine Datenbank angelegt, jetzt müssen Sie diese noch konfigurieren. Klicken Sie auf den Titel Ihrer neu erstellten Datenbank. Die Spalten Ihrer Datenbank werden als Felder bezeichnet. Sie haben
Verwenden der Bedienerkonsole
 In diesem Abschnitt finden Sie Informationen zur Bedienerkonsole, zum Ändern von Druckereinstellungen und zu den Menüs der Bedienerkonsole. Sie können die meisten Druckereinstellungen in der Software-Anwendung
In diesem Abschnitt finden Sie Informationen zur Bedienerkonsole, zum Ändern von Druckereinstellungen und zu den Menüs der Bedienerkonsole. Sie können die meisten Druckereinstellungen in der Software-Anwendung
Produkte TPS1200, GPS1200, RX1250, TS30, TM30. Von SmartWorx Produkt Management. DVD ROM Leica SmartWorx DVD (Art. No. 755806)
 Produkte TPS1200, GPS1200, RX1250, TS30, TM30 Von SmartWorx Produkt Management DVD ROM Leica SmartWorx DVD (Art. No. 755806) Download http://www.leica-geosystems.de/downloads Leica SmartWorx Installationshilfe
Produkte TPS1200, GPS1200, RX1250, TS30, TM30 Von SmartWorx Produkt Management DVD ROM Leica SmartWorx DVD (Art. No. 755806) Download http://www.leica-geosystems.de/downloads Leica SmartWorx Installationshilfe
Handbuch für die Termindatenbank
 Handbuch für die Termindatenbank der NetzWerkstatt Kostenlos Termine im Internet veröffentlichen wie wird s gemacht? Eine Orientierungshilfe von der NetzWerkstatt Angepasster Veranstalter Inhalt Usergruppen
Handbuch für die Termindatenbank der NetzWerkstatt Kostenlos Termine im Internet veröffentlichen wie wird s gemacht? Eine Orientierungshilfe von der NetzWerkstatt Angepasster Veranstalter Inhalt Usergruppen
IRIScan Anywhere 5. Scan anywhere, go paperless! PDF. Mobile scanner & OCR software. for Windows and Mac
 IRIScan Anywhere 5 PDF Scan anywhere, go paperless! for Windows and Mac Mobile scanner & OCR software Erste Schritte Diese Kurzanleitung beschreibt die ersten Schritte mit dem IRIScan TM Anywhere 5. Lesen
IRIScan Anywhere 5 PDF Scan anywhere, go paperless! for Windows and Mac Mobile scanner & OCR software Erste Schritte Diese Kurzanleitung beschreibt die ersten Schritte mit dem IRIScan TM Anywhere 5. Lesen
Arbeiten mit Suchergebnissen
 Arbeiten mit Suchergebnissen Inhalt 1. Gruppieren... 2 2. Filter... 5 3. Sortieren... 7 4. Feldauswahl... 8 4.1. neue Felder hinzufügen... 8 4.2. bestehende Felder entfernen... 9 5. Summen bilden... 10
Arbeiten mit Suchergebnissen Inhalt 1. Gruppieren... 2 2. Filter... 5 3. Sortieren... 7 4. Feldauswahl... 8 4.1. neue Felder hinzufügen... 8 4.2. bestehende Felder entfernen... 9 5. Summen bilden... 10
DER DATENEDITOR Spalten aus- und einblenden Systemdefiniert fehlende Werte Wertelabel anzeigen... 2
 Der Dateneditor Inhaltsverzeichnis DER DATENEDITOR... 1 Spalten aus- und einblenden... 1 Systemdefiniert fehlende Werte... 2 Wertelabel anzeigen... 2 Fälle sortieren, suchen und filtern... 2 Gehe zu Fall...
Der Dateneditor Inhaltsverzeichnis DER DATENEDITOR... 1 Spalten aus- und einblenden... 1 Systemdefiniert fehlende Werte... 2 Wertelabel anzeigen... 2 Fälle sortieren, suchen und filtern... 2 Gehe zu Fall...
RaySafe X2 View BENUTZERHANDBUCH
 RaySafe X2 View BENUTZERHANDBUCH 2016.04 Unfors RaySafe 5001092-4 Alle Rechte vorbehalten. Eine vollständige oder auszugsweise Vervielfältigung oder Übertragung in jeglicher Form ob elektronisch, mechanisch
RaySafe X2 View BENUTZERHANDBUCH 2016.04 Unfors RaySafe 5001092-4 Alle Rechte vorbehalten. Eine vollständige oder auszugsweise Vervielfältigung oder Übertragung in jeglicher Form ob elektronisch, mechanisch
Anleitung DGTV Fernbedienung
 Anleitung DGTV Fernbedienung Inhaltsverzeichnis: 1. Einstellung der Fernbedienung auf Radio-Frequenz 4 2. Kupplung der Fernbedienung mit dem TV-Gerät 5 2.1 Automatische Suchfunktion 5 2.2 Programmieren
Anleitung DGTV Fernbedienung Inhaltsverzeichnis: 1. Einstellung der Fernbedienung auf Radio-Frequenz 4 2. Kupplung der Fernbedienung mit dem TV-Gerät 5 2.1 Automatische Suchfunktion 5 2.2 Programmieren
ODDS-TV. ... die zukunftssichere Lösung für den modernen Wettanbieter!
 ODDS-TV www.bookmaker5.com... die zukunftssichere Lösung für den modernen Wettanbieter! Arland Gesellschaft für Informationstechnologie mbh - Irrtümer und Änderungen vorbehalten. Version 5.9.10.6-01/2013
ODDS-TV www.bookmaker5.com... die zukunftssichere Lösung für den modernen Wettanbieter! Arland Gesellschaft für Informationstechnologie mbh - Irrtümer und Änderungen vorbehalten. Version 5.9.10.6-01/2013
Hier: Beschreibung GNSS-relevanter Software-Aspekte und Nutzung
 Leica Geo Office Leica Geo Office (LGO) ist eine Bürosoftware, in die Daten verschiedener Instrumente (GNSS- Instrumente, TPS-Instrumente und Digitalnivelliere) importiert werden können und auch in Kombination
Leica Geo Office Leica Geo Office (LGO) ist eine Bürosoftware, in die Daten verschiedener Instrumente (GNSS- Instrumente, TPS-Instrumente und Digitalnivelliere) importiert werden können und auch in Kombination
Manual co.task - see your tasks Version 1.1
 Manual co.task - see your tasks Version 1.1 Support: http://www.codeoperator.com/support.php copyright 2007-2010 [CodeOperator] member of synperience Group Inhaltsverzeichnis 1. Allgemeines 4 1.1. Voraussetzungen
Manual co.task - see your tasks Version 1.1 Support: http://www.codeoperator.com/support.php copyright 2007-2010 [CodeOperator] member of synperience Group Inhaltsverzeichnis 1. Allgemeines 4 1.1. Voraussetzungen
Leitfaden für Online-Datenrecherche (STAT-TAB)
 Eidgenössisches Departement des Innern EDI Bundesamt für Statistik BFS Ressourcen und Internationales Leitfaden für Online-Datenrecherche (STAT-TAB) Inhalt 1 Einleitung 2 2 Suchen von Cubes via Facettensuche
Eidgenössisches Departement des Innern EDI Bundesamt für Statistik BFS Ressourcen und Internationales Leitfaden für Online-Datenrecherche (STAT-TAB) Inhalt 1 Einleitung 2 2 Suchen von Cubes via Facettensuche
Durch die Anwahl des Menüpunktes (1) KIS im Menüband auf der linken Seite gelangen Sie in den Bereich des Kanzlei-Informations-Systems.
 K U R Z A N L E I T U N G R Z L B O A R D S E R I E N B R I E F RZL Software GmbH Hannesgrub Nord 5 49 Tumeltsham Version:. August 07/ng. Öffnen des Kanzlei-Informations-Systems Durch die Anwahl des Menüpunktes
K U R Z A N L E I T U N G R Z L B O A R D S E R I E N B R I E F RZL Software GmbH Hannesgrub Nord 5 49 Tumeltsham Version:. August 07/ng. Öffnen des Kanzlei-Informations-Systems Durch die Anwahl des Menüpunktes
testo 885 / testo 890 Wärmebildkamera Kurzanleitung
 testo 885 / testo 890 Wärmebildkamera Kurzanleitung Übersicht Bedienkonzept Die Kamera kann auf zwei unterschiedliche Arten bedient werden. Die Bedienung über Touchscreen bietet einen schnellen Zugriff
testo 885 / testo 890 Wärmebildkamera Kurzanleitung Übersicht Bedienkonzept Die Kamera kann auf zwei unterschiedliche Arten bedient werden. Die Bedienung über Touchscreen bietet einen schnellen Zugriff
Kurzanleitung Länge und Winkel der Teilstrecken editieren
 Kurzanleitung Länge und Winkel der Teilstrecken editieren Inhalt 2 Inhalt Länge und Winkel der Teilstrecken bearbeiten... 3 Funktion "Zeichnungsobjekte bearbeiten"...4 Bearbeitete TS-Daten prüfen...4 Nasszelle
Kurzanleitung Länge und Winkel der Teilstrecken editieren Inhalt 2 Inhalt Länge und Winkel der Teilstrecken bearbeiten... 3 Funktion "Zeichnungsobjekte bearbeiten"...4 Bearbeitete TS-Daten prüfen...4 Nasszelle
Dokumentation. Content-Manager
 Dokumentation Content-Manager 1 Funktionsweise... 2 2 Dokumentstruktur... 3 3 Aktivieren und Deaktivieren von Artikeln... 4 4 Artikel Editieren... 5 4.1 Textbearbeitung... 5 4.2 Link einfügen... 4-6 4.3
Dokumentation Content-Manager 1 Funktionsweise... 2 2 Dokumentstruktur... 3 3 Aktivieren und Deaktivieren von Artikeln... 4 4 Artikel Editieren... 5 4.1 Textbearbeitung... 5 4.2 Link einfügen... 4-6 4.3
Anwendungsbeispiel für die Materialliste
 1 von 13 Anwendungsbeispiel für die Materialliste Die hier vorliegende Beschreibung gilt ab der SEMA Programmversion V8.2. Die Menüauswahl Extras -> Datenübergabe an Materialliste anwählen und im daraufhin
1 von 13 Anwendungsbeispiel für die Materialliste Die hier vorliegende Beschreibung gilt ab der SEMA Programmversion V8.2. Die Menüauswahl Extras -> Datenübergabe an Materialliste anwählen und im daraufhin
Ändern von Druckereinstellungen 1
 Ändern von Druckereinstellungen 1 Sie können eine Druckereinstellung über die Anwendungssoftware, den Lexmark Druckertreiber, die Bedienerkonsole des Druckers oder die druckerferne Bedienerkonsole des
Ändern von Druckereinstellungen 1 Sie können eine Druckereinstellung über die Anwendungssoftware, den Lexmark Druckertreiber, die Bedienerkonsole des Druckers oder die druckerferne Bedienerkonsole des
2 Grundlagen und Grundeinstellungen
 Grundlagen und Grundeinstellungen.1 Öffnen von ARCHICAD Wenn Sie das Programm ArchiCAD starten, öffnet sich zunächst der Einstellungsdialog ARCHICAD STARTEN. Bild -1 ARCHICAD wird gestartet Wählen Sie
Grundlagen und Grundeinstellungen.1 Öffnen von ARCHICAD Wenn Sie das Programm ArchiCAD starten, öffnet sich zunächst der Einstellungsdialog ARCHICAD STARTEN. Bild -1 ARCHICAD wird gestartet Wählen Sie
Information zur Konzeptberatungs-Schnittstelle
 Information zur Konzeptberatungs-Schnittstelle Mit dieser Schnittstelle können Kundendaten vom Coffee CRM System für die Excel Datei der Konzeptberatung zur Verfügung gestellt werden. Die Eingabefelder
Information zur Konzeptberatungs-Schnittstelle Mit dieser Schnittstelle können Kundendaten vom Coffee CRM System für die Excel Datei der Konzeptberatung zur Verfügung gestellt werden. Die Eingabefelder
5 Tabellenanpassung. 5.1 Spaltenbreite und Zeilenhöhe Spaltenbreite verändern
 Um Tabellen effizient bearbeiten können, ist es notwendig, dass Sie die Struktur der Tabelle Ihren Bedürfnissen anpassen. Sie können mit Excel die Elemente einer Tabelle also Zellen, Zeilen und Spalten
Um Tabellen effizient bearbeiten können, ist es notwendig, dass Sie die Struktur der Tabelle Ihren Bedürfnissen anpassen. Sie können mit Excel die Elemente einer Tabelle also Zellen, Zeilen und Spalten
Interne Qualitätskontrolle
 Interne Qualitätskontrolle In der Qualitätssicherung der Analytik ist die interne Qualitätskontrolle das Hilfsmittel des Labor- Personals für die unmittelbare Entscheidung, ob eine Bestimmung (d.h. auch
Interne Qualitätskontrolle In der Qualitätssicherung der Analytik ist die interne Qualitätskontrolle das Hilfsmittel des Labor- Personals für die unmittelbare Entscheidung, ob eine Bestimmung (d.h. auch
Modell Bahn Verwaltung. Tutorial. Decoder Datei. Min. Programm Version 0.65, März w w w. r f n e t. c h 1 / 10
 MobaVer M o d e l l b a h n V e r w a l t u n g Modell Bahn Verwaltung Tutorial Decoder Datei Min. Programm Version 0.65, März 2015 Tutorial Version 16.03.2015 rfnet Software w w w. r f n e t. c h 1 /
MobaVer M o d e l l b a h n V e r w a l t u n g Modell Bahn Verwaltung Tutorial Decoder Datei Min. Programm Version 0.65, März 2015 Tutorial Version 16.03.2015 rfnet Software w w w. r f n e t. c h 1 /
Version 1.0 Deutsch. Leica Builder Serie Gewusst wie
 Version 1.0 Deutsch Leica Builder Serie Gewusst wie Builder,Inhaltsverzeichnis Um das Produkt in der erlaubten Weise zu verwenden, lesen Sie bitte die detaillierten Sicherheitshinweise in der Gebrauchsanweisung.
Version 1.0 Deutsch Leica Builder Serie Gewusst wie Builder,Inhaltsverzeichnis Um das Produkt in der erlaubten Weise zu verwenden, lesen Sie bitte die detaillierten Sicherheitshinweise in der Gebrauchsanweisung.
Verwenden der Bedienerkonsole
 Dieser Abschnitt enthält Informationen zur Bedienerkonsole, zum Ändern der Druckereinstellungen und zu den Bedienerkonsolenmenüs. Sie können die meisten Druckereinstellungen über die Softwareanwendung
Dieser Abschnitt enthält Informationen zur Bedienerkonsole, zum Ändern der Druckereinstellungen und zu den Bedienerkonsolenmenüs. Sie können die meisten Druckereinstellungen über die Softwareanwendung
Das Bundesland wechseln: (in der Demoversion nicht möglich) Klicken Sie auf Extras / Optionen Anschließend auf den Reiter Ferienordnung
 Wie kann ich: Das Bundesland wechseln Den Stundenplan nutzen Den Unterrichtsplaner nutzen Unterrichtplaner Einträge bearbeiten Ein RTF-Dokument importieren Schüler- und Notenliste bearbeiten Noten eintragen
Wie kann ich: Das Bundesland wechseln Den Stundenplan nutzen Den Unterrichtsplaner nutzen Unterrichtplaner Einträge bearbeiten Ein RTF-Dokument importieren Schüler- und Notenliste bearbeiten Noten eintragen
Handbuch Artikel Editor. zu Version 2.08 Stand Seite 1
 Handbuch Artikel Editor zu Version 2.08 Stand 12.02.2016 Seite1 1. Inhaltsverzeichnis 1. Inhaltsverzeichnis... 2 2. Editor öffnen... 3 3. Neuen Ordner anlegen und bearbeiten... 4 4. Ordner löschen... 7
Handbuch Artikel Editor zu Version 2.08 Stand 12.02.2016 Seite1 1. Inhaltsverzeichnis 1. Inhaltsverzeichnis... 2 2. Editor öffnen... 3 3. Neuen Ordner anlegen und bearbeiten... 4 4. Ordner löschen... 7
Handbuch Artikel Editor. zu Version 2.20 Stand Seite 1
 Handbuch Artikel Editor zu Version 2.20 Stand 09.01.2017 1 1. Inhaltsverzeichnis 1. Inhaltsverzeichnis...2 2. Editor öffnen...3 3. Neuen Ordner anlegen und bearbeiten...4 4. Ordner löschen...7 5. Neuen
Handbuch Artikel Editor zu Version 2.20 Stand 09.01.2017 1 1. Inhaltsverzeichnis 1. Inhaltsverzeichnis...2 2. Editor öffnen...3 3. Neuen Ordner anlegen und bearbeiten...4 4. Ordner löschen...7 5. Neuen
HS WAWI. Inhaltsverzeichnis. Beschreibung Masken-Steuerungselemente... 2. Suchtoolbar... 3. Berichtstoolbar... 4. Auswahltabellen...
 Inhaltsverzeichnis Masken-Steuerungselemente... 2 Suchtoolbar... 3 Berichtstoolbar... 4 Auswahltabellen... 6 1 Masken-Steuerungselemente Geht zum ersten in der gewählten Sortierfolge (STRG + Pos1) Geht
Inhaltsverzeichnis Masken-Steuerungselemente... 2 Suchtoolbar... 3 Berichtstoolbar... 4 Auswahltabellen... 6 1 Masken-Steuerungselemente Geht zum ersten in der gewählten Sortierfolge (STRG + Pos1) Geht
BKSYS Brandschutzklappen-Kleinsteuerung
 Software-Bedienungsanleitung BKSYS Brandschutzklappen-Kleinsteuerung Inhaltsverzeichnis Übersicht und Sprache... 2 Verbindung... 3 Zustand... 4 Protokoll... 5 Einstellung... 7 SCHAKO Ferdinand Schad KG
Software-Bedienungsanleitung BKSYS Brandschutzklappen-Kleinsteuerung Inhaltsverzeichnis Übersicht und Sprache... 2 Verbindung... 3 Zustand... 4 Protokoll... 5 Einstellung... 7 SCHAKO Ferdinand Schad KG
Playlistmanager für den D2-Director
 Playlistmanager für den D2-Director Ein Programm zum bearbeiten, organisieren und auswerten der Datenbanken der Numark -Produkte: D2-Director, DDS, DDS-80, IDJ2 und HD-Mix Die Software läuft unter Windows
Playlistmanager für den D2-Director Ein Programm zum bearbeiten, organisieren und auswerten der Datenbanken der Numark -Produkte: D2-Director, DDS, DDS-80, IDJ2 und HD-Mix Die Software läuft unter Windows
Bedienung Coachyy-Player für Android
 Bedienung Coachyy-Player für Android Playlists-Button Starte die App und gehe auf den Button "Playlists". Dort werden alle auf dem Gerät gefundenen Playlists angezeigt. Falls für eine gegebene Playlist
Bedienung Coachyy-Player für Android Playlists-Button Starte die App und gehe auf den Button "Playlists". Dort werden alle auf dem Gerät gefundenen Playlists angezeigt. Falls für eine gegebene Playlist
1. Inhaltsverzeichnis
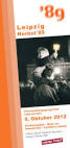 1. Inhaltsverzeichnis 1. Inhaltsverzeichnis... 0 2. Einführung... 1 3. Systemvoraussetzung... 1 4. Programmstart...2 5. Programmeinstellung...2 a) Allgemeine Einstellungen... 3 b) Applikation Einstellung...
1. Inhaltsverzeichnis 1. Inhaltsverzeichnis... 0 2. Einführung... 1 3. Systemvoraussetzung... 1 4. Programmstart...2 5. Programmeinstellung...2 a) Allgemeine Einstellungen... 3 b) Applikation Einstellung...
ANT-5 Software Upgrade - Installationshinweise
 ANT-5 Software Upgrade - Installationshinweise Der SDH-Zugangstester ANT-5 von Acterna wird ständig verbessert und weiterentwickelt. Daher stehen regelmäßig neue Funktionen und Optionen zur Verfügung.
ANT-5 Software Upgrade - Installationshinweise Der SDH-Zugangstester ANT-5 von Acterna wird ständig verbessert und weiterentwickelt. Daher stehen regelmäßig neue Funktionen und Optionen zur Verfügung.
1 Excel Schulung Andreas Todt
 1 Excel Schulung Andreas Todt Inhalt 1 Darum geht es hier... 1 2 So wird es gemacht... 1 2.1 Zellen und Blatt schützen... 1 2.2 Arbeitsmappe schützen... 5 2.3 Schritt für Schritt... 6 1 Darum geht es hier
1 Excel Schulung Andreas Todt Inhalt 1 Darum geht es hier... 1 2 So wird es gemacht... 1 2.1 Zellen und Blatt schützen... 1 2.2 Arbeitsmappe schützen... 5 2.3 Schritt für Schritt... 6 1 Darum geht es hier
2. Der 7950 Pager. Der 7950 hat 4 Knöpfe
 2. Der 7950 Pager 2.1 Los geht s 2.1.1 Gehäuse Der 7950 hat 4 Knöpfe Funktion/Escape Links Rechts Lesen/Auswahl Funktion/Escape- Ermöglicht den Zugang zum Funktionsmenü und das Verlassen Links/Rechts-
2. Der 7950 Pager 2.1 Los geht s 2.1.1 Gehäuse Der 7950 hat 4 Knöpfe Funktion/Escape Links Rechts Lesen/Auswahl Funktion/Escape- Ermöglicht den Zugang zum Funktionsmenü und das Verlassen Links/Rechts-
Version 2.0 Addendum
 Version 2.0 Addendum 2015 ZOOM CORPORATION Dieses Handbuch darf weder in Teilen noch als Ganzes ohne vorherige Erlaubnis kopiert oder nachgedruckt werden. Inhalt Inhalt Neue Funktionen in Version 2.0 Bearbeiten
Version 2.0 Addendum 2015 ZOOM CORPORATION Dieses Handbuch darf weder in Teilen noch als Ganzes ohne vorherige Erlaubnis kopiert oder nachgedruckt werden. Inhalt Inhalt Neue Funktionen in Version 2.0 Bearbeiten
Anleitung DISAG RM IV WM-Shot
 Anleitung DISAG RM IV WM-Shot Inhaltsverzeichnis Allgemeines... 2 SAM Modus... 3 Beschreibung:... 3 DISAG Einstellungen...3 WM-Shot Einstellungen:... 3 TEST:... 4 Handhabung in WM-Shot:... 5 DISAG Modus...
Anleitung DISAG RM IV WM-Shot Inhaltsverzeichnis Allgemeines... 2 SAM Modus... 3 Beschreibung:... 3 DISAG Einstellungen...3 WM-Shot Einstellungen:... 3 TEST:... 4 Handhabung in WM-Shot:... 5 DISAG Modus...
Tiscover CMS 7. Neuerungen im Vergleich zu Tiscover CMS 6
 Tiscover CMS 7 Neuerungen im Vergleich zu Tiscover CMS 6 Inhaltsverzeichnis An- und Abmeldung im Tiscover CMS 7... 3 1. Anmeldung... 3 2. Abmeldung... 3 Bereiche der Arbeitsoberfläche von Tiscover CMS
Tiscover CMS 7 Neuerungen im Vergleich zu Tiscover CMS 6 Inhaltsverzeichnis An- und Abmeldung im Tiscover CMS 7... 3 1. Anmeldung... 3 2. Abmeldung... 3 Bereiche der Arbeitsoberfläche von Tiscover CMS
Verwenden der Druck- und Zurückhaltefunktion 1
 Verwenden der Druck- und Zurückhaltefunktion 1 Beim Senden eines Druckauftrags an den Drucker können Sie im Treiber angeben, daß der Drucker den Auftrag im Speicher zurückhalten und nicht sofort drucken
Verwenden der Druck- und Zurückhaltefunktion 1 Beim Senden eines Druckauftrags an den Drucker können Sie im Treiber angeben, daß der Drucker den Auftrag im Speicher zurückhalten und nicht sofort drucken
Markus Mandalka Einführung in die Fotoverwaltung mit JPhotoTagger. Version vom 6. September Inhaltsverzeichnis
 Markus Mandalka Einführung in die Fotoverwaltung mit JPhotoTagger Version 10.07.06 vom 6. September 2010 Inhaltsverzeichnis Grundaufbau der Programmoberfläche...2 Bilder suchen und sichten...2 Schnellsuche...2
Markus Mandalka Einführung in die Fotoverwaltung mit JPhotoTagger Version 10.07.06 vom 6. September 2010 Inhaltsverzeichnis Grundaufbau der Programmoberfläche...2 Bilder suchen und sichten...2 Schnellsuche...2
VR-09 Editor - Bedienungsanleitung
 VR-09 Editor - Bedienungsanleitung Copyright 2013 ROLAND CORPORATION Alle Rechte vorbehalten. Vervielfältigung, als Print oder Datei, als Ganzes oder in Teilen, bedarf einer schriftlichen Genehmigung der
VR-09 Editor - Bedienungsanleitung Copyright 2013 ROLAND CORPORATION Alle Rechte vorbehalten. Vervielfältigung, als Print oder Datei, als Ganzes oder in Teilen, bedarf einer schriftlichen Genehmigung der
Set-top Box Controller BeoVision MX. Anleitung
 Set-top Box Controller BeoVision MX Anleitung 3 In dieser Anleitung ist beschrieben, wie Sie Ihren Bang & Olufsen Set-Top-Box-Controller betriebsbereit machen und wie Sie ihn zusammen mit der gewählten
Set-top Box Controller BeoVision MX Anleitung 3 In dieser Anleitung ist beschrieben, wie Sie Ihren Bang & Olufsen Set-Top-Box-Controller betriebsbereit machen und wie Sie ihn zusammen mit der gewählten
Montage mit «Projektor» Leica 3D Disto Tutorial
 Leica 3D Disto Tutorial Das Tutorial zeigt anhand einer Treppe, wie der 3D Disto die Montage unterstützt. Eine anspruchsvolle Aufgabe, souverän gemeistert mit der Projektorfunktion. Aufgabe und Aufstellung
Leica 3D Disto Tutorial Das Tutorial zeigt anhand einer Treppe, wie der 3D Disto die Montage unterstützt. Eine anspruchsvolle Aufgabe, souverän gemeistert mit der Projektorfunktion. Aufgabe und Aufstellung
Fingerpulsoximeter. 1. Wie führe ich eine Echtzeitübertragung vom PULOX PO-300 zum PC durch und speichere meine Messdaten auf dem PC?
 Mini-FAQ v1.5 PO-300 Fingerpulsoximeter 1. Wie führe ich eine Echtzeitübertragung vom PULOX PO-300 zum PC durch und speichere meine Messdaten auf dem PC? 2. Wie nehme ich mit dem PULOX PO-300 Daten auf
Mini-FAQ v1.5 PO-300 Fingerpulsoximeter 1. Wie führe ich eine Echtzeitübertragung vom PULOX PO-300 zum PC durch und speichere meine Messdaten auf dem PC? 2. Wie nehme ich mit dem PULOX PO-300 Daten auf
Version 5.5 Deutsch. Leica RX1200 Gebrauchsanweisung
 Version 5.5 Deutsch Leica RX1200 Gebrauchsanweisung Einführung Einführung RX1200 2 Erwerb Herzlichen Glückwunsch zum Erwerb Ihres RX1200. Diese Gebrauchsanweisung enthält, neben den Hinweisen zur Verwendung
Version 5.5 Deutsch Leica RX1200 Gebrauchsanweisung Einführung Einführung RX1200 2 Erwerb Herzlichen Glückwunsch zum Erwerb Ihres RX1200. Diese Gebrauchsanweisung enthält, neben den Hinweisen zur Verwendung
GEORG neue Kostenordnung NW einbinden
 GEORG neue Kostenordnung NW einbinden Einbindung der Verordnung zur Umsetzung der Open Data Prinzipien für Geobasisdaten zum 01.01.2017 in GEORG Die o.g. Verordnung wurde von uns in GEORG integriert, so
GEORG neue Kostenordnung NW einbinden Einbindung der Verordnung zur Umsetzung der Open Data Prinzipien für Geobasisdaten zum 01.01.2017 in GEORG Die o.g. Verordnung wurde von uns in GEORG integriert, so
untermstrich SYNC Handbuch
 Handbuch 11/2017 Inhaltsverzeichnis 1. Einleitung... 2 2. Installation... 3 2.1 Systemanforderungen... 3 2.2 Vorbereitungen in Microsoft Outlook... 3 2.3 Setup... 4 3. SYNC-Einstellungen... 6 3.1 Verbindungsdaten...
Handbuch 11/2017 Inhaltsverzeichnis 1. Einleitung... 2 2. Installation... 3 2.1 Systemanforderungen... 3 2.2 Vorbereitungen in Microsoft Outlook... 3 2.3 Setup... 4 3. SYNC-Einstellungen... 6 3.1 Verbindungsdaten...
elux Live-Stick Erstellen und Anpassen
 elux Live-Stick Erstellen und Anpassen Kurzanleitung Stand 2016-08-19 1. elux Live-Stick 2 1.1. Systemvoraussetzungen 2 1.2. elux Live-Stick erstellen 3 1. Funktionen des elux Live-Stick 5 1.1. elux evaluieren
elux Live-Stick Erstellen und Anpassen Kurzanleitung Stand 2016-08-19 1. elux Live-Stick 2 1.1. Systemvoraussetzungen 2 1.2. elux Live-Stick erstellen 3 1. Funktionen des elux Live-Stick 5 1.1. elux evaluieren
WinTV für WD TV Live / WD TV Live Hub Handbuch. Deutsch
 WinTV für WD TV Live / WD TV Live Hub Handbuch Deutsch Version 1.0, 2013-01-04 Copyright 2013 Hauppauge Computer Works Inhalt Überblick...3 Voraussetzungen...3 Navigation in Menüs...3 Erste Einrichtung...4
WinTV für WD TV Live / WD TV Live Hub Handbuch Deutsch Version 1.0, 2013-01-04 Copyright 2013 Hauppauge Computer Works Inhalt Überblick...3 Voraussetzungen...3 Navigation in Menüs...3 Erste Einrichtung...4
für UTS-Maschinensteuerungssysteme Partner für professionelle Systemlösungen
 KURZANLEITUNG für UTS-Maschinensteuerungssysteme Inhaltsverzeichnis Inhalt Seite 1. Bedienelemente 4 2. UTS aufstellen und starten 5 3. Anlegen einer neuen Baustelle 8 4. Eingeben neuer Festpunkt 10 5.1.
KURZANLEITUNG für UTS-Maschinensteuerungssysteme Inhaltsverzeichnis Inhalt Seite 1. Bedienelemente 4 2. UTS aufstellen und starten 5 3. Anlegen einer neuen Baustelle 8 4. Eingeben neuer Festpunkt 10 5.1.
14. Es ist alles Ansichtssache
 Ansicht erstellen mit Suche nach Wörtern im Betreff 14. Es ist alles Ansichtssache In Outlook wird praktisch alles mit Ansichten gesteuert. Wir haben bereits einige Standardansichten verwendet. Das Schöne
Ansicht erstellen mit Suche nach Wörtern im Betreff 14. Es ist alles Ansichtssache In Outlook wird praktisch alles mit Ansichten gesteuert. Wir haben bereits einige Standardansichten verwendet. Das Schöne
Disclaimer mit OK bestätigen und im folgendem Fenster Ihren Usernamen und Passwort eingeben.
 QUICK REFERENCE-GUIDE HSH NORDBANK TRADER Start des Traders Den Internet-Browser öffnen und über https://hsh-nordbank-trader.com/client.html den HSH Nordbank Trader öffnen. Disclaimer mit OK bestätigen
QUICK REFERENCE-GUIDE HSH NORDBANK TRADER Start des Traders Den Internet-Browser öffnen und über https://hsh-nordbank-trader.com/client.html den HSH Nordbank Trader öffnen. Disclaimer mit OK bestätigen
Landesverwaltungsamt Berlin. Service- und Systemunterstützungs-Center. IPV - Anwenderhandbuch Kapitel 0. A04 Favoriten. Inhalt
 A04 Favoriten Inhalt 1 Allgemeines 2 2 Vorgehensweise 3 2.1 Anwendung (Transaktion) als Favoriten anlegen 3 2.1.1 Drag&Drop 3 2.1.2 Eintrag über das Menü 3 2.1.3 Eintrag über den Button 4 2.1.4 Eintrag
A04 Favoriten Inhalt 1 Allgemeines 2 2 Vorgehensweise 3 2.1 Anwendung (Transaktion) als Favoriten anlegen 3 2.1.1 Drag&Drop 3 2.1.2 Eintrag über das Menü 3 2.1.3 Eintrag über den Button 4 2.1.4 Eintrag
Version 5.0 Deutsch. Leica TPS1200 Feldhandbuch Applikationen
 Version 5.0 Deutsch Leica TPS1200 Feldhandbuch Applikationen Einführung Erwerb Produkt- Identifikation Herzlichen Glückwunsch zum Erwerb Ihres TPS1200 Instruments. Zur sicheren Anwendung des Produkts beachten
Version 5.0 Deutsch Leica TPS1200 Feldhandbuch Applikationen Einführung Erwerb Produkt- Identifikation Herzlichen Glückwunsch zum Erwerb Ihres TPS1200 Instruments. Zur sicheren Anwendung des Produkts beachten
Mein Computerheft. Arbeiten mit Writer. Name: Ich kann ein Schreibprogramm öffnen und Texte schreiben. Öffne 00o4Kids mit einem Doppelklick!
 Mein Computerheft Arbeiten mit Writer Name: 4a Ich kann ein Schreibprogramm öffnen und Texte schreiben. Öffne 00o4Kids mit einem Doppelklick! Klicke auf dieses Zeichen (Icon). Dein Schreibprogramm. Klicke
Mein Computerheft Arbeiten mit Writer Name: 4a Ich kann ein Schreibprogramm öffnen und Texte schreiben. Öffne 00o4Kids mit einem Doppelklick! Klicke auf dieses Zeichen (Icon). Dein Schreibprogramm. Klicke
Sie haben mehrere Möglichkeiten neue Formulare zu erstellen. Achten Sie darauf, dass das Objekt Formulare aktiviert ist: Klicken Sie auf.
 9. FORMULARE Mit Formularen können Sie sehr komfortabel Daten in eine Tabelle eingeben und auch anzeigen lassen, da Sie viele Eingabemöglichkeiten zur Verfügung haben. EIN EINFACHES FORMULAR ERSTELLEN
9. FORMULARE Mit Formularen können Sie sehr komfortabel Daten in eine Tabelle eingeben und auch anzeigen lassen, da Sie viele Eingabemöglichkeiten zur Verfügung haben. EIN EINFACHES FORMULAR ERSTELLEN
Erstellen und Verwalten von Karteikarten für imcards am iphone / ipod touch
 IMCARDSPC Erstellen und Verwalten von Karteikarten für imcards am iphone / ipod touch You 2 Software E-Mail: info@you2.de Homepage: http://www.you2.de You 2 Software 2010 imcardspc Handbuch 1-9 Haupt-Fenster
IMCARDSPC Erstellen und Verwalten von Karteikarten für imcards am iphone / ipod touch You 2 Software E-Mail: info@you2.de Homepage: http://www.you2.de You 2 Software 2010 imcardspc Handbuch 1-9 Haupt-Fenster
Checkliste: Konfiguration eines Datenraums nach einem Upgrade von Brainloop Secure Dataroom von Version 8.10 auf 8.20
 Checkliste: Konfiguration eines Datenraums nach einem Upgrade von Brainloop Secure Dataroom von Version 8.10 auf 8.20 Diese Checkliste hilft Ihnen bei der Überprüfung Ihrer individuellen Datenraum-Konfiguration
Checkliste: Konfiguration eines Datenraums nach einem Upgrade von Brainloop Secure Dataroom von Version 8.10 auf 8.20 Diese Checkliste hilft Ihnen bei der Überprüfung Ihrer individuellen Datenraum-Konfiguration
Trainingsmanagement Gutschein Management. Beschreibung
 Trainingsmanagement Beschreibung www.dastm.de info@dastm.de 1. Einführung... 2 2. Gutschein Funktionen... 3 2.1. Gutschein Menü... 3 2.2. Gutscheine anlegen... 4 Gutschein Kassenwirksam erfassen... 6 Gutschein
Trainingsmanagement Beschreibung www.dastm.de info@dastm.de 1. Einführung... 2 2. Gutschein Funktionen... 3 2.1. Gutschein Menü... 3 2.2. Gutscheine anlegen... 4 Gutschein Kassenwirksam erfassen... 6 Gutschein
Frilo.Manager. Erstellt am 19. Februar 2011 Letzte Änderung am 11. Mai 2011 Version Seite 1 von 8
 Speichern und Verwalten Ihrer Frilo-Positionen Einfügen von externen Dokumenten wie Word, Excel oder sonstige PDF- Dateien Paralleles Bearbeiten mehrerer Dokumente Erstellen eines Gesamtdokuments auf PDF-Basis
Speichern und Verwalten Ihrer Frilo-Positionen Einfügen von externen Dokumenten wie Word, Excel oder sonstige PDF- Dateien Paralleles Bearbeiten mehrerer Dokumente Erstellen eines Gesamtdokuments auf PDF-Basis
FOTOS ORGANISIEREN MIT PICASA 3
 FOTOS ORGANISIEREN MIT PICASA 3 3 1 2 BIBLIOTHEKSÜBERBLICK 1. Liste der Ordner und Alben Die linke Spalte in der Bibliotheksansicht zeigt alle Ordner, die Fotos enthalten, Ordner entsprechend den eigentlichen
FOTOS ORGANISIEREN MIT PICASA 3 3 1 2 BIBLIOTHEKSÜBERBLICK 1. Liste der Ordner und Alben Die linke Spalte in der Bibliotheksansicht zeigt alle Ordner, die Fotos enthalten, Ordner entsprechend den eigentlichen
Inhaltsverzeichnis HÄUFIGKEITSTABELLEN... 1
 Häufigkeitstabellen Inhaltsverzeichnis HÄUFIGKEITSTABELLEN... 1 Häufigkeitstabellen Häufigkeitstabellen Neue Häufigkeitstabelle erstellen Um eine Häufigkeitstabelle zu erstellen, gehen Sie wie folgt vor:
Häufigkeitstabellen Inhaltsverzeichnis HÄUFIGKEITSTABELLEN... 1 Häufigkeitstabellen Häufigkeitstabellen Neue Häufigkeitstabelle erstellen Um eine Häufigkeitstabelle zu erstellen, gehen Sie wie folgt vor:
PUMA Administrationshandbuch Stand:
 PUMA Administrationshandbuch Stand: 2013-12-30 Inhalt: 1. Allgemeines 3 1.1. Hauptfunktionen von PUMA 3 1.2. PUMA aufrufen 3 2. Container-Aktualisierung über das Internet konfigurieren 4 3. Umfang der
PUMA Administrationshandbuch Stand: 2013-12-30 Inhalt: 1. Allgemeines 3 1.1. Hauptfunktionen von PUMA 3 1.2. PUMA aufrufen 3 2. Container-Aktualisierung über das Internet konfigurieren 4 3. Umfang der
Drucken und Löschen von angehaltenen Druckaufträgen Erkennen von Formatierungsfehlern Bestätigen von Druckaufträgen Reservieren von Druckaufträgen
 Beim Senden eines Druckauftrags an den Drucker können Sie im Treiber angeben, daß der Drucker den Auftrag im Speicher zurückhalten soll. Wenn Sie zum Drucken des Auftrags bereit sind, müssen Sie an der
Beim Senden eines Druckauftrags an den Drucker können Sie im Treiber angeben, daß der Drucker den Auftrag im Speicher zurückhalten soll. Wenn Sie zum Drucken des Auftrags bereit sind, müssen Sie an der
Exponent Version 5.0. Neue Funktionen
 Exponent Version 5.0 Neue Funktionen Projektwizard zur Erstellung neuer Projekte. Einbinden von automatischen Vorlagen. Automatische Berechnung der Messkurven Schnell-Auswertung. Automatischer Druck im
Exponent Version 5.0 Neue Funktionen Projektwizard zur Erstellung neuer Projekte. Einbinden von automatischen Vorlagen. Automatische Berechnung der Messkurven Schnell-Auswertung. Automatischer Druck im
Arbeitsmappe. Die Arbeitsblatt-Register. 31 Die Arbeitsblatt-Register 32 Der Umgang mit Arbeitsmappen 34 Mustervorlagen. ADer Einstieg in Excel 2000
 2 Die Arbeitsmappe 31 Die Arbeitsblatt-Register 32 Der Umgang mit Arbeitsmappen 34 Mustervorlagen Abbildung 2.1: Die einzelnen Blätter können Sie auf den Registern anwählen Mehrere Blätter markieren: Umschalt-Taste
2 Die Arbeitsmappe 31 Die Arbeitsblatt-Register 32 Der Umgang mit Arbeitsmappen 34 Mustervorlagen Abbildung 2.1: Die einzelnen Blätter können Sie auf den Registern anwählen Mehrere Blätter markieren: Umschalt-Taste
GPS-CarControl APP Android Benutzeranleitung
 GPS-CarControl APP Android Benutzeranleitung Inhaltsverzeichnis Der Login Bildschirm... 2 Der Basisbildschirm... 3 BITTE VOR NUTZUNG DER ALARM FUNKTIONEN EINE ALARM E-MAIL HINTERLEGEN!... 4 Die Fahrzeugliste...
GPS-CarControl APP Android Benutzeranleitung Inhaltsverzeichnis Der Login Bildschirm... 2 Der Basisbildschirm... 3 BITTE VOR NUTZUNG DER ALARM FUNKTIONEN EINE ALARM E-MAIL HINTERLEGEN!... 4 Die Fahrzeugliste...
Passwortschutz für das Anlagenmodem LOGEM LGH 28.8D
 Passwortschutz für das Anlagenmodem LOGEM LGH 28.8D Einleitung Im Folgenden wird ein Leitfaden, mit Einstellungen für DIGSI 4.4 und das Anlagenmodem LOGEM LGH 28.8 D, zur Fernbedienung von Schutzgeräten
Passwortschutz für das Anlagenmodem LOGEM LGH 28.8D Einleitung Im Folgenden wird ein Leitfaden, mit Einstellungen für DIGSI 4.4 und das Anlagenmodem LOGEM LGH 28.8 D, zur Fernbedienung von Schutzgeräten
RF-ID Handheld. Einsatz. Bedienung. A&S GmbH Automatisierungs- und Systemtechnik
 RF-ID Handheld Einsatz Das RF-ID Handheld Gerät wurde für den mobilen Einsatz zum Lesen und Beschreiben von RF-ID System wie zb. dem Mold ID/CID Tags entwickelt. Das Gerät besitzt einen EEPROM Datenspeicher,
RF-ID Handheld Einsatz Das RF-ID Handheld Gerät wurde für den mobilen Einsatz zum Lesen und Beschreiben von RF-ID System wie zb. dem Mold ID/CID Tags entwickelt. Das Gerät besitzt einen EEPROM Datenspeicher,
Kurzanleitung für den MyDrive Client
 Kurzanleitung für den MyDrive Client Hinweis: Prüfen Sie bei Problemen zuerst, ob eine neuere Version vorhanden ist und installieren Sie diese. Version 1.3 für MAC und Linux (29.06.2017) - Hochladen mit
Kurzanleitung für den MyDrive Client Hinweis: Prüfen Sie bei Problemen zuerst, ob eine neuere Version vorhanden ist und installieren Sie diese. Version 1.3 für MAC und Linux (29.06.2017) - Hochladen mit
5.2. Eingabe von Kontrakten
 5.2. Eingabe von Kontrakten Außer der Eingabe der Punktewerte der Scores, können auch die Kontrakte und optional die ausgespielte Karte eingegeben werden. Nach [ENTER] berechnet Merlin aus dem eingegebenen
5.2. Eingabe von Kontrakten Außer der Eingabe der Punktewerte der Scores, können auch die Kontrakte und optional die ausgespielte Karte eingegeben werden. Nach [ENTER] berechnet Merlin aus dem eingegebenen
RRC101-IP. Schnellstartanleitung
 RRC101-IP Schnellstartanleitung Dokumenten-Version : 1.0 Stand : 13.10.2016 Impressum Herausgeber Thiesen Hardware- & Software-Design GmbH Version Stand Status 1.0 13.10.2016 Freigegeben Autor Inhaltlich
RRC101-IP Schnellstartanleitung Dokumenten-Version : 1.0 Stand : 13.10.2016 Impressum Herausgeber Thiesen Hardware- & Software-Design GmbH Version Stand Status 1.0 13.10.2016 Freigegeben Autor Inhaltlich
Handbuch WAS-Extension. Version 1.8.1
 Handbuch WAS-Extension Version 1.8.1 grit Beratungsgesellschaft mbh 08.08.2016 WAS-Extension Handbuch Seite 2 von 11 grit GmbH - 2016 Der Inhalt dieses Dokuments darf ohne vorherige schriftliche Erlaubnis
Handbuch WAS-Extension Version 1.8.1 grit Beratungsgesellschaft mbh 08.08.2016 WAS-Extension Handbuch Seite 2 von 11 grit GmbH - 2016 Der Inhalt dieses Dokuments darf ohne vorherige schriftliche Erlaubnis
Modul Navigator: Aufnahme Start / Stopp Konfiguration und Bedienung der globalen Aufzeichnungs-Funktion
 Aufzeichnungen können auf einer SeMSy III Workstation direkt im Modul Navigator gestartet und auch wieder gestoppt werden. Dafür stehen verschiedene Modi zur Verfügung. Die Aufnahme-Funktion kann so global
Aufzeichnungen können auf einer SeMSy III Workstation direkt im Modul Navigator gestartet und auch wieder gestoppt werden. Dafür stehen verschiedene Modi zur Verfügung. Die Aufnahme-Funktion kann so global
Sequenzer als Service: Konfiguration Service-Modus für Workstations einrichten und Sequenzen konfigurieren
 SeMSy III ist ein hochperformantes und zukunftssicheres Videomanagementsystem mit höchstem Bedienkomfort. Es bietet umfangreiche Funktionen, die von der Darstellung von Livebildern, vielfältigen Suchmöglichkeiten
SeMSy III ist ein hochperformantes und zukunftssicheres Videomanagementsystem mit höchstem Bedienkomfort. Es bietet umfangreiche Funktionen, die von der Darstellung von Livebildern, vielfältigen Suchmöglichkeiten
